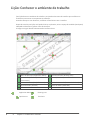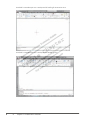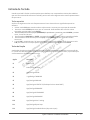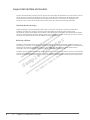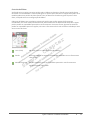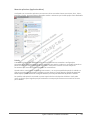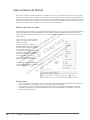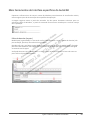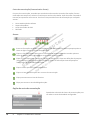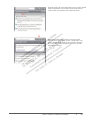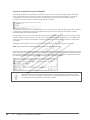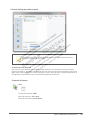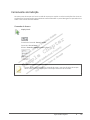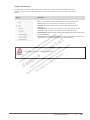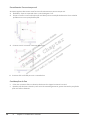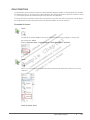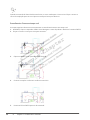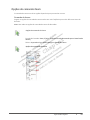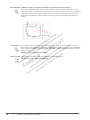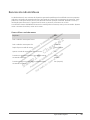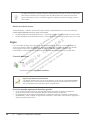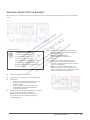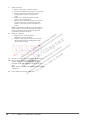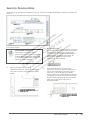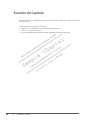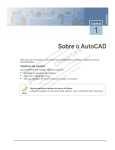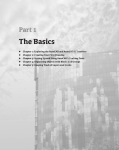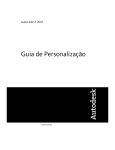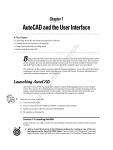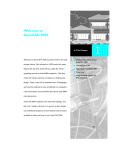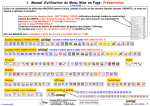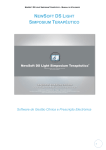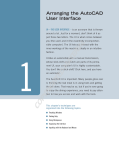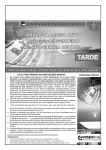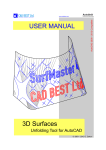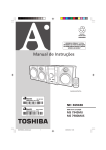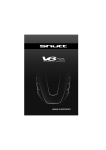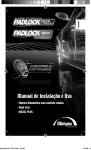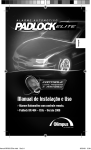Download Conhecendo o AutoCAD - Digital River, Inc.
Transcript
Capítulo 1 Conhecendo o AutoCAD Antes de começar a usar o software, é necessário familiarizar‐se com a interface e algumas das funcionalidades internas e recursos. Objetivos Depois de concluir este capítulo, você será capaz de: Identificar comandos com as suas finalidades na interface principal. Abrir, criar e salvar desenhos. Usar os comandos zoom e pan para exibir diferentes visualizações do desenho. Configurações padrão dos Object Snaps e da Barra de Status Antes de concluir os exercícios neste capítulo, referir a seção "configurações para os exercícios", dentro da introdução no volume 1. 1 Lição: Conhecer o ambiente de trabalho Esta lição descreve o ambiente de trabalho e os tipos de elementos de interface que você deve se familiarizar para tornar‐se competente no software. Antes de começar a criar desenhos, você deve se familiarizar com a interface. Depois de concluir esta lição, você poderá iniciar o aplicativo, ativar o espaço de trabalho (workspace) adequado e identificar as partes‐chave da interface. A imagem a seguir identifica elementos da interface chave: 1 2 Menu de Aplicação (Application Menu) Quick Access (Acesso rápido á Barra de Ferramentas) 3 Centro de Informações (Info Center) 4 Barra de títulos (Title Bar) 5 Ribbon Application Menu Drawing area Quick Access Crosshairs 2 ■ Capítulo 1: Conhecendo o AutoCAD 6 7 Área de Desenho (Drawing area) Cursor (Crosshairs) 8 9 Janela de comando (Command Window) Barra de Status (Status Bar) Info Center Command Window Title Bar Status bar Ribbon Objetivos Depois de concluir esta lição, você será capaz de: Descrever e definir o ambiente de trabalho (workspace). Identificar e utilizar funções do teclado. Identificar partes‐chave da interface. Usar o menu de atalho para acessar comandos e opções. Explicar a finalidade de ferramentas‐específicas de interface do AutoCAD. Definindo a área de trabalho (Workspace) Introdução Iniciar o AutoCAD® da mesma forma que inicia outros aplicativos do Windows, usando um dos dois métodos seguintes: Duplo clique no ícone de 2010 AutoCAD na área de trabalho do Windows. Clique em iniciar > todos os programas (ou programas) > Autodesk > AutoCAD 2010 > AutoCAD de 2010. Dependendo das opções escolhidas durante a instalação ou o status do AutoCAD quando foi fechado pela última vez, talvez você precise ajustar o workspace ativo. Cuidado! Se estiver usando AutoCAD LT®, selecionar o ícone e iniciar opções de menu associadas do AutoCAD LT. Definindo área de trabalho Quando você inicia o aplicativo, os elementos de interface exibidos são apenas os associados com a área de trabalho (workspace) ativa. Uma área de trabalho (workspace) é um ambiente desenho orientado a tarefas, orientado de tal forma como para lhe fornecer apenas as ferramentas e elementos de interface necessários para realizar as tarefas relevantes para que o ambiente. Por padrão, AutoCAD tem quatro configurações de workspace: 2D Drafting & Annotation (2D desenho e anotação) 3D Modeling (3D Modelagem) AutoCAD Classic (AutoCAD Clássico) Initial Setup Workspace (Configuração inicial de Workspace) Cuidado! AutoCAD LT possui duas workspaces, uma workspace nomeada de 2D Drafting & Annotation, e outra nomeada de AutoCAD LT Classic. Lição: Conhecer o ambiente de trabalho ■ 3 AutoCAD é mostrado aqui com a workspace 2D Drafting & Annotation ativa. AutoCAD é mostrado aqui com a workspace 3D Modeling ativa. 4 ■ Capítulo 1: Conhecendo o AutoCAD AutoCAD é mostrado aqui com a workspace AutoCAD Classic ativa. Depois de iniciar o programa, podemos mudar para a workspace desejada. O aplicativo será aberto com a última workspace usada. A lista para a troca de workspaces é acessada no canto inferior direito da janela do AutoCAD na barra de status. Procedimento: definir workspace 2D Drafting & Annotation Os passos seguintes dará uma visão geral de ativação da workspace 2D Drafting & Annotation. 1. Inicie o AutoCAD. 2. Utilize o desenho padrão ou no Quick Access, clique em New. Lição: Conhecer o ambiente de trabalho ■ 5 3. Selecione acad.dwt (imperial) ou acadiso.dwt (metric) como arquivo de template. 4. Clique no ícone de configuração de workspaces, localizado no canto direito inferior da janela do AutoCAD. Selecione 2D Drafting & Annotation. Procedimento: Definir Workspace no AutoCad LT Os passos seguintes darão uma visão geral da ativação do workspace AutoCAD LT 2D Drafting & Annotation. 1. Abrir o AutoCAD LT. 2. Em workspaces, selecione 2D Drafting and Annotation na lista. 3. Inicie um novo desenho e selecione acadlt.dwt (imperial) ou acadltiso.dwt (metric) como o arquivo de template (modelo). As instruções e passos de exercício objeto deste curso baseiam‐se na workspace 2D Drafting & Annotation. Ative esta workspace caso não tenha feito ainda. 6 ■ Capítulo 1: Conhecendo o AutoCAD Entrada de Teclado Usando o teclado é familiar a todos aqueles que trabalham com computadores. Muito dos trabalhos que você fez no AutoCAD utilizaram o teclado, porém você utiliza algumas teclas mais frequentemente do que outros. Teclas especiais Você usa as seguintes teclas mais frequentemente. Essas chaves têm um significado especial ao software. Utilizar a tecla ESC para cancelar todas as ações atuais e retornar para o prompt de comando. Pressione a tecla ENTER após entrar em um comando. Você também deve concluir muitos comandos, pressionando a tecla ENTER. Pressionando a barra de espaços (SPACEBAR) é equivalente a pressionar a tecla ENTER, e, muitas vezes, é mais fácil de usar. Pressionando o SPACEBAR ou ENTER, o prompt de comando repete o último comando utilizado. Pressionando as teclas de seta para cima (UP) e baixo (DOWN) mostra comandos usados anteriores. A tecla TAB é, especialmente, útil para navegar em uma caixa de diálogo. Você deve usar a tecla TAB para mover de um campo para o outro. Tome cuidado para não pressione ENTER. Teclas de Função A utilização de cada um das teclas de função pode ser duplicada de outras maneiras com exceção do F2. Talvez você descubra que as teclas de função equivalentes na tela são mais fáceis, e permitem que você mantenha o olho diretamente na tela. Opção F1 F2 F3 F4 F5 F6 F7 F8 F9 F10 F11 F12 Descrição Exibe ajuda Exibe janela de texto Liga/Desliga OSNAP Liga/Desliga TABMODE Liga/Desliga ISOPLANE Liga/Desliga UCSDETECT (não disponível em AutoCADLT) Liga/Desliga GRIDMODE Liga/Desliga ORTHOMODE Liga/Desliga SNAPMODE Liga/Desliga Polar Tracking Liga/Desliga Object Snap Liga/Desliga Entrada dinâmica (Dynamic Input) Lição: Conhecer o ambiente de trabalho ■ 7 Layout da Interface do Usuário Existem elementos de interface comum para outras aplicações de Windows tais como menus, barras de ferramentas e painéis de Ribbon. Se você tiver usando outros aplicativos do Windows, estes elementos de interface de usuário deverão aparecer familiares. No entanto, há elementos de interface como a linha de comando e a barra de status, que são exclusivas para AutoCAD. Definindo Heads‐up Design Heads‐up design é uma metodologia destinada a aumentar a eficiência enquanto utilizando o software. Sempre que você liga seu foco visual afastando seu desenho para localizar uma ferramenta, você se torna lento. Em vez disso, você deve usar os métodos mais eficientes de acesso como entrada dinâmica (Dynamic input), clique com o botão direito do mouse paa acessas os menus de atalho e os painéis de controle do Ribbon sempre que possível. Definindo o Ribbon A Ribbon é uma paleta de ferramenta especial associada com cada workspace contendo apenas as ferramentas e controles relevantes para essa workspace. Por exemplo, a Ribbon para a workspace 2D Drafting & Annotation contém ferramentas relevantes para desenho 2D, dimensionamento e anotações, mas não contém ferramentas para criação de geometria em 3D. A Ribbon apoia o processo de design heads‐up porque é um espaço eficiente e elimina a confusão de paletas de ferramentas e barras de ferramentas. Usando a Ribbon só lhe proporciona mais espaço na sua tela na área de desenho e permite manter o acesso às ferramentas e controles que você precisa. 8 ■ Capítulo 1: Conhecendo o AutoCAD Controles da Ribbon Você pode ativar as guias e associar painéis sobre a Ribbon ou desativar clicando com o botão direito do mouse na área da Ribbon e selecionando guias ou painéis para selecionar as opções desejadas. Você também pode ativar painéis de títulos (Panel Titles) ou desativar clicando nas guias do painel. Além disso ,você pode salvar sua configuração de Ribbon. Cada guia da Ribbon tem seu próprio conjunto de painéis que contêm grupos de ferramentas relacionadas, tais como usado para desenho 2D, adicionando texto ou adicionando dimensões. Alguns painéis podem ser expandidos para exibir mais ferramentas. Da mesma forma, algumas ferramentas podem ser expandidas para mais opções, tais como a ferramenta de círculo conforme indicado por uma seta no canto do ícone. Guias (Tabs) Identifica o tipo e o nome do painel de controle. Painéis Contem grupos de ferramentas relacionadas associadas com as ferramentas selecionadas. Mais ferramentas opções no painel selecionado. Clique e mantenha‐se na seta para baixo para exibir mais ferramentas e Lição: Conhecer o ambiente de trabalho ■ 9 Adicionar ou remover guias (Tabs) Para ativar ou desativar guias específicas, clique com o botão direito do mouse na Ribbon e selecione a guia. Opte por exibir ou remover guias da Ribbon. Guias exibidos, no momento, são indicados com uma marca de verificação. 10 ■ Capítulo 1: Conhecendo o AutoCAD Menu de aplicativos (Application Menu) Você pode usar o menu de aplicativos para acessar vários comandos chaves como Novo, Abrir, Salvar, Imprimir e Fechar. A maioria desses comandos conduz a submenus que lhe dão opções mais detalhadas. Painéis O AutoCAD utiliza painéis da Ribbon como um meio para acessar comandos e configurações. Comandos de ferramentas semelhantes são agrupados em painéis e podem ser acessados clicando no botão ou ícone que indica finalidade da ferramenta. Cada painel consiste em uma coleção de ferramentas que executa tarefas relacionadas ou semelhantes. Quando utilizar a workspace 2D Drafting & Annotation , um conjunto padrão de painéis é exibido em cada conjunto de guias localizado na Ribbon na parte superior área de desenho padrão do AutoCAD. Observe que, quando selecionar uma guia diferente, um conjunto diferente de painéis é exibido. Por padrão, cada painel é encaixado na parte superior da área de desenho da Ribbon. Você pode mover os painéis para longe da posição encaixada em uma posição flutuante ou arrastá‐los de volta para a Ribbon. Lição: Conhecer o ambiente de trabalho ■ 11 Visibilidade do painel Para ativar ou desativar painéis específicos, clique com o botão direito do mouse na Ribbon e selecione os painéis. Selecione para exibir ou remover painéis da Ribbon. Painéis exibidos correntemente são indicados com uma marca de verificação, como mostrado na ilustração à direita. Os painéis aparecerão na última posição (encaixado ou flutuante) como estavam antes do painel ser removido da exibição. Quando você clicar em ícones na Ribbon, o comando não é executado, salvo se o cursor estiver sobre o ícone quando você liberar o botão do mouse. Se você clicar no ícone de errado, simplesmente arraste o cursor para longe do botão antes de liberar. Visibilidade do Painel de ferramentas Alguns painéis irão aparecer em forma de cascata para revelar ferramentas adicionais quando você seleciona a seta preta no canto direito inferior do painel. Você pode manter esses painéis abertos para exibir todas as ferramentas, marcando o pino localizado no canto esquerdo inferior do painel em cascata. 12 ■ Capítulo 1: Conhecendo o AutoCAD Barra de status (Status Bar) A barra de status está localizada na parte inferior da janela de aplicação. A extremidade esquerda da barra de status exibe as coordenadas que mostram a posição numérica do cursor em forma de cruz no desenho. Clique nesta área para ativar ou destivar a exibição das coordenadas. Na posição on, existem duas possibilidades. O display de leitura exibe o X, Y, Z valores, ou a distância e ângulo polar do cursor em forma de cruz quando ele é movido na janela do desenho. Coordenadas na Tela Do lado direito das coordenadas na tela, existem botões que ativam os recursos para facilitar a construção de desenho. Coletivamente, esses recursos são chamados configurações de desenho. (drafting settings) Configurações de desenho (Drafting Settings) Na parte intermediária direita da barra de status são botões para exibir o modelo (Model Space) ou os desenhos de layout (Paper Space). Configurações de Model Space e Layouts À direita dos botões de layout e Model Space são os comandos de Pan realtime e o comando de zoom. Pan e zoom No lado direito da barra de status estão as opções para a exibição de objetos do tipo annotative, como texto e dimensões. Quando você criar anotações com a propriedade annotative selecionada, a escala de anotação exibida na barra de status representa a escala em que os novos objetos são criados. Configurações de anotações Lição: Conhecer o ambiente de trabalho ■ 13 Sobre os Menus de Atalhos O menu de atalho é contextual‐sensitivo. Quando você clica com o botão direito do mouse na área de trabalho, você pode usar as opções apresentadas no menu de atalho para executar uma variedade de tarefas. Contextual‐sensitivo significa que o menu irá mudar dependendo do que você está atualmente fazendo no software. Por exemplo, se você estiver no prompt de comando seu menu de atalho irá ter diferentes opções disponíveis do que se você entrar no comando Pline. Definição do menu de atalho As opções de menu de atalho são organizadas em diferentes áreas. As opções que são disponibilizadas para você baseiam‐se no contexto atual de seu trabalho e mudará quando você ativar o menu de atalho. A imagem seguinte mostra o menu de atalho como ele aparece quando você estiver criando uma polyline. Área superior do menu oferece opções de comandos recentes, ENTER e CANCEL. A área intermediária do menu oferece opções específicas para o comando atual. Observe como essas opções no menu corresponde às opções na linha de comando. Para usar uma opção do comando, selecione a opção do menu de atalho. Isso tem o mesmo efeito do comando digitado na linha de comando. A área inferior do menu oferece funções de Pan e Zoom e acesso ao comando QuickCalc. Pontos chave O menu de atalho é contextual‐sensitivo, portanto suas opções diferem dependendo do contexto atual do software, por exemplo, se você está desenhando ou editando. Você pode usar o menu de atalho como alternativa ao inserir opções de comando na linha de comando. Isso acelera o processo de desenho e é o método preferido para trabalhar com sub‐ options do comando ativo. 14 ■ Capítulo 1: Conhecendo o AutoCAD Mais Ferramentas de Interface específicas do AutoCAD Enquanto o software tiver de cumprir normas do Windows para elementos de interface do usuário, existem alguns tipos de elemento que são específicos da aplicação. A imagem seguinte mostra a janela de comando. Um dos pouco elementos exclusivos para um aplicativo gráfica do Windows, a janela de comando fornece outro método para o usuário interaja com a aplicação. Folhas de desenho (Layouts) Model Space (a guia Model) é a área onde você cria seus desenhos. Layouts (folhas de desenho) são para anotação, pranchas, blocos de título e plotagem. Quando você criar, você deve sempre desenhar em escala real. O espaço do Model Space é ilimitado para criar seus desenhos. Use layouts para criar folhas de desenho que representam uma área igual ao tamanho real do papel. Você pode alternar entre o Model Space e o Paper Space no botão localizado na barra de status na parte inferior da janela do AutoCAD. Lição: Conhecer o ambiente de trabalho ■ 15 Lista de Layers A lista de Layers exibe as camadas do desenho. Usando essa lista, você pode alternar a camada atual, atribuir objetos selecionados a uma camada, ativar e desativar camadas, congelar e descongelar camadas e bloquear e desbloquear camadas. Paletas de ferramentas (Tool Palettes) As paletas de ferramenta simplificam a tarefa de adicionar conteúdo de criação predefinido ao seu desenho. 16 ■ Capítulo 1: Conhecendo o AutoCAD As paletas de ferramenta são um conjunto de de painéis sobrepostos contidos em uma janela flutuante. Para fácil identificação, eles estão agrupados por guias. As paletas fornecem um método eficiente para organizar, partilhar e colocar padrões de preenchimento e símbolos que são utilizados regularmente. Você pode personalizar as ferramentas individuais sobre as paletas definindo propriedades que são específicas para o objeto, como escala, ângulo de rotação ou uma cor predefinida. Paletas também podem conter ferramentas personalizadas fornecidas pelos desenvolvedores de terceiros. Definição do Centro de Informações (InfoCenter) O centro de informações, situado à direita da barra de título de AutoCAD, consiste numa pesquisa do Centro de informações e acesso ao painel de centro de comunicação. Você pode usar a pesquisa do Centro de informações digitando em palavras‐chave ou digitando uma pergunta. Embora haja muitos locais para o qual o centro de informações pode ser configurado, as seguintes localizações são fornecidas como exemplos: Guia do Usuário (User's Guide) Referencia de comandos (Command Reference) Workshop de novos recursos (New Features Workshop) O centro de informações é mostrado na ilustração a seguir. Lição: Conhecer o ambiente de trabalho ■ 17 Centro de comunicação (Communication Center) O centro de comunicações, acessados por meio de barra de menu do Centro de informações, fornece notificações em tempo real, anúncios e notícias para sua área de trabalho. Você deve estar conectado à Internet para aproveitar esse recurso. Esta é uma lista parcial de fontes de informação que você pode acessar: Novas atualizações de software Suporte do produto Canal Gerenciador de CAD RSS feeds Acesso Procurar informações ou ajudar nos locais de pesquisa configurado inserindo na pesquisa palavras‐ chave ou digite uma pergunta no campo de ajuda. Clique no ícone de pesquisa para exibir os resultados da pesquisa depois de introduzir palavras‐ chave de pesquisa. Você pode procurar os resultados na janela procura. Clique na lista suspensa para configurar o centro de informações. Clique em definições de pesquisa (Search Settings) na lista suspensa para configurar Centro de informações locais de pesquisa e configurações da Central de comunicação. Clique na chave para abrir Subscription Center. Clique no ícone do satélite para abrir o centro de comunicação. Clique para acessar uma lista de favoritos. Clique para acessar a caixa de diálogo de ajuda. 18 Opções do centro de comunicação ■ Capítulo 1: Conhecendo o AutoCAD Expanda barra de título do Centro de comunicações para ver todos os canais de Autodesk configurados. Expanda a barra de título RSS feeds para ver todos os RSS feeds configurados. Por padrão, vários feeds RSS são criados para você quando você instala AutoCAD. Selecione o botão Subscription Center para exibir todos os itens Subscription Center configurados, tais como solicitações de suporte de produto e catálogos de e‐Learning e lições (Disponível apenas a clientes Subscription Center.). Lição: Conhecer o ambiente de trabalho ■ 19 Janela de comando (Command Window) A janela de comando é normalmente localizada na parte inferior da janela de aplicação e encaixada entre a área de desenho e a barra de status. Se introduzir um comando manualmente, na linha de comando ou clicar em uma ferramenta de comando sobre uma barra de ferramentas, todos os comandos são atravessados e avaliados pela linha de comando. É importante você monitorar a atividade que ocorre nesta área. Em cada fase do processo de comando, o software lhe proporciona uma série de opções para escolher ou requer que você digitar valores relevantes para essa fase do processo. Em operação normal, a janela de comando contém três linhas de texto. As duas primeiras linhas listam o histórico de comandos recentes e exibem as configurações ou opções disponíveis no comando atual. A linha de baixo é a linha de comando. Você deve concentrar sua atenção aqui durante a maioria dos comandos. Você digita na posição do cursor corrente na linha de comando, esse é o prompt de comando Nota: sempre pressione ENTER após digitar valores na linha de comando. Embora a janela de comando seja normalmente encaixada na parte inferior da janela de desenho, você pode movê‐la livremente em torno do desenho. Você pode encaixá‐la na a borda da janela de aplicação ou deixá‐la flutuante sobre a área de desenho. Clique e arraste as barras verticais à esquerda da janela de comando para colocá‐lo numa posição flutuante sobre a área de desenho. Enquanto flutuante a janela de comando sobre a área de desenho, parcialmente pode dificultar a sua visão, você pode se beneficiar dessa configuração porque ele serve como um lembrete para acompanhar a janela de comando. 20 ■ Capítulo 1: Conhecendo o AutoCAD Seqüência de comando O processo de inserção de seqüências de um comando é simples, porém importante. Para utilizar o software com êxito, você deve ficar confortável com as seqüências típicas de comando, como o seguinte para desenhar um círculo. Círculo (Circle) Specify center point for circle or [3P/2P/Ttr (tan tan radius)]: Select a point or enter a coordinate. (especificar um ponto central do circulo ou [3P/2P/Ttr (tan tan raio)]: selecione um ponto ou uma coordenada) Specify radius of circle or [Diameter] <25.0000>: d (especificar raio de círculo ou [diâmetro] 25.0000 >: d (usar uma opção do comando). Specify diameter of circle <50.0000>: 75 (especificar diâmetro do círculo 50.0000 >: 75 (inserir valores quando solicitado.) Quando já se trabalha há algum tempo com o software, com uma certa atenção a linha de comando e outros elementos da interface, em breve você saberá que informação é necessária sem mesmo olhar para a linha de comando. Menu Help (Ajuda) Antes de você explorar o software, você deve se familiarizar com a extensa documentação da ajuda fornecida. O menu de ajuda fornece acesso para a sistema de ajuda, bem como a recursos online para base de dados de conhecimento, recursos de treinamento e o Autodesk User Group International (AUGI). Você também pode descobrir mais informações e se voluntariar para participar no programa de desenvolvimento do cliente. Lição: Conhecer o ambiente de trabalho ■ 21 Lição: Trabalhando com arquivos Esta lição descreve como abrir, criar e salvar desenhos. Objetivos Depois de concluir esta lição, você será capaz de: Abrir desenhos, criar desenhos e salvar desenhos. Trabalhando com arquivos Os desenhos são criados e salvos no formato de arquivo de desenho DWG. Para acessar esses dados, você deve aprender a criar um novo desenho, salvar um desenho e abrir esses tipos de arquivo. Use a barra de ferramentas de acesso rápido (Quick Access) para criar, abrir e salvar novos desenhos. Abrindo um desenho Para abrir um desenho, use o comando abrir (OPEN) e selecione o arquivo que pretende abrir. Acesso ao comando Open 22 Entrada de Comando: OPEN Menu de aplicativo: File > Open Barra de Ferramentas: Quick Access ■ Capítulo 1: Conhecendo o AutoCAD Caixa de diálogo para abrir arquivo Utilize métodos padrão de seleção do Windows CTRL e SHIFT para selecionar e abrir vários arquivos de uma só vez. Criando um novo desenho Para criar um novo desenho, use o comando New. Selecione um Template ou abra um modelo (Imperial ou Metric). Templates são desenhos que são salvos em formato de Template (.dwt) e que pode conter informações como um bloco de título, Layers, estilos de texto, estilos de dimensão e as configurações relevantes para suas necessidades específicas de desenho. Comando de Acesso New Entrada do Comando: NEW Menu de aplicativo: File > New Barra de Ferramentas: Quick Access Lição: Trabalhando com arquivos ■ 23 Caixa de Diálogo de seleção de Template Salvar seus desenhos Use o comando Save para salvar seu desenho. A primeira vez que você salvar um desenho, a caixa de diálogo Save Drawing As será exibida. Selecione a pasta onde pretende armazenar o desenho, insira um nome de arquivo e clique em Save. Para salvar um desenho com um nome diferente, selecione Save As. Comando de Acesso Save; Save As Entrada do Comando: SAVE; SAVEAS Menu de aplicativo: File > Save; Save As Barra de Ferramenta: Quick Access 24 ■ Capítulo 1: Conhecendo o AutoCAD Caixa de dialogo (Save Drawing As) Salvar desenhos Como um novo usuário, você deve obter o hábito de salvar seu desenho logo após iniciar o desenho e enquanto trabalhar nesse desenho deverá salvá‐lo com freqüência. A gravação evita que você perca o trabalho no caso de falta de energia ou outro evento inesperado. Uma maneira rápida de salvar seu trabalho é utilizar as teclas de atalho: CTRL S. Lição: Trabalhando com arquivos ■ 25 Lição: Exibir Objetos Quando você usa o software, você desenha todos os objetos em escala real. Às vezes você precisa visualizar o desenho inteiro, por vezes apenas pequenos detalhes. Para ajudá‐lo a exibir diferentes áreas do desenho, há uma série ferramentas de zoom e pan. Você pode facilmente ampliar pequenas áreas de seu desenho para fornecer uma visão mais próxima ou deslocar o ponto de vista a uma parte diferente ou maior do desenho. Você pode salvar exibições por nome e restaurá‐los mais tarde. Nesta lição, você explora diferentes métodos de usar essas ferramentas e desenvolver sua utilização da interface. Muitas das opções de zoom e pan operam de forma transparente. Isso significa que você pode usar as opções enquanto estiver em outro comando. Depois de concluir esta lição, você será capaz de usar os comandos de zoom e pan para controlar a exibição de desenho, use a roda do mouse para pan e zoom no desenho e regenere a exibição de desenho. No exemplo a seguir de um desenho típico, seria quase impossível trabalhar sobre se tratasse de uma folha de papel que era o tamanho dos monitores de computador comum. Usando as ferramentas de exibição, você pode ampliar qualquer parte do desenho para preencher o espaço disponível no monitor. Objetivos Depois de concluir esta lição, você será capaz de: Identificar ferramentas que controlam a exibição de desenho. Use o comando Pan Realtime para realizar operações de pan em tempo real no desenho. Use o comando de Zoom Realtime para realizar operações de zoom em tempo real no desenho. Use diferentes de comandos de zoom para controlar a ampliação de exibição. Utilizar a roda do mouse para zoom e pan no desenho. Use o comando de Regen para regenerar o desenho. 26 ■ Capítulo 1: Conhecendo o AutoCAD Ferramentas de Exibição Na maior parte do tempo você usará a roda do mouse para ampliar e reduzir a exibições das vistas em seu desenho. Ferramentas de zoom adicionais estão localizadas no painel Navigate no separador View sobre a barra de ferramentas Ribbon. Comando de Acesso Display Tools Entrada de Comando: Zoom, Z or Pan Status Bar: Pan or Zoom Ribbon: View tab > Navigate panel > Pan Existem opções adicionais para o comando de zoom, mas eles são além do escopo deste curso. Consulte a ajuda para informações adicionais de comando. Lição: Exibir Objetos ■ 27 Pan Você pode reposicionar o centro da vista do desenho usando o comando de Pan. Tal como panorâmica em uma câmera de vídeo, dar pan no seu desenho altera apenas a posição do seu modo de exibição da vista, não o local ou ampliação de objetos no desenho. Comando de Acesso Pan Entrada de Comando: PAN, P Ribbon: View tab > Navigate panel > Pan Menu de Atalho: Pan Quando o comando Pan está ativo, o cursor muda para um ícone de mão como mostrado acima. Clique e arraste o cursor para deslocar o desenho do ponto de vista. 28 ■ Capítulo 1: Conhecendo o AutoCAD Opções de comando Quando você esta dentro do comando Pan, você pode acessar outras opções de Zoom e Pan quando clicamos com o botão direito do mouse na janela do desenho para exibir um menu de atalho. Opções Descrição Exit: Selecione para sair dos comandos Pan ou Zoom Realtime. Zoom: Selecione para diminuir ou ampliar em tempo real. 3D Orbit: selecionar para executar uma órbita 3D do modo de exibição. Zoom Window: Selecione para executar uma operação de Zoom Window e retornar para o comando Pan ou Zoom Realtime. Zoom original: Selecione para retornar à exibição antes de iniciar o Pan ou Zoom Realtime. Zoom Extents: selecione para ampliar para as extensões de desenho na tela e retornar para o Comando Pan ou zoom Realtime. A opção 3DOrbit não é válida no AutoCAD LT. Cuidado! Lição: Exibir Objetos ■ 29 Procedimento: Pan em tempo real As etapas seguintes descrevem como funciona dinamicamente o pan em tempo real. 1. No Ribbon, clique no separador View > painel Navigate > Pan. 2. Clique e arraste o cursor na direção que você deseja mover a exibição de desenho. Libere o botão quando estiver na sua posição desejada. 3. Continue a clicar e arrastar conforme necessário. 4. Pressione ESC ou ENTER para sair o comando Pan. Considerações do Pan O Pan tem o mesmo efeito no desenho das barras de rolagem horizontal e vertical. Quando você deslocar o desenho, você está não movendo geometria, apenas alterando a posição da qual você exibe o desenho. 30 ■ Capítulo 1: Conhecendo o AutoCAD Zoom Realtime O comando de zoom aumenta ou diminui a ampliação dos objetos exibidos na área de desenho. Quando clicando em zoom out, você verá mais o desenho geral, pois o desenho diminui. Quando você usa o zoom in , você amplia partes do seu desenho para exibi‐los com mais detalhes. Tal como dar Zoom entrando e saindo com uma câmera, usar zoom não altera o tamanho real do objeto. Ele simplesmente muda a ampliação relativa de objetos exibido na área de desenho. Comando de Acesso Zoom Entrada de Comando: Zoom, Z Pressione ENTER no teclado para a opção em tempo real Barra de Status: Zoom Ribbon: Separador View > Painel Navigate > Zoom drop‐down > Realtime Zoom Nota: se o ícone de Zoom Realtime não estiver prontamente disponível, selecione‐a na lista suspensa. Menu de Atalho: Zoom Lição: Exibir Objetos ■ 31 Quando o comando de Zoom Realtime está ativo, o cursor muda para o ícone acima. Clique e arraste o cursor de ampliação para cima ou clique e arraste para baixo para diminuir. Procedimento: Zoom em tempo real As etapas seguintes descrevem como aumentar o zoom dinamicamente em tempo real. 1. Na Ribbon, clique no separador VIEW> Painel Navigate > zoom drop‐down> Realtime. Pressione ENTER. 2. Clique e arraste o cursor para cima para aumentar. 3. Clique e arraste o cursor para baixo para diminuir. 4. Continue a ampliar ou diminuir conforme necessário 5. Pressione ESC ou ENTER para sair do comando. 32 ■ Capítulo 1: Conhecendo o AutoCAD Opções do comando Zoom O comando de zoom tem várias opções disponíveis para personalizar o zoom. Comando de Acesso Seguem as opções de comando de zoom usadas com mais freqüência para exibir diferentes áreas do desenho. Nota: Nem todas as opções de comando de zoom são discutidas. Opções de comando de Zoom Entrada de Comando: Zoom, Z (Veja a opção de entrada de comando para o Zoom listado abaixo) Ribbon: Separador View > Painel Navigate > Zoom pull‐down Opções de commando de Zoom Lição: Exibir Objetos ■ 33 Zoom Window ZOOM, Z; Clique em 2 pontos para definir uma janela na área de desenho. Para usar a opção de janela de zoom, usar qualquer método listado acima para iniciar o comando, clique no desenho para especificar o primeiro canto da janela (1) e, em seguida, clique para especificar o segundo canto da janela (2). Como resultado, o ponto de vista desenho é ampliado e preenche o desenho espaço com a área definida pela janela de zoom. Zoom Extents Use a opção de Zoom Extents para ampliar para os limites do desenho, isto é, a área do desenho na quais objetos são colocados. Quando você ampliar para os limites de desenho, você ampliará a exibição de desenho para que todo o espaço atual (Model Space e Paper Space) esteja visível. ZOOM, Z; > E, em seguida, tecle ENTER Zoom Previous Use a opção de Zoom Previous para retornar a exibição anterior. ZOOM, Z; > P , em seguida, tecle ENTER 34 ■ Capítulo 1: Conhecendo o AutoCAD Recursos da roda do Mouse A roda do Mouse é uma variante do dispositivo apontador padrão que é modificado com uma pequena roda entre os botões de esquerda e direita. Você pode girar esta roda em pequenos incrementos. Você pode usar a roda para zoom e pan em seu desenho sem usar qualquer comando. Quando em zoom, a localização perto do cursor é o ponto focal do zoom e, portanto, continua a ser na tela. A variável de sistema ZOOMFACTOR controla a mudança do incremento, avançar ou retroceder. Quanto maior o número da variável, maior será o zoom. Como utilizar a roda do mouse Faça isso… Para... Role a roda do mouse para frente Zoom In Role a roda do mouse para trás Zoom Out Duplo clique na roda do mouse Zoom Extents Apertar a roda do mouse e arrastar o mouse Pan Pressione e segure a tecla SHIFT e a roda do mouse, arrastando o mouse Orbit travado Pressione e segure a tecla CTRL e a roda do mouse, arrastando o mouse Pan (Joystick) Lição: Exibir Objetos ■ 35 Em algumas situações, quando usando a roda do mouse para pan ou zoom, as ações não têm efeito no desenho. Por exemplo, você só poderá diminuir o zoom para um certo ponto. Quando isso ocorre, você deve regenerar o desenho clicando em Regen sobre o menu View. Modos de roda do mouse Você pode definir a roda do mouse com funções em dois modos diferentes. O valor da variável de sistema MBUTTONPAN controla se o pan é suportado. Se MBUTTONPAN estiver definido como 1, o comando de PAN é ativado quando você usar a roda. Se MBUTTONPAN estiver definido como 0, o menu Object Snap é exibido quando você usar a roda. Regen Use o comando de Regen para regenerar todas as geometrias do desenho. O comando Regen all serve para regenerar todas as geometrias, quando existem vários viewports do desenho. Quando você regenerar o desenho, as coordenadas de tela para todos os objetos no desenho são recalculadas e o banco de dados do desenho é reindexado para desempenho de exibição ideal. Comando de acesso Regen Entrada de Comando: RE, REGEN, REGENALL Regeneração Automática de desenho Por padrão, quando você cria um novo desenho, a variável de sistema REGENMODE é definida para 1. Isso permite que o desenho regenere automaticamente sempre que você executar uma ação que requer a regeneração. Diretrizes quando regenerando desenhos grandes 36 ■ Como a regeneração recalcula as coordenadas da tela para todos os objetos no desenho, geralmente leva mais tempo para gerar grandes desenhos do que pequenos. Se experimentar diminuição de desempenho em desenhos maiores, considerar a configuração REGENMODE = 0 para impedir a regeneração automática. Você pode, manualmente, regenerar o desenho quando você precisa. Capítulo 1: Conhecendo o AutoCAD Exercício: Zoom e Pan no desenho Neste exercício, você abre um desenho existente e usa as ferramentas de zoom e pan para exibir diferentes áreas. O exercício concluído Concluindo o exercício Para concluir o exercício, siga as etapas neste livro ou no exercício na tela. A tela na lista de capítulos e exercícios, clique em CAPÍTULO 1: Conhecendo o AutoCAD. Clique em Exercício: Zoom e Pan no Desenho. 5. 6. Clique com o botão direito do mouse no desenho. Clique em Exit para terminar o comando de Pan. Nota: você também pode pressionar ESC para terminar o comando. Na barra de status, clique em Zoom. Pressione E na linha de comando para selecionar o Zoom Extents. Observe como a exibir as alterações. Nota: se você tiver um mouse de três botões com uma ro da de rolagem, você pode clicar duas vezes a roda como botão para o comando de Zoom Extents. 1. 2. 3. Abra C_Displaying‐Objects.dwg. Na guia Exibir, clique no Painel Navigate > Pan. Alternativa: Clique com o botão direito do mouse em qualquer lugar na área do desenho. Clique em Pan. Clique e mantenha o botão do mouse pressionado e arraste para alterar a exibição do desenho. 4. Enquanto dentro do Pan do desenho, pressione e mantenha a tecla SHIFT apertada. Nota: temporariamente, esta restringe a circulação do pan de qualquer direção em modo ortogonal. Lição: Exibir Objetos ■ 37 7. Zoom real time: Na barra de status, clique em Zoom. Pressione ENTER para selecionar o real time. Clique e mantenha o botão do mouse pressionado e mover o cursor para cima. Ainda com o botão do mouse clicado, mova o cursor para baixo. Observe que, movendo o cursor para cima, amplia o desenho, e a medida que você move o cursor para baixo, ele diminui o zoom. Nota: você também pode ativar o comando de zoom realtime por rotação da roda do mouse. Girar a roda para cima você afasta, girando para baixo o desenho diminui. 8. Zoom to a window: Na guia View, clique em Painel Navigate > Zoom> Window. Clique em dois pontos em torno da seção do desenho como mostrado pelas setas na ilustração a seguir. 9. Pan para o canto inferior esquerdo do desenho. 10. Na guia View, clique em Painel Navigate > Zoom> Previews. Isso retorna para a última exibição do desenho que você ampliou ou deu pan. Nota: apenas as últimas 10 mudanças de exibição são salvas. 11. Feche todos os arquivos. Não salve. 38 ■ Capítulo 1: Conhecendo o AutoCAD Exercício: Passeio prático Neste exercício, você abre um desenho existente. Você usa comandos de exibição e explora a interface do usuário. O Exercício concluído Concluindo o Exercício 2. Na Barra se Status, clique em Zoom. Pressione E e pressione ENTER para selecionar a opção Zoom Extents. O desenho é ampliado aos limites da tela. Se sua estação de trabalho’ é equipada com um mouse com scrool, dê duplo clique na roda do mouse para selecionar o Zoom Extentes. 3. Use a roda do mouse, se você a tiver. Posicione o cursor na esquerda superior da vista e role a roda do mouse para frente e para trás. Se você não possui a roda do mouse, clique com o botão direito do mouse em qualquer parte da tela e clique em Zoom. Segue o botão esquerdo do mouse e arraste para cima e para baixo. Veja como a ampliação muda. Para concluir o exercício, siga os passos desse livro. Na lista de capítulos e exercícios na tela, clique no Capítulo 1: Conhecendo o AutoCAD. Clique em Exercício: Passeio prático. 1. Abrir C_Hummer‐Elevation.dwg. Devido o desenho ter sido salvo com layout ativo como colorido, o desenho abrirá esse layout. Lição: Exibir Objetos ■ 39 4. Na guia View, clique no painel Navigate > Zoom > Extents para ver o layout inteiro do desenho. 5. Agora, você pode mudar a vista do desenho para Model Space, que é onde a geometria do desenho reside. Na Barra de Status, na janela do AutoCAD, á direita, clique em Model. 6. Na guia View, clique no painel Navigate > Zoom > Window. Clique perto dos pontos indicados na ilustração a seguir para ampliar a área definida pela janela. 7. 8. Na guia View, Clique no painel Navigate> Zoom> Previous. Isso, retornará você para a visão anterior. Na Barra Quick Access:, clique em Save. 9. No menu de aplicações, selecione File > Close. 10. No menu de Aplicações, canto direito superior, você verá uma lista de arquivos previamente abertos pelo quick access. 40 ■ Capítulo 1: Conhecendo o AutoCAD Selecione o desenho C_Hummer‐Elevation. Observe que será aberto com a última vista salva. 11. No botão direito da janela do AutoCAD, clique em Layout para ativar o layout colorido. Feche o desenho. 12. Agora, você começa o novo desenho. Na Barra Quick Access, clique em New. 13. Na caixa de dialogo de seleção de template, clique na seta perto de Open. Clique em Open with no Template ‐ Imperial. Isso abrirá um desenho em branco com configuração básica que você poderá mudar, tal como a unidade. Nota: Para usuários de AutoCAD LT, clique em acadlt.dwt. 14. Mova o cursor para próximo do canto direito superior da area do desenho. Observe que que coordenada mostra o tamanho da tela em 12 x 9 unidades. 15. Feche todos os arquivos. Não salve. Exercício: Passeio prático ■ 41 Sumário do Capítulo 42 ■ Agora que lhe foram introduzidos vários recursos de núcleo, você pode começar a aprender a criar geometrias. Tendo concluído esse capítulo, você pode: Identificar a finalidade dos elementos de interface principal. Abrir, criar e salvar desenhos. Use os comandos Zoom e Pan para exibir diferentes áreas de um desenho. Sumário do Capítulo