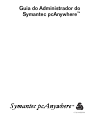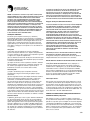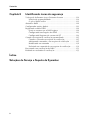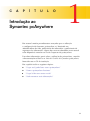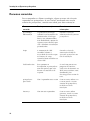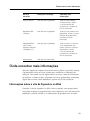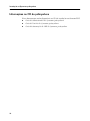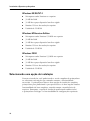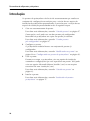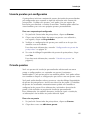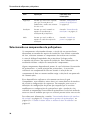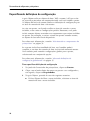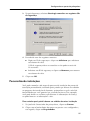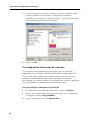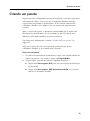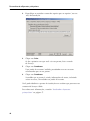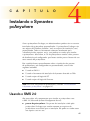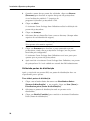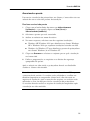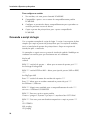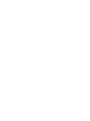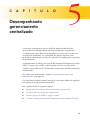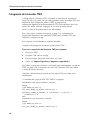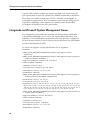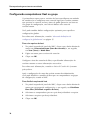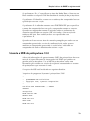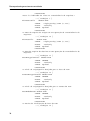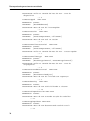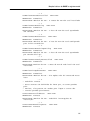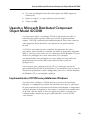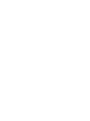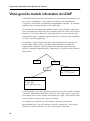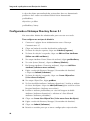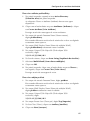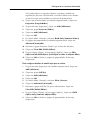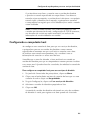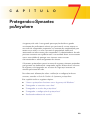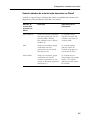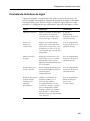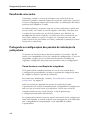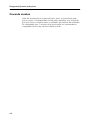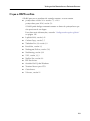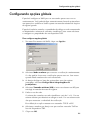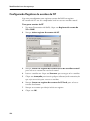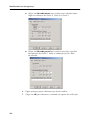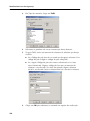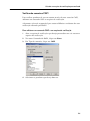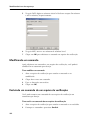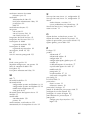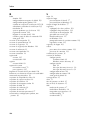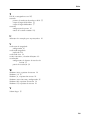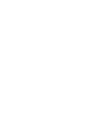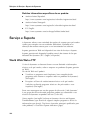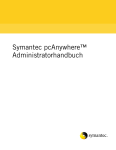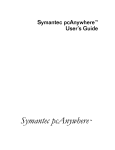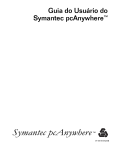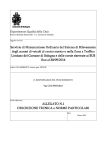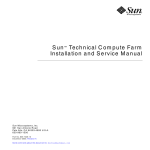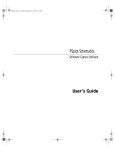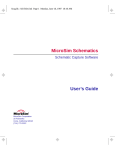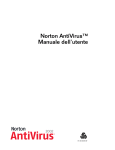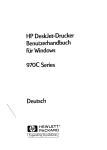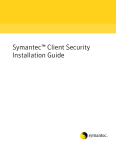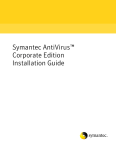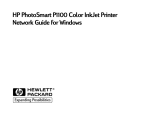Download Guia do Administrador do Symantec pcAnywhere™
Transcript
Guia do Administrador do
Symantec pcAnywhere™
20%
Minimum
07-30-00453-BR
Guia do Administrador do Symantec
pcAnywhere™
O software descrito neste manual é fornecido sob um contrato de licença e deve
ser usado somente de acordo com os termos deste contrato.
Versão da documentação 10.0
PN: 07-30-00453-BR
Aviso de copyright
Copyright 1995-2001 Symantec Corporation.
Todos os direitos reservados.
Este documento não deve ser total ou parcialmente copiado, reproduzido,
traduzido nem reduzido a uma mídia eletrônica ou formato a ser lido por máquina,
sem o consentimento prévio por escrito da Symantec Corporation, 20330 Stevens
Creek Boulevard, Cupertino, CA 95014.
TODOS OS EXEMPLOS DE NOMES, NOMES DE EMPRESA OU EMPRESAS QUE
APARECEM NESTE GUIA SÃO FICTÍCIOS E NÃO SE REFEREM OU RETRATAM,
EM NOME OU SUBSTÂNCIA, A NENHUM NOME, EMPRESA, ORGANIZAÇÃO,
ENTIDADE OU INSTITUIÇÃO REAL. QUALQUER SEMELHANÇA COM QUALQUER
PESSOA, EMPRESA, ENTIDADE OU INSTITUIÇÃO REAL É MERA COINCIDÊNCIA.
Todo esforço foi feito para garantir a precisão deste guia. Porém, a Symantec não
oferece nenhuma garantia com relação a esta documentação e não assume
qualquer garantia implícita de comerciabilidade e adequação a uma finalidade
específica. A Symantec não se responsabiliza por nenhum erro ou por danos
incidentais ou conseqüenciais com relação ao fornecimento, desempenho ou uso
deste manual ou dos exemplos aqui mencionados. As informações contidas neste
documento estão sujeitas a alterações sem aviso prévio.
Marcas comerciais
Symantec pcAnywhere, Symantec, o logotipo da Symantec, ColorScale e SpeedSend
são marcas registradas nos EUA da Symantec Corporation.
Microsoft, MS, Windows, Windows NT, Word e o logotipo do Office são
marcas registradas ou comerciais da Microsoft Corporation nos EUA. e/ou em
outros países.
Outros nomes de produtos mencionados neste guia podem ser marcas registradas
ou comerciais de suas respectivas empresas e são propriedade única de seus
respectivos fabricantes.
Made in USA.
10 9 8 7 6 5 4 3 2 1
AVISO: A SYMANTEC LICENCIA PARA VOCÊ O SOFTWARE
ANEXO SOMENTE COM A CONDIÇÃO DE QUE VOCÊ ACEITE
TODOS OS TERMOS CONTIDOS NESTE CONTRATO DE
LICENÇA. LEIA CUIDADOSAMENTE OS TERMOS ANTES
DE ABRIR ESTA EMBALAGEM OU PROSSEGUIR COM A
INSTALAÇÃO DO SOFTWARE POIS TAIS PROCEDIMENTOS
SIGNIFICARÃO A CONCORDNCIA COM ELES. SE VOCÊ NÃO
CONCORDAR COM ESTES TERMOS, A SYMANTEC NÃO
PODERÁ LICENCIAR O SOFTWARE PARA VOCÊ, E NESSE
CASO VOCÊ DEVERÁ DEVOLVER O PRODUTO COMPLETO,
COM A PROVA DA COMPRA, AO REVENDEDOR ONDE ELE
FOI ADQUIRIDO, ATÉ SESSENTA DIAS APÓS A COMPRA,
E SEU DINHEIRO SERÁ REEMBOLSADO.
LICENÇA E GARANTIA:
O software que acompanha esta licença (o "Software")
é propriedade da Symantec ou seus licenciados e é protegido
pelas leis de direitos autorais. Embora a Symantec continue sendo
a proprietária do Software, você terá alguns direitos de uso do
Software após a aceitação desta licença. Ao menos que haja
alguma alteração por um adendo que acompanhe esta licença,
seus direitos e obrigações com respeito ao uso do Software são
os seguintes:
Você pode:
(i) usar uma cópia do Software em um único computador;
(ii) fazer uma cópia do Software com o objetivo de arquivamento,
ou copiar o Software no disco rígido de seu computador e guardar
o original com o objetivo de arquivamento;
(iii) usar o Software em uma rede, desde que você tenha uma cópia
licenciada do Software para cada computador que possa acessar
o Software na referida rede;
(iv) depois de um aviso escrito à Symantec, transferir o Software
permanentemente a outra pessoa ou entidade, desde que você
não retenha cópia alguma do Software e quem receba a
transferência concorde com os termos deste contrato;
Você não pode:
(i) copiar a documentação que acompanha o Software;
(ii) sublicenciar, alugar ou fazer leasing de qualquer porção
do Software;
(iii) fazer engenharia reversa, descompilar, desmontar, modificar,
traduzir, fazer qualquer tentativa de descobrir o código-fonte
do Software, ou criar trabalhos derivados do Software; ou
(iv) usar uma versão prévia do Software ou copiá-lo depois de
receber um conjunto de discos de reposição ou uma versão
atualizada como substituição de sua versão anterior, a menos que
você faça doação da versão anterior a uma versão atualizada a
uma instituição humanitária de sua escolha, e que tal instituição
concorde, por escrito, que ela será a única usuária final do produto
e que aceitará os termos deste contrato. A menos que você faça tal
doação da versão anterior do Software atualizado, todas as cópias
da versão anterior deverão ser destruídas ao atualizar o Software.
Garantia Limitada
A Symantec garante que o meio no qual o Software é distribuído
não apresentará defeito dentro do prazo de sessenta (60) dias
contados a partir da data da entrega do Software. Em caso de
quebra desta garantia, a única coisa que lhe estará assegurada
será que a Symantec irá, a seu critério, substituir qualquer meio
devolvido à Symantec dentro do prazo da garantia. A Symantec
não garante que o Software vai satisfazer às suas expectativas,
que a operação do Software será ininterrupta ou que o Software
não terá erros.
A GARANTIA ACIMA É EXCLUSIVA E SE SOBREPÕE A TODAS
AS OUTRAS GARANTIAS, SEJAM ELAS EXPLÍCITAS OU
IMPLÍCITAS, INCLUSIVE AS GARANTIAS IMPLÍCITAS DE
ADEQUAÇÃO COMERCIAL, ADEQUAÇÃO A QUALQUER FIM
ESPECÍFICO E DE NÃO INFRAÇÃO À LEI. ESTA GARANTIA
LHE DÁ DIREITOS LEGAIS ESPECÍFICOS. VOCÊ PODE TER
OUTROS DIREITOS, QUE VARIAM DE ESTADO PARA ESTADO.
Negação de Responsabilidade Sobre Danos
ALGUNS ESTADOS E PAÍSES, INCLUSIVE PAÍSES MEMBROS
DA COMUNIDADE ECONÔMICA EUROPÉIA, PODEM NÃO
PERMITIR AS LIMITAÇÕES ABAIXO OU A EXCLUSÃO DE
RESPONSABILIDADE POR DANOS INCIDENTAIS OU
CONSEQUENCIAIS. NESSE CASO, TAIS LIMITAÇÕES OU
EXCLUSÕES PODEM NÃO SE APLICAR À VOCÊ. PELA
EXTENSÃO MÁXIMA PERMITIDA PELA LEI APLICÁVEL E
INDEPENDENTEMENTE DE QUE QUALQUER GARANTIA AQUI
ESTABELECIDA VENHA A FALHAR EM SEU PROPÓSITO
ESSENCIAL, EM NENHUM CASO A SYMANTEC PODERÁ SER
RESPONSABILIZADA POR QUAISQUER DANOS ESPECIAIS,
CONSEQUENCIAIS, INDIRETOS OU SIMILARES, INCLUSIVE
QUALQUER PERDA DE LUCROS OU DE DADOS QUE
RESULTEM DO USO CORRETO OU INCORRETO DO
SOFTWARE, MESMO QUE A SYMANTEC TENHA SIDO
ADVERTIDA PREVIAMENTE SOBRE A POSSIBILIDADE
DE TAIS DANOS.
EM NENHUM CASO, A RESPONSABILIDADE DA SYMANTEC
EXCEDERÁ O PREÇO DE COMPRA DO SOFTWARE.
As negativas e limitações estabelecidas acima serão aplicáveis
independentemente de você aceitar ou não o Software.
Direitos Restritos do Governo dos Estados Unidos da América
CITAÇÃO DE DIREITOS RESTRITOS. O uso, duplicação ou
abertura do Software pelo Governo está sujeita às restrições
estabelecidas no subparágrafo (c) (1) (ii) da cláusula de Direitos
sobre Dados Técnicos e Software de Computador no DFARS
252.227-7013 ou subparágrafos (c) (1) e (2) da cláusula de Direitos
Restritos sobre Software Comercial de Computadores no 48 CFR
52.227-19, da forma aplicável. Symantec Corporation, 20330
Stevens Creek Boulevard, Cupertino, CA 95014.
Informações Gerais:
Este contrato será governado pelas leis da Califórnia e só pode
ser alterado por um adendo que acompanhe esta licença ou por
um documento escrito que tenha sido assinado por você e pela
Symantec. Se você tiver qualquer dúvida sobre este Contrato, ou
se deseja entrar em contato com a Symantec por qualquer razão,
escreva para: Market Place Tower, Av. Dr. Chucri Zaidan 920, - 12º
andar, São Paulo - SP, CEP: 04583-904, Brasil
ADENDO AO CONTRATO DE LICENÇA DE SOFTWARE DA
SYMANTEC PARA O pcAnywhere
Não obstante os termos e condições contidos no Contrato de
Licença de Software da Symantec, os seguintes termos adicionais
aplicam-se ao produto que você adquiriu. Se você tiver adquirido
o pcAnywhere para Windows 9x, 2000 e NT, e essa versão tiver
um componente de Host e um componente Remoto, você poderá
utilizar o software em dois computadores, isto é, um computador
host e um computador remoto, para estabelecer uma conexão
entre o host e o remoto.
3/01
C
O
Capítulo 1
N
T
E
Ú
D
O
Introdução ao Symantec pcAnywhere
O que você pode fazer com o pcAnywhere ..................................... 10
Como o pcAnywhere funciona .......................................................... 10
Noções básicas da função do host ............................................. 11
Noções básicas da função do computador remoto ................... 11
O que há de novo nesta versão ........................................................ 11
Aprimoramentos de segurança ................................................... 11
Maior personalização ................................................................... 12
Desempenho aprimorado ........................................................... 13
Recursos removidos ..................................................................... 14
Onde encontrar mais informações .................................................... 15
Informações sobre o site da Symantec na Web ......................... 15
Informações no CD do pcAnywhere .......................................... 16
Capítulo 2
Instalando o Symantec pcAnywhere
Preparando-se para a instalação ........................................................ 17
Requisitos do sistema .................................................................. 17
Selecionando uma opção de instalação ..................................... 18
Se você tiver uma versão anterior instalada ............................... 19
Instalando o pcAnywhere .................................................................. 20
Instalando ferramentas do administrador .......................................... 21
Instalando o RAPS e o administrador de Host ........................... 21
Instalando o LiveUpdate Administrator Utility ........................... 22
Atualizando o pcAnywhere ................................................................ 23
Desinstalando o pcAnywhere ............................................................ 23
Capítulo 3
Personalizando o Symantec pcAnywhere
Introdução ........................................................................................... 26
Usando pacotes pré-configurados .............................................. 27
Criando pacotes ........................................................................... 27
Modificando um pacote .............................................................. 28
Configurando um pacote do pcAnywhere ........................................ 29
Selecionando os componentes do pcAnywhere ........................ 30
Especificando definições de configuração ................................. 32
Gerenciando diretivas de interface de usuário .......................... 34
Protegendo os pacotes do pcAnywhere ..................................... 36
Personalizando instalações .......................................................... 37
Criando um pacote ............................................................................. 43
Alterando definições de configuração globalmente ......................... 45
5
Conteúdo
Capítulo 4
Instalando o Symantec pcAnywhere
Usando o SMS 2.0 ............................................................................... 47
Requisitos mínimos para a instalação do SMS ........................... 48
Instalando com SMS .................................................................... 48
Usando instalação baseada na Web .................................................. 52
Criando o site da Web de instalação .......................................... 52
Personalizando os arquivos de instalação .................................. 53
Testando a instalação .................................................................. 55
Usando os scripts de login do Windows NT/Windows 2000 .......... 55
Configurando o servidor ............................................................. 55
Gravando o script de login ......................................................... 56
Testando o script de login .......................................................... 57
Usando scripts de login do NetWare ................................................. 57
Configurando o servidor ............................................................. 58
Gravando o script de login ......................................................... 58
Testando o script de login .......................................................... 59
Capítulo 5
Desempenhando gerenciamento centralizado
Integrando a ferramentas de gerenciamento centralizado ............... 62
Integrando ao Tivoli NetView ..................................................... 62
Integração do Unicenter TNG ..................................................... 64
Integrando ao Microsoft System Management Server ................ 66
Usando o Microsoft BackOffice com o SMS .............................. 68
Gerenciando o pcAnywhere remotamente ....................................... 68
Criando grupos de configuração ................................................ 69
Configurando computadores Host no grupo ............................. 70
Gerenciando o Host .................................................................... 71
Noções básicas do SNMP e registro central ...................................... 71
Usando consoles de evento do SNMP ........................................ 72
Usando o Awshim.exe ................................................................. 72
Usando o MIB do pcAnywhere 10.0 .......................................... 73
Monitorando desempenho de rede ............................................ 82
Usando o Microsoft Distributed Component Object
Model (DCOM) ................................................................................ 83
Implementando o DCOM com plataformas Windows .............. 83
Modificando configurações do DCOM ....................................... 85
6
Conteúdo
Capítulo 6
Integrando o pcAnywhere com Serviços
de diretório
Visão geral do modelo informativo do LDAP ................................... 88
Usando serviços de diretório com o pcAnywhere ........................... 89
Configurando os servidores do diretório .......................................... 89
Configurando o servidor LDAP ................................................... 89
Configurando o Netscape Directory Server 3.1 .......................... 90
Configurando o Netscape Directory Server 4.0 .......................... 91
Configurando o servidor Novell v5.0 ......................................... 92
Configurando o Windows Active Directory ............................... 96
Configurando o pcAnywhere para usar serviços de diretório ....... 100
Configurando serviços de diretório nas opções
do pcAnywhere ...................................................................... 100
Configurando o computador host ............................................ 101
Configurando o computador remoto ........................................ 102
Capítulo 7
Protegendo o Symantec pcAnywhere
Como o pcAnywhere funciona com a Segurança do Windows .... 104
Protegendo as conexões com o host .............................................. 104
Restringindo conexões TCP/IP remotas ................................... 105
Criando contas de acesso remoto ............................................. 105
Controlando tentativas de logon ............................................... 109
Encerrando conexões com segurança ...................................... 110
Protegendo as sessões do pcAnywhere .......................................... 110
Especificando privilégios do usuário remoto ........................... 111
Usando criptografia de dados ................................................... 111
Protegendo a privacidade de sessões do host ......................... 113
Protegendo a configuração do pcAnywhere ................................... 113
Protegendo os itens de conexão do pcAnywhere ................... 113
Protegendo contas de usuários remotos .................................. 113
Escolhendo uma senha ............................................................. 114
Protegendo as configurações dos pacotes
de instalação do pcAnywhere ............................................... 114
Realizando auditorias de sessões ..................................................... 115
Registrando eventos ................................................................... 115
Gravando sessões ...................................................................... 116
7
Conteúdo
Capítulo 8
Identificando riscos de segurança
Visão geral do Remote Access Perimeter Scanner .......................... 118
Isenção de responsabilidade ..................................................... 118
O que o RAPS verifica ............................................................... 119
Abrindo o RAPS ................................................................................ 120
Configurando opções globais .......................................................... 121
Registrando eventos RAPS ................................................................ 122
Quais os eventos que o RAPS registra ..................................... 122
Configurando interrupções de SNMP ....................................... 123
Configurando Registros de eventos do NT .............................. 124
Criando um arquivo de verificação personalizado ......................... 125
Criando e salvando um arquivo de verificação ....................... 125
Adicionando comandos a um arquivo de verificação ............. 125
Modificando um comando ........................................................ 132
Excluindo um comando de um arquivo de verificação .......... 132
Executando uma verificação do RAPS ............................................. 133
Exibindo os resultados da verificação ............................................. 133
Índice
Soluções de Serviço e Suporte da Symantec
8
C
A
P
Í
T
U
L
O
Introdução ao
Symantec pcAnywhere
1
Este manual contém procedimentos avançados para a utilização
e configuração do Symantec pcAnywhere e é destinado aos
administradores de rede, profissionais de informática e profissionais de
segurança das informações. Alguns dos recursos abordados neste manual
estão disponíveis somente na versão Corporate do pcAnywhere.
Para obter informações gerais sobre a utilização do pcAnywhere, consulte
a documentação on-line ou o Guia do Usuário do Symantec pcAnywhere,
fornecido com o CD de instalação.
Este capítulo inclui os seguintes tópicos:
■
“O que você pode fazer com o pcAnywhere”
■
“Como o pcAnywhere funciona”
■
“O que há de novo nesta versão”
■
“Onde encontrar mais informações”
9
Introdução ao Symantec pcAnywhere
O que você pode fazer com o pcAnywhere
Ao usar o Symantec pcAnywhere, você pode se conectar a um outro
computador remoto, abrir qualquer arquivo ou programa ao qual tenha
permissão de acesso e trabalhar como se estivesse utilizando aquele
computador.
Dentre os usos mais comuns do pcAnywhere estão:
■
Solucionando problemas de computador
Operadores de helpdesk, administradores de rede e outros
profissionais de informática utilizam o pcAnywhere para conectarm-se
a outro computador remoto e ajudar a solucionar os problemas
relacionados ao computador. O pcAnywhere permite que você
visualize a tela de outro computador, verifique e modifique
configurações, reinicie o computador, tudo isso a partir do seu
computador.
■
Suportando e mantendo servidores
Os administradores de rede utilizam o pcAnywhere para se
conectarem aos servidores em suas empresas, efetuar manutenção de
rotina, avaliar o desempenho e solucionar problemas de rede.
■
Recuperando arquivos em casa ou no escritório
Com o pcAnywhere, você pode se conectar ao computador de casa ou
do escritório e obter rapidamente os arquivos de que necessita.
■
Trabalhando a partir de um local remoto
O pcAnywhere permite que você se conecte a um outro computador
e efetue o seu trabalho como se estivesse nesse computador.
Você pode visualizar e editar arquivos, acessar os recursos da rede
e executar programas aos quais tem permissão contra acesso.
Pode também imprimir em sua impressora padrão os arquivos
localizados em outro computador.
Como o pcAnywhere funciona
O pcAnywhere utiliza a tecnologia de controle remoto para permitir
que você se conecte a outro computador ou rede local (LAN) e trabalhe
como se estivesse sentado em frente àquele computador. Para estabelecer
uma conexão, os dois computadores devem estar executando
o pcAnywhere. Um computador deve ser configurado como o host
e o outro, como o remoto.
10
O que há de novo nesta versão
Noções básicas da função do host
Quando dois computadores estão conectados usando o pcAnywhere, eles
funcionam como em uma conexão servidor-cliente. O computador host
age como o servidor. Ele aguarda as conexões de um computador remoto
e fornece os serviços necessários. Durante uma sessão de controle remoto,
o computador host passa a ser controlado pelo remoto.
Ao configurar um computador host, você controla quem pode conectar-se
ao computador e que nível de acesso o usuário remoto pode ter.
Noções básicas da função do computador remoto
O computador remoto é o cliente. Ele se conecta ao computador host
e especifica as ações a serem executadas. Embora na realidade o trabalho
seja executado no computador host, tudo o que acontecer na tela do
computador host será exibido também na tela do computador remoto.
Essa troca entre o computador remoto e o host é chamada de sessão de
controle remoto.
O que há de novo nesta versão
O pcAnywhere inclui diversos novos recursos e ferramentas de
administração criados para aumentar a segurança, otimizar o desempenho
e facilitar o uso e a personalização do software.
Aprimoramentos de segurança
O pcAnywhere reforçou os recursos de segurança para ajudar os usuários
a proteger seus computadores contra acesso não-autorizado e, também,
ajudar os administradores de rede e profissionais de segurança a identificar
e impedir falhas na segurança.
Os novos recursos de segurança incluem:
■
Novos métodos de autenticação para plataformas Microsoft, Novell
e Web
Os novos métodos de autenticação incluem: Serviço de diretório ativo
(ADS), FTP, HTTP, HTTPS, Lightweight Directory Access Protocol
(LDAP), Novell Bindery Service e Novell Directory Service (NDS).
■
O Host agora requer senhas para efetuar a conexão
O usuário do host deve escolher um método de autenticação
e configurar contas para usuários remotos ou grupos de usuários.
11
Introdução ao Symantec pcAnywhere
■
O rastreamento de arquivos e executáveis abertos durante uma sessão
do host, a fim de aumentar a segurança.
Os usuários do Windows NT e Windows 2000 também podem rastrear
eventos de registro do pcAnywhere no exibidor de eventos.
■
Remote Access Perimeter Scanner (RAPS)
Essa nova ferramenta de administrador procura por hosts vulneráveis
na rede corporativa, e detecta a presença de diversos produtos de
acesso remoto comuns a fim de identificar quaisquer riscos potenciais
à segurança. Essa ferramenta está disponível somente na versão
Corporate do pcAnywhere.
Para obter mais informações, consulte o Guia do Administrador do
Symantec pcAnywhere.
■
O travamento de um conjunto de configurações para impedir
alterações nos arquivos de configuração do pcAnywhere, executáveis
e configurações de registro.
Para obter mais informações, consulte o Guia do Administrador do
Symantec pcAnywhere.
■
A proteção da segurança da configuração do pcAnywhere, usando
gerenciamento de diretiva
O gerenciamento de diretiva permite aos administradores escolher
quais itens de interface os usuários podem visualizar ou modificar.
Esse recurso está disponível apenas para Windows NT e
Windows 2000.
Maior personalização
O pcAnywhere oferece aos administradores mais flexibilidade para
personalizá-lo.
Os novos recursos de personalização incluem:
■
pcAnywhere Packager
Com o pcAnywhere Packager, os administradores podem criar
e instalar conjuntos de instalação personalizados para aumentar
a segurança ou o desempenho, ou reduzir a quantidade de espaço em
disco necessário para instalar ou executar o pcAnywhere. Esse recurso
está disponível apenas para Windows NT e Windows 2000.
■
Ferramenta de instalação na Web da Symantec
A ferramenta de instalação na Web da Symantec permite que os
administradores instalem o pcAnywhere na Internet ou em uma
intranet corporativa.
12
O que há de novo nesta versão
■
Pacotes de instalação pré-configurados
Os administradores podem instalar esses pacotes ou usá-los como
modelos para criar os seus próprios pacotes de instalação
personalizados.
■
Automação de OLE
Permite aos administradores escrever aplicativos a fim de automatizar
certas funções do pcAnywhere e adicionar tais funções ao menu
Ferramentas.
Desempenho aprimorado
A janela principal do pcAnywhere foi modificada para facilitar a navegação
e diferenciar entre os modos host e remoto.
O aprimoramento do desempenho inclui:
■
Assistente de otimização
O Assistente de otimização guia o usuário pelas etapas de otimização
de uma conexão, realçando as opções disponíveis para aprimorar
o desempenho, e informando aos usuários sobre a relação
custo-benefício entre segurança e desempenho.
■
Os aprimoramentos do Gerenciador de arquivos do pcAnywhere
facilitam a localização e seleção de arquivos e pastas para
a transferência de arquivos.
O menu Ir para permite que você navegue rapidamente por arquivos
e pastas visitados recentemente. Os recursos de rotulação permitem
que você selecione rapidamente arquivos ou pastas para
a sincronização ou transferência de arquivos. Você também pode usar
padrões de caracteres curingas para rotular arquivos e pastas.
■
A possibilidade de usuários ISDN CAPI de selecionar ligação de canal
ao usar o recurso de retorno de conexão do host.
Essa versão também trata de questões de desempenho envolvendo
ligação de canal CAPI.
13
Introdução ao Symantec pcAnywhere
Recursos removidos
Para acompanhar as últimas tecnologias, alguns recursos não são mais
suportados no pcAnywhere. Se você estiver atualizando uma versão
anterior do pcAnywhere, consulte esta tabela para obter orientação.
14
Recurso
removido
Razão para a remoção
Para obter mais
informações
pcA Config e
AWCustom32
O pcAnywhere Packager
substitui essas ferramentas de
administrador. O Packager
fornece aos administradores
mais flexibilidade e opções de
segurança mais eficientes para
criar e distribuir as instalações
personalizadas.
Consulte o Guia do
Administrador do Symantec
pcAnywhere.
Script
A automação de OLE
estendida substitui a
necessidade de uso de scripts.
As funções de script
existentes foram incluídas nas
classes OLE.
Consulte o Guia de
Automação de OLE do
Symantec pcAnywhere no
CD de instalação.
Verificando vírus
Para aprimorar o
desempenho, o pcAnywhere
não mais procura por vírus
durante a transferência de
arquivos.
Se você não possuir um
programa de antivírus,
visite o site da Symantec na
Web (www.symantec.com/
downloads) para
descarregar uma versão de
teste.
pcAnywhere+
para Tivoli
Não é suportado nesta versão
Caso necessite utilizar esse
recurso, instale a versão
anterior do pcAnywhere,
incluída no CD de
instalação.
Gateways
Não são mais suportados.
Caso necessite utilizar
gateways, instale a versão
anterior do pcAnywhere,
incluída no CD de
instalação.
Onde encontrar mais informações
Recurso
removido
Razão para a remoção
Para obter mais
informações
Serviços on-line
Não são mais suportados.
Caso necessite utilizar
serviços on-line, instale
a versão anterior do
pcAnywhere, incluída no
CD de instalação.
Protocolos IPX
e Banyan
Não são mais suportados.
Caso necessite utilizar esses
protocolos, instale a versão
anterior do pcAnywhere,
incluída no CD de
instalação.
Compatibilidade
com versões
anteriores do DOS
e Windows 3.X
Não são mais suportados.
Caso necessite se conectar
a um computador que
utilize um desses sistemas
operacionais, instale
a versão anterior do
pcAnywhere, incluída no
CD de instalação.
Yahoo! Pager
Não são mais fornecidos.
Onde encontrar mais informações
Além das opções de suporte técnico descritas na última capa deste manual,
o pcAnywhere inclui recursos criados para auxiliá-lo na utilização do
software. Você pode acessar alguns desses recursos, como os Assistentes
de software e Ajuda on-line, enquanto executa o pcAnywhere; entretanto,
alguns dos recursos estão disponíveis apenas no CD de instalação.
Informações sobre o site da Symantec na Web
Consulte o site da Symantec na Web (www.symantec.com/pcanywhere)
para obter respostas a perguntas feitas com freqüência, dicas de solução de
problemas, tutoriais on-line e as informações de produto mais recentes.
15
Introdução ao Symantec pcAnywhere
Informações no CD do pcAnywhere
Esses documentos estão disponíveis no CD de instalação em formato PDF.
16
■
Guia do Administrador do Symantec pcAnywhere
■
Guia do Usuário do Symantec pcAnywhere
■
Guia de Automação de OLE do Symantec pcAnywhere
C
A
P
Í
T
U
L
O
Instalando o Symantec
pcAnywhere
2
Os procedimentos de instalação podem variar, dependendo do ambiente
de trabalho e as opções de instalação escolhidas. Este capítulo trata da
instalação da versão completa do pcAnywhere com o CD de instalação.
Ele inclui os seguintes tópicos:
■
“Preparando-se para a instalação”
■
“Instalando o pcAnywhere”
■
“Instalando ferramentas do administrador”
■
“Atualizando o pcAnywhere”
■
“Desinstalando o pcAnywhere”
Preparando-se para a instalação
Antes de instalar o pcAnywhere, certifique-se de que o seu computador
atenda aos requisitos de sistema. Verifique também o arquivo Leiame do
CD de instalação para saber de qualquer alteração de última hora.
Requisitos do sistema
O pcAnywhere é executado no Windows 9x, Windows Millennium Edition
(ME), Windows NT e Windows 2000, e requer, no mínimo, esses recursos
para funcionar adequadamente.
17
Instalando o Symantec pcAnywhere
Windows 95/98/NT 4
■
Microprocessador Pentium ou superior
■
32 MB de RAM
■
30 MB de espaço disponível no disco rígido
■
Monitor VGA ou de resolução superior
■
Unidade de CD-ROM
Windows Millennium Edition
■
Microprocessador Pentium 150 MHz ou superior
■
32 MB de RAM
■
30 MB de espaço disponível no disco rígido
■
Monitor VGA ou de resolução superior
■
Unidade de CD-ROM
Windows 2000
■
Microprocessador Pentium 133 MHz ou superior
■
32 MB de RAM
■
30 MB de espaço disponível no disco rígido
■
Monitor VGA ou de resolução superior
■
Unidade de CD-ROM
Selecionando uma opção de instalação
Durante a instalação, você pode instalar a versão completa do pcAnywhere
ou selecionar uma opção que contenha somente a funcionalidade
necessária. O pcAnywhere oferece duas opções de instalação completa:
pcAnywhere para profissional e para pessoa física. As duas opções contêm
funcionalidade de host completo, controle remoto e transferência de
arquivos. Entretanto, a opção de instalação profissional também inclui
o pcAnywhere Packager e a funcionalidade de configurações opcionais.
18
Preparando-se para a instalação
Para alternar entre os modos host e remoto no seu computador, instale
o pcAnywhere para profissional ou pcAnywhere para pessoa física. Se não
precisar do produto completo e quiser economizar espaço em disco, você
poderá selecionar uma das demais opções, orientando-se por esta tabela.
Opção de instalação
Explicação
pcAnywhere para
profissional
Instala a versão completa do pcAnywhere, incluindo
pcAnywhere Packager e a funcionalidade de
configurações opcionais.
pcAnywhere para
pessoa física
Instala a funcionalidade completa para operações de
host, remotas e de transferência de arquivos, mas não
inclui o pcAnywhere Packager ou configurações
opcionais.
Somente remoto
Fornece funcionalidade de controle remoto
e transferência de arquivos. Selecione esta opção
se não desejar conexões de host.
Somente host
Fornece funcionalidade de servidor host, suportando
conexões de rede e modem. Selecione esta opção se
não precisar da funcionalidade de controle remoto ou
transferência de arquivos.
Host de LAN
Fornece funcionalidade de servidor host, suportando
somente conexões de rede. Selecione essa opção se
não precisar da funcionalidade de controle remoto ou
transferência de arquivos, e não desejar suportar
conexões de modem.
Se você tiver uma versão anterior instalada
Você deve desinstalar as versões anteriores do pcAnywhere antes de
instalar esta versão. O pcAnywhere realiza esse procedimento
automaticamente durante o processo de instalação. Antes de remover
a versão anterior, o pcAnywhere confirma se você deseja manter os dados
de configuração existentes. Esses dados de configuração incluem itens de
conexão do remoto e host. Entretanto, devido aos recursos avançados de
segurança no pcAnywhere, as propriedades de usuário remoto existentes
não são mais válidas e devem ser reconfiguradas.
19
Instalando o Symantec pcAnywhere
Instalando o pcAnywhere
Siga este procedimento ao instalar o pcAnywhere a partir de um CD de
instalação. Você pode instalar o pcAnywhere em dois computadores: um
host e um remoto, dependendo de seu contrato de licença.
Se a tela de instalação não for exibida automaticamente após a inserção do
CD do Symantec pcAnywhere, execute o programa de instalação
manualmente.
Para obter mais informações, consulte “Para executar o programa de
instalação manualmente” na página 21.
Para instalar o Symantec pcAnywhere
1
Insira o CD do Symantec pcAnywhere na unidade de CD-ROM.
2
Na tela de instalação do pcAnywhere, clique em Instalar
o pcAnywhere 10.0.
3
Na tela com as opções de instalação, selecione o tipo de instalação que
deseja criar.
Para obter mais informações, consulte “Selecionando uma opção de
instalação” na página 18.
4
No painel de boas-vindas, clique em Avançar.
5
Aceite os termos do contrato de licença e clique em Avançar.
6
Na caixa de diálogo Informações do cliente, digite um nome
de usuário.
7
Digite um nome de organização.
8
Clique em Avançar.
9
Proceda de uma das seguintes maneiras:
■
Clique em Típica para instalar o pcAnywhere usando as
configurações padrão do programa.
■
Clique em Personalizada para selecionar um local diferente para
a pasta do programa ou para selecionar os componentes que
deseja instalar.
10 Clique em Avançar.
11 Siga as instruções do Assistente referentes ao tipo de instalação
selecionado.
12 Reinicie o computador ao concluir a instalação.
20
Instalando ferramentas do administrador
Se a tela da instalação não for exibida automaticamente após você inserir
o CD de instalação do pcAnywhere, execute o programa de instalação
manualmente e continue com os procedimentos de instalação.
Para executar o programa de instalação manualmente
1
Insira o CD do Symantec pcAnywhere na unidade de CD-ROM.
2
Na barra de tarefas do Windows, clique em Iniciar > Executar.
3
Digite <letra da unidade de CD-ROM>:\setup.exe.
Por exemplo:
D:\setup.exe
4
Clique em OK.
5
Instale o pcAnywhere.
Para obter mais informações, consulte “Para instalar o Symantec
pcAnywhere” na página 20.
Instalando ferramentas do administrador
O CD de instalação do Symantec pcAnywhere contém ferramentas de
software adicionais que auxiliam os administradores a personalizar,
gerenciar e proteger o pcAnywhere.
Instalando o RAPS e o administrador de Host
O Remote Access Perimeter Scanner (RAPS) permite verificar a presença de
hosts desprotegidos na rede. O Administrador de Host permite gerenciar
remotamente os hosts do pcAnywhere.
Para instalar as ferramentas do administrador
1
Insira o CD do Symantec pcAnywhere Corporate Edition na unidade
de CD-ROM.
2
Na janela de instalação principal, clique em Ferramentas do
administrador.
3
Clique em Ferramentas do administrador novamente.
4
Clique em Avançar.
5
Siga as instruções na tela até chegar à janela Instalação personalizada.
21
Instalando o Symantec pcAnywhere
6
Na janela Instalação personalizada, proceda de uma das seguintes
maneiras:
■
Clique em Completa para instalar todas as Ferramentas do
administrador.
■
Clique em Personalizada para escolher quais componentes serão
instalados.
Instala o recurso
com as opções
padrão
Instala o recurso
com todas as
opções
Não instala
o recurso
7
Clique em Avançar.
8
Siga as instruções na tela.
Instalando o LiveUpdate Administrator Utility
O LiveUpdate Administrator Utility permite acessar o servidor Symantec
LiveUpdate, descarregar as atualizações de produto a serem instaladas
pelos usuários e publicá-las na rede para que os usuários possam acessar
facilmente.
Para instalar o LiveUpdate Administrator Utility
22
1
Insira o CD do Symantec pcAnywhere Corporate Edition na unidade
de CD-ROM.
2
Clique em Ferramentas do administrador.
3
Clique em LiveUpdate Admin Utility.
4
Quando aparecer o aviso para instalar o pacote LiveUpdate
Administration, clique em Sim.
5
Na tela de boas-vindas, clique em Avançar.
Atualizando o pcAnywhere
6
Escolha o local de destino.
7
Clique em Avançar.
8
Clique em Avançar para iniciar a cópia dos arquivos.
9
Siga as instruções na tela.
Atualizando o pcAnywhere
Você pode receber atualizações de software associadas à sua versão do
pcAnywhere conectando-se ao servidor do Symantec LiveUpdate e
selecionando as atualizações que deseja instalar.
Para obter atualizações do pcAnywhere com a Symantec
1
Na barra de tarefas do Windows, clique em Iniciar > Programas >
Symantec pcAnywhere.
2
Na janela do Gerenciador do pcAnywhere, clique em Ajuda >
LiveUpdate.
3
Siga as instruções na tela.
Desinstalando o pcAnywhere
Você pode desinstalar o pcAnywhere usando a opção “Adicionar ou
remover programas” do Windows. Depois de iniciado, o processo de
remoção não pode ser cancelado.
Para desinstalar o pcAnywhere
1
Na barra de tarefas do Windows, clique em
Iniciar > Configurações > Painel de controle.
2
Clique duas vezes em Adicionar ou remover programas.
3
Na lista de programas instalados, clique em Symantec pcAnywhere.
4
Clique em Adicionar ou remover.
5
Na janela Programa de instalação do Symantec pcAnywhere,
clique em Avançar.
6
Na caixa de diálogo Manutenção do programa, clique em Remover.
7
Clique em Avançar.
8
Na caixa de diálogo Remover o programa, clique em Remover.
9
Clique em Concluir para sair do Assistente.
10 Reinicie o computador.
23
C
A
P
Í
T
U
L
O
Personalizando o
Symantec pcAnywhere
3
O Symantec pcAnywhere Packager permite que você crie, modifique
e compile conjuntos de instalação personalizada ou pacotes que possam
ser distribuídos na sua rede. Usando o pcAnywhere Packager, você pode
personalizar o pcAnywhere para ajustá-lo ao seu ambiente corporativo,
criando pacotes contendo somente os recursos e configurações necessárias
aos seus usuários.
Os pacotes do pcAnywhere são protegidos por leis de copyright e pelo
contrato de licença da Symantec. A distribuição dos pacotes do
pcAnywhere requer uma licença para cada usuário que instala o pacote.
Nota: O pcAnywhere Packager está disponível somente para plataformas
do Windows NT e Windows 2000. Entretanto, os arquivos de instalação
personalizados criados com o pcAnywhere Packager podem ser instalados
em qualquer plataforma Microsoft de 32-bits.
Este capítulo inclui os seguintes tópicos:
■
“Introdução”
■
“Configurando um pacote do pcAnywhere”
■
“Criando um pacote”
■
“Alterando definições de configuração globalmente”
25
Personalizando o Symantec pcAnywhere
Introdução
Os pacotes do pcAnywhere são locais de armazenamento que contêm os
conjuntos de configuração necessários para a criação de um arquivo de
instalação do pcAnywhere personalizado. O processo para a criação de um
arquivo de instalação personalizado inclui as seguintes etapas.
1
2
3
4
Criar um armazenamento de pacote.
Para obter mais informações, consulte “Criando pacotes” na página 27.
Como opção, você pode usar um dos pacotes pré-configurados
fornecidos no pcAnywhere ou copiar um pacote já existente.
Para obter mais informações, consulte “Usando pacotes
pré-configurados” na página 27.
Configurar o pacote.
O pcAnywhere também fornece um conjunto de pacotes já
configurados.
Para obter mais informações, consulte “Modificando um pacote” na
página 28 ou “Configurando um pacote do pcAnywhere” na página 29.
Criar o pacote.
Durante essa etapa, o pcAnywhere cria um arquivo de instalação
contendo as configurações que você especificou no pacote. Você pode
criar um arquivo Microsoft Software Installer (.msi) ou um arquivo
executável de auto- instalação (.exe).
Para obter mais informações, consulte “Criando um pacote” na
página 43.
Instalar o pacote.
Para obter mais informações, consulte “Instalando o Symantec
pcAnywhere” na página 47.
26
Introdução
Usando pacotes pré-configurados
O pcAnywhere inclui um conjunto de pacotes de instalação personalizados
pré-configurados para suportar os tipos de utilização mais comuns do
pcAnywhere. Usando esses pacotes, você pode criar um arquivo de
instalação para distribuir a usuários licenciados. Também pode utilizá-los
como modelos para criar seus próprios pacotes personalizados.
Para usar um pacote pré-configurado
1
Na janela do Gerenciador do pcAnywhere, clique em Pacotes.
2
Clique com o botão direito do mouse no pacote a ser utilizado e,
em seguida, clique em Propriedades.
3
Verifique as configurações do pacote para certificar-se de que elas
atendam suas necessidades.
Para obter mais informações, consulte “Configurando um pacote do
pcAnywhere” na página 29.
4
Na caixa de diálogo Propriedades do pacote do pcAnywhere, clique
em Criar.
Para obter mais informações, consulte “Criando um pacote” na
página 43.
Criando pacotes
Você cria pacotes de instalação personalizados adicionando um novo
pacote e configurando-o, ou copiando um pacote já existente e
modificando-o. Cada pacote possui um modelo padrão. Você pode utilizar
esse modelo ou limpar as configurações para iniciar com um pacote vazio.
Você pode exibir detalhes sobre o pacote na caixa de diálogo Propriedades
do pacote do pcAnywhere e incluir uma descrição de pacote. Os detalhes
do pacote são atualizados automaticamente quando você modifica a
configuração do pacote. Essas informações, incluindo a descrição do
pacote, estão incluídas no arquivo de instalação personalizado.
Essas informações são exibidas durante a instalação. Após a instalação,
as informações são incluídas na janela Sobre da Ajuda.
Para criar um pacote
1
Na janela do Gerenciador do pcAnywhere, clique em Pacotes.
2
Clique duas vezes em Adicionar pacote.
27
Personalizando o Symantec pcAnywhere
3
Na guia Geral, digite a descrição do pacote.
4
Clique em Limpar todas as configurações para limpar as
configurações no modelo padrão e iniciar com um pacote vazio.
Para criar um arquivo de instalação, você deve configurar o pacote e,
em seguida, compilá-lo.
Para obter mais informações, consulte “Configurando um pacote do
pcAnywhere” na página 29 e “Criando um pacote” na página 43.
Modificando um pacote
Para criar um novo pacote de uma outra maneira, copie um pacote já
existente e modifique suas configurações. Você pode modificar o conjunto
de configurações em um pacote antes ou depois de compilá-lo. Entretanto,
se você modificar as configurações após a compilação de um pacote, você
deverá compilá-lo novamente.
Para obter mais informações, consulte “Configurando um pacote do
pcAnywhere” na página 29 e “Criando um pacote” na página 43.
Para modificar um pacote
28
1
Na janela do Gerenciador do pcAnywhere, clique em Pacotes.
2
Clique com o botão direito do mouse no pacote a ser modificado e,
em seguida, clique em Propriedades.
Configurando um pacote do pcAnywhere
3
Na guia Geral, proceda de uma das seguintes maneiras:
■
Digite uma nova descrição de pacote, se aplicável.
■
Clique em Limpar todas as configurações para limpar as
configurações no modelo padrão e iniciar com um pacote vazio.
■
Clique em Restaurar com configurações padrão para utilizar as
configurações do modelo padrão.
Você pode alterar outros conjuntos de configuração do pacote.
Para obter mais informações, consulte “Configurando um pacote do
pcAnywhere” na página 29.
Configurando um pacote do pcAnywhere
O pcAnywhere Packager permite a criação de versões personalizadas do
pcAnywhere que podem ser instaladas nos computadores dos usuários.
Você pode especificar os recursos a serem incluídos, controlar se um
usuário pode exibir ou modificar uma configuração e especificar as opções
de instalação para o pacote.
A tabela a seguir explica onde encontrar as configurações necessárias.
Guia
Explicação
Para obter mais
informações
Geral
Fornece uma descrição do pacote
e permite que você limpe ou
restaure configurações.
Consulte “Criando pacotes”
na página 27.
Componentes
Permite que você selecione a
funcionalidade do pcAnywhere a
ser incluída no pacote.
Consulte “Selecionando os
componentes do
pcAnywhere” na página 30.
Objetos
Permite selecionar itens de
conexão a serem incluídos no
pacote, especificar opções de
inicialização e escolher o conjunto
de opções padrão.
Consulte “Especificando
definições de configuração”
na página 32.
Diretiva
Permite que você gerencie
diretivas de recurso e controle se
um usuário pode exibir ou
modificar uma configuração de
interface de usuário especifica.
Consulte “Gerenciando
diretivas de interface de
usuário” na página 34.
29
Personalizando o Symantec pcAnywhere
Guia
Explicação
Para obter mais
informações
Segurança
Permite que você trave o pacote
para que ele não possa ser
modificado e atribua um número
de série a ele.
Consulte “Protegendo os
pacotes do pcAnywhere”
na página 36.
Instalação
Permite que você controle as
opções de inicialização e
instalação do pcAnywhere.
Consulte “Personalizando
instalações” na página 37.
Saída
Permite que você escolha as
opções de saída do arquivo de
instalação.
Consulte “Criando um
pacote” na página 43.
Selecionando os componentes do pcAnywhere
Os componentes selecionados durante a criação de um pacote afetam
diretamente o tamanho do arquivo de instalação. Para reduzir o tamanho
da área, selecione somente os componentes necessários aos usuários.
A caixa de diálogo Propriedades do pcAnywhere Packager exibe
o tamanho do pacote e do arquivo de instalação. Essas informações são
atualizadas durante a adição ou remoção dos componentes.
Alguns componentes dependem de outros. Se você selecionar Gerenciador
do pcAnywhere - a janela principal do pcAnywhere - é necessário
selecionar um componente de host ou remoto. A seleção de um
componente de host ou remoto também exige a seleção de um protocolo
de comunicações.
Essas dependências aplicam-se não somente aos itens da guia
Componentes, mas também a outras áreas, tais como diretivas de interface
de usuário e configurações de segurança. Por exemplo, para travar as
definições de configuração do pacote para impedir que os usuários
modifiquem as configurações do pcAnywhere após a instalação, não
selecione o componente Gerenciador do pcAnywhere. Inclua um atalho de
menu ou área de trabalho para que os usuários possam iniciar uma sessão.
Para obter mais informações, consulte “Gerenciando diretivas de interface
de usuário” na página 34, “Protegendo os pacotes do pcAnywhere” na
página 36 e “Criando o menu Iniciar e atalhos da área de trabalho” na
página 41.
30
Configurando um pacote do pcAnywhere
Se você selecionar um rótulo de componente (por exemplo, remoto),
todos os seus subcomponentes são automaticamente selecionados.
Entretanto, você tem a opção de escolher somente os subcomponentes
necessários.
Para selecionar componentes
1
Na janela do Gerenciador do pcAnywhere, clique em Pacotes.
2
Clique com o botão direito do mouse no pacote a ser configurado e,
em seguida, clique em Propriedades.
3
Proceda de uma das seguintes maneiras:
■
Selecione um componente para incluí-lo, junto com seus
subcomponentes, no pacote.
■
Cancele a seleção de um componente para excluí-lo, junto com
seus subcomponentes, do pacote.
■
Cancele a seleção de um subcomponente, para excluir uma
funcionalidade específica de um componente.
Por exemplo, você pode criar um pacote que suporte
comunicações somente de rede, cancelando a seleção de outros
subcomponentes em Protocolos de comunicação. O rótulo do
componente principal é exibido sombreado e selecionado.
4
Clique em OK.
31
Personalizando o Symantec pcAnywhere
Especificando definições de configuração
A guia Objetos exibe os objetos do host (.bhf) e remoto (.chf) que estão
na pasta do pcAnywhere no computador onde você está criando o pacote.
Os objetos do host e do remoto contêm as definições de configuração para
os itens de conexão do host e do remoto.
Ao criar um pacote, você pode escolher os itens de conexão a serem
incluídos, assim como as configurações padrão. Entretanto, você pode
incluir somente objetos associados aos componentes que estejam incluídos
no pacote. Por exemplo, se estiver criando um pacote somente remoto,
os objetos de host não ficarão disponíveis.
Para obter mais informações, consulte “Selecionando os componentes do
pcAnywhere” na página 30.
Se o pacote incluir funcionalidade de host, você também poderá
controlar se um item de conexão de host será iniciado automaticamente.
Você também pode controlar configurações globais para o pacote,
selecionando um conjunto de opções.
Para obter mais informações, consulte “Alterando definições de
configuração globalmente” na página 45.
Para especificar definições de configuração
1
Na janela do Gerenciador do pcAnywhere, clique em Pacotes.
2
Clique com o botão direito do mouse no pacote a ser configurado e,
em seguida, clique em Propriedades.
3
Na guia Objetos, proceda de uma das seguintes maneiras:
■
32
Na lista Objetos do Host a serem incluídos, selecione os itens de
conexão de host a serem incluídos.
Configurando um pacote do pcAnywhere
■
4
5
Na lista Objetos do remoto a serem incluídos, selecione os itens de
conexão do remoto a serem incluídos.
Proceda de uma das seguintes maneiras para utilizar as configurações
em um item de conexão de host ou de remoto como um modelo:
■
Em Objeto do Host a ser usado como modelo, selecione um item
na lista.
■
Em Objeto do remoto a ser usado como modelo, selecione um item
na lista.
Para que o host seja iniciado automaticamente após o usuário ter
inicializado o Windows, selecione um item de conexão de host em
Objeto do Host a ser iniciado com o Windows.
A configuração padrão é Nenhum.
6
Selecione o conjunto de opções a ser usado como o modelo padrão.
7
Clique em OK.
33
Personalizando o Symantec pcAnywhere
Gerenciando diretivas de interface de usuário
O pcAnywhere Packager inclui um gerenciador de diretiva, a partir do qual
você pode controlar quais recursos de interface de usuário podem ser
exibidos ou modificados por um usuário. A lista de elementos de interface
do usuário é criada de forma dinâmica, baseada nos recursos do
pcAnywhere instalados no computador onde você está criando o pacote.
Os recursos incluem caixas de diálogo, opções, caixas de seleção e caixas
de grupo. Você pode especificar se uma interface de usuário deve ficar
visível ou oculta. A guia Diretiva inclui uma área de visualização que
permite que você identifique qual o elemento de interface do usuário
é controlado pelo recurso selecionado.
Alguns recursos são dependentes dos componentes incluídos no pacote,
assim como do sistema operacional onde o arquivo de instalação
personalizado está instalado. Se você estiver criando um pacote a ser
executado em várias plataformas, por exemplo, Windows 98 e
Windows NT, lembre-se de que alguns recursos são tratados
diferentemente. Por exemplo, a opção Travar estação de trabalho NT
equivale ao protetor de tela do Windows nas versões Windows 9x e
Windows NT.
Se você pretende travar as definições de configuração do pacote para
impedir que os usuários modifiquem as configurações do pcAnywhere
após a instalação, você não pode configurar diretivas para os recurso de
interface de usuário do Gerenciador do pcAnywhere.
Para configurar diretivas de interface
34
1
Na janela do Gerenciador do pcAnywhere, clique em Pacotes.
2
Clique com o botão direito do mouse no pacote a ser configurado e,
em seguida, clique em Propriedades.
3
Na guia Diretiva, selecione o recurso a ser personalizado.
4
Proceda de uma das seguintes maneiras:
■
Selecione um recurso para que os usuários possam exibir ou
modificar a configuração de interface de usuário associada a ele.
■
Cancele a seleção de um recurso para ocultar um elemento da
interface do usuário.
Configurando um pacote do pcAnywhere
A caixa de seleção aparece sombreada e selecionada. Os usuários
podem exibir a configuração, mas não podem modificá-la.
5
Clique em OK.
A guia Diretiva inclui uma área de visualização, permitindo que você
identifique qual caixa de diálogo é afetada pelo recurso selecionado.
Você também pode aumentar a área de visualização.
Para visualizar um caixa de diálogo
1
Na guia Diretiva, selecione o recurso a ser personalizado.
Uma versão pequena da caixa de diálogo é exibida do lado direito da
caixa de diálogo da guia Diretiva.
2
Clique em Expandir visualização para aumentar a área de
visualização.
3
Feche a janela de visualização.
4
Clique em OK.
35
Personalizando o Symantec pcAnywhere
Protegendo os pacotes do pcAnywhere
O pcAnywhere Packager fornece duas formas para a proteção dos seus
pacotes depois de eles estarem instalados; protegendo a configuração
e as conexões.
Para proteger a segurança da configuração, trave o conjunto de
configuração. Quando você trava um pacote ou coloca uma marca de
integridade nele, nenhuma pessoa pode modificar as definições de
configuração do arquivo instalado. Se precisar modificar a versão
personalizada do pcAnywhere após a instalação, você deve criar um novo
arquivo de instalação e redistribuí-lo.
Se um usuário conseguir passar pelas medidas de segurança e alterar uma
configuração em um versão travada do pcAnywhere, o pcAnywhere
automaticamente detecta a alteração e proíbe o usuário de usar o software.
Para recuperar a funcionalidade, o usuário deve reinstalar o pcAnywhere.
Para obter mais informações, consulte “Protegendo a configuração do
pcAnywhere” na página 113.
Para proteger a configuração de um pacote
1
Na janela do Gerenciador do pcAnywhere, clique em Pacotes.
2
Clique com o botão direito do mouse no pacote a ser configurado e,
em seguida, clique em Propriedades.
3
Na guia Segurança, clique em Travar as configurações deste pacote.
4
Clique em OK.
O controle de acesso é uma etapa importante para a garantia da segurança.
Ao criar um pacote, você pode adicionar um ID de segurança ou número
de série. As sessões do pcAnywhere são restritas aos computadores host
com números de ID de segurança correspondentes.
Para controlar o acesso
36
1
Na janela do Gerenciador do pcAnywhere, clique em Pacotes.
2
Clique com o botão direito do mouse no pacote a ser configurado e,
em seguida, clique em Propriedades.
Configurando um pacote do pcAnywhere
3
Na guia Segurança, selecione Restringir conexões aos seguintes IDs
de segurança.
4
Proceda de uma das seguintes maneiras:
■
Digite um ID de segurança e clique em Adicionar para adicionar
um número de série.
O ID de segurança deve ser numérico e não pode ter mais de
10 caracteres.
■
5
Selecione um ID de segurança e clique em Remover para remover
um número de série.
Clique em OK.
Personalizando instalações
Você pode controlar cada etapa do processo de instalação do pacote de
instalação personalizado, incluindo quais painéis que devem ser exibidos
no programa de instalação do Symantec pcAnywhere e qual o nível de
interatividade que você gostaria que a instalação tivesse. Por exemplo,
você pode deixar os usuários especificarem as informações de licença,
ou pode fornecer as informações a eles.
Para controlar quais painéis devem ser exibidos durante a instalação
1
Na janela do Gerenciador do pcAnywhere, clique em Pacotes.
2
Clique com o botão direito do mouse no pacote a ser configurado e,
em seguida, clique em Propriedades.
37
Personalizando o Symantec pcAnywhere
3
Na guia Instalação, selecione os painéis a serem visualizados pelos
usuários quando eles executarem o programa de instalação.
Quando você selecionar um nome de painel, a guia Instalação exibe
uma visualização do painel de instalação.
4
Clique em OK.
Pré-configurando informações de instalação
O pcAnywhere requer informações especificas para ser instalado
adequadamente, incluindo o diretório de destino e as informações de
licença. Você pode configurar essas informações no seu pacote para
minimizar a quantidade de informações solicitadas aos usuários.
Para impedir que usuários alterem essas informações durante a instalação,
você pode definir as configurações como somente leitura.
Para pré-configurar informações de instalação
38
1
Na janela do Gerenciador do pcAnywhere, clique em Pacotes.
2
Clique com o botão direito do mouse no pacote a ser configurado e,
em seguida, clique em Propriedades.
3
Na guia Instalação, clique em Personalizar.
Configurando um pacote do pcAnywhere
4
Proceda de uma das seguintes maneiras:
■
Digite o caminho do diretório onde o pacote do pcAnywhere deve
ser instalado no computador do usuário.
■
Digite o nome do proprietário da licença.
■
Digite o nome da organização.
5
Selecione Somente leitura para impedir que os usuários alterem
o diretório de instalação e as informações de licença.
6
Se você possuir um contrato de licença personalizado ou contrato de
suporte personalizado, proceda de uma das seguintes maneiras:
■
Digite o caminho e nome de arquivo do contrato de licença
personalizado.
O arquivo deve estar no formato .rtf.
■
Digite o URL do contrato de suporte personalizado.
7
Para incluir no pacote as chaves do Registro, digite o nome do arquivo
(incluindo o caminho) do arquivo de registro (.reg).
8
Clique em OK.
39
Personalizando o Symantec pcAnywhere
Mantendo definições de configuração já existentes
Se estiver criando um pacote para substituir uma versão de pacote do
pcAnywhere já existente (da versão 8.0 ou superior), você pode manter as
definições de configuração automaticamente para os objetos do host e do
remoto, o arquivo de registro e o arquivo .bin. Entretanto, devido aos
recursos avançados de segurança no pcAnywhere, as propriedades de
usuário remoto existentes não são mais válidas e devem ser
reconfiguradas.
Para obter mais informações, consulte o Guia do Usuário do Symantec
pcAnywhere.
Para manter definições de configuração já existentes
1
Na janela do Gerenciador do pcAnywhere, clique em Pacotes.
2
Clique com o botão direito do mouse no pacote a ser configurado e,
em seguida, clique em Propriedades.
3
Na guia Instalação, clique em Personalizar.
4
Na caixa de diálogo Instalação personalizada, selecione Manter
configurações de uma instalação anterior do pcAnywhere.
5
Selecione Não avisar ao usuário, para o usuário não receber uma
caixa de diálogo de confirmação.
6
Clique em OK.
Configurando opções de reinicialização para instalações
automáticas
O pcAnywhere requer que o usuário reinicialize o computador após
a conclusão da instalação. Para efetuar uma instalação automática do
pacote de instalação personalizado, você deve configurar as opções de
reinicialização para garantir uma funcionalidade correta.
Para configurar as opções de reinicialização
40
1
Na janela do Gerenciador do pcAnywhere, clique em Pacotes.
2
Clique com o botão direito do mouse no pacote a ser configurado e,
em seguida, clique em Propriedades.
3
Na guia Instalação, clique em Personalizar.
Configurando um pacote do pcAnywhere
4
5
Proceda de uma das seguintes maneiras:
■
Nas opções de instalação automática, selecione Reinicialização
automática e especifique por quanto tempo a caixa de mensagem
deve ser exibida, para reinicializar o computador automaticamente
após a conclusão da instalação.
■
Nas opções de instalação automática, selecione Permitir ao
usuário cancelar a reinicialização para que o usuário possa
reinicializar o computador mais tarde.
Clique em OK.
Criando o menu Iniciar e atalhos da área de trabalho
Por padrão, o arquivo executável do Symantec pcAnywhere fica na pasta
Programas do Windows quando o pacote é instalado. Esse arquivo inicia
a janela Gerenciador do pcAnywhere. Além do arquivo executável
principal, você pode adicionar atalhos dos recursos usados com mais
freqüência, como os itens de conexão do host e do remoto, ao menu
Iniciar ou à área de trabalho do Windows. Você também pode controlar
a localização desses itens no menu Iniciar.
Se desejar travar as definições de configurações do pacote para
impedir que os usuários modifiquem a configuração do pcAnywhere após
a instalação, você deve incluir um atalho do menu Iniciar ou de área de
trabalho na funcionalidade do pcAnywhere incluída no seu pacote.
Você não pode incluir a janela Gerenciador do pcAnywhere, que
é a interface de usuário principal, em um pacote travado.
Para configurar o menu Iniciar e os atalhos de área de trabalho
1
Na janela do Gerenciador do pcAnywhere, clique em Pacotes.
2
Clique com o botão direito do mouse no item de conexão que deseje
configurar e, a seguir, clique em Propriedades.
3
Na guia Instalação, clique em Atalhos.
41
Personalizando o Symantec pcAnywhere
4
Selecione os itens para os quais você deseja criar um atalho.
5
Proceda de uma das seguintes maneiras:
6
7
42
■
Clique no menu Iniciar para adicionar o atalho ao menu Iniciar
do Windows.
■
Clique em Área de trabalho para adicionar o atalho à área de
trabalho do Windows.
Ao adicionar itens ao menu Iniciar do Windows, proceda de uma das
seguintes maneiras:
■
Clique na pasta Programas do menu Iniciar para adicionar os
itens de menu ao menu Iniciar > Programas > Symantec
pcAnywhere.
■
Clique em Parte superior do menu Iniciar para adicionar os
itens de menu à parte superior do menu Iniciar.
■
Selecione Em uma pasta personalizada e digite o nome do
caminho e do diretório para colocar os itens de menu em um
diretório personalizado.
Clique em OK.
Criando um pacote
Criando um pacote
Depois que tiver configurado o pacote de instalação, você deve especificar
uma opção de saída e criar o pacote. O programa Windows Installer
é necessário para instalar o pcAnywhere. Se os usuários não tiverem
o Windows Installer, você poderá criar um arquivo de instalação que
o inclua.
Após a criação do pacote, é altamente recomendado que o arquivo de
instalação seja testado antes de ser instalado. Se precisar alterar uma
definição, você pode modificar o pacote e recriá-lo.
Para obter mais informações, consulte “Modificando um pacote” na
página 28.
Você tem a opção de criar um arquivo de instalação que inclua
o Windows Installer, se os usuários não o tiverem.
Para criar um pacote
1
Na janela Gerenciador do pcAnywhere, clique com o botão direito do
mouse no pacote a ser criado e clique em Propriedades.
2
Na guia Saída, proceda de uma das seguintes maneiras:
■
Clique em Criar arquivo .MSI para criar um arquivo de instalação
da Microsoft.
■
Clique em Criar arquivo .EXE de auto-instalação, se o usuário
não tiver o Windows Installer.
43
Personalizando o Symantec pcAnywhere
3
Especifique o caminho e nome de arquivo para o arquivo (.exe ou
.msi) de instalação.
4
Clique em Criar.
Se for a primeira vez que você cria um pacote, leia o acordo
de licença.
5
Clique em Continuar.
Uma janela de resumo é exibida, permitindo rever os recursos
selecionados para o seu pacote.
6
Clique em Continuar.
À medida que o pacote é criado, informações de status, incluindo
avisos ou erros, são exibidas na janela de resumo.
Você pode distribuir o pacote de instalação aos usuários que possuem um
contrato de licença válido.
Para obter mais informações, consulte “Instalando o Symantec
pcAnywhere” na página 47.
44
Alterando definições de configuração globalmente
Alterando definições de configuração
globalmente
Os conjuntos de opções permitem gerenciar definições globais para
conexões de host e de remoto, transferência de arquivos, registro e outras
funções. Ao criar um pacote, você deve selecionar o conjunto de opções
a ser usado como um modelo. O conjunto de opções controla as
configurações exibidas na caixa de diálogo Opções do pcAnywhere após
um usuário ter instalado o pacote.
Para obter mais informações, consulte “Especificando definições de
configuração” na página 32.
Você pode criar vários conjuntos de opções para satisfazer requisitos de
configuração únicos. Por exemplo, os usuários em um nó podem requerer
configurações de rede diferentes. Outros usuários podem requerer
configurações de operação de remoto diferentes para tratar questões de
desempenho. Ao criar um pacote para esses nós, aplique o conjunto de
opções contendo as configurações necessárias.
Para adicionar ou modificar um conjunto de opções
1
Na janela do Gerenciador do pcAnywhere, clique em Conjuntos
de opções.
2
Proceda de uma das seguintes maneiras:
■
Clique duas vezes em Adicionar conjunto de opções.
■
Clique com o botão direito do mouse no conjunto de opções a ser
configurado e clique em Propriedades.
A caixa de diálogo Propriedades do conjunto de opções do pcAnywhere
funciona da mesma forma que a caixa de diálogo Opções do pcAnywhere,
que é acessada no menu Ferramentas > Opções.
Para obter mais informações, consulte o Guia do Usuário do Symantec
pcAnywhere.
45
Personalizando o Symantec pcAnywhere
Você também pode aplicar um conjunto de opções a um computador local,
sobrescrevendo as definições da caixa de diálogo Opções do pcAnywhere.
Esse recurso é útil se você trabalha em locais diferentes que possuem
requisitos de configuração exclusivos. Você pode manter conjuntos de
opções separados para cada local e, então, aplicar o conjunto de opções
apropriado ao computador local.
Para aplicar um conjunto de opções diferente
46
1
Na janela do Gerenciador do pcAnywhere, clique em Conjuntos de
opções.
2
Clique com o botão direito do mouse no conjunto de opções a ser
usado e clique em Aplicar ao sistema local.
C
A
P
Í
T
U
L
Instalando o Symantec
pcAnywhere
O
4
Com o pcAnywhere Packager, os administradores podem criar e executar
instalações do pcAnywhere personalizadas. O pcAnywhere Packager cria
um arquivo do Windows Installer (.msi) ou arquivo de instalação (.exe)
personalizado. Todas as ferramentas existentes atualmente para
a distribuição dos arquivos .msi e .exe podem ser usadas para instalar
o pcAnywhere. Além disso, o CD do pcAnywhere contém vários pacotes
de distribuição pré-configurados que foram criados para as formas de uso
mais comuns do pcAnywhere.
Este capítulo fornece procedimentos sobre a instalação dos pacotes
do pcAnywhere, pré-configurados ou personalizados, através dos
seguintes métodos:
■
■
■
■
Usando
Usando
Usando
Usando
o SMS 2.0
a ferramenta de instalação da Symantec baseada na Web
scripts de login do NT
scripts de login do Netware
Nota: Para criar um pacote do pcAnywhere, consulte “Personalizando
o Symantec pcAnywhere” na página 25.
Usando o SMS 2.0
São necessários três componentes para instalar o pcAnywhere com
o SMS 2.0 (Microsoft Systems Management Server):
■
pacote do pcAnywhere: Um pacote de instalação criado pelo
pcAnywhere Packager que contém somente os arquivos do
pcAnywhere necessários para a instalação. Ele pode ser criado como
um arquivo .msi ou .exe.
47
Instalando o Symantec pcAnywhere
■
Pacote SMS: Um conjunto de fontes de instalação e pacotes usados
para fazer inventário e instalar o software em computadores clientes
do SMS. Os pacotes SMS podem conter quaisquer tipos de programa
de software que suportem a instalação via SMS.
■
Arquivo de definição de pacote (PDF): Um arquivo de informações
específicas do SMS usado pelo SMS para criar e instalar pacotes SMS.
O arquivo PDF padrão fornecido com o pcAnywhere é denominado
Setup.sms.
Requisitos mínimos para a instalação do SMS
■
Servidor Windows NT 4.0 com Service Pack 5 ou posterior
■
Servidor SQL 6.5 ou posterior
■
SMS 2.0 com Service Pack 1 ou Service Pack 2 (recomendado)
■
Todos os clientes de instalação devem ser membros do mesmo
domínio do servidor de distribuição do SMS ou possuir uma
configuração de relação de confiança entre os domínios com
permissões apropriadas, permitindo os direitos administrativos do
servidor SMS em todos os clientes.
■
pcAnywhere 10.0 instalado com pacotes personalizados criados para
instalação.
O SMS 2.0 deve ser instalado no Windows NT 4.0 com o Service Pack 5 ou
posterior. É recomendável obter o SMS Service Pack 2 ou posterior da
Microsoft. Visite o site http://www.microsoft.com/sms para obter as
informações mais recentes sobre as atualizações de SMS e as etapas
específicas que precisam ser seguidas para aplicar os Service Packs.
Instalando com SMS
Uma instalação SMS requer quatro etapas:
48
■
Preparando o arquivo de definição de pacote
■
Criando o pacote de instalação do SMS
■
Atribuindo pontos de distribuição
■
Anunciando o pacote
Usando o SMS 2.0
Preparando o arquivo de definição de pacote
Um arquivo de definição de pacote (Setup.sms) padrão é fornecido com
o pcAnywhere. Esse arquivo pode ser modificado para conter qualquer
pacote criado com o pcAnywhere Packager.
Para utilizar o arquivo de definição de pacote fornecido sem modificá-lo,
proceda de uma das seguintes maneiras:
■
Para pacotes baseados em .exe, renomeie o pacote pcAnywhere que
deseja usar como Package.exe.
■
Para pacotes baseados em .msi, renomeie o pacote pcAnywhere que
deseja usar como Package.msi.
Para obter informações sobre a personalização do arquivo de definição de
pacote, consulte a documentação do SMS.
Os valores a seguir não devem ser removidos nem alterados no arquivo
PDF fornecido:
■
AfterRunning=ProgramRestart
■
CanRunWhen=UserLoggedOn
■
AdminRightsRequired=TRUE
Criando o pacote de instalação do SMS
É necessário criar um pacote do SMS e configurar uma distribuição para
cada tipo de instalação do pcAnywhere a ser executada nos
computadores clientes.
Para criar um pacote de instalação do SMS
1
Use o pcAnywhere Packager para criar um pacote MSI ou EXE do
pcAnywhere, conforme apropriado, ou use um dos pacotes fornecidos
do pcAnywhere pré-configurados.
2
Na console do SMS Administrator, clique com o botão direito do
mouse em Packages (Pacotes), em seguida, clique em New (Novo) >
Package from definition (Pacote de definição).
O Assistente Create Package from Definition (Criar pacote de
definição) é exibido.
49
Instalando o Symantec pcAnywhere
3
Quando o nome de um pacote for solicitado, clique em Browse
(Procurar) para localizar o arquivo Setup.sms do pcAnywhere.
A sua localização padrão é C:\Arquivos de
programas\Symantec\pcAnywhere\CMS.
4
Clique em Abrir.
O Assistente Create Package from Definition exibirá a definição do
pacote do pcAnywhere.
5
Clique em Avançar.
6
Selecione Always obtain files from a source directory (Sempre obter
arquivos de um diretório de origem).
Cuidado: Não selecione This package does not contain any files
(Esse pacote não contém arquivos).
7
Clique em Procurar para localizar a pasta contendo o pacote
pcAnywhere criado com o pcAnywhere Packager (ou um pacote
fornecido pré-configurado).
O Assistente Create Package from Definition usará essa pasta para
apontar para o pacote do pcAnywhere.
8
Após concluir o Assistente Create Package from Definition, um pacote
do pcAnywhere 10.0 será exibido na console do SMS Administrator.
Atribuindo pontos de distribuição
Após a criação de um pacote SMS, um ponto de distribuição deve ser
especificado para o pacote.
Para atribuir pontos de distribuição
50
1
Clique com o botão direito do mouse em Distribution Points
(Pontos de distribuição) e, em seguida, clique em New (Novo) >
Distribution point (Ponto de distribuição).
2
Selecione os pontos de distribuição onde os pacotes serão
distribuídos..
3
Clique em Finish (Concluir) para concluir o Assistente Distribution
Point (Ponto de distribuição).
Usando o SMS 2.0
Anunciando o pacote
Para enviar a instalação do pcAnywhere aos clientes, é necessário criar um
anúncio de um ou mais dos pacotes de instalação.
Para fazer o anúncio do pacote
1
Clique com o botão direito do mouse em Advertisements
(Anúncios) e, em seguida, clique em New (Novo) >
Advertisement(Anúncio).
2
Selecione o pacote que será anunciado.
3
Atribua ao anúncio um nome descritivo.
4
No menu suspenso, selecione uma das seguintes instalações:
■
Windows ME/Windows 2000 para distribuir aos clientes Windows
ME e Windows 2000 que suportam instalações baseadas em MSI.
■
Windows 9x/Windows NT para distribuir o pacote do pcAnywhere
aos clientes Windows 9x ou Windows NT.
5
Clique em Procurar e selecione o conjunto para o qual a instalação
será anunciada.
6
Defina a programação, os requisitos e os direitos de segurança
apropriados do pacote.
Após o anúncio ter sido criado, o pcAnywhere deverá ser distribuído
a todos os clientes selecionados.
Nota: Os anúncios criados usando o instalador baseado em EXE requerem
a intervenção do usuário. Os usuários serão solicitados a escolher um
diretório temporário no computador cliente local a fim de extrair os
arquivos de instalação. Após a extração dos arquivos, os usuários serão
solicitados a clicar em Sim para iniciar a instalação do pcAnywhere.
Os usuários deverão excluir os arquivos de instalação temporários após
a instalação ter sido concluída.
51
Instalando o Symantec pcAnywhere
Usando instalação baseada na Web
O pcAnywhere 10.0 pode ser instalado nas estações de trabalho dos
clientes, usando uma instalação baseada na Web através da Internet ou
intranet corporativa. Todos os arquivos de origem necessários para
implementar a instalação baseada na Web estão incluídos no CD do
pcAnywhere.
A instalação baseada na Web envolve três etapas:
■
Criando o site da Web de instalação
■
Personalizando os arquivos de instalação: Files.ini, Launch.bat
e Start.htm
■
Testando a instalação
Criando o site da Web de instalação
Para usar uma instalação baseada na Web, copie os arquivos de origem
para um diretório virtual em seu servidor da Web. Você também deverá
criar um subdiretório do diretório virtual. Os arquivos de origem de
instalação estão localizados na pasta Admin Tools\Web Based Deployment
Tool do CD.
Nota: No caso dos exemplos a seguir, o diretório virtual será denominado
Webinstall e o subdiretório, Webinst. No entanto, você poderá usar os
nomes que desejar.
Para criar um site da Web de instalação
52
1
Crie um diretório virtual no servidor da Web denominado Webinstall.
2
Copie os seguintes arquivos para a raiz do diretório virtual Webinstall:
■
Brnotsup.htm
■
Default.htm
■
Intro.htm
■
Oscheck.htm
■
Plnotsup.htm
■
Start.htm
■
Logo.jpg
■
Webinst.cab
Usando instalação baseada na Web
3
Crie um subdiretório denominado Webinst no diretório virtual.
4
Copie os seguintes arquivos para o subdiretório Webinst:
5
■
Files.ini
■
Launch.bat
■
O pacote de distribuição do pcAnywhere (por exemplo,
o pcAnywhere .MSI ou pcAnywhere .EXE)
Certifique-se de que o documento padrão do diretório virtual esteja
definido como Default.htm.
Personalizando os arquivos de instalação
Três arquivos devem ser modificados para a instalação. O Start.htm
é armazenado na raiz do diretório virtual Webinstall. Files.ini e Launch.bat
residem no subdiretório Webinst.
Files.ini
Modifique o Files.ini para que contenha o nome do pacote de distribuição
do pcAnywhere. O Files.ini está localizado no subdiretório Webinst do
diretório virtual Webinstall. Apenas o parâmetro File1= deve ser alterado.
Parâmetro
Valor
File1=
O nome do pacote que foi criado usando o
pcAnywhere Packager (por exemplo,
File1=pcAnywhere.msi). Nomes de arquivos longos
podem ser usados.
Launch.bat
O arquivo Launch.bat, o qual dá início à instalação do pacote do
pcAnywhere, contém a linha de comando usada para executar o pacote de
instalação. Modifique essa linha de comando para que contenha o nome
do pacote que está sendo instalado.
53
Instalando o Symantec pcAnywhere
Escolha a linha de comando para um pacote MSI ou EXE. Substitua
PackageName pelo nome do pacote do pcAnywhere.
Tipo de pacote
Linha de comando
Para um pacote baseado
em EXE
@PackageName.exe
Para um pacote baseado
em MSI
@msiexec –i PackageName.msi
Start.htm
Os parâmetros no arquivo Start.htm contêm informações sobre o servidor
da Web e a localização dos arquivos necessários para a instalação.
Os parâmetros de configuração estão localizados na parte inferior do
arquivo Start.htm, nos rótulos de <objeto>.
Abra o arquivo Start.htm, procure pelos rótulos de <objeto> e digite os
valores corretos.
54
Parâmetro
Valor
ServerName
O nome do servidor que contém os arquivos de
origem de instalação. Você pode usar um nome
NetBIOS, endereço IP ou nome de host. Os arquivos
de origem devem estar contidos em um servidor
HTTP da Web.
VirtualHomeDirectory
O diretório virtual do servidor HTTP que contém os
arquivos de origem da instalação (por exemplo,
webinstall).
ConfigFile
O nome do arquivo Files.ini. O valor padrão para
esse parâmetro só precisará ser alterado se você tiver
renomeado o arquivo Files.ini.
ProductFolderName
O subdiretório que contém os arquivos de origem
a serem descarregados localmente. Esse subdiretório
contém o pacote do pcAnywhere, Files.ini e
Launch.bat (por exemplo, Webinst).
MinDiskSpaceInMB
O espaço mínimo em disco rígido necessário.
O valor padrão é apropriado.
ProductAbbreviation
A abreviação do produto. O valor padrão é
apropriado.
Usando os scripts de login do Windows NT/Windows 2000
Testando a instalação
Para testar a instalação, vá para o site da Web (<seu site da Web>/
webinstall, por exemplo) e clique no botão Install (Instalar). Após os
arquivos de origem terem sido descarregados localmente, o Launch.bat
será executado para iniciar o pacote de instalação.
Se a instalação falhar, anote quaisquer mensagens de erro exibidas:
■
Se existir um problema com os parâmetros em Start.htm, uma
mensagem de erro será exibida com o caminho dos arquivos que
a instalação baseada na Web está tentando acessar. Verifique se
o caminho exibido na mensagem de erro é o caminho correto.
■
Se existir um problema com Files.ini (por exemplo, erro de arquivo
não encontrado), compare o valor de File1= com o nome do arquivo
no pacote do pcAnywhere.
■
Verifique se nenhuma outra entrada foi alterada durante a modificação.
Usando os scripts de login do Windows NT/
Windows 2000
Em um domínio do Windows, os pacotes do pcAnywhere podem ser
instalados nos clientes Windows usando scripts de login. São necessárias
três etapas:
■
Configurar o servidor
■
Gravar o script de login
■
Testar o script de login
Os usuários do Windows NT e Windows 2000 devem ter direitos
administrativos locais em seus próprios computadores para instalar
o pacote do pcAnywhere.
Configurando o servidor
O servidor deve ser configurado para permitir o armazenamento de
pacotes do pcAnywhere e a implementação de scripts de login.
Você deverá ter direitos de Administrador no domínio para executar
essas tarefas.
55
Instalando o Symantec pcAnywhere
Para configurar o servidor
1
No servidor, crie uma pasta chamada PCAHOME.
2
Compartilhe a pasta e use o nome de compartilhamento padrão
PCAHOME.
3
Configure as permissões desse compartilhamento para que todos os
usuários possuam acesso de leitura.
4
Copie o pacote do pcAnywhere para a pasta compartilhada
PCAHOME.
Gravando o script de login
Use o seguinte exemplo de script de login. O script é um arquivo de lote
simples que copia o pacote do pcAnywhere para a estação de trabalho,
inicia a instalação do pacote do pcAnywhere e limpa os arquivos de
instalação após a conclusão.
Os exemplos a seguir usam as pastas de instalação padrão. Modifique-os
conforme necessário para que funcionem em seu ambiente.
@echo off
setlocal
REM ***** variável de pacote -- Altere para o nome do pacote pcA *****
Set Package=Package.MSI
REM ***** variável EXE ou MSI – Altere para tipo de pacote (MSI ou EXE)
*****
Set PkgType=MSI
Rem ***** variável do nome de servidor de arquivo *****
Rem ***** Altere para o servidor contendo o pacote do pcA *****
Set FSName=\\2KServer
REM ***** Mapeia uma unidade para o compartilhamento de rede *****
net use z: %FSName%\PCAHOME
REM ***** Procura o pcA na pasta padrão
If exist c:\progra~1\Symant~1\pcanyw~1\anywhere.bin GOTO End
REM ***** Cria uma pasta no diretório temporário e copia o pacote *****
C:
CD %TEMP%
MD pcapkg
CD pcapkg
56
Usando scripts de login do NetWare
Z:
COPY %Package% C:
REM ***** Inicia a instalação do pacote *****
C:
IF %PkgType% == MSI msiexec -i %Package%
IF %PkgType% == EXE %Package%
REM ***** Limpa *****
del %Package%
CD ..
rd pcapkg
Net Use Z: /DELETE
:End
endlocal
Testando o script de login
Teste o script concluído em uma ou duas estações de trabalho antes
de configurá-lo para todos os usuários. Os usuários do Windows NT
e Windows 2000 devem ter direitos administrativos locais em seus
próprios computadores para instalar o pacote do pcAnywhere.
Usando scripts de login do NetWare
Em uma rede Novell NetWare, os pacotes do pcAnywhere podem ser
instalados nos clientes Windows usando scripts de login. São necessárias
três etapas:
■
Configurar o servidor
■
Gravar o script de login
■
Testar o script de login
Os usuários do Windows NT e Windows 2000 devem ter direitos
administrativos locais em seus próprios computadores para instalar
o pacote do pcAnywhere.
57
Instalando o Symantec pcAnywhere
Configurando o servidor
Para configurar o servidor Novell NetWare
1
Mapeie a unidade Z: ao volume SYS:
Caso utilize outra letra de unidade, substitua pela letra de unidade
apropriada nas etapas a seguir.
2
Na pasta Z:\LOGIN, crie uma pasta chamada PCA.
3
Crie um grupo chamado PCA_Users.
O grupo PCA_Users deve existir no contexto padrão para servidores
que hospedem login NDS e Bindery. Se o servidor hospedar apenas
logins NDS, esse grupo deve existir em um contexto que exista na
partição NDS armazenada no servidor.
4
Conceda ao grupo PCA_Users direitos de leitura para a pasta PCA.
5
Copie o pacote do pcAnywhere para a pasta PCA.
Gravando o script de login
Use o seguinte exemplo de arquivo de lote de instalação e de script de
login para instalar o pcAnywhere. O script cria os mapeamentos de
unidade apropriados para a estação de trabalho local e inicia o arquivo de
lote de instalação. O arquivo de lote instala o pacote do pcAnywhere
e remove os arquivos de instalação após a conclusão.
Os exemplos a seguir usam as pastas de instalação padrão. Modifique-os
conforme necessário para que funcionem em seu ambiente.
Scripts de login do NetWare
REM ***** Mapeamentos padrão *****
MAP *1:=SYS:
REM ***** Mapeia uma unidade para o compartilhamento de rede *****
MAP Z:=SYS:LOGIN\PCA
REM ***** Inicia o arquivo de lote de instalação *****
#Cmd /c z:\deploy.bat
Exit
58
Usando scripts de login do NetWare
Arquivo de lote de instalação
@echo off
setlocal
REM ***** variável de pacote -- Altere para o nome do pacote pcA *****
Set Package=Package.MSI
REM ***** variável EXE ou MSI – Altere para tipo de pacote (MSI ou EXE)
*****
Set PkgType=MSI
REM ***** Procura o pcA na pasta padrão *****
If exist c:\progra~1\Symant~1\pcanyw~1\anywhere.bin GOTO End
REM ***** Cria uma pasta no diretório temporário e copia o pacote *****
C:
CD %TEMP%
MD pcapkg
CD pcapkg
Z:
COPY %Package% c:
REM ***** Inicia a instalação do pacote *****
C:
IF %PkgType% == MSI msiexec -i %Package%
IF %PkgType% == EXE %Package%
REM ***** Limpa *****
del %Package%
CD ..
rd pcapkg
:End
endlocal
Testando o script de login
Teste o script concluído em uma ou duas estações de trabalho antes
de configurá-lo para todos os usuários. Os usuários do Windows NT
e Windows 2000 devem ter direitos administrativos locais em seus próprios
computadores para instalar o pacote do pcAnywhere.
59
C
A
P
Í
T
U
L
O
Desempenhando
gerenciamento
centralizado
5
O Symantec pcAnywhere inclui o utilitário Administrador de Host,
que permite aos administradores de rede controlarem remotamente
e configurarem vários Hosts do pcAnywhere em uma rede. Um dos seus
recursos mais poderosos é a capacidade de agrupar sistemas a fim
de distribuir rapidamente os itens de conexão e as configurações opcionais
do pcAnywhere.
O Administrador de Host é um snap-in do Microsoft Management Console
(MMC) e requer que o MMC esteja instalado a fim de ser executado.
O MMC está incluído no CD do Symantec pcAnywhere sob Ferramentas de
administrador.
Para obter mais informações, consulte “Instalando ferramentas do
administrador” na página 21.
O pcAnywhere também suporta integração com vários líderes de indústria
em aplicativos de gerenciamento de rede.
Este capítulo inclui os seguintes tópicos:
■
“Integrando a ferramentas de gerenciamento centralizado”
■
“Gerenciando o pcAnywhere remotamente”
■
“Noções básicas do SNMP e registro central”
■
“Usando o Microsoft Distributed Component Object Model (DCOM)”
61
Desempenhando gerenciamento centralizado
Integrando a ferramentas de gerenciamento
centralizado
Os aplicativos de gerenciamento centralizado de rede fornecem
administradores com uma interface única para monitorar e gerenciar todos
os nós na rede. O pcAnywhere está integrado aos seguintes aplicativos
de gerenciamento de rede:
■
IBM Tivoli NetView
■
Unicenter TNG da Computer Associates
■
Microsoft SMS
A integração nesse nível coloca todas as ferramentas de administrador
em um local central, fornecendo assim um método mais eficiente de
administração de rede.
Integrando ao Tivoli NetView
A integração do Tivoli NetView é executada colocando-se um arquivo de
registro do aplicativo do pcAnywhere (pcaconn.arf) no diretório de registro
do Netview. Esse arquivo adiciona os itens de menu Iniciar,
Parar e Conectar do pcAnywhere. Esse arquivo está localizado no
seguinte diretório:
\Arquivos de programas\Symantec\pcAnywhere\CMS
O conteúdo do arquivo pcaconn.arf é o seguinte:
Application "pcANYWHERE"
{
Version "10.0";
Description {
"pcAnywhere Remote Control"
}
Copyright {
"(C) 2001 Symantec Corporation."
}
MenuBar "Tools" {
"pcAnywhere" _S f.menu PCAItem;
}
62
Integrando a ferramentas de gerenciamento centralizado
Menu PCAItem {
<100> "Start PCA Host" _S f.action PcaStart;
<90> "Stop PCA Host" _T f.action PcaStop;
<80> "Connect to PCA Host" _C f.action PcaConnect;
}
Action "PcaStart"
{
SelectionRule isNode && isComputer;
MinSelected 1;
Command “awshim.exe -a STARTHOST -b NetView.bhf -h \
“$OVwSelection1””;
}
Action "PcaStop"
{
SelectionRule isNode && isComputer;
MinSelected 1;
Command “awshim.exe -a STOPHOST -h\ “$OVwSelection1””;
}
Action "PcaConnect"
{
SelectionRule isNode && isComputer;
MinSelected 1;
MaxSelected 1;
Command "awshim.exe -a STARTREMOTE -c NetView.chf -r\
“$OVwSelection1””;
}}
O diretório CMS inclui também os arquivos netview.bhf e netview.chf.
Esses arquivos contêm os objetos de conexão usados sempre que
o NetView é iniciado, interrompido ou conectado ao pcAnywhere. Se a sua
empresa necessitar de configurações específicas para os objetos de
conexão, atualize esses dois arquivos antes de distribuir as imagens de
instalação aos nós gerenciados.
Para atualizar os objetos de conexão
1
Abra a imagem de instalação no Windows Explorer.
2
Clique com o botão direito do mouse no arquivo e em Propriedades.
63
Desempenhando gerenciamento centralizado
Integração do Unicenter TNG
A integração do Unicenter TNG, incluindo as interfaces de usuário do
mapa em 2D e 3D, pode ser acessado quando o menu de atalho TNG está
disponível. Esta integração utiliza o TRIX, o programa de
Importação-Exportação de Repositório do TNG para adicionar itens aos
menus de atalho. Durante a integração, os itens de menu Iniciar,
Parar e Conectar do pcAnywhere são adicionados.
Esses itens estão contidos no arquivo pca.tng. Use o programa de
Importação/Exportação de repositório (TRIX) do Unicenter TNG para
importar o arquivo pca.tng.
Esse arquivo está localizado no seguinte diretório:
\Arquivos de programas\Symantec\pcAnywhere\CMS
Para usar o repositório do Unicenter TNG para importar:
1
Execute o TRIX.
2
Na pasta CMS, abra o pca.tng.
3
Faça quaisquer alterações necessárias ao script.
4
Clique em Import Repository (Importar repositório).
Para editar a integração de menu, você pode alterar diretamente o script do
TRIX, ou pode usar o Assistente de classe do Unicenter TNG para editar
o menu de forma interativa.
Consulte a documentação on-line do Unicenter TNG para obter mais
informações.
O conteúdo do script do PCA.TNG TRIX é o seguinte:
ADDOBJECT="PCA_ConnectToHost" Method
BEGIN
type TNGWV_OT_INT 0 0
exe_name TNGWV_OT_STRING "awshim.exe" 0
parameter TNGWV_OT_STRING "-a startremote -c tng.chf -r
\"&address&\"" 0
END
ADDOBJECT="PCA_StartHost" Method
BEGIN
type TNGWV_OT_INT 0 0
exe_name TNGWV_OT_STRING "awshim.exe" 0
64
Integrando a ferramentas de gerenciamento centralizado
parameter TNGWV_OT_STRING "-a starthost -b tng.bhf -h
\"&address&\"" 0
END
ADDOBJECT="PCA_StopHost" Method
BEGIN
type TNGWV_OT_INT 0 0
exe_name TNGWV_OT_STRING "awshim.exe" 0
parameter TNGWV_OT_STRING "-a stophost -h \"&address&\"" 0
END
ADDOBJECT="ManagedObject" Popup_Menu
BEGIN
sequence_no TNGWV_OT_INT 500 0
label TNGWV_OT_STRING "0" 0
method_name TNGWV_OT_STRING "0" 0
flag TNGWV_OT_INT 1 0
END
ADDOBJECT="ManagedObject" Popup_Menu
BEGIN
sequence_no TNGWV_OT_INT 501 0
label TNGWV_OT_STRING "Start PCA Host" 0
method_name TNGWV_OT_STRING "PCA_StartHost" 0
flag TNGWV_OT_INT 0 0
END
ADDOBJECT="ManagedObject" Popup_Menu
BEGIN
sequence_no TNGWV_OT_INT 502 0
label TNGWV_OT_STRING "Stop PCA Host" 0
method_name TNGWV_OT_STRING "PCA_StopHost" 0
flag TNGWV_OT_INT 0 0
END
ADDOBJECT="ManagedObject" Popup_Menu
BEGIN
sequence_no TNGWV_OT_INT 503 0
label TNGWV_OT_STRING "Connect to PCA Host" 0
method_name TNGWV_OT_STRING "PCA_ConnectToHost" 0
flag TNGWV_OT_INT 0 0
END
Uma vez importados, esses itens poderão ser modificados para atender às
necessidades de sua empresa usando o Assistente de classe do
Unicenter TNG.
65
Desempenhando gerenciamento centralizado
A pasta CMS também contém um arquivo tng.bhg e um arquivo tng.chf,
que representam os itens de conexão de controle remoto do pcAnywhere.
Esses itens são usados sempre que o TNG é iniciado, interrompido ou
conectado ao pcAnywhere. Se a sua empresa necessitar de configurações
específicas, modifique esses arquivos de conexão antes de distribuir
as imagens de instalação aos nós gerenciados.
Integrando ao Microsoft System Management Server
Essa integração é executada por meio do uso da ferramenta SMSAddin.
A ferramenta SMSAddin usa as chaves de registro do pcAnywhere para
adicionar a funcionalidade do pcAnywhere ao SMS. Durante a integração,
os itens de menu Iniciar, Parar e Conectar do pcAnywhere são adicionados
ao menu Ferramentas do SMS.
As chaves do registro a serem adicionadas são as seguintes:
REGEDIT4
[HKEY_LOCAL_MACHINE\SOFTWARE\Microsoft\SMS\Applications
\Symantec]
[HKEY_LOCAL_MACHINE\SOFTWARE\Microsoft\SMS\Applications\Symantec
\ SymantecConnectToPCAHost]
"ApplicationName"="Connect To PCA Host"
"Order"=dword:0000000b
"Command"="awshim.exe"
"Description"="Connect To PCA Host"
"WorkingDir"=hex(2):63,3a,5c,00
"RunWindow"="Normal"
[HKEY_LOCAL_MACHINE\SOFTWARE\Microsoft\SMS\Applications\Symantec
\ SymantecConnectToPCAHost\SMSMachine]
"EnableRule"=hex(7):00,00,00
"PresentRule"=hex(7):00,00,00
"Arguments"=hex(7):2d,61,00,73,74,61,72,74,72,65,6d,6f,74,65,00,
2d,63,00,73,6d,\73,2e,63,68,66,00,2d,72,00,24,28,41,74,74,72,28
,4d,49,43,52,4f,53,4f,46,54,\7c,49,44,45,4e,54,49,46,49,43,41,5
4,49,4f,4e,7c,31,2e,30,3a,4e,61,6d,65,29,\29,00,00,00,00
[HKEY_LOCAL_MACHINE\SOFTWARE\Microsoft\SMS\Applications\Symantec
\ SymantecStartPCAHost]
"ApplicationName"="Start PCA Host"
"Order"=dword:00000009
"Command"="awshim.exe"
"Description"="Start PCA Host"
"WorkingDir"=hex(2):63,3a,5c,00
"RunWindow"="Normal"
66
Integrando a ferramentas de gerenciamento centralizado
[HKEY_LOCAL_MACHINE\SOFTWARE\Microsoft\SMS\Applications\Symantec
\ SymantecStartPCAHost\SMSMachine]
"EnableRule"=hex(7):00,00,00
"PresentRule"=hex(7):00,00,00
"Arguments"=hex(7):2d,61,00,73,74,61,72,74,68,6f,73,74,00,2d,62,
00,73,6d,73,2e,\62,68,66,00,2d,68,00,24,28,41,74,74,72,28,4d,49
,43,52,4f,53,4f,46,54,7c,49,\44,45,4e,54,49,46,49,43,41,54,49,4
f,4e,7c,31,2e,30,3a,4e,61,6d,65,29,29,00,\00,00
[HKEY_LOCAL_MACHINE\SOFTWARE\Microsoft\SMS\Applications\Symantec
\ SymantecStopPCAHost]
"ApplicationName"="Stop PCA Host"
"Order"=dword:0000000a
"Command"="awshim.exe"
"Description"="Stop PCA Host"
"WorkingDir"=hex(2):63,3a,5c,00
"RunWindow"="Normal"
[HKEY_LOCAL_MACHINE\SOFTWARE\Microsoft\SMS\Applications\Symantec
\ SymantecStopPCAHost\SMSMachine]
"EnableRule"=hex(7):00,00,00
"PresentRule"=hex(7):00,00,00
"Arguments"=hex(7):2d,61,00,73,74,6f,70,68,6f,73,74,00,2d,68,00,
24,28,41,74,74,72,28,4d,49,43,52,4f,53,4f,46,54,7c,49,44,45,4e,
54,49,46,49,43,41,54,49,4f,4e,7c,31,2e,30,3a,4e,61,6d,65,29,29,
00,00,00
Essas chaves do registro adicionam três novos itens de menu ao menu
Ferramentas da console do SMS. O arquivo sms12.reg que cria essas
entradas está contido na subpasta CMS na pasta de instalação do
pcAnywhere em:
\Arquivos de programas\Symantec\pcAnywhere\CMS
Além desse arquivo, o SMSAddin cria três arquivos ATD. Esses arquivos
podem ser usados para modificar ou ajustar a integração ao SMS 1.2.
Os arquivos SMS.BHF e SMS.CHF, usados sempre que o SMS é iniciado,
interrompido ou conecta-se ao pcAnywhere, estão contidos na subpasta
CMS. Se a sua empresa necessitar de configurações específicas para os
itens de usuário remoto, modifique esses dois arquivos antes de distribuir
as imagens de instalação aos nós gerenciados.
Para atualizar os objetos de conexão ao host
1
Abra a imagem de instalação no Windows Explorer.
2
Clique com o botão direito do mouse no arquivo e em Propriedades.
67
Desempenhando gerenciamento centralizado
Usando o Microsoft BackOffice com o SMS
O arquivo de distribuição de pacote (.pdf) exigido para a distribuição de
software SMS está localizado no diretório \installs\utility\sms no CD do
Symantec pcAnywhere.
Para instalar o BackOffice
1
No SMS Administrator, use o utilitário de Importação para importar
o arquivo pcaw90.pdf.
2
Copie o conteúdo de todos os sete discos contidos no diretório
\installs\pcanywhere\pca32full\cd\disk1 em um diretório do servidor
do BackOffice.
Para obter mais informações sobre a configuração e distribuição de
aplicativos usando o servidor do BackOffice, consulte a documentação
do SMS.
Gerenciando o pcAnywhere remotamente
A ferramenta do Administrador de Host do pcAnywhere permite:
■
Iniciar, parar e conectar remotamente ao host do pcAnywhere a partir
de qualquer lugar na rede.
■
Criar grupos de configuração para gerenciar remotamente e configurar
várias estações de trabalho na rede.
■
Distribuir simultaneamente arquivos de configuração do pcAnywhere,
incluindo configurações opcionais e arquivos de usuários remotos,
arquivos remotos e de host para várias estações de trabalho na rede.
O CD do Symantec pcAnywhere inclui um arquivo admin.bhf na subpasta
CMS no diretório de programa do pcAnywhere. Você pode personalizar as
configurações no arquivo admin.bhf antes de instalar a ferramenta
Administrador de Host.
Na instalação do utilitário Administrador de Host, você pode adicioná-lo
como um snap-in do MMC.
68
Gerenciando o pcAnywhere remotamente
Para adicionar o snap-in do adminstrador do Host no MMC
1
Na barra de tarefas do Windows, clique em Iniciar > Programas >
Adminstrador do pcAnywhere.
2
Inicie o Microsoft Management Console (MMC).
3
No menu da console, clique em Add/Remove Snap-In (Adicionar/
Remover snap-in).
4
Na guia Standalone (Autônomo), clique em Add (Adicionar).
5
Na caixa de diálogo Add Snap (Adicionar snap), clique em
Administrador do pcAnywhere.
6
Clique em Adicionar.
Criando grupos de configuração
Para gerenciar remotamente e configurar computadores usando o MMC,
você deve criar um grupo de configuração e adicionar computadores
a esse grupo. Esses procedimentos são efetuados na janela MMC
Para obter mais informações sobre a utilização do MMC,
consulte a documentação.
Para criar um grupo de configuração
1
No painel da janela esquerda do MMC, clique com o botão direito do
mouse em Configuration Groups (Grupos de configuração) e,
em seguida, em New (Novo) > Configuration Group (Grupo de
configuração).
2
Digite um nome para o grupo.
3
Clique em OK.
Após criar um grupo de configuração, você deve adicionar a ele os
computadores que deseja gerenciar de modo remoto. A janela do MMC
lista os domínios e grupos de trabalho atualmente na rede.
Para adicionar um computador a um grupo de configuração
1
No painel esquerdo da janela do MMC, selecione os computadores que
deseja adicionar.
2
Arraste os computadores da lista e solte-os sobre o nome do grupo de
configuração.
69
Desempenhando gerenciamento centralizado
Configurando computadores Host no grupo
O pcAnywhere requer que os usuários do host especifiquem um método
de autenticação e configurem uma conta de login para usuários remotos
que queiram se conectar ao host. Antes de poder gerenciar um host em
seu grupo de configuração, você deverá definir uma conta de
usuário remoto.
Você pode também definir configurações opcionais para especificar
configurações globais.
Para obter mais informações, consulte “Alterando definições de
configuração globalmente” na página 45.
Para criar arquivos de host
1
No painel esquerdo da janela do MMC, clique com o botão direito do
mouse em Connection Items (Itens de conexão) e, em seguida,
em New (Novo) > Modo Host.
2
Digite um nome para esse item de conexão.
3
Clique em OK.
Configure o item de conexão do Host, especificando informações de
usuários remotos e outras informações necessárias.
Para obter mais informações, consulte o Guia do Usuário do Symantec
pcAnywhere.
Após a configuração da conta do usuário remoto do administrador,
você pode distribuir o modelo de Host para os computadores no grupo
de configuração, usando o MMC.
Para distribuir arquivos de host
70
1
No painel esquerdo da janela do MMC, clique com o botão direito do
mouse em um grupo de configuração, e, em seguida, em Distribute
Host Files (Distribuir arquivos de host).
2
Selecione os computadores para os quais deseja distribuir o arquivo.
3
Selecione o arquivo que deseja distribuir.
4
Clique em OK.
Noções básicas do SNMP e registro central
Gerenciando o Host
Após ter configurado os computadores no seu grupo de configuração,
use o administrador do Host para iniciar, interromper ou conectar-se aos
hosts gerenciados no grupo.
Para gerenciar um host usando o MMC
1
No painel esquerdo da janela do MMC, na lista Grupo de configuração,
clique com o botão direito do mouse no computador a ser gerenciado
e em All Tasks (Todas as tarefas).
2
Proceda de uma das seguintes maneiras:
■
Clique em Start Specific Host (Iniciar o Host específico) para
iniciar uma sessão de host no computador host selecionado,
usando as configurações do arquivo admin.bhf.
■
Clique em Start Admin Host (Iniciar o Host administrativo)
para iniciar uma sessão de host no adminstrador do Host,
usando as configurações do arquivo de host admin1n.bhf.
■
Clique em Start Last Host (Iniciar o último Host) para iniciar
uma sessão de host no computador no qual você iniciou uma
sessão recentemente.
■
Clique em Stop Host (Parar Host) para cancelar a sessão do Host
e desconectar todas as sessões ativas no host.
■
Clique em Connect to Admin Host (Conectar ao Host
administrativo) para se conectar ao computador administrador do
host, usando as definições configuradas no arquivo admin.chf.
■
Clique em Configure Admin Host (Configurar o Host
administrativo) para redefinir as configurações no computador
administrador do host.
■
Clique em Get Activity Log (Obter registro de atividades) para
recuperar o registro de atividades do computador remoto.
Noções básicas do SNMP e registro central
A segurança, a responsabilidade de prestar conta e o registro são
preocupações importantes em um ambiente de computação distribuído.
O pcAnywhere fornece um utilitário de registro estendido, que suporta
registro de eventos em servidores centralizados. Um administrador pode
coletar informações de registro de qualquer host do pcAnywhere na rede
e armazenar tais informações em um único computador.
71
Desempenhando gerenciamento centralizado
A ferramenta pcAnywhere Host Administrator MMC pode recuperar
arquivos de registro de um computador remoto na rede, bem como
permite aos administradores visualizá-los e processá-los localmente.
O pcAnywhere também suporta registro em um monitor SNMP. O SNMP
é usado para enviar eventos do SNMPv1 a uma console compatível no qual
as informações são gravadas. O pcAnywhere fornece uma base de
informações de gerenciamento (MIB) contendo mais de 40 eventos de
SNMP gerados. Ele também permite a um administrador direcionar
o registro do SNMP para várias consoles.
Usando consoles de evento do SNMP
O pcAnywhere 10.0 suporta qualquer console de evento do SNMP que
tenha recurso para lidar com eventos SNMP, como o UniCenter TNG,
SMS e Tivoli NetView. A console de evento geralmente conta com uma
maneira de automatizar ações, dependendo da interrupção de SNMP de
entrada e da variável que contenha. Os recursos da ação automatizada,
tipicamente chamados de regra ou ação, variam para cada plataforma de
gerenciamento de rede. A maioria permite iniciar qualquer programa
executável a partir da linha de comando.
Usando o Awshim.exe
AwShim é o shim de gerenciamento de pcAnywhere entre o pcAnywhere
e a integração de gerenciamento de rede. O Administrador de Host usa
o AwShim para dar início e interromper as sessões remotas. Para cada
ação, você pode definir arquivos específicos de configurações de host
e de remoto.
O AwShim utiliza os seguintes parâmetros:
■
-A Ação
■
-B Nome do arquivo Bhf
■
-C Nome do arquivo Chf
■
-H Nome do host no qual a ação deve ser executada
■
-R Computador remoto para se conectar
Ações suportadas com o parâmetro -A:
72
■
STARTHOST
■
STARTREMOTE
■
STOPHOST
Noções básicas do SNMP e registro central
Os parâmetros -B e -C especificam os itens do Modo Host e Conectar um
Host contidos na subpasta CMS do diretório de instalação do pcAnywhere.
O parâmetro -H identifica o nome ou o endereço do computador host no
qual deseja executar a ação.
O parâmetro -R é utilizado somente com STARTREMOTE para especificar
o nome do computador host ao qual o computador remoto se conecta.
Quando um computador remoto é iniciado, todos os parâmetros de
conexão especificados no arquivo CHF são usados, com exceção do
endereço do host. Esse endereço deve ser especificado com
o parâmetro -R.
Quando você executa um item de conexão protegido por senha em um
computador gerenciado, o aviso de confirmação da senha aparece
somente no computador gerenciado. A senha não é solicitada no
computador de onde o administrador iniciou a ação.
Usando o MIB do pcAnywhere 10.0
A base de informações de gerenciamento (MIB) do pcAnywhere descreve
mais de 40 tipos diferentes de interrupções de SNMP que podem ser
geradas pelo pcAnywhere. Use o MIB do pcAnywhere como uma
ferramenta para auxiliar na criação de respostas automatizadas a eventos
do pcAnywhere que ocorram na rede.
O arquivo do MIB está localizado no seguinte diretório:
\Arquivos de programas\Symantec\pcAnywhere\CMS
--- pcANYWHERE MIB Definitions
-- Copyright 2001, Symantec Corporation.
-PCA-Alert-MIB DEFINITIONS ::= BEGIN
IMPORTS
enterprises
FROM RFC1155-SMI
OBJECT-TYPE
FROM RFC-1212
TRAP-TYPE
FROM RFC-1215
73
Desempenhando gerenciamento centralizado
DisplayString
FROM RFC1213-MIB;
symantec
OBJECT IDENTIFIER ::= { enterprises 393 }
pcanywhere
OBJECT IDENTIFIER ::= { symantec 100 }
pcaversionnine
OBJECT IDENTIFIER ::= { pcanywhere 9 }
PcaHost
OBJECT IDENTIFIER ::= { pcaversionnine 1 }
PcaRemote
OBJECT IDENTIFIER ::= { pcaversionnine 2 }
PcaFileXfer
OBJECT IDENTIFIER ::= { pcaversionnine 3 }
PcaGateway
OBJECT IDENTIFIER ::= { pcaversionnine 4 }
PcaMonitor
OBJECT IDENTIFIER ::= { pcaversionnine 5 }
PcaInstall
OBJECT IDENTIFIER ::= { pcaversionnine 6 }
PcaReset
OBJECT IDENTIFIER ::= { pcaversionnine 7 }
PcaLDAP
OBJECT IDENTIFIER ::= { pcaversionnine 8 }
PcaObject
OBJECT IDENTIFIER ::= { pcaversionnine 9 }
-- Pca Alert Objects - Estes objetos não podem ser consultados,
-- contudo são usados para as variáveis de interrupção que
serão ligadas
-- a interrupções específicas.
HostComputerName OBJECT-TYPE
SYNTAX
DisplayString (SIZE (0..128))
ACCESS read-only
STATUS optional
DESCRIPTION "O computador que estiver executando o
host do PCA"
::= { PcaObject 1 }
RemoteComputerName OBJECT-TYPE
SYNTAX
DisplayString (SIZE (0..128))
ACCESS
read-only
STATUS optional
DESCRIPTION
"O computador que esteja executando o remoto do PCA"
::= { PcaObject 2 }
CallerName
OBJECT-TYPE
SYNTAX
DisplayString (SIZE (0..128))
ACCESS
read-only
STATUS optional
DESCRIPTION
"O nome do usuário remoto."
::= { PcaObject 3 }
74
Noções básicas do SNMP e registro central
HostConnectionObject
OBJECT-TYPE
SYNTAX
DisplayString (SIZE (0..255))
ACCESS read-only
STATUS optional
DESCRIPTION
"O nome do objeto de conexão usado para iniciar o host do PCA"
::= { PcaObject 4 }
RemoteConnectionObject
OBJECT-TYPE
SYNTAX
DisplayString (SIZE (0..255))
ACCESS
read-only
STATUS optional
DESCRIPTION
"O nome do objeto de conexão usado para iniciar o remoto do PCA"
::= { PcaObject 5 }
XferFiles OBJECT-TYPE
SYNTAX INTEGER
ACCESS
read-only
STATUS optional
DESCRIPTION
"Número de arquivos transferidos pela transferência de arquivos"
::= { PcaObject 6 }
XferBytes OBJECT-TYPE
SYNTAX INTEGER
ACCESS
read-only
STATUS optional
DESCRIPTION
"Número de bytes transferidos por esta operação de transferência
de arquivos"
::= { PcaObject 7 }
XferOperation OBJECT-TYPE
SYNTAX INTEGER
ACCESS
read-only
STATUS optional
DESCRIPTION
"A última operação executada pela transferência de arquivos"
::= { PcaObject 8 }
XferVirusFlag OBJECT-TYPE
SYNTAX INTEGER
ACCESS
read-only
STATUS optional
75
Desempenhando gerenciamento centralizado
DESCRIPTION
"Este é o indicador de vírus na transferência de arquivos."
::= { PcaObject 9 }
XferSourceFile
OBJECT-TYPE
SYNTAX
DisplayString (SIZE (0..255))
ACCESS
read-only
STATUS optional
DESCRIPTION
"O nome do arquivo de origem em uma operação de transferência de
arquivos"
::= { PcaObject 10 }
XferDestFile
OBJECT-TYPE
SYNTAX
DisplayString (SIZE (0..255))
ACCESS
read-only
STATUS optional
DESCRIPTION
"O nome do arquivo de destino em uma operação de transferência de
arquivos"
::= { PcaObject 11 }
HostEncryptionLevel OBJECT-TYPE
SYNTAX INTEGER
ACCESS
read-only
STATUS optional
DESCRIPTION
"O nível de criptografia desejado para o host do PCA"
::= { PcaObject 12 }
RemoteEncryptionLevel OBJECT-TYPE
SYNTAX INTEGER
ACCESS
read-only
STATUS optional
DESCRIPTION
"O nível de criptografia desejado para o remoto do PCA"
::= { PcaObject 13 }
HostEndedReason OBJECT-TYPE
SYNTAX INTEGER
ACCESS
read-only
STATUS optional
DESCRIPTION
"O motivo da finalização do host do PCA"
::= { PcaObject 14 }
76
Noções básicas do SNMP e registro central
DeviceType OBJECT-TYPE
SYNTAX INTEGER
ACCESS
read-only
STATUS optional
DESCRIPTION
"Isto representa o tipo de dispositivo no qual uma conexão foi
feita."
::= { PcaObject 15 }
XferFailedFlag OBJECT-TYPE
SYNTAX INTEGER
ACCESS
read-only
STATUS optional
DESCRIPTION
"O indicador estará ativado se a operação de transferência de
arquivos falhar."
::= { PcaObject 16 }
Mensagem de erro de criptografia OBJECT - TYPE
SYNTAX Displaystring (size )0...255))
ACCESS send-only
STATUS optional
DESCRIPTION "mensagem de criptografia."
::= { PcaObject 17 }
-- Interrupções de alerta do host do Pca
PcaHostStarted
TRAP-TYPE
ENTERPRISE PcaHost
VARIABLES
{ DeviceType, HostConnectionObject}
DESCRIPTION "O Host do PCA foi iniciado"
::= 1
PcaHostEndSession TRAP-TYPE
ENTERPRISE PcaHost
VARIABLES
{HostEndedReason}
DESCRIPTION "O Host do PCA foi encerrado"
::= 2
PcaHostAbnormalEnd
TRAP-TYPE
ENTERPRISE PcaHost
DESCRIPTION "O Host do PCA foi encerrado inesperadamente"
::= 3
PcaHostConnFailDeviceError
TRAP-TYPE
ENTERPRISE PcaHost
VARIABLES
{DeviceType}
77
Desempenhando gerenciamento centralizado
DESCRIPTION "Falha na conexão do host do PCA - erro de
dispositivo"
::= 4
PcaHostStopped
TRAP-TYPE
ENTERPRISE PcaHost
VARIABLES
{HostEndedReason}
DESCRIPTION "Host do PCA foi interrompido"
::= 5
PcaHostInSession
TRAP-TYPE
ENTERPRISE PcaHost
VARIABLES
{RemoteComputerName, CallerName}
DESCRIPTION "Host do PCA está em sessão"
::= 6
PcaHostConnFailAccessDenied
TRAP-TYPE
ENTERPRISE PcaHost
VARIABLES
{RemoteComputerName, CallerName}
DESCRIPTION "Falha na conexão do Host do PCA - acesso negado"
::= 7
PcaHostConnFailEncrypt
TRAP-TYPE
ENTERPRISE PcaHost
VARIABLES
{HostEncryptionLevel, RemoteEncryptionLevel}
DESCRIPTION "Falha na conexão do Host do PCA - erro de
criptografia"
::= 8
PcaHostUnsecuredHostStarted
TRAP-TYPE
ENTERPRISE PcaHost
VARIABLES
{HostConnectionObject}
DESCRIPTION "Host do PCA foi iniciado sem segurança"
::= 9
PcaHostRebooting
TRAP-TYPE
ENTERPRISE PcaHost
DESCRIPTION "Host do PCA reinicializando o sistema"
::= 10
PcaHostLockingWorkstation TRAP-TYPE
ENTERPRISE PcaHost
DESCRIPTION "Host do PCA travando estação de trabalho"
::= 11
PcaHostLoggingOffUser TRAP-TYPE
ENTERPRISE PcaHost
DESCRIPTION "Host do PCA desconectando usuário atual"
::= 12
78
Noções básicas do SNMP e registro central
-- Interrupções geradas no PCA remoto
PcaRemoteStarted
TRAP-TYPE
ENTERPRISE PcaRemote
VARIABLES
{DeviceType, RemoteConnectionObject}
DESCRIPTION "Remoto do PCA foi iniciado"
::= 1
PcaRemoteInSession
TRAP-TYPE
ENTERPRISE PcaRemote
VARIABLES
{HostComputerName}
DESCRIPTION "Remoto do PCA está em sessão"
::= 2
PcaRemoteEndSession
TRAP-TYPE
ENTERPRISE PcaRemote
DESCRIPTION "Remoto do PCA terminou a sessão"
::= 3
PcaRemoteAbnormalEndSession
TRAP-TYPE
ENTERPRISE PcaRemote
DESCRIPTION "Remoto do PCA encerrou a sessão inesperadamente"
::= 4
PcaRemoteConnFailDeviceError
TRAP-TYPE
ENTERPRISE PcaRemote
VARIABLES
{DeviceType}
DESCRIPTION "Falha de conexão do Remoto do PCA - erro de
dispositivo"
::= 5
PcaRemoteConnFailHostBusy
TRAP-TYPE
ENTERPRISE PcaRemote
DESCRIPTION "Falha de conexão do Remoto do PCA - host ocupado"
::= 6
PcaRemoteConnFailHostNotFound
TRAP-TYPE
ENTERPRISE PcaRemote
DESCRIPTION "Falha de conexão do Remoto do PCA - host não
encontrado"
::= 7
PcaRemoteConnFailBadPassword
TRAP-TYPE
ENTERPRISE PcaRemote
DESCRIPTION "Falha de conexão do Remoto do PCA - senha inválida"
::= 8
PcaRemoteConnFailEncryption
TRAP-TYPE
ENTERPRISE PcaRemote
VARIABLES
{RemoteEncryptionLevel, HostEncryptionLevel}
79
Desempenhando gerenciamento centralizado
DESCRIPTION "Falha de conexão do Remoto do PCA - erro de
criptografia"
::= 9
-- Interrupções geradas pela transferência de arquivos do PCA
PcaFileXferStarted
TRAP-TYPE
ENTERPRISE PcaFileXfer
VARIABLES
{HostComputerName, RemoteComputerName,
HostConnectionObject, RemoteConnectionObject, DeviceType}
DESCRIPTION "Transferência de arquivos do PCA iniciada"
::= 1
PcaFileXferEnded
TRAP-TYPE
ENTERPRISE PcaFileXfer
VARIABLES
{XferFiles, XferBytes}
DESCRIPTION "Transferência de arquivos do PCA encerrada"
::= 2
PcaFileXferAbnormalEnd
TRAP-TYPE
ENTERPRISE PcaFileXfer
VARIABLES
{ComputerName}
DESCRIPTION "Transferência de arquivos do PCA encerrada
inesperadamente"
::= 3
PcaFileXferOperationCancelled
TRAP-TYPE
ENTERPRISE PcaFileXfer
DESCRIPTION "Operação de transferência de arquivos do PCA
cancelada"
::= 4
PcaFileXferOperation
TRAP-TYPE
ENTERPRISE PcaFileXfer
VARIABLES
{ XferOperation, XferSourceFile, XferDestFile,
XferBytes, XferVirusFlag, XferFailedFlag}
DESCRIPTION "Arquivo recebido pela transferência de arquivos do
PCA"
::= 5
-- Interrupções do monitor do PCA
PcaMonitorFullProductNotInstalled
TRAP-TYPE
ENTERPRISE PcaMonitor
DESCRIPTION "Monitor do PCA - o produto completo do PCA não está
instalado"
::= 1
PcaMonitorHostNotInstalled
TRAP-TYPE
ENTERPRISE PcaMonitor
DESCRIPTION "Monitor do PCA - O host do PCA não está instalado"
80
Noções básicas do SNMP e registro central
::= 2
PcaMonitorRemoteNotInstalled
TRAP-TYPE
ENTERPRISE PcaMonitor
DESCRIPTION "Monitor do PCA - O remoto do PCA não está instalado"
::= 3
PcaMonitorHostNotWaiting
TRAP-TYPE
ENTERPRISE PcaMonitor
DESCRIPTION "Monitor do PCA - O host do PCA não está aguardando
uma conexão"
::= 4
PcaMonitorHostNotAutoStart
TRAP-TYPE
ENTERPRISE PcaMonitor
DESCRIPTION "Monitor do PCA - O host do PCA não está configurado
para início automático"
::= 5
PcaMonitorHostNotWaitingOnDialup
TRAP-TYPE
ENTERPRISE PcaMonitor
DESCRIPTION "Monitor do PCA - O host do PCA não está aguardando
por conexão dial-up"
::= 6
PcaMonitorHostLanOnlyNotInstalled
TRAP-TYPE
ENTERPRISE PcaMonitor
DESCRIPTION "Monitor do PCA - O Host do PCA de rede local não está
instalado"
::= 7
PcaMonitorLiveUpdateNotRun
TRAP-TYPE
ENTERPRISE PcaMonitor
DESCRIPTION "Monitor do PCA - Live Update não foi executado neste
host"
::= 8
-- Redefinir eventos
-- Esses eventos são definidos de forma que, ao serem gerados
pelo
-- monitor, eles possam ser usados para limpar o status dos
-- eventos gerados previamente.
PcaResetNotInstalledReset
TRAP-TYPE
ENTERPRISE PcaReset
DESCRIPTION "Monitor do PCA - Redefinir interrupções de
instalação"
::= 1
PcaResetHostNotWaitingReset
TRAP-TYPE
ENTERPRISE PcaReset
81
Desempenhando gerenciamento centralizado
DESCRIPTION "Monitor do PCA - Redefinir interrupções do tipo Host
não aguardando"
::= 2
PcaResetHostNotAutoStartReset
TRAP-TYPE
ENTERPRISE PcaReset
DESCRIPTION "Monitor do PCA – Redefinir interrupções do tipo Host
não configurado para início automático"
::= 3
PcaResetHostWaitingOnDialupReset
TRAP-TYPE
ENTERPRISE PcaReset
DESCRIPTION "Monitor do PCA - Redefinir interrupções do tipo Host
aguardando conexão dial-up"
::= 4
PcaResetLiveUpdateNotRunReset
TRAP-TYPE
ENTERPRISE PcaReset
DESCRIPTION "Monitor do PCA - Redefinir interrupções do tipo Live
Update não executado"
::= 5
-- Interrupções de instalação do pcA
PcaInstallRebootRequired TRAP-TYPE
ENTERPRISE PcaInstall
DESCRIPTION "Instalação do PCA - É necessário reinicializar"
::= 1
END
Monitorando desempenho de rede
Os administradores de rede podem identificar e solucionar problemas
na rede ao configurar interrupções SNMP. Essas informações podem ser
enviadas a vários computadores, de forma que todos os membros do
departamento de informática possuam acesso às mesmas informações.
Para usar esse recurso, você deve ter o Microsoft Management Console,
Microsoft Systems Management System ou UniCenter TNG instalados no
servidor host.
Para monitorar o desempenho usando interrupções SNMP
82
1
Na janela do Gerenciador do pcAnywhere, clique em
Ferramentas>Opções.
2
Na guia Registro de eventos, selecione Ativar interrupções de SNMP.
3
Clique em Adicionar para especificar quais computadores devem
receber as informações de registro.
Usando o Microsoft Distributed Component Object Model (DCOM)
4
Na caixa de diálogo Destino das interrupções de SNMP, digite um
endereço IP.
5
Repita as etapas 3 e 4 para adicionar mais destinos.
6
Clique em OK.
Usando o Microsoft Distributed Component
Object Model (DCOM)
O pcAnywhere utiliza a tecnologia DCOM da Microsoft para todas as
comunicações ponto-a-ponto usadas para tarefas de gerenciamento
remoto. O DCOM é utilizado pelo Administrador de Host, bem como em
cada integração do pcAnywhere com aplicativos de gerenciamento
de rede.
O DCOM é executado em uma variedade de protocolos de rede e,
por padrão, tenta estabelecer conexões em todos os protocolos instalados.
Após se conectar a uma rede, ele usa a Autenticação do Windows NT para
verificar os privilégios de acesso necessários. Por exemplo,
um administrador com privilégios de acesso pode executar tarefas de
gerenciamento em um host do pcAnywhere travado a partir de
qualquer local.
Para assegurar que a Autenticação do NT seja usada para tarefas de
gerenciamento do DCOM do pcAnywhere, é recomendável que os itens de
conexão do pcAnywhere sejam configurados para usar o mesmo domínio
do Windows NT ou um domínio confiável.
Implementando o DCOM com plataformas Windows
O pcAnywhere configura o DCOM durante o processo de instalação.
Em geral, as configurações padrão são suficientes para que os aplicativos
de gerenciamento do pcAnywhere funcionem normalmente e mantenham
um nível eficiente de segurança. No entanto, é possível fazer modificações
ao DCOM a fim de alterar o nível de segurança padrão e permitir que
o administrador conceda ou negue explicitamente o acesso DCOM
a um sistema.
83
Desempenhando gerenciamento centralizado
Configurando o DCOM no Windows NT
Para configurar e controlar remotamente o pcAnywhere no Windows NT
a partir de um sistema de gerenciamento de rede, o administrador de rede
deve satisfazer aos seguintes requisitos:
■
O administrador de rede deve estar conectado como administrador
de domínio.
■
O computador do administrador e do cliente devem estar no
mesmo domínio.
A configuração padrão do Windows NT requer que toda a atividade de
gerenciamento seja autenticada no domínio do NT.
Configurando o Windows 9x para DCOM
Para configurar e controlar remotamente o pcAnywhere no Windows 9x
a partir de um sistema de gerenciamento de rede, o administrador de rede
deve satisfazer aos seguintes requisitos:
■
O computador do Windows 9x deve estar conectado ao mesmo
domínio do Windows NT que o administrador de rede.
■
O nome do domínio e do grupo de trabalho no computador do
Windows 9x deve ser o mesmo.
■
O computador do Windows 9x deve ser configurado com acesso em
nível de usuário. Esse acesso é necessário para ajustar as configurações
de segurança do DCOM ao executar o dcomcnfg.exe.
■
O compartilhamento de arquivo e impressão para Redes Microsoft
Windows deve estar instalado e ativado no computador com o
Windows 9x.
Nota: Caso tenha selecionado a opção “Permitir que o pcAnywhere
seja gerenciado remotamente” durante a instalação do pcAnywhere,
as configurações do DCOM foram automaticamente modificadas para
os padrões requeridos.
Satisfazer esses requerimentos de configuração deve resolver quaisquer
problemas de conectividade encontrados ao usar o Administrador de Host
do pcAnywhere ou qualquer outro componente de integração ao
gerenciamento de redes do pcAnywhere.
84
Usando o Microsoft Distributed Component Object Model (DCOM)
A falha mais comum ocorrida é um erro de acesso negado. Em geral,
isso ocorre devido a configurações incorretas do DCOM. Use o utilitário
dcomcnfg.exe para modificar as configurações de segurança para que
o cliente corrija este erro. Edite a segurança padrão e adicione somente os
usuários ou administradores do domínio autorizados a acessar este host.
Modificando configurações do DCOM
O pcAnywhere configura o DCOM durante o processo de instalação.
Em geral, as configurações padrão são suficientes para que os aplicativos
de gerenciamento do pcAnywhere funcionem normalmente.
Para modificar as configurações do DCOM no Windows NT:
■
Na pasta \WinNT\System32, execute o dcomcnfg.exe.
Para modificar as configurações do DCOM no Windows 9x:
■
Na pasta \WinNT\System32, execute o dcomcnfg.exe.
Se as configurações de segurança do DCOM forem modificadas em um
computador gerenciado, talvez seja necessário reajustá-las no computador
do administrador. Certifique-se de que todos os computadores gerenciados
estejam sendo autenticados no mesmo domínio do Windows NT ou em
domínios confiáveis.
Quando uma conexão de administrador é feita a um computador remoto,
o software de gerenciamento tenta 'personificar' o usuário fazendo
a conexão. Se esse usuário não tiver efetuado o login em um sistema
Windows NT com privilégios de administrador, esta personificação falhará.
Para garantir ainda mais a segurança, um usuário remoto sem privilégios de
administrador no Windows NT não poderá desempenhar as funções de
administrador nem obter acesso mais amplo do que aquele que teria ao se
conectar diretamente ao computador.
Para evitar problemas de conexão devido a erros de acesso negado,
certifique-se de que o computador executando o shim de gerenciamento
e o administrador do host possam acessar as unidades compartilhadas no
sistema remoto sem terem de especificar uma senha.
Para obter mais informações, consulte a documentação on-line do
dcomcnfg.exe.
85
C
A
P
Í
T
U
L
O
Integrando o pcAnywhere
com Serviços de diretório
6
O recurso Serviços de diretório do pcAnywhere é um exemplo de
aplicativo cliente LDAP (Lightweight Directory Access Protocol),
que armazena e recupera informações sobre os usuários. Ele facilita
a procura de computadores host que estejam aguardando uma conexão via
Internet ou intranet.
O servidores de diretório permitem realizar a comunicação usando
o protocolo LDAP. O pcAnywhere suporta qualquer cliente desenvolvido
com o uso do SDK do LDAP.
A vantagem do uso de serviços de diretório com o pcAnywhere
é o aumento da velocidade. Geralmente, quando você inicia uma conexão
remota, ele verifica a rede em busca de hosts do pcAnywhere que
aguardam uma conexão. Isso pode demorar e o resultados podem variar
dependendo do tamanho da rede e do fato de o host estar ou não em uma
sub-rede diferente. Os hosts registrados com LDAP fornecem resultados
instantâneos às consultas remotas.
Este capítulo inclui os seguintes tópicos:
■
“Visão geral do modelo informativo do LDAP”
■
“Usando serviços de diretório com o pcAnywhere”
■
“Configurando os servidores do diretório”
■
“Configurando o pcAnywhere para usar serviços de diretório”
87
Integrando o pcAnywhere com Serviços de diretório
Visão geral do modelo informativo do LDAP
O diretório LDAP armazena informações em uma estrutura hierárquica do
tipo árvore, semelhante a um sistema de arquivos com subdiretórios
e arquivos. Cada objeto no diretório é denominado “entrada”. As entradas
podem ser de armazenamento ou de ramificação.
As entradas de armazenamento podem conter outras entradas, enquanto
que as entradas de ramificação são os pontos finais da árvore. Esse tipo de
estrutura é usada para descrever uma organização ao criar entradas que
representem países, unidades organizacionais e as pessoas que compõem
as várias áreas da organização.
O exemplo a seguir contém entradas representando países no topo da
árvore. Logo abaixo estão as entradas representando os estados ou
organizações nacionais. Abaixo podem estar entradas representando
pessoas, unidades organizacionais, impressoras ou qualquer outro tipo de
informação.
c=GB
c=EU
c=EU
o=ACME, INC.
e-mail: [email protected]
fax: 757-555-1212
o=ACME, INC.
cn: João Silva
cn João Silva
e-mail: [email protected]
...
O LDAP permite que você armazene atributos para cada entrada de modo
a fornecer informações adicionais sobre ela, tais como o nome da pessoa,
seu endereço de e-mail, número de telefone ou cargo. Cada entrada pode
conter diversos valores para o mesmo atributo.
Os atributos que podem ser armazenados com uma entrada são
determinados pela classe de objeto à qual eles pertencem. Um servidor
LDAP tem uma lista de todas as classes de objeto conhecidas.
88
Usando serviços de diretório com o pcAnywhere
Os administradores podem adicionar novas classes de objeto, bem como
editar as existentes, a fim de permitir que aplicativos cliente armazenem
tipos específicos de atributos. A classe de objeto é armazenada como um
atributo de entrada e controla quais atributos são necessários e permitidos
em uma entrada. Alguns valores comuns de classe de objeto são pessoa,
unidade organizacional e funcionário. É possível também utilizar
combinações de classes de objeto para representar entradas complexas,
tais como os funcionários de uma empresa.
Usando serviços de diretório com o pcAnywhere
Nos serviços de diretório, o host inicia e aguarda por conexões de entrada
como normalmente. Ao mesmo tempo, ele se conecta a um servidor LDAP
e atualiza a entrada do usuário, adicionando um atributo que armazena
o endereço IP atual, o nome do computador e o status atual do host.
Quando o remoto é iniciado, um novo aplicativo, o navegador Serviços
do diretório, é iniciado e se conecta a um servidor LDAP. O navegador
Serviços de diretório consulta todas as entradas que satisfazem os seus
critérios de filtro e exibe as entradas em uma lista. Quando você clica duas
vezes em uma dessas entradas, o computador remoto conecta-se ao host
selecionado.
Configurando os servidores do diretório
Antes de poder usar os serviços de diretório do pcAnywhere, você
deverá configurar um servidor de diretório de modo que ele funcione com
o pcAnywhere. Siga as instruções para o tipo de servidor de diretório que
você usa.
Configurando o servidor LDAP
Para usar os serviços de diretório, adicione uma descrição da classe de
objeto personalizada à configuração do servidor. Essa classe de objeto
personalizada descreve as informações que o servidor LDAP precisa
armazenar para cada host iniciado por um usuário. Uma vez que a classe
de objeto personalizada esteja disponível, modifique todas as entradas
existentes a fim de armazenar os valores pertencentes à nova classe
de objeto.
89
Integrando o pcAnywhere com Serviços de diretório
A classe de objeto personalizada do pcAnywhere deve ser denominada
pcaHost e deve conter um atributo binário único denominado
pcaHostEntry:
objectclass: pcaHost
pcaHostEntry: binary
Configurando o Netscape Directory Server 3.1
São necessários direitos de administrador para executar essa tarefa.
Para configurar os serviços de diretório
1
Conecte-se à página Server Administration com o Netscape
Communicator 4.5.
2
Clique no botão do servidor de diretório configurado.
3
Na barra de seleção superior, clique em Schema (Esquema).
4
Na barra de seleção à esquerda, clique em Edit or View Attributes
(Editar ou exibir atributos).
5
No campo Attribute Name (Nome do atributo), digite pcaHostEntry.
6
Na caixa Syntax (Sintaxe), clique em Binary (Binário).
7
Em Manage Attributes (Gerenciar atributos), clique em Add New
Attribute (Adicionar novo atributo).
8
Digite a senha do Directory Manager (Gerenciador de diretório)
e clique em Submit (Submeter).
9
Na barra de seleção à esquerda, clique em Create Objectclass
(Criar classe de objeto).
10 No campo ObjectClass, digite pcaHost.
11 Na lista Available Attributes (Atributos disponíveis), localize o atributo
da classe de objeto e clique em Add (Adicionar) para incluí-lo na lista
Required Attributes (Atributos necessários).
12 Localize o atributo pcaHostEntry na caixa de listagem Available
Attributes (Atributos disponíveis) e adicione-o à lista Allowed
Attributes (Atributos permitidos).
13 Clique em Create New ObjectClass (Criar nova classe de objeto).
14 Digite a senha do Directory Manager (Gerenciador de diretório).
15 Clique em Submit (Submeter).
16 Reinicie o servidor para que as novas configurações sejam ativadas.
90
Configurando os servidores do diretório
Configurando o Netscape Directory Server 4.0
São necessários direitos de administrador para executar essa tarefa.
Para configurar os serviços de diretório
1
Inicie o aplicativo Netscape Console 4.0.
2
Abra o item que representa esse servidor na visualização da árvore
à esquerda.
3
Abra o Server Group (Grupo de servidor).
4
Clique duas vezes no item Directory Server (Servidor de diretório).
5
Na guia Configuration (Configuração), na visualização da árvore
à esquerda, abra o item Database (Banco de dados).
6
Clique no subitem Schema (Esquema).
7
Na guia Attributes (Atributos), clique em Create (Criar).
8
No campo Attribute Name (Nome do atributo), digite pcaHostEntry.
9
Para Syntax (Sintaxe), clique em Binary (Binário).
10 Clique em Multi-Valued (Com valores múltiplos) e em OK.
11 Na guia Object Classes (Classe de objeto), clique emCreate (Criar).
12 No campo Name (Nome), digite pcaHost.
13 Na caixa Available Attributes (Atributos disponíveis), clique em
objectclass (classe de objeto).
14 Clique em Add (Adicionar) para incluir a caixa Required Attributes
(Atributos necessários).
15 Na caixa Available Attributes (Atributos disponíveis), clique em
pcaHostEntry.
16 Clique em Add (Adicionar) para incluir a caixa Allowed Attributes
(Atributos permitidos).
17 Clique em OK para adicionar a classe de objeto.
18 Na guia Tasks (Tarefas), clique em Restart the Directory Server
(Reiniciar o servidor de diretório).
19 No prompt, clique em Sim.
91
Integrando o pcAnywhere com Serviços de diretório
Configurando o servidor Novell v5.0
Os seguintes passos se aplicarão somente se o LDAP estiver instalado,
configurado e funcionando no servidor Novell com o NDS 8.0.
Para executar essas etapas, são necessários direitos de administrador para
o servidor.
Para criar o pcaHostEntry no ConsoleOne:
1
Conecte-se ao servidor LDAP que contenha o objeto de grupo LDAP.
2
Abra o ConsoleOne a partir de:
sys:public\mgmt\ConsoleOne\1.2\bin\ConsoleOne.exe
3
No menu Tools (Ferramentas), clique em Schema Manager
(Gerenciador de esquemas).
4
Na guia Attribute (Atributo), clique em Create (Criar).
5
Clique em Next (Avançar).
6
No campo Attribute Name (Nome do atributo), digite pcaHostEntry,
deixando o campo ASNI ID em branco.
Todas as entradas diferenciam maiúsculas de minúsculas.
7
Clique em Next (Avançar).
8
Para Attribute Syntax (Sintaxe do atributo), clique em Octet String.
9
Para Attribute Flag (Indicador de atributo), clique em Public Read.
10 Clique em Next (Avançar).
11 Clique em Finish (Terminar).
Para criar o objeto pcaHost no ConsoleOne
1
Abra o ConsoleOne a partir de
sys:public\mgmt\ConsoleOne\1.2\bin\ConsoleOne.exe.
2
No menu Tools (Ferramentas), clique em Schema Manager
(Gerenciador de esquemas).
3
Na guia Class (Classe), clique em Create (Criar).
4
Clique em Next (Avançar).
5
No campo Name (Nome), digite pcaHost, deixando o campo ASNI ID
em branco.
Essa entrada diferencia maiúsculas de minúsculas.
6
92
Clique em Next (Avançar).
Configurando os servidores do diretório
7
Clique em Auxiliary Class (Classe auxiliar).
8
Clique em Next (Avançar).
9
Clique duas vezes em Top e adicione-o na caixa Inherit From
(Herdado de).
10 Clique em Next (Avançar).
A classe de objeto é exibida na janela Add These Attributes
(Adicionar esses atributos).
11 Clique em Next (Avançar).
12 Clique duas vezes em pcaHostEntry e adicione-o à janela Add These
Attributes (Adicionar esses atributos).
13 Clique em Next (Avançar).
Revise o resumo da nova classe a ser criada.
14 Clique em Finish (Terminar).
Para mapear o atributo de LDAP para o atributo de NDS
1
Clique duas vezes no ícone LDAP Group (Grupo LDAP).
2
Na guia Attribute Map (Mapa de atributo), clique em Add (Adicionar).
3
No campo LDAP attribute (Atributo de LDAP), digite
pcaHostEntry;binary.
4
Na caixa NDS Attribute (Atributo de NDS), clique em pcaHostEntry.
5
Clique em OK.
6
Clique em Add (Adicionar).
7
No campo LDAP attribute (Atributo do LDAP), digite pcaHostEntry.
Esta entrada diferencia maiúsculas de minúsculas e deve ser digitada
exatamente como aparece acima.
8
Na caixa NDS Attribute (Atributo do NDS), clique em pcaHostEntry.
9
Clique em OK.
10 Proceda de uma das seguintes maneiras:
■
Clique em Apply (Aplicar) para mapear outros atributos.
■
Clique em OK para terminar.
11 Para modificar os atributos deste mapa, realce o atributo e clique em
Modify (Modificar).
93
Integrando o pcAnywhere com Serviços de diretório
Para mapear a classe NDS para a classe LDAP
1
Clique duas vezes no ícone LDAP Group (Grupo LDAP).
2
Na guia Class Map (Mapa de classe), clique em Add (Adicionar).
3
No campo LDAP class (Classe de LDAP), digite pcaHos.
Esta entrada diferencia maiúsculas de minúsculas e deve ser digitada
exatamente como aparece acima.
4
Na caixa NDS Attribute (Atributo do NDS), clique em pcaHost.
5
Clique em OK.
6
Proceda de uma das seguintes maneiras:
■
Clique em Apply (Aplicar) para mapear outros atributos.
■
Clique em OK para terminar.
Nota: Para executar as etapas a seguir, você necessitará de um processador
de texto, tal como o Bloco de notas, e de acessar o servidor ou controle
remoto por meio do Rconag6.nlm e Rconj.exe.
Para criar um arquivo LDIF
1
No Bloco de notas, digite as quatro linhas seguintes para cada usuário:
DN:cn=user,ou=organization_unit,o=organization
Changetype:modify
Add:objectclass
Objectclass:pcaHost
2
Salve este arquivo localmente e copie-o para sys:system\schema\.
3
No prompt do servidor, digite Load Bulkload.nlm.
4
Clique em Apply LDIF file (Aplicar arquivo LDIF).
5
No prompt, digite o caminho do log:
sys:system\schema\
Para atribuir direitos a um usuário individual
94
1
Selecione um servidor LDAP.
2
Clique com o botão direito do mouse em um usuário e, em seguida,
clique em Trustees of the object (Com direitos sobre o objeto).
3
Clique no usuário.
4
Clique em Assigned Rights (Direitos atribuídos).
Configurando os servidores do diretório
5
Clique em Add a Property (Adicionar uma propriedade).
6
Cancele a seleção de Show Only Properties Of This Object Class
(Exibir somente propriedades dessa classe de objeto).
7
Clique em pcaHostEntry.
8
Clique em OK.
9
Clique nos direitos de acesso de gravação para aplicar a esta
propriedade.
10 Clique em OK.
Para atribuir direitos a vários usuários
1
Clique no armazenamento em que o grupo será colocado.
2
Clique com o botão direito do mouse no armazenamento e em New
(Novo) > Group (Grupo).
3
Digite um nome para o grupo.
4
Clique com o botão direito do mouse no nome do grupo
e selecioneProperties (Propriedades).
5
Na guia Members (Membros), clique em Add (Adicionar) para incluir
outros usuários.
6
No menu Arquivo, clique em Properties Of Multiple Objects
(Propriedades de vários objetos) para estabelecer direitos
de acesso.
7
Na guia NDS Rights (Direitos do NDS), clique em Add Trustee
(Adicionar usuário com direitos).
8
Clique no grupo do pcAnywhere e em OK.
9
Clique em Add Property (Adicionar propriedade).
10 Cancele a seleção de Show Only Properties Of This Object Class
(Exibir somente propriedades dessa classe de objeto).
11 Clique em pcaHostEntry.
12 Clique em OK.
13 Clique nos direitos de acesso de gravação para aplicar a este grupo de
usuários.
14 Clique em OK.
95
Integrando o pcAnywhere com Serviços de diretório
Configurando o Windows Active Directory
O servidor Windows 2000 com o recurso Active Directory deve estar
instalado e configurado a fim de poder configurar o pcAnywhere para
o diretório ativo do Windows.
Para executar essas etapas, são necessários direitos de administrador para
o servidor.
Estendendo o esquema
A fim de estender o esquema, adicione o snap-in, crie o atributo
pcaHostEntry, crie o objeto pcaHost, associe o objeto pcaHost ao objeto
de classe do usuário e, finalmente, defina os privilégios do usuário do
pcAnywhere.
Para adicionar o snap-in
1
Na barra de tarefas do Windows, clique em Iniciar > Executar.
2
Digite MMC.
3
Clique em OK.
4
Na barra de tarefas Console 1, clique em Console > Add/Remove
Snap-in (Adicionar/Remover Snap-In).
5
Na caixa de diálogo Add/Remove Snap-in (Adicionar/Remover
snap-in), clique em Add (Adicionar).
6
Clique em Active Directory Schema (Esquema de diretório ativo)
e em Add (Adicionar).
7
Feche a caixa de diálogo Add standalone snap-in (Adicionar snap-in
independente).
8
Na caixa de diálogo Add/Remove Snap-in (Adicionar/Remover
snap-in), clique em OK.
9
No painel esquerdo, clique com o botão direito do mouse em Active
Directory Schema (Esquema de diretório ativo) e, em seguida,
clique em Operations Master (Controlador de operações).
10 Selecione The schema may be modified on this Domain
Controller (O esquema pode ser modificado neste controle
de domínio).
11 Clique em OK.
96
Configurando os servidores do diretório
Para criar o atributo pcaHostEntry
1
No painel esquerdo, expanda o item Active Directory
(Diretório ativo) no painel esquerdo.
As subpastas Classes e Attribute (Atributo) devem estar agora
disponíveis.
2
Clique com o botão direito na pasta Attributes (Atributos) e clique
em Create Attribute (Criar Atributo).
Prossiga através das mensagens de aviso resultantes.
3
No campo de entrada Common Name (Nome comum),
digite pcaHostEntry.
Esta entrada diferencia maiúsculas de minúsculas e deve ser digitada
exatamente como aparece.
4
No campo LDAP Display Name (Nome de exibição LDAP),
digite pcaHostEntry exatamente como é exibido.
5
No campo Unique X500 Object ID (ID de objeto X500
exclusivo), digite:
1.3.6.1.4.1.393.100.9.8.1
6
Na lista de sintaxe, clique em Octet String (Seqüência de oito bits).
7
Selecione Multi-Valued (Com valores múltiplos).
8
Clique em OK.
9
No painel esquerdo, clique com o botão direito na pasta Classes e,
em seguida, clique em Create Class (Criar classe).
Prossiga através da mensagem de aviso.
Para criar o objeto pcaHost
1
No campo de entrada Common Name, digite pcaHost.
Esta entrada diferencia maiúsculas de minúsculas e deve ser digitada
exatamente como aparece.
2
No campo LDAP Display Name (Nome de exibição LDAP),
digite pcaHost exatamente como é exibido.
3
No campo Unique X500 Object ID (ID de objeto X500
exclusivo), digite:
1.3.6.1.4.1.393.100.9.8.2
4
No campo Parent class (Classe-pai), digite Top (Superior).
5
Na lista Class (Classe), clique em Auxilary (Auxiliar).
6
Clique em Next (Avançar).
97
Integrando o pcAnywhere com Serviços de diretório
7
Na caixa de diálogo Create New Schema Class (Criar nova classe de
esquema), clique no botão Add (Adicionar) para o campo de atributo
opcional.
8
Selecione o atributo pcaHostEntry.
9
Clique em OK.
O pcaHostEntry deve aparecer como um atributo opcional.
10 Clique em Finish (Terminar).
Para associar o objeto pcaHost à classe de objeto do usuário
1
No painel esquerdo do Console1, expanda a pasta Class (Classe).
2
Clique com o botão direito do mouse na classe de objeto do usuário
e em Properties (Propriedades).
3
Selecione a guia Relationship (Relação) e clique em Add (Adicionar)
para o campo Auxiliary Classes (Classes auxiliares).
4
Selecione a classe de objeto pcaHost.
5
Clique em OK.
6
Clique em Apply (Aplicar).
7
Clique em OK.
8
No painel esquerdo, clique em Active Directory Schema
(Esquema de diretório ativo).
9
Clique em Reload the Schema (Recarregar o esquema).
Configurando os direitos para o usuário do pcAnywhere
Para configurar os direitos para o usuário do pcAnywhere,
você deve primeiro configurar direitos de visualização e, em seguida,
configurar direitos de modificação.
Para definir direitos de visualização do usuário
1
Na barra de tarefas do Windows, clique em
Iniciar > Programas > Ferramentas administrativas > Active
Directory Users and Computers (Computadores e usuários do
diretório ativo).
2
No menu View (Exibir), certifique-se de que a opção Advanced
Features (Recursos avançados) esteja selecionada.
Isso ativa a guia Security (Segurança) na página de propriedades.
98
Configurando os servidores do diretório
Você pode atribuir os seguintes direitos a qualquer unidade da
organização. Em uma situação ideal, você deve definir esses direitos
ao nível em que estão contidos os usuários do pcAnywhere.
3
Clique com o botão direito na unidade organizacional e clique em
Properties (Propriedades).
4
Na guia Security (Segurança), clique em Add (Adicionar).
5
Clique no grupo Everyone (Todos).
6
Clique em Add (Adicionar).
7
Clique em OK.
8
Na coluna Allow (Permitir), selecione Read Only (Somente leitura).
9
Na página de propriedade da unidade organizacional, clique em
Advanced (Avançado).
10 Selecione o grupo Everyone (Todos) que acabou de adicionar.
11 Clique em View/Edit (Exibir/Editar).
12 Na guia Object (Object), na lista Apply (Aplicar), clique em This
object and all child objects (Este objeto e todos os objetos-filho).
13 Clique em OK até fechar a página de propriedades de Security
(Segurança).
Para configurar direitos de modificação para o usuário
1
Na guia Security (Segurança) da unidade organizacional, clique em
Add (Adicionar).
2
Clique no grupo Self (Eu).
3
Clique em Add (Adicionar).
4
Clique em OK.
5
Na coluna Allow (Permitir), selecione Write (Gravar).
6
Clique em Advanced (Avançado).
7
Selecione o grupo Self (Eu) há pouco adicionado e clique em
View/Edit (Exibir/Editar).
8
Na guia Object (Objeto), na lista Apply (Aplicar), clique em Child
objects only (Somente objetos-filho).
9
Clique em OK até fechar a página de propriedades de Security
(Segurança).
99
Integrando o pcAnywhere com Serviços de diretório
Configurando o pcAnywhere para usar serviços
de diretório
Você pode configurar o pcAnywhere para que utilize serviços de diretório
de três modos diferentes:
■
Configurar serviços de diretório nas opções do pcAnywhere de forma
que todos os itens de conexão usem as mesmas configurações.
■
Configurar serviços de diretório para um item de conexão de host.
■
Configurar serviços de diretório para um item de conexão de remoto.
Configurando serviços de diretório nas opções do pcAnywhere
Configure as entradas do servidor de diretório antes de começar.
Para configurar serviços de diretório nas opções do pcAnywhere
1
No menu Ferramentas, clique em Options (Opções).
2
Na guia Directory Services (Serviços de diretório), clique em Add
(Adicionar).
3
No campo Display Name (Nome de exibição), digite um nome que
descreva claramente o servidor do diretório.
4
No campo Directory Server (Servidor de diretório), digite o nome do
host ou endereço IP do servidor de diretório.
5
No campo Name (Nome), digite o nome da conta especificado no
servidor de diretório.
6
No campo Password (Senha), digite a senha usada para autenticar
a conta.
A senha faz distinção entre maiúsculas e minúsculas.
7
Clique em Advanced (Avançado) para configurar o número da porta
e a base de procura da árvore do diretório.
O número da porta controla que porta o servidor do diretório deve
usar para aceitar consultas do cliente. A porta padrão é 389. A base de
procura é a raiz da estrutura do diretório onde a consulta será iniciada.
8
100
Clique em OK.
Configurando o pcAnywhere para usar serviços de diretório
O pcAnywhere tenta fazer a conexão com o servidor de diretório
e procurar a entrada especificada no campo Nome. Caso diversas
entradas sejam encontradas, o usuário deverá selecionar a sua própria
entrada. Após a identificação da entrada, o pcAnywhere armazena
o nome notável no registro para a fácil identificação e rotula a entrada
como Verificado.
Nota: Os erros ocorridos durante essa verificação podem ter sido
causados por desconexão da rede, configurações de TCP/IP incorretas,
uso de nome de usuário ou senha incorreto(a) ou ausência de
informações de usuário definidas no servidor.
Configurando o computador host
Ao configurar uma conexão de host para que use serviços de diretório,
o pcAnywhere procura no servidor de diretório o nome comum
especificado no momento em que você inicia a conexão com o host.
Se localizar uma entrada correspondente, ele a atualizará com as
informações de conexão e o status atual do host.
À medida que o status for alterado, o host atualizará sua entrada no
servidor de diretório para que os computadores remotos possam visualizar
o seu status atual. Quando o host for cancelado, ele redefinirá a entrada do
usuário do host.
Para configurar o computador host para usar serviços de diretório
1
Na janela do Gerenciador do pcAnywhere, clique em Hosts.
2
Clique com o botão direito no item de conexão do host que usa uma
conexão de rede e clique em Propriedades.
3
Na guia Configuração, clique em Usar serviços de diretório.
4
Selecione o servidor de diretório apropriado na lista.
5
Clique em OK.
A entrada do servidor de diretório selecionada na caixa de servidores
de diretório é usada para registrar este host quando ele é iniciado.
101
Integrando o pcAnywhere com Serviços de diretório
Configurando o computador remoto
Ao configurar uma conexão remota para que use serviços de diretório,
o computador remoto procura no servidor de diretório as de conexões
de host.
Para configurar um objeto remoto
1
Na janela do Gerenciador do pcAnywhere, clique em Remotos.
2
Clique com o botão direito no item de conexão do remoto que usa
uma conexão de rede e, em seguida, clique em Propriedades.
3
Na guia Configuração, clique em Usar serviços de diretório.
4
Selecione um servidor de diretório na lista.
Essa lista contém os servidores de diretório que foram
pré-configurados e verificados.
5
Clique em Filtro para configurar as definições de filtro iniciais.
A página Filtro refina os resultados. Preencha alguns ou todos os
campos. Apenas as entradas que correspondam aos critérios serão
exibidas. Você pode usar caracteres curingas nesses campos.
Por exemplo, A* retorna as entradas que contenham um nome que
comece com a letra A.
102
C
A
P
Í
T
U
L
O
Protegendo o Symantec
pcAnywhere
7
A segurança de rede é uma grande preocupação devido ao grande
crescimento de profissionais móveis que precisam de acesso externo as
suas rede de computador corporativo, ao aumento da complexidade para
manter essas redes e o valor crescente da propriedade intelectual
armazenada na infra-estrutura do computador. Os administradores de rede
precisam encontrar um equilíbrio entre a necessidade desse acesso remoto
com a necessidade de proteger seus sistemas contra acessos
não-autorizados e sobrecarregamento do sistema.
O Symantec pcAnywhere possui recursos de segurança internos projetados
para garantir um ambiente de computador seguro. Muitos desses recursos
de segurança são integrados aos recursos de segurança inerentes ao
sistema operacional da rede.
Para obter mais informações sobre a utilização e configuração desses
recursos, consulte o Guia do Usuário do Symantec pcAnywhere.
Este capítulo inclui os seguintes tópicos:
■
“Como o pcAnywhere funciona com a Segurança do Windows”
■
“Protegendo as conexões com o host”
■
“Protegendo as sessões do pcAnywhere”
■
“Protegendo a configuração do pcAnywhere”
■
“Realizando auditorias de sessões”
103
Protegendo o Symantec pcAnywhere
Como o pcAnywhere funciona com a Segurança
do Windows
O pcAnywhere é executado em todos os sistemas operacionais Microsoft
Windows de 32 bits; entrentanto, se a prioridade for manter o alto nível de
segurança, os sistemas operacionais Windows NT e Windows 2000 são os
recomendados. Embora o pcAnywhere possa ser executado nos sistemas
Windows 9x e Windows ME, esses sistemas não foram projetados para
segurança.
O pcAnywhere é integrado em várias partes das plataformas Windows NT
e Windows 2000 para aumentar seus recursos de segurança internos,
tais como autenticação do usuário, registro de eventos e criptografia de
dados. O pcAnywhere possui seus próprios recursos de segurança
internos, os quais fornecem proteção básica. No entanto, para obter
o maior nível de segurança, você deve usar medidas de segurança
fornecidas pelo sistema operacional.
Embora o Windows NT e Windows 2000 estejam entre os mais seguros
sistemas operacionais, grupos de interesse públicos e amadores,
assim como usuários maliciosos e hackers constantemente testam
a segurança desses sistemas operacionais. Os administradores de rede
devem acompanhar os grupos de discussão e consultar o site da Symantec
na Web, entre outros sites da Web respeitáveis, para obter informações
sobre a segurança. Muitos sites, incluindo o symantec.com,
oferecem patches para lidar com os riscos de segurança descobertos
recentemente.
Protegendo as conexões com o host
A primeira etapa para proteger um ambiente de computador é controlar
o acesso remoto à rede. Os administradores preocupados com o acesso
não-autorizado às redes devem limitar o número de pontos de entrada
externos em suas infra-estruturas de rede. Isso pode ser realizado por meio
da limitação do número de hosts de rede disponíveis para acesso remoto,
da implementação de um método de autenticação e do uso de servidores
de acesso remoto centralizados em vez de dispositivos de dial-up
individuais.
104
Protegendo as conexões com o host
Restringindo conexões TCP/IP remotas
Restrinja o acesso aos hosts do pcAnywhere listando somente os endereços
TCP/IP considerados seguros. Limitar o número de host disponíveis reduz
a exposição da rede e protege o sistema de conexões não autorizadas.
Criando contas de acesso remoto
O pcAnywhere requer a criação de uma conta de logon para cada usuário
remoto ou grupo de usuário que se conecte ao servidor host, bem como
a seleção de um método de autenticação para verificar a identidade do
usuário. Essas informações são exigidas para todas as sessões de host a fim
de impedir o acesso não autorizado.
Dependendo da sua configuração de rede, você pode configurar
o pcAnywhere para que confirme a identidade de um usuário verificando-a
em um servidor de diretório, tal como o Active Directory Server (ADS) ou
o Novell Directory Server (NDS), um banco de dados compatível com
LDAP (Lightweight Directory Access Protocol), um servidor baseado na
Web, um diretório compartilhado ou uma lista de domínio.
A autenticação do usuário é exigida para todas as sessões de host do
pcAnywhere, independentemente do tipo de conexão aguardado pelo
host: conexão em rede, conexão dial-up ou conexão direta. Se não houver
outro método de autenticação de usuário disponível, use a autenticação do
pcAnywhere.
A autenticação do pcAnywhere pode ser usada com qualquer sistema
operacional. Esse método de autenticação valida os usuários verificando
uma lista de usuários e senhas que é mantida no computador local.
Como um computador local fica vulnerável ao ataque externo,
esse método de autenticação é o menos seguro.
105
Protegendo o Symantec pcAnywhere
Usando métodos de autenticação baseados no Windows
A tabela a seguir fornece informações sobre os métodos de autenticação
disponíveis para plataformas baseadas em Microsoft.
106
Métodos de
autenticação
baseados em
Microsoft
Explicação
Implementação no
pcAnywhere
ADS (Active
Directory Server)
(somente para
Windows 2000)
Valida um usuário ou grupo
verificando uma lista
armazenada no Active Directory
Service (ADS).
Os usuários podem
procurar nomes de
usuários ou grupos em
uma árvore de ADS.
Microsoft LDAP
Valida um usuário ou grupo
verificando uma lista de
usuários armazenada em um
serviço de diretório compatível
com o LDAP (Lightweight
Directory Access Protocol) 3.0.
Os usuários devem
efetuar logon no servidor
LDAP e, em seguida,
podem pesquisar nomes
de usuários.
NT (somente para
Windows NT e
Windows 2000)
Valida um usuário ou grupo
verificando uma lista de
domínio de usuário ou estação
de trabalho.
Os usuários do
Windows NT podem
procurar nomes de
usuários ou grupos em
uma lista de domínio.
Windows
Valida um usuário ou grupo
verificando um diretório
compartilhado de rede da
Microsoft.
Os usuários do
Windows 9x ou
Windows ME podem
procurar nomes de
usuários ou grupos em
um diretório
compartilhado.
Protegendo as conexões com o host
Usando métodos de autenticação baseados em Novell
A tabela a seguir fornece informações sobre os métodos de autenticação
disponíveis para plataformas baseadas em Novell.
Métodos de
autenticação
baseados em
Novell
Explicação
Implementação no
pcAnywhere
Novell Bindery
Valida um usuário verificando
uma lista armazenada em um
Novell NetWare Bindery.
Este método requer o Novell
NetWare 32.
Os usuários devem
especificar o nome do
servidor e um nome de
usuário válido.
NDS
Valida um usuário ou grupo
verificando uma lista
armazenada em um Novell
Directory Service.
Os usuários podem
procurar nomes de
usuários ou grupos em
uma árvore de NDS.
Novell LDAP
Valida um usuário ou grupo
verificando uma lista de
usuários armazenada em um
serviço de diretório compatível
com LDAP 3.0.
Os usuários devem
efetuar logon no servidor
LDAP e, em seguida,
podem pesquisar nomes
de usuários.
107
Protegendo o Symantec pcAnywhere
Usando métodos de autenticação baseados em Web
A tabela a seguir explica os métodos de autenticação baseados em Web
disponíveis.
108
Métodos de
autenticação
baseados em
Web
Explicação
Implementação no
pcAnywhere
FTP
Permite a um host executado
em um servidor FTP validar um
usuário verificando uma lista de
usuários associados ao serviço
de FTP. O nome e a senha do
usuário são enviados pela rede
como texto legível.
Os usuários devem
especificar um nome de
servidor e um nome de
usuário válido.
Autenticação do
usuário remoto do
HTTP
Permite a um host executado
em um servidor de Web HTTP
validar um usuário verificando
uma lista de usuários associados
ao serviço de HTTP. O nome do
usuário e a senha são enviados
pela rede como texto não
criptografado.
Os usuários devem
especificar um nome de
servidor e um nome de
usuário válido.
Autenticação de
usuário remoto do
HTTPS
Permite a um host executado
em um servidor de Web HTTPS
validar um usuário verificando
uma lista de usuários associados
ao serviço de HTTPS.
Esse método é mais seguro do
que a autenticação de FTP
e HTTP, pois o nome do usuário
e a senha são criptografados
antes de serem enviados
pela rede.
Os usuários devem
especificar um nome de
servidor e um nome de
usuário válido.
Autenticação de
usuário remoto do
Netscape LDAP
Valida um usuário verificando
uma lista armazenada em um
serviço de diretório compatível
com LDAP 3.0.
Os usuários devem
efetuar logon no servidor
LDAP e, em seguida,
podem pesquisar nomes
de usuários.
Protegendo as conexões com o host
Controlando tentativas de logon
É possível proteger o computador host contra ataques de hackers e de
serviço negado restringindo o número de tentativas de logon e definindo
um tempo limite para efetuar o logon. A tabela a seguir descreve onde
encontrar as configurações que controlam a segurança de logon no host.
Opção
Explicação
Localização
Confirmar conexão
Notifica o usuário do host sobre
uma tentativa de conexão
e permite que ele opte entre
aceitar ou negar a conexão.
A guia de
propriedades
Segurança do item de
conexão do host.
Senhas em
maiúsculas
e minúsculas
Permite ao usuário do host
utilizar uma senha com letras
maiúsculas e minúsculas a fim
de diminuir as chances de que
seja decifrada por usuários não
autorizados.
Guia de propriedades
Segurança do item de
conexão do host.
Limitar tentativas
de login
Restringe o número de vezes
consecutivas que um usuário
remoto pode tentar efetuar
logon no computador host antes
de ser barrado.
Guia de propriedades
Segurança do item de
conexão do host.
Tempo limite para
efetuar conexão
Limita o tempo disponível para
um usuário remoto estabelecer
conexão com o
computador host.
Guia de propriedades
Segurança do item de
conexão do host.
Retornar conexão ao
usuário remoto
(somente para
conexões
por modem)
Confirma a identidade de
usuários remotos que se
conectam por modem.
O computador host encerra
a conexão e retorna a ligação
para o computador remoto
usando o número de telefone
especificado. O computador
remoto deverá estar aguardando
uma conexão.
Guia de propriedades
Retornar conexão
do item do
usuário remoto.
109
Protegendo o Symantec pcAnywhere
Encerrando conexões com segurança
É essencial finalizar de modo seguro uma sessão do pcAnywhere a fim de
impedir possíveis quebras de segurança. O pcAnywhere fornece opções de
segurança que permitem lidar com o término inesperado de uma sessão.
Essas opções estão disponíveis na guia de propriedades Configuração do
item de conexão do host. A tabela a seguir explica as opções disponíveis.
Opção
Explicação
Desconectar usuário
Desconecta automaticamente o usuário do host após
o término da sessão.
Reiniciar computador
Host
Reinicializa o computador host após o término
da sessão.
Travar estação de
trabalho NT
(para Windows NT
e Windows 2000)
Trava a estação de trabalho NT com uma senha para
impedir que usuários não-autorizados cancelem um
host à espera de uma conexão.
Usar proteção de tela
do Windows
(para Windows 9x
e Windows ME)
Inicia a proteção de tela do Windows após o término
da sessão. Essa opção pode ser usada para travar
o computador host caso o usuário do host defina uma
senha para a proteção de tela.
Protegendo as sessões do pcAnywhere
O pcAnywhere oferece várias opções para proteger a privacidade de uma
sessão de controle remoto ou de transferência de arquivos, bem como
garantir a segurança do computador host durante essa sessão.
Ao configurar contas de logon, você pode definir privilégios de acesso
a fim de atribuir acesso total ao host ou impedir que o usuário remoto
execute determinadas tarefas no host. É possível utilizar a criptografia para
proteger a privacidade e a integridade de sessões e informações de logon.
Ao definir limites de tempo para uma sessão, você pode proteger o host
contra usuários mal-intencionados que queiram quebrar o serviço da rede,
bem como contra usuários inocentes que se esqueçam de encerrar uma
sessão. Você pode ainda configurar o host para que desconecte
automaticamente após um longo período de inatividade.
110
Protegendo as sessões do pcAnywhere
Especificando privilégios do usuário remoto
Definir os privilégios do usuário remoto permite a você limitar o nível de
acesso que ele terá ao computador host. O pcAnywhere permite impedir
que usuários executem determinadas funções no host, tais como deixar em
branco a tela do host, reiniciar o computador host, transferir arquivos
de/para o host ou cancelar o host.
No Windows 9x e Windows ME, você pode limitar o acesso de um
usuário às unidades de disco do host. Essa opção não está disponível no
Windows NT ou Windows 2000, pois esses sistemas operacionais possuem
suas próprias medidas de segurança quanto a unidades de disco.
Usando criptografia de dados
Caso esteja considerando o uso da criptografia de dados e o método
a ser adotado, você deverá lembrar-se de manter um equilíbrio entre
o desempenho e a necessidade de segurança. Usar um método poderoso
de criptografia pode proteger a privacidade e a integridade de seus dados.
Entretanto, pode também reduzir o desempenho, pois uma criptografia
poderosa requer mais recursos para processar e transferir dados.
Em determinados casos, proteger a segurança dos dados é mais importante
do que comprometer o desempenho. Opte por uma criptografia avançada
caso os dados em questão sejam altamente confidenciais ou suscetíveis
e você queira ter a certeza de que tenham vindo do remetente correto
e não tenham sido visualizados nem modificados por usuários não
autorizados.
Se a segurança dos dados não for tão importante quanto saber se veio do
remetente correto, você pode usar a criptografia somente para o nome do
usuário e a senha e, desse modo, melhorar o desempenho.
Se estiver utilizando uma rede protegida para transferir dados para outro
usuário na mesma rede, talvez nem mesmo precise de criptografia.
Ao utilizar a criptografia, os usuários do host e do remoto devem escolher
o mesmo nível de criptografia. Qualquer um desses usuários pode recusar
uma conexão caso o outro esteja usando um nível inferior de criptografia.
111
Protegendo o Symantec pcAnywhere
Usando a criptografia de chave pública
Se você optou pela criptografia de chave pública, o pcAnywhere utilizará
um arquivo ou armazenamento de certificado de chave pública para
verificar a identidade da pessoa que tentar se conectar e enviar dados e,
em seguida, usará a criptografia simétrica mais rápida para proteger
a sessão.
É necessário definir algumas configurações para garantir que os usuários
do host e do remoto tenham acesso aos pares de chaves apropriados.
Os usuários do host e do remoto devem fornecer um ao outro seus
certificados e configurar um armazenamento de certificados contendo
os certificados dos usuários que irão se conectar aos seus computadores.
Os usuários do host e do remoto deverão ser configurados com o nome
comum de seus certificados. Quando uma conexão for iniciada,
a autenticidade do nome comum do host e do remoto será verificada.
Usando a criptografia simétrica
Ao optar pela criptografia simétrica, o pcAnywhere irá gerar uma chave
pública exclusiva e usará esta chave para criptografar e distribuir com
segurança a chave simétrica usada para criptografar a sessão.
Como a chave pública não é fornecida por uma autoridade de certificação,
ela não conta com o mesmo nível de autenticação de usuário que
a criptografia de chave pública. No entanto, você pode minimizar esse
risco usando os recursos de autenticação do usuário remoto do
pcAnywhere.
O nível de criptografia simétrica está disponível em qualquer sistema
operacional que suporte CryptoAPI, tal como o Windows NT 4.0.
Para o sistema operacional Windows 95, o CryptoAPI 1.0 está disponível
com OSR2 ou Microsoft Internet Explorer 3.0 e superior.
Usando a criptografia do pcAnywhere
A criptografia de dados do pcAnywhere aplica uma transformação simples
aos dados, de forma que o fluxo de dados não possa ser facilmente
interpretado por terceiros. Esse nível de criptografia é compatível com
as versões anteriores do pcAnywhere que não suportem a criptografia
de chave pública.
112
Protegendo a configuração do pcAnywhere
Protegendo a privacidade de sessões do host
O pcAnywhere fornece diversas opções para impedir que usuários não
autorizados visualizem ou interfiram em uma sessão do host. Você pode
especificar qual usuário (do host, do remoto ou ambos) manterá o controle
do teclado ou mouse e deixará a tela em branco do host ao se conectar,
bem como definir se o usuário remoto poderá ou não cancelar a sessão
do host.
Protegendo a configuração do pcAnywhere
A configuração é uma questão importante a ser considerada pelos
administradores de rede. Mesmo se todas as precauções de segurança
forem tomadas e a rede estiver configurada adequadamente,
qualquer usuário que possuam privilégios de acesso à configuração
representa um risco à segurança.
Protegendo os itens de conexão do pcAnywhere
Os itens de conexão do pcAnywhere, que são exibidos como ícones no
Gerenciador do pcAnywhere, contêm as configurações necessárias para
estabelecer e gerenciar uma conexão, incluindo tipo de dispositivo
de hardware a ser usado, informações de logon, privilégios de acesso
e opções de segurança. Você pode impedir que usuários não autorizados
visualizem, modifiquem ou iniciem um item de conexão do host ou do
remoto ao definir uma senha para as configurações desse item.
Protegendo contas de usuários remotos
Mesmo que tenha tomado a precaução de proteger os seus itens de
conexão, você deve também definir uma senha para suas contas de
usuário remoto a fim de impedir que usuários autorizados a visualizar suas
configurações alterem as senhas de usuários ou os privilégios de acesso.
113
Protegendo o Symantec pcAnywhere
Escolhendo uma senha
Geralmente comete-se o erro de selecionar uma senha fácil de ser
lembrada. Quando o nome de logon do usuário for conhecido, é possível
escrever um programa simples para tentar todas as combinações de valores
possíveis para identificar a senha.
Ao utilizar números, caracteres especiais e letras maiúsculas e minúsculas
em sua senha, você reduz o risco de alguém a descobrir. Uma dica para
a criação de uma senha que seja fácil de lembrar, mas difícil de ser
decodificada por outros usuários, é escolher uma frase ou título de um
livro, filme, poema ou canção. A seguir, use a primeira letra de cada
palavra dessa frase para formar sua senha, mantendo a pontuação e letras
maiúsculas e minúsculas.
Protegendo as configurações dos pacotes de instalação do
pcAnywhere
Os pacotes de instalação do pcAnywhere podem ser lacrados a fim de
atestar a sua integridade e travar seu conjunto de configurações. O lacre de
integridade assegura que os usuários não descartem as medidas de
segurança configuradas no pacote nem interfiram com as configurações.
Como funciona a verificação de integridade
Você pode reduzir consideravelmente o risco de um usuário alterar
a configuração personalizada, travando o conjunto de configuração antes
de compilar e instalar o pacote de instalação.
Para obter mais informações, consulte “Personalizando o Symantec
pcAnywhere” na página 25.
Após um usuário ter instalado um pacote de instalação lacrado,
o pcAnywhere irá verificar automaticamente a integridade da configuração
toda vez que o usuário iniciar o pcAnywhere, iniciar uma sessão de
controle remoto ou uma sessão do host, a fim de garantir que
a configuração não tenha sido alterada.
Se o pcAnywhere detectar que um arquivo executável ou de configuração
tenha sido alterado, o usuário receberá uma mensagem de aviso indicando
que a integridade foi comprometida e será impedido de utilizar
o pcAnywhere.
114
Realizando auditorias de sessões
Lidando com atualizações de software
Qualquer alteração em um conjunto de configurações lacrado,
incluindo a instalação de um patch ou de uma atualização de software,
será considerada uma ameaça à integridade da configuração. Para instalar
e distribuir atualizações de software, você deve criar e distribuir um
novo pacote. Embora essa abordagem possa consumir mais tempo,
existe a vantagem de poder garantir que todos na rede recebam
a atualização e usem a mesma versão do software.
E se um computador não passar na verificação de
integridade?
Se um computador não passar na verificação de integridade,
o pcAnywhere avisará ao usuário de que a integridade foi comprometida
e ele será impedido de usar o pcAnywhere. A única forma de restaurar
a funcionalidade é reinstalando o pcAnywhere.
Realizando auditorias de sessões
A fim de lidar com as crescentes preocupações quanto à segurança da
rede, diversas empresas utilizam ferramentas de auditoria que criam
relatórios e registram as atividades do usuário remoto durante uma sessão
de controle remoto.
Registrando eventos
O registro de eventos no pcAnywhere permite a você monitorar as
atividades da sessão e controlar problemas de desempenho que possam
estar ocorrendo. Por razões de segurança, você pode registrar informações
sobre tentativas de logon mal-sucedidas, quantas sessões do host estão
sendo executadas ou se arquivos críticos foram acessados.
Embora o registro possa ser uma ferramenta útil, saiba que controlar alguns
tipos de eventos, como registrar cada arquivo que tenha sido aberto no
host, pode prejudicar o desempenho. Ao selecionar um evento que possa
afetar o desempenho, você será solicitado a confirmar essa ação.
Dependendo do seu ambiente operacional, você pode optar por enviar
informação de eventos ocorridos em uma sessão a um arquivo de registro
do pcAnywhere, ao registro de eventos do NT ou Windows 2000, ou ainda
a um monitor de protocolo de gerenciamento de rede do sistema (SNMP).
115
Protegendo o Symantec pcAnywhere
Gravando sessões
Além das ferramentas de registro descritas acima, o pcAnywhere pode
gravar sessões. O administrador da rede pode reproduzir esse arquivo de
gravação visual e visualizar todas as atividades que tenham sido realizadas
no computador host. O arquivo de gravação pode ser armazenado no
computador local ou em um local central na rede.
116
C
A
P
Í
T
U
L
O
Identificando riscos
de segurança
8
Como usuário do pcAnywhere, você já conhece o valor de um produto
de acesso remoto. Entretanto, um produto de acesso remoto configurado
incorretamente pode deixar sua rede vulnerável. O Remote Access
Perimeter Scanner ajuda a localizar os riscos.
O RAPS encontra-se disponível somente na Corporate Edition.
Este capítulo inclui os seguintes tópicos:
■
“Visão geral do Remote Access Perimeter Scanner”
■
“Abrindo o RAPS”
■
“Configurando opções globais”
■
“Registrando eventos RAPS”
■
“Criando um arquivo de verificação personalizado”
■
“Executando uma verificação do RAPS”
■
“Exibindo os resultados da verificação”
117
Identificando riscos de segurança
Visão geral do Remote Access Perimeter Scanner
Um produto de acesso remoto configurado incorretamente pode colocar
em risco a segurança de uma rede corporativa, permitindo que usuários
não autorizados possam se conectar à rede e acessar informações críticas.
O Remote Access Perimeter Scanner (RAPS) verifica a rede para encontrar
produtos de acesso remoto e identifica riscos de segurança em potencial.
O RAPS permite a você:
■
Verificar a rede corporativa e/ou números de telefone para
encontrar o pcAnywhere e outros produtos de acesso remoto ou
controle remoto.
■
Encerrar automaticamente os hosts do pcAnywhere desprotegidos.
■
Visualizar um registro de informações de verificação.
Para obter instruções sobre a instalação, consulte “Instalando ferramentas
do administrador” na página 21.
Isenção de responsabilidade
O Remote Access Perimeter Scanner tem o objetivo de ajudá-lo a identificar
os riscos de segurança na sua própria organização. Usar o RAPS com
objetivos mal intencionados é uma violação do contrato de licença do
Remote Access Perimeter Scanner.
Toda vez que o RAPS for iniciado, você será solicitado a ler o contrato
de licença.
Quando você usa o RAPS para verificar conexões TCP/IP, o RAPS envia um
pacote ao computador ao qual você está conectado informando o seguinte:
“O Remote Access Perimeter Scanner está verificando o sistema para
encontrar o endereço” e identifica o endereço TCP/IP, nome do usuário
e nome do computador.
118
Visão geral do Remote Access Perimeter Scanner
O que o RAPS verifica
O RAPS procura os produtos de controle remoto e acesso remoto.
■
pcAnywhere versão 2.0 e versões 7.5 a 10.0
pcAnywhere para DOS, versão 5.0
O RAPS pode desligar automaticamente os hosts do pcAnywhere que
não precisam de um logon.
Para obter mais informações, consulte “Configurando opções globais”
na página 121.
■
LapLink 2000, versão 3.01
■
Carbon Copy, versão 5.5
■
Timbuktu Pro 32, versão 3.0
■
ReachOut, versão 8.3
■
NetSupport/PcDuo, versão 5.03
■
NetMeeting, versão 3.01
■
VNC, versão 3.3.3
■
NetBus Pro, versão 2.0
■
PPP Ras Server
■
Servidor Dial-Up do Windows
■
Terminal Server para NT4
■
Citrix Server
■
X Server, versão 11
119
Identificando riscos de segurança
Abrindo o RAPS
Para seguir as instruções no restante deste capítulo, você precisa saber
abrir o Remote Access Perimeter Scanner.
Toda vez que abrir o RAPS, você será solicitado a ler o contrato de licença
do programa.
Para abrir o Raps
■
Na barra de tarefas do Windows, clique em Iniciar > Programas >
Remote Access Perimeter Scanner.
A janela do RAPS exibe o conteúdo de um arquivo de verificação.
Lista
Comando
Você pode usar a linha de comando do RAPS para executar uma
verificação do RAPS a partir de planejador de programa ou arquivo de lote.
Para usar o RAPS a partir da linha de comando
Digite o seguinte:
raps /s nome_de_arquivo.ras
onde /s inicia a verificação e nome_de_arquivo.ras é o nome do
arquivo de verificação.
Os argumentos de /s e nome_de_arquivo.ras são opcionais. Se você
não especificar um nome de arquivo, o RAPS utilizará o último arquivo
de verificação que você abriu. Se você não incluir /s, o RAPS abrirá
o arquivo de verificação, mas não iniciará a verificação.
Talvez seja necessário incluir o caminho totalmente qualificado para
o executável do RAPS e o nome de arquivo de verificação.
■
120
Configurando opções globais
Configurando opções globais
É possível configurar o RAPS para ser executado apenas uma vez ou
continuamente. Você pode desligar automaticamente hosts do pcAnywhere
sem proteção e estabelecer limites quanto ao tamanho máximo do arquivo
de registro gerado.
É possível também controlar a quantidade de tráfego na rede aumentando
ou diminuindo o número de conexões simultâneas, bem como selecionar
e configurar as propriedades de um dispositivo TAPI.
Para configurar opções globais
1
No menu Ferramentas do RAPS, clique em Opções.
2
Selecione Modo contínuo para executar a verificação continuamente.
O valor padrão é executar a verificação apenas uma vez. Isso ocorre
quando Modo contínuo não está selecionado.
3
Se desejar desligar os hosts do pcAnywhere que não estejam
protegidos, selecione Desligar Hosts desprotegidos do
pcAnywhere.
4
Selecione Tamanho máximo (MB) e insira um número em MB para
restringir o tamanho do texto de registro.
5
Defina o uso da rede.
O número de conexões em rede simultâneas varia de 1 a 64. Use um
número inferior para diminuir o tráfego na rede. Use um número mais
alto para aumentar a velocidade da verificação.
Essa definição se aplica somente aos comandos TCP/IP e SPX.
6
Selecione o modem que deseja usar para realizar conexões TAPI na
lista de Dispositivos TAPI.
7
Clique em OK.
121
Identificando riscos de segurança
Registrando eventos RAPS
O RAPS registra eventos separadamente do pcAnywhere, mas ele usa os
mesmos métodos. Esta seção descreve os procedimentos para configurar
interrupções SNMP, Registros de eventos do NT e registro de arquivo de
texto local.
As interrupções de SNMP e o registro de eventos do NT são mais potentes
do que o registro de arquivo de texto simples. O registro de texto no
computador local fica sempre ativado durante a verificação do RAPS.
Quais os eventos que o RAPS registra
O RAPS classifica os eventos de duas formas: Vulnerabilidade em potencial
e produto encontrado.
Quando o RAPS pode se conectar a um host ou servidor e determinar que
um deles está executando um produto de acesso remoto sem segurança,
ele registra o evento como Vulnerabilidade em potencial.
Outros eventos de vulnerabilidade em potencial incluem:
■
O RAPS detecta um produto conhecido que não requer que o usuário
efetue o logon.
■
O RAPS localiza um produto conhecido, mas não pode detectar se
o usuário é solicitado a efetuar o logon.
■
O RAPS localiza um produto conhecido que não está sendo executado
na sua porta padrão.
Quando o RAPS é capaz de se conectar a um servidor ou a um host,
mas não consegue determinar o produto, ele registra o evento como
Produto encontrado.
Outros eventos de Produto encontrado incluem:
122
■
O RAPS encontra um produto desconhecido. (Desconhecido significa
que o produto não é detectado pelo RAPS.)
■
O RAPS procura um produto e encontra um outro. Por exemplo,
se o RAPS estiver procurando o pcAnywhere e encontrar o LapLink,
o LapLink será “desconhecido” para aquela verificação.
Registrando eventos RAPS
Configurando interrupções de SNMP
Siga este procedimento para configurar interrupções de SNMP para
registrar eventos do RAPS.
Para obter mais informações, consulte “Noções básicas do SNMP e registro
central” na página 71.
Para definir interrupções de SNMP
1
No menu Ferramentas do RAPS, clique em Registros de evento do
NT e SNMP.
2
Marque Ativar interrupções de SNMP.
3
Proceda de uma das seguintes maneiras:
■
Clique em Adicionar para inserir destinos de interrupções.
Os novos destinos de interrupção são exibidos na janela Destinos
de interrupções.
■
Clique em Remover para remover da lista o destino de interrupção
selecionado.
4
Marque os eventos que deseja incluir no registro.
5
Clique em OK.
123
Identificando riscos de segurança
Configurando Registros de eventos do NT
Siga este procedimento para registrar eventos do RAPS no registro
de eventos do NT em seu computador local ou em um servidor central.
Para gravar eventos do NT
124
1
No menu Ferramentas do RAPS, clique em Registros de evento do
NT e SNMP.
2
Marque Ativar registro de eventos do NT.
3
Marque Gravar no registro de eventos do NT do servidor central
para salvar os eventos em um local central.
4
Insira o caminho ou clique em Procurar para navegar até o caminho.
5
Clique em Avançado para inserir qualquer informação de autenticação
que seja necessária para acessar o servidor.
6
Marque Gravar no registro de eventos do NT local para salvar os
eventos localmente.
7
Marque os eventos que deseja incluir no registro.
8
Clique em OK.
Criando um arquivo de verificação personalizado
Criando um arquivo de verificação personalizado
A primeira etapa para determinar a segurança de sua rede é identificar os
produtos de acesso remoto que estão sendo usados. Você pode usar
o RAPS para determinar se algum usuário da rede está usando um produto
de acesso remoto não autorizado e para identificar hosts desprotegidos.
Para que você possa criar e executar uma verificação do RAPS,
é necessário reunir todas as informações necessárias para adicionar um
comando à verificação, como os números de telefone e os endereços
IP que serão verificados. Isso permite criar, personalizar e salvar um
arquivo de verificação.
Criando e salvando um arquivo de verificação
O RAPS permite que você crie vários arquivos de verificação para que você
possa personalizar o que está sendo verificado. Ou você pode adicionar
vários comandos a um arquivo de verificação. Por exemplo, você pode
criar um arquivo de verificação para verificar toda a rede e o sistema
telefônico durante o fim de semana, e um outro arquivo de verificação
para verificar somente conexões de rede importantes durante a semana.
Após criar a verificação, personalize-a adicionando comandos a ela.
Para criar um arquivo de verificação
1
No menu Arquivo do RAPS, clique em Novo.
2
Selecione se deseja incluir um comando para verificar os hosts do
pcAnywhere na sub-rede TCP/IP padrão.
3
No menu Arquivo do RAPS, clique em Salvar. Você pode também
pressionar Ctrl+S.
Adicionando comandos a um arquivo de verificação
Antes de executar uma verificação, você precisa determinar os tipos de
conexão que deseja verificar e, em seguida, configurar as definições para
cada tipo de conexão. Dentre os tipos de conexão possíveis estão TCP/IP,
SPX, TAPI e CAPI. Cada tipo de conexão requer os seus próprios
comandos no arquivo de verificação. Você pode também definir diversos
comandos para um só tipo de conexão. Por exemplo, pode criar diversos
comandos TCP/IP que verifiquem diferentes sub-redes.
125
Identificando riscos de segurança
Para adicionar comandos a um arquivo de verificação
1
Abra o arquivo de verificação que deseja personalizar ou crie um novo
arquivo de verificação.
2
No menu Comando do RAPS, clique em Novo.
3
Na guia Geral, clique em um tipo de conexão: TCP/IP, SPX,
TAPI ou CAPI.
O SPX detecta somente hosts do pcAnywhere.
4
Na lista Detectar produtos, clique nos produtos de acesso remoto que
deseja detectar.
5
Clique na guia associada ao tipo de conexão selecionado e siga
o procedimento associado.
Guia
Permite a você
Para obter mais
informações,
consulte
Geral
Selecionar o tipo de conexão e os
produtos de acesso remoto que
deseja detectar.
“Verificando
conexões SPX” na
página 129.
Você também pode usar essa guia
para definir um comando SPX.
TCP/IP
Especificar o endereço IP que
deseja verificar. Você pode
especificar o endereço IP pelo
endereço da sub-rede inteira ou
da sub-rede parcial.
“Verificando
conexões TCP/IP”
na página 127.
Você também pode incluir portas
adicionais na verificação.
126
TAPI
Especificar os números que irá
discar, incluindo o código de país.
“Verificando
conexões TAPI”
na página 129.
CAPI
Especificar os números que
irá discar.
“Verificando
conexões CAPI”
na página 131.
Criando um arquivo de verificação personalizado
Verificando conexões TCP/IP
Para verificar produtos de acesso remoto através de uma conexão TCP/IP,
adicione um comando TCP/IP ao arquivo de verificação.
Para adicionar um comando TCP/IP a um arquivo de verificação
1
2
3
4
5
Abra o arquivo de verificação que deseja personalizar ou crie um novo
arquivo de verificação.
No menu Comando do RAPS, clique em Novo.
Em Tipo de conexão, clique em TCP/IP.
Em Detectar produtos, selecione os produtos que deseja detectar.
Na guia TCP/IP, proceda de uma das seguintes maneiras:
127
Identificando riscos de segurança
128
■
Clique em Sub-rede inteira para verificar uma sub-rede inteira.
Digite os endereços da Classe A, Classe B e Classe C.
■
Clique em Sub-rede parcial para verificar uma faixa específica
de endereços de Classe C. Insira os endereços inicial e final
da sub-rede.
6
Digite quaisquer portas adicionais que deseje verificar.
7
Clique em OK para adicionar o comando ao arquivo de verificação.
Criando um arquivo de verificação personalizado
Verificando conexões SPX
Para verificar produtos de acesso remoto através de uma conexão SPX,
adicione um comando SPX ao arquivo de verificação.
Em conexões SPX, o RAPS verifica somente o pcAnywhere.
Para adicionar um comando SPX a um arquivo de verificação
1
No menu Comando do RAPS, clique em Novo.
2
Em Tipo de conexão, clique em SPX.
Ao clicar em SPX, o RAPS seleciona automaticamente o pcAnywhere
e desativa os produtos restantes na lista Detectar produtos.
3
Clique em OK para adicionar o comando ao arquivo de verificação.
Verificando conexões TAPI
Para verificar produtos de acesso remoto através de uma conexão TAPI,
adicione um comando TAPI ao arquivo de verificação.
A Symantec não será responsável por contas telefônicas resultantes de uma
verificação efetuada pelo RAPS.
Para adicionar um comando TAPI a um arquivo de verificação
1
Abra o arquivo de verificação que deseja personalizar ou crie um novo
arquivo de verificação.
2
No menu Comando do RAPS, clique em Novo.
129
Identificando riscos de segurança
3
Em Tipo de conexão, clique em TAPI.
4
Selecione os produtos de acesso remoto que deseja detectar.
5
Na guia TAPI, insira um intervalo de números de telefone que deseja
verificar.
6
130
■
Se o Código de país tiver de ser usado na discagem, selecione Usar
código de país e digite o código de país adequado.
■
Se a opção Código de país não estiver selecionada, essa caixa
estará desativada. Digite o código de área para o intervalo de
números a ser discado. Na caixa Do número, digite o número
inicial a ser discado. Insira o número final na caixa Até o número.
Clique em OK para adicionar o comando ao arquivo de verificação.
Criando um arquivo de verificação personalizado
Verificando conexões CAPI
Para verificar produtos de acesso remoto através de uma conexão CAPI,
adicione um comando CAPI ao arquivo de verificação.
A Symantec não será responsável por contas telefônicas resultantes de uma
verificação efetuada pelo RAPS.
Para adicionar um comando CAPI a um arquivo de verificação
1
Abra o arquivo de verificação que deseja personalizar ou crie um novo
arquivo de verificação.
2
No menu Comando do RAPS, clique em Novo.
3
Em Tipo de conexão, clique em CAPI.
4
Selecione os produtos que deseja detectar.
131
Identificando riscos de segurança
5
Na guia CAPI, digite os números inicial e final nos campos Do número
e Até o número, respectivamente.
6
Na guia MSN, insira o seu número de telefone local.
7
Clique em OK para adicionar o comando ao arquivo de verificação.
Modificando um comando
Após adicionar um comando a um arquivo de verificação, você poderá
modificá-lo no momento que desejar.
Para modificar um comando
1
Abra o arquivo de verificação que contém o comando a ser
modificado.
2
Clique duas vezes no comando.
3
Faça as alterações necessárias.
4
Clique em OK.
Excluindo um comando de um arquivo de verificação
Você pode remover um comando de um arquivo de verificação no
momento que desejar.
Para excluir um comando de um arquivo de verificação
132
1
Abra o arquivo de verificação que contém o comando a ser excluído.
2
Destaque o comando e pressione Excluir.
Executando uma verificação do RAPS
Executando uma verificação do RAPS
Quando você executa uma verificação do RAPS, a caixa de diálogo
Resultados da verificação exibe os dados verificados à medida que eles
ocorrem. Os resultados são armazenados no arquivo de registro local.
As informações de status exibidas na janela Resultados da verificação
mostram quando o RAPS inicia uma conexão. O processo de efetuar
a conexão, detectar os produtos de acesso remoto e retornar
as informações para o RAPS leva algum tempo. O status poderá não
se alterar por alguns minutos enquanto o RAPS processa as informações.
Para executar uma verificação do RAPS
■
No menu Arquivo do RAPS, clique em Iniciar verificação. Você pode
também pressionar F5.
A janela Resultados da verificação exibe as informações de status.
Exibindo os resultados da verificação
Após a conclusão da verificação, a janela Resultados da verificação
é exibida. Essas informações também são armazenadas no arquivo de
registro local. Os dados mais recentes são exibidos no fim do arquivo de
registro. Quando o arquivo de registro excede o seu tamanho máximo,
os eventos mais antigos são excluídos primeiro.
Para rever os resultados da verificação
■
No menu Exibir do RAPS, clique em Registro de texto.
133
Í
N
D
I
C
E
A
adicionando
atalhos 41
comandos para arquivos de verificação do
RAPS 125
pacotes 27
Snap-in do administrador do host 69
Administrador de Host
instalando 21
Administrador do Host
adicionando ao MMC 69
adicionando computadores aos grupos 69
adicionando grupos de configuração 69
adicionando itens de configuração de
host 70
distribuindo arquivos de configuração 70
gerenciando um Host 71
ADS, configurando 96
alterações, no pcAnywhere 11
Aprimoramentos CAPI 13
arquivo .bhf 32
arquivo .exe 43
arquivo .exe de auto-instalação 43
arquivo .msi 43
arquivo .reg 39
arquivo de registro, incluindo em pacotes 39
Arquivo Leiame 17
arquivo pcaconn.arf 62
arquivos .chf 32
atalhos da área de trabalho 41
Atalhos do menu Iniciar 41
atualizações de software on-line 23
atualizações de software, descarregando 23
atualizando o pcAnywhere 23
autenticação
métodos baseados em Microsoft 106
métodos baseados em Novell 107
métodos baseados em Web 108
autenticação baseada em Microsoft 106
autenticação baseada em Web 108
autenticação de Active Directory Service 106
autenticação de ADS 106
autenticação de FTP 108
autenticação de HTTP 108
autenticação de HTTPS 108
autenticação de LDAP
baseada em Microsoft 106
baseada em Novell 107
baseada em Web 108
autenticação de Novell Bindery Services 107
autenticação de Novell Directory Services 107
autenticação de usuário remoto do NT 106
autenticação de usuário remoto do
Windows 106
autenticação do Lightweight Directory Access
Protocol
baseada em Microsoft 106
baseada em Novell 107
baseada em Web 108
autenticação do NDS 107
autenticação do Netscape LDAP 108
Automação de OLE 13
AWCustom32 14
awshim.exe 72
B
Banyan 15
C
compatibilidade com versões anteriores 15
computador remoto, definição 11
configuração
mantendo definições 40
protegendo pacotes 114
135
Índice
configurando
Netscape Directory Server 3.1 90
Netscape Directory Server 4.0 91
Novell Directory Server 92
opções personalizadas 37
pacotes 29
servidores de diretório 100
servidores LDAP 89
um arquivo de verificação do
RAPS 125-132
Windows Active Directory 96
conjuntos de opções 45
consoles de evento 72
Consoles de evento do SNMP 72
contas de usuários remotos 113
contratos de licença
para o pcAnywhere Packager 25
para o RAPS 118
controle de acesso
de usuários remotos 105
para conexões TCP/IP 105
criptografia
chave pública 112
em relação ao desempenho 111
pcAnywhere 111, 112
simétrica 112
criptografia de chave pública 112
criptografia do pcAnywhere 111, 112
criptografia simétrica 112
D
DCOM 83
descarregando, atualizações 23
desinstalando o pcAnywhere 23
desligando hosts desprotegidos 121
diretivas de interface de usuário 34
diretivas de recurso 34
DOS 15
E
entrando em contato com a Symantec 15
exemplos de utilização, para o pcAnywhere 10
exibindo os resultados da verificação do
RAPS 133
136
F
ferramentas de gerenciamento centralizado 62
ferramentas do administrador 12
Administrador do Host 68
instalando 21
RAPS 118
G
gateways 14
gerenciamento de diretiva 34
gerenciamento remoto 68
gravando, sessões 116
grupos de configuração 69
Guia Componentes, no Packager 30
Guia Geral, no Packager 28
Guia Objetos, no Packager 32
Guia Saída, no Packager 43
H
hardware necessário 18
host, definido 11
hosts desprotegidos, identificando 117
I
IDs de segurança, usando em pacotes 36
informações de licença, adicionando a
pacotes 38
instalação
na Web 52
personalizando 37
preparando-se para 17
usando o SMS 47
usando scripts de login do NetWare 57
usando scripts de login do Windows 55
Instalação baseada na Web 52
instalação completa do produto
instruções para 19
instalações somente do host
instruções para 19
Instalações somente do host de LAN
instruções para 19
Índice
instalações somente do remoto
instruções para 19
instalando
Administrador de Host 21
LiveUpdate Administrator Utility 22
pcAnywhere 20
RAPS 21
instalando atualizações 19
integração
com o SMS 66
com o Unicenter TNG 64
com Tivoli NetView 62
Integrações do Tivoli NetView 62
Integrações do Unicenter TNG 64
Interrupções de SNMP
registrando no RAPS 123
Interrupções de SNMP.
registrando o pcAnywhere 82
interrupções, SNMP 82, 123
IPX 15
itens de conexão, protegendo 113
L
LDAP, visão geral de 88
limpando configurações, nos pacotes 28
linha de comando do RAPS 120
LiveUpdate 23
LiveUpdate Administrator Utility 22
M
MIB 73
Microsoft BackOffice 68
Microsoft DCOM
configurando questões no Windows 9x 84
configurando questões no Windows NT 84
modificando configurações 85
visão geral do 83
Microsoft System Management Server 66
modelos 33
modificando
comandos RAPS 132
pacotes 28
modo contínuo, verificando em 121
monitorando, de desempenhos de rede 82
N
Netscape Directory Server 3.1, configurando 90
Netscape Directory Server 4.0, configurando 91
Novell
atribuir direitos a usuários 94
criar o pcaHostEntry no ConsoleOne: 92
Novell Directory Server, configurando 92
novos recursos 11
O
objetos do host, incluindo em pacotes 32
objetos do remoto, incluindo em pacotes 32
opções de privacidade, para sessões do host 113
opções globais, para o RAPS 121
P
Packager 25
pacotes
adicionando 27
adicionando atalhos 41
configurando 29
configurando opções globais para 45
criando 43
escolhendo opções de instalação 37
especificando opções de saída 43
modificando 28
protegendo 36
usando modelos 27, 33
verificando a integridade 114
pcA Config 14
PCA.TNG TRIX 64
pcAnywhere
novos recursos 11
utilizações comuns 10
pcAnywhere Packager 25
pontos de distribuição, para pacotes SMS 50
privilégios de usuário remoto 111
privilégios, de contas de logon 111
procedimentos de pré-instalação 17
protegendo
configuração, do pcAnywhere 113
logon 109
137
Índice
R
S
RAPS
abrindo 120
configurando interrupções de SNMP 123
configurando opções globais 121
criando um arquivo de verificação 125-132
exibindo os resultados da verificação 133
instalando 21
quais os produtos que ele detecta 119
registrando eventos 122
Registro de eventos do NT 124
usando a partir da linha de comando 120
visão geral 118
recursos de desempenho 13
recursos de personalização 12
recursos de segurança 11
recursos de segurança do Windows 104
recursos de utilização 13
recursos não suportados 14
recursos removidos 14
registrando
eventos 115
eventos RAPS 122
registro
eventos SNMP 82
registro de evento
no servidor central 71
para segurança 115
Registro de eventos do NT para RAPS 124
Remote Access Perimeter Scanner. Consulte RAPS
removendo o pcAnywhere 23
requisitos de adaptador de vídeo 18
requisitos de espaço em disco 18
requisitos de hardware 18
requisitos de microprocessador 18
requisitos de RAM 18
requisitos de resolução 18
requisitos do sistema 17
requisitos do sistema operacional 17
restaurando as configurações padrão, nos
pacotes 29
script 14
scripts de login
para instalação da Novell 57
para instalação no Windows 55
Scripts de login do NetWare 57
segurança
criptografia de chave pública 112
criptografia do pcAnywhere 111
em relação ao desempenho 111
gravando uma sessão 116
identificando riscos 117
no Windows 104
protegendo contas de usuários remotos 113
registro de evento 115
segurança de logon 109
senhas
para contas de usuários remotos 113
para itens de conexão 113
serialização, de pacotes 36
serviços de diretório
configuração de
servidores LDAP 89
Windows Active Directory 96
configuração do
NDS 92
Netscape Directory Server 3.1 90
Netscape Directory Server 4.0 91
configurando no host 101
configurando no remoto 102
visão geral do LDAP 88
serviços on-line 15
shim 72
Site da Symantec na Web 15
Site na Web, da Symantec 15
SMS
instalação de pacotes 47
instalando o BackOffice 68
integrando ao pcAnywhere 66
usando AwShim 72
usando o MIB 73
138
Índice
T
TCP/IP, restringindo acesso 105
testando
pacotes de instalação baseados na Web 55
scripts de login do NetWare 59
scripts de login doWindows 57
travando
configuração de pacote 36
contas de usuários remotos 113
U
utilizações de exemplo, para o pcAnywhere 10
V
verificação de integridade
configurando 36
verificando integridade
explicado 114
verificando vírus 14
versões anteriores, salvando definições 40
visualizando
configurações de diretiva de interface de
usuário 35
painéis de instalação 38
W
Windows
Windows
Windows
Windows
Windows
Windows
2000, requisitos do sistema 18
3.X 15
9x, requisitos do sistema 18
Active Directory, configurando 96
ME, requisitos do sistema 18
NT, requisitos do sistema 18
Y
Yahoo! Pager 15
139
• AMÉRICA LATINA •
Soluções de Serviço e
Suporte da Symantec
A Symantec está comprometida em prestar um excelente serviço em todo
o mundo. A nossa meta é fornecer assistência profissional na utilização de
nossos programas e serviços, onde quer que você esteja.
O Suporte técnico e o Serviço de atendimento ao cliente variam de um país
para outro. Se tiver alguma pergunta sobre os nossos serviços descritos
abaixo, consulte ”Informações para contato” no final desse capítulo.
Registrando o seu produto Symantec.
O registro de seu produto Symantec lhe dará direito a suporte técnico,
reposição de discos e manuais (se estiver disponível na sua região)
e outros serviços importantes. Registre o seu produto Symantec de uma das
seguintes maneiras:
■
Use o recurso LiveReg contido no programa, durante o processo de
instalação (caso o seu produto Symantec ofereça esse recurso)
■
Preencha o formulário de registro on-line da Symantec no endereço:
■
América Latina/Espanhol:
http://www.symantec.com/region/mx/techsupp/cs_register.html
■
América Latina/Português:
http://www.symantec.com/region/mx/techsupp/cs_register.html
■
Registre por telefone ligando para o Serviço de atendimento ao cliente
Symantec da sua região. Os números de telefones estão relacionados
em ”Informações para contato” no final desse capítulo.
■
Se um cartão de registro acompanhar o seu produto, preencha-o e
envie para o endereço indicado.
141
Soluções de Serviço e Suporte da Symantec
■
Se você mudar de endereço, notifique os detalhes do seu novo
endereço à Symantec, ligando para o escritório do Serviço de
atendimento ao cliente da sua região. Os números de telefones
estão relacionados em ”Informações para contato” no final
desse capítulo.
BOLETINS DE NOTÍCIAS
Os Boletins de Notícias são enviados através de e-mail para fornecer as
informações mais recentes sobre os produtos Symantec, promoções,
atualizações de produtos, downloads gratuitos de trialware, definições
e alertas de vírus, dicas de produtos e muito mais.
Aponte o seu navegador para um dos seguintes sites da Web para visitar
a seção de Boletins de Notícias do site de Serviço e Suporte da Symantec
para a sua região:
■
América Latina/Espanhol:
http://www.symantec.com/region/mx/subscribe/registracion.html
■
América Latina/Português:
http://www.symantec.com/region/br/subscribe/registracion.html
■
E.U./Inglês:
http://www.symantec.com/techsupp/bulletin/
Atualizações de definições
Com a compra de certos produtos Symantec, você receberá, por um
período limitado, a assinatura gratuita de um ou mais tipos de atualizações
de proteção através do LiveUpdate (vírus, firewall, privacidade ou bloqueio
de anúncios). Se o seu programa de software contém o recurso
LiveUpdate, você pode clicar no botão LiveUpdate para automaticamente
fazer o download e instalar as definições de sua assinatura.
Você pode também obter definições de vírus na Internet no endereço:
http://www.symantec.com/avcenter/index.html
Após o vencimento da sua assinatura gratuita, uma taxa será cobrada para
a atualização da sua proteção de assinatura. Você tem duas opções para
manter a sua proteção premiada:
142
Se estiver executando versões mais antigas de produtos Norton
■
Você pode atualizar e adquirir a versão mais recente do Norton
AntiVirus, Norton SystemWorks, Norton Personal Firewall, ou Norton
Internet Security, o que adicionará a funcionalidade mais recente
disponível no mercado. Além da funcionalidade mais recente, sua
assinatura será também estendida por mais um ano.
■
Alternativamente você pode também renovar a sua assinatura através
de uma assinatura anual dos Serviços de atualização da Symantec.
Para obter mais informações sobre assinaturas anuais na América Latina,
visite um dos seguintes sites da Web:
■
América Latina/Espanhol:
http://service.symantec.com/mx/
■
América Latina/Português:
http://service.symantec.com/br/
Se estiver executando versões mais antigas
de produtos Norton
Se você já tiver um produto Norton instalado em seu computador, o botão
LiveAdvisor na barra de menu do produto Norton 2000 será removido com
a instalação de um produto Norton 2001. Porém, como o LiveAdvisor não
será mais utilizado para entregar informações, isso não representará
nenhuma perda de funcionalidade. Como foi especificado nas mensagens
finais do LiveAdvisor, a Symantec substituiu o mecanismo de entrega do
LiveAdvisor por informações nos seguintes locais:
Sites da Web da Symantec:
■
América Latina/Espanhol:
http://www.symantec.com/region/mx/
■
América Latina/Português:
http://www.symantec.com.br/
■
E.U./Inglês:
http://www.symantec.com/
143
Soluções de Serviço e Suporte da Symantec
Boletins informativos específicos de um produto:
■
América Latina/Espanhol:
http://www.symantec.com/region/mx/subscribe/registracion.html
■
América Latina/Português:
http://www.symantec.com/region/br/subscribe/registracion.html
■
E.U./Inglês:
http://www.symantec.com/techsupp/bulletin/index.html
Serviço e Suporte
A Symantec oferece uma variedade de opções de suporte para pré-vendas
criadas para atender suas necessidades individuais, ajudando-o na
obtenção do melhor retorno para o seu investimento em software.
Suporte gratuito na Web está disponível nos sites de Serviço e Suporte.
Suporte gratuito está disponível também através do sistema de fax por
demanda da Symantec (E.U. (Inglês) e Espanha).
World Wide Web e FTP
O site da Symantec na Internet fornece acesso ilimitado a informações
técnicas e de pré-vendas, sobre a empresa ou produtos (Suporte gratuito
na Web).
No site da Web você poderá:
■
Visualizar as perguntas mais freqüentes (uma compilação das
perguntas mais comuns e respostas sobre os produtos da Symantec)
(Em inglês)
■
Pesquisar as Bases de conhecimento técnicas e de pré-vendas
(coleções on-line de perguntas técnicas e de pré-vendas e suas
respostas) (Em inglês)
Poste uma mensagem em um dos grupos de discussão (“Ask Symantec”
é um grupo de discussão onde perguntas podem ser submetidas e um
técnico da Symantec responderá em um (1) dia útil).
Outras opções (em inglês) incluem o Symantec Service and Support
Troubleshooter (que através de algumas simples perguntas o levará às
informações que deseja), Top Issues (questões principais publicadas para
cada produto) e Chat Now Suporte interativo (pago).
144
Serviço e Suporte
Consulte a sessão “Informações para contato” no final desse capítulo para
obter os endereços dos sites da Web para Serviço e Suporte da Symantec.
Se o seu programa de software contém o recurso LiveUpdate, você pode
clicar no botão LiveUpdate para automaticamente fazer o download
e instalar as definições de vírus e atualizações do software. Você pode
também acessar atualizações de produtos e definições de vírus no site da
Web Serviço e Suporte ou pode ir diretamente ao nosso site de FTP para
descarregar notas técnicas e patches de software no endereço:
ftp.symantec.com
Sistema automatizado de fax (Em inglês e espanhol)
O sistema automatizado de fax da Symantec pode ser usado 24 horas por
dia para receber informações gerais sobre produtos e notas técnicas em
seu fax. Consulte a seção “Informações para contato” no final desse
capítulo para obter o número para fax por demanda da sua região.
Suporte por telefone
A Symantec fornece suporte técnico pago por telefone para produtos do
consumidor.
Os clientes podem obter suporte diretamente de um técnico de acordo
com suas necessidades, ou podem obter uma assinatura anual através do
Serviço de atendimento ao cliente.
Entre em contato com o seu Serviço de atendimento ao cliente para obter
informações e sugestões sobre as ofertas de suporte da Symantec para
a sua região. Consulte “Informações para contato” no final desse capítulo
para obter o endereço na Internet do Suporte na Web gratuito ou o número
de telefone do serviço de atendimento ao cliente na sua região.
Suporte para versões antigas e retiradas do mercado
Quando um nova versão (atualização) de um produto for lançada,
o suporte técnico para a versão anterior continuará a ser fornecido por um
período de tempo limitado após o lançamento da nova versão.
Informações técnicas devem estar ainda disponíveis através do site da
Symantec da Web e do sistema automatizado de fax.
145
Soluções de Serviço e Suporte da Symantec
O suporte técnico pago será interrompido 60 dias após a Symantec
anunciar que um produto será retirado do mercado. O suporte para
produtos retirados do mercado estará disponível somente de acordo com
a documentação postada no site da Symantec na Web ou através do
sistema automatizado de fax.
Serviço de atendimento ao cliente
O Serviço de atendimento ao cliente Symantec pode ajudar a responder
suas perguntas sobre pré-vendas tais como:
■
Informações gerais sobre produtos (recursos, preços, idiomas
disponíveis, revendedores na sua região, etc.)
■
Soluções básicas de problemas como verificação do número de versão
■
Informações mais recentes sobre atualizações de produtos
■
Como atualizar seu produto
■
Obtenção de literatura sobre produtos e trialware
■
Substituição de CDs perdidos ou defeituosos, manuais, etc.
(se estiverem disponíveis na sua região)
■
Atualização do registro de seu produto com alterações de nome ou
endereço
■
Pedido de assinaturas de definições do Norton AntiVirus e outros
serviços de atualização
■
Sugestões para uso das opções de suporte técnico da Symantec
■
Pedido de assinaturas de suporte técnico para produtos do consumidor
(se estiverem disponíveis na sua região)
Informações sobre o Serviço de atendimento ao cliente podem ser
encontradas no site Serviço e Suporte da Web e podem também ser obtidas
ligando para o Serviço de atendimento ao cliente Symantec na sua região.
Consulte a sessão “Informações para contato” no final desse capítulo para
obter o telefone do Serviço de atendimento ao cliente da sua região
e endereços da Web.
146
Informações para contato
Informações para contato
Sites da Web de Serviço e Suporte da Symantec América Latina
América Latina/Espanhol: www.service.symantec.com/mx/
América Latina/Português: www.service.symantec.com/br/
E.U./Inglês: www.service.symantec.com/
FTP da Symantec: ftp.symantec.com
(Fazer o download de notas técnicas e patches mais recentes)
Visite o Serviço e Suporte da Symantec na Web - pesquise as bases de
conhecimento de suporte técnico e de pré-vendas, leia as perguntas mais
freqüentes sobre produtos, envie a sua pergunta para um dos grupos de
discussão e muito mais.
No site em inglês, use a solução de problemas para ajudá-lo a encontrar as
informações que necessita rápido e facilmente ou faça a sua seleção
a partir do menu se já souber onde encontrar as informações específicas.
Suporte técnico da Symantec - América Latina
A Symantec fornece suporte gratuito através do site de Serviço e Suporte.
Observe que o suporte técnico por telefone é um serviço pago.
Todo esforço foi feito para assegurar a precisão dessas informações.
Entretanto as informações contidas aqui estão sujeitas a alterações. A
Symantec Corporation se reserva o direito de fazer tais alterações sem aviso
prévio.
SYMANTEC CSC (Central, Sul, & Caribe)
9100 South Dadeland Blvd.
Suite 1810
Miami, FL 33156
US
Marketing: +1 305 670 5970
Sales: +1 305 670 5978
Fax: +1 305 670 0336
147
Soluções de Serviço e Suporte da Symantec
Atencion al cliente en Argentina
“Ask Symantec”, suporte gratuito na Web:
www.service.symantec.com/mx/
Telefono: +54 (11) 4315 0889
SYMANTEC MEXICO
Blvd Adolfo Ruiz Cortines,
No. 3642 Piso 14
Col. Jardines del Pedregal
Ciudad de México, D.F.
C.P. 01900
México
Atencion al cliente en Mexico
“Ask Symantec”, suporte gratuito na Web:
www.service.symantec.com/mx/
Telefono: +(52) 5-661 6120
SYMANTEC AMÉRICA LATINA
CENTRO REGIONAL DE SERVICIO AL
CLIENTE Y SOPORTE TÉCNICO
(Todos os países de língua inglesa ou espanhola da América Latina)
175 W. Broadway
Eugene, OR 97401
EUA
“Ask Symantec” Suporte gratuito na Web:
www.service.symantec.com/mx/
SYMANTEC DO BRASIL
Market Place Tower
Av. Dr. Chucri Zaidan, 920
12 º andar - São Paulo - SP
CEP: 04583-904 - Brasil
Brasil, SA
Serviço e Suporte
“Ask Symantec” Suporte gratuito na Web:
www.service.symantec.com/br/
Suporte técnico da Symantec -- Outros países
Suporte gratuito na Web via Internet:
http://www.symantec.com/region/es/techsupp/index.html
Espanha + (34) 91 6625255
Suporte gratuito na Web via Internet:
http://www.symantec.com/techsupp/index.html
EU +1 (541) 984 2490 (FOD Número do documento 933000).
148
Informações para contato
Sistema de fax por demanda
O sistema de fax por demanda da Symantec é um recurso de envio de
literatura ativado por menus eletrônicos. Ligando para o número
apropriado relacionado abaixo, você será guiado através de um menu de
opções usando as teclas de seu telefone. A sua seleção de informações será
enviada automaticamente por fax.
Espanha + (34) 91 662 4021
E.U. + 1 (541) 984 2490
Atendimento ao cliente Symantec em outros países
Espanha:
Site da Web na Internet:
http://www.symantec.com/region/es/custserv/
+34 (91) 662 4413
E.U.;
Site da Web na Internet:
http://www.service.symantec.com
EU +1 (541) 334 6054
EU +1 (541) 984 2490 (FOD)
Symantec Corporation (Sites Mundiais):
http://www.symantec.com/globalsites.html
Espanha + (34) 91 6624413
EU +1 (541) 334 6054
149
Soluções de Serviço e Suporte da Symantec
Serviço de atendimento ao cliente Symantec - Endereço para
correspondência (Europa)
Symantec Ltd
Customer Service Centre
Europa, Oriente Médio e África (EMEA)
PO Box 5689
Dublin 15
Ireland
Todo esforço foi feito para assegurar a precisão desse documento.
Entretanto as informações contidas aqui estão sujeitas a alterações.
A Symantec Corporation se reserva o direito de fazer tais alterações
sem aviso prévio.
150