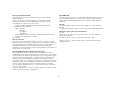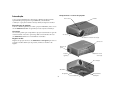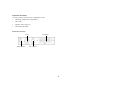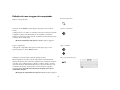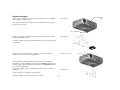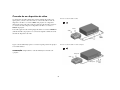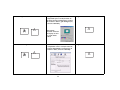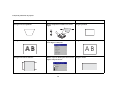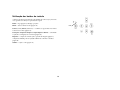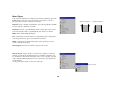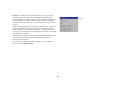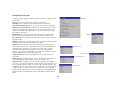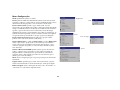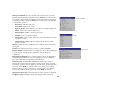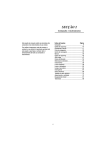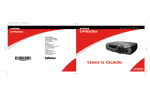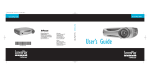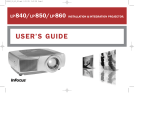Download IN10 Reference Guide_pt.final.fm
Transcript
IN10 Guia de referência Declaração de Conformidade Aviso EN 55022 Fabricante: InFocus Corporation, 27500 SW Parkway Avenue, Wilsonville, Oregon 97070 EUA Escritório na Europa: Louis Armstrongweg 110, 1311 RL Almere, Holanda Declaramos sob nossa inteira responsabilidade que este projetor está em conformidade com as diretrizes e normas a seguir: Este é um produto de Classe A. Caso este produto cause interferência na recepção de rádio em ambientes domiciliares, o usuário deverá tomar as medidas necessárias. Este produto é geralmente utilizado em salas de conferência, salas de reuniões ou auditórios. Diretriz de EMC (Compatibilidade eletromagnética) 2004/108/EC (Comunidade Econômica Européia) EMC: EN 55022 EN 55024 EN 61000-3-2 EN 61000-3-3 Diretriz de baixa voltagem 73/23/EEC, corrigida pela diretriz 93/68/EEC Segurança: IEC 60950: 2ª edição /A4:1996 Maio de 2004 Este aparelho digital de Classe A está em conformidade com a norma canadense ICES-003. Cet appareil numérique de la classe A est conforme à la norme NMB-003 du Canada. Canadá Aprovações pelas agências de normatização UL, CUL Outras aprovações específicas do país podem se aplicar. Consulte a etiqueta de identificação do produto. Este Guia do usuário se aplica aos modelos IN10, M6, LP70+ e M2+. Marcas comerciais A InFocus se reserva o direito de alterar as ofertas e especificações do produto a qualquer momento. Microsoft, PowerPoint, Word, Excel e Windows são marcas comerciais ou marcas registradas da Microsoft Corporation. Digital Light Processing é marca comercial ou marca registrada da Texas Instruments. Adobe e Acrobat são marcas comerciais ou registradas da Adobe Systems Incorporated. InFocus, In Focus e INFOCUS (estilizada) são marcas registradas ou marcas comerciais da InFocus Corporation nos Estados Unidos e em outros países. Aviso da FCC (Comissão Federal de Comunicações) Este equipamento foi testado e considerado em conformidade com os limites estabelecidos para um dispositivo digital de Classe A, de acordo com a parte 15 das Normas da FCC. Esses limites foram projetados para proporcionar proteção razoável contra interferência prejudicial quando o equipamento estiver funcionado em um ambiente comercial. Este equipamento gera, utiliza e pode irradiar energia de freqüência de rádio. Se não for instalado e utilizado em conformidade com o manual de instruções poderá provocar interferência prejudicial nas comunicações por rádio. A operação deste equipamento em uma área residencial pode provavelmente provocar inferência prejudicial, nesse caso, o usuário deverá corrigir a interferência com seus próprios recursos. Alterações ou modificações sem aprovação expressa da InFocus Corporation podem anular a autoridade para operar o equipamento. 1 Sumário Introdução. . . . . . . . . . . . . . . . . . . . . . . . . . . . . . . . . . . . . . . . . . . . . . . . . . . . . 3 Conexão de um computador . . . . . . . . . . . . . . . . . . . . . . . . . . . . . . . . . . . . . 5 Requisitos quanto a conexões do computador. . . . . . . . . . . . . . . . . . 5 Exibição de uma imagem do computador . . . . . . . . . . . . . . . . . . . . . . . . . . 6 Ajuste da imagem. . . . . . . . . . . . . . . . . . . . . . . . . . . . . . . . . . . . . . . . . . 7 Conexão de um dispositivo de vídeo . . . . . . . . . . . . . . . . . . . . . . . . . . . . . . 8 Desligamento do projetor. . . . . . . . . . . . . . . . . . . . . . . . . . . . . . . . . . . . . . . . 9 Solução de problemas de configuração . . . . . . . . . . . . . . . . . . . . . . . . . . . . 9 Utilização dos botões do teclado . . . . . . . . . . . . . . . . . . . . . . . . . . . . . . . . . . 16 Utilização do controle remoto . . . . . . . . . . . . . . . . . . . . . . . . . . . . . . . . . . . . 17 Otimização das imagens do computador . . . . . . . . . . . . . . . . . . . . . . . . . . 18 Recursos de apresentação. . . . . . . . . . . . . . . . . . . . . . . . . . . . . . . . . . . . . . . . 18 Otimização das imagens de vídeo. . . . . . . . . . . . . . . . . . . . . . . . . . . . . . . . . 18 Personalização do projetor . . . . . . . . . . . . . . . . . . . . . . . . . . . . . . . . . . . . . . . 18 Utilização dos menus . . . . . . . . . . . . . . . . . . . . . . . . . . . . . . . . . . . . . . . . . . . 19 Menu Figura . . . . . . . . . . . . . . . . . . . . . . . . . . . . . . . . . . . . . . . . . . . . . . 20 Menu Configurações . . . . . . . . . . . . . . . . . . . . . . . . . . . . . . . . . . . . . . . 23 Manutenção . . . . . . . . . . . . . . . . . . . . . . . . . . . . . . . . . . . . . . . . . . . . . . . . . . . 26 Limpeza da lente. . . . . . . . . . . . . . . . . . . . . . . . . . . . . . . . . . . . . . . . . . . 26 Limpeza das telas do filtro da lâmpada . . . . . . . . . . . . . . . . . . . . . . . 26 Utilização da trava de segurança . . . . . . . . . . . . . . . . . . . . . . . . . . . . . 26 Substituição da lâmpada de projeção . . . . . . . . . . . . . . . . . . . . . . . . . 27 Apêndice . . . . . . . . . . . . . . . . . . . . . . . . . . . . . . . . . . . . . . . . . . . . . . . . . . . . . . 29 Tamanho da imagem projetada . . . . . . . . . . . . . . . . . . . . . . . . . . . . . . 29 Considerações importantes sobre a segurança da operação • Coloque o projetor em uma posição horizontal inferior a 15 graus do eixo. • Posicione-o em uma área bem ventilada sem qualquer obstrução nas aberturas de entrada e saída de ar. Não coloque o projetor sobre uma toalha de mesa ou outros tecidos macios que possam bloquear a abertura de ventilação. • Posicione-o a pelo menos 1,2 m de distância de qualquer fonte de aquecimento ou resfriamento. • Somente as lâmpadas InFocus são testadas e certificadas para uso com este projetor. A InFocus não é responsável pelo desempenho, pela segurança ou certificação de qualquer outra lâmpada. O uso de outras lâmpadas viola a garantia do projetor e anula todas as marcas de certificação no projetor. • Utilize apenas o cabo de alimentação fornecido com o produto. Recomendamos a utilização de um filtro de linha protegido contra oscilações de voltagem. • Consulte nesse guia os procedimentos apropriados de inicialização e desligamento. • Aviso: A lâmpada Hg contém mercúrio. Descarte de acordo com a legislação ambiental local. Visite www.lamprecycle.org • No improvável caso de quebra de uma lâmpada, alguns fragmentos podem ser lançados para fora do projetor através das aberturas de ventilação laterais. Quando o projetor estiver ligado, mantenha as pessoas, os alimentos e as bebidas fora da área de exclusão ao redor do projetor, como indicado pela área com um “X” abaixo. 3’ /1 m 6m 2’ / 0. Siga essas instruções para ajudar a garantir a qualidade da imagem e a vida útil da lâmpada e do projetor. A desobediência a essas instruções pode afetar a garantia. Para obter detalhes completos da garantia, consulte o livreto Garantia. 2 Introdução Componentes e recursos do projetor Aro de zoom O novo projetor digital XGA com resolução 1024x768 foi desenvolvido especialmente para proporcionar portabilidade, conectividade e colaboração. O projetor é fácil de conectar, utilizar, transportar e manter. Teclado Especificações do produto Para ler as últimas especificações sobre o projetor multimídia, visite o nosso site em www.infocus.com. As especificações estão sujeitas a mudanças. Acessórios Os acessórios padrão que acompanham o projetor estão listados no guia do usuário incluído. Acessórios opcionais podem ser encontrados em nosso site www.infocus.com ou nos revendedores autorizados. Aro de foco Sensor de controle remoto (IV) Registro on-line Registre seu projetor em nosso site www.infocus.com/register para ativar a garantia e receber atualizações do produto, anúncios e incentivos de registro. Conectores Conector de power Trava de segurança Controle remoto sensor (IV) Pé de elevação Alto-falante Pé ajustável Pé de nivelamento 3 Compartimento da lâmpada Painel de conectores O projetor oferece conectores para computador e vídeo: • um M1-D/A (HD, DVI e computador); • um S-vídeo; • um RCA vídeo composto; • uma entrada de Áudio Painel de conectores S-vídeo Entrada de áudio Computador Vídeo composto 4 Conexão de um computador Requisitos quanto a conexões do computador Conecte o cabo do computador Conecte a extremidade preta do cabo do computador ao conector Computer (Computador) do projetor. Conecte a extremidade azul na porta de vídeo de seu computador. Se você estiver utilizando um computador de mesa, primeiro é necessário desconectar o cabo do monitor da porta de vídeo do computador. Alguns computadores Macintosh® não têm uma porta de saída de vídeo padrão VESA. Caso o cabo fornecido não possibilite a conexão com o computador, adquira o adaptador apropriado em um revendedor Apple®. Computador Áudio Ligue o cabo de alimentação preto no conector na parte posterior do projetor e na tomada elétrica. O LED muda para a cor âmbar. OBSERVAÇÃO: Sempre utilize o cabo de alimentação fornecido com o projetor. Conexões opcionais do computador Para avançar slides em uma apresentação do PowerPoint™ utilizando os botões de seta para cima e para baixo do controle remoto, ligue o conector USB do cabo do computador ao conector USB do mouse do computador. Para que sua apresentação tenha som, conecte um cabo de áudio (vendido separadamente) ao computador e ao conector de Audio in (entrada de áudio) do projetor. 5 Exibição de uma imagem do computador Remova a tampa da lente. Remova a tampa da lente Pressione o botão Power na parte superior do projetor ou do controle remoto. Pressione o botão Power O LED piscará na cor verde e as ventoinhas começarão a funcionar. Quando a lâmpada acender, a tela de inicialização será exibida e o indicador luminoso Power ficará verde constante. Pode demorar um minuto para que a imagem atinja o brilho total. ? A tela de inicialização não aparece? Obtenha ajuda na página 9. Ligue o computador Ligue o computador. A imagem do computador deve aparecer na tela de projeção. Se não aparecer, pressione o botão Source (Fonte). Verifique se a porta de vídeo externa do laptop está ativa. Ative a porta externa do laptop Muitos laptops não ativam a porta de vídeo externa automaticamente quando um projetor está conectado. Geralmente uma combinação de teclas como FN + F8 ou CRT/LCD ativa e desativa a exibição externa. Localize uma tecla de função denominada CRT/LCD ou uma tecla de função com um símbolo de monitor. Pressione FN e a chave de função específica simultaneamente. Consulte a documentação do laptop para saber a combinação de teclas. ? A imagem do computador não aparece? Obtenha ajuda na página 9. 6 Ajuste da imagem Ajuste a altura do projetor, se necessário, pressionando o botão de liberação para estender o pé de elevação. Botão de liberação do pé Ajuste a altura Gire o pé de nivelamento (localizado na parte inferior do canto esquerdo posterior), se necessário. Pé de nivelamento Posicione o projetor na distância desejada da tela, de modo que as lentes fiquem perpendiculares a ela. 6, 8 m Ajuste a distância 1 m 2 m Consulte a página 29 para obter uma tabela que lista os tamanhos de tela e as distâncias. 10 m 3m 1,5 m Ajuste os aros de zoom ou de foco, girando-os até que o tamanho de imagem e o foco desejados sejam produzidos. Ajuste o zoom e o foco Se a imagem não estiver quadrada, ajuste a keystone vertical digital, utilizando os botões do teclado. Pressione o botão Keystone superior para reduzir a parte superior da imagem e pressione o botão Keystone inferior para reduzir a parte inferior. A keystone também pode ser ajustada utilizando os menus. Consulte a página 20. Ajuste a keystone Ajuste o Contraste ou o Brilho no menu Figura. Consulte a página 19 para obter ajuda com os menus. 7 Zoom Foco Conexão de um dispositivo de vídeo Conecte os cabos de áudio e S-vídeo Se o dispositivo de vídeo utilizar um conector redondo de S-vídeo com quatro pinos, conecte o cabo de S-vídeo ao conector de saída S-vídeo do dispositivo de vídeo e ao conector Vídeo 1 do projetor. Se o dispositivo utilizar um conector de vídeo composto, ligue um cabo de vídeo composto ao conector de saída composto no dispositivo de vídeo e ao conector Vídeo 2 do projetor. S-vídeo Para áudio, ligue um cabo Y mini-plugue de áudio no conector de Audio in (entrada de áudio) do projetor e nos conectores esquerdo e direito de saída de áudio do dispositivo de vídeo. Áudio Áudio S-vídeo Ligue o cabo de alimentação preto ao conector na parte posterior do projetor e na tomada elétrica. Conecte os cabos de áudio e de vídeo composto OBSERVAÇÃO: Sempre utilize o cabo de alimentação fornecido com o projetor. Composto Vídeo E D Composto Vídeo 8 Desligamento do projetor Solução de problemas de configuração O projetor faz com que a tela fique automaticamente em branco se nenhuma fonte ativa for detectada por 30 minutos. Essa tela em branco ajuda a preservar a vida útil do projetor. A imagem retorna quando uma fonte ativa é detectada ou um botão do controle remoto ou do teclado é pressionado. Se a imagem aparecer corretamente na tela, passe para a próxima seção (página 17). Se ela não aparecer, solucione o problema de configuração. LEDs O LED da lâmpada na parte superior do projetor (página 16) alerta sobre alguns problemas. O LED da lâmpada vermelho constante indica que a lâmpada deve ser trocada. Consulte a página 27. O LED da lâmpada piscando em vermelho indica coisas diferentes com base no número de “piscadas”. Após piscar de 1 a 5 vezes, a luz apaga por 2 segundos e volta a piscar. Protetor de tela Você pode fazer com que a tela em branco apareça após cinco minutos, ativando o Protetor de tela no menu Configs > Sistema. Consulte a página 24. Existem seis opções de tempo para o recurso Protetor de tela. Essas opções variam de 5 a 30 minutos, com intervalos de 5 minutos. Economia de energia O projetor também possui um recurso de economia de energia que desliga automaticamente a lâmpada depois de 20 minutos sem que nenhum sinal seja detectado. Após 10 minutos adicionais sem sinais, o projetor é desligado. Se um sinal ativo for recebido antes que o projetor seja desligado, a imagem será exibida. É necessário pressionar o botão Power para exibir uma imagem depois de decorridos os 30 minutos de inatividade. Quando a opção Econ. energia estiver ativada, o protetor de tela será desativado. Consulte a página 24. • Uma piscada, a lâmpada não acende: desligue o projetor e aguarde pelo menos um minuto, depois ligue-o novamente. Se o LED continuar piscando, talvez seja necessário substituir a lâmpada. • Duas piscadas: vida útil restante da lâmpada é baixa. Substitua a lâmpada; consulte a página 27. • Três ou quatro piscadas: desligamento inesperado (3 piscadas) ou falha da ventoinha (4 piscadas). Desligue o projetor e aguarde pelo menos um minuto, depois ligue-o novamente. Se continuar piscando, o projetor talvez precise de manutenção; visite www.infocus.com/support. Desligamento do projetor Para desligar o projetor, pressione o botão Power e confirme se deseja desligar o projetor pressionando o botão Power novamente dentro de 3 segundos. Você pode cancelar o desligamento não pressionando o botão Power pela segunda vez. A lâmpada se apaga e o LED pisca na cor âmbar por 1 minuto enquanto as ventoinhas continuam funcionando para esfriar a lâmpada. Quando a lâmpada esfria, o LED se mantém âmbar e as ventoinhas param. Desconecte o cabo de alimentação para desligar o projetor por completo. • Cinco piscadas: superaquecimento do projetor. Desligue o projetor e retire qualquer coisa que possa estar bloqueando as aberturas para ventilação. Deixe o projetor desligado por, no mínimo, um minuto para que esfrie, antes de ligá-lo novamente. Importante: A operação contínua em alta temperatura pode reduzir a vida útil da lâmpada e/ou do projetor. O outro LED na parte superior do projetor indica o estado de operação normal do projetor. • O LED verde constante indica que o projeto está aceso. • O LED piscando em verde indica que a lâmpada está acendendo. Um “blipe” verde indica que o projetor está no modo Protetor de tela ou Economia de energia. • O LED piscando em amarelo indica que a lâmpada está aquecendo ou resfriando para entrar no modo de espera; o LED amarelo constante indica que o projetor está no modo de espera. 9 Solução de problemas da fonte Problema Solução Resultado A tela de inicialização não aparece Conecte o cabo de alimentação, pressione o botão Power. Remova a tampa da lente. Imagem correta Apenas a tela de inicialização aparece Pressione o botão Source (Fonte) Ative a porta externa do laptop Imagem do computador projetada ou reinicie o laptop A imagem do computador não aparece, apenas os dizeres “Sinal fora do intervalo” Ajuste a taxa de atualização do computador no Painel de controle > Vídeo > Configurações > Avançadas > Adaptador (a localização varia de acordo com o sistema operacional) Também pode ser necessário definir uma resolução diferente em seu computador, conforme mostrado no seguinte problema 10 Imagem do computador projetada Para PC: Imagem fora de foco ou cortada A A Para Macintosh: Imagem fora de foco ou cortada A Configure a resolução de vídeo do computador para a resolução nativa do projetor (Iniciar > Configurações > Painel de controle > Vídeo > guia Configurações, selecione 1024x768). Para laptop, desative o monitor do laptop ou ative o modo de dois vídeos Defina a resolução de vídeo do computador como a resolução nativa do projetor (Menu Apple > Preferências do sistema > Vídeo, selecione 1024x768) A Imagem nítida e sem cortes A Imagem nítida e sem cortes A 11 Só aparece a imagem de fundo do meu laptop, não os ícones da área de trabalho Desative “Estender minha área de trabalho do Windows” no Painel de controle > Vídeo > Configurações > Vídeo 2 (a localização varia de acordo com o sistema operacional) Imagem de fundo e Área de trabalho projetadas Desmarque essa opção e clique em Aplicar O vídeo embutido na minha apresentação de PowerPoint não é reproduzido na tela Desative a exibição de LCD interna do laptop 12 Vídeo embutido é reproduzido corretamente Solução de problemas do projetor Problema Solução Resultado A imagem não está quadrada Ajuste a keystone no teclado ou no menu Figura Imagem quadrada A imagem não está nítida Ajuste as lentes de foco ou a Nitidez no menu Figura > Avançado Imagem correta AB AB A imagem não cabe na tela 16:9 Altere o aspecto da tela para 16:9 no menu Figura > Aspecto da tela 13 Imagem correta Imagem invertida da esquerda para a direita Desligue Atrás no menu Configs > Sistema A As cores projetadas não correspondem à fonte Imagem correta AB Ajuste a cor, matiz, temperatura da cor, brilho e contraste nos menus COLOR Imagem correta COLOR Imagem não centralizada na tela Mova o projetor, ajuste o zoom e ajuste a altura. Ajuste a posição horizontal ou vertical no menu Figura > Avançado. Imagem correta A lâmpada não acende, o LED da lâmpada pisca em vermelho (5 piscadas) Verifique se as aberturas de ventilação não estão bloqueadas. Deixe que o projetor esfrie por um minuto. Desconecte o projetor, aguarde um minuto, conecte o projetor e ligue-o: a lâmpada acende 14 A mensagem “Trocar lâmpada” aparece na inicialização, a lâmpada não acende, a lâmpada não acende, o LED da lâmpada pisca em vermelho (2 piscadas) A lâmpada deve ser substituída (página 27) Ainda há problemas? Se precisar de ajuda, visite a seção Serviço e suporte do nosso site na Web ou entre em contato conosco por telefone. Esse produto está coberto por uma garantia limitada. Um plano de garantia estendida pode ser adquirido com o revendedor. Ao enviar o projetor para reparos, recomendamos que o envie na embalagem original ou que a embalagem seja feita por uma empresa especializada. Faça um seguro no valor total da remessa. 15 A lâmpada acende Utilização dos botões do teclado A maioria dos botões está descrita com detalhes em outras seções, mas uma visão geral de suas funções é apresentada a seguir. Power — liga (página 6) e desliga o projetor. Menu — abre os menus na tela (página 19). LED Source (Fonte)/Select (Selecionar) — confirma as opções feitas nos menus e seleciona as fontes (página 19). Setas para cima/para baixo/para a esquerda/para a direita — comandam e ajustam as configurações nos menus (página 19). Keystone — a keystone vertical ajusta o quadro da imagem (página 7). A keystone também pode ser ajustada utilizando os menus. Consulte a página 20. Volume — ajusta o som (página 18). 16 Utilização do controle remoto O controle remoto utiliza duas (2) pilhas AA. Elas são facilmente instaladas, basta deslizar para fora a tampa da parte traseira do controle remoto, alinhar as extremidades + e – das pilhas, encaixá-las no lugar correto e recolocar a tampa. Botões de navegação Cuidado: Ao substituir as baterias, esteja ciente de que a utilização de pilhas diferentes das fornecidas com o projetor pode ocasionar sérios danos ao controle remoto. Ao descartar as pilhas, siga as normas ambientais aplicáveis. Para operar, aponte o controle remoto para a parte frontal do projetor (não para o computador). A distância ideal de operação é de aproximadamente 4,5 m. Pressione o botão Power do controle remoto para ligar e desligar o projetor (consulte a página 9 para obter informações sobre o desligamento). Pressione o botão Menu do controle remoto para abrir o sistema de menus do projetor. Utilize os botões de seta para navegar e o botão Select para selecionar os recursos e ajustar os valores nos menus. Consulte a página 19 para obter mais informações sobre os menus. O controle remoto também tem um botão Source para alternar entre as fontes. Se você conectar a parte USB do cabo de computador M1-DA (página 5), será possível utilizar os botões de navegação de seta para cima e para baixo para avançar os slides em uma apresentação PowerPoint. Solução de problemas do controle remoto • Verifique se as pilhas estão instaladas da forma correta e se não estão descarregadas. • Verifique se você está apontando o controle remoto em direção ao projetor ou à tela, não ao computador, e se o controle remoto está dentro da faixa de 4,5 m. Para obter melhores resultados, aponte o controle remoto para o projetor. 17 Otimização das imagens do computador Otimização das imagens de vídeo Depois que o computador estiver corretamente conectado e a imagem do computador aparecer na tela, será possível otimizar a imagem utilizando os menus na tela. Para obter informações gerais sobre o uso dos menus, consulte a página 19. Depois que o dispositivo de vídeo for conectado corretamente e a imagem aparecer na tela, você poderá otimizar a imagem utilizando os menus na tela. Para obter informações gerais sobre o uso dos menus, consulte a página 19. • Ajuste a Keystone, o Contraste ou o Brilho no menu Figura. • • Altere o Aspecto da tela. Consulte a página 20 para obter detalhes. Ajuste a Keystone, o Contraste, o Brilho, a Cor ou o Matiz no menu Figura. Consulte a página 20. • Ajuste o Espaço, a Temperatura ou o Controle de Cores no menu Avançado. • • Ajuste a Fase, o Tracking ou a posição Horizontal ou Vertical no menu Avançado. • Depois de ter otimizado a imagem para uma fonte específica, você pode salvar as configurações utilizando predefinições. Isso permite recuperar rapidamente essas configurações posteriormente. Consulte a página 21. Altere o aspecto da tela. Aspecto da tela é a relação entre a largura e a altura da imagem. As telas de TV geralmente têm 1,33:1, também conhecido como 4:3. As HDTV e a maioria dos DVDs têm 1,78:1 ou 16:9. Escolha a opção que melhor se ajusta à fonte de entrada. Consulte a página 20. • Selecione uma configuração de Nitidez, Temperatura da cor ou Padrão de vídeo. Consulte a página 22. • Ajuste as configurações de Controle de cor ou Máximo branco. Consulte a página 22. Recursos de apresentação Personalização do projetor Vários recursos são fornecidos para facilitar as apresentações. As informações a seguir são uma visão geral. Os detalhes encontram-se na seção do menu na página 19. Você pode personalizar o projetor para sua configuração e necessidades específicas. Consulte a página 23 para obter detalhes sobre esses recursos. • A tecla Custom (Personalizada), disponível em alguns controles remotos opcionais apenas, permite atribuir vários recursos ao botão. Consulte a página 25 para obter detalhes. • Para retroprojeção, ative o modo Atrás no menu Configs > Sistema. • Especifique qual fonte o projetor verifica primeiro para o vídeo ativo durante a inicialização. • A opção de menu Logotipo inic. permite alterar a tela de inicialização padrão para preto, branco ou azul. Consulte a página 24. • Especifique a função da tecla Custom no controle remoto opcional. • Ative e desative as mensagens de exibição do projetor. • Duas opções de menu, Econ. energia e Protetor de tela, são fornecidas para desligar automaticamente o projetor após vários minutos de inatividade ou para exibir uma tela em branco. Isso ajuda a preservar a vida útil da lâmpada. Consulte a página 24. • Ative os recursos de economia de energia. • Especifique as cores para a tela em branco e os logotipos de inicialização. • Especifique o idioma do menu. • Controle o projetor utilizando comandos RS-232. 18 Utilização dos menus Menu principal Para abrir os menus, pressione o botão Menu do teclado ou do controle remoto. Os menus se fecham automaticamente após 60 segundos se nenhum botão for pressionado. O menu Principal aparece. Utilize os botões de seta para cima e para baixo com o intuito de destacar o submenu desejado. Em seguida, pressione o botão Select. Botão Menu Para alterar uma configuração de menu, destaque-a, pressione Select, depois utilize os botões de seta para cima e para baixo para ajustar o valor, selecione uma opção utilizando os botões de opção, ou ative ou desative o recurso utilizando as caixas de seleção. Pressione Select para confirmar as alterações. Utilize as setas para navegar para outra definição. Quando os ajustes forem concluídos, navegue para Sair e pressione Select para acessar o menu anterior; pressione o botão Menu a qualquer momento para fechar os menus. Botões de navegação do controle remoto Menu Figura Aparecem pontos antes do nome do menu. O número de pontos indica o nível do menu, variando de um (o Menu principal) a quatro (os menus mais aninhados). Menu Configurações Os menus são agrupados por uso: • O menu Imagem fornece ajustes de imagem. • O menu Configs fornece ajustes de tipos de configuração que não são alterados com freqüência. • O menu Info da fonte fornece uma exibição somente para leitura das informações sobre o projetor e a fonte. Pontos Determinados itens do menu podem ficar acinzentados até que uma fonte específica esteja conectada. Por exemplo, a opção Nitidez fica disponível somente para fontes de vídeo e estará oculta quando uma fonte de computador estiver ativa. Outros itens de menu poderão ficar acinzentados quando não estiverem disponíveis. Por exemplo, Brilho ficará acinzentado até que uma imagem fique ativa. Menu Origem da informação 19 Menu Figura Para ajustar as seguintes seis configurações, destaque a definição, pressione Select, utilize as setas para cima e para baixo para ajustar os valores e pressione Selecionar para confirmar as alterações. Aumento da keystone Redução da keystone Keystone: ajusta a imagem verticalmente e a torna mais quadrada. Também é possível ajustar a keystone no teclado. Contraste: controla o grau de diferença entre as partes mais claras e mais escuras da imagem e altera a quantidade de preto e branco na mesma. Brilho: altera a intensidade da imagem. Cor: (somente para fontes de vídeo e de componente) ajusta a imagem de vídeo de preto-e-branco para cores totalmente saturadas. Matiz: (somente para fontes de vídeo NTSC) ajusta o balanço das cores verde e vermelho na imagem. Auto-imagem: sincroniza novamente o projetor com a fonte. Aspecto da tela: Aspecto da tela é a relação entre a largura e a altura da imagem. As telas de TV geralmente têm 1,33:1, também conhecidas como 4:3. As HDTV e a maioria dos DVDs têm 1,78:1 ou 16:9. O padrão é 4:3 que exibe a entrada redimensionada para cima ou para baixo para preencher a área de exibição. A seleção de aspecto da tela é salva para cada fonte. Aspecto da tela 20 Presets: As predefinições fornecidas otimizam o projetor para exibir apresentações do computador, imagens de filme e imagens de vídeo. A entrada de filme é o material capturado originalmente em uma filmadora, como em um filme de cinema; entrada de vídeo é o material capturado originalmente em um videocassete, como um programa de TV ou evento esportivo. Presets Também existem predefinições que podem ser definidas pelo usuário. Para definir uma predefinição para a fonte atual, ajuste a imagem, selecione Salvar configurações no menu Presets (Predefs.) e selecione SalvarUsuár1 (ou 2 ou 3). Você pode recuperar essas configurações no futuro selecionando a Predefinição do usuário 1. Se fizer ajustes na imagem, a opção Presets Off (Predefinições desativadas) será automaticamente selecionada no menu Presets para indicar as alterações que foram feitas. Para restaurar as configurações padrão de fábrica, escolha Ajustes de fábrica no menu Configs > Serviço. 21 Configurações avançadas Avançado As quatro opções a seguir se destinam somente a fontes do computador e de componente. Fase: ajusta a fase horizontal de uma fonte do computador. Tracking: ajusta a varredura vertical de uma fonte do computador. Posição horizontal/vertical: ajusta a posição de uma fonte do computador. Ajuste limite de sincronização: (somente para fontes aprimoradas e de alta definição) se um dispositivo de hardware, como um aparelho de DVD, não estiver sincronizando adequadamente com o projetor, selecione essa opção para ajudar a sincronizá-lo. Máximo branco: (somente para fontes de vídeo) ajusta o nível de branco processado na imagem. Ele aumenta o brilho de branco próximo a 100%. Fora dos limites: (somente para fontes de vídeo) remove o ruído ao redor da imagem de vídeo. Nitidez: (somente para fontes de vídeo) altera a claridade das bordas de uma imagem de vídeo. Selecione uma definição de nitidez. Espaço de cores: é aplicado a fontes do computador e permite que você selecione um espaço de cores que tenha sido ajustado especificamente para a entrada de vídeo. Quando a opção Auto estiver selecionada, o projetor determinará automaticamente o padrão. Para escolher outra definição, desative a opção Auto, escolha RGB para as fontes do computador e escolha REC709 ou REC601 para as fontes de componente. Temperatura da cor: altera a intensidade das cores. Selecione um valor relacionado. Controle de cor: permite modificar cada cor separadamente. Destaque a cor, pressione Select, em seguida, utilize as setas para ajustar o valor. Padrão de vídeo: (somente para fontes de vídeo) Quando estiver definido como Auto, o projetor tentará definir o padrão de vídeo automaticamente com base no sinal de entrada recebido. (As opções padrão de vídeo podem variar dependendo do país onde você estiver.) Se o projetor não for capaz de detectar o padrão correto, as cores poderão não ter a aparência correta e a imagem poderá parecer “deteriorada”. Se isso acontecer, selecione manualmente um padrão de vídeo, escolhendo NTSC, PAL ou SECAM no menu Padrão de vídeo. Nitidez Espaço de cores Controle de cor Temperatura da cor Padrão de vídeo 22 Menu Configurações Áudio: permite fazer ajustes no volume. Configurações Áudio Fontes: permite atribuir uma determinada entrada a uma chave de fonte específica ao utilizar o controle remoto opcional. Também permite a seleção de uma Fonte de energia padrão e ativa ou desativa a Fonte autom. Fontes > Fonte autom.: quando a opção Fonte autom. não está selecionada, o projetor define como padrão a fonte selecionada em Fonte de energia. Se nenhuma fonte for encontrada, será exibida uma tela em branco. Quando a opção Fonte autom. estiver selecionada, a Fonte de energia determinará qual fonte o projetor definirá como padrão na inicialização. Se nenhum sinal estiver presente, o projetor verificará as fontes em seqüência até que uma fonte seja encontrada ou até que o projetor seja desligado. Fontes Fonte de energia Fontes > Fonte de energia: determina qual fonte o projetor verifica primeiro como vídeo ativo, durante a inicialização. Fontes > Ativar fonte: ao selecionar Fonte autom., o recurso Ativar fonte indica a quais fontes o projetor tenta se sincronizar. É possível utilizar o recurso Ativar fonte para eliminar certas fontes dessa pesquisa, o que a acelerará a pesquisa. Por padrão, as caixas de seleção de todas as fontes estão marcadas. Sistema Sistema > Deslocamento OSD: permite ajustar a posição do OSD. Por padrão, os menus estão posicionados no canto superior esquerdo da imagem exibida e as mensagens estão posicionadas no canto inferior esquerdo. Ajuste o deslocamento para remover esses itens mais para a direita e para o meio da exibição. Atrás: inverte a imagem para que você possa projetar por trás de uma tela translúcida. Ligação autom.: quando Ligação autom. estiver selecionada, o projetor entrará automaticamente no estado de inicialização assim que for ligado. Exibir mensagem: exibe as mensagens de status (como “Procurando” ou “Sem áudio”) no canto inferior esquerdo da tela. 23 Protetor de tela do PC desativado: evita que o computador entre no modo Protetor de tela. Este recurso está disponível apenas se a parte USB do cabo do computador estiver conectada ao computador (página 5). Sistema Econ. energia: apaga automaticamente a lâmpada após 20 minutos sem que sejam detectados sinais. Após 10 minutos adicionais sem sinais, o projetor é desligado. Se um sinal ativo for recebido antes que o projetor seja desligado, a imagem será exibida. Protetor de tela: preenche a tela automaticamente com uma coloração preta depois que um número predefinido de minutos sem que sinais sejam detectados. A imagem retorna quando uma fonte ativa é detectada ou um botão do controle remoto ou do teclado é pressionado. O Protetor de tela fica desativado quando a opção Econ. energia está ativada. Protetor de tela Logotipo inic.: permite que você exiba uma tela preenchida em Preto, Branco ou Azul, em vez da tela padrão, no momento da inicialização e quando nenhuma fonte for detectada. Logotipo inicialização Tela em branco: determina qual cor é exibida quando nenhuma fonte é detectada. Tela em branco 24 Chave personalizada (para uso somente com controle remoto opcional): permite atribuir uma função diferente ao botão Custom no controle remoto para utilizar o efeito rápida e facilmente. Só um efeito pode ser ativado por vez. Realce um efeito e pressione Select para escolher uma opção diferente. O efeito padrão é Sobre. • Em branco: exibe uma tela vazia. • Sem áudio: desativa todo o som. • Aspecto da tela: alterna entre 4:3, 16:9 e Nativo (consulte a página 20). • Fonte: alterna entre as fontes disponíveis. • Auto-imagem: redefine o projetor para a fonte. • Congelar: pausa a imagem projetada. • Info da fonte: o efeito padrão. Abre uma janela com informações sobre o projetor e a fonte. • Informações de serviço: abre uma janela com informações sobre o projetor e a fonte. Tecla personalizada Idioma Idioma: permite selecionar um idioma para a exibição na tela dos menus e mensagens. Serviço: para utilizar esses recursos, realce-os e pressione Select. Menu Serviço Ajustes de fábrica: restaura todas as configurações (exceto Horas-lâmpada) aos seus respectivos padrões após exibir uma caixa de diálogo de confirmação. Reiniciar horas-lâmpada: zera o contador de horas de uso da lâmpada no menu Informações de serviço. Faça isso somente após trocar a lâmpada. Essa opção exibe uma caixa de diálogo de confirmação. Padrão de teste: permite exibir determinados padrões para ajustar a imagem. Esse recurso funciona apenas com um controle remoto opcional. Para exibir os padrões de teste, clique na caixa de seleção Padrões de teste e pressione o botão Blank no controle remoto. Para selecionar os padrões, utilize as setas para cima e para baixo no controle remoto ou no teclado. Para sair dos padrões de teste, pressione o botão Blank novamente. Informações de serviço: fornece informações sobre o projetor e a lâmpada. Código de serviço: utilizado somente pela equipe técnica autorizada. 25 Manutenção Utilização da trava de segurança Limpeza da lente O projetor possui uma trava de segurança para ser utilizada com um sistema de trava de cabos. Consulte as informações fornecidas com a trava para obter instruções sobre como utilizá-la. 1 Aplique um produto de limpeza não abrasivo na lente da câmera em um pano seco e macio. Evite o uso excessivo de produto de limpeza e não o aplique diretamente na lente. Produtos de limpeza abrasivos, solventes ou outros produtos químicos pesados podem arranhar a lente. 2 Passe o pano de limpeza suavemente sobre a lente com um movimento circular. Caso não pretenda utilizar o projetor imediatamente, recoloque a tampa da lente. Limpeza das telas do filtro da lâmpada Em ambientes sujos ou empoeirados, as lâminas do filtro no módulo da lâmpada e ao redor dele podem ficar obstruídas, provocando o aumento da temperatura no módulo. Essas temperaturas mais altas podem afetar o desempenho da lâmpada e a sua vida útil. A manutenção de rotina para remover a poeira e a sujeira das telas diminui a temperatura de operação da lâmpada e prolonga sua vida útil. Para aumentar a vida útil da lâmpada é necessário limpar as telas a cada 250 horas de uso. A manutenção da tela da lâmpada pode ocorrer mais freqüentemente do que a cada 250 horas, dependendo do seu ambiente de uso/instalação. 1 Remova o módulo da lâmpada. Consulte a “Substituição da lâmpada de projeção” na página 27 para obter instruções. 2 Examine as telas do filtro de poeira no módulo da lâmpada e na área da lâmpada de projeção. Se necessário, utilize um aspirador de pó ligado em baixa potência para limpar as lâminas. Tenha cuidado para não tocar em nenhum componente interno ao limpá-las. 3 Substitua o módulo da lâmpada. 26 Substituição da lâmpada de projeção Menu Informações de serviço O cronômetro de horas de uso da lâmpada no menu Informações de serviço conta o número de horas que a lâmpada está em uso. Vinte horas antes do fim especificado para a vida útil da lâmpada, a mensagem “Substituir lâmpada” será exibida na tela a cada inicialização. Quando a vida útil esperada da lâmpada for alcançada, o ícone do indicador Lamp piscará em vermelho. • OBSERVAÇÃO: É possível adquirir novos compartimentos de lâmpada no site www.infocus.com (em regiões específicas) ou nos revendedores autorizados. Somente as lâmpadas InFocus são testadas e certificadas para uso com este projetor. A InFocus não é responsável pelo desempenho, pela segurança ou certificação de qualquer outra lâmpada. O uso de outras lâmpadas viola a garantia do projetor e anula todas as marcas de certificação no projetor. Desligue e desconecte o projetor Aguarde 60 minutos 1 Desligue o projetor e desconecte o cabo de alimentação. Solte os parafusos na porta da lâmpada 2 Aguarde 60 minutos para que o projetor esfrie por completo. 3 Vire o projetor para baixo e afrouxe o parafuso preso na porta da lâmpada. A porta faz parte do compartimento da lâmpada. 4 Insira a chave de fenda na guia da porta da lâmpada e faça um movimento de alavanca para abrir a porta. AVISOS: • Para evitar queimaduras, deixe o projetor esfriar por pelo menos 60 minutos antes de substituir a lâmpada. • Somente as lâmpadas InFocus são testadas para este projetor. O uso de outras lâmpadas pode causar choque elétrico ou incêndioe. • Desconecte o cabo de alimentação antes de substituir a lâmpada. • Não derrube o módulo da lâmpada. O vidro pode se quebrar e provocar ferimentos. • Não toque na tela da lâmpada de vidro. As impressões digitais podem encobrir a nitidez da projeção. Pressione a porta da lâmpada para fora guia 27 • Tenha muitíssimo cuidado ao remover o compartimento da lâmpada. Na improvável hipótese de a lâmpada se quebrar, podem aparecer pequenos fragmentos de vidro. O módulo da lâmpada foi projetado para conter a maioria desses fragmentos, mas tenha cuidado ao removê-lo. Antes de substituir uma lâmpada quebrada, limpe o compartimento dela e descarte os materiais de limpeza. Lave as mãos após a reposição da lâmpada. remova o compartimento da lâmpada A lâmpada Hg contém mercúrio. Descarte de acordo com a legislação ambiental local. Visite www.lamprecycle.org 5 Remova o compartimento da lâmpada com cuidado. Descarte a lâmpada de acordo com as normas ambientais aplicáveis. 6 Instale o novo compartimento da lâmpada. Não se esqueça de conectar o conector do compartimento da lâmpada ao conector dentro do projetor. Esses conectores estão localizados próximos ao pé de nivelamento. 7 Aperte os três parafusos. 8 Conecte o cabo de alimentação e pressione o botão Power para ligar o projetor novamente. Em seguida, reajuste o cronômetro de horas de uso da lâmpada. Redefinição do cronômetro de uso da lâmpada Redefina a hora da lâmpada no menu Serviço Para redefinir o cronômetro de hora de uso da lâmpada, navegue no menu Configurações > Serviços e selecione Reiniciar horas-lâmpada. 28 Apêndice Tamanho da imagem projetada Tabela 1: Tamanho da imagem, largura e altura das lentes do tamanho de imagem mínimo Distância da tela (m) 1,5 2,3 3,0 3,8 5,6 10,0 Diagonal (m) 0,8 1,2 1,6 2 3 5,3 Largura (m) 0,64 1 1,3 1,6 2,4 4,2 Altura (m) 0,48 0,7 0,8 1,2 1,4 3,3 Tabela 2: Tamanho da imagem, largura e altura das lentes do tamanho de imagem máximo Distância da tela (m) 1,5 2,3 3,0 3,8 5,6 10,0 Diagonal (m) 1 1,5 2 2,5 3,8 6,8 Largura (m) 0,8 1,2 1,6 2 3 5,4 Altura (m) 0,6 0,9 1,2 1,5 2,3 4,1 OBSERVAÇÃO: Nosso site da Web tem uma calculadora interativa de tamanho de imagem. 29