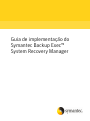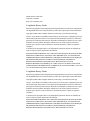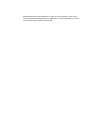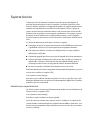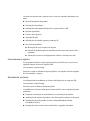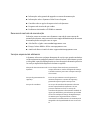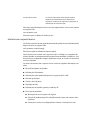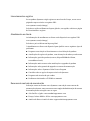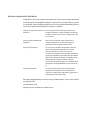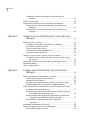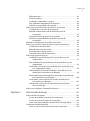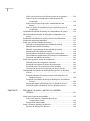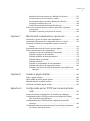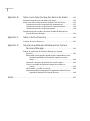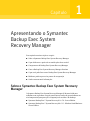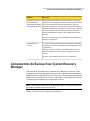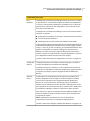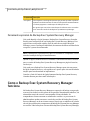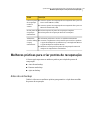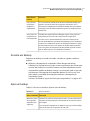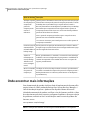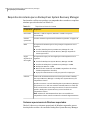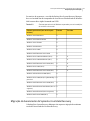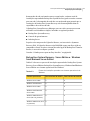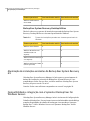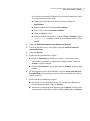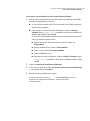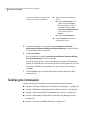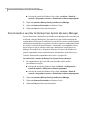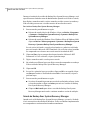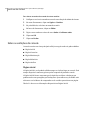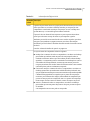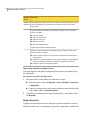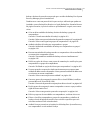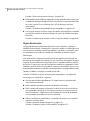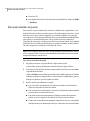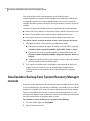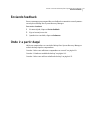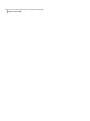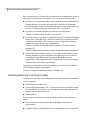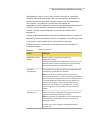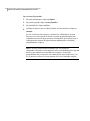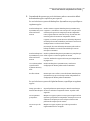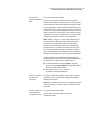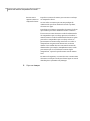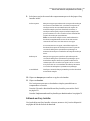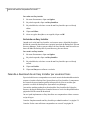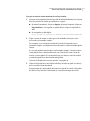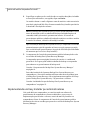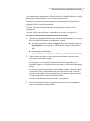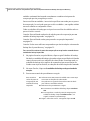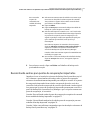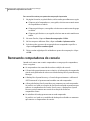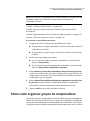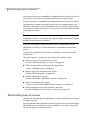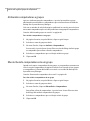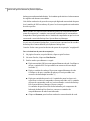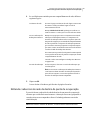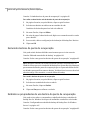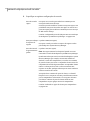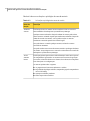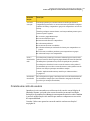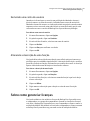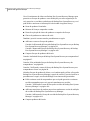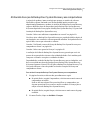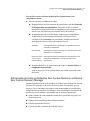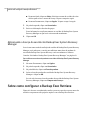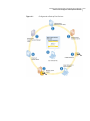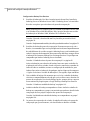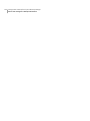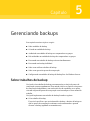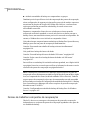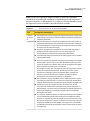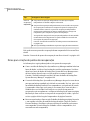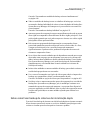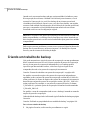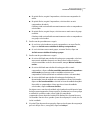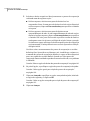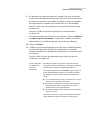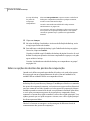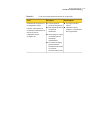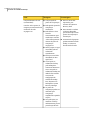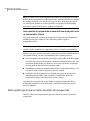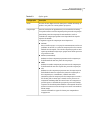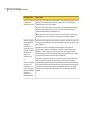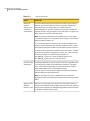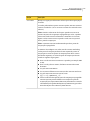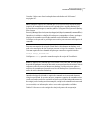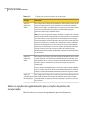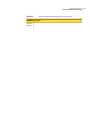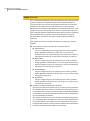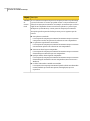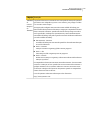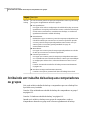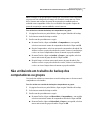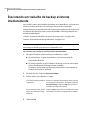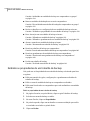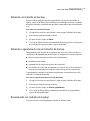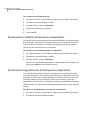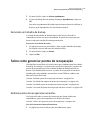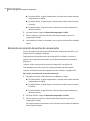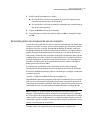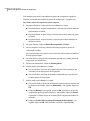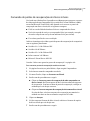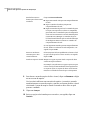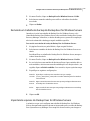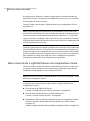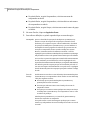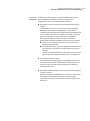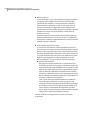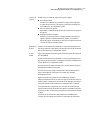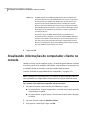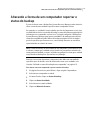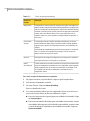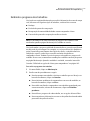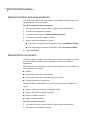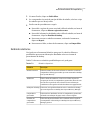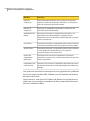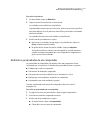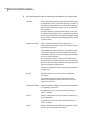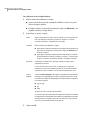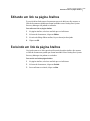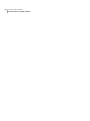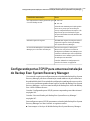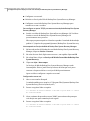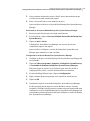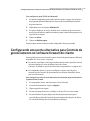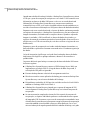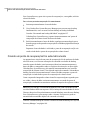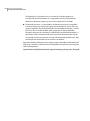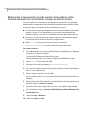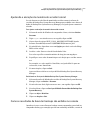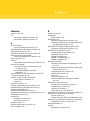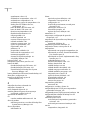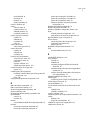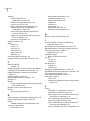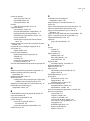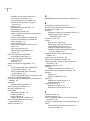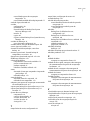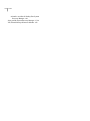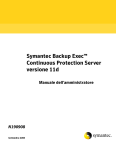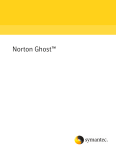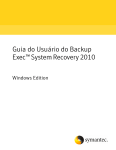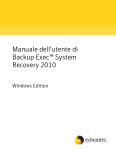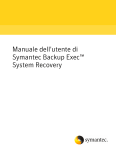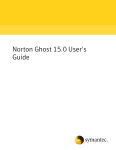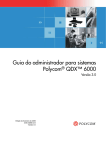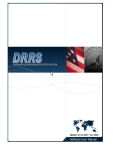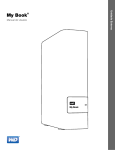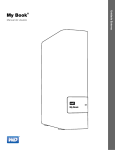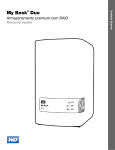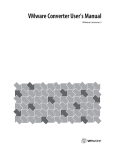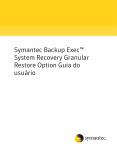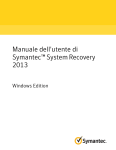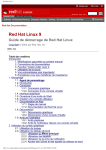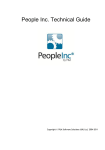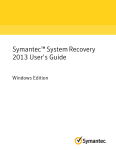Download Guia de implementação do Symantec Backup Exec™ System
Transcript
Guia de implementação do Symantec Backup Exec™ System Recovery Manager Guia de implementação do Symantec Backup Exec™ System Recovery Manager8.0 O software descrito neste manual é fornecido sob contrato de licença e pode ser usado apenas de acordo com os termos do contrato. Documentação versão 8.0 Aviso legal Copyright © 2008 Symantec Corporation. Todos os direitos reservados. Symantec, o logotipo da Symantec, LiveUpdate, Symantec pcAnywhere, Symantec Backup Exec, Symantec NetBackup e Symantec Backup Exec Restore Anyware são marcas comerciais ou marcas registradas da Symantec Corporation ou de suas afiliadas nos EUA e em outros países. Outros nomes podem ser marcas comerciais de seus respectivos proprietários. Microsoft, Windows, Windows NT, Windows Vista, MS-DOS, .NET, Active Directory e o logotipo do Windows são marcas registradas ou marcas comerciais da Microsoft Corporation nos Estados Unidos e em outros países. VeriSign® é marca comerciai registrada da Verisign, Inc. O produto descrito neste documento é distribuído sob licenças que restringem seu uso, cópia, distribuição e descompilação ou engenharia reversa. Nenhuma parte deste documento pode ser reproduzida, de qualquer forma, por nenhum meio, sem autorização prévia por escrito da Symantec Corporation e seus licenciadores, se houver algum. A DOCUMENTAÇÃO É FORNECIDA “TAL COMO ESTÁ” E TODAS AS CONDIÇÕES, REPRESENTAÇÕES E GARANTIAS EXPRESSAS OU IMPLÍCITAS, INCLUINDO QUALQUER GARANTIA IMPLÍCITA DE COMERCIABILIDADE, ADEQUABILIDADE A UM OBJETIVO ESPECÍFICO OU NÃO INFRAÇÃO, SÃO ISENTAS DE RESPONSABILIDADE, EXCETO NO ÂMBITO EM QUE ESSAS ISENÇÕES DE RESPONSABILIDADE SÃO CONSIDERADAS LEGALMENTE INVÁLIDAS. A SYMANTEC CORPORATION NÃO DEVERÁ SER RESPONSABILIZADA POR DANOS INCIDENTAIS OU CONSEQÜENCIAIS RELACIONADOS COM O DESEMPENHO DE FORNECIMENTO OU USO DESTA DOCUMENTAÇÃO. AS INFORMAÇÕES CONTIDAS NESTA DOCUMENTAÇÃO ESTÃO SUJEITAS A ALTERAÇÕES SEM AVISO PRÉVIO. O Software Licenciado e a Documentação são considerados "software de computador comercial", conforme definido na Seção da FAR 12.212 e sujeitos aos direitos restritos, conforme definido na Seção da FAR 52.227-19 "Software de Computador Comercial - Direitos Restritos" e nas seções da DFARS 227.7202, "Direitos do Software de Computador Comercial ou Documentação de Software de Computador Comercial", conforme aplicável, e a quaisquer regulamentações substitutas. Qualquer uso, modificação, liberação para reprodução, desempenho, exibição ou divulgação do Software e da Documentação Licenciada pelo Governo dos EUA, deve estar de acordo com os termos deste Contrato. Symantec Corporation 20330 Stevens Creek Blvd. Cupertino, CA 95014 http://www.symantec.com A Legião do Bouncy Castle Partes deste programa contêm componentes da Legião do Bouncy Castle. Esses componentes são disponibilizados sob a licença do Bouncy Castle, uma cópia da qual é fornecida abaixo. Copyright © 2000 - 2006 A Legião do Bouncy Castle (http://www.bouncycastle.org) Licença - A permissão é concedida por meio desta, livre de encargos, a qualquer pessoa que obtiver uma cópia deste software e os arquivos da documentação associada (o "Software"), para negociar o Software sem restrição, incluindo sem limitação os direitos de usar, copiar, modificar, mesclar, publicar, distribuir, sublicenciar e/ou vender cópias do Software e permitir que as pessoas a quem o Software é fornecido façam isso, sujeito às seguintes condições: A declaração de copyright acima e esta declaração de permissão devem ser incluídas em todas as cópias ou partes importantes do Software. ESTE SOFTWARE É FORNECIDO 'TAL COMO ESTÁ' SEM GARANTIAS DE QUALQUER TIPO, EXPLÍCITAS OU IMPLÍCITAS, INCLUINDO, MAS SEM LIMITAÇÃO, ÀS GARANTIAS DE COMERCIABILIDADE, ADEQUABILIDADE A UM OBJETIVO ESPECÍFICO E NÃO INFRAÇÃO. EM NENHUMA HIPÓTESE OS AUTORES OU DETENTORES DE COPYRIGHT SE RESPONSABILIZAM POR QUAISQUER DANOS, RECLAMAÇÕES OU OUTRA RESPONSABILIDADE, SEJA EM RELAÇÃO A UMA AÇÃO DO CONTRATO, DANO OU DE OUTRA MANEIRA, PROVENIENTE DE, OU EM RELAÇÃO A ESTE SOFTWARE, OU AO USO OU A OUTRAS NEGOCIAÇÕES DO SOFTWARE. A Legião do Bouncy Castle Partes deste programa contêm componentes da Legião do Bouncy Castle. Esses componentes são disponibilizados sob a licença do Bouncy Castle, uma cópia da qual é fornecida abaixo. Copyright © 2000 - 2006 A Legião do Bouncy Castle (http://www.bouncycastle.org) Licença - A permissão é concedida por meio desta, livre de encargos, a qualquer pessoa que obtiver uma cópia deste software e os arquivos da documentação associada (o "Software"), para negociar o Software sem restrição, incluindo sem limitação os direitos de usar, copiar, modificar, mesclar, publicar, distribuir, sublicenciar e/ou vender cópias do Software e permitir que as pessoas a quem o Software é fornecido façam isso, sujeito às seguintes condições: A declaração de copyright acima e esta declaração de permissão devem ser incluídas em todas as cópias ou partes importantes do Software. ESTE SOFTWARE É FORNECIDO 'TAL COMO ESTÁ' SEM GARANTIAS DE QUALQUER TIPO, EXPLÍCITAS OU IMPLÍCITAS, INCLUINDO, MAS SEM LIMITAÇÃO, ÀS GARANTIAS DE COMERCIABILIDADE, ADEQUABILIDADE A UM OBJETIVO ESPECÍFICO E NÃO INFRAÇÃO. EM NENHUMA HIPÓTESE OS AUTORES OU DETENTORES DE COPYRIGHT SE RESPONSABILIZAM POR QUAISQUER DANOS, RECLAMAÇÕES OU OUTRA RESPONSABILIDADE, SEJA EM RELAÇÃO A UMA AÇÃO DO CONTRATO, DANO OU DE OUTRA MANEIRA, PROVENIENTE DE, OU EM RELAÇÃO A ESTE SOFTWARE, OU AO USO OU A OUTRAS NEGOCIAÇÕES DO SOFTWARE. Suporte técnico O Suporte técnico da Symantec mantém centros de suporte globalmente. A principal função do suporte técnico é responder a consultas específicas sobre recursos, funções, instalação e configuração do produto. O grupo de suporte técnico também cria conteúdo para nossa Base de conhecimento on-line. O grupo de suporte técnico funciona colaborativamente com as outras áreas funcionais da Symantec pare responder às suas perguntas rapidamente. Por exemplo, o grupo de suporte técnico trabalha com a engenharia de produtos e com o Symantec Security Response para fornecer serviços de alerta e atualizações de definição de vírus. As ofertas de manutenção da Symantec incluem o seguinte: ■ Uma gama de opções de suporte que fornecem a flexibilidade para selecionar a quantidade certa de serviço para organizações de qualquer tamanho. ■ Um suporte por telefone e com base na Web que fornece resposta rápida e informações atualizadas. ■ Garantia de upgrade que fornece proteção de upgrade de software automática. ■ Suporte global que está disponível 24 horas por dia, sete dias por semana no mundo todo. O suporte é fornecido em uma variedade de idiomas para os clientes que estão inscritos no programa de Suporte Premium Platinum. ■ Recursos avançados, incluindo Gerenciamento técnico de contas. Para obter informações sobre os programas de manutenção da Symantec, é possível acessar nosso website no seguinte URL: www.symantec.com/techsupp/ Selecione o país ou idioma em Suporte global. Os recursos específicos que estão disponíveis podem variar com base no nível de manutenção adquirido e no produto específico que você está usando. Contato com o suporte técnico Os clientes com um contrato atual de manutenção podem acessar informações de Suporte técnico no seguinte URL: www.symantec.com/techsupp/ Selecione a região ou idioma em Suporte global. Antes de entrar em contato com o suporte técnico, verifique se os requisitos do sistema listados na documentação do produto foram atendidos. Além disso, você deverá estar no computador em que o problema ocorreu, no caso de ser necessário recriar o problema. Ao entrar em contato com o suporte técnico, tenha as seguintes informações em mãos: ■ Nível de lançamento do produto ■ Informações do hardware ■ Informações sobre memória disponível, espaço em disco e NIC ■ Sistema operacional ■ Versão e nível de patch ■ Topologia da rede ■ Informações de roteador, gateway e endereço IP ■ Descrição do problema: ■ Mensagens de erro e arquivos de registro ■ Solução de problemas que foi realizada antes de entrar em contato com a Symantec ■ Alterações recentes na configuração do software e alterações na rede Licenciamento e registro Se seu produto Symantec exigir registro ou uma chave de licença, acesse nossa página de suporte técnico no seguinte URL: www.symantec.com/techsupp/ Selecione a região ou idioma em Suporte global e, em seguida, selecione a página de Licenciamento e registro. Atendimento ao cliente As informações de atendimento ao cliente estão disponíveis no seguinte URL: www.symantec.com/techsupp/ Selecione o país ou idioma em Suporte global. O Atendimento ao cliente está disponível para ajudá-lo com os seguintes tipos de problemas: ■ Perguntas com relação ao licenciamento ou à serialização do produto ■ Atualizações de registro do produto, como alterações de endereço ou de nome ■ Informações gerais do produto (recursos, disponibilidade de idioma, revendedores locais) ■ Informações mais recentes sobre atualizações e upgrades do produto ■ Informações sobre garantia de upgrade e contratos de manutenção ■ Informações sobre o Symantec Value License Program ■ Conselho sobre as opções de suporte técnico da Symantec ■ Perguntas não técnicas de pré-vendas ■ Problemas relacionados a CD-ROMs ou manuais Recursos do contrato de manutenção Se desejar entrar em contato com a Symantec com relação a um contrato de manutenção existente, entre em contato com a equipe de administração do contrato de manutenção da sua região como se segue: ■ Ásia-Pacífico e Japão: [email protected] ■ Europa, Oriente Médio e África: [email protected] ■ América do Norte e América Latina: [email protected] Serviços empresariais adicionais A Symantec oferece um conjunto abrangente de serviços que permite maximizar seu investimento em produtos Symantec e desenvolver seu conhecimento, perícia e visão global, o que possibilita gerenciar os riscos do negócio de maneira pró-ativa. Os serviços empresariais disponíveis incluem o seguinte: Soluções de Alertas Preventivos da Essas soluções fornecem alertas preventivos de Symantec ataques cibernéticos, análise abrangente de ameaças e medidas corretivas para evitar os ataques antes que eles ocorram. Serviços de gerenciamento de segurança Esses serviços removem o ônus de gerenciar e monitorar dispositivos e eventos de segurança, garantindo resposta rápida a ameaças reais. Serviços de consultoria Os serviços de consultoria da Symantec oferecem técnicos especializados da Symantec e de seus parceiros confiáveis no local. Os serviços de consultoria da Symantec oferecem uma variedade de opções pré-embaladas e personalizáveis que incluem recursos de avaliação, de design, de implementação, de monitoração e de gerenciamento, cada um concentrado no estabelecimento e na manutenção da integridade e da disponibilidade de seus recursos de TI. Serviços educacionais Os serviços educacionais oferecem um conjunto completo de treinamento técnico, educação em segurança, certificação de segurança e programas de comunicação de conscientização. Para obter mais informações sobre os serviços empresariais, acesse nosso website no seguinte URL: www.symantec.com Selecione o país ou idioma no índice do site. Contato com o suporte técnico Os clientes com um contrato atual de manutenção podem acessar informações de Suporte técnico no seguinte URL: www.symantec.com/techsupp/ Selecione a região ou idioma em Suporte global. Antes de entrar em contato com o suporte técnico, verifique se os requisitos do sistema listados na documentação do produto foram atendidos. Além disso, você deverá estar no computador em que o problema ocorreu, no caso de ser necessário recriar o problema. Ao entrar em contato com o suporte técnico, tenha as seguintes informações em mãos: ■ Nível de lançamento do produto ■ Informações do hardware ■ Informações sobre memória disponível, espaço em disco e NIC ■ Sistema operacional ■ Versão e nível de patch ■ Topologia da rede ■ Informações de roteador, gateway e endereço IP ■ Descrição do problema: ■ Mensagens de erro e arquivos de registro ■ Solução de problemas que foi realizada antes de entrar em contato com a Symantec ■ Alterações recentes na configuração do software e alterações na rede Licenciamento e registro Se seu produto Symantec exigir registro ou uma chave de licença, acesse nossa página de suporte técnico no seguinte URL: www.symantec.com/techsupp/ Selecione a região ou idioma em Suporte global e, em seguida, selecione a página de Licenciamento e registro. Atendimento ao cliente As informações de atendimento ao cliente estão disponíveis no seguinte URL: www.symantec.com/techsupp/ Selecione o país ou idioma em Suporte global. O Atendimento ao cliente está disponível para ajudá-lo com os seguintes tipos de problemas: ■ Perguntas com relação ao licenciamento ou à serialização do produto ■ Atualizações de registro do produto, como alterações de endereço ou de nome ■ Informações gerais do produto (recursos, disponibilidade de idioma, revendedores locais) ■ Informações mais recentes sobre atualizações e upgrades do produto ■ Informações sobre garantia de upgrade e contratos de manutenção ■ Informações sobre o Symantec Value License Program ■ Conselho sobre as opções de suporte técnico da Symantec ■ Perguntas não técnicas de pré-vendas ■ Problemas relacionados a CD-ROMs ou manuais Recursos do contrato de manutenção Se desejar entrar em contato com a Symantec com relação a um contrato de manutenção existente, entre em contato com a equipe de administração do contrato de manutenção da sua região como se segue: ■ Ásia-Pacífico e Japão: [email protected] ■ Europa, Oriente Médio e África: [email protected] ■ América do Norte e América Latina: [email protected] Serviços empresariais adicionais A Symantec oferece um conjunto abrangente de serviços que permite maximizar seu investimento em produtos Symantec e desenvolver seu conhecimento, perícia e visão global, o que possibilita gerenciar os riscos do negócio de maneira pró-ativa. Os serviços empresariais disponíveis incluem o seguinte: Soluções de Alertas Preventivos da Essas soluções fornecem alertas preventivos de Symantec ataques cibernéticos, análise abrangente de ameaças e medidas corretivas para evitar os ataques antes que eles ocorram. Serviços de gerenciamento de segurança Esses serviços removem o ônus de gerenciar e monitorar dispositivos e eventos de segurança, garantindo resposta rápida a ameaças reais. Serviços de consultoria Os serviços de consultoria da Symantec oferecem técnicos especializados da Symantec e de seus parceiros confiáveis no local. Os serviços de consultoria da Symantec oferecem uma variedade de opções pré-embaladas e personalizáveis que incluem recursos de avaliação, de design, de implementação, de monitoração e de gerenciamento, cada um concentrado no estabelecimento e na manutenção da integridade e da disponibilidade de seus recursos de TI. Serviços educacionais Os serviços educacionais oferecem um conjunto completo de treinamento técnico, educação em segurança, certificação de segurança e programas de comunicação de conscientização. Para obter mais informações sobre os serviços empresariais, acesse nosso website no seguinte URL: www.symantec.com Selecione o país ou idioma no índice do site. Sumário Suporte técnico ................................................................................................... 5 Capítulo 1 Apresentando o Symantec Backup Exec System Recovery Manager ......................................................... 17 Sobre o Symantec Backup Exec System Recovery Manager .................. O que há de novo e quais são as atualizações desta versão? ................... Componentes do Backup Exec System Recovery Manager ..................... Ferramenta opcional do Backup Exec System Recovery Manager ......................................................................... Como o Backup Exec System Recovery Manager funciona .................... O que você pode fazer com o Backup Exec System Recovery Manager ............................................................................... Melhores práticas para criar pontos de recuperação ........................... Antes de um backup ................................................................ Durante um backup ................................................................ Após um backup ..................................................................... Onde encontrar mais informações ................................................... Capítulo 2 Instalação do Backup Exec System Recovery Manager .......................................................................... Preparação para instalação ............................................................ Requisitos do sistema para o Backup Exec System Recovery Manager ......................................................................... Migração do Gerenciador do Symantec LiveState Recovery ............. Programas de disco virtual suportados ....................................... Requisitos do sistema para pacotes ............................................ Atualização de instalações existentes do Backup Exec System Recovery 6.5 .................................................................... Compatibilidade e integração com o Symantec Backup Exec for Windows Servers ............................................................. Requisitos de privilégios do usuário ........................................... versão de avaliação de 60 dias ................................................... Sobre como instalar o produto ........................................................ Instalando o servidor do Backup Exec System Recovery Manager ......................................................................... 17 18 19 22 22 24 25 25 27 27 28 29 29 30 31 32 32 34 34 35 35 35 36 12 Sumário Instalando o console do Backup Exec System Recovery Manager ......................................................................... Tarefas pós-instalação ................................................................... Desinstalação do Backup Exec System Recovery Manager .................... Desinstalando o console do Backup Exec System Recovery Manager ......................................................................... Desinstalando o servidor do Backup Exec System Recovery Manager ......................................................................... Capítulo 3 Capítulo 4 Usando o console do Backup Exec System Recovery Manager .......................................................................... 38 40 41 41 42 43 Sobre como usar o console ............................................................. Iniciando o Backup Exec System Recovery Manager ..................... Alterando as senhas do console ................................................. Sobre as exibições do console .................................................... Atualizando o console manualmente .......................................... Alterando detalhes do painel .................................................... Usando a opção Arrastar e soltar o espaço de trabalho ......................... Alterando o local e a exibição da opção Arrastar e soltar o espaço de trabalho ..................................................................... Atualizando o Backup Exec System Recovery Manager console ............. Enviando feedback ....................................................................... Onde ir a partir daqui .................................................................... 55 56 57 57 Configurando o Backup Exec System Recovery Manager .......................................................................... 59 Sobre como adicionar computadores ao console ................................. Criando pacotes para um Easy Installer ...................................... Criando um Easy Installer ....................................................... Fazendo o download de um Easy Installer por usuários finais ......... Implementando um Easy Installer por administradores ................. Sobre como adicionar computadores que têm instalações existentes do Backup Exec System Recovery .............................................. Reconciliando um destino de rede do ponto de recuperação para um trabalho de backup importado ....................................... Reconciliando senhas do ponto de recuperação ou arquivos de comando de um trabalho de backup importado ...................... Reconciliando senhas para pontos de recuperação importados ..................................................................... Removendo computadores do console .............................................. Sobre como organizar grupos de computadores .................................. Adicionando grupos ao console ................................................. 43 43 45 46 53 54 55 59 60 62 70 72 75 76 77 79 80 81 82 Sumário Editando grupos ..................................................................... 83 Excluindo grupos ................................................................... 83 Atribuindo computadores a grupos ............................................ 84 Não atribuindo computadores de um grupo ................................. 84 Exibindo as propriedades de um grupo ....................................... 85 Sobre como gerenciar destinos do ponto de recuperação ...................... 85 Criando destinos do ponto de recuperação ................................... 85 Editando credenciais de rede de destino do ponto de recuperação .................................................................... 87 Excluindo destinos do ponto de recuperação ................................ 88 Exibindo as propriedades de um destino do ponto de recuperação .................................................................... 88 Editando as configurações do servidor e do cliente .............................. 89 Sobre como gerenciar contas de usuário com base nas funções .............. 91 Criando uma conta do usuário .................................................. 93 Editando uma conta do usuário ................................................. 94 Excluindo uma conta do usuário ................................................ 95 Alterando a descrição de uma função ......................................... 95 Sobre como gerenciar licenças ........................................................ 95 Atribuindo licenças do Backup Exec System Recovery aos computadores .................................................................. 97 Não atribuindo licenças do Backup Exec System Recovery dos computadores .................................................................. 98 Verificando o status da licença do Backup Exec System Recovery nos computadores-cliente .................................................. 98 Adicionando de licenças do Backup Exec System Recovery ao Backup Exec System Recovery Manager ................................ 99 Removendo licenças do Backup Exec System Recovery do Backup Exec System Recovery Manager ......................................... 100 Verificando o status da licença do servidor do Backup Exec System Recovery Manager ................................................ 101 Adicionando a licença do servidor do Backup Exec System Recovery Manager .......................................................... 102 Sobre como configurar o Backup Exec Retrieve ................................. 102 Capítulo 5 Gerenciando backups ....................................................... 107 Sobre trabalhos de backup ............................................................ Formas de trabalhar com pontos de recuperação ......................... Dicas para criação de pontos de recuperação .............................. Sobre como fazer backup de sistemas de inicialização dupla ......... Criando um trabalho de backup ..................................................... Sobre as opções de destino dos pontos de recuperação ................. 107 108 110 111 112 116 13 14 Sumário Sobre opções gerais para criação de pontos de recuperação ........... Sobre as opções avançadas para criação de pontos de recuperação ................................................................... Sobre como executar arquivos de comando durante um backup ......................................................................... Sobre as opções de agendamento para criação de pontos de recuperação .................................................................. Atribuindo um trabalho de backup aos computadores ou grupos .......... Não atribuindo um trabalho de backup dos computadores ou grupos ................................................................................ Executando um trabalho de backup existente imediatamente .............. Executando um backup individual .................................................. Sobre como utilizar trabalhos de backup ......................................... Exibindo as propriedades de um trabalho de backup .................... Editando um trabalho de backup .............................................. Editando o agendamento de um trabalho de backup .................... Renomeando um trabalho de backup ........................................ Desativando um trabalho de backup em computadores ................ Desativando um agendamento de backup nos computadores ......... Excluindo um trabalho de backup ............................................ Sobre como gerenciar pontos de recuperação ................................... Exibindo pontos de recuperação existentes ................................ Excluindo um conjunto de pontos de recuperação ....................... Excluindo pontos de recuperação em um conjunto ...................... Conversão de pontos de recuperação em discos virtuais ............... Configurando um trabalho de backup do Backup Exec for Windows Servers ............................................................................... Exibindo trabalhos de backup existentes do Backup Exec for Windows Servers ............................................................ Excluindo um trabalho de backup do Backup Exec for Windows Servers ......................................................................... Importando arquivos do Backup Exec for Windows Servers ........... Excluindo arquivos do Backup Exec for Windows Servers ............. Capítulo 6 120 123 126 128 134 135 136 137 137 138 139 139 139 140 140 141 141 141 142 143 145 147 148 149 149 150 Recuperar arquivos, pastas ou unidades inteiras ........................................................................... 151 Sobre como recuperar uma unidade ................................................ Sobre como instalar o LightsOut Restore nos computadores-cliente. ..................................................... Recuperando uma unidade ..................................................... Sobre o Symantec Backup Exec Retrieve .......................................... Recursos do Backup Exec Retrieve ............................................ 151 152 153 155 156 Sumário Requisitos do sistema para usar o Backup Exec Retrieve ............... De que forma o acesso ao arquivo é seguro ................................. Recuperando arquivos usando o Backup Exec Retrieve ................. Integração ao Backup Exec 11d ................................................ Solução de problemas do Backup Exec Retrieve .......................... Sobre como recuperar arquivos ou discos utilizando o Symantec pcAnywhere ........................................................................ Iniciando o Symantec pcAnywhere do console ............................ Capítulo 7 165 170 171 172 173 173 175 176 176 177 179 181 181 Usando a página Atalhos ................................................. 183 Sobre a página Atalhos ................................................................ Adicionando um link à página Atalhos ............................................ Editando um link na página Atalhos ............................................... Excluindo um link da página Atalhos .............................................. Apêndice A 163 164 Monitorando computadores e processos ..................... 165 Definindo as opções de cliente para computadores ............................ Atualizando informações do computador-cliente no console. .............. Alterando a forma de um computador reportar o status do backup ............................................................................... Exportando uma tabela do console para um arquivo .......................... Sobre o monitoramento de computadores ........................................ Exibindo o status do backup de um computador .......................... Exibindo o progresso dos trabalhos .......................................... Exibindo trabalhos de backup pendentes ................................... Exibindo falhas do trabalho .................................................... Exibindo relatórios ............................................................... Exibindo as propriedades de um computador ............................. Exibindo um registro do computador-cliente .............................. Exibindo o registro do servidor do Backup Exec System Recovery Manager ....................................................................... Capítulo 8 157 157 158 160 161 183 183 185 185 Configurando portas TCP/IP para comunicação de rede ................................................................................. 187 Portas utilizadas pelo Backup Exec System Recovery Manager ............ Configurando portas TCP/IP para uma nova instalação do Backup Exec System Recovery Manager ............................................... Configurando portas TCP/IP para um computador gerenciado existente ............................................................................. Configurando uma porta alternativa para Controle de gerenciamento no software firewall do cliente ................................................. 187 189 192 193 15 16 Sumário Apêndice B Sobre como fazer backup dos bancos de dados ......... 195 Fazendo backup de bancos de dados VSS-aware ................................ Sobre como fazer backup de bancos de dados não VSS-aware .............. Criando um ponto de recuperação frio manualmente ................... Criando um ponto de recuperação frio automaticamente .............. Criando um ponto de recuperação quente .................................. Fazendo backup do servidor e do banco de dados do Backup Exec System Recovery Manager ...................................................... Apêndice C 195 197 197 198 199 199 Sobre o Active Directory ................................................... 201 A função do Active Directory ........................................................ 201 Apêndice D Solução de problemas do Backup Exec System Recovery Manager ....................................................... 203 Solução de problemas do Symantec Backup Exec System Recovery ............................................................................. Melhorando o desempenho quando muitos computadores estão fazendo download de um Instalador simples ao mesmo tempo ........................................................................... Ajustando a alocação de memória do servidor tomcat .................. Como os resultados de Executar backups são exibidos no console ......................................................................... Adicionando o servidor ao console ........................................... Implementando um backup para um computador com uma licença expirada do Backup Exec System Recovery .......................... 203 204 205 205 206 206 Índice .................................................................................................................. 207 Capítulo 1 Apresentando o Symantec Backup Exec System Recovery Manager Este capítulo contém os tópicos a seguir: ■ Sobre o Symantec Backup Exec System Recovery Manager ■ O que há de novo e quais são as atualizações desta versão? ■ Componentes do Backup Exec System Recovery Manager ■ Como o Backup Exec System Recovery Manager funciona ■ O que você pode fazer com o Backup Exec System Recovery Manager ■ Melhores práticas para criar pontos de recuperação ■ Onde encontrar mais informações Sobre o Symantec Backup Exec System Recovery Manager O Symantec Backup Exec System Recovery Manager foi desenvolvido para trabalhar com os produtos a seguir para fornecer tarefas de gerenciamento em nível empresarial para proteção e recuperação do servidor e do desktop: ■ Symantec Backup Exec™ System Recovery 8.0 e 7.0 - Server Edition ■ Symantec Backup Exec™ System Recovery 8.0 e 7.0 - Windows Small Business Server Edition 18 Apresentando o Symantec Backup Exec System Recovery Manager O que há de novo e quais são as atualizações desta versão? ■ Symantec Backup Exec™ System Recovery 8.0 e 7.0 - Desktop Edition ■ Symantec Backup Exec™ Retrieve 8.0 e 7.0 ■ Symantec Backup Exec™ System Recovery Granular Restore 8.0 Option (chamado anteriormente de Symantec Backup Exec™ System Recovery Exchange Retrieve 7.0 Option) Usando o Backup Exec System Recovery Manager é possível monitorar centralmente o status do ponto de recuperação de laptops, desktops, servidores do Windows pela organização, tudo a partir de um único console (você pode instalar várias instâncias do console). Na Página inicial, você pode visualizar facilmente os computadores que estão protegidos, incluindo o status do trabalho. Também é possível executar o sistema remoto e a recuperação da unidade de computadores com Windows. O que há de novo e quais são as atualizações desta versão? Tabela 1-1 descreve recursos novos e atualizados do Backup Exec System Recovery Manager. Tabela 1-1 O que há de novo e quais são as atualizações? Recurso descrição Resposta do Symantec ThreatCon O Symantec ThreatCon é o sistema da Symantec para aviso antecipado de ameaças à segurança. Você agora pode configurar bbackups para detectar uma alteração em nível de ameaça, sempre que computadores gerenciados forem conectados à Internet. Quando um nível de ameaça atinge ou excede o nível especificado, o Backup Exec System Recovery inicia automaticamente um trabalho de backup. Você pode especificar um nível de ThreatCon diferente para cada trabalho de backup. Compatibilidade com o Windows Server® 2008 O console do Backup Exec System Recovery e do Backup Exec System Recovery Manager foram desenvolvidos para serem executados no Windows Server 2008. Suporte para partições de NTFS O Backup Exec System Recovery agora oferece suporte às partições de NTFS de até 16TB (formatado com clusters de 4k). Apresentando o Symantec Backup Exec System Recovery Manager Componentes do Backup Exec System Recovery Manager Recurso descrição Opção Granular Restore (antes chamada de Opção Symantec Backup Exec Exchange Retrieve) Uma ferramenta do administrador que permite a recuperação da caixa de correio, das pastas de email e das mensagens de email do usuário do Microsoft Exchange diretamente a partir dos pontos de recuperação. Você pode também restaurar documentos do Microsoft SharePoint ou pesquisar e restaurar uma versão de um arquivo perdido usando a exibição de Arquivos e Pastas. A Opção Granular Restore funciona com o Backup Exec System Recovery. Consulte “Ferramenta opcional do Backup Exec System Recovery Manager” na página 22. Gerenciamento de licenças Use o Licenciamento no Backup Exec System Recovery Manager para gerenciar as licenças do produto e suas atribuições por toda a organização. Além das licenças do produto, você também pode gerenciar a licença do Backup Exec System Recovery Manager a partir do console. Consulte “Sobre como gerenciar licenças” na página 95. Componentes do Backup Exec System Recovery Manager Uma instalação do Backup Exec System Recovery Manager consiste em vários componentes principais para gerenciar pontos de recuperação nos computadores. Também fornece a capacidade de criar e atualizar os Easy Installers do Symantec Backup Exec System Recovery (e outros componentes, como LightsOut Restore e Controle de gerenciamento) nos computadores-cliente. Nota: O Backup Exec System Recovery Manager requer a chave de instalação de um produto Symantec para ativação total. Tabela 1-2 descreve esses componentes principais. 19 20 Apresentando o Symantec Backup Exec System Recovery Manager Componentes do Backup Exec System Recovery Manager Componentes do Backup Exec System Recovery Manager Tabela 1-2 Componente Descrição Console do Backup Exec System Recovery Manager O console do Backup Exec System Recovery Manager, que pode ser instalado em qualquer computador (Windows 2000 ou superior), permite que você execute remotamente e gerencie backup e tarefas de recuperação nos computadores-cliente a partir de um local central. Serve como a interface principal para o servidor do Backup Exec System Recovery Manager. O console requer Microsoft .NET Framework 2.0 para ser executado. Consulte “Sobre como usar o console” na página 43. Servidor e banco de dados do Backup Exec System Recovery Manager: Um computador de classe de servidor do Windows 2003 dedicado que fornece os arquivos de suporte que são necessários para integração ao console. Entre outras coisas, o banco de dados que está instalado no servidor armazena trabalhos de backup, informações do computador-cliente, histórico do trabalho, informações do ponto de recuperação e detalhes de configuração. Controle de O Controle de gerenciamento é um componente necessário do Backup Exec gerenciamento System Recovery e deve ser instalado em cada computador que tem backups que você deseja gerenciar. O Microsoft .NET Framework 2.0 deve estar instalado nos computadores-cliente, antes da instalação do Controle de gerenciamento. Esse componente publica uma variedade de informações de evento ao console (através do servidor), como segue: ■ As unidades do computador ■ Uma lista de pontos de recuperação e seus locais de armazenamento ■ Backups atribuídos ao computador ■ Status da licença ■ versão do Backup Exec System Recovery ■ Versão do Controle de gerenciamento ■ Quaisquer alterações de configuração que são feitas no computador O Controle de gerenciamento lê periodicamente o banco de dados do Backup Exec System Recovery Manager no servidor e reduz trabalhos ou licenças, conforme necessário pelo computador-cliente. Se o Symantec Backup Exec System Recovery já estiver instalado em um computador, você pode instalar ou atualizar o componente do Controle de gerenciamento separadamente. Um computador é considerado "gerenciado" por Backup Exec System Recovery Manager quando o Controle de gerenciamento for instalado nele. Consulte “Sobre como adicionar computadores ao console” na página 59. Apresentando o Symantec Backup Exec System Recovery Manager Componentes do Backup Exec System Recovery Manager Componente Descrição Easy Installers O Backup Exec System Recovery Manager permite que você crie e atualize os Easy Installers. Os Instaladores simples são usados para implementar o software, como Symantec Backup Exec System Recovery e Controle de gerenciamento, para um ou mais computadores através da rede da área local ou de toda rede da área. O Backup Exec System Recovery Manager vem com vários Easy Installers, incluindo os seguintes: ■ Backup Exec System Recovery 8.0 (com e sem uma interface de usuário) ■ Controle de gerenciamento 8.0 ■ Indexing Server (opcional; apenas para Windows Server 2003) Os Easy Installers não estão disponíveis através da página da Web da Central de Download do Backup Exec System Recovery. O local da página da Web é https://<nome do_servidor ou endereço_IP>:8443/DownloadCenter. Esta página é criada quando você instala o Backup Exec System Recovery Manager. Os usuários acessam a página da Web para fazer download e instalar o software no computador. Ou você pode implementar o software nos computadores-cliente através de um script de logon. Consulte “Sobre como adicionar computadores ao console” na página 59. Backup Exec Retrieve O Backup Exec Retrieve é instalado ao mesmo tempo que você instala o servidor do Backup Exec System Recovery Manager. O Backup Exec Retrieve comunica-se com o componente do Servidor de indexação nos computadores-cliente para permitir que os próprios usuários recuperem seus próprios arquivos da página da Web do Backup Exec Retrieve. Indexing Server O Indexing Server mantém uma pasta de arquivos que permite que os usuários pesquisem nomes de arquivo, versões do arquivo e atividade recente para recuperação através da página da Web do Backup Exec Retrieve. O serviço é um recurso opcional que pode ser instalado no Windows Server 2003 através do Easy Installer. O Indexing Server inclui um componente de controle de índice que se comunica com o Backup Exec System Recovery Manager e adiciona o indexador ao banco de dados. Você deve ativar o suporte de indexação em um trabalho de backup e um destino de backup na ordem de usuários remotos, para se beneficiar da recuperação do arquivo. Nota: O Backup Exec System Recovery deve ser instalado nos computadores-cliente antes da instalação do Indexing Server. Consulte “Sobre como configurar o Backup Exec Retrieve” na página 102. 21 22 Apresentando o Symantec Backup Exec System Recovery Manager Como o Backup Exec System Recovery Manager funciona Componente Descrição LiveUpdate O LiveUpdate é a tecnologia da Symantec que permite que todos os produtos Symantec instalados conectem-se a um servidor Symantec automaticamente e recebam programas e atualizações de definição de vírus. Isso garante que você tenha as atualizações de software atuais associadas à sua versão do console do Backup Exec System Recovery Manager. Ferramenta opcional do Backup Exec System Recovery Manager Você pode adquirir a Opção Symantec Backup Exec System Recovery Granular Restore para configuração de seu Backup Exec System Recovery Manager. Esta opção fornece recuperação rápida e fácil de caixas de correio do Microsoft Exchange, pastas e mensagens individuais, documentos do Microsoft SharePoint e arquivos e pastas desestruturados. Nota: O Backup Exec System Recovery deve ser instalado no computador-cliente antes da instalação da Opção Granular Restore. Quando a Opção Granular Restore é instalada, é adicionado um link ao software para o console do Backup Exec System Recovery Manager na página Gerenciar, em Serviços. Você pode usar o Backup Exec System Recovery Manager para criar um pacote da Opção Granular Restore e, em seguida, usar o pacote para criar um Instalador simples para fazer download ou implementar. Consulte o Guia do Usuário da Opção Symantec Backup Exec System Recovery Granular Restore para obter mais informações. Como o Backup Exec System Recovery Manager funciona No Backup Exec System Recovery Manager as operações de backup, recuperação, converter em virtual e excluir ponto de recuperação, denominadas trabalhos, são submetidas através do console e armazenadas no banco de dados. Os computadores-cliente removem os trabalhos do servidor e os processam. Os administradores podem executar o console do servidor do Backup Exec System Recovery Manager ou de um sistema remoto. Depois que os trabalhos são criados eles são processados pelos componentes do Backup Exec System Recovery Manager no servidor. Toda interação ao sistema do Backup Exec System Recovery Manager, Apresentando o Symantec Backup Exec System Recovery Manager Como o Backup Exec System Recovery Manager funciona como submissão de trabalhos, exibição de resultados e funcionamento dos Easy Installers, podem ser feitos através do console. Figura 1-1 O mostra como os componentes trabalham juntos para fornecer a funcionalidade de recuperação e backup completa em toda a rede. Figura 1-1 Como o Backup Exec System Recovery Manager funciona Através do console, você pode criar um trabalho individual, como recuperação de uma unidade em um computador-cliente ou pode agendar trabalhos recorrentes, como trabalhos de backup diários. O assistente o orienta através da maioria das operações do Backup Exec System Recovery Manager, como criação de trabalhos de backup, trabalhos de recuperação ou Easy Installers e a conversão de pontos de recuperação em discos virtuais. Você pode exibir um progresso atual do trabalho a partir da página Monitoração ou da página Gerenciar. 23 24 Apresentando o Symantec Backup Exec System Recovery Manager O que você pode fazer com o Backup Exec System Recovery Manager Através das funções de gerenciamento do Backup Exec System Recovery Manager', é possível agrupar logicamente os computadores-cliente para simplificar o processo de backup. Na página Gerenciar, você pode organizar, rastrear e solucionar problemas de todos os computadores aos quais você está gerenciando os backups. É possível exibir o status do backup e as estatísticas dos servidores e desktops, incluindo os trabalhos com falhas. Depois que um trabalho for processado, seus resultados serão armazenados no banco de dados. Os arquivos de registro, se configurados no console pelo administrador, são carregados para o servidor para informar o que ocorreu durante o processamento do trabalho (eventos, erro etc). O que você pode fazer com o Backup Exec System Recovery Manager O Backup Exec System Recovery Manager permite que você trabalhe em um local remoto para fazer backup e recuperar computadores baseados em Windows, converta pontos de recuperação em discos virtuais e gerencie pontos de recuperação. Tabela 1-3 descrever as tarefas freqüentemente mais utilizadas. Tabela 1-3 Tarefa O que você pode fazer com o Backup Exec System Recovery Manager Descrição Definir backups e ■ Definir trabalhos de backup semanalmente, mensalmente, locais de trimestralmente e atribuí-los a um ou mais computadores armazenamento ■ Criar pontos de recuperação independentes completos ou conjuntos do ponto de de pontos de recuperação com incrementais. recuperação ■ Definir destinos do ponto de recuperação em um compartilhamento de rede ou em uma unidade local no computador-cliente ■ Usar a sua instalação existente do Symantec Backup Exec™ for Windows Servers, para fazer backup de locais de armazenamento do ponto de recuperação de uma rede para a mídia de fita. Recuperar arquivos, pastas ou unidades inteiras Permitir que os usuários recuperem seus próprios arquivos e pastas usando a página da Web do Backup Exec Retrieve ■ Recuperar e-mails, pastas, caixas de correio inteiras, documentos do SharePoint ou arquivos e pastas perdidos usando a Opção Backup Exec Granular Restore ■ Recuperar remotamente uma unidade de dados em um computador-cliente ■ Recuperar remotamente uma unidade do sistema em um computador-cliente que é inicializável, usando LightsOut Restore ■ Apresentando o Symantec Backup Exec System Recovery Manager Melhores práticas para criar pontos de recuperação Tarefa Descrição Converter pontos ■ Converter pontos de recuperação de um computador físico para um de recuperação Disco virtual VMware (.vmdk) em discos ■ Converter pontos de recuperação de um computador físico para um virtuais Microsoft Virtual Disk (.vhd) Excluir pontos de ■ Excluir conjuntos de pontos de recuperação completos recuperação ■ Excluir pontos de recuperação dentro de um conjunto remotamente Administrar ■ Solucionar problemas e resolver os trabalhos remotamente servidor, desktop ■ Construir e implementar o Easy Installer para instalar os produtos e laptop e opções do Backup Exec System Recovery, como LightsOut Restore remotamente e Opção Backup Exec Granular Restore ■ Monitorar o status geral dos pontos de recuperação de uma rede completa de computadores com Windows Melhores práticas para criar pontos de recuperação A lista a seguir representa as melhores práticas para criação de pontos de recuperação: ■ Antes de um backup ■ Durante um backup ■ Após um backup Antes de um backup Tabela 1-4 descreve as melhores práticas para garantir a criação bem-sucedida de pontos de recuperação. 25 26 Apresentando o Symantec Backup Exec System Recovery Manager Melhores práticas para criar pontos de recuperação Tabela 1-4 Antes de um backup Antes de um backup Descrição Agende backups para horários em que seus computadores estarão ligados Os computadores deverão estar ligados e o Windows deverá estar sendo executado no momento em que o backup ocorrer. Se o computador permanecer desligado após seis tentativas, será colocado em estado de "É necessário atenção". No entanto, se o Backup Exec System Recovery (com uma interface de usuário) for instalado no computador-cliente, o Backup Exec System Recovery perguntará aos usuários se eles desejam executar o backup ausente (após o computador ser ligado e eles efetuarem logon no Windows). Nesse meio tempo, o status do backup do computador-cliente no console do Backup Exec System Recovery Manager será "É necessário atenção". Se possível, Essa prática ajuda a agilizar a criação de pontos de recuperação e a separe o sistema reduzir a quantidade de informações que precisam ser restauradas. operacional dos dados comerciais Use um destino de rede ou um disco rígido secundário no computador-cliente como local de armazenamento do ponto de recuperação. Você deve armazenar pontos de recuperação em um compartilhamento de rede ou em um disco rígido no computador-cliente diferente do disco rígido principal C. Essa prática ajuda a garantir que você pode recuperar o sistema, caso o disco rígido principal do cliente apresente falhas. Compreenda como os backups são executados nos computadores que podem estar em fusos horários diferentes Quando você usa o console para criar pontos de recuperação de computadores através de um ou mais fusos horários, o backup é executado no dia e hora no qual o computador-cliente está localizado fisicamente. Por exemplo, suponha que o local físico do computador-cliente está duas horas à frente do horário do console do Backup Exec System Recovery Manager. Você cria um trabalho de backup para ser executado às 18:00 horas. Quando o trabalho de backup começa no computador-cliente é 18:00 horas. No entanto, o console exibe o trabalho como sendo iniciado às 16:00 horas. Use os destinos do ponto de recuperação definidos Definindo os destinos do ponto de recuperação que são separados dos backups e computadores, é possível visualizar facilmente quantos computadores são submetidos a backup para um determinado local e otimizar o balanceamento de carga da rede durante um backup. Apresentando o Symantec Backup Exec System Recovery Manager Melhores práticas para criar pontos de recuperação Antes de um backup Descrição Crie pontos de recuperação freqüentes e regularmente Use o Assistente de Atribuição de um Novo Trabalho de Backup para agendar a criação de pontos de recuperação consistentes. Use o Assistente de Configuração de Trabalho do Backup Exec para agendar o backup de locais de armazenamento de pontos de recuperação para mídia de fita. Salve pontos de recuperação em local apropriado O Backup Exec System Recovery Manager suporta salvar pontos de recuperação para locais de rede ou para um disco rígido local. Você deve evitar o armazenamento dos pontos de recuperação no servidor do Backup Exec System Recovery Manager, pois, à medida que o número ou o tamanho dos pontos de recuperação aumenta, o espaço em disco disponível para o uso regular do servidor diminui. Quando você salva pontos de recuperação em uma unidade separada, local de rede ou mídia removível, esse problema é eliminado. Durante um backup Enquanto um backup está sendo executado, considere as seguintes melhores práticas: ■ Melhorar o desempenho do computador-cliente durante um backup. O Backup Exec System Recovery exige recursos significativos do sistema para executar um backup. Se os usuários remotos estiverem trabalhando em seus computadores quando um backup começar a ser executado, pode ser que eles percebam que o desempenho do computador diminui. Se isso ocorrer, você pode reduzir a velocidade do backup para melhorar o desempenho do computador-cliente. Consulte “Definindo as opções de cliente para computadores” na página 165. Após um backup Tabela 1-5 descreve as melhores práticas após um backup. Tabela 1-5 Após um backup Após um backup Descrição Mantenha pontos de recuperação duplicados para segurança. Armazene os pontos de recuperação na rede e crie CDs, DVDs ou fitas de pontos de recuperação para armazenamento fora do local, em um local seguro. Use o Symantec Backup Exec for Windows Servers para fazer backup de locais de ponto de recuperação em uma rede. 27 28 Apresentando o Symantec Backup Exec System Recovery Manager Onde encontrar mais informações Após um backup Descrição Verifique os pontos de recuperação ou conjuntos de pontos de recuperação são estáveis e utilizáveis. Quando possível, documente e teste todo seu processo de recuperação fazendo uma restauração de pontos de recuperação (usando o console do Backup Exec System Recovery) e arquivos únicos (usando o Recovery Point Browser no Backup Exec System Recovery ou o Backup Exec Retrieve) no computador-cliente original onde os pontos de recuperação foram criados. Fazer isso, talvez não aborde problemas potenciais de hardware ou software. Ative o ponto de recuperação Verificar após a criação do recurso, quando você criar um trabalho de backup. Use o recurso Converter para Virtual para testar e avaliar pontos de recuperação restaurados Gerencie espaço de Exclua pontos de recuperação incrementais para reduzir o número armazenamento de arquivos que você deve manter. Esta estratégia também usa espaço excluindo dados do em disco rígido de forma mais eficaz. backup antigo. Analise as informações na caixa de diálogo Trabalhos com erro e na Página inicial. Revise, periodicamente, o conteúdo e os eventos da caixa de diálogo Trabalhos com erro na Página inicial para garantir a estabilidade no sistema do computador. Você também deve revisar os arquivos de registro periodicamente. Revise o conteúdo dos pontos de recuperação. Certifique-se de fazer backup dos dados essenciais, periodicamente, revisando o conteúdo dos arquivos dos pontos de recuperação com o Backup Exec Retrieve ou o Recovery Point Browser no Backup Exec System Recovery. Onde encontrar mais informações Esta documentação do produto inclui um Guia de implementação (sbesrm.pdf) e arquivo leiame no CD do produto do Backup Exec System Recovery Manager, a Guia de Introdução impresso e Ajuda on-line disponível dentro do console. Além da documentação do produto, verifique o site da Symantec na Web e a Base de conhecimento para obter respostas a perguntas freqüentes, dicas para solução de problemas, tutoriais on-line e as informações mais recentes do produto. Na Internet, acesse: www.symantec.com/techsupp/ Nota: A exibição dos manuais on-line requer Acrobat Reader 5.0 ou superior. Capítulo 2 Instalação do Backup Exec System Recovery Manager Este capítulo contém os tópicos a seguir: ■ Preparação para instalação ■ Sobre como instalar o produto ■ Tarefas pós-instalação ■ Desinstalação do Backup Exec System Recovery Manager Preparação para instalação Os procedimentos de instalação podem variar, dependendo do seu ambiente de trabalho e de como você quer instalar o console e o servidor do Backup Exec System Recovery Manager. Você pode instalar o console e o servidor do Backup Exec System Recovery Manager no mesmo computador ou personalizar a instalação, instalando o console e o servidor em computadores separados. Você pode ter várias instalações do console em um domínio de rede (ou através dos domínios de rede, se as portas corretas forem configuradas) e você pode executar uma ou mais instâncias do console ao mesmo tempo dentro do domínio. Antes de instalar o produto, verifique se o computador atende aos requisitos de sistema. Analise o arquivo Leia-me no CD de instalação para obter informações sobre problemas conhecidos. Nota: A instalação do produto não é suportada nos sistemas de arquivo criptografados. 30 Instalação do Backup Exec System Recovery Manager Preparação para instalação Requisitos do sistema para o Backup Exec System Recovery Manager Para instalar e utilizar este produto, seu computador deve atender aos requisitos mínimos que estão descritos em Tabela 2-1. Requisitos mínimos do sistema Tabela 2-1 Componente Requisitos Processador Pentium 3: 1 GHz ou superior (Pentium 4: 3.0 GHz ou superior recomendável) Sistema operacional Consulte “Sistemas operacionais do Windows suportados” na página 30. RAM Os requisitos de memória para os dois principais componentes são os seguintes: Espaço disponível no disco rígido ■ servidor do Backup Exec System Recovery Manager de: 1 GB ■ Console do Backup Exec System Recovery Manager: Depende do sistema operacional Os requisitos de espaço no disco rígido para cada componente são os seguintes: ■ Console do Backup Exec System Recovery Manager: 100 MB ■ Servidor do Backup Exec System Recovery Manager: 750 MB ■ Backup Exec Retrieve: 15 MB Microsoft .NET Framework 2.0: 280 MB (computadores de 32 bits); 610 MB (computadores de 64 bits) ■ Espaço de armazenamento na rede para pontos de recuperação ■ Software O Microsoft .NET Framework 2.0 é necessário para executar o Backup Exec System Recovery Manager e o Backup Exec System Recovery nos computadores-cliente. Quando você iniciar o console do Backup Exec System Recovery Manager pela primeira vez, o .NET será instalado automaticamente, se ainda não existir ou existir uma versão antiga. No entanto, ele não será instalado quando o Backup Exec System Recovery estiver instalado nos computadores-cliente. Nota: O Microsoft .NET Framework 2.0 deve estar instalado nos computadores-cliente, antes de você instalar o Controle de gerenciamento. Sistemas operacionais do Windows suportados Tabela 2-2 descreve os sistemas operacionais do Windows suportados para as instalações do servidor e do console do Backup Exec System Recovery Manager. Instalação do Backup Exec System Recovery Manager Preparação para instalação Por motivos de segurança, o servidor do Backup Exec System Recovery Manager deve ser instalado em um computador de classe de servidor dedicado do Windows 2003 com um disco rígido formatado em NTFS. Tabela 2-2 Sistemas operacionais do Windows suportados para as instalações do servidor e do console Sistema operacional (com service pack mínimo) Console Servidor Windows Vista Home Basic X Windows Vista Home Premium X Windows Vista Ultimate X Windows Vista Business X Windows Server 2008 X Windows Small Business Server 2005 X Windows Server 2003 x64 Editions (SP 1) X X Windows Server 2003 R2 Editions (SP 1) X X Windows Small Business Server 2003 (SP 1) X X Windows Server 2003 (SP 1) X X Windows Small Business Server 2003 (SP 1) X X Windows Advanced Server 2000 (SP 4) X Windows Server 2000 (SP 4) e Update Rollup 1 X para SP 4 Windows Small Business Server 2000 (SP 4) X Windows XP Professional x64 Edition (SP 2 ou X superior) Windows XP Professional (SP 2 ou superior) X Windows Professional 2000 (SP 4) X Migração do Gerenciador do Symantec LiveState Recovery O Backup Exec System Recovery Manager não suporta a migração de nenhuma versão do Gerenciador do LiveState Recovery. 31 32 Instalação do Backup Exec System Recovery Manager Preparação para instalação Se no momento você estiver executando qualquer versão do Gerenciador do LiveState Recovery com o LiveState Recovery nos computadores-cliente, primeiro você deve desinstalar todos os clientes do LiveState Recovery. Você deve desinstalar o console e servidor do Gerenciador do LiveState Recovery. Dados legados ou trabalhos de backup não serão preservados. Nota: Se um usuário desinstalar o LiveState Recovery e escolher manter seu histórico de backup e trabalhos, o Backup Exec System Recovery Manager cria novos trabalhos de backup no banco de dados (com base nos trabalhos de backup antigo do usuário) quando o computador tornar-se gerenciado. Consulte o Guia de implementação do Symantec LiveState Recovery Manager para obter instruções de desinstalação. Programas de disco virtual suportados Você pode usar o Backup Exec System Recovery Manager para converter pontos de recuperação de um computador físico em um Disco virtual VMWare (.vmdk) ou em um Microsoft Virtual Disk (.vhd). Consulte “Conversão de pontos de recuperação em discos virtuais” na página 145. Os discos virtuais criados a partir de pontos de recuperação são compatíveis com as seguintes plataformas: ■ Servidor 3.1 e 3.2 do VMware GSX ■ Servidor 1.0 do VMware ■ Servidor 2.5 e 3.0 do VMware ESX ■ Infra-estrutura 3 do VMware ■ Microsoft Virtual Server 2005 R2 Requisitos do sistema para pacotes Os pacotes do Backup Exec System Recovery podem ser instalados com o Easy Installer em uma variedade de sistemas operacionais do Windows. Nota: Os requisitos específicos de hardware para os pacotes variam, dependendo do conteúdo do pacote. Consulte a documentação do produto Backup Exec System Recovery para obter os requisitos completos do sistema. Este produto suporte até 1000 instalações do Backup Exec System Recovery para cada instalação do Backup Exec System Recovery Manager. No entanto, como o Instalação do Backup Exec System Recovery Manager Preparação para instalação desempenho da rede varia muito entre as organizações, o número total de instalações suportadas do Backup Exec System Recovery pode ser maior ou menor para sua rede. O desempenho da rede deve ser monitorado para garantir que as instalações do Backup Exec System Recovery não foram ampliadas além da capacidade e dos recursos da rede. O Backup Exec System Recovery Manager vem com vários pacotes para serem utilizados nos Instaladores simples, incluindo os seguintes produtos: ■ Backup Exec System Recovery ■ Controle de gerenciamento ■ Indexing Server Se quiser criar um pacote do LightsOut Restore, será necessário o Symantec Recovery Disk. O LightsOut Restore exige 500 MB de espaço em disco rígido no computador-cliente. Se quiser criar um pacote da Opção do Backup Exec Granular Restore, é necessário comprar o produto. Consulte “Criando pacotes para um Easy Installer ” na página 60. Backup Exec System Recovery - Server Edition e - Windows Small Business Server Edition Tabela 2-3 descreve os pacotes de instalação suportados do Backup Exec System Recovery–Server Edition e Backup Exec System Recovery–Windows Small Business Server Edition nos sistemas operacionais do Windows. Tabela 2-3 Pacotes de instalação suportados nos sistemas operacionais do Windows Sistema operacional Com interface de usuário Sem interface de usuário Windows Server 2008 X X Windows Vista Business X X Windows Server 2003 X X Windows Small Business Server 2003 X X Windows 2000 Advanced Server (SP 4 ou posterior) X X Windows 2000 Server (SP 4 ou posterior) X X 33 34 Instalação do Backup Exec System Recovery Manager Preparação para instalação Sistema operacional Com interface de usuário Sem interface de usuário Windows Small Business Server 2000 X X Backup Exec System Recovery-Desktop Edition Tabela 2-4 descreve os pacotes de instalação suportados do Backup Exec System Recovery–Desktop Edition nos sistemas operacionais do Windows. Tabela 2-4 Pacotes de instalação suportados nos sistemas operacionais do Windows Sistema operacional Com interface de usuário Sem interface de usuário Windows Vista Ultimate X X Windows XP Professional x64 Edition (SP 2 ou superior) X X Windows XP Professional (SP X 2 ou superior) X Windows Professional 2000 (SP 4 ou posterior) X X Atualização de instalações existentes do Backup Exec System Recovery 6.5 O Backup Exec System Recovery Manager 8.0 não suporta o gerenciamento de backup das instalações existentes do Backup Exec System Recovery 6.5 nos computadores-cliente. Em vez disso, você deve atualizar o Backup Exec System Recovery 6.5 para a versão 7.0 ou 8.0. Consulte “Sobre como adicionar computadores ao console” na página 59. Compatibilidade e integração com o Symantec Backup Exec for Windows Servers O Backup Exec System Recovery Manager inclui o Assistente de Configuração de Trabalho do Backup Exec. Esse assistente é uma versão limitada da caixa de diálogo completa Propriedades de trabalho de backup que é encontrado no Symantec Backup Exec™ 11d for Windows Servers e no Symantec Backup Exec 10d for Windows Servers. Instalação do Backup Exec System Recovery Manager Sobre como instalar o produto Selecionando sua instalação existente do Backup Exec, é possível usar o Backup Exec System Recovery Manager para fazer backup de pontos de recuperação armazenados na rede diretamente para a mídia. Consulte “Configurando um trabalho de backup do Backup Exec for Windows Servers” na página 147. Requisitos de privilégios do usuário Os usuários do Windows Vista/XP/Server 2008/2003 Server/2000 devem ter os privilégios de administrador para instalar e usar o Backup Exec System Recovery Manager ou para implementar os Instaladores fáceis do Backup Exec System Recovery. versão de avaliação de 60 dias Se você instalar a avaliação de 60 dias do Backup Exec System Recovery Manager, poderá instalar o Backup Exec System Recovery e criar pontos de recuperação do sistema e volumes de dados para até 10 computadores. Com a versão de avaliação, você também tem acesso à Base de conhecimento de Suporte da Symantec. Esse banco de dados pesquisável inclui arquivos da biblioteca de software, perguntas freqüentes, novos grupos de cliente para cliente e informações técnicas adicionais. A avaliação do Backup Exec System Recovery Manager expira em 60 dias após o primeiro uso do software. Nesse período, você pode fazer atualização para a versão completa (mesmo após a expiração da avaliação). Ou pode continuar usando o console do Backup Exec System Recovery Manager, mas apenas para remover computares da página Gerenciar. Sobre como instalar o produto O programa de instalação Backup Exec System Recovery Manager verifica os recursos de software e hardware necessários, permite que você selecione a pasta de instalação, atualize configurações de registro e, em seguida, copie os arquivos necessários para o disco rígido. O programa de instalação do console copia os arquivos do .NET Framework 2.0 para a unidade de disco rígido. Quando você executar o console pela primeira vez, será solicitado que você instale o .NET, se ele ainda não estiver instalado ou existir uma versão anterior. Consulte “Instalando o servidor do Backup Exec System Recovery Manager” na página 36. 35 36 Instalação do Backup Exec System Recovery Manager Sobre como instalar o produto Consulte “Instalando o console do Backup Exec System Recovery Manager” na página 38. Instalando o servidor do Backup Exec System Recovery Manager Antes de começar, analise os requisitos para instalação do servidor do Backup Exec System Recovery Manager. Consulte “Requisitos do sistema para o Backup Exec System Recovery Manager” na página 30. Se você instalar o servidor do Backup Exec System Recovery Manager em um ambiente novo no qual o Backup Exec System Recovery não existe, a instalação cria uma nova estrutura de banco de dados para armazenar dados sobre os computadores e trabalhos. Nota: Após a instalação do servidor, é necessário reconfigurar os números da porta TCP/IP para ativar a comunicação com sucesso no Backup Exec System Recovery Manager. Consulte “Configurando portas TCP/IP para uma nova instalação do Backup Exec System Recovery Manager” na página 189. Aviso: Por motivos de segurança, o servidor do Backup Exec System Recovery Manager deve ser instalado em um computador de classe de servidor dedicado do Windows 2003 com um disco rígido formatado em NTFS. É recomendável que o servidor do Backup Exec System Recovery Manager seja atribuído a um endereço IP estático após a instalação do servidor. Isso evita o problema no qual o serviço DNS dinâmico é limitado ou está indisponível, o que pode causar problemas de comunicação bidirecionais entre o componente do Controle de gerenciamento no computador-cliente e o servidor do Backup Exec System Recovery Manager. Para instalar o servidor do Backup Exec System Recovery Manager 1 Insira o CD do produto Backup Exec System Recovery Manager na unidade de mídia do computador do servidor. ■ Se a execução automática do CD estiver ativada, será exibida a janela de instalação do navegador. ■ Caso contrário, na barra de tarefas do Windows, clique em Iniciar > Executar, digite unidade:\autorun(unidade é a letra da sua unidade de mídia) e, em seguida, clique em OK. Instalação do Backup Exec System Recovery Manager Sobre como instalar o produto Se você estiver executando o Windows Vista e a opção Executar não estiver visível, proceda do seguinte modo: ■ Clique com o botão direito do mouse em Iniciar e clique em Propriedades. ■ Na guia do Menu Iniciar, clique em Personalizar. ■ Desça a tela e selecione Executar comando. ■ Clique em OK duas vezes. ■ Na barra de tarefas do Windows, clique em Iniciar > Executar, digite unidade:\autorun(unidade é a letra da sua unidade de mídia) e clique em OK 2 Clique em InstalarBackup Exec System Recovery Manager. 3 Leia o contrato de licença e, em seguida, clique em Aceito os termos do contrato de licença. 4 Clique em Avançar. 5 Realize um dos procedimentos a seguir: ■ Clique em Concluído para instalar o servidor e o console no mesmo computador e para definir o caminho de instalação padrão. Clique em Avançar e vá para a etapa 8. ■ Clique em Personalizar e, em seguida, clique em Avançar. Vá para a etapa seguinte. 6 Na lista suspensa Console de Gerenciador, selecione Esse recurso não será disponibilizado. Isso garante que o console não será instalado. (Se preferir, instale o console.) 7 Realize um dos procedimentos a seguir: ■ Para instalar o servidor do Backup Exec System Recovery Manager no caminho da pasta padrão, clique em Avançar. ■ Para alterar o caminho da pasta padrão, clique em Alterar, localize a pasta na qual você deseja instalar o servidor e clique em OK. Clique em Avançar. 37 38 Instalação do Backup Exec System Recovery Manager Sobre como instalar o produto 8 Especifique o nome de usuário local e senha para o servidor. Esta senha é usada para acessar o servidor quando você efetuar logon no console. A senha não deve conter os três caracteres especiais a seguir: '' (apóstrofo), " (aspas), ou \ (barra invertida). Não será possível acessar o servidor através do console, se você não digitar a senha corretamente ou tiver esquecido a senha. Em tais casos, é necessário desinstalar e, em seguida, reinstalar o software. Guarde a senha em um local seguro; a Symantec não tem nenhum método de restauração de senha para o servidor. Esta conta concede privilégios totais no console e é conhecida como função Admin do sistema. Quando você efetua logon no console como Admin do sistema, é possível configurar outras contas de usuário com base na função, com níveis de privilégios variados. 9 Clique em Avançar. 10 Clique em Instalar para iniciar a instalação do servidor do Backup Exec System Recovery Manager. 11 Clique em Concluir para concluir a instalação. 12 Clique em Sair para fechar o Assistente de Instalação. Instalando o console do Backup Exec System Recovery Manager Antes de começar, analise os requisitos para instalação do console do Backup Exec System Recovery Manager. Consulte “Requisitos do sistema para o Backup Exec System Recovery Manager” na página 30. Nota: O console do Backup Exec System Recovery Manager não requer a chave de instalação de um produto para ativação total. Consulte “versão de avaliação de 60 dias” na página 35. É possível instalar o console em qualquer lugar de sua empresa no qual seja necessário acessar o servidor e o banco de dados do Backup Exec System Recovery Manager. Você pode ter várias instalações do console em um domínio de rede e pode executar uma ou mais instâncias do console ao mesmo tempo dentro do domínio (ou através dos domínios de rede, se as portas corretas forem configuradas). Instalação do Backup Exec System Recovery Manager Sobre como instalar o produto Para instalar o console do Backup Exec System Recovery Manager 1 Insira o CD do produto Backup Exec System Recovery Manager na unidade de mídia do computador do console. ■ Se a execução automática do CD estiver ativada, será exibida a janela de instalação do navegador. ■ Caso contrário, na barra de tarefas do Windows, clique em Iniciar > Executar, digite unidade:\autorun(unidade é a letra da sua unidade de mídia) e, em seguida, clique em OK. Se você estiver executando o Windows Vista e a opção Executar não estiver visível, proceda do seguinte modo: ■ Clique com o botão direito do mouse em Iniciar e clique em Propriedades. ■ Na guia do Menu Iniciar, clique em Personalizar. ■ Desça a tela e selecione Executar comando. ■ Clique em OK duas vezes. ■ Na barra de tarefas do Windows, clique em Iniciar > Executar, digite unidade:\autorun(unidade é a letra da sua unidade de mídia) e clique em OK 2 Clique em Instalar System Recovery Manager . 3 Leia o contrato de licença, clique em Aceito os termos no contrato de licença e, em seguida, clique em Avançar. 4 Realize um dos procedimentos a seguir: Se estiver instalando o console no Clique em Instalar para iniciar a Windows Vista, Windows XP ou Windows instalação do console. Professional 2000 39 40 Instalação do Backup Exec System Recovery Manager Tarefas pós-instalação Se estiver instalando o console em um servidor com suporte ao Windows ◆ Realize um dos procedimentos a seguir: ■ Clique em Personalizar e, em seguida, clique em Avançar. Na lista suspensa Servidor do gerenciador, clique em Esse recurso não será disponibilizado e, em seguida, clique em Avançar. ■ Clique em Console apenas. ◆ Clique em Instalar para iniciar a instalação do console. 5 Quando a instalação for concluída, marque Iniciando o Console do gerenciador do Symantec Backup Exec System Recovery, se quiser iniciar o console após fechar o assistente. 6 Clique em Concluir. Se você desmarcou a opção Console do gerenciador do Symantec Backup Exec System Recovery você terá concluído. Se você optou por iniciar o console após fechar o assistente de instalação, poderá ser solicitado que você instale o Microsoft .NET Framework 2.0, se ele não estiver instalado no computador ou se houver uma versão anterior instalada. 7 Clique em Sim e siga os prompts da tela para instalar o Microsoft .NET Framework 2.0. Tarefas pós-instalação Algumas tarefas pós-instalação a serem executadas incluem o seguinte: ■ Consulte “Iniciando o Backup Exec System Recovery Manager ” na página 43. ■ Consulte “Editando as configurações do servidor e do cliente” na página 89. ■ Consulte “Sobre como adicionar computadores ao console” na página 59. ■ Consulte “Atualizando o Backup Exec System Recovery Manager console” na página 56. ■ Consulte “Criando um trabalho de backup” na página 112. Instalação do Backup Exec System Recovery Manager Desinstalação do Backup Exec System Recovery Manager Desinstalação do Backup Exec System Recovery Manager Você pode desinstalar o Backup Exec System Recovery Manager O programa de desinstalação remove as configurações de registro e arquivos copiados para o disco rígido do computador durante a instalação. Você desinstala o produto através da opção Adicionar ou remover programas no Painel de controle do Windows. Depois que o processo de remoção começar, você não pode cancelá-lo. O Backup Exec System Recovery Manager exclui automaticamente os arquivos do produto e os atalhos do programa do menu Iniciar do Windows. Se você desinstalar o Backup Exec System Recovery Manager onde o servidor está localizado, saiba que Backup Exec System Recovery não será desinstalado dos computadores-cliente que você adicionou ao console. No entanto, para desinstalar o Backup Exec System Recovery, primeiro você deve remover o computador-cliente do console. O Controle de gerenciamento é "desativado" no computador-cliente, dessa forma, ele não se comunica mais com o Backup Exec System Recovery Manager. Você pode usar os Programas Adicionar ou remover do Windows no próprio computador-cliente para desinstalar o Backup Exec System Recovery. Consulte “Removendo computadores do console” na página 80. Desinstalando o console do Backup Exec System Recovery Manager Quando você desinstalar o console do Backup Exec System Recovery Manager, os arquivos do produto serão automaticamente excluídos, incluindo atalhos do programa no menu Iniciar do Windows. Se você não desinstalar o Backup Exec System Recovery Manager onde o servidor está localizado, todos os computadores, grupos de computadores, trabalhos ou categorias de trabalho que você adicionou ao console permanecerão no banco de dados do Backup Exec System Recovery Manager. Se você optar por reinstalar o console posteriormente, os computadores, grupos, locais de armazenamento do ponto de recuperação e trabalhos do banco de dados, preencherão novamente a interface do console. Para desinstalar o console do Backup Exec System Recovery Manager 1 No computador no qual o console está instalado, realize um dos procedimentos a seguir: ■ Na barra de tarefas do Windows, clique em Iniciar > Configurações > Painel de controle > Adicionar ou remover programas. 41 42 Instalação do Backup Exec System Recovery Manager Desinstalação do Backup Exec System Recovery Manager ■ Na barra de tarefas do Windows Vista, clique em Iniciar > Painel de controle > Programas e recursos > Desinstalar ou alterar um programa. 2 Clique em Symantec Backup Exec System Recovery Manager. 3 Clique em Remover(Desinstalar no Windows Vista). 4 Clique em Sim para iniciar a desinstalação. Desinstalando o servidor do Backup Exec System Recovery Manager Se você desinstalar o Backup Exec System Recovery Manager onde o servidor está localizado, saiba que Backup Exec System Recovery não será desinstalado dos computadores-cliente que você adicionou ao console. No entanto, para desinstalar o Backup Exec System Recovery, primeiro você deve remover o computador-cliente do console. O Controle de gerenciamento é "desativado" no computador-cliente, dessa forma, ele não se comunica mais com o Backup Exec System Recovery Manager. Você pode usar os Programas Adicionar ou remover do Windows no próprio computador-cliente para desinstalar o Backup Exec System Recovery. Consulte “Removendo computadores do console” na página 80. Para desinstalar o servidor do Backup Exec System Recovery Manager 1 No computador no qual o servidor está instalado, realize um dos procedimentos a seguir: ■ Na barra de tarefas do Windows, clique em Iniciar > Configurações > Painel de controle > Adicionar ou remover programas. ■ Na barra de tarefas do Windows Vista, clique em Iniciar > Painel de controle > Programas e recursos > Desinstalar ou alterar um programa. 2 Clique em Symantec Backup Exec System Recovery Manager. 3 Clique em Remover(Desinstalar no Windows Vista). 4 Clique em Sim para iniciar a desinstalação. Capítulo 3 Usando o console do Backup Exec System Recovery Manager Este capítulo contém os tópicos a seguir: ■ Sobre como usar o console ■ Usando a opção Arrastar e soltar o espaço de trabalho ■ Atualizando o Backup Exec System Recovery Manager console ■ Enviando feedback ■ Onde ir a partir daqui Sobre como usar o console Se estiver usando o Backup Exec System Recovery Manager pela primeira vez, é necessário primeiro revisar essas informações, antes de adicionar computadores ao console ou implementar backups e outros trabalhos. No console você pode criar e implementar backups de sua estação de trabalho, excluir pontos de recuperação, recuperar um computador e converter pontos de recuperação em discos virtuais. Você pode exibir vários relatórios e o status completo de todos os trabalhos que você está executando nos computadores que gerencia. Iniciando o Backup Exec System Recovery Manager Você iniciar o console do menu Iniciar do Windows. 44 Usando o console do Backup Exec System Recovery Manager Sobre como usar o console Durante a instalação do servidor do Backup Exec System Recovery Manager, você especificou uma senha da conta de administrador. Quando você iniciar o console, deve digitar o nome do usuário, senha e nome do servidor corretos (ou endereço IP do servidor) para acessar o servidor através da interface do console. Para iniciar o Backup Exec System Recovery Manager 1 Execute um dos procedimentos a seguir: ■ Na barra de tarefas clássica do Windows, clique em Iniciar > Programas > Symantec > Backup Exec System Recovery> Symantec Backup Exec System Recovery Manager. ■ Na barra de tarefas do Windows Vista, Windows XP ou do Windows 2003, clique em Iniciar > Todos os programas > Symantec > Backup Exec System Recovery> Symantec Backup Exec System Recovery Manager. Se você estiver iniciando o console pela primeira vez, poderá ser solicitado que você instale o Microsoft .NET Framework 2.0, se ele não estiver instalado no computador ou se houver uma versão anterior instalada do .NET. 2 Clique em Sim e siga os prompts da tela para instalar o Microsoft .NET Framework 2.0. Caso contrário, vá para a próxima etapa. 3 Digite o nome de usuário e senha para o console. 4 Na caixa de texto Efetuar logon em, digite o nome do computador ou endereço IP do servidor do Backup Exec System Recovery Manager. 5 Clique em OK. 6 Se este for o primeiro logon no servidor, clique em OK e, em seguida, clique em Sim para instalar o certificado de autoridade. Caso contrário, vá para a próxima etapa. 7 Execute um dos procedimentos a seguir: ■ Se estiver efetuando logon em uma versão de avaliação do software, insira a chave do produto e clique em Ativar para ativar o servidor do Backup Exec System Recovery Manager. ■ Clique em Mais tarde para ativar o servidor do Backup Exec System Recovery Manager mais tarde e continuar usando a versão de avaliação. Saindo do Backup Exec System Recovery Manager Quando você sai do Backup Exec System Recovery Manager, o console é fechado e você retorna à área de trabalho do Windows. Todos os trabalhos implementados nos computadores continuam funcionando normalmente. Usando o console do Backup Exec System Recovery Manager Sobre como usar o console Para sair do Backup Exec System Recovery Manager 1 No menu Arquivo do console, clique em Sair. 2 Clique em Sim. Fazendo logoff do servidor Quando você faz logoff, o console é fechado e a caixa de diálogo de logon do Backup Exec System Recovery Manager é exibida. Todos os trabalhos implementados nos computadores continuam funcionando normalmente. Para fazer logoff do servidor 1 No menu Arquivo do console, clique em Fazer logoff. 2 Clique em Sim. Alterando as senhas do console Você deve estar conectado com a função de Admin do sistema para alterar sua senha do console ou as senhas do console de outros usuários. Os usuários que não estiverem conectados com a função de Admin do sistema podem alterar suas próprias senhas. As senhas são sensíveis a maiúsculas e minúsculas. Nota: Não será possível acessar o servidor do Backup Exec System Recovery Manager através do console, se você não digitar a senha correta ou tiver esquecido a senha. (Em tais casos, é necessário desinstalar e, em seguida, reinstalar o console e o software do servidor.) Guarde a senha em um local seguro; a Symantec não tem nenhum método de restauração de senha para o servidor. Consulte “Sobre como gerenciar contas de usuário com base nas funções” na página 91. Para alterar sua própria senha do console 1 Verifique se você já está conectado ao console com a função de Admin do sistema. 2 No menu Ferramentas, clique em Alterar senha. 3 Digite a senha que você deseja alterar na caixa de texto Senha antiga. 4 Digite a nova senha nas caixas de texto Nova senha e Confirmar senha. 5 Clique em OK. 45 46 Usando o console do Backup Exec System Recovery Manager Sobre como usar o console Para alterar as senhas do console de outros usuários. 1 Verifique se você está conectado no console com a função de Admin do sistema. 2 No menu Ferramentas, clique em Opções > Usuários. 3 No painel direito, selecione um nome de usuário. 4 Na barra de ferramentas, clique em Editar. 5 Digite a nova senha nas caixas de texto Senha e Confirmar senha. 6 Clique em OK. 7 Clique em Fechar. Sobre as exibições do console O console consiste nas cinco principais exibições a seguir onde você pode trabalhar: ■ Página inicial ■ Página Gerenciar ■ Página Monitoração ■ Página Relatórios ■ Página Atalhos Página inicial A Página inicial é a tela padrão exibida sempre você efetua logon no console. Está sempre disponível como uma guia no painel esquerdo da janela do console. A Página inicial fornece um status geral visual dos servidores e desktops que podem ou não estar protegidos por Backup Exec System Recovery. Os dados reais referentes aos incidentes do computador ou do servidor preenchem esta página. Tabela 3-1 descreve as informações disponíveis na Página inicial. Usando o console do Backup Exec System Recovery Manager Sobre como usar o console Informações da Página inicial Tabela 3-1 Nome do Descrição painel Status O gráfico de pizza Status mostra as proporções de determinados tipos de status atuais para todos os servidores e desktops ativados por recuperação. Um computador é considerado ativado por recuperação, se tiver o Backup Exec System Recovery e o Controle de gerenciamento instalado. É possível clicar no botão da lista suspensa na parte superior direita deste painel para selecionar um tipo de status ou para imprimir o gráfico. Também é possível clicar em uma fatia do setor circular no gráfico para abrir uma guia correspondente na página Gerenciar para obter uma exibição detalhada. É possível refinar os detalhes adicionais usando a barra Filtro acima da tabela. Consulte “Alterando detalhes do painel” na página 54. Os tipos de status do computador incluem o seguinte: Backup feito: O número de todos os computadores, servidores ou desktops gerenciados que tenham criado um ponto de recuperação de todas as unidades nos últimos 30 dias e que não tenham perdido o último backup agendado.. O computador pode ser considerado com "Backup feito" sem ter um trabalho de backup atribuído, contanto que um ou mais pontos de recuperação tenham sido criados dentro dos últimos 30 dias. Uma unidade com backup feito pode ser totalmente recuperada. ■ É necessário atenção: O número de todos os computadores, servidores ou desktops gerenciados que tenham um trabalho de backup atribuído, mas que já estejam há muito tempo sem serem executados ou que tenham perdido o último backup agendado (isso significa que os pontos de recuperação existentes provavelmente são antigos). Uma unidade de computador que precisa de atenção pode ser recuperada, mas se os pontos de recuperação forem antigos, ela não conterá as últimas versões de arquivos ou pastas. ■ Em risco: O número de todos os computadores, servidores ou desktops gerenciados que não têm pontos disponíveis dos quais possam recuperar as unidades. Um computador em risco não pode ser recuperado. ■ 47 48 Usando o console do Backup Exec System Recovery Manager Sobre como usar o console Nome do Descrição painel O gráfico de pizza Licença mostra as proporções de licenças de todos os computadores gerenciados. Os tipos de status da licença incluem o seguinte: Licença: O número de todos os computadores gerenciados com uma licença atual atribuída. ■ Não licenciado: O número de todos os computadores gerenciados que possuam uma versão de avaliação do Backup Exec System Recovery instalada cuja licença de avaliação esteja expirada ou o número dos computadores que possuam uma instalação do Backup Exec System Recovery cuja licença não tenha sido ativada. ■ Licença de avaliação: O número de todos os computadores gerenciados que tenham uma versão de avaliação do Backup Exec System Recovery instalada. ■ Estatísticas O gráfico de pizza Estatísticas mostra um sumário de todos os computadores gerenciados. Os computadores são classificados por servidores, desktops e sistemas operacionais. É possível clicar no botão da lista suspensa na parte superior direita deste painel para selecionar um tipo de estatística para imprimir o gráfico. Consulte “Imprimindo um gráfico na Página inicial” na página 50. Também é possível clicar em uma fatia do setor circular no gráfico para abrir uma guia na página Gerenciar para obter uma exibição detalhada. É possível refinar os detalhes adicionais usando a barra Filtro acima da tabela. Consulte “Alterando detalhes do painel” na página 54. As estatísticas do computador incluem o seguinte: Servidor e desktop: O número de computadores desktop e de computadores-servidor gerenciados. ■ Sistema operacional do servidor: O número dos computadores-servidor gerenciados que estão executando uma versão específica do Windows. ■ Sistema operacional do desktop: O número de todos os computadores desktop gerenciados que estão executando uma versão específica do Windows. ■ Usando o console do Backup Exec System Recovery Manager Sobre como usar o console 49 Nome do Descrição painel Hot Spots Exibe o estado atual de todos os computadores desktop sob o gerenciamento do Backup Exec System Recovery Manager. Clique no botão da lista suspensa na parte superior direita deste painel para selecionar as opções de filtragem ou para imprimir o gráfico. Você pode clicar em uma barra no gráfico de Hot Spot para abrir uma exibição correspondente. Esta exibição pode ajudar a solucionar os problemas adicionais. Por exemplo, dependendo da exibição, é possível mostrar o Controle de gerenciamento e arquivos de registro do evento ou repetir um backup. Ou, você pode solicitar informações atualizadas dos computadores-cliente selecionados. Ao longo do tempo, o console é preenchido com as novas informações, conforme os computadores respondem. Os tipos de dados de Hot Spot incluem as seguintes exibições: ■ ■ ■ ■ ■ Falhas de backup: O número de computadores desktop e servidores gerenciados que apresentaram falhas de backup. As falhas de backup podem ser causadas pela falta de espaço no disco rígido no local de armazenamento do ponto de recuperação ou se o backup for incapaz de estabelecer conexão com o local de armazenamento do ponto de recuperação especificado (geralmente um local de armazenamento não local). Falhas de recuperação: O número de desktops e servidores gerenciados que apresentaram falhas de trabalhos de recuperação. Falhas de conversão: O número de desktops e servidores gerenciados que apresentaram falhas ao converter para trabalhos virtuais. Falhas de exclusão: O número de desktops e servidores gerenciados que tentaram excluir pontos de recuperação incrementais, mas falharam. Não está relatando: O número de servidores e desktops gerenciados que não foram reportados de volta ao servidor do Backup Exec System Recovery Manager dentro de um intervalo de tempo definido. Um computador não estará respondendo, se o computador-cliente tiver um trabalho de backup atribuído e o servidor não receber resposta do computador no próximo horário de criação do ponto de recuperação agendado (que é seis vezes o intervalo de pesquisa do Controle de gerenciamento, conforme definido nas Opções de cliente). Esse erro geralmente é causado por problemas de conectividade de rede, como o computador ou laptop que não está sendo conectado à rede ou está desligado. Consulte “Definindo as opções de cliente para computadores” na página 165. Consulte “Sobre o monitoramento de computadores” na página 173. 50 Usando o console do Backup Exec System Recovery Manager Sobre como usar o console Nome do Descrição painel Tendências Exibe um gráfico de linha que mostra o número de computadores que tiveram (histórico) eventos do Backup Exec System Recovery durante um intervalo de datas especificado. Os tipos de dados de tendência cuja exibição você pode ativar ou desativar incluem o seguinte: ■ Falhas de backup ■ Falhas de recuperação ■ Falhas de conversão ■ Falhas de exclusão ■ Não está relatando falhas O gráfico de linha não contém hiperlinks. É possível clicar no botão da lista suspensa na parte superior direita deste painel para fazer o seguinte. Filtrar os dados do gráfico por servidores ou desktops ou incluir todos os computadores. ■ Selecionar as opções do gráfico, como os tipos de dados a serem exibidos e o intervalo de datas para limitar os dados a um período especificado. ■ Imprimir o gráfico na impressora padrão. ■ Imprimindo um gráfico na Página inicial Você pode imprimir cada gráfico da Página inicial na impressora padrão que já foi configurada. Para imprimir um gráfico da Página inicial 1 2 Na Página inicial, realize um dos procedimentos a seguir: ■ No menu Arquivo, clique em Imprimir > Status, Hot Spots, Estatísticas ou Tendências. ■ Clique na lista suspensa no canto superior direito de cada painel do gráfico e, em seguida, clique em Imprimir gráfico. Especifique as configurações de impressão do gráfico e, em seguida, clique em Imprimir. Página Gerenciar A página Gerenciar, disponível como uma guia no painel esquerdo do console, é usada para exibir todos os computadores, grupos de computadores, trabalhos de Usando o console do Backup Exec System Recovery Manager Sobre como usar o console backup e destinos do ponto de recuperação que o servidor do Backup Exec System Recovery Manager gerencia atualmente. Também serve como um ponto de início para serviços adicionais que podem ser instalados, como o Backup Exec Retrieve e a Opção Backup Exec Granular Restore. Na página Gerenciar, é possível realizar os procedimentos a seguir, entre outras coisas: ■ Criar ou editar trabalhos de backup, destinos de backup e grupos de computadores Consulte “Criando um trabalho de backup” na página 112. Consulte “Sobre como gerenciar destinos do ponto de recuperação” na página 85. Consulte “Sobre como organizar grupos de computadores” na página 81. ■ Atribuir trabalhos de backup aos computadores e grupos Consulte “Atribuindo um trabalho de backup aos computadores ou grupos” na página 134. ■ Executar um trabalho de backup em todos os computadores-cliente atribuídos ou em um único computador-cliente. Consulte “Executando um trabalho de backup existente imediatamente” na página 136. ■ Definir as opções do cliente, como portas de comunicação e notificações para computadores ou grupos de computadores Consulte “Definindo as opções de cliente para computadores” na página 165. ■ Usar um ponto de recuperação criado anteriormente para recuperar uma unidade de dados em um computador-cliente para uma unidade de dados nova ou existente no mesmo computador Consulte “Sobre como recuperar uma unidade” na página 151. ■ Converter pontos de recuperação para um Disco virtual VMWare (.vmdk) ou para um Microsoft Virtual Disk (.vhd) Consulte “Conversão de pontos de recuperação em discos virtuais” na página 145. ■ Excluir pontos de recuperação em um computador ou usar o espaço em disco rígido de forma mais eficaz. Consulte “Sobre como gerenciar pontos de recuperação” na página 141. ■ Exibir o progresso de um trabalho nos computadores, conforme ele ocorre ■ Filtrar e classificar computadores, grupos de computadores, trabalhos de backup e locais de backup de acordo com os critérios específicos que você selecionar na barra Filtro acima da tabela ■ Atribuir licenças para ativar as instalações do Backup Exec System Recovery nos computadores ou não atribuir licenças 51 52 Usando o console do Backup Exec System Recovery Manager Sobre como usar o console Consulte “Sobre como gerenciar licenças” na página 95. ■ Exibir detalhes da unidade do computador (como unidade usada e espaço livre e trabalhos de backup atribuídos), histórico do ponto de recuperação ou detalhes do evento para verificar se o Backup Exec System Recovery funciona corretamente Consulte “Exibindo as propriedades de um computador” na página 179. ■ Usar a opção Arrastar e soltar o espaço de trabalho para simplificar o trabalho com objetos e tarefas no ambiente múltiplo do espaço de trabalho na página Gerenciar. Consulte “Usando a opção Arrastar e soltar o espaço de trabalho” na página 55. Página Monitoração A página Monitoração publica informações de status referentes a quaisquer trabalhos (como backups, recuperações e conversões em discos virtuais) que estão em execução no momento. Quando um trabalho é concluído ou cancelado, todos os computadores associados ao trabalho são removidos da tabela na página Monitoração. Você pode mudar o progresso de publicação de um trabalho especificando um intervalo de porcentagem. Por exemplo, se você especificou 10 (o padrão) no painel Controle de gerenciamento das Opções de cliente, o trabalho atualiza a exibição do console, a cada 10 por cento da conclusão do trabalho no computador-cliente. Também é possível optar por não publicar o progresso do trabalho. Nesses casos, somente uma entrada para o trabalho em execução aparece na página Monitoração. Quando o trabalho é concluído, a entrada é removida. Consulte “Definindo as opções de cliente para computadores” na página 165. Nesta página você pode fazer o seguinte: ■ Cancelar um trabalho em andamento. A coluna Progresso da tabela exibe "Cancelamento solicitado". ■ Exibir trabalhos pendentes para um computador selecionado. ■ Exibe o número de backup, recuperação, exclusão ou erros de conversão em um computador. Quando você seleciona um erro da lista suspensa Erros na faixa Ferramentas, é exibida uma caixa de diálogo de solução de problemas correspondente para ajudar a resolver o problema. ■ Filtre e classifique os computadores ou trabalhos de acordo com os critérios específicos na barra Filtro. Consulte “Alterando detalhes do painel” na página 54. Consulte “Exibindo o progresso dos trabalhos” na página 175. Usando o console do Backup Exec System Recovery Manager Sobre como usar o console Página de Relatórios A página de Relatórios inclui uma variedade de relatórios de dados predefinidos que você pode exibir no painel direito ou exportar para os seguintes formatos de arquivos: ■ Microsoft Office Excel 2003 ou superior (.xls) ■ Valor separado por vírgulas (.csv) ■ Página da Web HTML ■ XML Consulte “Exibindo relatórios” na página 177. Página Atalhos A página Atalhos permite que você adicione links (ou atalhos) aos programas externos ou páginas da Web fora do console. Quando você instala o console, os ícones do atalho do programa padrão a seguir são automaticamente adicionados à página Atalhos. ■ Backup Exec 11d ■ Backup Exec 10d ■ LiveUpdate ■ Symantec pcAnywhere Esses atalhos de programa ficam ativos se você tiver os programas (ou qualquer outro programa da família de produtos do Backup Exec) instalados no mesmo computador do console. Consulte “Sobre a página Atalhos” na página 183. Atualizando o console manualmente Atualizar o console manualmente atualiza a página exibida atualmente (excluindo a página de Atalhos) com novos dados. Todas as informações de backup, computador, grupo ou destino do ponto de recuperação submetidas a cache são lidas novamente, para garantir que todas as alterações foram atualizadas na interface do usuário da página que você está exibindo. Você pode configurar o console para ser atualizado automaticamente. Consulte “Editando as configurações do servidor e do cliente” na página 89. Para atualizar o console manualmente ◆ Realize um dos procedimentos a seguir: 53 54 Usando o console do Backup Exec System Recovery Manager Sobre como usar o console ■ Pressione F5. ■ Nas páginas Inicial, Gerenciar, Monitoração ou Relatórios, clique em Exibir > Atualizar. Alterando detalhes do painel Para auxiliar no gerenciamento de centenas ou milhares de computadores, você pode utilizar a barra Filtro no painel superior direito da página Gerenciar e outras áreas do console, para refinar e organizar os resultados exibidos. Por exemplo, você pode usar a lista suspensa Adicionar filtro na extremidade esquerda da barra para refinar os resultados adicionais. Ou você pode selecionar somente os cabeçalhos da coluna que você deseja visualizar ou ocultar na tabela. Você também pode classificar as colunas de informações em ordem ascendente ou descendente. Ou pode reorganizar a ordem dos cabeçalhos da coluna. Nota: A lista suspensa Adicionar filtro na extremidade esquerda da barra Filtro e a lista suspensa Exibir coluna na extremidade direita da barra Filtro funcionam independentemente uma da outra. Para alterar os detalhes do painel 1 Na página Gerenciar, no painel direito, clique em uma guia. A barra Filtro aparece diretamente acima da tabela no painel direito. 2 Selecione um tipo de filtro da lista suspensa Adicionar filtro na extremidade esquerda da barra Filtro. Clique em Todos na barra Filtro para exibir todos os dados da guia selecionada. O número próximo ao campo Todos é o número total de computadores, grupos, backups ou destinos que são listados na tabela. 3 Realize um dos procedimentos a seguir: ■ Para classificar as informações em ordem ascendente ou descendente, clique no cabeçalho da coluna na tabela. ■ Para reorganizar as informações, arraste um cabeçalho da coluna na tabela para um novo local na mesma barra. ■ Para marcar (mostrar) ou desmarcar (ocultar) os nomes da coluna na tabela, use a lista suspensa de exibição de Colunas na barra Filtro. ■ Clique com o botão direito em qualquer cabeçalho da coluna e, em seguida, marque (mostre) ou desmarque (oculte) os cabeçalhos da coluna desejada. Usando o console do Backup Exec System Recovery Manager Usando a opção Arrastar e soltar o espaço de trabalho Usando a opção Arrastar e soltar o espaço de trabalho A opção Arrastar e soltar o espaço de trabalho simplifica o trabalho com objetos e tarefas no ambiente múltiplo do espaço de trabalho na página Gerenciar. Por exemplo, suponha que você queira atribuir rapidamente três grupos de computadores a um trabalho de backup específico. Na página Gerenciar, você seleciona os nomes dos três grupos na guia Grupos. Em seguida, você seleciona um nome do backup na guia Trabalhos de backup. Observe que os respectivos ícones também identificam o número de objetos que você selecionou. Agora, em Arrastar e soltar o espaço de trabalho, arraste o ícone Backup e solte-o no ícone Grupos (ou vice-versa). O trabalho de backup agora está atribuído a todos os computadores nos grupos selecionados. Para usar a opção Arrastar e soltar o espaço de trabalho 1 2 Na página Gerenciar, realize um dos procedimentos a seguir: ■ No painel direito, na guia Computadores, selecione um ou mais computadores. ■ No painel direito, na guia Grupos, selecione um ou mais nomes de grupo. ■ No painel direito, na guia Trabalhos de backup, selecione um ou mais nomes de backup. Realize um dos procedimentos a seguir em uma guia diferente da acima: ■ No painel direito, na guia Computadores, selecione um ou mais computadores. ■ No painel direito, na guia Grupos, selecione um ou mais nomes de grupo. ■ No painel direito, na guia Trabalhos de backup, selecione um ou mais nomes de backup. Sua seleção depende do que você deseja fazer. Por exemplo, você quer atribuir computadores a grupos, computadores a backups ou grupos a backups? 3 Em Arrastar e soltar o espaço de trabalho, arraste o ícone que representa sua primeira seleção e solte-o no ícone que representa sua segunda seleção (ou vice-versa). Alterando o local e a exibição da opção Arrastar e soltar o espaço de trabalho Você pode utilizar a opção Arrastar e soltar o espaço de trabalho à esquerda, à direita, na parte superior ou na parte inferior do painel direito da página Gerenciar. 55 56 Usando o console do Backup Exec System Recovery Manager Atualizando o Backup Exec System Recovery Manager console Você pode atribuir (exibir continuamente) ou não atribuir (ocultar temporariamente) o espaço de trabalho quando ele for utilizado no lado direito ou esquerdo. Quando você oculta temporariamente, você acessa o espaço de trabalho movendo o ponteiro do mouse para a guia Arrastar e soltar o espaço de trabalho. Os objetos do espaço de trabalho podem ser organizados da seguinte maneira: ■ Lado a lado: Ícones maiores com o nome do objeto exibido na lateral do ícone. ■ Ícones: Ícones médios com o nome do objeto exibido abaixo do ícone. ■ Lista: Ícones menores com o nome do objeto exibido na lateral do ícone. Para alterar o local e a exibição da opção Arrastar e soltar o espaço de trabalho 1 2 Na página Gerenciar, realize um dos procedimentos a seguir: ■ Para alterar a exibição do espaço de trabalho, no menu Exibir, clique em Arrastar e soltar o espaço de trabalho > Lado a lado, Ícones ou Lista. ■ Para alterar o local do espaço de trabalho, no menu Exibir, clique em Arrastar e soltar o espaço de trabalho > Esquerda, Superior, Direita ou Inferior. ■ Arraste a barra de títulos da opção Arrastar e soltar o espaço de trabalho para um local destacado na área do painel. Se o espaço de trabalho estiver localizado no lado esquerdo ou direito da página Gerenciar, clique no ícone de atribuição para atribuir (exibir continuamente) ou não atribuir (ocultar temporariamente) o espaço de trabalho. Atualizando o Backup Exec System Recovery Manager console É possível receber atualizações de software que estão associadas à sua versão do console do Backup Exec System Recovery Manager conectando-se ao servidor do Symantec LiveUpdate. Você pode selecionar as atualizações que deseja instalar. Execute o LiveUpdate após instalar o console e abri-lo pela primeira vez. Após saber que seus arquivos estão atualizados, execute o LiveUpdate periodicamente para obter atualizações do programa para o console. Para atualizar o console do Backup Exec System Recovery Manager 1 No menu Ajuda, clique em LiveUpdate. 2 Siga as instruções na tela. Usando o console do Backup Exec System Recovery Manager Enviando feedback Enviando feedback Reserve um tempo para compartilhar seu feedback e comentários com a Symantec em relação ao Backup Exec System Recovery Manager. Para enviar o feedback 1 No menu Ajuda, clique em Enviar feedback. 2 Siga as instruções na tela. 3 Quando tiver concluído, clique em Submeter. Onde ir a partir daqui Adicionar computadores ao console do Backup Exec System Recovery Manager e atribuir backups àqueles computadores. Consulte “Sobre como adicionar computadores ao console” na página 59. Consulte “Criando um trabalho de backup” na página 112. Consulte “Sobre como utilizar trabalhos de backup” na página 137. 57 58 Usando o console do Backup Exec System Recovery Manager Onde ir a partir daqui Capítulo 4 Configurando o Backup Exec System Recovery Manager Este capítulo contém os tópicos a seguir: ■ Sobre como adicionar computadores ao console ■ Sobre como adicionar computadores que têm instalações existentes do Backup Exec System Recovery ■ Removendo computadores do console ■ Sobre como organizar grupos de computadores ■ Sobre como gerenciar destinos do ponto de recuperação ■ Editando as configurações do servidor e do cliente ■ Sobre como gerenciar contas de usuário com base nas funções ■ Sobre como gerenciar licenças ■ Sobre como configurar o Backup Exec Retrieve Sobre como adicionar computadores ao console Antes de começar a gerenciar backups de computadores em uma rede ou um local remoto, você primeiro deve adicionar computadores ao servidor e ao banco de dados, de forma que eles sejam exibidos no console. Adicionar computadores ao console é um processo simplificado que envolve a instalação do software do Backup 60 Configurando o Backup Exec System Recovery Manager Sobre como adicionar computadores ao console Exec System Recovery e Controle de gerenciamento nos computadores-cliente. A visão geral a seguir descreve as tarefas e os processos que estão envolvidos. ■ Se preferir, crie pacotes de produtos como LightsOut Restore ou Backup Exec Granular Restore. (Os pacotes do Backup Exec System Recovery Manager, Gerenciamento de controle e Servidor de indexação já foram criados para você.) Consulte “Criando pacotes para um Easy Installer ” na página 60. ■ Se preferir, crie um Easy Installer que inclui um ou mais pacotes. Consulte “Criando um Easy Installer ” na página 62. ■ Os usuários remotos navegam até a página da Web da Central de download do Backup Exec System Recovery e clicam no nome do Easy Installer para fazer o download e a instalação. Ou você usa os scripts de logon existentes para implementar o Easy Installer nos computadores. Consulte “Fazendo o download de um Easy Installer por usuários finais” na página 70. Consulte “Implementando um Easy Installer por administradores” na página 72. ■ O Controle de gerenciamento reporta-se ao servidor do Backup Exec System Recovery Manager. A guia Computadores na página Gerenciar do console é automaticamente atualizada com informações detalhadas sobre os computadores. Cada computador agora está integrado e sob o gerenciamento do Backup Exec System Recovery Manager. Depois que os computadores forem adicionados ao console, você pode definir e atribuir backups àqueles computadores. Consulte “Criando um trabalho de backup” na página 112. Criando pacotes para um Easy Installer O Backup Exec System Recovery Manager já inclui vários pacotes pré-instalados como os seguintes: ■ Backup Exec System Recovery ■ O Controle de gerenciamento 7.0 - A é um componente necessário do Backup Exec System Recovery que deve ser instalado em cada computador que tem backups que você deseja gerenciar. ■ Indexing Server Será necessário criar pacotes para um Instalador simples, em um dos casos a seguir: ■ Uma versão mais recente foi liberada para qualquer um dos pacotes pré-instalados. ■ Você quer instalar o LightsOut Restore nos computadores que você gerencia. Configurando o Backup Exec System Recovery Manager Sobre como adicionar computadores ao console O Backup Exec System Recovery Manager não é enviado com um pacote pré-instalado do LightsOut Restore. No entanto, você pode usar o CD do Symantec Recovery Disk (ou um CD do Symantec Recovery Disk que você personalizou) para criar um pacote de LightsOut Restore. O CD vem com o Backup Exec System Recovery Manager. O LightsOut Restore fornece o recurso de restaurar os servidores em ambientes remotos, automáticos e locais distribuídos. Consulte “Sobre como recuperar uma unidade” na página 151. ■ Você quer instalar a Opção Backup Exec Granular Restore nos servidores do Exchange com o Backup Exec System Recovery já instalado. Você deve comprar a Opção Backup Exec Exchange Retrieve. Em seguida, você pode usar o CD do produto para criar um pacote da Opção do Backup Exec Granular Restore usando o Backup Exec System Recovery Manager. Consulte “Criando um Easy Installer ” na página 62. Um pacote contém um produto de software como o Backup Exec System Recovery ou Controle de gerenciamento. Você combina um ou mais pacotes para criar um Easy Installer que os usuários fazem download para seus computadores ou você implementa os computadores com um script de logon. Os pacotes e Easy Installers são armazenados em um servidor do Backup Exec System Recovery Manager. Geralmente, você cria pacotes somente uma vez e, em seguida, os utiliza em um Easy Installer até uma nova versão do produto ser liberada. Nesse período, você pode executar o assistente de Criação de pacotes novamente, para criar o pacote apropriado e, em seguida, criar um novo Easy Installer. Para criar os pacotes para um Easy Installer 1 Dependendo do pacote que você deseja criar, certifique-se de que um ou mais CDs do produto a seguir estão disponíveis antes de continuar: ■ Symantec Backup Exec System Recovery 7.0 ou 8.0 Server Edition ■ Symantec Backup Exec System Recovery 7.0 ou 8.0 Windows Small Business Server Edition ■ Symantec Backup Exec System Recovery 7.0 ou 8.0 Desktop Edition ■ Symantec Backup Exec System Recovery Manager 7.0 or 8.0 ■ Symantec Recovery Disk ■ Opção Symantec Backup Exec Granular Restore 2 No menu Ferramentas, clique em CriarEasy Installer. 3 Clique em Adicionar pacote. 61 62 Configurando o Backup Exec System Recovery Manager Sobre como adicionar computadores ao console 4 Selecione um produto ao qual você deseja criar um pacote com base no CD do produto que você tem disponível e, clique em Próximo. 5 Clique em Do CD do produto. 6 Quando solicitado, insira o CD do produto apropriado na unidade de mídia. A janela do navegador de instalação pode aparecer depois que você inserir o CD. Em tais casos, clique em Sair para retornar ao assistente. 7 Para começar a copiar os arquivos do CD do produto, clique em Avançar. O pacote será adicionado ao servidor do Backup Exec System Recovery Manager. Quando terminar a criação dos pacotes, você estará pronto para combinar diferentes pacotes em um Easy Installer. Consulte “Criando um Easy Installer ” na página 62. Excluindo pacotes Você pode excluir esses pacotes que você não precisa mais usar do servidor do Backup Exec System Recovery Manager. A exclusão de um pacote não afeta nenhum Instalador simples que usa esse pacote. Nota: Você não pode desfazer um pacote excluído. Se você excluir um pacote por engano, você precisa recriá-lo. Consulte “Criando pacotes para um Easy Installer ” na página 60. Para excluir os pacotes 1 No menu Ferramentas, clique em CriarEasy Installer. 2 Da caixa da lista, selecione o pacote que você deseja excluir. 3 Clique em Excluir. 4 Clique em Sim para confirmar a exclusão. Criando um Easy Installer Um Easy Installer é uma instalação simples que contém um ou mais pacotes que foram criados anteriormente e outras funções opcionais que são aplicadas ao instalador, como usuários que estão solicitando reinicialização de seus computadores. O Easy Installer reside no servidor do Backup Exec System Recovery Manager. Consulte “Criando pacotes para um Easy Installer ” na página 60. Configurando o Backup Exec System Recovery Manager Sobre como adicionar computadores ao console Dependendo de como você criou o Easy Installer, é possível ter a instalação resultante adicionada a uma página Web como um hiperlink, de forma que os usuários possam fazer download e instalar o software em seus computadores. Caso contrário, você pode usar o software de gerenciamento de computadores-cliente estabelecido e os processos de implementação para instalar o software, através de um Easy Installer nos computadores-cliente. Consulte “Fazendo o download de um Easy Installer por usuários finais” na página 70. Consulte “Implementando um Easy Installer por administradores” na página 72. Depois que os usuários instalarem o software, o computador-cliente fica gerenciado (e visível) a no console do Backup Exec System Recovery Manager. Tabela 4-1 descreve os pacotes que já estão disponíveis para utilização nos Instaladores simples. Tabela 4-1 Pacotes disponíveis Pacote Descrição Backup Exec System Recovery Fornece backup e recuperação avançados para computadores-cliente. O Backup Exec System Recovery Manager é necessário, se você pretende instalar Servidor de indexação ou Opção do Backup Exec Granular Restore nos computadores-cliente. Controle de gerenciamento Um componente necessário para gerenciar computadores com o Backup Exec System Recovery instalado. Nota: Você tem várias versões de pacotes de Controle de gerenciamento disponíveis. A versão Controle de gerenciamento que você instala no computador-cliente deve ser compatível com a versão do Backup Exec System Recovery que também está instalada. Por exemplo, o Controle de gerenciamento 8.0 é compatível com o Backup Exec System Recovery 7.0 e 8.0. É possível verificar as versões quando você criar o Instalador simples. Indexing Server Fornece aos usuários a capacidade de recuperar seus próprios arquivos com o Backup Exec Retrieve na Web. Nota: Para gerenciar os computadores a partir de Backup Exec System Recovery, o Indexing Server deve ser instalado no computador-cliente. Consulte “Sobre como configurar o Backup Exec Retrieve” na página 102. 63 64 Configurando o Backup Exec System Recovery Manager Sobre como adicionar computadores ao console Para criar um Easy Installer 1 No menu Ferramentas, clique em Opções. 2 No painel esquerdo, clique em Easy Installer. 3 No painel direito, clique em Criar. 4 Verifique os pacotes que você deseja incluir no Easy Installer e clique em Avançar. Se você selecionar vários pacotes e um deles for o Backup Exec System Recovery, você tem a opção de incluir o Controle de gerenciamento (um componente necessário para gerenciar o Backup Exec System Recovery). O componente do Controle de gerenciamento também pode se instalado separadamente, se quiser. Nota: A versão Controle de gerenciamento que você instala no computador-cliente deve ser compatível com a versão do Backup Exec System Recovery que também está instalada. Por exemplo, o Controle de gerenciamento 8.0 é compatível com o Backup Exec System Recovery 7.0 e 8.0. É possível verificar as versões quando você cria o Instalador simples. Configurando o Backup Exec System Recovery Manager Sobre como adicionar computadores ao console 5 Dependendo dos pacotes que você selecionou, pode ser necessário definir determinadas opções específicas para o pacote. Se você selecionou o pacote do Backup Exec System Recovery, especifique as seguintes opções: Instalar Backup Exec System Recovery sem uma interface de usuário Instala somente o agente do Backup Exec System Recovery. O agente é o “mecanismo” não visto que faz a criação real e a restauração de pontos de recuperação em um computador. Como o agente funciona como um serviço, ele não tem uma interface gráfica do usuário no computador-cliente. O agente, no entanto, possui um ícone de bandeja disponível na bandeja do sistema do Windows para fornecer retornos de condições atuais e realizar tarefas comuns. Por exemplo, do ícone da bandeja um usuário pode exibir os backups atribuídos ou cancelar um trabalho que está em execução no momento. Instalar Backup Exec Instala o produto Backup Exec System Recovery completo que System Recovery com inclui o agente e a interface gráfica do usuário. uma interface de Consulte “Definindo as opções de cliente para computadores” usuário na página 165. Use o idioma padrão especificado no Symantec Recovery Disk Instala o Backup Exec System Recovery com base na configuração do idioma padrão usado no Windows. Escolher idioma Permite que você escolha a versão do idioma do Backup Exec System Recovery que você deseja instalar, independente da configuração do idioma padrão do Windows. Se você selecionou o pacote do LightsOut Restore, especifique as seguintes opções: Tempo para exibir o Especifique durante quanto tempo o menu de inicialização menu de inicialização deverá ser exibido no computador-cliente. O padrão é dez segundos. Ativar Symantec pcAnywhere Marque essa opção se quiser o recurso para carregar host fino Symantec pcAnywhere no computador-cliente para acesso ao ambiente de recuperação. Isso é útil para solucionar um problema de recuperação do sistema. Ativar serviços da rede Marque esta opção se quiser que a rede seja iniciada o LightsOut Restore for carregado. 65 66 Configurando o Backup Exec System Recovery Manager Sobre como adicionar computadores ao console Endereço IP dinâmico Clique no tipo de endereços IP que deseja que o LightsOut ou Endereço IP Restore utilize para comunicação com o Backup Exec System estático Recovery Manager. Permitir que SO determine o idioma Instala o Backup Exec System Recovery que é baseado na configuração do idioma padrão usado no Windows. Escolher idioma Escolha a versão do idioma do Backup Exec System Recovery que você deseja instalar, independente da configuração do idioma padrão do Windows. Nota: O recurso LightsOut Restore exige no mínimo 1 GB de memória no computador-cliente para executar. 6 Clique em Avançar. 7 Selecione as opções que você deseja que o Easy Installer inclua. Easy Installer nome Digite o nome do Easy Installer. O nome que os usuários visualizam na página da Web que eles visitam. Também é o nome do arquivo Easy Installer. Por padrão, os nomes do pacote selecionados anteriormente são combinados e representados como o nome do Easy Installer. Configurando o Backup Exec System Recovery Manager Sobre como adicionar computadores ao console Mostrar Easy Essa opção é marcada por padrão. Installer na página da Adiciona o Easy Installer à página da Web da Central de Web download do Backup Exec System Recovery. O Easy Installer é representado por um nome de hiperlink na página da Web. Se você pretende que os usuários façam download do software, o link é aquele que os usuários clicam para fazer download e instalá-lo. Se você pretende implementar o software, o mesmo link é usado para fazer download e salvar o software em seu computador. Você pode, em seguida, usar os scripts de logon existentes para instalar o software em computadores. Nota: Lembre-se de que se o script de logon detectar que a versão esperada do Backup Exec System Recovery já está instalada em um computador-cliente, ele ainda poderá executar o Easy Installer que desinstalaria o Backup Exec System Recovery e o instalaria novamente Para evitar que isso ocorra repetidamente no logon, certifique-se de que o script verifique primeiro a instalação da versão esperada do Backup Exec System Recovery e que ele execute corretamente. A página da Web da Central de download do Backup Exec System Recovery está localizada no servidor do Backup Exec System Recovery e disponível nos seguintes locais: No menu Ferramentas, clique em Opções. No painel esquerdo, clique em Easy Installer. O hiperlink da Web é exibido no painel inferior direito. ■ Porta segura: https://<server_name ou IP_address>:8443/DownloadCenter ■ Solicitar ao usuário que reinicie se necessário Essa opção é marcada por padrão. Solicita que os usuários, quando necessário, reiniciem seu computador seguindo a instalação do software. Aviso: Se você desmarcar esta opção, os computadores-cliente serão reiniciados (se necessário), mas os usuários não serão solicitados. Mostrar o Status do Easy Installer no computador-cliente Essa opção é marcada por padrão. Exibe o status da instalação para o usuário no computador-cliente. 67 68 Configurando o Backup Exec System Recovery Manager Sobre como adicionar computadores ao console Execute como o seguinte usuário no computador cliente. Especifica o contexto do usuário para executar a instalação no computador-cliente. Se você souber os usuários que não têm privilégios de Administrador para fazer download e instalar o produto, selecione esta opção. Especifique as credenciais apropriadas do usuário, de forma que o usuário possa fazer download e instalar o software É necessário ter nome de usuário e senha do administrador dos computadores que você deseja gerenciar. Além disso, o nome do usuário e senha do administrador devem ser iguais para todos os computadores que você deseja colocar no gerenciamento ao mesmo tempo. Para fazer isso, todos os computadores não gerenciados devem estar no mesmo domínio. Você também deve usar um nome de usuário do administrador (por exemplo, [email protected]) e senha para autenticação. Se você adicionar somente alguns computadores, é possível especificar uma conta do usuário local. Por motivos de segurança, você não deve usar o mesmo nome de usuário e senha que é usado para efetuar logon no console do Backup Exec System Recovery Manager. 8 Clique em Avançar. Configurando o Backup Exec System Recovery Manager Sobre como adicionar computadores ao console 9 Selecione as opções de controle de comportamento que você deseja que o Easy Installer inclua: Incluir arquivos Marque esta opção para incluir todos os arquivos de instalação necessários no Instalador fácil. A inclusão dos arquivos de instalação resulta em um tamanho maior do arquivo do Instalador simples para fazer download. No entanto, a instalação é mais rápida porque o Instalador simples não precisa comunicar-se com o servidor ou fazer download dos arquivos de instalação separadamente. Nota: Se o Instalador simples estiver sendo submetido a download ou implementado através de um VPN ou uma conexão de rede lenta, você deve marcar esta opção. Se você não marcar esta opção, o Instalador simples faz download dos arquivos de instalação necessário a partir do servidor do Backup Exec System Recovery Manager no momento da instalação. O resultado é um tempo de instalação maior. Endereço IP Marque esta opção para especificar qual endereço IP do servidor do Backup Exec System Recovery Manager que os Instaladores simples devem usar quando estabelecerem comunicação com o servidor. Esta opção é útil se o servidor tiver placas NIC ou se você atribuiu um endereço IP estático ao servidor do Backup Exec System Recovery Manager. Acessibilidade Verifique os nomes da função permitidos para fazer download no Instalador simples. 10 Clique em Avançar para analisar as opções selecionadas. 11 Clique em Concluir. Você está pronto para usar os Instaladores simples para adicionar os computadores ao console. Consulte “Fazendo o download de um Easy Installer por usuários finais” na página 70. Consulte “Implementando um Easy Installer por administradores” na página 72. Editando um Easy Installer Você pode editar um Easy Installer existente, mesmo se ele já estiver disponível na página da Web da Central de download. 69 70 Configurando o Backup Exec System Recovery Manager Sobre como adicionar computadores ao console Para editar um Easy Installer 1 No menu Ferramentas, clique em Opções. 2 No painel esquerdo, clique em Easy Installers. 3 No painel direito, selecione o nome de um Easy Installer que você deseja editar. 4 Clique em Editar. 5 Altere as opções desejadas e, em seguida, clique em OK. Excluindo um Easy Installer Quando você exclui um Easy Installer, você remove tanto o hiperlink da página da Web da central de download como a própria instalação do Backup Exec System Recovery Manager. Todos os pacotes dentro do Easy Installer ainda são salvos no banco de dados do Backup Exec System Recovery para uso futuro. Para excluir um Easy Installer 1 No menu Ferramentas, clique em Opções. 2 No painel esquerdo, clique em Easy Installer. 3 No painel direito, selecione o nome de um Easy Installer que você deseja excluir. 4 Clique em Excluir. 5 Clique em Sim para confirmar a exclusão. Fazendo o download de um Easy Installer por usuários finais É possível adicionar os computadores ao console através do download de usuários remotos e instalar o Backup Exec System Recovery Easy Installer. O componente do Controle de gerenciamento publica informações de volta ao servidor, que preenche o console do Backup Exec System Recovery Manager: Os usuários também podem fazer download dos Easy Installers do LightsOut Restore e da Opção Backup Exec Granular Restore se você tiver disponibilizado a página da Web da central de download. Ou você pode implementar os Easy Installers nos computadores-cliente com um script de logon. Consulte “Implementando um Easy Installer por administradores” na página 72. Consulte “Sobre como adicionar computadores ao console” na página 59. Configurando o Backup Exec System Recovery Manager Sobre como adicionar computadores ao console Para que os usuários façam download de um Easy Installer 1 Navegue até a página da Web da Central de download do Backup Exec System Recovery através de um dos procedimentos a seguir: ■ No menu Ferramentas, clique em Opções. No painel esquerdo, clique em Easy Installers e, em seguida, no painel direito, clique no hiperlink da Web. ■ No navegador da Web digite: https://<nome do_servidor ou endereço_IP>:8443/DownloadCenter 2 Digite o nome de usuário e senha que estão atribuídos à função e estão associados ao Instalador simples. Por exemplo, se você atribuiu a função de Download A quando criou o Instalador simples, você digitaria o nome de usuário e senha atribuídos àquela função. Se você não atribuiu uma função a um Instalador simples, a função assume como padrão Fazer o download de tudo com "download" como o nome de usuário e senha padrão. É recomendável que você altere o nome de usuário e senha da opção Fazer download de tudo padrão. Consulte “Editando uma conta do usuário” na página 94. 3 Clique no hiperlink do e-mail à direita do Easy Installer ao qual você deseja que os usuários façam download. Seu programa de e-mail padrão abre uma nova janela de e-mail. O hiperlink da Web ao Easy Installer é adicionado ao corpo da mensagem de e-mail. 71 72 Configurando o Backup Exec System Recovery Manager Sobre como adicionar computadores ao console 4 Especifique os endereços de e-mail de todos os usuários desejados, incluindo as instruções adicionais e, em seguida, clique em Enviar. Os usuários abrem o e-mail e digitam o nome de usuário e senha necessários para abrir a página da Web. Eles clicam no nome do Easy Installer para iniciar o download e instalação do software. Nota: Se o Backup Exec System Recovery já existir em um computador-cliente antes da instalação, todos os trabalhos de backup (incluindo arquivos de comando) criados pelo usuário, permanecem intactos. O Controle de gerenciamento publica o trabalho de backup do usuário ao servidor e atualiza o console. No entanto, o histórico do backup é excluído. Após a instalação do Backup Exec System Recovery, o computador é reiniciado automaticamente após 60 segundos ou fornece a opção para que o usuário faça a reinicialização posteriormente. (A opção de reinicialização foi definida no momento que você criou o Easy Installer.) 5 O componente do Controle de gerenciamento publica informações de volta ao servidor do Backup Exec System Recovery Manager. O computador aparece na página Gerenciar do console e é considerado gerenciável. Você agora pode atribuir trabalhos de backup ao computador para submeter ao gerenciamento de backup total. Consulte “Componentes do Backup Exec System Recovery Manager” na página 19. Para cada instalação do Symantec Backup Exec System Recovery em computadores, é necessário também adicionar uma chave de produto (para o Backup Exec System Recovery 8.0) ou implementar um arquivo de licença (para o Backup Exec System Recovery 7.0) para ativar o software. Consulte “Atribuindo licenças do Backup Exec System Recovery aos computadores” na página 97. Implementando um Easy Installer por administradores Você pode adicionar computadores ao console usando seu software de gerenciamento de computadores-cliente estabelecido e os processos de implementação para instalar o software, através de um Easy Installer nos computadores-cliente. O componente do Controle de gerenciamento publica informações de volta ao servidor, que preenche o console do Backup Exec System Recovery Manager: Configurando o Backup Exec System Recovery Manager Sobre como adicionar computadores ao console Você também pode implementar os Easy Installers do LightsOut Restore e Opção Backup Exec Granular Restore se eles estiverem disponíveis. Se preferir, os usuários remotos podem fazer download do Easy Installers da página da Web da central de download. Consulte “Fazendo o download de um Easy Installer por usuários finais” na página 70. Consulte “Sobre como adicionar computadores ao console” na página 59. Para que os administradores implementem um Easy Installer 1 Navegue até a página da Web da Central de download do Backup Exec System Recovery através de um dos procedimentos a seguir: ■ No menu Ferramentas, clique em Opções. No painel esquerdo, clique em Easy Installers e, em seguida, no painel direito, clique no hiperlink da Web. ■ No navegador da Web digite: https://<Nome_do servidor ou Endereço_IP>:8443/DownloadCenter 2 Digite o nome de usuário e senha que foram atribuídos à função e estão associados ao Instalador simples. Por exemplo, se você atribuiu a função de Download A quando criou o Instalador simples, você digitaria o nome de usuário e senha atribuídos àquela função. Se você não atribuiu uma função a um Instalador simples, a função assume como padrão Fazer o download de tudo com "download" como o nome de usuário e senha padrão. É recomendável que você altere o nome de usuário e senha da opção Fazer download de tudo padrão. Consulte “Editando uma conta do usuário” na página 94. 3 Para fazer download e salvar o arquivo para um local do seu computador, clique no nome de um Easy Installer. 73 74 Configurando o Backup Exec System Recovery Manager Sobre como adicionar computadores ao console 4 Use os scripts de logon existentes para implementar o Easy Installer em computadores e instalar software. Por exemplo, você pode integrar o Easy Installer com os scripts de logon do domínio. Lembre-se de que se o script de logon detectar que a versão esperada do Backup Exec System Recovery já está instalada em um computador-cliente, ele ainda poderá executar o Easy Installer que desinstalaria o Backup Exec System Recovery e o instalaria novamente Para evitar que isso ocorra repetidamente no logon, certifique-se de que o script verifique primeiro a instalação da versão esperada do Backup Exec System Recovery e que ele execute corretamente. Nota: Se o Backup Exec System Recovery já existir em um computador-cliente antes da instalação, todos os trabalhos de backup (incluindo arquivos de comando) criados pelo usuário, permanecem intactos. O Controle de gerenciamento publica o trabalho de backup do usuário ao servidor e atualiza o console. No entanto, o histórico do backup é excluído. Após a instalação do Backup Exec System Recovery, o computador é reiniciado automaticamente após 60 segundos ou fornece a opção para que o usuário faça a reinicialização posteriormente. (A opção de reinicialização foi definida no momento que você criou o Easy Installer.) 5 O componente do Controle de gerenciamento publica informações de volta ao servidor do Backup Exec System Recovery Manager. O computador aparece na página Gerenciar do console e é considerado gerenciável. Você agora pode atribuir trabalhos de backup ao computador para submeter ao gerenciamento de backup total. Consulte “Componentes do Backup Exec System Recovery Manager” na página 19. Para cada instalação do Symantec Backup Exec System Recovery em computadores, é necessário também adicionar uma chave de produto (para o Backup Exec System Recovery 8.0) ou implementar um arquivo de licença (para o Backup Exec System Recovery 7.0) para ativar o software. Consulte “Atribuindo licenças do Backup Exec System Recovery aos computadores” na página 97. Configurando o Backup Exec System Recovery Manager Sobre como adicionar computadores que têm instalações existentes do Backup Exec System Recovery Sobre como adicionar computadores que têm instalações existentes do Backup Exec System Recovery O Backup Exec System Recovery Manager 8.0 suporta o gerenciamento de backup das instalações existentes do Symantec Backup Exec System Recovery 8.0 e 7.0 nos computadores-cliente. Para ativar o gerenciamento de backup nesses computadores, é necessário instalar o Controle de gerenciamento 8.0 usando um Easy Installer. Consulte “Criando um Easy Installer ” na página 62. Depois que o Controle de Gerenciamento for instalado, ele publicará informações de volta ao servidor do Backup Exec System Recovery Manager e ocorrerá o seguinte: ■ Quaisquer trabalhos de backup definidos pelo usuário no computador-cliente ou informações do ponto de recuperação existentes serão importados para o servidor do Backup Exec System Recovery Manager e serão exibidos no console. ■ Se o trabalho de backup especificar um destino de rede para salvar os pontos de recuperação, você deve reconciliar o destino especificando as credenciais de rede adequadas no Backup Exec System Recovery Manager. O trabalho de backup se tornará funcional no Backup Exec System Recovery Manager e continuará a armazenar pontos de recuperação no compartilhamento de rede designado. Caso contrário, você pode optar por excluir o destino e quaisquer trabalhos de backup associados a ele e, em seguida, criar ou atribuir um novo trabalho de backup aos computadores afetados. Consulte “Reconciliando um destino de rede do ponto de recuperação para um trabalho de backup importado” na página 76. ■ Se o trabalho de backup incluir o uso de uma senha do ponto de recuperação, você deve reconciliar o trabalho a partir do console, especificando a senha correta. O trabalho de backup se tornará funcional no Backup Exec System Recovery Manager e continuará a aplicar proteção de senha aos pontos de recuperação. Caso contrário, você pode optar por excluir o trabalho de backup e, em seguida, atribuir um novo trabalho de backup aos computadores afetados. Consulte “Reconciliando senhas do ponto de recuperação ou arquivos de comando de um trabalho de backup importado” na página 77. ■ Se os pontos de recuperação importados foram criados com proteção de senha, você deve reconciliar cada ponto de recuperação do console especificando a senha original. Isso garante que os pontos de recuperação importados fiquem acessíveis a partir do Backup Exec System Recovery 75 76 Configurando o Backup Exec System Recovery Manager Sobre como adicionar computadores que têm instalações existentes do Backup Exec System Recovery Manager e que você possa restaurar um ponto de recuperação com a senha, se necessário. Consulte “Reconciliando senhas para pontos de recuperação importados” na página 79. ■ Quaisquer arquivos de comando que estiverem associados aos trabalhos importados não serão copiados ao servidor. Em vez disso, você deve editar o trabalho de backup e especificar os arquivos de comando necessários que você deseja executar ou remover dos arquivos do trabalho de backup. Consulte “Reconciliando senhas do ponto de recuperação ou arquivos de comando de um trabalho de backup importado” na página 77. No console, você pode separar os computadores-cliente do Backup Exec System Recovery 8.0 e 7.0 ativando a coluna Versão do Backup Exec System Recovery na página Gerenciar. Consulte “Alterando detalhes do painel” na página 54. Reconciliando um destino de rede do ponto de recuperação para um trabalho de backup importado Quando você traz as instalações existentes do Backup Exec System Recovery 8.0 ou 7.0 durante o gerenciamento de backup, todos os trabalhos de backup definidos pelo usuário nos computadores-cliente são importados automaticamente para o console. Se esses trabalhos especificaram um destino de rede para pontos de recuperação, você deve reconciliar cada destino no console. Isso garante que os trabalhos de backup que usam um compartilhamento de rede continuem funcionando normalmente e possam armazenar os pontos de recuperação em um compartilhamento de rede especificado. Para reconciliar um destino de rede do ponto de recuperação é necessário especificar as credenciais de rede corretas. Caso contrário, você pode optar por excluir o destino e quaisquer trabalhos de backup associados a ele e, em seguida, criar ou atribuir um novo trabalho de backup ao computador-cliente. Todos os destinos que você precisa reconciliar são exibidos cada vez que você inicia o console. Consulte “Reconciliando senhas do ponto de recuperação ou arquivos de comando de um trabalho de backup importado” na página 77. Consulte “Reconciliando senhas para pontos de recuperação importados” na página 79. Consulte “Sobre como adicionar computadores que têm instalações existentes do Backup Exec System Recovery” na página 75. Configurando o Backup Exec System Recovery Manager Sobre como adicionar computadores que têm instalações existentes do Backup Exec System Recovery Para reconciliar um destino de rede do ponto de recuperação para um trabalho de backup importado 1 Na página Gerenciar, no painel direito, clique na guia Destinos. Na tabela, os destinos de rede que exigem reconciliação são listados como Ação necessária, no cabeçalho da coluna Usuário de rede e senha. 2 No menu Tarefas, clique em Destinos precisam de credenciais. Você pode usar as opções da barra Filtro acima da tabela para refinar ou organizar os resultados exibidos. 3 Selecione um ou mais caminhos que precisam de credenciais. 4 Realize um dos procedimentos a seguir: ■ Para remover o destino e quaisquer trabalhos de backup associados a ele, clique em Excluir > Sim. ■ Para especificar as credenciais para o destino de rede, clique em Editar e, em seguida continue na próxima etapa. Observe que você não pode editar o caminho. Para editar o caminho, você deve excluir esse destino e definir um novo. 5 Na caixa do grupo Credenciais de rede, digite o novo nome de usuário e senha para efetuar logon ao local de armazenamento de rede. 6 Para verificar se o nome do usuário e senha especificados no local de rede são válidos, marque Validar local de rede. Se você selecionou dois ou mais destinos na etapa 3 para editar simultaneamente, Validar local de rede não estará disponível. 7 Se necessário, edite as configurações de indexação do Backup Exec Retrieve. Se você selecionou dois ou mais destinos na etapa 3 para editar simultaneamente, as configurações de indexação de Backup Exec Retrieve não estarão disponíveis. 8 Clique em OK. Reconciliando senhas do ponto de recuperação ou arquivos de comando de um trabalho de backup importado Quando você traz as instalações existentes do Backup Exec System Recovery 8.0 ou 7.0 durante o gerenciamento de backup, todos os trabalhos de backup definidos pelo usuário nos computadores-cliente são importados para o servidor do Backup Exec System Recovery Manager e são exibidos no console. Se esses trabalhos especificaram o uso de uma senha do ponto de recuperação ou de arquivos de comando, você deve reconciliar cada trabalho no console. Isso garante que o 77 78 Configurando o Backup Exec System Recovery Manager Sobre como adicionar computadores que têm instalações existentes do Backup Exec System Recovery trabalho continuará funcionando normalmente e também criará pontos de recuperação que são protegidos por senha. Para reconciliar um trabalho, é necessário especificar uma senha para os pontos de recuperação. Ou você pode optar por excluir o trabalho e, em seguida, atribuir um novo trabalho ao computador-cliente. Todos os trabalhos de backup que você precisa reconciliar são exibidos cada vez que você inicia o console. Consulte “Reconciliando um destino de rede do ponto de recuperação para um trabalho de backup importado” na página 76. Consulte “Reconciliando senhas para pontos de recuperação importados” na página 79. Consulte “Sobre como adicionar computadores que têm instalações existentes do Backup Exec System Recovery” na página 75. Para reconciliar senhas do ponto de recuperação ou arquivos de comando de um trabalho de backup importado 1 Na página Gerenciar, no painel direito, clique na guia Trabalhos de backup. Na tabela, os trabalhos de backup cuja senhas exigem reconciliação são listados como Ação necessária, no cabeçalho da coluna Senha. Do mesmo modo, os trabalhos de backup cujos arquivos de comando exigem reconciliação são listados como Ação necessária, no cabeçalho da coluna Arquivos de comando. 2 No menu Tarefas, clique em Os trabalhos de backup estão precisando de atenção. 3 Execute um ou mais dos procedimentos a seguir: Para reconciliar ■ Selecione um ou mais nomes de trabalho com o status Ação senhas do ponto de necessária no cabeçalho da coluna Senha. recuperação de um Você pode usar as opções da barra Filtro acima da tabela trabalho de backup para refinar os resultados exibidos. importado ■ Realize um dos procedimentos a seguir: ■ Para remover os trabalhos de backup, clique em Deletar> Sim. ■ Para especificar a senha do ponto de recuperação do trabalho de backup, clique em Definir senha e, em seguida, continue na próxima etapa. ■ Digite a senha duas vezes e, em seguida, clique em OK. Configurando o Backup Exec System Recovery Manager Sobre como adicionar computadores que têm instalações existentes do Backup Exec System Recovery Para reconciliar arquivos de comando de um trabalho de backup importado Selecione um ou mais nomes de trabalho com o status Ação necessária no cabeçalho da coluna Arquivos de comando. Você pode usar as opções da barra Filtro acima da tabela para refinar os resultados exibidos. ■ Clique em Editar. ■ Clique em Avançar no assistente de Edição de trabalho de backup até o painel Arquivos ser exibido. ■ Selecione um arquivo de comando (.exe, .cmd, .bat) de cada lista suspensa a ser executada durante um estágio específico no processo de criação do ponto de recuperação e, em seguida, especifique o tempo (em segundos) desejado para que o comando seja executado, antes que ele seja interrompido. Para adicionar arquivos de comando às listas suspensas, clique em Adicionar ou remover arquivos de comando. Os arquivos de comando são copiados e armazenados no servidor do Backup Exec System Recovery Manager. Consulte “Sobre como executar arquivos de comando durante um backup” na página 126. ■ Para concluir o assistente de Edição de trabalho de backup, clique em Avançar duas vezes e, em seguida, clique em Concluir. ■ 4 Para voltar ao console, clique em Fechar em Trabalhos de backup estão precisando de atenção. Reconciliando senhas para pontos de recuperação importados Quando você traz as instalações existentes do Backup Exec System Recovery 8.0 ou 7.0 durante o gerenciamento de backup, todos os pontos de recuperação existentes são automaticamente importados para exibição no console. Se os pontos de recuperação importados foram criados com proteção de senha, você deve reconciliar cada ponto de recuperação do console especificando a senha original. Isso garante que os pontos de recuperação importados permaneçam acessíveis a partir do Backup Exec System Recovery Manager e que você possa restaurar um ponto de recuperação, se necessário. Consulte “Reconciliando senhas do ponto de recuperação ou arquivos de comando de um trabalho de backup importado” na página 77. Consulte “Reconciliando um destino de rede do ponto de recuperação para um trabalho de backup importado” na página 76. Consulte “Sobre como adicionar computadores que têm instalações existentes do Backup Exec System Recovery” na página 75. 79 80 Configurando o Backup Exec System Recovery Manager Removendo computadores do console Para reconciliar senhas para pontos de recuperação importados 1 Na página Gerenciar, no painel direito, realize um dos procedimentos a seguir: ■ Clique na guia Computadores e, em seguida, selecione um ou mais nomes de computadores na tabela. ■ Clique na guia Grupos e, em seguida, selecione um ou mais nomes de grupo na tabela. ■ Clique na guia Destinos e, em seguida, selecione um ou mais caminhos na tabela. 2 No menu Tarefas, clique em Pontos de recuperação > Exibir. 3 Na lista suspensa Adicionar filtro, clique em Senha > Ação necessária. 4 Selecione todos os pontos de recuperação de um computador específico e clique em Especificar a senha original. 5 Digite a senha original que foi atribuída aos pontos de recuperação e clique em OK. Removendo computadores do console Quando você remove um ou mais computadores ou um grupo de computadores, ocorre o seguinte. ■ Os computadores são removidos de todas as exibições do console. ■ O Controle de gerenciamento torna-se inativo. As informações do computador não são mais publicadas de volta ao servidor do Backup Exec System Recovery Manager. ■ O Backup Exec System Recovery, o Controle de gerenciamento e o Microsoft .NET Framework 2.0 permanecem instalados em cada computador. ■ A licença do Backup Exec System Recovery permanece em cada computador. Se preferir, você pode ter o arquivo de licença não atribuído no momento que remover os computadores do console. Nesses casos, o Backup Exec System Recovery terá novamente uma versão de avaliação de 60 dias no computador-cliente. ■ Os trabalhos de backup permanecem em cada computador. Se preferir, você pode ter os trabalhos de backup não atribuídos no momento que remover os computadores do console. Configurando o Backup Exec System Recovery Manager Sobre como organizar grupos de computadores Nota: Para adicionar os computadores ao console novamente, você pode usar um Instalador simples para reinstalar o Controle de gerenciamento nos computadores-cliente. Consulte “Criando um Easy Installer ” na página 62. Consulte “Fazendo o download de um Easy Installer por usuários finais” na página 70. Consulte “Implementando um Easy Installer por administradores” na página 72. Consulte “Sobre como gerenciar licenças” na página 95. Para remover os computadores do console 1 2 Na página Gerenciar, realize um dos procedimentos a seguir: ■ No painel direito, na guia Computadores, selecione um ou mais nomes de computadores na tabela. ■ No painel direito, na guia Grupos, selecione um ou mais nomes de grupo na tabela. Realize um dos procedimentos a seguir: ■ Se você tiver selecionado um ou mais computadores, no menu Tarefas, clique em Não gerenciar. ■ Se você selecionou um ou mais grupos de computadores, no menu Tarefas, clique em Não gerenciar computadores em grupos. 3 Marque Remover licenças dos computadores antes de deixar de gerenciar se quiser não atribuir todas as licenças do Backup Exec System Recovery dos computadores selecionados. As licenças podem ser reatribuídas para outros computadores que você gerencia. 4 Marque Não atribuir trabalhos de backup dos computadores antes de deixar de gerenciar se quiser remover trabalhos de backup dos computadores selecionados antes dos computadores serem removidos do console. 5 Clique em OK duas vezes para confirmar a remoção. Sobre como organizar grupos de computadores Você pode organizar os computadores no console criando grupos de computadores. Embora não seja uma tarefa necessária, os grupos de computadores simplificam o gerenciamento de backup de um grande número de computadores. Por exemplo, se você quiser fazer backup dos computadores desktop uma vez por mês, é possível 81 82 Configurando o Backup Exec System Recovery Manager Sobre como organizar grupos de computadores criar um grupo para esses computadores, independente do local deles na rede. Em seguida, você pode atribuir um trabalho de backup mensal àquele grupo. É possível agrupar os computadores por departamento, local de rede, local físico, agendamento de trabalho ou qualquer outro critério de agrupamento que você estabelecer. Em seguida, você pode atribuir um ou mais trabalhos àquele grupo. Esse método economiza tempo, pois você não precisa criar um trabalho para cada computador no console. Nota: Somente um trabalho incremental por unidade pode ser atribuído em um computador-cliente. Se você atribuir um segundo trabalho incremental à mesma unidade, ocorrerá um erro de trabalho. Você pode criar qualquer número de grupos para os computadores que são adicionados ao console e você pode adicionar os computadores a um ou mais grupos. Os grupos de computadores não podem ser aninhados com outros grupos de computadores. Você pode organizar os grupos de computadores das seguintes formas: ■ Adicionar grupos de computadores ao console Consulte “Adicionando grupos ao console” na página 82. ■ Editar um nome e descrição do grupo de computadores Consulte “Editando grupos” na página 83. ■ Remover grupos de computadores do console Consulte “Excluindo grupos” na página 83. ■ Atribuir computadores a grupos Consulte “Atribuindo computadores a grupos” na página 84. ■ Remover computadores dos grupos Consulte “Não atribuindo computadores de um grupo” na página 84. ■ Exibir computadores que estão atribuídos a um grupo Consulte “Exibindo as propriedades de um grupo” na página 85. Adicionando grupos ao console Quando você cria um grupo de computadores, o nome é adicionado à guia Grupos na página Gerenciar. É possível adicionar um computador a mais de um grupo, mas você só pode atribuir um trabalho incremental de cada vez (por unidade) no computador selecionado (isso não se aplica aos trabalhos básicos). Configurando o Backup Exec System Recovery Manager Sobre como organizar grupos de computadores Consulte “Atribuindo computadores a grupos” na página 84. Para adicionar grupos ao console 1 Na página Gerenciar, no painel direito, clique na guia Grupos 2 No menu Tarefas, clique em Criar grupo. 3 Na caixa de texto do nome do Grupo de computadores, digite o nome que você deseja usar para identificar o grupo. 4 Digite uma descrição do grupo de computadores. 5 Clique em OK. O grupo será exibido na tabela na guia Grupos. Editando grupos É possível alterar o nome ou descrição de um grupo de computadores existente no console. Para editar grupos 1 Na página Gerenciar, no painel direito, clique na guia Grupos. 2 Selecione um nome de grupo na tabela. 3 No menu Tarefas, clique em Editar. 4 Faça as alterações que deseja no nome e descrição do grupo. 5 Clique em OK. Excluindo grupos Quando você exclui um grupo de computadores, o nome do grupo é removido da guia Grupos na página Gerenciar. Os computadores, no entanto, continuam sendo gerenciados nas respectivas guias na página Gerenciar. Consulte “Removendo computadores do console” na página 80. Para excluir grupos 1 Na página Gerenciar, no painel direito, clique na guia Grupos. 2 Selecione um nome de grupo na tabela. 3 No menu Tarefas, clique em Excluir. 4 Clique em Sim para confirmar a exclusão. 83 84 Configurando o Backup Exec System Recovery Manager Sobre como organizar grupos de computadores Atribuindo computadores a grupos Após ter criado um grupo de computadores, é possível personalizar o grupo adicionando ou removendo os computadores que existem no banco de dados do Backup Exec System Recovery Manager. Você usa os métodos de seleção de arquivo tradicional no console para selecionar um ou mais computadores que você deseja adicionar a um grupo de computadores. Consulte “Adicionando grupos ao console” na página 82. Para atribuir computadores a um grupo 1 Na página Gerenciar, no painel direito, clique na guia Grupos. 2 Selecione o nome do grupo na tabela. 3 No menu Tarefas, clique em Atribuir > Computadores. Se necessário, é possível usar a barra Filtro na caixa de diálogo Atribuir grupo ao computador para refinar a lista de computadores. 4 Selecione os computadores que você deseja atribuir ao grupo. 5 Clique em OK. Não atribuindo computadores de um grupo Quando você remove computadores de um grupo, os computadores permanecem visíveis na guia Computadores da página Gerenciar. Essa situação ocorre porque os computadores já foram adicionados ao console e ao servidor do Backup Exec System Recovery Manager. Consulte “Removendo computadores do console” na página 80. Para não atribuir computadores de um grupo 1 Na página Gerenciar, no painel direito, clique na guia Grupos. 2 Selecione o nome do grupo na tabela. 3 No menu Tarefas, clique em Não atribuir > Computadores. Para refinar a lista de computadores, é possível usar a barra Filtro na caixa de diálogo Não atribuir computadores de grupos. 4 Selecione os computadores que você deseja excluir do grupo. 5 Clique em OK. Configurando o Backup Exec System Recovery Manager Sobre como gerenciar destinos do ponto de recuperação Exibindo as propriedades de um grupo Você pode revisar todos os computadores que estão atribuídos a um grupo selecionado. Para exibir as propriedades de um grupo 1 Na página Gerenciar, no painel direito, clique na guia Grupos 2 Selecione um nome de grupo na tabela. 3 No menu Tarefas, clique em Propriedades. 4 No painel esquerdo, clique em um detalhe ou em uma atribuição para exibir os resultados associados no painel direito. 5 Clique em Fechar. Sobre como gerenciar destinos do ponto de recuperação Você pode gerenciar os destinos dos pontos de recuperação das seguintes formas: ■ Definir destinos para armazenar pontos de recuperação Consulte “Criando destinos do ponto de recuperação” na página 85. ■ Alterar um destino definido anteriormente Consulte “Editando credenciais de rede de destino do ponto de recuperação” na página 87. ■ Excluir um destino do ponto de recuperação Consulte “Excluindo destinos do ponto de recuperação” na página 88. ■ Exibir computadores e trabalhos de backup que você atribuiu a um destino do ponto de recuperação Consulte “Exibindo as propriedades de um destino do ponto de recuperação” na página 88. Consulte “Sobre as opções de destino dos pontos de recuperação” na página 116. Criando destinos do ponto de recuperação Na página Gerenciar do console, você pode definir destinos no qual você deseja armazenar pontos de recuperação por computadores-cliente. Um destino do ponto de recuperação que você definir é salvo e disponibilizado no Assistente de Definição de Backup, Assistente de Backup Individual e na guia Destinos na página Gerenciar. Definindo os destinos do ponto de recuperação que são separados dos trabalhos e computadores, é possível visualizar quantos computadores são submetidos a 85 86 Configurando o Backup Exec System Recovery Manager Sobre como gerenciar destinos do ponto de recuperação backup para um determinado destino. Você também pode otimizar o balanceamento de carga da rede durante um trabalho. Você define um destino do ponto de recuperação digitando um caminho da pasta local, caminho de UNC ou endereço IP para o local ou navegando até um domínio de rede específico. Nota: Quando você especifica um caminho de pasta local como um destino do ponto de recuperação, o caminho corresponde à unidade que foi encontrada no computador-cliente gerenciado; não é o caminho do computador no qual você está executando o console do Backup Exec System Recovery Manager. Se você usar o Symantec Backup Exec, é possível usar o mesmo local do servidor do Backup Exec remoto definido pelo Symantec Backup Exec. Consulte “Sobre como gerenciar destinos do ponto de recuperação” na página 85. Para criar destinos do ponto de recuperação 1 Na página Gerenciar, no painel direito, clique na guia Destinos. 2 No menu Tarefas, clique em Criar Destino. 3 Realize um dos procedimentos a seguir: ■ Digite um caminho UNC para um compartilhamento de rede. Certifique-se de que o caminho UNC está precedido com caracteres de barra dupla invertida "\\". ■ Digite o caminho do endereço IP para um compartilhamento de rede. Certifique-se de que o caminho do endereço IP está precedido com caracteres de barra dupla invertida "\\". ■ Digite um caminho da pasta local. O caminho da pasta local que você especificar é relativo ao computador-cliente gerenciado; não é o caminho da pasta do computador onde você está executando o console do Backup Exec System Recovery Manager. Vá para a etapa 5. Os caminhos da pasta local não foram indexados pelo componente de Indexação do Backup Exec Retrieve; somente os caminhos do compartilhamento de rede foram indexados. ■ Clique em Procurar para localizar um destino em um domínio de rede. Configurando o Backup Exec System Recovery Manager Sobre como gerenciar destinos do ponto de recuperação 4 Se você digitou um caminho para um compartilhamento de rede, defina as seguintes opções. Credenciais de rede Na caixa do grupo Credenciais de rede, digite o novo nome de usuário e senha para efetuar logon ao local de armazenamento de rede. Marque Validar local de rede (padrão) para verificar se o nome de usuário e a senha para o local de rede são válidos. Ativar a indexação do Backup Exec Retrieve Marque essa opção para ativar o componente Servidor de indexação do Backup Exec Retrieve. O componente do Servidor de indexação indexa todos os arquivos dentro de um ponto de recuperação, no caminho do compartilhamento de rede especificado. Os arquivos de indexação permitem que os usuários remotos pesquisem e recuperem arquivos por nome, versões ou atividade recente através da interface com base na Web do Backup Exec Retrieve. Esse é um recurso opcional e fica disponível somente quando você especifica um destino de ponto de recuperação em um compartilhamento de rede. Consulte “Sobre como configurar o Backup Exec Retrieve” na página 102. Servidor de indexação Na lista suspensa, selecione o servidor de indexação que você deseja usar. Nota: Se você ativar a indexação do Backup Exec Retrieve e não houver nenhum Servidor de indexação disponível a partir da lista suspensa, é necessário primeiro instalar o Servidor de indexação em um computador. 5 Clique em OK. O novo destino é listado na guia Destino da página Gerenciar. Editando credenciais de rede de destino do ponto de recuperação É possível alterar credenciais de rede de destino de um ponto de recuperação existente que você definiu anteriormente. A alteração entra em vigor quando a conexão existente no computador-cliente é fechada (geralmente através da reinicialização). Nota: Para editar o caminho de destino, você deve definir um novo destino. 87 88 Configurando o Backup Exec System Recovery Manager Sobre como gerenciar destinos do ponto de recuperação Consulte “Criando destinos do ponto de recuperação” na página 85. Para editar credenciais de rede de destino do ponto de recuperação 1 Na página Gerenciar, no painel direito, clique na guia Destinos. 2 Selecione um destino na tabela com um caminho de rede. Caminhos de destino da pasta local não são editáveis. 3 No menu Tarefas, clique em Editar. 4 Na caixa do grupo Credenciais de rede, digite o novo nome de usuário e senha para o destino. 5 Se necessário, edite as configurações de indexação do Backup Exec Retrieve 6 Clique em OK. Excluindo destinos do ponto de recuperação Você pode excluir destinos definidos anteriormente que você não usa mais. Consulte “Editando um trabalho de backup” na página 139. Consulte “Sobre como gerenciar destinos do ponto de recuperação” na página 85. Nota: Quaisquer trabalhos de backup (incluindo trabalhos do Backup Exec for Windows Servers que você criou dentro do Backup Exec System Recovery Manager) que usam um destino do ponto de recuperação que você pretende deletar devem ser editados para especificar um novo destino. Você deve fazer isso antes de excluir o destino antigo. Caso contrário, ocorrerão falhas de backup. Para excluir destinos do ponto de recuperação 1 Na página Gerenciar, no painel direito, clique na guia Destinos. 2 Selecione um caminho de destino na tabela. 3 No menu Tarefas, clique em Excluir. 4 Clique em Sim para confirmar a exclusão. Exibindo as propriedades de um destino do ponto de recuperação Você pode revisar todos os computadores, trabalhos de backup e trabalhos do Backup Exec for Windows Server que são atribuídos a um destino selecionado. Consulte “Configurando um trabalho de backup do Backup Exec for Windows Servers” na página 147. Consulte “Sobre como gerenciar destinos do ponto de recuperação” na página 85. Configurando o Backup Exec System Recovery Manager Editando as configurações do servidor e do cliente Para exibir as propriedades de um destino do ponto de recuperação 1 Na página Gerenciar, no painel direito, clique na guia Destinos. 2 Selecione um caminho de destino na tabela. 3 No menu Tarefas, clique em Propriedades. 4 No painel esquerdo, clique em uma atribuição para exibir os resultados associados no painel direito. 5 Clique em Fechar. Editando as configurações do servidor e do cliente Você pode personalizar determinados aspectos do console do Backup Exec System Recovery Manager e do servidor para console para adaptar ao seu ambiente de trabalho. As alterações das opções permanecem em vigor (mesmo depois que você sair do Backup Exec System Recovery Manager) até que você as altere novamente. Consulte “Portas utilizadas pelo Backup Exec System Recovery Manager ” na página 187. Nota: Você pode reconfigurar os números da porta TCP/IP para permitir comunicação com êxito com uma nova instalação do Backup Exec System Recovery Manager ou com computadores gerenciados existentes. Consulte “Configurando portas TCP/IP para uma nova instalação do Backup Exec System Recovery Manager” na página 189. Consulte “Configurando portas TCP/IP para um computador gerenciado existente” na página 192. Para editar as configurações do servidor e do cliente 1 Realize um dos procedimentos a seguir: ■ No menu Iniciar do Windows, clique em Todos os programas > Symantec > Backup Exec System Recovery > Symantec Backup Exec System Recovery Manager e, em seguida, clique em Configurações. Vá para a etapa 4. ■ No console do Backup Exec System Recovery Manager, no menu Ferramentas, clique em Opções. 2 No painel esquerdo, clique em Conectividade. 3 No painel direito, clique em Editar. 89 90 Configurando o Backup Exec System Recovery Manager Editando as configurações do servidor e do cliente 4 Especifique as seguintes configurações de conexão: Porta do servidor seguro Essa porta usa o console para estabelecer comunicação aos Serviços da Web através de https. Se não for possível estabelecer conexão com a porta segura, você pode definir uma porta de servidor não segura. O console usa a porta não segura para estabelecer comunicação com os Serviços da Web através de https. Consulte “Configurando portas TCP/IP para uma nova instalação do Backup Exec System Recovery Manager” na página 189. Porta para exibição O padrão é 8080 (não segura). de arquivos de Essa porta é usada para exibir os arquivos de registro criados registro pelo Backup Exec System Recovery Manager. Porta do Controle de gerenciamento padrão O padrão é 763 (não segura). Nota: Essa opção somente fica disponível quando você está conectado ao console do Backup Exec System Recovery Manager. Quando uma solicitação vem do servidor do Backup Exec System Recovery Manager (por exemplo, executar um trabalho ou atualizar o status dos computadores), o servidor usa o número da porta do cliente para ativar o computador-cliente através do componente do Controle de gerenciamento. O computador-cliente remove a solicitação do servidor e coloca novamente uma resposta no servidor. Qualquer informação ou status resultante reflete na interface do console. Você pode alterar o número da porta do cliente, se o firewall bloqueá-lo ou se você quiser usar uma porta diferente somente para os computadores selecionados. Use as Opções de cliente para alterar o número da porta do cliente de um ou mais computadores ou para grupos inteiros de computadores. Consulte “Definindo as opções de cliente para computadores” na página 165. Configurando o Backup Exec System Recovery Manager Sobre como gerenciar contas de usuário com base nas funções Porta padrão do Indexing Server O padrão é 764 (não segura). Nota: Essa opção somente fica disponível quando você está conectado ao console do Backup Exec System Recovery Manager. O Backup Exec Retrieve usa esta porta no servidor do Backup Exec System Recovery Manager para estabelecer comunicação com o computador do Windows Server 2003 no qual o Indexing Server está instalado. Clique em Ferramentas > Opções > Backup Exec System Recovery. Selecione um nome de servidor e, em seguida, clique em Configurar para alterar a porta do servidor. Tempo limite da Especifica o número de minutos de inatividade antes da sessão sessão em minutos atual solicitar que você efetue login novamente ao servidor ou permaneça desconectado. Intervalo da atualização do console em segundos Atualiza o progresso do trabalho no intervalo especificado para todos os computadores. Se a opção Atualizar automaticamente o console estiver marcada (consulte abaixo), ele atualiza todos os objetos em Gerenciar e Página inicial. Atualizar automaticamente o console Marque esta opção para atualizar o progresso do trabalho nas páginas Gerenciar e Monitoração no intervalo de atualização do console que foi definido acima. Se você desmarcar esta opção, o progresso do trabalho somente é atualizado no Monitor e na Página inicial. 5 Clique em OK. Sobre como gerenciar contas de usuário com base nas funções O Backup Exec System Recovery Manager inclui dez funções pré-existentes com vários níveis de privilégios. Você pode atribuir usuários a uma dessas funções para especificar o nível de interação que eles podem ter quando efetuam logon no console. Atribuir diferentes funções aos usuários do console possibilita que os administradores liberem ou bloqueiem os recursos e a funcionalidade do produto de forma mais granular, com base nas responsabilidades do usuário. Você deve ter os privilégios do Admin do sistema para atribuir funções aos usuários. 91 92 Configurando o Backup Exec System Recovery Manager Sobre como gerenciar contas de usuário com base nas funções Tabela 4-2 descreve as funções e privilégios da conta do usuário. As funções e privilégios da conta do usuário Tabela 4-2 Nome da função Descrição Admin do sistema Essa função fornece ao usuário acesso completo a todos os recursos e funcionalidades do Backup Exec System Recovery Manager. Qualquer usuário atribuído à função de Admin do sistema pode excluir outros usuários, incluindo aqueles que também são atribuído à função de Admin do sistema. No entanto, você só poderá excluir os usuários atualmente conectados quando eles fizerem logoff. Você pode alterar o nome de qualquer usuário, incluindo o usuário conectado no momento. Você pode atribuir várias contas do usuário usando os privilégios de Admin do sistema. Você pode gerenciar as contas de cada instância do console do Backup Exec System Recovery Manager. Acesso somente leitura Esta função permite que o usuário exiba informações sobre vários aspectos dos computadores gerenciados. Os usuários não têm acesso de gravação ao servidor, ao banco de dados ou aos clientes; dessa forma, eles não podem fazer alterações nas configurações. Os usuários podem exibir o seguinte: ■ As páginas Inicial, Gerenciar, Relatórios e Atalhos Propriedades de qualquer trabalho, computador, grupo de computadores ou local de backup ■ Quaisquer trabalhos pendentes ■ ■ Dados exportados em tabelas Configurando o Backup Exec System Recovery Manager Sobre como gerenciar contas de usuário com base nas funções Nome da função Descrição Acesso de execução Esta função permite que o usuário execute as tarefas que afetam os computadores gerenciados. Os usuários não têm capacidade de configurar trabalhos de backup, computadores, grupos de computadores ou locais de backup. Além dos privilégios somente leitura, essa função também permite que os usuários façam o seguinte: ■ Acessem a página Monitoração ■ Executem trabalhos agora ■ Removam trabalhos dos computadores ■ Solucionem problemas ■ Desativem ou ativem os trabalhos Solicitem informações atualizadas do cliente para computadores ou grupos ■ Processem os trabalhos pendentes para computadores ou grupos ■ ■ Fazer o download de tudo Adicionem licenças aos computadores Essa função não permite que os usuários efetuem logon no console. Eles podem, no entanto, efetuar logon na página da Web da Central de download do Backup Exec System Recovery através de qualquer Easy Installer: Essa função usa "download" como o nome de usuário e senha padrão. É recomendável que você altere o nome de usuário e senha padrão antes de atribuir essa função a quaisquer Instaladores simples. Consulte “Implementando um Easy Installer por administradores” na página 72. Download A Download F Há seis funções neste grupo. Uma função tem acesso de download restrito aos Instaladores simples que estão atribuídos a um grupo de download específico (por exemplo, Download B). Criando uma conta do usuário Quando você está conectado ao servidor através do console com privilégios de Admin do Sistema, você pode criar contas do usuário (no mesmo servidor do Backup Exec System Recovery Manager) com um nome de usuário e senha. Também é possível atribuir funções aos usuários que melhor se adaptam aos seus níveis de responsabilidade. Consulte “Sobre como gerenciar contas de usuário com base nas funções” na página 91. 93 94 Configurando o Backup Exec System Recovery Manager Sobre como gerenciar contas de usuário com base nas funções Para criar uma conta do usuário 1 No menu Ferramentas, clique em Opções. 2 No painel esquerdo, clique em Usuários. 3 Clique em Adicionar. 4 Na caixa de diálogo Adicionar usuário, realize um dos seguintes procedimentos: 5 ■ Digite o nome de usuário que você deseja, associado com as funções atribuídas. ■ Digite a senha duas vezes: ■ Na caixa do grupo Funções atribuídas, marque as funções que você deseja atribuir ao usuário. Clique em OK. A conta será enviada ao banco de dados do Backup Exec System Recovery Manager. Editando uma conta do usuário Quando você está conectado ao console com privilégios de Admin do Sistema, você pode alterar o nome do usuário, senha ou função atribuída de uma conta existente. Para editar uma conta do usuário 1 No menu Ferramentas, clique em Opções. 2 No painel esquerdo, clique em Usuários. 3 Na caixa da lista Usuários, selecione um nome de usuário você deseja alterar. 4 Clique em Editar. 5 Na caixa de diálogo Editar usuário, digite um novo nome de usuário ou digite uma nova senha duas vezes. Se quiser alterar somente as funções atribuídas ao usuário, marque as novas funções na caixa da lista; você não precisa alterar a senha ou nome de usuário. 6 Clique em OK. As informações da conta de usuário são atualizadas no banco de dados do Backup Exec System Recovery Manager. Configurando o Backup Exec System Recovery Manager Sobre como gerenciar licenças Excluindo uma conta do usuário Quando você efetua logon no console com privilégios de Admin do sistema, é possível remover as contas de usuário, incluindo outras contas de usuário do Admin do sistema. No entanto, você não pode excluir sua própria conta do usuário enquanto estiver conectado, nem pode excluir as contas do usuário que já estão conectados em outros consoles do Backup Exec System Recovery Manager. Para deletar uma conta do usuário 1 No menu Ferramentas, clique em Opções. 2 No painel esquerdo, clique em Usuários. 3 Na caixa da lista Usuários, selecione um nome de usuário. 4 Clique em Excluir. 5 Clique em Sim para confirmar a exclusão. 6 Clique em OK. Alterando a descrição de uma função Você pode editar a descrição de uma função para refletir mais precisamente os privilégios que são atribuídos àquela função. A alteração da descrição o auxilia a gerenciar e atribuir as funções efetivamente aos usuários do console. A descrição aparece à direita do nome da função na interface do software. Para alterar a descrição de uma função 1 No menu Ferramentas, clique em Opções. 2 No painel esquerdo, clique em Funções. 3 Na caixa da lista Funções, selecione um nome da função à qual você deseja alterar a descrição. 4 Clique em Editar. 5 Digite uma nova descrição para a função na caixa de texto Descrição. 6 Clique em OK. Sobre como gerenciar licenças Você pode atribuir ou não atribuir as licenças do Backup Exec System Recovery a computadores ou a grupos de computadores. Quando você atribui as licenças, você ativa o Backup Exec System Recovery nos computadores-cliente e remove a avaliação de 60 dias. Não atribuir as licenças dos computadores-cliente retornará ao Backup Exec System Recovery para uma versão de avaliação de 60 dias. 95 96 Configurando o Backup Exec System Recovery Manager Sobre como gerenciar licenças Use o Licenciamento de cliente no Backup Exec System Recovery Manager para gerenciar as licenças do produto e suas atribuições por toda a organização. Se você gerenciar os servidores ou desktops do Backup Exec System Recovery, você pode exibir e monitorar as informações relacionadas à seguinte licença: ■ Nome de produtos licenciados ■ Número de licenças compradas e usadas ■ Datas de expiração de chaves de produtos ou arquivos de licença ■ Chaves de produtos ou números de série Também é possível executar um dos procedimentos a seguir: ■ Adicionar e remover licenças do produto Consulte “Adicionando de licenças do Backup Exec System Recovery ao Backup Exec System Recovery Manager” na página 99. Consulte “Removendo licenças do Backup Exec System Recovery do Backup Exec System Recovery Manager” na página 100. ■ Comprar licenças de produtos adicionais Consulte “Atribuindo licenças do Backup Exec System Recovery aos computadores” na página 97. Consulte “Não atribuindo licenças do Backup Exec System Recovery dos computadores” na página 98. Consulte “Verificando o status da licença do Backup Exec System Recovery nos computadores-cliente” na página 98. Além das licenças do produto do cliente, você também pode verificar a licença do Backup Exec System Recovery Manager a partir do console. É possível realizar os procedimentos a seguir, na caixa de diálogo Licenciamento do gerenciador: ■ Exibir o número total de computadores que você pode gerenciar e o número total de computadores que você gerencia atualmente no servidor. Consulte “Verificando o status da licença do servidor do Backup Exec System Recovery Manager” na página 101. ■ Adicionar uma chave de produto para ativar totalmente a versão de avaliação do servidor do Backup Exec System Recovery Manager. Consulte “Adicionando a licença do servidor do Backup Exec System Recovery Manager” na página 102. ■ Comprar produtos adicionais. Configurando o Backup Exec System Recovery Manager Sobre como gerenciar licenças Atribuindo licenças do Backup Exec System Recovery aos computadores A ativação do produto é uma tecnologia que protege os usuários de software falsificado ou pirata, limitando o uso de um produto àqueles usuários que adquiriram legitimamente o produto. A ativação do Backup Exec System Recovery requer a adição da chave de um produto (para o Backup Exec System Recovery 8.0) ou um arquivo de licença (para o Backup Exec System Recovery 7.0) para cada instalação do Backup Exec System Recovery. Consulte “Sobre como adicionar computadores ao console” na página 59. Você deve ativar o Backup Exec System Recovery no período de 60 dias depois de sua instalação; caso contrário o software parará de trabalhar. Você poderá ativá-los após 60 dias, sem ter que reinstalar o software. Consulte “Verificando o status da licença do Backup Exec System Recovery nos computadores-cliente” na página 98. Consulte “Sobre como gerenciar licenças” na página 95. A avaliação de 60 dias do Backup Exec System Recovery permite que você crie pontos de recuperação dos sistema e das unidades de dados. Você também pode recuperar o sistema e os arquivos e unidades de dados. Dependendo da versão do Backup Exec System Recovery que você adquiriu, você deve ter recebido uma chave de produto (para o Backup Exec System Recovery 8.0) ou um Symantec License File (.slf) (para o Backup Exec System Recovery 7.0). Você pode adicionar a chave do produto ou instalar o arquivo de licença em computadores-cliente. Para atribuir licenças do Backup Exec System Recovery aos computadores 1 2 Na página Gerenciar, realize um dos procedimentos a seguir: ■ No painel direito, na guia Computadores, selecione um ou mais nomes de computadores na tabela. Pode ser útil usar a barra Filtro para classificar os computadores por sistema operacional. Esse recurso o auxilia a atribuir as licenças para a edição correta do Backup Exec System Recovery. ■ No painel direito, na guia Grupos, selecione um ou mais nomes de grupo na tabela. No menu Tarefas, clique em Atribuir > Licenças. 97 98 Configurando o Backup Exec System Recovery Manager Sobre como gerenciar licenças 3 Na caixa da lista Licenças disponíveis, selecione um nome da licença. Se você selecionou os computadores ou grupos com vários sistemas operacionais (por exemplo, Windows Vista, Windows Server 2008 e Windows XP), é possível selecionar apenas um arquivo de licença específico para um determinado sistema operacional e a versão do Backup Exec System Recovery. 4 Clique em Atribuir. Não atribuindo licenças do Backup Exec System Recovery dos computadores Quando você não atribui (ou remove) as licenças dos computadores-cliente, o Backup Exec System Recovery retornará à versão de avaliação de 60 dias. Você pode continuar gerenciando o computador normalmente até o fim da avaliação de 60 dias ou até você atribuir uma nova chave de produto ou arquivo de licença do cliente. As chaves de produto ou arquivos de licença não atribuídos podem ser usados em outros computadores que você gerencia. Consulte “Sobre como gerenciar licenças” na página 95. Para não atribuir licenças do Backup Exec System Recovery dos computadores 1 Na página Gerenciar, realize um dos procedimentos a seguir: ■ No painel direito, na guia Computadores, selecione um ou mais nomes de computadores na tabela. ■ No painel direito, na guia Grupos, selecione um ou mais nomes de grupo na tabela. 2 No menu Tarefas, clique em Não atribuir > licenças. 3 Para confirmar a não atribuição, clique em Sim. 4 Clique em OK. Verificando o status da licença do Backup Exec System Recovery nos computadores-cliente Você pode usar a página Gerenciar ou a página Inicial para verificar o status da licença do Backup Exec System Recovery em todos os computadores gerenciados. Consulte “Atribuindo licenças do Backup Exec System Recovery aos computadores” na página 97. Consulte “Sobre como gerenciar licenças” na página 95. Configurando o Backup Exec System Recovery Manager Sobre como gerenciar licenças Para verificar o status da licença do Backup Exec System Recovery nos computadores-cliente ◆ Execute um dos procedimentos a seguir: ■ Na página Inicial, na lista suspensa do painel Status, selecione Status da licença para todos os computadores. Um gráfico de pizza é exibido mostrando a proporção de todos os computadores gerenciados que têm uma licença, não tem licença ou tem uma licença de avaliação. ■ Na página Gerenciar, no painel direito, clique na guia Computadores. Na barra Filtro, na lista suspensa Selecionar colunas para exibir, certifique-se de queLicença está selecionada. Verifique uma das três mensagens de status na coluna de status da Licença. Atribuída Um arquivo de licença do Backup Exec System Recovery foi instalado no computador. Não atribuída Um arquivo de licença do Backup Exec System Recovery não foi instalado no computador. Expira em <data> Um arquivo de licença do Backup Exec System Recovery foi <hora> (<dias> instalado no computador e irá expirar da data e hora remanescentes) especificadas. ■ Na página Relatórios, no painel esquerdo, clique em Versões cliente ou Computadores gerenciados. Pode ser necessário ir até o painel direito para exibir a coluna de status da Licença. Adicionando de licenças do Backup Exec System Recovery ao Backup Exec System Recovery Manager Quando você adicionar chaves de produtos de clientes (para o Backup Exec System Recovery 8.0) ou arquivos de licença de clientes (para o Backup Exec System Recovery 7.0), as informações do arquivo serão armazenadas no banco de ddos do Backup Exec System Recovery Manager. A caixa de diálogo Licenciamento do produto no console também é preenchida com as seguintes informações: ■ Nome e número de cada produto do Backup Exec System Recovery que você licenciou para uso ■ Número das licenças do produto usadas atualmente ■ Data de expiração das licenças ■ Chave de produto ou número de série das licenças 99 100 Configurando o Backup Exec System Recovery Manager Sobre como gerenciar licenças Consulte “Removendo licenças do Backup Exec System Recovery do Backup Exec System Recovery Manager” na página 100. Consulte “Sobre como gerenciar licenças” na página 95. Para adicionar licenças do Backup Exec System Recovery ao Backup Exec System Recovery Manager 1 No menu Ferramentas, clique em Opções. 2 Execute um dos procedimentos a seguir: Para adicionar chaves do ■ No painel esquerdo, clique em Chaves de produtos de produto Backup Exec cliente. System Recovery 8.0 ■ Clique em Adicionar. ■ Insira a chave de produto e clique em OK. Para importar arquivos ■ No painel esquerdo, clique em Arquivos de licença de de licença do Backup Exec cliente. System Recovery 7.0 ■ Clique em Importar. ■ Navegue até o Arquivo de licença da Symantec (.slf) que você deseja importar e, em seguida, clique em Abrir. Removendo licenças do Backup Exec System Recovery do Backup Exec System Recovery Manager A exportaçõ de licenças do Backup Exec System Recovery fornece a capacidade de reatribuir licenças a outros computadores. Quando você remove ou exporta uma licença da Symantec (.slf), ocorre o seguinte: ■ Todas as licenças usadas são removidas dos computadores que usam o arquivo ■ O Backup Exec System Recovery torna-se a versão de avaliação de 60 dias nos computadores afetados. ■ As informações do arquivo de licença são removidas do banco de dados do Backup Exec System Recovery Manager. ■ As informações do arquivo de licença são removidas da exibição da lista na caixa de diálogo Licenciamento do console. ■ É possível optar por salvar o arquivo em um novo local. Para usar as licenças novamente, você pode readicionar a chave do produto (ou reimportar o arquivo .slf) e atribuir as licenças aos computadores normalmente. Configurando o Backup Exec System Recovery Manager Sobre como gerenciar licenças Consulte “Adicionando de licenças do Backup Exec System Recovery ao Backup Exec System Recovery Manager” na página 99. Consulte “Atribuindo licenças do Backup Exec System Recovery aos computadores” na página 97. Consulte “Sobre como gerenciar licenças” na página 95. Para remover licenças do Backup Exec System Recovery do Backup Exec System Recovery Manager 1 No menu Ferramentas, clique em Opções. 2 Execute um dos procedimentos a seguir: Para remover chaves do produto Backup Exec System Recovery 8.0 No painel esquerdo, clique em Chaves de produtos de cliente. ■ No painel direito, selecione um nome de produto. ■ ■ Clique em Remover. ■ Clique em Sim para confirmar a remoção da chave do produto. Para exportar arquivos de ■ No painel esquerdo, clique em Arquivos de licença de licença do Backup Exec cliente. System Recovery 7.0 ■ No painel direito, selecione um nome de produto. ■ Clique em Exportar. ■ Navegue até o local onde você deseja salvar o Arquivo de licença da Symantec (.slf) e, em seguida, clique em Salvar. Verificando o status da licença do servidor do Backup Exec System Recovery Manager Você pode verificar o status da licença do servidor do Backup Exec System Recovery Manager ao qual você está conectado atualmente. Isso é útil se você usar uma versão de avaliação do produto e precisar ver o início da avaliação e quando ela irá expirar. Você também pode revisar o número total de computadores que o servidor pode gerenciar e o número total de computadores que o servidor gerencia atualmente. Para verificar o status da licença do servidor do Backup Exec System Recovery Manager 1 Realize um dos procedimentos a seguir: 101 102 Configurando o Backup Exec System Recovery Manager Sobre como configurar o Backup Exec Retrieve ■ No menu Ajuda, clique em Sobre. Selecione o nome do servidor da caixa da lista para revisar o status da licença. Vá para a etapa 4 a seguir. ■ No menu Ferramentas, clique em Opções. Vá para a etapa 2 a seguir. 2 No painel esquerdo, clique em Gerenciador. 3 Revise as informações da caixa do grupo. Essas informações se aplicam somente ao servidor do Backup Exec System Recovery Manager ao qual você está conectado atualmente. 4 Clique em OK. Adicionando a licença do servidor do Backup Exec System Recovery Manager Se você usar uma versão de avaliação do servidor do Backup Exec System Recovery Manager, você pode usar o console para adicionar uma chave de produto do servidor do Backup Exec System Recovery e ativar totalmente o software. Consulte “Iniciando o Backup Exec System Recovery Manager ” na página 43. Para adicionar uma chave de produto ao servidor do Backup Exec System Recovery Manager 1 No menu Ferramentas, clique em Opções. 2 No painel esquerdo, clique em Gerenciador. 3 No painel direito, clique em Chave de produto. 4 Insira a chave de produto do servidor do Backup Exec System Recovery Manager e clique em OK. Se você não tiver uma chave de produto do servidor do Backup Exec System Recovery Manager, clique em Comprar mais licenças. Sobre como configurar o Backup Exec Retrieve Figura 4-1 descreve a seqüência de tarefas e processos que deve ocorrer antes dos usuários recuperarem seus próprios arquivos com o Backup Exec Retrieve. Configurando o Backup Exec System Recovery Manager Sobre como configurar o Backup Exec Retrieve Figura 4-1 Configurando o Backup Exec Retrieve 103 104 Configurando o Backup Exec System Recovery Manager Sobre como configurar o Backup Exec Retrieve Configurando o Backup Exec Retrieve 1 Servidor de indexação: Você deve instalar (através de um Easy Installer) o Indexing Server no Windows Server 2003. O Indexing Server cria um índice de todos os arquivos que estão dentro do ponto de recuperação. Nota: O Indexing Server somente pode ser instalado no Windows Server 2003 e no Windows Server 2003 R2 editions. Não é possível instalar um servidor de indexação no Windows 2000, Windows XP ou Windows Vista. Consulte “Fazendo o download de um Easy Installer por usuários finais” na página 70. Consulte “Implementando um Easy Installer por administradores” na página 72. 2 Servidor de destino do ponto de recuperação: No momento que você cria o destino, é recomendável que você especifique um local (um compartilhamento de rede) diferente do servidor no qual o Indexing Server está instalado para reduzir o impacto do desempenho. Na mesma caixa de diálogo, marque Ativar a indexação do Symantec Backup Exec Exchange Retrieve e especifique um computador que tenha o Indexing Server instalado. Consulte “Criando destinos do ponto de recuperação” na página 85. Ativar a indexação para o destino de backup, bem como para o trabalho. Se a indexação não estiver ativada, ela não ocorrerá e removerá as entradas do índice de todos os trabalhos, mesmo se configuração do trabalho for para indexar. Para ativar a indexação, de qualquer página clique em Ferramentas > Opções. Selecione o Servidor de indexação e, em seguida, clique em Editar. 3 Criar trabalho de backup: No momento que você criar o trabalho de backup, selecione o compartilhamento de rede que você escolheu como o destino nos pontos de recuperação. Na caixa de diálogo Opções, marque Ativar o suporte ao mecanismo de pesquisa para o Google Desktop e Backup Exec Retrieve Consulte “Criando um trabalho de backup” na página 112. 4 Atribuir trabalho de backup a computadores-cliente: Atribui o trabalho de backup aos computadores e grupos com usuários que podem se beneficiar da recuperação de seus próprios arquivos dos pontos de recuperação. Consulte “Atribuindo um trabalho de backup aos computadores ou grupos” na página 134. 5 Os pontos de recuperação são criados: O trabalho de backup cria pontos de recuperação que, posteriormente, são classificados no destino escolhido. Configurando o Backup Exec System Recovery Manager Sobre como configurar o Backup Exec Retrieve 6 Indexação de pontos de recuperação: O servidor de indexação cria índices dos arquivos dentro dos pontos de recuperação no destino. Nota: A indexação é uma operação intensiva em recursos que você deve considerar ao planejar a implementação. A carga de indexação ocorrerá conforme seu pico, enquanto as imagens do ponto de recuperação básico da indexação, como a primeira vez que um local de armazenamento é indexado, ocorrerá com um carga relativamente menor, quando os pontos de recuperação incrementais subseqüentes forem indexados. Não é possível fornecer orientação precisa do número de máquinas do cliente que podem ser indexadas através de um único servidor, considerando que o impacto real de uma indexação em uma máquina irá variar com base na configuração de hardware, a quantia de dados que está sendo indexada e se os dados residem no armazenamento local ou em um compartilhamento de rede. No entanto, enquanto você puder examinar o desempenho real em sua instalação específica, você deve planejar a indexação para ter minutos para cada imagem básica e segundos para cada imagem incremental. 7 Servidor do Backup Exec System Recovery Manager: Os resultados da indexação são enviados ao servidor do Backup Exec System Recovery Manager. É possível exibir eventos, registros e editar as informações do servidor. Clique em Ferramentas > Opções. Selecione um nome de servidor para fazer alterações ou para exibir o arquivo de registro do servidor. 8 Arquivos de recuperação dos usuários: Quando os usuários precisam recuperar os arquivos, eles vão para a página da Web do Backup Exec Retrieve, procuram os arquivos e, em seguida, fazem download dos arquivos. Os usuários que não são administradores somente visualizarão os arquivos nas pastas Documentos e Configurações em que eles são administradores. Eles não visualizarão todas as unidades e arquivos como C$, mesmo se tiverem permissões de arquivo. Eles somente visualizarão os arquivos do nível raiz abaixo, se tiverem acesso compartilhado àqueles arquivos. Além disso, os usuários que não são administradores somente visualizarão a pasta Documentos e Configurações, se já tiverem efetuado logon no computador que teve o backup feito e se forem administradores naquele servidor. 105 106 Configurando o Backup Exec System Recovery Manager Sobre como configurar o Backup Exec Retrieve Capítulo 5 Gerenciando backups Este capítulo contém os tópicos a seguir: ■ Sobre trabalhos de backup ■ Criando um trabalho de backup ■ Atribuindo um trabalho de backup aos computadores ou grupos ■ Não atribuindo um trabalho de backup dos computadores ou grupos ■ Executando um trabalho de backup existente imediatamente ■ Executando um backup individual ■ Sobre como utilizar trabalhos de backup ■ Sobre como gerenciar pontos de recuperação ■ Configurando um trabalho de backup do Backup Exec for Windows Servers Sobre trabalhos de backup Você pode criar trabalhos de backup para automatizar a criação de pontos de recuperação com um agendamento. Esse método é útil se você quiser criar pontos de recuperação independentes, em um horário fora do expediente ou se quiser criar um conjunto de pontos de recuperação sem interromper o fluxo normal de trabalho. Você pode implementar um trabalho de backup fazendo o seguinte: ■ Criar trabalho de backup É possível especificar o que será submetido a backup, o destino de backup no qual os pontos de recuperação resultantes serão armazenados e quando executar o backup (agendado ou manualmente). 108 Gerenciando backups Sobre trabalhos de backup ■ Atribuir um trabalho de backup aos computadores ou grupos Também é possível especificar os níveis de compactação dos pontos de recuperação, ativar configurações de segurança (criptografia e proteção de senha) e suporte ao mecanismo de pesquisa do Google e do Backup Exec Retrieve, e muitas outras opções que permitem personalizar cada backup, de acordo com as suas necessidades comerciais. Enquanto o computador-cliente deve ser ativado para criar um ponto de recuperação no horário agendado, o console não precisa ser aberto para que o backup ocorra, nem um usuário remoto precisa ser conectado ao computador . No entanto, o Windows deve estar iniciado no computador-cliente. Você pode sobrepor, temporariamente um backup no Backup Exec System Recovery Manager para criar um ponto de recuperação imediatamente. Consulte “Executando um trabalho de backup existente imediatamente” na página 136. Você pode fazer backup dos bancos de dados. Consulte “Fazendo backup de bancos de dados VSS-aware” na página 195. Consulte “Sobre como fazer backup de bancos de dados não VSS-aware” na página 197. Para verificar se um backup foi concluído conforme agendado, use a Página inicial ou a página Gerenciar no console para verificar as informações de status ou revise o Relatório de pontos de recuperação na página Relatórios. Nota: O Backup Exec System Recovery Manager suporta arquivos de ponto de recuperação salvos diretamente em um disco rígido da rede ou em um disco rígido local, no computador do cliente (incluindo unidades USB ou Firewire). Também suporta pontos de recuperação salvos que são armazenados em rede para mídia de fita usando o assistente de Configuração de trabalho do Backup Exec. O Backup Exec System Recovery Manager não salva os arquivos do ponto de recuperação diretamente em CD ou DVD. Consulte “Configurando um trabalho de backup do Backup Exec for Windows Servers” na página 147. Formas de trabalhar com pontos de recuperação Tabela 5-1 descreve as vantagens e desvantagens dos pontos de recuperação independentes ou conjuntos de pontos de recuperação agendados como parte de seu trabalho de backup. Gerenciando backups Sobre trabalhos de backup Aviso: O ponto de recuperação completo e todos os pontos de recuperação incrementais associados que constituem o conjunto de pontos de recuperação devem ser mantidos na mesma pasta. Se os arquivos estiverem faltando o ponto de recuperação torna-se inválido e não pode restaurar os dados. Tabela 5-1 Tipo Tipos de pontos de recuperação agendados Vantagens e desvantagens Conjunto ■ Um conjunto de pontos de recuperação é igual a um ponto de recuperação de pontos independente, exceto que ele tem rastreamento incremental ativado para de a unidade selecionada. recuperação ■ Este tipo de backup cria um ponto de recuperação básico com pontos de recuperação adicionais que salvam somente os setores do disco rígido que foram alterados desde a criação do ponto de recuperação básico ou o ponto de recuperação incremental anterior. ■ Os pontos de recuperação incrementais são criados mais rápido que o primeiro ponto de recuperação (básico) e usa menos espaço de armazenamento que um ponto de recuperação independente. ■ Os conjuntos de pontos de recuperação são ideais quando você os combina com um agendamento. ■ Se você usa conjuntos de ponto de recuperação para proteger uma unidade de disco rígido, quando você restaura um determinado ponto específico, o ponto de recuperação completo, mais todos os incrementais até aquele ponto específico são usados para a restauração. Por exemplo, suponha que você tenha um ponto de recuperação com oito pontos de recuperação incrementais. Você decide restaurar o ponto específico no tempo que o quarto incremental obteve. Quando você restaurar, o ponto de recuperação completo e os primeiros quatro incrementais serão usados para restaurar o computador. ■ Você pode liberar espaço na unidade de disco rígido, excluindo os pontos de recuperação desatualizados e os pontos de recuperação incrementais. Consulte “Excluindo pontos de recuperação em um conjunto” na página 143. ■ Quando você criar um conjunto de pontos de recuperação, se você selecionar uma unidade oculta (partição) e uma partição não oculta no mesmo backup, a partição oculta tem o backup feito quando um ponto de recuperação completo é especificado; nenhum ponto de recuperação incremental será criado. ■ Se a opção do conjunto de pontos de recuperação for desativada, é porque você já atribuiu uma unidade selecionada para um trabalho de backup existente e o conjunto de pontos de recuperação especificado como o tipo de ponto de recuperação. É possível ter apenas um conjunto de pontos de recuperação definido para cada unidade. Ou você pode ter uma unidade não montada selecionada que não pode ser parte de um conjunto de pontos de recuperação. 109 110 Gerenciando backups Sobre trabalhos de backup Tipo Vantagens e desvantagens Ponto de ■ Um ponto de recuperação independente cria uma cópia completa, recuperação independente da unidade completa selecionada. independente ■ Um ponto de recuperação independente não está associado com os pontos de recuperação incrementais ou conjuntos de ponto de recuperação de nenhuma forma. Como tal, os pontos de recuperação independentes permanecem e geralmente são menos complicados para proteger seu computador que os conjuntos de pontos de recuperação. Você pode obter um ponto de recuperação independente de uma unidade (usando Executar backup) mesmo se aquela unidade for rastreada com um conjunto de pontos de recuperação. Consulte “Executando um trabalho de backup existente imediatamente” na página 136. ■ Esse tipo de backup normalmente requer mais espaço de armazenamento. Você pode converter pontos de recuperação de um computador físico em um Disco virtual. Consulte “Conversão de pontos de recuperação em discos virtuais” na página 145. Dicas para criação de pontos de recuperação As informações a seguir podem ajudar a criar pontos de recuperação: ■ Como o servidor do Backup Exec System Recovery Manager também inclui um banco de dados, você deve fazer backup do servidor regularmente. Você deve desativar o banco de dados do Backup Exec System Recovery Manager antes de fazer backup, dessa forma, você não perde ou corrompe os dados. Consulte “Fazendo backup do servidor e do banco de dados do Backup Exec System Recovery Manager” na página 199. ■ O console do Backup Exec System Recovery Manager não precisa estar aberto para que um backup agendado seja iniciado ou executado. Por isso, após criar um trabalho de backup e atribuí-lo aos computadores, você pode sair do console. O computador-cliente que você gerencia, no entanto, deve estar ativado e o Windows deve ser iniciado. Para verificar se a criação de um ponto de recuperação está em andamento, verifique as informações de status na página Monitoração. Para verificar se um ponto de recuperação foi criado, é possível revisar a página Inicial na guia Computadores da página Gerenciar. ■ Para testar um backup, clique na guia Trabalhos de backup na página Gerenciar e, em seguida, selecione um nome de backup da tabela. Clique em Tarefas > Executar backups. (Certifique-se de que o backup foi atribuído a pelo menos um computador. Se um backup for atribuído a vários computadores, ele é executado em cada computador.) Gerenciando backups Sobre trabalhos de backup Consulte “Executando um trabalho de backup existente imediatamente” na página 136. ■ Todos os trabalhos de backup (exceto os trabalhos de backup que você criou executando o Backup Individual) são salvos no banco de dados do Backup Exec System Recovery Manager, de forma que você possa editá-los ou executá-los posteriormente. Consulte “Executando um backup individual” na página 137. ■ Armazene pontos de recuperação em um compartilhamento de rede ou em um disco rígido no computador-cliente diferente do disco rígido principal C. Essa prática ajuda a garantir que você pode recuperar o sistema, caso o disco rígido principal do cliente apresente falhas. ■ Não execute um programa de desfragmentação no computador-cliente gerenciado quando um ponto de recuperação estiver sendo criado. Se o fizer, o tempo necessário para criar o ponto de recuperação aumentará significativamente e podem ocorrer problemas inesperados de recurso de sistema no computador-cliente. ■ Se você tiver duas ou mais unidades que são dependentes uma da outra ou que são usadas como um grupo por um programa, como um serviço do banco de dados, inclua as duas unidades no mesmo trabalho de backup. Com o Backup Exec System Recovery Manager, você pode fazer backup de várias unidades simultaneamente, selecionando duas ou mais unidades no Assistente de Definição de backup. ■ Inclua várias unidades no mesmo trabalho de backup, para reduzir o número total de backups que devem ser executados. ■ Use o recurso Desempenho nas Opções de cliente para reduzir o impacto dos backups nos computadores-cliente e no desempenho da rede. Consulte “Definindo as opções de cliente para computadores” na página 165. ■ Você deve evitar o armazenamento dos pontos de recuperação no servidor do Backup Exec System Recovery Manager, pois, à medida que o número ou o tamanho dos pontos de recuperação aumenta, o espaço em disco disponível para o uso regular do servidor diminui. Salve os pontos de recuperação em um local da rede (preferido) ou em uma unidade separada para eliminar esse problema. Sobre como fazer backup de sistemas de inicialização dupla É possível fazer backup de sistemas com inicialização dupla ou sistemas com mais de um sistema operacional, mesmo se você tiver unidades (partições) que estão ocultas no sistema operacional no qual você executa o produto. 111 112 Gerenciando backups Criando um trabalho de backup Quando você executa um backup, tudo que está na unidade é incluído no ponto de recuperação, dessa forma, a unidade é inicializável posteriormente, se você restaurá-la. Uma exceção é se você fizer backup de um sistema operacional vinculado pela inicialização. Em tais casos, você deve fazer backup, em seguida, restaurar cada unidade com informações de inicialização do sistema operacional, para que o computador seja inicializado da mesma maneira de um sistema restaurado como era com a configuração original. Nota: Não é necessário criar pontos de recuperação incrementais de unidades de dados compartilhadas, se o Backup Exec System Recovery estiver instalado nos dois sistemas operacionais e os dois estiverem definidos para gerenciar a unidade compartilhada. Pode ser que encontre problemas se tentar usar os recursos LightsOut Restore do Backup Exec System Recovery ou Restore Anyware™ do Backup Exec System Recovery em um sistema de inicialização dupla. Criando um trabalho de backup Você pode automatizar a criação de pontos de recuperação com um agendamento diário, semanal ou mensal. Se você criar um conjunto de pontos de recuperação (em vez de um ponto de recuperação independente), você também poderá especificar que determinados eventos, como fazer login ou logoff de um computador, deverão criar pontos de recuperação incrementais. Consulte “Formas de trabalhar com pontos de recuperação” na página 108. Por padrão, os nomes de arquivos dos pontos de recuperação independentes agendados ou dos conjuntos de pontos de recuperação contêm 001.v2i, 002.v2i e assim por diante. Os nomes de arquivos dos pontos de recuperação incrementais dentro de um conjunto de pontos de recuperação contêm _i001.iv2i, _i002.iv2i e assim por diante. Por exemplo, se seu ponto de recuperação básico se chamar C_Drive001.v2i, o primeiro ponto de recuperação incremental será denominado C_Drive001_i001.iv2i. Por padrão, o nome do computador (onde ocorre o backup) é anexado ao nome do arquivo do ponto de recuperação. Cada trabalho de backup criado é adicionado à guia Trabalhos de backup na página Gerenciar. Consulte “Exibindo as propriedades de um trabalho de backup” na página 138. Para criar um trabalho de backup 1 Na página Gerenciar, realize um dos procedimentos a seguir: Gerenciando backups Criando um trabalho de backup 2 3 ■ No painel direito, na guia Computadores, selecione um computador da tabela. ■ No painel direito, na guia Computadores, selecione dois ou mais computadores da tabela. O backup criado será atribuído automaticamente a todos os computadores selecionados. ■ No painel direito, na guia Grupos, selecione um ou mais nomes de grupo na tabela. O backup criado será atribuído automaticamente a todos os computadores nos grupos selecionados. Realize um dos procedimentos a seguir: ■ Se você tiver selecionado um ou mais computadores, no menu Tarefas, clique em Atribuir novos trabalhos de backup a computadores. ■ Se você selecionou um ou mais grupos, no menu Tarefas, clique em Atribuir novos trabalhos de backup a grupos. Realize um dos procedimentos a seguir: ■ Se estiver definindo um trabalho de backup a um computador, selecione uma ou mais unidades das quais você deseja fazer backup. Se quiser selecionar unidades ocultas e não montadas, marque Mostrar unidades ocultas. ■ Se estiver definindo um trabalho de backup para dois ou mais computadores, clique em Todas as unidades montadas em Computadores selecionados para proteger todas as unidades existentes nos computadores-cliente (excluindo as unidades ocultas e não montadas). ■ Se estiver definindo um trabalho de backup que fará backup de determinadas letras de unidade nos computadores-cliente selecionados, clique em Por letra da unidadee selecione as letras de unidade desejadas. Para exibir os computadores-cliente que têm as letras de unidade selecionadas, clique em Mostrar detalhes. Em alguns casos, uma letra da unidade selecionada não está disponível para backup em um computador-cliente específico. Geralmente isso ocorre porque a unidade foi excluída ou todo o disco rígido foi removido do computador-cliente depois da instalação do Backup Exec System Recovery foi instalado. Em tais casos, quando o ponto de recuperação é criado, ele não inclui a unidade. 4 No painel Tipo de ponto de recuperação, clique no tipo de ponto de recuperação que você deseja criar e, em seguida, clique em Avançar. 113 114 Gerenciando backups Criando um trabalho de backup 5 Selecione o destino no qual você deseja armazenar os pontos de recuperação realizando uma das seguintes ações: ■ Na lista suspensa, selecione uma pasta de destino local no computador-cliente. Se uma pasta de destino local não estiver disponível na lista suspensa, clique em Criar novo destino para especificar o caminho até a pasta. ■ Na lista suspensa, selecione uma pasta de destino em um compartilhamento de rede. Se um compartilhamento de rede não estiver disponível na lista suspensa, clique em Criar novo destino para especificar o caminho UNC até a pasta. É necessário especificar o nome do usuário e senha para acessar o local com os privilégios de criação, leitura e gravação. Se não houver espaço suficiente no destino no qual o ponto de recuperação será armazenado, o backup falhará e um erro será reportado na exibição da Página inicial. Você deve evitar o armazenamento dos pontos de recuperação no servidor do Backup Exec System Recovery Manager, pois, à medida que o número ou o tamanho dos pontos de recuperação aumenta, o espaço em disco disponível para o uso regular do servidor diminui. Quando você salva pontos de recuperação em uma unidade separada ou em um local de rede, esse problema é eliminado. Consulte “Sobre as opções de destino dos pontos de recuperação” na página 116. 6 No painel Opções, especifique as opções do ponto de recuperação desejadas. Consulte “Sobre opções gerais para criação de pontos de recuperação” na página 120. 7 Clique em Avançado, especifique as opções avançadas desejadas, incluindo as opções de segurança, e clique em OK. Consulte “Sobre as opções avançadas para criação de pontos de recuperação” na página 123. 8 Clique em Avançar. Gerenciando backups Criando um trabalho de backup 9 Se adequado, especifique um arquivo de comando (.exe, .bat) de cada lista suspensa a ser executada durante um estágio específico no processo de criação do ponto de recuperação e, em seguida, especifique o tempo (em segundos) desejado para que o comando seja executado antes de ser interrompido. Consulte “Sobre como executar arquivos de comando durante um backup” na página 126. Consulte “Criando um ponto de recuperação frio automaticamente” na página 198. Para adicionar arquivos de comando às listas suspensas, clique em Adicionar ou remover arquivos de comando. Os arquivos de comando são copiados e armazenados no servidor do Backup Exec System Recovery Manager. 10 Clique em Avançar. 11 Verifique as opções de agendamento para saber como o trabalho de backup será executado quando for atribuído aos computadores. As opções de agendamento disponíveis dependem do tipo de backup selecionado no início do assistente. Consulte “Sobre as opções de agendamento para criação de pontos de recuperação ” na página 128. Se o tipo de backup for conjuntos de pontos de recuperação Especifique a freqüência e hora para criação de um novo conjunto de pontos de recuperação e, em seguida, continue na próxima etapa. O padrão é um agendamento Mensal. Você também poderá clicar em Avançado se quiser aplicar as opções de agendamento progressivo ao trabalho de backup. Por exemplo, é possível executar um dos procedimentos a seguir: Use os acionadores de eventos para automatizar a criação de pontos de recuperação incrementais. ■ Especifique o período para distribuir a criação de pontos de recuperação de todos os computadores nos quais o trabalho de backup será implementado. ■ Especifique opções para que o trabalho seja executado mais de uma vez por dia. ■ Ao terminar, selecione as opções de agendamento Avançado, clique em OK e, em seguida, continue na próxima etapa. 115 116 Gerenciando backups Criando um trabalho de backup Se o tipo de backup for pontos de recuperação independentes Selecione Sem agendamento se quiser executar o trabalho de backup nos computadores atribuídos a qualquer momento, usando o recurso Executar backups. Consulte “Executando um trabalho de backup existente imediatamente” na página 136. Caso contrário, selecione a freqüência e hora para criação de novos pontos de recuperação independentes e, em seguida, continue na próxima etapa. O padrão é um agendamento Semanal. 12 Clique em Avançar. 13 Na caixa de diálogo Concluindo o Assistente de Definição de Backup, revise as opções que foram selecionadas. 14 Para adicionar o trabalho de backup à guia Trabalhos de backup na página Gerenciar, clique em Concluir. O backup é exibido na guia Trabalhos de backup da página Gerenciar. Se você definiu o backup sem primeiro selecionar computadores ou grupos, você pode agora atribuir o backup. Consulte “Atribuindo um trabalho de backup aos computadores ou grupos” na página 134. Sobre as opções de destino dos pontos de recuperação Quando você define ou agenda um trabalho de backup, você pode salvar pontos de recuperação em um compartilhamento de rede ou em uma unidade local, unidade USB ou unidade FireWire no computador-cliente. Nota: Você deve evitar o armazenamento de pontos de recuperação no servidor do Backup Exec System Recovery Manager. À medida que o número e o tamanho dos pontos de recuperação aumenta, você terá menos espaço em disco disponível para uso comum do servidor. Quando você salva pontos de recuperação em uma unidade separada ou em um local de rede, esse problema é eliminado. Além disso, se você optar por armazenar pontos de recuperação no computador-cliente, armazene-os em um disco rígido secundário e não no disco rígido principal C. Isso ajuda a garantir que você pode recuperar o sistema, caso o disco rígido principal do cliente apresente falhas. Tabela 5-2 O mostra as vantagens e as desvantagens de diferentes locais de armazenamento dos pontos de recuperação. Gerenciando backups Criando um trabalho de backup Tabela 5-2 Locais de armazenamento do ponto de recuperação Local Vantagens Unidade de disco rígido local no computador-cliente ■ Consulte “Sobre pontos de recuperação armazenados em uma pasta local no computador-cliente” na página 120. Desvantagens Criação rápida de ■ Usa espaço em disco pontos de recuperação valioso ■ Pode agendar pontos de ■ Vulnerável à perda recuperação completa, se a unidade de automáticos disco rígido falhar ■ Barato porque o espaço na unidade pode ser substituído repetidamente ■ Os usuários de laptop podem continuar fazendo backup, mesmo se estiverem desconectados da rede. 117 118 Gerenciando backups Criando um trabalho de backup Local Vantagens Compartilhamento de rede (recomendável) ■ Consulte “Sobre pontos de recuperação armazenados em um destino de rede” na página 119. ■ ■ ■ ■ ■ ■ ■ Desvantagens Criação rápida de ■ Deve ter drivers NIC pontos de recuperação suportados, para restaurar do Symantec Pode agendar pontos de Recovery Disk recuperação automáticos ■ Deve entender e atribuir os direitos adequados Pode definir e salvar para usuários que criarão locais de pontos de recuperação e armazenamento para restaurações reutilização. Consulte “Sobre como gerenciar ■ Os usuários de laptop não destinos do ponto de podem continuar fazendo recuperação” backup, se estiverem na página 85. desconectados da rede. Barato porque o espaço na unidade pode ser substituído repetidamente Proteção contra falha da unidade de disco rígido local O local pode ser submetido a backup pelo Backup Exec Continuous Protection Server. Ou pode ser submetido a backup em mídia de fita usando o assistente de Configuração de trabalho do Backup Exec, disponível no Backup Exec System Recovery Manager. Os pontos de recuperação podem ser indexados para recuperação simplificada e rápida do arquivo Você pode optar por distribuir o backup uniformemente por um período especificado Gerenciando backups Criando um trabalho de backup Local Vantagens Unidade de USB ou FireWire (local no computador-cliente) ■ ■ ■ ■ ■ Desvantagens Criação rápida de ■ Despesa adicional para a pontos de recuperação própria unidade Pode agendar pontos de ■ Pode ser necessário recuperação recriar o Symantec automáticos Recovery Disk para garantir que os drivers Barato porque o espaço corretos do dispositivo de na unidade pode ser armazenamento estão substituído disponíveis quando você repetidamente fizer uma restauração O armazenamento fora do local é possível Reserva espaço na unidade de disco rígido para outros usos Sobre pontos de recuperação armazenados em um destino de rede Você pode optar por armazenar pontos de recuperação em um destino de rede selecionado. Para fazer isso, é necessário especificar o caminho UNC (\\server\share\folder) até a pasta na rede na qual você deseja armazenar os pontos de recuperação. Se preferir, é possível clicar em Procurar para navegar até o compartilhamento de rede apropriado. Você também tem a opção de criar uma subpasta (marcada por padrão) para cada um dos pontos de recuperação do computador no destino da rede. Se você desmarcar essa opção, todos os pontos de recuperação de todos os computadores atribuídos ao trabalho de backup são armazenados na raiz do destino da rede. Consulte “Sobre como gerenciar destinos do ponto de recuperação” na página 85. Como os nomes do arquivo do ponto de recuperação são exclusivos e incluem o nome do computador, é possível usar o mesmo local de armazenamento de rede para vários computadores ou grupos de computadores que você criou no console. O nome do usuário que você informar precisa de acesso de leitura-gravação às pastas da rede onde os pontos de recuperação são armazenados. O produto usa esta informação de logon para acessar a rede quando você criar um ponto de recuperação. 119 120 Gerenciando backups Criando um trabalho de backup Nota: Você deve evitar o armazenamento dos pontos de recuperação no servidor do Backup Exec System Recovery Manager porque conforme o número ou tamanho dos backups aumenta, você tem menos espaço em disco disponível para uso do servidor regular. Quando você salva pontos de recuperação em uma unidade separada ou em um local de rede, o problema é eliminado. Sobre pontos de recuperação armazenados em uma pasta local no computador-cliente Você pode armazenar os pontos de recuperação localmente especificando uma unidade e pasta (por exemplo, E:\Data_RPoints\) no disco rígido no computador-cliente. Aviso: Salvar os pontos de recuperação em um compartilhamento de rede ou em um disco rígido secundário no computador-cliente é altamente recomendável. Embora você possa salvar os pontos de recuperação na mesma unidade que você está fazendo backup, isso não é recomendável pelos seguintes motivos: ■ Se o computador sofre uma falha catastrófica, como a falha de um disco rígido principal, não será possível recuperar o ponto de recuperação necessário. Tais ocorrências podem acontecer, mesmo se você salvar o ponto de recuperação em uma unidade diferente no mesmo disco rígido. ■ À medida que o número ou tamanho dos pontos de recuperação aumenta, você terá menos espaço em disco disponível para uso comum. ■ O próprio ponto de recuperação está incluído nos pontos de recuperação subseqüentes da unidade. Como resultado, o tamanho dos pontos de recuperação aumenta consideravelmente com o tempo. Os pontos de recuperação são armazenados no próprio computador, não no computador no qual você está executando o console do Backup Exec System Recovery Manager. Sobre opções gerais para criação de pontos de recuperação Tabela 5-3 descreve as opções gerais que estão disponíveis para os pontos de recuperação. Gerenciando backups Criando um trabalho de backup Tabela 5-3 Opções gerais Configuração Descrição Nome Na caixa de texto digite um novo nome para o trabalho de backup. Se preferir, você pode usar o nome padrão que aparece. Compactação Quando você define um agendamento para um trabalho de backup, você pode escolher o nível de compactação dos pontos de recuperação. Quando um ponto de recuperação de uma unidade é criado, os resultados da compactação podem variar dependendo dos tipos de arquivos da unidade. As seguintes opções de compactação estão disponíveis: Nenhum Essa é a melhor opção, se o espaço de armazenamento não for um problema. No entanto, se o ponto de recuperação for salvo em uma unidade de rede ocupada, o uso de alta compactação pode ser mais rápido que nenhuma compactação, porque menos dados precisam ser gravados na rede. ■ Padrão (recomendável) (Padrão) Usa baixa compactação para uma taxa de compactação de dados média de 40% nos pontos de recuperação. ■ Média (Padrão) Usa média compactação para uma taxa de compactação de dados média de 45% nos arquivos dos pontos de recuperação. ■ Alta (Padrão) Usa alta compactação para uma taxa de compactação de dados média de 50% nos arquivos dos pontos de recuperação. A alta compactação é, normalmente, o método mais lento. Quando um ponto de recuperação de alta compactação é criado, o uso da CPU pode ser maior que o normal. Outros processos no computador também podem ficar mais lentos. Para compensar, é possível ajustar a velocidade de operação do processo de backup. Os ajustes da velocidade podem melhorar o desempenho de outros aplicativos intensivos em recursos que você estiver executando ao mesmo tempo. Consulte “Definindo as opções de cliente para computadores” na página 165. ■ 121 122 Gerenciando backups Criando um trabalho de backup Configuração Descrição Verificar ponto de Selecione essa opção para determinar se um ponto de recuperação ou recuperação conjunto de pontos de recuperação é válido ou está corrompido, depois da criação imediatamente após sua criação. Para obter as etapas sobre como verificar a integridade de um ponto de recuperação após ele ser criado, consulte a documentação do produto Backup Exec System Recovery. Nota: Quando você verifica um ponto de recuperação, o tempo que é necessário para criar o ponto de recuperação pode ser dobrado. Limitar o número de conjuntos de pontos de recuperação salvos para este backup (Somente conjuntos de pontos de recuperação) ou Limitar o número de pontos de recuperação salvos para este backup (Somente pontos de recuperação independentes) Selecione essa opção para especificar o número máximo de pontos de recuperação ou conjuntos de ponto de recuperação que são salvos para cada unidade. Quando este limite é atingido, primeiramente cada ponto de recuperação sucessivo ou conjunto é criado e armazenado e, em seguida, o mais antigo, ponto de recuperação ou conjunto criado anteriormente é excluído (incluindo todos os incrementais associados, se aplicável) do mesmo local de armazenamento. Você deve se certificar de que tem espaço em disco rígido suficiente para acomodar o número de pontos de recuperação ou conjuntos especificados, além de um ponto de recuperação ou conjunto adicional. Se o espaço em disco rígido terminar antes que o número seja atingido, o processo recorrente do ponto de recuperação não será concluído com sucesso e o ponto de recuperação atual ou conjunto não será criado. Gerenciando backups Criando um trabalho de backup Configuração Descrição Ativar o suporte ao mecanismo de pesquisa para o Google Desktop e Backup Exec Retrieve Marque essa opção para permitir que o software do mecanismo de pesquisa indexe todos os nomes de arquivos que estiverem contidos em cada ponto de recuperação. Indexando nomes de arquivos, você pode usar um mecanismo de pesquisa para localizar os arquivos que deseja recuperar. Os computadores-cliente podem ter um mecanismo de pesquisa, já instalados em seu computador, como o Google Desktop, para pesquisar seus pontos de recuperação. Ou como um Admin do sistema, você deve configurar o Backup Exec Retrieve no Backup Exec System Recovery Manager. Consulte “Sobre como configurar o Backup Exec Retrieve” na página 102. Consulte o Apêndice A: Usando um mecanismo de pesquisa para pesquisar pontos de recuperação no Guia do Usuário do Symantec Backup Exec System Recovery para obter informações sobre como usar o Google Desktop para recuperar arquivos. Incluir arquivos do Marque essa opção para incluir suporte a indexação para arquivos do sistema e arquivos sistema operacional e arquivos temporários quando um ponto de temporários recuperação for criado no computador-cliente. Descrição (incluída em cada ponto de recuperação) Digite uma descrição do que está incluído no backup para ajudar a identificar melhor o conteúdo do ponto de recuperação. Sobre as opções avançadas para criação de pontos de recuperação Quando você define ou agenda um trabalho de backup, você pode definir as opções avançadas dos pontos de recuperação. Tabela 5-4 descreve as opções avançadas que estão disponíveis para os pontos de recuperação. 123 124 Gerenciando backups Criando um trabalho de backup Tabela 5-4 Opções avançadas Opção Descrição Dividir em arquivos menores para simplificar o arquivamento Você pode dividir um ponto de recuperação em dois ou mais arquivos menores. Esse recurso é útil se você criar ou exportar um ponto de recuperação que você deseja copiar para a mídia removível posteriormente para proteção. O ponto de recuperação é dividido em arquivos menores, mais gerenciáveis. Você pode copiar os arquivos em mídia removível, separada, como DVD ou CD. Nota: Se o Symantec Backup Exec System Recovery cria um arquivo .sv2i além dos arquivos .v2i, você precisa salvar o arquivo .sv2i na mesma mídia do primeiro arquivo .v2i. Se você criar um ponto de recuperação de volumes com milhares de arquivos em um computador que tem pouca memória, dividir o ponto de recuperação em segmentos menores, pode ajudar a agilizar o processo. Se um ponto de recuperação for dividido em vários arquivos, os nomes do arquivos dos arquivos subseqüentes contêm _S01, _S02 e assim por diante. Por exemplo, se o nome do arquivo padrão era Dev-RBrough_C_Drive.v2i, o nome do segundo arquivo seria Dev-RBrough_C_Drive_S01.v2i e assim por diante. Desativar cópia SmartSector A tecnologia SmartSector acelera o processo de cópia, copiando apenas os setores do disco rígido que contêm dados. No entanto, em alguns casos, é conveniente copiar todos os setores em seu layout original, independentemente de eles conterem dados ou não. Se quiser copiar os setores do disco rígido utilizados e não utilizados, selecione Desativar Cópia SmartSector. Nota: Ao selecionar essa opção, o tempo do processo aumenta e geralmente resulta em um tamanho do arquivo do ponto de recuperação maior. Ignorar setores inválidos durante a cópia Selecione essa opção para criar um ponto de recuperação, mesmo se houver setores inválidos no disco rígido. Apesar da maioria das unidades não ter setores inválidos, a probabilidade de problemas aumenta durante a vida útil da unidade de disco rígido. Gerenciando backups Criando um trabalho de backup Opção Descrição Usar senha Marque essa opção para definir uma senha no ponto de recuperação que foi criado. As senhas podem utilizar apenas caracteres padrão, mas não caracteres extensos ou símbolos. (Use os caracteres com um valor ASCII de 128 ou inferior.) Aviso: Guarde a senha em um local seguro. Quando você acessa ou restaura um ponto de recuperação criptografado por senha, o produto solicita uma senha sensível a maiúsculas e minúsculas. Se você não digitar a senha correta ou tiver esquecido a senha, não será possível abrir o ponto de recuperação. Aviso: A Symantec não tem nenhum método para abrir pontos de recuperação criptografados. Os usuários devem digitar essa senha antes de restaurar um backup, excluir pontos de recuperação dentro de um conjunto de pontos de recuperação ou converter pontos de recuperação em discos virtuais. Para melhor segurança, as senhas do ponto de recuperação deverão atender às seguintes regras gerais: Evite o uso de caracteres consecutivos e repetidos (por exemplo, BBB ou 88). ■ Evite o uso de palavras comuns, facilmente encontradas em um dicionário. ■ Use pelo menos um número. ■ ■ Use caracteres alfabéticos tanto em caixa alta como em caixa baixa. Use pelo menos um caractere especial, como ({}[],.<>;:'"?/|\`~!@#$%^&*()_-+=). ■ Altere a senha de um arquivo de ponto de recuperação criptografado existente após um período definido com o Arquivo do ponto de recuperação para arquivamento do Recovery Point Browser. Consulte a documentação do produto Backup Exec System Recovery para obter mais informações sobre o Recovery Point Browser. ■ 125 126 Gerenciando backups Criando um trabalho de backup Opção Descrição Usar É possível melhorar a segurança dos seus dados usando o Advanced criptografia AES Encryption Standard (AES) para criptografar pontos de recuperação criados ou arquivados. Esse nível de criptografia é útil se você armazenar pontos de recuperação em uma rede compartilhada precisar de um alto nível de proteção de segurança contra acesso e uso não autorizados. Você deve digitar a senha correta antes de acessar ou restaurar um ponto de recuperação criptografado, excluir pontos de recuperação dentro de um conjunto de pontos de recuperação ou converter pontos de recuperação em discos virtuais. Além da capacidade em bits, a aparência da senha pode melhorar a segurança dos seus dados. As capacidades de criptografia estão disponíveis para os seguintes níveis: ■ Padrão (a senha deve ter 8 caracteres ou mais) ■ Médio (a senha deve ter 16 caracteres ou mais) ■ Alto (a senha deve ter 32 caracteres ou mais) Embora capacidades mais altas em bits requeiram senhas maiores, o resultado é uma maior segurança para seus dados. Você pode exibir a capacidade de criptografia de um ponto de recuperação a qualquer momento, visualizando as propriedades de um backup selecionado na guia Trabalhos de backup na página Gerenciar. Sobre como executar arquivos de comando durante um backup É possível usar os arquivos de comando (programas .exe sem nenhuma interface do usuário, .cmd .bat) e configurá-los para serem executados durante todas as fases de um backup. Os arquivos de comando podem ser usados para integrar quaisquer rotinas de backup que você possa estar executando no computador-cliente ou para integrar os aplicativos que podem usar uma unidade no computador-cliente. Esses arquivos de comando podem ser executados em qualquer um dos três estágios a seguir, durante a criação de um ponto de recuperação: ■ Antes da captura de dados ■ Depois da captura de dados ■ Depois da criação do ponto de recuperação Também é possível especificar a quantidade de tempo (em segundos) permitida para execução de um arquivo de comando. O uso mais comum para executar arquivos de comando é parar e reiniciar bancos de dados não VSS-aware (como Windows 2000) dos quais você deseja fazer backup com o Backup Exec System Recovery. Gerenciando backups Criando um trabalho de backup Consulte “Sobre como fazer backup de bancos de dados não VSS-aware” na página 197. Nota: Quaisquer arquivos de comando que você especificar na caixa de diálogo Arquivos de comando do assistente são copiados para o servidor Backup Exec System Recovery Manager (o caminho padrão é \Program Files\Symantec\Backup Exec System Recovery\Manager\Services\tomcat\webapps\axis\depot\commands\commandFiles.) Quando você atribuir o trabalho de backup aos computadores-cliente, quaisquer arquivos de comando especificados também serão atribuídos ao backup. Certifique-se de que tem os privilégios necessários para executar cada arquivo de comando. Para usar um arquivo de script do Visual Basic (.vbs) durante um backup, você pode criar um arquivo de lote (.bat) que executa o script. Por exemplo, é possível criar um arquivo de lote chamado stop.bat que contenha a seguinte sintaxe: Cscript script_filename.vbs Verifique se Cscript precede o nome do arquivo do script do Visual Basic. Aviso: Os arquivos de comando que você instala e usa (como um .exe) não podem depender de qualquer interação do usuário ou ter uma interface de usuário visível enquanto estão em execução durante um backup. Você deverá testar todos os arquivos de comando que pretende usar, fora do Backup Exec System Recovery, antes de usá-los durante um backup. Quando o backup for iniciado, o arquivo de comando será executado durante o estágio especificado. Se ocorrer um erro, enquanto o arquivo de comando estiver sendo executado ou não for concluído na hora especificada (independentemente do estágio), todo o backup será interrompido, o arquivo de comando será encerrado (se necessário) e as informações sobre o erro serão registradas e exibidas. Tabela 5-5 descreve os três estágios de criação de pontos de recuperação. 127 128 Gerenciando backups Criando um trabalho de backup Tabela 5-5 Estágios de criação de pontos de recuperação Estágio Descrição Antes da captura de dados Esse estágio ocorre depois de um backup ter sido iniciado e antes de um ponto de recuperação ser criado. Quando você executa um comando durante este estágio, é permitido que você prepare o processo de criação do ponto de recuperação encerrando (ou notificando) quaisquer aplicativos abertos que a unidade utiliza. Nota: Se usar essa opção de estágio, verifique se o arquivo de comando tem um mecanismo de recuperação de erro incorporado. Se o computador tiver um ou mais serviços que devem ser interrompidos nesse estágio (como interromper um banco de dados não VSS-aware ou um aplicativo intensivo em recursos) e o arquivo de comando não contiver nenhuma forma de recuperação de erro, um ou mais dos serviços interrompidos podem não ser reiniciados. Um erro no arquivo de comando pode fazer com que todo o processo de criação de pontos de recuperação seja imediatamente interrompido; nenhum outro arquivo de comando poderá ser executado. Depois da captura de dados Esse estágio ocorre depois que uma captura de imagem do disco virtual é criada. Quando você executa um comando durante esse estágio; você pode permitir que os serviços retomem a atividade normal na unidade de forma segura, continuando o processo de criação de pontos de recuperação. Como a captura de imagem do disco virtual leva apenas alguns segundos para ser criada, o banco de dados está momentaneamente no estado de backup e resulta em um número mínimo de arquivos de registros criados. Depois da Esse estágio ocorre depois de o arquivo de ponto de recuperação real ter criação do ponto sido criado. Quando você executa um comando durante esse estágio; de recuperação você pode atuar no próprio ponto de recuperação, copiando-o para um local off-line. Sobre as opções de agendamento para criação de pontos de recuperação Tabela 5-6 descreve as opções de agendamento que estão disponíveis. Gerenciando backups Criando um trabalho de backup Tabela 5-6 Opções de agendamento do ponto de recuperação Configuração Descrição Hora do backup 129 130 Gerenciando backups Criando um trabalho de backup Configuração Descrição Se você selecionou conjunto de pontos de recuperação como o tipo de backup, é possível especificar a freqüência na qual o novo conjunto de pontos de recuperação deverá ser iniciado: Tal freqüência permite que você controle o tamanho de um conjunto de pontos de recuperação. Se você especificar Mensalmente e o backup for agendado para ser executado diariamente, serão criados mais pontos de recuperação. No entanto, a quantidade de espaço em disco requerida depende da quantidade de dados que é gravada na unidade de disco rígido durante esse período. É possível personalizar essas opções, posteriormente, clicando em Avançado no painel de Hora do backup do assistente. Suas opções para iniciar os conjuntos de pontos de recuperação incluem o seguinte: Iniciar um novo conjunto de pontos de recuperação (básico) ■ Semanalmente Um novo conjunto de pontos de recuperação será criado no primeiro backup agendado ou manual da semana. Ou, se você clicou em Personalizar, um novo conjunto de pontos de recuperação é criado em um momento especificado, em cada dia da semana que você marcou. ■ Mensalmente Um novo conjunto de pontos de recuperação será criado no primeiro backup agendado ou manual do mês. Ou, se você clicou em Personalizar, um novo conjunto de pontos de recuperação é criado em um momento especificado, em cada mês que você marcou. ■ Trimestralmente Um novo conjunto de pontos de recuperação será criado no primeiro backup agendado ou manual a cada três meses, a partir da data em que esta opção foi selecionada. ■ Anualmente Um novo conjunto de pontos de recuperação será criado no primeiro backup agendado ou manual do ano, uma vez por ano, na data em que você selecionou esta opção. ■ Distribuir estratégia uniformemente (minutos) (Esta opção fica disponível quando você clica em Avançado no painel Hora de backup do assistente.) Se estiver salvando pontos de recuperação para um destino de rede, você tem a opção de distribuir o trabalho uniformemente em um número especificado de minutos (0-1440) a todos os computadores que estão atribuídos ao trabalho. Por exemplo, suponha que você quer distribuir um backup em 60 minutos para 120 computadores. O backup seria iniciado nos dois computadores na hora inicial indicada e, em seguida, mais dois computadores iniciariam o backup um minuto depois e assim por diante. Os últimos dois computadores iniciariam o backup 60 minutos após os dois primeiros. ■ Gerenciando backups Criando um trabalho de backup Configuração Descrição Esta opção ajuda a evitar a execução do trabalho no mesmo horário inicial para todos os computadores, o que pode, às vezes, causar uma condição de negação de serviço na rede, no destino do ponto de recuperação ou nos dois. Nota: Se você optar por arquivar os pontos de recuperação, crie conjuntos de ponto de recuperação com mais freqüência para manter o tamanho dos conjuntos de pontos de recuperação menor. Opções Se você selecionou o conjunto de pontos de recuperação como o tipo de backup, avançadas suas opções incluem o seguinte: Executar mais de uma vez por dia Marque essa opção se quiser proteger um sistema ou os dados que são alterados freqüentemente. ■ Tempo entre backups Selecione o tempo máximo antes do próximo backup. ■ Número de vezes Especifique o número de vezes desejado de backup, começando da hora inicial. ■ Otimizar automaticamente Essa opção o auxiliar no gerenciamento do disco rígido de destino do backup. Essa opção é útil se você optou por criar mais de um ponto de recuperação incremental por dia. Pontos de recuperação, principalmente, os independentes podem consumir espaço em disco. A otimização automática é uma forma de minimizar o uso do espaço em disco. Nunca Não foi executada nenhuma deleção de pontos de recuperação incrementais. A cada doze horas Uma exclusão de pontos de recuperação incrementais que é das últimas 12 horas (ou antes disso) é executada a cada 12 horas. Além disso, após o primeiro ponto de recuperação incremental do dia ser obtido, todos os arquivos incrementais dos dois últimos dias serão consolidados em um arquivo único. A cada quatro horas Uma exclusão de pontos de recuperação incrementais que é das últimas 4 horas (ou antes disso) é executada a cada quatro horas. Além disso, após o primeiro ponto de recuperação incremental do dia ser obtido, todos os arquivos incrementais dos dois últimos dias serão consolidados em um arquivo único. ■ Distribuir estratégia uniformemente (minutos) Consulte a descrição na primeira linha (Hora de backup) desta tabela. ■ 131 132 Gerenciando backups Criando um trabalho de backup Configuração Descrição Acionadores de eventos Geral Se você selecionou Conjunto de pontos de recuperação como o tipo de backup, é possível selecionar os eventos que podem acionar a criação automática de pontos de recuperação incrementais: Por exemplo, no momento que você fizer logoff de um computador-cliente ou instalar um aplicativo, é possível que o Backup Exec System Recovery crie um ponto de recuperação incremental. Você pode especificar quando o backup ocorrerá para os seguintes tipos de eventos: ■ ■ ■ ■ ■ Um aplicativo é instalado Cria um ponto de recuperação incremental no momento em que os usuários começarem a instalar um aplicativo de software em seus computadores. Os aplicativos especificados são iniciados Cria um ponto de recuperação incremental no momento em que os usuários executarem um aplicativo de software em seus computadores. Um usuário efetua login no computador Cria um ponto de recuperação incremental no momento em que os usuários efetuarem logon no Windows em seus computadores. Qualquer usuário efetua logoff do computador Cria um ponto de recuperação incremental no momento em que os usuários efetuarem logoff do Windows em seus computadores (mas não encerra o Windows). Os dados adicionados à unidade são excedidos Cria um ponto de recuperação incremental quando os dados são adicionados em uma unidade que excede uma quantia (em megabytes) que você especificou. Gerenciando backups Criando um trabalho de backup Configuração Descrição Acionadores de eventos Resposta do ThreatCon. O Symantec ThreatCon é o sistema de aviso antecipado de ameaças da Symantec que fornece aviso adequado às pessoas e aos sistemas, para proteger os dados e os sistemas contra ataques. Você agora pode configurar um acionador em um trabalho de backup para detectar uma alteração em nível de ameaça, sempre que computadores clientes forem conectados à Internet. Quando um nível de ameaça atinge ou excede o nível especificado, o Backup Exec System Recovery inicia automaticamente um trabalho de backup. Você pode especificar um nível de ThreatCon diferente para cada trabalho de backup. Não monitorar - Desativar O trabalho de backup não será iniciado quando for detectada uma alteração no nível do ThreatCon ■ Nível 4 - Extremo Ameaças extremas à segurança global estão em progresso ■ Nível 3 - Alto Uma ameaça isolada à segurança está em progresso ■ Nível 2 - Elevado Podem ocorrer ameaças à segurança, embora não tenham sido descobertas ameaças específicas ■ Se computadores clientes não estiverem conectados à Internet, eles não estarão suscetíveis a ameaças on-line. Quando eles estiverem conectados à Internet a qualquer momento, eles se tornarão vulneráveis. Não será necessário ativar ou desativar a Resposta de ThreatCon da Symantec quando os computadores clientes ficarem on-line ou off-line. O site da Symantec inclui mais informações sobre ThreatCon. http://www.symantec.com 133 134 Gerenciando backups Atribuindo um trabalho de backup aos computadores ou grupos Configuração Descrição Hora do backup Se você selecionou ponto de recuperação independente como o tipo de backup, suas opções de agendamento incluem o seguinte: ■ ■ ■ ■ ■ Sem agendamento Essa opção salva todas as configurações de trabalho de backup, exceto um agendamento. Você pode posteriormente executar o trabalho de backup de acordo com sua conveniência, usando Executar backups, ou atribuir um agendamento editando o trabalho de backup. Semanalmente (Padrão) Essa opção cria um novo ponto de recuperação independente em cada dia da semana que você marcou e no horário especificado. Quando você cria pontos de recuperação independentes uma ou mais vezes por semana, pode ser necessário grande quantidade de espaço de armazenamento em disco. Mensalmente Essa opção cria um novo ponto de recuperação independente em cada dia do mês que você marcou e no horário especificado. Executar apenas uma vez Essa opção cria um único ponto de recuperação independente uma única vez. O trabalho não será executado novamente, a menos que você modifique as configurações de data e hora, selecionando uma nova data e hora no futuro. Consulte “Executando um trabalho de backup existente imediatamente” na página 136. Distribuir estratégia uniformemente (minutos) Consulte a descrição na primeira linha (Hora de backup) desta tabela. Atribuindo um trabalho de backup aos computadores ou grupos Você pode atribuir trabalhos de backup a computadores que tem o Backup Exec System Recovery instalado. Consulte “Não atribuindo um trabalho de backup dos computadores ou grupos” na página 135. Consulte “Criando um trabalho de backup” na página 112. Quando você atribuir os backups a um grupo de computadores, todos os computadores dentro desse grupo terão o mesmo agendamento de backup. Gerenciando backups Não atribuindo um trabalho de backup dos computadores ou grupos Nota: Certifique-se de que quaisquer backups que você atribuir a um computador ou grupo não são sobrepostos no tempo, caso contrário, ocorre um erro. Além disso, somente um conjunto de ponto de recuperação por unidade pode ser atribuído a um computador-cliente. Se você atribuir um segundo conjunto de ponto de recuperação à mesma unidade, ocorrerá um erro. Para atribuir um trabalho de backup aos computadores ou grupos 1 Na página Gerenciar, no painel direito, clique na guia Trabalhos de backup. 2 Selecione um nome de backup na tabela. 3 Realize um dos procedimentos a seguir: ■ No menu Tarefas, clique em Atribuir > Computadores e, em seguida, selecione um ou mais nomes de computadores da tabela. Clique em OK. ■ Na guia Computadores, selecione um ou mais computadores da tabela. Em Arrastar e soltar o espaço de trabalho do console, arraste o ícone Backups e solte-o no ícone Computadores dentro do mesmo espaço de trabalho. ■ No menu Tarefas, clique em Atribuir > Grupos e, em seguida, selecione um ou mais nome de grupo da tabela. Clique em OK. ■ Na guia Grupos, selecione um ou mais nomes de grupo da tabela. Em Arrastar e soltar o espaço de trabalho do console, arraste o ícone Backups e solte-o no ícone Grupos dentro do mesmo espaço de trabalho. Não atribuindo um trabalho de backup dos computadores ou grupos Você pode não atribuir (ou remover) um ou mais backups uma vez de um ou mais computadores selecionados. Para não atribuir um trabalho de backup dos computadores ou grupos 1 Na página Gerenciar, no painel direito, clique na guia Trabalhos de backup. 2 Selecione um nome de backup na tabela. 3 Realize um dos procedimentos a seguir: ■ No menu Tarefas, clique em Não atribuir > Computadores e, em seguida, selecione um ou mais nomes de computadores da tabela. Clique em OK. ■ No menu Tarefas, clique em Não atribuir > Grupos e, em seguida, selecione um ou mais nomes de grupo da tabela. Clique em OK. 135 136 Gerenciando backups Executando um trabalho de backup existente imediatamente Executando um trabalho de backup existente imediatamente Após atribuir um ou mais trabalhos de backup aos computadores, você pode usar Executar backups para criar, sob solicitação, um ponto de recuperação independente, um conjunto de pontos de recuperação ou um ponto de recuperação incremental das alterações mais recentes da unidade. Um backup manual será iniciado imediatamente. Consulte “Formas de trabalhar com pontos de recuperação” na página 108. Consulte “Executando um backup individual” na página 137. Nota: Para usar a opção Executar Backups, é necessário que você já tenha criado um backup e atribuído pelo menos um computador a ele. Para executar um trabalho de backup existente imediatamente 1 Na página Gerenciar, realize um dos procedimentos a seguir: ■ No painel direito, na guia Computadores, selecione um nome do computador da tabela. ■ No painel esquerdo, na guia Trabalhos de backup, selecione um ou mais nomes de trabalho de backup que foram atribuídos. Verifique a coluna Status na tabela para determinar se um trabalho de backup selecionado foi atribuído. 2 No menu Tarefas, clique em Executar backups. 3 Realize um dos procedimentos a seguir: Se você selecionou um nome de Selecione os trabalhos de backup que deseja executar computador no computador selecionado e, em seguida, clique em Executar backups. Clique em Sim para executar os trabalhos de backup selecionados. Se você selecionou um ou mais Clique em Sim para executar os trabalhos de backup nomes de trabalho de backup selecionados em todos os computadores atribuídos. atribuídos 4 Clique em OK. Gerenciando backups Executando um backup individual Executando um backup individual Você pode usar o Backup individual para criar um ponto de recuperação independente. Um trabalho de backup individual não é agendado. Em vez disso, ele é executado uma vez nos computadores ou grupos selecionados (é executado imediatamente após o assistente ser finalizado). O backup aparece na guia Trabalhos de backup na página Gerenciar até o último computador-cliente terminar a execução. Consulte “Criando um trabalho de backup” na página 112. Para executar um backup individual 1 Na página Gerenciar, realize um dos procedimentos a seguir: ■ No painel direito, na guia Computadores, selecione um ou mais computadores da tabela. ■ No painel direito, na guia Grupos, selecione um ou mais nomes de grupo na tabela. 2 No menu Tarefas, clique em Backup individual. 3 Siga as etapas do Assistente de Definição de backup e, em seguida, clique em Concluir para iniciar a criação do ponto de recuperação. Sobre como utilizar trabalhos de backup É possível atribuir um backup a vários computadores ou você pode atribuir vários backups (conjuntos de ponto de recuperação excluídos) a um computador único ou a grupos de computadores. Nota: Certifique-se de que quaisquer backups que você atribuir aos computadores ou grupos não são sobrepostos no tempo, caso contrário, ocorre um erro. Além disso, somente um conjunto de ponto de recuperação por unidade pode ser atribuído a um computador-cliente. Se você atribuir um segundo conjunto de ponto de recuperação à mesma unidade, ocorrerá um erro. Após um backup ser atribuído, os computadores criam pontos de recuperação de acordo com o agendamento no backup. Depois que você tiver definido um trabalho de backup, você pode organizar os backups das seguintes formas: ■ Adicionar trabalhos de backup aos computadores e grupos de computadores. 137 138 Gerenciando backups Sobre como utilizar trabalhos de backup Consulte “Atribuindo um trabalho de backup aos computadores ou grupos” na página 134. ■ Remover trabalhos de backup de um ou mais computadores. Consulte “Não atribuindo um trabalho de backup dos computadores ou grupos” na página 135. ■ Revisar os detalhes e as configurações de um trabalho de backup existente. Consulte “Exibindo as propriedades de um trabalho de backup” na página 138. ■ Fazer alterações em um trabalho de backup existente. Consulte “Editando um trabalho de backup” na página 139. Consulte “Editando o agendamento de um trabalho de backup” na página 139. ■ Alterar o nome de um trabalho de backup existente. Consulte “Renomeando um trabalho de backup” na página 139. ■ Desativar trabalhos de backup em computadores. Consulte “Desativando um trabalho de backup em computadores” na página 140. ■ Desativar agendamentos de trabalho de backup em computadores. Consulte “Desativando um agendamento de backup nos computadores” na página 140. ■ Excluir um trabalho de backup. Consulte “Excluindo um trabalho de backup” na página 141. Exibindo as propriedades de um trabalho de backup Você pode usar as Propriedades de um trabalho de backup selecionado para fazer o seguinte: ■ Exibir um sumário de opções, configurações e agendamento atribuídos do trabalho de backup. ■ Exibir o status do trabalho de backup em computadores atribuídos. ■ Exibir uma lista de todos os computadores que estão atribuídos a um trabalho de backup. Exibir as propriedades de um trabalho de backup 1 Na página Gerenciar, no painel direito, clique na guia Trabalhos de backup. 2 Selecione um nome de backup na tabela. 3 No menu Tarefas, clique em Propriedades. 4 No painel esquerdo, clique em um detalhe ou em uma atribuição para exibir os resultados associados no painel direito. 5 Clique em Fechar. Gerenciando backups Sobre como utilizar trabalhos de backup Editando um trabalho de backup É possível editar qualquer uma das propriedades e opções de um trabalho de backup, exceto as unidades selecionadas que são submetidas a backup. O trabalho de backup resultante é atualizado em quaisquer computadores que estão atribuídos a ele. Para editar um trabalho de backup 1 Na página Gerenciar, no painel direito, clique na guia Trabalhos de backup. 2 Selecione um nome de backup na tabela. 3 No menu Tarefas, clique em Editar. 4 Use a opção Editar assistente de trabalho de backup para fazer as alterações que você deseja nas propriedades e opções de backup. Editando o agendamento de um trabalho de backup Dependendo do tipo de ponto de recuperação que você cria, é possível editar as configurações do agendamento de um backup. As configurações incluem o seguinte: ■ Marcar (ativar) ou desmarcar (desativar) o agendamento ■ Agendamento de backup ■ Agendamento do conjunto de pontos de recuperação ■ Acionadores de evento que automatizam a criação de pontos de recuperação (somente para trabalhos de backup do conjunto de pontos de recuperação). O agendamento resultante é atualizado em quaisquer computadores que estão atribuídos ao trabalho de backup. Para editar o agendamento de um trabalho de backup 1 Na página Gerenciar, no painel direito, clique na guia Trabalhos de backup. 2 Selecione um nome de backup na tabela. 3 No menu Tarefas, clique em Alterar agendamento. 4 Use a caixa de diálogo Editar agendamento para definir as propriedades e opções de backup desejadas. Renomeando um trabalho de backup É possível alterar o nome de qualquer trabalho de backup criado. 139 140 Gerenciando backups Sobre como utilizar trabalhos de backup Para renomear um trabalho de backup 1 Na página Gerenciar, no painel direito, clique na guia Trabalhos de backup. 2 Selecione um nome de backup na tabela. 3 No menu Tarefas, clique em Renomear. 4 Digite um novo nome para o backup. 5 Clique em OK. Desativando um trabalho de backup em computadores Você pode desativar temporariamente um trabalho de backup. A criação de pontos de recuperação é "desativada" em computadores que estão atribuídos ao backup. É possível ativar ou "desativar" o backup posteriormente, quando quiser que a criação do ponto de recuperação seja retomada. Para desativar um trabalho de backup em computadores 1 Na página Gerenciar, no painel direito, clique na guia Trabalhos de backup. 2 Selecione um nome de backup na tabela. 3 No menu Tarefas, clique em Desativar. Para ativar o trabalho de backup repita as etapas acima, mas certifique-se de que a opção Ativar foi selecionada na etapa 3. Desativando um agendamento de backup nos computadores Você pode desativar temporariamente o agendamento de um backup, de forma que a criação de pontos de recuperação seja reduzida nos computadores que estão atribuídos ao backup. Por exemplo, quaisquer acionadores de evento associados ao backup podem provocar a criação de pontos de recuperação, apesar de o agendamento estar desativado. Além disso, quando um agendamento de backup está desativado, você pode executar o backup manualmente com o recurso Executar backups. Para desativar um agendamento de backup nos computadores 1 Na página Gerenciar, no painel direito, clique na guia Trabalhos de backup. 2 Selecione um nome de backup na tabela. Gerenciando backups Sobre como gerenciar pontos de recuperação 3 No menu Tarefas, clique em Alterar agendamento. 4 Na caixa de diálogo Hora do backup, desmarque Agendamento e clique em OK. Para ativar o agendamento de backup repita as etapas acima, mas certifique-se de que a opção Agendamento foi selecionada na etapa 4. Excluindo um trabalho de backup A exclusão de um trabalho de backup remove-o do console e de todos os computadores-cliente aos quais está atribuído. Os pontos de recuperação que foram criados pelo trabalho de backup permanecerão. Para excluir um trabalho de backup 1 Na página Gerenciar, no painel direito, clique na guia Trabalhos de backup. Em seguida, selecione um nome de backup na tabela. 2 No menu Tarefas, clique em Excluir. 3 Clique em Sim. Sobre como gerenciar pontos de recuperação O Backup Exec System Recovery inclui recursos que o ajudam a gerenciar os dados de backup. Por exemplo, você pode excluir pontos de recuperação e conjuntos de pontos de recuperação para evitar acúmulo de dados de backup obsoletos no destino. Você também pode converter os pontos de recuperação de uma única unidade ou de várias unidades para um Disco virtual VMWare (.vmdk) ou um Microsoft Virtual Disk (.vhd). Consulte “Exibindo pontos de recuperação existentes” na página 141. Consulte “Excluindo um conjunto de pontos de recuperação” na página 142. Consulte “Excluindo pontos de recuperação em um conjunto” na página 143. Consulte “Conversão de pontos de recuperação em discos virtuais” na página 145. Exibindo pontos de recuperação existentes Você pode exibir todos os pontos de recuperação que foram criados para computadores, grupos de computadores ou destinos de backup. Consulte “Sobre como gerenciar pontos de recuperação” na página 141. Para exibir pontos de recuperação existentes 1 Na página Gerenciar, realize um dos procedimentos a seguir: 141 142 Gerenciando backups Sobre como gerenciar pontos de recuperação ■ No painel direito, na guia Computadores, selecione um ou mais nomes de computadores na tabela. ■ No painel direito, na guia Grupos, selecione um ou mais nomes de grupo na tabela. ■ No painel direito, na guia Destinos, selecione um ou mais caminhos de destino na tabela. 2 No menu Tarefas, clique em Pontos de recuperação > Exibir. 3 Na lista suspensa, selecione o destino de backup no qual os pontos de recuperação residem: 4 Para organizar e refinar os resultados, use as opções da barra Filtro acima da tabela. Excluindo um conjunto de pontos de recuperação Se você não quiser mais um conjunto de pontos de recuperação específico, você poderá excluí-lo a qualquer momento. Depois que um conjunto de pontos de recuperação for excluído, o acesso aos arquivos ou à recuperação do sistema a partir desse momento não estará mais disponível. Consulte “Sobre como gerenciar pontos de recuperação” na página 141. Você também pode excluir pontos de recuperação dentro de um conjunto. Consulte “Excluindo pontos de recuperação em um conjunto” na página 143. Para excluir um conjunto de pontos de recuperação 1 Na página Gerenciar, realize um dos procedimentos a seguir: ■ No painel direito, na guia Computadores, selecione um ou mais nomes de computadores na tabela. ■ No painel direito, na guia Grupos, selecione um ou mais nomes de grupo na tabela. ■ No painel direito, na guia Destinos, selecione um ou mais caminhos de destino na tabela. 2 No menu Tarefas, clique em Pontos de recuperação > Excluir. 3 Na lista suspensa, selecione o destino de backup no qual os pontos de recuperação residem: Esta etapa somente é necessária se você selecionou vários nomes ou caminhos de uma guia na Etapa 1. Gerenciando backups Sobre como gerenciar pontos de recuperação 4 Realize um dos procedimentos a seguir: ■ Na caixa da lista, selecione um conjunto de pontos de recuperação que contenha um ou dois pontos de recuperação. ■ Na caixa da lista, selecione um nome de computador que contenha um ou dois pontos de recuperação. 5 Clique em Excluir na barra de ferramentas. 6 Para confirmar a exclusão do conjunto, clique em Sim e, em seguida, clique em OK. Excluindo pontos de recuperação em um conjunto O ponto de recuperação básico e todos os seus incrementais que são obtidos para um ponto específico no tempo, são necessários sempre que você quiser restaurar um ponto específico no tempo. Dependendo da duração do backup, pode haver um grande acúmulo de pontos de recuperação incrementais. Você pode reduzir a quantia de espaço de armazenamento necessária para o conjunto de pontos de recuperação, excluindo vários pontos de recuperação incrementais dentro de um conjunto. (São necessários o ponto de recuperação básico e o primeiro e o último ponto de recuperação incrementais para uma restauração e eles não podem ser excluídos). Excluir pontos de recuperação dentro de um conjunto consolida os dados apenas, não exclui os dados. Se o backup que você definiu inclui a atribuição de uma senha (conforme especificado na caixa de diálogo Opções avançadas do Assistente de Atribuição de um Novo Trabalho de Backup), pode ser solicitado que você digite a senha para concluir a operação. Consulte “Criando um trabalho de backup” na página 112. Dependendo do número de pontos de recuperação incrementais que você excluir, pode ser necessária memória adicional para restaurar ou procurar um ponto de recuperação incremental consolidado. Além disso, quando você excluir pontos de recuperação na rede, isso pode aumentar significantemente o tráfego da rede. Nota: Certifique-se de quais pontos de recuperação você deseja excluir. Por exemplo, suponha que um usuário criou um novo documento que foi capturado no terceiro ponto de recuperação de sua lista de pontos de recuperação. O usuário remoto exclui o arquivo acidentalmente, no momento em que o quarto ponto de recuperação captura a exclusão. O usuário perderá o arquivo, permanente, se você excluir o terceiro ponto de recuperação. Consulte “Sobre como gerenciar pontos de recuperação” na página 141. 143 144 Gerenciando backups Sobre como gerenciar pontos de recuperação Você também pode excluir um conjunto de pontos de recuperação completos. Consulte “Excluindo um conjunto de pontos de recuperação” na página 142. Para excluir pontos de recuperação em um conjunto 1 Na página Gerenciar, realize um dos procedimentos a seguir: ■ No painel direito, na guia Computadores, selecione um ou mais nomes de computadores na tabela. ■ No painel direito, na guia Grupos, selecione um ou mais nomes de grupo na tabela. ■ No painel direito, na guia Destinos, selecione um ou mais caminhos de destino na tabela. 2 No menu Tarefas, clique em Pontos de recuperação > Excluir. 3 Na lista suspensa, selecione o destino de backup no qual os pontos de recuperação residem: Esta etapa somente é necessária se você selecionou vários nomes ou caminhos de uma guia na Etapa 1. 4 Na caixa da lista, selecione um computador que tem três ou mais pontos de recuperação na caixa da lista. 5 Na barra de ferramentas, clique em Excluir pontos. 6 Realize um dos procedimentos a seguir: 7 ■ Na caixa da lista, selecione um conjunto de pontos de recuperação que contenha três ou mais pontos de recuperação. ■ Na caixa da lista, selecione um nome de computador que contenha três ou mais pontos de recuperação. Realize um dos procedimentos a seguir: ■ Para excluir todos os pontos de recuperação em um conjunto, com exceção do primeiro e do último, clique em Automático e, em seguida, clique em OK. ■ Clique em Manual e, em seguida, clique em OK. Selecione os pontos de recuperação que deseja excluir da lista e, em seguida, clique em Excluir. O primeiro e o último pontos de recuperação do conjunto não podem ser excluídos. ■ Clique em Excluir todos os pontos de recuperação do conjunto e, em seguida, clique em OK. Para confirmar a exclusão, clique em Sim. Gerenciando backups Sobre como gerenciar pontos de recuperação Conversão de pontos de recuperação em discos virtuais Você pode usar o Backup Exec System Recovery Manager para converter os pontos de recuperação de um computador físico em um Disco virtual VMWare (.vmdk) ou em um Microsoft Virtual Disk (.vhd). Quando você converte os pontos de recuperação em discos virtuais, há as seguintes vantagens: ■ É útil no caso de falha do hardware físico no computador do cliente. ■ Você evita a perda de serviços no computador físico (por exemplo, execução de um hot swap de um serviço de um ambiente físico para virtual). ■ É excelente para fins de teste e avaliação. Os discos virtuais que são criados a partir de pontos de recuperação são compatíveis com as seguintes plataformas: ■ Servidor 3.1 e 3.2 do VMware GSX ■ Servidor 1.0 do VMware ■ Servidor 2.5 e 3.0 do VMware ESX ■ Infra-estrutura 3 do VMware ■ Microsoft Virtual Server 2005 R2 Consulte “Sobre como gerenciar pontos de recuperação” na página 141. Para converter pontos de recuperação em discos virtuais 1 Na página Gerenciar, no painel direito, clique na guia Computadores. 2 Selecione um nome de computador na tabela. 3 No menu Tarefas, clique em Converter em Virtual. 4 Realize um dos procedimentos a seguir: ■ Clique em Converter pontos de recuperação de todo computador em discos virtuais. Na lista suspensa de data, selecione a data de um ponto de recuperação. Com base na data do ponto de recuperação, verifique as unidades que você deseja converter ■ Clique em Converter um ponto de recuperação único em um disco virtual. Da caixa da lista, selecione um ponto de recuperação para uma única unidade com base na data ou tamanho em que ele foi criado. 5 Clique em Avançar. 6 Na lista suspensa Formato de disco virtual, selecione o formato do arquivo de disco virtual que você deseja usar. 7 Realize um dos procedimentos a seguir: 145 146 Gerenciando backups Sobre como gerenciar pontos de recuperação Para definir um novo Clique em Criar novo destino. destino para o disco virtual ■ Digite um caminho UNC para um compartilhamento resultante. de rede. ■ Digite o caminho do endereço IP para um compartilhamento de rede. ■ Digite um caminho da pasta local. O caminho da pasta local que você especificar é relativo ao computador gerenciado; não é o caminho da pasta do computador onde você está executando o console do Backup Exec System Recovery Manager. Os caminhos da pasta local não foram indexados pelo servidor de indexação do Backup Exec Retrieve somente os caminhos de compartilhamento da rede. Se você digitou um caminho para um compartilhamento de rede, defina as credenciais de rede adequadas e, em seguida, clique em OK. Para usar um destino existente para o disco virtual resultante Na lista suspensa de locais predefinidos, selecione o local no qual você deseja salvar o disco virtual e, em seguida, clique em OK. Divida em arquivos de 2GB Marque esta opção se quiser dividir o arquivo do disco virtual em arquivos menores. Por exemplo, você pode usar essa opção se precisar copiar o disco virtual para uma unidade de disco rígido FAT32 ou se quiser copiar os arquivos do disco virtual em um DVD, mas o tamanho for maior do que o DVD permite. 8 Para alterar o nome do arquivo do disco virtual, clique em Renomear e digite um novo nome de arquivo. Você precisará adicionar uma extensão de arquivo. A extensão é anexada automaticamente ao nome do arquivo, com base no formato do disco virtual selecionado. O nome do arquivo virtual é baseado no disco físico ao qual pertence a unidade. 9 Clique em Avançar. 10 Revise as opções selecionadas para conversão e, em seguida, clique em Concluir. Gerenciando backups Configurando um trabalho de backup do Backup Exec for Windows Servers Configurando um trabalho de backup do Backup Exec for Windows Servers Usando o Backup Exec System Recovery Manager, você pode criar trabalhos de backup que fazem backup dos computadores-cliente e, em seguida, armazenam os pontos de recuperação resultantes em um compartilhamento de rede (o local de armazenamento do ponto de recuperação). Você pode fazer backup (para fita, por exemplo) do local do ponto de recuperação usando o Assistente de Configuração de Trabalho do Backup Exec dentro do Backup Exec System Recovery Manager. Esse assistente é uma versão limitada do applet da linha de comando do Symantec Backup Exec for Windows Servers. Para obter a documentação completa sobre vários switches e entradas do arquivo de script que são usados no assistente, consulte o Guia do Usuário do Applet da Linha de comando do Exec for Windows Servers da versão que você instalou (10d ou 11d). O Symantec Backup Exec for Windows Servers já deve estar instalado e iniciado antes de você criar um backup usando o Assistente de Configuração de Trabalho do Backup Exec no Backup Exec System Recovery Manager. A primeira vez que você configurar um trabalho do Backup Exec for Windows Servers, determinados arquivos devem ser importados para o servidor do Backup Exec System Recovery Manager. Esses arquivos são necessários para integrar o Backup Exec System Recovery Manager à versão do Symantec Backup Exec for Windows Servers que você instalou. Consulte “Importando arquivos do Backup Exec for Windows Servers” na página 149. Quando tiver concluído o assistente, o trabalho resultante será armazenado no servidor do Backup Exec for Windows Servers e aparecerá no Console de Administração do Backup Exec for Windows Servers. É possível usar o console do Backup Exec System Recovery Manager para exibir os trabalhos de backup do Backup Exec for Windows Servers que você criou. Consulte “Exibindo trabalhos de backup existentes do Backup Exec for Windows Servers” na página 148. Para editar o trabalho, use o Console de Administração do Backup Exec for Windows Servers. Nota: Os arquivos do Backup Exec 11d for Windows Servers são retrocompatíveis com Backup Exec 10d for Windows Servers. Por isso, você pode configurar, executar e excluir trabalhos de backup nas duas versões. No entanto, os arquivos do Backup Exec 10d for Windows Servers são retrocompatíveis apenas com a versão 10d. 147 148 Gerenciando backups Configurando um trabalho de backup do Backup Exec for Windows Servers Para configurar um trabalho de backup do Backup Exec for Windows Servers 1 Na página Gerenciar, no painel direito, clique na guia Destinos. 2 Realize um dos procedimentos a seguir: 3 ■ No menu Tarefas, clique em Backup Exec for Windows Servers > Configurar. ■ Selecione um caminho de destino da rede na tabela e, em seguida, clique em Backup Exec for Windows Servers > Configurar. Consulte “Criando destinos do ponto de recuperação” na página 85. Se for exibida a caixa de diálogo Importa arquivos do Backup Exec for Windows Servers, selecione a versão do produto cujos arquivos você deseja fazer upload para o servidor do Backup Exec System Recovery Manager. Se já tiver importado os arquivos necessário para a versão que você está executando, você pode ir para a Etapa 5. 4 Na caixa de texto Local, especifique o caminho da pasta para os arquivos do Backup Exec for Windows Servers solicitados e, em seguida, clique em Avançar. 5 Realize um dos procedimentos a seguir: ■ Para fazer alterações em suas seleções, clique em Voltar. ■ Revise o produto e os arquivos listados e, em seguida, clique em Concluir para copiar os arquivos para o servidor. Será exibida a caixa de diálogo Propriedades de Definição do Backup Exec. 6 Especifique as opções de origem, destino e configurações. 7 Quando terminar, clique em Executar agora. Exibindo trabalhos de backup existentes do Backup Exec for Windows Servers Você pode exibir todos os trabalhos atuais do Backup Exec for Windows Server que você configurou usando o console do Backup Exec System Recovery Manager. Você pode revisar os nomes do trabalho, desde a última atualização, e os detalhes de um trabalho selecionado. Para editar os detalhes de um trabalho, use o Console de Administração do Backup Exec for Windows Servers. Você também pode excluir os trabalhos selecionados da exibição de trabalho. Para exibir trabalhos de backup existentes do Backup Exec for Windows Servers 1 Na página Gerenciar, no painel direito, clique na guia Destinos. 2 Selecione um caminho de destino na tabela. Gerenciando backups Configurando um trabalho de backup do Backup Exec for Windows Servers 3 No menu Tarefas, clique em Backup Exec for Windows Servers > Exibir. 4 Selecione um nome do trabalho para verificar os detalhes do trabalho associados. 5 Clique em Fechar. Excluindo um trabalho de backup do Backup Exec for Windows Servers Quando você exclui um trabalho do Backup Exec for Windows Servers, ele é removido do Backup Exec Windows Server e do servidor do Backup Exec System Recovery Manager. Além disso, o destino da rede para os pontos de recuperação não é mais submetido a backup por aquele trabalho específico. Para excluir um trabalho de backup do Backup Exec for Windows Servers 1 Na página Gerenciar, no painel direito, clique na guia Destinos. 2 Selecione um caminho de destino do Backup Exec for Windows Servers na tabela. Para identificar os trabalhos do Backup Exec for Windows Server, marque a coluna Status da tabela. 3 No menu Tarefas, clique em Backup Exec for Windows Servers > Excluir. 4 Se você selecionou um caminho de destino na Etapa 2 que continha dois ou mais trabalhos, selecione um nome do trabalho que você deseja excluir e, em seguida, clique em Excluir trabalho. Caso contrário, vá para a próxima etapa. 5 Especifique as seguintes configurações: Nome do Especifique o endereço IP ou caminho UNC (por exemplo, servidor \\server_name\share_name) onde o servidor do Backup Exec for Windows está localizado. Nome de Digite o nome de usuário de uma conta que tem privilégios administrativos usuário no Backup Exec for Windows Server. Senha 6 Digite a senha de uma conta que tem privilégios administrativos no Backup Exec for Windows Server. Clique em OK. Importando arquivos do Backup Exec for Windows Servers A primeira vez que você configurar um trabalho do Backup Exec for Windows Servers, determinados arquivos devem ser importados para o servidor do Backup Exec System Recovery Manager. Esses arquivos são necessários para integrar o 149 150 Gerenciando backups Configurando um trabalho de backup do Backup Exec for Windows Servers Backup Exec System Recovery Manager à versão do Backup Exec for Windows Servers que você instalou. No entanto, se você atualizar do Backup Exec 10d for Windows Servers para versão 11d, você pode importar os arquivos necessários. Nota: Os arquivos do Backup Exec 11d for Windows Servers são retrocompatíveis com Backup Exec 10d for Windows Servers. Por isso, você pode configurar, executar e excluir trabalhos de backup nas duas versões. No entanto, os arquivos do Backup Exec 10d for Windows Servers são retrocompatíveis apenas com a versão 10d. Para importar arquivos do Backup Exec for Windows Servers 1 Na página Gerenciar, no painel direito, clique na guia Destinos. 2 No menu Tarefas, clique em Backup Exec for Windows Servers > Importar arquivos do Backup Exec for Windows Servers. 3 Na caixa de texto Local, especifique o caminho da pasta para os arquivos do Backup Exec for Windows Servers solicitados e, em seguida, clique em Avançar. 4 Realize um dos procedimentos a seguir: ■ Para fazer alterações em suas seleções, clique em Voltar. ■ Revise o produto e os arquivos listados e, em seguida, clique em Concluir para copiar os arquivos para o servidor. Excluindo arquivos do Backup Exec for Windows Servers Você pode excluir os arquivos importados do Backup Exec for Windows Servers do servidor do Backup Exec System Recovery Manager, se não precisar mais utilizá-los. Para excluir arquivos do Backup Exec for Windows Servers 1 Na página Gerenciar, no painel direito, clique na guia Destinos. 2 No menu Tarefas, clique em Backup Exec for Windows Servers > Excluir arquivos do Backup Exec for Windows Servers. 3 Para confirmar a exclusão, clique em Sim. Capítulo 6 Recuperar arquivos, pastas ou unidades inteiras Este capítulo contém os tópicos a seguir: ■ Sobre como recuperar uma unidade ■ Sobre o Symantec Backup Exec Retrieve ■ Sobre como recuperar arquivos ou discos utilizando o Symantec pcAnywhere Sobre como recuperar uma unidade Você pode usar a opção Recuperar unidade para recuperar remotamente uma partição selecionada na unidade de disco rígido do computador-cliente. Por exemplo, se um computador-cliente perder os dados em uma unidade secundária (uma unidade diferente da unidade do sistema na qual o sistema operacional Windows está instalado), você pode usar um ponto de recuperação existente daquela unidade para restaurar os dados. Além disso, você pode usar o LightsOut Restore para recuperar uma unidade do sistema completa (ou principal), considerando que seu sistema de arquivos está intacto e o computador está em execução. Caso contrário, você deve iniciar manualmente o computador no Ambiente de recuperação da Symantec para recuperar a unidade (ou iniciar manualmente o computador usando o Symantec Recovery Disk.) Quando o LightsOut Restore é instalado nos computadores-cliente, uma versão personalizada do ambiente de recuperação da Symantec é instalada diretamente no sistema de arquivos na partição do sistema. Quando uma recuperação do sistema é iniciada no console do Backup Exec System Recovery Manager (usando o recurso Recuperar unidade), o computador-cliente é reiniciado diretamente no ambiente 152 Recuperar arquivos, pastas ou unidades inteiras Sobre como recuperar uma unidade de recuperação da Symantec, usando os arquivos que estiverem instalados na partição do sistema. A recuperação da unidade do sistema ocorre e os resultados são reportados de volta ao console. Consulte “Sobre como instalar o LightsOut Restore nos computadores-cliente.” na página 152. Nota: O LightsOut Restore não funciona em computadores-cliente com várias inicializações (inicialização de vários sistemas operacionais na mesma partição). Funciona apenas no sistema operacional principal. Além disso, se o sistema de arquivos se tornar corrompido e não for possível acessar o menu de inicialização, o LightsOut Restore não funcionará (será necessário inicializar o computador com o CD do Symantec Recovery Disk. Como uma opção adicional, quando o ambiente de recuperação for iniciado como parte do LightsOut Restore, você pode iniciar automaticamente um thin host do pcAnywhere (para ativar ou desativar esse recurso, você deve editar o Easy Installer que foi associado ao pacote do LightsOut Restore). Você pode usar o pcAnywhere para estabelecer conexão com o thin host e usar o ambiente de recuperação remotamente para auxiliá-lo na solução de outros problemas. Sobre como instalar o LightsOut Restore nos computadores-cliente. Você deve instalar o LightsOut Restore (usando um Easy Installer, ou através do uso de um script de logon) antes de executar uma recuperação remota de uma unidade do sistema usando o recurso LightsOut Restore. Nota: Para executar o recurso LightsOut Restore é necessário no mínimo 1 GB de memória no computador-cliente. A seguir há uma visão geral sobre como instalar o LightsOut Restore nos computadores-cliente. ■ Criar um pacote do LightsOut Restore. Consulte “Criando pacotes para um Easy Installer ” na página 60. ■ Criar um Easy Installer do pacote do LightsOut Restore. Consulte “Criando um Easy Installer ” na página 62. ■ Implementar o Easy Installer do LightsOut Restore nos computadores-cliente. Consulte “Fazendo o download de um Easy Installer por usuários finais” na página 70. Consulte “Implementando um Easy Installer por administradores” na página 72. Recuperar arquivos, pastas ou unidades inteiras Sobre como recuperar uma unidade Recuperando uma unidade Para recuperar uma unidade de dados remotamente, já deve existir um ponto de recuperação atual que inclui a unidade a ser recuperada. Nota: Antes de continuar, você precisa informar ao usuário do computador-cliente para fechar todos os aplicativos e arquivos que estão em execução ou abrir na unidade que você está recuperando. Aviso: Ao recuperar uma unidade remota, todos os dados atuais daquela unidade são substituídos pelos dados contidos no ponto de recuperação que você utiliza para recuperação. Isso significa que se um usuário altera os dados na unidade após a data do ponto de recuperação que você usa para recuperação, como a criação de um novo arquivo, essas alterações são perdidas. Para recuperar uma unidade 1 Na página Gerenciar, no painel direito, clique na guia Computadores. Em seguida, selecione um nome de computador ao qual você deseja recuperar a unidade. 2 No menu Tarefas, clique em Recuperar unidade. 3 Selecione um ponto de recuperação e, em seguida, clique em Avançar. Use as colunas Data, Ponto de recuperação e Tamanho da tabela para refinar suas escolhas. 4 Selecione a unidade alvo (a unidade a ser recuperada) e, em seguida, clique em Avançar. Se não tiver espaço suficiente disponível para restaurar um ponto de recuperação, pressione a tecla Shift e, em seguida, selecione vários destinos vizinhos que há no mesmo disco rígido. 5 Se o ponto de recuperação for protegido por senha, digite a senha na caixa de texto Senha, e, em seguida, clique em OK. 6 Especifique as opções que você deseja que sejam executadas na recuperação. 153 154 Recuperar arquivos, pastas ou unidades inteiras Sobre como recuperar uma unidade Verificar ponto de recuperação antes da restauração Determina se um ponto de recuperação é válido ou está corrompido antes de ser restaurado. Se o ponto de recuperação estiver corrompido, o processo de recuperação é interrompido. Esta opção é definida por padrão e aumenta significantemente o tempo que é necessário para a recuperação ser concluída. No entanto, ela garante que o ponto de recuperação que está sendo restaurado é válido. Verificar se há erros no sistema de arquivos Verifica se há erros na unidade recuperada após a restauração do ponto de recuperação. Redimensionar unidade restaurada Amplia, automaticamente, a unidade, para ocupar o espaço não alocado remanescente da unidade de destino. Definir unidade ativa (para reinicializar o SO) Torna a unidade recuperada a partição ativa ( a unidade da qual o computador-cliente é iniciado). Apenas uma unidade pode estar ativa de cada vez. Não marque esta opção, se você recuperar uma unidade secundária - uma unidade diferente daquele na qual o sistema operacional Windows está instalado. Restaurar assinatura do disco original Restaura a assinatura do disco original da unidade de disco rígido. Essa opção é recomendável para usuários avançados. Tipo de partição Clique em uma das seguintes opções: Partição primária: Restaura o ponto de recuperação como uma partição primária. ■ Partição lógica: Restaura o ponto de recuperação como uma partição lógica dentro de uma partição estendida. ■ Esta opção fica indisponível quando você recupera uma unidade que não é do sistema. Recuperar arquivos, pastas ou unidades inteiras Sobre o Symantec Backup Exec Retrieve Letra da unidade Seleciona uma letra da unidade à qual você atribuiu a partição. Esta opção fica indisponível quando você recupera uma unidade que não é do sistema. As opções reais disponíveis dependem da unidade alvo selecionada anteriormente. 7 Clique em Avançar para analisar as opções de recuperação selecionadas. 8 Clique em Concluir > Sim para restaurar a unidade remota. Se o Assistente não bloquear a unidade de dados remotos para realizar a recuperação no Windows (normalmente porque a unidade está sendo usada por um programa), ele inicia o ambiente de recuperação para concluir a recuperação. O LightsOut Restore já deve estar instalado no computador-cliente se você pretende recuperar uma unidade do sistema Se o LightsOut Restore não estiver instalado no computador-cliente no momento da restauração da unidade do sistema, a recuperação falha e reporta o erro de volta ao console do Backup Exec System Recovery Manager. Quando a recuperação estiver concluída, o computador será reiniciado automaticamente. Consulte “Sobre como instalar o LightsOut Restore nos computadores-cliente.” na página 152. Sobre o Symantec Backup Exec Retrieve O Symantec Backup Exec Retrieve permite que os usuários recuperem rapidamente seus próprios documentos a partir dos pontos de recuperação. Os usuários finais podem localizar os arquivos fazendo o seguinte: ■ Pesquisando por nome do arquivo ■ Procurando o arquivo usando um caminho ■ Exibindo uma lista de arquivos modificados ou excluídos recentemente Os arquivos que foram modificados ou excluídos desde o backup anterior não são incluídos nesta lista, porque as alterações nos referidos arquivos somente são identificadas nos pontos de recuperação subseqüentes. Fazer download dos arquivos selecionados restaura a cópia selecionada para o computador do usuário final. Você pode vincular o Backup Exec Retrieve no console do Backup Exec System Recovery Manager e na área de trabalho de cada 155 156 Recuperar arquivos, pastas ou unidades inteiras Sobre o Symantec Backup Exec Retrieve computador do Symantec Backup Exec System Recovery gerenciado. O URL para este link é https://manager computer:8443/BERetrieve Antes de usar o Backup Exec Retrieve, você deve configurá-lo, de forma que os usuários finais possam recuperar seus próprios arquivos. Consulte “Sobre como configurar o Backup Exec Retrieve” na página 102. Recursos do Backup Exec Retrieve Tabela 6-1 descreve os recursos disponíveis no Backup Exec Retrieve. Tabela 6-1 Backup Exec Retrieverecursos Recurso Descrição Pesquisar Localiza pastas e arquivos por nome. Usa recursos de pesquisa padrão do Windows para localizar um arquivo, quando a pasta ou o nome do arquivo é desconhecido ou somente parcialmente conhecido. Procurar Navega até as pastas compartilhadas para as quais você tem permissões e exibe os arquivos que foram submetidos a backup. Quando um arquivo é localizado, você pode exibir todas as versões armazenadas do referido arquivo. Revise a data, hora e tamanho do arquivo para determinar a versão do arquivo que você deseja recuperar. Atividade recente Exibe uma lista de arquivos que foram modificados ou excluídos recentemente. A atividade recente inclui arquivos da primeira à última captura de tela no registro. A lista de arquivos é classificada na ordem de arquivos de ontem, hoje, antes desta semana, na semana passada e há duas semanas. A lista Atividade recente não mostra nenhum arquivo que foi modificado ou excluído após a última captura de imagem ser obtida. Recuperar arquivos, pastas ou unidades inteiras Sobre o Symantec Backup Exec Retrieve Recurso Descrição Lista de recuperação Exibe os itens que foram selecionados para recuperação. Remove os itens selecionados, desmarca os itens, seleciona tudo ou desmarca tudo para fazer as modificações adequadas. A menos que especificado o contrário, os arquivos recuperados são salvos em Meus documentos\Meus arquivos recuperados. Tipos de arquivo e habilidade de recuperação Em decorrência da estrutura dos arquivos de download da Web, alguns tipos de arquivo são limitados em relação à capacidade de serem recuperados usando o Backup Exec Retrieve. Tipo de arquivo ■ Arquivo criptogrado do Windows (EFS) ■ Pontos de repetição de análise Limitações Fazer download e recuperar esses tipos de arquivo resultará em dados distorcidos ou não utilizáveis ou em um erro de acesso negado. Esses tipos de arquivo podem ser recuperados usando o Backup Exec Retrieve, ■ Disperso mas o resultado final é um arquivo que não ■ Somente leitura é mais compactado, disperso, somente leitura ou que tem permissões de segurança ■ Permissões de segurança personalizadas personalizadas definidas nele. ■ Compactado Requisitos do sistema para usar o Backup Exec Retrieve O Backup Exec Retrieve foi desenvolvido para trabalhar com o Microsoft Internet Explorer 6.0 ou posterior. Os outros navegadores também devem ser compatíveis, mas determinados recursos e layouts de interface do usuário podem variar. De que forma o acesso ao arquivo é seguro Ao usar o Backup Exec Retrieve, os usuários finais efetuam login com suas credenciais de domínio e, em seguida o sistema restringe o acesso, de forma que eles somente possam recuperar os arquivos aos quais eles tinham acesso originalmente. Por exemplo, se um servidor de arquivos estiver protegido, os usuários finais provavelmente terão acesso somente aos arquivos que estiverem localizados nas pastas compartilhadas. Caso a área de trabalho do usuário final 157 158 Recuperar arquivos, pastas ou unidades inteiras Sobre o Symantec Backup Exec Retrieve esteja protegida e o usuário final seja o administrador local do computador ou tenha acesso como administrador, então o usuário pode recuperar qualquer arquivo do computador. Alguns usuários finais talvez não sejam os administradores de seus próprios computadores, mas precisam recuperar arquivos. O Backup Exec Retrieve tornar isso possível gerando um compartilhamento virtual da pasta Documentos e definições em cada computador e, em seguida, restringe o acesso, de forma que somente os usuários finais que já estavam conectados ao computador, possam acessar o compartilhamento. Dessa forma, os usuários que não são administradores podem recuperar os arquivos de seus diretórios de perfil, apenas se tinham acesso àqueles arquivos anteriormente. Sobre os ambientes de grupo de trabalho Nos ambientes de grupo de trabalho, não há contas de domínio nas quais os usuários finais podem fazer login. Para usar o Backup Exec Retrieve em um ambiente de grupo de trabalho, defina as permissões em cada compartilhamento para permitir o acesso de leitura ao grupo Todos (no mínimo) e, em seguida no computador do Backup Exec Retrieve, crie uma conta de computador local para cada usuário final. Recuperando arquivos usando o Backup Exec Retrieve Quando um usuário final localizar o arquivo a ser recuperado, bastará clicar no nome do arquivo e será aberto o backup mais recente. Para exibir as revisões anteriores do arquivo, o usuário final pode clicar no link Exibir todas as versões e, em seguida, abrir a versão desejada clicando nela. O processo de recuperação de diretórios ou vários arquivos funciona como um carrinho de compras. Um usuário final seleciona os arquivos necessários dos diretórios relevantes e, em seguida, usa a interface para adicionar os referidos arquivos a uma lista de itens para recuperação. Quando todos os arquivos necessários forem selecionados, o usuário final simplesmente disponibiliza-os, clicando no botão para recuperar os itens. Para efetuar a recuperação, um programa do gerenciador de download é descarregado para o computador do usuário final, que, em seguida, recupera cada arquivo. Nota: Há duas versões do programa do gerenciador de download que são usadas pra recuperar arquivos. Uma exige o Microsoft .NET 2.0 framework, enquanto a outra não. A versão .NET 2.0 fornece uma recuperação mais fácil e será usada quando estiver disponível no computador do usuário final, mas o sistema usará a versão não-.NET, quando for necessário. Recuperar arquivos, pastas ou unidades inteiras Sobre o Symantec Backup Exec Retrieve Para recuperar arquivos usando o Backup Exec Retrieve 1 Na página Gerenciar, no painel esquerdo em Serviços, clique em Recuperar arquivos e pastas. Será exibida a página da Web do Backup Exec Retrieve. Nota: Você pode se vincular ao Backup Exec Retrieve no console do Backup Exec System Recovery Manager e na área de trabalho de cada computador gerenciado do Symantec Backup Exec System Recovery. O URL para este link é https://computador do gerente:8443/BERetrieve 2 Se as telas de alerta de segurança padrão do Windows forem exibidas, clique em Simou em OK para continuar. 3 Se for exibida uma mensagem com informações sobre o certificado de segurança, ela é relacionada ao SSL. Clique em Continuar neste website (não recomendável). 4 Na tela de logon do Backup Exec Retrieve, digite o nome do usuário, senha e domínio (ou o nome do computador, se estiver em um grupo de trabalho) e, em seguida, clique em Efetuar logon. 5 Na tela do Backup Exec Retrieve, selecione uma das opções a seguir para localizar e especificar os dados que você deseja recuperar: 6 ■ A guia Pesquisar permite a pesquisa de dados por nome do arquivo. ■ A guia Procurar permite que você procure os dados de backup. ■ A guia Atividade recente permite que você selecione os dados dos arquivos que foram modificados ou excluídos recentemente. Para exibir as pastas que foram submetidas a backup, clique no nome do computador. Cliques subseqüentes no nome da pasta permitem que você navegue em outros subdiretórios. Em qualquer nível, você pode usar a caixa de seleção para marcar as pastas, bem como os arquivos e as pastas subordinadas. 7 8 Para exibir os arquivos modificados ou excluídos recentemente na guia Atividade recente, realize um dos procedimentos a seguir: ■ Para exibir arquivos modificados, clique em Modificado recentemente. ■ Para exibir arquivos excluídos, clique em Excluído recentemente. Para adicionar o arquivo à lista de dados a serem recuperados, selecione o arquivo e, em seguida, clique em Adicionar à lista de recuperação. 159 160 Recuperar arquivos, pastas ou unidades inteiras Sobre o Symantec Backup Exec Retrieve 9 Se necessário, adicione mais arquivos à lista de recuperação usando a guia Procurar e, em seguida, localize os arquivos. Para adicionar os arquivos à lista de recuperação, selecione os arquivos desejados e, em seguida, clique em Adicionar à lista de recuperação. 10 Para exibir uma lista de todos os arquivos selecionados, clique na guia Lista de recuperação. 11 Na tela Download de arquivo do Internet Explorer, clique em Abrir (ou Executar) para fazer download de um pequeno arquivo executável (downloadmanager.exe) que restaura os arquivos selecionados. 12 Na tela Restauração de arquivo, selecione o <usuário>\My Documents\Restored Files padrão ou procure o local de restauração escolhido. 13 Para iniciar a recuperação do arquivo, clique em Avançar. 14 Verifique se os arquivos selecionados foram recuperados. Integração ao Backup Exec 11d Você pode usar o Backup Exec Retrieve para estabelecer conexão com instalações do Backup Exec 11d existentes e incluir arquivos e pastas dessas origens para fornecer uma exibição unificada de todos os dados do Backup Exec System Recovery e do Backup Exec 11d. Para ativar esse recurso, no console do Backup Exec System Recovery Manager na caixa de diálogo Opções, na seção Servidores CPS do Backup Exec 11d, adicione cada Backup Exec 11d Continuous Protection Server ou Backup Exec 11d DLO Administration Server. É necessário fornecer credenciais do administrador para estabelecer conexão com cada host. Essas credenciais serão usadas somente para ler as informações de configuração; as credenciais do usuário final sempre serão usadas para restringir os arquivos que estão visíveis em Backup Exec Retrieve. Para fornecer uma exibição unificada de todos os dados de Backup Exec System Recovery Manager e Backup Exec 11d 1 De qualquer página do console do Backup Exec System Recovery Manager, clique em Ferramentas > Opções. 2 No painel esquerdo, clique em Backup Exec 11d CPS. 3 No painel direito, clique em Adicionar e, em seguida, informe o nome e as credenciais do servidor de administração do CPS ou do DLO. Recuperar arquivos, pastas ou unidades inteiras Sobre o Symantec Backup Exec Retrieve 4 Para redirecionar o usuário final automaticamente ao website do Backup Exec Retrieve unificado, em Redirecionamento, marque a caixa de seleção. 99% SYM_Phoenix_DOC-HELP smenon 23/10/2007 13:43:10 This modifies the existing Backup Exec 11d pages on the 11d server. This modifies the existing Backup Exec 11d pages on the 11d server. Isso modifica as páginas do Backup Exec 11d existentes no servidor 11d. 5 Click OK. Nota: You can have multiple Backup Exec System Recovery managers sharing the same 11d servers, but be sure to only have the 11d server redirected to one of them. Otherwise, the redirection may bounce back and forth between the two different Backup Exec System Recovery Manager servers that are attached to it. Integração ao Backup Exec 11d Desktop and Laptop Option Quando configurado corretamente o Backup Exec 11d recupera os dados incluídos no Backup Exec's Desktop and Laptop Option (DLO). Se você configurou anteriormente a integração de DLO, os dados de DLO serão incluídos automaticamente. Se você não incluir os dados de DLO no Backup Exec 11d, você pode inclui-lo manualmente no Backup Exec Retrieve. Para incluir manualmente os dados do DLO no Backup Exec Retrieve 1 De qualquer página do console do Backup Exec System Recovery Manager, clique em Ferramentas > Opções. 2 No painel esquerdo, clique em Backup Exec 11d CPS. 3 No painel direito, clique em Adicionar e, em seguida, informe o nome e as credenciais do servidor de administração do DLO. 4 Clique em OK. Solução de problemas do Backup Exec Retrieve Para obter ajuda ao resolver problemas encontrados ao usar o Backup Exec Retrieve, você pode verificar as seguintes informações: ■ Clicar em um arquivo causa um erro no aplicativo que inicia a exibição do arquivo ■ Não consigo efetuar login com uma conta local ■ Não posso visualizar todos os meus dados (a indexação está demorando muito) 161 162 Recuperar arquivos, pastas ou unidades inteiras Sobre o Symantec Backup Exec Retrieve Clicar em um arquivo causa um erro no aplicativo que inicia a exibição do arquivo Quando você clica em um arquivo do Microsoft Internet Explorer, ele salva o arquivo no cache da Internet e, em seguida, aciona o programa associado para abrí-lo. Se a opção Não salvar páginas criptografadas no disco estiver selecionada no Internet Explorer (que é o padrão no Windows 2003, mas não no Windows XP), então o Internet Explorer não grava este arquivo no cache da Internet. No entanto, o aplicativo associado é acionado, consequentemente não pode abrir o arquivo. Para resolver este problema, desmarque a opção no Internet Explorer. Para desmarcar opção para salvar as páginas criptografadas no disco 1 No Internet Explorer, clique no menu Ferramentas e, em seguida, clique em Opções da Internet. 2 Clique em Avançadas e, em seguida, desça a tela até a seção Segurança. 3 Desmarque a caixa de seleção Não salvar as páginas criptografadas no disco. 4 Clique em Aplicar > OK. Não consigo efetuar login com uma conta local OBackup Exec Retrieve quase sempre é executado em um computador diferente do computador original no qual foi efetuado o backup. A única autoridade de contas e senhas locais é o computador original, que talvez não esteja disponível ao usar o Backup Exec Retrieve. Será necessário usar uma conta de domínio para efetuar login e recuperar os arquivos usando o Backup Exec Retrieve. O Backup Exec Retrieve se empenha para capturar usuários e grupos de domínio que são parte dos grupos locais, dessa forma se sua conta de domínio for membro de um grupo de Administradores locais em seu computador, é possível recuperar os arquivos. Não posso visualizar todos os meus dados (a indexação está demorando muito) A indexação é um processo intensivo em recursos. As expectativas de desempenho irão variar significantemente, dependendo do hardware, configuração de rede e da taxa de alteração de dados. A indexação inicial de um novo local de armazenamento que contém muitos pontos de recuperação básicos terá a carga mais intensa, na faixa de minutos por imagem, enquanto uma carga menor para pontos de recuperação incrementais subseqüentes estará na faixa de segundos por incremento. As imagens que não forem indexadas não serão exibidas nos resultados da pesquisa, dessa forma, se você achar que a indexação está demorando muito, será necessário distribuir a carga pelos servidores de indexação adicionais. Recuperar arquivos, pastas ou unidades inteiras Sobre como recuperar arquivos ou discos utilizando o Symantec pcAnywhere Sobre como recuperar arquivos ou discos utilizando o Symantec pcAnywhere Você pode iniciar o Symantec pcAnywhere (se instalado) na página Atalhos e conectar a um computador-cliente gerenciado que também tem o pcAnywhere instalado e em execução. Essa conexão permite que você restaure os arquivos em um computador usando o Recovery Point Browser ou restaure uma unidade completa utilizando o Backup Exec System Recovery com uma interface do usuário. Tabela 6-2 descreve os locais nos quais o software deve ser instalado. Tabela 6-2 Recuperação no computador remoto Local O software que deve ser instalado no local Console do Backup Exec System Recovery Manager O Symantec pcAnywhere (vem em um CD separado com o Backup Exec System Recovery Manager) Computador remoto ■ Host do Symantec pcAnywhere ■ Backup Exec System Recovery - produto total Nota: O computador remoto não pode ser um host pcAnywhere, se ele estiver atualmente sob controle do Desktop remoto do Windows XP (ou Serviços de terminal). Se você estabelecer conexão a um computador remoto que tem o Backup Exec System Recovery sem uma interface de usuário instalada (em oposição a Backup Exec System Recovery com uma interface de usuário), você deve usar o Symantec Recovery Disk para restaurar arquivos ou discos. Consulte a documentação do produto Backup Exec System Recovery para obter mais informações sobre o Symantec Recovery Disk. Depois que o pcAnywhere for instalado, é possível ativar o programa diretamente do console. Você pode implementar os hosts do pcAnywhere para todos os computadores gerenciados com os quais você deseja estabelecer conexão para as tarefas de recuperação, utilizando o Backup Exec System Recovery. Para obter mais informações sobre como utilizar o pcAnywhere e implementar os hosts, consulte a documentação do produto Symantec pcAnywhere. 163 164 Recuperar arquivos, pastas ou unidades inteiras Sobre como recuperar arquivos ou discos utilizando o Symantec pcAnywhere Iniciando o Symantec pcAnywhere do console Para iniciar o Symantec pcAnywhere do console, certifique-se de que instalou o produto no mesmo computador no qual você está executando o console do Backup Exec System Recovery Manager. Nota: O host do pcAnywhere precisa ser instalado e estar em execução no computador remoto, antes de você recuperar remotamente os arquivos ou discos. Depois de conectar-se ao computador remoto através do pcAnywhere, você pode abrir o Recovery Point Browser para recuperar arquivos ou pastas ou abrir o Backup Exec System Recovery para recuperar discos. Para iniciar o Symantec pcAnywhere do console ◆ Na página Atalhos, no painel direito, clique em Symantec pcAnywhere. Capítulo 7 Monitorando computadores e processos Este capítulo contém os tópicos a seguir: ■ Definindo as opções de cliente para computadores ■ Atualizando informações do computador-cliente no console. ■ Alterando a forma de um computador reportar o status do backup ■ Exportando uma tabela do console para um arquivo ■ Sobre o monitoramento de computadores Definindo as opções de cliente para computadores É possível definir uma variedade de opções que afetam um computador ou todos os grupos de computadores. Aviso: Se você selecionar vários computadores ou um ou mais grupos de computadores, todas as opções de clientes que estão definidas atualmente na caixa de diálogo Opções de Cliente são configurações padrão apenas. Por outro lado, quando você seleciona um computador, essas configurações não refletem o estado atual de vários computadores ou grupos. Todas as alterações feitas nestas configurações afetam todos os computadores ou grupos de computadores que foram selecionados. As alterações são feitas somente com base em página por página. Para definir as opções de cliente para computadores 1 Na página Gerenciar, realize um dos procedimentos a seguir: 166 Monitorando computadores e processos Definindo as opções de cliente para computadores ■ No painel direito, na guia Computadores, selecione um nome de computador na tabela. ■ No painel direito, na guia Computadores, selecione dois ou mais nomes de computadores na tabela. ■ No painel direito, na guia Grupos, selecione um ou mais nomes de grupo na tabela. 2 No menu Tarefas, clique em Opções de cliente. 3 Para editar a definição, no painel esquerdo clique no nome da opção. Desempenho Ajuste a velocidade da operação do Backup Exec System Recovery durante a criação de um ponto de recuperação arrastando a barra deslizante para a esquerda ou para a direita. Reduzindo a velocidade de operação de Backup Exec System Recovery, é possível melhorar o desempenho de outros programas de software que possam estar em execução no computador-cliente. Quando o Backup Exec System Recovery (com uma interface de usuário) é instalado, o valor da regulagem que você definiu em Backup Exec System Recovery Manager têm precedência sobre o valor que um usuário remoto possa ter definido. Se você salvar os pontos de recuperação em um local de armazenamento de rede, também é possível definir um valor de regulagem de rede, especificando o número máximo de kilobytes por segundo (200-1048576) dos dados do ponto de recuperação que são transferidos pela rede. Se sua rede tiver largura de banda limitada, você pode ativar a regulagem da rede durante um ponto de recuperação para ajudar a reduzir o tráfego de rede. Ícone da bandeja Escolha mostrar ou ocultar o ícone da bandeja do sistema Backup Exec System Recovery nos computadores-cliente. Ocultar o ícone da bandeja é útil pelos seguintes motivos: Você deseja que as ações do Backup Exec System Recovery permaneçam invisíveis ao usuário ■ Você não quer adicionar outro ícone à bandeja do sistema do computador-cliente ■ Você quer que os usuários evitem qualquer intervenção em relação ao Backup Exec System Recovery nos computadores críticos, como servidores de produção ■ O Backup Exec System Recovery e o Controle de gerenciamento já devem estar instalados no computador. Você pode escolher o nível de mensagens que deseja que o usuário remoto veja, independente do ícone da bandeja do sistema estar visível ou oculto. Monitorando computadores e processos Definindo as opções de cliente para computadores Controle de Escolha como você deseja que o servidor do Backup Exec System gerenciamento Recovery Manager comunique-se de forma segura com os computadores-cliente com um dos seguintes métodos: ■ Especifique a porta do Controle de gerenciamento (marcada por padrão) A porta padrão é 763. Essa é a porta segura padrão usada pelo Backup Exec System Recovery Manager para solicitar que o componente do Controle de gerenciamento estabeleça comunicação com o servidor com relação aos trabalhos de backup, o status dos pontos de recuperação e cada estado atual do computador. Para especificar uma porta alternativa para o Controle de gerenciamento, diferente do padrão 763, deve ocorrer o seguinte: ■ No console, você configura os valores da porta alternativa conforme mostrado acima. ■ No computador-cliente, é possível configurar o mesmo valor de porta alternativa no software firewall do cliente que está em execução. Consulte “Configurando uma porta alternativa para Controle de gerenciamento no software firewall do cliente” na página 193. ■ Intervalo de pesquisa de cliente O valor padrão é sessenta segundos. O computador-cliente entra em contato com o servidor do Backup Exec System Recovery em intervalos recorrentes para obter informações do trabalho ou atualizações de status. ■ Especifique o endereço IP que o Controle de gerenciamento usa para contatar o servidor. Marque esta opção se o computador do servidor tiver dois ou mais controladores de interface de rede (NICs, network interface controllers) e selecione na lista suspensa o endereço IP que você deseja usar. 167 168 Monitorando computadores e processos Definindo as opções de cliente para computadores ■ Publicar progresso O intervalo padrão é 5 por cento. Marque esta opção para publicar o progresso de um trabalho em um intervalo de porcentagem especificado. Por exemplo, se você especificou 10 (o padrão), o trabalho atualiza a exibição do console a cada 10 por cento da conclusão do trabalho no computador-cliente. Especificar um percentual mais alto não atualiza o progresso do trabalho com tanta freqüência no console, mas pode melhorar o desempenho da interface do console. Se Publicar progresso estiver desmarcada, nenhum progresso do trabalho é publicado para o console. Em vez disso, é exibida uma entrada para o trabalho na página Monitoração. Quando o trabalho termina, a entrada é removida. ■ Fazer upload de arquivos de registro Se você estiver conectado com a função de Admin do sistema, é possível marcar esta opção para fazer upload do Backup Exec System Recovery e dos arquivos de registro do Controle de gerenciamento para obter a disponibilidade e exibição do console. Se você desmarcar essa opção, nenhum arquivo de registro será publicado. Isso pode melhorar o desempenho do servidor do Backup Exec System Recovery Manager e da rede na qual ele está sendo executado. ■ Fazendo login detalhado Essa opção está sempre desmarcada por padrão Fazer login detalhado é um modo de fazer login ao computador-cliente que registra informações muito detalhadas não encontradas em um modo de fazer login tradicional. Fazer login detalhado registra todas as alterações e definições do trabalho em nível inferior aplicadas ao computador-cliente através de Backup Exec System Recovery Manager e também do Backup Exec System Recovery conforme os trabalhos são executados. Como a opção fazer login detalhado aumenta o tamanho do arquivo de registro, demora mais tempo para que ele seja carregado no servidor do Backup Exec System Recovery Manager para exibição no console. Fazer login detalhado também pode causar impacto no desempenho do computador. Você deve marcar apenas esta opção se precisar obter mais ajuda em relação a diagnóstico e solução de problemas de um erro. Consulte “Editando as configurações do servidor e do cliente” na página 89. Monitorando computadores e processos Definindo as opções de cliente para computadores Arquivo de registro Escolha entre as opções de arquivo de registro a seguir: Registro de Evento Escolha o nível mínimo de prioridade e os tipos de mensagem de erro que deseja adicionar a um registro de aplicativo em relação ao Backup Exec System Recovery no computador-cliente. E-mail SMTP É possível configurar um usuário para receber mensagens de notificação de e-mail SMTP. Nível de prioridade Escolha o nível mínimo de prioridade e os tipos de mensagem de erro que deseja conectar a um arquivo em relação ao Backup Exec System Recovery no computador-cliente. ■ Local do arquivo de registro Especifique o caminho que deseja usar para armazenar os arquivos de registro. ■ Tamanho máximo do arquivo Também é possível especificar o tamanho máximo do arquivo de registro. Quando o tamanho máximo do arquivo for atingido, o arquivo de registro é renomeado (*.old). Um novo registro é iniciado e o nome do arquivo original é usado. ■ Escolha o nível mínimo de prioridade e os tipos de mensagem de erro que deseja que sejam enviados a um arquivo em relação ao Backup Exec System Recovery no computador-cliente. Na caixa de texto De, digite o endereço de e-mail do usuário do qual a mensagem de notificação é enviada. Na caixa de texto Para, digite o endereço de e-mail do destinatário a quem a mensagem de notificação será enviada. Por exemplo, [email protected] Digite o nome de um servidor de correio SMTP (por exemplo, smtpserver.domínio.com ou servidor1) no qual você tem uma conta de usuário válida. O Backup Exec System Recovery Manager não verifica o nome do servidor nem o endereço de e-mail para obter a validade. Você pode aumentar a segurança do e-mail que está sendo enviado, especificando um nível de autenticação (Básico ou NTLM) e um nome de usuário e senha. A autenticação anônima não exige nome do usuário e senha. Você deve ter um sistema de e-mail compatível com SMTP, como servidor de correio POP3, para receber as mensagens de notificação. 169 170 Monitorando computadores e processos Atualizando informações do computador-cliente no console. SNMP Trap O SNMP (Simple Network Management Protocol) é um método pelo qual uma rede pode ser monitoradas de um local central. Os aplicativos de rede ativados por SNMP (como Backup Exec System Recovery) se reportam a um Console SNMP. (Por padrão, o Backup Exec System Recovery não está habilitado para enviar traps para gerentes de NMS (Network Management System). O console recebe as mensagens (traps) de Backup Exec System Recovery referentes ao status especificado e as condições de erro. Para receber traps de SNMP de Backup Exec System Recovery, é necessário instalar e configurar o serviço do sistema SNMP do Windows. Escolha o nível mínimo de prioridade e os tipos de mensagem de erro que deseja que sejam capturados em relação ao Backup Exec System Recovery no computador-cliente. Você também pode selecionar a versão dos traps SNMP a serem enviados (V1 ou V2). 4 Clique em OK. Atualizando informações do computador-cliente no console. Quando você usar a opção Atualizar cliente, o Controle de gerenciamento verificará o servidor para obter os trabalhos enfileirados, como backup ou recuperações. Se os trabalhos forem encontrados, serão processados imediatamente. Consulte “Exibindo as propriedades de um computador” na página 179. Nota: O Backup Exec System Recovery e o Controle de gerenciamento já devem estar instalados nos computadores-cliente para usar a opção Atualizar cliente. Para atualizar informações do computador-cliente no console 1 Na página Gerenciar, realize um dos procedimentos a seguir: ■ No painel direito, na guia Computadores, selecione um ou mais nomes de computadores na tabela. ■ No painel direito, na guia Grupos, selecione um ou mais nomes de grupo na tabela. 2 No menu Tarefas, clique em Atualizar cliente. 3 Para aprovar a atualização, clique em Sim. Monitorando computadores e processos Alterando a forma de um computador reportar o status do backup Alterando a forma de um computador reportar o status do backup É possível alterar como o Backup Exec System Recovery Manager emite relatórios sobre o status de uma unidade específica em um computador-cliente. Por exemplo, se a unidade D contiver dados que não são importantes e você tiver escolhido não incluí-los no trabalho de backup, o status do backup na página Inicial informa que seu computador está em risco. Você pode configurar o Backup Exec System Recovery Manager para ignorar a unidade D, de modo que não calcule o status dessa unidade no painel Status do backup na página inicial. Ou ainda, é possível especificar que somente erros, como backups ausentes ou com falhas, sejam incluídos no relatório de status. Nota: O status do backup de cada unidade de um computador é informado em todo o software, sempre que a unidade estiver listada. Ao personalizar relatórios de status para uma unidade, o status é refletido em qualquer local em que a unidade esteja listada no Backup Exec System Recovery Manager. Primeiro é necessário determinar a importância dos dados em uma unidade específica antes de decidir o nível do relatório de status a ser atribuído a ela. Consulte “Exibindo o status do backup de um computador” na página 173. Para alterar como um computador reporta o status do backup 1 Na página Gerenciar, no painel direito, clique na guia Computadores. 2 Selecione um computador na tabela. 3 No menu Tarefas, clique em Status do backup. 4 Clique em Status da unidade. 5 Selecione uma ou mais unidades. 6 Clique em Relatório de status. 171 172 Monitorando computadores e processos Exportando uma tabela do console para um arquivo 7 Clique no nível do relatório de status desejado para as unidades selecionadas. Relatório de status Mostra o status atual do backup da unidade selecionada nas completo páginas Inicial e Status. Clique nesta opção se os dados forem críticos. Relatório de status Mostra o status atual dos backups de unidade selecionados somente de erros somente quando ocorrem erros. Clique nesta opção se os dados forem importantes, mas você só quiser que o status relate os erros quando esses ocorrerem. Sem relatório de status 8 Não mostra qualquer status para a unidade selecionada ou para os backups de arquivos e pastas. Clique nesta opção se os dados não forem importantes ou não for necessário relatar backups ausentes ou com falha. Clique em OK. Exportando uma tabela do console para um arquivo Você pode exportar as tabelas de informações de qualquer página Gerenciar para os seguintes formatos: ■ Arquivo de texto (.csv) ■ Página da Web (.html) ■ Planilha do Excel (.xls) ■ Dados XML (.xml) Para exportar uma tabela do console para um arquivo 1 De qualquer guia da página Gerenciar, realize um dos procedimentos a seguir: ■ Selecione um ou mais itens da tabela e clique em Tarefas > Salvar selecionado. ■ Clique em Tarefas > Salvar tudo . 2 Na caixa de diálogo Salvar como, especifique o nome e o local do arquivo. 3 Clique em OK. Uma mensagem exibida informa quantas linhas foram exportadas. Monitorando computadores e processos Sobre o monitoramento de computadores Sobre o monitoramento de computadores É possível usar o console do Backup Exec System Recovery Manager para executar qualquer um dos procedimentos a seguir: ■ Exibir o status de proteção de backup de um computador selecionado. Consulte “Exibindo o status do backup de um computador” na página 173. ■ Exibir o progresso dos trabalhos em execução atualmente. Consulte “Exibindo o progresso dos trabalhos” na página 175. ■ Exibir todos os trabalhos que estão aguardando para serem executados. Consulte “Exibindo trabalhos de backup pendentes” na página 176. ■ Exibir erros de todos os trabalhos. Consulte “Exibindo falhas do trabalho” na página 176. ■ Exibir relatórios predefinidos. Consulte “Exibindo relatórios” na página 177. ■ Exibir as propriedades de um computador selecionado. Consulte “Exibindo as propriedades de um computador” na página 179. ■ Exibir os arquivos de registro do computador-cliente e do Backup Exec System Recovery Manager. Consulte “Exibindo um registro do computador-cliente” na página 181. Consulte “Exibindo o registro do servidor do Backup Exec System Recovery Manager” na página 181. Exibindo o status do backup de um computador Você pode usar o Status do backup para exibir detalhes sobre como as unidades de um computador selecionado são protegidas. Por exemplo, se uma ou mais unidades de um computador não estiverem incluídas em um trabalho de backup, a cor de fundo e o ícone de status mudam para refletir o nível de proteção do backup. O painel Detalhes do status fornece recomendações sobre quais ações podem ser tomadas. Consulte “Alterando a forma de um computador reportar o status do backup” na página 171. Tabela 7-1 descreve cada um dos níveis de proteção de backup que estão disponíveis. 173 174 Monitorando computadores e processos Sobre o monitoramento de computadores Tabela 7-1 Níveis de proteção de backup Status do backup Descrição Backup feito O computador criou um ponto de recuperação de todas as unidades nos últimos 30 dias e não perdeu o último backup agendado. Um computador pode ser considerado com "Backup feito" sem ter um trabalho de backup atribuído, contanto que um ou mais pontos de recuperação tenham sido criados dentro dos últimos 30 dias. Esse status indica que todas as unidades, arquivos e pastas podem ser completamente recuperados, se necessário. É necessário atenção O computador tem um trabalho de backup atribuído mas ele não foi executado durante muito tempo ou perdeu o último backup agendado (significa que os pontos de recuperação existentes provavelmente são antigos). Uma unidade de computador que precisa de atenção pode ser recuperada, mas se os pontos de recuperação forem antigos, ela não conterá as últimas versões de arquivos ou pastas. Em risco Não há pontos de recuperação disponíveis para recuperar as unidades. Um computador em risco não pode ser recuperado. Status desconhecido O status ainda não está sendo calculado ou você ainda não atribuiu uma licença ao Backup Exec System Recovery no computador-cliente. Aguarde alguns segundos para que o status seja atualizado ou certifique-se de ter atribuído uma licença do Backup Exec System Recovery ao computador-cliente. Para exibir o status do backup de um computador 1 Na página Gerenciar, no painel direito, clique na guia Computadores. 2 Selecione um computador na tabela. 3 No menu Tarefas, clique em Status do backup. Revise os detalhes do status. 4 Se o status do backup indicar que um computador-cliente está em risco ou precisa de atenção realize um dos procedimentos a seguir. ■ Para criar um ponto de recuperação para as unidades selecionadas, clique em Corrigir agora. ■ Para criar um trabalho de backup para as unidades selecionadas, execute um trabalho de backup que já foi atribuído a uma unidade, ou altere como o status do backup foi reportado a uma unidade selecionada, clique em Status da unidade. Monitorando computadores e processos Sobre o monitoramento de computadores Exibindo o progresso dos trabalhos Você pode usar a página Monitoração para exibir informações de status de tempo real, referentes aos seguintes tipos de trabalhos, conforme eles ocorrem: ■ Backups ■ Exclusão de pontos de recuperação ■ Recuperação de uma unidade de dados em um computador-cliente ■ Conversão de pontos de recuperação em discos virtuais Nota: As informações de status referentes ao progresso dos trabalhos serão atualizadas quando a página Monitoração for exibida no console: Você pode mudar o progresso publicado de um trabalho no console especificando um intervalo de porcentagem. Por exemplo, se você especificou 10 (o padrão) no painel Controle de gerenciamento das Opções de cliente, o trabalho atualiza a exibição do console, a cada 10 por cento da conclusão do trabalho no computador-cliente. Também é possível optar por não publicar o progresso do trabalho. Nesses casos, somente uma entrada para o trabalho em execução aparece na página Monitoração. Quando o trabalho é concluído, a entrada é removida. Consulte “Definindo as opções de cliente para computadores” na página 165. Para exibir o progresso dos trabalhos 1 No menu Exibir, clique em Monitoração. 2 Realize um dos procedimentos a seguir: ■ Para interromper um trabalho, selecione o trabalho que você deseja e na barra de ferramentas, clique em Cancelar. ■ Para solucionar problemas de computadores com erros de trabalho, na barra de ferramentas, clique em Erros. ■ Para exibir uma lista de computadores com trabalhos aguardando para serem executados, na barra de ferramentas, clique em Trabalhos pendentes. ■ Para refinar o progresso de cada trabalho, use as opções da barra Filtro. ■ Para reorganizar as informações, arraste os cabeçalhos da coluna da tabela para outro cabeçalho da coluna. 175 176 Monitorando computadores e processos Sobre o monitoramento de computadores Exibindo trabalhos de backup pendentes Você pode exibir uma lista de computadores com trabalhos de backup que estão aguardando para serem executados. Para exibir trabalhos de backup pendentes 1 Na página Gerenciar, no painel direito, clique na guia Computadores. 2 Selecione um computador na tabela. 3 No menu Tarefas, clique em Exibir trabalhos pendentes. 4 Selecione um nome de trabalho na tabela. 5 Realize um dos procedimentos a seguir: 6 ■ Para exibir as configurações do trabalho, clique em Detalhes do backup. ■ Para interromper a execução do trabalho, clique em Cancelar trabalho. Clique em Fechar. Exibindo falhas do trabalho Diferentes condições podem causar falhas. Para resolver essas falhas, você pode usar Exibir falhas para limitar as possibilidades e resolver os problemas rapidamente. Exibir falhas fornece informações sobre erros dos seguintes tipos de trabalho em um computador selecionado. ■ Backups ■ Recuperação remota de um computador ■ Conversão de pontos de recuperação em discos virtuais ■ Exclusão de pontos de recuperação Na caixa de diálogo Exibir falhas, é possível executar um dos procedimentos a seguir: ■ Exibir o registro de eventos do computador-cliente ■ Exibir os detalhes do trabalho com falhas ■ Repetir o trabalho com falha ■ Limpar a falha do trabalho Para exibir as falhas do trabalho 1 Na página Gerenciar, no painel direito, clique na guia Computadores. 2 Selecione um computador na tabela. Monitorando computadores e processos Sobre o monitoramento de computadores 3 No menu Tarefas, clique em Exibir falhas. 4 Se o computador tiver mais de um tipo de falha de trabalho, selecione o tipo de trabalho que você deseja exibir. 5 Realize um dos procedimentos a seguir: ■ Para exibir o registro de evento associado à falha do trabalho, na barra de ferramentas, clique em Mostrar registro de eventos. ■ Para exibir informações detalhadas sobre a falha do trabalho, na barra de ferramentas, clique em Detalhes de backup. ■ Para tentar executar o trabalho novamente, na barra de ferramentas, clique em Repetir. ■ Para remover a falha, na barra de ferramentas, clique em Limpar falha. Exibindo relatórios Você pode usar a ferramenta Relatórios para gerar 12 relatórios diferentes predefinidos que mostram informações detalhadas sobre seu sistema de gerenciamento de backup. Tabela 7-2 descreve os relatórios predefinidos que você pode gerar. Tabela 7-2 Relatórios disponíveis Relatório Descrição Resumo executivo Exibe um resumo de alto nível referente ao status dos servidores e computadores desktop gerenciados que estão executando o Backup Exec System Recovery. Tendências Exibe os dados de tendências, como erros e falhas de ponto de recuperação de todos os computadores gerenciados dentro de uma faixa de data especificada. Esse relatório fornece informações semelhantes sobre o gráfico de linha de tendências na página Inicial. Definições de backup Exibe uma visão geral detalhada de todos os trabalhos de backup que estão disponíveis no Backup Exec System Recovery Manager. Computadores gerenciados Exibe uma lista detalhadas de todos os computadores gerenciados, incluindo sua atribuição de grupo atual, se houver alguma. Detalhes dos computadores gerenciados Exibe informações detalhadas sobre a unidade de disco rígido de um computador selecionado que o Backup Exec System Recovery Manager gerencia. 177 178 Monitorando computadores e processos Sobre o monitoramento de computadores Relatório Descrição Pontos de recuperação Exibe informações detalhadas sobre os pontos de recuperação disponíveis, pontos de recuperação com falhas e, se você preferir, pontos de recuperação que foram excluídos. Proteção de recuperação Exibe todos os computadores gerenciados e o número de dias decorridos desde o último backup. Agendamentos de backup Exibe uma lista de todos os computadores gerenciados e seus agendamentos de backup atribuídos. Se qualquer um dos computadores não tiver um backup atribuído agendado, o relatório inclui essa informação. Uso do disco Exibe uma lista de todos os computadores gerenciados (e relatórios) e informações detalhadas sobre cada partição em seu disco rígido. Versões cliente Exibe uma lista de todos os computadores gerenciados (e relatórios) e versão Backup Exec System Recovery e o Controle de gerenciamento que está instalado neles. Eventos dos computadores gerenciados Exibe uma lista de um ou mais computadores (e relatórios) gerenciados com erros, avisos e outros eventos dentro de uma faixa de datas especificada. Computadores não estão relatando Exibe um a lista de todos os computadores gerenciados que estão e que não estão relatando o servidor do Backup Exec System Recovery Manager. Você pode salvar um relatório como arquivo de texto, página da Web, planilha do Excel ou um arquivo de dados XML. Também é possível imprimir cada relatório diretamente do console. Alguns relatórios, como Evento ou Tendência do Backup Exec System Recovery permite que você especifique os parâmetros de filtro ou uma faixa de data para refinar os resultados exibidos. Monitorando computadores e processos Sobre o monitoramento de computadores Para exibir os relatórios 1 No menu Exibir, clique em Relatórios. 2 Clique no nome de um relatório na barra lateral. Os resultados serão exibidos no painel direito. Dependendo do relatório que você selecionou, pode ser necessário especificar uma faixa de datas. Ou você pode usar a barra Filtro para refinar os resultados adicionais exibidos. Os resultados do relatórios serão exibidos no painel direito. 3 Realize um dos procedimentos a seguir: ■ Para salvar os resultados em um arquivo, no painel direito, clique em Salvar acima do relatório exibido. ■ No painel direito, acima do relatório exibido, clique em Imprimir.. Você pode visualizar o relatório antes de imprimi-lo ou pode imprimir o relatório na impressora padrão que está configurada no computador no qual o console está executando. Exibindo as propriedades de um computador As propriedades do computador são detalhes sobre um computador-cliente selecionado que você gerencia. Os detalhes da propriedade incluem o seguinte: ■ Unidades que estão no computador ■ Um histórico de backup do computador ■ Um registro de evento que identifica erros, informações e avisos ■ Backups que estão atualmente atribuídos ao computador ■ Computadores que estão atribuídos a grupos Consulte “Atualizando informações do computador-cliente no console.” na página 170. Para exibir as propriedades de um computador 1 Na página Gerenciar, no painel direito, clique na guia Computadores. 2 Selecione um nome do computador na tabela. 3 Realize um dos procedimentos a seguir: ■ No menu Tarefas, clique em Propriedades. ■ Clique duas vezes no nome do computador. 179 180 Monitorando computadores e processos Sobre o monitoramento de computadores 4 No painel esquerdo, clique no nome da propriedade que você deseja exibir. Unidades Exibe informações específicas sobre a unidade de disco rígido do computador (como o sistema de arquivos que é usado e a capacidade de armazenamento), o local de armazenamento dos pontos de recuperação e quando ocorreu o último ponto de recuperação. Na janela Unidades, na coluna Último backup, observe que as unidades desprotegidas (isto é, as unidades que ainda não passaram pela execução de um trabalho de backup) estão em branco. Cada status de proteção da unidade também é exibido na coluna Status. Histórico de backup Exibe o histórico de backup de um computador e as informações gerais de status, como o tipo, tamanho e destino do ponto de recuperação. Você também pode exibir um histórico cronológico de todos os pontos de recuperação que foram obtidos das unidades selecionadas (mesmo se o ponto de recuperação foi excluído do local de armazenamento). O ícone da figura próximo a cada letra da unidade fornece uma indicação visual rápida do tipo de ponto de recuperação que foi criado (um conjunto de pontos de recuperação ou um ponto de recuperação independente). Consulte “Excluindo pontos de recuperação em um conjunto” na página 143. Eventos Exibe informações, erros ou avisos para o computador selecionado. Você também pode usar o Visualizador de eventos do Windows no computador-cliente para exibir eventos dos registros do aplicativo. Trabalhos de backup Exibe os trabalhos de backup que estão atribuídos atualmente ao computador selecionado. No painel direito, use a barra Filtro acima da tabela para refinar a exibição. Grupos Exibe os computadores que estão atribuídos atualmente ao grupo selecionado. No painel direito, use a barra Filtro acima da tabela para refinar a exibição. Licença Exibe os detalhes de licenciamento do Backup Exec System Recovery para o computador selecionado. Monitorando computadores e processos Sobre o monitoramento de computadores 5 Clique em Fechar. Exibindo um registro do computador-cliente Você pode usar a opção Exibir registros do computador para abrir um registro do computador selecionado para o Controle de gerenciamento ou para o Backup Exec System Recovery. Nota: Para exibir os arquivos de registro do computador, verifique se marcou a opção para fazer upload dos arquivos de registro ao servidor do Backup Exec System Recovery (conforme definido no painel do Controle de gerenciamento das Opções de cliente). Caso contrário, será exibida uma mensagem de erro pedindo para você publicar primeiro os arquivos de registro antes de tentar exibi-los. Consulte “Definindo as opções de cliente para computadores” na página 165. Para exibir um registro do computador-cliente 1 Na página Gerenciar, no painel direito, clique na guia Computadores. 2 Selecione um nome de computador na tabela. 3 No menu Tarefas, clique em Exibir registros do computador > Registro de controle de gerenciamento ou Backup Exec System Recovery Registro. Para executar as tarefas do arquivo de registro, use as opções da barra de Menu na janela de registro. Exibindo o registro do servidor do Backup Exec System Recovery Manager É possível usar a opção Exibir registro do servidor para abrir o log do servidor do Backup Exec System Recovery Manager, na janela do navegador padrão. Para exibir o registro do servidor do Backup Exec System Recovery Manager ◆ Na página Gerenciar, clique em Ferramentas > Exibir registro do servidor. Para executar as tarefas do arquivo de registro, use as opções da barra de Menu na janela de registro. 181 182 Monitorando computadores e processos Sobre o monitoramento de computadores Capítulo 8 Usando a página Atalhos Este capítulo contém os tópicos a seguir: ■ Sobre a página Atalhos ■ Adicionando um link à página Atalhos ■ Editando um link na página Atalhos ■ Excluindo um link da página Atalhos Sobre a página Atalhos Você pode usar a página Atalhos para adicionar links a programas externos, URLs completos ou a arquivos. Clique duas vezes no link para iniciar o programa ou abrir o arquivo associado. Depois que você instalar o console, os ícones de atalho do programa padrão de determinados programas da Symantec são automaticamente adicionados à página Atalhos. Esses atalhos de programa ficam ativos se você tiver instalado o respectivo programa no mesmo computador do console. Não é possível editar ou remover os atalhos do programa padrão. Os atalhos são exibidos em ordem alfabética por nome. Adicionando um link à página Atalhos Você pode adicionar links de ferramentas a programa externo, URLs ou arquivos e, em seguida, ativar o link da página Atalhos no console Na página Atalhos, é possível exibir links com um ícone gráfico de sua escolha e o nome do link. Quando você passa o ponteiro do mouse sobre um link, o nome, local do link e descrição são exibidos em uma janela pop-up. 184 Usando a página Atalhos Adicionando um link à página Atalhos Para adicionar um link à página Atalhos 1 2 Realize um dos procedimentos a seguir: ■ Arraste um atalho da área de trabalho do Windows e solte-o no painel direito da página Atalhos. ■ Na página Atalhos, na barra de ferramentas, clique em Adicionar e, em seguida, continue as etapas abaixo. Especifique as opções a seguir: Nome Digite o nome que você deseja que seja exibido com o ícone gráfico do link. Um nome para exibição é opcional. No entanto, se você não especificar um nome, o caminho Alvo será usado. Caminho Realize um dos procedimentos a seguir: Especifique o caminho completo para um arquivo de programa (.exe) que existe no computador. Se necessário, clique em Procurar para localizar o arquivo. ■ Especifique o caminho completo para um link da Web. O caminho do link da Web deve começar com http:// ou https://, de forma que ele possa ser aberto corretamente usando o navegador instalado. ■ Iniciar em Especifique o caminho até a pasta que contém os arquivos que o programa precisa usar. Se esta caixa de texto estiver vazia, o caminho para o arquivo de programa na caixa texto Caminho é usado. Ou, se um link da Web for especificado como o caminho, esta caixa de texto permanece vazia. Alterar imagem Clique em Alterar imagem e, em seguida, especifique um caminho para um arquivo de imagem gráfica no qual você deseja representar o link. Os formatos do arquivo de imagem gráfica válidos incluem as seguintes extensões de arquivo: ■ .jpg ou .jpeg ■ .gif ■ .bmp Arquivos de ícone (.ico) não são suportados. Se você não especificar um arquivo de imagem (ou o arquivo for inválido ou indisponível), o Backup Exec System Recovery Manager fornece uma imagem padrão. A imagem que é usada tem como base o tipo de link que você criou (um link da Web ou executável). 3 Clique em OK. Usando a página Atalhos Editando um link na página Atalhos Editando um link na página Atalhos É possível editar links para as ferramentas que você adicionou. No entanto, os links de ferramentas padrão que foram instalados com o Backup Exec System Recovery Manager não podem ser editados. Para editar um link na página Atalhos 1 Na página Atalhos, selecione um link que você adicionou. 2 Na barra de ferramentas, clique em Editar. 3 Na caixa de diálogo Editar atalhos, faça as alterações desejadas. 4 Clique em OK. Excluindo um link da página Atalhos Você pode remover os links que não utiliza mais da página Atalhos. No entanto, os links de ferramentas padrão que foram instalados com o Backup Exec System Recovery Manager não podem ser excluídos. Para excluir um link da página Atalhos 1 Na página Atalhos, selecione um link que você adicionou. 2 Na barra de ferramentas, clique em Excluir. 3 Para confirmar a exclusão, clique em Sim. 185 186 Usando a página Atalhos Excluindo um link da página Atalhos Apêndice A Configurando portas TCP/IP para comunicação de rede Este Apêndice contém os tópicos a seguir: ■ Portas utilizadas pelo Backup Exec System Recovery Manager ■ Configurando portas TCP/IP para uma nova instalação do Backup Exec System Recovery Manager ■ Configurando portas TCP/IP para um computador gerenciado existente ■ Configurando uma porta alternativa para Controle de gerenciamento no software firewall do cliente Portas utilizadas pelo Backup Exec System Recovery Manager Se você estiver executando o console do Backup Exec System Recovery Manager com os computadores-cliente usando um firewall local ou usando o Windows XP Service Pack 2, pode ser necessário configurar determinadas portas, de forma que o Backup Exec System Recovery Manager possa estabelecer comunicação com os computadores-cliente. Não é possível configurar essas portas remotamente do Backup Exec System Recovery Manager porque as portas devem estar abertas para que o console e o servidor comuniquem-se com o computador-cliente. Consulte “Editando as configurações do servidor e do cliente” na página 89. Tabela A-1 identifica as várias portas e protocolos que o Backup Exec System Recovery Manager usa. 188 Configurando portas TCP/IP para comunicação de rede Portas utilizadas pelo Backup Exec System Recovery Manager Tabela A-1 Portas utilizadas pelo Backup Exec System Recovery Manager Caminho de comunicação Porta Bidirecional entre os computadores remotos ■ TCP 8080 (não segura): Usada para gerenciados e o servidor do Backup Exec exibição de arquivos de registro. System Recovery Manager Consulte “Editando as configurações do servidor e do cliente” na página 89. ■ TCP 8443 (segura): Usada pelo Controle de gerenciamento para estabelecer comunicação com o servidor. Consulte “Configurando portas TCP/IP para uma nova instalação do Backup Exec System Recovery Manager” na página 189. Consulte “Configurando portas TCP/IP para um computador gerenciado existente” na página 192. Dos computadores remotos gerenciados para ■ TCP 8443 (segura): Usada pelo Controle o servidor do Backup Exec System Recovery de gerenciamento para estabelecer Manager comunicação com o servidor. Consulte “Editando as configurações do servidor e do cliente” na página 89. ■ TCP 763 (não segura): Usada pelo Backup Exec System Recovery Manager para solicitar ao Controle de gerenciamento comunicação com o servidor. Você pode configurar esta porta para usar um endereço alternativo diferente do padrão. Consulte “Configurando uma porta alternativa para Controle de gerenciamento no software firewall do cliente” na página 193. Do console do Backup Exec System Recovery TCP 8443 (segura): Usada pelo Controle de Manager para o servidor do Backup Exec gerenciamento para estabelecer System Recovery Manager comunicação com o servidor. Consulte “Editando as configurações do servidor e do cliente” na página 89. Configurando portas TCP/IP para comunicação de rede Configurando portas TCP/IP para uma nova instalação do Backup Exec System Recovery Manager Caminho de comunicação Porta Dos computadores remotos gerenciados para ■ UDP 138 o local de backup na rede ■ TCP 139 Utilizado com NetBIOS para TCP/IP padrão. Essas são as portas que são usadas pelo serviço Compartilhamento de arquivos e de impressoras que está localizado na guia Exceções do Windows Firewall (Windows XP SP2 somente). Exibindo arquivos de registro TCP 8080 (não segura): Usada para exibir os arquivos de registro criados pelo Backup Exec System Recovery Manager. Do servidor do Backup Exec System Recovery TCP 764 (não segura): O Backup Exec Manager para o Servidor de indexação. Retrieve usa esta porta no servidor do Backup Exec System Recovery Manager para estabelecer comunicação com o computador do Windows Server 2003 no qual o Servidor de indexação está instalado. Consulte “Editando as configurações do servidor e do cliente” na página 89. Configurando portas TCP/IP para uma nova instalação do Backup Exec System Recovery Manager Use o método a seguir para configurar uma nova instalação do Backup Exec System Recovery Manager para obter comunicação usando números de porta diferentes do padrão 8080 e 8443. Este método de configuração também pode ser necessário, se você tiver problemas quando efetuar logon no servidor do Backup Exec System Recovery Manager e você tiver uma instalação do Backup Exec 10d ou do Backup Exec 11d for Windows Servers. Consulte “Configurando portas TCP/IP para um computador gerenciado existente” na página 192. Consulte “Portas utilizadas pelo Backup Exec System Recovery Manager ” na página 187. Para configurar as portas TCP/IP para uma nova instalação do Backup Exec System Recovery Manager você deve concluir as seguintes tarefas: ■ Interromper os Serviços da Web do Backup Exec System Recovery Manager. 189 190 Configurando portas TCP/IP para comunicação de rede Configurando portas TCP/IP para uma nova instalação do Backup Exec System Recovery Manager ■ Configurar o server.xml. ■ Reiniciar os Serviços da Web do Backup Exec System Recovery Manager. ■ Configurar o console do Backup Exec System Recovery Manager para comunicar-se com o servidor. Para configurar as portas TCP/IP para uma nova instalação do Backup Exec System Recovery Manager ◆ Instale o servidor do Backup Exec System Recovery Manager 8.0. Você deve instalar o console do Backup Exec System Recovery Manager 8.0 posteriormente neste processo. Não esqueça a pasta na qual você instalou o produto. O caminho da instalação padrão é C:\Arquivos de programa\Symantec\Backup Exec System Recovery. Interrompendo os Serviços da Web do Backup Exec System Recovery Manager. 1 Na barra de tarefas do Windows do servidor do Backup Exec System Recovery Manager, clique em Iniciar > Executar. 2 Na caixa de texto Abrir, digite services.msc e, em seguida, clique em OK. 3 Na coluna Nome, clique em Serviços da Web do Gerenciador do Backup Exec System Recovery. 4 Clique em Ação > Interromper. Os Serviços da Web do Backup Exec System Recovery Manager serão interrompidos. Deixe a janela Serviços aberta, de forma que você possa retornar a ela para reiniciar os serviços da Web posteriormente. Agora você deve configurar o arquivo server.xml. Configurando o server.xml 1 Abra o server.xml no Notepad. O caminho padrão para o arquivo é C:\Program Files\Symantec\Backup Exec System Recovery\Services\tomcat\conf\. 2 Procure a seguinte linha no arquivo: <!-- Definir um Conector HTTP/1.1 não-SSL na porta 8080 --> <Porta do conector="8080" 3 Altere o número da porta do conector "8080" para o número da porta que você deseja usar para comunicação não segura. 4 Procure a seguinte linha no arquivo: <!-- Definir um Conector HTTP/1.1 não-SSL na porta 8443 --> <Porta do conector="8443" Configurando portas TCP/IP para comunicação de rede Configurando portas TCP/IP para uma nova instalação do Backup Exec System Recovery Manager 5 Altere o número da porta do conector "8443" para o número da porta que você deseja usar para comunicação segura. 6 Salve o server.xml com os novos números de porta. Agora você deve reiniciar os serviços da Web do Backup Exec System Recovery Manager. Reiniciando os Serviços da Web do Backup Exec System Recovery Manager 1 Retorne à janela Serviços que você abriu anteriormente. 2 Na coluna Nome, clique em Serviços da Web do Gerenciador do Backup Exec System Recovery. 3 Clique em Ação > Iniciar. O Backup Exec System Recovery Manager usa as novas portas para comunicação segura e não segura. Agora você deve configurar o console do Backup Exec System Recovery Manager para comunicar-se com o servidor. Configurando o console do Backup Exec System Recovery Manager 1 Certifique-se de que o console do Backup Exec System Recovery Manager 8.0 está instalado. 2 Clique em Todos os programas > Symantec > Backup Exec System Recovery > Gerenciador do Symantec Backup Exec System Recovery Manager. Não efetue logon no console. Se você efetuar logon antes de concluir a configuração do console, o console não funcionará corretamente. 3 Na caixa de diálogo Efetuar logon, clique em Configurações. 4 Digite o número da porta segura que você especificou anteriormente. 5 Clique em OK. 6 Concluindo o login no console do Backup Exec System Recovery Manager. Se não conseguir efetuar logon no console (devido a um erro "Conexão recusada"), certifique-se de que marcou o número da porta segura usado para configurar os serviços da Web do Backup Exec System Recovery Manager que corresponde ao número da porta usado para configurar o console do Backup Exec System Recovery Manager. 191 192 Configurando portas TCP/IP para comunicação de rede Configurando portas TCP/IP para um computador gerenciado existente Configurando portas TCP/IP para um computador gerenciado existente Se você já tiver instalado o Backup Exec System Recovery Manager, será necessário configurar cada computador gerenciado adicionado ao servidor. Você pode exibir todos os computadores gerenciados na página Gerenciar do console. Consulte “Configurando portas TCP/IP para uma nova instalação do Backup Exec System Recovery Manager” na página 189. Consulte “Portas utilizadas pelo Backup Exec System Recovery Manager ” na página 187. Para configurar as portas TCP/IP para um computador gerenciado existente, do você deve concluir as seguintes tarefas: ■ Configurar a porta TCP/IP no registro de um computador gerenciado ■ Configurar a porta TCP/IP no PublisherUI no mesmo computador gerenciado Para configurar a porta TCP/IP no registro de um computador gerenciado 1 Na barra de tarefas do Windows do computador-cliente gerenciado, clique em Iniciar > Executar. 2 Digite services.msc na caixa de texto e, em seguida, clique em OK. 3 Interrompa o serviço do Backup Exec System Recovery. 4 Na barra de tarefas do Windows do computador-cliente gerenciado, clique em Iniciar > Executar. 5 Digite regedit na caixa de texto e, em seguida, clique em OK. 6 Na entrada do registro, HKLM/SOFTWARE/Symantec/Backup Exec System Recovery Manager/8.0/Publisher, altere o valor da entrada "WebServiceAddress" para o número da porta segura que você deseja usar. Use "https://<server_name>:<port_number>/axis/services/Publisher onde <server_name> é o nome do servidor no qual o servidor do Backup Exec System Recovery Manager 8.0 está instalado e <port_number> é o número da porta segura que você está usando. 7 No menu Arquivo, clique em Sair. 8 Reinicie o serviço do Backup Exec System Recovery. 9 No menu Arquivo, clique em Sair. Agora você deve configurar a porta no PublisherUI, no mesmo computador gerenciado, para usar a mesma porta que você especificou na etapa 6 acima. Configurando portas TCP/IP para comunicação de rede Configurando uma porta alternativa para Controle de gerenciamento no software firewall do cliente Para configurar a porta TCP/IP no PublisherUI 1 No mesmo computador gerenciado conforme acima, navegue até \Arquivos de programa\Symantec\Backup Exec System Recovery\Manager\Controle de gerenciamento. 2 Clique duas vezes no arquivo PublisherUI. 3 No campo Endereço de serviço da Web, altere o número da porta existente que foi especificado no caminho de endereço para o número da porta que você especificou na etapa 6. 4 Clique em Salvar. 5 Clique em Publicar agora. Repita as duas tarefas acima para cada computador-cliente gerenciado. Configurando uma porta alternativa para Controle de gerenciamento no software firewall do cliente Para especificar uma porta alternativa para o Controle de gerenciamento, diferente do padrão 763, deve ocorrer o seguinte: ■ No console, especifique o valor da porta alternativa usando o painel do Controle de gerenciamento na caixa de diálogo Opções de cliente. Consulte “Definindo as opções de cliente para computadores” na página 165. ■ No computador-cliente, é possível configurar o mesmo valor de porta alternativa para Controle de gerenciamento no software firewall do cliente que está em execução. Para configurar um valor de porta alternativa para Controle de gerenciamento no Symantec Client Firewall 1 No computador-cliente, abra Symantec Cliente Firewall. 2 No barra de ferramentas, clique em Opções. 3 Clique na guia Porta segura. 4 Na caixa do grupo Protocolo, certifique-se de que TCP está selecionada. 5 Na caixa Número da porta, digite um valor de porta alternativa que é especificado no painel do Controle de gerenciamento das Opções de cliente no console do Backup Exec System Recovery Manager. 193 194 Configurando portas TCP/IP para comunicação de rede Configurando uma porta alternativa para Controle de gerenciamento no software firewall do cliente 6 Clique em OK. 7 Feche Symantec Client Firewall. O status do computador-cliente no console do Backup Exec System Recovery Manager será atualizado para refletir as alterações. Para configurar um valor de porta alternativa para Controle de gerenciamento no Windows Firewall 1 No computador-cliente, abra Windows Firewall. 2 Clique na guia Exceções. 3 Clique em Adicionar porta. 4 Na caixa Nome, digite Porta do controle de gerenciamento . 5 Na caixa Número da porta, digite um valor de porta alternativa que é especificado no painel do Controle de gerenciamento das Opções de cliente no console do Backup Exec System Recovery Manager. 6 Certifique-se de que TCP está selecionado. 7 Clique em OK duas vezes. O status do computador-cliente no console do Backup Exec System Recovery Manager será atualizado para refletir as alterações. Apêndice B Sobre como fazer backup dos bancos de dados Este Apêndice contém os tópicos a seguir: ■ Fazendo backup de bancos de dados VSS-aware ■ Sobre como fazer backup de bancos de dados não VSS-aware ■ Fazendo backup do servidor e do banco de dados do Backup Exec System Recovery Manager Fazendo backup de bancos de dados VSS-aware O Backup Exec System Recovery Manager pode conectar-se ao Microsoft Volume Shadow Copy Service (VSS) para automatizar o processo de fazer backup de bancos de dados VSS-aware como, Exchange 2003 de produção e bancos de dados SQL 2005, registros de transações do Windows Server 2003, Active Directory e as últimas versões do Oracle. Os bancos de dados VSS-aware são ativados automaticamente e não podem ser desativados. Nota: O licenciamento do Backup Exec System Recovery nos computadores-cliente não fornece aos usuários direitos de usar o VSS. O VSS deve ser licenciado separadamente da Microsoft e os usuários devem estar de acordo com o contrato de licença ou documentação que acompanha o VSS. Consulte “Sobre como fazer backup de bancos de dados não VSS-aware” na página 197. O VSS permite que os administradores de TI criem um backup de cópia de sombra de unidades em um servidor. A cópia de sombra inclui todos os arquivos (incluindo arquivos abertos). 196 Sobre como fazer backup dos bancos de dados Fazendo backup de bancos de dados VSS-aware Quando um trabalho de backup é iniciado, o Backup Exec System Recovery alerta o VSS que o ponto de recuperação está prestes a ser criado. O VSS comunica essa informação aos bancos de dados VSS-aware e coloca-os no estado desativado (hibernação). (O Backup Exec System Recovery sempre tenta estabelecer comunicação com o VSS, se ele estiver instalado em uma área de trabalho ou no servidor e tenta fornecer informações ao VSS para os bancos de dados desativados). Enquanto está nesse estado desativado, os bancos de dados continuam gravando em registros de transação e o Backup Exec System Recovery faz uma captura de imagem instantânea, incluindo todos os arquivos abertos. Quando a captura de imagem é concluída, o VSS é notificado, os bancos de dados são ativados e os registros da transação continuam gravando no banco de dados. (Para verificar se não há erros e se o VSS está em execução, você deve verificar os registros de erro da Microsoft.) Enquanto o ponto de recuperação está sendo criado da imagem instantânea, os bancos de dados e aplicativos retornam a um estado ativo e continuam a gravação dos dados. O tipo de integração significa que você pode fazer backup dos bancos de dados importantes aos negócios a qualquer momento, durante o dia sem afetar a produtividade. Os pontos adicionais para backup e restauração dos bancos de dados VSS-aware incluem o seguinte: ■ O Backup Exec System Recovery suporta o VSS Exchange Server 2003, que implementa a tecnologia VSS. Se a carga do banco de dados for pesada, a solicitação de VSS pode ser ignorada. ■ Executar backups durante o horário de carregamento mais leve. ■ Não são necessários outros aplicativos de backup para executar o Backup Exec System Recovery com os bancos de dados do Exchange. ■ Há problemas conhecidos do VSS que são resolvidos no Service Pack 1 2003 e também no Exchange 2003 Service Pack 1. ■ O Backup Exec System Recovery impede que a captura de imagem do VSS ocorra enquanto o Backup Exec System Recovery está criando um ponto de recuperação. ■ Se uma restauração completa do sistema for feita a partir de um ponto de recuperação, os arquivos individuais podem ser restaurados de uma captura de imagem do VSS. No entanto, o processo de restauração recomendado é usar o Backup Exec System Recovery para montar o arquivo do ponto de recuperação como uma unidade virtual (usando o Recovery Point Browser). Ou, se você ativou a indexação do arquivo quando definiu o trabalho de backup, você pode Sobre como fazer backup dos bancos de dados Sobre como fazer backup de bancos de dados não VSS-aware 197 usar o Backup Exec Retrieve para restaurar rapidamente os arquivos necessários. ■ Após uma restauração completa do sistema a partir de um ponto de recuperação do Backup Exec System Recovery, uma captura de imagem do VSS que foi obtida antes da data e hora da captura de imagem do Backup Exec System Recovery, não pode mais ser usada para restaurar todo o sistema. Aviso: A falha do banco de dados pode ocorrer se o computador estiver com pouco espaço no disco, rígido quando você estiver reconstruindo um banco de dados, ao mesmo tempo em que está executando um backup. Para evitar falha do banco de dados, você deve desativar o banco de dados antes de fazer backup dele e não deve reconstruir ou restaurar o banco de dados ao mesmo tempo em que está fazendo backup dele. Por fim, para evitar possíveis conflitos, o Backup Exec System Recovery não permite que você obtenha capturas de imagem de VSS e de Backup Exec System Recovery ao mesmo tempo. Sobre como fazer backup de bancos de dados não VSS-aware Com o Symantec Backup Exec System Recovery, é possível criar, de forma manual ou automática, pontos de recuperação quentes ou frios de bancos de dados não VSS-aware. Como o servidor do Backup Exec System Recovery Manager também inclui um banco de dados, você deve fazer backup do servidor regularmente. Você deve interromper os Serviços da Web do Backup Exec System Recovery Manager antes de fazer backup, dessa forma, você não perde ou corrompe os dados. Para fazer isso, é possível usar o Backup Exec System Recovery Managerpara criar um ponto de recuperação frio automaticamente. Consulte “Criando um ponto de recuperação frio manualmente” na página 197. Consulte “Criando um ponto de recuperação frio automaticamente” na página 198. Consulte “Criando um ponto de recuperação quente” na página 199. Consulte “Fazendo backup do servidor e do banco de dados do Backup Exec System Recovery Manager” na página 199. Criando um ponto de recuperação frio manualmente Um ponto de recuperação frio (ou off-line) manual garante que todas as transações do banco de dados estejam comprometidas ao disco rígido. Você pode usar o Backup 198 Sobre como fazer backup dos bancos de dados Sobre como fazer backup de bancos de dados não VSS-aware Exec System Recovery para criar o ponto de recuperação e, em seguida, reiniciar o banco de dados. Para criar um ponto de recuperação frio manualmente 1 Interrompa manualmente o banco de dados. 2 Use o Backup Exec System Recovery Manager para executar um a backup imediatamente, com o recurso Executar backup ou Backup individual. Consulte “Executando um backup individual” na página 137. O Backup Exec System Recovery captura instantaneamente um "ponto de recuperação de volume virtual" do banco de dados. 3 Reinicie manualmente o banco de dados a qualquer momento depois que a barra de progresso do ponto de recuperação for exibida na página Monitoração do console. Enquanto o banco de dados é reiniciado, o ponto de recuperação real já está sendo criado desde o ponto de recuperação do volume virtual. Criando um ponto de recuperação frio automaticamente Ao automatizar a criação de um ponto de recuperação frio de um banco de dados não VSS-aware, você executa um arquivo de comando no trabalho de backup, antes da captura de dados, para interromper (desativar) momentaneamente o banco de dados e comprometer todos os registros de transações ao disco rígido. O Backup Exec System Recovery irá capturar instantaneamente um "ponto de recuperação de volume virtual". Um segundo arquivo de comando é executado no backup para reiniciar automaticamente o banco de dados enquanto o ponto de recuperação é criado desde o ponto de recuperação de volume virtual. Como a captura de imagem do volume virtual leva apenas alguns segundos para ser criada, o banco de dados está momentaneamente no estado de ponto de recuperação, resultando em um número mínimo de arquivos de registros criados. Nota: Em casos em que o controlador de domínio está sendo executado em um servidor Windows 2000 sem suporte a VSS, o backup do banco de dados do Active Directory deverá ser feito primeiramente usando Ntbackup, antes de usar o Backup Exec System Recovery, para proteger todo o sistema. Esse processo pode ser automatizado executando arquivos de comando no backup. Consulte “Fazendo backup do servidor e do banco de dados do Backup Exec System Recovery Manager” na página 199. Sobre como fazer backup dos bancos de dados Fazendo backup do servidor e do banco de dados do Backup Exec System Recovery Manager 199 Para criar um ponto de recuperação frio automaticamente 1 2 Defina um backup que inclua os arquivos de comandos criados para os seguintes estágios do ponto de recuperação: Antes da captura de dados Um arquivo de comando que interrompa o banco de dados. Depois da captura de dados Um arquivo de comando que reinicie o banco de dados. Use o Backup Exec System Recovery para executar o trabalho de backup que inclua os arquivos de comando. Criando um ponto de recuperação quente Se não for possível ter um ponto de recuperação frio em sua organização, a próxima opção disponível para backup de bancos de dados não VSS-aware é o ponto de recuperação quente (ou on-line). O Backup Exec System Recovery cria um ponto de recuperação "consistente a travamento". Tal ponto de recuperação equivale ao estado de um sistema que estava em funcionamento quando houver falha de energia. Um banco de dados que pode recuperar esse tipo de falha pode ser recuperado de um ponto de recuperação "consistente a travamento". Para criar um ponto de recuperação quente ◆ Use o Backup Exec System Recovery para criar um ponto de recuperação sem interromper ou reiniciar o banco de dados. O Backup Exec System Recovery captura instantaneamente um "ponto de recuperação de volume virtual" do qual o ponto de recuperação é criado. Fazendo backup do servidor e do banco de dados do Backup Exec System Recovery Manager Como o servidor do Backup Exec System Recovery Manager também inclui um banco de dados, você deve fazer backup do servidor regularmente. Para tanto, você deve interromper os Serviços da Web do Backup Exec System Recovery Manager antes de fazer backup, dessa forma, você não perde ou corrompe os dados. Para automatizar um processo de backup, é possível usar o Backup Exec System Recovery Managerpara criar um ponto de recuperação frio. Consulte “Criando um ponto de recuperação frio automaticamente” na página 198. 200 Sobre como fazer backup dos bancos de dados Fazendo backup do servidor e do banco de dados do Backup Exec System Recovery Manager Para fazer backup do servidor e banco de dados do Backup Exec System Recovery Manager 1 Instale o Backup Exec System Recovery e Controle de gerenciamento no servidor do Backup Exec System Recovery Manager. 2 Crie um trabalho de backup exclusivamente para o servidor do Backup Exec System Recovery. Nenhum outro computador deve estar atribuído a este trabalho de backup. 3 ■ O trabalho de backup precisa executar dois arquivos de comando: Um arquivo de comando interrompe os Serviços da Web do Backup Exec System Recovery Manager antes da captura de imagem ser obtida do computador e o outro reinicia os Serviços da Web imediatamente após captura de imagem. O Backup Exec System Recovery Manager vem com arquivos de comando predefinidos (StopServices.bat e StartServices.bat) que você pode usar durante o backup do servidor e do banco de dados. Os dois arquivos de comando estão localizados no caminho a seguir do CD do produto do Backup Exec System Recovery Manager: \\Support\Utilities\StopServices.bat e StartServices.bat Consulte “Sobre como executar arquivos de comando durante um backup” na página 126. ■ Certifique-se de que o trabalho de backup será executado uma vez quando os trabalhos de backup de outros computadores gerenciados não estiverem sendo executados. Por exemplo, se a maior parte dos trabalhos de backup for agendada para ser executada às 14:00h, o trabalho de backup do servidor do Backup Exec System Recovery Manager deve ser executado antes de 14:00h. (ou depois, se você preferir). Consulte “Sobre as opções de agendamento para criação de pontos de recuperação ” na página 128. Certifique-se de que o computador do servidor do Backup Exec System Recovery Manager não está atribuído a nenhum Grupo definido no console. Isso garante que os trabalhos de backup, destinados aos outros computadores, não estão atribuídos ao servidor. Apêndice C Sobre o Active Directory Este Apêndice contém os tópicos a seguir: ■ A função do Active Directory A função do Active Directory Ao proteger um controlador de domínio com o Backup Exec System Recovery, esteja ciente do seguinte: ■ Se o controlador de domínio for o Windows Server 2003, ele suporta VSS. O Backup Exec System Recovery automaticamente solicita VSS para preparar o banco de dados do Active Directory para backup. Controladores de domínio Windows 2000 não suportam VSS. Em casos em que o controlador de domínio está sendo executado em um servidor Windows 2000, o backup do banco de dados do Active Directory deverá ser feito usando Ntbackup, antes de usar o Backup Exec System Recovery, para proteger todo o sistema. Esse processo pode ser automatizado usando um comando externo que é chamado pelo Backup Exec System Recovery. Ao criar um trabalho de backup, você tem a opção de inserir comandos externos. Isso fornece um processo simples para proteger controladores de domínio que não suportam VSS. ■ Para participar de um domínio, cada computador do domínio deve negociar um token de confiança com um controlador de domínio. Esse token é atualizado a cada 30 dias por padrão. Esse período de tempo pode ser alterado e é referido como confiança de canal seguro. Mas um token de confiança contido em um ponto de recuperação não pode ser atualizado automaticamente pelo controlador de domínio automaticamente. Portanto, quando um computador é recuperado usando um ponto de recuperação que contém um token desatualizado, o computador recuperado não poderá participar do domínio até que tenha sido adicionado ao domínio com as credenciais necessárias. 202 Sobre o Active Directory A função do Active Directory No Backup Exec System Recovery, esse token de confiança poderá ser restabelecido automaticamente se o computador estiver participando do domínio no momento em que o processo de recuperação for iniciado. ■ Na maioria dos casos, os controladores de domínio deverão ser restaurados sem autorização. Isso evitará que objetos desatualizados do Active Directory sejam restaurados. Objetos desatualizados são chamados de túmulos. O Active Directory não irá restaurar dados mais antigos que os limites definidos. Restaurar um ponto de recuperação válido de um controlador de domínio é o equivalente a uma restauração não autorizada. Para determinar que tipo de restauração você deseja executar, consulte a documentação da Microsoft. Uma restauração não autorizada evitará conflitos de túmulos. Para obter detalhes adicionais sobre como proteger controladores de domínio não VSS-aware, consulte os informes oficiais Protegendo o Active Directory no seguinte Website da Symantec: http://eval.veritas.com/mktginfo/enterprise/white_papers/ent-whitepaper_protecting_active_directory.pdf Apêndice D Solução de problemas do Backup Exec System Recovery Manager Este Apêndice contém os tópicos a seguir: ■ Solução de problemas do Symantec Backup Exec System Recovery Solução de problemas do Symantec Backup Exec System Recovery Use as informações da solução de problemas para encontrar soluções para os problemas que podem ocorrer ao usar o Backup Exec System Recovery Manager. Para obter informações adicionais sobre a solução de problemas, consulte o arquivo Leia-me.txt no CD do produto ou consulte o website da Symantec. ■ Consulte “Melhorando o desempenho quando muitos computadores estão fazendo download de um Instalador simples ao mesmo tempo” na página 204. ■ Consulte “Como os resultados de Executar backups são exibidos no console” na página 205. ■ Consulte “Adicionando o servidor ao console” na página 206. ■ Consulte “Implementando um backup para um computador com uma licença expirada do Backup Exec System Recovery” na página 206. 204 Solução de problemas do Backup Exec System Recovery Manager Solução de problemas do Symantec Backup Exec System Recovery Melhorando o desempenho quando muitos computadores estão fazendo download de um Instalador simples ao mesmo tempo É possível melhorar o desempenho do Backup Exec System Recovery Manager quando muitos computadores estão fazendo download de um Instalador simples ao mesmo tempo, executando um dos procedimentos a seguir: ■ Use uma sincronização para implementar ou fazer download de um Instalador simples. Ou seja, se 150 computadores precisam fazer download em um Instalador simples, você tem 15 computadores fazendo download a cada vez. ■ Evite que o console seja aberto ao mesmo tempo que um Instalador simples está fazendo download através de muitos computadores. ■ Edite o web.xml para usar um valor menor para o parâmetro maxsetupbundlethreads. Isso reduz a falta de resposta do console. Para editar o web.xml 1 No computador que executa o servidor Backup Exec System Recovery Manager navegue até o seguinte caminho: \Program Files\Symantec\Backup Exec System Recovery\Manager\Services\tomcat\webapps\axis\WEB-INF\web.xml 2 Abra o web.xml em um editor de XML. 3 Navegue até o nome do parâmetro maxsetupbundlethreads. 4 No campo de valor de parâmetro (diretamente abaixo no nome do parâmetro) altere o valor 1000 para 10. 5 Salve o arquivo web.xml e saia do editor. Agora você deve reiniciar os serviços da Web do Backup Exec System Recovery Manager. 6 Na barra de tarefas do Windows do servidor do Backup Exec System Recovery Manager, clique em Iniciar > Executar. 7 Na caixa de texto Abrir, digite services.msc e, em seguida, clique em OK. 8 Na coluna Nome, clique em Serviços da Web do Gerenciador do Backup Exec System Recovery. 9 Clique em Ação > Reiniciar. 10 Clique em Arquivo > Sair. Solução de problemas do Backup Exec System Recovery Manager Solução de problemas do Symantec Backup Exec System Recovery Ajustando a alocação de memória do servidor tomcat Se você detectar erro de falta de memória do servidor tomcat (o software do servidor do Backup Exec System Recovery Manager que trabalha com o banco de dados do Backup Exec System Recovery Manager), você pode ajustar a memória alocada. Para ajustar a alocação de memória do servidor tomcat 1 Na barra de tarefas do Windows do computador-cliente, selecione Iniciar > Executar. 2 Digite regedit na caixa de texto e, em seguida, clique em OK. 3 Abra a chave de registro HKEY_LOCAL_MACHINE\SOFTWARE\Apache Software Foundation\Procrun 2.0\SBESRMWEB\Parameters\Java. 4 No painel direito, clique duas vezes em Opções para abrir a caixa de diálogo Editar várias strings. 5 Localize o valor -Xmx na caixa da lista de dados Valor. Esse valor especifica o tamanho máximo do heap Java em megabytes. 6 Especifique o novo valor da memória que você deseja que o servidor tomcat use. Por exemplo, se o valor atual for -Xmx256m, você pode defini-lo para um valor maior, como -Xmx1024m. 7 No menu Arquivo, clique em Sair. Agora você deve reiniciar os serviços da Web do Backup Exec System Recovery Manager. Reiniciando os Serviços da Web do Backup Exec System Recovery Manager 1 Na barra de tarefas do Windows do servidor do Backup Exec System Recovery Manager, clique em Iniciar > Executar. 2 Na caixa de texto Abrir, digite services.msc e, em seguida, clique em OK. 3 Na coluna Nome, clique em Serviços da Web do Gerenciador do Backup Exec System Recovery. 4 Clique em Ação > Reiniciar. 5 Clique em Arquivo > Sair. Como os resultados de Executar backups são exibidos no console Quando você usa o recurso Executar backups em um computador gerenciado (ou computador desktop, por exemplo) que não tem um backup atribuído, o status do 205 206 Solução de problemas do Backup Exec System Recovery Manager Solução de problemas do Symantec Backup Exec System Recovery ponto de recuperação do computador indica se ele ocorreu com sucesso. No entanto, na Página inicial, o gráfico de pizza do Desktop classifica o computador como "Em risco", em vez de "Backup feito" ou "É necessário atenção". Este status é preciso. Para um computador que aparece na categoria Backup feito ou É necessário atenção do gráfico de pizza, ele deve ter um ponto de recuperação de todas as unidades. Se o computador-cliente tiver um trabalho de backup atribuído, esse trabalho é usado para determinar se o computador precisa de atenção, porque o último trabalho de backup agendado foi perdido. Adicionando o servidor ao console Se você adicionar o console do Backup Exec System Recovery Manager ao computador no qual o servidor do Backup Exec System Recovery Manager está instalado, pode ser necessário reiniciar o servidor manualmente após adicionar o computador. Isso ocorre se a opção "Reiniciar computador-cliente se necessário após a instalação" for desmarcada no Instalador simples do Backup Exec System Recovery. Após reiniciar manualmente o servidor, o computador aparece na página Gerenciar do console. Implementando um backup para um computador com uma licença expirada do Backup Exec System Recovery Quando você implementa um backup em um computador que tem uma licença do Backup Exec System Recovery expirada, o status do console indica que o backup está no estado contínuo para ser atribuído ao computador. Esta informação é precisa. Você pode verificar o status da licença do Backup Exec System Recovery nos computadores-cliente, verificando a coluna Licença na página Gerenciar. Ou você pode verificar o status da licença de todos os computadores no gráfico de pizza Status na Página inicial. Clique em uma fatia do setor circular para obter o status da licença dos computadores afetados. Índice Símbolos B .arquivos sV2i 124 .slf exportando o produto do cliente 100 importando o produto do cliente 99 backup em fita 147 Backup Exec Página Atalhos 183 Backup Exec 11d integração ao Backup Exec Retrieve 160 Integração do Desktop and Laptop Option (DLO) para Backup Exec Retrieve 161 Backup Exec Desktop and Laptop Option (DLO) integração ao Backup Exec Retrieve 161 Backup Exec for Windows Servers excluindo arquivos importados 150 importando arquivos 149 trabalho, excluindo 149 trabalhos, configurando 147 trabalhos, exibindo 148 Backup Exec Retrieve integração às instalações do Backup Exec 11d com 160 Integração do Backup Exec Desktop and Laptop Option (DLO) com 161 recuperando arquivos usando 158 requisitos do sistema 157 sobre 155 solução de problemas 161 usando os ambientes de grupo de trabalho com 158 Backup Exec System Recovery ativando nos computadores-cliente 97 instalar pacotes, criando 60 requisitos do sistema 32 status da licença, verificando 98 Backup Exec System Recovery 6.5, atualizando de 34 Backup Exec System Recovery Manager console, instalar 38 servidor e banco de dados, fazendo backup 199 Backup Exec System Recovery Manager 7.0 existente computadores-cliente, suporte para 75 Backup individual 137 backups agendamento, desativar 140 A acesso ao arquivo seguro no Backup Exec Retrieve 157 adicionando chaves de produto de cliente 99 agendamento, desativar 140 alocação de memória do servidor tomcat 205 ambientes de grupo de trabalho usando com o Backup Exec Retrieve 158 arquivo de licença 43 arquivos recuperando usando o Backup Exec Retrieve 158 arquivos de comando executando durante a criação do ponto de recuperação 126 reconciliando trabalhos de backup importados 77 arquivos de lote, executando durante a criação do ponto de recuperação 126 Arrastar e soltar o espaço de trabalho local e exibição, alterando 55 usando 55 ativação do software 43 ativando o Backup Exec System Recovery 97 atribuindo licenças do produto do cliente 97 atualização automática 89 atualização automática do console 91 atualização do Backup Exec System Recovery 6.5 34 atualizando o software 56 atualizar 89 automática do console 91 Intervalo do console 91 atualizar console 53 atualizar informações do cliente 170 avisos, exibindo 180 208 Índice agendamento, sobre 107 atribuindo ao computadores, sobre 137 atribuindo aos computadores 134 atribuindo aos grupos de computadores 134 Backup Exec for Windows Servers, configurando 147 banco de dados, não VSS-aware 197 banco de dados, VSS-aware 195 desativar em computadores 140 distribuir uniformemente 131 edição agendada 139 exclusão agendada 141 executar existente agora 136 exibindo atribuídos 180 existente, executar agora 136 opções de agendamento 128 organizando, sobre 137 pendente 170 propriedades, exibindo 138 removendo dos computadores 135 renomeação agendada 139 sistemas de inicialização dupla 111 velocidade, definição 166 backups D2D2T 147 backups disco-para-disco-para-fita 147 bancos de dados fazendo backup de não VSS-aware 197 fazendo backup de VSS-aware 195 Fazendo backup do Backup Exec System Recovery Manager 199 bancos de dados não VSS-aware, fazendo backup 197 Barra Filtro, configuração 54 benefícios de diferentes opções de armazenamento 116 C cabeçalhos da coluna, alterando 54 cabeçalhos, alterando 54 cache, limpando objetos de 53 caminho padrão dos pontos de recuperação escolhendo o melhor local 116 cancelando um trabalho 175 CD consulte também mídia removível 124 chave do produto adicionar para ativar o servidor do Backup Exec System Recovery Manager 102 chaves de produtos adicionando 99 cliente arquivo de registro definições 169 computador, sem resposta de 46 configurações 89 Controle de gerenciamento, usando porta alternativa 193 informações, atualizar 170 Intervalo de pesquisa 167 registro de evento, definição 169 comentários 57 compactação, configuração de ponto de recuperação 121 componentes do System Recovery Manager 19 computador gerenciado, definição 20 computador gerenciado, definição 20 computador-cliente, sem resposta de 46 computadores adicionando a um grupo de computadores 84 adicionando ao console, fazendo download do Easy Installer para 70 adicionando ao console, implementando o Easy Installer para 72 atribuindo backups a 134 atualizar informações sobre 170 backups, desativando 140 exibindo backups em 180 exibindo detalhes da unidade 180 exibindo em grupos atribuídos 85 exibindo membros para grupos 180 integrando com o console 59 opções de cliente, definindo 165 propriedades, exibindo 179 removendo do console 80 remover dos grupos 84 computadores gerenciados removendo 80 configurações, servidor e cliente 89 configurando portas TCP/IP para computadores gerenciados existentes 192 configurando portas TCP/IP para nova instalação 189 configurando um trabalho do Backup Exec for Windows Servers 147 conflito de porta TCP/IP resolvendo para computadores gerenciados existentes 192 resolvendo para uma nova instalação 189 console computadores, integrando 59 Índice desinstalando 41 iniciando 43 instalar 38 senha, alterando 45 console, atualizar 89 contas console, sobre 91 criando usuário 93 editando usuário 94 excluindo usuário 95 contas com base na função criando 93 editando 94 excluindo 95 sobre 91 contas de usuário sobre como gerenciar 91 contas do usuário criando 93 editando 94 excluindo 95 Controle de gerenciamento 763 porta 763, sobre 167 componente, sobre 20 porta 89 registro, exibindo 181 usando porta alternativa 193 criação de pontos de recuperação opções 121 criando pontos de recuperação decidindo o melhor lugar para salvar pontos de recuperação 116 dicas 110 criptografando pontos de recuperação 126 D dados da tabela, exportando 172 dados, exportar das tabelas 172 desativar agendamento de backup 140 desativar backups 140 desempenho durante backup, ajustando 166 desinstalando console 41 servidor 42 destino reconciliando trabalho de backup importado 76 destinos pontos de recuperação, definindo 85 pontos de recuperação, editando 87 pontos de recuperação, excluindo 88 pontos de recuperação, revisando 88 pontos de recuperação, sobre 85 subpastas da rede, criação de pontos de recuperação 119 destinos precisam de credenciais 76 detalhes do painel, alterando 54 detalhes, exibindo o computador-cliente 180 dicas criando pontos de recuperação 110 para proteção do ponto de recuperação 25 diga à Symantec o que você pensa 57 discos virtuais criação de pontos de recuperação 145 programas suportados 145 suporte para 32 distribuir backups uniformemente 131 DVD consulte mídia removível 124 E e-mail SMTP, definições 169 Easy Installer criando 62 editando 69 excluindo da página da Web da Central de download 70 implementando software para computadores usando um 72 usuários fazendo download do software para seus computadores 70 editando trabalhos de backup 139 efetuar logon conflito de porta TCP/IP, reconfigurando 189 efetuar logon no console 43 enviando feedback 57 erro de falta de memória do servidor tomcat 205 erros exibindo 180 trabalhos, exibindo 176 eventos, exibindo 180 excluindo pontos de recuperação incrementais 143 excluir backups 141 grupos de computadores 83 exibição de registros do computador 181 exibições do console 46 209 210 Índice exibindo backups atribuídos nos computadores-cliente 180 detalhes do computador-cliente 180 eventos, erros, avisos 180 grupos atribuídos a um computador 180 histórico do ponto de recuperação nos computadores-cliente 180 pontos de recuperação para computadores, grupos e destinos 141 Registro do servidor do Backup Exec System Recovery Manager 181 registros do computador 181 exibindo relatórios 177 exibir Atalhos 53 console 46 Gerenciar 50 Monitoração 52 Página inicial 46 Relatórios 53 exportando dados das tabelas 172 exportando licenças do produto do cliente 100 F falhas do trabalho exibindo 176 fazendo backup do servidor e do banco de dados do Backup Exec System Recovery Manager 199 fazendo backup dos sistemas de inicialização dupla 111 fazendo logoff do console 45 fazer upload de arquivos de registro 167 feedback 57 firewall cliente, usando porta alternativa do Controle de gerenciamento 193 firewalls, portas a serem abertas 187 funções alterando a descrição de 95 G gráficos de dados, imprimindo da Página inicial 50 gráficos, imprimindo da Página inicial 50 grupos exibindo membros de um computador 180 grupos de computadores adicionando 82, 84 adicionando computadores a 84 atribuindo backups a 134 backups, desativando 140 editando 83 excluindo 83 organizando 81 propriedades, exibindo 85 removendo computadores de 84 H histórico, ponto de recuperação 180 I ícone da bandeja, ocultando ou exibindo no computador-cliente 166 importando a licença do produto do cliente 99 imprimindo gráficos de dados da Página inicial 50 informações sobre disco rígido no computador-cliente 179 Instalador simples Página da Web, acessando 67 instalar console 38 servidor 36 instalar pacotes criando 60 excluindo 62 integrando computadores com o console 59 integridade de pontos de recuperação, verificação 122 interrompendo um trabalho 175 Intervalo da atualização do console 91 Intervalo de pesquisa cliente 167 configuração padrão para todos os computadores e grupos 91 L licença atribuindo aos computadores-cliente 97 importando o produto do cliente 99 importar para ativar o servidor do Backup Exec System Recovery Manager 102 não atribuindo dos computadores-cliente 98 removendo produto do cliente 100 status, verificando do servidor do Backup Exec System Recovery Manager 101 status, verificando em todos os computadores 98 Índice licença do produto como gerenciar, sobre 95 importando cliente 99 removendo cliente 100 licenças como gerenciar produto, sobre 95 LightsOut Restore Easy Installer, criando 62 fazendo download para computadores 70 implementando para computadores 72 instalando nos computadores-cliente 152 pacote, criando 60 usando para recuperar um sistema remoto, sobre 151 limitar o número de pontos de recuperação de uma unidade 122 LiveState Recovery Manager, migração de 31 LiveUpdate 56 Página Atalhos 183 locais de armazenamento definindo pontos de recuperação 85 editando 87 excluindo 88 pontos de recuperação, sobre 85 revisando resumo de 88 locais de armazenamento do ponto de recuperação 85 M melhores práticas de proteção do computador 25 melhores práticas para criar pontos de recuperação 25 memória, limpando cache 53 mídia removível criando pontos de recuperação para copiar para a mídia removível posteriormente 124 migração do Gerenciador do LiveState Recovery 31 mostrando ícone da bandeja no computador-cliente 166 N não atribuindo licenças do produto do cliente 98 não está relatando 46 não gerenciar computadores 80 nomes de arquivo pontos de recuperação básicos e incrementais 112 pontos de recuperação segmentados 124 número de série 43 O ocultando ícone da bandeja no computador-cliente 166 Opção Backup Exec Granular Restore 22 opções 89 opções avançadas para pontos de recuperação 123 opções de agendamento para backups 128 opções de armazenamento, prós e contras de diferentes 116 opções de cliente, definindo para computadores 165 opções, criação de pontos de recuperação 121 organizando backups, sobre 137 organizar grupos de computadores 81 P pacotes criando 60 excluindo 62 Página Atalhos 53 editando links 185 links, adicionando a 183 removendo links 185 Página da Web Instalador simples, acessando 67 Página de Relatórios 53 Página Gerenciar 50 Página inicial imprimindo gráficos de dados de 50 página, sobre 46 Página Monitoração 52, 175 pcAnywhere iniciando do console 164 Página Atalhos 183 utilizando para recuperar 163 ponto de recuperação frio automaticamente, criando 197 manualmente, criando 197 ponto de recuperação independente, criando 108 pontos de recuperação compactação 121 conjunto, criando 108 conjuntos, excluindo 142 convertendo em disco virtual 145 criar uma vez sem agendamento 137 criptografia 126 decidindo onde salvar 116 destinos, definindo 85 destinos, sobre 85 211 212 Índice editando locais de armazenamento 87 excluindo em um conjunto 143 executando arquivos de comando 126 exibindo para computadores, grupos e destinos 141 histórico 180 importado, precisam de senhas 79 Incremental 109 independente, criando 108 limitar o número de pontos de recuperação de uma unidade 122 locais de armazenamento, excluindo 88 locais de armazenamento, revisando 88 nomes de arquivo 112 opções avançadas 123 recuperando os próprios arquivos de 155 senhas 125 sobre como gerenciar 141 verificação da integridade de 122 verificar 122 pontos de recuperação importados reconciliando senhas para 79 pontos de recuperação incrementais criando 108–109 excluindo 143 pontos de recuperação segmentados 124 porta TCP/IP, configurando para computadores gerenciados existentes 192 TCP/IP, configurando para Controle de gerenciamento 193 TCP/IP, configurando para nova instalação 189 Porta do servidor de indexação 89 portas utilizadas pelo Backup Exec System Recovery Manager 187 problemas exibindo falhas do trabalho 176 processar backups pendentes 170 progresso, publicando 167 propriedades computador, exibindo 179 destino, exibindo 88 grupo, exibindo 85 trabalho de backup, exibindo 138 prós e contras de diferentes opções de armazenamento 116 publicar progresso 167 Q qualidade dos pontos de recuperação, verificação 122 R Recuperação de arquivos e pastas 22 Recuperação de documentos do SharePoint 22 recuperação de e-mails 22 recuperar unidade do sistema no computador-cliente 153 unidade que não é do sistema no computador-cliente 153 recuperar, remoto 163 registro arquivos, fazer upload 167 definições do arquivo do cliente 169 evento, definições de cliente 169 exibição do computador-cliente 181 exibindo servidor do Backup Exec System Recovery Manager 181 registro de Backup Exec System Recovery, exibindo 181 registro de evento, definições 169 registros do computador, exibindo 181 regulagem de rede, durante criação do ponto de recuperação 166 regulagem, definição 166 relatórios exibindo, imprimindo ou salvando 177 removendo licenças do produto do cliente 100 renomear backups 139 grupo de computadores 83 requisitos Backup Exec System Recovery 32 privilégios do usuário 35 requisitos do sistema Backup Exec Retrieve 157 Backup Exec System Recovery 32 S saindo do console 44 salvando relatórios 177 scripts, executando durante a criação do ponto de recuperação 126 segurança, configurando pontos de recuperação 126 senha adicionando um ponto de recuperação 125 console, alterando 45 Índice reconciliando pontos de recuperação importados 79 reconciliando trabalho de backup importado 77 senha do logon, alterando 45 servidor configurações 89 desinstalar 42 Fazendo backup do Backup Exec System Recovery Manager 199 instalar 36 opções 89 registro, exibindo Backup Exec System Recovery Manager 181 servidor de indexação 21 porta, alterando configuração 91 servidor tomcat, alocação de memória para 205 setores, ignorar inválidos 123 sistemas de inicialização dupla, como fazer backup 111 sistemas operacionais, fazendo backup de computadores com vários 111 SmartSector, desativando cópia de 123–124 SNMP trap, definições 170 solução de problemas computadores com erros de trabalho 175 portas a serem abertas 187 produto expirado 97 trabalhos com falha, exibindo 176 status alterando a forma que computador é reportado para backups 171 exibindo backups 173 status do backup alterando como ele é reportado 171 exibindo de um computador 173 subpastas para pontos de recuperação armazenados em um destino de rede 119 suporte para Backup Exec System Recovery 6.5 34 suporte para Backup Exec System Recovery 7.0 existente 75 System Recovery Manager componentes 19 console, desinstalando 41 servidor, desinstalar 42 servidor, instalar 36 visão geral 17, 24 T tempo limite da sessão, configurando 89 tempo limite, configuração da sessão 89 testando backups 110 trabalho de backup importados reconciliando um destino de rede do ponto de recuperação 76 reconciliando uma senha do ponto de recuperação 77 trabalhos Backup Exec for Windows Servers, configurando 147 Backup Exec for Windows Servers, excluindo 149 Backup Exec for Windows Servers, exibindo 148 cancelando 175 exibindo pendentes 176 progressão, exibindo 175 trabalhos de backup definição 112 trabalhos de backup que precisam de senhas 77 trabalhos pendentes 176 U unidade de dados recuperar no computador-cliente 153 unidade de disco rígido, vantagens e desvantagens do armazenamento dos pontos de recuperação localmente. 117 unidade de rede, vantagens e desvantagens do armazenamento dos pontos de recuperação 118 unidade do sistema recuperar no computador-cliente 153 Unidade FireWire vantagens e desvantagens do armazenamento dos pontos de recuperação 119 USB vantagens e desvantagens do armazenamento dos pontos de recuperação 119 V velocidade da operação, durante backups 166 velocidade durante criação do ponto de recuperação, definição 166 verificação de pontos de recuperação 122 verificando ponto de recuperação depois da criação 122 versão de avaliação 35 ativação 43 213 214 Índice ativando o servidor do Backup Exec System Recovery Manager 102 visão geral do System Recovery Manager 17, 24 VSS, fazendo backup de bancos de dados 195