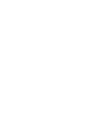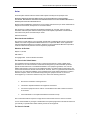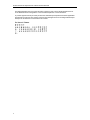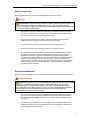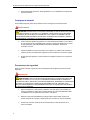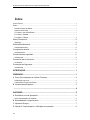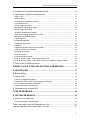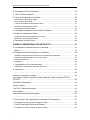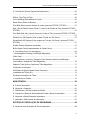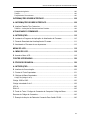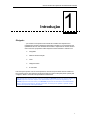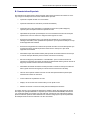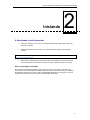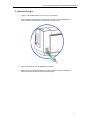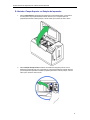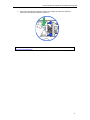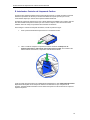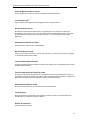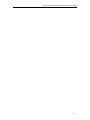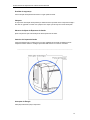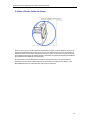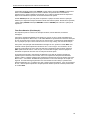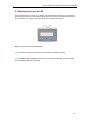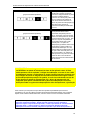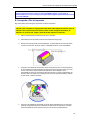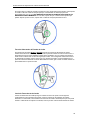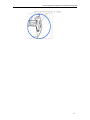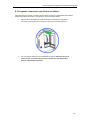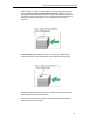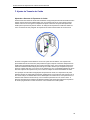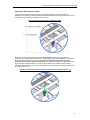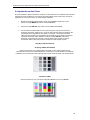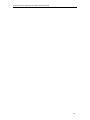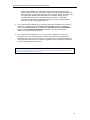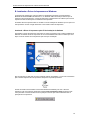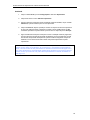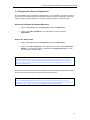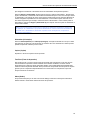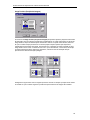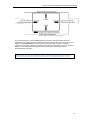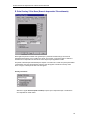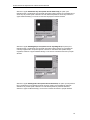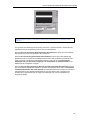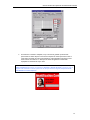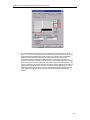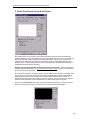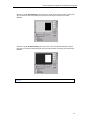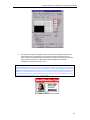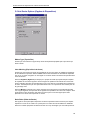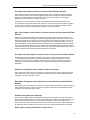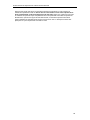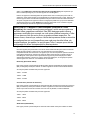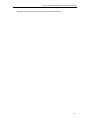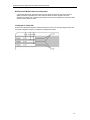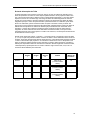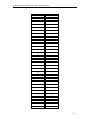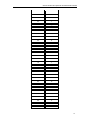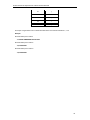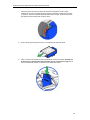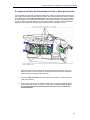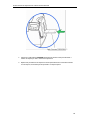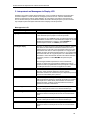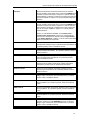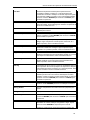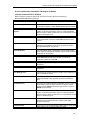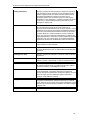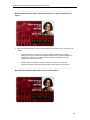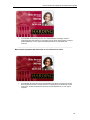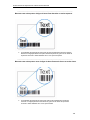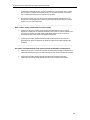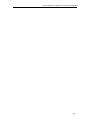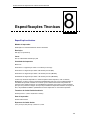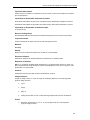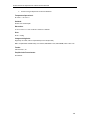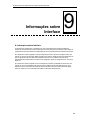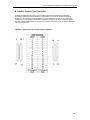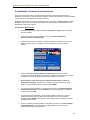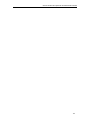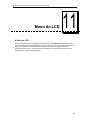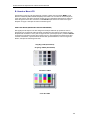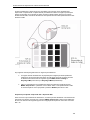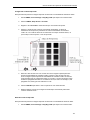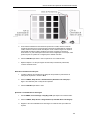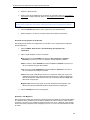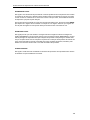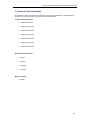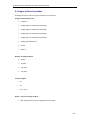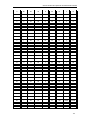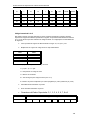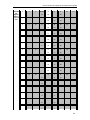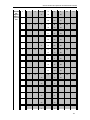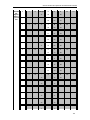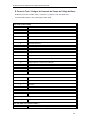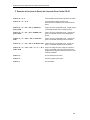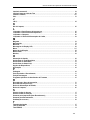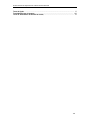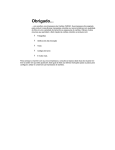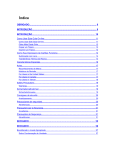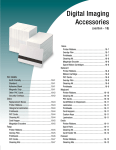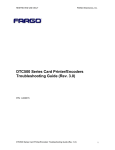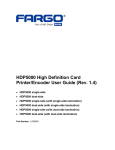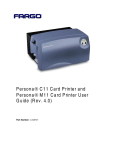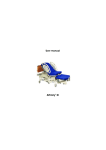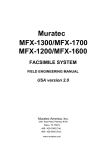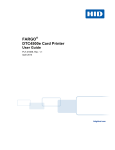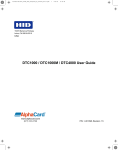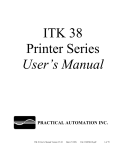Download DTC 510
Transcript
Impressoras de Cartão
da Série DTC500
Guia do Usuário
Modelos:
DTC510 Card Printer
DTC515 Card Printer
DTC520 Card Printer
DTC525 Card Printer
Guia do Usuário da Impressora de Cartões Série DTC500
Aviso
As informações contidas neste documento estão sujeitas a mudanças sem qualquer aviso.
NENHUMA GARANTIA DE QUALQUER TIPO É FEITA REFERENTE A ESTE MATERIAL,
INCLUINDO, MAS NÃO SE LIMITANDO ÀS GARANTIAS IMPLÍCITAS DA COMERCIABILIDADE E
ADEQUAÇÃO PARA UM FIM ESPECÍFICO.
Nenhuma responsabilidade é assumida por erros contidos neste manual ou por danos incidentais em
relação ao fornecimento, desempenho ou uso deste material.
Este documento contém informações proprietárias protegidas por copyright. Todos os direitos
reservados. Nenhuma parte deste documento pode ser fotocopiada, reproduzida ou traduzida em
outro idioma sem prévio consentimento por escrito.
Patentes Pendentes
Reconhecimento de Marca
DTC, Direct-To-Card, Ribbon Traq. PolyGuard, SmartGuard e SmatShield são marcas comerciais e
FARGO é uma marca registrada da FARGO Electronics, Incorporated. IBM é marca registrada da
International Business Machines Corporation. Windows é marca registrada da Microsoft Corporation.
Todas as outras marcas pertencem a seus respectivos proprietários.
Histórico de Revisão
Edição 1.2, 041301
P/N L000111
© Copyright 2001. Todos os direitos reservados.
For Users in the United States:
This equipment has been tested and found to comply with the limits for a Class A digital device,
pursuant to Part 15 of the FCC Rules. These limits are designed to provide reasonable protection
against harmful interference in a residential installation. This equipment generates, uses, and can
radiate radio frequency energy and, if not installed and used in accordance with the instructions, may
cause harmful interference to radio communications. However, there is no guarantee that interference
will not occur in a particular installation. If this equipment does cause harmful interference to radio or
television reception, which can be determined by turning the equipment off and on, the user is
encouraged to try to correct the interference by one or more of the following measures:
Ÿ
Re-orient or relocate the receiving antenna.
Ÿ
Increase the separation between the equipment and receiver.
Ÿ
Connect the equipment into an outlet on a circuit different from that to which the receiver
is connected.
Ÿ
Consult the dealer or an experienced radio/TV technician for help.
Use of a shielded cable is required to comply with the Class A limits of Part 15 of the FCC Rules.
You are cautioned that any changes or modifications not expressly approved in this manual could void
your authority to operate and/or obtain warranty service for this equipment.
For Users in Canada:
i
Guia do Usuário da Impressora de Cartões da Série DTC500
This digital apparatus does not exceed the Class A limits for radio noise for digital apparatus set out
on the Radio Interference Regulations of the Canadian Department of Communications.
Le present appareil numerique n'emet pas de bruits radioelectriques depassant les limites applicables
aux appareils numeriques de la Class A prescrites dans le Reglement sur le brouillage radioelectrique
edicte par le ministere des Communications du Canada.
For Users in Taiwan:
ii
Guia do Usuário da Impressora de Cartões Série DTC500
Safety Precautions
Before operating the unit, please read the following safety precautions carefully.
Warnings
PRECAUTION! TO PREVENT FIRE OR SHOCK HAZARD, DO NOT EXPOSE THE UNIT TO
RAIN OR MOISTURE. TO REDUCE THE RISK OF ELECTRIC SHOCK, DO NOT REMOVE
FRONT, TOP OR BACK PANELS. NO USER-SERVICEABLE PARTS INSIDE. REFER SERVICING
TO QUALIFIED SERVICE PERSONNEL.
Ÿ
Operate the unit only on 100-240 VAC, 50/60 Hz. If you have any doubt as to whether
you have a unit with the correct voltage rating for your country's power supply, DO NOT
attempt to use the unit. Contact your dealer or the factory.
Ÿ
Stop operation immediately if any liquid or solid object should fall into the cabinet.
Unplug the unit and have it checked by qualified service personnel.
Ÿ
Do not disassemble the cabinet. Refer servicing only to qualified personnel.
Ÿ
Use only the AC power cord included with this unit or an equivalent cord.
Ÿ
This device is electrostatic sensitive. It may be damaged if exposed to static electrical
discharges. (Discharges may be generated by various means, such as walking on a
carpeted floor.) Be sure to observe all established Electro-Static Discharge (ESD)
procedures while handling cables in or near the Circuit Board and Printhead Assemblies.
Always wear an appropriate personal grounding device, such as a wrist strap with
integral resistor, connected to an ESD ground to avoid potential damage. At a minimum,
make positive contact with the bare metal chassis of the printer with your hand before
proceeding with the procedure.
Sicherheitsmaßnahmen
Machen Sie sich vor Inbetriebnahme des Geräts mit den Sicherheitsmaßnahmen gründlich vertraut.
Sicherheitshinweise
VORSICHT! ZUR VERHÜTUNG VON FEUERGEFAHR ODER ELEKTRISCHEN SCHLÄGEN
DAS GERÄT VOR REGEN ODER FEUCHTIGKEIT SCHÜTZEN. UM DIE GEFAHR VON
STROMSCHLÄGEN ZU VERHINDERN, OBERE, SEITLICHE UND HINTERE ABDECKUNG
NICHT ABNEHMEN. DAS GERÄT ENTHÄLT KEINE TEILE, DIE VOM BENUTZER GEWARTET
WERDEN KÖNNEN. WARTUNGSARBEITEN DÜRFEN NUR VON QUALIFIZIERTEM
FACHPERSONAL DURCHGEFÜHRT WERDEN.
Ÿ
Das Gerät nur mit 100-240 V 50/60 Hz Wechselstrom betreiben. Wenn Sie nicht sicher
sind, ob Ihr Gerät mit der Spannung des örtlichen Stromnetzes arbeitet, DAS GERÄT
NICHT IN BETRIEB NEHMEN. Wenden Sie sich an Ihren Händler oder den Hersteller
des Geräts.
Ÿ
Den Betrieb sofort unterbrechen, wenn ein Gegenstand in das Gehäuse gefallen oder
Flüssigkeit eingedrungen ist. Den Netzstecker ziehen und das Gerät von qualifiziertem
Wartungspersonal überprüfen lassen.
iii
Guia do Usuário da Impressora de Cartões da Série DTC500
Ÿ
Keine Gehäuseteile abnehmen. Wartungsarbeiten nur von qualifiziertem Fachpersonal
durchführen lassen.
Consignes de sécurité
Avant d'utiliser l'appareil, prière de lire attentivement les consignes de sécurité suivantes.
Avertissements
ATTENTION! POUR EVITER TOUT RISQUE D'INCENDIE OU D'ELECTROCUTION, NE PAS
EXPOSER L'APPAREIL A LA PLUIE OU A L'HUMIDITE. POUR EVITER TOUTE DECHARGE
ELECTRIQUE, NE PAS RETIRER LES PANNEAUX avant, superieur OU ARRIERE. NE PAS
TENTER DE REPARER SOI-MEME LES PIECES A L'INTERIEUR DE L'APPAREIL. CONFIER
L'ENTRETIEN DE L'APPAREIL A UN PERSONNEL QUALIFIE.
Ÿ
Faire fonctionner l'appareil uniquement sur courant alternatif de 100/240 V, 50 ou 60 Hz.
En cas de doute sur la compatibilité entre la tension nominale de l'appareil et le courant
du pays d'utilisation, NE PAS TENTER D'UTILISER L'APPAREIL. Contacter le
revendeur ou l'usine.
Ÿ
Arrêter immédiatement le fonctionnement si un liquide ou un solide venait à s'infiltrer à
l'intérieur de l'armoire. Débrancher l'appareil et le faire vérifier par un personnel qualifié.
Ÿ
Ne pas démonter l'appareil. Confier l'entretien de l'appareil uniquement à un personnel
qualifié
Precauciones de seguridad
Antes de operar la unidad, haga el favor de leer detenidamente las siguientes precauciones de
seguridad.
Advertencias
¡PRECAUCION! PARA EVITAR PELIGROS DE INCENDIO O CHOQUE ELECTRICO, NO
EXPONGA LA UNIDAD A LA LLUVIA NI A LA HUMEDAD. PARA REDUCIR EL RIESGO DE
CHOQUE ELECTRICO, NO QUITE LOS PANELES FRONTALES, SUPERIORES, LATERALES NI
DE FONDO. EL INTERIOR NO TIENE PIEZAS REPARABLES POR EL USUARIO. PARA
SERVICIO DE REPARACION Y MANTENIMIENTO SOLICITE LA ATENCION DE UN TECNICO
DE SERVICIO AUTORIZADO.
iv
Ÿ
Opere la unidad sólo a 100-240 VAC, 50/60 Hz. Si no está seguro que la unidad que
tiene es compatible al voltaje de la corriente eléctrica de su país, NO INTENTE USAR
LA UNIDAD. Llame al representante de ventas o a la fábrica.
Ÿ
Detenga la operación inmediatamente si algún líquido u objeto sólido cayera en el
armario. Desenchufe la unidad y hágala revisar por un técnico de servicio autorizado.
Ÿ
No desarme el armario. Para servicio de mantenimiento, solicite la atención de un
técnico autorizado.
Guia do Usuário da Impressora de Cartões Série DTC500
Precauzioni per la Sicurezza
Prima di dare inizio al funzionamento dell’unità, siete pregati di leggere attentamente le seguenti
precauzioni di sicurezza.
Avvertenze
ATTENZIONE! Onde evitare il pericolo di incendio o scossa elettrica, non esporre l’unità alla
pioggia od umidità. EVITARE DI RIMUOVERE I PANNELLI ANTERIORE, SUPERIORE, O
POSTERIORE PER RIDURRE IL RISCHIO DI SCOSSA ELETTRICA. LA MANUTENZIONE DELLE
PARTI INTERNE DELL’UNITÀ NON É di competenza dell’utente. ai fini della riparazione rivolgersi
al personale di competenza.
Ÿ
Negli Stati Uniti e Canada l’unità funziona solo con alimentazione a 100-240 VAC, 50/60
Hz. Qualora non abbiate la certezza che il trasformatore e la spina di cui disponete siano
quelli adeguati all’alimentazione erogata nel vostro paese, NON USARE L’UNITÀ.
Rivolgersi piuttosto al rivenditore o la fabbrica del luogo.
Ÿ
Arrestare immediatamento il funzionamento dell’unità qualora si verifichi un versamento
di liquido o la caduta di un oggetto solido all’interno del suo alloggiamento.
Ÿ
Non smontare la struttura dell’alloggiamento. Le riparazioni sono competenza soltanto di
personale qualificato.
Precauções de Segurança
Antes de operar esta unidade, leia cuidadosamente as seguintes precauções de segurança.
Advertências
CUIDADO! Para evitar perigo de choques elétricos ou incêndio, não exponha a unidade à
chuva ou umidade. Para reduzir o risco de choques elétricos, não remova os painéis DIANTEIRO,
SUPERIOR OU TRASEIRO. NENHUMA PEÇA no interior desta unidade pode ser consertada pelo
usuário. Peça assistência ao pessoal de manutenção qualificado.
Ÿ
Opere esta unidade somente em 100-240 VAC, 50/60 Hz. Se você não souber se a sua
unidade tem a voltagem correta para o sistema elétrico do seu pais, NÃO TENTE USAR
ESTA UNIDADE. Entre em contato com seu revendedor ou com a fábrica.
Ÿ
Pare imediatamente a operação se qualquer líquido ou objeto sólido cair em seu
gabinete. Desligue a unidade e mande examiná-la por pessoal qualificado.
Ÿ
Não desmonte o gabinete. Peça assistência somente ao pessoal qualificado.
v
Guia do Usuário da Impressora de Cartões da Série DTC500
vi
Guia do Usuário da Impressora de Cartões Série DTC500
vii
Guia do Usuário da Impressora de Cartões da Série DTC500
Índice
Guia do Usuário................................................................................................................................................ 1
Aviso....................................................................................................................................i
Reconhecimento de Marca........................................................................................................... i
Histórico de Revisão..................................................................................................................... i
For Users in the United States:..................................................................................................... i
For Users in Canada:................................................................................................................... i
For Users in Taiwan:.................................................................................................................... ii
Safety Precautions............................................................................................................ iii
Warnings..................................................................................................................................... iii
Sicherheitsmaßnahmen.....................................................................................................iii
Sicherheitshinweise.................................................................................................................... iii
Consignes de sécurité....................................................................................................... iv
Avertissements........................................................................................................................... iv
Precauciones de seguridad............................................................................................... iv
Advertencias............................................................................................................................... iv
Precauzioni per la Sicurezza..............................................................................................v
Avvertenze................................................................................................................................... v
Precauções de Segurança................................................................................................. v
Advertências................................................................................................................................ v
INTRODUÇÃO...................................................................................................... 1
OBRIGADO........................................................................................................... 1
A. Como Sua Impressora de Cartões Funciona................................................................ 2
Sublimação com cera.................................................................................................................. 2
Transferência Térmica de Resina............................................................................................... 2
B. Características Especiais.............................................................................................. 3
............................................................................................................................. 4
INICIANDO............................................................................................................ 5
A. Escolhendo o Local Apropriado.....................................................................................5
Sobre Condensação de Umidade............................................................................................... 5
B. Desembalando e Inspecionando................................................................................... 6
C. Aplicando Energia......................................................................................................... 7
D. Abrindo a Tampa Superior e a Estação de Impressão................................................. 8
viii
Guia do Usuário da Impressora de Cartões Série DTC500
E. Instalando o Cartucho de Limpeza de Cartões........................................................... 10
F. Identificando os Recursos da Impressora................................................................... 11
Display LCD.............................................................................................................................. 11
Botões Softkey.......................................................................................................................... 11
Teclas de Movimentação do Cursor.......................................................................................... 12
Luz Indicadora LED................................................................................................................... 12
Slot de Cartão de Acesso.......................................................................................................... 12
Alimentador de Entrada de Cartão............................................................................................ 12
Slot do Cartão de Exceção........................................................................................................ 12
Janela de Alimentação de Cartão............................................................................................. 12
Trava do Alimentador de Entrada de Cartão............................................................................. 12
Alimentador de Saída de Cartão............................................................................................... 12
Tampa Superior......................................................................................................................... 12
Estação de Impressão............................................................................................................... 12
Presilhas de segurança............................................................................................................. 14
Cabeçote................................................................................................................................... 14
Alavanca de Ajuste de Espessura do Cartão............................................................................ 14
Cartucho de Limpeza de Cartão................................................................................................ 14
Interruptor de Energia................................................................................................................ 14
Porta de Energia....................................................................................................................... 15
Porta da Interface Paralela........................................................................................................ 15
Porta da Interface Serial – Para a opção Smart Card............................................................... 15
Porta da Interface Serial – Para a opção Fontes Incorporadas e Códigos de Barra................. 15
G. Sobre o Slot do Cartão de Acesso.............................................................................. 16
USANDO O LCD E O TECLADO SOFTKEY DA IMPRESSORA...................... 17
A. INTRODUÇÃO................................................................................................ 17
B. Botões Softkey............................................................................................................ 18
C. Display LCD................................................................................................................ 19
Telas de Verificação do Sistema............................................................................................... 19
Telas Ready / Printer Open (Pronto / Impressora Aberta)......................................................... 19
Tela Print Status (Estado de Impressão)................................................................................... 19
Telas Error/Attention (Erro/Atenção)......................................................................................... 20
D. Interpretando as Luzes do LED...................................................................................21
FITAS DE IMPRESSÃO...................................................................................... 22
E CARTÕES EM BRANCO................................................................................ 22
A. Sobre Fitas de Impressão........................................................................................... 22
Fitas de Impressão Somente Resina......................................................................................... 22
Fita de Impressão Somente Sublimação com Cera........................................................ 23
Fitas de Impressão Resina/Sublimação com Cera..........................................................23
ix
Guia do Usuário da Impressora de Cartões da Série DTC500
B. Carregando a Fita de Impressão................................................................................. 25
C. Sobre Cartões em Branco........................................................................................... 27
D. Sobre os Alimentadores de Cartão............................................................................. 28
Alimentador de Entrada de Cartão............................................................................................
Slot de Cartão de Exceção........................................................................................................
Trava do Alimentador de Entrada de Cartão.............................................................................
Janela de Fornecimento de Cartão...........................................................................................
Alimentador de Saída de Cartão...............................................................................................
28
29
30
30
32
E. Carregando a Impressora com Cartões em Branco....................................................33
F. Ajustes do Tamanho do Cartão................................................................................... 36
Ajustando a Alavanca de Espessura do Cartão........................................................................ 36
Ajustando a Guia Interna de Cartão.......................................................................................... 37
G. Imprimindo um Auto-Teste.......................................................................................... 38
USANDO A IMPRESSORA DE CARTÕES DTC............................................... 41
A. Conectando a Impressora ao seu Computador...........................................................41
IBM-PC...................................................................................................................................... 43
B. Instalando o Driver da Impressora no Windows..........................................................44
Instalando o Driver da Impressora pelo CD de Instalação do Software....................................
Instalando Atualizações de Drivers de Impressora...................................................................
Fazendo Download...................................................................................................................
Instalando..................................................................................................................................
44
45
45
46
C. Configurando o Driver da Impressora......................................................................... 47
Windows 95 / Windows 98 / Windows Millennium..................................................................... 47
D. Guia Card.................................................................................................................... 48
........................................................................................................................................ 48
Card Size (Tamanho do Cartão)...................................................................................... 48
Card Hopper Selection (Seleção do Alimentador de Cartão) (somente DTC515 /
DTC525)...........................................................................................................................48
Orientation (Orientação).................................................................................................. 49
Copies (Copias)............................................................................................................... 49
Test Print (Teste de Impressão)...................................................................................... 49
About (Sobre)...................................................................................................................49
Image Position (Posição da Imagem).............................................................................. 50
......................................................................................................................................... 50
E. Guia Overlay / Print Área (Área de Impressão / Revestimento)..................................52
Para definir uma área, consulte os passos a seguir:................................................................. 56
F. Guia K Panel Resin (Painel K da Resina)................................................................... 60
Para definir uma área, consulte os passos a seguir:................................................................. 62
x
Guia do Usuário da Impressora de Cartões Série DTC500
G. Guia Device Options (Opções de Dispositivos).......................................................... 66
........................................................................................................................................ 66
Ribbon Type (Tipo de Fita).............................................................................................. 66
Color Matching (Equivalência de Cores)......................................................................... 66
Resin Dither (Dither de Resina)....................................................................................... 66
Print Both Sides (Imprimir Ambos os Lados) (somente DTC520 / DTC525)................... 67
Split 1 Set of Ribbon Panels (Dividir 1 Conjunto de Painéis de Fita) (somente DTC520 /
DTC525)...........................................................................................................................67
Print Back Side Only (Imprimir Somente o Lado de Trás) (somente DTC520 / DTC525)
......................................................................................................................................... 67
Rotate Front 180 Degrees (Girar Imagem Frontal em 180 Graus).................................. 67
Rotate Back 180 Degrees (Girar Imagem de Trás em 180 Graus) (somente DTC520 /
DTC525)...........................................................................................................................67
Disable Printing (Desativar Impressão)........................................................................... 67
Buffer Single Card (Armazenamento de Cartão Único)...................................................67
H. Guia Image Color (Cor da Imagem)............................................................................ 69
I. Guia Magnetic Encoding (Codificação Magnética)....................................................... 70
Visão Geral...................................................................................................................... 70
Encoding Mode / Coercivity / Magnetic Track Selection (Modo de Codificação /
Coercividade / Seleção de Trilha Magnética).................................................................. 70
Magnetic Track Options (Opções de Trilha Magnética)...................................................71
Verification (Verificação).................................................................................................. 72
Shift Data Left (Mudar Dados Para a Esquerda)............................................................. 74
Localização de Trilhas ISO.............................................................................................. 74
Enviando Informações de Trilha...................................................................................... 75
J. Imprimindo um Cartão..................................................................................................79
MANUTENÇÃO................................................................................................... 80
A. O Que é Necessário.................................................................................................... 80
B. Limpando o Cabeçote................................................................................................. 81
C. Substituindo a Fita de Limpeza de Cartão.................................................................. 82
D. Limpando os Rolos de Alimentação de Cartão e Rolos de Impressão....................... 85
E. Limpando a Parte Externa da Impressora...................................................................87
F. Limpando a Parte Interna da Impressora.................................................................... 87
DETECÇÃO E RESOLUÇÃO DE PROBLEMAS............................................... 88
A. Limpando Uma Obstrução de Fita de Impressão........................................................88
xi
Guia do Usuário da Impressora de Cartões da Série DTC500
B. Removendo uma Obstrução de Cartão.......................................................................89
C. Interpretando as Mensagens do Display LCD.............................................................90
Mensagens do LCD................................................................................................................... 90
Erro de SmartGuard e SmartShield / Mensagens de Estado.......................................... 95
(somente modelos DTC515 / DTC525)........................................................................... 95
D. Sugestões Gerais de Detecção e Resolução de Problemas...................................... 97
A impressora não funciona. ...................................................................................................... 97
Minhas impressões têm uma linha fina ou um arranhão em toda a extensão do cartão........... 97
Minhas impressões têm "pontos" (brancos pequenos ou espaços coloridos) e/ou sujeira........98
Meus cartões impressos estão muito escuros ou muito claros................................................. 98
Meus cartões impressos têm linhas sem cor ou existem riscos neles....................................... 99
Meu texto com resina preta e códigos de barra ficam borrados ou muito espessos............... 100
Meu texto com resina preta e meus códigos de barra ficam mais fracos ou muito claros.......100
A impressão fica cortada ou não está centralizada no cartão e uma borda branca aparece.. 101
As fotos nos cartões de Identificação estão com muitos pontos ou granuladas......................101
Dois ou mais cartões alimentados ao mesmo tempo.............................................................. 102
Os cartões consistentemente ficam presos quando alimentados na impressora.................... 102
ESPECIFICAÇÕES TÉCNICAS ....................................................................... 104
Especificações técnicas................................................................................................. 104
Método de Impressão:.............................................................................................................
Resolução:..............................................................................................................................
Cores:......................................................................................................................................
Velocidade de Impressão:.......................................................................................................
Tamanhos de Cartão Padrão Aceitáveis:................................................................................
Área de Impressão:.................................................................................................................
Espessura de Cartão Aceita:...................................................................................................
Tipos de Cartão Aceitos:.........................................................................................................
Capacidade do Alimentador de Entrada de Cartão:................................................................
Capacidade do Alimentador de Saída de Cartão:...................................................................
Recursos de Segurança:.........................................................................................................
Limpeza de Cartão:.................................................................................................................
Memória:.................................................................................................................................
Display:....................................................................................................................................
Drivers do Software:................................................................................................................
Requisitos do Sistema:............................................................................................................
Interface:.................................................................................................................................
Códigos de barra:....................................................................................................................
Fontes:....................................................................................................................................
Temperatura Operacional:.......................................................................................................
Umidade:.................................................................................................................................
Dimensões:.............................................................................................................................
Peso:.......................................................................................................................................
xii
104
104
104
104
104
104
104
105
105
105
105
105
105
105
105
105
105
105
105
106
106
106
106
Guia do Usuário da Impressora de Cartões Série DTC500
Listagens de Agência:............................................................................................................. 106
Tensão:................................................................................................................................... 106
Freqüência de Fornecimento:.................................................................................................. 106
INFORMAÇÕES SOBRE INTERFACE............................................................ 108
A. INFORMAÇÕES SOBRE INTERFACE........................................................ 108
B. Interface Paralela Tipo Centronics............................................................................ 109
TABELA 1: Atribuições do Pino da Interface Paralela............................................................. 109
ATUALIZANDO O FIRMWARE........................................................................ 110
A. INTRODUÇÃO.............................................................................................. 110
B. Instalando o Programa de Aplicação do Atualizador de Firmware........................... 110
C. Fazendo Download das Atualizações do Firmware.................................................. 111
D. Atualizando o Firmware de sua Impressora..............................................................112
MENU DO LCD................................................................................................. 116
A. MENU DO LCD............................................................................................. 116
B. Usando o Menu LCD................................................................................................. 118
FONTES INTEGRADAS................................................................................... 129
E CÓDIGOS DE BARRA.................................................................................. 129
A. INTRODUÇÃO.............................................................................................. 129
B. Interface de Comunicação.........................................................................................129
C. Fontes de Texto Suportadas..................................................................................... 131
D. Códigos de Barra Suportados................................................................................... 132
Código 39 (Código 3 de 9)...................................................................................................... 133
Código 128B e 128C......................................................................................................136
Código Intercalado 2 de 5.............................................................................................. 138
UPC-A............................................................................................................................ 140
EAN-13...........................................................................................................................142
E. Fonte do Texto / Códigos de Comando de Campo de Código de Barra...................144
Resumo de Código de Comandos................................................................................. 145
F. Exemplo de Arquivo de Dados de Comando Para Cartão CR-80.............................146
xiii
Guia do Usuário da Impressora de Cartões Série DTC500
Introdução
1
Obrigado...
... por escolher uma Impressora de Cartões DTC FARGO. Sua impressora foi
projetada para produzir maravilhosas impressões coloridas ou monocromáticas com
qualidade de foto em uma variedade de tamanhos e espessuras de cartões. Oferece
muitos recursos que permitem a fácil criação de cartões coloridos e duráveis com:
Ÿ
Fotografias
Ÿ
Gráficos de alta resolução
Ÿ
Texto
Ÿ
Códigos de barra
Ÿ
E muito mais.
Para começar a imprimir com sua nova impressora, consulte os tópicos deste Guia do Usuário Online na ordem em que eles aparecem. Este guia de fácil uso oferece instruções passo a passo para
configurar, utilizar e conservar sua Impressora de Cartões DTC.
Nota: Este Guia do Usuário On-line explica a operação da DTC510 (impressora de face simples), da
DTC515 (impressora de face simples com alimentadores duplos e Pacote de Segurança), da
DTC520 (impressora de duas faces) e da DTC525 (impressora de duas faces com alimentadores
duplos e Pacote de Segurança). Quando necessário, as áreas que se aplicam a apenas um dos
modelos de impressora serão especificadas.
1
Guia do Usuário da Impressora de Cartões da Série DTC500
A. Como Sua Impressora de Cartões Funciona
Sua impressora de cartões DTC utiliza duas tecnologias de impressão diferentes, embora
intimamente relacionadas, para obter sua notável qualidade imprimindo diretamente em cartões –
sublimação com cera e transferência térmica de resina. A seguir, veja a descrição de como cada uma
dessas tecnologias funciona:
Sublimação com cera
A sublimação com cera é o método de impressão usado pela impressora para produzir imagens
suaves, de tons contínuos que parecem fotografias. Esse processo utiliza um rolo de fita com base
em cera dividido em alguns painéis de cores consecutivos. Os painéis são agrupados em uma série
que se repete de três cores de processo - amarelo, magenta e ciano (YMC) – ao longo da fita de
impressão. A impressora sempre imprime primeiro o painel amarelo, em seguida o magenta, e depois
o ciano.
Conforme a fita de impressão passa por baixo do Cabeçote, centenas de elementos térmicos dentro
do Cabeçote aquecem os pigmentos na fita. Quando esses pigmentos são aquecidos, eles se
vaporizam e se espalham pela superfície do cartão. Ocorre uma passagem para cada um dos três
painéis de cores na fita. Combinando as cores de cada painel e variando o aquecimento usado para
transferir as cores, é possível imprimir até 16,7 milhões de tonalidades. Isso combina gradualmente
uma cor com a próxima, produzindo imagens com qualidade de foto sem nenhum padrão de pontos.
Passagem
pelo Amarelo
+
Passagem pelo
Magenta
+
Passagem
pelo Ciano
Transferência Térmica de Resina
A Transferência Térmica de Resina é o método de impressão utilizado pela impressora para imprimir
textos em preto forte e códigos de barra em relevo que podem ser lidos tanto por scanners de
códigos de barras de luz infravermelha quanto de luz visível. É também o processo utilizado para
imprimir com muita rapidez carteiras de identificação de uma cor só. Assim como a sublimação com
cera, esse processo usa o mesmo Cabeçote térmico para transferir cores para um cartão de uma fita
de impressão somente resina ou do painel preto (K) de resina de uma fita de impressão colorida. A
diferença, no entanto, é que pontos sólidos de cera com base de resina são transferidos e fundidos
para a superfície do cartão, o que produz uma impressão saturada e muito durável.
2
Guia do Usuário da Impressora de Cartões Série DTC500
B. Características Especiais
Sua impressora de cartões possui várias vantagens sobre outras impressoras de cartões em cores.
Veja a seguir os destaques de suas muitas características especiais:
•
Impressão completa colorida ou monocromática
•
Impressão automática em duas faces (somente DTC520/525)
•
Impressão in-line e faixa magnética ou codificação de smart card (cartão inteligente)
opcionais para uma rápida e eficiente impressão em lotes
•
Capacidade de impressão por sublimação com cera / transferência térmica de resina para
imprimir fotos com tons contínuos e códigos de barra legíveis em relevo
•
Exclusiva tecnologia RibbonTraq™ em cada fita de impressão de cor completa permite
calibragem automática, maior qualidade de impressão e que a impressora verifique se o tipo
de fita apropriado está instalado
•
Exclusiva tecnologia RFID em cada fita de impressão de resina monocromática permite que
a impressora informe quantas impressões restam na fita e verifique se o tipo de fita
apropriado está instalado
•
Alimentador Duplo de Entrada de Cartão para impressão de até 200 cartões do mesmo tipo
ou 100 de dois tipos diferentes (incluso somente nas DTC515 e DTC525)
•
Recursos de Segurança SmartGuard™ e SmartShield™ para o controle de acesso da
impressora e impressão de imagens de segurança ultravioleta/de reflexo (parte do Pacote de
Segurança incluído somente nas DTC515 e DTC525)
•
Alimentador de Entrada de Cartões Travável para deter o extravio do estoque de cartão em
branco (parte do Pacote de Segurança incluído somente nas DTC515 e DTC525)
•
Cartucho de Limpeza de Cartão removível com fita de limpeza substituível para limpeza
automática de cartões de duas faces
•
Incluso software de equivalência de cores
•
Display LCD de 4 linhas com Teclado softkey e menu Ajuda on-line
•
Memória de firmware com base em flash para fácil atualização do firmware
E o melhor de tudo é que a operação da impressora é simples e direta. Sua impressora de cartões
DTC imprime de qualquer IBM-PC® ou compatível que execute Windows® 95/98/Me, Windows NT
4.0, ou Windows 2000. Isso significa que você pode usar a impressora com praticamente qualquer
pacote de software operando nesses sistemas sem nenhuma configuração ou ajuste especial além
da instalação inicial do driver do software e do cabo de interface.
3
Guia do Usuário da Impressora de Cartões da Série DTC500
4
Guia do Usuário da Impressora de Cartões Série DTC500
Iniciando
2
A. Escolhendo o Local Apropriado
Ÿ
Coloque a unidade em um local com circulação adequada de ar para evitar acúmulo de
calor em seu interior.
Ÿ
Utilize as dimensões da impressora como uma diretriz para as folgas mínimas para a
unidade.
Nota: Deixe uma folga acima da unidade com tamanho suficiente para acomodar a altura da unidade
com a Tampa Superior aberta.
1.
Não instale a unidade (a) perto de fontes de calor como radiadores ou dutos de ar ou (b)
em locais expostos à luz solar direta, poeira excessiva, vibração mecânica ou choques.
Sobre Condensação de Umidade
Se a unidade for trazida de um local frio para um quente ou se for colocada em uma sala muito
úmida, pode ocorrer condensação de umidade dentro da unidade. Caso isso aconteça, a qualidade
da impressão pode não ser a melhor. Deixe a unidade DESLIGADA em um local quente e seco por
algumas horas antes de usá-la. Isso permitirá a evaporação da umidade.
5
Guia do Usuário da Impressora de Cartões da Série DTC500
B. Desembalando e Inspecionando
Ao desembalar sua impressora, inspecione a caixa de papelão para garantir que a unidade não
sofreu nenhum dano durante o transporte. Certifique-se de que todos os acessórios fornecidos
estejam inclusos em sua unidade. Os seguintes itens devem estar presentes na caixa:
Ÿ
Impressora
Ÿ
Cabo de alimentação
Ÿ
Cartucho de Limpeza de Cartões
Ÿ
CD de Instalação do Software — Incluindo:
Ÿ
Ÿ
Software do Driver da Impressora (Instalação - Configurações)
Ÿ
Este Guia do Usuário
Termo de Garantia e Cartão de Registro
Guarde a caixa de papelão e os materiais de embalagem. Eles foram projetados para ser reutilizados
e serão úteis ao transportar a unidade.
6
Guia do Usuário da Impressora de Cartões Série DTC500
C. Aplicando Energia
1.
Pegue o cabo de alimentação que veio com a sua impressora.
2.
Com o interruptor da impressora na posição OFF, conecte o cabo de alimentação na
porta de entrada de alimentação no painel traseiro da impressora.
3.
Ligue a outra ponta do cabo de alimentação na tomada.
4.
Estando o cabo de alimentação ligado na tomada, coloque o interruptor localizado no
painel traseiro da impressora na posição ON para ligá-la.
7
Guia do Usuário da Impressora de Cartões da Série DTC500
D. Abrindo a Tampa Superior e a Estação de Impressão
1.
Abra a Tampa Superior da impressora levantando a extremidade inferior e inclinando-a
de volta para a sua posição totalmente aberta. Observe que a Tampa Superior foi
projetada para manter a última posição, a fim de evitar que a mesma se solte e feche.
2.
Abra a Estação de Impressão levantando as Presilhas de Segurança azuis. Puxe a
Estação de Impressão para cima e para trás em sua posição totalmente vertical. Observe
que a Estação de Impressão foi também projetada para manter a última posição, a fim de
evitar que a mesma se solte e feche.
8
Guia do Usuário da Impressora de Cartões Série DTC500
3.
Para fechar a Estação de Impressão, empurre-a para baixo até que suas Presilhas de
Segurança azuis estejam fechadas com firmeza.
Nota: A Tampa Superior e a Estação de Impressão devem estar fechadas com firmeza para
que a impressora funcione.
9
Guia do Usuário da Impressora de Cartões da Série DTC500
E. Instalando o Cartucho de Limpeza de Cartões
O Cartucho de Limpeza de Cartões remove partículas de poeira de um cartão em branco enquanto
alimenta a impressora. Ele faz isso por meio de dois Rolos de Limpeza que são, por sua vez,
continuamente limpos por uma Fita de Limpeza de Cartão substituível.
O Cartão de Limpeza de Cartões já vem com a fita de limpeza pré-instalada, mas o próprio cartucho
não está instalado na impressora. Antes que você comece a imprimir, esse cartucho deve estar
instalado. Caso não esteja, a impressora não funcionará corretamente.
Para carregar o Cartucho de Limpeza de Cartões, consulte os passos a seguir:
1.
Puxe a ponta da malha da fita para remover o revestimento da fita.
2.
Insira o Cartão de Limpeza na impressora conforme mostrado. Certifique-se de
empurrar para baixo o cartucho até que ele fique preso no lugar. Se o cartucho não
estiver inserido corretamente, a impressora não alimentará cartões.
A Fita do Cartão de Limpeza deve ser substituída aproximadamente a cada 2.000-3.000 impressões
dependendo da limpeza do seu estoque de cartões ou do ambiente em que a impressora se
encontra. Também substitua essa fita se seus cartões começarem a mostrar manchas ou sujeira na
superfície impressa.
10
Guia do Usuário da Impressora de Cartões Série DTC500
F. Identificando os Recursos da Impressora
Display LCD
Mostra o estado atual da impressora.
Botões Softkey
Sua função atual é exibida acima do botão e mudará dependendo do modo de operação da
impressora.
11
Guia do Usuário da Impressora de Cartões da Série DTC500
Teclas de Movimentação do Cursor
Serve para alternar entre menus, submenus e ajustar certas opções de menu.
Luz Indicadora LED
Indica a impressora ON (ligada), OFF (desligada), pausa e condições de erro.
Slot de Cartão de Acesso
Se utilizar as Impressoras de Cartão DTC515 ou DTC525 junto com o Recurso de Segurança
SmartGuard incluso, este é o slot em que um Cartão de Acesso SmartGuard é inserido. Caso utilize
as Impressoras de Cartão DTC510 ou DTC520, este slot e o recurso SmartGuard não estarão
disponíveis.
Alimentador de Entrada de Cartão
Carrega cartões em branco dentro do alimentador.
Slot do Cartão de Exceção
Insira um único cartão de exceção no slot se quiser imprimir em um cartão que não seja o carregado
no Alimentador de Entrada de Cartão.
Janela de Alimentação de Cartão
Verifique a alimentação atual de cartões em apenas uma olhada, sem a necessidade de abrir a Porta
do Alimentador de Cartões.
Trava do Alimentador de Entrada de Cartão
Se utilizar as Impressoras de Cartão DTC515 ou DTC525, esta trava lhe permitirá travar a Porta do
Alimentador de Entrada de Cartão para ajudar a evitar o extravio de cartões em branco. Se utilizar as
Impressoras de Cartão DTC510 ou DTC520, esta trava não estará disponível.
Alimentador de Saída de Cartão
Armazena cartões impressos; até 100 cartões de 30 mil de espessura.
Tampa Superior
Abre para permitir acesso à Estação de Impressão e caminho do cartão. Essa tampa deve estar
fechada para que a impressora comece a imprimir.
Estação de Impressão
Imprime imagens em cartões.
12
Guia do Usuário da Impressora de Cartões Série DTC500
13
Guia do Usuário da Impressora de Cartões da Série DTC500
Presilhas de segurança
Trava a Estação de Impressão firmemente no lugar quando fechada.
Cabeçote
O componente da Estação de Impressão que realmente faz a impressão. Esse componente é frágil e
não deve ser golpeado ou tocado com qualquer outro objeto que não seja uma caneta de limpeza.
Alavanca de Ajuste de Espessura do Cartão
Ajusta a impressora para a alimentação de várias espessuras de cartão.
Cartucho de Limpeza de Cartão
Limpa automaticamente os cartões para uma maior qualidade de impressão. Substitua a Fita de
Limpeza de Cartão durante a montagem após 2000-3000 cartões ou conforme necessário.
Interruptor de Energia
LIGA (ON) e DESLIGA (OFF) a impressora.
14
Guia do Usuário da Impressora de Cartões Série DTC500
Porta de Energia
Conexão para o cabo de alimentação incluso.
Porta da Interface Paralela
Conexão para um PC Windows com um cabo paralelo.
Porta da Interface Serial – Para a opção Smart Card
Fornecida somente se a sua impressora contiver uma Estação de Contato de Smart Card opcional.
Porta da Interface Serial – Para a opção Fontes Incorporadas e Códigos de Barra
Fornecida somente se a sua impressora contiver fontes incorporadas e suporte de código de barra
opcionais.
15
Guia do Usuário da Impressora de Cartões da Série DTC500
G. Sobre o Slot do Cartão de Acesso
Esse é o slot em que um Cartão de Acesso SmartGuard é inserido se estiver utilizando o Recurso de
Segurança SmartGuard da impressora. Esse recurso único está disponível somente nos modelos de
impressora DTC515 e DTC525 e impede a impressora de operar, a menos que um cartão de acesso
personalizado seja inserido. Ele também permite a impressão de Imagens de Segurança SmartShield
personalizadas que brilham sob a luz ultravioleta.
Se quiser utilizar o recurso SmartGuard, consulte as instruções que vêm com ele para obter as
informações de como ativar e utilizar este recurso de segurança. Se optar por não utilizá-lo, você
NÃO PRECISA inserir um cartão de acesso para operar a impressora.
16
Guia do Usuário da Impressora de Cartões Série DTC500
Usando o LCD e o
Teclado Softkey da
Impressora
3
A. Introdução
Sua impressora possui um display LCD de quatro linhas e oito caracteres que fornece informações
úteis sobre a operação da impressora. As primeiras três linhas do display LCD serão sempre usadas
para mostrar o estado da impressão, mensagens de erro e opções de menu. A última linha terá
sempre como objetivo informar a função atual dos botões softkey da impressora. Esta seção
descreve como o Display LCD e o Teclado Softkey trabalham juntos para tornar a operação simples e
direta.
17
Guia do Usuário da Impressora de Cartões da Série DTC500
B. Botões Softkey
A impressora possui três botões softkey que aparecem abaixo do display LCD. Sua função atual é
indicada pelas palavras que aparecem acima deles. Essa função será alterada de acordo com o
modo de operação atual da impressora. Simplesmente pressione o botão softkey correspondente na
escolha que deseja selecionar. Se não aparece nenhuma palavra acima de um dado botão, isso
indica que ele não possui nenhuma função no referido modo particular de operação.
A impressora também possui um outro tipo de botão no teclado chamado teclas de movimentação
do cursor. Esses botões estão localizados bem à direita do display LCD. Utilize-os para rolar um
texto de ajuda, para navegar pelos menus da impressora e ajustar certas definições da impressora. A
impressora indicará quando as teclas de movimentação do cursor estarão ativas exibindo no lado
direito do display LCD. Se houver rolagem por uma lista, esse símbolo mudará para se você tiver
alcançado o fim da lista ou se tiver alcançado o início.
18
Guia do Usuário da Impressora de Cartões Série DTC500
C. Display LCD
O display LCD da impressora mudará de acordo com o modo atual de operação da impressora. O
que vem a seguir explica cada um dos principais modos.
Telas de Verificação do Sistema
Quando a impressora é ligada pela primeira vez, as telas de verificação do sistema da impressora
aparecerão brevemente para mostrar e testar a quantidade de memória instalada da impressora,
alinhar a fita de impressão e por último exibir a tela READY e a versão atual do firmware.
Telas Ready / Printer Open (Pronto / Impressora Aberta)
Quando a impressora tiver terminado sua verificação do sistema, e com a Estação de Impressão e
Tampa Superior fechadas, a impressora exibirá READY para indicar que está pronta para funcionar.
Ela permanecerá neste modo até que receba um trabalho de impressão ou seja DESLIGADA.
Se estiver utilizando os modelos de impressora DTC515 ou DTC525 que têm Alimentadores de
Entrada de Cartão duplos, essas telas também exibirão H-1 acima do botão softkey esquerdo e H-2
acima do direito. Esses botões softkey lhe permitem selecionar o alimentador em que você deseja
imprimir. O alimentador atualmente selecionado ficará circulado por colchetes (por exemplo, [H-1]).
Enquanto estiver no modo READY, se a Tampa Superior for aberta, a tela TOP COVER OPEN será
aberta para lembrá-lo de que a tampa está aberta. Da mesma forma, se a Estação de Impressão
estiver aberta, a tela PRINT STATION OPEN será mostrada. Essa tela permite pressionar tanto os
botões FORWARD ou BACK para mover os rolos do caminho do cartão da impressora na direção
indicada. Isso ajuda na limpeza da impressora ou de mídia obstrutiva
Em qualquer uma dessas telas, a impressora mostrará a opção de MENU acima do centro do botão
softkey. Pressione esse botão para acessar as opções do menu da impressora. Observe que a opção
MENU está disponível somente nas telas READY / PRINTER OPEN.
Tela Print Status (Estado de Impressão)
Durante a operação, o LCD indicará o PRINT STATUS atual mostrando a área da impressora que
está ativa. Isso é feito pela exibição dos seguintes ícones na segunda linha:
ENCODING Indica que o Módulo de Codificação está codificando um cartão (aparece
somente se você estiver usando uma impressora com o módulo de codificação integrado opcional).
PRINTING
Indica que a Estação de Impressão está imprimindo em um cartão em branco.
19
Guia do Usuário da Impressora de Cartões da Série DTC500
A tela PRINT STATUS sempre exibe CANCEL na parte inferior esquerda e PAUSE na parte inferior
direita. O botão CANCEL serve para cancelar o trabalho de impressão atual e reinicializar a
impressora para o próximo trabalho de impressão. Se um cartão for deixado dentro da impressora
depois de um trabalho de impressão, ele será automaticamente ejetado.
O botão PAUSE permite que você pause a impressora a qualquer momento durante a operação.
Observe que a impressora sempre terminará a tarefa atual antes de pausar. Quando ela for pausada,
o botão softkey PAUSE mudará para RESUME. Pressione RESUME para continuar a operação da
impressora.
Telas Error/Attention (Erro/Atenção)
Sua impressora pode se comunicar de dois tipos similares, embora diferentes, de telas de
mensagens:
A primeira é chamada tela ERROR. A tela aparece se ocorrer um erro e parará completamente a
operação da impressora. Nesse caso, o LCD exibirá ERROR na primeira linha e uma breve descrição
do erro na segunda. Caso ocorram vários erros ao mesmo tempo, a primeira linha exibirá ERROR 1
of 2 ou qualquer que seja o número total de erros. Para ver o(s) outro(s), use as teclas de direção.
Caso queira uma explicação mais detalhada da mensagem de erro, pressione o botão HELP. Isso
mostrará a tela de ajuda explicando a natureza do erro e como corrigi-lo. Se necessário, use as
teclas de movimentação do cursor para rolar para baixo o parágrafo do texto de ajuda. Pressione
QUIT quando terminar a leitura. Uma vez que o erro tenha sido corrigido, reinicie a operação ou
reinicialize a impressora de acordo com as instruções da tela de ajuda.
O segundo tipo de prompt é chamado tela ATTENTION. Essa tela não parará a operação da
impressora para comunicar os avisos úteis, como se os suprimentos da impressora estivessem
prestes a acabar, e também qualquer outra condição da impressora da qual você deveria estar a par.
Nesse caso, o LCD exibirá ATTENTION na primeira linha e uma breve descrição da condição na
segunda. Se várias mensagens precisarem ser comunicadas ao mesmo tempo, a primeira linha
exibirá ATTENTION 1 of 2 ou qualquer que seja o número total de mensagens. Como as mensagens
de erro, o teste de ajuda explicando a condição particular também pode ser acessado pressionandose o botão HELP.
20
Guia do Usuário da Impressora de Cartões Série DTC500
D. Interpretando as Luzes do LED
A luz do LED funciona em conjunto com o display LCD da impressora para ajudar na comunicação do
estado atual da impressora. É especialmente eficaz quando você estiver muito distante da impressora
para ler o display LCD. A seguir, uma explicação de como interpretar a luz do LED.
Off: Indica que a impressora está DESLIGADA.
VERDE intermitente: Indica que a impressora está LIGADA e pronta para a operação.
VERDE Piscante: Indica um ERRO da impressora ou condição de ATTENTION. Consulte o display
LCD da impressora para obter informações.
21
Guia do Usuário da Impressora de Cartões da Série DTC500
Fitas de Impressão
E Cartões em Branco
4
A. Sobre Fitas de Impressão
Conforme descrito em Como Sua Impressora de Cartões Funciona, sua Impressora de Cartões utiliza
tanto o método de sublimação com cera como o de transferência térmica de resina para imprimir
imagens diretamente em cartões em branco. Uma vez que cada um dos métodos de impressão de
transferência térmica de resina e sublimação com cera proporcionam benefícios exclusivos, há fitas
de impressão nas versões somente resina, somente sublimação com cera e combinação de
sublimação com cera / resina.
Para facilitar a identificação dos tipos de fitas de impressão, um código com letras foi desenvolvido
para indicar o tipo de painéis de fita encontrados em cada fita. Esse código é o seguinte:
= Painel Amarelo de Sublimação com Cera
= Painel Magenta de Sublimação com Cera
= Painel Ciano de Sublimação com Cera
= Painel Preto de Resina
= Painel Preto de Sublimação com Cera
= Painel de Sobreposição de Proteção Claro
Fitas de Impressão Somente Resina
As Fitas de impressão somente resina são compostas por um rolo contínuo de uma única cor de
resina. Não há painel de sobreposição de proteção (O), já que imagens por resina não exigem a
proteção de uma sobreposição. Os seguintes tipos de fitas somente resina estão disponíveis:
Resina Preta Padrão (K)
Esta fita proporciona uma alta durabilidade da
resina, ideal para a maior parte das
aplicações gerais de cartões de identificação
22
Guia do Usuário da Impressora de Cartões Série DTC500
(proporciona 3.000 impressões)
monocromáticos. Os códigos de barra pretos
de resina podem ser lidos com scanners de
códigos de barra de luz infravermelha e de luz
visível.
Resina Preta Premium (K)
Esta fita proporciona durabilidade máxima da
resina, sendo ideal para aplicações como
controle de acesso, onde os cartões são
repetidamente passados em um leitor de tarja
magnética. Os códigos de barra pretos de
resina podem ser lidos com scanners de
códigos de barra de luz infravermelha e de luz
visível.
(proporciona 3.000 impressões)
Resina Colorida
(proporciona 1.000 impressões)
Resina Metálica
(proporciona 1.000 impressões)
Resina Resistente a Arranhões
(proporciona 1.000 impressões)
Várias fitas coloridas de resina estão
disponíveis em diversas cores para
personalização ou codificação por cores de
cartões de identificação somente resina.
Fitas metálicas de resina estão disponíveis
para imprimir imagens em resina com um
brilho metálico único.
Uma fita de resina resistente a arranhões está
disponível para impressões em áreas de um
cartão pré-impresso a fim de esconder
determinadas informações, como um número
de identificação pessoal.
Fita de Impressão Somente Sublimação com Cera
Uma fita de impressão somente sublimação com cera está disponível em uma versão
monocromática. Essa fita é composta por painéis de fita de sublimação com cera que se alternam
com um painel de sobreposição de proteção claro (O). As imagens por sublimação com cera devem
ter um painel de sobreposição aplicado a elas. Caso contrário, elas vão logo começar a se desgastar
ou apagar. Abaixo, uma descrição do tipo de fita somente sublimação com cera:
Sublimação com Cera em Preto (BO)
(proporciona 500 impressões)
Esta fita oferece um painel preto (B) de
sublimação com cera juntamente com um
painel de sobreposição (O) e é utilizada para
imprimir cartões de identificação com fotos em
preto e branco suaves, com qualidade de
fotografia. Os códigos de barra de sublimação
com cera só podem ser lidos por scanners de
códigos de barra de luz visível.
Fitas de Impressão Resina/Sublimação com Cera
As fitas de impressão resina/sublimação com cera combinam painéis de sublimação com cera em
amarelo (Y), magenta (M) e ciano (C) com um painel preto de resina (K). Combinando os dois tipos
de painéis de fita, essas fitas permitem que você imprima imagens coloridas com qualidade de foto
usando painéis de sublimação com cera com textos e códigos de barras com o(s) painel(éis) preto de
resina. Um painel claro de sobreposição (O) também está incluído para proteger as imagens de
sublimação com cera. Estas precisam ter um painel de sobreposição aplicado a elas para evitar que
comecem rapidamente a se desgastar ou apagar. As fitas de resina / sublimação com cera a seguir
estão disponíveis:
23
Guia do Usuário da Impressora de Cartões da Série DTC500
Colorida (YMCKO)
(proporciona 400 impressões)
Colorida (YMCKOK)
(proporciona 350 impressões)
Esta fita permite imprimir cartões de
identificação coloridos, juntamente
com texto e códigos de barra em preto
com resina. Códigos de barra
impressos com resina preta podem ser
lidos com scanners de códigos de
barra de luz infravermelha e de luz
visível. Um painel de sobreposição (O)
está incluso para proteger as
impressões coloridas por sublimação
com cera.
Esta fita tem o propósito de ser usada
para impressão de dois lados.
Fornecendo dois painéis preto de
resina, ela permite que você imprima
colorido com resina preta em um lado
e resina somente preto no outro, sem
gastar um conjunto completamente
novo de painel de fita para o lado
somente preto. Um painel de
sobreposição (O) também está incluso
para proteger o lado do cartão com
impressão de sublimação com cera
colorida. Nenhuma sobreposição com
cera para o lado somente preto com
resina é necessária. Os códigos de
barra impressos com preto com resina
podem ser lidos com scanners de
códigos de barra de luz infravermelha
e de luz visível.
IMPORTANTE! Todas as imagens coloridas ou monocromáticas de sublimação com
cera DEVEM ter um painel de sobreposição claro de fita aplicado a elas. Se essa
camada protetora não for aplicada, a imagem de sublimação com cera de seu cartão
irá rapidamente começar a se desgastar ou apagar. Cartões impressos somente com
texto, códigos de barras ou imagens de resina monocromática não exigem nenhum
tipo de sobreposição de proteção. Por padrão, se você tiver selecionado um tipo de
fita que oferece um painel de sobreposição (O), o driver da impressora já virá
configurado para aplicar automaticamente o painel de sobreposição. Para mais
informações sobre as opções de sobreposição do driver da impressora, veja a Seção
5.
Favor observar que a impressora requer fitas de impressão especializadas para funcionar
corretamente. Se você não utilizar essas fitas de impressão autorizadas FARGO, não conseguirá
imprimir. Para solicitar materiais adicionais, entre em contato com seu revendedor autorizado.
Observação: A impressora permite que você reporte informações específicas sobre a fita de
impressão atualmente instalada. Quando uma fita somente resina for instalada, a
impressora reporta o tipo de fita de impressão, o número aproximado de remanescente de
impressão na fita, o número da fita e o número do lote da fita. Quando uma fita de
sublimação com cera for instalada, a impressora reportará o tipo de fita de impressão e o
24
Guia do Usuário da Impressora de Cartões Série DTC500
número da fita. Para acessar essa informação, simplesmente pressione o botão MENU
quando a impressora estiver ociosa em seu modo READY. Depois, use as teclas de
movimentação do cursor para navegar pela opção Report Supplies (Relatar Remanescentes)
e pressione SELECT.
B. Carregando a Fita de Impressão
Siga estes passos para carregar a impressora com fita de impressão.
IMPORTANTE! Relógios, anéis, pulseiras e outros acessórios podem danificar o
Cabeçote caso o toquem ou o golpeiem. Além disso, NÃO toque na base de vidro do
Cabeçote. Óleo ou poeira de seus dedos podem causar desgaste prematuro do
Cabeçote. Se você tocá-lo, limpe-o antes de tentar imprimir novamente.
1.
Abra a Tampa Superior inclinando-a para cima e para trás.
2.
Abra a Estação de Impressão puxando suas Presilhas de Segurança.
3.
Remova a fita de impressão de sua embalagem. A extremidade de fornecimento da fita
é o lado com fita nova, ainda não usada. O apanhador de fita é a outra extremidade.
4.
Coloque a extremidade de fornecimento da fita de impressão entre os dois Hubs pretos
do Compartimento de Fita localizados do lado esquerdo da impressora. Note que o hub
menor, mais próximo da parte traseira da impressora, está carregado. Use a
extremidade do núcleo do fornecedor de fita para empurrar o Hub do compartimento de
Fita para dentro ao inserir a fita. Certifique-se de que a fita seja alimentada por debaixo
do rolo de fita, conforme mostrado.
5.
Coloque a extremidade do apanhador do rolo de fita de impressão entre os dois Hubs
pretos do Compartimento de Fita, localizados do lado direito da impressora. Carregue
essa extremidade da fita da mesma forma que você fez para a extremidade de
25
Guia do Usuário da Impressora de Cartões da Série DTC500
fornecimento de fita no passo 4.
Quando carregada corretamente, a fita de impressão deve alimentar por baixo de
ambas as extremidades do rolo de fita, conforme mostrado aqui. Se a fita estiver frouxa,
gire a extremidade de fornecimento da fita para tencioná-la. Quando você começar a
imprimir, os Hubs do compartimento da fita irão automaticamente encaixar os encaixes
da fita.
IMPORTANTE! Não instale a fita de impressão para trás. Isso pode danificar o
Cabeçote térmico!
26
Guia do Usuário da Impressora de Cartões Série DTC500
C. Sobre Cartões em Branco
A Impressora de Cartões DTC aceita cartões de tamanho CR-80 padrão (3.375" A x 2.125" L /
85.6mm A x 54mm L) com uma variedade de espessuras de 10 mil a 50 mil .
A impressora imprime em qualquer cartão com superfície de PVC limpa, plana e polida. Embora ela
seja equipada com rolos de limpeza de cartões, é muito importante que se imprima sempre em
cartões especialmente projetados para impressão por sublimação com cera direto no cartão.
Cartões apropriados devem ter uma superfície de PVC polida sem impressões digitais, poeira ou
quaisquer outros tipos de agentes contaminadores. Além disso, os cartões devem ter uma superfície
completamente lisa e plana para que a impressora possa oferecer uma cobertura colorida
consistente. Alguns tipos de cartões de Proximidade, por exemplo, possuem uma superfície irregular
que impedirá uma transferência de cores consistente. Da mesma forma, alguns chips de smart cards
são ligeiramente elevados com relação à superfície dos cartões, o que também resulta em uma
transferência de cores deficiente.
Devido à importância do uso de cartões em branco de alta qualidade, um estoque de cartões
chamados UltraCard™ aprovados pela fábrica está disponível e é recomendado para se obter
melhores resultados. Os cartões UltraCard possuem um brilhante laminado de PVC na frente e no
verso e são visualmente inspecionados para proporcionar os cartões mais limpos e com menos
arranhões e partículas de sujeira. Há dois tipos desses cartões disponíveis: UltraCard e UltraCard III.
Os UltraCard são de PVC por dentro e oferecem uma média durabilidade. Os UltraCard III possuem
interior de 40% de poliéster e oferecem alta durabilidade. Os dois tipos de UltraCard produzem
imagens impressas com um acabamento brilhante e com qualidade de foto.
Se necessitar de informações adicionais sobre cartões adequados para impressão direto no cartão
por sublimação com cera, entre em contato com seu revendedor autorizado ou com o fabricante da
impressora.
IMPORTANTE! Nunca utilize cartões com superfícies contaminadas, embaçadas ou
irregulares na impressora. Imprimir em cartões assim ocasionará qualidade de impressão
deficiente e reduzirá significativamente a vida útil do Cabeçote. Não use cartões da marca
HDP com impressoras DTC, uma vez que eles não foram projetados para impressão direta
no cartão. Procure sempre guardar seus cartões em sua embalagem original ou em um
local limpo e sem poeira. Não imprima em cartões que caíram no chão ou se sujaram.
Danos ao Cabeçote causados por cartões contaminados ou de má qualidade
automaticamente anularão a garantia de fábrica do Cabeçote.
Nota: Ao imprimir smart cards, não é recomendável imprimir sobre a área do cartão que contém o
chip do smart card, uma vez que isso pode danificar tanto o smart chip quanto o Cabeçote. Para
obter melhores resultados ao imprimir em smart cards, utilize cartões com um chip encaixado e use
as opções da guia Overlay / Print Area para omitir a impressão nessa área. Da mesma forma, ao
imprimir em cartões com uma fenda pré-perfurada, não imprima sobre a área do cartão com a
perfuração. Para evitar essa área ao imprimir, use as opções da guia Overlay / Print Area para
omitir a impressão nessa região, ou perfure o cartão após ter sido impresso.
27
Guia do Usuário da Impressora de Cartões da Série DTC500
D. Sobre os Alimentadores de Cartão
Alimentador de Entrada de Cartão
O Alimentador de Entrada de Cartão é onde os cartões são inicialmente carregados para impressão.
Os alimentadores da impressora possuem uma grande porta que se abre completamente para tornar
o carregamento do cartão mais simples e fecha com segurança para ajudar a proteger o seu estoque
de cartão. O alimentador de Entrada de Cartão está inicialmente configurado para alimentar
automaticamente e imprimir cartões no tamanho CR-80 padrão (3.375"C x 2.125"L / 85.6mmC x
54mmL) com a espessura de 30 mil. Se quiser usar cartões mais espessos ou mais finos, certifiquese de ajustar a Alavanca de Ajuste de Espessura do Cartão do alimentador. A seguir, uma
explicação dos recursos do Alimentador de Entrada de Cartão encontrados em cada modelo de
Impressora de Cartão DTC.
As Impressoras de Cartão DTC510 e DTC520 permitem uma pilha única e contêm alimentador de
entrada com capacidade para 100 cartões.
As Impressoras de Cartão DTC515 e DTC525 permitem uma pilha dupla e contêm Alimentador de
Entrada de Cartão com capacidade para 200 cartões. Esse alimentador duplo único permite o
carregamento de até 200 cartões do mesmo tipo para uma produção máxima de cartão ou permite
carregar uma pilha diferente de cartões em cada alimentador para maior versatilidade e eficiência.
Carregar duas pilhas diferentes é muitas vezes conveniente se, for exemplo, você estiver usando dois
tipos de fundos de cartões pré-impressos (p. ex.: cartões dourados versus cartões prata) para se
distinguir mais facilmente entre dois tipos de associados, funcionários, estudantes, etc.
28
Guia do Usuário da Impressora de Cartões Série DTC500
Quando a impressora estiver ociosa no modo READY, pressione o botão softkey H-1 para mudar
para o Alimentador 1, ou pressione H-2 para mudar para o Alimentador 2. No LCD, o alimentador
atualmente selecionado ficará circulado por colchetes (por exemplo, [H-1]). O Alimentador 1 é o
alimentador mais próximo da parte da frente da impressora e o Alimentador 2 é o mais próximo da de
trás. Cada alimentador está claramente marcado com um "1" e "2".
Além de alternar manualmente entre os alimentadores ao pressionar os botões softkey e H-1 ou H-2,
é possível também selecionar entre alimentadores de cartão por meio do driver da impressora.
Consulte a Seção 5 para mais detalhes de como usar o driver da impressora para imprimir a partir do
Alimentador 1, Alimentador 2 ou o primeiro alimentador disponível.
Slot de Cartão de Exceção
Para maior flexibilidade, o Alimentador de Entrada de Cartão também oferece um Slot de Cartão de
Exceção. Por meio desse slot, você pode inserir apenas um cartão se desejar imprimir em um cartão
que não seja os atualmente instalados na impressora. Para pular a(s) pilha(s) principal(ais) de cartão
e alimentar um cartão de exceção enquanto a impressora estiver ociosa no modo READY, insira
apenas um cartão no Slot de Cartão de Exceção até que você não consiga mais ver a sua
extremidade. Em seguida, envie o trabalho de impressão. A impressora irá automaticamente puxar o
cartão e começar a imprimir.
29
Guia do Usuário da Impressora de Cartões da Série DTC500
Se quiser inserir um cartão de exceção enquanto um outro cartão está sendo impresso, insira apenas
um cartão no Slot de Cartão de Exceção para que a extremidade do cartão fique para fora
aproximadamente .25" ou 1cm. NÃO EMPURRE O CARTÃO TOTALMENTE PARA DENTRO DA
IMPRESSORA NESTE MOMENTO! Em vez disso, espere até que o cartão sendo impresso seja
ejetado. Depois que isso ocorrer, empurre todo o cartão de exceção para dentro do slot.
Trava do Alimentador de Entrada de Cartão
As Impressoras de Cartão DTC515 e DTC525 possuem uma Porta do Alimentador de Cartão
travável. Essa trava tem como função ajudar a evitar a perda de cartões em branco. Esse recurso é
especialmente útil caso sejam utilizados cartões de boa qualidade, como os cartões pré-impressos,
smart cards ou cartões com recursos de segurança inclusos, como hologramas. Para travar a Porta
do Alimentador de Cartão, insira a chave e gire-a no sentido anti-horário em aproximadamente um
quarto de volta. Para destravar a Porta do Alimentador de Cartão, gire a chave no sentido horário em
aproximadamente um quarto de volta.
Janela de Fornecimento de Cartão
A Porta do Alimentador de Cartão protege os cartões em branco de poeira e outros agentes
contaminadores e deve permanecer fechada, a não ser quando do carregamento de cartões
adicionais. Por essa razão, uma Janela de Fornecimento de Cartão é fornecida para que você possa
verificar o cartão atual com apenas uma olhada, sem ter que abrir a Porta do Alimentador de Cartão.
30
Guia do Usuário da Impressora de Cartões Série DTC500
31
Guia do Usuário da Impressora de Cartões da Série DTC500
Alimentador de Saída de Cartão
Todas as impressoras DTC têm um Alimentador de Saída de Cartão com capacidade de 100 cartões
(com base na espessura padrão de cartão de 30 mil). Quando aumentado, esse alimentador pegará
os cartões após eles serem impressos. Se o Alimentador de Saída de Cartão não for aumentado, os
cartões impressos serão simplesmente ejetados na área de trabalho. Para aumentar o Alimentador
de Saída de Cartão, pegue a porção central do alimentador a puxe a gaveta até onde for possível.
32
Guia do Usuário da Impressora de Cartões Série DTC500
E. Carregando a Impressora com Cartões em Branco
Antes de começar a imprimir, você deve colocar cartões em branco no Alimentador de Entrada de
Cartão da impressora. Para fazer o carregamento, siga as instruções abaixo:
1.
Abra a Porta do Alimentador de Cartão localizada no lado direito da impressora
colocando a mão na parte de cima da porta e puxando-a levemente para fora.
2.
Tire uma pilha de cartões de uma embalagem de cartões. Não toque na área do
cartão em que você deseja imprimir. Óleo ou sujeira de suas mãos podem
diminuir a qualidade da impressão.
33
Guia do Usuário da Impressora de Cartões da Série DTC500
3.
Coloque a pilha de cartões no Alimentador de Entrada de Cartão, entre as Guias de
Entrada de Cartão, conforme mostrado abaixo. Instale até 100 cartões de tamanho CR80 padrão. Se estiver utilizando DTC515 ou DTC525, use os botões softkey H-1 e H-2
para mudar de um alimentador para o próximo.
34
Guia do Usuário da Impressora de Cartões Série DTC500
Sempre carregue os cartões com a parte superior ou com impressão principal voltada
para cima. Se inserir cartões com uma tarja (fita) magnética, certifique-se de que a
tarja magnética esteja posicionada para baixo e que a fita, orientada para a parte de trás
da impressora. A fim de ajudar a prevenir erros, a impressora não alimentará cartões se
eles forem incorretamente carregados com a fita voltada para a parte frontal da
impressora.
Caso insira smart cards, certifique-se de que o smart chip (chip inteligente) esteja
posicionado para cima e que a extremidade do chip do cartão seja inserida primeiro.
Se carregar cartões mais grossos ou mais finos, certifique-se de ajustar a Alavanca de
Ajuste de Espessura do Cartão do alimentador.
4.
Feche a Porta do Alimentador de Cartão. Os cartões automaticamente alimentarão a
impressora a partir do fundo da pilha.
35
Guia do Usuário da Impressora de Cartões da Série DTC500
F. Ajustes do Tamanho do Cartão
Ajustando a Alavanca de Espessura do Cartão
O Alimentador de Entrada de Cartão está inicialmente configurado para alimentar automaticamente e
imprimir cartões de tamanho CR-80 padrão com uma espessura de 30 mil. Caso deseje carregar
cartões mais finos ou mais grossos, simplesmente ajuste a Alavanca de Ajuste de Espessura do
Cartão para a espessura da pilha de cartões. As definições de espessura do cartão são dadas em
“mils” ou milhares de uma polegada. As espessuras de cartão aceitas variam de 10 mil a 50 mil.
Se estiver carregando cartões tamanho CR-79 com a parte de trás adesiva, com espessura de
aproximadamente 20 mil incluindo a parte posterior de papel, empurre a Alavanca de Espessura do
Cartão para uma definição abaixo de 20 mil. Na maioria dos casos, essa configuração oferecerá os
melhores resultados de alimentação para esse tipo de cartão. Observe que se imprimir de ponta-aponta em cartões mais finos, como CR-79 ou de espessura 10 mil, a extremidade dianteira do cartão
terá uma superfície não-imprimível um pouco maior em relação às outras extremidades do cartão.
Com qualquer uma das várias configurações de espessura de cartão, se a impressora não puder
alimentar cartões na configuração selecionada, simplesmente mova a alavanca para cima em um ou
dois “clicks” até que os cartões dêem início à alimentação. Da mesma forma, se a impressora vier a
alimentar dois cartões ao mesmo tempo, mova a alavanca para baixo em um ou dois “clicks”. A
Alavanca de Espessura do Cartão é infinitamente ajustável para acomodar variações de espessura
de cartão que geralmente ocorrem até mesmo com os tamanhos de cartão padrão.
36
Guia do Usuário da Impressora de Cartões Série DTC500
Ajustando a Guia Interna de Cartão
A Guia Interna de Cartão é a peça que mantém o cartão na posição correta à medida que é
alimentado na impressora. Essa guia já vem ajustada de fábrica para os cartões de tamanho CR-79 e
CR-80 padrão, com espessuras variando entre 20-50 mil.
Posição do CR-79 / CR-80: Ajuste padrão de Fábrica
Entretanto, se você estiver carregando cartões 10 mil CR-80, a guia deve ser ajustada para
acomodar esses cartões flexíveis e muito finos. Para fazer isso, abra a Tampa Superior e a Estação
de Impressão da impressora. Em seguida, gire o Pino de Segurança da guia até que esteja
paralelo à guia do cartão e empurre-a para baixo. Isso alargará o caminho do cartão de modo que
ele prenda esses cartões mais finos com menos força. Observe que a distância em que a Guia
Interna de Cartão realmente se move é muito pequena, mas essa posição é crucial para a impressão
de cartões CR-80 10 mil.
Posição do CR-80 10 mil: Ajustar somente na Impressão de Cartões CR-80 10 mil
37
Guia do Usuário da Impressora de Cartões da Série DTC500
G. Imprimindo um Auto-Teste
Uma vez instaladas a fita de impressão e as placas, um auto-teste deve ser realizado para verificar se
a impressora opera corretamente. A função de auto-teste padrão requer somente que uma fita de
impressão em cores e pelo menos um cartão estejam instalados.
1.
Quando a impressora estiver ligada e ociosa, sua tela READY aparecerá no LCD.
Pressione o botão MENU para entrar na tela MAIN MENU.
2.
Pressione o botão SELECT para entrar no menu PRINT TEST IMAGE.
3.
Use as teclas de movimentação do cursor para rolar para o tipo de auto-teste que a
impressora deve fazer. Observe que o nome de cada auto-teste indica os painéis de fita
necessários para a impressão do auto-teste. Por exemplo, o auto-teste "Color Bars
YMC" pode ser impresso com qualquer fita de impressão em cores desde que somente
os painéis de fita YMC sejam utilizados. Pressione o botão SELECT para iniciar a
impressão. A impressão do auto-teste começará assim que a imagem do teste for
processada. Abaixo, estão mencionados exemplos de cada imagem do teste:
Gray/Align YMC (DTC510/515)
Gray/Align YMC/K (DTC520/525)
Podem ser impressos com qualquer fita de impressão e cores quando imprimidos nas
DTC510/DTC515. Caso use as DTC520/DTC525, você deve ter ou a fita YMCKO ou a YMCKOK
instaladas, visto que esse auto-teste imprimirá YMC na parte frontal do cartão e K na parte de trás.
Color/Resin YMCK
Pode ser impressa ou com uma fita de impressão YMCKO ou com uma YMCKOK.
38
Guia do Usuário da Impressora de Cartões Série DTC500
Color Bars YMC
Pode ser impressa com qualquer fita de impressão em cores.
Card Count YMC
Pode ser impressa com qualquer fita de impressão em cores.
39
Guia do Usuário da Impressora de Cartões da Série DTC500
40
Guia do Usuário da Impressora de Cartões Série DTC500
Usando a Impressora de
Cartões DTC
5
A. Conectando a Impressora ao seu Computador
A Impressora de Cartões DTC foi desenvolvida para uso com qualquer IBM-PC ou compatível que
execute Windows 95/98/Me, Windows NT 4.0, ou Windows 2000. Para melhores resultados, exige-se
um computador Pentium™ 133 MHz com 32 MB de RAM ou mais e 200 MB de espaço livre em disco
rígido.
A impressora vem equipada com uma porta paralela Centronics de alta velocidade compatível com
ECP. Essa porta é o meio pelo qual a impressora recebe dados de seu computador. Para que a
impressora funcione da melhor maneira possível, a porta paralela do computador deve ser
configurada para ECP e deve ter um canal DMA atribuído. Se a porta paralela do computador não
estiver configurada dessa forma, os dados podem não chegar até a impressora tão rapidamente e
você poderá observar velocidades de impressão mais lentas.
Embora a porta paralela da maioria dos computadores novos esteja ajustada de fábrica para ECP
com um canal DMA atribuído, alguns computadores mais antigos podem não ter a configuração
apropriada. Ainda que isso possa parecer complicado, a maior parte dos computadores permite que
você verifique ou altere essa configuração com bastante facilidade. Os passos seguintes mostrarão o
processo geral de verificação e / ou alteração das configurações de sua porta paralela.
1.
Clique no botão Iniciar, procure Configurações, e selecione Painel de controle.
2.
Clique duas vezes no ícone Sistema, selecione a guia Gerenciador de dispositivos,
selecione Exibir dispositivos por tipo, e clique duas vezes na lista Portas.
3.
Se sua porta LPT estiver configurada para "Porta de impressora ECP”, clique duas vezes
nessa linha, selecione a guia Recursos e verifique se a caixa de configurações Tipo de
recurso possui uma linha que diz "Acesso direto à memória" (talvez você precise rolar a tela
para baixo para vê-la). Isso significa que um canal DMA disponível está atribuído. Se você
tiver tanto uma configuração de Porta de impressora ECP quanto uma de canal DMA
atribuído, é possível pular o resto desses passos e começar a imprimir. Se não tiver nenhuma
dessas configurações, vá para o passo 4. Se tiver uma configuração de Porta de impressora
ECP, mas não tiver a indicação de um canal DMA disponível, vá para o passo 6.
4.
Se, no Gerenciador de dispositivos, sua porta LPT estiver configurada para "Porta de
impressora" em vez de para " Porta de impressora ECP," você terá que trocar o modo da
porta paralela por meio do “BIOS” do seu sistema ou tela de configurações. O BIOS do
sistema é geralmente inserido segurando-se um determinado caractere do teclado enquanto o
computador está sendo carregado. Esse caractere do teclado variará dependendo do
computador que você tem, mas freqüentemente é especificado na tela durante a inicialização.
Por exemplo, poderá aparecer uma linha como "Press <DEL> key if you want to run
SETUP…" (Pressione a tecla <DEL> se quiser executar CONFIGURAÇÕES...).
41
Guia do Usuário da Impressora de Cartões da Série DTC500
Tendo entrado no BIOS, use as instruções na tela para localizar a opção da porta
paralela e mudá-la para ECP. Além disso, verifique se seu BIOS particular possui uma
opção para ativar um canal DMA. Se possuir, ative-o também. Depois de mudada, salve
as configurações do BIOS e reinicialize (alguns computadores exigem que você
reinicialize duas vezes). Então, conforme descrito nos passos 1-3, volte para o
Gerenciador de dispositivos no Windows e verifique se a porta LPT está registrada
como ECP e se há um canal DMA disponível.
5.
Se, em Gerenciador de dispositivos, sua porta LPT ainda estiver registrada como "Porta de
impressora", clique duas vezes na linha Porta de impressora, selecione a guia Driver e
clique no botão Alterar driver. Então, selecione a opção Mostrar todos os dispositivos e
escolha a opção Porta de impressora ECP em Modelos. Isso forçará o Windows a
reconhecer sua porta paralela como ECP.
6.
Se, em Gerenciador de dispositivos, sua porta LPT estiver registrada como "Porta de
impressora ECP", mas um canal disponível "Acesso direto à memória" ainda não estiver
aparecendo na guia Recursos, talvez você não consiga imprimir em velocidade máxima com
esse computador. Tente em outro computador e siga estes mesmos passos para verificar se
sua porta está devidamente configurada.
Nota: Uma vez que o processo de verificação e/ou alteração da porta paralela de seu computador
para ECP é bastante dependente do tipo de computador, consulte a documentação do PC para
obter mais informações sobre esse processo.
42
Guia do Usuário da Impressora de Cartões Série DTC500
Para conectar a impressora ao computador, obtenha o cabo de interface apropriado e siga os
seguintes passos:
Nota: Para obter melhores resultados, use um cabo de interface blindado bidirecional, com no
máximo, aproximadamente, 1,8m de comprimento. Além disso, não conecte a impressora por meio
de uma caixa de distribuição, pois isso pode interferir no fluxo de dados impressos.
IBM-PC
1.
Conecte o lado paralelo tipo centronics à porta paralela da impressora e aperte as
presilhas de fixação no lugar.
2.
Conecte o outro lado de seu cabo na parte traseira de seu PC no conector PARALELO.
Nota: Se você utiliza Windows 98 ou 2000 e deseja conectar a impressora a uma porta USB, há
um cabo de interface USB-Paralela disponível. Entre em contato com seu revendedor autorizado
para obter mais detalhes.
43
Guia do Usuário da Impressora de Cartões da Série DTC500
B. Instalando o Driver da Impressora no Windows
A impressora de cartões DTC pode ser usada com praticamente qualquer programa aplicativo
Microsoft Windows 95/98/Me, Windows NT 4.0, ou Windows 2000. Isso se dá por meio do que se
chama de "driver da impressora". O driver da impressora é simplesmente um software que fornece à
impressora todas as informações necessárias a uma impressão.
O software driver da impressora DTC se localiza no CD de Instalação do Software que vem junto com
sua impressora. Os itens a seguir descrevem como instalar o driver da impressora.
Instalando o Driver da Impressora pelo CD de Instalação do Software
Para instalar o driver da impressora, feche todos os outros programas e insira o CD de Instalação do
Software na unidade de CD do computador. O CD vai automaticamente se abrir e solicitar que você
clique na foto do modelo de sua impressora para começar a instalação.
Siga as instruções na tela para concluir a instalação. Depois de instalada, o ícone "DTC Card Printer"
para o modelo específico de sua impressora vai aparecer na pasta Impressoras.
O Guia do Usuário On-line também vai ser automaticamente instalado junto com o driver da
impressora. Um ícone para isso aparecerá na pasta Iniciar->Programas->Fargo. Selecione esse
ícone para abrir o Guia do Usuário On-line a qualquer momento que você tiver dúvidas sobre a
operação de sua impressora.
44
Guia do Usuário da Impressora de Cartões Série DTC500
Se o programa do CD de instalação não se abrir automaticamente quando o CD for inserido no
computador, consulte os passos a seguir para abrir manualmente o instalador do CD:
Nota: Esta seção do Manual do Operador leva em conta que você já está familiarizado com o
Windows e sabe como ele funciona. Caso ainda não esteja familiarizado com o sistema
operacional, antes de continuar consulte a documentação apropriada da Microsoft para adquirir
noções básicas sobre o Windows.
1.
Insira o CD de Instalação do Software na unidade de CD do computador.
2.
Use Meu computador ou Windows Explorer para ver o conteúdo do CD. O Windows
Explorer pode ser aberto selecionando-o no menu Iniciar, Programas.
3.
Clique duas vezes no arquivo Setup.exe relacionado no CD.
4.
O CD vai automaticamente abrir e solicitar que você clique na foto do modelo de sua
impressora para começar a instalação. Siga as instruções na tela para completar a
instalação. Depois de instalada, o ícone "DTC Card Printer" do modelo da impressora
vai aparecer na pasta Impressoras.
Instalando Atualizações de Drivers de Impressora
Ocasionalmente, são lançadas novas versões de drivers de impressora com recursos novos ou
atualizados. Antes de instalar uma versão atualizada de driver da impressora, apague a versão
existente de seu sistema. Para fazê-lo, selecione Iniciar, Programas e vá para a pasta FARGO. Em
seguida, selecione o ícone Uninstall Printer Driver referente ao modelo da impressora, conforme
mostrado aqui.
Depois de excluído o driver da impressora existente, a versão atualizada poderá ser instalada. A
melhor forma de se obter atualizações de drivers de impressoras é fazer downloads desses a partir
do website da Fargo em www.fargo.com. As seguintes instruções explicam como fazer o download e
instalar drivers de impressora atualizados.
Fazendo Download
Os arquivos de drivers de impressora FARGO de que você pode fazer download possuem nomes que
terminam em ".exe" e são arquivos PKZip auto-extratores. Um arquivo PKZip é um pacote contendo
um ou mais arquivos que foram "zipados" para que ficassem menores e permitissem o download
mais fácil de numerosos arquivos simultaneamente. Um arquivo auto-extrator é capaz de se “unzipar”
sozinho.
Para fazer o download da versão mais recente do driver da impressora, clique no nome do arquivo
".exe" realçado do driver da impressora no website. Em seguida, o computador pedirá que você salve
esse programa em disco (“Save this program to disk"). Clique em OK e escolha a pasta em que
deseja salvar o arquivo do driver da impressora. É possível salvá-lo em uma pasta vazia para evitar
misturar seus arquivos com outros já presentes em seu computador.
Após o download completo do arquivo em seu computador, "unzipe" o conteúdo do arquivo. Para
isso, basta clicar duas vezes nele. O arquivo se "unzipará", revelando seu conteúdo como uma nova
lista de arquivos dentro da pasta.
45
Guia do Usuário da Impressora de Cartões da Série DTC500
Instalando
1.
Clique no botão Iniciar, procure Configurações e selecione Impressoras.
2.
Clique duas vezes no ícone Adicionar impressora.
3.
Siga as instruções na tela para iniciar a instalação. Quando solicitado, clique no botão
Com disco; a janela Instalar a partir do disco aparecerá.
4.
Clique em Procurar, dirija-se à pasta que contém os arquivos do driver da impressora
de que você acabou de fazer o download e unzipar e clique em OK. Clique em OK
novamente para fechar a janela Instalar a partir do disco e depois clique em Avançar.
5.
Siga o restante das instruções na tela para concluir a instalação. Quando perguntado,
opte por não fazer um teste de impressão do Windows, já que provavelmente você já
fez um teste de impressão da impressora quando a estava configurando. Depois de
instalada, o ícone "DTC Card Printer" relativo à impressora aparecerá na pasta
Impressoras.
Nota: A versão da qual se pode fazer download do driver da impressora não inclui o Guia do
Usuário On-line, devido ao seu tamanho. Se você executou o procedimento de desinstalação
acima, o Guia do Usuário On-line permanecerá no sistema e funcionará sem interrupção com o
novo driver da impressora. Ocasionalmente, também serão lançadas novas versões do Guia do
Usuário On-line, cujo download você poderá fazer separadamente no website da FARGO em
www.fargo.com.
46
Guia do Usuário da Impressora de Cartões Série DTC500
C. Configurando o Driver da Impressora
Uma vez instalado o driver da impressora apropriado para o seu computador, será preciso configurálo de acordo com as devidas opções de impressão. Para abrir a janela de configuração do driver da
impressora, siga os passos referentes ao seu sistema operacional, que se encontram abaixo:
Windows 95 / Windows 98 / Windows Millennium
1.
Clique no botão Iniciar, procure Configurações e selecione Impressoras.
2.
Clique no ícone DTC Card Printer com o botão direito do mouse e selecione
Propriedades.
Windows NT / Windows 2000
1.
Clique no botão Iniciar, procure Configurações e selecione Impressoras.
2.
Clique no ícone DTC Card Printer com o botão direito do mouse e selecione Document
Defaults... no caso de estar usando o Windows NT ou Printing Preferences... no caso
de estar usando o Windows 2000.
Nota: Caso queira salvar permanentemente suas configurações de driver da impressora para que
não tenha que alterá-las novamente, faça-o pela janela principal de configuração do driver da
impressora descrita acima. Embora a maior parte das aplicações permita que você altere essas
mesmas opções do driver nas próprias telas de Impressão, suas configurações podem não ser
salvas permanentemente.
Para alterar ou verificar as opções do driver da impressora para seu trabalho de impressão, consulte
os tópicos que descrevem cada uma das guias do driver da impressora.
Dica: Se você tiver dúvidas quando estiver na janela de configuração do driver da impressora,
clique no botão Help (Ajuda) da janela para obter ajuda sobre a guia específica que estiver
visualizando. Para obter ajuda sobre uma opção específica de driver da impressora, clique com o
botão direito sobre a opção e depois clique em What's This? (O que é isto?).
47
Guia do Usuário da Impressora de Cartões da Série DTC500
D. Guia Card
Card Size (Tamanho do Cartão)
Selecione a opção de tamanho de cartão apropriada de acordo com o tamanho de cartão específico
que estiver utilizando. Selecione CR-80 para a impressão de cartões de tamanho de “cartão de
crédito” padrão. Selecione CR-79 para a impressão de cartões de tamanho CR-79 um pouco menor
(3,303"C x 2,051L / 83,9mmC x 52,1mmL). O tamanho do cartão CR-79 está geralmente relacionado
aos cartões exclusivos com a parte de trás adesiva utilizados em aplicações em que são impressos e
aplicados a cartões imediatamente mais grossos. Caso imprima com cartões tamanho CR-79, você
deverá fazer um simples ajuste do tamanho de cartão na Alavanca de Ajuste de Espessura do Cartão
da impressora.
As dimensões da área total de impressão para cada tamanho de cartão aparecerão nas caixas Print
Width (Largura da Impressão) e Print Length (Comprimento da Impressão). Ao designar um formato
de cartão, sempre defina o tamanho do cartão ou tamanho da página dentro de seu programa de
criação de cartão nas dimensões exatas de Largura e Comprimento da Impressão listadas no driver
da impressora. Clique na opção inches (polegadas) ou mm para escolher a unidade de medida
desejada.
Card Hopper Selection (Seleção do Alimentador de Cartão) (somente DTC515 / DTC525)
Essa opção somente se aplica se você estiver usando os modelos de Impressora de Cartões DTC515
ou DTC525 que oferecem um Alimentador de Entrada de Cartão com capacidade para 200 cartões
em pilha dupla.
Selecione First Available (Primeiro Disponível) para imprimir a partir do alimentador atualmente
selecionado, conforme indicado no LCD da impressora. Também selecione esta opção se você quiser
que a impressora automaticamente mude para o outro alimentador quando o alimentador atual ficar
sem cartões. Na maioria dos casos, essa opção é usada quando ambos alimentadores são
carregados com o mesmo tipo de cartão, como em aplicações de impressão de lote em volume
maior. A seleção desta opção é também útil se você quiser pressionar os botões softkey H-1 ou H-2
48
Guia do Usuário da Impressora de Cartões Série DTC500
para designar manualmente o alimentador antes de cada trabalho de impressão específico.
Selecione Hopper 1 (Alimentador 1) para imprimir somente a partir do Alimentador 1. Quando essa
opção é selecionada, o alimentador não mudará automaticamente para o outro caso não haja cartões
no Alimentador 1. Na maioria dos casos, essa opção é usada quando se tem dois tipos diferentes de
cartões carregados separadamente em cada alimentador e é necessário imprimir somente em um
dos cartões específicos (por exemplo, cartões dourados no Alimentador 1 versus cartões pratas no
Alimentador 2). Selecione Hopper 2 (Alimentador 2) para imprimir somente a partir do Alimentador 2
nesse mesmo modelo.
Nota: O driver da impressora sempre ignora a seleção do alimentador mostrada no display LCD.
Por exemplo, se o Alimentador 1 (H-1) estiver selecionado no LCD e você enviar um trabalho de
impressão com o Alimentador 2 selecionado a partir do driver da impressora, a impressora
imprimirá do Alimentador 2.
Orientation (Orientação)
Selecione Portrait (Retrato) ou Landscape (Paisagem). A seleção de Portrait faz com que o cartão
seja impresso na vertical. E a de Landscape, na horizontal. Um ícone ilustrando um cartão impresso
ajudará a representar a diferença entre os dois.
Copies (Copias)
Especifica o número de cópias a serem impressas.
Test Print (Teste de Impressão)
Esta opção permite o envio de um auto-teste de impressão para a impressora. Você deve ter pelo
menos uma fita de impressão colorida instalada. Para melhores resultados, se estiver usando
DTC510/DTC515, instale uma fita de impressão YMCKO. Caso esteja utilizando DTC520/DTC525,
instale uma fita de impressão YMCKOK. Esse procedimento de impressão de teste pode ser útil para
garantir que seu computador esteja efetivamente se comunicando com a impressora e que esta
esteja funcionando corretamente.
About (Sobre)
Clique neste botão para que se abra uma caixa de diálogo contendo as informações referentes a
direitos autorais e versão deste software de driver da impressora.
49
Guia do Usuário da Impressora de Cartões da Série DTC500
Image Position (Posição da Imagem)
Os controles de Image Position (Posição da Imagem) lhe permitem ajustar a posição de toda a área
de impressão, para que ela fique precisamente centralizada em um cartão. Para ajustar os valores de
Image Position, clique nas setas de ajuste Horizontal e Vertical. Ao ajustar esses valores, lembre-se
de que os cartões sempre permanecem na mesma posição enquanto passam pela impressora,
independente da orientação da imagem. Para ilustrar isso, a ilustração do cartão mostrada na caixa
Image Position irá se mover e rodar de acordo com o que for selecionado, como Portrait, Landscape
ou Rotate 180 Degrees (Girar 180 Graus). Entretanto, a borda ao redor da ilustração sempre
permanecerá na mesma orientação paisagem.
O diagrama a seguir mostra como a imagem impressa se moverá em relação à posição fixa do cartão
na medida em que os valores negativos e positivos de posicionamento de imagem são inseridos.
50
Guia do Usuário da Impressora de Cartões Série DTC500
Como se pode observar, o ajuste Vertical movimenta a imagem mais para a parte de trás da
impressora se um número positivo for inserido e mais para a parte da frente no caso de um número
negativo. O ajuste Horizontal movimenta a imagem mais para o lado de saída de cartão da
impressora se um número positivo for inserido e mais para o lado de entrada no caso de um número
negativo. O valor máximo para os ajustes Vertical e Horizontal é ±100 pixels (10 pixels =
aproximadamente .03"/.8mm).
Dica: Observe que a direção das setas de ajuste Vertical e Horizontal que apontam dentro da
janela de Posição da Imagem representa a direção para a qual a imagem impressa se move.
51
Guia do Usuário da Impressora de Cartões da Série DTC500
E. Guia Overlay / Print Área (Área de Impressão / Revestimento)
Essa opção lhe permite controlar onde gostaria que o painel de revestimento (O) e/ou área de
impressão aparecessem em um cartão. Ela é útil se, por exemplo, você quiser omitir ou delinear o
revestimento ou impressão em volta de um smart chip ou tarja magnética do cartão.
Por padrão, essa definição está definida para imprimir e revestir todo o cartão. Se quiser personalizar
o revestimento e/ou área de impressão, selecione uma das opções contidas em "Overlay / Print
Area." A seguir, a descrição de cada uma das opções:
Overlay / Print Area
Selecione a opção Full Card (Todo o Cartão) se quiser que a impressora faça o revestimento
e/ou impressão do cartão inteiro.
52
Guia do Usuário da Impressora de Cartões Série DTC500
Selecione a opção Defined Area(s) (Área(s) Definida(s)) se quiser que a impressora faça o
revestimento e/ou impressão somente da(s) área(s) definida(s).
Selecione a opção Undefined Area(s) (Área(s) Indefinida(s)) se quiser que a impressora faça o
revestimento e/ou impressão somente do espaço fora das áreas definidas.
53
Guia do Usuário da Impressora de Cartões da Série DTC500
Selecione a opção Omit Smart Chip Area (Omitir Área do Smart Chip) se quiser que a
impressora faça o revestimento e/ou impressão somente do espaço exterior ao local padrão de um
smart chip. Se precisar ajustar o tamanho do local dessa área padrão do smart chip, selecione a
opção Undefined Area(s) e você verá os controles de posição e tamanho ativados.
Selecione a opção Omit Mag Stripe Area (Omitir Área da Tarja Magnética) se quiser que a
impressora faça o revestimento e/ou impressão somente do espaço exterior ao local padrão de
uma tarja magnética ISO. Se precisar ajustar o tamanho ou local dessa área padrão de tarja
magnética, selecione a opção Undefined Area(s) e você verá os controles de tamanho e posição
ativados.
Selecione a opção Omit Signature Area (Omitir Área de Assinatura) se quiser que a impressora
faça o revestimento e/ou impressão somente do espaço exterior ao local padrão do painel de
assinatura. Se precisar ajustar o tamanho ou local da área padrão do painel de assinatura,
selecione a opção Undefined Area(s) e você verá os controles de tamanho e posição ativados.
54
Guia do Usuário da Impressora de Cartões Série DTC500
Nota: Na grade do cartão, o preto indica a área em que a impressão e/ou revestimento serão
aplicados.
Com qualquer uma dessas opções de Overlay / Print Area, é possível escolher o controle tanto da
impressão quanto do revestimento juntos ou cada um individualmente.
Selecione For Print and Overlay (Para Impressão e Revestimento) se quiser que a área definida
seja aplicada no processo de impressão e de revestimento.
Selecione For Overlay Only (Somente Para Revestimento) se quiser que a área definida seja
aplicada somente no processo de revestimento. Nesse modo, será permitida a impressão de todo o
cartão e somente o revestimento será afetado. Entretanto, lembre-se de que a impressão de
sublimação com cera deve estar protegida por um revestimento ou camada laminada ou ela
rapidamente irá se desgastar ou apagar.
Selecione For Print Only (No Overlay) (Somente para Impressão (Sem Revestimento)) se quiser
que a área definida seja aplicada somente no processo de impressão. Nesse modo, o revestimento
é totalmente desativado, não sendo aplicado. Recomenda-se selecioná-lo somente se você tiver a
intenção de aplicar uma camada laminada adicional aos seus cartões. Sem a proteção de um
revestimento ou camada laminada, as imagens de sublimação com cera irão rapidamente se
desgastar ou apagar.
55
Guia do Usuário da Impressora de Cartões da Série DTC500
Para definir uma área, consulte os passos a seguir:
1.
Selecione a opção Defined Area(s). Isso ativará a grade do cartão na metade superior
da janela. É através desta grade do cartão que até cinco áreas podem ser definidas. Por
um momento, familiarize-se com a área da grade do cartão revendo os itens exibidos na
captura da tela abaixo:
Mostra o Tamanho do
Cartão selecionado na
opção Card.
Usando as DTC520/525,
você pode definir áreas
separadas tanto na frente
quanto no verso do cartão.
Especifica a largura e a
altura da área definida.
Proporciona uma grade do
tamanho de um cartão para
plotar o tamanho e o local das
áreas definidas. Os intervalos
das linhas de grade são de
0,2 polegada / 5mm. Note que
a grade desse cartão será
exibida na orientação portrait
ou landscape, de acordo com
a configuração atual do driver
de impressora.
Especifica o local da área
definida com base nas
coordenadas X e Y onde X
é sempre horizontal e Y é
sempre vertical.
Escolha a unidade de
medida (polegadas ou
milímetros).
Clique nas setas para
definir uma nova área ou
para navegar de uma área
definida existente para uma
próxima. Até cinco áreas
podem ser definidas.
Indica a posição da
grade do cartão em
relação ao sentido em
que um cartão de fato
percorre no interior da
impressora.
Clique para excluir uma área
definida. Observe que se a
última área for excluída, a(s)
opção(ões) Defined Area
automaticamente não
ficará(ão) selecionadas.
2.
Quando a grade do cartão for ativada pela primeira vez, um pequeno quadrado preto
aparecerá, sendo seu tamanho padrão.2" x .2" / 5mm x 5mm e o local de ativação o
canto inferior esquerdo (0,0). Esse quadrado representa a primeira área definida.
3.
Determine a área do cartão que você deseja definir. Na amostra a seguir, uma área está
sendo definida para um painel de assinatura com um tamanho e local diferentes da
configuração Omit Signature Area padrão do driver. Essa área está indicada pela linha
pontilhada. O meio mais fácil para determinar o tamanho dessa área é realmente
imprimir um cartão e ver se a orientação é a mesma que a que existe na
impressora. Em seguida, meça o tamanho total que quiser que a área tenha e insira as
dimensões nas caixas de dimensão. Note que o menor tamanho que uma área pode ter
é .2" x .2" / 5mm x 5mm.
56
Guia do Usuário da Impressora de Cartões Série DTC500
4.
Se a área tiver o tamanho adequado, meça o local onde gostaria que ela ficasse
posicionada no cartão. Meça do canto inferior esquerdo do cartão para cima e sobre o
canto inferior esquerdo de onde você gostaria que a área definida começasse e insira
esses valores nas caixas X e Y. Note que as linhas das grades do cartão estão
espaçadas em intervalos de.2 pol / 5mm.
Dica: Lembre-se de que o local de uma área definida baseia-se na orientação do cartão que
existe na impressora. Portanto, recomenda-se imprimir o design de cartão e observar como a
imagem está orientada no mesmo quanto ele sai da impressora. Em seguida, meça o local de
área definido no cartão impresso.
57
Guia do Usuário da Impressora de Cartões da Série DTC500
5.
Se você precisar definir outra área, clique na seta para cima de Defined Area. Outra
área .2" x .2" / 5mm x 5mm aparecerá no canto inferior esquerdo. Esse é o local no qual
áreas recentemente definidas aparecerão primeiro. Até 5 áreas podem ser definidas,
entretanto, áreas adicionais não podem ser adicionadas até que a criada mais
recentemente tenha sido movida ou dimensionada. Por essa razão, dimensione e
posicione cada área à medida que é criada. Use as setas de Defined Area para navegar
para trás e para frente de área para área. A área ativa sempre ficará destacada com um
contorno pontilhado. Se imprimir de ambos os lados do cartão, certifique-se de definir as
áreas para os lados Front e Back conforme necessário. Para apagar uma área, use as
setas Defined Area para selecionar a área e clique no botão Delete. Se todas as áreas
forem apagadas, a seleção das opções do K Panel Resin serão automaticamente
retiradas.
58
Guia do Usuário da Impressora de Cartões Série DTC500
SmartShield Area (Área SmartShield)
As opções SmartShield Area são aplicáveis somente se você estiver usando o Dispositivo de
Segurança SmartGuard opcional. Caso o esteja utilizando, selecione a opção Apply SmartShield
(Aplicar SmartShield) para imprimir a Imagem de Segurança SmartShield personalizada. Use as
opções Front e Back no alto desta guia para designar o lado ou lados do cartão em que deseja
imprimir a imagem SmartShield. Selecione No SmartShield (Sem SmartShield) se não estiver
utilizando a opção SmartShield ou não quiser imprimir a imagem SmartShield, mesmo que esteja
codificada no seu Cartão de Acesso SmartGuard. Esse é um modo conveniente de ativar e
desativar o Dispositivo de Segurança SmartShield. Observe que não é possível aplicar um
revestimento e uma imagem SmartShield no mesmo lado do cartão.
59
Guia do Usuário da Impressora de Cartões da Série DTC500
F. Guia K Panel Resin (Painel K da Resina)
Esta opção permite a você controlar onde o painel preto (K) de resina de uma fita colorida será
impresso. Observe que se estiver imprimindo com um tipo de fita só de resina ou um tipo de fita que
não tenha o painel K, todas as opções do K Panel Resin ficarão em cinza. Como você deve ter
lembrado ao ler Sobre Fitas de Impressão, o texto preto com resina é desejável devido à sua cor
saturada e fina, e códigos de barra preto com resina geralmente são necessários para assegurar a
capacidade de leitura quanto escaneados.
Quando nenhuma das opções dentro dessa janela estiver selecionada, o driver da impressora
imprimirá automaticamente todos os TrueType black text and bar codes somente com o painel preto
(K) de resina da fita de impressão.
Se você tiver texto em preto ou códigos de barra que não usam fontes TrueType e/ou que não estão
imprimindo com o painel preto, selecione uma das três opções listadas em "Print All Black With K
Panel (Imprimir Tudo em Preto com Painel K)." Conforme descrito anteriormente, o driver da
impressora imprimirá áreas de sua imagem em que encontrar cor preta com o painel preto (K) com
resina da fita de impressão conforme especificado por cada uma das seguintes opções:
Selecione a opção Full Card caso queira que o driver da impressora imprima o painel preto (K) de
resina em toda a área preta que se encontra dentro de todas as áreas de sua imagem.
60
Guia do Usuário da Impressora de Cartões Série DTC500
Selecione a opção Defined Area(s) caso queira que o driver da impressora imprima o painel preto
(K) com resina em toda a área preta que se encontra somente em uma área ou em áreas
definidas.
Selecione a opção Undefined Area(s) caso queira que o driver da impressora imprima o painel
preto (K) com resina em toda a área preta que se encontra somente no espaço externo das áreas
definidas.
Nota: Na grade do cartão, o preto indica a área em que o painel preto (K) com resina será
impresso.
61
Guia do Usuário da Impressora de Cartões da Série DTC500
Para definir uma área, consulte os passos a seguir:
1.
Clique na caixa de verificação de Defined Area(s). Isso ativará a grade do cartão na
metade superior da janela. É através dessa grade que até cinco áreas podem ser
definidas. Familiarize-se com ela revendo os itens exibidos na captura da tela abaixo:
Mostra o Tamanho do
Cartão selecionado na
opção Card.
Proporciona uma grade do
tamanho de um cartão para
plotar o tamanho e o local de
suas áreas definidas. Os
intervalos das linhas de grade
são de 0,2 polegada / 5mm.
Note que a grade desse
cartão será exibida na
orientação portrait ou
landscape, de acordo com a
configuração atual do driver
de impressora.
Usando as DTC520/525,
você pode definir áreas
separadas tanto na
frente quanto no verso
do cartão.
Especifica a largura e a
altura da área definida.
Especifica o local da
área definida com base
nas coordenadas X e Y
onde X é sempre
horizontal e Y é sempre
vertical.
Escolha a unidade de
medida (polegadas ou
milímetros).
Indica a posição da
grade do cartão em
relação ao sentido em
que um cartão de fato
percorre no interior da
impressora.
Clique nas setas para
definir uma nova área ou
para navegar de uma área
definida existente para uma
próxima. Até cinco áreas
podem ser definidas.
Clique para excluir uma área
definida. Observe que se a
última área for excluída, a(s)
opção(ões) Defined Area
automaticamente não
ficará(ão) selecionadas.
2.
Quando a grade do cartão for ativada pela primeira vez, um pequeno quadrado preto
aparecerá, sendo seu tamanho padrão .2" x .2" / 5mm x 5mm e o local de ativação o
canto inferior esquerdo (0,0). Esse quadrado representa a primeira área definida.
3.
Determine a área de seu cartão que você deseja definir. Na amostra a seguir, essa área
está indicada pela linha pontilhada. O meio mais fácil para determinar o tamanho
dessa área é realmente imprimir um cartão e ver se a orientação é a mesma que a
que existe na impressora. Em seguida, meça o tamanho total que você quiser que a
área tenha e insira as dimensões nas caixas de dimensão. Note que o menor tamanho
que uma área pode ter é .2" x .2" / 5mm x 5mm.
62
Guia do Usuário da Impressora de Cartões Série DTC500
4.
Se a área tiver o tamanho adequado, meça o local onde você gostaria que ela ficasse
posicionada em seu cartão. Meça do canto inferior esquerdo do cartão para cima e
sobre o canto inferior esquerdo de onde gostaria que a área definida começasse e insira
esses valores nas caixas X e Y. Note que as linhas das grades do cartão são
espaçadas em intervalos de 0,2 pol / 5mm.
Dica: Lembre-se de que o local de uma área definida baseia-se na orientação do cartão que
existe na impressora. Portanto, recomenda-se imprimir o esboço do cartão e observar como a
imagem está orientada no cartão quanto ele sai da impressora. Em seguida, meça o local de área
definido no cartão impresso. Por exemplo, se você tiver selecionado a opção Rotate Image 180
Degrees, a imagem aparecerá de cabeça para baixo como ela existe na impressora. Nesse caso,
seria necessário posicionar a área definida como oposto de como você faria se medisse o esboço
do cartão na tela que aparecerá na parte superior direita.
63
Guia do Usuário da Impressora de Cartões da Série DTC500
5.
Se precisar definir outra área, clique na seta para cima de Defined Area. Outra área de
0,2" x 0,2" / 5mm x 5mm aparecerá no canto inferior esquerdo. Esse é o local no qual
áreas recentemente definidas aparecerão primeiro. Até 5 áreas podem ser definidas,
entretanto, áreas adicionais não podem ser adicionadas até que a criada mais
recentemente tenha sido movida ou dimensionada. Por essa razão, dimensione e
posicione cada área à medida que ela é criada. Use as setas de Defined Area para
navegar para trás e para frente de área para área. A área ativa sempre ficará destacada
com um contorno pontilhado. Para apagar uma área, use as setas Defined Area a fim de
selecionar a área e clique no botão Delete. Se todas as áreas forem apagadas, a
seleção das opções de K Panel Resin serão automaticamente retiradas.
64
Guia do Usuário da Impressora de Cartões Série DTC500
5.
Por último, selecione entre as opções Print YMC Under K (Imprimir YMC em K) e
Print K Only (Imprimir Somente K). Quando a opção Print YMC Under K estiver
selecionada, toda a parte preta das áreas designadas será impressa com os painéis de
fita Amarelo (Y), Magenta (M) e Ciano (C) diretamente no painel preto (K) com resina.
Selecione essa opção se estiver imprimindo texto preto em resina ou códigos de barra
em um fundo colorido para que eles tenham uma transição gradual entre si.
Quando somente a opção Print K Only estiver selecionada, toda a parte preta nas
áreas designadas será impressa somente com o painel preto (K) com resina. Selecione
essa opção se imprimir preto em resina em um fundo branco para otimizar a nitidez do
texto e do código de barras impresso.
65
Guia do Usuário da Impressora de Cartões da Série DTC500
G. Guia Device Options (Opções de Dispositivos)
Ribbon Type (Tipo de Fita)
Permite que você selecione a opção de tipo de fita de impressão apropriada para o tipo de fita que
estiver usando.
Color Matching (Equivalência de Cores)
Permite que você escolha as opções de equivalência de cores que melhor se adaptam às exigências
de seu trabalho de impressão. Selecione None estiver mais interessado na velocidade de impressão
que na cor, se já tiver corrigido a cor da imagem ou se estiver usando um software de equivalência de
cores de terceiros.
Selecione Algebraic (Algébrico) se desejar que o próprio acionador faça ajustes simples e rápidos
de equilíbrio de cores. Essa opção lhe oferece imagens de aparência mais natural sem usar de fato
nenhum software específico de equivalência de cores e sem diminuir a velocidade de processamento
do driver. Também permite que você personalize ainda mais a cor impressa de seus cartões pelo uso
da guia Image Color.
Selecione Monitor se desejar que o próprio acionador faça correções de cor semelhantes às feitas
com a opção Algebraic, mas por meio de um algoritmo de equivalência de cores mais complexo. Essa
opção desloca cores de maneira mais radical, de forma que as cores da imagem fiquem mais
parecidas com a forma como aparecem no monitor.
Resin Dither (Dither de Resina)
Esta opção só serve para objetos impressos com fita de impressão somente resina ou para objetos
impressos no verso de um cartão com o painel preto com resina de uma fita YMCKO ou YMCKOK.
Selecione o método apropriado de dither de acordo com o tipo de imagem que você está imprimindo.
66
Guia do Usuário da Impressora de Cartões Série DTC500
Print Both Sides (Imprimir Ambos os Lados) (somente DTC520 / DTC525)
Selecione esta opção para imprimir automaticamente em ambos os lados do cartão. Ela pode ser
selecionada em conjunto com qualquer programa aplicativo que suporte documentos de múltiplas
páginas. Em outras palavras, seu programa deve ser capaz de enviar duas ou mais páginas
separadas a serem impressas no mesmo documento.
Por exemplo, se quiser imprimir um formato de Identidade colorido na frente do cartão e texto
monocromático ou códigos de barras atrás, apenas crie o lado frontal colorido do cartão na página 1
do documento e o traseiro monocromático na página 2. O driver da impressora sempre colocará
todas as páginas ímpares na parte da frente do cartão e as pares na de trás.
Split 1 Set of Ribbon Panels (Dividir 1 Conjunto de Painéis de Fita) (somente DTC520 /
DTC525)
Selecione esta opção para imprimir automaticamente colorido na parte da frente do cartão e com
resina na de trás utilizando qualquer um dos tipos de fita de impressão YMC+K Em Cores. A seleção
desta opção proporciona o meio mais econômico de imprimir um cartão de dois lados, visto que um
conjunto de painéis de fita é “dividido” para a impressão de ambos os lados do cartão. Se usar um
tipo de fita YMCKO, a parte da frente do cartão é impressa com os painéis de fita YMCO e a de trás
com o segundo painel K. Observe que essa opção é automaticamente ativada quando o tipo de fita
YMCKOK é selecionado. Da mesma forma, observe que a opção Print Both Sides (Imprimir Ambos os
Lados) é automaticamente ativada quando essa opção é selecionada.
Print Back Side Only (Imprimir Somente o Lado de Trás) (somente DTC520 / DTC525)
Selecione esta opção para imprimir somente o lado de trás do cartão. Ela lhe permite imprimir
convenientemente a parte de trás de cartões pré-impressos, que devem também ter sua tarja
magnética ou chip smart card codificados. Certifique-se de carregar os cartões da maneira usual.
Observe que quando essa opção é selecionada, a opção Print Both Sides é automaticamente
desativada.
Rotate Front 180 Degrees (Girar Imagem Frontal em 180 Graus)
Esta opção permite que você gire em 180 graus a imagem da frente do cartão, quando impressa. É
muito usada para mudar a posição da imagem impressa em relação ao local estabelecido da tarja
magnética ou do smart chip de um cartão.
Rotate Back 180 Degrees (Girar Imagem de Trás em 180 Graus) (somente DTC520 /
DTC525)
Esta opção permite que você gire em 180 graus a imagem de trás de seu cartão, quando impressa. É
muito usada para mudar a posição da imagem impressa em relação ao local estabelecido da tarja
magnética ou do smart chip de um cartão.
Disable Printing (Desativar Impressão)
A seleção desta opção desativa a capacidade de impressão da impressora, embora ainda permita
que ela codifique cartões. Ela é útil se você quiser codificar ou recodificar cartões pré-impressos sem
gastar tempo, despender esforços ou suprimentos de impressão. Quando essa opção estiver
selecionada, todos os dados de impressão não serão enviados à impressora, e todas as instruções
de codificação serão enviadas de acordo com a forma como estão configuradas em seu software.
Buffer Single Card (Armazenamento de Cartão Único)
67
Guia do Usuário da Impressora de Cartões da Série DTC500
Selecione esta opção para forçar a memória da impressora a armazenar ou reter somente um
trabalho de impressão de cada vez. Ela só deve ser selecionada se você estiver imprimindo de
forma compartilhada, em diversas impressoras de uma rede. Nesse caso, garante-se que todos
os trabalhos de impressão sejam compartilhados de forma equilibrada entre todas as impressoras.
Normalmente, quando essa opção não está selecionada, a memória da impressora armazena
quantos trabalhos de impressão puder até que ela fique cheia. Isso é o ideal para a maioria das
aplicações em que as impressoras não estão em rede.
68
Guia do Usuário da Impressora de Cartões Série DTC500
H. Guia Image Color (Cor da Imagem)
Quando a opção de equivalência de cores Algebraic estiver selecionada, você pode controlar o
Contrast (Contraste) e a Gamma (Gama) da imagem impressa, bem como o equilíbrio de cor
individual do Yellow (Amarelo), Magenta e Cyan (Ciano). Na maior parte dos casos, as
configurações padrão dessas opções já bastam.
Para controlar os tons escuros e claros da imagem impressa, ajuste o botão deslizante Dye-Sub
Intensity (Intensidade de Sublimação com Cera) clicando e arrastando a caixa do botão deslizante
ou clicando nas setas para a esquerda e para a direita. Mover o botão deslizante para a esquerda faz
com que menos calor seja usado no processo de impressão, dessa maneira gerando uma impressão
mais clara. Mover esse botão para a direita faz com que seja usado mais calor, gerando assim uma
impressão mais escura. Esse botão só afeta as imagens impressas com painéis de fita (YMC) de
sublimação com cera.
Para controlar a quantidade de calor que a impressora usa para imprimir com o(s) painel(éis) pretos
de resina de uma fita colorida ou ao imprimir com uma fita somente resina, ajuste o botão deslizante
Resin Heat (Calor da Resina). Mover esse botão para a esquerda faz com que menos calor seja
usado no processo de impressão, fazendo com que as imagens de resina fiquem mais claras ou
menos saturadas. Mover o botão deslizante para a direita faz com que mais calor seja usado,
deixando as imagens de resina mais escuras ou mais saturadas. Esse controle pode ser útil para
estabelecer a saturação desejada de textos e códigos de barra de resina.
Quando a opção de equivalência de cores Algebraic estiver selecionada, todas as opções de controle
serão exibidas, podendo ser ajustadas. Quando as opções None ou Monitor estiverem selecionadas,
somente os deslizadores Dye-Sub Intensity e Resin Heat serão exibidos.
Para retornar todas as opções às suas configurações de fábrica, clique no botão Default (Padrão).
69
Guia do Usuário da Impressora de Cartões da Série DTC500
I. Guia Magnetic Encoding (Codificação Magnética)
Esta opção somente se aplica se sua impressora tiver um Módulo de Codificação de Tarja Magnética
opcional instalado. Selecione este botão para exibir as opções de controle do processo de codificação
da tarja magnética. A seguir, a descrição dessas opções e o processo de codificação magnética da
impressora.
Visão Geral
A Impressora de Cartões DTC pode ser comprada com um ou dois tipos de Módulo de Codificação de
Tarja Magnética instalado de fábrica. O primeiro tipo mais comum é um módulo de codificação
Padrão ISO com cabeça de codificação de dupla coercividade (alta ou baixa). O segundo é um
módulo de codificação Padrão JIS II muito usado no Japão.
Por padrão, o driver da impressora está configurado para codificar de acordo com os padrões ISO em
tarjas magnéticas de alta coercividade. Para alterar o modo de codificação, configuração de
coercividade ou modificar os padrões ISO para as trilhas 1, 2 e 3, modifique as seguintes opções de
Codificação Magnética dessa forma.
Encoding Mode / Coercivity / Magnetic Track Selection (Modo de Codificação /
Coercividade / Seleção de Trilha Magnética)
Use a opção Encoding Mode para especificar que padrão de codificação magnética você gostaria
de utilizar. A opção JIS II oferece compatibilidade de codificação com os cartões JIS C 6220 Tipo II
comumente usados no Japão. Quando o modo JIS II é selecionado, somente a trilha 2 será
codificada. Observe que nenhuma opção de personalização de codificação fica disponível no
modo JIS II.
A opção ISO oferece a capacidade de codificação para cartões de alta ou baixa coercividade nas
trilhas 1, 2 e 3 e é o modo de codificação magnética padrão mais utilizado pela indústria. Use a
opção Coercivity (Coercividade) para selecionar o tipo de tarja magnética que se deseja
codificar. Se sua aplicação requerer a personalização do processo de codificação ISO padrão,
70
Guia do Usuário da Impressora de Cartões Série DTC500
utilize a opção Magnetic Track Selection (Seleção de Trilha Magnética) para especificar que
trilha você deseja configurar por meio das Opções de Trilha Magnética.
Embora as Opções de Trilha Magnética ISO padrão devam estar corretas para quase todas as
aplicações, essas opções podem ser personalizadas se sua aplicação assim o exigir. Observe que
todas as opções devem ser alteradas separadamente para cada uma das três trilhas individuais.
Se quiser configurar essas opções de volta às configurações padrão ISO, já que foram alteradas,
simplesmente selecione o botão Default para cada uma das trilhas. Favor consultar o seguinte
para uma descrição de todas as Opções de Trilha Magnética.
IMPORTANTE! As Magnetic Track Selections (Seleções de Trilha
Magnética) são usadas somente para configurar o modo em que cada uma
das três trilhas magnéticas codificará. Elas NÃO designam quais trilhas a
impressora codificará (por exemplo, se você quiser codificar somente a Trilha
2). Isso deve ser feito por meio de um programa software específico. Da
mesma forma, observe que, embora o driver da impressora tenha na memória
as configurações que você especificou para cada uma das três trilhas, ele
mostrará sempre, por padrão, as opções para Trilha 1 sempre que a tela de
configuração do driver da impressora for aberta primeiro.
Magnetic Track Options (Opções de Trilha Magnética)
Use estas opções para personalizar o formato de dados codificados ISO para cada uma das três
trilhas da tarja magnética. Lembre-se de que cada trilha deve ser personalizada
independentemente das outras duas. Isso significa que você deve especificar qual das três trilhas
personalizar selecionando uma das três opções de trilha. Depois de fazer a seleção exigida, a
caixa Magnetic Track Options exibe o ajuste atual de opções de personalização para a trilha
selecionada. Entretanto, observe que, para a maioria das aplicações, as configurações padrão
dessas opções não devem ter a necessidade de ser alteradas.
Bit Density (Densidade de Bits)
Esta opção permite a personalização de Bit Recording Density (Densidade de Registro de Bits)
(Bits por Polegada) usada para codificar os dados magnéticos na trilha selecionada atualmente.
As seleções padrão do Padrão ISO para esta opção são:
Trilha 1 - 210 BPI
Trilha 2 - 75 BPI
Trilha 3 - 210 BPI
Character Size (Tamanho do Caractere)
Esta opção permite a personalização do Character Data Size (Tamanho dos Dados de Caractere)
(Bits por Caractere) usado para codificar os dados magnéticos na trilha selecionada atualmente.
Observe que este tamanho de caractere não inclui o bit de paridade, se estiver habilitado.
As seleções padrão do Padrão ISO para esta opção são:
Trilha 1 - 7 BPC
Trilha 2 - 5 BPC
Trilha 3 - 5 BPC
ASCII Offset (Offset ASCII)
Esta opção permite a personalização do Character ASCII Offset usado para codificar os dados
71
Guia do Usuário da Impressora de Cartões da Série DTC500
magnéticos na trilha selecionada atualmente. Este valor de offset de caractere é subtraído de um
valor ASCII de cada caractere dos dados da tarja magnética antes de ser codificado na trilha.
As seleções padrão do Padrão ISO para esta opção são:
Trilha 1 - SPACE
Trilha 2 - ZERO
Trilha 3 - ZERO
Character Parity (Paridade de Caractere)
Esta opção permite a personalização da Character Data Parity (Paridade de Dados do Caractere)
usada para codificar os dados magnéticos na trilha selecionada atualmente.
As seleções padrão do Padrão ISO para esta opção são:
Trilha 1 - ODD
Trilha 2 - ODD
Trilha 3 - ODD
LRC Generation (Geração LRC)
Esta opção permite a personalização do LRC Generation Mode (Modo de Geração LRC) usado
para codificar os dados magnéticos na trilha selecionada atualmente.
As seleções padrão do Padrão ISO para esta opção são:
Trilha 1 - EVEN
Trilha 2 - EVEN
Trilha 3 - EVEN
Verification (Verificação)
Esta opção instrui a impressora para verificar se todos os dados magnéticos foram codificados
corretamente em cada cartão. Se a opção Auto Eject 1st Error estiver selecionada, a impressora
ejetará automaticamente um cartão contendo dados magnéticos que não podem ser verificados.
Entretanto, observe que somente o primeiro cartão verificado incorretamente será ejetado
automaticamente. Se um segundo cartão consecutivo não puder ser verificado, a impressora
sinalizará um erro e irá para o modo de ejeção manual. Isso é feito de modo que se, por exemplo,
você colocou cartões com tipo errado de tarja magnética, a impressora não alimentará
automaticamente e ejetará todo o fornecimento de cartões. A opção de auto-ejeção é o meio mais
direto de trabalhar com cartões verificados incorretamente, mas pode não ser desejável no caso
de impressão do lote, uma vez que os cartões em branco verificados serão ejetados na mesma
pilha que os cartões impressos verificados. Por essa razão, uma opção de Manual Eject Each
Error (Ejetar Manualmente Cada Erro) também é disponibilizada. Quando essa opção for
selecionada, a impressora sinalizará uma comunicação de erro no display LCD de que os dados
magnéticos não puderam ser verificados. Quando isso ocorrer, pressione o softkey adequado para
ejetar manualmente o cartão verificado incorretamente e colocá-lo separado dos cartões
verificados.
Com essas opções, é possível especificar o número de vezes que gostaria que a impressora
fizesse tentativas de passar a verificação. Entre 1 e 5 novas tentativas podem ser selecionadas.
Essa opção é útil, já que a verificação da tarja magnética pode exigir algumas vezes mais que uma
simples passagem.
72
Guia do Usuário da Impressora de Cartões Série DTC500
Essa opção pode ser selecionada para os modos de codificação ISO e JIS II.
73
Guia do Usuário da Impressora de Cartões da Série DTC500
Shift Data Left (Mudar Dados Para a Esquerda)
A opção Shift Data Left é aplicada a todas as trilhas quando selecionada. Esta opção muda os
dados magnéticos registrados para o lado esquerdo da fita do cartão magnético. É útil em
situações que exigem que os cartões sejam legíveis em leitoras tipo inserção que não podem fazer
a leitura do lado direito do cartão.
Localização de Trilhas ISO
O módulo de codificação magnética codifica em trilhas de acordo com uma tarja magnética ISO 78112. Consulte o diagrama a seguir com relação à localização das trilhas:
74
Guia do Usuário da Impressora de Cartões Série DTC500
Enviando Informações de Trilha
Os dados magnéticos são enviados na forma de “strings” de texto do software do aplicativo para o
driver da impressora com todos os outros objetos imprimíveis dentro de seu projeto de cartão. Para
que o driver da impressora faça a diferença entre os dados da trilha magnética e o resto dos objetos
imprimíveis, devem ser colocadas "tags" nas strings de dados das trilhas magnéticas de maneira
singular. Em outras palavras, caracteres específicos devem ser adicionados aos dados das trilhas
magnéticas para que o driver da impressora saiba quais dados devem ser codificados, quais trilhas
devem ser codificadas, quando os dados da trilha começam e terminam e assim por diante. Em
alguns casos, esses caracteres específicos são adicionados automaticamente na string de dados da
trilha através dos aplicativos do software de Identificação personalizados. Na maioria dos casos,
entretanto, o usuário deve adicionar manualmente esses caracteres à string de dados da trilha
magnética. Se esses caracteres não forem adicionados aos dados da trilha, o texto para a trilha
magnética aparecerá como texto impresso no cartão. Para evitar isso, as informações da trilha devem
ser inseridas da maneira a seguir.
Quando inserir dados para a trilha, o caractere "~" é inserido primeiro, seguido pelo número da trilha,
(1, 2, ou 3) na qual você pretende codificar os dados. Os dados a serem codificados devem então ser
enviados. O primeiro caractere desta faixa de dados deve ser o Start Sentinel (SS) específico da trilha
e o último o End Sentinel (ES) específico. Os caracteres ou dados entre o SS e o ES podem incluir
todos os caracteres válidos específicos para cada trilha. O número desses caracteres, entretanto, é
limitado pela capacidade máxima de caracteres de cada trilha. Quando segmentar os dados da trilha,
o Field Separator (FS) adequado deve ser usado. A tabela a seguir mostra o SS, o ES, o FS e os
caracteres válidos definidos para cada trilha.
Start
Sentine
l
End
Sentine
l
Field
Separat
or
Caracteres
Válidos
Número
Máximo de
Caracteres
Trilha 1
%
?
^
ASCII 32-95
(consulte a tabela
abaixo)
78
Trilha 2
;
?
=
ASCII 48-63
(consulte a tabela
abaixo)
39
Trilha 3
;
?
=
ASCII 48-63
(consulte a tabela
abaixo)
106
75
Guia do Usuário da Impressora de Cartões da Série DTC500
Código ASCII
Caractere
32
espaço
33
!
34
"
35
#
36
$
37
%
38
&
39
'
40
(
41
)
42
*
43
+
44
'
45
-
46
.
47
/
48
0
49
1
50
2
51
3
52
4
53
5
54
6
55
7
56
8
57
9
58
:
59
;
60
<
76
Guia do Usuário da Impressora de Cartões Série DTC500
61
=
62
>
63
?
64
@
65
A
66
B
67
C
68
D
69
E
70
F
71
G
72
H
73
I
74
J
75
K
76
L
77
M
78
N
79
O
80
P
81
Q
82
R
83
S
84
T
85
U
86
V
87
W
88
X
89
Y
90
Z
77
Guia do Usuário da Impressora de Cartões da Série DTC500
91
[
92
\
93
]
94
^
95
_
O exemplo a seguir ilustra como os dados de trilhas devem ser inseridos nas trilhas 1, 2 e 3:
Exemplo:
Enviando dados para a Trilha 1
~1%JULIE ANDERSON^623-85-1253?
Enviando dados para a Trilha 2
~2;0123456789?
Enviando dados para a Trilha 3
~3;0123456789?
78
Guia do Usuário da Impressora de Cartões Série DTC500
J. Imprimindo um Cartão
Agora que já configurou a impressora, carregou a mídia e instalou a impressora, você está pronto
para imprimir um cartão. Siga estes passos para imprimir seu primeiro cartão:
Nota: Se estiver utilizando os modelos DTC515 ou DTC525 e tiver ativado o Dispositivo de
Segurança SmartGuard da impressora (somente Windows), você deverá inserir um Cartão de
Acesso SmartGuard válido no Slot de Cartão de Acesso da impressora antes de tentar concluir os
passos a seguir. Caso não tenha ativado o dispositivo SmartGuard ou esteja utilizando os modelos
DTC510 ou DTC520, você NÃO precisará inserir um cartão de acesso para iniciar a impressão.
1.
Vá para o programa do aplicativo no qual você criará seus cartões e abra ou crie um
formato de cartão.
2.
Quando estiver pronto para imprimir, selecione Print Setup (ou o equivalente) no menu
Arquivo do programa para verificar se as configurações do acionador da impressora
estão corretas para o design de cartão. (Dependendo do programa aplicativo, é possível
que você queira ajustar as configurações do driver de sua impressora através do Painel
de controle para assegurar que elas sejam aplicadas).
3.
Depois de configurar adequadamente o driver, selecione Print (Imprimir) em seu
aplicativo. O RIP (raster image processing – processamento da imagem raster) da
impressora começa. O tempo de processamento da imagem variará dependendo da
complexidade da imagem e da velocidade de processamento de seu computador.
4.
Depois que a imagem for processada, a impressora começará a imprimir diretamente no
cartão. O painel amarelo (Y) da fita de impressão imprime primeiro, seguido pelos
painéis magenta (M), ciano (C) e preto (K). Se usar uma fita com um painel de
sobreposição (O) limpo, ele será impresso por último. Se uma opção de codificação for
instalada, o cartão será codificado antes da impressão. O display LCD da impressora
indicará o estado da impressora durante todo o processo.
5.
Quando a impressão estiver concluída, o cartão finalizado será ejetado. Se tudo estiver
bem, você foi bem-sucedido ao definir as configurações, o teste inicial e a impressão de
sua impressora de cartões. Consulte os tópicos restantes deste Guia do Usuário On-line
para obter informações importantes sobre a manutenção da impressora e a detecção e
a resolução de problemas.
79
Guia do Usuário da Impressora de Cartões da Série DTC500
Manutenção
6
Sua impressora de cartões DTC foi projetada para exigir o mínimo de manutenção. Apesar disso, há
alguns procedimentos que você pode realizar regularmente conforme a necessidade para garantir o
melhor desempenho possível.
A. O Que é Necessário
Para os procedimentos de manutenção de sua impressora, você precisará de um Kit de Limpeza de
Impressora, disponível em seu revendedor. Esse kit inclui o seguinte:
•
Canetas de Limpeza do Cabeçote pré-umedecidas com álcool isopropílico 99,99% para
limpeza do Cabeçote da impressora.
•
Cartões de Limpeza com uma parte adesiva para limpeza do Rolo de Alimentação de
Cartão e do Rolo de Impressão.
•
Almofadas de Limpeza pré-umedecidas com álcool isopropílico 99,99% para limpeza da
área interna e da área externa geral da impressora.
•
Presilhas de Substituição da Fita de Limpeza de Cartão para uma rápida e
conveniente substituição da fita do Cartucho de Limpeza.
IMPORTANTE! Como com qualquer dispositivo eletrônico, os componentes
internos da impressora, como o Cabeçote, podem ser danificados se expostos
a descargas elétricas estáticas. Para evitar danos potenciais, use sempre um
dispositivo de aterramento pessoal adequado, como uma correia de pulso (com
resistor integral) conectado a terra ESD. Ou, no mínimo, faça contato positivo
com o chassi de metal exposto da impressora com sua mão antes de tocar em
qualquer um dos componentes elétricos internos.
80
Guia do Usuário da Impressora de Cartões Série DTC500
B. Limpando o Cabeçote
Esse procedimento deve ser realizado durante cada troca de fita ou depois de 250 impressões para
manter uma qualidade de impressão consistente. Ele deve também ser realizado se você notar uma
parte do cartão para o qual a cor não foi transferida.
IMPORTANTE! Nunca use uma ferramenta afiada ou um objeto abrasivo de
qualquer espécie para limpar o Cabeçote. Você o danificará! Relógios, anéis,
pulseiras e outros tipos de jóias podem danificar o Cabeçote se baterem nele.
1.
Abra a Tampa Superior e a Estação de Impressão da impressora.
2.
Usando uma Caneta de Limpeza do Cabeçote do Kit de Limpeza de Impressora,
movimente-a firmemente para frente e para trás na superfície do Cabeçote.
3.
Quando o Cabeçote estiver completamente seco, feche a impressora. Se alguma parte
em branco persistir na impressão, chame a assistência técnica.
81
Guia do Usuário da Impressora de Cartões da Série DTC500
C. Substituindo a Fita de Limpeza de Cartão
A Fita de Limpeza de Cartão remove as partículas de sujeira de ambos os lados do cartão à medida
que passa pela impressora. Ela faz isso por meio de dois Rolos de Limpeza que são, por sua vez,
continuamente limpos por uma Fita de Limpeza Substituível. A substituição dessa fita ajudará a
prevenir a contaminação do cartão, assim permitindo uma saída de melhor qualidade.
A Fita de Limpeza de Cartão deve ser substituída aproximadamente a cada 2000- 3000 impressões
dependendo da limpeza da pilha de cartões ou do ambiente em que a impressora se encontra.
Também substitua essa fita se seus cartões começarem a apresentar manchas ou pontilhados na
superfície impressa.
1.
Abra a Tampa Superior da impressora.
2.
Tire o Cartucho de Limpeza da impressora puxando-o e o coloque sobre uma mesa ou
escrivaninha em sua frente.
3.
Abra o Cartucho de Limpeza pressionando a lingüeta de liberação da parte mais clara
da Tampa do Cartucho de Limpeza e puxando essa tampa para cima conforme
indicado.
82
Guia do Usuário da Impressora de Cartões Série DTC500
4.
Puxe para cima a fita de limpeza usada e erga-a e os dois Rolos de Fita para fora do
Cartucho. O Rolo de Limpeza pode ficar no Cartucho.
5.
Insira os dois Rolos de Fita na nova porção de Fita de Limpeza.
6.
Coloque os Rolos de Fita e a nova fita de volta no cartucho. Certifique-se de orientar a
nova guia da fita para que ela fique fora do Rolo de Limpeza quando instalada.
Dica: Coloque o rolo próximo do pegador do cartucho primeiro, em seguida aperte o
segundo rolo no lugar.
83
Guia do Usuário da Impressora de Cartões da Série DTC500
7.
Coloque a parte mais clara da Tampa do Cartucho de Limpeza de volta no lugar.
Certifique-se de que as lingüetas da tampa estejam encaixadas corretamente nos slots
no cartucho, conforme mostrado abaixo. Quando estiver no lugar, pressione para baixo
pela parte de cima da tampa até que ela se feche.
8.
Puxe a aba da guia da fita para remover o revestimento de proteção da fita.
9.
Insira o Cartucho de Limpeza de volta na impressora conforme mostrado. Certifique-se
de pressionar o cartucho para baixo até sentir que ele se encaixou no lugar. Se ele
não for corretamente inserido, a impressora não alimentará cartões.
84
Guia do Usuário da Impressora de Cartões Série DTC500
D. Limpando os Rolos de Alimentação de Cartão e Rolos de Impressão
A fim de garantir uma operação consistente da impressora, o Rolo de Impressão de borracha preto e
toda a parte cinza dos Rolos de Alimentação de Cartão de borracha da impressora devem ser limpos
aproximadamente a cada 2.000- 3.000 impressões dependendo da limpeza da sua pilha de cartão
ou do ambiente em que a impressora se encontra. Faça a limpeza também se os rolos aparentarem
estar sujos. Mantê-los limpos ajuda a evitar obstruções de cartão e mantém a melhor qualidade de
impressão. Com a impressora LIGADA, siga os seguintes passos para limpar os rolos:
1.
Abra a Tampa Superior e a Estação de Impressão da impressora (Observe que você
NÃO precisa tirar os cartões em branco, fita de impressão ou Cartucho de Limpeza de
Cartão da impressora para este procedimento).
2.
Pegue um Cartão de Limpeza do Kit de Limpeza de Impressora e remova o papel que
cobre a parte adesiva.
3.
Com a Porta do Alimentador de Cartão fechada, insira o Cartão de Limpeza no Slot de
Cartão de Exceção até que o cartão pare. Certifique-se de inserir o cartão de modo
que a extremidade maior do mesmo seja inserida primeiro com o lado adesivo
voltado para baixo.
85
Guia do Usuário da Impressora de Cartões da Série DTC500
4.
Pressione o botão softkey FORWARD da impressora diversas vezes para alimentar o
Cartão de Limpeza por todo o caminho da impressora.
5.
Repita esse procedimento de limpeza se uma limpeza adicional for necessária. Estando
os rolos limpos, feche a Estação de Impressão e a Tampa Superior.
86
Guia do Usuário da Impressora de Cartões Série DTC500
E. Limpando a Parte Externa da Impressora
A impressora possui uma caixa (corpo externo) durável que deve manter seu brilho e sua aparência
por muitos anos. Limpe-o somente com a Almofada de Limpeza do Kit de Limpeza da Impressora.
NÃO use solventes para limpeza de qualquer tipo ou borrife um produto de limpeza no gabinete!
F. Limpando a Parte Interna da Impressora
À medida que a impressora é utilizada, pó e outras partículas podem se acumular dentro dela. Essas
partículas são atraídas pela fita de impressão ou pelo cartão em branco pela estática produzida
durante a impressão e podem contaminar o cartão impresso e levar ao aparecimento de pontos ou
manchas. Periodicamente, use o procedimento a seguir para remover o pó e outros agentes
contaminadores:
1.
Abra a Tampa Superior e a Estação de Impressão da impressora.
2.
Remova a fita de impressão.
3.
Use uma Almofada de Limpeza do Kit de Limpeza da Impressora para limpar todas as
áreas visíveis da parte interna da impressora. Remova qualquer tipo de detrito que
possa estar dentro da mesma. Seja extremamente cuidadoso para não deixar pingar
álcool dentro dela!
4.
Instale outra vez os acessórios de impressão e feche a impressora.
87
Guia do Usuário da Impressora de Cartões da Série DTC500
Detecção e Resolução
de Problemas
7
Se você tiver dificuldades em operar a impressora, as sugestões nesta seção devem, na maioria dos
casos, resolver o problema. Se ainda tiver dificuldades depois de tentar estas sugestões, entre em
contato com seu revendedor autorizado para assistência técnica.
A. Limpando Uma Obstrução de Fita de Impressão
Se a fita de impressão grudar no cartão ou causar obstrução dentro da impressora, o Display LCD
indicará que ela está obstruída. Consulte os passos a seguir para limpar a obstrução:
1.
Deixe a impressora ligada e abra a Tampa Superior e a Estação de Impressão.
2.
Remova o centro do Apanhador (o lado com fita usada sobre ele) de dentro dos Hubs
do Drive preto.
3.
Empurre firmemente a fita de impressão liberando-a da obstrução. Se estiver grudada
no cartão, puxe-a fita para fora dele. Se ela estiver obstruída ou envolta nos rolos,
pressione e segure o botão BACK da impressora puxando suavemente a fita de
impressão. Não sacuda a fita para liberá-la, uma vez que isso aumentará as chances
de quebrá-la. Se isso acontecer, simplesmente use uma fita na extremidade quebrada
do rolo de fornecimento diretamente no rolo de apanhamento. Depois, rebobine
algumas polegadas de fita do rolo de fornecimento no rolo de apanhamento. Certifiquese de que a fita de impressão esteja passando por baixo do rolo de fornecimento e
apanhamento.
4.
Uma vez que a obstrução tenha sido removida, substitua a mídia e feche a impressora.
Neste ponto, o Display LCD solicitará que você pressione o botão RESUME ou o botão
CANCEL. Pressionar o botão RESUME fará com que a impressora alimente um novo
cartão e reimprima o trabalho que originalmente ficou obstruído com todos os trabalhos
subseqüentes sendo enviados. Pressionar o botão CANCEL irá reinicializar a
impressora e cancelar todos os trabalhos na memória da mesma. Nesse caso, você
deve também cancelar e reenviar o trabalho de impressão de seu computador. Para
melhores resultados, cancele o trabalho do computador primeiro, depois pressione o
botão CANCEL da impressora.
88
Guia do Usuário da Impressora de Cartões Série DTC500
B. Removendo uma Obstrução de Cartão
Se um cartão ficar preso dentro da impressora, o Display LCD indicará aproximadamente onde ele
está preso. Nesse ponto, é possível também tentar corrigir o problema e continuar a imprimir com o
mesmo cartão, ou removê-lo completamente e continuar a imprimir com o novo cartão. Consulte as
seguintes etapas para instruções de como fazê-lo:
1.
Deixe a Impressora ligada e abra a Tampa Superior e a Estação de Impressão.
2.
Se quiser tentar corrigir o problema e continuar a imprimir com o mesmo cartão,
pressione o botão FORWARD para avançar o cartão ou o botão BACK para retrocedêlo. Use esses botões para a ajudar a liberar o cartão da obstrução. Tente não movê-lo
para muito longe de onde se encontrava antes de ficar preso. Uma vez liberado o
cartão, substitua a mídia, feche a impressora e pressione o botão RESUME para
reiniciar a impressão.
3.
Se desejar remover completamente o cartão preso, use os botões FORWARD e BACK
para ejetá-lo manualmente. Depois, feche a impressora. Nesse ponto, o Display LCD
pedirá que você pressione o botão RESUME ou o botão CANCEL. Pressionar o botão
RESUME fará com que a impressora alimente um novo cartão e reimprima o trabalho
que originalmente ficou obstruído com todos os trabalhos subseqüentes ainda sendo
enviados. Pressionar o botão CANCEL irá reinicializar a impressora e cancelar todos os
trabalhos na memória da mesma. Nesse caso, você deve também cancelar e reenviar o
trabalho de impressão de seu computador. Para melhores resultados, cancele o
trabalho do computador primeiro, depois pressione o botão CANCEL da impressora.
89
Guia do Usuário da Impressora de Cartões da Série DTC500
C. Interpretando as Mensagens do Display LCD
O display LCD mostra o estado atual da impressora. Favor consultar as tabelas a seguir para obter
uma lista completa e a causa de todas as mensagens possíveis do LCD. Observe essas tabelas
exibirem as mensagens LCD em ordem alfabética. Se a mensagem LCD estiver comunicando um
erro ou solicitar uma ação, essas tabelas também oferecerão uma solução para o que deve ser feito.
Veja a Seção 3 para informações adicionais sobre o Display LCD da impressora.
Mensagens do LCD
Mensagem
Aligning Ribbon
Causa / Solução
Se isso aparecer como prompt, indica que a fita da impressora está
se auto-alinhando para a posição correta de impressão.
Se isso aparecer como ERROR, indica que a fita da impressora não
está instalada corretamente ou está danificada. Verifique se ela está
instalada apropriadamente. Pressione o botão RESUME da
impressora para continuar ou CANCEL para iniciá-la.
Card Hopper Empty
Indica que os cartões em branco da impressora acabaram. Adicione
mais cartões ao Alimentador de Entrada de Cartões. Se usar os
modelos DTC515 ou DTC525, essa mensagem indica que um dos
alimentadores está vazio se estiver imprimindo com a opção First
Available do driver da impressora selecionado ou que o alimentador
selecionado está vazio se a opção imprimir com o Alimentador 1 ou
Alimentador 2 estiver selecionada. Quando mais cartões estiverem
carregados, pressione o botão RESUME da impressora para
continuar.
Esta mensagem também aparecerá se você incorretamente
carregar os cartões com tarja magnética voltada para frente da
impressora. Esta foi projetada dessa forma para ajudar a evitar erros
de codificação devido ao incorreto carregamento de cartão.
Card Hopper Jam
O Alimentador de Cartão não pode se mover de um alimentador
para outro. Limpe qualquer obstrução e feche a porta do
alimentador. Ela deve ser fechada antes que a impressora possa se
mover de um alimentador para o próximo.
Card Jam
Um cartão fica preso na Estação de Impressão ou área de saída de
cartão da impressora. Remova a obstrução de acordo com a Parte B
desta Seção. Se o cartão estiver preso embaixo do Cartucho de
Limpeza do Cartão, verifique se ele está totalmente inserido na
impressora e colocado corretamente.
Card Jam: Flipper
Um cartão está preso na área de saída de cartão da impressora.
Remova a obstrução de acordo com a Parte B desta Seção.
Card Jam: Mag
Um cartão está preso na área de codificação magnética da
impressora. Remova a obstrução de acordo com a Parte B desta
Seção.
Card Jam: Print
Um cartão está preso na Estação de Impressão da impressora.
Remova a obstrução de acordo com a Parte B desta Seção.
Card Jam: Smart
Um cartão está preso na área de codificação do smart card da
impressora. Remova a obstrução de acordo com a Parte B desta
Seção.
90
Guia do Usuário da Impressora de Cartões Série DTC500
Data Input
Os dados de impressão enviados à impressora foram violados.
Cancele o trabalho de impressão do PC e pressione CANCEL para
reinicializar a impressora. Depois, verifique se o cabo de interface
está devidamente conectado e certifique-se de estar imprimindo de
um Pentium 133MHz ou superior com a porta paralela configurada
para ECP.
Data Timeout
Os dados de impressão enviados para a impressora foram violados.
Cancele o trabalho de impressão do PC e pressione CANCEL para
reinicializar a impressora. Depois, verifique se o cabo de interface
está conectado corretamente e certifique-se de estar imprimindo a
partir de um Pentium 133MHz ou superior com a porta paralela
definida para ECP.
Também, se usar Windows 95/98/Me, vá para Botão Iniciar>Configurações->Impressoras e clique com o botão direito do
mouse no ícone da impressora. Depois selecione Propriedades e
vá para Details (Detalhes), mudando o valor de Transmission Retry
(Repetir Transmissão) de 45 para 900.
DRAM Memory Error
O módulo de memória da impressora está ruim ou instalado
incorretamente. Desligue e ligue a impressora para reinicializá-la. Se
o problema persistir, chame a assistência técnica.
EE Checksum Error
A memória da placa de circuito impresso está ruim. Desligue e ligue
a impressora para reinicializá-la. Se o problema persistir, chame a
assistência técnica.
EE Memory Error
A memória da placa de circuito permanente está ruim. Desligue e
ligue a impressora para reinicializá-la. Se o problema persistir,
chame a assistência técnica.
Ejecting Used Card
O firmware do sistema detectou um cartão já presente na
impressora. Ele foi ejetado. Dessa forma, poderá conter dados
codificados e, portanto, deve ser devidamente descartado.
Failed To Initialize
Ocorreu um erro de hardware inesperado. Desligue e ligue a
impressora para reinicializá-la. Se o problema persistir, chame a
assistência técnica.
Flipper Alignment
Incapaz de alinhar a saída de cartões. Verificar se há obstrução.
Desligue e ligue a impressora para reinicializá-la. Se o problema
persistir, chame a assistência técnica.
FPGA
Ocorreu erro inesperado de hardware. Desligue e ligue a impressora
para reinicializá-la. Se o problema persistir, chame a assistência
técnica.
FPGA Load Fail
Ocorreu erro inesperado de hardware. Desligue e ligue a impressora
para reinicializá-la. Se o problema persistir, chame a assistência
técnica.
FPGA Timeout
Ocorreu erro inesperado de hardware. Desligue e ligue a impressora
para reinicializá-la. Se o problema persistir, chame a assistência
técnica.
Head Lift
A impressora não consegue levantar ou abaixar o Cabeçote de
Impressão. Pressione o botão RESUME para tentar novamente.
Desligue e ligue a impressora para reinicializá-la. Se o problema
persistir, chame a assistência técnica.
Head Resistance Error
Digite o valor para resistência de cabeçote no menu Printer Setup
91
Guia do Usuário da Impressora de Cartões da Série DTC500
no LCD.
Head Voltage Error
Uma falha no hardware impediu a definição correta da tensão do
Cabeçote de Impressão. Um valor padrão será usado.
Hopper 1 Empty
Não há mais cartões no Alimentador de Cartão 1. A impressora
continuará a imprimir a partir do alimentador 2. Reabasteça o
alimentador 1 quando necessário.
Hopper 2 Empty
Não há mais cartões no Alimentador de Cartão 2. Reabasteça o
alimentador 2 quando necessário.
Hopper Door Open
A Porta do Alimentador de Cartão está aberta. Feche esta porta e
pressione OK para continuar. A porta do alimentador deve estar
fechada antes que a impressora possa mudar de um alimentador de
cartão para o próximo.
Invalid Flip Command
A impressora recebeu um comando para imprimir ambos os lados
do cartão, mas esse modelo não suporta impressão de dois lados.
Pressione CANCEL para reinicializar a impressora ou RESUME
para imprimir em dois cartões separados.
Invalid Print Ribbon
Você está tentando imprimir com uma fita não autorizada. Instale
uma fita válida autorizada FARGO e pressione RESUME para
continuar.
Mag Encode Failed
A tarja magnética do cartão não foi codificada adequadamente.
Pressione o botão RESUME da impressora para tentar a codificação
novamente.
Multiple Cards Fed
Dois ou mais cartões foram alimentados do Alimentador de Cartões.
Remova os cartões alimentados e Verifique se a Alavanca de Ajuste
de Espessura do Cartão está configurada na espessura de seus
cartões. Pressione RESUME para continuar.
No ENC Response
Não há resposta do módulo de controle do codificador. Desligue e
ligue a impressora para reinicializá-la. Se o problema persistir,
chame a assistência técnica.
No MAG Encoder
Você está tentando enviar dados codificados, mas a impressora não
está configurada com este tipo de codificador.
No Ribbon Installed
Você está tentando imprimir sem fita de impressão. Instale a fita de
impressão adequada e pressione RESUME para continuar ou
CANCEL para reinicializar a impressora.
No SMART Encoder
Você está tentando enviar dados codificados, mas a impressora não
está configurada com este tipo codificador.
Pause...
Indica que a impressora está pausada. Pressione o botão RESUME
da impressora para continuar ou CANCEL para limpar todos os
trabalhos de impressão pendentes e reinicialize a impressora.
Please Clean Printer
Esta mensagem aparece a cada 3.000 impressões para alertá-lo de
executar a manutenção recomendada da impressora.Sua limpeza
leva apenas alguns minutos e melhora sensivelmente a qualidade
dos cartões impressos.
Please Remove Card
Um cartão ficou preso na Estação de Impressão ou na área de
saída de cartões da impressora. Faça a desobstrução de acordo
com a Parte B desta Seção.
92
Guia do Usuário da Impressora de Cartões Série DTC500
Print Data
Os dados de impressão enviados para a impressora foram
corrompidos (violados). Verifique se o cabo de interface está
corretamente conectado e certifique-se de estar imprimindo a partir
de um Pentium 133MHz ou superior com a porta paralela definida
para ECP. Pressione RESUME para continuar ou CANCEL para
reinicializar a impressora.
Print Ribbon Low
A fita de impressão acabará logo. Se estiver imprimindo um grande
número de cartões, troque a fita agora ou monitore a impressora até
ela termine e instale uma nova.
Print Ribbon Out
A fita de impressão acabou. Instale uma nova fita e pressione
RESUME para continuar.
Print Station Open
Você está tentando imprimir com a Estação de Impressão aberta.
Feche-a e pressione o botão RESUME para continuar ou CANCEL
para reinicializar a impressora.
Print Timeout
A impressora não pode completar o processo de impressão.
Desligue e ligue a impressora e tente imprimir novamente. Se o
problema persistir, chame a assistência técnica.
Printhead Temp
O regulador de temperatura do Cabeçote de Impressão não está
funcionando corretamente. Desligue e ligue a impressora para
reinicializar. Se o problema persistir, chame a assistência técnica.
Program Exception
O firmware do sistema detectou um erro ao tentar processar o
trabalho de impressão atual. Se este problema persistir ou você não
puder imprimir confiavelmente, chame a assistência técnica.
RAM Memory Error
O módulo de memória da impressora está ruim ou incorretamente
instalado. Desligue e ligue a impressora para reinicializar. Se o
problema persistir, chame a assistência técnica.
RFID Tag
A impressora não leu ou gravou no rótulo de sensibilidade RFID na
fita de impressão. Abra a Tampa Superior da impressora e Estação
de Impressão para tentar novamente. Se o problema persistir, tente
com uma nova fita ou chame a assistência técnica.
Ribbon Jam / Broken
A fita de impressão está presa ou quebrada. Se estiver presa, faça a
desobstrução de acordo com a Parte A desta Seção. Se estiver
quebrada, conserte-a colando o a parte traseira da fita no centro do
apanhador. Pressione RESUME para continuar ou CANCEL para
reinicializar a impressora.
Smart Encode Failed
O chip inteligente do cartão não foi corretamente codificado.
Pressione o botão RESUME para tentar a codificação novamente.
Starting Selftest
Indica que a impressão do auto-teste está sendo preparada para
imprimir.
Testing Memory
Indica que a memória da impressora está sendo testada.
Top Cover Open
Você está tentando imprimir com a Tampa Superior aberta. Feche-a
e pressione RESUME para continuar ou CANCEL para reinicializar
a impressora.
Unable To Feed Card
A impressora não consegue alimentar um cartão a partir do
Alimentador de Cartões. Verifique as sugestões a seguir, depois
pressione o botão RESUME da impressora para continuar.
-Verifique se a Alavanca de Ajuste de Espessura do Cartão está
93
Guia do Usuário da Impressora de Cartões da Série DTC500
ajustada para a espessura de seus cartões.
-Verifique se Cartucho de Limpeza está devidamente colocado e
totalmente inserido na impressora.
-Limpe os Rolos de Alimentação de Cartão.
-Verifique se os seus cartões estão dentro da faixa de espessura de
cartão aceitável da impressora.
-Certifique-se de que os cartões não estejam grudando.
-Certifique-se de que os cartões estejam devidamente carregados
no alimentador.
Unknown Ribbon Type
A fita de impressão instalada não é adequada para o seu modelo
específico de impressora (por exemplo, é possível que esteja
tentando usar uma fita de impressão de modelo de impressora
diferente da FARGO). Instale uma fita válida e pressione RESUME
para continuar.
Update Failed
A atualização do firmware foi interrompida ou não foi completada
com sucesso. Verifique se a conexão do cabo de interface e o
arquivo usado sendo enviado estão corretos. Desligue e ligue a
impressora e envie a atualização novamente.
Update Firmware Now
O firmware do sistema DEVE ser atualizado por uma das seguintes
razões:
-Uma atualização de firmware prévia não foi bem sucedida.
-Os dados do programa estão corrompidos (violados).
-O modelo de impressora não corresponde ao número do modelo de
firmware instalado.
-O número de revisão do firmware não combina com todos os
componentes do sistema.
Instale o firmware mais recente desta vez.
Wrong Print Ribbon
A fita de impressão instalada na impressora não combina com o tipo
de fita selecionado no driver da impressora. Troque-a por um
correto. Pressione o botão RESUME para continuar ou CANCEL
para reinicializar a impressora.
94
Guia do Usuário da Impressora de Cartões Série DTC500
Erro de SmartGuard e SmartShield / Mensagens de Estado
(somente modelos DTC515 / DTC525)
Estas mensagens somente se aplicam se você estiver usando o Recurso de Segurança
SmartGuard/SmartShield da impressora.
Mensagem
Causa / Solução
Access Card Deleted
Os dados em seu Cartão de Acesso SmartGuard foram apagados
com sucesso. Pressione o botão OK da impressora para continuar.
Access Card invalid or not in
properly.
O Cartão de Acesso SmartGuard é inválido ou foi inserido ao
contrário ou de cabeça para baixo. Insira um cartão SmartGuard
válido ou reinsira o cartão corretamente com a extremidade do chip
primeiro e voltada para você.
Access Card Ready
Os dados SmartGuard foram codificados com sucesso no Cartão de
Acesso SmartGuard. Pressione o botão OK da impressora para
continuar.
Access Card required to continue. A impressora está atualmente protegida com o Recurso (Dispositivo)
de Segurança SmartGuard. Favor inserir um Cartão de Acesso
válido para desbloquear a impressora.
Cannot Re-Enable
Você está tentando ativar o SmartGuard, mas ele já está ativado.
Use as opções de Alteração de software se quiser mudar qualquer
configuração do SmartGuard.
Delete Card Data?
Para apagar os dados do Cartão de Acesso SmartGuard, pressione
o botão YES da impressora. Para cancelar o processo de
apagamento, pressione o botão NO.
Deleting Access Card
Indica que a impressora está apagando o Cartão de Acesso
SmartGuard.
Duplicating Access Card
Indica que a impressora está copiando o Cartão de Acesso
SmartGuard.
Error Reading Card
A impressora não concluiu a leitura do cartão. Tente novamente ou
chame a assistência técnica.
Insert Access Card
Você está tentando operar a impressora sem inserir o Cartão de
Acesso SmartGuard. Insira um Cartão de Acesso SmartGuard
válido.
Insert Blank Card
Para copiar seu Cartão de Acesso SmartGuard, remova o cartão de
acesso válido e insira um cartão de acesso em branco. Depois,
pressione o botão COPY da impressora para concluir a cópia ou
CANCEL para cancelá-la.
Invalid Access Card
O Cartão de Acesso SmartGuard é inválido ou foi inserido ao
contrário ou de cabeça para baixo. Insira um cartão SmartGuard
válido ou reinsira o cartão corretamente com a extremidade do chip
primeiro e voltada para você.
Invalid Access Card Password
Você está tentando inserir um Cartão de Acesso inválido na
impressora. Insira o Cartão de Acesso Válido a partir desta
impressora específica.
Invalid Password
Você inseriu uma senha SmartGuard inválida. Digite a senha correta
usando qualquer dos caracteres padrão do teclado.
95
Guia do Usuário da Impressora de Cartões da Série DTC500
Loading SmartShield
Indica que a impressora está carregando a imagem de segurança
do SmartShield a partir do Cartão de Acesso SmartGuard na sua
memória. Aparece quando um cartão de acesso válido contendo
uma imagem SmartShield é inserido pela primeira vez na
impressora. Observe que se você deu um nome à sua imagem
SmartShield, o nome da imagem e o tamanho específico do cartão
(CR-80, 90, ou 100) também aparecerão juntamente com esta
mensagem no display LCD.
No Shield Loaded
Você está tentando imprimir com a opção Apply SmartShield do
driver da impressora embora esteja usando o Recurso de
Segurança opcional SmartGuard ou (b) se estiver usando o recurso
SmartGuard, você não terá uma imagem SmartShield codificada no
Cartão de Acesso SmartGuard atualmente inserido na impressora.
Se estiver utilizando o recurso SmartGuard, insira um cartão de
acesso que contenha uma imagem SmartShield ou codifique uma
imagem SmartShield no cartão atual e tente o trabalho de impressão
novamente. Caso não queira imprimir uma imagem SmartShield,
simplesmente selecione No SmartShield no driver da impressora.
Not Enabled
Você deve primeiro ativar SmartGuard antes que a impressora
possa completar a função solicitada.
Please insert Access Card.
A impressora está atualmente protegida com o Recurso de
Segurança SmartGuard. Insira um Cartão válido para desbloquear a
impressora.
Reading Access Card
Indica que a impressora está lendo os dados do Cartão de Acesso
SmartGuard.
Security Error
A impressora não definiu o nível de segurança solicitado. Tente
desativar e reativar o SmartGuard, ou chame a assistência técnica.
SmartGuard Disabled
O Recurso de Segurança SmartGuard foi desativado com sucesso.
Não é mais necessário inserir um cartão de acesso para operar a
impressora. Pressione o botão OK para continuar.
SmartGuard Enabled
Todos os dados foram codificados com sucesso no Cartão de
Acesso SmartGuard. A impressora está agora protegida pelo
Recurso de Segurança SmartGuard. De agora em diante, você deve
inserir um cartão de acesso válido para operar a impressora.
Pressione o botão OK para continuar.
Storing SmartShield
Indica que a impressora está armazenando ou salvando a imagem
de segurança SmartShield do software SmartGuard no cartão de
acesso. Observe que se nomeou sua imagem SmartShield, o nome
e tamanho da mesma aparecerão juntamente com essa mensagem
no display LCD.
Writing Access Card
Indica que o Cartão de Acesso SmartGuard está sendo codificado.
96
Guia do Usuário da Impressora de Cartões Série DTC500
D. Sugestões Gerais de Detecção e Resolução de Problemas
A impressora não funciona.
Ÿ
Certifique-se de que o cabo de energia esteja firmemente conectado nas duas
extremidades e que a impressora, LIGADA. Confirme se há energia pressionando o
botão liga/desliga. Também se certifique de que a impressora esteja pronta. O display
LCD deve mostrar READY, e a luz do LED estar acesa quando a impressora estiver
pronta para imprimir.
Ÿ
Certifique-se de que o cabo esteja firmemente conectado. Uma mensagem de erro no
aplicativo do software dizendo que a impressora não está respondendo aparece devido
à falta ou defeito de um cabo de interface.
Minhas impressões têm uma linha fina ou um arranhão em toda a extensão do cartão.
Ÿ
Pode haver sujeira no Cabeçote. Limpe-o.
Ÿ
Pode haver sujeira no Rolo de Limpeza e/ou Rolos de Impressão. Substitua a Fita de
Limpeza do Rolo e os Rolos de Impressão.
Ÿ
Seus cartões em branco podem ter arranhões. Verifique o estoque e substitua-os, se
necessário.
Ÿ
Pode haver um arranhão ou um elemento queimado no Cabeçote. Entre em contato
com seu revendedor autorizado para obter assistência.
97
Guia do Usuário da Impressora de Cartões da Série DTC500
Minhas impressões têm "pontos" (brancos pequenos ou espaços coloridos) e/ou
sujeira.
Ÿ
Muito provavelmente devido à sujeira na parte interna da impressora. Limpe a parte interna da
mesma.
Ÿ
Também isso pode ser causado por sujeira ou agentes contaminadores no cartão.
Certifique-se de que os cartões sendo utilizados estejam limpos e armazenados em um
ambiente sem sujeira. Alguns cartões possuem agentes contaminadores em sua
superfície e não devem ser usados.
Ÿ
Também pode ser causado por sujeira nos Rolos de Limpeza ou nos Rolos de
Impressão. Substitua a Fita de Limpeza de Cartão e limpe os Rolos de Impressão.
Meus cartões impressos estão muito escuros ou muito claros.
98
Guia do Usuário da Impressora de Cartões Série DTC500
Ÿ
A intensidade da impressão pode não ser a adequada para sua imagem. Ajuste a
configuração Dye-Sub Intensity na guia Image Color do driver da impressora movendo o
botão deslizante de 5 a 10% para a esquerda para clarear ou para direita para
escurecer.
Meus cartões impressos têm linhas sem cor ou existem riscos neles.
Ÿ
A intensidade da impressão pode ter sido ajustada muito alta à sua imagem, levando a
fita de impressão a esticar e enrolar. Reduza a configuração Dye-Sub Intensity na guia
Image Color do driver da impressora movendo o botão deslizante de 5 a 10% para a
esquerda.
99
Guia do Usuário da Impressora de Cartões da Série DTC500
Meu texto com resina preta e códigos de barra ficam borrados ou muito espessos.
Ÿ
A intensidade da impressão de resina pode ter sido ajustada muito alta à sua imagem.
Reduza a configuração Resin Heat (Calor da Resina) dentro da guia Color do driver da
impressora movendo o botão deslizante de 5 a 10% para a esquerda.
Meu texto com resina preta e meus códigos de barra ficam mais fracos ou muito claros.
Ÿ
A intensidade da impressão de resina pode não ter sido ajustada alta o suficiente.
Aumente a configuração Resin Heat dentro da guia Color do driver da impressora
movendo o botão deslizante de 5 a 10% para a direita.
100
Guia do Usuário da Impressora de Cartões Série DTC500
A impressão fica cortada ou não está centralizada no cartão e uma borda branca
aparece.
Ÿ
Use a opção Image Position dentro da guia Card do driver da impressora para
centralizar a imagem com precisão.
As fotos nos cartões de Identificação estão com muitos pontos ou granuladas.
Boa
Ÿ
Ruim
Para ter uma produção de fotos realistas, você deve usar sempre imagens coloridas de
24 bits de alta resolução. Se escanear uma imagem, sempre a escaneie em
101
Guia do Usuário da Impressora de Cartões da Série DTC500
configuração colorida de 24 bits, no mesmo tamanho em que irá imprimi-las, e em 300
dpi. Se esticar ou ampliar uma imagem pequena ou de baixa resolução, você sempre
terá um efeito de muitos pontos ou granular na impressão.
Ÿ
Se capturar imagens com uma câmera ou uma filmadora digital, certifique-se de que
elas tenham uma resolução alta o suficiente para impressão de fotos quase no mesmo
tamanho em que foram capturadas.
Dois ou mais cartões alimentados ao mesmo tempo.
Ÿ
Certifique-se de que os cartões sendo usados não estão aderindo uns aos outros.
Separe-os manualmente se suspeitar da adesão. Caso separe os cartões, lembre-se de
não tocar na superfície do cartão sobre a qual deseja imprimir, já que a sujeira ou
oleosidade de suas mãos afetará a qualidade da impressão.
Ÿ
Talvez seja necessário ajustar a Alavanca de Ajuste de Espessura do Cartão se a
alimentação de cartões for diferente do padrão de espessura de cartão CR-80 0,030"
(0,75mm).
Os cartões consistentemente ficam presos quando alimentados na impressora.
Ÿ
Certifique-se de que o Cartucho de Limpeza de Cartão esteja instalado na impressora e
totalmente inserido para baixo. Se estiver travado no local, estará corretamente inserido.
Ÿ
Talvez seja necessário ajustar a Alavanca de Ajuste de Espessura do Cartão.
Certifique-se de que ela esteja definida de acordo com a espessura dos cartões.
102
Guia do Usuário da Impressora de Cartões Série DTC500
103
Guia do Usuário da Impressora de Cartões da Série DTC500
Especificações Técnicas
8
Especificações técnicas
Método de Impressão:
Sublimação com Cera/Transferência Térmica de Resina
Resolução:
300 dpi (11,8 pontos/mm)
Cores:
Até 16,7 milhões/256 sombras por pixel
Velocidade de Impressão:
Modo Lote
DTC510/515: 7 segundos por cartão / 514 cartões por hora (K)*
DTC510/515: 12 segundos por cartão / 300 cartões por hora (BO)*
DTC510/515: 27 segundos por cartão / 133 cartões por hora (YMCKO)*
DTC520/525: 35 segundos por cartão / 102 cartões por hora (YMCKOK)*
*Indica o tipo de fita de impressão e o número de painéis de fita impressos, onde Y=Amarelo,
M=Magenta, C=Ciano, K=Preta com Resina, B=Sublimação Preta com Cera e O=Sobreposição. A
velocidade de impressão é medida do momento que um cartão é alimentado na impressora ao
momento que é ejetado da mesma. As velocidades de impressão não incluem o tempo necessário
para que o PC processe a imagem. O tempo de processamento depende do tamanho do arquivo, da
CPU, da quantidade de RAM e quantidade de recursos disponíveis no momento da impressão.
Tamanhos de Cartão Padrão Aceitáveis:
CR-80 (3,375"C x 2,125"L / 85,6mmC x 54mmL)
Área de Impressão:
CR-80: borda a borda
Espessura de Cartão Aceita:
,010" (10 mil) a ,050" (50 mil) / ,254mm a 1,27mm
104
Guia do Usuário da Impressora de Cartões Série DTC500
Tipos de Cartão Aceitos:
Cartões de PVC ou poliéster com acabamento de PVC polido; a resina monocromática é necessária
para um poliéster liso
Capacidade do Alimentador de Entrada de Cartão:
DTC510/520: Alimentador de pilha única, 100 cartões (30 mil); alimentação automática ou manual
DTC520/525: Alimentador de pilha dupla, 200 cartões (30 mil); alimentação automática ou manual
Capacidade do Alimentador de Saída de Cartão:
75 cartões (30 mil)
Recursos de Segurança:
SmartGuard/SmartShield, alimentador de entrada travável (disponível somente em DTC515/525)
Limpeza de Cartão:
Cartucho de limpeza de cartão removível com fita de limpeza removível
Memória:
8MB RAM
Display:
Display LCD de 4 linhas de fácil leitura com Teclado de Controle Softkey
Drivers do Software:
Windows 95, Windows 98, Windows Millennium, Windows NT 4.0, Windows 2000
Requisitos do Sistema:
IBM-PC ou compatível, Windows 95/98, Windows NT 4.0 ou Windows 2000, Pentium™ classe 133
MHz, computador com 32 MB de RAM ou superior, 200 MB espaço livre em disco ou superior, porta
paralela ECP com acesso DMA
Interface:
Paralela tipo centronics de 8 bits, Interface serial EIA-232C opcional
Códigos de barra:
Código 39, Código 128 B e C com e sem dígito de verificação (disponível com fonte integrada e
opção de código de barra)
Ÿ
2 de 5
Ÿ
UPC-A
Ÿ
EAN 13
Ÿ
Código de barra PDF-417 2D e outras simbologias disponíveis via driver do Windows
Fontes:
Ÿ
Residente: Swiss Bold 8, 10, 12, 14, 16, 18 e 22 (disponível com fonte integrada e
opção de código de barra)
105
Guia do Usuário da Impressora de Cartões da Série DTC500
Ÿ
Fontes TrueType disponíveis via driver do Windows
Temperatura Operacional:
65° a 80° F / 18° a 27° C
Umidade:
20-80% sem condensação
Dimensões:
10.75"A x 18.5"L x 11.5"P / 273mmA x 470mmL x 292mmP
Peso:
24 lbs. / 10,8kg
Listagens de Agência:
Segurança: UL 1950, CSA C2.2 (No.950-95) e TüV-GS (IEC-950)
EMC: ITS (EN 55022 Class B:1995), FCC Class B, EN 50082-1:1997, Marca BSMI, CRC c1374 e CE
Tensão:
100-240 VCA, 1,2A
Freqüência de Fornecimento:
50 Hz/60 Hz
106
Guia do Usuário da Impressora de Cartões Série DTC500
107
Guia do Usuário da Impressora de Cartões da Série DTC500
Informações sobre
Interface
9
A. Informações sobre Interface
A impressora de cartões DTC é equipada com uma porta padrão para interface paralela tipo
Centronics de 8 bits. Essa porta de comunicação é o meio pelo qual a impressora recebe dados do
computador. Esta seção descreve as atribuições de pino e especificações de sinal para essa porta.
Se a impressora estiver equipada com fonte integrada opcional e suporte de código de barra, ela
incluirá um conector serial macho DB-9, RS-232c. Essa porta é usada somente para aplicações em
que a impressora será conectada a um dispositivo terminal, como AS400. Para obter mais
informações sobre essa interface e sobre a fonte integrada e opção de código de barra, consulte a
Seção 12.
Se a impressora estiver equipada com uma estação de contato de codificação de smart card, ela
incluirá um conector serial fêmeo DB-9. Essa porta é usada somente para aplicações em que a
impressora será conectada a uma interface externa de smart card. Para obter mais informações,
entre em contato com um revendedor autorizado ou fabricante da impressora.
108
Guia do Usuário da Impressora de Cartões Série DTC500
B. Interface Paralela Tipo Centronics
A interface paralela tipo Centronics é a mais usada da impressora devida à sua simplicidade,
velocidade e padronização pela indústria de computadores. O conector da interface paralela da
impressora é do tipo Amp de 36 pinos padrão com duas presilhas de retenção de fio metálico e é
compatível com ECP (Porta de Capacidades Ampliadas). Combina com um PC bidirecional padrão
para cabo paralelo de impressora. Para melhores resultados, mantenha o cabo de interface abaixo de
1,80 m de comprimento.
TABELA 1: Atribuições do Pino da Interface Paralela
109
Guia do Usuário da Impressora de Cartões da Série DTC500
Atualizando o Firmware
10
A. Introdução
O firmware é essencialmente o cérebro de sua impressora. É o software interno que controla todos
os aspectos da operação da impressora. Ocasionalmente, novas versões de firmware são liberadas,
possuindo recursos novos ou atualizados. As novas atualizações do firmware podem ser baixadas da
área Tech Support (Suporte Técnico) do Website da FARGO www.fargo.com e carregadas na
impressora através da porta de interface. Nenhuma substituição física ou conserto de qualquer peça
é necessário, portanto esse processo é muito simples. Consulte os tópicos nesta seção para baixar e
instalar as atualizações do firmware.
B. Instalando o Programa de Aplicação do Atualizador de Firmware
O programa aplicativo do Atualizador de Software é o software necessário para o envio de
atualizações de firmware de seu computador à impressora. Esse aplicativo pode ser instalado a partir
do CD de Instalação de Software que acompanha sua impressora ou baixado da seção de
Atualizações de Firmware na área Tech Support (Suporte Técnico) do Website da FARGO
www.fargo.com. Para instalar o Atualizador do Firmware a partir do CD, consulte as seguintes etapas:
1.
Insira o CD de Instalação do Software na unidade de CD do computador. O browser do
CD está definido para abrir automaticamente depois de alguns segundos, entretanto,
você não precisará da parte do browser do CD para esse processo. Uma vez aberto o
browser do CD, feche-o clicando no ícone de saída conforme mostrado abaixo:
2.
Use Meu Computador ou Windows Explorer para visualizar o conteúdo do CD. O
Windows Explorer pode ser aberto em Iniciar, Programas.
3.
Abra a pasta Utilities (Utilitários), depois a pasta Firmware Updater.
4.
Clique duas vezes no arquivo Setup.exe listado na pasta Firmware Updater.
5.
O programa Firmware Updater Setup será inicializado. Siga as instruções na tela para
concluir a instalação. Uma vez instalado, o ícone "Firmware Updater" aparecerá na
pasta Fargo dentro do grupo Programas do menu Iniciar.
110
Guia do Usuário da Impressora de Cartões Série DTC500
6.
Selecione o ícone para abrir o programa aplicativo Firmware Updater.
C. Fazendo Download das Atualizações do Firmware
As atualizações do Firmware podem ser baixadas da área Tech Support (Suporte Técnico) no
Website da FARGO www.fargo.com. Essa área pode ser acessada automaticamente clicando-se no
botão Download Firmware na janela Firmware Updater. Observe que você deve ter acesso à Internet
para fazer o download desses arquivos. Se não tiver acesso à Internet e não puder acessar esses
arquivos, entre em contato com seu revendedor autorizado para obter assistência. Consulte as
seguintes etapas para fazer download das atualizações do firmware:
1.
Caso ainda não o tenha feito ainda, abra o programa Firmware Updater selecionando
seu ícone a partir de Iniciar \ Programas \ pasta Fargo. A janela Firmware Updater
aparecerá:
2.
Selecione o botão Download Firmware. Se você tiver acesso à Internet, isso irá
automaticamente levá-lo à seção de Firmware Updates (Atualizações de Firmware) do
Website FARGO. Se não o fizer, abra manualmente seu browser e vá para a seção
Firmware Updates na área Tech Support do Website FARGO.
3.
Clique no arquivo de atualização marcado para seu modelo específico de impressora.
Você será solicitado a "Save this program to disk (salvar este programa em
disco)”.Clique em OK, depois escolha a pasta na qual gostaria de salvar o arquivo de
atualização.
4.
Uma vez que o arquivo foi completamente baixado em seu computador, vá para o local
onde você salvou o arquivo. O arquivo de atualização do firmware foi comprimido para
facilitar o download. Para descompactar o arquivo, clique duas vezes nele. Consulte
Atualizando Seu Firmware da Impressora para obter instruções sobre como enviar a
atualização do firmware para a impressora.
111
Guia do Usuário da Impressora de Cartões da Série DTC500
D. Atualizando o Firmware de sua Impressora
Agora que você instalou e abriu o programa Firmware Updater e fez download do arquivo de
atualização do firmware, é possível começar a atualizar o firmware da impressora. Consulte as etapas
a seguir para enviar a atualização do firmware da mesma:
É importante observar que há dois tipos de firmware para a impressora, o Main Firmware e o LCD
Firmware, cada um tem um processo de atualização um pouco diferente. Certifique-se de usar o
procedimento correto para cada um.
Para atualizar o Main Firmware:
1.
Se ainda não o tiver feito, selecione Iniciar -> Programas -> Fargo e abra o programa
Firmware Updater.
2.
A partir do programa Firmware Updater, clique no botão Select Update File
(Selecionar Arquivo de Atualização).
3.
Vá para a pasta na qual você salvou o arquivo de atualização, selecione-o e clique em
Open. O nome do arquivo, localização e versão aparecerão na janela Firmware
Updater.
4.
Clique no botão Select Printer (Selecionar Impressora) e selecione o modelo
específico de impressora FARGO, depois clique em OK. Uma vez selecionado o modelo
de impressora, o botão Send Update (Enviar Atualização) se tornará ativo.
5.
Nesse momento, você deve preparar a impressora para receber o arquivo de
atualização de firmware. Para fazer isso, certifique-se de que a impressora esteja
ligada e no modo READY. Depois, pressione o botão MENU.
6.
Use os botões de movimentação do cursor para baixo para a opção System Upgrade
(Atualização do Sistema) e pressione SELECT. Você será perguntado se gostaria de
continuar. Pressione YES.
7.
A impressora será reinicializada no modo System Upgrade. Verifique se o cabo de
interface está firmemente conectado tanto na impressora como no computador e
pressione o botão START. Você agora tem aproximadamente 60 segundos para enviar
a atualização do firmware.
8.
A partir do software Firmware Updater no computador, pressione o botão Send Update
(Enviar Atualização). A caixa de diálogo Sending Update To Printer (Enviando
Atualização para Impressora) aparecerá:
112
Guia do Usuário da Impressora de Cartões Série DTC500
Isso iniciará o processo de atualização do firmware que levará alguns minutos.
Verifique o LCD da impressora para o estado da atualização. Quando ela estiver
concluída, o LCD exibirá "UPGRADE SUCCESSFUL." Clique no botão EXIT na caixa
de diálogo Sending Update to Printer no PC. Depois, pressione o botão EXIT da
impressora e desligue-a por alguns segundos e em seguida ligue-a novamente para
concluir o processo de atualização. À medida que a impressora é reinicializada, você
verá a nova versão do firmware no LCD.
Para atualizar o Firmware do LCD:
1.
Se ainda não o tiver feito, selecione Iniciar -> Programas -> Fargo e abra o programa
Firmware Updater.
2.
Certifique-se de que a impressora esteja ligada, seu PC conectado e que ela ociosa no
modo READY.
3.
A partir do programa Firmware Updater, clique no botão Select Update File (Selecionar
Arquivo de Atualização).
4.
Vá para a pasta na qual você salvou o arquivo de atualização, selecione-o e clique em
Open. O nome do arquivo, local e versão aparecerão na janela Firmware Updater.
5.
Clique no botão Select Printer e selecione o modelo de impressora específico FARGO,
depois clique em OK.
6.
Verifique mais uma vez se a impressora está ociosa no modo READY, depois clique no
botão Send Update. A caixa de diálogo Sending Update To Printer será exibida:
113
Guia do Usuário da Impressora de Cartões da Série DTC500
Isso irá iniciar o processo de atualização do firmware que levará alguns minutos.
Verifique o LCD da impressora para o estado da atualização. Quando ela estiver
concluída, o LCD exibirá "UPGRADE SUCCESSFUL”. Clique no botão EXIT na caixa de
diálogo Sending Update to Printer no PC. Pressione o botão OK da impressora. Ela
retornará ao modo READY e está agora pronta para imprimir.
114
Guia do Usuário da Impressora de Cartões Série DTC500
115
Guia do Usuário da Impressora de Cartões da Série DTC500
Menu do LCD
11
A. Menu do LCD
Quando sua impressora estiver ligada e ociosa, você verá a opção MENU acima do botão softkey no
centro. Essa opção de menu lhe permite acessar vários testes, configuração e funções de relatório. A
seguir, é mostrada uma estrutura de árvore de todas as opções de menu disponíveis. Para
informações gerais sobre o LCD da impressora, veja a Seção 3. Para mais informações em cada
opção de menu, veja a Parte B desta seção.
116
Guia do Usuário da Impressora de Cartões Série DTC500
*Remanescentes de Impressão e opções de Número de Lote disponível somente se usar fitas de
impressão monocromáticas somente resina.
117
Guia do Usuário da Impressora de Cartões da Série DTC500
B. Usando o Menu LCD
Para acessar o menu do LCD da impressora, pressione o botão central nomeado MENU. A tela
SELECT FUNCTION (SELECIONAR FUNÇÃO) será exibida. Use os botões de movimentação do
cursor para cima ou para baixo na lista de opções do menu. Parênteses aparecerão em ambos os
lados da opção do menu ativo. Pressione o botão SELECT para acessar ou selecionar a opção
desejada. A seguir, a descrição de cada uma dessas opções.
PRINT TEST IMAGE (IMAGEM DO TESTE DE IMPRESSÃO)
Esta opção permite imprimir uma série imagens de teste pré-definidas que podem ser úteis na
garantia de que a impressora está funcionando corretamente. Para imprimir uma imagem de teste,
simplesmente movimente o cursor para a imagem de teste que deseja imprimir e pressione SELECT.
A impressora começará a imprimir esta imagem logo que o processamento da imagem tenha sido
concluído. Geralmente, o processamento somente leva, aproximadamente, entre 5-10 segundos.
Abaixo, exemplos de cada imagem de teste.
Gray/Align YMC (DTC510/515)
Gray/Align YMC/K (DTC520/525)
Color/Resin YMCK
Color Bars YMC
118
Guia do Usuário da Impressora de Cartões Série DTC500
Card Count YMC
SETUP PRINTER (CONFIGURAR IMPRESSORA)
Esta opção permite que você altere as configurações internas da impressora para controle:
CUIDADO! ESSAS CONFIGURAÇÕES SÃO OTIMIZADAS NA FÁBRICA
E RARAMENTE PRECISARÃO SER ALTERADAS. NÃO ALTERE ESSAS
CONFIGURAÇÕES A MENOS QUE ABSOLUTAMENTE NECESSÁRIO.
CASO PRECISE ALTERAR ESSAS CONFIGURAÇÕES, É IMPORTANTE
OBSERVAR QUE AS CONFIGURAÇÕES DE FÁBRICA PARA CADA
IMPRESSORA ESPECÍFICA ESTÃO REGISTRADAS EM UM RÓTULO NA
PARTE INFERIOR DA IMPRESSORA. CONSULTE ESTE RÓTULO SE
PRECISAR REDEFINIR AS CONFIGURAÇÕES DA IMPRESSORA DE
VOLTA PARA OS PADRÕES DE FÁBRICA.
Na maioria dos casos, essas configurações devem ser somente modificadas pelo pessoal da
assistência técnica autorizada. Se o ajuste for necessário, consulte o Serviço Técnico e Manual de
Manutenção (disponível sob encomenda) para obter instruções detalhadas, ou chame a assistência
técnica. Observe que se você quiser fazer pequenos ajustes para Print (Imprimir) TOF/EOF (offset)
ou Image Darkness (Escurecimento da Imagem), primeiro tente fazer essas alterações através dos
controles Image Position e Image Color do driver da impressora para alterar as configurações
internas da impressora.
Alinhamento de impressão TOF e EOF
119
Guia do Usuário da Impressora de Cartões da Série DTC500
Os dois procedimentos a seguir devem ser executados como processo único de alinhamento:
Imprimir TOF e Imprimir EOF. O objetivo desses procedimentos é alinhar a imagem impressa para
alinhar com precisão com as bordas do cartão conforme mostrado abaixo. Observe que quando
devidamente alinhado, as Setas de Alinhamento da impressão de teste cairão justamente dentro das
bordas do cartão.
Aqui, algumas informações gerais sobre os seguintes procedimentos:
Ÿ
A imagem de teste de alinhamento foi projetada para configuração desses parâmetros.
Certifique-se de executar esse teste depois de cada ajuste. Execute a Imagem de Teste
de Alinhamento selecionando as seguintes opções: MENU, Print Test Image e
Gray/Align YMC (DTC510/515) ou Gray/Align YMC/K (DTC520/525).
Ÿ
Altere as configurações nos procedimentos abaixo escolhendo as seguintes opções:
MENU, Setup Printer e o parâmetro a ser mudado. Altere o valor pressionando o botão
de movimentação do cursor apropriado e pressione SELECT para salvar o valor.
Preparando para Ajustar a Impressão TOF e Impressão EOF
Antes de iniciar os procedimentos de alinhamento, você deve primeiro estabelecer uma linha base da
qual iniciar seus ajustes. Para fazer isso, selecione MENU, Setup Printer e defina esses parâmetros
de início em cada uma das seguintes opções de Configuração da Impressora: Print TOF: +30 e Print
EOF: -30.
120
Guia do Usuário da Impressora de Cartões Série DTC500
Configurando o TOF da Impressão
Esse procedimento posiciona a imagem impressa corretamente na extremidade de entrada do cartão.
1.
Escolha MENU, Print Test Image e Gray/Align YMC para imprimir um cartão de teste.
2.
Selecione MENU, Setup Printer e Print TOF.
3.
Registre o valor Print TOF no cartão de teste que você acabou de imprimir.
4.
Examine o cartão de teste. Quando corretamente centralizadas, as Setas de
Alinhamento devem aparecer justamente na borda da extremidade de entrada do
cartão. Se o seu cartão de teste não se assemelhar ao exemplo mostrado abaixo, vá
para a etapa 5 a fim de ajustar o TOF da Impressão.
5.
Diminua o valor de Print TOF com o intuito de mover a imagem impressa para mais
próximo da extremidade de entrada do cartão. Aumente o valor de Print TOF para
mover a imagem impressa próximo da extremidade de entrada do cartão. Os números
sendo inseridos para as configurações estão em ½ pixels. O número de pixels é igual à
medida em polegadas 600 vezes ou a medida em mm 23,6 vezes. Por exemplo, 0,100
polegadas ou 2,54mm igual a 60 aumentos no LCD.
6.
Pressione SELECT para salvar o valor e imprima um outro cartão de teste.
7.
Repita as etapas 1a 6 até que a imagem de teste esteja corretamente posicionada
conforme mostrado acima.
Definindo o EOF de Impressão
Esse procedimento posiciona a imagem impressa corretamente na extremidade de saída do cartão.
1.
Escolha MENU, Print Test Image e Gray/Align YMC para imprimir um cartão de teste.
121
Guia do Usuário da Impressora de Cartões da Série DTC500
2.
Selecione MENU, Setup Printer e Print EOF.
3.
Registre o valor Print EOF no cartão de teste que acabou de imprimir.
4.
Examine o cartão de teste. Quando corretamente centralizadas, as Setas de
Alinhamento devem aparecer exatamente na borda da extremidade de saída do cartão
a fim de ajustar o Print EOF.
5.
Diminua o valor de Print EOF a fim de mover a imagem impressa para mais próximo da
extremidade de entrada do cartão. Aumente o valor de Print EOF para mover a imagem
impressa para mais próximo da extremidade de saída do cartão. Os números inseridos
para as configurações estão em ½ pixels. O número de pixels é igual à medida em
polegadas 600 vezes ou a medida em mm 23,6 vezes. Por exemplo, 0,100 polegadas
ou 2,54mm igual a 60 aumentos em LCD.
6.
Pressione SELECT para salvar o valor e imprima um outro cartão de teste.
7.
Repita as etapas 1 a 6 até que a imagem de teste esteja corretamente posicionada,
conforme mostrado acima.
Ajustando a Tensão da Fita
1.
Escolha MENU, Print Test Image e Gray/Align YMC para imprimir um cartão de teste.
2.
Selecione MENU, Setup Printer e Ribbon Tension (Tensão da Fita).
3.
Registre o valor de Ribbon Tension no cartão de teste que acabou de imprimir.
4.
Examine o cartão de teste. Quando devidamente centralizadas, as Setas de
Alinhamento devem aparecer justamente na borda da extremidade de saída do cartão.
Se o seu cartão de teste não se assemelhar ao exemplo abaixo, vá para a etapa 5 a fim
de ajustar a Tensão da Fita.
122
Guia do Usuário da Impressora de Cartões Série DTC500
5.
Se as setas de alinhamento são estiverem imprimindo no cartão, diminua o valor da
Tensão de Fita para mover o final da imagem em direção à extremidade de entrada do
cartão; aumente o valor da Tensão da Fita para mover o final da imagem em direção à
extremidade de saída do cartão. Certifique-se de fazer os ajustes em pequenos
aumentos de ±2 para evitar ajuste em excesso nessa configuração. Por exemplo, a fita
pode ficar presa ou quebrar se a configuração for definida muito alta.
6.
Pressione SELECT para salvar o valor e imprima um novo cartão de teste.
7.
Repita as etapas 1 a 6 até que imagem de teste esteja corretamente posicionada,
conforme mostrado acima.
Definindo a Resistência do Cabeçote
1.
Localize o Número de Configuração do Cabeçote de Impressão na parte inferior do
Cabeçote de Impressão: o número é R=X.
2.
Selecione MENU, Setup Printer e Head Resistance (Resistência do Cabeçote) e
digite o valor atribuído para o Cabeçote de Impressão.
3.
Pressione SELECT para salvar o valor.
Ajustando a Tonalidade Escura da Imagem
1.
Escolha MENU, Print Test Image e Gray/Align YMC para imprimir um cartão de teste.
2.
Selecione MENU, Setup Printer e Image Darkness (Tonalidade Escura da Imagem).
3.
Registre o valor de Tonalidade Escura da Imagem no cartão de teste que acabou de
imprimir.
123
Guia do Usuário da Impressora de Cartões da Série DTC500
4.
Examine o cartão de teste.
5.
Ajuste o valor da Tonalidade Escura da Imagem se necessário. Digite um valor negativo
para clarear a imagem impressa; digite um valor negativo para escurecer a imagem
impressa.
Nota: Certifique-se de fazer os ajustes em pequenos aumentos de ±4 para evitar o ajuste em
excesso dessa configuração. Por exemplo, a fita pode fica presa se a configuração for definida
muito alta.
6.
Pressione SELECT para salvar o valor e imprimir um outro cartão de teste.
7.
Repita as etapas 1 a 6 até que a imagem do teste seja impressa corretamente.
Alterando as Configurações do Codificador
Esta opção permite escolher as configurações que coincidem com a configuração de codificação
atual da impressora.
1.
Selecione MENU, Setup Printer e Encoder Settings (Configurações do
Codificador).
2.
Altere a opção desejada, conforme necessário.
Mag: Pressione o botão CHANGE para selecionar None (Nenhum) ou Installed
(Instalado) se você tiver ou não um codificador de tarja magnética instalado.
Smart: Pressione o botão CHANGE para selecionar None ou Installed se você tiver ou
não um codificador de smart card instalado.
Prox: Pressione o botão CHANGE para selecionar None ou Installed se você tiver ou
não um codificador de cartão prox instalado.
Position: esta opção é definida de acordo com o tamanho do cartão para o qual o seu
codificador fica fisicamente posicionado dentro da impressora. Todas as impressoras
da série DTC500 são configuradas somente para os cartões de tamanho CR-80. Não
altere essas configurações.
Magnetic TOF: Selecione esta opção se precisar de dados de tarja magnética. Veja
abaixo para instruções detalhadas quanto à alteração dessas configurações.
3.
Pressione SAVE para salvar as configurações.
Ajustando o TOF Magnético
Esta configuração é usada para posicionar os dados magnéticos na distância correta da extremidade
de entrada do cartão (A distância a ser medida é a distância da borda do cartão ao "Start Sentinel"
nos dados). De acordo com o padrão de registro magnético (ISO 7811), a distância correta do Start
Sentinel é de 0,293 polegadas ± 0,020 polegadas (7,44 mm ± 0,51 mm) da extremidade de entrada
do cartão.
124
Guia do Usuário da Impressora de Cartões Série DTC500
1.
A partir de seu programa aplicativo, imprima e codifique um cartão de teste.
2.
Meça a distância da borda do cartão ao "Start Sentinel" nos dados. Para medir essa
distância, os dados devem se tornar visíveis usando um visualizador magnético ou
spray ou solução desenvolvedora. Ou use um analisador de cartão magnético para
medir a distância do Start Sentinel.
Segure o cartão magnético com a tarja magnética voltada para você e ao longo da
borda de cima do cartão. Uma vez que estiver olhando para o verso do cartão, a
extremidade de entrada estará à direita, e o Start Sentinel deve estar a 0,293" / 7,44mm
da extremidade de entrada.
Se ao usar o visualizador magnético ou spray ou solução desenvolvedora para tornar os
dados magnéticos visíveis, o Start Sentinel pode ser identificado como o primeiro
conjunto de linhas magnéticas (primeiro bit) visíveis mais próximos que um grande
número de linhas espaçadas uniformemente (bits com zero a esquerda) que preenchem
o espaço na borda do cartão. Um dispositivo de aumento com uma escala de medida
integrada torna a medida facilitada.
Se o Start Sentinel estiver muito longe da extremidade de entrada do cartão, a
configuração do TOF Magnético precisa ser diminuída (ou ficar mais negativa).
Se o Start Sentinel estiver muito próximo da extremidade de entrada do cartão, a
configuração do TOF Magnético precisa ser aumentada (ou ficar mais positiva).
3.
Selecione MENU, Setup Printer e Magnetic TOF).
4.
Registre o valor do TOF Magnético no cartão de teste impresso por último.
5.
Digite o valor do TOF Magnético adequado para a direção que você deseja que os
dados magnéticos se movam. Como regra, uma alteração de ±27 é igual a
aproximadamente 0625" (1/16") ou 1,6mm. Lembre-se de, ao ajustar essa opção, não
125
Guia do Usuário da Impressora de Cartões da Série DTC500
fazer um ajuste em excesso. Se configurar um valor negativo muito alto, por exemplo, a
impressora poderá começar a codificar antes que a tarja magnética do cartão alcance o
cabeçote de codificação.
6.
Repita as etapas 1 a 5 até que o TOF Magnético esteja correto.
7.
Pressione SELECT para salvar o valor.
Alterando as Configurações do Alimentador
1.
Selecione MENU, Setup Printer e Hopper Settings (Configurações do Alimentador).
2.
Pressione o botão CHANGE para selecionar Dual ou Single de acordo com o tipo de
Alimentador de Entrada de Cartão instalado em sua impressora.
3.
Pressione SAVE para salvar o valor.
Alterando as Configurações da Taxa de Transmissão
Esta configuração se aplica somente se sua impressora fornecer suporte para a opção Embedded
Fonts (Fontes Integradas) e Bar Codes (Códigos de Barra).
1.
Selecione MENU, Setup Printer e BAUD Rate Settings (Configurações da Taxa de
Impressão).
2.
Altere para a opção apropriada: 19200 ou 9600.
3.
Pressione SELECT para salvar o valor.
Alterando o Offset de Saída de Cartões
1.
Selecione MENU, Setup Printer e Flipper Offset (Offset de Saída de Cartões).
2.
Selecione Level (Nível) ou Encoder Angle (Ângulo do Codificador). A opção Level
permite definir a posição da saída para que ela se nivele com o caminho do cartão. A
opção Encoder Angle permite criar uma tonalidade fina da posição de saída em relação
ao codificador integrado se sua impressora estiver equipada com essa opção.
3.
Altere essas configurações em pequenos aumentos se o cartão não estiver saindo
corretamente da Saída de Cartões no caminho de cartão ou no codificador. Diminua as
configurações de Flipper Offset para baixar o bocal de Saída. Aumente as
configurações para aumentá-lo.
4.
Pressione SELECT para salvar o valor.
REPORT SUPPLIES (FORNECIMENTO DE RELATÓRIOS)
Ao usar fitas de impressão monocromáticas somente com resina, esta opção permite que você
visualize todas as informações a seguir sobre fita de impressão instalada na impressora. Ao usar fitas
de impressão com sublimação com cera, é possível visualizar somente os campos Number (Número)
e Type (Tipo).
Type: exibe o nome e tipo de fita de impressão instalada.
Prints Remaining: exibe o número aproximado de impressões remanescentes de sua fita. Essa
126
Guia do Usuário da Impressora de Cartões Série DTC500
informação é útil para determinar quantos cartões aproximadamente é possível produzir antes da
próxima troca de fita.
Part Number: exibe o número específico de peça de sua fita, o que pode ser útil ao fazer um novo
pedido.
Lot Number: exibe o número do lote da fita de impressão.
127
Guia do Usuário da Impressora de Cartões da Série DTC500
SHOW ERROR COUNT
Esta opção é uma ferramenta útil para detectar e resolver problemas de sua impressora. Ela mantém
um registro de até 255 erros e também informa quantas vezes erros específicos ocorrem. Isso ajuda
você ou um técnico a determinar se certos erros ocorrem mais que outros, daí ressaltando uma área
na impressora que pode requerer atenção.
Use as setas de movimentação do cursor para navegar pela lista de erros. Pressione o botão RESET
para limpar todo o registro de erro existente e começar um novo registro. Observe que o registro de
erro irá parar de registrar os erros quando alcançar seu limite de 255 ocorrências de erro.
SHOW CARD COUNT
Esta opção permite que você visualize a contagem total da Contagem de Cartão e Passagem de
Cartão. Card Count é o número total de cartões que a impressora produziu. Pass Count é o número
total de passagem de impressão feitas pelo cabeçote de impressão. Uma passagem é medida cada
vez que um painel de fita comum é impresso ou passa sob o Cabeçote de Impressão. Na maioria dos
casos, essa informação é somente necessária para certos requisitos de garantia, entretanto, pode
também ser uma forma útil de medir o ciclo total de trabalho da impressora.
SYSTEM UPGRADE
Esta opção é usada somente ao atualizar seu firmware da impressora. Esse procedimento é descrito
em detalhes no tópico Atualizando o Firmware.
128
Guia do Usuário da Impressora de Cartões Série DTC500
Fontes Integradas
E Códigos de Barra
12
A. Introdução
As informações nesta seção se aplicam somente se a sua impressora estiver configurada com as
fontes integradas e opção de código de barra. Esta opção permite selecionar fontes e códigos de
barra residentes na impressora, permitindo imprimir texto preto com resina e códigos de barra
diretamente de um dispositivo terminal como AS400. Se imprimir a partir de um aplicativo Windows
padrão, o driver da impressora incluso suporta qualquer fonte TrueType ou código de barra
atualmente instalado em seu computador.
B. Interface de Comunicação
A impressora está conectada ao dispositivo terminal por meio de seu conector serial macho DB-9,
RS-232c. Os parâmetros de comunicação suportados estão relacionados abaixo:
Taxa de Transferência: 9600 / 19200 (Padrão)
Bits de Dados: 8
Paridade: Nenhuma
Bits de Parada: 1
Sincronismo de Software: XON / XOFF
Nota: Os tempos inativos ler/gravar serial do terminal não devem ser inferior a 60 segundos.
129
Guia do Usuário da Impressora de Cartões da Série DTC500
Para conectar a impressora, obtenha o cabo de interface apropriado e consulte as seguintes etapas:
Porta da Interface Serial
(Para a opção Fonte/Código de Barra
1.
Conecte a extremidade fêmea do cabo serial na porta serial Código de Barra/Fonte na
parte de trás da impressora.
2.
Conecte a outra extremidade do cabo à parte de trás do dispositivo terminal.
130
Guia do Usuário da Impressora de Cartões Série DTC500
C. Fontes de Texto Suportadas
O sistema suporta fontes do inglês Norte-americano usando números Arábicos e o Alfabeto Romano.
As fontes e os recursos de texto a seguir encontram-se na impressora.
Fontes de Texto Disponíveis:
Ÿ
Swiss Bold 8 pontos
Ÿ
Swiss Bold 10 pontos
Ÿ
Swiss Bold 12 pontos
Ÿ
Swiss Bold 14 pontos
Ÿ
Swiss Bold 16 pontos
Ÿ
Swiss Bold 18 pontos
Ÿ
Swiss Bold 22 pontos
Rotação de Fontes de Texto:
•
0 graus
•
90 graus
•
180 graus
•
270 graus
Modos de Gráfico:
•
Padrão
131
Guia do Usuário da Impressora de Cartões da Série DTC500
D. Códigos de Barra Suportados
Os códigos de barra e recursos a seguir encontram-se na impressora.
Códigos de Barra Disponíveis:
Ÿ
Código 39
Ÿ
Código 128B com Caractere de Verificação
Ÿ
Código 128B sem Caractere de Verificação
Ÿ
Código 128C com Caractere de Verificação
Ÿ
Código 128C sem Caractere de Verificação
Ÿ
Código Intercalados 2 de 5
Ÿ
UPC-A
Ÿ
EAN 13
Rotação de Código de Barra:
Ÿ
0 graus
Ÿ
90 graus
Ÿ
180 graus
Ÿ
270 graus
Taxas de Largura:
•
2:1
•
3:1
•
2.5:1 ou 2:5
Escala – Largura do Código de Barra
•
Cada código de barra tem uma configuração recomendada
132
Guia do Usuário da Impressora de Cartões Série DTC500
Escala - Altura
Ÿ
Cada código de barra tem uma configuração recomendada
Código 39 (Código 3 de 9)
Este código de barra permite o uso do conjunto de caracteres alfanuméricos completo, um único
caractere iniciar/parar e 7 caracteres adicionais (- . SPACE $ / + %). Cada Código de barra 39
consiste em uma zona “vazia” de entrada, um caractere de símbolo inicial, caracteres de símbolo de
dados representados por 5 barras e 4 espaços intermediários (os caracteres são separados por um
espaço entre caracteres), um caractere de símbolo de parada e uma zona vazia de saída. O
caractere iniciar/parar é "*" e é automaticamente adicionado à string (cadeia) de dados. As
configurações recomendadas são as seguintes:
Ÿ
Taxa suportada de Larguras de Barra Estreitas e Largas: 2:1, 5:2 (2.5:1) e 3:1
Ÿ
Multiplicador de Largura de código de barra: Veja Tabela abaixo.
Taxa
Faixa
2:1
3-9
5:2 (2.5:1)
2-6
3:1
3-9
Ÿ
Equação do Comprimento do Código de Barra:
L = [(C + 2) (3R + 7) - 1] X
L = Comprimento do código de barra
C = Número de caracteres
R = Taxa de largura para códigos de barra
X = Número de pontos multiplicado por 0,0033 polegadas por ponto (0,0847mm por ponto)
NOTA: Para a taxa 5:2, X = Pontos multiplicado por 2
Ÿ
Altura Mínima Recomendada: 75 pontos
Ÿ
Zona Vazia Recomendada: 75 pontos
Ÿ
Caracteres de Dados Suportados: 40
133
Guia do Usuário da Impressora de Cartões da Série DTC500
Hexadecimal: Dígitos Mais Significativos
0
1
2
3
4
5
6
7
134
Guia do Usuário da Impressora de Cartões Série DTC500
Hexadeci
mal:
Dígitos
Menos
Significat
ivos
0
0
16
ESPAÇO
0
64
48
1
2
3
4
5
6
7
8
9
A
1
2
3
4
5
6
7
8
9
10
17
18
19
20
21
22
23
24
25
26
33
11
27
12
28
112
97
113
98
114
99
115
100
116
101
117
102
118
103
119
104
120
105
121
106
122
80
A
Q
49
65
81
2
B
R
50
66
82
3
C
S
51
67
83
4
D
T
52
68
84
%
5
E
U
37
53
69
85
38
6
F
V
54
70
86
7
G
W
55
71
87
8
H
X
56
72
88
9
I
Y
57
73
89
58
J
Z
74
90
K
91
107
123
92
108
124
93
109
125
94
110
126
95
111
127
34
35
36
39
40
41
*
+
59
43
C
96
1
42
B
P
44
75
60
L
76
D
13
29
-
61
45
E
14
30
.
77
62
46
F
15
31
/
47
M
N
78
63
O
79
135
Guia do Usuário da Impressora de Cartões da Série DTC500
Código 128B e 128C
Este código é um código de barra alfa-numérico de alta densidade. O Código 128B codifica dígitos
únicos como um caractere de código de barra simples. O Código 128C codifica dois dígitos como um
caractere de código de barra único; zero à esquerda é automaticamente adicionado a um número
ímpar de caracteres de código de barra.
Códigos 128B e 128C com Caractere de Verificação calculam um caractere de verificação e o
substitui no final do código de barra; Códigos 128B e 128C sem Caractere de Verificação não
executam esta função. As configurações recomendadas são as seguintes:
Ÿ
Taxa suportada de Larguras de Barra Estreitas para Largas: Não se aplica (Ignorado
pela impressora)
Ÿ
Multiplicador de Largura de Código de Barra: Veja Tabela abaixo.
Taxa
Faixa
2:1
3-9
5:2 (2.5:1)
2-6
3:1
3-9
1.
Equação de Comprimento de Código de Barra para 128B:
L = [C (11) + 24] X
L = Comprimento do código de barra
C = Número de caracteres e caractere de verificação
X = Número de pontos multiplicados por 0,033 polegadas por ponto (0,0847mm por ponto)
1.
Equação do Comprimento de código de Barra para 128C:
L = [C (11) + 24] X
L = Comprimento do código de barra
C = Número de caracteres (arredondado para o dígito par do texto) e caractere de
verificação
X = Número de pontos multiplicado por 0,033 polegadas por ponto (0,0847mm por ponto)
Ÿ
Altura Mínima Recomendada: 75 pontos
Ÿ
Zona Vazia Recomendada: 75 pontos
Ÿ
Caracteres de Dados Suportados: Todos os 128 caracteres ASCII, todos os 128
caracteres ASCII estendidos, além de 4 caracteres de função sem dados
Valor
Código B Código C
Valor
Codificado
Codificado
Código
B
Código C
Valor
Código B Código C
Codificado
136
Guia do Usuário da Impressora de Cartões Série DTC500
0
SP
00
36
D
36
72
h
72
1
!
01
37
E
37
73
i
73
2
"
02
38
F
38
74
j
74
3
#
03
39
G
39
75
k
75
4
$
04
40
H
40
76
l
76
5
%
05
41
I
41
77
m
77
6
&
06
42
J
42
78
n
78
7
'
07
43
K
43
79
o
79
8
(
08
44
L
44
80
p
80
9
)
09
45
M
45
81
q
81
10
*
10
46
N
46
82
r
82
11
+
11
47
O
47
83
s
83
12
,
12
48
P
48
84
t
84
13
-
13
49
Q
49
85
u
85
14
.
14
50
R
50
86
v
86
15
/
15
51
S
51
87
w
87
16
0
16
52
T
52
88
x
88
17
1
17
53
U
53
89
y
89
18
2
18
54
V
54
90
z
90
19
3
19
55
W
55
91
{
91
20
4
20
56
X
56
92
|
92
21
5
21
57
Y
57
93
}
93
22
6
22
58
Z
58
94
~
94
23
7
23
59
[
59
95
DEL
95
24
8
24
60
\
60
96
FNC3
96
25
9
25
61
]
61
97
FNC2
97
26
:
26
62
^
62
98
SHIFT
98
27
;
27
63
_
63
99
CodeC
99
28
<
28
64
.
64
100
FNC4
CodeB
29
=
29
65
a
65
101
CodeA
CodeA
30
>
30
66
b
66
102
FNC1
FNC1
137
Guia do Usuário da Impressora de Cartões da Série DTC500
31
?
31
67
c
67
103
StartA
StartA
32
@
32
68
d
68
104
StartB
StartB
33
A
33
69
e
69
105
StartC
StartC
34
B
34
70
f
70
35
C
35
71
g
71
Código Intercalado 2 de 5
Este código numérico usa dois caracteres em pares; a barras representam o primeiro caractere
enquanto os espaços intercalados representam o segundo. A impressora automaticamente adiciona
um “0” a um número ímpar dos caracteres do código de barra. As configurações recomendadas são
as seguintes:
Ÿ
Taxa suportada de Larguras de Barra Estreitas e Largas: 2:1, 2:5 (2.5:1) e 3:1
Ÿ
Multiplicador de Largura de código de barra: Veja Tabela abaixo.
Taxa
Faixa
2:1
3-9
5:2 (2.5:1)
2-6
3:1
3-9
Ÿ
Equação de Comprimento de código de barra:
L = [C (2R + 3) + 6 + R] X
L = Comprimento do código de barra
C = Número de caracteres
R = Taxa de largura para códigos de barra (5:2 = 2.5)
X = Número de pontos multiplicado por 0,0033 polegadas por ponto (0,0847mm por ponto)
Ÿ
Altura Mínima Recomendada: 75 pontos
Ÿ
Zona Vazia Recomendada: 75 pontos
Ÿ
Caracteres de Dados Suportados: 0, 1, 2, 3, 4, 5, 6, 7, 8 e 9
Hexadecimal: Dígitos Mais Significativos
0
1
2
3
4
5
6
7
138
Guia do Usuário da Impressora de Cartões Série DTC500
Hexadeci
mal:
Dígitos
Menos
Significat
ivos
0
1
2
3
4
5
6
7
8
9
A
0
1
2
3
4
5
6
7
8
9
10
16
17
18
19
20
21
22
23
24
25
26
ESPAÇO
0
32
48
33
1
A
Q
49
65
81
2
B
R
50
66
82
3
C
S
51
67
83
4
D
T
52
68
84
%
5
E
U
37
53
69
85
38
6
F
V
54
70
86
7
G
W
55
71
87
8
H
X
56
72
88
9
I
Y
57
73
89
58
J
Z
74
90
K
34
35
36
39
40
41
*
42
B
11
27
+
59
43
C
12
28
44
64
P
96
112
97
113
98
114
99
115
100
116
101
117
102
118
103
119
104
120
105
121
106
122
91
107
123
92
108
124
93
109
125
94
110
126
95
111
127
80
75
60
L
76
D
13
29
-
61
45
E
14
30
.
77
62
46
F
15
31
/
47
M
N
78
63
O
79
139
Guia do Usuário da Impressora de Cartões da Série DTC500
UPC-A
Esta é a versão básica do código UPC. Há um número de Código de Produto Universal de dez
dígitos; o décimo primeiro dígito antecede o número UPC para indicar o tipo de produto, e o décimo
segundo é um caractere de verificação. As configurações recomendadas são as seguintes:
Ÿ
Taxa suportada de Larguras de Barra Estreitas e Largas: Não aplicável (Ignorada pela
impressora).
Ÿ
Multiplicador de Largura de código de barra: Veja Tabela abaixo.
Taxa
Faixa
Todas
Ÿ
4-7
Equação de Comprimento de código de barra:
L = (91) X
L = Comprimento do código de barra
X = Número de pontos multiplicados por 0,033 polegadas por ponto (0,0847mm por ponto)
Ÿ
Equação de Altura Recomendada:
H = (42) X
H = Altura do código de barra em pontos
X = Multiplicador de código de barra
Multiplicar a altura do código de barras em pontos por 0.0033 polegadas por ponto
(0,08847mm por ponto)
Ÿ
Zona Vazia Recomendada: 75 pontos
Ÿ
Caracteres de Dados Suportados: 0, 1, 2, 3, 4, 5, 6, 7, 8 e 9
Hexadecimal: Dígitos Mais Significativos
0
1
2
3
4
5
6
7
140
Guia do Usuário da Impressora de Cartões Série DTC500
Hexadeci
mal:
Dígitos
Menos
Significat
ivos
0
1
2
3
4
5
6
7
8
9
A
0
1
2
3
4
5
6
7
8
9
10
16
17
18
19
20
21
22
23
24
25
26
ESPAÇO
0
32
48
33
1
A
Q
49
65
81
2
B
R
50
66
82
3
C
S
51
67
83
4
D
T
52
68
84
%
5
E
U
37
53
69
85
38
6
F
V
54
70
86
7
G
W
55
71
87
8
H
X
56
72
88
9
I
Y
57
73
89
58
J
Z
74
90
K
34
35
36
39
40
41
*
42
B
11
27
+
59
43
C
12
28
44
64
P
96
112
97
113
98
114
99
115
100
116
101
117
102
118
103
119
104
120
105
121
106
122
91
107
123
92
108
124
93
109
125
94
110
126
95
111
127
80
75
60
L
76
D
13
29
-
61
45
E
14
30
.
77
62
46
F
15
31
/
47
M
N
78
63
O
79
141
Guia do Usuário da Impressora de Cartões da Série DTC500
EAN-13
Este código de barra é uma das duas versões do sistema de Numeração de Códigos Europeu (EAN).
O formato do código de barra EAN 13 suporta 12 caracteres, além de um caractere de verificação. Os
12º e 13º dígitos são o código de país. As configurações recomendadas são as seguintes:
1.
Taxa suportada de Larguras de Barra Estreitas e Largas: Não aplicável (Ignorada pela
impressora)
2.
Multiplicador de Largura de código de barra: Veja Tabela abaixo.
Taxa
Faixa
Todas
4-7
1.
Equação de Comprimento de código de barra:
L = (98) X
L = Comprimento do código de barra
X = Número de pontos multiplicados por 0,033 polegadas por ponto (0,0847mm por ponto)
1.
Equação de Altura Recomendada:
H = (42) X
H = Altura do código de barra em pontos
X = = Multiplicador de código de barra
Multiplicar a altura do código de barras em pontos por 0.0033 polegadas por ponto
(0,08847mm por ponto)
4.
Zona Vazia Recomendada: 75 pontos
5.
Caracteres de Dados Suportados: 0, 1, 2, 3, 4, 5, 6, 7, 8 e 9
Hexadecimal: Dígitos Mais Significativos
0
1
2
3
4
5
6
7
142
Guia do Usuário da Impressora de Cartões Série DTC500
Hexadeci
mal:
Dígitos
Menos
Significat
ivos
0
1
2
3
4
5
6
7
8
9
A
0
1
2
3
4
5
6
7
8
9
10
16
17
18
19
20
21
22
23
24
25
26
ESPAÇO
0
32
48
33
1
A
Q
49
65
81
2
B
R
50
66
82
3
C
S
51
67
83
4
D
T
52
68
84
%
5
E
U
37
53
69
85
38
6
F
V
54
70
86
7
G
W
55
71
87
8
H
X
56
72
88
9
I
Y
57
73
89
58
J
Z
74
90
K
34
35
36
39
40
41
*
42
B
11
27
+
59
43
C
12
28
44
64
P
96
112
97
113
98
114
99
115
100
116
101
117
102
118
103
119
104
120
105
121
106
122
91
107
123
92
108
124
93
109
125
94
110
126
95
111
127
80
75
60
L
76
D
13
29
-
61
45
E
14
30
.
77
62
46
F
15
31
/
47
M
N
78
63
O
79
143
Guia do Usuário da Impressora de Cartões da Série DTC500
E. Fonte do Texto / Códigos de Comando de Campo de Código de Barra
0x1B 0x55 <font code>','<rotation code>','<x-position>','<y-position>','<bar code width ratio>','
<bar code width multiplier>','<bar code height>'s'<data> 0x1B.
<font code> (número ASCII)
1
Swiss Bold 8 pontos
2
Swiss Bold 10 pontos
3
Swiss Bold 12 pontos
4
Swiss Bold 14 pontos
5
Swiss Bold 16 pontos
6
Swiss Bold 18 pontos
7
Swiss Bold 22 pontos
8
Código 3 de 9
9
Código Intercalado 2 of 5
10
Código 128B sem Caractere de Verificação
11
Código 128C sem Caractere de Verificação
12
Código 128B com Caractere de Verificação
13
Código 128C com Caractere de Verificação
14
EAN 13
15
UPC-A
<rotation code> (número ASCII)
0
0 Graus
1
90 Graus
2
180 Graus
3
270 Graus
<x-position> (número ASCII)
0-608
Posição inicial horizontal (eixo x) em pontos
<y-position> (número ASCII)
0-1012
Posição inicial vertical (eixo y) em pontos
<bar code width ratio> (número ASCII) (1)
0
Barra Estreita: 1 ponto, Barra Larga: 2 pontos, Taxa: 2:1
144
Guia do Usuário da Impressora de Cartões Série DTC500
1
Barra Estreita: 1 ponto, Barra Larga: 3 pontos, Taxa: 3:1
2
Barra Estreita: 2 pontos, Barra Larga: 5 pontos, Taxa: 5:2 (ou 2.5:1)
<bar code width multiplier> (número ASCII) (2)
2-6
Para Taxa 5:2 (Todos os códigos de barra exceto para EAN 13 e UPC-A)
3-9
Para Taxas 2:1 e 3:1 (Todos os códigos de barra exceto para EAN 13 e UPC-A)
4-7
Para Todas as Taxas (Códigos de barra EAN 13 e UPC-A)
<bar code height> (número ASCII) (2)
75
Altura mínima recomendada em pontos de código de barra de Código 3 de 9,
Código 2 de 5, Código 128B e Código 128C
42 X M
Altura mínima recomendada em pontos de código de barra EAN 13 e UPC-A
(M=Multiplicador de Largura)
<data> (números e/ou texto ASCII) (2)
Até 40 Caracteres
Alguns códigos de barra não suportam todos os caracteres ASCII (Somente
numéricos, etc.)
(1) Ignorado por campos de texto (códigos fonte de 1 a 7), códigos de barra de Código 128B, Código
128C, EAN13 e UPC-A.
(2) Ignorado por campos de texto (códigos fonte de 1 a 7).
Resumo de Código de Comandos
Cabeçalho
Dados
0x1B 0x55
<font code','<rotation code>','<xposition>','<y-position>','
Letra Dados
's'
<data>
0x1B
Descrição
Campo código
Fonte/Barra
<bar code width ratio>','<bar code width
multiplier>','<bar code height>
145
Guia do Usuário da Impressora de Cartões da Série DTC500
F. Exemplo de Arquivo de Dados de Comando Para Cartão CR-80
0x1B 'U' '6' ',' '0' 'J'
Iniciar Trabalho de Impressão; fita preta com resina.
0x1B 'U' '5' ',' '0' ',' '0' 'P'
Fonte/`Painel de Código de Barra; sem
deslocamento de cabeçote; sem deslocamento de
painel.
0x1B 'U' '5' ',' '0' ',' '66' ',' '832' 's' 'FARGO (0
graus)' 0x1B
Campo de Texto; Swiss Bold 16 pts.; rotação 0 grau;
coordenada (66,832); texto "FARGO (0 grau)".
0x1B 'U' '5' ',' '2' ',' '30' ',' '90' 's' 'FARGO (180
graus)' 0x1B
Campo de Texto; Swiss Bold 16 pts. ; rotação 180
graus; coordenada (30,90); "texto FARGO (180
graus)".
0x1B 'U' '3' ',' '3' ',' '530' ',' '365' 's' '270 Graus'
0x1B
Campo de Texto; Swiss Bold 12 pts. ; rotação 270
graus; coordenada (530,365); texto "270 Graus".
0x1B 'U' '3' ',' '1' ',' '35' ',' '380' 's' '90 Graus' 0x1B
Campo de Texto; Swiss Bold 12 pts.; rotação 90
graus; coordenada (35,380); texto "90 Graus".
0x1B 'U' '8' ',' '0' ',' '135' ',' '470' ',' '2' ',' '2' ',' '75' 's' Campo de código de barra; Código 39; rotação 0
'TEST' 0x1B
graus; coordenada (135,470); taxa de largura 5:2;
multiplicador de largura x2; altura do ponto 75; texto
"TESTE" codificado.
0x1B 'U' 'p'
Fim do painel preto de resina.
0x1B 'U' 'T'
Transferir imagem para cartão.
0x1B 'U' 'j'
Fim do trabalho.
146
Guia do Usuário da Impressora de Cartões Série DTC500
147
Guia do Usuário da Impressora de Cartões da Série DTC500
Índice
A
Alavanca de Ajuste de Espessura do Cartão,......................................................................... 13
Algébrico,................................................................................................................................... 65
Alimentador de Entrada de Cartão, .............................................................................. 12, 27, 29
Alimentador de Saída de Cartão, ........................................................................................ 12, 31
Almofadas de Limpeza, ............................................................................................................. 79
Área de Impressão, ............................................................................................................ 51, 103
Armazenamento de Cartão Único,........................................................................................... 66
C
Cartões de Limpeza, .................................................................................................................. 79
Cartões em Branco, ................................................................................................................... 26
Ciano, .......................................................................................................................................... 79
Codificação da Tarja Magnética, .............................................................................................. 69
Codificação padrão ISO, ........................................................................................................... 69
Codificação padrão JIS II, ......................................................................................................... 69
Códigos de Barra, .................................................................................................................... 104
Coercividade, ............................................................................................................................. 69
Configurações do Codificador,.............................................................................................. 123
Contagem de Cartão,............................................................................................................... 127
Contraste, ................................................................................................................................... 68
Cópias, ........................................................................................................................................ 48
Cor da Imagem, .......................................................................................................................... 65
CR-79, ......................................................................................................................................... 35
D
Desativar Impressão, ................................................................................................................. 66
Display LCD, ................................................................................................................... 71, 78, 87
Dye-Sub Intensity, ...................................................................................................................... 98
E
ECP, .................................................................................................................................... 40, 104
Equivalência de Cores, .............................................................................................................. 65
F
Fazendo o Download de Firmware, ........................................................................................ 110
Fita de impressão somente de sublimação com cera, ........................................................... 22
Fita de Limpeza de Cartão, ....................................................................................................... 79
Fontes Integradas e Códigos de Barra, ................................................................................. 128
Fontes,...................................................................................................................................... 128
G
Gama,.......................................................................................................................................... 68
Guia Card, ................................................................................................................................... 47
Guia Interna de Cartão,............................................................................................................. 36
I
Imprimir Ambos os Lados, ........................................................................................................ 66
Imprimir EOF, ........................................................................................................................... 119
148
Guia do Usuário da Impressora de Cartões Série DTC500
Imprimir somente K, .................................................................................................................. 64
Imprimir Somente Lado de Trás, .............................................................................................. 66
Interface Paralela, .................................................................................................................... 107
ISO,.............................................................................................................................................. 53
J
JIS II,........................................................................................................................................... 69
K
Kit de Limpeza, .......................................................................................................................... 86
L
Limpando a Parte Externa da Impressora,.............................................................................. 86
Limpando a Parte Interna da Impressora, ............................................................................... 86
Limpando o Cabeçote, .............................................................................................................. 80
Limpando os Rolos de Alimentação de Cartão, ...................................................................... 84
M
Magenta, ..................................................................................................................................... 64
Manutenção,............................................................................................................................... 78
Memória, ..................................................................................................................................... 87
Mensagens do Display LCD, ..................................................................................................... 89
Menu, ........................................................................................................................................ 115
Modo de Codificação, ................................................................................................................ 69
Modo Dither,................................................................................................................................ 65
Monitor, ....................................................................................................................................... 68
O
Obstrução de Cartão, ................................................................................................................
Omitir Área da Tarja Magnética, ...............................................................................................
Omitir Área de Assinatura, ........................................................................................................
Omitir Área do Smart Chip, .......................................................................................................
Opções de Dispositivos, ...........................................................................................................
Orientação, .................................................................................................................................
88
53
53
53
65
48
P
Paisagem, ...................................................................................................................................
Para Impressão e Revestimento, ..............................................................................................
Posição da Imagem, ..................................................................................................................
Programa Aplicativo do Atualizador de Firmware, .................................................................
48
51
49
43
R
Revestimento / Área de Impressão, .........................................................................................
Revestimento do painel (O), .....................................................................................................
Rolos de Alimentação de Cartão,.............................................................................................
Rolos de Limpeza,.....................................................................................................................
51
51
84
96
S
Slot do Cartão de Acesso, ........................................................................................................
Slot do Cartão de Exceção, .......................................................................................................
Somente para Impressão (Sem Revestimento), ......................................................................
Somente para Revestimento,....................................................................................................
Sublimação com cera, ...............................................................................................................
15
12
54
54
68
T
Tamanho de Cartão, .................................................................................................................. 47
Tela ATTENTION, ....................................................................................................................... 19
Tela ERROR, ............................................................................................................................... 19
149
Guia do Usuário da Impressora de Cartões da Série DTC500
Texto de Ajuda, .......................................................................................................................... 17
Tonalidade Escura da Imagem,.............................................................................................. 122
Trava do Alimentador de Entrada de Cartão, .......................................................................... 12
150