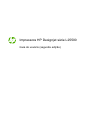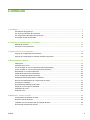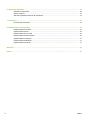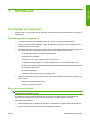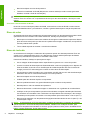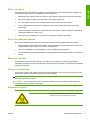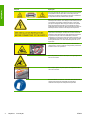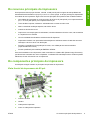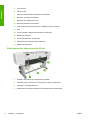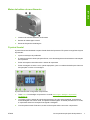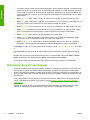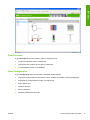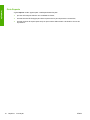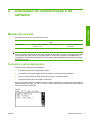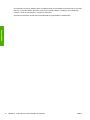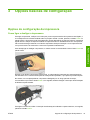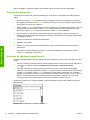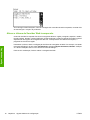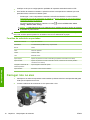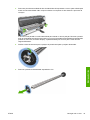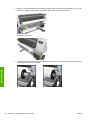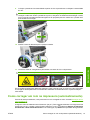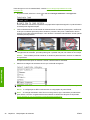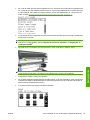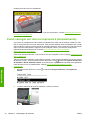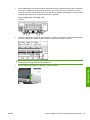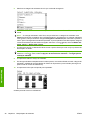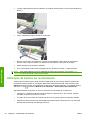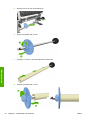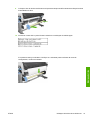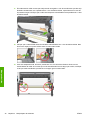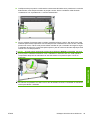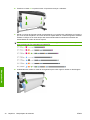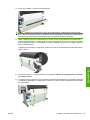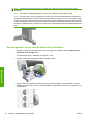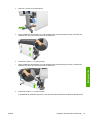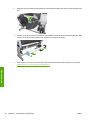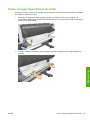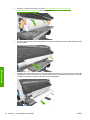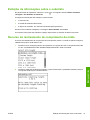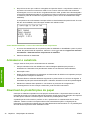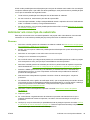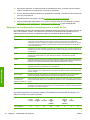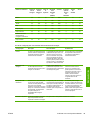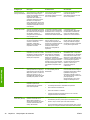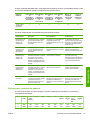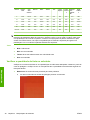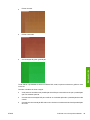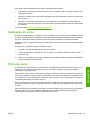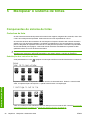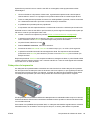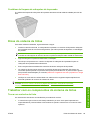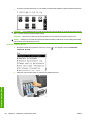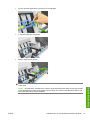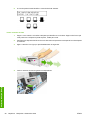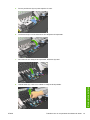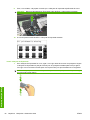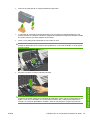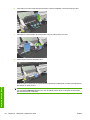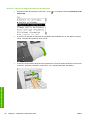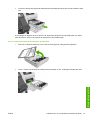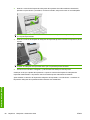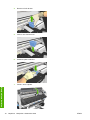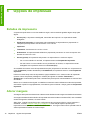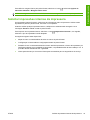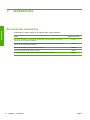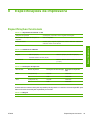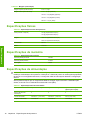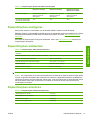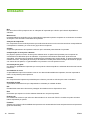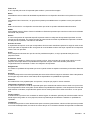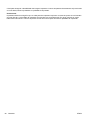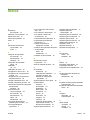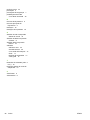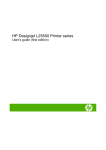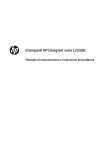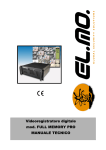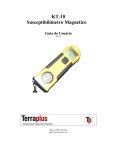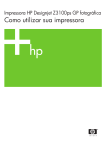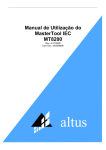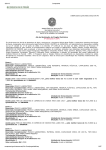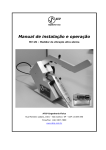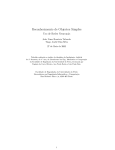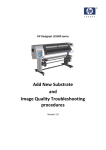Download Impressora HP Designjet série L25500
Transcript
Impressora HP Designjet série L25500
Guia do usuário (segunda edição)
Avisos legais
Marcas comerciais
© 2010 Hewlett-Packard Development
Company, L.P.
Microsoft® e Windows® são marcas
registradas da Microsoft Corporation nos
EUA.
As informações contidas neste documento
estão sujeitas a alteração sem aviso prévio.
As únicas garantias para produtos e serviços
HP são descritas na declaração de garantia
expressa que acompanha tais produtos e
serviços. Nenhuma informação aqui descrita
deve ser utilizada para criar uma garantia
adicional. A HP não se responsabiliza por
erros ou omissões editoriais ou técnicas aqui
contidas.
Edição de maio 2010
Conteúdo
1 Introdução ....................................................................................................................................................... 1
Precauções de segurança .................................................................................................................... 1
Os recursos principais da impressora .................................................................................................. 5
Os componentes principais da impressora .......................................................................................... 5
O Servidor da web incorporado ............................................................................................................ 8
2 Instruções de conectividade e do software ............................................................................................... 11
Método de conexão ............................................................................................................................ 11
Conectar a uma impressora ............................................................................................................... 11
3 Opções básicas de configuração ................................................................................................................ 13
Opções de configuração da impressora ............................................................................................. 13
Opções de configuração do servidor da Web incorporado ................................................................ 15
4 Manipulação de substrato ............................................................................................................................ 17
Visão geral ......................................................................................................................................... 17
Carregar rolo no eixo .......................................................................................................................... 18
Como carregar um rolo na impressora (automaticamente) ................................................................ 21
Como carregar um rolo na impressora (manualmente) ..................................................................... 24
Descarregar um rolo da impressora ................................................................................................... 27
Utilização da bobina de recolhimento ................................................................................................ 28
Como carregar tipos têxteis de mídia ................................................................................................. 39
Exibição de informações sobre o substrato ....................................................................................... 41
Recurso de rastreamento de comprimento da mídia ......................................................................... 41
Armazenar o substrato ....................................................................................................................... 42
Download de predefinições de papel ................................................................................................. 42
Adicionar um novo tipo de substrato .................................................................................................. 43
Calibração de cores ........................................................................................................................... 51
Perfis de cores ................................................................................................................................... 51
5 Manipular o sistema de tintas ...................................................................................................................... 52
Componentes do sistema de tintas .................................................................................................... 52
Dicas do sistema de tintas ................................................................................................................. 55
Trabalhar com os componentes do sistema de tintas ........................................................................ 55
Encomendar suprimentos de tinta ...................................................................................................... 71
PTWW
iii
6 Opções de impressão ................................................................................................................................... 72
Estados da impressora ....................................................................................................................... 72
Alterar margens .................................................................................................................................. 72
Solicitar impressões internas da impressora ...................................................................................... 73
7 Acessórios ..................................................................................................................................................... 74
Encomendar acessórios ..................................................................................................................... 74
8 Especificações da impressora .................................................................................................................... 75
Especificações funcionais .................................................................................................................. 75
Especificações físicas ........................................................................................................................ 76
Especificações de memória ............................................................................................................... 76
Especificações de alimentação .......................................................................................................... 76
Especificações ecológicas ................................................................................................................. 77
Especificações ambientais ................................................................................................................. 77
Especificações acústicas ................................................................................................................... 77
Glossário ........................................................................................................................................................... 78
Índice .................................................................................................................................................................. 81
iv
PTWW
Introdução
Introdução
1
Precauções de segurança
Antes de usar sua impressora, leia os seguintes cuidados de segurança para garantir uso seguro do
equipamento.
Diretrizes gerais de segurança
●
Consulte as instruções de instalação antes de conectar a impressora à alimentação.
●
Não há peças duráveis do operador dentro da impressora. Solicite que uma equipe de serviço
qualificada faça a manutenção.
●
Desligue a impressora, desconecte os dois cabos de alimentação das tomadas de energia e entre
em contato com seu representante de serviço caso uma destas situações ocorra:
●
◦
O cabo de alimentação ou o plugue está danificado.
◦
A impressora foi molhada.
◦
Há fumaça ou um cheiro estranho vindo da impressora.
◦
A impressora foi derrubada ou o módulo de tratamento ou de secagem foi danificado.
◦
O Disjuntor de corrente residual (Interruptor de falta de aterramento) embutido da impressora
foi derrubado várias vezes.
◦
Os fusíveis queimaram.
◦
A impressora não está funcionando normalmente.
Desligue a impressora e desconecte os dois cabos de alimentação da tomada em qualquer um
destes casos:
◦
Durante uma tempestade de raios
◦
Durante uma falta de energia
Risco de choque elétrico
AVISO! Os módulos de secagem e tratamento estão funcionando com tensão perigosa que pode
causar morte ou ferimentos graves.
A impressora usa dois cabos de alimentação. Desconecte-os antes de fazer a manutenção da
impressora. A impressora deve estar conectada apenas a tomadas elétricas aterradas.
Para evitar choque elétrico:
PTWW
●
Não tente desmontar os módulos de secagem e tratamento ou o gabinete de controle elétrico.
●
Não remova nem abra tampas ou plugues fechados do sistema.
Precauções de segurança
1
Introdução
●
Não insira objetos nos slots da impressora.
●
Teste a funcionalidade do RCCB (Disjuntor de corrente residual) a cada 6 meses (para obter
detalhes, consulte o Guia de manutenção).
NOTA: Um fusível queimado pode indicar funcionamento incorreto dos circuitos elétricos dentro do
sistema. Entre em contato com o representante de serviço e não tente substituir o fusível por conta
própria.
Checando a funcionalidade do RCCB
De acordo com as orientações padrão da RCCB, recomenda-se o teste do RCCB a cada 6 meses.
Para obter detalhes sobre o procedimento, consulte o guia de Manutenção e solução de problemas.
Risco de calor
Os subsistemas de secagem e tratamento da impressora operam com temperatura alta e podem causar
queimaduras se forem tocados. Para evitar ferimentos, obedeça as precauções a seguir:
●
Não toque nos invólucros internos dos módulos de secagem e tratamento da impressora. Mesmo
após abrir a trava da janela que desconecta a potência de secagem e tratamento, as superfícies
internas poderão estar quentes.
●
Tome cuidado especial ao acessar o caminho do substrato.
Risco de incêndio
Os subsistemas de secagem e tratamento da impressora operam em altas temperaturas. Entre em
contato com o representante de serviço se o Disjuntor de corrente residual (Interruptor de falta de
aterramento) embutido da impressora for derrubado várias vezes.
Para evitar incêndios, obedeça às precauções a seguir.
●
Use a voltagem de alimentação elétrica especificada na gravura com o nome do produto.
●
Conecte os cabos de alimentação nas linhas dedicadas, cada uma protegida por um disjuntor de
linha secundária, de acordo com a classificação da tomada de parede. Não use uma faixa de
energia (conector PT realocável) para conectar os dois cabos de alimentação.
●
Use somente os cabos fornecidos com a impressora pela HP. Não use um cabo de alimentação
danificado. Não use os cabos de alimentação com outros produtos.
●
Não insira objetos nos slots da impressora.
●
Cuidado para não derramar líquidos na impressora.
●
Não use produtos aerossol com gases inflamáveis perto ou dentro da impressora.
●
Não bloqueie ou cubra as entradas da impressora.
●
Não tente desmontar o módulo de secagem ou tratamento nem o gabinete de controle elétrico.
●
Certifique-se de que a temperatura operacional do substrato carregado indicada pelo fabricante
não exceda a recomendada. Caso o fabricante não disponibilize essa informação, não carregue
substratos que não possam ser usados a uma temperatura operacional inferior a 125 ºC (257 °F).
●
Não carregue substratos com temperaturas de ignição automática abaixo de 300 °C (508 °F). Leia
a observação a seguir.
NOTA: O teste baseado no EN ISO 6942:2002, avaliação de materiais e montagem de materiais
quando expostos a uma fonte de temperatura radiante, método B. As condições do teste, para
determinar a temperatura do substrato ao iniciar a ignição (chama ou brilho) foram: densidade do 30
kW/m2, Copper calorimeter, K type thermocouple.
2
Capítulo 1 Introdução
PTWW
Introdução
Risco mecânico
A impressora tem peças móveis que podem causar ferimentos. Para evitar ferimentos, obedeça as
precauções a seguir quando for trabalhar perto da impressora.
●
Mantenha suas roupas e todas as partes do corpo distantes das peças móveis da impressora.
●
Evite usar colares, pulseiras e outros objetos que fiquem suspensos.
●
Se o seu cabelo for longo, tente prendê-lo para que não caia sobre a impressora.
●
Tome cuidado para não deixar que mangas ou luvas sejam presas pelas peças móveis da
impressora.
●
Evite ficar perto de ventiladores, o que pode causar ferimentos e também afetar a qualidade da
impressão (obstruindo o fluxo de ar).
●
Não toque nas engrenagens ou nos rolos em movimento durante a impressão.
Risco de substrato pesado
Deve-se ter cuidado especial afim de evitar evitar ferimentos ao manusear substratos pesados.
●
Para manipular rolos pesados de substrato, serão necessárias mais de uma pessoa. Deve-se ter
cuidado afim de evitar esforço nas costas e/ou ferimentos.
●
Use uma empilhadeira, carro de paletes ou outro equipamento de manuseio.
●
Ao manusear rolos de substrato pesados, use equipamentos de proteção pessoal, inclusive botas
e luvas.
Manuseio da tinta
Sua impressora não usa tintas solventes e, portanto, não apresenta os tradicionais problemas
associados. No entanto, a HP recomenda que você use luvas ao manusear os componentes do sistema
de cartuchos de tinta.
Avisos e precauções
Os símbolos a seguir são usados neste manual para assegurar o uso correto da impressora e evitar
danos a ela. Siga as instruções marcadas com estes símbolos.
AVISO! O não-cumprimento das orientações marcadas com esse símbolo pode resultar em
ferimentos graves ou em morte.
CUIDADO: O não-cumprimento das orientações marcadas com esse símbolo pode resultar em
ferimentos leves ou em danos ao produto.
Etiquetas de aviso
Etiqueta
Explicação
Risco de queimaduras. Não toque nos invólucros internos dos
módulos de secagem e tratamento da impressora.
PTWW
Precauções de segurança
3
Etiqueta
Explicação
Introdução
Risco de queimaduras. Não toque nos invólucros de secagem
da impressora. Mesmo após abrir a trava da janela, que
desconecta a potência dos módulos de secagem e tratamento,
as superfícies internas poderão estar quentes.
Risco de choque elétrico. A impressora tem dois cabos de
alimentação de entrada. Uma voltagem ainda estará presente
nos módulos de secagem e tratamento após o interruptor
principal ser desligado. Não há peças duráveis do operador
dentro da impressora. Solicite que uma equipe de serviço
qualificada faça a manutenção. Desconecte todos os cabos de
alimentação antes de fazer a manutenção da impressora.
Consulte as instruções de instalação antes de conectar a
impressora à alimentação. Verifique se a tensão de entrada
está dentro dos limites de tensão especificados da impressora.
A impressora requer duas linhas dedicadas, cada uma
protegida por um disjuntor de linha secundária, de acordo com
a classificação da tomada de energia. Use somente tomadas
de energia aterradas e os cabos fornecidos pela HP com a
impressora.
Risco de prender as mãos. Não empurre o rolo durante o
carregamento. Levante a mesa de carregamento para facilitar
o acesso do eixo na impressora.
Risco de prender os dedos. Não toque nas engrenagens do
eixo em movimento.
Não coloque objetos na parte superior da impressora. Não
cubra as ventoinhas.
É recomendável usar luvas ao manusear cartuchos de tinta,
cartuchos de limpeza de cabeçotes de impressão e
contêineres de limpeza de cabeçotes de impressão.
4
Capítulo 1 Introdução
PTWW
Introdução
Os recursos principais da impressora
Sua impressora é do tipo jato de tinta, colorida, criada para imprimir imagens de alta qualidade em
substratos flexíveis de 584°mm (23 pol.) a 1,07 m ou 1,52 m (42 pol. ou 60 pol.) de largura, dependendo
do modelo de sua impressora. Alguns dos recursos principais da impressora são mostrados abaixo:
●
Velocidades de impressão no modo rascunho de até 24 m²/h (250 pés²/h) com impressora de 60
pol., e 21 m²/h (220 pés²/h) com impressora de 42 pol.
●
Tintas de látex aquosas, inodoras e ambientalmente corretas em seis cores
●
Não é necessária ventilação especial, não há lixo tóxico
●
Cartuchos de tinta de 775 ml
●
Imprime em uma ampla gama de substratos, incluindo substratos de baixo custo, não revestidos
e compatíveis com solvente
●
Há uma variedade de substratos recicláveis da HP disponível
●
Impressões duráveis com permanência de exibição em ambiente externo de até três anos sem
laminação e de cinco anos com laminação
●
Precisão e consistência na reprodução de cores, com calibração de cores automática
(espectrofotômetro interno)
●
Produto qualificado pela certificação ENERGY STAR®
Para enviar trabalhos a sua impressora, será necessário um software RIP (Raster Image Processor),
que deverá ser executado em outro computador. O software RIP está disponível em várias empresas
diferentes; ele não é fornecido com a impressora.
Os componentes principais da impressora
As exibições a seguir ilustram os principais componentes da impressora.
Vista frontal da impressora de 60 pol.
PTWW
1.
Cartucho de tinta
2.
Cilindro
3.
Cabeçote de impressão
4.
Carro do cabeçote de impressão
Os recursos principais da impressora
5
Introdução
5.
Funil de tinta
6.
Painel frontal
7.
Cartucho de limpeza de cabeçotes de impressão
8.
Alavanca de ajuste do substrato
9.
Alavanca de travamento do eixo
10. Motor da bobina de recolhimento
11. Cabo da bobina de recolhimento e unidade do estojo do sensor
12. Eixo
13. Como carregar o defletor da bobina de recolhimento
14. Módulo de secagem
15. Sensor da bobina de recolhimento
16. Parada do eixo da bobina de recolhimento
17. Módulo de tratamento
Vista traseira da impressora de 60 pol
6
1.
Contêiner de limpeza de cabeçote de impressão
2.
Soquetes para os cabos de comunicação e acessórios opcionais
3.
Interruptor e soquetes de força
4.
Disjuntores de corrente residual para componentes de aquecimento
Capítulo 1 Introdução
PTWW
Introdução
Motor da bobina de recolhimento
1.
Alavanca do eixo da bobina de recolhimento
2.
Botões de rebobinagem manual
3.
Botão de direção de rebobinagem
O painel frontal
O painel frontal está localizado na parte frontal direita da impressora. Ele possui as seguintes funções
importantes:
●
Ajuda na resolução de problemas
●
É usado ao executar certas operações físicas, como descarregamento do substrato e manutenção
da impressora
●
Exibe informações resumidas sobre o status da impressora
●
Exibe mensagens de aviso e erro, quando apropriado, junto com alertas de áudio para chamar a
atenção para um aviso ou mensagem
O painel frontal inclui os seguintes componentes:
PTWW
1.
Tecla Power: Para desligar a impressora. Consulte Como ligar e desligar a impressora
na página 13.
2.
Luz Power: Indica o status de energia da impressora. Se a luz estiver apagada, a impressora
estará desligada. Se estiver verde, a impressora estará ligada. Se estiver piscando na cor verde,
a impressora estará em transição entre ligada e desligada.
3.
Visor do painel frontal: Exibe erros, avisos e informações sobre como usar a impressora.
Os componentes principais da impressora
7
Introdução
4.
Luz Status: Indica o status operacional da impressora. Se a luz estiver apagada, a impressora não
estará pronta. Se a luz estiver verde, a impressora estará pronta ou ociosa. Se estiver piscando
na cor verde, a impressora estará ocupada: recebendo, processando ou imprimindo dados. Se
estiver piscando na cor âmbar, sua intervenção será necessária. Se estiver âmbar, um erro grave
terá ocorrido.
5.
Botão Para cima: Para ir para cima em um menu ou uma opção, ou para aumentar um valor.
6.
Botão OK : Para confirmar uma ação em um procedimento ou uma interação. Para entrar em um
submenu no menu. Para selecionar um valor quando receber uma opção.
7.
Botão Para baixo: Para ir para baixo em um menu ou em uma opção, ou para diminuir um valor.
8.
Botão Voltar : Para voltar para a etapa anterior em um procedimento ou uma interação. Para ir
para o nível superior ou sair da opção no menu ou quando uma opção é apresentada.
9.
Botão Cancelar : Para cancelar um procedimento ou uma interação.
10. Botão Redefinir: Para reinicializar a impressora (como se ela tivesse sido desligada e ligada
novamente). Você só utilizará essa tecla em casos muito específicos.
11. Botão Mover substrato: Para mover o substrato carregado para frente e para trás. Durante a
impressão, é possível utilizar este botão para otimizar rapidamente o avanço de substrato.
Para realçar um item no visor do painel frontal, pressione a tecla Para cima ou Para baixo até realçálo.
Para selecionar um item no visor do painel frontal, primeiro assinale-o e depois pressione a tecla
OK.
Quando este guia mostra uma série de itens do visor do painel frontal, como este: Item1 > Item2 >
Item3, significa que você deve selecionar Item1, depois Item2 e depois Item3.
Você pode encontrar informações sobre usos específicos do painel frontal em todo este guia.
O Servidor da web incorporado
O servidor da Web incorporado é um servidor da Web em execução na impressora. Você pode usar
essa função para obter informações sobre a impressora, gerenciar configurações e predefinições,
alinhar cabeçotes de impressão, carregar novo firmware e solucionar problemas. Os engenheiros de
serviço podem usá-la para recuperar informações internas que ajudam a diagnosticar problemas com
a impressora.
Você pode acessar o servidor da web incorporado remotamente utilizando um navegador da web
comum, executado em qualquer computador. Consulte Acessar o Servidor da Web incorporado
na página 15.
A janela do servidor da web incorporado exibe três guias separadas. Os botões próximos a parte
superior de cada página fornecem acesso à ajuda on-line e à solicitação de suprimentos.
8
Capítulo 1 Introdução
PTWW
Introdução
Guia Principal
A guia Principal fornece informações sobre os seguintes itens:
●
estados de substrato, tinta e manutenção;
●
temperatura dos módulos de secagem e tratamento;
●
uso de substrato e tinta e contabilidade.
Guia Configuração
A guia Configuração inclui opções para a realização destas tarefas:
PTWW
●
especificar configurações da impressora, como unidades de medida e data de atualização;
●
especificar as configurações de rede e de segurança;
●
definir data e hora;
●
atualizar firmware;
●
alinhar cabeçotes;
●
atualizar predefinições de mídia.
O Servidor da web incorporado
9
Guia Suporte
Introdução
A guia Suporte contém opções para a realização destas funções:
10
●
procurar informações úteis de uma variedade de fontes;
●
acessar links da HP Designjet para obter suporte técnico para impressora e acessórios;
●
acessar páginas de suporte para serviços que mostram dados atuais e de histórico do uso da
impressora.
Capítulo 1 Introdução
PTWW
Instruções de conectividade e do
software
Conectividade
2
Método de conexão
Sua impressora pode ser conectada desta forma:
Tipo de conexão
Velocidade
Comprimento máximo do
cabo
Outros fatores
Gigabit Ethernet
Rápida; varia de acordo com
o tráfego na rede
Longo (100 m = 328 pés)
Requer equipamento extra
(interruptores)
NOTA: A velocidade de qualquer conexão de rede depende de todos os componentes utilizados na
rede, como placas de interface de rede, hubs, roteadores, interruptores e cabos. Se qualquer um desses
componentes não puder operar em alta velocidade, ocorrerá uma conexão de velocidade baixa. A
velocidade da conexão de rede também pode ser afetada pela quantidade total de tráfego de outros
dispositivos na rede.
Conectar a uma impressora
Antes de iniciar, verifique seu equipamento:
●
A impressora deve estar configurada e ligada.
●
O roteador ou interruptor Gigabit deve estar ligado e funcionando adequadamente.
●
Todos os computadores da rede devem estar ligados e conectados à rede.
●
A impressora deve estar conectada ao interruptor.
Quando a impressora estiver conectada à rede e ligada, o endereço IP da impressora será exibido no
painel frontal (por exemplo, 192.168.1.1). Anote-o: você poderá utilizá-lo posteriormente para acessar
o Servidor da Web Incorporado.
PTWW
Método de conexão
11
Se o endereço IP não for exibido na tela, a impressora não foi conectada com êxito à rede ou sua rede
não tem um servidor DHCP. No último caso, será necessário definir o endereço IP manualmente:
consulte o Guia de manutenção e solução de problemas.
Consulte as instruções do RIP (não fornecidas pela HP) para instalar o software RIP.
Conectividade
12
Capítulo 2 Instruções de conectividade e do software
PTWW
3
Opções básicas de configuração
Opções de configuração da impressora
Como ligar e desligar a impressora
Para ligar a impressoa, verifique se o interruptor power na parte traseira da impressora está ligado, e
se os disjuntores de corrente residual estão na posição vertical e, então, pressione o botão Power no
painel frontal. A impressora pode ficar ligada sem causar desperdício de energia. Deixar a impressora
ligada otimiza o tempo de resposta. Quando a impressora não for utilizada durante um certo período,
ela economiza energia entrando no modo de suspensão. Qualquer interação com a impressora fará
com que ela retorne ao modo ativo e retome a impressão imediatamente.
Opç.básicas config
Caso deseje ligar ou desligar a impressora, o método normal e recomendado é usar o botão Power no
painel frontal.
Quando você desliga a impressora dessa forma, os cabeçotes de impressão são automaticamente
armazenados com o cartucho de limpeza de cabeçotes de impressão, o que previne que eles sequem.
No entanto, se você planeja deixar a impressora desligada por um longo período de tempo,
recomendamos que utilize o botão Power e, em seguida, também desligue o interruptor de alimentação
localizado na parte traseira.
Para ligá-la novamente, utilize o interruptor de alimentação localizado na parte traseira e, em seguida,
pressione o botão Power.
PTWW
Opções de configuração da impressora
13
Depois de ligada, a impressora levará aproximadamente dez minutos para ser inicializada.
Reinício da impressora
Em algumas circunstâncias, será recomendado que você reinicie a impressora. Proceda conforme
segue:
Opç.básicas config
1.
Pressione o botão Power no painel frontal para desligar a impressora. Aguarde um momento e,
em seguida, pressione o botão Power novamente. Isso fará com que a impressora seja reiniciada.
Do contrário, continue com a etapa 2.
2.
Utilize o botão Redefinir no painel frontal. Será necessário um instrumento não condutor com uma
ponta estreita para pressionar o botão Redefinir. Normalmente, isso terá o mesmo efeito que
pressionar o botão Power e deve funcionar caso o botão Powernão responda.
3.
Se as etapas 1 e 2 não parecem surtir efeito, desligue a impressora usando o interruptor de
alimentação na parte traseira da impressora. Verifique se os disjuntores de corrente residual estão
na posição para cima.
4.
Remova os cabos dos soquetes de alimentação.
5.
Aguarde 10 segundos.
6.
Reinsira os cabos nos soquetes de alimentação e ligue a impressora usando o interruptor de
alimentação.
7.
Verifique se a luz de indicação de Power no painel frontal acende. Se não acender, utilize o
botão Power para ligar a impressora.
Alteração do idioma do painel frontal
Dois métodos estão disponíveis para alterar o idioma utilizado para o menu e as mensagens do painel
frontal.
●
Se você conseguir entender o idioma atual do painel frontal, vá para o painel frontal, selecione o
ícone
e, em seguida, selecione Opções do painel frontal > Selecionar idioma.
●
Caso não compreenda o idioma atual do painel frontal, inicie com a impressora desligada.
Pressione e mantenha pressionado o botão OK no painel frontal. Enquanto mantém pressionado
o botão OK, pressione o botão Power e mantenha-o pressionado. Permaneça com os botões
pressionados até que a luz verde, no lado esquerdo do painel frontal, comece a piscar e solte os
botões. Você deverá observar um pequeno atraso de cerca de um segundo. Se a luz verde
começar a piscar sem nenhum atraso, talvez seja necessário começar de novo.
Qualquer que tenha sido o método utilizado, o menu de seleção do idioma deve aparecer agora no
painel frontal.
Realce o idioma desejado e pressione o botão OK.
14
Capítulo 3 Opções básicas de configuração
PTWW
Solicitação de notificação por e-mail das condições específicas de erro
1.
No servidor da Web incorporado, vá para a página do servidor de e-mail na guia Configuração e
verifique se os seguintes campos estão preenchidos corretamente:
●
Servidor SMTP. Este é o endereço IP do servidor de e-mail de saída Simple Mail Transfer
Protocol (Protocolo de transferência de correio simples) (SMTP) que processa todas as
mensagens de e-mail da impressora. Se o servidor de e-mail exigir autenticação, as
notificações por e-mail não funcionarão.
●
Endereço de e-mail da impressora. Cada mensagem de e-mail enviada pela impressora
deve incluir um endereço de retorno. Esse endereço não precisa ser um endereço de e-mail
real e funcional, mas deve ser exclusivo para que os destinatários da mensagem possam
identificar a impressora que a enviou.
2.
Vá para a página Notificação, que também está localizada na guia Configuração.
3.
Clique no ícone Nova para solicitar novas notificações ou no ícone Editar para editar notificações
que já tenham sido configuradas. Em seguida, especifique os endereços de e-mail para os quais
as notificações são enviadas e selecione os incidentes que resultam em mensagens de
notificação.
Alteração da configuração do modo de suspensão
Opç.básicas config
Se a impressora ficar ligada, mas não for utilizada durante um certo período, ela entrará
automaticamente no modo de suspensão para economizar energia. O período de espera padrão é 30
minutos. Para alterar o tempo de espera da impressora antes que ela entre no modo de suspensão, vá
e, em seguida, selecione Opções do painel frontal > Tempo
para o painel frontal, selecione o ícone
de espera do modo de suspensão. Realce o tempo de espera desejado e pressione o botão OK.
Alterar o contraste do visor do painel frontal
Para alterar o contraste do visor do painel frontal, selecione o ícone , Opções do painel frontal >
Selecionar contraste do visor e, em seguida, selecione um valor utilizando o botão Para cima ou
Para baixo. Pressione o botão OK para salvar o valor.
Alteração das unidades de medida
Para alterar as unidades de medida exibidas no painel frontal, selecione o ícone
frontal > Selecionar unidades e, em seguida, selecione Inglês ou Métrico.
, Opções do painel
As unidades de medida também podem ser alteradas no servidor da Web incorporado.
Opções de configuração do servidor da Web incorporado
Acessar o Servidor da Web incorporado
Utilize o servidor da Web incorporado para exibir as informações da impressora remotamente por meio
de um navegador da web comum, executado em qualquer computador.
Os seguintes navegadores são reconhecidamente compatíveis com o servidor da Web incorporado:
●
Internet Explorer 6 ao 8 para Windows
●
Mozilla Firefox 2 a 3.5
Para utilizar o servidor da Web incorporado em qualquer computador, abra o navegador da web e digite
o URL da impressora. O URL da impressora é exibido na tela de status do painel frontal da impressora
(http://192.168.1.1, neste exemplo):
PTWW
Opções de configuração do servidor da Web incorporado
15
Se você seguir essas instruções, mas não conseguir abrir o servidor da web incorporado, consulte Guia
de manutenção e solução de problemas.
Alterar o idioma do Servidor Web incorporado
O servidor da Web incorporado funciona nos seguintes idiomas: inglês, português, espanhol, catalão,
francês, italiano, alemão, chinês simplificado, chinês tradicional, coreano e japonês. Ele utiliza o idioma
especificado nas opções de navegador da Web. Se você especificar um idioma sem suporte, o
programa funcionará em inglês.
Opç.básicas config
Para alterar o idioma, altere a configuração de idioma do navegador da Web. Por exemplo, na versão
6 do Internet Explorer, vá até o menu Ferramentas e selecione Opções de Internet, Idiomas. Verifique
se o idioma desejado está no início da lista na caixa de diálogo.
Para concluir a alteração, feche e reabra o navegador da Web.
16
Capítulo 3 Opções básicas de configuração
PTWW
4
Manipulação de substrato
Visão geral
Você pode imprimir em uma grande variedade de materiais de impressão, todos mencionados neste
guia como substratos.
Usar substrato
A escolha de um substrato correto para suas necessidades é uma etapa essencial para garantir uma
boa qualidade de impressão. Para obter os melhores resultados, utilize apenas substratos HP
recomendados (consulte Famílias de substrato suportadas na página 18), desenvolvidos e
completamente testados para garantir desempenho confiável. Todos os componentes de impressão
(impressora, sistema de tinta e substrato) foram projetados para trabalharem juntos, a fim de oferecer
operações sem problemas e garantir ótima qualidade de impressão.
●
Retire os tipos de substratos da embalagem 24 horas antes de utilizá-los na impressão para que
se adaptem às condições do ambiente.
●
Manuseie filmes e substratos fotográficos segurando-os pelas bordas ou utilize luvas de algodão.
A oleosidade da pele pode ser transferida para o substrato, deixando marcas de impressão digital.
●
Mantenha o substrato bem apertado no rolo durante os processos de carregamento e
descarregamento. Para garantir que o substrato esteja firme no rolo, utilize um adesivo que fixe
a borda inicial do rolo ao núcleo antes de remover o rolo da impressora. Você pode manter o rolo
com a fita durante o armazenamento. Se ele começar a desenrolar, pode ficar difícil manuseá-lo.
Manip.substrato
A seguir, estão outras dicas sobre como usar o substrato.
NOTA: O uso da fita para prender a borda frontal do rolo ao núcleo é especialmente importante
para substratos pesados, pois a densidade inerente do substrato pode fazer com que ele solte e
desenrole do núcleo.
PTWW
●
Sempre que carregar um rolo, o painel frontal solicitará que você especifique a família do substrato
que está sendo carregado. Para obter uma boa qualidade de impressão, é essencial especificar
isso corretamente. Verifique se o substrato pertence à família nomeada no painel frontal e também
se ele corresponde ao perfil de substrato no RIP.
●
A qualidade de impressão pode ficar comprometida se você utilizar um substrato que não seja
adequado para a imagem.
Visão geral
17
●
Certifique-se de que a configuração de qualidade de impressão está selecionada no RIP.
●
Se a família de substrato mostrada no painel frontal não corresponder ao substrato que você
pretende utilizar, execute uma destas ações:
◦
Recarregue o rolo na impressora e selecione a família de substrato correta. Consulte
Descarregar um rolo da impressora na página 27 e Como carregar um rolo na impressora
(automaticamente) na página 21.
◦
No painel frontal da impressora, selecione o ícone
carreg. > Alterar subs. carreg..
e selecione Exibir info. subst.
NOTA: A calibração de avanço de substrato não é realizada quando a família de substrato
é alterada no painel frontal.
CUIDADO: Remover o substrato manualmente sem usar o painel frontal pode danificar a impressora.
Isso pode ser feito apenas quando for necessário remover um atolamento de papel.
Famílias de substrato suportadas
Família de substrato
Tipos de substrato
Autoadesivo
Vinil autoadesivo (fundido e liso), vinil perfurado
Banner
Faixas
Filme
Filmes de poliéster
Tecido
Tecidos e telas
Tela
Materiais de tela
Papel aquoso
Papéis compatíveis com tintas a base de água (também conhecidos como offset)
Papel solvente
Papéis compatíveis com tintas a base de solvente, revestimento de celulose (também
conhecido como outdoor)
Fotográfico realista HP de
baixa temperatura
Papel fotográfico realista HP pôster
Papel sintético
Substratos a base de resina sintética
Manip.substrato
Carregar rolo no eixo
18
1.
Verifique se as rodas da impressora estão travadas (a alavanca de freio está pressionada) para
evitar que a impressora se mova.
2.
Levante a alavanca de travamento do eixo para soltar o eixo.
Capítulo 4 Manipulação de substrato
PTWW
3.
Remova a primeira extremidade do eixo do lado direito da impressora e mova-o para a direita para
extrair a outra extremidade. Não coloque os dedos nos suportes do eixo durante o processo de
remoção.
O eixo tem uma parada em cada extremidade para manter o rolo na posição. Remova a parada
azul na extremidade esquerda para montar um novo rolo (a parada na extremidade oposta também
poderá ser removida, se assim desejar). A parada desliza junto ao eixo para conter rolos de
larguras diferentes.
PTWW
Deslize a trava da alavanca para a posição de parada azul para a posição destravada.
5.
Remova a parada da extremidade esquerda do eixo.
Manip.substrato
4.
Carregar rolo no eixo
19
6.
Apoie o rolo do substrato que você deseja carregar sobre a mesa de carregamento. Se o rolo for
comprido e pesado, talvez sejam necessárias duas pessoas para manuseá-lo.
7.
Deslize o eixo no rolo.
8.
A parada direita do eixo tem duas posições: uma para rolos com a largura máxima da impressora
e outra para os rolos mais estreitos.
Manip.substrato
20
Capítulo 4 Manipulação de substrato
PTWW
9.
Coloque a parada azul na extremidade superior do eixo e pressione-a em direção à extremidade
do rolo.
DICA: Se o núcleo de papelão do substrato for mais longo que o próprio substrato, é possível
carregar a mídia sem inserir a parada azul, porém, atenção é necessária ao descarregar a mídia,
pois a mesa de carregamento/descarregamento foi projetada para ser usada com a parada azul
posicionada em seu lugar.
10. Deslize a trava da alavanca para a posição travada.
Manip.substrato
11. Levante a mesa de carregamento para facilitar o acesso do eixo na impressora.
CUIDADO: Para não prender os dedos, não empurre o rolo com as mãos.
Se você utiliza regularmente diferentes substratos, será possível trocar os rolos com maior velocidade
se carregá-los antecipadamente com diferentes substratos em diferentes eixos. É possível adquirir
eixos extras.
Como carregar um rolo na impressora (automaticamente)
Para iniciar este procedimento, você precisa ter um rolo carregado no eixo. Consulte Carregar rolo no
eixo na página 18.
A largura mínima do substrato normal é 584 mm (23 pol.). Para carregar substratos com largura mínima
e selecione Opções de manuseio
de 254 mm (10 pol.), vá para o painel frontal e selecione o ícone
de substrato > Ativar substrato estreito. Com essa opção, a qualidade de impressão não é garantida.
PTWW
Como carregar um rolo na impressora (automaticamente)
21
Para carregar um rolo de material têxtil, consulte Como carregar tipos têxteis de mídia
na página 39
1.
No painel frontal, selecione o ícone
e selecione Carregar substrato > Carregar rolo.
Como alternativa, alimente a impressora com papel até a impressora segurá-lo. O painel frontal o
orientará pelas seguintes etapas:
2.
Insira cuidadosamente a borda frontal do substrato acima do rolete de suporte preto, certificandose de que o substrato permaneça firme durante o processo. Não puxe o substrato do rolo em
excesso, pois pode causar deformação, nem rebobine o substrato manualmente, exceto quando
solicitado pela impressora.
AVISO! Tome cuidado para não tocar nas rodas de borracha no cilindro durante o processo de
carregamento de substrato, pois elas podem girar e prender sua pele, seu cabelo ou sua roupa.
AVISO! Tome cuidado para não introduzir os dedos na parte interna do caminho do substrato
da impressora.
A impressora emite bipes ao detectar e aceitar a borda frontal do substrato.
3.
Selecione a categoria do substrato do rolo que você está carregando.
Manip.substrato
NOTA: Selecione o nome do substrato que você está usando no software RIP, não no painel
frontal.
NOTA: A configuração do RIP irá sobrescrever a configuração do painel frontal.
DICA: Ao carregar substratos muito finos ou muito grossos, siga o manual de procedimentos
para reduzir o risco de congestionamento de substrato e colisões de cabeçote de impressão.
Como carregar um rolo na impressora (manualmente)na página 24.
22
Capítulo 4 Manipulação de substrato
PTWW
4.
Se o rolo de mídia que você está carregando for novo, selecione seu comprimento no painel frontal.
Se a mídia já tiver sido utilizada anteriormente, e o recurso de rastreamento foi usado, selecione
a mídia restante. Para obter informações sobre o recurso de rastreamento do comprimento da
mídia consulte Recurso de rastreamento de comprimento da mídia na página 41
5.
A impressora verifica o substrato de várias formas e pode solicitar que você corrija o problema de
deformação ou tensão.
NOTA: Você pode especificar a quantidade máxima permitida de inclinação pelo painel frontal:
selecione o ícone , então, selecioneOpções de manuseio substrato > Configuração da
calibração máxima.
Aguarde até que o substrato saia da impressora, como mostrado no gráfico a seguir.
Manip.substrato
6.
NOTA: Caso você enfrente problemas inesperados em qualquer estágio do processo de
carregamento de substrato, consulte Guia de manutenção e solução de problemas.
PTWW
7.
A impressora calibra o avanço do substrato.
8.
Se carregar substrato transparente sem bordas opacas, você será solicitado a inserir a largura do
substrato e a distância da borda direita do cilindro da impressora (como indicado pela régua na
parte frontal do módulo de tratamento).
9.
A impressora indica que está pronta para impressão.
Como carregar um rolo na impressora (automaticamente)
23
Cuidado para não cobrir os ventiladores.
Para obter informações sobre como utilizar o rolo de recolhimento, consulte Utilização da bobina de
recolhimento na página 28.
Como carregar um rolo na impressora (manualmente)
O processo de carregamento manual deve ser utilizado se a mídia que você estiver usando for mais
fina ou mais grossa que o normal. Além disso, esse processo também pode ser utilizado caso a mídia
tenha ondas em excesso ou tenha o lado de impressão para fora. Caso a mídia que você está usando
seja um tipo de mídia padrão e esteja em boas condições, utilize o processo de carregamento
automático descrito anteriormente. Consulte Como carregar um rolo na impressora
(automaticamente) na página 21
Para iniciar este procedimento, você precisa ter um rolo carregado no eixo. Consulte Carregar rolo no
eixo na página 18.
A largura mínima do substrato normal é 584 mm (23 pol.). Para carregar substratos com largura mínima
e selecione Opções de manuseio
de 254 mm (10 pol.), vá para o painel frontal e selecione o ícone
de substrato > Ativar substrato estreito. Com essa opção, a qualidade de impressão não é garantida.
Para carregar um rolo de material têxtil, consulte Como carregar tipos têxteis de mídia
na página 39
No painel frontal, selecione o ícone
manual.
2.
Levante a alavanca de ajuste do substrato o máximo possível.
Manip.substrato
24
e selecione Carregar substrato > Carregamento
1.
Capítulo 4 Manipulação de substrato
PTWW
3.
Insira cuidadosamente a borda frontal do substrato acima do rolete de suporte preto, certificandose de que o substrato permaneça firme durante o processo. Não puxe o substrato do rolo em
excesso, pois pode causar deformação, nem rebobine o substrato manualmente, exceto quando
solicitado pela impressora. O painel frontal exibe o seguinte:
4.
Continue a alimentar a mídia até que ela atinga o cilindro de impressão. Se a impressora estiver
fria, abra a janela para ajudar a puxar a mídia. O painel frontal exibe o seguinte:
DICA: Se a mídia que você está utilizando tem ondulações em excesso, continue a alimentar a
mídia até que a borda estejá fora da impressora.
Puxe a alavanca de ajuste do substrato o máximo possível.
Manip.substrato
5.
PTWW
Como carregar um rolo na impressora (manualmente)
25
6.
Selecione a categoria do substrato do rolo que você está carregando.
NOTA: Selecione o nome do substrato que você está usando no software RIP, não no painel
frontal.
DICA: Ao carregar substratos muito finos, sempre selecione a categoria do substrato como
Faixa para minimizar a pressão à vácuo aplicada durante o carregamento. Ao carregar substratos
muito grossos, sempre escolha a categoria Fotográfico realista HP para maximizar a pressão à
vácuo. Após o carregamento e antes da impressão, vá para o painel frontal e altere para a categoria
correta do substrato que está sendo carregado: selecione o ícone , então, selecioneExibir info.
subst. carreg. > Alterar subs. carreg.
7.
A impressora verifica o substrato de várias formas e pode solicitar que você corrija o problema de
deformação ou tensão.
NOTA: Você pode especificar a quantidade máxima permitida de inclinação pelo painel frontal:
selecione o ícone , então, selecioneOpções de manuseio de substrato > Configuração da
calibração máxima.
8.
A impressora calibra o avanço do substrato.
9.
Se carregar substrato transparente sem bordas opacas, você será solicitado a inserir a largura do
substrato e a distância da borda direita do cilindro da impressora (como indicado pela régua na
parte frontal do módulo de tratamento).
10. A impressora indica que está pronta para impressão.
Manip.substrato
Cuidado para não cobrir os ventiladores.
26
Capítulo 4 Manipulação de substrato
PTWW
Descarregar um rolo da impressora
Se você utilizou a bobina de recolhimento durante a impressão, descarregue o rolo impresso da bobina
de recolhimento antes de tentar remover o rolo da impressora. Consulte Descarregamento de um rolo
da bobina de recolhimento na página 36.
Verifique se a outra extremidade ainda está conectada ao eixo de entrada e siga o procedimento
apropriado, conforme descrito nas seções a seguir.
O procedimento normal (rolo conectado ao eixo)
Se a extremidade do rolo ainda estiver conectada ao eixo, execute o procedimento a seguir.
e, em seguida, selecione Descarregamento
No painel frontal da impressora, selecione o ícone
de substrato > Descarregar rolo.
2.
Pressione o botão OK no painel frontal quantas vezes forem necessárias para rebobinar o
substrato.
3.
Levante a alavanca de travamento do eixo.
4.
Remova o rolo da impressora, puxando a extremidade no lado direito da impressora primeiro. Não
coloque os dedos nos suportes do eixo durante o processo de remoção.
Manip.substrato
1.
Procedimento excepcional (rolo desconectado do eixo)
Execute o procedimento a seguir se a extremidade do rolo estiver visível, mas não estiver mais
conectada ao eixo:
1.
PTWW
Se você já tiver selecionado Descarregamento de substrato no painel frontal, pressione o
botão Cancelar para cancelar o procedimento.
Descarregar um rolo da impressora
27
2.
Levante a alavanca de ajuste do substrato. Se o painel frontal mostrar um aviso sobre a alavanca,
ignore-o.
3.
Puxe o substrato pela parte frontal da impressora.
4.
Remova o eixo vazio da impressora, puxando a extremidade no lado direito da impressora
primeiro. Não coloque os dedos nos suportes do eixo durante o processo de remoção.
5.
Abaixe a alavanca de ajuste do substrato.
6.
Se o painel frontal mostrar uma mensagem de erro, pressione o botão OK para eliminá-la.
Manip.substrato
NOTA: Se a extremidade do rolo tiver desaparecido dentro da impressora, use o botão Mover
substrato no painel frontal para movê-lo para frente.
Utilização da bobina de recolhimento
A bobina de recolhimento deve estar ativada e operacional no painel frontal. Quando a bobina de
recolhimento estiver ativada, a mensagem "Bobina de recolhimento ativada" será exibida na guia
Substrato do painel frontal. Se a bobina de recolhimento não estiver ativada e você desejar ativá-la,
e selecione Bobina de recolhimento > Ativar bobina de recolhimento.
selecione o ícone
Siga estas diretrizes ao prender os rolos no núcleo do eixo da bobina de recolhimento:
28
●
Verifique se o substrato está reto quando anexado ao núcleo do eixo. Do contrário, ele será
desviado conforme for enrolado no núcleo.
●
O núcleo do eixo na bobina de recolhimento deve ter a mesma largura do substrato utilizado.
●
Verifique se não há tampas nas extremidades dos dois lados do núcleo do eixo e se este está
pressionado firmemente nas duas guias do eixo.
Capítulo 4 Manipulação de substrato
PTWW
NOTA: Se você quiser carregar a bobina de recolhimento durante a impressão, familiarize-se com as
etapas do procedimento. O carregamento da bobina de recolhimento durante a impressão requer que
você execute o procedimento enquanto a impressora estiver alimentando e imprimindo o substrato. O
carregamento da bobina de recolhimento durante a impressão economiza aproximadamente 1 m (3
pés) de substrato.
Carregamento de um rolo na bobina de recolhimento
1.
No painel frontal da impressora, selecione o ícone
bobina de recolhimento.
e selecione Carregar substrato > Carregar
2.
Se você quiser carregar a bobina de recolhimento agora, selecione Carregar bobina de
recolhimento agora no painel frontal. Se você quiser carregar a bobina de recolhimento durante
a impressão, selecione Carregá-la durante a impressão no painel frontal.
PTWW
3.
Verifique se a mesa de carregamento está na posição vertical.
4.
Destrave o eixo da bobina de recolhimento empurrando a alavanca do eixo para sua posição mais
alta
Utilização da bobina de recolhimento
Manip.substrato
NOTA: NÃO USE pular verificação se a inclinação estiver abaixo de 3 mm/m.
29
Remova o eixo do rolo de recolhimento.
6.
Remova a parada azul do eixo.
7.
Carregue o núcleo no eixo da bobina de recolhimento.
8.
Coloque a parada azul no eixo.
Manip.substrato
5.
30
Capítulo 4 Manipulação de substrato
PTWW
9.
Coloque o eixo do rolo de recolhimento na impressora empurrando firmemente em direção às duas
extremidades do eixo.
10. Pressione o botão OK no painel frontal e selecione uma direção de rebobinagem.
Manip.substrato
A impressora avança o substrato. Verifique se o substrato passa na frente da mesa de
carregamento, conforme mostrado.
PTWW
Utilização da bobina de recolhimento
31
11. É fundamental à mídia correta que esteja sendo carregada no rolo de recolhimento que ela seja
alinhada corretamente com a parada azul e o eixo da bobina direito, especialmente no caso de
impressões longas. Verifique que a mídia está suspensa centralizada entre a parada azul e o eixo
da bobina direito.
12. Verique que a extremidade direita do substrato está alinhada com o eixo da bobina direito. Não
deve haver espaço no ponto exibido entre as duas setas verdes.
13. Caso não esteja alinhada, afrouxe a parada azul e o eixo da bobina direito e alinhe com as
extremidades da mídia. Se o núcleo que você esta utilizando for mais largo que a mídia, certifiquese de que está centralizado, permitindo um espaço igual nos dois lados.
Manip.substrato
32
Capítulo 4 Manipulação de substrato
PTWW
14. Certifique-se de que quando a mídia estiver corretamente alinhada com a parada azul e o eixo da
bobina direito, eles estejam travados na posição correta. Abaixo é exibida a mídia alinhada
corretamente com a parada azul e o eixo de bobina direito.
15. Puxe o substrato firmemente para a posição mostrada na figura a seguir. Não tente puxar mais
substrato para fora da impressora. Use uma fita para fixar o substrato ao núcleo do eixo, cobrindo
primeiro seu centro. Talvez você precise utilizar mais fita do que o mostrado na imagem a seguir.
O substrato deve ficar fixo o suficiente para suportar o peso do núcleo de formato espiral que será
inserido em uma etapa posterior.
Manip.substrato
NOTA: Se você estiver carregando a bobina de recolhimento durante a impressão, não será
preciso puxar o substrato firmemente. Fixe o substrato no núcleo do eixo com a fita quando o
comprimento adequado de substrato tiver sido alimentado na impressora após o início da
impressão.
NOTA: Para evitar que o substrato desvie conforme for enrolado no núcleo do eixo, verifique se
ele está reto ao prendê-lo e o alinhe com o rolo de entrada. Às vezes, é útil utilizar os orifícios do
núcleo para alinhar o substrato.
PTWW
Utilização da bobina de recolhimento
33
16. Pressione o botão OK no painel frontal. A impressora avança o substrato.
17. Monte um núcleo de formato espiral correspondendo os comprimentos codificados por formato e
por cores do tubo de plástico. O núcleo de formato espiral deve ter a mesma largura do substrato
utilizado. Verifique se as duas tampas das extremidades estão firmemente encaixadas nas
extremidades do núcleo de formato espiral.
NOTA: O visor do painel frontal mostra o comprimento exigido do núcleo de formato espiral com
base na largura do rolo carregado na impressora.
Manip.substrato
18. Cuidadosamente, abaixe a mesa de carregamento para evitar rugas e otimizar a rebobinagem.
34
Capítulo 4 Manipulação de substrato
PTWW
19. Insira com cuidado o núcleo de formato espiral.
NOTA: Verifique se você inseriu o núcleo de formato espiral. A bobina de recolhimento não
funcionará corretamente sem ele. O núcleo de formato espiral deve ter tampas nas extremidades.
Verifique se as tampas das extremidades ficam para fora das bordas do substrato.
20. Utilize o botão de direção de rebobinagem no motor do rolo de recolhimento para selecionar a
direção de rebobinagem. A configuração 1 enrola o substrato de forma que a imagem impressa
fique voltada para dentro. A configuração 2 enrola o substrato de forma que a imagem impressa
fique voltada para fora.
Manip.substrato
O painel frontal mostra a configuração correta com base na decisão da direção de rebobinagem
feita na etapa 7.
21. Pressione o botão OK no painel frontal. A mensagem A bobina de recolhimento foi instalada
com êxito é exibida.
22. A imagem a seguir mostra como a impressora se parecerá quando estiver em operação. Conforme
o substrato é alimentado na impressora, ele desce em loop e sobe em direção ao eixo da bobina
de recolhimento.
PTWW
Utilização da bobina de recolhimento
35
NOTA: Durante a operação da bobina de recolhimento, verifique se seus sensores não estão
bloqueados.
NOTA: O cortador é desabilitado quando a bobina de recolhimento está sendo usada.
NOTA: Se você quiser mover a impressora, primeiro remova o sensor da bobina de recolhimento e
a unidade do estojo de cabos do pé do suporte da impressora. Coloque o sensor e a unidade do estojo
de cabos no suporte transversal da impressora e utilize o parafuso de plástico azul para fixar a unidade
do estojo na perna do suporte, conforme mostrado, enquanto a impressora estiver sendo movida. Ao
reinstalar a unidade do estojo, verifique se a roda do pé no suporte da impressora está apontando para
frente.
Descarregamento de um rolo da bobina de recolhimento
1.
No painel frontal da impressora, selecione o ícone
substrato > Descarregar rolo.
e, em seguida, selecione Descarreg. de
A impressora avança o substrato para permitir o corte.
Manip.substrato
36
2.
Levante a mesa de carregamento para a posição vertical.
3.
Mude o botão de direção de rebobinagem para a posição Desligar. O botão estará na posição
Desligar quando estiver no centro (em outras palavras, quando não estiver nem na posição 1 nem
na posição 2).
Capítulo 4 Manipulação de substrato
PTWW
Remova o núcleo de formato espiral.
5.
Utilize o botão de rebobinagem no motor da bobina de recolhimento para enrolar o excesso de
substrato em torno do eixo da bobina de recolhimento.
6.
Pressione o botão OK no painel frontal.
7.
Utilize o botão de rebobinagem no motor da bobina de recolhimento para enrolar o restante do
substrato em torno do eixo da bobina de recolhimento.
8.
Pressione o botão OK no painel frontal.
Manip.substrato
4.
A quantidade de substrato impresso no eixo da bobina de recolhimento é exibida no painel frontal.
PTWW
Utilização da bobina de recolhimento
37
9.
Destrave o eixo da bobina de recolhimento empurrando a alavanca do eixo para sua posição mais
alta
10. Remova o rolo da impressora, puxando a extremidade no lado direito da impressora primeiro. Não
coloque os dedos nos suportes do eixo durante o processo de remoção.
11. Para remover o rolo da impressora depois de descarregar a bobina de recolhimento, consulte
Descarregar um rolo da impressora na página 27.
Manip.substrato
38
Capítulo 4 Manipulação de substrato
PTWW
Como carregar tipos têxteis de mídia
Os passos a seguir mostrar como carregar um tipo têxtil de mídia na impressora utilizando uma seção
secundária de mídia como verso.
Selecione um pedaço de papel de largura similar ao do papel e com cerca de 500 mm de
comprimento. Materiais de poliéster (Retroiluminação) são os melhores para mídias mais largas
devido as suas densidades.
2.
Coloque o pedaçao de mída no tomo da extremidade de carregamento do material têxtil para
carregar.
Manip.substrato
1.
PTWW
Como carregar tipos têxteis de mídia
39
Manip.substrato
40
3.
Carregue a mídia normalmente. Consulte Como carregar um rolo na impressora
(automaticamente) na página 21 para obter detalhes.
4.
O pedaço de mídia vai passar pelo caminho da mídia da impressora com a mídia têxtil e irá subir
pelo outro lado.
5.
O pedaço de mídia irá descansar no topo da mídia têxtil carrega e ira cair durante o processo de
carregamento. Caso isto não ocorra, simplesmente remova-o manualmente. Continue a carregar
a mídia normalmente e ajuste a inclinação da forma adequada.
Capítulo 4 Manipulação de substrato
PTWW
Exibição de informações sobre o substrato
No painel frontal da impressora, selecione o ícone
carregado > Ver detalhes do substrato.
e, em seguida, selecione Exibir substrato
As seguintes informações são exibidas no painel frontal:
●
o status do rolo;
●
a família de substrato selecionada;
●
a largura do substrato, em milímetros (estimada pela impressora).
Se não houver substrato carregado, a mensagem Sem substrato será exibida.
As mesmas informações são exibidas na página Suprimentos do servidor da Web incorporado.
Recurso de rastreamento de comprimento da mídia
PTWW
1.
Quando o rolo é carregado primeiro na impressora, há a opção de inserir o comprimento da mídia
no rolo. A quantidade de mídia utilizada subsequentemente é então controlada.
2.
Quando a mídia está sendo descarregada, o painel frontal exibe a quantidade restante para que
você possa anotá-la para consultas futuras.
Exibição de informações sobre o substrato
Manip.substrato
O recurso de rastreamento de comprimento da mídia permite manter o controle de quanta mídia já foi
utilizada e do quanto ainda resta no rolo.
41
3.
Na próxima vez em que a mídia for carregada, será possível inserir o comprimento restante, e a
impressora irá controlar novamente a mídia em uso. Caso a mídia não tenha sido realmente
descarregada, como no caso de um congestionamento de mídia, quando esta é descarregada e
a impressora é desligada e ligada, se você selecionar ‘Último comprimento’ a impressora irá aplicar
os valores a partir do momento do congestionamento (caso o recurso de rastreamento esteja
habilitado).
O comprimento de mídia restante é sempre exibido na área Substrato do painel frontal. Se o seu
RIP tem funcionalidade, esta informação também será exibida no RIP.
Como habilitar/desabilitar o recurso de rastreamento de comprimento
1.
O recurso de rastreamento de comprimento pode ser habilitado ou desabilitado a partir do painel
frontal. No painel frontal da impressora, selecione o ícone
e selecione Opções de manuseio
de substrato > Rastreamento de comprimento de substrato.
2.
Selecione Ativado ou Desativado.
Armazenar o substrato
A seguir estão as dicas para o armazenamento de substrato:
Manip.substrato
●
Sempre mantenha rolos não utilizados em suas embalagens plásticas para prevenir o
desbotamento. Reembale rolos parcialmente usados se não estiverem sendo utilizados.
●
Não empilhe rolos.
●
Retire os tipos de substratos da embalagem 24 horas antes de utilizá-los na impressão para que
se adaptem às condições do ambiente.
●
Manuseie filmes e substratos brilhantes segurando-os pelas bordas ou use luvas de algodão. A
oleosidade da pele pode ser transferida para o substrato, deixando marcas de impressão digital.
●
Mantenha o substrato bem apertado no rolo durante os processos de carregamento e
descarregamento. Se ele começar a desenrolar, pode ficar difícil manuseá-lo.
Download de predefinições de papel
Cada tipo de substrato suportado tem suas próprias características. A impressora altera o modo de
impressão de acordo com cada tipo diferente de substrato. O RIP requer uma descrição dos requisitos
de cada tipo de substrato. Essa descrição é chamada de "predefinição de mídia".
A predefinição de mídia contém o perfil de cor ICC, que descreve as características de cor desse
substrato. Também contém informações sobre outras características (RIP e configurações de
impressora) e requisitos do substrato que não estão diretamente relacionados à cor. As predefinições
de mídia da sua impressora estão instaladas no RIP.
42
Capítulo 4 Manipulação de substrato
PTWW
O RIP contém predefinições de mídia apenas para os tipos de substrato mais usados. Se você adquirir
um tipo de substrato para o qual o RIP não tenha predefinição, será possível obter a predefinição para
o novo tipo de substrato das seguintes formas:
●
Tente baixar a predefinição de mídia pelo site do fabricante do substrato.
●
Se não encontrá-lo, tente baixá-lo pelo site da empresa RIP.
●
Caso não seja localizado, verifique a disponibilidade usando o aplicativo de busca "Verificador de
mídia " localizado em www.hp.com/go/L25500/solutions
●
Se não encontrá-lo, crie uma nova predefinição de mídia no RIP. Consulte Adicionar um novo tipo
de substrato na página 43.
Adicionar um novo tipo de substrato
Esta seção é fornecida caso você decida predefinir sua própria mídia. Normalmente, isso não será
necessário se você localizar predefinições já prontas para todos os substratos usados.
1.
Selecione a família genérica de substratos consultando a tabela em Selecione as configurações
da impressora e o perfil de cor na página 44.
2.
No RIP, crie uma cópia ou utilize uma predefinição de mídia disponível a partir da família genérica
de substrato.
3.
Selecione um nome para a nova mídia caso você crie uma cópia.
4.
Carregue o novo substrato na impressora.
5.
Se a mídia for menor que a largura da impressora, é recomendado posicionar a mídia na posição
mais a esquerda no eixo, para que fique centralizada na zona de impressão.
6.
Selecione a família genérica de substrato para iniciar no painel frontal da impessora a partir da
tabela localizada em Selecione as configurações da impressora e o perfil de cor na página 44
7.
Desative o OMAS (sensor de avanço de substrato) no software RIP caso o substrato seja
transparente ou escuro, ou caso a impressora recomende esse procedimemnto durante o
processo de carregamento.
8.
Alinhamento dos cabeçotes de impressão. Consulte o Guia de manutenção e solução de
problemas.
9.
No software RIP, abra o gráfico de verificação da HP, que você pode obter pelo servidor da web
incorporado em http://ip-addr/hp/device/webAccess/images/new.tif, no qual ip-addr é o endereço
IP de sua impressora. Como alternativa, você pode encontrar o gráfico na web em
http://www.hp.com/go/l25500/manuals/.
Manip.substrato
Resumo
10. Selecione o número de etapas de impressão. Consulte Selecionar o número de passos
na página 47.
11. Imprima o gráfico.
12. Se você enfrentar congestionamento de substrato ou perceber manchas de tinta ou que o
substrato é danificado durante a impressão, consulte o Guia de manutenção e solução de
problemas.
13. Verifique (e corrija se necessário) a quantidade de tinta na plotagem impressa. Consulte Verificar
a quantidade de tinta no substrato na página 48. Talvez a impressora não esteja completamente
seca nessa etapa; isso é normal e não causa problemas.
PTWW
Adicionar um novo tipo de substrato
43
14. Após alguns segundos, a impressora estará completamente seca. Se a tinta manchar quando
tocada, consulte Guia de manutenção e solução de problemas.
15. Se você perceber qualquer problema na qualidade de impressão, consulte Guia de manutenção
e solução de problemas.
16. Se quiser imprimir mais rápido, consulte Impressão mais rápida na página 50.
17. Use seu software RIP para calibrar a cor e criar o perfil de cores do novo substrato. Consulte
Calibração de cores na página 51, Perfis de cores na página 51 e a documentação RIP.
Selecione as configurações da impressora e o perfil de cor
As configurações corretas da impressora para o substrato podem estar disponíveis pelo fornecedor do
RIP ou do substrato. Se não, você pode iniciar copiando as configurações da impressora por um
substrato genérico ou similar. Os substratos podem ser divididos nestas duas famílias.
Manip.substrato
Família de substrato
Descrição
Autoadesivo
Filmes de PVC com adesivo de um lado, que podem ter acabamento branco ou transparente. O
revestimento pode ter base de papel ou plástico. Há dois processos principais de fabricação:
calandragem e fundição. Também há variações como vinil perfurado para ser colocado em janelas.
Com esses substratos, talvez seja necessário alinhar o cabeçote de impressão manualmente, em
vez de automaticamente.
Banner
Normalmente uma tela de poliéster (ou tecido) com revestimento em PVC. Também há versões de
receptáculo para cobrir os mesmos aplicativos (faixas verdes). As faixas podem ser de reforço ou de
retroiluminação.
Filme
Normalmente, um filme de poliéster (apesar de haver outros materiais, como PVC e PC) para
aplicativos de retroiluminação. Em geral, eles são translúcidos, mas também há versões
transparentes.
Tecido
Mídias de tecido são normalmente compostas por fibras de poliéster. Alguns tipos de mídia de tecido
apresentam revestimento para evitar que a tinta ultrapasse a mídia. Materiais de tecido que são muito
espessos (como canvas de poliéster) são preferivelmente carregados como "faixas".
Tela
Normalmente uma tela de poliéster cobertos com revestimento em PVC com furos. Alguns desses
substratos podem ter um revestimento e ser autoadesivos.
Papel aquoso
Mídia a base de papel (celulose) com ou sem revestimento ou papel offset. A principal diferença entre
outdoors e papéis, é que os papéis não são compatíveis com tintas solventes. Normalmente pesam
cerca de 100 gsm.
Papel solvente
Substratos a base de papel (celulose) com revestimento para permitir seu uso em impressoras
solvente. Normalmente, elas também têm desempenho de resistência a água limitado.
Substrato de baixa
temperatura do
fotográfico realista HP
Mídia a base de papel (celulose) com revestimento (acabamento brilhante e fosco). É mais pesado
que as outras mídias outdoor e com deslocamento (200 gsm ou mais). A principal diferença é a sua
rigidez.
Papel sintético
Substratos fabricados com resina sintética, principalmente retirados de polipropileno (PP). Eles têm
características semelhantes as do plástico filme, mas sua aparência e propriedades são semelhantes
as do papel comum feito de celulose.
Aqui estão algumas das configurações padrão recomendadas para cada família de substrato, que
podem ser usadas como ponto de partida.
Família de substrato
Vinil autoadesivo
44
Temperat
ura de
secagem
Temperat
ura de
tratament
o
Fluxo de
ar
aquecido
Rastream
ento
automáti
co
(OMAS)
Cortador
Compens
ação do
avanço
de
substrato
Tensão
de
entrada
Vácuo
55
110
30
Sim
Sim
0
15
25
Capítulo 4 Manipulação de substrato
PTWW
Família de substrato
Temperat
ura de
secagem
Temperat
ura de
tratament
o
Fluxo de
ar
aquecido
Rastream
ento
automáti
co
(OMAS)
Cortador
Compens
ação do
avanço
de
substrato
Tensão
de
entrada
Vácuo
Banner
50
110
45
Sim
Não
0
15
5
Filme
55
95
30
Sim
Sim
0
15
25
Tecido
55
100
45
Sim
Não
0
15
20
Tela
50
95
30
Sim
Sim
0
15
30
Papel aquoso
45
70
30
Sim
Sim
0
15
20
Papel solvente
50
90
30
Sim
Sim
0
15
25
Substrato de baixa
temperatura do
Fotográfico realista HP
50
80
30
Sim
Sim
0
15
40
Papel sintético
50
80
30
Sim
Sim
0
15
40
As várias configurações mencionadas acima são descrita a seguir.
Configuração
Descrição
Se muito baixa
Se muito alta
Passos
O número de passos especifica
quantas vezes os cabeçotes de
impressão imprimirão sobre a
mesma área do substrato.
A quantidade de tinta usada por
unidade de tempo é maior e a
tinta tem menos tempo para
secar no substrato. Isso pode
criar concentração de gotas e
formação de faixas. Os limites
entre os passos podem ser mais
visíveis. Porém, a velocidade da
impressão é relativamente alta.
As cores são vivas, e a qualidade
de impressão é alta. Porém, a
velocidade da impressão é
relativamente baixa.
PTWW
O calor aplicado à zona de
impressão remove água e fixa a
imagem no substrato.
Podem ocorrer defeitos de
Podem ser vistas marcas
qualidade de impressão como
formação de faixas, vazamento e térmicas no substrato; eles
podem aparecer como faixas
concentração de gotas.
verticais em algumas cores. O
substrato pode enrugar no
cilindro, causando faixas
verticais, manchas de tinta ou
congestionamentos de
substrato.
Temperatura de
tratamento
O tratamento é necessário para
concentrar as gotas de látex,
criando um filme polimérico que
atua como uma camada
protetora, removendo ao mesmo
tempo os co-solventes restantes
da impressão. O tratamento é
vital para assegurar a
durabilidade das imagens
impressas.
A impressão pode não emergir
completamente polimerizada, de
forma que a tinta fique borrada
ao passar o dedo sobre ela. A
impressão pode parecer
molhada, após a impressão ou
mais tarde.
Fluxo de ar aquecido
O fluxo de ar ajuda a remover a Em geral, use o valor padrão da família do substrato.
água evaporada da zona de
impressão e otimiza a secagem.
Manip.substrato
Temperatura de
secagem
O substrato pode enrugar
durante o módulo de tratamento,
causando defeitos, como bolhas
ou soltura do revestimento. As
rugas do substrato também
podem causar formação de faixa
vertical ou manchas de tinta no
início da plotagem.
Adicionar um novo tipo de substrato
45
Manip.substrato
Configuração
Descrição
Se muito baixa
Se muito alta
Compensação do
avanço de substrato
Sua impressora foi calibrada na
fábrica para assegurar que o
avanço de substrato seja preciso
quando os substratos
suportados são usados em
condições ambientais normais.
No entanto, é útil ajustar o
avanço de substrato ao imprimir
em substrato sem suporte ou em
condições ambientais incomuns,
mas estáveis.
Linhas escuras aparecem ao
usar até seis passos.
Granulados aparecem ao usar
oito ou mais passos.
Linhas brancas aparecem ao
usar até seis passos.
Granulados aparecem ao usar
oito ou mais passos.
Tensão de entrada
A tensão é aplicada ao substrato
pelo eixo de entrada. Ela precisa
ser constante em toda a largura
do substrato, portanto, o
carregamento do substrato é
uma operação crítica.
O substrato é desviado e pode
enrugar na zona de impressão.
Da mesma forma, o avanço de
substrato pode ser irregular,
resultando em faixas horizontais.
O substrato pode ficar
permanentemente deformado
ou danificado. Problemas de
avanço de substrato podem
aparecer em casos extremos.
Vácuo
O vácuo aplicado ao substrato,
na zona de impressão, ajuda a
contê-lo no cilindro de
impressão, mantendo a
distância aos cabeçotes de
impressão constante.
O substrato pode se elevar para
fora do cilindro e tocar os
cabeçotes de impressão. Isto
pode borrar a imagem impressa,
causar um atolamento de
substrato ou até mesmo
danificar os cabeçotes de
impressão.
Para substratos adesivos, a
fricção pode ser muito alta e o
avanço de substrato irregular,
resultando em faixas horizontais
ou em patches granulosos.
Bidirecional
Especifica se os cabeçotes de
impressão imprimem em ambas
as direções, quando movidos da
esquerda para a direita e da
direita para a esquerda.
Se a opção Bidirecional for
selecionada, a quantidade de
tinta usada por unidade de
tempo será maior, portanto,
defeitos de qualidade de
impressão – como concentração
de gotas e formação de faixas –
poderão ocorrer, especialmente
nos lados da plotagem. Porém, a
velocidade da impressão será
alta.
Se a opção Bidirecional estiver
desabilitada então a impressão
será unidirecional e a velocidade
será relativamente baixa. Dica:
Selecione a opção bidirecional e
aumente o número de passos se
a concentração de gotas de
formação de faixas dos lados
aparecer, mesmo que a
impressão esteja em
unidirecional.
Nível de tinta alto
Quantidade máxima de tinta que
será impressa sobre o papel (a
opção Nível de tinta alto só está
disponível quando o número de
passos for superior a 10). A
quantidade de tinta é ainda mais
reduzida pelo perfil de cor RIP.
Se não estiverem selecionadas,
as cores poderão parecer
desbotadas.
Quando selecionado, poderá
haver excesso de tinta e alguns
problemas relacionados a baixa
qualidade de secagem e
tratamento poderão ocorrer no
TIP. Selecione Alto nível de tinta
para aplicações de
retroiluminação ou caso você
deseje alta saturação da cor.
Cortador
O cortador embutido da
impressora pode cortar
automaticamente o substrato
entre cada impressão.
Desative o cortador nos seguintes casos:
Rastreamento
automático (OMAS)
46
●
Você deseja aumentar a velocidade de impressão.
●
Use a bobina de recolhimento.
●
Corte manualmente o substrato.
●
A borda da frontal do substrato tende a curvar e causar
congestionamentos de substrato.
O sensor de avanço do substrato Desative o sensor nos seguintes casos:
(também conhecido como
O substrato é poroso e permite que a tinta atravesse até o
●
OMAS) está localizado no
cilindro. Limpe o sensor após usar esse substrato.
cilindro de impressão; ele pode
controlar automaticamente o
Você é orientado a fazer isso pelo painel frontal, pois o sensor
●
avanço de substrato.
está sujo ou incapaz de rastrear esse determinado substrato.
Capítulo 4 Manipulação de substrato
PTWW
A seguir serão apresentadas mais configurações avançadas, que não é recomendável alterar, exceto
se você tiver problemas que não consegue resolver de outra forma.
Família de
substrato
Deslocamento
da
temperatura
de secagem de
aquecimento
Deslocamento
da
temperatura
de tratamento
de
aquecimento
Deslocamento
da
temperatura
de secagem de
resfriamento
Deslocamento
da
temperatura
de tratamento
de
resfriamento
≤ passo 10 –
Potência
mínima para
secagem
> passo 10 –
Potência
mínima para
secagem
5
0
0
0
0.7
0.4
Todos os tipos
de substrato
suportados
Configuração
Descrição
Se muito baixa
Se muito alta
Deslocamento da
temperatura de
secagem de
aquecimento
A temperatura que o substrato
na zona de impressão pode
alcançar antes do início da
impressão.
Vazamento ou condensação de
gotas pode aparecer nos
primeiros 200°mm-300°mm da
impressão.
É necessário que haja um
período mais longo para iniciar a
impressão. Formação de faixas
verticais ou manchas de tinta
podem ocorrer.
Deslocamento da
temperatura de
tratamento de
aquecimento
A temperatura que o substrato
na zona de tratamento pode
alcançar antes do início da
impressão.
O início da impressão não está
completamente seco, ou parece
oleosa.
Degradação de substrato
(bolhas, descolamento do
adesivo) no início da impressão.
Deslocamento da
temperatura de
secagem de
resfriamento
A temperatura segura no qual o
substrato pode estar no módulo
de secagem sem que seja
danificado. Ao término de um
trabalho, o substrato não para
até que essa temperatura seja
atingida.
A impressão demora muito
tempo para ser concluída.
O substrato no início da próxima
impressão pode estar
danificado, pois ele foi parado a
uma temperatura muito alta. Isso
não ocorre frequentemente.
Deslocamento da
temperatura de
tratamento de
resfriamento
A temperatura segura no qual o
substrato pode estar no módulo
de tratamento sem que seja
danificado. Ao término de um
trabalho, o substrato não para
até que essa temperatura seja
atingida.
A impressão demora muito
tempo para ser concluída.
A extremidade da impressão
pode ser danificada caso o
cortador seja desativado.
Temperatura mínima
de secagem
A temperatura mínima aplicada
no módulo de secagem durante
a impressão para que o
substrato não esfrie muito em
áreas com pouca tinta.
Uma área com muita impressão
seguindo uma área com pouca
impressão terá defeitos de
vazamento ou de concentração
de tinta.
O substrato está daniificado em
áreas em branco ou com pouca
impressão, principalmente
quando há grande número de
passos.
Manip.substrato
As várias configurações mencionadas acima são descrita a seguir.
Selecionar o número de passos
O aumento do número de passos tenderá a otimizar a qualidade de impressão, mas reduzirá a
velocidade de impressão.
PTWW
Passos
Unidir./
bidir.
Vinil
autoadesivo
Banner
Filme
Tecido
Tela
Papel
aquoso
Papel
solvent
e
Fotográ
fico
realista
HP
Papel
sintétic
o
4
Bidir.
Não
Não
Não
Não
Não
Não
Não
Não
Não
6
Bidir.
Não
Talvez
Não
Não
Não
Sim
Talvez
Talvez
Não
Adicionar um novo tipo de substrato
47
Passos
Unidir./
bidir.
Vinil
autoadesivo
Banner
Filme
Tecido
Tela
Papel
aquoso
Papel
solvent
e
Fotográ
fico
realista
HP
Papel
sintétic
o
8
Bidir.
Talvez
Sim
Não
Não
Sim
Sim
Sim
Sim
Não
10
Bidir.
Sim
Sim
Não
Não
Sim
Sim
Sim
Sim
Não
12
Bidir.
Sim
Sim
Talvez
Sim
Sim
Sim
Sim
Sim
Talvez
16
Bidir.
Sim
Sim
Sim
Sim
Sim
Sim
Sim
Sim
Sim
18*
Bidir.
Sim
Sim
Sim
Sim
Sim
Sim
Sim
Sim
Sim
20 a 28
Bidir.
Sim
Sim
Sim
Sim
Sim
Sim
Sim
Sim
Sim
NOTA: * Diferentemente dos outros modos de impressão, o modo de impressão do passo 18 tem a
resolução de entrada de dados de 1200 dpi x 1200 dpi a 1bpp (1 bit por pixel). Portanto, para gerar
uma predefinição de mídia de 18 passos, você deve começar pelos 18 passos existentes ou pelo
scratch. Da mesma forma, não copie uma predefinição de mídia de 18 passos para gerar uma
predefinição com um modo de impressão diferente de 18 passos.
Tecla
●
Bidir.: bidirecional
●
Não: não recomendado
●
Talvez: talvez não adiante tentar usar velocidade extra
●
Sim: recomendado
Verificar a quantidade de tinta no substrato
Verifique se os volumes de tinta em sua predefinição de mídia estão adequados. Observe o patch de
cores da plotagem e verifique se um ou mais patches tem a quantidade correta de tinta seguindo as
instruções abaixo:
Manip.substrato
1.
Muita tinta: Há vários sintomas possíveis para esse problema.
●
48
As duas ou três últimas escalas da plotagem parecem as mesmas.
Capítulo 4 Manipulação de substrato
PTWW
Faixas verticais.
●
Faixas horizontais.
●
Concentração de gotas, granulação.
Manip.substrato
●
Tente reduzir a quantidade de tinta no software RIP, então, imprima novamente o gráfico e tente
outra vez.
Também considere as dicas a seguir.
PTWW
●
Você pode ter escolhido uma predefinição de mídia que usa mais tinta do que a predefinição
que seu substrato permite.
●
Consulte a documentação RIP para verificar se você está aplicando a predefinição de mídia
correta.
●
Consulte sua documentação RIP sobre como diminuir os limites totais de tinta da predefinição
de mídia.
Adicionar um novo tipo de substrato
49
2.
Quantidade correta de tinta: O patch não apresenta defeitos e o aumento da quantidade de tinta
resulta no aumento da densidade da cor.
3.
Pouca tinta: todo o gráfico parece desbotado.
Tente aumentar a quantidade de tinta no software RIP, então, imprima novamente o gráfico e tente
outra vez.
NOTA: A retroiluminação e alguns substratos de tecido normalmente precisam ser usados com a
opção "Limite de tinta alto" ativada no RIP.
Manip.substrato
Impressão mais rápida
O modo óbvio para aumentar a velocidade é reduzindo o número de passos de impressão, apesar de
isso reduzir a qualidade de impressão. Tenha em mente as seguintes considerações.
50
●
Com menos de 10 passos, ocorrerá aumento na granulação.
●
Com quatro ou seis passos, a impressora está mais suscetível a problemas de avanço de
substrato.
●
Com quatro ou seis passos, poderá ser necessário reduzir a quantidade de tinta para aumentar a
qualidade de impressão.
●
Se você estiver usando a opção de limite alto de tinta, será necessário executar pelo menos 10
passos.
●
Ao reduzir o número de passos, será mais difícil encontrar a melhor temperatura de tratamento e
a impressão estará mais sensível à temperatura e à umidade do ambiente.
Capítulo 4 Manipulação de substrato
PTWW
Aqui estão outras sugestões para aumentar a velocidade da impressão.
●
Impressões concatenadas economiza tempo, pois um trabalho pode ser enviado enquanto outro
está sendo impresso.
●
Desative o cortador. Com a maioria dos substratos, isso economiza tempo ao término do processo
de impressão.
●
Aumente as temperaturas de tratamento de resfriamento. Isso também economiza tempo ao
término do processo de impressão, mas pode causar leve deformação de substrato, dependendo
do substrato.
Consulte também Estados da impressora na página 72.
Calibração de cores
O objetivo da calibração de cor é produzir cores consistentes com os cabeçotes de impressão, as tintas
e os tipos de papéis específicos utilizados e sob determinadas condições ambientais. Após a calibração
de cores, você poderá esperar receber impressões de sua impressora em diferentes ocasiões.
A calibração de cores pode ser efetuada pelo software RIP; consulte a documentação do RIP para obter
detalhes.
Em destaque, o processo consiste nas etapas a seguir.
1.
Um gráfico de teste de calibração de cores é impresso.
2.
O Espectrofotômetro incorporado HP (ou, se preferir, um espectrofotômetro) verifica e mede o
gráfico de teste.
3.
O RIP usa as medidas para calcular os fatores de correção necessários para obter impressão de
cores consistentes nesse substrato.
Perfis de cores
Manip.substrato
A calibração de cores fornece cores consistentes, mas elas não são necessariamente precisas. Por
exemplo, se a impressora imprime todas as cores como preto, pode ser que suas cores sejam
consistentes, mas não precisas.
Para imprimir cores precisas, é necessário converter os valores de cores dos arquivos em valores de
cores que produzirão as cores corretas da impressora, suas tintas e seu substrato. Um perfil de cores
é a descrição de uma combinação de impressora, tinta e substrato que contém todas as informações
necessárias para essas conversões de cores.
Essas conversões de cores são executadas pelo Processador RIP, não pela impressora. Para obter
informações adicionais sobre o uso de perfis de cores, consulte a documentação do seu software e do
seu RIP.
Além dos perfis de cores usados na impressão, você pode calibrar e criar o perfil do monitor (dispositivo
de vídeo), para que as cores exibidas na tela sejam o mais parecidas possível com aquelas
apresentadas nas impressões. Há duas maneiras de fazer isso:
PTWW
Calibração de cores
51
5
Manipular o sistema de tintas
Componentes do sistema de tintas
Cartuchos de tinta
Os seis cartuchos de tinta da impressora fornecem tintas magenta, magenta claro, amarela, ciano claro
e ciano aos cabeçotes de impressão. Cada cartucho tem uma capacidade de 775 ml.
Os cartuchos de tinta não necessitam de manutenção ou limpeza. Quando cada cartucho de tinta é
agitado com vigor antes da instalação e encaixado corretamente no slot correspondente, a tinta flui
para os cabeçotes de impressão. Pelo fato de os cabeçotes de impressão controlarem a quantidade
de tinta transferida para a página, continuarão sendo oferecidos resultados de impressão de alta
qualidade mesmo se o nível de tinta estiver baixo.
CUIDADO: Evite tocar nos pinos, guias e circuitos ao manusear cartuchos de tinta porque esses
elementos são sensíveis à descarga eletrostática, que podem reduzir a vida útil do dispositivo.
Substituição dos cartuchos de tinta
Você pode destacar o ícone
a qualquer momento para verificar o nível de tinta de todos os cartuchos.
O painel frontal alerta você quando o nível do cartucho de tinta está baixo. Quando o cartucho está
vazio, a impressora para de imprimir e o painel frontal fornece uma explicação.
Manip.sistema de tintas
A HP recomenda que você substitua o cartucho vazio por um novo cartucho HP. Consulte Encomendar
suprimentos de tinta na página 71 e Trocar um cartucho de tinta na página 55.
52
Capítulo 5 Manipular o sistema de tintas
PTWW
Apesar de ser possível usar um cartucho não-HP ou recarregado, essas opções trazem sérias
desvantagens:
●
Há riscos de danos à impressora. Nesse caso, a garantia da impressora não cobrirá reparos
relacionados ao cartucho ou a qualquer outro problema decorrente da contaminação da tinta.
●
Todos os cabeçotes de impressão da mesma cor usada perderão a garantia, a menos e somente
se o sistema de tintas inteiro (incluindo os tubos de tinta) for substituído.
●
A qualidade da impressão pode ser prejudicada.
●
A impressora não será capaz de estimar o nível de tinta do cartucho e indicará que ele está vazio.
Se decidir usar um cartucho não-HP ou que foi enchido, é preciso seguir as instruções abaixo para que
ela use um cartucho que interpreta estar vazio:
1.
Instalar o cartucho na impressora (consulte Trocar um cartucho de tinta na página 55).
2.
O painel frontal irá indicar que o cartucho está vazio e o processo de remoção do mesmo terá
início. Pressione a tecla Cancelar para interromper esse processo automático.
3.
No painel frontal, selecione o ícone
4.
Realce Substituir cartuchos, mas não o selecione.
5.
Pressione as teclas Cancelar e Para cima ao mesmo tempo, por, no mínimo, dois segundos.
6.
O painel frontal exibirá uma série de mensagens de alerta. Em resposta a cada uma delas,
pressione a tecla Cancelar para cancelar o processo ou a tecla Selecionar para confirmar que
deseja continuar.
.
Depois de pressionar Selecionar em resposta a todas as mensagens de alerta, o painel frontal exibirá
o status normal do cartucho de tinta, mas o cartucho não-HP ou o cartucho recarregado será mostrado
como vazio com um sinal de alerta.
Cabeçotes de impressão
Manip.sistema de tintas
Os cabeçotes de impressão estão conectados aos cartuchos de tinta. Cada cabeçote de impressão
tem dois pontos de conexão para cartucho de tinta e dois bicos injetores, o que significa que cada um
acomoda dois cartuchos de tinta. Por exemplo, a imagem de cabeçote de impressão a seguir indica
um cabeçote de impressão que extrai e lança a tinta dos cartuchos magenta claro e magenta.
Os cabeçotes são extremamente resistentes e não precisam ser substituídos toda vez que um cartucho
de tinta é substituído. Eles fornecem excelentes resultados mesmo quando os cartuchos de tinta contêm
um nível baixo de tinta.
Para manter uma qualidade de impressão ideal, os cabeçotes são testados regularmente e revisados
automaticamente, se necessário. Isso leva pouco tempo e, às vezes, pode atrasar a impressão.
PTWW
Componentes do sistema de tintas
53
Se, por eventualidade, um cabeçote de impressão precisar ser substituído, o painel frontal exibirá uma
mensagem.
CUIDADO: Evite tocar nos pinos, guias e circuitos ao manusear cartuchos de tinta porque esses
elementos são sensíveis à descarga eletrostática. Tais dispositivos são denominados dispositivos
sensíveis a ESD. Consulte Glossário na página 78. Descargas eletrostáticas constituem um dos
principais riscos aos produtos eletrônicos. Esse tipo de dano pode reduzir a expectativa de vida útil do
dispositivo.
Cartucho de limpeza de cabeçotes de impressão
O cartucho de limpeza de cabeçotes de impressão limpa, mantém e veda os cabeçotes de impressão
quando eles não forem usados para impedir que sequem.
O cartucho contém um rolo de pano, usado para limpar os cabeçotes de impressão. Você será avisado
quando 90% do rolo tiver sido usado.
A impressora não iniciará um trabalho de impressão se detectar o término do rolo de limpeza. Então,
substitua o cartucho de limpeza de cabeçotes de impressão por um novo.
Funil de tinta
O funil de tinta coleta a tinta residual produzida durante a manutenção dos cabeçotes de impressão. É
importante que esse funil seja instalado, pois ele impede significantes depósitos de tinta em várias
outras partes da impressão.
Pelo funil de tinta, a tinta residual atravessa um tubo com o contêiner de limpeza de cabeçotes de
impressão.
Manip.sistema de tintas
CUIDADO:
instalado.
54
A impressora pode ser danificada caso o funil de tinta esteja vazio ou não tenha sido
Capítulo 5 Manipular o sistema de tintas
PTWW
Contêiner de limpeza de cabeçotes de impressão
O contêiner de limpeza de cabeçotes de impressão armazena a tinta residual coletada pelo funil de
tinta.
Dicas do sistema de tintas
Para obter melhores resultados, siga as diretrizes a seguir:
●
Instale os cartuchos de tinta, os cabeçotes de impressão e o cartucho de limpeza de cabeçotes
de impressão antes do vencimento da garantia, que está impressa na etiqueta e na embalagem
do produto.
NOTA: Os cartuchos de tinta geralmente vencem um pouco depois do término da garantia.
Consulte as informações do cartucho de tinta no painel frontal para saber a data de vencimento.
●
Siga as instruções no painel frontal durante a instalação.
●
Permita que a impressora e o cartucho de limpeza de cabeçotes de impressão limpem os
cabeçotes de impressão automaticamente.
●
Evite remoções desnecessárias dos cartuchos de tinta e cabeçotes de impressão.
●
Os cartuchos de tinta nunca devem ser removidos durante uma impressão. Ele devem ser
removidos apenas quando a impressora está pronta para substituí-los. O painel frontal o guiará
pelo processo de substituição (ou consulte {Xref Error! Target does not exist.} e {Xref Error! Target
does not exist.}.
●
Verifique se você está em conformidade com todas as leis e regulamentações aplicáveis ao
descartar produtos de consumo do sistema de tintas.
Manip.sistema de tintas
NOTA: Agite os cartuchos de tinta e cabeçotes de impressão com vigor antes de instalá-los.
Consulte Trocar um cartucho de tinta na página 55 e Substituir cabeçote de impressão
na página 59.
Trabalhar com os componentes do sistema de tintas
Trocar um cartucho de tinta
Os cartuchos de tinta devem ser substituídos por estes dois motivos:
●
PTWW
O cartucho tem pouca tinta e você deseja substituí-lo por outro cheio para impressão não
supervisionada. É possível utilizar a tinta restante no primeiro cartucho em um momento mais
oportuno.
Dicas do sistema de tintas
55
●
O cartucho de tinta está vazio ou com defeito e você precisa substituí-lo para continuar imprimindo.
CUIDADO: O procedimento de remoção de um cartucho de tinta deve ser iniciado pelo painel frontal.
Não o remova até que o painel frontal solicite.
CUIDADO: Remova um cartucho de tinta somente se você estiver pronto para inserir outro.
AVISO! Verifique se as rodas da impressora estão travadas (a alavanca de freio está pressionada)
para evitar que a impressora se mova.
Remover cartucho de tinta
1.
No painel frontal da impressora, selecione o ícone
cartuchos de tinta.
2.
Segure a guia azul em frente ao cartucho que deseja remover.
e, em seguida, selecione Substituir
Manip.sistema de tintas
56
Capítulo 5 Manipular o sistema de tintas
PTWW
3.
Puxe a guia azul para baixo e para fora, em sua direção.
4.
O cartucho sairá em sua gaveta.
5.
Retire o cartucho da gaveta.
Manip.sistema de tintas
NOTA: Evite tocar na extremidade do cartucho inserido na impressora, pois a conexão pode
conter tinta.
NOTA: Se necessário, armazene um cartucho de tinta parcialmente usado na mesma posição
como se estivesse inserido na impressora. Evite utilizar um cartucho parcialmente usado e que
foi armazenado sobre sua extremidade.
PTWW
Trabalhar com os componentes do sistema de tintas
57
6.
O visor do painel frontal identifica o cartucho de tinta ausente.
Inserir cartucho de tinta
1.
Pegue o novo cartucho e localize a etiqueta que identifica a cor da tinta. Segure-o de forma que
você possa ver a etiqueta na parte superior, virada para você.
2.
Verifique se a etiqueta colorida em cima do slot vazio na impressora corresponde à cor da etiqueta
no cartucho.
3.
Agite o cartucho com vigor por aproximadamente 15 segundos.
4.
Insira o cartucho de tinta na gaveta correspondente.
Manip.sistema de tintas
58
Capítulo 5 Manipular o sistema de tintas
PTWW
5.
Deslize a gaveta e o cartucho para dentro do slot até que travem na posição correta.
Se você tiver dificuldades, consulte o Guia de manutenção e solução de problemas.
6.
O visor do painel frontal confirma que todos os cartuchos foram inseridos corretamente.
Substituir cabeçote de impressão
A substituição do cabeçote de impressão deve ser realizada depois que a impressora for ligada usando
o interruptor de alimentação na parte traseira da impressora.
AVISO! Verifique se as rodas da impressora estão travadas (a alavanca de freio está pressionada)
para evitar que a impressora se mova.
Manip.sistema de tintas
AVISO! Verifique se a impressora esfriou antes de remover o cabeçote de impressão. A impressora
emitirá um aviso sonoro se ainda estiver quente.
PTWW
Trabalhar com os componentes do sistema de tintas
59
Remover cabeçote de impressão
1.
No painel frontal da impressora, selecione o ícone
cabeçotes de impressão.
2.
O carro move para a posição de remoção.
e, em seguida, selecione Substituir
CUIDADO: Se o carro permanecer na posição de remoção por mais de 3 minutos sem a inserção
ou a remoção de cabeçotes de impressão, ele tentará voltar para a posição inicial no lado direito.
3.
Quando o carro tiver parado de se mover, o painel frontal solicitará que você abra a janela da
impressora. Destrave e abra a janela.
4.
Localize o carro no lado direito da impressora.
Manip.sistema de tintas
60
Capítulo 5 Manipular o sistema de tintas
PTWW
Puxe e posicione a alça na parte superior do carro.
6.
Levante a tampa. Isso lhe dá acesso aos cabeçotes de impressão.
7.
Para remover um cabeçote de impressão, levante a alça azul.
8.
Usando essa alça, retire com cuidado o cabeçote de impressão.
Manip.sistema de tintas
5.
PTWW
Trabalhar com os componentes do sistema de tintas
61
9.
Puxe, com cuidado, a alça para cima até que o cabeçote de impressão seja liberado do carro.
CUIDADO: Não puxe abruptamente. Essa ação pode danificar o cabeçote de impressão.
10. O visor do painel frontal identifica o cabeçote de impressão ausente.
Inserir cabeçote de impressão
1.
Se o cabeçote de impressão for novo, agite-o com vigor antes de remover as proteções. Segure
o cabeçote de impressão na posição vertical (com as proteções voltadas para baixo) e agite-o
com vigor com movimentos suaves para cima e para baixo por aproximadamente 15 segundos.
NOTA: Atenção para não bater o cabeçote de impressão contra qualquer coisa enquanto o agita,
pois isso pode causar danos.
Manip.sistema de tintas
62
Capítulo 5 Manipular o sistema de tintas
PTWW
2.
Remova as proteções de cor laranja puxando-as para baixo.
3.
O cabeçote de impressão foi desenvolvido de modo a impedir sua inserção acidental no slot
errado. Verifique se a etiqueta colorida no cabeçote de impressão corresponde à etiqueta colorida
do slot do carro em que esse cabeçote será inserido.
4.
Insira o novo cabeçote de impressão no slot correto no carro.
CUIDADO: Insira o cabeçote de impressão de forma lenta e vertical, direto para baixo. Ele
poderá ser danificado se for inserido muito rapidamente, ou de modo inclinado, ou se for girado
quando inserido.
Empurre para baixo conforme indicado pela seta.
Manip.sistema de tintas
5.
CUIDADO: Você poderá encontrar alguma resistência ao instalar o novo cabeçote de impressão,
portanto é necessário pressioná-lo para baixo de modo firme, porém suave. Você deverá ouvir um
estalo e verá uma confirmação no visor do painel frontal de que o cabeçote de impressão foi
inserido. Se você tiver dificuldades, consulte o Guia de manutenção e solução de problemas.
PTWW
Trabalhar com os componentes do sistema de tintas
63
6.
Insira todos os outros cabeçotes de impressão a serem instalados e feche a tampa do carro.
7.
Verifique se a extremidade da trava prende o loop no lado próximo ao carro.
8.
Abaixe a trava sobre a tampa do carro.
Quando todos os cabeçotes de impressão forem inseridos corretamente e aceitos pela impressora,
ela emitirá um aviso sonoro.
Manip.sistema de tintas
NOTA: Se a impressora não emitir o aviso sonoro quando o cabeçote de impressão for inserido
e a mensagem Substituir aparecer no visor do painel frontal, talvez o cabeçote de impressão
precise ser inserido novamente.
64
Capítulo 5 Manipular o sistema de tintas
PTWW
9.
Feche e trave a janela da impressora.
10. O visor do painel frontal confirma se todos os cabeçotes de impressão estão inseridos
corretamente. A impressora começa a verificar e preparar os cabeçotes de impressão. O processo
de rotina padrão, quando todos os cabeçotes de impressão são trocados, leva até 18 minutos. Se
a impressora identificar um problema ao preparar os cabeçotes, o processo levará mais tempo:
até 30 minutos. Para a inserção de um único cabeçote de impressão, o tempo varia entre 10 e 20
minutos. Depois que todos os cabeçotes de impressão forem verificados e preparados, o
procedimento de realinhamento de cabeçote será executado automaticamente se o substrato
estiver carregado. Consulte o Guia de manutenção e solução de problemas.
Substituir o kit de limpeza de cabeçote de impressão
Quando o painel frontal solicitar a substituição do kit de limpeza de cabeçotes de impressão, substitua
primeiro o cartucho de limpeza de cabeçotes de impressão, o funil de tinta e o contêiner de limpeza de
cabeçotes de impressão.
Substituir o cartucho de limpeza de cabeçotes de impressão
Uma mensagem é exibida no painel frontal quando o cartucho de limpeza de cabeçotes de impressão
está quase cheio e, novamente, quando ele está completamente cheio e precisa ser trocado. Siga estas
precauções ao remover um cartucho de limpeza de cabeçotes de impressão:
●
Atente para não marchar suas mãos com tinta. Pode haver tinta sobre, em volta e dentro do
cartucho de limpeza de cabeçotes de impressão substituído.
●
Sempre manuseie e armazene o cartucho de limpeza de cabeçotes de impressão virado para cima
para evitar que a tinta escorra.
Manip.sistema de tintas
AVISO! Verifique se as rodas da impressora estão travadas (a alavanca de freio está pressionada)
para evitar que a impressora se mova.
PTWW
Trabalhar com os componentes do sistema de tintas
65
Remover o cartucho de limpeza de cabeçotes de impressão
1.
No painel frontal da impressora, selecione o ícone
limpeza PH.
2.
O cartucho de limpeza de cabeçotes de impressão está localizado em um slot abaixo do painel
frontal, na frente da impressora. Abra a porta.
3.
O cartucho de limpeza de cabeçotes de impressão tem uma alça na parte da frente. Para remover
o cartucho, pressione para dentro e para cima, como indicado pela seta, até liberá-lo.
e, em seguida, selecione Substituir kit de
Manip.sistema de tintas
66
Capítulo 5 Manipular o sistema de tintas
PTWW
4.
Levante o cartucho de limpeza de cabeçotes de impressão para removê-lo do slot e deslize-o para
fora.
A embalagem de plástico do novo cartucho de limpeza de cabeçotes de impressão pode ser usada
para descartar o cartucho de limpeza de cabeçotes de impressão antigo.
Inserir o cartucho de limpeza de cabeçotes de impressão
Remova a cobertura plástica do novo cartucho de limpeza de cabeçotes de impressão.
2.
Insira o cartucho de limpeza de cabeçotes de impressão no slot, na direção indicada pela seta.
Manip.sistema de tintas
1.
PTWW
Trabalhar com os componentes do sistema de tintas
67
3.
Quando o cartucho de limpeza de cabeçotes de impressão tiver sido totalmente introduzido,
pressione-o para dentro e para baixo, conforme indicado, até que ele trave no local adequado.
NOTA: O painel frontal não exibirá o novo cartucho de limpeza de cabeçotes de impressão até
que a porta seja fechada.
4.
Quando o cartucho de limpeza de cabeçotes de impressão já estiver inserido na impressora, feche
a porta.
NOTA: É preciso instalar todos os cartuchos de tinta, cabeçotes de impressão e cartucho de
limpeza de cabeçotes de impressão antes que a impressora possa continuar.
5.
Se não houver substrato carregado, o painel frontal solicitará que você faça isso.
Certifique-se de que a janela da impressora e a porta do cartucho de limpeza de cabeçotes de
impressão está fechada. A impressora não funcionará enquanto elas estiverem abertas.
Após substituir o cartucho de limpeza de cabeçotes de impressão, o funil de tinta e o contêiner de
limpeza de cabeçotes de impressão também deverão ser substituídos.
Manip.sistema de tintas
68
Capítulo 5 Manipular o sistema de tintas
PTWW
Substituir o funil de tinta
Depois de substituir o contêiner de limpeza de cabeçotes de impressão, o painel frontal solicitará que
você substitua o funil de tinta.
Destrave e abra a janela.
2.
Localizar o funil de tinta.
3.
Segure o funil de tinta.
Manip.sistema de tintas
1.
PTWW
Trabalhar com os componentes do sistema de tintas
69
4.
Remova o funil de tinta.
5.
Insira o novo funil de tinta.
6.
Pressione para encaixá-lo.
7.
Feche e trave a janela.
Manip.sistema de tintas
70
Capítulo 5 Manipular o sistema de tintas
PTWW
Substituir o contêiner de limpeza de cabeçotes de impressão
CUIDADO: É recomendável usar luvas.
1.
Remova o contêiner de limpeza de cabeçotes de impressão.
2.
Insira o novo contêiner de limpeza de cabeçotes de impressão.
3.
Verifique se o tubo está apontando para o centro do contêiner.
Encomendar suprimentos de tinta
Você pode encomendar os suprimentos de tinta a seguir para sua impressora:
Tabela 5-1 Cartuchos de tinta
Cartucho
Capacidade (ml)
Número de peça
Cartucho de tinta de látex preta HP Designjet 789
775
CH615A
Cartucho de tinta de látex ciano HP Designjet 789
775
CH616A
Cartucho de tinta de látex magenta HP Designjet 789
775
CH617A
Cartucho de tinta de látex amarela HP Designjet 789
775
CH618A
Cartucho de tinta de látex ciano claro HP Designjet 789
775
CH619A
Cartucho de tinta de látex magenta claro HP Designjet 789
775
CH620A
Tabela 5-2 Cabeçotes de impressão
Número de peça
Cabeçote de impressão amarelo e preto fosco HP 789
CH612A
Cabeçote de impressão ciano claro e ciano HP 789
CH613A
Cabeçote de impressão magenta claro e magenta HP 789
CH614A
Manip.sistema de tintas
Cabeçote de impressão
Tabela 5-3 Limpeza do cabeçote de impressão
Dispositivo de limpeza do cabeçote de impressão
PTWW
Número de peça
O Kit de limpeza de cabeçotes de impressão (contém um
cartucho de limpeza de cabeçotes de impressão e um funil de
tinta)
CH621A
Contêiner de limpeza de cabeçotes de impressão HP 789
CH622A
Encomendar suprimentos de tinta
71
Opções de impressão
6
Opções de impressão
Estados da impressora
A impressora pode estar em um dos estados a seguir; será necessário aguardar algum tempo para
alguns.
●
Pronto (frio): A impressora está ligada, mas ainda não imprimiu e os aquecedores estão
desligados.
●
Preparando impressão: A impressora está esquentando os aquecedores e preparando os
cabeçotes para impressão. Isso demora de 1°min a 8°min.
●
Impressão
●
Tratamento: Isso demora de 1.5°min a 5°min.
●
Acabamento: A impressora está esfriando e preparando para entrar no modo em espera. Isso
demora de 0.5°min a 5°min.
●
Pronto (quente): A impressora está pronta e os aquecedores no modo em espera.
◦
Se um novo trabalho for enviado, a impressora entra em Preparando impressão.
◦
Se não houver um novo trabalho em um período de 10 minutos, os aquecedores serão
desligados e a impressora entra no modo Pronto (frio).
Se o trabalho do mesmo modo de impressão do arquivo já impresso for enviado com a impressora no
modo Tratamento (cortador desativado) ou Acabamento, a impressora entra no modo Preparando
impressão.
Para economizar tempo entre as impressões, agrupe trabalhos com o mesmo modo de impressão
(mesmo número de passos) e desligue o cortador para ignorar os estados Tratamento e
Acabamento. Você também pode usar o aninhamento para imprimir vários trabalhos no mesmo fluxo
de trabalho.
Mesmo se o cortador estiver ligado ou trabalhos sucessíveis usarem diferentes modos de impressão,
será melhor imprimí-los agrupadamente, sem atrasos, para minimizar o tempo gasta em Preparando
impressão.
Alterar margens
As margens da impressora determinam a área entre as bordas de sua imagem e as bordas do substrato.
As margens de determinado trabalho de impressão são selecionadas no software RIP; caso o trabalho
exceda a largura do substrato, ele será cortado.
Além disso, o painel frontal oferece três configurações para a margem inferior: normal, pequeno e
estendido; consulte Tabela 8-4 Margens na página 75. Essa seleção aparece apenas para
impressões únicas quando o cortador não estiver em uso. A margem inferior não é aplicada entre as
várias impressões enviadas ao mesmo tempo.
72
Capítulo 6 Opções de impressão
PTWW
Opções de impressão
Para definir a margem inferior pelo painel frontal, selecione o ícone
manuseio substrato > Margem inferior extra.
e selecione Opções de
NOTA: A margem maior é definida no RIP, ela substitui a margem inferior definida pelo painel frontal.
Solicitar impressões internas da impressora
As impressões internas fornecem vários tipos de informações sobre a impressora. Solicite essas
impressões a partir do painel frontal, sem usar um computador.
Antes de solicitar qualquer impressão interna, verifique se o substrato está carregado e se a
mensagem Pronta é exibida na tela do painel frontal.
Para imprimir uma impressão interna, selecione o ícone
selecione o tipo de impressão interna desejada.
, Impressões internas e, em seguida,
As seguintes opções estão disponíveis:
PTWW
●
Mapa de menu: mostra detalhes de todos os menus do painel frontal.
●
Configuração: mostra todas as configurações atuais do painel frontal.
●
Relatório de uso: mostra estimativas do número total de impressões, número de impressões por
família de substrato e por qualidade de impressão, e a quantidade total de tinta usada por cor. A
precisão dessas estimativas não é garantida.
●
Informações de serviço: fornece as informações necessárias para os engenheiros do serviço.
Solicitar impressões internas da impressora
73
7
Acessórios
Acessórios
Encomendar acessórios
Os acessórios a seguir podem ser comprados para a sua impressora:
Nome
74
Número do produto
Eixo de 42°polegadas para HP Designjet L25500 (eixos extras para facilitar o processo de
alternância entre os diferentes substratos)
CQ154A
Eixo de 60°polegadas para HP Designjet L25500 (eixos extras para facilitar o processo de
alternância entre os diferentes substratos)
CQ155A
Eixo de 42 polegadas (2 pol.) da HP Designjet L25500
CQ692A
Eixo de 60 polegadas da HP Designjet L25500
CQ693A
Kit de manutenção do usuário da Impressora HP Designjet série L25500
CQ201A
Capítulo 7 Acessórios
PTWW
8
Especificações da impressora
Especificações funcionais
Cabeçotes de impressão
Amarelo/preto, ciano/ciano claro e magenta claro/magenta
Kit e contêiner de limpeza de cabeçotes de
impressão
Sem cor específica
Cartuchos de tinta
Amarelo, preto, magenta, magenta claro, ciano e ciano claro. Todos os
cartuchos contêm 775 ml de tinta.
Especif.impressora
Tabela 8-1 Suprimentos de tinta HP n° 789
Tabela 8-2 Tamanhos do substrato
Largura
Mínimo
Máximo
584°mm (23°pol.)
1067°mm (42°pol.) ou 1524°mm (60°pol.)
Substrato estreito: 254°mm (10°pol.)
Comprimento
420°mm (16,5°pol.)
Rolo com diâmetro externo máximo de 180°mm
(7,1°pol.)
Tabela 8-3 Resoluções de impressão
Nível de tinta
Número de passos
Resoluções de meio-tom (dpi)
Resoluções de impressão
(dpi)
100%
4-28 (exceto 18)
300, 600
1200×1200
18
1200
1200×1200
10-28 (exceto 18)
300, 600
1200×1200
18
1200
1200×1200
200%
A tabela acima mostra as resoluções suportadas pela impressora. Consulte a documentação RIP para
saber mais sobre as resoluções suportadas por seu RIP.
Tabela 8-4 Margens
Margens laterais
PTWW
5 mm = 0,2 pol.
Especificações funcionais
75
Tabela 8-4 Margens (continuação)
Margem superior (borda da frente)
5 mm = 0,2 pol.
Margem inferior (borda de saída)
5 mm = 0,2 pol. (nenhum)
100 mm = 3,9 polegada (pequena)
150 mm = 5,9 polegadas (normal)
200 mm = 7,9 pol. (Extra)
Especificações físicas
Tabela 8-5 Especificações físicas da impressora
Peso (incluindo o suporte)
161°kg (impressora de 42°pol.)
181°kg (impressora de 60°pol.)
Largura
1985°mm (impressora de 42°pol.)
2465°mm (impressora de 60°pol.)
Profundidade
690 mm
Altura
1370 mm
Especif.impressora
Especificações de memória
Tabela 8-6 Especificações de memória
Memória (DRAM) fornecida
256 MB
Memória (DRAM) máxima
512 MB
Disco rígido
50ºGB
Especificações de alimentação
NOTA: É necessário um eletricista para a configuração do sistema elétrico do prédio utilizado para
instalação e alimentação da impressora. Verifique se o eletricista possui as certificações apropriadas,
de acordo com os regulamentos locais, e forneça-lhe todas as informações relativas à configuração
elétrica.
Sua impressora requer que os componentes elétricos a seguir sejam fornecidos e instalados pelo
cliente, de acordo com o National Electrotechnical Code (NEC).
Tabela 8-7 Especificações da linha monofásica
76
Impressora de 60°pol.
Impressora de 42°pol.
Impressora de 60 pol.
(apenas para o Japão)
Número de cabos de
alimentação
2
2
2
Tensão de entrada
220-240 V ~ (-10% +6%)
200-240 V~ (-10%+6%)
200 V (-10%+10%)
Freqüência de entrada
50°Hz/60°Hz
50°Hz/60°Hz
50°Hz/60°Hz
Capítulo 8 Especificações da impressora
PTWW
Tabela 8-7 Especificações da linha monofásica (continuação)
Impressora de 60°pol.
Impressora de 42°pol.
Impressora de 60 pol.
(apenas para o Japão)
Consumo de energia
4,8°kW (consumo geral de
ambos os cabos de
alimentação)
3,5°kW (consumo geral de
ambos os cabos de
alimentação)
4,8°kW (consumo geral de
ambos os cabos de
alimentação)
Corrente de carga máxima
(por cabo de alimentação)
15°A
13°A
15°A
Especificações ecológicas
Este produto está em conformidade com as Diretivas WEEE e RoHS da União Europeia.
ENERGY STAR e a marca ENERGY STAR são marcas registradas nos EUA para determinar o status
de qualificação ENERGY STAR® desses modelos de produtos. Consulte: http://www.hp.com/go/
energystar.
Para obter as especificações ecológicas atualizadas, visite o site http://www.hp.com/ e busque por
"especificações ecológicas".
Especif.impressora
Especificações ambientais
Tabela 8-8 Especificações ambientais da impressora
Faixa de umidade relativa para a melhor qualidade de
impressão
de 20% a 80% dependendo do tipo do substrato
Faixa de temperatura para a melhor qualidade de impressão
18°C a 25°C (64°F a 77°F), dependendo do tipo do substrato
Faixa de temperatura para impressão
15 a 30°C (59 a 86°F)
Faixa de temperatura fora de funcionamento
-25 a +55°C (-13 a +131°F)
Gradiente térmico
menos de 10°C/h (18°F/h)
Altitude máxima ao imprimir
3000°m (10000°pés)
NOTA: A impressora deve se mantida em local fechado.
NOTA: Se a impressora ou os cartuchos de tinta forem movidos de um lugar frio para um lugar quente
e úmido, a água da atmosfera pode condensar nos cartuchos e peças da impressora, resultando em
vazamento de tinta e erros de impressão. Nesse caso, a HP recomenda que você espere pelo menos
três horas antes voltar a ligar a impressora ou instalar os cartuchos de tinta, para permitir que a
condensação se evapore.
Especificações acústicas
Tabela 8-9 Especificações acústicas da impressora
PTWW
Alimentação de som ocioso
≤ 5,1 B (A)
Alimentação de som operacional
≤ 7,5 B (A)
Pressão do som ocioso
≤ 39 dB (A)
Pressão do som operacional
≤ 56 dB (A)
Especificações ecológicas
77
Glossário
Bico
Um dos muitos orifícios pequenos em um cabeçote de impressão por meio do qual a tinta é depositada no
substrato.
Bidirecional
Impressão bidirecional significa que os cabeçotes de impressão imprimem enquanto se movimentam em ambas
as direções. Isso aumenta a velocidade de impressão.
Cabeçote de impressão
Um componente removível da impressora que recolhe tinta de uma ou mais cores dos cartuchos correspondentes
e a deposita no substrato, por meio de um grupo de bicos injetores.
Cilindro
A superfície plana dentro da impressora sobre a qual o substrato passa durante a impressão.
Compensação do avanço de substrato
Um pequeno ajuste no número de avanço de substrato entre os passos de impressão para compensar as
características de diferentes tipos de substrato. A impressora normalmente efetua esse ajuste de forma
automática, mas talvez seja necessário recalibrá-la para substratos sem suporte da HP, ou para temperatura ou
umidade incomum. Compensação do avanço de substrato incorreta pode causar formação de faixas em projeto
com menos de oito passos, ou granularidade com processos com oito passos ou mais.
Concentração de gotas
Um defeito na qualidade de impressão que ocorre quando a tinta se espalha no substrato dentro de uma área da
mesma cor.
Consistência de cores
A capacidade de imprimir as mesmas cores em um determinado trabalho de impressão, de uma impressão a
outra e de impressora para impressora.
Cortador
Um componente da impressora que desliza para a frente e para trás no cilindro para cortar o substrato.
Densidade da tinta
A quantidade relativa de tinta que é depositada no substrato por unidade de área.
E/S
Entrada/Saída: este termo descreve a passagem dos dados entre um dispositivo e outro.
Eixo
Uma haste que suporta um rolo de substrato durante seu uso para impressão.
Endereço IP
Um identificador exclusivo que indica um determinado nó em uma rede TCP/IP. Consiste em quatro números
inteiros separados por pontos.
Firmware
Software que controla a funcionalidade da impressora e é armazenado de forma semipermanente na impressora
(pode ser atualizado).
78
Glossário
PTWW
Fluxo de ar
O ar é soprado pela zona de impressão para acelerar o processo de secagem.
Gama
Variedade de cores e valores de densidade reproduzidos em um dispositivo de saída como impressora ou monitor.
ICC
International Color Consortium, um grupo de empresas que estabeleceram um padrão comum para perfis de
cores.
LED
Diodo emissor de luz: um dispositivo semicondutor que emite luz quando estimulado eletronicamente.
OMAS
Optical Media Advance Sensor. Sensor localizado no cilindro de impressão que controla o movimento do substrato
e aumenta sua precisão.
Passos
O número de passos de impressão especifica quantas vezes os cabeçotes de impressão imprimirão em uma
mesma área do substrato. Um grande número de passos tende a otimizar a qualidade de impressão e a saúde
do cabeçote de impressão, mas reduz a velocidade.
Precisão de cores
A capacidade de imprimir cores que correspondem da forma mais semelhante possível ao original, tendo-se em
mente que todos os dispositivos têm uma gama de cores limitadas e talvez não sejam capazes de corresponder
certas cores com precisão.
Prega
Uma condição do substrato em que ele não fica perfeitamente plano, ou seja, apresenta elevações como
pequenas ondas.
Pressão do vácuo
O substrato é mantido no cilindro por uma sucção a vácuo. Caso a sucção de ar seja muito grande ou muito
pequena, talvez haja defeitos na qualidade de impressão. Sucção muito fraca também pode causar
congestionamento de substrato ou dano nos cabeçotes de impressão.
Sangramento
Um defeito na qualidade de impressão que ocorre quando a tinta se espalha no substrato por áreas de diferentes
cores.
Secando
O substrato é aquecido na zona de impressão para secar a tinta e fixar a imagem no substrato. Caso a temperatura
de secagem seja muito alta ou muito baixa, talvez haja defeitos na qualidade de impressão.
Substrato
Um material fino e liso projetado para ser impresso, composto por papel ou outros materiais.
Temperatura mínima de secagem
O calor mínimo aplicado na zona de impressão para que o substrato não esfrie muito em áreas com pouca tinta.
Uma temperatura mínima baixa pode causar defeitos na qualidade de impressão; uma temperatura mínima alta
pode danificar o substrato, especialmente quando houver muitos passos e em áreas em branco ou com pouca
tinta.
Tensão traseira
A tensão traseira, que deve ser constante em toda a largura do substrato, aplicada pelo eixo de entrada. Caso a
tensão seja muito grande ou muito pequena, talvez haja defornação de substrato e defeitos na qualidade de
impressão.
Tratamento
O substrato é aquecido na zona de tratamento para concentrar gotas de látex, criando um filme polímero que atua
como uma camada protetora, removendo ao mesmo tempo os co-solventes restantes da impressão. O tratamento
PTWW
Glossário
79
é vital para assegurar a durabilidade das imagens impressas. Caso a temperatura de tratamento seja muito alta
ou muito baixa, talvez haja defeitos na qualidade de impressão.
Unidirecional
Impressão unidirecional significa que os cabeçotes de impressão imprimem somente enquanto se movimentam
em uma direção. A velocidade da impressão é mais baixa que em bidirecional. Em geral, imprimir em modo
bidirecional e aumentar o número de passos é uma ótima forma para aumentar a qualidade de impressão.
80
Glossário
PTWW
Índice
A
acessórios
encomendar 74
adicionar novo substrato 43
alertas de e-mail 15
atraso da impressão 51
aviso 3
B
bobina de recolhimento
como utilizar 24
motor 7
C
cabeçote de impressão
encomendar 71
especificação 75
substituir 55
cabeçotes de impressão
sobre 53
calibração
cor 44
calibração de cores 44
carregando o rolo no eixo 18
carregando rolo na impressora:
manual 22
carregando rolo na impressora
automaticamente 18
carregar substratos finos 26
carregar substratos grossos 26
cartucho de limpeza de cabeçotes
de impressão
substituir 65
cartucho de tinta
como recarregar 52
encomendar 52
especificação 75
sobre 52
substituição 52
como fazer download de
predefinições de mídia 42
como ligar/desligar a
impressora 7
PTWW
como recarregar cartuchos de
tinta 52
como reiniciar a impressora 14
como utilizar a bobina de
recolhimento 24
componentes da impressora 5
componentes principais da
impressora 5
conectar a impressora
método de conexão 11
contêiner de limpeza de cabeçotes
de impressão
sobre 55
substituindo 71
contraste no painel frontal 15
D
descarregar rolo da
impressora 18
dicas do sistema de tintas 55
E
encomendar
acessórios 74
cabeçotes de impressão 71
cartuchos de tinta 52
limpeza do cabeçote de
impressão 71
especificação do disco rígido 76
especificações
acústicas 77
alimentação 76
ambientais 77
disco rígido 76
ecológicas 77
físicas 76
funcionais 75
margens 72
memória 76
resolução de impressão 75
suprimentos de tinta 75
tamanho do substrato 75
especificações acústicas 77
especificações ambientais 77
especificações de
alimentação 76
especificações de memória 76
especificações ecológicas 77
especificações físicas 76
especificações funcionais 75
estados da impressora 51
etiquetas, aviso 3
etiquetas de aviso 3
etiquetas de segurança 3
F
funil de tinta
sobre 54
substituir 69
I
idioma 14
impressão mais rápida 44
impressões internas 73
imprimindo mais rapidamente 44
K
kit de limpeza de cabeçote de
impressão
substituindo 65
L
limpador do cabeçote de impressão
especificação 75
limpeza de cabeçotes de impressão
sobre 54
M
margens
alterando 72
especificação 72
P
painel frontal
contraste 15
idioma 14
unidades 15
Índice
81
perfis de cores 44
precaução 3
precauções de segurança 1
predefinições de mídia
como fazer download 42
R
recursos da impressora 5
recursos principais da
impressora 5
resolução 75
resolução de impressão 75
S
Servidor da web incorporado
alertas de e-mail 15
Servidor da Web incorporado
acessar 8
Servidor Web incorporado
idioma 16
substrato
adicionar novo 43
armazenamento 42
como exibir informações 41
dicas 17
famílias de suportadas 17
visão geral 17
T
tamanhos do substrato (máx. e
mín.) 75
tempo de espera do modo de
suspensão 15
V
vista frontal 5
vista traseira 6
82
Índice
PTWW