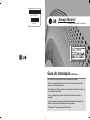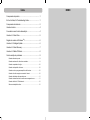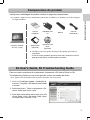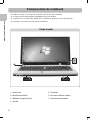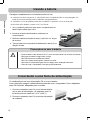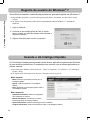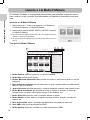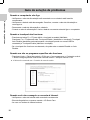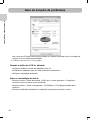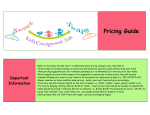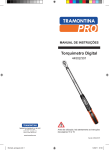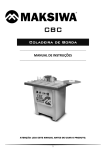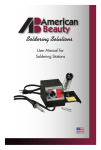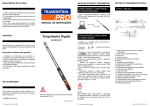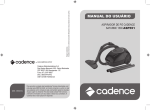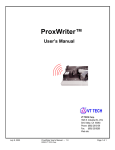Download Guia de instalação P420 Series
Transcript
MFL67141305 Rev.00 Always Mobile! The Best Wireless Mobile Freedom! WWW.LGE.COM/BR Guia de instalação P420 Series As cores do produto podem variar dependendo do modelo. Para sua conveniência, Ez User's Guide e Ez Troubleshooting Guide estão no LG Intelligent Update. Para obter mais detalhes, clique no ícone da Help no Ez User's Guide e no Ez Troubleshooting Guide. Leia as informações contidas neste documento antes de instalar o notebook. As figuras neste documento podem diferir dependendo da seleção do idioma e estão sujeitas a alterações sem aviso prévio. O Windows® 7 está instalado no P420 Series. Índice Componentes do produto................................................................1 Ez User's Guide, Ez Troubleshooting Guide...................................1 Componentes do notebook .............................................................2 Usando a bateria.............................................................................4 Conectando a uma fonte de alimentação .......................................4 Usando o LG Smart Care................................................................5 Registro do usuário do Windows® 7 ...............................................6 Usando o LG Intelligent Update ......................................................6 Usando o LG Smart Recovery ........................................................7 Usando o LG Media FUNtasia ........................................................8 Guia de solução de problemas .......................................................9 Quando a tela estiver preta ............................................................................ 9 Quando a rede sem fio não estiver conectada............................................... 9 Quando o computador não liga .................................................................... 10 Quando o touchpad não funcionar ............................................................... 10 Quando um site ou programa específico não funcionar............................... 10 Quando você não conseguir se conectar à Internet..................................... 10 Quando o alto-falante não reproduzir som ................................................... 11 Quando o sistema ficar lento ou exibir uma mensagem de erro .................. 11 Quando o brilho do LCD for alterado ........................................................... 12 Sobre a reinstalação do driver ..................................................................... 12 MEMO Componentes do produto Verifique se a embalagem do produto contém os seguintes componentes: O produto e alguns de seus componentes podem não ser idênticos no formato e na cor das imagens em alguns modelos. Adaptador para CA Weight Saver (Opcional) CyberLink DVD Suite (Opcional) Bateria Componentes do produto Corpo do notebook 35,5 cm (14 pol) Guia de instalação Cabo de alimentação Certifique-se de usar agentes de limpeza designados para limpar o computador. - O uso de outros produtos químicos como tiner, benzeno ou álcool pode provocar danos ou deformação ao produto. Ez User's Guide, Ez Troubleshooting Guide Para uso mais conveniente do computador, fornecemos o Ez User's Guide e o Ez Troubleshooting Guide em vez de um guia do usuário no formato de livreto. As figuras neste documento estão sujeitas a alterações sem aviso prévio. 1. Inicie o LG Intelligent Update > Instalação de manual > Programa > Ez Manual para instalar o manual. 2. Selecione Iniciar > Todos os programas > Ez User's Guide para iniciar o guia. 3. Para obter informações sobre como usar o Ez User's Guide, inicie o Ez User's Guide, clique no botão Help e consulte o Tour. 1 Componentes do notebook Conhecer o nome e os recursos de cada peça será útil ao usar o notebook. As especificações podem diferir dependendo do tipo de modelo. A aparência e a cor do produto podem não ser idênticos à aparência e à cor da ilustração. Componentes do notebook O produto é revestido com uma capa de isolamento. Visão frontal 1. Smart Cam 5. Touchpad 2. Microfone embutido 6. Slot para múltiplos cartões 3. Botão de energia (Power) 7. Alto-falantes embutidos 4. Teclado 2 Vista da esquerda Componentes do notebook Vista da direita Vista traseira 1. Orifício da chave de segurança (Orifício de trava Kensington) 2. Aberturas de ventilação da ventoinha 3. Porta VGA 4. Porta LAN 5. Porta HDMI 7. Porta para fone de ouvido 8. Porta do microfone 9. Unidade de disco óptico 10. Porta USB 11. Porta de alimentação 12. Aberturas de ventilação da ventoinha 6. Porta USB 3 Usando a bateria Carregue completamente a nova bateria antes do uso. A bateria é um item consumível. A vida útil da bateria é reduzida devido ao uso prolongado. Seu tempo de execução também pode ser reduzido conseqüentemente. Usando a bateria A aparência e a cor do produto podem não ser idênticos à aparência e à cor da ilustração. Para obter mais detalhes, consulte o Ez User's Guide. 1. Vire o notebook para baixo para que o compartimento da bateria fique voltado para cima. 2. Introduza a bateria encaixando-a totalmente no compartimento. 3. Deslize a bateria na direção da seta (1) até ouvir um 'clique' de encaixe. 4. Trave a bateria no compartimento deslizando a barra (2) na direção da seta. Precauções ao usar a bateria ! - Evite umidade e calor acima de 60 °C, como acontece dentro de veículos ou saunas. Não jogue a bateria na água nem no fogo. Não desmonte nem modifique a bateria. Não use o laptop sobre tapete, cobertor ou cama. Não deixe o computador ligado em um espaço sem ventilação suficiente. Antes de usar o computador, leia este guia atentamente. Conectando a uma fonte de alimentação O notebook funciona com alimentação CA ou com a bateria. Leia a instrução a seguir cuidadosamente antes de usar o computador. Use o adaptador para CA fornecido, adequado para o modelo. 1. Conecte o adaptador para CA a uma tomada elétrica com o cabo de alimentação. (O adaptador para CA fornecido pode ser usado em 110 V e 220 V.) 2. Conecte o adaptador para CA à porta de alimentação do notebook. 4 Precauções ao usar o adaptador para CA ! - Não dobre o cabo de alimentação do adaptador para CA nos ângulos rígidos por um período prolongado. Do contrário, os fios dentro do cabo podem se quebrar e causar choque elétrico ou incêndio. Usando o LG Smart Care Usando o LG Smart Care LG Smart Care é um aplicativo que permite diagnosticar e otimizar o sistema convenientemente. As figuras neste documento estão sujeitas a alterações sem aviso prévio. 1. Botão Windows: alterna para o Windows. 2. Botão Configurações: permite alterar as configurações do programa LG Smart Care. 3. Botão Sair: sai do programa LG Smart Care. 4. Diagnóstico e Reparo: diagnostica o sistema e soluciona os problemas encontrados. 5. Reinstalar o Windows: Restaura o sistema ao ponto de restauração definido pelo LG Smart Recovery ou Windows. 6. Ferramentas úteis: fornece várias funções necessárias para o gerenciamento do sistema. 7. Indicador: exibe as configurações do sistema do notebook. É possível alterar as configurações neste menu. 8. Configurações do indicador: permite editar os componentes do indicador exibidos na tela. 9. Botão Ocultar/Mostrar Indicador: oculta ou exibe a janela do indicador. 5 Registro do usuário do Windows® 7 Se você estiver usando o notebook pela primeira vez, precisará registrar seu Windows® 7. Dependendo do modelo, o processo de registro pode diferir. No entanto, ele não afeta o uso do sistema. Registro do usuário do Windows® 7 As figuras neste documento podem diferir dependendo da Edição Windows® 7 instalada no notebook. 1. Ligue o notebook. 2. Confirme se as configurações de País ou região, Hora e moeda, e Layout do teclado estão corretas e clique em Avançar. 3. Siga as instruções para concluir o processo. Usando o LG Intelligent Update O LG Intelligent Update permite instalar vários drivers, aplicativos e patches do Windows de uma maneira conveniente. É necessária uma conexão com a Internet para baixar as últimas versões. Para obter mais detalhes, selecione Iniciar > Todos os programas > LG Software > LG Intelligent Update > Help. As figuras neste documento estão sujeitas a alterações sem aviso prévio. Menu superior - Menu: executa os principais recursos do LG Intelligent Update. - Option: exibe as opções do LG Intelligent Update. - Help: apresenta as informações gerais sobre o LG Intelligent Update. Menu esquerdo - Automatic Installation: instala os programas não instalados no sistema. - Manual Installation: permite que o usuário instale programas de maneira seletiva. - System Information: exibe as informações sobre o sistema. - Program Information: exibe as informações sobre o LG Intelligent Update. 6 Usando o LG Smart Recovery Usando o LG Smart Recovery O LG Smart Recovery faz uma cópia de backup da partição do sistema, incluindo as configurações e os arquivos do sistema, e o ajuda a recuperá-la facilmente sem o System Recovery CD/DVD. Para uma recuperação mais eficiente do sistema, crie um disco de mídia de recuperação (DVD, CD, HD DVD, Disco Blu-ray) por meio do Backup do sistema do LG Smart Recovery. Um disco de mídia de recuperação ajuda o usuário a recuperar o sistema de maneira conveniente pelo CD/DVD de recursos de reinicialização e recuperação do sistema. Para obter informações detalhadas, consulte a Ajuda do LG Smart Recovery e o EZ User's Guide. O Backup seguro e o Particionamento inteligente podem ser executados apenas depois que você adquirir o produto. As figuras neste documento podem diferir dependendo da seleção do idioma e estão sujeitas a alterações sem aviso prévio. 1. System Backup: cria uma cópia de backup do sistema padrão de fábrica. 2. Smart Partition: você pode definir o volume de cada partição sem formatar o disco rígido. (A letra da unidade poderá mudar depois que você concluir as configurações de particionamento.) 3. Start Smart Partition: divide a partição, conforme definido pelo usuário. 4. Start System Backup: inicia o backup do sistema após sua reinicialização. Cuidado: Conecte a linha de força ao usar o LG Smart Recovery. - Quando um notebook é encerrado abruptamente durante o uso do LG Smart Recovery, o disco rígido pode ficar danificado ou o sistema apresentar problemas. 7 Usando o LG Media FUNtasia O LG Media FUNtasia é um programa desenvolvido para pesquisar e apreciar vídeos, fotos, música e outro conteúdo de mídia usando um dispositivo conectado a uma rede local. Usando o LG Media FUNtasia Iniciando o LG Media FUNtasia 1. Selecione Iniciar > Todos os programas > LG Software > LG Media FUNtasia > LG Media FUNtasia. 2. Selecione um dentre MOVIE, PHOTO e MUSIC na janela LG Media FUNtasia. Para obter mais detalhes sobre como usar o LG Media FUNtasia, consulte a ajuda correspondente. As figuras neste documento estão sujeitas a alterações sem aviso prévio. Tour pelo LG Media FUNtasia 1. Botão Options: edita as opções do LG Media FUNtasia. 2. Botão Help: exibe o menu Ajuda. 3. Botões Minimizar, Maximizar, Sair: permite minimizar ou maximizar a janela ou sair do programa. 4. Área do tipo de conteúdo: permite selecionar um grupo pressionando um botão dentre MOVIE, PHOTO e MUSIC. 5. Janela Pesquisar: permite pesquisar o conteúdo desejado inserindo uma palavra-chave. 6. Botão Modo de exibição: permite alternar entre os modos de exibição. O modo de exibição inclui Visualizar, Informações básicas, Exibir detalhes, etc. 7. Botão Select All: seleciona todo o conteúdo exibido na janela. 8. Botão Alinhar: permite alinhar o conteúdo com base no título, duração, tamanho do arquivo, etc. 9. Área de Conteúdo: exibe o conteúdo dos dispositivos conectados à rede local. 10. Área DMR: exibe a lista de dispositivos DMR. 11. Botão Refresh: atualiza o conteúdo ou a lista de dispositivos DMR. 8 Guia de solução de problemas Quando a tela estiver preta O sistema estará no modo de espera ou hibernação para economizar energia. Guia de solução de problemas - O LED de Power (Liga/Desliga) está piscando (Espera): Pressione qualquer tecla. - O LED de Power (Liga/Desliga) está apagado (Hibernar): Pressione o botão Power (Liga/ Desliga) para ligar o sistema. - Conecte o cabo de alimentação e insira a bateria novamente antes de ligar o computador. Cuidado: Dados não salvos serão perdidos. - Modo de espera: Desativa todos os dispositivos que não estiverem sendo usados, como HDD e ODD, exceto a placa principal e a memória. - Modo de hibernação: Desativa todos os dispositivos no computador após salvar os dados em uso no HDD. Quando a rede sem fio não estiver conectada - Pressione as teclas Fn + F6 para verificar se o dispositivo de rede sem fio está desativado (OFF). Se o dispositivo estiver desativado, pressione as teclas Fn + F6 para ativá-lo (o dispositivo de rede sem fio será ativado/desativado sempre que você pressionar as teclas Fn + F6). - Selecione Iniciar > Painel de controle > Exibir por > Ícones pequenos > Central de rede e compartilhamento > Gerenciamento de redes sem fio e verifique se o Ponto de acesso que você deseja usar está sendo exibido corretamente. - Execute diagnósticos e reparos usando o LG Smart Care. - Talvez você não consiga conectar uma rede sem fio protegida. Nesse caso, entre em contato com o gerente ou fabricante do dispositivo de rede sem fio. - Reinstale o driver de rede sem fio. 9 Guia de solução de problemas Quando o computador não liga - Verifique se o cabo de alimentação está conectado ou se a bateria está inserida corretamente. Guia de solução de problemas - Verifique se a bateria está descarregada. Se estiver, conecte o cabo de alimentação e recarregue-a. - Desconecte o cabo de alimentação e a bateria. - Conecte o cabo de alimentação e insira a bateria novamente antes de ligar o computador. Quando o touchpad não funcionar - Pressione as teclas Fn + F5 para definir o touchpad ao estado Habilitado. Pressionar Fn + F5 alternará entre Touchpad Disable (desabilitar o touchpad), Touchpad Auto Disable (desabilitar automaticamente o touchpad quando um mouse USB for conectado) e Touchpad Enable (habilitar o touchpad). - Se o touchpad não funcionar corretamente, ele pode estar no estado Disable ou Auto Disable. Quando um site ou programa específico não funcionar - Pressione Iniciar > Painel de controle > Exibir por > Ícones pequenos > Contas do usuário > Alterar configurações de controle de conta de usuário > Sempre notificar > OK. A Microsoft recomenda usar o Controle de conta de usuário. Quando você não conseguir se conectar à Internet - Verifique se o cabo de Internet está conectado corretamente. - Execute diagnósticos e reparos usando o LG Smart Care. - Ao usar um modem de Internet externo 10 Guia de solução de problemas - Desligue o modem e o computador > Ligue o modem > Aguarde 30 segundos e ligue o computador Guia de solução de problemas - Selecione Iniciar > Painel de controle > Exibir por > Ícones pequenos > Central de rede e compartilhamento > Solução de problemas. - Reinstale o driver de rede. - Entre em contato com o provedor de serviços de Internet. Quando o alto-falante não reproduzir som - Pressione o botão MUTE ou o botão de Controle de volume para verificar se MUTE está ativado ou se o volume está definido corretamente. - Execute diagnósticos e reparos usando o LG Smart Care. - Reinstale o driver da placa de som. Quando o sistema ficar lento ou exibir uma mensagem de erro - Verifique se o sistema está contaminado por um vírus ou código malicioso. - Limpe seu disco regularmente. (Selecione Iniciar > Computador, clique com o botão direito do mouse na unidade e selecione Propriedades > Geral > Limpeza de disco. Limpe o disco seguindo as instruções.) 11 Guia de solução de problemas Guia de solução de problemas - Use o recurso LG Smart Recovery para restaurar o sistema ao estado inicial, na ocasião da compra, ou a um estado personalizado. Cuidado: Dados não salvos serão perdidos. Quando o brilho do LCD for alterado - Verifique a potência nominal do adaptador para CA: - Verifique se o adaptador para CA está conectado corretamente. - Verifique a capacidade da bateria. Sobre a reinstalação do driver - Selecione Iniciar > Painel de controle > Exibir por > Ícones pequenos > Programa e recursos e remova o driver a ser reinstalado. - Selecione Iniciar > Todos os programas > LG Software > LG Intelligent Update para continuar. - Selecione Instalação automática ou Instalação manual para reinstalar o driver. 12