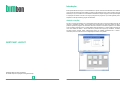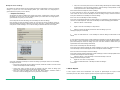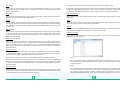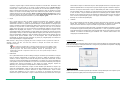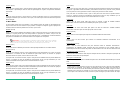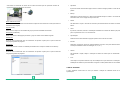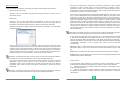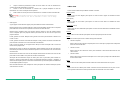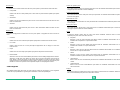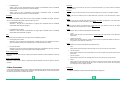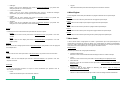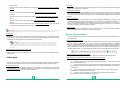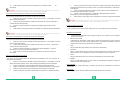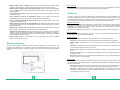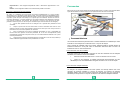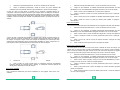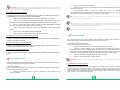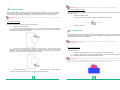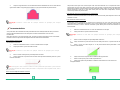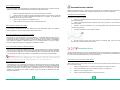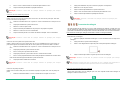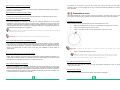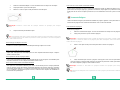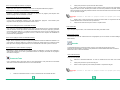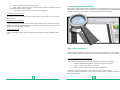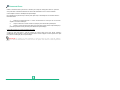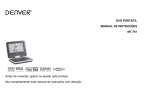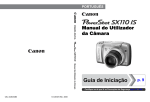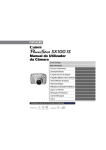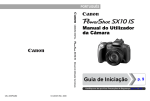Download SKETCHUP LAYOUT Introdução
Transcript
Introdução Essa apostila aborda as funções e funcionalidades do LayOut. Para Microsoft Windows esse software é uma coleção de ferramentas que facilitam a criação de apresentações que incluem modelos do Google SketchUp. O LayOut combina a funcionalidade de softwares de layout de página, CAD e apresentação. A explicação se baseia na versão 3 em língua portuguesa do programa, cuja versão gratuita pode ser adquirida no site http://sketchup.google.com/download. Abrindo o LayOut Ao abrir o LayOut pela primeira vez é apresentada uma janela onde é possível visualizar dicas de seus recursos e novidades de versão. Ao fim dessas dicas é apresenta um tela onde podem ser feitos os primeiros ajustes do programa. É necessário nessa tela a escolha do modelo de prancha a ser utilizado. Como se trata do primeiro acesso o modelo padrão será apresentado e o usuário poderá escolher entre uma cama restrita de estilos. Ainda nesta tela é possível abrir arquivos já existentes, visualizar e escolher arquivos recentes. Estas configurações podem ser editadas posteriormente e a ainda um combobox que ao ser marcado torna a configuração escolhido como padrão. SKETCHUP LAYOUT Adaptação feita por Diogo Guadalupe do tutorial disponível na pagina do Google SketchUp | 1 | | 2 | Introdução à interface do LayOut Barra de ferramentas A barra de ferramentas (3) contém um conjunto padrão de ferramentas e controles. Você pode acrescentar controles às barras de ferramentas abaixo dos menus através do item de menu Visualizar > Personalizar barra de ferramentas. A interface do usuário do LayOut foi projetada para ser simples e fácil de usar. A seguir, uma imagem da interface do LayOut. Como desacoplar uma barra de ferramentas As barras de ferramentas podem ser desacopladas. Clique e mantenha o botão do mouse pressionado sobre o puxador da barra de ferramentas (no lado esquerdo da barra) para desacoplar e reposicionar a barra de ferramentas. Área de apresentação A área de apresentação (4) é a área retangular abaixo da barra de ferramentas onde você cria a sua apresentação. Observação: É possível ter diversas apresentações abertas ao mesmo tempo. Cada uma aparece sob a sua própria guia abaixo da barra de ferramentas. Barra de status A barra de status (5) é a área prolongada e cinza que se vê na parte inferior da área de desenho. O lado esquerdo da barra de status exibe dicas para a ferramenta que está sendo atualmente utilizada, inclusive funções especiais às quais você pode ter acesso por meio de atalhos de teclado. Observe a barra de status para descobrir os recursos avançados de cada uma das ferramentas do LayOut. Barra de título A barra de título (1) contém os controles padrão do Microsoft Windows (fechar, minimizar e maximizar) no lado direito e o nome do arquivo atualmente aberto. Uma área de desenho em branco é exibida quando você inicia o LayOut e o nome do arquivo atualmente aberto aparece como "Sem nome" na guia apresentação indicando que você ainda não salvou o seu trabalho. Menus Quase todas as ferramentas, comandos e configurações do LayOut estão disponíveis dentro desses menus (2). Os menus que aparecem por padrão são: Arquivo, Editar, Visualizar, Texto, Organizar, Ferramentas, Páginas, Janela, Ajuda. Observação: Utilize a alça de redimensionamento para aumentar a área de desenho a fim de poder ver a totalidade da mensagem que aparece na barra de status. Caixa de controle de valores (CCV) A caixa de controle de valores ou CCV (5a) está localizada no lado direito da barra de status e contém coordenadas para os elementos de uma página. As coordenadas 0;0 representam o canto superior esquerdo de cada página. Você também pode digitar valores dentro da CCV para manipular as entidades conforme elas são desenhadas, como o número de lados de um polígono. Lista Zoom Uma lista de valores de zoom predefinidos aparece à direita da CCV (5b). Clique em um desses valores de zoom predefinidos para aplicar zoom na apresentação de acordo com um valor predefinido. | 3 | | 4 | Clique no ícone Fechar para remover a caixa de diálogo da bandeja de caixas de diálogo. Ou desmarque a caixa de seleção próxima à caixa de diálogo correspondente no menu Janela para remover a caixa de diálogo da bandeja. Bandeja de caixas de diálogo As bandejas de caixas de diálogo (6) são usadas para manter configurações e gerenciar caixas de diálogo. O LayOut vem com uma bandeja padrão que contém todas as configurações e gerenciadores do LayOut (no menu Janela). Como redimensionar a bandeja de caixas de diálogo O cursor muda para um cursor com puxador de redimensionamento quando você mantém o cursor sobre um canto ou lado da bandeja de caixas de diálogo. Clique, mantenha clicada e mova para redimensionar a bandeja de caixas de diálogo. Bandejas de caixas de diálogo As bandejas de caixas de diálogo são usadas para manter configurações e gerenciar caixas de diálogo. O LayOut vem com uma bandeja padrão que contém todas as configurações e gerenciadores do LayOut (no menu Janela). Como criar uma nova bandeja de caixas de diálogo Como manipular as caixas de diálogo em uma bandeja de caixas de diálogo Você pode criar bandejas adicionais contendo apenas as configurações e gerenciadores que você usa com mais freqüência. Para criar uma bandeja de caixas de diálogo personalizada: Uma bandeja de caixas de diálogo consiste em uma série de caixas de diálogo unidas por suas extremidades superiores e inferiores na forma de uma pilha. A imagem seguinte contém uma pilha de caixas de diálogo, com a caixa de diálogo Camadas aberta no meio da pilha. 1. Selecione Janela > Nova bandeja 2. Digite o nome da nova bandeja no campo Nome. 3. Marque as caixas de seleção próximas às caixas de diálogo que você deseja que apareçam na bandeja. 4. Clique no botão Adicionar. A nova bandeja de caixas de diálogo é adicionada ao menu Janela. O menu Janela não exibe mais as caixas de diálogo da bandeja de caixas de diálogo padrão. Em vez disso, o menu Janela terá um submenu para a bandeja de caixas de diálogo padrão e para cada bandeja de caixas de diálogo que você criar. Esse submenu contém itens que representam cada caixa de diálogo da bandeja. Como excluir uma bandeja de caixas de diálogo Você pode excluir qualquer bandeja de caixas de diálogo que você criar. Selecione Janela > nome da bandeja > Excluir bandeja para excluir a bandeja de caixas de diálogo. Como renomear uma bandeja de caixas de diálogo: Você pode renomear qualquer bandeja de caixas de diálogo, inclusive a bandeja padrão. Para renomear uma bandeja de caixas de diálogo: 1. Selecione Janela > nome da bandeja > Renomear bandeja. A caixa de diálogo Renomear bandeja é exibida. 2. Você pode manipular a bandeja e as caixas de diálogo que estejam dentro de uma bandeja das seguintes formas: Digite um novo nome no campo Nome. Clique no botão Renomear. A bandeja de caixas de diálogo é renomeada. 3. Mova toda a bandeja de caixas de diálogo clicando, mantendo clicada e movendo a barra de título da bandeja de caixas de diálogo. Clique duas vezes na barra de título de qualquer uma das caixas de diálogo para minimizar ou maximizar uma caixa de diálogo dentro da pilha. Mova uma caixa de diálogo para cima ou para baixo clicando, mantendo clicada e movendo a caixa de diálogo para cima ou para baixo na bandeja. 1- Menu Arquivo O menu Arquivo contém itens relacionados com arquivos de apresentação do LayOut, inclusive comandos para criar, abrir, salvar, imprimir, importar e exportar arquivos de apresentação. | 5 | | 6 | Novo (Ctrl+N) Selecione Arquivo > Salvar como álbum. A caixa de diálogo Salvar como álbum é exibida. Utilize o item de menu Novo para criar uma área de apresentação em branco e iniciar uma nova apresentação do LayOut. O LayOut usará as configurações do arquivo de modelo para definir o estado inicial da apresentação. Navegue até o diretório onde deseja salvar o modelo. Você pode salvar o modelo na pasta Meus álbuns ou em uma pasta subordinada. Digite o nome do modelo no campo Nome do álbum. Clique no botão OK. O álbum é salvo. Você pode localizar o modelo navegando até ele no gerenciador de modelos. Abrir (Ctrl+O) Voltar à versão salva Utilize o item de menu Abrir para ter acesso à caixa de diálogo Abrir, a qual permite que você abra um arquivo do LayOut que tenha sido salvo anteriormente. Utilize o item de menu Voltar à versão salva para que o documento atual seja revertido à sua última versão salva. Fechar Inserir A função do item de menu Fechar é a de fechar a janela de apresentação ativa. Essa ação equivale a clicar no botão de fechamento da barra de título de seu desenho. Aparecerá uma mensagem solicitando que você salve as alterações, caso a apresentação da janela de desenho ativa não tenha sido salva recentemente. Utilize o item de menu Inserir para ter acesso à caixa de diálogo Abrir, a qual permite que você insira um modelo, imagem ou arquivo de texto na sua apresentação. Salvar (Ctrl+S) Utilize o item de menu, Exportar para gerar arquivos em PNG,JPEG(Imagem), PDF ou ainda no LayOut 3 nos formatos DWG/DXF para colaboração em um fluxo de trabalho CAD. Utilize o item de menu Salvar para salvar a apresentação atualmente ativa do LayOut em seu sistema de arquivos. Quando você fecha um documento que não foi salvo ou quando tenta fechar o LayOut enquanto documentos que não foram salvos estão abertos, o LayOut solicitará que você salve o seu trabalho antes de prosseguir. Exportar Configurar documento Use a caixa de diálogo Configurar documento para configurar uma série de ajustes específicos à apresentação atual do LayOut. Salvar como (Ctrl+Shift+S) Utilize o menu Salvar como para abrir a caixa de diálogo Salvar como, a qual, por padrão, salva o arquivo na pasta do documento atual. Você pode usar essa caixa de diálogo para salvar o desenho atual como um novo documento. Você pode dar um novo nome e uma nova localização a esse arquivo, assim como salvá-lo em uma versão anterior do LayOut. O novo arquivo torna-se o arquivo atual na janela de desenho. Salvar como modelo Utilize o item de menu Salvar como modelo para salvar a apresentação que está ativa como um modelo no seu diretório de modelos. O modelo incluirá tudo o que aparece atualmente na sua apresentação: todas as entidades, páginas e assim por diante. Para salvar um modelo: Selecione Arquivo > Salvar como modelo. A caixa de diálogo Salvar como modelo é exibida. Navegue até o diretório onde deseja salvar o modelo. Você pode salvar o modelo na pasta Meus modelos ou em uma pasta subordinada. Digite o nome do modelo no campo Nome do modelo. Clique no botão OK. O modelo é salvo. Você pode localizar o modelo clicando na guia Modelos ao criar uma nova apresentação. Use o painel Geral da caixa de diálogo Configurar documento para identificar o autor e escrever uma descrição para a apresentação. Digite o nome do autor no campo Autor. Digite a descrição no campo Descrição. Salvar como álbum Grade Use o painel Grade da caixa de diálogo Configurar documento para exibir e manipular a grade na área de apresentação. Nesse campo você encontra um combobox que permite mostrar ou não a grade na pagina de exibição a tambem a escolha do tipo de grade: Ponto ou Linha. O combobox Grade principal permite exibir linhas mais espessas (principais) em um intervalo Utilize o item de menu Salvar como álbum para salvar a apresentação que está ativa como um álbum no seu diretório de álbuns. O álbum incluirá tudo o que aparece atualmente na sua apresentação: todas as entidades, páginas e assim por diante. Para salvar um álbum: Geral | 7 | | 8 | específico na grade. Digite o intervalo das linhas espessas na caixa de texto. Finalmente, clique na amostra de cor para mudar a cor usando a caixa de diálogo Cores. Já Grade auxiliar é marcada para a exibir linhas mais finas (secundárias) em um intervalo específico na grade. Digite o intervalo das linhas finas na caixa de texto. Finalmente, clique na amostra de cor para mudar a cor usando a caixa de diálogo Cores. Para finalizar ha na parte inferior um sub-campo chamado opções onde a três combobox, Ajustar a grade às margens da página para cortar a grade nas margens (as margens aparecem sem grade). Grade de desenho por cima que faz com que a grade se sobreponha ao desenho e por ultimo Imprimir grade. referenciado do arquivo no sistema de arquivos. Esta operação desvincula a cópia do arquivo de referência (armazenado no seu arquivo do LayOut) do arquivo original no sistema de arquivos. Selecione um arquivo referenciado e clique no botão Editar para editar o arquivo referenciado em seu aplicativo nativo. Por exemplo, se você selecionar um arquivo referenciado do SketchUp e clicar em Editar, o arquivo referenciado aparecerá no SketchUp para ser editado. Clique em Eliminar os não usados para remover as entidades da Tabela de referência que não aparecem mais na área de apresentação (porque você apagou manualmente a imagem, o arquivo do SketchUp, etc. da área de apresentação). Papel Use o painel Papel da caixa de diálogo Configurar documento para configurar a área de apresentação (tamanho e margens). O tamanho da área de apresentação corresponde diretamente ao tamanho do papel da impressão.Marque os botões Retrato ou Paisagem para mudar a orientação da área de apresentação. Defina pelos campos a Altura e Largura. Clique na amostra de cor para ativar a caixa de diálogo Cores. Clique em uma nova cor na caixa de diálogo Cores para mudar a cor do fundo da área de apresentação. Marque a caixa de seleção Imprimir cor do papel para imprimir a cor da área de apresentação ao imprimir a sua apresentação.Utilize a seção Margens do painel Papel para configurar as margens da área de apresentação. Marque a caixa de seleção Mostrar margens para exibir linhas de margens na área de apresentação e Marque a caixa de seleção Imprimir margens para imprimir linhas de margens sendo possível também mudar a cor das margens. Use a seção Resolução de renderização do painel Papel para configurar os pontos por polegada (PPP) dos modelos na área de apresentação e na página impressa. PPP: Selecione o PPP (pontos por polegada) para mudar a resolução na tela e impressa dos modelos do SketchUp. Valores mais altos, como 300 PPP, melhoram a resolução dos modelos mas reduzem o desempenho do LayOut. Dica: Configure o PPP para 200 e a espessura da linha para 0,25 (na guia Estilos na caixa de diálogo modelo do SketchUp) para obter o equilíbrio entre desempenho e qualidade da saída impressa (enquanto você ainda estiver trabalhando bastante na apresentação). Use a configuração de 300 PPP e espessura da linha de 0,25 ou menor quando desejar a saída de melhor qualidade. Unidades Use o painel Unidades da caixa de diálogo Configurar documento para configurar as unidades usadas para comprimento no LayOut. Selecione Fracionário ou Decimal na primeira lista suspensa Formato. Selecione um tipo de unidade na segunda lista suspensa Formato. Clique no menu suspenso Precisão para definir a precisão da exibição de unidades. A precisão de unidades da opção Fracionário pode ser ajustada entre 1" e 1/64". A precisão de unidades da opção Decimal pode ser ajustada várias casas decimais além do zero para qualquer uma dessas unidades. Os usuários do SketchUp que trabalham com o sistema métrico devem usar a configuração de unidades decimal Configurar página (Ctrl+Shift+P) Utilize o item de menu Configurar página para ter acesso à caixa de diálogo de configuração da página. Essa caixa de diálogo é usada para selecionar e configurar as propriedades da impressora e da página a fim de usá-las na impressão. Referências Use o painel Referências da caixa de diálogo Configurar documento para visualizar e configurar todos os arquivos referenciados no documento do LayOut. A tabela de referência contém o caminho e nome do arquivo, status e data de inserção de cada arquivo referenciado. O status mostra se o arquivo está atualizado ou desatualizado, o que indica que o arquivo foi editado em outro aplicativo e precisa ser atualizado no LayOut. Use os botões de referência para manipular conexões entre arquivos incorporados no seu arquivo do LayOut (imagens, arquivos do SketchUp, etc.) e seus arquivos correspondentes no sistema de arquivos. Selecione um arquivo referenciado e clique no botão Atualizar para atualizar um arquivo cujo status seja "Desatualizado". Clique no botão Vincular para estabelecer um novo vínculo a um arquivo no seu sistema de arquivos. Selecione um arquivo referenciado e clique no botão Vincular para estabelecer um novo vínculo a um arquivo no seu sistema de arquivos ou selecione um arquivo referenciado e clique no botão Desvincular para desvincular um arquivo Visualizar impressão Utilize o item de menu Visualizar impressão para visualizar a sua apresentação com o aspecto que terá quando for impressa no papel (usando as configurações de impressão). | 9 | | 10 | Imprimir (Ctrl+P) Colar (Ctrl+V) O item de menu Imprimir abre a caixa de diálogo Imprimir padrão. Essa caixa de diálogo permite que você imprima a apresentação atual da área de apresentação do LayOut na impressora atualmente selecionada. Utilize o item de menu Colar para colar o conteúdo da área de transferência dentro do documento atual do LayOut. A geometria colada será fixada e posicionada de acordo com a ponta do cursor, permitindo que você posicione a nova geometria ao colá-la. Clique para posicionar os itens colados. Sair Você pode usar os comandos recortar, copiar e colar para mover itens entre as janelas abertas do LayOut. O conteúdo da área de transferência permanecerá ali até que seja substituído por outro conteúdo resultante da execução de outro comando Recortar ou Copiar. O item de menu Sair fecha o arquivo atual e a janela do aplicativo LayOut. O LayOut exibirá uma mensagem solicitando que você salve o seu arquivo, caso esse arquivo não tenha sido salvo depois da última alteração. Copiar estilo 2- Menu Editar Utilize o item de menu Copiar estilo para copiar na memória o estilo da entidade atualmente selecionada. Você deve selecionar uma entidade para poder copiar um estilo. O menu Editar contém itens que permitem a você realizar funções de edição em apresentações do LayOut. Esses itens de menu incluem os que permitem a criação e a edição de grupos, operações de camadas, além de comandos padrão como recortar, copiar e colar. Colar estilo Desfazer (Ctrl+Z) Utilize o item de menu Desfazer para desfazer o último comando de desenho ou de edição que tenha realizado. O LayOut permite que você desfaça todas as operações que realizou, uma por vez, até chegar ao ponto em que o seu arquivo foi salvo pela última vez. A quantidade de comandos Desfazer que podem ser realizados tem como limite máximo uma seqüência de 100 passos. Observação: O comando Desfazer vai desfazer qualquer operação que crie ou modifique geometria, mas não desfaz alterações feitas em seu ponto de vista. Utilize o item de menu Anterior, que está no menu Câmera, para desfazer uma alteração de ponto de vista. Refazer (Ctrl+Y) Utilize o item de menu Refazer para retornar a última operação Desfazer ao seu estado anterior. Utilize o item de menu Colar estilo para aplicar um estilo da memória à entidade atualmente selecionada. Você deve copiar um estilo para poder colar um estilo Duplicar (Ctrl+D) Utilize o item de menu Duplicar para duplicar as entidades atualmente selecionadas. Excluir Utilize o item de menu Excluir para eliminar as entidades atualmente selecionadas da sua apresentação. Selecionar tudo (Ctrl+A) Utilize o item de menu Selecionar tudo para selecionar todas as entidades selecionáveis da apresentação. As entidades ocultas, quaisquer itens que estiverem em uma camada oculta ou a geometria que tenha sido recortada não podem ser selecionadas com o item de menu Selecionar tudo. Recortar (Ctrl+X) Não selecionar nada (Ctrl+Shift+A) O item de menu Recortar remove os itens selecionados da sua apresentação e os coloca na área de transferência. O conteúdo da área de transferência pode então voltar a ser inserido em qualquer documento aberto do LayOut, usando o item de menu Colar. Você pode usar os comandos recortar, copiar e colar para mover entidades entre as janelas abertas do LayOut. O conteúdo da área de transferência permanecerá ali até que seja substituído por outro conteúdo resultante da execução de outro comando Recortar ou Copiar. Copiar (Ctrl+C) O item de menu Não selecionar nada limpa as seleções ativas, anulando a seleção de quaisquer itens atualmente selecionados na apresentação. Mover para a camada atual Use o item de menu Mover para a camada atual para mover as entidades selecionadas para a camada atual. Criar máscara de recorte O item de menu Copiar copia os itens selecionados para a área de transferência sem excluir esses itens da sua apresentação. O conteúdo da área de transferência pode então voltar a ser inserido em qualquer documento aberto do LayOut, usando o item de menu Colar. Você pode usar os comandos recortar, copiar e colar para mover entidades entre as janelas abertas do LayOut. O conteúdo da área de transferência permanecerá ali até que seja substituído por outro conteúdo resultante da execução de outro comando Recortar ou Copiar. | 11 | O item de menu Criar máscara de recorte cria uma máscara de recorte a partir de duas entidades selecionadas. As entidades, como elipses ou retângulos, podem ser usadas como máscaras de recorte. As máscaras de recorte são usadas para "mascarar" partes do modelo, imagem ou outras entidades, sob a máscara. Por exemplo, se você colocar uma elipse sobre uma imagem inserida e usar a elipse como máscara de recorte, somente a parte da imagem que estiver dentro da elipse | 12 | será exibida. As máscaras de recorte são um ótimo mecanismo para se apresentar somente as informações mais importantes de uma página. Aplicativos É possível escolher através dessa opção escolher o editor de imagem padrão e o editor de texto padrão. Backup Nessa aba é possível escolher se o backup será realizado sempre ao salvar e se haverá salve automático assim como o espaço de tempo entre eles Liberar máscara de recorte Pastas Aba destinada a criação e exclusão de caminhos para armazenamento de dados de modelo e álbuns. O item de menu Liberar máscara de recorte desfaz a criação de uma máscara de recorte (retornando as entidades à forma original). Agrupar (Ctrl+G) O item de menu Grupo cria uma entidade de grupo a partir das entidades selecionadas. Geral É possível, nessa área, ordenar a renderização automática dos modelos do Sketchup ao passar para o LayOut assim como a cor de ferramenta. Desagrupar (Ctrl+Shift+G) Utilize o item de menu Desagrupar para dividir o grupo de volta às suas entidades originais. Preferências Apresentação Destinado as escolhas referentes a projeção quando houver mas de um monitor. O item de menu Preferências abre as Preferências do aplicativo LayOut para o ajuste de diversas configurações globais do programa. Desassociar Escalas Nessa aba encontramos opções de modelo definidos de escala. Você pode também adicionar escala personalizadas e definir a unidade(pés, cm, m, etc...) Ferramenta presente na versão 3 é utilizada para desassociar o viewport do modelo 3d do sketchup. Preferências O item de menu Preferências abre as Preferências do aplicativo LayOut para o ajuste de diversas configurações globais do programa. Atalhos Aba destinada a edição, adição e subtração de atalhos de teclado para as ferramentas do LayOut Início nesta seção você poderá modificar o tipo de inicialização do LayOut selecionar a verificação de atualização do software. É possível também configurar o modelo padrão aberto ao se inicializar. 3- Menu Visualizar O menu Visualizar contém itens de menu que alteram a exibição de entidades dentro da sua apresentação. | 13 | | 14 | Barras de ferramentas Para mover uma ferramenta ou comando em uma barra de ferramentas:. Clique e mantenha pressionado o botão do mouse sobre um nome de ferramenta ou comando na barra de ferramentas. Arraste o nome da ferramenta ou comando até a posição desejada na barra de ferramentas. Um cursor de inserção deverá aparecer. Solte o botão do mouse para reposicionar a ferramenta ou comando na barra de ferramentas. O sub-menu Barras de ferramentas contém itens para exibir e manipular barras de ferramentas. Barra de ferramentas principal Selecione o item de menu Barra de ferramentas principal para exibir ou ocultar a barra de ferramentas principal. Você pode criar suas próprias barras de ferramentas personalizadas. Para criar Clique no botão Nova. A caixa de diálogo Nova barra de ferramentas aparece. Digite um nome para a barra de ferramentas no campo Nome da barra de ferramentas. Selecione um local para a barra de ferramentas na lista suspensa Localização. Clique no botão OK. Uma barra de ferramentas vazia aparece na localização escolhida. Clique na guia Comandos. O painel Comandos é exibido. Esse painel contém uma lista de categorias de ferramentas e comandos, assim como todas as ferramentas e comandos de cada categoria. Clique e mantenha pressionado o botão do mouse sobre um nome de ferramenta ou comando na lista de ferramentas e comandos. Arraste o nome da ferramenta ou comando até a posição desejada na barra de ferramentas. Um cursor de inserção deverá aparecer. Solte o botão do mouse para colocar a ferramenta ou comando na barra de ferramentas. Personalizar Selecione o item de menu Personalizar para personalizar ou criar uma nova barra de ferramentas. Você pode adicionar ou remover ferramentas e comandos de qualquer barra de ferramentas. Para adicionar uma ferramenta ou comando a uma barra de ferramentas: Selecione o item de menu Visualizar > Barras de ferramentas > Personalizar. A caixa de diálogo Personalizar aparece. Observação: Você também pode clicar na seta de opções na barra de ferramentas para adicionar ou remover botões de uma barra de ferramentas ou exibir a caixa de diálogo Personalizar. A caixa de diálogo Personalizar contém opções para criar e personalizar barras de ferramentas. A guia Barras de ferramentas contém opções para ativar, criar, renomear, excluir e restaurar barras de ferramentas. Barras de ferramentas: A lista Barras de ferramentas contém todas as barras de ferramentas do LayOut. Marque a caixa de seleção para exibir a barra de ferramentas correspondente. Desmarque a caixa de seleção para ocultar a barra de ferramentas correspondente. Clique na guia Comandos. O painel Comandos é exibido. Esse painel contém uma lista de categorias de ferramentas e comandos, assim como todas as ferramentas e comandos de cada categoria. Clique e mantenha pressionado o botão do mouse sobre um nome de ferramenta ou comando na lista de ferramentas e comandos. Arraste o nome da ferramenta ou comando até a posição desejada na barra de ferramentas. Um cursor de inserção deverá aparecer. Solte o botão do mouse para colocar a ferramenta ou comando na barra de ferramentas. Renomear: Clique no botão Renomear para renomear a barra de ferramentas que estiver selecionada. Digite um novo nome no campo Nome da barra de ferramentas e clique no botão OK. Excluir: Clique no botão Excluir para excluir a barra de ferramentas que estiver selecionada. Redefinir: Clique no botão Redefinir para remover todas as personalizações efetuadas na barra de ferramentas que estiver selecionada. Observação: Você também pode clicar na seta de opções na barra de ferramentas para adicionar ou remover botões de uma barra de ferramentas ou exibir a caixa de diálogo Personalizar. Para remover uma ferramenta ou comando de uma barra de ferramentas: Clique e mantenha pressionado o botão do mouse sobre um nome de ferramenta ou comando na barra de ferramentas. Arraste o nome da ferramenta ou comando para qualquer lugar fora da barra de ferramentas. Solte o botão do mouse para remover a ferramenta ou comando da barra de ferramentas. A guia Comandos contém ferramentas e comandos que podem ser adicionados à sua barra de ferramentas. Para adicionar uma ferramenta ou comando a uma barra de ferramentas: 1. Selecione o item de menu Visualizar > Barras de ferramentas > Personalizar. A caixa de diálogo Personalizar aparece. 2. Clique na guia Comandos. O painel Comandos é exibido. Esse painel contém uma lista de categorias de ferramentas e comandos, assim como todas as ferramentas e comandos de cada categoria. Observação: Você também pode clicar na seta de opções na barra de ferramentas para adicionar ou remover botões de uma barra de ferramentas ou exibir a caixa de diálogo Personalizar. Guia Comandos | 15 | | 16 | 3. Clique e mantenha pressionado o botão do mouse sobre um nome de ferramenta ou comando na lista de ferramentas e comandos. 3- Menu Texto 4. Arraste o nome da ferramenta ou comando até a posição desejada na barra de ferramentas. Um cursor de inserção deverá aparecer. 5. Solte o botão do mouse para colocar a ferramenta ou comando na barra de ferramentas. Observação: Você também pode clicar na seta de opções na barra de ferramentas para adicionar ou remover botões de uma barra de ferramentas ou exibir a caixa de diálogo Personalizar. O menu Texto contém itens para alterar formatos no modelo. Negrito (Ctrl+B) Utilize o item de menu Negrito para aplicar um estilo de texto negrito às entidades de texto selecionadas. Itálico (Ctrl+I) Utilize o item de menu Itálico para aplicar um estilo de texto itálico às entidades de texto selecionadas. Guia Opções A guia Opções contém diversas opções para personalizar as barras de ferramentas. Mostrar sempre menus completos: Marque a caixa de seleção Mostrar sempre menus completos para exibir todos os itens de menu quando você clicar em um título de menu. Sublinhado (Ctrl+U) Utilize o item de menu Sublinhado para aplicar um estilo de texto sublinhado às entidades de texto selecionadas. Mostrar menus completos após uma pequena demora: Marque a caixa de seleção Mostrar menus completos após uma pequena demora para exibir todos os itens de menu após uma pequena demora. Riscado Utilize o item de menu Riscado para aplicar uma linha que passa pelo meio do texto. Ícones grandes nos menus: Marque Ícones grandes nos menus para aumentar o tamanho dos ícones no menu. Alinhar Ícones grandes nas barras de ferramentas: Marque Ícones grandes nas barras de ferramentas para aumentar o tamanho dos ícones nas barras de ferramentas. Utilize esse comando para mover os textos das seguintes maneiras: Utilize o item de menu Alinhar à esquerda para mover o texto para a posição mais à esquerda dentro de sua caixa de texto. Listar o nome das fontes em sua própria fonte: Marque a caixa de seleção Listar o nome das fontes em sua própria fonte. Mostrar dicas de tela nas barras de ferramentas: Marque Mostrar dicas de tela nas barras de ferramentas para exibir uma dica de ferramenta quando o cursor estiver sobre um ícone de barra de ferramentas. Mostrar teclas de atalho nas dicas de tela: Marque Mostrar teclas de atalho nas dicas de tela para exibir a tecla de atalho como parte de uma dica de ferramenta. Atenuação da barra flutuante: Clique nas setas para cima ou para baixo para aumentar ou diminuir a demora da atenuação da barra de ferramentas flutuante conforme o desejado. A demora da atenuação aplica-se a uma barra de ferramentas que foi desacoplada ou afastada da sua localização padrão no LayOut. Menu animado: Selecione uma animação de menu para aplicar um efeito de animação quando você selecionar um menu. Alinhar à esquerda Alinhar ao centro Utilize o item de menu Alinhar ao centro para centralizar o texto selecionado dentro de sua caixa de texto. Alinhar à direita Utilize o item de menu Alinhar à direita para mover o texto para a posição mais à direita dentro de sua caixa de texto. Maior Utilize o item de menu Maior para aumentar o tamanho do texto selecionado em um ponto. Menor Utilize o item de menu Menor para reduzir o tamanho do texto selecionado em um ponto. O submenu Ligatura contém itens de menu para exibir duas ou mais letras como uma unidade. | 17 | | 18 | Linha de base O submenu Linha de base contém itens de menu para ajustar o posicionamento vertical do texto. Usar padrão Utilize o item de menu Usar padrão para o texto voltar ao posicionamento padrão (sem ajuste vertical). Trazer mais para frente Use o item de menu Trazer mais para frente para aproximar as entidades selecionadas da parte frontal de uma página. Sobrescrito Utilize o item de menu Sobrescrito para colocar o texto selecionado acima da altura de outro texto na mesma linha. Colocar em primeiro plano Use o item de menu Colocar em primeiro plano para mover as entidades selecionadas para a frente da página (à frente de todas as outras entidades). Retroceder um nível Use o item de menu Retroceder um nível para distanciar as entidades selecionadas da parte frontal de uma página. Subscrito Utilize o item de menu Subscrito para colocar o texto selecionado abaixo da altura de outro texto na mesma linha. Enviar para o fundo Use o item de menu Enviar para o fundo para mover as entidades selecionadas para o fundo de uma página (atrás de todas as outras entidades). Espaçamento O submenu Espaçamento contém itens de menu para ajustar o espaçamento entre as linhas do texto. Alinhar O sub-menu Alinhar contém itens de menu para alinhar entidades. Selecione duas ou mais entidades para poder usar esses itens de menu. Individual Esquerda Selecione o item de menu Esquerda para alinhar todas as entidades selecionadas com a entidade mais à esquerda no conjunto selecionado. Direita Selecione o item de menu Direita para alinhar todas as entidades selecionadas com a entidade mais à direita no conjunto selecionado. Acima Selecione o item de menu Alto para alinhar todas as entidades selecionadas com a entidade mais ao alto no conjunto selecionado. Abaixo Utilize o item de menu Individual para aplicar espaçamento individual entre linhas de texto. Um e meio Utilize o item de menu Um e meio para aplicar espaçamento de um espaço e meio entre linhas de texto. Duplo Utilize o item de menu Duplo para aplicar espaçamento duplo entre linhas de texto. Personalizado Selecione o item de menu Inferior para alinhar todas as entidades selecionadas com a entidade localizada na parte mais inferior do conjunto selecionado. Selecione o item de menu Personalizado para exibir a caixa de diálogo Espaçamento do texto. Selecione o botão Fixo para digitar um número fixo de pontos para aplicar entre linhas de texto. Digite o número de pontos na caixa Antes para identificar o número de pontos a serem aplicados antes de cada parágrafo de texto. Digite o número de pontos na caixa Depois para identificar o número de pontos a serem aplicados depois de cada parágrafo de texto. 4- Menu Organizar As entidades podem ficar lado a lado ou umas sobre as outras em uma página. O menu Organizar contém itens que possibilitam a organização de entidades na área de apresentação. Verticalmente Utilize o item de menu Verticalmente para alinhar as entidades selecionadas em uma coluna vertical. Horizontalmente Utilize o item de menu Horizontalmente para alinhar as entidades selecionadas em uma coluna horizontal. Espaçar O sub-menu Espaçar contém itens de menu para espaçar uniformemente as entidades. Selecione três ou mais entidades para poder usar esses itens de menu. | 19 | | 20 | Horizontalmente Utilize o item de menu Horizontalmente para espaçar horizontalmente todas as entidades selecionadas de maneira uniforme na caixa de seleção. Selecionar Verticalmente Utilize o item de menu Verticalmente para espaçar verticalmente todas as entidades selecionadas de maneira uniforme na caixa de seleção. Borracha Centralizar O submenu Centralizar contém itens de menu para centralizar as entidades na página. Selecione três ou mais entidades para poder usar esses itens de menu. Verticalmente na página Selecione o item de menu Verticalmente na página para centralizar todas as entidades selecionadas verticalmente na página. Horizontalmente na página Selecione o item de menu Horizontalmente na página para centralizar todas as entidades selecionadas horizontalmente na página. Utilize o item de menu Selecionar para acionar a ferramenta Selecionar, que permite selecionar entidades para modificação. Utilize o item de menu Borracha para acionar a ferramenta Borracha, que permite a você apagar entidades. Estilo Utilize o item de menu Estilo para acionar a ferramenta Estilo, que permite a você coletar amostras e aplicar estilos. Dividir Utilize o item de menu Dividir para acionar a ferramenta Dividir, que permite a você dividir duas formas sobrepostas no ponto onde elas se sobrepõem. Unir Utilize o item de menu Unir para acionar a ferramenta Unir, que permite a você unir as linhas sobrepostas de duas formas para criar uma forma. Linhas O sub-menu Linhas contém ferramentas para desenhar linhas. Virar O submenu Virar contém itens de menu para virar as entidades na página. Da esquerda para a direita Selecione o item de menu Da esquerda para a direita para virar uma entidade, para que a parte da entidade voltada para a esquerda passe a estar voltada para a direita. Alinhar a objetos ativos Selecione o item de menu Alinhar a objetos para alinhar entidades a outras entidades na área de desenho. Alinhar à grade desativado Selecione o item de menu Alinhar à grade para alinhar entidades a linhas de grade na área de desenho. O menu Ferramentas proporciona acesso a todas as ferramentas do LayOut. Esse menu representa um dos três mecanismos usados para ter acesso a essas ferramentas (os outros mecanismos são as barras de ferramentas e os atalhos de teclado). Desenho à mão livre Utilize o item de menu Desenho à mão livre para acionar a ferramenta Desenho à mão livre, que permite a você desenhar à mão livre. Arco Utilize o item de menu Ângulo do raio para criar um arco em torno de um ponto central. Arco de 2 pontos Utilize o item de menu Arco de 2 pontos para criar um arco a partir de um ponto inicial e de um ponto final. Arco de 3 pontos Utilize o item de menu Arco de 3 pontos para criar um arco em torno de um ponto pivô. Pizza Utilize o item de menu Pizza para criar um arco em torno de um ponto central. As linhas serão desenhadas a partir do ponto central até o início e o final de um arco, para criar uma forma que se parece com um pedaço de pizza. Retângulos O submenu Retângulos contém ferramentas para desenhar retângulos. Linha Utilize o item de menu Linha para acionar a ferramenta Linha, que permite a você desenhar linhas retas. Arcos O sub-menu Arcos contém ferramentas para desenhar arcos. De cima para baixo Selecione o item de menu De cima para baixo para virar uma entidade, para que a parte da entidade voltada para cima na tela passe a estar voltada para baixo. 5- Menu Ferramentas | 21 | | 22 | Retângulo Utilize o item de menu Retângulo para acionar a ferramenta Retângulo, que permite criar retângulos padrão com cantos quadrados. Cantos arredondados Utilize o item de menu Cantos arredondados para acionar a ferramenta Retângulo arredondado, que permite criar retângulos com cantos arredondados. Ovalado Utilize o item de menu Ovalado para acionar a ferramenta Ovalado, que permite criar retângulos com lados e cantos arredondados. Abaulado Utilize o item de menu Abaulado para acionar a ferramenta Abaulado, que permite criar retângulos com cantos quadrados e lados arredondados. Angular Utilize essa ferramenta para dimensionar ângulos em elementos circulares 6- Menu Páginas O menu Páginas contém itens para trabalhar com páginas individuais na sua apresentação. Adicionar Utilize o item de menu Adicionar para adicionar uma página à apresentação. Duplicar Utilize o item de menu Duplicar para duplicar a página atual na apresentação. Excluir Utilize o item de menu Excluir para excluir a página atual da apresentação. Círculos O sub-menu Círculos contém ferramentas para desenhar círculos e elipses. Anterior Utilize o item de menu Anterior para navegar até a página anterior da apresentação. Círculo Utilize o item de menu Círculo para acionar a ferramenta Círculo, que permite a você criar círculos. Elipse Utilize o item de menu Elipse para acionar a ferramenta Elipse, que permite a você criar elipses (ovais). Próxima Utilize o item de menu Próxima para navegar até a próxima página da apresentação. 7- Menu Janela O menu Janela contém configurações de modelo e gerenciadores para suas apresentações. As configurações de modelo são caixas de diálogo com configurações que afetam a apresentação, como cor e estilo. Gerenciadores são caixas de diálogo que gerenciam uma coleção de qualquer coisa pertencente à sua apresentação, como páginas, camadas e formas. Polígono Utilize o item de menu Polígono para acionar a ferramenta Polígono, que permite a você criar polígonos com múltiplos lados. Bandeja padrão Sub-menu para acesso as configurações da Bandeija. Texto Utilize o item de menu Texto para acionar a ferramenta Texto, que permite a você escrever texto. Etiqueta Utilize o item de menu Etiqueta para acionar a ferramenta Etiqueta, que permite a você criar etiquetas com texto. Mostrar/Ocultar bandeja Selecione o item de menu Mostrar/Ocultar bandeja para exibir ou ocultar a bandeja. Cores Selecione o item de menu Cores para exibir a caixa de diálogo de configurações Cores. Estilo da forma Selecione o item de menu Estilo da forma para exibir a caixa de diálogo de configurações Estilo da forma. Modelo do SketchUp Selecione o item de menu Modelo do SketchUp para exibir a caixa de diálogo de configurações Modelo do SketchUp. Estilo da Dimensão Dimensões O sub-menu Ferramenta presente no LayOut 3 contem ferramentas que permitem cotar as dimensões de seus projetos. Linear Selecione o item de menu Dimensão para exibir a caixa de dialogo de Estilo da Dimensão. Utilize essa ferramenta para cotar elementos retilíneos. | 23 | | 24 | Estilo do texto Selecione o item de menu Estilo do texto para exibir a caixa de diálogo de configurações Estilo do texto. Dica do dia O item de menu Dica do dia abre a caixa de diálogo Dica do dia, que contém informações úteis para ajudá-lo na aprendizagem do aplicativo. Páginas Selecione o item de menu Páginas para exibir a caixa de diálogo Gerenciador de página. Camadas Selecione o item de menu Camadas para exibir a caixa de diálogo Gerenciador de camadas. Verificar se há atualização O item de menu Verificar se há atualização verifica se a sua versão do SketchUp é a mais atual. Se sua versão estiver desatualizada, aparecerá uma mensagem solicitando que você faça o download da versão mais recente. Para usar esse recurso, o seu computador necessita estar conectado à internet. Álbuns Selecione o item de menu Álbuns para exibir a caixa de diálogo Gerenciador de álbuns. Instrutor Selecione o item de menu Instrutor para exibir a caixa de diálogo Instrutor. A caixa de diálogo Instrutor fornece ajuda para a ferramenta que estiver selecionada. Observação: Desmarque a caixa de seleção próxima a qualquer um dos itens de menu mencionados anteriormente para remover a caixa de diálogo correspondente da bandeja padrão de caixas de diálogo. Nova bandeja Selecione o item de menu Nova bandeja para criar outra caixa de diálogo no lado direito da área de apresentação. Use esta opção somente se desejar que diferentes bandejas contenham diversas combinações de configurações e caixas de diálogo de gerenciador. Observação: O conteúdo do menu Janela muda quando você adiciona uma nova bandeja de caixa de diálogo. Os itens de menu Cores, Estilo da forma, Modelo do SketchUp, Estilo do texto, Páginas, Camadas, Álbuns e Instrutor tornam-se itens de submenu sob um novo submenu Bandeja padrão. Também haverá um novo submenu representando a nova bandeja que você adicionou. Nova Janela para <Sem nome>(Ctrl + Shift + M) Utilize o item de menu Nova janela para <Sem nome> para criar uma nova apresentação usando o modelo atual. 8- Menu Ajuda Enviar uma sugestão O item de menu Enviar uma sugestão abre a Central de Ajuda do SketchUp do Google em seu navegador da web padrão. Esse site solicitará que você preencha um formulário de sugestões e o envie à Google. Esse formulário contém campos para que você os preencha com o seu nome, email e um comentário relacionado com uma das seguintes categorias: relatório de erro, solicitação de recurso, comentário, pergunta sobre treinamento. Sobre o LayOut O item de menu Sobre o LayOut abre a caixa de diálogo Sobre o LayOut. Essa caixa de diálogo oferece informações sobre a versão e a licença de seu LayOut. Barras de ferramentas A barra de ferramentas do LayOut contém diversas ferramentas e operações para ajudá-lo a criar sua apresentação. A barra de ferramentas padrão A barra de ferramentas padrão contém todas as ferramentas e itens de menu necessários para que um novo usuário se familiarize com o LayOut. São elas: ferramenta Selecionar, ferramenta Borracha, ferramenta Estilo, ferramenta Dividir, ferramenta Unir, ferramentas de linha, ferramentas de arco, ferramentas de retângulo, ferramentas de círculo, ferramenta Polígono, ferramenta Texto e ferramenta Etiqueta. A barra de ferramentas padrão também inclui o comando Adicionar página, o comando Página anterior, o comando Página próxima e a seta de opções da barra de ferramentas. Como personalizar uma barra de ferramentas Você pode adicionar ou remover ferramentas e comandos de qualquer barra de ferramentas. Como adicionar uma ferramenta ou comando a uma barra de ferramentas Para adicionar uma ferramenta ou comando a uma barra de ferramentas: 6. Selecione o item de menu Visualizar > Barras de ferramentas > Personalizar. A caixa de diálogo Personalizar aparece. O menu Ajuda contém itens relacionados com a obtenção de ajuda para usar o produto. Esses itens incluem o guia do usuário on-line do LayOut, uma ficha de referência rápida e tutoriais em vídeo. 7. Clique na guia Comandos. O painel Comandos é exibido. Esse painel contém uma lista de categorias de ferramentas e comandos, assim como todas as ferramentas e comandos de cada categoria. Central de Ajuda on-line O item de menu Central de Ajuda on-line abre o seu navegador da web padrão e conecta com a Central de Ajuda on-line. O website contém fóruns de suporte do LayOut, informações adicionais sobre treinamento e acesso a novas versões de software. 8. Clique e mantenha pressionado o botão do mouse sobre um nome de ferramenta ou comando na lista de ferramentas e comandos. 9. Arraste o nome da ferramenta ou comando até a posição desejada na barra de ferramentas. Um cursor de inserção deverá aparecer. | 25 | | 26 | 10. Solte o botão do mouse para colocar a ferramenta ou comando na barra ferramentas. de 6. Clique na guia Comandos. O painel Comandos é exibido. Esse painel contém uma lista de categorias de ferramentas e comandos, assim como todas as ferramentas e comandos de cada categoria. Observação: Você também pode clicar na seta de opções na barra de ferramentas para adicionar ou remover botões de uma barra de ferramentas ou exibir a caixa de diálogo Personalizar. 7. Clique e mantenha pressionado o botão do mouse sobre um nome de ferramenta ou comando na lista de ferramentas e comandos. Como remover uma ferramenta ou comando de uma barra de ferramentas Para remover uma ferramenta ou comando de uma barra de ferramentas: 8. Arraste o nome da ferramenta ou comando até a posição desejada na barra de ferramentas. Um cursor de inserção deverá aparecer. 9. 1. Selecione o item de menu Visualizar > Barras de ferramentas > Personalizar. A caixa de diálogo Personalizar aparece. 2. Clique e mantenha pressionado o botão do mouse sobre um nome de ferramenta ou comando na barra de ferramentas. 3. Arraste o nome da ferramenta ou comando para qualquer lugar fora da barra de ferramentas. 4. Solte o botão do mouse para remover a ferramenta ou comando da barra de ferramentas. Solte o botão do mouse para colocar a ferramenta ou comando na barra de ferramentas. Observação: Você também pode clicar na seta de opções na barra de ferramentas para adicionar ou remover botões de uma barra de ferramentas ou exibir a caixa de diálogo Personalizar. A caixa de diálogo Personalizar A caixa de diálogo Personalizar contém opções para criar e personalizar barras de ferramentas. Observação: Você também pode clicar na seta de opções na barra de ferramentas para adicionar ou remover botões de uma barra de ferramentas ou exibir a caixa de diálogo Personalizar. Como mover uma ferramenta ou comando em uma barra de ferramentas Para mover uma ferramenta ou comando em uma barra de ferramentas: Guia Barras de ferramentas A guia Barras de ferramentas contém opções para ativar, criar, renomear, excluir e restaurar barras de ferramentas. A lista Barras de ferramentas contém todas as barras de ferramentas do LayOut. Marque a caixa de seleção para exibir a barra de ferramentas correspondente. Desmarque a caixa de seleção para ocultar a barra de ferramentas correspondente. 1. Selecione o item de menu Visualizar > Barras de ferramentas > Personalizar. A caixa de diálogo Personalizar aparece. 2. Clique e mantenha pressionado o botão do mouse sobre um nome de comando na barra de ferramentas. ferramenta ou 3. Arraste o nome da ferramenta ou comando até a posição desejada na ferramentas. Um cursor de inserção deverá aparecer. barra de Barras de ferramentas: Nova: Clique no botão Nova para adicionar uma nova barra de ferramentas. Renomear: Clique no botão Renomear para renomear a barra de ferramentas que estiver selecionada. Digite um novo nome no campo Nome da barra de ferramentas e clique no botão OK. 4. Solte o botão do mouse para reposicionar a ferramenta ou comando na barra de ferramentas. Como criar novas barras de ferramentas Excluir: Clique no botão Excluir para excluir a barra de ferramentas que estiver selecionada. Você pode criar suas próprias barras de ferramentas personalizadas. Para criar uma barra de ferramentas personalizada: Clique no botão Redefinir para remover todas as personalizações efetuadas na barra de ferramentas que estiver selecionada. 1. Selecione o item de menu Visualizar > Barras de ferramentas > Personalizar. A caixa de diálogo Personalizar aparece. Veja A caixa de diálogo Personalizar para mais informações. 2. Clique no botão Nova. A caixa de diálogo Nova barra de ferramentas aparece. 3. Digite um nome para a barra de ferramentas no campo Nome da barra de ferramentas. 4. Selecione um local para a barra de ferramentas na lista suspensa localização. 5. Clique no botão OK. Uma barra de ferramentas vazia aparece na localização escolhida. Redefinir: Guia Comandos A guia Comandos contém ferramentas e comandos que podem ser adicionados à sua barra de ferramentas. Guia Opções A guia Opções contém diversas opções para personalizar as barras de ferramentas. | 27 | | 28 | Mostrar sempre menus completos: Marque a caixa de seleção Mostrar sempre menus completos para exibir todos os itens de menu quando você clicar em um título de menu. Mostrar menus completos após uma pequena demora: Marque a caixa de seleção Mostrar menus completos após uma pequena demora para exibir todos os itens de menu após uma pequena demora. Ícones grandes nos menus: Marque Ícones grandes nos menus para aumentar o tamanho dos ícones no menu. Clique contextual Os menus contextuais são acionados por meio da seleção de uma ou mais entidades e clicando com o botão direito do mouse. Essa operação é denominada clique contextual. Inferência O LayOut contém um mecanismo sofisticado de análise geométrica chamado mecanismo de inferência, possibilitando que você alinhe entidades facilmente na área de apresentação. Esse mecanismo também ajuda você a desenhar com muita precisão, inferindo pontos a partir de outros pontos enquanto você desenha e, ao mesmo tempo, proporcionando indicações visuais. Ícones grandes nas barras de ferramentas: Marque Ícones grandes nas barras de ferramentas para aumentar o tamanho dos ícones nas barras de ferramentas. Listar o nome das fontes em sua própria fonte: Marque a caixa de seleção Listar o nome das fontes em sua própria fonte. Mostrar dicas de tela nas barras de ferramentas: Marque Mostrar dicas de tela nas barras de ferramentas para exibir uma dica de ferramenta quando o cursor estiver sobre um ícone de barra de ferramentas. Mostrar teclas de atalho nas dicas de tela: Marque Mostrar teclas de atalho nas dicas de tela para exibir a tecla de atalho como parte de uma dica de ferramenta. Atenuação da barra flutuante: Clique nas setas para cima ou para baixo para aumentar ou diminuir a demora da atenuação da barra de ferramentas flutuante conforme o desejado. A demora da atenuação aplica-se a uma barra de ferramentas que foi desacoplada ou afastada da sua localização padrão no LayOut. Menu animado: Selecione uma animação de menu para aplicar um efeito de animação quando você selecionar um menu. Indicações de inferência O mecanismo de inferência utiliza indicações na forma de dicas de ferramenta, que aparecem automaticamente enquanto você trabalha no modelo, com o propósito de identificar pontos significativos na apresentação. Essas indicações simplificam as combinações de inferência complexas para você enquanto desenha. Além disso, o mecanismo de inferência usa cores específicas para indicar o seu tipo de inferência. Tipos de inferência Há dois tipos principais de inferências: de ponto e linear. O LayOut freqüentemente combina as inferências para formar uma inferência complexa. Inferência de ponto Uma inferência de ponto é baseada em um ponto exato do seu cursor dentro do modelo. No ponto: O ponto de inferência verde No ponto identifica a extremidade de uma entidade. Menus contextuais Ponto mediano: A inferência de cor ciano Ponto mediano indica o ponto mediano de uma linha. Os itens de menu também aparecem em menus contextuais especiais, os quais são menus cujo conteúdo varia dependendo do contexto em que são acionados (geralmente em uma ou mais entidades da área de desenho). A imagem a seguir mostra um menu contextual para uma entidade de face. Interseção: A inferência de cor preta Interseção indica o ponto exato em que uma linha, arco ou curva intersecciona outra linha, arco ou curva. Na forma: Uma inferência de cor azul Na face identifica um ponto que se encontra sobre uma face. Na linha: A inferência de cor vermelha Na aresta identifica um ponto que está localizado ao longo de uma linha. Na curva: A inferência de cor vermelha Na curva identifica um ponto que está localizado ao longo de um arco ou curva de Bezier. Inferência linear Uma inferência linear se encaixa ao longo de uma linha ou de uma direção no espaço. Além de uma dica de ferramenta, uma inferência linear às vezes também exibe uma linha pontilhada temporária enquanto você desenha. No eixo: A inferência No eixo indica um alinhamento linear com um dos eixos de desenho. A linha sólida é desenhada na cor associada com o eixo correspondente (vermelho ou verde). Do ponto: A inferência Do ponto indica um alinhamento linear de um ponto ao longo das direções dos eixos de desenho. A linha pontilhada é desenhada na cor associada com o eixo correspondente (vermelho ou verde). | 29 | | 30 | Perpendicular: A linha magenta Perpendicular indica o alinhamento perpendicular a uma linha. Paralelo: A linha magenta Paralelo indica o alinhamento paralelo a uma linha. Ferramentas Esta seção do guia do usuário aborda as ferramentas disponíveis no LayOut. As ferramentas desta seção são abordadas na mesma ordem em que aparecem dentro do menu Ferramentas. Como forçar o aparecimento de uma inferência Às vezes, ou a inferência que você precisa não aparece imediatamente ou o LayOut escolhe alinhamentos com a geometria errada. Nesses casos, você pode aumentar a possibilidade de que um alinhamento em particular apareça mantendo parado o cursor do seu mouse sobre a localização específica a partir da qual você deseja que o LayOut faça uma inferência. Quando as dicas de ferramenta aparecerem, o LayOut priorizará por uns breves instantes esse alinhamento enquanto você continua a desenhar. Por exemplo, para incentivar o LayOut a criar uma linha que seja paralela a outra linha (como no caso em que é necessário traçar a terceira linha de um retângulo): 1. Crie as duas primeiras linhas de um retângulo com a primeira linha paralela aos eixos vermelhos. 2. Clique no ponto inicial de uma terceira linha e mova a ferramenta linha como se você estivesse criando a terceira linha paralela à primeira linha. Assim que você começa a mover a ferramenta Linha, a linha deve aparecer em vermelho. 3. Mova a ferramenta Linha para a localização aproximada em que a extremidade da terceira linha deve aparecer. Uma linha pontilhada, da cor do eixo correspondente (verde) acompanhará a ferramenta Linha para indicar que você está diretamente alinhado com o ponto inicial da primeira linha. 4. Clique quando a linha que está desenhando for indicada pela cor de um eixo (vermelha) e estiver diretamente perpendicular à linha pontilhada de cor verde. Ferramenta Selecionar Use a ferramenta Selecionar para selecionar e modificar entidades. As entidades que estão incluídas em uma seleção são conhecidas como o conjunto de seleção. Após a seleção as entidades podem ser movidas, redimensionadas ou giradas através da ferramenta Selecionar. Você pode ativar a ferramenta Selecionar tanto na barra de ferramentas como no menu Ferramentas. Como selecionar uma única entidade O LayOut permite que você faça tanto seleções de uma única entidade como de múltiplas entidades. Para selecionar uma única entidade: 1. Selecione a ferramenta Selecionar. O cursor se transforma em uma seta. 2. Clique em uma entidade. A entidade selecionada ficará destacada em azul e delimitada por uma caixa delimitadora retangular vermelha e um círculo de rotação. Como selecionar múltiplas entidades As seleções de múltiplas entidades são úteis quando você deseja realizar uma única operação em diversas entidades (o conjunto de seleção). As seleções de múltiplas entidades utilizam uma caixa de seleção expansível para permitir que você circunde as entidades que deseja incluir no conjunto de seleção. Para selecionar múltiplas entidades: | 31 | | 32 | 1. Selecione a ferramenta Selecionar. O cursor se transforma em uma seta. 1. 2. Clique e mantenha pressionado o botão do mouse um pouco afastado das entidades que você pretende selecionar para estabelecer o ponto inicial da seleção. Selecione a ferramenta Selecionar. O cursor se transforma em uma seta. 2. Clique em uma entidade. A entidade selecionada ficará destacada em azul e delimitada por uma caixa delimitadora retangular vermelha e um círculo de rotação. A ação de clicar no lado direito e arrastar para a esquerda, chamada seleção de cruzamento, seleciona quaisquer elementos que estejam dentro do retângulo de seleção, inclusive os que estiverem somente parcialmente contidos dentro do retângulo. As imagens a seguir mostram uma seleção da direita para a esquerda que está selecionando as quatro entidades, embora somente duas estejam completamente dentro dos limites da caixa de seleção. 3. Mova o cursor sobre a entidade até o ícone de mover aparecer. 4. Clique e mantenha o botão do mouse pressionado para iniciar a operação de deslocamento. 5. Mova o cursor para mover a entidade. A entidade selecionada seguirá o cursor. 6. Solte o botão do mouse no ponto de destino para finalizar a operação de deslocamento. Como rotar entidades Use a ferramenta Selecionar para rotar entidades em uma página. Para rotar uma entidade: 1. Selecione a ferramenta Selecionar. O cursor se transforma em uma seta. 2. Clique em uma entidade. A entidade selecionada ficará destacada em azul e delimitada por uma caixa delimitadora retangular vermelha e um círculo de rotação. 3. Mova o cursor sobre o círculo vermelho de rotação até o ícone de rotar aparecer. 4. Clique e mantenha o botão do mouse pressionado para iniciar a operação de rotação. A ação de clicar à esquerda das entidades e arrastar para a direita, chamada seleção de janela, seleciona somente os elementos que estejam completamente dentro do retângulo de seleção. A imagem a seguir mostra uma seleção da esquerda para a direita que está selecionando duas entidades, porque somente duas entidades (os carros à esquerda e na parte superior) estão completamente dentro dos limites da caixa de seleção. 5. Mova o cursor em volta do círculo de rotação vermelho. O ângulo de rotação aparece na CCV. 6. Solte o botão do mouse para concluir a operação de rotação. Como mover o centro de rotação As formas giram em torno de um centro. Esse centro, chamado de centro de rotação, por padrão fica no centro da forma e pode ser identificado por um pequeno círculo vermelho. Mova o centro de rotação para girar a forma em torno de outro ponto específico na página (um ponto que não seja o próprio centro da forma). Para mover o centro de rotação: 1. Selecione a ferramenta Selecionar. O cursor se transforma em uma seta. 2. Clique em uma entidade. A entidade selecionada ficará destacada em azul e delimitada por uma caixa delimitadora retangular vermelha e um círculo de rotação. 1. 3. Mova o cursor sobre o pequeno círculo no meio da caixa delimitadora (o centro de rotação). O ícone de mover o centro de rotação aparece. Arraste o mouse para o canto oposto do ponto inicial da seleção. 2. Solte o botão do mouse quando todos os elementos estiverem parcialmente incluídos (seleção da esquerda para a direita), ou totalmente incluídos (seleção da direita para a esquerda) na caixa de seleção. 4. Clique e mantenha o botão do mouse pressionado para iniciar a operação de deslocamento. 5. Mova o cursor para mover o centro de rotação. Os círculos vermelhos, pequeno e grande, acompanham. Como mover entidades 6. Solte o botão do mouse no ponto de destino para colocar o centro de rotação em um novo ponto da página. Use a ferramenta Selecionar para mover entidades em uma página. Para mover uma entidade: | 33 | | 34 | 2. Observação: Para retornar o centro de rotação para o centro de uma forma, mova-o para o centro da forma. O círculo pequeno ficará ajustado ao centro da forma para ajudá-lo a identificar o centro de rotação padrão. 3. (alternativamente) Clique e mantenha o botão do mouse pressionado e arraste o cursor sobre várias entidades. 4. (alternativamente) Solte o botão do mouse para excluir as entidades. Se você selecionar uma geometria que não deseja excluir por engano, pressione a tecla Esc para cancelar a operação de exclusão antes que ela exclua a sua seleção. Como ajustar a escala de entidades A escala das formas pode ser ajustada através dos puxadores de redimensionamento da caixa delimitadora. Para ajustar a escala de uma entidade: 1. Clique em uma entidade para excluí-la. Selecione a ferramenta Selecionar. O cursor se transforma em uma seta. Dica: Experimente excluir as entidades mais lentamente, se freqüentemente você não conseguir excluir entidades que pretendia excluir. 2. Clique em uma entidade. A entidade selecionada ficará destacada em azul e delimitada por uma caixa delimitadora retangular vermelha e um círculo de rotação. 3. Mova o cursor sobre uma aresta ou canto da caixa delimitadora retangular vermelha. A aresta ou canto ficará na cor vermelha forte. 4. Clique e mantenha o botão do mouse pressionado para iniciar a operação de escala. 5. Mova o cursor para ajustar a escala da entidade. 6. Solte o botão do mouse para concluir a operação de escala. Dica: Quase sempre é mais rápido excluir um grande número de entidades selecionando-as com a ferramenta Selecionar e pressionando a tecla Delete do seu teclado. Você também pode excluir os itens selecionados selecionando Excluir no menu Editar. Dica: Selecione o item de menu Editar > Desfazer para desfazer quaisquer entidades apagadas. Ferramenta Estilo Como preservar a proporção durante o ajuste de escala Pressione e mantenha pressionada a tecla Shift ao ajustar a escala de uma entidade para manter a proporção da entidade. Use a ferramenta Estilo para coletar amostras e aplicar estilos às entidades. Você pode ativar a ferramenta Estilo tanto na barra de ferramentas como no menu Ferramentas. Como criar uma cópia com ajuste de escala Como coletar amostras e aplicar estilos Para coletar uma amostra e aplicar um estilo: Pressione e mantenha pressionada a tecla Ctrl enquanto ajusta a escala para criar uma cópia da entidade original com ajuste de escala. 1. 2. Clique em qualquer entidade na área de apresentação ou álbum para coletar uma amostra de estilo. O cursor se transforma em uma lata de tinta. Estilos específicos podem ser amostrados a partir de entidades específicas. Entidades específicas só podem receber estilos específicos. Consulte Compatibilidade de estilos de entidade para obter mais informações. Como ajustar a escala a partir do centro Pressione e mantenha pressionada a tecla Alt para ajustar a escala da entidade a partir do centro. Ferramenta Borracha 3. Mova o mouse sobre a entidade em que deseja aplicar o estilo. 4. Clique novamente para aplicar o estilo à entidade. Observação: Pressione a tecla ESC em qualquer momento da operação para começar novamente. Utilize a ferramenta Borracha para apagar entidades. Você pode ativar a ferramenta Borracha tanto na barra de ferramentas como no menu Ferramentas. Compatibilidade de estilos de entidade Como excluir entidades Combinações de preenchimento e traço de qualquer forma, imagem, caixa de texto ou modelo podem ser aplicadas a outra forma, imagem, caixa de texto ou modelo. O preenchimento de um modelo é aplicado sobre o fundo do modelo. O traço é aplicado à aresta ou imagem de uma forma, caixa de texto ou caixa delimitadora do modelo. Não é possível coletar uma amostra e aplicar preenchimento e traço de maneira independente. Como mencionado anteriormente, a ferramenta Borracha é usada para apagar entidades da área de apresentação. Para excluir entidades: 1. Selecione a ferramenta Borracha. O cursor se transforma em uma borracha com um pequeno quadrado. Selecione a ferramenta Estilo. O cursor se transforma em um conta-gotas. | 35 | | 36 | Observação: Pressione a tecla ESC em qualquer momento da operação para começar novamente. Ferramenta Dividir Como dividir uma linha ou aresta Use a ferramenta Dividir para criar uma divisão entre duas formas sobrepostas no ponto em que elas se sobrepõem (ou para dividir linhas individuais). Use a ferramenta Dividir e Unir para criar formas complexas únicas. Você pode ativar a ferramenta Dividir tanto na barra de ferramentas como no menu Ferramentas. Você pode usar a ferramenta Dividir para dividir qualquer linha ou aresta na sua apresentação. Para dividir uma linha ou aresta: Observação: Veja Como criar formas complexas para obter mais informações sobre o uso das ferramentas Dividir e Unir. 1. Selecione a ferramenta Dividir. 2. Mova o cursor sobre qualquer linha ou aresta. Um triângulo vermelho aparece. 3. Clique para dividir a linha. Como dividir duas formas Para criar uma divisão na interseção de duas formas sobrepostas: 1. Selecione a ferramenta Dividir. 2. Clique em uma das interseções entre a primeira e a segunda forma (onde as suas arestas se sobrepõem). As interseções são identificadas por um quadrado preto e a dica de ferramenta "Interseção". A forma ficará brevemente destacada em azul. Ferramenta Unir Use a ferramenta Unir para unir formas onde as linhas compartilham um vértice. Use a ferramenta Dividir e Unir para criar formas complexas únicas. Você pode ativar a ferramenta Unir tanto na barra de ferramentas como no menu Ferramentas. Observação: Veja Como criar formas complexas para obter mais informações sobre o uso das ferramentas Dividir e Unir. Como unir duas formas 3. Clique em outra interseção entre a primeira e a segunda forma. A forma ficará brevemente destacada em azul. Se houver apenas duas linhas de interseção entre as formas, as formas serão divididas e uma nova forma composta pelas arestas interseccionadas das duas formas interseccionadas será criada. Você pode separar as formas para ver essa nova forma. Para unir duas formas: 1. Selecione a ferramenta Unir. O cursor se transforma em um frasco de cola. 2. Clique na primeira forma. A forma ficará destacada em azul. Observe que as formas de arco e retângulo não possuem arestas onde devem ser unidas. Observação: As duas formas só podem se unir quando não houver lados onde elas devem se unir. Por exemplo, você não pode sobrepor dois retângulos e uni-los. Em vez disso, você deve primeiro dividi-los nos pontos onde eles se sobrepõem e depois executar a operação de união. 4. (opcional) Repita o passo 3 para as interseções adicionais entre a primeira e a segunda forma (se houver mais de dois pontos nas duas formas nos quais as formas interseccionem). | 37 | | 38 | 3. Clique na segunda forma. A forma ficará brevemente destacada em azul. As duas formas agora serão unidas. A segunda forma herdará a cor de preenchimento da primeira forma. Clique duas vezes após criar uma linha para criar uma linha adicional com o comprimento exato da primeira linha. Se você clicar duas vezes logo após criar uma linha, a segunda linha será adicionada à primeira linha (criando uma linha longa com dois segmentos iguais). Porém, se você criar uma linha e depois pressionar a tecla Esc e clicar duas vezes para criar outra linha independente, ela terá o mesmo comprimento da primeira linha. Como bloquear uma linha horizontalmente ou verticalmente Pressione e mantenha pressionada a tecla Shift ao desenhar uma linha para bloquear a linha ao eixo vermelho ou verde. Observação: Pressione a tecla ESC em qualquer momento da operação para começar novamente. Como desenhar uma forma fechada A ferramenta Linha permanecerá no ponto final de cada linha que você criar. Este ponto final é automaticamente considerado pelo aplicativo como o ponto inicial de uma outra linha. Você pode criar outra linha movendo o cursor e clicando novamente a partir desse ponto inicial. Para desenhar uma forma fechada: Ferramentas de linha Você pode ativar as ferramentas de linha para desenhar linhas retas (ferramenta Linha) ou linhas à mão livre (ferramenta Desenho à mão livre) tanto na barra de ferramentas como no menu Ferramentas. Este tópico aborda o uso da ferramenta Linha. Consulte os tópicos ferramenta Curva e ferramenta Desenho à mão livre para obter informações adicionais sobre essas ferramentas. 1. Selecione a ferramenta Linha. O cursor se transforma em um lápis. 2. Clique para definir o ponto inicial da sua linha. Observação: Pressione a tecla ESC em qualquer momento da operação para começar novamente. 3. Como desenhar uma linha reta Para desenhar uma linha: Mova o mouse na direção em que deseja fazer uma linha. 4. Clique novamente no ponto final da sua linha. Este ponto final é o ponto inicial de outra linha. 1. Selecione a ferramenta Linha. O cursor se transforma em um lápis. 2. Clique para definir o ponto inicial da sua linha. 5. Mova o mouse em outra direção. A cor de preenchimento atual preencherá a forma conforme você desenha. Observação: Pressione a tecla ESC em qualquer momento da operação para começar novamente. 3. Mova o mouse na direção em que deseja fazer uma linha. 4. Clique novamente no ponto final da sua linha. Este ponto final também pode ser o ponto inicial de outra linha. 6. Clique uma terceira vez para definir a distância da segunda linha. 7. Mova o mouse para o ponto inicial da primeira linha. 8. Clique uma quarta vez para definir a distância da terceira linha e criar uma forma triangular fechada. Dica: Outra opção é clicar e manter o botão do mouse pressionado para definir o ponto inicial da linha e arrastar para fora sem soltar o botão para definir o comprimento. Para completar a linha, solte o botão do mouse. Como criar uma duplicata exata de uma linha | 39 | | 40 | Como modificar uma forma Você pode modificar uma forma criada com a ferramenta Linha movendo linhas ou vértices onde as linhas se encontram. Para modificar uma forma criada com a ferramenta Linha: Ferramenta Desenho à mão livre Utilize a ferramenta Desenho à mão livre para desenhar formas irregulares. Você pode ativar a ferramenta Desenho à mão livre tanto na barra de ferramentas como no menu Ferramentas. 1. Selecione a ferramenta Selecionar. O cursor se transforma em uma seta. Como desenhar formas irregulares 2. Clique e mantenha o botão do mouse pressionado enquanto o cursor está em uma aresta ou vértice da forma. As arestas modificáveis destacam-se em vermelho. Os puxadores de vértices aparecem como um círculo verde. 3. Mova o cursor do mouse para modificar a forma. 4. Solte o botão do mouse para concluir a modificação da forma. Para desenhar uma forma irregular: 1. Selecione a ferramenta Desenho à mão livre. O cursor se transforma em um lápis com uma curva à mão livre. 2. Clique e mantenha pressionado o botão do mouse para posicionar o ponto inicial da sua forma irregular. 3. Arraste o cursor para desenhar. A cor de preenchimento atual preencherá a forma conforme você desenha. Como especificar valores de linha exatos A CCV exibe o comprimento de sua linha enquanto você está desenhando linhas. Você também pode especificar um valor de comprimento de linha usando a CCV. 4. Como criar uma linha com um comprimento específico Especifique um comprimento de linha na CCV digitando o comprimento desejado após colocar o ponto inicial da linha e pressionar a tecla Enter ou Return. O LayOut usará a configuração de unidades de medida do documento atual se você somente digitar um valor numérico. Você também pode especificar unidades do sistema imperial (1") ou do sistema métrico (1cm) em qualquer momento, independentemente da configuração de unidades do modelo. Para parar de desenhar, solte o botão do mouse. 5. Termine a linha no ponto onde você começou a desenhar para criar uma forma fechada com a ferramenta Desenho à mão livre. Como criar uma linha usando coordenadas absolutas Você pode usar coordenadas absolutas para inserir uma dimensão precisa. Coloque parênteses entre os números na CCV para indicar coordenadas absolutas. Por exemplo, digite (0;0), pressione a tecla Enter, depois digite (2;2), e pressione a tecla Enter para criar uma linha que inicia na origem e se estende até 2;2. Este recurso é útil para criar entidades em locais exatos na apresentação. Observação: Digitar valores separados por ponto-e-vírgula sem parênteses resulta em distâncias relativas a um ponto inicial. Por exemplo, digite (3;3), pressione a tecla Enter, depois digite 5;5 e pressione a tecla Enter para criar um retângulo que inicia em 3;3 e se estende até 8;8. Ferramentas de arco Há quatro ferramentas de arco no LayOut. Cada ferramenta de arco é usada para criar entidades de arco através de uma série diferente de movimentos de mouse. Você pode ativar as ferramentas de arco tanto na barra de ferramentas como no menu Ferramentas. Como criar um arco em torno de um ponto central Como desenhar linhas por inferência A ferramenta Linha usa o sofisticado mecanismo de inferência geométrica do LayOut para ajudar você a desenhar e posicionar linhas com precisão. As decisões de inferência, realizadas pelo mecanismo de inferência, são exibidas na área de desenho como linhas de inferência e pontos de inferência. Essas linhas e pontos mostram o alinhamento preciso entre a linha que você está digitando e a geometria do seu modelo. Consulte o tópico mecanismo de inferência para obter informações adicionais. Utilize o item de menu Arco para criar um arco em torno de um ponto central. Para criar um arco em torno de um ponto central: 1. Selecione a ferramenta Arco. O cursor se transforma em um lápis com um arco. 2. Clique para estabelecer um ponto central. Um pequeno círculo aparece. 3. Distancie o cursor do ponto central. 4. Clique novamente para estabelecer o ponto inicial do arco. | 41 | | 42 | 5. Mova o cursor no sentido horário ou anti-horário para desenhar o arco. 2. Clique para estabelecer um ponto central. Um pequeno círculo aparece. 6. Clique novamente para finalizar a operação de desenho. 3. Distancie o cursor do ponto central. 4. Clique novamente para estabelecer o ponto inicial do arco. 5. Mova o cursor no sentido horário ou anti-horário para desenhar o arco. 6. Clique novamente para finalizar a operação de desenho. Observação: Pressione a tecla ESC em qualquer momento da operação para começar novamente. Como criar um arco usando um ponto pivô Utilize o item de menu Arco de 3 pontos para criar um arco em torno de um ponto pivô. Para criar um arco em torno de um ponto pivô: Observação: Pressione a tecla ESC em qualquer momento da operação para começar novamente. 1. Selecione a ferramenta Arco de 3 pontos. O cursor se transforma em um lápis com um arco. Ferramentas de retângulo 2. Clique para estabelecer o ponto inicial do arco. 3. Distancie o cursor do ponto inicial. 4. Clique novamente para estabelecer um ponto pivô. Um pequeno X aparece. 5. Distancie o cursor do X. Um arco é desenhado. 6. Clique novamente quando o arco estiver do tamanho desejado. O arco é desenhado. Há quatro ferramentas de retângulo no LayOut. Cada ferramenta de retângulo é usada para criar um tipo diferente de retângulo. Cada ferramenta funciona exatamente da mesma maneira. Você pode ativar as ferramentas de retângulo tanto na barra de ferramentas como no menu Ferramentas. Como desenhar um retângulo, retângulo arredondado, ovalado ou retângulo abaulado Para desenhar um retângulo: Observação: Pressione a tecla ESC em qualquer momento da operação para começar novamente. 1. Selecione qualquer ferramenta de retângulo. O cursor se transforma em um lápis com um retângulo. Como criar um arco a partir de um ponto inicial e final 2. Clique para definir o ponto inicial do retângulo. Utilize o item de menu Arco de 2 pontos para criar um arco estabelecendo um ponto inicial, um ponto final e depois uma curvatura. Para criar um arco a partir de um ponto inicial, final e curvatura: 3. Mova o cursor diagonalmente a partir do ponto central para expandir o retângulo. 4. Clique novamente para definir o segundo ponto do canto do retângulo. 1. Selecione a ferramenta Arco de 2 pontos. O cursor se transforma em um lápis com um arco. 2. Clique para posicionar o ponto inicial do seu arco. 3. Mova o cursor para o ponto final da sua corda. 4. Clique para posicionar o ponto final do seu arco. Uma linha reta é criada. 5. Mova o cursor perpendicularmente à linha reta para ajustar a distância da curvatura. Uma linha reta se estenderá perpendicularmente a partir da linha reta. 6. Clique para definir a distância da curvatura. Observação: Pressione a tecla ESC em qualquer momento da operação para começar novamente. Observação: Pressione a tecla ESC em qualquer momento da operação para começar novamente. Dica: Pressione as setas para cima ou para baixo ao criar o retângulo para arredondar ou deixar retos os cantos do retângulo. Esta função não funciona com a ferramenta Ovalado. Como criar uma duplicata exata de um retângulo Como criar um pedaço de pizza Utilize o item de menu Pizza para criar uma forma de pedaço de pizza. Para criar um pedaço de pizza: 1. Selecione a ferramenta Pizza. O cursor se transforma em um lápis com um arco. Clique duas vezes após criar um retângulo para criar uma duplicata exata desse retângulo O retângulo é criado no local do cursor. | 43 | | 44 | Como restringir o retângulo à forma quadrada Por exemplo, se você mover o cursor do seu mouse para cima do ponto final de uma aresta existente e depois o mover na direção de um eixo, uma linha de inferência pontilhada com uma Do ponto aparecerá. Pressione e mantenha pressionada a tecla Shift usando a ferramenta Retângulo para restringir o retângulo à forma quadrada. Como dimensionar o retângulo a partir do centro Ferramentas de círculo Há duas ferramentas de círculo no LayOut: uma para criar elipses e outra para criar círculos. Você pode ativar as ferramentas de círculo tanto na barra de ferramentas como no menu Ferramentas. Pressione e mantenha pressionada a tecla Ctrl para dimensionar um retângulo a partir do centro. Como especificar valores retangulares exatos Você pode especificar as dimensões exatas do seu retângulo digitando-as na CCV após estabelecer o ponto inicial. Digite a largura e depois a altura, separados por ponto-e-vírgula, para especificar a dimensão exata do retângulo (usando as unidades vigentes). Por exemplo, digite '2;1' e pressione Enter para criar um retângulo de 2 polegadas de altura por 1 polegada de largura (se as unidades estiverem definidas como polegadas). Como desenhar um círculo Utilize a ferramenta Círculo para desenhar círculos. Para desenhar um círculo: Dica: Continue a digitar as mesmas dimensões para os retângulos subseqüentes, para alinhar os retângulos diagonalmente na página. 1. Selecione a ferramenta Círculo. O cursor se transforma em um lápis com um círculo. 2. Clique para posicionar o ponto inicial do círculo. 3. Mova o cursor para fora do ponto inicial para definir o raio do seu círculo. Observação: Use números negativos para criar o retângulo na direção oposta. Como criar um retângulo usando coordenadas absolutas Você pode usar coordenadas absolutas para inserir uma dimensão precisa. Coloque parênteses entre os números na CCV para indicar coordenadas absolutas. Por exemplo, digite (0;0), pressione a tecla Enter, depois digite (2;2), e pressione a tecla Enter para criar um retângulo que inicia na origem e se estende até 2;2. Este recurso é útil para criar entidades em locais exatos na apresentação. Observação: Pressione a tecla ESC em qualquer momento da operação para começar novamente. 4. Clique novamente para finalizar o círculo. Como criar um retângulo usando coordenadas relativas Digitar valores separados por ponto-e-vírgula sem parênteses resulta em distâncias relativas a um ponto inicial. Por exemplo, digite (3;3), pressione a tecla Enter, depois digite 5;5 e pressione a tecla Enter para criar um retângulo que inicia em 3;3 e se estende até 8;8. Como desenhar retângulos por inferência A ferramenta Retângulo usa o sofisticado mecanismo de inferência geométrica do LayOut para ajudar você a desenhar e posicionar retângulos com precisão. As decisões de inferência, realizadas pelo mecanismo de inferência, são exibidas na área de apresentação como linhas de inferência e pontos de inferência. Essas linhas e pontos mostram o alinhamento preciso entre o retângulo que você está digitando e a geometria do seu modelo. Dica: Você também pode clicar e manter pressionado o botão do mouse para definir o ponto inicial do círculo e arrastar para fora, sem deixar de pressionar o botão, para definir o raio. Para completar o círculo, solte o botão do mouse. Como criar uma duplicata exata de um círculo Clique duas vezes após criar um círculo para criar uma duplicata exata desse círculo. O círculo é criado no local do cursor. Como desenhar uma elipse Utilize a ferramenta Elipse para desenhar elipses. Para desenhar uma elipse: | 45 | | 46 | 1. Selecione a ferramenta Elipse. O cursor se transforma em um lápis com uma elipse. 2. Clique para definir o ponto inicial da elipse. 3. Distancie o cursor do ponto inicial para definir a forma da elipse. Como criar um círculo usando coordenadas relativas Digitar valores separados por ponto-e-vírgula sem parênteses resulta em distâncias relativas a um ponto inicial. Por exemplo, digite (3;3), pressione a tecla Enter, depois digite 2;2 e pressione a tecla Enter para criar um círculo ou elipse que inicia em 3;3 e se estende até o raio tocar o ponto no local 5;5. Ferramenta Polígono Utilize a ferramenta Polígono para desenhar entidades de polígono regulares. Você pode ativar as ferramentas de polígono tanto na barra de ferramentas como no menu Ferramentas. Observação: Pressione a tecla ESC em qualquer momento da operação para começar novamente. 4. Como desenhar um polígono Para criar um polígono: Clique novamente para finalizar a elipse. Dica: Você também pode clicar e manter pressionado o botão do mouse para definir o ponto inicial da elipse e arrastar para fora, sem deixar de pressionar o botão, para definir o raio. Para completar a elipse, solte o botão do mouse. Como restringir uma elipse a um círculo Pressione e mantenha pressionada a tecla Shift para restringir a elipse a um círculo. 1. Selecione a ferramenta Polígono. O cursor se transforma em um lápis com um polígono. 2. Clique para posicionar o ponto central do polígono. Observação: A ferramenta Polígono tem o padrão de polígono de cinco lados. Consulte o tópico Como especificar o número de lados de um polígono para obter informações sobre como alterar o número de lados do polígono. 3. Mova o cursor para fora do ponto central para definir o raio do seu polígono. Como criar uma duplicata exata de uma elipse Clique duas vezes após criar uma elipse para criar uma duplicata exata dessa elipse. A elipse é criada no local do cursor. Como especificar valores de polígono exatos A CCV exibe coordenadas enquanto você está desenhando círculos ou elipses. Você também pode especificar valores de círculo ou elipse manualmente usando a CCV. Como criar um círculo usando coordenadas absolutas Você pode usar coordenadas absolutas para inserir uma dimensão precisa. Coloque parênteses entre os números na CCV para indicar coordenadas absolutas. Por exemplo, digite (3;3), pressione a tecla Enter, depois digite (1;1), e pressione a tecla Enter para criar um círculo ou elipse que inicia em 3;3 e estende o raio até tocar o ponto no local 1;1. Este recurso é útil para criar entidades em locais exatos na apresentação. Observação: Pressione a tecla ESC em qualquer momento da operação para começar novamente. | 47 | 4. Clique novamente para concluir o polígono. Outra opção é clicar uma vez para definir o centro do polígono e depois arrastar para fora, sem deixar de pressionar o botão, para definir o raio. Para completar o polígono, solte o botão do mouse. Dica: Pressione as setas para cima ou para baixo ao criar o polígono para aumentar ou diminuir o número de lados. | 48 | Como criar uma duplicata exata de um polígono Clique duas vezes após criar um polígono para criar uma duplicata exata desse polígono. Como bloquear um polígono horizontalmente ou verticalmente Pressione e mantenha pressionada a tecla Shift ao desenhar um polígono para bloquear uma aresta do polígono ao eixo horizontal ou vertical. Como especificar valores de polígono exatos A CCV exibe coordenadas enquanto você está desenhando polígonos. Você também pode especificar valores de polígono manualmente usando a CCV. 2. 3. Mova o mouse para a esquerda ou para a direita a partir do ponto inicial para definir a largura da caixa de texto. Arrastar para a direita irá criar texto justificado à esquerda, arrastar para a esquerda irá criar texto justificado à direita. Uma caixa de texto de linha única será criada com um ponto de inserção. Observação: Pressione a tecla ESC em qualquer momento da operação para começar novamente. 4. Digite o texto. O texto irá preencher a largura da caixa de texto. O comprimento da caixa de texto aumentará se o texto tiver mais que uma linha. 5. Como criar um retângulo usando coordenadas absolutas Você pode usar coordenadas absolutas para inserir uma dimensão precisa. Coloque parênteses entre os números na CCV para indicar coordenadas absolutas. Por exemplo, digite (3;3), pressione a tecla Enter, depois digite (1;1), e pressione a tecla Enter para criar um círculo ou elipse que inicia em 3;3 e estende o raio até tocar o ponto no local 1;1. Este recurso é útil para criar entidades em locais exatos na apresentação. Como criar um polígono usando coordenadas relativas Digitar valores separados por ponto-e-vírgula sem parênteses resulta em distâncias relativas a um ponto inicial. Por exemplo, digite (3;3), pressione a tecla Enter, depois digite 2;2, e pressione a tecla Enter para criar um polígono que inicia em 3;3 e se estende até o raio tocar o ponto no local 5;5. Clique fora da caixa de texto para concluir a criação do texto. Como editar texto Faça um duplo-clique no texto, com a ferramenta Texto ativa, para editar o texto. Configurações de texto As entidades de texto são criadas usando as configurações que se encontram na caixa de diálogo Estilo de texto. Marcador Como especificar o número de lados do polígono Especifique o número de lados do seu polígono antes de estabelecer o ponto inicial, digitando o valor do lado seguido de s na CCV e pressionando Enter. Por exemplo, 8s resulta em um polígono de 8 lados ou octógono. A ferramenta Marcador é usada para inserir uma guia, uma seta que aponta para um local específico da apresentação, com texto. Você pode ativar a ferramenta Marcador tanto na barra de ferramentas como no menu Ferramentas. Como criar Marcadores Para criar uma etiqueta: Ferramenta Texto 1. Selecione a ferramenta Marcador. O cursor se transforma em uma seta com as letras "A1". Use a ferramenta Texto para inserir texto na sua apresentação. Você pode ativar a ferramenta Texto tanto na barra de ferramentas como no menu Ferramentas. Como criar texto Para criar texto: 1. 2. Clique para posicionar o ponto inicial da guia. 3. Mova o mouse a partir do ponto inicial para definir o comprimento da guia. Observação: Pressione a tecla ESC em qualquer momento da operação para começar novamente. Selecione a ferramenta Texto. O cursor se transforma em um indicador de texto. Clique para posicionar o ponto inicial da caixa de texto. | 49 | | 50 | 4. Clique novamente para criar uma caixa de texto. Ferramentas de visualização 5. Digite o texto. O texto irá preencher a largura da caixa de texto. O comprimento da caixa de texto aumentará conforme necessário. 6. Esta seção do guia do usuário aborda as ferramentas de visualização disponíveis no LayOut. As ferramentas de visualização são aquelas utilizadas na área de apresentação. As ferramentas desta seção são abordadas na mesma ordem em que aparecem dentro do menu Visualizar. Clique fora da caixa de texto para concluir a criação da etiqueta. Como editar texto de marcadores Para editar o texto de um marcador, faça um duplo-clique na caixa de texto, com a ferramenta Selecionar ativa. Como editar a guia da marcador A guia da Marcador é uma linha com uma ponta de seta. Portanto a guia da marcador pode ser editada como qualquer outra entidade gráfica. Para editar o texto da etiqueta, clique na guia da etiqueta com a ferramenta Selecionar ativa. Configurações de texto O texto do marcador é criado a partir das configurações encontradas na caixa de diálogo Estilo de texto. Ferramenta Panorâmica Utilize a ferramenta Panorâmica para mover seu campo de visão verticalmente e horizontalmente. Você pode ativar a ferramenta Panorâmica tanto na barra de ferramentas como no menu Visualizar. Como colocar a exibição em modo panorâmico A ferramenta Panorâmica realiza uma operação panorâmica. Para fazer uma panorâmica: 1. Selecione a ferramenta Panorâmica. O cursor se transforma em uma mão. 2. Clique em qualquer ponto da área de desenho. 3. Mova o cursor em qualquer direção para fazer uma panorâmica. Como fazer uma panorâmica durante o uso de outra ferramenta (mouse de 3 botões) Pressione e mantenha pressionado o botão central do mouse (roda de rolagem) para ativar a ferramenta Panorâmica. | 51 | | 52 | Ferramenta Zoom Utilize a ferramenta Zoom para mover a câmera (seu campo de visão) para dentro ou para fora. Você pode ativar a ferramenta Zoom tanto na barra de ferramentas como no menu Visualizar. Como ampliar e reduzir a visualização da apresentação Para ampliar (zoom para dentro) e reduzir (zoom para fora) a visualização do seu modelo usando a ferramenta Zoom: 1. Selecione a ferramenta Zoom. O cursor se transforma em uma lupa com um sinal de adição e um sinal de subtração. 2. Clique e mantenha o mouse clicado em qualquer ponto da área de apresentação. 3. Arraste o cursor para cima para fazer zoom para dentro (mais próximo à apresentação) e para baixo para fazer zoom para fora (mais distante da apresentação). Como aplicar zoom com a roda de rolagem do mouse A ação de girar para frente a roda de rolagem do mouse aplica zoom para dentro (amplia a visualização) do seu modelo. A ação de girar para trás a roda de rolagem do mouse aplica zoom para fora (reduz a visualização) da sua apresentação. Observação: A posição do cursor determina o centro do zoom ao usar a roda de rolagem, enquanto o centro da tela determina o centro do zoom ao aplicar zoom usando o botão esquerdo do mouse. | 53 |