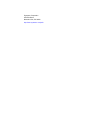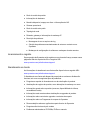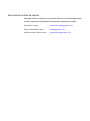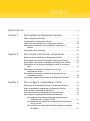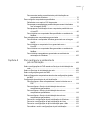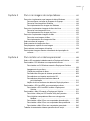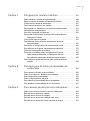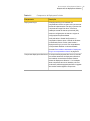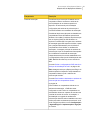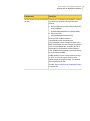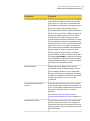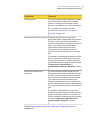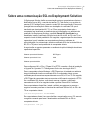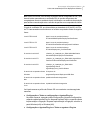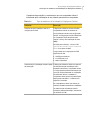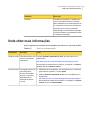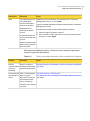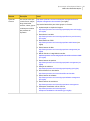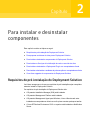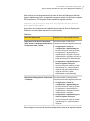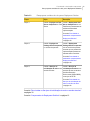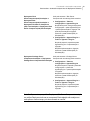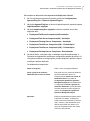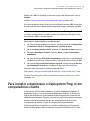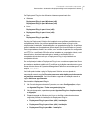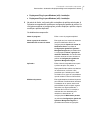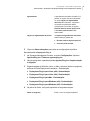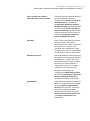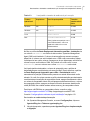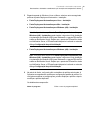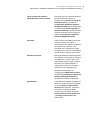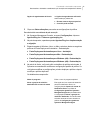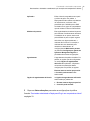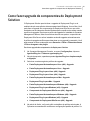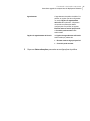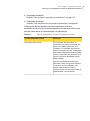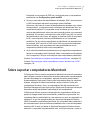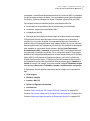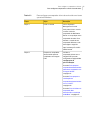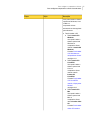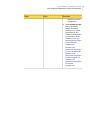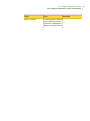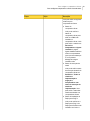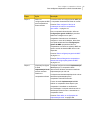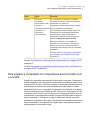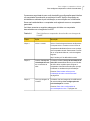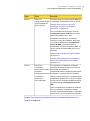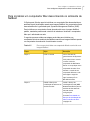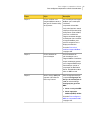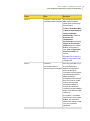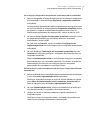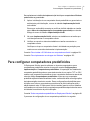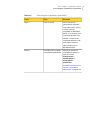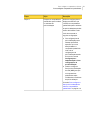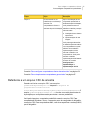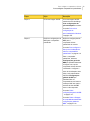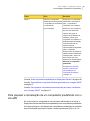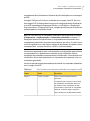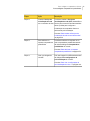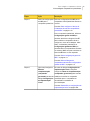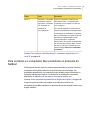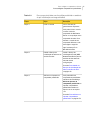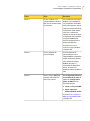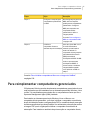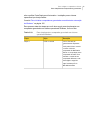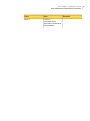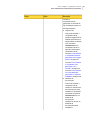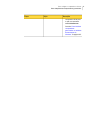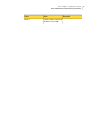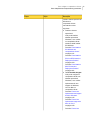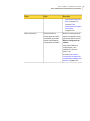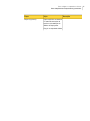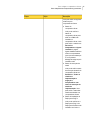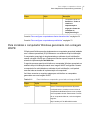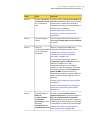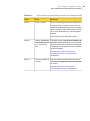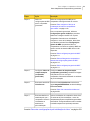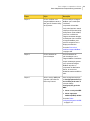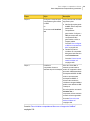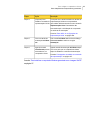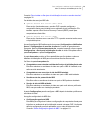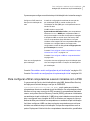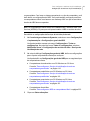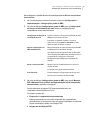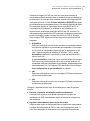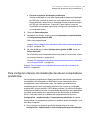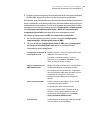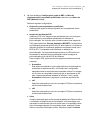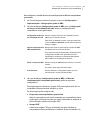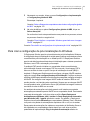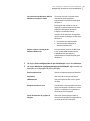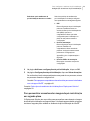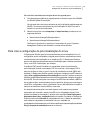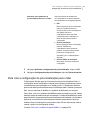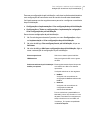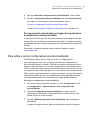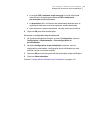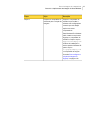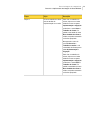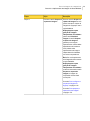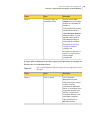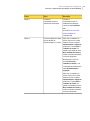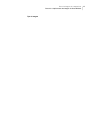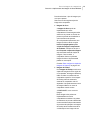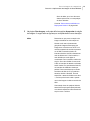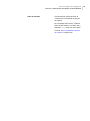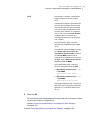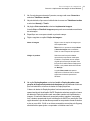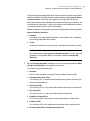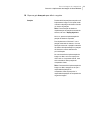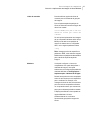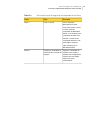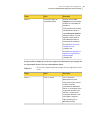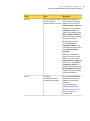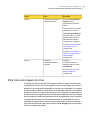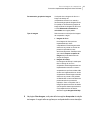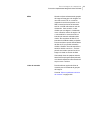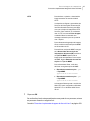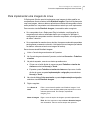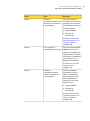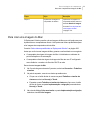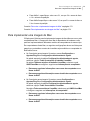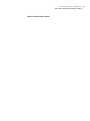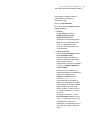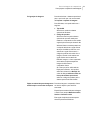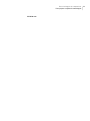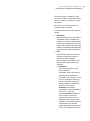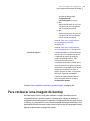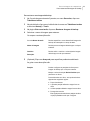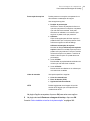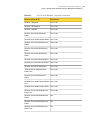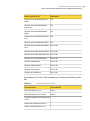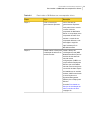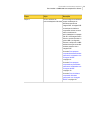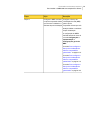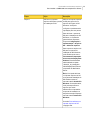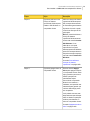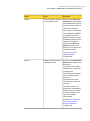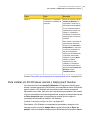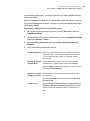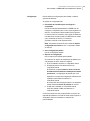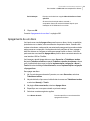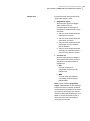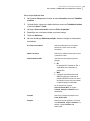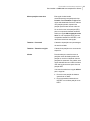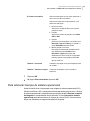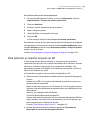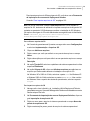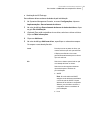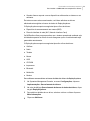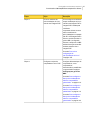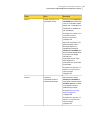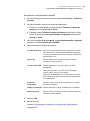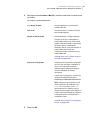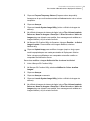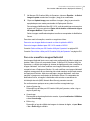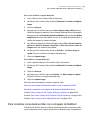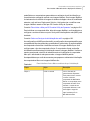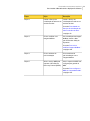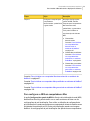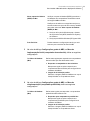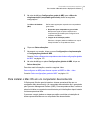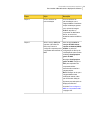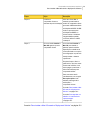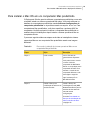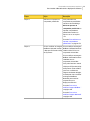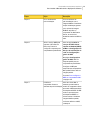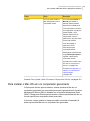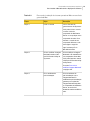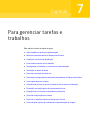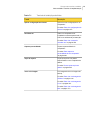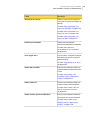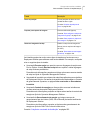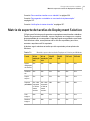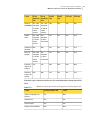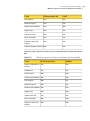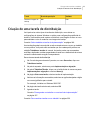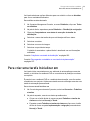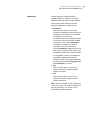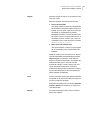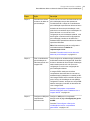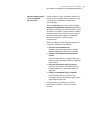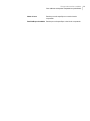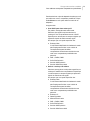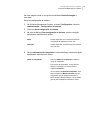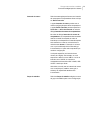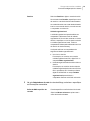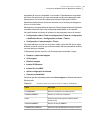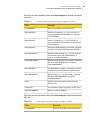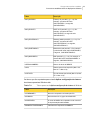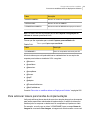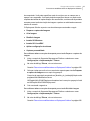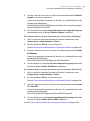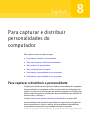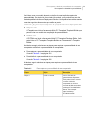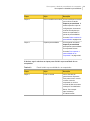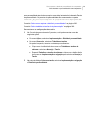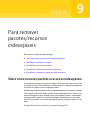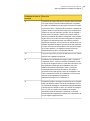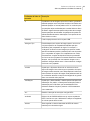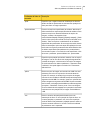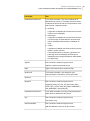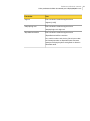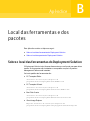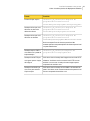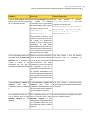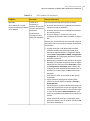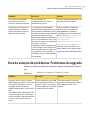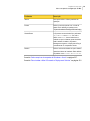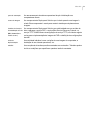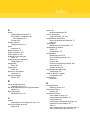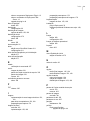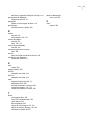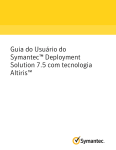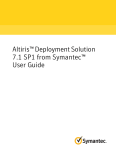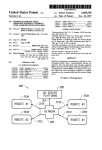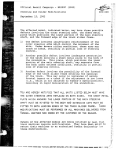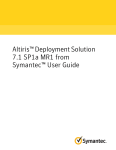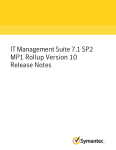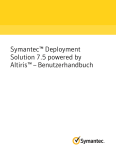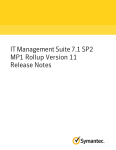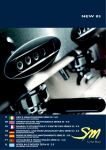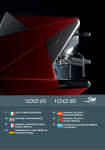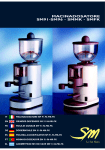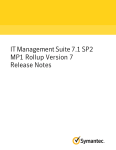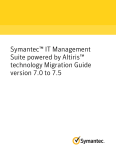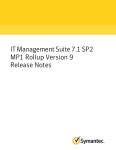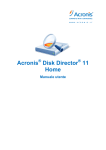Download Guia do Usuário do Symantec™ Deployment Solution 7.5 SP1 com
Transcript
Guia do Usuário do Symantec™ Deployment Solution
7.5 SP1 com tecnologia Altiris™
Avisos Legais
Copyright © 2014 Symantec Corporation. Todos os direitos reservados.
Symantec, o logotipo da Symantec, o logotipo da marca de seleção, Altiris e quaisquer marcas
comerciais da Altiris ou da Symantec usadas no produto são marcas comerciais ou marcas
registradas da Symantec Corporation ou de seus afiliados nos E.U.A. e em outros países.
Outros nomes podem ser marcas comerciais de seus respectivos proprietários.
Este produto da Symantec pode conter software de terceiros para o qual são necessárias
atribuições fornecidas pela Symantec a esses terceiros ("Programas de terceiros"). Alguns
Programas de terceiros estão disponíveis sob licenças de software de código aberto ou livre.
O Contrato de licença que acompanha o Software não altera seus direitos ou obrigações em
relação a licenças de software livre ou de código-fonte aberto. Consulte o documento Avisos
Legais de Terceiros referente a este produto da Symantec que deve estar disponível em
http://www.symantec.com/pt/br/about/profile/policies/eulas/, o apêndice Avisos Legais de
Terceiros desta documentação ou o arquivo Leia-me do TPIP que acompanham este produto
da Symantec para obter mais informações sobre programas de terceiros.
O produto descrito neste documento é distribuído sob licenças que restringem seu uso, cópia,
distribuição e descompilação ou engenharia reversa. Nenhuma parte deste documento pode
ser reproduzida por forma ou meio algum sem a autorização prévia por escrito da Symantec
Corporation e seus licenciadores, se houver.
A DOCUMENTAÇÃO É FORNECIDA "NO ESTADO EM QUE SE ENCONTRA" E TODAS
AS CONDIÇÕES, REPRESENTAÇÕES E GARANTIAS EXPLÍCITAS OU IMPLÍCITAS,
INCLUINDO QUALQUER GARANTIA IMPLÍCITA DE COMERCIABILIDADE, ADEQUAÇÃO
A UM FIM ESPECÍFICO OU NÃO INFRINGIMENTO, SÃO RENUNCIADAS, EXCETO NA
EXTENSÃO EM QUE TAIS RENÚNCIAS SEJAM CONSIDERADAS INVÁLIDAS NOS
TERMOS DA LEI. A SYMANTEC CORPORATION NÃO É RESPONSÁVEL POR DANOS
INCIDENTAIS OU CONSEQUENCIAIS RELACIONADOS AO FORNECIMENTO,
DESEMPENHO OU USO DESTA DOCUMENTAÇÃO. AS INFORMAÇÕES CONTIDAS
NESTA DOCUMENTAÇÃO ESTÃO SUJEITAS A ALTERAÇÕES SEM AVISO PRÉVIO.
O software licenciado e a documentação são considerados softwares comerciais conforme
definição da FAR 12.212 e estão sujeitos a direitos restritos conforme definição da FAR seção
52.227-19, "Commercial Computer Software - Restricted Rights" e DFARS 227.7202.
"Commercial Computer Software and Commercial Computer Software Documentation",
conforme aplicável, e todas as regulamentações posteriores, sejam elas entregues pela
Symantec como serviços locais ou hospedados. Qualquer uso, modificação, release de
reprodução, desempenho, exibição ou divulgação do Software Licenciado e da Documentação
pelo Governo dos Estados Unidos deverá ser feito de acordo com os termos deste Contrato.
Symantec Corporation
350 Ellis Street
Mountain View, CA 94043
http://www.symantec.com/pt/br
Suporte técnico
O suporte técnico da Symantec mantém centros de suporte em todo o mundo. A
função principal do suporte técnico é responder a perguntas específicas sobre
características e funcionalidades de produtos. A equipe de suporte técnico também
desenvolve conteúdo para nossa Base de conhecimento online. A equipe de suporte
técnico trabalha em colaboração com as outras áreas funcionais dentro da Symantec
para responder a suas questões o mais rápido possível. Por exemplo, a equipe de
suporte técnico trabalha com a engenharia de produtos e com a equipe do Symantec
Security Response para fornecer serviços de alerta e atualizações de definição de
vírus.
As ofertas de suporte da Symantec incluem:
■
Uma variedade de opções de suporte que oferecem flexibilidade na seleção
da quantidade adequada de serviços para organizações de qualquer tamanho
■
Suporte por telefone e/ou com base na Web, fornecendo respostas rápidas e
informações atualizadas
■
Garantia de upgrade de software
■
Suporte global adquirido em horário comercial regional ou 24 horas por dia, 7
dias por semana
■
Ofertas premium de serviço que incluem os Serviços de gerenciamento de
conta
Para obter informações sobre as ofertas de suporte da Symantec, acesse nosso
site no seguinte URL:
www.symantec.com/pt/br/business/support/
Todos os serviços de suporte serão oferecidos de acordo com seu contrato de
suporte e com a política atual de suporte técnico da empresa.
Como entrar em contato com o suporte técnico
Os clientes com um contrato de suporte atual podem acessar as informações do
suporte técnico no seguinte URL:
www.symantec.com/pt/br/business/support/
Antes de contatar o suporte técnico, certifique-se de que você tenha atendido os
requisitos do sistema relacionados em sua documentação do produto. Além disso,
é aconselhável estar no computador em que o problema ocorreu, caso seja
necessário reproduzir o problema.
Quando você contatar o suporte técnico, tenha as seguintes informações
disponíveis:
■
Nível da versão do produto
■
Informações de hardware
■
Memória disponível, espaço em disco e informações do NIC
■
Sistema operacional
■
Nível da versão e do patch
■
Topologia da rede
■
Roteador, gateway e informações do endereço IP
■
Descrição do problema:
■
Mensagens de erro e arquivos de log
■
Solução de problemas executada antes de entrar em contato com a
Symantec
■
Mudanças de configuração do software e mudanças da rede recentes
Licenciamento e registro
Se seu produto da Symantec exigir registro ou uma chave de licença, acesse nossa
página da Web do suporte técnico no seguinte URL:
www.symantec.com/pt/br/business/support/
Atendimento ao cliente
As informações do atendimento ao cliente estão disponíveis no seguinte URL:
www.symantec.com/pt/br/business/support/
O Atendimento ao cliente está disponível para ajudar a esclarecer dúvidas não
técnicas, tais como os seguintes tipos de problemas:
■
Perguntas a respeito do licenciamento ou da serialização do produto
■
Atualizações do registro do produto, como alterações de endereço ou nome
■
Informações gerais sobre o produto (recursos, disponibilidade do idioma,
revendedores locais)
■
Informações mais recentes sobre atualizações e upgrades do produto
■
Informações sobre controle de upgrades e contratos de suporte
■
Informações sobre os Programas de compra da Symantec
■
Recomendações sobre as opções do suporte técnico da Symantec
■
Perguntas não técnicas de pré-vendas
■
Problemas relacionados a CD-ROMs, DVDs ou manuais
Recursos de contrato de suporte
Se desejar entrar em contato com a Symantec sobre um contrato de suporte atual,
contate a equipe de administração de contratos de suporte de sua região:
Ásia Pacífico e Japão
[email protected]
Europa, Oriente Médio e África
[email protected]
América do Norte e América Latina
[email protected]
Sumário
Suporte técnico ................................................................................................... 3
Capítulo 1
Apresentação do Deployment Solution .......................... 11
Sobre o Deployment Solution ..........................................................
Componentes do Deployment Solution .............................................
Sobre uma comunicação SSL no Deployment Solution ........................
Sobre tipos de ambientes de inicialização no Deployment
Solution ................................................................................
Onde obter mais informações .........................................................
Capítulo 2
Para instalar e desinstalar componentes
20
22
..................... 25
Requisitos de pré-instalação do Deployment Solution ..........................
Para preparar servidores de sites para o Deployment Solution ..............
Para instalar e desinstalar componentes do Deployment Solution ..........
Para instalar os Serviços de inicialização de rede no servidor de
sites ....................................................................................
Para instalar e desinstalar o Deployment Plug-in em
computadores-cliente ..............................................................
Para instalar e desinstalar o ambiente de pré-execução em
computadores-cliente ..............................................................
Como fazer upgrade de componentes do Deployment Solution .............
Capítulo 3
11
12
18
25
26
29
32
33
38
44
Para configurar computadores-cliente .......................... 47
Sobre tipos de computadores-cliente no Deployment Solution ...............
Sobre computadores predefinidos no Deployment Solution ...................
Sobre suportar computadores Macintosh ..........................................
Pré-requisitos para a configuração do computador Mac .......................
Para configurar computadores-cliente desconhecidos ..........................
Para preparar computadores desconhecidos para serem
incializados com a imagem WinPE ......................................
Para preparar a inicialização de computadores desconhecidos
com o LinuxPE ................................................................
Para inicializar um computador Mac desconhecido no ambiente
de NetBoot ......................................................................
47
49
51
53
54
61
64
67
Sumário
Para executar tarefas no ambiente de pré-inicialização em
computadores Windows ..................................................... 70
Para configurar computadores predefinidos ....................................... 72
Referência a um arquivo CSV de amostra ................................... 75
Para preparar computadores predefinidos para serem inicializados
com a imagem WinPE ...................................................... 76
Para preparar a inicialização de um computador predefinido com
o LinuxPE ....................................................................... 80
Para inicializar um computador Mac predefinido no ambiente de
NetBoot .......................................................................... 84
Para reimplementar computadores gerenciados ................................. 87
Para inicializar o computador Windows gerenciado com a imagem
WinPE ........................................................................... 97
Para inicializar o computador Linux gerenciado com o
LinuxPE ......................................................................... 99
Para inicializar um computador Mac gerenciado no ambiente do
NetBoot ........................................................................ 102
Para inicializar computadores gerenciados no ambiente de
automação do Windows .................................................. 105
Capítulo 4
Para configurar o ambiente de
pré-inicialização ..........................................................
Sobre a configuração do PXE usando os Serviços de inicialização de
rede ...................................................................................
Sobre os Serviços de inicialização de rede ......................................
Sobre configurações gerais do NBS ..............................................
Sobre a filtragem de computadores através das configurações globais
do NBS ..............................................................................
Configuração do ambiente de pré-inicialização .................................
Para configurar e filtrar computadores a serem iniciados com o
PXE ............................................................................
Para configurar o Serviço de inicialização de rede em
computadores gerenciados ..............................................
Para configurar o Serviço de inicialização de rede em
computadores predefinidos ...............................................
Para configurar o Serviço de inicialização de rede em
computadores gerenciados ...............................................
Para criar a configuração de pré-inicialização do Windows ............
Para criar a configuração de pré-inicialização do Linux ................
Para criar a configuração de pré-inicialização para o Mac .............
Para editar e excluir configurações de pré-inicialização ................
108
108
109
111
112
113
114
116
119
122
125
129
131
133
7
Sumário
Capítulo 5
Para criar imagens de computadores ........................... 135
Para criar e implementar uma imagem do disco Windows ...................
Para configurar a criação de imagens do Sysprep .......................
Para criar uma imagem do Windows .........................................
Para implementar uma imagem do Windows ..............................
Para criar e implementar imagens de disco do Linux ..........................
Para criar uma imagem do Linux ..............................................
Para implementar uma imagem do Linux ...................................
Para criar e implementar imagens do Mac .......................................
Para criar uma imagem do Mac ...............................................
Para implementar uma imagem do Mac ....................................
Sobre recursos de imagens ..........................................................
Sobre pacotes de imagem de disco ................................................
Para preparar a captura de uma imagem .........................................
Para restaurar uma imagem de backup ...........................................
Para importar imagens usando a ferramenta de importação de
recursos .............................................................................
Capítulo 6
Para instalar um sistema operacional
135
142
144
152
158
163
168
170
172
174
178
179
179
184
187
......................... 188
Sobre o SO suportado instalado usando o Deployment Solution ...........
Para instalar o SO Windows em computadores-cliente .......................
Para instalar um SO Windows usando o Deployment Solution
...................................................................................
Apagamento de um disco .......................................................
Criação de partições de disco .................................................
Para adicionar licenças do sistema operacional ..........................
Para adicionar ou importar arquivos do SO ................................
Para adicionar drivers ao banco de dados de
pré-inicialização .............................................................
Adição de drivers ao banco de dados do DeployAnywhere ............
Para instalar o SO Linux/ESX em computadores-cliente .....................
Para instalar o SO Linux/ESX usando o Deployment
Solution ........................................................................
Para instalar o Mac OS usando o Deployment Solution ......................
Para iniciar o Mac pre-OS Creation Utility da Symantec ................
Para inicializar computadores Mac com a imagem do
NetBoot ........................................................................
Para instalar o Mac OS em um computador desconhecido ............
Para instalar o Mac OS em um computador Mac predefinido .........
Para instalar o Mac OS em um computador gerenciado ................
Trabalho de amostra de sistema operacional com script .....................
188
191
199
202
205
208
209
211
213
215
219
221
224
230
236
240
243
246
8
Sumário
Capítulo 7
Para gerenciar tarefas e trabalhos ................................ 247
Sobre trabalhos e tarefas de implementação ....................................
Matriz de suporte de tarefas do Deployment Solution .........................
Criação de uma tarefa de distribuição .............................................
Para combinar tarefas em um trabalho ............................................
Para agendar um trabalho ou uma tarefa de implementação ...............
Verificação do status da tarefa .......................................................
Para criar uma tarefa Inicializar em ................................................
Para mudar a configuração do sistema de computadores no
Deployment Solution .............................................................
Como copiar arquivos e pastas ......................................................
Para adicionar drivers ao banco de dados de drivers de
pré-inicialização ...................................................................
Para definir as configurações de implementação inicial ......................
Para adicionar ou importar computadores predefinidos ......................
Para criar configurações do sistema ...............................................
Para criar ou modificar tokens no Deployment Solution ......................
Sobre tokens predefinidos no Deployment Solution .....................
Para adicionar tokens para tarefas de implementação ..................
Para configurar opções de multicast para implementação de
imagem ..............................................................................
Capítulo 8
Capítulo 9
248
252
255
256
257
257
258
261
263
266
269
273
277
282
282
286
289
Para capturar e distribuir personalidades do
computador ..................................................................
290
Para capturar e distribuir a personalidade ........................................
Sobre como capturar e distribuir personalidades ...............................
Sobre modelos de personalidade ...................................................
Sobre configurações de migração ..................................................
Para capturar a personalidade de um computador .............................
Para distribuir a personalidade de um computador ............................
290
293
294
295
296
297
Para remover pacotes/recursos indesejáveis .............. 300
Sobre como remover pacotes e recursos indesejáveis .......................
Exclusão de um pacote de imagem ................................................
Exclusão de um recurso de imagem ...............................................
Exclusão de um pacote de instalação com script ..............................
Exclusão de um pacote de Copiar conteúdo do arquivo ......................
300
301
301
302
303
9
Sumário
Apêndice A
Parâmetros da linha de comando .................................. 304
Sobre os parâmetros da linha de comando ...................................... 304
Sobre parâmetros da linha de comando para o
DeployAnywhere.exe ............................................................ 309
Apêndice B
Local das ferramentas e dos pacotes
........................... 313
Sobre o local das ferramentas do Deployment Solution ..................... 313
Sobre o local dos pacotes do Deployment Solution ............................ 314
Apêndice C
Para solucionar problemas ............................................. 316
Dica de solução de problemas: instalação e configuração gerais .........
Dica de solução de problemas: criação de imagens e instalação da
tarefa do SO ........................................................................
Dica para solucionar problemas: PXE e ambiente de automação ..........
Dica de solução de problemas: gerenciamento do banco de dados do
driver .................................................................................
Dica de solução de problemas: problemas de download de pacote e
comunicação do cliente .........................................................
Dica de solução de problemas: Problemas do upgrade ......................
Apêndice D
316
317
322
324
325
326
Arquivos de resposta ........................................................ 327
Sobre arquivos de resposta do Windows e Linux ............................... 327
Sobre o arquivo de configuração do Mac ......................................... 329
Glossário
Índice
........................................................................................................... 331
................................................................................................................. 333
10
Capítulo
1
Apresentação do
Deployment Solution
Este capítulo contém os tópicos a seguir:
■
Sobre o Deployment Solution
■
Componentes do Deployment Solution
■
Sobre uma comunicação SSL no Deployment Solution
■
Sobre tipos de ambientes de inicialização no Deployment Solution
■
Onde obter mais informações
Sobre o Deployment Solution
O Deployment Solution permite integrar recursos padrão de implementação com
o Symantec Management Platform. A solução ajuda a reduzir os custos de
implementação e gerenciamento de servidores, desktops e notebooks de um local
centralizado em seu ambiente. A solução oferece a implementação, a configuração,
a migração da personalidade do PC e a implementação do software através das
plataformas de hardware e dos tipos de sistema operacional.
Os itens a seguir são os principais recursos do Deployment Solution:
■
Permite migrar para a versão mais recente do Windows; migra dados do usuário,
configurações de personalidade e configurações do aplicativo e sistema
operacional para o novo sistema operacional.
■
Permite configurar cada sistema baseado em critérios padronizados, tais como
a função de tarefa, o tipo de usuário ou o local.
■
Permite mudar o sistema e as configurações de rede.
Apresentação do Deployment Solution
Componentes do Deployment Solution
■
Suporta a implementação de sistemas operacionais heterogêneos de clientes
e servidores, como Windows, Linux e Mac em computadores do cliente e do
servidor.
■
Permite facilmente criar os trabalhos e as tarefas que automatizam as funções
de implementação e de migração, como a geração de imagens, instalações de
sistemas operacionais com script, configurações e implementações de software.
■
Suporta recursos de gerenciamento de hardware padrão do setor, tais como
as tecnologias Intel vPro, Pre-boot eXecution Environment (PXE) e Wake-on-LAN
■
Permite usar segurança com base em escopo e em função para proteger os
recursos de gerenciamento contra pessoal não autorizado.
■
Suporta os ambientes de pré-inicialização WinPE, LinuxPE e Mac.
■
Permite integração a muitos produtos da Symantec desenvolvidos no Symantec
Management Platform. Por exemplo, soluções Altiris e segurança, backup e
recuperação, virtualização, prevenção contra perda de dados, avaliação de
vulnerabilidade e outros produtos.
Os itens a seguir são os principais benefícios do Deployment Solution:
■
Reduz os custos que são associados à implementação, à migração e ao
provisionamento de desktops, laptops e servidores em toda a organização.
■
Economiza tempo e reduz o erro humano em relação a implementações
tradicionais de PC.
■
Reduz o tempo de inatividade do usuário final automatizando o processo de
implementação.
■
Aumenta a eficiência da TI com tarefas de implementação automatizadas e
repetíveis.
■
Fornece ferramentas para migrações sem intervenção humana para reduzir os
custos que são associados à mudança para um sistema operacional novo.
Componentes do Deployment Solution
Quando você instala o Deployment Solution no Symantec Management Platform,
os componentes do Deployment Solution integram-se ao Symantec Management
Platform. O Deployment Solution aproveita os recursos da plataforma para executar
e agendar tarefas, trabalhos e políticas e para configurar servidores de sites da
configuração, usar filtros e gerar relatórios. Os componentes do Deployment Solution
ajudam você a gerenciar os computadores-cliente em seu ambiente.
12
Apresentação do Deployment Solution
Componentes do Deployment Solution
Tabela 1-1
Componentes do Deployment Solution
Componente
Descrição
Deployment Plug-in
O Deployment Plug-in é instalado nos
computadores-cliente nos quais você quer executar
tarefas de implementação. Este plug-in permite criar
e implementar imagens do disco, executar a
instalação remota do sistema operacional (SO),
mudar as configurações do sistema e migrar as
configurações de personalidade.
Você pode ativar o firewall da Symantec no
computador-cliente e ativar o firewall do Windows
no Notification Server. Porém, para instalar o
Deployment Plug-in por envio nos computadores,
você precisará desativar um desses firewalls.
Consulte “Para instalar e desinstalar o Deployment
Plug-in em computadores-cliente” na página 33.
Componente Deployment Site Server O componente Deployment Site Server foi incluído
nas versões anteriores do Deployment Solution e
era instalado nos servidores de sites. Desde a
release do Deployment Solution 7.5, a instalação
deste componente tornou-se obsoleta, pois você
pode usar a política de upgrade para fazer o upgrade
das versões mais antigas do componente.
13
Apresentação do Deployment Solution
Componentes do Deployment Solution
Componente
Descrição
Pasta de automação
O ambiente de pré-execução é instalado em um
computador-cliente e armazena o ambiente de
pré-inicialização de um sistema operacional
específico. O ambiente de pré-inicialização
configuração pelo ambiente de pré-execução é
conhecido também como ambiente de automação.
O ambiente de pré-execução pode ser instalado nos
computadores-cliente de sistemas operacionais
Windows, Linux e Mac. O ambiente de pré-execução
usa os arquivos WinPE do SO Windows e os
arquivos LinuxPE do SO Linux para criar o ambiente
de automação para o SO específico. No Mac, a pasta
usa a partição DSAutomation para inicializar os
computadores-cliente do Mac no ambiente de
automação. A vantagem principal do ambiente de
pré-execução é que os computadores-cliente podem
ser inicializados no ambiente de automação
independentemente da conexão estabelecida com
a configuração dos Serviços de inicialização de rede
(NBS, Network Boot Service) em um servidor de
sites.
Consulte “Sobre a configuração do PXE usando os
Serviços de inicialização de rede” na página 108.
Nota: Assegure-se de que o Deployment Plug-in do
sistema operacional específico esteja instalado no
computador-cliente no qual o ambiente de
pré-execução é criado.
Consulte “Para instalar e desinstalar o ambiente de
pré-execução em computadores-cliente”
na página 38.
Para inicializar os computadores-cliente em um
ambiente de automação, o DNS deve estar
configurado na rede. Todos os computadores na
rede também devem ser capazes de executar uma
consulta do servidor de nomes. A instalação, a
desinstalação e o upgrade do ambiente de
pré-execução são acionados e instalados como uma
política para todos os sistemas operacionais. Você
pode configurar a política no menu Configurações
> Agente/Plug-ins > Implementação e migração
do console.
14
Apresentação do Deployment Solution
Componentes do Deployment Solution
Componente
Descrição
Servidor de Serviços de inicialização O Serviço de inicialização de rede (NBS) é instalado
de rede
em um servidor de sites e abrange estes dois
serviços:
■
■
Serviço PXE e serviço do Boot Service Discovery
Protocol (BSDP)
SymantecNetworkBootService (PXE e BSDP)
Serviço de TFTP
SymantecNetworkBootServiceTftp
O serviço PXE do NBS inicializa os
computadores-cliente no ambiente de
pré-inicialização usando a imagem de PXE, pois o
BSDP é necessário para criar a imagem do Netboot
para os computadores Mac. A imagem de PXE é
usada para os computadores-cliente Windows e
Linux. O BSDP deve ser ativado na caixa de diálogo
de configurações do NBS.
O NBS também fornece a configuração do serviço
do TFTP, os níveis de registro em log para a
implementação da imagem do PXE, e a definição
das configurações de rede.
Consulte “Sobre os Serviços de inicialização de rede”
na página 109.
15
Apresentação do Deployment Solution
Componentes do Deployment Solution
Componente
Descrição
Ferramentas de criação de imagens
A ferramenta de geração de imagens do disco Ghost
é executada nos sistemas operacionais Windows
(x86, x64) e Linux (x86, x64). A ferramenta Ghost
pode também ser usada para criar imagens do disco
de backup e imagens das partições de disco.
Essas ferramentas suportam os sistemas de arquivos
NTFS, FAT (16,32), EXT2/3 e RAW e as opções de
geração de imagens multicast e HTTP. O Ghost
suporta apenas a criação de imagens de disco
independentes de hardware do Windows, que pode
ser implementada em diversos computadores-cliente
usando drivers de um banco de dados centralmente
gerenciado do driver. As imagens de backup não
são independentes do hardware e são destinadas à
implementação no mesmo computador-cliente.
Para a criação de imagens do disco do sistema
operacional Mac, é usada a ferramenta de geração
de imagens symDeploMac. A Symantec recomenda
usar a atualização combinada para fazer as imagens
independentes de hardware. A criação de imagens
de backup não é suportada para Mac.
Boot Disk Creator
O Boot Disk Creator (BDC) cria um disco de
inicialização usando os sistemas operacionais de
pré-inicialização Windows ou Linux. O Boot Disk
Creator é executado nos computadores-cliente para
inicializar os computadores no WinPE ou no LinuxPE.
O BDC pode também criar um CD ou USB
inicializável.
Ferramenta de importação de
recursos
A ferramenta de importação de recursos é usada
para importar imagens existentes do Windows e do
Linux. A ferramenta é usada também para adicionar
arquivos de instalação de SO com script do
Windows.
Consulte “Para importar imagens usando a
ferramenta de importação de recursos” na página 187.
Gerenciador de drivers
O gerenciador de drivers fornece a interface para
executar operações de driver, como a adição e a
exclusão de dados do banco de dados de drivers do
DeployAnywhere e do banco de dados de drivers do
Boot Disk Creator.
16
Apresentação do Deployment Solution
Componentes do Deployment Solution
Componente
Descrição
DeployAnywhere
O DeployAnywhere permite implementar a imagem
do sistema operacional Windows em hardware
diferente. O DeployAnywhere também permite
executar uma instalação com script do Windows em
um computador sem sistema operacional.
Consulte “Para implementar uma imagem do
Windows” na página 152.
Deployment Task Server Component O Deployment Task Server Component do
Deployment Solution é implementado em um servidor
de sites no qual o Task Service é executado. O
componente Task Server é instalado no servidor de
sites, que é atribuído para executar tarefas
específicas ao Deployment Solution. Este
componente pode ser instalado apenas nos
servidores de sites do Windows x86 ou Windows
x64.
A instalação ou desinstalação do Deployment Task
Server Component é acionada como uma política
do Deployment Solution. Por padrão, esta política
está ativada. Esta política pode ser definida na pasta
Configurações > Agente/Plug-ins >
Implementação e migração > Windows do console.
Deployment Package Server
Component
O componente Deployment Package Server do
Deployment Solution é implementado em um servidor
de sites no qual o serviço de pacote é executado.
Este componente é instalado no servidor de sites,
que é atribuído ao Deployment Solution para
armazenar os pacotes ou arquivos específicos do
produto. Este componente pode ser instalado apenas
nos servidores de sites do Windows x86 ou Windows
x64.
A instalação ou desinstalação do componente
Deployment Package Server é acionada como uma
política do Deployment Solution. Por padrão, esta
política está ativada. Esta política pode ser definida
na pasta Configurações > Agente/Plug-ins >
Implementação e migração do console.
Consulte “Para preparar servidores de sites para o Deployment Solution ”
na página 26.
17
Apresentação do Deployment Solution
Sobre uma comunicação SSL no Deployment Solution
Sobre uma comunicação SSL no Deployment Solution
O Deployment Solution facilita a comunicação entre os computadores-cliente e o
Notification Server (NS), o servidor de tarefas (TS, Task Server) e o servidor de
pacotes (PS, Package Server) usando o modo SSL de comunicação. Este modo
protegido de comunicação é obtido com instalação do certificado SSL que é
transferido por download do NS, TS, ou PS ao computador-cliente após o
computador ser inicializado no ambiente de pré-inicialização e no ambiente de
produção. No Deployment Solution, a política Extract SSL Certificate faz o
download e instala o certificado SSL dos locais de IIS do NS, do PS e do TS ao
respectivo local da Web predefinido. Em seguida, o agente específico do sistema
operacional, que é instalado nos computadores-cliente no ambiente de
pré-inicialização, faz o download e instala o certificado SSL dos locais da Web do
NS, PS e TS para o local predefinido do computador-cliente.
A seguir estão os agentes presentes no ambiente de pré-inicialização do sistema
operacional específico:
Sistema operacional Windows
PECTAgent
Sistema operacional Linux
ULM
Sistema operacional Mac
ULM
Para configurar o NS, o PS e o TS para IIS e HTTPS, consulte o Guia de instalação
e Upgrade do Symantec™ IT Management Suite com tecnologia Altiris™.
Para o computador-cliente Windows, o PECTAgent que é instalado no ambiente
de pré-inicialização localiza o certificado SSL no computador-cliente e usa o
certificado para se comunicar sequencialmente com o NS, o PS e o TS. Em seguida,
o PECTAgent do computador tenta se conectar ao NS usando o protocolo HTTPS.
Se o certificado SSL expirar, você deverá renovar e instalar o certificado
manualmente no NS e em seguida instalar a política Extract SSL Certificate.
Para computadores-cliente Mac, instale o utilitário aex-getsscert e execute o
seguinte comando para fazer o download do certificado SSL do NS, do PS e do
TS ao computador-cliente:
/usr/bin/aex-getsscert <IP/HOSTNAME>
Em computadores-cliente Linux, para facilitar a comunicação com o PS, execute
o seguinte comando para fazer o download do certificado SSL do PS ao
computador-cliente:
aex-getsscert <IP> yes
18
Apresentação do Deployment Solution
Sobre uma comunicação SSL no Deployment Solution
Nota: Para Linux e Mac, se o servidor de pacotes estiver configurado no SSL, você
deverá instalar manualmente o certificado SSL do servidor de pacotes dos
computadores-cliente no ambiente de pré-inicialização e no ambiente de produção
para facilitar a comunicação entre o servidor de pacotes e os computadores-cliente.
O local do certificado SSL que é transferido por download do IIS do NS, do PS e
do TS é armazenado nos servidores e no local do computador-cliente da seguinte
forma:
Local HTTPS do NS
https://<nome do servidor/endereço
IP>/Altiris/NS/NSCap/Bin/Deployment/Certificates
Local HTTPS do TS
https://<nome do servidor/endereço
IP>/Altiris/ClientTaskServer/Deployment/Certificates
Local HTTPS do PS
https://<nome do servidor/endereço
IP>/Altiris/Deployment_Cert/Certificates
O caminho local do NS
<diretório_de_instalação_do_SMA>\Altiris\Notification
Server\NSCap\bin\Deployment\Certificates
O caminho local do TS
<diretório_de_instalação_do_SMA>\Altiris Agent\Client
Task Server\ServerWeb\Deployment\Certificates
O caminho local do PS
<diretório_de_instalação_do_SMA>\Altiris
Agent\Package Server
Agent\Deployment_Cert\Certificates
O caminho do computador-cliente X:/Arquivos de
Windows
programas/Symantec/Deployment/SSLStore
O caminho do computador-cliente opt/altiris/notification/nsagent/etc/
Mac
O caminho do computador-cliente /opt/altiris/notification/nsagent/etc
Linux
Você pode acessar a política do Extract SSL no console de uma das seguintes
maneiras:
■
Configurações > Todas as configurações > Agentes/Plug-ins
No painel esquerdo, expanda a pasta Configurações. Na pasta Configurações,
expanda a pasta Agentes/Plug-ins. Na pasta Agentes/Plug-ins, expanda a pasta
Implementação e migração. Na pasta Implementação e migração, selecione a
pasta Windows(x64) ou Windows(x86).
■
Configurações > Agentes/Plug-ins > Todos os agentes e Plug-ins
19
Apresentação do Deployment Solution
Sobre tipos de ambientes de inicialização no Deployment Solution
No painel esquerdo, expanda a pasta Agentes/Plug-ins. Na pasta
Agentes/Plug-ins, expanda a pasta Implementação e migração. Na pasta
Implementação e migração, selecione a pasta Windows(x64) ou Windows(x86).
Sobre tipos de ambientes de inicialização no
Deployment Solution
No Deployment Solution, o ambiente em que o computador-cliente pode ser
inicializado é conhecido como ambiente de inicialização. O Deployment Solution
permite inicializar os computadores no estágio de instalação pré-SO ou no estágio
de instalação pós-SO. O estágio de instalação pré-SO de um computador-cliente
é o ambiente de pré-inicialização e o estágio de instalação pós-SO é o ambiente
de produção.
Os diferentes tipos de ambientes de inicialização em que os computadores-cliente
são inicializados são:
■
Ambiente de pré-inicialização
O Deployment Solution permite inicializar computadores-cliente no ambiente
de pré-inicialização usando uma configuração de pré-inicialização. A
configuração de pré-inicialização consiste em um sistema operacional de
pré-inicialização, Deployment Plug-in, e no agente específico para o sistema
operacional.
Windows
PECTAgent
Linux
ULM Agent
Mac
ULM Agent
Você pode inicializar os computadores-cliente no ambiente de pré-inicialização
de uma das seguintes maneiras:
■
■
PXE
Uma configuração do PXE é distribuída para o computador-cliente através
da rede.
■
Pasta de automação
Uma configuração da pasta de automação é instalada nos
computadores-cliente.
Consulte “Para instalar e desinstalar o ambiente de pré-execução em
computadores-cliente” na página 38.
Ambiente de produção
20
Apresentação do Deployment Solution
Sobre tipos de ambientes de inicialização no Deployment Solution
O ambiente de produção é o ambiente em que um computador-cliente é
inicializado após a instalação de um sistema operacional no computador.
Tabela 1-2
Tipos de ambientes de inicialização no Deployment Solution
Ambiente
Descrição
Ambiente de pré-inicialização usando a
configuração do PXE
O Deployment Solution permite inicializar
computadores-cliente no ambiente de
pré-inicialização usando uma configuração
do PXE. A configuração do PXE é distribuída
ao computador-cliente através da rede
usando o Serviço de inicialização de rede
(NBS).
No Deployment Solution, o serviço PXE,
SymantecNetworkBootServicePxeand
BSDP, é uma parte do NBS.
A seguir estão as configurações do PXE
específicas do SO:
■
WinPE para Windows
■
LinuxPE para Linux
■
Netboot para Mac
Ambiente de pré-inicialização usando a pasta O Deployment Solution facilita a criação de
de automação
um ambiente de pré-inicialização que é
instalado localmente no computador-cliente.
A configuração da pasta de automação que
você criar será armazenada no computador
do Notification Server e instalada no
computador-cliente quando a política Pasta
Deployment Automation – instalar do SO
específico for ativada.
Os computadores-cliente que tiverem um
endereço IP estático poderão ser inicializados
no estado de pré-inicialização usando
somente a pasta de automação, não através
do ambiente do PXE.
21
Apresentação do Deployment Solution
Onde obter mais informações
Ambiente
Descrição
Produção
O ambiente de produção é o ambiente em
que um computador-cliente é inicializado
após a instalação de um sistema operacional
no computador. Para retomar as operações
ativas após ter concluído as tarefas de
implementação ou as tarefas de manutenção,
você deve inicializar os computadores-cliente
no ambiente de produção.
Onde obter mais informações
Use os seguintes recursos de documentação para conhecer e usar este produto.
Tabela 1-3
Documento
Descrição
Recursos de documentação
Local
Notas de versão Informações sobre novos A página Produtos suportados de A a Z, que está disponível no
recursos e problemas
seguinte URL:
importantes.
http://www.symantec.com/business/support/index?page=products
Abra a página de suporte de seu produto e, em seguida, em Tópicos
comuns, clique em Notas de versão.
Guia do Usuário Informações sobre como ■
usar este produto,
inclusive informações
■
técnicas e instruções
detalhadas para a
realização de tarefas
comuns.
A Biblioteca de documentação, que está disponível no Console de
gerenciamento Symantec, no menu Ajuda.
A página Produtos suportados de A a Z, que está disponível no
seguinte URL:
http://www.symantec.com/business/support/index?page=products
Abra a página de suporte de seu produto e, em seguida, em Tópicos
comuns, clique em Documentation.
22
Apresentação do Deployment Solution
Onde obter mais informações
Documento
Descrição
Local
Ajuda
Informações sobre como
usar este produto,
inclusive informações
técnicas e instruções
detalhadas para a
realização de tarefas
comuns.
A Biblioteca de documentação, que está disponível no Symantec
Management Console, no menu Ajuda.
A ajuda contextual está disponível para a maioria das telas no Symantec
Management Console.
É possível abrir a ajuda contextual das seguintes maneiras:
■
A ajuda está disponível ■
em nível de solução e de
conjunto.
Clique na página e pressione a tecla F1.
Use o comando Context, disponível no Console de gerenciamento
Symantec, no menu Ajuda.
Essas informações estão
disponíveis no formato de
ajuda em HTML.
Além da documentação do produto, você pode usar os recursos a seguir para
conhecer os produtos da Symantec.
Tabela 1-4
Recurso
Descrição
Recursos para obter informações sobre os produtos da Symantec
Local
Base de
Artigos, incidentes e
http://www.symantec.com/business/theme.jsp?themeid=support-knowledgebase
conhecimento de problemas relacionados (em inglês)
suporte do
a produtos da Symantec.
SymWISE
Centro de Ajuda Todo o IT Management http://help.symantec.com/CS?locale=
da Symantec na Suite e os guias
EN_US&vid=v90719369_v93032876&ProdId=SYMHELPHOME&context=itms7.5
nuvem
disponíveis da solução
(em inglês)
são acessíveis deste
Centro de Ajuda da
Symantec que é iniciado
na nuvem.
23
Apresentação do Deployment Solution
Onde obter mais informações
Recurso
Descrição
Local
Symantec
Connect
Um recurso online que
contém fóruns, artigos,
blogs, downloads,
eventos, vídeos, grupos
e ideias para usuários
dos produtos da
Symantec.
http://www.symantec.com/connect/endpoint-management/forums/
endpoint-management-documentation (em inglês)
Aqui está a lista de links para vários grupos no Connect:
■
■
■
■
■
■
■
■
■
■
■
Implementação e criação de imagens
http://www.symantec.com/connect/groups/deployment-and-imaging
(em inglês)
Descoberta e inventário
http://www.symantec.com/connect/groups/discovery-and-inventory
(em inglês)
Administrador do ITMS
http://www.symantec.com/connect/groups/itms-administrator (em
inglês)
Gerenciamento do Mac
http://www.symantec.com/connect/groups/mac-management (em
inglês)
Monitor Solution e integridade do servidor
http://www.symantec.com/connect/groups/monitor-solution-and-server-health
(em inglês)
Gerenciamento de patches
http://www.symantec.com/connect/groups/patch-management (em
inglês)
Geração de relatórios
http://www.symantec.com/connect/groups/reporting (em inglês)
ServiceDesk e fluxo de trabalho
http://www.symantec.com/connect/workflow-servicedesk
Gerenciamento de software
http://www.symantec.com/connect/groups/software-management
(em inglês)
Gerenciamento de servidores
http://www.symantec.com/connect/groups/server-management
Workspace Virtualization e fluxo contínuo
http://www.symantec.com/connect/groups/
workspace-virtualization-and-streaming (em inglês)
24
Capítulo
2
Para instalar e desinstalar
componentes
Este capítulo contém os tópicos a seguir:
■
Requisitos de pré-instalação do Deployment Solution
■
Para preparar servidores de sites para o Deployment Solution
■
Para instalar e desinstalar componentes do Deployment Solution
■
Para instalar os Serviços de inicialização de rede no servidor de sites
■
Para instalar e desinstalar o Deployment Plug-in em computadores-cliente
■
Para instalar e desinstalar o ambiente de pré-execução em computadores-cliente
■
Como fazer upgrade de componentes do Deployment Solution
Requisitos de pré-instalação do Deployment Solution
Você deve assegurar-se de que os requisitos de pré-instalação sejam cumpridos
antes de instalar o Deployment Solution.
Os requisitos de pré-instalação do Deployment Solution são:
■
O Symantec Installation Manager (SIM) está instalado.
■
O Symantec Management Platform está instalado.
■
O Symantec Management Agent para Windows, Linux e Mac deverá estar
instalado nos computadores-cliente se você quiser executar quaisquer tarefas.
■
O Java SE Runtime Environment 7u51 ou superior está instalado no Notification
Server.
Para instalar e desinstalar componentes
Para preparar servidores de sites para o Deployment Solution
■
O Symantec Administrator Software Development Kit (SASDK, Symantec
Administrator Software Development Kit) deverá estar instalado se você planejar
usar a API dos serviços da Web.
■
Assegure-se de que os computadores-cliente tenham o Pre-boot eXecution
Environment (PXE) ativado no BIOS ou no UEFI.
■
O Serviço de site do NBS está configurado e ativado para a tarefa de
implementação inicial agendada para computadores desconhecidos adicionados
à rede.
■
O Silverlight 5 está instalado.
■
Os drivers de rede e armazenamento em seu ambiente foram coletados.
■
O servidor de site remoto dever[a estar configurado no sistema operacional
suportado se você planejar gerenciar computadores-cliente em uma sub-rede
diferente.
■
O DNS está configurado corretamente
Os computadores-cliente em sub-redes diferentes devem ser capazes de
estabelecer comunicação com o Symantec Management Platform e o servidor
de site remoto que usa FQDN.
Consulte “Componentes do Deployment Solution” na página 12.
Para preparar servidores de sites para o Deployment
Solution
O Deployment Solution abrange os componentes do servidor de sites que, quando
instalados nos servidores de sites, facilitam a execução de tarefas de implementação
nos computadores-cliente. Os componentes são o Deployment Task Server
Component e o Deployment Package Server Component.
Quando você configurar os servidores de sites como o servidor de pacotes e Task
Server na rede, o Notification Server será notificado e os detalhes do servidor de
pacotes e Task Server serão atualizados no inventário. Os resultados serão então
atualizados pelo inventário para os filtros predefinidos do Deployment Task Server
Component e Deployment Package Server Component. Estes filtros predefinidos
definem os servidores locais de destino nos quais o Deployment Task Server
Component e Deployment Package Server Component podem ser instalados. Por
padrão, a política para instalar o componente é ativada. Você poderá instalar os
componentes nos servidores de sites somente quando as políticas estiverem
ativadas.
26
Para instalar e desinstalar componentes
Para preparar servidores de sites para o Deployment Solution
Para verificar se os componentes do servidor de sites do Deployment Solution
foram instalados com êxito, navegue até o seguinte caminho e verifique se a pasta
PSComponent ou TSComponet foram criadas no seguinte caminho
<Diretório_de_instalação>/Arquivos de programas/Altiris/Altiris
Agent/Agents/Deployment/
As políticas do componente de instalação do servidor de sites do Deployment
Solution e os menus para acessá-los no console são:
Tabela 2-1
Nome do componente
Caminho a ser acessado do console
Deployment Task Server Components
Você pode acessar o Task Server
(x64) - Instalar ou Deployment Task Server Component de uma das seguintes maneiras:
Components (x86) - Instalar
■ Configurações > Todas as
configurações > Agentes/Plug-ins
No painel esquerdo, expanda a pasta
Configurações > Agentes/Plug-ins >
Implementação e migração. Na pasta
Implementação e migração, selecione a
pasta Windows(x64) ou Windows(x86).
■ Configurações > Agentes/Plug-ins >
Todos os agentes e Plug-ins
No painel esquerdo, expanda a pasta
Agentes/Plug-ins > Implementação e
migração. Na pasta Implementação e
migração, selecione a pasta
Windows(x64) ou Windows(x86).
Deployment Package Server Components Você pode acessar o Package Server
- Instalação
Component de uma das seguintes maneiras:
■
■
Configurações > Todas as
configurações > Agentes/Plug-ins
No painel esquerdo, expanda a pasta
Configurações > Agentes/Plug-ins >
Implementação e migração. Da pasta
Implementação e migração.
Configurações > Agentes/Plug-ins >
Todos os agentes e Plug-ins
No painel esquerdo, expanda a pasta
Agentes/Plug-ins > Implementação e
migração.
Para configurar o servidor de sites dos componentes, execute as seguintes etapas:
27
Para instalar e desinstalar componentes
Para preparar servidores de sites para o Deployment Solution
Tabela 2-2
Para preparar servidores de sites para o Deployment Solution
Etapa
Ação
Descrição
Etapa 1
Instale o Deployment Task Instale o Deployment Task
Server Component no Task Server Component em um
Server
Task Server para executar as
tarefas relacionadas à
implementação.
Consulte “Para instalar e
desinstalar componentes do
Deployment Solution”
na página 29.
Etapa 2
Instale o Deployment
Instale o Deployment
Package Server Component Package Server Component
no servidor de pacotes
em um servidor de pacotes
de modo que os pacotes de
implementação possam ser
armazenados no servidor.
Consulte “Para instalar e
desinstalar componentes do
Deployment Solution”
na página 29.
Etapa 3
Instalar o Serviço de
Instale o Serviço de
inicialização de rede em um inicialização de rede em um
servidor de sites
servidor de sites contendo o
Pre-Boot Execution
Environment (PXE e BSDP)
e serviços de TFTP.
Consulte “Para instalar os
Serviços de inicialização de
rede no servidor de sites”
na página 32.
Consulte “Para instalar os Serviços de inicialização de rede no servidor de sites”
na página 32.
Consulte “Componentes do Deployment Solution” na página 12.
28
Para instalar e desinstalar componentes
Para instalar e desinstalar componentes do Deployment Solution
Para instalar e desinstalar componentes do
Deployment Solution
O Deployment Solution executa a instalação e a desinstalação dos componentes
do servidor de sites como uma política. Os componentes do Deployment Site Server
incluem o Deployment Package Server Component e o Deployment Task Server
Component. O Deployment Task Server Component pode ser instalado nos
servidores de sites do Windows x86 ou x64. Por padrão, a política de instalação
do Deployment Package Server Component e a política de instalação do
Deployment Task Server Component são ativadas. O Deployment Task server
Component é instalado no servidor de sites em que o Task Service é executado.
O Deployment Package Server Component é instalado no servidor de sites em
que o Serviço do pacote é executado. Para a política Task Server
Component-Instalação e a política Package Server Component-Instalação, o filtro
dos computadores de destino predefinidos filtra os servidores de sites do destino
e instala a política no servidor de sites. A Symantec recomenda que você não
modifique esses filtros ajustados. Se quiser modificar os computadores de destino,
primeiro você deverá duplicar a política padrão e depois modificar a política
duplicada.
Nota: Certifique-se de instalar o Deployment Package Server Component somente
nos servidores de sites em que versões do IIS 7.0 ou posterior estiverem instaladas.
Todos os servidores de sites que são instalados com o IIS versão 7.0 ou posterior
são descobertos automaticamente e relacionados ao filtro "Aplicado a" da página
de instalação do Deployment Package Server Component do console. Você não
deve instalar manualmente o Deployment Package Server Component em
servidores de sites, com exceção dos que forem descobertos e relacionados para
o filtro.
As políticas do componente do servidor de sites do Deployment Solution e os
menus para acessá-los no console são:
29
Para instalar e desinstalar componentes
Para instalar e desinstalar componentes do Deployment Solution
Deployment Task
Você pode acessar o Task Server
ServerComponent(x64)-Instalação ou
Component de uma das seguintes maneiras:
DeploymentTask
■ Configurações > Todas as
ServerComponent(x86)-Instalação ou
configurações > Agentes/Plug-ins
Deployment Task Server Component
No painel esquerdo, navegue até a pasta
(x64)– Desinstalação ou Deployment Task
Configurações > pasta Agentes/Plug-ins
Server Component (x86)–Desinstalação
> pasta Implementação e migração. Na
pasta Implementação e migração,
selecione a pasta Windows(x64) ou
Windows(x86).
■ Configurações > Agentes/Plug-ins >
Todos os agentes e Plug-ins
No painel esquerdo, expanda a pasta
Agentes/Plug-ins > Implementação e
migração.
Na pasta Implementação e migração,
selecione a pasta Windows(x64) ou
Windows(x86).
Deployment Package Server
Você pode acessar o Package Server
Components-Instalação ou Deployment
Component de uma das seguintes maneiras:
Package Server Component-Desinstalação
■ Configurações > Todas as
configurações > Agentes/Plug-ins
No painel esquerdo, expandir a pasta das
configurações > a pasta dos
agentes/plug-ins. > pasta Implementação
e migração.
Na pasta Implementação e migração,
selecione a pasta Windows(x64) ou
Windows(x86).
■ Configurações > Agentes/Plug-ins >
Todos os agentes e Plug-ins
No painel esquerdo, expanda a pasta
Agentes/Plug-ins > Implementação e
migração.
Nota: Certifique-se de que a política Deployment Site Server Component-Instalação
e a política Deployment site server component-Desinstalação não estejam em
execução ao mesmo tempo, pois isso causará um conflito.
30
Para instalar e desinstalar componentes
Para instalar e desinstalar componentes do Deployment Solution
Para instalar ou desinstalar um componente do Deployment Solution
1
No Console de gerenciamento Symantec, selecione Configurações >
Agentes/Plug-ins > Todos os Agentes/Plug-ins.
2
Na página Agentes/Plug-ins, na árvore do painel esquerdo, expanda a pasta
Implementação e migração.
3
Na pasta Implementação e migração, selecione a política em um dos
seguintes itens:
4
■
DeploymentTaskServerComponent(x64)-Instalação
■
DeploymentTask ServerComponent(x86) - Instalação
■
Deployment Package Server Components - Instalação
■
Deployment Task Server Component (x64) – Desinstalação
■
Deployment Task Server Component (x86) – Desinstalação
■
Deployment Package Server Component - Desinstalação
No painel direito, você pode exibir os detalhes da política selecionada. A
Symantec recomenda não modificar as configurações padrão da política. Se
você quiser modificar as configurações, primeiro duplique a política e depois
modifique a política duplicada.
Os detalhes dos campos são:
Nome do programa
Exibe o nome do programa aplicável.
Ativar a geração de relatórios
detalhados dos eventos de status
Esta opção envia os eventos de status do
pacote ao Notification Server. As
configurações de Captura de evento do
Notification Server na política de
Configurações globais do Symantec
Management Agent têm prioridade sobre
a configuração de Ativar a geração de
relatórios detalhados. Os eventos serão
enviados somente se forem ativados na
política de Configurações globais do
Symantec Management Agent.
Aplicado a
Exibe os computadores aos quais a política
é aplicada. Por padrão, o Deployment
Solution relaciona os destinos na caixa de
texto, conforme o filtro predefinido que é
definido para o SMP. Um destino é um
grupo de computadores que são criados
conforme o filtro definido.
31
Para instalar e desinstalar componentes
Para instalar os Serviços de inicialização de rede no servidor de sites
5
Multicast de pacotes
Esta opção desativa o download do pacote
pelo multicast. O multicast torna mais lenta
a instalação de um pacote, assim você
pode desativá-lo para um patch urgente.
Além disso, em alguns ambientes, o
multicast não funciona. Por exemplo, o
multicast deve ser desativado para
roteadores e alternadores. As
configurações do Multicast de pacotes
na política de Configurações globais do
Symantec Management Agent têm
prioridade sobre essas configurações.
Agendamento
O agendamento da política é exibido. Por
padrão, as opções que são configuradas
no campo Opções de agendamento
adicionais são aplicáveis. A Symantec
recomenda a manutenção destas
configurações. Por padrão, as opções
Executar uma vez assim que possível
e O usuário pode executar estão
selecionadas.
Opções de agendamento adicionais
As Opções de agendamento adicionais
selecionadas por padrão são:
■
Executar uma vez logo que possível
■
O usuário pode executar
Clique em Salvar alterações para salvar as configurações da política.
Consulte “Para preparar servidores de sites para o Deployment Solution ”
na página 26.
Para instalar os Serviços de inicialização de rede no
servidor de sites
Os Serviços de inicialização de rede (NBS) são um componente do Deployment
Solution que você instala e executa como um serviço em um servidor de sites. Este
serviço é independente da presença do Task Service ou do serviço do pacote em
um servidor de sites e controla toda a comunicação com o Symantec Management
Platform (SMP) no Deployment Solution. Instale o Microsoft XML Core Services
6.0 no servidor de sites no qual você instalará o componente de NBS. O NBS
abrange os serviços PXE e BSDP e o serviço TFTP que será instalado no servidor
de sites depois que você instalar o serviço de NBS através do console do SMP.
32
Para instalar e desinstalar componentes
Para instalar e desinstalar o Deployment Plug-in em computadores-cliente
Depois que o NBS for instalado, o status do serviço será exibido como verde e
Iniciado.
Consulte “Sobre os Serviços de inicialização de rede” na página 109.
Você deverá instalar e ativar os Serviços de inicialização de rede (NBS) no servidor
de sites antes de criar as definições da configuração de pré-inicialização e de NBS.
Nota: Se você quiser instalar o componente Deployment Package Server e o NBS
no mesmo servidor de sites, instale o componente Deployment Package Server
após instalar o NBS no servidor de sites.
Para instalar o serviço de NBS no servidor de sites
1
No Console de gerenciamento Symantec, navegue até menu Configurações
> Notification Server > Configurações do servidor de sites.
2
Na janela Gerenciamento de site, expanda o nó Servidor de sites na árvore.
3
Na página Servidores de sites, clique em Novo, no painel Informações
detalhadas.
4
Na caixa de diálogo Selecionar computadores, selecione os computadores
Windows que você quer configurar como o servidor de sites e clique em OK.
5
Na caixa de diálogo Adicionar/remover serviços, selecione a opção Serviço
de inicialização de rede dos servidores de sites que você selecionou.
Para obter mais informações, consulte o seguinte vídeo:
Para instalar o Serviço de inicialização de rede em um servidor de sites - vídeo
Consulte “Para configurar e filtrar computadores a serem iniciados com o PXE ”
na página 114.
Para instalar e desinstalar o Deployment Plug-in em
computadores-cliente
O Deployment Solution está instalado no Symantec Management Platform. O
Deployment Plug-in é um componente do Deployment Solution. O Deployment
Plug-in está instalado nos computadores-cliente para gerenciar a execução de
tarefas de implementação. Este plug-in permite que você crie e implemente imagens
de disco, execute a instalação remota do sistema operacional, mude suas
configurações do sistema e migre as configurações de personalidade.
O Deployment Plug-in é específico a um sistema operacional e o Deployment
Solution contém plug-ins para os sistemas operacionais Windows, Linux e Mac.
33
Para instalar e desinstalar componentes
Para instalar e desinstalar o Deployment Plug-in em computadores-cliente
Os Deployment Plug-ins dos diferente sistemas operacionais são:
■
Windows
Deployment Plug-in para Windows (x86)
Deployment Plug-in para Windows (x64)
■
Linux
Deployment Plug-in para Linux (x86)
■
Deployment Plug-in para Linux (x64)
■
Mac
Deployment Plug-in para Mac
Os plug-ins Deployment Solution são instalado como políticas predefinidas nos
computadores-cliente. As políticas predefinidas associadas ao plug-ins são
relacionadas à instalação, à desinstalação e ao upgrade dos plug-ins. As políticas
serão instaladas nos computadores-cliente depois que forem ativadas no console.
Para computadores-cliente Linux e Mac, se o servidor de pacotes for configurado
no HTTPS, e o certificado SSL não estiver instalado no computador-cliente, você
deverá fazer o download manualmente e instalar o certificado SSL no
computador-cliente de modo que o Deployment Plug-in seja instalado no
computador-cliente.
Se você planejar instalar o Deployment Plug-in em um sistema operacional Linux
que tenha um ambiente estático de IP, certifique-se de digitar manualmente o nome
do servidor de sites e do Symantec Management Platform e seus endereços IP no
arquivo /etc/hosts.
Você não pode instalar o plug-in Deployment Solution em uma janela de
manutenção usando a opção Executar uma vez o mais rápido possível somente
na janela de manutenção. Você é solicitado a agendar a instalação usando a
opção Adicionar agendamento.
Para instalar o Deployment Plug-in
1
No Console de gerenciamento Symantec, no menu Configurações, clique
em Agentes/Plug-ins > Todos os agentes/plug-ins.
2
No painel esquerdo, expanda as pastas Agentes/Plug-ins > Implementação
e migração.
3
Expanda a pasta do Windows, do Linux ou do Mac e selecione dentre as
seguintes políticas de instalação do Deployment Plug-in:
■
Deployment Plug-in para Linux (x86) - Instalação
■
Deployment Plug-in para Linux (x64) - Instalação
■
Deployment Plug-in para Mac - Instalação
34
Para instalar e desinstalar componentes
Para instalar e desinstalar o Deployment Plug-in em computadores-cliente
4
■
Deployment Plug-in para Windows (x64) - Instalação
■
Deployment Plug-in para Windows (x86) - Instalação
No painel do direito, você pode exibir os detalhes da política selecionada. A
Symantec recomenda não modificar as configurações padrão da política. Se
você quiser modificar as configurações, primeiro duplique a política e depois
modifique a política duplicada.
Os detalhes dos campos são:
Nome do programa
Exibe o nome do programa aplicável.
Ativar a geração de relatórios
detalhados dos eventos de status
Esta opção envia os eventos de status do
pacote ao Notification Server. As
configurações de Captura de evento do
Notification Server na política de
Configurações globais do Symantec
Management Agent têm prioridade sobre
a configuração de Ativar a geração de
relatórios detalhados. Os eventos serão
enviados somente se forem ativados na
política de Configurações globais do
Symantec Management Agent.
Aplicado a
Exibe a lista de computadores aos quais
a política se aplica. Por padrão, o
Deployment Solution relaciona os destinos
na caixa de texto, conforme o filtro
predefinido que é definido para o SMP.
Um destino é um grupo de computadores
que são criados conforme o filtro definido.
Multicast de pacotes
Esta opção desativa o download do pacote
pelo multicast. O multicast torna mais lenta
a instalação de um pacote, assim você
pode desativá-lo para um patch urgente.
Além disso, em alguns ambientes, o
multicast não funciona. Por exemplo, o
multicast deve ser desativado para
roteadores e alternadores. As
configurações do Multicast de pacotes
na política de Configurações globais do
Symantec Management Agent têm
prioridade sobre essas configurações.
35
Para instalar e desinstalar componentes
Para instalar e desinstalar o Deployment Plug-in em computadores-cliente
5
Agendamento
O agendamento da política é exibido. Por
padrão, as opções que são configuradas
no campo Opções de agendamento
adicionais são aplicáveis. A Symantec
recomenda a manutenção destas
configurações. Por padrão, as opções
Executar uma vez assim que possível
e O usuário pode executar estão
selecionadas.
Opções de agendamento adicionais
As Opções de agendamento adicionais
selecionadas por padrão são:
■
Executar uma vez logo que possível
■
O usuário pode executar
Clique em Salvar alterações para salvar as configurações da política.
Para desinstalar o Deployment Plug-in
1
No Symantec Management Console, no menu Configurações, clique em
Agentes/Plug-ins > Todos os agentes/plug-ins.
2
No painel esquerdo, expanda as pastas Agentes/Plug-ins > Implementação
e migração.
3
Expanda a pasta do Windows, Linux, ou Mac e selecione dentre as seguintes
políticas de Pasta Deployment Automation - Desinstalação:
4
■
Deployment Plug-in para Linux (x86) - Desinstalação
■
Deployment Plug-in para Linux (x64) - Desinstalação
■
Deployment Plug-in para Mac - Desinstalação
■
Deployment Plug-in para Windows (x64) - Desinstalação
■
Deployment Plug-in para Windows (x86) - Desinstalação
No painel do direito, você pode especificar os seguintes campos:
Nome do programa
Exibe o nome do programa aplicável.
36
Para instalar e desinstalar componentes
Para instalar e desinstalar o Deployment Plug-in em computadores-cliente
Ativar a geração de relatórios
detalhados dos eventos de status
Esta opção envia os eventos de status do
pacote ao Notification Server. As
configurações de Captura de evento do
Notification Server na política de
Configurações globais do Symantec
Management Agent têm prioridade sobre
a configuração de Ativar a geração de
relatórios detalhados. Os eventos serão
enviados somente se forem ativados na
política de Configurações globais do
Symantec Management Agent.
Aplicado a
Exibe a lista de computadores aos quais
a política se aplica. Por padrão, o
Deployment Solution relaciona os destinos
na caixa de texto, conforme o filtro
predefinido que é definido para o SMP.
Um destino é um grupo de computadores
que são criados conforme o filtro definido.
Multicast de pacotes
Esta opção desativa o download do pacote
pelo multicast. O multicast torna mais lenta
a instalação de um pacote, assim você
pode desativá-lo para um patch urgente.
Além disso, em alguns ambientes, o
multicast não funciona. Por exemplo, o
multicast deve ser desativado para
roteadores e alternadores. As
configurações do Multicast de pacotes
na política de Configurações globais do
Symantec Management Agent têm
prioridade sobre essas configurações.
Agendamento
O agendamento da política é exibido. Por
padrão, as opções que são configuradas
no campo Opções de agendamento
adicionais são aplicáveis. A Symantec
recomenda a manutenção destas
configurações. Por padrão, as opções
Executar uma vez assim que possível
e O usuário pode executar estão
selecionadas.
37
Para instalar e desinstalar componentes
Para instalar e desinstalar o ambiente de pré-execução em computadores-cliente
Opções de agendamento adicionais
5
As Opções de agendamento adicionais
selecionadas por padrão são:
■
Executar uma vez logo que possível
■
O usuário pode executar
Clique em Salvar alterações para salvar as configurações da política.
Para instalar e desinstalar o ambiente de
pré-execução em computadores-cliente
Um ambiente de pré-execução armazena o sistema operacional de pré-inicialização
nos computadores-cliente. Os computadores-cliente usam esta funcionalidade
para inicializar no ambiente de pré-inicialização sempre que necessário usando o
SO de pré-inicialização instalado localmente no computador-cliente. Os sistemas
operacionais de pré-inicialização para sistemas operacionais Windows e Linux são
WinPE e LinuxPE, respectivamente. Para os computadores Mac, um ambiente de
NetBoot é contido no ambiente de pré-execução instalado no computador-cliente.
No Deployment Solution, a política Pasta Deployment Automation - Instalação
instala o ambiente de pré-execução no computador-cliente e a política Pasta
Deployment Automation - Desinstalação desinstala o ambiente de pré-execução
dos computadores-cliente. Quando você ativar a política, um símbolo verde de
Ativado será mostrado no canto direito superior da página da política.
Nota: Para computadores-cliente Linux e Mac, para instalar o ambiente de
pré-execução, se o servidor de pacotes estiver configurado no HTTPS, e o
certificado SSL não estiver instalado nos computadores-cliente, você deverá fazer
o download e instalar manualmente o certificado SSL nos computadores-cliente
As vantagens de usar o ambiente de pré-execução em serviços PXE do NBS são:
■
Permite inicializar mais rapidamente os computadores-cliente em relação à
inicialização usando o serviço PXE de configuração do NBS.
■
A função do ambiente de pré-execução não é afetada nem restringida por
firewalls.
■
O ambiente de pré-execução pode inicializar os computadores-cliente que têm
endereço IP estático.
O local padrão e o tamanho do ambiente de pré-execução criados no
computador-cliente são:
38
Para instalar e desinstalar componentes
Para instalar e desinstalar o ambiente de pré-execução em computadores-cliente
Local padrão e tamanho do ambiente de pré-execução
Tabela 2-3
Sistema
operacional
Arquitetura
Local da pasta padrão
Tamanho
aproximado da
pasta
Windows
x86
C:\Boot
214 MB
Windows
x64
C:\Boot
214 MB
/boot/altiris
32 MB
/Volumes/DSAutomation
15 GB
Linux
Mac
-
Caso já exista uma partição com o
nome DSAutomation, uma nova
pasta será criada com o nome
DSAutomationA.
No Mac, a política da Pasta Deployment Automation para Mac - Instalação cria
um volume DSAutomation no volume do disco onde o Symantec Management
Agent (SMA) está instalado. O volume de automação usa somente o espaço
disponível no volume que está instalado com o SMA e não usa nenhum espaço
livre disponível em outros volumes. Assegure-se de que haja espaço suficiente no
volume em que você instalou o SMA. Se já existir um volume com o nome
DSAutomation, um novo volume com o nome DSAutomationA será criado.
Você pode também desinstalar o volume de automação com a política de
desinstalação para o ambiente de pré-execução Mac. Depois de ativar a política
da Pasta Deployment Automation para o Mac - Desinstalação exclua
manualmente a partição DSAutomation presente no estado desmontado e não
alocado. Se você não quiser executar a política de desinstalação para desinstalar
o ambiente de pré-execução do computador-cliente, apague manualmente o disco
e o volume do computador-cliente. Se você apagar manualmente o disco e o volume
do computador-cliente, assegure-se limpar a memória de acesso aleatório não
volátil (NVRAM, Non-volatile random-access memory) do computador-cliente.
Para limpar a NVRAM de um computador-cliente, consulte o artigo
http://support.apple.com/kb/HT1533http://support.apple.com/kb/HT1533
Consulte “Configuração do ambiente de pré-inicialização” na página 113.
Para instalar um ambiente de pré-execução
1
No Symantec Management Console, no menu Configurações, clique em
Agentes/Plug-ins > Todos os agentes/plug-ins.
2
No painel esquerdo, expanda as pastas Agentes/Plug-ins > Implementação
e migração.
39
Para instalar e desinstalar componentes
Para instalar e desinstalar o ambiente de pré-execução em computadores-cliente
3
Expanda a pasta do Windows, Linux ou Mac e selecione entre as seguintes
políticas da pasta Deployment Automation - Instalação:
■
Pasta Deployment Automation para Linux - Instalação
■
Pasta Deployment Automation para Mac - Instalação
■
Pasta Deployment Automation para Windows (x64) - Instalação
Nota: Você pode ativar a política de Pasta Deployment Automation para
Windows (x64) - Instalação quando instalar e importar o Kit de Avaliação
e Implantação do Windows (ADK) para Windows 8 e o pacote PEInstall for
criado em Notification Server. Depois que o pacote de PEInstall for criado
em Notification Server, o PEInstall estará disponível e ativado na caixa de
diálogo Configuração de pré-inicialização.
■
Pasta Deployment Automation para Windows (x86) - Instalação
Nota: Você pode ativar a política de Pasta Deployment Automation para
Windows (x86) - Instalação quando instalar e importar o Kit de Avaliação
e Implantação do Windows (ADK) para Windows 8 e o pacote PEInstall for
criado em Notification Server. Depois que o pacote de PEInstall for criado
em Notification Server, o PEInstall estará disponível e ativado na caixa de
diálogo Configuração de pré-inicialização.
4
No painel do direito, você pode exibir os detalhes da política selecionada. A
Symantec recomenda não modificar as configurações padrão da política. Se
você quiser modificar as configurações, primeiro duplique a política e depois
modifique a política duplicada.
Os detalhes dos campos são:
Nome do programa
Exibe o nome do programa aplicável.
40
Para instalar e desinstalar componentes
Para instalar e desinstalar o ambiente de pré-execução em computadores-cliente
Ativar a geração de relatórios
detalhados dos eventos de status
Esta opção envia os eventos de status do
pacote ao Notification Server. As
configurações de Captura de evento do
Notification Server na política de
Configurações globais do Symantec
Management Agent têm prioridade sobre
a configuração de Ativar a geração de
relatórios detalhados. Os eventos serão
enviados somente se forem ativados na
política de Configurações globais do
Symantec Management Agent.
Aplicado a
Exibe a lista de computadores aos quais
a política se aplica. Por padrão, o
Deployment Solution relaciona os destinos
na caixa de texto, conforme o filtro
predefinido que é definido para o SMP.
Um destino é um grupo de computadores
que são criados conforme o filtro definido.
Multicast de pacotes
Esta opção desativa o download do pacote
pelo multicast. O multicast torna mais lenta
a instalação de um pacote, assim você
pode desativá-lo para um patch urgente.
Além disso, em alguns ambientes, o
multicast não funciona. Por exemplo, o
multicast deve ser desativado para
roteadores e alternadores. As
configurações do Multicast de pacotes
na política de Configurações globais do
Symantec Management Agent têm
prioridade sobre essas configurações.
Agendamento
O agendamento da política é exibido. Por
padrão, as opções que são configuradas
no campo Opções de agendamento
adicionais são aplicáveis. A Symantec
recomenda a manutenção destas
configurações. Por padrão, as opções
Executar uma vez assim que possível
e O usuário pode executar estão
selecionadas.
41
Para instalar e desinstalar componentes
Para instalar e desinstalar o ambiente de pré-execução em computadores-cliente
Opções de agendamento adicionais
5
As Opções de agendamento adicionais
selecionadas por padrão são:
■
Executar uma vez logo que possível
■
O usuário pode executar
Clique em Salvar alterações para salvar as configurações da política.
Para desinstalar um ambiente de pré-execução
1
No Symantec Management Console, no menu Configurações, clique em
Agentes/Plug-ins > Todos os agentes/plug-ins.
2
No painel esquerdo, expanda as pastas Agentes/Plug-ins > Implementação
e migração.
3
Expanda a pasta do Windows, Linux, ou Mac e selecione dentre as seguintes
políticas de Pasta Deployment Automation - Desinstalação:
4
■
Pasta Deployment Automation para Linux - Instalação
■
Pasta Deployment Automation para Mac - Desinstalação
■
Pasta Deployment Automation para Windows (x64) - Desinstalação
■
Pasta Deployment Automation para Windows (x86) - Desinstalação
No painel do direito, você pode exibir os detalhes da política selecionada. A
Symantec recomenda não modificar as configurações padrão da política. Se
você quiser modificar as configurações, primeiro duplique a política e depois
modifique a política duplicada.
Os detalhes dos campos são:
Nome do programa
Exibe o nome do programa aplicável.
Ativar a geração de relatórios
detalhados dos eventos de status
Esta opção envia os eventos de status do
pacote ao Notification Server. As
configurações de Captura de evento do
Notification Server na política de
Configurações globais do Symantec
Management Agent têm prioridade sobre
a configuração de Ativar a geração de
relatórios detalhados. Os eventos serão
enviados somente se forem ativados na
política de Configurações globais do
Symantec Management Agent.
42
Para instalar e desinstalar componentes
Para instalar e desinstalar o ambiente de pré-execução em computadores-cliente
5
Aplicado a
Exibe a lista de computadores aos quais
a política se aplica. Por padrão, o
Deployment Solution relaciona os destinos
na caixa de texto, conforme o filtro
predefinido que é definido para o SMP.
Um destino é um grupo de computadores
que são criados conforme o filtro definido.
Multicast de pacotes
Esta opção desativa o download do pacote
pelo multicast. O multicast torna mais lenta
a instalação de um pacote, assim você
pode desativá-lo para um patch urgente.
Além disso, em alguns ambientes, o
multicast não funciona. Por exemplo, o
multicast deve ser desativado para
roteadores e alternadores. As
configurações do Multicast de pacotes
na política de Configurações globais do
Symantec Management Agent têm
prioridade sobre essas configurações.
Agendamento
O agendamento da política é exibido. Por
padrão, as opções que são configuradas
no campo Opções de agendamento
adicionais são aplicáveis. A Symantec
recomenda a manutenção destas
configurações. Por padrão, as opções
Executar uma vez assim que possível
e O usuário pode executar estão
selecionadas.
Opções de agendamento adicionais
As Opções de agendamento adicionais
selecionadas por padrão são:
■
Executar uma vez logo que possível
■
O usuário pode executar
Clique em Salvar alterações para salvar as configurações da política.
Consulte “Para instalar e desinstalar o Deployment Plug-in em computadores-cliente”
na página 33.
43
Para instalar e desinstalar componentes
Como fazer upgrade de componentes do Deployment Solution
Como fazer upgrade de componentes do Deployment
Solution
O Deployment Solution permite fazer o upgrade do Deployment Plug-in e do
ambiente de pré-execução de sistemas operacionais Windows, Linux e Mac. Você
pode fazer o upgrade dos componentes do Deployment Site Server que estão
instalados nos servidores de sites do Windows para a versão mais recente usando
a política de upgrade. Depois que a política de upgrade for instalada do Symantec
Management Platform, todos os servidores de sites nos quais o componente do
Deployment Site Server estiver instalado receberão upgrade automaticamente.
A política de upgrade usa filtros para determinar se um upgrade é necessário. Você
pode acessar os filtros usados pelo menu Gerenciar > Filtros > Filtros de software
> Filtros do agente e do plug-in.
Para fazer upgrade dos componentes do Deployment Solution
1
No Symantec Management Console, no menu Configurações, clique em
Agentes/Plug-ins > Todos os agentes/plug-ins.
2
No painel esquerdo, expanda as pastas Agentes/Plug-ins > Implementação
e migração.
3
Selecione uma das seguintes políticas de upgrade:
4
■
Pasta Deployment Automation para Linux (x86) - Upgrade
■
Pasta Deployment Automation para Linux - Upgrade
■
Deployment Plug-in para Linux (x86) - Upgrade
■
Deployment Plug-in para Linux (x64) - Upgrade
■
Pasta Deployment Automation para a Mac - Upgrade
■
Deployment Plug-in para Mac - Upgrade
■
Pasta Deployment Automation para Windows (x64) - Upgrade
■
Deployment Plug-in para Windows (x64) - Upgrade
■
Componente do Deployment Site Server (x64) - Upgrade
■
Pasta Deployment Automation para Windows (x86) - Upgrade
■
Deployment Plug-in para Windows (x86) - Upgrade
■
Componente do Deployment Site Server (x86) - Upgrade
No painel do direito, você pode exibir os detalhes da política selecionada. A
Symantec recomenda não modificar as configurações padrão da política. Se
44
Para instalar e desinstalar componentes
Como fazer upgrade de componentes do Deployment Solution
você quiser modificar as configurações, primeiro duplique a política e depois
modifique a política duplicada.
Os detalhes dos campos são:
Nome do programa
Exibe o nome do programa aplicável.
Ativar a geração de relatórios
detalhados dos eventos de status
Esta opção envia os eventos de status do
pacote ao Notification Server. As
configurações de Captura de evento do
Notification Server na política de
Configurações globais do Symantec
Management Agent têm prioridade sobre
a configuração de Ativar a geração de
relatórios detalhados. Os eventos serão
enviados somente se forem ativados na
política de Configurações globais do
Symantec Management Agent.
Aplicado a
Exibe a lista de computadores aos quais
a política se aplica. Por padrão, o
Deployment Solution relaciona os destinos
na caixa de texto, conforme o filtro
predefinido que é definido para o SMP.
Um destino é um grupo de computadores
que são criados conforme o filtro definido.
Multicast de pacotes
Esta opção desativa o download do pacote
pelo multicast. O multicast torna mais lenta
a instalação de um pacote, assim você
pode desativá-lo para um patch urgente.
Além disso, em alguns ambientes, o
multicast não funciona. Por exemplo, o
multicast deve ser desativado para
roteadores e alternadores. As
configurações do Multicast de pacotes
na política de Configurações globais do
Symantec Management Agent têm
prioridade sobre essas configurações.
45
Para instalar e desinstalar componentes
Como fazer upgrade de componentes do Deployment Solution
5
Agendamento
O agendamento da política é exibido. Por
padrão, as opções que são configuradas
no campo Opções de agendamento
adicionais são aplicáveis. A Symantec
recomenda a manutenção destas
configurações. Por padrão, as opções
Executar uma vez assim que possível
e O usuário pode executar estão
selecionadas.
Opções de agendamento adicionais
As Opções de agendamento adicionais
selecionadas por padrão são:
■
Executar uma vez logo que possível
■
O usuário pode executar
Clique em Salvar alterações para salvar as configurações da política.
46
Capítulo
3
Para configurar
computadores-cliente
Este capítulo contém os tópicos a seguir:
■
Sobre tipos de computadores-cliente no Deployment Solution
■
Sobre computadores predefinidos no Deployment Solution
■
Sobre suportar computadores Macintosh
■
Pré-requisitos para a configuração do computador Mac
■
Para configurar computadores-cliente desconhecidos
■
Para configurar computadores predefinidos
■
Para reimplementar computadores gerenciados
Sobre tipos de computadores-cliente no Deployment
Solution
As principais funções do Deployment Solution incluem identificar, configurar e
gerenciar diferentes tipos de computadores-cliente. O tipo de computador-cliente
é categorizado com base em se o computador está sem sistema operacional, se
é um computador predefinido ou um computador gerenciado que foi registrado
pelo Notification Server.
Os tipos de computadores-cliente que o Deployment Solution pode configurar e
gerenciar são:
■
Computador desconhecido
Consulte “Para configurar computadores-cliente desconhecidos” na página 54.
Para configurar computadores-cliente
Sobre tipos de computadores-cliente no Deployment Solution
■
Computador predefinido
Consulte “Para configurar computadores predefinidos” na página 72.
■
Computador gerenciado
Consulte “Para reimplementar computadores gerenciados” na página 87.
O Deployment Solution identifica o tipo de computador e inicializa o
computador-cliente no modo de pré-inicialização ou no ambiente pré-SO, para
executar outras tarefas de implementação e de manutenção.
Tabela 3-1
Tipos de computadores-cliente no Deployment Solution
Tipo de computador-cliente
Descrição
Computador desconhecido
Um computador desconhecido é um
computador sem sistema operacional, que
não tem um sistema operacional a ser
inicializado. O computador desconhecido,
quando conectado a uma rede, é identificado
pelo Symantec Management Platform (SMP)
como um computador não gerenciado, pois
não tem o Symantec Management Agent
(SMA) instalado.
Após um computador desconhecido ser
adicionado à rede, você poderá inicializá-lo
no ambiente de pré-inicialização. Será
possível então instalar um sistema
operacional para executar outras tarefas de
implementação e de manutenção.
48
Para configurar computadores-cliente
Sobre computadores predefinidos no Deployment Solution
Tipo de computador-cliente
Descrição
Computador predefinido
Um computador predefinido é um computador
ao qual você adiciona detalhes como nome
do computador, endereço MAC, etc., antes
de adicioná-lo à rede.
Para criar um computador predefinido, você
pode adicionar ou importar os detalhes do
computador. Se você adicionar um
computador predefinido, lembre-se de
especificar o nome do computador, que é
obrigatório, através do console. Além do
nome do computador, você também pode
fornecer os detalhes do computador e os
identificadores do hardware do computador
que você escolher como computador
predefinido.
Também é possível importar detalhes do
computador predefinido de um arquivo CSV
no Deployment Solution. Após um
computador predefinido ser adicionado a uma
rede, o Deployment Solution inicializará esse
computador no ambiente de pré-inicialização.
Depois que o computador for inicializado no
ambiente de pré-inicialização, você poderá
executar tarefas como criação de imagens e
configuração do sistema.
Computador gerenciado
Um computador gerenciado é um computador
no qual o SMA está instalado.
Para executar tarefas de implementação em
um computador gerenciado, como criar uma
imagem do disco, implementar imagens do
disco e alterar a configuração do sistema,
você deverá instalar o Deployment Plug-in
no computador.
Sobre computadores predefinidos no Deployment
Solution
Os computadores predefinidos no Deployment Solution são computadores cujos
detalhes, como o nome do computador e o endereço MAC, são adicionados mesmo
antes de o computador ser conectado à rede. Você pode especificar o nome, os
49
Para configurar computadores-cliente
Sobre computadores predefinidos no Deployment Solution
detalhes do computador e os identificadores do hardware de um computador que
você deseja solucionar como um computador predefinido. Especifique o nome do
computador e outros detalhes através do console do SMP para adicionar um
computador como um computador predefinido.
O Deployment Solution permite adicionar os detalhes do computador predefinido
ou importar a lista de detalhes do computador através do console do SMP. Você
importa os detalhes do computador predefinido através de um arquivo de TEXTO
(.txt) ou de CSV (valores separados por vírgula). A adição ou a importação de
detalhes do computador predefinido podem ser executadas através da caixa de
diálogo Configurações > Implementação > Computadores predefinidos do
console.
Para criar entradas do computador predefinido através da caixa de diálogo
Configurações > Implementação > Computadores predefinidos do console,
você deve especificar um nome. O nome é um campo obrigatório para criar entradas
do computador predefinido no Deployment Solution. Além do nome, você pode
escolher especificar outros detalhes, como detalhes do computador e detalhes do
identificador do hardware. As entradas do identificador do hardware, embora não
obrigatórias, desempenham uma função importante na descoberta de computadores
de uma rede como um computador predefinido.
Se um computador desconhecido for descoberto em uma rede, o Deployment
Solution inicializará o computador com uma imagem do PXE que você configura
para computadores desconhecidos. As imagens do PXE são configuradas através
da caixa de diálogo Configurações gerais do NBS do console. Antes do processo
de descoberta, se você tiver especificado entradas para computadores predefinidos
através da caixa de diálogo Computadores predefinidos, as entradas
especificadas do identificador do hardware serão correspondidas com a do
computador sendo inicializado. As entradas de identificadores do hardware como
o MAC, o número de série e o UUID são correspondidas com aquelas do
computador sendo inicializado. Com base nos resultados da correspondência,
você configura o computador desconhecido como um computador predefinido.
O Deployment Solution resolve um computador desconhecido como um computador
predefinido com base nos seguintes critérios de correspondência:
■
Se os valores para os identificadores, MAC, número de série e o UUID do
hardware forem especificados como zero na caixa de diálogo Computadores
predefinidos.
Neste caso, todos os computadores desconhecidos descobertos serão
computadores predefinidos em potencial do Deployment Solution. Por exemplo,
se você não especificar nenhum valor para os campos MAC, número de série
e UUID na caixa de diálogo Computadores predefinidos, todos os
computadores desconhecidos serão identificados como computadores
predefinidos em potencial. Neste caso, o computador desconhecido será
50
Para configurar computadores-cliente
Sobre suportar computadores Macintosh
inicializado com a imagem do PXE que é configurado para os computadores
predefinidos com Configurações gerais do NBS.
■
Se um ou mais valores dos identificadores do hardware, MAC, número de série
e UUID corresponder àquele do computador sendo inicializado.
Neste caso, com base no número de identificadores do hardware cujos valores
corresponderem, o computador sendo inicializado será identificado como um
computador predefinido. O computador sendo inicializado que tiver duas ou
mais correspondências de valores tem mais potencial para ser um computador
predefinido. Por exemplo, você especifica o valor do MAC como M1 e os valores
dos identificadores como zero e, em seguida, se inicializar o MAC do computador
for M1, este computador terá boa possibilidade de ser um computador
predefinido. Se dois valores especificados do identificador corresponderem a,
por exemplo, MAC como M1 e UUID como 1234 com aquele do computador
sendo inicializado, este computador terá mais possibilidade de ser um
computador predefinido sobre outros computadores.
■
Se os valores do identificador do hardware que você especifica corresponderem
àquele do computador sendo inicializado, então o computador será inicializado
com a imagem do PXE que você configurou para computadores predefinidos.
Consulte “Para adicionar ou importar computadores predefinidos” na página 273.
Consulte “Para configurar e filtrar computadores a serem iniciados com o PXE ”
na página 114.
Sobre suportar computadores Macintosh
O Deployment Solution suporta computadores Macintosh de uma rede corporativa
para configurar, executar e relatar sobre as tarefas relacionadas à implementação
que são executadas nos computadores. Algumas das tarefas relacionadas à
implementação do Deployment Solution para computadores Mac são criação de
imagens, instalação do sistema operacional e assim por diante. Similar aos
computadores Windows e Linux, os computadores Mac são conduzidos pelo
Symantec Management Agent e pelo plug-in Deployment Solution para execução
de qualquer tarefa relacionada à implementação nos computadores.
O Deployment Solution suporta a configuração dos computadores do Mac que
podem ser categorizados como desconhecido, predefinido ou gerenciado. Um
computador Mac novo adicionado em uma rede sem um nome do computador ou
endereço IP e que não seja gerenciado pelo Symantec Management Platform
(SMP) é chamado computador desconhecido. Um computador Mac predefinido é
um computador para o qual você adiciona os detalhes como o nome do computador,
endereço MAC e assim por diante ao Symantec Management Platform mesmo
antes que o computador seja adicionado à rede. Você pode adicionar o nome do
51
Para configurar computadores-cliente
Sobre suportar computadores Macintosh
computador e o identificador de hardware através do console do SMP e os detalhes
são armazenados no banco de dados. Os computadores gerenciados são aqueles
nos quais o Symantec Management Agent é instalado e gerenciado pelo SMP.
Os principais recursos suportados para os computadores Mac são:
■
Inicialização de computadores Mac no ambiente de pré-inicialização
■
Criação de imagens de computadores Mac
■
Instalação do Mac OS
■
Execução da configuração do sistema após ter implementado uma imagem.
O Deployment Solution aproveita estes recursos mesmo sem a presença ou
conexão com o servidor de Apple. Os computadores Mac são inicializados no
ambiente de pré-inicialização usando uma imagem NetBoot ou em um ambiente
de automação usando um ambiente de pré-execução. Um ambiente de automação
será instalado no computador-cliente quando a política Pasta Deployment
Automation para Mac - Instalação for ativada do SMP. Uma imagem NetInstall
é exigida para a instalação de um Mac OS no computador-cliente. Uma imagem
NetBoot e uma imagem NetInstall podem ser criadas usando o Mac pre-OS Creation
Utility (MOCU) da Symantec de Deployment Solution junto com o utilitário da
imagem do sistema da Apple. O Deployment Solution também facilita a criação
dos trabalhos e tarefas para computadores Mac através da página Trabalhos e
tarefas do console. No console, você pode acessar a página Trabalhos e tarefas
navegando até Gerenciar > Trabalhos e tarefas > Implementação e migração.
O Deployment Solution permite executar as tarefas a seguir em computadores
Mac:
■
Criar imagem
■
Distribuir imagem
■
Instalar o Mac OS
■
Aplicar configuração do sistema
■
Inicializar em
Consulte “Sobre o Mac pre-OS Creation Utility da Symantec” na página 225.
Consulte “Para iniciar o Mac pre-OS Creation Utility da Symantec” na página 224.
Consulte “Matriz de suporte de tarefas do Deployment Solution” na página 252.
52
Para configurar computadores-cliente
Pré-requisitos para a configuração do computador Mac
Pré-requisitos para a configuração do computador
Mac
A seguir estão os pré-requisitos que você deve seguir antes de usar o Deployment
Solution para gerenciar os computadores-cliente Macintosh (Mac):
■
Certifique-se de adicionar os seguintes serviços no servidor de sites em que
você ativa o serviço do NBS para poder selecionar Ativar suporte do Netboot
(BSDP) do Mac na caixa de diálogo Configurações gerais do NBS :
■
Serviços de função do Windows para o sistema de arquivos de rede (NFS,
Network File System) nos serviços de arquivo do Windows
■
Serviços para UNIX do Windows (SFU)
■
Configure o Servidor DHCP na rede. O servidor de inicialização de rede (NBS,
Network Boot Server) e o Servidor DHCP devem estar em computadores
diferentes.
■
Instale o Symantec Management Agent e o plug-in Deployment Solution para
Mac no volume de origem e certifique-se de que a política da pasta Deployment
Automation para Mac - Instalação esteja instalada no computador de origem
da imagem NetBoot. A Symantec recomenda instalar o Symantec Management
Agent e o Deployment Plug-in para clientes Mac como um usuário-raiz.
Você pode acessar os plug-ins através de um dos seguintes menus:
■
■
Configurações > Agentes/plug-ins > Todos os Agentes/plug-ins
No painel esquerdo da janela, acesse a pasta Agentes/plug-ins >
Implementação e migração > Mac.
■
Configurações > Todas as configurações
No painel esquerdo da janela, acesse a pasta Agentes/Plug-ins >
Implementação e migração > Mac.
■
Ações > Implementação > Instalar o Deployment Plug-in > Mac.
Instale a ferramenta Server Admin Tool da Apple, que tem um aplicativo
chamado System Image Utility no computador Mac de origem. A versão do
instalador do Server Admin Tool da Apple deve ser compatível com a versão
inicializada do sistema operacional Mac.
Nota: Para o Mac OSX 10.8 ou superior, o utilitário de imagem do sistema vem
incluído no computador Mac.
■
O criador da imagem de pré-inicialização do Mac deve fazer login como o
usuário-raiz do computador de origem.
53
Para configurar computadores-cliente
Para configurar computadores-cliente desconhecidos
■
Certifique-se de que tem pelo menos a mesma quantidade de espaço livre no
volume de origem inicializado do que o ocupado pelo Mac OS instalado.
■
Lembre-se de definir o seguinte para Todas as estações de trabalho
Linux/Mac e Todos os servidores UNIX/Linux/Mac na caixa de diálogo
Configurações direcionadas do agente antes de adicionar um
computador-cliente Mac na rede:
■
Retorna as seguintes informações como nome do computador como
o nome de DNS
■
Retorna as seguintes informações como domínio do computador como
o nome de DNS
Você pode acessar as Configurações direcionadas do agente em Configurações
> Agentes/plug-ins.
Consulte “Sobre o Mac pre-OS Creation Utility da Symantec” na página 225.
Consulte “Para iniciar o Mac pre-OS Creation Utility da Symantec” na página 224.
Para configurar computadores-cliente desconhecidos
O Deployment Solution permite configurar computadores sem sistema operacional
ou computadores físicos com sistema operacional Windows, Linux ou Mac. Um
computador desconhecido não é gerenciado pelo Symantec Management Platform
(SMP). Quando você adicionar um computador desconhecido à rede corporativa
e o Symantec Management Agent (SMA) estiver instalado no computador, o
computador se tornará gerenciado pelo SMP
Para configurar o computador-cliente com sistema operacional Windows, Linux ou
Mac, você deve primeiro inicializar o computador-cliente no ambiente de
pré-inicialização do SO que deseja instalar. Você pode instalar o sistema operacional
Windows, Linux ou Mac de uma das seguintes maneiras:
■
Instalar um sistema operacional no computador.
■
Implementar uma imagem no computador.
No Deployment Solution, a imagem PXE é integrada com o agente específico do
SO e o plug-in Deployment Solution. Após a inicialização de um computador
desconhecido no ambiente de pré-inicialização, você poderá executar outras tarefas
relacionadas à implementação.
Esse processo trata das etapas que você deve seguir para configurar um
computador desconhecido com o sistema operacional Windows.
54
Para configurar computadores-cliente
Para configurar computadores-cliente desconhecidos
Tabela 3-2
Para configurar um computador-cliente desconhecido com sistema
operacional Windows
Etapa
Ação
Descrição
Etapa 1
Iniciar o console
Inicie o Symantec
Management Console.
Você pode iniciar o console
no menu Iniciar do
computador do Notification
Server ou em qualquer outro
computador da rede. Para
acessar o console de um
computador diferente, você
deve digitar o seguinte:
http://<endereço IP do NS>
/altiris/console.
Etapa 2
Prepare um computador
desconhecido para ser
inicializado com imagem
PXE.
Inicialize o
computador-cliente com a
imagem PXE que está
configurada na página Criar
configuração de
pré-inicialização.
Consulte “Para preparar
computadores desconhecidos
para serem incializados com
a imagem WinPE ”
na página 61.
Consulte “Para preparar a
inicialização de
computadores desconhecidos
com o LinuxPE”
na página 64.
Consulte “Para inicializar um
computador Mac
desconhecido no ambiente
de NetBoot” na página 67.
55
Para configurar computadores-cliente
Para configurar computadores-cliente desconhecidos
Etapa
Ação
Etapa 3
Instalar o sistema operacional
Descrição
56
Para configurar computadores-cliente
Para configurar computadores-cliente desconhecidos
Etapa
Ação
Descrição
Você pode instalar o sistema
operacional Windows, Linux
ou Mac no
computador-cliente
executando um dos seguintes
procedimentos:
■
Tarefa Instalar o SO
■ Tarefa Instalar SO
Windows
Você pode instalar o
sistema operacional
Windows no
computador-cliente
usando o Instalar SO
Windows
Consulte “Para instalar
o SO Windows em
computadores-cliente”
na página 191.
■ Tarefa Instalar SO
Linux/ESX
Você pode instalar o
sistema operacional
Linux no
computador-cliente
usando a tarefa
Instalar SO
Linux/ESX.
Consulte “Para instalar
o SO Linux/ESX
usando o Deployment
Solution”
na página 219.
■ Tarefa Instalar SO
Mac
Você pode instalar o
sistema operacional
Mac no
computador-cliente
usando Instalar o Mac
OS
Consulte “Para instalar
o Mac OS usando o
57
Para configurar computadores-cliente
Para configurar computadores-cliente desconhecidos
Etapa
Ação
Descrição
■
Deployment Solution”
na página 221.
Tarefa Distribuir imagem
Você pode instalar o
sistema operacional
Windows, Linux ou Mac
implementando uma
imagem do SO respectivo
no computador-cliente.
Consulte “Para criar e
implementar uma imagem
do disco Windows”
na página 135.
Consulte “Para
implementar uma imagem
do Linux” na página 168.
Consulte “Para
implementar uma imagem
do Mac” na página 174.
Consulte “Para
implementar uma imagem
do Windows”
na página 152.
58
Para configurar computadores-cliente
Para configurar computadores-cliente desconhecidos
Etapa
Ação
Etapa 4 (opcional)
(Opcional) exiba os relatórios
sobre o status da execução
da tarefa ou a instalação do
SMA no computador-cliente
Descrição
59
Para configurar computadores-cliente
Para configurar computadores-cliente desconhecidos
Etapa
Ação
Descrição
Você pode exibir os seguintes
relatórios para
computadores-cliente:
■
■
■
Status do
computador-cliente
Você pode verificar o
status do
computador-cliente para
exibir se o SMA está
instalado no
computador-cliente. Você
pode exibir o relatório em
Gerenciar >
Computadores > Agente
instalado. A página
Agente instalado relaciona
todos os computadores
junto com seus endereços
IP e o Symantec
Management Agent
instalado neles.
Status da execução da
tarefa
Você pode exibir o status
da execução da tarefa do
computador-cliente em
Relatórios > Todos os
relatórios >
Implementação e
migração >
Computadores com
status de execução de
tarefas de
implementação. Você
pode exibir o status das
tarefas executadas nos
computadores-cliente.
Status da instalação do
Deployment Plug-in
Você pode verificar se o
Deployment Plug-in do
Deployment Solution está
instalado com êxito no
60
Para configurar computadores-cliente
Para configurar computadores-cliente desconhecidos
Etapa
Ação
Descrição
computador-cliente em
Relatórios > Todos os
relatórios >
Implementação e
migração > Status da
instalação do
Deployment Plug-in
Consulte “Sobre tipos de computadores-cliente no Deployment Solution”
na página 47.
Consulte “Para configurar computadores predefinidos” na página 72.
Consulte “Para reimplementar computadores gerenciados” na página 87.
Para preparar computadores desconhecidos para serem incializados
com a imagem WinPE
Depois que um computador desconhecido é adicionado a uma rede, o Deployment
Solution inicializa o computador no ambiente de pré-inicialização usando uma
imagem PXE. Você pode configurar o computador desconhecido para ser
inicializado no ambiente de pré-inicialização para então instalar o sistema
operacional (OS, operating system) Windows no computador. O computador é
inicializado no ambiente de pré-inicialização com uma imagem PXE.
Para o Windows, uma imagem PXE é criada usando os arquivos de configuração
de pré-inicialização WinPE que o Deployment Solution suporta, o PECTAgent e o
Deployment Plug-in para Windows. O Deployment Plug-in é exigido para a execução
de tarefas da implementação no computador-cliente.
O seguinte processo trata de como você deve definir as configurações para
inicializar um computador desconhecido no ambiente WinPE. Depois que o
computador é inicializado no ambiente de pré-inicialização, a comunicação com o
Notification Server é estabelecida e o computador é registrado como um computador
gerenciado.
Você deve executar as seguintes etapas para inicializar um computador
desconhecido com a imagem WinPE:
61
Para configurar computadores-cliente
Para configurar computadores-cliente desconhecidos
Tabela 3-3
Para inicializar um computador desconhecido com imagem WinPE
Etapa
Ação
Descrição
Etapa 1
Iniciar o console
Inicie o Console de gerenciamento Symantec.
Você pode iniciar o console no menu Iniciar do
computador do Notification Server ou em qualquer
outro computador da rede. Para acessar o console
de um computador diferente, você deve digitar o
seguinte:
http://<endereço IP do NS>/altiris/console
Etapa 2
Instale o Serviço de
inicialização de rede
em um servidor de
sites
Você deve instalar o Serviço de inicialização de
rede (NBS, Network Boot Service) em um servidor
de sites e ativar a política para configurar o
computador-cliente desconhecido para que seja
inicializado no ambiente de pré-inicialização.
Consulte “Para instalar os Serviços de
inicialização de rede no servidor de sites”
na página 32.
Etapa 3
Criar uma imagem
WinPE
Você deve criar uma imagem WinPE através da
caixa de diálogo Criar configurações de
pré-inicialização do console.
Consulte “Para criar a configuração de
pré-inicialização do Windows” na página 125.
62
Para configurar computadores-cliente
Para configurar computadores-cliente desconhecidos
Etapa
Ação
Descrição
Etapa 4
Definir as
Você deve definir as configurações do NBS para
configurações do NBS o computador-cliente desconhecido do console.
para computadores
Consulte “Para configurar o Serviço de
desconhecidos
inicialização de rede em computadores
gerenciados ” na página 116.
Para o computador desconhecido, defina as
Configurações gerais de NBS que permitem
selecionar a imagem com a qual o
computador-cliente deve ser inicializado e
configurar o menu de inicialização. Além disso,
você pode também definir as Configurações
globais de NBS que permitem filtrar os
computadores com base no endereço MAC aos
quais o servidor de sites de NBS deve ou não
responder.
Consulte “Sobre configurações gerais do NBS ”
na página 111.
Consulte “Sobre a filtragem de computadores
através das configurações globais do NBS ”
na página 112.
Etapa 5
(Opcional) Configurar
a tarefa
Implementação inicial
para ser executar
tarefas nos
computadores-cliente
Você pode configurar uma tarefa Implementação
inicial para que o computador-cliente
desconhecido Windows execute as tarefas de
implementação que você cria.
Você pode executar esta etapa depois de criar as
tarefas da implementação para o
computador-cliente desconhecido.
O menu da tarefa Implementação inicial é
exibido no computador-cliente depois que o
computador é inicializado no ambiente de
pré-inicialização. Você pode selecionar tudo ou
tarefas específicas do menu e executá-las no
computador-cliente.
Consulte “Para definir as configurações de
implementação inicial” na página 269.
63
Para configurar computadores-cliente
Para configurar computadores-cliente desconhecidos
Etapa
Ação
Descrição
Etapa 6
Adicionar o
computador
desconhecido à rede e
aguardar o
computador-cliente ser
inicializado no
ambiente de
pré-inicialização
Se você adicionou entradas do computador
predefinido através do console sem valores do
identificador do hardware, os
computadores-cliente Windows desconhecidos
serão inicializados no ambiente de
pré-inicialização usando a imagem PXE que foi
configurada para computadores predefinidos.
Você configura a imagem PXE para um
computador predefinido através da caixa de
diálogo Configurações gerais de NBS.
Depois do computador ser inicializado no
ambiente de pré-inicialização, o Deployment
Solution fornece uma opção para inicializar o
computador desconhecido como um computador
predefinido.
Consulte “Para executar tarefas no ambiente de
pré-inicialização em computadores Windows”
na página 70.
Consulte “Para inicializar o computador Windows gerenciado com a imagem WinPE”
na página 97.
Consulte “Para preparar computadores predefinidos para serem inicializados com
a imagem WinPE ” na página 76.
Para preparar a inicialização de computadores desconhecidos com
o LinuxPE
Quando um computador desconhecido for adicionado a uma rede, o Deployment
Solution inicializará esse computador no ambiente de pré-inicialização usando uma
imagem do PXE do Linux. Você deve configurar o computador desconhecido para
ser inicializado no ambiente de pré-inicialização para então instalar o sistema
operacional (SO) Linux no computador. O computador é inicializado no ambiente
de pré-inicialização com uma imagem do PXE. Para o Linux, uma imagem do PXE
é conhecida como LinuxPE, que é configurável no Deployment Solution antes de
você inicializar o computador desconhecido. A imagem LinuxPE contem os arquivos
de pré-inicialização, o ULM Agent e o plug-in Deployment Solution que serão
instalados no computador-cliente após a inicialização do computador no ambiente
de pré-inicialização. Esses agentes são exigidos para a execução de tarefas de
implementação no computador-cliente.
64
Para configurar computadores-cliente
Para configurar computadores-cliente desconhecidos
O processo a seguir trata de como você deve definir as configurações para inicializar
um computador desconhecido no ambiente LinuxPE. Após o computador ser
inicializado no ambiente de pré-inicialização, a comunicação com o Notification
Server será estabelecida e o computador será registrado como um computador
gerenciado.
Você deve executar as seguintes etapas para inicializar um computador
desconhecido com a imagem do LinuxPE:
Tabela 3-4
Para inicializar um computador desconhecido com a imagem do
LinuxPE
Etapa
Ação
Descrição
Etapa 1
Iniciar o console
Inicie o Console de gerenciamento da Symantec
Você pode iniciar o console no menu Iniciar do
computador do Notification Server ou em qualquer
outro computador da rede. Para acessar o console
de um computador diferente, você deve digitar o
seguinte:
http://<endereço IP do NS>/altiris/console
Etapa 2
Instalar o Serviço de
inicialização de rede
em um servidor de
sites
Você deve instalar o Serviço de inicialização de
rede (NBS, Network Boot Service) em um servidor
de sites e ativar a política para configurar o
computador-cliente desconhecido para que seja
inicializado no ambiente de pré-inicialização
Consulte “Para instalar os Serviços de
inicialização de rede no servidor de sites”
na página 32.
Etapa 3
Criar uma imagem do
LinuxPE
Você deve criar uma imagem do LinuxPE através
da caixa de diálogo Criar configurações de
pré-inicialização do console.
Consulte “Para criar a configuração de
pré-inicialização do Linux ” na página 129.
65
Para configurar computadores-cliente
Para configurar computadores-cliente desconhecidos
Etapa
Ação
Descrição
Etapa 4
Definir as
Você deve definir as configurações do NBS para
configurações do NBS o computador-cliente desconhecido no console.
para computadores
Consulte “Para configurar o Serviço de
desconhecidos
inicialização de rede em computadores
gerenciados ” na página 116.
Para o computador desconhecido, defina as
Configurações gerais de NBS que permitem
selecionar a imagem com a qual o
computador-cliente deve ser inicializado e
configurar o menu de inicialização. Além disso,
você pode também definir as Configurações
globais de NBS que permitem filtrar os
computadores com base no endereço MAC aos
quais o servidor de sites do NBS deve ou não
responder.
Consulte “Sobre configurações gerais do NBS ”
na página 111.
Consulte “Sobre a filtragem de computadores
através das configurações globais do NBS ”
na página 112.
Etapa 5
Adicionar o
computador
desconhecido à rede e
aguardar o
computador-cliente ser
inicializado no
ambiente de
pré-inicialização
Se você adicionou entradas do computador
predefinido através do console sem valores do
identificador do hardware, os
computadores-cliente Linux desconhecidos serão
inicializados no ambiente de pré-inicialização
usando a imagem PXE que foi configurada para
computadores predefinidos. Configure a imagem
do PXE para um computador predefinido através
da caixa de diálogo Configurações gerais de
NBS.
Após o computador ser inicializado no ambiente
de pré-inicialização, o Deployment Solution
fornecerá uma opção para inicializar o computador
desconhecido como um computador predefinido.
Consulte “Para preparar a inicialização de um computador predefinido com o
LinuxPE” na página 80.
66
Para configurar computadores-cliente
Para configurar computadores-cliente desconhecidos
Para inicializar um computador Mac desconhecido no ambiente de
NetBoot
O Deployment Solution permite inicializar um computador Mac desconhecido no
ambiente de pré-inicialização usando uma imagem NetBoot. Um computador-cliente
desconhecido não é gerenciado pelo Symantec Management Platform (SMP).
Para inicializar um computador-cliente desconhecido com a imagem NetBoot
padrão, mantenha pressionada a tecla N do teclado ao inicializar o computador
Mac que é adicionado na rede.
O seguinte processo elabora as etapas envolvidas para inicializar um
computador-cliente no ambiente de NetBoot usando uma imagem NetBoot quando
um computador desconhecido for adicionado na rede:
Tabela 3-5
Processo para inicializar um computador Mac desconhecido com
imagem NetBoot
Etapa
Ação
Descrição
Etapa 1
Iniciar o console
Inicie o Console de
gerenciamento da Symantec
Você pode iniciar o console
no menu Iniciar do
computador do Notification
Server ou em qualquer outro
computador da rede. Para
acessar o console de um
computador diferente, você
deve digitar o seguinte:
http://<endereço IP do
NS>/altiris/console
Etapa 2
Instalar o Serviço de
inicialização de rede em um
servidor de sites
Instale o Serviço de
inicialização de rede (NBS,
Network Boot Service) em um
servidor de sites antes de
executar outras
configurações.
Consulte “Para instalar os
Serviços de inicialização de
rede no servidor de sites”
na página 32.
67
Para configurar computadores-cliente
Para configurar computadores-cliente desconhecidos
Etapa
Ação
Descrição
Etapa 3
Criar e modificar uma
imagem NetBoot usando o
Mac pre-OS Creation Utility
da Symantec
Crie e modifique uma imagem
NetBoot que é usada para
inicializar o
computador-cliente Mac.
Você pode fazer isto usando
o Mac pre-OS Creation Utility
da Symantec. Esse utilitário,
junto com o utilitário de
imagem do sistema da Apple,
é usado para criar e modificar
a imagem NetBoot, para
torná-la compatível com o
Deployment Solution.
Consulte “Para criar e
modificar imagens NetBoot ”
na página 226.
Etapa 4
Criar o ambiente de
pré-inicialização
Crie um ambiente de
pré-inicialização com a
imagem NetBoot. O ambiente
de pré-inicialização garante
que a imagem NetBoot seja
transferida por upload no
computador do Notification
Server. É distribuído então a
todos os NBS na rede.
Etapa 5
Ativar o serviço NBS para
suportar o Boot Service
Discovery Protocol
Ative os seguintes serviços
no painel Configuração do
Serviço de inicialização de
rede da caixa de diálogo
Configurações gerais de
NBS :
■
Ativar o serviço do NBS
■
Ativar suporte do
NetBoot (BSDP) do Mac
Consulte “Para configurar o
NBS em computadores Mac”
na página 233.
68
Para configurar computadores-cliente
Para configurar computadores-cliente desconhecidos
Etapa
Ação
Descrição
Etapa 6
Configurar a resposta para
Nas Configurações gerais de
computadores desconhecidos NBS, defina a resposta
padrão para computadores
desconhecidos.
Em Menu do Netboot (Mac)
do Menu de implementação
inicial (computador
desconhecido), selecione
Responder aos
computadores
desconhecidos e selecione
Imagem de inicialização
padrão da lista de imagens
NetBoot configuradas no
menu Criar configurações
de pré-inicialização do
console.
Consulte “Para configurar o
NBS em computadores Mac”
na página 233.
Etapa 7
Inicializar o
Ative seu cliente Mac com o
computador-cliente no
IP do DHCP ativado e
ambiente de pré-inicialização mantenha pressionada a
tecla N do teclado. O
computador-cliente pesquisa
pelo Network Boot Server
(NBS) transmitindo
solicitações do Boot Service
Discovery Protocol. O NBS
recebe e processa esta
solicitação do BSDP. O
cliente então receberá e
inicializará a imagem NetBoot
padrão como definida no NBS
na etapa 6.
Ao inicializar o computador
desconhecido com a imagem
NetBoot, seu inventário é
adicionado e exibido no SMP
como um computador
predefinido.
69
Para configurar computadores-cliente
Para configurar computadores-cliente desconhecidos
Consulte “Para inicializar computadores Mac com a imagem do NetBoot”
na página 230.
Para executar tarefas no ambiente de pré-inicialização em
computadores Windows
Após os computadores-cliente serem inicializados no ambiente de pré-inicialização
do Windows (WinPE), você pode executar o seguinte:
■
Configurar um computador desconhecido como computador predefinido através
das Opções do computador predefinido
■
Execute tarefas e trabalhos nos computadores desconhecidos através do
trabalho Implementação inicial
■
Executar trabalhos e tarefas nos computadores predefinidos na opção
Reimplementação (computador gerenciado) do trabalho Implementação
inicial
■
Executar trabalhos e tarefas nos computadores gerenciados na opção
Reimplementação (computador gerenciado) do trabalho Implementação
inicial
70
Para configurar computadores-cliente
Para configurar computadores-cliente desconhecidos
Para configurar computadores desconhecidos como computadores predefinidos
1
Após um computador Windows desconhecido ser inicializado no ambiente de
pré-inicialização, a caixa de diálogo Opções do computador predefinido
será exibida.
Os computadores desconhecidos serão inicializados com essa opção somente
se você tiver definido as configurações do Computador predefinido através
do console e os valores do identificador de hardware forem nulos. Os
identificadores de hardware são endereço MAC, número de série e UUID.
2
Na caixa de diálogo Opções do computador predefinido, selecione o nome
do computador predefinido que você deseja atribuir ao computador
desconhecido e clique em OK.
Se você clicar em Cancelar, o menu de trabalho Configurações de
implementação inicial que você configurou para o computador desconhecido
será exibido.
3
Na caixa de diálogo Confirmação do computador predefinido clique em
Continuar se você quiser configurar o computador desconhecido como um
computador predefinido.
Clique em Implementação inicial se você não quiser configurar o computador
desconhecido como um computador predefinido. Em tal caso, as tarefas de
implementação da inicial que você configurou para um computador
desconhecido são executadas no computador-cliente.
Para selecionar o trabalho de implementação inicial para computadores Windows
desconhecidos
1
Após a inicialização de um computador-cliente no ambiente de pré-inicialização,
o menu de trabalho Implementação inicial será exibido.
Esse menu será exibido somente se você tiver definido trabalhos ou tarefas
para o Menu de implementação inicial (computador desconhecido) na
caixa de diálogo do menu de trabalho Implementação inicial.
2
No menu Implementação inicial, selecione os trabalhos ou as tarefas que
você deseja executar no computador-cliente desconhecido.
3
Verifique no console o status dos trabalhos ou tarefas executados no
computador-cliente.
Certifique-se de que o computador-cliente é inicializado na produção para
continuar com as tarefas relacionadas à implementação.
71
Para configurar computadores-cliente
Para configurar computadores predefinidos
Para selecionar o trabalho de implementação inicial para computadores Windows
predefinidos ou gerenciados
1
Após a inicialização de um computador-cliente predefinido ou gerenciado no
ambiente de pré-inicialização, o menu de trabalho Implementação inicial
será exibido.
Esse menu será exibido somente se você tiver definido trabalhos ou tarefas
para o Menu de reimplementação (computador gerenciado) na caixa de
diálogo do menu de trabalho Implementação inicial.
2
No menu Implementação inicial, selecione os trabalhos ou as tarefas que
você deseja executar no computador-cliente.
3
Verifique no console o status dos trabalhos ou tarefas executados no
computador-cliente.
Certifique-se de que o computador-cliente é inicializado na produção para
continuar com as tarefas relacionadas à implementação.
Consulte “Para instalar o SO Windows em computadores-cliente” na página 191.
Consulte “Para implementar uma imagem do Windows” na página 152.
Para configurar computadores predefinidos
O Deployment Solution permite adicionar ou importar computadores como
computadores predefinidos através do menu do console Configurações >
Implementação > Computadores predefinidos. A importação dos detalhes do
computador predefinido pode ser executada através de um arquivo TXT ou CSV,
embora você possa adicionar detalhes de um computador diretamente através da
caixa de diálogo Computadores predefinidos. Antes que um computador
predefinido seja adicionado fisicamente à rede, você deverá definir as configurações
da implementação através do console. Essas configurações são definidas para
inicializar com êxito os computadores no ambiente de pré-inicialização após a
adição destes à rede. O Deployment Solution também permite criar os trabalhos
e as tarefas que você executa nos computadores predefinidos depois de eles serem
inicializados no ambiente de pré-inicialização.
Consulte “Sobre computadores predefinidos no Deployment Solution” na página 49.
O processo de configuração de um computador predefinido é o seguinte:
72
Para configurar computadores-cliente
Para configurar computadores predefinidos
Tabela 3-6
Para configurar computadores predefinidos
Etapa
Ação
Descrição
Etapa 1
Iniciar o console
Inicie o Console de
gerenciamento Symantec.
Você pode iniciar o console
no menu Iniciar do
computador do Notification
Server ou em qualquer outro
computador da rede. Para
acessar o console de um
computador diferente, você
deve digitar o seguinte:
http://<endereço IP do
NS>/altiris/console
Etapa 2
Para adicionar ou importar
computadores predefinidos
Adicione ou importe os
computadores através do
menu do console
Configurações >
Implementação >
Computadores
predefinidos.
Consulte “Para adicionar ou
importar computadores
predefinidos” na página 273.
73
Para configurar computadores-cliente
Para configurar computadores predefinidos
Etapa
Ação
Descrição
Etapa 3
Preparar os computadores
predefinidos para inicializar
no ambiente de
pré-inicialização
Defina as configurações no
Deployment Solution que
inicializa os computadores
predefinidos para o ambiente
de pré-inicialização após eles
serem adicionados à rede.
Você deve executar a
seguinte configuração:
■
Crie configurações de
pré-inicialização para o
sistema operacional
específico que você
deseja instalar no
computador predefinido.
Você cria as
configurações de
pré-inicialização através
do menu do console
Configurações >
Implementação > Criar
configurações de
pré-inicialização.
■
Instale e configure o
Serviços de inicialização
de rede (NBS) para que
os computadores
predefinidos sejam
inicializados no ambiente
de pré-inicialização.
Consulte “Para configurar o
Serviço de inicialização de
rede em computadores
predefinidos” na página 119.
74
Para configurar computadores-cliente
Para configurar computadores predefinidos
Etapa
Ação
Descrição
Etapa 4
Criar as tarefas ou os
trabalhos que você deseja
executar nos
computadores-cliente no
ambiente de pré-inicialização
Após a inicialização de um
computador predefinido no
ambiente de pré-inicialização,
você poderá executar os
trabalhos ou tarefas, para que
eles executem:
■
■
Instalação de um sistema
operacional
Implementação de uma
imagem
Você pode agendar tarefas
ou trabalhos para executá-los
nos computadores ou pode
adicioná-los ao trabalho
Implementação inicial e
executar o trabalho nos
computadores. Você pode
acessar o trabalho
Implementação inicial através
do menu do console
Configurações >
Implementação >
Implementação inicial
Consulte “Para configurar computadores-cliente desconhecidos” na página 54.
Consulte “Para reimplementar computadores gerenciados” na página 87.
Referência a um arquivo CSV de amostra
Quando você criar um arquivo CSV, use o arquivo
predefinedComputerTemplate.csv da pasta C:\Arquivos de
programas\Altiris\Notification
Server\NSCap\bin\Win32\X86\Deployment\Sample\PreDefinedComputers. O
arquivo predefinedComputerTemplate.csv fornece um modelo de amostra de
importação que você pode acessar para testar o recurso predefinido.
Você pode importar o computador predefinido usando o arquivo CSV. Para
computadores Windows e Linux, o campo do nome do computador é obrigatório
no arquivo CSV. Para computadores Mac, você deve especificar o endereço MAC,
que é obrigatório.
75
Para configurar computadores-cliente
Para configurar computadores predefinidos
Para fazer referência a um arquivo CSV de amostra
1
Abra o arquivo predefinedComputerTemplate.csv usando uma planilha do
Microsoft Excel que permita adicionar valores em cada coluna identificada.
2
Salve o arquivo como CSV para importá-lo para o banco de dados de
gerenciamento de configuração (CMDB, Configuration Management Database)
do Symantec Management Platform.
3
Abra e edite o arquivo CSV no local em inglês apenas.
Para preparar computadores predefinidos para serem inicializados
com a imagem WinPE
Se você provisionou computadores antes de serem adicionados a uma rede, o
Deployment Solution identifica tais computadores como computadores predefinidos.
Você pode configurar os computadores predefinidos para serem inicializados no
ambiente de pré-inicialização para então instalar o sistema operacional (OS,
operating system) Windows. Os computadores são inicializados no ambiente de
pré-inicialização com uma imagem PXE.
A imagem PXE para o SO Windows é conhecido como a imagem WinPE. Para o
Windows, uma imagem PXE é criada usando os arquivos de configuração de
pré-inicialização WinPE que o Deployment Solution suporta, o PECTAgent e o
Deployment Plug-in para Windows. O Deployment Plug-in é exigido para a execução
de tarefas da implementação no computador-cliente.
Nota: Se você adicionar um computador predefinido através da caixa de diálogo
Configurações > Implementação > Computador predefinido do console, o
Deployment Solution inicializará todos os computadores desconhecidos como
computadores predefinidos em potencial com base em um critério. O critério é que
você não especificou um valor para os campos do identificador de hardware como
o endereço MAC, o número de série e o UUID, na caixa de diálogo.
O seguinte processo lista como você deve definir as configurações para inicializar
um computador Windows predefinido no ambiente de pré-inicialização. Depois que
o computador é inicializado no ambiente de pré-inicialização, a comunicação com
o Notification Server é estabelecida e o computador é registrado como um
computador gerenciado.
Você deve executar as seguintes etapas para inicializar um computador predefinido
com a imagem WinPE:
76
Para configurar computadores-cliente
Para configurar computadores predefinidos
Tabela 3-7
Para inicializar um computador predefinido com imagem WinPE
Etapa
Ação
Descrição
Etapa 1
Iniciar o console
Inicie o Console de
gerenciamento Symantec.
Você pode iniciar o console
no menu Iniciar do
computador do Notification
Server ou em qualquer outro
computador da rede. Para
acessar o console de um
computador diferente, você
deve digitar o seguinte:
http://<endereço IP do
NS>/altiris/console
Etapa 2
Instalar o Serviço de
Você deve instalar o Serviço
inicialização de rede em um de inicialização de rede
servidor de sites
(NBS, Network Boot Service)
em um servidor de sites e
ativar a política para
configurar o
computador-cliente para que
seja inicializado no ambiente
de pré-inicialização.
Consulte “Para instalar os
Serviços de inicialização de
rede no servidor de sites”
na página 32.
Etapa 3
Para adicionar ou importar
computadores predefinidos
Você deve adicionar ou
importar um ou mais
computadores predefinidos
através da caixa de diálogo
de Computadores
predefinidos do console.
Consulte “Para adicionar ou
importar computadores
predefinidos” na página 273.
77
Para configurar computadores-cliente
Para configurar computadores predefinidos
Etapa
Ação
Descrição
Etapa 4
Criar uma imagem WinPE
Crie uma imagem WinPE
através da caixa de diálogo
Criar configurações de
pré-inicialização do console.
Consulte “Para criar a
configuração de
pré-inicialização do Windows”
na página 125.
Etapa 5
Definir as configurações de
NBS para o computador
predefinido
Defina as configurações de
NBS para o
computador-cliente
predefinido do console.
Consulte “Para configurar o
Serviço de inicialização de
rede em computadores
predefinidos” na página 119.
Para o computador
predefinido, defina as
Configurações gerais de
NBS que permitem selecionar
a imagem com a qual o
computador-cliente deve ser
inicializado e configurar o
menu de inicialização. Além
disso, você pode também
definir as Configurações
globais de NBS que
permitem filtrar os
computadores com base no
endereço MAC aos quais o
servidor de sites de NBS
deve ou não responder.
Consulte “Sobre
configurações gerais do NBS
” na página 111.
Consulte “Sobre a filtragem
de computadores através das
configurações globais do
NBS ” na página 112.
78
Para configurar computadores-cliente
Para configurar computadores predefinidos
Etapa
Ação
Descrição
Etapa 6
(Opcional) Defina o Menu de
reimplementação
(computador gerenciado)
na caixa de diálogo
Configurações de
implementação inicial
Na caixa de diálogo
Configurações de
implementação inicial, você
pode configurar o Menu de
reimplementação
(computador gerenciado)
para executar tarefas ou
tarefas no computador
predefinido depois que o
computador é reinicializado
no ambiente de
pré-inicialização.
Consulte “Para definir as
configurações de
implementação inicial”
na página 269.
79
Para configurar computadores-cliente
Para configurar computadores predefinidos
Etapa
Ação
Descrição
Etapa 7
Adicionar o computador
predefinido à rede e aguardar
o computador ser inicializado
no ambiente de
pré-inicialização
Depois que um computador
predefinido é adicionado à
rede, o computador é
inicializado com a imagem
WinPE que você configurou.
Se você não especificou
nenhum valor para os
campos do identificador do
hardware, depois que o
computador é inicializado no
ambiente de pré-inicialização,
você pode executar as
tarefas iniciais da
implementação configuradas
para o computador
desconhecido. Os campos do
identificador do hardware são
endereço MAC, número de
série e UUID que você
especifica na caixa de diálogo
Adicionar o computador
predefinido.
Consulte “Para executar
tarefas no ambiente de
pré-inicialização em
computadores Windows”
na página 70.
Consulte “Sobre computadores predefinidos no Deployment Solution” na página 49.
Consulte “Para inicializar o computador Windows gerenciado com a imagem WinPE”
na página 97.
Consulte “Para preparar computadores desconhecidos para serem incializados
com a imagem WinPE ” na página 61.
Para preparar a inicialização de um computador predefinido com o
LinuxPE
Se você provisionou computadores antes de serem adicionados a uma rede, o
Deployment Solution identifica tais computadores como computadores predefinidos.
Você pode configurar a inicialização dos computadores predefinidos no ambiente
de pré-inicialização para depois instalar o sistema operacional (SO) Linux. Os
80
Para configurar computadores-cliente
Para configurar computadores predefinidos
computadores são inicializados no ambiente de pré-inicialização com uma imagem
do PXE.
A imagem PXE para o SO Linux é conhecida como imagem LinuxPE. No Linux,
uma imagem PXE é criada usando os arquivos de configuração de pré-inicialização,
o LinuxPE suportado pelo Deployment Solution, o ULM Agent e o Deployment
Plug-in para Linux. O Deployment Plug-in é exigido para a execução de tarefas da
implementação no computador-cliente.
Nota: Se você adicionar um computador predefinido através da caixa de diálogo
Configurações > Implementação > Computador predefinido do console, o
Deployment Solution inicializará todos os computadores desconhecidos como
computadores predefinidos em potencial com base em um critério. O critério é que
você não especificou um valor para os campos do identificador de hardware como
o endereço MAC, o número de série e o UUID, na caixa de diálogo.
O processo a seguir trata de como você deve definir as configurações para inicializar
um computador Linux predefinido no ambiente de pré-inicialização. Após a
inicialização do computador no ambiente de pré-inicialização, a comunicação com
o Notification Server será estabelecida e o computador será registrado como um
computador gerenciado.
Você deve executar as seguintes etapas para inicializar um computador predefinido
com a imagem LinuxPE:
Tabela 3-8
Para inicializar um computador predefinido com a imagem LinuxPE
Etapa
Ação
Descrição
Etapa 1
Iniciar o console
Inicie o Console de gerenciamento
Symantec.
Você pode iniciar o console no menu Iniciar
do computador do Notification Server ou
em qualquer outro computador da rede.
Para acessar o console de um computador
diferente, você deve digitar o seguinte:
http://<endereço IP do NS>/altiris/console
81
Para configurar computadores-cliente
Para configurar computadores predefinidos
Etapa
Ação
Descrição
Etapa 2
Instalar o Serviço de
Você deve instalar o Serviço de
inicialização de rede
inicialização de rede (NBS, Network Boot
em um servidor de sites Service) em um servidor de sites e também
ativar a política para configurar a
inicialização do computador-cliente no
ambiente de pré-inicialização.
Consulte “Para instalar os Serviços de
inicialização de rede no servidor de sites”
na página 32.
Etapa 3
Para adicionar ou
importar computadores
predefinidos
Você deve adicionar ou importar um ou
mais computadores predefinidos através
da caixa de diálogo de Computadores
predefinidos do console.
Consulte “Para adicionar ou importar
computadores predefinidos” na página 273.
Etapa 4
Criar uma imagem do
LinuxPE
Crie uma imagem LinuxPE através da caixa
de diálogo Criar configurações de
pré-inicialização do console.
Consulte “Para criar a configuração de
pré-inicialização do Linux ” na página 129.
82
Para configurar computadores-cliente
Para configurar computadores predefinidos
Etapa
Ação
Descrição
Etapa 5
Definir as configurações Defina as configurações de NBS para o
de NBS para o
computador-cliente predefinido através do
computador predefinido console.
Consulte “Para configurar o Serviço de
inicialização de rede em computadores
predefinidos” na página 119.
Para o computador predefinido, defina as
Configurações gerais de NBS que
permitem selecionar a imagem LinuxPE
para inicializar o computador-cliente e
configurar o menu de inicialização. Além
disso, você também pode definir as
Configurações globais de NBS que
permitem filtrar os computadores com base
no endereço MAC aos quais o servidor de
sites do NBS deve ou não responder.
Consulte “Sobre configurações gerais do
NBS ” na página 111.
Consulte “Sobre a filtragem de
computadores através das configurações
globais do NBS ” na página 112.
Etapa 6
(Opcional) Configurar o
Menu de
reimplementação
(computador
gerenciado) na caixa de
diálogo Configurações
de implementação
inicial
Na caixa de diálogo Configurações de
implementação inicial, você pode
configurar o Menu de reimplementação
(computador gerenciado) para executar
trabalhos ou tarefas no computador
predefinido após o computador ser
reinicializado no ambiente de
pré-inicialização.
Consulte “Para definir as configurações de
implementação inicial” na página 269.
83
Para configurar computadores-cliente
Para configurar computadores predefinidos
Etapa
Ação
Descrição
Etapa 7
Adicionar o computador
predefinido à rede e
aguardar o computador
ser inicializado no
ambiente de
pré-inicialização
Após um computador predefinido ser
adicionado à rede, o computador será
inicializado com a imagem LinuxPE que
você configurou.
Se você não especificou valores para os
campos do identificador do hardware, após
a inicialização do computador no ambiente
de pré-inicialização, você poderá executar
as tarefas de implementação iniciais
configuradas para o computador
desconhecido. Os campos do identificador
do hardware são endereço MAC, número
de série e UUID que você especifica na
caixa de diálogo Adicionar computador
predefinido.
Consulte “Para preparar a inicialização de um computador predefinido com o
LinuxPE” na página 80.
Para inicializar um computador Mac predefinido no ambiente de
NetBoot
O Deployment Solution suporta o sistema operacional Mac e permite inicializar o
computador-cliente Mac predefinido no ambiente de pré-inicialização. Um
computador predefinido é um computador cujos detalhes foram adicionados no
Symantec Management Platform. Você adiciona os detalhes do computador
predefinido ou importa-os de um arquivo .txt ou de um arquivo .csv.
Consulte “Sobre computadores predefinidos no Deployment Solution” na página 49.
O seguinte processo elabora as etapas envolvidas para inicializar um
computador-cliente Mac predefinido no ambiente de pré-inicialização usando uma
imagem NetBoot:
84
Para configurar computadores-cliente
Para configurar computadores predefinidos
Tabela 3-9
Processo para inicializar um cliente Mac predefinido no ambiente
de pré-inicialização com imagem NetBoot
Etapa
Ação
Descrição
Etapa 1
Iniciar o console
Inicie o Console de
gerenciamento Symantec.
Você pode iniciar o console
no menu Iniciar do
computador do Notification
Server ou em qualquer outro
computador da rede. Para
acessar o console de um
computador diferente, você
deve digitar o seguinte:
http://<endereço IP do
NS>/altiris/console
Etapa 2
Instalar o Serviço de
inicialização de rede em um
servidor de sites
Instale o Serviço de
inicialização de rede (NBS,
Network Boot Service) em um
servidor de sites antes de
executar outras
configurações.
Consulte “Para instalar os
Serviços de inicialização de
rede no servidor de sites”
na página 32.
Etapa 3
Adicionar ou importar um
computador predefinido
Você pode adicionar
computadores predefinidos
usando a caixa de diálogo
Adicionar ajustes de
computador predefinido ou
importar computadores
predefinidos usando um
arquivo .txt ou um arquivo
.csv.
Consulte “Para adicionar ou
importar computadores
predefinidos” na página 273.
85
Para configurar computadores-cliente
Para configurar computadores predefinidos
Etapa
Ação
Descrição
Etapa 4
Criar e modificar uma
imagem NetBoot usando o
Mac pre-OS Creation Utility
da Symantec
Crie e modifique uma imagem
NetBoot a ser instalada em
um computador-cliente Mac.
Você pode fazer isto usando
o Mac pre-OS Creation Utility
da Symantec. Este utilitário
junto com o utilitário de
imagem do sistema da Apple
é usado para criar e modificar
a imagem NetBoot para
torná-la compatível para o
Deployment Solution.
Consulte “Para criar e
modificar imagens NetBoot ”
na página 226.
Etapa 5
Criar o ambiente de
pré-inicialização
Crie um ambiente de
pré-inicialização com a
imagem NetBoot. O ambiente
de pré-inicialização garante
que o upload da imagem
NetBoot seja feito no
computador do Notification
Server, de onde ela é
distribuída a todos os NBS na
rede.
Etapa 6
Ativar o serviço NBS para
suportar o Boot Service
Discovery Protocol
Em Configuração o Serviço
de inicialização de rede da
página de Configurações
gerais de NBS ativar os
seguintes serviços:
■
Ativar o serviço do NBS
■
Ativar suporte do
NetBoot (BSDP) do Mac
Consulte “Para configurar o
NBS em computadores Mac”
na página 233.
86
Para configurar computadores-cliente
Para reimplementar computadores gerenciados
Etapa
Ação
Descrição
Etapa 7
Configurar a resposta para
computadores predefinidos
no NBS
Nas Configurações gerais do
NBS, defina a resposta
padrão para os computadores
predefinidos. Configure o
NBS para responder aos
computadores Mac
predefinidos e defina a
imagem padrão.
Consulte “Para configurar o
NBS em computadores Mac”
na página 233.
Etapa 8
Inicializar o
Ative seu cliente Mac com o
computador-cliente no
IP do DHCP ativado e
ambiente de pré-inicialização mantenha pressionada a
tecla N do teclado. O
computador-cliente pesquisa
pelo Network Boot Server
(NBS) transmitindo
solicitações do BSDP. O NBS
recebe e processa esta
solicitação do BSDP. O
cliente recebe e inicializa a
imagem NetBoot padrão
como definido no NBS na
etapa 7.
Consulte “Para inicializar computadores Mac com a imagem do NetBoot”
na página 230.
Para reimplementar computadores gerenciados
O Deployment Solution permite reimplementar computadores gerenciados de uma
rede corporativa que são instalados com os sistemas operacionais Windows, Linux
ou Mac. Os computadores gerenciados são os computadores-cliente que têm o
Symantec Management Agent (SMA) instalado.
Para instalar os sistemas operacionais Windows, Linux ou Mac em um
computador-cliente gerenciado, você deve inicializar o computador no ambiente
de pré-inicialização usando a configuração do PXE ou o ambiente de pré-execução
do sistema operacional que deseja instalar. Um ambiente de pré-execução contém
a imagem PXE que é exigida para inicializar o computador no ambiente de
automação. Para instalar um ambiente de pré-execução no computador-cliente,
87
Para configurar computadores-cliente
Para reimplementar computadores gerenciados
ative a política Pasta Deployment Automation - Instalação para o sistema
operacional que deseja instalar.
Consulte “Para inicializar computadores gerenciados no ambiente de automação
do Windows ” na página 105.
Esse processo trata das etapas que você deve seguir para reimplementar um
computador gerenciado com sistema operacional Windows, Linux ou Mac.
Tabela 3-10
Para reimplementar o computador gerenciado com sistema
operacional Windows
Etapa
Ação
Descrição
Etapa 1
Iniciar o console
Inicie o Console de
gerenciamento Symantec.
Você pode iniciar o console
no menu Iniciar do
computador do Notification
Server ou em qualquer outro
computador da rede. Para
acessar o console de um
computador diferente, você
deve digitar o seguinte:
http://<endereço IP do
NS>/altiris/console
88
Para configurar computadores-cliente
Para reimplementar computadores gerenciados
Etapa
Ação
Etapa 2
Inicialize o
computador-cliente
gerenciado no ambiente de
pré-inicialização
Descrição
89
Para configurar computadores-cliente
Para reimplementar computadores gerenciados
Etapa
Ação
Descrição
Inicialize o
computador-cliente
gerenciado no ambiente de
pré-inicialização usando um
dos seguintes itens:
■
■
Imagem PXE
Você pode inicializar o
computador-cliente
usando a imagem PXE do
sistema operacional que
deseja instalar. Você pode
criar uma tarefa
Inicializar em para o
computador-cliente ou
agendar a tarefa para o
computador-cliente.
Consulte “Para inicializar
o computador Windows
gerenciado com a imagem
WinPE” na página 97.
Consulte “Para inicializar
o computador Linux
gerenciado com o
LinuxPE” na página 99.
Consulte “Para inicializar
um computador Mac
gerenciado no ambiente
do NetBoot” na página 102.
Ambiente de
pré-execução
Você pode inicializar o
computador-cliente
usando um Ambiente de
pré-execução que está
instalado no computador
executando uma tarefa
Inicializar em com um
ambiente de
pré-execução.
Certifique-se de que um
ambiente de
pré-execução esteja
instalado no
90
Para configurar computadores-cliente
Para reimplementar computadores gerenciados
Etapa
Ação
Descrição
computador-cliente para
o qual você executa a
tarefa Inicializar em.
Consulte “Para inicializar
computadores
gerenciados no ambiente
de automação do
Windows ” na página 105.
91
Para configurar computadores-cliente
Para reimplementar computadores gerenciados
Etapa
Ação
Etapa 3
Instale o sistema operacional
Windows, Linux ou Mac
Descrição
92
Para configurar computadores-cliente
Para reimplementar computadores gerenciados
Etapa
Ação
Descrição
Instale o sistema operacional
Windows no
computador-cliente
executando um dos
seguintes:
■
■
Instalar o sistema
operacional
Você pode instalar o
sistema operacional
Windows, Linux ou Mac
no computador-cliente
usando a tarefa Instalar
SO Windows.
Consulte “Para instalar o
SO Windows em
computadores-cliente”
na página 191.
Consulte “Para instalar o
SO Linux/ESX usando o
Deployment Solution”
na página 219.
Consulte “Para instalar o
Mac OS usando o
Deployment Solution”
na página 221.
Tarefa Distribuir imagem
Você pode configurar o
computador-cliente com
sistema operacional
Windows, Linux ou Mac
implementando uma
imagem do Windows,
Linux ou Mac no
computador-cliente.
Consulte “Para criar e
implementar uma imagem
do disco Windows”
na página 135.
Consulte “Para criar e
implementar imagens de
disco do Linux”
na página 158.
Consulte “Para criar e
93
Para configurar computadores-cliente
Para reimplementar computadores gerenciados
Etapa
Ação
Descrição
implementar imagens do
Mac” na página 170.
Consulte “Para
implementar uma imagem
do Windows”
na página 152.
Etapa 4 (opcional)
(Opcional) Definir a
configuração de rede do
computador gerenciado
usando a tarefa Aplicar
configuração do sistema
Defina as configurações de
rede do computador-cliente
gerenciado usando a tarefa
Aplicar configuração do
sistema.
Você pode modificar as
configurações, como
endereço IP, Nome de
domínio, etc.
Consulte “Para mudar a
configuração do sistema de
computadores no Deployment
Solution” na página 261.
94
Para configurar computadores-cliente
Para reimplementar computadores gerenciados
Etapa
Ação
Etapa 5 (opcional)
(Opcional) Exibir os relatórios
no status da execução da
tarefa ou da instalação do
SMA e do Deployment
Plug-in no computador-cliente
Descrição
95
Para configurar computadores-cliente
Para reimplementar computadores gerenciados
Etapa
Ação
Descrição
Você pode exibir os seguintes
relatórios para
computadores-cliente:
■
■
■
Status do
computador-cliente
Você pode verificar o
status do
computador-cliente para
exibir se o SMA está
instalado no
computador-cliente. Você
pode exibir o relatório em
Gerenciar >
Computadores > Agente
instalado. A página
Agente instalado relaciona
todos os computadores
junto com seus endereços
IP e o Symantec
Management Agent que é
instalado neles.
Status da execução da
tarefa
Você pode exibir o status
da execução da tarefa do
computador-cliente em
Relatórios > Todos os
relatórios >
Implementação e
migração >
Computadores com
status de execução de
tarefas de
implementação. Você
pode exibir o status das
tarefas executadas nos
computadores-cliente.
Status da instalação do
Deployment Plug-in
Você pode verificar se o
Deployment Plug-in do
Deployment Solution está
instalado com êxito no
96
Para configurar computadores-cliente
Para reimplementar computadores gerenciados
Etapa
Ação
Descrição
computador-cliente em
Relatórios > Todos os
relatórios >
Implementação e
migração > Status da
instalação do
Deployment Plug-in
Consulte “Para configurar computadores-cliente desconhecidos” na página 54.
Consulte “Para configurar computadores predefinidos” na página 72.
Para inicializar o computador Windows gerenciado com a imagem
WinPE
O Deployment Solution permite reimplementar um computador gerenciado instalado
com o sistema operacional (SO) Windows em um ambiente de pré-inicialização.
O computador gerenciado é reimplementado no ambiente de pré-inicialização
usando a imagem WinPE que o Deployment Solution suporta, depois de executar
a tarefa de implementação Inicializar em.
O seguinte processo permite reinicializar um computador Windows gerenciado no
ambiente de pré-inicialização usando uma imagem WinPE configurada. Quando
o computador for reinicializado no ambiente de pré-inicialização, você poderá
executar todas as tarefas de implementação no computador.
Você deve executar as seguintes etapas para reinicializar um computador
gerenciado com uma imagem WinPE:
Tabela 3-11
Para inicializar um computador gerenciado com imagem WinPE
Etapa
Ação
Descrição
Etapa 1
Iniciar o console
Inicie o Console de gerenciamento Symantec.
Você pode iniciar o console no menu Iniciar do
computador do Notification Server ou em qualquer
outro computador da rede. Para acessar o console
de um computador diferente, você deve digitar o
seguinte:
http://<endereço IP do NS>/altiris/console
97
Para configurar computadores-cliente
Para reimplementar computadores gerenciados
Etapa
Ação
Descrição
Etapa 2
Instalar o Serviço de
inicialização de rede
em um servidor de
sites
Você deve instalar o Serviço de inicialização de
rede (NBS, Network Boot Service) em um servidor
de sites e ativar a política para configurar o
computador-cliente para que seja inicializado no
ambiente de pré-inicialização.
Consulte “Para instalar os Serviços de
inicialização de rede no servidor de sites”
na página 32.
Etapa 3
Criar uma imagem
WinPE
Crie uma imagem WinPE através da caixa de
diálogo Criar configurações de pré-inicialização
do console.
Etapa 4
Definir as
Defina as configurações de NBS para o
configurações de NBS computador-cliente gerenciado do console.
para o computador
Consulte “Para configurar o Serviço de
gerenciado
inicialização de rede em computadores
gerenciados” na página 122.
Para o computador gerenciado, defina as
Configurações gerais de NBS que permitem
selecionar a imagem com a qual o
computador-cliente deve ser inicializado e
configurar o menu de inicialização. Além disso,
você pode também definir as Configurações
globais de NBS que permitem filtrar os
computadores com base no endereço MAC aos
quais o servidor de sites de NBS deve ou não
responder.
Consulte “Sobre configurações gerais do NBS ”
na página 111.
Consulte “Sobre a filtragem de computadores
através das configurações globais do NBS ”
na página 112.
Etapa 5
(Opcional) Defina o
Menu de
reimplementação
(computador
gerenciado) na caixa
de diálogo
Configurações de
implementação inicial
Na caixa de diálogo Configurações de
implementação inicial, você pode configurar o
Menu de reimplementação (computador
gerenciado) para executar tarefas ou tarefas no
computador gerenciado depois que o computador
é reinicializado no ambiente de pré-inicialização.
Consulte “Para definir as configurações de
implementação inicial” na página 269.
98
Para configurar computadores-cliente
Para reimplementar computadores gerenciados
Etapa
Ação
Descrição
Etapa 6
Execute a tarefa PXE
Inicializar em
Execute a tarefa Inicializar em e selecione a
opção Imagem PXE/NetBoot na caixa de diálogo
Criar nova tarefa.
Etapa 7
Execute trabalhos ou
tarefas depois que o
computador-cliente for
inicializados ao
ambiente de
pré-inicialização
Depois que o computador-cliente Windows é
inicializado no ambiente de pré-inicialização, o
menu de reimplementação para computadores
gerenciados é exibido. Você pode selecionar tudo
ou trabalhos ou tarefas específicas que você
deseja executar.
Consulte “Para executar tarefas no ambiente de
pré-inicialização em computadores Windows”
na página 70.
Consulte “Para configurar e filtrar computadores a serem iniciados com o PXE ”
na página 114.
Consulte “Para preparar computadores desconhecidos para serem incializados
com a imagem WinPE ” na página 61.
Consulte “Para preparar computadores predefinidos para serem inicializados com
a imagem WinPE ” na página 76.
Para inicializar o computador Linux gerenciado com o LinuxPE
O Deployment Solution permite reimplementar um computador gerenciado que
tenha o sistema operacional (SO) Linux instalado em um ambiente de
pré-inicialização. O computador gerenciado é reimplementado no ambiente de
pré-inicialização através da imagem LinuxPE suportada pelo Deployment Solution,
após a execução da tarefa de implementação Inicializar em.
O processo a seguir permite reinicializar um computador Linux gerenciado no
ambiente de pré-inicialização usando uma imagem LinuxPE configurada. Quando
o computador for reinicializado no ambiente de pré-inicialização, você poderá
executar todas as tarefas de implementação no computador.
Você deve executar as seguintes etapas para reinicializar um computador
gerenciado com uma imagem LinuxPE:
99
Para configurar computadores-cliente
Para reimplementar computadores gerenciados
Tabela 3-12
Para inicializar um computador gerenciado com a imagem LinuxPE
Etapa
Ação
Descrição
Etapa 1
Iniciar o console
Inicie o Console de gerenciamento da Symantec
Você pode iniciar o console no menu Iniciar do
computador do Notification Server ou em qualquer
outro computador da rede. Para acessar o console
de um computador diferente, você deve digitar o
seguinte:
http://<endereço IP do NS>/altiris/console
Etapa 2
Instalar o Serviço de
inicialização de rede
em um servidor de
sites
Você deve instalar o Serviço de inicialização de
rede (NBS, Network Boot Service) em um servidor
de sites e também ativar a política para configurar
a inicialização do computador-cliente no ambiente
de pré-inicialização.
Consulte “Para instalar os Serviços de
inicialização de rede no servidor de sites”
na página 32.
Etapa 3
Criar uma imagem do
LinuxPE
Crie uma imagem LinuxPE através da caixa de
diálogo Criar configurações de pré-inicialização
do console.
Consulte “Para criar a configuração de
pré-inicialização do Linux ” na página 129.
100
Para configurar computadores-cliente
Para reimplementar computadores gerenciados
Etapa
Ação
Descrição
Etapa 4
Definir as
Defina as configurações de NBS para o
configurações de NBS computador-cliente gerenciado do console.
para o computador
Consulte “Para configurar o Serviço de
gerenciado
inicialização de rede em computadores
gerenciados” na página 122.
Para o computador gerenciado, defina as
Configurações gerais de NBS que permitem
selecionar a imagem LinuxPE com a qual o
computador-cliente deve ser inicializado e
configurar o menu de inicialização. Além disso,
você também pode definir as Configurações
globais de NBS que permitem filtrar os
computadores com base no endereço MAC aos
quais o servidor de sites do NBS deve ou não
responder.
Consulte “Sobre configurações gerais do NBS ”
na página 111.
Consulte “Sobre a filtragem de computadores
através das configurações globais do NBS ”
na página 112.
Consulte “Sobre configurações gerais do NBS ”
na página 111.
Etapa 5
Configurar o Menu de
reimplementação
(computador
gerenciado)
Configure o Menu de reimplementação
(computador gerenciado) para definir a imagem
PXE padrão do Linux com que o
computador-cliente será inicializado no ambiente
de pré-inicialização.
Etapa 6
Executar a tarefa PXE Execute a tarefa Inicializar em e selecione a
Inicializar em
opção Imagem PXE/NetBoot na caixa de diálogo
Criar nova tarefa.
Consulte “Para criar uma tarefa Inicializar em”
na página 258.
Etapa 7
Execute trabalhos ou
tarefas depois que o
computador-cliente for
inicializados ao
ambiente de
pré-inicialização
Após a inicialização do computador-cliente Linux
no ambiente de pré-inicialização, o menu de
reimplementação para computadores gerenciados
será exibido. Você pode selecionar tudo ou tarefas
e trabalhos específicos que deseja executar.
Consulte “Para criar a configuração de pré-inicialização do Linux ” na página 129.
101
Para configurar computadores-cliente
Para reimplementar computadores gerenciados
Para inicializar um computador Mac gerenciado no ambiente do
NetBoot
O Deployment Solution permite inicializar um computador-cliente Mac gerenciado
no ambiente de pré-inicialização com a imagem NetBoot. Um computador
gerenciado é o computador gerenciado pelo Symantec Management Platform.
Você pode inicializar um cliente Mac gerenciado no ambiente de pré-inicialização
usando uma imagem NetBoot ou pode inicializar um cliente Mac no ambiente de
automação usando o volume DSAutomation. O volume DSAutomation é instalado
no computador-cliente Mac pela ativação da política Pasta Deployment
Automation para Mac - Instalação.
O processo a seguir elabora as etapas que estão envolvidas na inicialização de
um computador Mac gerenciado no ambiente de pré-inicialização:
Tabela 3-13
Processo de inicialização de um cliente Mac gerenciado no ambiente
de pré-inicialização
Etapa
Ação
Descrição
Etapa 1
Iniciar o console
Inicie o Console de
gerenciamento da Symantec
Você pode iniciar o console
no menu Iniciar do
computador do Notification
Server ou em qualquer outro
computador da rede. Para
acessar o console de um
computador diferente, você
deve digitar o seguinte:
http://<endereço IP do
NS>/altiris/console
Etapa 2
Instalar o Serviço de
inicialização de rede em um
servidor de sites
Instale o Serviço de
inicialização de rede (NBS,
Network Boot Service) em um
servidor de sites antes de
executar outras
configurações.
Consulte “Para instalar os
Serviços de inicialização de
rede no servidor de sites”
na página 32.
102
Para configurar computadores-cliente
Para reimplementar computadores gerenciados
Etapa
Ação
Descrição
Etapa 3
Criar e modificar uma
imagem NetBoot usando o
Mac pre-OS Creation Utility
da Symantec
Crie e modifique a imagem
NetBoot que é usada para
inicializar o
computador-cliente Mac.
Você pode fazer isto usando
o Mac pre-OS Creation Utility
da Symantec. Esse utilitário,
junto com o utilitário de
imagem do sistema da Apple,
é usado para criar e modificar
a imagem NetBoot, para
torná-la compatível com o
Deployment Solution.
Consulte “Para criar e
modificar imagens NetBoot ”
na página 226.
Etapa 4
Criar o ambiente de
pré-inicialização
Crie um ambiente de
pré-inicialização com a
imagem NetBoot. O ambiente
de pré-inicialização garante
que o upload da imagem
NetBoot seja feito no
computador do Notification
Server, de onde ela é
distribuída a todos os NBS na
rede.
Etapa 5
Ativar o serviço NBS para
suportar o Boot Service
Discovery Protocol
Ative os seguintes serviços
na Configuração do Serviço
de inicialização de rede da
caixa de diálogo
Configurações gerais de
NBS :
■
Ativar o serviço do NBS
■
Ativar suporte do
NetBoot (BSDP) do Mac
Consulte “Sobre
configurações gerais do NBS
” na página 111.
103
Para configurar computadores-cliente
Para reimplementar computadores gerenciados
Etapa
Ação
Descrição
Etapa 6
Configurar a resposta para
computadores gerenciados
no NBS
Você pode executar uma das
seguintes ações:
■
ou
Criar uma tarefa Inicializar
em.
■
Etapa 7
Nas Configurações gerais
de NBS, defina a resposta
padrão para
computadores
gerenciados. Configure o
NBS para responder aos
computadores Mac
gerenciados e definir a
imagem padrão.
Consulte “Para configurar
o NBS em computadores
Mac” na página 233.
Também é possível
inicializar um computador
Mac gerenciado usando a
tarefa Inicializar em.
Consulte “Para criar uma
tarefa Inicializar em”
na página 258.
Inicializar o
Ative seu cliente Mac e
computador-cliente no
mantenha pressionada a
ambiente de pré-inicialização tecla N. O computador-cliente
procurará o NBS transmitindo
solicitações de BSDP. O NBS
recebe e processa esta
solicitação do BSDP. O
cliente então receberá e
inicializará a imagem NetBoot
padrão como definida no NBS
na etapa 6.
Se você agendou uma tarefa
Inicializar em, o
computador-cliente receberá
a tarefa conforme agendado.
Consulte “Para criar uma
tarefa Inicializar em”
na página 258.
Consulte “Para inicializar computadores Mac com a imagem do NetBoot”
na página 230.
104
Para configurar computadores-cliente
Para reimplementar computadores gerenciados
Para inicializar computadores gerenciados no ambiente de
automação do Windows
Use o Deployment Solution para inicializar computadores gerenciados no ambiente
de automação sempre que quiser instalar um sistema operacional diferente ou
implementar uma nova imagem no computador. Os ambientes de automação são
criados e ativados depois de você instalar o plug-in específico do ambiente de
pré-execução do sistema operacional (SO) no computador-cliente. Use o ambiente
de pré-execução como opção alternativa para inicializar o computador,
especialmente quando o computador-cliente estiver desconectado do servidor do
Serviço de inicialização de rede (NBS) em uma rede.
Um ambiente de pré-execução armazena os arquivos de pré-inicialização de um
sistema operacional no computador-cliente. O computador-cliente usa essa
funcionalidade para ser inicializado no ambiente de pré-inicialização usando o SO
da pré-inicialização que é instalado localmente. O SO de pré-inicialização do SO
Windows é conhecido como WinPE.
Esse processo permite inicializar um computador gerenciado Windows em um
ambiente de automação.
Antes de começar, verifique o local e o tamanho do ambiente de pré-execução que
é criada no computador-cliente na seguinte tabela:
Tabela 3-14
Local padrão e tamanho do ambiente de pré-execução do Windows
Sistema operacional
Arquitetura
Local da pasta Tamanho
padrão
aproximado da
pasta
Windows
x86
C:\Boot
214 MB
Windows
x64
C:\Boot
214 MB
Certifique-se de que os filtros apropriados estejam definidos quando instalar a
pasta Deployment Automation. Certifique-se de que uma política de 64 bits seja
instalada em um computador de 64 bits e uma política de 32 bits seja instalada em
um computador-cliente de 32 bits.
105
Para configurar computadores-cliente
Para reimplementar computadores gerenciados
Tabela 3-15
Para inicializar um computador gerenciado em um ambiente de
automação
Etapa
Ação
Descrição
Etapa 1
Iniciar o console
Inicie o Console de gerenciamento Symantec.
Você pode iniciar o console no menu Iniciar do
computador do Notification Server ou em qualquer
outro computador da rede. Para acessar o console
de um computador diferente, você deve digitar o
seguinte:
http://<endereço IP do NS>/altiris/console
Etapa 2
Instalar o plug-in da
pasta Deployment
Automation para
Windows no
computador-cliente
Instale o plug-in da pasta Deployment Automation
para o Windows no computador-cliente.
Certifique-se de instalar o plug-in de 64 bits e o
plug-in de 32 bits nos computadores apropriados.
Para instalar o plug-in, você deve acessar o menu
do console Configurações > Agentes/Plug-ins
> Todos os Agentes/Plug-ins. Expanda o nó
Implementação e migração no painel esquerdo
e selecione a pasta Windows. Dentro da pasta,
selecione a política Pasta Deployment
Automation para Windows - Instalar. No painel
direito, execute as ações exigidas para aplicar a
política no computador-cliente que desejar.
Consulte “Para instalar e desinstalar o ambiente
de pré-execução em computadores-cliente”
na página 38.
Etapa 3
Configurar um
ambiente de
automação
Crie e configure um ambiente de automação
através da caixa de diálogo Criar configurações
de pré-inicialização no console.
Por padrão, o ambiente de automação do
Windows é PEInstall, que é relacionado na caixa
de diálogo. Se criar ambientes de pré-execução
personalizados através dessa caixa de diálogo,
você deverá copiar manualmente os ambientes
de pré-execução ao computador no qual o
Notification Server (NS) está instalado.
Certifique-se de que a política de automação
esteja ativada, como executado na etapa 2, de tal
forma que o NS possa replicar o ambiente de
pré-execução no computador-cliente.
106
Para configurar computadores-cliente
Para reimplementar computadores gerenciados
Etapa
Ação
Descrição
Etapa 4
(Opcional) Criar
Você pode criar e atribuir trabalhos ou tarefas de
trabalhos ou tarefas de implementação iniciais aos computadores
implementação iniciais gerenciados Windows através do menu da tarefa
Implementação inicial. Os trabalhos são
executados após a inicialização do computador
no ambiente de automação.
Consulte “Para definir as configurações de
implementação inicial” na página 269.
Etapa 5
Criar uma tarefa da
Crie a tarefa Inicializar em na caixa de diálogo
automação Inicializar Criar nova tarefa e selecione a opção
em
Automação.
Etapa 6
Agendar a tarefa
Agende a tarefa de automação Inicializar em que
Inicializar em para ser você criou para que os computadores-cliente
executada em um
sejam inicializados no ambiente de automação.
computador-cliente
Consulte “Para agendar um trabalho ou uma tarefa
de implementação” na página 257.
Consulte “Para inicializar o computador Windows gerenciado com a imagem WinPE”
na página 97.
107
Capítulo
4
Para configurar o ambiente
de pré-inicialização
Este capítulo contém os tópicos a seguir:
■
Sobre a configuração do PXE usando os Serviços de inicialização de rede
■
Sobre os Serviços de inicialização de rede
■
Sobre configurações gerais do NBS
■
Sobre a filtragem de computadores através das configurações globais do NBS
■
Configuração do ambiente de pré-inicialização
Sobre a configuração do PXE usando os Serviços de
inicialização de rede
O Pre-Boot Execution Environment (PXE) permite inicializar computadores usando
interfaces de rede, tais como uma placa de interface de rede (NIC). No Deployment
Solution, o serviço PXE SymantecNetworkBootService(PxeandBSDP) é uma parte
dos Serviços de inicialização de rede (NBS), que é instalada nos servidores de
sites do Windows. O serviço PXE está ativado e permanecerá nesse estado
somente se o NBS estiver ativado. O NBS é instalado nos servidores de sites como
uma política cujo o estado você pode controlar do console.
Consulte “Sobre os Serviços de inicialização de rede” na página 109.
As opções de inicialização da pré-inicialização que você pode configurar com o
NBS incluem a inicialização usando uma imagem PXE para sistemas operacionais
Windows, Linux e Mac. O Deployment Solution também permite inicializar os
computadores UEFI usando uma imagem PXE da arquitetura Windows (x64).
Para configurar o ambiente de pré-inicialização
Sobre os Serviços de inicialização de rede
Uma imagem PXE será necessária para inicializar computadores-cliente no
ambiente de pré-inicialização antes de instalar um sistema operacional Windows,
Linux ou Mac naqueles computadores. O Deployment Solution suporta e inclui no
pacote os ambientes de pré-inicialização WinPE e LinuxPE, dos sistemas
operacionais Windows e Linux, respectivamente. Você cria as imagens PXE
específicas às arquiteturas do WinPE ou do LinuxPE. Para os computadores-cliente
Mac, você criará a imagem NetBoot para a inicialização dos computadores antes
de instalar um sistema operacional Mac.
Para configurar o NBS nos servidores de sites, crie as imagens PXE para os
computadores-cliente Windows ou Linux. Para os computadores-cliente Mac, crie
as imagens NetBoot.
Consulte “Para criar e modificar imagens NetBoot ” na página 226.
Você cria imagens PXE usando a caixa de diálogo Configurações >
Implementação > Criar configuração de pré-inicialização do console. Depois
que uma imagem PXE for criada, a imagem será enviada aos servidores de sites
que são instalados com o NBS.
O Deployment Solution tem uma provisão para inicializar um computador
desconhecido, predefinido ou gerenciado no ambiente de pré-inicialização. Você
pode também adicionar drivers para a imagem PXE de um computador-cliente
Linux ou Windows para assegurar-se de que a imagem PXE suporte o novo
hardware. Os drivers que são adicionados no ambiente de pré-inicialização são
armazenados no banco de dados Pré-inicialização do Deployment Solution.
Consulte “Para configurar e filtrar computadores a serem iniciados com o PXE ”
na página 114.
Consulte “Para adicionar drivers ao banco de dados de pré-inicialização”
na página 211.
Sobre os Serviços de inicialização de rede
Os Serviços de inicialização de rede (NBS) são um componente do Deployment
Solution que você instala e executa como um serviço em um servidor de sites. Este
serviço é independente da presença do Task Service ou do serviço do pacote em
um servidor de sites e controla toda a comunicação com o Symantec Management
Platform (SMP) no Deployment Solution.
O NBS abrange os serviços PXE /BSDP e TFTP instalados nos servidores de sites.
No painel Gerenciamento de site > Servidor de sites > Serviços, clique na caixa
de diálogo Adicionar/remover serviços para instalar o NBS nos servidores de
sites.
109
Para configurar o ambiente de pré-inicialização
Sobre os Serviços de inicialização de rede
Consulte “Para instalar os Serviços de inicialização de rede no servidor de sites”
na página 32.
Os detalhes dos serviços NBS são:
■
Symantec Network Boot Service (PXE e BSDP)
Esse serviço funcionada como o servidor PXE e permite configurar o
computador-cliente para inicializá-los no ambiente de pré-inicialização. Ele
também suporta o Boot Service Discovery Protocol (BSDP) usado para
computadores-cliente Mac.
■
Symantec Network Boot Service (TFTP)
Esse serviço funciona como o servidor TFTP e permite executar tarefas como
a cópia de arquivos.
As configurações do NBS estão acessíveis no menu Configurações > Notification
Server > Configurações do servidor de sites do Console de gerenciamento
Symantec. Na árvore Gerenciamento de site, no painel esquerdo, clique na pasta
Configurações > Serviço de inicialização de rede do clicar. Esta pasta exibe a
pasta Avançadas e a pasta Configurações.
A pasta Avançadas contém os filtros predefinidos que lhe ajudam a saber os
detalhes da instalação do NBS para os servidores de sites de sua rede.
Os filtros da pasta Avançadas são:
■
Computadores com entradas excluídas do Serviço de inicialização de rede
Este filtro relaciona os servidores de sites nos quais o NBS foi instalado, mas
está removido atualmente.
■
Computadores com o serviço de site do NBS instalado
Este filtro relaciona os servidores de sites nos quais o NBS está instalado.
■
Servidores de site potenciais do NBS
Este filtro exibe os servidores de sites nos quais o NBS pode ser instalado.
■
Serviço de site do NBS atribuído
Este filtro relaciona os servidores de sites nos quais você ativou a política do
NBS, mas que estão com instalação pendente.
A pasta Configurações permite configurar o NBS depois de instalar a política nos
servidores de sites.
As opções configuráveis do NBS são:
■
Configurações gerais de NBS
Esta definição configurável é sobre a configuração do computador-cliente para
inicializar no ambiente de pré-inicialização usando a imagem PXE. Você pode
definir a configuração que será aplicada a um ou mais servidores de sites.
Consulte “Sobre configurações gerais do NBS ” na página 111.
110
Para configurar o ambiente de pré-inicialização
Sobre configurações gerais do NBS
Você pode também definir estas configurações da caixa de diálogo
Configurações > Implementação > Configurações gerais de NBS do console.
■
Configurações globais de NBS
Esta definição configurável é aplicada a todos os servidores de sites.
Consulte “Sobre a filtragem de computadores através das configurações globais
do NBS ” na página 112.
Você pode também definir estas configurações na caixa de diálogo
Configurações > Implementação > Configurações globais de NBS do
console.
O status do NBS que está instalado em um servidor de sites é exibido no painel
Gerenciamento de site -> Servidores de sites -> [Nome do servidor de sites]
-> Serviços. As cores vermelho, amarelo e verde indicam o estado normal, de
aviso e de erro, respectivamente, do serviço. Expanda o nó Serviços > Serviços
de inicialização de rede para exibir os detalhes sobre o serviço.
Consulte “Para configurar e filtrar computadores a serem iniciados com o PXE ”
na página 114.
Sobre configurações gerais do NBS
A opção Configurações gerais do NBS dos Serviços de inicialização de rede
(NBS, Network Boot Service) permite definir um ou vários servidores de sites com
configurações de pré-inicialização. As configurações de pré-inicialização são
necessárias a fim de configurar os computadores-cliente para que sejam
inicializados no ambiente de pré-inicialização ou pré-SO usando uma imagem do
PXE ou imagem do NetBoot. Uma imagem do PXE é relacionada aos ambientes
de pré-inicialização do Windows ou Linux enquanto uma imagem do NetBoot é
relacionada ao ambiente do Mac. Os computadores da arquitetura do UEFI podem
ser inicializados no ambiente de pré-inicialização usando a imagem de x64-bit do
PXE do Windows. O Deployment Solution categoriza configurações de
pré-inicialização para computadores desconhecidos, computadores gerenciados
e computadores predefinidos.
A configuração Configurações gerais do NBS será aplicável somente quando o
NBS estiver instalado no servidor de sites e o serviço estiver ativado.
Consulte “Para instalar os Serviços de inicialização de rede no servidor de sites”
na página 32.
Você pode acessar a opção Configurações gerais do NBS dos seguintes menus
do console:
■
Configurações > Notification Server > Configurações do servidor de sites
111
Para configurar o ambiente de pré-inicialização
Sobre a filtragem de computadores através das configurações globais do NBS
Em Gerenciamento de sites exiba o painel, acesse Configurações > Serviços
de inicialização de rede > Configurações > Configuração geral do NBS.
■
Configurações > Implementação > Configurações gerais de NBS
Para obter mais informações, consulte o seguinte vídeo:
Para configurar a política geral do NBS - vídeo
Consulte “Para configurar e filtrar computadores a serem iniciados com o PXE ”
na página 114.
Consulte “Sobre os Serviços de inicialização de rede” na página 109.
Sobre a filtragem de computadores através das
configurações globais do NBS
O Deployment Solution permite filtrar os computadores-cliente com base em seus
endereços MAC para aplicar as configurações dos Serviços de inicialização de
rede (NBS, Network Boot Service). As configurações de NBS quando aplicadas
nos computadores-cliente fazem com que esses sejam inicializados no ambiente
de pré-inicialização usando a imagem PXE. Esta definição da configuração de NBS
pode ser executada no menu Configurações > Implementação > Configurações
gerais de NBS, e as configurações do filtro podem ser executadas no menu
Configurações > Implementação > Configurações globais de NBS do console.
A definição das configurações globais de NBS são aplicáveis a todos os servidores
de sites de NBS.
Você pode também acessar a caixa de diálogo Configurações globais de NBS
no menu Configurações > Notification Server > Configurações do servidor de
sites. No painel Gerenciamento de site, acesse a pasta Configurações > Serviço
de inicialização de rede > Configurações.
Os campos e as descrições da caixa de diálogo Configurações globais de NBS
são:
Tabela 4-1
Configurações globais de NBS
Campo
Descrição
Aplicar configurações do NBS
imediatamente
Selecione esta opção se você quiser aplicar a política
global de configurações de NBS imediatamente a
todos os servidores de sites de NBS.
Por padrão, esta opção está desmarcada e, assim,
estas políticas são executadas conforme o tempo
padrão definido para o Symantec Management
Platform (SMP).
112
Para configurar o ambiente de pré-inicialização
Configuração do ambiente de pré-inicialização
Campo
Descrição
Filtro de endereço MAC
Permite filtrar os computadores-cliente com base em
seu endereço MAC e escolher se serão definidos com
configurações de NBS.
Selecione Aplicar filtro de endereço MAC se você
quiser aplicar o filtro MAC aos computadores-cliente.
Se você marcar esta opção, selecione uma das
seguintes opções:
■
■
Salvar alterações
Servir clientes de inicialização de rede apenas
com os seguintes endereços MAC
Permite filtrar os computadores-cliente com base
em seus endereços MAC aos quais o servidor de
sites de NBS deve responder. O servidor de sites
de NBS é configurado para responder aos
computadores-cliente e para inicializá-los com
imagem PXE ou com a imagem NetBoot. A
imagem NetBoot é criada para computadores Mac
OS usando o protocolo BSDP.
Clique em Adicionar para especificar o endereço
MAC de um único computador-cliente ou da faixa
de endereços MAC dos computadores-cliente.
Não servir clientes de inicialização de rede
com os seguintes endereços MAC
Permite filtrar os computadores-cliente com base
nos endereços MAC aos quais você não deseja
que o servidor de sites de NBS responda.
Clique em Adicionar para especificar o endereço
MAC de um único computador-cliente ou da faixa
de endereços MAC dos computadores-cliente.
Clicar neste botão para salvar as mudanças de
configuração.
Consulte “Sobre configurações gerais do NBS ” na página 111.
Consulte “Para configurar e filtrar computadores a serem iniciados com o PXE ”
na página 114.
Configuração do ambiente de pré-inicialização
Você configura um ambiente de pré-inicialização no qual os computadores-cliente
possam ser inicializados usando uma imagem PXE e depois executa as tarefas
de implementação que são configuradas para os computadores.
113
Para configurar o ambiente de pré-inicialização
Configuração do ambiente de pré-inicialização
O processo para configurar o ambiente de pré-inicialização inclui as tarefas a seguir:
Configurar o PXE usando os
Serviços de inicialização de
rede
A tarefa de configuração do ambiente de execução de
pré-inicialização (PXE) é contida nos Serviços de
inicialização de rede (NBS) que você implementa em um
servidor de sites.
O NBS contém o serviço PXE,
SymantecNetworkBootServicePxe, para computadores
Windows e Linux e o BSDP para computadores Mac. O
serviço é executado no servidor de sites após a instalação
e ativação do NBS no servidor local. Este serviço PXE
inicia os computadores-cliente Windows e Linux para
inicializar com a imagem PXE e os computadores Mac para
inicializar com a imagem Netboot. As imagens são
configuradas na caixa de diálogo Criar configurações de
pré-inicialização do console.
Consulte “Para configurar e filtrar computadores a serem
iniciados com o PXE ” na página 114.
Consulte “Para configurar o NBS em computadores Mac”
na página 233.
Criar uma configuração de
pré-inicialização
Você pode criar uma configuração de pré-inicialização para
criar uma imagem do PXE e um arquivo de instalação de
pré-inicialização.
Consulte “Para editar e excluir configurações de pré-inicialização” na página 133.
Consulte “Para definir as configurações de implementação inicial” na página 269.
Para configurar e filtrar computadores a serem iniciados com o PXE
O componente do Serviço de inicialização de rede (NBS, Network Boot Service)
do Deployment Solution abrange o serviço de PXE/BSDP,
SymantecNetworkBootService(PXE and BSDP), que é usado para inicializar
computadores-cliente nos ambiente de pré-inicialização. Os computadores-cliente
Windows e Linux usam o serviço do PXE enquanto os computadores Macintosh
usam o serviço Boot Service Discovery Protocol (BSDP) para serem inicializados
nos ambientes de pré-inicialização. O NBS deve estar instalado nos servidores de
sites e configurado com a imagem do PXE do Windows e a imagem do Linux ou
Netboot do Mac para inicializar os computadores no ambiente de pré-inicialização.
Você deve configurar o NBS com base no tipo de computadores que você quer
inicializar nos ambiente de pré-inicialização. Os tipos de computadores com os
quais o Deployment Solution lida são computadores desconhecidos, predefinidos
114
Para configurar o ambiente de pré-inicialização
Configuração do ambiente de pré-inicialização
ou gerenciados. Com base no sistema operacional e no tipo de computador, você
deve definir as configurações do NBS. Você pode também configurar para filtrar
os computadores-cliente com base em seu endereço MAC ao qual os servidores
de sites do NBS devem responder.
Nota: Os computadores-cliente devem ser instalados com o Microsoft XML Core
Services (MSXML) 6.0 para que você possa instalar o NBS no servidor de sites.
Para definir as configurações de Serviços de inicialização de rede
1
No Console de gerenciamento Symantec, selecione o menu Configurações
> Implementação > Configurações gerais do NBS.
Você pode também acessar este menu Configurações > Todas as
configurações. No painel da árvore Todas as configurações, selecione
Notification Server > Configurações do servidor de sites > Serviços de
inicialização de rede.
2
Na caixa de diálogo Configurações gerais do NBS, defina as configurações
para o tipo de computadores-cliente que você quer.
Você pode definir as Configurações gerais do NBS para os seguintes tipos
de computadores-cliente:
3
■
Computadores desconhecidos com SO Windows ou SO Linux
Consulte “Para configurar o Serviço de inicialização de rede em
computadores gerenciados ” na página 116.
■
Computadores predefinidos com SO Windows ou SO Linux
Consulte “Para configurar o Serviço de inicialização de rede em
computadores predefinidos” na página 119.
■
Computadores gerenciados com SO Windows ou SO Linux
Consulte “Para configurar o Serviço de inicialização de rede em
computadores gerenciados” na página 122.
■
Computadores-cliente Mac
Consulte “Para configurar o NBS em computadores Mac” na página 233.
Clique em Salvar alterações.
115
Para configurar o ambiente de pré-inicialização
Configuração do ambiente de pré-inicialização
Para filtrar computadores a serem inicializados com o PXE
1
No Console de gerenciamento Symantec, selecione o menu Configurações
> Implementação > Configurações globais do NBS.
Você pode também acessar este menu Configurações > Todas as
configurações. No painel da árvore Todas as configurações, selecione
Notification Server > Configurações do servidor de sites > Serviços de
inicialização de rede.
2
Na caixa de diálogo Configurações globais do NBS, defina as configurações
para filtrar os computadores-cliente com base nos endereços do MAC.
Consulte “Sobre a filtragem de computadores através das configurações globais
do NBS ” na página 112.
Consulte “Para definir as configurações de implementação inicial” na página 269.
Consulte “Para instalar os Serviços de inicialização de rede no servidor de sites”
na página 32.
Consulte “Sobre a configuração do PXE usando os Serviços de inicialização de
rede” na página 108.
Consulte “Para configurar o NBS em computadores Mac” na página 233.
Para configurar o Serviço de inicialização de rede em computadores
gerenciados
Depois que um computador desconhecido é adicionado a uma rede, você deve
inicializar o computador no ambiente de pré-inicialização. Para inicializar
computadores no ambiente de pré-inicialização, você deve instalar o Serviço de
inicialização de rede (NBS, Network Boot Service) em um servidor de sites e
configurar o servidor de sites com as configurações de NBS para computadores
desconhecidos.
116
Para configurar o ambiente de pré-inicialização
Configuração do ambiente de pré-inicialização
Para configurar o servidor de sites com configurações de NBS em computadores
desconhecidos
1
No Console de gerenciamento Symantec, clique em Configurações >
Implementação > Configurações gerais de NBS.
2
Na caixa de diálogo Configurações gerais de NBS, para a Configuração
do Serviço de inicialização de rede, defina as configurações dos
computadores-cliente desconhecidos:
Configuração do Serviço de Permite configurar o Serviço de inicialização de rede
inicialização de rede
(NBS) para um servidor de sites.
Para ativar ou desativar a política, você deve
selecionar os ícones Ativar ou Desativar no lado
direito da caixa de diálogo ou página.
Aplicar configurações do
NBS imediatamente
Marque essa opção se quiser aplicar a política de NBS
imediatamente nos servidores de sites.
Se a opção permanecer desmarcada, as alterações
das configurações do NBS serão aplicadas conforme
o agendamento configurado no Symantec
Management Agent (SMA) para a instalação de
políticas.
Ativar o serviço do NBS
Marque o serviço do NBS para ativar o serviço no
servidor de sites.
Por padrão, essa opção está selecionada.
Botão Reiniciar
3
Permite restaurar a configuração anterior que você
executou para o servidor de sites do NBS.
Na caixa de diálogo Configurações gerais de NBS, para a guia Menu do
PXE (Windows/Linux) do Menu de Implementação inicial (computador
desconhecido), especifique o seguinte:
Permite selecionar a imagem PXE para implementá-la em um
computador-cliente Windows ou Linux.
Os campos da guia são:
■
Responder a computadores desconhecidos
Marque essa opção se você quiser responder aos computadores
desconhecidos e configurá-los para que sejam inicializados no ambiente
de pré-inicialização usando uma imagem PXE.
■
Imagem de inicialização PXE
117
Para configurar o ambiente de pré-inicialização
Configuração do ambiente de pré-inicialização
Selecione a imagem do PXE que você quer usar para inicializar os
computadores-cliente desconhecidos no ambiente de pré-inicialização ou
de automação. Se você não quiser inicializar usando uma imagem do PXE,
você pode selecionar o modo Próximo dispositivo (BIOS/EFI) de opção
da inicialização para o computador-cliente. Com base na definição da opção
de inicialização padrão do computador-cliente como BIOS ou EFI, o
computador será inicializado no ambiente de pré-inicialização. Os
dispositivos de inicialização potenciais do BIOS são CD, disco etc. Os
computadores da arquitetura do UEFI podem ser inicializados no ambiente
de pré-inicialização usando a imagem de x64-bit do PXE do Windows.
Para a imagem PXE, selecione uma das seguintes arquiteturas na lista
suspensa:
■
Automático
Selecione essa opção se você quiser inicializar o computador-cliente
com base na arquitetura do processador do computador. Por exemplo,
se você tiver um computador-cliente cujo tipo do processador é x64
mas o sistema operacional instalado for Windows 7 x86, a opção
Automático inicializará o computador no modo de arquitetura x64 e
não no modo x86.
A opção Automático poderá ser útil se você tiver criado uma imagem
PXE comum para as arquiteturas x86 e x64 ou quiser inicializar um
computador conforme a arquitetura do processador, independentemente
da arquitetura do SO. Crie imagens PXE através da caixa de diálogo
Criar configurações de pré-inicialização no console.
■
x86
Selecione essa opção se você criou a imagem PXE para a arquitetura
x86 do sistema operacional.
■
x64
Selecione essa opção se você criou a imagem PXE para a arquitetura
x64 do sistema operacional.
Configure o agendamento do menu de inicialização em rede da seguinte
maneira:
■
Executar a opção de inicialização padrão imediatamente
Selecione esta opção se você desejar implementar a imagem de
inicialização do PXE imediatamente depois de selecionar a imagem na
lista suspensa.
■
Aguardar indefinidamente pela seleção do usuário
Selecione esta opção se desejar selecionar e implementar manualmente
a imagem de inicialização do PXE no menu de inicialização em rede. O
menu de inicialização em rede aparece no computador desconhecido.
118
Para configurar o ambiente de pré-inicialização
Configuração do ambiente de pré-inicialização
■
Executar a opção de inicialização padrão após
Selecione esta opção se você quiser implementar a imagem de inicialização
do PXE após o período de tempo que você especifica na caixa de texto.
Depois de atingir o tempo limite, o computador-cliente inicializará a imagem
de PXE que você selecionou. Pressione F8 para chamar o menu de
inicialização em rede para implementar a imagem de inicialização do PXE
no computador-cliente.
4
Clique em Salvar alterações.
5
Novamente, no console, clique no menu Configurações > Implementação
> Configurações globais de NBS.
Esta é uma etapa opcional.
Consulte “Sobre a filtragem de computadores através das configurações globais
do NBS ” na página 112.
6
Na caixa de diálogo ou painel Configurações globais de NBS, clique em
Salvar alterações.
Se você estiver lendo este procedimento como parte de um processo, retorne
ao processo clicando no seguinte link:
Consulte “Para preparar computadores desconhecidos para serem incializados
com a imagem WinPE ” na página 61.
Consulte “Para inicializar um computador Mac desconhecido no ambiente de
NetBoot” na página 67.
Para configurar o Serviço de inicialização de rede em computadores
predefinidos
Os computadores predefinidos do Deployment Solution são aqueles computadores
cujos detalhes são adicionados ao Notification Server mesmo antes de os
computadores serem adicionados à rede. Os detalhes que qualificam um
computador-cliente como computador predefinido são o nome do computador,
endereço MAC, número de série, UUID e assim por diante. Os critérios de filtragem
do Deployment Solution resolvem um computador desconhecido como predefinido
com base nestes detalhes do computador que são adicionados ao Notification
Server. Você pode adicionar os detalhes do computador através do menu
Configurações > Implementação > Computadores predefinidos do console.
Para inicializar um computador predefinido no ambiente de pré-inicialização, você
deve fazer o seguinte:
■
Crie e configure um ambiente de pré-inicialização através do menu
Configurações > Implementação > Criar configurações de pré-inicialização.
119
Para configurar o ambiente de pré-inicialização
Configuração do ambiente de pré-inicialização
■
Configure um servidor de sites com as configurações de Serviço de inicialização
de rede (NBS, Network Boot Service) dos computadores predefinidos
No Windows, após a inicialização dos computadores-cliente Windows no ambiente
de pré-inicialização, você poderá configurar a tarefa de implementação inicial que
é executada nos computadores. O menu inicial da tarefa de implementação contém
as tarefas que você configura através do menu Configurações > Implementação
> Configurações de implementação inicial > Menu de reimplementação
(computador gerenciado) para executá-las nos computadores-cliente.
Para definir as configurações de NBS para computadores predefinidos
1
No Console de gerenciamento Symantec, clique em Configurações >
Implementação > Configurações gerais de NBS.
2
Na caixa de diálogo Configurações gerais de NBS, para a Configuração
do Serviço de inicialização de rede, defina as configurações dos
computadores-cliente predefinidos:
Configuração do Serviço de Permite configurar o Serviço de inicialização de rede
inicialização de rede
(NBS) para um servidor de sites.
Para ativar ou desativar a política, você deve
selecionar os ícones Ativar ou Desativar no lado
direito da caixa de diálogo ou página.
Aplicar configurações do
NBS imediatamente
Marque essa opção se quiser aplicar a configurações
de NBS imediatamente nos servidores de sites.
Se a opção permanecer desmarcada, as alterações
das configurações do NBS serão aplicadas conforme
o agendamento configurado no Symantec
Management Agent (SMA) para a instalação de
políticas.
Ativar o serviço do NBS
Permite começar ou interromper o serviço de PXE
nos servidores de sites de NBS.
Por padrão, essa opção está selecionada.
Para os computadores Mac, você pode ativar ou
desativar o serviço Netboot (BSDP) do Mac nos
servidores de sites de NBS com a opção Ativar
suporte do Netboot (BSDP) do Mac.
Botão Reiniciar
Permite restaurar as configurações anteriores de NBS
que você definiu na caixa de diálogo.
120
Para configurar o ambiente de pré-inicialização
Configuração do ambiente de pré-inicialização
3
Na caixa de diálogo Configurações gerais de NBS, no Menu de
reimplementação (computador predefinido), selecione a guia Menu do
PXE (Windows/ Linux).
Defina as seguintes configurações:
■
Responder para computadores predefinidos
Selecione esta opção se desejar responder aos computadores-cliente
predefinidos.
■
Imagem de inicialização PXE
Selecione o PXE ou a imagem de pré-inicialização que você configurou
para inicializar os computadores predefinidos no ambiente de
pré-inicialização. Se você não quiser inicializar usando uma imagem de
PXE, poderá selecionar, Próximo dispositivo (BIOS/EFI). Os dispositivos
de inicialização potenciais do BIOS são CD, disco rígido etc. Com base na
definição da opção de inicialização padrão do computador-cliente como
BIOS ou EFI, o computador será inicializado no ambiente de
pré-inicialização. Os computadores da arquitetura do UEFI podem ser
inicializados no ambiente de pré-inicialização usando a imagem de
pré-inicialização de x64-bit do PXE do Windows.
Para a imagem PXE, selecione uma das seguintes arquiteturas na lista
suspensa:
■
■
Automático
Esta opção será exibida se uma configuração de pré-inicialização for
criada para as arquiteturas x86 e x64 e seleciona a configuração
apropriada conforme a arquitetura do computador-cliente. Por exemplo,
se você tiver um computador-cliente cujo tipo do processador é x64,
mas o sistema operacional instalado for Windows 7 x86, a opção
Automático inicializará o computador no modo de arquitetura x64.
■
x86
Selecione essa opção se você criou a imagem PXE para a arquitetura
x86 do sistema operacional.
■
x64
Selecione essa opção se você criou a imagem PXE para a arquitetura
x64 do sistema operacional.
Aviso
Configure esta opção para mudar o prompt do padrão para F8 ao inicializar
o computador no ambiente de pré-inicialização. Você pode digitar uma
mensagem na caixa de texto que você queira exibir no computador-cliente.
Após a mensagem aparecer no computador-cliente, pressione F8 para
chamar o menu de inicialização da rede. Selecione a opção Continuar
121
Para configurar o ambiente de pré-inicialização
Configuração do ambiente de pré-inicialização
imediatamente se você quiser implementar a imagem de inicialização PXE
imediatamente depois de selecionar a imagem de inicialização, ou selecione
Continuar após para chamar o menu de inicialização após o período de
tempo que você especificar.
4
Clique em Salvar alterações.
Se você estiver lendo este procedimento como parte de um processo, retorne
ao processo clicando no seguinte link:
Consulte “Para preparar computadores predefinidos para serem inicializados
com a imagem WinPE ” na página 76.
Consulte “Sobre computadores predefinidos no Deployment Solution” na página 49.
Consulte “Para configurar o NBS em computadores Mac” na página 233.
Para configurar o Serviço de inicialização de rede em computadores
gerenciados
O Deployment Solution tem a provisão para reimplementar um computador
gerenciado Windows, Linux ou Mac em um ambiente de pré-inicialização. A
reimplementação de um computador gerenciado facilita a instalação de um novo
sistema operacional ou driver no computador. Antes de reimplementar o computador
gerenciado, você deve configurar o servidor de sites em que o Serviço de
inicialização de rede (NBS) está instalado.
Consulte “Para instalar os Serviços de inicialização de rede no servidor de sites”
na página 32.
Após a inicialização dos computadores-cliente Windows no ambiente de
pré-inicialização, você poderá configurar o trabalho de implementação inicial para
executá-lo nos computadores. O menu inicial da tarefa de implementação contém
as tarefas que você configura através do menu Configurações > Implementação
> Configurações de implementação inicial para executá-las nos
computadores-cliente.
122
Para configurar o ambiente de pré-inicialização
Configuração do ambiente de pré-inicialização
Para configurar o servidor de sites com configurações de NBS em computadores
gerenciados
1
No Console de gerenciamento Symantec, clique em Configurações >
Implementação > Configurações gerais de NBS.
2
Na caixa de diálogo Configurações gerais de NBS, para a Configuração
do Serviço de inicialização de rede, defina as configurações dos
computadores-cliente gerenciados:
Configuração do Serviço Permite configurar o Serviço de inicialização de rede
de inicialização de rede (NBS) para um servidor de sites.
Para ativar ou desativar a política, você deve selecionar
os ícones Ativar ou Desativar no lado direito da caixa de
diálogo ou página.
Aplicar configurações do Marque essa opção se quiser aplicar a política de NBS
NBS imediatamente
imediatamente nos servidores de sites.
Se a opção permanecer desmarcada, as alterações das
configurações do NBS serão aplicadas conforme o
agendamento configurado no Symantec Management
Agent (SMA) para a instalação de políticas.
Ativar o serviço do NBS
Marque o serviço do NBS para ativar o serviço no servidor
de sites.
Por padrão, essa opção está selecionada.
Botão Reiniciar
3
Permite restaurar a configuração anterior que você
executou para o servidor de sites do NBS.
Na caixa de diálogo Configurações gerais de NBS, no Menu de
reimplementação (computador gerenciado), defina as seguintes
configurações:
Essa opção permite selecionar a imagem PXE para implementá-la em um
computador-cliente gerenciado Windows ou Linux.
As várias opções para configurar são:
■
Responder para computadores gerenciados
Marque essa opção se você quiser responder aos computadores-cliente
gerenciados e configurá-los para que sejam inicializados no ambiente de
pré-inicialização usando uma imagem PXE.
■
Imagem PXE
Selecione a imagem PXE que você deseja usar para inicializar os
computadores-cliente predefinidos no ambiente de pré-inicialização. Se
123
Para configurar o ambiente de pré-inicialização
Configuração do ambiente de pré-inicialização
não quiser inicializar usando uma imagem PXE, você pode selecionar o
modo Próximo dispositivo (BIOS/EFI) de opção de inicialização para o
computador-cliente. Com base na definição da opção de inicialização
padrão do computador-cliente como BIOS ou EFI, o computador será
inicializado no ambiente de pré-inicialização. Os dispositivos de inicialização
potenciais do BIOS são CD, disco etc. Os computadores da arquitetura do
UEFI podem ser inicializados no ambiente de pré-inicialização usando a
imagem de x64-bit do PXE do Windows.
Para a imagem PXE, selecione uma das seguintes arquiteturas na lista
suspensa:
■
4
■
Automático
Selecione essa opção se você quiser inicializar o computador-cliente
com base na arquitetura do processador do computador. Por exemplo,
se você tiver um computador-cliente cujo tipo do processador é x64
mas o sistema operacional instalado for Windows 7 x86, a opção
Automático inicializará o computador no modo de arquitetura x64 e
não no modo x86.
A opção Automático poderá ser útil se você tiver criado uma imagem
PXE comum para as arquiteturas x86 e x64 ou quiser inicializar um
computador conforme a arquitetura do processador, independentemente
da arquitetura do SO. Crie imagens PXE através da caixa de diálogo
Criar configurações de pré-inicialização no console.
■
x86
Selecione essa opção se você criou a imagem PXE para a arquitetura
x86 do sistema operacional.
■
x64
Selecione essa opção se você criou a imagem PXE para a arquitetura
x64 do sistema operacional.
Aviso
Configure a opção para exibir a mensagem de prompt no computador-cliente
e exibir o menu de inicialização da rede. Você pode digitar uma mensagem
na caixa de texto que você queira exibir no computador-cliente. Após a
mensagem aparecer no computador-cliente, pressione F8 para chamar o
menu de inicialização da rede. Selecione a opção Continuar
imediatamente se você quiser implementar a imagem de inicialização PXE
imediatamente depois de selecionar a imagem de inicialização, ou selecione
Continuar após para chamar o menu de inicialização após o período de
tempo que você especificar.
Clique em Salvar alterações.
124
Para configurar o ambiente de pré-inicialização
Configuração do ambiente de pré-inicialização
5
Novamente, no console, clique no menu Configurações > Implementação
> Configurações globais de NBS.
Essa etapa é opcional.
Consulte “Sobre a filtragem de computadores através das configurações globais
do NBS ” na página 112.
6
Na caixa de diálogo ou painel Configurações globais de NBS, clique em
Salvar alterações.
Se você estiver lendo este procedimento como parte de um processo, retorne
ao processo clicando no seguinte link:
Consulte “Para inicializar o computador Windows gerenciado com a imagem
WinPE” na página 97.
Consulte “Para definir as configurações de implementação inicial” na página 269.
Para criar a configuração de pré-inicialização do Windows
O Deployment Solution permite criar ambientes de pré-inicialização do Windows.
A configuração de pré-inicialização é exigida para inicializar computadores-cliente
no ambiente de pré-inicialização ou no estado pré-SO. O Deployment Solution
permite criar dois tipos de ambiente de pré-inicialização para o sistema operacional
Windows, como PXE e automação, por exemplo.
O ambiente PXE permite inicializar um computador-cliente no ambiente de
pré-inicialização usando uma imagem PXE em uma rede. Uma imagem PXE é
salva no servidor de sites no qual o Serviço de inicialização de rede (NBS) é
instalado. O Deployment Solution permite configurar a imagem WinPE usando a
opção do console Criar configurações de pré-inicialização. Certifique-se de que
a política do NBS esteja ativada no servidor de sites para poder configurar a imagem
do WinPE. Se configurar uma imagem WinPE antes de instalar o NBS em um
servidor de sites, você terá de recriar o ambiente. Sempre que uma imagem WinPE
for configurada e salva, o Notification Server (NS) distribuirá a imagem a todos os
servidores de sites do NBS em uma rede.
Um ambiente de automação será criado quando você instalar uma pasta de
automação que contenha o pacote WinPE em um computador-cliente. Para instalar
uma pasta de automação, você deve ativar a política Pasta Deployment
Automation para Windows (x64) - Instalar ou Pasta Deployment Automation
para Windows (x86) - Instalar através do console. Por padrão, o Deployment
Solution cria uma pasta PEInstall para computadores Windows. Para o Windows,
você pode criar pastas de automação de arquitetura x86 ou x64, ou de ambas.
Essas pastas de automação são criadas no computador do Notification Server e
são instaladas nos computadores-cliente depois que você ativar a política
predefinida de implementação Plug-in da pasta de automação através do
125
Para configurar o ambiente de pré-inicialização
Configuração do ambiente de pré-inicialização
Symantec Management Console. O Deployment Solution permite criar e usar a
imagem PXE do Windows x64-bit para inicializar computadores UEFI no ambiente
de pré-inicialização.
Você pode adicionar um novo driver a uma configuração de pré-inicialização já
existente. Depois de adicionar o driver, você deverá recriar a configuração de
pré-inicialização usando a opção Recriar ambiente de pré-inicialização na página
de diálogo Configuração de pré-inicialização.
Para usar a configuração de pré-inicialização, você deve ter direitos administrativos
e as configurações do controle de conta do usuário deverão estar desativadas.
Você pode acessar um dos seguintes menus para criar e configurar um ambiente
de pré-inicialização:
■
Configurações > Implementação > Criar configuração de pré-inicialização
■
Configurações > Todas as configurações > Implementação e migração >
Criar configuração de pré-inicialização
Para criar a configuração de pré-inicialização do WinPE 4.0, você deve ter o Kit
de avaliação e implementação do Windows (ADK, Assessment and Deployment
Kit) para Windows 8 instalado no Notification Server. Se o ADK para Windows 8
não estiver instalado no Notification Server, uma mensagem será exibida na página
Criar configuração de pré-inicialização que exibe o link do download do Kit de
avaliação e implementação (ADK) do Windows para Windows 8. Você deve
primeiramente fazer o download e instalar o Windows ADK para Windows 8 e
depois atualizar o pacote do BDC para incluir a pasta WAIK exigida para criar o
ambiente de pré-inicialização do WinPE.
Para criar uma configuração de pré-inicialização
1
No Console de gerenciamento Symantec, no menu Configurações, clique
em Implementação > Criar configurações de pré-inicialização
Se o ADK para Windows 8 não estiver instalado no Notification Server, os
seguintes campos serão exibidos:
126
Para configurar o ambiente de pré-inicialização
Configuração do ambiente de pré-inicialização
Faça download do Windows ADK for
Windows 8 e depois o instale
Vincula ao site onde você pode fazer o
download do Kit de avaliação e
implementação do Windows (ADK) para
Windows 8.
Essa opção será exibida se o Kit de
avaliação e implementação do Windows
(ADK) para Windows 8 não estiver
instalado no Notification Server.
Certifique-se de selecionar as seguintes
opções durante a instalação do ADK para
Windows 8:
Depois, importe a instalação do
Windows ADK no DS
■
Ferramentas de implementação
■
Ambiente de pré-instalação do
Windows (Windows PE)
Permite modificar o pacote do BDC para
incluir a pasta WAIK instalada após a
instalação do Kit de avaliação e
implementação do Windows (ADK) para
Windows 8.
2
Na página Criar configurações de pré-inicialização, clique em Adicionar.
3
Na página Adicionar configurações de pré-inicialização, digite o nome e a
descrição da configuração de pré-inicialização.
Sistema operacional
Selecione o sistema operacional Windows.
Arquitetura
Selecione x86 ou x64 para Windows.
OEMextension
Selecione Agente do DS como o agente
do OEM.
Bloquear teclado e mouse
Para Windows, você pode selecionar essa
opção para bloquear o teclado e o mouse
quando o computador for inicializado no
ambiente de pré-inicialização.
Injetar ferramentas de geração de
imagens
Selecionar essa opção para injetar a
ferramenta de geração de imagens Ghost
no ambiente de pré-inicialização.
127
Para configurar o ambiente de pré-inicialização
Configuração do ambiente de pré-inicialização
Selecionar quais ambientes de
pré-inicialização devem ser criados
Selecione qual tipo de ambiente de
pré-inicialização você deseja configurar.
Você pode selecionar as seguintes opções:
■
■
■
PXE
Essa configuração de pré-inicialização
pode ser acessada somente no
servidor do Serviço de inicialização de
rede (NBS). Apenas os
computadores-cliente que estão
configurados para inicialização na
placa de rede podem acessar a
configuração.
Pasta de automação
Essa configuração de pré-inicialização
pode ser instalada nos
computadores-cliente através de
políticas. Você pode acessar essas
políticas em Configurações >
Agente/Plug-ins > Implementação e
migração
Pasta do PXE e de automação
Essa opção cria ambos os tipos de
configuração.
4
Na página Adicionar configurações de pré-inicialização, clique em OK.
5
Na página Configurações de pré-inicialização, clique em Salvar alterações.
Se você estiver lendo este procedimento como parte de um processo, retorne
ao processo clicando no seguinte link:
Consulte “Para preparar computadores desconhecidos para serem incializados
com a imagem WinPE ” na página 61.
Consulte “Sobre tipos de ambientes de inicialização no Deployment Solution”
na página 20.
Para personalizar manualmente a imagem de pré-inicialização
em segundo plano
O Deployment Solution tem a provisão para personalizar manualmente a imagem
de tela de pré-inicialização em segundo plano. Você pode agora substituir a imagem
de tela em segundo plano exibida no ambiente de pré-inicialização do WinPE.
128
Para configurar o ambiente de pré-inicialização
Configuração do ambiente de pré-inicialização
Para substituir manualmente a imagem de tela em segundo plano
1
Crie duas imagens gráficas em segundo plano no formato .bmp e com 640x480
ou 800x600 pixels de resolução.
Uma imagem deve ser para o ambiente de pré-inicialização desbloqueado do
WinPE e o outro para o ambiente de pré-inicialização do WinPE no qual o
teclado e o mouse são bloqueados.
2
Nomeei os arquivos como winpe.bmp e winpe-lock.bmp e coloque-os nos
seguintes diretórios
■
\bootwiz\oem\ds\winpe2\x86\optional\boot
■
\bootwiz\oem\ds\winpe2\x64\optional\boot
Certifique-se de colocar os arquivos no computador em que o Symantec
Management Platform está instalado e nos servidores de sites.
Para criar a configuração de pré-inicialização do Linux
O Deployment Solution permite criar ambientes de pré-inicialização do Linux. A
configuração de pré-inicialização é exigida para inicializar computadores-cliente
no ambiente de pré-inicialização ou no estado pré-SO. O Deployment Solution
permite criar dois tipos de ambiente de pré-inicialização para o sistema operacional
Linux, como PXE e automação, por exemplo.
O ambiente PXE permite inicializar um computador-cliente no ambiente de
pré-inicialização usando uma imagem PXE em uma rede. Uma imagem PXE é
salva no servidor de sites no qual o Serviço de inicialização de rede (NBS) está
instalado. O Deployment Solution permite configurar a imagem LinuxPE usando a
opção Criar configurações de pré-inicialização do console. Certifique-se de que
a política do NBS esteja ativada no servidor de sites para poder configurar a imagem
do LinuxPE. Se você configurar uma imagem LinuxPE antes de instalar o NBS em
um servidor de sites, será necessário recriar o ambiente. Sempre que uma imagem
LinuxPE for configurada e salva, o Notification Server (NS) distribuirá a imagem a
todos os servidores de sites do NBS em uma rede.
Um ambiente de automação será criado quando você instalar uma pasta de
automação que contenha o pacote LinuxPE em um computador-cliente. Para
instalar uma pasta de automação, é preciso ativar a política Pasta Deployment
Automation para Linux - Instalação através do console. Por padrão, o Deployment
Solution cria a pasta LinInstall em computadores Linux. A pasta de automação
será criada no computador do Notification Server e instalada nos
computadores-cliente depois que você ativar a política de implementação predefinida
Plug-in da pasta de automação através do console.
129
Para configurar o ambiente de pré-inicialização
Configuração do ambiente de pré-inicialização
Você pode adicionar um novo driver a uma configuração de pré-inicialização já
existente. Depois de adicionar o driver, você deverá recriar a configuração de
pré-inicialização usando a opção Recriar ambiente de pré-inicialização da página
de diálogo Configuração de pré-inicialização.
Para usar a configuração de pré-inicialização, você deve ter direitos administrativos
e as configurações do controle de conta do usuário deverão estar desativadas.
Você pode acessar um dos seguintes menus para criar e configurar um ambiente
de pré-inicialização:
■
Configurações > Implementação > Criar configuração de pré-inicialização
■
Configurações > Todas as configurações > Implementação e migração >
Criar configuração de pré-inicialização
Para criar uma configuração de pré-inicialização
1
Inicie o Symantec Management Console.
2
No Console de gerenciamento Symantec, no menu Configurações, clique
em Implementação > Criar configurações de pré-inicialização
3
Na caixa de diálogo Criar configurações de pré-inicialização, clique em
Adicionar.
4
Na caixa de diálogo Adicionar configurações de pré-inicialização, digite o
nome e a descrição da configuração de pré-inicialização.
Sistema operacional
Selecione o sistema operacional Linux.
Arquitetura
Selecione x86. A configuração de
pré-inicialização Linux x86 pode ser
implementada em computador-cliente de
x86 bits assim como em
computador-cliente de x64 bits.
OEMextention
Selecione o agente do DS como agente
do OEM.
Injetar ferramentas de geração de
imagens
130
Para configurar o ambiente de pré-inicialização
Configuração do ambiente de pré-inicialização
Selecionar quais ambientes de
pré-inicialização devem ser criados
Selecione qual tipo de ambiente de
pré-inicialização você deseja configurar.
Você pode selecionar as seguintes opções:
■
■
■
PXE
Essa configuração de pré-inicialização
pode ser acessada somente no
servidor do Serviço de inicialização de
rede (NBS). Apenas os
computadores-cliente que estão
configurados para inicialização na
placa de rede podem acessar a
configuração.
Pasta de automação
Essa configuração de pré-inicialização
pode ser instalada nos
computadores-cliente através de
políticas. Você pode acessar essas
políticas em Configurações >
Agente/Plug-ins > Implementação e
migração
Pasta do PXE e de automação
Essa opção cria ambos os tipos de
configuração.
5
Na página Adicionar configurações de pré-inicialização, clique em OK.
6
Na página Configurações de pré-inicialização, clique em Salvar alterações.
Para criar a configuração de pré-inicialização para o Mac
O Deployment Solution permite criar ambientes de pré-inicialização do Mac. A
configuração de pré-inicialização é exigida para inicializar computadores-cliente
no ambiente de pré-inicialização ou no estado pré-SO. O Deployment Solution
permite criar dois tipos de ambiente de pré-inicialização para o sistema operacional
Mac, como o ambiente de NetBoot e o ambiente de NetInstall, por exemplo.
Para o Mac, você cria o ambiente de NetBoot usando as imagens que são criadas
antes da criação do ambiente de pré-inicialização. O ambiente de NetBoot é usado
para inicializar o computador-cliente no ambiente de pré-inicialização. Você também
pode criar um ambiente do NetInstall para inicializar computadores-cliente no
ambiente de pré-inicialização e para instalar o Mac OS sem intervenção manual
usando o arquivo de configuração do Mac.
Consulte “Para criar e modificar imagens NetBoot ” na página 226.
131
Para configurar o ambiente de pré-inicialização
Configuração do ambiente de pré-inicialização
Para usar a configuração de pré-inicialização, você deve ter direitos administrativos
e as configurações do controle de conta do usuário deverão estar desativadas.
Você pode acessar um dos seguintes menus para criar e configurar um ambiente
de pré-inicialização:
■
Configurações > Implementação > Criar configuração de pré-inicialização
■
Configurações > Todas as configurações > Implementação e migração >
Criar configuração de pré-inicialização
Para criar uma configuração de pré-inicialização
1
No Console de gerenciamento Symantec, no menu Configurações, clique
em Implementação > Criar configurações de pré-inicialização
2
Na caixa de diálogo Criar configurações de pré-inicialização, clique em
Adicionar.
3
Na caixa de diálogo Adicionar configurações de pré-inicialização, digite o
nome e a descrição da configuração de pré-inicialização.
Sistema operacional
Selecione o sistema operacional Mac.
OEMextention
Selecione Agente do DS como o agente
do OEM.
Selecionar ambiente de pré-inicialização Essas opções estarão disponíveis quando
do Mac para upload
você selecionar o Mac como sistema
operacional.
Você pode selecionar um dos seguintes:
■
■
NetBoot
Você pode criar um ambiente de
configuração do NetBoot selecionando
NetBoot.
NetInstall
Você pode criar um ambiente de
configuração do NetInstall
selecionando NetInstall.
Procure e selecione a pasta NetBoot ou
NetInstall (<nome>.nbi) clicando no ícone
da pasta. Para selecionar uma pasta que
esteja colocada em um local UNC, use
\\<endereço_IP>\<pasta compartilhada>
no Nome do arquivo.
132
Para configurar o ambiente de pré-inicialização
Configuração do ambiente de pré-inicialização
4
Na página Adicionar configurações de pré-inicialização, clique em OK.
5
Na página Configurações de pré-inicialização, clique em Salvar alterações.
Para obter mais informações, consulte os seguintes vídeos:
Para criar a configuração de pré-inicialização para o Mac
Consulte “Para configurar o NBS em computadores Mac” na página 233.
Para personalizar manualmente a imagem de segundo plano
do ambiente de automação do Mac
O Deployment Solution permite personalizar manualmente a imagem de tela em
segundo plano que é exibida no ambiente de automação. Por padrão, a imagem
de segundo plano exibe a imagem de segundo plano da automação do Deployment
Solution.
Para alterar a imagem de segundo plano da área de trabalho, consulte
support.apple.com.
Para editar e excluir configurações de pré-inicialização
O Deployment Solution permite editar ou excluir as configurações de
pré-inicialização que você criou. Você não pode editar as configurações de
pré-inicialização padrão, LinInstall e PEInstall dos sistemas operacionais Linux e
Windows, respectivamente. Se criar uma configuração de pré-inicialização para
WinPE, você poderá editar somente a arquitetura e alternar os ambientes. Se criar
um ambiente de pré-inicialização para Linux, você poderá editar as extensões de
OEM, a opção Injetar ferramentas de geração de imagens, e poderá alternar para
ambientes diferentes. Se criar uma configuração de pré-inicialização para Mac,
você poderá editar para fazer o upload de uma imagem NetBoot diferente.
Para editar as configurações de pré-inicialização
1
No Console de gerenciamento Symantec, no menu Configurações, clique
em Configurações > Implementação > Criar configurações de
pré-inicialização.
2
Na página Configurações de pré-inicialização, selecione, entre as
configurações relacionadas, a configuração de pré-inicialização que será
editada e clique no ícone de edição.
3
Na página Editar configuração de pré-inicialização, faça as mudanças
necessárias.
Considere o seguinte quando editar as configurações de pré-inicialização:
133
Para configurar o ambiente de pré-inicialização
Configuração do ambiente de pré-inicialização
4
■
Se a opção PXE e ambiente de pré-execução tiver sido selecionada
anteriormente, as opções para selecionar PXE e Ambiente de
pré-execução estarão desativadas.
■
Se Arquitetura, x86 e x64 tiverem sido selecionadas anteriormente, as
opções para selecionar uma única arquitetura estarão desativadas.
■
Após selecionar o sistema operacional, não será mais possível editá-lo.
Clique em OK para salvar as alterações.
Para excluir as configurações de pré-inicialização
1
No Symantec Management Console, no menu Configurações, clique em
Configurações > Implementação > Criar configurações de
pré-inicialização.
2
Na página Configurações de pré-inicialização, selecione, entre as
configurações relacionadas, a configuração de pré-inicialização que será
excluída e clique no ícone de exclusão.
3
Clique em OK para confirmar a exclusão da configuração de pré-inicialização.
4
Clique em Salvar alterações.
Consulte “Configuração do ambiente de pré-inicialização” na página 113.
134
Capítulo
5
Para criar imagens de
computadores
Este capítulo contém os tópicos a seguir:
■
Para criar e implementar uma imagem do disco Windows
■
Para criar e implementar imagens de disco do Linux
■
Para criar e implementar imagens do Mac
■
Sobre recursos de imagens
■
Sobre pacotes de imagem de disco
■
Para preparar a captura de uma imagem
■
Para restaurar uma imagem de backup
■
Para importar imagens usando a ferramenta de importação de recursos
Para criar e implementar uma imagem do disco
Windows
Quando você executar a tarefa Criar imagem com a opção Imagem do disco,
um pacote do Symantec Management Platform será criado para a imagem do disco
capturada. A imagem do disco será armazenada no compartilhamento do
Deployment do servidor de sites no qual o Serviço do pacote é executado. Cada
imagem é armazenada em uma pasta separada e tem um GUID. As informações
sobre a imagem também são armazenadas no CMDB como recursos de imagem.
Você pode usar esse pacote para distribuir a imagem a outros Servidores de
pacotes
Para criar imagens de computadores
Para criar e implementar uma imagem do disco Windows
Para exibir os pacotes de imagem do disco, navegue ao menu Configurações >
Todas as configurações > Implementação e migração > Imagens do disco.
A Symantec recomenda executar a tarefa Preparar a captura de imagens antes
de criar as imagens do disco. Para imagens do disco do Windows, use o utilitário
Sysprep, que prepara o computador para a criação da imagem do disco que pode
ser implementada em vários computadores. Você poderá criar uma imagem do
disco do Windows e implementar uma imagem do disco do Windows somente
quando o computador estiver no ambiente PXE ou no ambiente de automação
As tabelas a seguir relacionam o processo de criação de uma imagem do Windows
de um computador-cliente e a implementação de uma imagem do Windows em
um computador-cliente:
■
Para criar uma imagem do Windows de um computador-cliente
Consulte Tabela 5-1 na página 136.
■
Para implementar uma imagem do Windows em um computador-cliente
Consulte Tabela 5-2 na página 140.
A seguir estão as etapas que você deve seguir para criar uma imagem de um
computador-cliente do Windows:
Tabela 5-1
Processo da criação de imagem de um computador-cliente Windows
Etapa
Ação
Descrição
Etapa 1
Iniciar o console
Inicie o Symantec
Management Console.
Você pode iniciar o console
no menu Iniciar do
computador do Notification
Server ou em qualquer outro
computador da rede. Para
acessar o console de um
computador diferente, você
deve digitar o seguinte:
http://<endereço IP do
NS>/altiris/console
136
Para criar imagens de computadores
Para criar e implementar uma imagem do disco Windows
Etapa
Ação
Descrição
Etapa 2
Prepare um computador de
referência para a criação de
imagens.
Prepare o computador de
referência que contêm o
software e as configurações
centrais que você deseja
replicar em outros
computadores.
Para Windows XP e Windows
2003, instale os arquivos do
Sysprep no computador de
referência. Copie o arquivo
support\tools\deploy.cab
do disco de instalação ou
service pack do Windows XP
para o arquivo
C:\sysprep\deploy.cab
no computador de origem.
Consulte “Para configurar a
criação de imagens do
Sysprep” na página 142.
137
Para criar imagens de computadores
Para criar e implementar uma imagem do disco Windows
Etapa
Ação
Descrição
Etapa 3
Criar um trabalho do cliente
para as tarefas de
implementação no console
Para criar um trabalho do
cliente, clique com o botão
direito do mouse na pasta
Implementação e migração
e selecione o menu Novo >
Trabalho de cliente. Por
padrão, uma tarefa do nome
Novo trabalho de cliente é
criada; você pode renomeá-la
conforme apropriado.
Navegue até o menu do
console Gerenciar >
Trabalhos e tarefas e crie
um trabalho do cliente para a
pasta Implementação e
migração.
Para criar um trabalho do
cliente, clique com o botão
direito do mouse na pasta
Implementação e migração
e selecione o menu Novo >
Trabalho de cliente. Por
padrão, um trabalho do nome
Novo trabalho de cliente é
criado; você pode renomeá-lo
conforme apropriado.
138
Para criar imagens de computadores
Para criar e implementar uma imagem do disco Windows
Etapa
Ação
Descrição
Etapa 4
Executar a tarefa Preparar a Execute a tarefa Preparar a
captura de imagens
captura de imagens se você
quiser executar a criação de
imagens do Sysprep e usar a
opção Incluir o
DeployAnywhere para
geração de imagem
independente de hardware
para a tarefa Distribuir
imagem. A tarefa Preparar
a captura de imagens
garante que a imagem
capturada não contém dados
dependentes de hardware.
Você poderá então
implementar uma imagem
independente do hardware
em outros computadores.
Nota: Se você implementar
uma imagem do disco usando
a opção Incluir o
DeployAnywhere para
geração de imagem
independente de hardware
e não tiver executado a tarefa
Preparar a captura de
imagem, a imagem do
computador-cliente ficará
corrompida.
Consulte “Para configurar a
criação de imagens do
Sysprep” na página 142.
Consulte “Para preparar a
captura de uma imagem”
na página 179.
139
Para criar imagens de computadores
Para criar e implementar uma imagem do disco Windows
Etapa
Ação
Descrição
Etapa 5
Criar uma imagem do
computador-cliente
Execute a tarefa Criar
imagem para criar a imagem
do disco do computador de
referência.
Você pode executar a tarefa
imediatamente usando a
opção Execução rápida da
tarefa que salvou, ou pode
agendar a tarefa para ser
executada mais tarde no
computador de referência.
Consulte “Para criar uma
imagem do Windows”
na página 144.
Consulte “Para agendar um
trabalho ou uma tarefa de
implementação”
na página 257.
A Seguir estão as etapas que você deve seguir para implementar uma imagem do
Windows em um computador-cliente:
Tabela 5-2
Processo da implementação de imagem de um computador-cliente
Windows
Etapa
Ação
Descrição
Etapa 1
Iniciar o console
Inicie o Symantec
Management Console.
Você pode iniciar o console
no menu Iniciar do
computador do Notification
Server ou em qualquer outro
computador da rede. Para
acessar o console de um
computador diferente, você
deve digitar o seguinte:
http://<endereço IP do
NS>/altiris/console
140
Para criar imagens de computadores
Para criar e implementar uma imagem do disco Windows
Etapa
Ação
Descrição
Etapa 2
Inicializar o
computador-cliente no
ambiente de automação
Inicialize o
computador-cliente no
ambiente de automação
usando a tarefa Inicializar
em.
Consulte “Para criar uma
tarefa Inicializar em”
na página 258.
Etapa 3
Criar um trabalho do cliente
para as tarefas de
implementação no console
Para criar um trabalho do
cliente, clique com o botão
direito do mouse na pasta
Implementação e migração
e selecione o menu Novo >
Trabalho de cliente. Por
padrão, uma tarefa do nome
Novo trabalho de cliente é
criada; você pode renomeá-la
conforme apropriado.
Navegue até o menu do
console Gerenciar >
Trabalhos e tarefas e crie
um trabalho do cliente para a
pasta Implementação e
migração.
Para criar um trabalho do
cliente, clique com o botão
direito do mouse na pasta
Implementação e migração
e selecione o menu Novo >
Trabalho de cliente. Por
padrão, um trabalho do nome
Novo trabalho de cliente é
criado; você pode renomeá-lo
conforme apropriado.
141
Para criar imagens de computadores
Para criar e implementar uma imagem do disco Windows
Etapa
Ação
Descrição
Etapa 4
Implementar a imagem no
computador-cliente
Crie uma tarefa Distribuir
imagem para os
computadores-cliente de
destino.
Você pode especificar a
imagem ativada pelo Sysprep
que capturou para
implementá-la nos
computadores-cliente de
destino.
Você pode executar a tarefa
imediatamente usando a
opção Execução rápida da
tarefa que salvou, ou pode
agendar a tarefa para ser
executada mais tarde no
computador de referência.
Consulte “Para implementar
uma imagem do Windows”
na página 152.
Consulte “Para agendar um
trabalho ou uma tarefa de
implementação”
na página 257.
Etapa 5
Inicializar o
computador-cliente no
ambiente de produção
Inicialize o
computador-cliente no
ambiente de produção
usando a tarefa Inicializar
em.
Consulte “Para criar uma
tarefa Inicializar em”
na página 258.
Consulte “Para configurar a criação de imagens do Sysprep” na página 142.
Consulte “Para restaurar uma imagem de backup” na página 184.
Para configurar a criação de imagens do Sysprep
A ferramenta de preparação do sistema (Sysprep, System Preparation Tool) é um
utilitário da Microsoft que prepara computadores para implementações do sistema
142
Para criar imagens de computadores
Para criar e implementar uma imagem do disco Windows
operacional Windows. Todas as versões do SO Windows posteriores ao Windows
XP e ao Windows 2003 incluem arquivos Sysprep como parte da instalação do
sistema operacional. A caixa de diálogo Configuração de criação de imagem do
Sysprep permite configurar o Deployment Solution para usar os arquivos do sysprep
para executar a tarefa Preparar a captura de imagens. Para que esta tarefa
funcione em computadores Windows XP, você deve transferir o arquivo deploy.cab
ao Deployment Solution. A criação de imagem do Sysprep é suportada apenas no
Windows x86 e x64.
Quando você trabalhar com domínios da Microsoft, cada computador deverá usar
um SID exclusivo do Windows. Os SIDs são IDs de segurança usados com sistemas
operacionais Windows NT e posterior. Para implementar imagens do Windows, é
necessário remover o SID existente de um computador para evitar problemas de
rede. A tarefa Preparar a captura de imagens retira automaticamente os SIDs
de cada computador usando o Sysprep. Você pode então criar uma imagem usando
a tarefa Criar imagem e implementar a imagem resultante em vários computadores.
Nota: O Sysprep desativa a conta de administrador integrado e limpa a senha do
administrador durante a preparação de um computador para a geração de imagens.
Talvez seja preciso mudar a senha no computador-cliente antes de fazer logon
pela primeira vez após ter distribuído uma imagem.
143
Para criar imagens de computadores
Para criar e implementar uma imagem do disco Windows
Para configurar a geração de imagem do Sysprep
1
No Symantec Management Console, no menu Configurações, clique em
Implementação > Configuração de geração de imagem do Sysprep.
2
Com base no sistema operacional, em x86 Deploy.cab ou em x64 Deploy.cab,
clique em Fazer upload para procurar e fazer o upload do arquivo .cab
relevante.
Os campos e suas descrições são:
x86 Deploy.cab
Permite transferir o arquivo deploy.cab para os
computadores Windows de 32 bits.
Você deve fazer o download do arquivo x86
deploy.cab, necessário para as tarefas de criação
de imagens do Sysprep, no site da Microsoft .
x64 Deploy.cab
Permite transferir o arquivo deploy.cab para os
computadores Windows de 64 bits.
Você deve fazer o download do arquivo x64
deploy.cab, necessário para as tarefas de criação
de imagens do Sysprep, no site da Microsoft .
3
Clique em Salvar alterações.
Para obter mais informações, consulte o seguinte vídeo:
Para configurar o vídeo do Sysprep
Consulte “Para preparar a captura de uma imagem” na página 179.
Para criar uma imagem do Windows
O Deployment Solution permite criar imagens do disco e imagens de backup de
computadores-cliente Windows. Uma imagem do disco é uma imagem que contém
o aplicativo e as configurações presentes em um disco do computador. As imagens
de backup retêm os dados e o software de um computador específico. Uma imagem
de backup contém uma captura de imagem do disco rígido de um computador. A
diferença entre uma imagem do disco e uma imagem de backup é que uma imagem
do disco pode ser usada para implementar vários computadores-cliente, enquanto
a imagem de backup pode ser restaurada somente no computador em que foi
capturada. A imagem tem o mesmo nome do computador do qual foi capturada.
Você executa a tarefa do Deployment Solution Criar imagem para criar imagens
do disco e imagens de backup.
144
Para criar imagens de computadores
Para criar e implementar uma imagem do disco Windows
Nota: Para criar uma imagem, se o servidor de pacotes estiver em um domínio
diferente do domínio do SMP, lembre-se de adicionar os usuários do SMP ao grupo
Administrador do servidor de pacotes. Todos os usuários que você adicionar devem
ter lido e gravado permissões no servidor de pacotes.
Para criar uma imagem do Windows
1
No Console de gerenciamento Symantec, no menu Gerenciar, selecione
Trabalhos e tarefas.
2
No painel esquerdo, execute um destes procedimentos:
■
Clique com o botão direito do mouse em Trabalhos e tarefas do sistema
e selecione Novo(a) > Tarefa.
■
Expanda Trabalhos e tarefas do sistema e clique com o botão direito do
mouse em Implementação e migração para selecionar Novo(a) > Tarefa.
3
Na caixa de diálogo Criar nova tarefa, selecione a opção Implementação e
migração > Cria a imagem.
4
Os campos e suas descrições são:
Ícone Nome da tarefa
Exibe o nome da tarefa padrão como Criar
imagem. Você pode editar o nome da
tarefa padrão para especificar um nome
relevante para a tarefa. Por exemplo, Criar
Imagem_Windows XP.
Nome da imagem
Digite um nome para a imagem que será
criada.
O nome da imagem suporta apenas
caracteres ASCII. Se você usar um token
para o nome da imagem, assegure-se de
que esse seja um token predefinido válido.
Caso contrário, um pacote da imagem com
um nome em branco será criado,
dificultando sua localização quando você
quiser implementar a imagem.
Consulte “Sobre tokens predefinidos no
Deployment Solution” na página 282.
Descrição
Permite digitar uma descrição, se
necessário.
145
Para criar imagens de computadores
Para criar e implementar uma imagem do disco Windows
Ferramenta de geração de imagens
Você pode criar imagens do disco e
imagens de backup de
computadores-cliente Windows usando a
ferramenta Ghost: A ferramenta de
geração de imagens Ghost cria imagens
do disco com o modo Balanceado em
tamanho e velocidade como opção
padrão.
146
Para criar imagens de computadores
Para criar e implementar uma imagem do disco Windows
Tipo de imagem
147
Para criar imagens de computadores
Para criar e implementar uma imagem do disco Windows
Permite selecionar o tipo de imagem que
você quer capturar.
Selecione um dos seguintes tipos de
imagens de computador:
■
■
Imagem do disco
A Imagem do disco pode ser
implementada em vários
computadores. Essas imagens serão
salvas em um pacote no servidor de
pacotes e poderão ser distribuídas a
outros servidores de pacotes.
Se você pretende implementar uma
imagem do disco usando a opção
Incluir o DeployAnywhere para
criação de imagens independente
de hardware, certifique-se de que a
tarefa Preparar a captura de imagens
seja executada antes da criação de
imagens. Caso contrário, o
computador-cliente no qual esta
imagem do disco é implementada
poderá ser corrompido.
Consulte “Para configurar a criação de
imagens do Sysprep” na página 142.
Imagem de backup
Uma Imagem de backup contém uma
captura de imagem do disco rígido de
um computador. As imagens de backup
retêm os dados e o software de um
computador específico. Uma imagem
de backup pode ser restaurada
somente ao computador onde foi
capturada. Você pode restaurar o nome
da imagem idêntico ao nome do
computador usando o token
%COMPNAME% como nome da
imagem.
Essas imagens não podem ser
implementadas em vários
computadores e também não podem
ser salvas em um pacote e distribuídas
a outros servidores de pacotes através
do processo de replicação. As imagens
de backup serão criadas somente se
você desejar criar a imagem de um
148
Para criar imagens de computadores
Para criar e implementar uma imagem do disco Windows
disco de dados, que é um disco sem
sistema operacional, ou uma partição
de disco de dados.
Consulte “Sobre tokens predefinidos no
Deployment Solution” na página 282.
5
Na página Criar imagem, você pode definir as opções Avançadas de criação
de imagens. A seguir estão as opções que você pode definir com a descrição:
Mídia
Determina em que ponto um arquivo de
imagem é dividido em vários arquivos.
Quando você usar a ferramenta de
geração de imagens Ghost para criar
imagens em uma rede como HTTP ou o
caminho mapeado do servidor de pacotes
ou do SMP, o tamanho máximo de
intervalos será de 1,99 GB, referentes ao
valor de divisão zero. Caso contrário, o
valor dividido que você digitou é
considerado como o tamanho máximo do
arquivo. Se o valor dividido for menos de
2 GB, os intervalos do tamanho solicitado
serão criados. Em servidores da Web IIS,
os intervalos de 2 GB são criados por
padrão. Para os servidores que não são
servidores da Web do IIS, por padrão o
tamanho dividido é ilimitado. Se você
especificar o tamanho dividido como 0 ou
-, nenhum período será criado. Apenas
uma única imagem é criada no servidor da
Web.
Caso esteja ciente de qualquer limite de
tamanho de arquivo para upload pela rede,
você deverá especificar esse tamanho de
arquivo como o máximo.
149
Para criar imagens de computadores
Para criar e implementar uma imagem do disco Windows
Linha de comando
Permite adicionar opções da linha de
comando para a ferramenta de geração
de imagens.
No computador Dell Precision T7600 da
Dell com UEFI ativado, você deve usar o
alternador -fngcc para criar uma imagem.
Consulte “Sobre os parâmetros da linha
de comando” na página 304.
150
Para criar imagens de computadores
Para criar e implementar uma imagem do disco Windows
HTTP
Permite fazer o upload e o download de
imagens através do servidor da Web
HTTP.
Você precisa configurar o gerenciador dos
Serviços de Informações da Internet (IIS,
Internet Information Services) para fazer
com que a criação de imagens de HTTP
funcione. Caso contrário, se você tentar
usar o HTTP com a tarefa Criar imagem,
o trabalho falhará e retornará uma
mensagem avisando que não é possível
criar o arquivo.
Para a ferramenta Ghost, você deve
adicionar tipos de MIME ao Gerenciador
do IIS.
Para adicionar os tipos de MIME, navegue
até o Gerenciador dos serviços de
informações da Internet (IIS) e adicione
os Tipos de MIME à pasta onde as
imagens são armazenadas. Para os tipos
de MIME, digite a Extensão de nome de
arquivo e o Tipo de MIME.
Para a ferramenta Ghost, você deve
adicionar os seguintes tipos de MIME:
■
Extensão de nome de arquivo : .gho
e Tipo MIME :
application/octet-stream
■
Extensão de nome de arquivo : .gho
e Tipo MIME :
application/octet-stream
A ferramenta Ghost suporta o servidor da
Web HTTP que é configurado no Windows
2008 IIS 7.5 e no Windows 2003 Server
IIS 6.0.
6
Clique em OK.
Se você estiver lendo este procedimento como parte de um processo, retorne
ao processo clicando no seguinte link:
Consulte “Para criar e implementar uma imagem do disco Windows”
na página 135.
Consulte “Para implementar uma imagem do Windows” na página 152.
151
Para criar imagens de computadores
Para criar e implementar uma imagem do disco Windows
Consulte “Para restaurar uma imagem de backup” na página 184.
Para implementar uma imagem do Windows
O Deployment Solution permite implementar uma imagem de disco padrão em
computadores-cliente usando a tarefa de Distribuir imagem. Depois de implementar
uma nova imagem, todos os dados e aplicativos existentes do computador-cliente
serão perdidos e o computador será restaurado ao estado que você implementar.
Nota: No Windows Server 2008, é recomendável mudar a senha no
computador-cliente antes de fazer login pela primeira vez após a execução desta
tarefa. Sysprep limpa a senha do administrador quando prepara um computador
para a geração de imagens. É possível evitar a alteração manual da senha criando
um arquivo personalizado de resposta. O arquivo de resposta deve incluir uma
senha de texto sem formatação. Você poderá, então, usar o arquivo de resposta
enquanto implementa suas imagens em computadores remotos.
Para executar a tarefa de Distribuir imagem, você deve saber o seguinte:
■
Se o computador tiver o Deployment Plug-in instalado, a configuração do
computador será salva e restaurada depois que a imagem for aplicada. A
configuração do computador contém o nome do computador, as configurações
de rede e o domínio.
■
Se a implementação inicial for usada, selecione as definições de configuração
para aplicar ao computador depois da geração de imagem. Para implementar
um novo computador que não tenha um sistema operacional, use a
Implementação inicial.
■
Se o computador for membro de um domínio, forneça as credenciais apropriadas
para ingressar novamente no domínio.
■
Assegure-se de implementar uma baseada em BIOS em um computador com
base em BIOS e uma imagem baseada em EFI em um computador em um
computador com base em EFI. Se você implementar uma imagem baseada em
BIOS um computador com base em EFI, esse computador não inicializará no
ambiente de automação pelo ambiente de produção.
■
Assegure-se de executar x:/bcdedit.exe após implementar uma imagem
ativada para UEFI na máquina virtual que tem o ESX 5.0 e, em seguida, inicialize
a máquina virtual no ambiente de produção.
Para criar uma tarefa Distribuir imagem
152
Para criar imagens de computadores
Para criar e implementar uma imagem do disco Windows
1
No Console de gerenciamento Symantec, navegue até menu Gerenciar e
selecione Trabalhos e tarefas.
2
No painel direito, clique com o botão direito do mouse em Trabalhos e tarefas
e selecione Novo(a) > Tarefa.
3
Na página Criar nova tarefa, selecione Implementar imagem.
A tarefa Criar ou Distribuir imagem apenas pode ser executada no ambiente
de automação.
4
Especifique um nome para a tarefa no primeiro campo.
5
Digite o seguinte na seção Criação de imagens :
Nome da imagem
Digite o nome do arquivo de imagem que
será implementado.
Nota: No Linux, apenas os campos Nome
e Nome da imagem são necessários.
Todos os outros campos são opcionais.
Código do produto
Selecione uma licença do sistema
operacional que possa ser usada para
inicializar o computador em seu estado
original após a execução da tarefa. Se a
licença não foi adicionada ao Deployment
Solution, você poderá adicioná-la clicando
em Novo(a).
A opção Chave atual está apenas
disponível no Windows Vista e versões
superiores do sistema operacional
Windows.
6
Na seção DeployAnywhere, selecione Incluir o DeployAnywhere para
geração de imagem independente de hardware para implementar os drivers
que você adicionou ao banco de dados do DeployAnywhere.
O banco de dados do DeployAnywhere funciona somente para o sistema
operacional de pré-inicialização WinPE. Depois de selecionar a opção, o banco
de dados do DeployAnywhere será executado quando você implementar a
imagem. O banco de dados será executado mesmo quando o computador
tiver o sistema operacional de pré-inicialização do WinPE em execução. Esta
opção descobre o tipo de hardware que está no computador-cliente de destino
e cria um novo HAL. O HAL e os drivers necessários removidos pelo Sysprep
são distribuídos para ajudar o computador a inicializar com êxito.
153
Para criar imagens de computadores
Para criar e implementar uma imagem do disco Windows
Você pode ignorar a validação de drivers críticos ausentes que são adicionados
ao banco de dados do DeployAnywhere selecionando a opção Ignorar drivers
críticos ausentes. Selecione esta opção se você não quiser os drivers
adicionados passem pela validação executada pelo Deployment Solution. Se
você selecionar esta opção, o arquivo do sistema e as validações do arquivo
.inf serão ignorados para os drivers adicionados.
Depois de selecionar esta opção, selecione uma das opções na lista suspensa
Ignorar validação de driver :
■
Nenhum
Por padrão, este valor está selecionado, o que significa que a validação
não será ignorada para driver algum.
■
Todos
Você pode selecionar se quiser ignorar a validação para todos os drivers.
Nota: Se um driver não passar nas verificações da validação e você não
tiver selecionado a opção Ignorar validação de driver, o driver não será
instalado no computador depois de executar a tarefa de Instalar SO
Windows.
7
Na seção DeployAnywhere, selecione o nível do log de depuração em Nível
do log de depuração para a instalação dos drivers.
Os níveis do log de depuração são:
■
Nenhum
Este nível de log captura os logs de todas as falhas de uma tarefa.
■
Correspondência do driver
O nível do log é 5 e recupera as informações do log sobre os drivers que
tiverem correspondência.
■
Início da função
O nível do log é 10 e o log será criado quando uma função for informada.
■
Fim da função
O nível do log é 11 e o log será criado quando a função sair.
■
Detalhes do dispositivo
O nível do log é 20 e ele imprime a informações sobre os dispositivos.
■
Análise do INF
O nível do log é 30 e ele registra as informações sobre a análise de inf.
■
Nenhum dispositivo correspondente para inf
154
Para criar imagens de computadores
Para criar e implementar uma imagem do disco Windows
O nível do log é 40 e ele registra as informações sobre os infs se eles não
correspondem a dispositivos do computador-cliente.
■
8
Todos
O nível do log é 255 e ele registra as informações em todos os pontos
listados para este campo.
Selecione uma das seguintes opções da seção Configuração do Sysprep :
Gerar arquivo de configuração do
Sysprep usando dados de inventário
As informações necessárias são obtidas
do CMDB.
Arquivo personalizado de configuração Clique em Procurar para selecionar o
do Sysprep
arquivo personalizado Sysprep que você
criou.
9
Digite as credenciais necessárias para unir o computador-cliente a um domínio
na seção Credenciais.
Se o computador-cliente não estava no domínio antes da implementação da
imagem, você poderá adicionar o computador ao domínio, mesmo depois que
a imagem for implementada.
Consulte “Para criar configurações do sistema” na página 277.
155
Para criar imagens de computadores
Para criar e implementar uma imagem do disco Windows
10 Clique na guia Avançado para definir o seguinte:
Partição
Permite decidir as partições nas quais você
implementa a imagem. Você pode mudar
o tamanho da partição de destino clicando
no número da partição.
Nota: Para a Partição de dados ou
Implementação da partição reservada do
sistema, não use o DeployAnywhere.
No Linux, apenas a implementação de
partição de dados é suportada.
Para implementar o Windows 7 com a
partição reservada do sistema, crie uma
tarefa para executar a partição reservada
do sistema de implementação e a partição
do sistema no mesmo ambiente de
pré-inicialização.
No caso da tarefa de implementação de
imagem no Mac, se houver espaço em
disco vazio no computador-cliente, esse
será mesclado à última partição do
computador-cliente
Nota: Para a tarefa de implementação de
imagem no Mac, assegure-se de que a
capacidade da partição do
computador-cliente seja superior à
capacidade da partição do computador de
origem da imagem.
156
Para criar imagens de computadores
Para criar e implementar uma imagem do disco Windows
Linha de comando
Permite adicionar opções da linha de
comando para a ferramenta de geração
de imagens.
Para a implementação da partição do
Ghost, as linhas de comando a seguir não
devem ser usadas:
Valores MODE,Size,SRC e DST não
devem ser usados para linhas de
comando.
Se você quiser implementar uma imagem
de um computador Windows 2012 do tipo
BIOS que não tenha uma partição da
reserva do sistema em um computador
UEFI, use o seguinte parâmetro Ghost
-cesp
Nota: Assegure-se de não especificar o
parâmetro -SZEE, e não selecione a opção
Redimensionar a partição simultaneamente
para a tarefa de implementação de
imagem.
Multicast
Você pode configurar o número de
computadores nos quais deseja fazer o
multicast da imagem. Você pode
sobrescrever as configurações padrão de
multicast definidas em Configurações >
Implementação > Multicast de imagem.
Deverá haver pelo menos um computador
acima do valor limite que você especificar
para o multicast. Por exemplo, se a
contagem do limite for dois, deverá haver
pelo menos dois computadores-cliente e
um computador mestre, que somam três,
para que o multicast seja usado na sessão.
O Deployment Solution não suportará as
opções Multicast e Unicast
simultaneamente se você usar a
ferramenta de geração de imagens do
Ghost.
157
Para criar imagens de computadores
Para criar e implementar imagens de disco do Linux
Manutenção de arquivos
É possível especificar os arquivos e as
pastas que você deseja que sejam
mantidos quando a imagem for restaurada.
Esta opção não será suportada se o
computador-cliente tiver o sistema
operacional Linux.
HTTP
Permite adicionar as credenciais
necessárias para implementar uma
imagem obtida de um site HTTP.
11 Clique em OK.
Se você estiver lendo este procedimento como parte de um processo, retorne
ao processo clicando no seguinte link:
Consulte “Para criar e implementar uma imagem do disco Windows”
na página 135.
Para criar e implementar imagens de disco do Linux
Quando você executar a tarefa Criar imagem com a opção Imagem do disco,
um pacote do Symantec Management Platform será criado para a imagem do disco
capturada. A imagem do disco será armazenada no compartilhamento do
Deployment do servidor de sites no qual o Serviço do pacote é executado. Cada
imagem é armazenada em uma pasta separada e tem um GUID. As informações
sobre a imagem também são armazenadas no CMDB como recursos de imagem.
Você pode usar esse pacote para distribuir a imagem a outros Servidores de
pacotes
No sistema operacional do Linux, a implementação de imagens do disco e de
imagens de backup não suporta o sistema de arquivos ReiserFS. A implementação
de imagens suporta apenas o sistema de arquivos SUSE Ext3. Se você tiver uma
partição ReiserFS, será necessário usar o alternador -raw quando criar a imagem
da partição para preservar sua estrutura. As imagens do Linux IDE devem ser
implementadas nos computadores que têm o disco IDE do Linux. As imagens do
disco SCSI também devem ser implementadas nos computadores que têm a
imagem do disco SCSI.
O processo a seguir relaciona as etapas que você deve seguir para criar uma
imagem de um computador-cliente Linux e implementar a imagem do Linux em
outros computadores-cliente.
A seguir estão as etapas que você deve seguir para criar uma imagem de um
computador-cliente Linux:
158
Para criar imagens de computadores
Para criar e implementar imagens de disco do Linux
Tabela 5-3
Processo da criação de imagem de um computador-cliente Linux
Etapa
Ação
Descrição
Etapa 1
Iniciar o console
Inicie o Symantec
Management Console.
Você pode iniciar o console
no menu Iniciar do
computador do Notification
Server ou em qualquer outro
computador da rede. Para
acessar o console de um
computador diferente, você
deve digitar o seguinte:
http://<endereço IP do
NS>/altiris/console
Etapa 2
Prepare um computador de
referência para a criação de
imagens.
Prepare o computador de
referência que contêm o
software e as configurações
centrais que você deseja
replicar em outros
computadores.
159
Para criar imagens de computadores
Para criar e implementar imagens de disco do Linux
Etapa
Ação
Descrição
Etapa 3
Criar um trabalho do cliente
para as tarefas de
implementação no console
Para criar um trabalho do
cliente, clique com o botão
direito do mouse na pasta
Implementação e migração
e selecione o menu Novo >
Trabalho de cliente. Por
padrão, uma tarefa do nome
Novo trabalho de cliente é
criada; você pode renomeá-la
conforme apropriado.
Navegue até o menu do
console Gerenciar >
Trabalhos e tarefas e crie
um trabalho do cliente para a
pasta Implementação e
migração.
Para criar um trabalho do
cliente, clique com o botão
direito do mouse na pasta
Implementação e migração
e selecione o menu Novo >
Trabalho de cliente. Por
padrão, um trabalho do nome
Novo trabalho de cliente é
criado; você pode renomeá-lo
conforme apropriado.
Etapa 4
Executar a tarefa Preparar a Execute a tarefa Preparar a
captura de imagens
captura de imagens para
garantir que a imagem
capturada não contenha
dados dependentes de
hardware. Você poderá então
implementar uma imagem
independente do hardware
em outros computadores.
Consulte “Para preparar a
captura de uma imagem”
na página 179.
160
Para criar imagens de computadores
Para criar e implementar imagens de disco do Linux
Etapa
Ação
Descrição
Etapa 5
Criar uma imagem do
computador-cliente
Execute a tarefa Criar
imagem para criar a imagem
do disco do computador de
referência.
Você pode executar a tarefa
imediatamente usando a
opção Execução rápida da
tarefa que salvou, ou pode
agendar a tarefa para ser
executada mais tarde no
computador de referência.
Consulte “Para criar uma
imagem do Linux”
na página 163.
Consulte “Para agendar um
trabalho ou uma tarefa de
implementação”
na página 257.
A seguir estão as etapas que você deve seguir para implementar uma imagem de
um computador-cliente Linux em computadores-cliente:
Tabela 5-4
Processo de implementação de imagem de um computador-cliente
Linux
Etapa
Ação
Descrição
Etapa 1
Iniciar o console
Inicie o Symantec
Management Console.
Você pode iniciar o console
no menu Iniciar do
computador do Notification
Server ou em qualquer outro
computador da rede. Para
acessar o console de um
computador diferente, você
deve digitar o seguinte:
http://<endereço IP do
NS>/altiris/console
161
Para criar imagens de computadores
Para criar e implementar imagens de disco do Linux
Etapa
Ação
Descrição
Etapa 2
Criar um trabalho do cliente
para as tarefas de
implementação no console
Para criar um trabalho do
cliente, clique com o botão
direito do mouse na pasta
Implementação e migração
e selecione o menu Novo >
Trabalho de cliente. Por
padrão, uma tarefa do nome
Novo trabalho de cliente é
criada; você pode renomeá-la
conforme apropriado.
Navegue até o menu do
console Gerenciar >
Trabalhos e tarefas e crie
um trabalho do cliente para a
pasta Implementação e
migração.
Para criar um trabalho do
cliente, clique com o botão
direito do mouse na pasta
Implementação e migração
e selecione o menu Novo >
Trabalho de cliente. Por
padrão, um trabalho do nome
Novo trabalho de cliente é
criado; você pode renomeá-lo
conforme apropriado.
Etapa 3
Inicializar o
computador-cliente no
ambiente de automação
Crie uma tarefa Inicializar
em e adicione a tarefa ao
trabalho do cliente para
inicializar o
computador-cliente no
ambiente de automação.
Consulte “Para criar uma
tarefa Inicializar em”
na página 258.
162
Para criar imagens de computadores
Para criar e implementar imagens de disco do Linux
Etapa
Ação
Descrição
Etapa 4
Implementar a imagem no
computador-cliente
Crie uma tarefa Distribuir
imagem para os
computadores-cliente de
destino.
Você pode executar a tarefa
imediatamente usando a
opção Execução rápida da
tarefa que salvou, ou pode
agendar a tarefa para ser
executada mais tarde no
computador de referência.
Consulte “Para implementar
uma imagem do Linux”
na página 168.
Consulte “Para agendar um
trabalho ou uma tarefa de
implementação”
na página 257.
Etapa 5
Inicializar o
computador-cliente na
produção
Inicialize o
computador-cliente na
produção usando a tarefa
Inicializar em.
Consulte “Para criar uma
tarefa Inicializar em”
na página 258.
Para criar uma imagem do Linux
O Deployment Solution permite criar imagens do disco e imagens de backup de
computadores-cliente Linux. Uma imagem do disco é uma imagem que contém o
aplicativo e as configurações presentes em um disco do computador. As imagens
de backup retêm os dados e o software de um computador específico. Uma imagem
de backup contém uma captura de imagem do disco rígido de um computador. A
diferença entre uma imagem do disco e uma imagem de backup é que uma imagem
do disco pode ser usada para implementar vários computadores-cliente, enquanto
a imagem de backup deve ser restaurada somente no computador em que foi
capturada. A imagem tem o mesmo nome do computador do qual foi capturada.
Você executa a tarefa do Deployment Solution Criar imagem para criar imagens
do disco e imagens de backup.
163
Para criar imagens de computadores
Para criar e implementar imagens de disco do Linux
Nota: Para criar uma imagem, se o servidor de pacotes estiver em um domínio
diferente do domínio do SMP, lembre-se de adicionar os usuários do SMP ao grupo
Administrador do servidor de pacotes. Todos os usuários que você adicionar devem
ter lido e gravado permissões no servidor de pacotes.
Para criar uma imagem
1
Inicie o Symantec Management Console.
2
No Console de gerenciamento Symantec, no menu Gerenciar, selecione
Trabalhos e tarefas.
3
No painel esquerdo, execute um destes procedimentos:
■
Clique com o botão direito do mouse em Trabalhos e tarefas do sistema
e selecione Novo(a) > Tarefa.
■
Expanda Trabalhos e tarefas do sistema e clique com o botão direito do
mouse em Implementação e migração para selecionar Novo(a) > Tarefa.
4
Na caixa de diálogo Criar nova tarefa, selecione a opção Implementação e
migração > Cria a imagem.
5
Os campos e suas descrições são:
Ícone Nome da tarefa
Exibe o nome da tarefa padrão como Criar
imagem. Você pode editar o nome da
tarefa padrão para especificar um nome
relevante para a tarefa. Por exemplo, Criar
Imagem_Linux.
Nome da imagem
Digite um nome para a imagem que será
criada.
O nome da imagem suporta apenas
caracteres ASCII. Se você usar um token
para o nome da imagem, assegure-se de
que esse seja um token predefinido válido.
Caso um token inválido seja usado, um
erro poderá ser exibido na tarefa ou um
pacote de imagem com o nome da tarefa
será criado.
Consulte “Sobre tokens predefinidos no
Deployment Solution” na página 282.
Descrição
Digite uma descrição, se necessário.
164
Para criar imagens de computadores
Para criar e implementar imagens de disco do Linux
Ferramenta de geração de imagens
Você pode criar a imagem do disco e a
imagem de backup de
computadores-cliente Linux usando a
ferramenta de geração de imagens Ghost.
Por padrão, a ferramenta de geração de
imagens Ghost cria imagens do disco com
o modo Balanceado em tamanho e
velocidade como opção padrão.
Tipo de imagem
Selecione entre os dois tipos de imagens
de computador a seguir:
■
■
6
Imagem do disco
Uma imagem do disco pode ser
implementada em vários
computadores. Essas imagens serão
salvas em um pacote no servidor de
pacotes e replicadas a outros
servidores de pacotes. Certifique-se de
que a tarefa Preparar a captura de
imagens seja executada antes da
criação da imagem.
Imagem de backup
Uma imagem de backup é usada para
fazer o backup de um único
computador. Essas imagens devem ser
implementadas somente no mesmo
computador em que foram criadas. Não
se deve ser implementá-las em vários
computadores. Essas imagens não são
salvas em um pacote e não poderão
ser distribuídas a outros servidores de
pacotes através do processo de
replicação. Caso você queira criar a
imagem de apenas um disco de dados
que não possui sistema operacional ou
uma partição de disco de dados,
selecione a opção Imagem de backup.
Na página Criar imagem, você pode definir as opções Avançadas de criação
de imagens. A seguir estão as opções que você pode definir com a descrição:
165
Para criar imagens de computadores
Para criar e implementar imagens de disco do Linux
Mídia
Quando você usa a ferramenta de geração
de imagens Ghost para criar imagens em
uma rede como HTTP ou o caminho
mapeado do servidor de pacotes ou do
SMP, o tamanho máximo de intervalos
será de 1,99 GB, referentes ao valor de
divisão zero. Caso contrário, o valor
dividido que você digitou é considerado
como o tamanho máximo do arquivo. Se
o valor dividido for menos de 2 GB, os
intervalos do tamanho solicitado serão
criados. Em servidores da Web IIS, os
intervalos de 2 GB são criados por padrão.
Para os servidores que não são servidores
da Web do IIS, por padrão o tamanho
dividido é ilimitado. Se você especificar o
tamanho dividido como 0 ou -, nenhum
período será criado. Apenas uma única
imagem é criada no servidor da Web.
Caso esteja ciente de qualquer limite de
tamanho de arquivo para upload pela rede,
você deverá especificar esse tamanho de
arquivo como o máximo.
Linha de comando
Permite adicionar opções da linha de
comando para a ferramenta de geração
de imagens.
Consulte “Sobre os parâmetros da linha
de comando” na página 304.
166
Para criar imagens de computadores
Para criar e implementar imagens de disco do Linux
HTTP
Permite fazer o upload e o download de
imagens através do servidor da Web
HTTP.
Você precisa configurar o gerenciador dos
Serviços de Informações da Internet (IIS,
Internet Information Services) para fazer
com que a criação de imagens de HTTP
funcione. Caso contrário, se você tentar
usar o HTTP com a tarefa Criar imagem,
o trabalho falhará e retornará uma
mensagem avisando que não é possível
criar o arquivo.
Para a ferramenta de geração de imagens
Ghost, você deve adicionar tipos de MIME
ao Gerenciador do IIS.
Para adicionar os tipos de MIME, navegue
até o Gerenciador dos serviços de
informações da Internet (IIS) e adicione
os Tipos de MIME à pasta onde as
imagens são armazenadas. Para os tipos
de MIME, digite a Extensão de nome de
arquivo e o Tipo de MIME.
Para a ferramenta Ghost, você deve
adicionar os seguintes tipos de MIME:
■
Extensão de nome de arquivo : .gho
e Tipo MIME :
application/octet-stream
■
Extensão de nome de arquivo : .gho
e Tipo MIME :
application/octet-stream
A ferramenta Ghost suporta o servidor da
Web HTTP que é configurado no Windows
2008 IIS 7.5 e no Windows 2003 Server
IIS 6.0.
7
Clique em OK.
Se você estiver lendo este procedimento como parte de um processo, retorne
ao processo clicando no seguinte link:
Consulte “Para criar e implementar imagens de disco do Linux” na página 158.
167
Para criar imagens de computadores
Para criar e implementar imagens de disco do Linux
Para implementar uma imagem do Linux
O Deployment Solution permite implementar uma imagem do disco padrão em
computadores-cliente usando a tarefa Distribuir imagem. Depois de implementar
uma nova imagem, todos os dados e aplicativos existentes do computador-cliente
serão perdidos e o computador será restaurado ao estado que você implementar.
Para executar a tarefa Distribuir imagem, é necessário saber o seguinte:
■
Se o computador tiver o Deployment Plug-in instalado, a configuração do
computador será salva e restaurada depois que a imagem for aplicada. A
configuração do computador contém o nome do computador, as configurações
de rede e o domínio.
■
Se o computador for membro de um domínio, forneça as credenciais apropriadas
para ingressar novamente no domínio. Você pode criar uma imagem que retenha
os dados e softwares criando uma imagem de backup.
Para criar uma tarefa Distribuir imagem
1
Inicie o Console de gerenciamento da Symantec
2
No Console de gerenciamento Symantec, selecione Gerenciar > Trabalhos
e tarefas.
3
No painel esquerdo, execute um destes procedimentos:
■
Clique com o botão direito do mouse na pasta Trabalhos e tarefas do
sistema e selecione Novo(a) > Tarefa.
■
Expanda a pasta Trabalhos e tarefas do sistema e clique com o botão
direito do mouse na pasta Implementação e migração para selecionar
Novo(a) > Tarefa.
4
Na caixa de diálogo Criar nova tarefa, na pasta Implementação e migração,
selecione a tarefa Distribuir imagem.
5
Digite o seguinte:
Ícone Nome da
tarefa
Exibe o nome da tarefa padrão como Distribuir imagem. Você
pode editar o nome da tarefa padrão para especificar um nome
relevante para a tarefa. Por exemplo, Implementar
Imagem_Linux.
Nome da imagem
Digite o nome do arquivo de imagem que será implementado.
Nota: No Linux, apenas os campos Nome e Nome da imagem
são necessários. Todos os outros campos são opcionais.
168
Para criar imagens de computadores
Para criar e implementar imagens de disco do Linux
6
Clique na guia Avançado para definir o seguinte:
Partição
Permite decidir as partições nas quais você implementa a
imagem. Você pode alterar o tamanho da partição de destino
clicando no número da partição.
No Linux, apenas a implementação de partição de dados é
suportada.
Linha de comando
Permite adicionar opções da linha de comando para a
ferramenta de geração de imagens.
Para a implementação da partição do Ghost, as linhas de
comando a seguir não devem ser usadas:
Valores MODE,Size,SRC e DST não devem ser
usados para linhas de comando.
Nota: Lembre-se de não especificar o alternador -SZEE e
selecione simultaneamente a opção de partição Resize para
a tarefa de implementação da imagem.
Multicast
Você pode configurar o número de computadores nos quais
deseja fazer o multicast da imagem. Você pode sobrepor as
configurações de multicast padrão que foram definidas em
Configurações > Implementação > Multicast de imagem.
Se a contagem limite for 2, deve haver pelo menos dois
computadores-cliente e um computador mestre para que o
multicast seja usado na sessão.
O Deployment Solution não suportará as opções Multicast e
Unicast simultaneamente se você usar a ferramenta de
geração de imagens do Ghost.
Manutenção de
arquivos
É possível especificar os arquivos e as pastas que você deseja
que sejam mantidos quando a imagem for restaurada.
Esta opção não será suportada se o computador-cliente tiver
o sistema operacional Linux.
HTTP
7
Permite adicionar as credenciais necessárias para
implementar uma imagem obtida de um site HTTP.
Clique em OK.
Se você estiver lendo este procedimento como parte de um processo, retorne
ao processo clicando no seguinte link:
Consulte “Para criar e implementar imagens de disco do Linux” na página 158.
169
Para criar imagens de computadores
Para criar e implementar imagens do Mac
Para criar e implementar imagens do Mac
O Deployment Solution permite criar e implementar imagens do Mac. A criação de
imagens de um computador-cliente envolve copiar os aplicativos e as configurações
de um computador em uma imagem que será implementada em outros
computadores.
Para criar imagens do Mac, use a tarefa de Criar imagem, e para implementar
uma imagem, use a tarefa de Distribuir imagem em qualquer modo de
pré-inicialização do cliente. O computador-cliente pode ser inicializado no ambiente
de pré-inicialização usando uma imagem NetBoot, ou inicializado no ambiente de
automação usando o volume DSAutomation. Você pode acessar a tarefa de Criar
imagem e a tarefa de Distribuir imagem no menu Gerenciar > Trabalhos e
tarefas.
Nota: A criação de imagens do Mac não é suportada em HTTP ou HTTPS. Você
deve ter a caixa de seleção Publicar base de código UNC marcada na página
Configurações do Servidor de pacote.
Consulte “Para instalar e desinstalar o ambiente de pré-execução em
computadores-cliente” na página 38.
O seguinte processo elabora as etapas envolvidas na criação e implementação
de imagens do Mac no computador-cliente:
Tabela 5-5
Para criar e implementar a imagem do Mac
Etapa
Ação
Descrição
Etapa 1
Iniciar o console
Inicie o Console de
gerenciamento Symantec.
Você pode iniciar o console
no menu Iniciar do
computador do Notification
Server ou em qualquer outro
computador da rede. Para
acessar o console de um
computador diferente, você
deve digitar o seguinte:
http://<endereço IP do
NS>/altiris/console
170
Para criar imagens de computadores
Para criar e implementar imagens do Mac
Etapa
Ação
Descrição
Etapa 2
Inicialize o
computador-cliente da fonte
da imagem no ambiente de
pré-inicialização
Você deve inicializar o
computador-cliente da fonte
da imagem no ambiente de
pré-inicialização usando um
dos seguintes itens:
■
Imagem NetBoot
■
Ambiente de
pré-execução
Consulte “Para inicializar
computadores Mac com a
imagem do NetBoot”
na página 230.
Etapa 3
Crie a imagem do
computador Mac de origem
Você usa a tarefa de Criar
imagem para criar uma
imagem do computador de
origem depois de inicializar o
computador no ambiente de
pré-inicialização ou no
ambiente de automação
Consulte “Para criar uma
imagem do Mac”
na página 172.
Etapa 4
Inicialize o
computador-cliente de
destino no ambiente de
pré-inicialização
Você deve inicializar o
computador-cliente de
destino no ambiente de
pré-inicialização no qual
deseja implementar a
imagem usando um dos
seguintes itens:
■
Imagem NetBoot
■
Ambiente de
pré-execução
Consulte “Para inicializar
computadores Mac com a
imagem do NetBoot”
na página 230.
171
Para criar imagens de computadores
Para criar e implementar imagens do Mac
Etapa
Ação
Descrição
Etapa 5
Implemente a imagem no
computador de destino
Implemente a imagem em
computadores Mac usando a
tarefa de Distribuir imagem.
Consulte “Para implementar
uma imagem do Mac”
na página 174.
Para criar uma imagem do Mac
O Deployment Solution permite criar as imagens do Mac que você pode usar para
implementar em computadores-cliente. Você pode usar tokens predefinidos para
criar imagens de computadores-cliente Mac.
Consulte “Sobre tokens predefinidos no Deployment Solution” na página 282.
Antes que você crie uma imagem do Mac, garanta a conformidade com o seguinte:
■
O computador de origem da imagem do Mac é inicializado no ambiente de
pré-inicialização ou de automação.
■
O computador-cliente da origem da imagem do Mac tem seu IP configurado
como dinâmico e recebe-o do Servidor DHCP na rede.
Para criar uma imagem do Mac
1
No Console de gerenciamento Symantec, selecione Gerenciar > Trabalhos
e tarefas.
2
No painel esquerdo, execute um destes procedimentos:
3
■
Clique com o botão direito do mouse na pasta Trabalhos e tarefas do
sistema e selecione Novo(a) > Tarefa.
■
Expanda a pasta Trabalhos e tarefas do sistema e clique com o botão
direito do mouse na pasta Implementação e migração para selecionar
Novo(a) > Tarefa.
Na caixa de diálogo Criar nova tarefa, na pasta Implementação e migração,
selecione a tarefa Criar imagem.
172
Para criar imagens de computadores
Para criar e implementar imagens do Mac
4
Na caixa de diálogo Criar imagem, especifique os detalhes para o seguinte:
Ícone Nome da tarefa
Exibe o nome da tarefa padrão como Criar
imagem. Você pode editar o nome da
tarefa padrão para especificar um nome
relevante para a tarefa. Por exemplo, Criar
Imagem_Mac10.7.
Nome da imagem
Digite o nome da imagem que deseja criar.
Descrição
Digite os detalhes da imagem que deseja
criar.
Ferramenta de geração de imagens
Selecione a ferramenta de geração de
imagens, como symDeploMac, à imagem
do computador Mac.
5
No painel de tarefas Criar imagem, clique no botão Avançado....
6
Na caixa de diálogo Avançado, na guia Linha de comando, defina o Disco
de origem (- SRC).
Você deve digitar os detalhes do nome do disco e a partição ou o número do
volume de origem da imagem do computador-cliente Mac. O formato a ser
digitado no Disco de origem (- SRC) é diskname:partition or volume
number.
Por exemplo, 1:2, em que 1 é o nome do disco e 2 é o número da partição ou
número do volume do computador-cliente Mac. Para saber o nome do disco
do Mac e os detalhes da partição do computador-cliente Mac, navegue até Ir
> Utilitários > Terminal e digite o comando diskutil list.
Após a execução do comando, os detalhes do computador-cliente Mac serão
exibidos. Por exemplo, disk0s1, disk0s2, disk2s1, etc. Aqui, para disk0s1,
disk0 é o nome do disco e 1 é o número da partição ou o número do volume.
No Deployment Solution, o campo Disco de origem (- SRC) inicia com 1; aqui
1 corresponde ao disco 0 do computador Mac. De maneira semelhante, 2
corresponde ao disco 1 dos computadores Mac e assim por diante.
A seguir estão alguns exemplos do nome do disco e do formato de número
de partição que devem ser digitados no campo Disco de origem (- SRC) :
■
Para disk0s2 especifique o valor como 1:2, em que 1 é o nome do disco e
2 é o número da partição.
■
Para disk1s2 especifique o valor como 2:2, em que 1 é o nome do disco e
2 é o número da partição.
173
Para criar imagens de computadores
Para criar e implementar imagens do Mac
■
Para disk2s1, especifique o valor como 3:1, em que 3 é o nome do disco
e 1 é o número da partição.
■
Para disk2s2 especifique o valor como 3:2, em que 3 é o nome do disco e
2 é o número da partição.
Consulte “Para criar e implementar imagens do Mac” na página 170.
Consulte “Para implementar uma imagem do Mac” na página 174.
Para implementar uma imagem do Mac
O Deployment Solution permite implementar imagens de disco Mac em um ou mais
computadores Mac. A imagem do disco Mac é dependente do hardware e não
pode ser implementada em diferentes modelos de computadores do mesmo tipo.
Em computadores-cliente Mac, as seguintes configurações devem ser feitas para
garantir que os detalhes corretos do inventário sejam exibidos no computador do
Notification Server:
■
■
No Console de gerenciamento Symantec, acesse Configurações >
Agentes/Plug-ins > Configurações direcionadas do agente.
No painel esquerdo da página Configurações direcionadas do agente,
selecione a opção Todas as estações de trabalho Linux/Mac.
Na página Todas as estações de trabalho Linux/Mac, selecione a guia
UNIX/Linux/Mac e configure o seguinte nas Informações do computador :
■
Retorna as seguintes informações como nome do computador como
Nome do DNS
■
Retorna as seguintes informações como domínio do computador como
Nome do DNS.
No Console de gerenciamento Symantec, acesse Configurações >
Agentes/Plug-ins > Configurações direcionadas do agente.
No painel esquerdo da página Configurações direcionadas do agente,
selecione a opção Todos os servidores Linux/Mac.
Na página Todos os servidores Linux/Mac, selecione a guia UNIX/Linux/Mac
e configure o seguinte nas Informações do computador :
■
Retorna as seguintes informações como nome do computador como
Nome do DNS
■
Retorna as seguintes informações como domínio do computador como
Nome do DNS.
174
Para criar imagens de computadores
Para criar e implementar imagens do Mac
Para implementar uma imagem do Mac
1
No Console de gerenciamento Symantec, selecione Gerenciar > Trabalhos
e tarefas.
2
No painel esquerdo, execute um destes procedimentos:
3
■
Clique com o botão direito do mouse na pasta Trabalhos e tarefas do
sistema e selecione Novo(a) > Tarefa.
■
Expanda a pasta Trabalhos e tarefas do sistema e clique com o botão
direito do mouse na pasta Implementação e migração para selecionar
Novo(a) > Tarefa.
Na caixa de diálogo Criar nova tarefa, na pasta Implementação e migração,
selecione a tarefa Criar imagem.
No painel de tarefas Distribuir imagem, especifique os seguintes detalhes:
Ícone Nome da tarefa
Exibe o nome da tarefa padrão como
Distribuir imagem. Você pode editar o
nome da tarefa padrão para especificar
um nome relevante para a tarefa. Por
exemplo, Implementar Imagem_Mac10.7.
Criação de imagens
Selecione ou procure a imagem do Mac
com uma extensão .mac que deve ser
implementada no computador-cliente.
175
Para criar imagens de computadores
Para criar e implementar imagens do Mac
Opções de Implementar imagem
176
Para criar imagens de computadores
Para criar e implementar imagens do Mac
Permite digitar os detalhes sobre a
implementação da imagem no
computador-cliente.
Clique no botão Avançado.
Na caixa de diálogo Avançado, digite os
seguintes detalhes:
■
Partição
Na guia Partição, selecione
Redimensionar a partição
proporcionalmente para
redimensionar as partições do disco.
Nota: Se houver espaço em disco
vazio no computador, ele será
mesclado com a última partição do
computador Mac.
■
Linha de comando
Na guia Linha de comando, digite o
Disco de destino (-DST).
Você deve digitar os detalhes de
destino do computador-cliente Mac
onde a imagem deve ser
implementada. O formato a ser digitado
no destino é diskname:partition or
volume number.
Para saber o nome do disco e os
detalhes da partição do computador de
origem Mac, navegue até Ir >
Utilitários > Terminal e digite o
comando diskutil list.
Após a execução do comando, os
detalhes do computador-cliente Mac
serão exibidos. Por exemplo, disk0s1,
disk0s2, disk2s1, etc. Aqui, para
disk0s1, disk0 é o nome do disco e 1
é o número da partição ou o número
do volume.
No Deployment Solution, o campo
Disco de destino (- DST) inicia com
1; aqui, 1 corresponde ao disco 0 do
computador Mac. De maneira
semelhante, 2 corresponde ao disco 1
dos computadores Mac e assim por
diante.
177
Para criar imagens de computadores
Sobre recursos de imagens
A seguir estão alguns exemplos do nome
do disco e do formato de número de
partição que devem ser digitados no
campo Disco de destino (- DST) :
■
■
■
■
Para disk0s2 especifique o valor como
1:2, em que 1 é o nome do disco e 2 é
o número da partição.
Para disk1s2 especifique o valor como
2:2, em que 1 é o nome do disco e 2 é
o número da partição.
Para disk2s1, especifique o valor como
3:1, em que 3 é o nome do disco e 1 é
o número da partição.
Para disk2s2 especifique o valor como
3:2, em que 3 é o nome do disco e 2 é
o número da partição.
Consulte “Para criar e implementar imagens do Mac” na página 170.
Consulte “Para criar uma imagem do Mac” na página 172.
Sobre recursos de imagens
Quando uma imagem é criada, um recurso do Symantec Management Platform
para essa imagem é criado também. O recurso de imagem é usado quando você
cria tarefas para implementar as imagens.
O Console de gerenciamento Symantec usa a lista de recursos para exibir as
imagens que podem ser distribuídas. Porém, o console não verifica se o arquivo
de imagem já existe. Se seu arquivo de imagem for excluído do servidor, será ainda
possível criar uma tarefa para distribuir a imagem excluída. Neste caso, a tarefa
falhará.
Você pode exibir uma lista de seus recursos de imagem do menu Gerenciar >
Recursos > Padrão > Todos os recursos > Componente de software > Recurso
de imagem. Você também pode clicar com o botão direito do mouse em um recurso
para acessar o Gerenciador de recursos.
Se você excluir o nome do recurso de imagem usando o Gerenciador de recursos,
ele não excluirá o arquivo de imagem físico do servidor. Após excluir o nome do
recurso de imagem, será necessário remover o arquivo de imagem do servidor.
Consulte “Exclusão de um pacote de imagem” na página 301.
Consulte “Para preparar a captura de uma imagem” na página 179.
178
Para criar imagens de computadores
Sobre pacotes de imagem de disco
Sobre pacotes de imagem de disco
Um pacote do Symantec Management Platform será criado para todas as imagens
do disco quando você executar a tarefa de Criar imagem com Imagem do disco
como a opção. Você poderá depois usar este pacote para distribuir a imagem a
outros servidores de pacotes.
As imagens do disco são armazenadas no compartilhamento de implementação
do servidor de sites no qual o serviço do pacote é executado. Cada imagem é
armazenada em uma pasta separada que é especificada por um GUID. As
informações sobre a imagem são armazenadas também no CMDB como um recurso
de imagem.
Você pode exibir seus pacotes de imagem do disco no menu Gerenciar >
Computadores ou no menu Gerenciar > Todos os recursos > Padrão > Todos
os recursos > Pacote. Você também pode exibi-los no menu Configurações >
Todas as configurações > Distribuição e migração > Imagens do disco.
Você pode configurar como o pacote da imagem é distribuído aos servidores de
pacotes adicionais que usam o menu Configurações > Todas as configurações.
Após selecionar o pacote desejado, você poderá selecionar quais servidores obterão
a imagem, na guia Servidores de pacotes.
Você pode optar dentre as seguintes opções de distribuição de pacotes:
■
Todos os servidores de pacotes.
■
Servidores de pacotes individuais.
■
Servidores de pacotes por site.
■
Servidores de pacotes automaticamente com pré-armazenamento.
Você também pode excluir pacotes.
Consulte “Exclusão de um pacote de imagem” na página 301.
Consulte “Sobre recursos de imagens” na página 178.
Para preparar a captura de uma imagem
A tarefa de Preparar a captura de imagens prepara um computador-cliente para
a criação de uma imagem.
No Windows, a tarefa de Preparar a captura de imagens usa o utilitário Sysprep
para remover o nome do computador, o identificador de segurança (SID), a licença
do sistema operacional, o GUID do agente e alguns drivers dependentes de
hardware. Sempre execute esta tarefa antes de criar uma imagem do disco. O
179
Para criar imagens de computadores
Para preparar a captura de uma imagem
Sysprep também desativa a conta de administrador integrado e limpa a senha do
administrador.
No Linux, esta tarefa executa um script de pré-imagem para remover as definições
relacionadas à configuração e para preparar o computador para a criação de
imagens.
Consulte “Para configurar a criação de imagens do Sysprep” na página 142.
Você pode escolher diversas opções enquanto cria essa tarefa. Você deverá criar
uma tarefa de implementação para que possa executá-la.
Para preparar a captura de imagem
1
No Console de gerenciamento Symantec, selecione Gerenciar > Trabalhos
e tarefas.
2
No painel esquerdo, execute um destes procedimentos:
■
Clique com o botão direito do mouse na pasta Trabalhos e tarefas do
sistema e selecione Novo(a) > Tarefa.
■
Expanda a pasta Trabalhos e tarefas do sistema e clique com o botão
direito do mouse na pasta Implementação e migração para selecionar
Novo(a) > Tarefa.
3
Na caixa de diálogo Criar nova tarefa, na pasta Implementação e migração
selecione a tarefa de Preparar a captura de imagens.
4
Na seção Pré-geração de imagens, selecione o sistema operacional Windows
(com sysprep) ou Linux.
Os campos e suas descrições são:
Ícone Nome da tarefa
Exibe o nome da tarefa padrão como
Preparar a captura de imagens. Você pode
editar o nome da tarefa padrão para
especificar um nome relevante para a
tarefa. Por exemplo, Preparar a captura
de imagens_Linux.
180
Para criar imagens de computadores
Para preparar a captura de uma imagem
Pré-geração de imagens
Permite selecionar o sistema operacional
para o qual você quer criar uma a tarefa
de Preparar a captura de imagens.
Para Windows, você pode selecionar o
seguinte:
■
■
Tipo de SO
Selecione a versão do sistema
operacional Windows.
Código do produto
Selecione uma licença do sistema
operacional que será usada para
restaurar o computador ao seu estado
original após a execução da tarefa. No
Windows Vista ou versões posteriores,
você pode selecionar a opção Chave
atual que é exibida na lista. Se você
selecionar a opção Chave atual, o
código do produto será retido com a
imagem. Quando você selecionar a
opção Chave atual na tarefa de
Distribuir imagem, a chave capturada
será usada na implementação da
imagem do Windows no
computador-cliente.
Se a licença não for adicionada ao
Deployment Solution, você poderá
adicioná-la clicando em Novo(a). Na
caixa de diálogo Adicionar chave de
licença do sistema operacional,
adicione o código do produto para o
sistema operacional selecionado.
Digite as credenciais para reintegrar um Permite reintegrar o computador-cliente
domínio após a conclusão da captura ao domínio depois que a tarefa for
executada.
Especifique as credenciais para reintegrar
o domínio nos campos Nome de usuário,
Senha e Confirmar senha.
Esta opção é aplicável somente para o
sistema operacional Windows.
181
Para criar imagens de computadores
Para preparar a captura de uma imagem
Inicializar em
182
Para criar imagens de computadores
Para preparar a captura de uma imagem
Permite selecionar o ambiente no qual
você quer inicializar o computador-cliente
antes de começar o processo de criação
da imagem.
No caso do Linux, somente o tipo de
arquitetura x86 é suportado.
Você pode selecionar uma das seguintes
opções:
■
■
Automação
Selecione esta opção para inicializar o
computador-cliente no ambiente de
automação. O ambiente de automação
é criado nos computadores-cliente nos
quais o ambiente de pré-execução está
instalado. As pastas de automação são
específicas aos sistemas operacionais.
PXE
Selecione esta opção se você quiser
inicializar o computador-cliente no
ambiente de pré-inicialização.
Para a imagem PXE, selecione uma
das seguintes arquiteturas na lista
suspensa:
■ Automático
Selecione essa opção se você
quiser inicializar o
computador-cliente com base na
arquitetura do processador do
computador. Por exemplo, se você
tiver um computador-cliente cujo
tipo do processador é x64 mas o
sistema operacional instalado for
Windows 7 x86, a opção
Automático inicializará o
computador no modo de arquitetura
x64 e não no modo x86.
A opção Automático poderá ser
útil se você tiver criado uma
imagem PXE comum para as
arquiteturas x86 e x64 ou quiser
inicializar um computador conforme
a arquitetura do processador,
independentemente da arquitetura
do SO. Crie imagens PXE através
183
Para criar imagens de computadores
Para restaurar uma imagem de backup
■
■
da caixa de diálogo Criar
configurações de
pré-inicialização no console.
x86
Selecione essa opção se você criou
a imagem PXE para a arquitetura
x86 do sistema operacional.
x64
Selecione essa opção se você criou
a imagem PXE para a arquitetura
x64 do sistema operacional.
Consulte “Para criar a configuração de
pré-inicialização do Windows”
na página 125.
Consulte “Para criar a configuração de
pré-inicialização do Linux ” na página 129.
Período de registro
O período de registro é o período de tempo
durante o qual o computador-cliente tem
o registrado da política cancelado no
registro do Notification Server. Isso
acontecerá somente quando o
computador-cliente tentar inicializar de um
ambiente para outro. No tempo de registro
especificado, o computador-cliente deverá
registrar-se novamente na política de
registro. Em caso de falha, o computador
deverá ser registrado manualmente.
O tempo de registro padrão exibido é o
tempo de registro definido na página
Configurações globais.
Consulte “Sobre trabalhos e tarefas de implementação” na página 248.
Para restaurar uma imagem de backup
No Deployment Solution você pode restaurar a imagem de backup de um
computador-cliente. Apenas é possível restaurar uma imagem de backup no
computador-cliente do qual ela foi capturada. O Deployment Solution permite usar
o %Nome_do_computador% como o nome de padrão da imagem de backup. Você
pode também preservar todos os arquivos que quiser reter no computador-cliente
após ter implementado a imagem de backup.
184
Para criar imagens de computadores
Para restaurar uma imagem de backup
Para restaurar uma imagem de backup
1
No Console de gerenciamento Symantec, no menu Gerenciar, clique em
Trabalhos e tarefas.
2
No painel direito, clique com o botão direito do mouse em Trabalhos e tarefas
e selecione Novo(a) > Tarefa.
3
Na página Criar nova tarefa, clique em Restaurar imagem de backup.
4
Selecione o nome da imagem para restaurar.
Os campos e as descrições são:
Ícone de Nome da tarefa
Permite especificar o nome da tarefa da imagem de
backup de restauração no campo de texto.
Nome da imagem
Permite procurar a imagem de backup que você quer
restaurar.
Caminho
Permite exibir o caminho e a descrição da imagem
de backup que você quer restaurar.
Descrição
5
(Opcional) Clique em Avançado para especificar parâmetros adicionais.
As guias e suas descrições são:
Partição
Permite configurar as partições de disco para a
imagem de backup que você quer restaurar.
Marque a caixa de seleção Resize Partition para
particionar os discos.
Para redimensionar o disco, você pode selecionar
algumas das seguintes opções:
■
Proporcionalmente
■
A primeira partição utilizará o espaço livre em
disco
A última partição utilizará o espaço livre em disco
■
■
Da seguinte maneira
Esta opção permite selecionar a partição de disco
cujas propriedades você quer configurar.
185
Para criar imagens de computadores
Para restaurar uma imagem de backup
Preservação de arquivos
Permite preservar os arquivos e as pastas de um
disco durante a restauração de imagem.
Use as seguintes opções:
■
■
■
■
Linha de comando
HTTP
Partição de preservação
Selecione o número de partições do disco em
que você quer preservar os arquivos e as pastas
que você seleciona na tabela. Você pode
selecionar as unidades ou os volumes cujos
arquivos ou pastas você quer preservar.
Adicionar
Clique nesta opção para adicionar arquivos e
pastas do disco que você quer preservar. Você
adiciona as opções na caixa de diálogo
Adicionar manutenção de arquivos.
Na caixa de diálogo Adicionar preservação de
arquivos. selecione a unidade cujos arquivos ou
pastas você quer preservar. Forneça o caminho
da fonte do arquivo ou a pasta e o caminho de
destino onde o arquivo ou a pasta devem ser
preservados.
Ícone de Editar
Permite editar as propriedades da unidade ou do
volume que você selecionar na tabela.
Ícone de Excluir
Permite excluir as unidades ou os volumes que
você selecionar na tabela.
Você pode especificar o seguinte:
■
Linha de comando base
■
Disco de destino (-DTK)
■
Opções da linha de comando
Permite implementar uma imagem do local do
servidor HTTP depois que você especificar as
credenciais do HTTP.
Na página Opções avançadas, clique em OK para salvar suas opções.
6
Na página da tarefa Restaurar a imagem de backup, clique em OK.
Consulte “Sobre trabalhos e tarefas de implementação” na página 248.
186
Para criar imagens de computadores
Para importar imagens usando a ferramenta de importação de recursos
Para importar imagens usando a ferramenta de
importação de recursos
A Ferramenta de importação de recursos do Deployment Solution permite
importar as imagens que estão localizadas no servidor Web HTTP. As credenciais
de usuário não são necessárias para acessar as imagens localizadas no servidor
Web HTTP.
Você também pode importar pacotes do sistema operacional usando a Ferramenta
de importação de recursos do Deployment Solution.
Para importar uma imagem existente
1
Procure <Diretório de instalação>\Arquivos de
programas\Altiris\Deployment\Tools e execute o arquivo
ResourceImporterTool.exe. Você pode executar esta ferramenta através do
Symantec Management Platform.
2
Na Ferramenta de importação de recursos do Deployment Solution, clique
e procure C:\DS_Resources\Win7 Image e abra o arquivo .gho ou .img.
3
Em Selecionar sistema operacional, selecione Windows 7 Professional.
4
Clique em Importar.
5
Uma mensagem que indica o upload bem-sucedido da imagem é exibida.
Confirme a mensagem e feche a Ferramenta de importação de recursos
do Deployment Solution.
187
Capítulo
6
Para instalar um sistema
operacional
Este capítulo contém os tópicos a seguir:
■
Sobre o SO suportado instalado usando o Deployment Solution
■
Para instalar o SO Windows em computadores-cliente
■
Para instalar o SO Linux/ESX em computadores-cliente
■
Para instalar o Mac OS usando o Deployment Solution
■
Trabalho de amostra de sistema operacional com script
Sobre o SO suportado instalado usando o Deployment
Solution
Você pode usar o Deployment Solution para instalar um sistema operacional (OS,
operating system) em um computador-cliente. Para instalar um SO, o Deployment
Solution contém as tarefas predefinidas que você pode configurar e agendar nos
computadores-cliente. O Deployment Solution suporta a instalação de sistemas
operacionais Windows, UNIX, ESX e Mac em computadores-cliente.
A tarefa de distribuição, Instalar SO Windows permite instalar o sistema
operacional Windows em um computador-cliente, enquanto a tarefa Instalar SO
Linux/ESX permite instalar sistemas operacionais Linux e ESX. A tarefa Instalar
o Mac OS permite instalar o sistema operacional Mac em computadores-cliente.
As versões suportados do SO Windows e a arquitetura que o Deployment Solution
suporta são:
Para instalar um sistema operacional
Sobre o SO suportado instalado usando o Deployment Solution
Tabela 6-1
Versões do SO Windows e arquitetura suportada
Nome e versão do SO
Arquitetura
Windows 7 Enterprise
x64 ou x86
Windows 7 Professional
x64 ou x86
Windows 7 Ultimate
x64 ou x86
Windows Server 2003 Datacenter
Edition
x64 ou x86
Windows Server 2003 Enterprise Edition x64 ou x86
Windows Server 2003 R2 Datacenter
Edition
x64 ou x86
Windows Server 2003 R2 Enterprise
Edition
x64 ou x86
Windows Server 2003 R2 Standard
Edition
x64 ou x86
Windows Server 2003 R2 Web Edition
x64 ou x86
Windows Server 2003 Standard Edition
x64 ou x86
Windows Server 2003 Web Edition
x64 ou x86
Windows Server 2008 Datacenter
Edition Core
x64 ou x86
Windows Server 2008 Datacenter
Edition
x64 ou x86
Windows Server 2008 Enterprise Edition x64 ou x86
Core
Windows Server 2008 Enterprise Edition x64 ou x86
Windows Server 2008 R2 Datacenter
Edition Core
x64 ou x86
Windows Server 2008 R2 Datacenter
Edition
x64
Windows Server 2008 R2 Datacenter
Edition
x64
Windows Server 2008 R2 Enterprise
Edition Core
x64
189
Para instalar um sistema operacional
Sobre o SO suportado instalado usando o Deployment Solution
Nome e versão do SO
Arquitetura
Windows Server 2008 R2 Enterprise
Edition
x64
Windows Server 2008 R2 Standard
Edition Core
x64
Windows Server 2008 R2 Standard
Edition
x64
Windows Server 2008 R2 Web Edition
Core
x64
Windows Server 2008 R2 Web Edition
x64
Windows Server 2008 Standard Edition x64 ou x86
Core
Windows Server 2008 Standard Edition x64 ou x86
Windows Server 2008 Web Edition Core x64 ou x86
Windows Server 2008 Web Edition
x64 ou x86
Windows Vista Business
x64 ou x86
Windows Vista Enterprise
x64 ou x86
Windows Vista Ultimate
x64 ou x86
Windows XP Professional
x64 ou x86
As versões dos SO Linux e ESX suportadas que o Deployment Solution suporta
são:
Tabela 6-2
Versão dos SO Linux e ESX
Versão do Linux
Versão do ESX
Red Hat Enterprise Linux 5
ESX 4
Red Hat Enterprise Linux 6 Server
ESXi 4
Estação de trabalho Red Hat Enterprise
Linux 6
Cliente Red Hat Enterprise Linux 6
SuSE Linux Enterprise Server 10
190
Para instalar um sistema operacional
Para instalar o SO Windows em computadores-cliente
Versão do Linux
Versão do ESX
SuSE Linux Enterprise Desktop 10
SuSE Linux Enterprise Server 11
SuSE Linux Enterprise Desktop 11
VMware
ESX 4.0, ESX 4.1, ESXi 4.0, ESXi 4.1, ESXi 5.1
As versões suportados do SO Mac que o Deployment Solution suporta são:
Tabela 6-3
Versões e nomes de código do SO Mac
Versão do Mac
Nome de código
Mac OS X 10.6
Snow Leopard
Mac OS X 10.7
Lion
Mac OS X 10.8
Mountain Lion
Para instalar o SO Windows em computadores-cliente
O Deployment Solution permite instalar um sistema operacional (SO) Windows em
um computador desconhecido, predefinido ou gerenciado em uma rede corporativa.
A instalação do SO Windows permite instalar remotamente o SO Windows em
qualquer desktop, laptop ou servidor que seja independente da configuração de
hardware do computador. Além disso, você pode criar um pacote do SO Windows
com os arquivos de origem exigidos e decidir quais arquivos de origem serão
incluídos no pacote.
Esse processo trata de como você deve inicializar um computador-cliente no
ambiente de pré-inicialização usando uma imagem WinPE. Após a inicialização
do computador-cliente no ambiente de pré-inicialização, a comunicação com o
Notification Server será estabelecida. Você deverá então criar um pacote de
instalação do SO Windows e instalar o SO Windows usando o pacote de instalação.
Você deve executar as etapas a seguir para instalar o SO Windows em um
computador-cliente:
191
Para instalar um sistema operacional
Para instalar o SO Windows em computadores-cliente
Tabela 6-4
Para instalar o SO Windows em um computador-cliente
Etapa
Ação
Descrição
Etapa 1
Iniciar o Console de
gerenciamento Symantec
Inicie o Console de
gerenciamento Symantec.
Você pode iniciar o console
no menu Iniciar do
computador do Notification
Server ou em qualquer outro
computador da rede. Para
acessar o console de um
computador diferente, você
deve digitar o seguinte:
http://<endereço IP do
NS>/altiris/console
Etapa 2
Instalar e ativar o Serviço de Instale o Serviço de
inicialização de rede em um inicialização de rede (NBS,
servidor de sites
Network Boot Service) em um
servidor de sites antes de
executar outras
configurações. O NBS é um
componente do Deployment
Solution que você instala e
executa como um serviço em
um servidor de sites. Depois
de instalado em um servidor
de sites, o NBS controla toda
a comunicação com o
Symantec Management
Platform para o Deployment
Solution.
Consulte “Para instalar os
Serviços de inicialização de
rede no servidor de sites”
na página 32.
192
Para instalar um sistema operacional
Para instalar o SO Windows em computadores-cliente
Etapa
Ação
Descrição
Etapa 3
Criar o ambiente de
Crie e configure um ambiente
pré-inicialização do Windows de pré-inicialização do
Windows usando uma
imagem PXE. A imagem PXE
é usada para inicializar o
computador-cliente em uma
rede no ambiente de
pré-inicialização ou no estado
pré-SO. Uma imagem PXE é
salva no servidor de sites no
qual o NBS é configurado.
Portanto, verifique se o NBS
está em execução no servidor
de sites antes de criar a
imagem PXE.
Consulte “Para preparar
computadores desconhecidos
para serem incializados com
a imagem WinPE ”
na página 61.
Consulte “Para preparar
computadores predefinidos
para serem inicializados com
a imagem WinPE ”
na página 76.
Consulte “Para inicializar o
computador Windows
gerenciado com a imagem
WinPE” na página 97.
193
Para instalar um sistema operacional
Para instalar o SO Windows em computadores-cliente
Etapa
Ação
Descrição
Etapa 4
Configurar o NBS com base
no tipo de computador-cliente
que deve ser inicializado no
ambiente de pré-inicialização
Configure o Serviço de
inicialização de rede (NBS)
para o tipo de
computador-cliente que você
deseja inicializar no ambiente
de pré-inicialização.
A configuração do NBS é
definida através do menu do
console Configurações >
Implementação >
Configurações gerais do
NBS.
Consulte “Para configurar o
Serviço de inicialização de
rede em computadores
gerenciados ” na página 116.
Consulte “Para configurar o
Serviço de inicialização de
rede em computadores
predefinidos” na página 119.
Consulte “Para configurar o
Serviço de inicialização de
rede em computadores
gerenciados” na página 122.
194
Para instalar um sistema operacional
Para instalar o SO Windows em computadores-cliente
Etapa
Ação
Descrição
Etapa 5
Adicionar ou importar
Adicione ou importe o pacote
arquivos do SO para o pacote do SO para gerenciar os
de instalação do SO
arquivos de origem do SO
Windows. Você pode
configurar os parâmetros de
importação para seu pacote.
Para adicionar o pacote do
SO para a instalação do SO
Windows, no Console de
gerenciamento Symantec,
clique em Configurações >
Implementação > Arquivos
SO > Adicionar arquivos.
Para importar os arquivos do
SO para um pacote de
instalação do SO Windows,
você também pode usar a
Ferramenta de importação
de recursos do Deployment
Solution. Essa ferramenta
está localizada na pasta
<diretório_de_instalação>
/Altiris/Deployment/Tools do
computador do Notification
Server.
Nota: Você pode adicionar
ou importar arquivos do SO
a um pacote de instalação do
SO Windows antes de
executar a tarefa Instalar SO
Windows. Como alternativa,
você pode especificar os
arquivos que serão
adicionados ou importados
ao pacote de instalação no
tempo de execução enquanto
executa a tarefa Instalar SO
Windows.
Consulte “Para adicionar ou
importar arquivos do SO”
na página 209.
195
Para instalar um sistema operacional
Para instalar o SO Windows em computadores-cliente
Etapa
Ação
Descrição
Etapa 6
(Opcional) Adicionar uma
licença do sistema
operacional Windows para
instalar o SO Windows no
computador-cliente
Adicione a licença do sistema
operacional Windows para o
SO correspondente através
do Console de gerenciamento
Symantec de modo a poder
controlar as licenças do SO
mais tarde.
Nota: É possível adicionar a
licença do sistema
operacional Windows antes
de executar a tarefa Instalar
SO Windows. Como
alternativa, você pode
especificar a licença do
sistema operacional Windows
para o SO correspondente no
tempo de execução enquanto
executa a tarefa Instalar SO
Windows.
Consulte “Para adicionar
licenças do sistema
operacional” na página 208.
Etapa 7
(Opcional) Apagar disco do
computador-cliente
Execute a tarefa Apagar
disco para apagar os discos
no computador-cliente. Essa
ação garantirá que todos os
dados e partições de
preexistentes sejam
removidos do computador.
Quando você realocar o
hardware, será possível usar
esta tarefa para garantir que
nenhum dado antigo possa
ser recuperado.
Você poderá executar essa
etapa somente quando limpar
todos os dados ou partições
de disco preexistentes no
disco do computador-cliente.
Consulte “Apagamento de um
disco” na página 202.
196
Para instalar um sistema operacional
Para instalar o SO Windows em computadores-cliente
Etapa
Ação
Descrição
Etapa 8
Criar uma partição de disco
no computador-cliente
Execute a tarefa Disco de
partição para criar partições
na unidade de disco rígido do
computador-cliente antes de
instalar o SO Windows.
Para instalar o SO Windows
em computadores UEFI/EFI,
o computador deverá ter
partições criadas com o tipo
de tabela de partição GPT. A
partição GPT é exigida
porque a tarefa Disco de
partição do Deployment
Solution não é aplicável aos
computadores UEFI.
Consulte “Criação de
partições de disco”
na página 205.
Etapa 9
Instalar um SO Windows no
computador-cliente
Execute a tarefa Instalar SO
Windows para instalar o SO
Windows no
computador-cliente após a
inicialização do computador
no ambiente de
pré-inicialização. Por padrão,
após a instalação do SO
Windows, o
computador-cliente será
inicializado no ambiente de
produção.
Você pode instalar o SO
Windows em computadores
UEFI/EFI usando o arquivo
de resposta padrão ou um
arquivo de resposta
personalizado.
Consulte “Para instalar um
SO Windows usando o
Deployment Solution ”
na página 199.
197
Para instalar um sistema operacional
Para instalar o SO Windows em computadores-cliente
Etapa
Ação
Descrição
Etapa 10
Executar a Execução rápida Após a criação de uma tarefa
ou agendar a tarefa Instalar , você poderá escolher
SO Windows
executar a Execução rápida
ou agendar a tarefa Instalar
SO Windows para que seja
executada imediatamente ou
quando você desejar
executá-la no
computador-cliente. Você
pode especificar o
computador em que a tarefa
é executada.
Como alternativa, é possível
escolher adicionar as tarefas
nas etapas 7, 8 e 9 à
Trabalho de implementação
inicial. Também é possível
criar um trabalho que
contenha as tarefas e
adicionar o trabalho ao menu
Trabalho de implementação
inicial.
Consulte “Para agendar um
trabalho ou uma tarefa de
implementação”
na página 257.
198
Para instalar um sistema operacional
Para instalar o SO Windows em computadores-cliente
Etapa
Ação
Descrição
Etapa 11
Verificar se o computador é
inicializado no ambiente de
produção
Depois de executar a tarefa
Instalar SO Windows no
computador, verifique se o
SO Windows está instalado
e o se computador está no
ambiente de produção. Por
padrão, o computador é
inicializado no ambiente de
produção após a execução
da tarefa.
Para verificar, no Console de
gerenciamento Symantec,
clique no menu Gerenciar >
Computadores > selecione
o nome do computador na
lista de computadores
disponíveis. Os detalhes do
computador selecionado
aparecem no painel Geral.
Verifique o sistema
operacional que está
instalado no computador.
Você também pode exibir o
status da tarefa Instalar SO
Windows na lista
Trabalhos/Tarefas.
Consulte “Para definir as configurações de implementação inicial” na página 269.
Para instalar um SO Windows usando o Deployment Solution
Você executa a tarefa de Instalar SO Windows do Deployment Solution para
instalar o sistema operacional (OS) Windows em computadores-cliente. Esta tarefa
permite instalar o SO Windows nos computadores sem sistema operacional
adicionados a uma rede, bem como em computadores gerenciados. Para instalar
o SO em computadores sem sistema operacional, assegure-se de executar a tarefa
de Disco de partição para criar partições na unidade de disco rígido do
computador-cliente antes de instalar o SO Windows.
Consulte “Criação de partições de disco” na página 205.
Para instalar o SO Windows em computadores gerenciados, assegure-se de
executar primeiro a tarefa de Apagar disco seguida pela tarefa de Disco de
partição. Você deve também assegurar que o ambiente de pré-execução instalado
199
Para instalar um sistema operacional
Para instalar o SO Windows em computadores-cliente
no computador gerenciado e o sistema operacional que será instalado tenham a
mesma arquitetura.
Após ter instalado o SO Windows, se o computador-cliente não puder se conectar
ao Symantec Management Platform, verifique se o Symantec Management Agent
(SMA) está instalado.
Para instalar o SO Windows em computadores-cliente
1
No Console de gerenciamento Symantec, no menu Gerenciar, selecione
Trabalhos e tarefas.
2
No painel direito, clique com o botão direito do mouse em Trabalhos e tarefas
e selecione Novo(a) > Tarefa.
3
Na página Criar nova tarefa, selecione Instalar sistema operacional
Windows.
4
Digite valores para os seguintes campos:
Ícone Nome da tarefa Exibe o nome da tarefa padrão como Instalar SO Windows.
Você pode editar o nome da tarefa padrão para especificar
um nome relevante para a tarefa. Por exemplo, instalar
Windows_XP.
Arquivos do sistema Permite selecionar as origens dos arquivos previamente
- Origem do SO
instalados para o sistema operacional da lista suspensa.
Clique em Add para adicionar um pacote novo do SO na caixa
de diálogo Add OS Packages.
Arquivos do sistema Permite selecionar previamente uma licença adicionada da
- Código do produto lista suspensa.
Clique em Adicionar para adicionar licenças em Adicionar
licenças de SO.
Instalar drivers
Selecione Instale os drivers do banco de dados de drivers
durante a instalação do sistema operacional para instalar
os drivers ausentes necessários para uma instalação com
êxito.
200
Para instalar um sistema operacional
Para instalar o SO Windows em computadores-cliente
Configuração
Permite definir as configurações para instalar o sistema
operacional Windows.
As opções de configuração são:
■
Usar dados do inventário para reconfigurar o
computador
Usa as informações armazenadas no CMDB a fim de
configurar o computador para o nome e para ingressar no
domínio. O computador-cliente também pode ingressar
no domínio sem um inventário, mas a opção de dados de
inventário deve ser selecionada. O FQDN deve ser usado
como credencial do domínio. Por exemplo,
Symantec.com\User e não Symantec\user.
Nota: A Symantec recomenda usar a tarefa de Aplicar
configuração do sistema se unir o computador-cliente
ao domínio.
■
■
Usar configurações padrão
Usa as configurações padrão.
Arquivo de configuração
Usa um arquivo de resposta personalizado.
Se você usar um arquivo de resposta personalizado que
crie partições de disco, observe o seguinte:
■ O SO é instalado com êxito no computador-cliente
■
■
O DeployAnywhere não adiciona drivers ao
computador-cliente
Se selecionar a opção Instale os drivers do banco
de dados de drivers durante a instalação do sistema
operacional, a configuração da partição que você
especificar no arquivo de configuração sobrescreverá
a partição que armazena os drivers no
computador-cliente.
Se você quiser usar o DeployAnywhere, crie partições
usando a tarefa de Disco de partição do console.
O SMA não é instalado no computador-cliente
Você deve instalar o SMA manualmente no
computador-cliente.
O nome de usuário e a senha especificados no arquivo de
resposta são exibidos no formato de texto simples quando o
computador-cliente é inicializado no ambiente de
pré-inicialização.
201
Para instalar um sistema operacional
Para instalar o SO Windows em computadores-cliente
Reinicialização
Permite a você selecionar a opção Não reinicializar o cliente
após SOI.
Se esta caixa de seleção estiver marcada, o
computador-cliente não será reinicializado depois que a
instalação do SO Windows for concluída.
5
Clique em OK.
Consulte “Apagamento de um disco” na página 202.
Apagamento de um disco
Você pode usar a tarefa Apagar disco para limpar um disco. Assim, as partições,
juntamente com os dados, são removidas do computador-cliente. Quando você
realocar o hardware, será possível usar esta tarefa para garantir que nenhum dado
antigo possa ser recuperado. Você pode excluir as partições do disco, apagar o
disco do sistema ou configurar a tarefa para apagar todos os discos. Você não
pode executar uma tarefa de Apagar disco para um disco conectado através de
uma interface USB ou FireWire.
Você acessa a tarefa Apagar disco no menu Gerenciar > Trabalhos e tarefas.
Na janela Trabalhos e tarefas, expanda Trabalhos e tarefas do sistema e clique
com o botão direito do mouse na opção Implementação e migração > Nova >
Tarefa. Na caixa de diálogo Criar nova tarefa, acesse Implementação e migração
> Apagar disco.
Para apagar um disco
1
No Console de gerenciamento Symantec, no menu Gerenciar, selecione
Trabalhos e tarefas.
2
No painel direito, clique com o botão direito do mouse em Trabalhos e tarefas
e selecione Novo(a) > Tarefa.
3
Na página Criar nova tarefa, selecione Apagar disco.
4
Especifique um nome para a tarefa no primeiro campo.
5
Selecione uma das seguintes opções:
Ícone Nome da tarefa
Permite especificar o nome da tarefa de
apagamento de disco.
202
Para instalar um sistema operacional
Para instalar o SO Windows em computadores-cliente
Seleção de disco
Permite selecionar a partição de disco na
lista suspensa. Você pode selecionar o
número do disco no intervalo de 1 a 8, todo
o disco e disco do sistema.
Caso você selecione a opção Disco do
sistema, a seção de remoção de partição
será desativada.
Remover partições
Permite remover as partições selecionadas
do disco.
Selecione a partição de disco na lista
suspensa da opção Seleção de disco e
marque a caixa de seleção Apagar dados.
203
Para instalar um sistema operacional
Para instalar o SO Windows em computadores-cliente
Apagar disco
Permite selecionar dentre as seguintes
opções para apagar o disco:
■
■
Apagamento seguro
Selecione esta opção para apagar
dados mais de uma vez.
O seguinte grupo de operações é
executado na unidade de disco rígido
seis vezes:
■ Todos os locais endereçáveis são
sobrescritos com 0x35.
■ Todos os locais endereçáveis são
sobrescritos com 0xCA.
■ Todos os locais endereçáveis são
sobrescritos com um caractere
pseudo-aleatório.
■ Todos os locais endereçáveis são
verificados no hardware usando o
comando Verify Sectors no disco.
Converter em
Selecione esta opção para apagar o
disco selecionado e para converter a
partição do computador-cliente ao
seguinte tipo:
■ GPT
Converte a partição do
computador-cliente ao tipo de
partição GPT.
■ MBR
Converte o tipo da partição do
computador-cliente ao tipo de
partição MBR.
Nota: Usando a opção Apagamento
seguro, esta tarefa terá um valor de tempo
limite de 36 horas no servidor de tarefas.
Se esta tarefa for executada em um cliente
que tenha um disco rígido com mais de
375 GB, a tarefa será relatada como com
falhas no servidor de tarefas. Porém, a
tarefa continuará a ser executada no
cliente até ser concluída.
204
Para instalar um sistema operacional
Para instalar o SO Windows em computadores-cliente
Opções avançadas
Exibe as opções avançadas, tais como
Reinicializar.
Permite reinicializar o computador depois
da conclusão da tarefa de apagamento.
6
Clique em OK.
Consulte “Criação de partições de disco” na página 205.
Criação de partições de disco
Você pode usar a opção Disco de partição para criar partições em seu disco.
Para instalar um SO usando o Deployment Solution, a unidade deve ter partições.
Você acessa a tarefa de Disco de partição no menu Gerenciar > Trabalhos e
tarefas. Na janela Trabalhos e tarefas, expanda Trabalhos e tarefas do sistema
e clique com o botão direito do mouse na opção Implementação e migração >
Nova > Tarefa. Na caixa de diálogo Criar nova tarefa, acesse Implementação e
migração > Disco de partição.
A unidade que você quer particionar não deve conter nenhuma partição anterior.
Se a unidade foi usada previamente e contiver partições, você poderá usar a tarefa
Apagar disco para excluir essas partições.
As partições que você deve criar para computadores-cliente baseados em BIOS
e em UEFI/EFI são:
BIOS
NTFS O alinhamento deve ser
definido como 1 MB
A opção Marcar como ativa
deve estar selecionada
UEFI/EFI
EFI
O alinhamento deve ser
definido como 1 MB
(Opcional) A opção Marcar
como ativa deve estar
selecionada
UEFI/EFI
MBR
O alinhamento deve ser
definido como 1 MB
(Opcional) A opção Marcar
como ativa deve estar
selecionada
UEFI/EFI
NTFS O alinhamento não deve
ser definido
A opção Marcar como ativa não
deve estar selecionada
Consulte “Apagamento de um disco” na página 202.
205
Para instalar um sistema operacional
Para instalar o SO Windows em computadores-cliente
Para criar partições de disco
1
No Symantec Management Console, do menu Gerenciar, selecione Trabalhos
e tarefas.
2
O painel direito, clique com o botão direito do mouse em Trabalhos e tarefas
e selecione Nova > Tarefa.
3
Na página Criar nova tarefa, selecione Disco de partição.
4
Especifique um nome para a tarefa no primeiro campo.
5
Clique em Adicionar.
6
Na caixa de diálogo Adicionar partição, selecione e digite as informações
necessárias.
É um disco secundário
Selecione esta opção se você quiser
particionar o disco como um disco
secundário.
Número do disco
Selecione a unidade de disco para a qual
a partição é criada.
Particionamento GPT
Selecione um dos seguintes tipos de
partição:
■
■
■
EFI
Na partição GPT baseada em EFI, o
computador será inicializado na
partição EFI.
MSR
A partição reservada da Microsoft
(MSR) é usada para o sistema da
partição UEFI/GPT e deve ficar antes
da partição na qual você quer instalar
o sistema operacional Windows.
Se você selecionar a opção
Particionamento GPT, as opções
Formato, Partição e Tamanho serão
desativadas.
Formato
Selecione o formato da partição como
Fat32, NTFS e EXT.
Partição
Selecione o tipo de partição a ser criado
como Estendido, Lógico e Primário. Por
padrão, a opção Primário está
selecionada.
206
Para instalar um sistema operacional
Para instalar o SO Windows em computadores-cliente
Marcar partição como ativa
Esta opção é selecionada
automaticamente para partições do tipo
Primária. Para Estendida e Lógica esta
opção está desativada. Se houver mais de
uma partição primária, apenas uma
partição poderá estar ativa de cada vez.
Se você criar uma única partição NTFS
para um computador baseado em BIOS,
selecione a opção Marcar partição como
ativa. Se criar a partição NTFS para um
computador baseado em UEFI/EFI, você
não deverá selecionar esta opção.
Tamanho - Percentual
O tamanho da partição como percentagem
do total da unidade.
Tamanho - Tamanho corrigido
O tamanho da partição como um tamanho
específico.
Alinhar
Permite sobrepor a maneira como as
partições serão alinhadas quando uma
partição ou um disco individual cheio de
partições for restaurado. Por padrão, essa
opção está definida como 1 MB. Você deve
usar esta opção somente para criar uma
partição GPT.
Você não deve selecionar a opção Alinhar
para o seguinte:
■
■
Para criar uma partição de sistema
operacional ou dados
Para computadores baseados em
UEFI/EFI com a última partição como
NTFS
207
Para instalar um sistema operacional
Para instalar o SO Windows em computadores-cliente
É um disco secundário
Selecione esta opção se você quiser particionar o
disco como um disco secundário.
Selecione as seguintes configurações se você
selecionar esta opção:
■
■
■
■
Número do disco
Selecione a unidade de disco para a qual a
partição é criada.
Formato
Selecione o formato da partição como Fat32,
NTFS e EXT.
Partição
Selecione o tipo de partição a ser criado como
Extended, Logical e Primary. Por padrão, a
opção Estendida está selecionada.
Marcar partição como ativa
Esta opção é selecionada automaticamente
para partições do tipo Primária. Para
Estendida e Lógica esta opção está
desativada. Se houver mais de uma partição
primária, apenas uma partição poderá estar
ativa de cada vez.
Tamanho - Percentual
O tamanho da partição como percentagem do total
da unidade.
Tamanho - Tamanho corrigido
O tamanho da partição como um tamanho
específico.
7
Clique em OK.
8
Na página Criar nova tarefa, clique em OK.
Para adicionar licenças do sistema operacional
Antes de decidir criar e implementar uma imagem do sistema operacional (SO)
Windows, adicione o SO e a licença do sistema operacional pelo console. A licença
do sistema operacional é exigida durante a execução da tarefa Preparar a captura
de imagens em computadores-cliente Windows. A lista Licenças do sistema
operacional armazena as chaves de licença de volume (VLKs, Volume License
Keys) que distribuem as imagens ativadas pelo Sysprep.
208
Para instalar um sistema operacional
Para instalar o SO Windows em computadores-cliente
Para adicionar licenças do sistema operacional
1
No Symantec Management Console, no menu Configurações, clique em
Implementação > Licenças do sistema operacional.
2
Clique em Adicionar.
3
Escolha o sistema operacional na lista suspensa.
4
Digite o código do produto.
5
(Opcional) Digite uma descrição da licença.
6
Clique em OK.
A nova licença é exibida na lista Licenças do sistema operacional.
Para adicionar a chave da licença do sistema operacional ao pacote de instalação
correspondente do SO durante a execução da tarefa Instalar SO Windows, clique
no botão Adicionar ao lado do campo Arquivos de sistema - Código do produto
e digite a chave de licença.
Consulte “Para configurar a criação de imagens do Sysprep” na página 142.
Para adicionar ou importar arquivos do SO
O Deployment Solution permite adicionar ou importar arquivos do sistema
operacional (SO) para incluí-los no pacote de instalação do SO Windows. Quando
adicionar ou importar os arquivos do SO a um pacote de instalação, você
personalizará o pacote de instalação do SO Windows para executar com êxito a
tarefa do SO Windows com script.
Você pode fazer o seguinte com os pacotes de instalação do SO:
■
Adicionar arquivos ao pacote de instalação através do Symantec Management
Console
Garantir que o JRE1.5 ou superior está instalado para adicionar arquivos ao
pacote do sistema operacional
Depois de adicionar os arquivos do SO através do Console de gerenciamento
Symantec, eles serão adicionados ao seguinte local em que o Notification Server
está instalado:
<diretório_de_instalação>\Altiris\Notification
Server\NSCap\bin\Deployment\Packages\SOI
O pacote será criado no computador em que o Symantec Management Platform
estiver instalado; mais tarde, este será replicado ao servidor de pacotes, que
está configurado para o Deployment Solution.
Consulte “Para adicionar arquivos do SO ” na página 210.
■
Importar arquivos ao pacote de instalação através da Ferramenta de
importação de recursos do Deployment Solution
209
Para instalar um sistema operacional
Para instalar o SO Windows em computadores-cliente
Para importar arquivos do SO das origens do SO, você deve usar a Ferramenta
de importação de recursos do Deployment Solution.
Consulte “Para importar arquivos do SO” na página 210.
Nota: Se já tiver executado a tarefa Copiar arquivo antes e tiver copiado os
arquivos do SO, lembre-se de adicionar ou importar os arquivos de origem do SO
copiados ao pacote do SO Windows para realizar a instalação do SO Windows.
Os arquivos de origem do SO serão adicionados ao seguinte local do Notification
Server: <diretório_de_instalação>\Altiris\Notification
Server\NSCap\bin\Deployment\Packages\SOI.
Para adicionar arquivos do SO
1
No Console de gerenciamento Symantec, navegue até o menu Configurações
e selecione Implementação > Arquivos SO.
2
Clique em Adicionar arquivos.
3
Digite o nome que você quer atribuir ao seu pacote de arquivos no campo
Nome.
4
Digite a descrição que você quer atribuir ao seu pacote de arquivos no campo
Descrição.
5
Na seção Tipo de SO, selecione a plataforma do sistema operacional na lista
suspensa Plataforma.
6
Na seção Origem do SO, clique em Adicionar arquivos para adicionar os
arquivos que serão usados durante a instalação com script do SO.
No Windows XP e 2003 de 32 bits, selecione a pasta I386. No Windows XP
e Windows 2003 de 64 bits, selecione as pastas AMD64 e I386. Nas versões
do Windows Vista e superior dos sistemas operacionais, selecione a pasta
Origens.
Para importar arquivos do SO
1
Navegue até o local <diretório_de_instalação>\Altiris\Deployment\Tools do
computador em que o Symantec Management Platform está instalado e execute
ResourceImportTool.exe.
2
Na Ferramenta de importação do recurso Deployment Solution, clique na
guia Importação de arquivo do SO.
3
Digite um nome para o arquivo do sistema operacional no campo Nome do
pacote de arquivos do SO.
4
Digite uma descrição para o pacote do arquivo do sistema operacional.
210
Para instalar um sistema operacional
Para instalar o SO Windows em computadores-cliente
5
Selecione a plataforma do sistema operacional da lista suspensa Plataforma
do SO.
6
Clique em Adicionar pasta de SO para procurar e selecionar as fontes da
plataforma selecionada do sistema operacional.
7
Clique em Importar.
8
Uma mensagem que indica o upload com êxito do arquivo do SO é exibida.
Confirme a mensagem e feche a Ferramenta de importação de recursos
do Deployment Solution.
Para adicionar drivers ao banco de dados de pré-inicialização
O Deployment Solution permite adicionar drivers ao banco de dados de drivers de
pré-inicialização, que será exigido quando você inicializar um computador com as
configurações de pré-inicialização. Se uma configuração de pré-inicialização já
criada exigir um novo driver, você deverá adicionar o driver ao banco de dados do
driver de pré-inicialização e recriar a configuração de pré-inicialização.
Depois que você adicionar os drivers ao banco de dados de pré-inicialização, as
imagens de pré-inicialização poderão então suportar dispositivos de armazenamento
em massa (MSDs) e placas de interface de rede (NICs). Estes drivers críticos são
adicionados às imagem de pré-inicialização e implementados através do ambiente
de pré-inicialização. Isso garante que você possa inicializar os computadores-cliente
com êxito no ambiente de pré-inicialização. O banco de dados de drivers de
pré-inicialização suporta os sistemas operacionais Windows e Linux. Você não
pode adicionar drivers não críticos ao banco de dados de pré-inicialização.
Para adicionar um novo driver a uma configuração de pré-inicialização existente,
você deverá recriar essa configuração de pré-inicialização com o driver
recentemente adicionado usando a opção Recriar ambiente de pré-inicialização.
Se você criar uma imagem de pré-inicialização antes da instalação e ativação dos
Serviços de inicialização de rede (NBS, Network Boot Service) em um servidor de
site remoto, ela não será registrada no servidor de sites. Nesse caso, você deverá
recriar o ambiente de pré-inicialização para a imagem selecionada ou criar uma
nova imagem para ser registrada no novo servidor de site remoto.
Para atualizar o ambiente de pré-execução instalado no computador-cliente
imediatamente após a recriação do pacote do ambiente de pré-execução, desative
a política de upgrade do ambiente de pré-execução antes de recriar a configuração
de pré-inicialização. Após ter recriado a configuração de pré-inicialização, atualize
as seguintes tarefas no Agendador de tarefas do Windows e ative a política de
upgrade do ambiente de pré-execução no computador-cliente
■
Agendamento da atualização do ponto de distribuição do NS.Package
■
Item da captura do evento de status do servidor do NS.Package
211
Para instalar um sistema operacional
Para instalar o SO Windows em computadores-cliente
■
Atualização do NS.Package
Para adicionar drivers ao banco de dados de pré-inicialização
1
No Symantec Management Console, no menu Configurações, clique em
Implementação > Gerenciamento de drivers.
2
Na caixa de diálogo Gerenciamento do banco de dados de drivers, clique
na guia Pré-inicialização.
3
(Opcional) Para exibir os detalhes de um driver, selecione o driver na lista e
clique em Mais informações.
4
Clique em Adicionar.
5
Na caixa de diálogo Adicionar driver, especifique os valores dos campos.
Os campos e suas descrições são:
Local
Permite procurar na pasta do driver, que
contém os drivers que você quer adicionar.
O Deployment Solution cria nomes
gerados automaticamente para os drivers
que você adiciona.
SO
Selecione o sistema operacional ao qual
você deseja adicionar os drivers.
Selecione um dos seguintes sistemas
operacionais para o ambiente de
pré-inicialização:
■
WinPE
Nota: Se você selecionar WinPE,
assegure-se de adicionar manualmente
o driver de rede do WinPE 3.0 para
Windows XP de 32 bits no computador
VMware, para inicializar com êxito o
computador-cliente no ambiente de
pré-inicialização
■
Linux
212
Para instalar um sistema operacional
Para instalar o SO Windows em computadores-cliente
Arquitetura
Selecione a arquitetura de hardware do
computador ao qual você quer adicionar
o driver.
Selecione uma das seguintes arquiteturas:
6
■
x86
■
x64
Clique em OK.
O novo driver será usado quando você criar uma nova configuração ou recriar
uma configuração de pré-inicialização existente.
Consulte “Adição de drivers ao banco de dados do DeployAnywhere” na página 213.
Adição de drivers ao banco de dados do DeployAnywhere
O Deployment Solution permite adicionar drivers ao banco de dados de drivers do
DeployAnywhere que são necessários para os computadores-cliente nos quais
você quer instalar o SO Windows ou implementar uma imagem do Windows. Todos
os drivers de dispositivos são armazenados em um local central no banco de dados
de drivers do DeployAnywhere. Os drivers no banco de dados do DeployAnywhere
são localizados na pasta C:\Arquivos de
programas\Altiris\Deployment\DriversDB. Este local também consiste no
arquivo drivers.manifest.txt, que inclui informações sobre os drivers do
DeployAnywhere que estão disponíveis para o Deployment Solution.
Após ter adicionado drivers ao banco de dados de drivers do DeployAnywhere, a
tarefa de criação de imagens e a instalação do SO Windows serão processadas
independente do hardware. Assim, a implementação de imagem nos
computadores-cliente e a execução da instalação do sistema operacional não
falharão devido a dependências de hardware. Você poderá adicionar drivers ao
banco de dados de drivers do DeployAnywhere quando executar uma tarefa de
Instalar SO Windows ou uma tarefa de Distribuir imagem. O banco de dados
de drivers do DeployAnywhere suporta apenas o sistema operacional Windows.
Por exemplo, você pode adicionar drivers de dispositivos ao banco de dados do
DeployAnywhere nas seguintes situações:
■
Quando implementar uma imagem compatível para diferentes conjuntos de
hardware, como implementação de imagens em hardware diferente.
■
Quando adicionar todos os drivers críticos faltantes exigidos para a execução
com êxito de tarefas de implementação em computadores gerenciados
remotamente.
213
Para instalar um sistema operacional
Para instalar o SO Windows em computadores-cliente
■
Quando oferecer suporte a novos dispositivos adicionados ao sistema ou ao
ambiente.
Em todos os casos acima mencionados, você deve adicionar os drivers
adicionalmente exigidos ao banco de dados do DeployAnywhere.
O DeployAnywhere suporta os seguintes tipos críticos de drivers:
■
Dispositivo de armazenamento em massa (MSD)
■
Placa de interface de rede (NIC, Network Interface Card)
Os MSDs são críticos porque permitem que o sistema operacional residente seja
inicializado enquanto os drivers de rede asseguram que o nó redirecionado seja
gerenciado remotamente.
O DeployAnywhere suporta os seguintes tipos não críticos de drivers:
■
Gráficos
■
Áudio
■
Teclado
■
Mouse
■
USB
■
CD-ROM
■
Impressora
■
Bluetooth
■
Multimídia
■
Modem
Para adicionar um novo driver ao banco de dados de drivers do DeployAnywhere
1
No Symantec Management Console, no menu Configurações, clique em
Implementação > Gerenciamento de drivers.
2
Na caixa de diálogo Gerenciamento do banco de dados de drivers, clique
na guia DeployAnywhere.
3
Para exibir os detalhes de um driver, selecione o driver na lista e clique em
Mais informações.
4
Clique em Adicionar.
214
Para instalar um sistema operacional
Para instalar o SO Linux/ESX em computadores-cliente
5
Na caixa de diálogo Adicionar driver, para o campo Local, procure a pasta
do driver, que contem os drivers que você quer adicionar.
O Deployment Solution criará nomes gerados automaticamente para os drivers
que você adicionar.
6
Clique em OK.
Consulte “Para adicionar drivers ao banco de dados de pré-inicialização”
na página 211.
Para instalar o SO Linux/ESX em
computadores-cliente
O Deployment Solution permite instalar um sistema operacional (SO) Linux em um
computador desconhecido, predefinido ou gerenciado em uma rede corporativa.
A instalação do SO Linux permite instalar remotamente o SO Linux em qualquer
desktop, laptop ou servidor que seja independente da configuração de hardware
do computador. Além disso, você pode criar um pacote do SO Linux com os arquivos
de origem necessários e decidir quais arquivos de origem serão incluídos no pacote.
Esse processo refere-se a como inicializar um computador-cliente no ambiente de
pré-inicialização usando uma imagem LinuxPE. Após a inicialização do
computador-cliente no ambiente de pré-inicialização, a comunicação com o
Notification Server será estabelecida. Você deverá então criar um pacote de
instalação do SO Linux e instalar o SO Linux usando o pacote de instalação.
Você deve executar as etapas a seguir para instalar o SO Linux em um
computador-cliente:
215
Para instalar um sistema operacional
Para instalar o SO Linux/ESX em computadores-cliente
Tabela 6-5
Para instalar o SO Linux em um computador-cliente
Etapa
Ação
Descrição
Etapa 1
Iniciar o Console de
gerenciamento Symantec
Inicie o Console de
gerenciamento da Symantec
Você pode iniciar o console
no menu Iniciar do
computador do Notification
Server ou em qualquer outro
computador da rede. Para
acessar o console de um
computador diferente, você
deve digitar o seguinte:
http://<endereço IP do
NS>/altiris/console
Etapa 2
Instalar e ativar o Serviço de Instale o Serviço de
inicialização de rede em um inicialização de rede (NBS,
servidor de sites
Network Boot Service) em um
servidor de sites antes de
executar outras
configurações. O NBS é um
componente do Deployment
Solution que você instala e
executa como um serviço em
um servidor de sites. Depois
de instalado em um servidor
de sites, o NBS controla toda
a comunicação com o
Symantec Management
Platform para o Deployment
Solution.
Consulte “Para instalar os
Serviços de inicialização de
rede no servidor de sites”
na página 32.
216
Para instalar um sistema operacional
Para instalar o SO Linux/ESX em computadores-cliente
Etapa
Ação
Descrição
Etapa 3
Criar um ambiente de
pré-inicialização do Linux
usando uma imagem PXE
Crie e configure um ambiente
de pré-inicialização do Linux
usando uma imagem PXE. A
imagem PXE é usada para
inicializar o
computador-cliente em uma
rede no ambiente de
pré-inicialização ou no estado
pré-SO. Uma imagem PXE é
salva no servidor de sites no
qual o NBS é configurado.
Portanto, verifique se o NBS
está em execução no servidor
de sites antes de criar a
imagem PXE.
Consulte “Para criar a
configuração de
pré-inicialização do Linux ”
na página 129.
Etapa 4
Configurar os tipos de
computadores com o PXE
Configure diferentes tipos de
computadores, como
computadores
desconhecidos, predefinidos
ou gerenciados na página
Configurações gerais de
NBS.
Consulte “Para configurar o
Serviço de inicialização de
rede em computadores
gerenciados ” na página 116.
Consulte “Para configurar o
Serviço de inicialização de
rede em computadores
predefinidos” na página 119.
Consulte “Para configurar o
Serviço de inicialização de
rede em computadores
gerenciados” na página 122.
217
Para instalar um sistema operacional
Para instalar o SO Linux/ESX em computadores-cliente
Etapa
Ação
Descrição
Etapa 5
Instalar um SO Linux no
computador-cliente
Execute a tarefa Instalar SO
Linux/ESX para instalar o SO
Linux no computador-cliente
depois que o computador for
inicializado no ambiente de
pré-inicialização.
Consulte “Para instalar o SO
Linux/ESX usando o
Deployment Solution”
na página 219.
Após criar uma tarefa, você
poderá escolher entre a
Execução rápida ou o
agendamento da tarefa
Instalar SO Linux/ESX para
ser executada imediatamente
ou quando você desejar
executá-la no
computador-cliente. Você
pode especificar o
computador em que a tarefa
é executada.
Consulte “Para agendar um
trabalho ou uma tarefa de
implementação”
na página 257.
Etapa 6
Inicializar o
computador-cliente no
ambiente de produção
Após executar a tarefa
Instalar SO Linux/ESX no
computador, execute a tarefa
Inicializar em para inicializar
o computador-cliente no
ambiente de produção.
Consulte “Para criar uma
tarefa Inicializar em”
na página 258.
Consulte “Para agendar um
trabalho ou uma tarefa de
implementação”
na página 257.
218
Para instalar um sistema operacional
Para instalar o SO Linux/ESX em computadores-cliente
Para instalar o SO Linux/ESX usando o Deployment Solution
O Deployment Solution permite instalar o sistema operacional Linux ou ESX no
computador-cliente. Você deve executar a tarefa de Instalar SO Linux/ESX nos
computadores-cliente no ambiente de pré-inicialização do Linux.
Para essa tarefa, os pacotes de SO são buscados e recuperados do servidor HTTP
anônimo ou do servidor FTP. Você deve assegurar-se de que o servidor HTTP
anônimo ou o servidor FTP estejam acessíveis e definidos com os pacotes do SO
para buscá-los para os computadores-cliente que estão no ambiente de
pré-inicialização do Linux.
Após ter executado a tarefa de instalação SO, se o servidor de pacotes estiver
configurado no HTTPS, você deverá fazer o download e instalar o certificado do
servidor de pacotes no computador-cliente executando o comando aex-getsscert
<IP> yes.
A instalação do sistema operacional Linux suporta dispositivos SCSI e SATA, pois
a pré-inicialização do Linux reconhece apenas dispositivos SCSI e SATA.
Nota: Se estiver instalando a versão ESXi 5.1, assegure-se de adicionar os
respectivos drivers na fonte do SO que você está instalando antes de executar a
tarefa de Instalar SO Linux/ESX.
Se você usar discos IDE e tentar instalar as versões antigas do kernel do SO Linux
no computador-cliente, execute uma das seguintes ações para instalar o SO com
êxito:
■
Substitua o token %DISK% pelo nome de dispositivo real na configuração ou
no arquivo de resposta.
O arquivo de configuração do Linux é encontrado no caminho
<diretóriodeinstalação> \Arquivos de programas\Altiris \Notification
Server\NSCap\bin \UNIX\Deployment\Linux\ x86\SOI\AnswerFile.
■
Remova o token %DISK%
Depois de executar a instalação do sistema operacional, se o computador-cliente
não puder se conectar ao Symantec Management Platform, por problemas de rede
ou por qualquer outra razão, o Symantec Management Agent não será instalado
Por padrão, a senha do computador-cliente no qual você instalou o sistema
operacional Linux é definida como altiris.
219
Para instalar um sistema operacional
Para instalar o SO Linux/ESX em computadores-cliente
Para executar a instalação do SO Linux/ESX
1
No Console de gerenciamento Symantec, selecione Gerenciar > Trabalhos
e tarefas.
2
No painel esquerdo, execute um destes procedimentos:
■
Clique com o botão direito do mouse na pasta Trabalhos e tarefas do
sistema e selecione Novo(a) > Tarefa.
■
Expanda a pasta Trabalhos e tarefas do sistema e clique com o botão
direito do mouse na pasta Implementação e migração para selecionar
Novo(a) > Tarefa.
3
Na caixa de diálogo Criar nova tarefa, na pasta Implementação e migração
selecione a tarefa de Instalar SO Linux/ESX.
4
Digite valores para os seguintes campos:
Ícone Nome da tarefa
Exibe o nome da tarefa padrão como Instalar SO Linux/ESX.
Você pode editar o nome da tarefa padrão para especificar
um nome relevante para a tarefa. Por exemplo, Instalar Red
Hat Enterprise Linux.
Tipo de SO
Permite selecionar as versões do SO para o sistema
operacional na lista suspensa.
Local do arquivo SO
Permite especificar o local onde o arquivo do SO é
armazenado.
Você pode optar entre o local FTP ou HTTP e digitar o
caminho. sem o protocolo. Por exemplo,
10.209.xxx.xxx/FolderName. Se você fornecer um local de
HTTP, assegure-se de que o acesso anônimo esteja ativado,
ou a tarefa falhará.
Arquivo de
configuração
Permite procurar o arquivo de configuração que você quer
usar para a instalação.
Código da instalação
Permite especificar o código necessário para a instalação.
Número do disco
Permite selecionar o número do disco que será usado para
instalação na lista suspensa.
5
Clique em OK.
6
Agende a tarefa.
Consulte “Para agendar um trabalho ou uma tarefa de implementação”
na página 257.
220
Para instalar um sistema operacional
Para instalar o Mac OS usando o Deployment Solution
Consulte “Para instalar um SO Windows usando o Deployment Solution ”
na página 199.
Para instalar o Mac OS usando o Deployment Solution
O Deployment Solution permite instalar o sistema operacional Mac em
computadores-cliente. Você pode executar a instalação do SO usando a tarefa
Instalar o Mac OS.
Você pode acessar a tarefa Instalar o Mac OS do console de Gerenciar >
Trabalhos e tarefas > Criar nova tarefa > Instalar o Mac OS.
Você pode executar a instalação de Mac OS para o seguinte:
■
Computadores desconhecidos
Consulte “Para instalar o Mac OS em um computador desconhecido”
na página 236.
■
Computadores predefinidos
Consulte “Para instalar o Mac OS em um computador Mac predefinido”
na página 240.
■
Computadores gerenciados em ambiente de NetBoot ou automação
Consulte “Para instalar o Mac OS em um computador gerenciado” na página 243.
Assegure-se de que a unidade de disco rígido do computador-cliente tenha partições
apropriadas e o volume do destino esteja mencionado corretamente no arquivo de
configuração para então executar a tarefa Instalar o Mac OS nos
computadores-cliente
Você pode acessar o arquivo de configuração do Mac dos seguintes locais:
<diretório_de_instalação>\Arquivos de programas\Altiris\Notification
Server\NSCap\bin\UNIX\Deployment\Mac\NetInstall\AnswerFile\
Após ter executado a instalação do sistema operacional, se o computador-cliente
não conseguir se conectar ao Symantec Management Platform, você deverá instalar
manualmente o Symantec Management Agent
Para exibir os logs, vá para
<Volume_de_instalação>/var/tmp/AltirisAgentInstallStartup/ e clique em
AltirisAgentInstallStartupLog.txt.
Se você quiser instalar o Mac OS em vários computadores-cliente, você deve fazer
as seguintes configurações para garantir que os detalhes corretos do inventário
sejam exibidos no computador do Notification Server
221
Para instalar um sistema operacional
Para instalar o Mac OS usando o Deployment Solution
■
Vá para Configurações > Agentes/Plug-ins > Configurações direcionadas
do agente > Todas as estações de trabalho Linux/Mac. Na guia
UNIX/Linux/Mac, defina o seguinte em Informações do computador :
Retorne as seguintes informações como nome do computador como Nome
do DNS.
Retorna as seguintes informações como domínio do computador como
Nome do DNS.
■
Vá para Configurações > Agentes/Plug-ins > Configurações direcionadas
do agente > Todos os servidores UNIX/Linux/Mac. Na guia UNIX/Linux/Mac,
defina o seguinte em Informações do computador :
Retorne as seguintes informações como nome do computador como Nome
do DNS.
Retorna as seguintes informações como domínio do computador como
Nome do DNS.
Para executar a instalação do Mac OS
1
No Console de gerenciamento Symantec, do menu Gerenciar, selecione
Trabalhos e tarefas.
2
Clique com o botão direito do mouse em Trabalhos e tarefas e selecione
Nova tarefa.
3
Na página Criar nova tarefa, selecione Instalar o Mac SO.
222
Para instalar um sistema operacional
Para instalar o Mac OS usando o Deployment Solution
4
Na página da tarefa Instalar o Mac SO, você deve especificar os valores para
os campos.
Os campos e as descrições são:
Ícone Nome da tarefa
Permite especificar o nome de tarefa
Instalar o Mac SO.
Tipo de SO
Permite selecionar a versão do SO para
Mac da lista suspensa.
Imagem do SO NetInstall
Permite selecionar a imagem NetInstall.
Assegure-se de que você modifique a
imagem NetInstall usando o Mac pre-OS
Creation Utility da Symantec e faça upload
da imagem para o computador do
Notification Server. Você pode transferir a
imagem NetInstall criando uma
configuração de pré-inicialização para a
imagem NetInstall.
Consulte “Para criar e modificar imagens
NetInstall” na página 229.
Arquivo de configuração
Permite procurar o arquivo de configuração
que você quer usar para a instalação. O
arquivo de configuração armazena
respostas para os parâmetros exigidos
durante a instalação do sistema
operacional.
O arquivo de configuração é colocado em
<diretóriodeinstalação>\NSCap\bin
\UNIX\Deployment\Mac\NetInstall\AnswerFile\
Nota: A Symantec recomenda que você
defina o parâmetro ShouldErase como
False. Se você o definiu como True,
deverá selecionar a unidade na qual o
sistema operacional Mac está instalado e
instalar o Symantec Management Agent e
o Deployment Plug-in manualmente no
computador-cliente.
Consulte “Sobre o arquivo de configuração
do Mac” na página 329.
5
Clique em OK.
223
Para instalar um sistema operacional
Para instalar o Mac OS usando o Deployment Solution
Consulte “Para instalar o Mac OS em um computador desconhecido” na página 236.
Consulte “Para instalar o Mac OS em um computador Mac predefinido”
na página 240.
Consulte “Para instalar o Mac OS em um computador gerenciado” na página 243.
Para iniciar o Mac pre-OS Creation Utility da Symantec
O Mac pre-OS Creation Utility da Symantec do Deployment Solution permite criar
e modificar a imagem NetBoot e a imagem do NetInstall do Mac. A imagem NetBoot
é usada como um imagem de pré-inicialização para inicializar computadores-cliente
no ambiente de pré-inicialização. Uma imagem NetInstall é um tipo de imagem de
pré-inicialização que é usado junto com o arquivo de configuração para instalar o
sistema operacional Mac nos computadores-cliente. Depois que você cria uma
imagem NetBoot ou uma imagem NetInstall, assegure-se de modificar a imagem
usando o Mac pre-OS Creation Utility e transfira a imagem ao computador do
Notification Server. A imagem NetBoot e a imagem NetInstall são distribuídas então
do computador do Notification Server a todos os servidores de sites com Serviços
de inicialização de rede (NBS, Network Boot Service) instalados. O NBS suporta
somente as imagens .dmg que são compartilhadas sobre o sistema de arquivos
da rede (NFS, Network File System). O protocolo HTTP não é suportado para
compartilhamento de imagens.
Antes de usar o Mac pre-OS Creation Utility, assegure-se de que você cumpra
com os pré-requisitos para usar computadores Mac para tarefas relacionadas à
implementação.
Consulte “Pré-requisitos para a configuração do computador Mac ” na página 53.
Nota: Assegure-se de que você não acesse a pasta Automação e a pasta Agent
que é colocada no caminho <diretório_de_instalação>/Arquivos de
programas/Altiris/Notification
Server/NSCap/bin/UNIX/Deployment/Mac/universal/ de um computador-cliente
Mac usando os compartilhamentos do bloco da mensagemdo servidor (SMB, Server
Message Block).
224
Para instalar um sistema operacional
Para instalar o Mac OS usando o Deployment Solution
Para iniciar o Mac pre-OS Creation Utility da Symantec
1
No computador do Notification Server, navegue até o caminho
<diretório_de_instalação>/Arquivos de
programas/Altiris/Notification
Server/NSCap/bin/UNIX/Deployment/Mac/universal/MocuAppInstaller
e faça o download do utility MOCUInstaller.package no computador de origem.
2
Instale o MOCUInstaller.package no volume do computador de origem, que é
instalado com Symantec Management Agent, Deployment Plug-in para o Mac
e as políticas.
Você usa o utilitário para criar e modificar a imagem NetBoot e a imagem
NetInstall.
3
Para iniciar o aplicativo em seu computador de origem Mac, navegue até
Localizador > Ir > Aplicativos e clique duas vezes em MOCU.app.
Consulte “Para criar e modificar imagens NetBoot ” na página 226.
Consulte “Para criar e modificar imagens NetInstall” na página 229.
Consulte “Dica de solução de problemas: problemas de download de pacote e
comunicação do cliente” na página 325.
Sobre o Mac pre-OS Creation Utility da Symantec
O Mac pre-OS Creation Utility da Symantec do Deployment Solution permite criar
e modificar a imagem NetBoot e as imagens NetInstall do Mac. Este utilitário
juntamente com o utilitário de imagem do sistema Apple permite criar a imagem
NetBoot do Mac de um volume inicializado ou de um volume inicializável do
computador de origem. Assegure-se de que o volume inicializado ou o volume
inicializável estejam instalados com o Symantec Management Agent e o plug-in
Deployment Solution para criar a imagem NetBoot. A imagem NetInstall é usada
para instalar o Mac OS nos computadores-cliente.
Uma imagem NetBoot é usada para inicializar clientes do Mac no modo sem disco
e usada em tarefas Criar imagem, Distribuir imagem e Inicializar em. A imagem
NetBoot modificada que é preparada usando o Mac pre-OS Creation Utility contém
arquivos inicializáveis do SO, Symantec Management Agent e o plug-in Deployment
Solution. A imagem de NetBoot não contém arquivos do Mac OS e não pode
consequentemente ser usada para a instalação do sistema operacional Mac. A
imagem de NetBoot é usada para inicializar os computadores-cliente no ambiente
de pré-inicialização
Uma imagem NetInstall é um tipo de imagem de pré-inicialização que é usado para
instalar o sistema operacional Mac nos computadores-cliente. A imagem NetInstall
contém os arquivos exigidos do sistema operacional do Mac que estão disponíveis
225
Para instalar um sistema operacional
Para instalar o Mac OS usando o Deployment Solution
na mídia de distribuição do Mac OS. No Deployment Solution, use a tarefa Instalar
o Mac OS para instalar o Mac OS em computadores-cliente. A tarefa Instalar o
Mac OS usa a imagem NetInstall modificada e o arquivo de configuração para
realizar a instalação do sistema operacional Mac sem auxílio humano.
Depois que você cria uma imagem NetBoot ou uma imagem NetInstall, assegure-se
de modificar a imagem usando o Mac pre-OS Creation Utility e transfira a imagem
ao computador do Notification Server. A imagem NetBoot e a imagem NetInstall
são distribuídas então do computador do Notification Server a todos os servidores
de sites com Serviços de inicialização de rede (NBS, Network Boot Service)
instalados. O NBS suporta somente as imagens .dmg que são compartilhadas
sobre o sistema de arquivos da rede (NFS, Network File System). O protocolo
HTTP não é suportado para compartilhamento de imagens.
Para obter mais informações, consulte o seguinte vídeo:
Para instalar o vídeo do aplicativo MOCU da Symantec
Consulte “Para iniciar o Mac pre-OS Creation Utility da Symantec” na página 224.
Consulte “Dica de solução de problemas: problemas de download de pacote e
comunicação do cliente” na página 325.
Consulte “Para criar e modificar imagens NetBoot ” na página 226.
Consulte “Para criar e modificar imagens NetInstall” na página 229.
Para criar e modificar imagens NetBoot
O Deployment Solution permite criar e modificar imagens NetBoot do Mac usando
o Mac pre-OS Creation Utility da Symantec e o utilitário de imagem do sistema da
Apple. Estas imagens são usadas para inicializar clientes do Mac no ambiente de
pré-inicialização. Assegure-se de que você modifique a imagem NetBoot usando
o Mac pre-OS Creation Utility de modo que a imagem seja compatível com
Deployment Solution. A Symantec recomenda que a fonte de NetBoot tenha sido
inicializada com a atualização combinada do sistema operacional suportado.
Após ter modificado a imagem NetBoot, você deve transferir a imagem NetBoot
ao computador do Notification Server. Você pode fazer isto usando a caixa de
diálogo Adicionar configuração de pré-inicialização. A imagem NetBoot é
distribuída então a todos os servidores de inicialização da rede na rede.
Consulte “Para criar a configuração de pré-inicialização para o Mac” na página 131.
Para criar a imagem NetBoot, assegure que:
■
O Symantec Management Agent e o plug-in Deployment Solution para o Mac
estão instalados no volume da imagem de origem do NetBoot.
226
Para instalar um sistema operacional
Para instalar o Mac OS usando o Deployment Solution
■
A pasta Deployment Automation para Mac- Política de instalação está instalada
no computador de origem.
■
Renomeie o volume de origem do NetBoot com um nome exclusivo para iniciar
o Mac pre-OS Creation Utility da Symantec.
Depois de criar a imagem NetBoot do Mac, você poderá renomear o nome do
volume de origem do NetBoot para seu nome original.
Se você enfrentar um erro, ele poderá ser verificado no aplicativo do console. Para
acessar o aplicativo vá para Localizador > Utilitários e inicie o aplicativo
console.app.
Para exibir logs do utilitário de imagem do sistema da Apple, vá para Menu > Exibir
> Exibir log.
Você pode criar e modificar imagens NetBoot do Mac das seguintes fontes:
■
Volume inicializado Mac
O volume inicializado Mac do computador de origem é o volume atual no qual
o computador-cliente é inicializado.
Nota: Para Mac OS X 10.9, não é possível criar uma imagem NetBoot de um
volume inicializado.
■
Volume inicializável do Mac
O volume inicializável do Mac do computador de origem é qualquer volume que
não seja o volume inicializado no qual o sistema operacional do Mac está
instalado e é usado para criar uma imagem NetBoot.
Nota: Para Mac 10.9, você pode criar uma imagem NetBoot somente do volume
de produção no qual o Symantec Management Agent e o plug-in Deployment
Solution para Mac estão instalados.
Para criar e modificar a imagem NetBoot do Mac do volume inicializado Mac
1
Inicie o Mac pre-OS Creation Utility da Symantec.
2
No Mac pre-OS Creation Utility, selecione NetBoot de Criar e atualizar
imagem.
3
Clique em Avançar.
4
Insira o Nome do volume temporário.
Você pode calcular o tamanho do volume provisório clicando em Estimate
Size (Tamanho estimado).
227
Para instalar um sistema operacional
Para instalar o Mac OS usando o Deployment Solution
5
Clique em Prepare Temporary Volume (Preparar volume temporário).
Assegure-se de que você tenha esvaziado a Lixeira antes de criar o volume
temporário.
6
Clique em Avançar.
7
Clique em Launch System Image Utility (Iniciar o utilitário de imagem do
sistema).
8
No utilitário da imagem do sistema da Apple, insira o Tipo, Volume instalado,
Salvar em, Nome da imagem e Descrição. O Disco de rede e o Índice de
imagens deve ser deixado como padrão. Uma mensagem será exibida se a
imagem NetBoot (.nbi) for criada com êxito.
9
No Mac pre-OS Creation Utility da Symantec, clique em Escolha... de Select
image to update. Para modificar uma imagem NetBoot, selecione
NetBoot.dmg.
10 Clique em Update Image para modificar a imagem (arquivo .dmg) e para
torná-la apropriada para ser usada para tarefas do Deployment Solution.
Salve a imagem modificada em seu computador e transfira-a então ao
computador do Notification Server.
Para criar e modificar a imagem NetBoot do Mac do volume inicializável
1
Inicie o Mac pre-OS Creation Utility.
2
No Mac pre-OS Creation Utility, selecione NetBoot de Criar e atualizar
imagem.
3
Clique em Avançar.
4
Clique em Avançar novamente.
5
Clique em Launch System Image Utility (Iniciar o utilitário de imagem do
sistema).
6
No utilitário da imagem do sistema da Apple, insira o Tipo, Volume instalado,
Salvar em, Nome da imagem e Descrição. O Disco de rede e o Índice de
imagens deve ser deixado como padrão. Uma mensagem será exibida se a
imagem NetBoot (.nbi) for criada com êxito.
228
Para instalar um sistema operacional
Para instalar o Mac OS usando o Deployment Solution
7
No Mac pre-OS Creation Utility da Symantec, clique em Escolha... de Select
image to update e selecione a imagem (.dmg) a ser modificada.
8
Clique em Update Image para modificar a imagem (.dmg) e para torná-la
apropriada para ser usada para tarefas do Deployment Solution.
Para a imagem NetBoot do Mac OS X 10.9, você deve adicionar mais arquivos
à pasta .nbi. Procure e selecione Pasta .nbi de destino e Volume de origem
da imagem NetBoot. Clique em OK.
Salve a imagem modificada e depois a transfira ao computador do Notification
Server.
Para obter mais informações, consulte os seguintes vídeos:
Para criar uma imagem Netboot usando o vídeo do aplicativo MOCU
Para criar imagens Netboot para OS X 10.9 usando o MOCU
Consulte “Sobre o Mac pre-OS Creation Utility da Symantec” na página 225.
Consulte “Para iniciar o Mac pre-OS Creation Utility da Symantec” na página 224.
Para criar e modificar imagens NetInstall
Uma imagem NetInstall junto com o arquivo de configuração do Mac é usada para
instalar o Mac OS em um computador-cliente. O Mac pre-OS Creation Utility da
Symantec e o utilitário de imagem do sistema da Apple permite criar e modificar a
imagem NetInstall. Você deve modificar uma imagem NetInstall para torná-la
compatível com o Deployment Solution. Se você modificar uma imagem NetInstall
existente, assegure-se de que ela tenha sido criada usando a versão mais recente
do Deployment Solution. Após ter modificado a imagem NetInstall, você deve
transferir a imagem ao computador do Notification Server. Do computador do
Notification Server, a imagem é distribuída então a todos os servidores de
inicialização da rede (NBS, Network Boot Server) presentes na rede.
Se você encontrar quaisquer erros, poderá verificar os seguintes logs:
■
Arquivo System.log
Para exibir logs do Mac pre-OS Creation Utility de Symantec, exiba o log no
arquivo System.log.
■
Console.app
Para acessar os logs do aplicativo do console, vá para Localizador > Utilitários
e abra Console.app.
■
Exibir o log
Para exibir os logs do utilitário da imagem do sistema da Apple, vá para Menu
> Ver > Exibir log do utilitário.
229
Para instalar um sistema operacional
Para instalar o Mac OS usando o Deployment Solution
Para criar e modificar a imagem NetInstall
1
Inicie o Mac pre-OS Creation Utility da Symantec.
2
No Mac pre-OS Creation Utility, selecione NetInstall de Create and Update
Image.
3
Clique em Avançar.
4
Na página que é exibida, clique em Launch System Image Utility (Iniciar o
utilitário de imagem do sistema). Salve a imagem NetInstall em seu computador.
Assegure-se de que Enable Automated Installation seja incluído após Define
Image Source no fluxo de trabalho ao criar uma imagem NetInstall usando o
utilitário de imagem do sistema da Apple.
5
No utilitário da imagem do sistema da Apple, insira o Tipo, Volume instalado,
Salvar em, Nome da imagem e Descrição. O Disco de rede e o índice de
imagens deve ser deixado como padrão.
6
No Mac pre-OS Creation Utility, clique em Escolha... de Select image to
update. Procure e selecione a imagem NetInstall.dmg.
7
Clique em Update Image.
Para modificar a imagem NetInstall
1
Inicie o aplicativo Mac pre-OS Creation Utility da Symantec.
2
No Mac pre-OS Creation Utility, selecione NetInstall de Create and Update
Image.
3
Clique em Avançar.
4
Na página que é exibida, clique em Escolha... de Select image to update.
Procure e selecione a imagem NetInstall.dmg.
5
Clique em Update Image.
Para obter mais informações, consulte o seguinte vídeo:
Para criar uma imagem do NetInstall usando o vídeo do aplicativo MOCU
Para fazer o upload de uma imagem do NetInstall ao Notification Server
Consulte “Sobre o Mac pre-OS Creation Utility da Symantec” na página 225.
Consulte “Para iniciar o Mac pre-OS Creation Utility da Symantec” na página 224.
Consulte “Sobre o arquivo de configuração do Mac” na página 329.
Para inicializar computadores Mac com a imagem do NetBoot
O Deployment Solution permite inicializar diferentes tipos de computadores Mac,
como computadores sem sistema operacional ou desconhecidos, computadores
230
Para instalar um sistema operacional
Para instalar o Mac OS usando o Deployment Solution
predefinidos ou computadores gerenciados no ambiente de pré-inicialização ou
no ambiente de automação usando uma imagem NetBoot. Uma imagem NetBoot
é criada através do utilitário de imagem do sistema da Apple e deve ser modificada
antes de você usá-la no Deployment Solution. Você pode criar e modificar uma
imagem NetBoot usando o Mac pre-OS Creation Utility da Symantec.
Consulte “Para iniciar o Mac pre-OS Creation Utility da Symantec” na página 224.
Para inicializar um computador Mac, além da imagem NetBoot, você também deve
configurar o servidor de sites em que o Serviço de inicialização de rede (NBS) está
instalado.
Consulte “Sobre os Serviços de inicialização de rede” na página 109.
As configurações de NBS permitem definir a configuração da resposta padrão para
computadores Mac desconhecidos, predefinidos e gerenciados. A resposta padrão
do computador-cliente Mac é definida com base na imagem NetBoot que você
configura para o tipo de computador-cliente. O computador-cliente será então
inicializado no ambiente de pré-inicialização usando a imagem NetBoot. Você deve
manter pressionada a tecla N do teclado durante a inicialização do computador
Mac que é adicionado à rede para receber a imagem NetBoot padrão.
As etapas básicas que você deve executar para preparar o ambiente de inicialização
de computadores Mac com imagens NetBoot são:
Tabela 6-6
Para inicializar clientes Mac no ambiente de pré-inicialização
Etapa
Ação
Descrição
Etapa 1
Iniciar o console
Inicie o Console de
gerenciamento Symantec.
Você pode iniciar o console
no menu Iniciar do
computador do Notification
Server ou em qualquer outro
computador da rede. Para
acessar o console de um
computador diferente, você
deve digitar o seguinte:
http://<endereço IP do
NS>/altiris/console
231
Para instalar um sistema operacional
Para instalar o Mac OS usando o Deployment Solution
Etapa
Ação
Descrição
Etapa 2
Instalar o Serviço de
inicialização de rede em um
servidor de sites
Instale o Serviço de
inicialização de rede em um
servidor de sites.
Consulte “Para instalar os
Serviços de inicialização de
rede no servidor de sites”
na página 32.
Etapa 3
Criar e modificar uma
imagem NetBoot
Crie e modifique uma imagem
NetBoot usando o Mac
pre-OS Creation Utility da
Symantec.
Consulte “Para criar e
modificar imagens NetBoot ”
na página 226.
Etapa 4
Criar o ambiente de
pré-inicialização
Crie o ambiente de
pré-inicialização com a
imagem NetBoot.
Etapa 5
Ativar o serviço NBS para
suportar o Boot Service
Discovery Protocol (BSDP)
Ative o suporte do BSDP nas
configurações general do
NBS.
Consulte “Para configurar o
NBS em computadores Mac”
na página 233.
232
Para instalar um sistema operacional
Para instalar o Mac OS usando o Deployment Solution
Etapa
Ação
Descrição
Etapa 6
Configurar a resposta para
computadores
desconhecidos, predefinidos
e gerenciados
Na página Configurações
gerais de NBS, defina a
resposta para computadores
Mac desconhecidos,
predefinidos, e gerenciados.
Você pode inicializar os
seguintes tipos de clientes
Mac:
■
■
■
Clientes Mac
desconhecidos
Consulte “Para inicializar
um computador Mac
desconhecido no
ambiente de NetBoot”
na página 67.
Clientes Mac predefinidos
Consulte “Para inicializar
um computador Mac
predefinido no ambiente
de NetBoot” na página 84.
Clientes Mac gerenciados
Consulte “Para inicializar
um computador Mac
gerenciado no ambiente
do NetBoot” na página 102.
Consulte “Para inicializar um computador Mac desconhecido no ambiente de
NetBoot” na página 67.
Consulte “Para inicializar um computador Mac predefinido no ambiente de NetBoot”
na página 84.
Consulte “Para inicializar um computador Mac gerenciado no ambiente do NetBoot”
na página 102.
Para configurar o NBS em computadores Mac
A opção Configurações gerais de NBS do Serviço de inicialização de rede (NBS,
Network Boot Service) permite definir um ou mais servidores de sites com as
configurações de pré-inicialização. Para o Mac, a definição da configuração de
pré-inicialização é usada para configurar os computadores-cliente de modo a serem
inicializados no ambiente pré-SO ou de pré-inicialização usando uma imagem
NetBoot. As configurações de pré-inicialização são aplicáveis aos computadores
233
Para instalar um sistema operacional
Para instalar o Mac OS usando o Deployment Solution
desconhecidos, aos computadores gerenciados e aos computadores predefinidos
de uma rede corporativa.
Você pode acessar a opção Configurações gerais de NBS no seguinte menu do
console:
■
Configurações > Notification Server > Configurações do servidor de sites
Na exibição do painel Gerenciamento de sites, acesse Configurações >
Serviço de inicialização de rede > Configurações > Configuração geral do
NBS.
■
Configurações > Implementação > Configurações gerais de NBS
Para definir as configurações do NBS
1
No console do Symantec Management Platform (SMP), clique em
Configurações > Implementação > Configurações gerais de NBS.
2
Na caixa de diálogo Configurações gerais de NBS, configure as seguintes
definições da Configuração do Serviço de inicialização de rede :
Configuração do Serviço de Permite configurar o Serviço de inicialização de rede
inicialização de rede
(NBS) para um servidor de sites.
Para ativar ou desativar a política, você deve
selecionar os ícones Ativar ou Desativar no lado
direito da caixa de diálogo ou página.
Aplicar configurações do
NBS imediatamente
Marque essa opção se quiser aplicar a política de NBS
imediatamente nos servidores de sites.
Se a opção permanecer desmarcada, as mudanças
de configurações do NBS serão aplicadas conforme
agendado no Symantec Management Agent (SMA)
para a instalação de políticas.
Ativar o serviço do NBS
Marque o serviço do NBS para ativar o serviço no
servidor de sites.
Por padrão, essa opção está selecionada.
234
Para instalar um sistema operacional
Para instalar o Mac OS usando o Deployment Solution
Ativar suporte do Netboot
(BSDP) do Mac
Verifique o suporte do Netboot (BSDP) para ativar a
inicialização dos computadores-cliente Mac usando
as imagens NetBoot do Mac.
Certifique-se de adicionar os seguintes serviços no
servidor de sites em que você ativa o serviço do NBS
para poder selecionar Ativar suporte do Netboot
(BSDP) do Mac :
■
■
Botão Reiniciar
3
Permite restaurar a configuração anterior que você
executou para o servidor de sites do NBS.
Na caixa de diálogo Configurações gerais de NBS, no Menu de
implementação inicial (computador desconhecido), defina as seguintes
configurações:
Guia Menu do Netboot
(Mac)
Defina essas opções para responder aos computadores
desconhecidos que são adicionados à rede.
■
■
4
Serviços de função do Windows para o sistema
de arquivos de rede (NFS, Network File System)
do Windows
Serviços para UNIX do Windows (SFU) para UNIX
Responder a computadores desconhecidos
Marque essa opção se quiser responder aos
computadores desconhecidos para configurá-los ao
ambiente do NetBoot.
Imagem de inicialização padrão
Selecione a imagem padrão do NetBoot com a qual
deseja inicializar os computadores-cliente.
Na caixa de diálogo Configurações gerais de NBS, no Menu de
reimplementação (computador predefinido), defina as seguintes
configurações:
Guia Menu do Netboot
(Mac)
Defina essas opções para responder a computadores
predefinidos adicionados à rede.
■
■
Responder para computadores predefinidos
Marque essa opção se quiser responder aos
computadores predefinidos para configurá-los ao
ambiente do NetBoot.
Imagem de inicialização padrão
Selecione a imagem padrão do NetBoot com a qual
deseja inicializar os computadores-cliente.
235
Para instalar um sistema operacional
Para instalar o Mac OS usando o Deployment Solution
5
Na caixa de diálogo Configurações gerais de NBS, para o Menu de
reimplementação (computador gerenciado), defina as seguintes
configurações:
Guia Menu do Netboot
(Mac)
Defina essas opções para responder aos computadores
gerenciados.
■
■
Responder para computadores gerenciados
Marque essa opção se quiser responder aos
computadores gerenciados para configurá-los ao
ambiente do NetBoot.
Imagem de inicialização padrão
Selecione a imagem padrão do NetBoot com a qual
deseja inicializar os computadores-cliente.
6
Clique em Salvar alterações.
7
Novamente, no console, clique no menu Configurações > Implementação
> Configurações globais de NBS.
Consulte “Sobre a filtragem de computadores através das configurações globais
do NBS ” na página 112.
8
Na caixa de diálogo ou painel Configurações globais de NBS, clique em
Salvar alterações.
Para obter mais informações, consulte o seguinte vídeo:
Para configurar um NBS para oferecer suporte ao BSDP no Mac - vídeo
Consulte “Sobre configurações gerais do NBS ” na página 111.
Para instalar o Mac OS em um computador desconhecido
O Deployment Solution permite instalar o sistema operacional Mac em um
computador Mac desconhecido. Um computador desconhecido não é gerenciado
pelo Symantec Management Platform (SMP). Para computadores Mac, você deve
primeiro inicializar o computador no ambiente de pré-inicialização e depois instalar
o sistema operacional Mac.
O processo a seguir elabora as etapas que estão envolvidas na instalação do
sistema operacional Mac em um computador Mac desconhecido:
236
Para instalar um sistema operacional
Para instalar o Mac OS usando o Deployment Solution
Tabela 6-7
Processo para a instalação do sistema operacional Mac em cliente
Mac desconhecido
Etapa
Ação
Descrição
Etapa 1
Iniciar o console
Inicie o Console de
gerenciamento da Symantec
Você pode iniciar o console
no menu Iniciar do
computador do Notification
Server ou em qualquer outro
computador da rede. Para
acessar o console de um
computador diferente, você
deve digitar o seguinte:
http://<endereço IP do
NS>/altiris/console
Etapa 2
Instalar o Serviço de
inicialização de rede em um
servidor de sites
Instale o Serviço de
inicialização de rede (NBS,
Network Boot Service) em um
servidor de sites antes de
executar outras
configurações.
Consulte “Para instalar os
Serviços de inicialização de
rede no servidor de sites”
na página 32.
Etapa 3
Criar e modificar as imagens
NetBoot e NetInstall usando
o Mac pre-OS Creation Utility
da Symantec
Crie e modifique as imagens
NetBoot e NetInstall que
serão instaladas em um
computador-cliente Mac.
Você pode fazer isto usando
o Mac pre-OS Creation Utility
da Symantec.
Consulte “Para criar e
modificar imagens NetBoot ”
na página 226.
Consulte “Para criar e
modificar imagens NetInstall”
na página 229.
237
Para instalar um sistema operacional
Para instalar o Mac OS usando o Deployment Solution
Etapa
Ação
Descrição
Etapa 4
Criar o ambiente de
pré-inicialização
Crie um ambiente de
pré-inicialização com a
imagem NetBoot. O ambiente
de pré-inicialização garante
que o upload da imagem
NetBoot seja feito no
computador do Notification
Server, de onde ela é
distribuída a todos os NBS na
rede.
Etapa 5
Ativar o serviço NBS para
suportar o Boot Service
Discovery Protocol e
configurar a resposta para o
computador desconhecido no
NBS
Ative as opções Ativar o
serviço do NBS e Ativar
suporte ao Netboot (BSDP)
do Mac no painel da
configuração do Serviço de
inicialização de rede na caixa
de diálogo Configurações
gerais de NBS.
Na página Configurações
gerais de NBS, configure o
NBS para responder aos
computadores Mac
desconhecidos e defina a
imagem padrão.
Nota: Certifique-se de que a
imagem NetBoot está
modificada usando o Mac
pre-OS Creation Utility da
Symantec para adequá-la ao
Deployment Solution.
Consulte “Para configurar o
NBS em computadores Mac”
na página 233.
238
Para instalar um sistema operacional
Para instalar o Mac OS usando o Deployment Solution
Etapa
Ação
Descrição
Etapa 6
Inicializar o
Ative seu cliente Mac e
computador-cliente no
mantenha pressionada a
ambiente de pré-inicialização tecla N. O computador-cliente
procurará o NBS transmitindo
solicitações de BSDP. O NBS
recebe e processa essa
solicitação de BSDP e o
cliente recebe e inicializa a
imagem NetBoot padrão,
conforme definido no NBS,
na etapa 5.
Etapa 7
Crie uma tarefa Instalar o
Mac OS agende-a para o
computador-cliente
Crie uma tarefa Instalar o
Mac OS para instalar o
sistema operacional Mac.
Especifique os detalhes do
volume de destino no arquivo
de configuração no qual você
deseja instalar o sistema
operacional.
Se quiser limpar o disco e
particioná-lo, faça isso antes
de executar a tarefa. Você
deve apagar e particionar o
disco manualmente para
computadores Mac.
Para executar a tarefa
imediatamente, use a opção
Execução rápida. Você
também pode agendar a
tarefa para o
computador-cliente.
Consulte “Para instalar o Mac
OS usando o Deployment
Solution” na página 221.
Consulte “Para agendar um
trabalho ou uma tarefa de
implementação”
na página 257.
Consulte “Para instalar o Mac OS usando o Deployment Solution” na página 221.
239
Para instalar um sistema operacional
Para instalar o Mac OS usando o Deployment Solution
Para instalar o Mac OS em um computador Mac predefinido
O Deployment Solution permite adicionar computadores predefinidos a uma rede
e também instalar um sistema operacional Mac neles. Você pode adicionar os
detalhes de computadores predefinidos usando Adicionar configurações de
computador predefinidas ou importá-las usando um arquivo .txt ou .csv. Para
computadores Mac predefinidos, você deve especificar o endereço MAC do
computador. Você deve primeiro inicializar o computador Mac predefinido no
ambiente de pré-inicialização e depois instalar o sistema operacional Mac no
computador-cliente.
O processo seguinte elabora as etapas envolvidas na instalação do sistema
operacional Mac em um computador Mac predefinido usando uma imagem
NetInstall:
Tabela 6-8
Processo de instalação do sistema operacional Mac em um
computador Mac predefinido
Etapa
Ação
Descrição
Etapa 1
Iniciar console
Inicie o Console de
gerenciamento Symantec.
Você pode iniciar o console
no menu Iniciar do
computador do Notification
Server ou em qualquer outro
computador da rede. Para
acessar o console de um
computador diferente, você
deve digitar o seguinte:
http://<endereço IP do
NS>/altiris/console
Etapa 2
Instalar o Serviço de
inicialização de rede em um
servidor de sites
Instale o Serviço de
inicialização de rede (NBS,
Network Boot Service) em um
servidor de sites antes de
executar outras
configurações.
Consulte “Para instalar os
Serviços de inicialização de
rede no servidor de sites”
na página 32.
240
Para instalar um sistema operacional
Para instalar o Mac OS usando o Deployment Solution
Etapa
Ação
Descrição
Etapa 3
Adicionar ou importar um
computador predefinido
Você pode adicionar
computadores predefinidos
usando a caixa de diálogo
Adicionar ajustes de
computador predefinido ou
importar computadores
predefinidos usando um
arquivo .txt ou um arquivo
.csv.
Consulte “Para adicionar ou
importar computadores
predefinidos” na página 273.
Etapa 4
Criar e modificar as imagens
NetBoot e NetInstall usando
o Mac pre-OS Creation Utility
da Symantec
Crie e modifique as imagens
NetBoot e NetInstall antes de
instalar o Mac OS em um
computador-cliente Mac.
Crie e modifique as imagens
NetBoot e NetInstall a serem
instaladas em um
computador-cliente Mac.
Você pode fazer isto usando
o Mac pre-OS Creation Utility
da Symantec. Esse utilitário,
junto com o utilitário de
imagem do sistema da Apple,
é usado para criar e modificar
as imagens NetBoot e
NetInstall para torná-las
compatíveis com o
Deployment Solution.
Consulte “Para criar e
modificar imagens NetBoot ”
na página 226.
Consulte “Para criar e
modificar imagens NetInstall”
na página 229.
241
Para instalar um sistema operacional
Para instalar o Mac OS usando o Deployment Solution
Etapa
Ação
Descrição
Etapa 5
Crie o ambiente de
pré-inicialização.
Crie um ambiente de
pré-inicialização com a
imagem NetBoot. O ambiente
de pré-inicialização garante
que o upload da imagem
NetBoot seja feito no
computador do Notification
Server, de onde ela é
distribuída a todos os NBS na
rede.
Etapa 6
Ativar o serviço NBS para
suportar o Boot Service
Discovery Protocol e
configurar a resposta para
computadores predefinidos
Ative as opções Ativar o
serviço do NBS e Ativar
suporte ao Netboot (BSDP)
do Mac na Configuração do
Serviço de inicialização de
rede das Configurações
gerais de NBS.
Na página Configurações
gerais de NBS, defina a
resposta padrão para os
computadores predefinidos.
Configure o NBS para
responder aos computadores
Mac predefinidos e defina a
imagem padrão.
Consulte “Para configurar o
NBS em computadores Mac”
na página 233.
Etapa 7
Inicializar o
Ative seu cliente Mac e
computador-cliente no
mantenha pressionada a
ambiente de pré-inicialização tecla N. O computador-cliente
procurará o NBS transmitindo
solicitações de BSDP. O NBS
recebe e processa essa
solicitação de BSDP e o
cliente recebe e inicializa a
imagem NetBoot padrão,
conforme definido no NBS,
na etapa 6.
242
Para instalar um sistema operacional
Para instalar o Mac OS usando o Deployment Solution
Etapa
Ação
Descrição
Etapa 8
Crie uma tarefa Instalar o
Mac OS agende-a para o
computador-cliente.
Crie uma tarefa Instalar o
Mac OS para instalar o
sistema operacional Mac.
Especifique os detalhes do
volume de destino no arquivo
de configuração no qual você
deseja instalar o novo
sistema operacional. Se
quiser limpar o disco e
particioná-lo, faça isso antes
de executar a tarefa.
Você deve apagar e
particionar o disco
manualmente para
computadores Mac.
Para agendar, é possível usar
a opção Execução rápida ou
agendar a tarefa para o
computador-cliente.
Consulte “Para instalar o Mac
OS usando o Deployment
Solution” na página 221.
Consulte “Para agendar um
trabalho ou uma tarefa de
implementação”
na página 257.
Consulte “Para instalar o Mac OS usando o Deployment Solution” na página 221.
Para instalar o Mac OS em um computador gerenciado
O Deployment Solution permite instalar o sistema operacional Mac em um
computador gerenciado. Um computador gerenciado é gerenciado pelo Symantec
Management Platform (SMP) e instalado com o Symantec Management Agent
(SMA). O Deployment Solution permite instalar o sistema operacional Mac em um
volume específico do computador-cliente gerenciado.
O processo a seguir elabora as etapas que estão envolvidas na instalação do
sistema operacional Mac em um computador Mac gerenciado:
243
Para instalar um sistema operacional
Para instalar o Mac OS usando o Deployment Solution
Tabela 6-9
Processo de instalação do sistema operacional Mac em um cliente
gerenciado Mac
Etapa
Ação
Descrição
Etapa 1
Iniciar o console
Inicie o Console de
gerenciamento da Symantec
Você pode iniciar o console
no menu Iniciar do
computador do Notification
Server ou em qualquer outro
computador da rede. Para
acessar o console de um
computador diferente, você
deve digitar o seguinte:
http://<endereço IP do
NS>/altiris/console
Etapa 2
Criar e modificar a imagem
NetInstall usando o Mac
pre-OS Creation Utility da
Symantec
Crie e modifique a imagem
NetInstall a ser instalada em
um computador-cliente Mac.
Você pode fazer isto usando
o Mac pre-OS Creation Utility
da Symantec.
Consulte “Para criar e
modificar imagens NetInstall”
na página 229.
Etapa 3
Crie o ambiente de
pré-inicialização.
Crie um ambiente de
pré-inicialização com a
imagem NetInstall. O
ambiente de pré-inicialização
garante que o upload da
imagem NetInstall seja feito
no computador do Notification
Server, de onde ela é
distribuída a todos os NBS na
rede.
244
Para instalar um sistema operacional
Para instalar o Mac OS usando o Deployment Solution
Etapa
Ação
Descrição
Etapa 4
Ativar o serviço NBS para
suportar o Boot Service
Discovery Protocol
Ative as opções Ativar o
serviço do NBS e Ativar
suporte ao Netboot (BSDP)
do Mac no painel da
configuração do Serviço de
inicialização de rede da caixa
de diálogo Configurações
gerais de NBS.
Consulte “Para configurar o
NBS em computadores Mac”
na página 233.
Etapa 5
Criar e agendar uma tarefa
Instalar o Mac OS
Crie uma tarefa Instalar o
Mac OS, para instalar o
sistema operacional Mac.
Especifique os detalhes do
volume de destino no arquivo
de configuração no qual você
deseja instalar o novo
sistema operacional.
Se quiser limpar o disco e
criar novas partições, faça
isso antes de executar a
tarefa; você deve apagar
manualmente o disco e criar
novas partições no disco para
computadores Mac
Para agendar, é possível usar
a opção Execução rápida ou
agendar a tarefa para o
computador-cliente.
Consulte “Para instalar o Mac
OS usando o Deployment
Solution” na página 221.
Consulte “Para agendar um
trabalho ou uma tarefa de
implementação”
na página 257.
Consulte “Para instalar o Mac OS usando o Deployment Solution” na página 221.
245
Para instalar um sistema operacional
Trabalho de amostra de sistema operacional com script
Trabalho de amostra de sistema operacional com
script
Você pode criar um trabalho de instalação de SO que contenha uma ou mais tarefas
de implementação.
A seguinte lista de tarefas de amostra supõe que o disco já contenha dados
armazenados no CMDB:
■
Inicializar no PXE
Carrega um sistema operacional de pré-inicialização para que outras tarefas
possam ser executadas.
■
Apagar disco
Limpa o disco, garantindo que todos os dados e todas as partições sejam
apagados.
Consulte “Apagamento de um disco” na página 202.
■
Disco de partição
Configura a unidade limpa com uma partição.
■
Instalar SO Windows ou Instalar SO Linux ou Instalar o Mac OS
Executa a instalação com script do sistema operacional Windows ou Linux ou
Mac. No caso do sistema operacional Mac, apague e particione o disco
manualmente, pois estas tarefas não são suportadas para a instalação do Mac.
■
Consulte “Para instalar o Mac OS usando o Deployment Solution” na página 221.
246
Capítulo
7
Para gerenciar tarefas e
trabalhos
Este capítulo contém os tópicos a seguir:
■
Sobre trabalhos e tarefas de implementação
■
Matriz de suporte de tarefas do Deployment Solution
■
Criação de uma tarefa de distribuição
■
Para combinar tarefas em um trabalho
■
Para agendar um trabalho ou uma tarefa de implementação
■
Verificação do status da tarefa
■
Para criar uma tarefa Inicializar em
■
Para mudar a configuração do sistema de computadores no Deployment Solution
■
Como copiar arquivos e pastas
■
Para adicionar drivers ao banco de dados de drivers de pré-inicialização
■
Para definir as configurações de implementação inicial
■
Para adicionar ou importar computadores predefinidos
■
Para criar configurações do sistema
■
Para criar ou modificar tokens no Deployment Solution
■
Para configurar opções de multicast para implementação de imagem
Para gerenciar tarefas e trabalhos
Sobre trabalhos e tarefas de implementação
Sobre trabalhos e tarefas de implementação
O Deployment Solution permite gerenciar computadores-cliente usando trabalhos
e tarefas. As tarefas são atividades individuais, como a criação de uma imagem
do computador,a instalação do sistema operacional Windows, e assim por diante.
Você pode criar e personalizar estas tarefas para as atividades que você executa
frequentemente.
Por exemplo, se você inicializar frequentemente computadores usando uma imagem
PXE, será possível criar uma tarefa de Inicializar em com a imagem PXE/Netboot
com a qual você quer inicializar o computador-cliente. Depois que tarefa de
distribuição estiver criada, ela será adicionada à lista de tarefas, na pasta
Implementação e migração. É possível exibir as tarefas navegando no console,
em Gerenciar > Trabalhos e tarefas > Implementação e migração. Você pode
clicar com o botão direito do mouse e selecionar as propriedades de uma tarefa
exibir suas propriedades.
Os trabalhos são uma combinação de tarefas agendadas e executadas de maneira
ordenada em computadores específicos.
Por exemplo, se quiser inicializar os computadores-cliente no estado pre-SO e
instalar o SO Windows, você poderá criar tarefas como a Inicialização no PXE,
Instalar o SO Windows 2003 e unir estas duas tarefas em um trabalho e agendá-las
ou executá-las quando necessário.
Se um computador ainda não tiver os plug-ins Symantec Management Agent ou
Deployment instalados, você poderá importar um computador predefinido. Os
computadores predefinidos permitem atribuir trabalhos aos computadores não
gerenciados.
Consulte “Para adicionar ou importar computadores predefinidos” na página 273.
Você pode criar trabalhos de cliente e de servidor no Symantec Management
Platform. Estes dois tipos de trabalhos praticamente são idênticos, com uma
exceção. Os trabalhos de servidor garantem que exatamente o mesmo caminho
de sequência e execução da tarefa seja seguido em todos os nós. Por exemplo,
a lógica para um trabalho específico define as interrupções do trabalho, caso uma
das tarefas falhe. Quando essa tarefa falhar ou exceder o tempo limite em um nó,
o trabalho será interrompido em todos os outros nós.
O Deployment Solution fornece as seguintes tarefas predefinidas.
248
Para gerenciar tarefas e trabalhos
Sobre trabalhos e tarefas de implementação
Tabela 7-1
Tarefas de distribuição predefinidas
Tarefa
Descrição
Aplicar configuração do sistema
Aplica as novas configurações a um
computador.
Consulte “Para criar configurações do
sistema” na página 277.
Inicializar em
Instrui um computador a ser
inicializado no sistema operacional, no
PXE ou no ambiente de pré-execução.
Consulte “Para criar uma tarefa
Inicializar em” na página 258.
Capturar personalidade
Captura a personalidade do
computador.
Consulte “Para capturar a
personalidade de um computador”
na página 296.
cópia de arquivo
Copia os arquivos e as pastas
especificados em um computador de
destino.
Consulte “Como copiar arquivos e
pastas” na página 263.
como criar imagem
Cria imagens do disco e imagens de
backup.
Consulte “Para criar uma imagem do
Windows” na página 144.
Consulte “Para criar uma imagem do
Linux” na página 163.
Consulte “Para criar uma imagem do
Mac” na página 172.
249
Para gerenciar tarefas e trabalhos
Sobre trabalhos e tarefas de implementação
Tarefa
Descrição
distribuição de imagem
Distribui os arquivos da imagem do
disco (não os arquivos da imagem de
backup).
Consulte “Para implementar uma
imagem do Windows” na página 152.
Consulte “Para implementar uma
imagem do Linux” na página 168.
Consulte “Para implementar uma
imagem do Mac” na página 174.
Distribuir personalidade
Instala uma personalidade
previamente capturada do computador.
Consulte “Para distribuir a
personalidade de um computador”
na página 297.
como apagar disco
Limpa um disco. Você pode configurar
esta tarefa para que ela cumpra os
padrões do DoD.
Consulte “Apagamento de um disco”
na página 202.
Instalar SO Linux/ESX
Executa uma instalação do SO com
script dos sistemas operacionais Linux
e ESX.
Consulte “Para instalar o SO
Linux/ESX usando o Deployment
Solution” na página 219.
Instalar o Mac OS
Executa uma instalação de SO com
script do sistema operacional Mac
Consulte “Para instalar o Mac OS
usando o Deployment Solution”
na página 221.
Instalar sistema operacional Windows
Executa uma instalação de sistema
operacional com script do Windows.
Consulte “Para instalar um SO
Windows usando o Deployment
Solution ” na página 199.
250
Para gerenciar tarefas e trabalhos
Sobre trabalhos e tarefas de implementação
Tarefa
Descrição
Disco de partição
Cria as partições de disco em uma
unidade de disco rígido.
Consulte “Criação de partições de
disco” na página 205.
Preparar para captura de imagem
Executa o Microsoft Sysprep.
Consulte “Para configurar a criação de
imagens do Sysprep” na página 142.
Consulte “Para preparar a captura de
uma imagem” na página 179.
Restaurar imagem de backup
Distribui os arquivos da imagem de
backup (não os arquivos da imagem
do disco).
Consulte “Para restaurar uma imagem
de backup” na página 184.
Você também pode criar muitos outros tipos de tarefas que funcionam com o
Deployment Solution para adicionar mais funcionalidade. Por exemplo, você pode
criar os seguintes tipos de tarefas:
■
Uma tarefa Executar script que permite usar uma linguagem de script como
Perl ou Python. A tarefa Executar script oferece suporte a várias linguagens
de script e tokens predefinidos.
Para obter mais informações, pesquise os tópicos sobre como executar tarefas
de script na Ajuda do Symantec Management Platform.
■
Uma tarefa de inventário que coleta muito mais informações do que os relatórios
do Deployment Solution. As tarefas de inventário são relacionadas no Console
de gerenciamento Symantec, na página Criar nova tarefa em Descoberta e
inventário.
■
Uma tarefa Controle de energia que oferece vários recursos incluídos nas
versões anteriores do produto Deployment Solution.
Para obter mais informações, pesquise os tópicos sobre tarefas de controle de
energia na Ajuda do Symantec Management Platform.
■
Uma tarefa de Gerenciamento de energia que integra recursos de
gerenciamento fora dos limites (OOB, Out-of-Bounds) às tarefas tradicionais
do Deployment Solution.
Para obter mais informações, pesquise os tópicos sobre gerenciamento de
energia na Ajuda do Real-Time Console Infrastructure.
Consulte “Criação de uma tarefa de distribuição” na página 255.
251
Para gerenciar tarefas e trabalhos
Matriz de suporte de tarefas do Deployment Solution
Consulte “Para combinar tarefas em um trabalho” na página 256.
Consulte “Para agendar um trabalho ou uma tarefa de implementação”
na página 257.
Consulte “Verificação do status da tarefa” na página 257.
Matriz de suporte de tarefas do Deployment Solution
O Deployment Solution permite gerenciar computadores usando tarefas e trabalhos.
Tarefas são processos individuais, como a criação de uma imagem ou a captura
da personalidade de um computador. Cada tarefa pode ser agendada e executada.
Para Windows e Mac, as arquiteturas x86 e x64 são suportadas; para Linux,
somente a arquitetura x86 é suportada.
A tabela a seguir relaciona as tarefas que são suportadas pela arquitetura do
Windows:
Matriz de suporte das tarefas do Deployment Solution para Windows
Tabela 7-2
Tarefa
OS de
OS de
WinPE
produção produção x86
x86
x64
WinPE
x64
PXE x86
PXE x64
Aplicar
Sim
configuração
do sistema
Sim
Não
Não
Não
Não
Inicializar
em
Sim
Sim
Sim
Sim
Sim
Sim
Copiar
arquivo
Sim
Sim
Sim
Sim
Sim
Sim
Capturar
Sim - Não
personalidade suportado
no SO da
classe
servidor
Sim - Não
suportado
no SO da
classe
servidor
Não
Não
Não
Não
Criar
imagem
Não
Não
Sim
Sim
Sim
Sim
Distribuir
imagem
Não
Não
Sim
Sim
Sim
Sim
252
Para gerenciar tarefas e trabalhos
Matriz de suporte de tarefas do Deployment Solution
Tarefa
OS de
OS de
WinPE
produção produção x86
x86
x64
WinPE
x64
PXE x86
PXE x64
Distribuir
Sim - Não
personalidade suportado
no SO da
classe
servidor
Sim - Não
suportado
no SO da
classe
servidor
Não
Não
Não
Não
Apagar
disco
Sim Sim
Somente
no disco
secundário
Sim
Sim
Sim
Instalar SO Não
Windows
Não
Sim
Sim
Sim
Sim
Disco de
partição
Sim - Não
suportado
no SO da
classe
servidor
Sim Sim
Somente
no disco
secundário
Sim
Sim
Sim
Preparar a
captura de
imagens
Sim
Sim
Não
Não
Não
Não
Restaurar Não
imagem de
backup
Não
Sim
Sim
Sim
Sim
Sim - Não
suportado
no SO da
classe
servidor
A tabela a seguir elabora as tarefas que são suportadas pelo sistema operacional
Linux:
Tabela 7-3
Matriz de suporte das tarefas do Deployment Solution para Linux
Tarefa
OS de produção x86
LinPE
Aplicar configuração do
sistema
Sim
Não
Inicializar em
Sim
Sim
Copiar arquivo
Sim
Sim
Capturar personalidade
Não
Não
253
Para gerenciar tarefas e trabalhos
Matriz de suporte de tarefas do Deployment Solution
Tarefa
OS de produção x86
LinPE
Criar imagem
Não
Sim
Distribuir imagem
Não
Sim
Distribuir personalidade
Não
Não
Apagar disco
Não
Sim
Instalar SO Linux
Não
Sim
Disco de partição
Não
Sim
Preparar a captura de
imagens
Não
Sim
Restaurar imagem de backup Não
Sim
A tabela a seguir elabora as tarefas que são suportadas pelo sistema operacional
Mac:
Tabela 7-4
Matriz de suporte das tarefas do Deployment Solution para Mac
Tarefa
Ósmio da produção
NetBoot
Aplicar configuração do
sistema
Sim
Não
Inicializar em
Sim
Sim
Copiar arquivo
Não
Não
Capturar personalidade
Não
Não
Criar imagem
Não
Sim
Distribuir imagem
Não
Sim
Distribuir personalidade
Não
Não
Apagar disco
Não
Não
Instalar o Mac OS
Sim
Sim
Disco de partição
Não
Não
Preparar a captura de
imagens
Não
Não
254
Para gerenciar tarefas e trabalhos
Criação de uma tarefa de distribuição
Tarefa
Ósmio da produção
NetBoot
Restaurar imagem de
backup
Não
Não
Criação de uma tarefa de distribuição
Você pode criar muitos tipos de tarefas de distribuição, como alterar as
configurações do sistema Windows ou aplicar uma configuração predefinida do
sistema. Você também pode capturar ou distribuir uma imagem de disco ou uma
personalidade e criar ou restaurar uma imagem de backup.
Consulte “Sobre trabalhos e tarefas de implementação” na página 248.
Uma tarefa não poderá ser excluída se estiver atualmente em uso por um trabalho
ou uma política. Você pode exibir as tarefas que são usadas pelas políticas na
exibição Trabalhos e tarefas do console. As tarefas podem ser renomeadas,
excluídas, duplicadas, movidas e agendadas clicando com o botão direito do mouse
na tarefa e selecionando a opção correspondente.
Para criar uma tarefa de distribuição
1
No Console de gerenciamento Symantec, no menu Gerenciar, clique em
Trabalhos e tarefas.
2
No painel esquerdo, selecione a pasta Implementação e migração.
3
No painel Trabalhos/Tarefas, clique com o botão direito do mouse na pasta
Implementação e migração e selecione Novo(a).
4
Na página Criar nova tarefa, selecione tarefa de implementação.
5
Adicione as informações necessárias, selecione as opções desejadas e digite
um nome significativo para a tarefa.
Por exemplo, Inicializar no Windows 2003 PXE.
6
Na página da tarefa selecionada, selecione OK
7
Agende a tarefa.
Consulte “Para agendar um trabalho ou uma tarefa de implementação”
na página 257.
Consulte “Para combinar tarefas em um trabalho” na página 256.
255
Para gerenciar tarefas e trabalhos
Para combinar tarefas em um trabalho
Para combinar tarefas em um trabalho
Um trabalho é uma combinação de tarefas que serão executadas em uma ordem
específica. Você pode combinar tarefas relativas a implementação com outros tipos
de tarefas em um trabalho. É possível criar pastas e organizar os trabalhos e as
tarefas que você criou. Você pode também arrastar e soltar trabalhos de uma pasta
para outra.
Você pode fazer o seguinte com os trabalhos:
■
Adicionar instruções condicionais para definir as tarefas que serão executadas
quando a condição for satisfeita e quando a condição não for satisfeita.
■
Renomear um trabalho.
■
Excluir um trabalho.
■
Duplicar um trabalho.
■
Mover um trabalho.
■
Agendar um trabalho.
Consulte “Criação de uma tarefa de distribuição” na página 255.
Para obter mais informações, pesquise os tópicos sobre como criar um trabalho
na Ajuda do Symantec Management Platform.
Para combinar tarefas em um trabalho
1
No Console de gerenciamento Symantec, no menu Gerenciar, clique em
Trabalhos e tarefas.
2
No painel esquerdo, clique com o botão direito do mouse na pasta onde você
deseja que o trabalho seja armazenado e, em seguida, clique em Novo
trabalho de cliente ou Novo trabalho de servidor.
3
No painel direito, crie ou adicione as tarefas que você quer.
Você pode clicar em Novo(a) para adicionar novos trabalhos ou tarefas a seu
trabalho. Você também pode clicar em Adicionar existente para adicionar
trabalhos ou tarefas existentes a seu trabalho.
Você pode usar as setas para pedir as tarefas.
Consulte “Criação de uma tarefa de distribuição” na página 255.
4
Selecione se o trabalho deverá falhar se qualquer tarefa falhar.
5
Clique em OK.
Você pode editar, pedir e adicionar ou excluir as tarefas em um trabalho. Clique
com o botão direito do mouse para selecionar o trabalho que você quer mudar e,
em seguida, use as opções no painel direito.
256
Para gerenciar tarefas e trabalhos
Para agendar um trabalho ou uma tarefa de implementação
Consulte “Sobre trabalhos e tarefas de implementação” na página 248.
Para agendar um trabalho ou uma tarefa de
implementação
O Deployment Solution permite agendar uma tarefa que você tenha criado. Você
pode agendar a tarefa para ser executada imediatamente ou em um horário
específico. Você pode também selecionar o computador no qual a tarefa será
executada.
Para agendar uma tarefa
1
Inicie o Console de gerenciamento Symantec.
2
No Console de gerenciamento Symantec, selecione Gerenciar > Trabalhos
e tarefas.
3
No painel esquerdo, expanda as pastas Trabalhos e tarefas > Trabalhos e
tarefas do sistema > Implementação e migração.
4
No painel esquerdo, selecione a tarefa que você quer agendar.
5
(Opcional) Se você quiser executar imediatamente a tarefa, no painel direito,
clique em Execução rápida. Selecione o nome do computador no qual você
deseja executar a tarefa e clique em Executar.
Você pode agendar a tarefa para ser executada somente em um computador
usando a opção Execução rápida.
6
Se você deseja agendar a tarefa para ser executada posteriormente ou se
deseja agendar vários computadores, clique em Nova agenda.
7
Selecione a data e a hora em que você quer agendar a execução da tarefa.
Você também pode selecionar a tarefa para ser executada em intervalos
específicos.
8
Selecione os computadores nos quais deseja executar a tarefa.
9
Clique em Agendar.
Consulte “Criação de uma tarefa de distribuição” na página 255.
Verificação do status da tarefa
Você pode verificar o estado qualquer tarefa executada anteriormente.
Consulte “Sobre trabalhos e tarefas de implementação” na página 248.
257
Para gerenciar tarefas e trabalhos
Para criar uma tarefa Inicializar em
Você pode selecionar opções diferentes para seu relatório e clicar em Atualizar
para ver os resultados atualizados.
Para verificar o status da tarefa
1
No Symantec Management Console, no menu Relatórios, clique em Todos
os relatórios.
2
No painel direito, expanda as pastas Relatórios > Distribuição e migração.
3
Clique em Computadores com status de execução de tarefas de
distribuição.
4
Selecione o nome das tarefas de que você deseja verificar o status.
5
Selecione um status.
6
Selecione um nome da imagem.
7
Selecione um período de tempo.
O relatório é executado e o painel direito é atualizado com as informações
solicitadas.
Consulte “Criação de uma tarefa de distribuição” na página 255.
Consulte “Para agendar um trabalho ou uma tarefa de implementação”
na página 257.
Para criar uma tarefa Inicializar em
Você pode iniciar computadores em um ambiente de automação para executar
tarefas, ou inicializar um ambiente PXE ou um ambiente de produção com base
no requisito.
É possível usar o ambiente PXE ou o ambiente de automação, mas não ambos
os ambientes em conjunto. Atribua essa tarefa somente se desejar executar uma
tarefa de automação personalizada.
Para criar uma tarefa Inicializar em
1
No Console de gerenciamento Symantec, selecione Gerenciar > Trabalhos
e tarefas.
2
No painel esquerdo, execute um destes procedimentos:
■
Clique com o botão direito do mouse na pasta Trabalhos e tarefas do
sistema e selecione Novo(a) > Tarefa.
■
Expanda a pasta Trabalhos e tarefas do sistema e clique com o botão
direito do mouse na pasta Implementação e migração para selecionar
Novo(a) > Tarefa.
258
Para gerenciar tarefas e trabalhos
Para criar uma tarefa Inicializar em
3
Na caixa de diálogo Criar nova tarefa, na pasta Implementação e migração,
selecione a tarefa Inicializar em.
4
Os campos e as descrições são:
Ícone Nome da tarefa
Exibe o nome da tarefa padrão como Inicializar
em. Você pode editar o nome da tarefa padrão
para especificar um nome relevante para a
tarefa. Por exemplo, Inicializar em_Automação.
Automação
Permite selecionar o ambiente de automação
para inicializar os computadores-cliente. O
ambiente de automação é criado nos
computadores-cliente nos quais o ambiente de
pré-execução está instalado.
Produção
Permite selecionar o ambiente de produção para
inicializar o computador no ambiente de
pré-inicialização ou no ambiente de automação.
Inicialize um computador no ambiente de
produção para continuar tarefas regulares, como
geração de relatórios ou similares.
259
Para gerenciar tarefas e trabalhos
Para criar uma tarefa Inicializar em
PXE/Netboot
Permite selecionar a imagem PXE dos
ambientes WinPE ou LinuxPE ou a imagem
NetBoot do ambiente do Mac na lista suspensa.
Para a imagem PXE, selecione uma das
seguintes arquiteturas na lista suspensa:
■
■
■
Automático
Selecione essa opção se você quiser
inicializar o computador-cliente com base na
arquitetura do processador do computador.
Por exemplo, se você tiver um
computador-cliente cujo tipo do processador
é x64 mas o sistema operacional instalado
for Windows 7 x86, a opção Automático
inicializará o computador no modo de
arquitetura x64 e não no modo x86.
A opção Automático poderá ser útil se você
tiver criado uma imagem PXE comum para
as arquiteturas x86 e x64 ou quiser inicializar
um computador conforme a arquitetura do
processador, independentemente da
arquitetura do SO. Crie imagens PXE através
da caixa de diálogo Criar configurações de
pré-inicialização no console.
x86
Selecione essa opção se você criou a
imagem PXE para a arquitetura x86 do
sistema operacional.
x64
Selecione essa opção se você criou a
imagem PXE para a arquitetura x64 do
sistema operacional.
Nota: Antes de inicializar no PXE, verifique se
você iniciou o serviço de firewall do Windows e
abriu as portas 4011 e 69. Se não o fez, a
inicialização no PXE pode falhar.
260
Para gerenciar tarefas e trabalhos
Para mudar a configuração do sistema de computadores no Deployment Solution
Período de registro
O período de tempo do registro é o período de
tempo em que os computadores-cliente são
desinstalados da política do registro do
Notification Server. Isso acontecerá somente
quando o computador-cliente tentar inicializar
de um ambiente para outro. No tempo de
registro especificado, o computador-cliente
deverá registrar-se novamente na política de
registro. Em caso de falha, o computador deverá
ser registrado manualmente.
O tempo de registro padrão exibido é o tempo
de registro definido na página Configurações
globais.
5
Clique em OK.
6
Agende a tarefa.
Consulte “Para agendar um trabalho ou uma tarefa de implementação”
na página 257.
Consulte “Para preparar computadores predefinidos para serem inicializados com
a imagem WinPE ” na página 76.
Para mudar a configuração do sistema de
computadores no Deployment Solution
O Deployment Solution permite aplicar e mudar as configurações de sistema dos
computadores. Por exemplo, se você quiser mudar as configurações de domínio
dos computadores depois que uma imagem for implementada. Você pode criar e
agendar uma tarefa de Aplicar configuração do sistema e mudar as configurações
de domínio para os computadores nos quais você implementou uma imagem.
No Deployment Solution, você pode criar as configurações de sistema acessando:
■
Configurações > Implementação > Configurações do sistema
Você cria e aplica as configurações de sistema criando e agendando uma tarefa
de Aplicar configuração do sistema.
■
Gerenciar > Trabalhos e tarefas > Implementação e migração
Na pasta Implementação e migração, clique com o botão direito do mouse e
selecione Novo(a) > Tarefa.
Na página Criar nova tarefa, na pasta Implementação e migração, selecione
a tarefa de Aplicar configuração do sistema. Você pode executar e agendar
a tarefa individualmente ou em um trabalho com outras tarefas.
261
Para gerenciar tarefas e trabalhos
Para mudar a configuração do sistema de computadores no Deployment Solution
Para nomes de computador e nome de host, você pode também usar tokens. Por
exemplo, %CustomerToken%, %SERIALNUMBER%.
Para criar uma tarefa Aplicar configuração do sistema
1
No Symantec Management Console, do menu Gerenciar, selecione Trabalhos
e tarefas.
2
No painel esquerdo, execute um destes procedimentos:
■
Clique com o botão direito do mouse em Trabalhos e tarefas do sistema
e selecione Novo(a) > Tarefa.
■
Expanda Trabalhos e tarefas do sistema e clique com o botão direito do
mouse em Implementação e migração para selecionar Novo(a) > Tarefa.
3
Na caixa de diálogo Criar nova tarefa, selecione a opção Implementação e
migração > Aplicar configuração do sistema.
4
Selecione uma das seguintes opções:
Ícone Nome da
tarefa
Exibe o nome da tarefa padrão como Aplicar configuração do
sistema. Você pode editar o nome da tarefa padrão para especificar
um nome relevante para a tarefa. Por exemplo, Sistema
Config_restorefrominventory.
Usar uma
configuração de
sistema
predefinida
Selecione as configurações relevantes do sistema que você criou
na lista suspensa.
Você pode também clicar em New para criar uma configuração
nova.
Consulte “Para criar configurações do sistema” na página 277.
Você pode também editar a configuração de sistema existente
clicando em Editar. Os detalhes da configuração de sistema são
exibidos na guia Nome do computador e na guia Adaptadores
de rede.
262
Para gerenciar tarefas e trabalhos
Como copiar arquivos e pastas
Restaurar a
configuração do
sistema usando
dados de
inventário
Selecione esta opção se você quiser restaurar as configurações
do sistema para um computador-cliente usando os dados de
inventário. Por exemplo, se você tiver especificado um endereço
IP para a configuração do sistema e posteriormente decidir
atualizá-la. Neste caso, você poderá usar esta opção para restaurar
a configuração para o computador-cliente desde que critérios
específicos sejam atendidos.
Você poderá restaurar as configurações do sistema se os seguintes
critérios forem atendidos:
■
■
O intervalo de tempo definido para a atualização dos dados de
inventário ao SMP Agent não chega ao fim.
Você não faz login no computador-cliente após a inicialização
do computador.
Se você selecionar esta opção, você terá de fornecer as seguintes
credenciais se o computador-cliente for membro de um domínio:
■
Nome de domínio
■
Nome do usuário
■
Senha
As credenciais serão uma conta de administrador local ou uma
conta de domínio, se você adicionar o computador a um
domínio.
Confirmar senha
■
5
Clique em OK.
6
Agende a tarefa.
Consulte “Para agendar um trabalho ou uma tarefa de implementação”
na página 257.
Se você executar esta tarefa em um computador-cliente Linux ou Mac,
certifique-se de executar o comando do inventário básico de envio no
computador-cliente. Este comando atualiza os detalhes do inventário no
Symantec Management Platform.
Consulte “Para criar configurações do sistema” na página 277.
Como copiar arquivos e pastas
O Deployment Solution permite copiar arquivos e pastas de um computador-cliente
para outro computador que esteja na mesma rede. Você pode também copiar
arquivos e pastas do computador local no qual o Symantec Management Platform
263
Para gerenciar tarefas e trabalhos
Como copiar arquivos e pastas
(SMP) está instalado. O Deployment Solution usa o protocolo HTTP ou UNC para
copiar um arquivo do computador local no computador-cliente.
Nota: No Windows, você pode copiar arquivos em HTTP e UNC, mas para
computadores Linux, apenas será possível copiar arquivos em HTTP.
Quando você copiar um arquivo que já existe em um computador-cliente, a versão
anterior do arquivo será sobrescrita. O Deployment Solution também oferece a
opção de instalar um executável usando a opção de parâmetro da linha de comando.
Você pode usar a tarefa Copiar arquivo para copiar os arquivos instaláveis que
você quer instalar em um computador diferente. Você pode copiar arquivos de
instalação, tais como MSI ou EXE. Depois de executar a tarefa, você poderá instalar
o aplicativo usando os parâmetros da linha de comando.
Para copiar arquivos e pastas
1
Inicie o Console de gerenciamento Symantec.
2
No Console de gerenciamento Symantec, no menu Gerenciar, selecione
Trabalhos e tarefas.
3
No painel esquerdo, execute um destes procedimentos:
4
■
Clique com o botão direito do mouse em Trabalhos e tarefas do sistema
e selecione Novo(a) > Tarefa.
■
Expanda Trabalhos e tarefas do sistema e clique com o botão direito do
mouse em Implementação e migração para selecionar Novo(a) > Tarefa.
Os campos e suas descrições são:
Ícone Nome da tarefa
Permite especificar um nome para a tarefa de
Copiar arquivo que você criar.
Copiar arquivo
Selecione esta opção se você quiser copiar um
arquivo.
Copiar pasta
Selecione esta opção se você quiser copiar uma
pasta. Selecione a opção Incluir subpastas se
você quiser copiar também as pastas secundárias.
264
Para gerenciar tarefas e trabalhos
Como copiar arquivos e pastas
Origem
Selecione a fonte do arquivo ou da pasta de onde
você quer copiar.
Selecione qualquer uma das opções de fonte:
■
Acesso do local UNC
Você pode acessar um caminho compartilhado
do computador-cliente para copiar o arquivo ou
a pasta. Se você quiser copiar um arquivo que
não esteja no computador do Symantec
Management Platform, forneça as credenciais
do arquivo. Para que a opção UNC funcione, é
necessário fornecer o domínio (ou o nome do
computador) com o nome de usuário no formato
domínio\nome_de_usuário.
■
Fazer upload do sistema local
Você pode transferir um arquivo ou uma pasta
de um computador local no qual o SMP está
instalado.
Qualquer mudança que você fizer em um arquivo
local será atualizada automaticamente na tarefa
Copiar arquivo. Por exemplo, você copia um
arquivo local usando esta tarefa e, em seguida, faz
mudanças nesse arquivo. Se você executar
novamente a tarefa, o mesmo arquivo que você
copiou previamente será usado. Você deve
modificar sua tarefa primeiro e selecionar o mesmo
arquivo para assegurar-se de que as mudanças
sejam copiadas corretamente.
Local
Procure o local dos arquivos que serão transferidos
por upload ou do caminho do UNC para copiar os
arquivos ou arquivos da pasta.
Especifique as credenciais nos campos Nome de
usuário e Senha para recuperar os arquivos do
local selecionado.
Destino
O local do computador-cliente onde os arquivos
devem ser copiados.
265
Para gerenciar tarefas e trabalhos
Para adicionar drivers ao banco de dados de drivers de pré-inicialização
Executar arquivo > Linha de
comando
Especifique as instruções da linha de comando
para executar o arquivo copiado no
computador-cliente.
Você pode executar os arquivos *.msi, *.vbs, *.cmd,
*.bat, *.vbe, *.wsf e *.exe usando o parâmetro da
linha de comando.
Forneça as credenciais necessárias para executar
as instruções da linha de comando nos campos
Nome do usuário e Senha
5
Clique em OK.
6
Agende a tarefa.
Consulte “Para agendar um trabalho ou uma tarefa de implementação”
na página 257.
Para adicionar drivers ao banco de dados de drivers
de pré-inicialização
O Deployment Solution permite adicionar drivers ao banco de dados de drivers de
pré-inicialização, que será exigido quando você inicializar um computador com as
configurações de pré-inicialização. Se uma configuração de pré-inicialização já
criada solicitar um novo driver, será necessário gerar essa configuração de
pré-inicialização novamente.
Após adicionar drivers ao banco de dados de pré-inicialização, as imagens de
pré-inicialização poderão suportar dispositivos de armazenamento em massa
(MSDs, mass storage devices) e placas de interface de rede (NICs, network interface
cards). Esses drivers essenciais são adicionados às imagens de pré-inicialização.
Essas imagens de pré-inicialização são implementadas através do ambiente de
pré-inicialização. Isso garante que você possa reinicializar os computadores-cliente
com êxito na automação ou no PXE. O banco de dados de drivers de
pré-inicialização suporta os sistemas operacionais Windows e Linux. Você não
pode adicionar drivers não críticos ao banco de dados de pré-inicialização.
Para adicionar um novo driver a uma configuração de pré-inicialização existente,
você deve recriar a configuração de pré-inicialização com o driver recém-adicionado
usando a opção Recriar ambiente. Se você criar uma imagem de pré-inicialização
antes da instalação e ativação dos Serviços de inicialização de rede (NBS, Network
Boot Service) em um servidor de site remoto, ela não será registrada no servidor
de sites. Nesse caso, você deverá recriar o ambiente de pré-inicialização para a
266
Para gerenciar tarefas e trabalhos
Para adicionar drivers ao banco de dados de drivers de pré-inicialização
imagem selecionada ou criar uma nova imagem para ser registrada no novo servidor
de site remoto.
Esse caso de uso explica como você deve instalar o NBS em um servidor de sites,
adicionar drivers ao banco de dados de drivers de pré-inicialização e depois
inicializar um computador desconhecido no ambiente de pré-inicialização usando
uma imagem WinPE. Após a inicialização do computador no ambiente de
pré-inicialização, a comunicação com o Notification Server será estabelecida.
Você deve executar as seguintes etapas para adicionar drivers ao banco de dados
de drivers de pré-inicialização e depois executar uma instalação com script do SO
Windows em um computador:
Tabela 7-5
Para adicionar drivers ao banco de dados de drivers de
pré-inicialização
Etapa
Ação
Descrição
Etapa 1
Iniciar o Console de
gerenciamento
Symantec
Inicie o Console de gerenciamento Symantec.
Você pode iniciar o console no menu Iniciar do
computador ou iniciar o console da Web se souber
o endereço IP do Notification Server. Por exemplo:
http://<endereço IP>/altiris/console.
Etapa 2
Instalar e ativar o
Serviço de inicialização
de rede em um servidor
de sites
Instale o Serviço de inicialização de rede (NBS,
Network Boot Service) em um servidor de sites
antes de executar outras configurações. O NBS é
um componente do Deployment Solution que você
instala e executa como um serviço em um servidor
de sites. Depois de instalado em um servidor de
sites, o serviço NBS controla toda a comunicação
com o Symantec Management Platform para o
Deployment Solution.
Consulte “Para instalar os Serviços de inicialização
de rede no servidor de sites” na página 32.
267
Para gerenciar tarefas e trabalhos
Para adicionar drivers ao banco de dados de drivers de pré-inicialização
Etapa
Ação
Descrição
Etapa 3
Para adicionar drivers
ao banco de dados de
pré-inicialização
Adicione drivers ao banco de dados de drivers de
pré-inicialização para que eles possam ser
incluídos durante a criação de um ambiente de
pré-inicialização. Após adicionar drivers ao banco
de dados de drivers de pré-inicialização, você
poderá criar um ambiente de pré-inicialização. Se
quiser adicionar um novo driver a uma
configuração de pré-inicialização existente, você
deverá gerar novamente essa configuração de
pré-inicialização. Lembre-se de selecionar o
ambiente WinPE para adicionar drivers ao sistema
operacional Windows.
Nota: Essa tarefa não pode ser configurada e
executada através do Trabalho de
implementação inicial.
Consulte “Para adicionar drivers ao banco de
dados de pré-inicialização” na página 211.
Etapa 4
Criar um ambiente de
pré-inicialização do
Windows usando uma
imagem PXE
Crie e configure um ambiente de pré-inicialização
do Windows usando uma imagem PXE. Os drivers
do banco de dados de drivers de pré-inicialização
serão usados quando você criar uma nova
configuração ou recriar uma configuração de
pré-inicialização existente.
A imagem PXE é usada para inicializar
computadores desconhecidos de uma rede no
ambiente de pré-inicialização ou no estado pré-SO.
Uma imagem PXE é salva no servidor de sites no
qual o Serviço de inicialização de rede (NBS) é
configurado. Portanto, verifique se o serviço NBS
está em execução no servidor de sites antes de
criar a imagem PXE.
Consulte “Para preparar computadores
desconhecidos para serem incializados com a
imagem WinPE ” na página 61.
Etapa 5
Configurar o NBS para
computadores
desconhecidos
Configure o NBS para um computador
desconhecido da página Configurações gerais
de NBS.
Consulte “Para configurar o Serviço de
inicialização de rede em computadores
gerenciados ” na página 116.
268
Para gerenciar tarefas e trabalhos
Para definir as configurações de implementação inicial
Etapa
Ação
Descrição
Etapa 6
Aguardar a inicialização
do computador no
ambiente de
pré-inicialização
Após ser adicionado à rede, o computador será
inicializado com o ambiente de pré-inicialização
do Windows usando a imagem PXE que você
configurou. Você poderá então instalar um SO
Windows ou implementar uma imagem do
Windows no computador.
Para definir as configurações de implementação
inicial
As configurações de implementação inicial são uma tarefa usada para configurar
o conjunto inicial de tarefas ou trabalhos para computadores desconhecidos ou
gerenciados depois que eles forem inicializados no ambiente de pré-inicialização
ou de automação. Para computadores-cliente desconhecidos, este trabalho será
executado depois que os computadores forem inicializados no ambiente de
pré-inicialização. Em computadores gerenciados, o trabalho será executado depois
que os computadores forem inicializados no ambiente de pré-inicialização ou de
automação. Este menu de configurações de Implementação inicial pode ser
configurado somente para computadores-cliente Windows.
Por exemplo, há um computador desconhecido na rede que você deseja que seja
inicializado primeiro no ambiente de pré-inicialização e depois deseja que um
conjunto de tarefas seja executado após a inicialização do computador. As tarefas
que você quer executar no computador são Distribuir imagem, Inicializar em
produção, e então Aplicar configuração do sistema. Você pode configurar estas
tarefas em um trabalho e então configurar e agendar o trabalho de Implementação
inicial para os computadores desconhecidos. Depois que os computadores
desconhecidos forem inicializados no ambiente de pré-inicialização, o menu
Implementação inicial que você configurou será exibido. Você pode escolher as
tarefas ou os trabalhos que deseja executar na lista exibida. Nesta fase, você pode
também desmarcar qualquer tarefa que não queira executar.
Nota: Caso configure um trabalho de Implementação inicial para implementar uma
imagem usando a opção de multicast, adicione -mp -clients=3 -threshold=2
-connectimeout=10 nas opções da linha de comando da tarefa de implementação
de imagem implementar que você quer adicionar ao trabalho de Implementação
inicial.
Se tiver computadores gerenciados que você quer inicializar no ambiente de
automação, defina as tarefas de reimplementação através no menu do trabalho
269
Para gerenciar tarefas e trabalhos
Para definir as configurações de implementação inicial
de Implementação inicial. No ambiente de automação, depois de inicializar o
computador gerenciado manualmente, a lista de tarefas iniciais que você definiu
neste menu será exibida.
Você pode configurar o menu do trabalho de Implementação inicial nas seguintes
opções do console:
■
menu Configurações > Implementação > Implementação inicial
■
opção Configurações > Todas as configurações > Implementação e
migração > Implementação inicial
Para definir as configurações de implementação inicial
1
No Console de gerenciamento Symantec, no menu Configurações, clique
em Implementação > Implementação inicial.
2
Na caixa de diálogo Configurações de implementação inicial, especifique
os valores para os campos.
3
Na caixa de diálogo Configurações de implementação inicial, clique em
Adicionar para adicionar as tarefas que você quer exibir no menu de trabalho
do computador.
Os campos e as descrições da caixa de diálogo são:
Configurações dos Serviços Permite pesquisar a caixa de diálogo Configurações
de inicialização de rede
gerais de NBS do console para configurar o Serviço
de inicialização de rede instalado em um servidor de
sites.
Consulte “Sobre configurações gerais do NBS ”
na página 111.
270
Para gerenciar tarefas e trabalhos
Para definir as configurações de implementação inicial
Menu de implementação
inicial (computador
desconhecido)
Permite configurar o menu do trabalho que deve ser
exibido para o computador desconhecido depois que
o computador for inicializado no ambiente de
pré-inicialização.
Clique em Adicionar para iniciar a caixa de diálogo
Adicionar tarefas/trabalhos existentes para adicionar
as tarefas ou os trabalhos que você quer exibir no menu
de trabalho. Por padrão, a primeira tarefa ou trabalho
será relacionado como a tarefa do padrão na tabela.
Você pode selecionar uma tarefa ou um trabalho
diferente selecionando o botão de opção
correspondente.
Selecione qualquer uma das seguintes opções para
configurar o agendamento do trabalho:
■
■
■
■
Executar tarefa imediatamente
Selecione esta opção para executar o trabalho
padrão imediatamente depois que você criá-lo.
Aguardar indefinidamente pela seleção do
usuário
Selecione esta opção se você quiser selecionar o
trabalho no menu do trabalho exibido no computador
desconhecido.
Executar tarefa padrão após [] segundos
Selecione esta opção se você quiser executar o
trabalho padrão após o tempo especificado em
segundos.
Desligar o computador após [] segundos
Selecione esta opção se você quiser que o
computador desconhecido desligue após o tempo
especificado em segundos
Você pode excluir um trabalho já configurado
selecionando o trabalho e clicando no ícone de
exclusão.
271
Para gerenciar tarefas e trabalhos
Para definir as configurações de implementação inicial
Menu de reimplementação
(computador gerenciado)
Permite configurar o menu de trabalho exibido para o
computador gerenciado Windows depois que o
computador for inicializado no ambiente de automação.
Clique em Adicionar para iniciar a caixa de diálogo
Adicionar tarefas/trabalhos existentes para adicionar
as tarefas ou os trabalhos que você quer exibir no menu
de trabalho. Por padrão, a primeira tarefa ou trabalho
será relacionado como a tarefa do padrão na tabela.
Você pode selecionar uma tarefa ou um trabalho
diferente selecionando o botão de opção
correspondente.
Selecione qualquer uma das seguintes opções para
configurar o agendamento do trabalho:
■
■
■
■
Executar tarefa imediatamente
Selecione esta opção para executar o trabalho
padrão imediatamente.
Aguardar indefinidamente pela seleção do
usuário
Selecione esta opção se você quiser selecionar o
trabalho no menu do trabalho exibido no computador
gerenciado.
Executar tarefa padrão após [] segundos
Selecione esta opção se você quiser executar o
trabalho padrão após o tempo especificado em
segundos.
Desligar o computador após [] segundos
Selecione esta opção se você quiser que o
computador gerenciado desligue após o tempo
especificado em segundos
Você pode excluir um trabalho já configurado
selecionando o trabalho e clicando no ícone de
exclusão.
4
Selecione a tarefa padrão para o menu de implementação inicial.
A execução da tarefa padrão selecionada é iniciada depois do período de
tempo especificado. Durante o tempo especificado, é possível optar por
executar todas as outras tarefas que forem exibidas no menu.
5
Clique em Gravar alterações.
Consulte “Para inicializar o computador Windows gerenciado com a imagem WinPE”
na página 97.
272
Para gerenciar tarefas e trabalhos
Para adicionar ou importar computadores predefinidos
Consulte “Para preparar servidores de sites para o Deployment Solution ”
na página 26.
Para adicionar ou importar computadores
predefinidos
O Deployment Solution permite que você provisione computadores-cliente mesmo
antes de serem adicionados à rede como computadores predefinidos. Você adiciona
os detalhes do computador predefinido ou importa-os de um arquivo .txt ou de um
arquivo .csv. A adição e a importação de detalhes de computadores predefinidos
podem ser executadas através do console do Symantec Management Platform
(SMP).
Consulte “Sobre computadores predefinidos no Deployment Solution” na página 49.
Para adicionar um computador predefinido
1
No Console de gerenciamento Symantec, no menu Configurações, clique
em Implementação > Computadores predefinidos.
2
Na caixa de diálogo Computador predefinido, clique em Adicionar.
3
Na página Adicionar configurações de computador predefinido, especifique
os valores para os campos que são:
Nome
Permite especificar um nome para o computador
predefinido.
Este campo é obrigatório.
Número de série
Permite que você especifique o número de série do
computador.
O valor deste identificador do hardware é usado pelo
Deployment Solution como critério de correspondência
para identificar computadores-cliente desconhecidos de
uma rede como computadores predefinidos em potencial.
Etiquetas patrimoniais
Permite que você especifique a etiqueta patrimonial do
computador.
UUID
Permite que você especifique o identificador original
universal (UUID, Universal Unique Identifier) do
computador.
O valor deste identificador do hardware é usado pelo
Deployment Solution como critério de correspondência
para identificar computadores-cliente desconhecidos de
uma rede como computadores predefinidos em potencial.
273
Para gerenciar tarefas e trabalhos
Para adicionar ou importar computadores predefinidos
Nome do host
Permite que você especifique o nome do host do
computador.
Domínio/Grupo de trabalho Permite que você especifique o domínio do computador.
274
Para gerenciar tarefas e trabalhos
Para adicionar ou importar computadores predefinidos
Adaptadores de rede
275
Para gerenciar tarefas e trabalhos
Para adicionar ou importar computadores predefinidos
Permite selecionar o tipo de adaptador de rede que você
quer adicionar como o computador predefinido. Clique
em Adicionar se você quiser adicionar mais de um
adaptador.
As opções são:
■
■
Usar DHCP para obter endereço IP
Por padrão, esta opção está selecionada.
Selecione esta opção se quiser selecionar o
endereço IP dos computadores usando o DHCP.
Especifique os valores para os campos exigidos que
aparecem depois de selecionar esta opção.
Os campos que você pode especificar são:
■ Endereço Mac
O valor deste identificador do hardware é usado
pelo Deployment Solution como critério de
correspondência para identificar
computadores-cliente desconhecidos de uma
rede como computadores predefinidos em
potencial.
■ DNS 1, DNS2, DNS3
■
Sufixo DNS primário
■
Servidor WINS primário
■
Servidor WINS secundário
Atribuir o endereço IP estático
Selecione esta opção se você quiser especificar um
endereço IP estático dos computadores. Especifique
os valores para os campos exigidos que aparecem
depois de selecionar esta opção.
Os campos que você pode especificar são:
■ Endereço Mac
O valor deste identificador do hardware é usado
pelo Deployment Solution como critério de
correspondência para identificar
computadores-cliente desconhecidos de uma
rede como computadores predefinidos em
potencial.
■ Endereço IP
■
Gateway padrão
■
Máscara da sub-rede
■
DNS 1, DNS2, DNS3
■
Sufixo DNS primário
■
Servidor WINS primário
■
Servidor WINS secundário
276
Para gerenciar tarefas e trabalhos
Para criar configurações do sistema
Nota: O endereço MAC é imperativo para os
computadores-cliente do Mac.
4
Clique em OK.
Para importar o computador predefinido
1
No Symantec Management Console, no menu Configurações, clique em
Implementação > Computadores predefinidos.
2
Na caixa de diálogo Computador predefinido, clique em Importar
computadores.
3
Na caixa de diálogo Abrir arquivo, navegue até o arquivo .txt ou .csv que
contém informações sobre os computadores a serem importados.
Você pode copiar um arquivo de amostra Pre-DefinedComputers.csv da
pasta \Arquivos de programas\Altiris\Notification
Server\NSCap\bin\Win32\X86\Deployment\Sample\PreDefinedComputers.
Consulte “Referência a um arquivo CSV de amostra” na página 75.
4
No menu Gerenciar, selecione Computadores para exibir os detalhes dos
computadores predefinidos importados.
Para obter mais informações, consulte os seguintes vídeos:
Configuring predefined computers video
Importing predefined computers with a closely matched predefined computer video
Para criar configurações do sistema
A configuração do sistema de um computador-cliente abrange a configuração de
rede, o nome de domínio, o nome do computador, o endereço IP e assim por diante.
O Deployment Solution permite criar configurações de sistema para aplicação nos
computadores-cliente depois que eles são inicializados no ambiente de produção
do ambiente de pré-inicialização ou do ambiente de automação. Por exemplo,
depois de inicializar 50 computadores-cliente no ambiente de produção, talvez
você queira que os nomes dos computadores sejam modificados e também que
se unam em um domínio comum. Esta tarefa pode ser executada com a
configuração de sistema que você cria e aplica nos computadores-cliente.
É possível criar uma nova configuração do sistema para os computadores-cliente
ou atualizar uma configuração existente de sistema. O Deployment Solution permite
aplicar configurações de sistema nos computadores-cliente gerenciados que já
277
Para gerenciar tarefas e trabalhos
Para criar configurações do sistema
têm uma imagem criada ou nos quais uma tarefa de Distribuir imagem é
executada.
Para criar configurações do sistema
1
No Symantec Management Console, no menu Configurações, clique em
Implementação > Configurações do sistema.
2
Clique em Nova configuração do sistema.
3
Na caixa de diálogo Criar configuração do sistema, selecione a opção
apropriada e especifique os valores.
4
Nome
Permite especificar um nome para a tarefa de
configuração de sistema que você criar.
Descrição
Permite especificar uma descrição para a tarefa
que você criar.
Na guia Informações do computador na caixa de diálogo, selecione a opção
apropriada e especifique os valores.
Nome do computador
Selecione Nome do computador e digite um
nome de computador.
Para nomes de computador, você pode usar
tokens. Por exemplo, %CustomerToken%,
%SERIALNUMBER%.
Se você selecionar Nome de computador, será
possível selecionar Manter existente para um
computador que não esteja armazenado no
banco de dados. Nessa instância, o nome padrão
gerado pela instalação do Windows é usado.
278
Para gerenciar tarefas e trabalhos
Para criar configurações do sistema
Intervalo de nomes
Selecione esta opção para fornecer um intervalo
de nomes para os computadores-cliente e clique
em Definir intervalo.
A opção Intervalo de nomes permite usar a
mesma configuração para vários computadores.
A opção Definir intervalo permite especificar o
Texto fixo e o Início do intervalo na caixa de
diálogo Intervalos de nomes de computadores.
Na caixa de diálogo Intervalos de nomes de
computadores, os computadores são nomeados
usando um texto fixo anexado ao valor do
intervalo que você especificar. O intervalo apenas
será anexado ao nome se você selecionar a
caixa de texto Anexar. O intervalo é o número
com o qual você deseja iniciar. Essa string é
incrementada em 1 para cada computador que
recebe a configuração.
Você pode especificar um intervalo de um
número de 6 dígitos. Por exemplo, se você
especificar o texto fixo como ABC e o início do
intervalo como 123456, os nomes dos
computadores-cliente serão ABC 123456, ABC
123457 e assim por diante.
Além disso, se você usar um intervalo de nomes
com um endereço IP estático nessa guia, o
endereço IP especificado também será
incrementado.
Grupo de trabalho
Selecione Grupo de trabalho e digite um nome
de grupo de trabalho para a nova configuração.
279
Para gerenciar tarefas e trabalhos
Para criar configurações do sistema
Domínio
Selecione Domínio e digite o nome de domínio.
Se você selecionar Domínio, especifique o nome
de usuário e a senha do domínio administrativo.
As credenciais serão uma conta de administrador
local ou uma conta de domínio, se você conectar
o computador a um domínio.
Unidade organizacional
A unidade organizacional permite adicionar o
computador a diferentes níveis da unidade
organizacional. Se você tiver somente o nível de
domínio, especifique o nível do domínio e deixe
a unidade organizacional vazia. Todos os
computadores-cliente serão adicionados ao nível
do domínio do Active Directory
Você pode adicionar os computadores às
seguintes unidades organizacionais:
■
■
5
Um nível no domínio
Por exemplo, se você tiver um nome de
unidade organizacional OU1, digite OU1 no
campo Unidade organizacional.
Unidades organizacionais de vários níveis no
domínio
Por exemplo, se você tiver vários níveis de
unidades organizacionais, tais como OU3 em
OU2, que está em OU1 e assim por diante,
digite OU1/OU2/OU3 no campo Unidade
organizacional para adicionar o
computador-cliente ao nível OU3 no domínio.
Na guia Adaptadores de rede da caixa de diálogo, selecione e especifique
as informações necessárias.
Sufixo do DNS específico da
conexão
Permite especificar o sufixo de domínio da rede.
Selecione Manter existente se quiser reter o
sufixo de domínio existente.
280
Para gerenciar tarefas e trabalhos
Para criar configurações do sistema
Adaptador de rede
Permite selecionar um adaptador de rede da lista
suspensa.
Clique em Add para adicionar um adaptador de
rede à configuração. Clique em Remove para
remover um adaptador de rede da configuração.
Selecione uma das seguintes opções:
■
■
■
Deixar existente
Selecione esta opção se quiser usar o DHCP
ou Endereço IP padrão existente.
Usar DHCP para obter endereço IP
Selecione esta opção se você quiser usar o
servidor DHCP para atribuir o endereço IP
aos computadores-cliente.
Atribuir um endereço IP estático
Selecione esta opção para atribuir um
endereço IP estático.
Especifique o seguinte depois selecionar esta
opção:
■ Endereço IP
■
Usar como intervalo
■
Máscara da sub-rede
■
Gateway padrão
■
DNS1
■
DNS2
Clique em Avançado para criar as interfaces
IP, o gateway e o DNS.
Se você alterar um endereço IP de DHCP
para estático, precisará fornecer uma
máscara de sub-rede e um gateway. Mesmo
se forem iguais a quando o DHCP é usado,
você deverá fornecer estes números. Esses
valores não serão armazenados quando você
usar o DHCP.
Você pode adicionar várias NICs, mas isso não
é suportado em computadores-cliente SUSE.
6
Clique em OK.
Consulte “Para mudar a configuração do sistema de computadores no Deployment
Solution” na página 261.
281
Para gerenciar tarefas e trabalhos
Para criar ou modificar tokens no Deployment Solution
Para criar ou modificar tokens no Deployment
Solution
No Deployment Solution, um token do sistema é um tipo de variável, que é
substituída com dados exclusivos relacionados à implementação que são
recuperados do banco de dados. Você pode inserir estes tokens variáveis nos
scripts ou nos arquivos de resposta para extrair as informações do banco de dados.
O Deployment Solution fornece a opção de criar scripts com token através do
console, além de oferecer tokens predefinidos para utilização.
Consulte “Sobre tokens predefinidos no Deployment Solution” na página 282.
Você pode adicionar ou criar um novo token, editar a consulta SQL de um token
existente, ou excluir um token que você tenha criado. Não é recomendável modificar
um nome de token existente.
Para criar novos tokens no console
1
No Console de gerenciamento Symantec, no menu Configurações, clique
em Implementação > Tokens.
2
Clique em Novo token.
3
Digite um nome para o token no campo Nome do token.
4
Digite a instrução SQL do token.
5
Clique em Validar SQL para validar a instrução SQL.
6
Clique em Salvar alterações.
Para modificar um token existente
1
No Console de gerenciamento Symantec, no menu Configurações, clique
em Implementação > Tokens.
2
Selecione um token existente que esteja relacionado na tabela e clique duas
vezes sobre ele.
3
No campo Instrução SQL, modifique a consulta SQL do token.
Sobre tokens predefinidos no Deployment Solution
No Deployment Solution, um token do sistema é um tipo de variável que pode ser
substituído com os dados originais relacionados à implementação que são
recuperados do banco de dados. Você pode inserir estes tokens variáveis nos
scripts ou nos arquivos de resposta para extrair as informações do banco de dados.
Cada computador gerenciado pode ter seu próprio valor original para cada token.
Por exemplo, o token %COMPNAME% armazenará o nome do computador do
NetBios quando o token %DOMAIN% armazenar o domínio da Microsoft ou o grupo
282
Para gerenciar tarefas e trabalhos
Para criar ou modificar tokens no Deployment Solution
de trabalho do qual um computador é um membro. Dependendo do computador
individual, não pode haver um valor armazenado no banco de dados para cada
token possível. Os nomes dos tokens do sistema do Deployment Solution
diferenciam maiúsculas de minúsculas e devem ter um sinal de porcentagem no
início e no fim do token.
Há tokens que você pode adicionar através do Console de gerenciamento Symantec
e também através do arquivo de configuração desassistido ou de resposta.
Você pode acessar os tokens de qualquer um dos seguintes menus do console:
■
Configurações > Menu Todas as configurações > Painel de configurações
> Notification Server > Configurações da tarefa > Tokens
■
Configurações > Implementação > Tokens
Você pode adicionar ou criar um novo token, editar a consulta SQL de um token
existente, ou excluir um token que você tenha criado. Não é recomendável modificar
um nome de token existente.
O Deployment Solution suporta o uso dos tokens para as tarefas a seguir:
■
Preparar a captura de imagens
■
Criar imagem
■
Distribuir imagem
■
Instalar SO Windows
■
Instalar SO Linux/ESX
■
Aplicar configuração do sistema
■
Capturar personalidade
Os tokens que são suportados para a tarefa Criar imagem do sistema operacional
Windows são:
Tabela 7-6
Os tokens para a tarefa de criação de imagens de Windows
Token
Descrição
%COMPNAME%
Nome do computador real usado pelo SO
%MODELNUMBER%
Número do modelo do computador
%SO%
Sistema operacional específico (Win98, Win2K,
WinXP, Linux)
%SERIALNUMBER%
Número de série de SMBIOS
%TRIMSERIALNUMBER%
Número de série de SMBIOS sem espaços em branco
283
Para gerenciar tarefas e trabalhos
Para criar ou modificar tokens no Deployment Solution
Os tokens que são suportados para a tarefa Criar imagem do sistema operacional
Linux são:
Tabela 7-7
Os tokens para a tarefa de criação de imagens de Linux
Token
Descrição
%COMPNAME%
Nome do computador real usado pelo SO
%NICyIPADDR%
Endereço IP para NIC y (y = 1-8). Por exemplo, a
primeira NIC seria %NIC1IPADDR% I; a segunda,
%NIC2IPADDR%
%NICyIPHOST%,
Host do IP para NIC y (y = 1-8). Por exemplo, a
primeira NIC seria %NIC1IPHOST%; a segundo seria
%NIC2IPHOST%
%NICyIPDNSx%
Entrada x do DNS para NIC y, por exemplo: a segunda
entrada da NIC quarto DNS seria %NIC2IPDNS4%.
%NICyIPGATEWAY
Gateway padrão para NIC y (y = 1-8). Por exemplo,
a primeira NIC seria %NIC1IPGATEWAY%; a
segundo, %NIC2IPGATEWAY%
%NICyIPNETMASK%
Máscara de rede para NIC Y. Por exemplo, a primeira
NIC seria %NIC1IPNETMASK%; a segunda,
%NIC2IPNETMASK%
%NICyIPWINSx%
A entrada WINS x para NIC y. por exemplo, a terceira
entrada NIC primeiro WINS seria %NIC3IPDNS1%
%NICyMACADDR%
MAC para NIC y (y = 1-8). Por exemplo, a primeira
NIC seria %NIC1MACADDR%; a segunda,
%NIC2MACADDR%
%SO%
Sistema operacional específico (Win98, Win2K,
WinXP, Linux)
%OSTYPE%
Tipo de sistema operacional (Win9x, WinNT, Linux)
%SERIALNUMBER%
Número de série de SMBIOS
Os tokens que são suportados para a tarefa Criar imagem do sistema operacional
Mac são:
Tabela 7-8
Tokens para a tarefa da criação de imagens do Mac
Token
Descrição
%COMPNAME%
Nome do computador real usado pelo SO
284
Para gerenciar tarefas e trabalhos
Para criar ou modificar tokens no Deployment Solution
Token
Descrição
%NICyIPADDR%
Endereço IP para NIC y (y = 1-8). Por
exemplo, a primeira NIC seria
%NIC1IPADDR% I; a segunda,
%NIC2IPADDR%
%NICyIPHOST%
HOST do IP para NIC y (y = 1-8). Por
exemplo, a primeira NIC seria
%NIC1IPHOST%; a segundo seria
%NIC2IPHOST%
%NICyIPGATEWAY%
Gateway padrão para NIC y (y = 1-8). Por
exemplo, a primeira NIC seria
%NIC1IPGATEWAY%; a segunda,
%NIC2IPGATEWAY%...
%NICyIPNETMASK%
Máscara de rede para NIC Y. Por exemplo,
a primeira NIC seria %NIC1IPNETMASK%;
a segundo, %NIC2IPNETMASK%...
%NICyMACADDR%
MAC para NIC y (y = 1-8). Por exemplo, a
primeira NIC seria %NIC1MACADDR%; a
segunda, %NIC2MACADDR%
%SERIALNUMBER%
Número de série de SMBIOS
%SO%
Sistema operacional específico (Mac 10.6,
Mac 10.7 e Mac 10.8)
%OSTYPE%
Tipo de sistema operacional (Mac 10.6, Mac
10.7 e Mac 10.8)
Os tokens que são suportados para a tarefa Aplicar configuração do sistema
do sistema operacional Windows são:
Tabela 7-9
Tokens para a tarefa Aplicar configuração do sistema do Windows
Token
Descrição
%COMPNAME%
Nome do computador real usado pelo SO
%DOMAIN%
Nome de domínio ou grupo de trabalho MS
%DSSERVER%
O nome de NetBios do computador onde o servidor
de implementação está instalado
%MANUFACTURERNAME%
Fabricante de computador de SMBIOS
285
Para gerenciar tarefas e trabalhos
Para criar ou modificar tokens no Deployment Solution
Token
Descrição
%MODELNUMBER%
Número do modelo do computador
%SERIALNUM%
Número de série de SMBIOS
%TRIMSERIALNUMBER%
Número de série de SMBIOS sem espaços em branco
Nota: Os tokens não são suportados para a tarefa Aplicar configuração do
sistema do sistema operacional Linux.
Tokens que são suportados para a tarefa Capturar personalidade são:
Tabela 7-10
Tokens para Capturar personalidade
Token
Descrição
%COMPNAME%
Nome do computador real usado pelo SO
A lista de tokens que você pode adicionar a unattended.xml ou ao arquivo de
resposta para instalar as tarefas de SO é a seguinte:
■
@timezone
■
@userName
■
@domainou
■
@compName
■
@license
■
@tcpIP
■
@adapter
■
@ProcessArchitecture
■
@NetCardAddress
Consulte “Para criar ou modificar tokens no Deployment Solution” na página 282.
Para adicionar tokens para tarefas de implementação
Você pode adicionar tokens através do console ou através dos arquivos de resposta
para tarefas específicas relacionadas à implementação. A adição de tokens em
tarefas ajuda-o a recuperar os dados reais do computador que podem ser úteis.
Por exemplo, se você usar um token %COMPNAME% para o campo Nome da
imagem de uma tarefa Criar imagem, a imagem será criada usando o nome real
286
Para gerenciar tarefas e trabalhos
Para criar ou modificar tokens no Deployment Solution
do computador. Você pode especificar mais de um token em um campo sem o
espaço como separador. Você pode também especificar tokens nos arquivos de
resposta das tarefas de implementação. No caso do Mac, os tokens são suportados
somente para a tarefa de criação de imagens e podem ser adicionados somente
através do console.
O Deployment Solution suporta o uso dos tokens para as tarefas a seguir:
■
Preparar a captura de imagens
■
Criar imagem
■
Distribuir imagem
■
Instalar SO Windows
■
Instalar SO Linux/ESX
■
Aplicar configuração do sistema
■
Capturar personalidade
Para adicionar tokens no arquivo de resposta para a tarefa Preparar a captura de
imagens
1
Inicie o console do Symantec Management Platform e selecione o menu
Configurações > Implementação > Tokens.
2
Na caixa de diálogo Tokens, crie um token novo.
Consulte “Para criar ou modificar tokens no Deployment Solution” na página 282.
3
Coloque o token que você criou no arquivo de resposta para a tarefa Preparar
a captura de imagens ou no arquivo sysprep.inf.
O arquivo de resposta é encontrado em [diretório_de_instalação]\Arquivos de
programa\Altiris\Notification Server
\NSCap\bin\Win32\X86\Deployment\unattend.xml e o arquivo sysprep.inf está
em NSCap\bin\Win32\X86\Deployment\
4
Crie uma tarefa e agende-a.
Para adicionar tokens no arquivo de resposta para a tarefa Distribuir imagem
1
Inicie o console do Symantec Management Platform e selecione o menu
Configurações > Implementação > Tokens.
2
Na caixa de diálogo Tokens, crie um token novo.
Consulte “Para criar ou modificar tokens no Deployment Solution” na página 282.
287
Para gerenciar tarefas e trabalhos
Para criar ou modificar tokens no Deployment Solution
3
Coloque o token que você criou no arquivo de resposta para a tarefa Distribuir
imagem ou no arquivo sysprep.inf.
O arquivo de resposta é encontrado em [diretório_de_instalação]\Arquivos de
programa\Altiris\Notification
Server\NSCap\bin\Win32\X86\Deployment\unattend.xml e o arquivo sysprep.inf
está em \NSCap\bin\Win32\X86
4
Crie uma tarefa com a opção Personalizar arquivo de configuração Sysprep
selecionada na caixa de diálogo Distribuir imagem e agende-a.
Para adicionar tokens no arquivo de resposta para a tarefa Instalar SO Windows
1
Inicie o console do Symantec Management Platform e selecione o menu
Configurações > Implementação > Tokens.
2
Na caixa de diálogo Tokens, crie um token novo.
Consulte “Para criar ou modificar tokens no Deployment Solution” na página 282.
3
Coloque o token que você criou no arquivo de resposta para a tarefa Instalar
SO Windows.
O arquivo de resposta é encontrado em [diretório_de_instalação]\Arquivos de
programas\Altiris\Notification
Server\NSCap\bin\Win32\X86\Deployment\SOI\AnswerFile.
4
Crie uma tarefa com a opção Arquivo de configuração Sysprep selecionada
na caixa de diálogo Instalar SO Windows e agende-a.
Para adicionar tokens no arquivo de resposta para a tarefa Instalar SO Linux/ESX
1
Inicie o console do Symantec Management Platform e selecione o menu
Configurações > Implementação > Tokens.
2
Na caixa de diálogo Tokens, crie um token novo.
Consulte “Para criar ou modificar tokens no Deployment Solution” na página 282.
3
Coloque o token que você criou no arquivo de resposta para a tarefa Instalar
SO Linux/ESX.
O arquivo de resposta é encontrado em [diretório_de_instalação]\Arquivos de
programas\Altiris\Notification
Server\NSCap\bin\UNIX\Deployment\Linux\x86\SOI\AnswerFile
4
Crie uma tarefa com a opção Arquivo de configuração Sysprep selecionada
na caixa de diálogo Instalar SO Linux/ESX e agende-a.
Consulte “Sobre tokens predefinidos no Deployment Solution” na página 282.
288
Para gerenciar tarefas e trabalhos
Para configurar opções de multicast para implementação de imagem
Para configurar opções de multicast para
implementação de imagem
Você pode definir as configurações do multicast de imagem com as seguintes
opções:
■
Menu Configurações > Implementação > Multicast de imagem
■
Opção Configurações > Todas as configurações > Implementação e
migração > Multicast de imagem
Para configurar as opções de multicast
1
No Symantec Management Console, no menu Configurações, clique em
Implementação > Multicast de imagem.
2
Especifique valores para os seguintes campos:
Faixa de IP
A faixa de endereços IP a ser usada para a implementação
de imagem.
Intervalo de portas
O intervalo de números de porta a usar para a
implementação de imagem.
Limite
O mínimo de clientes que precisam fazer parte do grupo
para que o multicast seja usado.
Velocidade
A velocidade máxima a ser usada quando o multicast evita
inundar a rede com muito tráfego. Como este número
aumenta, há maior possibilidade de que ocorram pacotes
soltos e velocidades menores.
Tempo limite
O máximo de minutos para aguardar que o número
especificado de clientes junte-se ao grupo. Se esse número
for atingido, suas imagens serão implementadas
separadamente.
3
Clique em Restaurar padrões para usar as definições da configuração padrão.
4
Clique em Salvar alterações.
289
Capítulo
8
Para capturar e distribuir
personalidades do
computador
Este capítulo contém os tópicos a seguir:
■
Para capturar e distribuir a personalidade
■
Sobre como capturar e distribuir personalidades
■
Sobre modelos de personalidade
■
Sobre configurações de migração
■
Para capturar a personalidade de um computador
■
Para distribuir a personalidade de um computador
Para capturar e distribuir a personalidade
O Deployment Solution permite capturar e distribuir personalidades do computador.
As personalidades do computador contêm os documentos, as configurações de
registro e os arquivos de configuração associados aos aplicativos. O Deployment
Solution suporta a captura e a distribuição das personalidades para Windows XP,
Windows Vista, e Windows 7.
Consulte “Sobre como capturar e distribuir personalidades” na página 293.
As personalidades são geralmente capturadas como parte de uma migração do
sistema operacional ou como um backup. As personalidades capturadas são
armazenadas nos pacotes de personalidade colocados na pasta de
<diretório_de_instalação>\Arquivos de programas\Altiris\Deployment\PCT.
Para capturar e distribuir personalidades do computador
Para capturar e distribuir a personalidade
Você deve usar um modelo durante a criação de uma tarefa de captura de
personalidade. Se ainda não tiver criado um modelo, você poderá usar um dos
modelos padrão incluídos no Deployment Solution. Você pode criar modelos usando
uma das seguintes ferramentas que estão na pasta
<diretório_de_instalação>\Arquivos de programas\Altiris\Deployment\PCT:
■
Template.exe
O Template.exe inicia a ferramenta Altiris PC Transplant Template Builder que
permite criar um modelo de compilação de personalidade.
■
PCTEdit.exe
O PCTEdit.exe inicia a ferramenta Altiris PC Transplant Package Editor. Você
pode iniciar o PC Transplant Template Builder em Ferramentas > Template
Builder.
As tabelas a seguir relacionam as etapas para capturar a personalidade de um
computador e distribuir a personalidade do computador:
■
Para capturar a personalidade de um computador
Consulte Tabela 8-1 na página 291.
■
Para distribuir a personalidade de um computador
Consulte Tabela 8-2 na página 292.
A tabela a seguir relaciona as etapas para capturar a personalidade de um
computador:
Tabela 8-1
Para capturar a personalidade de um computador
Etapa
Ação
Descrição
Etapa 1
Iniciar o console
Inicie o Console de
gerenciamento Symantec.
Você pode iniciar o console
no menu Iniciar do
computador ou iniciar o
console da Web se souber o
endereço IP do Notification
Server. Por exemplo:
http://<endereço
IP>/altiris/console.
291
Para capturar e distribuir personalidades do computador
Para capturar e distribuir a personalidade
Etapa
Ação
Descrição
Etapa 2
Criar ou modificar um modelo Crie ou modifique um modelo
que você usa na tarefa
Capturar personalidade. O
modelo especifica o tipo de
configurações, documentos
e outras informações que
devem ser capturadas no
pacote de personalidades.
Consulte “Sobre modelos de
personalidade” na página 294.
Etapa 3
Capturar personalidade
Crie e agende uma tarefa
Capturar personalidade
para capturar a personalidade
do computador-cliente.
Consulte “Para capturar a
personalidade de um
computador” na página 296.
A tabela a seguir relaciona as etapas para distribuir a personalidade de um
computador:
Tabela 8-2
Para distribuir a personalidade de um computador
Etapa
Ação
Descrição
Etapa 1
Iniciar o console
Inicie o Console de
gerenciamento Symantec.
Você pode iniciar o console
no menu Iniciar do
computador ou iniciar o
console da Web se souber o
endereço IP do Notification
Server. Por exemplo:
http://<endereço
IP>/altiris/console.
292
Para capturar e distribuir personalidades do computador
Sobre como capturar e distribuir personalidades
Etapa
Ação
Descrição
Etapa 2
Distribuir a personalidade
Crie e agende uma tarefa
Distribuir personalidade
para distribuir a
personalidade do
computador-cliente.
Consulte “Para distribuir a
personalidade de um
computador” na página 297.
Sobre como capturar e distribuir personalidades
O Deployment Solution permite capturar e distribuir a personalidade de um
computador. As personalidades são os arquivos que contêm as configurações dos
dados do usuário e de aplicativos. As personalidades contêm os documentos, as
configurações do registro e os arquivos de configuração associados aos aplicativos.
As personalidades são geralmente capturadas como parte de uma migração do
sistema operacional ou como um backup. O Deployment Solution suporta a captura
e distribuição de personalidades do Windows XP, Windows Vista e Windows 7.
Sistemas operacionais de 64 e de 32 bits são suportados.
A personalidade capturada de um computador é armazenada em um arquivo
executável autoextraível conhecido como um pacote de personalidades. Os pacotes
de personalidades são baseados em modelos que você pode executar através de
instruções de linha de comando para automatizar migrações do sistema operacional.
Você pode criar e editar seus próprios modelos para definir as configurações, os
arquivos e as opções desejadas para seus Pacotes de personalidades. Um pacote
de personalidades pode incluir a área de trabalho, a impressora, a rede, as
configurações dos aplicativos (como favoritos e contatos), e as estruturas de
diretórios inteiras do computador-cliente. Você pode criar pacotes de personalidades
que contenham os diretórios, os documentos e as configurações mais usados por
um grupo de computadores. Você também pode criar pacotes para usuários
individuais em um computador compartilhado. Um usuário pode instalar um pacote
de personalidades específico em um computador. Após concluir seu trabalho, cada
usuário poderá desinstalar o pacote; assim, o computador estará pronto para outro
usuário.
Nota: A captura e a distribuição de personalidades não são suportadas em sistemas
operacionais Linux e Mac.
293
Para capturar e distribuir personalidades do computador
Sobre modelos de personalidade
Você também pode executar uma migração em tempo real de um computador para
outro. Nas migrações em tempo real, você pode mapear usuários e suas
propriedades, criar contas de usuário e instalar aplicativos.
Consulte “Sobre configurações de migração” na página 295.
Nota: Dentro de uma hierarquia, a licença do Deployment Solution deverá ser
instalada em cada Notification Server para gerenciar personalidades. As licenças
do PC Transplant não são replicadas aos Notification Server filho.
Consulte “Sobre modelos de personalidade” na página 294.
Consulte “Para capturar a personalidade de um computador” na página 296.
Consulte “Para distribuir a personalidade de um computador” na página 297.
Sobre modelos de personalidade
No Deployment Solution, para criar um pacote de personalidades, você deve
especificar o tipo de informações que devem ser capturadas no pacote. Um arquivo
de modelo de personalidade é usado para especificar as informações que devem
ser capturadas em um pacote de personalidade. Um arquivo de modelo de
personalidade contêm informações sobre as configurações e os arquivos que você
quer migrar do computador-cliente. Um modelo de personalidade reduz erros e
permite que o trabalho de implementação crie automaticamente os pacotes.
Consulte “Sobre como capturar e distribuir personalidades” na página 293.
Você pode usar qualquer um dos seguintes arquivos para criar um modelo de
personalidade:
■
Template.exe
O Template.exe inicia a ferramenta Altiris PC Transplant Template Builder que
permite criar um modelo de compilação de personalidade. O Template.exe está
localizado na pasta <diretório_de_instalação>\Arquivos de
programas\Altiris\Deployment\PCT.
■
PCTEdit.exe
O PCTEdit.exe permite exibir e mudar um pacote de personalidades existente.
O PCTEdit.exe está localizado na pasta <diretório_de_instalação>\Arquivos de
programas\Altiris\Deployment\PCT. No Altiris PC Transplant Package Editor,
selecione a opção Ferramentas > Template Builder para criar um modelo ou
editar um modelo existente.
Você pode usar seus modelos como um utilitário separado ou como parte de um
trabalho do Deployment Solution.
294
Para capturar e distribuir personalidades do computador
Sobre configurações de migração
Consulte “Sobre trabalhos e tarefas de implementação” na página 248.
Consulte “Para capturar a personalidade de um computador” na página 296.
Consulte “Sobre configurações de migração” na página 295.
Sobre configurações de migração
É possível definir as configurações que você quer capturar em uma personalidade.
Estas configurações são definidas no arquivo de modelo.
Você pode criar um modelo usando um dos seguintes:
■
PCTEdit.exe
Navegue até a pasta <Diretório_de_instalação>\Arquivos de
programas\Altiris\Deployment\PCT para acessar o arquivo executável.
■
TEMPLATE.exe
Navegue até a pasta <Diretório_de_instalação>\Arquivos de
programas\Altiris\Deployment\PCT para acessar o arquivo executável.
Os modelos de personalidade determinam os arquivos e as pastas individuais que
serão migrados. O computador que você usar para criar o Pacote de personalidades
registrará os tipos de arquivos que podem ser migrados.
Você pode optar por migrar as configurações das seguintes categorias:
■
Configurações da área de trabalho do computador
Estas definições incluem configurações do Painel de controle, propriedades de
exibição, que incluem as cores da área de trabalho, e informações gerais.
■
Configurações de rede
Estas configurações incluem o nome do computador e do domínio, as atribuições
de compartilhamento de pastas e unidades e mapeamentos de unidades do
Windows.
■
Configurações de aplicativos
Estas configurações incluem as opções exclusivas da barra de menu de um
aplicativo específico. Porém, você não pode migrar aplicativos. Os arquivos de
texto A2i determinam as configurações do aplicativo que podem ser migradas
e incluem os arquivos Word.a2i, MS Outlook.a2i e WinZip.a2i. Mais de 65
arquivos A2i estão incluídos no Deployment Solution. Você também pode criar
arquivos A2i personalizados usando o utilitário Criador de A2i.
■
Arquivos e pastas individuais
■
Tipos específicos de arquivos
Consulte “Sobre modelos de personalidade” na página 294.
295
Para capturar e distribuir personalidades do computador
Para capturar a personalidade de um computador
Você determina quais configurações de área de trabalho e de rede serão migradas
com base nos arquivos de texto que são chamados Arquivos de configurações.
Estes arquivos estão incluídos no Deployment Solution e incluem os arquivos
Dsktop*.ini e Ntwrk*.ini.
Consulte “Sobre como capturar e distribuir personalidades” na página 293.
Para capturar a personalidade de um computador
O Deployment Solution permite capturar a personalidade de um computador. Uma
personalidade de computador inclui dados do usuário e configurações de aplicativos.
Os pacotes de personalidade são armazenados no diretório
(diretório_de_instalação)\Altiris\NSCap\bin\Deployment\Packages\PCTPackages.
Esse diretório contém diversas pastas que são nomeadas com GUIDs. Após criar
uma personalidade, o pacote estará localizado em uma destas pastas. Você pode
capturar a personalidade de um computador executando a tarefa Capturar
personalidade.
Consulte “Sobre como capturar e distribuir personalidades” na página 293.
Você deve usar um modelo para especificar os detalhes que devem ser capturados
na personalidade de um computador. O Deployment Solution inclui modelos para
muitos aplicativos comuns e fornece ferramentas que o ajudam a criar e modificar
modelos para aplicativos novos e personalizados.
Consulte “Sobre trabalhos e tarefas de implementação” na página 248.
Para capturar as configurações do usuário
1
2
No Console de gerenciamento Symantec, navegue até:
■
No menu Ações, selecione Implementação > Capturar personalidade.
■
Selecione o menu Gerenciar > Trabalhos e tarefas
No painel esquerdo, execute um destes procedimentos:
■
Clique com o botão direito do mouse na pasta Trabalhos e tarefas do
sistema e selecione Novo(a) > Tarefa.
■
Expanda a pasta Trabalhos e tarefas do sistema e clique com o botão
direito do mouse na pasta Implementação e migração para selecionar
Novo(a) > Tarefa.
Na caixa de diálogo Criar nova tarefa, no painel esquerdo, selecione a tarefa
Implementação e migração > Capturar personalidade.
296
Para capturar e distribuir personalidades do computador
Para distribuir a personalidade de um computador
3
Os campos e as descrições são:
Ícone de Nome da tarefa
Exibe o nome da tarefa padrão como
Capturar personalidade. Você pode editar
o nome da tarefa padrão para especificar
um nome relevante para a tarefa. Por
exemplo, Personality_WinXP.
Nome da personalidade
Permite especificar um nome exclusivo da
personalidade.
Você pode especificar uma descrição para
a personalidade que você captura. Se
capturar várias personalidades, você
poderá usar o token %COMPNAME%
como o nome de personalidade. Este token
cria um nome exclusivo para cada
personalidade com base no nome do
computador-cliente gerenciado.
Selecione o modelo
Permite procurar e selecionar um modelo
para a personalidade que você quer
capturar.
Marque a caixa de seleção Criar arquivo
compatível com Vista (pkg) se quiser
distribuir a personalidade em um
computador com o Windows Vista em
execução e o sistema operacional acima.
Consulte “Sobre modelos de
personalidade” na página 294.
Credenciais da personalidade
4
Clique em OK.
5
Agende a tarefa.
Permite especificar as credenciais para
proteger a personalidade.
Consulte “Para agendar um trabalho ou uma tarefa de implementação”
na página 257.
Consulte “Para distribuir a personalidade de um computador” na página 297.
Para distribuir a personalidade de um computador
O Deployment Solution permite restaurar ou distribuir a personalidade do
computador nos computadores-cliente. A tarefa Distribuir personalidade distribui
297
Para capturar e distribuir personalidades do computador
Para distribuir a personalidade de um computador
uma personalidade através de um arquivo executável autoextraível chamado Pacote
de personalidade. Os pacotes de personalidade são armazenados na pasta
<diretório_de_instalação>\Arquivos de programas\Altiris\Deployment\PCT.
Consulte “Sobre como capturar e distribuir personalidades” na página 293.
Consulte “Sobre trabalhos e tarefas de implementação” na página 248.
Para restaurar as configurações do usuário
1
2
No Console de gerenciamento Symantec, você pode executar uma das
seguintes ações:
■
Do menu Ações, selecione Implementação > Distribuir personalidade.
■
No menu Gerenciar, selecione Trabalhos e tarefas.
No painel esquerdo, execute um destes procedimentos:
■
Clique com o botão direito do mouse em Trabalhos e tarefas do
sistema e selecione Novo(a) > Tarefa.
■
Expanda Trabalhos e tarefas do sistema e clique com o botão direito
do mouse em Implementação e migração para selecionar Novo(a) >
Tarefa.
Na caixa de diálogo Criar nova tarefa, selecione Implementação e migração
> Distribuir personalidade.
298
Para capturar e distribuir personalidades do computador
Para distribuir a personalidade de um computador
3
Os campos e suas descrições são:
Ícone Nome da tarefa
Permite especificar o nome da tarefa de
distribuição de personalidade que você
criar.
Nome da personalidade
Permite digitar o nome da personalidade
ou selecionar o nome da personalidade na
lista suspensa que você quer usar.
Se distribuir várias personalidades, você
poderá usar o token %COMPNAME%
como nome de personalidade.
Este token cria um nome exclusivo para
cada personalidade. Você também pode
procurar o arquivo de personalidade que
deseja usar.
Descrição
Permite digitar uma descrição da
personalidade que você quer usar.
Opções de distribuição > Opções da
linha de comando
Digite a linha de comando para a qual
distribuir a personalidade.
Credenciais da personalidade > Senha Digite a senha se a personalidade for
protegida por senha.
4
Clique em OK.
5
Agende a tarefa.
Consulte “Para agendar um trabalho ou uma tarefa de implementação”
na página 257.
Consulte “Para capturar a personalidade de um computador” na página 296.
299
Capítulo
9
Para remover
pacotes/recursos
indesejáveis
Este capítulo contém os tópicos a seguir:
■
Sobre como remover pacotes e recursos indesejáveis
■
Exclusão de um pacote de imagem
■
Exclusão de um recurso de imagem
■
Exclusão de um pacote de instalação com script
■
Exclusão de um pacote de Copiar conteúdo do arquivo
Sobre como remover pacotes e recursos indesejáveis
A remoção de pacotes e recursos indesejáveis ajuda a manter e gerenciar o local
de armazenamento. Elimina também a ocorrência de erros quando você seleciona
e executa uma tarefa em um computador-cliente.
O Deployment Solution permite excluir as imagens do disco que você criou. Quando
uma imagem do disco for criada, também serão criados para ela um pacote e um
recurso da imagem. Assim, quando excluir uma imagem do disco, você também
precisará excluir o pacote e o recurso da imagem associados a ele. Você pode
remover os pacotes e os recursos indesejáveis usando as opções disponíveis no
menu.
Consulte “Exclusão de um pacote de imagem” na página 301.
Para remover pacotes/recursos indesejáveis
Exclusão de um pacote de imagem
O Deployment Solution permite também exclui os pacotes de instalação com script
e o pacote do conteúdo do arquivo de cópia.
Consulte “ Exclusão de um pacote de instalação com script ” na página 302.
Consulte “Exclusão de um pacote de Copiar conteúdo do arquivo” na página 303.
Consulte “Exclusão de um recurso de imagem” na página 301.
Exclusão de um pacote de imagem
Os pacotes de imagem são criados quando você cria uma imagem do disco. Tanto
um pacote de imagem quanto um recurso de imagem são criados além do arquivo
de imagem real.
Consulte “Sobre pacotes de imagem de disco” na página 179.
Para excluir todas as referências de imagem do banco de dados, você precisa
também excluir o recurso de imagem ou recurso de personalidade.
Consulte “Exclusão de um recurso de imagem” na página 301.
Para excluir um pacote de imagem
1
No Symantec Management Console, no menu Configurações, clique em
Todas as configurações.
2
No painel esquerdo, expanda as pastas Configurações e Distribuição e
migração.
3
Clique em Imagens do disco.
4
Clique com o botão direito do mouse no pacote de imagem que você deseja
excluir e clique em Excluir.
5
Na caixa de diálogo Excluir item, clique em OK.
O pacote é excluído.
Consulte “Sobre como remover pacotes e recursos indesejáveis” na página 300.
Exclusão de um recurso de imagem
Você deve remover o recurso de imagem ou recurso de personalidade para excluir
completamente uma referência de imagem. Essas etapas se aplicam também às
imagens de backup e às personalidades capturadas do computador.
Para excluir todas as referências de imagem do banco de dados, você precisará
excluir o pacote da imagem primeiro.
Consulte “Exclusão de um pacote de imagem” na página 301.
301
Para remover pacotes/recursos indesejáveis
Exclusão de um pacote de instalação com script
Para excluir um recurso de imagem ou recurso de personalidade
1
No Symantec Management Console, no menu Gerenciar, clique em Recurso.
2
Do menu suspenso Grupo, selecione Recurso de imagem em Componente
de software..
3
Na página Selecionar recurso, clique na imagem que você deseja excluir.
4
Clique em OK.
O Gerenciador de recursos exibe alguns dos detalhes da imagem que você
selecionou. O caminho ao arquivo de imagem não é relacionado.
5
No painel esquerdo, clique em Excluir.
O link do recurso é excluído do banco de dados, mas o arquivo de imagem
real não é excluído do disco. Você precisa excluir manualmente o arquivo de
imagem.
Consulte “Sobre como remover pacotes e recursos indesejáveis” na página 300.
Exclusão de um pacote de instalação com script
Você pode excluir os pacotes de instalação com script que não são mais
necessários. Esses pacotes podem ter um sistema operacional incorreto atribuído
a eles. Podem também ser pacotes nos quais todos os arquivos com scripts não
foram salvos devido a uma carga do sistema.
Antes de você excluir um pacote de instalação com script, assegure-se de que não
haja nenhuma tarefa associada com esse pacote. Assegure-se de que as tarefas
ou os trabalhos que estão atualmente em execução não estejam associados ao
pacote de instalação com script.
Para remover completamente um pacote de instalação com script, primeiro exclua-o
do Symantec Management Platform e depois exclua-o manualmente do
compartilhamento de implementação. Após excluir o pacote de instalação com
script, atualize todos os servidores de sites para refletir a lista atualizada de pacotes.
Para excluir um arquivo de instalação com script
1
No Symantec Management Console, no menu Gerenciar, clique em
Configurações > Todas as configurações.
2
No painel esquerdo, expanda Implementação e migração > Arquivos de
instalação com script.
3
Clique com o botão direito do mouse no arquivo que deseja excluir e selecione
Excluir.
4
Clique em OK na caixa de mensagem de confirmação.
302
Para remover pacotes/recursos indesejáveis
Exclusão de um pacote de Copiar conteúdo do arquivo
5
No compartilhamento de implementação, acesse a seguinte pasta:
\\localhost\Deployment\Task Handler\SOI
6
Exclua o pacote de instalação com script relevante.
Consulte “Exclusão de um pacote de Copiar conteúdo do arquivo” na página 303.
Consulte “Sobre como remover pacotes e recursos indesejáveis” na página 300.
Exclusão de um pacote de Copiar conteúdo do arquivo
Você pode excluir os pacotes de Copiar conteúdo do arquivo que não são mais
válidos ou necessários.
Antes de você excluir um pacote de Copiar conteúdo do arquivo, assegure-se de
que não haja nenhuma tarefa associada a esse pacote. Se houver alguma tarefa
associada, exclua-a.
Para remover completamente um pacote de Copiar conteúdo do arquivo, primeiro
exclua-o do Symantec Management Platform e depois exclua-o manualmente do
compartilhamento de implementação. Após excluir o pacote Copiar conteúdo do
arquivo, atualize todos os servidores de sites para refletir a lista atualizada de
pacotes.
Para excluir um pacote de Copiar conteúdo do arquivo
1
No Symantec Management Console, no menu Gerenciar, clique em
Configurações > Todas as configurações.
2
No painel esquerdo, expanda Implementação e migração > Copiar conteúdo
do arquivo.
3
Clique com o botão direito do mouse no arquivo que deseja excluir e selecione
Excluir.
4
Clique em OK na caixa de mensagem de confirmação.
5
No compartilhamento de implementação, acesse a seguinte pasta:
\\localhost\Deployment\Task Handler\CopyFile
6
Exclua o pacote relevante de Copiar conteúdo do arquivo.
Consulte “ Exclusão de um pacote de instalação com script ” na página 302.
Consulte “Sobre como remover pacotes e recursos indesejáveis” na página 300.
303
Apêndice
A
Parâmetros da linha de
comando
Este Apêndice contém os tópicos a seguir:
■
Sobre os parâmetros da linha de comando
■
Sobre parâmetros da linha de comando para o DeployAnywhere.exe
Sobre os parâmetros da linha de comando
Tabela A-1
Parâmetros da linha de comando do Ghost
Parâmetro da linha de Descrição
comando
-align = chs
-align = 1mb
Permite sobrepor a maneira como as partições serão alinhadas
quando uma partição ou um disco individual cheio de partições
for restaurado. Este parâmetro alinha a partição ao limite da
seguinte forma:
1
CHS: Alinha a um limite de controle ou de cilindro
2
1MB: Alinha com um limite de 1 MB
Por padrão, uma partição é alinhada no computador de destino
como estava no computador de origem.
Nota: A opção de alinhamento de 1 MB suporta o Windows
Vista.
Parâmetros da linha de comando
Sobre os parâmetros da linha de comando
Parâmetro da linha de Descrição
comando
-bfc
Controla clusters inválidos do FAT ao gravar em disco. Se este
parâmetro for ajustado e a partição de destino for FAT, o
Symantec Ghost procurará e trabalhará em setores inválidos e
todos os setores livres serão verificados.
Esta opção pode tornar a operação do Symantec Ghost
consideravelmente mais lenta.
-cns
Reverte a nomeação de arquivos estendidos ao sistema usados
por versões do Symantec Ghost antes do Symantec Ghost 6.5.
Se este comutador não for usado, a nomeação de arquivos
estendidos cumpre diretrizes do aplicativo da Microsoft. Você
não precisa usar este parâmetro ao ler um arquivo existente.
Use este parâmetro quando os primeiros cinco caracteres em
um nome de arquivo devem ser exclusivos.
Nota: O Symantec Ghost suporta nomes de arquivos longos.
-fdsp
Preserva os bytes de assinatura no disco de destino ao executar
uma operação de duplicação de disco para disco ou imagem
para disco
-fdsz
Limpa os bytes de assinatura no disco de destino. Este é o
padrão para operações de disco para disco e de imagem para
disco.
-fis
Usa todo o espaço livre em disco ao criar partições. Por padrão,
o Symantec Ghost deixa frequentemente um pouco de espaço
livre ao final do disco. Como as partições devem ser alinhadas
aos limites de cilindro, o Symantec Ghost pode deixar até 8 MB
livres mesmo quando os -fis são especificados.
-fmbr
Força a restauração do disco para um disco baseado em MBR.
-fro
Força o Symantec Ghost a continuar a duplicação mesmo se a
fonte contém clusters inválidos
305
Parâmetros da linha de comando
Sobre os parâmetros da linha de comando
Parâmetro da linha de Descrição
comando
-ia
O parâmetro de imagem toda força o Symantec Ghost a executar
uma cópia setor por setor de todas as partições. Por padrão,
ao copiar uma partição de um disco para um arquivo de imagem
ou para outro disco, o Symantec Ghost examina o partição de
origem e decide se copia apenas os arquivos e a estrutura de
diretórios ou faz uma cópia setor por setor. Se ele entender o
formato interno da partição, definirá como padrão copiar os
arquivos e a estrutura de diretórios. Geralmente, esta é a melhor
opção. Porém, se um disco tiver sido configurado com arquivos
de segurança ocultados especiais que estão em posições
específicas na partição, a única maneira de reproduzi-los com
exatidão na partição de destino será através de uma cópia setor
por setor. Se você usar este parâmetro para criar uma imagem
de um disco dinâmico, em seguida a imagem deverá ser
restaurada para um disco com geometria idêntica.
-ial
Força uma cópia setor por setor de partições do Linux. Outras
partições são copiadas normalmente
-ib
O parâmetro de inicialização de imagem copia o controle de
inicialização inteiro, incluindo o setor de inicialização, ao criar
um arquivo de imagem do disco ou copiar disco para disco. Use
este parâmetro quando aplicativos instalados, tais como
utilitários de tempo de inicialização, usam o controle de
inicialização para armazenar informações. Por padrão, o
Symantec Ghost copia apenas o setor de inicialização e não
copia o restante do controle de inicialização. Você não pode
executar funções partição-para-partição ou
partição-para-imagem com o parâmetro -ib
-id
O parâmetro de disco de imagem é semelhante ao -ia (imagem
toda), mas também copia o controle de inicialização, como no
-ib (inicialização da imagem), nas tabelas de partição estendidas
e em espaço sem partição no disco. Ao verificar uma imagem
com -id, você vê o espaço sem partição e as partições
estendidas na lista de partições. O parâmetro -id é usado
basicamente pelos órgãos responsáveis pelo cumprimento da
lei que exigem imagens forenses.
306
Parâmetros da linha de comando
Sobre os parâmetros da linha de comando
Parâmetro da linha de Descrição
comando
-ir
O parâmetro raw de imagem copia o disco inteiro, ignorando a
tabela de partição. Isso é útil quando um disco não contém uma
tabela de partição no formato padrão do PC ou você não quer
que partições sejam realinhadas para controlar limites no disco
de destino. Alguns sistemas operacionais podem não conseguir
acessar partições não alinhadas. As partições não podem ser
redimensionadas durante a restauração e você precisa de um
disco idêntico ou maior
-limitswap
Limita o espaço de troca do Linux para 2 GB.
-locktype= Tipo
Permite bloquear um arquivo de imagem para o uso com um
conjunto específico de computadores definidos pelo tipo
escolhido e pelo computador de origem. Por exemplo, o
-locktype=P do Ghost cria uma imagem que pode ser usada
apenas nos sistemas que têm o mesmo tipo do nome do produto
que o computador de origem. Em computadores com vários
processadores, a opção de bloqueio do bios do processorID
não funciona como projetado ao executar Ghost32.exe. Nesta
situação, não é possível criar nem restaurar imagens com o
parâmetro -locktype definido como I. Outros valores do -locktype
funcionam como projetado.
-noindex
Impede que o Symantec Ghost crie um índice ao criar um
arquivo de imagem. Isso reduz um pouco o tamanho do arquivo
de imagem e salva memória, mas o Ghost Explorer é muito mais
lento na leitura do arquivo de imagem. Este parâmetro será útil
se você estiver salvando um arquivo de imagem de um grande
disco com memória muito pequena.
-noOSlayout
Impede que o Ghost atualize o sistema operacional após uma
restauração. Por padrão, o Ghost passa informações sobre a
restauração para o Windows, que faz atualizações. Este
parâmetro desativa a função e preserva o disco exatamente
como restaurado
-ntc-
Desativa a alocação de execução contígua NTFS.
-ntchkdsk
Define o bit de CHKDSK definido em um volume copiado de
NTFS. Isso faz com que o Windows NT verifique a integridade
do volume quando ele é iniciado.
-ntexact
Tenta organizar o volume restaurado de NTFS da mesma
maneira que o volume de origem.
307
Parâmetros da linha de comando
Sobre os parâmetros da linha de comando
Parâmetro da linha de Descrição
comando
-pmbr
Especifica que o registro mestre de inicialização do disco de
destino deverá ser preservado ao executar uma operação de
disco para disco ou imagem para disco.
-preserveifexists
Preserva os arquivos especificados se existirem. Não haverá
falha na tarefa se os arquivos especificados não existirem. Para
preservar arquivos ou diretórios diferentes do arquivo de
imagem, a sintaxe é da seguinte forma:
preserveifexists=filepath[=newpath] [,filepath[=newpath]...] Cada
caminho do arquivo pode consultar um arquivo individual ou um
diretório. Todos os arquivos e subdiretórios de um diretório
especificado são preservados. Se um arquivo não existir, haverá
falha na restauração. Após uma etapa de Duplicação em uma
tarefa, todos os arquivos preservados são adicionados de volta
ao destino especificado pelo parâmetro do -preservedest=n,
renomeando-os para o novo caminho onde especificado. Você
deve usar o parâmetro -preserveifexists com -preservedest.
-pwd e -pwd=x
Especifica que a proteção por senha é usada ao criar um arquivo
de imagem. Uso de uma senha não criptografa seguramente o
conteúdo da imagem. x indica a senha do arquivo de imagem.
Se nenhuma senha for dada no parâmetro, o Symantec Ghost
a solicitará. Você pode digitar um máximo de 10 caracteres
alfanuméricos.
-split=x
Divide o arquivo de imagem em intervalos de x MB. Use este
parâmetro para criar um conjunto de volumes de tamanho
forçado. Por exemplo, se desejar forçar arquivos de imagem
menores de uma unidade de 1024 MB, será possível especificar
segmentos de 200 MB. Por exemplo: ghost.exe -split=200 Isto
divide a imagem em segmentos de 200-MB. Se este comutador
não for usado, uma imagem será dividida em 2 GB nas seguintes
operações: • GhostCast • Ponto a ponto • Criar uma imagem
em uma unidade de rede mapeada se a operação for executada
localmente em uma partição FAT, a imagem será dividida em
4 GB.
-sze
Define o tamanho das partições de destino para uma
restauração de disco ou uma operação de cópia de disco. Ao
numerar partições no parâmetro -sze, não inclua a partição
oculta do Ghost. Este parâmetro é projetado para ser usado na
linha de comando Adicional no console. Toda funcionalidade
de parâmetros -sze é suportada.
308
Parâmetros da linha de comando
Sobre parâmetros da linha de comando para o DeployAnywhere.exe
Parâmetro da linha de Descrição
comando
-szee
Força o Symantec Ghost a manter os tamanhos de todas as
partições de destino no mesmo tamanho que na partição de
origem (sem redimensionamento). Este parâmetro pode ser
usado com ou sem o parâmetro -clone.
-szef
Força o Symantec Ghost a manter os tamanhos de todas as
partições de destino, exceto a primeira, no mesmo tamanho da
partição de origem. A primeira partição usa o espaço em disco
restante. Este parâmetro pode ser usado com ou sem o
parâmetro -clone.
-szel
Força o Symantec Ghost a manter os tamanhos de todas as
partições de destino, exceto a última, no mesmo tamanho da
partição de origem. A última partição usa o espaço em disco
restante. Este parâmetro pode ser usado com ou sem o
parâmetro -clone.
-z
Executa a compactação ao salvar um disco ou uma partição
em um arquivo de imagem. Quanto maior a compactação, mais
lenta a transmissão, da seguinte forma: • - z ou - z1: Baixa
compactação (transmissão rápida) • - z2: Alta compactação
(transmissão média) • - z3 até - z9: Compactação mais alta
(transmissão mais lenta)
Tabela A-2
Parâmetros da linha de comando com ou sem -cns
Com -CNS
Sem -CNS
Nome de arquivo .gho
Nome de arquivo .gho.
Nome de arquivo .001
Filen001.ghs
Nome de arquivo .002
Filen002.ghs
Sobre parâmetros da linha de comando para o
DeployAnywhere.exe
Os parâmetros da linha de comando para o DeployAnywhere permitem solucionar
problemas dos drivers do banco de dados do DeployAnywhere.
Os parâmetros da linha de comando do DeployAnywhere.exe são:
309
Parâmetros da linha de comando
Sobre parâmetros da linha de comando para o DeployAnywhere.exe
Tabela A-3
Comutadores do DeployAnywhere.exe
Comutador
Usos
/destino
Este comutador é usado da seguinte forma:
/target=<caminho do diretório de destino do Windows>
/ddb
Este comutador é usado da seguinte forma:
/ddb=<caminho do banco de dados do driver>
/bypassDrvVali
Este comutador é usado da seguinte forma:
/byPassDrvVali=[All | Inf | Drv]
/Loglevel
Este comutador é usado da seguinte forma:
/Loglevel=[1-255]
/eval
Este comutador executa o DeployAnywhere no modo de
avaliação. Pode ser usado com ou sem /ddb.
Se /ddb não for especificado, então /eval relatará todos
os drivers críticos ausentes no destino. Se /ddb for
especificado, então /eval relatará todos os drivers críticos
ausentes no destino que não estiverem no banco de dados
do driver
/skipMissingCriticalDrivers
O uso deste comutador é que DeployAywhere será
executado mesmo quando os drivers para dispositivos
críticos estiverem ausentes.
310
Parâmetros da linha de comando
Sobre parâmetros da linha de comando para o DeployAnywhere.exe
Comutador
Usos
/handleNonCriticalDrivers
O uso deste comutador é que ativa o tratamento de
dispositivos não críticos, o comutador permite encontrar
e redirecionar drivers não críticos correspondentes. Você
pode fornecer 3 entradas que são:
■
■
■
/logPath
miniSetup
o upgrade e a instalação não-crítica do driver ocorrem
durante a miniconfiguração
adminLogon
o upgrade e a instalação não-crítica do driver ocorrem
no primeiro logon do administrador. Isto pode exigir
uma reinicialização adicional após a instalação do
driver
usuário
o upgrade e a instalação não-crítica do driver ocorrerão
quando o usuário executar
c:\drivers\symantec\non-critical\run_dpinst.bat. Isto
pode exigir uma reinicialização adicional após a
instalação do driver [exige privilégios de administrador
para obter êxito].
Este comutador é usado da seguinte forma:
/logPath =<diretório para saída do log>
/logId
/logId=<id pré-demarcado a arquivos de log>
/gerenciado
O uso deste comutador é que especifica que o
DeployAnywhere é executado no modo gerenciado.
/precheck
-
/targetOS
Este comutador é usado da seguinte forma:
/targetOS=[ 2000 | XP | X64_XP | 2003 | X64_2003 |
VISTA | X64 _VISTA | 2008 | X64_2008 | WINDOWS7 |
X64_WINDOWS7 | X64_2008_R2 ]
/reportNonCriticalDevices
O uso deste comutador é que força o DeployAnywhere a
relatar todos os dispositivos não críticos.
/p2v
Este comutador é usado da seguinte forma:
/p2v=[vmdk | vhd]
/pathToVirtualDisk
Este comutador é usado da seguinte forma:
/pathToVirtualDisk=<caminho do disco virtual>
311
Parâmetros da linha de comando
Sobre parâmetros da linha de comando para o DeployAnywhere.exe
Comutador
Usos
/loglevel
Este comutador é usado da seguinte forma:
/loglevel=[1-255]
/setupApiLogLevel
Este comutador é usado da seguinte forma:
/setupApiLogLevel=<logLevel>
/ExportDevicesIntoFile
Este comutador é usado da seguinte forma:
/ExportDevicesIntoFile=<caminho>
Se o caminho estiver vazio, device_file.xml que contém
as informações sobre os dispositivos para executar a
operação do DeployAnywhere será gerado no diretório
de trabalho atual.
312
Apêndice
B
Local das ferramentas e dos
pacotes
Este Apêndice contém os tópicos a seguir:
■
Sobre o local das ferramentas do Deployment Solution
■
Sobre o local dos pacotes do Deployment Solution
Sobre o local das ferramentas do Deployment Solution
O Deployment Solution inclui diversas ferramentas que você pode usar para várias
tarefas. As ferramentas são instaladas no computador no qual o Symantec
Management Platform está instalado.
Os locais padrão das ferramentas são:
■
PC Transplant Editor
<Diretório de instalação>\Arquivos de
programas\Altiris\Deployment\PCT\PCTEdit.exe
■
PC Transplant Wizard
<Diretório de instalação>\Arquivos de
programas\Altiris\Deployment\PCT\Client\PCTWiz.exe
■
Boot Disk Creator
<Diretório de instalação>\Arquivos de
programas\Altiris\Deployment\BDC\Bootwiz\bootwiz.exe
■
Ghost Image Explorer
Explorer Diretório de instalação>\Arquivos de
programas\Altiris\Deployment\Imaging\ghost\x86\Ghostexp.exe
Local das ferramentas e dos pacotes
Sobre o local dos pacotes do Deployment Solution
<Diretório de instalação>\Arquivos de programas\Altiris\
Deployment\Imaging\ghost\x64\Ghostexp64.exe
■
Image Importer
Diretório de instalação>\Arquivos de
programas\Altiris\Deployment\Tools\ResourceImporterTool.exe
■
Mac pre-OS Creation Utility
Diretório de instalação>\Arquivos de programas\Altiris\Notification
Server\NSCap\bin\UNIX\Deployment\Mac\universal\MocuAppInstaller\MOCUInstaller.pkg
Consulte “Componentes do Deployment Solution” na página 12.
Sobre o local dos pacotes do Deployment Solution
As imagens, os pacotes de PCT, os pacotes de instalação, os pacotes do arquivo
de cópia e outros pacotes que são criados no Deployment Solution serão
armazenados no computador em que o Symantec Management Platform estiver
instalado.
Os locais padrão dos pacotes que são criados no Deployment Solution são os
seguintes:
Tabela B-1
Caminhos para pacotes
Pacote
Caminho
Arquivos de implementação <Diretório_de_instalação>\Arquivos de
.CAB
programas\Altiris\Notification
Server\NSCap\bin\Deployment\Packages\Sysprep\Deploy_Cab
Pacotes de imagem
<Diretório_de_instalação>:\Arquivos de
programas\Altiris\Notification
Server\NSCap\bin\Deployment\Packages\Images
Pacotes de PCT
<Diretório_de_instalação>:\Arquivos de
programas\Altiris\Notification
Server\NSCap\bin\Deployment\Packages\PCT
Pacotes de SOI
<Diretório_de_instalação>:\Arquivos de
programas\Altiris\Notification
Server\NSCap\bin\Deployment\Packages\SOI
Arquivos de resposta
personalizados
<Diretório_de_instalação>:\Arquivos de
programas\Altiris\Notification
Server\NSCap\bin\Win32\X86\Deployment\SOI\AnswerFile
314
Local das ferramentas e dos pacotes
Sobre o local dos pacotes do Deployment Solution
Pacote
Caminho
Pacotes Copiar arquivo
<Diretório_de_instalação>:\Arquivos de
programas\Altiris\Notification
Server\NSCap\bin\Deployment\Packages\CopyFile
Qualquer driver que você
adicionou ao banco de
dados dos drivers
<Diretório_de_instalação>:\Arquivos de
programas\Altiris\Notification
Server\NSCap\bin\Deployment\DriversDB
Qualquer driver que você
adicionou ao bootwiz
<Diretório_de_instalação>:\Arquivos de
programas\Altiris\Notification
Server\NSCap\bin\Deployment\BDC\bootwiz\Platforms
Os drivers específicos do sistema operacional são
armazenados em uma pasta aplicável do sistema operacional
na pasta Plataformas.
Qualquer arquivo .PBT a
você adicionou à pasta de
implementação
<Diretório_de_instalação>\Arquivos de
programas\Altiris\Deployment\PCT
Qualquer local HTTP que
você gerou para a criação
de imagens
Você deve criar um backup das imagens em seu local HTTP
existente. Você deve recriar o mesmo local HTTP em seu
servidor novo e mover o backup de suas imagens para o
computador do servidor novo.
Qualquer local UNC que
você criou para a tarefa
Copiar arquivo
Você deve criar um backup do local UNC e da estrutura da
pasta. Você deve recriar a mesma estrutura de pasta e local
em seu computador de servidor novo.
315
Apêndice
C
Para solucionar problemas
Este Apêndice contém os tópicos a seguir:
■
Dica de solução de problemas: instalação e configuração gerais
■
Dica de solução de problemas: criação de imagens e instalação da tarefa do
SO
■
Dica para solucionar problemas: PXE e ambiente de automação
■
Dica de solução de problemas: gerenciamento do banco de dados do driver
■
Dica de solução de problemas: problemas de download de pacote e
comunicação do cliente
■
Dica de solução de problemas: Problemas do upgrade
Dica de solução de problemas: instalação e
configuração gerais
As dicas de solução de problemas relativas à instalação dos componentes do
Deployment Solution e de sua configuração são:
Para solucionar problemas
Dica de solução de problemas: criação de imagens e instalação da tarefa do SO
Tabela C-1
Instalação e configuração gerais
Problema
Descrição
Solução alternativa
Durante a instalação do
plug-in, um pacote será
instalado antes que a
janela de manutenção
seja iniciada no
computador-cliente
quando a opção Executar
uma vez o mais rápido
possível somente na
janela de manutenção
estiver selecionada.
Você não pode instalar o
Você não precisa criar um agendamento usando a opção
plug-in Deployment Solution Adicionar agendamento.
em uma janela de
manutenção usando a opção
Executar uma vez o mais
rápido possível somente na
janela de manutenção.
A pasta de
implementação em IIS é
excluída do servidor de
pacotes.
A pasta de implementação
que está presente no IIS será
removida se você instalar o
componente do servidor de
pacotes do Deployment
Solution e então ativar o
Serviço de inicialização de
rede (NBS, Network Boot
Service) no servidor de sites
que é configurado com o
componente do servidor de
pacotes e o NBS.
Inicie o arquivo Create_DeploymentDir.bat que está
presente no seguinte caminho do servidor de pacotes:
<diretório_de_instalação>/Altiris/Altiris
Agent/Package
Delivery/{76D113DE-16D4-4A31-826FA4DACCEAC8AB}/cache/
Para verificar se a pasta de implementação foi criada em
Altiris\PS no IIS no servidor de pacotes, atualize o site
padrão.
Dica de solução de problemas: criação de imagens e
instalação da tarefa do SO
As dicas de solução de problemas relativas às tarefas de criação de imagens e
instalação do SO do Deployment Solution são:
317
Para solucionar problemas
Dica de solução de problemas: criação de imagens e instalação da tarefa do SO
Tabela C-2
Criação de imagens e instalação de tarefas do SO
Problema
Descrição
Solução alternativa
A seguinte mensagem de erro
ocorre quando você cria uma
imagem via HTTP com o
parâmetro -ID:
Quando você criar uma imagem ■
de setor por setor via HTTP, onde
o HTTP está configurado Windows
2003 de 32 bits, o IIS 6.0 exibe a ■
mensagem de erro:
Use o parâmetro -split quando criar a
imagem, onde o tamanho de -split é inferior
a 2 GB.
Configure o HTTP no Windows de 64 bits.
Não há espaço suficiente
na unidade de destino. A Não há espaço suficiente na
divisão não é suportada unidade de destino. A divisão é
suportada nesta unidade.
nesta unidade.
Um erro ocorrerá quando você Você duplica um computador Vista Conecte o computador a um domínio usando
conectar um computador Vista a usando uma imagem preparada uma tarefa diferente após a tarefa de
um domínio
com o Sysprep.
duplicação.
Aplicar mudanças de configuração.
Quando você tenta conectar
computador a um domínio, o
seguinte erro ocorre:
O Windows não pôde concluir a
instalação
Os arquivos preservados em O Windows Explorer (Vista) não
computadores Vista têm nomes pode mostrar o nome correto de
incorretos
uma
pasta
preservada
e
renomeada após uma tarefa de
duplicação.
Este
problema
ocorrerá se a pasta renomeada
contiver uma cópia do desktop.ini.
Encontre e exclua o arquivo oculto nomeado
desktop.ini dentro das pastas afetadas. Em
seguida, o Windows Explorer deverá exibir
corretamente o nome da pasta.
318
Para solucionar problemas
Dica de solução de problemas: criação de imagens e instalação da tarefa do SO
Problema
Descrição
Solução alternativa
Os arquivos CRC criados pelo Por padrão, o Symantec Ghost
Symantec Ghost retornam um informa o sistema operacional
resultado falso
sobre o layout do disco após uma
duplicação.
Se a imagem de origem e o disco de destino
tiverem layouts de partição semelhantes,
certifique-se de que o sistema seja da
montagem de um driver do sistema de
arquivos quando a duplicação for concluída.
Porém, isso pode fazer com que
Isto poderá acontecer em discos com
os arquivos CRC criados pelo
partições semelhantes mesmo quando você
Symantec Ghost retornem um
usar o parâmetro -nooslayout.
resultado falso. O resultado falso
poderia ser de que os discos não
são idênticos quando, na verdade,
são idênticos.
Por exemplo, depois de uma
restauração de imagem para
disco, um CRC32 verificará se a
operação poderá retornar um
resultado de CRC incorreto
porque, no WinPE, o disco de
origem permanece montado pelo
Windows
Portanto, a criação de um CRC no
disco de origem seguida de uma
verificação no disco de destino
poderá retornar um resultado
incorreto do CRC porque o WinPE
pode mudar a unidade de origem.
O parâmetro -noOs impede que o
Ghost
atualize
o
sistema
operacional com as mudanças do
disco de destino. A origem é
montada pelo Windows e,
portanto, o valor do CRC pode
mudar devido a alterações no
arquivo do sistema feitas pelo
Windows
No modo nativo do IE8, as
credenciais
na
tarefa
de
distribuição
de
imagem
desaparecerão quando você
digitar as credenciais na tarefa de
distribuição de imagem e clicar
em Avançado.
No modo nativo IE8, se um usuário
digitar as credenciais na tarefa de
implementação de imagem e clicar
na guia Avançado, as credenciais
na tarefa de implementação da
imagem não aparecerão
Use a exibição da compatibilidade do IE7 em
um navegador da Web IE8. As credenciais
aparecem mesmo depois de você clicar em
Avançado.
319
Para solucionar problemas
Dica de solução de problemas: criação de imagens e instalação da tarefa do SO
Problema
Descrição
Solução alternativa
A tarefa de distribuição de
imagem obterá um erro durante a
importação da imagem XP GHO
quando o sistema operacional
Windows XP for inicializado com
o DeployAnywhere
Quando você executar a tarefa de Você deverá conectar um teclado USB
Distribuir imagem com a opção diferente para continuar com a instalação.
DeployAnywhere ativada em um
computador Windows XP, o
teclado e o mouse não funcionarão
quando o sistema operacional for
inicializado. Este problema não
ocorre frequentemente
Alguns dos seguintes erros serão
exibidos durante a execução da
tarefa do SO Instalar SO
Linux/ESX:
■
■
Este problema ocorrerá se a Você pode executar qualquer uma das opções
versão do kernel do Linux do SO a seguir para instalar com êxito o SO Linux:
Linux for mais antiga do que a
■ Substitua o token %DISK% pelo nome de
versão 2.6.27 e você usar discos
dispositivo real na configuração ou no
IDE. Por exemplo, este problema
'DISCO NÃO ENCONTRADO'
arquivo de resposta.
pode ocorrer em RHEL 5 e em
com código de erro 101
O arquivo de configuração do Linux é
versões anteriores à SUSE 10.2.
quando o computador estiver
encontrado
no
caminho
na automação
<diretório_de_instalação>\Arquivos
de
'Erro
15:
Arquivo
não
programas\Altiris\Notification
Server
encontrado'
quando
o
\NSCap\bin\UNIX\Deployment
computador for inicializado na
\Linux\x86\SOI\AnswerFile.
produção
■ Remova o token %DISK% do arquivo de
resposta.
A tarefa Distribuir imagem
falhará em computadores-cliente
desconhecidos
quando
configurada em uma tarefa de
implementação inicial
Se a tarefa Distribuir imagem é
configurada
na
tarefa
Implementação inicial, ela falhará
para alguns computadores-cliente.
Você deve adicionar o comando a seguir no
campo Opções da linha de comando da guia
Linha de comando da opção Avançadas da
tarefa Distribuir imagem :
Falha do computador-cliente
Windows 8 ao juntar-se ao
domínio que é especificado na
tarefa Distribuir imagem.
Depois que você executar a tarefa
Distribuir imagem em um
computador-cliente do Windows
8, o computador não pode
juntar-se ao domínio que é
especificado na tarefa Distribuir
imagem.
Você deve executar a tarefa Aplicar
configuração
do
sistema
no
computador-cliente do Windows 8 após ter
executado a tarefa Distribuir imagem para
juntar-se ao domínio.
A tarefa Distribuir imagem falhará
na implementação de uma
imagem do computador-cliente
tipo Windows 12 BIOS em um
computador-cliente ativado para
UEFI.
Este problema ocorrerá quando
você implementar uma imagem do
computador-cliente tipo Windows
12
BIOS
em
um
computador-cliente ativado para
UEFI.
Você deve adicionar o comando a seguir no
campo Opções da linha de comando da guia
Linha de comando da opção Avançadas da
tarefa Distribuir imagem :
-mp
-clients=3
-connectimeout=10
-cesp
-threshold=2
320
Para solucionar problemas
Dica de solução de problemas: criação de imagens e instalação da tarefa do SO
Problema
Descrição
Solução alternativa
A tarefa Criar imagem falhará A tarefa Criar imagem falha para
quando você criar uma imagem um
servidor
de
pacotes
de um computador-cliente
configurado com IIS, pois a pasta
de implementação está ausente
do seguinte caminho no IIS:
Sites\Default
Site\Altiris\PS\
Você
deve
executar
o
comando
Create_DeploymentDir.bat que está
localizado no seguinte local:
<diretório_de_instalação>/Altiris/Altiris
Agent/Package Delivery/76D113DEWeb 1 6 D 4 - 4 A 3 1 - 8 2 6 F A4DACCEAC8AB}/cache/
Esse problema ocorrerá se você
instalar o componente do servidor
de pacotes do Deployment
Solution e ativar os Serviços de
inicialização de rede (NBS,
Network Boot Service) no servidor
de sites que está configurado tanto
com o componente do servidor de
pacotes quanto com o NBS.
Um erro será exibido quando você
executar a tarefa de Instalar SO
Windows que é acessada do
console e iniciada de um
computador que não seja o
computador do Notification Server
Quando você executar a tarefa do Você deve instalar o Java SE Runtime
ósmio de Windows da instalação Environment 7u25 no computador do
com um arquivo de resposta feito Notification Server.
sob encomenda que esteja
acessado do console e iniciado de
um computador a não ser o
computador do Notification Server
Os upgrades desassistidos que
usam a configuração/desassistidos
sem o arquivo de resposta não são
suportados ao executar o Windows
PE
A tarefa Preparar a captura de
imagens
falha
para
o
computador-cliente do Windows
8
A tarefa Preparar a captura de Você deve reiniciar o computador-cliente
imagens
falha
para
o Windows 8 após ter instalado as atualizações
computador-cliente Windows 8 que do Windows.
não é reiniciado após ter instalado
uma atualização do Windows.
Um computador-cliente não se
une ao domínio após a tarefa
Distribuir imagem ter sido
realizada.
Um computador-cliente não se Você deve distribuir uma imagem preparada
unirá ao domínio após a tarefa usando o utilitário Sysprep.
Distribuir imagem ter sido
realizada se a imagem distribuída
no computador-cliente não tiver
sido preparada usando o utilitário
Sysprep.
321
Para solucionar problemas
Dica para solucionar problemas: PXE e ambiente de automação
Dica para solucionar problemas: PXE e ambiente de
automação
As dicas de solução de problemas relativas ao ambiente e ao ambiente de
automação de PXE são:
322
Para solucionar problemas
Dica para solucionar problemas: PXE e ambiente de automação
Tabela C-3
Problema
WHOAMI
PXE e ambiente de automação
Descrição
O PXE não é
vinculando ao
não é sobrescrito e o PXE
endereço IP fornecido
escuta nos endereços IP obtidos
quando o servidor dos
na inicialização.
serviços de
inicialização da
Symantec tem dois
cartões NIC instalados.
Solução alternativa
Esta solução é baseada nas seguintes condições:
■
■
■
O servidor dos serviços de inicialização da Symantec
está em execução no win2k8R2.
O servidor dos serviços de inicialização da Symantec
tem dois NICs ativos.
O servidor DHCP e o servidor dos serviços de
inicialização da Symantec estão vinculados no mesmo
NIC.
Supondo que os dois NICs são A e B, execute a seguinte
ação para tornar os serviços de inicialização da Symantec
operacionais:
■
■
■
Se você quiser usar o NIC B para SBS, precisará
verificar a preferência de associação desta placa.
Execute as seguintes etapas no computador 2k8 R2:
Acesse Rede > Propriedades > Mudar configurações
do adaptador. As configurações dos NICs A e B estão
presentes nesse local.
Nesta janela (conexões de rede), pressione Alt (opção
do teclado). Em seguida, as opções do menu do arquivo
estarão visíveis. Selecione o menu Avançado e clique
em Configurações avançadas. Mude a ordem das
conexões de modo que a NIC B seja definida como a
primeira linha na lista. Clique em OK para salvar as
alterações.
Você alterou a ordem de vinculação do NIC em seu
computador.
Agora, verifique a associação do servidor DHCP
clicando no servidor DHCP em Iniciar > Executar >
dhcpmgmt.msc.
Clique na opção + no painel esquerdo de modo que as
opções ipv4 e ipv6 fiquem visíveis. Em seguida, clique
com o botão direito do mouse no nome do host e clique
no menu de vinculações Adicionar/Remover. Você
poderá ver a janela de propriedades de vinculações do
servidor.
Clique em NIC B de modo que a associação possa
apenas ser definida como IP do NIC B. Clique em OK
para salvar as alterações.
323
Para solucionar problemas
Dica de solução de problemas: gerenciamento do banco de dados do driver
Dica de solução de problemas: gerenciamento do
banco de dados do driver
As dicas de solução de problemas relativas aos drivers do Deployment Solution e
ao gerenciamento do banco de dados do driver são:
Tabela C-4
Gerenciamento do banco de dados de drivers
Problema
Descrição
Solução alternativa
O dispositivo em Gerenciador de
dispositivos mostra uma marca
de exclamação após ter
executado uma instalação de
SO por script para o
DeployAnywhere
Quando DA-SOI para drivers
não críticos for executado, todas
as instalações do
DeployAnywhere e do sistema
operacional com script serão
executadas. Porém, quando o
sistema operacional estiver em
funcionamento, os dispositivos
no gerenciador de dispositivos
aparecerão com uma marca de
exclamação e não poderão ser
usados. Quando os mesmos
drivers forem aplicados no
dispositivo manualmente, as
seguintes mensagens de
aviso/erro ocorrerão:
Se os drivers sem assinatura mostrarem uma
marca de exclamação para os dispositivos, use
a seguinte entrada de marca no arquivo de
resposta sem a intervenção do usuário:
DriverSigningPolicy
falha do driver no teste de
logotipo Windows
A exclusão de vários drivers do Você não pode excluir vários
console não é possível
drivers do banco de dados do
DeployAnywhere através da
caixa de diálogo
Gerenciamento do banco de
dados de drivers.
Você pode excluir os drivers do banco de dados
DriverDB.
Nota: Mesmo depois que os drivers são excluídos
do banco de dados DriverDB, a caixa de diálogo
Gerenciamento do banco de dados de drivers
exibe os drivers.
324
Para solucionar problemas
Dica de solução de problemas: problemas de download de pacote e comunicação do cliente
Problema
Descrição
Solução alternativa
Drivers não replicados no
servidor de pacotes se um
grande número de drivers for
adicionado de cada vez
Quando você adicionar um
grande número de drivers
através da caixa de diálogo
Gerenciamento de banco de
dados de drivers, o servidor de
pacotes não será replicado com
todos os drivers que você
adiciona.
Este problema ocorre porque a operação do
banco de dados do driver atinge o tempo limite.
Você pode executar as seguintes etapas para
replicar os drivers nos servidores de pacotes:
■
■
■
No console, navegue até Configurações >
Todas as configurações
Procure Configurações > Implementação e
migração > Pacotes > DriversDB
Na guia Pacote, clique em Atualizar pontos
de distribuição
Dica de solução de problemas: problemas de
download de pacote e comunicação do cliente
As dicas de solução de problemas relativas ao download de pacote e comunicação
do cliente de plug-ins do Deployment Solution são:
Tabela C-5
Download de pacote e comunicação do cliente
Problema
Descrição
Solução
O erro Falha ao encontrar a base
de código disponível para o erro de
download é exibido na instalação
de plug-ins de implementação e
automação.
Ao instalar os plug-ins de
implementação usando comandos
aex-swdapm, se o IIS (serviços
informativos de Internet) não estiver
instalado no servidor de pacotes, a
instalação falhará.
Toda a comunicação do cliente do ULM
é feita usando HTTP ou HTTPS.
Consequentemente, um servidor da
Web é exigido. Você deve instalar os
IIS no servidor de pacotes para facilitar
o download da base de código.
Para obter mais informações sobre os
problemas relacionados, consulte o
seguinte artigo:
http://www.symantec.com/docs/TECH46185
O download da pasta de automação
e dos plug-ins do DS falha para os
clientes Mac que usam o
compartilhamento do bloco da
mensagem do servidor (SMB,
Server Message Block).
Sempre que um cliente Mac acessa
qualquer pasta usando o
compartilhamento de SMB, um arquivo
oculto .DS_Store é criado, não
permitindo que o cliente Mac faça o
download de plug-ins e pastas de
automação do DS
Você deve exibir o arquivo .DS_Store
e executar a política novamente para
fazer o download da pasta de
automação e dos plug-ins.
325
Para solucionar problemas
Dica de solução de problemas: Problemas do upgrade
Problema
Descrição
Solução
O erro Falha no download do
pacote porque o pacote foi
removido é exibido para clientes.
Um erro é exibido nos
computadores-cliente ao fazer o
download de um pacote
Você deve desativar a autenticação do
Windows em IIS para o pacote.
O problema ocorrerá quando os
arquivos da base de código do
cliente contiverem um nome do
Notification Server inválido.
A configuração chamada NSHost
preferido permite especificar um nome
do host preferido do Notification Server
para URLs de base de código e captura
de imagem do SWD (Serial Wire
Debug) que apontam para o Notification
Server. Com o Notification Server 7 há
uma chave do registro que controla esta
informações. O arquivo
CoreSettings.config tem o registro para
a chave do registro mas é apenas uma
referência desta chave do registro. Se
você modificar o valor do registro no
coreSettings.config , sua funcionalidade
será quebrada.
Verifique o registro no Notification
Server para ver se há o valor de
PreferredNSHost. A entrada no
coreSettings.config para o Notification
Server 7 deve ser <customSetting
key="PreferredNSHost"
type="registry"
regkey="Notification Server"
regvalue="PreferredNSHost" />.
Para obter mais informações sobre
deste problema, leia o seguinte artigo.
http://www.symantec.com/docs/HOWTO10091
Dica de solução de problemas: Problemas do upgrade
As dicas de solução de problemas relativas ao upgrade do Deployment Solution
são:
Tabela C-6
Problemas de upgrade do Deployment Solution
Problema
Descrição
Solução
A exceção de erro ocorreu no arquivo
SMPPackage.cpp na linha nº 599. O tipo
de exceção é GeneralError. O erro é
mensagem padrão: Exceção em
CSMPPackageException. A descrição do
erro é
"util::CSMPPackage::GetFileFromHTTP".
O valor do código de erro do Windows =
183 e a mensagem é "Não é possível criar
um arquivo quando esse arquivo já
existe".
Após a instalação do novo ITMS
ou do upgrade para o ITMS 7.5 ou
superior, o arquivo de manifesto
do driver padrão não será gerado
e o DeployAnywhere falhará.
Você deve acessar o Console do
gerenciador de drivers após instalar e
fazer upgrade do ITMS 7.5 ou
superior.
326
Apêndice
D
Arquivos de resposta
Este Apêndice contém os tópicos a seguir:
■
Sobre arquivos de resposta do Windows e Linux
■
Sobre o arquivo de configuração do Mac
Sobre arquivos de resposta do Windows e Linux
No Deployment Solution, um arquivo de configuração também é conhecido como
o arquivo de resposta; ele armazena parâmetros para uma instalação do sistema
operacional (SO). Você pode personalizar um arquivo de configuração para que
ele execute uma instalação desassistida do SO.
Os arquivos de configuração do sistema operacional para Windows e Linux estão
nos seguintes locais do computador em que o SMP está instalado:
■
Linux
<diretóriodeinstalação>\Arquivos de programas\Altiris\Notification
Server\NSCap\bin\UNIX\Deployment\Linux\x86\SOI\AnswerFile.
■
Windows
<diretóriodeinstalação>\Arquivos de programas\Altiris\Notification
Server\NScap\bin\Win32\X86\Deployment\SOI\AnswerFile\
A seguir estão os parâmetros que você pode personalizar em um arquivo de
configuração do Windows:
Tabela D-1
Parâmetros do arquivo de configuração do Windows
Parâmetro
Descrição
Password
Você pode especificar a senha que deseja
para todos os computadores-cliente.
Arquivos de resposta
Sobre arquivos de resposta do Windows e Linux
Parâmetro
Descrição
License
Você pode especificar a licença aplicável.
Display
Você pode especificar a resolução da tela.
Language
Você pode definir o idioma preferido da
operação.
ProcessArchitecture
Você pode definir a arquitetura do
processador, x86 e x32.
DiskID
Você pode especificar o ID do disco para a
instalação do sistema operacional.
OSFlavorName
Você pode especificar o ID do disco para a
instalação do sistema operacional.
timezone
Você pode especificar o fuso horário para os
computadores-cliente de destino.
A seguir estão os parâmetros que você pode personalizar em um arquivo de
configuração do Linux:
Tabela D-2
Parâmetros do arquivo de configuração do Linux
Parâmetro
Descrição
Password
Você pode especificar a senha para os
computadores-cliente
IP address
Você pode especificar o endereço IP se
realizar a instalação do sistema operacional
de um único computador-cliente. Se você
realizar a instalação em massa do sistema
operacional, não especifique o endereço IP.
Hostname
Você pode especificar o nome do host se
realizar a instalação do sistema operacional
de um único computador-cliente. Se você
realizar a instalação em massa do sistema
operacional, não especifique o nome do host.
Static configuration
Você pode especificar a configuração estática
se realizar a instalação do sistema
operacional de um único computador-cliente.
Se você realizar a instalação em massa do
sistema operacional, não especifique a
configuração estática.
328
Arquivos de resposta
Sobre o arquivo de configuração do Mac
Consulte “Para instalar um SO Windows usando o Deployment Solution ”
na página 199.
Consulte “Para instalar o SO Linux/ESX usando o Deployment Solution”
na página 219.
Consulte “Para instalar o Mac OS usando o Deployment Solution” na página 221.
Consulte “Sobre o arquivo de configuração do Mac” na página 329.
Sobre o arquivo de configuração do Mac
No Deployment Solution, um arquivo de configuração também é conhecido como
o arquivo de resposta; ele armazena parâmetros para uma instalação do sistema
operacional (SO). Você pode personalizar um arquivo de configuração para que
ele execute uma instalação desassistida do SO.
O arquivo de configuração do sistema operacional Mac está no seguinte local do
computador em que o SMP está instalado:
<diretório_de_instalação>\Arquivos de programas\Altiris\Notification
Server\NSCap\bin\UNIX\Deployment\Mac\NetInstall\AnswerFile\
Consulte a documentação do suporte da Apple para saber mais sobre os
parâmetros.
http://www.apple.com/support/
Nota: Para uma instalação em massa do sistema operacional Mac, não especifique
o parâmetro TargetUUID. O parâmetro TargetUUID é exclusivo de cada
computador-cliente e interrompe a instalação em massa do sistema operacional.
A seguir estão os parâmetros que você pode personalizar em um arquivo de
configuração do Mac:
Tabela D-3
Parâmetros do arquivo de configuração do Mac
Parâmetro
Descrição
InstallType
Você pode definir o tipo de instalação como
automatizado.
Você pode definir o tipo de instalação como
automatizado se o fluxo de trabalho no
utilitário de imagem do sistema da Apple
incluir Enable Automated Installation durante
a criação da imagem do NetInstall
329
Arquivos de resposta
Sobre o arquivo de configuração do Mac
Parâmetro
Descrição
Idioma
Você pode definir o idioma preferido da
operação.
Pacote
Defina o nome do pacote com o local da
pasta. Ela é definida por padrão como
>/System/Installation/Packages/OSInstall.mpkg
ShouldErase
A Symantec recomenda definir o parâmetro
ShouldErase como False. Se você o
definiu como True, deverá selecionar a
unidade na qual o sistema operacional Mac
está instalado e instalar o Symantec
Management Agent e o Deployment Plug-in
manualmente no computador-cliente.
Destino
Defina o volume do destino em que o sistema
operacional deve ser instalado. Ele é definido
por padrão como Volumes/Macintosh HD.
Consulte “Sobre arquivos de resposta do Windows e Linux” na página 327.
Consulte “Para instalar o Mac OS usando o Deployment Solution” na página 221.
330
Glossário
ambiente de automação Um ambiente de pré-inicialização em que os computadores-cliente são inicializados
usando a pasta de automação.
Boot Disk Creator (BDC) Um componente do Deployment Solution que cria um disco de inicialização usando
os sistemas operacionais de pré-inicialização Windows ou Linux.
componente
Deployment Package
Server
Um componente do Deployment Solution que é implementado em um servidor de
sites no qual o serviço do pacote funciona e que é atribuído ao Deployment Solution
para armazenar pacotes de arquivos específicos do produto.
computador predefinido Um computador cujos detalhes, como o nome do computador e o endereço MAC,
são adicionados ao Deployment Solution mesmo antes de o computador ser
conectado à rede.
Configurações de
implementação inicial
Uma tarefa que é usada para configurar o conjunto inicial de tarefas ou trabalhos
de computadores desconhecidos ou computadores-cliente depois que forem
inicializados para o ambiente de pré-inicialização ou o ambiente de automação.
DeployAnywhere
Um componente do Deployment Solution que é usado para implementar a imagem
do sistema operacional Windows em hardware diferente e executar uma instalação
com script do Windows em um computador sem sistema operacional.
Deployment Plug-in
Um componente do Deployment Solution que está instalado nos
computadores-cliente em que as tarefas de implementação precisam ser
executadas. O Deployment Plug-in permite que o usuário crie e implemente imagens
do disco, execute a instalação remota do sistema operacional, mude configurações
do sistema e migre as configurações de personalidade.
Deployment Task Server Um componente do Deployment Solution que é implementado em um servidor de
Component
sites no qual o Task Service funciona e que executa as tarefas específicas do
Deployment Solution.
ferramenta de
Um componente do Deployment Solution que é usado para importar as imagens
importação de recursos existentes do Windows e do Linux e adicionar arquivos de instalação de SO com
base em scripts Windows.
ferramentas de geração Componentes do Deployment Solution. As ferramentas de geração de imagens
de imagens
são Ghost e ferramentas de geração de imagens do disco do symDeploMac.
Gerenciador de drivers
Um componente do Deployment Solution que fornece a interface para executar
operações do driver, como adicionar e excluir dados do banco de dados de drivers
do DeployAnywhere e do banco de dados de drivers de pré-inicialização.
Glossário
pasta de automação
Um armazenamento do sistema operacional de pré-inicialização nos
computadores-cliente.
recurso de imagem
Um componente do Deployment Solution que é criado quando uma imagem é
criada. Esse componente é usado para construir tarefas para implementar as
imagens.
Servidor dos Serviços
Um componente do Deployment Solution que está instalado em um servidor de
de inicialização de rede sites e abrange o serviço PXE, o serviço Boot Service Discovery Protocol e o
(NBS, Network Boot
Service server)
tarefa de
implementação
trabalho
serviço TFTP. O NBS fornece a configuração do serviço TFTP, os níveis de registro
em log para a implementação da imagem do PXE e a definição das configurações
da rede.
Uma atividade individual, como a criação de uma imagem do computador, a
instalação de um sistema operacional, etc.
Uma sequência de tarefas que são executadas em um destino. Trabalhos podem
incluir as condições que especificam quando a tarefa é executada.
332
Índice
A
adição
configuração do sistema 277
drivers para a configuração de
pré-inicialização 211
licenças 208
adição de drivers
DeployAnywhere 213
ajuda
contextual 22
ajuda contextual 22
alinhar comutador 304
alinhar partições 304
ambiente de pré-execução
sobre 14
ambiente de pré-inicialização
configuração 113
apagamento
disco 202
Apagar disco
tarefa 202
arquivo csv de amostra
referência 75
arquivo de imagem
dividido 305
B
banco de dados do driver
DeployAnywhere 213
banco de dados do driver do DeployAnywhere
adição 213
Boot Disk Creator
adição de drivers 211
C
captura
preparação de uma imagem do disco 179
chaves de licença de volume
adição 208
como criar
tarefa de distribuição 255
como criar imagem
opções da tarefa 145, 164
computadores predefinidos
arquivo de amostra de referência 75
sobre 49
configuração
ambiente de pré-inicialização 113
configuração do sistema
adição 277
configurações 277
configurações
distribuição inicial 270
driver do DeployAnywhere 211
drivers 211
licenças 208
licenças do sistema operacional 208
lista de tarefa 270
servidor de sites 26
configurações de distribuição
configuração 270
cópia de arquivos e pastas
procedimento 263
copiar arquivo
tarefa 263
D
DeployAnywhere
adição de drivers 213
Deployment Plug-in
upgrade 44
Deployment Solution
como instalar o plug-in 33
componentes do instalador 12
configurações 26
política para a atualização do plug-in 44
requisitos de pré-instalação 25
sobre 11
sobre componentes do servidor de sites 12
sobre o ambiente de pré-execução 12
Índice
sobre o componente Deployment Plug-in 12
sobre o controlador do Deployment Task
Server 12
upgrade do plug-in 44
disco de partição
tarefa 205
distribuição
configurações 26
distribuição de imagem
opções da tarefa 152, 168
distribuição inicial
configurações 270
sobre 269
divisão
nome 305
documentação 22
driver
adição com o Boot Disk Creator 211
configurações 211
driver da configuração de pré-inicialização
adição 211
driver de configuração
adição 211
preparação para captura 179
preparação para captura de imagens 179
implementação
imagem do disco 152, 168
instalação
plug-in Deployment 33
sistema operacional Windows com script 199,
219
L
licença
adição 208
configurações 208
licença do sistema operacional
adição 208
limpeza
disco 202
M
menu Distribuição inicial
adição de tarefas a 270
N
E
notas de versão 22
estado
verificação de uma tarefa 257
excluir
imagem do disco 301
pacote de Copiar conteúdo do arquivo 303
pacote de imagem 301
recurso 301
exclusão de pacotes e recursos
sobre 300
F
O
opções
tarefa Criar imagem 145, 164
tarefa Distribuir imagem 152, 168
opções da tarefa
como criar imagem 164
criação de imagem 145
distribuição de imagem 152, 168
P
FAT
clusters 305
I
imagem
implementação de uma imagem do disco 152,
168
para vários computadores 152, 168
preparação para captura 179
imagem do disco
exclusão 301
implementação 152, 168
pacote de Copiar conteúdo do arquivo
excluir 303
remover 303
pacote de imagem
exclusão 301
parâmetro do bfc 305
parâmetro do cns 305
partição
alinhamento 304
política
Deployment Solution
upgrade do plug-in 44
334
Índice
para fazer o upgrade do Deployment Plug-in 44
pré-requisitos da instalação
Deployment Solution 25
preparação
captura de uma imagem do disco 179
procedimento
cópia de arquivos e pastas 263
R
recurso
exclusão 301
sobre imagem 178–179
recurso de imagem
exclusão 301
sobre 178–179
recurso de personalidade
exclusão 301
remoção de pacotes e recursos
sobre 300
remover
pacote de Copiar conteúdo do arquivo 303
requisitos de pré-instalação
Deployment Solution 25
S
setor
inválido 305
setores inválidos 305
SO ESX
instalação com script 219
SO Linux
instalação com script 219
sobre
ambiente de pré-execução 14
distribuição inicial 269
exclusão de pacotes e recursos 300
recursos de imagem 178–179
remoção de pacotes e recursos 300
T
tarefa
como apagar disco 202
como criar uma distribuição 255
copiar arquivo 263
disco de partição 205
opções de Criar imagem 145, 164
opções de Distribuir imagem 152, 168
verificação do estado de 257
tarefa de distribuição
como criar 255
V
Vista
suporte 304
335