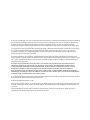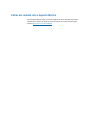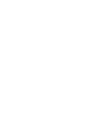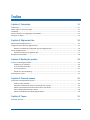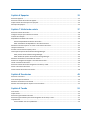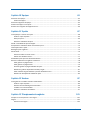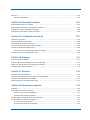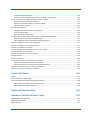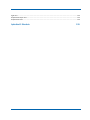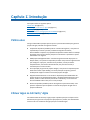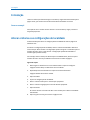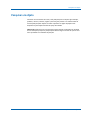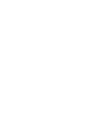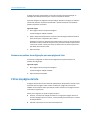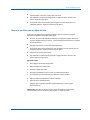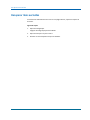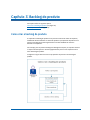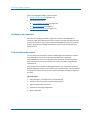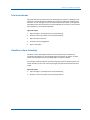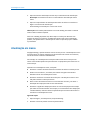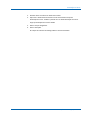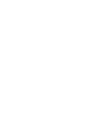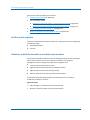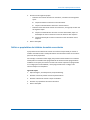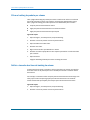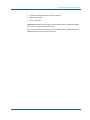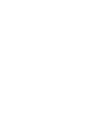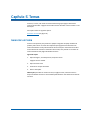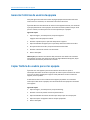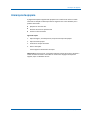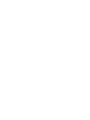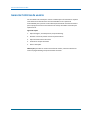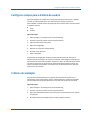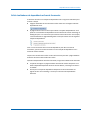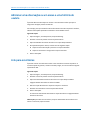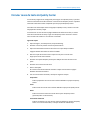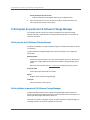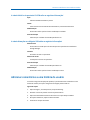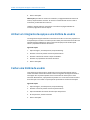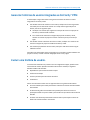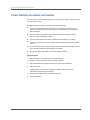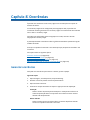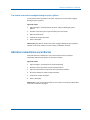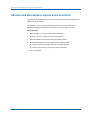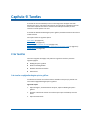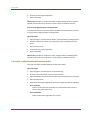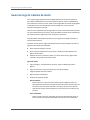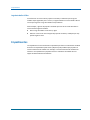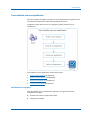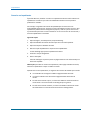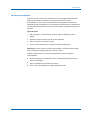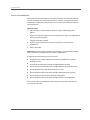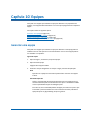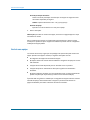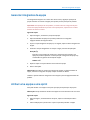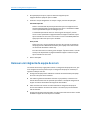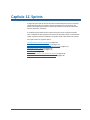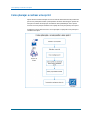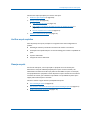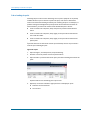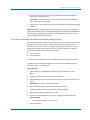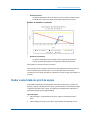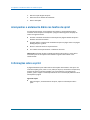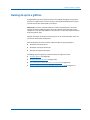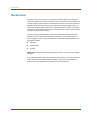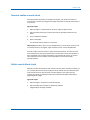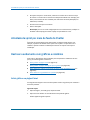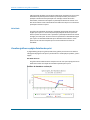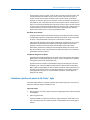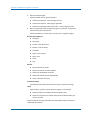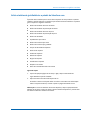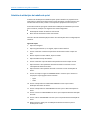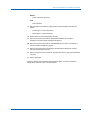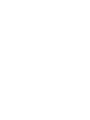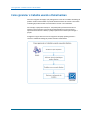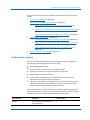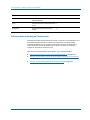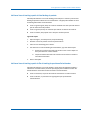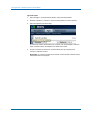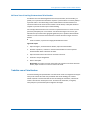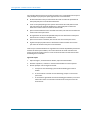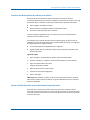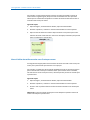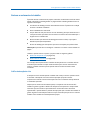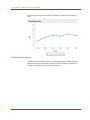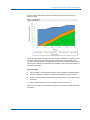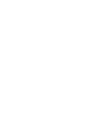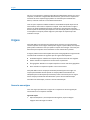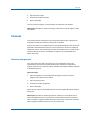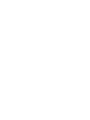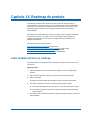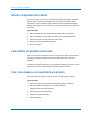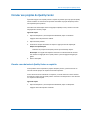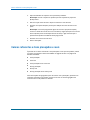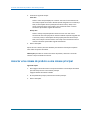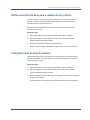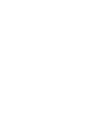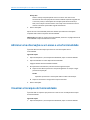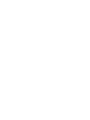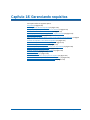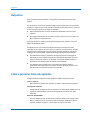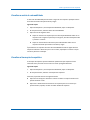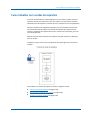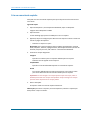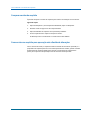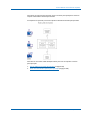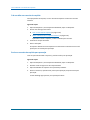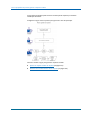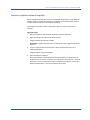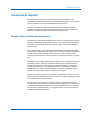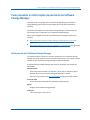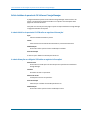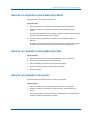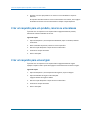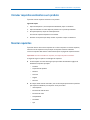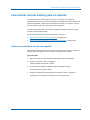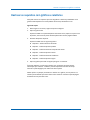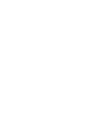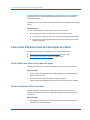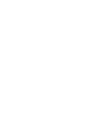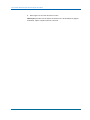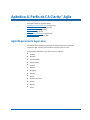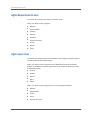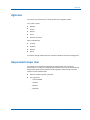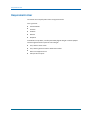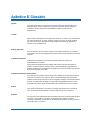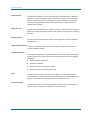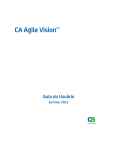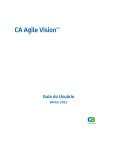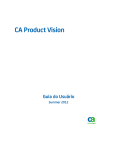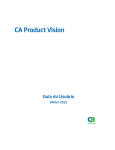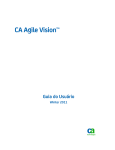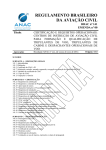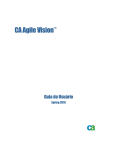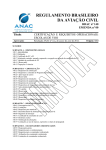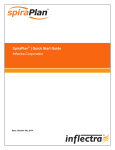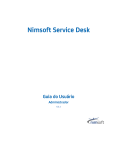Download Guia do Usuário do CA Clarity Agile
Transcript
CA Clarity™ Agile Guia do Usuário Release 13.3.00 A presente documentação, que inclui os sistemas de ajuda incorporados e os materiais distribuídos eletronicamente (doravante denominada Documentação), destina-se apenas a fins informativos e está sujeita a alterações ou remoção por parte da CA a qualquer momento. Esta Documentação contém informações proprietárias da CA e não pode ser copiada, transferida, reproduzida, divulgada, modificada nem duplicada, parcial ou completamente, sem o prévio consentimento por escrito da CA. Se o Cliente for um usuário licenciado do(s) produto(s) de software referido(s) na Documentação, é permitido que ele imprima ou, de outro modo, disponibilize uma quantidade razoável de cópias da Documentação para uso interno seu e de seus funcionários envolvidos com o software em questão, contanto que todos os avisos de direitos autorais e legendas da CA estejam presentes em cada cópia reproduzida. O direito à impressão ou, de outro modo, à disponibilidade de cópias da Documentação está limitado ao período em que a licença aplicável ao referido software permanecer em pleno vigor e efeito. Em caso de término da licença, por qualquer motivo, fica o usuário responsável por garantir à CA, por escrito, que todas as cópias, parciais ou integrais, da Documentação sejam devolvidas à CA ou destruídas. NA MEDIDA EM QUE PERMITIDO PELA LEI APLICÁVEL, A CA FORNECE ESTA DOCUMENTAÇÃO "NO ESTADO EM QUE SE ENCONTRA", SEM NENHUM TIPO DE GARANTIA, INCLUINDO, ENTRE OUTROS, QUAISQUER GARANTIAS IMPLÍCITAS DE COMERCIABILIDADE, ADEQUAÇÃO A UM DETERMINADO FIM OU NÃO VIOLAÇÃO. EM NENHUMA OCASIÃO, A CA SERÁ RESPONSÁVEL PERANTE O USUÁRIO OU TERCEIROS POR QUAISQUER PERDAS OU DANOS, DIRETOS OU INDIRETOS, RESULTANTES DO USO DA DOCUMENTAÇÃO, INCLUINDO, ENTRE OUTROS, LUCROS CESSANTES, PERDA DE INVESTIMENTO, INTERRUPÇÃO DOS NEGÓCIOS, FUNDO DE COMÉRCIO OU PERDA DE DADOS, MESMO QUE A CA TENHA SIDO EXPRESSAMENTE ADVERTIDA SOBRE A POSSIBILIDADE DE TAIS PERDAS E DANOS. O uso de qualquer software mencionado na Documentação é regido pelo contrato de licença aplicável, e tal contrato não deve ser modificado de nenhum modo pelos termos deste aviso. O fabricante desta Documentação é a CA. Fornecida com “Direitos restritos”. O uso, duplicação ou divulgação pelo governo dos Estados Unidos está sujeita às restrições descritas no FAR, seções 12.212, 52.227-14 e 52.227-19(c)(1) - (2) e DFARS, seção 252.227-7014(b)(3), conforme aplicável, ou sucessores. Copyright © 2013 CA. Todos os direitos reservados. Todas as marcas comerciais, nomes de marcas, marcas de serviço e logotipos aqui mencionados pertencem às suas respectivas empresas. Entrar em contato com o Suporte técnico Para assistência técnica online e uma lista completa dos locais, principais horários de atendimento e números de telefone, entre em contato com o Suporte técnico pelo endereço http://www.ca.com/worldwide. Índice Capítulo 1: Introdução 11 Público-alvo ................................................................................................................................................................ 11 Efetuar logon no CA Clarity™ Agile............................................................................................................................. 11 Introdução .................................................................................................................................................................. 12 Alterar o idioma e as configurações de localidade .................................................................................................... 12 Pesquisar um objeto .................................................................................................................................................. 13 Capítulo 2: Páginas de lista 15 Editar campos da página de lista ................................................................................................................................ 15 Configurar colunas para uma página de lista ............................................................................................................. 15 Restaurar os padrões de configuração para uma página de lista ....................................................................... 16 Filtros da página de lista............................................................................................................................................. 16 Gerenciar um filtro para a página da lista ........................................................................................................... 17 Recuperar itens excluídos .......................................................................................................................................... 18 Capítulo 3: Backlog do produto 19 Como criar o backlog do produto............................................................................................................................... 19 Verifique os pré-requisitos .................................................................................................................................. 20 Criar as histórias de usuário ................................................................................................................................ 20 Criar as ocorrências ............................................................................................................................................. 21 Classificar os itens do backlog ............................................................................................................................. 21 Atualização em massa ................................................................................................................................................ 22 Capítulo 4: Plano de release 25 Como fazer o planejamento da release ..................................................................................................................... 25 Verificar os pré-requisitos ................................................................................................................................... 26 Selecionar as histórias de usuário e ocorrências para a release ......................................................................... 26 Definir os proprietários das histórias de usuário e ocorrências.......................................................................... 27 Filtrar o backlog do produto por release ............................................................................................................ 28 Definir o tamanho dos itens do backlog da release ............................................................................................ 28 Capítulo 5: Temas 31 Gerenciar um tema .................................................................................................................................................... 31 Índice 5 Capítulo 6: Epopeias 33 Gerenciar epopeias .................................................................................................................................................... 33 Gerenciar histórias de usuário da epopeia ................................................................................................................ 34 Copiar história do usuário para criar epopeia ............................................................................................................ 34 Hierarquia da epopeia ................................................................................................................................................ 35 Capítulo 7: Histórias do usuário 37 Gerenciar histórias de usuário ................................................................................................................................... 38 Configurar campos para a história de usuário ........................................................................................................... 39 Critérios de aceitação ................................................................................................................................................. 39 Dependências da história de usuário ......................................................................................................................... 40 Gerenciar dependência da história do usuário ................................................................................................... 40 Exibir sinalizadores de dependência e dicas de ferramenta ............................................................................... 41 Adicionar uma observação ou um anexo a uma história de usuário ......................................................................... 42 Link para ocorrências ................................................................................................................................................. 42 Vincular casos de teste do Quality Center ................................................................................................................. 43 Informações do pacote do CA Software Change Manager ........................................................................................ 44 Exibir pacotes do CA Software Change Manager ................................................................................................ 44 Exibir detalhes do pacote do CA Software Change Manager.............................................................................. 44 Adicionar comentários a uma história do usuário ..................................................................................................... 45 Atribuir um integrante da equipe a uma história de usuário..................................................................................... 46 Fechar uma história de usuário .................................................................................................................................. 46 Gerenciar histórias do usuário integradas ao CA Clarity™ PPM ................................................................................. 47 Excluir uma história de usuário. ................................................................................................................................. 47 Clonar histórias de usuário com tarefas..................................................................................................................... 48 Capítulo 8: Ocorrências 49 Gerenciar ocorrências ................................................................................................................................................ 49 Criar tarefas para ocorrências .................................................................................................................................... 50 Adicionar comentários a ocorrências ......................................................................................................................... 51 Adicione uma observação ou arquivo a uma ocorrência ........................................................................................... 52 Capítulo 9: Tarefas 53 Criar tarefas ................................................................................................................................................................ 53 Copiar tarefas ............................................................................................................................................................. 55 Gerenciar logs de trabalho da tarefa ......................................................................................................................... 56 Gerenciar logs de trabalho para tarefas integradas ao CA Clarity™ PPM .................................................................. 57 Impedimentos ............................................................................................................................................................ 58 Como trabalhar com um impedimento............................................................................................................... 59 6 Guia do Usuário Capítulo 10: Equipes 63 Gerenciar uma equipe ................................................................................................................................................ 63 Excluir uma equipe .............................................................................................................................................. 64 Gerenciar integrantes da equipe................................................................................................................................ 65 Atribuir uma equipe a uma sprint .............................................................................................................................. 65 Remover um integrante da equipe de scrum............................................................................................................. 66 Capítulo 11: Sprints 67 Como planejar e rastrear uma sprint ......................................................................................................................... 68 Verificar os pré-requisitos ................................................................................................................................... 69 Planejar a sprint .................................................................................................................................................. 69 Rastrear o andamento da sprint ......................................................................................................................... 72 Mudar a velocidade de sprint da equipe.................................................................................................................... 73 Acompanhar o andamento diário nas tarefas de sprint ............................................................................................ 74 Informações sobre a sprint ........................................................................................................................................ 74 Backlog da sprint e gráficos ........................................................................................................................................ 75 Mural virtual ............................................................................................................................................................... 76 Gerenciar tarefas no mural virtual ...................................................................................................................... 77 Definir cores do Mural virtual ............................................................................................................................. 77 Atividade da sprint por meio de feeds do Chatter ..................................................................................................... 78 Rastrear o andamento com gráficos e relatórios ....................................................................................................... 78 Exibir gráficos na página Painel ........................................................................................................................... 78 Exibir gráficos na página Painel ........................................................................................................................... 79 Visualizar gráficos na página Detalhes da sprint ................................................................................................. 80 Relatórios e gráficos do painel do CA Clarity™ Agile........................................................................................... 81 Exibir relatórios da guia Relatórios e painéis do Salesforce.com ........................................................................ 83 Relatório de atribuições de trabalho da sprint ................................................................................................... 84 Capítulo 12: Kanban 87 Como gerenciar o trabalho usando o Painel kanban ................................................................................................. 88 Verificar os pré-requisitos ................................................................................................................................... 89 Adicionar itens do backlog ao Painel kanban ...................................................................................................... 90 Trabalhar com o Painel kanban........................................................................................................................... 93 Rastrear o andamento do trabalho ..................................................................................................................... 97 Capítulo 13: Planejamento de negócios 101 Exemplo: criar uma persona e uma origem ............................................................................................................. 101 Origens ..................................................................................................................................................................... 102 Gerenciar uma origem ...................................................................................................................................... 102 Índice 7 Personas ................................................................................................................................................................... 103 Gerenciar uma persona..................................................................................................................................... 103 Capítulo 14: Roadmap do produto 105 Exibir detalhes de itens no roadmap........................................................................................................................ 105 Exibir requisitos associados a uma release do produto ........................................................................................... 106 Configurar as opções de exibição do roadmap ........................................................................................................ 106 Exibir produtos associados a releases principais ..................................................................................................... 106 Capítulo 15: Configuração do produto 107 Gerenciar um produto.............................................................................................................................................. 107 Alterar o proprietário do produto ............................................................................................................................ 108 Como definir um produto concorrente .................................................................................................................... 108 Criar uma release ou um requisito de um produto.................................................................................................. 108 Vincular aos projetos do Quality Center .................................................................................................................. 109 Vincular casos de teste do Quality Center ao requisito .................................................................................... 109 Valores referentes a itens planejados e reais .......................................................................................................... 110 Capítulo 16: Releases 111 Criar uma release de produto .................................................................................................................................. 111 Associar uma release de produto a uma release principal ...................................................................................... 112 Define uma linha de base para a release de um produto ........................................................................................ 113 Comparar linhas de base da release ........................................................................................................................ 113 Capítulo 17: Recursos 115 Gerenciar uma funcionalidade ................................................................................................................................. 115 Adicionar uma observação ou um anexo a uma funcionalidade ............................................................................. 116 Visualizar a hierarquia de funcionalidades............................................................................................................... 116 Valores referentes a itens planejados e reais .......................................................................................................... 117 Capítulo 18: Gerenciando requisitos 119 Requisitos ................................................................................................................................................................. 120 Exibir e gerenciar listas de requisitos ....................................................................................................................... 120 Visualizar a matriz de rastreabilidade ............................................................................................................... 121 Visualizar a hierarquia de requisitos ................................................................................................................. 121 Exemplo: planejar requisitos do recurso em releases ............................................................................................. 122 Como trabalhar com versões de requisitos.............................................................................................................. 123 Criar um rascunho do requisito......................................................................................................................... 124 Criar uma nova versão de um requisito ............................................................................................................ 125 8 Guia do Usuário Comparar versões do requisito ......................................................................................................................... 126 Como enviar um requisito para aprovação sob a Gestão de alterações........................................................... 126 Como o proprietário do produto gerencia o requisito na RCM ............................................................................... 129 Aprovar ou rejeitar versões do requisito .......................................................................................................... 131 Restaurar uma versão anterior do requisito na RCM ....................................................................................... 132 Editar detalhes do requisito .............................................................................................................................. 132 Hierarquias do requisito ........................................................................................................................................... 133 Exemplo: definir requisitos em uma hierarquia................................................................................................ 133 Criar um requisito filho ..................................................................................................................................... 134 Editar detalhes do requisito filho ...................................................................................................................... 134 Como visualizar as informações do pacote do CA Software Change Manager ........................................................ 135 Exibir pacotes do CA Software Change Manager .............................................................................................. 135 Exibir detalhes do pacote do CA Software Change Manager............................................................................ 136 Associar um requisito a uma release de produto .................................................................................................... 137 Associar um requisito a uma release principal......................................................................................................... 137 Associar um requisito a um recurso ......................................................................................................................... 137 Criar um requisito para um produto, recurso ou uma release ................................................................................ 138 Criar um requisito para uma origem ........................................................................................................................ 138 Vincular requisitos existentes a um produto ........................................................................................................... 139 Mesclar requisitos .................................................................................................................................................... 139 Excluir um requisito.................................................................................................................................................. 140 Como estimar recursos e esforço para um requisito ............................................................................................... 141 Adicionar uma função de recurso a um requisito ............................................................................................. 141 Faça uma estimativa de esforço para uma função de recurso ......................................................................... 142 Adicionar uma observação ou um anexo a um requisito ......................................................................................... 142 Rastrear os requisitos com gráficos e relatórios ...................................................................................................... 143 Capítulo 19: Chatter 145 Chatter ..................................................................................................................................................................... 145 Ativar ou desativar a opção Seguir ........................................................................................................................... 145 Como exibir diferentes tipos de informações do Chatter ........................................................................................ 146 Exibir Chatter para todos os itens que você seguir. .......................................................................................... 146 Exibir atividade do Chatter de um item ............................................................................................................ 146 Capítulo 20: Importar dados 149 Apêndice A: Perfis do CA Clarity™ Agile 151 Agile/Requirements Super-User .............................................................................................................................. 151 Agile/Requirements User ......................................................................................................................................... 152 Agile Super-User ....................................................................................................................................................... 152 Índice 9 Agile User ................................................................................................................................................................. 153 Requirements Super User ........................................................................................................................................ 153 Requirements User................................................................................................................................................... 154 Apêndice B: Glossário 10 Guia do Usuário 155 Capítulo 1: Introdução Esta seção contém os seguintes tópicos: Público-alvo (na página 11) Efetuar logon no CA Clarity™ Agile (na página 11) Introdução (na página 12) Alterar o idioma e as configurações de localidade (na página 12) Pesquisar um objeto (na página 13) Público-alvo Este guia é destinado a qualquer pessoa que usa o produto diariamente para gerenciar projetos do Agile, incluindo os seguintes usuários: ■ Proprietário do produto (também pode ser o analista de negócios) - Esta pessoa é responsável por manter o produto, incluindo cronogramas da release, funcionalidades e requisitos. O proprietário do produto também analisa o roadmap do produto com base em releases principais e sub-releases e representa as partes interessadas e os negócios. ■ PMO (Project Management Office - Escritório de gerenciamento de projetos ou função similar) - Esta pessoa é responsável por aderir aos processos organizacionais para configurar os projetos, acumulá-los em portfólios, e assim por diante. Frequentemente, essa tarefa é descentralizada, mas para este exercício, a resumimos para um único usuário. ■ Scrum principal (ou gerente de projeto do Agile) - Esta pessoa é responsável pelas histórias de usuário e pelo backlog. Um Scrum principal cria sprints, gerencia atribuições de equipe e monitora o status dos projetos do Agile. ■ Equipe de desenvolvimento - Esse usuário é responsável pelo trabalho diário do projeto da sprint. No planejamento do Agile, a equipe de desenvolvimento cria as tarefas, atualiza o status da tarefa (com horas e estimativas), cria ocorrências e fornece feedback sobre o êxito para o scrum principal. ■ Gerente de portfólio (também pode ser de negócios ou parte interessada) - Essa pessoa é responsável por acompanhar o acúmulo dos projetos do Agile com os projetos tradicionais. Efetuar logon no CA Clarity™ Agile Seu administrador do CA Clarity™ Agile prepara o produto para que você possa usá-lo diariamente para gerenciar seus projetos. Após preparar o produto, seu administrador fornece o URL e as credenciais de logon para que você efetue logon. Capítulo 1: Introdução 11 Introdução Introdução Todos os usuários que efetuarem logon no CA Clarity™ Agile serão direcionados para a página inicial, que contém uma lista de tarefas abertas atribuídas ao usuário. Como eu começo? Para ajudá-lo com as tarefas comuns durante o uso do CA Clarity™ Agile, consulte as Perguntas frequentes. Alterar o idioma e as configurações de localidade O administrador pode alterar as configurações de localidade de todas as páginas no Salesforce.com. Ao alterar as configurações de localidade, altere os valores da localidade e idioma ao mesmo tempo. Alterar ambas as configurações ajuda a assegurar a consistência para os formatos de data e hora, e texto da tela. A configuração padrão de localidade é o formato inglês (Estados Unidos). Por exemplo, altere o idioma para Deutsch para a localidade alemã, de forma que os formatos de data e hora sejam exibidos corretamente em todas as páginas. Siga estas etapas: 1. Efetue logon no Salesforce.com como administrador e clique em Configurar. A página Personal Setup em Salesforce.com será exibida. 2. Expanda My Personal Information e clique em Personal Information. A página Detalhes do usuário é exibida. 3. Clique em Editar. 4. Vá para as configurações de localidade. 5. Altere o valor de Locale para o nome do país apropriado. 6. Altere o valor de Language para o nome do idioma apropriado. 7. Clique em Salvar. Os valores de texto e formatos de data e hora mudam para o idioma e localidade selecionados. 8. 12 Guia do Usuário Clique na guia CA Clarity para retornar à página inicial. Pesquisar um objeto Pesquisar um objeto Com base nos seus direitos de acesso, você pode pesquisar em objetos (por exemplo, produtos, recursos, releases, origens e personas) pelo produto. Um administrador do sistema pode pesquisar objetos em todos os produtos. A opção de pesquisa está disponível na parte superior direita do espaço de trabalho. Observação: pode haver um curto tempo de espera quando a indexação tiver acabado de criar itens para pesquisa. A pesquisa pode demorar alguns minutos até que um novo item seja exibido nos resultados da pesquisa. A Capítulo 1: Introdução 13 Capítulo 2: Páginas de lista As páginas do CA Clarity™ Agile têm uma série de recursos práticos para ajudá-lo a configurar e gerenciar seus produtos mais facilmente. A configuração para o número de registros a serem exibidos na página de uma lista é conservada para cada navegador e usuário. Se você exibir a mesma lista em um navegador diferente, defina esse valor novamente. Esta seção contém os seguintes tópicos: Editar campos da página de lista (na página 15) Configurar colunas para uma página de lista (na página 15) Filtros da página de lista (na página 16) Recuperar itens excluídos (na página 18) Editar campos da página de lista Vários campos em páginas de lista podem ser editados em linha, não sendo necessário diversos cliques para ir à página de detalhes do item de lista que deseja alterar. Siga estas etapas: 1. Clique em um campo da página da lista para começar editar. Se o campo puder ser editado em linha, ele é ativado para que seja possível alterar os valores. Quando você altera um valor de campo, um pequeno triângulo vermelho é exibido no canto superior esquerdo do campo para indicar o valor atualizado. 2. Salve as alterações. Observação: os campos que não podem ser editados no local incluem campos que têm mais de um valor. Ao classificar ou agrupar um campo de coluna com vários valores, a função de classificação classifica todos os valores no campo da coluna. Não é possível editar o valor do campo no local, pois as alterações afetam vários objetos. Configurar colunas para uma página de lista É possível selecionar as colunas exibidas em algumas páginas de lista. Você pode remover as colunas padrão e adicionar as colunas que desejar. Se você adicionar campos personalizados (atributos) para um objeto do CA Clarity™ Agile, os campos personalizados ficam disponíveis para serem adicionados às páginas de lista como colunas. Por exemplo, se você adicionar campos personalizados para releases, os campos personalizados se tornam disponíveis para a página da lista de releases. Capítulo 2: Páginas de lista 15 Filtros da página de lista A adição de campos personalizados em uma lista constitui uma personalização. As alterações são mantidas somente para o usuário conectado às sessões. É possível configurar as páginas de lista por exibição. Quando se configura, os atributos são filtrados com base no produto selecionado. É possível selecionar entre atributos padrão e específicos ao produto. Siga estas etapas: 1. Abra a página de lista e clique em Configurar. A janela Configurar exibição é exibida. 2. Mova a devida coluna para dentro ou fora da caixa de listagem Selected usando as teclas de seta para a esquerda e para a direita. Classifique as colunas na página de lista selecionando o campo na caixa de listagem Selected e usando as teclas de seta para cima e para baixo. Também é possível usar o recurso de arrastar e soltar para mover as colunas entre as caixas ou para cima e para baixo, dentro de uma caixa. 3. Clique em Salvar. Restaurar os padrões de configuração para uma página de lista Se você tiver configurado as colunas de uma página de lista, poderá restaurar os padrões de configuração. Siga estas etapas: 1. Abra a página de lista e clique em Configurar. A janela Configurar exibição é exibida. 2. Clique em Restaurar padrões. Filtros da página de lista As páginas de lista têm um filtro abaixo do cabeçalho que lhe permitem controlar o que é possível exibir na página. Todos os filtros criados para a página de uma lista são exibidos na lista suspensa Filtros para seleção. O filtro atual em uso na página da lista é mostrado no campo Filtros. Atente para o seguinte, no que diz respeito aos filtros: 16 Guia do Usuário ■ Ao filtrar, os critérios de seleção permanecem em vigor para a página da lista. Se você sair da página da lista e retornar, a lista é filtrada previamente com os critérios de seleção do filtro. ■ Todo filtro que você criar será salvo automaticamente. Filtros da página de lista ■ É possível editar e remover os filtros que você criou. ■ Para substituir os critérios de filtragem para a página da lista e mostrar a lista inteira, clique em Limpar filtro . ■ Os filtros são salvos entre sessões pelo navegador. Se você alternar para um navegador diferente, selecione outro filtro para aplicar. Gerenciar um filtro para a página da lista O filtro para as páginas de lista permite controlar o que você visualiza na página. Considere as seguintes informações sobre filtros: ■ Ao filtrar, os critérios de seleção permanecem em vigor para a página da lista. Se você sair da página da lista e retornar, a lista é filtrada previamente com os critérios de seleção do filtro. ■ Todo filtro que você criar será salvo automaticamente. ■ Os filtros são salvos entre sessões para cada navegador. Se você alternar para um navegador diferente, selecione outro filtro para aplicar. ■ É possível criar e salvar vários filtros. ■ Para substituir os critérios de filtragem para a página da lista e mostrar a lista inteira, clique em Limpar filtro . Siga estas etapas: 1. Abra a página da lista que deseja filtrar. 2. Clique em Adicionar e editar filtro. 3. Selecione a opção Criar filtro. 4. Na seção Propriedades, insira um nome no campo Nome do filtro. 5. Faça seleções nas listas suspensas para definir os critérios de filtro. 6. Clique em Adicionar para definir critérios adicionais. 7. Clique em Filtro quando terminar. A página da lista é filtrada usando os critérios definidos, e o filtro é salvo automaticamente. Observação: para editar ou excluir um filtro, clique em Adicionar e editar filtro, selecione Mostrar filtros existentes e edite o filtro, ou clique em Excluir. Capítulo 2: Páginas de lista 17 Recuperar itens excluídos Recuperar itens excluídos Se você excluir acidentalmente um item em uma página de lista, é possível recuperá-lo da Lixeira. Siga estas etapas: 1. Clique em Configuração. A página de configuração pessoal é exibida. 18 Guia do Usuário 2. Clique em Principal e vá para a Lixeira. 3. Selecione os itens desejados e clique em Undelete. Capítulo 3: Backlog do produto Esta seção contém os seguintes tópicos: Como criar o backlog do produto (na página 19) Atualização em massa (na página 22) Como criar o backlog do produto A criação de um backlog do produto é um processo contínuo de coleta de requisitos, feedback do cliente e defeitos em aberto do produto. O proprietário do produto cria e gerencia o backlog do produto regularmente ao receber feedback de clientes e entender seus requisitos. Por exemplo, para um produto Parking Pass Management System, os requisitos incluem a compra online de passes e meios de pagamento dos passes. Esses requisitos são os itens do backlog do produto. O diagrama a seguir descreve como um proprietário do produto cria o backlog do produto. Capítulo 3: Backlog do produto 19 Como criar o backlog do produto Para criar o backlog do produto, siga estas etapas: 1. Verifique os pré-requisitos (na página 20) 2. Criar backlog do produto 3. ■ Criar as histórias de usuário (na página 20) ■ Criar as ocorrências (na página 21) Classificar os itens do backlog (na página 21) Verifique os pré-requisitos Antes de criar o backlog do produto, verifique se o produto está configurado no CA Clarity™ Agile. O produto funciona como um espaço reservado para capturar todos os recursos necessários. Por exemplo, Parking Pass Management System é o nome do produto. Qualquer funcionalidade necessária ou ocorrência para esse produto será adicionada nele. Criar as histórias de usuário Crie uma história de usuário para rastrear o trabalho que está associado ao requisito. Uma história de usuário descreve uma funcionalidade ou um requisito de funcionalidade para o produto. Inclua informações suficientes na história de usuário para a equipe para fornecer uma estimativa do esforço de trabalho necessário para implementá-la. Por exemplo, para o produto Pass Management System, crie uma história de usuário chamada Pagar pelo passe de estacionamento com cartão de crédito. Inclua os detalhes do requisito na história de usuário, como a máscara do campo do código de segurança do cartão. Siga estas etapas: 20 Guia do Usuário 1. Clique em Agile e, em Planejamento, clique em Backlog. 2. Selecione o nome do produto na lista suspensa Produto. 3. Clique em Nova história de usuário. 4. Preencha as informações obrigatórias. 5. Salve as alterações. Como criar o backlog do produto Criar as ocorrências Você pode adicionar ocorrências aos itens do backlog para rastrear o trabalho que está associado à correção de defeitos. Defeitos são os bugs no produto que são observados durante o uso. Por exemplo, crie uma ocorrência Não é possível enviar a mensagem de expiração do passe de estacionamento. Forneça detalhes da ocorrência, como as etapas para reproduzi-la e os resultados esperados. Siga estas etapas: 1. Clique em Agile e, em Planejamento, clique em Backlog. 2. Selecione o nome do produto na lista suspensa Produto. 3. Clique em Nova ocorrência. 4. Preencha o campos obrigatórios. 5. Salve as alterações. Classificar os itens do backlog Classificar os itens do backlog na ordem em que você deseja que o trabalho seja concluído ajuda a planejar os itens do backlog para uma release. Os valores na coluna Número de classificação na lista de backlogs indica a ordem de trabalho. Por exemplo, classifique a história de usuário Pagar pelo passe de estacionamento com cartão de crédito em um nível mais alto que Pagar pelo passe de estacionamento pelo PayPal. Siga estas etapas: 1. Clique em Agile e, em Planejamento, clique em Backlog. 2. Selecione o nome do produto na lista suspensa Produto. Capítulo 3: Backlog do produto 21 Atualização em massa 3. Clique em Permitir classificação caso não veja a coluna Número de classificação. Observação: esse botão fica oculto se a coluna Número de classificação estiver visível. 4. Clique no campo Número de classificação da história de usuário ou ocorrência e digite o novo número de classificação. O item backlog será movido para o novo local na lista. Observação: você também pode classificar os itens do backlog arrastando e soltando cada um deles na ordem requerida. Você criou o backlog do produto com êxito. Repita o cenário para adicionar mais histórias de usuário e ocorrências. À medida que adiciona mais itens ao backlog do produto, você poderá alterar a classificação na ordem em que deseja que o trabalho seja concluído. Atualização em massa Na página Backlog, é possível atualizar mais de um item por vez. A atualização em massa é útil para editar um atributo específico em vários histórias de usuário ou ocorrências, em vez de atualizar cada item individualmente. Por exemplo, use a atualização em massa para atribuir vários itens a uma sprint ou release. Você também pode usá-la para selecionar um proprietário para vários itens ao mesmo tempo. Quando usar a atualização em massa, você pode: ■ Selecionar o máximo de 250 ocorrências ou histórias de usuário a atualizar por vez. ■ Atribuir uma ocorrência a, no máximo, dez releases corrigidas e dez releases afetadas ao fazer uma atualização em massa. ■ Selecionar ocorrências ou histórias de usuário para a atualização em massa. Você não pode combinar os dois tipos de itens. ■ Deixar o valor do atributo em branco ou como Selecione um valor, para evitar a atualização do campo para todos os itens selecionados. ■ Selecionar a opção Sem seleção para alterar um valor de campo para Sem seleção para todos os itens selecionados. Por exemplo, se você selecionar Sem seleção para o atributo Release, nenhuma release é especificada para as histórias de usuário ou ocorrências na atualização em massa. Siga estas etapas: 22 Guia do Usuário 1. Clique em Agile e, em Planejamento, clique em Backlog. 2. Selecione o nome do produto na lista suspensa Produto. Atualização em massa 3. Selecione várias ocorrências ou histórias de usuário. 4. Clique com o botão direito do mouse nos itens selecionados e clique em Atualização em massa. Também é possível clicar no botão Atualização em massa. O pop-up Atualização em massa é exibido. 5. Edite os campos obrigatórios. 6. Salve as alterações. Os campos de cada item do backlog exibem os valores atualizados. Capítulo 3: Backlog do produto 23 Capítulo 4: Plano de release Esta seção contém os seguintes tópicos: Como fazer o planejamento da release (na página 25) Como fazer o planejamento da release O planejamento da release envolve a criação do backlog da release. O proprietário do produto identifica os itens do backlog do produto de alta classificação para criar o backlog da release. Em seguida, o proprietário do produto discute os itens do backlog da release com a equipe. O diagrama a seguir descreve como um proprietário do produto realiza o planejamento da release. Capítulo 4: Plano de release 25 Como fazer o planejamento da release Execute estas etapas para planejar uma release: 1. Verificar os pré-requisitos (na página 26). 2. Criar o backlog da release. ■ Selecionar as histórias de usuário e ocorrências para a release (na página 26). ■ Definir os proprietários das histórias de usuário e ocorrências (na página 27). 3. Filtrar o backlog do produto por release (na página 28). 4. Definir o tamanho dos itens do backlog da release (na página 28). Verificar os pré-requisitos Para fazer o planejamento da release, verifique se os seguintes itens foram configurados no CA Clarity™ Agile: ■ O backlog do produto. ■ A release. Selecionar as histórias de usuário e ocorrências para a release O proprietário do produto identifica os itens do backlog do produto de alta classificação para a release e discute os itens com a equipe. Por exemplo, no Parking Pass Management System, o backlog do produto inclui os seguintes itens: ■ Comprar passe de estacionamento online ■ Pagar pelo passe de estacionamento com cartão de crédito ■ Pagar pelo passe de estacionamento pelo PayPal ■ Adicionar documento com foto ao passe de estacionamento O proprietário do produto pode identificar os três primeiros itens na ordem de classificação e associá-los à release. Siga estas etapas: 26 Guia do Usuário 1. Clique em Agile e, em Planejamento, clique em Backlog. 2. Selecione o nome do produto na lista suspensa Produto. Como fazer o planejamento da release 3. Escolha uma das seguintes opções: – – 4. Selecione uma história de usuário ou ocorrência, e escolha uma das seguintes ações: ■ Clique em Detalhes e selecione o nome da release. ■ Clique na coluna Release e selecione o nome da release. Selecione várias histórias de usuário ou ocorrências e, em seguida, escolha uma das seguintes ações: ■ Clique com o botão direito do mouse nos itens selecionados, clique em Atualização em massa e selecione o nome da release na lista suspensa. ■ Clique em Atualização em massa e selecione o nome da release na lista suspensa. Salve as alterações. Definir os proprietários das histórias de usuário e ocorrências O proprietário de uma história de usuário ou ocorrência é responsável por concluir o trabalho associado à história. Você pode atribuir uma história de usuário ou ocorrência para mais de um proprietário. Por exemplo, a história de usuário Pagar pelo passe de estacionamento com cartão de crédito pode ser atribuído a dois programadores de software. Os dois programadores trabalham em conjunto para concluir o história de usuário. Enquanto um programador cria o código para a funcionalidade, o outro programador revisa o código, e eles alternam funções com frequência. Siga estas etapas: 1. Clique em Agile e, em Planejamento, clique em Backlog. 2. Selecione o nome do produto na lista suspensa Produto. 3. Selecione a história de usuário e clique em Detalhes. 4. Selecione os proprietários da história de usuário. 5. Salve as alterações. Capítulo 4: Plano de release 27 Como fazer o planejamento da release Filtrar o backlog do produto por release Filtre a página de backlog do produto para exibir as histórias de usuário e ocorrências que estão associadas à release. Por exemplo, no Parking Pass Management System, filtre a página de backlog para exibir apenas os itens identificados para a release: ■ Comprar passe de estacionamento online ■ Pagar pelo passe de estacionamento com cartão de crédito ■ Pagar pelo passe de estacionamento pelo PayPal Siga estas etapas: 1. Clique em Agile e, em Planejamento, clique em Backlog. 2. Selecione o nome do produto na lista suspensa Produto. 3. Clique em Adicionar e editar filtro. 4. Selecione Criar filtro. 5. Digite o Nome do filtro para identificar a release. 6. Selecione os valores apropriados na lista suspensa para definir os critérios de filtro para a release. 7. Clique em Filtrar. A página de backlog é filtrada para exibir o backlog da release. Definir o tamanho dos itens do backlog da release O dimensionamento ajuda a entender o esforço necessário para concluir uma história de usuário. Você usa as pontuações como a unidade para estimar o tamanho relativo das histórias. Por exemplo, a história de usuário Comprar passe de estacionamento online exige mais esforço para concluir do que Pagar pelo passe de estacionamento com cartão de crédito. Atribua mais pontuações para Comprar passe de estacionamento online. Siga estas etapas: 28 Guia do Usuário 1. Clique em Agile e, em Planejamento, clique em Backlog. 2. Selecione o nome do produto na lista suspensa Produto. Como fazer o planejamento da release 3. Selecione a história de usuário e clique em Detalhes. 4. Digite as pontuações. 5. Salve as alterações. Observação: também é possível editar as pontuações embutidas na página de backlog para estimar o tamanho relativo das histórias. Você concluiu com êxito o planejamento de uma release. Agora, a equipe pode usar o backlog da release para criar o backlog da sprint. Capítulo 4: Plano de release 29 Capítulo 5: Temas Os temas, às vezes, são usados no desenvolvimento ágil para agrupar histórias de usuários relacionadas. A página Temas exibe uma lista de todos os temas criados e suas descrições. Esta seção contém os seguintes tópicos: Gerenciar um tema (na página 31) Gerenciar um tema Os temas são opcionais para produtos e qualquer integrante da equipe atribuída ao produto pode criá-los. Os temas são recipientes para agrupamento de histórias do usuário semelhantes. Você pode selecionar vários temas para uma história de usuário. Se uma história de usuário for atribuída a vários temas, será possível ver a história de usuário listada em cada página de detalhes do tema. Siga estas etapas: 1. Clique em Agile e, em Planejamento, clique em Temas. A página Temas é exibida. 2. Clique em Novo tema. 3. Preencha os campos solicitados. 4. Salve as alterações. Observação: para editar ou excluir um tema, na página Temas, selecione o tema e clique em Detalhes ou Excluir. Você também pode adicionar uma história de usuário de um tema. Capítulo 5: Temas 31 Capítulo 6: Epopeias Uma epopeia organiza as histórias de usuário, que abrangem várias releases e sprints em um produto. Por exemplo, você pode criar uma epopeia que contém histórias de usuário para a integração de ferramentas com o produto, ou que agrupa as histórias de usuário para o suporte a várias moedas. Esta seção contém os seguintes tópicos: Gerenciar epopeias (na página 33) Gerenciar histórias de usuário da epopeia (na página 34) Copiar história do usuário para criar epopeia (na página 34) Hierarquia da epopeia (na página 35) Gerenciar epopeias Para gerenciar epopeias, você deve ser um integrante da equipe atribuída ao produto para o qual você está criando uma epopeia ou um administrador. Você pode atribuir uma epopeia a um tema (na página 31). O tema contém histórias de usuário e outras epopeias relacionadas às funcionalidades dentro de um produto, como alterações na interface de usuário. Também é possível vincular uma epopeia a um requisito. Vincular uma epopeia e um requisito associa o requisito a um grupo de histórias de usuário que abrange várias releases ou sprints. Siga estas etapas: 1. Clique em Agile e, em Planejamento, clique em Epopeias. A página da lista de epopeias é exibida. 2. Selecione o produto para o qual você deseja criar a epopeia. 3. Clique em Nova epopeia. 4. Preencha os campos solicitados. 5. Salve as alterações. A A A nova epopeia é adicionada à lista de epopeias. Observação: para editar ou excluir uma epopeia, selecione-a na página da lista de epopeias e clique em Detalhes. É possível excluir uma epopeia se você for um integrante do produto que estiver a parte. Quando uma epopeia for excluída, as histórias do usuário filho não são excluídas. Ao excluir uma epopeia, não afeta o gráfico de burndown. Capítulo 6: Epopeias 33 Gerenciar histórias de usuário da epopeia Gerenciar histórias de usuário da epopeia Você pode gerenciar histórias de usuário da página Epopeia adicionando histórias de usuário novas ou existentes, ou removendo uma história de usuário. É possível adicionar várias histórias do usuário à uma epopeia fornecida, caso ainda não sejam epopeias filho de outras epopeias. As histórias do usuário podem alcançar várias sprints e releases, mas deve pertencer ao mesmo produto que a epopeia. Siga estas etapas: 1. Clique em Agile e, em Planejamento, clique em Epopeias. A página da lista de epopeias é exibida. 2. Selecione o produto para o qual você deseja editar a epopeia. 3. Clique em Detalhes da epopeia para a qual deseja adicionar histórias de usuário. 4. Na seção Histórias do usuário, clique em Adicionar história filho. 5. Selecione a história de usuário a ser adicionada. 6. Salve as alterações. Observação: para adicionar uma história filho, desvincule uma história de usuário de uma epopeia ou exclua uma história de usuário da página Detalhes da epopeia, clique em Adicionar história filho, Remover link ou Excluir. Copiar história do usuário para criar epopeia É possível criar uma epopeia a partir de uma história do usuário ao copiar as informações da história do usuário na epopeia. Os valores a partir da história do usuário se tornam os valores padrão para a epopeia. Você pode alterar todos os valores da epopeia, exceto o produto. A história de usuário se torna o filho da nova epopeia por padrão. Se a história de usuário já for filho de outra epopeia, ela é desvinculada da outra epopeia e vinculada à nova epopeia. Siga estas etapas: 34 Guia do Usuário 1. Clique em Agile e, em Planejamento, clique em Backlog. 2. Selecione o nome do produto na lista suspensa Produto. 3. Clique em Detalhes da história de usuário que deseja copiar em uma epopeia. 4. Clique em Copiar na epopeia e edite os campos apropriados. 5. Salve as alterações. Hierarquia da epopeia Hierarquia da epopeia A página Hierarquia da epopeia exibe epopeias com as histórias de usuário e tarefas associadas. A exibição em hierarquia exibe os seguintes itens e seus detalhes para o produto selecionado: ■ Epopeias no nível mais alto. ■ Histórias de usuário no próximo nível ■ Tarefas no nível mais baixo Siga estas etapas: 1. Clique em Agile e, em Planejamento, clique em Hierarquia da epopeia. 2. Clique em Nova epopeia. 3. Preencha os campos solicitados. 4. Salve as alterações. A nova epopeia é adicionada à hierarquia. Observação: da mesma forma, você poderá adicionar histórias de usuário a epopeias e tarefas a histórias de usuário. Para editar ou excluir itens da página Hierarquia da epopeia, clique em Detalhes do item. Capítulo 6: Epopeias 35 Capítulo 7: Histórias do usuário A história de usuário descreve um recurso ou uma funcionalidade que a equipe confirma para entregar. É possível trabalhar com histórias de usuário das seguintes páginas: ■ Página inicial ■ Backlog ■ Painel kanban ■ Backlog da sprint & gráficos, ■ Gráficos e backlog Kanban ■ Detalhes da epopeia, ■ Hierarquia da epopeia ■ Detalhes do requisito ■ Detalhes do tema Você pode associar uma história de usuário a apenas um produto. Esta seção contém os seguintes tópicos: Gerenciar histórias de usuário (na página 38) Configurar campos para a história de usuário (na página 39) Critérios de aceitação (na página 39) Dependências da história de usuário (na página 40) Adicionar uma observação ou um anexo a uma história de usuário (na página 42) Link para ocorrências (na página 42) Vincular casos de teste do Quality Center (na página 43) Informações do pacote do CA Software Change Manager (na página 44) Adicionar comentários a uma história do usuário (na página 45) Atribuir um integrante da equipe a uma história de usuário (na página 46) Fechar uma história de usuário (na página 46) Gerenciar histórias do usuário integradas ao CA Clarity™ PPM (na página 47) Excluir uma história de usuário. (na página 47) Clonar histórias de usuário com tarefas (na página 48) Capítulo 7: Histórias do usuário 37 Gerenciar histórias de usuário Gerenciar histórias de usuário Crie uma história de usuário para rastrear o trabalho que está associado ao requisito. Uma história de usuário descreve uma funcionalidade ou um requisito de funcionalidade para o produto. Inclua informações suficientes na história de usuário para a equipe para fornecer uma estimativa do esforço de trabalho necessário para implementá-la. Siga estas etapas: 1. Clique em Agile e, em Planejamento, clique em Backlog. 2. Selecione o nome do produto na lista suspensa Produto. 3. Clique em Nova história de usuário. 4. Preencha os campos solicitados. 5. Salve as alterações. Observação: para editar ou excluir uma história de usuário, selecione a história de usuário na página Backlog e clique em Detalhes ou Excluir. 38 Guia do Usuário Configurar campos para a história de usuário Configurar campos para a história de usuário É possível configurar os campos para a janela pop-up de história de usuário. É possível remover os campos padrão, bem como adicionar novos campos ou atributos personalizados, incluindo campos de pesquisa de vários valores. Não é possível remover os seguintes campos: ■ Título ■ Produto Siga estas etapas: 1. Clique em Agile e, em Planejamento, clique em Backlog. 2. Selecione o nome do produto na lista suspensa Produto. 3. Clique em Nova história de usuário. 4. Clique em Configuração. 5. Adicione ou remova dos campos listados. 6. Selecione o Tipo de layout. 7. Salve as alterações. As alterações de configuração não são feitas em nível de sistema, de modo que se aplicam somente ao produto e ao usuário. Por exemplo, João configura a janela pop-up Nova história de usuário para o produto "Comércio na web". As alterações serão visíveis em todas as janelas pop-up de história de usuário do produto Comércio na web, mas não para qualquer outro produto. Da mesma forma, as alterações feitas por João não serão visíveis para Carolina. Critérios de aceitação Os critérios de aceitação definem os requisitos de uma história de usuário para a aceitação das partes interessadas e clientes. É possível definir os critérios de aceitação que são usados pela equipe para determinar se a história de usuário está concluída. Siga estas etapas: 1. Clique em Agile e, em Planejamento, clique em Backlog. 2. Selecione o nome do produto na lista suspensa Produto. 3. Clique no link Detalhes da história de usuário para a qual você deseja criar critérios de aceitação. 4. Na seção Critérios de aceitação, clique em New Acceptance Criteria. Capítulo 7: Histórias do usuário 39 Dependências da história de usuário 5. Preencha os campos solicitados. 6. Salve as alterações. Observação: para editar ou excluir critérios de aceitação, na seção Critérios de aceitação, clique em Exibir ou Editar. Dependências da história de usuário Às vezes, uma história de usuário requer o fornecimento de outra história de usuário ou de sua funcionalidade antes de ser implementada. Por exemplo, uma história de usuário que permite acessar a ajuda online depende da conclusão da história de usuário para um botão Ajuda. Uma história de usuário também pode ser dependente de outra história. ■ Uma história dependente é aquela que depende de outra história. ■ Uma dependência de história é a história da qual outra história depende. A dependência da história de usuário deve estar no mesmo produto. Gerenciar dependência da história do usuário É possível criar uma dependência da história de usuário para identificar os requisitos que uma história de usuário tem em outra história. Siga estas etapas: 1. Clique em Agile e, em Planejamento, clique em Backlog. 2. Selecione o nome do produto na lista suspensa Produto. 3. Clique em Detalhes da história de usuário para a qual você deseja criar uma dependência. 4. Na seção Dependências para esta história de usuário, clique em Nova dependência. 5. Preencha os campos solicitados. 6. Salve as alterações. Os detalhes da história de usuário são atualizados para refletir os detalhes da dependência. Depois de criar uma dependência, a página de detalhes da outra história de usuário exibe informações sobre a relação na seção Dependências. 40 Guia do Usuário Dependências da história de usuário Exibir sinalizadores de dependência e dicas de ferramenta As histórias de usuário com relações de dependência têm os seguintes indicadores para sinalizar a relação: ■ A página de detalhes de uma história de usuário exibe uma mensagem indicando dependências ativas. ■ As páginas de lista mostram ícones para indicar as relações de dependência. Você pode ver os sinalizadores de dependência de uma história de usuário no backlog, no backlog da sprint e em outras listas que mostram histórias de usuário. Por exemplo, a coluna Sinalizador na página Backlog exibe ícones que indicam uma dos seguintes relações de dependência: Passe o cursor do mouse sobre o ícone de dependência para abrir uma dica de ferramenta, que lista as histórias de usuário em uma relação de dependência com a história de usuário indicada. Clique no link da história de usuário na dica de ferramenta para abrir a página Detalhes da história de usuário dessa história de usuário. Quando uma dependência de história é fechada, os seguintes indicadores são alterados: ■ A seção de mensagens na página Detalhes da história de usuário desaparece. Se a história dependente depender de outras histórias abertas, a mensagem continua a ser exibida. ■ O ícone para a relação de dependência desaparece da coluna Sinalizador nas páginas de lista como o backlog, a menos que a história tenha dependências adicionais. Capítulo 7: Histórias do usuário 41 Adicionar uma observação ou um anexo a uma história de usuário Adicionar uma observação ou um anexo a uma história de usuário É possível adicionar observações ou anexos a uma história de usuário para que os integrantes da equipe possam visualizá-los. Por exemplo, para que uma história de usuário adicione uma lista suspensa à interface, adicione observações explicando os detalhes a serem exibidos na lista. Siga estas etapas: 1. Clique em Agile e, em Planejamento, clique em Backlog. 2. Selecione o nome do produto na lista suspensa Produto. 3. Clique em Detalhes da história de usuário com a qual deseja trabalhar. 4. Na seção Observações e anexos, execute uma das seguintes ações: 5. ■ Clique em Nova observação e preencha os campos solicitados. ■ Clique em Attach File e navegue até o arquivo necessário. Salve as alterações. Link para ocorrências É possível vincular uma história de usuário a uma ocorrência existente no produto. A ocorrência pode ser genérica, criada no CA Clarity™ Agile, ou uma ocorrência integrada importada do JIRA. Siga estas etapas: 1. Clique em Agile e, em Planejamento, clique em Backlog. 2. Selecione o nome do produto na lista suspensa Produto. 3. Clique no link Detalhes da história de usuário com a qual deseja trabalhar. A página Detalhes da história de usuário é exibida. 4. Role até a seção Ocorrências e clique em Link para a ocorrência. 5. Selecione uma ocorrência na lista suspensa Ocorrências. 6. Salve as alterações. As ocorrências selecionadas são listadas na seção Ocorrências na página Detalhes da história de usuário. Observação: para editar uma ocorrência, clique no link Detalhes da ocorrência. Para excluir a ocorrência, clique em Excluir. 42 Guia do Usuário Vincular casos de teste do Quality Center Vincular casos de teste do Quality Center Se o CA Clarity™ Agile estiver configurado para integrar-se ao Quality Center, é possível associar uma história de usuário existente a casos de teste do Quality Center. O produto associado à história de usuário é mapeado para um projeto do Quality Center. Para obter mais informações sobre a integração ao Quality Center, consulte o Guia de Integração do CA Clarity™ Agile. Se você excluir um caso de teste da página Detalhes da história de usuário, o caso de teste não é excluído do CA Clarity™ Agile nem do Quality Center. Somente o vínculo entre a história de usuário e o caso de teste é removido. Siga estas etapas: 1. Clique em Agile e, em Planejamento, clique em Backlog. 2. Selecione o nome do produto na lista suspensa Produto. 3. Clique no link Detalhes da história de usuário com a qual deseja trabalhar. A página Detalhes da história de usuário é exibida. 4. Role até a seção de casos de teste e clique em Link para o caso de teste. O pop-up Casos de teste é exibido. 5. Selecione uma pasta do Quality Center para exibição dos casos de teste em tal pasta. 6. Selecione um ou mais casos de teste. 7. Salve as alterações. Os casos de teste selecionados são listados na seção Casos de teste na página Detalhes da história de usuário. 8. Para os casos de teste vinculados, verifique os seguintes campos: Proprietário Exibe o proprietário do caso de teste conforme definido no projeto do Quality Center. Título Exibe o título do caso de teste conforme definido no projeto do Quality Center. Status Exibe o status mais recente do caso de teste a partir do Quality Center (aprovado, falha ou não executar). Comentários adicionais Exibe os comentários no caso de teste conforme definido no projeto do Quality Center. Se o caso de teste falhar, as etapas da falha são exibidas aqui. Capítulo 7: Histórias do usuário 43 Informações do pacote do CA Software Change Manager Taxa de aprovação do caso de teste Exibe os resultados de execução do teste a partir do Quality Center. 9. Clique no link Exibir em um caso de teste para analisar detalhes adicionais, tais como, etapas e descrição do caso de teste. Informações do pacote do CA Software Change Manager Se o administrador do sistema tiver ativado a integração ao CA Software Change Manager (CA SCM), você poderá ver a lista de pacotes relacionados a uma história de usuário ou ocorrência. Exibir pacotes do CA Software Change Manager Os pacotes são exibidos na seção CA SCM das páginas de detalhes da história de usuário ou ocorrência. A seção CA Software Change Manager exibe uma lista de pacotes com as seguintes informações: Nome do pacote O nome do pacote associado a uma ocorrência ou história de usuário. O nome tem um link para a página Detalhes do pacote do CA Software Change Manager para o pacote. Clique no nome do pacote para ver mais detalhes (na página 44) sobre o pacote. Projeto do SCM O nome do projeto relacionado no CA SCM. Agente O agente do CA Software Change Manager. Criado por A ID do usuário que criou o pacote. Exibir detalhes do pacote do CA Software Change Manager A página Detalhes do pacote do CA Software Change Manager exibe o histórico do pacote e as alterações de código associadas a uma história de usuário ou ocorrência. As informações desta página são somente de leitura. Você pode se vincular a essa página a partir da seção CA Software Change Manager em cada página História de usuário ou Detalhes da ocorrência. 44 Guia do Usuário Adicionar comentários a uma história do usuário A tabela Histórico do pacote do CA SCM exibe as seguintes informações: Ação A última atividade realizada no pacote. Estado A fase atual do ciclo de vida de desenvolvimento, como Desenvolvimento. Modificado por O nome do usuário que fez a última modificação no módulo. Data de alteração A data em que o módulo foi alterado pela última vez. A tabela Alterações no código do SCM exibe as seguintes informações: Nome do item O nome do item criado que está marcado para um repositório do CA Software Change Manager. Caminho O caminho do item no repositório. Número da versão A iteração de um item no repositório. Data de alteração A data em que o módulo foi alterado pela última vez. Modificado por O nome do usuário que fez a última modificação no item. Adicionar comentários a uma história do usuário Se você for integrante da equipe do produto, é possível adicionar comentários a uma história de usuário para que os integrantes da equipe possam exibi-los. Siga estas etapas: 1. Clique em Agile e, em Planejamento, clique em Backlog. 2. Selecione o nome do produto na lista suspensa Produto. 3. Clique no link Detalhes da história de usuário com a qual deseja trabalhar. 4. Na seção Comentários, clique em New Comment. 5. Preencha os campos solicitados. Capítulo 7: Histórias do usuário 45 Atribuir um integrante da equipe a uma história de usuário 6. Salve as alterações. Observação: para editar ou excluir um comentário, na página Detalhes da história de usuário, clique em Editar ou Excluir. Se você for um administrador ou tiver criado o comentário, poderá editá-lo ou excluí-lo. Também é possível adicionar comentários a ocorrências na página Detalhes da ocorrência, seguindo as mesmas etapas. Atribuir um integrante da equipe a uma história de usuário Um integrante da equipe atribuído a uma história de usuário se torna seu proprietário e é responsável por concluí-la. As tarefas que são criadas para essa história de usuário são automaticamente atribuídas ao mesmo integrante da equipe. Você também pode alterar o proprietário da história de usuário. Siga estas etapas: 1. Clique em Agile e, em Planejamento, clique em Backlog. 2. Selecione o nome do produto na lista suspensa Produto. 3. Selecione a história de usuário e clique em Detalhes. 4. Selecione os proprietários da história de usuário. 5. Salve as alterações. Fechar uma história de usuário Uma história de usuário pode ser movida para o status Concluído quando todas as tarefas associadas tiverem sido fechadas. Todos os integrantes da equipe associados a uma equipe ativa no produto podem mover uma história de usuário para o status Concluído. Normalmente, o proprietário do produto ou o scrum master fecha a história de usuário após a sua análise e a aprovação de que atende aos critérios de aceitação. Siga estas etapas: 46 Guia do Usuário 1. Clique em Agile e, em Planejamento, clique em Backlog. 2. Selecione o nome do produto na lista suspensa Produto. 3. Clique em Detalhes da história de usuário que deseja fechar. 4. No campo Status, selecione Fechado. 5. Salve as alterações. Gerenciar histórias do usuário integradas ao CA Clarity™ PPM Gerenciar histórias do usuário integradas ao CA Clarity™ PPM As informações a seguir descrevem como gerenciar histórias de usuário e tarefas integradas ao CA Clarity™ PPM: ■ Para atribuir histórias de usuários a uma release, verifique se há horas registradas nas tarefas para as histórias de usuário. Se o tempo estiver registrado para as tarefas, execute as seguintes ações: ■ Verifique se os usuários que registraram o tempo são recursos no projeto do CA Clarity™ PPM associado à release. ■ Se os usuários não estiverem na equipe do projeto do CA Clarity™ PPM, adicione os usuários ao projeto e execute a tarefa Project Sync CA Clarity™ Agile. ■ Para atribuir usuários a histórias de usuário e tarefas, verifique se os usuários são recursos na equipe de projeto vinculada do CA Clarity™ PPM. ■ Para remover proprietários de uma tarefa, verifique se não existe nenhum log de trabalho na tarefa. Para obter mais informações sobre a integração com o CA Clarity™ PPM e trabalhar com projetos e tarefas, consulte o Guia de Integração do CA Clarity™ Agile. Excluir uma história de usuário. Se você estiver atribuído a um produto como um integrante da equipe, poderá excluir uma história de usuário. Quando uma história de usuário é excluída, os seguintes detalhes também são excluídos: ■ Dependências que a história de usuário requer ■ Critérios de aceitação ■ Tarefas que fazem parte da história de usuário ■ Comentários Excluir uma história de usuário tem os seguintes efeitos nos gráficos de burndown: ■ As horas relatadas para tarefas pertencentes à história de usuário excluída também são excluídas. ■ As diretrizes do gráfico de burndown são ajustadas para refletir as horas ou a pontuação excluída. O ajuste é válido a partir do dia em que a história de usuário foi excluída. ■ As linhas reais de burnup e burndown mostram todas as pontuações ou horas da história de usuário excluída e suas tarefas. Capítulo 7: Histórias do usuário 47 Clonar histórias de usuário com tarefas Clonar histórias de usuário com tarefas É possível clonar uma história do usuário com suas tarefas associadas a fim de criar uma nova história de usuário. As seguintes regras se aplicam ao clonar uma história do usuário: ■ Se a história original do usuário pertencem a uma epopeia, a nova história do usuário é criada como filho da mesma epopeia. É possível alterar esta associação após a clonagem. ■ Todos os valores são clonados a partir da história de usuário original, exceto o status, as horas trabalhadas e o título. ■ O status da nova história do usuário é definido como Planejado, por padrão. ■ O título da nova história de usuário exibe o título da história original acrescentado "clone". ■ Se uma tarefa for clonada, todos os valores da tarefa original são clonados, exceto o status. O status é definido como Planejado por padrão. ■ Os logs de trabalho associados a uma tarefa não são clonados. Siga estas etapas: 1. Clique em Agile e, em Planejamento, clique em Backlog. 2. Selecione o nome do produto na lista suspensa Produto. 3. Clique em Detalhes da história de usuário com a qual deseja trabalhar. 4. Clique em Clonar. A página Selecione tarefas para clonagem é exibida. Todas as tarefas são selecionados por padrão para clonagem. 48 Guia do Usuário 5. Desmarque quaisquer tarefas que não deseja clonar. 6. Salve as alterações. Capítulo 8: Ocorrências É possível criar ocorrências no CA Clarity™ Agile e criar vínculos para elas a partir de histórias de usuário. Se o CA Clarity™ Agile estiver configurado para integração ao JIRA, é possível criar ocorrências no JIRA e gerenciá-las no CA Clarity™ Agile. As ocorrências são sincronizadas entre o JIRA e o CA Clarity™ Agile. Para obter mais informações sobre a integração com o JIRA, consulte o Guia de Integração do CA Clarity™ Agile. A pontuação atribuída a ocorrências afeta os gráficos de burndown quando tem logs de trabalho de tarefas. Assim que um produto é associado a uma release principal, ela pode ser atribuída a uma ocorrência. Esta seção contém os seguintes tópicos: Gerenciar ocorrências (na página 49) Criar tarefas para ocorrências (na página 50) Adicionar comentários a ocorrências (na página 51) Adicione uma observação ou arquivo a uma ocorrência (na página 52) Gerenciar ocorrências Você pode criar ocorrências para associar a releases, sprints e equipes. Siga estas etapas: 1. Clique em Agile e, em Planejamento, clique em Backlog. 2. Selecione o nome do produto na lista suspensa Produto. 3. Clique em Nova ocorrência. 4. Preencha os campos solicitados. Os campos a seguir precisam de explicação: Pontuação Define o número da pontuação estimada para a resolução da ocorrência. Os valores da pontuação devem ser expressos como números inteiros. Valores decimais não são permitidos. Release afetada Define a release que essa ocorrência afeta. As releases disponíveis estão de acordo com o produto associado à ocorrência. Capítulo 8: Ocorrências 49 Criar tarefas para ocorrências Corrigir release Define a release em que essa ocorrência é corrigida. As releases disponíveis estão de acordo com o produto associado à ocorrência. Tema Define os temas associados à ocorrência. Se a ocorrência estiver vinculada a uma história de usuário, o tema será o mesmo atribuído à história do usuário. Release principal Define a release principal associada ao produto. É possível atribuir a ocorrência a uma release principal apenas se o produto estiver associado à release principal. 5. Salve as alterações. Observação: para excluir uma ocorrência, selecione-a na página Backlog e clique em Excluir. Para exibir ou editar os detalhes de uma ocorrência, clique em Detalhes. É possível editar todos os atributos de uma ocorrência, exceto o produto associado a ela. É possível excluir uma ocorrência, mesmo se ela estiver sincronizada ao JIRA. Excluir a ocorrência no CA Clarity™ Agile também a exclui do JIRA. Criar tarefas para ocorrências É possível dividir o trabalho em tarefas menores para serem executadas pelos integrantes da equipe. Essa divisão facilita a conclusão do trabalho e o monitoramento do andamento. Criar tarefas da ocorrência na página Backlog É possível criar tarefas na página Backlog se: ■ a ocorrência não estiver atribuída a uma sprint ■ vinculada a uma história de usuário atribuída a uma sprint. Siga estas etapas: 50 Guia do Usuário 1. Clique em Agile e, em Planejamento, clique em Backlog. 2. Selecione o nome do produto na lista suspensa Produto. 3. Clique em Detalhes da ocorrência com a qual deseja trabalhar. 4. Vá para a seção Tarefas e clique em Nova tarefa. 5. Preencha os campos solicitados. 6. Salve as alterações. Adicionar comentários a ocorrências Criar tarefas da ocorrência na página Backlog da sprint e gráficos Se a ocorrência estiver atribuída a uma sprint, é possível criar uma tarefa na página Backlog da sprint e gráficos. Siga estas etapas: 1. Clique em Agile e, em Rastreamento da sprint, clique em Backlog da sprint e gráficos. 2. Selecione a ocorrência para a qual você deseja criar uma tarefa. 3. Clique em Nova tarefa. 4. Preencha os campos solicitados. 5. Salve as alterações. Observação: para editar ou excluir uma tarefa, na página Backlog da sprint e gráficos, expanda a ocorrência, selecione a tarefa e clique em Detalhes ou Excluir. Adicionar comentários a ocorrências Você pode adicionar comentários a uma ocorrência para fornecer quaisquer informações adicionais que possam ser úteis para a equipe. Siga estas etapas: 1. Clique em Agile e, em Planejamento, clique em Backlog. 2. Selecione o nome do produto na lista suspensa Produto. 3. Clique no link Detalhes da ocorrência com a qual deseja trabalhar. 4. Na seção Comentários, clique em New Comment. 5. Preencha os campos solicitados. 6. Salve as alterações. Observação: se você for um administrador ou tiver criado o comentário, poderá editar ou excluir o comentário da página. Capítulo 8: Ocorrências 51 Adicione uma observação ou arquivo a uma ocorrência Adicione uma observação ou arquivo a uma ocorrência É possível adicionar observações ou anexos a uma ocorrência para que os integrantes da equipe possam visualizá-los. Por exemplo, em uma ocorrência para redimensionar colunas para ajustar à tela, adicione observações que expliquem os detalhes e anexe uma captura de tela. Siga estas etapas: 1. Clique em Agile e, em Planejamento, clique em Backlog. 2. Selecione o nome do produto na lista suspensa Produto. 3. Clique em Detalhes da ocorrência com a qual deseja trabalhar. 4. Na seção Observações e anexos, execute uma das seguintes ações: 5. 52 Guia do Usuário ■ Clique em Nova observação e preencha os campos solicitados. ■ Clique em Attach File e navegue até o arquivo necessário. Salve as alterações. Capítulo 9: Tarefas As tarefas são itens de trabalho que um ou mais integrantes da equipe executam durante uma sprint. Uma história de usuário ou uma ocorrência é dividida em uma ou mais tarefas. Quando você altera o status de uma tarefa para Fechado, as horas restantes na tarefa passam a ser zero. As tarefas são exibidas em Backlog da sprint e gráficos, Detalhes da história de usuário e no Mural virtual. Esta seção contém os seguintes tópicos: Criar tarefas (na página 53) Copiar tarefas (na página 55) Gerenciar logs de trabalho da tarefa (na página 56) Gerenciar logs de trabalho para tarefas integradas ao CA Clarity™ PPM (na página 57) Impedimentos (na página 58) Criar tarefas Como um integrante da equipe, você pode criar e gerenciar tarefas a partir das seguintes páginas: ■ Backlog da sprint e gráficos ■ Gráficos e backlog Kanban ■ Detalhes da história de usuário ■ Mural virtual Criar tarefas na página Backlog da sprint e gráficos Se a história de usuário ou ocorrência estiver atribuída a uma sprint, é possível criar uma tarefa na página Backlog da sprint e gráficos. Siga estas etapas: 1. Clique em Agile e, em Rastreamento da sprint, clique em Backlog da sprint e gráficos. 2. Selecione a história de usuário ou ocorrência para a qual você deseja criar uma tarefa. 3. Clique em Nova tarefa. Capítulo 9: Tarefas 53 Criar tarefas 4. Preencha as informações obrigatórias. 5. Salve as alterações. Observação: para editar ou excluir uma tarefa, na página Backlog da sprint e gráficos, expanda a história de usuário, selecione a tarefa e clique em Detalhes ou Excluir. Criar tarefas na página Gráficos e backlog Kanban Se a história de usuário ou ocorrência estiver atribuída a um Painel kanban, é possível criar uma tarefa na página Gráficos e backlog Kanban. Siga estas etapas: 1. Clique em Agile e, em Rastreamento kanban, clique em Gráficos e backlog Kanban. 2. Selecione a história de usuário ou ocorrência para a qual você deseja criar uma tarefa. 3. Clique em Nova tarefa. 4. Preencha as informações obrigatórias. 5. Salve as alterações. Observação: para editar ou excluir uma tarefa, na página Gráficos e backlog Kanban, expanda a história de usuário, selecione a tarefa e clique em Detalhes ou Excluir. Criar tarefas na página Detalhes da história de usuário É possível criar tarefas na página Detalhes da história de usuário. Siga estas etapas: 1. Clique em Agile e, em Planejamento, clique em Backlog. 2. Selecione o nome do produto na lista suspensa Produto. 3. Clique em Detalhes da história de usuário para a qual você deseja criar uma tarefa. 4. Clique em Nova tarefa. 5. Preencha as informações obrigatórias. Os campos a seguir precisam de explicação: Horas estimadas Define o número de horas estimadas para a conclusão da tarefa e inclui as horas já registradas para a tarefa. Horas trabalhadas Exibe o total de horas registradas para a tarefa. 54 Guia do Usuário Copiar tarefas 6. Salve as alterações. Observação: para editar ou excluir uma tarefa, na página Detalhes da história de usuário, selecione a tarefa e clique em Detalhes ou Excluir. Criar tarefas no mural virtual É possível criar novas tarefas no Mural virtual ao gerenciar as tarefas atribuídas. Siga estas etapas: 1. Clique em Agile e, em Rastreamento da sprint, clique em Mural virtual. 2. Selecione o produto, a release e a sprint nas listas suspensas. O Mural virtual mostra cartões de tarefa para histórias de usuário diferentes da sprint selecionada. 3. Clique em Nova tarefa para a história de usuário ao qual deseja adicionar uma tarefa. 4. Preencha as informações obrigatórias. 5. Salve as alterações. Um novo cartão de tarefa é adicionado a história de usuário. Observação: para editar uma tarefa, no mural virtual, clique no nome da tarefa no cartão da tarefa, e clique em Editar. Se desejar excluir, clique no nome da tarefa no cartão da tarefa, e clique em Excluir. Copiar tarefas É possível selecionar um grupo de tarefas e copiá-las em outras ocorrências ou histórias de usuário. Siga estas etapas: 1. Clique em Agile e, em Planejamento, clique em Backlog. 2. Selecione o nome do produto na lista suspensa Produto. 3. Clique em Detalhes na história de usuário da qual você deseja criar as tarefas. 4. Selecione as tarefas que deseja copiar. 5. Clique em Copiar tarefas. 6. Selecione as histórias de usuário ou ocorrências para as quais deseja copiar tarefas. 7. Salve as alterações. Observação: as tarefas copiadas incluem os valores do campo personalizado, mas os logs de trabalho não são copiados. Capítulo 9: Tarefas 55 Gerenciar logs de trabalho da tarefa Gerenciar logs de trabalho da tarefa Use a seção Log de trabalho da tarefa na página Detalhes da tarefa para registrar as horas diárias trabalhadas em uma tarefa. É possível registrar as horas trabalhadas em uma tarefa várias vezes em um dia. Todas as horas registradas do usuário são agregadas e refletidas em uma única entrada para a tarefa naquele dia. Uma ID é gerada automaticamente para a entrada. Todas as horas trabalhadas que são registradas no mural virtual também são mescladas em uma entrada existente (se houver) no log de trabalho da tarefa. Novas entradas não são criadas para horas registradas várias vezes para o mesmo dia. O log de trabalho está disponível apenas para os integrantes da equipe do produto e usuários administrativos. Com base no total de horas registradas diariamente para logs de trabalho da tarefa, as seguintes informações são atualizadas: ■ Horas restantes deixadas na tarefa. ■ Horas restantes deixadas para a sprint atual e mudanças de data aplicáveis nos gráficos de burndown. ■ Planilhas de horas no CA Clarity™ PPM, se a release do CA Clarity™ Agile estiver vinculada a um projeto do CA Clarity™ PPM. Siga estas etapas: 1. Clique em Agile e, em Rastreamento da sprint, clique em Backlog da sprint e gráficos. 2. Clique na tarefa para a qual você deseja criar um log de trabalho. A página Detalhes da tarefa é aberta. 3. Clique em New Task Worklog. 4. Preencha os seguintes campos: Data do trabalho Define a data para a qual você está criando o log de trabalho da tarefa. As datas disponíveis baseiam-se nas datas da sprint da história de usuário pai. Se o texto de usuário não estiver atribuído a uma sprint, selecione uma data das duas últimas semanas. Muitas equipes de scrum usam sprints de duas ou três semanas. Horas trabalhadas Define o número de horas registradas para esse log de trabalho da tarefa. As horas restantes da tarefa são recalculadas com base nas horas trabalhadas. 56 Guia do Usuário Gerenciar logs de trabalho para tarefas integradas ao CA Clarity™ PPM 5. Salve as alterações. Observação: para editar um log de trabalho, abra a página Detalhes da tarefa, selecione o log de trabalho e clique em Detalhes. É possível editar um log de trabalho da tarefa, contanto que as seguintes condições sejam verdadeiras: ■ Você é administrador ou o proprietário do registro do log de trabalho. ■ Se a história de usuário estiver atribuída a uma sprint e a data de execução estiver dentro das datas da release. Gerenciar logs de trabalho para tarefas integradas ao CA Clarity™ PPM Você pode gerenciar logs de trabalho para as tarefas que se integram ao CA Clarity™ PPM. Você pode executar as seguintes tarefas: ■ Hora do log nas tarefas. Verifique se você é integrante do produto ao qual a tarefa pertence. ■ Hora do log nas tarefas para outros usuários. Verifique as seguintes informações: ■ – Se você é usuário administrativo. – Se o usuário para o qual você está registrando horas é um recurso na equipe do projeto do CA Clarity™ PPM. Exclua o log de trabalho de uma tarefa. Execute uma das ações a seguir para excluir um log de trabalho: – Se a planilha de horas associada no CA Clarity™ PPM estiver aberta no momento, exclua o log de trabalho no CA Clarity™ Agile. A rotina Sincronização de planilha atualiza automaticamente a planilha de horas do CA Clarity™ PPM. – Se a planilha de horas associada no CA Clarity™ PPM já tiver sido enviada, exclua o log de trabalho no CA Clarity™ Agile e crie um ajuste de planilha de horas no CA Clarity™ PPM. Consulte o Guia do Usuário do CA Clarity Basics para obter mais informações. ■ Para permitir que os recursos registrem horas em tarefas integradas no CA Clarity™ Agile, adicione os recursos como integrantes da equipe no projeto do CA Clarity™ PPM. Observações: ao registrar horas no CA Clarity™ Agile, aguarde a execução da tarefa Timesheet Sync para poder enviar a planilha de horas no CA Clarity™ PPM. A tarefa atualiza a planilha de horas com as horas e as tarefas mais recentes registradas a partir do CA Clarity™ Agile. Para programar esta rotina para ser executada com mais frequência no final da semana, entre em contato com o administrador do CA Clarity™ PPM. Capítulo 9: Tarefas 57 Impedimentos Logs de trabalho órfãos Se você excluir um recurso de um projeto no CA Clarity™ PPM antes que os logs de trabalho sejam registrados para o recurso, os logs de trabalho se tornam órfãos. Não há recurso para registrar os logs de trabalho correspondentes. Nessa situação, o gerente de projeto é notificado por meio de um email automático a tomar uma das seguintes medidas: ■ Excluir o log de trabalho no CA Clarity™ Agile. ■ Adicionar o recurso de volta à equipe do projeto do CA Clarity™ PPM para que seja possível registrar horas. Impedimentos Um impedimento é uma interferência ou problema que afeta a conclusão bem-sucedida da tarefa. Um impedimento pode incluir qualquer tipo de problema que prejudica ou atrasa o andamento do trabalho. Por exemplo, o mau funcionamento de hardware ou software é um impedimento que poderá atrasar o andamento do trabalho de uma equipe de desenvolvimento de software. 58 Guia do Usuário Impedimentos Como trabalhar com um impedimento Como um integrante da equipe, você pode criar um impedimento para especificar como um problema está afetando a tarefa e qual a gravidade do impacto. O diagrama a seguir descreve como um integrante da equipe trabalha com um impedimento. Para trabalhar com um impedimento, execute estas etapas: 1. Verificar os pré-requisitos (na página 59). 2. Gerenciar um impedimento (na página 60). 3. Rastrear um impedimento (na página 61). 4. Fechar um impedimento (na página 62). Verifique os pré-requisitos Antes de trabalhar com um impedimento, verifique se os seguintes itens estão configurados no produto: ■ As histórias de usuário e tarefas estão criadas. ■ A equipe está atribuída. Capítulo 9: Tarefas 59 Impedimentos Gerenciar um impedimento É possível adicionar, modificar ou excluir um impedimento de uma tarefa. Adicione um impedimento à tarefa em que você está trabalhando e atualize o status quando o problema for resolvido. Por exemplo, o engenheiro de controle de qualidade que irá testar uma nova funcionalidade está de licença, portanto os testes não poderão ser feitos no prazo. Esse impedimento poderá afetar o cronograma do projeto, a não ser que um novo recurso seja encontrado para fazer os testes necessários. Se um novo recurso for encontrado, o status do impedimento é atualizado. Siga estas etapas: 1. Clique em Agile e, em Planejamento, clique em Backlog. 2. Clique em Detalhes da história de usuário que tem uma tarefa impedida. 3. Clique no link para os detalhes da tarefa. 4. Role até a seção Impedimento e clique em Novo impedimento. A caixa de diálogo pop-up Novo impedimento é aberta. 5. Preencha o campos obrigatórios. 6. Salve as alterações. A área de mensagens na parte superior da página exibe um aviso informando que a tarefa está impedida. Observação: para editar ou excluir um impedimento, abra a página Detalhes da tarefa, selecione o impedimento e clique em Editar ou Excluir. Quando você cria um impedimento, as seguintes dicas visuais são exibidas para a tarefa: 60 Guia do Usuário ■ Um sinalizador de mensagem é exibido na página Detalhes da tarefa. ■ Um ícone é exibido na lista de tarefas na página Detalhes da história de usuário. ■ Se você estiver usando a sprint, um ícone será exibido no cartão de tarefa do mural virtual e na lista de tarefas em Backlog da sprint e gráficos. ■ Se você estiver usando o Kanban, um ícone será exibido na história de cartão do Painel kanban e na lista de tarefas em Gráficos e backlog Kanban. Impedimentos Rastrear um impedimento É possível rastrear o status de um impedimento a partir da página Backlog da sprint e gráficos para entender o andamento. Por exemplo, para testar uma nova funcionalidade, um novo recurso é atribuído em vez do engenheiro de controle de qualidade que não está disponível.' As informações são atualizadas para o impedimento. Os integrantes da equipe podem rastrear essas informações na página Backlog da sprint e gráficos. Siga estas etapas: 1. Clique em Agile e, em Rastreamento da sprint, clique em Backlog da sprint e gráficos. 2. Expanda a história de usuário que tem a tarefa impedida. 3. Clique no link para os detalhes da tarefa. 4. Vá para a seção Impedimentos e verifique o status do impedimento. Observação: se estiver usando o Kanban, clique em Agile e, em Rastreamento kanban, clique em Gráficos e backlog Kanban para rastrear o status. Também é possível rastrear o status de um impedimento usando as seguintes funcionalidades': ■ Selecionar Seguir para o impedimento e usar a exibição de feed do Chatter para rastrear a atualização. ■ Exibir os impedimentos por relatório da release. ■ Exibir o status do impedimento na página Detalhes da tarefa. Capítulo 9: Tarefas 61 Impedimentos Fechar um impedimento É possível fechar um impedimento se a ocorrência pendente tiver sido resolvida e não for mais um desafio para a conclusão da tarefa. Por exemplo, o integrante da equipe pode fechar o impedimento, uma vez que um novo recurso foi atribuído para fazer os testes necessários. Siga estas etapas: 1. Clique em Agile e, em Rastreamento da sprint, clique em Backlog da sprint e gráficos. 2. Passe o cursor do mouse sobre o ícone de impedimento e clique no link Detalhes da tarefa da dica de ferramenta. A página Task details é exibida. 3. Vá para a seção Impedimentos e clique em Fechado, no campo Status do impedimento. 4. Salve as alterações. Observação: se estiver usando o Kanban, clique em Agile e, em Rastreamento kanban, clique em Gráficos e backlog Kanban para fechar o impedimento. As seguintes alterações ficam visíveis para a tarefa: ■ O impedimento é excluído e desaparece da lista de impedimentos, na página Detalhes da tarefa. ■ O sinalizador de mensagem é fechado na página Detalhes da tarefa. ■ O ícone desaparece da lista de tarefas na página Detalhes da história de usuário. ■ O ícone desaparece do cartão de tarefa do mural virtual. ■ O ícone desaparece da lista de tarefas da página Backlog da sprint e gráficos. ■ O ícone desaparece da história de cartão do Painel kanban. ■ O ícone desaparece da lista de tarefas na página Gráficos e backlog Kanban. Você usou com êxito um impedimento para comunicar um problema que afetava a conclusão de uma tarefa. 62 Guia do Usuário Capítulo 10: Equipes Você pode criar equipes para trabalhar em projetos diferentes. Um proprietário do produto, uma equipe de desenvolvimento e um scrum principal geralmente compõem a equipe. Esta seção contém os seguintes tópicos: Gerenciar uma equipe (na página 63) Gerenciar integrantes da equipe (na página 65) Atribuir uma equipe a uma sprint (na página 65) Remover um integrante da equipe de scrum (na página 66) Gerenciar uma equipe Você pode criar equipes para trabalhar em projetos diferentes. Uma equipe pode ser atribuída a uma ou mais sprints ou a um Painel kanban. Uma ou mais equipes podem ser atribuídas a um produto. Siga estas etapas: 1. Clique em Agile e, em Recursos, clique em Equipes. 2. Clique em Nova equipe. A página Nova equipe é exibida. 3. Preencha o campos obrigatórios. Os campos a seguir precisam de explicação: Ativo Especifica se a equipe está ativa. Não é possível filtrar com base em equipes inativas. Velocidade esperada Define o total estimado de pontuação da história que uma equipe de scrum acredita realmente poder concluir durante uma sprint. A velocidade é exibida como a capacidade da equipe no backlog da sprint. Esse valor se torna a velocidade padrão da equipe para cada nova sprint a que é atribuída. É possível modificar esse valor conforme necessário, editando a equipe da sprint na página Backlog da sprint e gráficos. Capítulo 10: Equipes 63 Gerenciar uma equipe Escala de pontuação da história Define a escala de pontuação na história que sua equipe usa. Digite uma lista de números separados por vírgulas. Padrão: sequência de Fibonacci de 1 a 21 (1,2,3,5,8,13,21). Domínio da equipe Especifica o nome de domínio ou o URL para a equipe. 4. Salve as alterações. Observação: para editar ou excluir uma equipe, selecione-a na página Equipes e clique em Detalhes ou Excluir. Após a criação de uma equipe, ela é adicionada automaticamente a todas as sprints criadas para o produto ao qual a equipe está atribuída. É possível remover a equipe das atribuições de equipe padrão. Excluir uma equipe Um usuário do CA Clarity™ Agile que tem privilégios de superusuário pode excluir uma equipe. Quando uma equipe é excluída, as seguintes alterações ocorrem: ■ Os integrantes da equipe são removidos da equipe. ■ Quaisquer histórias de usuário abertas atribuídas a integrantes da equipe se tornam não atribuídas. ■ A equipe não está mais disponível para ser atribuída a itens no produto. ■ A equipe não pode ser selecionada no filtro para os gráficos de velocidade e burndown. ■ Qualquer integrante da equipe cuja única atribuição estiver na equipe excluída não poderá mais participar do produto (o produto se torna somente exibição). É possível exibir em gráficos o trabalho que os integrantes da equipe executam antes da exclusão da equipe, selecionando Todas as equipes. É possível ainda visualizar as páginas de detalhes para tarefas e histórias de usuários concluídas. 64 Guia do Usuário Gerenciar integrantes da equipe Gerenciar integrantes da equipe Um integrante da equipe é um usuário ativo do CA Clarity™ Agile que participa do projeto. Adicione os usuários à equipe para que eles possam participar do produto. Importante: Para participar de um produto, um usuário deve ser integrante de pelo menos uma equipe atribuída ao produto. Como participante, é possível criar e editar histórias de usuário e tarefas. Siga estas etapas: 1. Clique em Agile e, em Recursos, clique em Equipes. 2. Clique em Detalhes da equipe na qual deseja adicionar um integrante. A página Detalhes da equipe é aberta. 3. Vá para a seção Integrantes da equipe e, em seguida, clique em Novo integrante da equipe. 4. Preencha o campos obrigatórios. Os campos a seguir precisam de explicação: Alocação (%) Especifica a porcentagem de tempo que o integrante será alocado a essa equipe ou produto. Especifica um valor para que o integrante da equipe seja considerado nos gráficos de alocação da equipe. Padrão: 100% 5. Repita as etapas 3 e 4 para adicionar mais usuários à equipe. 6. Salve as alterações. Observação: para editar ou excluir um integrante da equipe, na página Detalhes da equipe, selecione o integrante da equipe e clique em Editar ou Excluir. Também é possível adicionar integrantes a uma equipe a partir da página Detalhes do produto. Atribuir uma equipe a uma sprint Você pode atribuir uma equipe a uma sprint para que possa participar de projetos. Observação: esse procedimento atribui uma equipe de scrum existente e não cria outra. Siga estas etapas: 1. Clique em Agile e, em Rastreamento da sprint, clique em Informações sobre a sprint. 2. Filtre a exibição para que ela mostre a sprint à qual deseja atribuir a equipe. Capítulo 10: Equipes 65 Remover um integrante da equipe de scrum 3. Na seção Equipes da sprint, clique em Adicionar equipe da sprint. A página Adicionar equipe da sprint é exibida. 4. Preencha o campos obrigatórios. Os campos a seguir precisam de explicação: Velocidade esperada Define o total estimado de pontuação da história que uma equipe de scrum acredita realmente poder concluir durante uma sprint. A velocidade é exibida como a capacidade da equipe no backlog da sprint. A velocidade esperada não altera os números gerais da equipe. É possível aceitar o valor especificado na página Detalhes da equipe ou substituí-lo pela sprint inserindo um novo valor. O novo valor se torna a velocidade padrão da equipe para cada nova sprint a que é atribuída. Horas por dia Define a base ou o número padrão de horas por dia que todos os integrantes da equipe passam trabalhando ativamente para a equipe. Esse valor é usado nos cálculos de burndown e de burnup. Esse valor não altera os números gerais da equipe. É possível aceitar o valor de Horas por dia especificado na página Detalhes da equipe ou substituí-lo pela sprint inserindo um novo valor. 5. Salve as alterações. Remover um integrante da equipe de scrum Um usuário do CA Clarity™ Agile pode remover um integrante da equipe de scrum, que é um integrante do mesmo produto. Após um integrante da equipe ser removido, as seguintes mudanças ocorrem: 66 Guia do Usuário ■ O integrante da equipe não é exibido em nenhuma das listas filtradas pela equipe de scrum e das quais ele foi removido. ■ Para todos os gráficos de burndown com base no proprietário, as diretrizes e os cálculos de burndown reais são ajustados para refletir a remoção do integrante da equipe. Os cálculos de burndown da equipe não são afetados. ■ Todas as histórias de usuário ou tarefas atribuídas ao integrante da equipe se tornam não atribuídas. As histórias de usuário e as tarefas que já estão fechadas não são afetadas. ■ O integrante da equipe não pode editar nem gerenciar histórias de usuário e tarefas atribuídas à equipe de scrum da qual foi removido. Capítulo 11: Sprints A página da sprint exibe as histórias de usuário confirmadas para uma sprint. Expanda cada história de usuário para exibir as tarefas necessárias para sua conclusão. Por padrão, o backlog da sprint relaciona histórias de usuário por seus pontos da história (do mais alto para o mais baixo). A reunião de suporte diária durante a sprint serve para manter a equipe atualizada sobre o trabalho de cada integrante e as ocorrências que podem afetar a conclusão das tarefas. É possível reavaliar e redefinir o escopo das tarefas e das histórias de usuários. Esta seção contém os seguintes tópicos: Como planejar e rastrear uma sprint (na página 68) Mudar a velocidade de sprint da equipe (na página 73) Acompanhar o andamento diário nas tarefas de sprint (na página 74) Informações sobre a sprint (na página 74) Backlog da sprint e gráficos (na página 75) Mural virtual (na página 76) Atividade da sprint por meio de feeds do Chatter (na página 78) Rastrear o andamento com gráficos e relatórios (na página 78) Capítulo 11: Sprints 67 Como planejar e rastrear uma sprint Como planejar e rastrear uma sprint Sprints são uma série de iterações no ciclo de vida do desenvolvimento de produto em que os itens planejados durante o planejamento da release são entregues. Sprints são iterações com limite de tempo que normalmente são espalhadas por duas a quatro semanas. O scrum principal colabora com a equipe de scrum para planejar uma sprint. O diagrama a seguir descreve como o scrum principal e a equipe de scrum planejam e rastreiam uma sprint. 68 Guia do Usuário Como planejar e rastrear uma sprint Execute estas etapas para planejar e rastrear uma sprint: 1. Verificar os pré-requisitos (na página 69) 2. Planejar a sprint (na página 69) 3. ■ Criar o backlog da sprint (na página 70) ■ Criar tarefas e estimativas de tarefas para itens do backlog da sprint (na página 71) ■ Atribuir proprietários às tarefas (na página 72) Rastrear o andamento da sprint (na página 72) Verificar os pré-requisitos Antes de planejar uma sprint, verifique se os seguintes itens estão configurados no produto. ■ O backlog da release é preenchido com histórias de usuário e ocorrências. ■ Pontuações são especificadas para os itens do backlog para calcular a capacidade da sprint. ■ A sprint é adicionada. ■ A equipe de scrum é adicionada. Planejar a sprint No início de cada sprint, o scrum principal e a equipe de scrum se reúnem para determinar o escopo do trabalho planejado para a sprint. Durante a reunião, são identificadas as histórias de usuário que podem ser abordadas na sprint. Por exemplo, sua equipe determina que podem concluir 60 pontos na sprint. Selecione as ocorrências e histórias de usuário, que se baseiam na prioridade e na capacidade de pontos que a equipe pode confirmar para a conclusão. Execute as tarefas a seguir durante o planejamento da sprint: ■ Criar o backlog da sprint (na página 70). ■ Criar tarefas e estimativas de tarefas para itens do backlog da sprint (na página 71). ■ Atribuir proprietários às tarefas (na página 72). Capítulo 11: Sprints 69 Como planejar e rastrear uma sprint Criar o backlog da sprint O backlog da sprint inclui os itens do backlog com os quais a equipe de scrum planeja trabalhar durante a sprint. Durante os planos da sprint, você move as histórias de usuário e ocorrências do backlog da release para o backlog da sprint. Por exemplo, no produto Parking Pass Management System (Sistema de Gerenciamento de Passe de Estacionamento), as histórias de usuário foram identificadas para a release: ■ Como um usuário de transporte, desejo comprar um passe de estacionamento online. ■ Como um usuário de transporte, desejo pagar por um passe de estacionamento com cartão de crédito. ■ Como um usuário de transporte, desejo pagar por um passe de estacionamento pelo PayPal™. É possível selecionar as histórias de usuário que você deseja concluir na sprint atual e movê-las para o backlog da sprint. Siga estas etapas: 1. Clique em Agile e, em Planejamento, clique em Backlog. 2. Selecione o nome do produto na lista suspensa Produto. 3. Clique em Abrir o painel de histórias da sprint para exibir o backlog das histórias da sprint. O painel exibe os itens do backlog para a sprint atual. 4. 70 Guia do Usuário (Opcional) Use um dos métodos a seguir para filtrar a exibição por sprint: ■ Selecione um filtro existente. ■ Crie um filtro. Como planejar e rastrear uma sprint 5. Arraste e solte uma ou várias ocorrências e histórias de usuário do backlog da release para o backlog da sprint. Observação: o total de pontos das histórias de usuário selecionadas é exibido na parte superior da lista de backlogs. 6. Repita a etapa 5 para adicionar outras histórias de usuário e ocorrências ao backlog da sprint. Observação: filtre o backlog da sprint por equipe para exibir o gráfico de velocidade. O gráfico de velocidade mostra a capacidade planejada em comparação à capacidade real. O gráfico ajuda a equipe de scrum a planejar o número de histórias de usuário com as quais se comprometem durante a sprint. Criar tarefas e estimativas de tarefas para itens do backlog da sprint Criar tarefas para dividir o trabalho para histórias de usuário e ocorrências com as quais a equipe de scrum se compromete. Também é possível inserir as horas estimadas necessárias para concluir a tarefa. Por exemplo, para a história de usuário Como um usuário de transporte, desejo comprar um passe de estacionamento com cartão de crédito, você pode dividir o trabalho em duas tarefas: ■ Criar a interface. ■ Testar a interface A estimativa é de duas horas para criar a interface e uma hora para testar a interface. A equipe de scrum também pode registrar o número de horas trabalhadas em uma história de usuário no nível da tarefa. Siga estas etapas: 1. Clique em Agile e, em Rastreamento da sprint, clique em Backlog da sprint e gráficos. 2. Selecione o nome do produto na lista suspensa Produto. 3. Filtre a exibição por sprint para exibir o backlog da sprint para o qual deseja criar as tarefas. Observação: por padrão, a sprint atual é exibida. 4. Clique no link do título da ocorrência ou da história de usuário. A página História de usuário ou Detalhes da ocorrência é exibida. 5. Role até a seção Tarefa e clique em Nova tarefa. 6. Preencha o campos obrigatórios. Os campos a seguir precisam de explicação: Horas estimadas Horas aproximadas para concluir a tarefa. 7. Salve as alterações. Capítulo 11: Sprints 71 Como planejar e rastrear uma sprint Atribuir proprietários às tarefas Atribua um proprietário para cada tarefa para identificar quem assume a responsabilidade pela conclusão da tarefa. Você pode atribuir mais de um proprietário para uma tarefa. Por exemplo, você pode atribuir dois desenvolvedores como proprietários à tarefa para criar uma interface para a compra de um passe de estacionamento online. Enquanto um desenvolvedor cria o código para a funcionalidade, o outro desenvolvedor revisa o código. Siga estas etapas: 1. Clique em Agile e, em Rastreamento da sprint, clique em Backlog da sprint e gráficos. 2. Selecione o nome do produto na lista suspensa Produto. 3. Filtre a exibição por sprint para exibir as histórias de usuário para as quais deseja atribuir proprietários. 4. Clique em Detalhes ao lado do item do backlog. 5. Selecione os proprietários, digitando o nome no campo Proprietários, ou selecionando um nome na lista suspensa. 6. Salve as alterações. Rastrear o andamento da sprint Você pode usar o Backlog da sprint e gráficos para rastrear o andamento da sprint e identificar qualquer risco. A página Backlog da sprint e gráficos exibe o burndown de horas ou o burndown da pontuação para fornecer um relatório abrangente. Siga estas etapas: 1. Clique em Agile e, em Rastreamento da sprint, clique em Backlog da sprint e gráficos. 2. Selecione Produto, Release e Sprint na lista suspensa. O Gráfico de burndown e alocação é exibido para a sprint selecionada. 72 Guia do Usuário Mudar a velocidade de sprint da equipe Burndown de horas Um gráfico de burndown de horas compara as horas reais que a equipe passou nas histórias de usuário em relação ao burndown esperado para a sprint. Burndown de pontuação Um gráfico de burndown de pontuação compara a pontuação da história restante concluída pela equipe em comparação ao burndown esperado. Você planejou e rastreou uma sprint com êxito. No final de uma sprint, atualize o status dos itens do backlog para Fechado ou mova os itens incompletos para a próxima sprint. O scrum principal realiza uma reunião retrospectiva com a equipe para discutir e identificar as etapas a seguir para melhorar o processo. Mudar a velocidade de sprint da equipe A velocidade estimada de uma equipe pode mudar de uma sprint para a próxima. Ao planejar a carga de trabalho para uma sprint, é possível atualizar a velocidade da equipe na página Informações sobre a sprint. As mudanças são imediatamente refletidas na seção de backlog da sprint da página Backlog. Siga estas etapas: 1. Clique em Agile e, em Rastreamento da sprint, clique em Informações sobre a sprint. 2. Filtre a exibição por projeto e pela sprint na qual deseja que a alteração ocorra. Capítulo 11: Sprints 73 Acompanhar o andamento diário nas tarefas de sprint 3. Role até a seção Equipes da sprint. 4. Edite em linha os detalhes de velocidade. 5. Salve as alterações. Acompanhar o andamento diário nas tarefas de sprint Os integrantes da equipe, os proprietários do produto e o gerenciamento podem monitorar tarefas de sprint e acompanhar o progresso dos integrantes da equipe ao realizar as seguintes tarefas: ■ Visualizar e atualizar comentários e observações nas páginas Detalhes da sprint e Detalhes da história de usuário. ■ Visualizar gráficos e relatórios do andamento da sprint na página Painel e na página Backlog da sprint e gráficos. ■ Discutir o status da tarefa em suportes diários. ■ Usar o Mural virtual para atualizar o andamento da tarefa Observação: você pode atualizar os detalhes da história de usuário e o status após o término da sprint. As alterações serão refletidas no gráfico de burndown e nos relatórios SFDC. Informações sobre a sprint A página Detalhes da sprint exibe todas as informações relacionadas a uma sprint. Isso inclui informações gerais, metas e riscos, métricas da sprint, comentários retrospectivos, histórias de usuário e equipes atribuídas a ela. É possível filtrar a visualização por produto, sprint e equipe. A visualização filtrada se torna a visualização padrão em visitas subsequentes à página. Siga estas etapas: ■ 74 Guia do Usuário Clique em Agile e, em Rastreamento da sprint, clique em Informações sobre a sprint. Backlog da sprint e gráficos Backlog da sprint e gráficos A página Backlog da sprint e gráficos oferece uma exibição abrangente para gerenciar uma sprint. O gráfico inclui o resumo da sprint, informações detalhadas sobre a sprint, as histórias de usuário relacionadas e ocorrências. Observação: os valores resumidos refletem o número da pontuação e as horas das histórias de usuário exibidos na página atual. Para exibir os totais para toda a sprint, verifique se o valor do campo Mostrar é maior do que o número de histórias de usuário da sprint (máximo: 250). Expanda as histórias de usuário e ocorrências para ver as tarefas associadas. Clicar em um título de tarefa exibe seus detalhes. Além das histórias de usuário e tarefas, é possível exibir os seguintes gráficos: ■ Burndown e burnup da sprint ■ Burndown e burnup da pontuação ■ Alocação de integrante da equipe Em Backlog da sprint e gráficos, é possível executar as seguintes tarefas: ■ Visualizar gráficos. (na página 80) ■ Gerenciar histórias de usuário (na página 38) ■ Criar tarefas para histórias de usuário ou ocorrências (na página 53) ■ Gerenciar histórias de usuário integradas ao CA Clarity™ PPM (na página 47) Capítulo 11: Sprints 75 Mural virtual Mural virtual Ao planejar e gerenciar uma sprint, os integrantes da equipe geralmente manipulam cartões que representam tarefas e histórias de usuário. Os cartões são adicionados a um mural ou quadro grande e movidos manualmente de maneira contínua para atualizar os detalhes e status. O Mural virtual lhe permite gerenciar suas tarefas graficamente. Os integrantes da equipe podem exibir todas as histórias de usuário e tarefas confirmadas para a sprint. Você também pode exibir as histórias de usuário e tarefas específicas para a equipe e os proprietários da tarefa. As histórias de usuário são exibidas em ordem ascendente de classificação e incluem detalhes da tarefa e quaisquer impedimentos. O local do cartão, da esquerda para a direita na página, mostra o status da tarefa para o visualizador. O padrão pode ser uma das seguintes opções: ■ Planejado ■ Em andamento ■ Fechado Observação: o administrador do sistema pode personalizar o status da tarefa na página Configurar. A cor padrão do cartão é verde, mas cada equipe pode codificar por cor seus cartões de tarefa mapeando-os na página Detalhes da equipe. Tarefas que têm impedimentos exibem o ícone de impedimento com detalhes na dica de ferramenta. 76 Guia do Usuário Mural virtual Gerenciar tarefas no mural virtual Como proprietário do produto ou integrante da equipe, você pode criar tarefas no mural virtual. Caso não seja integrante da equipe do produto, é possível apenas exibir o mural virtual. Siga estas etapas: 1. Clique em Agile e, em Rastreamento da sprint, clique em Mural virtual. 2. Clique em Nova tarefa para a história de usuário ao qual deseja adicionar uma tarefa. 3. Insira os detalhes solicitados. 4. Salve as alterações. Um cartão de tarefa é criado no mural virtual. Observação: para editar, excluir ou criar impedimentos no mural virtual, clique na seta no cartão de tarefa e, em seguida, clique em Editar, Excluir ou Novo impedimento. O mural virtual lhe permite arrastar e soltar tarefas para atualizar seu status. Arrastar uma tarefa para um novo status apenas altera o status. Edite a tarefa para atualizar as horas concluídas a fim de refletir o burndown com precisão. No entanto, ao arrastar uma tarefa para o status Fechado, as horas pendentes na tarefa são zeradas automaticamente. Definir cores do Mural virtual Quando as tarefas são exibidas no mural virtual, elas são verdes. É possível codificar por cor os cartões de tarefa no mural virtual para serem exibidos em cores diferentes para cada status da tarefa ou tipo de tarefa. É possível mapear cores apenas para um conjunto de critérios. O mapeamento de cores é específico de equipe e definido na página Edição de equipe. Siga estas etapas: 1. Clique em Agile e, em Recursos, clique em Equipes. 2. Clique em Editar para a equipe na qual deseja trabalhar. A página Edição de equipe é exibida. Capítulo 11: Sprints 77 Atividade da sprint por meio de feeds do Chatter 3. Na seção Cores para o mural virtual, selecione um critério de cor: Status ou Tipo. Os valores e a amostra de cor atual de sua seleção são exibidos. Por exemplo, para Status, uma amostra de cores é exibida para cada status da tarefa (Planejado, Em andamento, Fechado). 4. Escolha novas cores para seus valores. 5. Salve as alterações. Observação: para ver as novas configurações de cor no Mural virtual, certifique-se de definir o filtro Equipe para exibir a equipe na qual definiu as cores. Atividade da sprint por meio de feeds do Chatter É possível ver atualizações da sprint pelo Chatter na página Feed do Chatter. Por exemplo, é possível ver detalhes como quem criou a sprint e em que data e hora. Também é possível comentar a atualização ou anexar um arquivo ou link para a atualização. Rastrear o andamento com gráficos e relatórios O CA Clarity™ Agile oferece vários métodos para acompanhar o andamento de uma sprint, por meio de gráficos e relatórios. ■ Exibir gráficos na página Painel (na página 79) ■ Exibir gráficos na página Backlog da sprint e gráficos (na página 80) ■ Exibir relatórios e gráficos no painel do CA Clarity™ Agile do Salesforce.com (na página 81) ■ Exibir relatórios na guia Relatórios e painéis (na página 83) Exibir gráficos na página Painel Os integrantes da equipe e outros usuários podem verificar os gráficos para visualizar o status dos produtos. Siga estas etapas: 1. Clique em Agile e, em Visão geral, clique em Painel. 2. Clique no ícone de filtro no canto direito de uma janela de gráfico. O filtro Opções do gráfico aparece. 78 Guia do Usuário Rastrear o andamento com gráficos e relatórios 3. Preencha os campos solicitados. 4. Clique em Aplicar. O gráfico solicitado é exibido. Suas seleções persistem até serem alteradas. Clique em Atualizar relatórios de burndown do Salesforce para ver todas as alterações no gráfico. Exibir gráficos na página Painel A página Painel contém quatro gráficos configuráveis. Cada gráfico pode ser filtrado individualmente para criar um gráfico específico a um produto, permitindo que os usuários criem uma visualização personalizada. Por exemplo, um usuário pode criar os seguintes gráficos: ■ Um gráfico de burndown de horas para a Release 1 do Produto A para uma equipe ■ Um gráfico de burndown de pontuação para a Sprint 2 do Produto B para todas as equipes ■ Um gráfico de velocidade para uma equipe para o Produto C ■ Um gráfico de burndown de horas para o Produto C para uma equipe Os usuários podem selecionar os seguintes tipos de gráfico: Burndown de horas Um gráfico de burndown de horas que compara as horas reais que as equipes passaram nas histórias de usuário em relação ao burndown esperado para a sprint. O gráfico também contém uma linha de burnup para o número de horas concluídas. O eixo X mostra os dias na sprint. Todos os dias, incluindo os finais de semana, são considerados dias úteis válidos. O eixo Y mostra as horas da tarefa na sprint. O número real de horas restantes é exibido como uma linha verde. O burndown esperado, ou a diretriz, aparece em vermelho. A linha de burnup é exibida em azul, e o número de horas que foi originalmente estimado para a conclusão da tarefa é exibido em amarelo. Cada ponto nas linhas é uma pontuação de dados que representa um dia na sprint. O texto sensível ao mouse sobre a pontuação dos dados de horas restantes mostra o dia da sprint e o esforço restante. O texto sensível ao mouse sobre a pontuação dos dados de diretriz exibe o dia da sprint e o esforço planejado restante. Burndown de pontuação Um gráfico de burndown de pontuação que compara a pontuação da história restante concluída pelas equipes em comparação ao burndown esperado. Como o burndown da sprint, a linha de burndown real é verde e a da diretriz é vermelha. Capítulo 11: Sprints 79 Rastrear o andamento com gráficos e relatórios Cada pontuação de dados na linha de burndown atual representa um dia na sprint. O burndown de pontuação diária reflete a pontuação restante para esse dia e qualquer estimativa de nova pontuação. Por exemplo, histórias de usuário adicionadas, removidas ou alterações na pontuação da história do usuário. Uma dica de ferramenta na linha de burndown real exibe o dia da sprint e o número de pontuações restantes na sprint. Velocidade Um gráfico de velocidade mostrando a capacidade de pontuação da história das equipes para a sprint e o número da pontuação planejada. O eixo X representa todas as sprints da release. O eixo Y representa a pontuação da história do usuário entregue para cada sprint. As barras verticais representam a velocidade da equipe para a sprint. A velocidade média das sprints fechadas anteriormente e atuais aparece como uma linha turquesa que cruza horizontalmente as barras de velocidade. Visualizar gráficos na página Detalhes da sprint A página Backlog da sprint e gráficos exibe vários gráficos para fornecer um relatório abrangente de progresso da sprint. É possível filtrar a visualização por produto, sprint e equipe. Burndown de horas Um gráfico de burndown de horas compara as horas reais que a equipe passou nas histórias de usuário em relação ao burndown esperado para a sprint. 80 Guia do Usuário Rastrear o andamento com gráficos e relatórios O eixo X mostra os dias na sprint. Todos os dias, incluindo os finais de semana, são considerados dias úteis válidos. O eixo Y mostra as horas da tarefa na sprint. O número real de horas restantes é exibido como uma linha verde. O burndown esperado, ou a diretriz, aparece em vermelho. As horas de trabalho concluídas são mostradas em azul. A estimativa de horas é mostrada em amarelo. Cada ponto nas linhas é uma pontuação de dados que representa um dia na sprint. O texto sensível ao mouse sobre a pontuação dos dados de horas restantes mostra o dia da sprint e o esforço restante. O texto sensível ao mouse sobre a pontuação dos dados de diretriz exibe o dia da sprint e o esforço planejado restante. Burndown de pontuação Um gráfico de burndown de pontuação compara a pontuação da história restante concluída pela equipe em comparação ao burndown esperado. Como o burndown da sprint, a linha de burndown real é verde e a da diretriz é vermelha. Cada pontuação de dados na linha de burndown atual representa um dia na sprint. O burndown de pontuação diária reflete a pontuação restante para esse dia e qualquer estimativa de nova pontuação (por exemplo, histórias de usuário adicionadas, removidas ou mudanças na pontuação da história do usuário). Uma dica de ferramenta na linha de burndown real exibe o dia da sprint e o número de pontuações restantes na sprint. Alocação de integrante da equipe Um gráfico de alocação de integrante da equipe. Para cada integrante da equipe, o gráfico exibe sua capacidade total para a sprint, as horas restantes até o momento e um gráfico de barras de alocação de horas. O gráfico de barras compara a capacidade do integrante da equipe com as horas atribuídas reais. A barra é exibida em verde para o tempo alocado corretamente (80% a 100% da capacidade), em azul se estiver alocado de modo insuficiente e em vermelho se alocado em excesso. O texto de focalização em uma barra mostra as horas disponíveis restantes, as horas atribuídas restantes e a porcentagem de tempo (%real, $total). Relatórios e gráficos do painel do CA Clarity™ Agile Você pode exibir relatórios e gráficos adicionais que ajudam a gerenciar uma sprint no painel do CA Clarity™ Agile em Salesforce.com. Siga estas etapas: 1. Efetue logon no CA Clarity™ Agile e clique em Configuração na barra de ferramentas de navegação. 2. Clique na guia Painéis. O painel é exibido. Se o painel do CA Clarity™ Agile não estiver visível, clique em Ir para a lista de painéis, sob o título do painel. O Painel público do CA Clarity Agile é exibido. Capítulo 11: Sprints 81 Rastrear o andamento com gráficos e relatórios 3. Clique em Painel do Agile. O painel é exibido com os seguintes gráficos: 4. ■ Gráfico de ocorrências - Todos os bugs por status ■ Gráfico de ocorrências - Abrir bugs por gravidade ■ Gráfico de conclusão da história de usuário - Todos os bugs por status Clique no gráfico para exibir as opções para gerar um relatório. As opções de relatório variam para cada relatório. É possível modificar os critérios para o relatório com as seguintes opções: Resumir informações por: ■ Contagem ■ Pontuação ■ Produto: nome do produto ■ Release: nome da release ■ Gravidade ■ Sprint: nome da sprint ■ Sprint: ativo ■ Status ■ Tipo Mostrar ■ Minhas histórias de usuário ■ Histórias de usuário de minhas equipes ■ Histórias de propriedade do usuário ■ Histórias de usuário de propriedade da fila ■ Todas as histórias de usuário Intervalo de tempo Você pode selecionar intervalos de tempo usando o campo Data e Range. Filtros É possível filtrar o gráfico na parte inferior da página, em Filtrado por. ■ Clique em Editar para modificar os filtros do gráfico atual. ■ Clique em Limpar filtro ao lado das instruções de consulta do filtro para remover um filtro. Clique em Help for this Page? para obter mais informações sobre a execução e a modificação de relatórios. 82 Guia do Usuário Rastrear o andamento com gráficos e relatórios Exibir relatórios da guia Relatórios e painéis do Salesforce.com É possível revisar relatórios para rastrear vários aspectos dos seus produtos e releases. Também é possível exportar os relatórios e personalizá-los fora do Salesforce. É possível gerar e exportar os seguintes relatórios: ■ Gráfico de burndown de horas da release ■ Gráfico de burndown da pontuação da release ■ Gráfico de burndown de horas da sprint ■ Gráfico de burndown da pontuação da sprint ■ Gráfico de velocidade ■ Impedimentos por release ■ Gráfico da ocorrência por status ■ Gráfico da ocorrência por gravidade ■ Tempo de vida médio do requisito ■ Recursos do requisito ■ Produto do requisito ■ Release do requisito ■ Origem do requisito ■ Tendência de requisitos ■ Requisito com estado ■ Status de conclusão da história do usuário Siga estas etapas: 1. A partir de qualquer página do CA Clarity™ Agile, clique no link Relatórios. A guia Relatórios e painéis é exibida. 2. Clique no link do nome do relatório para abri-lo. O relatório é aberto e você pode definir os critérios. Para obter mais informações sobre a criação de relatórios, consulte a ajuda na página do Salesforce.com. Observação: se a lista de relatórios não estiver disponível, clique na pasta Relatórios públicos do CA Clarity™ Agile para obter a lista de relatórios disponíveis. É possível abrir um relatório e definir os critérios necessários. Capítulo 11: Sprints 83 Rastrear o andamento com gráficos e relatórios Relatório de atribuições de trabalho da sprint O relatório de atribuições de trabalho da sprint ajuda a identificar os proprietários de cada tarefa e a história de usuário inclusa na sprint da release. O relatório fornece uma lista de histórias de usuário, tarefas e seus respectivos proprietários em uma sprint. Associe dois relatórios para gerar o Relatório de atribuições de trabalho da sprint. Para gerar o relatório, verifique se os seguintes itens estão configurados: ■ Atualização do Criador de relatórios está ativada. ■ Novo tema da interface do usuário está ativado. Consulte o Guia de Administração para obter mais informações sobre a configuração de relatórios. Siga estas etapas: 1. Clique em Configurar. 2. Clique na guia Relatórios e, em seguida, clique em Novo relatório. 3. Procure e selecione o relatório Proprietários da história de usuário e clique em Criar. 4. Na lista suspensa Formato tabular, clique em Unido. 5. Clique em Adicionar tipo de relatório. 6. Procure e selecione o tipo de relatório Proprietários da tarefa e clique em OK. 7. Clique no bloco 1 de Proprietários da história de usuário e renomeie-o como "Atribuições da história de usuário". 8. Clique no bloco 2 de Proprietário da tarefa e renomeie-o como "Atribuições da tarefa". 9. Procure os campos a seguir em COMMON FIELDS e arraste-os para "Arraste um campo para cá para agrupá-lo entre os blocos": – Sprint – Título 10. Procure o Proprietário em USER STORY OWNERS e arraste-o para o bloco Atribuições da história de usuário. 11. Procure o Proprietário em TASK OWNERS e arraste-o para o bloco Atribuições da tarefa. 12. Procure o Título em TASK OWNERS e arraste-o para a esquerda do bloco Atribuição de tarefa. 13. Procure a ID em TASK OWNERS e arraste-o para a esquerda do bloco Atribuição da tarefa. 14. Defina os filtros a seguir para as atribuições da história do usuário e para as atribuições de tarefa: 84 Guia do Usuário Rastrear o andamento com gráficos e relatórios Mostrar Todas as histórias de usuário Faixa Todo o período 15. Clique em Adicionar e defina os seguintes filtros das Atribuições da história de usuário. – Produto igual a <nome do produto> – Release igual a <nome da release> 16. Repita a etapa 15 para as Atribuições de tarefa. 17. Clique na seta para baixo no bloco USER STORY OWNERS, em Visualizar, e desmarque a caixa de seleção Contagem de registros. 18. Clique na seta para baixo no bloco TASK OWNERS, em Visualizar, e desmarque a caixa de seleção Contagem de registros. 19. Clique na seta para baixo em Proprietário da atribuição da história de usuário e selecione Classificação crescente. 20. Clique na seta para baixo no Título da atribuição de tarefas e selecione Classificação crescente. 21. Salve as alterações. Nomeie o relatório como Atribuições de trabalho da sprint, acrescente a descrição apropriada ao relatório e salve-o na devida pasta. Capítulo 11: Sprints 85 Capítulo 12: Kanban Kanban significa um cartão ou quadro de avisos visual. Kanban é uma metodologia Agile que enfatiza a visualização de todas as etapas no fluxo de trabalho. O andamento de um projeto é rastreado em um painel que é conhecido como Painel kanban. O Painel kanban tem faixas de status que correspondem aos diferentes estágios do ciclo de vida de um projeto. À medida que o projeto evolui, os itens de trabalho do projeto passam de uma faixa para outra. As vantagens da implementação do Kanban incluem: ■ Melhor qualidade de trabalho. ■ Retorno mais rápido do trabalho. ■ Identificação e eliminação de gargalos. ■ Redução do tempo que uma tarefa passa em filas. ■ Melhor trabalho em equipe. ■ Redução de esforço desperdiçado. Os princípios básicos do Kanban são: ■ Visualize o fluxo de trabalho permitindo que todos exibam o trabalho em andamento. ■ Reduza o número de itens de trabalho em andamento. Esta seção contém os seguintes tópicos: Como gerenciar o trabalho usando o Painel kanban (na página 88) Capítulo 12: Kanban 87 Como gerenciar o trabalho usando o Painel kanban Como gerenciar o trabalho usando o Painel kanban Como um integrante da equipe, você pode gerenciar e rastrear o trabalho de backlog do produto usando o Painel kanban. É possível adicionar histórias de usuário e ocorrências ao backlog do produto usando o Painel kanban e rastrear o seu andamento. Por exemplo, a equipe da Forward, Inc. está planejando a próxima release de seu software comercial online. O gerente de produto identificou os novos recursos e aprimoramentos da futura release, e planeja implementar o kanban para entregar o projeto. O diagrama a seguir descreve como os integrantes da equipe podem gerenciar e rastrear o trabalho de backlog do produto usando o Painel kanban. 88 Guia do Usuário Como gerenciar o trabalho usando o Painel kanban Para gerenciar e rastrear uma release usando o Painel kanban, execute as seguintes etapas: 1. Verificar os pré-requisitos (na página 89). 2. Adicionar itens do backlog ao Painel kanban (na página 90). 3. 4. a. Adicionar itens do backlog a partir da lista Backlog do produto (na página 91). b. Adicionar itens do backlog a partir da fila do backlog no Painel kanban (na página 91). c. Adicionar itens do backlog diretamente ao Painel kanban (na página 93). Trabalhar com o Painel kanban (na página 93). a. Gerenciar tarefas da história de usuário e da ocorrência (na página 95). b. Marcar a história de usuário ou ocorrência como Pronto para mover (na página 95). c. Mover histórias de cartão marcadas como Pronto para mover (na página 96). Rastrear o andamento do trabalho (na página 97). Verificar os pré-requisitos Antes de usar o Painel kanban para gerenciar o backlog do produto, verifique se os seguintes itens estão configurados no CA Clarity™ Agile. ■ O backlog do produto é criado. ■ A release é criada e o planejamento da release é concluído. ■ As histórias de usuário e ocorrências da release são priorizadas. ■ O Painel kanban é criado para a release. ■ O Painel kanban é configurado com as faixas de status. As faixas de status representam as etapas do ciclo de vida do projeto. ■ Cada faixa no Painel kanban é configurada com o limite de WIP (Work in process Trabalho em andamento). O limite de WIP é o número máximo de histórias de usuário com que se pode trabalhar a qualquer momento. Por exemplo, Michael cria um Painel kanban. Ele identifica o backlog de histórias de usuário para a release e o prioriza na ordem de importância para os negócios. As faixas de status e limites de WIP a seguir são configurados no Painel kanban. Faixa de status Descrição Limite de WIP Planned Histórias de usuário prontas para desenvolvimento. 5 Capítulo 12: Kanban 89 Como gerenciar o trabalho usando o Painel kanban Faixa de status Descrição Limite de WIP Desenvolvimento Histórias de usuário em desenvolvimento. 3 Teste Histórias de usuário desenvolvidas sob 2 teste. Completed Histórias de usuário prontas para fechar. 5 Adicionar itens do backlog ao Painel kanban O backlog do produto contém histórias de usuário e ocorrências. É possível adicionar os itens do backlog planejados para a release ao Painel kanban. Os itens do backlog vinculado são exibidos no Painel kanban como histórias de cartão. À medida que as tarefas associadas aos itens do backlog são concluídas, as histórias de cartão são movidas de uma faixa de status para outra. Para adicionar itens do backlog ao Painel kanban, siga um destes métodos: 90 Guia do Usuário ■ Adicionar itens do backlog a partir da lista Backlog do produto (na página 91). ■ Adicionar itens do backlog a partir da fila do backlog do produto ao Painel kanban (na página 91). ■ Adicionar itens do backlog diretamente ao Painel kanban (na página 93). Como gerenciar o trabalho usando o Painel kanban Adicionar itens do backlog a partir da lista Backlog do produto Michael pode selecionar os itens do backlog priorizados para a release a partir da lista Backlog do produto e adicioná-los ao Painel kanban. A equipe pode trabalhar nos itens do backlog adicionados ao Painel kanban. ■ Como um gerente geral, desejo ver todas as atividades nas cotas que estão abertas para as minhas linhas de produto. ■ Como um gerente, desejo ver relatórios que indicam os volumes de comércio. ■ Como um cliente, desejo poder usar o site para comércio pessoal. Siga estas etapas: 1. Clique em Agile e, em Planejamento, clique em Backlog. 2. Selecione o nome do produto na lista suspensa Produto. 3. Filtrar os itens do backlog para a release. 4. Para adicionar um item do backlog ao Painel kanban, siga uma destas etapas: 5. a. Selecione a ocorrência ou história de usuário na lista e use a edição em linha para selecionar o Painel kanban. b. Clique em Detalhes da história de usuário ou da ocorrência e atualize o nome do Painel kanban. Salve as alterações. Adicionar itens do backlog a partir da fila do backlog do produto ao Painel kanban Michael pode selecionar os itens do backlog a partir da fila do backlog do produto e adicioná-los ao Painel kanban, de forma que a equipe possa trabalhar com eles. Ele decide adicionar outras duas histórias de usuário ao Painel kanban: ■ Como um executivo, eu preciso de relatórios consistentes em todo o sistema. ■ Como um diretor, eu preciso de um organograma que seja atualizado trimestralmente. Capítulo 12: Kanban 91 Como gerenciar o trabalho usando o Painel kanban Siga estas etapas: 1. Clique em Agile e, em Rastreamento kanban, clique em Painel kanban. 2. Selecione o produto, a release e o nome do Painel kanban nas listas suspensas. 3. Clique em Expandir a fila de backlog. As histórias de usuário identificadas para a release, mas não atribuídas a nenhuma sprint ou Painel kanban, são exibidas como histórias de cartão. 4. Arraste as histórias de cartão para o Painel kanban para que a equipe possa começar a trabalhar com elas. Observação: se o número de histórias de usuário na faixa exceder o limite de WIP, o cabeçalho da faixa será realçado. 92 Guia do Usuário Como gerenciar o trabalho usando o Painel kanban Adicionar itens do backlog diretamente ao Painel kanban Ao adicionar um item do backlog diretamente ao Painel kanban, ele é associado, por padrão, com a primeira faixa do Kanban no painel. É possível alterar os valores padrão, e é possível anexar o item do backlog a outro Painel Kanban ou faixa do Kanban. Se o número de histórias de cartão na faixa exceder o limite de WIP, o cabeçalho da faixa é realçado e é possível arrastá-lo para a fila do backlog. Por exemplo, Michael discutiu com os clientes os aprimoramentos e os novos recursos que foram planejados para a nova release. Um dos clientes sugeriu um recurso, que Michael acha que seria de valor agregado significativo para o produto. Michael decide adicionar o recurso à release atual e adiciona a história de usuário a seguir ao Painel Kanban. ■ Como um cliente, eu preciso de integração de biblioteca online. Siga estas etapas: 1. Clique em Agile e, em Rastreamento kanban, clique em Painel kanban. 2. Selecione o produto, a release e o nome do Painel kanban nas listas suspensas. O Painel kanban exibe as histórias de cartão. 3. Clique em Nova história de usuário ou em Nova ocorrência. 4. Preencha o campos obrigatórios. 5. Salve as alterações. Observação: para editar ou excluir uma história de usuário ou ocorrência do Painel kanban, clique no título ou na seta na história de cartão. Trabalhar com o Painel kanban Os itens do backlog são representados com histórias de cartão. Os integrantes da equipe avançam as histórias de cartão com prioridade mais alta do backlog para o Painel kanban. Quando as tarefas atribuídas ao item do backlog são concluídas, a história de cartão é marcada com Pronto para mover. As histórias de cartão são, em seguida, avançadas para a próxima faixa pelos integrantes da equipe. Capítulo 12: Kanban 93 Como gerenciar o trabalho usando o Painel kanban Por exemplo, Michael move cinco histórias de usuário com a prioridade mais alta para a Faixa planejada. O projeto passa pelas seguintes fases no Painel kanban: ■ Os desenvolvedores avançam três histórias de cartão na ordem de prioridade da Faixa planejada para a Faixa de desenvolvimento. ■ Como a Faixa planejada agora tem apenas duas histórias de cartão, Robert move mais três histórias de cartão do backlog para a Faixa planejada. O número de histórias de cartão na faixa é mantido no limite de WIP. ■ Após os desenvolvedores terem concluído suas tarefas, eles marcam as histórias de cartão como Pronto para mover. ■ Os engenheiros de controle de qualidade avançam essas histórias de cartão para a Faixa de teste e começam a trabalhar nelas. ■ Após os testes serem concluídos, eles marcam-nos como Pronto para mover. ■ O gerente de projeto pode mover as histórias de cartão marcadas como Pronto para mover da Faixa de teste para a Faixa concluída. Cada vez que os desenvolvedores ou engenheiros de controle de qualidade precisam de histórias de usuário para trabalhar, eles movem histórias de cartão marcadas como Pronto para mover da faixa anterior. O ciclo continua até todas as histórias de usuário do backlog serem concluídas. Siga estas etapas: 94 Guia do Usuário 1. Clique em Agile e, em Rastreamento kanban, clique em Painel kanban. 2. Selecione o produto, a release e o nome do Painel kanban nas listas suspensas. 3. Execute qualquer uma das seguintes tarefas: a. Avançar um item do backlog a partir da fila do backlog para o Painel kanban. b. Se você concluiu as tarefas no item do backlog, marque-o como Pronto para mover. c. Se você estiver aguardando um item do backlog para trabalhar, mova uma história de usuário ou ocorrência marcada como Pronto para mover da faixa anterior. Como gerenciar o trabalho usando o Painel kanban Gerenciar tarefas da história de usuário e da ocorrência É possível adicionar e atualizar as tarefas associadas às histórias de usuário e ocorrências planejadas para a release. À medida que você atualiza as tarefas com os logs de trabalho diário, o indicador na história de cartão exibe as seguintes informações: ■ A porcentagem de trabalho concluído. ■ Número de horas de trabalho realizado na história de usuário. ■ As horas restantes planejadas para o trabalho. Se houver qualquer impedimento para as tarefas nas quais se está trabalhando, as histórias de cartão exibem um ícone. Por exemplo, para a história de usuário Como um gerente geral, desejo ver todas as atividades nas cotas que estão abertas para as minhas linhas de produto, os integrantes da equipe adicionam as seguintes tarefas: ■ Testar combinações de condições positivas e negativas. ■ O gerente geral pode ver e selecionar apenas a partir das linhas de produtos que lhe estão atribuídas. Siga estas etapas: 1. Clique em Agile e, em Rastreamento kanban, clique em Painel kanban. 2. Selecione o produto, a release e o nome do Painel kanban nas listas suspensas. 3. Clique no título da história de cartão. A página de detalhes é exibida. 4. Clique em Nova tarefa na seção Tarefas. 5. Preencha as informações obrigatórias. 6. Salve as alterações. Observação: para atualizar as tarefas, clique na seta na história de cartão e clique em Editar tarefa. Também é possível atualizar os logs de trabalho da tarefa com o número de horas trabalhadas. Marcar a história de usuário ou ocorrência como Pronto para mover É possível marcar a história de cartão como Pronto para mover quando as tarefas associadas à sua história de usuário ou ocorrência são concluídas. As histórias de cartão que estão marcadas como Pronto para mover são indicadas com uma marca de seleção na história de cartão. Capítulo 12: Kanban 95 Como gerenciar o trabalho usando o Painel kanban Por exemplo, os integrantes da equipe concluem as tarefas associadas à história de usuário Como um gerente geral, desejo ver todas as atividades nas cotas que estão abertas para as minhas linhas de produto. A história de cartão da história de usuário é marcada como Pronto para mover. Siga estas etapas: 1. Clique em Agile e, em Rastreamento kanban, clique em Painel kanban. 2. Selecione o produto, a release e o nome do Painel kanban nas listas suspensas. 3. Clique na seta da história de cartão e clique em Marcar como pronto para mover. A história de cartão é marcada com uma marca de seleção, indicando que é possível mover o cartão para a próxima faixa. Mover histórias de cartão marcadas como Pronto para mover Os integrantes da equipe podem mover histórias de cartão marcadas como Pronto para mover para a próxima faixa para continuar com o projeto. Por exemplo, os engenheiros de controle de qualidade avançam as histórias de usuário para a Faixa de teste e começam a trabalhar nelas. Após os testes serem concluídos, eles marcam-nos como Pronto para mover, de forma que eles possam ser movidos para a próxima faixa. Siga estas etapas: 1. Clique em Agile e, em Rastreamento kanban, clique em Painel kanban. 2. Selecione o produto, a release e o nome do Painel kanban nas listas suspensas. 3. Arraste e solte na próxima faixa as histórias de cartão marcadas como Pronto para mover. Observação: a marca de seleção Pronto para mover desaparece quando a história de cartão é movida para a próxima faixa. 96 Guia do Usuário Como gerenciar o trabalho usando o Painel kanban Rastrear o andamento do trabalho É possível rastrear o andamento do projeto e identificar os obstáculos através do Painel kanban e de Gráficos e backlog Kanban. A página Gráficos e backlog Kanban fornece as seguintes informações: ■ Lista de itens do backlog e tarefas relacionadas da release. É possível usar a edição em linha e modificar os detalhes. ■ Horas trabalhadas em cada tarefa. ■ Tempo médio do ciclo para concluir um item do backlog. O tempo médio do ciclo é o tempo necessário para fechar uma ocorrência ou história de usuário desde que a equipe iniciou o trabalho nela. ■ Número de dias que cada item do backlog permaneceu na faixa, o que ajuda a identificar quaisquer bloqueadores. ■ Os itens do backlog que estão prontos para serem avançados para próxima faixa. Observação: é possível clicar em Configurar e selecionar as colunas a serem exibidas na página. Também é possível rastrear e prever o projeto usando os seguintes gráficos: ■ Gráfico de duração do ciclo (na página 97) ■ Gráfico de fluxo cumulativo (na página 98) Por exemplo, Michael pode analisar o Gráfico de duração do ciclo e o Gráfico de fluxo cumulativo para entender o tempo médio necessário para concluir uma história de usuário, o trabalho restante e prever quando todas as histórias de usuário serão concluídas. Gráfico de duração do ciclo A duração do ciclo é iniciada quando o trabalho real começa e termina quando a tarefa é concluída. A duração do ciclo é uma métrica principal que ajuda a assumir compromissos realistas e fornece informações sobre se as melhorias estão produzindo os resultados esperados. Sempre que os cartões são retirados do painel, a duração do ciclo de cada tarefa é medida e o gráfico é gerado. O Gráfico de duração do ciclo apresenta o tempo médio necessário para uma tarefa ser processada entre as faixas de início e de término especificadas. É possível definir o período de tempo pelo qual as tarefas são incluídas no gráfico. O gráfico é utilizado para analisar o tempo necessário para percorrer os itens de trabalho e fazer melhorias no desempenho do projeto. Capítulo 12: Kanban 97 Como gerenciar o trabalho usando o Painel kanban A figura a seguir mostra a duração do ciclo gerada para o período entre fevereiro e julho. Gráfico de fluxo cumulativo O Gráfico de fluxo cumulativo apresenta a quantidade relativa de trabalho para cada etapa do projeto ao longo do tempo. As áreas coloridas no diagrama representam o trabalho em andamento de cada etapa de um processo. 98 Guia do Usuário Como gerenciar o trabalho usando o Painel kanban A figura a seguir exibe o Gráfico de fluxo cumulativo gerado para o período entre fevereiro e julho. O eixo vertical do gráfico exibe quantos itens estão em andamento no momento. O eixo horizontal exibe o tempo necessário para que a tarefa seja concluída. Medir o eixo horizontal no Gráfico de fluxo cumulativo permite monitorar a duração do ciclo e prever quando todo o trabalho em andamento será concluído. O eixo vertical ajuda a definir os limites de WIP corretos. Siga estas etapas: 1. Clique em Agile e, em Rastreamento kanban, clique em Gráficos e backlog Kanban. 2. Selecione o produto, a release e o nome do Painel kanban nas listas suspensas. 3. Selecione a Data de início, Data de término, Escala de tempo, Faixa de início e Faixa de término. 4. Exiba o Gráfico de duração do ciclo e o Gráfico de fluxo cumulativo. Você utilizou com êxito o Painel kanban para gerenciar e rastrear o trabalho do backlog do produto. Capítulo 12: Kanban 99 Capítulo 13: Planejamento de negócios O planejamento de negócios trata-se de identificar quem são os seus clientes para que você possa entender suas necessidades de negócios e os requisitos nos quais eles têm interesse. O menu Planejamento dos negócios contém opções que permitem identificar e fornecer informações sobre personas e origens. Ao associar um requisito a uma origem ou persona, você salva informações importantes sobre quem solicitou o requisito e a razão de sua necessidade. Esta seção contém os seguintes tópicos: Exemplo: criar uma persona e uma origem (na página 101) Origens (na página 102) Personas (na página 103) Exemplo: criar uma persona e uma origem João Silva é gerente de produto de ativos da empresa Forward, Inc. João é responsável por garantir que os requisitos de release e recurso do produto atendam às necessidades de seus clientes. João recebe uma pesquisa de mercado que descreve um típico comprador de um novo produto que ele está planejando. João recebe um email de um representante de vendas indicando que um cliente atual, Miki Wireless Devices, mostrou interesse no produto planejado. O cliente abriu requisitos que ajudariam a garantir uma nova venda ao cliente. Para certificar-se de que as informações recebidas sobre o novo produto não se percam, João preenche as seguintes tarefas: ■ Para armazenar as informações sobre a pesquisa de mercado a respeito do típico comprador, João cria uma persona para o comprador e a identifica como Carlos Oliveira. Ele indica a persona como Diretor técnico de uma empresa de hardware no segmento de telecomunicações. Para concluir, acrescenta informações adicionais da pesquisa de mercado sobre necessidades do produto, pontos problemáticos e hábitos de compra. ■ Para armazenar as informações sobre o cliente atual, João cria uma origem de tipo de Cliente para a empresa Miki Wireless Devices. Como a empresa tem sede no Japão, ele seleciona a área geográfica como Japão. Para concluir, acrescenta as demais informações a respeito da origem, incluindo informações sobre quem entrar em contato na empresa. Capítulo 13: Planejamento de negócios 101 Origens Ele cria no novo produto os requisitos solicitados pela Miki Wireless Devices. Ao criar os requisitos, ele seleciona a origem Miki Wireless Devices, para vincular os requisitos ao solicitante. Os novos requisitos agora podem ser rastreados para a Miki Wireless Devices, conforme entrarem no ciclo de desenvolvimento. Uma vez que os requisitos também atendem às necessidades do perfil de persona de Carlos Oliveira, João associa os requisitos a tal perfil. Como João associou a origem e persona, ele pode rapidamente pesquisar os requisitos e consultar quais mercados, clientes e perfis se interessam pelos requisitos. Essa informação pode ser importante se as alterações no escopo do produto exigirem a priorização dos requisitos que são incluídos no escopo. Origens Você pode definir um perfil para uma origem de um requisito. As origens permitem rastrear requisitos até sua origem. Saber quantas origens e quem solicitou um requisito pode ajudá-lo a determinar com que rapidez o requisito será entregue. É um fator para determinar quais requisitos foram concluídos em uma release de um produto. As origens podem fornecer informações sobre quais áreas geográficas ou segmentos de mercado estão envolvidos. Os seguintes tipos de origem estão disponíveis: ■ Unidade de negócios. Identifica um requisito de partes internas de seus negócios. ■ Cliente. Identifica um requisito em clientes ativos ou potenciais. ■ Área geográfica. Identifica um requisito específico a uma ou mais áreas geográficas. ■ Setor. Identifica um requisito específico a um ou mais setores. Você pode definir outros campos personalizados (atributos) para uma origem. Os campos personalizados são úteis quando os campos padrão fornecidos não são adequados para as informações que você deseja coletar e armazenar para as origens. Outros campos personalizados são adicionados a partir do menu Administração. Para obter mais informações, consulte o Guia de Administração. Gerenciar uma origem Criar uma origem para descrever a origem de um requisito ou de uma organização interessada em ter um requisito atendido. Siga estas etapas: 1. Clique em Requisitos e, em Planejamento de negócios, clique em Origem. A página da lista de origens é exibida. 102 Guia do Usuário Personas 2. Clique em Nova origem. 3. Preencha os campos solicitados. 4. Salve as alterações. Uma vez criada uma origem, é possível editá-la para adicionar mais detalhes. Observação: para editar ou excluir uma origem, selecione-a na lista de origens e clique em Detalhes. Personas Uma persona pode ser uma pessoa real ou um grupo de pessoas que representa um comprador ou influencia a decisão na compra de um produto. Associar uma persona a um requisito fornece informações detalhadas sobre quem está esperando a conclusão de um requisito e como tal requisito se encaixa no modelo de negócios da pessoa. Uma persona pode fornecer informações sobre as ocorrências que o requisito atende, entre elas, necessidades de negócios, pontos problemáticos e hábitos de compra. Gerenciar uma persona Criar uma persona para indicar uma pessoa em uma organização ou um grupo representativo com uma pessoa que pode influenciar a decisão na compra de um produto. Depois de criar a persona, pode-se adicionar informações completas editando os detalhes da persona. Siga estas etapas: 1. Clique em Requisitos e, em Planejamento de negócios, clique em Persona. A página da lista de personas é exibida. 2. Clique em Nova persona. 3. Preencha os campos apropriados. 4. Salve as alterações. Depois de criar a persona, você pode adicionar mais informações editando os detalhes da persona. Observação: para editar ou excluir uma persona, selecione-a na lista de personas e clique em Detalhes ou Excluir. É possível clicar no link Detalhes na lista de personas e editar os detalhes na página Detalhes da persona. Para excluir uma persona, clique em Excluir na página Detalhes da persona ou na lista de personas. Capítulo 13: Planejamento de negócios 103 Capítulo 14: Roadmap do produto O roadmap do produto exibe a linha do tempo da release de vários produtos. O roadmap exibe as releases principais, com uma exibição de alto nível e detalhamento das releases e dos requisitos. As exibições mensais, trimestrais e anuais mostram os planos de implementação de curto e longo prazos para fornecer os requisitos e funcionalidades. No roadmap, você pode facilmente vincular ao produto, release e páginas de detalhes do requisito para exibir, criar, editar, clonar e excluir objetos. Após configurar os produtos para exibição em um roadmap, as configurações são mantidas para as exibições subsequentes. Esta seção contém os seguintes tópicos: Exibir detalhes de itens no roadmap (na página 105) Exibir requisitos associados a uma release do produto (na página 106) Configurar as opções de exibição do roadmap (na página 106) Exibir produtos associados a releases principais (na página 106) Exibir detalhes de itens no roadmap É possível verificar o roadmap para exibir informações de alto nível de um item, como uma release. Siga estas etapas: 1. Clique em Requisitos e, em Planejamento de negócios, clique em Roadmap do produto. 2. Clique em Filtrar produtos e selecione os produtos que você deseja exibir. 3. Salve as alterações. O roadmap do produto exibe informações de todos os produtos selecionados. 4. 5. Para exibir os detalhes de um item, escolha uma das seguintes opções: ■ Para exibir informações de alto nível, passe o cursor do mouse sobre o objeto. ■ Para exibir os detalhes da release ou o objeto do requisito na área Roadmap, clique no objeto. Para exibir os itens aninhados, expanda as releases principais, produtos, releases ou funcionalidades. Capítulo 14: Roadmap do produto 105 Exibir requisitos associados a uma release do produto Exibir requisitos associados a uma release do produto É possível visualizar uma lista de requisitos que está aninhada abaixo de uma release. O roadmap exibe todos os requisitos, independentemente de seu status da versão. Observação: se você tiver atribuído um requisito a uma funcionalidade, a opção Mostrar funcionalidades deve ser selecionada. Os requisitos de que não estão atribuídos a uma funcionalidade estão aninhados em “Não atribuídos”. Configurar as opções de exibição do roadmap Você pode configurar opções de cores para os objetos do roadmap para ajudar a diferenciar entre os tipos de objetos. Siga estas etapas: 1. Clique em Requisitos e, em Planejamento de negócios, clique em Roadmap do produto. 2. Clique em Configurar. A janela pop-up Configuração é exibida. 3. Selecione as cores da barra e do texto para cada tipo de objeto. 4. Salve as alterações. Exibir produtos associados a releases principais No Roadmap do produto, é possível exibir os produtos associados à release principal. Passe o cursor do mouse sobre o objeto da release principal no roadmap. A dica de ferramenta para a release principal exibe os nomes de produto associados. 106 Guia do Usuário Capítulo 15: Configuração do produto Esta seção contém os seguintes tópicos: Gerenciar um produto (na página 107) Alterar o proprietário do produto (na página 108) Como definir um produto concorrente (na página 108) Criar uma release ou um requisito de um produto (na página 108) Vincular aos projetos do Quality Center (na página 109) Valores referentes a itens planejados e reais (na página 110) Gerenciar um produto Ao criar um produto, é criada uma imagem detalhada do produto para referência futura. Pode-se incluir informações sobre finanças, clientes, produtos concorrentes, segmento geográfico de mercado, segmento de mercado do setor e funcionalidades. Além disso, é possível incluir mais informações detalhadas sobre o produto em relação a pontos fortes e fracos, oportunidades, ameaças e problemas a serem resolvidos. Depois de criar o produto, edite seus detalhes para adicionar mais informações sobre todos os aspectos do produto. Siga estas etapas: 1. Clique em Requisitos e, em Planejamento detalhado, clique em Produtos. A página da lista de produtos é exibida. 2. Clique em Novo produto. 3. Preencha os campos solicitados. 4. Salve as alterações. Observação: para editar ou excluir um produto, selecione-o na lista de produtos e clique em Detalhes ou Excluir. Capítulo 15: Configuração do produto 107 Alterar o proprietário do produto Alterar o proprietário do produto Ao criar um produto, você se torna o proprietário do produto por padrão. No entanto, pode-se alterar o proprietário do produto para outro usuário ou adicionar outros proprietários. O novo proprietário ganha o direito de alterar os detalhes do produto. Somente um proprietário atual ou o criador de um produto pode alterar os detalhes de um produto. Siga estas etapas: 1. Clique em Requisitos e, em Planejamento detalhado, clique em Produtos. 2. Clique em Detalhes na coluna Ações do produto com o qual deseja trabalhar. 3. Clique em Procurar no campo Proprietário do produto. 4. Selecione um novo proprietário do produto. 5. Salve as alterações. Como definir um produto concorrente Define-se um produto concorrente da mesma maneira que se define um produto para sua empresa. Quando um produto é selecionado como concorrente, ele se torna disponível para seleção como concorrente e você pode associá-lo a um de seus produtos. Para definir um produto concorrente, crie um produto e certifique-se de que a caixa de seleção Concorrência na página Detalhes do produto esteja selecionada. Criar uma release ou um requisito de um produto Você pode associar um requisito existente ou criar um requisito para o produto. Siga estas etapas: 1. Clique em Requisitos e, em Planejamento detalhado, clique em Produtos. 2. Clique em Detalhes do produto com o qual deseja trabalhar. A página Detalhes do produto é exibida. 108 Guia do Usuário 3. Clique em Novo na seção Requisitos. 4. Preencha os campos solicitados. 5. Salve as alterações. Vincular aos projetos do Quality Center Vincular aos projetos do Quality Center É possível integrar com o Quality Center e mapear um produto para o projeto do Quality Center existente. Os casos de teste que estão associados ao projeto do Quality Center são mapeados para o produto. Para obter mais informações sobre a integração ao Quality Center, consulte o Guia de Integração do CA Clarity™ Agile. Siga estas etapas: 1. Clique em Requisitos e, em Planejamento detalhado, clique em Produtos. A página da lista de produtos é exibida. 2. Clique em Novo produto. 3. Preencha os campos solicitados. Os campos a seguir precisam de explicação: Mapear esse produto para Selecione um projeto do HP Quality Center que você deseje mapear. Observação: essa opção está disponível somente se o administrador do sistema tiver ativado a integração com o Quality Center a partir da página Configuração global. 4. Salve as alterações. Vincular casos de teste do Quality Center ao requisito Se um produto estiver mapeado no projeto do Quality Center, é possível vincular os casos de teste do projeto ao requisito associado ao produto. Se um caso de teste for excluído de um requisito, o caso de teste em si não é excluído do CA Clarity™ Agile nem do Quality Center. Somente a associação entre o caso de teste e o requisito é interrompida. Siga estas etapas: 1. Clique em Requisitos e, em Planejamento detalhado, clique em Requisitos. A página da lista de requisitos é exibida. Capítulo 15: Configuração do produto 109 Valores referentes a itens planejados e reais 2. Clique em Detalhes do requisito com o qual deseja trabalhar. Observação: vincule o requisito ao produto que está mapeado no projeto do Quality Center. 3. Role até a seção Casos de teste e clique em Vincular a casos de teste. 4. Selecione uma pasta do Quality Center para exibição dos casos de teste em tal pasta. Observação: uma tarefa programada regular sincroniza os projetos do Quality Center e os dados do caso de teste com o CA Clarity™ Agile. Qualquer novo caso de teste no Quality Center estará disponível no CA Clarity™ Agile somente após a próxima execução bem-sucedida da tarefa programada. 5. Selecione um ou mais casos de teste. 6. Salve as alterações. Valores referentes a itens planejados e reais É possível ver os valores referentes a itens planejados e reais para um produto, release ou recurso. Os seguintes valores são exibidos nas páginas de lista e em páginas de detalhes individuais: ■ Custo planejado ■ Custo real ■ Custo planejado versus custo real ■ Esforço planejado ■ Esforço real ■ Esforço planejado versus esforço real Essas informações são agregadas a partir de valores reais e planejados, presentes nos requisitos associados a um produto, release ou recurso. Os valores agregados são somente leitura e não podem ser editados. 110 Guia do Usuário Capítulo 16: Releases O CA Clarity™ Agile fornece os seguintes tipos de release: ■ Release de produto Um tipo de release indica uma atualização ou alteração em um produto e, portanto, deve estar associado a um único produto. ■ Release principal Este tipo de release pode ser associado a vários produtos e respectivas releases. Ao atribuir uma release de produto a uma release principal, todas as histórias e requisitos de usuários na release são automaticamente atribuídos à release principal. Se o produto estiver associado à release principal, você pode associar histórias de usuário individuais ou requisitos. Observação: para obter mais informações sobre releases principais, incluindo como criar uma, consulte o Guia de Administração. Esta seção contém os seguintes tópicos: Criar uma release de produto (na página 111) Associar uma release de produto a uma release principal (na página 112) Define uma linha de base para a release de um produto (na página 113) Comparar linhas de base da release (na página 113) Criar uma release de produto Se você for o proprietário do produto ou o administrador do sistema, poderá criar uma release de um produto. Siga estas etapas: 1. Clique em Requisitos e, em Planejamento detalhado, clique em Releases. A página da lista de releases é exibida. 2. Clique em Nova release. Capítulo 16: Releases 111 Associar uma release de produto a uma release principal 3. Preencha os seguintes campos: Custo alvo Define o custo total planejado para a release. Este valor é uma estimativa de alto nível que pode ser inserida e editada. Quando integrado com o CA Clarity™ PPM, as informações de custo planejado vêm do CA Clarity™ PPM, e esse campo é somente leitura. Esse campo é uma maneira de inserir e rastrear estimativas aproximadas originais diretamente. Esforço alvo Define o esforço total planejado da release em horas. Este valor é uma estimativa de alto nível que pode ser inserida e editada. Quando integrado com o CA Clarity™ PPM, as informações de esforço planejado vêm do CA Clarity™ PPM, e esse campo é somente leitura. Esse campo é uma maneira de inserir e rastrear estimativas aproximadas originais diretamente. 4. Salve as alterações. Depois de criar a release, edite seus detalhes para adicionar informações completas sobre todos os aspectos da release. Observação: para editar ou excluir uma release do produto, selecione-a na lista de releases e clique em Detalhes ou Excluir. Associar uma release de produto a uma release principal Siga estas etapas: 1. Abra a página da lista de releases e clique em Detalhes na coluna Ações da release que você deseja associar a uma release principal. A página Detalhes da release é exibida. 112 Guia do Usuário 2. No campo Release principal, selecione uma release principal. 3. Salve as alterações. Define uma linha de base para a release de um produto Define uma linha de base para a release de um produto Uma linha de base é um instantâneo dos requisitos em um momento específico. As linhas de base são estáticas e alterações feitas após ela ser criada não aparecem automaticamente na linha de base atual. É possível criar uma segunda linha de base para incluir requisitos fornecidos ou alterados recentemente. Siga estas etapas: 1. Clique em Requisitos e, em Planejamento detalhado, clique em Releases. 2. Clique em Detalhes na coluna Ações da release com a qual deseja trabalhar. A página Detalhes da release é exibida. 3. Na seção Linha de base, clique em Nova linha de base. A data e a hora do dia são adicionadas ao registro como a data da linha de base. Comparar linhas de base da release Quaisquer alterações feitas nos requisitos de uma release após a criação da linha de base não são exibidas na linha de base atual. Crie outra linha de base para fazer uma comparação entre as duas. Siga estas etapas: 1. Clique em Requisitos e, em Planejamento detalhado, clique em Releases. 2. Clique em Detalhes na coluna Ação da release com a qual deseja trabalhar. A página Detalhes da release é exibida. 3. Na seção Requisitos, realce as duas linhas de base que deseja comparar e clique em Comparar linha de base. O resultado mostra uma comparação dos requisitos entre as duas linhas de base. Capítulo 16: Releases 113 Capítulo 17: Recursos Os recursos descrevem as capacidades do produto. Quando o recurso é criado, é possível associá-lo a um único produto. Um recurso pode ser vinculado a mais de um requisito. Você pode visualizar as informações reais e planejadas dos requisitos acumulados do recurso para o nível do recurso. Esta seção contém os seguintes tópicos: Gerenciar uma funcionalidade (na página 115) Adicionar uma observação ou um anexo a uma funcionalidade (na página 116) Visualizar a hierarquia de funcionalidades (na página 116) Valores referentes a itens planejados e reais (na página 117) Gerenciar uma funcionalidade É possível criar uma funcionalidade para descrever as novas funções e capacidades de um produto. Siga estas etapas: 1. Clique em Requisitos e, em Planejamento detalhado, clique em Funcionalidades. A página da lista de funcionalidades é exibida. 2. Clique em Nova funcionalidade. 3. Preencha o campos obrigatórios. Os campos a seguir precisam de explicação: Custo alvo Define o custo total planejado para o recurso. Este valor é uma estimativa de alto nível que pode ser inserida e editada. Quando integrado com o CA Clarity™ PPM, as informações de custo planejado vêm do CA Clarity™ PPM, e esse campo é somente leitura. Esse campo é uma maneira de inserir e rastrear estimativas aproximadas originais diretamente. Capítulo 17: Recursos 115 Adicionar uma observação ou um anexo a uma funcionalidade Esforço alvo Define o esforço total planejado do recurso em horas. Este valor é uma estimativa de alto nível que pode ser inserida e editada. Quando integrado com o CA Clarity™ PPM, as informações de custo planejado vêm do CA Clarity™ PPM, e esse campo é somente leitura. Esse campo é uma maneira de inserir e rastrear estimativas aproximadas originais diretamente. 4. Salve as alterações. Depois de criar a funcionalidade, edite seus detalhes para adicionar informações completas sobre todos os aspectos da funcionalidade. Observação: para editar ou excluir uma funcionalidade, selecione-a na página da lista de funcionalidades e clique em Detalhes ou Excluir. Adicionar uma observação ou um anexo a uma funcionalidade É possível adicionar observações para fornecer mais informações sobre a funcionalidade. Siga estas etapas: 1. Clique em Requisitos e, em Planejamento detalhado, clique em Funcionalidades. 2. Clique em Detalhes na coluna Ações da funcionalidade. A página Detalhes da funcionalidade é exibida. 3. Na seção Notes & Attachments, execute uma das seguintes etapas: ■ Clique em New Note e preencha os campos obrigatórios. Os campos a seguir precisam de explicação: Private Especifica que somente o criador pode exibir ou editar a observação. ■ 4. Clique em Attach File e navegue até o arquivo necessário. Salve as alterações. Visualizar a hierarquia de funcionalidades É possível exibir os requisitos que pertencem a cada recurso na exibição de hierarquia de funcionalidades. Siga estas etapas: 1. 116 Guia do Usuário Clique em Requisitos e, em Planejamento detalhado, clique em Funcionalidades. Valores referentes a itens planejados e reais 2. No campo Visualizar, na parte superior da página da lista, selecione Hierarquia de funcionalidades. A lista de funcionalidades é exibida com todos os requisitos associados. 3. Clique em Expandir tudo para exibir os requisitos que estão associadas à funcionalidade. Valores referentes a itens planejados e reais É possível ver os valores referentes a itens planejados e reais para um produto, release ou recurso. Os seguintes valores são exibidos nas páginas de lista e em páginas de detalhes individuais: ■ Custo planejado ■ Custo real ■ Custo planejado versus custo real ■ Esforço planejado ■ Esforço real ■ Esforço planejado versus esforço real Essas informações são agregadas a partir de valores reais e planejados, presentes nos requisitos associados a um produto, release ou recurso. Os valores agregados são somente leitura e não podem ser editados. Capítulo 17: Recursos 117 Capítulo 18: Gerenciando requisitos Esta seção contém os seguintes tópicos: Requisitos (na página 120) Exibir e gerenciar listas de requisitos (na página 120) Exemplo: planejar requisitos do recurso em releases (na página 122) Como trabalhar com versões de requisitos (na página 123) Como o proprietário do produto gerencia o requisito na RCM (na página 129) Hierarquias do requisito (na página 133) Como visualizar as informações do pacote do CA Software Change Manager (na página 135) Associar um requisito a uma release de produto (na página 137) Associar um requisito a uma release principal (na página 137) Associar um requisito a um recurso (na página 137) Criar um requisito para um produto, recurso ou uma release (na página 138) Criar um requisito para uma origem (na página 138) Vincular requisitos existentes a um produto (na página 139) Mesclar requisitos (na página 139) Excluir um requisito (na página 140) Como estimar recursos e esforço para um requisito (na página 141) Adicionar uma observação ou um anexo a um requisito (na página 142) Rastrear os requisitos com gráficos e relatórios (na página 143) Capítulo 18: Gerenciando requisitos 119 Requisitos Requisitos Você cria requisitos para identificar e acompanhar as capacidades necessárias do produto. Os requisitos que você cria são listados na página da lista Requisitos. É possível filtrar e classificar os requisitos para exibir apenas as informações que deseja na lista. É possível inserir requisitos usando um dos seguintes métodos: ■ Clique no link Requisitos no menu Planejamento detalhado e clique em Novo requisito. ■ Abra a página de detalhes de um produto, origem, release ou recurso e clique em Novo requisito na seção Requisitos. É possível visualizar os requisitos de um determinado produto, release e recurso na página de detalhes do objeto. Os requisitos usam o controle de versão para administrar rascunhos e versões aprovadas de um requisito. Ao criar e salvar um requisito, o campo Status é alterado para Rascunho. O método para criar uma versão aprovada depende se a Gestão de mudanças de requisitos (RCM – Requirement Change Management) está ativada: ■ Se a RCM estiver ativada, o proprietário do requisito envia uma solicitação da aprovação para o proprietário do produto. O proprietário do produto aprova ou rejeita o rascunho do requisito. Se aprovado, o estado do requisito muda para Aprovado e o número da versão do requisito é incrementado. ■ Se a RCM não estiver ativada, tanto o proprietário do requisito quanto o proprietário do produto podem criar uma nova versão aprovada. O status muda para Aprovado e o número da versão é incrementado. Exibir e gerenciar listas de requisitos A página da lista de requisitos tem três opções de exibição disponíveis da lista: Todos os registros Nessa exibição, é possível criar requisitos ou exibir e editar requisitos individuais. Hierarquia de requisitos Exibição padrão da página da lista de requisitos. Use este modo de exibição para ver e gerenciar relacionamentos pai-filho entre requisitos, bem como criar novos requisitos. Matriz de rastreabilidade Use essa exibição para ver as histórias de usuário associadas a um requisito. Além disso, é possível clicar em um link para exibir informações detalhadas sobre um requisito, incluindo a origem e as informações de persona associadas. 120 Guia do Usuário Exibir e gerenciar listas de requisitos Visualizar a matriz de rastreabilidade A matriz de rastreabilidade permite exibir a origem de um requisito e qualquer história de usuário associada a ele pelo CA Clarity™ Agile. Siga estas etapas: 1. Clique em Requisitos e, em Planejamento detalhado, clique em Requisitos. 2. No campo Visualizar, selecione Matriz de rastreabilidade. 3. Clique em um dos seguintes links: ■ Clique no nome de um requisito para ver informações detalhadas sobre ele. O requisito inclui a origem ou persona que o originou, além de informações sobre o produto e a release. ■ Clique no nome da história de usuário para exibir detalhes sobre como o requisito está sendo processado no CA Clarity™ Agile. É possível filtrar os requisitos da matriz de rastreabilidade usando as opções de filtro. Clique em Adicionar e editar filtro para criar um filtro, especifique os critérios e clique em Filtrar para filtrar a exibição. Visualizar a hierarquia de requisitos A hierarquia de requisitos permite identificar rapidamente quais requisitos foram associados como pai e filho. A lista mostra na ordem pai seguida dos filhos. Siga estas etapas: 1. Clique em Requisitos e, em Planejamento detalhado, clique em Requisitos. 2. No campo Visualizar, selecione a hierarquia dos requisitos. Nessa lista, é possível executar as seguintes tarefas: ■ Clique em um campo para atualizar os valores em linha. O campo é ativado se for possível atualizar o valor. ■ Clique com o botão direito do mouse em um requisito para ver um menu que permite excluir, expandir, recolher ou editar detalhes do requisito. Capítulo 18: Gerenciando requisitos 121 Exemplo: planejar requisitos do recurso em releases É possível criar um número ilimitado de níveis hierárquicos. Exemplo: planejar requisitos do recurso em releases Marco Antônio é o proprietário de um produto carro-chefe da Forward, Inc. Marco é proprietário de um aplicativo de software maduro que é bem estabilizado e que atualmente produz um forte fluxo de receita. No entanto, o produto precisa de uma revisão para acompanhar os avanços recentes dos concorrentes. Marco tem uma lista de requisitos de vendas, suporte e marketing. Ele gerencia os requisitos em inúmeras releases do próximo ano fiscal. Para gerenciar os requisitos, Marco faz o seguinte: ■ Determina os recursos do produto a serem implementados e cria tais recursos. Marco examina os requisitos atuais para determinar quais recursos implementar e em qual ordem. Alguns requisitos podem ser agrupados em um único recurso. Ele determina que seis recursos do produto são necessários (Recursos A, B, C, D, E e F). Também determina que nem todos os requisitos para o Recurso A poderão ser atendidos em uma única release, e precisarão ser distribuídos em várias releases. ■ Determina o número de releases necessárias e as cria. Ele determina que três releases serão necessárias para implementar os recursos e requisitos listados. As releases são Spring 2013, Summer 2013 e Winter 2013. ■ Atribui requisitos para os recursos. Marco atribui 72 requisitos à seis recursos na exibição da lista de requisitos. ■ Atribui os requisitos do Recurso A em várias releases. Ele atribui os seguintes requisitos do Recurso A às releases individuais: cinco à release Spring 2013, sete à Summer 2013 e três à Winter 2013. A partir da página da lista de requisitos, ele faz as atribuições realçando os requisitos e clicando em Atribuir à release. 122 Guia do Usuário Como trabalhar com versões de requisitos Como trabalhar com versões de requisitos O controle da versão oferece a capacidade para criar rascunhos e versões atuais dos requisitos. Quando um usuário cria e salva um requisito, um rascunho do requisito é adicionado à lista de requisitos. O usuário que cria o requisito torna-se seu proprietário. Quando o proprietário do requisito fica satisfeito com seu conteúdo, é possível criar uma versão aprovada do requisito. Se a Gestão de alterações de requisitos estiver ativada, o proprietário do requisito deve enviar o rascunho para aprovação, para criar uma versão aprovada. Quando você tiver várias versões de um requisito, você pode comparar as diferenças entre as versões. O diagrama a seguir mostra como o proprietário do requisito gerencia as versões do requisito. Para trabalhar com versões de requisitos, execute as seguintes tarefas. ■ Criar um rascunho do requisito (na página 128). ■ Criar uma nova versão de um requisito (na página 125). ■ Comparar versões do requisito (na página 126). Capítulo 18: Gerenciando requisitos 123 Como trabalhar com versões de requisitos Criar um rascunho do requisito Você pode criar um rascunho do requisito para que você possa revisá-lo antes de criar uma versão. Siga estas etapas: 1. Clique em Requisitos e, em Planejamento detalhado, clique em Requisitos. A página da lista Requisitos é exibida. 2. Clique em Novo. A caixa de diálogo pop-up Novo é exibida para criar um requisito. 3. (Opcional) Clique em Configurar para adicionar mais campos ou alterar a ordem das colunas na página de requisitos. – Selecione os campos e o layout. Observação: não é possível configurar alguns atributos personalizados, incluindo Email, Data/hora, Telefone, Criptografar texto, Numeração automática, Resumo de acúmulo, Pesquisar parceiros, URL e Mestre - relacionamento detalhado. 4. Preencha os campos obrigatórios. Categoria Especifica um caminho para os requisitos definidos pela sua empresa. Selecione uma das opções na lista suspensa. Complexidade Especifica o nível de dificuldade esperado na conclusão do requisito. Estado Esse campo é definido pela sua empresa. Geralmente, esse campo é usado para rotular diferentes fases do fluxo de trabalho para um requisito. Importante: Se você configurar os campos opcionais após esta etapa, todos os detalhes preenchidos nos campos serão perdidos. Sempre configure os campos opcionais antes de preencher os campos padrão. 5. Salve as alterações. O requisito é criado. O status do requisito é Rascunho. Observação: para excluir o requisito, na lista de requisitos, selecione o requisito que deseja excluir e clique em Excluir. 124 Guia do Usuário Como trabalhar com versões de requisitos Criar uma nova versão de um requisito Ao criar um requisito, o status Versão é definido como Rascunho. Para criar uma versão aprovada, conclua uma das seguintes tarefas: ■ Se a Gestão de mudanças de requisitos (RCM) estiver ativada, envie uma solicitação de aprovação (na página 128). ■ Se a RCM não estiver ativada, crie uma versão. Siga estas etapas: 1. Clique em Requisitos e, em Planejamento detalhado, clique em Requisitos. 2. Selecione Todos os registros na lista suspensa Exibir. 3. Clique em Detalhes na coluna Ações do requisito com o qual deseja trabalhar. 4. Clique em Criar versão. 5. Selecione o tipo de versão a ser criado: Minor Especifica o aumento de um ponto (0,1) no número de versão. Major Especifica o aumento de um número inteiro (1,0) no número de versão. 6. Clique em Criar. Os seguintes campos ou seções têm valores atualizados: Status da versão O valor muda de Rascunho para Aprovado. Número da versão atual O valor aumenta em um ponto decimal ou um número inteiro, que especifica um tipo de versão secundária ou principal. Versões Um registro é adicionado à seção Versões, com o novo número de versão e um carimbo de data/hora. Capítulo 18: Gerenciando requisitos 125 Como trabalhar com versões de requisitos Comparar versões do requisito É possível comparar as versões do requisito para verificar as alterações na nova versão. Siga estas etapas: 1. Clique em Requisitos e, em Planejamento detalhado, clique em Requisitos. 2. Selecione Todos os registros na lista suspensa Exibir. 3. Clique em Detalhes do requisito com o qual deseja trabalhar. 4. Vá até a seção Versões e clique em Comparar versões. As diferenças entre a versão atual e a versão anterior são exibidas. Como enviar um requisito para aprovação sob a Gestão de alterações Com o controle de versão, os requisitos estão em estado de rascunho ou aprovado, e o proprietário do requisito pode criar uma versão aprovada. No entanto, quando a Gestão de alterações de requisitos (RCM) estiver ativada, o proprietário do requisito deve passar por um processo de aprovação a fim de criar uma versão aprovada. 126 Guia do Usuário Como trabalhar com versões de requisitos Para alterar um requisito para aprovado, envie o rascunho para aprovação. O status do requisito é alterado de rascunho para enviado. Se o requisito for aprovado, o status do requisito é alterado de enviado para aprovado. Você deve ser um usuário válido do Requirements para criar um requisito e enviá-lo para aprovação. 1. Criar ou editar um rascunho de requisito. (na página 128) 2. Enviar um rascunho de requisito para aprovação (na página 128). Capítulo 18: Gerenciando requisitos 127 Como trabalhar com versões de requisitos Criar ou editar um rascunho de requisito Como proprietário do requisito, crie um rascunho de requisito ou edite um rascunho existente. Siga estas etapas: 1. Clique em Requisitos e, em Planejamento detalhado, clique em Requisitos. 2. Execute uma das seguintes tarefas: ■ Criar um rascunho do requisito (na página 124). ■ Editar os detalhes de um requisito existente. (na página 132) Após editar e salvar o requisito, o status é alterado para rascunho: 3. Preencha os campos solicitados. 4. Salve as alterações. O requisito é exibido na lista de requisitos com Rascunho na coluna de status e está pronto para ser enviado para aprovação. Enviar um rascunho de requisito para aprovação Uma vez que tenha alterado o requisito, é possível enviá-lo para aprovação. Siga estas etapas: 1. Clique em Requisitos e, em Planejamento detalhado, clique em Requisitos. 2. Selecione Todos os registros na lista suspensa Exibir. 3. Clique em Detalhes do requisito com o qual deseja trabalhar. 4. Revise o rascunho e, quando estiver pronto para aprovação, clique em Enviar para aprovação. A caixa de diálogo pop-up Enviar para aprovação é aberta. 128 Guia do Usuário Como o proprietário do produto gerencia o requisito na RCM 5. Selecione uma das seguintes opções para Tipo de versão: Minor Especifica que as atualizações são pequenas alterações editoriais ou no campo, como inserir o Esforço real. A versão é alterada em um ponto (0,1). Major Especifica que as atualizações são significativas, como a alteração da release associada ao requisito, do escopo do requisito ou aumento da complexidade do requisito. A versão é alterada em um número de inteiro (1,0). 6. Clique em Enviar. Na seção Histórico de aprovações, uma entrada é adicionada para a solicitação de aprovação. O status do requisito é Pendente. O proprietário do produto recebe uma notificação por email sobre a solicitação. Se o aprovador aprovar o requisito, o número da versão aumenta e o status é alterado para Aprovado. Se o aprovador rejeitar o requisito, o requisito permanece com o status de rascunho, sem qualquer alteração no número da versão. Como o proprietário do produto gerencia o requisito na RCM Você pode usar a RCM para ajudar no controle de versão e gerenciamento da aprovação de requisitos. Quando a gestão de alterações é ativada e um integrante da equipe cria um requisito, é criada uma versão de rascunho. O criador do requisito é chamado de proprietário do requisito. O proprietário do requisito deve ser especificado como proprietário do produto a fim de selecionar os produtos para o novo requisito. Após os proprietários de requisito criarem um requisito, eles enviam o requisito para aprovação para o proprietário do produto. O requisito é alterado do status de rascunho para o status pendente até que seja aprovado ou rejeitado. Um proprietário de produto aprova, rastreia e restaura versões de um requisito. Após o proprietário do produto aprovar o requisito de rascunho, o status é alterado para Aprovado e o número de versão do requisito aumenta. Capítulo 18: Gerenciando requisitos 129 Como o proprietário do produto gerencia o requisito na RCM O proprietário do produto pode monitorar as alterações do requisito por meio das atualizações do Chatter. O diagrama a seguir mostra o processo para gerenciar o ciclo de aprovação. Conclua as tarefas a seguir para gerenciar requisitos na RCM. 130 Guia do Usuário ■ Aprovar ou rejeitar versões do requisito (na página 131). ■ Restaurar uma versão anterior de um requisito (na página 132). Como o proprietário do produto gerencia o requisito na RCM Aprovar ou rejeitar versões do requisito Após o proprietário do requisito enviar uma solicitação de aprovação, o proprietário do produto recebe um email informando que um requisito precisa de aprovação. O email contém um link de URL para a solicitação da aprovação. O proprietário do produto analisa a solicitação e aprova ou rejeita o rascunho do requisito. Siga estas etapas: 1. Clique em Requisitos, Planejamento detalhado, clique em Requisitos. 2. Clique em Detalhes do requisito que deseja analisar. A página Detalhes do requisito é exibida. Observação: também é possível clicar no link do email e abrir a página Detalhes do requisito. 3. Vá para a seção Histórico de aprovações e clique em Aprovar/Recusar para a solicitação pendente. A página Analisar o requisito é exibida. 4. Clique em Aprovar ou Rejeitar. O status do requisito é atualizado de uma maneira diferente se o proprietário do produto aprovar ou recusar o requisito. Se o requisito for aprovado, terá o status de Aprovado, e uma nova versão será criada. Se o requisito for rejeitado, o status será exibido como Rascunho, e uma nova versão não será criada. Capítulo 18: Gerenciando requisitos 131 Como o proprietário do produto gerencia o requisito na RCM Restaurar uma versão anterior do requisito na RCM É possível criar uma versão de um requisito aprovado usando os valores de uma versão anterior. Esse processo denomina-se restaurar uma versão. Você deve ter privilégios de proprietário do produto ou de proprietário do requisito para restaurar uma versão. Siga estas etapas: 1. Clique em Requisitos e, em Planejamento detalhado, clique em Requisitos. 2. Selecione Todos os registros na lista suspensa Exibir. 3. Clique em Detalhes do requisito com o qual deseja trabalhar. 4. Vá para a lista Versões na página Detalhes do requisito. Dica: clique em Comparar versões para verificar as diferenças entre a versão atual e a versão mais antiga. 5. Selecione o número da versão anterior e clique em Restaurar. A caixa de diálogo pop-up Restaurar é aberta. 6. Especifique o tipo de versão e clique em Restaurar. Se você for o proprietário do produto, uma versão será criada. 7. Se você for o proprietário do requisito, faça o seguinte: ■ Clique em Enviar para aprovação, se RCM estiver ativada. ■ Clique em Criar versão, se RCM estiver desativada. Quando uma nova versão é criada ou aprovada, os valores do campo de requisitos são revertidos para os valores da versão anterior. Além disso, o número da versão aumenta no número especificado. Editar detalhes do requisito É possível editar os detalhes de um requisito. Siga estas etapas: 1. Clique em Requisitos e, em Planejamento detalhado, clique em Requisitos. 2. Selecione Todos os registros na lista suspensa Exibir. 3. Clique em Detalhes do requisito que deseja editar. 4. Preencha os campos solicitados. Quando o CA Clarity™ Agile está integrado ao CA Clarity™ PPM, os dados vêm do CA Clarity™ PPM, e as edições manuais são substituídas. Não é possível editar os dados. 5. 132 Guia do Usuário Salve as alterações. Hierarquias do requisito Hierarquias do requisito Pode-se dividir um requisito em requisitos filho menores que atendam às suas necessidades de negócios. É possível criar uma hierarquia de requisitos com pais, filhos e netos. É possível criar um número ilimitado de níveis hierárquicos. Para ver os resultados da criação de uma hierarquia, exiba a página Hierarquia de requisitos. Esta página fica disponível ao clicar em Requisitos no menu Planejamento detalhado e selecionar Hierarquia de Requisitos no campo Visualizar. Exemplo: definir requisitos em uma hierarquia Carol Martinez é uma analista de negócios da Forward, Inc. Ela coletou vários requisitos de negócios de alto nível, no Marketing, referente a um sistema de análise de negócios. Carol insere os requisitos de alto nível no CA Clarity™ Agile, onde eles são exibidos na exibição de lista. Esses requisitos de alto nível do Marketing não são divididos em unidades de trabalho fáceis para que o departamento de TI possa usar com o intuito de fazer modificações no sistema. É necessário que ela divida os requisitos de alto nível em requisitos filho menores, o qual descrevam os recursos específicos e alterações necessárias no sistema atual. Carol seleciona uma categoria de Requisitos de negócios para os requisitos de alto nível. Em seguida, seleciona a categoria de Requisitos técnicos para os requisitos filho em cada requisito de alto nível. O administrador do sistema configurou as categorias do requisito para atenderem às necessidades da Forward, Inc. Ao selecionar categorias diferentes para pai e filhos, Carol pode classificar os requisitos na página da lista por categoria. Ela também pode imprimir os requisitos por categoria. Cada um dos requisitos também estão associados ao Marketing da Forward, Inc. como origem. A equipe de Marketing pode exibir os requisitos na origem Marketing e verificar se os requisitos estão sendo processados. Carol percebe que precisa de vários níveis para dividir os requisitos de alto nível em requisitos básicos. Ela cria filhos nos requisitos filho apropriados até que consiga atingir o nível básico do requisito. O resultado é uma árvore de requisitos com cinco níveis de requisitos filho. O departamento de TI, em seguida, avalia se os requisitos podem ser atendidos por meio do sistema atual. Capítulo 18: Gerenciando requisitos 133 Hierarquias do requisito Criar um requisito filho Você pode dividir os requisitos de alto nível em requisitos filho menores, o qual descrevam os recursos específicos e as alterações necessárias no sistema atual. Siga estas etapas: 1. Clique em Requisitos e, em Planejamento detalhado, clique em Requisitos. 2. Selecione o requisito que será o pai e clique em Novo filho. 3. (Opcional) Clique em Configurar para adicionar mais campos ou alterar a ordem das colunas na página de requisitos. – Selecione os campos e o layout. Observação: não é possível configurar alguns atributos personalizados, incluindo Email, Data/hora, Telefone, Criptografar texto, Numeração automática, Resumo de acúmulo, Pesquisar parceiros, URL e Mestre - relacionamento detalhado. 4. Preencha o campos obrigatórios. Importante: Se você configurar os campos opcionais após esta etapa, todos os detalhes preenchidos nos campos serão perdidos. Sempre configure os campos opcionais antes de preencher os campos padrão. 5. Salve as alterações. Editar detalhes do requisito filho É possível editar os detalhes de um requisito. Siga estas etapas: 1. Clique em Requisitos e, em Planejamento detalhado, clique em Requisitos. 2. Selecione Requirement Hierarchy na lista suspensa Exibir. 3. Expanda o requisito pai para exibir o requisito filho. 4. Clique com o botão direito do mouse no requisito filho com o qual deseja trabalhar e clique em Detalhes. 5. Preencha os campos solicitados. Observação: quando o CA Clarity™ Agile está integrado ao CA Clarity™ PPM, os dados vêm do CA Clarity™ PPM, e as edições manuais são substituídas. Não é possível editar os dados. 6. 134 Guia do Usuário Salve as alterações. Como visualizar as informações do pacote do CA Software Change Manager Como visualizar as informações do pacote do CA Software Change Manager Você pode ativar a integração com o CA Software Change Manager (CA Software Change Manager) para visualizar as informações sobre os pacotes relacionados a requisitos. Importante:Para integrar com o CA Software Change Manager, o administrador do sistema deve ativar a integração com o CA Software Change Manager. Depois que a integração for ativada, é possível executar as seguintes tarefas de um requisito: ■ Exibir pacotes do CA Software Change Manager relacionados ao requisito. (na página 135) ■ Abra a página Detalhes do pacote do CA Software Change Manager (na página 136) para ver as informações de alto nível do pacote. Exibir pacotes do CA Software Change Manager Se o administrador do sistema tiver ativado a integração com o CA Software Change Manager, é possível visualizar uma lista de pacotes relacionados a um requisito. Pacotes exibidos na seção CA Software Change Manager da página de detalhes. A seção CA Software Change Manager exibe uma lista de pacotes com as seguintes informações: Nome do pacote O nome do pacote associado a um requisito. O nome tem um link para a página Detalhes do pacote do CA Software Change Manager para o pacote. Clique no nome do pacote para ver mais detalhes (na página 44) sobre o pacote. Projeto do SCM O nome do projeto relacionado no CA Software Change Manager Agente O agente do CA Software Change Manager Criado por A ID do usuário que criou o pacote Capítulo 18: Gerenciando requisitos 135 Como visualizar as informações do pacote do CA Software Change Manager Exibir detalhes do pacote do CA Software Change Manager A página Detalhes do pacote do CA Software Change Manager exibe o histórico do pacote e as alterações do código associados a um requisito. As informações desta página são somente de leitura. Você pode criar um link para essa página a partir da seção CA Software Change Manager na página de detalhes do requisito. A tabela Histórico do pacote do CA SCM exibe as seguintes informações: Ação A última atividade realizada no pacote. Estado A fase atual do ciclo de vida de desenvolvimento, como Desenvolvimento. Modificado por O nome do usuário que fez a última modificação no módulo. Data de alteração A data em que o módulo foi alterado pela última vez. A tabela Alterações no código do SCM exibe as seguintes informações: Nome do item O nome do item criado que está marcado para um repositório do CA Software Change Manager. Caminho O caminho do item no repositório. Número da versão A iteração de um item no repositório. Data de alteração A data em que o módulo foi alterado pela última vez. Modificado por O nome do usuário que fez a última modificação no item. 136 Guia do Usuário Associar um requisito a uma release de produto Associar um requisito a uma release de produto Você pode associar um requisito a uma release. Siga estas etapas: 1. Clique em Requisitos e, em Planejamento detalhado, clique em Requisitos. 2. Selecione o requisito ou requisitos que deseja atribuir e clique em Atribuir à release. Uma janela de seleção de releases é exibida, mostrando as releases associadas para o produto ou produtos relacionados ao requisito. 3. Selecione a release apropriada ou as releases a serem atribuídas e clique em Adicionar. Os requisitos são adicionados às releases selecionadas. Para verificar, abra a página de detalhes de uma das releases selecionadas e verifique a seção Requisitos. Associar um requisito a uma release principal Siga estas etapas: 1. Clique em Requisitos e, em Planejamento detalhado, clique em Requisitos. 2. Selecione Todos os registros na lista suspensa Exibir. 3. Clique em Detalhes do requisito com o qual deseja trabalhar. 4. Selecione a release principal no campo Releases principais. 5. Salve as alterações. Associar um requisito a um recurso É possível atribuir um requisito a apenas um recurso por produto. Siga estas etapas: 1. Clique em Requisitos e, em Planejamento detalhado, clique em Requisitos. 2. Selecione o requisito ou requisitos que deseja atribuir e clique em Atribuir ao recurso. Uma janela de seleção de recursos é exibida, mostrando o recurso associado para o produto ou produtos relacionados ao requisito. Capítulo 18: Gerenciando requisitos 137 Criar um requisito para um produto, recurso ou uma release 3. Selecione o recurso apropriado ou os recursos a serem atribuídos e clique em Adicionar. Os requisitos são adicionados ao recursos selecionados. Para verificar, abra a página de detalhes de um dos recursos selecionados e verifique a seção Requisitos. Criar um requisito para um produto, recurso ou uma release É possível criar um requisito ou um requisito filho na página Detalhes do produto, Detalhes da release ou Detalhes do recurso. Siga estas etapas: 1. Clique em Requisitos e, em Planejamento detalhado, clique em Produto, Releases ou Recursos. 2. Exibir os detalhes do produto, release ou recurso específico. 3. Role até a seção Requisitos e clique em Novo ou Novo filho. 4. Preencha os campos solicitados. 5. Salve as alterações. Criar um requisito para uma origem É possível criar um requisito ou um requisito filho na página Detalhes da origem. Qualquer requisito criado a partir desta página é automaticamente associado à origem. Siga estas etapas: 1. Clique em Requisitos e, em Planejamento de negócios, clique em Origem. 2. Clique em Detalhes da origem na lista desejada. A página Detalhes da origem é exibida. 138 Guia do Usuário 3. Role até a seção Requisitos e clique em Novo ou Novo filho. 4. Preencha os campos solicitados. 5. Salve as alterações. Vincular requisitos existentes a um produto Vincular requisitos existentes a um produto É possível vincular requisitos existentes a um produto. Siga estas etapas: 1. Clique em Requisitos e, em Planejamento detalhado, clique em Produtos. 2. Clique em Detalhes na coluna Ações do produto com o qual deseja trabalhar. 3. Na seção Requisitos, clique em Link Requirement. Uma lista de requisitos disponíveis será exibida. 4. Selecione os requisitos que deseja vincular ao produto e clique em Adicionar. Mesclar requisitos É possível mesclar dois ou mais requisitos em um único requisito. Ao mesclar requisitos, selecione um dos requisitos como principal. Os requisitos restantes mesclados tornam-se requisitos filho inativos e são listados apenas na página de requisitos mestre. Importante: uma vez mesclados os requisitos, essa ação não pode ser desfeita. As seguintes regras se aplicam a mesclagem de requisitos: ■ ■ As informações nas caixas de listagem para pai e filhos são exibidas na página de detalhes dos requisitos principais: – Produtos – Proprietário do produto – Releases – Personas – Origens – Recursos Os campos abaixo não são mesclados, mas as informações permanecem específicas para requisitos individuais, sem importar se são pai ou filho: – ID do requisito – Estimativa de mão-de-obra – Estimativa de custo – Complexidade – Prioridade – Tipo Capítulo 18: Gerenciando requisitos 139 Excluir um requisito – Título – Benefícios financeiros – Tema – Nível de confiança – Categoria – Estado – Está ativo Observação: é possível abrir e exibir requisitos filho inativos que aparecem na página de detalhes dos requisitos principais. Siga estas etapas: 1. Clique em Requisitos e, em Planejamento detalhado, clique em Requisitos. 2. Selecione Todos os registros na lista suspensa Exibir. 3. Selecione os requisitos que deseja mesclar e clique em Mesclar. A página de mesclagem é exibida com os requisitos selecionados na lista. 4. Selecione o requisito a ser o requisito principal e clique em Mesclar. A página de detalhes do pai é exibida com os requisitos mesclados na lista como requisitos filho. Excluir um requisito Abaixo, as maneiras para exclusão de requisitos: 140 Guia do Usuário ■ A exclusão de um requisito da página da lista de requisitos exclui o requisito de forma permanente, independentemente das associações a produtos, releases, recursos, origens ou personas. ■ Excluir um requisito de um produto, release ou recurso não o remove permanentemente. ■ Se o produto for a última associação do produto para o requisito, não é possível excluir o requisito do produto. ■ Excluir um requisito de uma release ou de um recurso não remove o requisito do produto associado. Como estimar recursos e esforço para um requisito Como estimar recursos e esforço para um requisito Um requisito pode ter várias funções de recurso. Por exemplo, um requisito de desenvolvimento precisa de uma função de gerente, de designer, de desenvolvedor e de garantia de qualidade. É possível associar funções de recursos a um requisito e estimar o esforço necessário para que cada função conclua o requisito. Para obter informações sobre como definir funções para seleção no CA Clarity™ Agile, consulte o Guia de Administração. Para estimar os recursos e o esforço de um requisito, é preciso: 1. Adicionar uma função de recurso ao requisito (na página 141). 2. Fazer uma estimativa de esforço para uma função de recurso (na página 142). Adicionar uma função de recurso a um requisito É possível adicionar funções de recursos que são necessárias para concluir o requisito. É possível adicionar funções somente se você for o proprietário do requisito. Siga estas etapas: 1. Clique em Requisitos e, em Planejamento detalhado, clique em Requisitos. 2. Selecione o requisito e clique em Detalhes. A página Detalhes do requisito é exibida. 3. Na seção Função da página de detalhes, clique em Adicionar função. A janela Selecionar funções é aberta. 4. Selecione as funções que deseja adicionar ao requisito e clique em Adicionar. As funções para o requisito são exibidas na lista da seção Funções. Capítulo 18: Gerenciando requisitos 141 Adicionar uma observação ou um anexo a um requisito Faça uma estimativa de esforço para uma função de recurso Siga estas etapas: 1. Clique em Requisitos e, em Planejamento detalhado, clique em Requisitos. 2. Selecione o requisito e clique em Detalhes. A página de detalhes do requisito é aberta. 3. Na seção Função, localize a função e clique na coluna Esforço de mão-de-obra na linha e, em seguida, insira as horas estimadas. A seta vermelha é exibida na parte superior à esquerda da célula Esforço de mão-de-obra, indicando uma edição que não foi salva. 4. Salve as alterações. Adicionar uma observação ou um anexo a um requisito Você pode adicionar observações para fornecer informações adicionais sobre o recurso. Siga estas etapas: 1. Clique em Requisitos e, em Planejamento detalhado, clique em Requisitos. 2. Clique no título do requisito com o qual deseja trabalhar. A página Detalhes do requisito é exibida. 3. Na seção Observações e anexos, execute um dos seguintes procedimentos: ■ Clique em Nova observação e preencha os campos solicitados. Os campos a seguir precisam de explicação: Private Especifica que somente o criador pode exibir ou editar a observação. ■ 4. 142 Guia do Usuário Clique em Attach File e navegue até o arquivo necessário. Salve as alterações. Rastrear os requisitos com gráficos e relatórios Rastrear os requisitos com gráficos e relatórios Você pode rastrear os requisitos por meio de gráficos e relatórios predefinidos. Esses gráficos estão disponíveis no Painel público do CA Clarity do Salesforce.com. Siga estas etapas: 1. Efetue logon no CA Clarity™ Agile e clique em Configurar. 2. Clique na guia Painéis. O painel é exibido. Se o painel Requisitos não estiver visível, clique em Ir para a lista de painéis, sob o título do painel. O Painel público do CA Clarity Agile é exibido. 3. Selecione Requisitos do painel. O painel é exibido com os seguintes gráficos: 4. ■ Requisitos – Gráfico de barras de estado ■ Requisito – Gráfico de pizza do produto ■ Requisito – Gráfico de linhas do tempo de vida médio ■ Requisito – Gráfico de pizza da release ■ Requisito – Gráfico de linhas de tendências ■ Requisito – Gráfico de pizza de origem Clique no gráfico para exibir as opções para gerar um relatório. É possível modificar os critérios do relatório com as seleções das listas Resumir informações por e Mostrar. Também é possível especificar intervalos de tempo. Consulte a ajuda da página para saber mais sobre o painel. Melhor prática: se planejar personalizar o relatório ou o gráfico, crie um painel e um relatório personalizados para evitar afetar outros usuários. Consulte a ajuda da página do Salesforce.com para saber mais. Capítulo 18: Gerenciando requisitos 143 Capítulo 19: Chatter Esta seção contém os seguintes tópicos: Chatter (na página 145) Ativar ou desativar a opção Seguir (na página 145) Como exibir diferentes tipos de informações do Chatter (na página 146) Chatter O Chatter permite que você se comunique com outras pessoas da sua organização e troque informações em tempo real. Com o Chatter, é possível fazer o seguinte: ■ Exibir suas informações, atualizações de status das pessoas que você segue, atualizações em registros que você segue e atualizações em grupos dos quais você é integrante. ■ Criar um grupo no Chatter que permite aos integrantes publicar atualizações e se comunicar em particular. ■ Adicionar anexos ou links a um registro. ■ Determine se deseja seguir um usuário ou um registro ativado para o Chatter. É possível modificar a configuração do Chatter. Para obter informações completas sobre como usar o Chatter, consulte a seção Help & Training do Salesforce.com .Esta documentação está disponível se você clicar no link Configurar para exibir a Configuração pessoal Em seguida, clique no link Ajuda. Ativar ou desativar a opção Seguir É possível acompanhar informações sobre os seguintes itens do CA Clarity™ Agile usando o Chatter: ■ Produtos ■ Releases ■ Requisitos ■ Funcionalidades ■ Origens ■ Histórias do usuário ■ Tarefas ■ Ocorrências Capítulo 19: Chatter 145 Como exibir diferentes tipos de informações do Chatter A opção Seguindo é ativada por padrão para os itens que você criar. Se você não for o criador de um item, a opção Seguindo estará desativada. No entanto, você poderá ativá-la manualmente. É possível saber se um item está sendo seguido verificando a coluna Seguindo na página da lista. Siga estas etapas: 1. Abra a devida página de lista e localize o item específico na lista. 2. Na coluna Seguir do item da lista, selecione uma das seguintes opções: ■ Para seguir o item da lista, clique no ícone verde à esquerda da palavra Seguir. ■ Para desativar a opção Seguindo para o item da lista, clique no ícone à direita da palavra Seguindo. Como exibir diferentes tipos de informações do Chatter O produto oferece suporte aos seguintes tipos de informação do Chatter: ■ Exibir Chatter para todos os itens que você seguir. (na página 146) ■ Exibir atividade do Chatter de um item. (na página 146) Exibir Chatter para todos os itens que você seguir. A página do Chatter lista a atividade consolidada em todos os itens que você seguir. Siga estas etapas: 1. Vá para o menu do Requirements ou do Agile, dependendo das informações do Chatter que deseja exibir. 2. Com o menu exibido, selecione Chatter no menu Visão geral. A lista completa de atividades do Chatter para os itens que você seguir é exibida. Exibir atividade do Chatter de um item Um Feed do Chatter está disponível na página de detalhes de um item, como um requisito ou uma história de usuário. A atividade do Chatter é específica para o item selecionado. Siga estas etapas: 1. 146 Guia do Usuário Abra a página de detalhes de um item (por exemplo, um requisito específico ou uma história de usuário específica). Como exibir diferentes tipos de informações do Chatter 2. No campo Exibir, selecione Feed do Chatter. A atividade do Chatter para o item é exibida. Capítulo 19: Chatter 147 Capítulo 20: Importar dados Force.com fornece um cliente do Data Loader que pode ser usado para importar grandes quantidades de dados. Use um arquivo CSV para importar os dados. É necessário ter privilégios de administrador ou de superusuário para fazer o download do Data Loader. Observação: o seguinte procedimento era preciso no momento em que foi documentado. Entretanto, o Data Loader é um aplicativo da Force.com e as alterações feitas no aplicativo pela Force.com podem tornar o procedimento desatualizado. Siga estas etapas: 1. Clique em Configuração no cabeçalho. A página de configuração do Salesforce.com é exibida. 2. Clique em Gerenciamento de dados no menu Configuração de administração. A página Data Management é exibida. 3. Na seção Data Management, clique em Download the Data Loader. 4. Instale o Data Loader. 5. Inicie o Data Loader e clique em Cancelar para fechar a página de boas-vindas. 6. Clique em Configurações e selecione Configurações. A janela Configurações é exibida. 7. Especifique as seguintes informações e clique em OK: URL do servidor https://login.salesforce.com Host do proxy Detalhes do proxy de sua empresa Porta do proxy Detalhes da porta de sua empresa Nome de usuário do proxy Detalhes do nome de usuário de sua empresa Senha de proxy Detalhes da senha de sua empresa Capítulo 20: Importar dados 149 Como exibir diferentes tipos de informações do Chatter 8. Efetue logon com seu nome de usuário e senha. Observação: para obter a ID dos objetos de referência ou a ID de exibição nas páginas de detalhes, exporte o objeto e observe a coluna ID. 150 Guia do Usuário Apêndice A: Perfis do CA Clarity™ Agile Esta seção contém os seguintes tópicos: Agile/Requirements Super-User (na página 151) Agile/Requirements User (na página 152) Agile Super-User (na página 152) Agile User (na página 153) Requirements Super User (na página 153) Requirements User (na página 154) Agile/Requirements Super-User Um usuário com esse perfil tem privilégios de administrador para os dados do CA Clarity™ Agile, mas não para o ambiente operacional do Force.com. O superusuário pode exibir, criar, editar e excluir o seguinte: ■ Usuários ■ Epopeias ■ Funcionalidades ■ Painéis kanban ■ Produtos ■ Releases ■ Requisitos ■ Funções ■ Sprints ■ Histórias do usuário ■ Tarefas ■ Equipes ■ Temas Apêndice A: Perfis do CA Clarity™ Agile 151 Agile/Requirements User Agile/Requirements User Um usuário com esse perfil tem direito às seguintes tarefas. Exibir, criar, editar e excluir o seguinte: ■ Epopeias ■ Funcionalidades ■ Produtos ■ Releases ■ Requisitos ■ Histórias do usuário ■ Tarefas ■ Equipes ■ Temas Agile Super-User Um usuário com esse perfil pode realizar qualquer uma das seguintes tarefas usando os recursos listados no menu Administração. Exibir, criar, editar e excluir os seguintes itens, independentemente da inscrição do produto. Ele também tem o direito de participar de um produto fornecido, caso esteja na equipe do produto. ■ Usuários ■ Produto ■ Release ■ Sprint ■ Equipe Exibir, criar, editar e excluir os seguintes itens, em uma equipe do produto: 152 Guia do Usuário ■ Epopeias ■ Painéis kanban ■ Tarefas ■ Temas ■ Histórias do usuário Agile User Agile User Um usuário com esse perfil tem o direito de executar as seguintes tarefas. Criar, editar e excluir: ■ Epopeias ■ Tarefas ■ Equipes ■ Temas ■ Histórias do usuário Editar os detalhes de: ■ Usuários ■ Produtos ■ Releases ■ Sprints Os usuários do Agile podem selecionar somente os produtos dos quais são integrantes. Requirements Super User Um usuário com esse perfil tem privilégios de administrador para os dados do Requirements, mas não para o ambiente operacional do Force.com. O superusuário do Requirements pode realizar qualquer uma das seguintes tarefas usando os recursos listados no menu Administração: ■ Adicionar usuários, funções e personas. ■ Criar e gerenciar: – Funcionalidades – Produtos – Releases – Requisitos Apêndice A: Perfis do CA Clarity™ Agile 153 Requirements User Requirements User Um usuário com esse perfil pode realizar as seguintes tarefas. Criar e gerenciar: ■ Funcionalidades ■ Personas ■ Produtos ■ Releases ■ Requisitos Se atribuído a um produto, o usuário pode exibir páginas do Agile e realizar qualquer uma das seguintes tarefas a partir do menu do Agile: 154 Guia do Usuário ■ Criar, editar e excluir temas. ■ Criar, editar e gerenciar tarefas e histórias de usuário. ■ Editar uma equipe de scrum. ■ Participar de uma sprint. Apêndice B: Glossário Epopeia Uma epopeia age como um contêiner pai para várias histórias de usuário filho, que abrangem várias releases e sprints em um produto. É possível vincular epopeias a requisitos a fim de proporcionar rastreabilidade e ajudar nos processos de planejamento. Produto Algo de valor produzido pela sua empresa para venda ou uso interno. Um produto pode ser uma mercadoria ou um artigo, software, projeto em criação, ou ainda, qualquer outro bem de consumo. Os produtos também representam serviços, aplicativos e sistemas em um ambiente de TI. Backlog do produto A lista de histórias de usuário atuais e futuras e ocorrências associadas a um produto. Uma equipe scrum usa o backlog para determinar quais itens são trabalhados na release ou sprint. Proprietário do produto O integrante da equipe de scrum listado como proprietário do produto nas propriedades de um produto. O proprietário do produto possui privilégios sobre todos os objetos associados ao produto, tal como requisitos, releases, sprints e itens do backlog. O proprietário do produto não precisa ser um integrante da equipe de scrum para trabalhar com histórias de usuário associadas ao produto. Proprietário do produto somente leitura Um proprietário do produto somente leitura tem privilégio para exibir todos os objetos associados ao produto, como releases, sprints e itens do backlog. O proprietário do produto somente leitura não precisa ser um integrante da equipe. Um administrador do sistema, um superusuário do Agile, um superusuário do Agile/Requirements ou um proprietário do produto pode conceder direitos de somente leitura para um usuário. Release Uma release é semelhante a um projeto, um esforço que termina com a entrega do valor. A release geralmente implica um certo número de recursos e requisitos. Requisito Um requisito é uma especificação documentada que descreve um determinado produto ou serviço e o que pode ser ou realizar. Uma instrução que define um atributo necessário, capacidade, característica ou qualidade de um produto ou serviço, para que ele forneça valor a um usuário. Apêndice B: Glossário 155 Requirements User Scrum principal O integrante da equipe de scrum é responsável pelo rastreamento diário, solução de problemas e tarefas associadas ao gerenciamento de uma release. O scrum principal deve ter conhecimento sobre as metodologias e os procedimentos de scrum e agile. O scrum principal geralmente modera todo o planejamento, o suporte diário e as reuniões de retrospectiva. Equipe de scrum O grupo de pessoas atribuídas para trabalhar na release e nas sprints de um produto. A equipe tem as seguintes funções: proprietário do produto, scrum principal e integrante da equipe. Backlog da sprint A lista de ocorrências e histórias de usuário à qual a equipe de scrum foi confirmada para uma sprint. Log de trabalho da tarefa Log que um membro de scrum cria para uma tarefa, que registra quanto tempo o membro trabalhou na tarefa. Integrante da equipe Um integrante da equipe de scrum que trabalha nas histórias de usuário. Uma equipe de scrum consiste em um grupo multifuncional de integrantes, que inclui as seguintes habilidades: ■ Desenvolvimento de software ■ Garantia de qualidade ■ Interface de usuário ou design de produto ■ Desenvolvimento de documentação técnica Tema Um contêiner para histórias de usuário, que as agrupe sob uma finalidade comum, como alterações na interface de usuário. Os temas são úteis porque eles podem incluir releases, e uma história de usuário pode pertencer a mais de um tema. História de usuário Uma história de usuário é uma maneira de definir requisitos no CA Clarity™ Agile. Um requisito pode ser vinculado à sua história de usuário associada. 156 Guia do Usuário