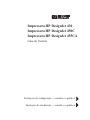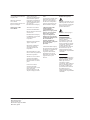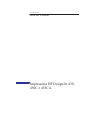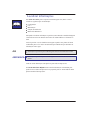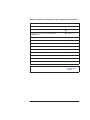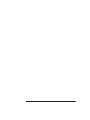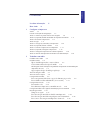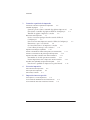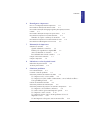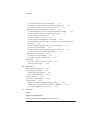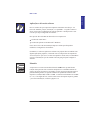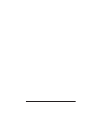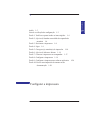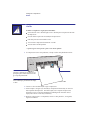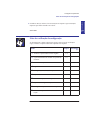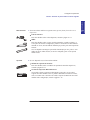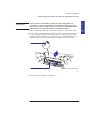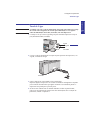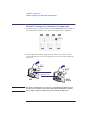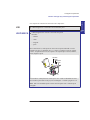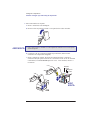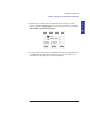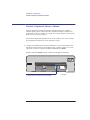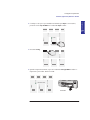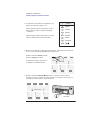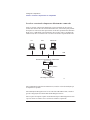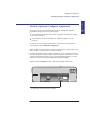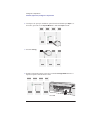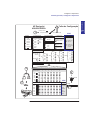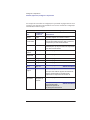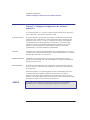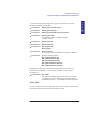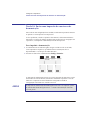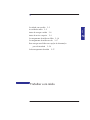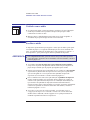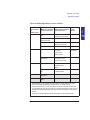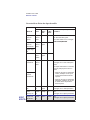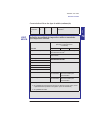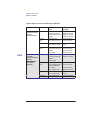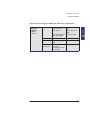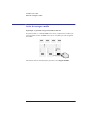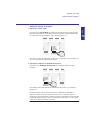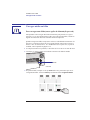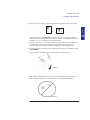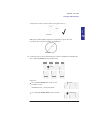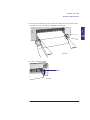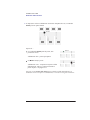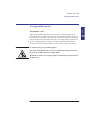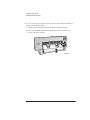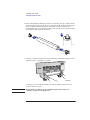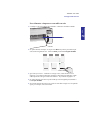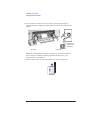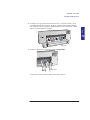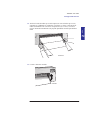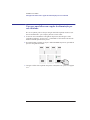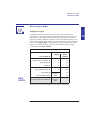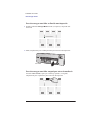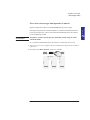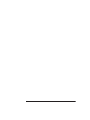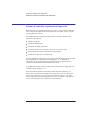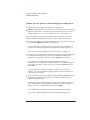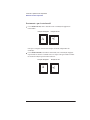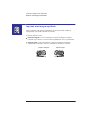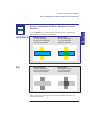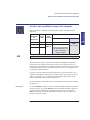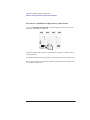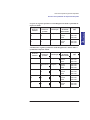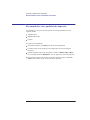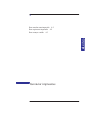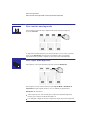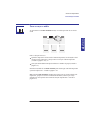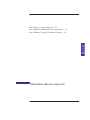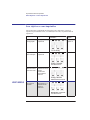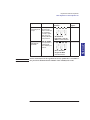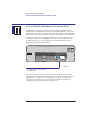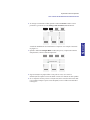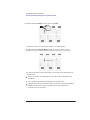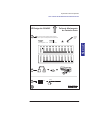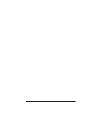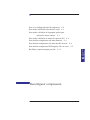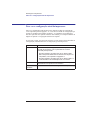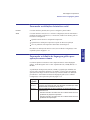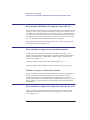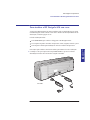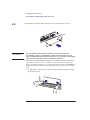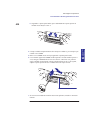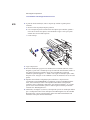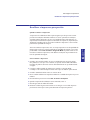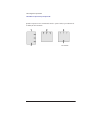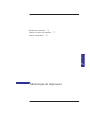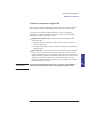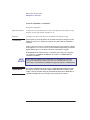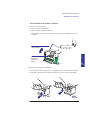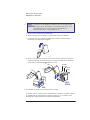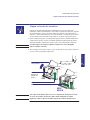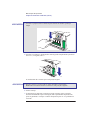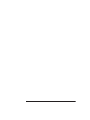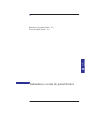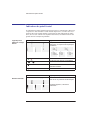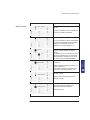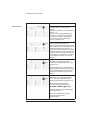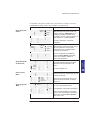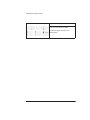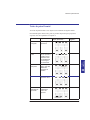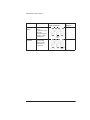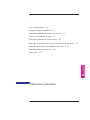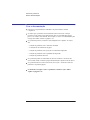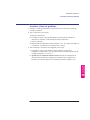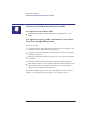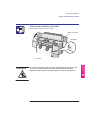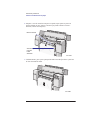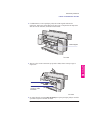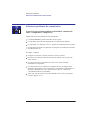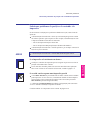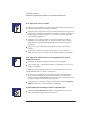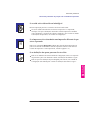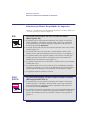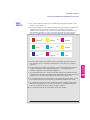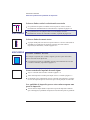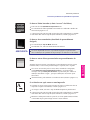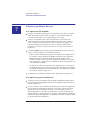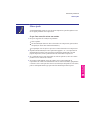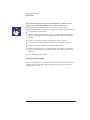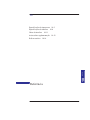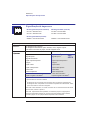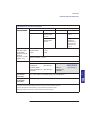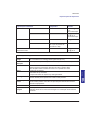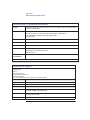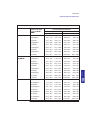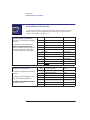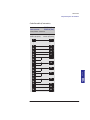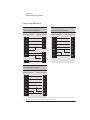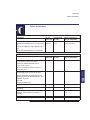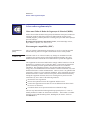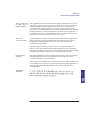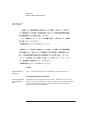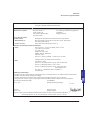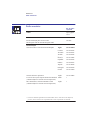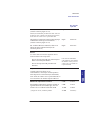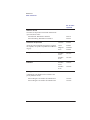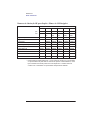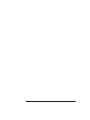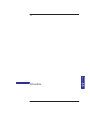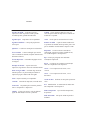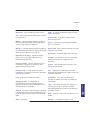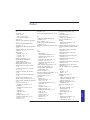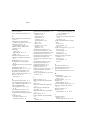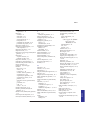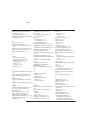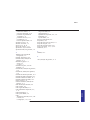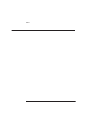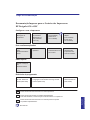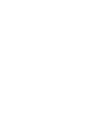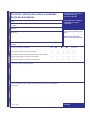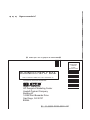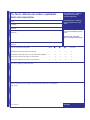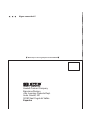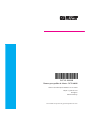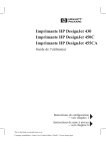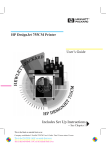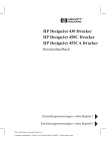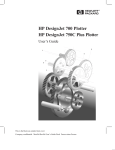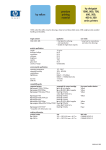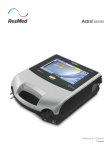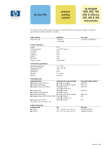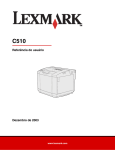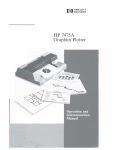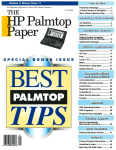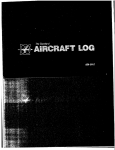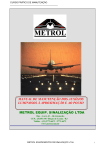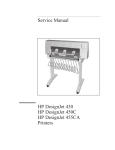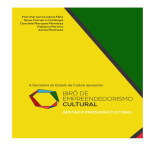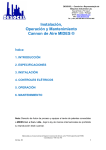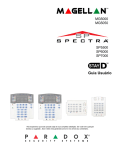Download Manual de utilização da Plotter HP DesignJet 455
Transcript
R Impressora HP DesignJet 430 Impressora HP DesignJet 450C Impressora HP DesignJet 455CA Guia do Usuário E Copyright Hewlett-Packard Company 1997 Número de fabricação C4713-90029 Primeira edição, julho de 1997 Impresso na Europa. Número para pedido C4713-60049 Todos os direitos são reservados. Nenhuma parte deste documento pode ser fotocopiada, reproduzida ou traduzida para outro idioma sem o consetimento prévio, por escrito, da Hewlett-Packard Company. AutoCAD é uma marca comercial da Autodesk Inc. HP-GL e HP-GL/2 são marcas comerciais da Hewlett-Packard Company. CorelDRAW é uma marca comercial da Corel Corporation. Macintosh é um produto da Apple Computer Inc. Microsoftr e MS-DOSr são marcas comerciais registradas da Microsoft Corporation. Microsoft Windowsr é uma marca comercial registrada da Microsoft Corporation. Windows 95r é uma marca comercial registrada da Microsoft Corporation nos Estados Unidos e em outros países. UNIXr é uma marca comercial registrada nos Estados Unidos e outros países, licenciada exclusivamente através da X/Open Company Limited. Hewlett-Packard Company Barcelona Division Avda. Graells, 501 08190 Sant Cugat del Vallès Barcelona, Spain Aviso As informações contidas neste documento estão sujeitas a alterações sem notificação e não devem ser interpretadas como um compromisso pela Hewlett-Packard Company. A Hewlett-Packard não assume nenhuma responsabilidade por quaisquer erros que possam aparecer neste documento nem fornece garantia expressa ou implícita de qualquer tipo com relação a este material, incluindo, mas não se limitando, às garantias implícitas de comercialização e adequação para um propósito particular. A Hewlett-Packard Company não será responsável por danos incidentais ou conseqüênciais em relação ao, ou que surgirem do fornecimento, desempenho ou uso deste documento e do material de programa sobre o qual descreve. Símbolos de Segurança O produto é marcado com esse símbolo quando for necessário que você consulte o manual de instruções para proteger o produto contra danos. Símbolo de tensão perigosa. ADVERTÊNCIA O símbolo de Advertência chama a atenção a procedimentos, práticas, ou ações similares, que, se não forem executadas ou seguidas corretamente, podem resultar em danos pessoais. Não proceda além de um símbolo de advertência até que as condições indicadas sejam completamente compreendidas e atendidas. CUIDADO O símbolo de Cuidado chama a atenção a um procedimento, prática operacional, ou ação similar, que se não for executada ou seguida corretamente, pode resultar em danos ou destruição de parte ou de todo o produto. Não proceda além de um símbolo de Cuidado até que as condições indicadas sejam completamente compreendidas e atendidas. C4713-90029 Português Guia do Usuário Impressoras HP DesignJet 430, 450C e 455CA Localizar informações Este Guia do Usuário para as impressoras HP DesignJet 430, 450C e 455CA contém os seguintes tipos de informação: Configuração Uso Manutenção Solução de Problemas Material de Referência. Para ajudar a localizar informações específicas, uma tabela de conteúdo abrangente é fornecida no início do manual e um índice em ordem alfabética é fornecido no final. Você irá perceber o uso de símbolos na margem esquerda e nos planos de fundo sombreados para o texto. Esses são utilizados para identificar tipos diferentes de informações como segue: 430 Informações específicas para a HP DesignJet 430 são mostradas desta forma. 450C/455CA Informações específicas para as HP DesignJet 450C/455CA são mostradas desta forma. Todas as outras informações são aplicáveis para todas as impressoras. O Guia de Referência Rápida incluso contém informações selecionadas para ajudá–lo no uso diário da impressora. Foi projetado para ser armazenado na bolsa plástica na lateral da impressora. ii Onde encontrar as informações mais comumente necessárias Para saber como ... Vá para ... Instalar a impressora o capítulo 1 Conectar a impressora a página 1–17 Configurar a impressora usando a Folha de Configuração a página 1–19 Carregar a mídia a página 2–10 Definir a qualidade de impressão a página 3–15 Verificar o alinhamento do cartucho o capítulo 5 Substituir um cartucho a página 7–2 Limpar os bocais dos cartuchos a página 7–7 Interpretar os indicadores no painel frontal o capítulo 8 Eliminar um enrosco de mídia a página 9–5 Solucionar problemas de qualidade de impressão a página 9–12 Solicitar acessórios a página 10–16 Para localizar qualquer outra informação ... Vá para o índice no final deste manual. iii iv CONTEÚDO Conteúdo Localizar informações Bem–vindo 1 ii ix Configurar a impressora Atalho 1–2 Lista de verificação da configuração 1–3 Tarefa 1: Verificar se possui todos os itens exigidos 1–4 Tarefa 2: (Opcional) Instalar um módulo de expansão de memória Tarefa 3: Posicionar a impressora 1–8 Tarefa 4: Ligar 1–9 Tarefa 5: Carregar o(s) cartucho(s) de impressão 1–10 Tarefa 6: (Opcional) Alterar o idioma 1–14 Tarefa 7: Conectar a impressora ao computador 1–17 Tarefa 8: (Opcional) Configurar a impressora 1–19 Tarefa 9: Configurar a impressora no software aplicativo 1–24 Tarefa 10: Enviar uma impressão de amostra ou de demonstração 2 1–6 1–26 Trabalhar com mídia Cuidados com a mídia 2–2 Escolher a mídia 2–2 2–3 2–4 HP DesignJet 450C: Definições de qualidade de impressão recomendadas para impressões em cores 2–5 2–6 Antes de carregar a mídia 2–7 Antes de enviar o arquivo 2–8 Carregar mídia em folha 2–9 ) 2–9 2–13 Carregar mídia em rolo 2–16 2–16 2–20 Carregar uma folha com a opção de alimentação por rolo instalada 2–26 Descarregar a mídia 2–27 2–27 2–28 2–28 2–29 v Conteúdo 3 Controlar a aparência da impressão Formas de controlar a aparência da impressão 3–2 Tamanho da página 3–3 Quando é preciso ajustar o tamanho da página na impressora? 3–4 Para ajustar o tamanho da página na Folha de Configuração 3–5 Tamanho da página e impressões cortadas 3–6 Rotacionar uma impressão 3–7 PodeĆse rotacionar qualquer desenho usando a Folha de Configuração? 3–7 Para rotacionar uma impressão usando a Folha de Configuração 3–7 Exatamente o que é rotacionado? 3–8 O recurso Rotacionar e as impressões cortadas 3–9 Como a Rotação interage com o software? 3–9 Imprimir uma imagem espelhada 3–10 Alterar o tratamento de linhas sobrepostas (recurso Mesclar) 3–11 Alterar as características da pena lógica da impressora 3–12 Imprimir desenhos coloridos como monocromáticos 3–13 Para mudar de colorido para monocromático 3–13 Pontos importantes sobre a impressão monocromática 3–14 Escolher uma qualidade de impressão adequada 3–15 Para alterar a qualidade de impressão no painel frontal 3–16 4 Gerenciar impressões Para cancelar uma impressão 4–2 Para copiar uma impressão 4–2 Para avançar a mídia 4–3 5 Impressões internas especiais Seus objetivos e como imprimi-las 5–2 Usar a Folha de Alinhamento do Cartucho Preto Usar a Folha de Teste dos Cartuchos Coloridos vi 5–4 5–8 6 Reconfigurar a impressora Para ver a configuração atual da impressora 6–2 Para mudar as definições da interface serial 6–3 Para mudar a definição de linguagem gráfica para aplicações menos comuns 6–3 Para mudar a definição do tempo de espera de E/S 6–4 Para atualizar a impressora com mais memória 6–4 Tamanho de arquivo e utilização de memória 6–4 Para atualizar a impressora com uma interface de rede 6–4 Para atualizar a HP DesignJet 430 com cores 6–5 7 Manutenção da impressora Substituir os cartuchos 7–2 Quando substituir os cartuchos 7–2 Utilização de suprimentos originais HP 7–3 Antes de substituir os cartuchos 7–4 Para substituir um ou mais cartuchos 7–5 Limpar os bocais dos cartuchos 7–7 Limpar a impressora 7–9 8 Indicadores e teclas do painel frontal Indicadores do painel frontal 8–2 Teclas do painel frontal 8–6 9 Solucionar problemas Usar a documentação 9–2 Localizar a fonte do problema 9–3 Solucionar problemas de manuseio de mídia 9–4 Se a impressora não aceitar a mídia 9–4 Se a impressora rejeitar a mídia continuamente, com os indicadores Erro e Carregar Mídia piscando 9–4 Liberar um atolamento de mídia 9–5 Solucionar problemas de comunicações 9–8 Solucionar problemas de posição e de conteúdo da impressão 9–9 Se a impressão está totalmente em branco 9–9 Se a saída contiver apenas uma impressão parcial 9–9 Se a impressão estiver cortada 9–10 Se a impressão inteira estiver em um quadrante da área de impressão correta 9–10 Se uma impressão sobrepuser outra na mesma folha 9–10 vii CONTEÚDO Conteúdo Conteúdo Se a saída estiver distorcida ou ininteligível 9–11 Se a impressora tiver desenhado uma impressão diferente 9–11 Se as definições das penas parecem não ter efeito 9–11 Solucionar problemas de qualidade de impressão 9–12 Se existir faixas brancas em áreas sólidas ou falhas nas linhas 9–12 Se houver linhas verticais ou horizontais recortadas 9–14 Se houver linhas levemente tortas 9–14 Se existir sombras" de cores 9–14 Se um cartucho não imprimir de modo algum 9–14 Se a qualidade de impressão parecer estar ruim em apenas uma parte da impressão 9–14 Se houver linhas borradas (a tinta escorre" das linhas) 9–15 Se houver áreas manchadas 9–15 Se houver outras faixas pronunciadas em preenchimentos 9–15 Se a tinta borrar após remover uma impressão 9–15 Solucionar problemas diversos 9–16 Se a impressora não imprimir 9–16 Se a impressora parecer muito lenta 9–16 Obter ajuda 9–17 O que fazer antes de entrar em contato 9–17 Se for necessário reparo 9–18 10 Referência Especificações da impressora 10–2 Especificações de interface 10–8 Cabo Paralelo (Centronics) 10–9 Cabos seriais (RSĆ232ĆC) 10–10 Cabos de interface 10–11 Avisos sobre regulamentação 10–12 Pedir acessórios 10–15 Números de fabricação HP para Papéis e Filmes 10–18 Informações sobre programação HPĆGL/2 e HP RTL * 10–19 Como pedir suprimentos e acessórios 10–19 11 Glossário Índice Mapa de documentação Por favor, nos dê sua opinião (páginas removíveis) viii BEM–VINDO Bem–vindo Bem-vindo Uma introdução às impressoras HP DesignJet 430, 450C e 455CA e seus acessórios C471301 As HP DesignJet 430, 450 e 455CA são impressoras a jato de tinta de formato grande que empregam a tecnologia de cartucho de impressão descartável da HP. 430 A HP DesignJet 430 imprime com uma única cor (monocromática) e usa um único cartucho, contendo tinta preta, fornecido com a impressora. r0006 450C/455CA A HP DesignJet 450C/455CA imprime em cores ou com uma única cor, usando os cartuchos amarelo, ciano, magenta e preto, conjunto fornecido com a impressora. Todas as outras cores suportadas são compostas usando estes cartuchos. 0006 ix Bem–vindo Acessórios Kit de Alimentação por Rolo Cilindros extras Montagem de Pedestais C471302 Você possui um número grande de acessórios disponíveis para serem usados com a impressora incluindo: Um kit para alimentação por rolo Uma montagem de pedestais separada Cilindros extras para alimentação por rolo, para facilitar a mudança Módulos de expansão de memória. 430 Além disso, para a HP DesignJet 430: Um kit de atualização de cores, permitindo que a impressora seja atualizada para uma HP DesignJet 450C. Para obter a lista dos acessórios disponíveis, consulte a página 10–16. x BEM–VINDO Bem–vindo Mídia1 Pode-se imprimir em mídia em folha até o tamanho E/A0 ou D/A1, dependendo do modelo de impressora que possui. Com a adição do kit opcional para alimentação por rolo, pode-se também imprimir em mídia em rolo até a largura E/A0 ou D/A1. Uma grande variedade de tipos de mídia são suportados2: Papel comum opaco Papel comum translúcido Papel cópia transparente Vellum Papel coated Papel coated pesado Filme matte e transparente. 450C/455CA Além destes, com as HP DesignJet 450C e 455CA: Filme alto brilho Fotográfico de alto brilho Para obter impressões de ótima qualidade, use mídia HP, porque a configuração da impressora é otimizada e testada com ela. Para detalhes sobre a mídia HP, consulte a página 10–19 e toda literatura da mídia HP fornecida com a impressora. Para indicar qual tipo de mídia carregada, use o painel frontal da impressora. 1. É possível que, desde a publicação deste documento, mais tipos de mídia tenham sido testados e sejam agora suportados para o plotter. Para obter as informações mais recentes, entre em contato com o representante HP ou o escritório de Vendas e Suporte da HP. 2. Podem haver diferenças entre as formas como os tipos de mídia são usados para impressão colorida e monocromática. Consulte as informações sobre mídia mais adiante neste manual 2–2. xi Bem–vindo Qualidade de impressão Pode-se escolher entre três opções de qualidade de impressão: Ótima Normal Rápida Em geral, quanto melhor a qualidade de impressão escolhida, mais lenta é a rotina de impressão. A maior resolução em cores, para o HP DesignJet 450C/455CA, é de 300 dpi (pontos por polegada) e a maior resolução endereçável* em monocromático, tanto para a HP DesignJet 430 como para a HP DesignJet 450C/455CA, é de 600 dpi. Para selecionar uma opção de qualidade de impressão, use as teclas no painel frontal da impressora ou o driver de impressora no software. Definições de configuração 0.13 0.18 0.25 Pressionando-se a tecla Config no painel frontal da impressora, pode-se sua imprimir a configuração atual em uma Folha de Configuração. Se desejar mudar qualquer uma das definições de configuração (por exemplo, espessuras das linhas), pode-se fazer isso marcando-se simplesmente suas mudanças na Folha de Configuração e alimentando-a novamente na impressora. Ela lê a solicitação e reconfigura-se automaticamente. Toda vez que imprimir uma dessas Folhas de Configuração, ela mostra a configuração mais recente da impressora – então, mantenha a configuração mais recente com o Guia de Referência Rápida no bolso na lateral da impressora, para que um engenheiro de manutenção saiba a configuração atual, mesmo se a impressora ficar inoperante temporariamente. * A resolução “endereçável” se refere ao menor movimento que o cabeçote da impressora pode fazer entre pontos e não o tamanho do ponto. xii BEM–VINDO Bem–vindo Aplicações e drivers de software Para se certificar de que a impressora imprima exatamente como deseja – em termos de tamanho, posição, orientação, cor e qualidade – o segredo é utilizar o driver correto para a combinação do software aplicativo e da impressora e estar certo de que esteja configurado corretamente. Dois tipos de drivers da HP são fornecidos com a impressora: Usuários de AutoCAD Usuários de aplicativos do MicrosoftR Windows. Esses drivers vêm com documentação impressa e online para lhe ajudar a instalá-los e configurá-los corretamente. Geralmente, os softwares aplicativos incluem seus próprios drivers também. Para algumas aplicações populares, é fornecido com essa impressora um conjunto de Notas de Software Aplicativo. Se achar seu aplicativo nessas notas, recomendamos que use as informações que elas contêm como um guia geral para configurar o software. Memória A impressora vem com uma memória básica de 4 MB. Note que não há uma relação de um para um entre a memória da impressora e o tamanho máximo do arquivo que pode ser impresso. No entanto, no caso de precisar imprimir arquivos particularmente grandes, os seguintes módulos de expansão de memória estão disponíveis: 4 MB, 8 MB, 16 MB e 32 MB. A memória total máxima é de 36 MB (4 + 32). Com alguns drivers, existem outros meios de imprimir arquivos grandes – para obter informações, consulte a página 9–16. xiii xiv CONFIGURAR 1 1 Atalho 1-2 Lista de verificação da configuração 1-3 Tarefa 1: Verificar se possui todos os itens exigidos 1-4 Tarefa 2: (Opcional) Instalar um módulo de expansão de memória 1-6 Tarefa 3: Posicionar a impressora 1-8 Tarefa 4: Ligar 1-9 Tarefa 5: Carregar o(s) cartucho(s) de impressão 1-10 Tarefa 6: (Opcional) Alterar o idioma 1-14 Tarefa 7: Conectar a impressora ao computador 1-17 Tarefa 8: Configurar a impressora 1-19 Tarefa 9: Configurar a impressora no software aplicativo 1-24 Tarefa 10: Enviar uma impressão de amostra ou de demonstração 1-26 Configurar a impressora 1–1 Configurar a impressora Atalho Atalho Se todas as exigências a seguir forem atendidas: Estar satisfeito com o idioma inglês como o idioma para as impressões internas da impressora. Ser um usuário experiente na instalação de impressoras. Não desejar acrescentar memória extra. Vai conectar a impressora diretamente a um PC. Vai usar uma conexão paralela. ... apenas siga os cinco passos e pule o resto deste capítulo. 1 Se a impressora estiver sem pedestais, coloque-a sobre uma plataforma estável. Coloque a impressora na borda do suporte para que as folhas saiam sem atingir o topo da plataforma. Deixe espaço suficiente para que a maior folha fique pendurada sem atingir o chão. Superfície do nível C471303 2 Conecte o cabo de alimentação e ligue a impressora. 3 Abra a tampa e carregue o(s) cartucho(s) de impressão fornecido(s) no carro no lado esquerdo da impressora. Para obter ajuda, use a etiqueta na impressora, próxima ao carro, e leia a documentação na embalagem do cartucho. Não se esqueça de remover a fita do(s) cartucho(s). 4 Desligue a impressora e o computador, conecte o cabo paralelo e, em seguida, ligue-os novamente. 1–2 Configurar a impressora CONFIGURAR Lista de verificação da configuração 5 Escolha os disco(s) de driver, leia as instruções na etiqueta e siga as instruções impressas que foram enviadas com o driver. 1 Isso é tudo! Lista de verificação da configuração Ao desempacotar e montar a impressora, pode-se usar a lista de verificação a seguir, conforme completa cada tarefa explicada neste capítulo. Tarefa Página 1 Verificar se possui todos os itens exigidos 1–4 2 (Opcional) Instalar um módulo de expansão de 1–6 Executada? (n) memória 3 Posicionar a impressora 1–8 4 Ligar 1–9 5 Carregar o(s) cartucho(s) de impressão 1–10 6 (Opcional) Alterar o idioma 1–14 7 Conectar a impressora ao computador 1–17 8 (Opcional) Configurar a impressora 1–19 9 Configurar a impressora no software aplicativo 1–24 10 Enviar uma impressão de amostra ou demons– 1–26 tração 1–3 Configurar a impressora Tarefa 1: Verificar se possui todos os itens exigidos Tarefa 1: Verificar se possui todos os itens exigidos Fornecido 1 Serão necessários os seguintes itens, que foram fornecidos com a impressora: Cabo de alimentação O cabo de alimentação fornecido com a impressora deve atender às exigências de plugue de sua área. No entanto, cabos de alimentação diferentes (opções internacionais) estão disponíveis. Se necessário, entre em contato com o repre– sentante ou com o Escritório de Vendas e Suporte da HP. Cartucho(s) de impressão 430 Para a HP DesignJet 430: – Um preto 450C 455CA Para a HP DesignJet 450C/455CA: – – – – Um amarelo Um ciano Um magenta Um preto Software Os dois seguintes pacotes de software foram fornecidos com a impressora. A necessidade de sua utilização depende de em qual(is) aplicativo(s) pretende-se utilizá-los. – Driver para AutoCAD – Driver para aplicativos do Microsoft Windows. 2 Inspecione a própria impressora e os acessórios citados anteriormente. Se tiver recebido algum item em más condições, notifique o representante ou o Escritório de Vendas e Suporte da HP onde adquiriu a impressora e registre uma queixa junto ao transportador. 1–4 Configurar a impressora 3 Serão necessários também os seguintes itens, que não foram fornecidos com a impressora: 1 Não fornecido CONFIGURAR Tarefa 1: Verificar se possui todos os itens exigidos Cabo de interface Para obter detalhes sobre cabos adequados, consulte a página 10–11. Mídia Para obter detalhes sobre os tipos de mídia suportados, consulte a página 2–3. Como parte da rotina de configuração, podem ser necessárias até três folhas de tamanho A ou A4, além da folha do tamanho que preferir para uma impresão de amostra. Se tiver adaptado a montagem opcional de alimentação por rolo, pode-se usar mídia em rolo ou folhas avulsas; se não tiver adaptado, pode–se usar apenas folhas avulsas. Opcional 4 Se tiver adquirido um, será necessário também: Módulo de expansão de memória Para obter detalhes sobre os módulos de expansão de memória disponíveis, consulte a página 10–17. Servidor de impressão HP JetDirect EX Se pretende conectar a impressora diretamente a uma rede, este servidor é exigido. Para obter detalhes sobre os produtos HP JetDirect EX mais recentes, entre em contato com o Escritório de Vendas e Suporte da HP local. Para obter detalhes sobre configuração, consulte a página 1–18. 1–5 Configurar a impressora Tarefa 2: (Opcional) Instalar um módulo de expansão de memória Tarefa 2: (Opcional) Instalar um módulo de expansão de memória Para obter detalhes sobre os módulos de memória disponíveis, consulte a página 10–17. Pode-se instalar apenas um. 1 Certifique-se de que a impressora esteja DESLIGADA e que nem o cabo de alimentação nem um cabo de interface estejam conectados. C471304 2 Desaparafuse a placa da tampa na parte posterior da impressora e a remova. 1737 1–6 Conectar a impressora Antes de manusear um módulo de memória, coloque uma pulseira de aterramento e conecte a extremidade ao chassi de metal da impressora ou toque sua superfície de metal externa. Caso contrário, a eletricidade estática proveniente de seu corpo pode danificar o módulo de memória. 3 Retire o módulo de memória de seu envelope, segurando-o apenas pelas bordas. 4 Com o chanfro pequeno do módulo no lado esquerdo e a borda metálica distantes de você, carregue o módulo no slot mais próximo. O outro slot não serve para módulos de memória. Para fazer isso, primeiro segure o módulo inclinado e, em seguida, empurre-o para trás verticalmente, aos poucos, até ouvir um clique. Chanfro 2 1 Slot mais próximo Empurre até ouvir um clique 1738a 5 Recoloque a placa da tampa e os parafusos. 1–7 1 CUIDADO CONFIGURAR Tarefa 2: (Opcional) Instalar um módulo de expansão de memória Configurar a impressora Tarefa 3: Posicionar a impressora Tarefa 3: Posicionar a impressora Se tiver adaptado os pedestais opcionais para a estabilidade, esta tarefa não se aplica. Se não tiver adaptado os pedestais opcionais, posicione a impressora como apresentado a seguir. Para obter a temperatura e a umidade de operação, consulte a página 10–5. Deixe espaço suficiente acima da impressora para abrir a tampa. Se a impressora estiver sem os pedestais ... Superfície nivelada e suporte fixo. Para obter os pesos da impressora, veja a pág. 10–4. Deixe espaço suficiente para manusear livremente a folha de maior tamanho, a partir do slot de saída de mídia, sem tocar o chão. 1–8 Coloque a impressora no canto do suporte, para que as folhas saiam sem atingir a parte superior do suporte. Configurar a impressora ADVERTÊNCIA Certifique-se de que o cabo de alimentação fornecido com a impressora esteja de acordo com as exigências de conexão para alimentação ac. Use apenas cabos de alimentação de três fios (aterrados) com esta impressora. 1 Certifique-se de que a chave liga/desliga na parte frontal da impressora esteja na posição DESLIGADA (estendida). ligada desligada C471305 2 Conecte o cabo de alimentação ao soquete na parte posterior da impressora e, em seguida, à tomada de energia. C471306 3 Ligue a impressora, pressionando a chave liga/desliga. Depois de ligada, a impressora vai executar um autoteste de diagnóstico enquanto pisca cada um dos indicadores por alguns momentos. Os indicadores param e a impressora está pronta para o próximo passo. 4 Se não ocorrer nenhum som ou nenhum indicador acender no painel frontal, pode-se ter um problema de energia. Para obter informações sobre a solução de problemas, consulte o Capítulo 9. 1–9 1 Tarefa 4: Ligar CONFIGURAR Tarefa 4: Ligar Configurar a impressora Tarefa 5: Carregar o(s) cartucho(s) de impressão Tarefa 5: Carregar o(s) cartucho(s) de impressão 1 Certifique-se de que, no painel frontal, o indicador Cartuchos esteja piscando. Se outros indicadores estiverem acesos, procure seus significados no Capítulo 8. CARTUCHOS 2 Abra a tampa frontal usando a pequena alça no centro. Se necessário, espere o carro do cartucho se mover para a estação de serviço (a área no lado esquerdo da impressora) Carro do cartucho na estação de serviço 430 450C 455CA r1752a 1752a ADVERTÊNCIA Não toque na fita plástica que atravessa o comprimento da impressora por trás do carro do cartucho; sua borda é muito afiada. Mantenha os cabelos, jóias, roupas e objetos estranhos longe do mecanismo da impressora. 1–10 Configurar a impressora CONFIGURAR Tarefa 5: Carregar o(s) cartucho(s) de impressão 430 A HP DesignJet 430 é fornecida com um cartucho preto. 450C/455CA A HP DesignJet 450C/455CA é fornecida com quatro cartuchos: – – – – 1 Um conjunto de cartuchos foi fornecido com a impressora: amarelo ciano magenta preto. Para a 450C/455CA, cada suporte no carro tem um ponto indicando a cor do cartucho que deve ser instalado: deve–se colocar o cartucho correto no suporte correto. A seqüência das cores no suporte é da esquerda para a direita, amarelo, ciano, magenta e preto. Amarelo Ciano Magenta Preto 00019 Para usuários com deficiências visuais para cores. Pode–se identificar as cores dos cartuchos pelos números de peça nas embalagens—consulte a página 10–18. Nota. Não é recomendado operar a 450C/455CA apenas com o cartucho preto carregado. 1–11 Configurar a impressora Tarefa 5: Carregar o(s) cartucho(s) de impressão 3 Para cada cartucho no conjunto: a Retire o cartucho de sua embalagem. b Remova a fita de proteção colorida e a etiqueta dos bicos dos cartuchos. 1754 450C/455CA c Para a 450C/455CA, combine a cor da etiqueta do cartucho com a cor do ponto acima do suporte. d Certifique-se de que a impressora ainda esteja LIGADA. (Nunca instale cartuchos com a impressora desligada.) e Insira o cartucho no suporte. Pressione levemente para baixo e empurre o cartucho na direção oposta à sua até ele se encaixar no local. Se ele for instalado corretamente, o indicador Pronto pisca três vezes. Caso contrário, encaixe–o novamente. Amarelo Ciano Magenta Preto 2 1 0019 2 1 r004 1–12 430 450C 455CA Configurar a impressora 1 4 Quando todos os cartuchos estiverem instalados, abaixe a tampa. No painel frontal, o indicador Pronto deve piscar por cerca de até um minuto e, em seguida, apagar. O indicador Carregar Mídia deve então acender (junto com os indicadores Tipo de Mídia e Qualidade de Impressão). CONFIGURAR Tarefa 5: Carregar o(s) cartucho(s) de impressão PRONTO CARREGAR MÍDIA Indicadores Qualidade de Impressão Indicadores de Tipo de Mídia 5 Se desejar, pode-se agora verificar o alinhamento do cartucho executando a Rotina de Alinhamento do Cartucho Preto (consulte a página 5–4). No entanto, isso é normalmente exigido apenas para a solução de problemas. 1–13 Configurar a impressora Tarefa 6: (Opcional) Alterar o idioma Tarefa 6: (Opcional) Alterar o idioma Todas as impressões internas da impressora estão disponíveis nos seguintes idiomas: Inglês, Francês, Italiano, Alemão, Espanhol, Português e Japonês. Por predefinição, o idioma é o Inglês. Se o inglês for o idioma desejado, então pode-se pular essa tarefa e ir para a tarefa 7. Para mudar do Inglês para qualquer um dos outros idiomas, deve-se usar a Folha de Configuração da impressora, como explicado a seguir. 1 Carregue uma folha de papel comum de tamanho A ou A4, na orientação retrato. Para obter ajuda para carregar uma folha de papel, consulte a página 2–10. Não esqueça de verificar se a Origem de Mídia está definida para Folha. Quando o indicador Pronto acender, a folha está carregada corretamente. A impressão sai do lado de baixo da folha. 1–14 C471307. Configurar a impressora 1 2 Certifique–se de que o Tipo de Mídia está definido para Papel. Se necessário, pressione a tecla Tipo de Mídia até o indicador Papel acender. CONFIGURAR Tarefa 6: (Opcional) Alterar o idioma PAPEL TIPO DE MÍDIA 3 Pressione Config. CONFIG 4 Quando a impressão terminar, espere até o indicador Carregar Mídia acender e a impressora ejetar a folha. Remova a folha. CARREGAR MÍDIA C471308. 1–15 Configurar a impressora Tarefa 6: (Opcional) Alterar o idioma 5 A impressão é uma Folha de Configuração em Inglês, como mostra a página 1–21. 1. Idioma English Pode-se ignorar todas as informações, exceto o quadro na parte superior esquerda, intitulada “1. Idioma”. Pegue um lápis ou uma caneta preta e preencha a parte oval próxima ao idioma que deseja. Français Deutsch Español Italiano Português 6 Recarregue a Folha de Configuração na impressora, o lado impresso virado para baixo e com a seta grande apontando para a impressora. Quando o indicador Pronto acender, pressione Config novamente. CONFIG A impressora lê agora suas marcas e reconfigura-se automaticamente. PRONTO 7 Quando o indicador Carregar Mídia acender novamente, remova a folha e certifique-se de que a impressora tenha marcado a sua seleção com um visto. Se não marcou o idioma correto, repita esta tarefa. CARREGAR MÍDIA C471309. 1–16 Configurar a impressora Tarefa 7: Conectar a impressora ao computador Se estiver conectando a impressora diretamente ao computador 1 Decida-se se vai utilizar a interface paralela ou serial. Se o computador e o software aplicativo suportarem uma interface, use a interface paralela, porque ela é mais rápida, Pode-se conectar tanto a interface paralela como a serial simultaneamente, se desejar: a impressora usa a interface que primeiro receber dados. 2 Escolha um cabo de interface. Para obter uma lista de cabos da HP para vários computadores, consulte a tabela na página 10–11. Se estiver compondo seu próprio cabo, consulte as especificações de interface que começam na página 10–8. Use apenas cabos de interface blindados. Nota sobre a interface paralela. A interface paralela é uma interface Centronics de acordo com IEEE-1284. O mesmo cabo pode ser usado tanto com comunicações Centronics como compatível com IEEE-1284. 3 Desligue a impressora e o computador. 4 Conecte uma extremidade do cabo à porta adequada na parte posterior da impressora. Porta para o cabo da interface serial (extremidade do cabo da impressora: macho de 25 pinos) Porta para o cabo da interface paralela (extremidade do cabo da impressora: macho de 36 pinos) 1744b 5 Conecte a outra extremidade do cabo ao computador. Para obter ajuda na escolha da porta correta, consulte a documentação do computador. 6 Ligue o computador e a impressora. 1–17 1 CONFIGURAR Tarefa 7: Conectar a impressora ao computador Configurar a impressora Tarefa 7: Conectar a impressora ao computador Se estiver conectando a impressora diretamente a uma rede Pode–se conectar a impressora diretamente a uma LAN (Rede de Área Local) usando uma interface de rede externa HP JetDirect EX, conectada à porta paralela da impressora. Vários sistemas operacionais de rede são suportados nos ambientes DOS, Unixr e Macintosh. Para informações mais recentes sobre os produtos HP JetDirect EX, entre em contato com o escritório de Vendas e Suporte da HP local. PC Unix Macintosh LAN Servidor de Impressão HP JetDirect EX Cabo paralelo HP DesignJet 430/450C 0001 Para a instalação da interface HP JetDirect EX, consulte o Guia de Instalação que acompanha esse produto. Para instalação da DesignJet 455CA com a interface HP JetDirect EX, consulte o guia de configuração do Software RIP da HP DesignJet 455CA. Para ser possível imprimir a partir de um Macintosh para a HP DesignJet 430/450 é preciso entrar em contato com o escritório de Vendas e Suporte HP. 1–18 Configurar a impressora CONFIGURAR Tarefa 8 (opcional): Configurar a impressora Tarefa 8: (Opcional) Configurar a impressora 1 Na maioria dos casos, não há necessidade de alterar nenhuma das definições predefinidas da impressora. Isso pode ser porque: Prefere mudar essas definições que afetam a aparência das impressões a partir do software aplicativo. As predefinições de fábrica da impressora, listados na página 1–22, são aceitáveis. No entanto, se quiser mudar as predefinições, siga estes passos, que explicam como imprimir e usar a Folha de Configuração. Nota. Se alterou o idioma Inglês (consulte a tarefa 6 anterior), então já sabe como usar essa folha – mas dessa vez é no idioma escolhido. 1 Carregue uma folha de papel comum de tamanho A ou A4, em orientação retrato. Para obter ajuda para carregar a folha, consulte as figuras no lado direito do slot de entrada de mídia da impressora ou veja a seção começando na página 2–10. Não esqueça de verificar se Origem de Mídia está definida para Folha. Quando o indicador Pronto acender, a folha está carregada corretamente. C471307. A impressão sai do lado de baixo da folha. 1–19 Configurar a impressora Tarefa 8: (Opcional) Configurar a impressora 2 Certifique-se de que Tipo de Mídia no painel frontal está definido para Papel. Se necessário, pressione a tecla Tipo de Mídia até o indicador Papel acender. PAPEL TIPO DE MÍDIA 3 Pressione Config. CONFIG 4 Quando a impressão terminar, espere até o indicador Carregar Mídia acender e a impressora ejetar a folha. Remova a folha. CARREGAR MÍDIA C471308. 1–20 Configurar a impressora HP DesignJet 430/450C/455CA Inglês Français Definição desejada = 2. Interface Serial 2400 Par Español 4800 Ímpar Italiano 9600 Lápis ou caneta preta HP–GL(7586B) 4. Espera de E/S Imprimir cor como cor Espelho desligado Espelho ligado 0.5 min 1 min Imprimir cor como escala de cinza Mesclar desligado Mesclar ligado 5 min 38400 6. Colorido/Mono Auto–rotar Rotação desligada Rotação de 90 HP–GL/2 19200 450C 5. Aparência da Impressão 3. Linguagem Gráfica Taxa de Paridade Transmissão Nenhuma 1200 Deutsch Português 1 Definição atual = 1 1. Idioma Folha de Configuração 30 min Ótima 7. Tamanho da Mídia Área com Tinta Ótima Software B1 Ultrapassa Ótima E A0 D ANSI C A1 B3 A2 B4 8. Definições das Penas 2 Ótima B2 JIS E1 E ARCH A1 ISO D A2 C B A3 B A A4 A Utilize as definições do software Utilize as definições das tabelas a seguir Se desejar que essas definições de penas sejam efetivadas, não deixe de marcar a parte oval anterior . Número das Penas Espessura (mm) 1 2 3 4 5 6 7 8 3 0.13 0.18 0.25 0.35 0.50 Pronto 0.70 450C 1.00 Escala de cinza 1 100% 2 3 4 5 6 7 8 Cor Preto 80% Vermelho 60% Verde 40% Amarelo 20% Azul 10% Magenta Magenta 5% CONFIGURAR Tarefa 8 (opcional): Configurar a impressora Config Ciano 1–21 Configurar a impressora Tarefa 8: (Opcional) Configurar a impressora Um exemplo de uma Folha de Configuração é apresentado na página anterior. Esse exemplo é para uma impressora tamanho E/A0. Os itens na Folha de Configuração estão listados na tabela a seguir. Itens e Predefinições da Folha de Configuração Item Predefinição de Fábrica Comentários Idioma Inglês A tarefa 6 explica como mudar o idioma. Taxa de 9600 Transmissão (Apenas para interface serial). Deve-se definir a taxa de transmissão para que seja a mesma do computador que está enviando dados. Paridade Nenhuma (Apenas interface serial). Deve-se definir a paridade para que seja a mesma do computador que está enviando dados. Linguagem Gráfica HP-GL (7586B) Consulte a página 6–3. Tempo de Espera E/S 30 min Consulte a página 6–4. Rotação Desligada Consulte a página 3–7. Espelho Desligado Consulte a página 3–10. Mesclar Desligado Consulte a página 3–11. Colorido/ Mono Imprimir cor como cor Consulte a página 3–13. Tamanho da Página Software Consulte a página 3–5. 450C/455CA Note que nem todas as opções de tamanho de página apresentadas no exemplo estão disponíveis na impressora de tamanho D. Definições das Penas Utilize as definições do software Consulte a página 3–12. Note que as definições da pena colorida estão disponíveis apenas na HP DesignJet 450C/455CA. 1–22 450C/455CA Configurar a impressora Quando o indicador Pronto acender, pressione Config novamente. A impressora lê as suas marcas e reconfigura-se automaticamente. 1 5 Siga as instruções na Folha de Configuração. Ao marcar as partes ovais para mudar as definições recarregue a folha na impressora, com a parte impressa virada para baixo e com a seta grande apontando para dentro da impressora. CONFIGURAR Tarefa 8 (opcional): Configurar a impressora CONFIG PRONTO 6 Quando o indicador Carregar Mídia acender novamente, remova a folha e certifique-se de que a impressora tenha marcado a sua seleção com um visto. CARREGAR MÍDIA C471309. 7 Favor guardar essa cópia mais recente da Folha de Configuração com o Guia de Referência Rápida no bolso de plástico ao lado da impressora, para que um engenheiro de manutenção saiba a configuração atual, mesmo que a impressora não estiver funcionando. 1–23 Configurar a impressora Tarefa 9: Configurar a impressora no software aplicativo Tarefa 9: Configurar a impressora no software aplicativo O “software aplicativo” é o software a partir do qual pretende enviar impressões para a impressora—por exemplo, um sistema CAD. O que é um driver? O software aplicativo precisa saber para qual tipo de impressora está enviando informações. Esse conhecimento e outras informações sobre configuração são mantidos em um “driver.” Um driver é uma parte do software que manipula comunicação entre o software aplicativo e um periférico, por exemplo uma impressora. Os drivers são normalmente fornecidos como parte do software aplicativo, mas estão disponíveis separadamente também. Se fornecidos separadamente, é necessário instalá-los separadamente. AutoCAD Fornecido com as impressoras HP DesignJet 430 e DesignJet 450C, é um pacote contendo drivers para AutoCAD para DOS e AutoCAD para Windows. Consulte a documentação fornecida com estes drivers. Aplicativos Windows Fornecidas com essa impressora é um pacote que contém um driver para os aplicativos que trabalham com o Microsoft Windows. Consulte a documentação fornecida com esse driver. Outros aplicativos Os usuários de outros aplicativos devem primeiro verificar quaisquer Notas de Software Aplicativo fornecidats com a impressora, para saber se seus aplicativos discutidos nelas. Para outros aplicativos, na próxima página, há uma recomendação geral para a escolha de dispositivos quando configurar essa impressora. As listas de dispositivos não estão sempre atualizadas com as impressoras mais recentes e, portanto, com alguns softwares pode ser necessário escolher uma diferente da HP DesignJet 430, 450C ou 455CA na lista de dispositivos. 455CA Fornecido com esta impressora, há um pacote contendo o software RIP HP DesignJet 455CA. Consulte a documentação fornecida com este pacote. 1–24 Configurar a impressora CONFIGURAR Tarefa 9: Configurar a impressora nos aplicativos Ao escolher em uma lista de dispositivos, siga estas preferências, que estão listadas na seqüência de prioridades. HP DesignJet 430/450C/455CA Preferência 2: HP DesignJet 330/350C Preferência 3: HP DesignJet 700/750C/750C Plus/755CM Preferência 4: HP DesignJet 650C com preferência para o C2858B/C2859B ao C2858A/C2859A. Preferência 5: HP DesignJet 220 Preferência 6: HP DesignJet 200 Preferência 7: HP DesignJet 600 HP DesignJet Preferência 8: HP-GL/2 Device ou uma opção similar incluindo uma referência ao HP-GL/2. Preferência 9: Qualquer um dos seguintes: HP 7595B DraftMaster SX HP 7596B DraftMaster RX HP 7599A DraftMaster MX HP 7595C DraftMaster SX Plus HP 7596C DraftMaster RX Plus HP 7599B DraftMaster MX Plus 1 Preferência 1: Se qualquer uma das opções citadas anteriormente aparecerem, então o seu software suporta o HP-GL/2. Se não suportar o HP-GL/2, então vá para a Preferência 10. Preferência 10: HP 7586B Essa impressora suporta o HP-GL. No entanto, se escolher esse dispositivo, pode-se não conseguir usar uma conexão paralela da impressora — dependendo do software aplicativo. Obter ajuda Se estiver em dúvida ou se tiver problemas com o driver, consulte a seção no final do Capítulo 9 para obter informações relacionadas a ajuda. 1–25 Configurar a impressora Tarefa 10: Enviar uma impressão de amostra ou demonstração Tarefa 10: Enviar uma impressão de amostra ou de demonstração Para verificar uma configuração bem-sucedida, escolha uma impressão de amostra no aplicativo e tente imprimi–la na impressora. Se tiver problemas, consulte o Capítulo 9 deste manual, “Solucionar Problemas”. Para testar se a origem de qualquer problema está na impressora ou na ligação com o aplicativo, é útil imprimir a demonstração interna da impressora. Para imprimir a demonstração 1 Se a mídia não estiver ainda carregada, carregue a mídia em rolo ou em folha, como explicado no Capítulo 2, que também fornece informações sobre a disponibilidade e o uso de tipos de mídia diferentes. 2 Pressione as duas teclas simultaneamente Config e Cancelar: CONFIG ALIMENTAÇÃO REIMPRIMIR CANCELAR DE PÁGINA A impressão de demonstração resume os recursos principais da impressora e inclui um desenho de CAD de amostra, usando uma variedade de espessuras e cores de linhas. Ela é impressa no idioma atualmente configurado na Folha de Configuração. Para mudar isso, consulte a tarefa 6. 455CA A impressão de demonstração da HP DesignJet 455CA deve ser impressa a partir do software RIP da HP DesignJet 455CA. Consulte a documentação fornecida com este pacote. 1–26 2 2 MÍDIA O cuidado com a mídia 2–2 A escolha da mídia 2–2 Antes de carregar a mídia 2–8 Antes de enviar o arquivo 2–9 O carregamento da mídia em folha 2–10 O carregamento da mídia em rolo 2–17 Para carregar uma folha com a opção de alimentação por rolo instalada 2–26 O descarregamento da mídia 2–27 Trabalhar com mídia 2–1 Trabalhar com mídia Cuidados com a mídia / Escolher a mídia Cuidados com a mídia Se a impressora incluir a opção de pedestais, certifique-se de que a bandeja de mídia esteja instalada entre os pedestais da impressora para que a mídia contínua não se arraste no chão. Manuseie filme e mídia brilhantes pelas bordas ou use luvas de algodão. A oleosidade da pele pode interagir na tinta e fazê-la manchar. Escolher a mídia A impressora suporta muitos tipos de papéis e outros tipos de mídia e pode operar com folhas de papel e, se a opção de alimentação por rolo estiver instalada, com rolos. A escolha do melhor tipo de mídia para as suas exigências é o primeiro—e mais importante—passo para assegurar uma boa qualidade de impressão. 450C/455CA Para a impressão em cores, apesar da maioria dos tipos de mídia suportados serem adequados, alguns não são recomendados. Para obter detalhes, consulte a tabela na página 2–5. Ao escolher entre tipos de papel opacos para impressão monocromática, esteja ciente de que irá usar significativamente menos tinta para imprimir em papel do tipo coated do que em papel do tipo algodão opaco normal. Sempre que carregar um rolo ou uma folha, deve-se verificar se o tipo de mídia especificado no painel frontal da impressora está correto para o tipo de mídia que está carregando. É essencial para uma boa qualidade de impressão especificar isso corretamente. Consulte a tabela na página 2–3. Deve-se também estar ciente sobre qual definição de qualidade de impressão (ótima, normal ou rápida) você está usando. Pode-se definir isso a partir do software ou do painel frontal da impressora. A combinação das definições do tipo de mídia e da qualidade de impressão informam automaticamente à impressora como colocar a tinta na mídia, por exemplo, em termos de densidade e números de passadas dos cartuchos. Para obter mais detalhes, consulte as tabelas nas páginas 2–5 e 2–6. Para obter as impressões de melhor qualidade, use mídia HP, porque a configuração da impressora é otimizada e testada com a mesma. Para obter detalhes sobre a mídia HP, consulte a página 10–19 e qualquer literatura da mídia HP separada fornecida com a impressora. 2–2 Trabalhar com mídia Escolher a mídia Tipos de mídia suportados e custos relativos Papel Mídia não-HP também conhecida como ... Custo relativo Papel Comum Opaco Papel comum HP Papel para impressora Baixo Papel Comum Translúcido HP Baixo Papel Vegetal HP Papel cópia MÍDIA Mídia HP suportada (nome comercial)1 2 Seleção do tipo de mídia no painel frontal Moderado Algodão Translúcido Vellum HP Coated 2 Papel Coated HP Moderado Papel para jato de tinta em cores Baixo/ moderado Papel matte Apresentação Papel Coated Pesado HP Papel para jato de tinta pesado em cores Moderado Papel matte pesado Filme Filme Matte HP Filme poly matte Alto Poliéster matte Mylar Filme Transparente HP Filme translúcido Alto Poliéster polido Brilhante 3 Papel Fotográfico HP Alto Brilho Alto Brilhante 3 Filme Branco HP Alto Brilho Alto 1 Ocasionalmente, novos tipos de mídia podem se tornar disponíveis. Para obter informações atualizadas, por favor entre em contato com o representante da HP ou com o Escritório de Vendas e Suporte da HP local. 2 O papel Especial para Jato de Tinta HP e o papel Especial para Jato de Tinta Pesado HP não são suportados nas impressoras HP DesignJet 430, 450C e 455CA. 3 Os tipos de mídia brilhantes não são suportados no HP DesignJet 430. 2–3 Trabalhar com mídia Escolher a mídia Características físicas dos tipos de mídia Características Físicas Mídia HP Base Opacidade Matte ou Bri– lhante Papel Comum Opaco Polpa de madeira Opaco Matte Papel Comum Translúcido Polpa de madeira Semiopaco Matte Vellum HP Fibra de algodão Semiopaco Matte Papel Coated HP Polpa de madeira Opaco Matte Face coated especial para impressão? Não. Os dois lados são iguais. Se a folha estiver curva, carregue com a curva para cima. Papel Vegetal Sim. Carregue com o lado coated para baixo. No Papel Coated HP e no Pesado, procure pela pequena marca no canto: D Quando carregar em orientação retrato, certifique–se de que a marca está à direita da borda superior. Papel Coated Pesado HP D Quando carregar em orientação paisagem, certifique–se de que a marca está à esquerda da borda superior. 450C 455CA Filme Matte HP Poliéster Semiopaco Matte Sim. Carregue com o matte para baixo. Filme Transp. HP Poliéster Transp. — Sim. Carregue com o áspero para baixo. Papel Foto Alto Brilho Poliéster Opaco Brilhante Sim. Carregue com o áspero para baixo. 2–4 Trabalhar com mídia Escolher a mídia 450C 455CA Poliéster Opaco Brilhante Sim. Carregar com o lado áspero para baixo. 2 Filme Branco Alto Brilho Definições de qualidade de impressão e mídia recomendadas para impressões coloridas Qualidade de impressão (definido no painel frontal ou no software) Mídia HP Rápida Papel Comum Opaco HP OK para monocromática, mas colorida apenas para desenhos de CAD1 Papel Comum Translúcido HP OK para monocromática, não recomendada para colorida Papel Vegetal HP OK para monocromática, mas colorida apenas para desenhos de CAD1 Vellum HP Papel Coated HP Normal Ótima OK Papel Coated Pesado HP Filme Matte HP Filme Transparente HP Filme Branco Alto Brilho HP Não recomendada OK para colorida; não recomendada para monocromática Papel Fotográfico Alto Brilho HP Não recomendada OK para colorida; não recomendada para monocromática 1 MÍDIA Características físicas dos tipos de mídia (continuação) A limitação no uso de mídia não coated para cores realmente depende: D da qualidade de preenchimento de área no desenho (quanto maior, menor a probabilidade da qualidade em algodão opaco ser satisfatória) D da qualidade da mídia. 2–5 Trabalhar com mídia Escolher a mídia Opções típicas de tipo de mídia por aplicação 450C Aplicação Uso Opção típica de mídia Opção provável de qualidade CAD (Computer-Aided Design) monocromático Rascunhos Algodão opaco Algodão translúcido Papel cópia transpar. Pergam Rápida ou Normal Rápida ou Normal Rápida ou Normal Rápida ou Normal Versões finais Algodão opaco Filme matte ou trans. Normal ou Ótima Normal ou Ótima Arquivos Pergam filme matte ou trans. Ótima Ótima Reproduções diazo Algodão translúcido Papel cópia transpar. Pergam Filme matte Normal ou Ótima Normal ou Ótima Normal ou Ótima Normal ou Ótima Rascunhos Algodão opaco Papel cópia transpar. Pergam Papel coated Rápida ou Normal Rápida ou Normal Versões finais Papel coated Papel coated pesado (para durabilidade) Filme matte Filme transparente Normal ou Ótima Normal ou Ótima Arquivos Filme matte Filme transparente Ótima Normal Camadas Filme transparente Rápida ou Normal CAD e GIS coloridas (Computer-Aided Design) (Geographical Information Systems) 2–6 Normal ou Ótima Rápida ou Normal Trabalhar com mídia Escolher a mídia Matte Algodão opaco (para rascunhos) Papel coated Papel coated pesado (para durabilidade) Rápida, Normal ou Ótima Rápida, Normal ou Óti Ótima Normal ou Ótima 2 Pacotes para a criação de imagens e gráficos coloridos MÍDIA Opções típicas de tipo de mídia por aplicação (continuação) Brilhante Filme Alto Brilho Normal ou Ótima Brilhante Fotográfico Alto Brilho Normal ou Ótima Filme transparente Filme transparente (cores não otimizadas para esse tipo de mídia) Ótima 2–7 Trabalhar com mídia Antes de carregar a mídia Antes de carregar a mídia Especifique se pretende carregar uma folha ou um rolo No painel frontal, se o indicador Rolo estiver aceso, a impressora reconhece que está carregando um rolo. Se Folha estiver aceso, reconhece que está carregando uma folha. ROLO FOLHA ORIGEM DA MÍDIA Para alternar entre as duas definições, pressione a tecla Origem de Mídia. 2–8 Trabalhar com mídia Antes de enviar o arquivo Antes de enviar o arquivo PAPEL FILME COATED BRILHANTE TIPO DE MÍDIA Note que se o driver de impressora permitir que se especifique o tipo de mídia, este deve ser especificado corretamente no mesmo. 2 Especifique a definição de qualidade de impressão Pressione a tecla Qualidade de Impressão até o indicador acender na opção desejada. RÁPIDA NORMAL ÓTIMA QUALIDADE DE IMPRESSÀO Para detalhes sobre cada definição de qualidade de impressão, veja a tabela na página 3–15. Alternativamente, pode ser possível especificar a definição de qualidade de impressão a partir do driver de impressora. Nesse caso, a definição do driver é usada para a próxima impressão. Durante a impressão, a definição no painel frontal muda temporariamente para a que foi estabelecida a partir do driver e, em seguida, reassume sua definição anterior novamente. 2–9 2 Pressione a tecla Tipo de Mídia até o indicador do nome do tipo de mídia acender. Para uma explicação sobre qual categoria do tipo de mídia, no painel frontal, deve ser usada para cada tipo suportado, veja a tabela na página 2–3. MÍDIA 1 Especifique o tipo de mídia Trabalhar com mídia Carregar mídia em folha Carregar mídia em folha Para carregar uma folha (sem a opção de alimentação por rolo) Para aprender como carregar uma folha corretamente pela primeira vez, siga os passos de 1 a 10. Para ajuda posterior sobre como carregar uma folha, consulte as figuras do lado direito do slot de entrada de mídia na impressora. Quando carrega uma folha, a impressora verifica se está alinhada corretamente. Se não estiver, a impressora pisca em erro no painel frontal, como mostra o passo 11 abaixo e deve–se tentar de novo. Se o alinhamento estiver quase certo, é possível realinhar, como explicado na página 2–15. 1 Se a impressora não tiver pedestais, é mais fácil usá–la se estiver no canto da mesa. 2 Certifique–se de que a tampa está fechada e a alavanca de mídia levantada. alavanca de mídia C471311 3 No painel frontal, certifique–se de que Folha está aceso, para indicar que vai ser carregada uma folha. Selecione Folha pressionando o botão Origem de Mídia. FOLHA ORIGEM DE MÍDIA 2–10 Trabalhar com mídia Carregar mídia em folha MÍDIA 4 Qual orientação? Pode-se carregar uma folha na orientação retrato ou paisagem. ou retrato A menos que use a opção Rotação (consulte a página 3–7), carregue a folha na mesma orientação que especificou no software. Se estiver carregando uma folha de tamanho A ou A4, recomenda-se a orientação retrato. 5 Qual face para baixo? Ao carregar a folha, é na parte de baixo que a impressora faz a impressão. Na maioria dos tipos de mídia, as duas faces são diferentes, portanto é importante carregar a folha corretamente. Consulte a página 2–4. 6 No painel frontal, selecione o tipo de mídia sendo carregado pressionando o botão Tipo de Mídia. 7 Segure a folha pelas bordas, cerca de 18 cm a partir da parte superior. C471312 Não segure a folha muito no topo, pois é preciso ajustar esse ponto conforme se coloca a folha na impressora e isto pode fazer com que fique desalinhada. C471313 2–11 2 paisagem Trabalhar com mídia Carregar mídia em folha 8 Alinhe o lado direito da folha com a linha de orifícios sobre a impressora. 9 Certifique-se de que a borda superior inteira da folha – esquerda e direita – esteja colocada dentro do slot de entrada, especialmente se a folha for mais larga que o tamanho A ou A4. Enquanto mantém o lado direito alinhado com os orifícios, empurre a folha para dentro do slot com ambas as mãos, até sentir resistência do prendedores do rolador dentro da impressora. C471314 10 Usando o polegar direito, pressione o botão Carregar Mídia. botão carregar mídia C471315 2–12 Trabalhar com mídia Carregar mídia em folha MÍDIA A impressora começa a puxar a folha. Nesse ponto, deixe ir! 2 C471316 Não toque na folha quando a impressora a empurrar um pouco para fora novamente, pois isso provavelmente irá desalinhá-la. C471317 11 A impressora leva cerca de um minuto para verificar o alinhamento. Enquanto faz isso, o indicador Pronto pisca no painel frontal. PRONTO Espere até ... Ou o indicador Pronto parar de piscar, mas permanecer aceso: PRONTO Alinhamento bom – pronto para plotar! Ou o indicador Alinhar mídia começar a piscar: ALINHAR MÍDIA 2–13 Trabalhar com mídia Realinhar mídia em folha Alinhamento regular. Realinhe a folha manualmente, como explicado na próxima seção, ou pressione Cancelar para iniciar novamente a partir do passo 7 na página 2–11. Ou Mídia começa a piscar: MÍDIA Alinhamento ruim. A impressora rejeitou a folha. Simplesmente, retire-a e inicie novamente a partir do passo 7 na página 2–11. (Não há necessidade de pressionar nenhuma tecla.) Existe outra razão para esse indicador Mídia piscar: a folha pode ter tamanho inválido. Para obter os tamanhos de mídia suportados, consulte a página 10–3. Com tamanhos muito pequenos (B/A3-em paisagem ou A/A4-em qualquer orientação), não há a opção intermediária citada anteriormente: a menos que o alinhamento esteja bom, você precisa remover a folha e iniciar novamente. Para realinhar a folha manualmente (se necessário) 1 Se o indicador Alinhar Mídia estiver piscando, a impressora está solicitando que se realinhe a mídia manualmente. ALINHAR MÍDIA 2 Abaixe a alavanca de mídia para soltar a mídia. C471311B 2–14 Trabalhar com mídia Realinhar mídia em folha 2 MÍDIA 3 Alinhe as bordas da mídia que estão saindo da impressora com as mesmas bordas que estão entrando, esticando-as e alinhando-as visualmente. C471319 4 Levante a alavanca de mídia. alavanca de mídia C471311 2–15 Trabalhar com mídia Realinhar mídia em folha 5 A impressora verifica o alinhamento novamente. Enquanto faz isso, o indicador Pronto pisca no painel frontal. PRONTO Espere até ... Ou o indicador Pronto parar de piscar, mas permanecer aceso: PRONTO Alinhamento bom – pronto para plotar! Ou Mídia começa a piscar: MÍDIA Alinhamento ruim. A impressora rejeitou a folha. Simplesmente, retire-a e comece novamente a partir do passo 7 na página 2–11. Note que se tem apenas uma chance para realinhar a mídia manualmente. Se ainda não estiver certo após o realinhamento, é necessário carregá-la novamente. 2–16 Trabalhar com mídia Carregar mídia em rolo Para mudar o rolo Pode-se pedir cilindros adicionais como acessórios – consulte a página 10–18. Dessa forma, pode-se manter rolos diferentes em cilindros diferentes e tornar essa tarefa mais fácil. No entanto, exceto onde for estabelecido, esta seção assume que está sendo usado o mesmo cilindro tanto para o rolo antigo como para o rolo novo. 1 Se estiver usando pedestais, certifique-se de que as rodas estejam travadas (a alavanca de trava pressionada para baixo) para evitar que a impressora se mova. ADVERTÊNCIA No próximo passo (veja a próxima página): Não toque na fita plástica que atravessa o comprimento da impressora atrás do carro do cartucho; sua borda é muito afiada. Mantenha os cabelos, jóias, roupas e objetos estranhos longe dos mecanismos da impressora. 2–17 2 MÍDIA Carregar mídia em rolo Trabalhar com mídia Carregar mídia em rolo 2 Se o rolo antigo não foi totalmente usado, então remova a mídia do caminho de mídia, como explicado a seguir. a Abaixe a alavanca de mídia para soltar a mídia e levantar a bandeja. b Gire o rolo no cilindro para tirar a mídia da impressora e colocar no rolo. c Levante a alavanca de mídia. a b 2–18 C471318 Trabalhar com mídia 2 3 Remova o rolo antigo puxando firmemente primeiro a extremidade esquerda do cilindro e, em seguida, a direita. Pode ser necessário pressionar os dedos contra a tampa da montagem de alimentação ao puxar o rolo com os dedos para conseguir soltar o cilindro. MÍDIA Carregar mídia em rolo C471321 Se o novo rolo estiver em um cilindro diferente, então pode-se pular os passos 4 e 5 e ir direto para o passo 6. 4 Remova o bloqueio de mídia esquerda e, em seguida, remova o rolo do cilindro, com o bloqueio de mídia direito ainda conectado ao cilindro. 1 2 1922a 2–19 Trabalhar com mídia Carregar mídia em rolo 5 Retire o novo rolo da embalagem, coloque-o no cilindro, para que, quando a mídia for enrolada pela parte posterior do rolo, a parada de mídia ainda no cilindro fique à direita. Empurre a parada de mídia da direita para que fique nivelada com a extremidade do rolo (2 na ilustração a seguir). Em seguida, insira a parada de mídia da esquerda no lado esquerdo do cilindro. 2 3 1930 1 1922b 6 Coloque o cilindro carregado de volta na impressora, empurrando primeiro o lado direito no local e, em seguida, o esquerdo. C471322 Certifique-se de que cada extremidade nos slots do cilindro estejam firmes no local, ouvindo um “clique”. ADVERTÊNCIA É importante se certificar de que o cilindro esteja firme no local, caso contrário, ele pode cair da impressora. 2–20 Trabalhar com mídia Carregar mídia em rolo Para alimentar a impressora com mídia em rolo 2 MÍDIA 1 Certifique–se de que a tampa esteja fechada e a alavanca de mídia levantada. alavanca de mídia C471311 2 No painel frontal, certifique–se de que a luz Rolo esteja acesa, para indicar que está sendo carregado um rolo. Selecione Rolo pressionando Origem de Mídia. ROLO ORIGEM DA MÍDIA 3 Qual lado para baixo? Conforme se carrega o rolo, o lado de baixo vai ser impresso. Com a maioria dos tipos de mídia, os dois lados são diferentes, sendo então importante carregar a mídia corretamente. Veja a tabela na página 2–4. 4 No painel frontal, selecione o tipo de mídia que está carregando pressionando o botão Tipo de Mídia. 5 Se a borda superior não estiver reta, pode ser mais fácil carregá–la se for aparada agora, por exemplo, com uma tesoura. 2–21 Trabalhar com mídia Carregar mídia em rolo 6 Gire a mídia ao redor do rolo superior e deixe-a pronta para carregar na impressora. Segure a mídia pelas suas bordas, cerca de 18 cm a partir da parte superior. Caminho da mídia (vista da direita) C471323 C471324 Não segure a mídia pela parte superior, pois pode ser necessário controlar os pontos de ajuste, conforme a empurra para dentro da impressora, e isso, provavelmente, irá desalinhá-la. 7 Alinhe a lateral direita da mídia com a linha de orifícios na impressora. 2–22 Trabalhar com mídia Carregar mídia em rolo 2 MÍDIA 8 Certifique-se de que a borda frontal inteira do rolo – esquerda e direita – esteja colocada dentro do slot de entrada. Enquanto mantém a lateral direita alinhada com a linha de orifícios, empurre a mídia para dentro do slot de entrada. A mídia aparece perto dos bloqueios de mídia. C471325 9 Usando o polegar direito, pressione o botão Carregar Mídia. C471315 A impressora começa a puxar a folha. Nesse ponto, deixe ir! 2–23 Trabalhar com mídia Carregar mídia em rolo Não toque na mídia quando ela for empurrada um pouco para fora novamente, porque isso, provavelmente, irá desalinhá-la. C471317 10 O realinhamento da mídia é uma parte essencial, não opcional, do procedimento de carga do rolo. Assim, mesmo que se alinhe a mídia perfeitamente ao carregá–la, deve–se passar pelas etapas de realinhamento. Quando o indicador Alinhar Mídia estiver piscando, a impressora fica esperando realinhar a mídia, como explicado a seguir. ALINHAR MÏDIA 11 Abaixe a alavanca de mídia para soltá–la. C471333 2–24 Trabalhar com mídia 2 12 Alinhe as bordas da mídia que saem da impressora com as bordas que entram, esticando-as e alinhando-as visualmente. Certifique–se de que o lado direito da mídia está alinhado com os orifícios na impressora (A) e o rolo (C). Pode ser preciso desenrolar manualmente um pequena quantidade de mídia para alinhar a folha. MÍDIA Carregar mídia em rolo C471319 13 Levante a alavanca de mídia. C471311 2–25 Trabalhar com mídia Carregar uma folha com a opção de alimentação por rolo instalada Carregar uma folha com a opção de alimentação por rolo instalada De vez em quando, pode-se desejar carregar uma folha separada, mesmo se usar um rolo normalmente—por exemplo, para usar a Conf. Folha. 1 Se um rolo estiver atualmente carregado na impressora, descarregue-o como explicado na página 2–18, passos 2a—c, lembrando-se de levantar a alavanca de mídia novamente quando estiver pronto. 2 No painel frontal, certifique-se de que o indicador Folha esteja aceso, para indicar que está carregando uma folha. FOLHA FONTE DE MÍDIA 3 Carregue a folha como explicado nos passos começando com o passo 4 na página 2–11. 2–26 Trabalhar com mídia Descarregar mídia Tempo de secagem Em alguns tipos de mídia, a tinta precisa secar antes que a impressão seja descarregada. Como a impressora sabe qual tipo de mídia está sendo usado, ela deixa passar o tempo apropriado de secagem antes de completar o processo de impressão. Durante o tempo de secagem, a luz do tipo de mídia aproriado e a de pronto piscam. Depois que o tempo de secagem tiver passado, as luzes param de piscar e a luz Carregar Mídia se acende para saber que pode descarregar a folha impressa. A qualquer momento, é possível interromper o tempo de secagem pressionando a tecla Alim. da Folha. Tempos de Secagem Típicos (minutos) Qualidade de Impressão Rápida Normal ou Ótima Papel Comum Opaco HP 0 1,5 Papel Comum Translúcido HP 0 1,0 Papel Vegetal HP 0 1,0 Vellum HP 0 3,0 Papel Coated HP 0 0,25 0 0,25 Tipo de Mídia HP Papel Coated Pesado HP Filme Matte HP Filme Transparente HP 450C 455CA Filme Branco Alto Brilho HP Papel Fotográfico Alto Brilho HP Não recomen– dada 4,0 Não recomen– dada 3,0 4,0 Note que se pode descarregar alguns tipos de mídia imediatamente. 2–27 2 MÍDIA Descarregar a mídia Trabalhar com mídia Descarregar mídia Para descarregar uma folha no final de uma impressão 1 Quando o indicador Carregar Mídia acender (sem piscar), a impressão está encerrada. CARREGAR MÍDIA 2 Então, simplesmente puxe a folha para baixo para removê-la da impressora. C471308 Para descarregar uma folha em qualquer outra circunstância Pressione Alim. da Folha, espere que a folha seja ejetada e, em seguida, simplesmente puxe-a para baixo para removê-la da impressora. ALIM. DA FOLHA 2–28 Trabalhar com mídia Descarregar mídia Para cortar e descarregar uma impressão de um rolo CUIDADO Enquanto o cortador está em operação, mantenha os dedos longe do slot de entrada de mídia. Se o cortador foi desabilitado através do software e você deseja cortar o rolo: 1 Antes de cortar o rolo, certifique-se de que nenhuma outra impressão foi enviada à impressora. 2 Pressione a tecla Alim. da Folha. Isto ativa o cortador. ALIM. DA FOLHA PRONTO 2–29 2 Esta impressora possui um cortador embutido. O cortador corta automaticamente o rolo entre as impressões, a não ser que tenha sido desabilitado através do software ou da configuração de folha. MÍDIA Quando a impressão termina, o indicador Pronto pára de piscar e apaga. 2–30 Controlar a aparência da impressão 3–1 3 Formas de controlar a aparência da impressão 3–2 Tamanho da página 3–3 Rotacionar uma impressão 3–7 Imprimir uma imagem espelhada 3–10 Alterar o tratamento de linhas sobrepostas (recurso Mesclar) 3–11 Alterar as características das penas lógicas da impressora 3–12 Imprimir desenhos coloridos como monocromáticos 3–13 Escolher uma qualidade de impressão adequada 3–15 Recomendações sobre qualidade de impressão 3–18 APARÊNCIA DA 3 Controlar a aparência da impressão Formas de controlar a aparência da impressão Formas de controlar a aparência da impressão Nota: Em todo este capítulo há referências a “penas”. As penas mencionadas não são os cartuchos de impressão físicos da impressora, mas penas “lógicas” usadas em uma palheta de software. Este capítulo discute as formas pelas quais pode-se controlar a aparência das impressões, em termos de: Tamanho de página Orientação da impressão Tratamento de linhas sobrepostas Características da pena (espessuras e níveis de cor/escala de cinza) Representação de desenhos coloridos em monocromático Qualidade de impressão e resolução geral. Além de qualidade de impressão, esses controles estão disponíveis através da Folha de Configuração, um exemplo disso está na página 1–21. A qualidade de impressão pode ser mudada a partir do painel frontal. Este capítulo explica os controles na mesma ordem da lista anteriormente citada. A mudança das definições desses controles através da Folha de Configuração está explicada a partir da página 1–19. É possível também mudar essas definições dentro de muitos aplicativos e de muitos drivers de software. Em alguns casos, a impressora está em controle, em outros casos o aplicativo ou o driver de software está em controle e, em outros ainda, a impressora interage na aplicação ou no driver de software. Seja qual for o caso e as circunstâncias, neste capítulo eles são esclarecidos. 3–2 Controlar a aparência da impressão Tamanho da página A opção Tamanho da página aplica-se apenas quando se utiliza mídia em rolo e é usada para definir a forma em que a impressora emula uma folha de mídia quando imprime. Esta seção explica como se certificar de que a impressora imprima no tamanho de página que deseja. Mídia 3 Terminologia Tamanho da página Margem Área de impressão Área tinta com 0023 Tamanho da página APARÊNCIA DA IMPRESSÃO Tamanho da página Pode ser especificado no software, onde pode ser chamado de “Tamanho da página”, “Tamanho da Mídia”, “Tamanho do Papel” etc., e onde as opções incluem, por exemplo, ISO A3, ANSI Letter, Architectural E, Custom, etc. Se os drivers estive– rem com a predefinição, a definição do painel frontal é usada. Qualquer outra definição do software substitui a do painel frontal, a não ser que seja a Área com Tinta e estiver enviando um arquivo: neste caso a definição do painel frontal tem precedência. Em AutoCAD para DOS, o “Tamanho do Usuário” é a área de impressão. Margens Fixas para as HP DesignJet 430 e 450C. Estes valores são 17 mm nas bordas superior e inferior e 5 mm nas laterais. Área de impressão É o tamanho da página menos as margens. Para obter uma tabela que mostra as áreas de impressão para tamanhos de mídia padrão, consulte a página 10–7. É o menor retângulo que contém todo o conteúdo do desenho, enquanto mantém suas dimensões relativas. 3–3 Controlar a aparência da impressão Tamanho da página Quando é preciso ajustar o tamanho da página na impressora? Normalmente não é necessário. A predefinição na impressora é: Software. Dependendo do driver usado, não é necessário alterar o tamanho da página no painel frontal. A definição da impressora interage como o driver ou software aplicativo e, se estiver lá, a impressora a usa. (veja a página 3–3). Mas, se desejar, pode especificar o tamanho da página a partir do software ou usando a Folha de Configuração da impressora, como explicado nesta seção. Se desejar uma página impressa do tamanho exato que especificou no software, use a definição Software na Folha de Configuração. Com essa definição, o aplicativo ou driver de software está normalmente no controle, mas consulte o comentário dessa definição na tabela na página 3–5. Veja a seção “Tamanho da página e impressões cortadas” na página 3–6. Se desejar que suas impressões estejam em uma página que atenda a um padrão específico (por exemplo, ISO ou ANSI), mas o tamanho real dentro desse padrão não for importante, especifique a opção Ótima para esse padrão. Por exemplo, pode-se desejar um tamanho de página que esteja em concordância com o padrão ISO, mas não se importar se o tamanho de página final é ISO A4 ou ISO A3. Nesse caso, deve-se especificar Ótima dentro das opções ISO. Com essa definição, a impressora interage no aplicativo ou no driver de software e usa o menor tamanho de página padrão, no qual se ajustem a área com tinta, mais as margens. Se desejar todas as impressões no papel de mesmo tamanho, independente das definições do tamanho da impressão e do software/driver, especifique um tamanho de página distinto. Por exemplo, pode-se desejar imprimir uma impressão de tamanho ANSI A no canto de uma página de tamanho ANSI D, deixando o restante da página em branco. Nesse caso, especifique D dentro das opções ANSI. Com essa definição, a impressora está no controle do tamanho da página. Veja a seção “Tamanho da página e impressões cortadas” na página 3–6. 3–4 Controlar a aparência da impressão Tamanho da página Comentários Área com tinta O tamanho da página impressa é a área com tinta mais as margens. Para obter uma definição de “área com tinta”, consulte a página 3–3. Software A impressora procura no software por uma instrução sobre o tamanho da página no HPGL/2 (o conjunto de instruções da linguagem gráfica da impressora). Se estiver lá, a impressora usa esse tamanho de página mais as margens. Se não estiver, o tamanho da página impressa é a área com tinta mais as margens. ISO ANSI Ótima Opções ...”Ótima” A0/A1/A2/A3/A4 A impressora i escolhe lh o menor ttamanho h d de página que g ((a partir da série ISO: A4, A3 etc.)) q possa conter a área com tinta. Por exemplo, se a área com tinta estiver entre A3 e A4, ela escolhe A3 como o tamanho da página. Ótima E/D/C/B/A JIS Ótima B1/B2/B3/B4 ARCH Ótima E1/E/D/C/B/A Ultra– passa (Nenhuma opção “Ótima”) Ultrapassa A1/A2 Opções O õ distintas di ti t ISO A0/A1/A2/A3/A4 ANSI E/D/C/B/A JJIS S / / 3/ B1/B2/B3/B4 ARCH E1/E/D/C/B/A Ultrapassa Ultra assa A1/A2 O tamanho da página impressa é exatamente o tamanho especificado. O maior tamanho da página distinto que pode ser especificado depende ser u um modelo de e de da impressora esso a se ode o tamanho E ou D. 3–5 3 Tamanho na Folha de Configuração APARÊNCIA DA IMPRESSÃO Para ajustar o tamanho da página na Folha de Configuração Controlar a aparência da impressão Tamanho da página Tamanho da página e impressões cortadas Ao definir o tamanho da página, observe que algumas combinações de tamanho de página e de impressão, a impressora imprime o que puder, mas pode fazer cortes: Se especificar no software um tamanho de página/impressão que o tamanho da mída física carregada na impressora. Mídia A2 na impressora Área cortada Tamanho de página A1 no software Se especificar no software um tamanho de página que seja muito pequeno para a impressão, ela será cortada, mesmo se o tamanho da mídia estiver adequado. Se especificar um tamanho de página distinto na Folha de Configuração que seja muito pequeno para a impressão, ela pode ser cortada, mesmo se o tamanho da mídia física estiver adequado. Tamanho da página no software ou Folha de Configuração Área cortada Tamanho total da impressão Tamanho da mídia física em rolo 3–6 Controlar a aparência da impressão Rotacionar uma impressão Não. A opção Rotação disponível na Folha de Configuração é aplicável apenas se o arquivo não contém dados raster. Os desenhos de linha normais da maioria dos softwares de CAD não contêm dados raster e pode-se usar a opção Rotação . No entanto, se estiver usando um dos drivers do Microsoft Windows fornecidos com a impressora, os arquivos contém dados raster e, portanto, não é possível usar a opção Rotação. Para rotacionar uma impressão usando a Folha de Configuração Desde que o arquivo de impressão não contenha dados raster, pode-se rotacionar uma impressão usando a Folha de Configuração, sem mudar o desenho no software. As opções disponíveis são: Rotação automática (apenas mídia em rolo). Com essa definição, a impressora gira automaticamente uma impressão 90_, fazendo com que ela se ajuste na mídia disponível, se isso for economizar mídia. Rotação desligada. Com essa definição, a impressora imprime conforme solicitado pelo software, sem acrescentar nenhuma rotação. Esta é a predefinição. Rotação de 90_. Com essa definição, a impressora rotacionar todas as impressões em 90_, no sentido anti-horário relativo à orientação do desenho no software: Rotação desligada Rotação de 90_ 3–7 3 Pode-se rotacionar qualquer desenho usando a Folha de Configuração? APARÊNCIA DA IMPRESSÃO Rotacionar uma impressão Controlar a aparência da impressão Rotacionar uma impressão Exatamente o que é rotacionado? Com a mídia em rolo, tanto o desenho como a orientação da página são rotacionados. A Rotação de 90_ A Rotação desligada Note que as margens estreitas estão sempre na lateral, independente da orientação. Com a mídia em folha, o desenho é rotacionado, mas a orientação de página especificada no software é mantida. Deve-se sempre carregar a mídia em folha na mesma orientação especificada no software. A 3–8 Rotação de 90_ A Rotação desligada Controlar a aparência da impressora Rotacionar uma impressão O recurso Rotacionar e as impressões cortadas APARÊNCIA DA IMPRESSÃO Com a mídia em rolo ou em folha, se a orientação de uma impressão for rotacionada para paisagem e a orientação original era retrato, é possível que a mídia não seja suficientemente larga para o desenho, que pode ser cortado. Por exemplo, rotacionar em 90_ uma impressão de tamanho D/A1 na orientação retrato, em mídia de tamanho D/A1, provavelmente resulta em uma impressão cortada. O corte não ocorre com a Rotação automática, que verifica se a impressão rotacionada se ajusta. 3 Como Rotacionar interage com o software? A impressora acrescenta a definição de rotação a qualquer ângulo de rotação especificado no software. Para os softwares aplicativos que, como a impressora, giram no sentido anti-horário (por exemplo, CorelDRAW!) o resultado é a soma. Por exemplo, se o software especificar uma rotação de 180 graus e você definir Rotação de 90_na Folha de Configuração, a rotação final da impressão será de 270 graus. Para os softwares aplicativos que giram no sentido horário (por exemplo, AutoCAD) o resultado é a diferença. Por exemplo, se o software especificar uma rotação de 90 graus e você definir Rotação de 90_na Folha de Configuração, não haverá nenhuma rotação. A Rotação automática comporta-se da mesma maneira, se a mídia puder ser economizada. Note que Rotação automática rotaciona uma impressão para economizar mídia, mesmo se tiver escolhido um tamanho de página de melhor ajuste na Folha de Configuração (consulte a página 1–19). No entanto, os efeitos podem não ser os esperados. Observe que o driver do WINDOWS desativa a rotação. 3–9 Controlar a aparência da impressão Imprimir uma imagem espelhada Imprimir uma imagem espelhada Pode-se imprimir uma imagem espelhada de um desenho, usando a Folha de Configuração, sem mudar o desenho no software. As opções disponíveis são: Espelho desligado. Com essa definição, a impressora imprime conforme solicitado pelo software e sem acrescentar espelhamento. Esta é a predefinição. Espelho ligado. Com essa definição, a impressora produz uma imagem espelhada de um desenho, relativo à orientação do desenho no software: Espelho desligado 3–10 Espelho ligado Controlar a aparência da impressão Alterar o tratamento de linhas sobrepostas (recurso Mesclar) APARÊNCIA DA IMPRESSÃO Alterar o tratamento de linhas sobrepostas (recurso Mesclar) 450C/455CA Mesclar desligado. Uma linha subsqüente esconde uma linha anterior onde elas se sobrepõem. Mesclar ligado. As linhas sobrepostas e os preenchimentos de área são mesclados 430 Mesclar desligado. Uma linha subseqüente esconde uma linha anterior onde elas se sobrepõem. Mesclar ligado. As linhas sobrepostas e os preenchimentos de área são mesclados. 3 O recurso Mesclar fornece duas definições alternativas para o tratamento das linhas sobrepostas na Folha de Configuração: Pode-se definir esse recurso a partir do software em algumas aplicações, por exemplo no AutoCAD. 3–11 Controlar a aparência da impressão Alterar as características das penas lógicas da impressora Alterar as características da pena lógica da impressora As características das penas lógicas da impressora, mencionadas pelo software, podem ser definidas pelo software ou pelas definições das penas de 1 a 8 na Folha de Configuração. A predefinição é usar as definições a partir do software. Algumas vezes pode-se, por exemplo, produzir um conjunto de desenhos todos com as mesmas definições de penas, mas sem precisar mudar as definições de software para os desenhos individuais. Nesse caso, pode-se fornecer as definições de penas a partir da impressora. Se deseja fornecer suas próprias definições na impressora e usar as mesmas, use a seção Definições das Penas na Folha de Configuraçãoe selecione Utilizar as definições das tabelas a seguir. Com essa opção, pode-se especificar Espessura e Cor /Escala de cinza das penas lógicas de 1 a 8. Item Opções disponíveis Penas 1 a 8. Largura (mm) 0,13, 0,18, 0,25, 0,35, 0,50, 0,70, 1,00 Note que 0,13 mm é uma espessura de linha de um pixel e representa algumas cores como um padrão de ponto. 450C/455CA 430 Escala de cinza (%) 100, 80, 60, 40, 20, 10, 5 Cor Preto, Vermelho, Verde, Amarelo, Azul, Magenta, Ciano Para a HP DesignJet 430, apenas a Largura e Escala de cinza são disponíveis. Quando tiver escolhido as definições de penas, pode-se mudar de volta para Utilize as definições do software e as suas definições serão salvas para uso futuro, se for necessário. Nota. Se deseja produzir desenhos em preto e branco em vez de em escala de cinza, então, a menos que o driver tenha uma opção para tal, escolha Utilizar as definições das tabelas a seguir e defina as 8 penas para Preto/100% Escala de Cinza. Se estiver usando um dos drivers do Windows fornecidos com a impressora, deve-se definir isso no driver, desde que o mesmo sobrescreva as Definições das Penas na Folha de Configuração. 3–12 Controlar a aparência da impressão Imprimir desenhos coloridos como monocromáticos Imprimir desenhos coloridos como monocromáticos Pode-se imprimir com sucesso desenhos coloridos como monocromáticos com a HP DesignJet 430, 450C ou a HP DesignJet 455CA. 430 Se enviar um arquivo colorido para a HP DesignJet 430 e as definições do software forem para impressão colorida, ela converte automaticamente para escala de cinza. Entretanto, se a impressora estiver definida para Utilizar definições do software nas Definições de pena da Folha de Configuração (veja a página 3–12), você não tem controle dos níveis de escala de cinza usados. Se deseja controlá–los, deve–se selecionar Utilizar as definições das tabelas abaixo e ajustá–los na Folha de Configuração como descrito na página 3–12. A predefinição da HP DesignJet 450C e da HP DesignJet 455CA é imprimir colorido como colorido. Entretanto, pode–se desejar imprimir um desenho colorido como monocromático. Por exemplo: Pode–se desejar um rascunho onde a cor não é importante, talvez para verificar se a impressão não vai ser cortada Pode–se desejar uma versão monocromáica para fotocópia. 450C/455CA Para mudar de colorido para monocromático Com a HP DesignJet 450C e a HP DesignJet 455CA, se o aplicativo ou driver de software possui uma definição de cor/mono, use–a, pois a definição da Folha de Configuração é, normalmente, substituída pela do software. Se não, pode–se definir para impressão monocromática selecionando Imprimir cor como escala de cinza na seção Cor/Mono na Folha de Configuração. É possível forçar uma impressão para monocromática, independente da definição do aplicativo/driver (exceto com o driver do Windows fornecido), definindo adicionalmente as Definições de pena para Utilizar as definições das tabelas abaixo (veja a página 3–12). A definição da Folha de Configuração também afeta as impressões de demonstração internas da impressora. Observe que se não existir informação sobre cores no arquivo de impressão, a impressora imprime em branco e preto e não em escala de cinza. 3–13 APARÊNCIA DA IMPRESSÃO A 3 A Controlar a aparência da impressão Imprimir desenhos coloridos como monocromáticos Pontos importantes sobre a impressão monocromática A impressão monocromática representa cores como escala de cinza. Se desejar a impressão apenas em preto e branco, então defina todas as penas lógicas para preto, no software (facilmente alcançado no software de CAD usando um número de pena que seja 100% preto) ou na Folha de Configuração (consulte a página 3–13). Com a impressão monocromática, tem-se a opção de escolher entre a resolução de 300 e 600 dpi (consulte a página 3–15). 450C 455CA – Com a HP DesignJet 450C, a resolução em papel brilhante é sempre 300 dpi. Isto é porque, com o tipo de mídia Brilhante, toda a impressão é executada usando os cartuchos ciano, amarelo e magenta; o cartucho preto não é usado. 430 – Com a HP DesignJet 430, a mídia brilhante não é suportada. 3–14 Controlar a aparência geral da impressão Escolher uma qualidade de impressão adequada Escolher uma qualidade de impressão adequada Resolução 430 Qualidade de Impressão Velocidade Tinta Utilizada Monocromática Cor Rápida Alta Mínima 300 x 300 dpi. 450C Normal Normal Ótima Baixa 600 x 600 dpi. Má i Máxima 300 x 300 dpi. d i. (450C: exceto para tipos de mídia brilhantes, nos quais a resolução é sempre 300 dpi.) Note que os tipos de mídia brilhantes não são suportados pela HP DesignJet 430. Alternativamente, pode-se especificar a definição de qualidade de impressão a partir do driver de impressora do software. Nesse caso, a definição do driver é usada para a próxima impressão. Durante a impressão, a definição no painel frontal muda temporariamente para a especificada a partir do driver e, em seguida, volta novamente à definição anterior. O processo exato de impressão usado pela impressora varia não somente com a definição da qualidade de impressão, mas também com a especificação de tipo de mídia (veja a página 2–3). A combinação de qualidade de impressão e tipo de mídia recomendada é dada na tabela da página 2–5. Os tipos de mídia recomendados para as várias aplicações são fornecidos na tabela na página 2–6. Dicas gerais Ao escolhe Rápida, consegue-se uma saída com qualidade rascunho no período de tempo mais curto. Ao escolher Normal e um tipo de mídia adequado, consegue-se uma saída de alta qualidade em um período de tempo razoável. Ao escolher Ótima, consegue-se a mais alta qualidade possível para o tipo de mídia, mas o tempo de impressão é maior. 3–15 3 APARÊNCIA DA IMPRESSÃO Pode-se controlar a qualidade geral da impressão a partir do painel frontal da impressora. Controlar a aparência geral da impressão Escolher uma qualidade de impressão adequada Para alterar a qualidade de impressão no painel frontal Use a tecla Qualidade de Impressão no painel frontal para alternar entre as três definições de qualidade de impressão. QUALIDADE DE IMPRESSÃO Para obter detalhes sobre cada nível da qualidade de impressão, consulte a tabela na página anterior. A definição também influi nas impressões de demonstração internas da impressora. Não se pode modificar a definição de qualidade de impressão para uma impressão já recebida pela impressora. 3–16 Controlar a aparência geral da impressão Escolher uma qualidade de impressão adequada O ajuste dos seguintes parâmetros na HP DesignJet 430 define a qualidade da impressão obtida. Definição do driver no software Conteúdo real da impressão Escala de Cinza Escala de Cinza desligado Rápida Normal Ótima 150 x 300 300 x 300 300 x 300 Escala de Cinza Escala de Cinza ligado Rápida Normal Ótima 150 x 300 600 x 600 600 x 600 Resolução (dpi) A definição dos seguintes parâmetros na HP DesignJet 45o e 455CA define a qualidade da impressão obtida. Definição do driver no software Conteúdo real da impressão Aumento da Resolução Nível de Qualidade Selecionado Resolução (dpi) Cor Cor desligado Rápida Normal Ótima 300 x 300 300 x 300 300 x 300 Cor Escala de Cinza desligado Rápida Normal Ótima 150 x 300 300 x 300 300 x 300 Cor Escala de Cinza ligado Rápida Normal Ótima 150 x 300 300 x 300 300 x 300 Escala de Cinza Escala de Cinza desligado Rápida Normal Ótima 150 x 300 300 x 300 300 x 300 Escala de Cinza Escala de Cinza ligado Rápida Normal Ótima 150 x 300 600 x 600 600 x 600 3–17 APARÊNCIA DA IMPRESSÃO Nível de Qualidade Selecionado 3 Aumento da Resolução Controlar a aparência da impressão Recomendações sobre qualidade de impressão Recomendações sobre qualidade de impressão Aconselhamos, se possível, não usar grandes áreas de preenchimento com as seguintes mídias: Algodão opaco Algodão translúcido Pergam Isto pode causar ondulações. Em mídias brilhantes, use Ótima para obter uma boa qualidade. Cartuchos quase vazios podem provocar algum tipo de faixa nas imagens impressas. Quando imprimir arquivos de reproduções ou GIS em Ótima– Papel – Mono use a definição de driver RET=OFF no caso de aparecerem faixas na impressão. Para imprimir arquivos de imagem em mídia Coated use sempre a qualidade Ótima, caso contrário, pode–se obter faixas na impressão. 3–18 4 4 GERENCIAR IMPRESSÕES Para cancelar uma impressão 4-2 Para copiar uma impressão 4-2 Para avançar a mídia 4-3 Gerenciar impressões 4–1 Gerenciar impressões Para cancelar uma impressão / Para copiar uma impressão Para cancelar uma impressão X Para cancelar a impressão atual, enquanto está sendo recebida ou impressa, pressione Cancelar. CANCELAR A impressão cancelada permanece na memória até que se envie outra e, portanto, pode–se usar Reimprimir para imprimi–la novamente. Para isso, qualquer impressão interna (consulte o capítulo 5) conta como uma outra impressão. Para copiar uma impressão Para imprimir outra cópia da última impressão, pressione Reimprimir. REIMPRIMIR Ela é impressa com as mesmas definições para Tipo de Mídia e Qualidade de Impressão da cópia original, mesmo se as tiver mudado no painel frontal. Reimprimir não funciona se: outro arquivo já tiver sido enviado para a impressora (incluindo impressões internas, por exemplo, a Folha de Definição) ou tiver desligado e ligado novamente a impressora depois da primeira impressão. 4–2 Gerenciar impressões Para avançar a mídia Para avançar a mídia Ao pressionar a tecla Alim. da Folha avança–se a mídia para fora de seu slot de saída. 4 GERENCIAR IMPRESSÕES ALIM. DA FOLHA Pode–se desejar fazer isso: Quando a impressora está no modo Continuar Impressão, foi alcançado o final de uma série de impressões e deseja cortar o rolo após a última impressão (consulte a página 2–29), ou para ejetar mídia danificada após desobstruir o caminho do papel (consulte a página 9–5). Não há necessidade de usar Alim. da Folha para descarregar uma folha impressão a partir da impressora—consulte a página 2–28. Não pressione Alim. da Folha, enquanto um arquivo estiver sendo recebido pela impressora, porque isso encerra a transmissão de dados (a menos que esteja fazendo isso como parte de uma rotina de solução de problemas—consulte a página 9–9). 4–3 4–4 5 5 IMPRESSÕES INTERNAS Seus objetivos e como imprimi-las 5-2 Usar a Folha de Alinhamento do Cartucho Preto 5-4 Usar a Folha de Teste dos Cartuchos Coloridos 5-8 Impressões internas especiais 5–1 Impressões internas especiais Seus objetivos e como imprimi–las Seus objetivos e como imprimi-las Várias impressões predefinidas são fornecidas com a impressora. É possível imprimi–las pressionando teclas, ou combinações de teclas, no painel frontal da impressora. Impressão Objetivo Folha de Configuração Configurar a impressora Para imprimi–la, pressione... Consulte a página... 1–19 e o capítulo 3 a tecla Config Impressão de Demonstração Testar a impressora 1–26 Config e Cancelar simultaneamente Folha de Alinhamento do Cartucho Preto Testar o alinhamento entre os dois movimentos horizontais do cartucho. 5–4 Config e Alim. da Folha simultaneamente 450C/455CA Folha de Teste do Cartucho Colorido Testar o desempenho e o alinhamento de todos os cartuchos 5–8 Reimprimir e Cancelar simultaneamente 5–2 Impressões internas especiais Seus objetivos e como imprimi–las Objetivo Impressão de Estas impressões Configuração de são essencialServiço mente usadas por um engenheiro de serviço qualificado para solucionar problemas na impressora. Impressão de Qualidade de Impressão Para imprimi–la, pressione... Consulte a página... – Qualidade de Impressão e Tipo de Mídia simultaneamente Pode ser solicita solicitada a impressão e a leitura de alguns detalhes por telefone. – IMPRESSÕES INTERNAS Impressão CUIDADO 5 Alim. da Folha e Origem da Mídia simultaneamente Exceto sob instruções de um engenheiro de serviço qualificado, é aconselhável não pressionar simultaneamente nenhuma outra combinação de teclas. 5–3 Impressões internas especiais Usar a Folha de Alinhamento do Cartucho Preto Usar a Folha de Alinhamento do Cartucho Preto Algumas das circunstâncias nas quais é útil usar a Folha de Alinhamento do Cartucho Preto são explicadas no capítulo 9,“Solucionar Problemas”. Ela testa o alinhamento entre os dois movimentos horizontais do cartucho – movimento para a direita e movimento para a esquerda – e permite corrigir qualquer desalinhamento. 1 Carregue uma folha de papel comum de tamanho A ou A4, em orientação retrato. Certifique–se de ter selecionado Papel como o tipo de mídia no painel frontal (consulte a página 2–3). Para essa impressão, a impressora define o nível de qualidade de impressão automaticamente. C471307 A impressão sai do lado de baixo da folha. Para obter ajuda sobre como carregar uma folha, consulte as figuras no lado direito do slot de entrada de mídia da impressora ou consulte a seção que começa na página 2–10. Note que não se pode imprimir a Folha de Alinhamento do Cartucho Preto na mídia em rolo. Para carregar uma folha com a opção de alimentação por rolo instalada, consulte a página 2–26. 5–4 Impressões internas especiais Usar a Folha de Alinhamento do Cartucho Preto 2 Ao carregar corretamente a folha (quando o indicador Pronto acender e assim permanecer), pressione as teclas Config e Alim. da Folha simultaneamente. REIMPRIMIR CANCELAR A Folha de Alinhamento do Cartucho Preto é impressa. Um exemplo é mostrado na página 5–7. 3 Quando o indicador Carregar Mídia acender (não piscar), a impressão terminou. Simplesmente, remova a folha da impressora. CARREGAR MÍDIA 4 Siga as instruções na própria folha. Como pode ser visto, isso envolve a identificação do conjunto correto das linhas verticais em cada um dos dois quadros. 5 Se os conjuntos corretos já forem a seleção atual, não é necessário fazer mais nada. Caso contrário marque as partes ovais adequadas, inverta a folha como indicado e recarregue-a. 5–5 IMPRESSÕES INTERNAS ALIM. DA FOLHA 5 CONFIG Impressões internas especiais Usar a Folha de Alinhamento do Cartucho Preto 6 Quando o indicador Pronto acender, pressione Config. CONFIG PRONTO A impressora agora lê as suas marcas e ajusta–se automaticamente. 7 Quando o indicador Carregar Mídia acender novamente, remova a folha e certifique-se de que a impressora tenha marcado suas seleções com um visto. CARREGAR MÍDIA Três pontos importantes estão relacionados ao Procedimento de Alinhamento do Cartucho Preto: Sempre use a Folha de Alinhamento do Cartucho Preto imediatamente após imprimi-la. Nunca reutilize uma Folha de Alinhamento do Cartucho Preto. Qualquer impressão na memória da impressora antes da impressão da Folha de Alinhamento do Cartucho Preto é perdida portanto, para imprimi-la, é necessário enviá-la novamente. 5–6 Impressões internas especiais Usar a Folha de Alinhamento do Cartucho Preto HP DesignJet 430/450C 1 Folha de Alinhamento do Cartucho Preto Em cada um dos dois quadros grandes, marque o melhor conjunto de linhas preenchendo a parte oval. Linhas retas = bom Atual Ótima 5 IMPRESSÕES INTERNAS Linhas irregulares = ruim Lápis ou caneta preta 2 Config 3 Pronto R 5–7 Impressões internas especiais Usar a Folha de Teste dos Cartuchos Coloridos 450C 455CA Usar a Folha de Teste dos Cartuchos Coloridos Algumas das cincurstâncias nas quais é útil usar a Folha de Teste dos Cartuchos Coloridos estão no capítulo 9,“Solucionar Problemas”. Ela atinge dois objetivos: Informa qual cartucho, se houver algum, não está funcionando corretamente. Verifica o alinhamento dos cartuchos mutuamente e, se necessário, o ajusta. Três pontos importantes estão relacionados ao procedimento de Teste dos Cartuchos Coloridos: Sempre use a Folha de Teste dos Cartuchos Coloridos imediatamente após imprimi–la. Nunca reutilize uma Folha de Teste dos Cartuchos Coloridos. Qualquer impressão na memória da impressora antes da impressão da Folha de Teste dos Cartuchos Coloridos é perdida e, portanto, para imprimi–la é necessário enviá–la novamente. 1 Carregue uma folha de papel comum de tamanho A ou A4, na orientação retrato. Certifique–se de ter selecionado Papel como o tipo de mídia (consulte a página 2–3). A impressora define o nível da qualidade de impressão automaticamente. Para obter ajuda sobre como carregar uma folha, consulte as figuras no lado direito do slot de entrada de mídia da impressora ou consulte a seção que começa na página 2–10. Note que não se pode imprimir a Folha de Teste dos Cartuchos Coloridos na mídia em rolo. Para carregar uma folha com a opção de alimentação por rolo instalada, consulte a página 2–26. A impressão sai do lado de baixo da folha. 5–8 C471307 Impressões internas especiais Usar a Folha de Teste dos Cartuchos Coloridos 2 Ao carregar a folha corretamente (quando o indicador Pronto acender e assim permanecer, pressione as teclas Cancelar e Reimprimir simultaneamente. REIMPRIMIR CANCELAR A Folha de Teste dos Cartuchos Coloridos é impressa. Um exemplo é mostrado na página 5–10. 3 Quando o indicador Carregar Mídia acender (não piscar), a impressão está terminada. Simplesmente, remova a folha da impressora. IMPRESSÕES INTERNAS PRONTO 5 450C 455CA CARREGAR MÍDIA Note que existem duas partes relacionadas a duas tarefas distintas: A parte intitulada Para verificar os bicos permite ver se algum dos cartuchos não está imprimindo corretamente. Deve ser usada quando limpar os bicos—consulte a página 7–7. Alguns exemplos dos padrões quando um cartucho não está imprimindo corretamente são mostrados aqui. Linhas em branco 1002 Lacunas em branco 5–9 Impressões internas especiais Usar a Folha de Teste dos Cartuchos Coloridos HP DesignJet 350C Folha de Teste do Cartucho Colorido Para verificar os bicos Examine os padrões a seguir. Se alguma cor tiver brancos ou listras, esse cartucho está sem tinta ou precisa ser limpo(consulte o Guia do Usuário). Para verificar o alinhamento do cartucho 1 2 Em cada um dos seis quadros abaixo, verifique qual é o melhor par de linhas. Se a definição atual não for o melhor par, mude-a preenchendo a parte oval acima do melhor par. Linhas irregulares = ruim Lápis ou caneta preta Linhas retas = bom Atual 3 Se você alterou qualquer definição, recarregue a folha a como mostrado aqui. Config b 5–10 Pronto Ótima Impressões internas especiais Usar a Folha de Teste dos Cartuchos Especiais A parte intitulada Para verificar o alinhamento do cartucho permite verificar e, se necessário, ajustar o alinhamento entre os cartuchos, em resposta a um problema de qualidade de impressão—consulte a página 9–12. Não é necessário usar ambas as partes da Folha de Teste do Cartuchos Coloridos toda vez que imprimi–la. 4 Siga as instruções na folha. Note que, se mudar qualquer uma das definições na folha (marcando uma parte oval diferente das atualmente selecionadas), deve–se recarregá–la como explicado nos passos 5 a 7, para a impressora se reajustar. Caso contrário, pode–se pular o restante dos passos. IIMPRESSÕES INTERNAS 5 Ao marcar as partes ovais adequadas, inverta a folha como indicado e recarregue–a. 6 Quando o indicador Pronto acender, pressione Config. 5 450C 455CA CONFIG PRONTO A impressora agora lê as suas marcações e as ajusta automaticamente. 7 Quando o indicador Carregar Mídia acender novamente, remova a folha e certifique–se de que a impressora tenha marcado as suas seleções com um visto. CARREGAR MÍDIA 5–11 5–12 6 6 RECONFIGU– RAÇÃO Para ver a configuração atual da impressora 6–2 Para mudar as definições da interface serial 6–3 Para mudar a definição de linguagem gráfica para aplicações menos comuns 6–3 Para mudar a definição do tempo de espera de E/S 6–4 Para atualizar a impressora com mais memória 6–4 Para atualizar a impressora com uma interface de rede 6–4 Para atualizar a impressora HP DesignJet 430 com cores 6–5 Recalibrar a impressora para precisão 6–11 Reconfigurar a impressora 6–1 Reconfigurar a impressora Para ver a configuração atual da impressora Para ver a configuração atual da impressora Para ver a configuração atual da impressora, imprima a Folha de Configuração, como explicado a partir da página 1–19. Esses itens na Folha de Configuração que podem ser mudados estão listados na página 1–22, juntamente as predefinições. Eles são explicados nos capítulos relativos deste manual, por exemplo Tamanho da Página no capítulo 3 e Linguagem Gráfica neste capítulo. Os três itens a seguir, que aparecem próximos ao canto superior direito da Folha de Configuração, informam-lhe sobre a configuração geral da impressora. Item Comentários RAM Esse é o tamanho, em megabytes, da memória padrão principal da impressora, mais a quantidade de memória reservada para impressão. D Escolha o tamanho da mídia. Deve ser ou E/A0 ou D/A1. Não corresponde diretamente ao tamanho dos arquivos no computador, como explicado na página 6–4. D Escolha o tamanho da mídia. Deve ser ou E/A0 ou D/A1. É o total de RAM e não a RAM disponível no momento. SIMM Isso informa se um módulo de expansão de memória opcional está instalado na impressora e seu tamanho. Revisão do Firmware Esse é o número de revisão do código interno da impressora. 6–2 Reconfigurar a impressora Interface serial / linguagem gráfica Para mudar as definições da interface serial Paralela Com uma interface paralela, não é preciso configurar o painel frontal. Serial Com uma interface serial, deve-se verificar a configuração (taxa de transmissão e paridade) ao instalar a impressora e, se necessário, mudá-la. No entanto, pode ser necessário reconfigurá-la: Quando conectar um novo computador à impressora Quando houver saída para a impressora a partir de uma nova aplicação Para alterar as definições da interface serial, use a Folha de Configuração, como explicado a partir da página 1–19. 6 Para mudar a definição de linguagem gráfica para aplicações menos comuns RECONFIGU– RAÇÃO Se tiver problemas com impressões distorcidas ou ininteligíveis. O software aplicativo comunica-se com a impressora através de uma linguagem gráfica. As HP DesignJets 430 e o 450C suportam HP-GL (7586B), HP-GL/2 e HP RTL. A predefinição da impressora, HP-GL (7586B), é projetada para trabalhar com sucesso com a maioria das aplicações. No entanto, é possível que com algumas aplicações mais antigas ou menos comuns seja necessário mudar essa definição para HP-GL/2. Para mudar a definição da linguagem gráfica, use a Folha de Configuração, como explicado a partir da página 1–19. Linguage m gráfica Comentários 7586B, HP-GL/2 Com essa definição, a maioria dos drivers muda automaticamente a linguagem da impressora para uma adequada aos dados que estão sendo enviados, incluindo HP-GL/2 e RTL. HP-GL/2 Tente essa definição se estiver enviando um arquivo HP-GL/2 à impressora e se: D Escolha o tamanho da mídia. Deve ser ou E/A0 ouD/A1. Se tiver problemas de posição de impressão. D Escolha o tamanho da mídia. Deve ser ou E/A0 ouD/A1. Se tiver problemas de temporização. 6–3 Reconfigurar a impressora Tempo de espera de E/S / atualização de memória / atualização de rede Para mudar a definição do tempo de espera de E/S Alguns softwares podem não escrever um terminador de arquivo adequado no final do arquivo. Nesse caso, a impressora não sabe se o arquivo está completo e espera mais dados, até o final do período do “tempo de espera de E/S”. Por predefinição, esse período é de 30 minutos, mas pode-se mudar para um mínimo de 30 segundos. Se a impressora estiver em uma rede, deve–se usar um tempo de espera maior do que o de uma impressora anexada diretamente a um computador. Para mudar a definição do tempo de espera de E/S, use a Folha de Configuração, como explicado a partir da página 1–19. Para atualizar a impressora com mais memória A impressora vem com uma memória básica de 4 MB. No caso de precisar imprimir arquivos particularmente grandes, os seguintes módulos de expansão de memória estão disponíveis: 4 MB, 8 MB, 16 MB e 32 MB. A memória total máxima é de 36 MB (4 + 32). Para obter os números de fabricação HP, consulte a página 10–17. Para obter detalhes sobre instalação, consulte a tarefa que inicia na página 1–6. Tamanho de arquivo e utilização de memória Não existe nenhuma relação direta entre o tamanho de arquivo no computador e a memória usada na impressora para imprimir esse arquivo. De fato, devido à compressão de arquivo (e complexidade geral), freqüentemente é impossível estimar quanta memória será utilizada. Em geral, linhas mais grossas ( 0,5 mm), objetos complexos (como polilinhas) e preenchimentos usam significativamente mais memória. Para atualizar a impressora com uma interface de rede Pode-se conectar a impressora diretamente a uma LAN usando um servidor de impressão HP JetDirect EX, conectado à sua porta paralela. Consulte a página 1–18 e página 10–18. 6–4 Reconfigurar a impressora Para atualizar a HP DesignJet 430 com cores Para atualizar a HP DesignJet 430 com cores A impressora HP DesignJet 430 monocromática pode ser atualizada para se tornar uma HP DesignJet 450C colorida. Para obter o número da fabricação HP do kit de atualização, consulte a página 10–16. O kit de atualização inclui: Uma SIMM ROM, que contém o código para o HP DesignJet 450C Um conjunto de quatro cartuchos de impressão: ciano, magenta, amarelo e preto Esta seção explica todas as tarefas necessárias para instalar o kit de a.tualização 6 1 Certifique–se de que a impressora esteja DESLIGADA e que nem o cabo de alimentação nem um cabo de interface estejam conectados. RECONFIGU– RAÇÃO Uma etiqueta colorida para instalação no carro do cartucho da impressora C471304 6–5 Reconfigurar a impressora Para atualizar a HP DesignJet 430 com cores 430 2 Desaparafuse a placa da tampa na parte posterior da impressora e remova–a. 1737 CUIDADO Antes de manusear um módulo de memória, coloque uma pulseira de aterramento e conecte a extremidade ao chassi de metal da impressora ou toque na superfície de metal externa do mesmo. Caso contrário, a eletricidade estática do seu corpo pode danificar o módulo de memória. 3 Existem dois slots para SIMMs na impressora. O SIMM que contém a atualização vai no slot mais distante de você. Se ambos os slots estiverem livres, pule esse passo e vá direto para o passo 5. Se o slot mais próximo já contiver um SIMM (um módulo de memória), então deve–se primeiro removê–lo, para ter acesso ao outro local. a Cuidadosamente, empurre para o lado as duas presilhas que seguram o módulo de memória no local. 1909 6–6 Reconfigurar a impressora Para atualizar a HP DesignJet 430 com cores b Segurando–o apenas pelas bordas, puxe cuidadosamente a parte superior do módulo na sua direção e retire–o. 1 2 4 Coloque o módulo temporariamente sobre um apoio condutivo, por exemplo o que contém o novo SIMM. 5 Retire o novo SIMM de seu envelope segurando–o apenas pelas bordas. 6 Com o chanfro pequeno do SIMM no lado esquerdo e a borda metálica opostos a você, carregue o SIMM dentro do slot mais distante. Para fazer isso, primeiro segure o módulo em um ângulo, coloque a borda inferior no slot e, em seguida, empurre a parte superior até ouvir o módulo fazer um clique no local. 1 2 1910 Slot mais distante 7 Se removeu em módulo de memória do slot mais próximo, reinstale–o da mesma maneira. 6–7 RECONFIGU– RAÇÃO 1738b 6 430 Reconfigurar a impressora Para atualizar a HP DesignJet 430 com cores 430 8 Recoloque a placa da tampa e os parafusos. ADVERTÊNCIA Nos passos 9, 10 e 11, dê atenção especial a esta advertência. Não toque na fita plástica que atravessa o comprimento da impressora atrás do carro do cartucho; sua borda é muito afiada. Mantenha os cabelos, jóias, roupas e objetos estranhos longe do mecanismo da impressora. 9 a Com a impressora ainda DESLIGADA, levante a tampa para ter acesso ao carro do cartucho no lado esquerdo. b Remova o cartucho preto. 1911 6–8 Reconfigurar a impressora Para atualizar a HP DesignJet 430 com cores 10 Mova o carro do cartucho para fora da estação de serviço. Em seguida, remova a tampa dos três slots para cartucho no lado esquerdo, primeiro apertando ambas as laterais e, em seguida, removendo–a. 1 2 1912 11 Remova a tampa dos três seletores para cartucho no lado esquerdo. a Solte a presilha no lado direito da tampa, na parte inferior. Essa é a forma mais fácil de olhar para dentro da impressora. b Retire a tampa. 2 1913 1 6–9 RECONFIGU– RAÇÃO 1 6 430 Reconfigurar a impressora Para atualizar a HP DesignJet 430 com cores 430 12 A partir do kit de atualização, retire a etiqueta que contém os quatro pontos coloridos. a Remova a fita de proteção da parte posterior. b Cole a etiqueta no painel vertical acima dos suportes para cartucho, quando o carro estiver fora de seu suporte, como mostrado a seguir. Note que o ponto amarelo deve ficar no lado esquerdo. c Feche a tampa. 13 Ligue a impressora. 14 No kit de atualização, pegue os três cartuchos novos coloridos (amarelo, ciano e magenta) e, junto com o cartucho preto que foi removido anteriormente, instale–os nos quatro suportes para cartucho vazios. Esse procedimento é explicado totalmente a partir da página 7–5—lembre–se de seguir as instruções para o 450C, não para o 430! Assegure–se de combinar as cores dos cartuchos com as cores dos pontos. 15 Imprima uma Folha de Configuração para confirmar se a impressora leu corretamente a nova SIMM ROM e reconfigurou–se para ser uma HP DesignJet 450C. Para informações sobre como imprimir uma Folha de Configuração, consulte a seção “Configurar a impressora” que começa na página 1–19. O lugar para ler isso é na base da folha, que deve mostrar agora um círculo preenchido colorido com “HP DesignJet 4xx”. 16 Finalmente, reconfigure o(s) driver(s) de impressão que estiver usando para indicar que o seu dispositivo não é mais uma impressora HP DesignJet 430, mas uma HP DesignJet 450C. Drivers para aplicações AutoCAD e Microsoft Windows são fornecidos como parte do kit de atualização. 6–10 Reconfigurar a impressora Recalibrar a impressora para precisão Recalibrar a impressora para precisão Quando recalibrar a impressora 6 Antes de recalibrar a impressora, deve–se sempre imprimir o teste de Qualidade de Imagem para verificar se existem problemas de qualidade de imagem. Isto é feito pressionando a teclas Alim. da Folha e Origem de Mídia do painel frontal. Se for necessário recalibrar a impressora, serão dadas as instruções do procedimento do teste de qualidade de imagem. RECONFIGU– RAÇÃO A impressora foi calibrada na fábrica para assegurar que ela opera com a maior precisão em condições ambientais normais. Se estiver operando em condições significativamente diferentes, ela deve ser recalibrada como explicado aqui. As especificações ambientais da impressora são dadas no capítulo 10, Especificações Ambientais. Também pode ser necessário recalibrar a impressora se estiver tendo problemas de qualidade de imagem. Para recalibrar a impressora 1 Escolha o tipo de mídia (folha). Se estiver recalibrando para um tipo de mídia não–padrão, use esse tipo. Caso contrário, use apenas o Filme Matte HP. Mídias baseadas em plásticos são mais estáveis dimensionalmente do que mídia baseada em papel. 2 Carregue a mídia seguindo as instruções no capítulo 2, Carregar Mídia. Certifique–se de selecionar Papel Coated como o tipo de mídia no painel frontal. 3 Escolha o tamanho da mídia. Deve ser E/A0 ou D/A1. 4 Deixe a mídia estabilizar na temperatura ambiente e umidade da impressora por 10 minutos. 5 Para Recalibrar pressione as teclas Alim. da Folha e Reimprimir. 6 Quando a impressão da calibração estiver terminada, retire–a. 7 Descarregue todas as mídias não usadas. 8 Rotacione a folha 90 graus anti–horários 1 e recarregue–a com o lado impresso para baixo de forma que as setas pretas 2 entrem na impressora primeiro. 6–11 Reconfigurar a impressora Recalibrar a impressora para precisão Quando a impressora tiver terminado de medir e ejetar a folha, o procedimento de recalibração está terminado. C4713XAX 6–12 7 7-7 7 MANUTENÇÃO Substituir os cartuchos 7-2 Limpar os bocais dos cartuchos Limpar a impressora 7-9 Manutenção da impressora 7–1 Manutenção da impressora Substituir os cartuchos Substituir os cartuchos São usados cartuchos de impressão substituíveis nas HP DesignJet 430, 450C e 455CA, isto reduz bastante as exigências de manutenção feitas pelo usuário, porque esses são os componentes que sofrem o maior desgaste. Quando substituir os cartuchos Substitua os cartuchos nas duas circunstâncias a seguir. Quando estiver resolvendo problemas de qualidade de impressão. Consulte a seção que começa na página 9–12. Quando a qualidade de impressão estiver ruim ou o indicador de nível de tinta no cartucho indicar que o cartucho está sem tinta. Para verificar o nível de tinta de um cartucho Verde = cheio Menos da metade* 0002 Preto = vazio * Quando o indicador do nível de tinta mostrar aproximadamente metade preto e metade verde, certifique-se de ter um cartucho de substituição disponível. O indicador do nível de tinta não é uma medida exata da quantidade específica de tinta disponível através da vida útil do cartucho de impressão. Para obter o melhor tempo de vida útil para os cartuchos de pena, não se deve removê-los após estarem instalados, exceto para substituí-los. 7–2 Manutenção da impressora Substituir os cartuchos Utilização de suprimentos originais HP Para assegurar o melhor desempenho, a Hewlett-Packard Company recomenda usar apenas suprimentos originais HP nas impressoras a jato de tinta da HP. A recarga de um cartucho de impressão HP faz com que os componentes eletrônicos e mecânicos do cartucho ultrapassem o seu ciclo de vida normal, criando muitos problemas potenciais, como: Qualidade de impressão ruim. Tintas que não são da HP podem conter componentes que: 1) obstruam os bocais, resultando em cópias riscadas e obscurecimento de caracteres imprecisos, e CUIDADO 7 Danos potenciais. Se a tinta proveniente de um cartucho que foi recarregado vazar, o excesso de tinta pode causar danos à estação de serviço que cobre o cartucho enquanto não está em uso. Devido à estação de serviço manter o bom estado do cartucho, problemas de qualidade podem ocorrer com o cartucho de impressão. Se a tinta proveniente de um cartucho recarregado vazar nos componentes elétricos, danos graves podem ocorrer na impressora, causando custos de manutenção e reparo. MANUTENÇÃO 2) corroam os componentes elétricos do cartucho de impressão, resultando em impressões ruins. Os danos resultantes da modificação ou da recarga dos cartuchos HP são especificamente excluídos da cobertura de garantia da impressora HP. 7–3 Manutenção da impressora Substituir os cartuchos Antes de substituir os cartuchos Dois pontos importantes: Tipos de Cartuchos A impressora é projetada para operar apenas com quatro tipos de cartuchos, cujos números de peça estão listados na página 10–18. Cuidados Certifique-se de estar ciente das notas de cuidado e advertência a seguir. CUIDADO Toque apenas as partes de plástico do cartucho. Não toque, esfregue ou tente limpar os bocais ou os contatos do cartucho; isso pode obstruir e danificar o cartucho. Toda vez que tiver acesso aos cartuchos para carregar ou reassentar, os bocais ficam expostos ao ar. Se isso ocorrer (exceto durante a impressão) por mais de alguns minutos por vez, eles ficam suscetíveis a obstrução e secagem. É absolutamente essencial carregar os cartuchos com a impressora LIGADA, caso contrário, a qualidade de impressão será ruim e a confiabilidade dos cartuchos se reduzirá. 450C 455CA ADVERTÊNCIA Com a impressora HP DesignJet 450C/455CA, é absolutamente essencial carregar os cartuchos nos suportes corretos, caso contrário não só as cores sairão ruins, como também a qualidade de impressão poderá ser influenciada. Não toque na fita plástica que atravessa o comprimento da impressora atrás do carro do cartucho; sua borda é muito afiada. Mantenha os cabelos, jóias, roupas e objetos estranhos longe do mecanismo da impressora. Mantenha os cartuchos de impressão novos e usados fora do alcance de crianças. 7–4 Manutenção da impressora Substituir os cartuchos Para substituir um ou mais cartuchos 1 Acesse o carro do cartucho. a Deixe a impressora LIGADA. b Abra a tampa e empurre-a para trás. c Se necessário, espere o carro do cartucho se mover para a estação de serviço à esquerda. MANUTENÇÃO Tampa aberta 7 Carro do cartucho na estação de serviço 1752 2 Remova o cartucho a ser substituído. a Pressione levemente para baixo e, em seguida, puxe o cartucho em sua direção. b Remova o cartucho de seu suporte. Descarte-o se estiver vazio ou danificado. 0003 r0003 1 2 1 2 430 450C 455CA 7–5 Manutenção da impressora Substituir os cartuchos 3 450C Coincida a cor da etiqueta do cartucho com a cor do ponto acima 455CAdo suporte vazio. Para usuários com deficiência de visão: você pode identificar as cores dos cartuchos pelos números de fabricação nas caixas—veja a página 10–18. a Retire o novo cartucho de sua embalagem. b Remova a fita proteção colorida e a etiqueta dos bocais dos cartuchos. c Certifique-se de que a impressora ainda esteja LIGADA. Nunca instale os cartuchos com a impressora desligada. 1754 d Insira o novo cartucho no suporte. Pressione levemente para baixo e empurre o cartucho na direção oposta à sua até que se encaixe no lugar. Se for instalado corretamente, o indicador Pronto pisca três vezes. Amarelo Ciano Magenta Preto 0004 2 1 2 1 r0004 450C 455CA 430 4 Ao terminar de substituir os cartuchos, abaixe a tampa. Se desejar, pode-se verificar agora o alinhamento do cartucho executando a Rotina de Alinhamento do Cartucho Preto (consulte a página 5–4). No entanto, isso é normalmente exigido apenas para resolução de problemas. 7–6 Manutenção da impressora Limpar os bocais dos cartuchos (iniciar) Limpar os bocais dos cartuchos Limpar um cartucho significa limpar manualmente os bocais de impressão obstruídos, usando o desobstruidor verde no lado esquerdo da impressora. Algumas das circunstâncias em que é necessário limpar um cartucho estão explicadas no capítulo 9, “Solucionar Problemas”, mas essencialmente, se suspeitar que os bocais de um cartucho estão obstruídos, tente limpá–los, conforme explicado a seguir. 1 Deixe a impressora ligada. Se a impressão na qual percebeu o problema ainda estiver sendo impressa, pode-se verificar o resultado da limpeza na última parte da mesma impressão. Portanto, simplesmente vá para o passo 2 para interromper a impressão. CUIDADO Se tentar limpar um cartucho enquanto a impressora estiver desligada, pode-se danificar o mesmo. MANUTENÇÃO 2 Abra a tampa. Se necessário, espere o carro do cartucho se mover para a estação de serviço (a área à esquerda da impressora). 7 Tampa aberta r1752 Carro do cartucho na estação de serviço 430 Desobstruidor Seletores (450C e 455CA apenas) 450C 455CA ADVERTÊNCIA 1752 Não toque na fita plástica que atravessa o comprimento da impressora atrás do carro do cartucho; sua borda é muito afiada. Mantenha os cabelos, bijuterias, roupas e objetos estranhos longe do mecanismo da impressora. 7–7 Manutenção da impressora Limpar os bocais dos cartuchos (iniciar) 450C/455CA 3 Pressione o pequeno seletor colorido na parte frontal do cartucho que deseja limpar. 1745 4 Pressione com firmeza o desobstruidor colorido grande completamente para baixo uma vez e, em seguida, solte-o. r1755 O desobstruidor deve retornar para a sua posição original. 450C/455CA 5 Repita os passos 3 e 4 para todos os outros cartuchos a serem limpos. Nota. Não é necessário retornar os seletores às suas posições originais. 6 Abaixe a tampa. 7 Se interrompeu a impressão, a impressora agora reassume. Ignore a parte do desenho imediatamente após a interrupção (onde a qualidade de impressão não pode ser garantida) e verifique o restante da impressão para ver se o problema foi resolvido. 7–8 Manutenção da impressora Limpar a impressora Limpar a impressora Limpe apenas a parte externa da impressora. Qualquer limpeza interna, manutenção e reparos além das tarefas descritas neste capítulo devem ser feitas apenas por um técnico de serviço treinado. Ao limpar a parte externa da impressora, use uma esponja úmida ou um pano macio e um produto de limpeza caseiro. Não use produtos de limpeza abrasivos na impressora. MANUTENÇÃO CUIDADO Para evitar choque elétrico, certifique-se de que a impressora esteja DESLIGADA e desconectada antes de limpá-la. Não deixe cair água dentro dela. 7 ADVERTÊNCIA 7–9 7–10 8 FRONTAL 8 PAINEL Indicadores do painel frontal 8-2 Teclas do painel frontal 8-6 Indicadores e teclas do painel frontal 8–1 Indicadores do painel frontal Indicadores do painel frontal Os indicadores no painel frontal fornecem meios para a “comunicação” diária com a impressora. Eles informam o estado atual da impressora e, se houver um erro, a natureza dele. Para entender melhor o significado de cada combinação de indicadores, deve-se usar a tabela neste capítulo. Desta forma, esta tabela mostra ter um grande valor na resolução de problemas. Este gráfico ... Legenda para a tabela que começa abaixo significa... Os quinze indicadores no painel frontal da impressora. A seqüência de explicações na tabela é: 1: grupo estado 3: grupo qualidade de impressão ou ou 2: grupo de erro 4: grupo tipo de mídia 5: grupo origem de mídia O indicador está ACESO e FIXO. O indicador está ACESO e PISCANDO. O indicador está APAGADO ou é o indicador relevante. O estado desse indicador não é relevante. Indicadores Nenhum indicador Todos os indicadores apagados Explicação e Ação Se nenhum indicador estiver aceso, pode–se ter um problema de alimentação. Consulte Capítulo 9, “Solucionar problemas”. 8–2 Indicadores do painel frontal Explicação e Ação Indicadores PRONTO apagado A impressora não está pronta para imprimir. Verifique o estado dos outros indicadores e procure o padrão nesta tabela. PRONTO A impressora está pronta para imprimir. Envie a impressão a partir do computador, ou para uma impressão interna especial, pressione a combinação de teclas adequada—consulte a página 5–2. ALINHAR MÍDIA ALI A mídia está sendo carregada e é preciso realinhá–la. Abaixe a alavanca de mídia, realinhe–a e levante a alavanca. Veja também a página 2–15 para mídia em folha ou 2–24 para mídia em rolo. A impressora está pronta, mas é preciso carregar a mídia. CARREGAR MÍDIA Quando estiver pronto para imprimir, carregue a mídia. CARREGAR MÍDIA A impressora tem um arquivo na memória está esperando para imprimir, mas nenhuma mídia está carregada. Carregue a mídia. 8–3 FRONTAL PAPEL A impressora está ocupada com uma tarefa ou está recebendo um arquivo. Espere. Se combinado com um indicador do grupo de tipo de mídia piscando, a impressora está esperando a mídia secar. Isto pode ser interrompido com Alim. da Folha. PAINEL PRONTO 8 Grupo de estado Indicadores do painel frontal Explicação e Ação Indicadores Grupo de Erro Ou: o cartucho de impressão colorido ou preto está falho, em local errado ou ausente. Ou: um cartucho de impressão do tipo incorreto foi carregado na impressora. Para obter os números de fabricação corretos dos cartuchos suportados, consute a página 10–18. CARTUCHOS DADOS MÍDIA Ou: a impressão atual é muito grande para a memória da impressora. Olhe na tela para obter as mensagens de erro: alguns drivers, por exemplo o driver do Microsoft Windows fornecido com a impressora, permite escolher um modo de impressão diferente. Tente enviar de novo o arquivo. No caso do driver do Windows 95 enviado com a impressora, o campo é o “Processar documento” na caixa de Opções. Ou pode ser necessário instalar mais memória. Para informações sobre módulos de memória disponíveis, veja a página 10–16. Ou: há problema com a interface serial. As definições da impressora para taxa de baud e paridade devem ser as mesmas que as do computador de origem dos dados. MÍDIA Ou: a folha carregada está desalinhada. Realinhe-a como explicado na página 2–15. Uma breve explicação sobre carregar mídia começa na página 2–10. Ou: é de um tamanho inválido. Para obter os tamanhos de mídia suportados, su ortados, consulte a página ágina 10 10–3. 3. Ou: a alavanca da mídia está abaixada Levante a alavanca. Ou: a tampa está aberta quando a impressora está iniciando. Abaixe a tampa. 8–4 Indicadores do painel frontal Os indicadores do grupo avançado de erro são usados em conjunto com a tecla CANCELAR do painel frontal e são resumidos na seguinte tabela. Explicação e Ação Indicadores Grupo Avançado de Erro GRUPO DE ERRO CARTUCHOS DADOS MÍDIA Se todos os indicadores do Grupo de Erro estão piscando, existe um erro de sistema. Pressione CANCELAR, se os indicadores pararem de piscar, isto é recuperável. Se não, não é recuperável e exige suporte da Hewlett–Packard. Consulte o Capítulo 9, “Solucionar Problemas”. GRUPO ESTADO GRUPO DE ERRO CARTUCHOS DADOS MÍDIA Se todos os indicadores do Grupo de Erro estiverem acesos sem piscar, este é um erro recuperável. A forma para solucionar este erro é desligar e ligar novamente a impressora. Se uma combinação de indicadores verdes do Grupo Estado está acesa, anote–as e consulte o Capítulo 9, “Solucionar Problemas” de Impressão RÁPIDA NORMAL ÓTIMA 8 Consulte a página 2–9. A seleção da mídia atual é Papel, Filme, Coated ou Brilhante, dependendo de qual indicador está aceso. Grupo Tipo de Mídia PAPEL FILME COATED BRILHANTE Grupo Origem de Mídia PAINEL FRONTAL A seleção atual da Qualidade de Impressão é Rápida, Normal ou Ótima, dependendo de qual indicador está aceso. Grupo Qualidade Para obter uma explicação sobre o que significa esse tipo de mídia, consulte a página 2–3. A impressora está definida para mídia em rolo, em vez de mídia em folha. PRONTO ROLO Veja a página 2–8 para mais informações. Se Pronto está apagado, a impressora espera o corte do rolo após a impressão. Neste caso, pressione Alim. da Folha para cortar o rolo. 8–5 Indicadores do painel frontal Explicação e Ação Indicadores A impressora está definida para mídia em rolo, em vez de mídia em folha. FOLHA 8–6 Consulte a página 2–8 para mais informações. Teclas do painel frontal Teclas do painel frontal As teclas do painel frontal e seus objetivos são resumidos na seguinte tabela. Pressionando pares destas teclas, pode–se produzir impressões para propósitos especiais. Eles são explicados no Capítulo 5. tecla Configurar Para configurar a impressora tecla Alim. da Folha Para cortar mídia em rolo quando o cortador interno automático tiver sido desabilitado ou a secagem tiver terminado tecla Reimprimir Para reimprimir o arquivo que está atualmente carregado na memória tecla Cancelar Para cancelar a impressão atual tecla Qualidade de Impressão Para ter acesso a essa função, pressione ... Consulte as páginas... 1–19 e 1–21 CONFIGURAR 2–28 e 2–29 ALIM. DA FOLHA PAINEL FRONTAL Objetivo 4–2 REIMPRIMIR 8 Tecla 4–2 CANCELAR Para selecionar a qualidade de saída a ser impressa 2–9 QUALIDADE DE IMPRESSÃO 8–7 Indicadores do painel frontal Tecla Objetivo tecla Tipo de Mídia Para identificar para a impressora o tipo de mídia carregada (papel comum, coated, ou brilhante) tecla Origem de Mídia Para ter acesso a essa função, pressione ... 2–9 TIPO DE MÍDIA Para selecionar o tipo de mídia (folha ou rolo) carregado na impressora 2–8 ORIGEM DE MÍDIA 8–8 Consulte as páginas... 9 Usar a documentação 9-2 Localizar a fonte do problema 9-3 Solucionar problemas de manuseio de mídia Liberar um atolamento de papel 9-4 9-5 Solucionar problemas de comunicações 9-8 Solucionar problemas com a posição ou conteúdo da impressão Solucionar problemas de qualidade de impressão Solucionar problemas diversos 9-12 9-16 9-17 9 SOLUCIONAR PROBLEMAS Obter ajuda 9-9 Solucionar problemas 9–1 Solucionar problemas Usar a documentação Usar a documentação Para obter os significados dos indicadores no painel frontal, consulte o capítulo 8. Se souber que o problema está relacionado a uma certa tarefa, verifique primeiro a seção relativa neste manual para obter os procedimentos passo a passo. Use o índice deste manual. Por exemplo, se estiver com dificuldades para carregar uma folha, consulte a página 2–10. Se o problema persistir, consulte a seção adequada neste capítulo. As seções são: – – – – – Solução de problemas com o manuseio da mídia Liberação de um atolamento de papel Solução de problemas com a posição ou conteúdo da impressão Solução de problemas com a qualidade de impressão Solução de problemas diversos. Se o problema puder ser relacionado ao driver de software e um driver HP estiver sendo usado, consulte a própria documentação e ajuda on–line do driver. Se o problema não tiver uma causa óbvia, leia a seção “Localizar a fonte do problema” na próxima página. Se ainda não conseguir resolver o problema, consulte a seção “Obter Ajuda” na página 9–17. 9–2 Solucionar problemas Localizar a fonte do problema Localizar a fonte do problema 1 Verifique o estado dos indicadores do painel frontal. Para obter uma explicação, consulte o capítulo 8. 2 Teste a impressora, como segue: a Desligue a impressora. b Certifique-se de que o cabo de alimentação esteja firmemente inserido na impressora e conectado a uma tomada em bom funcionamento. c Ligue a impressora. d Imprima uma demonstração (consulte a página 1–26). Se a impressora imprimir corretamente, o problema, provavelmente, não é com ela. 3 Teste o hardware e a interface do computador, como segue: a Certifique-se de que esteja usando o cabo de interface correto entre o computador e a impressora e que esteja firmemente conectado às portas corretas (consulte as páginas 1–17 e 10–11). 9 SOLUCIONAR PROBLEMAS b Apenas para os usuários de interface serial. Verifique se as definições da interface serial na Folha de Configuração coincidem com as exigências do hardware e do software aplicativo do computador (consulte a página 1–19). 9–3 Solucionar problemas Solucionar problemas de manuseio de mídia Solucionar problemas de manuseio de mídia Se a impressora não aceitar a mídia A alimentação está ligada? Nenhum indicador aceso no painel frontal = sem energia. Se a impressora rejeitar a mídia continuamente, com os indicadores Erro e Carregar Mídia piscando É possível que tenha: Carregado a mídia no lado errado do slot de entrada. Deve-se carregá-la com a borda direita contra a linha perfurada na impressora. Carregado a mídia inclinadamente. A borda direita deve ficar paralela à linha perfurada na impressora. Segurado ou empurrado a superfície da mídia. Deve-se segurar a mídia apenas pelas bordas. Usado uma mídia enrugada ou deformada ou que possui bordas irregulares. Usado mídia cortada por você, na qual as bordas não formam um ângulo reto ou estão irregulares. Não é recomendável usar mídia que você mesmo tenha cortado; use apenas mídia em folha comprada. Para obter informações passo a passo sobre o carregamento de mídia, consulte a página 2–10 para mídia em folha ou a página 2–21 para mídia em rolo. 9–4 Solucionar problemas Liberar um atolamento de mídia Liberar um atolamento de mídia 1 DESLIGUE a impressora e abra a tampa. Mídia enroscada Desligada Não toque na fita plástica que atravessa o comprimento da impressora atrás do carro do cartucho; sua borda é muito afiada. Mantenha os cabelos, bijuterias, roupas e objetos estranhos longe do mecanismo da impressora. 9 ADVERTÊNCIA SOLUCIONAR PROBLEMAS C471326 9–5 Solucionar problemas Liberar um atolamento de papel 2 Empurre o carro do cartucho todo para a esquerda, toque apenas as partes de plástico sólidas do carro. Abaixe a alavanca que prende a mídia e levante a alavanca (a barra de metal preta). Barra levantada Alavanca que prende a mídia abaixada. C471327 3 Cuidadosamente, puxe a parte principal da folha enroscada para baixo e para fora do slot de entrada de mídia. C471328 9–6 Solucionar problemas Liberar um atolamento de mídia 4 Cuidadosamente, remova qualquer pedaço de mídia rasgada de dentro da impressora. Não toque na fita plástica que atravessa o comprimento da impressora atrás do carro do cartucho; sua borda é muito afiada. Mídia rasgada C471329 SOLUCIONAR PROBLEMAS 5 Abaixe a alça, levante a alavanca que prende a mídia, abaixe a tampa e ligue a impressora. 9 3 Barra abaixada. Alavanca que prende a mídia levantada. C471330 6 No painel frontal, pressione Alim. da Folha para ejetar quaisquer pedaços de mídia que ainda estejam no caminho de mídia. 9–7 Solucionar problemas Solucionar problemas de comunicações ? Solucionar problemas de comunicações Se parecer haver algum problema relacionado à comunicação entre o computador e a impressora Alguns sintomas de um problema de comunicação são: O indicador Pronto no painel frontal não começa a pisca. O computador apresenta uma mensagem de erro quando tenta imprimir. O computador ou a impressora “trava”, enquanto a comunicação está ocorrendo. A saída impressa mostra erros aleatórios ou inexplicáveis (linhas mal colocadas, desenhos parciais etc.) Investigue o seguinte: Verifique se selecionou a porta de interface correta no software. Descubra se a impressora funciona corretamente quando recebe arquivos de outro software. Se a impressora estiver conectada a uma rede, tente usá-la conectada diretamente ao computador. Se a impressora estiver conectada ao computador através de qualquer outro dispositivo intermediário, como equipamentos de comutação, equipamentos de de buffers, adaptadores de cabos, conversores de cabos etc., tente usá-la conectada diretamente ao computador. Tente outro cabo de interface. Para obter detalhes sobre os cabos suportados, consulte a página 10–11. 9–8 Solucionar problemas Solucionar problemas de posição e de conteúdo da impressão Solucionar problemas de posição e de conteúdo da impressão Se não encontrar a solução para o problema relatado nesta seção, outras fontes de ajuda são: A documentação fornecida com o driver que está usando para gerenciar a saída do software aplicativo para a impressora. Por exemplo, a documentação on–line e impressa incluídas nos dois drivers fornecidos: – Drivers da impressora HP para AutoCAD – Driver da impressora HP para aplicações do Microsoft Windows. A documentação fornecida com o software aplicativo, por exemplo o Manual de Referência para AutoCAD. A documentação fornecida com o software RIP da HP DesignJet 455CA. Verifique os cartuchos de impressão para se assegurar de que removeu a fita de proteção colorida de todos os bocais. Um ou mais dos cartuchos podem estar sem tinta. Para obter uma explicação sobre como verificar se um cartucho está sem tinta, consulte a página 7–2. Se a saída contiver apenas uma impressão parcial A tecla Alim. da Folha foi pressionada antes de todos os dados serem recebidos pela impressora? Se tiver feito isso, a transmissão de dados foi interrompida e será necessário enviar a impressão novamente. Não é necessário pressionar Alim. da Folha para descarregar uma folha.) A definição do Tempo de Espera na Folha de Configuração pode estar muito breve. Aumente a definição e imprima novamente. Consulte também “Se a impressão estiver cortada” na página 9–10. 9–9 SOLUCIONAR PROBLEMAS Se a impressão está totalmente em branco 9 455CA Solucionar problemas Solucionar problemas de posição e de conteúdo da impressão Se a impressão estiver cortada Isso indica uma discrepância entre a área de impressão real na mídia carregada e a área de impressão conforme entendida pelo software. Verifique a área de impressão real para o tamanho da mídia que carregou. Área de impressão = tamanho da mídia menos as margens. Para obter o tamanho da mídia e margens, consulte a página 10–3. Para obter as áreas de impressão reais, consulte a página 10–7. Verifique o que o software entende ser a área de impressão (que pode ser chamada de “área para impressão” ou “área para imagem”). Por exemplo, o AutoCAD assume áreas de impressão padrão maiores que as usadas nesta impressora. Assegure-se de que a folha esteja carregada na orientação assumida pelo software. Se necessário, mude a área de impressão no software. Por exemplo, no AutoCAD, especifique User Sizes (consulte a documentação do AutoCAD). Se a impressão inteira estiver em um quadrante da área de impressão correta O tamanho da página configurado no software é muito pequeno? Tem certeza de que o software não acredita que o desenho deva estar em um quadrante da página? Se nenhuma dessas possibilidades explicar a posição da impressão, existe uma incompatibilidade entre o software e a impressora: O software está configurado para esta impressora? Para obter informações gerais, consulte a página1–24. Para obter informações específicas para o software, consulte a documentação fornecida com o driver ou quaisquer Notas de Software Aplicativo fornecidas com a impressora. Se ainda não tiver encontrado a solução, tente mudar a definição Linguagem Gráfica da impressora, usando a Folha de Configuração. Se uma impressão sobrepuser outra na mesma folha A definição Tempo de Espera na Folha de Configuração pode estar muito longa. Diminua a definição e imprima novamente. 9–10 Solucionar problemas Solucionar problemas de posição e de conteúdo da impressão Se a saída estiver distorcida ou ininteligível Há uma explicação possível se a interface serial está sendo usada: Se estiver usando uma interface serial entre a impressora e o computador, certifique-se de que as definições da interface serial da impressora coincidam com as definições e exigências do software e hardware. Para verificar ou mudar as definições da impressora, use a Folha de Configuração. Se a impressora tiver desenhado uma impressão diferente da que estava esperando ?! Pode-se ter pressionado Reimprimir (dando uma cópia da última impressão) ou pode-se ter iniciado acidentalmente uma das impressões internas. Para obter um resumo das impressões e como imprimi-las, consulte a página 5–2.) Se as definições das penas parecem não ter efeito Pode-se ter mudado as mesmas na Folha de Configuração, mas ter se esquecido de preencher a parte oval chamada “Utilizar as definições das tabelas a seguir.” SOLUCIONAR PROBLEMAS Pode-se esperar as definições da pena dirigidas pelo software, mas a Folha de Configuração está definida para “Utilizar as definições das tabelas a seguir”. 9 ! 9–11 Solucionar problemas Solucionar problemas de qualidade de impressão Solucionar problemas de qualidade de impressão Lembre-se: o segredo para a boa qualidade de impressão é escolher a mídia certa – consulte a seção que começa na página 2–2. 430 Se existem faixas brancas em áreas ou falhas nas linhas (HP DesignJet 430) 1 O problema pode se resolver durante a impressão (por exemplo, os bocais dos cartuchos podem ter se limpado) e assim por diante, a não ser que o problema ocorra repetidamente até o final da impressão, simplesmente tente imprimi–lo novamente pressionando Reimprimir. 2 O cartucho de tinta pode estar sem tinta. Para um explicação sobre como verificar, consulte a página 7–2. 3 Se o nível de tinta estiver OK, então faça o cartucho limpar os bocais e tente imprimir de novo. Para uma explicação sobre como fazer isso, veja a página 7–7. 4 Se o problema ainda ocorrer depois de imprimir, tente reiniciar o cartucho para assegurar uma boa conexão elétrica. Em seguida, execute o Procedimento de Alinhamento do Cartucho Preto (veja a página 5–4). 5 Se o problema ainda ocorrer, inicie novamente o cartucho, desta vez pressionando o êmbulo duas vezes. 6 Se o problema ainda ocorrer, tente escolher um nível de qualidade de impressão mais alto (veja a página 2–9). Com níveis de qualidade de impressão mais baixos, o padrão diferente de tinta pode criar a impressão de faixas brancas ou falhas. 7 Se o problema continuar, substitua o cartucho. 450C 455CA Se existir faixas brancas em áreas sólidas ou falhas nas linhas (HP DesignJet 450C/455CA) 1 O problema pode se resolver durante a impressão (por exemplo, os bocais dos cartuchos podem ter se limpado) e assim por diante, a não ser que o problema ocorra repetidamente até o final da impressão, simplesmente tente imprimi–lo novamente pressionando Reimprimir. 2 Um cartucho foi reiniciado ou substituído com a impressora DESLIGADA? Nunca faça isso. Se fez, reinicie o cartucho com a impressora LIGADA e, em seguida, execute o Procedimento de Teste dos Cartuchos Coloridos, como explicado na página 5–8. 9–12 Solucionar problemas Solucionar problemas de qualidade de impressão 3 Um ou mais cartuchos podem estar sem tinta. Para uma explicação sobre como verificar, veja a página 7–2. 4 Se os níveis de tinta estiverem OK, tente descobrir qual cartucho tem problema. Se o problema ocorrer somente em uma das cores “primárias” da impressora (amarelo, ciano, magenta, verde, azul e preto), então é possível, eliminar um ou mais cartuchos. Lembre–se de que os cartuchos são amarelo, ciano, magenta e preto e o vermelho, azul ou verde “puros” são compostos da seguinte forma: verde azul = = amarelo ciano magenta + + + magenta amarelo ciano 5 Se souber qual cartucho tem problema, faça os cartuchos limparem os bocais e tente imprimir de novo. Para uma explicação sobre como fazer isso, consulte a página 7–7. 6 Se não souber qual cartucho tem problema, execute o Procedimento de Teste dos Cartuchos Coloridos, como explicado na página 5–8. Em seguida, inicie os cartuchos adequados, como explicado na página 7–7. 7 Se o problema ainda ocorrer, tente reiniciar cada cartucho para garantir uma boa conexão elétrica. Execute o Procedimento de Alinhamento do Cartucho Preto (veja a página 5–4) e o de Teste dos Cartuchos Coloridos (veja a página 5–8). 8 Se o Procedimento de Teste dos Cartuchos Coloridos ainda mostrar falhas e faixas nos cartuchos iniciados, repita o processo, pressionando o êmbulo duas vezes. 9 Se o problema ainda ocorrer, tente escolher um nível de qualidade de impressão mais alto (veja a página 2–9). Com níveis mais baixos, um padrão diferente de tinta cria a impressão de faixas e falhas em alguns desenhos. 10 Se o problema ainda não for solucionado, substitua o cartucho. 9–13 SOLUCIONAR PROBLEMAS = vermelho 9 450C 455CA Solucionar Problemas Solucionar problemas de qualidade de impressão Se houver linhas verticais ou horizontais recortadas Se o problema for apenas com linhas verticais pretas ou cinzas, execute o Procedimento de Alinhamento do Cartucho Preto, explicado na página 5–4. 450C/455CA Se o problema for com qualquer outra cor ou orientação, execute o Procedimento de Teste dos Cartuchos Coloridos, explicado na página 5–8. Se houver linhas levemente tortas A própria mídia pode estar torta. Isso pode acontecer se ela tiver sido usada ou guardada em um ambiente de condições extremas. Para obter todas as especificações ambientais, consulte a página 10–5. 450C/455CA Se existir “sombras” de cores No exemplo à esquerda, uma “sombra” magenta, que não é parte do desenho, aparece na borda de um objeto azul. Os cartuchos precisam ser realinhados. Execute o Procedimento de Teste dos Cartuchos Coloridos, explicados na página 5–8. Se um cartucho não imprimir de modo algum Veja se o cartucho está sem tinta. Consulte a página 7–2. Tente uma limpeza do cartucho para limpar os bicos. Consulte a página 7–7. Se ainda não estiver imprimindo, remova o cartucho com problema e verifique os bicos de impressão para se certificar de que a fita de proteção foi removida. Se a qualidade de impressão parecer estar ruim em apenas uma parte da impressão Você levantou a tampa durante a impressão? Apesar da impressão continuar após a interrupção, a qualidade de impressão nessa área não pode ser garantida. 9–14 Solucionar problemas Solucionar problemas de qualidade de impressão Se houver linhas borradas (a tinta “escorre” das linhas) Tente um nível de Qualidade de Impressão maior. Use uma mídia de melhor qualidade. Recomenda-se a mídia HP e detalhes são fornecidos na página 10–19. A impressora pode estar operando em uma área onde a temperatura e a umidade estão muito altas. Para as especificações ambientais, consulte a página 10–5. Se houver áreas manchadas (densidade de preenchimento desigual) Use uma definição Tipo de Mídia diferente. Se ainda não o fez, tente usar mídia da Hewlett-Packard. 450C/455CA Se estiver imprimindo em cores, veja a tabela na página 2–5 para uma nota sobre combinações de qualidade de impressão/tipo de mídia não recomendadas. Se a estiver em uma área preta ou cinza, então, na Folha de Configuração, reduza Definições das Penas/Escala de Cinza %. Ao mesmo tempo, certifique-se de que Definições das Penas esteja definido para “Utilizar as definições das tabelas a seguir”, para que as definições do software sejam sobrescritas. Alternativamente, pode substituir os cartuchos de tinta (consulte a página 7–2). Se a tinta borrar após remover uma impressão A Certifique-se de que a tinta esteja seca antes de remover a folha. Para obter os tempos de secagem recomendados, consulte a página 2–27. Ao carregar a mídia, selecione o Tipo de Mídia adequado no painel frontal. A impressora pode estar operando em uma área onde a temperatura e a umidade estão muito altas. Para as especificações ambientais, consulte a página 10–5. Manuseie a mídia pelas bordas. Se possível, use luvas quando manusear filmes. A oleosidade da pele pode interagir na tinta e causar manchas. 9–15 9 Algumas faixas são normais, especialmente em preenchimentos de áreas escuras ou densas. Mas, se estiver mais pronunciada que o esperado, tente o seguinte: SOLUCIONAR PROBLEMAS Se houver outras faixas pronunciadas em preenchimentos de áreas Solucionar problemas Solucionar problemas diversos Solucionar problemas diversos ? Se a impressora não imprimir Pode-se ter um problema de energia. Se a impressora estiver inativa e nenhum indicador acender no painel frontal, verifique se o cabo de alimentação está conectado corretamente e se há energia disponível no soquete. Pode-se ter um problema com o driver da aplicação. O seu software está configurado para esta impressora? Para obter informações gerais, consulte a seção “Configurar a impressora para o software aplicativo” na página 1–24. Para obter informações específicas do software, consulte a documentação fornecida com o driver ou uma Nota de Software Aplicativo fornecida com a impressora. O indicador Dados está piscando no painel frontal da impressora? Se estiver, o arquivo é muito grande para a memória da impressora. – Olhe na tela do computador para qualquer mensagem de erro: alguns drivers, por exemplo, o driver do Microsoft Windows fornecido com a impressora, habilitam escolher um modo de impressão diferente e tentam enviar o arquivo novamente. No caso do driver do Microsoft Windows 95r enviado com a impressora, o campo relativo é chamado de “Processar documento” na caixa de diálogo Avançado. – Se nenhum outro modo de impressão estiver disponível ou se o seu arquivo ainda não imprimir, pode ser necessário considerar a obtenção de um módulo de expansão de memória. Para obter informações sobre módulos de expansão de memória, consulte a página 10–17. Se continuar a ter problemas, consulte a seção “Obter ajuda” na página 9–17. Se a impressora parecer muito lenta Certifique-se de que as definições Tipo de Mídia e Qualidade de Impressão no painel frontal estejam adequadas. Para obter uma explicação dessas definições, consulte a página 2–9. Se estiver usando o driver do Microsoft Windows 95 enviado com a impressora, procure ajuda em “Velocidade de impressão”, que indica o campo “Processar documento” na caixa de diálogo Avançado. Se estiver usando o driver do Microsoft Windows 3.1 enviado com a impressora, verifique as definições na caixa de diálogo “Configurar Impressão / Opções”, onde algumas das definições influem na velocidade de impressão, consultando novamente o sistema de ajuda na tela para obter mais informações. 9–16 Solucionar problemas Obter ajuda Obter ajuda A Hewlett-Packard possui serviços de suporte disponíveis para lhe ajudar no caso de ter algum problema com a impressora. O que fazer antes de entrar em contato 1 Reveja as sugestões de resolução de problemas: Neste capítulo. Na documentação relativa ao driver fornecida com a impressora (para usuários de aplicações AutoCAD e Microsoft Windows), Em qualquer Nota de Software Aplicativo relativa fornecida com a impressora. 2 Imprima uma demonstração como explicado na página 1–26. Se a impressão de demonstração funcionar e não apresentar os problemas encontrados com suas próprias impressões, então o problema não está relacionado à impressora. 9 4 Se ainda tiver dificuldades, entre em contato com o representante HP. O representante de vendas está familiarizado com as suas necessidades, equipamento e software e deve estar apto a lhe fornecer as informações desejadas. Se necessário, pode-se subseqüentemente ligar para a Hewlett-Packard para obter suporte. SOLUCIONAR PROBLEMAS 3 Se o problema parecer estar relacionado ao software aplicativo, entre em contato primeiro com o vendedor do software. 9–17 Solucionar problemas Obter Ajuda Para obter uma lista de serviços de suporte disponíveis, consulte o livreto Suporte e Serviços Hewlett-Packard enviado com esta impressora. 5 Se ligar para um dos escritórios da Hewlett-Packard, tenha as seguintes informações disponíveis para ajudar a responder a suas questões mais rapidamente: O computador que está usando. Qualquer equipamento ou software especial que esteja usando (por exemplo, spoolers, redes, equipamentos de comutação, modems ou drivers de software especiais). O cabo que está usando (número de fabricação) e onde o adquiriu. O tipo de interface usada na impressora (RS-232-C, paralela ou modular). O nome e a versão do software que está atualmente usando. A folha de definição mais recente da impressora, mostrando as configurações atuais dos vários parâmetros. Consulte a página 6–2 e a seção que começa na página 1–19. O tipo de mídia que está usando. Se for necessário reparo Entre em contato com o representante da Hewlett-Packard ou com o Escritório de Vendas e Suporte da HP onde adquiriu a impressora para obter as informações completas sobre serviços. 9–18 10 10 REFS Especificações da impressora 10-2 Especificações da interface 10-8 Cabos de interface 10-11 Avisos sobre regulamentação 10-12 Pedir acessórios 10-16 Referência 10–1 Referência Especificações da impressora Especificações da impressora HP DesignJet 430 (monocromática) HP DesignJet 450C (colorida) C4713A = tamanho D/A1 C4715A = tamanho D/A1 C4714A = tamanho E/A0 C4716A = tamanho E/A0 HP DesignJet 455CA (colorida) C6080A = LFP tamanho D/A1 C6081A = LFP tamanhho E/A0 Especificações funcionais Cartuchos HP DesignJet 430: um preto HP DesignJet 450C/455CA: quatro: amarelo, ciano, magenta e preto. Para obter os números de peças, consulte a página 10–18. Tipos de Mídia suportadas s portadas Monocromática Colorida Papel comum Papel comum 1 Algodão opaco Algodão opaco 1 Algodão translúcido Papel cópia transparente Papel cópia transparente 2 Pergam Pergem2 Papel coated Papel coated Papel coated pesado Papel coated pesado Filme matte Filme Matte Filme transparente Brilho3 Filme White Alto Papel Fotográfico Alto Brilho3 450C 455CA Filme Transparente Filme White Alto Brilho Papel Fotográfico Alto Brilho3 1 Apenas desenhos de CAD. 2 Apenas desenhos de CAD e mídia HP. 3 HP DesignJet 430: A impressão monocromática não é suportada em mídia brilhante HP DesignJet 450C: A impressão monocromática é suportada em mídia brilhante, desde que se deixe todos os cartuchos carregados. Para obter nomes alternativos, os nomes comerciais HP e as características físicas desses tipos de mídia, consulte o capítulo 2. Para obter impressões de ótima qualidade, use mídia HP, porque a configuração da impressora é otimizada e testada com a mesma. Para obter detalhes sobre mídia HP, consulte a página 10–19 e qualquer literatura separada sobre a mídia HP. 10–2 Referência Especificações da impressora Especificações funcionais (continuação) Largura (eixo do carro) Comprimento (eixo do papel) Mínimo Máximo Mínimo Máximo 210 mm impressora de tamanho E/A0: 917 mm 210 mm Folha: 1,32 m impressora de tamanho D/A1: 625 mm Margens Borda frontal: 17 mm Para obter a área de impressão (tamanho da mídia menos as margens), consulte a página 10–7 Borda posterior: 17 mm Lados: 5 mm Resoluçãon 1 Comprimento máximo de impressão no eixo longo em mídia em rolo: 15,2 m Todas as medidas 2 mm. Na Folha de Configuração, se Cor/Mono estiver definido para: Imprimir cor como escala de cinza Qualidade de impressão rápida 300 x 300 dpi. Outras qualidades de impressão: 600 x 600 dpi.2 Imprimir cor como cor 450C/455CA Todas as qualidades de impressão: 300 x 300 dpi.3 0.38 mm ou 0.2% do comprimento do vetor especificado, o que for maior, a 23_C, de 50 a 60% de umidade relativa, em Filme Matte HP. Linguagens de programação suportadas HP-GL (7586B), HP-GL/2, HP RTL e PJL 10 Precisão (erro máximo acumulado) 1 A resolução de 600 dpi especificada é a resolução endereçável, ou seja, refere-se ao menor movimento que a cabeça de impressão pode fazer entre pontos em vez de para o tamanho do ponto. 2 Exceto para tipos de mídia brilhante, na qual a resolução é sempre 300 dpi. 3 Exceto para preto com HP RTL, onde a resolução é de 600 x 600 dpi. REFS Tamanhos de mídia suportados s portados 10–3 Referência Especificações da impressora Especificações físicas Peso Comprimento Profundidade Altura tamanho E/A0 31 kg 1329 mm 231 mm 332 mm tamanho D/A1 26 kg 1031 mm 231 mm 332 mm (Entre em contato com a HP) 1329 mm 355 mm 415 mm 1031 mm 355 mm 415 mm (Entre em contato com a HP) 1329 mm 231 mm 1165 mm 1031 mm 231 mm 1165 mm Fora da embalagem Sem as opções de alimentação por rolo e pedestais Com opção de alimentação por rolo tamanho E/A0 tamanho D/A1 Com opção de pedestais tamanho E/A0 tamanho D/A1 Especificações sobre alimentação Fonte de 100 a 240V ac 10%. Chaveamento automático Freqüência de 47 a 63 Hz Consumo 70 W (2,0 A máximo.) Especificações acústicas Pressão do som operacional (tamanho E/A0) (tamanho D/A1) 45 dB(A) 43 dB(A) Pressão do som em repouso <20 dB(A) (A partir de um metro da posição do observador) Ciclo de produtividade Número máximo recomendado de impressões por dia 20 Impressões de CAD tamanho E/A0, de densidade média. A impressora mantém uma conta interna do número de impressões. O total atual está incluído como parte das informações na Impressão de Configuração de Serviço – consulte a página 5–2. Os campos relativos são chamados de “Número de Impressões Coloridas” e “Número de Impressões em Preto.” 10–4 Referência Especificações da impressora Especificações ambientais Temperatura Umidade Operacional Mecânicas e elétricas: 0 a 55_C 5% to 95% @ 40_C Sem condensação Com cartuchos e mídia: 15 a 35_C 20% @ 15_C a 80% @ 35_C Sem condensação Impressão média: –40 a 70_C 90% @ 65_C Cartuchos: 0 a 50_C (0 a 5_C e 40 a 50_C, por um período de no máximo 7 dias). 5% a 90% 15 a 30_C 20% @ 15_C a 80% @ 30_C Armazenamento Para obter uma ótima qualidade de impressão e manuseio da mídia: Especificações ecológicas Modo Standby: 24 watts. Modo de impressão: <70 watts. Em concordância com a Energy Star Program EPA (E.U.A.). Processo de fabricação Livre de produtos químicos depletores de ozônio (Protocolo de Montreal). Plásticos Livre de retardantes de chama combinados com bromo (PBB e PBDE). Todas as partes de revestimento são feitas do mesmo material: ABS. 90% das partes estão marcadas de acordo com o padrão ISO 11469. Metais Chassi feito de alumínio. Eixos feitos de aço inoxidável. Componentes feitos de chapa de aço eletrogalvanizado. Embalagem Papelão (branqueado sem cloro) e as espumas são 100% recicláveis. As tintas usadas para impressão não contêm metais pesados. Documentação do usuário A maior parte é reciclável, branqueada sem cloro e impressa com tintas que não contêm metais pesados. Para obter as especificações deste Guia do Usuário , consulte a capa posterior. Baterias Não utilizadas. Capacidade de reciclagem Construção modular, com todos os elementos de conexão do tipo encaixe, parafusos fáceis de encontrar e desmontagem com a utilização de ferramentas universais. 10–5 10 REFS Eficiência de energia Referência Especificações da impressora Especificações EMC (compatibilidade eletromagnética) Canadá Canadian Department of Communications, em concordância com a Classe B da Radio Interference Regulations. União Européia Em concordância com a Diretiva de EMC 89/336/EEC. Atende aos limites de emissão da Classe B EN 55022 prEN 55024Ć2 ESD, prEN55024Ć3 Radiated Immunity, prEN 55024Ć4 Fast Transients. Japão Registrado para Classe 2 da VVC. Coréia Certificado pela RRL. África do Sul Licenciado pela SABS. E.U.A. Certificado pela Federal Communications Commission. Dispositivo de computação Classe B. CFR 47 Parte 15 Austrália Nova Zelândia Em concordância com AS/NZS 3548 1 O produto exibe operação Classe A conectado a cabos LAN usando acessórios de Servidor de Impressão Especificações de segurança Equipamento de Tecnologia de Informações (ITE), Transportável, Classe I, Conectável Tipo A, Categoria de Instalação II, Grau de Poluição 2. Para uso em ambientes de escritório controlados internos. Canadá Canadian Standards Association Certificado" ITE, CSA C22.2 No.950. República Tcheca EZU, certificado IEC950. União Européia Em concordância com a Diretiva de baixa Voltagem 73/23/EEC e EN 60950. México DGN, certificado pela NOM019-SCFI-1994. Noruega Aprovado pela NEMKO EN 60950, EMKO TSE(74)DK207/94. E.U.A. Underwriters' Laboratories Listado" ITE, UL 1950. China CCIB certificado GB 4943Ć90 1st Ed. 10–6 Referência Especificações da impressora Área de impressão (= tamanho da mídia menos margens). Para margens, veja página10–3. Mídia para arq itet ra arquitetura Mídia ISO A (retrato) A (paisagem) 10,6 x 7,16 7,16 x 10,6 269 x 182 182 x 269 B (retrato) 15,7 x 10,6 10,6 x 15,7 397 x 269 269 x 397 B (paisagem) 16,6 x 9,66 9,66 x 16,6 421 x 245 245 x 421 C (retrato) 20,7 x 16,6 16,6 x 20,7 524 x 421 421 x 524 C (paisagem) 20,6 x 15,7 15,7 x 20,6 549 x 398 398 x 549 D (retrato) 32,7 x 21,6 21,6 x 32,7 829 x 548 548 x 829 D (paisagem) 33,6 x 20,7 20,7 x 33,6 854 x 525 525 x 854 E (retrato) 42,7 x 33,6 33,6 x 42,7 1084 x 854 854 x 1084 A (retrato) 10,7 x 8,60 8,6 x 10,7 271 x 219 219 x 271 A (paisagem) 11,6 x 7,66 7,66 x 11,6 295 x 195 195 x 295 B (retrato) 16,7 x 11,6 11,6 x 16,7 423 x 295 295 x 423 B (paisagem) 17,6 x 10,7 10,7 x 17,6 447 x 271 271 x 447 C (retrato) 22,7 x 17,6 17,6 x 22,7 576 x 447 447 x 576 C (paisagem) 23,6 x 16,7 16,7 x 23,6 600 x 423 423 x 600 D (retrato) 34,7 x 23,6 23,6 x 34,7 880 x 600 600 x 880 D (paisagem) 35,6 x 22,7 22,7 x 35,6 904 x 576 576 x 904 E1 (retrato) 40,7 x 29,6 29,6 x 40,7 1033 x 752 752 x 1033 E (retrato) 46,7 x 35,6 35,6 x 46,7 1185 x 904 904 x 1185 A4 (retrato) 10,3 x 7,87 7,87 x 10,3 263 x 200 200 x 263 A4 (paisagem) 11,3 x 6,93 6,93 x 11,3 287 x 176 176 x 287 A3 (retrato) 15,2 x 11,3 11,3 x 15,2 386 x 287 287 x 386 A3 (paisagem) 16,1 x 10,3 10,3 x 16,1 410 x 263 263 x 410 A2 (retrato) 22,0 x 16,1 16,1 x 22,0 560 x 410 410 x 560 A2 (paisagem) 23,0 x 15,2 15,2 x 23,0 584 x 386 386 x 584 A1 (retrato) 31,8 x 23,0 23,0 x 31,8 807 x 584 584 x 807 A1 (paisagem) 32,7 x 22,0 22,0 x 32,7 831 x 560 560 x 831 A0 (retrato) 45,5 x 32,7 32,7 x 45,5 1155 x 831 831 x 1155 10–7 REFS Mídia ANSI Área de impressão (largura x altura) pela orientação do desenho polegadas milímetros paisagem retrato paisagem retrato 9,66 x 8,1 8,1 x 9,66 245 x 205 205 x 245 10 Tamanho da mídia ( orientação i ã d (e da mídia) Referência Especificações de interface Especificações de interface A seguir são apresentadas as especificações das interfaces paralela e serial. Na página seguinte estão as configurações das pinagens para os cabos HP mais comuns, mencionados na página 10–11. Interface Paralela (Centronics) O conector na impressora é fêmea de pinos 36 pinos. A maioria dos cabos paralelos existentes suporta su orta comunicação compatível com IEEE–1284, mas para uso com esta impressora, o cabo deve atender à especificação es ecificação nesta tebela tebela. Pino Nome do Fio/Sinal 1 Strobe 2 ... 9 D0 ... D7 (linhas de dados) Fonte computador ambos 11 Busy impressora 12 PError impressora 13 Select (SelectOut) impressora 14 AutoFd computador 16 GND 19 ... 30 GND Interface Serial (RS-232-C) 31 Init computador 32 Fault impressora 36 SelectIn computador Pino Nome do Fio/Sinal Fonte 1 Terra de Proteção O conector na impressora é fêmea de 25 pinos. A im impressora ressora está configurado como DTE ((data terminal equipment). q ) Os dados são transmitidos no Pino 2 e recebidos no Pino 3. 2 Dados Transmitidos DTE 3 Dados Recebidos DCE 4 Solicitação para Envio DTE 6 Conjunto de Dados Prontos DCE 7 Terra de Sinal 20 Terminal de Dados Prontos 10–8 DTE Referência Especificações de interface Cabo Paralelo (Centronics) Número de fabricação HP: C2950A (2m) C2951A (3m) Cabo paralelo Centronics Impressora Macho (36 pinos) Computador Macho (25 pinos) 1 1 . . .. 14. 32 . . . 14 31 16 36 17 19 18 15 20 21 19 22 23 20 21 27 22 10 25 26 REFS 24 28 33 23 29 24 30 25 10–9 Referência Especificações de interface Cabos seriais (RS-232-C) No. de fabric. HP: 24542G No. de fabric. HP: C2913A Cabo serial para impressoras Cabo eliminador de modem Impressora Impressora Macho (25 pinos) Computador Fêmea (9 pinos) Macho (25 pinos) Computador Fêmea (9 pinos) 4 1 1 1 2 2 3 2 3 3 2 3 5 4 7 7 20 5 6 7 5 5 6 20 6 6 20 8 8 7 No. fabric. HP:17255M ou 13242G* Cabo eliminador de modem Impressora Macho (25-pinos) Computador Fêmea (25-pinos) 1 1 3 2 2 3 7 7 20 5 5 6 6 20 * Simétrico: ambas as extremidades podem ser conectadas à impressora. Outros pinos são conectados no cabo 13242G, mas eles não afetam a operação da impressora. 10–10 Referência Cabos de interface Cabos de interface Interface Paralela (Centronics) (compatível com IEEE-1284) Computador No. de Fabric. HP Comprimento do cabo Tipo de conector no cabo do computador PC HP Vectra com placa de interface serial/ paralela HP 24540A/B usando o conector paralelo C2950A 2,0 m macho de 25 pinos C2951A 3,0 m macho de 25 pinos Computador No. de Fabric. HP Comprimento do cabo Tipo de conector no cabo do computador PC HP Vectra ou cartão de interface serial HP 24541A/B (conector de 9 pinos) 24542G 3,0 m fêmea 9 pinos 17255M 1,2 m macho de 25 pinos IBM PC, PC/XT, IBM PS/2 e compatíveis C2913A 1,2 m fêmea de 25 pinos DEC VAX usando DEC BC22D, BC03M ou equivalente 17355M 3,0 m Apple Macintosh Plus, SE, II Series, Classic, família LC, família Quadra, PowerBook e PowerMac 17302A 1,5 m mini–DIN macho de 8 pinos Cabo de extensão 31391A 5m fêmea de 25 pinos Estações de trabalho HP 9000: série 300, 400 e 700 IBM AT, IBM PS/2, IBM PC/XT e compatíveis Interface Serial (RS-232-C) Estações de trabalho HP 9000 usando conectores de 9 pinos. PC HP Vectra com placa de interface serial dupla HP 24541A/B usando conector de 25 pinos REFS IBM AT e compatíveis usando conectores seriais de 9 pinos 10 Estação de trabalho HP Apollo usando uma opção SPE (Expansão Serial/Paralela) e cabo adaptador fornecido DEC VAX Estação de trabalho Sun 10–11 Referência Avisos sobre regulamentação Avisos sobre regulamentação Obter uma Folha de Dados de Segurança de Material (MSDS) Pode-se obter Folhas de Dados de Segurança de Materiais atuais para cartuchos de impressão usados na impressora (números de fabricação HP 51644C [ciano], 51644M [magenta], 51644Y [amarelol e 51640A [preto]) enviando uma requisição para este endereço: Hewlett-Packard Customer Information Center, 19310 Pruneridge Avenue, Dept. MSDS, Cupertino, CA 95014, U.S.A. Electromagnet compatibility (EMC) FCC Statement (USA) CAUTI ON The U.S. Federal Communications Commission (in 47 cfr 15.105) has specified that the following notice be brought to the attention of users of this product: Pursuant to Part 15.21 of the FCC Rules, any changes or modifications to this equipment, not expressly approved by Hewlett-Packard Company, may cause harmful interference and void the FCC authorization to operate this equipment. This equipment has been tested and found to comply with the limits for a Class B digital device, pursuant to part 15 of the FCC Rules. These limits are designed to provide reasonable protection against harmful interference in a residential installation. This equipment generates, uses and can radiate radio frequency energy and, if not installed and used in accordance with the instructions, may cause harmful interference to radio communications. However, there is no guarantee that interference will not occur in a particular installation. If this equipment does cause harmful interference to radio or television reception, which can be determined by turning the equipment off and on, the user is encouraged to try and correct the interferences by one or more of the following measures: Reorient the receiving antenna Increase the separation between the equipment and the receiver Connect the equipment into an outlet on a circuit different from that to which the receiver is connected Consult the dealer or an experienced radio/TV technician for help. The user may find useful the following booklet prepared by the FCC: “How to Identify and Resolve RadioTV Interference Problems.” This booklet is available from the US Government Printing Office, Washington, DC 20402. Stock No. 004 10–12 Referência Avisos sobre regulamentação When connected to an IEEE 802.3 or Ethernet network... This equipment has been tested and found to comply with the limits for a Class A digital device, pursuant to part 15 of the FCC Rules. These limits are designed to provide reasonable protection against harmful interference in a commercial environment. This equipment generates, uses and can radiate radio frequency energy and, if not installed and used in accordance with the instructions, may cause harmful interference to radio communications. Operation of this equipment in a residential area is likely to cause harmful interference in which case the user will be required to correct the interference at their own expense. Normes de sécurité (Canada) Le présent appareil numérique n’émet pas de bruits radioélectriques dépassant les limites applicables aux appareils numériques de la classe B prescrites dans le Règlement sur le Brouillage Radioélectrique édicté par le ministère des Communications du Canada. Le présent appareil numérique, connecté à un réseau de type IEEE 802.3 ou Ethernet, n’émet pas de bruits radioélectriques dépassant les limites applicables aux appareils numériques de Classe A prescrites dans le réglement sur le brouillage radioélectrique édicté par le Ministère des Communications du Canada. DOC statement (Canada) This digital apparatus does not exceed the Class B limits for radio noise emissions from digital apparatus set out in the Radio Interference Regulations of the Canadian Department of Communications. When connected to an IEEE 802.3 or Ethernet network, this digital apparatus does not exceed the Class A limits for radio noise emissions from digital apparatus set out in the Radio Interference Regulations of the Canadian Department of Communications. 10 REFS Korean EMI statement 10–13 Referência Avisos sobre regulamentação VCCI Class 1 and Class 2 (Japan) Sound Geräuschemission (Germany) LpA < 70 dB, am Arbeitsplatz, im Normalbetrieb, nach DIN 45635 T. 19. Telecommunications statement Telecommunications General Approval (UK) The HP DesignJet 430, 450C and 455CA printers, Models C4713A, C4714A, C4715A, C4716A, C6080A and C6081A, are approved under Approval Number NS/G/1234/5/100003 for indirect connection to public telecommunications systems within the United Kingdom. 10–14 Referência Avisos sobre regulamentação ÁÁÁÁÁÁÁÁÁÁÁÁÁÁÁÁÁÁÁÁÁÁÁÁÁÁÁÁÁÁÁÁ ÁÁÁÁÁÁÁÁÁÁÁÁÁÁÁÁÁÁÁÁÁÁÁÁÁÁÁÁÁÁÁÁ ÁÁÁÁÁÁÁÁÁÁ ÁÁÁÁÁÁÁÁÁÁÁ ÁÁÁÁÁÁÁÁÁÁÁÁÁ ÁÁÁÁÁÁÁÁÁÁÁÁÁÁÁÁÁÁÁÁÁÁÁÁÁÁÁÁÁÁÁÁ ÁÁÁÁÁÁÁÁÁÁ ÁÁÁÁÁÁÁÁÁÁÁ ÁÁÁÁÁÁÁÁÁÁÁÁÁ ÁÁÁÁÁÁÁÁÁÁÁÁ ÁÁÁÁÁÁÁÁÁÁ ÁÁÁÁÁÁÁÁÁÁÁ ÁÁÁÁÁÁÁÁÁÁÁÁ ÁÁÁÁÁÁÁÁÁÁ ÁÁÁÁÁÁÁÁÁÁÁ ÁÁÁÁÁÁÁÁÁÁÁ ÁÁÁÁÁÁÁÁÁÁÁÁÁÁÁÁÁÁÁÁÁÁ ÁÁÁÁÁÁÁÁÁÁ ÁÁÁÁÁÁÁÁÁÁÁ ÁÁÁÁÁÁÁÁÁÁÁÁ ÁÁÁÁÁÁÁÁÁÁÁ ÁÁÁÁÁÁÁÁÁÁÁÁÁÁÁÁÁÁÁÁÁÁ ÁÁÁÁÁÁÁÁÁÁÁ ÁÁÁÁÁÁÁÁÁÁÁÁÁÁÁÁÁÁÁÁÁÁ ÁÁÁÁÁÁÁÁÁÁÁÁÁÁÁÁÁÁÁÁÁÁÁÁÁÁÁÁÁÁÁÁ ÁÁÁÁÁÁÁÁÁÁÁ ÁÁÁÁÁÁÁÁÁÁÁÁÁÁÁÁÁÁÁÁÁÁ ÁÁÁÁÁÁÁÁÁÁÁ ÁÁÁÁÁÁÁÁÁÁÁÁÁÁÁÁÁÁÁÁÁÁ ÁÁÁÁÁÁÁÁÁÁÁÁÁÁÁÁÁÁÁÁÁÁÁÁÁÁÁÁÁÁÁÁ ÁÁÁÁÁÁÁÁÁÁÁ ÁÁÁÁÁÁÁÁÁÁÁÁÁÁÁÁÁÁÁÁÁÁ ÁÁÁÁÁÁÁÁÁÁÁ ÁÁÁÁÁÁÁÁÁÁÁÁÁÁÁÁÁÁÁÁÁÁ ÁÁÁÁÁÁÁÁÁÁÁ ÁÁÁÁÁÁÁÁÁÁÁÁÁÁÁÁÁÁÁÁÁÁ ÁÁÁÁÁÁÁÁÁÁÁ ÁÁÁÁÁÁÁÁÁÁÁÁÁÁÁÁÁÁÁÁÁÁ ÁÁÁÁÁÁÁÁÁÁÁ ÁÁÁÁÁÁÁÁÁÁÁÁÁÁÁÁÁÁÁÁÁÁ ÁÁÁÁÁÁÁÁÁÁÁ ÁÁÁÁÁÁÁÁÁÁÁÁÁÁÁÁÁÁÁÁÁÁ ÁÁÁÁÁÁÁÁÁÁÁ ÁÁÁÁÁÁÁÁÁÁÁÁÁÁÁÁÁÁÁÁÁÁ ÁÁÁÁÁÁÁÁÁÁÁ ÁÁÁÁÁÁÁÁÁÁÁÁÁÁÁÁÁÁÁÁÁÁ ÁÁÁÁÁÁÁÁÁÁÁ ÁÁÁÁÁÁÁÁÁÁÁÁÁÁÁÁÁÁÁÁÁÁ ÁÁÁÁÁÁÁÁÁÁÁ ÁÁÁÁÁÁÁÁÁÁÁÁÁÁÁÁÁÁÁÁÁÁ ÁÁÁÁÁÁÁÁÁÁÁÁÁÁÁÁÁÁÁÁÁÁÁÁÁÁÁÁÁÁÁÁ ÁÁÁÁÁÁÁÁÁÁÁ ÁÁÁÁÁÁÁÁÁÁÁÁÁÁÁÁÁÁÁÁÁÁ ÁÁÁÁÁÁÁÁÁÁÁÁÁÁÁÁÁÁÁÁÁÁÁÁÁÁÁÁÁÁÁÁ ÁÁÁÁÁÁÁÁÁÁÁÁÁÁÁÁÁÁÁÁÁÁÁÁÁÁÁÁÁÁÁÁ ÁÁÁÁÁÁÁÁÁÁÁÁÁÁÁÁ ÁÁÁÁÁÁÁÁÁÁÁÁÁÁÁÁÁ ÁÁÁÁÁÁÁÁÁÁÁÁÁÁÁÁÁÁÁÁÁÁÁÁÁÁÁÁÁÁÁÁ ÁÁÁÁÁÁÁÁÁÁÁÁÁÁÁÁ ÁÁÁÁÁÁÁÁÁÁÁÁÁÁÁÁÁ ÁÁÁÁÁÁÁÁÁÁÁÁÁÁÁÁ ÁÁÁÁÁÁÁÁÁÁÁÁÁÁÁÁÁ ÁÁÁÁÁÁÁÁÁÁÁÁÁÁÁÁ ÁÁÁÁÁÁÁÁÁÁÁÁÁÁÁÁÁ ÁÁÁÁÁÁÁÁÁÁÁÁÁÁÁÁ ÁÁÁÁÁÁÁÁÁÁÁÁÁÁÁÁÁ ÁÁÁÁÁÁÁÁÁÁÁÁÁÁÁÁÁÁÁÁÁÁÁÁÁÁÁÁÁÁÁÁ ÁÁÁÁÁÁÁÁÁÁÁÁÁÁÁÁ ÁÁÁÁÁÁÁÁÁÁÁÁÁÁÁÁÁ ÁÁÁÁÁÁÁÁÁÁÁÁÁÁÁÁÁÁÁÁÁÁÁÁÁÁÁÁÁÁÁÁ ÁÁÁÁÁÁÁÁÁÁÁÁÁÁÁÁÁÁÁÁÁÁÁÁÁÁÁÁÁÁÁÁ DECLARAÇÃO DE CONFORMIDADE according to ISO/IEC Guide 22 and EN 45014 Manufacturer’s Name: Hewlett–Packard Espanola S.A. Hewlett–Packard Singapore (PTE) Ltd. Manufacturer’s Address: Barcelona Division Avda. Graells, 501 08190 Sant Cugat del Valles Barcelona, Spain Asia Hardcopy Manufacturing Operation 20 Gul Way Singapore 629196 declares that the product Product Name: Model Number (s): HP DesignJet 430 and 450C and 400 and 455CA Inkjet Printers HP C4713A, HP C4714A, HP C4715A, HP C4716A, HP C4722A, HP C6080A, HP C6081A HP Jet Direct EX external print servers (1) Product Acessory: conforms to the following Product Specifications: Safety: IEC 950 (1991) + A1,A2 / EN 60950 (1992) + A1,A2 CSA C22.2 No 950 (1993) UL 1950 (1993) NOM–019–SCFI–1994 EMKO–TSE (74) DK 207/94 GB 4943 (1990) IEC 825–1 (1993) / EN 60825–1 (1994) Class 1 for LED Suplementary Information: The product herewith complies with the requirements of the Low–Voltage Directive 73/23/EEC and the EMC Directive 89/336/EEC and carries the CE marking accordingly. (1) Product exhibits class A operation when connected to LAN cables using print server accessories. (2) The product was tested in a typical system with a Hewlett Packard Personal Computer and second peripheral. Sant Cugat del Vall1ès (Barcelona), Jordi Balderas, July 1st, 1997 Quality Engineering Manager Singapure, Kum Yew Chan July 1st, 1997 Quality Engineer European Contact: Your local Hewlett–Packard Sales and Service Office or Hewlett–Packard GmbH, Department HQ – TRE, Herrenberger Strasse 130, D–71034 Boeblingen, Gernany (FAX: +49 7031 143143) 10–15 REFS CISPR 22:1993 / EN 55022 (1994): Class B (2) EN 50082–1 (1992) IEC 801–2:1991/prEN 55024–2 (1992): 4KV CD, 8KV AD IEC 801–3:1984/prEN 55024–3 (1991): 3V/m IEC 801–4:1988/prEN 55024–4 (1993): 1KV Power Lines, 0.5KV Signal Lines FCC Part 15 – Class B/DOC–B/VCCI–2/RRL–A AS/NZS 3548 10 EMC: Referência Pedir acessórios Pedir acessórios No. de Fabricação HP Cabos Veja a página 10–11 Kit de Cores Kit de atualização para converter uma HP DesignJet 430 em uma HP DesignJet 450C C4718A Documentação Guia do Usuário e Guia de Referência Rápida: Inglês C4713-60041 Coreano C4713-60042 Taiwanês C4713-60043 Alemão C4713-60044 C4713-60045 Espanhol C4713-60046 Italiano C4713-60047 Japonês C4713-60048 Português C4713-60049 Chinês C4713-60050 Notas de Software Aplicativo Inglês C4713-90009 Livreto de Serviços de Suporte da Hewlett-Packard (a última edição foi enviada com esta impressora) Multi * HP CAD Plotters: Software/Hardware Guide (a última edição foi enviada com esta impressora) Inglês * * Esse item é atualizado regularmente. Para obter detalhes sobre a versão mais recente disponível, por favor, entre em contato com o representante HP ou com o representante de vendas HP. 10–16 Referência Pedir acessórios No. de Fabricação HP O HP-GL/2 and HP RTL Reference Guide (consulte a nota na página 10–21). Inglês 5959-9733 The Product Comparison Guide for HP Languages on HP Plotters and Large-Format Printers (consulte a nota na página 10–21) Inglês 5959-9734 PJL Technical Reference Manual (o número de fabricação inclui também informações de referência para PCL). Inglês 5010-3997 Informações atualizadas para HP-GL/2 e RTL estão em preparação. Para os números de fabricação mais atuais, favor entrar em contato com o representante HP. Drivers As versões mais recentes dos seguintes drivers foram enviadas com a impressora: Drivers de impressora HP para AutoCAD para DOS e AutoCAD para Window Drivers de impressora HP para Microsoft Windows Estes itens são atualizados com freqüência. Para detalhes das últimas versões, entre em contato com o revendedor ou representante HP. Suprimentos de mídia 10 REFS Consulte a tabela na página 10–19. Ocasionalmente, novos tipos de mídia podem se tornar disponíveis. Para informações atualizadas, favor entrar em contato com o representante HP ou com o Escritórios de Vendas e Suporte HP local. Módulos de expansão de memória 4 MB C3132A Para detalhes atualizados de qualquer módulo de expansão diferentes dos listados aqui aqui, entre em contato com o revendedor autorizado da HP. 8 MB C3133A 16 MB C3146A (1) largura de 32 bits, nenhuma paridade 32 MB C3975A(1) 10–17 Referência Pedir acessórios No. de Fabricação HP Interface de rede Servidores de impressão externos HP JetDirect EX (para conexão de LAN: Para Ethernet: HP JetDirect EX Plus Para Token Ring: HP JetDirect EX Plus 3 J2591A J2594A Cartuchos de impressão Amarelo 51644Y Apesar de outros cartuchos parecerem se encaixar nos suportes, têm esses números t use apenas os que tê ú de peça. Cinza 51644C Magenta 51644M Preto 51640A tamanho D/A1 C4717A tamanho E/A0 C4719A tamanho D/A1 C6069A tamanho E/A0 C6070A Kit para Alimentação por rolo Pedestais Montagem com cilindro A montagem com cilindro inclui o cilindro e um par de paradas de mídia. Para montagem com cilindro de tamanho D/A1 C6238A Para montagem com cilindro de tamanho E/A0 C6239A 10–18 Referência Pedir acessórios Números de fabricação HP para Papéis e Filmes da HP DesignJet Rolos Folhas (ISO) Largura A3 841 x 1189 594 x 841 297 x 420 36 mm: Algodão Opaco HP C3851A C3850A C3856A C3857A Algodão Translúcido HP C3860A C3859A C3892A C3893A Pergam HP C3862A C3861A Papel Cópia Transparente HP C3869A C3868A C3872A C3873A Filme Claro HP C3876A C3875A Filme Matte HP 51642A 51642B 51642M 51642H Papel Coated HP C3878A C3877A * * Papel Coated Pesado HP C3880A C3879A Filme White Alto Brilho HP C3886A C3885A * * Filme Fotográfico Alto Brilho HP C3882A C3881A * * 51642F REFS 24 A1 10 pol: A0 10–19 Referência Pedir acessórios Números de fabricação HP para Papéis e Filmes da HP DesignJet Folhas (ANSI) B ANSI D ANSI E Arch. D Arch. E pol.: 11 x 17 22 x 34 34 x 44 24 x 36 36 x 48 30 x 42 mm: 558 x 864 864 x 1118 610 x 914 914 x 1220 760 x 1067 Algodão Opaco HP C3853A C3852A C3855A C3854A C3858A Algodão Translúcido HP C3891A C3890A C3896A C3894A C3895A Pergam HP C3864A C3863A C3866A C3865A C3867A C3871A C3870A C3874A 51642L Papel Cópia Transparente HP Filme Transparente HP Filme Matte HP Papel Coated HP 51642C 51642G 51642K 51642J 51642N * * * * * * Papel Coated Pesado HP Filme White Alto Brilho HP * Esses tamanhos estão disponíveis – Favor entrar em contato com o revendedor ou representante HP para obter os números de produto. Ocasionalmente, novos tipos e tamanhos de mídia podem se tornar disponíveis – também entre em contato com o revendedor ou representante HP para obter detalhes. 10–20 Referência Pedir acessórios Informações sobre programação HP-GL/2 e HP RTL * O Guia de Referência para HP-GL/2 e HP RTL fornece explicações e exemplos completos das instruções gráficas e de interfaceamento HP-GL/2 e HP RTL. Se estiver escrevendo um driver HP-GL/2 ou RTL para a impressora, esse guia lhe será uma fonte de grande valor de informações sobre instruções gerais. Ele é publicado pela Addison-Wesley Publishing Company e pode-se adquiri-lo na maioria das livrarias (ISBN 0-201-56308-8). Para obter informações sobre parâmetros específicos, consulte o The Product Comparison Guide for HP Languages on HP Plotters and Large-Format Printers, que pode ser pedido no Escritório de Vendas da HP. Como pedir suprimentos e acessórios Pode-se pedir suprimentos e acessórios das seguintes formas: Ligando para o representante HP autorizado local. Ligando para o Escritório de Vendas e Suporte HP local. 10 REFS Contactando um dos endereços fornecidos no livreto de Serviços de Suporte da Hewlett-Packard. Nos Estados Unidos, o número para Pedido Direto é 1-800-538-8787. * Informações sobre referência atualizadas do HP-GL/2 e RTL estão atualmente em preparação. Para obter os números de peça mais recentes, por favor entre em contato com o representante HP ou com o representante de vendas HP. 10–21 10–22 GLOSSÁRIO 11 11 Glossário 11–1 Glossário alavanca de mídia A alavanca que faz a impressora soltar ou prender a mídia: quando levantada prende; quando abaixada solta. CMYK Ciano, magenta, amarelo e preto. As cores das quatro tintas da impressora e também um modelo de cor padrão. algodão opaco Papel matte de boa qualidade. cortar Perder parte de um desenho nas bordas. algodão translúcido Um tipo de papel matte semi-opaco. defletor de mídia A parte de metal situada entre os pedestais de tamanho E/A0 opcionais, para evitar que os tamanhos de mídia maiores toquem o chão. aplicativo O software usado para criar desenhos. área com tinta O menor retângulo que contém todo o conteúdo do desenho, enquanto mantém suas dimensões relativas. área de impressão O tamanho da página menos as margens. bandeja de entrada A parte exterior da impressora, logo abaixo do slot de entrada da mídia. botão carregar mídia Um botão logo acima da entrada que deve ser pressionado para indicar à impressora pegar a mídia sendo carregada. CAD Projeto assistido por computador. dispositivo Um item externo conectado ao computador: impressora, plotter, unidade de fita, etc. A HP DesignJet é um dispositivo. dpi Pontos por polegada, uma medida de resolução de impressão. driver O software que controla a comunicação entre um computador e um dispositivo. eixo X Com a impressora de frente, o eixo vertical. eixo Y Com a impressora de frente, o eixo horizontal. cartucho Cartucho de impressão, contendo tinta. escala de cinza Sombras de cinza para representar cores. Centronics Um padrão para a interface paralela entre o computador e o dispositivo. E/S Entrada/saída. A transmissão de dados entre um computador e um dispositivo. cilindro A haste que segura o rolo de mídia na opção de alimentação com rolo e pedestais. filme transparente Tipo de mídia transparente, de poliéster. filme alto brilho Um tipo de mídia de poliéster brilhante. 11–2 Glossário HP-GL Uma das linguagens gráficas padrão da Hewlett-Packard para impressoras. Produz dados vetoriais. Mais antiga que a HP-GL/2. HP-GL/2 Uma das linguagens gráficas padrão da Hewlett-Packard para plotters e impressoras. Produz dados vetoriais. Mais nova que a HP-GL. painel frontal O painel de controle no lado direito da impressora. paleta Um conjunto de penas lógicas definidas pela cor e espessura. papel coated Papel coated em uma das faces para impressão a jato de tinta. papel cópia impressão no eixo longo Impressão de uma página cujo eixo X é mais comprido que um tamanho de página padrão. Um tipo de papel matte semi-opaco. paridade Um método de verificar erros em uma interface serial entre um computador e um dispositivo. interface paralela Um tipo de interface entre o computador e o dispositivo. Geralmente, mais rápida que uma interface serial.s. pergam Tipo de mídia matte semi-opaca, com base de fibra de algodão. interface serial Um tipo de interface entre o computador e o dispositivo. Geralmente, mais lenta que a interface paralela. PJL Linguagem de Job de Impressora. Uma linguagem de programação que controla os jobs que vão para a impressora. LAN Rede local (Local area network). predefinição Um valor ou condição que é assumido se nenhum outro valor ou condição for especificada. linguagem gráfica Um linguagem de programação que informa a um dispositivo de impressão como dar saída aos dados gráficos. Por exemplo, HP–GL/2 ou HP RTL. margem O espaço ao redor da página, adicionado pela impressora, para separar uma página da outra e evitar que a impressão seja feita perto da borda da mídia. matte Sem brilho. raster Um método de definir uma imagem, em termos de pontos em vez de linhas. Os dados rastreados tipicamente precisam de mais memória que dados vetorais. RGB Vermelho, verde e azul. Um modelo de cor padrão. RS-232-C Um padrão de interface serial. 11–3 GLOSSÁRIO GIS Sistema geográfico de informações (software de mapeamento). mídia O material, normalmente papel, no qual a impressora imprime. 11 filme matte Tipo de mídia de poliéster, opaca. Glossário RTL Uma das linguagens gráficas padrão da Hewlett-Packard para impressoras. Produz dados rastreados. SIMM ROM Um módulo físico que contém dados apenas de leitura, que pode ser instalado na parte posterior da impressora para permitir atualizações. tamanho ANSI Um tamanho de papel de padrão americano, por exemplo D ou E. tamanho ISO Um tamanho de papel de padrão internacional, por exemplo A1 ou A2. 11–4 tamanho JIS Um tamanho de papel de padrão japonês. taxa de transmissão A taxa de transmissão de dados em uma interface serial entre um computador e um dispositivo, em bits por segundo. vetor Um linha. Uma imagem pode ser definida em termos de vetores em vez de pontos. Dados vetoriais tipicamente precisam de menos memória que dados rastreados. A acessórios, 1–5 lista, 10–16 pedir, 10–16, 10–21 usar genuínos da HP, 7–4 ajuda, 9–18 alavanca, para atolamento de mídia, 9–6 alavanca de mídia, definição de glossário, 11–2 algodão opaco, definição de glossário, 11–2 algodão translúcido, definição de glossário, 11–2 alimentação cabo de, 1–5, 1–10 fonte de, 1–10 soquete, 1–10 alinhar cartuchos, 5–5, 5–9 Alinhar Mídia, indicador do painel-frontal, 8–4 alinhar mídia em folha, 2–13 alinhar mídia em rolo, 2–24 alternar entre cor/monocromático, 3–14 aparência da impressão, controlar, 3–3, 3–19 aplicativo, definição de glossário, 11–2 aplicativos do Microsoft Windows, 1–25 aplicativos do Windows, 1–25 Apollo, cabos para conectar, 10–11 área com tinta, definição de glossário, 11–2 área de impressão, 10–7 definição de glossário, 11–2 atualização alimentação por rolo, 10–18 cor, 6–6 memória, 6–5 pedestais, 10–18 rede, 6–5 atualização de cores, 6–6 número de fabricação, 10–16 AutoCAD, 1–25 drivers, 10–17 autoteste, 5–9 avisos sobre regulamentação, 10–12 B bandeja de entrada, definição de glossário, 11–2 bicos, verificar, 5–10 botão carregar mídia, definição de glossário, 11–2 Brilhante, indicador do painel-frontal, 8–6 C cabos alimentação, 1–5 especificações paralelas, 10–9 especificações seriais, 10–10 extensão, 10–11 fornecidos/não fornecidos, 1–6 interface, 1–18, 10–11 números de fabricação, 10–11 problemas, 9–9 CAD, definição de glossário, 11–2 cancelar uma impressão, 4–3 Carregar Mídia, indicador do painel-frontal, 8–4 carro de cartucho, 1–11 cartucho, definição de glossário, 11–2 Cartuchos, indicador do painel-frontal, 8–5, 8–6 cartuchos alinhar, 5–5 antes de substituir, 7–5 cores, 1–5, 1–12 especificações ambientais, 10–5 fornecidos, 1–5 iniciar, 7–8 instalação inicial, 1–11 limpar os bocais, 7–8 números de fabricação, 10–18 pedir, 10–18 problemas, 9–15 remover a fita, 7–7 remover fita, 1–13 substituir, 7–3 travado, 7–8 cartuchos de impressão. Veja cartridges cartuchos travados, 7–8 Centronics, 1–18 definição de glossário, 11–2 ciclo de atividade, 10–4 cilindro definição de glossário, 11–2 remover, 2–17 CMYK, definição de glossário, 11–2 Coated, indicador do painel-frontal, 8–6 computadores Apple, cabos para conectar, 10–11 computadores DEC, cabos para conectar, 10–11 computadores Digital, cabos para conectar, 10–11 computadores HP, cabos para conectar, 10–11 computadores Macintosh, cabos para conectar, 10–11 computadores Vectra, cabos para conectar, 10–11 conectar a impressora ao computador, 1–18 conector paralelo, 1–18 serial, 1–18 configuração, atual, 6–3 configurar atalho (configuração rápida), 1–3 instruções completas, 1–4 lista de verificação, 1–4 configurar a impressora, 1–20 reconfigurar, 6–1 copiar uma impressão, 4–3 cor das penas na paleta, 3–13 ligar/desligar, 3–14 problemas, 9–13 tipo de mídia para, 2–5 cortador, 2–29 cortar definição de glossário, 11–2 e Rotacionar, 3–10 e tamanho de página, 3–7 I-1 ÍNDICE Índice Índice cortar o rolo, 2–29 cortes, solucionar problemas, 9–11 D Dados, indicador do painel-frontal, 8–5, 8–6 deficiências de visão-colorida, conselho para usuários com, 1–12 definições de pena, 1–23 parecem não ter efeito, 9–12 defletor de mídia, definição de glossário, 11–2 descarregar folha, 2–28 impressão do rolo, 2–29 mídia, 2–27 dimensões da impressora, 10–4 dispositivo, definição de glossário, 11–2 documentação, 10–16, 10–21 documentação de programação, 10–21 documentação de serviços de suporte, 10–16 documentação PJL, 10–17 documentação RTL, 10–17, 10–21 dpi, definição de glossário, 11–2 dpi (pontos por polegada), 10–3 driver, definição de glossário, 11–2 drivers, 1–25, 10–17 fornecidos, 1–5 E E/S, definição de glossário, 11–2 eixo X, definição de glossário, 11–2 eixo Y, definição de glossário, 11–2 EMC (compatibilidade eletromagnética), 10–6, 10–12, 10–14 encerramento de arquivo, 1–23 encerramento de arquivos, 1–23 escala de cinza, definição de glossário, 11–2 escalas de cinza das penas na paleta, 3–13 imprimir colorido, 3–14 I-2 espaço em torno da impressora, 1–9 especificações, 10–2 acústicas, 10–4 alimentação, 10–4 ambientais, 10–5 ecológicas, 10–5 eletromagnéticas, 10–6 EMC, 10–6 físicas, 10–4 funcionais, 10–2, 10–3 interface, 10–8 segurança, 10–6 especificações acústicas, 10–4 especificações da RS-232-C, 10–8 especificações de alimentação, 10–4 especificações de precisão, 10–3 especificações de segurança, 10–6 especificações de sinal, 10–8 especificações do Windows, driver, 10–17 especificações ecológicas, 10–5 especificações elétricas, 10–4 especificações físicas, 10–4 Espelhar uma imagem, 3–11 estação de serviço, 1–11 estação de serviço de cartucho, 1–11 estação de trabalho, cabos para conectar, 10–11 estação de trabalho Sun, cabos para conectar, 10–11 F falhas em linhas, 9–13 Filme, indicador do painel-frontal, 8–6 filme, 10–2 filme claro, definição de glossário, 11–2 filme high-gloss, definição de glossário, 11–2 filme matte, definição de glossário, 11–3 filme poliéster, 10–2 Folha, indicador do painel-frontal, 8–7 folha carregar, 2–10 com a opção de alimentação por rolo -instalada, 2–26 descarregar, 2–28 descarregar no final da impressão, 2–28 especificar, 2–8 Folha de Alinhamento do Cartucho Preto amostra, 5–8 como imprimir, 5–3 usar, 5–5 Folha de Configuração, 1–15, 1–20 amostra, 1–22 como imprimir, 5–3 itens na, 1–23 predefinições, 1–23 Folha de Teste dos Cartuchos Coloridos, 5–12 amostra, 5–11 como imprimir, 5–3 usar, 5–9 G gerenciar impressões, 4–1 GIS, definição de glossário, 11–3 glossário de termos, 11–1 Guia de Software/Hardware, 10–16 H HP DesignJets números dos modelos, 10–2 outras, 1–26 HP JetDirect EX, 1–6, 1–19 HP RTL, 6–4 documentação, 10–21 HP-GL, definição de glossário, 11–3 HP-GL/2, definição de glossário, 11–3 HP-GL (7586B), 6–4 HP-GL/2, 6–4 documentação, 10–17, 10–21 I idiomas (humano) alterar, 1–15 manuais disponíveis em, 10–16 Índice L LAN, 1–19 definição de glossário, 11–3 limpar a impressora, 7–10 linguagem gráfica, definição de glossário, 11–3 linguagens (gráficas), 10–3 alterar, 6–4 documentação, 10–21 linguagens de programação, 10–3 linguagens gráficas alterar, 6–4 suportadas, 10–3 linhas borradas, 9–16 linhas deformadas, 9–15 linhas escorrendo, 9–16 linhas inclinadas, 9–15 linhas sobrepostas, tratamento de, 3–12 listas de dispositivos, 1–26 local para impressora, 1–9 luz Rolo, 2–8 M manchas, 9–16 manuais, 10–16, 10–21 manutenção, 7–1 margem, definição de glossário, 11–3 margens, 10–3 margens (áreas de impressão), 10–7 matte, definição de glossário, 11–3 media, 2–1 Ótima, indicador do painel-frontal, 8–6 memória, 6–3, 10–17 atualizar, 6–5 e tamanho de arquivo, 6–5 instalação, 1–7 módulos de expansão, 1–6, 10–17 Mesclar, 3–12 Microsoft Windows, driver, 10–17 Mídia, indicador do painel-frontal, 8–5 mídia atolamento, 9–6 bandeja, 2–2 características físicas, 2–4 carregamento, problemas, 9–5 carregar ações preliminares, 2–8 folha, 2–10 realinhamento, 2–14 rolo, 2–21 tutorial, 2–10 cuidados com , 2–2 definição de glossário, 11–3 descarregar, 2–27 escolher, 2–2 especificações ambientais, 10–5 exigida para configuração, 1–6 filmes para HP DesignJet, 10–19, 10–20 manusear, 2–2 manuseio, problemas, 9–5 números de produto, 10–19, 10–20 orientação da folha, 2–11, 2–21 papéis para HP DesignJet, 10–19, 10–20 qualidade de impressão, 2–5 realinhamento, 2–14, 2–24 rolo ou folha, 2–8 suprimentos, 10–17 tamanhos e áreas de impressão, 10–3, 10–7 tempo de secagem, 2–27 tipo, definir, 2–9 tipo por aplicação, 2–6 tipos suportados, 2–3, 10–2 usar da HP, 2–2 mídia em folha, orientação, 2–11, 2–21 mídia enroscada, 9–6 mídia HP, 10–19, 10–20 mídia pesada, 10–2 monocromático, imprimir cores como, 3–14 montagem de alimentação por rolo, 10–18 I-3 ÍNDICE suportados, 1–15 impressão cortada, 9–11 distorcida, 9–12 em branco, 9–10 gerenciamento de , 4–1 inesperada, 9–12 problemas de conteúdo, 9–10 problemas de posição, 9–10 impressão cortada, 9–11 impressão de demonstração, 1–27 como imprimir, 5–3 impressão em branco, 9–10 impressão lenta, 9–17 impressão no eixo longo, definição de glossário, 11–3 impressões especiais internas, 5–1 máximas por dia, 10–4 impressões internas, 5–1, 5–3 indicadores, painel-frontal, 8–3 indicadores do painel-frontal, 8–3 iniciar cartuchos, 7–8 instalação. Veja setting up interface Bi-Tronics, 1–18 cabos, 1–18 Centronics, 1–18 escolher serial ou paralelo, 1–18 especificações, 10–8 especificações paralelas, 10–8 especificações seriais, 10–8 paralelo, 1–18 parâmetros seriais, quando alterar, 6–4 problemas, 9–9 rede, 1–6 serial, 1–18, 9–4 interface Bi-Tronics, 10–8 interface paralela, definição de glossário, 11–3 interface serial, definição de glossário, 11–3 interromper uma impressão, 9–15 interseção de linhas (mesclar), 3–12 Índice montagem de cilindro, números de fabricação, 10–18 montagem de pedestais, 10–18 MSDS (Folha de Dados de Segurança de Material), 10–12 N níveis de som, 10–4 níveis de tinta, verificar, 7–3 Normal, indicador do painel-frontal, 8–6 Notas de Software Aplicativo, 10–16 número de revisão de firmware, 6–3 números de fabricação, 10–16 O opções Veja também acessórios alimentação por rolo, 10–18 atualização de cores, 10–16 interface de rede, 1–6 memória, 1–6 pedestais, 10–18 orientação, 2–11 P painel frontal, definição de glossário, 11–3 paleta, definição de glossário, 11–3 Papel, indicador do painel-frontal, 8–6 papel. Veja mídia papel coated, definição de glossário, 11–3 papel de cópia, definição de glossário, 11–3 paralela, 1–18 paridade, definição de glossário, 11–3 PC, cabos para conectar, 10–11 pedestais, 10–18 pedir acessórios, 10–16, 10–21 penas, limitar a exposição, 7–5 penas (físicas). Veja cartuchos penas (lógicas), definições, 3–3, 3–19 penas lógicas, definições, 3–3, 3–19 pergam, 10–2 I-4 definição de glossário, 11–4 pesos, 10–4 PJL, definição de glossário, 11–3 plot, appearance, 3–1 portas na impressora, 1–18 no computador, 1–18 posição da impressora, 1–9 precauções eletrostáticas, 1–8, 6–7 predefinição, definição de glossário, 11–3 problemas de áreas preenchidas, 9–16 problemas de comunicações, 9–9 problemas de faixas, 9–16 problemas de preenchimento de área, 9–16 problemas de qualidade, 9–13 problemas de qualidade de impressão, 9–13 problemas de qualidade de linha, 9–13 problemas de tinta, 9–13 problemas de velocidade, 9–17 produtividade, 10–4 Pronto, indicador do painel-frontal, 8–4 Q qualidade da impressão alterar, 3–17 escolher, 3–16 qualidade de impressão definir, 2–9 tipos de mídia, 2–5 R RAM, 6–3 Rápida, indicador do painel-frontal, 8–6 raster, definição de glossário, 11–3 realinhar folha, 2–14 rolo, 2–24 recalibrar, precisão, 6–12 recalibrar a impressora, 6–12 reconfigurar a impressora, 6–1 rede, 6–5 conexões, 1–19 interface, 1–6 pedir, 10–18 Rede de Área Local, 1–19 referência, 10–1 regulamentação avisos, 10–12 EMC, 10–6 segurança, 10–6 resolução (impressão), 10–3 resolução de impressão, 10–3 resolução endereçável, 10–3 RGB, definição de glossário, 11–3 Rolo, indicador do painel-frontal, 8–7 rolo carregar, 2–21 descarregar no final de impressão, 2–29 especificar, 2–8 trocar, 2–17 ROM SIMM, definição de glossário, 11–4 Rotacionar e cortar, 3–10 interação com o software, 3–10 Rotacionar uma impressão, 3–8 RS-232-C, definição de glossário, 11–3 RTL, definição de glossário, 11–4 S saídas de pinos, 10–8 segurança, MSDS, 10–12 serial, 1–18 SIMM, slots, 6–7 slots, para SIMMs, 6–7 sobreposição de uma impressão sobre a outra, 9–11 software, 1–25 fornecidos, 1–5 software aplicativo, 1–25 solucionar problemas, 9–1 atolamento de mídia, 9–6 carregamento de mídia, 9–5 conteúdo da impressão, 9–10 indicadores do painel-frontal, 8–3 Índice T Tamanho, item na Folha de Configuração, 3–6 tamanho, impressora, 10–4 tamanho ANSI, definição de glossário, 11–4 tamanho da página, 3–4 ajustar, 3–5 e cortar, 3–7 tamanho de arquivo, e uso de memória, 6–5 tamanho ISO, definição de glossário, 11–4 tamanho JIS, definição de glossário, 11–4 tamanhos de folhas suportados, 10–3 tamanhos de mídia suportados, 10–3 tamanhos máximos de mídia, 10–3 tamanhos mínimos de mídia, 10–3 tampa, levantar, 9–15 taxa de transmissão, definição de glossário, 11–4 tecla Alimentação da Folha, 4–4 tecla Cancelar, 4–3 tecla Origem de Mídia, 2–8 tecla Qualidade de Impressão, 2–9, 3–17 tecla Reimprimir, 4–3 tecla Tipo de Mídia, 2–9 teclas Alimentação da Folha, 2–28, 2–29 Cancelar, 4–3 Configuração, 1–21, 1–24 Origem de Mídia, 2–8 painel-frontal, 8–8 Qualidade de Impressão, 2–9, 3–17 Reimprimir, 4–3 Tipo de Mídia, 2–9 teclas do painel-frontal, 8–8 temperatura, 10–5 tempo de espera de E/S, alterar, 6–5 tempo de secagem, 2–27 tempo de secagem da tinta, 2–27 testar a impressora, 5–5, 5–9, 9–4 translúcido, 10–2 U umidade, 10–5 V vetor, definição de glossário, 11–4 ÍNDICE manuseio de mídia, 9–5 posição de impressão, 9–10 problemas de qualidade de impressão, 9–13 problemas diversos, 9–17 procedimento, 9–3 teclas do painel-frontal, 8–8 sombras de cores, 9–15 substituir cartuchos, 7–3 suporte, 9–18, 10–18 suporte de cartucho, 1–12 suprimentos. Veja acessórios suprimentos HP, usar genuínos, 7–4 I-5 Índice I-6 Mapa de documentação Documentação Impressa para os Usuários das Impressoras HP DesignJet 430 e 450C Configurar e usar a impressora Instruções de Montagem da Impressora Inst. de Montagem de Pedestais e Alimentação por Rolo (fornecido Guia do Usuário (C4713-90029) (Parte do kit C4713-60049) Guia de Referência Rápida Documento AutoCAD Drivers for HP Printers Driver do Microsoft Windows para Impressoras HP: Guia do Instalador com o kit) (C4713-90019) (Parte do kit C4713-60049) Usar o software aplicativo Impressoras HP CAD: Software/Hardware Guide Notas de Software Aplicativo Obter suporte Suporte e serviços da Hewlett-Packard Referência do programador The HP-GL/2 and HP RTL Reference Guide (5961-3526) The Product Comparison Guide for HP Languages on HP Plotters and Large-Format Printers (5959-9734) PJL Technical Reference Manual (5021-0328) Esses documentos são fornecidos com essa impressora e podem ser pedidos separadamente. Este manual. MAPA DE Esses documentos podem ser pedidos separadamente. Para obter detalhes, consulte a seção “Pedir Acessórios” no capítulo 10. DOCUMENTAÇÃO Esses documentos são fornecidos com essa impressora. Se postado para o endereço nos EUA (veja atrás), preencha esta folha. Por favor, informe-nos sobre a qualidade desta documentação Se postado para o endereço na Espanha, preencha a outra folha. Nome: Profissão: Empresa: Alternativamente, pode–se enviar este formulário por fax para: Endereço: Espanha (34) 3 582 1400, Attn: Learning Products Dept. Telefone: Corte aqui Circule a pontuação adequada Ruim Excelente Facilidade na utilização geral deste manual 1 2 3 4 5 Facilidade na utilização geral deste Guia de Referência Rápida 1 2 3 4 5 Utilização do idoma em ambos os documentos 1 2 3 4 5 Utilização de gráficos em ambos os documentos 1 2 3 4 5 Por favor, explique a pontuação baixa: Outros comentários sobre qualquer uma das documentações que acompanham a impressora: C4713–90029 Obrigado A A A Algum comentário? B Dobre aqui e cole ou grampeie as extremidadesB NO POSTAGE NECESSARY IF MAILED IN THE UNITED STATES BUSINESS REPLY MAIL FIRST CLASS MAIL PERMIT NO. 24343 SAN DIEGO, CA POSTAGE WILL BE PAID BY ADDRESSEE R HP DesignJet Marketing Center Hewlett-Packard Company Building #7 16399 West Bernardo Drive San Diego, CA 92127 E.U.A. Se postado para o endereço na Espanha (veja atrás), preencha esta folha. Por favor, informe-nos sobre a qualidade desta documentação Se postado para o endereço nos EUA, preencha a outra folha. Nome: Profissão: Empresa: Alternativamente, pode-se enviar este formulário por fax para: Endereço: Espanha (34) 3 582 1400, Attn: Learning Products Dept. Telefone: Corte aqui Circule a pontuação adequada Ruim Excelente Facilidade na utilização geral deste manual 1 2 3 4 5 Facilidade na utilização geral do Guia de Referência Rápida 1 2 3 4 5 Utilização do idioma em ambos os documentos 1 2 3 4 5 Utilização de gráficos em ambos os documentos 1 2 3 4 5 Por favor, explique a pontuação baixa: Outros comentários sobre qualquer uma das documentações que acompanham a impressora: C4713–90029 Obrigado A A A Algum comentário? B Dobre aqui e cole ou grampeie as extremidadesB R Hewlett-Packard Company Barcelona Division Attn: Learning Products Dept. Avda. Graells, 501 08190 Sant Cugat del Vallès Espanha Um ano de Garantia de Hardware no Local Exceto quando adquirido como parte de um sistema, a HewlettĆPackard garante o seu produto de hardware periférico gráfico contra defeitos de material e manufatura por um período de um ano a partir da data de compra pelo usuário final (exigeĆse o recibo de compra). Se a HP for notificada de tais defeitos durante o período de garantia, a HP irá, por sua opção, reparar ou substituir os produtos que provem estar com defeitos. Se a HP não estiver apta a reparar ou substituir o produto dentro de um período de tempo razoável, a solução exclusiva alternativa do cliente será o reembolso do preço de compra sob a condição de devolver o produto. Se esse produto foi adquirido como parte de um sistema HP em uma entrega coordenada ou como uma adição ao sistema, ele é garantido contra defeitos de material e manufatura durante o mesmo período do sistema HP. A garantia citada acima não deve se aplicar a defeitos resultantes de: manutenção inadequada pelo cliente; software ou interfaceamento fornecido pelo cliente; modificações nãoĆautorizadas ou mal uso; operação fora das especificações ambientais do produto; operação de mídia nãoĆsuportada; ou preparação e manutenção inadequadas do local. A HP não fornece nenhuma outra garantia, expressa ou implícita, em relação ao produto. A HP rejeita especificamente as garantias implícitas de comercialização e adequação para um propósito particular. Alguns estados ou províncias não permitem limitações na duração de uma garantia implícita, portanto a limitação ou exclusão acima pode não se aplicar a você. No entanto, qualquer garantia implícita de comercialização ou adequação é limitada à duração de um ano dessa garantia escrita. Essa garantia fornece direitos legais específicos e podeĆse ter outros direitos que podem variar de estado para estado ou de região para região. Se o hardware falhar durante o período de garantia, leia a seção Solucionar Problemas" neste guia, então, entre em contato com o Escritório de Vendas e Suporte da HewlettĆPackard ou com um Centro de Reparação Representante de Computadores Pessoais HP Autorizado, para obter ao serviço. Tenha consigo o comprovante de compra para obter o serviço de garantia. A HP pode usar uma destas opções: - Reparar o produto - Substituir o produto por uma unidade remanufaturada - Substituir o produto por um produto de funcionalidade maior ou igual - Restituir o preço da compra. Se o hardware falhar após o período de garantia, leia as seções de solução de problemas neste guia, então, entre em contato com um Centro de Reparação Representante de Computadores Pessoais HP Autorizado ou ligue para um Escritório de Vendas e Suporte HP para obter detalhes sobre os serviços disponíveis. Se tiver um Contrato de Serviços HP, solicite seviço com esse contrato. A data da edição é a seguinte: Primeira edição, julho de 1997 As novas edições são revisões completas do manual. As folhas de alteração, que podem ser emitidas entre as edições, contêm informações adicionais, As datas nas páginas de título mudam apenas quando uma nova edição é publicada. Correções menores que não afetam a função do produto podem ser feitas na reimpressão sem alteração na data de impressão. Muitas atualizações e soluções em produtos não exigem mudanças nos manuais e, inversamente, as correções no manual podem ser feitas sem acompanhar as mudanças no produto. Entretanto, não espere correspondências seguidas entre as atualizações do produto e as revisões do manual. R Número para pedido do cliente: C4713-60049 Número de Fabricação do Manual: C4713-90029 Edição 1, julho de 1997 Portuguese Printed in Europe Esse manual foi impresso em papel branqueado sem cloro