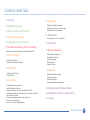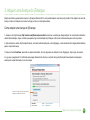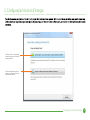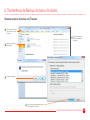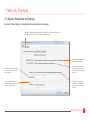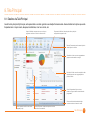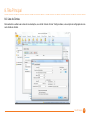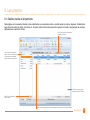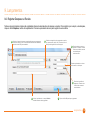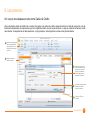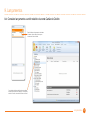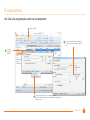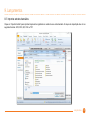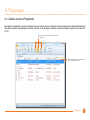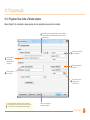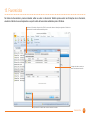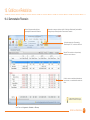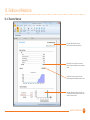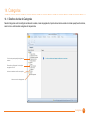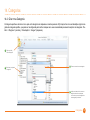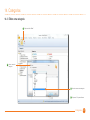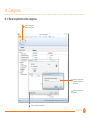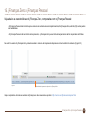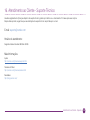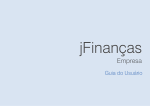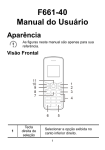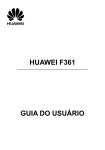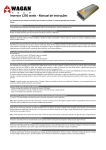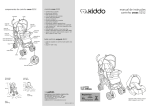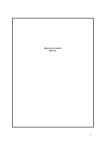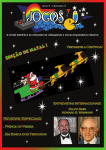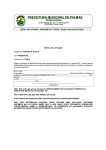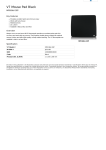Download Guia do Usuário
Transcript
jFinanças Guia do Usuário Conteúdo deste Guia 1. Introdução 2. Instalação do jFinanças 3. Adquirir uma licença do jFinanças 4. Ativar o jFinanças Pessoal 5. Configuração inicial do jFinanças 6. Transferência de Backup do banco de dados Restaurar um arquivo de backup no jFinanças Pessoal 2012 7. Menu do jFinanças Painéis Ajuda e Backup Opções: preferências do jFinanças 8. Tela Principal Detalhes da tela Principal Lista de Contas 9. Lançamentos Detalhes da tela de lançamentos Registrar Despesa ou Receita Lançar uma despesa em uma conta Cartão de Crédito Consultar lançamentos e emitir relatório da conta Cartão de Crédito Reconciliação Financeira Criar uma programação a partir de um lançamento Importar extratos bancários Associar com contas a Pagar/Receber 10. Programação Detalhes da Tela de Programação Programar nova conta a receber simples Parcelar uma nova conta a pagar 11. Planejamento Criar e preencher um novo orçamento 12. Favorecidos 13. Gráficos e Relatórios Tela de Gráficos e Relatórios Demostrativo Financeiro Previsão Financeira Resumo Mensal Extrato de Contas 14. Categorias Detalhes da tela de categorias Criar nova categoria Editar uma categoria Mover lançamentos entre categorias 15. jFinanças Zero x jFinanças Pessoal 16. Atendimento ao cliente - suporte técnico 17. Licença Conteúdo deste Guia 02 1. Introdução O jFinanças é um sistema que auxiliará a gerenciar as finanças pessoais. Entre outras coisas, permite que você: • Analise sua história financeira através dos lançamentos registrados nas diversas contas (conta corrente, carteira, cartão de crédito, etc). • Faça sua programação de curto e médio prazo, registrando as contas a pagar (energia elétrica, aluguel, etc) e as receitas programadas (salário, pró-labore, etc). • Planeje a longo prazo por meio de orçamentos anuais. • Saiba exatamente o saldo de todas as suas contas, o que entrou e saiu, e o que está programado para os próximos dias, semanas e meses. • Descubra oportunidades para economizar dinheiro através dos gráficos e relatórios que mostram onde mais se está gastando. O jFinanças pode, enfim, ajudar a controlar melhor seus gastos correntes e planejar seu futuro financeiro. Bem vindo 03 2. Instalação do jFinanças A. Preparação B. Download Verifique se o seu computador atende aos requisitos mínimos, listados abaixo: Faça o download do jFinanças, seguindo os passos listados abaixo: • Processador de 1 gigahertz (GHz) ou superior de 32 bits (x86) ou 64 bits (x64); • Pelo menos 1 gigabyte (GB) de RAM para processadores de 32 bits ou 2 gigabyte (GB) de RAM para 64 bits; • Windows 7 nas versões 32 ou 64 bits, Windows Server 2003 e 2008, Windows Vista, Windows XP SP2; • Monitor com resolução de 1024 x 768. • Acesse o site http://cenize.com/; • Clique no link jFinanças; • Clique sobre o link Downloads; • Clique no botão Baixe Agora, da versão do jFinanças que desejar. C. Instalação 3 Nesta tela (Figura 2C) você poderá 1 Leia atentamente o contrato de licença e, se concordar, confirme no botão apropriado. (Figura 2A). alterar o local de instalação do jFinanças, pois este já define um local padrão de instalação. Clique em Próximo para dar prosseguimento à instalação. Figura 2C Figura 2A 4 Ao clicar no botão Próximo, a insta- 2 Em seguida, o Assistente de Instalação iniciará o processo de instalação do jFinanças. (Figura 2B). lação do jFinanças prosseguirá. Em seguida, clique em Terminar, para utilizar o jFinanças. Figura 2B Instalação do jFinanças 04 3. Adquirir uma licença do jFinanças Depois de instalar, experimentar e aprovar o jFinanças Pessoal 2012, você poderá adquirir uma licença do produto. Para adquirir um serial de licença, compre o jFinanças em nosso site. Siga, por favor, as instruções abaixo: Como adquirir uma licença do jFinanças: 1. Acesse o site do jFinanças, http://cenize.com/jfinancas/precos.html e selecione a versão que deseja adquirir. Se você já está utilizando a versão Demonstração, clique no botão que aparece logo na inicialização do jFinanças, a fim de ser redirecionado para o site do produto. 2. Após escolher a versão do jFinanças Pessoal, você será redirecionado para o site PagSeguro, onde deverá informar alguns dados básicos para a compra da licença. 3. Clique no botão Continuar, preencha os campos solicitados. Se você já possui um cadastro no site PagSeguro, faça o login de usuário. 4. Logo que o pagamento for confirmado pela equipe financeira da Cenize, o serial de licença do jFinanças Pessoal será enviado para o endereço de e-mail informado no ato da compra. Clique em ‘Comprar Licença’ para acessar a página de compra de nosso site. Adquirir uma licença do jFinanças 05 4. Ativar o jFinanças Pessoal: Após receber por e-mail o serial de licença do jFinanças Pessoal, siga atentamente os passos abaixo para ativar o produto: 1 3 Ao abrir o jFinanças você se deparará com a seguinte tela. (Figura 4A). A janela de informação será aberta e confirmará o sucesso da instalação. (Figura 4C). Escolha entre Experimentar o jFinanças pelo período de 60 dias, Comprar uma Licença (caso ainda não a possua) ou, para ativá-lo, escolha a opção Ativar o jFinanças. Figura 4C Figura 4A 2 Ao clicar no botão Ativar o jFinanças, informe o serial de ativação no campo Número Serial (Figura 4B). Em seguida, clique no botão Ativar. Figura 4B Ativar o jFinanças Pessoal 06 5. Configuração Inicial do jFinanças Selecione o botão “Começar Agora” para início imediato, caso não tenha registros anteriores. Utilize o botão para transportar um backup, caso já tenha um banco de dados de versão anterior. Configuração Inicial do jFinanças 07 6. Transferência de Backup do banco de dados Restaurar arquivo de backup no jFinanças: 1 Clique no Menu do jFinanças e selecione o Painel de Backup. 5 2 Selecione o botão “Restaurar Backup”. 3 Confirme a mensagem. 4 Faça as confirmações e aguarde a atualização do sistema. Procure o arquivo de backup previamente salvo e clique em “Continuar”. Transferência de backup do banco de dados 08 7. Menu do jFinanças 7.1. Painéis Ajuda e Backup O Painel de Ajuda lhe fornecerá documentos e informações, tais como o Guia Prático, documentos para auxílio em importação e exportação de arquivos, número da versão do sistema, acesso ao suporte técnico, etc. O Painel de Backup possui os botões para fazer ou restaurar um backup, assim como as listas de backups manuais e automáticos recentes. Menu do jFinanças 09 7. Menu do jFinanças 7.2. Opções: Preferências do jFinanças Ao clicar no botão “Opções”, você poderá editar as preferências do jFinanças. Nesta aba você poderá alterar os seus dados ou completá-los, se ainda não os informou na instalação do jFinanças (Nome, CPF, Endereços, Telefones e etc.). Baixar e Instalar as atualizações corretivas automaticamente. Selecione a moeda corrente padrão. É possível adicionar nova moeda no menu Categorias. Marque esta opção para que, ao iniciar o jFinanças, o sistema solicite usuário e senha de acesso. Marque esta opção se deseja que o jFinanças inicie o Aviso de contas, assim que você entrar no Windows. Se desejar, ative o pedido de confirmação para Favorecidos que não estão associados com uma Categoria. Menu do jFinanças 10 8. Tela Principal 8.1. Detalhes da Tela Principal Ao abrir a tela principal do jFinanças, será apresentado o sumário geral de sua situação financeira atual. Acesse também as funções que usará freqüentemente: lançar receita, despesa, transferência, criar novo cliente, etc. Orçado x Realizado: compare entre o que você orçou, programou e realizou no mês até o momento atual. Despesas do Mês Atual: descubra quais são as principais categorias de despesas do mês. Barra de Ferramentas: permite acesso rápido às várias funções do sistema. Calendário: os dias com contas programadas a pagar ou receber estarão em negrito. Previsão de 90 dias: consulte a variação do saldo estimada de acordo com a programação dos próximos 90 dias. Contas Programadas: Veja as contas a receber e a pagar e também as transferências programadas. Última versão instalada: cada atualização corretiva recebe novo número de versão. Contas: apresenta o saldo de suas contas, agrupadas por tipo. Receitas x Despesas: compare as despesas e receitas deste mês com os anteriores. Tela Principal 11 8. Tela Principal 8.2. Lista de Contas Para cadastrar ou editar suas contas de movimentação, use o botão “Lista de Contas”. Na figura abaixo, um exemplo de configuração de uma conta Cartão de Crédito. Tela Principal 12 9. Lançamentos 9.1. Detalhes da tela de lançamentos Nesta página você acessará a lista das contas cadastradas, seus respectivos saldos, e poderá lançar as receitas, despesas, transferências, pagar fatura de cartão de crédito, reconciliar, etc. No painel inferior da tela de lançamentos é possível consultar a programação de receitas e despesas para os próximos 30 dias. Filtros: Opte por filtrar os lançamentos mostrados no histórico. Lista de Contas: Visão geral de todas as contas e o saldo corrente. Clique sobre a conta desejada antes de realizar um lançamento. Previsão de contas a pagar e receber dos próximos 30 dias. Saldo Total: O acumulado de todas as contas. Histórico: Veja todas as despesas e receitas lançadas, de acordo com o período selecionado. Lançamentos 13 9. Lançamentos 9.2. Registrar Despesa ou Receita Todas as movimentações simples são registradas através de lançamentos de despesa e receita. Para registrar, por exemplo, uma despesa, clique no botão Despesa, na tela de Lançamentos. Processo equivalente dar-se-á para registro de uma receita. 1 Selecione o favorecido (pessoa ou organização) para quem o pagamento está sendo efetuado. Caso o favorecido ainda não tenha sido cadastrado, pressione a tecla TAB, para cadastrá-lo. 2 Selecione a categoria à qual o pagamento se encaixa (ex: supermercado, aluguel, etc). Clicando no botão à direita, poderá registrar uma nova categoria. 4 Preencha a data em que o pagamento foi efetuado. Clicando sobre a seta à direita, acessará um calendário para selecionar a data. Preencha opcionalmente o número do documento ou do cheque. 5 3 Informe, opcionalmente, no campo Histórico, detalhes relevantes sobre pagamento. 6 Preencha a importâcia do pagamento. Clicando sobre a seta à direita, acessará uma calculadora. Clique no botão OK para lançar o pagamento. Lançamentos 14 9. Lançamentos 9.3. Lançar uma despesa em uma conta Cartão de Crédito Uma conta modelo Cartão de Crédito fará o controle dos gastos com cartões de crédito, através de faturas com data de vencimento e dia de fechamento estabelecidos. Os lançamentos que forem registrados dentro do ciclo mensal de fatura, ou seja, até a data de fechamento, serão nela incluídos. Os lançamentos de datas posteriores, ou programações, serão registrados e inclusos nas próximas faturas. 2 Escolha se deseja registrar uma despesa parcelada, uma programação ou realizar um saque no cartão de crédito. 1 Selecione uma conta Cartão de Crédito. 3 Confirme a data e a qual fatura será vinculado o lançamento. Caso seja data posterior ao fechamento, o sistema perguntará se deseja abrir nova fatura. 4 Se for uma conta parcelada, indique o valor total e o número de parcelas. 5 Clique em “OK” para confirmar. Lançamentos 15 9. Lançamentos 9.4. Consultar lançamentos e emitir relatório da conta Cartão de Crédito Para Visualizar os lançamentos vinculados às faturas, clique sobre a fatura que se encontra na coluna à direita. Caso deseje emitir um relatório sobre uma fatura, acesse a aba “Gráficos e Relatórios” e selecione o relatório “Contas”, sub-relatório “Extrato de Conta”. Lançamentos 16 9. Lançamentos 9.5. Reconciliação Financeira A reconciliação financeira possibilita o ajuste entre o saldo presente em seu extrato bancário, e o saldo dessa mesma conta no jFinanças. Os lançamentos serão reconciliados até a data da movimentação mais atual de seu extrato. Todos os lançamentos anteriores à data reconciliada são marcados como reconciliados. 1 Clique no botão “Reconciliar até”. 2 Para realizar a reconciliação, informe a data e o saldo do extrato bancário. 3 Clique no botão OK. 4 Caso haja diferença entre o saldo informado e o registrado, preencha os dados para registrar um lançamento de ajuste e clique em “Continuar”. Lançamentos 17 9. Lançamentos 9.6. Criar uma programação a partir de um lançamento 2 Clique em “Editar”. 4 1 Preencha a data de vencimento, modifique os outros campos como desejar e clique em “OK”. Selecione o lançamento desejado. 3 Clique no botão “Mais Ações”, e em seguida clique em “Criar Conta a Pagar/Receber” ou “Criar Transferência Programada”, conforme o caso. Lançamentos 18 9. Lançamentos 9.7. Importar extratos bancários Clique em “Importar Extrato” para importar lançamentos registrados no extrato de sua conta bancária. O arquivo de importação deve ter os seguintes formatos: OFX, OFC, QIF, CSV ou TXT. Lançamentos 19 9. Lançamentos 9.8. Associar lançamentos com contas a Pagar/Receber Para vincular lançamentos do extrato bancário às programações, clique em “Associar com Conta a Pagar / Receber”. Na janela que se abrir, selecione a conta programada a ser vinculada e clique em “Associar Lançamento”. Essa operação deverá ser feita item por item, manualmente. Lançamentos 20 10. Programação 10.1. Detalhes da tela de Programação No módulo de programação é possível programar uma nova conta a pagar ou receber bem como lançamentos de transferência.Também se pode editar ou excluir as programações, consultar o histórico de contas pagas e recebidas e importar ou exportar arquivos nos formatos CSV ou TXT. Selecione o tipo de programação: receitas, despesas ou transferências. Ordene a lista de lançamentos programados clicando sobre título da coluna. Programação 21 10. Programação 10.2. Programar Nova Conta a Receber simples Abaixo (Figura 10.2), acompanhe o passo-a-passo de como programar uma nova conta a receber. 1 2 3 Selecione a pessoa ou organização de quem está recebendo. Caso ainda não tenha sido cadastrada, pressione a tecla TAB, para adicioná-la. 4 Selecione opcionalmente o tipo de documento. 5 Escolha uma data para o vencimento. 6 Neste campo, informe o valor para a nova conta a receber. Histórico: adicione opcionalmente detalhes sobre este recebimento. Informe onde será feito o depósito. Figura 10.2 Nesta janela de edição, você também pode lançar recebimento, adicionar, editar ou excluir anexo, parcelar uma conta, dividir / ratear valor e classificar a nova conta dentro de determinada categoria. Parcelar - Veja a descrição detalhada na página 23. Programação 22 10. Programação 10.3. Parcelar uma Nova Conta a Pagar Abaixo (Figura 10.3), acompanhe o passo-a-passo de como parcelar programação de nova conta a pagar. 1 2 5 Selecione o favorecido. Histórico: detalhes relevantes sobre pagamento podem ser informados neste campo. No campo “Parcelar o total de”, informe o valor total. 3 Selecione o tipo de documento. Ex: Carnê, Boleto etc. 4 Se necessário, altere a data de emissão. 10 7 No campo “Frequência”, escolha se a conta será mensal, semanal, etc. 9 Nesta janela de edição podese ainda lançar recebimento, adicionar, editar ou excluir anexo, dividir/ratear valor e, na aba “Informações Adicionais”, escolher entre lançar manual ou automaticamente. Figura 10.3 6 Informe o número de parcelas. No campo ao lado, o valor de cada parcela será alterado automaticamente. 8 Informe a data de vencimento da primeira e das restantes parcelas. 11 Após todos os campos preenchidos, clique em “Criar Parcelas”. Selecione uma categoria para esta conta parcelada, ou crie uma nova através do botão “Novo” Clique no Botão “OK” pra finalizar esta programação. Programação 23 11. Planejamento 11.1. Criar e preencher um novo Orçamento O orçamento ajudará a fazer seu planejamento financeiro anual. Baseado em seu histórico, ou no que planeja gastar e receber nas várias categorias de plano de contas e em freqüencias diversas, o orçamento permitirá monitorar se seus gastos e ganhos atuais estão conforme o planejado. 1 Clique em “Criar Orçamento”. Informe frequência e valor para a categoria selecionada. 2 Insira o título do orçamento. É possível escolher a sugestão calculada pelo sistema, de acordo com os últimos doze meses. 3 Clique em “OK” para finalizar Planejamento 24 12. Favorecidos No módulo de Favorecidos é possível cadastrar, editar ou excluir um favorecido. Também pode-se exibir as informações de um favorecido, visualizar o histórico de seus lançamentos e exportar a lista de favorecidos cadastrados para o MS Excel. Selecione um Favorecido e clique no botão “Editar”: se necessário, altere as informações registradas. O histórico de lançamentos do favorecido também estarão disponíveis. Listagens de todas as contas em aberto vinculadas ao favorecido. Você pode emitir um relatório das contas em aberto do favorecido. Favorecidos 25 13. Gráficos e Relatórios 13.1. Tela de Gráficos e Relatórios Confira a Previsão Financeira, o Demonstrativo Financeiro ou escolha entre os diversos relatórios e gráficos disponíveis. Para obter dados mais precisos, utilize os filtros. Use a opção tela cheia para melhor visualizar as páginas do relatório. Botão “Favoritos”. Filtros: configure objetivamente, selecionando campos tais como Período, Contas, Mostrar detalhes adicionais, etc. Relatórios emitidos com frequência podem ser salvos através do botão “Favoritos”. Os relatórios estão divididos em categorias para facilitar sua busca: selecione a mais conveniente. Área de visualização dos gráficos ou relatórios selecionados. 26 13. Gráficos e Relatórios 13.2. Demonstrativo Financeiro Utilize os filtros para melhor objetivar a apresentação do demonstrativo financeiro. Clique sobre os campos e selecione o botão “Ocultar Itens Selecionados” para desabilitar as categorias que não deseja incluir no Demonstrativo Financeiro. Você pode exportar todo o Demonstrativo Financeiro para “.CSV”, e editá-lo no MS Excel. Barra de Filtros: selecione o mês que deseja analisar, ano e nível de busca. Histórico: mostra os resultados selecionados ao fazer a busca, ou o resultado obtido através dos filtros. O Demonstrativo Financeiro é subdividido em “Receitas” e “Despesas”. Saldo Final com o Programado, o Realizado, e a Diferença. Gráficos e Relatórios 27 13. Gráficos e Relatórios 13.3. Previsão Financeira Relatórios podem ser emitidos através desta tela: basta clicar no botão “Mostrar Relatório”. A “Previsão Financeira” pode ser exportada em formato CSV e MS Excel. Tela de histórico: mostra as previsões e situações de suas contas. Previsão Financeira demonstrada através do Gráfico de evolução. Gráficos e Relatórios 28 13. Gráficos e Relatórios 13.4. Resumo Mensal Cabeçalho indicando dia, mês, ano, data e hora de emissão deste relatório. Saldo das Contas: exibe em forma de lista todas as contas cadastradas e seus respectivos saldos. Saldo Geral: mostra a evolução do saldo através de gráficos detalhados por data e valor. Receitas x Despesas: exibe-as em lista e, em forma de gráficos, demonstra-as junto de seus repectivos valores e datas. Gráficos e Relatórios 29 13. Gráficos e Relatórios 13.5. Extrato de Contas Para mais comodidade, é possível adicionar este relatório como favorito. Resumo Geral: listagem do total de lançamentos, de entradas, de saídas e saldo final. Filtros: use-os para objetivar os resultados de seus relatórios, e melhor visualizar o conteúdo. Gráficos e Relatórios 30 14. Categorias 14.1. Detalhes da tela de Categorias Na aba Categorias você irá configurar as listas de moedas, meios de pagamento, tipos de documentos usados em várias operações do sistema, assim como a estrutura das categorias de lançamentos. Crie vínculos para importação inteligente de extratos. Personalize as Categorias. Ver instruções nas páginas 32 a 34. Insira novas moedas ou edite sua cotações. Insira novos meios de pagamento. Categorias 31 14. Categorias 14.2. Criar nova Categoria A Categoria espelha a estrutura com a qual você categoriza as despesas e receitas pessoais. O jFinanças traz em sua instalação original uma grade de categorias padrão, que pode ser reconfigurada para melhor adequar-se à suas necessidades pessoais. Exemplos de categorias: “Salário” e “Negócios” (receitas), “Alimentação” e “Aluguel” (despesas). 2 Clique no botão “Nova Categoria”. 1 Selecione a sub-pasta “Categorias”. 3 Escreva o nome da nova categoria. 4 Indique se tratar-se-á de uma nova categoria de receita ou despesa, ou vincule-a como sub-categoria de uma categoria já existente. Categorias 32 14. Categorias 14.3. Editar uma categoria 1 2 Clique no botão “Editar”. Altere o nome da categoria 3 Vincule-a a uma outra categoria. 4 Clique em “Ok” para confirmar. Categorias 33 14. Categorias 14.4. Mover lançamentos entre categorias 1 Selecione a categoria e clique no botão “Editar” 2 3 Selecione a categoria para onde serão transferidos os lançamentos. 4 Clique em “Associar” para confirmar. Clique em “Reassociar Lançamentos”. Categorias 34 15. jFinanças Zero x jFinanças Pessoal Veja abaixo as características do jFinanças Zero, comparadas com o jFinanças Pessoal: • O jFinanças Pessoal não tem limite para o número de contas de movimentação bancária; No jFinanças Zero, até três (03) contas podem ser cadastradas. • O jFinanças Pessoal não tem limite de lançamentos; o jFinanças Zero possui limite de lançamentos dentro de períodos de 90 dias. Se você for usuário do jFinanças Zero, poderá visualizar o número de lançamentos disponíveis na barra inferior do sistema. (Figura 15) Figura 15 Quantidade de lançamentos disponível no jFinanças Zero. Veja o comparativo de todas as versões do jFinanças no site reservado ao produto: http://cenize.com/jfinancas/comparar.html. jFinanças Zero x jFinanças Pessoal 35 16. Atendimento ao Cliente - Suporte Técnico Usuários registrados do jFinanças dispõem de suporte técnico gratuito por telefone ou e-mail durante 12 meses após sua compra. Depois deste período, sugerimos que as solicitações de suporte técnico sejam feitas por e-mail. E-mail: [email protected] Horário do atendimento: Segunda a Sexta-feira das 09h00 às 18h00. Mais Informações Ajuda: http://cenize.com/jfinancas/suporte.html Tutoriais em Vídeo: http://cenize.com/jfinancas/videos.html Novidades: http://blog.cenize.com/ Atendimento ao Cliente - Suporte 36 17. Licença CONTRATO DE LICENCIAMENTO DA CENIZE SOFTWARE Produto para usuário individual - Este instrumento é um contrato entre V.S.a., o usuário final, e a Cenize Informática Ltda, denominada neste contrato Cenize Software. Ao executar a instalação do software V.Sa. está concordando em aceitar todos os termos e condições estabelecidos neste contrato. Caso V.Sa. não concorde com os termos deste contrato, cancele imediatamente a instalação, e caso tenha a embalagem do produto, devolva imediatamente a mesma inviolada e os demais materiais que a acompanham (inclusive materiais escritos e outros recipientes) ao local onde V.Sa. os adquiriu e será integralmente reembolsado. 1. CONCESSÃO DA LICENÇA - A Cenize Software concede a V.S.a. o direito de uso de uma cópia do incluso programa de computador da Cenize Software (doravante denominado “SOFTWARE”) em um único computador. O SOFTWARE está em “uso” em um computador quando estiver carregado na memória temporária (isto é RAM) ou instalado na memória permanente (por exemplo, um disco rígido, CD ROM, ou outro dispositivo de armazenamento) do computador. A instalação, entretanto, em um servidor da rede com o propósito de distribuição para um ou mais computadores requer a aquisição de licenças adicionais. 2. DIREITOS AUTORAIS - O SOFTWARE pertence à Cenize Software, e é protegido pela legislação de direitos autorais do Brasil, tratados internacionais e outras leis nacionais aplicáveis. Assim, V.S.a. deve tratar o SOFTWARE como qualquer outro material protegido pelo direito autoral (por exemplo, um livro ou gravação musical), exceto que, quando o mesmo não estiver protegido contra cópia, V.S.a. poderá: (a) fazer uma cópia do SOFTWARE exclusivamente para fins de salvaguarda ou arquivo ou, alternativamente, (b) transferir o SOFTWARE para um único disco rígido, contanto que V.S.a. mantenha o original apenas para fins de salvaguarda ou arquivo. É vedada a cópia do(s) manual(is) ou materiais escritos que acompanham o SOFTWARE. 3. OUTRAS RESTRIÇÕES - É vedado o aluguel ou arrendamento do SOFTWARE. V.S.a. poderá, no entanto, transferir os direitos concedidos a V.S.a. nos termos deste Contrato de Licenciamento da Cenize Software em caráter permanente, contanto que V.S.a. também transfira todas as cópias do SOFTWARE e materiais escritos que o acompanham, e que o adquirente concorde com os termos deste Contrato. É vedada a engenharia reversa, bem como decompilar ou decompor o SOFTWARE, Qualquer transferência deverá incluir tanto a versão mais atualizada como todas as versões. GARANTIA GARANTIA LIMITADA - A Cenize Software garante que o SOFTWARE desempenhará suas funções substancialmente em conformidade com seu(s) manual(is), por um período de 90 (noventa) dias a contar da data da entrega. Quaisquer garantias implícitas com relação ao SOFTWARE ficam limitadas a 90 (noventa) dias. DIREITOS DO CLIENTE - A responsabilidade integral da Cenize Software, e o único direito de V.S.a. será, a critério da Cenize Software, (a) a devolução do preço pago ou, alternativamente, (b) o conserto ou substituição do SOFTWARE, sujeito aos termos da Garantia Limitada e à devolução dos mesmos à Cenize Software com a cópia do recibo. Esta Garantia Limitada ficará prejudicada e não gerará efeitos se o defeito do SOFTWARE resultar de acidente, utilização abusiva ou inadequada. Qualquer SOFTWARE substituído será garantido pelo prazo remanescente da garantia original ou por 30 (trinta) dias, o que for maior. GARANTIAS ÚNICAS - As garantias supra são as únicas garantias, quer expressas, quer implícitas. ficam excluídas, inclusive exemplificativamente , quaisquer garantias implícitas de comercialização e adequarão para determinada aplicação, comrelação ao software, seus manuais e aos materiais escritos que acompanhem o mesmo. Esta garantia limitada lhe confere direitos específicos. limitarão de responsabilidade (danos indiretos) - em nenhuma hipótese a cenize software e seus fornecedores serão responsáveis por quaisquer outros danos (incluindo, mas não limitados, a lucros cessantes, interrupção de negócios, perda de informações e outros prejuízos pecuniários) decorrentes do uso, ou da impossibilidade de usar este software da Cenize Software, ainda que a cenize software tenha sido alertada quanto à possibilidade destes danos. Em qualquer caso, a responsabilidade integral da Cenize Software sob este contrato limitar-se ao valor efetivamente pago por V.Sa. pelo Software. Este contrato é regido pelas leis da República Federativa do Brasil, ficando desde já eleito o foro de São José dos Pinhais - PR. Caso V.S.a. tenha qualquer dúvida em relação a este Contrato, ou deseje entrar em contato com a Cenize Software por qualquer motivo, usar os seguinte meios: CORRESPONDÊNCIA NORMAL: Cenize Software Rua Isabel, a Redentora, 1.377 - Centro São José dos Pinhais – PR - Brasil CEP 83005-010 Internet E-mail: [email protected] Home Page: http://www.cenize.com/ Licença 37 © 2005 - 2012 Cenize Informática Ltda. Todos os direitos reservados. jFinanças Pessoal e jFinanças Zero são marcas registradas ou comerciais da Cenize Informática Ltda, no Brasil ou em outros Países. As empresas, os nomes de pessoas e os dados mencionados neste Guia Prático são fictícios, salvo indicação em contrário. As informações contidas neste Guia Prático estão sujeitas a alterações sem aviso prévio. Nenhuma parte deste documento pode ser reproduzida ou transmitida de qualquer forma ou por qualquer meio eletrônico ou mecânico, para qualquer propósito, sem a permissão expressa, e por escrito da Cenize Infomática Ltda. Todos os outros nomes de produtos e de empresas mencionados neste Guia Prático, são marcas comerciais de seus respectivos proprietários.