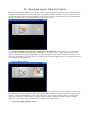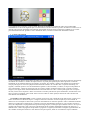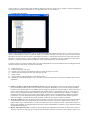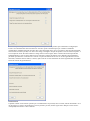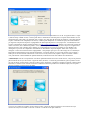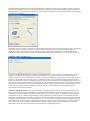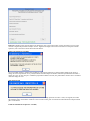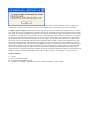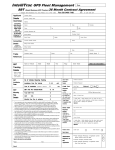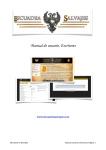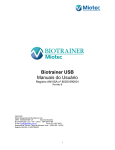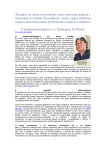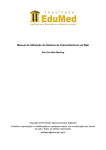Download O Anenigma seguro Guia do Usuário
Transcript
O Anenigma seguro Guia do Usuário Bem-vindo ao Anenigma Desktop seguro, por Anenigma Ltd. Este guia presume que o leitor tenha baixado e instalado o Desktop aplicação segura da internet e configurado corretamente as opções do usuário. Este guia mostra uso de um determinado diretório, mas aplica-se de igual modo para o diretório em que o usuário escolheu. Com o lançamento do aplicativo (daqui em diante - "o Desktop Seguro") o usuário irá ver o ecrã 1. 1 - Tela de inicialização (para abrir cofre - clique duas vezes em punho) as únicas opções para o usuário agora são para fechar a aplicação (por sempre bater do windows) ou para abrir "o cofre". A barra de título mostra o active directory. Intenção de abrir é feito clicando duas vezes sobre a imagem do cabo (círculo vermelho) da imagem do aço cofre. Este, em seguida, leva o usuário para a cor-combinação de entrada de código em que a cor escolhida é necessário que as sequências tenham entrado. 2 - Passar código de entrada , o usuário tem à entrada da área específica para seqüência de cores para obter acesso ao cofre conteúdo. O usuário deve estar familiarizado com essa tela, como ela foi apresentada durante as telas de configuração durante a instalação. Neste exemplo, o código para desbloquear o cofre é verde-azul-verde. Após a entrada (clicando sobre a cor azulejos com o mouse) é necessário que o usuário clique no mosaico central, exibindo a imagem de cadeado. Durante a entrada, o usuário irá ver os azulejos que foram selecionados em palavras sob o painel de cores. 3 : Durante Passagem código de entrada se a sequência certa é inserido, o cofre se abrirá. Depende do tamanho do conteúdo do cofre esta será efectuada imediatamente ou em até 40 segundos após o center lock-tile é clicado. Durante o processo de abertura o usuário vai ver uma barra de progresso mostrando uma indicação aproximada de quanto tempo irá demorar e também vai ver o cofre porta animando a abertura. Quando o cofre é totalmente aberto, o usuário verá uma tela semelhante a abaixo: 4 : A abrir cofre quando o cofre é totalmente aberta, seus ficheiros privados serão listados. Sob a imagem do seguro são as métricas de segurança do tamanho do conteúdo e o número de arquivos dentro. A janela principal do arquivo lista representa o conteúdo semelhante ao do sistema de ficheiros do windows no explorer. Na verdade, o usuário está olhando para um diretório real que pode agora ser visto sob qualquer forma normal do windows. Se o usuário abre o explorer no desktop, em seguida, o conteúdo pode ser visto da mesma forma. Quando o cofre é fechado, no entanto, os arquivos não podem ser visto externamente - tornam-se inacessíveis até que o cofre é reaberto novamente. Para iniciar o explorer o usuário atinge F2, mas alguns muito funcionalidade básica é fornecida dentro do cofre: o usuário pode agora tirar os arquivos do cofre, colocar novos arquivos e alterar os existentes. O usuário pode abrir arquivos diretamente, clicando duas vezes sobre o arquivo na listagem, como acima. Esses recursos e todas as outras operações internas do cofre são descritos mais adiante neste documento. 5: Fechando o cofre para fechar o cofre o usuário precisa clicar com o botão direito do mouse sobre o espaço livre branco encontram-se à direita do arquivo - listagem e selecione "Próximo" no menu suspenso que será exibida. O usuário irá ver a animação ser feita como o processo de fechamento se reunirem. Quando o cofre é totalmente fechada o usuário é revertido para o estado na tela 1. Durante o processo de fechamento dos arquivos, que o usuário colocou no cofre, são compactados e criptografados em apenas um mega-arquivo, ininteligível para o mundo exterior e os arquivos originais não existem mais. Todo o processo pode demorar até 40 segundos dependendo do número de arquivos e o tamanho total. A barra de progresso irá apresentar o progresso e a segurança vão animar a imagem segura fechando. Se um "outsider" foram para encontrar o cofre diretório raiz pelo explorer, basta ver um inofensivo arquivo chamado "arquivos-fae.a ": e não encontrar nada decifráveis mesmo que abri-lo. O arquivo em si, porém, é oculta por padrão para a terceira pessoa teria de ter permissões no seu computador para ver sua existência. 6: A abrir Cofre apresenta abaixo é outra captura de tela do abrir cofre. O usuário agora pode fazer uma de várias coisas: a) * exibir os arquivos e pastas que estão dentro do cofre b) * Abra um arquivo c) * remover um arquivo do cofre d) * Arraste e solte o arquivo para dentro do cofre (ou colar um arquivo para dentro do cofre) e) * cortar/copiar um arquivo no cofre para colar fora do cofre f) * Feche o cofre g) * Abra o Explorer (irá apontar para o cofre diretório raiz) h) * minimizar o cofre destas funções a a g serão descritos no sub-seções abaixo, item h é considerado para ser auto-explicativa. a) exibir os arquivos e pastas que estão dentro do cofre é simplesmente um caso de usando a barra de rolagem à direita da lista de arquivos para mover-se através da Conteúdo b) c) d) e) f) g) h) * Abra um arquivo * remover um arquivo do cofre * Arraste e solte o arquivo para dentro do cofre (ou colar um arquivo no cofre) * cortar/copiar um arquivo no cofre para colar fora do cofre * Feche o cofre * Abra o Explorer (irá apontar para o cofre diretório raiz) * minimizar o cofre destas funções a a g vai ser descrito em sub-seções abaixo, item h é considerado para ser autoexplicativa. a) Exibir os arquivos e pastas que estão dentro do cofre Esta é simplesmente um caso de usar a barra de rolagem para a direita da lista de arquivos a se mover através do conteúdo. É também o caso do uso do mesmo expandir e contrair recurso de pasta que deve ser familiar para os usuários do padrão do windows explorer: basta clicar sobre o mais ou menos despiste para a esquerda da pasta para expandir/fechar, respectivamente. Note-se, ainda, que por baixo o arquivo listagem é mostrado o número de arquivos no cofre e o tamanho total de conteúdo : o usuário é permitido 32Mb com o pré-registo versão experimental, 128Mb com a versão registrada e 256Mb com a versão profissional. A versão comercial permite que 256 Mb, bem para o dono e 128 Mb para cada usuário. Quando o limite for atingido, o usuário não será capaz de fechar o cofre até que o arquivo-espaço é reduzido. b) Abra um arquivo para abrir um arquivo, basta clicar duas vezes sobre o ícone na lista de arquivos. Em alternativa, o utilizador pode clicar com o botão direito do mouse sobre o arquivo e selecione a opção do menu "Abrir". Ao mesmo tempo que o cofre está aberto, o usuário terá total acesso a ele e pode salvá-lo de volta quando terminar. O usuário pode trabalhar em qualquer número de arquivos indiscriminadamente, enquanto o seguro permanece aberto. telefonicamente através do c) Retirar um arquivo do cofre isso pode ser feito clicando com o botão direito do mouse em um arquivo na lista e selecione "excluir" no menu pop-up. O usuário será solicitado a confirmar a exclusão e, em seguida, o arquivo vai não, em seguida, para a lixeira, mas será, ao invés, suprimidas da máquina. Não há nenhuma recuperação - uma deliberada recurso. telefonicamente através do d) Arrastar e soltar um arquivo para dentro do cofre (ou colar um arquivo no cofre) no exemplo abaixo é um tiro de um desktop com o "arquivo de exemplo" flutuando lá fora. Para mover o arquivo para dentro do cofre o usuário simplesmente tem de arrastá-lo sobre a abertura interior, conforme a direção da seta. Uma vez feito isso, o arquivo irá aparecer na lista da direita. Sua localização vai depender do que a última vez que visitou pasta foi dentro do cofre lista. Da mesma forma os arquivos podem ser arrastados e largados de qualquer pasta ou sub-pasta. A cópia em vários arquivos de uma só vez, em primeiro lugar, seleccione-os juntos e arraste o arquivo sobre o chumbo aberto interior. A barra de título no topo vai mostrar atual do active directory. Alternativamente, o usuário pode cortar/copiar um ou mais arquivos de diretórios externos e colar no cofre clicando com o botão direito do mouse no branco área de espaço livre e selecionando "Colar" a partir do menu. Nota: indivíduo e vários arquivos podem ser copiados para o cofre, mas não as pastas. e)Cortar/copiar um arquivo no cofre e Cole fora do cofre clique com o botão direito do mouse em um arquivo único no cofre listagem do diretório e, em seguida, no diretório de destino fora do cofre, colar. Nota: você pode recortar/copiar e colar arquivos fora do cofre, mas não as pastas e os arquivos não podem ser colocados de volta em uma outra pasta dentro do cofre. Para mover arquivos sobre internamente dentro de um cofre aberto padrão do windows explorer deve ser usado. f) Fechar o cofre fechando o cofre está descrito na seção 5, acima g) Abra o Explorer você pode preferir usar a flexibilidade do explorer algumas vezes, por exemplo, se você ao mesmo tempo precisa de acesso a ambas a segurança exterior interior conteúdo e conteúdo ou serviço pesado para qualquer pasta/arquivo manipulação a Abra o Explorer basta pressionar a tecla F2 telefonicamente através do Apêndice A Gestão segura Console o console de gerenciamento podem ser acessados enquanto o cofre está fechado, batendo a tecla de função F4. Para o pré-registo versão de teste usuário há 3 opções: mudança de pass-código, mudança de número de tentativas e a mudança de número de minutos para encerrar. Para os dois primeiros, por favor consulte o guia de instalação: estes vão permitir que substituem as configurações iniciais via as mesmas telas como são descritos. Um outro ponto a salientar aqui é que o usuário é altamente recomendável, mediante alteração de senha, para e-mail Anenigma com a nova cor-sequence, uma caixa de mensagem será solicitar ao usuário que faça isso. Sem o seu código, Anenigma é incapaz de ajudar no caso do usuário esquecer - é só será capaz de enviar-lhe uma re-definir o código. Para a terceira opção: alterar o número de minutos para fechar automaticamente o cofre ser-lhe-á dado um aviso contendo o número de minutos que é definido como atualmente e permissão para alterá-lo. O mínimo é de 1 minuto vai para um máximo de 45 anos. A versão registrada tem recursos adicionais, conforme descrito abaixo, e de fato, quase todos os recursos adicionais da versão registrada são controladas através da console de gerenciamento. Cloud Control O primeiro destes "cloud control" permite que você mantenha a sua presença sobre a nuvem, realizar downloads e ver o uso de espaço e o espaço à esquerda para o seu uso pessoal e privado, nuvem segura-store. Marque a caixa contra a "Computação em nuvem" e tecle continuar: No exemplo acima, os usuários arquivo criptografado foi atualizado pela última vez no dia 10 Agosto de 2013 e ocupa 1,3Mb do tempo 128Mb. Assim, o usuário pode fazer o download do conteúdo para a sua pasta de documentos no seu computador que pode, então, ser deslocado para o seguro ou a uma pasta da discrição dos usuários, como uma pasta de arquivo. Fazendo uso da computação em nuvem, o usuário pode multiplicar os 128 Mb de espaço de armazenamento por organizar conjuntos de arquivos criptografados em hierarquias de pastas no seu próprio PC. A localização de seus arquivos é mostrada no espaço acima do diretório: no http://www.anenigma.co.uk domínio: este é um local privado em nossos servidores, não é do domínio público. Você não será capaz de acessar qualquer outro arquivos e ninguém será capaz de acessar a sua. Conexão com o domínio só é possivelmente por você ter registrado os seus detalhes com Anenigma e o processo de computador confirmando sua identidade e impressão digital. Além disso o arquivo de configura o online na nuvem são todos criptografados - com qualquer que seja o seu cofre código de cor combinação. Para além do download para a sua pasta de documentos, você pode remover os arquivos da nuvem store por bater o botão que se encontra ao lado. Não remova o seu acesso a serviços em nuvem, apenas o arquivo existente e definir : você pode utilizar a funcionalidade de upload/download, conforme descrito mais adiante neste documento. A Inicialização antes de você pode fazer estes fazer upload/download e funciona "cloud control', você precisa primeiro para inicializar os serviços de nuvem. A opção do menu, de facto, o console de gerenciamento, para a primeira vez de uso, não vai dizer "cloud control", mas em vez disso, dizer "inicializar" e produzir a tela abaixo quando o usuário atinge Inicializar, o software irá se conectar à internet e estabelecer uma área privada com 128 Mb de espaço em seu perfil pessoal registrado em nosso banco de dados. Você vai ver as linhas de conexão na tela começa a rodar, e depois de alguns segundos a sua nuvem de serviços contrato de licença será exibido. Leia todo o contrato e verificar aceitar para continuar. Antes ou após a tela de licença aparece, a janela do navegador deve abrir e exibir uma mensagem, como abaixo, se a nuvem-inicialização funcionou. Feche a janela do seu navegador e uma última caixa de confirmação na tela deve dizer que os seus serviços têm sido inicializado. Se houver quaisquer mensagens de erro que aparecem você pode seguir as instruções e/ou entre em contato com a equipe de suporte Anenigma. Agora, da próxima vez que o usuário entra no console de gerenciamento, o controle 'NUVEM' opção irá substituir o "inicializar" opção Upload / Download de arquivos de /para a nuvem esta opção produz uma tela revelando o arquivo criptografado e definir dentro de seu desktop seguro e a sua nuvem store. Ela irá mostrar a data e hora da última vez que o arquivo foi gerado e uma clara identificação do que é o mais recente. Bateu o botão Upload ou Download o que for apropriado. Durante o Upload ou Download que vai tirar alguma coisa de menos de um segundo a mais de um minuto, dependendo da velocidade da sua ligação à internet e o tamanho de arquivo, você verá barras de progresso na tela dando-lhe uma indicação de quanto tempo vai demorar e, em seguida, aparecerá uma mensagem dizendo que o arquivo de transferência é concluída. Isso conclui a computação em nuvem A seção de serviços. Dispositivo Externo/ USB Gestão da versão registrada (e acima) permite que você para além disso criar um caminho em um dispositivo externo, como um DVD, CD ou mais geralmente, conexão USB para onde você deseja para backup de arquivos: este fornece uma segurança adicional. Além disso, você pode usar esse recurso para multiplicar os 128 Mb de armazenamento permitida por meio da criação de vários conjuntos de arquivos criptografados, nomear as pastas de acordo com o conteúdo. Se você tiver outro computador ou notebook que você poderia configurar outra instalação do desktop seguro e trocar arquivos entre as duas - você teria que ter a mesma cor pass-código em ambas as máquinas para ler cada arquivo da outra. Em primeiro lugar você precisa especificar o caminho para o dispositivo externo na parte superior da tela e, em seguida, você pode começar a transferir o arquivo. Isto funciona de forma semelhante ao cloud store excepto o upload e download os botões são substituídos com o dispositivo externo equivalentes. Mais uma vez a informação no ecrã informa-lhe a data e a hora em que a arquivos criptografados foram gerado pela última vez e que é o mais recente set. Visualizar / alterar o desktop-raiz segura de caminhos a última opção de console de gerenciamento para a versão registrada (e acima) permite que você configure um caminho adicional para o ambiente de trabalho seguro. A tela irá mostrar a cópia Master caminho e embaixo a cópia (as cópias da versão profissional: até 5) Digite o caminho onde você gostaria que a segunda cópia para sentar-se e, em seguida, clique em "Adicionar". O software irá copiar todo o conteúdo do desktop aplicação segura e estrutura de diretórios e copiar as configurações pessoais para a nova área específica para caminho. Depois disso, você será capaz de encerrar o master e aberto até a cópia através da "Utilização segura.exe" arquivo. Isso funciona da mesma maneira que a versão mestre, exceto que não são apenas o mesmo console de gerenciamento as opções disponíveis na cópia como o pré-registo versão experimental. Uma vez que você tenha configurado a cópia/cópias podem ser desinstalados através desta mesma tela. Adicionar segundo dispositivo - Versão Profissional é uma opção adicional com a versão profissional (bem como a dupla espaço de armazenamento de 256Mb e a possibilidade de instalar até 5 cópias do mesmo PC) e que é a de que você pode vincular um segundo computador (ou dispositivo) para o mesmo arquivo de configuração armazenados na nuvem. Para fazer que o usuário tem para baixar a versão profissional para uma segunda vez, mas em uma segunda máquina. O procedimento de instalação é exatamente o mesmo, mas durante a instalação é solicitado que eles se estão instalando o primeiro dispositivo ou segundo dispositivo, e se, no segundo, eles são solicitados a entrada do código de autorização, conforme mostrado no console de gerenciamento. Consulte o guia de instalação para um olhar para essas telas - abaixo está o que o utilizador profissional irá ver quando entrar no console de gerenciamento. No segundo computador, o texto em verde na parte inferior será simples ler "Segundo dispositivo" B Errata o Desktop cofre tem um número de mensagens de erro para evitar todos os tipos de usuário os erros e para mostrar se algum não permitido situação ocorreu. Algumas mensagens muitos nunca acontecer no tempo de vida do aplicativo, mas 3 dos mais comuns são mostrados abaixo. Número de tentativas excedidas este será exibido quando o usuário tem excedido as suas próprias barreiras no entanto muitas tentativas de inserir o código de acesso é permitido. Isso é proteção adicional contra ataques de hackers tentando repetidamente adivinhar o código de cores. No caso em que o verdadeiro proprietário obtém-lo errado, eles podem fazer contato com o vendedor e obter um código de reset. Sido ultrapassado o prazo limite para abrir se o usuário ultrapassar o limite de tempo puseram-se a abrir o cofre, em seguida, eles serão apresentados com a caixa abaixo. Todas as cores e a linha central, para ser inserido na ordem dentro do tempo alocado para o cofre aberto. Limite de tamanho de arquivo for excedido, o utilizador é dado um máximo de 64MB de arquivo - espaço para todos os seus documentos e arquivos. Se esta for ultrapassada, o seguro pode ainda existir e abrir-se, mas não pode fechar até que alguns arquivos são removidos. C Esquecer passar-código no caso o usuário tenha esquecido sua cor passar-seqüência de código não existe o recurso de se poder abrir o arquivo criptografado e definido, a não ser que Anenigma tem uma cópia do código em nosso além disso banco de dados criptografado. Anenigma terá uma cópia do primeiro passe-código, escolhido pelo usuário durante a instalação, se o usuário tiver a sede, profissionais ou é o proprietário(gerente) dos anúncios versão. Para o pré-registo versão experimental não manter uma cópia. Se, no entanto, o usuário pode alterar a pass-código através do console de gerenciamento e não tiver emailled Anenigma com o novo código e, em seguida, não teremos ele para qualquer uma das versões. No caso de Anenigma tem uma cópia da passagem atual do código, o usuário precisa apenas para e-mail Anenigma e mandaremos por e-mail-los de volta a seqüência correta: nós não olhar para esta sequência nós mesmos, mas ele será retirado de nosso banco de dados criptografado com base no código do seu produto. Mais uma vez, não há recurso para o usuário se o pass-código é esquecido: os arquivos são perdidos e o usuário precisará receber um e-mail de um reset Anenigma código que podem ser alterados pelo usuário. Recomendamos fortemente que todos os passcódigo alteração é Anenigma emailled para a guarda. O sistema de segurança impermeável pode ser uma espada de dois gumes se o usuário não mantém uma memória concreta do código ou lodge, com Anenigma. xxxxxxxxxxxxxxxx D Teclas de função F 1 - Ajuda F2 - Inicie o Windows Explorer F4 - Lançamento Management Console F5 - Alternar entre o Desktop seguro Barra de título - Caminho Completo / caminho seguro