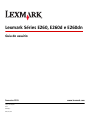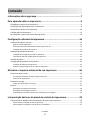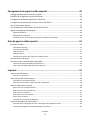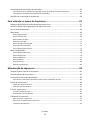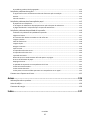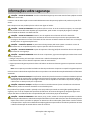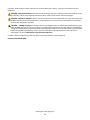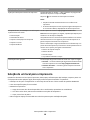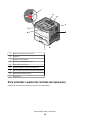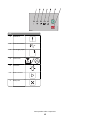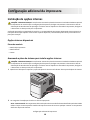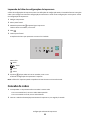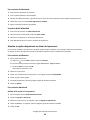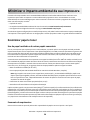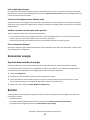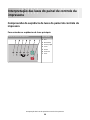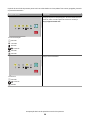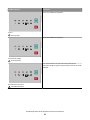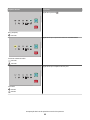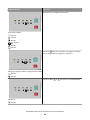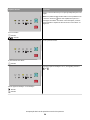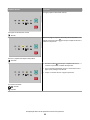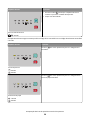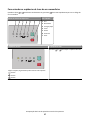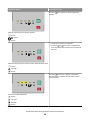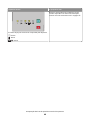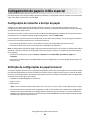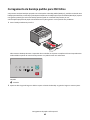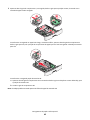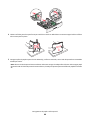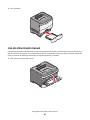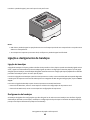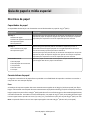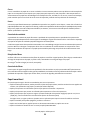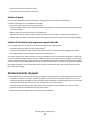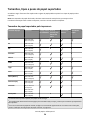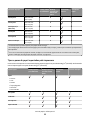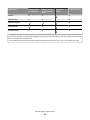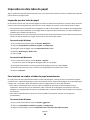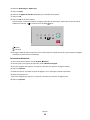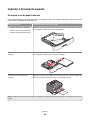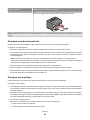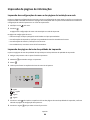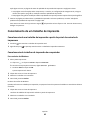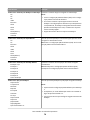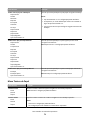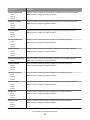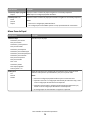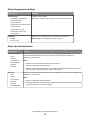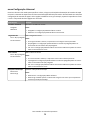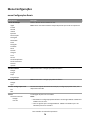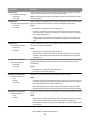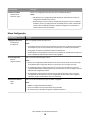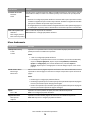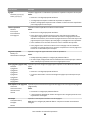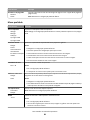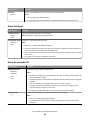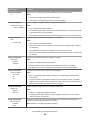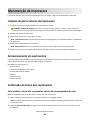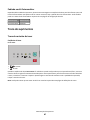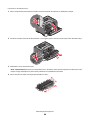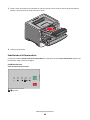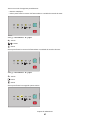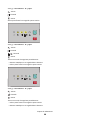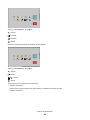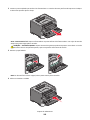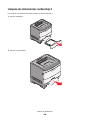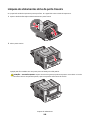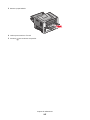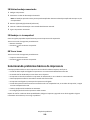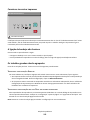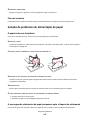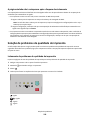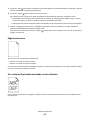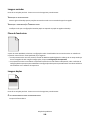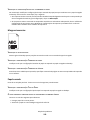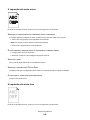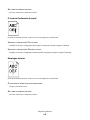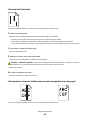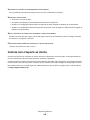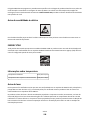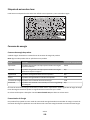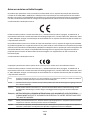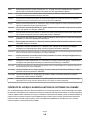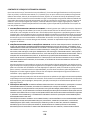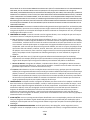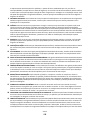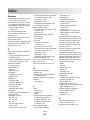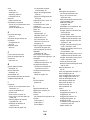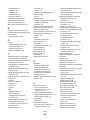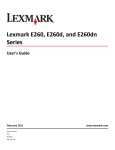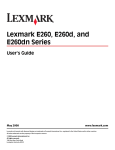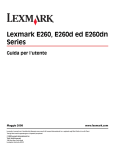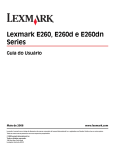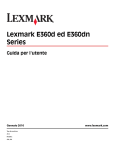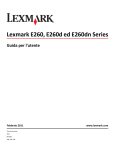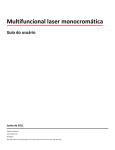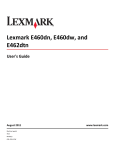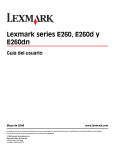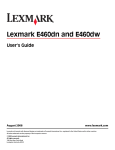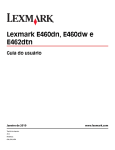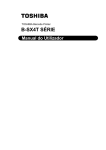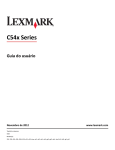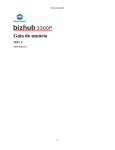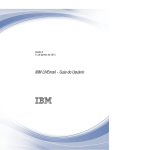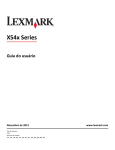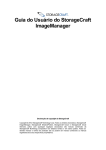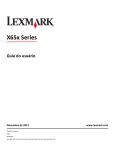Download Guia do usuário
Transcript
Lexmark Séries E260, E260d e E260dn
Guia do usuário
Fevereiro 2011
Tipo(s) de máquina:
4513
Modelo(s):
200, 220, 230
www.lexmark.com
Conteúdo
informações sobre segurança.......................................................................7
Para aprender sobre a impressora................................................................9
Obrigado por escolher esta impressora!...................................................................................................9
Localização das informações sobre a impressora.....................................................................................9
Seleção de um local para a impressora...................................................................................................10
Configurações da impressora..................................................................................................................11
Para entender o painel de controle da impressora.................................................................................14
Configuração adicional da impressora........................................................16
Instalação de opções internas.................................................................................................................16
Opções internas disponíveis .............................................................................................................................16
Acessando a placa do sistema para instalar opções internas ...........................................................................16
Instalação de uma placa de memória ...............................................................................................................17
Instalação de hardware opcional............................................................................................................19
Instalação de uma gaveta para 250 ou 550 folhas ...........................................................................................19
Impressão da folha de configurações da impressora .......................................................................................22
Conexão de cabos....................................................................................................................................22
Configuração do software da impressora...............................................................................................23
Instalação do software da impressora..............................................................................................................23
Atualize as opções disponíveis no driver da impressora ..................................................................................24
Minimizar o impacto ambiental da sua impressora....................................26
Econimizar papel e toner.........................................................................................................................26
Uso de papel reciclado e de outros papéis comerciais .....................................................................................26
Economia de suprimentos ................................................................................................................................26
Economizar energia.................................................................................................................................27
Ajuste do Economizador de energia .................................................................................................................27
Reciclar....................................................................................................................................................27
Reciclagem de produtos da Lexmark ................................................................................................................28
Reciclagem de embalagem Lexmark.................................................................................................................28
A devolução de cartuchos Lexmark para reutilização, ou reciclagem .............................................................. 28
Interpretação das luzes do painel de controle da impressora.....................29
Compreensão da seqüência de luzes do painel de controle da impresora.............................................29
Para entender as seqüências de luzes principais..............................................................................................29
Para entender as seqüências de luzes de erro secundárias..............................................................................37
Conteúdo
2
Carregamento de papel e mídia especial....................................................41
Configuração do tamanho e do tipo do papel.........................................................................................41
Definição de configurações de papel Universal......................................................................................41
Carregamento da bandeja padrão para 250 folhas.................................................................................42
Carregamento da bandeja opcional para 250 ou 550 folhas..................................................................46
Uso do alimentador manual....................................................................................................................47
Uso da bandeja de saída padrão e da parada de papel...........................................................................48
Ligação e desligamento de bandejas.......................................................................................................49
Ligação de bandejas..........................................................................................................................................49
Desligamento de bandejas................................................................................................................................49
Atribuição de um nome de tipo de papel personalizado a uma bandeja .........................................................50
Guia de papel e mídia especial...................................................................51
Diretrizes de papel..................................................................................................................................51
Capacidades de papel .......................................................................................................................................51
Características do papel....................................................................................................................................51
Papel inaceitável ...............................................................................................................................................52
Seleção do papel...............................................................................................................................................53
Seleção de formulários pré-impressos e papel timbrado.................................................................................53
Armazenamento do papel.......................................................................................................................53
Tamanhos, tipos e pesos de papel suportados.......................................................................................54
Tamanhos de papel suportados pela impressora .............................................................................................54
Tipos e pesos de papel suportados pela impressora ........................................................................................55
Imprimir.....................................................................................................57
Imprimir um documento.........................................................................................................................57
Imprimir um documento ..................................................................................................................................57
Impressão nos dois lados do papel.........................................................................................................58
Impressão nos dois lados do papel...................................................................................................................58
Para imprimir em ambos os lados do papel manualmente ..............................................................................58
Imprimir o documento especial..............................................................................................................60
Dicas para o uso de papel timbrado .................................................................................................................60
Dicas para o uso de transparências ..................................................................................................................61
Dicas para usar envelopes ................................................................................................................................61
Dicas sobre como usar etiquetas ......................................................................................................................62
Dicas para usar cartões.....................................................................................................................................63
Impressão de uma brochura (Windows) ..........................................................................................................63
Impressão de páginas de informações....................................................................................................64
Impressão das configurações do menu e das páginas de instalação em rede .................................................64
Impressão das páginas de teste de qualidade de impressão............................................................................64
Conteúdo
3
Cancelamento de um trabalho de impressão.........................................................................................65
Cancelamento de um trabalho de impressão a partir do painel de controle da impressora ...........................65
Cancelamento de trabalhos de impressão do computador..............................................................................65
Definição da recuperação de atolamento...............................................................................................66
Para entender os menus da impressora......................................................67
Instalação do Utilitário de Instalação de Impressora Local.....................................................................67
Usando o Utilitário de Configurações da Impressora Local.....................................................................67
Uso do menu Acabamento......................................................................................................................69
Menu papel.............................................................................................................................................69
Menu Origem Padrão .......................................................................................................................................69
Menu Tamanho/Tipo ........................................................................................................................................69
Menu Textura do Papel ....................................................................................................................................71
Menu Peso do Papel .........................................................................................................................................73
Menu Carregamento de Papel..........................................................................................................................74
Menu Tipos Personalizados ..............................................................................................................................74
menu Configuração Universal...........................................................................................................................75
Menu Configurações...............................................................................................................................76
menu Configurações Gerais..............................................................................................................................76
Menu Configuração ..........................................................................................................................................78
Menu Acabamento ...........................................................................................................................................79
Menu qualidade................................................................................................................................................81
Menu PostScript ...............................................................................................................................................82
Menu de emulação PCL ....................................................................................................................................82
Manutenção da impressora........................................................................85
Limpeza da parte externa da impressora................................................................................................85
Armazenamento de suprimentos............................................................................................................85
Verificação do status dos suprimentos...................................................................................................85
Para verificar o status dos suprimentos a partir de um computador de rede..................................................85
Pedido de suprimentos...........................................................................................................................86
Pedido de cartuchos de toner...........................................................................................................................86
Pedindo um kit fotocondutor ...........................................................................................................................87
Troca de suprimentos..............................................................................................................................87
Troca do cartucho de toner ..............................................................................................................................87
Substituindo o kit fotocondutor .......................................................................................................................89
Transporte da impressora.......................................................................................................................92
Antes de mover a impressora ...........................................................................................................................92
Para mover a impressora para outro local .......................................................................................................92
Transporte da impressora.................................................................................................................................93
Conteúdo
4
Suporte administrativo..............................................................................94
Como encontrar informações avançadas sobre rede e administrador...................................................94
Restauração das configurações padrão de fábrica..................................................................................94
Limpeza de atolamentos............................................................................95
Para evitar atolamentos..........................................................................................................................95
Acessando áreas de atolamento.............................................................................................................95
Para entender as luzes de atolamento e os locais de acesso..................................................................96
Limpeza de atolamentos atrás do kit fotocondutor e do cartucho de toner........................................100
Limpeza de atolamentos na bandeja de saída padrão..........................................................................102
Limpeza de atolamentos na Bandeja 1.................................................................................................102
Limpeza de atolamentos na Bandeja 2.................................................................................................104
Limpeza de atolamentos no alimentador manual.................................................................................105
Limpeza de atolamentos atrás da porta traseira..................................................................................106
Solução de problemas..............................................................................108
Para entender as mensagens da impressora........................................................................................108
Fechar porta....................................................................................................................................................108
Carregar <fonte de entrada> com <nome de tipo personalizado>.................................................................108
Carregar <fonte de entrada> com <seqüência personalizada> ...................................................................... 108
Carregar <fonte de entrada> com <tamanho> ...............................................................................................108
Carregue <origem de entrada> com <tipo> <tamanho> ................................................................................108
Carregar alimentador manual com <tipo> <tamanho> ..................................................................................108
Carregar alimentador manual com <nome de tipo personalizado> ...............................................................109
Carregar alimentador manual com <seqüência personalizada>.....................................................................109
Remover papel da bandeja de saída padrão ..................................................................................................109
31 Cartucho danificado...................................................................................................................................109
32.yy Substituir cartucho de tinta não suportado ..........................................................................................109
58 Excesso de opções de memória flash instaladas .......................................................................................109
58 Muitas bandejas conectadas .....................................................................................................................110
59 Bandeja <x> incompatível..........................................................................................................................110
88 Trocar toner ...............................................................................................................................................110
Solucionando problemas básicos da impressora..................................................................................110
Solução de problemas de impressão.....................................................................................................111
Os trabalhos não são impressos .....................................................................................................................111
Os PDFs com vários idiomas não são impressos.............................................................................................112
O trabalho demora mais que o esperado para imprimir ................................................................................112
Trabalhos de impressão na bandeja errada ou em papel errado ...................................................................112
Caracteres incorretos impressos ....................................................................................................................113
A ligação de bandejas não funciona ...............................................................................................................113
Conteúdo
5
Os trabalhos grandes não são agrupados.......................................................................................................113
Solução de problemas de opções..........................................................................................................114
A opção não funciona corretamente ou deixa de funcionar após a instalação..............................................114
Gavetas ...........................................................................................................................................................114
Placa de memória ...........................................................................................................................................115
Solução de problemas de alimentação de papel...................................................................................115
O papel atola com freqüência.........................................................................................................................115
A mensagem de atolamento de papel permanece após a limpeza do atolamento .......................................115
A página atolada não é reimpressa após a limpeza do atolamento ...............................................................116
Solução de problemas de qualidade de impressão...............................................................................116
Isolamento de problemas de qualidade de impressão...................................................................................116
Páginas em branco..........................................................................................................................................117
Os caracteres têm bordas recortadas ou não uniformes ...............................................................................117
Imagens cortadas............................................................................................................................................118
Plano de fundo cinza.......................................................................................................................................118
Imagens duplas ...............................................................................................................................................118
Margens incorretas.........................................................................................................................................119
Papel curvado .................................................................................................................................................119
A impressão está muito escura.......................................................................................................................120
A impressão está muito clara..........................................................................................................................120
Impressão enviesada ......................................................................................................................................121
Névoa do toner ou sombreamento de fundo aparece na página...................................................................121
O toner sai facilmente do papel......................................................................................................................122
Respingos de toner .........................................................................................................................................122
A qualidade da impressão em transparências não é boa ...............................................................................123
Linhas horizontais borradas............................................................................................................................123
Linhas verticais borradas ................................................................................................................................124
Linhas pretas ou brancas sólidas aparecem em transparências ou em papel................................................124
Contato com o Suporte ao cliente.........................................................................................................125
Avisos.......................................................................................................126
Informações sobre o produto................................................................................................................126
Aviso de edição.....................................................................................................................................126
Consumo de energia..............................................................................................................................129
Índice.......................................................................................................137
Conteúdo
6
informações sobre segurança
ATENÇÃO — RISCO DE FERIMENTO: Consulte a Planilha de Segurança em anexo antes de fazer qualquer conexão
elétrica ou de cabo.
Conecte o cabo de alimentação a uma tomada devidamente aterrada que esteja próxima do produto e seja de fácil
acesso.
Não coloque ou use este produto próximo a locais com água ou úmidos.
ATENÇÃO — RISCO DE FERIMENTO: Este produto utiliza um laser. O uso de controles ou ajustes, ou a execução
de procedimentos diferentes daqueles aqui especificados, pode resultar em exposição perigosa à radiação.
Tenha cuidado ao substituir uma bateria de lítio.
ATENÇÃO — RISCO DE FERIMENTO: Existe o risco de explosão se uma bateria de lítio for substituída
incorretamente. Substitua-a apenas por uma bateria de lítio do mesmo tipo ou de um tipo equivalente. Não
recarregue, desmonte ou incinere uma bateria de lítio. Descarte as baterias usadas de acordo com as instruções
do fabricante e as regulamentações locais.
ATENÇÃO — SUPERFÍCIE QUENTE: A parte interna da impressora pode estar quente. Para reduzir o risco de
ferimentos em um componente quente, espere a superfície esfriar antes de tocá-la.
ATENÇÃO — RISCO DE FERIMENTO: O peso da impressora é de 18 kg (40 lb) são necessárias duas ou mais pessoas
para movê-la com segurança.
ATENÇÃO — RISCO DE FERIMENTO: Antes de mover a impressora, siga estas orientações para evitar danos a você
ou à impressora:
• Desligue a impressora pelo interruptor e desconecte o cabo de alimentação da tomada.
• Desconecte todos os fios e cabos da impressora antes de movimentá-la.
• Erga a impressora da gaveta opcional e deixe-a de lado em vez de tentar levantar a gaveta e a impressora ao mesmo
tempo.
Nota: Use os suportes para mãos localizados nas laterais para levantar a impressora e separá-la da gaveta opcional.
Utilize somente o cabo de alimentação fornecido com o produto ou um cabo de alimentação substituto de um fabricante
autorizado.
ATENÇÃO—PERIGO DE CHOQUE: Se você estiver acessando a placa do sistema ou instalando o hardware opcional
ou dispositivos de memória após a configuração da impressora, desligue a impressora e desconecte o cabo de
alimentação da tomada antes de prosseguir. Se houver outros dispositivos conectados à impressora, desligue-os
e desconecte os cabos que vão para a impressora.
ATENÇÃO—PERIGO DE CHOQUE: Verifique se todas as conexões externas (como as da Ethernet e de sistema
telefônico) estão corretamente instaladas em suas devidas portas.
Este produto foi projetado, testado e aprovado como um produto que atende aos mais rígidos padrões globais de
segurança com o uso de componentes específicos do fabricante. Os recursos de segurança de algumas peças nem
sempre são óbvios. O fabricante não se responsabiliza pelo uso de outras peças de substituição.
ATENÇÃO — RISCO DE FERIMENTO: Não recorte, torça, enrole, amasse ou coloque objetos pesados no cabo de
alimentação. Não submeta o cabo de alimentação à abrasão ou estresse. Não coloque o cabo de alimentação entre
objetos como móveis e paredes. Se qualquer um desses itens forem observados, poderá haver risco de incêndio
ou choque elétrico. Inspecione o cabo de alimentação regularmente para verificar sinais desses problemas. Remova
o cabo de alimentação da tomada elétrica antes de verificá-lo.
informações sobre segurança
7
Para fazer manutenção ou reparos não descritos na documentação do usuário, contrate um profissional técnico
experiente.
ATENÇÃO—PERIGO DE CHOQUE: Para evitar o risco de choques elétricos,ao limpar a parte externa da impressora,
desconecte o cabo de alimentação da tomada e todos os cabos da impressora antes de prosseguir.
ATENÇÃO—PERIGO DE CHOQUE: Não use o recurso de fax durante uma tempestade com raios. Não instale este
produto nem faça nenhuma conexão elétrica ou de cabeamento, como do cabo de alimentação ou de telefone,
durante uma tempestade com raios.
ATENÇÃO — PERIGO DE QUEDA: As configurações cuja montagem é feita no chão exigem mobília adicional para
maior estabilidade. Você deve usar um suporte ou uma base para a impressora se estiver usando uma bandeja de
entrada de alta capacidade, uma unidade duplex e uma opção de entrada ou mais. Se você adquiriu uma impressora
multifuncional (MFP) que digitaliza, copia e envia fax, talvez precise de mobília adicional. Para obter mais
informações, consulte www.lexmark.com/multifunctionprinters .
Consulte o Guia do usuário do produto para obter informações adicionais sobre segurança.
GUARDE ESTAS INSTRUÇÕES.
informações sobre segurança
8
Para aprender sobre a impressora
Obrigado por escolher esta impressora!
Trabalhamos muito para garantir que ela vai atender às suas necessidades.
Para começar a usar sua nova impressora imediatamente, use os materiais de instalação que vieram com a impressora,
e depois consulte o Guia do Usuário para aprender a realizar as tarefas básicas. Para obter o máximo de sua impressora,
leia cuidadosamente o Guia do Usuário e certifique-se de verificar as atualizações mais recentes no nosso site.
Temos o compromisso de fornecer desempenho e valor com nossas impressoras, e queremos garantir que você ficará
satisfeito. Se encontrar qualquer problema no caminho, um dos nossos representantes experientes de suporte ficará
feliz em poder ajudá-lo e fazer com que tudo volte ao normal. E, se encontrar algo que poderíamos fazer melhor, não
deixe de nos avisar. Afinal de contas, você é a razão pela qual fazemos o que fazemos, e suas sugestões nos ajudam a
fazer melhor.
Localização das informações sobre a impressora
O que você está procurando?
Encontre aqui
Instruções para configuração inicial:
Documentação de configuração — A documentação de configuração
fornecida com a impressora está disponível também no site da
Lexmark em http://support.lexmark.com.
• Conectando a impressora
• Instalando o software da impressora
Instruções e configuração adicionais para utilização Guia do usuário — O Guia do usuário está disponível no CD de
da impressora:
Software e documentação.
• Selecionando e armazenando papéis e mídias
especiais
Para obter atualizações, verifique nosso site em
http://support.lexmark.com.
• Carregamento de papel
• Executando tarefas de impressão dependendo
do modelo da sua impressora
• Definição das configurações da impressora
• Exibindo e imprimindo documentos e fotos
• Configurando e utilizando o software da
impressora
• Configurando e utilizando o software da
impressora em uma rede, dependendo do
modelo da sua impressora
• Cuidados e manutenção da impressora
• Solucionando problemas
Para aprender sobre a impressora
9
O que você está procurando?
Encontre aqui
Ajuda para utilização do software da impressora
Ajuda do Windows ou do Mac — Abra o aplicativo ou programa de
software da impressora e clique em Ajuda.
Clique em ? para visualizar as informações contextuais.
Notas:
• A Ajuda é instalada automaticamente com o software da
impressora.
• O software da impressora está na pasta Programa da impressora
ou na área de trabalho, dependendo do sistema operacional.
O suporte técnico, as atualizações e as informações Site de suporte da Lexmark - http://support.lexmark.com.
suplementares mais atuais:
Nota: Selecione sua região e, em seguida, o produto que adquiriu para
• Documentação
visualizar o site de suporte adequado.
• Downloads de drivers
Você pode encontrar os números de suporte telefônico e os horários
de funcionamento em sua região ou país no site de Suporte ou na
• Suporte via bate-papo em tempo real
garantia impressa fornecida com a impressora.
• Suporte via e-mail
Grave as informações a seguir (localizadas na nota fiscal da loja e na
• Suporte telefônico
parte traseira da impressora) e mantenha-as à mão quando entrar em
contato com o suporte para agilizar o atendimento:
•
•
•
•
Informações sobre garantia
Número do Tipo de máquina
Número de série
Data da compra
Loja onde foi realizada a compra
As informações de garantia variam de acordo com o país ou região:
• Nos EUA — Consulte a Declaração de garantia limitada fornecida
com esta impressora ou acesse http://support.lexmark.com.
• Restante do mundo — Consulte a garantia impressa fornecida
com a impressora.
Seleção de um local para a impressora
Quando for selecionar um local para a impressora, deixe espaço suficiente para abrir bandejas, tampas e portas. Se
você pretende instalar qualquer opção, deixe espaço suficiente para ela também. É importante:
• Certifique-se de que a circulação de ar na sala esteja de acordo com a última versão dos padrões ASHRAE 62.
• Usar uma superfície plana, firme e estável.
• Mantenha a impressora:
– Longe da corrente de ar direta de aparelhos de ar condicionado, aquecedores ou ventiladores.
– Livre de luz solar direta, extremos de umidade ou variações de temperatura
– Limpa, seca e livre de poeira.
• Deixe o seguinte espaço recomendado em volta da impressora para ventilação adequada:
Para aprender sobre a impressora
10
5
1
4
3
2
1
Trás
300 mm (12 pol)
2
Lado direito
200 mm (8 pol)
3
Frente
300 mm (12 pol)
4
Lado esquerdo 12,7 mm (0,5 pol.)
5
Superior
300 mm (12 pol)
Configurações da impressora
Modelo básico
A ilustração a seguir mostra a parte frontal da impressora com seus recursos ou partes:
Para aprender sobre a impressora
11
1
Botão de liberação da porta frontal
2
Papel pára
3
Bandeja de saída padrão
4
Painel de controle da impressora
5
Porta da placa do sistema.
6
Bandeja padrão para 250 folhas (Bandeja 1)
7
Porta do alimentador manual
8
Porta frontal
A ilustração a seguir mostra a parte traseira da impressora e seus recursos ou suas peças:
Para aprender sobre a impressora
12
1
Porta traseira
2
Porta Ethernet
Nota: A porta Ethernet é um recurso apenas nos modos de rede.
3
Porta USB
4
Porta paralela
5
Soquete do cabo de alimentação da impressora
6
Interruptor
7
Slot de segurança
Modelos configurados
A seguinte ilustração mostra a impressora configurada com uma gaveta opcional para 250 ou 550 folhas:
Para aprender sobre a impressora
13
1
Botão de liberação da porta frontal
2
Papel pára
3
Bandeja de saída padrão
4
Painel de controle da impressora
5
Porta da placa do sistema.
6
Bandeja padrão para 250 folhas (Bandeja 1)
7
Gaveta opcional para 250 ou 550 folhas (bandeja 2)
8
Porta do alimentador manual
9
Porta frontal
Para entender o painel de controle da impressora
O painel de controle da impressora possui seis luzes e dois botões.
Para aprender sobre a impressora
14
Item
1
Luz de erro
2
Luz de atolamento
3
Luz carregar papel
4
Luz do toner
5
Luz Pronto
6
Botão continuar
7
Botão parar
Para aprender sobre a impressora
15
Configuração adicional da impressora
Instalação de opções internas
ATENÇÃO—PERIGO DE CHOQUE: Se você estiver acessando a placa do sistema ou instalando o hardware opcional
ou dispositivos de memória após a configuração da impressora, desligue a impressora e desconecte o cabo de
alimentação da tomada antes de prosseguir. Se houver outros dispositivos conectados à impressora, desligue-os
e desconecte os cabos que vão para a impressora.
Você pode personalizar a capacidade de memória e a conectividade da impressora adicionando placas opcionais. As
instruções desta seção explicam como instalar as placas disponíveis; você também pode usá-las para localizar uma
placa para remoção.
Opções internas disponíveis
Placas de memória
• Memória da impressora
• Memória flash
• Fontes
Acessando a placa do sistema para instalar opções internas
ATENÇÃO—PERIGO DE CHOQUE: Se você estiver acessando a placa do sistema ou instalando o hardware opcional
ou dispositivos de memória após a configuração da impressora, desligue a impressora e desconecte o cabo de
alimentação da tomada antes de prosseguir. Se houver outros dispositivos conectados à impressora, desligue-os
e desconecte os cabos que vão para a impressora.
1 Quando você olha para a impressora, a porta da placa do sistema está à direita. Abra a porta da placa do sistema.
2 Use a seguinte ilustração para localizar o conector apropriado.
Aviso—Dano Potencial: Os componentes elétricos da placa do sistema são facilmente danificados pela eletricidade
estática. Toque em uma superfície metálica da impressora antes de tocar em qualquer conector ou componente
eletrônico da placa do sistema.
Configuração adicional da impressora
16
1
conector Ethernet
Nota: A porta Ethernet é um recurso apenas nos modos de rede.
2
porta USB
3
Conector paralelo
4
Conector da placa de memória
5
Conector da placa opcional
6
Conector da placa opcional
Instalação de uma placa de memória
ATENÇÃO—PERIGO DE CHOQUE: Se você estiver acessando a placa do sistema ou instalando hardware ou
dispositivos de memória opcionais depois de ter configurado a impressora, desligue-a e desconecte o cabo de
alimentação da tomada antes de continuar. Se houver outros dispositivos conectados à impressora, desligue-os
também e desconecte os cabos que vão para a impressora.
Aviso—Dano Potencial: Os componentes eletrônicos da placa do sistema são facilmente danificados pela eletricidade
estática. Toque em uma superfície metálica da impressora antes de tocar em qualquer conector ou componente
eletrônico da placa do sistema.
Configuração adicional da impressora
17
Uma placa de memória opcional pode ser adquirida separadamente e conectada à placa do sistema. Para instalar a
placa de memória:
1 Desligue a impressora.
2 Acesse a placa do sistema.
3 Desembale a placa de memória.
Nota: Evite tocar nos pontos de conexão ao longo da borda da placa.
4 Alinhe a placa de memória com o seu conector da placa do sistema.
5 Pressione ambas as lingüetas nas extremidades do conector da memória para abri-las.
Aviso—Dano Potencial: As placas de memória são facilmente danificadas pela eletricidade estática. Toque em
uma superfície de metal aterrada antes de tocar em uma placa de memória.
Nota: As placas de memória projetadas para outras impressoras podem não funcionar com a sua impressora.
6 Empurre a placa de memória para dentro do conector até que as travas se encaixem no lugar.
Configuração adicional da impressora
18
Talvez seja necessário aplicar um pouco de força para encaixar a placa.
7 Certifique-se de que cada lingüeta seja encaixada no entalhe em cada extremidade da placa.
8 Feche a porta da placa do sistema.
9 Ligue a impressora novamente.
10 Abra a pasta Impressoras:
a Clique em , ou clique em Iniciar e depois em Executar.
b Na caixa Iniciar pesquisa ou Executar, digite control printers.
c Pressione Enter ou clique em OK.
A pasta Impressoras é aberta.
11 Clique com o botão direito do mouse no ícone da sua impressora.
12 Clique em Propriedades.
13 Clique em Instalar opções.
Nota: As placas de memória projetadas para outras impressoras podem não funcionar com a sua impressora.
14 Clique em Perguntar à impressora.
15 Clique em OK.
16 Clique em OK e feche a pasta Impressoras.
Instalação de hardware opcional
Instalação de uma gaveta para 250 ou 550 folhas
ATENÇÃO — RISCO DE FERIMENTO: O peso da impressora é maior do que 18 kg (40 lb) e são necessárias duas ou
mais pessoas treinadas para movê-la com segurança.
Configuração adicional da impressora
19
Uma gaveta opcional é conectada sob a impressora. Uma gaveta é composta por duas partes: uma bandeja e uma
unidade de suporte. A impressora suporta uma gaveta opcional; você pode instalar uma gaveta para 250 ou 550 folhas.
ATENÇÃO—PERIGO DE CHOQUE: Se você estiver acessando a placa do sistema ou instalando hardware ou
dispositivos de memória opcionais depois de ter configurado a impressora, desligue-a e desconecte o cabo de
alimentação da tomada antes de continuar. Se houver outros dispositivos conectados à impressora, desligue-os
também e desconecte os cabos que vão para a impressora.
1 Desembale a gaveta e remova todo o material de embalagem.
2 Remova a bandeja da unidade de suporte.
1
Unidade de suporte
2
Suporte para mãos da Bandeja
3 Remova toda a fita e o material de embalagem da parte interna da bandeja.
4 Insira a bandeja na unidade de suporte.
5 Coloque a gaveta no local escolhido para a impressora.
Configuração adicional da impressora
20
6 Alinhe as bordas externas da impressora às bordas externas da bandeja e depois abaixe a impressora devagar, até
encaixá-la.
7 Ligue a impressora novamente.
8 Abra a pasta Impressoras:
a Clique em , ou clique em Iniciar e depois em Executar.
b Na caixa Iniciar pesquisa ou Executar, digite control printers.
c Pressione Enter ou clique em OK.
A pasta Impressoras é aberta.
9 Clique com o botão direito do mouse no ícone da sua impressora.
10 Clique em Propriedades.
11 Clique em Instalar opções.
12 Clique em Perguntar à impressora.
13 Clique em OK.
14 Clique em OK e feche a pasta Impressoras.
Configuração adicional da impressora
21
Impressão da folha de configurações da impressora
A folha de configurações da impressora mostra as definições de configuração atuais. Ela também fornece instruções
sobre como navegar nos menus de configuração para selecionar e salvar novas configurações. Para imprimir a folha
de configurações da impressora:
1 Desligue a impressora.
2 Abra a porta frontal.
3 Mantenha pressionado
enquanto liga a impressora.
Todas as luzes se acendem, uma a uma.
4 Solte
.
5 Feche a porta frontal.
A seqüência de luzes que representa o menu Início é exibida.
Menu Início
- Ativar
- Ativar
- Ativar
- Ativar
6 Pressione
até que todas as luzes se acendam, uma a uma.
A folha de configurações da impressora é impressa.
Nota: A folha só é impressa quando a seqüência de luzes do menu Iniciar está ativada.
Conexão de cabos
1 O computador e a impressora estão conectados à mesma rede.
• Em uma conexão local, conecte o cabo USB ou paralelo.
• Em uma conexão em rede, use um cabo Ethernet.
2 Conecte o cabo de alimentação primeiramente à impressora e, em seguida, à tomada.
Configuração adicional da impressora
22
1
Porta Ethernet
Nota: A porta Ethernet é um recurso disponível apenas em modelos de rede.
2
Porta USB
3
Porta paralela
4
Soquete do cabo de alimentação da impressora
Configuração do software da impressora
Instalação do software da impressora
Um driver de impressora é um software que permite que o computador se comunique com a impressora. O software
da impressora geralmente é instalado durante a configuração inicial da impressora.
Para usuários do Windows
1 Feche todos os programas de software.
2 Insira o CD de Software e documentação.
3 Na caixa de diálogo de instalação principal, clique em Instalar impressora e software.
4 Siga as instruções na tela do computador.
Configuração adicional da impressora
23
Para usuários do Macintosh
1 Feche todos os aplicativos de software.
2 Insira o CD de Software e documentação.
3 Na área de trabalho do Finder, clique duas vezes no ícone do CD da impressora que é exibido automaticamente.
4 Clique duas vezes no ícone Instalar impressora e software.
5 Siga as instruções na tela do computador.
Usando a World Wide Web
1 Visite o site da Lexmark em www.lexmark.com.
2 No menu Drivers e Downloads, clique em Driver Finder.
3 Selecione sua impressora e seu sistema operacional.
4 Faça download do driver e instale o software da impressora.
Atualize as opções disponíveis no driver da impressora
Uma vez que o software da impressora e qualquer opção estejam instalados, será necessário adicionar manualmente
as opções no driver da impressora para que elas fiquem disponíveis para os trabalhos de impressão.
Para usuários do Windows
1 Abra a pasta Impressoras:
a Clique em ou em Iniciar e depois clique em Executar.
b Na caixa Iniciar pesquisa ou Executar, digite controlar impressoras.
c Pressione Enter ou clique em OK.
Abra a pasta Impressoras e fax.
2 Selecione a impressora.
3 Clique com o botão direito na impressora e, em seguida, selecione Propriedades.
4 Clique na guia Instalar Opções.
5 Em Opções Disponíveis, adicione qualquer opção de hardware instalada.
6 Clique em Aplicar.
Para usuários Macintosh
No Mac OS X versão 10.5 ou posterior
1 No menu Apple, escolha Preferências do Sistema.
2 Clique em Imprimir e Enviar Fax.
3 Selecione a impressora e, em seguida, clique em Opções e Suprimentos.
4 Clique em Driver e, em seguida, adicione qualquer opção de hardware instalada.
5 Clique em OK.
Configuração adicional da impressora
24
Para Mac OS X versão 10.4 e anterior
1 No desktop Finder, escolha Ir >Aplicativos.
2 Clique duas vezes em Utilitários ou Centro de Impressão ou Utilitário de Instalação da Impressora.
3 Selecione a impressora e a partir do menu Impressoras, escolha Exibir Informações.
4 No menu pop-up, escolha Opções Instaláveis.
5 Adicione qualquer opção de hardware instalada e, em seguida, clique em Aplicar Alterações.
Configuração adicional da impressora
25
Minimizar o impacto ambiental da sua impressora
Lexmark está comprometida com a sustentabilidade ambiental e está melhorando de forma contínua as suas
impressoras para reduzir os impactos no meio ambiente.Nós projetamos com o meio ambiente em mente,
desenvolvemos as nossas embalagens para reduzir materiais e fornecemos coletas e programas de reciclagem.Para
obter mais informações, consulte:
• Capítulo de avisos
• A seção de Sustentabilidade ambiental do site da Lexmark em www.lexmark.com/environment
• O Programa de reciclagem da Lexmark recycling em www.lexmark.com/recycle
Ao selecionar algumas configurações ou tarefas da impressora, você poderá reduzir ainda mais o impacto causado pela
sua impressora. Este capítulo descreve as configurações e tarefas que podem render um grande benefício ambiental.
Econimizar papel e toner
Uso de papel reciclado e de outros papéis comerciais
Por ser uma empresa que se preocupa com o meio ambiente, a Lexmark apóia o uso de papel reciclado produzido
especificamente para uso em impressoras a laser (eletrofotográficas). Em 1998, a Lexmark apresentou ao governo dos
EUA um estudo que demonstrava que o papel reciclado produzido pelas principais indústrias dos EUA podia ser tão
bem-alimentado em impressoras quanto o papel não reciclado. No entanto, não é possível afirmar que todo papel
reciclado será bem alimentado em impressoras.
A Lexmark testa constantemente suas impressoras com papel reciclado (com 20% a 100% de matéria reciclada) e com
uma variedade de papéis para teste de todos os locais do mundo, usando testes em câmaras com diferentes condições
de temperatura e umidade. A Lexmark não encontrou nenhum motivo para desencorajar o uso dos atuais papéis
comerciais, mas, de forma geral, as seguintes diretrizes de propriedade se aplicam ao papel reciclado.
• Baixo conteúdo de umidade (de 4% a 5%)
• Lisura apropriada (100–200 unidades Sheffield ou 140–350 unidades Bendtsen, Européia)
Nota: Alguns papéis mais suaves (como o papel laser premium 24 lb , 50–90 unidades Sheffield) e papéis mais
ásperos (como papel algodão premium, 200–300 unidades Sheffield) foram projetados para funcionarem muito
bem em impressoras a laser, independentemente da textura da superfície. Antes de usar esses tipos de papel,
consulte o fornecedor do papel.
• Coeficiente de atrito entre folhas apropriado (de 0,4 a 0,6)
• Resistência suficiente à dobra na direção de alimentação
Papéis reciclados, papéis com peso mais baixo (<60 g/m2 [16 lb encorpado) e/ou calibre mais baixo (<3,8 milésimos de
polegada [0,1 mm) e papéis de fibras curtas para a orientação retrato (ou borda curta) podem ter menor resistência à
dobra do que o necessário para uma alimentação confiável. Antes de usar esses tipos de papel para a impressão a laser
(eletrofotográfica), consulte o fornecedor do papel. Lembre-se de que essas são diretrizes gerais e que mesmo os papéis
incluídos nessas diretrizes podem apresentar problemas de alimentação em qualquer impressora a laser (por exemplo,
se o papel curva excessivamente sob condições normais de impressão).
Economia de suprimentos
Existem várias maneiras que você pode reduzir a quantidade de papel e toner ao imprimir. Você pode:
Minimizar o impacto ambiental da sua impressora
26
Usar os dois lados do papel
Se o modelo da sua impressora oferecer suporte à impressão frente e verso, você poderá controlar se a impressão
aparecerá em um ou em dois lados do papel ao selecionar a impressão frente e verso na caixa de diálogo Imprimir ou
na barra de ferramentas da Lexmark.
Colocar muitas páginas em uma folha de papel
Você pode imprimir até 16 páginas consecutivas de um documento com várias páginas em um lado de um papel de
folha única, selecionando uma configuração da seção de impressão de múltiplas páginas (N-Up) a partir da caixa de
diálogo Imprimir.
Verificar o primeiro rascunho para maior precisão
Antes de imprimir ou fazer várias cópias de um documento:
• Use o recurso Visualizar, que você pode selecionar na caixa de diálogo Imprimir ou na barra de ferramentas da
Lexmark, para ver como o documento ficará, antes de você imprimi-lo.
• Imprima uma cópia do documento para verificar seu conteúdo e formato para maior precisão.
Evitar atolamentos de papel
Selecione e carregue o papel cuidadosamente para evitar atolamentos. Para obter mais informações, consulte “Para
evitar atolamentos” na página 95.
Economizar energia
Ajuste do Economizador de energia
Aumente ou diminua o número de minutos antes que a impressora entre no modo Economizador de energia.
Se a impressora estiver conectada a um computador via USB ou cabo paralelo, use o Utilitário de configuração de
impressora local para o Windows ou as Configurações da impressora para o Macintosh.
1 Clique em Configuração.
2 Verifique se a caixa de seleção Economizador de energia está marcada.
3 Clicar nos botões de seta aumenta ou diminui o número de minutos antes que a impressora entre no modo
Economizador de energia. As configurações disponíveis variam de 1 a 240 minutos.
4 Na barra de menus, clique em Ações Aplicar configurações.
Reciclar
A Lexmark fornece uma coleção de programas e soluções ambientais progressivas de reciclagem.Para obter mais
informações, consulte:
• Capítulo de avisos
• A seção de Sustentabilidade ambiental do site da Lexmark em www.lexmark.com/environment
• O programa de reciclagem da Lexmark em www.lexmark.com/recycling
Minimizar o impacto ambiental da sua impressora
27
Reciclagem de produtos da Lexmark
Para devolver produtos para a Lexmark para reciclagem:
1 Visite nosso site, em www.lexmark.com/recycle.
2 Localize o tipo de produto que deseja reciclar e selecione seu país na lista.
3 Siga as instruções na tela do computador.
Reciclagem de embalagem Lexmark
A Lexmark se esforça para minimizar as embalagens. Menos embalagens ajuda a assegurar que as impressoras Lexmark
são transportadas da maneira mais eficiente e ambientalmente consciente e que existem menos embalagens para
serem descartadas. Essas eficiências resultam em uma menor emissão de gases de efeito estufa e economia de recursos
naturais.
As caixas de papelão da Lexmark são 100% recicláveis .quando houver instalaçõe de reciclagem de papelão ondulado.
Instalações de reciclagem podem não existir na sua área.
A espuma usada na embalagem da Lexmark é reciclável nos locais em que existem fábricas de reciclagem.Talvez não
haja fábricas na sua região.
Quando você retornar o cartucho da Lexmark, você pode usar a caixa que veio o cartucho. A caixa será reciclada pela
Lexmark.
A devolução de cartuchos Lexmark para reutilização, ou reciclagem
O Programa de coleta de cartuchos Lexmark redireciona anualmente milhões de cartuchos Lexmark de depósitos de
lixo, ao fornecer de forma fácil e gratuita meios para os clientes da Lexmark retornarem cartuchos usados a Lexmark,
para serem reutilizados ou reciclados. 100% dos cartuchos retornados para a Lexmark são reutilizados ou desmontados
para reciclagem. As embalagens usadas para retornar os cartuchos também são reclicadas.
Para retornar cartuchos a Lexmark para reutilização ou reciclagem, siga as instruções que vieram com a impressora ou
cartucho e utilize a etiqueta de transporte pré-pago. Você pode também:
1 Visite o site da Lexmark, em www.lexmark.com/recycle.
2 Da seção de Cartuchos de toner, selecione o seu país na lista.
3 Siga as instruções na tela do computador.
Minimizar o impacto ambiental da sua impressora
28
Interpretação das luzes do painel de controle da
impressora
Compreensão da seqüência de luzes do painel de controle da
impresora
Para entender as seqüências de luzes principais
Painel de controle da impressora
Luzes e botões
1
2
3
4
5
6
7
Erro
Atolamento
Colocar papel
Toner
Pronta
Continuar
Parar
Interpretação das luzes do painel de controle da impressora
29
O painel de controle da impressora possui seis luzes e dois botões. As luzes podem ficar acessas, apagadas, piscando
ou piscando lentamente.
Seqüência de luzes
O que fazer
Desligue a impressora e depois ligue-a. Se as luzes ainda estiverem
piscando, visite o site de suporte da Lexmark no endereço
http://support.lexmark.com.
Erro de manutenção
- Piscando
- Piscando
- Piscando
- Piscando
- Piscando
- Piscando
Troque o kit fotocondutor.
Trocar kit FC
- Piscando
- Piscando
- Ativado
Interpretação das luzes do painel de controle da impressora
30
Seqüência de luzes
O que fazer
Enviar um trabalho de impressão.
Pronta
- Acesa (verde)
Enviar um trabalho de impressão.
Economia de energia
- Acesa (amarela)
Use o Rastreamento hex para solucionar problemas de
impressão. Desligue e ligue a impressora para retornar ao estado
Pronto.
Rastreamento hex pronto
- Piscando lentamente
Interpretação das luzes do painel de controle da impressora
31
Seqüência de luzes
O que fazer
Aguarde ou pressione
.
Busy (Ocupada)
- Piscando
Aguarde até que a impressora retorne ao estado Pronto.
Excluindo trabalho do buffer
- Piscando
- Piscando
Aguarde até que a seqüência de luzes pare.
Esperando
- Ativado
- Ativado
Interpretação das luzes do painel de controle da impressora
32
Seqüência de luzes
O que fazer
Aguarde até que a seqüência de luzes pare.
Cancelando trabalho
- Ativado
- Ativado
- Ativado
- Ativado
- Ativado
- Ativado
Pressione o
duas vezes para obter a mensagem secundária.
Use um código válido ao programar a impressora.
Código de programa inválido ou código de rede inválido
- Ativado
- Ativado
Pressione e libere
ou
para retornar ao estado Pronto.
Não pronta
- Ativado
Interpretação das luzes do painel de controle da impressora
33
Seqüência de luzes
O que fazer
Troque o cartucho de toner por um que seja adequado para a sua
região.
Nota: Esse padrão de LED também indica outros problemas com
o cartucho. Pressione
duas vezes rapidamente para ver a
mensagem secundária. Para obter mais informações, consulte
“Para entender as seqüências de luzes de erro secundárias” na
página 37.
Erro no cartucho
- Ativado
- Ativado
Feche a porta da frente.
A porta frontal está aberta
- Ativado
Carregue papel nas bandejas 1 ou 2 e, em seguida, pressione
ou .
Não há papel na Bandeja 1 ou na Bandeja 2
- Ativado
- Ativado
Interpretação das luzes do painel de controle da impressora
34
Seqüência de luzes
O que fazer
Carregue papel no alimentador manual.
Sem papel no alimentador manual
- Ativado
Remova as páginas impressas da bandeja de saída padrão e, em
seguida, pressione e libere
para limpar a seqüência de luzes e
continuar a impressão.
Remova o papel da bandeja de saída padrão
- Piscando
• Pressione e libere
para limpar a seqüência de luzes e
continuar a processar o trabalho de impressão.
• Com a impressora desligada, remova o cartucho de toner e
agite-o para prolongar sua vida útil.
• Troque o cartucho de toner e ligue a impressora.
O cartucho está baixo
- Ativado
- Ativado
Interpretação das luzes do painel de controle da impressora
35
Seqüência de luzes
O que fazer
• Pressione e libere
para limpar a seqüência de luzes e
continuar a processar o trabalho de impressão.
• Troque o kit fotocondutor.
Aviso de vida útil do kit FC
- Ativado
As seqüências de luzes a seguir mostram que há um código de erro secundário ou um código de atolamento secundário
a ser lido:
Seqüência de luzes
O que fazer
Pressione
duas vezes rapidamente para ver o código de erro
secundário.
Erro da impressora
- Ativado
- Ativado
Pressione
duas vezes rapidamente para ver o código de atolamento de papel secundário.
Atolamento de papel
- Ativado
- Ativado
Interpretação das luzes do painel de controle da impressora
36
Para entender as seqüências de luzes de erro secundárias
Quando as luzes
erro secundário.
e
acenderem simultaneamente, pressione
Painel de controle da impressora
duas vezes rapidamente para ver o código de
Luzes e botões
1
2
3
4
5
6
7
Erro
Atolamento
Carregar papel
Toner
Pronta
Continuar
Parar
seqüências de luzes
O que pode ser feito
Pressione
ou
para limpar a seqüência de luzes.
Página complexa, alguns dados podem não ter sido impressos
- Acesas
- Acesas
- Acesas
Interpretação das luzes do painel de controle da impressora
37
seqüências de luzes
O que pode ser feito
Pressione
trabalho.
para imprimir as demais páginas do
Memória insuficiente para agrupar trabalho
- Acesas
- Acesas
- Acesas
• Instale mais memória na impressora.
• Pressione ou para limpar a seqüência de
luzes. O trabalho será impresso sem Economia de
Recursos.
Memória insuficiente para suportar recurso Economia de recursos
- Acesas
- Piscando
- Acesas
Pressione
para limpar o código. A impressora
descarta todos os trabalhos de impressão anteriormente enviados.
Interface com host desativada
- Acesas
- Piscando
- Piscando
- Acesas
Interpretação das luzes do painel de controle da impressora
38
seqüências de luzes
O que pode ser feito
• Certifique-se de que o papel carregado é grande o
suficiente.
• Limpe qualquer atolamento de papel.
• Pressione para limpar o código e continuar o
trabalho de impressão.
O papel é pequeno
- Acesas
- Acesas
- Acesas
- Acesas
Substitua o cartucho de toner por um apropriado à sua
região. Para obter mais informações, consulte “Troca
do cartucho de toner” na página 87.
Incompatibilidade de região do cartucho
- Acesas
- Piscando
- Acesas
Troque o cartucho de toner. Para obter mais informações, consulte “Troca do cartucho de toner” na
página 87.
Cartucho ausente/danificado
- Acesas
- Piscando
- Acesas
Interpretação das luzes do painel de controle da impressora
39
seqüências de luzes
O que pode ser feito
Remova o cartucho de toner e substitua-o por um
cartucho suportado. Para obter mais informações,
consulte “Troca do cartucho de toner” na página 87.
O número de peça do cartucho não é suportado pelo dispositivo
- Acesas
- Acesas
- Acesas
Interpretação das luzes do painel de controle da impressora
40
Carregamento de papel e mídia especial
Esta seção explica como carregar bandejas para 250 e 550 folhas e o alimentador manual. Também inclui informações
sobre como definir o tamanho e o tipo de papel.
Configuração do tamanho e do tipo do papel
Verifique se as configurações para as bandejas refletem o tamanho e o tipo de papel carregado nelas. Como a
configuração do tipo de papel padrão de fábrica é comum, ela deve ser definida manualmente para todas as bandejas
que não contenham papel comum.
Se a impressora estiver em rede, acesse o Servidor de Web Encorpado digitando o endereço IP da impressora na barra
de endereços de um navegador da Web. Na guia Configurações, clique em Menu Papel.
Caso a impressora esteja conectada a um computador por um cabo USB ou paralelo, use um dos seguintes utilitários
para acessar o menu Papel de acordo com o sistema operacional:
• Para usuários do Windows, acesse o menu Papel em Utilitário de Configurações da Impressora Local.
• Para usuários Macintosh, acesse o menu Papel em Configurações da Impressora.
Nota: As configurações Tamanho do Papel e Tipo permanecerão salvas até que você restaure as configurações padrão
de fábrica. Caso queira substituir as configurações Tamanho do Papel e Tipo em um trabalho de impressão especial,
faça o seguinte:
• Para usuários do Windows, clique em Arquivo Imprimir e em Propriedades, Preferências, Opções ou
Instalação.
• Para usuários do Macintosh, escolha File > Print e ajuste as configurações na caixa de diálogo de impressão e nos
menus pop-up.
Definição de configurações de papel Universal
O Tamanho de papel Universal é uma configuração definida pelo usuário que permite imprimir em tamanhos de papel
que não estão predefinidos nos menus da impressora. Definir a altura e largura específicas para o tamanho de papel
Universal, na orientação Retrato, permite que a impressora suporte esse tamanho. Especifique todas as configurações
de tamanho Universal a seguir para o papel:
• Unidades de medida (polegadas ou milímetros)
• Largura retrato
• Altura retrato
Nota: o menor tamanho Universal suportado é 76,2 x 127 mm (3 x 5 pol); o maior é 216 x 356 mm (8,5 x 14 pol).
• Se a impressora estiver conectada a um computador via USB ou cabo paralelo, abra o Utilitário de configuração de
impressora local para o Windows ou as Configurações da impressora para o Macintosh. Um desses utilitários foi
instalado com o software da impressora. No menu Papel, marque Universal na caixa de seleção Tamanho do papel
da bandeja que conterá o papel Universal.
Carregamento de papel e mídia especial
41
Carregamento da bandeja padrão para 250 folhas
A impressora tem duas bandejas que podem ser selecionadas: a bandeja padrão (Bandeja 1), também conhecida como
bandeja para 250 folhas, e a bandeja opcional para 250 folhas ou a bandeja opcional para 550 folhas (Bandeja 2). Apenas
uma gaveta opcional (que inclui uma bandeja opcional) pode ser conectada à impressora por vez.
A alimentação apropriada do papel evita atolamentos e ajuda a garantir uma impressão sem problemas.
1 Puxe a bandeja totalmente para fora.
Não remova as bandejas durante a impressão de um trabalho ou enquanto a seqüência de luzes Ocupada estiver
sendo exibida no painel de controle da impressora. Isso poderá causar um atolamento.
Ocupada
- Piscando
2 Aperte as abas da guia de largura e deslize-as para as laterais da bandeja. As guias de largura se movem juntas.
Carregamento de papel e mídia especial
42
3 Aperte as abas da guia de comprimento e, em seguida, deslize a guia para a posição correta, de acordo com o
tamanho do papel sendo carregado.
Se você estiver carregando um papel mais longo, como A4 ou Ofício, aperte as abas da guia de comprimento e
deslize a guia para trás, até a posição do comprimento do papel que você está carregando. A bandeja se estende
para trás.
Se você estiver carregando papel de tamanho A6:
a Aperte as abas da guia de comprimento como mostrado e deslize a guia em direção ao centro da bandeja, para
a posição do tamanho A6.
b Levante a guia de comprimento A6.
Nota: a bandeja padrão acomoda apenas 150 folhas de papel de tamanho A6.
Carregamento de papel e mídia especial
43
4 Flexione as folhas para trás e para frente para soltá-las e ventile-as. Não dobre nem amasse o papel. Alinhe as folhas
sobre uma superfície plana.
5 Carregue a pilha de papel na parte de trás da bandeja, conforme mostrado, com o lado de impressão recomendado
voltado para baixo.
Nota: observe a linha de preenchimento máximo. Não tente carregar a bandeja além do limite. Não carregue papel
de tamanho A6 até a linha de preenchimento máximo; a bandeja comporta apenas 150 folhas de papel de tamanho
A6.
Carregamento de papel e mídia especial
44
1
Linha de preenchimento máximo
Nota: ao carregar papel timbrado, coloque a borda superior da folha voltada para a frente da bandeja. Carregue
o papel timbrado com o desenho voltado para baixo.
6 Aperte as abas da guia de largura direita e deslize as guias até que encostem levemente na lateral da pilha.
Carregamento de papel e mídia especial
45
7 Insira a bandeja.
8 Se for carregado um tipo de papel diferente do que estava carregado anteriormente na bandeja, altere a
configuração Tipo de papel. Para obter mais informações, consulte “Configuração do tamanho e do tipo do papel”
na página 41.
Nota: a diferença entre a bandeja padrão para 250 folhas e as bandejas opcionais para 250 e 550 folhas é que a bandeja
padrão acomoda até 150 folhas de papel A6, portanto, as guias de largura deslizam mais para o centro da bandeja.
Carregamento da bandeja opcional para 250 ou 550 folhas
Apenas uma gaveta opcional, que inclui uma bandeja para 250 ou 550 folhas, pode ser conectada à impressora por
vez. Independentemente do número de folhas na bandeja opcional, ela é conhecida como Bandeja 2.
1 Remova totalmente a bandeja.
2 Consulte “Carregamento da bandeja padrão para 250 folhas” na página 42 para completar as etapas de
carregamento de uma bandeja. Carregue a bandeja padrão ou a bandeja opcional da mesma forma.
Carregamento de papel e mídia especial
46
3 Insira a bandeja.
Uso do alimentador manual
O alimentador manual está localizado na parte interna da porta do alimentador manual da impressora e pode alimentar
apenas uma folha de papel por vez. Você também pode usar o alimentador manual para fazer impressões rápidas em
tipos ou tamanhos de papel que não estejam carregados atualmente na bandeja.
1 Abrir a porta do alimentador manual.
Carregamento de papel e mídia especial
47
2 Quando a
luz estiver acesa, carregue o papel com a parte da frente virada para cima no centro do alimentador
manual.
Notas:
• Carregue o papel timbrado com a face voltada para cima e a parte superior da folha primeiro.
• Insira os envelopes com o lado da aba voltado para baixo e a área reservada para o selo conforme mostrado.
3 Coloque o papel no alimentador manual de maneira que sua borda fique em contato com as guias do papel.
4 Ajuste a guia de papel conforme a largura do papel.
Aviso—Dano Potencial: Não force o papel para dentro do alimentador. A sobrecarga pode causar atolamentos de
papel.
Uso da bandeja de saída padrão e da parada de papel
A bandeja de saída padrão comporta até 150 folhas de papel de 20 lb. Ela coleta os trabalhos de impressão com a face
do papel voltada para baixo. A bandeja de saída padrão inclui uma parada de papel que impede o papel de sair da
frente da bandeja ao ser empilhado. A parada de papel também auxilia em um melhor empilhamento do papel.
Carregamento de papel e mídia especial
48
Para abrir a parada de papel, puxe-a até que ela caia para frente.
Notas:
• Não deixe a parada de papel na posição aberta caso você esteja imprimindo em transparências. Isso pode causar
dobras nas transparências.
• Ao transportar a impressora para outro local, verifique se a parada de papel está fechada.
Ligação e desligamento de bandejas
Ligação de bandejas
A ligação de bandejas é útil para grandes trabalhos de impressão ou várias cópias. Quando uma bandeja ligada estiver
vazia, o papel será alimentado da próxima bandeja ligada. Quando as configurações Tamanho papel e Tipo de papel
são iguais para as bandejas, essas bandejas são ligadas automaticamente. A configuração Tipo de papel deve ser definida
para todas as bandejas a partir do menu Tipo de papel.
Para iniciar a ligação entre bandejas a partir de uma impressora em rede, acesse o Servidor Web Incorporado digitando
o endereço IP da impressora na barra de endereços de um navegador da Web. Na guia Configurações, clique em Menu
Papel.
Para iniciar a ligação de bandejas a partir de uma impressora conectada localmente:
• Para usuários Windows, acesse o menu Papel em Utilitário de Configurações de Impressora Local.
• Para usuários Macintosh, acesse o menu Papel em Configurações da impressora.
Desligamento de bandejas
As bandejas desligadas têm configurações que não são iguais às de nenhuma outra bandeja. Para desfazer a ligação
das bandejas utilizando o menu Papel, modifique as configurações de Tipo de Papel e Tamanho de Papel da bandeja
para que elas fiquem diferentes de qualquer outra bandeja.
Carregamento de papel e mídia especial
49
Para desfazer a ligação entre bandejas a partir de uma impressora em rede, acesse o Servidor Web incorporado,
digitando o endereço IP da impressora na barra de endereços de um navegador da Web. Na guia Configurações, clique
em Menu Papel.
Para desfazer a conexão de uma impressora conectada localmente, execute um dos seguintes procedimentos:
• Para usuários Windows, acesse o menu Papel em Utilitário de Configurações de Impressora Local. Altere a
configuração Tipo de Papel ou Tamanho Papel de forma que ela não coincida com a configuração de outra bandeja.
• Para usuários Macintosh, acesse o menu Papel em Configurações da impressora. Altere a configuração Tipo de
Papel ou Tamanho Papel de forma que ela não coincida com a configuração de outra bandeja.
Aviso—Dano Potencial: Não atribua um nome de Tipo de Papel que não descreva com precisão o tipo de papel
carregado na bandeja. A temperatura do fusor varia de acordo com o Tipo de Papel especificado. O papel talvez não
seja processado corretamente se houver um Tipo de Papel errado selecionado.
Atribuição de um nome de tipo de papel personalizado a uma bandeja
Atribua um nome de Tipo Personalizado <x> a uma bandeja para ligá-la ou desligá-la. Associe o mesmo nome de Tipo
Personalizado <x> a cada bandeja que desejar ligar. Apenas as bandejas com os mesmos nomes personalizados
atribuídos serão ligadas.
1 Execute um dos seguintes procedimentos:
• Se a impressora estiver em rede, acesse o Servidor de Web Encorpado digitando o endereço IP da impressora
na barra de endereços de um navegador da Web.
• Se a impressora estiver conectada ao computador por meio de um cabo USB ou cabo paralelo, abra o menu
Papel no Utilitário de Configurações da Impressora, para o Windows, ou Configurações da Impressora para
Macintosh.
2 Clique em Configurações e, em seguida, clique em Menu Papel.
3 Clique em Nome Personalizado e em seguida digite o nome para o papel.
4 Clique em Enviar.
5 Selecione um Tipo personalizado.
6 Verifique se o Tipo de papel correto está associado ao nome personalizado.
Nota: Papel Comum é o Tipo de Papel padrão de fábrica associado a todos os nomes de Tipo Personalizado <x> e
nomes personalizados definidos pelo usuário.
7 Clique em Enviar.
Carregamento de papel e mídia especial
50
Guia de papel e mídia especial
Diretrizes de papel
Capacidades de papel
As capacidades das bandejas e do alimentador manual são baseadas em papel de 75 g/m2 (20 lb).
Carregue até
Observações
Bandeja 1
Não há suporte para etiquetas de vinil, farmacêuticas ou de dupla face. Use apenas
etiquetas de papel. As etiquetas de papel com apenas uma face para impressão
250 folhas de papel
150 folhas de papel de tamanho A6 projetadas para impressoras a laser são suportadas para uso ocasional.
50 etiquetas de papel
50 transparências
Bandeja 2
250 ou 550 folhas de papel
50 etiquetas de papel
Apenas uma gaveta opcional pode ser instalada na impressora por vez. A
quantidade máxima de papel que pode ser carregada depende de você estar
usando uma bandeja opcional para 250 ou 550 folhas.
Não há suporte para etiquetas de vinil, farmacêuticas ou de dupla face. Use apenas
etiquetas de papel. As etiquetas de papel com apenas uma face para impressão
projetadas para impressoras a laser são suportadas para uso ocasional.
Alimentador manual
1 folha de papel
1 folha de papel de tamanho A6
1 transparência
1 folha de cartão
1 envelope
Alimente o papel no alimentador manual apenas até que sua borda encoste nas
guias de papel. Não force o papel no alimentador.
Características do papel
As seguintes características do papel afetam a qualidade e a confiabilidade da impressão. Considere-as ao avaliar a
compra de um novo estoque de papel.
Peso
As bandejas da impressora podem alimentar automaticamente papéis de até 90 g/m2 (24 lb encorpado) com fibras
longas. O alimentador manual pode alimentar automaticamente papéis de até 163 g/m2 (43 lb encorpado) com fibras
longas. O papel com peso inferior a 60 g/m2 (16 lb) pode não ser firme o suficiente para ser alimentado adequadamente,
causando atolamentos. Para obter um melhor desempenho, use papel de 75 g/m2 (20 lb, encorpado) de fibras longas.
Para usar papel menor que 182 x 257 mm (7,2 x 10,1 pol.), recomenda-se que o peso seja de 90 g/m2 (24 lb) ou mais.
Nota: A impressão frente e verso só tem suporte para papéis entre 60 e 90 g/m2 (de 16 a 24 lb, encorpado).
Guia de papel e mídia especial
51
Curva
Curva é a tendência do papel de se curvar nas bordas. Curvas excessivas podem causar problemas na alimentação de
papel. As curvas podem ocorrer depois que o papel passa pela impressora, onde é exposto a altas temperaturas. O
armazenamento do papel fora da embalagem em condições de calor, umidade, frio ou ar seco, mesmo nas bandejas,
pode contribuir para a ocorrência de curvas antes da impressão, podendo causar problemas de alimentação.
Lisura
A lisura do papel afeta diretamente a qualidade da impressão. Se o papel for muito áspero, o toner não se fundirá no
papel adequadamente. Se o papel for liso demais, poderá causar problemas de alimentação ou qualidade de impressão.
Sempre use papel entre 100 e 300 pontos Sheffield; no entanto, a lisura entre 150 e 200 pontos Sheffield produz a
melhor qualidade de impressão.
Conteúdo de umidade
A quantidade de umidade do papel afeta tanto a qualidade de impressão quanto a capacidade da impressora de
alimentar o papel adequadamente. Deixe o papel na embalagem original até a hora de usá-lo. Isso limitará a exposição
do papel às variações de umidade que podem degradar seu desempenho.
Condicione o papel antes da impressão armazenando-o em sua embalagem original no mesmo ambiente da impressora
por 24 a 48 horas. Prolongue o tempo para vários dias se o ambiente de armazenamento ou transporte for muito
diferente do ambiente da impressora. O papel espesso também pode exigir um período de condicionamento mais
longo.
Direção das fibras
As fibras referem-se ao alinhamento das fibras do papel em uma folha. O papel pode ter fibras longas, estendendo-se
ao longo do comprimento do papel, ou fibras curtas, estendendo-se ao longo da largura do papel.
60 a 90 g/m2 de fibras longas (16 a 24 lb, encorpado)
Conteúdo de fibras
A maior parte do papel xerográfico de alta qualidade é feita de madeira em polpa processada 100% quimicamente.
Esse conteúdo confere ao papel um alto grau de estabilidade, resultando em menos problemas de alimentação e melhor
qualidade de impressão. O papel que contém fibras, como as de algodão, pode dificultar o manuseio.
Papel inaceitável
Os tipos de papel a seguir não são recomendados para uso na impressora:
• Papéis tratados quimicamente, usados para fazer cópias sem papel carbono, também conhecidos como papéis sem
carbono, CCP (Carbonless Copy Paper) ou NCR (No Carbon Required).
• Papéis pré-impressos com elementos químicos que possam contaminar a impressora.
• Papéis pré-impressos que possam ser afetados pela temperatura no fusor da impressora.
• Papéis pré-impressos que exijam um registro (a exata localização da impressão na página) superior a ±2,3 mm
(±0,09 pol), como formulários de reconhecimento óptico de caracteres (OCR)
Em alguns casos, o registro pode ser ajustado com um aplicativo para imprimir nesses formulários com êxito.
• Papéis revestidos (encorpados apagáveis), sintéticos e térmicos.
• Papéis com bordas ásperas, papéis ásperos ou altamente texturizados ou papéis com curvas.
• Papéis reciclados em desacordo com a norma (européia) EN12281:2002
Guia de papel e mídia especial
52
• Papéis com peso inferior a 60 g/m2 (16 lb)
• Formulários ou documentos com várias vias.
Seleção do papel
O uso do papel apropriado previne atolamentos e ajuda a garantir uma impressão sem problemas.
Para evitar atolamentos ou má qualidade de impressão:
• Sempre use papel novo e que não esteja danificado.
• Antes de carregar o papel, saiba o lado de impressão recomendado. Essa informação está normalmente indicada
no pacote do papel.
• Não use papel que tenha sido cortado ou aparado à mão.
• Não misture tamanhos, pesos ou tipos de papel diferentes na mesma origem; a mistura causa atolamentos.
• Não use papéis revestidos, a menos que tenham sido projetados especificamente para impressão eletrofotográfica.
Seleção de formulários pré-impressos e papel timbrado
Use as seguintes diretrizes ao selecionar formulários pré-impressos e papel timbrado:
• Use fibras longas para papéis com peso de 60 a 90 g/m2.
• Use somente formulários e papel timbrado impressos por meio de um processo offset litográfico ou gravado.
• Evite papéis ásperos ou com superfícies excessivamente texturizadas.
Use papéis impressos com tintas resistentes ao calor e projetados para uso em copiadoras xerográficas. A tinta deve
ser capaz de resistir a temperaturas de até 230°C (446°F) sem derreter ou liberar emissões perigosas. Use tintas que
não sejam afetadas pela resina contida no toner. As tintas definidas por oxidação ou à base de óleo geralmente atendem
a esses requisitos; as tintas látex podem não atender. Em caso de dúvida, entre em contato com o fornecedor do papel.
Os papéis pré-impressos, como os timbrados, devem resistir a temperaturas de até 230°C (446°F) sem derreter ou
liberar emissões perigosas.
Armazenamento do papel
Use estas diretrizes de armazenamento de papel para ajudar a evitar atolamentos e qualidade de impressão irregular:
• Para obter os melhores resultados, armazene o papel em um local onde a temperatura seja de 21°C (70°F) e a
umidade relativa do ar seja de 40%. A maioria dos fabricantes de etiquetas recomenda a impressão em um intervalo
de temperatura de 18 a 24°C (65 a 75°F), com umidade relativa do ar de 40 a 60%.
• Armazene o papel em caixas sempre que possível e sobre um pallet ou uma prateleira, ao invés de no chão.
• Armazene os pacotes individuais sobre uma superfície plana.
• Não armazene nenhum objeto sobre os pacotes de papel individuais.
Guia de papel e mídia especial
53
Tamanhos, tipos e pesos de papel suportados
As tabelas a seguir fornecem informações sobre origens de papel padrão e opcional e os tipos de papel que elas
suportam.
Nota: Para tamanhos de papel não lstados, selecione maior tamanho mais próximo, que esteja na lista.
Para obter informações sobre cartões e etiquetas, consulte o Guia de Cartões e Etiquetas.
Tamanhos de papel suportados pela impressora
Tamanho do papel
Dimensões
A4
210 x 297 mm
(8,3 x 11,7 pol)
A5
148 x 210 mm
(5,8 x 8,3 pol)
A61
105 x 148 mm
(4,1 x 5,8 pol)
Executivo
184 x 267 mm
(7,3 x 10,5 pol)
Ofício 2
216 x 330 mm
(8,5 x 13 pol)
JIS B5
182 x 257 mm
(7,2 x 10,1 pol)
Legal
216 x 356 mm
(8,5 x 14 pol)
Carta
216 x 279 mm
(8,5 x 11 pol)
Ofício (México)2
216 x 340 mm
(8,5 x 13,4 pol)
Statement (US)
140 x 216 mm
(5,5 x 8,5 pol)
X
Universal3
76,2 x 127 mm
(3 x 5 pol) a
216 x 356 mm
(8,5 x 14 pol)
X
Envelope B5
176 x 250 mm
(6,9 x 9,8 pol)
1
Bandeja padrão Bandeja
para 250 folhas opcional para
250 ou 550
folhas
Alimentador
manual
Caminho do
duplex
X
X
X
X
X
X
X
X
O tamanho A6 é suportado apenas para papéis de fibras longas.
2 Essa configuração de tamanho formata a página para 216 x 356 mm (8,5 x 14 pol), a menos que o tamanho seja especificado
pelo aplicativo.
3Para
usar um tamanho de papel não listado, configure um Tamanho de papel universal. Para obter mais informações,
consulte “Definição de configurações de papel Universal” na página 41.
Guia de papel e mídia especial
54
Tamanho do papel
Dimensões
Bandeja padrão Bandeja
para 250 folhas opcional para
250 ou 550
folhas
Envelope C5
162 x 229 mm
(6,4 x 9 pol)
X
X
X
Envelope DL
110 x 220 mm
(4,3 x 8,7 pol)
X
X
X
Envelope 7 3/4
(Monarch)
98 x 191 mm
(3,9 x 7,5 pol)
X
X
X
Envelope 9
98 x 225 mm
(3,9 x 8,9 pol)
X
X
X
Envelope 10
105 x 241 mm
(4,1 x 9,5 pol)
X
X
X
Outros envelopes
229 x 356 mm
(9 x 14 pol)
X
X
X
1
Alimentador
manual
Caminho do
duplex
O tamanho A6 é suportado apenas para papéis de fibras longas.
2 Essa configuração de tamanho formata a página para 216 x 356 mm (8,5 x 14 pol), a menos que o tamanho seja especificado
pelo aplicativo.
3Para
usar um tamanho de papel não listado, configure um Tamanho de papel universal. Para obter mais informações,
consulte “Definição de configurações de papel Universal” na página 41.
Tipos e pesos de papel suportados pela impressora
O mecanismo da impressora e o caminho do duplex suportam papel com peso de 60 a 90 g/m2 (16 a 24 lb). O alimentador
manual suporta papel com peso de 60 a 163 g/m2 (16 a 43 lb).
Tipo de papel
Bandeja padrão
para 250 folhas
Bandeja opcional
para 250 ou 550
folhas
Papel
•
•
•
•
•
•
Comum
Leve
Pesado
Áspero/Algodão
Reciclado
Personalizado
Encorpado
Timbrado
Pré-impresso
Papel colorido
Guia de papel e mídia especial
55
Alimentador
manual
Caminho do duplex
Tipo de papel
Bandeja padrão
para 250 folhas
Bandeja opcional
para 250 ou 550
folhas
Cartões
X
X
Papel brilhoso
X
X
Caminho do duplex
X
X
Etiquetas de papel1
X
X
Transparências
Envelopes (lisos)2
Alimentador
manual
X
X
X
X
X
1 As etiquetas de papel com
apenas uma face para impressão projetadas para impressoras a laser são suportadas para uso
ocasional. Recomenda-se a impressão de 20 páginas ou menos de etiquetas de papel por mês. Não há suporte para etiquetas
de vinil, farmacêuticas ou de dupla face.
2
Use envelopes que fiquem retos quando colocados individualmente sobre uma mesa, com a face voltada para baixo.
Guia de papel e mídia especial
56
Imprimir
Este capítulo fala sobre impressão, relatórios da impressora e cancelamento de trabalhos. A seleção e o manuseio do
papel e da mídia especial podem afetar a qualidade da impressão dos documentos. Para obter mais informações,
consulte “Para evitar atolamentos” na página 95 e “Armazenamento do papel” na página 53.
Imprimir um documento
Imprimir um documento
1 Carregue papel em uma bandeja ou alimentador.
2 No menu Papel, defina o Tipo/Tamanho do Papel para corresponder ao papel carregado.
3 Enviar o trabalho de impressão:
Para usuários do Windows
a Com um documento aberto, clique em Arquivo Imprimir.
b Clique em Propriedades, Preferências, Opções ou Configuração e, em seguida, ajuste as configurações
conforme necessário.
Nota: Para imprimir em um tamanho específico de papel, ajuste o tamanho do papel ou digite as configurações
para corresponder ao papel carregado ou selecione a bandeja ou alimentador apropriado.
c Clique em OK, e novamente em OK.
Para usuários Macintosh
a Personalizar as configurações conforme necessário na caixa de diálogo Página de Configuração:
1 Com um documento aberto, clique em Arquivo > Página de Configuração.
2 Escolha um tamanho de papel ou crie um personalizado de acordo com o papel carregado.
3 Clique em OK.
b Personalizar as configurações conforme necessário na caixa de diálogo Imprimir:
1 Com um documento aberto, escolha Arquivo > Imprimir.
Se necessário, clique no triângulo de detalhes para ver mais opções.
2 Na caixa de diálogo Imprimir e menus pop-up, ajuste as configurações necessárias.
Nota: Para imprimir em um tipo específico de papel, ajuste a configuração do tipo do papel para
corresponder ao papel carregado ou selecione a bandeja ou alimentador apropriado.
3 Clique em Imprimir.
Imprimir
57
Impressão nos dois lados do papel
Alguns modelos de impressora têm impressão frente e verso/dois lados automática e outros modelos têm impressão
manual frente e verso/dois lados.
Impressão nos dois lados do papel
Se você quiser imprimir nos dois lados das páginas em todos os trabalhos de impressão ou na maioria deles, selecione
Frente e verso no menu Acabamento. Para acessar o menu Acabamento, execute um dos procedimentos a seguir:
• Se a impressora estiver conectada a um computador via USB ou cabo paralelo, abra o Utilitário de configuração de
impressora local para o Windows ou as Configurações da impressora para o Macintosh. Um desses utilitários foi
instalado com o software da impressora.
• Para impressões frente e verso ocasionais, você pode solicitar a impressão frente e verso no software da impressora.
Execute um dos procedimentos a seguir, de acordo com seu sistema operacional:
Para usuários do Windows
1
2
3
4
5
Com um documento aberto, clique em Arquivo Imprimir.
Clique em Propriedades, Preferências, Opções ou Configuração.
Sob a guia Layout de página, selecione Impressão frente e verso.
Selecione Borda longa ou Borda curta.
Clique em OK.
Para usuários do Macintosh
1 Com um documento aberto, escolha Arquivo > Imprimir.
Se necessário, clique no triângulo de divulgação para ver mais opções.
2 Nas opções de impressão, no menu pop-up Cópias & páginas ou Geral, escolha Layout.
3 No menu pop-up Frente e verso, escolha uma configuração de impressão frente e verso.
4 Clique em Imprimir.
Para imprimir em ambos os lados do papel manualmente
Se a impressora não tiver impressão automática nos dois lados (duplex), e desejar imprimir um documento duplex,
você deve usar o método de duplexação manual. Esse método envolve a impressão de páginas com numeração ímpar
e depois virar e recarregar a pilha de papel para imprimir as páginas pares no outro lado das folhas.
• Para realizar a impressão frente e verso em todos os trabalhos de impressão, selecione Duplex no menu
Acabamento. Para acessar o menu Acabamento, abra o Utilitário de Configurações da Impressora Local para
Windows ou as Configurações da Impressora para Macintosh. Um desses utilitários são instalados com o software
da impressora.
• Para realizar impressão frente e verso em um único trabalho de impressão, execute um dos seguintes
procedimentos:
Para usuários do Windows
1 Com um documento aberto, clique em Arquivo Imprimir.
2 Clique em Propriedades, Preferências, Opções ou Configuração.
3 Na guia Layout de Página, selecione impressão frente e verso (nos dois lados do papel).
Imprimir
58
4
5
6
7
8
Selecione Borda longa ou Borda curta.
Clique em Papel.
Selecione as Opções de entrada adequadas para o trabalho de impressão.
Clique em OK.
Clique em OK ou na janela Imprimir.
Primeiramente, a impressora imprime as páginas alternadas do documento. Depois que o primeiro lado do
trabalho for impresso, a luz é acesa e a luz do botão l pisca.
- Acesas
- Piscando
9 Carregue o papel de volta na impressora com o lado já impresso voltado para cima e a parte superior da página
voltada para a parte da frente da bandeja.
Para usuários Macintosh
1
2
3
4
5
6
7
8
Com um documento aberto, escolha Arquivo Imprimir.
No menu pop-up de opções de impressão, escolha Manuseio de papel.
No menu "Páginas para imprimir" ou Imprimir, selecione para imprimir as páginas ímpares.
Clique em Imprimir.
Depois de imprimir o primeiro conjunto de páginas, vire e recarregue a pilha de impressões.
Repita as etapas de 1 e 2.
No menu "Páginas para imprimir" ou Imprimir, selecione para imprimir as páginas pares.
Clique em Imprimir.
Imprimir
59
Imprimir o documento especial.
Dicas para o uso de papel timbrado
A orientação da página é importante para imprimir em papel timbrado. Use a tabela a seguir para determinar em qual
direção deve ser carregado o papel timbrado:
Origem ou processo
Lado da impressão e orientação do papel
• Bandeja padrão para 250 folhas
• Bandeja opcional para 250 folhas
• Bandeja opcional para 550 folhas
Desenho impresso do papel timbrado voltado para baixo. Borda superior da folha
com o logotipo inserida na parte frontal da bandeja.
Impressão frente e verso a partir das
bandejas
Desenho impresso do papel timbrado voltado para cima. Borda superior da folha
com o logotipo inserida na parte traseira da bandeja.
Alimentador manual (impressão
simples)
Desenho pré-impresso do papel timbrado voltado para cima. A borda superior da
folha com o logotipo deve entrar antes no alimentador manual.
Nota: consulte o fabricante ou o fornecedor para determinar se o papel timbrado pré-impresso é aceitável para impressoras
a laser.
Imprimir
60
Origem ou processo
Lado da impressão e orientação do papel
Alimentador manual (impressão duplex) Desenho pré-impresso do papel timbrado voltado para baixo. A borda superior da
folha com o logotipo deve entrar por último no alimentador manual.
Nota: consulte o fabricante ou o fornecedor para determinar se o papel timbrado pré-impresso é aceitável para impressoras
a laser.
Dicas para o uso de transparências
Imprima amostras nas transparências que pretende usar antes de comprar grandes quantidades.
Ao imprimir em transparências:
• Alimente as transparências usando a bandeja padrão para 250 folhas ou o alimentador manual.
• Use as transparências projetadas especialmente para impressoras a laser. Verifique com o fabricante ou fornecedor
se as transparências resistem a temperaturas de até 175° C (350° F) sem derreter, descolorir, se deslocar ou liberar
emissões perigosas.
Nota: as transparências podem ser impressas a uma temperatura de 180° C (356° F) se a opção Peso da
transparência estiver definida como Pesado e se a opção Textura da transparência estiver definida como Áspero.
Selecione essas configurações no menu Papel usando um utilitário local.
• Para evitar problemas de qualidade de impressão, evite tocar nas transparências.
• Antes de carregar as transparências, ventile a pilha de folhas para evitar que elas fiquem coladas.
• Recomendamos o número de peça da Lexmark 70X7240 para transparências de tamanho Carta e o número de peça
da Lexmark 12A5010 para transparências de tamanho A4.
Dicas para usar envelopes
Imprima amostras nos envelopes que pretende usar antes de comprar grandes quantidades.
Ao imprimir em envelopes:
• Use envelopes projetados especialmente para impressoras a laser. Consulte o fabricante ou o fornecedor para saber
se os envelopes resistem a temperaturas de até 210°C (410°F) sem colar, amassar, dobrar excessivamente ou liberar
emissões perigosas.
• Para obter o melhor desempenho, use envelopes feitos com papel de 90 g/m2 (24 lb, encorpado). Use envelopes
com peso de até 105 g/m2 (28 lb, encorpado), desde que o conteúdo de algodão seja de 25% ou menos. Os envelopes
com 100% de algodão não devem exceder 90 g/m2 (24 lb, encorpado).
• Use somente envelopes novos.
• Para otimizar o desempenho e minimizar atolamentos, não use envelopes que:
– Sejam muito curvados ou enrolados.
– Estejam grudados ou danificados de alguma forma.
Imprimir
61
–
–
–
–
–
–
–
Tenham janelas, aberturas, perfurações, recortes ou relevos.
Tenham grampos metálicos, laços ou fechos.
Tenham um design de autofechamento.
Tenham selos postais colados.
Tenham qualquer adesivo exposto quando a aba estiver na posição lacrada ou fechada.
Tenham cantos dobrados.
Tenham acabamentos ásperos, enrugados ou ondulados.
• Ajuste a guia de largura de acordo com a largura dos envelopes.
Nota: A combinação da alta umidade (acima de 60%) e das altas temperaturas de impressão poderá enrugar ou colar
os envelopes.
Dicas sobre como usar etiquetas
Imprima amostras nas etiquetas que pretende usar antes de comprar grandes quantidades.
Nota: Use apenas etiquetas de papel. Não há suporte para etiquetas de vinil, farmacêuticas ou de dupla face.
Para obter informações detalhadas sobre a impressão, as características e o design das etiquetas, consulte o documento
Guia de Cartões e Etiquetas, disponível no site da Lexmark, em http://support.lexmark.com.
Ao imprimir em etiquetas:
• Use as etiquetas projetadas especialmente para impressoras a laser. Consulte o fabricante ou o fornecedor para
verificar se:
– As etiquetas são capazes de resistir a temperaturas de 210°C (410°F) sem colar, se curvar excessivamente, dobrar
ou liberar emissões perigosas.
Nota: As etiquetas podem ser impressas a uma temperatura de fusão de até 220°C (428°F) caso Peso para
Etiquetas esteja definido como Pesado. Selecione essa configuração usando o servidor da Web incorporado
ou o menu Papel do painel de controle da impressora.
– As etiquetas adesivas, a face de impressão (material imprimível) e os revestimentos finais resistem a uma
pressão de até 25 psi (172 kPa) sem descolar, exsudar as bordas ou liberar vapores perigosos.
• Não use etiquetas com um material de suporte escorregadio.
• Use folhas de etiquetas completas. As folhas incompletas podem fazer com que as etiquetas se descolem durante
a impressão, resultando em atolamentos. As folhas incompletas também contaminam a impressora e o cartucho
com material adesivo e podem anular as garantias da impressora e do cartucho.
• Não use etiquetas com o adesivo exposto.
• Não imprima a menos de 1 mm (0,04 pol) da borda da etiqueta, das perfurações ou entre os recortes das etiquetas.
• Certifique-se de que o suporte adesivo não atinja a borda da folha. Recomenda-se o revestimento por zona do
adesivo com pelo menos 1 mm (0,04 pol) de distância das bordas. O material adesivo contamina a impressora e
pode anular sua garantia.
• Se o revestimento por zona do adesivo não for possível, remova uma faixa de 2 mm (0,06 pol) da borda de
alimentação e use um adesivo sem exsudação.
• É preferível usar a orientação Retrato, especialmente ao imprimir códigos de barras.
Imprimir
62
Dicas para usar cartões
Os cartões são mídias de impressão pesadas e com uma camada. Muitas de suas características variáveis como, por
exemplo, conteúdo de umidade, espessura e textura, podem ter um grande impacto sobre a qualidade da impressão.
Imprima amostras nos cartões que pretende usar antes de comprar grandes quantidades.
Ao imprimir em cartões:
• Verifique se o Tipo de Papel é Cartões.
• Selecione a configuração apropriada de Textura do Papel.
• Esteja ciente de que a pré-impressão, a perfuração e a dobra podem afetar de forma significativa a qualidade da
impressão e causar problemas de manuseio do papel ou atolamentos.
• Consulte o fabricante ou o fornecedor para saber se os cartões resistem a temperaturas de até 210°C (410°F) sem
liberar emissões perigosas.
• Não use cartões pré-impressos fabricados com produtos químicos que possam contaminar a impressora. A préimpressão introduz componentes semilíquidos e voláteis na impressora.
• Use cartões de fibras curtas sempre que possível.
Impressão de uma brochura (Windows)
O recurso de brochura ativa automaticamente a impressão frente e verso com o controle de borda curta, portanto,
quaisquer opções de impressão frente e verso devem ser definidas antes da seleção da função de brochura. Depois
que a opção Brochura é selecionada, as opções de impressão frente e verso permanecem na última configuração usada.
Alguns programas incluem seus próprios recursos de brochura. Recomendamos que, ao produzir uma brochura, você
use o recurso de layout fornecido aqui ou o recurso de brochura fornecido pelo programa em que o documento foi
criado. Não use ambos os recursos ao mesmo tempo.
1 Com um documento aberto, clique em Arquivo Imprimir.
2 Clique em Propriedades, Preferências, Opções ou Configuração.
3 Clique na guia Layout de página.
4 Clique em Mais opções de layout de página.
5 Clique em Brochura.
6 Clique em OK.
Notas:
• As opções de brochura não estarão disponíveis se a unidade duplex estiver instalada na impressora, mas não tiver
sido adicionada à lista Opções Instaladas.
• O recurso de PostScript Passthrough do driver da impressora talvez precise ser desativado para que o layout da
brochura funcione com alguns programas.
Imprimir
63
Impressão de páginas de informações
Impressão das configurações do menu e das páginas de instalação em rede
Imprima a página de configurações de menu para revisar as configurações de menu atuais e verificar se as opções da
impressora estão instaladas corretamente. A página de instalação da rede é impressa simultaneamente mostrando as
configurações de rede da impressora e os níveis dos suprimentos.
1 Verifique se a luz
2 Pressione
está acesa.
.
As páginas das configurações do menu e da instalação em rede são impressas.
Na página de configurações de menu:
•
•
•
•
No menu Papel, verifique quais papéis estão listados em Tipos personalizados.
Em Informações do Dispositivo, verifique se a quantidade de memória instalada está correta.
Em Informações de Cartucho, verifique o nível do toner.
Em Unidade do PC, consulte o status do kit fotocondutor.
Impressão das páginas de teste de qualidade de impressão
Imprima as páginas de teste de qualidade de impressão para isolar problemas de qualidade de impressão.
1 Desligue a impressora e abra a porta frontal da impressora.
2 Mantenha
3 Liberar
pressionados ao ligar a impressora.
.
4 Feche a porta frontal. A seqüência de luzes do menu inicial aparece.
- Ligado
- Ligado
- Ligado
- Ligado
5 Pressione e solte
até visualizar a seqüência de luzes das páginas de teste de qualidade de impressão, conforme
indicado na página de configuração da impressora.
6 Pressione e segure
até que todas as luzes façam o ciclo.
Imprimir
64
Após alguns minutos, as páginas de teste de qualidade de impressão são impressas. As páginas incluem:
• Uma página com informações sobre a impressora, o cartucho, as configurações de margem atuais, a largura
mínima do traçado e um gráfico, usada para avaliar a qualidade de impressão.
• Duas páginas com gráficos usadas para avaliar a qualidade com que a impressora imprime vários tipos de gráficos
7 Examine as páginas para determinar a qualidade de impressão. Se houver problemas, consulte “Solução de
problemas de qualidade de impressão” na página 116.
Para retornar ao menu inicial, pressione e segure
desligue a impressora.
até que todas as luzes façam o ciclo. Para sair desses menus,
Cancelamento de um trabalho de impressão
Cancelamento de um trabalho de impressão a partir do painel de controle da
impressora
1 Pressione
para cancelar o trabalho de impressão atual.
2 Aguarde até que a
luz apareça antes de enviar o trabalho de impressão novamente.
Cancelamento de trabalhos de impressão do computador
Para usuários do Windows
1 Abra a pasta Impressoras:
a Clique em , ou clique em Iniciar e depois em Executar.
b Na caixa Iniciar pesquisa ou Executar, digite control printers.
c Pressione Enter ou clique em OK.
A pasta Impressoras é aberta.
2 Clique duas vezes no ícone de impressora.
3 Selecione o trabalho a ser cancelado.
4 No teclado, pressione Delete.
Na barra de tarefas do Windows:
Quando você envia um trabalho para impressão, um pequeno ícone de impressora é exibido no canto direito da barra
de tarefas.
1 Clique duas vezes no ícone de impressora.
Uma lista de trabalhos de impressão é exibida na janela da impressora.
2 Selecione um trabalho a ser cancelado.
3 No teclado, pressione Delete.
Imprimir
65
Para usuários do Macintosh
No Mac OS X versão 10.5 ou posterior:
1 No menu Apple, selecione Preferências do sistema.
2 Clique em Impressão e fax e clique duas vezes no ícone da impressora.
3 Na janela da impressora, selecione o trabalho a ser cancelado.
4 Na barra de ícones na parte superior da janela, clique no ícone Excluir.
No Mac OS X versão 10.4 e anterior:
1 No menu Ir, selecione Aplicativos.
2 Clique duas vezes em Utilitários e duas vezes em Utilitário de configuração da impressora ou em Centro de
impressão.
3 Clique duas vezes no ícone de impressora.
4 Na janela da impressora, selecione o trabalho a ser cancelado.
5 Na barra de ícones na parte superior da janela, clique no ícone Excluir.
Definição da recuperação de atolamento
Para garantir que uma página seja impressa novamente após um atolamento de papel, defina Recup. de atolamento
como Automático ou Ativar.
Se a impressora estiver conectada a um computador via USB ou cabo paralelo, abra o Utilitário de configuração de
impressora local para o Windows ou as Configurações da impressora para o Macintosh. No menu Configuração,
certifique-se de que a opção Recup. de atolamento esteja definida como Automático ou Ativar.
Imprimir
66
Para entender os menus da impressora
Você poderá imprimir uma lista de manus ao imprimire as páginas de configurações de menu e redes. Acesse os menus
na rede da impressora utilizando o Servidor de Web Encorpado. A partir de uma impressora conectada através de um
cabo paralelo ou USB, acesse os menus através do Utilitário de Configurações da Impressora Local para o Windows ou
Configurações da impressora para Macintosh.
Instalação do Utilitário de Instalação de Impressora Local
O Utilitário de Configuração de Impressora Local permite alterar e salvar configurações de impressoras conectadas a
uma porta USB ou paralela local. Após instalar esse utilitário, você pode mudar as configurações de controles, como
Tonalidade do Toner, Economia de Energia, Tamanho do Papel e Tipo do Papel. Essas configurações se aplicam a todos
os trabalhos de impressão, mas você pode usar o driver de impressora para alterá-las em trabalhos individuais.
Você também pode salvar as configurações personalizadas em um arquivo de comando para distribuí-las para
impressoras designadas usando a opção Salvar Como Arquivo de Comando.
1 Insira o CD Software e Documentação.
2 Clique em Instalar Impressora e Software.
3 Clique em Concordopara aceitar o contrato de licença.
4 Selecione instalação Personalizada e clique em Avançar.
5 Selecione Selecionar componentespara instalar o software no computador em vez de criar um script. Em seguida,
clique em Avançar.
6 Selecione Local para instalar o driver no computador que você está usando no momento. Em seguida, clique em
Avançar.
7 Em Ferramentas, selecione Utilitário de Configuração de Impressora Local.
8 Clique em Concluir.
Nota: Esse utilitário pode não estar incluído neste CD e/ou pode não estar disponível para todas as impressoras.
Usando o Utilitário de Configurações da Impressora Local
O Utilitário de Configurações da Impressora Local permite alterar e salvar configurações de uma impressora conectada
localmente por meio de um cabo USB ou paralelo. Salve as configurações na barra de ferramentas clicando em
Ações Aplicar Configurações. Você também pode salvar as configurações em um arquivo de comando a ser
distribuído para impressoras designadas clicando em Ações Salvar como Arquivo de Comando.
O Utilitário de Configurações da Impressora Local contém os seguintes menus e valores:
•
•
•
•
•
•
Papel
Acabamento
Qualidade
Configuração
Emulação PCL
PostScript
Para entender os menus da impressora
67
• Paralela
• USB
Papel
•
•
•
•
•
•
•
Acabamento
Origem do papel
Tamanho do papel
Tipo de papel
Tipos Personalizados
Trocar Tamanho
Textura do Papel
Peso do Papel
•
•
•
•
•
•
•
•
•
•
Qualidade
Configuração
• Resolução da Impressão
• Aprimorador de fontes
Encadernação f/v
Cópias
• Linguagem da Impressora
• Recuperação de Atola-
pequenas
Páginas em Branco
mento
• Tonalidade do toner
• Grade de Imagem
Agrupamento
Folhas Separadoras
Origem do Separador
Várias páginas (páginas/lado)
Ordem de várias páginas
Orientação
Borda de Várias Páginas
•
•
•
•
•
•
•
Idioma de Exibição
•
•
•
•
•
•
Continuar Automático
Área de Impressão
Controle de Alarme
Alarme do Toner
Destino do Download
Economizador de Energia
Tempo de Espera para
Imprimir
Tempo Limite de Espera
Redução de Resolução
Economia de Recursos
Controle Redefinir
Controle Buffer de
Impressão
• Proteção de Página
• Modo Econômico
• Modo Silencioso
Emulação PCL
•
•
•
•
•
Largura A4
Orientação
RC auto após AL
AL auto após RC
Linhas por Página
PostScript
Paralela
• Imprimir erro PS
• Prioridade de fontes
•
•
•
•
•
•
USB
PCL SmartSwitch
PS SmartSwitch
Status Avançado
• PCL SmartSwitch
• PS SmartSwitch
• Buffer USB
Inicializar Privilégios
Protocolo
Buffer Paralelo
Para entender os menus da impressora
68
Uso do menu Acabamento
Use o menu Acabamento para ajustar as configurações desses recursos como Agrupar, Folhas Separadoras e impressão
de Nº de página (Várias páginas). Você pode usar as configurações para agrupar páginas, inserir folhas separadoras
entre trabalhos de impressão e imprimir até 16 imagens em uma única página. Para acessar o menu Acabamento, faça
o seguinte:
• Se a impressora estiver conectada a uma rede, abra o Servidor de Web Encorpado digitando o endereço IP no campo
endereço do seu navegador da Web. Na guia Configurações, clique em Configurações de impressão e em Menu
Acabamento.
• Se a impressora estiver conectada ao computador através de um cabo USB ou cabo paralelo, abra o Utilitário de
Configurações da Impressora para o Windows ou Printer Settings para Macintosh. Um desses utilitários é instalado
com o software da impressora.
Menu papel
Menu Origem Padrão
Item de menu
Descrição
Origem Padrão Define uma origem de papel padrão para todos os trabalhos de impressão.
Bandeja <x> Notas:
Papel Manual
• Bandeja 1 (bandeja padrão) é a configuração padrão de fábrica.
Env. Manual
• Apenas uma origem de papel instalada será exibida como uma configuração de menu.
• Uma origem de papel selecionada para um trabalho de impressão substitui a configuração Origem
Padrão durante o trabalho de impressão.
• Se o mesmo tamanho e tipo de papel estiverem em duas bandejas e as configurações Tamanho do
Papel e Tipo forem correspondentes, as bandejas serão ligadas automaticamente. Quando uma
bandeja estiver vazia, o trabalho será impresso usando a bandeja ligada.
Menu Tamanho/Tipo
Item de menu
Descrição
Selecione menu Origem
Bandeja 1
Bandeja 2
Papel Manual
Envelope manual
Estes menus permitem que você especifique o tamanho e o tipo do
papel instalado na bandeja selecionada ou no alimentador manual.
Nota: Apenas as bandejas e os alimentadores instalados são listados
nesse menu.
Para entender os menus da impressora
69
Item de menu
Descrição
Definir menu Tamanho para Bandeja 1 ou Bandeja 2 Especifica o tamanho do papel carregado em cada bandeja
A4
Notas:
A5
• Carta é a configuração padrão de fábrica (EUA). A4 é a configuA6
ração padrão internacional de fábrica.
JIS B5
• Se o mesmo tamanho e tipo de papel estiverem em duas
Executivo
bandejas e as configurações de Tamanho e Tipo de Papel forem
Ofício
correspondentes, as bandejas serão ligadas automaticamente.
Ofício
Quando uma bandeja estiver vazia, o trabalho será impresso
Carta
usando a bandeja ligada.
Ofício (México)
• O papel de tamanho A6 só tem suporte na Bandeja 1.
Statement
Universal
Definir menu Tamanho para Papel Manual
A4
A5
Executivo
Ofício
JIS B5
Ofício
Carta
Ofício (México)
Statement
Universal
Permite que você especifique o tamanho do papel que está sendo
carregado no alimentador manual.
Definir menu Tamanho para Envelope Manual
Envelope 7 3/4
Envelope 9
Envelope 10
Envelope C5
Envelope B5
Envelope DL
Outros Envelopes
Especifica o tamanho do envelope que está sendo carregado
manualmente
Definir menu Tipo para Bandeja 1
Papel Comum
Transparência
Reciclado
Etiquetas
Encorpado
Timbrado
Pré-impr.
Papel colorido
Papel Leve
Papel Pesado
Áspero/Algodão
Tipo Personalizado <x>
Permite que você especifique o tipo de papel carregado na Bandeja
1.
Nota: Carta é a configuração padrão de fábrica (EUA). A4 é a configuração padrão internacional de fábrica.
Nota: Envelope 10 é a configuração padrão de fábrica (EUA).
Envelope DL é a configuração padrão internacional de fábrica.
Notas:
• Papel comum é a configuração padrão de fábrica para a Bandeja
1.
• Se disponível, um nome definido pelo usuário será exibido no
lugar de Tipo Personalizado <x>.
• Use esse item de menu para configurar a ligação automática de
bandejas.
Para entender os menus da impressora
70
Item de menu
Descrição
Define menu Tipo para a Bandeja 2
Papel Comum
Cartões
Reciclado
Etiquetas
Encorpado
Timbrado
Pré-impr.
Papel colorido
Papel Leve
Papel Pesado
Áspero/Algodão
Tipo Personalizado <x>
Permite que você especifique o tipo de papel carregado na Bandeja
2
Definir menu Tipo para Papel Manual
Papel Comum
Cartões
Transparência
Etiquetas
Encorpado
Timbrado
Pré-impr.
Papel colorido
Papel Leve
Papel Pesado
Áspero/Algodão
Tipo Personalizado <x>
Permite que você especifique o tipo do papel que está sendo
carregado manualmente
Definir menu Tipo para Envelope Manual
Envelope
Envelope Áspero
Tipo Personalizado <x>
Permite que você especifique o tipo do envelope que está sendo
carregado manualmente.
Notas:
• Tipo Personalizado <x> é a configuração padrão de fábrica.
• Se disponível, um nome definido pelo usuário será exibido no
lugar de Tipo Personalizado <x>.
• Use esse item de menu para configurar a ligação automática de
bandejas.
Nota: Papel Comum é a configuração padrão de fábrica.
Nota: Envelope é a configuração padrão de fábrica.
Menu Textura do Papel
Item de menu
Descrição
Textura normal
Suave
Normal
Áspero
Identifica a textura relativa do papel carregado em uma bandeja específica.
Textura cartões
Suave
Normal
Áspero
Especifica a textura relativa dos cartões carregados em uma bandeja específica
Nota: Normal é a configuração padrão de fábrica.
Notas:
• Normal é a configuração padrão de fábrica.
• As configurações só são exibidas se cartões forem suportados.
Para entender os menus da impressora
71
Item de menu
Descrição
Textura Transparência
Suave
Normal
Áspero
Especifica a textura relativa das transparências carregadas em uma bandeja específica.
Textura p/ reciclado
Suave
Normal
Áspero
Identifica a textura relativa do papel reciclado carregado em uma bandeja específica.
Textura etiquetas
Suave
Normal
Áspero
Especifica a textura relativa das etiquetas carregadas em uma bandeja específica.
Textura encadernação
Suave
Normal
Áspero
Identifica a textura relativa do papel carregado em uma bandeja específica.
Textura envelope
Suave
Normal
Áspero
Especifica a textura relativa dos envelopes carregados em uma bandeja específica.
Textura Envelope Áspero
Áspero
Especifica a textura relativa dos envelopes carregados em uma bandeja específica.
Textura timbrado
Suave
Normal
Áspero
Identifica a textura relativa do papel carregado em uma bandeja específica.
Textura pré-impresso
Suave
Normal
Áspero
Identifica a textura relativa do papel carregado em uma bandeja específica.
Textura colorido
Suave
Normal
Áspero
Especifica a textura relativa do papel colorido carregado em uma bandeja específica.
Textura Leve
Suave
Normal
Áspero
Especifica a textura relativa do papel carregado em uma bandeja específica.
Textura Pesada
Suave
Normal
Áspero
Especifica a textura relativa do papel carregado em uma bandeja específica.
Nota: Normal é a configuração padrão de fábrica.
Nota: Normal é a configuração padrão de fábrica.
Nota: Normal é a configuração padrão de fábrica.
Nota: Áspero é a configuração padrão de fábrica.
Nota: Normal é a configuração padrão de fábrica.
Nota: Áspero é a configuração padrão de fábrica.
Nota: Normal é a configuração padrão de fábrica.
Nota: Normal é a configuração padrão de fábrica.
Nota: Normal é a configuração padrão de fábrica.
Nota: Normal é a configuração padrão de fábrica.
Nota: Normal é a configuração padrão de fábrica.
Para entender os menus da impressora
72
Item de menu
Descrição
Textura Pap áspero/algodão Especifica a textura relativa do papel carregado em uma bandeja específica.
Áspero
Nota: Áspero é a configuração padrão de fábrica.
Textura person. <x>
Suave
Normal
Áspero
Especifica a textura relativa do papel personalizado carregado em uma bandeja específica.
Notas:
• Normal é a configuração padrão de fábrica.
• As configurações serão exibidas apenas se o tipo personalizado for reconhecido.
Menu Peso do Papel
Item de menu
Descrição
Selecionar Tipo
Especifica o tipo de papel
Gramatura para comum
Peso para Cartões
Gramatura p/ transparência
Peso para Reciclado
Gramatura para Etiquetas
Gramatura para encadernação
Gramatura para Envelope Áspero
Gramatura para Timbrado
Peso para Pré-impresso
Peso para Colorido
Peso - leve
Gramatura pesada
Peso áspero/algodão
Textura person. <x>
Definir peso
Luz
Normal
Pesado
Depois de selecionar uma configuração para Selecionar Tipo, o item de menu
Selecionar Peso permite que você defina o peso para o tipo de mídia.
Notas:
• Normal é a configuração padrão de fábrica para a maioria dos itens.
• Quando a Peso Leve é a configuração selecionada para Selecionar Tipo, Leve é
a única configuração de Selecionar Peso disponível.
• Quando a Peso Pesado é a configuração selecionada para Selecionar Tipo,
Pesado é a única configuração de Selecionar Peso disponível.
• As configurações só serão exibidas se o papel for suportado.
Para entender os menus da impressora
73
Menu Carregamento de Papel
Item de menu
Descrição
Selecionar Tipo
Especifica o tipo de papel
Carregamento de Reciclado
Nota: Após a seleção do tipo de papel, o menu Def Carreg é exibido.
Carreg. encorpado
Carreg. timbrado
Carregamento de pré-impresso
Carreg. colorido
Carregamento de Leve
Carregamento de Pesado
Carreg. person.
Def Carreg
Especifica se a impressão frente e verso (duplex) está ativada
• Desligar
• Frente e verso
Nota: Desligado é a configuração padrão de fábrica.
Menu Tipos Personalizados
Item de menu
Descrição
Tipo Personalizado <x>
Papel
Cartões
Transparência
Áspero/Algodão
Etiquetas
Envelope
Associa um tipo de papel ou mídia especial ao nome Tipo personalizado <x> ou a um
nome personalizado definido pelo usuário e criado no servidor Web incorporado ou
MarkVisionTM Professional
Notas:
• O Nome Personalizado deve ser limitado a 16 caracteres.
• Papel é a configuração padrão de fábrica.
• O tipo de mídia personalizado deve ser suportado pela bandeja selecionada ou pelo alimentador para que seja possível imprimir a partir dessa origem.
Reciclado
Papel
Cartões
Transparência
Etiquetas
Envelope
Áspero/Algodão
Especifica o tipo de papel reciclado carregado em uma bandeja. Essa também será a configuração
Reciclado em outros menus.
Notas:
• Papel é a configuração padrão de fábrica.
• O tipo Reciclado deve ser suportado pela bandeja selecionada ou pelo alimentador para que
seja possível imprimir a partir dessa origem.
Para entender os menus da impressora
74
menu Configuração Universal
Estes itens de menu são usados para especificar a altura, a largura e a direção de alimentação do Tamanho de Papel
Universal. O Tamanho de Papel Universal é um tamanho de papel definido pelo usuário. Ele está listado com as demais
configurações de tamanho de papel e inclui opções semelhantes como, por exemplo, suporte à impressão em frente
e verso e a impressão de várias páginas em uma folha.
Item de menu
Descrição
Unidades de Medida
Polegadas
Milímetros
Identifica as unidades de medida.
Notas:
• Polegadas é a configuração padrão de fábrica nos EUA.
• Milímetros é a configuração padrão de fábrica internacional.
Largura Retrato
Define a largura de retrato.
De 3 a 14,17 polegadas Notas:
De 76 a 360 mm
• Se a largura exceder o máximo, a impressora usará a largura máxima permitida.
• 8,5 polegadas é a configuração padrão de fábrica nos EUA. As polegadas podem ser
aumentadas em incrementos de 0,01 polegadas.
• 216 mm é a configuração padrão de fábrica internacional. Milímetros podem ser aumentados em incrementos de 1 mm.
Altura Retrato
Define a altura de retrato.
De 3 a 14,17 polegadas Notas:
De 76 a 360 mm
• Se a altura exceder o máximo, a impressora usará a altura máxima permitida.
• 14 polegadas é a configuração padrão de fábrica nos EUA. As polegadas podem ser aumentadas em incrementos de 0,01 polegadas.
• 356 mm é a configuração padrão de fábrica internacional. Milímetros podem ser aumentados em incrementos de 1 mm.
Direção de alimentação
Borda Curta
Borda Longa
Especifica a direção de alimentação.
Notas:
• Borda Curta é a configuração padrão de fábrica.
• Borda Longa é exibido apenas se a borda mais longa for mais curta que o comprimento
máximo suportado pela bandeja.
Para entender os menus da impressora
75
Menu Configurações
menu Configurações Gerais
Item de menu
Descrição
Idioma de Exibição
Inglês
Francês
Alemão
Italiano
Espanhol
Dinamarquês
Norueguês
Neerlandês
Sueco
Português
Finlandês
Russo
Polonês
Húngaro
Turco
Tcheco
Chinês Simplificado
Chinês Tradicional
Coreano
Japonês
Define o idioma do texto exibido no visor
Modo Econômico
Desligar
Energia
Papel
Energia/Papel
Nota: Desativado é a configuração padrão de fábrica.
Modo Silencioso
Desligar
Ligar
Nota: Desativado é a configuração padrão de fábrica.
Executar Configuração Inicial
Sim
Não
Antes da execução do Assistente da Instalação, a configuração padrão é Sim, mas
depois disso ela é Não.
Alarme
Alarme do Cartucho
Desligar
Uma vez
A mensagem de pouco toner é exibida
Nota: Talvez nem todos os idiomas estejam disponíveis para todas as impressoras.
Notas:
• Desativado é a configuração padrão de fábrica. A mensagem Pouco toner será
exibida como um aviso.
• Uma vez significa que a mensagem Pouco toner será exibida e que a luz
indicadora piscará em vermelho.
Para entender os menus da impressora
76
Item de menu
Descrição
Tempos limite
Economizador de Energia
Desativado
De 1 a 240
Define o tempo em minutos que a impressora aguarda após imprimir um trabalho
antes de entrar no estado de consumo reduzido de energia.
Nota: A configuração Desativado não é exibida a menos que a Economia de Energia
esteja Desativada.
Tempos limite
Define o tempo, em segundos, que a impressora aguarda para receber uma mensagem
Tempo de Espera para Imprimir de fim do trabalho antes de cancelar o restante do trabalho de impressão.
Desativado
Notas:
De 1 a 255
• 90 segundos é a configuração padrão de fábrica.
• Quando o cronômetro pára de contar, qualquer página parcialmente impressa
que ainda estiver na impressora é impressa, e a impressora verifica se há algum
novo trabalho aguardando.
• Tempo de Espera para Imprimir só está disponível quando a PCL é usada. Essa
configuração não tem efeito sobre trabalhos de impressão de emulação PostScript.
Tempos limite
Tempo Limite de Espera
Desativado
15–65535
Define o tempo, em segundos, que a impressora aguarda dados adicionais antes de
cancelar um trabalho de impressão.
Notas:
• 40 segundos é a configuração padrão de fábrica.
• A opção Tempo Limite só está disponível quando a impressora usa a emulação
PostScript. Essa configuração não tem efeito sobre trabalhos de impressão de
emulação PCL.
Recuperação da Impressão
Continuar Automático
Desativado
De 5 a 255
Permite que a impressora continue a imprimir automaticamente após determinadas
situações de desligamento quando elas não forem resolvidas dentro do período
especificado.
Notas:
• Desativado é a configuração padrão de fábrica.
• O intervalo vai de 5 a 255 segundos.
Recuperação da Impressão
Recuperar Atolamento
Ligar
Desligar
Automático
Especifica se a impressora imprime novamente as páginas atoladas
Notas:
• Automático é a configuração padrão de fábrica A impressora imprime novamente
as páginas atoladas a menos que a memória necessária para manter as páginas
seja solicitada para outras tarefas da impressora.
• Ativar define que impressora sempre imprime novamente as páginas atoladas.
• Desativar define que impressora jamais imprime novamente as páginas atoladas.
Recuperação da Impressão
Proteção de Página
Ligar
Desligar
Permite que a impressora imprima uma página que não tenha sido impressa de outra
forma
Notas:
• Desativado é a configuração padrão de fábrica. Desativado imprime uma página
parcial quando não há memória suficiente para imprimir a página toda.
• Ativar define a impressora para processar toda a página, para que a página inteira
seja impressa.
Para entender os menus da impressora
77
Item de menu
Descrição
Padrões de Fábrica
Não Restaurar
Restaurar agora
Retorna as configurações da impressora para os padrões de fábrica.
Notas:
• Não Restaurar é a configuração padrão de fábrica. Não Restaurar mantém as
configurações definidas pelo usuário.
• Restaurar Agora retorna todas as configurações da impressora para os padrões
de fábrica, exceto as configurações do menu Rede/Portas. Todos os downloads
armazenados na RAM são excluídos. Os dados carregados e armazenados na
memória flash ou não são afetados.
Menu Configuração
Item de menu
Descrição
Linguagem impressora
Emulação PCL
Emulação PS
Define a linguagem padrão da impressora.
Notas:
• A emulação PostScript usa um interpretador PS para processar os trabalhos de impressão.
A emulação PCL usa um interpretador PCL para processar os trabalhos de impressão.
• A linguagem da impressora padrão de fábrica é Emulação PCL.
• A definição de uma linguagem de impressora como padrão não impede que um programa
envie trabalhos de impressão que usem outras linguagens.
Área de impressão
Normal
Página completa
Define a área de impressão lógica e física.
Notas:
• Normal é a configuração padrão de fábrica. Ao tentar imprimir dados na área não-imprimível definida pela configuração Normal, a impressora corta a imagem no limite.
• A configuração Página completa permite que a imagem seja movida para a área nãoimprimível definida pela configuração Normal, mas a impressora corta a imagem no limite
definido pela configuração Normal.
• A configuração Página completa afeta apenas as páginas impressas com o uso de um
interpretador de emulação PCL 5e. Essa configuração não tem efeito sobre as páginas
impressas usando interpretadores PCL XL ou PostScript.
Destino do download
RAM
Flash
Define o local de armazenamento para os dados carregados.
Notas:
• RAM é a configuração padrão de fábrica.
• Flash só é exibido caso uma opção Flash esteja instalada.
• O armazenamento de dados carregados na RAM é temporário.
Para entender os menus da impressora
78
Item de menu
Descrição
Economia de recursos
Desativar
Acesa
Especifica como a impressora lida com dados carregados temporários, como fontes e macros
armazenados na RAM, ao receber um trabalho que exija mais memória do que a disponível.
Notas:
• Desativar é a configuração padrão de fábrica. Desativar define que a impressora mantém
os dados carregados até que a memória seja solicitada. Os dados carregados são excluídos
para que os trabalhos de impressão sejam processados.
• A configuração Ativar mantém os dados carregados durante as alterações de linguagem e
as redefinições. Se preciso, todos os downloads na memória da impressora são excluídos.
Ordem de Imprimir tudo Define a ordem de impressão dos trabalhos.
Alfabética
Nota: Alfabética é a configuração padrão de fábrica.
Mais antigos primeiro
Mais recentes primeiro
Menu Acabamento
Item de menu
Descrição
Lados (frente e verso)
1 lado
2 lados
Especifica se a impressão frente e verso (nos dois lados do papel) será definida como
padrão para todos os trabalhos de impressão.
Notas:
• 1 lado é a configuração padrão de fábrica.
• Para configurar a impressão frente e verso no software: para usuários do Windows,
clique em Arquivo Imprimir, depois clique em Propriedades, Preferências,
Opções ou Configuração; para usuários do Macintosh, selecione Arquivo >
Imprimir, depois ajuste as configurações na caixa de diálogo Imprimir e nos menus
pop-up.
Encad. frente e verso
Borda longa
Borda curta
Define a forma como as páginas impressas em frente e verso são encadernadas e como a
impressão no verso da página é orientada em relação à impressão na parte da frente da
página.
Notas:
• Borda longa é a configuração padrão de fábrica.
• Borda longa especifica que a encadernação seja feita pela borda esquerda das páginas
Retrato e pela borda superior das páginas Paisagem.
• Borda curta especifica que a encadernação seja feita pela borda superior das páginas
Retrato e pela borda esquerda das páginas Paisagem.
Cópias
De 1 a 999
Especifica um número padrão de cópias para cada trabalho de impressão.
Páginas em branco
Não imprimir
Imprimir
Especifica se serão inseridas páginas em branco em um trabalho de impressão.
Nota: 1 é a configuração padrão de fábrica.
Nota: Não imprimir é a configuração padrão de fábrica.
Para entender os menus da impressora
79
Item de menu
Descrição
Agrupar
Desativar (1,1,1,2,2,2)
Ativar (1,2,1,2,1,2)
Empilha as páginas de um trabalho de impressão em seqüência ao imprimir várias cópias.
Notas:
• Desativar é a configuração padrão de fábrica.
• A configuração On empilha o trabalho de impressão em seqüência.
• Ambas as configurações imprimem todo o trabalho o número de vezes especificado
pela configuração do menu Copiar.
Folhas separadoras
Nenhum
Entre cópias
Entre trabalhos
Entre páginas
Especifica se folhas separadoras em branco serão inseridas.
Notas:
• Nenhuma é a configuração padrão de fábrica.
• Entre cópias insere uma folha em branco entre cada cópia de um trabalho de
impressão se Agrupamento estiver definido como Ativar. Se Agrupamento estiver
definido como Desativar, será inserida uma página em branco entre cada conjunto de
páginas impressas, por exemplo, após cada página 1, cada página 2 e assim por diante.
• Entre trabalhos insere uma folha em branco entre os trabalhos de impressão.
• Entre páginas insere uma folha em branco entre cada página de um trabalho de
impressão. Essa configuração é útil ao imprimir transparências ou inserir páginas em
branco em um documento para anotações.
Origem do separador
Bandeja <x>
Alimentador multifunção
Especifica a origem do papel onde estão as folhas separadoras.
Notas:
• Bandeja 1(bandeja padrão) é a configuração padrão de fábrica.
• No menu Papel, Configurar MF deve estar definido como Cassete para que o Alimentador multifunção seja exibido como uma configuração de menu.
Nº de pág/folha (páginas-lado) Especifica que várias imagens de página sejam impressas em um lado de uma folha de
papel.
Desativar
2 pág/folha
Notas:
3 pág/folha
• Desativar é a configuração padrão de fábrica.
4 pág/folha
• O número selecionado é o número de imagens de página que serão impressas por
6 pág/folha
lado.
9 pág/folha
12 pág/folha
16 pág/folha
Ordenação de nº de pág/folha Especifica o posicionamento das imagens de várias páginas ao usar a opção Nº de pág/folha
(páginas-lado).
Horizontal
Horizontal inversa
Notas:
Vertical inversa
• Horizontal é a configuração padrão de fábrica.
Vertical
• o posicionamento depende do número de imagens e de as imagens possuírem orientação Retrato ou Paisagem.
Orientação
Auto (Automático)
Paisagem
Retrato
Especifica a orientação de uma folha com várias páginas.
Nota: Auto é a configuração padrão de fábrica. A impressora escolhe entre Retrato e
Paisagem.
Para entender os menus da impressora
80
Item de menu
Descrição
Borda de nº de pág/folha
Nenhum
Sólido
Imprime uma borda ao redor de cada imagem de página ao usar a opção Nº de pág/folha
(páginas-lado).
Nota: Nenhuma é a configuração padrão de fábrica.
Menu qualidade
Item de menu
Descrição
Resol. impressão
300 ppp
600 ppp
1200 ppp
Q Imagem 1200
Q Imagem 2400
Especifica a resolução da saída da impressora
Nota: 600 ppp é a configuração padrão de fábrica. O driver padrão da impressora é Q Imagem
2400.
Aumento de Pixel
Aprimorar a qualidade de impressão das fontes pequenas e gráficos.
Desligar
Notas:
Fontes
• Desligado é a configuração padrão de fábrica.
Horizontalmente
• As fontes aplicam esta configuração apenas para o texto.
Verticalmente
Em Ambas as direções • Horizontalmente escurece as linhas horizontais do texto e das imagens.
• Verticalmente escurece as linhas verticais do texto e das imagens.
Isolado
• Ambas as Direções escurece as linhas verticais e horizontais no texto e imagens.
• Escurecimentos isolados no texto e nas imagens.
Tonalidade do toner
De 1 a 10
Clareia ou escurece a saída da impressora
Notas:
• 8 é a configuração padrão de fábrica.
• A seleção de um número menor pode ajudar a economizar toner.
Melhorar Linhas Finas
Desligar
Ativar
Ativa um modo de impressão preferencial para arquivos como desenhos arquitetônicos, mapas,
diagramas de circuitos elétricos e fluxogramas.
Notas:
• Desligado é a configuração padrão de fábrica.
• Para definir Melhorar Linhas Finas usando o Servidor da Web Incorporado, digite o endereço
IP da impressora de rede em uma janela de navegador.
Correção de Cinza
Automático
Desligar
Ajustar o valor de cinza dos objetos impressos
Brilho
-6 a +6
Clarear ou escurecer a saída impressa e economizar toner
Nota: Automático é a configuração padrão de fábrica.
Notas:
• 0 é a configuração padrão de fábrica.
• Use um valor negativo para escurecer texto, imagens ou gráficos. Um valor positivo irá
clareá-los e conservar o toner.
Para entender os menus da impressora
81
Item de menu
Descrição
Contraste
De 0 a 5
Ajustar o grau de diferença entre os níveis de cinza da impressão.
Notas:
• 0 é a configuração padrão de fábrica.
• Uma configuração mais alta evidencia uma diferença maior entre os níveis de cinza.
Menu PostScript
Item de menu
Descrição
Imprimir Erro PS
Desligar
Ativar
Imprime uma página contendo o erro PostScript.
Nota: Desligado é a configuração padrão de fábrica.
Prioridade de fontes Estabelece a ordem de pesquisa de fontes
Residente
Notas:
Flash
• Residente é a configuração padrão de fábrica.
• Uma placa opcional de memória flash deve estar instalada na impressora e funcionando corretamente para que esse item de menu esteja disponível.
• A placa opcional de memória flash não deve estar protegida contra Leitura/Gravação, Gravação
ou por senha.
• Tam. buffer trab. não deve ser definido como 100%.
Menu de emulação PCL
Item de menu
Descrição
Origem das fontes
Residente
Download
Flash
Tudo
Especifica o conjunto de fontes disponíveis
Notas:
• Residente é a configuração padrão de fábrica. Ela exibe o conjunto de fontes padrão de
fábrica carregadas na RAM.
• Download só aparece caso haja fontes carregadas. Ele mostra todas as fontes carregadas
na RAM.
• Flash só é exibido caso uma opção Flash com fontes esteja instalada.
• A opção flash deve ser formatada corretamente e não pode ser protegida contra
Leitura/Gravação, Gravação ou com senha.
• A configuração Tudo exibe todas as fontes disponíveis em qualquer opção.
Nome da fonte
<x>
Exibe uma fonte específica e a opção na qual ela está armazenada.
Notas:
• Courier é a configuração padrão de fábrica.
• As abreviações das origens de fontes são R para Residente, M1 para Flash e S para
Download.
Para entender os menus da impressora
82
Item de menu
Descrição
Conjunto de símbolos
<x>
Especifica o ID e o nome da fonte que compõem cada conjunto de símbolos
Notas:
• 10U PC-8 é a configuração padrão de fábrica (EUA).
• 12U PC-850 é a configuração padrão internacional de fábrica.
Config. emulação PCL
Tamanho em pontos
De 1,00 a 1008,00
Altera o tamanho em pontos de fontes tipográficas escalonáveis.
Notas:
• 12 é a configuração padrão de fábrica.
• O tamanho em pontos refere-se à altura dos caracteres da fonte. Um ponto corresponde
a aproximadamente 1/72 de polegada.
• O tamanho em pontos pode ser aumentado ou reduzido em incrementos de 0,25 pontos.
Config. emulação PCL
Pitch
De 0,08 a 100
Especifica o pitch das fontes monoespaçadas escalonáveis.
Notas:
• 10 é a configuração padrão de fábrica.
• Pitch refere-se ao número de caracteres de espaço fixo por polegada (cpp, caracteres
por polegada).
• O pitch pode ser aumentado ou reduzido em incrementos de 0,01 cpp.
• Para fontes monoespaçadas não-escalonáveis, o pitch é exibido no visor, mas não pode
ser alterado.
Config. emulação PCL
Orientação
Retrato
Paisagem
Especifica a orientação do texto e dos gráficos na página.
Config. emulação PCL
Linhas por página
De 1 a 255
60
64
Especifica o número de linhas impressas em cada página.
Notas:
• Retrato é a configuração padrão de fábrica.
• Retrato imprime o texto e os gráficos paralelamente à borda curta da página.
• Paisagem imprime o texto e os gráficos paralelamente à borda longa da página.
Notas:
• 60 é a configuração padrão de fábrica (EUA). 64 é a configuração padrão de fábrica
internacional.
• A impressora define a quantidade de espaço entre cada linha com base nas configurações Linhas por página, Tamanho papel e Orientação. Selecione o Tamanho papel e a
Orientação desejados antes de definir Linhas por página.
Config. emulação PCL
Largura A4
198 mm
203 mm
Define a impressora para imprimir no papel de tamanho A4.
Notas:
• 198 mm é a configuração padrão de fábrica.
• A configuração de 203 mm define a largura da página para permitir a impressão de
oitenta caracteres com pitch 10.
Config. emulação PCL
RC auto após AL
Desativar
Acesa
Especifica se a impressora realiza automaticamente um retorno de carro (RC) após um
comando de controle de alimentação de linha (AL).
Nota: Desativar é a configuração padrão de fábrica.
Para entender os menus da impressora
83
Item de menu
Descrição
Config. emulação PCL
AL auto após RC
Desativar
Acesa
Especifica se a impressora realiza automaticamente uma alimentação de linha (AL) após um
comando de controle de retorno de carro (RC).
Nota: Desativar é a configuração padrão de fábrica.
Renumeração de bandeja
Configura a impressora para trabalhar com software de impressora ou programas que usam
atribuições de origem diferentes para bandejas, gavetas e alimentadores.
Atribuir aliment. MF
Desativar
Notas:
Nenhum
• Desativar é a configuração padrão de fábrica.
De 0 a 199
• Nenhuma não é uma seleção disponível. Ela é exibida apenas quando é selecionada pelo
Atribuir bandeja <x>
interpretador PCL 5.
Desativar
• A configuração Nenhuma ignora o comando de seleção de alimentação do papel.
Nenhum
• Um valor entre 0 e 199 permite a atribuição de uma configuração personalizada.
De 0 a 199
Atribuir papel manual
Desativar
Nenhum
De 0 a 199
Atribuir envelope manual
Desativar
Nenhum
De 0 a 199
Renumeração de bandeja
Ver padrão fábrica
Nenhum
Exibe a configuração padrão de fábrica atribuída a cada bandeja, gaveta ou alimentador.
Renumeração de bandeja
Restaurar padrões
Sim
Não
Retorna todas as atribuições de bandeja, gaveta e alimentador às configurações padrão de
fábrica.
Para entender os menus da impressora
84
Manutenção da impressora
É necessário executar certas tarefas periodicamente a fim de manter o alto nível da qualidade de impressão.
Limpeza da parte externa da impressora
1 Verifique se a impressora está desligada e desconectada da tomada.
ATENÇÃO—PERIGO DE CHOQUE: Para evitar o risco de choques elétricos, ao limpar a parte externa da
impressora, desconecte o cabo de alimentação da tomada e todos os cabos da impressora antes de prosseguir.
2 Remova todo o papel da impressora.
3 Umedeça um pano limpo e sem fiapos com água.
Aviso—Dano Potencial: Não use limpadores domésticos ou detergentes, pois eles podem danificar o acabamento
da impressora.
4 Limpe apenas a parte externa da impressora.
Aviso—Dano Potencial: Usar um pano úmido para limpar o interior pode causar danos à impressora.
5 Antes de começar um novo trabalho de impressão, verifique se todas as áreas da impressora estão secas.
Armazenamento de suprimentos
Escolha uma área de armazenagem limpa e arejada para os suprimentos da impressora. Armazene os suprimentos com
o lado indicado para cima e em sua embalagem original até utilizá-los.
Não exponha os suprimentos a:
•
•
•
•
•
•
Luz solar direta
Temperaturas superiores a 35°C (95°F)
Alta umidade (superior a 80%)
Maresia
Gases corrosivos
Excesso de poeira
Verificação do status dos suprimentos
Para verificar o status dos suprimentos a partir de um computador de rede
Nota: O computador deve estar conectado à mesma rede que a impressora.
1 Digite o endereço IP da impressora no campo de endereço do navegador da Web.
Nota: Se você não sabe o endereço IP da impressora, imprima uma página de configuração de rede e veja o endereço
IP na seção TCP/IP.
2 Clique em Status do Dispositivo. A página com o status do dispositivo aparece, exibe um sumário dos níveis de
suprimentos.
Manutenção da impressora
85
Pedido de suprimentos
Para fazer pedidos de suprimentos nos EUA, entre em contato com a Lexmark pelo telefone 1-800-539-6275 e obtenha
informações sobre os revendedores autorizados de suprimentos Lexmark em sua área. Em outros países ou regiões,
visite o site da Lexmark, em www.lexmark.com ou entre em contato com o local onde você adquiriu a impressora.
Nota: Todas as estimativas de vida útil dos suprimentos da impressora consideram a impressão em papel comum de
tamanho Carta ou A4.
Pedido de cartuchos de toner
Quando a mensagem 88 Nível de cartucho baixo for exibida ou quando a impressão estiver fraca, pode ser
possível prolongar a vida útil do cartucho de toner:
1 Remova o cartucho de toner.
2 Agite-o firmemente de um lado para o outro e para frente e para trás várias vezes a fim de redistribuir o toner.
3 Reinstale o cartucho e continue a impressão.
Nota: Repita esse procedimento várias vezes até que a impressão fique fraca e, então, troque o cartucho.
Número da parte e cartucho de toner recomendados
Nome da peça
Cartucho do Programa de Devolução da Lexmark
Cartucho regular
E260A11A
E260A21A
Para EUA e Canadá
Cartucho de toner
Para a Europa, o Oriente Médio e a África
Cartucho de toner
E260A11E
E260A21E
Para a Região do Pacífico Asiático, incluindo a Austrália, Nova Zelândia e Índia
Cartucho de toner
E260A11P
E260A21P
E260A11L
E260A21L
Para a América Latina
Cartucho de toner
Manutenção da impressora
86
Pedindo um kit fotocondutor
Dependendo do modelo da impressora, ela emite uma mensagem uma seqüência de luzes para lhe informar que a vida
útil do kit fotocondutor está próxima do fim. Nesse momento, faça o pedido de um kit fotocondutor. Você também
pode ver o status do kit fotocondutor imprimindo uma página de configuração da rede.
Nome da peça
Número de peça
Kit fotocondutor E260X22G
Troca de suprimentos
Troca do cartucho de toner
Seqüência de luzes
Pouco toner
•
•
- Ativado
- Ativado
Quando a seqüência de luzes Pouco toner for exibida ou quando você perceber que a impressão está fraca, remova o
cartucho de toner. Agite-o firmemente de um lado para o outro e para frente e para trás várias vezes a fim de redistribuir
o toner, reinstale-o e continue a imprimir. Quando agitar o cartucho não melhorar mais a qualidade da impressão,
troque o cartucho de toner.
Nota: Você pode estimar quanto toner ainda há no cartucho imprimindo uma página de definições de menu.
Manutenção da impressora
87
Para trocar o cartucho de toner:
1 Abra a tampa frontal pressionando o botão na lateral esquerda da impressora e abaixando a tampa.
2 Pressione o botão na base do kit fotocondutor e, em seguida, puxe o cartucho de toner para fora utilizando a alça.
3 Desembale o novo cartucho de toner.
Aviso—Dano Potencial: Ao trocar um cartucho de toner, não deixe o novo cartucho exposto à luz direta por muito
tempo. A longa exposição à luz pode causar problemas na qualidade de impressão.
4 Gire o cartucho em todas as direções para distribuir o toner.
Manutenção da impressora
88
5 Instale o novo cartucho de toner alinhando os rolos do cartucho com as setas nos trilhos do kit fotocondutor.
Coloque o cartucho de toner até que escute um clique.
6 Feche a porta da frente.
Substituindo o kit fotocondutor
A impressora exibe o Aviso de vida útil do fotocondutor ou a sequência de luzes Trocar fotocondutor quando o kit
fotocondutor atinge o máximo da página.
Seqüências de luzes
Aviso de vida útil do fotocondutor
- Ativado
Manutenção da impressora
89
Trocar fotocondutor
- Piscando
- Piscando
- Ativado
Quando ocorrer qualquer uma das sequências de luzes, faça o pedido de um novo kit fotocondutor. Enquanto a
impressora pode continuar funcionando apropriadamente depois de o kit fotocondutor ter oficialmente alcançado o
fim, a qualidade de impressão diminui consideravelmente.
Nota: O kit fotocondutor é apenas um item.
Para substituir o kit fotocondutor:
1 Desligue a impressora.
2 Puxe o kit fotocondutor e o cartucho de toner juntos, como uma unidade, para fora da impressora utilizando a alça
do cartucho de toner.
Nota: O kit fotocondutor e o cartucho de toner formam uma unidade.
Manutenção da impressora
90
Coloque a unidade em uma superfície plana e limpa.
3 Pressione o botão na base do kit fotocondutor e, em seguida, puxe o cartucho de toner para cima e para fora
utilizando a alça.
4 Desembale o novo kit fotocondutor.
Aviso—Dano Potencial: Cuidado para não tocar no cilindro fotocondutor. Isso pode afetar a qualidade dos
trabalhos de impressão futuros.
5 Insira o cartucho de toner no kit fotocondutor alinhando os rolos no cartucho de toner com os trilhos. Coloque o
cartucho de toner até que escute um clique.
Manutenção da impressora
91
6 Instale a unidade na impressora alinhando as setas nas guias da unidade com as setas na impressora. Empurre a
unidade totalmente para dentro.
7 Após substituir o kit fotocondutor, reinicie o contador do fotocondutor:
Abra a porta frontal e mantenha pressionado
até que todas as luzes se acendam.
Aviso—Dano Potencial: Redefinir o contador fotocondutor sem substituir o kit fotocondutor pode danificar sua
impressora e anular sua garantia.
8 Feche a porta da frente.
Transporte da impressora
Antes de mover a impressora
ATENÇÃO — RISCO DE FERIMENTO: Antes de mover a impressora, siga estas orientações para evitar danos a você
ou à impressora:
• Desligue a impressora pelo interruptor e desconecte o cabo de alimentação da tomada.
• Desconecte todos os fios e cabos da impressora antes de movimentá-la.
• Erga a impressora da gaveta opcional e deixe-a de lado em vez de tentar levantar a gaveta e a impressora ao mesmo
tempo.
Nota: Use os suportes para mãos localizados nas laterais para levantar a impressora e separá-la da gaveta opcional.
Utilize somente o cabo de alimentação fornecido com o produto ou um cabo de alimentação substituto de um fabricante
autorizado.
Aviso—Dano Potencial: Os danos causados à impressora por movimentação incorreta não são cobertos pela garantia.
Para mover a impressora para outro local
A impressora e as opções podem ser movidas com segurança para outro local se você tomar as seguintes precauções:
• Qualquer carrinho usado para mover a impressora deve possuir uma superfície capaz de suportar a base completa
da impressora. Qualquer carrinho usado para mover as opções deve ter uma superfície capaz de suportar as
dimensões das opções.
• Mantenha a impressora na posição vertical.
Manutenção da impressora
92
• Evite movimentos bruscos.
Transporte da impressora
Ao transportar a impressora, use a embalagem original ou ligue para o local de compra para obter um kit de realocação.
Manutenção da impressora
93
Suporte administrativo
Como encontrar informações avançadas sobre rede e
administrador
Para tarefas mais avançadas de suporte ao sistema, consulte o Guia de Rede no CD do Software e Documentação e o
Guia do Administrador do Servidor da Web Incorporado no site da Lexmark em http://support.lexmark.com.
Restauração das configurações padrão de fábrica
Se a impressora estiver conectada a um computador via USB ou cabo paralelo, use o Utilitário de configuração de
impressora local para o Windows ou as Configurações da impressora para o Macintosh.
1 Abra o utilitário.
2 Execute um dos seguintes procedimentos:
• Na barra de menus do Utilitário de configuração de impressora local, clique em Ações Restaurar padrões de
fábrica.
• Em Configurações da impressora, clique em Padrões de fábrica.
Aviso—Dano Potencial: restaurar padrões de fábrica retorna todas as configurações da impressora para os padrões
de fábrica, exceto as configurações do menu Porta. Todos os dados carregados e armazenados na RAM são
excluídos.
Você também pode restaurar as configurações padrão de fábrica usando o painel de controle da impressora. Para obter
instruções, imprima uma folha de configurações da impressora.
Suporte administrativo
94
Limpeza de atolamentos
Para evitar atolamentos
As dicas a seguir podem ajudá-lo a evitar atolamentos:
Recomendações para bandeja de papel
• Certifique-se de que o plano na bandeja.
• Não remova as bandejas durante as impressões.
• Não carregue a bandeja durante as impressões. Carregue-a antes de imprimir, ou aguarde a mensagem para carregála.
• Não carregue papel em excesso. Certifique-se de que a altura da pilha não exceda a altura máxima indicada.
• Verifique se as guias das bandejas de papel, do alimentador de várias funções ou do alimentador de envelope estão
posicionadas corretamente e se não estão pressionadas contra os papéis ou envelopes.
• Empurre a bandeja firmemente depois de carregar o papel.
Recomendações para papel
• Use apenas os papéis e a mídia especial recomendados.
• Não carregue papel enrugado, amassado, úmido ou curvado.
• Flexione, ventile e endireite o papel antes de carregá-lo.
• Não use papel que tenha sido cortado ou aparado à mão.
• Não misture tamanhos, pesos ou tipos de papel na mesma pilha.
• Verifique se todos os tamanhos e tipos de papel estão definidos corretamente nos menus do painel de controle da
impressora.
• Armazene papel de acordo com as recomendações do fabricante.
Acessando áreas de atolamento
Abra as portas e remova as bandejas para acessar as áreas de atolamento. A seguinte ilustração mostra possíveis áreas
de atolamento:
Limpeza de atolamentos
95
Ponto de acesso Descrição
1
Aperte o botão para abrir a porta frontal. Dentro da porta está a unidade em que se encontram o cartucho
de toner e o kit fotocondutor.
2
Bandeja de saída padrão
3
Porta frontal
4
Porta do alimentador manual
5
Bandeja padrão para 250 folhas (Bandeja 1)
6
Bandeja opcional (Bandeja 2)
7
Porta traseira
Para entender as luzes de atolamento e os locais de acesso
As luzes de atolamento e as mensagens são exibidas juntamente com rápidas instruções sobre como acessar cada
atolamento.
Nota: As mensagens de atolamento listadas são exibidas no vídeo virtual do Servidor da Web Encorporado.
200.yy Atolamento de papel
- Acesas
- Acesas
- Acesas
Limpeza de atolamentos
96
Tente um ou mais dos seguintes procedimentos:
• Remova a Bandeja 1.
• Abra a porta frontal e remova o kit fotocondutor e a unidade de cartucho de toner.
201.yy Atolamento de papel
- Acesas
- Acesas
- Acesas
Abra a porta frontal e remova o kit fotocondutor e a unidade de cartucho de toner.
202.yy Atolamento de papel
- Acesas
- Acesas
- Acesas
Abra a porta frontal e em seguida a porta traseira.
Limpeza de atolamentos
97
231.yy Atolamento de papel
- Acesas
- Piscando
- Acesas
Abra a porta frontal e em seguida a porta traseira.
233.yy Atolamento de papel
- Acesas
- Piscando
- Piscando
- Acesas
Tente um ou mais dos seguintes procedimentos:
• Remova a Bandeja 1 e em seguida baixe a alavanca.
• Abra a porta frontal e em seguida a porta traseira.
234.yy Atolamento de papel
- Acesas
- Piscando
- Acesas
Tente um ou mais dos seguintes procedimentos:
• Abra a porta frontal e em seguida a porta traseira.
• Remova a Bandeja 1 e em seguida baixe a alavanca.
Limpeza de atolamentos
98
235.yy Atolamento de papel
- Acesas
- Piscando
- Piscando
- Acesas
Remova o atolamento de papel da bandeja de saída padrão.
24x.yy Atolamento de papel
- Acesas
- Acesas
- Acesas
- Acesas
Tente um ou mais dos seguintes procedimentos:
• Remova a Bandeja 1.
• Abra a porta frontal e remova o kit fotocondutor e a unidade de cartucho de toner.
• Remova a Bandeja 2.
Limpeza de atolamentos
99
251.yy Atolamento de papel
- Acesas
- Acesas
- Acesas
- Acesas
Remova o papel atolado do alimentador manual.
Limpeza de atolamentos atrás do kit fotocondutor e do cartucho
de toner
1 Aperte o botão de liberação e abaixe lentamente a porta frontal.
Limpeza de atolamentos
100
2 Levante e puxe a unidade que contém o kit fotocondutor e o cartucho de toner para fora da impressora. Coloqueo sobre uma superfície plana e limpa.
Aviso—Dano Potencial: Não toque no fotocondutor na parte inferior do kit fotocondutor. Use a alça do cartucho
sempre que estiver segurando o cartucho.
ATENÇÃO — SUPERFÍCIE QUENTE: A parte interna da impressora pode estar quente. Para reduzir o risco de
ferimentos em um componente quente, espere a superfície esfriar antes de tocá-la.
3 Remova o papel atolado.
Nota: Se não está fácil remover o papel, abra a porta traseira para removê-lo.
4 Alinhar e reinstalar a unidade.
Limpeza de atolamentos
101
5 Feche a porta frontal.
6 Pressione
para continuar a impressão.
Limpeza de atolamentos na bandeja de saída padrão
Um trabalho de impressão frente e verso foi enviado para a impressora utilizando um tamanho de papel que não
suporta impressão frente e verso. Limpeza de atolamentos na bandeja de saída padrão
Para remover o atolamento, puxe a folha para fora da bandeja de saída padrão.
Limpeza de atolamentos na Bandeja 1
Para verificar se o atolamento de papel é dentro ou atrás da Bandeja 1, a bandeja padrão:
1 Remova a Bandeja 1.
Limpeza de atolamentos
102
2 Remova o papel atolado.
3 Se for necessário, abaixe a alavanca para soltar o papel e remover o atolamento.
4 Insira a bandeja.
5 Pressione
para continuar a impressão.
Limpeza de atolamentos
103
Limpeza de atolamentos na Bandeja 2
Para verificar se o atolamento de papel é dentro ou atrás da Bandeja 2:
1 Remova a Bandeja 2.
2 Remova o papel atolado.
Limpeza de atolamentos
104
3 Insira a bandeja.
4 Pressione
para continuar a impressão.
Limpeza de atolamentos no alimentador manual
Atolamento de papel no alimentador manual pode ser arrancado para fora. Caso o atolamento não possa ser removido
dessa maneira, verifique o atolamento de papel na parte traseira do kit fotocondutor e da unidade de cartucho de
toner. Para obter mais informações, consulte “Limpeza de atolamentos atrás do kit fotocondutor e do cartucho de
toner” na página 100.
Limpeza de atolamentos
105
Limpeza de atolamentos atrás da porta traseira
Se o papel está saindo da impressora puxe-o para fora. Se o papel não estiver saindo da impressora:
1 Aperte o botão de liberação e abaixe lentamente a porta frontal.
2 Abra a porta traseira.
O papel pode ficar atolado com uma ponta presa na bandeja de saída padrão.
ATENÇÃO — SUPERFÍCIE QUENTE: A parte interna da impressora pode estar quente. Para reduzir o risco de
ferimentos em um componente quente, espere a superfície esfriar antes de tocá-la.
Limpeza de atolamentos
106
3 Remova o papel atolado.
4 Feche a porta traseira e a frontal.
5 Pressione
para continuar a impressão.
Limpeza de atolamentos
107
Solução de problemas
Para entender as mensagens da impressora
Fechar porta
Feche a porta frontal da impressora.
Carregar <fonte de entrada> com <nome de tipo personalizado>
Tente um ou mais dos seguintes procedimentos:
• Carregue a bandeja especificada para limpar a mensagem e prosseguir com a impressão.
• Cancelar o trabalho atual.
Carregar <fonte de entrada> com <seqüência personalizada>
Tente um ou mais dos seguintes procedimentos:
• Carregue o papel especificado no alimentador manual e, em seguida, pressione
• Cancelar o trabalho atual.
para continuar a impressão.
Carregar <fonte de entrada> com <tamanho>
Tente um ou mais dos seguintes procedimentos:
• Carregue a bandeja de papel ou outra origem com o tipo e o tamanho de papel corretos.
• Cancelar o trabalho atual.
Carregue <origem de entrada> com <tipo> <tamanho>
Tente um ou mais dos seguintes procedimentos:
• Carregue a bandeja de papel ou outra origem com o tipo e o tamanho de papel corretos.
• Cancele o trabalho atual.
Carregar alimentador manual com <tipo> <tamanho>
Tente um ou mais dos seguintes procedimentos:
• Carregue o alimentador manual com o tipo e o tamanho de papel indicados.
• Pressione para continuar a impressão.
A impressora substitui manualmente a solicitação e, em seguida, imprime a partir de uma bandeja automaticamente
selecionada.
• Cancelar o trabalho atual.
Solução de problemas
108
Carregar alimentador manual com <nome de tipo personalizado>
Tente um ou mais dos seguintes procedimentos:
• Carregue o alimentador manual com o tipo e o tamanho de papel indicados.
• Pressione para continuar a impressão.
A impressora substitui manualmente a solicitação e, em seguida, imprime o papel a partir de uma bandeja
automaticamente selecionada.
• Cancelar o trabalho atual.
Carregar alimentador manual com <seqüência personalizada>
Tente um ou mais dos seguintes procedimentos:
• Carregue o alimentador manual com o tipo e o tamanho de papel indicados.
• Pressione para continuar a impressão.
A impressora substitui manualmente a solicitação e, em seguida, imprime o papel a partir de uma bandeja
automaticamente selecionada.
• Cancelar o trabalho atual.
Remover papel da bandeja de saída padrão
Remova a pilha de papel da bandeja de saída padrão.
31 Cartucho danificado
O cartucho do toner não está funcionando corretamente.
Tente um ou mais dos seguintes procedimentos:
• Remova o cartucho de toner especificado e reinstale-o.
• Retire o cartucho de toner e instale um novo.
32.yy Substituir cartucho de tinta não suportado
Remova o cartucho de toner e instale um novo cartucho que seja suportado.
58 Excesso de opções de memória flash instaladas
Tente um ou mais dos seguintes procedimentos:
• Desligue a impressora e remova as opções extras de flash:
1 Desligue a impressora.
2 Desconecte o cabo de alimentação da tomada.
3 Remova a memória flash excedente.
4 Conecte o cabo de alimentação a uma tomada devidamente aterrada.
5 Ligue a impressora novamente.
• Pressione para limpar a mensagem e continuar a impressão.
Solução de problemas
109
58 Muitas bandejas conectadas
1 Desligue a impressora.
2 Desconecte o cabo de alimentação da tomada.
Nota: As bandejas opcionais travam juntas quando empilhadas. Remova as bandejas empilhadas uma por vez, de
cima para baixo.
3 Remova a(s) bandeja(s) adicional (adicionais).
4 Conecte o cabo de alimentação a uma tomada devidamente aterrada.
5 Ligue a impressora novamente.
59 Bandeja <x> incompatível
Somente opções projetadas especificamente para esta impressora são suportadas.
Tente um ou mais dos seguintes procedimentos:
• Remova a bandeja.
• Pressione para continuar a impressão.
88 Trocar toner
Tente um ou mais dos seguintes procedimentos:
• Troque o cartucho de toner.
• Pressione para continuar a impressão.
Solucionando problemas básicos da impressora
Caso haja problemas básicos com a impressora ou ela não dê nenhuma resposta, verifique se:
•
•
•
•
•
•
O cabo de alimentação está ligado na impressora e em uma tomada devidamente aterrada.
A tomada não foi desativada por uma chave ou um disjuntor.
A impressora não está conectada a um protetor de sobretensão, a um no-break ou a uma extensão.
Outro equipamento elétrico conectado à tomada está funcionando.
A impressora está ligada. O interruptor da impressora está ligado.
O cabo da impressora está firmemente conectado a ela e ao computador host, ao servidor de impressão, à opção
ou a outro dispositivo de rede.
• Todas as opções estão instaladas corretamente.
• As configurações do driver da impressora estão corretas.
Depois de verificar cada uma dessas possibilidades, desligue a impressora, aguarde cerca de 10 segundos e ligue-a
novamente. Normalmente, isso corrige o problema.
Solução de problemas
110
Solução de problemas de impressão
Os trabalhos não são impressos
Estas são as soluções possíveis. Tente um ou mais dos seguintes procedimentos:
VERIFIQUE SE A IMPRESSORA ESTÁ PRONTA PARA IMPRIMIR
Certifique-se de que a
luz esteja ligada antes de enviar um trabalho de impressão.
VERIFIQUE SE A BANDEJA DE SAÍDA PADRÃO ESTÁ CHEIA
Remova a pilha de papel da bandeja de saída padrão.
VERIFIQUE SE A BANDEJA DE PAPEL ESTÁ VAZIA
Carregue papel na bandeja.
VERIFIQUE SE O SOFTWARE DA IMPRESSORA CORRETO ESTÁ INSTALADO
Verifique se você está usando o software da impressora correto em sua impressora.
Clique em Instalar impressora e software no CD Software e Documentação para verificar qual software foi instalado.
Certifique-se de o número do modelo do software coincide com o número do modelo da impressora.
Para saber se o software da impressora é o mais atual, acesse o site da Lexmark www.lexmark.com.
VERIFIQUE SE A IMPRESSORA ESTÁ CONECTADA A REDE
Imprima uma página de configuração de rede e verifique se o status é Conectado. Se o status for Não conectado,
verifique os cabos de rede e tente imprimir novamente a página de configuração de rede. Entre em contato com o
responsável pelo suporte do sistema para garantir que a rede esteja funcionando corretamente.
Cópias do software da impressora também estão disponíveis no site da Lexmark, em www.lexmark.com.
VERIFIQUE SE VOCÊ ESTÁ USANDO UM CABO USB, PARALELO OU ETHERNET RECOMENDADO
Para obter mais informações, visite o site da Lexmark, em www.lexmark.com.
VERIFIQUE SE OS CABOS DA IMPRESSORA ESTÃO CONECTADOS CORRETAMENTE
Verifique se os cabos da impressora estão conectados corretamente. Para obter mais informações, consulte a
documentação de configuração fornecida com a impressora.
Solução de problemas
111
Os PDFs com vários idiomas não são impressos
Os documentos contêm fontes não disponíveis.
1 Abra o documento que deseja imprimir no Adobe Acrobat.
2 Clique no ícone da impressora.
A caixa de diálogo de impressão é exibida.
3 Selecione Print as image (Imprimir como imagem).
4 Clique em OK.
O trabalho demora mais que o esperado para imprimir
O trabalho é muito complexo.
Reduza a complexidade do trabalho de impressão eliminando o número e o tamanho das fontes, o número e a
complexidade das imagens e o número de páginas do trabalho.
Trabalhos de impressão na bandeja errada ou em papel errado
Estas são as soluções possíveis. Tente um ou mais dos seguintes procedimentos:
VERIFICAR AS CONFIGURAÇÕES TAMANHO DO PAPEL E TIPO
No menu Papel, verifique se as configurações Tamanho do Papel e Tipo correspondem ao papel carregado nas
bandejas. Para acessar o menu Papel, faça o seguinte:
• Se a impressora estiver em rede, acesse o Servidor de Web Encorpado digitando o endereço IP da impressora na
barra de endereços de um navegador da Web. Na guia Configurações, clique em Menu Papel.
• Se a impressora estiver conectada ao computador através de um cabo USB ou cabo paralelo, abra o Utilitário de
Configurações da Impressora para o Windows ou Printer Settings para Macintosh. Um desses utilitários são
instalados com o software da impressora.
VERIFICAR AS CONFIGURAÇÕES NA GUIA PAPEL DO SISTEMA OPERACIONAL
Abra Propriedades de Impressão em um sistema operacional Windows ou a caixa de diálogo de impressão em um
sistema operacional Macintosh. Verifique se as configurações das opções de Entrada para Tamanho do papel, Bandeja
do papel e Tipo do papel correspondem ao papel carregado na bandeja.
Solução de problemas
112
Caracteres incorretos impressos
Modo Rastreamento hex
- Piscando lentamente
Certifique-se de que a impressora não esteja no modo Rastreamento hex. Se a luz do “modo Rastreamento hex” estiver
sendo exibida , saia do modo Rastreamento Hex para poder imprimir o trabalho. Desligue a impressora e ligue-a
novamente para sair do modo Rastreamento Hex.
A ligação de bandejas não funciona
Execute todos os procedimentos a seguir:
• Carregue as bandejas 1 e 2 com o mesmo tamanho e tipo de papel.
• Em Propriedades de Impressão ou na caixa de diálogo, altere a origem do papel para Seleção automática.
Os trabalhos grandes não são agrupados
Estas são as soluções possíveis. Tente um ou mais dos seguintes procedimentos:
VERIFICAR A CONFIGURAÇÃO AGRUPAR
No menu Acabamento, verifique se Agrupar está Ativado. Para acessar o menu Acabamento, faça o seguinte:
• Se a impressora estiver em rede, acesse o Servidor de Web Encorpado digitando o endereço IP no campo endereço
do seu navegador da Web. Na tela Configurações, clique em Menu Acabamento.
• Se a impressora estiver conectada ao computador através de um cabo USB ou cabo paralelo, abra o Utilitário de
Configurações da Impressora para o Windows ou Printer Settings para Macintosh. Um desses utilitários são
instalados com o software da impressora.
VERIFICAR AS CONFIGURAÇÕES NA GUIA PAPEL DO SISTEMA OPERACIONAL
Abra Propriedades de Impressão em um sistema operacional Windows ou a caixa de diálogo de impressão em um
sistema operacional Macintosh. Verifique se a configuração “Layout de página” em “Agrupamento de cópias” está
Ativada ou se a caixa de seleção Agrupar está marcada.
Nota: Desmarcar a caixa de seleção Agrupar substitui a configuração no menu Acabamento.
Solução de problemas
113
REDUZIR A COMPLEXIDADE DO TRABALHO DE IMPRESSÃO
Reduza a complexidade do trabalho de impressão eliminando o número e o tamanho das fontes, o número e a
complexidade das imagens e o número de páginas do trabalho.
VERIFICAR SE A IMPRESSORA TEM MEMÓRIA SUFICIENTE
Adicione memória à impressora.
Solução de problemas de opções
A opção não funciona corretamente ou deixa de funcionar após a instalação
Estas são as soluções possíveis. Tente um ou mais dos seguintes procedimentos:
REDEFINA A IMPRESSORA
Desligue a impressora, aguarde cerca de 10 segundos e ligue-a novamente.
VERIFIQUE SE A OPÇÃO ESTÁ CONECTADA À
IMPRESSORA
1 Desligue a impressora.
2 Desligue a impressora da tomada.
3 Verifique a conexão entre a opção e a impressora.
VERIFIQUE SE A OPÇÃO ESTÁ INSTALADA
Imprima uma página de configurações de menu e veja se a opção está na lista de opções instaladas. Se a opção não
estiver relacionada, reinstale-a.
VERIFIQUE SE A OPÇÃO ESTÁ SELECIONADA
No programa que está usando, selecione a opção. Usuário Mac OS 9 devem ter certeza de que a impressora esta
configurada no Chooser.
Gavetas
Estas são as soluções possíveis. Tente um ou mais dos seguintes procedimentos:
VERIFICAR SE O PAPEL FOI CARREGADO CORRETAMENTE
1 Remova totalmente a bandeja.
2 Verifique se há atolamentos de papel ou erros de alimentação.
3 Verifique se as guias estão alinhadas com as bordas do papel.
4 Insira a bandeja.
Solução de problemas
114
REDEFINIR A IMPRESSORA
Desligue a impressora, aguarde cerca de 10 segundos e ligue-a novamente.
Placa de memória
Certifique-se de que a placa de memória esteja conectada firmemente à placa do sistema da impressora.
Solução de problemas de alimentação de papel
O papel atola com freqüência
Estas são as soluções possíveis. Tente um ou mais dos seguintes procedimentos:
VERIFIQUE O PAPEL
Use apenas os papéis e a mídia especial recomendados. Para obter mais informações, consulte “Guia de papel e
mídia especial” na página 51.
FLEXIONE, VENTILE E ENDIREITE O PAPEL ANTES DE CARREGÁ-LO.
VERIFIQUE SE NÃO HÁ PAPEL EM EXCESSO NA BANDEJA DE PAPEL
Certifique-se de que a pilha de papel carregada não exceda a altura máxima da pilha indicada pela linha de
carregamento da bandeja.
VERIFICAR GUIAS
Mova as guias da bandeja para as posições corretas de acordo com o tamanho de papel carregado.
O PAPEL ABSORVEU UMIDADE DEVIDO A UM AMBIENTE ALTAMENTE ÚMIDO
• Carregue papel de um novo pacote.
• Armazene o papel em sua embalagem original até utilizá-lo.
A mensagem de atolamento de papel permanece após a limpeza do atolamento
O caminho do papel não está limpo. Remova o papel de todo o caminho e feche quaisquer portas abertas.
Solução de problemas
115
A página atolada não é reimpressa após a limpeza do atolamento
A recuperação do atolamento é definida como Desligada. Defina um dos procedimentos abaixo de recuperação de
atolamento para Automático ou Ligado:
• Se a impressora estiver em uma rede, acesse o Servidor da Web Encorporado:
1 Digite o endereço IP da impressora no campo de endereço do navegador da Web.
Nota: Se você não sabe o endereço IP da impressora, imprima uma página de configuração de rede e veja o
endereço IP na seção TCP/IP.
2 Na guia Configuração, certifique-se de que a Recuperação de Atolamento está definida para Automática ou
Ligada e em seguida clique emEnviar.
• Se a impressora estiver conectada ao computador através de um cabo USB ou cabo paralelo, abra o Utilitário de
Configurações da Impressora para o Windows ou Configurações da Impressora para Macintosh. Um desses utilitários
são instalados com o software da impressora. No menu Configurações, certifique-se de que a recuperação de
atolamento está definido como Desligado.
Solução de problemas de qualidade de impressão
As informações dos tópicos a seguir podem ajudá-lo a solucionar problemas de qualidade de impressão. Se estas
sugestões não resolverem o problema, ligue para o Suporte ao Cliente. Uma peça da impressora pode estar precisando
de ajuste ou troca.
Isolamento de problemas de qualidade de impressão
Imprima as páginas de teste de qualidade de impressão para isolar problemas de qualidade de impressão.
1 Desligue a impressora e abra a porta frontal da impressora.
2 Mantenha
3 Liberar
pressionados ao ligar a impressora.
.
4 Feche a porta frontal. A seqüência de luzes que representa o menu Início é exibida.
- Ligado
- Ligado
- Ligado
- Ligado
Solução de problemas
116
5 Pressione e solte
até visualizar a seqüência de luzes das páginas de teste de qualidade de impressão, conforme
indicado na folha de configuração da impressora.
6 Pressione e segure
até que todas as luzes façam o ciclo.
Após alguns minutos, as páginas de teste de qualidade de impressão são impressas. As páginas incluem:
• Uma página com informações sobre o dispositivo, o cartucho, as configurações de margem atuais, a largura
mínima do traçado e um gráfico, usada para avaliar a qualidade de impressão.
• Duas páginas com gráficos usadas para avaliar a qualidade com que a impressora imprime vários tipos de gráficos
7 Examine as páginas para determinar a qualidade de impressão. Se houver problemas, consulte “Solução de
problemas de qualidade de impressão” na página 116.
Para retornar ao menuIinicial, pressione e segure
desligue a impressora.
até que todas as luzes façam o ciclo. Para sair desses menus,
Páginas em branco
Tente um ou mais dos seguintes procedimentos:
• Remova e reinstale o cartucho de toner.
• Remova e reinstale o kit do fotocondutor.
Se a impressora ainda está imprimindo páginas em branco, pode precisar de atendimeto. Para obter mais informações,
entre em contato com o Suporte ao cliente.
Os caracteres têm bordas recortadas ou não uniformes
Se você estiver usando fontes carregadas, verifique se elas são suportadas pela impressora, pelo computador host e
pelo programa.
Solução de problemas
117
Imagens cortadas
Estas são as soluções possíveis. Tente um ou mais dos seguintes procedimentos:
VERIFIQUE AS GUIAS DE PAPEL
Mova as guias da bandeja para as posições corretas de acordo com o tamanho de papel carregado.
VERIFIQUE A CONFIGURAÇÃO TAMANHO PAPEL
Certifique-se de que a configuração Tamanho papel corresponda ao papel carregado na bandeja.
Plano de fundo cinza
A partir do menu Qualidade, selecione a configuração reduzir Tonalidade de Toner antes de enviar um trabalho de
impressão. Para acessar o menu Qualidade, faça o seguinte:
• Se a impressora estiver em rede, acesse o Servidor de Web Encorpado digitando o endereço IP no campo endereço
do seu navegador da web. Na guia Configurações, clique em Configurações de Impressão.
• Se a impressora estiver conectada ao computador através de um cabo USB ou cabo paralelo, abra o Utilitário de
Configurações da Impressora para o Windows ou Configurações da Impressora para Macintosh. Um desses utilitários
são instalados com o software da impressora.
Imagens duplas
Estas são as soluções possíveis. Tente um ou mais dos seguintes procedimentos:
O KIT FOTOCONDUTOR PODE ESTAR DANIFICADO.
Troque o kit fotocondutor.
Solução de problemas
118
VERIFIQUE AS CONFIGURAÇÕES DE TIPO E TAMANHO DO PAPEL
No menu Papel, modifique as configurações de tipo e tamanho do papel para que combinem com o papel carregado
na bandeja. Para acessar o menu Papel, faça o seguinte:
• Se a impressora estiver em rede, acesse o Servidor de Web Encorpado digitando o endereço IP no campo endereço
do seu navegador da web. Na guia Configurações, clique em Menu Papel.
• Se a impressora estiver conectada ao computador através de um cabo USB ou cabo paralelo, abra o Utilitário de
Configurações da Impressora para o Windows ou Configurações da Impressora para Macintosh. Um desses
utilitários são instalados com o software da impressora.
Margens incorretas
VERIFIQUE AS GUIAS DE PAPEL
Mova as guias da bandeja para as posições corretas de acordo com o tamanho de papel carregado.
VERIFIQUE A CONFIGURAÇÃO TAMANHO DO PAPEL
Certifique-se de que a configuração Tamanho do papel corresponda ao papel carregado na bandeja.
VERIFIQUE A CONFIGURAÇÃO TAMANHO DA PÁGINA
Antes de enviar o trabalho para impressão, especifique o tamanho da página correto nas Propriedades de impressão
ou no software.
Papel curvado
Estas são as soluções possíveis. Tente um ou mais dos seguintes procedimentos:
VERIFIQUE A CONFIGURAÇÃO TIPO DE PAPEL
Certifique-se de que a configuração Tipo de Papel corresponda ao papel carregado na bandeja.
O PAPEL ABSORVEU UMIDADE DEVIDO A UM AMBIENTE ALTAMENTE ÚMIDO
Tente um ou mais dos seguintes procedimentos:
• Carregue papel de um novo pacote.
• Armazene o papel em sua embalagem original até utilizá-lo.
Solução de problemas
119
A impressão está muito escura
Estas são as soluções possíveis. Tente um ou mais dos seguintes procedimentos:
VERIFIQUE AS CONFIGURAÇÕES DE TONALIDADE, BRILHO E CONTRASTE
As configurações de Tonalidade do Toner, de Brilho ou de Contraste estão muito escuras.
• Altere essas configurações nas Propriedades de Impressão.
Nota: Essa solução se aplica apenas a usuários do Windows.
• Altere essas configurações no menu Qualidade.
O PAPEL ABSORVEU UMIDADE DEVIDO A UM AMBIENTE ALTAMENTE ÚMIDO
• Carregue papel de um novo pacote.
• Armazene o papel em sua embalagem original até utilizá-lo.
VERIFIQUE O PAPEL
Evite o uso de papel texturizado com acabamento áspero.
VERIFIQUE A CONFIGURAÇÃO TIPO DE PAPEL
Certifique-se de que a configuração Tipo de Papel corresponda ao papel carregado na bandeja.
O CARTUCHO DE TONER PODE ESTAR COM DEFEITO
Troque o cartucho de toner.
A impressão está muito clara
Estas são as soluções possíveis. Tente um ou mais dos seguintes procedimentos:
Solução de problemas
120
VERIFIQUE AS CONFIGURAÇÕES DE TONALIDADE, BRILHO E CONTRASTE
As configurações de Tonalidade do Toner, de Brilho ou de Contraste estão muito claras.
• Altere essas configurações nas Propriedades de Impressão.
Nota: Essa solução se aplica apenas a usuários do Windows.
• Altere essas configurações no menu Qualidade.
O PAPEL ABSORVEU UMIDADE DEVIDO A UM AMBIENTE ALTAMENTE ÚMIDO
• Carregue papel de um novo pacote.
• Armazene o papel em sua embalagem original até utilizá-lo.
VERIFIQUE O PAPEL
Evite o uso de papel texturizado com acabamento áspero.
VERIFIQUE A CONFIGURAÇÃO TIPO DE PAPEL
Certifique-se de que a configuração Tipo de Papel corresponda ao papel carregado na bandeja.
O TONER PODE ESTAR BAIXO
Quando a mensagem Toner está baixo aparecer ou quando a impressão ficar apagada faça o pedido de um
novo cartucho de toner.
O CARTUCHO DE TONER PODE ESTAR COM DEFEITO
Troque o cartucho de toner.
Impressão enviesada
VERIFIQUE AS GUIAS DE PAPEL
Mova as guias da bandeja para as posições corretas de acordo com o tamanho de papel carregado.
VERIFIQUE O PAPEL
Use um papel que atenda às especificações da impressora.
Névoa do toner ou sombreamento de fundo aparece na página
Estas são as soluções possíveis. Tente um ou mais dos seguintes procedimentos:
O CARTUCHO DE TONER PODE ESTAR COM DEFEITO.
Troque o cartucho de toner.
Solução de problemas
121
HÁ TONER NO CAMINHO DO PAPEL.
Entre em contato com o Suporte ao Cliente.
O toner sai facilmente do papel
Estas são as soluções possíveis. Tente um ou mais dos seguintes procedimentos:
VERIFIQUE A CONFIGURAÇÃO TIPO DE PAPEL
Certifique-se de que a configuração Tipo de papel corresponda ao papel carregado na bandeja.
VERIFIQUE A CONFIGURAÇÃO TEXTURA DO PAPEL
Certifique-se de que a configuração Textura do papel corresponda ao papel carregado na bandeja.
Respingos de toner
Estas são as soluções possíveis. Tente um ou mais dos seguintes procedimentos:
O CARTUCHO DE TONER PODE ESTAR COM DEFEITO.
Troque o cartucho de toner.
HÁ TONER NO CAMINHO DO PAPEL.
Entre em contato com o Suporte ao Cliente.
Solução de problemas
122
A qualidade da impressão em transparências não é boa
VERIFIQUE AS TRANSPARÊNCIAS
Use apenas transparências recomendadas pelo fabricante da impressora.
VERIFIQUE A CONFIGURAÇÃO TIPO DE PAPEL
Carregue transparências e verifique se a configuração Tipo de papel está definida como Transparência.
Linhas horizontais borradas
Estas são as soluções possíveis. Tente um ou mais dos seguintes procedimentos:
O TONER ESTÁ MANCHANDO
Selecione outra bandeja ou alimentador para alimentar papel para o trabalho:
• No menu Papel do painel de controle da impressora, selecione Origem Padrão.
• Para usuários do Windows, especifique a origem do papel a partir de Propriedades de Impressão.
• Para usuários Macintosh, selecione a origem do papel a partir da caixa de diálogo Imprimir e menus pop-up.
O CARTUCHO DE TONER PODE ESTAR COM DEFEITO.
Troque o cartucho de toner.
O CAMINHO DO PAPEL PODE NÃO ESTAR LIMPO
Verifique o caminho do papel em volta do cartucho de tinta.
ATENÇÃO — SUPERFÍCIE QUENTE: A parte interna da impressora pode estar quente. Para reduzir o risco de
ferimentos em um componente quente, espere a superfície esfriar antes de tocá-la.
Retire todo o papel.
HÁ TONER NO CAMINHO DO PAPEL.
Entre em contato com o Suporte ao Cliente.
Solução de problemas
123
Linhas verticais borradas
Estas são as soluções possíveis. Tente um ou mais dos seguintes procedimentos:
O TONER ESTÁ MANCHANDO
Selecione outra bandeja ou alimentador para alimentar papel para o trabalho:
• No menu Papel do painel de controle da impressora, selecione Origem Padrão.
• Para usuários do Windows, especifique a origem do papel a partir de Propriedades de Impressão.
• Para usuários Macintosh, selecione a origem do papel a partir da caixa de diálogo Imprimir e menus pop-up.
O CARTUCHO DE TONER ESTÁ DANIFICADO
Troque o cartucho de toner.
O CAMINHO DO PAPEL PODE NÃO ESTAR LIMPO
Verifique o caminho do papel em volta do cartucho de tinta.
ATENÇÃO — SUPERFÍCIE QUENTE: A parte interna da impressora pode estar quente. Para reduzir o risco de
ferimentos em um componente quente, espere a superfície esfriar antes de tocá-la.
Retire todo o papel.
HÁ TONER NO CAMINHO DO PAPEL.
Entre em contato com o Suporte ao Cliente.
Linhas pretas ou brancas sólidas aparecem em transparências ou em papel
Estas são as soluções possíveis. Tente um ou mais dos seguintes procedimentos:
Solução de problemas
124
VERIFICAR SE O PADRÃO DE PREENCHIMENTO ESTÁ CORRETO
Caso o padrão de preenchimento esteja incorreto, escolha um diferente no software.
VERIFICAR O TIPO DE PAPEL
•
•
•
•
Tente usar outro tipo de papel.
Use apenas transparências recomendadas pelo fabricante da impressora.
Verifique se a configuração Tipo de Papel corresponde ao papel carregado na bandeja ou no alimentador.
Verifique se a configuração Textura do Papel está correta para o tipo de papel ou a mídia especial carregada na
bandeja ou no alimentador.
AGITE O CARTUCHO DE TONER PARA DISTRIBUIR O TONER IGUALMENTE.
Remova o cartucho de toner e agite-o de um lado para o outro a fim de redistribuir o toner e prolongar a vida útil
do cartucho e, em seguida, o reinstale.
PODE HAVER POUCO TONER NO CARTUCHO OU HAVER UM DEFEITO.
Troque o cartucho de toner por um novo.
Contato com o Suporte ao cliente
Ao entrar em contato com o Suporte ao cliente, descreva o problema que você está tendo, a mensagem exibida no
visor e as etapas que você já executou para tentar solucionar o problema.
Você precisa saber o modelo e o número de série da impressora. Para obter mais informações, veja a etiqueta na tampa
frontal superior interna da impressora. O número de série também está listado na página de configurações de menu.
Nos Estados Unidos ou no Canadá, ligue para 1-800-539-6275. Em outros países ou regiões, visite o site da Lexmark
em http://support.lexmark.com.
Solução de problemas
125
Avisos
Informações sobre o produto
Nome do produto:
Lexmark E260, E260d, E260dn
Tipo de máquina:
4513
Modelo(s):
200, 220, 230
Aviso de edição
Fevereiro 2011
O parágrafo a seguir não se aplica a países onde as cláusulas descritas não são compatíveis com a lei local: A LEXMARK
INTERNATIONAL, INC. FORNECE ESTA PUBLICAÇÃO “NO ESTADO EM QUE SE ENCONTRA”, SEM QUALQUER TIPO DE
GARANTIA, EXPRESSA OU TÁCITA, INCLUINDO, ENTRE OUTRAS, GARANTIAS IMPLÍCITAS DE COMERCIABILIDADE OU
ADEQUAÇÃO A UM DETERMINADO PROPÓSITO. Alguns estados não permitem a contestação de garantias expressas
ou implícitas em certas transações. Conseqüentemente, é possível que esta declaração não se aplique ao seu caso.
É possível que esta publicação contenha imprecisões técnicas ou erros tipográficos. Serão feitas alterações periódicas
às informações aqui contidas; essas alterações serão incorporadas em edições futuras. Alguns aperfeiçoamentos ou
alterações nos produtos ou programas descritos poderão ser feitos a qualquer momento.
As referências feitas nesta publicação a produtos, programas ou serviços não implicam que o fabricante pretenda tornálos disponíveis em todos os países nos quais opera. Qualquer referência a um produto, programa ou serviço não tem
a intenção de afirmar ou sugerir que apenas aquele produto, programa ou serviço possa ser usado. Qualquer produto,
programa ou serviço funcionalmente equivalente que não infrinja qualquer direito de propriedade intelectual existente
poderá ser usado no seu lugar. A avaliação e verificação da operação em conjunto com outros produtos, programas
ou serviços, exceto aqueles expressamente designados pelo fabricante, são de responsabilidade do usuário.
Para obter suporte técnico da Lexmark, acesse http://support.lexmark.com.
Para obter informações sobre suprimentos e downloads, acesse www.lexmark.com.
Se você não tem acesso à Internet, entre em contato com a Lexmark pelo correio enviando sua mensagem para:
Lexmark International, Inc.
Bldg 004-2/CSC
740 New Circle Road NW
Lexington, KY 40550
EUA
© 2010 Lexmark International, Inc.
Todos os direitos reservados.
Avisos
126
UNITED STATES GOVERNMENT RIGHTS
This software and any accompanying documentation provided under this agreement are commercial computer
software and documentation developed exclusively at private expense.
Marcas registradas
Lexmark, Lexmark com desenho de losango e MarkVision são marcas registradas da Lexmark International, Inc. nos
Estados Unidos e/ou em outros países.
Mac e o logotipo Mac são marcas registradas da Apple Inc. nos EUA e em outros países.
PCL® é marca registrada da Hewlett-Packard Company. PCL é a designação da Hewlett-Packard Company para um
conjunto de comandos (linguagem) e funções de impressora incluídos em seus produtos de impressora. Esta impressora
foi projetada para ser compatível com a linguagem PCL. Isso significa que a impressora reconhece os comandos PCL
usados em vários aplicativos e emula as funções correspondentes aos comandos.
Todas as outras marcas registradas pertencem a seus respectivos proprietários.
Aviso de componente modular
Os modelos equipados com wireless contêm os seguintes componentes modulares:
Tipo/modelo pela regulamentação Lexmark LEX-M04-001; FCC ID:IYLLEXM04001; IC:2376A-M04001
Níveis de emissão de ruído
As seguintes medidas foram tomadas de acordo com o código ISO 7779 e consideradas em conformidade com o código
ISO 9296.
Nota: alguns modos podem não ser aplicáveis ao seu produto.
Pressão sonora média em 1 metro, dBA
Imprimindo
52 dB
Pronta
N/A
Os valores estão sujeitos a alterações. Consultewww.lexmark.com para obter os valores atuais.
Diretiva de resíduos de equipamentos elétricos e eletrônicos (WEEE, Waste from
Electrical and Electronic Equipment)
Avisos
127
O logo da WEEE denota programas e procedimentos específicos de reciclagem de produtos eletrônicos em países da
União Européia. Incentivamos a reciclagem de nossos produtos. Para obter mais informações sobre opções de
reciclagem, acesse o site da Lexmark na Internet em www.lexmark.com para obter o número de telefone do revendedor
mais próximo de você.
Aviso de sensibilidade à estática
Este símbolo identifica peças sensíveis à estática. Não toque nas áreas próximas a este símbolo sem antes tocar na
estrutura de metal da impressora.
ENERGY STAR
Todo produto da Lexmark que apresenta o emblema ENERGY STAR no produto ou em uma tela de inicialização está
certificado e em conformidade com os requisitos ENERGY STAR da Environmental Protection Agency (EPA) da forma
como foi configurado quando do envio pela Lexmark.
Informações sobre temperatura
Temperatura ambiental
De 15,6°C a 32,2°C
Temperatura de transporte e armazenamento De-40,0°C a 60,0°C
Aviso do laser
Esta impressora foi certificada nos EUA por estar em conformidade com os requisitos do DHHS 21 CFR, subcapítulo J,
para produtos a laser de Classe I (1) e, nos demais países, foi certificada como um produto a laser de Classe I em
conformidade com os requisitos da IEC 60825-1.
Os produtos a laser de Classe I não são considerados prejudiciais. A impressora contém, internamente, um laser de
Classe IIIb (3b) que é um laser de arsenieto de gálio de 7 miliwatts operando no comprimento de onda de 770-795
nanômetros. O sistema do laser e a impressora foram projetados para que jamais haja acesso humano à radiação do
laser acima do nível da Classe I durante a operação normal ou a manutenção pelo usuário ou sob as condições de
manutenção prescritas.
Avisos
128
Etiqueta de aviso sobre laser
Pode haver uma etiqueta de aviso sobre laser afixada a esta impressora, como mostrado a seguir:
Consumo de energia
Consumo de energia do produto
A tabela a seguir documenta as características de consumo de energia do produto.
Nota: alguns modos podem não ser aplicáveis ao seu produto.
Modo
Descrição
Consumo de energia (Watts)
Imprimindo
O produto está gerando uma cópia impressa tendo como origem
impulsos eletrônicos.
470 W
Copiando
O produto está gerando uma cópia impressa tendo como origem
documentos impressos originais.
N/A
Digitalizando
O produto está digitalizando documentos impressos.
N/A
Pronta
O produto está aguardando um trabalho de impressão.
12 W
Economia de energia O produto está no modo de economia de energia.
11 W
Desativado
N/A
O produto está conectado a uma tomada, mas a chave Liga/Desliga
está desligada.
Os níveis de consumo de energia relacionados na tabela anterior representam médias registradas ao longo do tempo.
Picos de energia instantâneos podem ser significativamente mais altos que a média.
Os valores estão sujeitos a alterações. Consulte www.lexmark.com para obter os valores atuais.
Economizador de Energia
Este produto foi projetado com um modo de economia de energia chamado Economizador de energia. O modo de
economia de energia é equivalente ao modo hibernar.Ele economiza energia baixando o consumo durante longos
Avisos
129
períodos de inatividade. O modo Economizador de energia é ativado automaticamente quando este produto não é
utilizado por um período de tempo especificado, chamado de Tempo limite de economia de energia.
Tempo limite de economia de energia padrão de fábrica deste produto (em minutos): 30 min.
Através da utilização dos menus de configuração, o Tempo limite de economia de energia pode ser modificado para
valores entre 1 e 240 minutos. A definição do Tempo limite de economia de energia para um valor baixo reduz o
consumo de energia, mas pode aumentar o tempo de resposta do produto. A definição do tempo limite de economia
de energia como um valor muito alto mantém uma rápida resposta, mas consome mais energia.
Modo de inatividade
Se este produto apresentar um modo de inatividade que ainda consome uma pequena quantidade de energia, para
interromper completamente o consumo de energia do produto, desconecte a fonte de alimentação da tomada elétrica.
Uso total de energia
Em algumas situações, é útil calcular o uso total de energia do produto. Como as indicações de consumo de energia
são representadas em unidades de energia Watts, deve-se multiplicar o consumo de energia pelo tempo que o produto
permanece em cada modo, para calcular o uso de energia. O uso total de energia do produto corresponde à soma do
uso de energia de cada modo.
Conformidade com as diretivas da Comunidade Européia (CE)
Este produto está em conformidade com as exigências de proteção das diretivas 2004/108/EC e 2006/95/EC do
Conselho da CE sobre a aproximação e harmonização das legislações dos Estados Membros com relação à
compatibilidade eletromagnética e à segurança de equipamentos eletromagnéticos projetados para uso dentro de
determinados limites de tensão.
O fabricante deste produto é: Lexmark International, Inc., 740 West New Circle Road, Lexington, KY, 40550 E.U.A. O
representante autorizado é: Lexmark International Technology Hungária Kft., 8 Lechner Ödön fasor, Millennium Tower
III, 1095 Budapest HUNGRIA. Uma declaração de conformidade com os requisitos das Diretivas estará disponível quando
solicitada ao Representante autorizado.
Este produto atende aos limites Classe B de EN 55022 e às exigências de segurança de EN 60950.
Avisos regulamentares para produtos sem fio
Esta seção contém as seguintes informações regulamentares pertencentes aos produtos sem fio que contém
transmissores, por exemplo, mas não se limitam a, cartões de rede sem fio ou leitores de cartão.
Exposição à radiação de radiofreqüência
A energia de saída de radiação deste dispositivo é muito mais baixa do que os limites de exposição à radiofreqüência
da FCC e outros órgãos de regulamentação. Uma separação mínima de 20 cm (8 pol) deve ser mantida entre a antena
e qualquer pessoa para que esse dispositivo atenda aos requisitos da FFC e outros órgãos de regulamentação de
exposição à radiofreqüência.
Avisos
130
Aviso aos usuários na União Européia
Os produtos que apresentam a marca CE estão em conformidade com os requisitos de proteção das diretivas do
Conselho da CE 2004/108/EC, 2006/95/EC e 1999/5/EC sobre a aproximação e harmonização das leis dos Estados
Membro com relação à compatibilidade eletromagnética e à segurança dos equipamentos elétricos projetados para
uso dentro de determinados limites de voltagem e em equipamentos de rádio e terminais de telecomunicações.
A conformidade é indicada pela marca CE.
O fabricante deste produto: Lexmark International, Inc., 740 West New Circle Road, Lexington, KY, 40550 EUA. O
representante autorizado: Lexmark International Technology Hungária Kft., 8 Lechner Ödön fasor, Millennium Tower
III, 1095, Budapeste, Hungria. Uma declaração de conformidade com os requisitos das diretivas pode ser obtida com
o representante autorizado.
Este produto está de acordo com os limites de Classe B do EN 55022 e com os requisitos de segurança do EN 60950.
Os produtos equipados com a opção de LAN sem fio de 2,4 GHz estão em conformidade com os requisitos de proteção
das diretivas do Conselho da CE 2004/108/EC, 2006/95/EC e 1999/5/EC sobre a aproximação e harmonização das leis
dos Estados Membro com relação à compatibilidade eletromagnética e à segurança dos equipamentos elétricos
projetados para uso dentro de determinados limites de voltagem e em equipamentos de rádio e terminais de
telecomunicações.
A conformidade é indicada pela marca CE.
A operação é permitida em todos os países da UE e da EFTA, mas é restrita ao uso em ambientes internos.
O fabricante deste produto: Lexmark International, Inc., 740 West New Circle Road, Lexington, KY, 40550 EUA. O
representante autorizado: Lexmark International Technology Hungária Kft., 8 Lechner Ödön fasor, Millennium Tower
III, 1095, Budapeste, Hungria. Uma declaração de conformidade com os requisitos das diretivas pode ser obtida com
o representante autorizado.
Česky
Společnost Lexmark International, Inc. tímto prohlašuje, že výrobek tento výrobek je ve shodě se základními
požadavky a dalšími příslušnými ustanoveními směrnice 1999/5/ES.
Dansk
Lexmark International, Inc. erklærer herved, at dette produkt overholder de væsentlige krav og øvrige relevante
krav i direktiv 1999/5/EF.
Deutsch
Hiermit erklärt Lexmark International, Inc., dass sich das Gerät dieses Gerät in Übereinstimmung mit den
grundlegenden Anforderungen und den übrigen einschlägigen Bestimmungen der Richtlinie 1999/5/EG
befindet.
Ελληνική
ΜΕ ΤΗΝ ΠΑΡΟΥΣΑ Η LEXMARK INTERNATIONAL, INC. ΔΗΛΩΝΕΙ ΟΤΙ ΑΥΤΟ ΤΟ ΠΡΟΪΟΝ
ΣΥΜΜΟΡΦΩΝΕΤΑΙ ΠΡΟΣ ΤΙΣ ΟΥΣΙΩΔΕΙΣ ΑΠΑΙΤΗΣΕΙΣ ΚΑΙ ΤΙΣ ΛΟΙΠΕΣ ΣΧΕΤΙΚΕΣ ΔΙΑΤΑΞΕΙΣ
ΤΗΣ ΟΔΗΓΙΑΣ 1999/5/ΕΚ.
English
Hereby, Lexmark International, Inc., declares that this type of equipment is in compliance with the essential
requirements and other relevant provisions of Directive 1999/5/EC.
Español
Por medio de la presente, Lexmark International, Inc. declara que este producto cumple con los requisitos
esenciales y cualesquiera otras disposiciones aplicables o exigibles de la Directiva 1999/5/CE.
Avisos
131
Eesti
Käesolevaga kinnitab Lexmark International, Inc., et seade see toode vastab direktiivi 1999/5/EÜ
põhinõuetele ja nimetatud direktiivist tulenevatele muudele asjakohastele sätetele.
Suomi
Lexmark International, Inc. vakuuttaa täten, että tämä tuote on direktiivin 1999/5/EY oleellisten vaatimusten
ja muiden sitä koskevien direktiivin ehtojen mukainen.
Français
Par la présente, Lexmark International, Inc. déclare que l'appareil ce produit est conforme aux exigences
fondamentales et autres dispositions pertinentes de la directive 1999/5/CE.
Magyar
Alulírott, Lexmark International, Inc. nyilatkozom, hogy a termék megfelel a vonatkozó alapvetõ követelményeknek és az 1999/5/EC irányelv egyéb elõírásainak.
Íslenska
Hér með lýsir Lexmark International, Inc. yfir því að þessi vara er í samræmi við grunnkröfur og aðrar
kröfur, sem gerðar eru í tilskipun 1999/5/EC.
Italiano
Con la presente Lexmark International, Inc. dichiara che questo questo prodotto è conforme ai requisiti essenziali ed alle altre disposizioni pertinenti stabilite dalla direttiva 1999/5/CE.
Latviski
Ar šo Lexmark International, Inc. deklarē, ka šis izstrādājums atbilst Direktīvas 1999/5/EK būtiskajām
prasībām un citiem ar to saistītajiem noteikumiem.
Lietuvių
Šiuo Lexmark International, Inc. deklaruoja, kad šis produktas atitinka esminius reikalavimus ir kitas
1999/5/EB direktyvos nuostatas.
Malti
Bil-preżenti, Lexmark International, Inc., jiddikjara li dan il-prodott huwa konformi mal-ħtiġijiet
essenzjali u ma dispożizzjonijiet oħrajn relevanti li jinsabu fid-Direttiva 1999/5/KE.
Nederlands Hierbij verklaart Lexmark International, Inc. dat het toestel dit product in overeenstemming is met de essentiële
eisen en de andere relevante bepalingen van richtlijn 1999/5/EG.
Norsk
Lexmark International, Inc. erklærer herved at dette produktet er i samsvar med de grunnleggende krav og
øvrige relevante krav i direktiv 1999/5/EF.
Polski
Niniejszym Lexmark International, Inc. oświadcza, że niniejszy produkt jest zgodny z zasadniczymi
wymogami oraz pozostałymi stosownymi postanowieniami Dyrektywy 1999/5/EC.
Português
A Lexmark International Inc. declara que este produto está em conformidade com os requisitos essenciais e
outras disposições da Diretiva 1999/5/CE.
Slovensky Lexmark International, Inc. týmto vyhlasuje, že tento produkt spĺňa základné požiadavky a všetky
príslušné ustanovenia smernice 1999/5/ES.
Slovensko Lexmark International, Inc. izjavlja, da je ta izdelek v skladu z bistvenimi zahtevami in ostalimi
relevantnimi določili direktive 1999/5/ES.
Svenska
Härmed intygar Lexmark International, Inc. att denna produkt står i överensstämmelse med de väsentliga
egenskapskrav och övriga relevanta bestämmelser som framgår av direktiv 1999/5/EG.
CONTRATO DE LICENÇA E GARANTIA LIMITADA DE SOFTWARE DA LEXMARK
LEIA CUIDADOSAMENTE ANTES DE USAR ESTE PRODUTO: AO USAR ESTER PRODUTO, VOCÊ CONCORDA COM TODOS
OS TERMOS E CONDIÇÕES DESTE CONTRATO DE LICENÇA E GARANTIA LIMITADA DE SOFTWARE. CASO NÃO CONCORDE
COM OS TERMOS DESTE CONTRATO DE LICENÇA E GARANTIA LIMITADA DE SOFTWARE, DEVOLVA IMEDIATAMENTE O
PRODUTO NÃO UTILIZADO E SOLICITE UM REEMBOLSO PELA QUANTIA PAGA. SE VOCÊ ESTIVER INSTALANDO ESTE
PRODUTO PARA USO POR OUTRAS PARTES, VOCÊ CONCORDA EM INFORMAR OS USUÁRIOS DE QUE O USO DO
PRODUTO INDICA A ACEITAÇÃO DESTES TERMOS.
Avisos
132
CONTRATO DE LICENÇA DE SOFTWARE DA LEXMARK
Este Contrato de Licença (“Contrato de Licença de Software”) é um contrato legal firmado entre você (uma pessoa
física ou jurídica) e a Lexmark International, Inc. (“Lexmark”) que, no que se refere ao seu produto ou Programa de
Software da Lexmark, não está, de nenhuma outra forma, sujeito a um contrato de licença de software por escrito
firmado entre você e a Lexmark ou seus fornecedores e rege o uso de qualquer Programa de Software instalado em
seu produto da Lexmark ou fornecido pela Lexmark para uso em conexão com esse produto. O termo “Programa de
Software” inclui instruções legíveis por máquina, conteúdo audiovisual (como imagens e gravações) e a mídia, os
materiais impressos e a documentação eletrônica associados, sejam incorporados ao, distribuídos com ou para uso
com seu produto Lexmark.
1 DECLARAÇÃO DE GARANTIA LIMITADA DE SOFTWARE. A Lexmark garante que a mídia (por exemplo, disquete ou
CD) na qual o Programa de Software (se houver) foi confeccionado está livre de defeitos relativos a materiais e
mão-de-obra, sob condições normais de uso e até o final do período de garantia. O período de garantia é de 90
(noventa) dias a contar da data em que o Programa de Software é entregue ao usuário final original. Esta garantia
limitada aplicar-se-á somente à mídia do Programa de Software que for comprada como nova, seja diretamente
da Lexmark ou por meio de Distribuidor ou Revendedor da Lexmark. Caso seja determinado que a mídia não está
em conformidade com os termos desta garantia limitada, a Lexmark se responsabilizará pela substituição do
Programa de Software.
2 ISENÇÃO DE RESPONSABILIDADE E LIMITAÇÃO DE GARANTIAS. EXCETO COMO DEFINIDO NESTE CONTRATO DE
LICENÇA DE SOFTWARE E DENTRO DO MÁXIMO RIGOR PERMITIDO PELAS LEIS APLICÁVEIS, A LEXMARK E SEUS
FORNECEDORES FORNECEM O PROGRAMA DE SOFTWARE "NA FORMA EM QUE SE ENCONTRA", E POR MEIO DESTE
DOCUMENTO ISENTAM-SE DE TODAS AS OUTRAS GARANTIAS E CONDIÇÕES, SEJAM EXPRESSAS OU IMPLÍCITAS,
INCLUINDO, SEM LIMITAÇÃO, DIREITO DE PROPRIEDADE, NÃO-VIOLAÇÃO, COMERCIABILIDADE E ADEQUAÇÃO A
UMA FINALIDADE ESPECÍFICA E AUSÊNCIA DE VÍRUS, TUDO EM RELAÇÃO AO PROGRAMA DE SOFTWARE. CASO A
LEXMARK ESTEJA IMPOSSIBILITADA, POR LEI, DE RENUNCIAR A QUAISQUER COMPONENTES DAS GARANTIAS
IMPLÍCITAS RELATIVAS À COMERCIABILIDADE OU À ADEQUAÇÃO A UM OBJETIVO EM PARTICULAR, A DURAÇÃO
DE DITAS GARANTIAS SERÁ LIMITADA, PELA LEXMARK, A UM PRAZO DE 90 DIAS DA GARANTIA LIMITADA DE
SOFTWARE EXPRESSA.
Este Contrato deve ser interpretado em conjunto com determinadas cláusulas estatutárias, que podem estar em
vigor de tempos em tempos, que implicam garantias ou condições ou impõem obrigações sobre a Lexmark que não
podem ser excluídas nem modificadas. Se essas disposições se aplicarem, então, na medida em que for possível
para a Lexmark, a Lexmark limitará sua responsabilidade, por meio deste instrumento, pela violação dessas
disposições a uma das seguintes opções: fornecer-lhe uma cópia de substituição do Programa de Software ou
reembolsar o preço pago pelo Programa de Software.
O Programa de Software pode incluir links de Internet para outros aplicativos e/ou páginas da Internet hospedadas
e operadas por terceiros não afiliados com a Lexmark. Você reconhece e concorda que a Lexmark não é responsável,
de forma alguma, pela hospedagem, desempenho, operação, manutenção ou conteúdo desses aplicativos e/ou
páginas da Internet.
3 LIMITAÇÃO DE REPARAÇÃO. NA MEDIDA MÁXIMA PERMITIDA PELAS LEIS PERTINENTES, QUAISQUER E TODAS AS
RESPONSABILIDADES DA LEXMARK, SEGUNDO ESTE CONTRATO DE LICENÇA DE SOFTWARE, LIMITAM-SE
EXPRESSAMENTE AO PREÇO PAGO PELO SOFTWARE E CINCO DÓLARES NORTE-AMERICANOS (OU O EQUIVALENTE
EM MOEDA LOCAL), O QUE FOR MAIOR. SUA ÚNICA REPARAÇÃO EM RELAÇÃO À LEXMARK EM QUALQUER DISPUTA
SEGUNDO ESTE CONTRATO DE LICENÇA DO SOFTWARE DEVERÁ SER TENTAR RECUPERAR UMA DESSAS QUANTIAS
E, MEDIANTE ESSE PAGAMENTO, A LEXMARK SERÁ LIBERADA E ISENTA DE QUAISQUER OUTRAS OBRIGAÇÕES E
RESPONSABILIDADES COM VOCÊ.
EM HIPÓTESE ALGUMA A LEXMARK E SEUS FORNECEDORES, SUAS SUBSIDIÁRIAS OU SEUS REVENDEDORES SERÃO
RESPONSÁVEIS POR QUAISQUER DANOS ESPECIAIS, INCIDENTAIS, INDIRETOS, EXEMPLARES, PUNITIVOS OU
CONSEQÜENCIAIS (INCLUINDO, SEM LIMITAÇÃO, PERDA DE LUCROS OU RECEITAS, PERDA DE ECONOMIAS,
INTERRUPÇÃO DE USO OU QUALQUER PERDA DE, IMPRECISÃO EM OU DANOS A DADOS OU REGISTROS,
REIVINDICAÇÕES DE TERCEIROS OU DANOS EM PROPRIEDADES REAL OU TANGÍVEL, PERDA DE PRIVACIDADE
Avisos
133
4
5
6
7
8
RESULTANTE DE OU DE ALGUMA FORMA RELACIONADA AO USO OU À INCAPACIDADE DE USO DO PROGRAMA DE
SOFTWARE, OU DE ALGUMA FORMA LIGADA A QUALQUER CLÁUSULA DESTE CONTRATO DE LICENÇA DE
SOFTWARE), INDEPENDENTEMENTE DA NATUREZA DA REIVINDICAÇÃO, INCLUINDO, SEM LIMITAÇÃO, QUEBRA DE
GARANTIA OU CONTRATO, ATOS ILÍCITOS (INCLUINDO NEGLIGÊNCIA OU RESPONSABILIDADE ESTRITA), E MESMO
QUE A LEXMARK OU SEUS FORNECEDORES, SUAS AFILIADAS OU SEUS REVENDEDORES TENHAM SIDO AVISADOS
SOBRE A POSSIBILIDADE DE TAIS DANOS, OU POR QUALQUER REIVINDICAÇÃO FEITA POR VOCÊ COM BASE EM UMA
REIVINDICAÇÃO DE TERCEIROS, EXCETO SE ESTA EXCLUSÃO DE DANOS FOR DETERMINADA LEGALMENTE INVÁLIDA.
AS LIMITAÇÕES ANTERIORES SE APLICAM MESMO QUE OS RECURSOS DEFINIDOS ACIMA ESTEJAM FORA DE SUA
FINALIDADE ESSENCIAL.
EUA LEIS ESTADUAIS. Esta Garantia Limitada de Software lhe garante direitos legais específicos. Você também pode
ter outros direitos, que variam de um estado para outro. Alguns estados não permitem limitações na vigência de
uma garantia implícita ou na exclusão de limitação dos danos incidentais ou conseqüentes. Por isso, as limitações
acima podem não se aplicar a você.
CONCESSÃO DE LICENÇA. A Lexmark concede a você os seguintes direitos, com a condição de que você cumpra
com todos os termos e condições do presente Contrato de Licença:
a Uso. Você pode Usar uma (1) cópia do Programa de Software. O termo “Usar” significa armazenar, carregar,
instalar, executar ou exibir o Programa de Software. Se a Lexmark licenciou o Programa de Software a você para
uso simultâneo, você deve limitar o número de usuários autorizados ao número especificado no seu contrato
com a Lexmark. Você não pode separar os componentes do Programa de Software para uso em mais de um
computador. Você concorda que não Usará o Programa de Software, em todo ou em parte, de qualquer forma
que tenha o efeito de substituir, modificar, eliminar, obscurecer, alterar ou tirar a ênfase da aparência visual
de qualquer marca comercial, nome comercial, imagem comercial ou aviso de propriedade intelectual que
apareça em qualquer tela do computador normalmente gerada pelo, ou como resultado do, Programa de
Software.
b Cópia. Você pode fazer uma (1) cópia do Programa de Software exclusivamente para fins de backup,
arquivamento ou instalação, desde que a cópia contenha todos os avisos proprietários do Programa de Software
original. Você não pode copiar o Programa de Software para nenhuma rede pública ou distribuída.
c Reserva de Direitos. O Programa de Software, incluindo todas as fontes, é protegido por direitos autorais e
pertence à Lexmark International, Inc. e/ou a seus fornecedores. A Lexmark reserva-se todos os direitos não
garantidos expressamente a você neste Contrato de Licença.
d Freeware. Não obstante os termos e condições deste Contrato de Licença, qualquer parte do Programa de
Software (ou o Programa de Software como um todo) que constituir software fornecido por terceiros sob licença
pública ("Freeware") será licenciado a você de acordo com os termos e condições do contrato de licença de
software que acompanhar tal Freeware, seja na forma de um contrato separado, de uma licença resumida ou
de termos de licença eletrônicos exibidos no momento do download. O uso do Freeware por você deve ser
regido completamente pelos termos e pelas condições de tal licença.
TRANSFERÊNCIA. Você pode transferir o Programa de Software para outro usuário final. Qualquer transferência
deve incluir todos os componentes de software, a mídia, o material impresso e este Contrato de Licença, e você
não pode manter cópias do Programa de Software ou de seus componentes. A transferência não pode ser uma
transferência indireta, como uma consignação. Antes da transferência, o usuário final que está recebendo o
Programa de Software transferido deve concordar com todos estes termos do Contrato de Licença. Com a
transferência do Programa de Software, a sua licença é encerrada automaticamente. Você não pode alugar,
sublicenciar ou ceder o Programa de Software, exceto da forma estabelecida neste Contrato de Licença; qualquer
tentativa de fazê-lo será anulada.
ATUALIZAÇÕES. Para Usar um Programa de Software identificado como uma atualização, primeiro você deve ter a
licença do Programa de Software original identificado pela Lexmark como qualificado para atualização. Após a
atualização, você não pode mais usar o Programa de Software original que compunha a base da qualificação para
atualização.
LIMITAÇÃO DE ENGENHARIA REVERSA. Você não pode alterar, descriptografar, realizar engenharia reversa,
montagem reversa ou compilação reversa, ou traduzir, de qualquer outra forma, o Programa de Software, exceto
Avisos
134
9
10
11
12
13
14
15
16
17
18
19
se expressamente permitido pelas leis aplicáveis, e apenas da forma estabelecida por elas, para fins de
interoperabilidade, correção de erros e testes de segurança. Se você tiver tais direitos estatutários, deverá notificar
a Lexmark por escrito sobre qualquer intenção de fazer a engenharia, a montagem ou a compilação reversa. Você
não pode descriptografar o Programa de Software, a menos que haja necessidade para Usar de forma legítima o
Programa de Software.
SOFTWARE ADICIONAL. Este Contrato de Licença se aplica às atualizações ou aos complementos do Programa de
Software original fornecido pela Lexmark, a menos que a Lexmark forneça outros termos juntamente com a
atualização ou o complemento.
VIGÊNCIA. Este Contrato de Licença permanece em vigor a menos que seja encerrado ou rejeitado. Você pode
rejeitar ou encerrar esta licença a qualquer momento destruindo todas as cópias do Programa de Software,
juntamente com todas as modificações, documentações e partes mescladas de qualquer forma, ou usando qualquer
outro método descrito neste documento. A Lexmark pode encerrar sua licença mediante aviso caso você não esteja
cumprindo com algum dos termos deste Contrato de Licença. Após esse encerramento, você concorda em destruir
todas as cópias do Programa de Software, juntamente com todas as modificações, documentações e partes
mescladas de qualquer forma.
IMPOSTOS. Você concorda que é responsável pelo pagamento de quaisquer impostos, incluindo, sem limitação,
quaisquer impostos sobre produtos, serviços e propriedade pessoal, resultantes deste Contrato ou do Uso do
Programa de Software.
LIMITAÇÃO DE AÇÕES. Nenhuma ação, independentemente da forma, resultante deste Contrato poderá ser aberta
por nenhuma das partes mais de dois anos após a ocorrência da causa da ação, exceto se previsto pelas leis
aplicáveis.
LEI PERTINENTE. Este Contrato é regido pela legislação da Comunidade de Kentucky, Estados Unidos da América.
Não será permitida a escolha das regras legais em qualquer jurisdição. Não se aplica a Convenção das NU sobre
Contratos para a Venda Internacional de Bens.
DIREITOS RESTRITOS DO GOVERNO DOS ESTADOS UNIDOS. O Programa de Software foi desenvolvido inteiramente
com recursos privados. Os direitos do Governo dos Estados Unidos no que tange ao uso do Programa de Software
são os definidos neste Contrato e os restritos em DFARS 252.227-7014 e nas cláusulas FAR semelhantes (ou de
qualquer órgão de regulamentação ou cláusula contratual equivalentes).
CONSENTIMENTO DE USO DOS DADOS. Você concorda que a Lexmark, suas afiliadas e seus agentes podem coletar
e usar informações fornecidas por você em relação a serviços de suporte prestados para o Programa de Software
e solicitados por você. A Lexmark concorda em não usar essas informações de nenhuma forma que o identifique
pessoalmente, exceto dentro dos limites aplicáveis para o fornecimento de tais serviços.
RESTRIÇÕES DE EXPORTAÇÃO. Você não pode (a) adquirir, transportar, transferir ou reexportar, direta ou
indiretamente, o Programa de Software ou qualquer produto diretamente relacionado a ele, de nenhuma forma
que viole quaisquer leis de exportação aplicáveis ou (b) permitir que o Programa de Software seja utilizado para
qualquer finalidade proibida por tais leis de exportação, incluindo, sem limitação, a proliferação de armas nucleares,
químicas ou biológicas.
ACORDO DE CONTRATO ELETRÔNICO. Você e a Lexmark concordam em firmar este Contrato de Licença
eletronicamente. Isso significa que, quando você clicar no botão “Concordo” ou “Sim” desta página ou usar este
produto, estará confirmando que concorda com os termos e as condições deste Contrato de Licença e que está
fazendo isso com a intenção de “assinar” um contrato com a Lexmark.
CAPACIDADE E AUTORIDADE PARA CELEBRAÇÃO DE CONTRATO. Você declara que é maior de idade com base nas
leis do local em que está assinando este Contrato de Licença e, se aplicável, que está devidamente autorizado por
seu empregador ou dirigente a celebrar este contrato.
CONTRATO COMPLETO. Este Contrato de Licença (incluindo qualquer adendo ou emenda a este Contrato de Licença
que seja incluído(a) no Programa de Software) constitui o contrato completo firmado entre você e a Lexmark em
relação ao Programa de Software. Exceto se estabelecido em contrário neste documento, estes termos e estas
condições prevalecem sobre todas as comunicações, propostas e declarações, verbais ou escritas, anteriores ou
contemporâneas com respeito ao Programa de Software ou a qualquer outro objeto coberto por este Contrato de
Avisos
135
Licença (exceto se tais termos alheios estiverem em conflito com os termos deste Contrato de Licença ou com
qualquer outro contrato por escrito firmado entre você e a Lexmark em relação ao Uso do Programa de Software).
A menos que alguma política ou algum programa de serviços de suporte da Lexmark esteja em conflito com os
termos deste Contrato de Licença, os termos deste Contrato de Licença devem prevalecer.
MICROSOFT CORPORATION NOTICES
1 This product may incorporate intellectual property owned by Microsoft Corporation. The terms and conditions
upon which Microsoft is licensing such intellectual property may be found at
http://go.microsoft.com/fwlink/?LinkId=52369.
2 This product is based on Microsoft Print Schema technology. You may find the terms and conditions upon which
Microsoft is licensing such intellectual property at http://go.microsoft.com/fwlink/?LinkId=83288.
AVISO DA ADOBE SYSTEMS INCORPORATED
Contém tecnologia Flash®, Flash® Lite™ e/ou Reader® da Adobe Systems Incorporated
Este produto contém software do Adobe® Flash® player sb licença da Adobe Systems Incorporated, Copyright ©
1995-2007 Adobe Macromedia Software LLC. Todos os direitos reservados. Adobe, Reader e Flash são marcas
comerciais da Adobe Systems Incorporated.
Avisos
136
Índice
Números
202 atolamentos de papel, limpeza
atrás da porta traseira 106
235 atolamentos de papel, limpeza
na bandeja de saída padrão 102
251 atolamentos de papel, limpeza
a partir do alimentador
manual 105
31 Cartucho danificado 109
32.yy Substituir cartucho não
suportado 109
58 Excesso de opções de memória
flash instaladas 109
58 Muitas bandejas acopladas 110
59 Bandeja <x> incompatível 110
88 Trocar toner 110
A
alimentação de papel, solução de
problemas
a página atolada não é impressa
novamente 116
as luzes permanecem acesas após a
limpeza do atolamento 115
alimentador manual
carregamento 47
armazenamento
papel 53
suprimentos 85
as bandejas
desligamento 49, 50
ligação 49, 50
atolamento
mensagens 96
seqüência de luzes 96
atolamento de papel
mensagens 96
seqüência de luzes 96
atolamentos
acesso às áreas de atolamento 95
para evitar 95
atolamentos, limpeza
200 100, 102
201 100, 102
233 104
a partir do alimentador
manual 105
atrás da porta traseira 106
atrás do kit fotocondutor e unidade
de cartucho de toner 100
na Bandeja 1 102
na Bandeja 2 104
na bandeja de saída padrão 102
na bandeja padrão 102
atolamentos de papel
acesso às áreas de atolamento 95
encontrar 96
para evitar 95
atolamentos de papel, limpeza
200 100, 102
201 100, 102
233 104
a partir do alimentador
manual 105
atrás da porta traseira 106
atrás do kit fotocondutor e unidade
de cartucho de toner 100
na Bandeja 1 102
na Bandeja 2 104
na bandeja de saída padrão 102
na bandeja padrão 102
avisos 127, 128, 129, 130, 131
avisos da FCC 130
avisos de emissão 127, 130, 131
B
bandeja de saída padrão,
utilização 48
bandeja opcional para 250 folhas
carregamento 42
bandejas opcionais, carregar 46
brochura
impressão 63
C
cabos
Ethernet 22
paralelo 22
USB 22
cancelamento de um trabalho
a partir do Macintosh 65
a partir do Windows 65
no painel de controle da
impressora 65
capacidades de papel
alimentador manual 51
Índice
137
as bandejas 51
carregamento
alimentador manual 47
bandeja opcional para 250
folhas 46, 42
bandeja opcional para 550
folhas 46
envelopes 47
papel timbrado em bandejas 60
papel timbrado no alimentador
manual 60
Carregar <fonte de entrada> com
<nome de tipo personalizado> 108
Carregar <fonte de entrada> com
<seqüência personalizada> 108
Carregar <fonte de entrada> com
<tamanho> 108
Carregar <fonte de entrada> com
<tipo> <tamanho> 108
Carregar alimentador manual com
<nome de tipo personalizado> 109
Carregar alimentador manual com
<seqüência personalizada> 109
Carregar alimentador manual com
<tipo> <tamanho> 108
cartões
dicas 63
cartuchos de toner
pedido 86
reciclagem 28
conexão de cabos 22
configuração
Tamanho de Papel Universal 41
tamanho do papel 41
tipo de papel 41
configuração ambiental 26
configuração de separador de folhas
Menu acabamento 69
Configuração Nº de pág/folha
Menu acabamento 69
configurações
impressora 11
D
definição de agrupamento
Menu acabamento 69
desligamento de bandejas 49
dicas
cartões 63
envelopes 61
etiquetas, papel 62
transparências 61
diretrizes
papel timbrado 60
documentos, impressão
a partir de um computador com o
Macintosh 57
a partir do Windows 57
E
Economia de Energia
ajuste 27
economia de suprimentos 26
envelopes
carregamento 47
dicas 61
etiquetas, papel
dicas 62
F
Fechar porta frontal 108
folha de configurações da
impressora
impressão 22
G
nos dois lados do papel
manualmente 58
página de configuração de
rede 64
página de configurações de
menu 64
impressão frente e verso 58
manual 58
Impressão frente e verso
manual 58
impressão nos dois lados do
papel 58
impressora
configurações 11
liberação mínima 10
modelo básico 11
para movimentar 92
selecionar um local 10
transporte 93
imprimir página novamente
atolamento de papel 66
imprimir páginas de teste de
qualidade
impressão 64, 116
informações, localização 9
informações sobre segurança 7, 8
instalação
opções no driver 24
software da impressora 23
instalação do software
Utilitário de Instalação de
Impressora Local 67
instalação do software da
impressora
adição de opções 24
Gaveta 250 para folhas
instalação 19
Gaveta 550 folhas
instalação 19
Guia de Rede 94
Guia do Administrador do Servidor
da Web Incorporado 94
K
I
kit fotocondutor
pedido 87
impressão
a partir de um computador com o
Macintosh 57
a partir do Windows 57
brochura 63
frente e verso, manual 58
frente e verso (nos dois lados do
papel) 58
imprimir páginas de teste de
qualidade 64, 116
instalação do software da
impressora 23
nos dois lados do papel 58
L
ligação de bandejas 49
ligação para o Suporte ao
Cliente 125
limpeza
parte externa da impressora 85
localizar
informações 9
publicações 9
Site na Web 9
Índice
138
M
mensagens da impressora
31 Cartucho danificado 109
32.yy Trocar cartucho não
suportado 109
58 Excesso de opções de memória
flash instaladas 109
58 Muitas bandejas
acopladas 110
59 Bandeja <x> incompatível 110
88 Trocar toner 110
Carregar <fonte de entrada> com
<nome de tipo
personalizado> 108
Carregar <fonte de entrada> com
<seqüência personalizada> 108
Carregar <fonte de entrada> com
<tamanho> 108
Carregar <fonte de entrada> com
<tipo> <tamanho> 108
Carregar alimentador manual com
<nome de tipo
personalizado> 109
Carregar alimentador manual com
<seqüência personalizada> 109
Carregar alimentador manual com
<tipo> <tamanho> 108
Fechar porta frontal 108
Remover papel da bandeja de saída
padrão 109
Menu acabamento 79
uso 69
menu Carregamento de Papel 74
Menu Configuração 78
menu Configuração Universal 75
menu configurações Gerais 76
menu de Emulação PCL 82
Menu Origem Padrão 69
Menu Peso do Papel 73
menu PostScript 82
Menu qualidade 81
menus
Acabamento 79
Carregamento de Papel 74
Configuração 78
Configuração universal 75
Configurações gerais 76
Emulação PCL 82
no Utilitário de Configuração de
Impressora Local 67
Origem Padrão 69
Peso do Papel 73
PostScript 82
qualidade 81
Tamanho/Tipo 69
Textura do Papel 71
Tipos Personalizados 74
menu Tamanho/Tipo 69
menu Textura do papel 71
Menu Tipos Personalizados 74
N
níveis de emissão de ruído 127
nos dois lados do papel (impressão
frente e verso)
impressão manual 58
O
options
Gaveta 250 para folhas 19
Gaveta 550 folhas 19
placa de memória 17
placas de memória 16
P
padrões de fábrica, restauração
uso do painel de controle 94
uso do Utilitário de Instalação de
Impressora Local 94
utilização das Configurações da
Impressora 94
página de configuração de rede
impressão 64
página de configurações de menu
impressão 64
painel de controle, impressora 37
botões 14
luzes 14
painel de controle da
impressora 37
botões 14
luzes 14
papel
armazenamento 53
características 51
Configuração de tamanho
Universal 41
configuração do tamanho 41
configuração do tipo 41
formulários pré-impressos 53
inaceitável 52
papel timbrado 53
reciclado 26
seleção 53
Tamanho de Papel Universal 75
papel reciclado
uso 26
papel timbrado
carregar, alimentador manual 60
carregar, bandejas 60
diretrizes 60
parada de papel, utilização 48
para entrar em contato com o
Suporte ao Cliente 125
para movimentar a impressora 92
parte externa da impressora
limpeza 85
pedido
cartuchos de toner 86
placa de memória
instalação 17
solução de problemas 115
placa do sistema
para acessar 16
porta Ethernet 22
porta paralela 22
porta USB 22
publicações, localizar 9
R
reciclagem
cartuchos de toner 28
declaração WEEE 127
Embalagem Lexmark 28
produtos da Lexmark 28
recuperação de atolamento
configuração 66
Remover papel da bandeja de saída
padrão 109
S
seqüência de luzes
erros secundários 37
no painel de controle da
impressora 37
Servidor da Web Encorporado
configurações administrativas 94
configurações de rede 94
Site na Web
localizar 9
solução de problemas
para entrar em contato com o
Suporte ao Cliente 125
Índice
139
solução de problemas básicos da
impressora 110
verificação de uma impressora que
não responde 110
solução de problemas, impressão
a ligação de bandejas não
funciona 113
caracteres incorretos
impressos 113
margens incorretas 119
o papel atola com freqüência 115
os PDFs com vários idiomas não são
impressos 112
os trabalhos grandes não são
agrupados 113
os trabalhos não são
impressos 111
o trabalho é impresso no papel
errado 112
o trabalho demora mais que o
esperado 112
o trabalho é impresso a partir da
bandeja errada 112
papel curvado 119
solução de problemas, opções da
impressora
gavetas 114
opção não funciona 114
placa de memória 115
solução de problemas, qualidade de
impressão
a impressão está muito clara 120
a impressão está muito
escura 120
a qualidade da transparência não é
boa 123
imagens cortadas 118
imagens duplas 118
impressão enviesada 121
linhas pretas sólidas 124
listras brancas sólidas 124
listras horizontais 123
listras verticais 124
névoa do toner ou
sombreamento de fundo 121
os caracteres têm bordas
recortadas 117
o toner sai facilmente do
papel 122
páginas em branco 117
plano de fundo cinza 118
respingos de toner 122
solução de problemas básicos da
impressora 110
solução de problemas de
alimentação de papel
a página atolada não é impressa
novamente 116
as luzes permanecem acesas após a
limpeza do atolamento 115
solução de problemas de impressão
a ligação de bandejas não
funciona 113
caracteres incorretos
impressos 113
margens incorretas 119
o papel atola com freqüência 115
os PDFs com vários idiomas não são
impressos 112
os trabalhos grandes não são
agrupados 113
os trabalhos não são
impressos 111
o trabalho é impresso no papel
errado 112
o trabalho demora mais que o
esperado 112
o trabalho é impresso a partir da
bandeja errada 112
papel curvado 119
solução de problemas de opções da
impressora
gavetas 114
opção não funciona 114
placa de memória 115
solução de problemas de qualidade
de impressão
a impressão está muito clara 120
a impressão está muito
escura 120
a qualidade da transparência não é
boa 123
imagens cortadas 118
imagens duplas 118
impressão enviesada 121
linhas pretas sólidas 124
listras brancas sólidas 124
listras horizontais 123
listras verticais 124
névoa do toner ou
sombreamento de fundo 121
os caracteres têm bordas
recortadas 117
o toner sai facilmente do
papel 122
páginas em branco 117
plano de fundo cinza 118
respingos de toner 122
status dos suprimentos,
verificação 85
suprimentos
armazenamento 85
economia 26
status dos 85
suprimentos, pedido
cartuchos de toner 86
kit fotocondutor 87
T
Tamanho de Papel Universal 75
configuração 41
tamanhos de papel
suportados pela impressora 54
tipos de papel
onde carregar 55
suportados pela impressora 55
suporte à impressão frente e
verso 55
trabalho de impressão
cancelamento a partir de
Macintosh 65
cancelamento a partir do
Windows 65
cancelamento de um trabalho a
partir do painel de controle da
impressora 65
transparências
dicas 61
transporte da impressora 93
U
Utilitário de Instalação de
Impressora Local
instalação 67
uso 67
V
verificação de uma impressora que
não responde 110
Índice
140