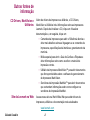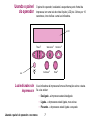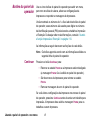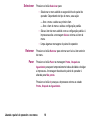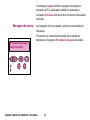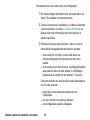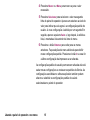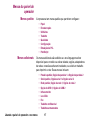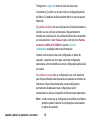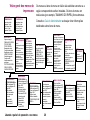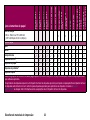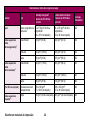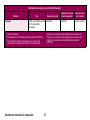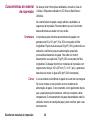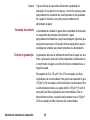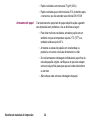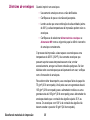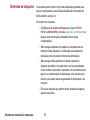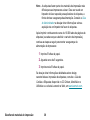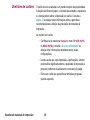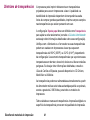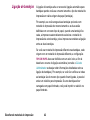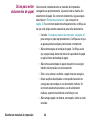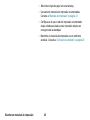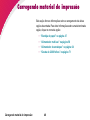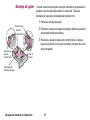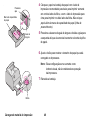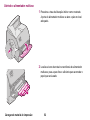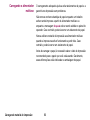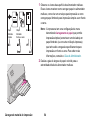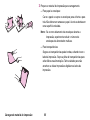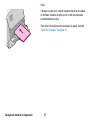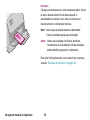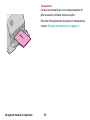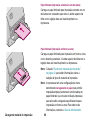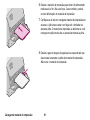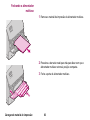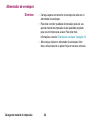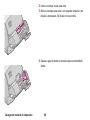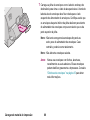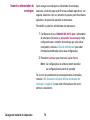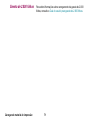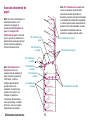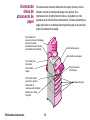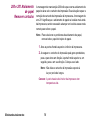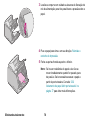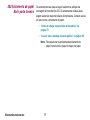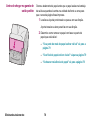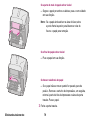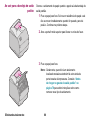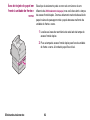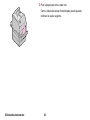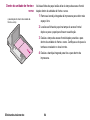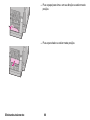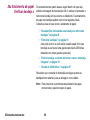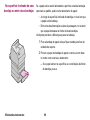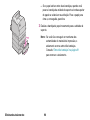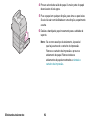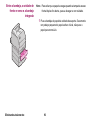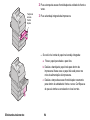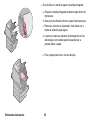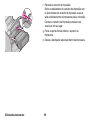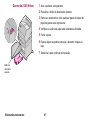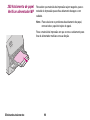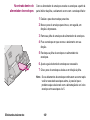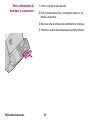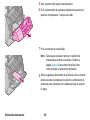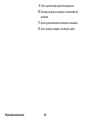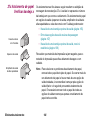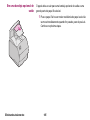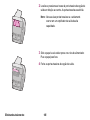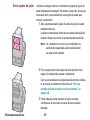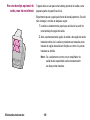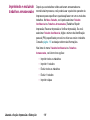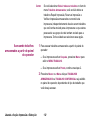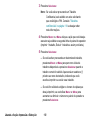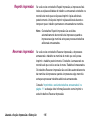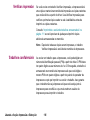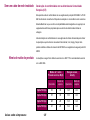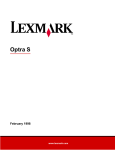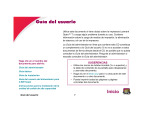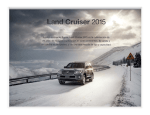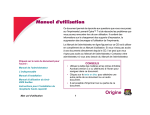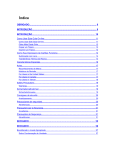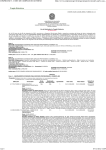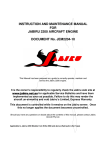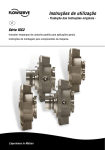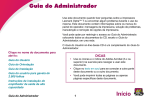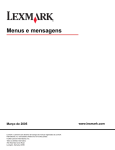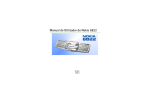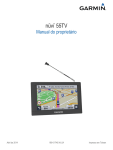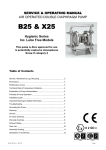Download Guia do Usuário
Transcript
Guia do Usuário Use este documento quando tiver perguntas sobre a impressora Lexmark Optra™ T ou encontrar algum problema durante o uso da mesma. Este documento contém informações sobre o carregamento do material de impressão, a eliminação de atolamentos e o uso da impressora. O Guia do Administrador on-line neste CD complementa o Guia do Usuário. Se você não estiver acessando esses documentos diretamente do CD, o Guia do Administrador poderá não estar disponível. Consulte o administrador se precisar do Guia do Administrador. Clique no nome do documento para abri-lo: Guia do Administrador Guia de Orientação Guia de Instalação Guia do usuário para gaveta de 2.000 folhas Instruções de instalação do empilhador de saída de alta capacidade Guia do Usuário DICAS • Use os ícones e o índice do Adobe Acrobat (3.x ou superior) na tela para navegar e usar este documento. • Clique no texto em azul para se conectar a outra parte deste documento ou a outro documento. • Você pode imprimir todas as páginas ou apenas páginas específicas deste documento. Início 1 Outras fontes de informação CD Drivers, MarkVision e Utilitários Além dos drivers de impressora e utilitários, o CD Drivers, MarkVision e Utilitários inclui informações sobre as impressoras Lexmark. Depois de inicializar o CD, clique em Visualizar documentação e, em seguida, clique em: • Comandos da impressora para abrir a Referência técnica e obter mais detalhes sobre as linguagens e os comandos da impressora, especificações da interface e gerenciamento da memória. • Mídia especial para abrir o Guia de Cartões e Etiquetas e obter informações sobre como escolher o material de impressão correto. • Utilitário de impressora MarkVision™ para abrir documentos que forneçam detalhes sobre o software de gerenciamento da impressora MarkVision. • Servidores de impressão MarkNet™ para abrir documentos que contenham informações sobre como configurar os servidores de impressão MarkNet. Site da Lexmark na Web Acesse nosso site na World Wide Web para obter drivers de impressora, utilitários e documentação mais atualizados: www.lexmark.com Guia do Usuário 2 Marcas comerciais Lexmark e Lexmark com design de diamante, MarkNet, MarkVision e Optra são marcas comerciais da Lexmark International, Inc., registradas nos Estados Unidos e/ou em outros países. Operation ReSource é marca de serviço da Lexmark International, Inc. PCL® é marca registrada da Hewlett-Packard Company. PCL 6 é a designação da Hewlett-Packard Company para um conjunto de comandos de impressora (linguagem) e funções incluídas em seus produtos de impressoras. Essa impressora é compatível com a linguagem PCL 6. Isso significa que a impressora reconhece os comandos PCL 6 usados em vários programas de aplicativos e que a impressora emula as funções correspondentes aos comandos. PostScript® é marca registrada da Adobe Systems Incorporated. PostScript 3 é a designação da Adobe Systems para um conjunto de comandos de impressora (linguagem) e funções incluídas em seus produtos de software. Esta impressora é compatível com a linguagem PostScript 3. Isso significa que a impressora reconhece os comandos PostScript 3 usados em vários programas de aplicativos e que a impressora emula as funções correspondentes aos comandos. Os detalhes relacionados à compatibilidade estão incluídos na Referência técnica. Outras marcas comerciais aqui mencionadas pertencem a seus respectivos fabricantes. Marcas comerciais 3 Conheça a impressora As ilustrações a seguir mostram impressoras com as configurações completa e típica. Se você anexou opções de manuseio de papel à impressora, essa configuração poderá parecer mais com o modelo de configuração completa. Se desejar obter informações sobre outras configurações possíveis, consulte o Guia de Instalação. Configuração completa Configuração típica Caixa de correio com 5 saídas Bandeja de saída padrão Expansor de saída Painel do operador Alimentador multiuso Bandeja 2 Alimentador de envelopes Unidade de frente e verso Bandeja 2 Bandeja 3 Bandeja 1 (bandeja integrada) Conheça a impressora Bandeja 1 (bandeja integrada) 4 Bandeja 4 Bandeja 5 (gaveta de 2.000 folhas) Usando drivers de impressora Os drivers de impressora, instalados no computador a partir do CD Drivers, MarkVision e Utilitários, que veio com a impressora, fornecem um controle eficiente dos recursos da impressora em praticamente qualquer software aplicativo. Algumas das ações que você pode controlar incluem: • Escolha de origens de papel • Alteração da orientação da página • Escolha de tamanhos e tipos diferentes de mídia • Ajuste da qualidade dos trabalhos de impressão • Redefinição dos padrões da impressora • Impressão de múltiplas páginas • Alteração de configurações duplex • Funções de Impressão e Retenção Você pode abrir o driver de impressora na maioria dos aplicativos: 1 Abra o menu Arquivo do aplicativo. 2 Escolha Configuração da impressão (ou impressora). 3 Na caixa de diálogo Configuração da impressora, clique no botão Propriedades, Opções ou Configuração (dependendo do aplicativo). Usando drivers de impressora 5 Usando o painel do operador e os menus Esta seção contém informações sobre o uso do painel do operador, a alteração de configurações da impressora e os menus do painel do operador. Você pode alterar a maioria das configurações da impressora no software aplicativo ou no driver da impressora. As configurações alteradas no aplicativo ou no driver da impressora se aplicam somente ao trabalho que você está preparando para enviar à impressora. NOTA: As alterações feitas nas configurações da impressora em um software aplicativo substituem as alterações feitas no painel do operador da impressora. Se houver uma configuração que você não possa alterar no aplicativo, use o painel do operador da impressora ou o painel do operador remoto disponível no MarkVision. Alterar uma configuração de impressora no painel do operador ou no MarkVision faz com que essa configuração se torne a configuração padrão do usuário. Usando o painel do operador e os menus 6 Usando o painel do operador O painel do operador, localizado à esquerda na parte frontal da impressoa, tem uma tela de cristal líquido (LCD) de 2 linhas por 16 caracteres, cinco botões e uma luz indicadora. LCD 1 Menu 2 Continuar 5 Luz Luz indicadora da impressora Selecionar 3 Retornar 4 Parar 6 A luz indicadora da impressora fornece informações sobre o status. Se a luz estiver: • Desligada - a impressora estará desligada • Ligada - a impressora estará ligada, mas ociosa • Piscando - a impressora estará ligada e ocupada Usando o painel do operador e os menus 7 Botões do painel do operador Use os cinco botões do painel do operador para abrir um menu, percorrer uma lista de valores, alterar as configurações da impressora e responder a mensagens da impressora. Você encontrará os números de 1 a 6 ao lado dos botões do painel do operador; esses números são usados para digitar os números de identificação pessoal (PIN) relacionados a trabalhos Impressão e Retenção. Se desejar obter mais informações, consulte “Usando a função Impressão e Retenção” na página 110. As informações a seguir descrevem as funções de cada botão. NOTA: Os botões agem de acordo com as informações exibidas na segunda linha do painel do operador. Continuar Pressione o botão Continuar para: • Retornar ao estado Pronta se a impressora estiver desligada (a mensagem Pronta não é exibida no painel do operador). • Sair dos menus da impressora para retornar ao estado Pronta. • Remover mensagens de erro do painel do operador. Se você alterou configurações da impressora nos menus do painel do operador, pressione Continuar antes de enviar um trabalho para impressão. A impressora deve exibir a mensagem Pronta para os trabalhos a serem impressos. Usando o painel do operador e os menus 8 <Menu> Cada extremidade do botão tem uma função. Pressione Menu> ou <Menu: • Para desligar a impressora (tirá-la do estado Pronta) e acessar os menus quando a mensagem Pronta for exibida. Menu> faz com que você vá para o primeiro menu do conjunto de menus. <Menu faz com que você vá para o último menu do conjunto de menus. • Para fazer com que a impressora vá para o MENU TRABALHO quando a mensagem Ocupada for exibida. • Quando a impressora estiver desligada: – Pressione Menu> para ir para o próximo item do conjunto de menus ou – Pressione <Menu para ir para o item anterior do conjunto de menus. • Para itens de menu com valores numéricos, como Cópias, mantenha pressionado Menu> para avançar ou <Menu para retroceder. Solte o botão quando o número desejado for exibido. Usando o painel do operador e os menus 9 Selecionar Pressione o botão Selecionar para: • Selecionar o menu exibido na segunda linha do painel do operador. Dependendo do tipo de menu, essa ação: – Abre o menu e exibe seu primeiro item. – Abre o item de menu e exibe a configuração padrão. • Salva o item de menu exibido como a configuração padrão. A impressora exibe a mensagem Salvo e retorna ao item de menu. • Limpa algumas mensagens do painel do operador. Retornar Parar Pressione o botão Retornar para retornar ao nível ou item anterior do menu. Pressione o botão Parar na mensagem Pronta, Ocupada ou Aguardando para parar temporariamente toda a atividade e desligar a impressora. A mensagem de status do painel do operador é alterada para Não pronta. Pressione o botão Ir para que a impressora retorne ao estado Pronta, Ocupada ou Aguardando. Usando o painel do operador e os menus 10 Mensagens da impressora O painel do operador exibe três tipos de mensagens: NOTA: Consulte o Guia do Administrador se desejar obter uma listagem completa de todas as mensagens da impressora. • As mensagens de status fornecem informações sobre o estado atual da impressora. • As mensagens de serviço relatam erros da impressora que você deve solucionar. • As mensagens de manutenção indicam falhas da impressora que podem requerer serviços. Mensagens de status PCL Ocupado Toner baixo Quando a mensagem de status Pronta é exibida, a impressora está pronta para receber um trabalho de impressão. Enquanto um trabalho está sendo processado ou impresso, a mensagem de status Ocupada é exibida na primeira linha do painel do operador. A tela à esquerda é um exemplo de uma mensagem. O status da impressora é exibido na primeira linha do painel do operador. A segunda linha exibe mensagens de aviso que fornecem mais informações sobre o status da impressora e as possíveis condições de intervenção. Usando o painel do operador e os menus 11 A mensagem Ocupada identifica a linguagem da impressora (emulação de PCL) usada para o trabalho de impressão. A mensagem Toner baixo avisa que o toner do cartucho de impressão está baixo. Mensagens de serviço As mensagens de serviço ajudam a solucionar os problemas da impressora. Por exemplo, se o material de impressão estiver atolado na impressora, a mensagem 201 Atolamento de papel será exibida. 201 Atolamento de papel Remover cartucho Usando o painel do operador e os menus 12 Mensagens de manutenção Uma mensagem de manutenção indica uma falha da impressora que pode requerer manutenção. 917 Manutenção Rolo de transferência Usando o painel do operador para alterar configurações da impressora No painel do operador, você pode selecionar itens de menu e valores associados para executar trabalhos de impressão com êxito. Você também pode usar o painel para alterar a configuração e o ambiente operacional da impressora. Consulte “Menus do painel do operador” na página 17 se desejar obter uma explicação sobre todos os itens de menu. Você pode modificar as configurações da impressora ao: • Selecionar uma configuração em uma lista de valores. • Alterar uma configuração Ligada/Desligada. • Alterar uma configuração numérica. Usando o painel do operador e os menus 13 Para selecionar um novo valor como uma configuração: 1 Em uma mensagem de status Pronta, pressione Menu> ou <Menu. São exibidos os nomes dos menus. 2 Continue a pressionar e soltar Menu> ou <Menu até alcançar o menu necessário. Consulte o Guia do Administrador se desejar obter mais informações sobre itens de menu e valores específicos. 3 Pressione Selecionar para selecionar o menu ou item de menu exibido na segunda linha do painel do operador. – Se a seleção for um menu, o menu será aberto e a primeira configuração de impressora do menu será exibida. – Se a seleção for um item de menu, a configuração padrão para esse item de menu será exibida. (A configuração padrão atual do usuário tem um asterisco (*) ao lado.) Cada item de menu tem uma lista de valores relacionados a ele. Um valor pode ser: – uma frase ou uma palavra para descrever uma configuração – um valor numérico que pode ser alterado – uma configuração Ligada ou Desligada Usando o painel do operador e os menus 14 4 Pressione Menu> ou <Menu para mover-se para o valor necessário. 5 Pressione Selecionar para selecionar o valor na segunda linha do painel do operador. Aparece um asterisco ao lado do valor para indicar que ele agora é a configuração padrão do usuário. A nova configuração é exibida por um segundo Em seguida, aparece a palavra Salvo e, logo depois, é exibida a lista, é mostrada a lista anterior de itens de menu. 6 Pressione o botão Retornar para voltar para os menus anteriores. Faça seleções de menu adicionais para definir novas configurações padrão. Pressione o botão Ir se essa for a última configuração da impressora a ser alterada. As configurações padrão do usuário permanecem ativadas até você salvar novas configurações ou restaurar os padrões de fábrica. As configurações escolhidas no software aplicativo também podem alterar ou substituir as configurações padrão do usuário selecionadas no painel do operador. Usando o painel do operador e os menus 15 Exemplo de impressão de configurações de menus Conclua as etapas a seguir para imprimir uma lista das configurações padrão atuais do usuário e das opções de impressora instaladas. 1 Certifique-se de que a impressora esteja ligada e de que a mensagem de status Pronta seja exibida. 2 Pressione Menu> ou <Menu para acessar os menus. 3 Continue a pressionar e soltar Menu> até ver o MENU UTILITÁRIOS. 4 Pressione Selecionar para exibir a lista de itens do MENU UTILITÁRIOS. 5 Continue a pressionar e soltar o botão Menu> até ver Imprimir menus. 6 Pressione Selecionar para selecionar Imprimir menus. A mensagem Imprimindo configurações de menu é exibida e permanece visível até que a página com as configurações atuais dos menus e com uma lista de opções instaladas seja impressa. Se uma mensagem de erro for exibida, consulte o Guia do Administrador para obter mais informações. A impressora retorna ao estado Pronta quando a impressão da(s) página(s) termina. Usando o painel do operador e os menus 16 Menus do painel do operador Menus padrão A impressora tem menus padrão que permitem configurar: • • • • • • • • Menus adicionais Papel Encadernação Utilitários Trabalho Qualidade Configuração Emulação de PCL PostScript Os menus adicionais são exibidos se: uma linguagem estiver disponível para o modelo ou estiver ativada; opções, adaptadores de rede e conexões estiverem instalados; ou existir um trabalho para Imprimir e reter. Esses menus incluem: • • • • • • • • • Usando o painel do operador e os menus Paralela padrão, Opção de paralela 1 e Opção de paralela 2 Serial padrão, Opção serial 1 e Opção serial 2 Rede padrão, Opção de rede 1, Opção de rede 2 Opção de USB 1, Opção de USB 2 Infravermelho LocalTalk Fax Trabalho confidencial Trabalhos armazenados 17 O diagrama na página 20 mostra os itens de cada menu. Um asterisco (*) próximo a um valor indica a configuração padrão de fábrica. Os padrões de fábrica podem diferir no caso de países diferentes. Os padrões de fábrica são as configurações de funções ativadas na primeira vez que você liga a impressora. Elas permanecem ativadas até você alterá-las. Os padrões de fábrica são restaurados se você selecionar o valor Restaurar para o item de menu Padrões de fábrica no MENU UTILITÁRIOS. Consulte o Guia do Administrador se desejar obter mais informações. Quando você seleciona uma nova configuração no painel do operador, o asterisco se move para a próxima configuração selecionada, a fim de identificá-la como a configuração padrão atual do usuário. Os padrões do usuário são as configurações que você seleciona para funções diferentes da impressora e armazena na memória da impressora. Depois de armazenadas, essas configurações permanecem ativadas até novas configurações serem armazenadas ou até que os padrões de fábrica sejam restaurados. NOTA: Lembre-se de que as configurações escolhidas no software aplicativo podem substituir as configurações selecionadas no painel do operador. Usando o painel do operador e os menus 18 Menus desativados Se sua impressora for configurada como uma impressora de rede disponível para vários usuários, é possível que a mensagem Menus desativados seja exibida quando você pressionar Menu> ou <Menu no estado Pronta. A desativação dos menus evita que os usuários usem o painel do operador para alterar inadvertidamente um padrão da impressora definido pela pessoa que gerencia a impressora. Você pode ainda limpar mensagens e selecionar itens no Menu Trabalho quando imprimir um trabalho, mas não pode alterar outras configurações da impressora. No entanto, você pode usar o driver da impressora para substituir padrões da impressora e selecionar configurações para trabalhos de impressão individuais. Usando o painel do operador e os menus 19 Visão geral dos menus da impressora TRABALHO CONFIDENCIAL Imp todos trabs Imprimir 1 trab. Excl todos trabs Excluir 1 trab. Imprimir Cópias TRABALHO ARMAZENADO Imp todos trabs Imprimir 1 trab. Excl todos trabs Excluir 1 trab. Imprimir Cópias MENU PAPEL Origem do papel TAMANHO DO PAPEL TIPO DE PAPEL TIPOS PERSON. Bandeja de saída Configurar bandejas Bandeja de estouro ATRIB TIPO/BAND Substituir tamanho Configurar MP Aprimoramento de envelopes TEXTURA DO PAPEL PESO DO PAPEL CARREG DE PAPEL Os menus ou itens de menu em itálico são exibidos somente se a opção correspondente estiver instalada. Os itens de menu em maiúsculas (por exemplo, TAMANHO DO PAPEL) têm submenus. Consulte o Guia do Administrador se desejar obter informações detalhadas sobre itens de menu. MENU CONFIG. MENU ENCADERNAÇÃO Duplex Encadernação duplex Cópias Páginas em branco Agrupamento Folhas separadoras Origem do separador Impressão de múltiplas páginas Ordem de múltiplas páginas Visualização de múltiplas páginas Borda de múltiplas páginas MENU PARALELA OPÇÃO PARALELA x Botão inteligente PCL Comut. inteligente PS Modo NPA Buffer paralelo Buffer de trabalho Status avançado Protocolo Aceitar inicial Modo paralelo 1 Modo paralelo 2 MENU UTILITÁRIOS Imprimir menus Imp config rede Imp config rede1 Imp config rede1 Imprimir fontes Imprimir diretório Padrões de fábrica Formatar Flash Desfragmentar Flash Formatar disco Estat contab trabalho Rastreamento hex MENU SERIAL OPÇÃO SERIAL x Botão inteligente PCL Comut. inteligente PS Modo NPA Buffer serial Buffer de trabalho RS-232/RS-422 Polaridade RS-422 Protocolo serial Robust XON Transmissão Bits de dados Paridade Aceitar DSR MENU TRABALHO Cancelar trabalho TRABALHO CONFIDENCIAL TRABALHOS ARMAZENADOS Redefinir impressora Buffer de impressão Redefinir bandeja ativa MENU REDE OPÇÃO DE REDE x Botão inteligente PCL Comut. inteligente PS Modo NPA Buffer de rede Buffer de trabalho CONFIGURAÇÃO DE REDE x Usando o painel do operador e os menus MENU QUALIDADE Resolução da impressão Tonalidade do toner PQET PictureGrade MENU INFRAVER. Porta infraverm. Botão inteligente PCL Comut. inteligente PS Modo NPA Buffer infravermelho Buffer de trabalho Tamanho da janela Atraso de transmissão Taxa de transmissão máx. 20 Linguagem da impressora Economizador de energia Recurso de salvamento Destino carregamento Tempo de espera de impressão Tempo de espera Continuar automático Recuperação de atolamento Proteção de página Área de impressão Exibir idioma Controle do alarme Alarme do toner Tam. buffer trabalho Contabilização de trabalhos Limite da contab trabalho MENU LOCALTALK Porta LocalTalk Botão inteligente PCL Comut. inteligente PS Modo NPA Buffer de trabalho Buffer LocalTalk Hosts NPA Nome LocalTalk Endereço LocalTalk Zona LocalTalk MENU DE EMUL. DE PCL Origem da fonte Nome da fonte Tamanho do ponto Pitch Conjunto de símbolos Orientação Linhas por página Largura A4 RENUMERAÇÃO DE BANDEJA CR automático após LF LF automático após CR MENU USB Botão inteligente PCL Comut. inteligente PS Modo NPA Buffer de USB Buffer de trabalho MENU POSTSCRIPT Erro de impressão PS Fonte priorit. MENU FAX Porta do fax Taxa de transmissão do fax Bits de dados do fax Paridade do fax Buffer do fax Buffer de trabalho Tamanho de papel do fax Tipo de papel do fax Bandeja de saída do fax Escolhendo materiais de impressão Materiais de impressão A qualidade da impressão e a confiança na alimentação obtidas com a impressora e as opções podem variar de acordo com o tipo e o tamanho do material de impressão usado. Nesta seção, são fornecidas diretrizes para cada tipo de material de impressão. Se desejar obter informações sobre cartões e etiquetas, consulte o Guia de Cartões e Etiquetas, localizado no CD Drivers, MarkVision e Utilitários. Antes de comprar grandes quantidades de material de impressão, imprima sempre exemplos no material que estiver pensando em comprar. Especificações de papel As tabelas a seguir fornecem informações sobre origens de papel padrão e opcionais, além de opções de saída para o seu modelo de impressora, incluindo os tamanhos de papel que você pode selecionar no menu TAMANHO DO PAPEL e as gramaturas suportadas. NOTA: Se você usar um tamanho de papel que não esteja na lista, selecione o tamanho maior mais próximo. Escolhendo materiais de impressão 21 ✓ ✓ ✓ ✓ ✓ ✓ ✓ ✓ ✓ ✓ ✓ ✓ ✓ ✓ ✓ ✓ ✓ ✓ ✓ ✓ ✓ ✓ ✓ ✓ ✓ ✓ ✓ ✓ ✓ ✓ ✓ ✓ ✓ ✓ ✓ ✓ Alta capacidade empilhador de saída ✓ ✓ ✓ ✓ ✓ ✓ Caixa de correio com 5 saídas ✓ ✓ ✓ ✓ ✓ ✓ Saída padrão ✓ ✓ ✓ ✓ ✓ ✓ Alimentador de envelopes ✓ ✓ ✓ ✓ ✓ ✓ Expansor de saída Unidade de frente e verso Gaveta de 2.000 folhas Bandeja padrão T610(n) Bandeja multiuso Bandeja padrão T612(n) Gaveta de 500 folhas Bandeja padrão T614(n) Gaveta de 250 folhas Bandeja padrão T616(n) Tipos e tamanhos de papel Tamanhos de papel A4 210 x 297 mm (8,27 x 11,7 pol) A5 148 x 210 mm (5,83 x 8,27 pol) JIS B5 182 x 257 mm (7,17 x 10,1 pol) Carta 215,9 x 279,4 mm (8,5 x 11 pol) Ofício 215,9 x 355,6 mm (8,5 x 14 pol) Executivo 184,2 x 266,7 mm (7,25 x 10,5 pol) ✓ ✓ ✓ ✓ ✓ ✓ ✓ ✓ ✓ ✓ ✓ ✓ ✓ ✓ ✓ ✓ ✓ ✓ ✓ ✓ ✓ ✓ ✓ ✓ ✓ ✓ ✓ ✓ ✓ ✓ ✓ ✓ ✓ ✓ ✓ Universal1 139,7 x 210 mm a 215,9 x 355,6 mm (5,5 x 8,27 pol a 8,5 x 14 pol) 69,85 x 127 mm a 229 x 355,6 mm (2,75 x 5 pol a 9,01 x 14 pol) 148 x 182 mm a 215,9 x 355,6 mm (5,83 x 7,17 pol a 8,5 x 14 pol) Envelope 7 ¾ 98,4 x 190,5 mm (3,875 x 7,5 pol) ✓ ✓ ✓ ✓ ✓ ✓ Envelope 9 98,4 x 225,4 mm (3,875 x 8,9 pol) Envelope 10 104,8 x 241,3 mm (4,12 x 9,5 pol) Envelope DL 110 x 220 mm (4,33 x 8,66 pol) Envelope C5 162 x 229 mm (6,38 x 9,01 pol) Envelope B5 176 x 250 mm (6,93 x 9,84 pol) Escolhendo materiais de impressão ✓ 22 ✓ ✓ ✓ ✓ ✓ ✓ ✓ ✓ ✓ ✓ ✓ ✓ ✓ ✓ ✓ ✓ ✓ ✓ ✓ ✓ ✓ ✓ ✓ ✓ Alta capacidade empilhador de saída Caixa de correio com 5 saídas Expansor de saída Saída padrão Unidade de frente e verso Alimentador de envelopes Gaveta de 2.000 folhas Bandeja multiuso Gaveta de 500 folhas Gaveta de 250 folhas Bandeja padrão T610(n) Bandeja padrão T612(n) Bandeja padrão T614(n) Bandeja padrão T616(n) Tipos e tamanhos de papel Outro envelope1 98,4 x 162 mm a 176 x 250 mm (3,87 x 6,38 pol a 6,93 x 9,84 pol) ✓ ✓ ✓ ✓ ✓ ✓ ✓ ✓ ✓ ✓ ✓ ✓ ✓ ✓ ✓ ✓ ✓ ✓ ✓ ✓ Tipo de papel Papel Cartão Transparências ✓ ✓ ✓ Etiquetas de vinil2 Etiquetas de papel2 Etiquetas de poliéster2 Etiquetas duplas2 ✓ ✓ ✓ ✓ ✓ ✓ ✓ ✓ ✓ ✓ ✓ ✓ ✓ ✓ ✓ ✓ ✓ ✓ ✓ ✓ ✓ ✓ ✓ ✓ ✓ ✓ ✓ ✓ ✓ ✓ ✓ ✓ ✓ ✓ ✓ ✓ ✓ ✓ ✓ ✓ ✓ ✓ ✓ ✓ ✓ ✓ ✓ ✓ ✓ ✓ ✓ ✓ ✓ ✓ ✓ 1 Esta configuração de tamanho formata a página para 215,9 x 355,6 mm (8,5 x 14 pol), a menos que o tamanho seja especificado pelo software aplicativo. 2 Os aplicativos de etiquetas requerem um limpador de fusor de etiquetas especial que impede a duplexação. Esse limpador de fusor de etiquetas está incluído com um cartucho para etiquetas especiais para aplicativos de etiquetas. Consulte o Guia do Administrador se desejar obter informações sobre a aquisição de um limpador de fusor de etiquetas. Escolhendo materiais de impressão 23 Gramatura da mídia das origens de papel • Bandeja integrada5 • Gaveta de 500 folhas opcional Material Tipo Papel Papel xerográfico ou 60 a 176 g/m2 de fibra comercial longitudinal (16 a 47 lb encorpado) Limite superior do cartão (fibra longitudinal) 1 Index Bristol • Alimentador multiuso • Gaveta de 250 folhas opcional Envelope alimentador 60 a 135 g/m2 de fibra longitudinal (16 a 36 lb encorpado) N/D 163 g/m2 (90 lb) 120 g/m2 (67 lb) N/D Etiqueta 163 g/m2 (100 lb) 120 g/m2 (74 lb) N/D Capa 176 g/m2 (65 lb) 135 g/m2 (50 lb) N/D Index Bristol 199 g/m2 (110 lb) 163 g/m2 (90 lb) N/D Etiqueta 203 g/m2 (125 lb) 163 g/m2 (100 lb) N/D Capa 216 g/m2 (80 lb) 176 g/m2 (65 lb) N/D (37 a 39 lb encorpado) Impressora a laser transparências 138 a 146 g/m2 (37 a 39 lb encorpado) 138 a 146 g/m2 (37 a 39 lb encorpado) N/D Limite superior de etiquetas6 Papel 180 g/m2 (48 lb encorpado) 163 g/m2 (43 lb encorpado) N/D Limite superior do cartão (fibra horizontal) 1 Escolhendo materiais de impressão 24 Gramatura da mídia das origens de papel (Continuação) Material Tipo • Bandeja integrada5 • Gaveta de 500 folhas opcional Papel duplo 180 g/m2 (48 lb encorpado) 163 g/m2 (43 lb encorpado) N/D Poliéster 220 g/m2 (69 lb encorpado) 220 g/m2 (69 lb encorpado) N/D Vinil 7, 8 300 g/m2 (92 lb revestido) 260 g/m2 (78 lb revestido) N/D 140 a 175 g/m2 140 a 175 g/m2 N/D 75 a 135 g/m2 (20 a 36 lb encorpado) 75 a 135 g/m2 (20 a 36 lb encorpado) N/D Formulários integrados Área sensível à pressão 60 a 105 g/m2 75 a 90 g/m2 3, 4, 9 (16 a 28 lb encorpado) (20 a 24 lb encorpado) Sulfito, sem madeira N/D ou até 100 % de algodão encorpado 6A Notas: 1 Envelope alimentador 2 Base do papel (fibra longitudinal) Envelopes • Alimentador multiuso • Gaveta de 250 folhas opcional 2 Para papéis de 60 a 176 g/m , são recomendadas fibras longitudinais. A fibra horizontal é recomendada para papéis mais pesados. 2 A área sensível à pressão deve ser inserida na impressora primeiro. 3 A gramatura máxima do conteúdo de 100 % de algodão é de 24 lb encorpado. 4 Envelopes de 28 lb encorpados são limitados a um conteúdo de 25 % de algodão. 5 A unidade de frente e verso suporta as mesmas gramaturas e tipos que a impressora, exceto no caso de transparências e envelopes. Escolhendo materiais de impressão impressão de etiquetas dedicada requer um limpador de fusor de etiquetas especial que impede a impressão em frente e verso. 7 As etiquetas de vinil não são suportadas pela Optra T616(n). 8 As informações sobre a aprovação do seu conversor de etiquetas de vinil segundo os critérios da Lexmark estão disponíveis no site da Lexmark na Web (www.lexmark.com). Procure por “converter listing” (listagem de conversores). Se preferir, use o sistema de fax automatizado da Lexmark (LEXFAX). 9 Os envelopes são alimentados somente a partir da bandeja multiuso. 25 Gramatura das opções de saída Material Papel (fibra longitudinal) Limite superior do cartão (fibra longitudinal) Limite superior do cartão (fibra horizontal) Tipo Expansor de saída Empilhador de saída de alta capacidade Caixa de correio com 5 saídas Papel xerográfico ou comercial 60 a 176 g/m2 60 a 176 g/m2 (16 a 47 lb encorpado) (16 to 47 lb encorpado) 60 a 120 g/m2 (16 a 32 lb encorpado) Index Bristol 163 g/m2 (90 lb) consulte a nota 1 g/m2 (100 lb) 163 g/m2 (90 lb) 163 g/m2 (100 lb) consulte a nota 1 Etiqueta 163 Capa 176 g/m2 (65 lb) 176 g/m2 (65 lb) consulte a nota 1 Index Bristol 199 g/m2 (110 lb) 199 g/m2 (110 lb) consulte a nota 1 203 g/m2 Capa 216 g/m2 Papel 180 g/m2 (48 lb encorpado) 180 g/m2 (48 lb encorpado) consulte a nota 1 Papel duplo 180 g/m2 (48 lb encorpado) 180 g/m2 (48 lb encorpado) consulte a nota 1 Poliéster 220 g/m2 (69 lb encorpado) 220 g/m2 (69 lb encorpado) consulte a nota 1 Vinil 2, 3 300 g/m2 (92 lb revestido) 300 g/m2 (92 lb revestido) consulte a nota 1 175 g/m2 175 g/m2 consulte a nota 1 Etiqueta Limite superior das etiquetas Formulários integrados Escolhendo materiais de impressão 26 (125 lb) (80 lb) 203 g/m2 (125 lb) consulte a nota 1 216 g/m2 (80 lb) consulte a nota 1 Gramatura das opções de saída (Continuação) Material Envelopes Tipo Expansor de saída Sulfito, sem madeira ou até Suportado 100 % de algodão encorpado 1 Não recomendado. As etiquetas de vinil não são suportadas pela Optra T616(n). 3 As informações sobre a aprovação do seu conversor de etiquetas de vinil segundo os critérios da Lexmark estão Suportado Caixa de correio com 5 saídas consulte a nota 1 disponíveis no site da Lexmark na Web (www.lexmark.com). Procure por “converter listing” (listagem de conversores). Se preferir, use o sistema de fax automatizado da Lexmark (LEXFAX). 2 Escolhendo materiais de impressão Empilhador de saída de alta capacidade 27 Características do material de impressão Se desejar obter informações detalhadas, consulte o Guia de Cartões e Etiquetas localizado no CD Drivers, MarkVision e Utilitários. As características de papel a seguir afetam a qualidade e a segurança da impressão. Recomendamos que você se lembre dessas diretrizes ao avaliar um novo cartão. Gramatura Curva Escolhendo materiais de impressão A impressora pode alimentar automaticamente papéis com gramatura de 60 a 131 g/m2 (16 a 35 lb encorpado) de fibra longitudinal. Papéis mais leves que 60 g/m2 (16 lb) podem não ser esticados o suficiente para uma alimentação apropriada, provocando atolamentos de papel. Para obter um melhor desempenho, use papéis de 75 g/m2 (20 lb encorpado) de fibra longitudinal. Se desejar imprimir em materiais de impressão com largura menor do que 182 x 257 mm (7,2 x 10,1 pol), a gramatura base deve ser maior ou igual a 90 g/m2 (24 lb encorpado). A curva consiste na tendência do papel de se enrolar nas margens. Se houver muitas curvas, poderão ocorrer problemas de alimentação de papel. O encurvamento ocorre geralmente depois que o papel passa pela impressora, onde ele é exposto a altas temperaturas. O armazenamento de papel desembalado onde há umidade, mesmo na bandeja de papel, pode contribuir para o seu enroscamento. 28 Lisura O grau de lisura do papel afeta diretamente a qualidade da impressão. Se o papel for muito áspero, o toner não adere ao papel apropriadamente, resultando em uma impressão de má qualidade. Se o papel for muito liso, ele pode provocar problemas de alimentação de papel. Conteúdo de umidade A quantidade de umidade no papel afeta a qualidade da impressão e a capacidade da impressora de alimentar o papel apropriadamente. Mantenha o papel na embalagem original até que esteja pronto para usá-lo. Essa ação limita a exposição do papel a mudanças de umidade que possam prejudicar seu desempenho. Direção de granulação A granulação refere-se ao alinhamento das fibras do papel em uma folha. A granulação pode ser de fibra longitudinal, considerando-se o comprimento do papel ou de fibra horizontal, considerando-se a largura do papel. Para papéis de 60 a 176 g/m2 (16 a 47 lb encorpado), as fibras longitudinais são recomendadas. Para papéis mais pesados do que 176 g/m2 (47 lb encorpado), a fibra horizontal é recomendada. Para os alimentadores multiuso, os papéis de 60 a 135 g/m2 (16 a 36 lb encorpado) de fibras longitudinais são recomendados. Para os alimentadores multiuso, os papéis mais pesados do que 135 g/m2 (36 lb encorpado) de fibra horizontal são recomendados. Escolhendo materiais de impressão 29 Conteúdo de fibra Diretrizes de papéis A maioria dos papéis xerográficos de alta qualidade é composta de 100% de madeira reduzida quimicamente a polpa. Esse conteúdo fornece ao papel um alto grau de estabilidade, resultando em menos problemas de alimentação de papel e melhor qualidade de impressão. Os papéis que contêm fibras como algodão possuem características que podem prejudicar o seu manuseio. Para ajudar a evitar atolamentos de papel ou impressão de má qualidade: • Use sempre papel novo e não danificado. • Não use papel que você mesmo tenha cortado ou aparado. • Não misture tamanhos, pesos ou tipos de papel na mesma origem, pois a mistura resulta em atolamentos de papel. • Não use papéis revestidos. • Não esqueça de alterar a configuração do Tamanho do papel ao usar uma origem que não suporta o detector automático de tamanho. • Certifique-se de que as configurações Tipo de papel, Textura do papel e Gramatura do papel estejam corretas (consulte o Guia do Administrador se desejar obter informações detalhadas sobre essas configurações). • Certifique-se de que a mídia esteja carregada corretamente na origem de papel. Escolhendo materiais de impressão 30 Papéis recomendados Para garantir uma melhor qualidade de impressão e confiança na alimentação, use papel xerográfico de 75 g/m2 (20 lb). Os papéis comerciais projetados para uso comercial em geral também podem fornecer uma qualidade de impressão aceitável. Antes de comprar grandes quantidades de qualquer tipo de papel, imprima sempre vários exemplos. Quando escolher qualquer papel, considere a gramatura, o conteúdo de fibra e a cor do papel. O processo de impressão a laser aquece o papel a altas temperaturas de até 212oC (414oF). Use somente papéis que suportam essas temperaturas sem descolorir, sangrar ou liberar emissões perigosas. Verifique com o fabricante ou fornecedor se o papel escolhido pode ser usado em impressoras a laser. Escolhendo materiais de impressão 31 Formulários pré-impressos e papel timbrado Use as diretrizes a seguir quando selecionar formulários préimpressos e papel timbrado para a impressora: • Use papéis de fibra longitudinal para obter os melhores resultados. • Use somente formulários e papel timbrado impressos usando o processo de impressão litográfica em offset ou por gravação. • Escolha papéis que absorvam tinta, mas não sangrem. • Evite papéis de superfície áspera ou de textura pesada. • Use papéis impressos com tintas resistentes ao calor projetadas para uso em copiadoras xerográficas. A tinta deve suportar temperaturas de 212oC (414oF) sem derreter ou liberar emissões perigosas. Use tintas que não são afetadas pela resina no toner ou pelo silicone no fusor. As tintas que não oxidam ou a base de óleo devem atender a esses requisitos. As tintas látex podem não atender a esses requisitos. Se tiver dúvidas, entre em contato com o fornecedor do papel. Escolhendo materiais de impressão 32 Papéis insatisfatórios Os papéis a seguir não são recomendados para uso com a impressora: • Alguns papéis tratados quimicamente usados para fazer cópias sem papel carbono, também conhecidos como papéis sem carbono • Papéis revestidos (material encorpado apagável) • Documentos ou formulários com várias partes • Papéis pré-impressos que requerem um registro (a localização exata da impressão na página) maior que ±0,22 cm, como formulários de reconhecimento de caracteres óticos (OCR). Em alguns casos, você pode ajustar o registro com o software aplicativo para imprimir esses formulários com êxito. • Papéis pré-impressos com substâncias químicas que podem contaminar a impressora • Papéis pré-impressos que podem ser afetados pela temperatura no fusor da impressora • Papéis de borda áspera ou enrolada • Papéis sintéticos • Papéis térmicos Escolhendo materiais de impressão 33 • Papéis reciclados com menos de 75 g/m2 (20 lb) • Papéis reciclados que contêm mais de 25 % de detritos após o consumo e que não atendem aos critérios DIN 19 309 Armazenando papel O armazenamento apropriado do papel adquirido ajuda a garantir uma impressão sem problemas. Use as diretrizes a seguir: • Para obter melhores resultados, armazene papéis em um ambiente no qual a temperatura seja de 21oC (70oF) e a umidade relativa seja de 40 %. • Armazene as caixas de papelão em uma bandeja ou prateleira, em vez de colocá-las diretamente no chão. • Se você armazenar embalagens individuais de papel fora da caixa de papelão original, certifique-se de que elas estejam sobre uma superfície plana para que as bordas não dobrem ou enrolem. • Não coloque nada sobre as embalagens de papel. Escolhendo materiais de impressão 34 Diretrizes de envelopes Quando imprimir em envelopes: • Use somente envelopes novos e não danificados. • Certifique-se de que a cola não esteja exposta. • Lembre-se de que uma combinação de alta umidade (acima de 60 %) e altas temperaturas de impressão podem colar os envelopes. • Certifique-se de selecionar Alimentador de envelopes ou Alimentador MP como a origem de papel e definir o tamanho do envelope corretamente. O processo de impressão a laser aquece os envelopes a uma temperatura de 200oC (392oF). Use somente envelopes que possam suportar essas temperaturas sem colar, enrolar excessivamente, enrugar ou liberar emissões perigosas. Se tiver dúvidas sobre os envelopes que está pensando em usar, verifique com o fornecedor de envelopes. Para obter melhor desempenho, use envelopes feitos de papel de 75 g/m2 (20 lb encorpado). Você pode usar uma gramatura de até 105 g/m2 (28 lb encorpado) para o alimentador multiuso ou uma gramatura de até 105 g/m2 (28 lb encorpado) para o alimentador de envelopes desde que o conteúdo de algodão seja de 25 % ou menos. Os envelopes com 100 % de conteúdo de algodão não devem exceder o peso de 90 g/m2 (24 lb encorpado). Escolhendo materiais de impressão 35 Para minimizar os atolamentos, não use envelopes que: • Enrolem ou torçam excessivamente • Estejam grudados • Estejam danificados de alguma forma • Contenham orifícios, furos, perfurações, cortes ou relevos • Usem fechos de metal, laços de cordão ou dobradiças de metal • Tenham um design de autofechamento • Tenham selos postais • Tenham qualquer adesivo exposto quando a aba estiver na posição colada ou fechada • Tenham bordas marcadas ou cantos dobrados • Tenham acabamentos ásperos, enrugados ou ondulados Escolhendo materiais de impressão 36 Diretrizes de etiquetas A impressora pode imprimir em muitas etiquetas projetadas para uso com impressoras a laser. Essas etiquetas são fornecidas em folhas tamanho carta e A4. Ao imprimir em etiquetas: • Certifique-se de selecionar Etiquetas no menu TIPO DE PAPEL no MENU PAPEL (consulte o Guia do Administrador se desejar obter informações detalhadas sobre essas configurações). • Não carregue etiquetas com papéis ou transparências na mesma bandeja de papel; a combinação de materiais de impressão pode provocar problemas de alimentação. • Não carregue folhas parciais com áreas expostas de etiquetas que faltam; isso pode fazer com que as etiquetas colem durante a impressão, resultando em um atolamento de papel e na contaminação da impressora e do cartucho pelo adesivo, que podem anular as garantias da impressora e do cartucho. • Evite usar etiquetas que podem liberar emissões perigosas quando aquecidas. Escolhendo materiais de impressão 37 NOTA: As etiquetas fazem parte dos materiais de impressão mais difíceis para as impressoras a laser. Deve ser usado um limpador de fusor especial para aplicativos de etiquetas, a fim de otimizar a segurança da alimentação. Consulte o Guia do Administrador se desejar obter informações sobre a aquisição de um limpador de fusor de etiquetas. Após imprimir continuamente cerca de 10.000 lados de páginas de etiquetas (ou cada vez que substituir o cartucho de impressão), conclua as etapas a seguir para manter a segurança da alimentação da impressora: 1 Imprima 5 folhas de papel. 2 Aguarde cerca de 5 segundos. 3 Imprima mais 5 folhas de papel. Se desejar obter informações detalhadas sobre design, características e impressão de etiquetas, consulte o Guia de Cartões e Etiquetas, disponível no CD Drivers, MarkVision e Utilitários ou o site da Lexmark na Web, em www.lexmark.com. Escolhendo materiais de impressão 38 Diretrizes de cartões O cartão tem uma camada e um grande conjunto de propriedades. A direção das fibras do papel, o conteúdo de umidade, a espessura e a textura podem afetar a impressão em cartão. Consulte a página 24 se desejar obter informações sobre a gramatura recomendada para a direção da granulação de materiais de impressão. Ao imprimir em cartão: • Certifique-se de selecionar Cartão no menu TIPO DE PAPEL no MENU PAPEL (consulte o Guia do Administrador se desejar obter informações detalhadas sobre essas configurações). • Lembre-se de que a pré-impressão, a perfuração e a dobra podem afetar significativamente a qualidade da impressão e provocar problemas de atolamento e manuseio do papel. • Evite usar cartão que possa liberar emissões perigosas quando aquecido. Escolhendo materiais de impressão 39 Após imprimir cerca de 10.000 lados de páginas de cartão (ou cada vez que substituir o cartucho de impressão), conclua as etapas a seguir para manter a segurança da alimentação da impressora: 1 Imprima 5 folhas de papel. 2 Aguarde cerca de 5 segundos. 3 Imprima mais 5 folhas de papel. Se desejar obter mais informações, consulte o Guia de Cartões e Etiquetas, disponível no CD Drivers, MarkVision e Utilitários ou o site da Lexmark na Web, em www.lexmark.com. Escolhendo materiais de impressão 40 Diretrizes de transparências A impressora pode imprimir diretamente em transparências projetadas para uso em impressoras a laser. A qualidade e a durabilidade da impressão dependem da transparência usada. Antes de comprar grandes quantidades, imprima sempre exemplos nas transparências que estiver pensando em usar. A configuração Tipo de papel deve ser definida como Transparência para ajudar a evitar atolamentos (consulte o Guia do Administrador se desejar obter informações detalhadas sobre essa configuração). Verifique com o fabricante ou o fornecedor se suas transparências podem ser usadas com impressoras a laser que aquecem transparências até 180oC (356oF) ou 212oC (414oF), dependendo da configuração. Use somente transparências que suportam essas temperaturas sem derreter, descolorir, deslocar ou liberar emissões perigosas. Se desejar obter informações detalhadas, consulte o Guia de Cartões e Etiquetas, que está disponível no CD Drivers, MarkVision e Utilitários. As transparências podem ser alimentadas automaticamente a partir do alimentador multiuso e de todas as bandejas padrão e opcionais, exceto a gaveta de 2.000 folhas, para todos os modelos de impressora. Tenha cuidado ao manusear transparências. Impressões digitais na superfície da transparência provocam má qualidade de impressão. Escolhendo materiais de impressão 41 Ligação de bandejas A ligação de bandejas ativa o recurso de ligação automática para bandejas quando você usa o mesmo tamanho e tipo de material de impressão em várias origens de papel (bandejas). Por exemplo, se você carregou duas bandejas opcionais com material de impressão do mesmo tamanho e as duas estão definidas com o mesmo tipo de papel, quando uma bandeja fica vazia, a impressora automaticamente seleciona o material de impressão da outra bandeja, pois a impressora considera a ligação entre as duas bandejas. Se você usar material de impressão diferente nas bandejas, cada origem com um material de impressão diferente, a configuração TIPO DE PAPEL deve ser definida com um valor único, a fim de desativar o recurso de ligação automática (consulte o Guia do Administrador se desejar obter informações detalhadas sobre a ligação de bandejas). Por exemplo, se você não verificou se todas as bandejas são do mesmo tipo quando foram ligadas, é possível enviar um relatório para impressão. Se uma bandeja estiver carregada com papel timbrado, você pode imprimir o relatório no papel timbrado. Escolhendo materiais de impressão 42 Carregamento de papel O carregamento apropriado de papel ajuda a evitar atolamentos de papel e garante uma impressão sem problemas. Não remova as bandejas de papel enquanto um trabalho estiver sendo impresso ou quando for exibida a palavra Ocupada no painel do operador. Caso contrário, poderá ocorrer um atolamento de papel. Antes de carregar o papel, você precisa conhecer o lado recomendado para impressão do papel que está usando. Geralmente, essas informações estão indicadas na embalagem do papel. Se você desejar carregar: “Bandeja de papel” vá para a página 47 “Alimentador multiuso” vá para a página 50 “Alimentador de envelopes” vá para a página 64 “Gaveta de 2.000 folhas” vá para a página 71 Escolhendo materiais de impressão 43 Dicas para evitar atolamentos de papel Selecionando cuidadosamente os materiais de impressão e carregando-os apropriadamente, é possível evitar a maioria dos atolamentos de papel. Se ocorrerem atolamentos, siga as etapas descritas em “Eliminando atolamentos” que começam na página 72. Se ocorrerem atolamentos freqüentemente, certifique-se de que você esteja usando essas dicas para evitar atolamentos. • Consulte “Carregando material de impressão” na página 46 para carregar o papel apropriadamente. Certifique-se de que as guias ajustáveis estejam posicionadas corretamente. • Não sobrecarregue as bandejas de papel. Certifique-se de que o papel esteja abaixo da marca de capacidade de papel na parte interna da bandeja de papel. • Não remova as bandejas de papel enquanto houver algum trabalho de impressão em processamento. • Solte, curve, abane e endireite o papel antes de carregá-lo. • Abane as pilhas de etiquetas ou transparências antes de carregá-las nas bandejas ou no alimentador multiuso. Se ocorrerem atolamentos durante o uso do alimentador multiuso, experimente alimentar uma folha por vez. • Não carregue papel com dobras, encrespado, úmido ou muito enrolado. Escolhendo materiais de impressão 44 • Não misture tipos de papel em uma bandeja. • Use somente materiais de impressão recomendados. Consulte a “Materiais de impressão” na página 21. • Certifique-se de que o lado de impressão recomendado esteja voltado para baixo para a impressão simples ao carregar todas as bandejas. • Mantenha os materiais de impressão em um ambiente aceitável. Consulte a “Conteúdo de umidade” na página 29. Escolhendo materiais de impressão 45 Carregando material de impressão Esta seção fornece informações sobre o carregamento de várias opções de entrada. Para obter informações sobre uma determinada opção, clique no nome da opção: • “Bandeja de papel” na página 47 • “Alimentador multiuso” na página 50 • “Alimentador de envelopes” na página 64 • “Gaveta de 2.000 folhas” na página 71 Carregando material de impressão 46 Bandeja de papel Conclua estas instruções para carregar materiais de impressão em qualquer uma das bandejas padrão ou opcionais. Todas as bandejas de papel são carregadas da mesma forma. 1 Remova a bandeja de papel. Pressione aqui 2 Pressione a alavanca da guia de largura e deslize a guia até a Guia de comprimento extremidade direita da bandeja. 3 Pressione a alavanca da guia de comprimento e deslize a Alavanca da guia de comprimento guia até a posição correta para o tamanho do papel que você está carregando. Guia de largura Indicadores do tamanho do papel Carregando material de impressão 47 4 Coloque o papel na bandeja de papel com o lado de . Pressione aqui impressão recomendado para baixo para imprimir somente em um dos lados da folha, e com o lado de impressão para cima para imprimir nos dois lados da folha. Não coloque papel além da marca da capacidade de papel (linha de preenchimento). Marca de capacidade de papel Guia de largura 5 Pressione a alavanca da guia de largura e deslize a guia para a esquerda até que ela encoste levemente na borda da pilha de papel. 6 Ajuste o botão para mostrar o tamanho do papel que está carregado na impressora. NOTA: Essa configuração serve somente como lembrete visual, não é considerada na operação da impressora. 7 Reinstale a bandeja. Botão Carregando material de impressão 48 Carregando papel timbrado Para impressão simples (somente em um dos lados) em papel timbrado, coloque o lado com o desenho impresso para baixo e a borda superior da página próxima ao botão indicador do tamanho de papel. Para impressão em frente e verso em papel timbrado, coloque o lado com o desenho impresso para cima e a borda superior da página próxima à guia de comprimento. NOTA: A impressora tem uma configuração de menu denominada Carregamento de papel que permite impressão simples (somente em um dos lados) em papel timbrado (ou em outra mídia pré-impressa) que tenha sido carregada especificamente para impressão em frente e verso. Para obter mais informações, consulte o Guia do Administrador. Carregando material de impressão 49 Alimentador multiuso Diretrizes do alimentador multiuso O alimentador multiuso pode suportar diversos tamanhos e tipos de papel, como transparências, cartões postais, cartões de anotações e envelopes. Ele é útil para impressão em uma única página em papel timbrado, colorido ou outro tipo de papel especial. Capacidade A altura máxima da pilha de qualquer material de impressão é de 10 mm (0,4 pol). O alimentador multiuso pode suportar aproximadamente: • 100 folhas de papel de 75 g/m2 (20 lb) • 12 envelopes • 75 transparências Dimensões do material de impressão O alimentador multiuso aceita material de impressão apenas com as seguintes dimensões: • Largura – de 69,85 mm (2,75 pol) a 229 mm (9,01 pol) • Comprimento – de 127 mm (5 pol) a 355,6 mm (14 pol) Carregando material de impressão 50 Operação sem problemas • Carregue apenas um tamanho de papel ou envelope de cada vez no alimentador multiuso. • Para obter a melhor qualidade de impressão possível, use apenas mídia de impressão de alta qualidade projetada para uso em impressoras a laser. Para obter mais informações sobre papel, consulte “Materiais de impressão” na página 21. • Para evitar atolamentos de papel, não adicione papel quando ainda houver papel no alimentador multiuso. Isso também se aplica a outros tipos de material de impressão. • O material de impressão deve ser carregado virado para cima e a parte superior deve ser inserida primeiro no alimentador multiuso. • Não coloque objetos no alimentador multiuso. Além disso, evite pressionar ou aplicar força em excesso sobre ele. NOTA: O alimentador multiuso pode ser usado com o alimentador de envelopes opcional instalado. Carregando material de impressão 51 Abrindo o alimentador multiuso 1 Pressione a trava de liberação inferior como mostrado. A porta do alimentador multiuso se abre e pára no local adequado. 2 Localize a barra de metal na reentrância do alimentador multiuso e puxe-a para fora o suficiente para acomodar o papel que será usado. Carregando material de impressão 52 Carregando o alimentador multiuso O carregamento adequado ajuda a evitar atolamentos de papel e a garantir uma impressão sem problemas. Não remova nenhuma bandeja de papel enquanto um trabalho estiver sendo impresso a partir do alimentador multiuso ou enquanto a mensagem Ocupada estiver sendo exibida no painel do operador. Caso contrário, poderá ocorrer um atolamento de papel. Nunca adicione material de impressão ao alimentador multiuso quando a impressora estiver funcionando a partir dele. Caso contrário, poderá ocorrer um atolamento de papel. Antes de carregar o papel, é necessário saber o lado de impressão recomendado para o papel que você está usando. Geralmente, essas informações estão indicadas na embalagem do papel. Carregando material de impressão 53 1 Observe os ícones da superfície do alimentador multiuso. Esses ícones mostram como carregar papel no alimentador multiuso, como virar um envelope para impressão e como carregar papel timbrado para impressão simples e em frente e verso. Papel timbrado simples Papel timbrado frente e verso Envelope NOTA: A impressora tem uma configuração de menu denominada Carregamento de papel que permite impressão simples (somente em um dos lados) em papel timbrado (ou em outra mídia pré-impressa) que tenha sido carregada especificamente para impressão em frente e verso. Para obter mais informações, consulte o Guia do Administrador. 2 Deslize a guia de largura de papel colorido para a extremidade direita do alimentador multiuso. Carregando material de impressão 54 3 Prepare o material de impressão para carregamento. – Para papel e envelopes: . Curve o papel ou sopre os envelopes para a frente e para trás. Não dobre nem amasse o papel. Acerte as bordas em uma superfície nivelada. NOTA: Se ocorrer atolamento de envelopes durante a impressão, experimente reduzir o número de envelopes do alimentador multiuso. – Para transparências: Segure as transparências pelas bordas, evitando tocar o lado da impressão. Sopre a pilha de transparências para evitar falhas na alimentação. Tenha cuidado para não arranhar ou deixar impressões digitais nos lados da impressão. Carregando material de impressão 55 4 Use o limitador da altura da pilha de material de impressão . como um guia para a altura da pilha ao carregar o material de impressão. 5 Carregue um tipo de material de impressão no alimentador multiuso. Não misture vários tipos. Consulte as seguintes diretrizes ao carregar cada tipo de material de impressão. Limitador da altura da pilha Carregando material de impressão – – – – “Papel” na página 57 “Envelopes” na página 58 “Transparências” na página 59 “Papel timbrado (impressão somente em um dos lados)” na página 60 – “Papel timbrado (impressão em frente e verso)” na página 60 56 Papel Carregue o papel com a borda esquerda da pilha encostada no limitador da altura da pilha e com o lado de impressão recomendado para cima. Para obter informações sobre a seleção de papel, consulte “Diretrizes de papéis” na página 30. Carregando material de impressão 57 Envelopes Carregue os envelopes com o lado da aba para baixo. A área do selo e da aba devem ficar do lado esquerdo. A extremidade do envelope com a área do selo deve ser inserida primeiro no alimentador multiuso. NOTA: Não coloque envelopes selados no alimentador. O selo é mostrado apenas para orientação. AVISO: Nunca use envelopes com fechos, aberturas, revestimentos ou auto-adesivos. Esses envelopes podem danificar gravemente a impressora. Para obter informações sobre como imprimir em envelopes, consulte “Diretrizes de envelopes” na página 35. Carregando material de impressão 58 Transparências Carregue as transparências com a margem esquerda da pilha encostada no limitador da altura da pilha. Para obter informações sobre impressão em transparências, consulte “Diretrizes de transparências” na página 41. Carregando material de impressão 59 Papel timbrado (impressão somente em um dos lados) Carregue o papel timbrado para impressão somente em um dos lados com o desenho para cima. A borda superior da folha com o logotipo deve ser inserida primeiro na impressora. Papel timbrado (impressão em frente e verso) Carregue o papel timbrado para impressão em frente e verso com o desenho para baixo. A borda superior da folha com o logotipo deve ser inserida primeiro na impressora. NOTA: Consulte “Escolhendo materiais de impressão” na página 21 para obter informações sobre a seleção de tipos de material de impressão. NOTA: A impressora tem uma configuração de menu denominada Carregamento de papel que permite impressão simples (somente em um dos lados) em papel timbrado (ou em outra mídia pré-impressa) que tenha sido carregada especificamente para impressão em frente e verso. Para obter mais informações, consulte o Guia do Administrador. Carregando material de impressão 60 6 Deslize o material de impressão para dentro do alimentador multiuso até o fim. Não use força. Caso contrário, poderá ocorrer deformação do material de impressão. 7 Certifique-se de não ter carregado material de impressão em excesso. A pilha deve caber com folga sob o limitador da altura da pilha. O material de impressão se deforma se você carregar uma pilha muito alta ou pressionar demais a pilha. 8 Deslize a guia de largura do papel para a esquerda até que ela encoste levemente na pilha do material de impressão. Não curve o material de impressão. Carregando material de impressão 61 Usando o alimentador multiuso Após carregar o material de impressão no alimentador multiuso, selecione a fonte do papel a partir de seu software aplicativo e, em seguida, selecione o tipo e o tamanho do papel a partir do software aplicativo e do painel do operador da impressora. Para definir o painel do operador da impressora: 1 Certifique-se de que TAMANHO DO PAPEL para o alimentador multiuso (Tamanho do alimentador MP) esteja definido com o tamanho correto de papel, envelope ou outro material de impressão que você estiver carregando (consulte o Guia do Administrador para obter informações detalhadas sobre essa configuração). 2 Certifique-se de que TIPO DE PAPEL para o alimentador multiuso (Tipo do alimentador MP) esteja definido com o valor correto do material de impressão que você estiver carregando (consulte o Guia do Administrador para obter informações detalhadas sobre essa configuração). 3 Pressione Continuar para retornar à opção Pronta. NOTA: As configurações do software podem substituir as configurações do painel do operador. Carregando material de impressão 62 Fechando o alimentador multiuso 1 Remova o material de impressão do alimentador multiuso. 2 Pressione a barra de metal para trás para fazer com que o alimentador multiuso retorne à posição compacta. 3 Feche a porta do alimentador multiuso. Carregando material de impressão 63 Alimentador de envelopes Diretrizes • Carregue apenas um tamanho de envelope de cada vez no alimentador de envelopes. • Para obter a melhor qualidade de impressão possível, use apenas material de impressão de alta qualidade projetado para uso em impressoras a laser. Para obter mais informações, consulte “Diretrizes de envelopes” na página 35. • Não coloque objetos no alimentador de envelopes. Além disso, evite pressionar ou aplicar força em excesso sobre ele. Carregando material de impressão 64 Carregando o alimentador de envelopes O suporte de envelopes tem três posições: • Totalmente fechado (pressionado contra a impressora), para envelopes pequenos • Estendido até a posição intermediária, para envelopes médios • Totalmente aberto (estendido até seu comprimento total), para envelopes grandes 1 Ajuste o suporte do envelope com cuidado para o tamanho que você estiver carregando. Carregando material de impressão 65 2 Insira o envelope virado para cima. 3 Mova o envelope para cima e, em seguida, empurre-o em direção à impressora. Ele ficará no local correto. 4 Deslize a guia da borda do envelope para a extremidade direita. Carregando material de impressão 66 5 Curve uma pilha de envelopes para frente e para trás. 6 Acerte as bordas em uma superfície nivelada. Pressione os cantos para nivelá-los. Sopre os envelopes. Isso evita que as bordas dos envelopes colem umas nas outras e auxilia na alimentação adequada. NOTA: Ao carregar envelopes, não ultrapasse a altura máxima de pilha de 64,7 mm (2,55 pol). O alimentador de envelopes suporta o máximo de 85 envelopes (75 g/m2, 20 lb encorpado). Carregando material de impressão 67 7 Carregue a pilha de envelopes com o lado do endereço do destinatário para cima e o lado da aba para baixo. A borda do lado da aba do envelope deve ficar virada para o lado esquerdo do alimentador de envelopes. Certifique-se de que os envelopes da parte inferior da pilha deslizem para dentro do alimentador de envelopes um pouco mais do que os da parte superior da pilha. NOTA: Não tente carregar mais envelopes forçando-os sob o peso do alimentador de envelopes. Caso contrário, poderá ocorrer atolamento. NOTA: Não alimente envelopes selados. AVISO: Nunca use envelopes com fechos, aberturas, revestimentos ou auto-adesivos. Esses envelopes podem danificar gravemente a impressora. Consulte “Diretrizes de envelopes” na página 35 para obter mais informações. Carregando material de impressão 68 8 Deslize a guia da borda do envelope para a esquerda até que ela encoste o lado da pilha. Certifique-se de que os envelopes não se deformem. 9 Gire o envelope novamente em sua direção e abaixe-o até a pilha. Carregando material de impressão 69 Usando o alimentador de envelopes Após carregar os envelopes no alimentador de envelopes, selecione a fonte do papel a partir de seu software aplicativo e, em seguida, selecione o tipo e o tamanho do papel a partir do software aplicativo e do painel do operador da impressora. Para definir o painel do administrador da impressora: 1 Certifique-se de que TAMANHO DO PAPEL para o alimentador de envelopes (Tamanho do alimentador de envelopes) esteja configurado para o tamanho de envelope que você estiver carregando (consulte o Guia do Administrador para obter informações detalhadas sobre essa configuração). 2 Pressione Continuar para retornar à opção Pronta. NOTA: As configurações do software podem substituir as configurações do painel do operador. Se ocorrer uma atolamento de envelope durante a impressão, consulte “260 Atolamento de papel Verificar alimentador de envelopes” na página 99 para obter informações sobre como eliminar o atolamento. Carregando material de impressão 70 Gaveta de 2.000 folhas Carregando material de impressão Para obter informações sobre carregamento da gaveta de 2.000 folhas, consulte o Guia do usuário para gaveta de 2.000 folhas. 71 Eliminando atolamentos Se você selecionar com cuidado o material de impressão e carregálo adequadamente, será possível evitar a maioria dos atolamentos de papel. Se ocorrerem atolamentos de papel, siga as etapas descritas nesta seção. Se ocorrerem atolamentos de papel com freqüência, certifique-se de que tenha consultado “Dicas para evitar atolamentos de papel” na página 44. Para solucionar os problemas de atolamento de papel, remova todo o papel do trajeto do papel. Pressione Continuar para continuar a impressão. A impressora fará uma nova cópia da página que sofreu o atolamento se a opção Recuperação de atolamento estiver definida como Ligada ou Automático. No entanto, a configuração Automático não garante que a página será impressa. As áreas de possível atolamento de papel Eliminando atolamentos “Áreas de atolamento de papel” na página 73 mostram o trajeto percorrido pelo papel na impressora. O trajeto varia dependendo da origem do papel e da seleção da saída do papel (bandeja de saída). As áreas de atolamento também são mostradas. 72 Áreas de atolamento de papel Nota: Se ocorrer um atolamento no alimentador multiuso, você receberá a mensagem de manutenção 250 Atolamento de papel. A mensagem 260 Atolamento de papel é mostrada aqui no caso de um atolamento no alimentador de envelopes opcional. Ambos os tipos de atolamento ocorrem da mesma forma. Nota: O 27x Atolamento de papel pode ocorrer em qualquer opção de saída: expansores de saída (mostrados na ilustração), caixas de correio de 5 bandejas ou empilhador de saída de alta capacidade. x indica a opção de saída, dependendo de quantas tiverem sido instaladas. As áreas de atolamento mostradas podem se localizar em qualquer opção de saída. 201 Atolamento de papel 27x Atolamento de papel 200 Atolamento de papel 202 Atolamento de papel 260 Atolamento de papel Nota: 24x Atolamento de Papel pode ocorrer em qualquer uma das bandejas de papel, inclusive na gaveta de 2.000 folhas. x indica a bandeja, dependendo de quantas tiverem sido instaladas. Os atolamentos podem ocorrer entre 2 ou 3 bandejas, na superfície inclinada de uma bandeja ou entre uma bandeja, a unidade de frente e verso e a bandeja integrada das impressoras. Eliminando atolamentos 250 Atolamento de papel 230 Atolamento de papel 24x Atolamento de papel 230 Atolamento de papel 73 Acessando áreas de atolamento de papel Para acessar as áreas de atolamento de papel, abra as portas e tampas, remova as bandejas de papel e as opções. Se a impressora tiver um alimentador multiuso, ele poderá ser visto quando a porta frontal inferior estiver aberta. Consulte a ilustração a seguir para obter a localização das origens de papel e de possíveis áreas de atolamento de papel. Porta traseira de: caixa de correio de 5 bandejas, expansor de saída, empilhador de saída de alta capacidade (não mostrado) Porta frontal superior Alimentador de envelopes Porta traseira da impressora Porta traseira duplex Tampa de acesso frontal duplex Porta frontal inferior (para baixo quando o alimentador de envelopes está instalado) Bandejas de papel Bandeja de entrada integrada Eliminando atolamentos 74 200 e 201 Atolamento de papel Remover cartucho A mensagem de manutenção 200 indica que ocorreu atolamento de papel na área sob o cartucho de impressão. Essa situação requer a remoção do cartucho de impressão da impressora. A mensagem de erro 201 significa que o atolamento de papel se localiza mais atrás da impressora, sendo necessário alcançar um local de acesso mais remoto para retirar o papel. NOTA: Para solucionar os problemas de atolamento de papel, remova todo o papel do trajeto do papel. 1 Abra as portas frontais superior e inferior da impressora. 2 Ao segurar o cartucho de impressão pela garra prendedora, puxe-o para cima em direção à porta frontal superior e, em seguida, puxe-o em sua direção. Coloque-o ao lado. NOTA: Não deixe o cartucho de impressão exposto à luz por períodos longos. CUIDADO: A parte traseira do interior da impressora tem temperatura alta. Eliminando atolamentos 75 3 Localize e empurre com cuidado a alavanca de liberação do rolo de alimentação para trás para liberar a pressão sobre o papel. 4 Puxe o papel para cima e em sua direção. Reinstale o cartucho de impressão. 5 Feche as portas frontais superior e inferior. NOTA: Se houver resistência do papel e ele não se mover imediatamente quando for puxado, pare de puxá-lo. Será necessário acessar o papel a partir da porta traseira. Consulte “202 Atolamento de papel Abrir porta traseira” na página 77 para obter mais informações. Eliminando atolamentos 76 202 Atolamento de papel Abrir porta traseira Os atolamentos nas áreas a seguir resultam na exibição da mensagem de manutenção 202. Os atolamentos nessas áreas exigem a abertura da porta traseira da impressora. Consulte a área em que ocorre o atolamento de papel: • “Antes de chegar na gaveta de saída padrão” na página 78 • “Ao sair para a bandeja de saída padrão” na página 80 NOTA: Para solucionar os problemas de atolamento de papel, remova todo o papel do trajeto do papel. Eliminando atolamentos 77 Antes de chegar na gaveta de saída padrão Ocorreu atolamento de papel antes que o papel saísse na bandeja de saída ou quando ele entrou na unidade de frente e verso para que o verso da página fosse impresso. 1 Localize a alça da porta traseira e puxe-a em sua direção. A porta traseira se abre para trás em sua direção. 2 Determine como remover o papel com base na parte do papel que está visível: – “Se a parte do meio do papel estiver visível” vá para a página 79 – “Se o final do papel estiver visível” vá para a página 79 – “Se houver resistência do papel” vá para a página 79 Eliminando atolamentos 78 Se a parte do meio do papel estiver visível – Segure o papel por ambos os lados e puxe-o com cuidado em sua direção. NOTA: Se o papel ainda estiver na área do fusor, abra a porta frontal superior para liberar os rolos do fusor e o papel para remoção. Se o final do papel estiver visível – Puxe o papel em sua direção. Se houver resistência do papel – Se o papel não se mover quando for puxado, pare de puxá-lo. Remova o cartucho de impressão e, em seguida, retorne à parte de trás da impressora na área da porta traseira. Puxe o papel. 3 Feche a porta traseira. Eliminando atolamentos 79 Ao sair para a bandeja de saída padrão Ocorreu o atolamento de papel quando o papel saía da bandeja de saída padrão. 1 Puxe o papel para fora. Se houver resistência do papel e ele não se mover imediatamente quando for puxado, pare de puxá-lo. Continue na próxima etapa. 2 Abra a porta frontal superior para liberar os rolos do fusor. 3 Puxe o papel para fora. NOTA: Geralmente, quando há um atolamento localizado nesta área também há outro atrás da porta traseira da impressora. Consulte “Antes de chegar na gaveta de saída padrão” na página 78 para obter instruções sobre como remover esse tipo de atolamento. Eliminando atolamentos 80 230 Atolamento de papel Verificar unidade de frente e verso Os atolamentos nas três áreas a seguir resultam na exibição da mensagem de manutenção 230. Consulte a área em que ocorre o atolamento de papel: • “Área do trajeto do papel em frente à unidade de frente e verso” na página 82 • “Dentro da unidade de frente e verso” na página 84 • “Parte posterior da unidade de frente e verso” na página 85 (A página pode estar entrando, pode estar dentro ou pode estar saindo da unidade de frente e verso para retornar à impressora e sair após a impressão.) NOTA: Para evitar que o papel se rasgue quando a tampa de acesso frontal duplex for removida, puxe-a devagar e com cuidado. Verifique todas as áreas para se certificar de ter limpado todas as mensagens de manutenção 230. NOTA: Para solucionar os problemas de atolamento de papel, remova todo o papel do trajeto do papel. Eliminando atolamentos 81 Área do trajeto do papel em frente à unidade de frente e verso Esse tipo de atolamento pode ocorrer sob um número de erro diferente de 230 Atolamento de papel, mas você deve abrir a tampa de acesso frontal duplex. Ocorreu atolamento na borda de saída do papel na área de passagem onde o papel atravessa na frente da unidade de frente e verso. 1 Localize as áreas de reentrância de cada lado da tampa de acesso frontal duplex. 2 Puxe a tampa de acesso frontal duplex para fora da unidade de frente e verso. A borda do papel fica visível. Eliminando atolamentos 82 3 Puxe o papel para cima e para fora. Como a tampa de acesso frontal duplex já está puxada, continue na seção seguinte. Eliminando atolamentos 83 Dentro da unidade de frente e verso Até duas folhas de papel estão atrás da tampa de acesso frontal duplex dentro da unidade de frente e verso. 1 Remova a bandeja integrada da impressora para obter mais (visualização do interior da unidade de frente e verso) espaço livre. 2 Localize as folhas de papel na tampa de acesso frontal duplex e puxe o papel para fora em sua direção. 3 Deslize a tampa de acesso frontal duplex para trás e para dentro da unidade de frente e verso. Certifique-se de que ela tenha se encaixado no local correto. 4 Deslize a bandeja integrada para trás e para dentro da impressora. Eliminando atolamentos 84 Parte posterior da unidade de frente e verso 1 Pressione o botão como mostrado. A porta traseira duplex se abrirá. 2 Suspenda a porta traseira duplex. Ela permanecerá no local. 3 Verifique se a borda do papel está na porta traseira. Determine como ocorreu o atolamento: – Se um pedaço pequeno estiver visível dento da unidade de frente e verso próximo à superfície interior, segure-o e puxe-o. Se você não conseguir segurá-lo, consulte “Dentro da unidade de frente e verso” na página 84 para obter instruções. – Se apenas um pedaço pequeno estiver visível em direção à parte traseira da impressora, não tente puxá-lo. Talvez seja mais fácil acessá-lo a partir do interior da impressora. Consulte “200 e 201 Atolamento de papel Remover cartucho” na página 75 para obter instruções sobre como remover o papel. No entanto, se a maior parte do papel estiver visível, continue com as etapas seguintes. Eliminando atolamentos 85 – Puxe o papel para cima e em sua direção se estiver nesta posição. – Puxe-o para baixo se estiver nesta posição. Eliminando atolamentos 86 4 Feche a porta traseira duplex pressionando o centro da porta. Certifique-se de que ela tenha se encaixado no local correto. Eliminando atolamentos 87 24x Atolamento de papel Verificar bandeja x Os atolamentos nas quatro áreas a seguir fazem com que seja exibida a mensagem de manutenção 24x. A variável x representa o número da bandeja em que ocorreu o atolamento. Os atolamentos de papel em bandejas podem ocorrer nos seguintes locais. Consulte a área em que ocorre o atolamento de papel: • “Na superfície inclinada de uma bandeja ou entre duas bandejas” na página 89 • “Entre três bandejas” na página 91 (Isso pode ocorrer se você estiver usando papel ofício nas bandejas ou se houver uma gaveta opcional de 250 folhas instalada com outras gavetas opcionais.) • “Entre a bandeja, a unidade de frente e verso e a bandeja integrada” na página 93 • “Gaveta de 2.000 folhas” na página 97 Para evitar que o material de impressão se rasgue quando as bandejas forem abertas, puxe-as devagar e com cuidado. NOTA: Para solucionar os problemas de atolamento de papel, remova todo o papel do trajeto do papel. Eliminando atolamentos 88 Na superfície inclinada de uma bandeja ou entre duas bandejas Se o papel estiver sendo alimentado a partir de uma das bandejas opcionais ou padrão, pode ocorrer atolamento de papel: • Ao longo da superfície inclinada da bandeja, no local em que o papel sai da bandeja. • Entre rolos de alimentação na área de passagem, no local em que o papel atravessa na frente de duas bandejas. Você pode perceber a diferença ao puxar a bandeja. 1 Puxe a bandeja de papel até que fique metade para fora da unidade de suporte. 2 Procure o papel na bandeja de papel e remova-o com base no modo como ocorreu o atolamento: – Se o papel estiver na superfície ou na inclinação da frente da bandeja, puxe-o. Eliminando atolamentos 89 – Se o papel estiver entre duas bandejas, quando você puxar a bandeja da unidade de suporte a borda superior do papel se soltará em sua direção. Puxe o papel para cima e, em seguida, para fora. 3 Deslize a bandeja de papel novamente para a unidade de suporte. NOTA: Se você não conseguir ver nenhuma das extremidades do material de impressão, o atolamento ocorreu entre três bandejas. Consulte “Entre três bandejas” na página 91 para remover o atolamento. Eliminando atolamentos 90 Entre três bandejas Esse tipo de atolamento pode ocorrer se você estiver usando papel ofício nas bandejas ou se houver uma gaveta opcional de 250 folhas instalada com outras gavetas opcionais. 1 Puxe a bandeja de papel da unidade de suporte. Se somente um pedaço pequeno do papel estiver visível, não puxe o papel para removê-lo. 2 Deslize a bandeja de papel com cuidado novamente para a unidade de suporte. 3 Puxe a bandeja de papel da unidade de suporte localizada acima da bandeja que você acabou de puxar e fechar. Eliminando atolamentos 91 4 Procure a borda de saída do papel. A maior parte do papel deverá estar visível agora. 5 Puxe o papel em qualquer direção, para cima ou para baixo. Se ele não sair com facilidade em uma direção, experimente a outra. 6 Deslize a bandeja de papel novamente para a unidade de suporte. NOTA: Se ocorrer esse tipo de atolamento, é possível que haja outro sob o cartucho de impressão. Remova o cartucho de impressão e procure o atolamento de papel. Remova todos os atolamentos de papel encontrados e reinstale o cartucho de impressão. Eliminando atolamentos 92 Entre a bandeja, a unidade de frente e verso e a bandeja integrada NOTA: Para evitar que o papel se rasgue quando a tampa de acesso frontal duplex for aberta, puxe-a devagar e com cuidado. 1 Puxe a bandeja de papel da unidade de suporte. Se somente um pedaço pequeno do papel estiver visível, não puxe o papel para removê-lo. Eliminando atolamentos 93 2 Puxe a tampa de acesso frontal duplex da unidade de frente e verso. Tampa de acesso frontal duplex 3 Puxe a bandeja integrada da impressora. – Se você vir a borda do papel na bandeja integrada: a Puxe o papel para baixo e para fora. b Deslize a bandeja de papel toda para dentro da impressora. Nesse caso o papel não está preso nos rolos de alimentação da impressora. c Deslize a tampa de acesso frontal duplex novamente para dentro da unidade de frente e verso. Certifique-se de que ela tenha se encaixado no local correto. Eliminando atolamentos 94 – Se você não vir a borda do papel na bandeja integrada: a Empurre a bandeja integrada novamente para dentro da impressora. b Abra as portas frontais inferior e superior da impressora. c Remova o cartucho de impressão. Você deverá ver a borda de saída do papel agora. d Localize e empurre a alavanca de liberação do rolo de alimentação com cuidado para trás para liberar a pressão sobre o papel. e Puxe o papel para cima e em sua direção. . Eliminando atolamentos 95 f Reinstale o cartucho de impressão: . Alinhe os deslizadores do cartucho de impressão com os slots da base do cartucho de impressão e use as setas coloridas dentro da impressora para a colocação. Conduza o cartucho de impressão para baixo até encaixá-lo em seu lugar. g Feche as portas frontais inferior e superior da impressora. h Deslize a bandeja de papel para dentro da impressora. Eliminando atolamentos 96 Gaveta de 2.000 folhas 1 Abra a porta de carregamento. 2 Pressione o botão de descida do elevador. 3 Remova o atolamento e retire qualquer papel do trajeto do papel da gaveta e da impressora. 4 Verifique se a pilha de papel está ordenada e alinhada. 5 Feche a porta. 6 Espere alguns segundos para que o elevador chegue ao topo. 7 Selecione Ir para continuar a impressão. Botão de descida do elevador Eliminando atolamentos 97 250 Atolamento de papel Verificar alimentador MP Para evitar que materiais de impressão sejam rasgados, puxe o material de impressão que sofreu atolamento devagar e com cuidado. NOTA: Para solucionar os problemas de atolamento de papel, remova todo o papel do trajeto do papel. Puxe o material de impressão em que ocorreu o atolamento para fora do alimentador multiuso em sua direção. Eliminando atolamentos 98 260 Atolamento de papel Verificar alimentador de envelopes O atolamento de envelopes pode ocorrer de duas formas para resultar na exibição da mensagem de manutenção 260. Consulte a área em que ocorre o atolamento de papel: • “Na entrada dentro do alimentador de envelopes” na página 100 • “Entre o alimentador de envelopes e a impressora” na página 101 Para evitar que os envelopes sejam rasgados, puxe-os devagar e com cuidado. NOTA: Para solucionar os problemas de atolamento de papel, remova todo o papel do trajeto do papel. Eliminando atolamentos 99 Na entrada dentro do alimentador de envelopes Como o alimentador de envelopes recebe os envelopes a partir da parte inferior da pilha, o atolamento ocorre com o envelope inferior. 1 Deslize o peso do envelope para cima. 2 Mova o peso do envelope para cima e, em seguida, em direção à impressora. 3 Remova a pilha de envelopes do alimentador de envelopes. 4 Puxe o envelope em que ocorreu o atolamento em sua direção. 5 Recoloque a pilha de envelopes no alimentador de envelopes. 6 Ajuste a guia da borda do envelope se necessário. 7 Gire o peso do envelope e abaixe-o em direção à pilha. NOTA: Se os atolamentos de envelope continuarem a ocorrer após você ter executado as etapas acima, é possível que o problema seja solucionado com a alimentação de um único envelope entre as etapas 4 e 5. Eliminando atolamentos 100 Entre o alimentador de envelopes e a impressora 1 Insira o envelope virado para cima. 2 Puxe o envelope para cima e, em seguida, empurre-o, em direção à impressora. 3 Remova a pilha de envelopes do alimentador de envelopes. 4 Pressione o suporte de envelopes para a posição fechada. Eliminando atolamentos 101 5 Abra a porta frontal superior da impressora. . 6 Puxe o alimentador de envelopes ligeiramente para cima e para fora da impressora. Coloque-o ao lado. 7 Puxe o envelope em sua direção. NOTA: Talvez seja necessário remover o cartucho de impressão para retirar o envelope. Consulte a página página 96 para obter instruções sobre como reinstalar o cartucho de impressão. 8 Alinhe as guias do alimentador de envelopes com os slots em ambos os lados da impressora e empurre o alimentador de envelopes para a abertura com cuidado até que se encaixe no lugar. Eliminando atolamentos 102 9 Feche a porta frontal superior da impressora. 10 Recoloque a pilha de envelopes no alimentador de envelopes. 11 Ajuste a guia da borda do envelope se necessário. 12 Gire o envelope e abaixe-o em direção à pilha. Eliminando atolamentos 103 27x Atolamento de papel Verificar bandeja x Os atolamentos nas três áreas a seguir resultam na exibição da mensagem de manutenção 27x. A variável x representa o número da bandeja em que ocorreu o atolamento. Os atolamentos de papel em opções de saída (expansor de saída, empilhador de saída de alta capacidade ou caixa de correio com 5 saídas) podem estar: • Na saída de uma bandeja opcional de saída (página 105) • Entre duas opções de saída na área de passagem Caixa de correio com 5 saídas (página 107) • Na saída de uma bandeja opcional de saída, mas há resistência (página 108) Expansor de saída Empilhador de saída de alta capacidade Eliminando atolamentos Para evitar que materiais de impressão sejam rasgados, puxe o material de impressão que sofreu atolamento devagar e com cuidado. NOTA: Para solucionar os problemas de atolamento de papel, remova todo o papel do trajeto do papel. Se ocorrer mais de um atolamento de papel e houver mais de uma opção de saída instalada, é recomendável começar pela opção de saída inferior e ir seguindo procurando atolamentos de papel. É necessário remover todo o papel de todas as opções de saída mesmo que apenas um atolamento de papel tenha ocorrido. 104 Em uma bandeja opcional de saída O papel atola ao sair para uma bandeja opcional de saída e uma grande parte do papel fica visível. 1 Puxe o papel. Se houver maior resistência do papel e ele não se mover imediatamente quando for puxado, pare de puxá-lo. Continue na próxima etapa. Eliminando atolamentos 105 2 Localize e pressione as travas da porta traseira de opção de saída em direção ao centro. As portas traseiras se abrirão. NOTA: Abra as duas portas traseiras se o atolamento ocorrer em um empilhador de saída de alta capacidade. 3 Solte o papel se ele estiver preso nos rolos do alimentador. Puxe o papel para fora. 4 Feche as portas traseiras de opção de saída. Eliminando atolamentos 106 Entre opções de saída Você deve conseguir remover o atolamento de papel da opção de saída indicada pela mensagem. No entanto, nesse caso, talvez seja necessário abrir a porta traseira de outra opção de saída para remover o atolamento. 1 Abra a porta traseira de opção de saída da opção de saída instalada sobre ela. Localize e pressione as travas da porta traseira de opção de saída em direção ao centro. As portas traseiras se abrirão. NOTA: Se o atolamento ocorrer em um empilhador de saída de alta capacidade, será necessário abrir as duas portas traseiras. 2 Puxe o papel para fora da opção de saída que tiver mais . espaço livre para poder acessar o atolamento. Com as portas traseiras da opção de saída abertas, verifique se ocorreram os atolamentos descritos em “Em uma bandeja opcional de saída, mas há resistência” na página 108. 3 Feche todas as portas traseiras de opção de saída. Certifique-se de que todas as travas da porta estejam fechadas. Eliminando atolamentos 107 Em uma bandeja opcional de saída, mas há resistência O papel atola ao sair para uma bandeja opcional de saída e uma pequena parte do papel fica visível. Experimente puxar o papel pela frente da bandeja primeiro. Se você não conseguir, conclua as etapas a seguir. 1 Localize o atolamento de papel que está visível a partir de uma bandeja de opção de saída. 2 Abra a porta traseira da opção de saída e da opção de saída instalada sobre ela. Localize e pressione as travas da porta traseira de opção de saída em direção ao centro. As portas traseiras se abrirão. NOTA: Se o atolamento ocorrer em um empilhador de saída de alta capacidade, será necessário abrir as duas portas traseiras. Eliminando atolamentos 108 3 Puxe o papel da área traseira da opção de saída em sua direção. Puxe o papel a partir da opção de saída que tiver mais espaço livre. 4 Feche todas as portas traseiras da opção de saída. Certifique-se de que todas as travas da porta traseira estejam fechadas. Eliminando atolamentos 109 Usando a função Impressão e Retenção Ao enviar um trabalho para a impressora, você pode especificar no driver que deseja que a impressora armazene o trabalho na memória, não o imprimindo imediatamente. Quando você estiver pronto para imprimir o trabalho, vá para a impressora e use os menus do painel do operador para identificar o trabalho armazenado que deseja imprimir. NOTA: As funções Impressão e Retenção exigem o mínimo de 8MB de memória de impressora disponível. É recomendável um mínimo de 16MB de memória de impressora e um disco rígido. Você pode usar esta função para: • Solicitar cópias extras de um trabalho posteriormente. • Adiar a impressão de um trabalho. • Verificar uma cópia antes de imprimir cópias adicionais. • Imprimir um trabalho confidencial quando você estiver pronto para estar na impressora para recolhê-lo. Para obter mais informações sobre cada um dos quatro tipos de trabalhos retidos, vá para a página indicada abaixo: • “Repetir impressão” na página 115 • “Reservar impressão” na página 115 • “Verificar impressão” na página 116 • “Trabalhos confidenciais” na página 116 Consulte o Guia do Administrador para obter informações mais detalhadas. Usando a função Impressão e Retenção 110 Imprimindo e excluindo trabalhos armazenados Depois que os trabalhos retidos estiverem armazenados na memória da impressora, você poderá usar o painel do operador da impressora para especificar o que deseja fazer com um ou mais dos trabalhos. No Menu Trabalho, você pode selecionar Trabalho Confidencial ou Trabalhos Armazenados (Trabalhos Repetir impressão, Reservar impressão e Verificar impressão). Se você selecionar Trabalho Confidencial, digite o número de identificação pessoal (PIN) especificado por você no driver ao enviar o trabalho. Consulte página 116 se desejar obter mais informações. Nos itens do menu Trabalho Confidencial ou Trabalhos Armazenados, você tem cinco opções: • Imprimir todos os trabalhos • Imprimir 1 trabalho • Excluir todos os trabalhos • Excluir 1 trabalho • Imprimir cópias Usando a função Impressão e Retenção 111 AVISO: Acessando trabalhos armazenados a partir do painel do operador Se você selecionar Excluir todos os trabalhos no item do menu Trabalhos Armazenados, você excluirá todos os trabalhos Repetir impressão, Reservar impressão e Verificar impressão armazenados na memória da impressora, independentemente de eles serem trabalhos que você tenha enviado para a impressora ou que outras pessoas de seu grupo de rede tenham enviado para a impressora. Tenha cuidado ao selecionar essa opção. 1 Para acessar trabalhos armazenados a partir do painel do operador: – Se a impressora estiver Ocupada, pressione Menu> para exibir o MENU TRABALHO. – Se a impressora estiver Pronta, continue na etapa 2. 2 Pressione Menu> ou <Menu até que TRABALHOS ARMAZENADOS ou TRABALHO CONFIDENCIAL seja exibido no painel do operador, dependendo do tipo de trabalho que você deseja acessar. Usando a função Impressão e Retenção 112 3 Pressione Selecionar. NOTA: Se você estiver procurando um Trabalho Confidencial, será exibido um aviso solicitando que você digite o PIN. Consulte “Trabalhos confidenciais” na página 116 se desejar obter mais informações. 4 Pressione Menu> ou <Menu até que a ação que você deseja executar seja exibida na segunda linha do painel do operador (Imprimir 1 trabalho, Excluir 1 trabalho e assim por diante). 5 Pressione Selecionar. – Se você estiver procurando um determinado trabalho, pressione Menu> e <Menu para percorrer a lista de trabalhos disponíveis e pressione Selecionar quando o trabalho correto for exibido. Aparecerá um asterisco (*) próximo ao nome do trabalho, indicando que você escolheu imprimir ou excluir esse trabalho. – Se você for solicitado a digitar o número de cópias que deseja imprimir, use os botões Menu> e <Menu para aumentar ou diminuir o número no painel do operador e pressione Selecionar. Usando a função Impressão e Retenção 113 6 Pressione Continuar para imprimir ou excluir determinados trabalhos que você tenha marcado. A impressora exibe rapidamente mensagens que indicam as funções de imprimir e reter que estão sendo executadas e, em seguida, retorna ao estado Pronta. Reconhecendo quando ocorrem erros de formatação A exibição do símbolo no painel do operador indica que a impressora teve problemas ao formatar um ou mais trabalhos armazenados. Esses problemas de formatação são geralmente resultado de memória de impressora insuficiente ou de dados inválidos que podem fazer com que a impressora apague o trabalho. Quando o símbolo é exibido próximo ao trabalho armazenado, você pode: • Imprimir o trabalho. Saiba, entretanto, que talvez apenas uma parte do trabalho seja impressa. • Excluir o trabalho. Talvez você deseje liberar memória adicional de impressora percorrendo a lista de trabalhos armazenados e excluindo outros trabalhos que você tenha enviado para a impressora. Se os erros de formatação se tornarem um problema freqüente nos trabalhos armazenados, isso poderá indicar a necessidade de mais memória de impressora. Usando a função Impressão e Retenção 114 Repetir impressão Se você enviar um trabalho Repetir impressão, a impressora fará todas as cópias solicitadas do trabalho e armazenará o trabalho na memória de modo que você possa imprimir cópias adicionais posteriormente. Você pode imprimir cópias adicionais durante o tempo em que o trabalho permanecer armazenado na memória. NOTA: Os trabalhos Repetir impressão são excluídos automaticamente da memória da impressora quando a impressora exige memória extra para processar trabalhos adicionais armazenados. Reservar impressão Se você enviar um trabalho Reservar impressão, a impressora armazenará o trabalho na memória de modo que você possa imprimir o trabalho posteriormente. O trabalho é armazenado na memória até que você o exclua do menu Trabalhos Armazenados. Os trabalhos Reservar impressão são excluídos automaticamente da memória da impressora quando a impressora exige memória extra para processar trabalhos adicionais armazenados. Consulte “Imprimindo e excluindo trabalhos armazenados” na página 111 se deseja obter informações sobre como imprimir e excluir trabalhos Reservar impressão. Usando a função Impressão e Retenção 115 Verificar impressão Se você enviar um trabalho Verificar impressão, a impressora fará uma cópia e manterá na memória de impressão as cópias restantes que você solicitou a partir do driver. Use Verificar impressão para verificar a primeira cópia e saber se ela é satisfatória antes de imprimir as cópias restantes. Consulte “Imprimindo e excluindo trabalhos armazenados” na página 111 se você precisar de ajuda para imprimir cópias adicionais armazenadas na memória. NOTA: Depois de todas as cópias serem impressas, o trabalho Verificar impressão é excluído da memória da impressora. Trabalhos confidenciais Ao enviar um trabalho para a impressora, você pode digitar um número de identificação pessoal (PIN) a partir do driver. O PIN deve ter quatro dígitos e usar números de 1 a 6. Em seguida, o trabalho é armazenado na memória da impressora até que você digite o mesmo PIN com quatro dígitos a partir do painel do operador da impressora e opte por imprimir ou excluir o trabalho. Isso garante que o trabalho não seja impresso até que você esteja junto à impressora para recolhê-lo e que mais nenhum usuário da impressora possa imprimir o trabalho. Usando a função Impressão e Retenção 116 Quando você seleciona Trabalho Confidencial a partir do menu Trabalho, é exibido o seguinte aviso: Digite o PIN: =____ Use os botões do painel do operador para digitar o PIN de quatro dígitos relacionado a seu trabalho confidencial. Os números próximos aos nomes dos botões identificam os botões que devem ser pressionados para cada dígito (de 1 a 6). Quando você digitar o PIN, serão exibidos asteriscos no painel do operador para garantir a confidencialidade. Digite o PIN =**** 1 Menu 2 Selecionar 3 Continuar 5 Usando a função Impressão e Retenção 117 Retornar 4 Parar 6 Se você digitar um PIN inválido, será exibida a mensagem Nenhum trabalho encontrado. Repetir? Pressione Continuar para digitar o PIN novamente ou pressione Parar para sair do menu Trabalho Confidencial. Ao digitar um PIN válido, você tem acesso a todos os trabalhos de impressão que correspondem ao PIN digitado. Os trabalhos de impressão que correspondem ao PIN digitado são exibidos no painel do operador quando você digita os itens de menu Imprimir todos os trabalhos, IMPRIMIR 1 TRABALHO, Excluir todos os trabalhos, EXCLUIR 1 TRABALHO e IMPRIMIR CÓPIAS. Em seguida, você pode optar por imprimir ou excluir os trabalhos que correspondam ao PIN digitado. (Consulte “Imprimindo e excluindo trabalhos armazenados” na página 111 se deseja obter mais informações.) Após imprimir o trabalho confidencial, a impressora o exclui da memória. Usando a função Impressão e Retenção 118 Solucionando problemas de impressora Quando a impressora tiver um problema, primeiro certifique-se de que: • O cabo de alimentação da impressora esteja conectado à impressora e a uma tomada elétrica aterrada apropriadamente. • O botão liga/desliga da impressora esteja ligado. • A tomada elétrica não esteja desligada por qualquer chave ou disjuntor. • Outro equipamento elétrico conectado à tomada esteja funcionando. • Tenha executado o procedimento de desligar a impressora, aguardar cerca de 10 segundos e ligar a impressora. Com freqüência, essa ação soluciona o problema. • As configurações do driver da impressora estejam corretas. Se desejar obter informações sobre todos os outros problemas de impressora, consulte o Guia do Administrador ou entre em contato com o administrador. Solucionando problemas de impressora 119 Avisos sobre a impressora Segurança As informações sobre segurança estão documentadas no Guia de Instalação que acompanha a impressora. Avisos de emissão eletrônica Com um cabo de rede instalado Declaração de conformidade com as diretrizes da Comunidade Européia (CE) Este produto está em conformidade com as exigências de proteção 89/336/EEC e 73/23/ EEC da diretiva do conselho da CE quanto à avaliação e à concordância com as leis dos Estados Membros no que se refere à compatibilidade eletromagnética e à segurança de equipamentos eletrônicos projetados para uso dentro de determinados limites de voltagem. Uma declaração de conformidade com as exigências da diretiva foi assinada pelo diretor de produção e suporte técnico da Lexmark International, S.A., Boigny, França. Este produto satisfaz os limites da classe A do EN 55022 e as exigências de segurança do EN 60950. AVISO: Se houver um servidor de impressão instalado, este produto será considerado pertencente à classe A. Em um ambiente doméstico, este produto pode causar interferências em transmissões de rádio. Nesse caso, será necessário que o usuário adote as medidas adequadas. Avisos sobre a impressora 120 Sem um cabo de rede instalado Declaração de conformidade com as diretrizes da Comunidade Européia (CE) Este produto está em conformidade com as exigências de proteção 89/336/EEC e 73/23/ EEC da diretiva do conselho da CE quanto à avaliação e à concordância com as leis dos Estados Membros no que se refere à compatibilidade eletromagnética e à segurança de equipamentos eletrônicos projetados para uso dentro de determinados limites de voltagem. Uma declaração de conformidade com as exigências da diretiva foi assinada pelo diretor de produção e suporte técnico da Lexmark International, S.A., Boigny, França. Este produto satisfaz os limites da classe B do EN 55022 e as exigências de segurança do EN 60950. Níveis de ruído do produto As medições a seguir foram feitas de acordo com a ISO 7779 e consideradas de acordo com a ISO 9296. Média de 1 metro Pressão sonora, dB(A) Avisos sobre a impressora Energia sonora, bels(A) Operando Modo de espera Operando Modo de espera Optra T616(n) 53 30 6.8 4.5 Optra T614(n) 51 30 6.5 4.5 Optra T612(n) 48 29 6.3 4.4 Optra T610(n) 47 29 6.2 4.4 121 Energy Star O programa de computação ENERGY STAR da EPA é um esforço em parceria com fabricantes de computadores para promover a introdução de produtos que economizam energia e para reduzir a poluição atmosférica causada por geração de energia. As empresas que participam desse programa apresentam PCs, impressoras, monitores ou máquinas de fax que desligam automaticamente quando não estão sendo usados. Esse recurso diminui o consumo de energia em até 50 porcento. A Lexmark se orgulha de participar desse programa. Como parceira do programa Energy Star, a Lexmark International, Inc., considera que este produto segue as diretrizes do Energy Star para economia de energia. Aviso sobre o laser Nos E.U.A., a impressora é certificada em conformidade com as exigências de DHHS 21 CFR subcapítulo J da classe I (1) de produtos a laser. Nos demais países, ela é certificada como um produto a laser da classe I em conformidade com as exigências da IEC 60825-1. Os produtos a laser da classe I não são considerados prejudiciais. A impressora contém em seu interior um laser da classe IIIb (3b) que é, nomeadamente, um laser de arsenito de gálio de 5 miliwatts que funciona na região de comprimento de onda de 770 a 795 nanômetros. O sistema a laser e a impressora foram projetados de modo que nunca haja qualquer contato humano com a radiação a laser acima do nível da classe I durante operações normais, manutenção de usuário ou condições de serviço prescritas. Avisos sobre a impressora 122 Nota de edição Primeira edição (junho de 1999) O parágrafo a seguir não se aplica aos países onde tais medidas sejam incompatíveis com as leis locais: A LEXMARK INTERNATIONAL, INC. FORNECE ESTA PUBLICAÇÃO NA PRESENTE FORMA, SEM QUALQUER TIPO DE GARANTIA, TANTO EXPLÍCITA QUANTO IMPLÍCITA, INCLUINDO, MAS NÃO LIMITANDO-SE A, GARANTIAS IMPLÍCITAS DE COMERCIALIZAÇÃO OU ADEQUAÇÃO A UM PROPÓSITO ESPECÍFICO. Alguns estados não permitem isenção de responsabilidade de garantias explícitas ou implícitas em certas transações; portanto, esta declaração pode não se aplicar a você. Esta publicação pode incluir imprecisões técnicas ou erros tipográficos. São feitas alterações periódicas nas informações aqui contidas; tais alterações serão incorporadas em edições posteriores. Melhorias ou alterações nos produtos ou programas descritos podem ser efetuadas a qualquer momento. As referências encontradas nesta publicação a produtos, programas ou serviços não indicam que o fabricante pretende torná-los disponíveis em todos os países em que opera. Quaisquer referências a um produto, programa ou serviço não sugerem que somente aquele produto, programa ou serviço possa ser usado. Qualquer produto, programa ou serviço com funcionalidade semelhante que não infrinja os direitos de propriedade intelectual existentes pode ser usado em substituição. A avaliação e verificação da operação com outros produtos, programas ou serviços, exceto aqueles expressamente designados pelo fabricante, são de responsabilidade do usuário. © Copyright 1999 Lexmark International, Inc. Todos os direitos reservados. Nota de edição 123