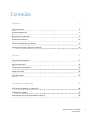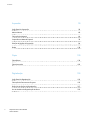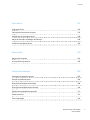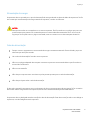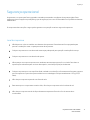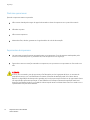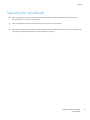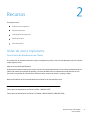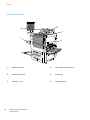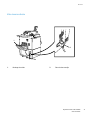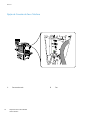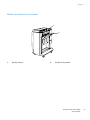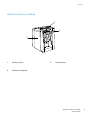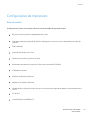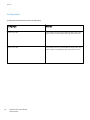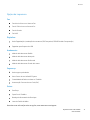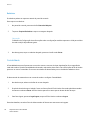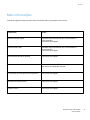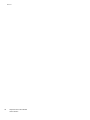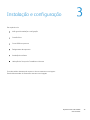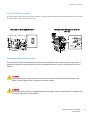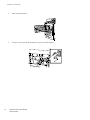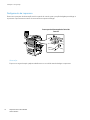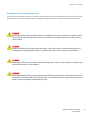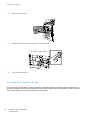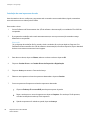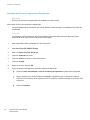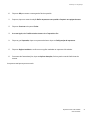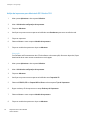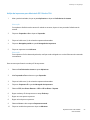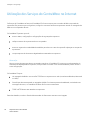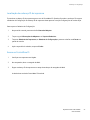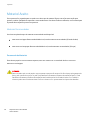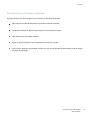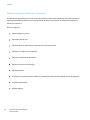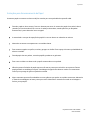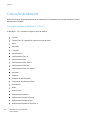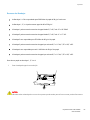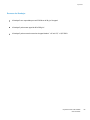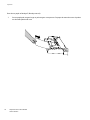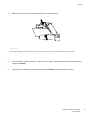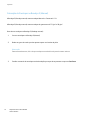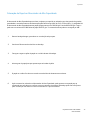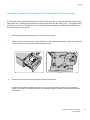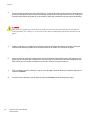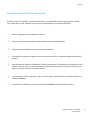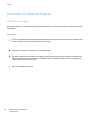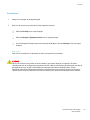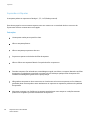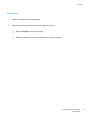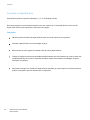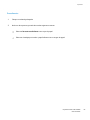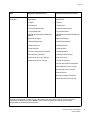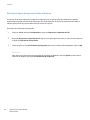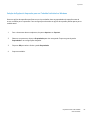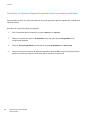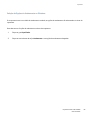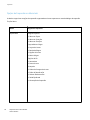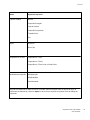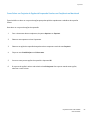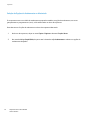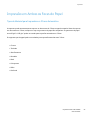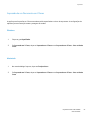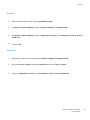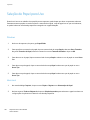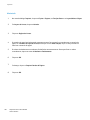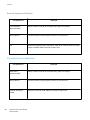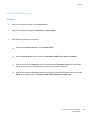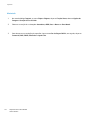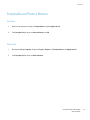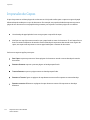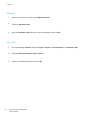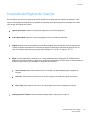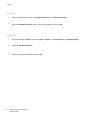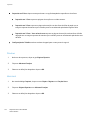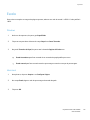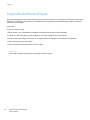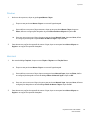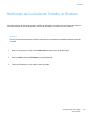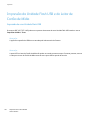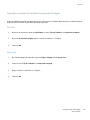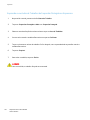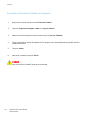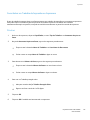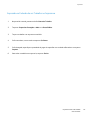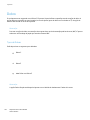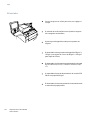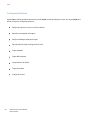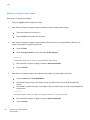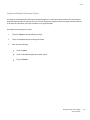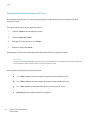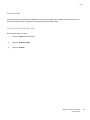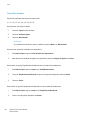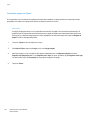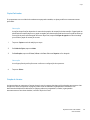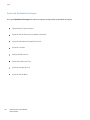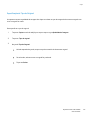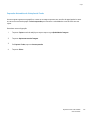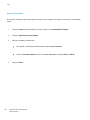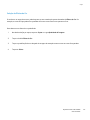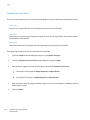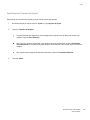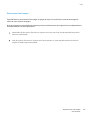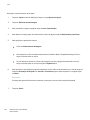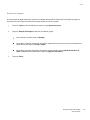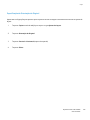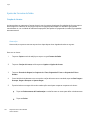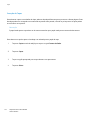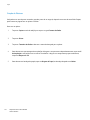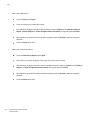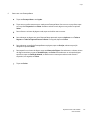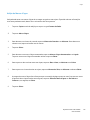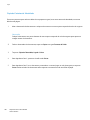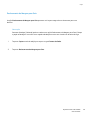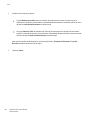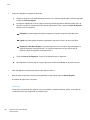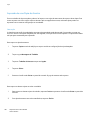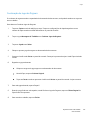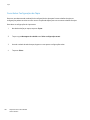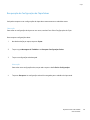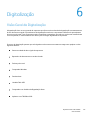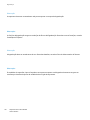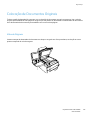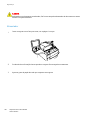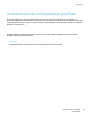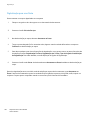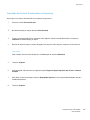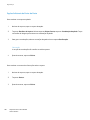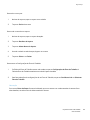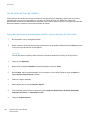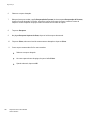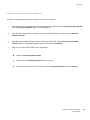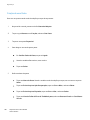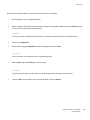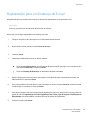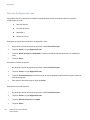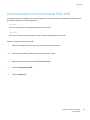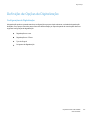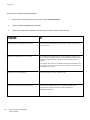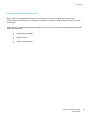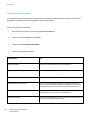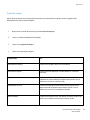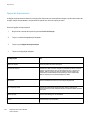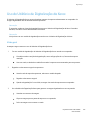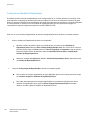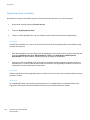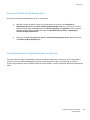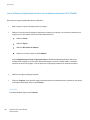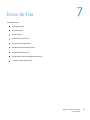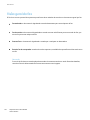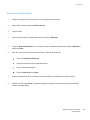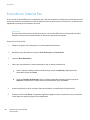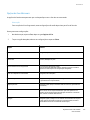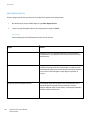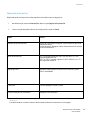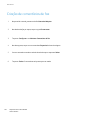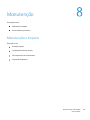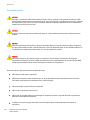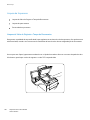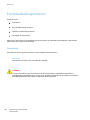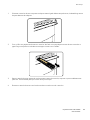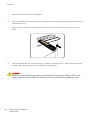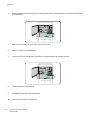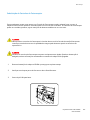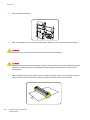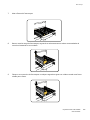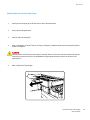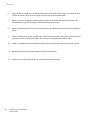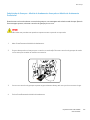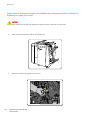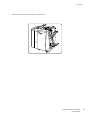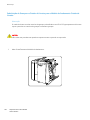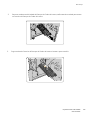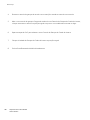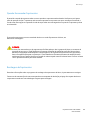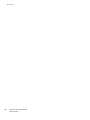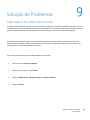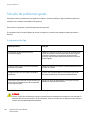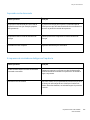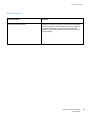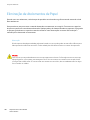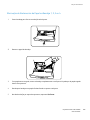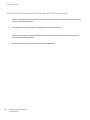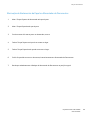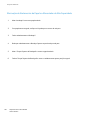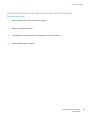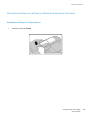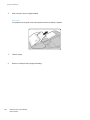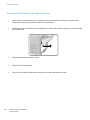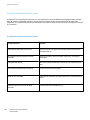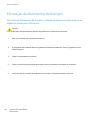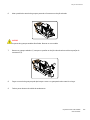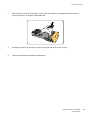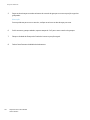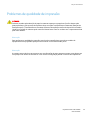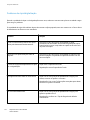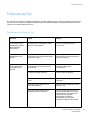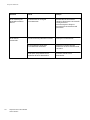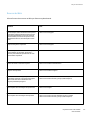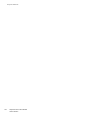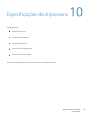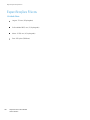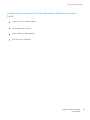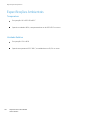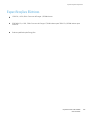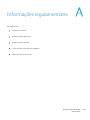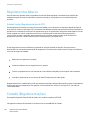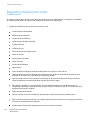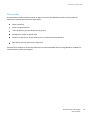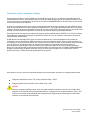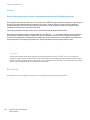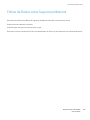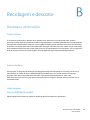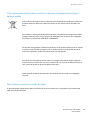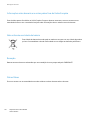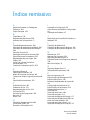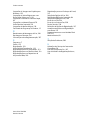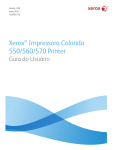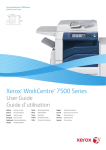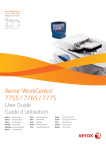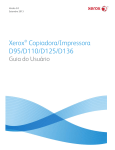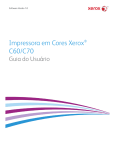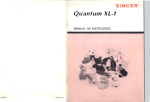Download Xerox Color 550/560 Guia do Usuário
Transcript
® Xerox Color 550/560 Impressora Xerox Color 550/560 Guia do Usuário ® 701P50979_pb © 2010 Xerox Corporation. Todos os Direitos Reservados. Direitos reservados de não publicação, de acordo com as leis de direitos autorais dos Estados Unidos. O conteúdo desta publicação não pode ser reproduzido de forma alguma sem a permissão da Xerox Corporation. A proteção do copyright aqui reclamada inclui todas as formas e assuntos de material e informação suscetíveis de registro de direitos autorais como tal atualmente previstos estatutária ou juridicamente, ou que o venham a ser no futuro, incluindo - sem restrições - o material gerado por todo e qualquer software indicado na tela, tal como estilos, padrões, ícones, representações de tela, aspectos etc. Xerox®, CentreWare®, WorkCentre®, PrintingScout®, Walk-Up®, FreeFlow®, SMARTsend®, Scan to PC Desktop® e a esfera do design de conectividade são marcas da Xerox Corporation nos Estados Unidos e/ou em outros países. Adobe Reader®, Adobe Type Manager®, ATM™, Flash®, Macromedia®, Photoshop® e PostScript® são marcas da Adobe Systems Incorporated nos Estados Unidos e/ou em outros países. Apple®, AppleTalk®, Bonjour®, EtherTalk®, Macintosh®, Mac OS® e TrueType® são marcas da Apple Computer, Inc. nos Estados Unidos e/ou em outros países. HP-GL®, HP-UX® e PCL® são marcas da Hewlett-Packard Corporation nos Estados Unidos e/ou em outros países. IBM® e AIX® são marcas da International Business Machines Corporation nos Estados Unidos e/ou em outros países. Microsoft®, Windows Vista®, Windows® e Windows Server® são marcas da Microsoft Corporation nos Estados Unidos e/ou em outros países. Novell®, NetWare®, NDPS®, NDS®, Novell Directory Services®, IPX™ e Novell Distributed Print Services™são marcas da Novell Incorporated nos Estados Unidos e/ou em outros países. SGI® IRIX® é marca da Silicon Graphics, Inc. SunSM, Sun Microsystems™ e Solaris™ são marcas da Sun Microsystems, Incorporated nos Estados Unidos e/ou em outros países. UNIX® é marca nos Estados Unidos e em outros países, licenciada exclusivamente pela X/ Open Company Limited. Como parceira da Energy Star®, a Xerox Corporation determinou que este produto atende às diretrizes da Energy Star em termos de eficiência no consumo de energia. O nome e o logotipo Energy Star são marcas registradas nos Estados Unidos. Versão do documento 1.0: maio de 2010 Conteúdo Segurança 7 Segurança elétrica 8 Segurança operacional 11 Segurança de manutenção 13 Símbolos da impressora 14 Certificado de Segurança do Produto 15 Contatos sobre saúde e segurança ambiental 16 Recursos 17 Antes de usar a impressora 17 Peças da impressora 19 Configurações da impressora 29 Painel de Controle 33 Mais informações 37 Instalação e configuração 39 Visão geral da instalação e configuração 40 Instalação do software 47 Utilização dos Serviços do CentreWare na Internet 56 Impressora Xerox Color 550/560 Guia do Usuário 3 Conteúdo 4 Impressão 59 Visão Geral da Impressão 59 Material Aceito 60 Colocação do Material 64 Impressão em Material Especial 78 Seleção de Opções de Impressão 84 Dobra 138 Cópia 139 Cópia Básica 139 Cópia Avançada 183 Digitalização 193 Visão Geral da Digitalização 193 Colocação de Documentos Originais 195 Definição de Opções de Digitalização 217 Uso do Utilitário de Digitalização da Xerox 223 Impressora Xerox Color 550/560 Guia do Usuário Conteúdo Envio de Fax 231 Visão geral do fax 232 Colocação de Documentos Originais 233 Recebimento de mensagens de fax 240 Adição de Entradas no Catálogo de Endereços 248 Criação de comentários de fax 252 Manutenção 253 Manutenção e limpeza 253 Encomenda de suprimentos 258 Solução de Problemas 283 Mensagens do painel de controle 283 Solução de problemas gerais 284 Eliminação de Atolamentos de Papel 288 Eliminação de Atolamentos de Grampos 304 Problemas de qualidade de impressão 311 Problemas de Fax 313 Como obter Ajuda 316 Impressora Xerox Color 550/560 Guia do Usuário 5 Conteúdo Especificações da impressora Especificações Físicas 320 Especificações Ambientais 322 Especificações Elétricas 323 Especificações de Desempenho 324 Especificações do Controlador 325 Informações regulamentares 327 Regulamentos básicos 328 Regulamentações para cópia 330 Regulamentações para fax 334 Folhas de Dados sobre Segurança Material 339 Modo de Economia de Energia 340 Reciclagem e descarte Diretrizes e informações 6 319 Impressora Xerox Color 550/560 Guia do Usuário 341 341 Impressora Xerox Color 550/560 Guia do Usuário 7 Segurança Segurança elétrica AVISOS: Não introduza objetos (inclusive clipes de papel ou grampos) nos entalhes ou nas aberturas da impressora. O contato com um ponto de tensão ou curto-circuito em uma peça poderá resultar em incêndio ou choque elétrico. AVISOS: Não remova as tampas nem os protetores que estejam fixados com parafusos, a menos que você esteja instalando um equipamento opcional e seja especificamente instruído a fazê-lo. A alimentação deve estar DESLIGADA durante a execução dessas instalações. Desconecte o cabo de alimentação ao remover tampas e protetores para instalar equipamentos opcionais. Com exceção dos opcionais que podem ser instalados pelo usuário, atrás dessas tampas não existem peças em que possa fazer manutenção ou consertar. A impressora deve ser desligada antes da remoção do cabo de alimentação. Para obter instruções sobre como desligar a impressora, consulte Desligamento da impressora. As seguintes situações representam riscos à segurança: O cabo de alimentação está danificado ou corroído. Algum líquido foi derramado na impressora. A impressora está exposta à água. Se alguma dessas condições ocorrer, faça o seguinte: Desligue a impressora imediatamente. Desconecte o cabo de alimentação da tomada elétrica. Chame um representante de serviço autorizado. 8 Impressora Xerox Color 550/560 Guia do Usuário Segurança Alimentação de energia A impressora deve ser operada com o tipo de alimentação de energia indicado na placa de dados da impressora. Se não tiver certeza que sua alimentação de energia atende aos requisitos, consulte um eletricista. AVISOS: Esta impressora deve ser conectada a um circuito terra protetor. Ela é fornecida com um plugue que possui um pino de aterramento protetor. Ele encaixará apenas em uma tomada elétrica aterrada. Isso é um recurso de segurança. Se não puder inserir o plugue na tomada, entre em contato com um eletricista para substituí-la. Cabo de alimentação Sempre conecte o equipamento a uma tomada de energia corretamente aterrada. Se tiver dúvidas, peça a um eletricista que verifique a tomada. Use o cabo de alimentação fornecido com a impressora. Não use um plugue adaptador de terra para conectar a impressora a uma tomada elétrica que não tenha um terminal de conexão terra. Não use uma extensão. Não coloque a impressora em uma área na qual as pessoas possam pisar no cabo de alimentação. Não coloque objetos sobre o cabo de alimentação. O cabo está conectado à impressora como um dispositivo de plug-in na parte posterior da impressora. Se for necessário desconectar toda a energia elétrica da impressora, desconecte o cabo de alimentação da tomada elétrica. A impressora deve ser desligada antes da remoção do cabo de alimentação. Para obter instruções sobre como desligar a impressora, consulte Desligamento da impressora. Impressora Xerox Color 550/560 Guia do Usuário 9 Segurança Desligamento de emergência Em qualquer das situações a seguir, desligue a impressora imediatamente e desconecte o cabo de alimentação da tomada elétrica. Entre em contato com o Representante Técnico da Xerox autorizado para corrigir o problema: A impressora emite odores ou ruídos estranhos. O cabo de alimentação está danificado ou corroído. Um disjuntor de circuito, fusível ou outro dispositivo de segurança foi desativado. Algum líquido foi derramado na impressora. A impressora foi exposta à água. Qualquer peça da impressora está danificada. Cabo de linha telefônica CUIDADO: Para reduzir o risco de incêndio, use somente American Wire Gauge (AWG) N° 26 ou cabo de linha de telecomunicação maior. Segurança no uso do laser Esta impressora atende aos padrões de desempenho de impressoras a laser definidos pelas agências governamentais, nacionais e internacionais e é certificada como um Produto a Laser Classe 1. A impressora não emite luz prejudicial porque o feixe de luz permanece totalmente fechado em todos os modos de operação e manutenção do cliente. AVISOS: O uso de controles, ajustes e o desempenho dos procedimentos que não sejam os especificados neste manual podem resultar na exposição à radiação prejudicial. 10 Impressora Xerox Color 550/560 Guia do Usuário Segurança Segurança operacional A impressora e os suprimentos foram projetados e testados para atender a exigências de segurança rígidas. Essas exigências incluem inspeção e aprovação do grupo de segurança, bem como conformidade com os padrões ambientais estabelecidos. O cumprimento das instruções a seguir ajuda a garantir uma operação contínua e segura da impressora. Local da impressora Não bloqueie ou cubra os entalhes nem aberturas da impressora. Essas aberturas foram projetadas para permitir a ventilação e evitar o superaquecimento da impressora. Coloque a impressora em uma área onde exista espaço adequado para operação e realização de serviços. Coloque a impressora em uma área livre de poeira. Não armazene nem opere a impressora em ambiente extremamente quente, frio ou úmido. Para obter as especificações ambientais para um ótimo desempenho, consulte Especificações Ambientais. Coloque a impressora em uma superfície sólida, nivelada e sem vibrações, suficientemente forte para suportar o peso da impressora. O peso da impressora básica sem a embalagem é de aproximadamente 115 kg (253,5 libras). Não coloque a impressora perto de uma fonte de calor. Para evitar expor os componentes sensíveis à luz, não coloque a impressora sob a luz direta do sol. Não coloque a impressora onde ela fique diretamente exposta ao fluxo de ar frio do sistema de arcondicionado. Impressora Xerox Color 550/560 Guia do Usuário 11 Segurança Diretrizes operacionais Quando a impressora estiver imprimindo: Não remova a bandeja de origem do papel selecionada no driver da impressora ou no painel de controle. Não abra as portas. Não mova a impressora. Mantenha mãos, cabelos, gravatas etc. longe da saída e do rolo de alimentação. Suprimentos da impressora Use suprimentos especificamente projetados para a sua impressora. O uso de materiais inadequados pode causar um mau desempenho e, possivelmente, uma situação de risco à segurança. Siga todos os avisos e instruções marcados na impressora, nos opcionais e nos suprimentos ou fornecidos com eles. CUIDADO: A Xerox não recomenda o uso de suprimentos não fabricados por ela. A garantia da Xerox, os contratos de prestação de serviços e a Total Satisfaction Guarantee (Garantia de satisfação total) não cobrem danos, defeitos ou degradação de desempenho causados pelo uso de suprimentos não-Xerox ou de suprimentos Xerox não especificados para esta impressora. A Total Satisfaction Guarantee (Garantia de satisfação total) está disponível nos Estados Unidos e no Canadá. A cobertura pode variar fora dessas áreas. Entre em contato com o representante local para obter detalhes. 12 Impressora Xerox Color 550/560 Guia do Usuário Segurança Segurança de manutenção Não tente executar nenhum procedimento de manutenção que não esteja especificamente descrito na documentação fornecida com a impressora. Não use limpadores aerossóis. Limpe somente com um pano seco, sem fiapos. Não queime consumíveis nem itens de manutenção de rotina. Para obter informações sobre os programas de reciclagem de suprimentos da Xerox, vá para www.xerox.com/gwa. Impressora Xerox Color 550/560 Guia do Usuário 13 Segurança Símbolos da impressora Símbolo Descrição Aviso ou Cuidado: ! Ignorar esse aviso pode provocar ferimentos graves ou até a morte. Ignorar esse cuidado pode provocar ferimentos ou danos à propriedade. Superfície quente sobre a impressora ou dentro dela. Tenha cuidado para evitar ferimentos. Não toque nos componentes que contenham este símbolo pois isso pode resultar em ferimentos pessoais. Não incinere o item. Superfície quente. Aguarde o tempo indicado antes de manusear. 14 Impressora Xerox Color 550/560 Guia do Usuário Segurança Certificado de Segurança do Produto Este produto é certificado pela agência a seguir, usando os padrões de segurança listados: Agência Padrão CSA UL60950-1 Second Edition CSA IEC60950-1:2005 (2nd Edition) Impressora Xerox Color 550/560 Guia do Usuário 15 Segurança Contatos sobre saúde e segurança ambiental Para obter mais informações sobre Ambiente, Saúde e Segurança em relação a este produto e suprimentos Xerox, entre em contato com: EUA: 1-800-828-6571 Canadá: 1-800-828-6571 Europa: 44 1707 353 434 16 Impressora Xerox Color 550/560 Guia do Usuário Recursos Este capítulo inclui: Antes de usar a impressora Peças da impressora Configurações da impressora Painel de Controle Mais informações Antes de usar a impressora Centro Xerox de Atendimento ao Cliente Se você precisar de assistência durante ou após a instalação do produto, visite o site da Web para conhecer soluções e obter suporte on-line. www.xerox.com/office/worldcontacts Se precisar de assistência adicional, entre em contato com nossos especialistas no Centro Xerox de Atendimento ao Cliente. Na ocasião da instalação do produto, o número de telefone de um representante local pode lhe ter sido fornecido. Por questões de conveniência e referência futura, anote esse número no espaço a seguir. Número de telefone do Centro de Atendimento ao Cliente ou do representante local: Centro Xerox de Atendimento ao Cliente nos EUA: 1-800-821-2797 Centro Xerox de Atendimento ao Cliente no Canadá: 1-800-93-XEROX (1-800-939-3769) Impressora Xerox Color 550/560 Guia do Usuário 17 Recursos Se precisar de ajuda adicional para utilizar sua impressora: 1. Consulte este Guia do Usuário. 2. Entre em contato com o Operador encarregado. 3. Visite nosso site na Web em www.xerox.com/support ou entre em contato com o Centro Xerox de Atendimento ao Cliente. Você precisará fornecer o número de série da sua impressora ao entrar em contato com a Xerox. O Centro Xerox de Atendimento ao Cliente solicitará as seguintes informações: a natureza do problema, o número de série da impressora, o código da falha (se houver), bem como o nome e o local da sua empresa. Siga as etapas a seguir para obter o número de série da impressora. 1. No painel de controle da impressora, pressione Status da Máquina. 2. A guia Informações da Máquina é exibida. O número de série é exibido no lado esquerdo da tela de seleção por toque. Se o número de série não puder ser lido na tela de toque da impressora, ele poderá ser visto também na estrutura da máquina, dentro da tampa esquerda inferior da impressora. 18 Impressora Xerox Color 550/560 Guia do Usuário Recursos Peças da impressora Esta seção inclui: Vista esquerda frontal Vista traseira direita Opção de Conexão de Fax e Telefone Alimentador de Documentos Componentes internos Módulo de Acabamento Padrão Módulo de Acabamento Avançado Módulo de Acabamento Profissional Módulo de Acabamento Criador de Livretos Impressora Xerox Color 550/560 Guia do Usuário 19 Recursos Vista direita frontal 4 1 5 2 6 3 20 1. Painel de controle 4. Alimentador de Documentos 2. Bandeja 5 (Manual) 5. Botão Ligar 3. Bandeja 1, 2, 3, 4 6. Tampa dianteira Impressora Xerox Color 550/560 Guia do Usuário Recursos Vista traseira direita 1 2 1. Bandejas de saída 2. Cabo de alimentação Impressora Xerox Color 550/560 Guia do Usuário 21 Recursos Opção de Conexão de Fax e Telefone 2 1 1. 22 Conector de rede Impressora Xerox Color 550/560 Guia do Usuário 2. Fax Recursos Alimentador de Documentos 2. 4. 1. 3. 1. Bandeja de alimentação de documentos 3. Indicador de confirmação 2. Guias de documento 4. Tampa superior Impressora Xerox Color 550/560 Guia do Usuário 23 Recursos Componentes internos 1 2 3 4 5 24 1. Cartuchos de toner 4. Unidade de fusor 2. Cartuchos do Fotorreceptor 5. Recipiente de toner usado 3. Interruptor de alimentação principal Impressora Xerox Color 550/560 Guia do Usuário Recursos Módulo de Acabamento Avançado 1 2 1. Bandeja Superior 2. Bandeja do Empilhador Impressora Xerox Color 550/560 Guia do Usuário 25 Recursos Módulo de Acabamento Profissional 1 2 3 26 1. Bandeja Superior 2. Bandeja do Empilhador Impressora Xerox Color 550/560 Guia do Usuário 3. Bandeja de Livretos Recursos Módulo de Acabamento Padrão 1 2 3 1. Bandeja Superior 2. Bandeja do Empilhador 3. Tampa dianteira Impressora Xerox Color 550/560 Guia do Usuário 27 Recursos Módulo de Acabamento Criador de Livretos 1 2 3 4 5 6 28 1. Módulo de Inserção 4. Bandeja de Livretos 2. Bandeja Superior 5. Bandeja de Saída da Pasta 3. Bandeja do Empilhador 6. Tampa dianteira Impressora Xerox Color 550/560 Guia do Usuário Recursos Configurações da impressora Recursos padrão A impressora tem muitos recursos para atender às suas necessidades de impressão e cópia: Recursos de cópia, impressão e digitalização para e-mail Velocidade máxima de impressão de até 50 ou 60 páginas em cores por minuto, dependendo do modelo da máquina. 2400 x 2400 dpi Impressão automática em 2 faces Tela de toque colorida no painel de controle Alimentador automático de originais de 2 faces que acomoda até 250 folhas 2 GB RAM de memória Interface de Dispositivos Externos Plataforma de Interface Extensível Unidade de disco rígido que fornece suporte a recursos para tipos especiais de trabalho, formatos adicionais e macros PCL 6, PCL 5 Conexão Ethernet 10/100Base-TX Impressora Xerox Color 550/560 Guia do Usuário 29 Recursos Configurações A impressora está disponível em duas configurações. 30 Configuração Descrição Xerox Color 550 Este modelo imprime a velocidades de até 55 ppm para preto e branco e até 50 ppm para impressão em cores. Xerox Color 560 Este modelo imprime a velocidades de até 65 ppm para preto e branco e até 60 ppm para impressão em cores. Impressora Xerox Color 550/560 Guia do Usuário Recursos Opções de impressora Fax Fax de Linha Única com Internet Fax Fax de Três Linhas com Internet Fax Fax de Servidor Fax VoIP Digitalizar Kit de Digitalização (visualização de miniaturas, PDF Pesquisável, PDF/XPS de Alta Compactação) Digitalizar para/Imprimir de USB Acabamento Módulo de Acabamento Padrão Módulo de Acabamento Avançado Módulo de Acabamento Profissional Módulo de Acabamento Criador de Livretos Segurança Kit de segurança de dados Xerox Secure Access Unified ID System Contabilidade de Rede com base em Trabalho Autenticação Common Access Card (CAC) Outros PostScript Superfície de Trabalho Bandeja do Alimentador de Envelopes Leitor de Cartão de Mídia Para obter mais informações sobre as opções, visite www.xerox.com/support. Impressora Xerox Color 550/560 Guia do Usuário 31 Recursos Modo de economia de energia O Modo de Economia de Energia reduz o consumo de energia da impressora quando ela fica inativa por um tempo predefinido. A impressora entra no modo Baixo Consumo após o fim de um tempo predefinido. Se nenhum trabalho for enviado à impressora por um tempo predefinido adicional, ela entrará no Modo Repouso. A tela de toque fica escura e o botão Economia de Energia fica aceso em ambos os modos. Pressione o botão Economia de Energia para que a impressora volte à operação normal. O recebimento de um trabalho ou o acesso à impressora através dos Serviços do CentreWare na Internet também cancelam o Modo de Economia de Energia. Para obter detalhes, consulte o Guia do Administrador do Sistema em www.xerox.com/support. 32 Impressora Xerox Color 550/560 Guia do Usuário Recursos Painel de Controle Layout do painel de controle 2 1 3 13 14 15 5 12 7 4 8 6 11 9 10 Item Descrição 1 Início de Serviços Pressione para acessar os recursos, como cópia, digitalização e fax na tela de toque. 2 Tela de Seleção por Toque Exibe informações e fornece acesso a funções da impressora. 3 Login/Logout Para acessar os recursos protegidos por senha, pressione Login/Logout e digite o nome e a senha do usuário usando o teclado da tela de toque. Pressione de novo para fazer logout. 4 Idioma Pressione para alterar o idioma e as configurações do teclado da tela de toque. 5 Botão Economia de Energia Quando a impressora estiver no modo de economia de energia, pressione para entrar no modo normal. 6 Interromper a impressão Interrompe temporariamente o trabalho de cópia atual para viabilizar a execução de um trabalho prioritário. Impressora Xerox Color 550/560 Guia do Usuário 33 Recursos 34 Item Descrição 7 Limpar Tudo Pressione duas vezes para limpar as configurações atuais do trabalho. Toque em Confirmar na tela de toque para restaurar todas as configurações do trabalho aos valores padrão. 8 Parar Pressione para pausar um trabalho de impressão, cópia, digitalização ou fax. Na tela de toque, toque em Retomar para continuar ou em Excluir para cancelar o trabalho. 9 Iniciar Pressione para iniciar um trabalho de cópia, digitalização ou fax. 10 C Exclui valores numéricos ou o último dígito inserido com as teclas alfanuméricas. 11 Pausa de Discagem Insere pausas em um número de fax. 12 Teclas alfanuméricas Para digitar informações alfanuméricas. 13 Serviços Pressione para acessar as opções para o recurso selecionado, como cópia, digitalização e fax, na tela de toque. 14 Status do Trabalho Pressione para ver a lista de trabalhos ativos e concluídos na tela de toque. 15 Status da Máquina Pressione para ver o status de suprimentos, informações da impressora etc. na tela de toque. 16 Porta de Memória USB Opção de porta de memória USB Impressora Xerox Color 550/560 Guia do Usuário Recursos Informações da impressora Sua impressora oferece informações de status na tela de seleção por toque do painel de controle e em relatórios impressos. Informações de uso e faturamento também estão disponíveis na tela de seleção por toque. Status do Trabalho Visualize o status de trabalho para verificar e gerenciar trabalhos: 1. Pressione o botão Status do Trabalho no painel de controle. 2. Toque na guia Trabalhos ativos ou Trabalhos Concluídos 3. Selecione a categoria desejada na lista suspensa Todos os Trabalhos. 4. Toque no trabalho desejado para visualizar detalhes. Um relatório de trabalho pode ser impresso ao tocar no botão Imprimir este Relatório de Históricos de Trabalhos ou Imprimir este Relatório do Trabalho. 5. Para tipos de trabalhos adicionais, toque na guia Impressões Protegidas e + e escolha o seguinte: Impressão Protegida Jogo de Amostra Impressão Programada Impressão de Cobrança Pasta Pública Impressora Xerox Color 550/560 Guia do Usuário 35 Recursos Relatórios Os relatórios podem ser impressos através do painel de controle. Para imprimir um relatório: 1. No painel de controle, pressione o botão Status da Máquina. 2. Toque em Imprimir Relatórios e toque na categoria desejada: Observação: O Relatório de Configuração lista informações sobre a configuração atual da impressora e é útil para análise de rede e solução de problemas gerais. 3. Na tela seguinte, toque no relatório desejado, pressione o botão verde Iniciar. Contabilidade A Contabilidade rastreia o faturamento e controla o acesso a recursos de cópia, digitalização, fax e impressão de cada cada usuário. Quando Contabilidade está ativada, cada usuário deve inserir suas informações de ID de Usuário para usar um recurso controlado. Os recursos controlados são identificados por um símbolo de cadeado e chave. O administrador do sistema deve criar contas de usuário e configurar Contabilidade. 1. Na tela de toque, selecione o botão do recurso desejado. 2. O teclado da tela de toque é exibido. Insira as informações de ID de Usuário fornecidas pelo Administrador de Sistema e selecione Entrar. A ID do Usuário aparece no canto superior direito da tela de toque. 3. Para fazer logout, pressione Login/Logout, toque na ID do Usuário e selecione Logout. Para obter detalhes, consulte o Guia do Administrador do Sistema em www.xerox.com/support. 36 Impressora Xerox Color 550/560 Guia do Usuário Recursos Mais informações Consulte as seguintes fontes para obter mais informações sobre a impressora e seus recursos. Informações Fonte Guia de utilização rápida Software and Documentation disc (CD de software e documentação) www.xerox.com/support Guia do usuário (PDF) Software and Documentation disc (CD de software e documentação) www.xerox.com/support Guia do Administrador do Sistema www.xerox.com/support Lista de materiais recomendados www.xerox.com/paper (Estados Unidos) www.xerox.com/europaper (Europa) Ferramentas de Gerenciamento da Impressora www.xerox.com/support Assistente de suporte on-line www.xerox.com/support Suporte Técnico www.xerox.com/support Impressora Xerox Color 550/560 Guia do Usuário 37 Recursos 38 Impressora Xerox Color 550/560 Guia do Usuário Instalação e configuração Este capítulo inclui: Visão geral da instalação e configuração Conexão física Como LIGAR a impressora Desligamento da impressora Instalação do software Utilização dos Serviços do CentreWare na Internet Consulte também: Assistente de suporte on-line em www.xerox.com/support Guia do Administrador do Sistema em www.xerox.com/support Impressora Xerox Color 550/560 Guia do Usuário 39 Instalação e configuração Visão geral da instalação e configuração Para poder usar a impressora, você deve: 1. Verificar se a impressora está conectada corretamente e ligada. 2. Instalar os utilitários e drivers de software. 3. Configurar o software. Conexão física Você pode conectar a impressora em uma rede. Conectar a uma linha telefônica de fax dedicada e operacional para o fax opcional. Os cabos de comunicação não são fornecidos com a impressora e devem ser adquiridos separadamente. Para conectar a impressora fisicamente: 40 1. Conecte o cabo de alimentação à impressora e ligue-o na tomada elétrica. 2. Conecte uma extremidade de Categoria 5, ou melhor, o cabo Ethernet à porta Ethernet na parte traseira da impressora. Conecte a outra extremidade do cabo à porta de rede. 3. Se a opção de fax estiver instalada, conecte-a a uma linha telefônica operacional usando um cabo RJ11 padrão. Impressora Xerox Color 550/560 Guia do Usuário Instalação e configuração Como LIGAR a impressora. A impressora tem dois interruptores de alimentação: o principal está localizado atrás da tampa dianteira e o interruptor de alimentação visível, no painel de controle. Interruptor de Alimentação Principal Interruptor de Alimentação do Painel de Controle Como ligar a Alimentação principal A alimentação principal é controlada pelo interruptor de alimentação principal. A alimentação principal deve ficar ligada para operação normal da impressora e deve ser desligada apenas ao conectar o cabo da impressora ou ao limpá-la. CUIDADO: Ligue a alimentação principal da primeira vez usando o interruptor de alimentação principal para evitar danos à unidade rígida interna da impressora ou causar defeitos. CUIDADO: Não desligue a alimentação principal imediatamente após ligá-la. Fazer isso pode danificar a unidade rígida interna da impressora ou causar defeitos. Impressora Xerox Color 550/560 Guia do Usuário 41 Instalação e configuração 42 1. Abra a tampa dianteira. 2. Coloque o interruptor de alimentação principal na posição ligada. Impressora Xerox Color 550/560 Guia do Usuário Instalação e configuração 3. Feche a tampa dianteira. Impressora Xerox Color 550/560 Guia do Usuário 43 Instalação e configuração Desligamento da impressora Pressione o interruptor de alimentação, visível no painel de controle, para a posição desligada para desligar a impressora. O processamento interno ocorre antes de a impressora desligar. Interruptor de Alimentação do Painel de Controle Observação: Espere cinco segundos após qualquer trabalho ativo ser concluído antes de desligar a impressora. 44 Impressora Xerox Color 550/560 Guia do Usuário Instalação e configuração Desligamento da alimentação principal A alimentação principal da impressora é controlada pelo interruptor principal. A alimentação principal deve ficar ligada para operação normal da impressora e deve ser desligada apenas ao conectar o cabo da impressora ou ao limpá-la. CUIDADO: Não desligue a alimentação principal enquanto um trabalho estiver sendo processado ou enquanto o botão Economia de Energia estiver piscando. Fazer isso pode danificar a unidade rígida interna da impressora ou causar defeitos. CUIDADO: Desligue a alimentação principal antes de desconectar o cabo. Desconectar o cabo de alimentação com a alimentação principal ligada pode danificar a unidade rígida interna da impressora ou causar defeitos. CUIDADO: Não desligue a alimentação principal imediatamente após ligá-la. Fazer isso pode danificar a unidade rígida interna da impressora ou causar defeitos. CUIDADO: Não desligue a alimentação principal imediatamente após desligar o interruptor de alimentação. Fazer isso pode danificar a unidade rígida interna da impressora ou causar defeitos. Espere 10 segundos após a tela de toque escurecer para desligar a alimentação principal. Impressora Xerox Color 550/560 Guia do Usuário 45 Instalação e configuração 1. Abra a tampa dianteira. 2. Coloque o interruptor de alimentação na posição desligada. 3. Feche a tampa dianteira. Atribuição de um endereço de rede Se a rede usa um servidor DHCP, a impressora adquire automaticamente um endereço de rede. Para atribuir um endereço IP estático, defina as configurações do servidor DNS ou defina outras configurações TCP/IP; consulte o Guia do Administrador do Sistema em www.xerox.com/support. 46 Impressora Xerox Color 550/560 Guia do Usuário Instalação e configuração Instalação do software Esta seção inclui: Requisitos do sistema operacional Instalação de drivers e utilitários para Windows Instalação de Drivers e Utilitários para Macintosh Drivers UNIX e Linux Requisitos do sistema operacional Windows 2000, XP, Vista, Windows Server 2003 ou posterior. Macintosh: SO X versão 10.3 ou posterior UNIX e Linux: consulte www.xerox.com/support. Instalação de drivers e utilitários para Windows Para acessar todos os recursos da impressora, é necessário: Instalar o driver de impressora Xerox. Se o recurso de digitalização estiver instalado, instale o driver de digitalização Xerox. Impressora Xerox Color 550/560 Guia do Usuário 47 Instalação e configuração Instalação de uma impressora de rede Antes de instalar os drivers, verifique se a impressora está conectada a uma tomada elétrica, ligada, conectada a uma rede ativa e tem um endereço de IP válido. Para instalar o driver: 1. Insira o Software and Documentation disc (CD de software e documentação) na unidade de CD ou DVD do computador. 2. O programa de instalação será iniciado automaticamente, a menos que a execução automática esteja desativada no computador. Observação: Se o programa de instalação não for iniciado, vá até a unidade e dê um clique duplo em Setup.exe. Se o Software and Documentation disc (CD de software e documentação) não estiver disponível, faça o download do driver mais recente em www.xerox.com/support. 3. Para alterar o idioma, clique em Idioma, selecione o idioma na lista e clique em OK. 4. Clique em Instalar Drivers e em Instalar Drivers de Impressão e Digitalização. 5. Clique em Aceito para aceitar o Contrato de licença. 6. Selecione sua impressora na lista de impressoras detectadas e clique em Instalar. 7. Se a sua impressora não aparecer na lista de impressoras detectadas: Clique em Endereço IP ou nome DNS perto da parte superior da janela. Digite o endereço ou o nome da impressora e clique em Pesquisar. Se o endereço IP não aparecer, consulte Localização do endereço IP da impressora. Quando a impressora for exibida na janela, clique em Avançar. 48 Impressora Xerox Color 550/560 Guia do Usuário Instalação e configuração 8. Selecione o driver de impressora desejado: PostScript PCL 5 PCL 6 9. Se o recurso de digitalização estiver instalado, clique no driver de digitalização desejado: TWAIN WIA 10. Se o recurso de digitalização estiver instalado, selecione Utilitário de Digitalização Xerox. 11. Clique em Instalar. 12. Quando a instalação for concluída, clique em Concluir. Instalação de Drivers e Utilitários para Macintosh Para acessar todos os recursos da impressora, é necessário: Instalar os drivers da impressora e do scanner Se necessário, adicione a impressora Antes de instalar os drivers, verifique se a impressora está conectada a uma tomada elétrica, ligada, conectada a uma rede ativa e se tem um endereço de IP válido. Impressora Xerox Color 550/560 Guia do Usuário 49 Instalação e configuração Instalação dos Drivers de Impressora e Digitalização Observação: Os drivers de impressora e digitalização são instalados ao mesmo tempo. Para instalar os drivers de impressora e digitalização: 1. Insira o Software and Documentation disc (CD de software e documentação) na unidade de CD ou DVD do computador. Observação: Se o Software and Documentation disc (CD de software e documentação) não estiver disponível, faça o download do driver mais recente em www.xerox.com/support. 2. Abra a pasta Mac e abra a pasta Mac OS 10.3 Universal PS. 3. Abra Xerox Color 550_560 XC CD.dmg. 4. Abra o CD Xerox Color 550_560 XC CD. 5. Clique em Continuar três vezes. 6. Clique em Aceito para aceitar o Contrato de licença. 7. Clique em Instalar. 8. Digite sua senha e clique em OK. 9. Se a sua impressora não aparecer na lista de impressoras detectadas: Clique em Insira manualmente o nome ou o endereço da impressora na parte superior da janela. Digite o endereço ou o nome da impressora desejada e aguarde até que o computador localize a impressora. Se o endereço IP da impressora não for conhecido, consulte Localização do endereço IP da impressora. Clique em Continuar. 50 Impressora Xerox Color 550/560 Guia do Usuário Instalação e configuração 10. Clique em OK para aceitar a mensagem da fila de impressão. 11. Se quiser, clique nas caixas de seleção Definir impressora como padrão e Imprimir uma página de teste. 12. Clique em Continuar e clique em Fechar. 13. No menu Apple, abra Preferências do sistema e abra Impressão e fax. 14. Clique na guia Impressão, clique na impressora da lista e clique em Configuração da impressora. 15. Clique em Opções instaláveis e confirme se as opções instaladas na impressora são exibidas. 16. Se tiverem sido feitas alterações, clique em Aplicar alterações, feche a janela e saia de Preferências do sistema. A impressora está pronta para ser usada. Impressora Xerox Color 550/560 Guia do Usuário 51 Instalação e configuração Adição da impressora para Macintosh OS X Versão 10.3 1. Abra a pasta Aplicativos e abra a pasta Utilitários. 2. Abra o Utilitário de configuração da impressora. 3. Clique em Adicionar. 4. Verifique se o primeiro menu suspenso está definido como Rendezvous para uma conexão de rede. 5. Clique na impressora. 6. Selecione Xerox no menu suspenso Modelo da impressora. 7. Clique no modelo da impressora e clique em Adicionar. Observação: Se o Software and Documentation disc (CD de software e documentação) não estiver disponível, faça o download do driver mais recente em www.xerox.com/support. 52 1. Abra a pasta Aplicativos e abra a pasta Utilitários. 2. Abra o Utilitário de configuração da impressora. 3. Clique em Adicionar. 4. Verifique se o primeiro menu suspenso está definido como Impressão IP. 5. Selecione LPD/LPR, IPP ou Soquete/HP Jet Direct na lista suspensa Tipo de Impressora. 6. Digite o endereço IP da impressora no campo Endereço da Impressora. 7. Selecione Xerox no menu suspenso Modelo da impressora. 8. Clique no modelo da impressora e clique em Adicionar. Impressora Xerox Color 550/560 Guia do Usuário Instalação e configuração Adição da impressora para Macintosh OS X Versão 10.4 1. Abra a janela Localizador, clique na pasta Aplicativos e clique em Preferências do sistema. Observação: Se o aplicativo Preferências do sistema for exibido no encaixe, clique no ícone para abrir Preferências do sistema. 2. Clique em Impressão e fax e clique em Impressão. 3. Clique no botão mais (+) sob a lista de impressoras detectadas. 4. Clique em Navegador padrão na janela Navegador de impressora. 5. Clique na impressora e em Adicionar. Observação: Se a impressora não foi detectada pela rede, verifique se ela está ligada e se o cabo Ethernet está conectado corretamente. Para conectar especificando o endereço IP da impressora: 1. Selecione Preferências do sistema na pasta Aplicativos. 2. Abra Impressão e Fax e selecione a guia Impressão. 3. Clique no botão mais (+) sob a lista de impressoras detectadas. 4. Clique em Impressora IP na janela Navegador de impressora. 5. Selecione IPP, Line Printer Daemon – LPD ou HP Jet Direct – Soquete. 6. Digite o endereço IP da impressora no campo Endereço. 7. Digite um nome para a impressora. 8. Digite um local para a impressora. 9. Selecione Xerox na lista suspensa Impressora usando. 10. Clique no modelo da impressora e clique em Adicionar. Impressora Xerox Color 550/560 Guia do Usuário 53 Instalação e configuração Adição da Impressora para Macintosh OS X Versão 10.5 1. Abra a pasta Aplicativos e dê dois cliques em Preferências do sistema. 2. Clique em Impressão e fax. 3. Clique no botão mais (+) sob a lista de impressoras instaladas. 4. Digite o endereço IP ou o nome do host da impressora. 5. Digite um nome de Fila para a impressora ou deixe-o em branco para usar a fila padrão. 6. Clique na impressora e em Adicionar. Observação: Se a impressora não foi detectada pela rede, verifique se ela está ligada e se o cabo Ethernet está conectado corretamente. Para conectar especificando o endereço IP da impressora: 54 1. Na pasta Aplicativos no encaixe, clique no ícone Preferências do sistema. 2. Clique em Impressão e fax. 3. Clique no botão mais (+) sob a lista de impressoras instaladas. 4. Clique em Impressora IP. 5. Selecione IPP, Line Printer Daemon – LPD ou HP Jet Direct – Soquete. 6. Digite o endereço IP da impressora no campo Endereço. 7. Digite um nome para a impressora. 8. Digite um local para a impressora. 9. Clique na unidade desejada na lista suspensa Impressora usando. 10. Clique no modelo da impressora e clique em Adicionar. Impressora Xerox Color 550/560 Guia do Usuário Instalação e configuração Drivers UNIX e Linux Drivers UNIX e Linux compatíveis estão disponíveis em www.xerox.com/support. Para obter detalhes, consulte o Guia do Administrador do Sistema em www.xerox.com/support. Outros drivers Os seguintes drivers também estão disponíveis apenas para Windows em: www.xerox.com/support. Xerox Global Print Driver™: use para imprimir em qualquer impressora PCL ou ativada para PostScript na rede, mesmo que seja de outros fabricantes. O driver se configura para a impressora selecionada. Xerox Mobile Express Driver™: use para imprimir em qualquer impressora ativada para PostScript na rede, mesmo que seja de outros fabricantes. O driver se configura para a impressora selecionada toda vez que você imprime. Se você costuma acessar frequentemente os mesmos sites, poderá salvar as suas impressoras preferenciais nesse local, e o driver irá se lembrar das suas configurações. Impressora Xerox Color 550/560 Guia do Usuário 55 Instalação e configuração Utilização dos Serviços do CentreWare na Internet Os Serviços do CentreWare na Internet (CentreWare IS) fornecem acesso para o servidor da Web incorporado da impressora. Eles permitem que você gerencie, configure e monitore facilmente a impressora usando um navegador da Web em um computador da rede. O CentreWare IS permite que você: acesse o status, configuração e configurações de segurança da impressora. verifique o status dos suprimentos de seu computador. acesse os registros de contabilidade de trabalhos para alocar os custos de impressão e planejar as compras de suprimentos. recupere arquivos de documentos digitalizados armazenados na impressora. Observação: Alguns recursos da impressora devem ser ativados usando-se o CentreWare IS. A menos que o administrador do sistema tenha desbloqueado a impressora, você precisará se conectar como um administrador para ter acesso a essas configurações. O CentreWare IS requer: Um navegador da Web e uma conexão TCP/IP entre a impressora e a rede (em ambiente Windows, Macintosh ou UNIX). O JavaScript deve estar ativado no navegador da Web. Se o Javascript estiver desabilitado, será exibida uma mensagem de aviso, e o CentreWare IS talvez não funcione corretamente. TCP/IP e HTTP devem estar ativados na impressora. Para obter detalhes, consulte o Guia do Administrador do Sistema em www.xerox.com/support. 56 Impressora Xerox Color 550/560 Guia do Usuário Instalação e configuração Localização do endereço IP da impressora É necessário o endereço IP da impressora para o uso do CentreWare IS. Quando não souber o endereço IP, imprima o Relatório de Configuração. O endereço IP da impressora deve aparecer na seção Configurações de comunicação. Para imprimir o Relatório de Configuração: 1. No painel de controle, pressione o botão Status da Máquina. 2. Toque na guia Informações da Máquina e em Imprimir Relatórios. 3. Toque em Relatórios da Impressora, em Relatório de Configuração, e pressione o botão verde Iniciar no painel de controle. 4. Após a impressão do relatório, toque em Fechar. Acesso ao CentreWare IS 1. Verifique se a impressora está ligada. 2. No computador, abra o navegador da Web. 3. Digite o endereço IP da impressora no campo de endereço do navegador da Web. A tela de boas vindas do CentreWare IS é exibida. Impressora Xerox Color 550/560 Guia do Usuário 57 Instalação e configuração 58 Impressora Xerox Color 550/560 Guia do Usuário Impressão Visão Geral da Impressão 1. Selecione o material apropriado. 2. Carregue o material de impressão na bandeja e especifique o tamanho, a cor e o tipo na tela de seleção por toque da impressora. 3. No aplicativo, clique em Arquivo e em Imprimir. 4. Selecione sua impressora na lista. 5. Acesse as configurações do driver de impressora selecionando Propriedades ou Preferências (Windows) ou Funções Xerox no Macintosh. O título do botão pode variar dependendo do aplicativo. 6. Modifique as configurações do driver de impressora conforme necessário e clique em OK. 7. Clique em Imprimir para enviar o trabalho à impressora. Impressora Xerox Color 550/560 Guia do Usuário 59 Impressão Material Aceito Sua impressora foi projetada para ser usada com vários tipos de material. Siga as instruções nesta seção para garantir a melhor qualidade de impressão e evitar atolamentos. Para obter melhores resultados, use o material para impressão Xerox específico para sua impressora. Materiais Recomendados Uma lista completa de tipos de materiais recomendados está disponível: www.xerox.com/paper Recommended Media List (Lista de materiais recomendados) (Estados Unidos) www.xerox.com/europaper Recommended Media List (Lista de materiais recomendados) (Europa) Encomenda de Materiais Para solicitar papel ou outros materiais especiais, entre em contato com o revendedor local ou visite o site www.xerox.com/support. CUIDADO: Danos causados pelo uso de papel e outros materiais especiais não aceitos não são cobertos pela garantia da Xerox, pelo contrato de serviços ou pela Total Satisfaction Guarantee (Garantia de satisfação total). A Total Satisfaction Guarantee (Garantia de satisfação total) está disponível nos Estados Unidos e no Canadá. A cobertura pode variar fora dessas áreas. Entre em contato com o representante local para obter detalhes. 60 Impressora Xerox Color 550/560 Guia do Usuário Impressão Diretrizes Gerais de Colocação de Materiais Siga estas diretrizes ao colocar papel e outros materiais nas bandejas apropriadas: Não imprima em folhas de etiquetas que já tenham etiquetas removidas. Use apenas envelopes de papel. Imprima apenas em uma face do envelope. Não sobrecarregue as bandejas de papel. Ajuste as guias do papel para que correspondam ao tamanho do papel. Após colocar o papel em uma bandeja, verifique se o tipo correto de papel foi selecionado na tela de seleção por toque da impressora. Impressora Xerox Color 550/560 Guia do Usuário 61 Impressão Materiais que Podem Danificar a Impressora A impressora foi projetada para usar vários tipos de materiais e papéis para trabalhos de impressão. Entretanto, alguns tipos de materiais podem causar uma qualidade de saída ruim, aumentar os atolamentos de papel ou danificar a impressora. Não use o seguinte: Material áspero ou poroso Papel para jato de tinta Papel brilhante ou revestido para impressoras que não sejam a laser Papel que foi usado em fotocopiadora Papel que foi dobrado ou amassado Papel com recortes ou perfurações Papel grampeado Envelopes com janelas, grampos metálicos, acabamentos laterais ou fitas adesivas que se desprendem Envelopes acolchoados Material plástico 62 Impressora Xerox Color 550/560 Guia do Usuário Impressão Instruções para Armazenamento de Papel Armazenar papéis e materiais em boas condições contribui para uma qualidade de impressão ideal. Guarde o papel em locais escuros, frescos e relativamente secos. A maioria dos papéis é suscetível a danos causados por luz ultravioleta (UV) e comum. A radiação ultravioleta, emitida pelo sol e por lâmpadas fluorescentes, é particularmente nociva ao papel. A intensidade e o tempo de exposição do papel à luz comum devem ser reduzidos ao máximo. Mantenha constantes as temperaturas e a umidade relativa. Evite armazenar papéis em porões, cozinhas, garagens ou sótãos. Esses espaços têm maior probabilidade de absorver umidade. Guarde papéis lisos em paletes, caixas de papelão, prateleiras ou gabinetes. Evite comer ou beber nas áreas onde o papel é armazenado ou manipulado. Não abra pacotes fechados de papel enquanto não estiver pronto para colocá-los na impressora. Deixe o papel guardado na embalagem original. A embalagem do papel normalmente contém um revestimento interno que o protege de ganho ou perda de umidade. Alguns materiais especiais são embalados em sacos plásticos que podem ser vedados novamente. Mantenha o material na embalagem até estar pronto para usá-lo. Mantenha o material não usado na embalagem e feche-a, para proteção. Impressora Xerox Color 550/560 Guia do Usuário 63 Impressão Colocação do Material Selecione a bandeja apropriada, dependendo do material que você pretende usar. Para obter detalhes, consulte Materiais Recomendados. Colocação de Papel na Bandeja 1, 2, 3 ou 4 As bandejas 1, 2, 3 e 4 aceitam os seguintes tipos de material: Comum Comum (Face 2): o papel já foi impresso em uma das faces Bond Perfurado Timbrado Alta Gramatura Alta Gramatura (Face 2) Alta Gramatura Extra Alta Gramatura Extra (Face 2) Alta Gramatura Extra Plus Alta Gramatura Extra Plus (Face 2) Reciclado Etiquetas Etiquetas de Alta Gramatura Etiquetas de Alta Gramatura Extra Pré-impresso Brilho Brilho (Face 2) Brilho de Alta Gramatura Brilho de Alta Gramatura (Face 2) Brilho de Alta Gramatura Extra Brilho de Alta Gramatura Extra (Face 2) 64 Impressora Xerox Color 550/560 Guia do Usuário Impressão Recursos das Bandejas As Bandejas 1 e 2 têm capacidade para 500 folhas de papel de 90 g/m² cada uma. As Bandejas 1, 2, 3 e 4 podem aceitar papel de 60 a 220 g/m². A Bandeja 1 pode acomodar tamanhos de papel desde 5,5" x 8,5" até 12" x 18" /SRA3. A Bandeja 2 pode acomodar tamanhos de papel desde 5,5" x 8,5" até 11" x 17" /A3. A Bandeja 3 tem capacidade para 870 folhas de 90 g/m² de papel. A Bandeja 3 pode acomodar tamanhos de papel que incluem 8,5" x 11"/A4, 7,25" x 10,5" e B5. A Bandeja 4 tem capacidade para até 1.140 folhas de 90 g/m² de papel. A Bandeja 4 pode acomodar tamanhos de papel que incluem 8,5" x 11"/A4, 7,25" x 10,5" e B5. Para colocar papel nas bandejas 1, 2, 3 ou 4: 1. Puxe a bandeja de papel na sua direção. AVISOS: Não abra todas as bandejas de uma vez. A impressora pode tombar para a frente e causar possíveis ferimentos. Impressora Xerox Color 550/560 Guia do Usuário 65 Impressão 2. Antes de colocar o papel nas bandejas, ventile as bordas para separar as folhas que estejam grudadas. Isso reduz a possibilidade de atolamentos. 3. Se for necessário, mova as guias da bandeja para colocar o papel novo. Para ajustar as guias laterais e dianteiras, pressione a alavanca em cada guia e deslize as guias até a nova posição. Para firmar as guias na devida posição, solte as alavancas. 4. Coloque o papel contra a lateral esquerda da bandeja. Observação: Não coloque papel acima da linha de preenchimento máximo. Isso pode causar atolamentos de papel. 66 Impressora Xerox Color 550/560 Guia do Usuário Impressão 5. Ajuste as guias de forma que elas toquem as bordas da pilha. 6. Empurre a bandeja completamente para dentro da impressora. 7. Se for necessário, escolha o tamanho, o tipo ou a cor do papel na tela de seleção por toque da impressora e toque em Confirmar. 8. Se você não tiver alterado o tipo de material, selecione Confirmar na tela de seleção por toque. Impressora Xerox Color 550/560 Guia do Usuário 67 Impressão Colocação do Papel na Bandeja 5 (Bandeja Manual) Use a bandeja manual para processar vários tipos de material e tamanhos personalizados, sendo principalmente usada para trabalhos de pequenas quantidades que utilizam materiais especiais. A bandeja manual está localizada no lado esquerdo da impressora. Uma extensão de bandeja é fornecida para acomodar papéis maiores. Depois de colocar o papel na bandeja manual, verifique se as configurações dessa bandeja na tela de seleção por toque correspondem ao tamanho e ao tipo de papel colocado. A Bandeja 5 (Bandeja manual) aceita os seguintes tipos de papel: Comum Comum (Face 2): o papel já foi impresso em uma das faces Bond Perfurado Timbrado Alta Gramatura Alta Gramatura Extra Alta Gramatura Extra (Face 2) Reciclado Etiquetas Etiquetas de Alta Gramatura Pré-impresso Brilho Brilho (Face 2) Brilho de Alta Gramatura Brilho de Alta Gramatura (Face 2) Envelope 68 Impressora Xerox Color 550/560 Guia do Usuário Impressão Recursos das Bandejas A Bandeja 5 tem capacidade para até 250 folhas de 90 g/m² de papel. A Bandeja 5 pode aceitar papel de 60 a 300 g/m². A Bandeja 5 pode acomodar tamanhos de papel desde 4" x 6" até 13,2" x 19,2"/SRA3. Impressora Xerox Color 550/560 Guia do Usuário 69 Impressão Para colocar papel na Bandeja 5 (Bandeja manual): 1. Insira o papel pela margem longa ou pela margem curta primeiro. Os papeis de tamanho maior só podem ser colocados pela borda curta. 5 70 Impressora Xerox Color 550/560 Guia do Usuário Impressão 3. Deslize as guias de modo que elas apenas toquem nas bordas da pilha. 5 Observação: Não coloque papel acima da linha de preenchimento máximo. Isso pode causar atolamentos de papel. 4. Se for necessário, escolha o tamanho, o tipo ou a cor do papel na tela de seleção por toque da impressora e toque em Confirmar. 5. Se você não tiver alterado o tipo de material, selecione Confirmar na tela de seleção por toque. Impressora Xerox Color 550/560 Guia do Usuário 71 Impressão Colocação de Envelopes na Bandeja 5 (Manual) A Bandeja 5 (Bandeja manual) aceita envelopes Monarch e Comercial nº 10. A Bandeja 5 (Bandeja manual) aceita envelopes de gramaturas de 75 g/m² a 90 g/m². Para colocar envelopes na Bandeja 5 (Bandeja manual): 1. Insira os envelopes na Bandeja 5 (Manual) 2. Deslize as guias de modo que elas apenas toquem nas bordas da pilha. Observação: Para evitar atolamentos, não coloque envelopes acima da linha de preenchimento máximo. 3. 72 Escolha o tamanho do envelope na tela de seleção por toque da impressora e toque em Confirmar. Impressora Xerox Color 550/560 Guia do Usuário Impressão Colocação de Papel no Alimentador de Alta Capacidade O Alimentador de Alta Capacidade opcional tem o objetivo principal de ser utilizado como alimentador de grandes quantidades e acomoda materiais de Alimentação pela Borda Longa (ABL) de 216 x 279 mm/8,5 x 11 polegadas/A4. O Alimentador de Alta Capacidade aceita papéis de gramatura entre 18 lb/64 g/m² bond e 80 lb/220 g/m² capa, e pode reter um máximo de 2.000 folhas de papel 20 lb/75 g/m². O material somente pode ser carregado por ABL. 1. Retire a bandeja devagar, puxando-a em sua direção até que pare. 2. Ventile as folhas antes de colocá-las na bandeja. 3. Carregue e registre a pilha de papel ou a mídia à direita da bandeja. 4. Mova a guia do papel para que apenas toque as bordas da pilha. 5. O papel ou a mídia não deve ser inserido acima da linha de abastecimento máximo. 6. Após o material ser colocado no Alimentador de Alta Capacidade, pode aparecer uma janela pop-up solicitando que você altere ou confirme o tipo e o tamanho do material. A bandeja pode não estar pronta para uso até que você altere ou confirme o tamanho e o tipo do material. Impressora Xerox Color 550/560 Guia do Usuário 73 Impressão 74 7. Se for necessário, escolha o tamanho, o tipo ou a cor do papel na tela de seleção por toque da impressora e toque em Confirmar. 8. Se você não tiver alterado o tipo de material, selecione Confirmar na tela de seleção por toque. Impressora Xerox Color 550/560 Guia do Usuário Impressão Colocação do papel no Alimentador de Alta Capacidade Superdimensionado O Alimentador de Alta Capacidade Superdimensionado (AACS) opcional é uma alternativa ao Alimentador de Alta Capacidade (AAC). O AACS alimenta materiais de tamanho grande de até 330 x 488 mm/13 x 19 polegadas/SRA3, de 18 lb/64 g/m² bond a 110 lb/300 g/m² capa. Cada gaveta tem capacidade para 2.000 folhas. O AACS pode ser um Alimentador de 1 ou 2 gavetas. 1. Retire a bandeja devagar, puxando-a em sua direção até que pare. 2. Depois de abrir a bandeja, registre a pilha de papel ou a mídia à direita da bandeja. O papel ou a mídia não deve ser inserido acima da linha de abastecimento máximo. 257-300 gsm 60-256 gsm 3. Mova as guias de gramatura do papel para as posições apropriadas. As Guias de Gramatura do Papel funcionam junto com as ventoinhas na(s) bandeja(s). As ventoinhas ajudam a controlar as condições ambientais nas bandejas de papel e garantem excelente capacidade de alimentação. Impressora Xerox Color 550/560 Guia do Usuário 75 Impressão 4. Se a gramatura do papel estiver entre 60 e 256 g/m², a posição das alavancas de ajuste de ar (interruptores) deve estar voltada para a parte dianteira da bandeja. Se a gramatura do papel estiver entre 257 e 300 g/m², a posição das alavancas de ajuste de ar (interruptores) deve estar voltada para a parte traseira da bandeja. CUIDADO: Para papel com gramatura acima de 256 g/m², deslize as Guias de Gramatura do Papel para a posição de maior gramatura (257 a 300 g/m²). Se isso não for feito de forma adequada, poderá haver atolamentos de papel. 76 5. Empurre a bandeja com cuidado até que ela pare. Quando a bandeja carregada for fechada, sua posição será automaticamente ajustada para a direção frente/trás de acordo com o tamanho do papel. 6. Após o material ser colocado no Alimentador de Alta Capacidade Superdimensionado, pode aparecer uma janela pop-up solicitando que você altere ou confirme o tipo e o tamanho do material. A bandeja pode não estar pronta para uso até que você altere ou confirme o tamanho e o tipo do material. 7. Se for necessário, escolha o tamanho, o tipo ou a cor do papel na tela de seleção por toque da impressora e toque em Confirmar. 8. Se você não tiver alterado o tipo de material, selecione Confirmar na tela de seleção por toque. Impressora Xerox Color 550/560 Guia do Usuário Impressão Colocação de Papel no Módulo de Inserção O Módulo de Inserção é padrão no módulo de acabamento e é utilizado para colocar o papel que será utilizado como separadores e capas. O Módulo de Inserção tem capacidade para um máximo de 200 folhas. 1. Remova o papel que restar no Módulo de Inserção. 2. Segure o centro das guias do papel e deslize-as até o tamanho de papel desejado. 3. Coloque o papel, alinhando-o com a parte da frente da bandeja. 4. Se o papel for pré-impresso, coloque-o com a face impressa para cima e o lado da aba para ser alimentado primeiro. 5. Após o material ser colocado no Módulo de Inserção, pode aparecer uma janela pop-up solicitando que você altere ou confirme o tipo e o tamanho do material. A bandeja pode não estar pronta para uso até que você altere ou confirme o tamanho e o tipo do material. 6. Se for necessário, escolha o tamanho, o tipo ou a cor do papel na tela de seleção por toque da impressora e toque em Confirmar. 7. Se você não tiver alterado o tipo de material, selecione Confirmar na tela de seleção por toque. Impressora Xerox Color 550/560 Guia do Usuário 77 Impressão Impressão em Material Especial Impressão em Envelopes Os envelopes podem ser impressos da Bandeja 5 (Bandeja manual) ou da bandeja opcional de envelopes na posição da Bandeja 1. Instruções O êxito na impressão de envelopes depende da qualidade e da estrutura dos envelopes. Se os resultados não forem os esperados, experimente outra marca de envelope. Mantenha constantes as temperaturas e a umidade relativa. Guarde os envelopes não utilizados na embalagem, para evitar que o excesso de umidade ou ressecamento afete a qualidade de impressão e cause enrugamento. Muita umidade pode fazer com que os envelopes se colem antes ou durante a impressão. Não use envelopes acolchoados. 78 Impressora Xerox Color 550/560 Guia do Usuário Impressão Procedimento 1. Coloque os envelopes na bandeja desejada. 2. No driver da impressora, proceda de uma das seguintes maneiras: Selecione Envelope como o tipo de papel. Selecione Bandeja 5 (Bandeja manual) como a origem do papel. Com a Bandeja de Envelopes opcional na posição da Bandeja 1, selecione Bandeja 1 como a origem do papel. Observação: Pode ocorrer enrugamento ou alteração no relevo na impressão em envelopes. CUIDADO: Nunca use envelopes com janelas ou fechos metálicos, pois podem danificar a impressora. Os danos causados pelo uso de envelopes não compatíveis não são cobertos pela Garantia da Xerox, pelo contrato de prestação de serviços ou pela Total Satisfaction Guarantee (Garantia de satisfação total). A Total Satisfaction Guarantee (Garantia de satisfação total) está disponível nos Estados Unidos e no Canadá. A cobertura pode variar fora dessas áreas. Entre em contato com o representante local para obter detalhes. Impressora Xerox Color 550/560 Guia do Usuário 79 Impressão Impressão em Etiquetas As etiquetas podem ser impressas na Bandeja 1, 2, 3, 4 e 5 (Bandeja manual). Para solicitar papel ou outros materiais especiais, entre em contato com o revendedor local ou visite o site de Suprimentos da Xerox em www.xerox.com/support. Instruções Use etiquetas criadas para impressão a laser. Não use etiquetas plásticas. Não use etiquetas que possuam cola seca. Imprima em apenas um dos lados da folha de etiquetas. Não use folhas com etiquetas faltando. Isso pode danificar a impressora. Guarde as etiquetas não utilizadas em sua embalagem original, sem dobrar ou amassar. Mantenha as folhas de etiquetas na embalagem original até o momento do uso. Recoloque qualquer folha de etiquetas não utilizada na embalagem original e feche-a para proteção. Não guarde as etiquetas em locais muito secos ou úmidos nem em locais muito quentes ou frios. Materiais guardados dessa maneira podem causar atolamentos na impressora ou apresentar problemas de qualidade de impressão. Movimente o estoque com freqüência. As etiquetas guardadas por muito tempo em condições extremas podem ficar enrugadas e provocar atolamentos na impressora. 80 Impressora Xerox Color 550/560 Guia do Usuário Impressão Procedimento 1. Coloque as etiquetas na bandeja desejada. 2. No driver da impressora, proceda de uma das seguintes maneiras: Selecione Etiquetas como o tipo de papel. Selecione a bandeja que contém as etiquetas como a origem do papel. Impressora Xerox Color 550/560 Guia do Usuário 81 Impressão Impressão em Papel Brilhante Papel brilhante pode ser impresso na Bandeja 1, 2, 3, 4 e 5 (Bandeja manual). Para solicitar papel ou outros materiais especiais, entre em contato com o revendedor local ou visite o site de Suprimentos da Xerox para impressoras: www.xerox.com/support. Instruções Não abra pacotes fechados de papel brilhante antes da hora de colocá-los na impressora. Guarde o papel brilhante em sua embalagem original. Remova todos os outros papéis da bandeja antes de colocar papel brilhante. Coloque na máquina somente a quantidade de papel brilhante que você pretende usar e retire a parte não utilizada da bandeja ao concluir a impressão. Recoloque a parte não utilizada na embalagem original e feche para uso posterior. Movimente o estoque com freqüência. Papel brilhante guardado por muito tempo em condições extremas pode ficar enrugado e provocar atolamentos na impressora. 82 Impressora Xerox Color 550/560 Guia do Usuário Impressão Procedimento 1. Coloque-o na bandeja desejada. 2. No driver da impressora, proceda de uma das seguintes maneiras: Selecione Revestimento Brilhante como o tipo de papel. Selecione a bandeja que contém o papel brilhante como a origem do papel. Impressora Xerox Color 550/560 Guia do Usuário 83 Impressão Seleção de Opções de Impressão As opções de impressão são especificadas como Preferências de Impressão no Windows e Funções Xerox no Macintosh. As Opções de impressão incluem configurações para impressão em 2 faces, layout de página e qualidade de impressão. Opções de Impressão no Windows A tabela a seguir lista as opções de impressão organizadas em guias na janela Preferências de impressão. 84 Guia Opções de Impressão PCL 6 Opções de Impressão PostScript Papel/Saída Tipo do Trabalho Tamanho do Papel, Cor do Papel, seleção de bandeja Impressão em 2 Faces Acabamento (se houver um módulo de acabamento instalado) Qualidade de Impressão Destino da Saída Tipo do Trabalho Tamanho do Papel, Cor do Papel, seleção de bandeja Impressão em 2 Faces Acabamento (se houver um módulo de acabamento instalado) Qualidade de Impressão Destino da Saída Páginas Especiais Capas Inserções Páginas de Exceção Capas Inserções Páginas de Exceção Opções de Cor (Correção de Cor) Cor Automática Conversão em Preto e Branco Ajustes de Cor Cor Automática Conversão em Preto e Branco Ajustes de Cor Layout/Marca d'água Páginas por Folha (Várias em 1) Layout de Livreto Tamanho do Papel de Livreto, Margens Orientação Impressão em 2 Faces Bordas de Página do Livreto Marca d'água Páginas por Folha (Várias em 1) Layout de Livreto Tamanho do Papel de Livreto, Margens, Medianiz, Deslocamento Orientação Impressão em 2 Faces Bordas de Página do Livreto Marca d'água Impressora Xerox Color 550/560 Guia do Usuário Impressão Guia Opções de Impressão PCL 6 Opções de Impressão PostScript Avançado Papel/Saída Papel/Saída • Cópias • Cópias • Alceamento • Alceamento • Folha de Identificação • Folha de Identificação • Jogos Deslocados • Jogos Deslocados • Borda de Alimentação da Bandeja Manual • Borda de Alimentação da Bandeja Manual Opções de Imagem Opções de Imagem • Redução/Ampliação • Redução/Ampliação • Modo Rascunho • Modo Rascunho • Nível de Brilho • Nível de Brilho Funções Avançadas de Impressão • Saída Espelhada Otimização de Impressão • Passagem de PostScript Substituição de Fonte TrueType Layout de Livreto Download de Fonte TrueType • Ordem de Imagens Funções Avançadas de Impressão Substituição de Fonte TrueType Download de Fonte TrueType Saída PostScript Nível de Linguagem PostScript Gerenciador de Erros PostScript A Ajuda está disponível em todas as guias. Para obter mais informações sobre as opções de driver da impressora no Windows, clique em Ajuda no canto inferior esquerdo de qualquer guia da janela Propriedades ou Preferências de Impressão. Impressora Xerox Color 550/560 Guia do Usuário 85 Impressão Definição de Opções de Impressão Padrão do Windows Ao imprimir de qualquer aplicativo de software, a impressora usa as configurações de trabalhos de impressão especificadas na janela Preferências de Impressão. Você pode especificar as opções de impressão mais usadas e salvá-las para que não seja preciso alterá-las toda vez que for imprimir. Para alterar as Preferências de Impressão: 1. Clique em Iniciar, selecione Configurações e clique em Impressoras e Aparelhos de Fax. 2. Na janela Impressoras e Aparelhos de Fax, clique com o botão direito do mouse no ícone da sua impressora e clique em Preferências de Impressão. 3. Clique nas guias na janela Preferências de Impressão, selecione as configurações desejadas e clique em OK. Observação: Para obter mais informações sobre as opções de impressão no Windows, clique em Ajuda no canto inferior esquerdo de qualquer guia da janela Preferências de Impressão. 86 Impressora Xerox Color 550/560 Guia do Usuário Impressão Seleção de Opções de Impressão para um Trabalho Individual no Windows Para usar opções de impressão específicas em um único trabalho, altere as propriedades de impressão antes de enviar o trabalho para a impressora. Essas configurações substituem as opções de impressão padrão apenas para o trabalho atual. 1. Com o documento aberto no aplicativo, clique em Arquivo e em Imprimir. 2. Selecione a impressora e clique em Propriedades para abrir essa janela. Clique nas guias da janela Propriedades e nas configurações desejadas. 3. Clique em OK para salvar e fechar a janela Propriedades. 4. Imprima o trabalho. Impressora Xerox Color 550/560 Guia do Usuário 87 Impressão Como Salvar um Conjunto de Opções de Impressão Usadas com Freqüência no Windows É possível definir e salvar um conjunto de opções de impressão para poder aplicá-las rapidamente a trabalhos de impressão futuros. Para salvar um conjunto de opções de impressão: 88 1. Com o documento aberto no aplicativo, clique em Arquivo e em Imprimir. 2. Selecione a impressora e clique em Propriedades. Clique nas guias da janela Propriedades e nas configurações desejadas. 3. Clique em Configurações Salvas na parte inferior da janela Propriedades e em Salvar como. 4. Insira um nome para o conjunto de opções de impressão e clique em OK. O conjunto de opções é salvo e aparecerá na lista. Para imprimir usando essas opções, selecione o nome na lista. Impressora Xerox Color 550/560 Guia do Usuário Impressão Seleção de Opções de Acabamento no Windows Se a impressora tiver um módulo de acabamento instalado, as opções de acabamento são selecionadas no driver da impressora. Para selecionar as funções de acabamento no driver da impressora: 1. Clique na guia Papel/Saída. 2. Clique na seta à direita da seção Acabamento e nas opções de acabamento desejadas. Impressora Xerox Color 550/560 Guia do Usuário 89 Impressão Opções de Impressão no Macintosh A tabela a seguir lista as opções de impressão organizadas em listas suspensas na caixa de diálogo de impressão Funções Xerox. Menu Opções de Impressão Papel/Saída Páginas Especiais • Adicionar Capas • Adicionar Inserções • Adicionar Exceções Layout/Marca d'água • Layout de Livreto • Bordas da Página • Opções de Livreto • Marca d'água Opções de Cor • Automática • Preto e branco Avançado • Ordem de Imagem de Livreto • Folha de Identificação • Solicitar Deslocamento • Saída Espelhada • Otimização de Impressão 90 Impressora Xerox Color 550/560 Guia do Usuário Impressão Menu Opções de Impressão Tipo de Trabalho Normal Impressão Protegida Jogo de Amostra Impressão Programada Trabalho Salvo Fax Papel Outra Cor Outro Tipo Impressão em 2 Faces Impressão em 1 Face Impressão em 2 Faces Impressão em 2 Faces, Virar na Borda Curta Qualidade de Impressão Alta Resolução Alta Qualidade Alta Velocidade A Ajuda está disponível em todas os menus. Para obter mais informações sobre as opções de driver da impressora para Macintosh, clique em Ajuda no canto inferior esquerdo de qualquer caixa de diálogo de impressão. Impressora Xerox Color 550/560 Guia do Usuário 91 Impressão Seleção de Opções para um Trabalho Individual no Macintosh Para usar opções de impressão específicas para um único trabalho, altere as configurações antes de enviar o trabalho para a impressora. 92 1. Com o documento aberto no aplicativo, clique em Arquivo e em Imprimir. 2. Selecione sua impressora na lista Impressora. 3. No menu Cópias + Páginas, selecione Funções Xerox. 4. Selecione as opções de impressão desejadas nas lista suspensas. 5. Clique em Imprimir para imprimir o trabalho. Impressora Xerox Color 550/560 Guia do Usuário Impressão Como Salvar um Conjunto de Opções de Impressão Usadas com Freqüência no Macintosh É possível definir e salvar um conjunto de opções para poder aplicá-las rapidamente a trabalhos de impressão futuros. Para salvar um conjunto de opções de impressão: 1. Com o documento aberto no aplicativo, clique em Arquivo e em Imprimir. 2. Selecione sua impressora na lista Impressora. 3. Selecione as opções de impressão desejadas nas lista suspensas na tela de menu Imprimir. 4. Clique no menu Predefinições e em Salvar como. 5. Insira um nome para as opções de impressão e clique em OK. 6. O conjunto de opções é salvo e será exibido na lista Pré-ajustes. Para imprimir usando essas opções, selecione o nome na lista. Impressora Xerox Color 550/560 Guia do Usuário 93 Impressão Seleção de Opções de Acabamento no Macintosh Se a impressora tiver um módulo de acabamento apropriado instalado, as opções de acabamento, tais como grampeamento e pregueamento (vinco), serão selecionadas no driver da impressora. Para selecionar as funções de acabamento no driver da impressora Macintosh: 94 1. No driver da impressora, clique no menu Cópias + Páginas e selecione Funções Xerox. 2. Na caixa de diálogo Papel/Saída, clique na seta à direita da seção Acabamento e selecione as opções de acabamento desejadas. Impressora Xerox Color 550/560 Guia do Usuário Impressão Impressão em Ambas as Faces do Papel Tipos de Material para Impressão em 2 Faces Automática A impressora pode automaticamente imprimir um documento de 2 faces em papel compatível. Antes de imprimir um documento em 2 faces, verifique se o tipo e a gramatura do papel são compatíveis. As gramaturas de papel entre 60 g/m² e 169 g/m² podem ser usadas para impressão automática em 2 faces. Os seguintes tipos de papel podem ser utilizados para impressão automática em 2 faces: • Comum • Timbrado • Alta Gramatura • Reciclado • Bond • Pré-impresso • Brilho • Perfurado Impressora Xerox Color 550/560 Guia do Usuário 95 Impressão O papel e o material a seguir não podem ser usados para impressão em 2 faces: • Face 2 (papel já impresso ou copiado) • Envelopes • Etiquetas • Qualquer material especial cortado, por exemplo, cartões de visita • Alta Gramatura Extra • Brilho de Alta Gramatura Para obter detalhes, consulte Materiais Recomendados. 96 Impressora Xerox Color 550/560 Guia do Usuário Impressão Impressão de um Documento em 2 Faces As opções para Impressão em 2 faces automática estão especificadas no driver da impressora. As configurações do aplicativo para a orientação retrato e paisagem são usadas. Windows 1. Clique na guia Papel/Saída. 2. Em Impressão em 2 Faces, clique em Impressão em 2 Faces ou em Impressão em 2 Faces - Virar na Borda Curta. Macintosh 1. Na caixa de diálogo Imprimir, clique em Funções Xerox. 2. Em Impressão em 2 Faces, clique em Impressão em 2 Faces ou em Impressão em 2 Faces - Virar na Borda Curta. Impressora Xerox Color 550/560 Guia do Usuário 97 Impressão Opções de Layout de Página em 2 Faces Você pode especificar o layout de página para a Impressão em 2 Faces, que determina como as páginas impressas são viradas. Essas configurações substituem as configurações de orientação de página do aplicativo. Retrato Retrato Retrato Impressão em 2 Faces Impressão em 2 Faces, Virar na Borda Curta Paisagem 98 Paisagem Paisagem Impressão em 2 Faces Impressão em 2 Faces, Virar na Borda Curta Impressora Xerox Color 550/560 Guia do Usuário Impressão Windows 1. No driver da impressora, clique na guia Layout/Marca d'água. 2. Em Opções de Layout da Página, clique em Retrato, Paisagem ou Paisagem Girada. 3. Em Opções de Layout da Página, clique em Impressão em 2 Faces ou em Impressão em 2 Faces - Virar na Borda Curta. 4. Clique em OK. Macintosh 1. No aplicativo, clique na orientação de página Retrato, Paisagem ou Paisagem Girada. 2. Na caixa de diálogo Imprimir, selecione Funções Xerox do menu Cópias + Páginas. 3. Clique em Impressão em 2 Faces ou em Impressão em 2 Faces - Virar na Borda Curta. Impressora Xerox Color 550/560 Guia do Usuário 99 Impressão Seleção do Papel para Uso Quando você enviar seu trabalho de impressão para a impressora, poderá optar por deixar a impressora selecionar automaticamente o papel a ser usado conforme o tamanho do original, o tipo de papel e a cor que você selecionar, ou poderá selecionar uma bandeja específica carregada com o papel desejado. Windows 1. No driver de impressora, clique na guia Papel/Saída. 2. Para especificar um tamanho de papel, clique na seta ao lado do campo Papel e selecione Outro Tamanho. Na janela Tamanho do Papel, selecione o tamanho no menu Tamanho da Saída e clique em OK. 3. Para alterar a cor do papel, clique na seta ao lado do campo Papel e selecione a cor do papel no menu Outra Cor. 4. Para alterar o tipo de papel, clique na seta ao lado do campo Papel e selecione o tipo de papel no menu Outro Tipo. 5. Para alterar o tipo de papel, clique na seta ao lado do campo Papel e selecione o tipo de papel no menu Outro Tipo. Macintosh 100 1. Na caixa de diálogo Imprimir, clique no menu Cópias + Páginas e em Alimentação de Papel. 2. Na lista suspensa Todas as Páginas de, clique em Seleção Automática para selecionar o papel com base nas configurações do aplicativo ou selecione uma bandeja específica. Impressora Xerox Color 550/560 Guia do Usuário Impressão Impressão de Várias Páginas em uma Única Folha de Papel (Várias em 1) Ao imprimir um documento de várias páginas, você poderá optar por imprimir mais de uma página em uma única folha. Imprima uma, duas, quatro, seis, nove ou 16 páginas por lado. Windows 1. No driver da impressora, clique na guia Layout/Marca d'água. 2. Clique em Páginas por Folha (Várias em 1). 3. Clique no botão para o número de páginas que desejar que apareça em cada lado da folha. 4. Clique em OK. Macintosh 1. Na caixa de diálogo Imprimir, clique no menu Cópias + Páginas e em Layout. 2. Selecione o número de Páginas por Folha e Direção do Layout. Impressora Xerox Color 550/560 Guia do Usuário 101 Impressão Impressão de Livretos Usando a impressão em 2 faces, você pode imprimir um documento no formato de um pequeno livreto. Crie livretos em qualquer tamanho de papel aceito para impressão em 2 faces. O driver reduz automaticamente a imagem de cada página e imprime quatro páginas por folha (duas em cada face). As páginas são impressas na ordem correta, de modo que você possa dobrá-las e grampeá-las para criar o livreto. Observação: Os livretos podem ser criados usando papel A4 com 210 mm x 297 mm (8,5 x 11 pol.) e A3 com 297 mm x 420 mm (11 x 17 pol.). Quando imprime livretos, usando o driver Windows PostScript ou Macintosh, você pode especificar a medianiz e deslizamento. Medianiz: especifica a distância horizontal (em pontos) entre as imagens da página. Um ponto equivale a 0,35 mm (1/72 pol.). Deslizamento: especifica o quanto as imagens da página são deslocadas para fora (em décimos de ponto). Isso compensa a espessura do papel dobrado, pois, do contrário, faria com que as imagens das páginas se deslocassem ligeiramente para fora quando fossem dobradas. É possível selecionar um valor de zero a 1 ponto. 102 Impressora Xerox Color 550/560 Guia do Usuário Impressão Seleção de Impressão de Livreto usando o Criador de Livreto Windows 1. No driver da impressora, clique na guia Papel/Saída e na seta à direita de Acabamento, selecionando então Criação de Livretos. 2. Na janela Criação de Livretos, em Acabamento de Livreto, siga um destes procedimentos: Clique em Nenhum: sem dobra ou grampeamento. Clique em Prega de Livreto (vinco): dobra dupla, 5 folhas no máximo. Clique em Grampo e Prega de Livreto: dobra dupla e grampo para encadernação, 15 folhas no máximo. 3. Em Layout de Livreto, siga um destes procedimentos: Se o original for pré-formatado como livreto, clique em Nenhum. Para que a impressora ordene as páginas formando um livreto, clique em Layout de Livreto. Se desejar, clique em Imprimir Bordas da Página. 4. O tamanho do papel será selecionado automaticamente. Para especificar manualmente o tamanho do papel, em Tamanho do Papel de Livreto, desmarque a caixa Auto seleção, clique na seta para baixo e selecione o tamanho do papel. 5. No driver PostScript, os valores de deslizamento e medianiz são definidos automaticamente. Para especificar os valores manualmente, clique nas setas da Medianiz e Deslizamento. 6. Clique em OK. Impressora Xerox Color 550/560 Guia do Usuário 103 Impressão Macintosh 1. Na caixa de diálogo Imprimir, clique em Cópias + Páginas, em Funções Xerox e em Papel/Saída. 2. Clique na seta à direita de Acabamento e selecione Criação de Livretos. 3. Na caixa de diálogo Criação de Livretos, em Acabamento de Livreto, siga um destes procedimentos: Clique em Nenhum: sem dobra ou grampeamento. Clique em Prega de Livreto (vinco): dobra dupla, 5 folhas no máximo. Clique em Grampo e Prega de Livreto: dobra dupla e grampo para encadernação, 15 folhas no máximo. 4. Em Layout de Livreto, siga um destes procedimentos: Se o original for pré-formatado como livreto, clique em Nenhum. Para que a impressora ordene as páginas formando um livreto, clique em Layout de Livreto. Se desejar, clique em Imprimir Bordas da Página. 104 5. O tamanho do papel será selecionado automaticamente. Para especificar manualmente o tamanho do papel, em Tamanho do Papel de Livreto, clique na seta para baixo e selecione o tamanho do papel. 6. Os valores de deslizamento e medianiz são definidos automaticamente. Para especificar os valores manualmente, clique nas setas da Medianiz e Deslizamento. 7. Clique em OK. Impressora Xerox Color 550/560 Guia do Usuário Impressão Seleção de Impressão de Livreto sem usar o Criador de Livreto Windows 1. No driver da impressora, clique na guia Papel/Saída e na seta à direita de Acabamento, selecionando então Criação de Livretos. 2. Clique na opção Layout de Livreto e em Opções de Livreto. 3. O tamanho do papel será selecionado automaticamente. Para especificar manualmente o tamanho do papel, em Tamanho do Papel de Livreto, desmarque a caixa de seleção, clique na seta para baixo e selecione o tamanho do papel desejado. 4. Para desativar Margens de Livreto, clique na seta para baixo e em Nenhum. 5. No driver PostScript, os valores de deslizamento e medianiz são definidos automaticamente. Para especificar os valores manualmente, clique nas setas da Medianiz e Deslizamento. 6. Clique em OK. 7. Se desejar, selecione Imprimir Bordas da Página na lista suspensa. 8. Clique em OK. Impressora Xerox Color 550/560 Guia do Usuário 105 Impressão Macintosh 106 1. Na caixa de diálogo Imprimir, clique em Cópias + Páginas, em Funções Xerox e em Layout/Marca d'água. 2. Em Layout de Livreto, clique em Ativado. 3. Clique em Opções de Livreto. 4. O tamanho do papel será selecionado automaticamente. Para especificar manualmente o tamanho do papel, em Tamanho do Papel de Livreto, desmarque a caixa Auto Seleção, clique na seta para baixo e selecione o tamanho do papel. 5. Os valores de deslizamento e medianiz são definidos automaticamente. Para especificar os valores manualmente, clique nas setas da Medianiz e Deslizamento. 6. Clique em OK. 7. Se desejar, clique em Imprimir Bordas da Página. 8. Clique em OK. Impressora Xerox Color 550/560 Guia do Usuário Impressão Uso das Correções de Cor As opções de correção de cores fornecem simulações de dispositivos cores diferentes. Automático é a correção recomendada para processamento de imagens em geral. Consulte as tabelas a seguir para determinar a opção a ser usada. Correções de Cor no Windows Driver de Impressora PCL 6 Correção de Cor Descrição Cor Automática (Recomendada) Aplica a melhor correção de cores para texto, gráficos e imagens. Preto e Branco Converte todas as cores para preto e branco ou tons de cinza. Cor Selecione Automático, sRGB, Preto + Branco ou Nenhum. Impressora Xerox Color 550/560 Guia do Usuário 107 Impressão Driver de Impressora PostScript Correção de Cor Descrição Cor Automática (Recomendada) Aplica a melhor correção de cores para texto, gráficos e imagens. Preto e Branco Converte todas as cores para preto e branco ou tons de cinza. Cor Selecione Clarear/Escurecer, Automático, sRGB, Preto + Branco, Nenhum, CMYK Comercial, SNAP, SWOP, EuroScale e Japan Color. Correções de Cor no Macintosh Correção de Cor 108 Descrição Automática (Recomendada) Aplica a melhor correção de cores para texto, gráficos e imagens. Preto e Branco Converte todas as cores para preto e branco ou tons de cinza. Controle de Origem CMYK Selecione Comercial, SNAP, SWOP, EuroScale ou Japan Color. Impressora Xerox Color 550/560 Guia do Usuário Impressão Seleção da Correção de Cor Windows 1. No driver da impressora, clique na guia Opções de Cor. 2. Clique na correção de cor desejada: Automático ou Preto e Branco. 3. Para selecionar ajustes de cor adicionais: Clique no botão Ajustes de Cor e na barra Ajustes de Cor. Na janela Ajustes de Cor, clique na seta e em Automático, sRGB, Preto e Branco ou Nenhum. No driver de impressora PostScript, mova o controle deslizante Clarear/Escurecer para a direita para clarear as cores ou para a esquerda para escurecê-las no trabalho de impressão. No driver de impressora PostScript, selecione a simulação de impressão desejada clicando na seta Cor CMYKr e, em seguida, clique em Comercial, SNAP, SWOP, EuroScale ou Japan Color. Impressora Xerox Color 550/560 Guia do Usuário 109 Impressão Macintosh 110 1. Na caixa de diálogo Imprimir, no menu Cópias + Páginas, clique em Funções Xerox, selecione Opções de Imagem e Correção de Cor de Saída. 2. Selecione a correção de cor desejada: Automático, sRGB, Preto + Branco ou Press Match. 3. Para selecionar uma simulação de impressão, clique na seta Cor de Origem CMYK e, em seguida, clique em Comercial, SNAP, SWOP, EuroScale ou Japan Color. Impressora Xerox Color 550/560 Guia do Usuário Impressão Impressão em Preto e Branco Windows 1. No driver da impressora, clique em Propriedades e na guia Opções de Cor. 2. Em Correções de Cor, clique em Preto e Branco e em OK. Macintosh 1. Na caixa de diálogo Imprimir, clique em Cópias + Páginas, em Funções Xerox e em Opções de Cor. 2. Em Correções de Cor, clique em Preto e Branco. Impressora Xerox Color 550/560 Guia do Usuário 111 Impressão Impressão de Capas A capa é a primeira ou a última página de um documento. Você pode escolher para a capa uma origem de papel diferente daquela usada para o corpo do documento. Por exemplo, usar papel timbrado da empresa na primeira página de um documento ou usar papel de alta gramatura para a primeira e a última página de um relatório. Use a bandeja de papel aplicável como a origem para a impressão de capas. Verifique se a capa é do mesmo tamanho que o papel usado no resto do documento. Se você especificar no driver um tamanho diferente do tamanho usado na bandeja da impressora selecionada como origem das capas, suas capas serão impressas no mesmo papel usado para o restante do documento. Você tem as seguintes opções para capas: Sem Capas: imprime a primeira e a última páginas do documento usando a mesma bandeja do resto do documento. Dianteira Somente: imprime a primeira página na bandeja especificada. Traseira Somente: imprime a página traseira na bandeja especificada. Dianteira e Traseira: Iguais: as páginas de capa dianteira e traseira são impressas na mesma bandeja. Dianteira e traseira: Diferentes: as páginas da capa dianteira e traseira são impressas em bandejas diferentes. 112 Impressora Xerox Color 550/560 Guia do Usuário Impressão Folha de Rosto Opção de Impressão Páginas Impressas na Capa Frontal Impressão em 1 Face Página 1 Impressão em 2 Faces Páginas 1 e 2 Impressão em 1 Face Última página Impressão em 2 Faces (páginas com numeração ímpar) Última página Impressão em 2 Faces (páginas com numeração par) Duas últimas páginas Retornar Para que o verso da capa dianteira permaneça em branco ao imprimir em 2 faces, a página dois do documento deverá estar em branco. Para que o verso da capa traseira do documento permaneça em branco, consulte a tabela a seguir para saber como inserir páginas em branco. Opção de Impressão Última página do texto Impressão em 1 Face Impressão em 2 Faces Páginas em Branco Adicione uma página em branco ao final do documento. Numeração ímpar Adicione duas páginas em branco ao final do documento. Numeração par Adicione uma página em branco ao final do documento. Impressora Xerox Color 550/560 Guia do Usuário 113 Impressão Windows 1. No driver da impressora, clique na guia Páginas Especiais. 2. Clique em Adicionar Capas. 3. Na janela Adicionar Capas, selecione as opções desejadas e clique em OK. Macintosh 114 1. Na caixa de diálogo Imprimir, clique em Cópias + Páginas, em Funções Xerox e em Adicionar Capas. 2. Clique em Antes do original ou Após o original. 3. Selecione as opções desejadas e clique em OK. Impressora Xerox Color 550/560 Guia do Usuário Impressão Impressão de Páginas de Inserção Uma inserção é uma divisória ou página de divisão que pode ser inserida após um trabalho de impressão, entre cópias ou entre páginas individuais de um trabalho de impressão. Você deverá especificar a bandeja a ser usada como origem das páginas de inserção. Opções de Inserção: coloque a inserção Após página(s) ou Antes da(s) página(s). Inserir Quantidade: especifica o número de páginas a serem inseridas em cada local. Páginas: especifica o local, uma página ou intervalo de páginas, da colocação das inserções. Separe com vírgulas as páginas individuais ou os intervalos de páginas. Especifique os intervalos de páginas com um traço. Por exemplo, para adicionar inserções após as páginas 1, 6, 9, 10 e 11, digite: 1, 6, 9–11. Papel: o campo Papel exibe o tamanho, a cor e o tipo padrão de Usar Configuração do Trabalho para as páginas de inserção. Para alterar o papel a ser usado para as páginas de inserção, clique na seta para baixo à direita do campo Papel e faça a seleção nos seguintes itens de menu: Outro Tamanho: clique neste item de menu e no tamanho de papel desejado para as páginas de inserção. Outra Cor: clique neste item de menu e na cor para o papel a ser usado nas páginas de inserção. Outro Tipo: clique neste item de menu e no tipo de papel a ser usado nas páginas de inserção. Configurações do Trabalho: exibe os atributos do papel para a maior parte do original. Impressora Xerox Color 550/560 Guia do Usuário 115 Impressão Windows 1. No driver da impressora, clique na guia Páginas Especiais e em Adicionar Inserções. 2. Na janela Adicionar Inserções, selecione as opções desejadas e clique em OK. Macintosh 116 1. Na caixa de diálogo Imprimir, clique em Cópias + Páginas, em Funções Xerox e em Páginas Especiais. 2. Clique em Adicionar Inserções. 3. Selecione as opções desejadas e clique em OK. Impressora Xerox Color 550/560 Guia do Usuário Impressão Impressão de Páginas de Exceção Você pode especificar as características de qualquer página do trabalho de impressão diferentes das configurações usadas para a maioria das páginas desse trabalho. Por exemplo, seu trabalho de impressão contém 30 páginas impressas em papel de tamanho padrão e duas páginas que devem ser impressas em outro tamanho de papel. Na janela Adicionar Exceções, defina as características dessas duas páginas de exceção e selecione o tamanho de papel alternativo a ser usado. Páginas: especifique o local (página ou intervalo de páginas) da colocação das inserções. Separe com vírgulas as páginas individuais ou os intervalos de páginas. Especifique os intervalos com um traço. Por exemplo, para adicionar inserções após as páginas 1, 6, 9, 10 e 11, digite: 1, 6, 9–11. Papel: o campo Papel exibe o tamanho, a cor e o tipo padrão de Usar Configuração do Trabalho para o papel a ser usado nas páginas de exceção. Para alterar o papel a ser usado para as páginas de exceção, clique na seta para baixo à direita de Papel e faça a seleção nos seguintes itens de menu: Outro Tamanho: clique neste item de menu e no tamanho de papel desejado para as páginas de exceção. Outra Cor: clique neste item de menu e na cor de papel a ser usada nas páginas de exceção. Outro Tipo: clique neste item de menu e no tipo de papel ou de material a ser usado nas páginas de exceção. Impressora Xerox Color 550/560 Guia do Usuário 117 Impressão Impressão em 2 Faces: clique na seta para baixo e na opção desejada de impressão em duas faces: Impressão em 1 Face: imprime as páginas de exceção em um lado somente. Impressão em 2 Faces: imprime as páginas de exceção nas duas faces da folha de papel com as imagens impressas de maneira que o trabalho possa ser encadernado pela borda longa da folha. Impressão em 2 Faces - Virar na borda curta: imprime as páginas de exceção nas duas faces da folha de papel com as imagens impressas de maneira que o trabalho possa ser encadernado pela borda curta da folha. Configurações do Trabalho: exibe os atributos do papel para a maior parte do original. Windows 1. No driver da impressora, clique na guia Páginas Especiais. 2. Clique em Adicionar Exceções. 3. Selecione as definições desejadas e clique em OK. Macintosh 118 1. Na caixa de diálogo Imprimir, clique no menu Cópias + Páginas e em Funções Xerox. 2. Clique em Páginas Especiais e em Adicionar Exceções. 3. Selecione as definições desejadas e clique em OK. Impressora Xerox Color 550/560 Guia do Usuário Impressão Escala Para reduzir ou ampliar as imagens da página impressa, selecione um valor de escala 1 e 999%. O valor padrão é 100%. Windows 1. No driver de impressora, clique na guia Papel/Saída. 2. Clique na seta para baixo à direita do campo Papel e em Outro Tamanho. 3. Na janela Tamanho do Papel, clique na seta à direita de Opções de Escala e em: Escala Automática para fazer a escala de um tamanho de papel padrão para outro. Escala manual para fazer a escala usando a porcentagem inserida no campo de porcentagem. Macintosh 1. No aplicativo, clique em Arquivo e em Configurar Página. 2. No campo Escala, digite o valor da porcentagem de escala desejado. 3. Clique em OK. Impressora Xerox Color 550/560 Guia do Usuário 119 Impressão Impressão de Marcas d'água Uma marca d'água é um texto adicional que pode ser impresso em uma ou mais páginas. Por exemplo, termos como Rascunho e Confidencial, que poderiam ser estampados em uma página antes da distribuição, podem ser inseridos como uma marca d’água. Você pode: • Criar uma marca d'água. • Editar o texto, a cor, a densidade, a localização e o ângulo de uma marca d'água existente. • Colocar uma marca d'água na primeira página ou em todas as páginas de um documento. • Imprimir uma marca d'água no primeiro ou no segundo plano ou mesclá-la com o trabalho de impressão. • Usar uma figura como marca d'água. • Usar um carimbo de data e hora como marca d'água. Observação: Nem todos os aplicativos suportam a impressão de marca d'água. 120 Impressora Xerox Color 550/560 Guia do Usuário Impressão Windows 1. No driver da impressora, clique na guia Layout/Marca d'água. Clique na seta para baixo Marca d'água e na marca d'água desejada. Para modificar uma marca d’água existente, clique na seta para baixo Marca d’água, clique em Editar, defina as configurações desejadas na janela Editor de Marca d’água e clique em OK. Para criar uma nova marca d’água, clique na seta para baixo Marca d’água, clique em Nova, defina as configurações desejadas na janela Editor de Marca d’água e clique em OK. 2. Para selecionar as opções de impressão de marca d'água, clique na seta para baixo Marca d'água, em Opções e nas opções de impressão desejadas. Macintosh 1. Na caixa de diálogo Imprimir, clique no menu Cópias + Páginas e em Funções Xerox. Clique na seta para baixo Marca d'água e na marca d'água desejada. Para modificar uma marca d’água, clique na seta para baixo Marca d’água, clique em Editar, defina as configurações desejadas na caixa de diálogo Editor de Marca d’água e clique em OK. Para criar uma nova marca d’água, clique na seta para baixo Marca d’água, clique em Nova, defina as configurações desejadas na caixa de diálogo Editor de Marca d’água e clique em OK. 2. Para selecionar as opções de impressão de marca d'água, clique na seta para baixo Marca d'água, em Opções e nas opções de impressão desejadas. Impressora Xerox Color 550/560 Guia do Usuário 121 Impressão Impressão de Imagens em Espelho para Windows Se a opção PostScript estiver instalada, você pode imprimir páginas como imagem em espelho. As imagens são espelhadas da esquerda para a direita quando impressas. 122 1. No driver da impressora, clique na guia Avançado. 2. Clique no sinal de mais (+) de Opções de Imagem, em Saída Espelhada e em Sim. Impressora Xerox Color 550/560 Guia do Usuário Impressão Como Criar e Salvar Tamanhos Personalizados Você pode imprimir papéis de tamanhos personalizados das bandejas 1, 2, 3, 4 e 5 (Bandeja Manual). As configurações de papel de tamanho personalizado são armazenadas no driver da impressora e estão disponíveis para seleção em todos os aplicativos. Observação: Para obter detalhes, consulte Colocação do Material. Windows 1. Clique na guia Papel/Saída. 2. Clique na seta à direita do campo Papel e em Outro Tamanho. 3. Na janela Tamanho do Papel, clique na seta à direita de Tamanho da Saída e em Novo. 4. Em Novo Tamanho Personalizado, digite um nome no campo Nome e as dimensões nos campos Altura e Largura. 5. Clique em OK duas vezes. Impressora Xerox Color 550/560 Guia do Usuário 123 Impressão Macintosh 1. No aplicativo, clique em Arquivo e em Configurar Página. 2. Na lista suspensa Tamanho do Papel, selecione Gerenciar Tamanhos Personalizados. 3. Clique no botão + para adicionar um novo tamanho de página personalizado. 4. Clique duas vezes no nome Sem Título e digite um nome para o tamanho personalizado. 5. Digite as dimensões nos campos Altura e Largura. 6. Clique Margens de Impressão e opte por uma das seguintes opções: Selecione Definido pelo Usuário e digite os valores de margem personalizados. Selecione sua impressora na lista para usar as margens padrões. 7. 124 Clique em OK. Impressora Xerox Color 550/560 Guia do Usuário Impressão Notificação de Conclusão do Trabalho no Windows Você pode optar por ser notificado quando o trabalho de impressão for concluído. Uma mensagem será exibida no canto inferior direito da tela do computador com o nome do trabalho e da impressora que o imprimiu. Observação: Essa função está disponível apenas quando a impressora está conectada ao computador Windows através de uma rede. 1. No driver da impressora, clique no botão Mais Status na parte inferior de qualquer guia. 2. Na janela Status, clique em Notificação e na opção desejada. 3. Clique no X localizado no canto superior direito da janela. Impressora Xerox Color 550/560 Guia do Usuário 125 Impressão Impressão da Unidade Flash USB e do Leitor de Cartão de Mídia Impressão de uma Unidade Flash USB Os arquivos PDF, JPG, TIFF e XPS podem ser impressos diretamente de uma Unidade Flash USB usando o recurso Impressão de Mídia - Texto. Observação: A opção de impressão de USB deve ser ativada pelo Administrador do Sistema. Observação: A porta USB e o Leitor de Cartão de Mídia não podem ser usados ao mesmo tempo. Se estiver presente, remova o cabo para o Leitor de Cartão de Mídia antes de usar a porta USB no painel de controle. 126 Impressora Xerox Color 550/560 Guia do Usuário Impressão Para imprimir de uma Unidade Flash USB: 1. Insira uma Unidade Flash USB na porta USB no painel de controle. 2. Pressione o botão Início de Serviços. 3. Toque em Impressão de Material - Texto. 4. Para imprimir um arquivo, toque em Selecionar da Lista. 5. Para selecionar vários arquivos, siga um destes procedimentos: Toque em Selecionar Todos para imprimir todos os arquivos. Para selecionar uma série de arquivos para imprimir, toque em Selecionar de um Intervalo e digite os números dos arquivos usando os botões mais ou menos (±). 6. Toque na pasta desejada. Se necessário, toque em Próximo para subir um nível de diretório. Toque em Anterior para subir um nível de diretório. 7. Toque no arquivo desejado. 8. Se for desejado, faça seleções nas listas suspensas Cor de Saída, Origem do Papel, Impressão em 2 Faces e Páginas por Lado. Observação: A configuração de cor padrão é Preto e Branco. Para selecionar a saída de cor, toque em Cor de Saída e depois em Cor. 9. Pressione o botão verde Iniciar para imprimir o arquivo. Impressora Xerox Color 550/560 Guia do Usuário 127 Impressão Impressão do Leitor de Cartão de Mídia Os arquivos JPEG, TIFF, DCF 1.0, JPEG e TIFF podem ser impressos diretamente de um cartão Compact Flash inserido no Leitor de Cartão de Mídia opcional. Observação: As imagens coloridas são impressas em cores. Observação: Certifique-se de que uma Unidade Flash USB não esteja presente na porta USB do painel de controle. 1. Insira um cartão Compact Flash no Leitor de Cartão de Mídia. 2. Pressione o botão Início de Serviços. 3. Toque em Impressão de Material - Fotos. 4. Para imprimir um arquivo, toque em Selecionar da Lista. Observação: Selecione a opção Visualização de Miniaturas na tela Selecionar da Lista para visualizar suas fotos antes de imprimir. 5. Para selecionar vários arquivos, siga um destes procedimentos: Toque em Selecionar Todos para imprimir todos os arquivos. Para selecionar uma série de arquivos para imprimir, toque em Selecionar de um Intervalo e digite os números dos arquivos usando os botões mais ou menos (±). 128 6. Toque no arquivo desejado. 7. Pressione o botão verde Iniciar para imprimir o arquivo. Impressora Xerox Color 550/560 Guia do Usuário Impressão Impressão e exclusão de Trabalhos de Impressão Protegida O tipo de trabalho Impressão Protegida permite que você imprima um trabalho após selecionar sua identificação de usuário e inserir sua senha no painel de controle da impressora. Windows 1. No driver da impressora, clique em Papel/Saída, no menu Tipo de Trabalho e em Impressão Protegida. 2. Na janela Impressão Protegida, digite e confirme a senha de 1 a 12 dígitos. 3. Clique em OK. Macintosh 1. Na caixa de diálogo de impressão, clique em Cópias + Páginas e em Funções Xerox. 2. Clique no menu Tipo de Trabalho e em Impressão Protegida. 3. Digite e confirme a senha de 1 a 12 dígitos. 4. Clique em OK. Impressora Xerox Color 550/560 Guia do Usuário 129 Impressão Impressão ou exclusão de Trabalhos de Impressão Protegida na Impressora 1. No painel de controle, pressione o botão Status do Trabalho. 2. Toque em Impressões Protegidas e Mais e em Impressão Protegida. 3. Selecione sua identificação do usuário na lista e toque em Lista de Trabalhos. 4. Insira a senha usando o teclado alfanumérico e toque em Confirmar. 5. Toque no documento na lista de trabalhos. Se for desejado, insira a quantidade de impressões usando o teclado alfanumérico. 6. Toque em Imprimir. 7. Para excluir o trabalho, toque em Excluir. CUIDADO: Uma vez excluído, o trabalho não pode ser restaurado. 130 Impressora Xerox Color 550/560 Guia do Usuário Impressão Impressão de um Jogo de Amostra O tipo de trabalho Jogo de Amostra permite que você envie um trabalho com várias cópias, imprima uma cópia de amostra do trabalho e retenha as cópias restantes do trabalho na impressora. Após verificar a cópia de amostra, você pode liberar ou excluir as cópias restantes. Windows 1. Na janela Imprimir, em Número de Cópias, digite o número de cópias ou clique nas setas. 2. Clique em Propriedades, em Papel/Saída, no menu Tipo de Trabalho e em Jogo de Amostra. 3. Clique em OK. Macintosh 1. Na caixa de diálogo de impressão, clique em Cópias + Páginas e em Funções Xerox. 2. Clique no menu Tipo de Trabalho e em Jogo de Amostra. Impressora Xerox Color 550/560 Guia do Usuário 131 Impressão Impressão ou Exclusão do Trabalho na Impressora 1. No painel de controle, pressione o botão Status do Trabalho. 2. Toque em Impressões Protegidas + Mais e em Jogo de Amostra. 3. Selecione sua identificação do usuário na lista e toque em Lista de Trabalhos. 4. Toque no documento na lista de trabalhos. Se for desejado, insira a quantidade de impressões usando o teclado alfanumérico. 5. Toque em Liberar. 6. Para excluir o trabalho, toque em Excluir. CUIDADO: Uma vez excluído, o trabalho não pode ser restaurado. 132 Impressora Xerox Color 550/560 Guia do Usuário Impressão Impressão Programada Um trabalho de impressão pode ser adiado por até 24 horas a partir da hora de envio do trabalho original. Digite a hora em que você deseja que o trabalho seja impresso. Use o formato de 12 ou 24 horas. Windows 1. No driver da impressora, clique em Papel/Saída, no menu Tipo de Trabalho e em Impressão Programada. 2. Em Hora de Impressão, digite a hora de impressão desejada ou clique nas setas e em OK. 3. Clique em OK. Macintosh 1. Na caixa de diálogo de impressão, clique em Cópias + Páginas e em Funções Xerox. 2. Clique no menu Tipo de Trabalho e em Impressão Programada. 3. Clique nas setas para definir o horário da impressão e clique em OK. Impressora Xerox Color 550/560 Guia do Usuário 133 Impressão Impressão de Cobrança Quando esta função está ativada, apenas trabalhos de impressão de usuários autenticados podem ser impressos. Esse recurso precisa ser configurado pelo Administrador do Sistema. Para obter detalhes, consulte o Guia do Administrador do Sistema em www.xerox.com/support. Para imprimir usando este recurso: 1. Imprima o trabalho do aplicativo. 2. No painel de controle, pressione o botão Login/Logout. 3. Usando o teclado na tela de seleção por toque, insira sua identificação de usuário e toque em Entrar. 4. Se for necessário, insira a senha e toque em Entrar. 5. Pressione o botão Status do Trabalho, toque na guia Impressões Protegidas + Mais e selecione Impressão de Cobrança. 6. Toque no usuário desejado e em Lista de Trabalhos. 7. Se for necessário, insira a senha e toque em Confirmar. 8. Toque no trabalho a ser impresso ou excluído. 9. Se for desejado, especifique a quantidade de jogos de impressão com o teclado alfanumérico e toque em Imprimir. Uma vez impresso, o trabalho é excluído. 10. Para excluir o trabalho sem imprimi-lo, toque em Excluir. CUIDADO: Uma vez excluído, o trabalho não pode ser restaurado. 11. 134 Ao terminar, pressione o botão Login/Logout e toque em Logout. Impressora Xerox Color 550/560 Guia do Usuário Impressão Como Salvar um Trabalho de Impressão na Impressora O tipo de trabalho Armazenar Arquivo na Pasta armazena um trabalho de impressão em uma pasta na impressora. Você pode imprimir o trabalho a partir do painel de controle da impressora. O trabalho não é excluído automaticamente após a impressão, mas pode ser excluído manualmente no painel de controle da impressora. Windows 1. No driver da impressora, clique em Papel/Saída, no menu Tipo de Trabalho e em Armazenar Arquivo na Pasta. 2. Na janela Armazenar Arquivo na Pasta, siga um dos seguintes procedimentos: Clique na seta à direita de Nome do Trabalho e em Usar Nome do Documento. Exclua o texto no campo Nome do Trabalho e digite um nome. 3. Para selecionar um Número da Pasta, siga um dos seguintes procedimentos: Clique na seta à direita de Número da Pasta e em um número na lista. Exclua o texto no campo Número da Pasta e digite um número. 4. Para criar um Trabalho protegido salvo: Marque a caixa de seleção Trabalho Protegido Salvo. Digite e confirme a senha de 1 a 20 dígitos. 5. Clique em OK. 6. Clique em OK. O trabalho será armazenado na impressora. Impressora Xerox Color 550/560 Guia do Usuário 135 Impressão Macintosh 136 1. Na caixa de diálogo de impressão, clique em Cópias + Páginas e em Funções Xerox. 2. Clique no menu Tipo de Trabalho e em Armazenar Arquivo na Pasta. 3. Na caixa de diálogo Armazenar Arquivo na Pasta, digite o nome do trabalho. 4. Selecione uma pasta na impressora. 5. Se desejar, digite os dados do Trabalho Protegido. 6. Clique em OK. 7. Clique em Imprimir. O trabalho será armazenado na impressora. Impressora Xerox Color 550/560 Guia do Usuário Impressão Impressão ou Exclusão de um Trabalho na Impressora 1. No painel de controle, pressione o botão Status do Trabalho. 2. Toque em Impressões Protegidas + Mais e em Pasta Pública. 3. Toque no trabalho a ser impresso ou excluído. 4. Se for necessário, insira a senha e toque em Confirmar. 5. Se for desejado, especifique a quantidade de jogos de impressão com o teclado alfanumérico e toque em Imprimir. 6. Para excluir o trabalho sem imprimi-lo, toque em Excluir. Impressora Xerox Color 550/560 Guia do Usuário 137 Impressão Dobra Se a máquina estiver equipada com a Dobra C/Z opcional, é possível fazer impressões usando a opção de dobra. A opção dobra as impressões ao meio (simples) ou em três partes (tipos de dobra em C ou dobra em Z). A opção de dobra é selecionada no driver de impressão. Observação: Para usar a opção de dobra, a orientação dos originais deve ser de alimentação pela borda curta (ABC). É preciso selecionar uma bandeja de papel que contenha material ABC. Tipos de Dobras Estão disponíveis os seguintes tipos de dobras: Dobra C Dobra Z Meia Folha com Dobra Z Observação: A opção Dobra Simples está disponível apenas com o Módulo de Acabamento Criador de Livretos. 138 Impressora Xerox Color 550/560 Guia do Usuário Cópia Cópia Básica Para fazer cópias: 1. No painel de controle, pressione o botão amarelo Limpar Tudo para remover configurações de cópia anteriores. 2. Coloque o original. Use o vidro de originais para cópias simples ou papel que não possa ser alimentado com o alimentador. Use o alimentador de documentos para várias páginas ou uma página. Vidro de Originais Levante a tampa do alimentador de documentos e coloque o original com a face para baixo, em direção ao canto posterior esquerdo do vidro de originais. O original deve ser alinhado ao tamanho de papel correspondente impresso na borda do vidro. O vidro de originais aceita tamanhos de papel de 15 x 15 mm (0,59 x 0,59") a A3/297 x 432 mm (11,6 x 17"). O vidro de originais detecta automaticamente os tamanhos de papel padrão. Impressora Xerox Color 550/560 Guia do Usuário 139 Cópia Alimentador Insira os originais com a face para cima, com a página 1 no topo. O indicador de confirmação ilumina quando os originais são carregados corretamente. Ajuste as guias de papel de modo que se ajustem aos originais. O alimentador aceita gramaturas de papel de 38 g/m² a 128 g/m² para cópias de 1 face e de 60 g/m² a 128 g/m² para cópias de 2 faces. O alimentador de documentos aceita tamanhos de papel de 125 x 85 mm (4,9 x 3,3") a A3/297 x 432 mm (11,6 x 17"). A capacidade máxima do alimentador é de cerca de 250 folhas com papel de 80 g/m². O alimentador de documentos detecta automaticamente os tamanhos de papel padrão. 140 Impressora Xerox Color 550/560 Guia do Usuário Cópia 3. Na tela de seleção por toque do painel de controle, toque em Copiar. 4. Use o teclado alfanumérico no painel de controle para digitar o número de cópias. O número de cópias aparece no canto superior direito da tela de seleção por toque. Para corrigir o número de cópias digitado no teclado alfanumérico, pressione o botão C e digite novamente o número de cópias. Para interromper um trabalho de cópia, pressione o botão vermelho Parar no painel de controle. Na tela de seleção por toque, toque em Retomar para continuar o trabalho ou em Cancelar para cancelar o trabalho completamente. 5. Se quiser, modifique as configurações de cópia. Para obter detalhes, consulte Ajuste de Opções de Cópia. 6. Pressione o botão verde Iniciar no painel de controle. Impressora Xerox Color 550/560 Guia do Usuário 141 Cópia Configurações Básicas A guia Cópia é exibida quando é selecionado o botão Copiar na tela de seleção por toque. Use a guia Cópia para alterar as seguintes configurações básicas: Seleção de Cópias em Cores ou em Preto e Branco Redução ou Ampliação da Imagem Seleção da Bandeja Usada para Cópias Especificação de Cópias ou Originais de 2 Faces Cópias Alceadas Cópias Não Alceadas Grampeamento de Cópias Cópias Perfuradas Criação de Livretos 142 Impressora Xerox Color 550/560 Guia do Usuário Cópia Seleção de Cópias em Cores ou em Preto e Branco Se o documento original contiver cores, você poderá criar cópias em 4 cores, em uma única cor (monocromática), em duas cores ou em preto e branco. Para selecionar a cor de saída: 1. Toque em Copiar na tela de seleção por toque. 2. Toque na cor de saída desejada: Auto Detecção: esta opção detecta o conteúdo de cores no documento original e faz cópias em cores, se o original for um documento em cores, ou somente em preto, se o original for em preto e branco. Cor: esta opção copia a saída em cores usando todas as quatro cores de impressão (ciano, magenta, amarelo e preto). Preto e Branco: esta opção copia somente em preto e branco. As cores no original são convertidas em tons de cinza. Duas Cores: esta opção permite separar as cores do original em dois grupos de cores para as cópias. A Cor de Origem será extraída do original e substituída pela Cor da Área de Destino. As cores restantes serão substituídas pela Cor da Área Fora do Destino selecionada. Uma Única Cor: esta opção permite copiar em uma das doze cores predefinidas ou personalizadas. Impressora Xerox Color 550/560 Guia do Usuário 143 Cópia Redução ou Ampliação da Imagem Para reduzir ou ampliar uma imagem: 1. Toque em Copiar na tela de seleção por toque. 2. Para reduzir ou ampliar a imagem proporcionalmente, escolha uma das opções a seguir: Toque nos botões mais ou menos (±). Toque em Mais e nos botões mais ou menos. 3. Para reduzir ou ampliar a imagem proporcionalmente de acordo com um valor predefinido, de forma a se ajustar a um tamanho de papel em particular: Toque em Mais. Toque em Proporcional % e em um dos botões % de Pré-Ajuste. Observação: Você também pode usar os botões de seta para alterar o percentual. Para centralizar a imagem na página, toque em Auto Centralização. Toque em Salvar. 4. Para reduzir ou ampliar a largura e o comprimento da imagem em porcentagens diferentes: Toque em Mais e em X-Y% Independente. Para ajustar a largura (eixo X) da imagem, toque nos botões mais ou menos de porcentagem de Largura. Para ajustar o comprimento (eixo Y) da imagem, toque nos botões mais ou menos de porcentagem de Comprimento. Observação: Você pode também reduzir ou ampliar uma imagem tocando em um dos Pré-Ajustes. Para centralizar a imagem na página, toque em Auto Centralização. Toque em Salvar. 144 Impressora Xerox Color 550/560 Guia do Usuário Cópia Seleção da Bandeja Usada para Cópias A impressora automaticamente seleciona a bandeja de papel a ser usada para cópia com base nas configurações feitas pelo Administrador do Sistema. Para usar um tipo diferente de papel para cópia em papel timbrado, colorido ou de tamanhos diferentes, selecione a bandeja com o papel desejado. Para selecionar a bandeja a ser usada: 1. Toque em Copiar na tela de seleção por toque. 2. Toque na bandeja desejada em Origem do Papel. 3. Para usar outra bandeja: Toque em Mais. Toque na bandeja desejada que consta na lista. Toque em Salvar. Impressora Xerox Color 550/560 Guia do Usuário 145 Cópia Especificação de Cópias ou Originais de 2 Faces O alimentador de documentos e o vidro de originais podem ser usados para copiar uma ou ambas as faces de originais de 2 faces. Para copiar ambas as faces de um original de 2 faces: 1. Toque em Copiar na tela de seleção por toque. 2. Toque em Cópias em 2 Faces. 3. Em Cópia de 2 Faces, toque em 2 –> 2 Faces. 4. Pressione o botão verde Iniciar. O alimentador de documentos automaticamente copia ambas as faces do original de 2 faces. Observação: Ao usar o vidro de originais para Cópia de 2 faces, será exibida uma mensagem na parte superior da tela de toque quando chegar a hora de colocar o próximo original no vidro. Outras opções estão disponíveis em Cópia de 2 faces: 1 –> 1 Face: digitaliza somente um lado dos originais e produz cópias em 1 face. 1 –> 2 Faces: digitaliza somente um lado dos originais e produz cópias de 2 faces. 2 –> 1 Face: digitaliza os dois lados dos originais e produz cópias de 1 face. Girar Face 2: gira a imagem da face 2 em 180 graus. 146 Impressora Xerox Color 550/560 Guia do Usuário Cópia Cópias Alceadas Você pode alcear automaticamente trabalhos de cópia de várias páginas. Por exemplo, ao fazer três cópias em 1 face de um documento de seis páginas, as cópias serão impressas nesta ordem: 1, 2, 3, 4, 5, 6; 1, 2, 3, 4, 5, 6; 1, 2, 3, 4, 5, 6 Para optar por alcear as cópias: 1. Toque em Copiar na tela de toque. 2. Toque em Saída de Cópias. 3. Toque em Alceado. Impressora Xerox Color 550/560 Guia do Usuário 147 Cópia Cópias Não Alceadas Cópias não agrupadas são impressas nesta ordem: 1, 1, 1, 2, 2, 2, 3, 3, 3, 4, 4, 4, 5, 5, 5, 6, 6, 6 Para optar por não alcear as cópias: 1. Toque em Copiar na tela de toque. 2. Toque em Saída de Cópias. 3. Toque em Não Alceado. Observação: Se o módulo de acabamento estiver instalado, toque em Mais e em Não Alceado. Para optar por cópias não alceadas com separadores: 1. Em Saída de Cópias, toque em Não Alceado com Separadores. 2. Para selecionar a bandeja carregada com separadores, toque em Origem do Papel e em Salvar. Para escolher as opções Empilhamento Deslocado sem um módulo de acabamento: 1. Em Saída de Cópias, toque em Mais e em Saída/Deslocamento. 2. Toque em Empilhamento Deslocado, toque na configuração desejada e selecione Salvar. 3. Toque em Salvar. Para escolher as opções Empilhamento Deslocado com um módulo de acabamento: 148 1. Em Saída de Cópias, toque em Mais e em Empilhamento Deslocado. 2. Toque na configuração desejada e em Salvar. Impressora Xerox Color 550/560 Guia do Usuário Cópia Grampeamento de Cópias Se a impressora tiver um módulo de acabamento instalado, as cópias poderão ser automaticamente grampeadas. Para selecionar o grampeamento: 1. Toque em Copiar na tela de seleção por toque. 2. Toque em Saída de Cópias. 3. Toque em Alceado 1 Grampo. 4. Para obter opções de grampeamento adicionais, toque em Mais. Observação: As opções de grampeamento dependem da orientação de alimentação do papel (borda curta ou borda longa). Se a opção de grampeamento desejada não estiver disponível, toque em Origem do Papel e escolha a bandeja apropriada. Em Grampear, toque em 1 Grampo, 2 Grampos ou 2 Grampos Superior. A tela mostra o local do grampo na página. Se for necessário, toque em Origem do Papel para selecionar a bandeja carregada com o papel requerido. Toque em Salvar. Impressora Xerox Color 550/560 Guia do Usuário 149 Cópia Como fazer pregas nas Cópias Se a impressora tiver um módulo de acabamento apropriado instalado, as cópias poderão ser automaticamente pregueadas (vincadas). Você pode então dobrar as cópias para fazer um livreto. Observação: As opções de pregueamento (vinco) dependem do tamanho do papel e da orientação de alimentação. O papel tem que ser alimentado de uma bandeja com o papel carregado para alimentação pela borda curta. Se a opção ou o botão de pregueamento (vinco) desejados não estiverem disponível, toque em Origem do Papel e escolha a bandeja apropriada. 150 1. Toque em Copiar na tela de seleção por toque. 2. Em Saída de Cópias, toque em Prega (vinco) e em Prega Simples. 3. Para fazer pregas (vincar) e empilhar cada página separadamente, em Página a Preguear, toque em Preguear uma página por vez, ou em Preguear como Jogo. Se quiser, quando a opção Preguear como Jogo for selecionada, toque em Grampear para grampear as páginas na prega. 4. Toque em Salvar. Impressora Xerox Color 550/560 Guia do Usuário Cópia Cópias Perfuradas Se a impressora tiver um módulo de acabamento apropriado instalado, as cópias poderão ser automaticamente perfuradas. Observação: As opções de perfuração dependem do tamanho do papel e da orientação de alimentação. O papel pode ser alimentado de uma bandeja com o papel carregado para alimentação pela borda curta ou pela borda longa. Se a opção de perfuração desejada não estiver disponível, toque em Origem do papel e escolha a bandeja que contém o papel na orientação correta. 1. Toque em Copiar na tela de seleção por toque. 2. Em Saída de Cópias, toque em Mais. 3. Em Perfuração, toque em 2 furos, 3 furos ou 4 furos. Selecione Superior se for desejado. Observação: As configurações de perfuração variam conforme a configuração da impressora. 4. Toque em Salvar. Criação de Livretos As cópias podem ser impressas no formato de um livreto. As imagens das páginas são reduzidas para imprimir duas imagens em cada face impressa; as páginas podem então ser dobradas e grampeadas manualmente. Em determinados Módulos de Acabamento, as páginas podem ser pregueadas (vincadas) e grampeadas automaticamente. Para obter detalhes, consulte Criação de Livretos. Impressora Xerox Color 550/560 Guia do Usuário 151 Cópia Ajustes de Qualidade de Imagem Use a guia Qualidade de Imagem para alterar as seguintes configurações de qualidade de imagem: Especificação do Tipo de Original Ajuste do Nível de Escurecimento, Nitidez e Saturação Supressão Automática de Variações de Fundo Ajuste do Contraste Seleção de Efeitos de Cor Ajuste do Equilíbrio das Cores Ajuste da Variação de Cores Ajuste do Nível de Brilho 152 Impressora Xerox Color 550/560 Guia do Usuário Cópia Especificação do Tipo de Original A impressora otimiza a qualidade de imagem das cópias com base no tipo de imagens do documento original e em como o original foi criado. Para especificar o tipo de original: 1. Toque em Copiar na tela de seleção por toque e toque na guia Qualidade de Imagem. 2. Toque em Tipo de original. 3. Na janela Tipo de Original: No lado esquerdo da janela, toque no tipo de conteúdo do documento original. Se conhecido, selecione como o original foi produzido. Toque em Salvar. Impressora Xerox Color 550/560 Guia do Usuário 153 Cópia Ajuste do Nível de Escurecimento, Nitidez e Saturação Você pode clarear ou escurecer cópias e ajustar a nitidez e a saturação. Para ajustar essas opções de imagem: 1. Na tela de seleção por toque, toque em Copiar e na guia Qualidade de Imagem. 2. Toque em Opções de Imagem. 3. Na janela Opções de Imagem: Para clarear ou escurecer a imagem, toque no indicador Clarear/Escurecer e mova-o em direção a Clarear ou Escurecer. Para tornar a imagem mais ou menos nítida, toque no indicador Nitidez e mova-o em direção a Nítido ou Suave. Para tornar as cores da imagem mais ou menos vívidas, toque em Saturação e mova o indicador para Vívido ou Pastel. Toque em Salvar. 154 Impressora Xerox Color 550/560 Guia do Usuário Cópia Supressão Automática de Variações de Fundo Ao usar originais impressos em papel fino, o texto ou as imagens impressos em uma face do papel podem às vezes ser vistos na outra face do papel. Use Autossupressão para minimizar a visibilidade das cores de fundo em suas cópias. Para alterar essa configuração: 1. Toque em Copiar na tela de seleção por toque e toque na guia Qualidade de Imagem. 2. Toque em Aprimoramento da Imagem. 3. Em Suprimir Fundo, toque em Autossupressão. 4. Toque em Salvar. Impressora Xerox Color 550/560 Guia do Usuário 155 Cópia Ajuste do Contraste O contraste é a diferença entre áreas claras e escuras em uma imagem. Para reduzir ou aumentar o contraste das cópias: 1. Toque em Copiar na tela de seleção por toque e toque na guia Qualidade de Imagem. 2. Toque em Aprimoramento da Imagem. 3. Execute um destes procedimentos: Para ajustar o contraste automaticamente, toque em Auto Contraste. Toque em Contraste Manual e mova o indicador Contraste em direção a Mais ou Menos. 4. 156 Toque em Salvar. Impressora Xerox Color 550/560 Guia do Usuário Cópia Seleção de Efeitos de Cor Se você tiver um original em cores, poderá ajustar as cores usando pré-ajustes chamados de Efeitos de Cor. Por exemplo, as cores da cópia podem ser ajustadas de forma a se tornarem mais quentes ou frias. Para selecionar um efeito de cor predefinido: 1. Na tela de seleção por toque, toque em Copiar e na guia Qualidade de Imagem. 2. Toque no botão Efeitos de Cor. 3. Toque na predefinição de cor desejada. As imagens de exemplo mostram como as cores são ajustadas. 4. Toque em Salvar. Impressora Xerox Color 550/560 Guia do Usuário 157 Cópia Ajuste do Equilíbrio das Cores Se você tiver um original em cores, poderá ajustar o equilíbrio das cores de impressão entre ciano, magenta, amarelo e preto antes de imprimir a cópia. Para ajustar o equilíbrio de cores: 1. Toque em Copiar na tela de seleção por toque e toque na guia Qualidade de Imagem. 2. Toque em Equilíbrio das Cores. 3. Para ajustar os níveis de densidade de todas as cores: Selecione Cor Básica na janela Equilíbrio das Cores. Para ajustar o nível de cada cor, toque no indicador e mova-o em direção a + ou –. 4. Para ajustar os níveis de densidade de realces, tons médios e sombras para cada cor: Toque em Cor Avançada. Toque na cor desejada. Para ajustar os níveis para realces, meios-tons e sombras, toque no indicador e mova-o em direção a + ou –. 5. 158 Toque em Salvar. Impressora Xerox Color 550/560 Guia do Usuário Cópia Ajuste da Variação de Cores Se você tiver um original em cores, poderá ajustar o matiz das cores da cópia. Observação: Esse recurso somente está disponível quando a cor da saída está definida como Auto Detecção ou Em Cores. Para ajustar a variação de cores: 1. Toque em Copiar na tela de seleção por toque e toque na guia Qualidade de Imagem. 2. Toque em Variação de Cores. A barra Cor do Original representa as cores do documento original. A barra Cor da Cópia representa as cores da cópia. 3. Toque em um dos cinco botões de Menos a Mais para selecionar a variação de cores desejada. 4. Toque em Salvar. Impressora Xerox Color 550/560 Guia do Usuário 159 Cópia Ajustes de Layout Cópia de Livros Na cópia de livro, revista ou outro documento encadernado, você pode copiar a página esquerda ou a direita, ou ambas as páginas sobre uma única folha de papel. Você deve usar o vidro de originais para fazer cópias de livros, revistas ou outros documentos encadernados. Não coloque originais encadernados no alimentador. Observação: Este recurso e a opção Cópia de Livros em 2 Faces não podem ser ativados ao mesmo tempo. Observação: Documentos de tamanho não padrão não serão separados em duas páginas com precisão. 160 Impressora Xerox Color 550/560 Guia do Usuário Cópia Para copiar páginas de um livro ou outro documento encadernado: 1. Toque em Copiar na tela de seleção por toque e toque na guia Ajuste de Layout. 2. Toque em Cópia de Livros. Na tela seguinte, toque em Ligado. Para copiar ambas as páginas de um livro aberto na ordem, toque em Ambas as Páginas. Para especificar o valor de Apagar Lombada, o espaço entre a área de imagem e a lombada, toque nos botões mais ou menos. Para copiar somente a página esquerda de um livro aberto, toque em Apenas Página Esquerda. Para especificar o valor de Apagar Lombada, o espaço entre a área de imagem e a lombada, toque nos botões mais ou menos. Para copiar somente a página direita de um livro aberto, toque em Apenas Página Direita. Para especificar o valor de Apagar Lombada, o espaço entre a área de imagem e a lombada, toque nos botões mais ou menos. 3. Toque em Salvar. Observação: As páginas frontais de um documento encadernado devem ser colocadas em orientação horizontal no vidro de originais, conforme indicado na tela de seleção por toque. Impressora Xerox Color 550/560 Guia do Usuário 161 Cópia Cópia de Livros em 2 Faces Esse recurso permite fazer cópias em frente e verso das páginas frontais do documento encadernado original. Observação: Esse recurso e a opção Cópia de Livros não podem ser ativados ao mesmo tempo. Observação: Você deve usar o vidro de originais para fazer cópias de livros, revistas ou panfletos. Não coloque originais encadernados no alimentador. Observação: Documentos de tamanho não padrão não serão separados em duas páginas com precisão. Para copiar páginas de um livro ou outro documento encadernado: 1. Toque em Copiar na tela de seleção por toque e na guia Ajuste de Layout. 2. Toque em Cópia de Livros em 2 Faces. Na tela seguinte, toque em Ligado. 3. Para especificar a página inicial e a final da cópia, toque em N.º Páginas Inicial e Final. Para Página Inicial: toque em Página Esquerda ou Página Direita. Para Página Final: toque em Página Esquerda ou Página Direita. 162 4. Para especificar o valor de Apagar Lombada, o espaço entre a área de imagem e a lombada, toque nos botões mais ou menos. 5. Toque em Salvar. Impressora Xerox Color 550/560 Guia do Usuário Cópia Especificação do Tamanho do Original Para especificar o tamanho do original, para que a área correta seja copiada: 1. Na tela de seleção por toque, toque em Copiar e na guia Ajustes de Layout. 2. Toque em Tamanho do Original. A impressora pode pré-digitalizar a primeira página dos originais a fim de determinar a área a ser copiada. Toque em Auto Detecção. Se a área a ser copiada corresponder a um tamanho de papel em particular, toque em Entrada de Tamanho Manual e no tamanho de papel desejado. Para visualizar a lista inteira, toque nas setas de rolagem. Se o original contiver páginas de tamanhos diferentes, toque em Tamanhos Diferentes. 3. Toque em Salvar. Impressora Xerox Color 550/560 Guia do Usuário 163 Cópia Apagamento das Bordas de uma Cópia Você pode apagar o conteúdo das bordas das cópias especificando a extensão a ser apagada nas bordas direita, esquerda, superior e inferior. Para apagar bordas nas cópias: 1. Toque em Copiar na tela de seleção por toque e na guia Ajustes de Layout. 2. Toque em Apagar Bordas. 3. Para apagar a mesma extensão em todas as bordas: Toque em Todas as Bordas. Toque nos botões mais ou menos (±). 4. Para especificar quantidades diferentes para as bordas: Toque em Bordas Individuais. Para cada borda, toque nos botões mais ou menos. Se você selecionou cópias em 2 Faces: para especificar o valor a apagar de cada borda na Face 2, toque nos botões mais ou menos ou em Espelho Face 1. 5. Para cancelar o apagamento da borda, toque em Imprimir até a Borda. 6. Para especificar a orientação do original à medida que você o coloca no alimentador ou no vidro de originais, toque em Orientação do Original e em Vertical ou Horizontal (superior para esquerda). Em seguida, toque em Salvar. Observação: Se valores predefinidos, como Apagar Perfuração ou Apagar Cabeçalho/Rodapé, já tiverem sido salvos, será possível tocar na predefinição no canto inferior esquerdo da janela. 7. 164 Toque em Salvar. Impressora Xerox Color 550/560 Guia do Usuário Cópia Deslocamento da Imagem É possível alterar o posicionamento da imagem na página de cópia. Isso será útil se o tamanho da imagem for menor do que o tamanho da página. Os originais devem ser posicionados corretamente para que o deslocamento da imagem funcione adequadamente. Para obter detalhes, consulte Cópia Básica. Alimentador de documentos: Posicionar os originais com a face para cima, a borda esquerda (longa) entra primeiro no alimentador. Vidro de originais: Posicionar os originais com a face para baixo, no canto esquerdo posterior do vidro de originais, a borda longa fica à esquerda. Impressora Xerox Color 550/560 Guia do Usuário 165 Cópia Para alterar o posicionamento da imagem: 1. Toque em Copiar na tela de seleção por toque e na guia Ajustes de Layout. 2. Toque em Deslocamento de Imagem. 3. Para centralizar a imagem na página, toque em Auto Centralização. 4. Para deslocar a imagem para uma das bordas ou cantos do papel, toque em Deslocamento para Canto. 5. Para especificar a posição da imagem: Toque em Deslocamento da Margem. Para especificar o valor de deslocamento de Para Cima/Para Baixo e Esquerda/Direita para Face 1, toque nos botões mais ou menos. Se você selecionou cópias em 2 Faces: para especificar o valor a apagar de cada borda na Face 2, toque nos botões mais ou menos ou toque em Espelho Face 1. 6. Para especificar a orientação do original à medida que você o coloca no alimentador ou no vidro de originais, toque em Orientação do Original e em Vertical ou Horizontal (superior para esquerda). Em seguida, toque em Salvar. Observação: Se valores pré-ajustados foram salvos, selecione o pré-ajuste no canto inferior esquerdo da janela. 7. 166 Toque em Salvar. Impressora Xerox Color 550/560 Guia do Usuário Cópia Rotação da Imagem Se a orientação do papel atualmente colocado na bandeja selecionada for diferente da orientação do original, a impressora irá girar a cópia automaticamente para que ela se encaixe no papel. 1. Toque em Copiar na tela de seleção por toque e na guia Ajustes de Layout. 2. Toque em Rotação da Imagem e selecione uma destas opções: Para cancelar a rotação, toque em Desligar. Para realizar a rotação automática da cópia do original de forma que ela se encaixe corretamente no papel selecionado, toque em Sempre Ligado Para realizar a rotação automática da cópia do original quando a opção Seleção Automática do Papel ou Auto % estiver selecionada, toque em Ligado em Automático. 3. Toque em Salvar. Impressora Xerox Color 550/560 Guia do Usuário 167 Cópia Inversão da Imagem Os originais podem ser impressos como imagens em espelho; isso reflete cada imagem da esquerda para a direita na página. Os originais podem ser impressos como imagens negativas: a imagem positiva é impressa como um negativo. Para inverter imagens: 168 1. Toque em Copiar na tela de seleção por toque e na guia Ajustes de Layout. 2. Para imagens em espelho, toque em Inverter Imagem e em Imagem em Espelho. O padrão é Imagem Normal, que não espelha as imagens. 3. Para criar imagens em negativo, toque em Imagem em Negativo. O padrão é Imagem Positiva, que não imprime a imagem como um negativo. 4. Toque em Salvar. Impressora Xerox Color 550/560 Guia do Usuário Cópia Especificação da Orientação do Original Ajuste estas configurações para permitir que a impressora oriente a imagem corretamente ao usar outros ajustes de layout: 1. Toque em Copiar na tela de seleção por toque e na guia Ajustes de Layout. 2. Toque em Orientação do Original. 3. Toque em Vertical ou Horizontal (superior à esquerda) 4. Toque em Salvar. Impressora Xerox Color 550/560 Guia do Usuário 169 Cópia Ajustes de Formatos de Saída Criação de Livretos As cópias podem ser impressas no formato de um livreto. As imagens de páginas são reduzidas de forma a imprimir duas imagens em cada face de uma página impressa. As páginas podem depois ser dobradas e grampeadas manualmente ou, com o módulo de acabamento apropriado, elas podem ser pregueadas (vincadas) e grampeadas automaticamente. Observação: Nesse modo, a impressora somente imprimirá as cópias depois de ter digitalizado todos os originais. Para criar um livreto: 1. Toque em Copiar na tela de seleção por toque e na guia Formato de Saída. 2. Toque em Criação de Livretos, então toque em Ligado em Opções de Livreto. 3. Toque em Entrada do Original, em Originais de 1 Face, Originais de 2 Faces ou Originais de 2 Faces Girados. 4. Se um Módulo de Acabamento com recursos de criação de livretos estiver instalado, toque em Sem Pregas e Grampos, Pregas e Grampos ou Apenas Pregas. 5. É possível adicionar margens à área de encadernação central para compensar a espessura do livreto: Toque em Deslocamento da Encadernação e nos botões mais ou menos para definir o deslocamento. Toque em Salvar. 170 Impressora Xerox Color 550/560 Guia do Usuário Cópia 6. Para adicionar capas, toque em Capas e em Capas em Branco, Imprimir em Ambas ou Capas 1 Face Imprimir Exter.. Toque na bandeja carregada com o papel da capa e na bandeja carregada com o papel do corpo principal. Toque em Salvar. Para imprimir a cópia da última página do original na capa traseira para Cópias em Branco e Imprimir em Ambas, toque em Última Página na Capa Traseira e em Salvar. 7. Para subdividir um livreto grande em subconjuntos, toque em Dividir Saída e em Ligado. 8. Para informar inserir o número de folhas de cada subconjunto, toque nos botões mais ou menos e selecione Salvar. 9. A opção Empilhamento Deslocado coloca cada pilha de páginas impressas um pouco à esquerda ou à direita da pilha anterior para facilitar a separação. Toque em Saída/Deslocamento. Toque em Bandeja Central - Superior ou Bandeja Central - Inferior. Para realizar a pregueamento (vinco) automático, toque em Bandeja Direita do Meio. Toque em Empilhamento Deslocado, em Padrão do Sistema, Sem Deslocamento, Deslocar por Jogo ou Deslocar por Trabalho e em Salvar. 10. Toque em Salvar. Impressora Xerox Color 550/560 Guia do Usuário 171 Cópia Inserção de Capas Para adicionar capas a um trabalho de cópia, selecione bandejas diferentes para a primeira e a última páginas. Essas bandejas podem ser carregadas com material de impressão mais pesado, colorido ou pré-impresso. As capas podem ser em branco ou impressas. Observação: O papel usado para as capas deve ser do mesmo tamanho que o papel usado para o restante do documento. Para selecionar o tipo de capas e a bandeja a ser utilizada para o papel da capa: 172 1. Toque em Copiar na tela de seleção por toque e na guia Formato de Saída. 2. Toque em Capas. 3. Toque na opção apropriada para a capa dianteira e a capa traseira. 4. Toque em Salvar. Impressora Xerox Color 550/560 Guia do Usuário Cópia Layout de Página Você pode copiar várias páginas do original em uma face de uma folha de papel. O tamanho das imagens da página é reduzido proporcionalmente para se ajustar ao papel selecionado. Para copiar várias páginas em uma folha: 1. Toque em Copiar na tela de seleção por toque e na guia Formato de Saída. 2. Toque em Layout de Página. 3. Toque em Páginas por Lado. 4. Para selecionar o número de páginas do original para cada folha de papel, toque em 2 Páginas, 4 Páginas ou 8 Páginas. Para 4 ou 8 Páginas em 1, toque na Ordem de Leitura desejada. 5. Para alterar a orientação das cópias, toque em Orientação do Original, em Vertical ou Horizontal e, em seguida, em Salvar. 6. Para repetir a mesma imagem em uma página, toque em Repetir Imagem. Toque em 2 Vezes, 4 Vezes ou 8 Vezes. Para calcular automaticamente o número de vezes para repetir vertical ou horizontalmente (com base no tamanho do documento, no tamanho do papel e na proporção de ampliação/redução), toque em Auto Repetição. Para especificar o número de vezes para repetir a imagem de maneira vertical ou horizontal, toque em Repetição Variável e nos botões mais ou menos. É possível repetir uma imagem de 1 a 23 vezes verticalmente (colunas) e de 1 a 33 vezes horizontalmente (linhas). Para organizar as imagens igualmente na página, toque em Espaçamento Igual. Para organizar as imagens sem espaço entre elas, toque em Lado a Lado. Para alterar a orientação das cópias, toque em Orientação do Original, em Vertical ou Horizontal e, em seguida, em Salvar. Impressora Xerox Color 550/560 Guia do Usuário 173 Cópia Criação de Pôsteres Você pode criar uma cópia em tamanho grande a partir de um original, dispondo-a em mais de uma folha. Depois, pode montar as páginas em um pôster e colá-las. Para criar um pôster: 174 1. Toque em Copiar na tela de seleção por toque e na guia Formato de Saída. 2. Toque em Pôster. 3. Toque em Tamanho da Saída e selecione o tamanho desejado para o pôster. 4. Para selecionar as porcentagens de ampliação de largura e comprimento independentemente, toque em % de Ampliação e nos botões mais ou menos. Para definir a largura e o comprimento proporcionalmente, toque em Bloquear X–Y%. 5. Para selecionar a bandeja do papel, toque em Origem do Papel, na bandeja desejada e em Salvar. Impressora Xerox Color 550/560 Guia do Usuário Cópia Adição de Anotações As anotações, como números de página e data, podem ser automaticamente adicionadas às cópias. Para adicionar anotações: 1. Toque em Copiar na tela de seleção por toque e na guia Formato de Saída. 2. Toque em Anotações. 3. Para inserir um comentário: Toque em Comentário e em Ligado. Na tela seguinte, toque no comentário desejado na lista de comentários armazenados. Para criar um comentário, toque em um comentário Disponível e em Editar. Usando o teclado na tela, digite o novo comentário e toque em Salvar. Toque em Aplicar a, em Apenas a Primeira Página, Todas as Páginas ou Todas as Páginas Exceto a Primeira e, em seguida, em Salvar. Para selecionar o local do comentário na página, toque em Posição e no local desejado. Toque em Salvar duas vezes. Impressora Xerox Color 550/560 Guia do Usuário 175 Cópia 4. Para inserir a data atual: Toque em Data e em Ligado. Toque no formato a ser usado para a data. Para selecionar as páginas em que a data aparecerá, toque em Aplicar a e em Apenas a Primeira Página, Todas as Páginas ou Todas as Páginas Exceto a Primeira. Em seguida, toque em Salvar. Para selecionar a posição do carimbo de data na página, toque em Posição e selecione a posição desejada. Toque em Salvar duas vezes. 5. Para inserir números de página: Toque em Números de Página e em Ligado. Para informar o número da página inicial, toque nos botões mais ou menos. Para selecionar as páginas em que o número da página aparecerá, toque em Aplicar a e em Todas as Páginas ou Todas as Páginas Exceto a Primeira. Em seguida, toque em Salvar. Para selecionar a posição do carimbo de data na página, toque em Posição e selecione a posição desejada. Toque em Salvar duas vezes. 176 Impressora Xerox Color 550/560 Guia do Usuário Cópia 6. Para inserir uma Estampa Bates: Toque em Estampa Bates e em Ligado. Toque em um prefixo existente a ser usado para a Estampa Bates. Para criar um novo prefixo, toque em um prefixo Disponível e em Editar. Usando o teclado na tela, digite o novo prefixo e toque em Salvar. Para informar o número da página inicial, toque nos botões mais ou menos. Para selecionar as páginas em que a Estampa Bates aparecerá, toque em Aplicar a e em Todas as Páginas ou Todas as Páginas Exceto a Primeira. Em seguida, toque em Salvar. Para selecionar a posição da Estampa Bates na página, toque em Posição, selecione a posição desejada e toque em Salvar. Para especificar o número de dígitos, toque em Número de Dígitos. Para selecionar o número mínimo de dígitos necessários, toque em Autodefinição e em Salvar. Para selecionar um número de dígitos específico, toque em Definição Manual, no botão mais ou menos para adicionar até 9 zeros à esquerda e, em seguida, em Salvar. Toque em Salvar. Impressora Xerox Color 550/560 Guia do Usuário 177 Cópia 7. Para especificar a orientação do original à medida que você o coloca no alimentador ou no vidro de originais, toque em Orientação do Original e em Vertical ou Horizontal. 8. Para alterar o formato usado para anotações: Toque em Formato e Estilo. Para selecionar o tamanho da fonte, toque nos botões mais ou menos. Toque na cor de fonte desejada. Para selecionar o posicionamento das anotações na segunda face ao imprimir cópias em 2 faces, toque em Igual à Face 1 ou Espelho Face 1. Toque em Salvar. 9. 178 Toque em Salvar. Impressora Xerox Color 550/560 Guia do Usuário Cópia Adição de Marcas d'água Você pode adicionar uma marca d'água sob a imagem original nas suas cópias. É possível adicionar informações como texto predeterminado, data e hora e número de série da impressora. 1. Toque em Copiar na tela de seleção por toque e na guia Formato de Saída. 2. Toque em Marca d'água. 3. Para adicionar um número de controle, toque em Número de Controle e em Adicionar. Para selecionar o número inicial, toque nos botões mais ou menos. 4. Toque em Salvar. 5. Para adicionar uma marca d'água armazenada, toque em Marcas d'água Armazenadas e em Ligado. Toque em uma marca d'água armazenada na lista e toque em Salvar. 6. Para imprimir a data e a hora atuais nas cópias, toque em Data + Hora, em Adicionar e em Salvar. 7. Para imprimir um número de série nas cópias, toque em Número de Série, em Adicionar e selecione Salvar. 8. A imagem de marca d'água é bem fraca para que o conteúdo da página possa ser visto. Para tornar a marca d'água visível em cópias usadas como originais, toque em Efeito de Marca d'água, em Em Relevo ou Contorno e, em seguida, em Salvar. 9. Toque em Salvar. Impressora Xerox Color 550/560 Guia do Usuário 179 Cópia Cópia de Carteiras de Identidade Esse recuso permite copiar ambos os lados de um pequeno original, como uma carteira de identidade, no mesmo lado de uma página. 1. Abra o alimentador de documentos e coloque o documento no canto superior esquerdo do vidro de originais. Observação: Coloque o documento um pouco distante do canto superior esquerdo do vidro de originais para capturar a imagem inteira do documento. 180 2. Feche o alimentador de documentos, toque em Copiar e na guia Formato da Saída. 3. Toque em Cópia de Identidade, Ligado e Salvar. 4. Para digitalizar a face 1, pressione o botão verde Iniciar. 5. Para digitalizar a face 2, vire o documento, mantendo-o no mesmo lugar no vidro de originais, e toque em Iniciar. Ambos os lados do documento serão impressos na mesma face de uma folha de papel. Impressora Xerox Color 550/560 Guia do Usuário Cópia Deslocamento de Margem para Guia A opção Deslocamento da Margem para Guia permite a você copiar imagens de um documento para uma divisória. Observação: Somente a Bandeja 5 (Manual) pode ser usada com a opção Deslocamento da Margem para Guia. Coloque o papel na Bandeja 5 com a face a ser copiada voltada para cima e com a borda com divisória de fuga. 1. Toque em Copiar na tela de seleção por toque e na guia Formato de Saída. 2. Toque em Deslocamento da Margem para Guia. Impressora Xerox Color 550/560 Guia do Usuário 181 Cópia 3. Escolha entre as seguintes opções: A opção Deslocar para Guia imprimirá a borda da imagem do documento original na guia do material com divisória. É possível alterar a quantidade de deslocamento necessária usando as teclas de setas do Valor do Deslocamento na tela de toque. As opções Deslocar Tudo são exibidas aqui. Esta opção imprimirá toda a imagem do documento original no material de divisória. É possível alterar a quantidade de deslocamento necessária usando as teclas de setas do Valor do Deslocamento na tela de toque. Para ambas as opções de deslocamento, é possível especificar o Tamanho das Divisórias e Tipo das Divisórias usando os botões da tela de toque. 4. 182 Toque em Salvar. Impressora Xerox Color 550/560 Guia do Usuário Cópia Cópia Avançada Criação de um Trabalho Trabalhos de cópia complexos que incluem uma variedade de originais que requerem diferentes configurações de cópia podem ser produzidos com este recurso. Cada "segmento" pode ter diferentes configurações de cópia. Após a programação e digitalização de todos os segmentos, as imagens da página são armazenadas temporariamente na impressora. O trabalho de cópia inteiro será então impresso. Para criar um trabalho de cópia com vários segmentos: 1. Toque em Copiar na tela de seleção por toque. 2. Programe e digitalize o primeiro segmento: Coloque os originais no alimentador de documentos ou no vidro de originais para o primeiro segmento. Toque nas configurações de cópia desejadas para o primeiro segmento. Toque na guia Montagem de Trabalho. Toque no botão Criar Trabalho, em Ligado e em Salvar. Para digitalizar o primeiro jogo de originais, pressione o botão verde Iniciar no painel de controle. A tela Cópia é exibida na tela. Impressora Xerox Color 550/560 Guia do Usuário 183 Cópia 3. Programe e digitalize os segmentos adicionais: Coloque os originais no alimentador de documentos ou no vidro de originais para o próximo segmento e toque em Próximo Original. Ao imprimir trabalhos de 2 Faces, a página inicial do próximo segmento é definida usando Início de Capítulo. Para definir a página inicial do próximo segmento de 2 faces, toque em Início de Capítulo e selecione entre os seguintes: Desligado: a primeira página do próximo segmento é impressa na próxima face disponível. Ligado: a primeira página do próximo segmento é impressa na Face 1 de uma nova folha. Páginas por Lado-Nova Página: se o primeiro segmento tiver um número ímpar de páginas, o segundo segmento começará na face 1. Se o primeiro segmento tiver um número par de páginas, o segundo segmento começará na face 2. Toque em Alterar Configurações. Toque nas configurações para o segmento. Para digitalizar o próximo jogo de originais, pressione o botão verde Iniciar no painel de controle. 4. Para cada segmento adicional que queira copiar, repita a Etapa 3. 5. Quando todos os segmentos tiverem sido digitalizados, na tela Cópia, toque em Último Original. O trabalho de cópia inteiro é impresso. Observação: Como todos os segmentos são impressos como um trabalho, você pode selecionar opções, como capas ou criação de livretos, que se aplicarão ao trabalho inteiro. 184 Impressora Xerox Color 550/560 Guia do Usuário Cópia Para selecionar opções de Criar Trabalho: 1. Toque em Copiar na tela de seleção por toque e toque na guia Montagem de Trabalho. 2. Toque em Criar trabalho e em Ligado. 3. Selecione uma destas opções: Saída de Cópias: toque nas opções Origem do Papel, Grampeamento, Alceamento e Saída/Deslocamento e em Salvar. Criação de Livretos: consulte Criação de Livretos. Selecione as configurações desejadas e toque em Salvar. Capas: consulte Inserção de Capas. Selecione as configurações desejadas e toque em Salvar. Anotações: consulte Adição de Anotações. Selecione as configurações desejadas e toque em Salvar. Separadores de Segmento: para inserir páginas separadoras entre segmentos, toque em Separadores de Segmento e escolha uma destas opções: Sem Separadores: separadores não são inseridos. Toque em Salvar. Separadores em Branco: separadores em branco são inseridos. Para especificar a quantidade de separadores, toque nos botões mais ou menos e selecione Salvar. Separadores em 1 Face, Apenas Face 1: a primeira página dos documentos colocados é copiada na face dianteira de um separador. Toque em Salvar. Separadores em 1 Face, Apenas Face 2: a primeira página dos documentos colocados é copiada na face traseira de um separador. Toque em Salvar. Separadores em 2 Faces: as duas primeiras páginas dos documentos colocados são copiadas em cada face de um separador. Toque em Salvar. Marcas d'água: consulte Adição de Marcas d'água. Selecione configurações e toque em Salvar. 4. Toque em Salvar. Impressora Xerox Color 550/560 Guia do Usuário 185 Cópia Impressão de uma Cópia de Amostra Com um trabalho de cópia complexo, pode ser útil imprimir uma cópia de teste antes de imprimir várias cópias. Esse recurso imprime uma única cópia e retém as demais. Após a inspeção da amostra, as demais cópias podem ser impressas com as mesmas configurações ou canceladas. Observação: A cópia de amostra não é contabilizada como parte da quantidade total selecionada. Por exemplo, ao copiar um livro, se o número 3 de cópias desejadas tiver sido digitado, uma cópia do livro será impressa e 2 cópias serão retidas até que sejam autorizadas para impressão. Para imprimir a cópia de amostra: 1. Toque em Copiar na tela de seleção por toque e escolha as configurações de cópia desejadas. 2. Toque na guia Montagem de Trabalho. 3. Toque em Trabalho de Amostra e toque em Ligado. 4. Toque em Salvar. 5. Pressione o botão verde Iniciar no painel de controle. O jogo de amostra será impresso. Para imprimir as demais cópias ou excluir o trabalho: 186 1. Para imprimir as demais cópias do trabalho, toque em Iniciar ou pressione o botão verde Iniciar no painel de controle. 2. Se a cópia de amostra tiver sido insatisfatória, toque em Excluir. Impressora Xerox Color 550/560 Guia do Usuário Cópia Combinação de Jogos de Originais Se o número de originais exceder a capacidade do alimentador de documentos, você poderá combinar os conjuntos em um trabalho. Para selecionar Combinar Jogos de Originais: 1. Toque em Copiar na tela de seleção por toque. Toque nas configurações de cópia desejadas e insira o número de cópias usando o teclado alfanumérico no painel de controle. 2. Toque na guia Montagem de Trabalho e em Combinar Jogos de Originais. 3. Toque em Ligado e em Salvar. 4. Coloque o primeiro jogo de originais no alimentador de documentos. 5. Pressione o botão verde Iniciar no painel de controle. Começará o processo de cópia. A tela Cópia é exibida na tela. 6. Digitalize os jogos adicionais: Coloque os originais do jogo seguinte no alimentador de documentos. Na tela Cópia, toque em Próximo Original. Toque em Iniciar na tela ou pressione o botão verde Iniciar no painel de controle. A cópia continua. 7. Para cada jogo adicional, repita a Etapa 6. 8. Quando o jogo final tiver sido copiado, na tela Combinar Jogos de Originais, toque em Último Original. As cópias finais são impressas. 9. Para cancelar o trabalho, toque em Excluir. Impressora Xerox Color 550/560 Guia do Usuário 187 Cópia Excluir Exterior/Excluir Interior Esse recurso permite excluir qualquer item que esteja dentro ou fora de uma área retangular especificada. É possível definir até três áreas para exclusão. Para selecionar áreas a serem excluídas: 1. Toque em Copiar na tela de seleção por toque e na guia Montagem de Trabalho. 2. Toque em Excluir Exterior/Interior. 3. Para excluir todos os itens fora da área especificada ao copiar: Toque em Excluir Exterior. A área é definida pelo retângulo formado entre os pontos, conforme indicado na tela de seleção por toque. Toque em Área 1 e em cada coordenada na tela de seleção por toque. Use o teclado alfanumérico no painel de controle para inserir os valores de coordenadas para X1, X2, Y1 e Y2. Quando todos os valores tiverem sido inseridos, toque em Salvar. Para aplicar a área excluída às cópias de 2 Faces, em Originais, toque em Ambas as Faces, Apenas Face 1 ou Apenas Face 2. Toque em Salvar. Áreas adicionais podem ser definidas com a seleção de Área 2 e Área 3. 188 Impressora Xerox Color 550/560 Guia do Usuário Cópia 4. Para excluir todos os itens dentro da área especificada ao copiar: Toque em Excluir Interior. A área é definida pelo retângulo formado entre os pontos, conforme indicado na tela de seleção por toque. Toque em Área 1 e em cada coordenada na tela de seleção por toque. Use o teclado alfanumérico no painel de controle para inserir os valores de coordenadas para X1, X2, Y1 e Y2. Quando todos os valores tiverem sido inseridos, toque em Salvar. Para aplicar a área excluída às cópias de 2 Faces, em Originais, toque em Ambas as Faces, Apenas Face 1 ou Apenas Face 2. Toque em Salvar. Áreas adicionais podem ser definidas com a seleção de Área 2 e Área 3. Impressora Xerox Color 550/560 Guia do Usuário 189 Cópia Como Salvar Configurações de Cópia Para usar uma determinada combinação de configurações de cópia para futuros trabalhos de cópia, as configurações podem ser salvas com um nome e recuperadas depois para uso em outros trabalhos de cópia. Para salvar as configurações de cópia atuais: 190 1. Na tela de seleção por toque, toque em Copiar. 2. Toque na guia Montagem do trabalho e em Salvar configurações atuais. 3. Usando o teclado da tela de toque, digite um nome para as configurações salvas. 4. Toque em Salvar. Impressora Xerox Color 550/560 Guia do Usuário Cópia Recuperação de Configurações de Cópia Salvas Você pode recuperar e usar configurações de cópia salvas anteriormente nos trabalhos atuais. Observação: Para salvar as configurações da cópia com um nome, consulte Como Salvar Configurações de Cópia. Para recuperar configurações salvas: 1. Na tela de seleção por toque, toque em Copiar. 2. Toque na guia Montagem do Trabalho e em Recuperar Configurações Salvas. 3. Toque na configuração salva desejada. Observação: Para excluir uma configuração salva, toque nela e toque no botão Excluir Configurações. 4. Toque em Recuperar. As configurações salvas são carregadas para o trabalho de cópia atual. Impressora Xerox Color 550/560 Guia do Usuário 191 Cópia Dobra Se a máquina estiver equipada com a Dobra C/Z opcional, é possível fazer cópias usando a opção de dobra. Essa opção dobra as impressões ao meio (simples) ou em três partes (tipos de dobra em C ou dobra em Z). A opção de dobra para cópias é selecionada na guia Formato de Saída. Observação: Para usar a opção de dobra, a orientação dos originais deve ser de alimentação pela borda curta (ABC). É preciso selecionar uma bandeja de papel que contenha material ABC. Tipos de Dobras Estão disponíveis os seguintes tipos de dobras: Dobra C Dobra Z Meia Folha com Dobra Z Observação: A opção Dobra Simples está disponível apenas com o Módulo de Acabamento Criador de Livretos. 192 Impressora Xerox Color 550/560 Guia do Usuário Digitalização Visão Geral da Digitalização A digitalização é um recurso opcional da impressora que oferece vários métodos de digitalização e armazenamento de um documento original. O procedimento de digitalização usado com a impressora é diferente do procedimento dos scanners de mesa. Como a impressora está normalmente conectada a uma rede, em vez de uma conexão direta a um computador, o usuário seleciona um destino para a imagem digitalizada na impressora. O recurso de digitalização permite que você digitalize um documento e armazene a imagem em qualquer um dos seguintes destinos: Pasta na unidade de disco rígido da impressora Repositório de documentos no servidor de rede Endereço de e-mail Computador Windows Diretório base Unidade Flash USB Computador com Utilitário de Digitalização Xerox Aplicativo com TWAIN ou WIA Impressora Xerox Color 550/560 Guia do Usuário 193 Digitalização Observação: A impressora deve estar conectada em rede para recuperar um arquivo de digitalização. Observação: As funções de digitalização exigem a instalação dos Drivers de Digitalização. Para obter mais informações, consulte Instalação do Software. Observação: A digitalização deve ser ativada antes do uso. Para obter detalhes, consulte o Guia do Administrador do Sistema. Observação: Os trabalhos de impressão, cópia e fax podem ser impressos enquanto você digitaliza documentos originais ou transfere por download arquivos da unidade de disco rígido da impressora. 194 Impressora Xerox Color 550/560 Guia do Usuário Digitalização Colocação de Documentos Originais Todas as tarefas de digitalização começam com a colocação do documento original na impressora. Use o vidro de originais para trabalhos de uma página ou originais que não podem ser alimentados no alimentador de documentos. Use o alimentador de documentos para trabalhos com uma ou várias páginas. Vidro de Originais Levante a tampa do alimentador de documentos e coloque o original com a face para baixo, em direção ao canto posterior esquerdo do vidro de originais. Impressora Xerox Color 550/560 Guia do Usuário 195 Digitalização CUIDADO: Ao digitalizar um documento encadernado, não force a tampa do alimentador de documentos ao tentar fechá-la. Isso pode danificá-la. Alimentador 196 1. Insira os originais com a face para cima, com a página 1 no topo. 2. O indicador de confirmação ilumina quando os originais são carregados corretamente. 3. Ajuste as guias de papel de modo que se ajustem aos originais. Impressora Xerox Color 550/560 Guia do Usuário Digitalização Armazenamento de uma Digitalização para Pasta O armazenamento de um arquivo digitalizado em uma pasta é o método de digitalização mais simples. Um documento digitalizado na impressora é armazenado como um arquivo em uma pasta no disco rígido da impressora. Você pode então imprimir o arquivo ou copiar o arquivo armazenado para o seu computador usando um navegador da Web e o CentreWare IS. As pastas podem ser acessadas por todos os usuários, a menos que estejam protegidas por senha. Para obter detalhes, consulte Criação de uma Pasta. Observação: A digitalização para uma pasta precisa ser ativada pelo administrador do sistema. Impressora Xerox Color 550/560 Guia do Usuário 197 Digitalização Digitalização para uma Pasta Para armazenar um arquivo digitalizado em uma pasta: 1. Coloque o original no vidro de originais ou no alimentador de documentos. 2. Pressione o botão Início de Serviços. 3. Na tela de seleção por toque, selecione Armazenar na Pasta. 4. Toque na pasta desejada. Se for necessário senha, digite-a usando o teclado alfanumérico e toque em Confirmar na tela de seleção por toque. 5. Para alterar qualquer uma das configurações de digitalização, use os quatro menus na parte inferior da tela de seleção por toque: Digitalização em Cores, Digitalização em 2 Faces, Tipo de Original e Predefinições de Digitalização. Para obter detalhes, consulte Definição de Opções de Digitalização. 6. Pressione o botão verde Iniciar. A tela de andamento Armazenar na Pasta é exibida na tela de seleção por toque. Quando a digitalização estiver concluída, a tela de seleção por toque exibirá novamente a guia Armazenar na Pasta. O arquivo é armazenado na pasta na unidade de disco rígido da impressora. Você pode, então, imprimir ou recuperar o arquivo para o computador usando o recurso Serviços de Internet do CentreWare. 198 Impressora Xerox Color 550/560 Guia do Usuário Digitalização Impressão de Arquivos Armazenados na Impressora Para imprimir um arquivo armazenado em uma pasta na impressora: 1. Pressione o botão Início de Serviços. 2. Na tela de seleção por toque, selecione Enviar da Pasta. 3. Toque na pasta desejada. Se for necessário senha, digite-a usando o teclado alfanumérico e toque em Confirmar na tela de seleção por toque. 4. Na lista de arquivos, toque no arquivo desejado. Para imprimir vários arquivos, toque em um de cada vez. Observação: Para visualizar uma miniatura do arquivo, na Lista suspensa, selecione Miniatura. 5. Toque em Imprimir. 6. Se for desejado, selecione entre as seguintes opções: Origem do Papel, Impressão em 2 Faces ou Destino de Saída. 7. Para definir o número de cópias, toque em Quantidade Impressa e insira a quantidade desejada usando o teclado alfanumérico. 8. Toque em Imprimir. Impressora Xerox Color 550/560 Guia do Usuário 199 Digitalização Opções Adicionais de Enviar da Pasta Para visualizar um arquivo ampliado: 1. Na lista de arquivos, toque no arquivo desejado. 2. Toque em Detalhes do Arquivo. Na lista suspensa Página Inteira, toque em Visualização Ampliada. Toque nos botões de rolagem para examinar a visualização ampliada. 3. Pata girar a visualização, selecione a rotação desejada na lista suspensa Sem Rotação. Observação: A rotação da visualização não interfere na saída impressa. 4. Quando terminar, toque em Fechar. Para visualizar um resumo de informações sobre o arquivo: 200 1. Na lista de arquivos, toque no arquivo desejado. 2. Toque em Revisar. 3. Quando terminar, toque em Fechar. Impressora Xerox Color 550/560 Guia do Usuário Digitalização Para excluir um arquivo: 1. Na lista de arquivos, toque no arquivo a ser excluído. 2. Toque em Excluir duas vezes. Para mudar o nome de um arquivo: 1. Na lista de arquivos, toque no arquivo desejado. 2. Toque em Detalhes do Arquivo. 3. Toque em Alterar Nome do Arquivo. 4. Usando o teclado na tela de toque, digite o novo nome. 5. Toque em Salvar e em Fechar. Para acessar as Configurações de Fluxo de Trabalho: 1. Se Folhas de Fluxo de Trabalho tiverem sido criadas, toque em Configurações de Fluxo de Trabalho. A Folha de Fluxo de Trabalho atualmente vinculada à pasta é exibida. 2. Para fazer alterações às configurações de um Fluxo de Trabalho, toque em Criar/Alterar Link ou Selecionar Fluxo de Trabalho. Observação: Se o recurso Enviar da Pasta não estiver habilitado, entre em contato com o administrador do sistema. Para obter detalhes, consulte o Guia do Administrador do Sistema. Impressora Xerox Color 550/560 Guia do Usuário 201 Digitalização Uso de Folhas de Fluxo de Trabalho Folhas de Fluxo de Trabalho permite que você execute uma série de ações registradas, como Enviar como Fax ou Impressão, para um arquivo armazenado em uma pasta. As Folhas de Fluxo de Trabalho são criadas pelo administrador do sistema e armazenadas na impressora, onde o usuário pode vinculá-las a um arquivo armazenado. Para obter detalhes, consulte o Guia do Administrador do Sistema. Impressão de Arquivos Armazenados usando o recurso Serviços de Internet do 1. No computador, inicie o navegador da Web. 2. Digite o endereço IP da impressora na barra de endereço do navegador da Web e pressione Entrar para abrir o recurso Serviços de Internet do CentreWare. Observação: Se você não souber o endereço IP da impressora, consulte Localização do Endereço IP da Impressora. 202 3. Clique na guia Digitalizar. 4. No painel de navegação Digitalizar à esquerda da página, clique em Pasta. 5. Na lista Pasta, clique na pasta desejada. Se for necessário, entre a senha da pasta e clique em Aplicar. A página Pasta: Lista de Arquivos é exibida. 6. Selecione o arquivo desejado. 7. Role a página para ver a seção Imprimir Arquivo. 8. Se for desejado, selecione entre as seguintes opções: Origem do Papel, Destino de Saída, Quantidade, Impressão em 2 Faces, ou Impressão em Lotes. 9. Clique em Imprimir Arquivo. Impressora Xerox Color 550/560 Guia do Usuário Digitalização Recuperação de Arquivos Digitalizados para o Computador Usando o recurso Serviços de Internet do CentreWare Os arquivos armazenados são copiados da pasta da impressora para o disco rígido do computador e, assim, são recuperados. 1. No computador, inicie o navegador da Web. 2. Digite o endereço IP da impressora na barra de endereço do navegador da Web e pressione Entrar para abrir o recurso Serviços de Internet do CentreWare. Observação: Se você não souber o endereço IP da impressora, consulte Localização do Endereço IP da Impressora. 3. Clique na guia Digitalizar. 4. No painel de navegação Digitalizar à esquerda da página, clique em Pasta. 5. Na lista Pasta, clique na pasta desejada. Se for necessário, entre a senha da pasta e clique em Aplicar. A página Pasta: Lista de Arquivos é exibida. Observação: Se for necessário, role para baixo para ver todos os arquivos. Impressora Xerox Color 550/560 Guia do Usuário 203 Digitalização 6. Selecione o arquivo desejado. 7. Role para baixo para revelar a opção Recuperação de Formato. Na lista suspensa Recuperação de Formato, clique no formato desejado. Se preferir, selecione as opções do formato do arquivo usando as caixas de seleção e as listas suspensas. As opções variam de acordo com formato do arquivo. 8. Toque em Recuperar. 9. Na página Recuperar Arquivos da Pasta, clique no link do arquivo selecionado. 10. Clique em Salvar, selecione o local de armazenamento desejado e clique em Salvar. 11. Se um arquivo armazenado não for mais necessário: Selecione o arquivo desejado. No canto superior direito da página, clique no botão Excluir. Quando solicitado, clique em OK. 204 Impressora Xerox Color 550/560 Guia do Usuário Digitalização Opções de recuperação de arquivo adicionais As opções a seguir estão disponíveis ao recuperar um arquivo armazenado: 1. Para recuperar uma única página de um documento de várias páginas, selecione Recuperar Página Ativado. No campo Número de Página, digite o número da página. 2. Para adicionar visualização de miniaturas ao usar formato XPS, selecione a caixa de seleção Adicionar Miniatura Ativado. 3. Para aplicar Alta Compressão MRC a arquivos de formato XPS e PDF, selecione Alta Compressão MRC Ativado. Selecione a qualidade desejada a partir da lista suspensa Qualidade. 4. Para criar um arquivo XPS ou PDF de texto pesquisável: Selecione Texto Pesquisável Ativado. Na lista suspensa Idioma do Original, selecione o idioma. Para aplicar Compressão de Texto, na lista suspensa Compressão de Texto, selecione Ativado. Impressora Xerox Color 550/560 Guia do Usuário 205 Digitalização Criação de uma Pasta Para criar uma pasta usando a tela de seleção por toque da impressora: 1. No painel de controle, pressione o botão Status da Máquina. 2. Toque na guia Recursos e em Funções, selecione Criar Pasta. 3. Toque em uma pasta Disponível. 4. Para designar uma senha para a pasta: Em Verificar Senha da Pasta, toque em Ligado. Usando o teclado alfanumérico, insira a senha. Toque em Salvar. 5. Defina atributos da pasta: Toque em Nome da Pasta. Usando o teclado na tela de seleção por toque, entre o nome e toque em Salvar. Toque em Excluir Arquivos Após Recuperação, toque em Sim ou Não, e selecione Salvar. Toque em Excluir Arquivos Expirados, toque em Sim ou Não, e selecione Salvar. Toque em Vincular Folha de Fluxo de Trabalho à pasta, selecione Recortar Vínculo ou Criar/Alterar Vínculo. 206 Impressora Xerox Color 550/560 Guia do Usuário Digitalização Para criar uma pasta usando o recurso Serviços de Internet do CentreWare: 1. No computador, inicie o navegador da Web. 2. Digite o endereço IP da impressora na barra de endereço do navegador da Web e pressione Entrar para abrir o recurso Serviços de Internet do CentreWare. Observação: Se você não souber o endereço IP da impressora, consulte Localização do Endereço IP da Impressora. 3. Clique na guia Digitalizar. 4. No painel de navegação Digitalizar à esquerda da página, clique em Pasta. 5. Na lista Pasta, clique em Criar para uma pasta Disponível. Observação: Se for necessário, role a página para ver as pastas disponíveis. 6. Defina atributos da pasta: Nome da Pasta: digite o nome. Excluir Arquivos Após Recuperação: definir ou apagar. Excluir Arquivos Expirados: definir ou apagar. 7. Para designar uma senha para a pasta: No campo Senha da Pasta, digite a senha. No campo Redigitar Senha, redigite a senha. Na lista suspensa Verificar Senha da Pasta, selecione Sempre, Salvar ou Imprimir/Excluir. Sua pasta está disponível para uso. Seu conteúdo será armazenado no disco rígido da impressora. A pasta será exibida na tela de seleção por toque da impressora e na lista de pastas do recurso Serviços de Internet do CentreWare. Impressora Xerox Color 550/560 Guia do Usuário 207 Digitalização Exclusão de uma Pasta CUIDADO: Os arquivos na pasta serão excluídos. Para excluir uma pasta usando a tela de toque da impressora: 208 1. No painel de controle, pressione o botão Status da Máquina. 2. Toque na guia Recursos e em Funções, selecione Criar Pasta. 3. Toque na pasta desejada. Se for necessário senha, digite-a usando o teclado alfanumérico e toque em Confirmar na tela de seleção por toque. 4. Toque em Excluir Pasta e selecione Excluir. Impressora Xerox Color 550/560 Guia do Usuário Digitalização Para excluir uma pasta usando o recurso Serviços de Internet do CentreWare: 1. No computador, inicie o navegador da Web. 2. Digite o endereço IP da impressora na barra de endereço do navegador da Web e pressione Entrar para abrir o recurso Serviços de Internet do CentreWare. Observação: Se você não souber o endereço IP da impressora, consulte Localização do Endereço IP da Impressora. 3. Clique na guia Digitalizar. 4. No painel de navegação Digitalizar à esquerda da página, clique em Pasta. Observação: Se for necessário, role a página para ver as pastas disponíveis. 5. Na lista Pasta, clique em Excluir para excluir a pasta. Observação: Se a pasta contiver arquivos, eles deverão ser excluídos para que a pasta possa ser eliminada. 6. Clique em OK. Se for necessário, entre a senha da pasta e clique em Aplicar. Impressora Xerox Color 550/560 Guia do Usuário 209 Digitalização Digitalização para um Repositório de Arquivos de Rede A digitalização para um repositório de arquivos de rede é uma função da Digitalização em Rede. Os documentos que você digitaliza são enviados para um repositório de documentos ou um servidor de rede configurado pelo administrador do sistema. Um modelo, também criado pelo administrador do sistema, define as configurações de digitalização e destino da imagem digitalizada. Observação: A digitalização para um repositório de arquivos de rede precisa ser configurada pelo administrador do sistema. Observação: Os modelos devem ser criados usando o recurso Serviços de Internet do CentreWare. Para obter detalhes, consulte o Guia do Administrador do Sistema. Para usar a função de digitalização para um repositório de arquivos de rede: 1. Coloque o original no vidro de originais ou no alimentador de documentos. 2. No painel de controle, pressione o botão Início de Serviços. 3. Toque em Digitalização em Rede. 4. Toque no modelo desejado. 5. Para substituir as configurações de digitalização de modelo: Para opções de digitalização, use os quatro menus na parte inferior da tela de seleção por toque: Digitalização em Cores, Digitalização em 2 Faces, Tipo de Original e Predefinições de Digitalização. Para obter detalhes, consulte Definição de Opções de Digitalização. Para opções de digitalização adicionais, use as três guias na parte superior da tela. Para obter detalhes, consulte Opções de Digitalização Adicionais. 6. 210 Pressione o botão verde Iniciar. Impressora Xerox Color 550/560 Guia do Usuário Digitalização Digitalização para um Endereço de E-mail A digitalização para um endereço de e-mail envia documentos digitalizados como anexos de e-mail. Observação: Esse recurso precisa estar ativado pelo administrador do sistema. Para enviar uma imagem digitalizada a um endereço de e-mail: 1. Coloque o original no vidro de originais ou no alimentador de documentos. 2. No painel de controle, pressione o botão Início de Serviços. 3. Toque em E-mail. 4. Especifique o destinatário usando um destes métodos: Toque em Novo Destinatário: usando o teclado da tela de seleção por toque, insira o endereço de email, selecione Adicionar, e toque em Fechar. Toque em Catálogo de Endereços, no destinatário desejado e em Para. 5. Repita a Etapa 4 para adicionar outros destinatários à lista. Quando todos os destinatários tiverem sido adicionados à lista, toque em Fechar. 6. Um assunto padrão é fornecido para o e-mail. Para alterar o assunto, toque em Assunto. Usando o teclado na tela, digite o novo assunto e toque em Salvar. 7. Para alterar qualquer uma das configurações de digitalização, toque nos quatro menus na parte inferior do painel de controle: Digitalização em Cores, Digitalização em 2 Faces, Tipo de Original e Predefinições de Digitalização. Para obter detalhes, consulte Definição de Opções de Digitalização. 8. Pressione o botão verde Iniciar. Impressora Xerox Color 550/560 Guia do Usuário 211 Digitalização Definição de Opções de E-mail Você pode anular as configurações do modelo criadas pelo administrador do sistema e alterar as seguintes configurações de e-mail: Nome do Arquivo Formato de Arquivo Responder a Recibos de Leitura Para alterar as opções Nome do Arquivo ou Responder E-mail: 1. No painel de controle da impressora, pressione o botão Início de Serviços. 2. Toque em E-mail e na guia Opções de E-mail. 3. Toque em Nome do Arquivo ou Responder a. Usando o teclado da tela de toque, exclua ou modifique o texto. 4. Toque em Salvar. Para alterar o formato do arquivo: 1. No painel de controle da impressora, pressione o botão Início de Serviços. 2. Toque em E-mail e na guia Opções de E-mail. 3. Toque em Formato de Arquivo e selecione o tipo de arquivo desejado. Cada formato de arquivo é descrito quando selecionado. 4. Para aceitar o formato de arquivo, toque em Salvar. Para solicitar um recibo de leitura: 212 1. No painel de controle da impressora, pressione o botão Início de Serviços. 2. Toque em E-mail e na guia Opções de E-mail. 3. Toque em Recibos de Leitura e em Ligado. 4. Toque em Salvar. Impressora Xerox Color 550/560 Guia do Usuário Digitalização Digitalização para um Computador O recurso Digitalizar para PC permite que você digitalize um documento no computador. Observação: Esse recurso precisa estar ativado pelo administrador do sistema. Para usar o recurso Digitalizar para PC: 1. Coloque o original no vidro de originais ou no alimentador de documentos. 2. No painel de controle da impressora, pressione o botão Início de Serviços. 3. Toque em Digitalizar para PC. 4. Toque em Protocolo de Transferência, em FTP, SMB ou SMB (Formato UNC) e em Salvar. 5. Toque em Servidor, Salvar em, Nome do Usuário e Senha. Para cada configuração, usando o teclado da tela de toque, insira os dados. Toque em Salvar. Observação: Se o nome do servidor já tiver sido armazenado, toque em Catálogo de Endereços, no servidor desejado, em Adicionar, e selecione Fechar. 6. Para alterar qualquer uma das configurações de digitalização, toque nos quatro menus na parte inferior da tela de seleção por toque: Digitalização em Cores, Digitalização em 2 Faces, Tipo de Original e Predefinições de Digitalização. Para obter detalhes, consulte Definição de Opções de Digitalização. 7. Pressione o botão verde Iniciar. 8. Acesse a imagem digitalizada em seu computador. Impressora Xerox Color 550/560 Guia do Usuário 213 Digitalização Digitalização para um Diretório Base A função Digitalizar para Home permite digitalizar um documento o diretório local. O local de rede de seu diretório local é definido pelo administrador do sistema. Observação: Esse recurso precisa ser configurado pelo Administrador do Sistema. Para usar a função Digitalizar para Home: 1. Coloque o original no vidro de originais ou no alimentador de documentos. 2. No painel de controle da impressora, pressione o botão Início de Serviços. 3. Toque em Digitalização em Rede. 4. Toque no modelo criado pelo seu administrador de sistema. 5. O modelo define as configurações de digitalização e o destino da imagem. Para alterar qualquer uma das configurações de digitalização, toque nos quatro menus na parte inferior da tela de seleção por toque: Digitalização em Cores, Digitalização em 2 Faces, Tipo de Original e Predefinições de Digitalização. Para obter detalhes, consulte Definição de Opções de Digitalização. 6. Pressione o botão verde Iniciar. Para obter detalhes, consulte o Guia do Administrador do Sistema. 214 Impressora Xerox Color 550/560 Guia do Usuário Digitalização Armazenamento em uma Unidade Flash USB A função Armazenar para USB permite que você digitalize um documento para uma Unidade Flash USB usando a porta USB no painel de controle da impressora. Observação: Esse recurso precisa estar ativado pelo administrador do sistema. Observação: Este recurso não pode ser usado quando o Leitor de Cartão de Mídia estiver conectado. Para usar a função Armazenar para USB: 1. Coloque o original no vidro de originais ou no alimentador de documentos. 2. Insira uma Unidade Flash USB na porta USB no painel de controle. 3. No painel de controle, pressione o botão Início de Serviços. 4. Toque em Armazenar em USB. 5. Toque em Salvar em. Impressora Xerox Color 550/560 Guia do Usuário 215 Digitalização Toque na pasta desejada. 6. Para mover um nível de diretório para baixo, toque em Avançar. Para mover para cima um nível de diretório, toque em Anterior. 7. Para selecionar um local de armazenamento, toque em Salvar. 8. Para alterar qualquer uma das configurações de digitalização, toque nos quatro menus na parte inferior da tela de seleção por toque: Digitalização em Cores, Digitalização em 2 Faces, Tipo de Original e Predefinições de Digitalização. Para obter detalhes, consulte Definição de Opções de Digitalização. 9. Para alterar qualquer das opções de digitalização adicionais, use as três guias na parte superior da tela. Para obter detalhes, consulte Opções de Digitalização Adicionais. 10. Para digitalizar o original e armazenar o arquivo, pressione o botão verde Iniciar. CUIDADO: Não remova a Unidade Flash USB enquanto o arquivo estiver sendo armazenado. Os arquivos armazenados podem sofrer danos. CUIDADO: Remova a Unidade Flash USB antes de desligar a impressora. 11. Toque no botão Início de Serviços e remova a Unidade Flash USB. Para imprimir arquivos armazenados em uma Unidade Flash USB, consulte Impressão de uma Unidade Flash USB e de um Leitor de Cartão de Mídia. 216 Impressora Xerox Color 550/560 Guia do Usuário Digitalização Definição de Opções de Digitalização Configurações de Digitalização A digitalização pode ser ajustada usando as configurações opcionais. Após selecionar o método de digitalização desejado, use os quatro menus da parte inferior da tela de seleção por toque do painel de controle para alterar as seguintes configurações de digitalização: Digitalização em cores Digitalização em 2 Faces Tipo do Original Pré-ajustes de Digitalização Impressora Xerox Color 550/560 Guia do Usuário 217 Digitalização Para alterar as configurações de digitalização: 1. No painel de controle da impressora, pressione o botão Início de Serviços. 2. Toque no método de digitalização desejado. 3. Toque nas configurações desejadas nos quatro menus na parte inferior da tela de toque. Configuração Uso Configuração de Digitalização em Cores Anula detecção automática. Defina para Cor, Preto e Branco ou Escala de Cinza. Definição de Originais de 1 ou 2 Faces Use o alimentador de documentos para digitalizar originais de 2 faces. Selecione a digitalização em 2 Faces para digitalizar ambos os lados do papel de modo a produzir uma imagem de várias páginas. Se o original não puder ser alimentado através do alimentador de documentos, use o vidro de originais para realizar manualmente a digitalização em 2 faces. 218 Definição do Tipo de Original Escolha entre Foto e Texto, Texto ou Foto. Definição de Pré-Ajustes de Digitalização Escolha entre Compartilhamento e Impressão, Registro de Arquivamento, OCR, Impressão de Alta Qualidade ou Digitalização Simples. Impressora Xerox Color 550/560 Guia do Usuário Digitalização Opções de Digitalização Adicionais Opções adicionais de digitalização permitem controle preciso do processo de digitalização. Muitas dessas configurações opcionais anulam as configurações automáticas. Instruções na tela de toque descrevem como usar estas opções. Após selecionar o método de digitalização desejado, use as guias na parte superior da tela para alterar as seguintes opções de digitalização: Configurações Avançadas Ajuste de Layout Opções de Arquivamento Impressora Xerox Color 550/560 Guia do Usuário 219 Digitalização Configurações Avançadas As configurações avançadas permitem controlar opções de imagens, aprimoramentos de imagens, a resolução da digitalização, o tamanho do arquivo, fotografias e supressão de sombra. Para usar Configurações Avançadas: 220 1. No painel de controle da impressora, pressione Início de Serviços. 2. Toque no método de digitalização desejado. 3. Toque na guia Configurações Avançadas. 4. Toque na configuração desejada. Configuração Uso Opções de Imagem Escolha entre Clarear/Escurecer ou Nitidez/Suavidade. Aprimoramento da Imagem Escolha entre Auto supressão ou Contraste Resolução Escolha entre 200 dpi a 600 dpi. Qualidade/Tamanho do Arquivo Escolha entre boa qualidade de imagem com pequeno tamanho de arquivo, melhor qualidade de imagem com tamanho de arquivo maior ou qualidade de imagem máxima com o maior tamanho de arquivo. Fotografias Aprimora a aparência das digitalizações de originais fotográficos. A Digitalização em Cores tem que ser definida para Cor. Supressão de Sombra Escolha Auto supressão para esconder a cor de fundo e sangramento de imagem através da digitalização em cores. Impressora Xerox Color 550/560 Guia do Usuário Digitalização Ajuste de Layout Ajuste de layout proporciona configurações adicionais para orientação do original, tamanho, apagar borda, Digitalização de Livreto e Reduzir/Ampliar. 1. No painel de controle da impressora, pressione Início de Serviços. 2. Toque no método de digitalização desejado. 3. Toque na guia Ajuste de Layout. 4. Toque na configuração desejada. Configuração Uso Orientação do Original Escolha entre Imagens Verticais ou Horizontais. Tamanho do Original Escolha entre Auto Detecção, Entrada Manual ou Tamanhos Diferentes. Apagar Bordas Escolha entre Todas as Bordas, Imprimir até a Borda, Bordas Individuais ou uma Predefinição criada anteriormente. Com os botões mais ou menos, informe o valor. Digitalização de Livros Escolha entre Página Esquerda depois Direita, Página Direita depois Esquerda ou Página Superior depois Inferior. Com os botões mais ou menos, insira Apagar Lombada. Reduzir/Ampliar Escolha entre Proporcional%, Pré-Ajustes ou Digitar Tamanho da Saída. Com os botões mais ou menos, informe o valor. Impressora Xerox Color 550/560 Guia do Usuário 221 Digitalização Opções de Arquivamento As Opções de Arquivamento oferecem configurações adicionais para nomeação de imagens, escolha de formatos de imagem, adição de metadados e comportamento quando um nome de arquivo já existe. Para usar Opções de Arquivamento: 222 1. No painel de controle da impressora, pressione Início de Serviços. 2. Toque no método de digitalização desejado. 3. Toque na guia Opções de Arquivamento. 4. Toque na configuração desejada. Configuração Uso Nome do Arquivo Insira um prefixo de nome de arquivo. Formato de Arquivo Escolha entre: PDF (somente imagem ou pesquisável), PDF/A (somente imagem ou pesquisável), TIFF de várias páginas, TIFF (1 arquivo por página), JPEG (1 arquivo por página) ou XPS (somente imagem ou pesquisável). Escolha Método de Compactação, Alta Compactação MRC ou Otimizar para Visualização Rápida na Rede. Metadados Atribua metadados descritivos a uma imagem digitalizada Se o arquivo já existir Escolha entre Não Salvar, Renomear Novo Arquivo, Sobrescrever Arquivo Existente, Anexar à Pasta Existente ou Adicionar Data ao Nome do Arquivo Nome do login Insira o nome de login, se for necessário Senha Insira a senha, se for necessário Impressora Xerox Color 550/560 Guia do Usuário Digitalização Uso do Utilitário de Digitalização da Xerox O Utilitário de Digitalização Xerox permite digitalizar imagens da impressora diretamente no computador. As imagens digitalizadas não são armazenadas na impressora. Observação: É necessário instalar os drivers de digitalização para usar o Utilitário de Digitalização da Xerox. Para obter detalhes, consulte o Guia do Administrador do Sistema. Observação: Você precisa criar um modelo de digitalização antes de usar o Utilitário de Digitalização da Xerox. Visão geral As etapas a seguir resumem o uso do Utilitário de Digitalização Xerox: 1. Crie um modelo de digitalização do Utilitário de Digitalização Xerox usando seu computador. O modelo contém instruções de digitalização, como configurações de cor, formato de arquivo e resolução. Uma vez criado, os dados do modelo são enviados à impressora e armazenados para uso posterior. 2. Digitalize um documento original na impressora. Usando a tela de toque da impressora, selecione o modelo desejado. Digitalize o documento original. Quando a digitalização for concluída, a imagem é enviada da impressora ao computador. 3. Use o Utilitário de Digitalização Xerox para gerenciar a imagem digitalizada em seu computador: Visualize as miniaturas da imagem. Copie as imagens para as pastas de arquivos no computador. Inclua as imagens como anexos a e-mails. Impressora Xerox Color 550/560 Guia do Usuário 223 Digitalização Criação de um Modelo de Digitalização Os modelos contêm instruções de digitalização, como configurações de cor, formato de arquivo e resolução. Você pode especificar configurações adicionais para manter imagens em miniatura ou selecionar um destino de pasta para que, quando as imagens forem digitalizadas, elas sejam automaticamente copiadas em uma pasta designada no seu computador. É necessário criar um modelo de digitalização para que você possa baixar imagens no computador ou importar imagens para aplicativos usando TWAIN ou WIA. Para criar um novo modelo de digitalização do Utilitário de Digitalização Xerox ou editar um modelo existente: 1. Acesse o Utilitário de Digitalização da Xerox no computador: Windows: na barra de tarefas, clique com o botão direito do mouse no ícone Utilitário de Digitalização Xerox. Selecione Abrir Utilitário de Digitalização Xerox. Se o ícone não for visível na barra de tarefas, clique em Iniciar, selecione Todos os Programas ou Programas se estiver usando o Modo de Exibição Clássico do Windows, selecione Impressão Office da Xerox > Digitalização > Utilitário de Digitalização Xerox. Macintosh: navegue até Aplicativos > Xerox > Utilitário de Digitalização Xerox e clique duas vezes no Utilitário de Digitalização Xerox. 2. Clique em Configurações de Digitalização e selecione uma destas opções: Para visualizar as imagens digitalizadas nas guias Digitalizar para E-mail e Copiar para Pasta, clique em Visualizar imagem no Utilitário de Digitalização Xerox. Para salvar automaticamente as imagens digitalizadas em uma determinada pasta sem abrir o Utilitário de Digitalização Xerox, clique em Enviar Imagem Diretamente à Pasta. Para obter detalhes, consulte a Ajuda do Utilitário de Digitalização Xerox. 224 Impressora Xerox Color 550/560 Guia do Usuário Digitalização 3. Selecione as configurações desejadas para o modelo: Cor, Preto e Branco, Tamanho do Original, Resolução, Tipo do Original, Formato do Arquivo e Faces a Digitalizar. 4. Selecione uma das seguintes opções: Para criar um novo modelo para as configurações selecionadas: digite o nome do novo modelo na lista suspensa Configurações do Modelo Salvas. Clique em Salvar. Para editar um modelo existente com as configurações selecionadas: selecione um modelo na lista suspensa Configurações do Modelo Salvas. Clique em Salvar. Observação: Espaços não são permitidos em nomes de modelos. O modelo será exibido na lista de modelos na guia Digitalização em Rede na tela de toque da impressora e em Pasta: Lista de Arquivos no recurso Serviços de Internet do CentreWare. Impressora Xerox Color 550/560 Guia do Usuário 225 Digitalização Digitalização para um Modelo Na impressora, coloque o documento original no alimentador de documentos ou no vidro de originais. 1. No painel de controle, pressione Início de Serviços. 2. Toque em Digitalização em Rede. 3. Toque no modelo desejado. Para criar um modelo, consulte Criação de um Modelo de Digitalização. Observação: As definições escolhidas com o uso do recurso Serviços de Internet do CentreWare podem ser anuladas na tela de toque da impressora. 4. Para alterar qualquer uma das configurações de digitalização, use os quatro menus na parte inferior da tela de toque: Digitalização em Cores, Digitalização em 2 Faces, Tipo de Original e Predefinições de Digitalização. Para obter detalhes, consulte Definição de Opções de Digitalização. 5. Pressione o botão verde Iniciar; a tela de andamento é exibida na tela de toque da impressora. Quando a digitalização for concluída, a tela de toque exibirá novamente a guia Digitalização em Rede. Seu arquivo é armazenado na pasta selecionada do computador. Observação: Pode ser exigida uma senha ao digitalizar para um modelo. Entre em contato com seu administrador do sistema para obter a senha. Observação: Se a digitalização falhar, será impressa uma página de erro. Se a digitalização for concluída com êxito, essa página não será impressa. Para obter detalhes, consulte o Guia do Administrador do Sistema. 226 Impressora Xerox Color 550/560 Guia do Usuário Digitalização Acesso ao Utilitário de Digitalização Xerox Para acessar o Utilitário de Digitalização Xerox no computador: Windows: na barra de tarefas, clique com o botão direito do mouse no ícone Utilitário de Digitalização Xerox. Selecione Abrir Utilitário de Digitalização Xerox. Se o ícone não for visível na barra de tarefas, clique em Iniciar, selecione Todos os Programas ou Programas se estiver usando o Modo de Exibição Clássico do Windows, selecione Impressão Office da Xerox > Digitalização > Utilitário de Digitalização Xerox. Macintosh: navegue até Aplicativos > Xerox > Utilitário de Digitalização Xerox e clique duas vezes no Utilitário de Digitalização Xerox. Importação de Arquivos Digitalizados para um Aplicativo É possível importar imagens digitalizadas na impressora aplicativos Windows ou Macintosh no seu computador. É necessário criar um modelo de digitalização para que você possa baixar imagens no computador ou importar imagens para aplicativos usando TWAIN ou WIA. Para obter detalhes, consulte a Ajuda do Utilitário de Digitalização Xerox. Impressora Xerox Color 550/560 Guia do Usuário 227 Digitalização Importação de Imagens Digitalizadas para um Aplicativo Windows (TWAIN) Para importar imagens em um aplicativo para o Windows 2000, Windows XP, Windows Vista e Windows Server 2003: 1. Abra o arquivo no qual você deseja colocar a imagem. 2. Selecione o item de menu do aplicativo para obter a imagem digitalizada. Por exemplo, se você estiver colocando uma imagem em um documento do Microsoft Word 2003: Selecione Inserir. Selecione Figura. Selecione Do scanner ou Câmera. Selecione o scanner e clique no botão Inserção Personalizada. A janela do Utilitário de Digitalização da Xerox exibe miniaturas das imagens selecionadas. A data e hora da digitalização da imagem aparecem abaixo de cada miniatura. Ao mover o mouse sobre a miniatura, uma mensagem pop-up exibe informações que incluem a resolução e o tamanho do arquivo de imagem. Se uma imagem recém-digitalizada não for exibida, clique no botão Atualizar. 228 3. Selecione a imagem que deseja importar. 4. Toque em Recuperar. Uma cópia da imagem é transferida para o local no aplicativo. Para excluir as imagens selecionadas, clique no botão Excluir. Impressora Xerox Color 550/560 Guia do Usuário Digitalização Uso do Gerenciador de Imagens WIA em um Aplicativo Windows Para importar imagens digitalizadas para um aplicativo usando o Gerenciador de Imagens WIA no Windows XP, Windows Vista e Windows Server 2003: 1. Abra o arquivo no qual você deseja colocar a imagem. 2. Para adquirir a imagem digitalizada, selecione o item do menu do aplicativo. Por exemplo, se você estiver colocando uma imagem em um documento do Microsoft Word 2003: Selecione Inserir. Selecione Figura. Selecione Do scanner ou Câmera. Selecione o scanner e clique no botão OK. 3. Abra a pasta para visualizar as miniaturas das imagens digitalizadas. 4. Para ver os detalhes de um arquivo de imagem: Selecione a imagem. Clique em Exibir informações da imagem. A caixa de diálogo Propriedades exibe informações sobre o tamanho do arquivo e a data e hora em que a imagem foi digitalizada. Clique em OK. Selecione a imagem que deseja importar. 5. Clique em Obter Figuras. Uma cópia da imagem é transferida para o local selecionado no aplicativo. Observação: Para excluir as imagens selecionadas, clique no botão Excluir. Impressora Xerox Color 550/560 Guia do Usuário 229 Digitalização Uso do Utilitário de Digitalização da Xerox em um Aplicativo Macintosh OS X (TWAIN) Para importar imagens digitalizadas para um aplicativo: 1. Abra o arquivo no qual você deseja colocar a imagem. 2. Selecione o item de menu do aplicativo para obter a imagem. Por exemplo, se você estiver colocando uma imagem em um documento do Microsoft Word para Macintosh: Selecione Inserir. Selecione Figura. Selecione Do scanner ou Câmera. Selecione o scanner e clique no botão Adquirir. As guias Digitalizar para E-mail e Copiar para Pasta no Utilitário de Digitalização Xerox exibem as miniaturas das imagens. As informações sobre cada imagem, incluindo o modelo usado, a resolução, tamanho do arquivo de imagem, nome do perfil e as configurações, aparecem à direita da miniatura. 3. Selecione a imagem que deseja importar. 4. Clique em Importar. Uma cópia da imagem é transferida para o local selecionado no aplicativo. Para excluir as imagens selecionadas, clique no botão Excluir. Observação: Para obter detalhes, clique no botão Ajuda. 230 Impressora Xerox Color 550/560 Guia do Usuário Envio de Fax Este capítulo inclui: Visão geral do fax Envio de um Fax Fax de Servidor Envio de um Internet Fax Envio de fax do computador Recebimento de mensagens de fax Seleção de Opções de Fax Adição de Entradas no Catálogo de Endereços Criação de comentários de fax Impressora Xerox Color 550/560 Guia do Usuário 231 Envio de Fax Visão geral do fax O Fax é um recurso opcional da impressora que oferece vários métodos de envio de um documento original por fax. Fax embutido: o documento é digitalizado e enviado diretamente para uma máquina de fax. Fax de servidor: o documento é digitalizado e enviado via uma rede Ethernet para um servidor de fax, que envia o fax para uma máquina de fax. Internet Fax: o documento é digitalizado e enviado por e-mail para um destinatário. Envio de fax do computador: usando o driver da impressora, o trabalho de impressão atual é enviado como um fax. Observação: O recurso de fax deve ser ativado pelo administrador do sistema antes de ser usado. Para obter detalhes, consulte o Guia do Administrador do Sistema em www.xerox.com/support. 232 Impressora Xerox Color 550/560 Guia do Usuário Envio de Fax Colocação de Documentos Originais Com exceção de Envio de Fax do seu Computador, as tarefas de fax começam com a colocação do documento original na impressora. Use o vidro de originais para trabalhos de uma página ou originais que não podem ser alimentados no alimentador de documentos. Use o alimentador de documentos para trabalhos com uma ou várias páginas. Vidro de Originais Levante a tampa do alimentador de documentos e coloque o original com a face para baixo, na direção do canto posterior esquerdo do vidro de originais, conforme mostrado. Alimentador de Documentos Insira os originais com a face para cima. Ajuste as guias de papel de modo que se ajustem aos originais. Impressora Xerox Color 550/560 Guia do Usuário 233 Envio de Fax Envio de um Fax Para enviar um fax usando o Fax embutido da impressora: 1. Coloque o original no vidro de originais ou no alimentador de documentos. 2. No painel de controle, pressione Início de Serviços. 3. Toque em Fax. 4. Para inserir manualmente o número de fax do destinatário, siga um destes procedimentos: Insira o número de fax usando o teclado alfanumérico e toque em Adicionar. Toque em Novos Destinatários, insira o número usando o teclado da tela de toque, selecione Adicionar e toque em Fechar. 5. Para usar um número previamente armazenado no Catálogo de Endereços: Toque em Catálogo de Endereços. Toque na Lista de todas as entradas públicas ou Lista de todas as entradas de grupo. Toque nas setas para mover-se pela lista inteira. Toque no endereço desejado. Toque em Adicionar e em Fechar. Observação: Os endereços devem ser inseridos no Catálogo de Endereços para que este possa ser usado. Para obter detalhes, consulte Adição de Entradas no Catálogo de Endereços. Observação: A Discagem em Cadeia pode ser efetuada quando você visualiza a lista de contatos individuais no Catálogo de Endereços. Para obter detalhes, consulte Uso de discagem em cadeia. 234 Impressora Xerox Color 550/560 Guia do Usuário Envio de Fax 6. Para incluir uma folha de rosto: Toque em Capa e em Imprimir Capa. Para adicionar um comentário criado anteriormente, toque em Comentários, e em Comentários do Destinatário ou Comentários do Remetente, selecione um comentário disponível e toque em Salvar. Para obter detalhes, consulte Criação de comentários de fax. Toque em Salvar. 7. Ajuste as opções de fax se necessário. Para obter detalhes, consulte Seleção de Opções de Fax. 8. Pressione o botão verde Iniciar. A impressora digitaliza as páginas e transmitirá o documento quando todas elas tiverem sido digitalizadas. Inserção de pausas em números de fax Alguns números de fax requerem uma ou mais pausas durante a sequência de discagem. Para inserir pausas em um número de fax: 1. Usando o teclado alfanumérico, digite o número de fax. 2. Pressione o botão Pausa de Discagem no painel de controle para inserir uma pausa, representada por um hífen, no local desejado. 3. Continue inserindo o número de fax. Impressora Xerox Color 550/560 Guia do Usuário 235 Envio de Fax Fax de Servidor Ao usar o Fax de Servidor, o documento é digitalizado e enviado para um servidor de fax na rede. O servidor envia o fax através de uma linha telefônica a um aparelho de fax. Observação: O serviço Fax de Servidor deve ser ativado antes do uso e um servidor de fax deve ser configurado. Observação: O Fax de Servidor não pode ser usado junto com a função Fax. Quando o Fax de Servidor está em uso, o botão Fax da tela de toque ativa o Fax de Servidor. Observação: O Fax de Servidor não pode ser usado junto com a função Internet Fax. Quando o Fax de Servidor está em uso, o botão Internet Fax da tela de toque não aparece. 236 Impressora Xerox Color 550/560 Guia do Usuário Envio de Fax Envio de um Fax de Servidor 1. Coloque o original no vidro de originais ou no alimentador de documentos. 2. No painel de controle, pressione Início de Serviços. 3. Toque em Fax. 4. Insira o número usando o teclado alfanumérico e toque em Adicionar. 5. Toque em Novos Destinatários, insira o número usando o teclado da tela de toque, selecione Adicionar e toque em Fechar. 6. Para usar um número previamente armazenado no Catálogo de Endereços: Toque em Catálogo de Endereços. Toque nas setas para mover-se pela lista inteira. Toque no endereço desejado. Toque em Adicionar e em Fechar. 7. Ajuste as opções de fax se for necessário. Para obter detalhes, consulte Seleção de Opções de Fax. 8. Pressione o botão verde Iniciar. A impressora digitaliza as páginas e transmite o fax quando todas elas tiverem sido digitalizadas. Impressora Xerox Color 550/560 Guia do Usuário 237 Envio de Fax Envio de um Internet Fax Se um servidor de e-mail SMTP estiver conectado à rede, o documento pode ser enviado para um endereço de e-mail. Este recurso elimina a necessidade de uma linha telefônica exclusiva. No envio de um Internet Fax, um documento é digitalizado e enviado para um endereço de e-mail. Observação: O serviço Internet Fax deve ser ativado antes do uso e um servidor SMTP deve ser configurado. Para obter detalhes, consulte o Guia do Administrador do Sistema em www.xerox.com/support. Para enviar um Internet Fax: 1. Coloque o original no vidro de originais ou no alimentador de documentos. 2. Na tela de toque da impressora, toque em Início de Serviços e em Internet Fax. 3. Toque em Novo destinatário. 4. Para inserir manualmente o e-mail do destinatário, siga um destes procedimentos: Insira o endereço usando o teclado da tela de toque e toque em Adicionar. Repita para cada destinatário e toque em Fechar. Toque em Catálogo de Endereços, toque no endereço desejado na lista de rolagem e toque em Adicionar. Quando todos os valores tiverem sido adicionados, toque em Fechar. 238 5. Ajuste as opções de fax se for necessário. Para obter detalhes, consulte Seleção de Opções de Fax. 6. Pressione o botão verde Iniciar. A impressora digitaliza as páginas e envia o documento como um anexo de e-mail depois que todas as páginas forem digitalizadas. Impressora Xerox Color 550/560 Guia do Usuário Envio de Fax Envio de fax do computador Um documento armazenado no computador pode ser enviado como fax usando-se o driver da impressora. Observação: Para enviar um fax do computador, o fax deve estar instalado na impressora e ativado pelo administrador do sistema. 1. No aplicativo, clique em Arquivo, e em Imprimir. 2. Selecione sua impressora na lista. 3. Acesse as configurações do driver da impressora selecionando Propriedades ou Preferências (Windows), ou Funções Xerox no Macintosh. O título do botão pode variar dependendo do aplicativo. 4. Selecione os recursos da impressora. Windows: Clique na guia Papel/Saída. Macintosh: Clique em Cópias e Páginas e clique em Funções Xerox. 5. Clique no menu Tipo de Trabalho e em Fax. 6. Clique em Adicionar Destinatários. 7. Digite o nome e o número de fax do destinatário. Se quiser, complete as informações adicionais. 8. Se desejar, clique na guia Folha de Rosto, escolha uma opção e clique em OK. 9. Se desejar, clique na guia Opções, escolha opções e clique em OK. 10. Clique em OK. 11. Envie o fax: Windows: Clique em OK. Macintosh: Clique em Imprimir. Para obter detalhes, clique no botão Ajuda na janela Fax. Impressora Xerox Color 550/560 Guia do Usuário 239 Envio de Fax Recebimento de mensagens de fax A impressora precisa ser configurada pelo administrador do sistema pare receber e imprimir mensagens de fax, usando o Fax Embutido, Fax de Servidor e Internet Fax. Para obter mais informações, consulte o Guia do Administrador do Sistema em www.xerox.com/support. Seleção de Opções de Fax Configuração de Envio de Fax em 2 Faces 1. Toque em Fax na tela de toque. 2. Toque em Digitalização em 2 faces e toque na opção desejada: 1 face, 2 faces, 2 faces, Girar face 2. 3. Para obter mais opções, toque em Digitalização em 2 Faces, e toque em Mais: Toque em 2 Faces ou 2 Faces, Girar Face 2. Toque em Primeira Página 1 Face. 240 Impressora Xerox Color 550/560 Guia do Usuário Envio de Fax Seleção do Tipo de Original 1. Toque em Fax na tela de toque. 2. Toque em Tipo de original e toque na opção desejada (Texto, Foto e Texto, Foto). Definição da Resolução do Fax 1. Toque em Fax na tela de toque. 2. Toque em Resolução e toque nas opções desejadas: Padrão 200x100 dpi Fina 200 dpi Super Fina 400 dpi Super Fina 600 dpi Observação: Para Fax de Servidor, toque em Padrão ou Fina. Impressora Xerox Color 550/560 Guia do Usuário 241 Envio de Fax Ajuste da Qualidade da Imagem Clarear/Escurecer 1. Toque em Fax na tela de toque. 2. Toque em Clarear/Escurecer e toque na seta à esquerda para escurecer ou à direita para clarear a imagem. Aprimoramento de imagem: Auto Supressão Ao enviar fax de originais impressos em papel fino, as imagens impressas em um lado do papel podem às vezes ser vistas no outro lado do papel. Use Auto Supressão para reduzir este problema. 242 1. Toque em Fax na tela de toque. 2. Toque na guia Qualidade da imagem e toque em Aprimoramento de imagem. 3. Toque em Supressão automática. 4. Para ajustar manualmente o contraste da imagem (a diferença entre áreas claras e escuras em uma imagem), toque em Contraste manual e toque no ponteiro para ajustar o nível de contraste. A configuração padrão é Contraste automático. 5. Toque em Salvar. Impressora Xerox Color 550/560 Guia do Usuário Envio de Fax Ajuste de layout As configurações de layout permitem que você ajuste o tamanho original, configure a digitalização de página para fax de livro e reduza ou amplie a imagem do fax. Ajuste do tamanho do original 1. Toque em Fax na tela de toque. 2. Toque na guia Ajuste de layout e toque em Tamanho do original. 3. Toque em uma das opções a seguir: Auto detecção, para identificar automaticamente originais de tamanho padrão. Entrada Manual de Tamanho, para efetuar a definição manual da área de digitalização usando as dimensões padrão do papel. Originais de tamanhos diferentes para digitalizar originais de tamanhos padrão diferentes. 4. Toque em Salvar. Impressora Xerox Color 550/560 Guia do Usuário 243 Envio de Fax Fax de livro 1. Toque em Fax na tela de toque. 2. Toque na guia Ajuste de layout e toque em Fax de livro. 3. Toque em uma das opções a seguir: Desligado (padrão). Página Esquerda depois Direita, e toque em Ambas as Páginas, Apenas Página Esquerda ou Apenas Página Direita. Página Direita depois Esquerda, e toque em Ambas as Páginas, Apenas Página Esquerda ou Apenas Página Direita. Página Superior depois Inferior, e toque em Ambas as Páginas, Apenas Página Superior ou Apenas Página Inferior. 4. Toque em Salvar. Reduzir/Ampliar 244 1. Toque em Fax na tela de toque. 2. Toque na guia Ajuste de Layout e toque em Reduzir/Ampliar. 3. Toque na porcentagem predefinida ou nos botões mais ou menos (±) para especificar uma porcentagem variável. 4. Toque em Salvar. Impressora Xerox Color 550/560 Guia do Usuário Envio de Fax Opções de Fax Adicionais As opções de fax adicionais permitem que você especifique como o fax deve ser transmitido. Observação: Com exceção do Início Programado, estas configurações não estão disponíveis para Fax de Servidor. Para ajustar estas configurações: 1. Na tela de toque, toque em Fax, depois na guia Opções de Fax. 2. Toque na opção desejada, selecione as configurações e toque em Salvar. Opção Valores Opções de Confirmação Desligado, imprima relatório após cada transmissão de fax Taxa inicial G3 Auto, 4800 bps Forçado Envio Prioritário/Início Programado Envio Prioritário: Desligado, Ligado. Início Programado: Desligado, Horário Específico (toque no Horário Específico e então toque nas configurações desejadas) Texto do cabeçalho de transmissão Desligado, Exibir Cabeçalho Jogos de Impressão do Destinatário 1 Jogo, Vários Jogos (toque em Vários Jogos e nos botões mais ou menos (±) para determinar a quantidade) Páginas por Face Desligado, Ligado (toque nos botões mais ou menos (±) para definir a quantidade) Pasta Remota Enviar para Pasta: Desligado, Ligado, Número da Pasta, Senha da Pasta (ativa o envio de um arquivo diretamente para uma pasta em um aparelho de fax remoto através da definição do Número e Senha da Pasta, usando o teclado alfanumérico) Código F Desligado, Ligado, (Código F é um método de transmissão de arquivos ativado pela configuração do Código F e Senha da Pasta, usando o teclado alfanumérico ou o teclado da tela de toque) Impressora Xerox Color 550/560 Guia do Usuário 245 Envio de Fax Mais Opções de Fax Outras configurações de fax opcionais são fornecidas. Para ajustar estas configurações: 1. Na tela de toque, toque em Fax, depois na guia Mais Opções de Fax. 2. Toque na opção desejada, selecione as configurações e toque em Salvar. Observação: Estas configurações não estão disponíveis para Fax de Servidor. 246 Opção Valores Busca Remota Desligado, Buscar um Dispositivo Remoto (recupera arquivos armazenados em um aparelho de fax remoto, usando a função Pasta Remota) Armazenar para Busca Desligado, Armazenar para Busca Livre e Armazenar para Busca Protegida (documentos de fax armazenados na impressora são disponibilizados para busca remota através da ativação de Busca Livre ou Busca Local Protegida e toque depois na pasta e no arquivo) No gancho (envio/recepção manual) Envio Manual: toque em No gancho, em Envio Manual e use o teclado da tela de toque para inserir o destino e a senha Recepção Manual: toque em No Gancho, em Recepção Manual e pressione o botão verde Iniciar Impressora Xerox Color 550/560 Guia do Usuário Envio de Fax Opções de Internet Fax Opções adicionais de Internet Fax estão disponíveis. Para definir estas configurações: 1. Na tela de toque, toque em Internet Fax, depois na guia Opções de Internet Fax. 2. Toque na opção desejada, selecione as configurações e toque em Salvar. Opção Valores Relatório de Reconhecimento Opções de Confirmação: Desligado, imprima relatório após cada transmissão de fax Recibos de Leitura: Desligado, solicite recibo de leitura do servidor de fax do destinatário Perfis de Internet Fax TIFF-S: use para originais A4, 210 x 297 mm (8,5 x 11") com Resolução Padrão ou Fina TIFF-F ou TIFF-J: use para originais A3, 297 x 420 mm (11 x 17") com Resolução Superfina Páginas por Face Desligado, Ligado (toque nos botões mais ou menos (±) para definir a quantidade) Taxa inicial G3 Auto, 4800 bps Forçado, G4 Auto Texto do cabeçalho de transmissão Desligado, Exibir Cabeçalho Observação: Para obter detalhes, consulte o Guia do Administrador do Sistema em www.xerox.com/support. Impressora Xerox Color 550/560 Guia do Usuário 247 Envio de Fax Adição de Entradas no Catálogo de Endereços O catálogo de endereços pode armazenar endereços de e-mail, fax e Internet fax. Os endereços podem ser armazenados para indivíduos ou grupos com vários indivíduos. Adição de um Endereço Individual 248 1. No painel de controle, pressione o botão Status da Máquina. 2. Na tela de seleção por toque, toque na guia Ferramentas. 3. Toque em Configuração e Calibração e em Configuração, e selecione Adicionar Entrada do Catálogo de Endereços. 4. Na tela seguinte, toque em um endereço Disponível na lista de rolagem. 5. Toque em Tipo de Endereço e no tipo desejado. Em seguida, toque em Salvar. Cada tipo de catálogo de endereços requer configurações diferentes. 6. Toque em cada item desejado na lista, entre as informações usando o teclado alfanumérico ou o da tela de toque e selecione Salvar. 7. Quando todas as configurações desejadas tiverem sido configuradas, toque em Salvar para completar a entrada do catálogo de endereços. Impressora Xerox Color 550/560 Guia do Usuário Envio de Fax Exclusão de um Endereço Individual 1. No painel de controle, pressione o botão Status da Máquina. 2. Na tela de seleção por toque, toque na guia Ferramentas. 3. Toque em Configuração e Calibração e em Configuração, e selecione Adicionar Entrada do Catálogo de Endereços. 4. Na tela seguinte, toque no endereço desejado na lista de rolagem. 5. Toque em Excluir Entrada e selecione Excluir para confirmar. Adição de um grupo Crie um grupo para enviar um fax para várias pessoas. Os grupos podem incluir tanto entradas de grupos quanto de pessoas armazenados anteriormente. Observação: As entradas de pessoas devem ser configuradas para que os grupos possam ser definidos. 1. No painel de controle, pressione o botão Status da Máquina. 2. Na tela de seleção por toque, toque na guia Ferramentas. 3. Toque em Configuração e Calibração e em Configuração, e selecione Criar Destinatários de Grupo de Fax. 4. Na tela seguinte, toque em um grupo Disponível na lista de rolagem. 5. Na tela seguinte, toque no campo Nome do Grupo, insira um nome para o grupo usando o teclado da tela de toque e selecione Salvar. 6. Toque no campo Discagem Rápida, insira o número definido para o indivíduo desejado, usando o teclado alfanumérico. 7. Toque em Adicionar a este Grupo. 8. Repita as Etapas 6 e 7 até que todos tenham sido adicionados ao grupo. 9. Quando todas as entradas tiverem sido adicionadas, toque em Salvar e toque em Fechar. Impressora Xerox Color 550/560 Guia do Usuário 249 Envio de Fax Exclusão de um Grupo 250 1. No painel de controle, pressione o botão Status da Máquina. 2. Na tela de seleção por toque, toque na guia Ferramentas. 3. Toque em Configuração e Calibração e em Configuração, e selecione Criar Destinatários de Grupo de Fax. 4. Na tela seguinte, toque no grupo desejado na lista de rolagem. 5. Toque em Excluir e selecione Excluir para confirmar. Impressora Xerox Color 550/560 Guia do Usuário Envio de Fax Uso de discagem em cadeia A discagem em cadeia cria um único número telefônico de destinatário de fax pela adição de dois ou mais números de fax juntos em um único número. Por exemplo, um código de área ou número de extensão pode ser armazenado separadamente do resto do número telefônico. Acesso a Discagem em Cadeia do Catálogo de Endereços. 1. Toque em Fax na tela de toque. 2. Toque em Catálogo de Endereços. 3. Toque em Listar todas as entradas públicas na lista suspensa. 4. Toque em Discagem em Cadeia. 5. Para adicionar números, proceda da seguinte maneira: Toque na entrada de discagem rápida desejada na lista de rolagem. Toque nas setas de rolagem, se for necessário. Insira um número usando o teclado alfanumérico. Toque no botão do teclado, insira um número usando o teclado da tela de toque e selecione Salvar. 6. Toque em Adicionar. Os números são adicionados juntos na Lista de Destinatários. 7. Toque em Salvar. O número combinado aparece como um único destinatário na lista Destinatários. 8. Toque em Fechar. O fax agora pode ser enviado. Impressora Xerox Color 550/560 Guia do Usuário 251 Envio de Fax Criação de comentários de fax 252 1. No painel de controle, pressione o botão Status da Máquina. 2. Na tela de seleção por toque, toque na guia Ferramentas. 3. Toque em Configurar e em Adicionar Comentário de Fax. 4. Na tela seguinte, toque em um comentário Disponível na lista de rolagem. 5. Insira o comentário usando o teclado da tela de toque e toque em Salvar. 6. Toque em Fechar. O comentário está pronto para ser usado. Impressora Xerox Color 550/560 Guia do Usuário Manutenção Este capítulo inclui: Manutenção e limpeza Encomenda de suprimentos Manutenção e limpeza Esta seção inclui: Precauções gerais Localização do número de série Informações de uso e faturamento Limpeza da Impressora Impressora Xerox Color 550/560 Guia do Usuário 253 Manutenção Precauções gerais AVISOS: Ao limpar a impressora, NÃO utilize solventes químicos fortes, orgânicos ou limpadores em aerossol. NÃO derrame fluidos diretamente em nenhuma área da impressora. Apenas use produtos de consumo e materiais de limpeza de acordo com as instruções fornecidas nesta documentação. Mantenha todos os materiais de limpeza fora do alcance de crianças. AVISOS: As peças internas da impressora podem estar quentes. Tenha cuidado quando portas e tampas estiverem abertas. AVISOS: NÃO use suplementos de limpeza em spray pressurizados dentro ou fora da impressora. Alguns recipientes em spray pressurizados contêm misturas explosivas e não são adequados para uso em aparelhos elétricos. O uso desse tipo de suplemento pode resultar em riscos de explosão e incêndio. AVISOS: NÃO retire tampas ou as proteções presas com parafusos. Sob as tampas e protetores, não há peças passíveis de manutenção ou serviço. NÃO tente executar nenhum procedimento de manutenção que NÃO esteja especificamente descrito na documentação fornecida com a impressora. Para evitar danos à impressora, lembre-se destas diretrizes: Não coloque nada sobre a impressora. Não deixe as tampas e as portas abertas por um longo período de tempo, especialmente em locais bem iluminados. A exposição à luz pode danificar os fotorreceptores. Não abra tampas e portas durante a impressão. Não incline a impressora durante o uso. Não toque nos contatos elétricos, engrenagens ou dispositivos a laser. Isso pode danificar a impressora e deteriorar a qualidade da impressão. Certifique-se de que as peças removidas durante a limpeza sejam recolocadas antes de conectar a impressora. 254 Impressora Xerox Color 550/560 Guia do Usuário Manutenção Localização do número de série Ao solicitar suprimentos ou ao entrar em contato com a Xerox para obter assistência, você deverá fornecer o número de série da impressora. Veja o número de série da impressora na tela de toque: 1. Pressione o botão Status da Máquina. 2. A guia Informações da Máquina é exibida. O número de série é exibido à esquerda da tela Informações da Máquina. Se o número de série não puder ser lido na tela de toque da impressora, ele poderá ser visto também na estrutura da máquina, dentro da tampa esquerda inferior da impressora. Informações de uso e faturamento A tela Informações de Faturamento exibe as informações de uso da impressora e faturamento. 1. Pressione o botão Status da Máquina. 2. Toque na guia Informações de Faturamento. Os contadores de impressão são exibidos à esquerda da tela. Para obter mais detalhes: 1. Toque em Contadores de uso e toque na seta para baixo para escolher o contador desejado. Toque nas setas de rolagem para exibir a lista inteira. 2. Toque em Fechar. Impressora Xerox Color 550/560 Guia do Usuário 255 Manutenção Limpeza da Impressora Limpeza do Vidro de Originais e Tampa de Documentos Limpeza da parte externa Encomenda de suprimentos Limpeza do Vidro de Originais e Tampa de Documentos Para garantir a qualidade de impressão ideal, limpe regularmente as áreas de vidro da impressora. Isso ajuda a evitar saída manchada, riscada e com outras marcas transferidas da área de vidro durante a digitalização de documentos. Use um pano sem fiapos, ligeiramente umedecido com o Líquido Anti-estático Xerox ou com outro limpador de vidro não abrasivo, para limpar o vidro de originais e o vidro TVC à esquerda dele. 256 Impressora Xerox Color 550/560 Guia do Usuário Manutenção Use um pano sem fiapos, o Líquido de Limpeza Xerox ou o Removedor de Película Xerox para limpar o lado inferior da tampa de documentos e do alimentador de documentos. Limpeza da parte externa A limpeza regular mantém a tela de toque e o painel de controle sem pó e sujeira. Para remover impressões digitais e manchas, limpe a tela de toque e o painel de controle com um pano macio e sem fiapos. Use um pano para limpar o alimentador de documentos, as bandejas de saída, as bandejas de papel e as áreas externas da impressora. Impressora Xerox Color 550/560 Guia do Usuário 257 Manutenção Encomenda de suprimentos Esta seção inclui: Consumíveis Itens de Manutenção de Rotina Quando Encomendar Suprimentos Reciclagem de Suprimentos Alguns itens consumíveis e de manutenção de rotina precisam ser solicitados ocasionalmente. Cada item de suprimento inclui instruções de instalação. Consumíveis Use cartuchos de toner genuínos da Xerox (Ciano, Magenta, Amarelo e Preto). Observação: Cada cartucho de toner inclui instruções de instalação. CUIDADO: O uso de toner diferente do Toner Genuíno da Xerox pode afetar a qualidade da impressão e a confiabilidade da impressora. Esse é o único toner projetado e fabricado sob os rigorosos controles de qualidade exigidos pela Xerox para uso específico desta impressora. 258 Impressora Xerox Color 550/560 Guia do Usuário Manutenção Itens de Manutenção de Rotina Os itens de manutenção de rotina são peças da impressora que têm uma vida útil limitada e exigem substituição periódica. As reposições podem ser de peças ou kits. Geralmente, os itens de manutenção de rotina podem ser substituídos pelo cliente. Os seguintes itens são itens de manutenção de rotina: Cartuchos de toner Conjunto do fusor Recipiente de toner usado Cartucho do fotorreceptor Corotrons de Carga Cartuchos de grampos Cartucho de Grampos para Criador de Livretos Impressora Xerox Color 550/560 Guia do Usuário 259 Manutenção Substituição dos Cartuchos de Toner Este procedimento mostra como remover um cartucho de toner usado e substituí-lo por um novo. A máquina notificará quando for necessário um novo cartucho de toner e quando deverá ocorrer a instalação. Se você continuar a copiar ou imprimir sem substituir o cartucho de toner, uma mensagem será exibida e a máquina parará após copiar ou imprimir cerca de 1.800 páginas em Preto ou cerca de 1.200 páginas em Ciano, Magenta e Amarelo. Quando receber o cartucho novo, siga as instruções de descarte do cartucho antigo. AVISOS: Antes de iniciar o procedimento, assegure-se de que a máquina tenha esfriado. A falha neste procedimento pode resultar em queimaduras se determinadas peças forem tocadas. 260 Impressora Xerox Color 550/560 Guia do Usuário Manutenção 1. Substitua o cartucho de toner enquanto a máquina estiver ligada. Abra a tampa do toner, localizada logo acima da porta dianteira da máquina. 2. Forre o chão com papel antes de retirar o cartucho. Isto fará com que qualquer excesso de toner caia sobre o papel. Segure a alça da cor indicada na mensagem e retire-a com cuidado. 3. Retire o cartucho de toner segurando a alça na parte superior do cartucho, enquanto o puxa cuidadosamente para fora. Tenha cuidado para que o toner não suje sua roupa. 4. Descarte o cartucho de toner como lixo de escritório normal ou recicle o cartucho. Impressora Xerox Color 550/560 Guia do Usuário 261 Manutenção 5. Retire o novo cartucho de toner da embalagem. 6. Incline cuidadosamente o novo cartucho para cima e para baixo e depois para a esquerda e para a direita a fim de redistribuir o toner. 7. Instale o cartucho de toner alinhando as setas do cartucho uniformemente com a impressora, até ouvir um clique. 8. Feche a Porta Dianteira. Se a porta não fechar por completo, certifique-se de que o cartucho esteja na posição travada e que o cartucho de toner esteja instalado no local apropriado. CUIDADO: Nunca use um aspirador de pó para limpar o toner derramado. Isso pode causar explosão quando o toner entrar no aspirador e soltar centelhas. Use uma escova ou um pano umedecido com detergente neutro. 262 Impressora Xerox Color 550/560 Guia do Usuário Manutenção Substituição do Fusor Este procedimento mostra como remover um Fusor usado e substituí-lo por um novo. A máquina o informará quando for necessário instalar um fusor novo. O Fusor pode ser reciclado, portanto, siga as instruções de descarte recebidas com o novo cartucho. 1. Verifique se a máquina parou de funcionar e abra a Porta Dianteira. 2. Segure a Alça n.º 2 e gire-a para a posição desbloqueada. AVISOS: Para evitar queimaduras, aguarde pelo menos entre 5 e 10 minutos após desligar a impressora para que o fusor esfrie e observe as etiquetas de aviso no interior. 3. Retire cuidadosamente o Módulo de Transferência. Impressora Xerox Color 550/560 Guia do Usuário 263 Manutenção 264 4. Segure e levante somente a alça de cor âmbar dourada, levante-a e puxe-a para cima e para fora do Módulo de Transferência. 5. Descarte o Fusor como lixo de escritório normal ou recicle-o. 6. Remova o novo Fusor da embalagem. 7. Insira o novo Fusor no Módulo de Transferência enquanto segura a alça âmbar dourada. 8. Feche o Módulo de Transferência. 9. Gire a Alça n.º 2 para a posição bloqueada. 10. Feche a Porta Dianteira da impressora. Impressora Xerox Color 550/560 Guia do Usuário Manutenção Substituição do Recipiente de Toner Usado Este procedimento mostra como remover um Recipiente de Toner Usado e substituí-lo por um novo. A máquina informará você quando for necessário pedir um novo Recipiente e quando instalá-lo. 1. Verifique se a máquina parou de funcionar e abra a Porta Dianteira. 2. Abra a tampa do recipiente de toner usado, localizada à direita da alavanca da Área da Alça n.º 2. Impressora Xerox Color 550/560 Guia do Usuário 265 Manutenção 3. Segure a alça do recipiente de toner usado e remova aproximadamente a metade dele. 4. Segure a parte central na parte superior do recipiente e em seguida remova-o. CUIDADO: Nunca use um aspirador de pó para limpar o toner derramado. Isso pode causar explosão quando o toner entrar no aspirador e soltar centelhas. Use uma escova ou um pano umedecido com detergente neutro. 266 5. Segure firmemente o recipiente de toner usado com as duas mãos e coloque-o no saco de plástico fornecido. 6. Segure a parte central na parte superior do novo recipiente e insira-o até que ele pare. 7. Feche a tampa do recipiente de toner usado. 8. Feche a Porta Dianteira da impressora. Impressora Xerox Color 550/560 Guia do Usuário Manutenção Substituição do Cartuchos do Fotorreceptor Este procedimento mostra como remover um Cartucho do Fotorreceptor usado e substituí-lo por um novo. A máquina informará você quando for necessário pedir um novo cartucho e instalá-lo. Os Cartuchos do Fotorreceptor podem ser reciclados, portanto, siga as instruções de descarte recebidas com os novos itens. CUIDADO: Não exponha os cartuchos do fotorreceptor à luz solar direta nem à luz forte da iluminação fluorescente interna por mais de dois minutos. A qualidade de imagem pode deteriorar quando os cartuchos são expostos à luz. CUIDADO: Substitua os cartuchos do fotorreceptor enquanto a máquina estiver ligada. Quando a alimentação é desligada, todas as informações armazenadas na memória da máquina são apagadas. 1. Deixe a alimentação da máquina LIGADA e prossiga para a próxima etapa. 2. Verifique se a máquina parou de funcionar e abra a Porta Dianteira. 3. Puxe a alça R1-R4 para baixo. Impressora Xerox Color 550/560 Guia do Usuário 267 Manutenção 4. Levante a Alça de Liberação. 5. Abra a embalagem do novo cartucho do fotorreceptor. Coloque o novo cartucho próximo da máquina. CUIDADO: Não toque nem arranhe a superfície do cartucho ao retirá-lo da embalagem. CUIDADO: Não exponha os cartuchos do fotorreceptor à luz solar direta nem à luz forte da iluminação fluorescente interna por mais de dois minutos. A qualidade de imagem pode deteriorar quando os cartuchos são expostos à luz. 6. 268 Retire a folha que cobre o novo cartucho do fotorreceptor e coloque-a sob o cartucho. Alguns cartuchos podem incluir uma película protetora. Remova a película do cartucho, se ela estiver presente. Impressora Xerox Color 550/560 Guia do Usuário Manutenção 7. Abra a Gaveta do Fotorreceptor. 8. Retire o cartucho antigo do fotorreceptor, segurando os anéis existentes em ambas as extremidades do cartucho e levantando-os com cuidado. 9. Coloque o novo cartucho do fotorreceptor na máquina seguindo as guias com o lado marcado como frente voltado para a frente. Impressora Xerox Color 550/560 Guia do Usuário 269 Manutenção 270 10. Pressione ambas as extremidades do cartucho do fotorreceptor para colocá-lo na posição horizontal. 11. Feche imediatamente a Gaveta do Fotorreceptor para proteger os outros fotorreceptores da luz. 12. Recoloque a Alça de Liberação na posição original. 13. Recoloque a alça R1-R4 na posição original e feche a porta dianteira. 14. Insira o cartucho do fotorreceptor usado em um recipiente vazio para reciclagem. Impressora Xerox Color 550/560 Guia do Usuário Manutenção Substituição dos Corotrons de Carga 1. Verifique se a máquina parou de funcionar e abra a Porta Dianteira. 2. Puxe a alça R1-R4 para baixo. 3. Levante a Alça de Liberação. 4. Abra a embalagem do novo Corotron de Carga e coloque-o cuidadosamente sobre uma superfície plana próxima à máquina. CUIDADO: Não exponha os cartuchos do fotorreceptor à luz solar direta nem à luz forte da iluminação fluorescente interna por mais de dois minutos. A qualidade de imagem pode deteriorar quando os cartuchos são expostos à luz. 5. Abra a Gaveta do Fotorreceptor. Impressora Xerox Color 550/560 Guia do Usuário 271 Manutenção 272 6. Segure ambos os estojos de cor âmbar dourada sobre o Corotron de Carga e empurre em direção à parte traseira da máquina. Você ouvirá um clique que indica que ele está sendo liberado. 7. Remova o Corotron de Carga antigo segurando os estojos de cor âmbar dourada fornecidos nas duas extremidades do Corotron de Carga e cuidadosamente puxe-o para cima. 8. Abaixe cuidadosamente o novo Corotron de Carga dentro da máquina em linha reta e não formando um ângulo. 9. Segure os estojos de cor âmbar dourada sobre o novo Corotron de Carga e puxe para a parte dianteira da máquina até ouvir um clique, para indicar que o Corotron de Carga está encaixado no lugar. 10. Empurre completamente a Gaveta do Fotorreceptor. Recoloque a Alça de Liberação na posição original. 11. Recoloque a alça R1-R4 na posição original e feche a porta dianteira. 12. Insira o Corotron de Carga usado em um recipiente vazio para reciclagem. Impressora Xerox Color 550/560 Guia do Usuário Manutenção Substituição de Grampos – Módulo de Acabamento Avançado ou Módulo de Acabamento Profissional Quando estiver na hora de substituir o cartucho de grampos, uma mensagem será exibida na tela de toque. Quando esta mensagem aparecer, substitua o cartucho de grampos por um novo. AVISOS: Não realize este procedimento quando a impressora estiver copiando ou imprimindo. 1. Abra a Porta Dianteira do Módulo de Acabamento. 2. Segure a alavanca de cor laranja e puxe o cartucho na sua direção. Descarte o cartucho de grampos de acordo com as instruções contidas na caixa do novo cartucho. 3. Insira o novo cartucho de grampos enquanto segura a alavanca laranja, até ouvir que ela se encaixa no lugar. 4. Feche a Porta Dianteira do Módulo de Acabamento. Impressora Xerox Color 550/560 Guia do Usuário 273 Manutenção Substituição de Grampos Principais para o Módulo de Acabamento Padrão ou Módulo de Acabamento Criador de Livretos AVISOS: Não realize este procedimento quando a impressora estiver copiando ou imprimindo. 1. Abra a tampa dianteira do módulo de acabamento. 2. Remova o cartucho de grampos da máquina. R4 274 Impressora Xerox Color 550/560 Guia do Usuário Manutenção 3. 4. Remova o cartucho de grampos do estojo de grampos. Insira um novo cartucho de grampos no estojo de grampos. Impressora Xerox Color 550/560 Guia do Usuário 275 Manutenção 5. Empurre o cartucho de volta à posição original. R4 6. 276 Empurre o cartucho para baixo até que ele se encaixe no lugar. Impressora Xerox Color 550/560 Guia do Usuário Manutenção 7. Feche a Porta Dianteira do Módulo de Acabamento. Impressora Xerox Color 550/560 Guia do Usuário 277 Manutenção Substituição de Grampos no Criador de Livretos para o Módulo de Acabamento Criador de Livretos Observação: O criador de livretos usa dois cartuchos de grampos, identificados como R2 e R3. O grampeamento de livretos requer que ambos os cartuchos de grampos contenham grampos. AVISOS: Não realize este procedimento quando a impressora estiver copiando ou imprimindo. 1. 278 Abra a Porta Dianteira do Módulo de Acabamento. Impressora Xerox Color 550/560 Guia do Usuário Manutenção 2. 3. Pressione as alavancas da Unidade de Grampos do Criador de Livretos, então estenda a unidade para acessar os Cartuchos de Grampos do Criador de Livretos. Segure as abas do Cartucho de Grampos do Criador de Livretos e levante-o para removê-lo. Impressora Xerox Color 550/560 Guia do Usuário 279 Manutenção 280 4. Descarte o cartucho de grampos de acordo com as instruções contidas na caixa do novo cartucho. 5. Abra o novo cartucho de grampos. Segurando as abas do novo Cartucho de Grampos do Criador de Livretos, coloque novamente o cartucho na posição original e empurre-o com cuidado até se encaixar no lugar. 6. Repita as etapas de 3 a 5 para substituir o outro Cartucho de Grampos do Criador de Livretos. 7. Coloque a Unidade de Grampos do Criador de Livretos na posição original. 8. Feche a Porta Dianteira do Módulo de Acabamento. Impressora Xerox Color 550/560 Guia do Usuário Manutenção Quando Encomendar Suprimentos O painel de controle da impressora exibe um aviso quando o suprimento está acabando. Verifique se você possui itens de reposição à mão. É importante solicitar esses suprimentos na primeira vez que a mensagem for exibida, a fim de evitar interrupções na impressão. A tela de toque exibe uma mensagem de erro quando o suprimento precisa ser substituído. Encomende suprimentos junto ao revendedor local ou no site de Suprimentos da Xerox, em www.xerox.com/support. CUIDADO: A Xerox não recomenda o uso de suprimentos não fabricados por ela. A garantia da Xerox, os contratos de prestação de serviços e a Total Satisfaction Guarantee (Garantia de satisfação total) não cobrem danos, defeitos ou degradação de desempenho causados pelo uso de suprimentos não-Xerox ou de suprimentos Xerox não especificados para a impressora. A Total Satisfaction Guarantee (Garantia de satisfação total) está disponível nos Estados Unidos e no Canadá. A cobertura pode variar fora dessas áreas. Entre em contato com o representante local para obter detalhes. Reciclagem de Suprimentos Para obter informações sobre os programas de reciclagem de suprimentos da Xerox, vá para www.xerox.com/gwa. Certos itens de manutenção de rotina acompanham uma etiqueta de devolução pré-paga. Use-a para devolver os componentes usados em suas embalagens originais para reciclagem. Impressora Xerox Color 550/560 Guia do Usuário 281 Manutenção 282 Impressora Xerox Color 550/560 Guia do Usuário Solução de Problemas Mensagens do painel de controle A tela de toque do painel de controle fornece informações e ajuda para a solução de problemas. Quando ocorre uma condição de erro ou aviso, a tela de toque exibe uma mensagem. Em vários casos, a tela de toque também exibe um gráfico animado mostrando o local do problema, como, por exemplo, o local de um atolamento de papel. Os problemas que impedem o pleno funcionamento da impressora possuem códigos de falha associados. Esses códigos ajudam a localizar o subsistema específico onde se encontra o problema. As falhas atuais e o histórico de falhas podem ser recuperados a qualquer momento. Para ver uma lista das mensagens de falha exibidas na impressora: 1. Pressione o botão Status da máquina. 2. Na tela de toque, toque na guia Falhas. 3. Toque em Falhas atuais, Mensagens atuais ou Histórico da falha. 4. Toque em Fechar. Impressora Xerox Color 550/560 Guia do Usuário 283 Solução de Problemas Solução de problemas gerais Esta seção contém procedimentos para ajudá-lo a localizar e a resolver problemas. Alguns problemas podem ser resolvidos com a simples reinicialização da impressora. Para reiniciar a impressora, consulte Desligamento da impressora. Se o problema não for resolvido depois de reiniciar a impressora, consulte neste capítulo a tabela que melhor o descreve. A impressora não liga Causas prováveis Soluções O interruptor de alimentação não está corretamente ligado. Desligue a impressora usando o interruptor de alimentação visível no painel de controle. Espere dois minutos e ligue a impressora. Verifique se o interruptor de alimentação principal, atrás da tampa dianteira da impressora, está na posição ligada. O cabo de alimentação não está corretamente conectado na tomada. Desligue a impressora e conecte o cabo de alimentação com firmeza na tomada. Há algo de errado com a tomada conectada à impressora. Conecte outro aparelho elétrico na tomada e veja se ele funciona corretamente. Tente uma tomada diferente. A impressora está conectada a uma tomada com uma tensão ou frequência que não corresponde às suas especificações. Utilize uma fonte de alimentação com as especificações listadas em Especificações Elétricas. CUIDADO: Conecte o cabo de três filamentos (com pino de aterramento) diretamente e somente em uma tomada CA aterrada. Não use um filtro de linha. Se for necessário, entre em contato com um eletricista licenciado para instalar uma tomada devidamente aterrada. 284 Impressora Xerox Color 550/560 Guia do Usuário Solução de Problemas Impressão muito demorada Causas prováveis Soluções A impressora está definida para um modo de impressão mais lento (por exemplo, papel de alta gramatura). É preciso mais tempo para imprimir em material especial. Verifique se o tipo de material está definido corretamente no driver e no painel de controle da impressora. A impressora está no modo de economia de energia. Demora para iniciar a impressão no modo Economia de Energia. O trabalho é muito complexo. Aguarde. Nenhuma ação é necessária. A impressora é reiniciada ou desliga com frequência Causas prováveis Soluções O cabo de alimentação não está corretamente conectado na tomada. Desligue a impressora, confirme se o cabo de alimentação está corretamente conectado na impressora e na tomada e ligue a impressora. Ocorreu um erro do sistema. Entre em contato com o representante local de serviços Xerox e forneça as informações do erro. Verifique o histórico de falhas. Para obter detalhes, consulte Mensagens do painel de controle. Impressora Xerox Color 550/560 Guia do Usuário 285 Solução de Problemas A impressora está fazendo ruídos estranhos Causas prováveis Soluções A bandeja não está corretamente instalada. Abra e feche a bandeja da qual você está imprimindo. Há uma obstrução ou sujeira dentro da impressora. Desligue a impressora e remova a obstrução ou a sujeira. Se não conseguir, entre em contato com o representante técnico da Xerox. Problemas com a impressão em 2 faces 286 Causas prováveis Soluções O material ou as configurações não estão corretos. Verifique se você está utilizando o material correto. Para obter detalhes, consulte Material aceito. Envelopes, etiquetas, papel brilhante, material de alta gramatura não podem ser usados para impressão em 2 faces. No driver da impressora, escolha Impressão em 2 Faces. Impressora Xerox Color 550/560 Guia do Usuário Solução de Problemas Erros do scanner Causas prováveis Soluções O scanner não se comunica. Desligue a impressora usando o interruptor de alimentação visível no painel de controle. Espere dois minutos e ligue a impressora. Verifique se o interruptor de alimentação principal, atrás da tampa dianteira da impressora, está na posição ligada. Impressora Xerox Color 550/560 Guia do Usuário 287 Solução de Problemas Eliminação de Atolamentos de Papel Quando ocorre um atolamento, a tela de toque do painel de controle exibe um gráfico animado mostrando o local desse atolamento. Para evitar danos, sempre remova o material alimentado incorretamente, sem rasgá-lo. Tente remover o papel na direção em que ele seria normalmente alimentado. Qualquer pedaço de material deixado na impressora, seja grande ou pequeno, pode obstruir o trajeto do material e resultar em mais alimentações incorretas. Não recoloque o material que foi alimentado incorretamente. Observação: O lado impresso das páginas atoladas pode estar borrado, e o toner pode grudar nas suas mãos. Não toque no lado impresso do material ao removê-lo. Tenha cuidado para não derramar toner no interior da impressora. AVISOS: Caso o toner encoste acidentalmente na sua roupa, espane-a ao máximo. Se ficar algum toner na sua roupa, aplique água fria, e não quente, para enxaguar o toner. Se o toner entrar em contato com a sua pele, lave-a com água fria e sabão suave. Se o toner entrar em contato com seus olhos, lave-os imediatamente com água fria e consulte um médico. 288 Impressora Xerox Color 550/560 Guia do Usuário Solução de Problemas Eliminação de Atolamentos de Papel na Bandeja 1, 2, 3 ou 4 1. Puxe a bandeja para fora na sua direção até ela parar. 2. Remova o papel da bandeja. 3. Se o papel estiver rasgado, remova a bandeja completamente e verifique se há pedaços de papel rasgado dentro da impressora. 4. Recoloque a bandeja com papel não danificado e empurre-a até parar. 5. Na tela de seleção por toque da impressora, toque em Confirmar. Impressora Xerox Color 550/560 Guia do Usuário 289 Solução de Problemas Eliminação de atolamentos de papel da Bandeja 5 (Bandeja manual) 290 1. Remova o papel atolado da bandeja. Certifique-se que não haja folhas na entrada do alimentador onde a bandeja se conecta à impressora. 2. Se o papel estiver rasgado, verifique se há pedaços no interior da impressora. 3. Recarregue a bandeja com papel não danificado. A borda de ataque do papel deve tocar levemente na entrada de alimentação de papel. 4. Na tela de seleção por toque da impressora, toque em Confirmar. Impressora Xerox Color 550/560 Guia do Usuário Solução de Problemas Eliminação de Atolamentos de Papel no Alimentador de Documentos 1. Abra a Tampa Superior do Alimentador até que ela pare. 2. Abra a Tampa Esquerda até que ela pare. 3. Se o documento não estiver preso no alimentador, retire-o. 4. Feche a Tampa Superior até que ela se encaixe no lugar. 5. Feche a Tampa Esquerda até que ela se encaixe no lugar. 6. Se não for possível encontrar o documento, levante lentamente o Alimentador de Documentos. 7. Recoloque cuidadosamente a Bandeja do Alimentador de Documentos na posição original. Impressora Xerox Color 550/560 Guia do Usuário 291 Solução de Problemas Eliminação de Atolamentos de Papel no Alimentador de Alta Capacidade 292 1. Abra a bandeja 6 e remova o papel atolado. 2. Se o papel estiver rasgado, verifique se há pedaços no interior da máquina. 3. Feche cuidadosamente a Bandeja 6. 4. Desloque cuidadosamente a Bandeja 6 para a esquerda até que ela pare. 5. Abra a Tampa Superior da Bandeja 6 e remova o papel atolado. 6. Feche a Tampa Superior da Bandeja 6 e mova-a cuidadosamente para a posição original. Impressora Xerox Color 550/560 Guia do Usuário Solução de Problemas Eliminação de Atolamentos de Papel no Alimentador de Alta Capacidade Superdimensionado. 1. Abra a bandeja onde ocorreu o atolamento de papel. 2. Remova o papel atolado visível. 3. Se o papel estiver rasgado, verifique se há pedaços no interior da máquina. 4. Feche cuidadosamente a bandeja. Impressora Xerox Color 550/560 Guia do Usuário 293 Solução de Problemas Eliminação de Atolamentos de Papel no Fusor 1. Abra a Tampa Direita Inferior e retire a Borda de Ataque de qualquer folha atolada. Além disso, elimine qualquer folha atolada do alimentador da Bandeja Manual (Bandeja 5). Em seguida, abra a Tampa Dianteira. 2. Gire a Alça 2 para a direita até que ela fique na posição horizontal, em seguida, retire o Módulo de Transferência. AVISOS: Nunca toque em uma área com etiqueta (localizada no Fusor ou próxima a ele) que indique "Temperatura Elevada" e "Cuidado". Você pode se queimar. 294 3. Remova o papel atolado visível. 4. Se o papel estiver rasgado, verifique se há pedaços no interior da máquina. 5. Mova a Alça 2a para a direita e remova o papel atolado. 6. Puxe a Alça 2b para baixo e remova o papel atolado. 7. Retorne as Alças 2a e 2b para a posição original. 8. Empurre o Módulo de Transferência completamente e gire a Alça 2 para a esquerda. 9. Feche a tampa dianteira. Impressora Xerox Color 550/560 Guia do Usuário Solução de Problemas Eliminação de Atolamentos de Papel no Módulo de Acabamento Profissional Atolamentos de Papel na Tampa Superior 1. Pressione o botão da Tampa. Impressora Xerox Color 550/560 Guia do Usuário 295 Solução de Problemas 2. Abra a tampa e remova o papel atolado. Observação: Se o papel estiver rasgado, remova da impressora todos os pedaços rasgados. 296 3. Feche a tampa. 4. Remova e recoloque todo o papel na bandeja. Impressora Xerox Color 550/560 Guia do Usuário Solução de Problemas Eliminação do Atolamentos do Papel na Bandeja de Saída 1. Remova o papel atolado visível. 2. Se o papel estiver rasgado, verifique se há pedaços no interior da máquina. Impressora Xerox Color 550/560 Guia do Usuário 297 Solução de Problemas Eliminação de Atolamentos de Papel no Inversor 298 1. Se um módulo de acabamento estiver instalado, abra a porta dianteira do módulo e em seguida abra a Tampa Direita Inferior pressionando o botão de seta para baixo. 2. Se a Bandeja Coletora da Saída estiver instalada, abra a Tampa Direita Inferior enquanto pressiona o botão de seta para baixo. 3. Puxe a folha atolada em direção ao chão. 4. Feche a Tampa Direita Inferior. 5. Se houver um módulo de acabamento instalado, feche a porta dianteira do módulo. Impressora Xerox Color 550/560 Guia do Usuário Solução de Problemas Eliminação de Atolamentos do Furador 1. Abra a porta dianteira do módulo de acabamento. 2. Se ocorrer um atolamento na Área de Perfuração do Módulo de Acabamento, remova o atolamento do papel e então remova e esvazie o recipiente de sobras de perfuração. 3. Insira o recipiente totalmente até o módulo de acabamento. 4. Feche a porta dianteira do módulo de acabamento. Impressora Xerox Color 550/560 Guia do Usuário 299 Solução de Problemas Solução para Atolamentos de papel A impressora foi projetada para funcionar com uma frequência mínima de atolamentos de papel usando somente tipos de materiais suportados pela Xerox. Outros tipos de materiais podem causar atolamentos de papel mais frequentes. Se o material suportado estiver atolando com frequência em uma área, talvez essa área precise ser limpa ou consertada. A impressora puxa várias folhas juntas 300 Causas prováveis Soluções A bandeja de papel está muito cheia. Remova um pouco de papel. Não coloque papel acima da linha de preenchimento. As bordas dianteiras do papel não estão niveladas. Remova o material, alinhe as bordas dianteiras e, em seguida, recoloque-o. O material está úmido. Remova o material da bandeja e substitua-o por material novo e seco. Há muita eletricidade estática presente. Tente uma nova resma de papel. Material não suportado. Utilize apenas materiais aprovados pela Xerox. Consulte Material aceito. Umidade muito alta no caso de papel revestido. Coloque uma folha de papel por vez. Impressora Xerox Color 550/560 Guia do Usuário Solução de Problemas A mensagem de atolamento de papel continua aparecendo Causas prováveis Soluções Alguns papéis continuam atolados na impressora. Verifique novamente o trajeto do material e certifique-se de ter removido todo o papel atolado. Atolamentos na Unidade Duplex Causas prováveis Soluções Está sendo utilizado material não suportado (tamanho, espessura ou tipo incorretos). Utilize apenas materiais aprovados pela Xerox. Para obter detalhes, consulte Material aceito. Verifique novamente o trajeto do material dentro do módulo duplex e certifique-se de ter removido todo o papel atolado. Verifique se você não misturou os tipos de materiais na bandeja. Não imprima nas duas faces de envelopes, etiquetas, transparências, material com alta gramatura extra ou papel brilhante. Impressora Xerox Color 550/560 Guia do Usuário 301 Solução de Problemas Atolamentos no alimentador de documentos 302 Causas prováveis Soluções Está sendo utilizado material não suportado (tamanho, espessura ou tipo incorretos). Não utilize material incompatível. Utilize apenas materiais aprovados pela Xerox. Consulte Material aceito. Os documentos colocados no alimentador de documentos excedem a capacidade máxima permitida. Coloque menos documentos no alimentador de documentos. As guias do alimentador de documentos estão ajustadas incorretamente. Assegure-se de que as guias do material estejam ajustadas com segurança contra o material colocado no alimentador de documentos. Impressora Xerox Color 550/560 Guia do Usuário Solução de Problemas Alimentação incorreta do material Causas prováveis Soluções O material não está posicionado corretamente na bandeja. Remova o material incorretamente alimentado e reposicione-o corretamente na bandeja. Verifique se as guias de material na bandeja estão corretamente definidas. O número de folhas na bandeja excede a capacidade máxima permitida. Remova o excesso de papel, deixando-o abaixo da linha de preenchimento. As guias de material não estão corretamente ajustadas ao tamanho do material. Ajuste as guias de material na bandeja para que elas correspondam ao tamanho do material. Material torcido ou amassado está colocado na bandeja. Remova o material, alise-o e recoloque-o. Se ele ainda for alimentado incorretamente, não o utilize. O material está úmido. Remova o material úmido e substitua-o por material novo e seco. Está sendo utilizado material não suportado (tamanho, espessura ou tipo incorretos). Não utilize material incompatível. Utilize materiais aprovados pela Xerox. Consulte Material aceito. A folha de etiquetas recomendada está com a face colocada incorretamente na bandeja. Coloque as folhas de etiquetas de acordo com as instruções do fabricante. Os envelopes estão com a face colocada incorretamente na Bandeja 5 (Bandeja manual). Coloque os envelopes na Bandeja 5 (Bandeja manual) com as abas fechadas e com a face para baixo, na borda de ataque. Impressora Xerox Color 550/560 Guia do Usuário 303 Solução de Problemas Eliminação de Atolamentos de Grampos Eliminação de Atolamentos de Grampos no Módulo de Acabamento Avançado ou no Módulo de Acabamento Profissional AVISOS: Não realize este procedimento quando a impressora estiver copiando ou imprimindo. 304 1. Abra a porta dianteira do módulo de acabamento. 2. O grampeador está localizado dentro do gabinete do módulo de acabamento. Puxe o grampeador em sua direção até parar. 3. Empurre o grampeador para a direita. 4. Segure o cartucho de grampos pela alça laranja e remova-o puxando-o firmemente na sua direção. 5. Verifique o interior do módulo de acabamento para conferir se há grampos soltos e remova-os. Impressora Xerox Color 550/560 Guia do Usuário Solução de Problemas 6. Abra a presilha do cartucho de grampos puxando-a firmemente na direção indicada. AVISOS: As pontas dos grampos atolados são afiadas. Remova-os com cuidado. 7. Remova os grampos atolados (1) e empurre a presilha na direção indicada até encaixá-la na posição de travamento (2). 2 1 8. Segure o cartucho de grampos pela alça laranja e insira-o no grampeador até encaixá-lo no lugar. 9. Feche a porta dianteira do módulo de acabamento. Impressora Xerox Color 550/560 Guia do Usuário 305 Solução de Problemas Eliminação de Atolamentos de Grampos no Módulo de Acabamento Padrão AVISOS: Não realize este procedimento quando a impressora estiver copiando ou imprimindo. 1. Abra a porta dianteira do módulo de acabamento. 2. Remova o cartucho de grampos da máquina. R4 3. 306 Verifique o interior do módulo de acabamento para conferir se há grampos soltos e remova-os. Impressora Xerox Color 550/560 Guia do Usuário Solução de Problemas 4. Abra a tampa do cartucho de grampos e remova o grampo atolado. Se o grampo atolado não puder ser removido, empurre-o na direção indicada pela seta. 5. Recoloque o cartucho de grampos na posição original até que ele se encaixe no lugar. 6. Feche a Porta Dianteira do Módulo de Acabamento. Impressora Xerox Color 550/560 Guia do Usuário 307 Solução de Problemas Eliminação de Atolamentos do Grampeador do Criador de Livretos no Módulo de Acabamento Avançado O grampeador do criador de livretos usa dois cartuchos de grampos, identificados como R2 e R3. O grampeamento de livretos requer que ambos os cartuchos de grampos não apresentem atolamentos. AVISOS: Não realize este procedimento quando a impressora estiver copiando ou imprimindo. 308 1. Abra a Porta Dianteira do Módulo de Acabamento. 2. Pressione as alavancas da Unidade de Grampos do Criador de Livretos, então estenda a unidade para acessar os Cartuchos de Grampos do Criador de Livretos. Impressora Xerox Color 550/560 Guia do Usuário Solução de Problemas 3. Segure as abas do Cartucho de Grampos do Criador de Livretos e levante-o para removê-lo. AVISOS: As pontas dos grampos atolados são afiadas. Remova-os com cuidado. 4. Remova os grampos atolados. Impressora Xerox Color 550/560 Guia do Usuário 309 Solução de Problemas 5. Segure as abas laranjas em ambas as laterais do cartucho de grampos e insira-o na posição original no grampeador. Observação: Se tiver problemas para inserir o cartucho, verifique se está com as abas laranjas para cima. 310 6. Se não encontrar grampos atolados, repita as etapas de 3 a 5 para o outro cartucho de grampos. 7. Coloque a Unidade de Grampos do Criador de Livretos na posição original. 8. Feche a Porta Dianteira do Módulo de Acabamento. Impressora Xerox Color 550/560 Guia do Usuário Solução de Problemas Problemas de qualidade de impressão CUIDADO: Os danos causados pela utilização de papel ou materiais especiais incompatíveis não são cobertos pela garantia da Xerox, pelo contrato de assistência técnica ou pela Total Satisfaction Guarantee (Garantia de satisfação total). A Total Satisfaction Guarantee (Garantia de satisfação total) está disponível nos Estados Unidos e no Canadá. A cobertura pode variar fora dessas áreas. Entre em contato com o representante local para obter detalhes. Observação: Para aperfeiçoar a qualidade de impressão, cartuchos de impressão/toner para vários modelos de equipamento foram projetados para parar de funcionar em um determinado ponto. Observação: As imagens em escala de cinza impressas com a configuração de preto composto contam como páginas em cores porque são usados consumíveis em cores. Essa é a configuração padrão na maioria das impressoras. Impressora Xerox Color 550/560 Guia do Usuário 311 Solução de Problemas Problemas de cópia/digitalização Quando a qualidade da cópia ou da digitalização estiver ruim, selecione o sintoma mais próximo na tabela a seguir para corrigir o problema. Se a qualidade da cópia não melhorar depois de executar a ação apropriada, entre em contato com o Centro Xerox de Atendimento ao Cliente ou seu revendedor. Sintoma Solução Linhas ou faixas estão presentes em cópias feitas pelo alimentador de documentos. Há sujeira no vidro de originais. Ao digitalizar, o papel proveniente do alimentador de documentos passa pela sujeira, criando linhas ou raias. Limpe todas as superfícies do vidro com um pano sem fiapos. Há pontos nas cópias feitas pelo vidro de originais. Há sujeira no vidro de originais. Ao digitalizar, a sujeira cria um ponto na imagem. Limpe todas as superfícies do vidro com um pano sem fiapos. O verso do original está aparecendo na cópia ou na digitalização. Cópia: ative a Supressão de Fundo. A imagem está muito clara ou muito escura Cópia: Use as configurações de Qualidade da imagem para clarear, escurecer ou ajustar o contraste. Digitalização: ative a Supressão de Fundo. Digitalização: Use a guia Configurações avançadas para clarear, escurecer ou ajustar o contraste. As cores estão desativadas. Cópia: Use as configurações de Qualidade da imagem para ajustar o equilíbrio de cor. Digitalização: confirme se o Tipo de Original está definido corretamente. 312 Impressora Xerox Color 550/560 Guia do Usuário Solução de Problemas Problemas de Fax Se o fax não for enviado ou recebido corretamente, consulte a tabela a seguir e execute a operação indicada. Se o fax ainda não for enviado ou recebido corretamente mesmo depois de executar as operações descritas, entre em contato com o representante de serviços. Problemas com o Envio de Fax Sintoma Causa Solução O documento não é digitalizado usando o alimentador de documentos. O documento é muito grosso, muito fino ou muito pequeno. Use o vidro de originais para enviar o fax. O documento é digitalizado em um ângulo. As guias do alimentador de documentos não são ajustadas para a largura do original. Deslize as guias do alimentador de documentos para que se ajustem à largura do original. O fax recebido pelo destinatário está borrado. O documento está incorretamente posicionado. Posicione o documento corretamente. O vidro de originais está sujo. Limpe o vidro de originais. O texto no documento está muito fraco. Ajuste a resolução. Ajuste o contraste. Pode haver um problema com a conexão telefônica. Verifique a linha telefônica e tente reenviar o fax. Pode haver um problema com o aparelho de fax do chamador. Faça uma cópia para verificar se a sua impressora está funcionando corretamente e, em seguida, se a cópia tiver sido impressa corretamente, solicite ao destinatário que verifique a condição do aparelho de fax dele. Impressora Xerox Color 550/560 Guia do Usuário 313 Solução de Problemas 314 Sintoma Causa Solução O fax recebido pelo destinatário está em branco. O documento foi carregado incorretamente. Alimentador de documentos: coloque o documento a ser enviado virado para cima. Vidro de originais: coloque o documento a ser enviado virado para baixo. O fax não foi transmitido. O número do fax pode estar incorreto. Verifique o número do fax. A linha telefônica pode estar incorretamente conectada. Verifique a conexão da linha telefônica. Se estiver desconectada, conecte-a. Pode haver um problema com o aparelho de fax do destinatário. Entre em contato com o destinatário. Impressora Xerox Color 550/560 Guia do Usuário Solução de Problemas Problemas no Recebimento de Fax Sintoma Causa Solução O fax recebido está em branco. Pode haver um problema na conexão telefônica ou com o aparelho de fax do chamador. Verifique se a impressora está fazendo cópias nítidas. Em caso positivo, faça com que o chamador reenvie o fax. O remetente pode ter colocado as páginas incorretamente. Entre em contato com o remetente. A impressora atende a ligação, mas não aceita dados de entrada. Sem memória suficiente Se o trabalho contiver vários gráficos, a impressora talvez não tenha memória suficiente. A impressora não responderá se estiver com pouca memória. Exclua documentos e trabalhos armazenados e aguarde a conclusão do trabalho existente. Isso aumentará a memória disponível. O tamanho do fax recebido é reduzido. O suprimento de papel na impressora pode não corresponder ao tamanho do original enviado. Confirme o tamanho do original dos documentos. Os documentos podem ser reduzidos com base no suprimento de papel disponível na impressora. Mensagens de fax não podem ser recebidas automaticamente. A impressora está definida para receber mensagens de fax manualmente. Defina a impressora para recepção automática. A memória está cheia. Coloque o papel, se a impressora estiver vazia, e imprima o fax armazenado na memória. A linha telefônica está incorretamente conectada. Verifique a conexão da linha telefônica. Se estiver desconectada, conecte-a. Pode haver um problema com a máquina de fax do remetente. Faça uma cópia para verificar se sua impressora está funcionando bem. Se a cópia imprimir corretamente, peça ao destinatário que verifique a máquina de fax. Impressora Xerox Color 550/560 Guia do Usuário 315 Solução de Problemas Como obter Ajuda Mensagens do painel de controle A Xerox oferece várias ferramentas de diagnóstico automático para ajudar a produzir e a manter a qualidade da impressão. O painel de controle fornece informações e ajuda para a solução de problemas. Quando ocorre uma condição de erro ou aviso, a tela de toque exibe uma mensagem informando o problema. Em muitos casos, a tela de toque também exibe um gráfico animado mostrando o local do problema, por exemplo, o local de um atolamento de papel. Alertas Os alertas fornecem mensagens e instruções para ajudar a resolver problemas. Eles podem ser vistos em: Página de Status no CentreWare IS. Todas as guias na janela Propriedades do driver da impressora. Para obter mais informações sobre o status, clique em Mais Status. Assistente de suporte on-line O Assistente de suporte on-line é uma base de conhecimento que fornece instruções e ajuda para solucionar os problemas da impressora. É possível encontrar soluções para problemas de qualidade de impressão, qualidade de cópia, atolamentos de material, instalação de softwares e muito mais. Para acessar o Assistente de suporte on-line, vá para www.xerox.com/support. 316 Impressora Xerox Color 550/560 Guia do Usuário Solução de Problemas Recursos da Web A Xerox fornece diversos sites na Web que oferecem ajuda adicional. Recurso Link As informações sobre assistência técnica para a impressora incluem Assistência técnica on-line, Recommended Media List (Lista de materiais recomendados), Assistente de suporte on-line, downloads de drivers, documentação e muito mais: www.xerox.com/support Suprimentos para a impressora www.xerox.com/support Um recurso para ferramentas e informações, como modelos de impressão, dicas úteis e recursos personalizados, para atender às suas necessidades específicas www.xerox.com/office/businessresourcecenter Pontos de venda e centros de suporte www.xerox.com/office/worldcontacts Registro da impressora www.xerox.com/office/register Folhas de Dados sobre Segurança Material identificam materiais e fornecem informações sobre como manusear e armazenar com segurança materiais perigosos www.xerox.com/msds (Estados Unidos e Canadá) www.xerox.com/environment_europe (União Européia) Informações sobre reciclagem de suprimentos www.xerox.com/gwa Informações sobre reciclagem da impressora www.xerox.com/environment (Estados Unidos e Canadá) www.xerox.com/environment_europe (União Européia) Impressora Xerox Color 550/560 Guia do Usuário 317 Solução de Problemas 318 Impressora Xerox Color 550/560 Guia do Usuário Especificações da impressora Este capítulo inclui: Especificações Físicas Especificações Ambientais Especificações Elétricas Especificações de Desempenho Especificações do Controlador Para conhecer especificações e recursos de materiais, consulte Material aceito. Impressora Xerox Color 550/560 Guia do Usuário 319 Especificações da impressora Especificações Físicas Unidade Base Largura: 710 mm (28 polegadas) Profundidade: 803,5 mm (31,6 polegadas) Altura: 1153,9 mm (45,4 polegadas) Peso: 265 quilos (586 libras) 320 Impressora Xerox Color 550/560 Guia do Usuário Especificações da impressora Unidade Base com Alimentador de Alta Capacidade e Módulo de Acabamento Padrão Largura 3.017 mm (118,8 polegadas) Profundidade: 640 mm (25,1") Altura: 1.392 mm (54,8 polegadas) Peso: 458 quilos (1.009 libras) Impressora Xerox Color 550/560 Guia do Usuário 321 Especificações da impressora Especificações Ambientais Temperatura Em operação: 10° a 28° C/50° a 83° F Quando a umidade é 85%, a temperatura deve ser de 28° C/83° F ou menor. Umidade Relativa Em operação: 15% a 85% Quando a temperatura é 32°C /90° F, a umidade deve ser 62,5% ou menor. 322 Impressora Xerox Color 550/560 Guia do Usuário Especificações da impressora Especificações Elétricas 120 V CA, ± 10%, 60 Hz. Consumo de Energia: 1,58 kW máximo 220–240 V CA, ± 10%, 50 Hz. Consumo de Energia: 1,76 kW máximo para 220 V CA, 1,92 kW máximo para 240 V CA Produto qualificado pela Energy Star Impressora Xerox Color 550/560 Guia do Usuário 323 Especificações da impressora Especificações de Desempenho Resolução Resolução máxima: 600 x 600 dpi Velocidade de Impressão Cor: 50 ou 60 ppm Preto e Branco: 55 ou 65 ppm 324 Impressora Xerox Color 550/560 Guia do Usuário Especificações da impressora Especificações do Controlador Processador 667 MHz Memória 2 GB Interface Conexão Ethernet 10/100Base-TX Impressora Xerox Color 550/560 Guia do Usuário 325 Especificações da impressora 326 Impressora Xerox Color 550/560 Guia do Usuário Informações regulamentares Este capítulo inclui: Regulamentos básicos Regulamentações para cópia Regulamentações para fax Folhas de Dados sobre Segurança Material Modo de Economia de Energia Impressora Xerox Color 550/560 Guia do Usuário 327 Informações regulamentares Regulamentos básicos A Xerox testou esse produto quanto aos padrões de emissão eletromagnética e imunidade. Esses padrões são estabelecidos para amenizar a interferência causada ou sofrida por esse produto em um ambiente típico de escritório. Estados Unidos (Regulamentações da FCC) Este equipamento foi testado e encontra-se em conformidade com os limites de um dispositivo digital de Classe B, de acordo com a Parte 15 das regras FCC. Esses limites são definidos para dar proteção razoável contra interferência prejudicial em um ambiente comercial. Este equipamento gera, usa e pode emitir energia de radiofrequência. Se não estiver instalado e se não for usado de acordo com as instruções, pode causar interferência prejudicial em comunicações de rádio. A operação deste equipamento em uma área residencial pode causar interferência prejudicial e neste caso o usuário deverá corrigir a interferência por sua própria conta. Se este equipamento causar interferência prejudicial na recepção de rádio ou televisão, fato que pode ser determinado com a ativação e desativação do equipamento, o usuário será incitado a tentar corrigir a interferência com uma das seguintes medidas: Redirecione ou reposicione o receptor. Aumente a distância entre o equipamento e o receptor. Conecte o equipamento em uma tomada de circuito diferente daquela à qual o receptor está conectado. Consulte o representante ou um técnico de rádio/TV experiente para obter ajuda. Qualquer alteração ou modificação que não seja expressamente aprovada pela Xerox pode cancelar a autoridade do usuário para operar o equipamento. Para garantir a conformidade com a Parte 15 das regras FCC, use cabos de interface blindados. Canadá (Regulamentações) Este aparelho digital de Classe B está de acordo com o padrão canadense ICES-003. Cet appareil numérique de la classe B est conforme à la norme NMB-003 du Canada. 328 Impressora Xerox Color 550/560 Guia do Usuário Informações regulamentares União Europeia CUIDADO: Este é um produto de Classe B. Em um ambiente doméstico, este produto pode causar interferência de rádio e, se for o caso, o usuário deverá tomar as medidas apropriadas. A marca CE aplicada a este produto simboliza a declaração de conformidade da Xerox com as seguintes Diretivas aplicáveis da União Européia, segundo as datas indicadas: 12 de dezembro de 2006: Diretiva de Baixa Voltagem 2006/95/CE 15 de dezembro de 2004: Diretiva de Compatibilidade Eletromagnética 2004/108/CE 9 de março de 1999: Diretiva do Conselho 99/5/EC sobre equipamento de rádio e equipamento de terminal de telecomunicações e reconhecimento mútuo da conformidade. Este produto, se usado adequadamente de acordo com as instruções do usuário, não é perigoso para o consumidor nem para o meio ambiente. Para assegurar a conformidade com as regulamentações da União Européia, use cabos de interface blindados. Você pode obter da Xerox uma cópia assinada da Declaração de Conformidade deste produto. Liberação de ozônio Durante a operação de impressão, uma pequena quantidade de ozônio é liberada. Essa quantidade não é grande o suficiente para prejudicar alguém adversamente. No entanto, certifique-se de que o espaço em que o produto está sendo usado tenha ventilação adequada, especialmente se você estiver imprimindo um alto volume de materiais ou se o produto estiver sendo usado continuamente por um longo período. Outras regulamentações Turquia (Regulamentação RoHS) Em conformidade com o Artigo 7 (d), por meio deste instrumento certificamos que "Está em conformidade com o Regulamentação EEE". Impressora Xerox Color 550/560 Guia do Usuário 329 Informações regulamentares Regulamentações para cópia Estados Unidos O congresso, pelo estatuto, proibiu a reprodução dos seguintes itens sob determinadas circunstâncias. Penalidades de multa ou prisão podem ser impostas aos culpados por fazerem estas reproduções. 1. Obrigações e valores do Governo dos Estados Unidos, como: Certificados de Endividamento Moeda do Banco Nacional Cupons de Títulos de Dívida Notas do Banco de Reserva Federal Certificados Prata Certificados Ouro Títulos de Dívida dos Estados Unidos Notas do Tesouro Notas de Reserva Federal Notas Fracionais Certificados de Depósito Papel-moeda Títulos de dívida e Obrigações de determinadas agências do governo, como FHA etc. Títulos de dívida (os títulos de dívida da economia americana podem ser fotografados somente para fins publicitários de acordo com a campanha de venda de tais títulos.) Selos da receita interna. Se for necessária a reprodução de um documento legal em que haja um selo de receita cancelada, ela será permitida desde que seja feita para fins legais. Selos postais, cancelados ou não cancelados. Para a finalidade de filatelia, os selos postais podem ser fotografados, desde que a reprodução esteja em preto e branco e seja menor que 75% ou maior que 150% das dimensões lineares do original. Ordens de pagamento postais Faturas, cheques ou rascunho de dinheiro desenhado por oficiais autorizados dos Estados Unidos. Selos e outras representações de valor, de qualquer denominação, que tenham sido ou possam ser emitidos de acordo com qualquer Ato do Congresso. Certificados de Compensação Ajustados para veteranos de guerras mundiais. 330 Impressora Xerox Color 550/560 Guia do Usuário Informações regulamentares 2. Obrigações e valores de qualquer governo estrangeiro, banco ou corporação. 3. Materiais com direitos autorais, a menos que tenha obtido a permissão do proprietário do direito autoral, ou a reprodução se encaixar nas provisões de direitos de reprodução de biblioteca ou de "uso legal" de acordo com a lei de direitos autorais. Informações adicionais sobre essas provisões podem ser obtidas no Copyright Office, Library of Congress, Washington, D.C. 20559. Solicite a Circular R21. 4. Certificado de cidadania ou naturalização. Certificados de naturalização estrangeira podem ser fotografados. 5. Passaportes. Passaportes estrangeiros podem ser fotografados. 6. Papéis de imigração. 7. Rascunho de cartões de Registro. 8. Papéis de indução de serviço seletivo que possuem qualquer uma das seguintes informações da pessoa inscrita. Lucros ou Receitas Registro no Tribunal Condição física ou mental Status de Dependência Serviço militar anterior Exceção: certificados de dispensa do serviço militar dos Estados Unidos podem ser fotografados. 9. Crachás, Cartões de Identificação, Passes ou Insígnias usadas por militares ou por membros de outros Departamentos Federais, como o FBI, Tesouro etc. (a menos que a fotografia seja pedida pelo chefe de tal departamento ou seção). A reprodução dos seguintes itens também é proibida em determinados estados: Licenças de Automóveis Licenças para Dirigir Certificados de Propriedade de Automóvel A lista acima não está completa e não será assumida nenhuma responsabilidade sobre sua integralidade ou exatidão. Em caso de dúvidas, consulte seu advogado. Impressora Xerox Color 550/560 Guia do Usuário 331 Informações regulamentares Canadá O parlamento, pelo estatuto, proibiu a reprodução dos seguintes itens sob determinadas circunstâncias. Penalidades de multa ou prisão podem ser impostas aos culpados por fazerem estas reproduções. 1. Notas bancárias atuais ou papel moeda atual. 2. Obrigações e valores de um governo ou banco. 3. Contas a pagar do tesouro ou comprovantes de renda. 4. O selo público do Canadá ou de uma província, ou o selo de uma agência ou autoridade pública no Canadá, ou de um tribunal. 5. Proclamações, normas, regulamentações ou nomeações, ou suas notificações (tentando causar a falsa impressão de terem sido impressos pela Queens Printer do Canadá ou por impressora equivalente de uma província). 6. Marcas, selos, invólucros ou projetos utilizados pelo ou em nome do Governo do Canadá ou de uma província, pelo governo de um estado que não seja o Canadá ou um departamento, conselho, comissão ou agência estabelecida pelo Governo do Canadá ou de uma província, ou governo de um estado que não seja o Canadá. 7. Selos impressos ou adesivos usados com a finalidade de receita pelo Governo do Canadá ou de uma província ou pelo governo de um estado que não seja o Canadá. 8. Documentos ou registros mantidos por oficiais públicos encarregados da confecção ou emissão de cópias de certificados, onde a cópia passe a falsa impressão de ser uma cópia do certificado. 9. Materiais ou marcas com direitos autorais de qualquer maneira ou tipo sem o consentimento do proprietário do direito autoral ou da marca. 332 Impressora Xerox Color 550/560 Guia do Usuário Informações regulamentares Outros países A cópia de determinados documentos pode ser ilegal em seu país. Penalidades de multa ou prisão podem ser impostas aos culpados por fazerem tais reproduções. Notas monetárias Notas e cheques bancários Títulos de dívida e garantias do banco e do governo Passaportes e cartões de identificação Materiais ou marcas com direitos autorais sem o consentimento do proprietário Selos postais e outros instrumentos negociáveis Esta lista não é completa e não será assumida nenhuma responsabilidade sobre sua integralidade ou exatidão. Em caso de dúvidas, contate seu advogado. Impressora Xerox Color 550/560 Guia do Usuário 333 Informações regulamentares Regulamentações para fax Estados Unidos Requisitos para envio de cabeçalho de fax O Ato de 1991 - Telephone Consumer Protection (Proteção ao consumidor de telefonia) tornou ilícito para qualquer pessoa usar um computador ou outro dispositivo eletrônico, inclusive máquina de fax, para enviar qualquer mensagem, a menos que essa mensagem contenha claramente em uma margem na parte superior ou inferior de cada página transmitida ou na primeira página da transmissão a data e hora em que foi enviada e uma identificação da empresa, de outra entidade ou da pessoa que está enviando a mensagem, e o número de telefone da máquina emissora dessa empresa ou de outra entidade ou pessoa. O número de telefone fornecido não pode ser um número 900 ou qualquer outro número cujas cobranças excedam as cobranças de transmissão local ou de longa distância. Para programar essas informações em sua máquina, consulte a documentação do cliente e siga as etapas fornecidas. 334 Impressora Xerox Color 550/560 Guia do Usuário Informações regulamentares Informações sobre o acoplador de dados Este equipamento está em conformidade com a Parte 68 das regras do FCC e as exigências adotadas pelo ACTA (Administrative Council for Terminal Attachments). Na tampa deste equipamento há uma etiqueta contendo, entre outras informações, um identificador do produto no formato US:AAAEQ##TXXXX. Se solicitado, esse número deverá ser fornecido à empresa de telefonia. O plugue e a tomada utilizados para conectar este equipamento à fiação das instalações e à rede telefônica devem estar em conformidade com as regras vigentes da Parte 68 do FCC e as exigências adotadas pelo ACTA. Um plugue modular e de cabo de telefone compatível é fornecido com este produto. Ele foi projetado para ser conectado a uma tomada modular compatível e apropriada. Consulte as instruções de instalação para obter detalhes. É possível conectar com segurança a máquina à seguinte tomada modular padrão: USOC RJ-11C, usando o cabo da linha telefônica compatível (com plugues modulares) fornecido com o kit de instalação. Consulte as instruções de instalação para obter detalhes. O REN (Número de Equivalência de Toque) é usado para determinar o número de dispositivos que podem ser conectados a uma linha telefônica. RENs excessivos em uma linha telefônica podem fazer com que os dispositivos não toquem em resposta a uma chamada. Em muitas mas não em todas as áreas, a soma de RENs não deve exceder cinco (5,0). Para ter certeza do número de dispositivos que podem ser conectados a uma linha, conforme determinado pelo total de RENs, entre em contato com a empresa de telefonia local. Para produtos aprovados depois de 23 de julho de 2001, o REN faz parte do identificador do produto que tem o formato US:AAAEQ##TXXXX. Os dígitos representados por ## são o REN sem um ponto decimal (por exemplo, 03 é um REN de 0,3). Para os produtos anteriores, o REN é mostrado separadamente na etiqueta. Para solicitar o serviço correto da companhia telefônica local, talvez sejam necessários os códigos listados abaixo: Código de interface de recurso (FIC, Facility Interface Code) = 02LS2 Código de pedido de serviço (SOC, Service Order Code) = 9.0Y AVISOS: Solicite à companhia telefônica local o tipo de tomada modular instalado em sua linha. A conexão desta máquina a uma tomada não autorizada pode danificar o equipamento da empresa telefônica. Você, e não a Xerox, assume total responsabilidade e/ou responderá por qualquer dano causado pela conexão desta máquina a uma tomada não autorizada. Impressora Xerox Color 550/560 Guia do Usuário 335 Informações regulamentares Se esse equipamento Xerox causar danos à rede telefônica, a empresa de telefonia o avisará com antecedência que poderá ser necessária a interrupção do serviço. Porém, se não ocorrer o aviso antecipado, a empresa de telefonia avisará o cliente o mais rápido possível. Além disso, você será avisado sobre seu direito de fazer uma reclamação com a FCC, se considerar isso necessário. A empresa de telefonia pode fazer alterações em suas instalações, equipamentos, operações ou procedimentos que possam afetar a operação do equipamento. Se isso acontecer, a empresa de telefonia avisará o cliente com antecedência para que ele faça as modificações necessárias para que o serviço não seja interrompido. Se ocorrer problemas com este equipamento Xerox, para obter informações sobre reparos ou garantia, entre em contato com o centro de atendimento apropriado; os detalhes são exibidos na máquina ou estão contidos no Guia do Usuário. Se o equipamento estiver causando danos à rede telefônica, a empresa de telefonia poderá solicitar que você desconecte o equipamento até que o problema seja resolvido. Os reparos na máquina devem ser feitos apenas por um representante de serviços Xerox ou um fornecedor de serviços Xerox autorizado. Isso se aplica a qualquer momento durante ou após o período de garantia do serviço. A execução de um reparo não autorizado, anula e cancela o restante do período de garantia. Este equipamento não deve ser usado em linhas públicas. A conexão ao serviço de linhas públicas está sujeita às tarifas do estado. Entre em contato com a comissão de utilidade pública estadual, a comissão de serviços públicos ou a comissão corporativa para obter informações. Se seu escritório tiver um equipamento de alarme especial conectado por fio à linha telefônica, assegure-se de que a instalação desse equipamento não desative o equipamento de alarme. Se você tiver dúvidas sobre o que desativará o equipamento de alarme, consulte a empresa de telefonia ou um técnico qualificado. 336 Impressora Xerox Color 550/560 Guia do Usuário Informações regulamentares Canadá Observação: A etiqueta Industry Canada identifica o equipamento certificado. Essa certificação significa que o equipamento atende a determinadas exigências operacionais, de segurança e de proteção de rede de telecomunicações, conforme descritas no(s) documento(s) apropriado(s) de Requisitos técnicos de equipamento terminal. O Departamento não garante que o equipamento funcionará de acordo com a expectativa do usuário. Antes de instalar este equipamento, os usuários devem estar seguros de que possam se conectar aos recursos da empresa de telecomunicações local. O equipamento também deve ser instalado utilizando um método de conexão aceitável. O cliente deve estar ciente de que a conformidade com as condições acima pode não evitar a degradação do serviço em algumas situações. Os reparos do equipamento certificado devem ser coordenados por um representante designado pelo fornecedor. Quaisquer reparos ou alterações feitas no equipamento pelo próprio usuário ou o seu mau funcionamento podem fazer com que a empresa de telecomunicações solicite a desconexão do equipamento. Os usuários devem assegurar, para sua proteção, que as conexões de aterramento elétrico do utilitário de alimentação, as linhas telefônicas e os sistemas de encanamento de água metálicos internos, se houver, estejam conectados juntos. Essa precaução pode ser especialmente importante em áreas rurais. AVISOS: Os próprios usuários não devem tentar fazer essas conexões, mas entrar em contato com uma autoridade de inspeção elétrica apropriada, ou um eletricista, conforme apropriado. O REN (Número de Equivalência de Toque) designado para cada dispositivo terminal fornece uma indicação do número máximo de terminais que podem ser conectados a uma interface de telefone. O término de uma interface pode consistir em qualquer combinação de dispositivos sujeita apenas à exigência de que a soma dos RENs de todos os dispositivos não exceda 5. Para obter o valor do REN canadense, consulte a etiqueta do equipamento. Impressora Xerox Color 550/560 Guia do Usuário 337 Informações regulamentares Europa Diretiva de equipamento de rádio e equipamento de terminal de telecomunicações O Facsimile foi aprovado de acordo com a Council Decision 1999/5/CE para conexão de terminal único pan-Europeu à rede PSTN (public switched telephone network). No entanto, devido a diferenças entre as PSTNs individuais fornecidas em diferentes países, a aprovação não fornece, em si, uma garantia incondicional da operação bemsucedida em cada ponto do terminal de rede PSTN. Caso tenha problemas, entre em contato com o revendedor local autorizado imediatamente. Este produto foi testado e está em conformidade com a ES 203 021-1, -2, -3, uma especificação para equipamento terminal, para utilização em redes de telefonia comutada analógicas na Área Econômica Européia. Este produto fornece uma configuração do código de país ajustada pelo usuário. Consulte a documentação do cliente para obter esse procedimento. Os códigos de país devem ser configurados antes de conectar este produto à rede. Observação: Embora este produto possa utilizar marcação por abertura de lacete (pulso) ou DTMF (tom), é recomendável configurá-lo para utilizar marcação DTMF. A marcação DTMF fornece configuração de chamada confiável e mais rápida. A modificação deste produto, da conexão com o software de controle externo ou do dispositivo de controle externo não autorizada pela Xerox invalidará sua certificação. África do Sul Este modem tem que ser usado em conjunto com um dispositivo aprovado contra sobretensão. 338 Impressora Xerox Color 550/560 Guia do Usuário Informações regulamentares Folhas de Dados sobre Segurança Material Para obter informações sobre Dados de Segurança de Materiais referentes à sua impressora, acesse: América do Norte: www.xerox.com/msds União Europeia: www.xerox.com/environment_europe Para obter os números de telefone do Centro de Atendimento ao Cliente, vá para www.xerox.com/office/worldcontacts. Impressora Xerox Color 550/560 Guia do Usuário 339 Informações regulamentares Modo de Economia de Energia A Impressora Xerox Color 550/560 é qualificada no ENERGY STAR® de acordo com os Requisitos do Programa Energy STAR para equipamento de formação de imagem. A ENERGY STAR e o logotipo da ENERGY STAR são marcas registradas nos Estados Unidos. O Programa Energy Star para equipamento de formação de imagem é uma iniciativa dos governos dos Estados Unidos, União Europeia e Japão, em conjunto com a indústria de equipamentos de escritório, para incentivar a fabricação de copiadoras, impressoras, fax, multifuncionais, computadores pessoais e monitores que cumpram com requisitos de economia de energia. A redução do consumo de energia nestes produtos ajuda a combater a poluição do ar, a chuva ácida e as alterações climáticas ao longo dos anos, diminuindo as emissões resultantes da geração de eletricidade. O equipamento Xerox ENERGY STAR é pré-ajustado de fábrica. Sua impressora será fornecida com o temporizador definido em 20 minutos para alternar ao Modo de Economia de Energia a partir da última operação de cópia/impressão. Uma descrição mais detalhada desta função pode ser encontrada na seção Recursos deste guia. 340 Impressora Xerox Color 550/560 Guia do Usuário Reciclagem e descarte Diretrizes e informações Todos os Países Se você estiver gerenciando o descarte do seu produto Xerox, observe que o produto pode conter chumbo, perclorato e outros materiais cujo descarte deve ser regulado devido a considerações ambientais. A presença desses materiais está completamente consistente com as regulamentações globais aplicáveis no momento do lançamento do produto no mercado. Para obter informações sobre reciclagem e descarte, entre em contato com as autoridades locais. Material de Perclorato: este produto pode conter um ou mais dispositivos com Perclorato-, como as baterias. É possível que seja necessário manuseio especial. Consulte www.dtsc.ca.gov/hazardouswaste/perchlorate. América do Norte A Xerox opera um programa de devolução e reutilização/reciclagem de equipamentos. Entre em contato com o representante de vendas da Xerox (1-800-ASK-XEROX) para determinar se o produto da Xerox faz parte do programa. Para obter informações adicionais sobre os programas ambientais da Xerox, visite o site www.xerox.com/environment ou, para obter informações sobre reciclagem e descarte, entre em contato com as autoridades locais. União Europeia Diretiva 2002/96/CE da WEEE Alguns equipamentos podem ser usados em ambas as aplicações doméstica e profissional. Impressora Xerox Color 550/560 Guia do Usuário 341 Reciclagem e descarte Ambiente Doméstico/Familiar A aplicação deste símbolo em seu equipamento é a confirmação de que você não deve descartar o equipamento como lixo normal doméstico. De acordo com a legislação européia, o equipamento elétrico ou eletrônico usado sujeito ao descarte deve ser separado do lixo doméstico. As residências particulares nos estados membros da União Européia podem devolver o equipamento elétrico ou eletrônico usado aos recursos de coleta designados, gratuitamente. Entre em contato com a autoridade local para obter informações. Em alguns estados, quando você compra um equipamento novo, o revendedor local poderá ser solicitado a receber seu equipamento antigo, gratuitamente. Solicite informações ao seu revendedor. Ambiente Profissional/Comercial A aplicação deste símbolo em seu equipamento é a confirmação de que você deve descartar este equipamento de acordo com os procedimentos nacionais estabelecidos. De acordo com a legislação européia, o equipamento elétrico ou eletrônico usado sujeito ao descarte deve ser gerenciado em conformidade com os procedimentos estabelecidos. Antes de descartar, entre em contato com seu revendedor local ou representante Xerox para obter informações sobre a devolução no fim da vida útil. 342 Impressora Xerox Color 550/560 Guia do Usuário Reciclagem e descarte Informações para usuários sobre a coleta e o descarte de equipamentos antigos e baterias usadas Esses símbolos nos produtos e/ou nos documentos acompanhantes significam que baterias e produtos elétricos e eletrônicos usados não devem ser misturados com lixo doméstico em geral. Para viabilizar o devido procedimento de tratamento, recuperação e reciclagem de produtos antigos e baterias usadas, leve-os a pontos de coleta aplicáveis, de acordo com a legislação nacional e com as Diretrizes 2002/96/CE e 2006/66/CE. Ao descartar esses produtos e baterias corretamente, você ajudará a poupar recursos valiosos e a prevenir possíveis efeitos negativos sobre a saúde humana e o meio ambiente que, de outra forma, poderiam resultar do tratamento de lixo inapropriado. Para obter mais informações sobre a coleta e a reciclagem de produtos antigos e baterias usadas, entre em contato com o serviço municipal local, com o serviço de descarte de lixo ou com o ponto de vendas no qual você adquiriu esses itens. Multas poderão se aplicar pelo descarte incorreto desse lixo, de acordo com a legislação nacional. Para usuários comerciais na União Européia Se quiser descartar equipamentos elétricos e eletrônicos, entre em contato com o revendedor ou fornecedor para obter informações adicionais. Impressora Xerox Color 550/560 Guia do Usuário 343 Reciclagem e descarte Informações sobre descarte em outros países fora da União Européia Esses símbolos apenas são válidos na União Européia. Se quiser descartar esses itens, entre em contato com as autoridades locais ou com o revendedor local para obter informações sobre o método correto de descarte. Nota referente ao símbolo de bateria Esse símbolo de lixeira sobre rodas pode ser usado em conjunto com um símbolo de produto químico. Isso estabelece a devida conformidade com as exigências definidas pela Diretriz. Remoção Baterias somente devem ser substituídas por uma instalação de serviços aprovada pelo FABRICANTE. Outros Países Entre em contato com as autoridades locais sobre resíduos e solicite diretrizes sobre o descarte. 344 Impressora Xerox Color 550/560 Guia do Usuário Índice remissivo A I Adição de Entradas no Catálogo de Endereços, 248 Cópia Avançada, 183 Instalação e Configuração, 39 Visão Geral da Instalação e Configuração, 40 Instalação do Software, 47 B Cópia Básica, 139 Regulamentações Básicas, 328 Antes de Usar a Impressora, 17 J C L Canadá (Regulamentações), 328 Eliminação de Atolamentos de Papel, 288 Eliminação de Atolamentos de Grampos, 304 Painel de Controle, 33 Mensagens do Painel de Controle, 283 Especificações da Controladora, 325 Regulamentações para Cópia, 330 Cópias, 139 Como Criar e Salvar Tamanhos Personalizados, 123 Criação de Comentários de Fax, 252 Colocação do Material, 64 Colocação de Documentos Originais, 195 Colocação de Documentos Originais, 233 E Segurança Operacional, 11 Solicitação de Suprimentos, 258 Segurança Elétrica, 8 Especificações Elétricas, 323 Modo de Economia de Energia, 340 Contatos de Saúde e Segurança Ambiental, 16 Especificações Ambientais, 322 F Visão Geral de Fax, 232 Problemas de Fax, 313 Regulamentações do Fax, 334 Envio de Fax, 231 Envio de Fax do Computador, 239 Recursos, 17 Dobra, 138 G Solução de Problemas Gerais, 284 Como Obter Ajuda, 316 Diretrizes e Informações, 341 Notificação de Conclusão do Trabalho no Windows, 125 M Manutenção, 253 Manutenção e Limpeza, 253 Segurança de Manutenção, 13 Folhas de Dados sobre Segurança Material, 339 Mais Informações, 37 O P Peças da Impressora, 19 Especificações de Desempenho, 324 Especificações Físicas, 320 Problemas de Qualidade de Impressão, 311 Configuração da Impressora, 29 Especificações da Impressora, 319 Símbolos da Impressora, 14 Impressão, 59 Impressão de Livretos, 102 Impressão de Capas, 112 Impressão de Páginas de Exceção, 117 Impressão da Unidade Flash USB e do Leitor de Cartão de Mídia, 126 Impressão em Preto e Branco, 111 Impressão de Páginas de Inserção, 115 Xerox Color 550/560 Guia do Usuário Índice remissivo Impressão de Imagens em Espelho para Windows, 122 Impressão de Várias Páginas em uma Única Folha (Várias em 1), 101 Impressão em Ambas as Faces do Papel, 95 Impressão em Material Especial, 78 Visão Geral da Impressão, 59 Impressão de Marcas d'água, 120 Certificado de Segurança do Produto, 15 R Recebimento de Mensagens de Fax, 240 Reciclagem e Descarte, 341 Informações sobre Regulamentação, 327 S Segurança, 7 Escala, 119 Digitalização, 193 Visão Geral da Digitalização, 193 Digitalização para um Computador, 213 Digitalização para um Diretório Base, 214 Digitalização para um Repositório de Arquivos de Rede, 210 Xerox Color 550/560 Guia do Usuário Digitalização para um Endereço de E-mail, 211 Seleção de Opções de Fax, 240 Seleção das Opções de Impressão, 84 Seleção do Papel para Uso, 100 Envio de um Fax, 234 Envio de um Internet Fax, 238 Fax de Servidor, 236 Definição de Opções de Digitalização, 217 Armazenamento de uma Digitalização para Pasta, 197 Armazenamento em uma Unidade Flash USB, 215 Material Aceito, 60 T Solução de Problemas, 283 U Utilização dos Serviços de Internet do CentreWare, 56 Uso das Correções de Cor, 107 Uso do Utilitário de Digitalização Xerox, 223