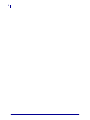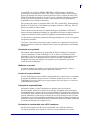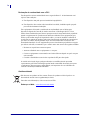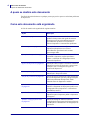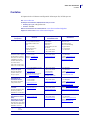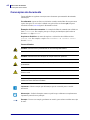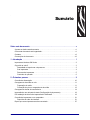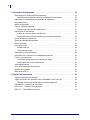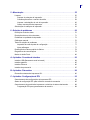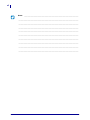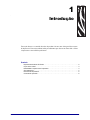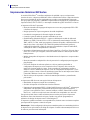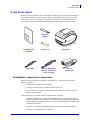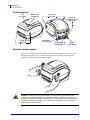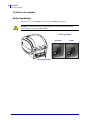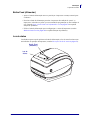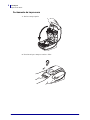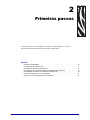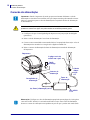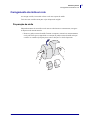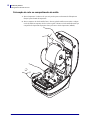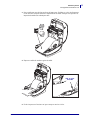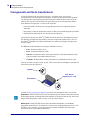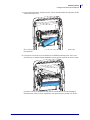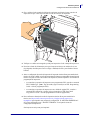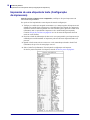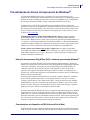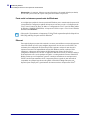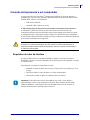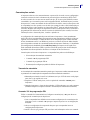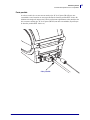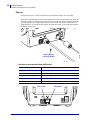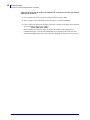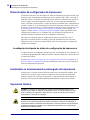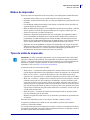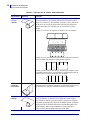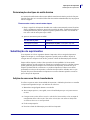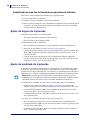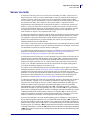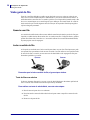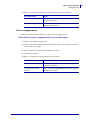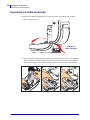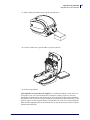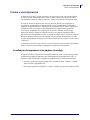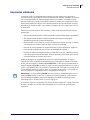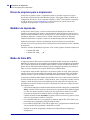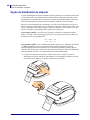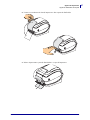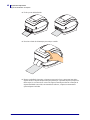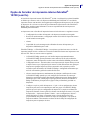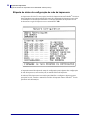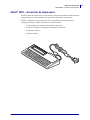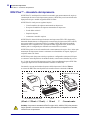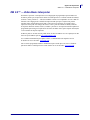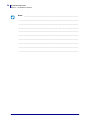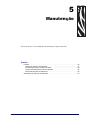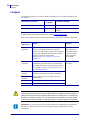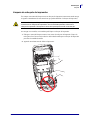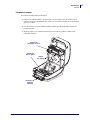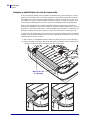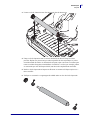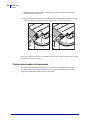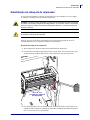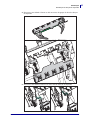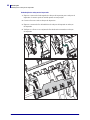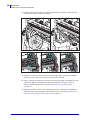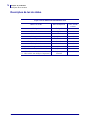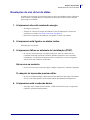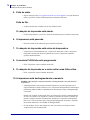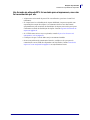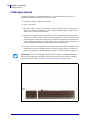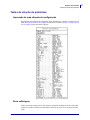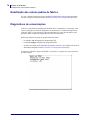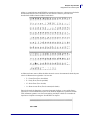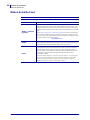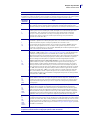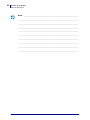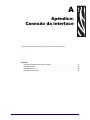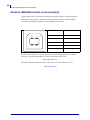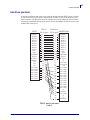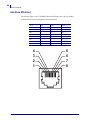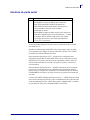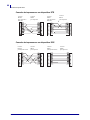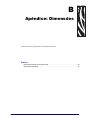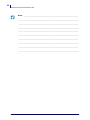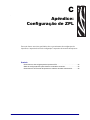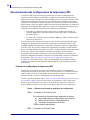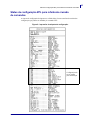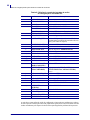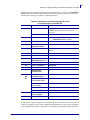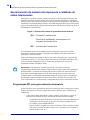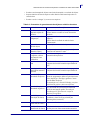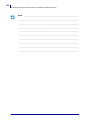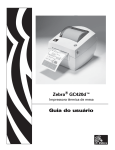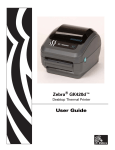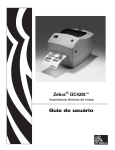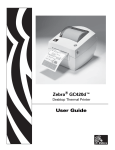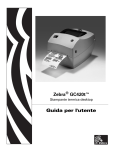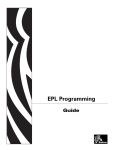Download Guia do usuário Zebra GK420t™ - Zebra Technologies Corporation
Transcript
Zebra® GK420t™ Impressora térmica de mesa Guia do usuário ii 980610-091 Rev. C GK420t™ Guia do usuário 27/10/10 iii © 2010 ZIH Corp. G-Series, GK420t, ZBI, ZBI 2.0, ZBI-Developer, Uni-Ribbon, ZebraDesigner, ZebraNet, EPL, EPL2, ZPL, ZPL II, OpenACCESS e todos os nomes e números de produtos são marcas comerciais da Zebra. Zebra, o logotipo da Zebra, ZPL, ZPL II, Element Energy Equalizer circuit, E3 Circuit e ZebraNet são marcas registradas da ZIH Corp. Todos os direitos reservados. Todas as demais marcas registradas são propriedade de seus respectivos detentores. Este produto pode conter os programas ZPL®, ZPL II® e ZebraLink™; Element Energy Equalizer™ Circuit; E3®; e fontes Monotype Imaging. Software © ZIH corp. Todos os direitos reservados em todo o mundo. Todos os direitos reservados em todo o mundo. Monotype®, Intellifont® e UFST® são marcas comerciais da Monotype Imaging, Inc. registradas no Escritório de marcas comerciais e patentes dos Estados Unidos e podem ser registradas em determinadas jurisdições. CG Triumvirate é uma marca registrada da Monotype Imaging, Inc. e pode ser registrada em algumas jurisdições. TrueType® é uma marca comercial da Apple Computer, Inc. registrada no Escritório de marcas comerciais e patentes dos Estados Unidos e pode ser registrada em determinadas jurisdições. Declaração de propriedade Este manual contém informações de propriedade da Zebra Technologies Corporation e de suas subsidiárias (“Zebra Technologies”). Ele se destina exclusivamente a fins informativos e de uso das partes que operam e mantêm os equipamentos aqui descritos. Essas informações de sua propriedade não podem ser utilizadas, reproduzidas ou divulgadas a terceiros para qualquer outro propósito sem a permissão expressa por escrito da Zebra Technologies. Melhorias no produto A contínua melhoria dos produtos é uma política da Zebra Technologies. Todos os projetos e especificações estão sujeitos a alterações sem aviso. Isenção de responsabilidade A Zebra Technologies toma providências para garantir que as especificações e os manuais de engenharia publicados estejam corretos. No entanto, podem ocorrer erros. A Zebra Technologies se reserva o direito de corrigir quaisquer erros desse gênero e se isenta da responsabilidade resultante. Limitação da responsabilidade Em hipótese alguma, a Zebra Technologies ou qualquer pessoa envolvida no desenvolvimento, produção ou entrega do produto que acompanha esta documentação (incluindo hardware e software) deve ser responsabilizada por quaisquer danos (incluindo, sem limitação, danos indiretos que incluem lucros cessantes, interrupção dos negócios ou perda de informações comerciais) provenientes do uso desse produto, mesmo se a Zebra Technologies tiver sido informada da possibilidade de tais danos. Algumas jurisdições não permitem a exclusão ou a limitação de danos incidentais ou indiretos. Portanto, a limitação ou exclusão acima pode não se aplicar a você. Declaração de conformidade com a DOC canadense Este dispositivo digital Classe B está em conformidade com o ICES-003 canadense. Cet appareil numérique de la classe B est conforme à la norme NMB-003 du Canada. 27/10/10 GK420t™ Guia do usuário 980610-091 Rev. C iv Declaração de conformidade com a FCC Este dispositivo está em conformidade com as regras da Parte 15. O funcionamento está sujeito a duas condições: 1. Este dispositivo não pode provocar interferência prejudicial e 2. Este dispositivo deve aceitar toda a interferência recebida, incluindo aquela que pode provocar funcionamento indesejado. Esse equipamento foi testado e considerado em conformidade com os limites para dispositivos digitais da Classe B, de acordo com a Parte 15 das Regras da FCC. Esses limites foram estabelecidos para fornecer proteção razoável contra interferência prejudicial quando o equipamento for operado em um ambiente residencial. Esse equipamento gera, utiliza e pode irradiar energia de frequência de rádio e, se não for instalado e utilizado de acordo com os manuais do produto, pode causar interferência prejudicial nas comunicações por rádio. No entanto, não há garantias de que essa interferência não ocorrerá em uma determinada instalação. Se esse equipamento provocar interferência prejudicial na recepção por rádio ou televisão, recomenda-se que o usuário tome uma ou mais das seguintes medidas: • Reoriente ou reposicione a antena receptora. • Aumente a distância entre o equipamento e o receptor. • Conecte o equipamento a uma tomada com circuito diferente daquele ao qual o receptor está conectado. • Consulte o distribuidor ou um técnico experiente de RF para obter ajuda. O usuário está avisado de que quaisquer alterações ou modificações não aprovadas expressamente pela Zebra Technologies podem anular a autoridade do usuário para operar o equipamento. Para assegurar a conformidade, esta impressora deve ser utilizada com cabos de comunicação totalmente blindados. Gestão ambiental Não descarte este produto em lixo comum. Trata-se de produto reciclável que deve ser descartado de acordo com as regulamentações locais. Para obter mais informações, visite o nosso site na Web: Endereço na Web: www.zebra.com/environment 980610-091 Rev. C GK420t™ Guia do usuário 27/10/10 Sobre este documento Esta seção fornece informações de contato, estrutura e organização do documento, além de documentos adicionais para referência. Sumário A quem se destina este documento. . . . . . . . . . . . . . . . . . . . . . . . . . . . . . . . . . . . . . . . . . vi Como este documento está organizado . . . . . . . . . . . . . . . . . . . . . . . . . . . . . . . . . . . . . . vi Contatos. . . . . . . . . . . . . . . . . . . . . . . . . . . . . . . . . . . . . . . . . . . . . . . . . . . . . . . . . . . . . . .vii Convenções do documento . . . . . . . . . . . . . . . . . . . . . . . . . . . . . . . . . . . . . . . . . . . . . . . viii 27/10/10 GK420t™ Guia do usuário 980610-091 Rev. C vi Sobre este documento A quem se destina este documento A quem se destina este documento Este Guia do usuário destina-se a qualquer pessoa que precise operar ou solucionar problemas da impressora. Como este documento está organizado O Guia do usuário está organizado da seguinte maneira: 980610-091 Rev. C Seção Descrição Introdução na página 1 Esta seção descreve o conteúdo da caixa do produto e fornece uma visão geral dos recursos da impressora. Esta seção também apresenta procedimentos que descrevem como abrir e fechar a impressora e como notificar problemas. Primeiros passos na página 9 Esta seção descreve como configurar sua impressora pela primeira vez e usar os procedimentos operacionais mais comuns para carregar mídia. Operações de impressão na página 29 Esta seção fornece informações sobre como lidar com mídia e impressão, suporte para fonte e idioma e a definição de configurações menos comuns da impressora. Opções da impressora na página 45 Esta seção cobre as opções e acessórios comuns da impressora com breves descrições e mostra como começar a usar ou configurar sua opção ou acessório da impressora. Manutenção na página 55 Esta seção descreve os procedimentos de manutenção e limpeza de rotina. Solução de problemas na página 69 Esta seção fornece informações sobre notificações de erro da impressora que você pode precisar para solucionar problemas da impressora. Estão incluídos testes de diagnóstico variados. Apêndice: Conexão da interface na página 83 Esta seção fornece informações adicionais sobre interface e diagramas de fiação para ajudá-lo com a integração entre a impressora e o sistema host (normalmente um PC). Apêndice: Dimensões na página 89 Esta seção fornece as dimensões externas da impressora para a impressora padrão e impressora com opções. Apêndice: Configuração de ZPL na página 93 Esta seção abrange de maneira resumida a configuração da impressora e inclui uma referência cruzada para os comandos ZPL de configuração da impressora. GK420t™ Guia do usuário 27/10/10 Sobre este documento Contatos Contatos O Suporte técnico via Internet está disponível 24 horas por dia, 365 dias por ano. Site: www.zebra.com Solicitação de documentos da Biblioteca técnica por e-mail: • • Endereço de e-mail: Assunto: [email protected] Emaillist www.zebra.com/knowledgebase Registro on-line de casos: www.zebra.com/techrequest Base de conhecimentos de autoatendimento: De qual departamento você precisa? Sede regional Europa, África, Oriente Médio, Índia Américas Zebra Technologies International, LLC 333 Corporate Woods Parkway Vernon Hills, IL 60061-3109 EUA T: +1 847 793 2600 Ligação gratuita (EUA): +1 800 423 0422 F: +1 847 913 8766 Zebra Technologies Europe Limited Dukes Meadow Millboard Road Bourne End Buckinghamshire, SL8 5XF Reino Unido T: +44 (0) 1628 556000 F: +44 (0) 1628 556001 Ásia/Pacífico Zebra Technologies Asia Pacific Pte. Ltd. 120 Robinson Road #06-01 Parakou Building Cingapura 068913 T: + 65 6858 0722 F: +65 6885 0838 T: +1 877 ASK ZEBRA (275 9327) F: +1 847 913 2578 T: +44 (0) 1628 556039 F: +44 (0) 1628 556003 T: +65 6858 0722 F: +65 6885 0838 Hardware: [email protected] Software: [email protected] E: [email protected] E: China: [email protected] Demais regiões: [email protected] T: +1 877 ASK ZEBRA (275 9327) F: +1 847 821 1797 T: +44 (0) 1772 693069 F: +44 (0) 1772 693046 T: +65 6858 0722 F: +65 6885 0838 E: [email protected] Novas solicitações: [email protected] Atualizações de status: [email protected] E: China: [email protected] Demais regiões: [email protected] T: +44 (0) 1628 556000 F: +44 (0) 1628 556001 T: + 65 6858 0722 F: +65 6885 0838 E: [email protected] E: China: [email protected] Demais regiões: [email protected] T: +1 877 ASK ZEBRA (275 9327) Departamento de E: [email protected] consultas Para obter informações sobre literatura de produtos ou distribuidores e revendedores. T: +44 (0) 1628 556037 F: +44 (0) 1628 556005 E: [email protected] E: China: [email protected] Demais regiões: [email protected] T: +1 877 ASK ZEBRA (275 9327) Departamento de E: [email protected] Atendimento ao cliente (EUA) Departamento de Vendas internas (Reino Unido) Para impressoras, peças, mídia e fitas, entre em contato com o distribuidor ou conosco. T: +44 (0) 1628 556032 F: +44 (0) 1628 556001 T: +65 6858 0722 F: +65 6885 0836 E: [email protected] E: China: [email protected] Demais regiões: [email protected] Suporte técnico Para dúvidas sobre a operação de equipamentos e software Zebra, entre em contato com o distribuidor. Para obter assistência adicional, entre em contato conosco. Tenha à mão os números do modelo e de série do produto. Departamento de Serviços de reparo Para envio do produto à assistência técnica para serviços e reparos. Departamento de Treinamento técnico Para cursos de treinamento sobre produtos Zebra. Legendas: 27/10/10 Para solicitar um reparo nos EUA, acesse www.zebra.com/repair. T: +1 847 793 6868 T: +1 847 793 6864 F: +1 847 913 2578 E: [email protected] T: Telefone F: Fax E: E-mail GK420t™ Guia do usuário 980610-091 Rev. C vii viii Sobre este documento Convenções do documento Convenções do documento Foram utilizadas as seguintes convenções neste documento para transmitir determinadas informações. Cor alternada (apenas on-line) As referências cruzadas contêm links diretos para outras seções deste guia. Se você estiver exibindo este guia on-line em formato.pdf, clique na referência cruzada (texto azul) para ir diretamente ao local. Exemplos da linha de comandos Os exemplos da linha de comandos são exibidos na fonte Courier New. Por exemplo, para que os scripts pós-instalação sejam levados ao diretório bin, digite ZTools. Arquivos e diretórios Os nomes de arquivos e os diretórios são exibidos na fonte Courier New. Por exemplo, o arquivo Zebra<número da versão>.tar e o diretório /root. Ícones utilizados Cuidado • Adverte sobre a possibilidade de uma descarga eletrostática. Cuidado • Adverte sobre uma situação de choque elétrico em potencial. Cuidado • Adverte sobre uma situação na qual o aquecimento em excesso pode provocar queimaduras. Cuidado • Avisa que a falha ao adotar ou evitar determinada ação pode resultar em danos físicos a você. Cuidado • (Sem ícone) Avisa que uma falha ao tomar ou evitar determinada ação pode resultar em danos físicos ao hardware. Importante • Chama a atenção para informações que são essenciais para se concluir uma tarefa. Observação • Indica informações neutras ou positivas que enfatizam ou complementam importantes pontos do texto principal. Exemplo • Fornece um exemplo, geralmente um cenário, para esclarecer melhor uma seção do texto. 980610-091 Rev. C GK420t™ Guia do usuário 27/10/10 Sumário Sobre este documento . . . . . . . . . . . . . . . . . . . . . . . . . . . . . . . . . . . . . . . . . . . . . . v A quem se destina este documento . . . . . . . . . . . . . . . . . . . . . . . . . . . . . . . . . . . . . . . . . . vi Como este documento está organizado . . . . . . . . . . . . . . . . . . . . . . . . . . . . . . . . . . . . . . . vi Contatos . . . . . . . . . . . . . . . . . . . . . . . . . . . . . . . . . . . . . . . . . . . . . . . . . . . . . . . . . . . . . . . vii Convenções do documento . . . . . . . . . . . . . . . . . . . . . . . . . . . . . . . . . . . . . . . . . . . . . . . viii 1 • Introdução . . . . . . . . . . . . . . . . . . . . . . . . . . . . . . . . . . . . . . . . . . . . . . . . . . . . . 1 Impressoras térmicas GK Series . . . . . . . . . . . . . . . . . . . . . . . . . . . . . . . . . . . . . . . . . . . . O que há na caixa?. . . . . . . . . . . . . . . . . . . . . . . . . . . . . . . . . . . . . . . . . . . . . . . . . . . . . . . Desembalar e inspecionar a impressora . . . . . . . . . . . . . . . . . . . . . . . . . . . . . . . . . . . Sua impressora. . . . . . . . . . . . . . . . . . . . . . . . . . . . . . . . . . . . . . . . . . . . . . . . . . . . . . . Recursos da impressora. . . . . . . . . . . . . . . . . . . . . . . . . . . . . . . . . . . . . . . . . . . . . . . . Controles do operador . . . . . . . . . . . . . . . . . . . . . . . . . . . . . . . . . . . . . . . . . . . . . . . . . 2 3 3 4 5 6 2 • Primeiros passos . . . . . . . . . . . . . . . . . . . . . . . . . . . . . . . . . . . . . . . . . . . . . . . . 9 Conexão da alimentação . . . . . . . . . . . . . . . . . . . . . . . . . . . . . . . . . . . . . . . . . . . . . . . . . 10 Carregamento da mídia em rolo . . . . . . . . . . . . . . . . . . . . . . . . . . . . . . . . . . . . . . . . . . . . .11 Preparação da mídia . . . . . . . . . . . . . . . . . . . . . . . . . . . . . . . . . . . . . . . . . . . . . . . . . .11 Colocação do rolo no compartimento da mídia . . . . . . . . . . . . . . . . . . . . . . . . . . . . . 12 Carregamento da fita de transferência . . . . . . . . . . . . . . . . . . . . . . . . . . . . . . . . . . . . . . . 14 Impressão de uma etiqueta de teste (Configuração da impressora) . . . . . . . . . . . . . . . . 18 Pré-instalação de drivers de impressora do Windows® . . . . . . . . . . . . . . . . . . . . . . . . . . 19 Conexão da impressora a um computador. . . . . . . . . . . . . . . . . . . . . . . . . . . . . . . . . . . . 21 Requisitos do cabo da interface . . . . . . . . . . . . . . . . . . . . . . . . . . . . . . . . . . . . . . . . . 21 Depois que a sua impressora estiver conectada . . . . . . . . . . . . . . . . . . . . . . . . . . . . . . . 27 27/10/10 GK420t™ Guia do usuário 980610-091 Rev. C x 3 • Operações de impressão . . . . . . . . . . . . . . . . . . . . . . . . . . . . . . . . . . . . . . . . 29 Determinação da configuração da impressora . . . . . . . . . . . . . . . . . . . . . . . . . . . . . . . . . Localização da etiqueta de status de configuração da impressora . . . . . . . . . . . . . . Inatividade ou armazenamento prolongado da impressora . . . . . . . . . . . . . . . . . . . . . . . Impressão térmica . . . . . . . . . . . . . . . . . . . . . . . . . . . . . . . . . . . . . . . . . . . . . . . . . . . . . . Modos de impressão. . . . . . . . . . . . . . . . . . . . . . . . . . . . . . . . . . . . . . . . . . . . . . . . . . . . . Tipos de mídia de impressão . . . . . . . . . . . . . . . . . . . . . . . . . . . . . . . . . . . . . . . . . . . . . . Determinação dos tipos de mídia térmica . . . . . . . . . . . . . . . . . . . . . . . . . . . . . . . . . Substituição de suprimentos. . . . . . . . . . . . . . . . . . . . . . . . . . . . . . . . . . . . . . . . . . . . . . . Adição de uma nova fita de transferência . . . . . . . . . . . . . . . . . . . . . . . . . . . . . . . . . Substituição de uma fita de transferência parcialmente utilizada . . . . . . . . . . . . . . . . Ajuste da largura de impressão . . . . . . . . . . . . . . . . . . . . . . . . . . . . . . . . . . . . . . . . . . . . Ajuste da qualidade da impressão . . . . . . . . . . . . . . . . . . . . . . . . . . . . . . . . . . . . . . . . . . Sensor de mídia . . . . . . . . . . . . . . . . . . . . . . . . . . . . . . . . . . . . . . . . . . . . . . . . . . . . . . . . Visão geral da fita . . . . . . . . . . . . . . . . . . . . . . . . . . . . . . . . . . . . . . . . . . . . . . . . . . . . . . . Quando usar fita . . . . . . . . . . . . . . . . . . . . . . . . . . . . . . . . . . . . . . . . . . . . . . . . . . . . . Lado revestido da fita . . . . . . . . . . . . . . . . . . . . . . . . . . . . . . . . . . . . . . . . . . . . . . . . . Impressão em mídia sanfonada . . . . . . . . . . . . . . . . . . . . . . . . . . . . . . . . . . . . . . . . . . . . Impressão com a mídia em rolo montada externamente . . . . . . . . . . . . . . . . . . . . . . . . . Fontes e sua impressora . . . . . . . . . . . . . . . . . . . . . . . . . . . . . . . . . . . . . . . . . . . . . . . . . Localização da impressora com páginas de código . . . . . . . . . . . . . . . . . . . . . . . . . . Identificação das fontes na impressora . . . . . . . . . . . . . . . . . . . . . . . . . . . . . . . . . . . Impressão autônoma . . . . . . . . . . . . . . . . . . . . . . . . . . . . . . . . . . . . . . . . . . . . . . . . . . . . Envio de arquivos para a impressora . . . . . . . . . . . . . . . . . . . . . . . . . . . . . . . . . . . . . . . . Medidor de impressão . . . . . . . . . . . . . . . . . . . . . . . . . . . . . . . . . . . . . . . . . . . . . . . . . . . Modo de linha EPL . . . . . . . . . . . . . . . . . . . . . . . . . . . . . . . . . . . . . . . . . . . . . . . . . . . . . . 30 30 30 30 31 31 33 33 33 34 34 34 35 36 36 36 38 40 41 41 42 43 44 44 44 4 • Opções da impressora . . . . . . . . . . . . . . . . . . . . . . . . . . . . . . . . . . . . . . . . . . 45 Opção de distribuidor de etiqueta . . . . . . . . . . . . . . . . . . . . . . . . . . . . . . . . . . . . . . . . . . . Opção do Servidor de impressão interno ZebraNet® 10/100 (com fio) . . . . . . . . . . . . . . Etiqueta de status da configuração de rede da impressora . . . . . . . . . . . . . . . . . . . . Zebra® KDU – Acessório da impressora . . . . . . . . . . . . . . . . . . . . . . . . . . . . . . . . . . . . . KDU Plus™ – Acessório da impressora . . . . . . . . . . . . . . . . . . . . . . . . . . . . . . . . . . . . . . ZBI 2.0™ — Zebra Basic Interpreter . . . . . . . . . . . . . . . . . . . . . . . . . . . . . . . . . . . . . . . . 980610-091 Rev. C GK420t™ Guia do usuário 46 49 50 51 52 53 27/10/10 xi 5 • Manutenção . . . . . . . . . . . . . . . . . . . . . . . . . . . . . . . . . . . . . . . . . . . . . . . . . . . 55 Limpeza . . . . . . . . . . . . . . . . . . . . . . . . . . . . . . . . . . . . . . . . . . . . . . . . . . . . . . . . . . . . . . Limpeza do cabeçote de impressão . . . . . . . . . . . . . . . . . . . . . . . . . . . . . . . . . . . . . . Considerações sobre o caminho da mídia . . . . . . . . . . . . . . . . . . . . . . . . . . . . . . . . . Limpeza e substituição do rolo de impressão. . . . . . . . . . . . . . . . . . . . . . . . . . . . . . . Outras manutenções da impressora. . . . . . . . . . . . . . . . . . . . . . . . . . . . . . . . . . . . . . Substituição do cabeçote de impressão . . . . . . . . . . . . . . . . . . . . . . . . . . . . . . . . . . . . . . 56 57 58 60 62 63 6 • Solução de problemas . . . . . . . . . . . . . . . . . . . . . . . . . . . . . . . . . . . . . . . . . . 69 Descrições da luz de status . . . . . . . . . . . . . . . . . . . . . . . . . . . . . . . . . . . . . . . . . . . . . . . Resoluções de erro da luz de status. . . . . . . . . . . . . . . . . . . . . . . . . . . . . . . . . . . . . . . . . Problemas na qualidade da impressão. . . . . . . . . . . . . . . . . . . . . . . . . . . . . . . . . . . . . . . Calibragem manual. . . . . . . . . . . . . . . . . . . . . . . . . . . . . . . . . . . . . . . . . . . . . . . . . . . . . . Testes de solução de problemas . . . . . . . . . . . . . . . . . . . . . . . . . . . . . . . . . . . . . . . . . . . Impressão de uma etiqueta de configuração . . . . . . . . . . . . . . . . . . . . . . . . . . . . . . . Nova calibragem. . . . . . . . . . . . . . . . . . . . . . . . . . . . . . . . . . . . . . . . . . . . . . . . . . . . . Redefinição dos valores padrão de fábrica. . . . . . . . . . . . . . . . . . . . . . . . . . . . . . . . . . . . Diagnósticos de comunicações . . . . . . . . . . . . . . . . . . . . . . . . . . . . . . . . . . . . . . . . . . . . Modos do botão Feed . . . . . . . . . . . . . . . . . . . . . . . . . . . . . . . . . . . . . . . . . . . . . . . . . . . . 70 71 73 76 77 77 77 78 78 80 A • Apêndice: Conexão da interface . . . . . . . . . . . . . . . . . . . . . . . . . . . . . . . . . . 83 Interface USB (Barramento serial universal) . . . . . . . . . . . . . . . . . . . . . . . . . . . . . . . . . . Interface paralela . . . . . . . . . . . . . . . . . . . . . . . . . . . . . . . . . . . . . . . . . . . . . . . . . . . . . . . Interface Ethernet . . . . . . . . . . . . . . . . . . . . . . . . . . . . . . . . . . . . . . . . . . . . . . . . . . . . . . . Interface de porta serial . . . . . . . . . . . . . . . . . . . . . . . . . . . . . . . . . . . . . . . . . . . . . . . . . . 84 85 86 87 B • Apêndice: Dimensões . . . . . . . . . . . . . . . . . . . . . . . . . . . . . . . . . . . . . . . . . . 89 Dimensões externas da impressora GK . . . . . . . . . . . . . . . . . . . . . . . . . . . . . . . . . . . . . . 90 C • Apêndice: Configuração de ZPL . . . . . . . . . . . . . . . . . . . . . . . . . . . . . . . . . . 93 Gerenciamento das configurações da impressora ZPL . . . . . . . . . . . . . . . . . . . . . . . . . . Status de configuração ZPL para referência cruzada de comandos . . . . . . . . . . . . . . . . Gerenciamento da memória da impressora e relatórios de status relacionados . . . . . . . Programação ZPL para gerenciamento da memória . . . . . . . . . . . . . . . . . . . . . . . . . 27/10/10 GK420t™ Guia do usuário 94 95 98 98 980610-091 Rev. C xii Notas • ___________________________________________________________________ __________________________________________________________________________ __________________________________________________________________________ __________________________________________________________________________ __________________________________________________________________________ __________________________________________________________________________ __________________________________________________________________________ __________________________________________________________________________ __________________________________________________________________________ __________________________________________________________________________ 980610-091 Rev. C GK420t™ Guia do usuário 27/10/10 1 Introdução Esta seção descreve o conteúdo da caixa do produto e fornece uma visão geral dos recursos da impressora. Esta seção também inclui procedimentos que descrevem como abrir e fechar a impressora e como notificar problemas. Sumário Impressoras térmicas GK Series . . . . . . . . . . . . . . . . . . . . . . . . . . . . . . . . . . . . . . . . . . . . O que há na caixa? . . . . . . . . . . . . . . . . . . . . . . . . . . . . . . . . . . . . . . . . . . . . . . . . . . . . . . Desembalar e inspecionar a impressora . . . . . . . . . . . . . . . . . . . . . . . . . . . . . . . . . . . . . . Sua impressora . . . . . . . . . . . . . . . . . . . . . . . . . . . . . . . . . . . . . . . . . . . . . . . . . . . . . . . . . Recursos da impressora . . . . . . . . . . . . . . . . . . . . . . . . . . . . . . . . . . . . . . . . . . . . . . . . . . Controles do operador . . . . . . . . . . . . . . . . . . . . . . . . . . . . . . . . . . . . . . . . . . . . . . . . . . . . 27/10/10 GK420t™ Guia do usuário 2 3 3 4 5 6 980610-091 Rev. C 2 Introdução Impressoras térmicas GK Series Impressoras térmicas GK Series O modelo GK da Zebra® é a melhor combinação de qualidade e preço em impressoras térmicas de mesa. A impressora GK420t™ fornece transferência térmica e impressão térmica direta com velocidade de até 5ips (polegadas por segundo) a uma densidade de impressão 203 dpi (pontos por polegada). A GK420t™ suporta ambas as linguagens de programação da impressora Zebra, ZPL™ e EPL™, e uma ampla variedade de opções de interface e recursos. A impressora G-Series™ apresenta: • Detecção automática de linguagem da impressora e troca entre programação ZPL e EPL e formatos de etiqueta. • Design OpenAccess™ para carregamento de mídia simplificado. • O modelo de carregamento de fita mais simples do mercado. • Controles e guias de mídia do operador codificados com cores. • Global Printing Solution da Zebra™ – suporta a codificação de teclado do Microsoft Windows (e ANSI), Unicode UTF-8 e UTF 16 (formatos de transformação Unicode), XML, ASCII (7 e 8 bits, usado por programas e sistemas de legado), codificação básica de fonte de byte único e byte duplo, JIS e Shift-JIS (padrões internacionais japoneses), codificação hexadecimal e mapas de caracteres personalizados (criação de tabela DAT, vinculação de fontes e remapeamento de caracteres). • Importação e dimensionamento diretos de fontes OpenType e TrueType, Unicode, fontes Swiss 721 e Latin 1 pré-carregadas, uma fonte interna escalável e uma seleção de fontes bitmap internas. • Melhor desempenho da impressora: velocidades maiores de impressão e um processador de 32 bits. • Detecção automática e adaptável do cabo da porta serial e configuração para integração plug-and-play. • Uma suíte completa de softwares aplicativos e drivers gratuitos para definir as configurações da impressora, criar e imprimir recibos e etiquetas, obter o status da impressora, importar gráficos e fontes, enviar comandos de programação, atualizar o firmware e fazer o download de arquivos. Clone as configurações da impressora e envie gráficos, arquivos, fontes e firmware (atualizações) para uma ou mais impressoras Zebra® conectadas à Ethernet e locais com o ZebraNet™ Bridge. • Teste de cabeçote de impressão e relatório de manutenção ativados e personalizados pelo usuário. As impressoras GK oferecem estas opções básicas de impressora: • Distribuidor de etiqueta (remoção de revestimento). • Servidor de impressão 10/100 interno e interface Ethernet. • Linguagem de programação ZBI™ 2 (Zebra BASIC Interpreter) da Zebra®. A linguagem ZBI permite criar operações personalizadas da impressora que podem automatizar processos e usar periféricos (isto é, scanners, balanças, teclados, Zebra® KDU ou KDU Plus™ etc.) - tudo isso sem precisar estar conectado a um computador ou a uma rede. Este guia do usuário fornece todas as informações necessárias para operar a impressora diariamente. Para criar formatos de etiqueta, consulte seus guias de programação ou aplicativos de design de etiqueta como o Zebra Designer™. A impressora, quando conectada a um computador host, funciona como um sistema completo para impressão de etiquetas e cartões de etiqueta. Observação • Várias configurações da impressora também podem ser controladas pelo driver da impressora ou pelo software de design de etiquetas. Consulte a documentação do driver ou do software para obter mais informações. 980610-091 Rev. C GK420t™ Guia do usuário 27/10/10 Introdução O que há na caixa? O que há na caixa? Guarde a caixa de papelão e todos os materiais de embalagem caso seja necessário transportar ou armazenar a impressora posteriormente. Depois de desembalar, verifique se você possui todas as peças. Siga os procedimentos para verificar a impressora e se familiarizar com as peças, de modo que não tenha dificuldades para acompanhar as instruções deste manual. Caneta de limpeza Documentação e software Cabo USB Rolo de fita Impressora Cabo de alimentação varia de acordo com o local ou região Fonte de alimentação Desembalar e inspecionar a impressora Quando receber a impressora, desembale-a imediatamente e inspecione se houve danos durante o transporte. • Guarde todos os materiais de embalagem. • Verifique se não há danos em nenhuma superfície externa. • Abra a impressora e verifique o compartimento de mídia para verificar se existem danos nos componentes. Caso descubra danos ocorridos durante o transporte após a inspeção: 27/10/10 • Notifique imediatamente a empresa transportadora e envie um relatório de danos. A Zebra Technologies Corporation não se responsabiliza por nenhum dano à impressora ocorrido durante o transporte e não arcará com o reparo de tais danos, de acordo com sua política de garantia. • Guarde todo o material da embalagem para a inspeção da empresa transportadora. • Notifique o revendedor Zebra® autorizado. GK420t™ Guia do usuário 980610-091 Rev. C 3 4 Introdução O que há na caixa? Sua impressora Luz de status Botão Feed (Alimentar) Travas de liberação Travas de liberação Conectores de interface Receptáculo de alimentação CC Fenda de entrada da mídia sanfonada Botão liga/desliga Abertura da impressora Para acessar o compartimento de mídia, é necessário abrir a impressora. Puxe as travas de liberação em direção a você e levante a tampa. Verifique a existência de componentes danificados ou soltos no compartimento de mídia. Cuidado • A descarga da energia eletrostática que se acumula na superfície do corpo humano ou em outras superfícies pode danificar ou destruir o cabeçote de impressão ou componentes eletrônicos utilizados neste dispositivo. Você deve observar os procedimentos de segurança estática ao trabalhar com o cabeçote de impressão ou com componentes eletrônicos sob a tampa superior. 980610-091 Rev. C GK420t™ Guia do usuário 27/10/10 Introdução O que há na caixa? Recursos da impressora Cabeçote de impressão Suportes do rolo de fita Bobinas de recolhimento Bobina de suprimento Sensor de marcador de fita (não mostrado) Suportes do rolo e guias de mídia Ajuste de parada da guia de mídia Sensor de marca preta Sensor de rolo (espaço) Opção de distribuidor Rolo de impressão Sensor de cabeçote para cima (interno) Porta do distribuidor (aberta) Sensor 27/10/10 GK420t™ Guia do usuário Rolo de tração Barra de remoção 980610-091 Rev. C 5 6 Introdução O que há na caixa? Controles do operador Botão liga/desliga Pressione para cima para ligar ou para baixo para desligar a impressora. Cuidado • A impressora deve ser desligada antes de conectar ou desconectar as comunicações e os cabos de alimentação. Botão liga/desliga Desligada Ligada Botão liga/desliga 980610-091 Rev. C GK420t™ Guia do usuário 27/10/10 Introdução O que há na caixa? Botão Feed (Alimentar) • Aperte o botão de alimentação uma vez para forçar a impressora a avançar uma etiqueta em branco. • Pressione o botão de alimentação para tirar a impressora da condição de “pausa”. A impressora é colocada em “pausa” por um comando de programação ou uma condição de erro. Consulte O que a luz de status está informando a você na página 70 no capítulo Solução de problemas. • Utilize o botão de alimentação para a configuração e o status da impressora (consulte Modos do botão Feed na página 80 no capítulo Solução de problemas). Luz de status Localizada na parte superior próxima ao botão de alimentação, a luz de status funciona como um indicador de operação da impressora (consulte Descrições da luz de status na página 70). Botão Feed (Alimentar) Luz de status 27/10/10 GK420t™ Guia do usuário 980610-091 Rev. C 7 8 Introdução O que há na caixa? Fechamento da impressora 1. Abaixe a tampa superior. 2. Pressione até que a tampa se encaixe e feche. 980610-091 Rev. C GK420t™ Guia do usuário 27/10/10 2 Primeiros passos Esta seção descreve como configurar sua impressora pela primeira vez e usar os procedimentos operacionais mais comuns para carregar mídia. Sumário Conexão da alimentação . . . . . . . . . . . . . . . . . . . . . . . . . . . . . . . . . . . . . . . . . . . . . . . . . Carregamento da mídia em rolo . . . . . . . . . . . . . . . . . . . . . . . . . . . . . . . . . . . . . . . . . . . Carregamento da fita de transferência. . . . . . . . . . . . . . . . . . . . . . . . . . . . . . . . . . . . . . . Impressão de uma etiqueta de teste (Configuração da impressora) . . . . . . . . . . . . . . . . Pré-instalação de drivers de impressora do Windows® . . . . . . . . . . . . . . . . . . . . . . . . . Conexão da impressora a um computador . . . . . . . . . . . . . . . . . . . . . . . . . . . . . . . . . . . Depois que a sua impressora estiver conectada . . . . . . . . . . . . . . . . . . . . . . . . . . . . . . . 27/10/10 GK420t™ Guia do usuário 10 11 14 18 19 21 27 980610-091 Rev. C 10 Primeiros passos Conexão da alimentação Conexão da alimentação Importante • Instale a impressora de modo que possa movimentar facilmente o cabo de alimentação se necessário. Para certificar-se de que a impressora não pode transmitir corrente elétrica, é necessário separar o cabo de alimentação do receptáculo da fonte de alimentação ou da tomada CA. Cuidado • Nunca opere a impressora e a fonte de alimentação em uma área onde elas possam ter contato com água. Isso pode resultar em acidentes pessoais graves. 1. Certifique-se de que o botão liga/desliga da impressora esteja na posição de desligado (para baixo). 2. Insira o cabo de alimentação CA na fonte de alimentação. 3. Conecte a outra extremidade a uma tomada elétrica CA apropriada. Observação: A luz de alimentação ativa acenderá se a energia estiver ligada na tomada CA. 4. Insira o conector de alimentação da fonte de alimentação na entrada de alimentação da impressora. Impressora O plugue varia de acordo com o país Botão liga/desliga Cabo de alimentação CA Conector de alimentação Fonte de alimentação Receptáculo de alimentação Luz Power (Alimentação) ativa IEC 60320 C-13 Observação • Verifique se o cabo de alimentação apropriado com um plugue de 3 (três) pinos e um conector IEC 60320-C13 está sendo usado todo o tempo. Esses cabos de alimentação devem ter a marca de certificação correspondente ao país em que o produto está sendo usado. 980610-091 Rev. C GK420t™ Guia do usuário 27/10/10 Primeiros passos Carregamento da mídia em rolo Carregamento da mídia em rolo Ao carregar a mídia, é necessário colocar o rolo nos suportes de mídia. Você deve usar a mídia correta para o tipo de impressão exigido. Preparação da mídia Independentemente de sua mídia em rolo estar envolta interna ou externamente, carregue-a na impressora da mesma maneira. • Remova o pedaço externo da mídia. Durante o transporte, manuseio ou armazenamento, o rolo pode ficar sujo ou empoeirado. A remoção do pedaço externo da mídia evita que o adesivo ou a mídia suja fiquem presos entre o cabeçote e o rolo de impressão. 27/10/10 GK420t™ Guia do usuário 980610-091 Rev. C 11 12 Primeiros passos Carregamento da mídia em rolo Colocação do rolo no compartimento da mídia 1. Abra a impressora. Lembre-se de que você precisa puxar as alavancas de liberação em direção à parte frontal da impressora. 2. Abra os suportes do rolo de mídia. Puxe e abra as guias de mídia com as mãos e coloque o rolo de mídia nos suportes de rolo e solte as guias. Oriente o rolo de mídia de modo que a superfície de impressão fique para cima e percorra o rolo de impressão (unidade). 980610-091 Rev. C GK420t™ Guia do usuário 27/10/10 Primeiros passos Carregamento da mídia em rolo 3. Puxe a mídia para que ela fique na frente da impressora. Verifique se o rolo gira livremente. O rolo não deve se apoiar na base do compartimento de mídia. Verifique se a superfície de impressão da mídia está voltada para cima. 4. Empurre a mídia sob ambas as guias de mídia. Sob as guias de mídia 5. Feche a impressora. Pressione até que a tampa se encaixe e feche. 27/10/10 GK420t™ Guia do usuário 980610-091 Rev. C 13 14 Primeiros passos Carregamento da fita de transferência Carregamento da fita de transferência As fitas de transferência vêm em diversos tipos e, em alguns casos, em cores que correspondem às suas necessidades de aplicação. As fitas de transferência Zebra® genuínas são desenvolvidas especificamente para sua impressora e mídia da marca Zebra. O uso de mídia ou fitas que não sejam da Zebra, não aprovadas para uso na sua impressora Zebra®, pode danificar sua impressora e o cabeçote de impressão. • Os tipos de mídia e de fita devem corresponder para fornecer os resultados ideais de impressão. • Para proteger o cabeçote de impressão, sempre use fitas que sejam mais largas do que a mídia. • Para impressão térmica direta, não carregue fita na impressora. Sua impressora precisa usar Zebra® Uni-Ribbon™ (fitas universais). Uni-Ribbons possuem um marcador de ausência de fita (refletor) para parar a impressão quando estiver vazio. As fitas Zebra® Uni-Ribbon™ também funcionarão em modelos mais antigos de impressoras de mesa Zebra®. Uni-Ribbons são identificadas com uma guia codificada com cores. • Azul - Performance Wax (5319) • Prata - Premium Wax/Resin (3200) • Dourado - Performance Resin (5095) para sintéticos (velocidade máxima de 6 ips) e papel revestido (velocidade máxima de 4 ips) • Vermelho - Premium Resin (5100) para sintéticos (velocidade máxima de 4 ips) Antes de executar as etapas a seguir, prepare a fita, removendo sua embalagem e puxando sua faixa adesiva para que fique livre. Ranhura Lado direito (impressora e rolo) Fita adesiva Consulte Visão geral da fita na página 36 para obter mais informações sobre o uso da fita. Importante • NÃO UTILIZE rolos de fita de modelo antigos de impressora de mesa! Os rolos de fita antigos podem ser identificados pelas ranhuras em apenas um lado do rolo. Esses rolos antigos são muito grandes e farão com que o rolo de avanço emperre. Observação • NÃO UTILIZE rolos de fita com ranhuras danificadas - arredondadas, desgastadas, amassadas etc. As ranhuras do rolo devem ser quadrangulares para travar o rolo na bobina. Caso contrário, o rolo pode escorregar causando ondulação da fita, detecção incorreta da fita ou outras falhas intermitentes. 980610-091 Rev. C GK420t™ Guia do usuário 27/10/10 Primeiros passos Carregamento da fita de transferência 1. Com a impressora aberta, coloque um novo rolo de fita nas bobinas de suprimento de fita inferiores da impressora. Gire o rolo até que as ranhuras fiquem alinhadas e presas no lado esquerdo do eixo de suprimento. 2. Coloque um rolo de fita vazio nas bobinas de recolhimento da impressora. Gire o rolo de fita até que as ranhuras fiquem alinhadas e presas no lado esquerdo do eixo de avanço. O primeiro rolo de recolhimento de fita pode ser encontrado na caixa da embalagem. Posteriormente, utilize o rolo de suprimento vazio para avançar o próximo rolo de fita. 27/10/10 GK420t™ Guia do usuário 980610-091 Rev. C 15 16 Primeiros passos Carregamento da fita de transferência 3. Puxe a guia da fita de transferência para fora do rolo e prenda-a com fita adesiva na guia no rolo de fita vazio na bobina de suprimento. Centralize a fita no rolo de fita. 980610-091 Rev. C GK420t™ Guia do usuário 27/10/10 Primeiros passos Carregamento da fita de transferência 4. Gire a polia no lado esquerdo da bobina de suprimento em direção à parte posterior da impressora até que a fita esteja esticada ao redor do cabeçote de impressão. 5. Verifique se a mídia está carregada e pronta para impressão e feche a tampa da impressora. 6. Pressione o botão de alimentação para que a impressora forneça um mínimo de 10 cm (4 polegadas) de mídia para remover a folga e ondulação da fita e para alinhar a fita nas bobinas. 7. Altere a configuração do modo de impressão de impressão térmica direta para transferência térmica, de modo a definir os perfis de temperatura da impressora para mídia de transferência térmica. Isso pode ser feito com um driver de impressora, software aplicativo ou comandos de programação da impressora. • Ao controlar as operações da impressora com programação ZPL, consulte o comando ZPL II Media Type (^MT - Tipo de mídia) (siga as instruções no ZPL Programming Guide - Guia de programação ZPL). • Ao controlar as operações da impressora com o Modo de página EPL, consulte o comando EPL Options (O - Opções) (siga as instruções no EPL Page Mode Programmer's Guide - Guia do programador no modo de página EPL). 8. Para confirmar a alteração do modo de impressão térmica direta para transferência térmica, use Impressão de uma etiqueta de teste (Configuração da impressora) na página 18 para imprimir uma etiqueta de configuração. O “METODO IMPRESSAO” deve estar configurado como “TRANSF. TERMICA” na etiqueta de status de configuração da impressora. Sua impressora está pronta para imprimir. 27/10/10 GK420t™ Guia do usuário 980610-091 Rev. C 17 18 Primeiros passos Impressão de uma etiqueta de teste (Configuração da impressora) Impressão de uma etiqueta de teste (Configuração da impressora) Antes de conectar a impressora ao computador, certifique-se de que a impressora está funcionando adequadamente. Isso pode ser feito imprimindo-se uma etiqueta de status de configuração. 1. Verifique se a mídia está carregada corretamente e se a tampa superior da impressora está fechada. Em seguida, ligue a impressora, se ela ainda não estiver ligada. Se a impressora inicializar com a luz de status piscando em verde (modo de pausa), pressione o botão Feed (Alimentar) uma vez para definir a impressora com o modo Pronta (para imprimir). Consulte Solução de problemas na página 69 se a luz de status da impressora não ficar acesa em verde (Pronta). 2. Pressione o botão de alimentação de duas a três vezes para permitir que a impressora seja calibrada para a mídia instalada. A impressora pode usar diversas etiquetas durante esse processo. 3. Quando a luz de status estiver acesa na cor verde, mantenha pressionado o botão Feed (Alimentar) até que a luz de status pisque uma vez. 4. Solte o botão Feed (Alimentar). Uma etiqueta de configuração será impressa. Se não for possível imprimir essa etiqueta, consulte Primeiros passos na página 9. 980610-091 Rev. C GK420t™ Guia do usuário 27/10/10 Primeiros passos Pré-instalação de drivers de impressora do Windows® Pré-instalação de drivers de impressora do Windows® A Zebra está mudando a forma como você instala e usa a sua impressora com o seu sistema de PC com Windows. Recomendamos que, no mínimo, o driver ZebraDesigner™ para Windows® seja pré-instalado para aproveitar os avanços na facilidade de uso e simplicidade dos sistemas operacionais Windows desde o lançamento do Windows XP® SP2. A Zebra fornece o ZSU (Zebra Setup Utilities), um conjunto de drivers de impressora, utilitários e ferramentas de comunicação e instalação da Zebra® para ser usado com a maioria dos sistemas operacionais Windows. As versões mais recentes do Zebra Setup Utilities e dos drivers de impressora da Zebra para Windows estão disponíveis no CD do usuário e no site da Zebra (www.zebra.com). ZebraDesigner™ Driver e Zebra Setup Utilities (inclui o driver): suporta os sistemas operacionais Windows 7®, Windows Vista®, Windows XP®, Windows 2000®, Windows Server® 2008 e Windows Server® 2003. O driver suporta os sistemas operacionais Windows de 32 e 64 bits e é certificado pela Microsoft. O Zebra Setup Utilities e o driver do ZebraDesigner suportam as seguintes interfaces de comunicação da impressora G-Series: USB, paralela, serial, Ethernet com e sem fio e Bluetooth (com uma porta de impressora virtual Bluetooth). Instale o Zebra Setup Utilities antes de ligar a impressora conectada ao computador (executando um sistema operacional Windows compatível com o driver da Zebra). O Zebra Setup Utility solicitará que você ligue a impressora. Continue seguindo as instruções para concluir a instalação da impressora. Detecção de impressora Plug'N'Play (PnP) e sistemas operacionais Windows® Os sistemas operacionais Windows mais recentes detectam automaticamente a impressora quando ela é conectada por meio da interface USB. Dependendo da configuração de hardware e da versão do Windows, sua impressora pode ser detectada por PnP (Plug-and-Play) ao estabelecer conexão com as interfaces de porta USB, paralela ou serial. Os drivers da impressora não suportam instalação PnP de porta serial no momento. A configuração de interface com o PC da impressora para a porta paralela deve suportar e possuir comunicações bidirecionais para operações PnP. O sistema operacional inicia automaticamente o assistente “Add new hardware” (Adicionar novo hardware) quando a impressora é conectada pela primeira vez ao PC. Se você précarregou a suíte de drivers com o Zebra Setup Utility, o driver da impressora será instalado automaticamente. Vá para o seu diretório de impressoras do Windows, clique com o botão direito e selecione “Properties” (Propriedades). Clique no botão “Print test page” (Imprimir página de teste) para verificar se a instalação foi bem-sucedida. O sistema operacional do Windows detectará e conectará novamente uma impressora instalada anteriormente se ela for reconectada à interface USB ou se a alimentação da impressora for ligada após o PC concluir a reinicialização do sistema operacional. Ignore os avisos de novo dispositivo detectado e feche as solicitações da Barra de tarefas. Espere alguns segundos para que o sistema operacional encontre o software do driver para a impressora. Os avisos serão fechados e a impressora estará pronta para começar a impressão. Comunicações de dispositivos USB (Universal Serial Bus) A impressora torna-se um dispositivo terminal (não um host ou hub) ao utilizar uma interface USB. Você pode consultar a especificação USB para obter detalhes a respeito dessa interface. 27/10/10 GK420t™ Guia do usuário 980610-091 Rev. C 19 20 Primeiros passos Pré-instalação de drivers de impressora do Windows® Observação • Os scanners, balanças ou outros dispositivos de entrada de dados (terminais) devem usar a porta serial (não a porta USB) para enviar dados à impressora. Porta serial e sistemas operacionais do Windows® As configurações padrão do sistema operacional Windows para a comunicação da porta serial correspondem às configurações padrão da impressora com uma exceção: as configurações de Flow Control (Controle de fluxo) de dados. A configuração de Flow Control de dados padrão do Windows é NONE (NENHUMA). A impressora G-Series requer o Flow Control de dados definido como Hardware. Observação • No momento, a impressora G-Series™ não suporta detecção de dispositivos PnP (Plug and Play) da porta serial do Windows®. Ethernet Essa opção da impressora tem vários métodos e recursos para auxiliar na conexão da impressora a uma rede (WAN ou LAN) e para configurar impressoras de rede com e sem fio (WiFi). Os assistentes para configuração do Zebra Setup Utility suportam a criação de uma conexão à impressora em uma rede compartilhada com sistemas Windows usando o endereço IP da impressora. A impressora inclui páginas da Web internas para fornecer fácil acesso às configurações da impressora e de rede. As páginas da Web são acessíveis por meio do endereço IP da impressora com o uso de qualquer navegador. A versão gratuita do software ZebraNet™ Bridge permite que você implemente, gerencie e monitore centralmente as suas impressoras Zebra® com detecção automática de até 3 impressoras Zebra® a partir de uma única tela de computador em qualquer lugar da sua rede global. O ZebraNet™ Bridge Enterprise está disponível para compra para o gerenciamento de números maiores de impressoras Zebra®. 980610-091 Rev. C GK420t™ Guia do usuário 27/10/10 Primeiros passos Conexão da impressora a um computador Conexão da impressora a um computador As impressoras G-Series™ da Zebra® suportam uma variedade de opções de interface e configurações. Entre elas estão: Interface USB (Barramento serial universal), RS232 Serial, Paralela (IEEE 1284.4) e 10/100 Ethernet. • USB, Serial e Paralela • Opcional: USB, e Ethernet (com fio) O Zebra Setup Utility foi desenvolvido para auxiliar na instalação dessas interfaces. O cabeamento e parâmetros exclusivos para cada uma dessas interfaces físicas de comunicação da impressora serão discutidos nas próximas páginas para auxiliar nas opções de configuração antes e logo depois de ligar a impressora. Os assistentes para configuração do Zebra Setup Utilities fornecerão instruções para ligar a impressora no momento apropriado para concluir a instalação da sua impressora. Cuidado • Mantenha o interruptor de energia na posição desligada ao conectar o cabo da interface. O cabo de alimentação deve ser inserido na fonte de alimentação e na respectiva entrada na parte traseira da impressora, antes de conectar ou desconectar os cabos de comunicações. Requisitos do cabo da interface Os cabos de dados devem ser totalmente blindados e ligados a conectores de metal ou metalizados. Os cabos e conectores blindados são necessários para evitar a radiação e recepção de ruídos elétricos. Para minimizar a recepção de ruído elétrico no cabo: • Mantenha os cabos de dados com a menor extensão possível (recomenda-se 1,83 m [6 pés]). • Não aperte demais os cabos de dados e os cabos de alimentação. • Não prenda os cabos de dados nos condutores dos fios elétricos. . Importante • Essa impressora está em conformidade com a parte 15 das “Regras e regulamentações” da FCC para equipamentos da Classe B que utilizam cabos de dados totalmente blindados. A utilização de cabos não blindados pode elevar as emissões de radiação acima dos limites permitidos para a Classe B. 27/10/10 GK420t™ Guia do usuário 980610-091 Rev. C 21 22 Primeiros passos Conexão da impressora a um computador Requisitos de interface USB O USB (versão compatível com 2.0) fornece uma interface rápida compatível com o hardware existente no PC. O modelo “plug and play” do USB facilita a instalação. Várias impressoras podem compartilhar uma única porta/barramento USB. Ao usar um cabo USB (não fornecido com a impressora), verifique se o cabo ou o conjunto de cabos possuem a marca “Certified USB™” (Certificado para USB) (veja abaixo) para garantir a compatibilidade com o USB 2.0. . Cabo USB 980610-091 Rev. C GK420t™ Guia do usuário 27/10/10 Primeiros passos Conexão da impressora a um computador Comunicações seriais A impressora detecta e ativa automaticamente a porta serial, de acordo com as configurações comuns de conexão de sinal e cabeamento da porta serial para comunicações DTE e DCE. O cabo necessário deve ter um conector macho do tipo “D” de nove pinos (DB-9P) em uma extremidade, que é conectada à porta serial conjugada (DB-9S), localizada na parte posterior da impressora. A outra extremidade do cabo da interface de sinal se conecta a uma porta serial no computador host. Isso permite o uso de dois tipos comuns de cabos e fácil substituição por impressoras Zebra e outros modelos. As impressoras Zebra® usam um cabo de modem nulo (cruzado). Modelos mais antigos de impressoras Zebra® (um dispositivo DCE) executando a programação EPL utilizavam um cabo de conexões de sinal direto (não cruzado). Para obter informações sobre o sistema de pinos, consulte o Apêndice A. As configurações de comunicação da porta serial entre a impressora e o host (normalmente um PC) devem ser correspondentes para proporcionar uma comunicação confiável. Os bits por segundo (ou taxa de Baud) e o controle de fluxo são as configurações mais comuns alteradas. O host (normalmente um PC com Windows) precisa ter o controle de Fluxo de dados alterado para corresponder ao método de comunicação padrão da impressora: Hardware, e é identificado pela configuração de handshake do host DTR/Xon/Xoff para impressora de legado. Esse modo combinado de hardware (DTR) e software (Xon/Xoff) pode precisar de uma alteração dependendo do software aplicativo não Zebra e a variação de cabo serial em uso. Comunicações seriais entre a impressora e o computador host podem ser definidas por: • Sincronização de transmissão automática • Comando ^SC de programação ZPL • Comando de programação EPL Y • Restauração da configuração padrão de fábrica da impressora. Transmissão automática A sincronização de transmissão automática permite que a impressora combine automaticamente os parâmetros de comunicação do computador host. Para transmissão automática: 1. Mantenha pressionado o botão Feed (Alimentar) até que o LED de status verde pisque uma, duas e, em seguida, três vezes. 2. Enquanto o LED de status pisca, envie a sequência de comandos ^XA^XZ para a impressora. 3. Quando a impressora e o host são sincronizados, o LED muda para a cor verde constante. (Nenhuma etiqueta será impressa durante a sincronização de transmissão automática.) Comando ^SC de programação ZPL Utilize o comando Set Communications (Configurar comunicações) (^SC) para alterar as configurações de comunicações na impressora. 1. Com o computador host definido com as mesmas configurações de comunicações da impressora, envie o comando ^SC para que a impressora passe a ter as configurações desejadas. 2. Altere as configurações do computador host para que correspondam às novas configurações da impressora. Consulte o Guia de programação ZPL para obter mais informações sobre esse comando. 27/10/10 GK420t™ Guia do usuário 980610-091 Rev. C 23 24 Primeiros passos Conexão da impressora a um computador Comando EPL Y Utilize o comando de configuração de porta serial (Y) para alterar as configurações de comunicações na impressora. 1. Com o computador host definido com as mesmas configurações de comunicações da impressora, envie o comando Y para que a impressora passe a ter as configurações desejadas. Observação: O comando Y não suporta a configuração do controle de fluxo de dados, use a configuração Xon/Xoff. 2. Altere as configurações do computador host para que correspondam às novas configurações da impressora. Consulte o EPL Page Mode Programming Guide (Guia de programação no modo de página EPL) para obter mais informações sobre esse comando. Redefinição dos parâmetros de porta serial padrão Faça o seguinte para redefinir os parâmetros de configuração da impressora com o padrão de fábrica (as configurações de comunicação serial são: 9600 baud, comprimento de palavras de 8 bits, SEM paridade, 1 bit de parada e controle de fluxo de dados DTR/XON/XOFF). 1. Mantenha pressionado o botão Feed (Alimentar) até que o LED verde de status pisque uma vez, espere um momento e ele piscará duas vezes e espere mais uma vez antes de ele piscar três vezes (solte imediatamente). 2. Enquanto o LED de status pisca rapidamente nas cores âmbar e verde, pressione o botão Feed (Alimentar). Comunicações seriais entre a impressora e o computador host podem ser definidas pelo comando ZPL ^SC ou o comando EPL Y. Observação • Modelos mais antigos de impressoras Zebra® executando a linguagem de programação EPL tinham 9600 baud, SEM paridade, 8 bits de dados, 1 bit de parada e um controle de dados HARDWARE e SOFTWARE (mesclados) (essencialmente DTR/Xon/Xoff) como as configurações de porta serial padrão. A configuração de controle de fluxo do sistema operacional Windows era Hardware para a maioria dos aplicativos. Apertar Cabo serial 980610-091 Rev. C GK420t™ Guia do usuário 27/10/10 Primeiros passos Conexão da impressora a um computador Porta paralela O cabo necessário deve ter um conector macho tipo “D” de 25 pinos (DB-25P) em uma extremidade e um Centronics na outra (especificação de interface paralela IEEE 1284 A-B). Modelos mais antigos de impressoras G-Series suportavam originalmente cabos paralelos com dois conectores macho tipo “D” de 25 pinos (DB-25P) nas duas extremidades (especificação de interface paralela IEEE 1284 A-A). Cabo paralelo 27/10/10 GK420t™ Guia do usuário 980610-091 Rev. C 25 26 Primeiros passos Conexão da impressora a um computador Ethernet A impressora requer o cabo UTP RJ45 Ethernet classificado como CAT-5 ou melhor. Para obter mais informações sobre como configurar sua impressora para operar em uma rede Ethernet compatível, consulte o manual do Servidor de impressão interno ZebraNet® 10/100. A impressora deve ser configurada para operar em sua LAN (rede local) ou WAN (rede de longa distância). O servidor de impressão na sua impressora pode ser acessado pelas páginas da Web da impressora. Cabo Ethernet (conector RJ45) Indicadores de status/atividade da Ethernet Status do LED Descrição Ambos DESLIGADOS Nenhum link da Ethernet detectado Verde Link de 100 Mbps detectado Verde com âmbar piscando Âmbar Link de 100 Mbps e atividade da Ethernet detectados Link de 10 Mbps detectado Âmbar com verde piscando Link de 10 Mbps e atividade da Ethernet detectados LED verde 980610-091 Rev. C GK420t™ Guia do usuário LED âmbar 27/10/10 Primeiros passos Depois que a sua impressora estiver conectada Depois que a sua impressora estiver conectada Agora que você tem uma comunicação básica com a sua impressora, também é possível testar as comunicações da impressora e instalar outros aplicativos, drivers ou utilitários relacionados à impressora. Teste de comunicações por meio de impressão Verificar a operação do sistema de impressão é um processo relativamente simples. Para sistemas operacionais Windows, acesse o Zebra Setup Utility ou “Printers and Faxes” (Impressoras e aparelhos de fax) no Painel de controle do Windows para acessar e imprimir uma etiqueta de teste. Para sistemas operacionais diferentes do Windows, copie um arquivo de texto ASCII básico com um único comando (~WC) para imprimir uma etiqueta de status de configuração. Teste de impressão com o Zebra Setup Utility: 1. Abra o Zebra Setup Utility. 2. Clique no ícone da impressora recentemente instalada para selecionar a impressora e ativar os botões de configuração da impressora abaixo dela na janela. 3. Clique no botão “Open Printer Tools” (Abrir ferramentas da impressora). 4. Na janela da guia Print (Impressão), clique na linha “Print configuration label” (Imprimir etiqueta de configuração) e em seguida clique no botão “Send” (Enviar). A impressora deve iniciar a impressão de uma etiqueta de status de configuração. Teste de impressão com o menu “Printer and Faxes” (Impressoras e aparelhos de fax) do Windows: 1. Clique no botão do menu Start (Iniciar) do Windows para acessar o menu “Printers and Faxes” (Impressoras e aparelhos de fax) ou o Painel de controle para acessar o menu “Printers and Faxes”. Abra o menu. 2. Selecione o ícone da impressora recentemente instalada para selecionar a impressora e clique com o botão direito do mouse para acessar o menu “Properties” (Propriedades) da impressora. 3. A partir da janela da guia “General” (Geral) da impressora, clique no botão “Print Test Page” (Imprimir página de teste). A impressora deve iniciar a impressão de uma página de impressão de teste do Windows. Teste de impressão em uma impressora Ethernet conectada a uma rede (LAN ou WAN) com um prompt de comando (MS-DOS) [ou “Run” (Executar) no menu Iniciar do Windows XP]: 1. Crie um arquivo de texto com os três caracteres ASCII a seguir: ~WC 2. Salve o arquivo como: TEST.ZPL (nomes de arquivo e extensão arbitrários). 3. Leia o endereço IP na impressão do Status de rede da Etiqueta de status de configuração da impressora. Em um sistema conectado à mesma LAN ou WAN da impressora, digite o seguinte na barra de endereços da janela do navegador e pressione Enter: ftp (endereço IP) (para o endereço IP 123.45.67.01 seria: ftp 123.45.67.01) 4. Digite a palavra “put” seguida do nome do arquivo e pressione Enter. Para esse arquivo de “teste de impressão”, seria: put TEST.ZPL A impressora deve iniciar a impressão de uma nova etiqueta de status de configuração da impressão. 27/10/10 GK420t™ Guia do usuário 980610-091 Rev. C 27 28 Primeiros passos Depois que a sua impressora estiver conectada Impressão de teste com um arquivo de comando ZPL copiado para sistemas operacionais diferentes do Windows: 1. Crie um arquivo de texto com os três caracteres ASCII a seguir: ~WC 2. Salve o arquivo como: TEST.ZPL (nomes de arquivo e extensão arbitrários). 3. Copie o arquivo na impressora. No DOS, um arquivo enviado a uma impressora conectada à porta paralela do sistema seria simples: COPY TEST.ZPL LPT1 Outros sistemas operacionais e tipos de conexão da interface terão sequências de comandos diferentes. Consulte a documentação do seu sistema operacional para obter instruções detalhadas para copiar para a interface adequada da impressora para esse teste. 980610-091 Rev. C GK420t™ Guia do usuário 27/10/10 3 Operações de impressão Esta seção fornece informações sobre como lidar com mídia e impressão, suporte para fonte e idioma e a definição de configurações menos comuns da impressora. Sumário Determinação da configuração da impressora . . . . . . . . . . . . . . . . . . . . . . . . . . . . . . . . Inatividade ou armazenamento prolongado da impressora . . . . . . . . . . . . . . . . . . . . . . . Modos de impressão . . . . . . . . . . . . . . . . . . . . . . . . . . . . . . . . . . . . . . . . . . . . . . . . . . . . Tipos de mídia de impressão . . . . . . . . . . . . . . . . . . . . . . . . . . . . . . . . . . . . . . . . . . . . . . Substituição de suprimentos . . . . . . . . . . . . . . . . . . . . . . . . . . . . . . . . . . . . . . . . . . . . . . Ajuste da largura de impressão . . . . . . . . . . . . . . . . . . . . . . . . . . . . . . . . . . . . . . . . . . . . Ajuste da qualidade da impressão . . . . . . . . . . . . . . . . . . . . . . . . . . . . . . . . . . . . . . . . . . Sensor de mídia . . . . . . . . . . . . . . . . . . . . . . . . . . . . . . . . . . . . . . . . . . . . . . . . . . . . . . . . Visão geral da fita . . . . . . . . . . . . . . . . . . . . . . . . . . . . . . . . . . . . . . . . . . . . . . . . . . . . . . Impressão em mídia sanfonada. . . . . . . . . . . . . . . . . . . . . . . . . . . . . . . . . . . . . . . . . . . . Impressão com a mídia em rolo montada externamente. . . . . . . . . . . . . . . . . . . . . . . . . Fontes e sua impressora . . . . . . . . . . . . . . . . . . . . . . . . . . . . . . . . . . . . . . . . . . . . . . . . . Envio de arquivos para a impressora. . . . . . . . . . . . . . . . . . . . . . . . . . . . . . . . . . . . . . . . Medidor de impressão . . . . . . . . . . . . . . . . . . . . . . . . . . . . . . . . . . . . . . . . . . . . . . . . . . . 27/10/10 GK420t™ Guia do usuário 30 30 31 31 33 34 34 35 36 38 40 41 44 44 980610-091 Rev. C 30 Operações de impressão Determinação da configuração da impressora Determinação da configuração da impressora A impressora G-Series™ usa uma etiqueta de status de configuração de impressora ZPL para reportar o status de configuração da impressora para as operações EPL e ZPL. A etiqueta de estilo ZPL fornece convenções de nomenclatura mais intuitivas e funcionalmente descritivas do que a etiqueta de status da impressora estilo EPL. O status operacional (tonalidade de escuro, velocidade, tipo de mídia etc.), opções da impressora instalada (rede, configurações da interface, cortador etc.) e as informações de descrição da impressora (número de série, nome do modelo, versão do firmware etc.) estão incluídos na etiqueta de status. Consulte Impressão de uma etiqueta de teste (Configuração da impressora) na página 18 para imprimir essa etiqueta. Consulte Apêndice: Configuração de ZPL na página 93 para obter detalhes sobre configurações da impressora e os comandos ZPL que controlam as configurações da impressora listadas na etiqueta de status de configuração da impressora. Para obter uma etiqueta de status de configuração da impressora estilo EPL, envie à impressora o comando de EPL U. Consulte o guia do programador EPL para obter mais informações sobre os diversos comandos EPL U e sobre como interpretar as configurações exibidas nessas etiquetas. Localização da etiqueta de status de configuração da impressora A etiqueta de status de configuração da impressora pode ser localizada em até 16 idiomas. Use o comando de programação ZPL ^KD para modificar o idioma exibido para a maioria dos itens de status nesta etiqueta. Consulte Impressão de uma etiqueta de teste (Configuração da impressora) na página 18 ou Modos do botão Feed na página 80 para obter informações sobre como acessar a etiqueta de status de configuração da impressora. Inatividade ou armazenamento prolongado da impressora A longo prazo, o cabeçote de impressão pode grudar no rolo de impressão (unidade). Para evitar que isso aconteça, sempre armazene a impressora com um pedaço de mídia (uma etiqueta ou papel) entre o cabeçote de impressão e o rolo de impressão. Não transporte a impressora com um rolo de mídia instalado para não danificar a impressora ou a mídia. Impressão térmica Cuidado • O cabeçote de impressão fica quente enquanto está imprimindo. Como proteção contra danos ao cabeçote de impressão e risco de acidentes pessoais, evite tocar no cabeçote de impressão. Utilize apenas a caneta de limpeza para executar a manutenção no cabeçote de impressão. Cuidado • A descarga da energia eletrostática que se acumula na superfície do corpo humano ou em outras superfícies pode danificar ou destruir o cabeçote de impressão ou componentes eletrônicos utilizados neste dispositivo. Você deve observar os procedimentos de segurança estática ao trabalhar com o cabeçote de impressão ou com componentes eletrônicos sob a tampa superior. 980610-091 Rev. C GK420t™ Guia do usuário 27/10/10 Operações de impressão Modos de impressão Modos de impressão É possível operar esta impressora em diversos modos e com configurações de mídia diferentes: • Impressão térmica direta (que usa a mídia sensível ao calor para imprimir). • Impressão de transferência térmica (que usa a fita para imprimir por transferência de calor na mídia). • O modo Rasgar padrão permite Rasgar cada etiqueta (ou imprimir em lote uma faixa de etiquetas) depois que ela for impressa. • Modo de distribuição da etiqueta: se um distribuidor opcional estiver instalado, o material de forro poderá ser retirado da etiqueta à medida que ela é impressa. Depois que essa etiqueta for removida, a próxima será impressa. • Autônoma: a impressora pode imprimir sem estar conectada a um computador usando o recurso de formulário de etiquetas de execução automática da impressora (com base em programação) ou usando um dispositivo de entrada de dados conectado à porta serial da impressora. Esse modo acomoda dispositivos de entrada de dados, como scanners, balanças de peso, Zebra® KDU Plus™ ou Zebra® KDU (unidade de teclado com visor) etc. • Impressão de rede compartilhada: as impressoras configuradas com a opção de interface Ethernet incluem um servidor de impressão interno com a página da Web de configuração da impressora ZebraLink™ e o software ZebraNet™ Bridge para gerenciamento e monitoramento do status das impressoras Zebra® em uma rede. Tipos de mídia de impressão Importante • A Zebra recomenda enfaticamente o uso de suprimentos da marca Zebra para impressão contínua de alta qualidade. Uma ampla linha de produtos de papel, polipropileno, poliéster e vinil foi desenvolvida especificamente para aprimorar os recursos de impressão da impressora e impedir o desgaste prematuro do cabeçote de impressão. Para adquirir suprimentos, visite o site http://www.zebra.com/howtobuy. A impressora pode usar vários tipos de mídia: • Mídia padrão – A maioria das mídias padrão (não contínuas) utiliza um forro adesivo que prende etiquetas individuais ou um comprimento contínuo de etiquetas a um revestimento. • Mídia em rolo contínua – A maioria das mídias em rolo é uma mídia térmica direta (parecida com o papel de FAX) e é usada para impressão no estilo de recibo ou de bilhete. • Mídia sem revestimento – Etiquetas sem revestimento possuem um forro adesivo, mas são enroladas em um rolo sem um revestimento. Normalmente, a mídia é perfurada e pode conter marcas pretas em sua superfície inferior para indicar separações entre etiquetas. A superfície superior de etiquetas de mídia sem revestimento tem um revestimento especial que evita que elas grudem umas nas outras. A impressora deve estar equipada com a opção especial Sem revestimento para poder utilizar mídia sem revestimento, a fim de evitar que a mídia grude na impressora. • Mídia de etiqueta – As mídias de etiqueta são normalmente feitas de um papel pesado (até 0,19 mm/0,0075 pol. de espessura). Mídias de etiqueta não contêm adesivo ou revestimento e geralmente são perfuradas entre as etiquetas. Para obter mais informações sobre os tipos básicos de mídia, consulte a Tabela 1. A impressora geralmente usa a mídia em rolo, mas também é possível usar formulário contínuo ou outra mídia contínua. Use a mídia correta para o tipo de impressão necessária. Você deve usar a mídia térmica direta. Ao imprimir sem uma fita, é necessário utilizar a mídia térmica direta. Ao imprimir com fita, é necessário utilizar mídia de transferência térmica. 27/10/10 GK420t™ Guia do usuário 980610-091 Rev. C 31 32 Operações de impressão Tipos de mídia de impressão Tabela 1 • Tipos de rolo de mídia e mídia sanfonada Tipo de mídia Aparência Descrição Mídia em rolo não contínua A mídia é enrolada em um rolo que pode ter de 12,7 a 38,1 mm (0,5 a 1,5 pol.) de diâmetro. As etiquetas possuem um forro adesivo que as prende ao revestimento e são separadas por espaços, furos, ranhuras ou marcas pretas. Os cartões de etiqueta são separados por perfurações. Etiquetas individuais são separadas por um ou mais dos seguintes métodos: • Mídia em rolo separa as etiquetas por espaços, furos ou ranhuras. • Mídia de marca preta utiliza marcas pretas previamente impressas no verso da mídia para indicar as separações das etiquetas. • Mídia perfurada tem perfurações que permitem que etiquetas sejam separadas uma das outras com facilidade. A mídia também pode ter marcas pretas ou outras separações entre etiquetas. Mídia sanfonada não contínua A mídia sanfonada é dobrada em formato de zigue-zague. A mídia sanfonada pode ter as mesmas separações de etiquetas de mídia em rolo não contínua. As separações estariam nas dobras ou perto delas. Mídia em rolo contínua A mídia é enrolada em um rolo que pode ter de 12,7 a 38,1 mm (0,5 a 1,5 pol.) de diâmetro. A mídia em rolo contínua não contém espaços, furos, ranhuras ou marcas pretas para indicar as separações de etiquetas. Isso permite que a imagem seja impressa em qualquer posição na etiqueta. Um cortador pode ser utilizado para separar etiquetas individuais. Com a mídia contínua, utilize o sensor transmissivo (espaço) para que a impressora possa detectar quando não houver mais mídia. 980610-091 Rev. C GK420t™ Guia do usuário 27/10/10 Operações de impressão Substituição de suprimentos Determinação dos tipos de mídia térmica Ao contrário da mídia térmica direta, uma mídia de transferência térmica precisa de fita para imprimir. Para saber se é necessário utilizar fita com uma determinada mídia, faça um pequeno teste de raspagem. Para executar o teste, execute estas etapas: 1. Raspe a superfície de impressão da mídia com a unha ou uma tampa de caneta. Pressione firme e rapidamente enquanto a arrasta pela superfície da mídia. A mídia térmica direta é tratada quimicamente para ser impressa (exposta) quando recebe calor. Esse método de teste usa o calor do atrito para expor a mídia. 2. Apareceu uma marca preta na mídia? Se uma marca preta... A mídia é... Não aparece na mídia Transferência térmica. É necessário usar fita. Aparece na mídia Térmica direta. Não é necessário usar fita. Substituição de suprimentos Se as etiquetas ou a fita se esgotarem durante a impressão, deixe a energia da impressora ligada ao recarregar (se você desligar a impressora, poderá perder os dados). Depois de carregar uma nova etiqueta ou rolo de fita, pressione o botão de alimentação para reiniciar. Sempre utilize etiquetas, rótulos e fitas aprovados e de alta qualidade. Se forem usadas etiquetas adesivas que não estejam bem coladas no revestimento posterior, as bordas expostas podem grudar nas guias da etiqueta e nos rolos dentro da impressora, fazendo com que a etiqueta seja destacada do revestimento e se prenda na impressora. Podem ocorrer danos permanentes no cabeçote de impressão se uma fita não aprovada for utilizada, uma vez que ela pode ficar presa incorretamente na impressora ou conter elementos químicos corrosivos para o cabeçote de impressão. Adição de uma nova fita de transferência Se a fita se esgotar no meio de um trabalho de impressão, o indicador piscará na cor vermelha e a impressora aguardará até que você adicione um rolo novo. 1. Mantenha a energia ligada durante a troca da fita. 2. Abra a tampa superior e, em seguida, corte a fita utilizada para que você possa remover os rolos. 3. Carregue um novo rolo de fita e esvazie o rolo de fita. Se necessário, revise as etapas de carregamento de fita. Observação: Não utilize rolos de fita com ranhuras danificadas. As ranhuras devem ter o canto quadrado. 4. Feche a tampa superior. 5. Pressione o botão de alimentação para reiniciar a impressão. 27/10/10 GK420t™ Guia do usuário 980610-091 Rev. C 33 34 Operações de impressão Ajuste da largura de impressão Substituição de uma fita de transferência parcialmente utilizada Para remover a fita de transferência utilizada, siga as seguintes etapas. 1. Corte a fita do rolo de recolhimento. 2. Remova o rolo de recolhimento e descarte a fita utilizada. 3. Remova o rolo de suprimento e fixe a extremidade de qualquer fita nova para impedir que ela se desenrole. Ao reinstalar um rolo de suprimento parcialmente usado, fixe a extremidade cortada no rolo de recolhimento vazio. Ajuste da largura de impressão A largura de impressão deve ser definida quando: • Você estiver utilizando a impressora pela primeira vez. • Houver uma alteração na largura da mídia. A largura da mídia pode ser definida por: • Driver da impressora do Windows ou software aplicativo como o ZebraDesigner™. • Sequência de cinco flashes em Modos do botão Feed na página 80. • Controle das operações da impressora com a programação ZPL; consulte o comando Print Width (^PW - Largura da impressão) (consulte seu ZPL Programming Guide - Guia de programação ZPL). • Controle das operações da impressora com a programação do Modo de página EPL; consulte o comando Set Label Width (q - Definir largura da etiqueta) (consulte seu EPL Programmer's Guide - Guia do programador EPL). Ajuste da qualidade da impressão A qualidade de impressão é influenciada pela configuração de calor (densidade) do cabeçote de impressão, pela velocidade de impressão e pela mídia em uso. Tente estas configurações para descobrir a melhor combinação para o seu aplicativo. A qualidade de impressão pode ser configurada com a rotina de configuração da qualidade de impressão do Zebra Setup Utility. Observação • Os fabricantes de mídias podem ter recomendações específicas para as configurações de velocidade de sua impressora e da mídia. Alguns tipos de mídias possuem velocidades máximas mais baixas do que a velocidade máxima da sua impressora. A configuração de tonalidade de escuro relativa (ou densidade) pode ser controlada por: • Sequência de seis flashes em Modos do botão Feed na página 80. Isso substituirá quaisquer configurações de densidade/tonalidade de escuro programada com ZPL e EPL. • Comando ZPL Set Darkness (~SD - Definir tonalidade de escuro) (consulte seu ZPL Programming Guide - Guia de programação ZPL). • O comando EPL Density (D - Densidade) (consulte seu EPL Programmer's Guide - Guia do programador EPL). Se perceber que a velocidade da impressão precisa ser ajustada, use: • Driver da impressora do Windows ou software aplicativo como o ZebraDesigner™. • O comando Print Rate (^PR - Taxa de impressão) (consulte seu ZPL Programming Guide - Guia de programação ZPL). • O comando Speed Select (S - Seleção de velocidade) (consulte seu EPL Programmer's Guide - Guia do programador EPL). 980610-091 Rev. C GK420t™ Guia do usuário 27/10/10 Operações de impressão Sensor de mídia Sensor de mídia A impressora G-Series possui um recurso de sensor automático de mídia. A impressora foi desenvolvida para verificar e ajustar continuamente o sensor de comprimento da mídia para variações pequenas. Assim que a impressora estiver imprimindo ou alimentando a mídia, ela irá verificar e ajustar continuamente o sensor de mídia para acomodar pequenas alterações nos parâmetros da mídia, entre etiquetas e entre rolos de mídia. A impressora iniciará automaticamente uma calibragem de comprimento de mídia se o comprimento esperado da mídia ou o espaço de etiqueta para etiqueta tiver excedido o intervalo de variação aceitável ao iniciar um trabalho de impressão ou alimentação de mídia. O sensor automático de mídia nas impressoras G-Series funciona da mesma forma para operações de impressoras que usam formatos de etiqueta e de programação EPL e ZPL. Se a impressora não detectar etiquetas ou marcas pretas (ou ranhuras com sensor de marca preta) após alimentar a mídia com a distância padrão de comprimento máximo da etiqueta de 1 metro (39 polegadas), a impressora alternará para o modo de mídia contínua (recibo). A impressora manterá essas configurações até que sejam alteradas pelo software, por programação ou por calibragem manual com uma mídia diferente. Como opção, a impressora pode ser configurada para fazer uma calibragem pequena de mídia após a impressora ser ligada ou ao fechar a impressora enquanto ela está ligada. A impressora será alimentada com diversas etiquetas durante a calibragem. As configurações de mídia da impressora podem ser verificadas por meio da impressão de uma etiqueta de Configuração da impressora. Consulte Impressão de uma etiqueta de teste (Configuração da impressora) na página 18 para obter mais detalhes. A distância máxima que a detecção e o sensor automático de tipo de mídia verificarão pode ser reduzida usando o comando ZPL Maximum Label Length (^ML - Comprimento máximo da etiqueta). Recomenda-se que essa distância seja definida como não menos que duas vezes a etiqueta mais longa sendo impressa. Se a etiqueta mais longa sendo impressa for uma com 10 por 15 cm, a distância máxima de detecção do comprimento da etiqueta (mídia) poderá ser reduzida da distância padrão de 99 cm para 30 cm. Se a impressora tiver dificuldade para detectar automaticamente o tipo de mídia e para fazer a calibragem automática, consulte Calibragem manual na página 76 para realizar uma calibragem completa. Inclui um gráfico impresso da operação do sensor para sua mídia. Este método desabilita o recurso de sensor automático de mídia da impressora até que os parâmetros padrão da impressora sejam redefinidos para os de fábrica com o modo do botão de alimentação de quatro flashes. Consulte Modos do botão Feed na página 80 para obter mais detalhes. A calibragem automática de mídia pode ser modificada, ativada ou desativada para atender às suas necessidades. Algumas vezes, as condições do trabalho de impressão exigem que a impressora use toda a mídia em um rolo. As duas condições automáticas da mídia, ligar com a mídia carregada e fechar a impressora com a alimentação ligada, podem ser controladas individualmente com o comando ZPL Media Feed, ^MF - Alimentação de mídia. A ação de alimentação discutida no guia do programador ZPL para o comando ^MF serve principalmente para o sensor e calibragem automática da mídia. A calibragem automática da mídia que controla a calibragem dinâmica de mídia (etiqueta a etiqueta) é o comando ^XS. Se diversos tipos de mídia de comprimentos, material ou métodos de detecção diferentes (rolo/espaço, marca preta, ranhura ou contínua) forem usados, essas configurações não deverão ser alteradas. O processo de calibragem e detecção de mídia também pode ser refinado para corresponder ao tipo de mídia carregado na impressora. Use o comando ZPL Media Tracking (^MN - Espaçamento de mídia) para definir o tipo de mídia. Algumas vezes a impressora pode detectar uma mídia préimpressa como o espaço entre as etiquetas ou o revestimento posterior com a impressão na forma de marcas pretas. Se o parâmetro ^MN para mídia contínua for definido, a impressão não realizará a calibragem automática. O comando ^MN também inclui um parâmetro de calibragem automática (^MNA) para retornar a impressora à sua configuração padrão para detectar automaticamente todos os tipos de mídia. 27/10/10 GK420t™ Guia do usuário 980610-091 Rev. C 35 36 Operações de impressão Visão geral da fita Visão geral da fita Uma fita é um filme delgado revestido em um dos lados com cera, resina ou resina de cera. Essa cera ou resina é transferida para a mídia durante o processo de transferência térmica. A mídia determina se uma fita deve ser usada e qual deve ser a largura dela. Quando usada, a fita deve ter a mesma largura ou ser mais larga do que a mídia que está sendo usada. Se a fita for mais estreita do que a mídia, algumas áreas do cabeçote de impressão ficam desprotegidas e sujeitas a desgaste prematuro. Quando usar fita Ao contrário da mídia térmica direta, uma mídia de transferência térmica precisa de fita para imprimir. A mídia térmica direta nunca deve ser usada como fita. Códigos de barra e gráficos podem ficar distorcidos. Para saber se é necessário utilizar fita com uma determinada mídia, faça um pequeno teste de raspagem. Lado revestido da fita A fita pode ser enrolada com o lado revestido para dentro ou para fora. Esta impressora pode usar apenas fitas que tenham o lado externo revestido. Caso não saiba ao certo qual dos lados de um rolo de fita é revestido, execute um teste de adesividade ou de raspagem de fita para determinar qual lado é revestido. Externo Interno Para saber qual o lado revestido da fita, siga as etapas abaixo: Teste de fita com adesivo Se houver etiquetas disponíveis, execute o teste de adesividade para determinar qual lado da fita é revestido. Esse método funciona bem para fitas já instaladas. Para realizar um teste de adesividade, execute estas etapas: 1. Descole uma etiqueta de seu revestimento. 2. Pressione um dos cantos do lado adesivo da etiqueta contra a superfície externa do rolo de fita. 3. Remova a etiqueta da fita. 980610-091 Rev. C GK420t™ Guia do usuário 27/10/10 Operações de impressão Visão geral da fita 4. Observe os resultados. Há pedaços ou partículas de tinta colados na etiqueta? Se a tinta da fita... Então... Aderiu à etiqueta A fita é revestida no lado externo e pode ser usada com a impressora G-Series. Não aderiu à etiqueta A fita é revestida no lado interno e não pode ser usada na impressora G-Series. Teste de raspagem de fita Quando não houver etiquetas disponíveis, faça o teste de raspagem de fita. Para realizar um teste de raspagem de fita, execute estas etapas: 1. Desenrole um pequeno pedaço da fita. 2. Coloque a parte desenrolada da fita em um pedaço de papel, com a superfície externa da fita em contato com o papel. 3. Raspe a superfície interna da fita desenrolada com a unha. 4. Levante a fita do papel. 5. Observe os resultados. A fita deixou uma marca no papel? 27/10/10 Se a fita... Então... Deixou uma marca no papel A fita é revestida no lado externo e pode ser usada com a impressora G-Series. Não deixou uma marca no papel A fita é revestida no lado interno e não pode ser usada na impressora G-Series. GK420t™ Guia do usuário 980610-091 Rev. C 37 38 Operações de impressão Impressão em mídia sanfonada Impressão em mídia sanfonada A impressão em mídia sanfonada requer o ajuste da posição de parada da guia de mídia. 1. Abra a tampa superior. Caminho da mídia sanfonada 2. Ajuste a posição de parada da guia da mídia com a polia borboleta verde. Use um pedaço da mídia sanfonada para definir a posição de parada. Gire a polia na sua direção para aumentar a distância entre as guias. Gire a polia na direção oposta à sua para estreitar a guia de mídia. 980610-091 Rev. C GK420t™ Guia do usuário 27/10/10 Operações de impressão Impressão em mídia sanfonada 3. Insira a mídia pela fenda na parte posterior da impressora. 4. Coloque a mídia entre a guia de mídia e os suportes de rolo. 5. Feche a tampa superior. Após imprimir ou avançar diversas etiquetas: se a mídia não localizar o centro (mover-se de um lado a outro) ou as laterais da mídia (revestimento, etiqueta, papel etc.) estiverem desgastadas ou danificadas ao sair da impressora, talvez sejam necessários ajustes adicionais das guias de mídia. Se isso não corrigir o problema, a mídia pode ser direcionada sobre os dois pinos de suporte de rolo na guia de mídia. Uma bobina de rolo vazia com a mesma largura da pilha de mídia sanfonada pode ser posicionada entre os suportes de rolo para fornecer suporte adicional para mídia fina. 27/10/10 GK420t™ Guia do usuário 980610-091 Rev. C 39 40 Operações de impressão Impressão com a mídia em rolo montada externamente Impressão com a mídia em rolo montada externamente A impressora G-Series acomoda uma mídia em rolo montada externamente de formar similar ao suporte da impressora da mídia sanfonada. A impressora precisa que a combinação de rolo e suporte da mídia tenham uma inércia inicial baixa para puxar a mídia do rolo. O motor da G-Series™ possui 30% mais torque do que as impressoras de mesa da Zebra® 2800™ Series para fornecer um melhor manuseio e velocidade de mídia. No momento, a Zebra não oferece uma opção de mídia externa para a impressora G-Series™. Considerações sobre a mídia em rolo montada externamente: • Idealmente, a mídia deve entrar na impressora diretamente atrás da impressora por meio da fenda de mídia sanfonada. Consulte Impressão em mídia sanfonada na página 38 para carregamento de mídia. • Diminua a velocidade de impressão para uma menor possibilidade de parada do motor. O rolo normalmente possui a maior inércia ao tentar iniciar sua movimentação. Diâmetros maiores de rolo de mídia exigem que a impressora tenha mais torque aplicado para que o rolo comece a se mover. • A mídia deve se movimentar suave e livremente. A mídia não deve escorregar, pular, trepidar, emperrar etc. quando montada no seu suporte de mídia. • A impressora não deve tocar o rolo de mídia. • A impressora não deve escorregar ou subir acima da superfície de operação. 980610-091 Rev. C GK420t™ Guia do usuário 27/10/10 Operações de impressão Fontes e sua impressora Fontes e sua impressora A impressora G-Series™ suporta seu idioma e os requisitos de fonte com uma diversidade de fontes internas, dimensionamento de fonte on-board, suporte para conjuntos de fontes internacionais e página de código de caracteres, suporte para Unicode e download de fonte. Os recursos de fonte da impressora G-Series™ variam de acordo com a linguagem de programação. A linguagem de programação EPL™ fornece fontes básicas com bitmap e páginas de código internacional. A linguagem de programação ZPL™ fornece mapeamento avançado de fonte e tecnologia de dimensionamento para suportar fontes geométricas (TrueType™ ou OpenType™) e mapeamento de caracteres Unicode, além de fontes básicas com bitmap e páginas de código de caracteres. Os guias de programação ZPL e EPL descrevem e documentam as fontes, as páginas de código, acesso a caracteres, listagem de fontes e limitações das respectivas linguagens de programação da impressora. Consulte os guias de programação da impressora para obter informações sobre suporte a Texto, Fontes e Caracteres. A impressora G-Series™ inclui recursos e softwares aplicativos que suportam o download de fontes na impressora para ambas as linguagens de programação da impressora. Localização da impressora com páginas de código A impressora G-Series™ suporta dois conjuntos de idioma, de região e de caracteres para fontes permanentes carregadas na impressora para cada linguagem de programação, ZPL e EPL. A impressora suporta localização com páginas de código de mapa de caracteres internacionais. • Para obter suporte para página de código ZPL, incluindo Unicode, consulte o comando ^CI no Guia do programador ZPL. • Para suporte à página de código EPL, consulte o comando I no guia do programador EPL. 27/10/10 GK420t™ Guia do usuário 980610-091 Rev. C 41 42 Operações de impressão Fontes e sua impressora Identificação das fontes na impressora Fontes e memória são compartilhadas pelas linguagens de programação na impressora. As fontes podem ser carregadas em diversas áreas da memória na impressora G-Series. A programação ZPL pode reconhecer fontes EPL e ZPL. A programação EPL pode reconhecer apenas fontes EPL. Consulte os respectivos guias do programador para obter mais informações sobre fontes e memória da impressora. Fontes ZPL: • Para gerenciar e fazer o download de fontes para operações de impressão em ZPL, use o Zebra Setup Utility ou o ZebraNet™ Bridge. • Para exibir todas as fontes carregadas na sua impressora G-Series, envie à impressora o comando ZPL ^WD. Consulte o Guia do programador ZPL para obter detalhes. • Fontes bitmap nas diversas áreas de memória da impressora são identificadas pela extensão de arquivo.FNT na programação ZPL. • Fontes escaláveis são identificadas com as extensões de arquivo .TTF, .TTE ou .OTF na programação ZPL. EPL não suporta essas fontes. Fontes EPL: • Para fazer download de fontes para operações de impressão em EPL, use o Zebra Setup Utility ou o ZebraNet™ Bridge para enviar arquivos à impressora. • Para exibir Fontes Soft (ext.) disponíveis para EPL, envie à impressora o comando EPL EI. • Fontes asiáticas opcionais nas impressoras G-Series são exibidas como Fontes Soft, mas ainda são acessíveis conforme documentado no comando A no guia do programador EPL. • Todas as fontes EPL exibidas são fontes bitmap. Elas não incluem a extensão de arquivo .FNT ou os designadores horizontal (H) ou vertical (V) exibidos com o comando ZPL ^WD conforme descrito acima nas fontes ZPL. • Para remover fontes EPL não asiáticas com programação EPL, use o comando EK. • Para remover fontes EPL asiáticas da impressora, use o comando ZPL ^ID. 980610-091 Rev. C GK420t™ Guia do usuário 27/10/10 Operações de impressão Impressão autônoma Impressão autônoma A impressora pode ser configurada para funcionar sem estar ligada a um computador. A impressora possui a capacidade de executar automaticamente um único formulário de etiqueta. Um ou mais formulários de etiqueta baixados podem ser acessados e executados com um dispositivo terminal ou wedge ou uma KDU (unidade de teclado com visor) da Zebra® para chamar um formulário de etiqueta. Esses métodos permitem que o desenvolvedor incorpore dispositivos de entrada de dados, como scanners ou balanças de peso, à impressora por meio da porta serial. Formatos de etiqueta podem ser desenvolvidos e armazenados na impressora para suportar etiquetas que: • Não exigem entrada de dados e imprimem quando o botão de alimentação é pressionado. • Não exigem entrada de dados e imprimem quando uma etiqueta é removida do distribuidor opcional de etiquetas da impressora. • Receberão uma ou mais variáveis por meio do dispositivo terminal ou wedge. A etiqueta será impressa após o último campo de dados variáveis ser informado. • Possuem um ou mais formatos de etiqueta chamados por meio da leitura de códigos de barra contendo programação para executar um formulário de etiquetas. • Possuem formulários de etiquetas criados para funcionar como uma cadeia de processos, com cada etiqueta incluindo um código de barras contendo a programação para executar a próxima etiqueta na sequência do processo. Ambas as linguagens de programação da impressora suportam formulários de etiqueta especiais que serão executados automaticamente após a impressora ser ligada ou reiniciada. O ZPL procura um arquivo chamado AUTOEXEC.ZPL e o EPL procura um formulário de etiqueta chamado AUTOFR. Se ambos os arquivos forem carregados na impressora G-Series, apenas o AUTOEXEC.ZPL será executado. O formulário EPL AUTOFR é executado até que seja desabilitado. Ambos os arquivos devem ser excluídos da impressora e, em seguida, ela deve ser reiniciada ou religada para remover completamente os arquivos. Observação • O comando EPL AUTOFR da G-Series pode ser desabilitado apenas com os caracteres NULL (00 hex ou ASCII 0). A impressora G-Series™ ignorará o outro caractere que normalmente desabilita a operação de formulário AUTOFFR na maioria das outras impressoras EPL, o caractere XOFF (13 hex ou ASCII 19). A impressora G-Series™ pode utilizar até 750 mA por meio da linha de 5 volts da porta serial; consulte o Apêndice A para obter mais informações sobre a interface da porta serial da impressora. 27/10/10 GK420t™ Guia do usuário 980610-091 Rev. C 43 44 Operações de impressão Envio de arquivos para a impressora Envio de arquivos para a impressora Os arquivos de gráficos, fontes e programação podem ser enviados à impressora a partir dos sistemas operacionais Microsoft Windows usando o Zebra Setup Utilities (Utilitários de configuração da Zebra) [e driver], ZebraNet™ Bridge ou Zebra® ZDownloader, encontrados no CD do usuário ou no site www.zebra.com. Esses métodos são comuns para as duas linguagens de programação e as impressoras G-Series. Medidor de impressão A impressora G-Series possui o recurso de relatar alertas de manutenção do cabeçote de impressão. A impressora pode fornecer, com antecedência, avisos de limpeza e alertas sobre o final de vida útil calculada do cabeçote de impressão. Se o RTC (Relógio de tempo real) estiver instalado na impressora, o relatório sobre a vida útil e histórico do cabeçote de impressão também incluirá a data. Por padrão, os alertas de medição da impressão estão desativados. Muitas das mensagens e relatórios de medição de impressão podem ser personalizados. Consulte os Guias de programação ZPL ou EPL para obter mais informações sobre o Medidor de impressão. Para ativar os alertas do Medidor de impressão, envie um dos seguintes comandos à impressora: • Comando EPL oLY • Comando ZPL ^JH,,,,,E Modo de linha EPL A impressora térmica direta suporta a impressão no Modo de linha. A impressão no Modo de linha EPL foi criada para que os comandos sejam compatíveis com a linguagem de programação EPL1 usada em impressoras dos modelos antigos LP2022 e LP2042. As impressoras térmicas diretas da série Zebra 2800 também incluem o suporte à linguagem da impressora no Modo de linha. A G-Series continua com o suporte da Zebra para o Modo de linha. A impressão no modo de linha é ideal para o varejo básico (pontos de venda - POS), transporte, estoque, controle de fluxo de trabalho e etiquetagem geral. As impressoras EPL com Modo de linha são versáteis e capazes de imprimir uma ampla variedade de mídias e códigos de barra. A impressão no Modo de linha imprime apenas linhas únicas com a altura do maior elemento presente na linha de texto e de dados - código de barras, texto, um logotipo ou linhas verticais simples. O modo de linha possui muitas limitações devido à linha única de impressão: não possibilita um local para elementos especiais, sobreposição de elementos e códigos de barras horizontais (escada). • A operação da impressora no Modo de linha é iniciada enviando à impressora o comando EPL OEPL1. Consulte o EPL Programmers Guide (Guia do programador EPL) (Modo de página) ou o EPL Line Mode Programmers Guide (Guia do programador no modo de linha EPL). • A operação da impressora no Modo de linha é encerrada enviando à impressora o comando de Modo de linha escOEPL2. Consulte o EPL Line Mode Programmers Guide (Guia do programador no Modo de linha EPL). • Com o Modo de linha ativo, a programação no Modo de página ZPL e EPL (EPL2) será processada como programação e dados do Modo de linha. • Com o Modo de página ZPL e EPL (EPL2) padrão ativo, a programação no Modo de linha será processada como programação e dados ZPL e/ou EPL. • Verifique os modos de programação da impressora imprimindo uma configuração da impressora. 980610-091 Rev. C GK420t™ Guia do usuário 27/10/10 4 Opções da impressora Esta seção cobre as opções e acessórios comuns da impressora com breves descrições e mostra como começar a usar ou configurar sua opção ou acessório da impressora. Sumário Opção de distribuidor de etiqueta . . . . . . . . . . . . . . . . . . . . . . . . . . . . . . . . . . . . . . . . . . Opção do Servidor de impressão interno ZebraNet® 10/100 (com fio) . . . . . . . . . . . . . . Zebra® KDU – Acessório da impressora . . . . . . . . . . . . . . . . . . . . . . . . . . . . . . . . . . . . . KDU Plus™ – Acessório da impressora . . . . . . . . . . . . . . . . . . . . . . . . . . . . . . . . . . . . . ZBI 2.0™ — Zebra Basic Interpreter . . . . . . . . . . . . . . . . . . . . . . . . . . . . . . . . . . . . . . . . 27/10/10 GK420t™ Guia do usuário 46 49 51 52 53 980610-091 Rev. C 46 Opções da impressora Opção de distribuidor de etiqueta Opção de distribuidor de etiqueta A opção de distribuidor de etiqueta, instalada na fábrica, permite que você imprima uma etiqueta com remoção do forro (revestimento/rolo) da etiqueta durante a impressão, tornando-a pronta para aplicação. Ao imprimir diversas etiquetas, a remoção da etiqueta distribuída (sem o forro) emite uma notificação para a impressora para imprimir e distribuir a próxima etiqueta. Para usar o modo de distribuição corretamente, use o driver da sua impressora para ativar o sensor de etiqueta (retirada) junto com as configurações típicas de etiqueta que incluem, entre outras, comprimento, não contínua (espaço) e rolo (revestimento). Caso contrário, você deve enviar os comandos de programação ZPL ou EPL para a impressora. Ao programar em ZPL, é possível usar as seguintes sequências de comando mostradas abaixo e consultar o ZPL Programming Guide (Guia de programação ZPL) para obter mais informações sobre a programação ZPL. ^XA ^MMP ^XZ ^XA ^JUS ^XZ Ao programar em EPL, envie o comando Options (O - Opções) com o parâmetro de comando “P” (OP) para habilitar o sensor de etiqueta removida. Outros parâmetros de opção da impressora também podem estar incluídos com a sequência de comandos Options (Opções). Consulte o EPL Programmer's Guide (Guia do programador EPL) para obter mais informações sobre programação com EPL e os comportamentos do comando Options (O). 1. Carregue suas etiquetas na impressora. Feche a impressora e pressione o botão de alimentação até que um mínimo de 100 milímetros ou 4 polegadas de etiquetas expostas saia da impressora. Remova as etiquetas expostas do revestimento. 980610-091 Rev. C GK420t™ Guia do usuário 27/10/10 Opções da impressora Opção de distribuidor de etiqueta 2. Levante o revestimento de cima da impressora e abra a porta do distribuidor. 3. Insira a etiqueta entre a porta do distribuidor e o corpo da impressora. 27/10/10 GK420t™ Guia do usuário 980610-091 Rev. C 47 48 Opções da impressora Opção de distribuidor de etiqueta 4. Feche a porta do distribuidor. 5. Pressione o botão de alimentação para avançar a mídia. 6. Durante o trabalho de impressão, a impressora removerá o forro e apresentará uma única etiqueta. Retire a etiqueta da impressora para permitir que a próxima etiqueta seja impressa. Observação: Se você não ativou o sensor de etiqueta removida para detectar a remoção da etiqueta distribuída (removida) com comandos de software, a impressora armazenará e ejetará etiquetas removidas. 980610-091 Rev. C GK420t™ Guia do usuário 27/10/10 Opções da impressora Opção do Servidor de impressão interno ZebraNet® 10/100 (com fio) Opção do Servidor de impressão interno ZebraNet® 10/100 (com fio) O Servidor de impressão interno (PS) ZebraNet® 10/100 é um dispositivo opcional instalado na fábrica que conecta a rede e sua impressora habilitada para ZebraLink™. O servidor de impressão fornece uma interface de navegação para configurações da impressora e do servidor de impressão. Se você usar o software de gerenciamento de impressora de rede ZebraNet™ Bridge Zebra, poderá acessar facilmente os recursos especializados de uma impressora habilitada para ZebraLink™. As impressoras com o Servidor de impressão interno 10/100 oferecem os seguintes recursos: • Configuração do servidor de impressão e da impressora usando um navegador • Recurso de monitoramento e configuração remota do Servidor de impressão interno 10/100 usando um navegador • Alertas • Capacidade de enviar mensagens não solicitadas de status da impressora por dispositivos habilitados para e-mail ZebraNet™ Bridge – O ZebraNet™ Bridge é um software que funciona com o servidor de impressão interno 10/100 e melhora os recursos do ZebraLink existente nas impressoras com base em ZPL. Entre os recursos estão os seguintes: 27/10/10 • O ZebraNet™ Bridge permite que você localize impressoras automaticamente. O ZebraNet™ Bridge procura parâmetros como endereço IP, sub-rede, modelo da impressora, status da impressora e muitas outras características definidas pelo usuário. • Configuração remota – Gerencie todas as suas impressoras de etiqueta Zebra por toda a empresa sem ter que viajar para locais remotos ou lidar fisicamente com quaisquer impressoras. Qualquer impressora Zebra conectada à rede corporativa pode ser acessada a partir da interface do ZebraNet™ Bridge e configurada remotamente por meio de uma interface gráfica do usuário fácil de usar. • Alertas, status da impressora, monitoramento de pulsação e notificação de eventos – O ZebraNet™ Bridge permite que você configure diversos alertas de eventos por dispositivo com diferentes alertas direcionados a diferentes pessoas. Receba alertas e notificações por e-mail, celular/pager ou pela guia Events (Eventos) do ZebraNet™ Bridge. Exiba alertas por impressora ou grupo e filtre por data/hora, gravidade ou disparador. • Configure e copie os perfis da impressora – Copie e cole as configurações de uma impressora para outra ou as transmita para todo um grupo. O ZebraNet™ Bridge permite que você copie as configurações da impressora, os arquivos residentes da impressora (formatos, fontes e gráficos) e alertas com um clique do mouse. Crie perfis de impressora – “impressoras padrão” virtuais – com as configurações, objetos e alertas desejados e as clone ou transmita como se fossem impressoras reais, proporcionando uma grande economia no tempo de configuração. Criar perfis de impressora também é uma maneira excelente de fazer backup da configuração da impressora para recuperação de crises. GK420t™ Guia do usuário 980610-091 Rev. C 49 50 Opções da impressora Opção do Servidor de impressão interno ZebraNet® 10/100 (com fio) Etiqueta de status da configuração de rede da impressora As impressoras G-Series™ com a opção Servidor de impressão interno ZebraNet® 10/100 onboard imprimem uma etiqueta adicional de status de configuração da impressora para exibir as informações necessárias para determinar e solucionar problemas de impressão na rede. O documento a seguir foi impresso com o comando ZPL ~WL. A impressão normal da etiqueta de status de configuração possui algumas das configurações de rede da impressora, como endereço IP, na metade inferior da impressão. O endereço IP da impressora é necessário para identificar e configurar a impressora para operações na rede. Consulte o manual do Servidor de impressão interno ZebraNet® 10/100 para obter mais informações. 980610-091 Rev. C GK420t™ Guia do usuário 27/10/10 Opções da impressora Zebra® KDU – Acessório da impressora Zebra® KDU – Acessório da impressora O KDU (unidade de teclado com visor) da Zebra® é uma pequena unidade terminal conectada à impressora para acessar formulários de etiqueta EPL armazenados na impressora. O KDU é estritamente um terminal e não possui a capacidade de armazenar dados ou configurar parâmetros. O KDU é usado para as seguintes funções: • Listar formulários de etiquetas armazenados na impressora • Recuperar formulários de etiquetas armazenados na impressora • Inserir dados variáveis • Imprimir etiquetas v 27/10/10 GK420t™ Guia do usuário 980610-091 Rev. C 51 52 Opções da impressora KDU Plus™ – Acessório da impressora KDU Plus™ – Acessório da impressora O KDU Plus™ é um dispositivo terminal com memória para armazenamento de arquivos e manutenção de uma ou mais impressoras remotas. O KDU Plus possui um teclado estilo laptop maior do que o modelo original do KDU da Zebra. O KDU Plus foi criado para as seguintes funções: • Listar formulários de etiquetas armazenados na impressora • Recuperar formulários de etiquetas armazenados na impressora • Inserir dados variáveis • Imprimir etiquetas • Armazenar e transferir arquivos O KDU Plus foi desenvolvido para funcionar com impressoras ZPL e EPL detectando e alternando dinamicamente a configuração de comunicações da impressora (DTE ou DCE) para corresponder à sua impressora Zebra. Por padrão, o KDU Plus iniciará o modo de formulários. Ele é compatível com a operação do KDU original da Zebra. O KDU Plus também pode ser configurado para funcionar nos modos ZPL ou terminal. O KDU Plus possui recursos de transferência e armazenamento de arquivo. Isso é ótimo para manutenção de impressoras remotas e autônomas com formulários de etiqueta, logotipos e conjuntos menores de fontes. O KDU Plus possui duas portas seriais que podem ser configuradas e uma porta PS/2 para se conectar a outros dispositivos de entrada de dados, como scanners, balanças de peso etc. Os +5 volts da porta serial da impressora (pino 9) fornecem alimentação para o KDU Plus e quaisquer dispositivos de entrada adicionais anexados ao KDU Plus. Consumo de corrente total máximo da porta serial da impressora G-Series: 750 mA A corrente do KDU Plus sem dispositivos de entrada externos conectados é: 50 mA 25 mA* 120 mA* Consumo de corrente 45 mA* * - Os valores não são reais 50 mA (45 mA + 120 mA + 25 mA) + 50 mA < Corrente máx. Cuidado • As portas de entrada do KDU Plus (tipo AUX1, AUX2 e PS/2) não possuem fusível. Exceder o consumo total de corrente pode danificar um dispositivo de entrada, o KDU Plus ou a impressora. 980610-091 Rev. C GK420t™ Guia do usuário 27/10/10 Opções da impressora ZBI 2.0™ — Zebra Basic Interpreter ZBI 2.0™ — Zebra Basic Interpreter Personalize e aprimore a sua impressora com a linguagem de programação opcional ZBI 2.0™. O ZBI 2.0 permite que as impressoras Zebra executem aplicativos e recebam entradas de balanças, scanners e outros periféricos — tudo sem nenhuma conexão a um computador ou rede. O ZBI 2.0 funciona com a linguagem de comando de impressora ZPL para que as impressoras possam entender fluxos de dados diferentes de ZPL e convertê-los em etiquetas. Isso significa que a impressora Zebra pode criar códigos de barras e textos a partir de entradas recebidas, formatos de etiquetas diferentes de ZPL, sensores, teclados e periféricos. As impressoras também podem ser programadas para interagir com aplicativos de bancos de dados de PCs para recuperar informações a serem usadas em etiquetas impressas. O ZBI 2.0 pode ser ativado com um pedido do kit de chave do ZBI 2.0 ou com a aquisição de uma chave na loja do ZBI 2.0 pelo site www.zebrasoftware.com. Use o utilitário ZDownloader para aplicar a chave. O Zdownloader está disponível no CD do usuário ou no site da Zebra: www.zebra.com. Um recurso de programação intuitivo do ZBI-Developer™ usado para criar, testar e distribuir aplicativos ZBI 2.0 está disponível no CD do usuário ou no site da Zebra: www.zebra.com. 27/10/10 GK420t™ Guia do usuário 980610-091 Rev. C 53 54 Opções da impressora ZBI 2.0™ — Zebra Basic Interpreter Notas • ___________________________________________________________________ __________________________________________________________________________ __________________________________________________________________________ __________________________________________________________________________ __________________________________________________________________________ __________________________________________________________________________ __________________________________________________________________________ __________________________________________________________________________ __________________________________________________________________________ __________________________________________________________________________ 980610-091 Rev. C GK420t™ Guia do usuário 27/10/10 5 Manutenção Esta seção descreve os procedimentos de manutenção e limpeza de rotina. Sumário Limpeza . . . . . . . . . . . . . . . . . . . . . . . . . . . . . . . . . . . . . . . . . . . . . . . . . . . . . . . . . . . . . . Limpeza do cabeçote de impressão . . . . . . . . . . . . . . . . . . . . . . . . . . . . . . . . . . . . . . Considerações sobre o caminho da mídia. . . . . . . . . . . . . . . . . . . . . . . . . . . . . . . . . . Limpeza e substituição do rolo de impressão . . . . . . . . . . . . . . . . . . . . . . . . . . . . . . . Outras manutenções da impressora . . . . . . . . . . . . . . . . . . . . . . . . . . . . . . . . . . . . . . Substituição do cabeçote de impressão . . . . . . . . . . . . . . . . . . . . . . . . . . . . . . . . . . . . . 27/10/10 GK420t™ Guia do usuário 56 57 58 60 62 63 980610-091 Rev. C 56 Manutenção Limpeza Limpeza Ao limpar a impressora, use um dos seguintes suprimentos que seja mais adequado às suas necessidades: Quantidade do pedido Suprimentos de limpeza Canetas de limpeza (105950-035) Finalidade pretendida Conjunto de 12 Limpar cabeçote de impressão Cotonetes de limpeza (105909-057) Conjunto de 25 Limpar o caminho, guias e sensores de mídia É possível obter suprimentos de limpeza no endereço www.zipzebra.com. O processo de limpeza demora apenas alguns minutos, utilizando as etapas descritas abaixo. Peça da impressora Método Intervalo Cabeçote de impressão Deixe o cabeçote de impressão esfriar por um minuto e, em seguida, utilize uma caneta de limpeza nova para limpar a linha preta no cabeçote de impressão, limpando do centro para as bordas externas do cabeçote de impressão. Consulte Limpeza do cabeçote de impressão na página 57 Ao utilizar a fita: após cada rolo de fita; quando utilizar a operação térmica direta: após cada rolo de mídia. Rolo de impressão Remova o rolo de impressão para limpeza. Limpeo totalmente com álcool 90% de uso medicinal e um cotonete de limpeza ou um pano que não solte fios. Consulte Limpeza e substituição do rolo de impressão na página 60 Conforme necessário. Barra de remoção Caminho da mídia Limpe-a totalmente com álcool 90% de uso medicinal e um cotonete de limpeza sem fibras. Deixe o álcool evaporar e a impressora secar completamente. Parte externa Pano umedecido com água. Parte interna Escove a impressora com cuidado. Cuidado • Os adesivos e material de mídia podem, com o tempo, ser transferidos para os componentes da impressora ao longo do trajeto da mídia, incluindo o rolo de impressão e o cabeçote de impressão. Essa formação pode acumular pó e fragmentos. Se o cabeçote de impressão, o caminho de mídia e o rolo de impressão não forem limpos, isso pode resultar na perda inadvertida de etiquetas, em etiquetas presas e em possíveis danos à impressora. Importante • O uso de álcool em excesso pode resultar na contaminação de componentes eletrônicos, exigindo muito mais tempo de secagem para que a impressora funcione corretamente. 980610-091 Rev. C GK420t™ Guia do usuário 27/10/10 Manutenção Limpeza Limpeza do cabeçote de impressão Use sempre uma caneta de limpeza nova no cabeçote de impressão (uma caneta usada carrega os agentes contaminantes de usos anteriores que podem danificar o cabeçote de impressão). Cuidado • O cabeçote de impressão fica quente enquanto está imprimindo. Como proteção contra danos ao cabeçote de impressão e risco de acidentes pessoais, evite tocar no cabeçote de impressão. Use apenas a caneta de limpeza para executar a manutenção. Ao carregar a nova mídia, você também pode limpar o cabeçote de impressão. 1. Esfregue a caneta de limpeza contra a área escura do cabeçote de impressão. Limpe do meio para a fora. Isso moverá o adesivo das bordas da mídia para o cabeçote de impressão para fora do caminho da mídia. 2. Aguarde um minuto antes de fechar a impressora. 27/10/10 GK420t™ Guia do usuário 980610-091 Rev. C 57 58 Manutenção Limpeza Considerações sobre o caminho da mídia Utilize um cotonete de limpeza para remover fragmentos, pó ou crosta que tenham se acumulado nos suportes, guias e superfícies do caminho da mídia. 1. Use o álcool no cotonete de limpeza para umedecer os fragmentos e soltá-los do adesivo. 2. Limpe as ranhuras para remover os fragmentos acumulados. 3. Limpe as bordas internas das duas guias para remover qualquer resíduo acumulado. 4. Aguarde um minuto antes de fechar a impressora. Descarte o cotonete de limpeza após o uso. Guias da mídia Ranhuras Rolo Barra de remoção Rolo de tração Ranhuras 980610-091 Rev. C GK420t™ Guia do usuário 27/10/10 Manutenção Limpeza Limpeza do sensor Os sensores de mídia podem acumular pó. 1. Limpe o pó cuidadosamente e, se necessário, use um cotonete seco para fazê-lo. Se os adesivos ou outros contaminantes não saírem, use um cotonete umedecido em álcool para que eles se soltem. 2. Use um cotonete seco para eliminar qualquer resíduo que não tenha sido removido na primeira limpeza. 3. Repita as etapas 1 e 2 conforme necessário até que todos os resíduos e listras sejam removidos do sensor. . Sensor de marcador de fita Sensor de marca preta Sensor de Espaço Sensores de etiqueta retirada 27/10/10 GK420t™ Guia do usuário 980610-091 Rev. C 59 60 Manutenção Limpeza Limpeza e substituição do rolo de impressão O rolo de impressão padrão (rolo da unidade) normalmente não precisa de limpeza. O pó do papel e do revestimento pode se acumular sem afetar as operações de impressão. Os agentes contaminantes no rolo de impressão podem danificar o cabeçote de impressão ou fazer com que a mídia escorregue ou emperre durante a impressão. Adesivo, sujeira, pó em geral, óleos e outros agentes contaminantes devem ser removidos imediatamente do rolo de impressão. Limpe o rolo de impressão (e o caminho da mídia) sempre que a impressora mostrar um desempenho, qualidade de impressão ou manuseio de mídia consideravelmente pior. O rolo de impressão é a superfície de impressão e o rolo da unidade para sua mídia. Se a aderência ou a obstrução continuar mesmo após a limpeza, será necessário substituir o rolo de impressão. A limpeza do rolo de impressão pode ser feita com um cotonete sem fibras (como um cotonete Texpad) ou um pano limpo úmido, que não solte fios, ligeiramente embebido em álcool de uso medicinal (90% de pureza ou mais). 1. Abra a tampa (e o distribuidor também). Remova a mídia da área do rolo de impressão. 2. Empurre as guias de liberação da trava do mancal do rolo de impressão nos lados direito e esquerdo em direção à frente da impressora e gire-as para cima. Mancais do rolo de impressão 980610-091 Rev. C GK420t™ Guia do usuário 27/10/10 Manutenção Limpeza 3. Levante o rolo de impressão para fora da armação base da impressora. 4. Limpe o rolo de impressão com o cotonete umedecido em álcool. Limpe do centro para fora. Repita esse processo até que toda a superfície do rolo esteja limpa. Se já tiver ocorrido acúmulo de adesivo ou obstrução de etiqueta, repita com um novo cotonete para remover resíduos dos agentes contaminantes. Os adesivos e os óleos, por exemplo, podem ser suavizados por meio da limpeza inicial, mas não serão completamente removidos. 5. Instale o rolo de impressão na impressora. Descarte os cotonetes de limpeza após o uso – não os reutilize. 6. Verifique se os mancais e a engrenagem da unidade estão no eixo do rolo de impressão. 27/10/10 GK420t™ Guia do usuário 980610-091 Rev. C 61 62 Manutenção Limpeza 7. Alinhe o rolo de impressão com a engrenagem à esquerda e abaixe-o na direção da armação da base da impressora. 8. Gire as guias de liberação da trava do mancal do rolo de impressão para baixo nos lados direito e esquerdo em direção à traseira da impressora e encaixe-as no lugar. Deixe que a impressora seque por um minuto antes de fechar a porta do distribuidor, a tampa da mídia ou carregar as etiquetas. Outras manutenções da impressora Não há procedimentos de manutenção para o usuário além dos detalhados nesta seção. Consulte Solução de problemas na página 69 para obter mais informações sobre como diagnosticar problemas da impressora e de impressão. 980610-091 Rev. C GK420t™ Guia do usuário 27/10/10 Manutenção Substituição do cabeçote de impressão Substituição do cabeçote de impressão Se você precisar substituir o cabeçote de impressão, leia o procedimento e revise as etapas de remoção e instalação antes de realmente substituí-lo. Cuidado • Prepare sua área de trabalho e proteja-se contra a descarga estática. Sua área de trabalho deve estar protegida da descarga estática. É necessário colocar a impressora sobre um material condutor acolchoado corretamente aterrado, e você deverá usar uma pulseira condutora. Cuidado • Desligue a energia da impressora e desconecte o cabo de alimentação antes de substituir o cabeçote de impressão. Antes de seguir as etapas desse procedimento, abra a impressora puxando as travas de liberação para frente e, em seguida, levantando a tampa superior. Remoção do cabeçote de impressão 1. Abra a impressora. Remova toda a fita de transferência da impressora. 2. Use uma chave de fenda pequena para remover a guia da fita. Force suavemente a guia do lado direito da moldura da fita. Puxe o lado esquerdo da guia da fita para fora. Guia da fita (e tampa do cabeçote de impressão) 3. Use uma ferramenta sem corte para pressionar a guia de liberação no lado direito e, em seguida, no lado esquerdo do cabeçote de impressão. O diâmetro da ferramenta pode ser de 2,5 a 3,8 mm (0,10 a 0,15 polegadas). 27/10/10 GK420t™ Guia do usuário 980610-091 Rev. C 63 64 Manutenção Substituição do cabeçote de impressão Insira a ferramenta na abertura (redonda) de acesso de liberação do cabeçote de impressão da moldura da fita. Empurre a guia de liberação e puxe suavemente para baixo o suporte do cabeçote de impressão. 980610-091 Rev. C GK420t™ Guia do usuário 27/10/10 Manutenção Substituição do cabeçote de impressão 4. Desconecte com cuidado e firmeza os dois conectores dos grupos de cabos do cabeçote de impressão. 5. Desconecte com cuidado e firmeza o fio terra verde do cabeçote de impressão. 27/10/10 GK420t™ Guia do usuário 980610-091 Rev. C 65 66 Manutenção Substituição do cabeçote de impressão Substituição do cabeçote de impressão 1. Empurre o conector do lado esquerdo do cabeçote de impressão para o cabeçote de impressão. O conector pode ser inserido apenas em uma posição. 2. Conecte o fio terra verde ao cabeçote de impressão. 3. Empurre o conector do fio do lado direito do cabeçote de impressão no cabeçote de impressão. 4. Verifique se o fio terra e os conjuntos de fios ainda estão conectados ao cabeçote de impressão. 980610-091 Rev. C GK420t™ Guia do usuário 27/10/10 Manutenção Substituição do cabeçote de impressão 5. Insira a guia do suporte do cabeçote de impressão na fenda no conjunto da moldura da fita. Alinhe as fendas da mola do cabeçote de impressão às cinco abas e encaixe o cabeçote de impressão na moldura da fita. Aba Fenda Guia Mola Aba Fenda da mola Fenda da mola 27/10/10 GK420t™ Guia do usuário 980610-091 Rev. C 67 68 Manutenção Substituição do cabeçote de impressão 6. Coloque o lado esquerdo da guia da fita na moldura da fita. Desloque o lado direito da guia da fita na fenda e encaixe-a na posição. 7. Verifique se o cabeçote de impressão se movimenta para cima e para baixo livremente quando a pressão é aplicada e permanece preso quando é liberada. 8. Limpe o cabeçote de impressão. Use uma nova caneta para limpar a oleosidade do corpo (impressões digitais) e fragmentos do cabeçote de impressão. Limpe do centro do cabeçote de impressão para fora. Consulte Limpeza do cabeçote de impressão na página 57. 9. Recarregue a mídia. Conecte o cabo de alimentação, ligue a impressora e imprima um relatório de status para assegurar o funcionamento correto. Consulte Impressão de uma etiqueta de teste (Configuração da impressora) na página 18. 980610-091 Rev. C GK420t™ Guia do usuário 27/10/10 6 Solução de problemas Esta seção fornece informações sobre notificações de erro da impressora que você pode precisar para solucionar problemas da impressora. Estão incluídos testes de diagnóstico variados. Sumário Descrições da luz de status . . . . . . . . . . . . . . . . . . . . . . . . . . . . . . . . . . . . . . . . . . . . . . . Resoluções de erro da luz de status . . . . . . . . . . . . . . . . . . . . . . . . . . . . . . . . . . . . . . . . Problemas na qualidade da impressão . . . . . . . . . . . . . . . . . . . . . . . . . . . . . . . . . . . . . . Calibragem manual . . . . . . . . . . . . . . . . . . . . . . . . . . . . . . . . . . . . . . . . . . . . . . . . . . . . . Testes de solução de problemas . . . . . . . . . . . . . . . . . . . . . . . . . . . . . . . . . . . . . . . . . . . Redefinição dos valores padrão de fábrica . . . . . . . . . . . . . . . . . . . . . . . . . . . . . . . . . . . Diagnósticos de comunicações . . . . . . . . . . . . . . . . . . . . . . . . . . . . . . . . . . . . . . . . . . . . Modos do botão Feed . . . . . . . . . . . . . . . . . . . . . . . . . . . . . . . . . . . . . . . . . . . . . . . . . . . 27/10/10 GK420t™ Guia do usuário 70 71 73 76 77 78 78 80 980610-091 Rev. C 70 Solução de problemas Descrições da luz de status Descrições da luz de status O que a luz de status está informando a você 980610-091 Rev. C Status e cor do LED Status da impressora Para solucionar o erro, consulte o número: Desligada Desligada 1 Verde contínuo Ligada 2 Âmbar contínuo Parada 3 Verde piscando Operação normal 4 Vermelho piscando Parada 5 Verde piscando duas vezes Pausada 6 Âmbar piscando Pausada 7 Verde e vermelho piscando alternadamente Manutenção necessária 8 Piscando vermelho, vermelho e verde Manutenção necessária 9 Piscando vermelho, âmbar e verde (* - NÃO reinicie nem desligue a impressora!) Desfragmentação da memória 10* GK420t™ Guia do usuário 27/10/10 Solução de problemas Resoluções de erro da luz de status Resoluções de erro da luz de status Os números de resoluções de erro da luz de status a seguir correspondem à tabela “Descrições da luz de status” da página anterior. Cada número de erro pode ter uma ou mais resoluções para corrigir o erro listado. 1. A impressora não está recebendo energia. • Você ligou a impressora? • Verifique as conexões de energia da tomada até a fonte de alimentação e da fonte até a impressora. Consulte Conexão da alimentação na página 10. • Desconecte a impressora da tomada por 30 segundos e conecte-a novamente. 2. A impressora está ligada e no status inativo. Nenhuma ação é necessária. 3. A impressora falhou no autoteste de inicialização (POST). • Se esse erro ocorrer assim que você ligar a impressora, entre em contato com um revendedor autorizado para obter assistência. Quando a impressora estiver operando normalmente, a luz de status da impressora terá a cor âmbar por cerca de 10 segundos antes de ficar verde (contínuo ou piscando). Há um erro na memória. • Se esse erro ocorrer após a impressão, ligue e desligue a impressora e continue a impressão. O cabeçote de impressão precisa esfriar. • Se esse erro continuar, desligue a impressora por cinco minutos ou mais e ligue-a novamente. Se a luz cor de âmbar persistir, será necessário realizar uma manutenção na impressora. 4. A impressora está recebendo dados. • Assim que todos os dados forem recebidos, o LED de status ficará verde e a impressora retomará a operação automaticamente. 27/10/10 GK420t™ Guia do usuário 980610-091 Rev. C 71 72 Solução de problemas Resoluções de erro da luz de status 5. Falta de mídia. • Siga as instruções sobre Carregamento da mídia em rolo na página 11 na seção Primeiros passos e pressione o botão de alimentação para continuar a impressão. Falta de fita. • A impressora detectou o final do rolo de fita. Substitua a fita. O cabeçote de impressão está aberto. • Feche a tampa superior e pressione o botão Feed (Alimentar) para continuar a impressão. 6. A impressora está pausada. • Pressione o botão Feed (Alimentar) para continuar a impressão. 7. O cabeçote de impressão está acima da temperatura. • A impressão será interrompida até que o cabeçote de impressão se esfrie e atinja uma temperatura de impressão aceitável. Quando isso ocorrer, a impressora retomará a operação automaticamente. 8. A memória FLASH não está programada. • Envie a impressora a um revendedor autorizado. 9. O cabeçote de impressão ou o motor sofreu uma falha crítica. • Envie a impressora a um revendedor autorizado. 10. A impressora está desfragmentando a memória. Cuidado • NÃO desligue a impressora durante a desfragmentação. Isso pode danificar a impressora. • A desfragmentação é uma operação normal da impressora, necessária para gerenciar o espaço na memória a fim de otimizar seu uso. A impressora desfragmentará a memória após restaurar um padrão de fábrica e quando detectar uma situação em que a desfragmentação é necessária. Quando essa condição for detectada, deixe que a impressora conclua a desfragmentação. Se esse aviso aparecer com frequência, verifique os formatos de etiqueta. Formatos que gravam e apagam a memória frequentemente podem fazer a impressora desfragmentar mais vezes. O uso de formatos que evitam gravação/apagamento frequentes e repetidos da memória minimizará a necessidade de desfragmentação. • Se esta condição de aviso não desaparecer, entre em contato com o Suporte técnico. A impressora precisa de manutenção. 980610-091 Rev. C GK420t™ Guia do usuário 27/10/10 Solução de problemas Problemas na qualidade da impressão Problemas na qualidade da impressão A etiqueta não está impressa. • A mídia pode não ser mídia térmica direta ao imprimir sem uma fita (ou seja, transferência térmica). A mídia pode não ser uma mídia térmica direta. Consulte o procedimento de teste descrito em Determinação dos tipos de mídia térmica na página 33. • Para impressoras de transferência térmica, a mídia pode não ser revestida externamente ou aprovada para uso na impressora G-Series. Consulte os seguintes procedimentos de teste de fita: Teste de fita com adesivo na página 36 e Teste de raspagem de fita na página 37. • A mídia está carregada corretamente? Siga as instruções para Carregamento da mídia em rolo na página 11 na seção Primeiros passos. Para impressão usando fita de transferência, consulte Carregamento da fita de transferência na página 14. A imagem impressa não parece correta. • O cabeçote de impressão está sujo. Limpe o cabeçote de impressão. • O cabeçote de impressão está abaixo da temperatura. • Ajuste a tonalidade de escuro e/ou velocidade da impressão. • Use os comandos ^PR (velocidade) e ~SD (tonalidade de escuro) citados no Guia de programação ZPL. • Use os comandos D (tonalidade de escuro/densidade) e S (velocidade) no EPL Programmer's Guide (Guia do programador EPL). • Ajuste manualmente a tonalidade de escuro da impressão com a sequência de seis flashes dos Modos do botão Feed na página 80. • O driver de impressora do Windows ou o software aplicativo pode alterar essas configurações e exigir uma alteração para melhorar a qualidade da impressão. • A mídia usada não é compatível com a impressora. Certifique-se de usar a mídia recomendada para a sua aplicação e sempre use etiquetas e mídias de etiqueta aprovadas pela Zebra. • O cabeçote de impressão está desgastado. O cabeçote de impressão é um produto consumível e sofrerá o desgaste devido ao atrito entre a mídia e o cabeçote de impressão. O uso de mídia não aprovada poderá diminuir a vida útil ou danificar o cabeçote de impressão. Substitua o cabeçote de impressão. • O rolo de impressão pode precisar de limpeza ou substituição. O rolo de impressão (acionador) pode estar perdendo tração devido a: 27/10/10 • objetos estranhos presos em sua superfície; • a superfície suave de borracha ficou polida e escorregadia; ou • existem danos na superfície normalmente suave e plana, como cortes de estilete. GK420t™ Guia do usuário 980610-091 Rev. C 73 74 Solução de problemas Problemas na qualidade da impressão Há longas trilhas de impressão ausentes (linhas verticais em branco) em várias etiquetas. • O cabeçote de impressão está sujo. Limpe o cabeçote de impressão. • Os elementos do cabeçote de impressão estão danificados. A impressão não começa na parte superior da etiqueta ou está imprimindo incorretamente de uma a três etiquetas. • A mídia pode não estar direcionada corretamente. Siga as instruções para Carregamento da mídia em rolo na página 11 na seção Primeiros passos. • A impressora precisa ser calibrada. Consulte a sequência de dois flashes de Modos do botão Feed na página 80 nesta seção. • Formatos de etiqueta ZPL - É possível que o sensor de mídia não esteja ativado. A calibragem manual seleciona o método de detecção da mídia para as etiquetas usadas (consulte o comando ^MN no ZPL Programming Guide (Guia de programação ZPL)). • Formatos de etiqueta ZPL - Verifique se o comando Label Top (^LT - Topo etiq.) está configurado corretamente para seu aplicativo (consulte o ZPL Programming Guide (Guia de programação ZPL)). • Formatos de etiqueta EPL - O sensor correto de mídia pode não estar ativado para a distribuição de etiqueta, marca preta ou detecção de ranhura ou para a detecção de espaço/ rolo. A calibragem manual seleciona o método de detecção da mídia para as etiquetas usadas (consulte os comandos O e Q no EPL Programmer's Guide - Guia do programador EPL). • Formatos de etiqueta EPL - Verifique se o comando Set Label Length (Q - Definir comprimento da etiqueta) está definido corretamente para seu aplicativo (consulte o EPL Programmer's Guide - Guia do programador EPL). Um formato de etiqueta ZPL foi enviado para a impressora, mas não foi reconhecido por ela. • A impressora está no modo de pausa? Em caso afirmativo, pressione o botão Feed (Alimentar). • Se o LED de status estiver aceso ou piscando, consulte O que a luz de status está informando a você na página 70. • Certifique-se de que o cabo de dados esteja corretamente instalado. • Ocorreu um problema de comunicação. Primeiramente, certifique-se de que a porta de comunicações correta do computador está selecionada. Consulte Conexão da impressora a um computador na página 21 na seção Primeiros Passos. • Verifique se o Formato e o Prefixo de controle corretos na impressora correspondem ao que você está usando no seu formato de etiqueta programado com ZPL. O Formato padrão (CARAC. COMANDO) é o caractere Caret (^) e o Controle (CARAC. CONTROLE) é um caractere de Til (~). Verifique os caracteres com a impressão da etiqueta do status de configuração. Consulte a sequência de um flash de Modos do botão Feed na página 80 para imprimir essa etiqueta. 980610-091 Rev. C GK420t™ Guia do usuário 27/10/10 Solução de problemas Problemas na qualidade da impressão Um formato de etiqueta EPL foi enviado para a impressora, mas não foi reconhecido por ela. • A impressora está no modo de pausa? Em caso afirmativo, pressione o botão Feed (Alimentar). • Se a impressora tiver a distribuição de etiqueta habilitada, a impressora poderá estar esperando pela remoção da etiqueta. O revestimento/rolo deve estar direcionado apropriadamente pelo mecanismo de distribuição de etiqueta (removedor) para operar corretamente no modo de distribuição da etiqueta. Consulte Opção de distribuidor de etiqueta na página 46. • Se o LED de status estiver aceso ou piscando, consulte O que a luz de status está informando a você na página 70. • Certifique-se de que o cabo de dados esteja corretamente instalado. • Ocorreu um problema de comunicação. Primeiro, certifique-se de que a porta de comunicações correta (USB) do computador está selecionada. Consulte Conexão da impressora a um computador na página 21 na seção Primeiros Passos. 27/10/10 GK420t™ Guia do usuário 980610-091 Rev. C 75 76 Solução de problemas Calibragem manual Calibragem manual A calibragem manual é recomendada sempre que você usar mídia pré-impressa ou se a calibragem automática da impressora não estiver correta. 1. Certifique-se de que a mídia está carregada. 2. Ligue a impressora. 3. Pressione e segure o botão Feed (Alimentar) até que a luz de status verde pisque uma vez, duas vezes e, então, continuamente até que os grupos de flashes atinjam o grupo de sete flashes. Solte o botão Feed (Alimentar). 4. A impressora configurará o sensor de mídia para o forro da etiqueta que está sendo usado. Depois que esse ajuste for feito, o rolo avançará automaticamente até que uma etiqueta seja posicionada junto ao cabeçote de impressão. Será impresso um perfil das configurações do sensor de mídia (semelhantes ao exemplo abaixo). Após a conclusão, a impressora salvará as novas configurações na memória e estará pronta para a operação normal. 5. Pressione o botão Feed (Alimentar). Será alimentada uma etiqueta inteira em branco. Se isso não acontecer, tente usar o padrão (consulte a sequência de quatro flashes em “Modos do botão Feed (Alimentar)” posteriormente neste capítulo) e calibre novamente a impressora. Observação • Executar a calibragem manual desativa a função de calibragem automática. Para retornar à calibragem automática, retorne a impressora aos valores padrão (consulte a sequência de quatro flashes em Modos do botão Feed na página 80 nesta seção). 980610-091 Rev. C GK420t™ Guia do usuário 27/10/10 Solução de problemas Testes de solução de problemas Testes de solução de problemas Impressão de uma etiqueta de configuração Para imprimir uma listagem da configuração atual da impressora, consulte a sequência de um flash em Modos do botão Feed na página 80 nesta seção. Consulte Apêndice: Configuração de ZPL na página 93 para interpretar a etiqueta. Nova calibragem Calibre novamente a impressora se ela começar a apresentar sintomas incomuns, como pular etiquetas. Consulte a sequência de dois flashes em Modos do botão Feed na página 80 nesta seção. 27/10/10 GK420t™ Guia do usuário 980610-091 Rev. C 77 78 Solução de problemas Redefinição dos valores padrão de fábrica Redefinição dos valores padrão de fábrica Às vezes, redefinir a impressora com os padrões de fábrica pode resolver alguns problemas. Consulte a sequência de quatro flashes em Modos do botão Feed na página 80 nesta seção. Diagnósticos de comunicações Se houver um problema na transferência dos dados entre o computador e a impressora, tente colocar a impressora no modo de diagnóstico de comunicações. A impressora imprimirá os caracteres ASCII e seus respectivos valores hexadecimais (veja uma amostra abaixo) para quaisquer dados recebidos do computador host. Para descobrir como, Há diversas maneiras de entrar no modo de dados hex dump: • O comando ~JD da linguagem de programação ZPL • O comando dump da linguagem de programação EPL • Ao ligar com o botão Feed (Alimentar) pressionado. Consulte o procedimento do modo de alimentação desligada em Modos do botão Feed na página 80 nesta seção. A impressora imprimirá “Agora em DUMP” (veja abaixo) e avançará até a parte superior da próxima etiqueta. 980610-091 Rev. C GK420t™ Guia do usuário 27/10/10 Solução de problemas Diagnósticos de comunicações Abaixo, o exemplo de um modo DUMP de comunicações impresso. A impressão exibe dados hexadecimais 00h-FFh (0-255 decimal) com um caractere exclusivo para cada valor hexadecimal exibido acima dos dados hexadecimais. As linhas em branco entre as linhas de dados são onde os erros de tratamento de dados da porta serial e de Bluetooth são registrados. Os erros são: • F = Frame Error (Erro de moldura) • P = Parity Error (Erro de paridade) • N = Noise Error (Erro de ruído) • O = Data Overrun Error (Erro de saturação de dados) Para sair do modo de diagnóstico e retomar a impressão, desligue e, em seguida, ligue a impressora. Um método alternativo para sair do modo de diagnóstico é pressionar o botão Feed (Alimentar) quantas vezes forem necessárias para limpar o buffer de comandos da impressora e imprimir a mensagem “Sem DUMP” na etiqueta. 27/10/10 GK420t™ Guia do usuário 980610-091 Rev. C 79 80 Solução de problemas Modos do botão Feed Modos do botão Feed Modos de energia desligada Com a impressora desligada, mantenha pressionado o botão Feed (Alimentar) enquanto liga a energia. Sequências de flashes Âmbar - vermelho piscando Ação Modo de download de firmware - A impressora começa piscando uma luz vermelha rapidamente para denotar entrada no modo de Download de Firmware. Liberar o botão Feed aqui inicializará a impressora para download. A impressora está pronta para iniciar o download do firmware quando a luz de status começa a piscar lentamente entre vermelho e verde. Consulte Envio de arquivos para a impressora na página 44 para obter mais informações sobre como usar o utilitário de download de firmware (e de arquivo) disponível para uso com essa impressora. Atualizações de firmware para sua impressora, se disponíveis, estão publicadas na Zebra em nosso site no endereço: www.zebra.com Âmbar Verde Modo de operações normal - A impressora realiza uma inicialização normal de impressora. Liberar o botão Feed (Alimentar) aqui permitirá que a impressora inicie normalmente sem o download de firmware ou opere no modo de diagnóstico de comunicações. Modo de diagnóstico de comunicações (Dump) - Libere o botão Feed (Alimentar) imediatamente após a luz de status da impressora ficar verde. A impressora imprimirá “Agora em DUMP” na parte superior da etiqueta e avançará até a próxima etiqueta. Depois de imprimir a primeira etiqueta, a impressora entrará automaticamente no modo de diagnóstico no qual ela imprime uma representação literal de todos os dados posteriormente recebidos. Para sair do modo de diagnóstico e retomar a impressão, desligue e, em seguida, ligue a impressora. Um método alternativo para sair do modo de diagnóstico é pressionar o botão Feed (Alimentar) quantas vezes forem necessárias para limpar o buffer de comandos da impressora e imprimir ‘Sem DUMP’ na etiqueta. 980610-091 Rev. C GK420t™ Guia do usuário 27/10/10 Solução de problemas Modos do botão Feed Modos de energia ligada Com a impressora ligada e a tampa superior fechada, mantenha pressionado o botão Feed (Alimentar) por vários segundos. O LED de status verde piscará inúmeras vezes em sequência. A explicação à direita (Ação) mostra o que acontece quando você libera o botão após um número específico de flashes e antes da próxima sequência de flashes começar. Sequências de flashes * * ** Ação Status de configuração - Imprime uma etiqueta detalhada do status de configuração da impressão. A etiqueta pode ser usada para verificar a impressão, ajudar na configuração da comunicação da impressora com o computador, manutenção, solução de problemas e ajudar-nos com as comunicações de atendimento ao cliente. Calibragem automática de mídia padrão - A impressora detecta e define o tipo e o comprimento de mídia e ajusta os sensores de mídia para o melhor desempenho com a mídia instalada (equivalente ao comando ZPL ~JC). A impressora avançará de uma a quatro etiquetas durante a calibragem. Observação: Usuários familiarizados com a impressora desktop Zebra EPL usam esse modo de alimentação para substituir a calibragem de alimentação AutoSensing (Detecção automática) (equivalente ao comando EPL XA). Configuração da porta serial - Aplica-se apenas a impressoras com portas de interface serial. * ** *** Para redefinir os parâmetros de comunicação da porta serial, exceto Controle de fluxo. Pressione e libere o botão Feed (Alimentar) enquanto o LED pisca rapidamente nas cores âmbar e verde. Para sincronização de transmissão automática: Envie a sequência de comandos ^XA^XZ à impressora enquanto o LED pisca rapidamente com as cores âmbar e verde. Quando a impressora e o host são sincronizados, o LED muda para a cor verde constante. OBSERVAÇÃO: Nenhuma etiqueta será impressa durante a sincronização de transmissão automática. Padrões de fábrica - Redefine a impressora com as configurações padrão da fábrica (equivalente ao comando ZPL ^JUN). Consulte Apêndice: Configuração de ZPL na página 93 para obter uma descrição das definições de configuração primárias e seus comandos ZPL associados. Algumas definições de configuração não retornam às suas configurações iniciais de fábrica. Outras configurações são configuradas, exibidas e controladas exclusivamente por programação e também podem ser redefinidas. A impressora realiza uma calibragem de mídia padrão e em seguida uma rotina de desfragmentação da memória. * ** *** **** Assim que a impressora acessar o modo padrão de fábrica, a luz de status ficará âmbar por 3 (três) segundos. Durante esse período, você pode escolher entre duas opções: não fazer nada, para que a impressora redefina os padrões de fábrica automaticamente, conforme descrito acima, OU pressionar e manter pressionado o botão de alimentação, para acessar um dos modos de redefinição do padrão de fábrica em impressoras com uma opção de rede (Ethernet, Wi-Fi ou Bluetooth) (equivalente ao comando ZPL ^JUF). Solte o botão depois do primeiro flash para redefinir somente as opções de rede de fábrica (equivalente ao comando ZPL ^JUN). Se você soltar o botão após a segunda sequência de flash (dois flashes), serão redefinidos somente os padrões da impressora. Se você soltar o botão após a terceira sequência de flash (três flashes), serão redefinidas as configurações da impressora e da rede (equivalente aos comandos ZPL ^JUN e ^JUF). * ** *** **** ***** Ajuste da largura da impressão - Imprime uma sucessão de caixas começando com a largura de impressão mínima e terminando com a largura de impressão máxima da impressora, aumentando em incrementos de 4 mm. Pressione o botão Feed (Alimentar) quando a impressora tiver atingido a largura de impressão máxima desejada. Observe que o driver e os aplicativos da impressora podem substituir essa configuração. * ** *** **** ***** ****** Ajuste da tonalidade de escuro da impressão (densidade) - Imprime uma sucessão de padrões de simulação de código de barras, começando com a tonalidade de escuro mínima (densidade/calor de impressão) e terminando com a tonalidade de escuro máxima da impressora, aumentando em incrementos de 4 (quatro), usando os valores do intervalo de configuração de tonalidade de escuro da programação ZPL. Pressione o botão Feed (Alimentar) assim que o padrão estiver claro e legível. Não continue a aumentar a configuração de tonalidade de escuro porque as larguras de linha do código de barras podem ficar distorcidas, reduzindo a legibilidade. Observe que o driver e os aplicativos da impressora podem substituir essa configuração. * ** *** **** ***** ****** ******* Calibragem de mídia manual - A impressora executa diversos testes para detectar e configurar o tipo e o comprimento de mídia e ajusta os sensores de mídia para o melhor desempenho com a mídia instalada (equivalente ao comando ZPL ~JG). A calibragem manual é recomendada sempre que você usar a mídia pré-impressa, imprimir no revestimento ou se a calibragem automática da impressora não estiver correta. Um perfil gráfico do sensor de mídia será impresso. Consulte Calibragem manual na página 76 para obter mais detalhes e considerações. Se o botão Feed (Alimentar) continuar pressionado após o término do 7º ciclo de sequência de flashes, a impressora sairá do modo de configuração quando o botão for liberado. 27/10/10 GK420t™ Guia do usuário 980610-091 Rev. C 81 82 Solução de problemas Modos do botão Feed Notas • ___________________________________________________________________ __________________________________________________________________________ __________________________________________________________________________ __________________________________________________________________________ __________________________________________________________________________ __________________________________________________________________________ __________________________________________________________________________ __________________________________________________________________________ __________________________________________________________________________ __________________________________________________________________________ 980610-091 Rev. C GK420t™ Guia do usuário 27/10/10 A Apêndice: Conexão da interface Esta seção fornece informações de conexão da interface da impressora. Sumário Interface USB (Barramento serial universal) . . . . . . . . . . . . . . . . . . . . . . . . . . . . . . . . . . Interface paralela . . . . . . . . . . . . . . . . . . . . . . . . . . . . . . . . . . . . . . . . . . . . . . . . . . . . . . . Interface Ethernet. . . . . . . . . . . . . . . . . . . . . . . . . . . . . . . . . . . . . . . . . . . . . . . . . . . . . . . Interface de porta serial . . . . . . . . . . . . . . . . . . . . . . . . . . . . . . . . . . . . . . . . . . . . . . . . . . 27/10/10 GK420t™ Guia do usuário 84 85 86 87 980610-091 Rev. C 84 Interface USB (Barramento serial universal) Interface USB (Barramento serial universal) A figura abaixo exibe o cabeamento necessário para utilizar a interface USB da impressora. A impressora requer cabo ou conjunto de cabos que possuam a marca “Certified USB™” (Certificado para USB) para garantir a compatibilidade com USB 2.0. 2 3 1 4 Pino Sinal 1 Vbus - Não conectado 2 D- 3 D+ 4 Terra Invólucro Fio de blindagem/dreno Para saber sobre os drivers e sistemas operacionais suportados pela impressora, consulte o software e o CD de documentação ou visite o site da Zebra na web, em: http://www.zebra.com Para obter informações sobre a interface USB, acesse o site sobre USB na web, em: http://www.usb.org 980610-091 Rev. C GK420t™ Guia do usuário 27/10/10 Interface paralela Interface paralela A interface paralela da impressora usa os cabos de interface paralela IEEE 1284-A a 1284-B. O conector do host tem um conector macho DB de 25 pinos. O conector da impressora é do estilo Centronics. Modelos mais antigos de impressoras G-Series tinham um conector DB de 25 pinos na extremidade da impressora, assim como na extremidade de conexão ao host (cabo paralelo IEEE 1284-A a A). HOST STROBE~ DATA 0 DATA 1 DATA 2 DATA 3 DATA 4 DATA 5 DATA 6 DATA 7 ACK~ BUSY PAPER ERR. SELECT AUTOFD~ ERROR~ N/A N/A N/A SIG. GND SIG. GND SIG. GND SIG. GND SIG. GND SIG. GND SIG. GND DB-25 Centronics Nº do pino Nº do pino IMPRESSORA 1 2 3 4 5 6 7 8 9 10 11 12 13 14 15 16 17 18 19 20 21 22 23 24 25 1 2 3 4 5 6 7 8 9 10 11 12 13 14 15 16 17 18 19 20 21 22 23 24 25 26 27 28 29 30 31 32 33 34 35 36 STROBE~ DATA 0 DATA 1 DATA 2 DATA 3 DATA 4 DATA 5 DATA 6 DATA 7 ACK~ BUSY PAPER ERR. SELECT AUTOFD~ n/c SIG. GND CHAS GND +5V SIG. GND SIG. GND SIG. GND SIG. GND SIG. GND SIG. GND SIG. GND SIG. GND SIG. GND SIG. GND SIG. GND SIG. GND n/c ERROR~ SIG. GND n/c n/c SELECTIN~ DB-25 para Centronics (cabo) 27/10/10 GK420t™ Guia do usuário 980610-091 Rev. C 85 86 Interface Ethernet Interface Ethernet Esta interface requer o cabo UTP RJ45 Ethernet classificado como CAT-5 ou melhor. A tabela abaixo fornece as designações dos pinos do cabo. Sinal Tx+ TxRx+ — — Rx— — Pino 1 2 3 4 5 6 7 8 Pino 1 2 3 4 5 6 7 8 5 6 7 8 4 3 2 1 980610-091 Rev. C Sinal Tx+ TxRx+ — — Rx— — GK420t™ Guia do usuário 27/10/10 Interface de porta serial Interface de porta serial Pino 1 2 3 4 5 6 7 8 9 Descrição Não usado Entrada RXD (recepção de dados) para a impressora Saída TXD (transmissão de dados) da impressora Saída DTR (terminal de dados pronto) da impressora — controla quando o host pode enviar os dados Aterramento do chassi Entrada DSR (conjunto de dados pronto) para a impressora Saída RTS (solicitação para envio) da impressora — sempre na condição ATIVA quando a impressora estiver ligada CTS (limpar para enviar) - Não usado pela impressora +5 V a 0,75 A com fusível A corrente máxima disponível na porta serial e/ou paralela não deve exceder um total de 0,75 A. Quando o reconhecimento XON/XOFF estiver selecionado, o fluxo de dados será controlado pelos códigos de controle ASCII DC1 (XON) e DC3 (XOFF). O condutor de controle DTR não terá efeito. Interconexão dos dispositivos DTE — A impressora é configurada como equipamento de terminal de dados (DTE). Para conectar a impressora a outros dispositivos DTE (como a porta serial de um computador pessoal), utilize um cabo de modem nulo RS-232 (cruzado). A Figura 31 mostra as conexões de cabo necessárias. Interconexão dos dispositivos DCE — Quando a impressora estiver conectada por meio de sua interface RS-232 ao equipamento de comunicação de dados (DCE) como, por exemplo, um modem, deve ser utilizado um cabo de interface STANDARD RS-232 (direto). A Figura 32 mostra as conexões necessárias para este cabo. Conexão com o KDU (Unidade de teclado com visor) — A KDU foi desenvolvida para conexões da impressora DCE e requer um adaptador macho e fêmea de porta serial personalizado da Zebra. A KDU agora inclui o adaptador KDU e o número de peça do kit da Zebra para o Adaptador KDU é 105934-088. 27/10/10 GK420t™ Guia do usuário 980610-091 Rev. C 87 88 Interface de porta serial Conexão da impressora a um dispositivo DTE Conector DB-25S para o dispositivo DTE (PC) Conector DB-9P para impressora Conector DB-9S para o dispositivo DTE (PC) Conector DB-9P para impressora Conexão da impressora a um dispositivo DCE Conector DB-25S para dispositivo DCE 980610-091 Rev. C Conector DB-9P para impressora Conector DB-9S para dispositivo DCE GK420t™ Guia do usuário Conector DB-9P para impressora 27/10/10 B Apêndice: Dimensões Esta seção fornece as dimensões externas da impressora. Sumário Dimensões externas da impressora GK . . . . . . . . . . . . . . . . . . . . . . . . . . . . . . . . . . . . . 90 Distribuidor de etiqueta . . . . . . . . . . . . . . . . . . . . . . . . . . . . . . . . . . . . . . . . . . . . . . . . . . 91 27/10/10 GK420t™ Guia do usuário 980610-091 Rev. C 90 Dimensões externas da impressora GK Dimensões externas da impressora GK 7,90 7,50 2,46 10,05 Todas as dimensões estão em polegadas 9,5 3 13,58 4,05 0,52 10,05 7,50 1,84 980610-091 Rev. C GK420t™ Guia do usuário 27/10/10 Dimensões externas da impressora GK Distribuidor de etiqueta 7,90 7,50 2,46 10,25 10,96 27/10/10 GK420t™ Guia do usuário 980610-091 Rev. C 91 92 Dimensões externas da impressora GK Notas • ___________________________________________________________________ __________________________________________________________________________ __________________________________________________________________________ __________________________________________________________________________ __________________________________________________________________________ __________________________________________________________________________ __________________________________________________________________________ __________________________________________________________________________ __________________________________________________________________________ __________________________________________________________________________ 980610-091 Rev. C GK420t™ Guia do usuário 27/10/10 C Apêndice: Configuração de ZPL Esta seção fornece uma visão geral básica sobre o gerenciamento das configurações da impressora, a impressão do status de configuração e impressões da memória da impressora. Sumário Gerenciamento das configurações da impressora ZPL . . . . . . . . . . . . . . . . . . . . . . . . . . 94 Status de configuração ZPL para referência cruzada de comandos . . . . . . . . . . . . . . . . 95 Gerenciamento da memória da impressora e relatórios de status relacionados . . . . . . . 98 27/10/10 GK420t™ Guia do usuário 980610-091 Rev. C 94 Gerenciamento das configurações da impressora ZPL Gerenciamento das configurações da impressora ZPL A impressora ZPL foi desenvolvida para permitir que você altere as configurações da impressora de forma dinâmica para diminuir o tempo de processamento da impressão. Os parâmetros persistentes da impressora serão mantidos para uso dos próximos formatos. Essas configurações permanecerão em vigor até serem alteradas pelos comandos subsequentes, a impressora ser reiniciada ou religada ou quando você restaurar um parâmetro com padrão de fábrica usando a rotina de 4 (quatro) flashes do modo do botão de alimentação. O comando de atualização da configuração ZPL (^JU) salva e restaura as configurações da impressora para inicializar (ou reinicializar) a impressora com configurações predefinidas. • Para manter as configurações após a impressora ser religada ou reiniciada, um comando ^JUS pode ser enviado à impressora para salvar todas as configurações persistentes atuais. • Os valores são recuperados com um comando ^JUR, que restaura os últimos valores salvos na sua impressora. O ZPL armazena todos os parâmetros de uma vez com um único comando (discutido acima). A linguagem de programação de legado EPL (suportada por esta impressora) altera e salva comandos individuais imediatamente. A maioria das configurações e ajustes é compartilhada entre ZPL e EPL. Por exemplo, a alteração da configuração de velocidade com EPL também altera a velocidade definida para operações com ZPL. A configuração EPL alterada será mantida mesmo após a impressora ser religada ou reiniciada com qualquer uma das linguagens. Para auxiliar o desenvolvedor, a impressora tem uma lista dos parâmetros de operação, uma etiqueta de configuração da impressora. Ela pode ser acessada usando o botão Feed (Alimentar) da impressora e a Impressão de uma etiqueta de teste (Configuração da impressora) na página 18. O Zebra Setup Utility e o driver do ZebraDesigner™ para Windows também imprimem essa etiqueta e outras etiquetas de status da impressora para ajudá-lo a gerenciar a sua impressora. Formato de configuração da impressora ZPL É possível gerenciar mais de uma impressora criando um arquivo de programação de configuração da impressora para envio a uma ou mais impressoras, ou o ZebraNet™ Bridge pode ser usado para clonar a configuração de uma impressora. A figura 1 abaixo mostra a estrutura básica de um arquivo de configuração de programação ZPL. Consulte o guia do programador ZPL e Status de configuração ZPL para referência cruzada de comandos na página 95 para criar um arquivo de programação. O ZSU (Zebra Setup Utility) pode ser usado para enviar arquivos de programação à impressora. O Bloco de notas do Windows (editor de textos) pode ser usado para criar arquivos de programação. Figura 1 • Estrutura do formato do parâmetro de configuração ^XA — Comando de Formato inicial Os comandos de formato fazem distinção de ordem a) Impressão geral e configurações de comando b) Manuseio de mídia e comportamentos c) Tamanho da impressão de mídia ^JUS comando para salvar ^XZ — Comando de Formato final 980610-091 Rev. C GK420t™ Guia do usuário 27/10/10 Status de configuração ZPL para referência cruzada de comandos Status de configuração ZPL para referência cruzada de comandos A etiqueta de configuração da impressora, exibida abaixo, fornece uma lista da maioria das configurações que podem ser definidas por comandos ZPL. Figura 2 • Impressão da etiqueta de configuração Configurações do sensor usadas para manutenção 27/10/10 GK420t™ Guia do usuário 980610-091 Rev. C 95 96 Status de configuração ZPL para referência cruzada de comandos Tabela 2 • Referência cruzada de legendas do recibo de configuração e comandos ZPL Comando Nome na lista Descrição Padrão: 10.0 Padrão: 152,4 mm/s / 6 IPS (máx.) Padrão: +000 Padrão: ESPACO/RANHURA Padrão: ROLO Padrão: AUTO (^MNA - Detecção automática) ^MT TRANSF.TERMICA ou TERMICA DIRETA ^PW Padrão: 832 (pontos) ^LL Padrão: 1225 (pontos) (o valor é recalibrado constantemente com detecção automática de roloespaço para mídia de etiqueta) ^ML COMPRIM. MAXIMO Padrão: 989 MM 39 POL — COMUNIC VIA USB Status de conexão: Conectado / Não Conectado — COM. PARALELA Conexão disponível: BIDIRECIONAL ^SCa BAUD Padrão: 9600 ^SC,b BITS DADOS Padrão: 8 BITS ^SC,,c PARIDADE Padrão: NENHUMA ^SC,,,,e HANDSHAKE Padrão: DTR e XON/XOFF ^SC,,,,,f PROTOCOLO Padrão: NENHUMA SER COMM. MODE Padrão: AUTO (MODO COM. SER.) CUTTER TYPE Opção presente: LINER/TAG FULL (TIPO CORTADOR) (REVESTIMENTO/CARTÃO INTEIRO) (corte) ^CT / ~CT CARAC. CONTROLE Padrão: <~> 7EH ^CC / ~CC CARAC. COMANDO Padrão: <^> 5EH ^CD / ~CD CARAC./DELIM. Padrão: <,> 2CH ^SZ MODO ZPL Padrão: ZPL II ^MFa ALIM. MIDIA Padrão: SEM MOVIMENTO ^MF,b CABECOTE Padrão: AVANCAR FECHADO ~JS RETROCEDER Padrão: PADRAO ^LT TOPO ETIQ. Padrão: +000 ^LS POSICAO ESQUERDA Padrão: +0000 ~JD / ~JE HEXDUMP Padrão: NAO (~JE) ~SD ^PR ~TA ^MN TON.ESCURO VELOC. IMPRESSAO RASGAR TIPO MIDIA TIPO SENSOR SEL. SENSOR METODO IMPRESSAO LARG. IMPRES COMPR. ETIQUETA A partir desse ponto na lista do recibo de configuração, a impressão tem configurações e valores do sensor que são exibidos para solucionar problemas de operações do sensor e da mídia. Eles são usados normalmente pelo Suporte técnico da Zebra para diagnosticar problemas da impressora. 980610-091 Rev. C GK420t™ Guia do usuário 27/10/10 Status de configuração ZPL para referência cruzada de comandos As definições de configuração listadas aqui são retomadas após o valor do sensor RETIRAR ETIQ. Essas listas contêm recursos padrão da impressora raramente alterados ou fornecem informações de status (por exemplo, a versão do firmware). Tabela 3 • Referência cruzada de legendas do recibo de configuração e comandos ZPL Comando ^MP Nome na lista MOD. ATIVADOS Descrição Padrão: CWF (Consulte o comando ^MP) (CWFM para impressoras de rede sem fio com visor) MOD. DESATIVADOS Padrão: (nada definido) RESOLUCAO Padrão: 832 8/mm TOTAL (203 dpi) 1280 8/mm TOTAL (300 dpi) — FIRMWARE Lista a versão do firmware do ZPL — XML SCHEMA (ESQUEMA XML) 1.3 — IDENT.HARDWARE Lista a versão do bloco de inicialização do firmware — CONFIGURACAO PERSONALIZADA (após primeiro uso) — RAM 2104k........ R: — OPTION MEMORY (MEMORIA OPCAO) 65536k.......B: (exibida somente se instalada) — FLASH INTEGRADA 1536k.........E: CONV. FORMATO NENHUMA ^JM ^MU ^JI / ~JI ZBI — ^JH ^MA ~RO — ^JH DESATIVADO (Chave necessária para ativação) ZBI VERSION (VERSAO ZBI) 2.1 LAST CLEANED (ULTIMO LIMPO) X,XXX IN HEAD USAGE (USO CABECOTE) X,XXX IN TOTAL USAGE (USO TOTAL) X,XXX IN REIN. CONT.1 X,XXX IN REIN. CONT.1 X,XXX IN SERIAL NUMBER (No. DE SERIE) XXXXXXXXXXX AVISO ANTECIPADO MANUT. DESATIV. A impressora é capaz de configurar um comando ou grupo de comandos uma vez para todos os recibos (ou etiquetas) a seguir. Essas configurações permanecerão em vigor até serem alteradas pelos comandos subsequentes, a impressora ser reiniciada ou você restaurar padrões de fábrica. 27/10/10 GK420t™ Guia do usuário 980610-091 Rev. C 97 98 Gerenciamento da memória da impressora e relatórios de status relacionados Gerenciamento da memória da impressora e relatórios de status relacionados Para ajudá-lo a gerenciar recursos, a impressora suporta vários comandos de formatos para gerenciar a memória, transferir objetos (entre áreas da memória, importação e exportação), nomear objetos e fornecer vários relatórios de status operacional da impressora. Eles são muito semelhantes aos comandos antigos do DOS, como DIR (listagem de diretórios) e DEL (excluir arquivo). Os relatórios mais comuns também fazem parte do Zebra Setup Utility e do driver do ZebraDesigner™ para Windows. Figura 3 • Estrutura do formato de gerenciamento da memória ^XA — Comando Formato inicial Para fins de reutilização, recomenda-se um comando de formato único ^XZ — Comando de Formato final É recomendável que um único comando seja processado dentro desse tipo de formato (formulário). Um único comando é reutilizado com facilidade como uma ferramenta de manutenção e desenvolvimento. Muitos dos comandos que transferem objetos, gerenciam e informam sobre a memória são comandos de controle (~). Eles não precisam estar dentro de um formato (formulário). Eles serão processados imediatamente após o recebimento pela impressora, estejam em determinado formato (formulário) ou não. Observação • Para maximizar a memória disponível, a impressora inclui uma desfragmentação automática da memória. Diversos fatores podem acionar uma operação de desfragmentação. A alteração da memória pela exclusão ou adição de objetos à memória pode causar uma desfragmentação. A luz de status da impressora começará a piscar em vermelho, âmbar e verde quando uma desfragmentação da memória estiver em andamento. Não desligue a impressora enquanto a luz de status estiver piscando. Essa operação pode levar vários minutos se o uso da memória e a fragmentação de arquivo forem muito elevados. Programação ZPL para gerenciamento da memória O ZPL tem vários locais de memória da impressora usados para operar a impressora, montar a imagem de impressão, armazenar formatos (formulários), gráficos, fontes e definições de configuração. • O ZPL trata formatos (formulários), fontes e gráficos como arquivos, e locais de memória como unidades de disco no ambiente do sistema operacional DOS: • 980610-091 Rev. C Nomenclatura do objeto de memória: até 16 (dezesseis) caracteres alfanuméricos seguidos por uma extensão de arquivo de 3 (três) caracteres alfanuméricos: por exemplo, 123456789ABCDEF.TTF Impressoras ZPL de legado com versões de firmware V60.13 e anteriores podem usar apenas o formato de nome de arquivo 8.3, em contraste com o formato de nome de arquivo atual 16.3. GK420t™ Guia do usuário 27/10/10 Gerenciamento da memória da impressora e relatórios de status relacionados • Permite a movimentação de objetos entre locais da memória e a exclusão de objetos. • Suporta relatórios de listas de arquivos estilo diretório DOS como impressões ou status do host. • Permite o uso de “curingas” (*) no acesso aos arquivos Tabela 4 • Comandos de gerenciamento de objetos e relatórios de status Comando 27/10/10 Nome Descrição ^WD Print Directory Label (Imprimir etiqueta de diretório) Imprime uma lista de objetos e códigos de barras e fontes internas em todos os locais de memória acessíveis ~WC Imprimir etiqueta de configuração Imprime um recibo de status da configuração (etiqueta) Igual à rotina de um flash do modo do botão de alimentação ^ID Object Delete (Excluir objeto) Exclui objetos da memória da impressora ^TO Transfer Object (Transferir objeto) Usado para copiar um objeto ou grupo de objetos de uma área da memória a outra. ^CM Change Memory Letter Designation (Alterar designação de letra da memória) Reatribui uma designação de letra a uma área da memória da impressora. ^JB Inicializar memória flash Semelhante à formatação de um disco - apaga todos os objetos dos locais de memória especificados B: ou E:. ~JB Reset Optional Memory Semelhante à formatação de um disco - apaga todos (Reinicializar memória os objetos dos locais de memória especificados B: opcional) ~DY Download Objects (Download de objetos) Faz o download e instala uma ampla variedade de objetos de programação utilizáveis pela impressora: fontes (OpenType e TrueType), gráficos e outros tipos de dados de objetos. Recomendação: use o ZebraNet™ Bridge para fazer o download de gráficos e fontes na impressora. ~DG Download Graphic (Download de gráfico) ^FL Font Linking (Vinculação de fontes) Faz o download da representação hexadecimal ASCII de uma imagem gráfica. É usado pelo ZebraDesigner™ (aplicativo de criação de etiquetas) para gráficos. Acrescenta uma ou mais fontes TrueType secundárias à fonte TrueType primária para adicionar glifos (caracteres). ^LF List Font Links (Listar links de fontes) ^CW Font Identifier Atribui um único caractere alfanumérico como (Identificador de fontes) um alias para uma fonte armazenada na memória. Imprime uma lista das fontes vinculadas GK420t™ Guia do usuário 980610-091 Rev. C 99 100 Gerenciamento da memória da impressora e relatórios de status relacionados Notas • ___________________________________________________________________ __________________________________________________________________________ __________________________________________________________________________ __________________________________________________________________________ __________________________________________________________________________ __________________________________________________________________________ __________________________________________________________________________ __________________________________________________________________________ __________________________________________________________________________ __________________________________________________________________________ 980610-091 Rev. C GK420t™ Guia do usuário 27/10/10