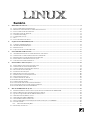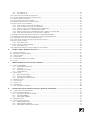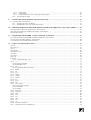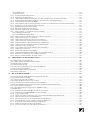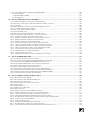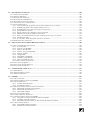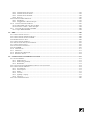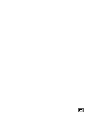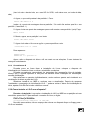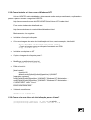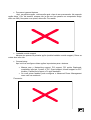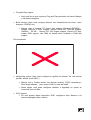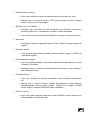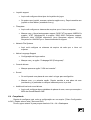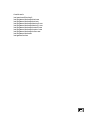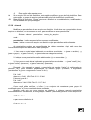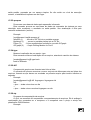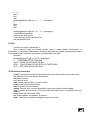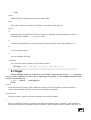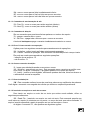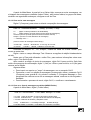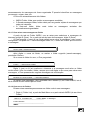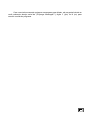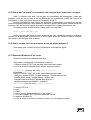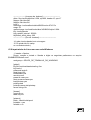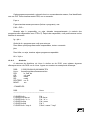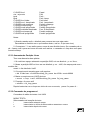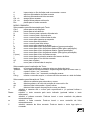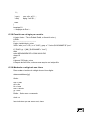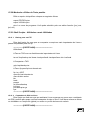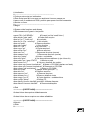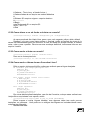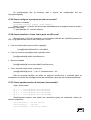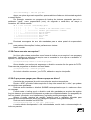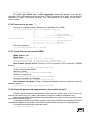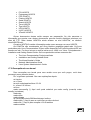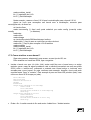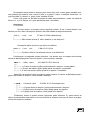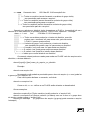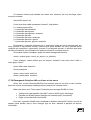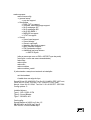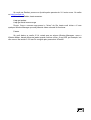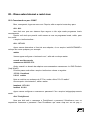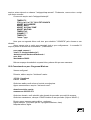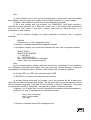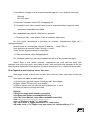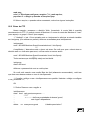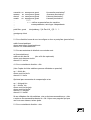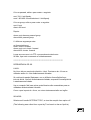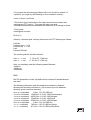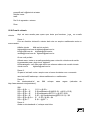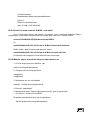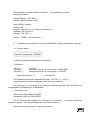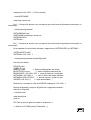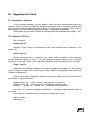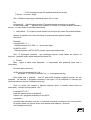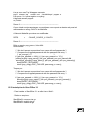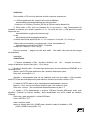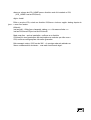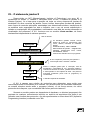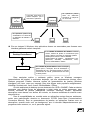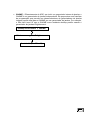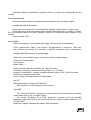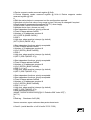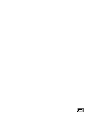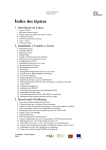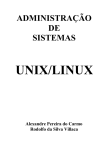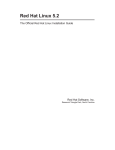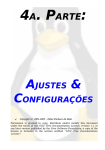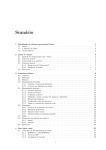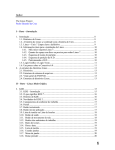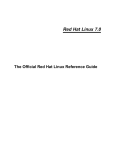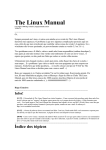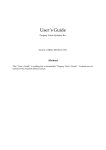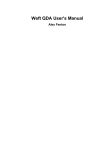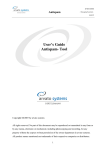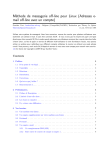Download linux_V - TV Prudente
Transcript
Sumário
1-
HISTÓRIA DO LINUX .................................................................................................................................................9
1.1
1.2
1.3
1.4
1.5
1.6
1.7
1.8
2-
O QUE É UMA DISTRIBUIÇÃO ..............................................................................................................................15
2.1
2.2
2.3
2.4
3-
ACESSÓRIOS IDEAIS PARA UM SERVIDOR EM SUA INTRANET ......................................................................................17
VERIFICANDO A COMPATIBILIDADE DE SEU HARDWARE.............................................................................................17
REGISTRANDO SUAS INFORMAÇÕES DE HARDWARE ...................................................................................................17
ESCOLHENDO UM MÉTODO DE INSTALAÇÃO ...............................................................................................................17
CONCEITOS DE PARTICIONAMENTO ............................................................................................................................17
INICIANDO A INSTALAÇÃO ..................................................................................................................................19
4.1
4.2
4.3
4.4
4.5
4.6
4.7
4.8
4.9
4.10
4.11
4.12
4.13
4.14
5-
O MESMO, PORÉM DIFERENTE ....................................................................................................................................15
AS PRINCIPAIS DISTRIBUIÇÕES ...................................................................................................................................15
RED HAT LINUX .........................................................................................................................................................15
O QUE HÁ DE NOVO NO RED HAT 6.0 .........................................................................................................................16
O PC MÍNIMO PARA LINUX...................................................................................................................................17
3.1
3.2
3.3
3.4
3.5
4-
LINUX COMO SISTEMA OPERACIONAL ..........................................................................................................................9
PRINCIPAIS CARACTERÍSTICAS COMENTADAS NO LINUX ............................................................................................10
LINUX COMO SOFTWARE GRATUITO ...........................................................................................................................10
DOCUMENTAÇÃO DE PACOTES ...................................................................................................................................11
COMO FAZER E FAQS ................................................................................................................................................12
O COMANDO LOCATE .................................................................................................................................................12
INFO ...........................................................................................................................................................................14
LISTAS DE DISCUSSÃO LINUX ....................................................................................................................................14
ESCOLHENDO UMA CLASSE DE INSTALAÇÃO ..............................................................................................................19
VERIFICANDO OS ADAPTADORES SCSI.......................................................................................................................19
CONFIGURANDO SUAS PARTIÇÕES DE DISCO ..............................................................................................................19
INCLUINDO NOVAS PARTIÇÕES ...................................................................................................................................20
EDITANDO UMA PARTIÇÃO .........................................................................................................................................20
PREPARANDO SEU ESPAÇO DE SWAP ...........................................................................................................................20
FORMATANDO SUAS PARTIÇÕES LINUX ......................................................................................................................20
SELECIONANDO PACOTES ...........................................................................................................................................20
CONFIGURANDO SEU MOUSE ......................................................................................................................................21
DEFININDO UMA SENHA DO ROOT ..............................................................................................................................21
CONFIGURANDO O LILO............................................................................................................................................21
COLOCANDO O SWAP EM UM DISCO SEPARADO ..........................................................................................................21
COLOCANDO O LINUX ENTRE VÁRIAS PARTIÇÕES ......................................................................................................21
USANDO FDISK, EM VEZ DO DISK DRUID ...................................................................................................................22
DICAS SOBRE INSTALAÇÃO .................................................................................................................................23
ROTEIRO COMPLETO PARA A INSTALAÇÃO DO LINUX E WINDOWS NO MESMO HD...................................................23
POR QUE PRECISO TER UMA PARTIÇÃO PARA O /BOOT?..............................................................................................23
QUANTAS E QUAIS DEVEM SER MINHAS PARTIÇÕES?................................................................................................23
GERANDO DISCOS SOBRE O LINUX ............................................................................................................................24
GERAR DISCOS SOBRE O MS-DOS .............................................................................................................................24
NOTA SOBRE CONSOLES VIRTUAIS ............................................................................................................................25
INSTALANDO SEM O USO DO DISQUETE DE INICIALIZAÇÃO - VIA MSDOS ...............................................................25
USANDO O FDISK ........................................................................................................................................................26
5.8.1 Uma Visão Geral do fdisk................................................................................................................................26
5.9 RECUPERAÇÃO DO LILO .............................................................................................................................................26
5.1
5.2
5.3
5.4
5.5
5.6
5.7
5.8
1
5.9.1 Procedimento A................................................................................................................................................26
5.9.2 Procedimento B................................................................................................................................................27
5.10 COMO INSTALAR O LILO NUM DISQUETE?.................................................................................................................27
5.11 USANDO O LILO PARA GERENCIAR PARTIÇÕES..........................................................................................................28
5.12 CONFIGURAÇÃO ADICIONAL.......................................................................................................................................29
5.13 PARA OS QUE TEM POUCA MEMÓRIA... .......................................................................................................................31
5.14 OCORREU ERRO NA INSTALAÇÃO DO LILO. ...............................................................................................................32
5.15 INSTALAÇÃO LINUX+WINDOWS..................................................................................................................................32
5.15.1 Como instalar o Linux com o Windows NT? ...................................................................................................32
5.15.2 Como inicializar ou o Linux ou o Windows? ...................................................................................................33
5.15.3 Instalei o Linux e o meu Windows ficou estranho/lento...................................................................................33
5.15.4 Posso ter o Windows e o Linux no mesmo HD? ..............................................................................................33
5.15.5 Roteiro completo para a instalação do Linux e windows no mesmo HD. .......................................................34
5.15.6 Como fazer para instalar o ícone do linux no windows?.................................................................................34
5.16 PROBLEMAS TENTANDO INSTALAR O LINUX VIA DISCO RÍGIDO (HD).......................................................................34
5.17 PROBLEMAS TENTANDO INSTALAR O LINUX VIA SERVIDOR WINDOWS NT...............................................................34
5.18 COMO INSTALAR O LINUX COM O WINDOWS NT? .....................................................................................................35
5.19 COMO CRIAR UM DISCO DE INICIALIZAÇÃO PARA O LINUX? .......................................................................................35
5.20 INSTALAÇÃO VIA FTP................................................................................................................................................36
5.20.1 Como Fazer Isto?.............................................................................................................................................36
5.21 INSTALAÇÃO VIA SERVIDOR NFS ..............................................................................................................................36
5.21.1 Como Fazer Isto?.............................................................................................................................................36
5.22 O DISQUETE DE INICIALIZAÇÃO VIA REDE É NECESSÁRIO?.......................................................................................36
6-
COMPILANDO O KERNEL DO LINUX .................................................................................................................37
6.1
6.2
6.3
6.4
6.5
6.6
7-
DESENVOLVIMENTO ...................................................................................................................................................37
DESCOMPACTANDO O KERNEL ...................................................................................................................................37
CONFIGURANDO .........................................................................................................................................................38
COMPILANDO .............................................................................................................................................................42
COMPILANDO O KERNEL NA DEBIAN .........................................................................................................................43
PATCH ........................................................................................................................................................................43
GERENCIAMENTO DE PACOTES COM RPM ....................................................................................................45
7.1 OBJETIVOS DO RPM...................................................................................................................................................45
7.1.1 Atualização de Softwares.................................................................................................................................45
7.1.2 Pesquisas .........................................................................................................................................................45
7.1.3 Verificação do Sistema ....................................................................................................................................45
7.1.4 Códigos Básicos...............................................................................................................................................45
7.2 INSTALAÇÃO ..............................................................................................................................................................46
7.2.1 Pacotes já Instalados .......................................................................................................................................46
7.2.2 Arquivos Com Conflitos...................................................................................................................................46
7.2.3 Dependências Não Resolvidas.........................................................................................................................46
7.3 DESINSTALAÇÃO ........................................................................................................................................................47
7.4 ATUALIZAÇÃO ...........................................................................................................................................................47
7.5 CONSULTAS................................................................................................................................................................48
7.6 VERIFICANDO .............................................................................................................................................................48
7.7 UMA AGRADÁVEL SURPRESA ....................................................................................................................................49
8-
CONFIGURAÇÃO DO SISTEMA COM O PAINEL DE CONTROLE ...............................................................52
8.1 CONFIGURAÇÃO DE IMPRESSORA ...............................................................................................................................52
8.2 CONFIGURAÇÃO DO KERNEL ......................................................................................................................................54
8.2.1 Alterando as Opções de Módulos ....................................................................................................................54
8.2.2 Alterando Módulos ..........................................................................................................................................54
8.2.3 Adicionando Módulos ......................................................................................................................................54
8.3 HORÁRIO E DATA .......................................................................................................................................................54
8.4 CONFIGURAÇÃO DA REDE ..........................................................................................................................................55
8.4.1 Administrando Nomes......................................................................................................................................55
8.4.2 Administrando Máquinas.................................................................................................................................55
8.4.3 Adicionando Uma Interface de Rede ...............................................................................................................55
2
8.4.3.1
8.4.3.2
8.4.3.3
8.4.4
9-
Interface PPP ................................................................................................................................................................ 56
Interface PLIP ............................................................................................................................................................... 56
Interfaces Ethernet, Arcnet, Token Ring e Pocket Adaptor .......................................................................................... 56
Gerenciando as Rotas ......................................................................................................................................56
CONFIGURAÇÃO DO SISTEMA COM O LINUXCONF.....................................................................................57
9.1 EXECUTANDO O LINUXCONF ......................................................................................................................................57
9.1.1 Interface de Árvore de Menus..........................................................................................................................57
9.1.2 Habilitando o Acesso ao Linuxconf Via Web...................................................................................................58
10 - CD-ROMS, DISQUETES, DISCOS RÍGIDOS E SISTEMAS DE ARQUIVOS - UMA VISÃO GERAL..........59
10.1 REVISANDO O SISTEMA DE ARQUIVOS - VISÃO GERAL ..............................................................................................60
10.2 ADICIONADO PONTOS DE MONTAGEM NFS - VISÃO GERAL .....................................................................................61
10.3 OPÇÕES GERAIS ..........................................................................................................................................................62
11 - CONFIGURAÇÃO DE REDE - CONECTANDO-SE AO MUNDO ......................................................................63
11.1 ADICIONANDO CONEXÕES PPP / SLIP PARA MODEM - VISÃO GERAL ......................................................................63
11.2 OUTRAS CONEXÕES DE REDE - VISÃO GERAL ...........................................................................................................64
11.3 ESPECIFICAÇÃO DO SERVIDOR DE NOMES ..................................................................................................................66
12 - O QUE É UM COMANDO LINUX? .........................................................................................................................67
12.1 SU ..............................................................................................................................................................................67
12.2 PWD, CD .....................................................................................................................................................................67
12.3 LS ...............................................................................................................................................................................67
12.4 MKDIR ........................................................................................................................................................................68
12.5 MORE E LESS .............................................................................................................................................................68
12.6 FIND ...........................................................................................................................................................................69
12.7 GREP ..........................................................................................................................................................................69
12.8 TAR ............................................................................................................................................................................70
12.9 GZIP ...........................................................................................................................................................................71
12.9.1 Combinando gzip e tar.....................................................................................................................................71
12.10 CP ..........................................................................................................................................................................72
12.10.1 Cópia avançada ...............................................................................................................................................72
12.10.2 Evitando erros..................................................................................................................................................73
12.11 RM .........................................................................................................................................................................74
12.11.1 Excluindo diretórios inteiros ...........................................................................................................................74
12.12 RMDIR....................................................................................................................................................................75
12.13 MV .........................................................................................................................................................................75
12.14 CAT ........................................................................................................................................................................76
12.15 CHGRP ...................................................................................................................................................................76
12.16 CHMOD ..................................................................................................................................................................77
12.17 CHOWN ..................................................................................................................................................................78
12.18 DU .........................................................................................................................................................................78
12.19 DATE......................................................................................................................................................................78
12.20 FILE .......................................................................................................................................................................78
12.21 INIT / TELINIT.........................................................................................................................................................79
12.21.1 Níveis de execução...........................................................................................................................................79
12.21.2 Iniciando ..........................................................................................................................................................79
12.21.3 Telinit...............................................................................................................................................................79
12.22 RUNLEVEL .............................................................................................................................................................79
12.23 APROPOS ................................................................................................................................................................80
12.24 TYPE ......................................................................................................................................................................80
12.25 DIFF .......................................................................................................................................................................80
12.26 ZIP .........................................................................................................................................................................80
12.27 SORT ......................................................................................................................................................................81
12.28 CUT ........................................................................................................................................................................81
12.29 TR ..........................................................................................................................................................................82
12.30 OUTROS COMANDOS ..............................................................................................................................................82
12.31 CRIANDO VÍNCULOS SIMBÓLICOS ..........................................................................................................................83
3
13 - PROCESSADORES DE TEXTOS SOB LINUX ......................................................................................................87
13.1 PICO..........................................................................................................................................................................87
13.1.1 Acionando o Pico.............................................................................................................................................87
13.1.2 Comandos de movimentação básica do cursor................................................................................................87
13.1.3 Comandos de movimentação da tela ...............................................................................................................88
13.1.4 Comandos de deleção ......................................................................................................................................88
13.1.5 Errou? Como cancelar uma operação.............................................................................................................88
13.1.6 Outros comandos de edição.............................................................................................................................88
13.1.7 Busca/substituição ...........................................................................................................................................88
13.1.8 Inserindo um arquivo no meio de um texto......................................................................................................88
13.1.9 Refresh .............................................................................................................................................................89
13.1.10 Salvar...............................................................................................................................................................89
13.1.11 Salvar e sair/ Sair sem salvar ..........................................................................................................................89
13.2 PINE..........................................................................................................................................................................89
13.2.1 Para iniciar o programa Pine..........................................................................................................................89
13.2.2 Para enviar uma mensagem.............................................................................................................................90
13.2.3 Para ver a lista de mensagens recebidas (INBOX Folder)..............................................................................90
13.2.4 Para responder a uma mensagem....................................................................................................................91
13.2.5 Para reenviar uma mensagem recebida a outra pessoa ..................................................................................91
13.2.6 Folders.............................................................................................................................................................91
13.2.7 Para salvar uma mensagem em Folder ...........................................................................................................92
13.2.8 Para trocar de Folders ....................................................................................................................................92
13.2.9 Agenda de Endereços Eletrônicos do Pine ......................................................................................................93
13.2.10 Para salvar uma mensagem em arquivo..........................................................................................................94
13.2.11 Para imprimir uma mensagem.........................................................................................................................94
13.2.12 Para sair do programa Pine ............................................................................................................................94
14 - ENTENDENDO O SHELL .........................................................................................................................................96
14.1 COMPARANDO SHELLS ...............................................................................................................................................96
14.2 EXPERIMENTANDO DIFERENTES SHELLS .....................................................................................................................97
14.3 VISÃO GERAL DO SHELL BASH ...................................................................................................................................97
14.4 DEFININDO VARIÁVEIS DE AMBIENTE NO BASH..........................................................................................................97
14.5 SHELL SCRIPT ............................................................................................................................................................98
14.6 REDIRECIONAMENTO DE ENTRADA E SAÍDA ...............................................................................................................98
14.6.1 Dutos ou Pipes ( | ) ..........................................................................................................................................99
14.7 TÉRMINO DE NOME DE ARQUIVO ................................................................................................................................99
14.8 ALIAS DE COMANDO.................................................................................................................................................100
14.9 EDIÇÃO DE LINHA DE COMANDOS.............................................................................................................................100
14.10 LISTA DE HISTÓRICO DE COMANDOS ....................................................................................................................100
14.11 CONTROLE DE TAREFA ........................................................................................................................................101
14.12 EXPANSÃO DE PADRÃO ........................................................................................................................................102
14.13 EXPANSÃO DE NOME DE PATH .............................................................................................................................102
14.14 EXPANSÃO DE CHAVE ..........................................................................................................................................103
14.15 SUBSTITUIÇÃO DE COMANDOS .............................................................................................................................103
15 - DICAS SOBRE MODO TEXTO ..............................................................................................................................104
15.1 CONFIGURANDO SEU PATH.....................................................................................................................................104
15.2 PORQUE NÃO POSSO USAR O FDFORMAT, EXCETO COMO ROOT?...............................................................................104
15.3 O SISTEMA DE ARQUIVOS PRINCIPAL ESTÁ "READ-ONLY"! .......................................................................................104
15.4 EU SÓ CONSIGO FAZER LOGIN COMO ROOT. ..............................................................................................................104
15.5 HOUVE UM "DESASTRE" NO SISTEMA E NÃO CONSIGO FAZER LOGIN PARA O ARRANJAR. .........................................105
15.6 QUAL A VERSÃO DO LINUX QUE ESTOU A USAR NA MINHA MÁQUINA?.....................................................................105
15.7 RODANDO WINDOWS 95 NO LINUX..........................................................................................................................105
15.8 IMPRIMINDO DO LINUX EM UMA REDE WINDOWS ....................................................................................................106
15.9 MONTANDO PARTIÇÕES WIN95 NO LINUX SEM APARECER OS ARQUIVOS TRUNCADOS .............................................107
15.10 TUDO SOBRE LINUX PARA QUEM ESTÁ MIGRANDO DO DOS ................................................................................108
15.10.1 Comparando os comandos.............................................................................................................................108
15.10.2 Arquivos.........................................................................................................................................................109
15.10.3 Links Simbólicos ............................................................................................................................................110
4
15.10.4 Multi-tarefa....................................................................................................................................................111
15.10.5 Diretórios.......................................................................................................................................................112
15.11 AUMENTANDO PARTIÇÃO LINUX ........................................................................................................................113
15.12 COMANDOS DO PROGRAMA VI .............................................................................................................................113
15.13 COMO POSSO SABER QUANTOS HARD LINKS TEM UM ARQUIVO E QUANTOS ELE PODE TER ..................................115
15.14 É POSSÍVEL REPARTICIONAR UM HD QUE SÓ TENHA LINUX SEM PERDER DADOS? ..............................................115
15.15 COMO AGRUPO MENSAGENS NO PINE? ...............................................................................................................116
15.16 NÃO CONSIGO FAZER AS TECLAS 'BACKSPACE' E 'DELETE' EXERCEREM SUAS FUNÇÕES CORRETAMENTE ............116
15.17 FAZENDO O LESS LER VÁRIOS TIPOS DE ARQUIVOS ..............................................................................................116
15.18 PERMITIR UM SÓ LOGIN POR USUÁRIO .................................................................................................................118
15.19 MUDANDO O RELÓGIO DE SEU LINUX ..................................................................................................................118
15.20 MUDANDO O EDITOR DE TEXTO PADRÃO ............................................................................................................119
15.21 SHELL SCRIPTS - UTILIDADES E MAIS UTILIDADES ..............................................................................................119
15.21.1 Backup para um FTP.....................................................................................................................................119
15.21.2 Comandos do DOS no Linux..........................................................................................................................119
15.22 COMO ALTERAR A COR DO FUNDO E DA LETRA NO CONSOLE? .............................................................................121
15.23 COMO MUDAR A FONTE NA CONSOLE?.................................................................................................................121
15.24 COMO MUDO O IDIOMA DE MEU CONECTIVA LINUX? ..........................................................................................121
15.25 COMO CONFIGURO A PROTEÇÃO DE TELA NA CONSOLE? .....................................................................................122
15.26 COMO TRANSFERIR O LINUX INTEIRO PARA UM HD NOVO? ................................................................................122
15.27 COMO AGENDAR TAREFAS DE SISTEMA (/ETC/CRONTAB)?...................................................................................122
15.28 COMO EXECUTAR UM ARQUIVO? .........................................................................................................................123
15.29 O QUE POSSO APAGAR PARA LIBERAR ESPAÇO EM DISCO?...................................................................................123
15.30 COMO USAR O TAR COM ?....................................................................................................................................124
15.31 COMO LIDO COM OS PACOTES RPM?...................................................................................................................124
15.32 COMO DAR PODERES DE SUPERUSUÁRIO A UM USUÁRIO NORMAL? .....................................................................124
15.33 COMO FAÇO PARA DEIXAR O 'LS' SEMPRE COLORIDO? .........................................................................................125
15.34 ESQUECI A SENHA DO ROOT. O QUE EU FAÇO ?....................................................................................................125
16 - ADMINISTRAÇÃO DE SISTEMA GERAL ..........................................................................................................126
16.1
16.2
16.3
16.4
16.5
16.6
16.7
16.8
GERENCIAMENTO DE USUÁRIOS ...............................................................................................................................126
CONFIGURANDO DIRETÓRIO DE BASE PADRÃO .........................................................................................................127
REMOVENDO USUÁRIOS ...........................................................................................................................................127
GERENCIANDO GRUPOS ............................................................................................................................................128
CHECANDO A CONSISTÊNCIA DE SISTEMA DE ARQUIVOS ..........................................................................................129
INICIALIZAÇÃO DO SISTEMA .....................................................................................................................................129
PROGRAMANDO TAREFAS COM CROND.....................................................................................................................130
GERENCIANDO LOGS ................................................................................................................................................132
17 - DICAS SOBRE O SISTEMA....................................................................................................................................135
17.1 ONDE IR BUSCAR OS HOWTOS E OUTRA DOCUMENTAÇÃO?....................................................................................135
17.2 RECOMPILANDO SEU KERNEL ...................................................................................................................................136
17.3 COMO ATUALIZAR O MEU KERNEL ? .........................................................................................................................137
17.4 ENXERGAR WIN95 NO LINUX E VICE VERSA ............................................................................................................138
17.5 ONDE IR BUSCAR MATERIAL SOBRE O LINUX POR FTP? ...........................................................................................138
17.6 HÁ ALGUM DEFRAGMENTADOR PARA EXT2FS E OUTROS SISTEMAS DE ARQUIVOS?..................................................140
17.7 O MEU RELÓGIO ESTÁ ERRADO.................................................................................................................................140
17.8 O QUE POSSO FAZER PARA TER MAIS DE 128MB DE SWAP? ......................................................................................140
17.9 PERMISSÕES .............................................................................................................................................................140
17.10 ENXERGANDO PARTIÇÕES WIN NO LINUX E VICE-VERSA ....................................................................................143
17.11 USANDO PACOTES .RPM (REDHAT) NO SLACKWARE .........................................................................................144
17.12 O QUE DIABOS É NIS? .........................................................................................................................................144
17.13 ARQUIVOS COMPACTADOS COM .TAR E .GZ QUE PEGO EM FTP NÃO DESCOMPACTAM.........................................145
17.14 ONDE ESTÃO OS FONTES DOS PROGRAMAS? ........................................................................................................145
17.15 QUAIS OS PACOTES COM AS LINGUAGENS DE PROGRAMAÇÃO?............................................................................145
17.16 COMO HABILITAR O NOVO SUPORTE A NTFS NO KERNEL 2.2 ? ...........................................................................145
17.17 É NECESSÁRIO RECOMPILAR O KERNEL DO SISTEMA?..........................................................................................145
17.18 COMO MANTER MEU SISTEMA ATUALIZADO? ......................................................................................................146
17.19 O QUE SÃO E PARA QUE USAR SENHAS COM SHADOW? ........................................................................................146
5
17.20 INICIANDO O LINUX A PARTIR DO WINDOWS/DOS..............................................................................................146
17.20.1 Introdução......................................................................................................................................................146
17.20.2 Instalando o loadlin .......................................................................................................................................146
17.20.3 Requisitos.......................................................................................................................................................147
18 - DICAS SOBRE MENSAGENS DE ERRO..............................................................................................................148
18.1 "UNKNOWN TERMINAL TYPE LINUX" E SEMELHANTES. ............................................................................................148
18.2 DURANTE A "LINKAGEM" APARECEM UNDEFINED SYMBOL _MCOUNT.....................................................................148
18.3 LP1 ON FIRE..............................................................................................................................................................148
18.4 INET: WARNING: OLD STYLE IOCTL(IP_SET_DEV) CALLED!................................................................................148
18.5 LD: UNRECOGNIZED OPTION '-M486'.........................................................................................................................148
18.6 GCC DIZ INTERNAL COMPILER ERROR .....................................................................................................................149
18.7 MAKE DIZ ERROR 139...............................................................................................................................................149
18.8 SHELL-INIT: PERMISSION DENIED QUANDO DOU LOGIN.............................................................................................149
18.9 NO UTMP ENTRY. YOU MUST EXEC ... QUANDO DOU LOGIN......................................................................................149
18.10 WARNING: OBSOLETE ROUTING REQUEST MADE. ................................................................................................150
18.11 EXT2-FS: WARNING: MOUNTING UNCHECKED FILESYSTEM. ...............................................................................150
18.12 EXT2-FS WARNING: MAXIMAL COUNT REACHED. ...............................................................................................150
18.13 EXT2-FS WARNING: CHECKTIME REACHED. ........................................................................................................150
18.14 DF DIZ CANNOT READ TABLE OF MOUNTED FILESYSTEMS....................................................................................150
18.15 FDISK SAYS PARTITION X HAS DIFFERENT PHYSICAL /LOGICAL...........................................................................151
18.16 FDISK: PARTITION 1 DOES NOT START ON CYLINDER BOUNDARY. .......................................................................151
18.17 FDISK SAYS PARTITION N HAS AN ODD NUMBER OF SECTORS. ..............................................................................151
18.18 O MTOOLS DIZ CANNOT INITIALISE DRIVE XYZ. .................................................................................................152
18.19 MEMORY TIGHT NO COMEÇO DO BOOTING. .........................................................................................................152
18.20 YOU DON'T EXIST. GO AWAY...............................................................................................................................152
18.21 MENSAGEM DE ERRO: CAN'T LOCATE MODULE NET-PF-4 (E 5) ............................................................................152
19 - DICAS SOBRE HARDWARE..................................................................................................................................153
19.1 UTILIZANDO UM DISCO FLEXÍVEL NO LINUX ............................................................................................................153
19.2 COLOCANDO SUPORTE PNP, FAT32 E SB AWE32 NO SEU KERNEL........................................................................153
19.3 COMO SEI EM QUAL IRQ MINHA NE2000 ESTÁ LOCALIZADA?.................................................................................157
19.4 DÚVIDAS SOBRE IMPRESSORA JÁ INSTALADA E RECONHECIDA ................................................................................157
19.5 CONFIGURAR O TECLADO APÓS A INSTALAÇÃO........................................................................................................157
19.6 MEU TECLADO ABNT NÃO FUNCIONA NO X............................................................................................................157
19.7 VERIFICANDO SE A MEMÓRIA FOI DETECTADA CORRETAMENTE...............................................................................158
19.8 COMO VEJO QUANTO O LINUX ESTÁ RECONHECENDO DE MEMÓRIA? .......................................................................158
19.9 COMO FAÇO PARA O LINUX RECONHECER MAIS DE 64MB DE RAM? .......................................................................158
19.10 INSTALAR PLACA DE VÍDEO ON-BOARD (SIS).......................................................................................................158
20 - DICAS SOBRE INTERNET E REDE LINUX........................................................................................................160
20.1 CONECTANDO-SE POR: CHAP..................................................................................................................................160
20.2 CONECTANDO-SE POR: PROGRAMA MINICOM ..........................................................................................................161
20.3 CONECTANDO-SE POR: PPPD .....................................................................................................................................162
20.4 PEGANDO E-MAIL VIA POP SERVER NO LINUX ..........................................................................................................164
20.5 DICAS DE FTP ..........................................................................................................................................................165
20.6 DOMÍNIO VIRTUAL ...................................................................................................................................................169
20.7 E-MAIL DE AUTO-RESPOSTA ....................................................................................................................................169
20.8 E-MAILS VIRTUAIS ...................................................................................................................................................170
20.9 CRIANDO SÓ UMA CONTA DE E-MAIL, SEM SHELL ..................................................................................................171
20.10 MANDAR VÁRIOS E-MAILS DE UMA VEZ SEM MOSTRAR CC ..................................................................................171
20.11 COMO CONFIGURAR A INTERFACE ETH0 MANUALMENTE?...................................................................................172
20.12 MONTANDO SERVIDOR INTERNET/INTRANET NO LINUX (REDE) ..........................................................................172
20.13 RESTRINGINDO ACESSO A IPS COM O APACHE SEM USAR UM .HTACCESS ........................................................177
20.14 USANDO O LINUX COMO BRIDGE ........................................................................................................................178
20.15 TELNET NÃO FUNCIONA.......................................................................................................................................178
20.16 FTP E/OU DAEMON FTP NÃO FUNCIONAM ..........................................................................................................178
20.17 RESTRINGINDO O ACESSO DE UM FINGER EM VOCÊ ..............................................................................................179
20.18 COMO CONFIGURAR UMA IMPRESSORA REMOTA EM UMA REDE LINUX ? .............................................................179
6
21 - SEGURANÇA NO LINUX........................................................................................................................................180
21.1 INTRODUÇÃO / SUMÁRIO..........................................................................................................................................180
21.2 SERVIÇOS TCP PORT ...............................................................................................................................................180
21.3 MONITORANDO TERMINAIS ......................................................................................................................................181
21.4 MONITORANDO O FTP SERVER ................................................................................................................................182
21.5 PROTEGENDO SUAS SENHAS (PPPD) ..........................................................................................................................182
21.6 /ETC/HOST.ALLOW E /ETC/HOST.DENY ......................................................................................................................182
21.7 DICAS DE SEGURANÇA .............................................................................................................................................184
21.7.1 Limite o numero de programas que necessitem SUID root no seu sistema. ..................................................184
21.7.2 Rodando programas com privilegio mínimo no acesso. ................................................................................184
21.7.3 Desabilitando serviços que você nao precisa ou nao usa..............................................................................184
21.7.4 Encriptando nas conexões. ............................................................................................................................185
21.7.5 Instale wrappers para /bin/login e outros programas. ..................................................................................185
21.7.6 Mantenha seu Kernel na ultima versão estável. ............................................................................................185
21.7.7 Deixe o pessoal do lado de fora saber o mínimo possível sobre seu sistema. ...............................................185
21.7.8 Escolha boas senhas. .....................................................................................................................................185
21.7.9 Se você puder, limite quem pode conectar ao seu Linux. ..............................................................................185
21.8 PROGRAMAS PARA SEGURANÇA ...............................................................................................................................186
22 - INSTALAÇÃO E TUTORIAIS DE APLICATIVOS .............................................................................................188
22.1 INSTALANDO PROGRAMAS NO LINUX ......................................................................................................................188
22.1.1 A Licença GPL...............................................................................................................................................188
22.1.2 Arquivos .rpm (RedHat).................................................................................................................................188
22.1.3 Arquivos .deb (Debian)..................................................................................................................................189
22.1.4 Arquivos .tar.gz (Compilando) ......................................................................................................................190
22.1.5 Arquivos Padrões...........................................................................................................................................190
22.1.6 Configurando .................................................................................................................................................191
22.1.7 Compilando e Instalando:..............................................................................................................................191
22.1.8 Problemas: Dependências .............................................................................................................................191
22.1.9 APT: Facilitando sua vida .............................................................................................................................192
22.1.10 Alien: Conversor de pacotes ..........................................................................................................................192
22.2 INSTALAÇÃO DO QPOPER .........................................................................................................................................192
22.3 INSTALAÇÃO DO STAR OFFICE 3.1 ...........................................................................................................................193
22.4 INSTALAÇÃO DO ICQ JAVA ......................................................................................................................................194
23 - O SISTEMA DE JANELAS X ..................................................................................................................................197
23.1 SERVIDORES X .........................................................................................................................................................199
23.2 GERENCIADORES DE JANELA ....................................................................................................................................199
23.3 AMBIENTES DESKTOP ..............................................................................................................................................199
24 - GNOME ......................................................................................................................................................................201
24.1 O QUE É O GNOME....................................................................................................................................................201
24.2 GERENCIADORES DE JANELAS E GNOME................................................................................................................201
24.3 CONCEITOS BÁSICOS ................................................................................................................................................201
24.3.1 Usando o Menu Principal..............................................................................................................................201
24.3.2 Escondendo o Painel .....................................................................................................................................201
24.4 ADICIONANDO APLICAÇÕES E CAPPLETS AO PAINEL ...............................................................................................201
24.4.1 Adicionando Lançadores de Aplicações ........................................................................................................201
24.4.2 Adicionando Item em Gavetas .......................................................................................................................202
24.4.3 Adicionando Capplets....................................................................................................................................202
24.5 EXECUTANDO APLICAÇÕES ......................................................................................................................................202
24.6 USANDO A ÁREA DE TRABALHO ..............................................................................................................................203
24.7 O GERENCIADOR DE ARQUIVOS GNOME ...............................................................................................................203
24.7.1 Navegando com o Gerenciador de Arquivos GNOME ..................................................................................203
24.7.2 Copiando e Movendo Arquivos......................................................................................................................204
24.7.3 Lançando Aplicações a Partir do Gerenciador de Arquivos GNOME..........................................................204
24.8 CONFIGURANDO O PAINEL .......................................................................................................................................204
24.8.1 Propriedades Globais do Painel....................................................................................................................204
24.8.2 Janela de Ícone de Lançamento.....................................................................................................................205
7
24.8.3 Janela do Ícone de Gaveta.............................................................................................................................205
24.8.4 Janela de Ícones de Menu..............................................................................................................................205
24.8.5 Janela de Ícone da Saída ...............................................................................................................................206
24.8.6 Diversos .........................................................................................................................................................206
24.9 EDITANDO O MENU PRINCIPAL ................................................................................................................................207
24.9.1 Introdução......................................................................................................................................................207
24.9.2 Configurando o Menu Principal ....................................................................................................................207
24.10 USANDO O EDITOR DE MENUS.............................................................................................................................207
24.10.1 Adicionando Um Novo Item ao Menu............................................................................................................207
24.10.2 Arrastar e Soltar o Menu Principal ..............................................................................................................208
24.11 O CENTRO DE CONTROLE GNOME ....................................................................................................................208
24.11.1 Tipos MIME GNOME ....................................................................................................................................208
25 - KDE.............................................................................................................................................................................209
25.1 CONFIGURANDO A LÍNGUA ......................................................................................................................................209
25.2 CONFIGURANDO A BARRA DE TÍTULO ......................................................................................................................209
25.3 CONFIGURANDO O PAINEL DO KDE.........................................................................................................................209
25.4 PROPRIEDADES DA TELA ..........................................................................................................................................209
25.5 CONFIGURANDO OS MENUS .....................................................................................................................................210
25.6 ADICIONANDO APLICAÇÕES DO PAINEL ...................................................................................................................210
25.7 CONFIGURAÇÃO INICIAL ..........................................................................................................................................210
25.8 NAVEGANDO NA INTERNET ......................................................................................................................................210
25.9 TIPOS MIME............................................................................................................................................................210
25.10 DISPOSITIVOS ......................................................................................................................................................211
25.11 DESKTOPS ...........................................................................................................................................................211
25.12 PROGRAMAS E DESKTOPS ....................................................................................................................................212
25.13 BARRA DE TÍTULO ...............................................................................................................................................212
26 - CONECTANDO À INTERNET VIA LINUX .........................................................................................................213
26.1 TIPOS DE MODEM .....................................................................................................................................................213
26.1.1 Modem Serial.................................................................................................................................................213
26.1.2 Modem Plug and Play....................................................................................................................................213
26.1.3 WinModem .....................................................................................................................................................213
26.2 COMO CONFIGURAR WINMODEM (CHIPSET LUCENT) NO LINUX ..............................................................................214
26.3 CONFIGURANDO O MODEM ......................................................................................................................................214
26.3.1 Procedimento .................................................................................................................................................214
26.3.2 Control-panel.................................................................................................................................................215
26.3.3 KPPP .............................................................................................................................................................215
26.3.4 setserial..........................................................................................................................................................216
26.3.5 pnpdump e isapnp ..........................................................................................................................................217
26.3.6 isapnpcfg........................................................................................................................................................220
26.4 CONECTANDO À INTERNET .......................................................................................................................................220
8
1 - História do Linux
Origem no UNIX que foi desenvolvido nos anos 70.
O UNIX é muito utilizado hoje no ambiente corporativo, educacional e agora no
ambiente desktop.
Linux é uma cópia do Unix feito por Linus Torvalds, junto com um grupo de hackers
pela Internet. Pretende-se que ele siga conforme com o padrão POSIX, padrão usado pelas
estações UNIX.
Linus Torvalds que na época era um estudante de ciência da computação na Finlândia
criou um clone do sistema Minix (sistema operacional desenvolvido por Andrew Tannenbaun
que era semelhante ao UNIX) que o chamou de Linux. Hoje ele ainda detém o controle do
Kernel do sistema.
Em março de 1992 surge a versão 1.0 do Linus.
Estima-se que sua base de usuários se situe hoje em torno de 10 milhões.
Ele ainda não se enquadra como sendo um sistema operacional UNIX.
Ele inclui proteção entre processos (crash protection), carregamento por demanda,
redes TCP/IP, além de nomes de arquivos com até 255 caracteres, multi-tarefa real, suporte
a UNICODE, shared libraries, memória virtual, etc.
Processo - Resumidamente... um programa em execução. As informações sobre
vários processos em execução ficam armazenadas na tabela de processos. O Sistema
Operacional controla o tempo de execução de cada processo, e ele é responsável por iniciar,
parar/suspender e terminar a execução de processos. Os usuários também pode interferir na
administração de processos.
Todo processo tem um processo “pai” que o chamou, portanto o processo tem nome,
número de identificação, grupo ao qual pertence, etc. e está inserido na árvore hierárquica de
processos. O processo pai é chamado de init.
1.1 Linux como sistema operacional
Linux se refere ao Kernel
O conjunto de aplicativos que são executados no Kernel se chamam distribuição.
A função do Kernel é ser a interface entre o Hardware e os sistemas de
gerenciamento de tarefas e aplicativos.
O Kernel do Linux é mais leve que o de outros sistemas operacionais para servidores.
São 12 milhões de linhas de código, enquanto outras versões do Unix têm 30 milhões e o
Windows NT, 50 milhões. ”Isso significa que o Linux é três vezes mais rápido que outros Unix
e até cinco vezes mais rápido que o Windows NT”.
Conjunto de Aplicativos para Linux (Distribuição)
Sistema de gerenciamento de tarefas e aplicativos
Núcleo do sistema operacional (Kernel Linux)
Hardware
9
1.2 Principais características comentadas no Linux
Multiusuário: Permite que vários usuários possam rodar o sistema operacional, e não
possui restrições quanto à licença. Permite vários usuários simultâneos, utilizando
integralmente os recursos de multitarefa. A vantagem disso é que o Linux pode ser
distribuído como um servidor de aplicativos. Usuários podem acessar um servidor Linux
através da rede local e executar aplicativos no próprio servidor.
Multiplataforma: O Linux roda em diversos tipos de computadores, sejam eles RISC
ou CISC.
Multitarefa: Permite que diversos programas rodem ao mesmo tempo, ou seja, você
pode estar imprimindo uma carta para sua vovó enquanto trabalha na planilha de vendas, por
exemplo. Sem contar os inúmeros serviços disponibilizados pelo Sistema que estão rodando
em background e você provavelmente nem sabe.
Multiprocessador: Permite o uso de mais de um processador. Já é discutida, há
muitos anos, a capacidade do Linux de poder reconhecer mais de um processador e
inclusive trabalhar com SMP, clusters de máquinas, na qual uma máquina central controla os
processadores das outras para formar uma só máquina.
Protocolos: Pode trabalhar com diversos protocolos de rede (incluindo o TCP/IP que
é nativo Unix).
Sistemas de arquivos: Suporta diversos sistemas de arquivos, incluindo o HPFS,
DOS, CD-ROM, Netware, Xenix, Minix, etc.
Sistema de arquivos - É uma forma de armazenamento de arquivos em estruturas
(na maneira hierárquica) de diretórios. Assim, o usuário não precisa necessita conhecer
detalhes técnicos do meio de armazenamento. Ele apenas precisa necessita conhecer a
estrutura (árvore) de diretórios para poder navegar dentro dela e acessar suas informações.
Consoles virtuais: Permite que o usuário tenha mais de um console para trabalhar,
sendo que em cada console você pode ter diversas tarefas sendo executadas em
background e mais em foreground (segundo plano e primeiro plano).
Fontes TrueType: Fontes TrueType são agora suportadas pelo Conectiva Linux. A
carga dinâmica de fontes é suportada e pode ser usada como um servidor de fontes em uma
máquina local. Nota: os usuários que estejam efetuando uma atualização terão que atualizar
os caminhos padrões das fontes. Para tanto, edite o arquivo /etc/X11/XF86Config. Procure
no arquivo até encontrar os caminhos configurados. Altere para o seguinte unix/:-1. Deve-se
ainda estar seguro de que o xfs, o Servidor de Fontes X, esteja sendo executado. Através do
comandos /sbin/chkconfig -add xfs pode-se garantir que ele seja inicializado a cada vez que
o Linux seja carregado.
1.3 Linux como software gratuito
Uma forma de combater as práticas monopolistas da Microsoft.
Existem rumores que a Microsoft irá alterar os termos de licenciamento de seus
produtos. Na nova versão, o software não será mais adquirido, e, sim, licenciado em bases
anuais, exigindo pagamento de uma nova licença para uso continuado. Isso poderá provocar
a marginalização das populações ou países que não tenham os recursos necessários para
investimentos nesta área.
O criador do movimento pelo software aberto e livre foi Richard Stallman. Em
determinada ocasião, ele precisou corrigir o driver de uma impressora que não estava
10
funcionando. Solicitou então, ao fabricante do driver o código fonte do programa para que
pudesse realizar as correções necessárias. Para sua surpresa, o pedido foi negado. Daí ele
iniciou então um esforço gigantesco para conceder versões abertas para todas as categorias
de software existentes, comercializadas sem acesso ao código fonte.
Richard Stallman fundou a FSF – Free Software Foundation. A FSF criou os
aplicativos utilizados por todos os sistemas semelhantes ao Unix, como Linux e FreeBSD,
hoje tão populares.
Para evitar que alguém obtivesse o programa com o seu código fonte, fizesse
alterações e se declarasse como dono do produto, ele estabeleceu a forma sob a qual esses
programas poderiam ser distribuídos.
O documento especifica que o programa pode ser usado e modificado por quem quer
que seja, desde que as modificações efetuadas sejam também disponibilizadas em código
fonte. Esse documento chama-se GNU (General Public License).
O Kernel do Linux também é distribuído sob a GNU (General Public License).
O Kernel do Linux, associado a esses programas, tornou possível a milhões de
pessoas o acesso a um excelente ambiente computacional de trabalho e que melhora a cada
dia.
O Linux, na pessoa de seu criador e coordenador, soube melhor aglutinar o imenso
potencial de colaboradores da Internet em torno de seu projeto. Contribuições são aceitas,
testadas e incorporadas ao sistema operacional e uma velocidade nunca vista.
1.4 Documentação de Pacotes
Muitos programas têm o arquivo README e outras documentações como parte
integrante do pacote. O Conectiva Linux utiliza normalmente os subdiretórios sob /usr/doc
como local padrão para o armazenamento, sem que seja necessário instalar todos os fontes
para acessar a documentação; porém o nome do subdiretório depende do nome do pacote e
da sua versão. Por exemplo, o pacote zip na sua versão 2.1, terá como caminho para
acesso à sua documentação o seguinte: /usr/doc/zip-2.1.
Em sua maioria a documentação está em arquivos padrão ASCII, os quais podem ser
visualizados com os comandos more arquivo ou less arquivo.
Caso você esteja procurando pela documentação de um comando específico (ou
arquivo) e não em qual pacote ele está contido, será possível descobrí-la de forma simples.
Por exemplo, para conhecer onde está a documentação do arquivo /usr/bin/at utilize o
comando:
rpm -qdf /usr/bin/at
Este comando retornará uma lista de toda a documentação (inclusive páginas de
manual) do pacote que contenha o arquivos /usr/bin/at. O RPM é capaz ainda de uma série
de outras funcionalidades. Para maiores informações sobre ele, veja o Guia do Usuário do
Conectiva Linux.
11
1.5 Como Fazer e FAQs
Caso tenha sido selecionado durante a instalação, o conteúdo do Projeto de
Documentação do Linux (LDP) estará disponível no diretório /usr/doc de seu sistema.
O diretório /usr/doc/HOWTO contém versões em arquivos ASCII de todos os Como
Fazer disponíveis na época de impressão do CD-ROM. Estes arquivos podem ser lidos
através do comando less.
Ex.: less Tips-HOWTO
Você também pode encontrar arquivos com extensão .gz. Eles estão compactados
com gzip para economia de espaço, sendo necessário então descompacta-los antes de sua
utilização. Para utilizá-los pode-se executar o comando gunzip para descompactá-los ou
então utilizar o comando zless que lista os arquivos sem criar uma versão descompactada
em seu disco :
Ex.: zless HAM-HOWTO.gz
O comando zless usa as mesmas teclas de operação que o comando less,
permitindo a navegação pelo documento.
O diretório /usr/doc/HOWTO/mini contém versões ASCII de todos os mini-Como Fazer
disponíveis. Não estão compactados e podem ser acessados normalmente com more ou
less. /usr/doc/HTML contém versões HTML de todos os Como Fazer e dos guias Instalação
do Linux e Linux para Iniciantes. Para visualizá-los basta utilizar um browser WWW de sua
preferêcia. Por exemplo:
cd /usr/doc/HTML netscape index.html
O diretório /usr/doc/FAQ contém uma versão ASCII (e algumas versões HTML) de
FAQs mais utilizados, incluindo o faq do Conectiva Linux.
O diretório /usr/doc/HOWTO/translations/pt_BR/
traduzidos para o português.
possui
diversos
documentos
1.6 O Comando locate
Quando não se conhece o nome completo do comando ou arquivo que se busca,
pode-se facilmente encontrá-lo através do comando locate. Este comando utiliza uma base
de dados para localizar todos os arquivos no sistema. Normalmente esta base é construída
automaticamente toda noite, desde que o Linux esteja ativo. Caso isso não ocorra é possível
criá-la através do comando (executado como superusuário root):
locate bison
E a resposta será algo como:
/usr/bin/bison
/usr/include/bison2cpp.h
/usr/info/bison.info.gz
/usr/lib/bison.hairy
A resposta é fornecida através do nome e rota completa do arquivo.
12
13
1.7 Info
Enquanto as páginas de manual utilizam técnicas simples de apresentação de
documentos, as funções info são muito mais poderosas. Elas provêm funções de hipertexto,
tornando mais simples a leitura de grandes documentos, além de disponibilizarem diversas
ferramentas para a criação de documentos. Há diversos documentos em formato info no
Conectiva Linux (especialmente alguns do Projeto GNU).
Para acessar a documentação, basta utilizar o programa info sem argumentos. Será
apresentada uma lista dos documentos disponíveis. Caso nada seja encontrado é porque
provavelmente não foram instalados os pacotes de documentação, o que pode ser feito a
qualquer momento através do utilitário RPM.
Caso se tenha conhecimento de emacs, pode-se acessar a documentação info
diretamente dentro do emacs através da seqüência das teclas Ctrl-h i.
Todo texto que esteja destacado de forma luminosa é uma ligação que leva a alguma
informação adicional. Utilize Tab para mover o cursor para a ligação e pressione Enter para
ativá-lo. Pressionando-se p retorna para a página anterior, n vai para a próxima página e u
sobe um nível. Para sair basta pressionar Ctrl-x Ctrl-c (control-x seguido de control-c).
A melhor maneira de aprender como utilizar a documentação do info é acessar o
programa e verificar as informações disponíveis na primeira tela.
1.8 Listas de Discussão Linux
A Conectiva mantém listas para discussão sobre assuntos gerais do Linux:
•
•
http://linux-br.conectiva.com.br
http://listas.conectiva.com.br/listas
É mantida ainda a lista Conectiva-Anúncios (inscrições na primeira página da
Conectiva) para recepção de novidades sobre os lançamentos e os trabalhos desenvolvidos
pela Conectiva.
Todas as listas são abertas ao público em geral.
14
2 - O que é uma distribuição
Ao "kernel" é freqüentemente acrescentado uma série de aplicações, formando um
sistema ou distribuição Linux.
Distribuição nada mais é que um pacote do kernel do sistema operacional mais os
programas que o acompanham. Este pacote, incluindo as ferramentas necessárias para sua
instalação, é chamado de distribuição.
Uma distribuição atende a uma determinada necessidade.
As distribuições podem ser produzidas em diferentes versões do Kernel, podem incluir
diferentes conjuntos de aplicativos, utilitários, ferramentas e módulos de driver , e podem
oferecer diferentes programas de instalação e atualização para facilitar o gerenciamento do
sistema.
2.1 O mesmo, porém diferente
Na maioria das distribuições existe um conjunto comum de programas básicos,
utilitários e bibliotecas, que os projetistas de aplicativos podem esperar encontrar em um
sistema Linux.
Padrão seguido pelas distribuições = Linux file system standart.
2.2 As principais distribuições
Red Hat – Famoso por suas ferramentas de instalação e atualização do sistema
operacional e por seu sistema bem projetado de instalação, desinstalação e controle de
pacotes de aplicativos de software.
Slackware – Era a distribuição mais popular. Não vem com RPM. Ganha em
performance, mas peca ma interatividade. Usado mais para servidores de rede.
Caldera OpenLink – O OpenLink 1.3 inclui o “K” Desktop Environment, uma licença
não-comercial do StarOffice for Linux, Suporte Netware, uma licença do DR-DOS para
compatibilidade DOS.
S.u.S.E Linux – É uma conhecida distribuição de Linux, disponível principalmente na
Europa e oferecida nas versões em inglês e alemão.
Debian / GNU – Não possui uma organização comercial patrocinadora. É produzida
por uma equipe de voluntários. Utiliza seu próprio sistema de gerenciamento de pacotes.
2.3 Red Hat Linux
O que popularizou o Red Hat foi seu sistema de gerenciamento de pacotes. Esse
sistema permite que os aplicativos de software sejam testados, configurados e fornecidos em
um estado pronto para funcionar no Red Hat Linux. Usando-se ferramentas de
gerenciamento de pacotes simples, novos pacotes podem ser obtidos por download,
instalados e executados sem a configuração tortuosa, às vezes exigida por outros pacotes.
Outra vantagem do gerenciamento de pacotes é a capacidade de atualização: é
impossível atualizar versões do Red Hat sem a necessidade de reinstalar o Linux desde o
início.
Você pode usar o Red Hat em PC Intel, Alpha digital e Sun SPARC.
15
2.4 O que há de novo no Red Hat 6.0
Instalação aprimorada - Reconhece melhor dispositivos PCI, novo software de
particionamento de disco e capacidade de escolher quais serviços serão carregados
automaticamente no momento da inicialização.
Novas e melhores ferramentas de administração – Inclui uma poderosa ferramenta
de configuração gráfica Linux, o LinuxConf. Também inclui uma ferramenta para a
configuração da versão gratuita de X-Windows , XFree86, chamada de Xconfigurator.
Introdução do Gnome – É um ambiente desktop para X-Windows projetado para
tornar mais fácil o desenvolvimento de aplicativos e proporcionar um ambiente desktop mais
consistente, de qualidade profissional para usuários Linux.
Desempenho – Melhor implementação de multiprocessamento simétrico (SMP) e
introdução de RAID baseado em software (fornece mecanismo para combinar múltiplos
discos para melhorar a confiabilidade e o desempenho).
16
3 - O PC mínimo para Linux
Um 386 com 4MB, porém não pode executar X-Windows e o número de programas
que ela pode executar simultaneamente é limitado pela quantidade de RAM física, seu
desempenho será lento na maioria dos aplicativos de missão crítica (servidor de Web). Esse
é portanto mais adequado como terminal de acesso a outro servidor Linux ou Unix; ou um
servidor de baixo desempenho para serviços como DNS (converte nomes host em endereço
IP reais) ou um servidor de autenticação para uma pequena empresa.
3.1 Acessórios ideais para um servidor em sua Intranet
Uma placa SCSI - Ideal para um sistema multiusuário (Ex.: Servidor de arquivos,
servidor Web ou servidor de aplicativos). Escolha uma placa com suporte a Ultra-DMA SCSI.
O ideal é utilizar HD’s em separado para dividir o processamento de dados / sistema e
software.
3.2 Verificando a compatibilidade de seu hardware
O hardware precisa ser suportado por drivers incluídos na distribuição de Linux do
usuário ou por software acessório que forneça drivers para o hardware em questão.
3.3 Registrando suas informações de hardware
Placa de vídeo - Fabricante e modelo; chipset de vídeo; quantidade de memória; tipo
de relógio na placa.
Placa de som – Fabricante e modelo; IRQ da placa , endereço de I/O da placa e
endereço de DMA.
Monitores – Fabricante e modelo; resolução mais alta de monitor; intervalo de
sincronismo horizontal e intervalo de sincronismo vertical.
Mouse – Fabricante e modelo; número de botões; protocolo do mouse e porta serial.
Unidades de disco rígido – Capacidade de armazenamento total do HD; número de
cilindros, número de cabeças e número de setores por trilha.
Modems - Fabricante e modelo; velocidade do modem e porta serial.
3.4 Escolhendo um método de instalação
“Bootando” pelo CD-ROM.
Pelo disquete – Vá ao diretório d:\dosutils e execute
d:\images\boot.img; entre com “a” e insira o disquete formatado
Pelo HD você precisa criar o disquete de inicialização do Linux.
“rawrite”;
forneça
3.5 Conceitos de particionamento
Para liberar uma partição que já está sendo utilizada primeiramente você deve rodar o
desfragmentador para garantir que tenha uma área grande e contínua de espaço livre no
final da partição. Depois é só reparticionar a unidade de disco a fim de tornar o espaço
disponível para a instalação do Linux.
17
Para reparticionar você pode usar uma ferramenta chamada “fips.exe” que está no
diretório \dosutils\fips20. Você precisa estar em modo MS-DOS. Ao entrar no programa será
apresentado a tabela de partição. Escolha a partição que deseja dividir. Supondo que haja
espaço livre no final da partição escolhida, será perguntado qual cilindro de disco você vai
usar como linha onde a partição é cortada e dividida. Você pode usar as teclas de seta para
esquerda e para a direita a fim de mudar o cilindro selecionado. Ao fazer isso, o tamanho das
partições (em megabytes) será mostrado para que você possa se certificar de que a nova
partição seja suficientemente grande. O programa “fips.exe” garante que você não possa
escolher um cilindro para dividir que deixe algum dos dados correntes na nova partição.
18
4 - Iniciando a instalação
Modo expert – Nesse modo, a detecção de hardware não é realizada e você
precisará fornecer parâmetros de configuração para todo o seu hardware, durante a
instalação. Você deve reverter para essa opção apenas se seu hardware não estiver sendo
detectado corretamente e tiver muita certeza dos parâmetros e serem introduzidos.
4.1 Escolhendo uma classe de instalação
♦ Workstation - Executa uma instalação padrão para uma workstation Linux. Esta opção
automaticamente apaga todas as partições Linux existentes no seu sistema.
♦ Server - Executa uma instalação padrão para uma servidor Linux. Esta opção
automaticamente apaga todas as partições Linux existentes no seu sistema.
♦ Custom - Proporciona um controle completo sobre todos os aspectos do processo de
instalação.
4.2 Verificando os adaptadores SCSI
Se você estiver instalando uma nova cópia de Red Hat Linux, poderá ser questionado
se possui adaptador SCSI. Em caso positivo, você deve indicá-lo para que todos os
dispositivos anexados possam ser detectados pelo software de instalação.
4.3 Configurando suas partições de disco
Fdisk – É a ferramenta Linux padrão para a configuração de partições de disco e está
disponível para cada distribuição de Linux.
Disk Druid – Ferramenta de gerenciamento de partição de disco própria do Red Hat
para facilitar a instalação.
♦ Mount Point – Indica onde a partição aparecerá em sua estrutura de diretório Linux.
Você precisa ter pelo menos uma partição montada como /. O que se segue indica o
principal papel dos diretórios padrão de nível superior do Red Hat Linux:
•
•
•
•
•
•
•
•
•
•
•
•
/opt : opcionalmente, o software instalado é armazenados aqui.
/bin - Arquivos executáveis (binários) de comandos essenciais pertencentes ao
sistema e que são usados com freqüência.
/boot - Arquivos estáticos de boot de inicialização(boot-loader)
/dev - Arquivos de dispositivos de entrada/saída
/etc - Configuração do sistema da máquina local com arquivos diversos para a
administração de sistema.
/home - Diretórios local (home) dos usuários
/lib - Arquivos da bibliotecas compartilhadas usados com freqüência.
/mnt - Ponto de montagem de partição temporários
/root - Diretório local do superusuário (root)
/sbin - Arquivos de sistema essenciais
/tmp - Arquivos temporários gerados por alguns utilitários
/usr
- Todos os arquivos de usuários devem estar aqui (segunda maior
hierárquia)
19
•
/var
- Informação variável
♦ Device – Indica o nome de dispositivo Linux de cada partição. Para discos IDE, as
unidades são rotuladas como hdx. Os discos SCSI são rotulados como sdx.
♦ Request – Indica o tamanho mínimo da partição, em megabytes.
♦ Actual – Indica o espaço real alocado para uma partição.
♦ Type – Esse campo indica o tipo de partição. Os valores possíveis incluem Linux
native, Linux swap e DOS 16-bit.
4.4 Incluindo novas partições
Uma partição de swap - O Linux precisa de uma partição separada para usar para
swap. Isso é necessário quando você utiliza toda a sua RAM física e o sistema operacional
precisa criar memória virtual para continuar funcionando. O ideal é criar uma partição de
swap igual até o dobro de sua RAM física. Nenhum ponto de montagem deve ser indicado e
a caixa de Growable não deve ser selecionada. O Linux limita o tamanho dessa partição em
128 MB.
4.5 Editando uma partição
Você pode tornar uma partição DOS disponível especificando um ponto de montagem
para elas. Para fazer isso, selecione a partição que você deseja tornar acessível no Linux,
pressione o botão Edit e depois preencha um ponto de montagem para a partição. Se você
possui uma única partição DOS, pode montá-la como /dos, por exemplo.
4.6 Preparando seu espaço de swap
Você deve indicar que as partições devem ser identificadas quanto a blocos
defeituosos, enquanto são formatadas para uso como espaço de swap. Os blocos
defeituosos em sua partição de swap podem fazer seu sistema Linux falhar. Você poderia
perder seu trabalho quando isso acontecesse e é possível até que os dados salvos em sua
partição-raiz sejam danificados, caso haja blocos defeituosos em sua partição de swap.
4.7 Formatando suas partições Linux
O próximo passo é formatar suas partições Linux na preparação para a instalação do
sistema operacional.
4.8 Selecionando pacotes
Cada componente é um conjunto de pacotes relacionados para tarefas específicas,
como conexões dial-up, navegação na Web e outros. A opção select individual packages,
que aparece abaixo do campo de lista, indica se você quer selecionar pacotes específicos
dentro de cada componente. Deixando essa opção desativada significa que cada
componente será instalado em sua totalidade.
20
4.9 Configurando seu mouse
Primeiro o software de instalação tenta detectar o seu mouse. Se não consegue, você
verá uma lista de tipos possíveis de mouses na qual você pode selecionar.
Se o seu mouse tem dois botões, certifique-se de selecionar a caixa de emulação de
mouse de três botões. O Linux espera um mouse de três botões, assim como todos os
sistemas operacionais Unix. Essa emulação permite que você dê um clique com os botões
esquerdo e direito do mouse juntos, para simular um clique com o botão central.
4.10 Definindo uma senha do Root
O usuário Root é o administrador. Ele pode ver os arquivos de todos os usuários,
realizar tarefas de administração de sistema e, se quiser, excluir todos os arquivos de seu
sistema.
Após definir a senha do Root, o sistema pede as seleções de configuração de
autenticação. Há três opções nessa tela e cada uma pode ser selecionada individualmente.
Elas não são mutualmente exclusivas. As opções são:
♦ Enable NIS: Esse é um tipo de autenticação de rede comum em muitas redes Unix,
especialmente aquelas baseadas em servidores SUN/Solaris.
♦ Use Shadow Password : O uso de shadow passwords é uma técnica criada para
tornar mais difícil a um intruso ou um usuário regular de sistema roubar o banco de
dados do usuário e depois tentar violar a password da administração do sistema.
♦ Enable MD% Passwords: Esta opção faz o Linux usar um esquema de encriptação
mais rigoroso para armazenar as passwords dos usuários.
4.11 Configurando o LILO
O LILO é o carregador de inicialização do Linux. O LILO também fornece os recursos
de inicialização dual que pode permitir que você escolha o sistema operacional a ser ativado
no momento da inicialização.
Você pode fazer isso no Master Boot Record ou no primeiro setor de sua partição-raiz.
Se você está estiver executando um sistema operacional, como o OS/2 ou Windows NT, que
possui seu próprio carregador de inicialização, talvez queira escolher a última opção,
A próxima tela solicitará que você forneça as opções padrão para serem fornecidas ao
Linux no momento da inicialização. Selecione a opção Use Linear Mode se o HD é
endereçado em modo LBA.
4.12 Colocando o Swap em um disco separado
Caso você tenha instalado o Linux e sua área de swap no mesmo disco você terá
compartilhar o tempo de processador para carregar um aplicativo e para fazer swap no HD.
Isso provocará gargalo no sistema. Por isso, o ideal é você criar a área de swap em outro
HD.
4.13 Colocando o Linux entre várias partições
Os benefícios que se pode obter dividindo o armazenamento do sistema operacional
entre as partições de maneira lógica são:
21
♦ Aumentar o espaço em disco disco disponível nas árvores de diretório Linux
importantes, como a árvore de diretório /home.
♦ Melhorar o desempenho por meio da divisão dos acessos a disco entre vários discos
rígidos, se as partições disponíveis estiverem em mais de um disco.
4.14 Usando Fdisk, em vez do Disk Druid
Quando você seleciona o fdisk, durante o processo de instalação, aparece primeiro
uma tela perguntando com qual disco vai trabalhar. Ao contrário do Disk Druid, o fdisk
trabalha apenas com um disco físico por vez.
Para apresentar a tabela de partições corrente do disco ativo com que está trabalhando
digite p.
Para incluir uma nova partição usando espaço livre existente em seu disco rígido, use o
comando n. Será solicitado um tipo de partição. Geralmente, você irá escolher o tipo primary.
Uma vez selecionado o tipo de partição, você atribui o número de partição e, finalmente, o
bloco inicial e final.
Por padrão, todas as novas partições criadas com o fdisk recebem o tipo Linux native
(número de tipo 83). Para mudar o tipo de uma partição, use o comando t. Será solicitada
uma partição para se trabalhar, que você pode selecionar numericamente, e depois será
solicitado o ID do tipo. Para ver uma lista de IDs de tipo, use o comando l nesse ponto, para
observar a lista abaixo.
ID
5
6
7
b
82
83
Tipo
Extended
Dos 16-bit (maior do que 32MB)
os/2 HPFS
Windows 95 FAT32
Linux Swap
Linux Native
Para excluir uma partição existente use o comando d e, quando solicitado, introduza o
número da partição que você deseja excluir.
Enquanto você está trabalhando com o fdisk, nenhuma das alterações feitas são
realmente efetivadas no disco rígido. Para que as alterações sejam efetivadas você deve
salvar e sair (teclando “w”) ou sair sem salvar (teclando “q”).
22
5 - Dicas sobre instalação
5.1 Roteiro Completo para a Instalação do Linux e Windows no Mesmo HD
OBS: Siga esse roteiro caso disponha de um HD limpo, sem algum sistema
operacional instalado, ou caso reinstalar o windows não lhe seja um problema.
• Primeiro com o fdisk do DOS, crie 1 partição DOS com metade do tamanho total de
seu HD para instalar o windows;
• Instale o windows;
• Coloque o disco de inicialização do Linux no drive e proceda com a instalação.
• No Disk Druid, crie 3 partições Linux. uma de tipo ``Linux Native'' de 5Mb com ponto
de montagem /boot, outra ``Linux Swap'' de 64Mb e outra de tipo ``Linux native'' com o
restante do disco para ser o diretório raiz do sistema (ponto de montagem=/).
• Selecione os pacotes a serem instalados;
• Instale o LILO no MBR;
• Pronto.
Na inicialização, no prompt ``LILO boot:'' se digitar ``dos'', entra no windows; se digitar
``linux'', entra no Linux; (sem as aspas)
5.2 Por que Preciso ter uma Partição para o /boot?
O diretório /boot é onde estão os arquivos de inicialização, como a imagem do kernel e
informações de mapeamento e módulos.
Criar-se uma partição especial para o /boot é necessário porque o sistema não dará
carga se o arquivo com a imagem do kernel estiver acima do cilindro 1024 do disco rígido.
Por isso, cria-se o /boot como a PRIMEIRA partição linux, antes da de troca (swap) e
da raiz (/), para garantir que seu posicionamento estará abaixo do cilindro 1024.
E é por esta razão que o programa Disk Druid não cria partição raiz acima de 1Gb,
caso não se tenha um /boot já definido, pois neste caso o /boot estará na própria partição
raiz.
5.3 Quantas e Quais Devem ser Minhas Partições?
Depende da aplicação futura da máquina. Diretórios que geralmente são montados em
partições exclusivas são:
•
•
•
•
•
•
swap
/
/boot
/home
/usr
/var
memória virtual
raiz do sistema
arquivos de inicialização
área dos usuários
binários dos programas
arquivos de registro (log) e caixas postais
Sendo /home, /usr e /var em partições separadas úteis mais para servidores de
grande porte, e não para máquinas caseiras.
23
Com relação ao tamanho dessas partições:
•
•
•
•
•
•
swap
/
/boot
/home
/usr
/var
geralmente tem o dobro de tamanho da RAM
é o resto do sistema que não está em outras partições
os arquivos aqui são poucos e pequenos, 5Mb bastam
depende da quantidade de usuários da máquina
depende da quantidade de pacotes a serem instalados
depende dos serviços que rodarão na máquina
5.4 Gerando discos sobre o Linux
Para gerar os discos sob o Conectiva Linux, é necessário que se tenha permissão de
gravação no arquivo /dev/fd0 (a unidade de disco flexível). Inicialmente etiquete um disco
formatado com o nome de disco de inicialização ou algo similar e insira na unidade de disco
flexível (mas não monte a unidade). Monte o CD do Conectiva Linux, vá para o diretório
/imagens e execute o seguinte comando:
dd if=boot.img of=/dev/fd0 bs=1440k
Para gerar o disco de suporte a PCMCIA, etiquete um segundo disco com a inscrição
disco suplementar, insira na unidade de disco flexível e execute o seguinte comando:
dd if=pcmcia.img of=/dev/fd0 bs=1440k
5.5 Gerar discos sobre o MS-DOS
Para gerar os discos sob o MS-DOS, pode-se executar o utilitário rawrite incluído no CD
1 do Conectiva Linux, no diretório dosutils. Inicialmente etiquete um disco formatado de 3 ½
polegadas com o nome de disco de inicialização local ou algo similar e insira na unidade de
disco flexível. Após, execute os seguintes comandos (presumindo que o seu CD seja o drive
d:):
C:\> d:
D:\> cd \images
D:\images> \dosutils\rawrite
Enter disk image source file name:
boot.img
Enter target diskette drive: a:
Please insert a formatted diskette into drive A:
And press --ENTER-- : [Enter]
D:\images>
O utilitário inicialmente solicitará o nome do arquivo do disco imagem,( informar por
exemplo boot.img). Após solicitará o dispositivo de gravação, onde deverá ser informado a:.
Para gerar um disco adicional, etiquete um segundo disco e execute o rawrite novamente,
informando o nome do arquivo imagem desejado.
Os arquivos de imagens têm a seguinte denominação:
Disco de inicialização local: boot.img - Disco de inicialização via rede: bootnet.img Disco de suporte a PCMCIA: pcmcia.img
24
5.6 Nota Sobre Consoles Virtuais
O sistema de instalação do Conectiva Linux contém mais que caixas de diálogo para
guiar o processo.
Na verdade o sistema de instalação apresenta diferentes mensagens de diagnósticos
enquanto está sendo executado, possibilitando a entrada de comandos através de uma linha
de comandos. Podem ser apresentadas caixas de diálogo, linhas de comandos e mensagens
em cinco diferentes consoles virtuais, as quais podem ser alteradas mediante a utilização de
teclas especiais.
Estes consoles virtuais podem ser muito úteis caso seja detectado algum problema
durante a instalação do Conectiva Linux, pois as mensagens de instalação ou o arquivo de
histórico podem ser acessados utilizando-se um dos consoles disponíveis.
A tabela 3.1 apresenta uma relação dos consoles virtuais, as teclas para alternar a
visualização de cada uma delas e o seu conteúdo:
CONSOLE
1
2
3
4
5
Tabela 3.1: Consoles Virtuais
Teclas
Conteúdo
Alt + F1
Diálogos de Instalação
Alt + F2
Linha de Comandos
Alt + F3
Mensagens de Instalações
Alt + F4
Mensagens do Sistema
Alt + F5
Outras Mensagens
Em geral, não há razões para se deixar o console virtual #1 a menos que se esteja
tentando diagnosticar problemas durante instalação. Mas se o leitor fizer o tipo curioso, fique
à vontade para visitar os outros consoles.
5.7 Instalando Sem o Uso do Disquete de Inicialização - Via MSDOS
O Conectiva Linux pode ser inicializado via CD-ROM em computadores mais novos
que suportem esta funcionalidade. Nem todos os computadores suportam esta facilidade,
havendo então a possibilidade de se instalar o sistema sem o uso de disquetes.
Caso se tenha o MS-DOS instalado no computador, pode-se iniciar o sistema de
instalação a partir do CD, sem o uso de disquetes. Para tanto devem ser utilizados os
seguintes comandos:
C:\> d:
D:\> cd \dosutils
D:\dosutils>autoboot.bat
Note que este método não funcionará caso seja executado a partir de uma janela DOS
do Windows, porque o arquivo autoboot.bat deve ser executado somente no sistema
operacional DOS. Em outras palavras, não funcionará sob o Microsoft Windows.
Caso o sistema não possa ser iniciado pelo CD-ROM, nem possa executar o
autoboot.bat, a única forma de iniciar o processo de instalação será através do disquete de
inicialização.
25
5.8 Usando o fdisk
Caso se tenha selecionado o fdisk, esta é a seção onde ele será descrito. Inicialmente
será apresentada uma caixa de diálogo intitulada Particionamento de Discos. Nesta caixa
estão listados todos os discos disponíveis no equipamento local. Mova o realce para o disco
que se deseje particionar, selecione Edite e tecle Espaço. O usuário estará agora acessando
o fdisk e poderá particionar o disco selecionado. Repita este processo para cada disco que
quiser particionar. Quando estiver pronto, selecione Pronto.
5.8.1
•
•
•
•
•
•
Uma Visão Geral do fdisk
O utilitário fdisk inclui auxílio online simples, mas de extrema utilidade.
Seguem algumas indicações:
O comando de ajuda é: m.
Para listar a tabela de partições corrente: p.
Para adicionar novas partições: n.
fdisk cria partições nativas do Linux por padrão. Ao criar-se uma partição de troca, é
necessário alterar o tipo da partição, usando o comando t, cujo tipo é igual a 82. Use o
comando l para uma lista dos tipos de partições e seus valores.
O Linux permite até quatro partições em um disco. Caso se deseje mais partições,
uma daquelas pode ser alterada para uma partição de modo estendido, a qual pode
conter uma ou mais partições lógicas. Uma vez que uma partição estendida contém
internamente as partições lógicas, evidentemente que a soma das áreas das partições
lógicas criadas não pode ser superior à área da partição estendida.
É aconselhável anotar as partições (p.ex: /dev/hda2) e os seus respectivos sistemas
de arquivos (p.ex: /usr), assim que forem criadas.
Nota: observe que nenhuma das mudanças realizadas terá efeito até que sejam
salvas e o usuário finalize o utilitário fdisk utilizando o comando w. Pode-se sair do fdisk sem
salvar as opções utilizando-se o comando q.
5.9 Recuperação do Lilo
5.9.1
Procedimento A
O que você precisa fazer para recuperar o seu liloboot ? Basta que você execute o
/sbin/lilo. Fácil, não ? Não! Não é tão simples assim. Se você não consegue entrar no seu
sistema, como fará para executar um comando ou programa ?
Isso que está aqui abaixo, foi feito utilizando-se o Red Hat.
Faca o seguinte:
1- Inicie o seu sistema como se você fosse instalar o seu Linux novamente. Coloque o disco
de boot e inicie o seu sistema. Escolha a opção RESCUE.
2- Irá aparecer todas as opções que você deve configurar, tipo teclado, idioma, etc.
3- Faca:
mknod /dev/hda b 3 0
26
(isso irá criar o device hda, se o seu HD for SCSI, você deve usar, ao invés de hda,
sda)
4- Agora, o que você precisa é da particão /. Faca:
mknod /dev/hdax b 3 x
(onde x é o ponto de montagem da sua particão /. Se você não souber qual é a sua
particão /, faca fdisk -l.)
5- Agora é criar um ponto de montagem para você montar a sua particão / (raiz) Faça:
mkdir /teste
6- Monte, agora, a sua partição / em /teste
mount /dev/hdax /teste
7- Agora é só rodar o lilo com a opção -r para especificar a raiz.
/teste/sbin/lilo -r /teste
Deve aparecer:
Added linux*
Added win <-- opcional :P
Agora, retire o disquete do drive e dê um reset na sua máquina. O seu sistema irá
começar normalmente.
5.9.2
Procedimento B
Proceda como se fosse fazer a instalação do Linux: coloque o disquete de
inicialização do Conectiva Linux no drive e reinicialize a máquina.
Proceda normalmente respondendo às perguntas que aparecerão (tipo de teclado,
idioma, etc) e quando aparecer a tela para se escolher entre Instalação ou Atualização,
escolha Atualização.
Não selecione os pacotes individualmente, assim nenhum pacote será instalado e a
atualização irá direto a parte do LILO.
Selecione instalá-lo no MBR e continue com a atualização. Depois de aparecer
"instalando o carregador de inicialização LILO..." pode-se retirar o disco de inicialização do
drive, apertar Ctrl+Alt+Del e tudo voltará ao normal.
5.10 Como instalar o LILO num disquete?
Durante a instalação: Logo após a instalação do LILO no MBR ou na partição raiz ser
concluída, aperte Alt+F2 para acessar o console do Linux, e digite:
bash# lilo -b /dev/fd0
Com o Linux já instalado:
[root@localhost]# /sbin/lilo -b /dev/fd0
Nos dois casos acima, não se esqueça de colocar um disquete limpo no floppy para o
LILO ser instalado.
27
5.11 Usando o LILO para gerenciar partições
O LILO (Linux Loader) é um utilitário do linux que gerencia as partições. Ele é usado pela
maioria como um "boot manager" que divide cada boot para cada tipo de sistema. Nos computadores
caseiros, geralmente se encontra outros sistemas, e por isso eles utilizam o LILO para que escolham o
sistema que queira usar neste momento.
O LILO tem seu arquivo de configuração em /etc/lilo.conf
Lá ele armazena as informações necessárias para que ele faça a "divisão" de partições.
Um arquivo de configuração comum para 2 sistemas (Linux+Win95) é esse:
--# LILO configuration file
#
# Start LILO global section
boot = /dev/hda
#compact
# faster, but won't work on all systems.
delay = 50
vga = normal # force sane state
ramdisk = 0 # paranoia setting
# End LILO global section
other = /dev/hda3
label = win95
table = /dev/hda
image = /vmlinuz
root = /dev/hda1
label = linux
read-only # Non-UMSDOS filesystems should be mounted read-only for checking
--Vamos agora ver as partes do arquivo passo a passo:
1. A linha: boot = /dev/hda
Ela indica onde será o funcionamento do LILO, nesta linha, o LILO está configurado para
rodar no MBR. Mas podemos mudar o /dev/hda para outro tipo de funcionamento. Um exemplo é
colocar para funcionar em um disquete: substituímos o boot = /dev/hda pelo boot = /dev/fd0
(ou fd1, fd2... dependendo da onde está seu driver de disco)
2. delay = 50
Esta linha indica em quanto tempo a partição padrão (você verá mais a frente) vai entrar
automaticamente, ou seja, sem você mexer em nada. Essa linha está configurada para rodar em 5
segundos.
Agora vamos ver como configurar quais partições estão disponíveis.
A linha que coloca a partição disponível é...
28
Para uma partição linux:
image = /vmlinuz
root = /dev/hda1
label = linux
read-only # Non-UMSDOS filesystems should be mounted read-only for checking
As únicas partes em que você deve mudar são as linhas:
root = /dev/hda1 <--- em vez de /dev/hda1 coloque a partição linux
e
label = linux <--- Onde tem linux você muda se quiser por uma palavra-chave qualquer
Para uma partição de outro tipo:
other = /dev/hda3
label = win95
table = /dev/hda
As únicas partes em que você deve mudar são as linhas:
other = /dev/hda3 <--- em vez de /dev/hda3 coloque a partição que você queira
label = win95 <--- Onde tem win95 você muda se quiser por uma palavra-chave qualquer.
e
table = /dev/hda <--- Você coloca em que "table" está a partição (/dev/hda3)
Pronto. E assim você vai montando um lilo.conf variado com o que você quiser.
Outra coisa é usar o liloconfig, que cria o lilo.conf com menus gráficos.
Obs.: Sempre após editar e salvar o arquivo /etc/lilo.conf, deve-se executar o LILO
para que as alterações sejam feitas:
[root@localhost]# /sbin/lilo
5.12 Configuração adicional
Antes de ser dada por terminada a nossa tarefa, ainda falta configurar alguns aspectos
do sistema.
Para o caso de possuir uma placa de som, este é o momento certo para configurar o
sistema para a utilização do áudio. Isto é feito recorrendo ao comando:
/usr/sbin/sndconfig
Este programa deve detectar de forma automática a totalidade das placas de som
mais comuns do mercado. Se não for detectada automaticamente, vai ser apresentado ao
utilizador um menu com as diversas opções de configuração (IRQs, IOPORTS, etc.).
29
Para além da placa de som, é possível ao utilizador nesta fase, configurar mais
dispositivos existentes na máquina, como o teclado e os serviços que são lançados
automaticamente, utilizado o "setup":
/usr/sbin/setup
Se o sistema de janelas X não está a ser lançado de forma automática no boot e não
tem a certeza se ficou bem configurado, deve experimentar o seu funcionamento. Para isso
deve digitar:
startx
Quando executa este comando, o vídeo deve mudar para o modo gráfico e deve
aparecer um cursor em "X" associado ao movimento do mouse. Verifique se o teclado está
bem configurado e se a imagem está correta. Para acertar a imagem pode necessitar de
utilizar os controles do monitor para centrar e ajustar a imagem.
Se passados alguns segundos não for possível obter imagem, ou se a imagem
aparece distorcida ou mal formada (riscos, sobreposta, etc.), a operação deve ser
interrompida de imediato.
Para sair do X-Window de forma rápida, pressione simultaneamente as teclas
"CTRL+ALT+BACKSCAPE".
No caso de necessitar de acertar algum pormenor do sistema X-Window que não
tenha sido instalado de forma correta, como por exemplo, o teclado não ter ficado instalado
corretamente, execute o seguinte comando:
XF86Setup
Este comando, dá a possibilidade de o usuário voltar de novo a configurar o sistema,
incluindo o layout do teclado, mouse, etc. Se por acaso, este programa travar, saiba que
pode sempre abortar e voltar a executar de novo, bastando para isso pressionar "CTRL-ALTBACKSPACE" e de seguida em "CTRL-C". Após ter terminado a configuração com o
"XF86Setup", deve voltar a executar o "startx" para testar de novo a configuração.
Para os casos em que não existe nenhum "driver" específico para a placa gráfica,
pode sempre utilizar um driver genérico, que serve para qualquer placa VGA. Esse "driver"
pode ser escolhido dentro do ecrã de placas gráficas do XF86Setup, no caso da sua escolha
ter recaído sobre o modo Detailed Setup. Depois de entrar no Detailed Setup, deve escolher
somente o driver "VGA16".
IMPORTANTE: no caso de utilizar este driver, vai ter obrigatoriamente que escolher
uma resolução de 640x480 pontos e 256 cores (8 bits).
Tenha sempre em atenção, que esta é sempre uma solução de último recurso, e que
só deve ser utilizada se não encontrar mais nenhum driver para a placa. Quando procede à
ativação deste driver, o utilizador vai ficar limitado apenas a 16 cores e a uma resolução
gráfica de 640x480 pontos. Como não vai utilizar qualquer tipo de utilização de hardware,
tenha sempre presente que o X-Window vai ficar muito lento.
Assim que o "startx" começar a funcionar de forma correta, vai poder passar ao
próximo passo.
Se necessitar de desligar neste momento a máquina, nunca o faça carregando no
botão de POWER. Qualquer utilizador do Linux, antes de desligar a máquina, tem sempre
que realizar alguns procedimentos básicos, nomeadamente um que dá pelo nome de
30
"shutdown". Se tal não for realizado, o utilizador pode ter quase a certeza de perder a
informação e até mesmo inutilizar todo o sistema operativo.
Para realizar o shutdown à máquina, pode sempre executar qualquer um destes
comandos:
/sbin/shutdown -h now
/sbin/reboot
/sbin/halt
Em alternativa, pode sempre utilizar a técnica dos "3 dedos" (já muito conhecida
doutras paragens!), pressionando "CTRL+ALT+DEL", a qual só funciona quando o utilizador
se encontra fora do X-Window, após um "Ctrl+Alt+F1".
IMPORTANTE: O sistema de janelas X possui um arquivo de configuração do teclado
para a Língua Portuguesa, o qual se encontra configurado de forma incorreta. Para que o
sistema em causa fique corretamente configurado, tanto na console como em X-Window,
deve
consultar
a
página
do
José
Américo
Rio,
ver
em
http://students.fct.unl.pt/users/jar/linux/teclado.html, o qual tem desenvolvido um magnífico
trabalho para a resolução deste problema. A totalidade das aplicações para o Linux,
funcionam de forma correta com este script!
5.13 Para os que tem pouca memória...
Atenção você que não tem memória....
No caso eu me refiro a quem possuir apenas 16 megas de memória ram. Para estes
pobres coitados, eu coloco aqui meus dois centavos de contribuição.
--- Nada de KDE
--- Nada de GNOME
--- Nada de Netscape v4.5 ( o monstro devorador!!! )
Hey, e' isto mesmo que você leu!!! Mas acalme-se!!! Abaixo tem as minhas pequenas
sugestões e descobertas:
- O gerenciador de janelas XFCE que é bem mais simples, fácil de configurar e usar, e
o mais importante, não come tanto os recursos da tua máquina. Tem ate um guia de
upgrade/instalação para o RedHat 5.x. Veja http://www.xfce.org e o guia de instalação em
http://members.home.net/dlooney1/RH5XFce.html
- E para navegar na WEB e ler teus EMAILS tranqüilo, vai o Netscape v3.0 que é bem
mais lite, e vem até com um editor html; tudo isto sem comer os recursos da máquina. Pegue
em ftp://ftp.caldera.com/pub/netscape/navigator/gold/
( obs.: ao instalar o Netscape 3.x talvez de erro na lib LibXt.so.6, então você deve
instalar a XFree86-libs-3.3.2-8, que você pega em http://rpmfind.net )
Alguns outros browsers opcionais que você pode tentar:
Amaya - http://www.w3.org/amaya/
Qtmozila - http://www.troll.no/qtmozilla/
E se também falta a você um outro tipo de memória, tente O Site do Elefante, que ele
te permite cadastras datas e compromissos importantes.
Graças a ele eu agora lembro a data de aniversário dos meus amigos. Afinal, não é
todo mundo que tem uma memória de elefante.
E se isto tudo não te agradar, só tem uma solução: coloque memória, coloque
memória, coloque memória...
31
5.14 Ocorreu erro na instalação do LILO.
Erro: O erro mais comum que acontece nesse estágio é quando foi criada uma
partição nova e definida com o ID de "DOS 16-bit" para o Windows durante a instalação. O
LILO checa que há uma partição MSDOS e se não houver um sistema arquivos MSDOS
instalado nesta partição, ele não se instala, acusando erro.
O que fazer:
• Particionar o HD, instalar primeiro o Windows e depois o Linux.
• Se isso não for possível, na hora da instalação do LILO, retire a entrada "dos" que o
programa coloca.
• Ou, em último caso, de um sistema já instalado, recuperar o LILO. Veja como fazer
isso em "como recuperar o LILO?" nas P&R.
Outra possibilidade: Veja se a opção de proteção de vírus, presente em alguns
BIOS, está desabilitada.
5.15 Instalação linux+windows
5.15.1 Como instalar o Linux com o Windows NT?
Há um HOWTO muito detalhado e interessante sobre este procedimento, explicando-o
passo
a
passo.
acesse
o
seguinte
HOWTO:
http://www.conectiva.com.br/LDP/HOWTO/mini/Linux+NT-Loader.html
Ainda, há um programa (freeware) para fazer a adição e configuração do boot loader
do NT, sem necessitar fazer os passos abaixo. Você encontra-o em:
http://ourworld.compuserve.com/homepages/gvollant/bootpart.htm
Início dos procedimentos:
• Inicialize o linux pelo disquete. - Crie uma imagem do setor de inicialização do linux, neste
exemplo, /dev/hda2:
[root@localhost]# dd if=/dev/hda2 of=/bootsect.lnx bs=512 count=1
•
Copie a imagem para um disquete formatado em DOS:
[root@localhost]# mcopy /bootsect.lnx a:
•
Inicialize a máquina no NT - Copie a imagem do disquete para C:\ - Modifique os atributos
do boot.ini:
C:\> attrib -s -r c:\boot.ini
•
Edite o boot.ini:
[boot loader] timeout=30 default=multi(0)disk(0)rdisk(0)partition(1)\WINNT [operating
systems]
multi(0)disk(0)rdisk(0)partition(1)\WINNT="Windows
NT
Workstation
...
multi(0)disk(0)rdisk(0)partition(1)\WINNT="Windows
NT
Workstation
...
C:\BOOTSECT.LNX="Linux"
^^^^^^^^^^^^^^^^^^^^^^^ incluir esta última linha
• Voltando os atributos:
C:\> attrib +s +r c:\boot.ini
Fim.
32
5.15.2 Como inicializar ou o Linux ou o Windows?
Caso o Windows e o Linux dividirem o mesmo disco rígido, primeiro leia "posso ter o
Windows e o Linux no mesmo HD?" Nas P&R.
Reforçando: preferencialmente, o Windows já deve estar instalado antes do Linux,
caso isso não seja possível, leia: "instalei o Windows e o LILO sumiu" e também "ocorreu
erro na instalação do LILO" presentes nas P&R.
Proceda a instalação normalmente e apenas atente que após a instalação de todos os
pacotes e as configurações de horário e mouse, o programa de instalação detectará sua
partição MSDOS aparecerá identificada como "dos". Essa identificação pode ser mudada
para "win" ou qualquer outro nome que se queira.
Quando perguntado, selecione para instalar o LILO no MBR.
Concluída a instalação, quando o sistema reinicializar, aparecerá "LILO boot: " na tela,
onde ele espera qual sistema entrar, para ver quais os sistemas possíveis de se inicializar,
aperte TAB. O sistema padrão se não se digitar algo é o Linux.
5.15.3 Instalei o Linux e o meu Windows ficou estranho/lento.
Isso acontece quando o drive padrão que o Windows explorer deve mostrar quando é
iniciado (o padrão é o C:) não existe.
O que pode ter ocorrido, é que o Linux pode ter sido instalado nesse drive padrão, que
é definido no atalho que chama o Windows explorer. Isso é bem normal de ocorrer caso se
possua 2 partições (C: e D:), o drive padrão do Windows explorer é o D: e o Linux é instalado
no D:.
Apenas altere o drive padrão nas propriedades do atalho.
Ou ainda, também se nota que, se possuir 2 HD's, ou um HD com 2 partições (C: e
D:), ambas utilizadas pelo Windows, e um CDROM em E:, ao instalar o Linux no D:, o
Windows começa a apresentar um comportamento estranho por "pensar" que ainda existe
um D:, apesar de ele agora ser Linux, ou ainda, tenta ler o CDROM ao se clicar no D:.
Uma solução para esse problema é a reinstalação do drive de CDROM, que será
agora instalado como D: e tudo voltará ao normal. Para isso:
• Clique em "Meu Computador";
• "Propriedades";
• Apague o drive de CDROM;
• Reinicialize o computador.
5.15.4 Posso ter o Windows e o Linux no mesmo HD?
O gerenciador de inicialização (LILO) lhe permite escolher qual sistema operacional
carregar.
Alguns detalhes: Caso disponha de um HD "limpo", siga o roteiro de instalação
presente nas P&R.
Como a maioria já tem o Windows instalado (e reinstalá-lo não é uma idéia muito
agradável), junto com o Conectiva Linux, vem um aplicativo para DOS chamado FIPS
(/dosutils/fips.exe), que reparticiona o HD sem perder os dados existentes.
É extremamente aconselhável fazer um backup de seus arquivos importantes antes de
começar a mexer com as partições.
Antes de usar o FIPS, desfragmente seu HD utilizando o Defrag do windows e
certifique-se de que o espaço livre em disco seja suficiente para a instalação do Linux.
33
Apenas na hora da instalação cuide para não excluir a partição windows
acidentalmente, fora isso, proceda normalmente e no final da instalação escolha a opção de
instalação do lilo no MBR.
5.15.5 Roteiro completo para a instalação do Linux e windows no mesmo HD.
OBS: Siga esse roteiro caso disponha de um HD limpo, sem algum sistema
operacional instalado, ou caso reinstalar o windows não lhe seja um problema.
• Primeiro com o fdisk do DOS, crie 1 partição DOS com metade do tamanho total de
seu HD para instalar o Windows;
• Instale o Windows;
• Coloque o disco de inicialização do Linux no drive e proceda com a instalação.
• No Disk Druid, crie 3 partições Linux. uma de tipo "Linux Native" de 5Mb cpm ponto de
montagem /boot, outra "Linux Swap" de 64Mb e outra de tipo "Linux native" com o
restante do disco para ser o diretório raiz do sistema (ponto de montagem=/).
• Selecione os pacotes a serem instalados;
• Instale o LILO no MBR;
• Pronto.
Na inicialização, no prompt "LILO boot:" se digitar "dos", entra no windows; se digitar
"linux", entra no Linux; (sem as aspas)
5.15.6 Como fazer para instalar o ícone do linux no windows?
Acesse a seguinte URL, onde existem os tópicos de configuração do sistema:
http://www.conectiva.com.br/~suporte-cl/comofazer/loadlin
5.16 Problemas Tentando Instalar o Linux via Disco Rígido (HD)
OBS.: Para o procedimento abaixo, o diretório da distribuição é ``conectiva''.
Ao copiar o conteúdo do diretório conectiva, certifique-se que foi criado um diretório
conectiva no primeiro nível do HD ou seja, no diretório raiz ``C:conectiva'' e seu conteúdo
está igual ao do CD.
Caso o diretório conectiva não esteja no diretório raiz, como por exemplo
``C:templinuxconectiva'', você deve especificar a rota, nesse caso ``/temp/linux''. Note que as
barras são normais e que o diretório a ser especificado é o imediatamente acima do
conectiva na hierarquia.
5.17 Problemas Tentando Instalar o Linux via Servidor Windows NT
O grande problema é a limitação de sistemas DOS com nomes de arquivos, que se
limita a 8.3 caracteres. Como todos os pacotes do CD Conectiva Linux possuem nomes de
arquivos com muito mais de 10 caracteres, ao se mapear o CD num servidor NT, os nomes
são truncados e o programa de instalação do Linux não os encontra.
Deve-se configurar/ajustar/arrumar o Windows NT de maneira que esses nomes não
fiquem truncados.
34
5.18 Como Instalar o Linux com o Windows NT?
Há um HOWTO muito detalhado e interessante sobre este procedimento, explicando-o
passo a passo. acesse o seguinte HOWTO:
http://www.conectiva.com.br/LDP/HOWTO/mini/Linux+NT-Loader.html
E um outro ainda mais detalhado em:
http://www.windows-nt.com/multiboot/directboot.html
Basicamente, é o seguinte:
•
Inicialize o linux pelo disquete.
•
Crie uma imagem do setor de inicialização do linux, neste exemplo, /dev/hda2:
dd if=/dev/hda2 of=/bootsect.lnx bs=512 count=1
- Copie a imagem para um disquete formatado em DOS:
mcopy /bootsect.lnx a:
•
Inicialize a máquina no NT
•
Copie a imagem do disquete para C:
•
Modifique os atributos do boot.ini:
attrib -s -r c:\\boot.ini
•
Edite o boot.ini:
[boot loader]
timeout=30
default=multi(0)disk(0)rdisk(0)partition(1)\WINNT
[operation systems]
multi(0)disk(0)rdisk(0)partition(1)\WINNT=”Windows NT Workstation ...
multi(0)disk(0)rdisk(0)partition(1)\WINNT=”Windows NT Workstation ...
C:\BOOTSECT.LNX= “Linux”
-------------------------------incluir esta última linha
•
Voltando os atributos:
attrib +s +r c:\boot.ini
5.19 Como criar um disco de inicialização para o Linux?
[root@localhost]# /sbin/lilo -b /dev/fd0 ou ainda
[root@localhost]# mkbootdisk --device /dev/fd0 2.0.36
35
5.20 Instalação Via FTP
Se você não tem um CD-ROM do Conectiva Linux ou uma unidade de CD disponível,
mas tem acesso à rede, então o FTP pode ser uma alternativa. Quando você instalar via
FTP, os pacotes do Conectiva Linux selecionados são carregados através da rede até o seu
computador e são instalados no disco rígido
5.20.1 Como Fazer Isto?
Para fazer uma instalação via FTP, você precisará ter acesso à uma rede local. Se
sua LAN tem acesso à Internet, você pode usar um dos sites de FTP que fazem o
espelhamento do Conectiva Linux. Uma lista dos sites disponíveis pode ser encontrada em
http://www.conectiva.com.br.
Se a LAN não tiver acesso à Internet, pode-se utilizar um servidor local que aceite
conexões anônimas de FTP, aonde deve ser copiado o conteúdo do CD Conectiva Linux, e
ele deve ser capaz de suportar nomes longos de arquivos.
Para uma instalação via FTP, deve ser utilizado o disquete de inicialização via rede e
caso o suporte a PCMCIA seja necessário, deve-se ter o disquete de suporte a esta
funcionalidade. São necessários ainda os seguintes dados: o nome do servidor ou o
endereço de IP do servidor de FTP que será utilizado. Você também precisará do caminho
do diretório Conectiva Linux no servidor de FTP.
5.21 Instalação Via Servidor NFS
Caso você não tenha uma unidade de CD-ROM, mas tenha acesso à uma rede local,
então a instalação via NFS pode ser a mais indicada. Nas instalações via NFS, os pacotes
do Conectiva Linux selecionados são fornecidos a seu computador através de um servidor de
NFS. Os pacotes serão então instalados em seu disco rígido.
5.21.1 Como Fazer Isto?
É necessário montar o CD-ROM do Conectiva Linux numa máquina que suporte
sistemas de arquivo ISO-9660 com extensões Rock Ridge, assim como tenha suporte a
NFS. Exporte o sistema de arquivos do CD-ROM via NFS. É necessário saber o nome do
servidor ou o endereço IP, assim como o caminho do CD-ROM exportado. O servidor deverá
ser capaz de suportar nomes longos.
Para uma instalação via NFS, somente será necessário o disquete de inicialização.
5.22 O Disquete de Inicialização Via Rede é Necessário?
Caso se esteja executando um método de instalação via FTP, HTTP ou NFS, será
necessário criar o disquete de instalação via rede. O nome da arquivo de imagem de
inicialização via rede é bootnet.img e está localizado no diretório imagens no seu CD do
Conectiva Linux.
36
6 - Compilando o Kernel do Linux
Neste artigo de hoje estaremos ensinando a compilar o kernel passo a passo. Não é
muito difícil, acompanhe e você poderá resolver a maioria dos seus problemas de "drivers".
6.1 Desenvolvimento
No kernel, você poderá configurar a base do sistema. Tudo o que você precisa para
ter devices funcionando está no Kernel. Por exemplo, é nele que se configura portas
paralelas, sistemas de arquivos, placas de rede, etc.
A versão atual do Kernel é a 2.2.14. O primeiro número indica a versão de
desenvolvimento, como um software normal, que começou com 0 (2 seriam 200% pronto, do
projeto original). O segundo número indica o progresso do desenvolvimento. Se este
segundo número for par, indica que é uma versão estável, ou seja, pode-se usar sem
problemas. Se for ímpar, cuidado, pois é uma versão instável e somente use-a se você for
ajudar no desenvolvimento do Kernel. Já o último número indica as correções de erro desde
o 0 (o 14, neste caso, indica que houveram 14 correções de erro desde o 2.2.0).
Se você ainda não pegou a última versão do Kernel, verifique em
http://www.olinux.com.br/pegueolinux. Lá está indicado onde você pode pegar a última
versão estável do Kernel.
6.2 Descompactando o Kernel
O Kernel do Linux deve ser descompactado no diretório /usr/src. Mas antes, você
precisa se logar como root. Assim:
$ su
Password:
#
Agora, entre no dir /usr/src:
# cd /usr/src
Muito bem, descompacte o Kernel (em .tar.gz) neste diretório.
O exemplo a seguir supõe que o usuário luke baixou o Kernel em seu HOME:
/home/luke. Exemplo:
# tar xvfz /home/luke/linux-2.2.14.tar.gz
Isto cria o diretório chamado linux. Entre nele para começarmos a compilar:
# cd linux
Agora você tem várias opções para começar a configuração:
No Console (precisa da libncurses4):
# make menuconfig
37
No Console, sem gráficos:
# make config
No ambiente gráfico X Window System:
# startx
Abra um terminal e digite:
# make xconfig
Na minha opinião, o melhor é o xconfig. Se não der, use o menuconfig que também é
bom.
6.3 Configurando
Vou mostrar como configurar usando a opção xconfig para um usuário comum.
Na configuração para compilação do Kernel, você tem 3 opções para cada item: y
(sim), m (módulo) ou n (não). Se você marcar y, o item marcado será embutido dentro do
Kernel, ou seja, quando o sistema iniciar, este item será iniciado também. Se você marcar m,
estará indicando que deve-se compilar o item como módulo, ou seja, que você vai ter a
opção de carregar/descarregar o item da memória quando bem desejar.
Já se você marcar n, o item não será compilado.
Para obter ajuda em uma subopção (item), basta clicar no botão HELP que estiver ao
lado dela. Lembre-se disso, pois é sempre importante consultar a ajuda em caso de dúvida.
Aqui está o xconfig:
•
Code maturity level options
Nesta opção há somente uma subopção. Deixe-a negada.
38
•
Processor type and features
Aqui, na primeira opção, você escolhe qual o tipo do seu processador. Na segunda
opção deixe 1 Gb. Na terceira, marque não (a não ser que possua um computador antigo
como um 386). Na quarta e na quinta, deixe não. Fica assim:
•
Loadable module support
Marque sim apenas na primeira opção (enable loadable module support). Deixe as
outras duas com não.
•
General setup
Aqui você vai configurar várias opções importantes para o sistema.
Marque com y: Networking support, PCI support, PCI quirks, Backwardcompatible /proc/pci, System V IPC, Sysctl support, Kernel support for ELF
binaries, Parallel port support e Pc-style hardware.
Se você quiser também pode configurar o Advanced Power Management
caso você use notebook.
Fica assim:
39
•
Plug and Play support
Aqui você diz se quer suporte a Plug and Play embutidos no Kernel. Marque
y nas duas subopções.
•
Block devices (Aqui você configura devices com transferência em bloco, como
disquete, CDROM, etc.)
Marque com y: Normal PC floppy disk support, Enhaced IDE/MFM/...,
Include IDE/ATA-2 DISK support, Include IDE/ATAPI CDROM support,
CMD640..., RZ100..., Generic PCI IDE chipset support, Generic PCI busmaster DMA support, Use DMA by default when available e RAM disk
support.
Dê uma olhada:
•
Networking options (Aqui você configura as opções de network. Se você estiver
perdido, lembre-se do HELP.)
Marque com y: Packet socket, Unix domain sockets, TCP/IP networking e
Allow large windows... (caso tenha 16 Mb ou mais de RAM).
Nesta opção você pode configurar também o Appletalk se quiser se
comunicar com um Mac.
•
SCSI support
Se você possuir algum dispositivo SCSI, configure-o aqui. Marque n na
primeira subopção caso contrário.
40
•
Network device support
Aqui você configura o suporte a alguns protocolos e devices de rede.
Marque com y a primeira opção e "PPP (point-to-point) protocol". Marque
com m "Dummy net driver support".
•
Ethernet (10 or 100 Mbits)
Configure aqui sua placa de rede compatIvel com Ethernet, marcando a
primeira opção com y e escolhendo sua placa dentre as listadas.
Caso não possua uma placa de rede Ethernet, marque n na primeira opção.
•
Mais rede
Você pode configurar Appletalk devices, Wan, Token Ring nas respectivas
opções.
•
Conexão remota
Você pode configurar Radio amador (Amateur Radio support) e ISDN nas
respectivas opções.
•
IrDA subsystem support
Aqui você pode configurar os protocolos para comunicação através de Infra
Vermelho (Infra Red).
Também terá que configurar "Infrared-port devices drivers", caso configure o
que foi descrito acima.
•
Character Device
Aqui você configura os devices de caracter, como terminais, impressoras,
etc.
Marque com y: Virtual Terminal, Support dor console on virtual terminal,
Standard/generic (dumb) serial support, UNIX98 PTY support, Parallel
printer support e Support IEEE1284 status readback.
•
Video For Linux
Aqui você pode configurar webcams, placas AM/FM e outros devices que
dizem respeito à captura de video.
41
•
Joystick support
Aqui você configura vários tipos de Joysticks de jogos.
Se quiser usar joystick, marque a primeira opção com y. Depois escolha seu
joystick na lista abaixo (marcando com y).
•
Filesystem
Aqui você configura os sistemas de arquivos que o Linux vai suportar.
Marque com y: Kernel automounter support, DOS FAT fs support, MSDOS fs
support, VFAT (Windows-95) fs support, ISSO 9660 Filesystem support,
Microsoft Joliet CDROM extensions, /proc filesystem support, /dev/pty
filesystem for UNIX98 Ptys e Second extended fs support.
•
Network File Systems
Aqui você configura os sistemas de arquivo de rede que o Linux vai
suportar.
•
Native Language Support
Configuração de língua nativa.
Marque com y a opção: "Codepage 860 (Portuguese)".
•
Console drivers
Marque apenas a opção "VGA text console".
•
Sound
Se você possui uma placa de som este é o lugar para configurá-la.
Marque com y a primeira opção. Depois escolha a sua placa de som
(marcando y) e preencha os campos indicando porta, irq e dma.
•
Additional low level sound drivers
Aqui você configura alguns detalhes de placas de som, como por exemplo o
MIDI das Sound Blaster AWE.
6.4 Compilando
Depois de configurar tudo, salve a configuração em um arquivo ("Store Configuration
to file"). Depois salve e saia ("Save and Exit").
Pronto, agora saia do X para poupar memória: Ctrl + Alt + Backspace.
42
Execute:
# make dep
Quando esta etapa acabar, compile e instale os módulos (marcados com m):
# make modules
# make modules_install
Quando acabar com os módulos você irá compilar o Kernel.
Você possui várias opções. Algumas são: bzImage, bzlilo, zImage, etc. Eu costumo
usar o bzlilo, pois esta opção compacta bem o Kernel e já o instala para mim
automaticamente. Então executo:
# make bzlilo
Espere acabar de compilar. Esta parte demora mesmo (entre 15 minutos e, no
máximo, 1 hora, dependendo da velocidade do computador).
Pronto, veja se não deu nenhum erro e... reinicie o computador: Ctrl + Alt + Delete.
Este é o único momento em que o Linux precisa ser reiniciado (o que acontece
constantemente em outros sistemas).
6.5 Compilando o Kernel na Debian
Compilar o kernel na distribuição Debian é um pouco mais organizado que em outras
distribuições. Ela vem com um programa chamado kernel package que permite recompilar o
Kernel e gerar um pacote da Debian. Dessa maneira, você instala o kernel com o comando
dpkg, conforme esse artigo de introdução. Isso permite você ter várias versões do kernel
customizados. Também é possível gerar um kernel para um 386 compilado, em um Pentium
(que é mais rápido).
Vamos aos passos: o passo inicial, seja make config, menuconfig ou xconfig é igual ao
descrito anteriormente. O próximo comando é:
# make-kpkg –clean
(para limpar a compilação) para gerar um pacote .deb no diretorio /usr/src:
make-kpkg --revision=custom1.0 kernel_imagem .
Dai é só instalar com:
# dpkg -i /usr/src/ker*deb
Quando você rodar o dpkg, ele irá rodar o lilo e instalar o kernel.
6.6 Patch
Quando sai uma nova versão do kernel, é inviável baixar todo o kernel novamente
para compilar quando foram mudadas apenas algumas coisas. Por exemplo, o tamanho
médio das versões do kernel 2.2.* é de 12 Mb, enquanto que os patches não passam de 2
Mb. Por isso, é mais prático pegar o patch, que nada mais é do que a diferença entre
sucessivas versões dokernel.
43
Usar o patch é simples, vamos a um exemplo:
Digamos que você tenha o fonte da versão do kernel 2.2.13 e saiu a versão 2.2.14.
Então, coloque esse arquivo (que chamaremos patch-2.2.14) no diretório do kernel antigo
antigo (/usr/src/linux) e digite:
# patch -p1 < patch-2.2.14
Esse comando irá aplicar as mudanças do kernel 2.2.14 na versão 2.2.13. Agora, é só
compilar o 2.2.14.
44
7 - Gerenciamento de Pacotes com RPM
O Gerenciador de Pacotes Red Hat (RPM) é um sistema que pode ser executado
tanto no Conectiva Linux quanto em qualquer outro sistema Unix e é um produto distribuído
sob os termos da licença GPL.
Para usuários finais, o RPM disponibiliza uma série de implementações que facilitam a
manutenção do sistema. Instalar, desinstalar ou atualizar um programa que esteja no formato
de um pacote RPM pode ser feito através de um único comando, sendo que o gerenciador
cuidará de todos os detalhes necessários ao processo.
Para desenvolvedores, o RPM permite manter fontes e binários e suas atualizações
separadamente, empacotando-os de forma configurável para os usuários finais.
O gerenciador mantém uma base de dados com os pacotes instalados e seus
arquivos, o que permite executar pesquisas complexas e verificações de maneira ágil e
segura. Durante atualizações de programas, por exemplo, o RPM administra, por exemplo,
arquivos de configuração, mantendo as configurações já realizadas no sistema, uma tarefa
impossível por exemplo para programas em formato tar.gz.
7.1 Objetivos do RPM
7.1.1
Atualização de Softwares
Com o gerenciador de pacotes é possível atualizar componentes individuais do
sistema, sem a necessidade de reinstalação total. Ao se ter uma nova versão de um
determinado pacote baseado em RPM, a atualização se dá de maneira rápida, inteligente e
totalmente automatizada. Os arquivos de configuração são mantidos durante o processo, não
se perdendo assim uma personalização já efetuada.
7.1.2
Pesquisas
O RPM foi projetado, ainda, para atender a pesquisas sobre os pacotes já instalados e
seus arquivos. É possível pesquisar a que pacote pertence determinado arquivo e qual a sua
origem. Os arquivos RPM estão em formato compactado e com um cabeçalho padrão
contendo informações úteis sobre os pacotes e seus conteúdos.
7.1.3
Verificação do Sistema
Outra ferramenta poderosa é a verificação de pacotes. Caso algum arquivo importante
de algum pacote tenha sido removido, pode-se inicialmente verificar se o pacote apresenta
alguma anormalidade. Caso detectada é possível reinstalar o pacote, preservando-se as
configurações e personalizações existentes.
7.1.4
Códigos Básicos
Um dos principais objetivos do RPM é possibilitar a distribuição dos fontes originais,
idênticos aos distribuídos pelos autores dos programas e as alterações separadamente. Com
o gerenciador de pacotes é possível ter os fontes e as atualizações que foram aplicadas.
Assim torna-se possível comparar as alterações efetuadas nos programas a cada nova
versão que seja disponibilizada.
45
7.2 Instalação
Pacotes RPM têm nomes de arquivos com o seguinte formato: foo-1.0-1.i386.rpm, que
incluem o nome do pacote (foo), versão (1.0), release (1) e plataforma (i386) e o sufixo rpm
indicando tratar-se de um pacote RPM. A instalação de um programa é feita através de uma
única linha de comando, como por exemplo:
# rpm –ivh foo-1.0-1.i386.rpm
Como se pode observar, o RPM apresenta o nome do pacote (o qual não tem
necessariamente o mesmo nome do programa) e apresenta uma sucessão de caracteres #
atuando como uma régua de progresso do processo de instalação.
O processo de instalação foi desenvolvido para ser o mais simples possível, porém
eventualmente alguns erros podem ocorrer, dentre estes:
7.2.1
Pacotes já Instalados
Se o pacote já tiver sido instalado anteriormente será apresentada a seguinte
mensagem:
# rpm –ivh foo-1.0-1.i386.rpm
foo packaged foo-1.0-1.i386.rpm is already installed
error: foo-1.0-1.i386.rpm cannot be installed
Caso se deseje instalar o pacote de qualquer forma, pode-se usar o parâmetro
-replacekgs na linha de comando, fazendo com que RPM ignore o erro.
7.2.2
Arquivos Com Conflitos
Ao se tentar instalar um pacote que contém um arquivo já instalado por outro pacote,
será apresentada a seguinte mensagem:
# rpm –ivh foo-1.0-1.i386.rpm
foo /usr/bin/foo conflicts with file from bar-1.0-1
error: foo-1.0-1.i386.rpm cannot be installed
Caso se deseje ignorar o erro, pode-se usar o parâmetro -replacefiles na linha de
comando.
7.2.3
Dependências Não Resolvidas
Pacotes RPM podem depender da instalação prévia de outros pacotes, o que significa
que eles necessitam daqueles para poderem ser executados adequadamente. Caso se
deseje instalar um pacote que dependa de outro não localizado será apresentada a seguinte
mensagem:
# rpm –ivh foo-1.0-1.i386.rpm
failed dependencies:
foo is needed by bar-1.0-1
46
Para corrigir esse erro será necessário instalar o pacote solicitado. Caso se deseje
que a instalação ocorra de qualquer forma, pode-se utilizar o parâmetro -nodeps na linha de
comando. Porém, provavelmente o pacote não funcionará ou o fará de forma incorreta.
7.3 Desinstalação
Para desinstalar um pacote utilize o comando:
# rpm -e foo
Onde foo é o nome do pacote e não do arquivo utilizado na instalação (por exemplo
foo-1.0-1.i386.rpm).
Pode ser encontrado um erro de dependência durante o processo de desinstalação de
um pacote (outro pacote necessita da sua existência para poder funcionar corretamente).
Neste caso será apresentada a seguinte mensagem:
Para ignorar a mensagem de erro e desinstalar o pacote deve ser utilizado o
parâmetro -nodeps na linha de comando.
7.4 Atualização
Para atualizar um pacote utilize o comando:
$ rpm -Uvh foo-1.0-1.i386.rpm
foo
################################
O RPM desinstalará qualquer versão anterior do pacote e fará a nova instalação
preservando as configurações. Sugerimos utilizar sempre a opção -U, uma vez que ela
funciona perfeitamente, mesmo quando não há uma versão anterior do pacote.
Uma vez que o RPM executa um processo de atualização inteligente, é apresentada
uma mensagem do tipo: saving /etc/foo.conf as /etc/foo.conf.rpmsave o que significa que os
arquivos de configuração existentes estão salvos, porém mudanças no programa podem
tornar esse arquivo de configuração não mais compatível com o pacote (o que não é
comum). Neste caso as adequações necessárias devem ser feitas pelo usuário.
Como o processo de atualização é uma combinação dos processos de desinstalação
e instalação, algumas mensagens de erros podem surgir, como por exemplo, ao se tentar
atualizar um pacote com uma versão anterior à versão corrente, será apresentada a seguinte
mensagem:
$ rpm -Uvh foo-1.0-1.i386.rpm
foo package foo-2.0-1 (which is newer) is already installed
error: foo-1.0-1.i386.rpm cannot be installed
Para forçar uma atualização, deve-se usar o parâmetro - -oldpackage na linha de
comando.
47
7.5 Consultas
A consulta à base de dados de pacotes instalados é feita através do comando rpm -q.
Com a sua utilização são apresentados o nome do pacote, versão e release. Como exemplo
temos:
$ rpm -q foo
rpm-2.0-1
Ao invés de especificar o nome do pacote, pode-se utilizar as seguintes opções após o
parâmetro q:
• -a - consulta todos os pacotes instalados.
• -f <arquivo> - consulta o pacote que contém <arquivo>.
• -F - funciona como o parâmetro -f, exceto que funciona a partir de stdin11.1, como
por exemplo find /usr/bin | rpm -qF.
• -p <arquivo do pacote> - consulta o pacote originado pelo <arquivo do pacote>.
• -P - funciona como o parâmetro -p, exceto a partir da entrada padrão, como por
exemplo find /mnt/cdrom/RedHat/RPMS | rpm -qP.
Há diversas formas de especificar que informações devem ser apresentadas pelas
consultas. As opções de seleção são:
•
•
•
•
•
-i - apresenta as informações do pacote, tais como nome, descrição, release,
tamanho, data de criação, data de instalação, vendedor e outras.
-l - apresenta a lista de arquivos relacionadas com o pacote.
-s - apresenta o status dos arquivos do pacote. Há dois estados possíveis: normal
ou missing11.2.
-d - apresenta uma lista dos arquivos de documentação (páginas de manual,
páginas info, README, etc.).
-c - apresenta uma lista dos arquivos de configuração. Estes arquivos podem ser
alterados após a instalação para personalização. Exemplos sendmail.cf, passwd,
inittab, etc..
Para as opções que apresentam listas de arquivos podem ser adicionados os
parâmetros -v para obter a lista no formato do comando ls -l.
7.6 Verificando
A verificação de um pacote provoca a comparação dos arquivos instalados de um
pacote com as informações localizadas nas bases de dados do RPM. Entre outras coisas a
verificação compara o tamanho, MD5 sum, permissões, tipo, dono e grupo de cada arquivo.
Para verificar um pacote deve-se utilizar o comando:
$ rpm -V <nome do pacote>
Pode-se usar as mesmas opções disponíveis no processo de pesquisas.
Exemplos:
•
Para verificar um pacote que contenha um arquivo em especial:
$ rpm -Vf /bin/vi
48
•
Para verificar todos os pacotes instalados:
$ rpm -Va
•
Para verificar um pacote instalado e o arquivo de pacote RPM:
$ rpm -Vp foo-1.0-1.i386.rpm
Esta função pode ser útil caso haja alguma suspeita de que a base de dados RPM
esteja corrompida.
Se não houver nenhuma discrepância não haverá resposta do sistema, caso contrário
será apresentada na forma de um string com 8 caracteres, com um c significando arquivo de
configuração e após o nome do arquivo. Cada um dos 8 caracteres significa um dos atributos
do arquivo comparado com aqueles definidos no pacote RPM, onde um ponto significa que o
atributo está ok. Os atributos são mostrados na tabela abaixo.
Código
5
S
L
T
D
U
G
M
Significado
MD5 checksum
Tamanho do arquivo
Link simbólico
Modificação do arquivo
Device
Usuário
Grupo
Modo (inclui permissões e tipo de arquivo)
Caso algum código seja apresentado, é necessário avaliar a necessidade de remoção
do pacote, ou de sua reinstalação (o mais provável) ou ainda buscar resolver o problema de
outra forma (buscar uma versão atualizada na Internet, por exemplo).
7.7 Uma Agradável Surpresa
O RPM é extremamente útil no gerenciamento, diagnóstico e resolução de problemas
no sistema. Vejamos alguns exemplos:
•
Digamos que alguns arquivos foram apagados acidentalmente, mas não se tem
certeza de quais arquivos o foram. Pode-se então informar:
$ rpm -Va
Se alguns arquivos não forem localizados ou aparentem estar corrompidos, pode-se
reinstalar o pacote imediatamente.
•
Caso um arquivo não reconhecido seja detectado. Para saber a qual pacote ele
pertence, basta digitar:
$ rpm -qf /usr/X11R6/bin/xjewel
49
A saída será algo similar a:
xjewel-1.6-1
•
Pode-se combinar os dois exemplos acima no seguinte cenário. Digamos que alguns
problemas estão ocorrendo com o comando /usr/bin/paste. Inicialmente pode-se
verificar a qual pacote o arquivo pertence e se ele está íntegro, executando-se o
comando:
$ rpm -Vf /usr/bin/paste
•
Caso se esteja utilizando um programa, do qual se queira encontrar a documentação
disponível no pacote, pode-se usar o comando (neste caso para o utilitário ispell):
$ rpm -qdf /usr/bin/ispell
A saída será:
/usr/doc/ispell-3.1.20/README
/usr/info/ispell.info.gz
/usr/man/man1/buildhash.1
/usr/man/man1/findaffix.1
/usr/man/man1/ispell.1
/usr/man/man1/munchlist.1
/usr/man/man1/sq.1
/usr/man/man1/tryaffix.1
/usr/man/man1/unsq.1
/usr/man/man4/ispell.4
•
Ao localizar um arquivo RPM e se queira maiores informações sobre o pacote, basta
informar (neste caso o arquivo koules):
$ rpm -qip koules-1.2-2.i386.rpm
A saída será similar à apresentada na tabela abaixo.
Name: koules
Distribution: Conectiva Linux
Version: 1.2
Vendedor: Conectiva Internet Solutions
Release: 2
Build Date: Mon Sep 02 11:59:12 1996
Install date: (none)
Build Host: daisy.conectiva.com.br
Group: Games
Source RPM: koules-1.2-2.src.rpm
Size: 614939
Summary: SVGAlib jogo de ação vários jogadores, rede, som
Description: Este programa de estilo arcade, é ótimo na sua
concepção e excelente na sua execução. Sem tiros, sangue ou
violência, trata-se de um jogo simples onde os jogadores devem
desenvolver suas habilidades para executá-lo.
•
Para saber quais arquivos o pacote RPM koules instala, deve-se informar:
$ rpm -qlp koules-1.2-2.i386.rpm
50
A saída será:
/usr/man/man6/koules.6
/usr/lib/games/kouleslib/start.raw
/usr/lib/games/kouleslib/end.raw
/usr/lib/games/kouleslib/destroy2.raw
/usr/lib/games/kouleslib/destroy1.raw
/usr/lib/games/kouleslib/creator2.raw
/usr/lib/games/kouleslib/creator1.raw
/usr/lib/games/kouleslib/colize.raw
/usr/lib/games/kouleslib
/usr/games/koules
51
8 - Configuração do Sistema Com o Painel de Controle
Nota: a inclusão do Linuxconf no Conectiva Linux proporciona aos usuários um
utilitário de configuração do sistema mais abrangente e simples de utilizar. Muito do que
pode ser realizado através do Painel de Controle, pode também ser realizado através do
Linuxconf. Adicionalmente o Linuxconf suporta várias interfaces: gráfica, texto e Web. Veja o
capítulo 5 para maiores informações sobre o Linuxconf.
O Painel de Controle é um utilitário que contém diferentes ferramentas de
administração do sistema. Ele torna a manutenção do sistema muito mais simples, sem a
necessidade de relembrar comandos complexos e suas opções na linha de comando.
Para inicializar o Painel de Controle, é necessário inicializar o sistema X Window,
executando-se o comando kde, startx ou gnome como superusuário e digitar-se controlpanel em uma linha de comando de um xterm. Será necessário acessar o sistema como
superusuário para que as ferramentas possam ser executadas normalmente.
Nota: caso não se esteja em modo superusuário, basta executar o comando su -c
control-panel e digitar a senha do superusuário root.
8.1 Configuração de Impressora
A ferramenta de configuração de impressoras atua sobre o arquivo /etc/printcap, os
diretórios de tarefas de impressão e os filtros de impressão. Os filtros permitem que se
imprimam diferentes tipos de arquivos incluindo:
•
•
•
•
•
ASCII (texto).
PostScript.
Tex .dvi.
RPMs.
GIF, JPEG, TIFF e outros formatos gráficos.
Em outras palavras, ao imprimir arquivos GIF ou RPM utilizando-se o comando lpr os
arquivos serão tratados adequadamente.
Para criar-se uma fila de impressão nova, deve-se escolher Add e então selecionar o
tipo de impressora. Há quatro tipos de filas de impressão que podem ser criadas:
• Local: filas de impressão para impressoras instaladas diretamente na máquina local.
• Remote: filas de impressão direcionadas para outras estações de uma rede TCP/IP.
• SMB: filas de impressão direcionadas para sistemas que utilizem uma rede tipo SMB
(Windows© por exemplo).
• NCP: filas de impressão direcionadas para sistemas de impressão baseados em
Novell Netware©.
Após escolher o tipo de impressora, uma janela de diálogo solicitará maiores
informações sobre a fila de impressão. Todos os tipos de filas requerem as seguintes
informações:
• Queue Name: nome da fila de impressão. Vários nomes podem ser especificados
utilizando-se o separador.
• Spool Directory: diretório no sistema local onde ficarão armazenados os arquivos
antes que a impressão ocorra. Nota: não deve ser definido o mesmo diretório para
mais de uma fila de impressão.
52
•
•
•
File Limit: tamanho máximo permitido para o arquivo de impressão. Um tamanho igual
a zero indica que não há limite .
Input Filter: filtros são ferramentas de conversão de arquivos de impressão para
formatos que a impressora selecionada pode tratar. Pressione Select para escolher o
filtro que mais fique adequado à impressora.
Além de impressoras capazes de imprimir gráficos e PostScript, é possível
configurar dispositivos que imprimam somente arquivos em formato texto. A maioria
dos arquivos de controle de impressoras são capazes de imprimir arquivos ASCII, sem
convertê-los para PostScript. Para habilitar esta funcionalidade selecione Fast text
printing ao se configurar o filtro. Nota: esta funcionalidade somente está habilitada
para impressoras que não sejam PostScript.
Supress Headers: verifica se há necessidade de imprimir uma página de início antes
de cada impressão.
Para impressoras locais, os seguintes dados são necessários:
• Printer Device: normalmente /dev/lp1 é o nome da porta à qual a impressora está
conectada. Impressoras seriais estão normalmente em portas /dev/ttyS?, sendo
necessário definir manualmente os parâmetros de configuração deste tipo de
impressoras.
Para impressoras remotas são necessárias as seguintes informações:
• Remote Host: nome do servidor remoto ao qual a impressora está conectada.
• Remote Queue: nome da fila de impressão no servidor remoto.
O servidor remoto deverá estar configurado de forma a permitir que a máquina local
utilize a sua fila de impressão. O arquivo /etc/hosts.lpd controla estas informações.
•
•
•
•
•
Para impressoras SMB e NCP, são necessárias as seguintes informações:
Hostname of Printer Server: nome da máquina à qual a impressora está conectada.
IP number of Server: o endereço IP da máquina à qual a impressora está conectada
(opcional).
Printer Name: nome da impressora no sistema Windows, por exemplo.
User: nome do usuário para acessar a impressora (normalmente guest em servidores
Windows ou nobody para servidores samba).
Password: senha (se necessária) para utilizar a impressora (normalmente brancos).
É recomendável que o usuário e sua senha, quando utilizados, sejam diferentes de
usuários e senhas do Conectiva Linux ou de usuários de compartilhamento de arquivos, para
que se tenha um maior nível de segurança de acessos. O mesmo procedimento é indicado
para usuários utilizados no compartilhamento de arquivos em um servidor SMB ou Novell.
Isso se deve ao fato de que usuários e senhas para acesso a filas de impressão são
armazenados no sistema local em formato transparente, ou seja, sem criptografia.
Após adicionar a fila de impressão é necessário reinicializar o servidor de impressão.
Para tanto basta clicar sobre Restart lpd no menu lpd.
Pode-se imprimir uma página de teste em qualquer fila de impressão selecionada.
Selecione o tipo de página de teste no menu Tests.
Caso o teste de impressão gere apenas uma linha, selecione a impressora, opções
Edit, select e na opção input filter, marque a opção fix stair-stepping.
53
Para imprimir a partir da linha de comando do interpretador ou de um terminal xterm,
pode ser executado o comando <lpr -P nome-da-impressora arquivo-para-impressão>, onde
<nome-da-impressora> é o nome cadastrado na fila de impressão e é sempre o nome na
primeira coluna da saída do comando printool.
8.2 Configuração do Kernel
O Conectiva Linux inclui o kerneld, ou servidor do kernel, que carrega
automaticamente programas e suporte a hardware em memória, quando são necessários e
descarrega-os quando não mais o são.
A ferramenta apresentada permite o gerenciamento do arquivo de configurações do
kernel. É necessário especificar exatamente quais os hardwares que deverão ser carregados
quando uma requisição genérica for feita para o sistema. Por exemplo, quando o kernel
desejar carregar um programa de suporte a Ethernet, ele necessitará saber qual o tipo de
placa instalada e se ela requer alguma configuração especial.
8.2.1
Alterando as Opções de Módulos
Para alterar as opções disponíveis quando um módulo é carregado, clique sobre a
linha para selecionar o módulo e após sobre o botão Edit. O utilitário kernelcfg apresentará
uma janela com as opções conhecidas sobre o módulo selecionado. Para alterá-las basta
editar os campos desejados. Se for necessário informar outros argumentos para a carga do
módulo, pode-se utilizar o campo Other arguments.
8.2.2
Alterando Módulos
Para alterar os módulos que são utilizados para atender a serviços genéricos, como
por exemplo uma placa de rede ethernet ou um adaptador SCSI, é necessário remover o
antigo e criar um novo módulo. Para remover um módulo basta clicar sobre ele e em seguida
sobre o botão Delete. Em seguida, clique em Add para adicionar um novo módulo, como
explica a seção seguinte.
8.2.3
Adicionando Módulos
Para adicionar novos módulos de qualquer tipo, clique sobre o botão Add. Será
apresentada uma caixa de diálogo, solicitando a escolha do tipo de módulo. Ethernet é eth,
Token Ring é tr e controladoras SCSI são scsi_hostadapter. Após clique em Ok.
Caso haja mais de um módulo que possa ser utilizado para o tipo selecionado, será
apresentada a caixa de diálogo, a qual solicitará a especificação do módulo. Por exemplo,
para ethernet é necessário escolher entre eth0, eth1, etc.. Para continuar, deve-se clicar
sobre o botão Ok. O próximo diálogo, permite continuar a especificação dos módulos.
8.3 Horário e Data
A função time permite alterar a data e o horário clicando-se sobre as áreas
apropriadas da tela e utilizando-se as setas para alterar os valores.
O relógio do sistema não pode ser alterado até que seja clicado o botão Set System
Clock.
54
A alteração do horário no sistema não significa a alteração do horário na máquina.
Para que a alteração seja definitiva e gravada na cmos do equipamento, é necessário após a
alteração da data e horário executar o comando clock -w.
Ao clicar-se sobre o botão Reset Time o horário da máquina passará a ser idêntico ao
horário do sistema.
Nota: alterações de data e horário podem gerar problemas em programas que
dependem de horários para serem executados. Tente finalizar todos os programas e
processos antes de alterar os dados de data e horário.
8.4 Configuração da Rede
A ferramenta de configuração de rede, foi desenvolvida para permitir a manipulação
simplificada de parâmetros como endereço IP, endereços de caminhos padrão, assim como
nome de servidores e o arquivo /etc/hosts.
Dispositivos de rede podem ser adicionados, removidos, configurados, ativados,
desativados e renomeados. Ethernet, arcnet, token ring, pocket (ATP), PPP, SLIP, PLIP e
dispositivos de loopback são suportados. O suporte a PPP/SLIP/PLIP funciona perfeitamente
na maioria dos hardwares, mas algumas configurações podem não produzir o efeito
desejado. Ao utilizar a ferramenta de configuração de rede, clique sobre o botão Save para
salvar as alterações e sobre o botão Quit para sair da ferramenta.
8.4.1
Administrando Nomes
O painel de nomes da ferramenta de configuração de rede tem duas finalidades:
definir o nome da máquina e do domínio do sistema e determinar o nome do servidor que
será utilizado na pesquisa de outras máquinas na rede. A ferramenta de rede não é capaz de
configurar a máquina como um servidor de nomes. Para alterar um campo ou adicionar
informações num campo, clique sobre ele com o botão esquerdo do mouse e digite as
informações.
8.4.2
Administrando Máquinas
O painel de gerenciamento de hosts permite adicionar, editar ou remover máquinas do
arquivo /etc/hosts. Adicionar ou editar uma entrada envolvem as mesmas ações. Uma caixa
de diálogo será apresentada e as informações deverão ser digitadas. Após a conclusão
clique sobre o botão Done.
8.4.3
Adicionando Uma Interface de Rede
Pode-se adicionar uma interface de rede ou uma placa Ethernet com poucos cliques
de mouse no Conectiva Linux. Pode ser necessário configurar o kernel para carregar um
driver para a interface de rede que esteja sendo adicionada. Inicie clicando sobre o botão
Interfaces no painel principal. Uma janela de configuração de dispositivos será aberta com
uma seleção de opções disponíveis.
Para adicionar um dispositivo, deve-se clicar sobre o botão Add e selecionar o tipo de
interface.
55
8.4.3.1 Interface PPP
Adicionar uma interface PPP consiste em informar o número do telefone, o nome de
acesso e a senha na janela de criação de interface PPP mostrada na figura. Caso seja
necessária a autenticação PAP para a conexão PPP, selecione Use PAP authentication. Na
maioria dos casos será necessária alguma personalização para estabelecer uma conexão
PPP. Nestes casos clique no botão Customize para configurar o hardware, comunicação e
parâmetros de rede para a interface PPP.
8.4.3.2 Interface PLIP
Para adicionar uma interface PLIP é necessário fornecer um endereço IP, o endereço
IP remoto e a Máscara. Pode-se ainda selecionar se a interface será ativada na inicialização
do sistema.
8.4.3.3 Interfaces Ethernet, Arcnet, Token Ring e Pocket Adaptor
•
•
•
•
•
•
Serão necessárias as seguintes informações para adicionar estas interfaces:
Device: determinado pelo netconfig, baseado nos dispositivos já configurados.
IP Address: endereço IP do dispositivo de rede.
Netmask: informe a máscara para o dispositivo de rede. A rede e os endereços de
broadcast são calculados automaticamente baseado no endereço IP e na máscara
informados.
Activate interface at boot time: ativa o dispositivo automaticamente durante a
inicialização.
Allow any user to (de)activate interface: permite que qualquer usuário possa ativar ou
desativar o dispositivo.
Interface configuration protocol: caso o servidor de rede utilize BOOTP ou DHCP e se
queira utilizá-los é necessário informar a opção desejada, caso contrário escolha
none.
Clique em Done para finalizar e o dispositivo deverá aparecer na lista de Interfaces
como um dispositivo inativo. Para ativá-lo, primeiro selecione-o com um clique do mouse e
então clique sobre o botão Activate. Caso o dispositivo não apareça como ativo, poderá ser
necessário reconfigurá-lo através da opção Edit.
8.4.4
Gerenciando as Rotas
Na tela de gerenciamento de rotas pode-se adicionar, alterar ou remover rotas
estáticas de rede. Adicionar ou alterar rotas solicitam as mesmas informações. Uma janela
de diálogo aparecerá e basta informar os novos dados e clicar sobre o botão Done.
56
9 - Configuração do Sistema com o Linuxconf
O Linuxconf é um utilitário que permite a configuração de vários aspectos do sistema e
é capaz de lidar com uma grande variedade de programas e tarefas. Focalizaremos então
nas tarefas mais comuns como criação de usuários e configurações de rede.
9.1 Executando o Linuxconf
Para executar o Linuxconf deve-se acessar o sistema como super-usuário. Se você
está acessando o sistema como outro usuário, há duas formas de lidar com essa situação. A
primeira é executar o programa digitando-se Linuxconf na linha de comando. O Linuxconf
solicitará então a senha do super-usuário.
A outra opção é executar o comando su para tornar-se super-usuário. Caso você não
esteja familiarizado com isso, digite su na linha de comando do ambiente de trabalho e
pressione Enter. A senha do super-usuário será então solicitada. Após digite linuxconf e você
terá à disposição todo o sistema e as ferramentas necessárias para configurá-lo. O Linuxconf
tem quatro opções de acionamento:
•
•
•
•
Linha de Comandos -- útil para manipular a configuração do sistema através de
programas de ambiente.
Curses - Gráfica Simplificada -- utiliza o mesmo estilo de interface do programa de
instalação do Conectiva Linux, uma interface texto com elementos facilitadores de
navegação, como se estivesse utilizando uma interface gráfica.
X Window -- pode ser utilizado em interface gráfica com os facilitadores: apontar e
clicar na interface de árvore de opções. Por favor, veja a Interface de Árvore de Menu
descrita na seção a seguir, para maiores informações. Esta é a interface que será
descrita neste capítulo.
Via Web -- uma interface www permite a administração remota com simplicidade
através de um navegador WEB.
O Linuxconf irá normalmente iniciar ou no modo Gráfico Simplificado ou no modo X
Window, dependendo da variável de ambiente DISPLAY. A primeira vez que você executar o
Linuxconf, uma mensagem introdutória será listada; somente esta única vez. Acessar a ajuda
a partir da tela principal produzirá o mesmo resultado.
O Linuxconf tem uma ajuda sensível ao contexto. Para informações sobre um aspecto
específico do Linuxconf, selecione Ajuda a partir da tela onde a opção desejada estiver
disponível. Note que nem todas as telas de ajuda podem estar disponíveis neste momento,
as quais serão atualizadas e introduzidas em próximas versões do Linuxconf.
9.1.1
Interface de Árvore de Menus
A nova versão do Linuxconf vem com uma árvore de menus completa, onde encontrar
o painel apropriado pode ser bastante simples e rápido. Pode-se expandir ou recolher seções
através de cliques de mouse nos ícones dos itens. Clicar no ícone uma vez provocará a
ativação daquele particular submenu. Um clique simples irá então recolher o menu, outro
clique irá expandi-lo e assim sucessivamente.
Entradas selecionadas aparecerão como tabs no lado direto do painel e
permanecerão ali até que sejam fechadas. Isso reduzirá enormemente o número de janelas
57
abertas em sua área de trabalho. Caso mais tabs estejam abertas que as desejadas, basta
clicar sobre o botão Cancelar no rodapé de cada tab que se deseja fechar sem efetivar as
alterações, ou então sobre Aceitar para implementá-las.
Para desabilitar um módulo ou um serviço, caso você não utilize a interface X Window
e não queira utilizar esta sistemática, pode ser utilizado o seguinte caminho:
•
•
•
•
•
•
•
Inicie o Linuxconf.
Informe a senha do super-usuário quando solicitado (caso já não seja o root).
Abra [Controle] [Controle de Arquivos e Sistemas] [Módulos do Linuxconf]
Cancele a seleção da caixa de verificação [Este módulo está ativo para o módulo].
Árvore de Menus.
Clique em Finalizar.
Reinicialize o Linuxconf.
9.1.2
Habilitando o Acesso ao Linuxconf Via Web
Por razões de segurança, o acesso via Web é desabilitado como padrão. Antes de
tentar acessar o Linuxconf através de um navegador Web, será necessário habilitar o
acesso. Os procedimentos são os seguintes (interface texto):
•
Inicie o Linuxconf
•
Informe a senha do super-usuário quando solicitado (caso já não seja).
•
Abra [Configurar] [Rede] [Diversos] [Acesso de Rede ao Linuxconf]
•
Informe os nomes das máquinas na janela de Controle de Acesso HTML, que devem
ter permissões de acesso ao Linuxconf. Deve-se incluir o sistema local, caso se
deseja usar o acesso Web localmente. Acessos Web ao Linuxconf serão registrados
no arquivo de sistema htmlaccess.log através da seleção da caixa de verificação.
•
Selecione o botão Aceitar e pressione Espaço. Então selecione o botão Sair em cada
caixa de diálogo para retornar na hierarquia de menus. Ao encontrar a caixa de
diálogos chamada Situação do Sistema, pressione Enter para que a ação seja
executada e para aplicar a alteração definida.
Neste ponto, o acesso Web estará habilitado. Para testá-lo, vá para um dos sistemas
que foi adicionado à lista de controle de acessos. Lance o seu navegador e entre na URL:
http://<máquina>:98/
(Substitua <máquina> pela identificação de sua máquina evidentemente). Você
acessará a tela inicial do Linuxconf. Note que deverá ser informada a senha do super-usuário
para obter acesso além da primeira página.
58
10 - CD-ROMs, Disquetes, Discos Rígidos e Sistemas de
Arquivos - Uma Visão Geral
Um sistema de arquivos é composto por arquivos e diretórios, iniciando em um único
diretório denominado raiz. Este diretório pode conter qualquer número de arquivos ou de
diretórios, com cada diretório por sua vez seguindo o mesmo conceito e padrões. Um
sistema de arquivos padrão normalmente se parece com uma árvore invertida, com os
diretórios como galhos e os arquivos como folhas. Sistemas de arquivos residem em
unidades de armazenamento de massa como disquetes, discos rígidos e CD-ROMs.
Por exemplo, uma unidade de disquetes no DOS ou Windows é normalmente
referenciada como A:. Isso descreve o dispositivo (A:) e o diretório raiz do dispositivo. O
disco rígido primário, em sistemas similares, é tipicamente referenciado como C uma vez que
a especificação de dispositivos para o primeiro disco rígido é C:. Para especificar o diretório
raiz do dispositivo C , pode-se utilizar C:.
Neste caso, teremos então dois sistemas de arquivos - um em A: e o outro em C:.
Para especificar qualquer arquivo em um sistema de arquivos DOS/Windows, deve-se
especificar o dispositivo no qual ele reside, ou ele deve residir no dispositivo padrão do
sistema (o qual é a origem do indicador DOS de linha de comando - é o dispositivo padrão
em um sistema com uma única unidade de disco rígido).
A:
O Sistema de Arquivos contido
em um dispositivo é acessado
a partir de uma identificação de
unidade lógica.
RAIZ
Windows
Sob Linux é possível definir sistemas de arquivos residentes em diferentes meios de
armazenamento como se fossem um único e grande sistema de arquivos. Isso pode ser feito
através da definição de um dispositivo dentro de um sistema de arquivos. Por exemplo,
enquanto um sistema de arquivos de um diretório raiz de um disquete em DOS pode ser
referenciado como A:, o mesmo dispositivo pode ser acessado no Linux com um diretório
denominado, por exemplo como /mnt/floppy.
Ponto de montagem
Montagem
/mnt/floppy
aula
O Sistema de Arquivos contido
em um dispositivo é acessado
a partir de uma identificação de
diretório.
59
O processo de mesclar sistemas de arquivos desta forma é conhecido como
montagem. Quando um dispositivo está montado significa que ele pode ser acessado pelos
usuários do sistema. O diretório através do qual o sistema de arquivos pode ser acessado é
conhecido como ponto de montagem. No exemplo anterior, /mnt/floppy era o ponto de
montagem do disquete. Note que não há restrições (além das convenções normais) de nome
de pontos de montagem. Poderíamos facilmente denominar o ponto de montagem com
/longo/caminho/para/a/unidade/de/disquete ou simplesmente /A. Um ponto a ser lembrado é
que todos os diretórios e arquivos de um dispositivo têm a sua localização no sistema
relacionada com o ponto de montagem.
Para montar um sistema de arquivos, esteja seguro de estar acessando o sistema
como super-usuário ou de usar o comando su (man su - em português). Uma vez tendo os
privilégios de super-usuário, execute o comando mount (man mount - em português) seguido
pelo dispositivo e pelo ponto de montagem. Por exemplo, para montar a primeira unidade de
disquete em /mnt/floppy, pode-se digitar o seguinte comando mount /dev/fd0 /mnt/floppy.
Para acessar os dados em um disquete formatado em ext2, basta digitar cd /mnt/floppy. Na
instalação o Conectiva Linux irá criar um arquivo chamado /etc/fstab. Este arquivo contém
informações que permitem sintetizar os comandos de montagem de dispositivos. Usando-se
as informações contidas naquele arquivo, pode-se comandar somente mount e então, ou o
ponto de montagem ou o dispositivo. O comando mount irá então procurar o restante das
informações em /etc/fstab. É possível modificar manualmente o arquivo ou utilizar-se o
Linuxconf conforme descrito nas próximas seções.
10.1 Revisando o Sistema de Arquivos - Visão Geral
Inicialmente vamos verificar a estrutura de diretórios:
• Inicie o Linuxconf
• Informe a senha do super-usuário quando solicitado (caso já não seja o root).
• Abra [Configurar] [Sistemas de Arquivos] [Acessar Dispositivos Locais].
Os campos são:
•
•
•
Origem - o dispositivo físico: hd indica um disco rígido IDE, fd indica uma unidade de
disquete, e cdrom indica uma unidade de CD-ROM. Caso o sistema possua um
dispositivo SCSI, será apresentada então a indicação sd. Caso mais de um dispositivo
do mesmo tipo esteja presente, estes serão ordenados por letras, como por exemplo
hda representa o primeiro dispositivo IDE, enquanto hdb representa o segundo. Em
alguns casos, serão apresentados números em lugar de letras; em unidades de discos
rígidos eles representam as partições, enquanto que em unidades de disquetes, o
número de referência da unidade atual.
Ponto de Montagem - nome com o qual o dispositivo será mapeado dentro do sistema
de arquivos.
Tipo - indicação do tipo do sistema de arquivos. Uma partição Linux padrão usará um
tipo ext2. Um sistema de arquivos DOS terá um tipo vfat com suporte a nomes longos,
ou fat para suporte somente a nomes DOS tradicionais. O sistema de arquivos ISO
9660 indica um dispositivo CD-ROM.
Nota: o Conectiva Linux pode acessar sistemas de arquivos do tipo FAT32
utilizando o tipo vfat.
60
•
•
•
Tamanho - apresenta o tamanho do sistema de arquivos em Mb. Para mídias
removíveis como disquetes e CD-ROM é listado um tamanho de 0 Mb.
Tipo Partição - uma descrição e um código do tipo sistema de arquivos usados
naquela partição.
Estado - condição atual do sistema de arquivos, ou seja se está disponível, portanto
montado ou indisponível, consequentemente desmontado.
Sistemas de arquivos de outras máquinas na rede podem também estar disponíveis.
Eles podem variar de um único diretório a um volume inteiro. Nenhuma informação sobre
Tamanho ou Tipo da Partição estará disponível para essas partições. Informações adicionais
desses sistemas de arquivos podem ser encontradas na opção [Configurar] [Sistemas de
Arquivos] [Acessar volumes NFS].
A tela é similar a de Volume Local, com as seguintes diferenças:
•
•
Origem - o nome da máquina em que está disponibilizado o sistema de arquivos,
seguida pelo diretório remoto. Por exemplo: cnc:/var/spool/mail onde cnc é a
máquina que contém o diretório /var/spool/mail que está sendo disponibilizado.
Tipo - sempre igual a nfs.
10.2 Adicionado Pontos de Montagem NFS - Visão Geral
NFS é a sigla para Sistemas de Arquivos Remotos. É uma forma de computadores
compartilharem partes de seus sistemas de arquivos através de uma rede. Estas partes
podem ser um simples diretório até milhares de arquivos em uma vasta hierarquia de
diretórios. Por exemplo, muitas empresas poderão ter um único servidor de correio eletrônico
compartilhando os diretórios de mensagens com os usuários do sistema através de
montagens NFS.
Para criar um ponto de montagem NFS:
•
•
•
•
Inicie o Linuxconf
Informe a senha do super-usuário quando solicitado (caso já não seja o root).
Abra [Configurar] [Sistemas de Arquivos] [Acessar volumes NFS].
Na tela Especificação de Volume, selecione Aceitar.
Os três campos são:
•
Servidor - nome da máquina onde residem os sistemas de arquivos a serem
montados. Por exemplo guarani.cnc.com.br.
• Volume - o nome do sistema de arquivos que se deseja adicionar. Por exemplo,
/var/spool/mail.
• Ponto de Montagem - nome do caminho no qual o sistema remoto será montado. Por
exemplo, /mnt/mail.
Isso é tudo o que se precisa saber para se ter um ponto de montagem criado.
Linuxconf atualizará o arquivo /etc/fstab da forma adequada. Caso você tenha algum
requisito adicional, podem ser acionadas as alternativas disponíveis na janela opções, a
saber:
61
10.3 Opções gerais
As opções gerais não são necessárias na maioria das vezes. Elas proporcionam maior
flexibilidade e segurança.
• Somente leitura - é possível bloquear a escrita em uma partição. Até mesmo o
superusuário não poderá escrever ali. Esta opção é raramente usada numa partição
de disco rígido normal.
• Montável pelo usuário - esta opção é geralmente usada em conjunto com a opção
seguinte e é útil para mídias removíveis, como por exemplo disquetes. Ela permite a
um usuário normal ativar a conexão a qualquer hora. Normalmente, apenas o
superusuário (root) pode fazer uma montagem.
• Não montar na inicialização - especialmente útil para mídia removível, esta opção
impede que o sistema tente fazer uma montagem na inicialização.
• Nenhum programa pode ser executado - esta é uma funcionalidade de segurança,
especialmente útil para mídia removível. Se você definir a opção montável pelo
usuário em uma mídia removível, qualquer usuário pode instalar arquivos especiais
para dar-lhe acesso total ao seu sistema (privilégios de administrador). Esta opção lhe
previne disto acontecer.
• Sem suporte a arquivos de dispositivos especiais - esta é uma opção relacionada à
segurança. Dispositivos especiais são geralmente criados com direitos de acesso
apropriados no diretório. Eles podem ser criados em outros lugares também através
do comando mknod. Esta funcionalidade impede a montagem de uma mídia com
dispositivo especial criada sem preocupações de segurança. Esses dispositivos
poderiam arruinar toda a segurança do sistema.
• Sem permissão a programas com setuid - mais uma funcionalidade de segurança. É
um meio termo entre o acesso total e a opção acima (nenhum programa pode ser
executado). Selecionando-se esta opção, o sistema não deixará programas
privilegiados usarem seus direitos especiais. Um programa privilegiado é aquele que
muda seu usuário para outra identificação (geralmente para o superusuário) enquanto
está sendo executado. Isto permite que o usuário normal execute tarefas especiais
que apenas o superusuário poderia fazer.
• ativar quota por usuário - esta opção diz ao kernel para ativar a contabilidade de
quota no sistema de arquivos. A contabilidade de quota é usada para cada usuário em
tempo real, controlando o espaço em disco usado por ele e a quantidade de arquivos
e diretórios que ele possui. Os limites podem ser aplicados para alguns ou todos os
usuários. Há um controle separado para cada sistema de arquivos. O arquivo
quota.user é criado na raiz do sistema de arquivos (o Configurador Linux o criará para
você se esta opção for selecionada). O utilitário quotacheck é executado para
inicializar o arquivo com o estado corrente do sistema de arquivos. Então o kernel o
atualizará silenciosamente para cada conta de usuário. Isto é útil para impedir que um
simples usuário ocupe todo o disco.
• ativar quota por grupo - é a mesma funcionalidade da ``ativar quota por usuário'', mas
adequada para grupos. As quotas para grupos definem a soma das cotas de todos os
membros do grupo. O arquivo quota.group é criado quando esta opção é selecionada
e o utilitário quotacheck é usado para inicializar o arquivo. Enquanto um usuário pode
estar sobre sua quota pessoal, a quota de seu grupo pode ultrapassar este limite. O
usuário será advertido ao criar arquivos novos e/ou aumentá-los.
62
11 - Configuração de Rede - Conectando-se ao Mundo
A primeira coisa a definir na configuração de rede é se você está conectado a uma
rede local, com um grupo de computadores em um escritório, ou a uma rede de grande
abrangências, como a Internet. Antes de continuar é importante ainda saber qual hardware
será utilizado para a conexão. Caso se utilize conexões via modem ou placas de rede, esteja
seguro de que o hardware está adequadamente instalado e que os cabos estão
corretamente conectados. Independente da especificação do tipo de rede que seja utilizada,
caso os cabos e equipamentos não estejam bem conectados e configurados, nenhuma
configuração fará o sistema funcionar. Iniciaremos pelas conexões via modem.
11.1 Adicionando Conexões PPP / SLIP para Modem - Visão Geral
Há algumas informações que serão obtidas a partir de seu Provedor de Acesso
Internet ou administrador de sistema antes de ter a sua conexão PPP ou SLIP funcionando.
Estes são os dados para ter o seu Conectiva Linux conectado ao seu Provedor:
•
•
•
•
•
O endereço IP para o servidor de nomes do domínio (DNS).
O número de telefone de conexão.
Nome de acesso e senha.
Um endereço IP para sua máquina, caso a rede à qual esteja conectado não defina
automaticamente um endereço dinâmico.
Utilização (ou não) de métodos de conexão, ATSI como PAP, CHAP ou MS-CHAP.
Nos casos afirmativos, é necessário conhecer a seqüência de caracteres ou palavra
que compõe a chave de acesso. CHAP e MS-CHAP não são atualmente suportados
por Linuxconf, e são raramente usados.
Informações adicionais podem ser úteis, mas não fundamentais, tais como endereço
do servidor secundário e domínio de pesquisa. De posse de todas as informações você
estará apto a conectar-se.
•
•
•
•
Inicie o Linuxconf
Informe a senha do superusuário quando solicitado (caso já não seja o root).
Abra [Configuração] [Ambiente de Rede] [Tarefas de Cliente] [PPP / SLIP / PLIP].
Selecione Adicionar.
Inicialmente não haverá qualquer configuração especificada. Ao selecionar a opção
Adicionar serão apresentadas as opções PPP, SLIP e PLIP.
PPP é a interface mais comum e é a padrão. Para configurar uma conexão PPP
selecione PPP e pressione Aceitar.
Você verá os seguintes campos:
•
•
•
•
•
Número de telefone - nome utilizado para o acesso remoto.
Porta do modem - indica a localização do modem. Já deve estar configurada.
Caixa de verificação de uso de autenticação PAP - deve ser acionada caso o sistema
de destino utilize PAP.
Nome de acesso - nome usado na conexão ao sistema remoto.
Senha: a senha da conta PPP.
63
Note que a janela tem o título Interface PPP ppp0. ppp0 é a primeira interface PPP, ppp1
será a segunda e assim por diante. É importante estar atento em relação a qual interface se
está configurando. Conexões SLIP usam o prefixo sl ao invés de ppp. Com exceção da caixa
de verificação de PAP, as opções da caixa de entrada são idênticas para os dois métodos.
Em quaisquer das interfaces que tenha sido escolhida informe o número completo do
telefone da máquina remota e esteja seguro de incluir eventuais números para obter uma
linha externa, caso se esteja ligando de um ramal de uma central telefônica. Por exemplo,
caso seja necessário discar 0 e outro número 3322074, deve ser informado 03322074. No
item porta do modem tem-se à disposição um menu. Caso se utilize a dupla inicialização
Linux/Windows pode-se traçar uma relação entre os padrões do Linux e do DOS da seguinte
forma:
• cua0 - COM1 sob MS-DOS
• cua1 - COM2 sob MS-DOS
• cua2 - COM3 sob MS-DOS
• cua3 - COM4 sob MS-DOS
O nome de acesso é o nome da conta PPP no servidor remoto. A senha deverá ser
informada em texto simples. Ao finalizar com estas informações selecione o botão
Personalizar no rodapé da tela. Todas as demais informações são solicitadas em diversas
telas (Hardware, Comunicação, Ambiente de Rede e PAP).
Selecione a opção PAP e informe o nome de usuário e senha que o Provedor tenha
disponibilizado no campo de segredo. Os demais padrões devem ser suficientes, mas caso
necessário pode-se editar as configurações iniciais na opção Personalizar.
11.2 Outras Conexões de Rede - Visão Geral
Configurar uma conexão de rede sobre uma plataforma Ethernet requer um conjunto
diferente de informações. Conexões de rede para interfaces token ring ou arcnet seguem
uma configuração similar, porém não são discutidas neste guia.
•
•
•
•
Inicialmente é necessário ter-se uma placa de rede Ethernet adequadamente
instalada.
Inicie o Linuxconf
Informe a senha do superusuário quando solicitado (caso já não seja o root).
Abra [Configuração] [Ambiente de Rede] [Tarefas de Cliente] [Informação Básica da
Máquina]. O Nome da Máquina solicitará a identificação do equipamento, o qual deve
ser especificado no formato nome_máquina.nome_domínio. Após selecione a tela do
Adaptador 1.
O primeiro item nesta tela é uma caixa de verificação indicando se o adaptador está
habilitado ou não. Ele deve ser indicado caso se pretenda utilizá-lo. Após seguem as opções
de configuração.
Manual significa que as informações serão providas pelo usuário, DHCP e BOOTP
recebem as informações a partir de um servidor remoto. Caso você tenha dúvidas sobre a
opção mais adequada consulte seu administrador de rede. Caso você seja o administrador
de rede e não esteja seguro do que escolher selecione Manual e considere um outro cargo
em sua empresa antes que seja muito tarde.
DHCP e BOOTP requerem somente os seguintes campos:
64
•
•
Dispositivo de Rede - o tipo de placa de rede que se está utilizando. Por exemplo eth0
pode ser a configuração adequada para a primeira placa de rede Ethernet.
Módulo do kernel - o módulo adequado à placa de rede instalada. Veja a seguir
maiores informações sobre o tema.
Para a opção Dispositivo de Rede pode-se escolher de uma lista, onde eth representa
uma placa ethernet, arc especifica uma placa arcnet e tr especifica placas token ring.
A informação de máscara será configurada por padrão, dependendo do tipo de rede
que se esteja configurando. Caso a configuração esteja sendo realizada com um Provedor,
então deve-se perguntar ao seu suporte qual a máscara a ser utilizada.
Na maioria dos casos será igual a 255.255.255.0 (o padrão).
A opção de modo de configuração Manual, requer os seguintes campos:
•
•
•
•
Nome da máquina + Domínio - o nome da máquina e o domínio de rede definido pelo
administrador do sistema. Por exemplo cnc.itabaiana.com.br; cnc é o nome da
máquina e itabaiana.com.br é o domínio.
Endereço IP - é o endereço da máquina e seguirá o padrão x.x.x.x. Por exemplo
192.168.0.25.
Dispositivo de rede - tipo de placa de rede. Por exemplo, eth0 é a opção adequada
para a primeira placa Ethernet sendo a configuração usada na grande maioria dos
casos.
Módulo de kernel - o módulo de controle da placa de rede utilizado pelo kernel do
sistema operacional.
Informações de dispositivos de rede e módulo do kernel são descritas acima. A
combinação adequada de Nome da máquina + Domínio + Endereço IP dependerá da
situação; caso se esteja adicionando um computador a uma rede existente ou criando-se
uma nova rede. Para conectar-se a uma rede existente, obtenha estas informações com o
administrador de rede. Ter-se uma rede conectada a Internet está além do escopo deste guia
e recomendamos as seguintes leituras:
•
•
•
Guia de Administração de Redes, tradução da Conectiva S.A.,
Guia do Servidor Linux da Conectiva S.A., ambos em português e
TCP/IP Network Administration, 2nd Edition, by Craig Hunt (O'Reilly and Associates).
Caso se esteja configurando uma rede que estará conectada a Internet, pode-se
utilizar qualquer Nome da máquina e Domínio, escolhendo-se uma das faixas de endereços
IP abaixo:
Endereços Disponíveis
Exemplos
10.0.0.0 - 10.255.255.255
10.5.12.14
172.16.0.0 - 172.31.255.255 172.16.9.1, 172.28.2.5
192.168.0.0 - 192.168.255.255 192.168.0.13
Na verdade sugerimos que estes padrões sejam utilizados sempre, evitando-se assim
a necessidade de reconfigurações de números IP, caso uma conexão com a Internet seja
instalada.
Os conjuntos de números acima, correspondem a classes de rede a, b e c
respectivamente. As classes são usadas para descrever o número de endereços IP
65
disponíveis, assim como a faixa de números usados para descrever cada um deles. Os
números acima são reservados para redes privadas.
Nota: não se pode utilizar estes números para conectar-se diretamente a Internet, e
somente através de dispositivos como proxy, gateways, etc.. Caso em algum momento
venha-se a utilizar uma conexão direta das estações de rede com a Internet estes números
terão que ser substituídos. Portanto procure planejar adequadamente o uso dos endereços
de sua rede.
11.3 Especificação do Servidor de Nomes
Um servidor de nomes também é necessário para estabelecer uma conexão de rede.
O nome do servidor é usado para converter o nome de uma máquina como por exemplo
tupi.laranjeiras.com.br no seu endereço correspondente, como por exemplo 192.168.7.3. O
domínio padrão diz à máquina onde procurar caso um nome totalmente qualificado (primeiro
nome + domínio) não seja especificado. No nosso exemplo tupi.laranjeiras.com.br é um
nome totalmente qualificado, ao passo que tupi é somente o nome da máquina. Caso o
domínio padrão seja laranjeiras.com.br, então pode-se usar somente o primeiro nome para
obter-se uma conexão bem sucedida. Por exemplo ``ftp tupi'' é suficiente para uma conexão
com tupi.laranjeiras.com.br, caso o domínio padrão esteja configurado. Para se configurar o
servidor de nomes da máquina, acesse [Configuração] [Ambiente de Rede] [DNS Especificação do Servidor de Nomes].
Servidores de nomes são hierarquizados através da ordem na qual devem ser
acessados, sendo usual as denominações de primário, secundário, terciário e assim por
diante. Deve ser informado o número IP de cada um desses servidores e não o seu nome,
pois não se pode resolver um nome até se estar conectado a um servidor de nomes.
Adicionalmente ao domínio padrão podem ser especificados os domínios de pesquisa
(Procurar domínio no Linuxconf). Domínios de pesquisa funcionam também de forma
hierarquizada e têm precedência sobre o domínio padrão, devendo ser usados
cuidadosamente. Ao se conectar a uma pequena rede, pode manter-se um arquivo chamado
/etc/hosts devidamente sincronizado em todas as máquinas da rede e elas estarão visíveis
entre si. À medida que novas máquinas forem adicionadas à rede, a manutenção destes
arquivos crescerá proporcionalmente, sendo mais simples manter-se um servidor de nomes
do que atualizar todos os arquivos /etc/hosts. Na verdade, a menos que haja uma razão
muito boa para isso (uma rede muito pequena por exemplo), DNS será a melhor opção
sempre. Para utilizar os serviços de um servidor de nomes, ative a caixa de verificação Uso
de DNS - em operações normais, DNS é necessário. Pode-se manter as entradas do arquivo
/etc/hosts através da opção [Configuração] [Ambiente de Rede] [Diversos] [Informações
sobre outras máquinas].
Para modificar ou remover uma entrada basta selecioná-la na lista apresentada. Para
removê-la, selecione Excluir no rodapé da tela.
Para modificar alguma entrada, basta alterar as informações desejadas e selecionar
Aceitar . Para adicionar uma nova entrada, selecione Adicionar.
Campos obrigatórios:
•
•
Nome da máquina + domínio - Nome da máquina é a designação da máquina,
enquanto que o domínio é o nome da rede ao qual a máquina pertence. Por exemplo,
tupi.laranjeiras.com.br, tupi é o primeiro nome e laranjeiras.com.br o domínio.
Número IP - também conhecido como endereço IP, é um número associado à
máquina que segue o padrão x.x.x.x. Por exemplo 192.168.0.25.
66
12 - O que é um comando Linux?
No MS-DOS os comandos não poderiam ser criados pelos usuários, ou sejam, eram
limitados e geralmente estáticos.
No mundo Unix e por extensão, no Linux, o conceito é diferente. Um comando é
qualquer arquivo executável.
12.1 Su
É usado geralmente para alternar entre diferentes usuários dentro de um terminal
virtual.
Exemplo de comando: $ su user2 (será solicitada a senha do user2).
Quando acabarmos de trabalhar basta usar o comando exit para voltar ao usuário
anterior.
Se você está logado como usuário e der o comando su sem nome de usuário, será
solicitada a senha do Root e, quando ela for fornecida, será trocada para trabalhar como
usuário-root.
Se você está logado como Root e der o comando su <o nome de algum usuário>, não
será solicitado nenhum pedido de senha. Isso é interessante para o administrador, pois ele
pode precisar se tornar diferentes usuários para depurar problemas, mas não
necessariamente conhecer as senhas de outros usuários.
12.2 pwd, Cd
Esses comandos fornecem as ferramentas básicas de que você precisa para trabalhar
com diretórios e arquivos.
O comando Pwd informa em qual diretório está atualmente.
O comando Cd muda seu diretório atual para qualquer diretório acessível no sistema.
12.3 ls
O comando ls é usado para ver o conteúdo do diretório corrente.
Entre as opções mais úteis temos:
•
•
•
a – Inclui, na listagem, todos os arquivos contidos no diretório, mesmo as
referências do diretório onde estamos posicionados e do diretório “pai”, ou seja, o
superior àquele onde estamos posicionados – que são representados por “. “
(diretório atual) e “..” (diretório pai).
F – Anexa aos nomes dos arquivos um caractere, indicando seu tipo: diretório (/),
programas executáveis (*), links simbólicos (@), para FIFOs (|), para sockets (=) e
nada para arquivos comuns.
l – Uso de formato longo, detalhando os dados referentes a (siga os números no
exemplo abaixo): (1) permissões, (2) quantidade de sub-diretórios ou se for 1 se
trata de um arquivo, (3) nome do usuário que criou o arquivo e (4) do grupo a que
este usuário pertence, (5) tamanho, (6) data da última alteração e (7) nome
completo do arquivo. Veja o exemplo com os números indicando estas
informações:
67
drwxr-xr-x
drwxr-xr-x
drwxr-xr-x
drwxr-xr-x
drwxrwxr-x
|-----(1)----|
•
•
•
•
•
•
2
2
2
3
2
(2)
root
root
root
root
root
(3)
root
root
root
root
root
(4)
1024
1024
1024
8192
1024
(5)
Dec 23 15:22
Dec 31 05:48
Dec 6 15:51
Mar 11 10:17
Feb 27 13:52
|-------(6)------|
bin
boot
cdrom
dev
dosa
(7)
R – Listagem recursiva. Irá também acessar os arquivos que estão colocados
internamente nos subdiretórios, a partir do ponto em que estamos.
u – Usa a data do último acesso ao arquivo para a classificação da saída.
X – Usa a extensão do nome de arquivo para a ordenação.
L – Mostra entradas apontadas pelos links simbólicos.
n - Mostra UIDs e GIDs numéricos em vez dos nomes
S – Ordenar pelo tamanho do arquivo
12.4 mkdir
Cria usado para a criação de novos diretórios.
Sintaxe : mkdir (diretório 1) (diretório 2) ...(diretório n)
onde (diretório 1) até (diretório n) são os diretórios a serem criados.
As entradas padrão em um diretório (por exemplo, os arquivos ".", para o próprio diretório, e
".." para o diretório pai ) são criadas automaticamente. A criação de um diretório requer
permissão de escrita no diretório pai.
O identificador de proprietário (owner id), e o identificador de grupo (group id) dos
novos diretórios são configurados para os identificadores de proprietário e de grupo do
usuário efetivo, respectivamente.
Opções:
• m (mode) - Esta opção permite aos usuários especificar o modo a ser usado para
os novos diretórios.
• p - Com esta opção, mkdir cria o nome do diretório através da criação de todos os
diretórios-pai não existentes primeiro.
Exemplo: mkdir -p diretório 1/diretório 2/diretório 3
cria a estrutura de subdiretórios "diretório 1/diretório 2/diretório 3".
12.5 More e Less
O comando more permite que o usuário se movam uma linha ou uma tela para frente
por vez, em um longo corpo de texto, assim como pesquisar esse texto. Pressiona a barra
de espaço faz pular para frente uma página, enquanto pressionar Enter moverá para frente
uma linha por vez.
Para pesquisar para frente o arquivo inteiro, pressione a tecla de barra (/), seguida da
palavra ou frase que você deseja pesquisar e, em seguida, pressione Enter. Você pode
repetir o processo pressionando a tecla n, após a primeira busca, evitando a necessidade de
digitar a mesma palavra ou frase repetidamente.
68
O comando Less é uma versão amplamente aprimorada do comando more. Além das
funções básicas descritas anteriormente, a seguir estão algumas das outras ações que
podem ser realizadas em um corpo de texto:
• Pular diretamente para uma linha – Coloque o número da linha seguido da letra g.
• Pular diretamente para o início ou final do arquivo - Se digitar g você pula para a
primeira linha do texto. Com o G sozinho você pula para a última linha do texto.
• Retroceder em um arquivo – A seta para cima faz mover para cima uma linha de
texto por vez e a seta para baixo faz mover uma linha de texto para baixo.
• Pesquisar retroativamente em um arquivo – Uma barra normal (/) seguida de uma
palavra ou frase, pesquisará para frente do texto, e um ponto de interrogação
12.6 Find
O comando Find pode ser usado para pesquisar arquivos pelo nome, data de criação
ou modificação, proprietário, tamanho do arquivo e até o tipo do arquivo.
A sua estrutura básica é:
$ find
[diretório inicial]
[parâmetros]
[ações]
Diretório inicial especifica onde a pesquisa vai iniciar.
Os parâmetros representam o lugar em que você especifica os critérios de busca.
A seção referente às ações indica a ação que será executada nos arquivos
encontrados. Geralmente, você desejará usar a ação –print, o que indica que o nome e o
caminho completos do arquivo devem ser apresentados.
Também é possível pesquisar nomes de arquivo parciais. Por exemplo, se você sabe
que o arquivo que está procurando começa com fo, então pode usar a expressão fo* para
indicar todos os arquivos que começam com fo e terminam com qualquer combinação.
Quando você usa o caractere *, é importante colocar apóstrofos em torno da expressão
inteira.
Ex.: $ find / -name ‘fo*’ –print
12.7 Grep
Comando Grep é usado para verificar o conteúdo de um ou mais arquivos na tentativa
de encontrar a ocorrência de um padrão de texto específico dentro dos arquivos.
Em geral, o padrão para o comando é:
$ grep <opções> [texto para pesquisa] [arquivos]
Se você quiser procurar uma frase, como “rio de janeiro”, precisará colocar o texto
padrão entre aspas:
$ grep “rio de janeiro” *
Opções:
•
•
•
l – Mostra os nomes dos arquivos que contêm o texto de busca.
c – Informa o número de linhas num arquivo que atende à pesquisa feita.
i – Não diferencia letras maiúsculas de minúsculas para o termo que está sendo
pesquisado.
69
Considere a situação em que você deseja uma listagem de todos os arquivos do
diretório corrente, com a data da modificação de 12 de maio. Você poderia encontrar essa
informação usando pipe com ls –l, através de um comando grep:
$ ls –l | grep “may 12”
12.8 Tar
O programa tar era usado originalmente para criar backups de sistema em fitas
A criação de um arquivo tar é fácil:
$ tar cvf tar-nome-arquivo lista-arquivo
Esse comando criará um novo arquivo, especificado pelo nome de arquivo tar-nomearquivo (geralmente tem extensão .tar), e depois armazenará todos os arquivos da lista
nesse arquivo.
Cada uma dessas opções é usada para controlar diferentes aspectos do
comportamento do comando tar. O c indica que estamos criando um arquivo, v indica que o
comando deve ser executado no modo verbose (o que significa que cada nome de arquivo
será apresentado, à medida que é copiado no arquivamento) e f significa que estamos
gerando um arquivo (em oposição a uma unidade de fita).
comando tar copia todos os arquivos e subdiretórios de um diretório e um arquivo,
caso o diretório faça parte da lista de arquivos. Assim, se temos um diretório chamado vnc e
queremos que todo o conteúdo desse diretório seja copiado em um novo arquivo, chamado
vnc.tar, podemos usar
$ tar cvf vnc.tar vnc
e obter o seguinte resultado:
$ tar cvf vnc.tar vnc
vnc/
vnc/license.txt
vnc/readme
vnc/classes/
vnc/classes/rfprrre.class
Você notará que a primeira linha indica a criação do diretório vnc no arquivo e depois
a cópia dos arquivos deste diretório do arquivo .tar.
Para ver o conteúdo de um arquivo .tar existente, substituímos a opção c por t.
$ tar tvf vnc.tar
Para extrair o conteúdo de um arquivo .tar no diretório corrente, substituímos o c ou t
por x:
$ tar xvf vnc.tar
70
12.9 Gzip
Embora o comando tar seja útil para o armazenamento de arquivos, ele não realiza
qualquer compactação nos exemplos anteriores. No Linux, a compactação é obtida com o
comando gzip.
Ao contrário dos arquivos ZIP do Windows, que compacta muitos arquivos em um
único arquivo compactado, o comando gzip compacta apenas arquivos individuais, sem
compactá-lo em um arquivo.
Por exemplo, se temos um arquivo particularmente grande, chamado test.pdf , que
não usaremos por algum tempo e queremos compactá-lo para economizar espaço em disco,
usamos o comando gzip:
$ gzip test.pdf
Isso compactará o arquivo e incluirá a extensão . gz no final do nome de arquivo,
mudando o nome para test.pdf.gz.
Para fazer a compressão máxima usamos a extensão –9.
$ gzip –9 test.pdf
Você pode listar o conteúdo do arquivo compactado usando a extensão –l.
$ gzip –l test.pdf
Para descompactar um arquivo .gz, retornando o arquivo ao seu estado
descompactado original, com o nome teste.pdf.
$ gzip -d teste.pdf.gz
Um comando alternativo, gunzip, elimina a necessidade de usar a opção –d:
$ gunzip test.pdf.gz
12.9.1 Combinando gzip e tar
As versões recentes de tar fornecem um método para acessar diretamente e criar
arquivos tar compactados com gzip.
Apenas incluindo uma opção z em qualquer um dos comandos tar discutidos
anteriormente, podemos criar um arquivo compactado sem a necessidade de um segundo
comando.
$ tar czvf vnc.tar.gz vnc (inclui todos os arquivos do diretório e subdiretórios de vnc
compactando-os automaticamente)
$ tar tzvf
compactado)
vnc.tar.gz
vnc (apresenta o conteúdo de nosso arquivo text.tar.gz
$ tar xzvf vnc.tar.gz vnc (extrai o conteúdo do arquivo).
71
12.10 cp
Para copiar um arquivo (ThisFile) do diretório corrente em um segundo arquivo (a ser
chamado ThisFile-Acopy)
$ cp ThisFile
ThisFile-Acopy
Se quisermos copiar ThisFile em /tmp, mas fornecer um nome diferente para o novo
arquivo, podemos usar
$ cp ThisFile
/tmp/NewFileName
Se você desse o comando “cp ThisFile NewFile” o conteúdo de NewFile seria
sobrescrito por uma cópia de ThisFile e seria perdido para sempre.
Para evitar essa dificuldade, você pode usar o flag –i do comando cp, que obriga o
sistema a confirmar quando qualquer arquivo for sobrescrito por uma cópia.
Você pode criar um alias para o comando cp executando o comando
$ alias cp=’cp –i’
Podemos configurar nosso shell Bash usando o arquivo oculto .bashrc para garantir
que, sempre que nos conectarmos, esse alias esteja definido. Para isso devemos editar esse
arquivo com qualquer editor de texto (Ex.: mcedit) e incluir o alias dentro dele.
Para criar um alias para todos os usuários vá ao diretório /etc/rc.d e crie um arquivo
qualquer definindo todos os alias que desejar. Ao dar boot na máquina todos os arquivos que
estão abaixo desse diretório são executados, incluindo seu arquivo de alias que acaba de
criar.
Podemos passar vários argumentos para o comando e o último deles será tratado
como o destino e todos os arquivos precedentes serão copiados no destino.
$ cp FileOne FileTwo FileThree /tmp
Ao copiar vários arquivos desse modo, é importante lembrar-se de que o último
argumento deve ser um diretório.
Se quisermos copiar um diretório inteiro e todos os seus subdiretórios, podemos usar
o flag –R do comando cp.
$ cp -R SomeDir /tmp
Esse comando copia a totalidade do subdiretório SomeDir para o diretório /tmp
criando o diretório /tmp/Somedir.
12.10.1
Cópia avançada
Quando você copia um arquivo, o arquivo resultante normalmente pertence a quem
copiou, e não a quem criou o arquivo.
Analogamente, quando um arquivo é criado em um diretório, ele possui um conjunto
de permissões padrão atribuídas a ele. Ao copiar um arquivo, a cópia terá as permissões
definidas de acordo com o padrão do diretório de destino, em vez de manter as permissões
do arquivo original. Para mantermos os atributos originais usamos o flag –p
72
$ cp -p /tmp/TheFile .
Normalmente, quando você copia um vínculo simbólico, o arquivo resultante é uma
cópia do arquivo apontado pelo vínculo para o mesmo arquivo.
Lrwxrwxrwx
1 user2
users
2 Aps 5 13:10
TheFile - > OtherFile
Então a execução do comando cp
$cp /tmp/TheFile ~/NewFile
diretório home do usuário atual)
( o ~ significa que você irá fazer a cópia debaixo do
resultaria em um arquivo que seria uma cópia de OtherFile.
Mas, e se quiséssemos copiar o vínculo, em vez do próprio arquivo? Para isso o
comando cp tem um flag para tratar dessa situação: o flag –d, que indica a não-eliminação
da referência ao vínculo simbólico. Poderíamos simplesmente usar o comando
$ cp –d /tmp/TheFile
~/NewFile
Dito isso, é hora de reunir tudo. E se quisermos usar o comando cp para criar uma
cópia de backup útil de um diretório existente e todos os seus subdiretórios?
$ cp -pdR TheDirectory
diretório /backups/TheDirectory)
/backups (cria uma cópia exata de TheDirectory no
Porém o comando cp fornece um modo simplificado para obter isso: o flag –a.
$ cp -a TheDirectory /backups
12.10.2
Evitando erros
♦ Você pode usar o flag –b para criar uma cópia de backup de qualquer arquivo que vá
ser sobrescrito. Por padrão, o backup será o nome de arquivo original com um til (~)
depois dele.
♦ É possível alterar o modo como o comando cp atribui nomes aos arquivos de backup,
usando dois flags diferentes: –S e –V. O flag –s permite que você mude o caractere
de til usado em nomes de backup para outra coisa.
$ cp –b –S_ FileOne FileTwo
♦ O flag –V proporciona ainda mais flexibilidade, permitindo que o usuário especifique
um dos três tipos de esquemas de atribuição de nomes de backup:
t ou numbered : cria backups numerados em seqüência. Se um arquivo de
backup numerado já existir, então o novo arquivo de backup será numerado
seqüencialmente, após o arquivo de backup existente; os nomes de arquivo
resultantes são como os seguintes: FileName.~Number~ (Ex.:FileName.~2~)
$ cp -b -V t FileOne
FileTwo
73
Nil ou existing: se um arquivo de backup numerado já existe, então cria um
arquivo de backup numerado; caso contrário, cria um arquivo de backup
simples normal.
Never ou simples: cria um arquivo de backup simples usando o til padrão ou
um caractere alternativo, indicado pelo flag –s.
12.11 rm
Este comando é utilizado para apagar arquivos. É importante lembrar que quando os
arquivos são apagados, no sistema Unix, é impossível recuperá-los.
Sintaxe: rm (arquivo 1) (arquivo 2) ... (arquivo n)
onde (arquivo 1) até (arquivo n) são os arquivos a serem apagados. Se um arquivo
não possuir permissão de escrita e a saída-padrão for um terminal, todo o conjunto de
permissões do arquivo será exibido, seguido por um ponto de interrogação. É um pedido de
confirmação. Se a resposta começar com "y" ("yes" = sim), o arquivo será apagado, caso
contrário ele será mantido no sistema.
Quando você apaga um arquivo com o comando "rm", você está apagando somente
um link (ligação ou entrada) para um arquivo. Um arquivo somente será apagado
verdadeiramente do sistema quando ele não possuir mais nenhuma ligação para ele, isto é,
nenhum link referenciando-o. Geralmente, arquivos possuem somente um link, portanto o
uso do comando "rm" irá apagar o(s) arquivo(s). No entanto, se um arquivo possuir muitos
links, o uso de "rm" irá apagar somente uma ligação; neste caso, para apagar o arquivo, é
necessário que você apague todos os links para este arquivo.
Você pode verificar o número de links que um arquivo possui utilizando o comando ls,
com a opção "-l".
Opções:
•
•
•
f - Remove todos os arquivos (mesmo se estiverem com proteção de escrita) em
um diretório sem pedir confirmação do usuário.
i - Esta opção pedirá uma confirmação do usuário antes de apagar o(s) arquivo(s)
especificado(s).
r - Opção recursiva para remover um diretório e todo o seu conteúdo, incluindo
quaisquer subdiretórios e seus arquivos.
CUIDADO : diretórios e seus conteúdos removidos com o comando "rm -r" não podem
ser recuperados.
12.11.1 Excluindo diretórios inteiros
Você pode remover o diretório inteiro usando o flag –r
$ rm -r tempInstall
Quando você está certo de que deseja excluir um diretório inteiro, vai querer usar o
flag –f do comando rm.
74
$ rm -rf tempInstall
12.12 rmdir
é utilizado para apaga diretórios vazios.
Sintaxe: rmdir (diretório 1) (diretório 2) ... (diretório n)
onde (diretório 1) até (diretório n) são os diretórios a serem apagados. O comando
"rmdir" se recusa a apagar um diretório inexistente, exibindo a mensagem:
rmdir : (nome-do-diretório) : No such file or directory
Quando usar "rmdir", lembre-se que o seu diretório de trabalho corrente não pode
estar contido no(s) diretório(s) a ser(em) apagado(s). Se você tentar remover seu próprio
diretório corrente, será exibida a seguinte mensagem:
rmdir : . : Operation not permited
Se o diretório o qual você deseja remover não estiver vazio, utilize o comando "cd"
para acessar os arquivos dentro do diretório, e então remova estes arquivos utilizando o
comando
"rm".
Opções:
-p Permite aos usuários remover o diretório e seu diretório pai, o qual se torna vazio. Uma
mensagem será exibida na saída padrão informando se o caminho ("path") inteiro foi
removido ou se parte do caminho persiste por algum motivo.
CUIDADO : diretórios removidos com o comando "rmdir" não podem ser
recuperados!
12.13 mv
Vamos começar considerando a operação básica de movimentação:
$ mv
FileOne
/tmp
É possível mover o arquivo para o diretório /tmp e mudar o seu nome usando o
seguinte comando:
$ mv FileOne
/tmp/NewFileName
Usando esse conceito, você pode renomear um arquivo. Basta mover um arquivo de
seu nome existente para um novo nome no mesmo diretório:
$ mv
FileOne
NewFileName
Ao copiar arquivos, é possível mover vários deles de uma vez, pois o comando mv
pode aceitar mais de dois argumentos e o último argumento servirá como diretório de destino
da movimentação.
$ mv *.bak
*.tmp
*.old
/tmp
75
É possível mover diretórios inteiros com o comando mv, sem usar nenhum flag
especial. Se houvesse um subdiretório chamado TheDir no diretório atual e quiséssemos
movê-lo de modo que ele se tornasse um subdiretório sob /tmp, usaríamos o comando mv
exatamente como fizemos para arquivos:
$ mv /Thedir
Opções:
•
•
/tmp
b - Fará uma cópia de segurança de arquivos que serão sobrepostos pela
movimentação, caso já existam arquivos com aqueles nomes no volume de
destino.
u - Atualiza apenas os arquivos que tiverem data de atualização anterior ao que
está sendo movido sobre outro, já existente. Assim sendo, apenas os mais novos
irão substituir as versões mais antigas.
12.14 cat
Oficialmente usado para concatenar arquivos. Também usado para exibir todo o
conteúdo de um arquivo de uma só vez, sem pausa.
Sintaxe: cat < arquivo1 > < arquivo2 >... < arquivo n >,
onde (arquivo1) até (arquivo n) são os arquivos a serem mostrados. "cat" lê cada
arquivo em seqüência e exibe-o na saída padrão. Deste modo , a linha de comando:
cat < arquivo >
exibirá o arquivo em seu terminal; e a linha de comando :
cat < arquivo1 > < arquivo2 > > < arquivo3 >
concatenará "arquivo1" e "arquivo2", e escreverá o resultado no “arquivo 3” . O
símbolo ">", usado para redirecionar a saída para um arquivo, tem caráter destrutivo; em
outras palavras, o comando acima escreverá por cima do conteúdo de < arquivo3 >. Se, ao
invés disto, você redirecionar com o símbolo ">>", a saída será adicionada a <arquivo3 >, ao
invés de escrever por cima de seu conteúdo.
12.15 chgrp
Modifica o grupo de um arquivo ou diretório.
Sintaxe: chgrp [-f] [-h] [-R] gid nome-do-arquivo
"chgrp" modifica o identificador de grupo ("group ID" , gid) dos arquivos passados
como argumentos. "gid" pode ser um número decimal especificando o group id, ou um nome
de grupo encontrado no arquivo "/etc/group". Você deve ser o proprietário do arquivo, ou o
superusuário, para que possa utilizar este comando.
Opções:
76
-h
-R
Esta opção não reporta erros
-f
Se o arquivo for um link simbólico, esta opção modifica o grupo do link simbólico. Sem
esta opção, o grupo do arquivo referenciado pelo link simbólico é modificado.
Esta opção é recursiva. "chgrp" percorre o diretório e os subdiretórios, modificando o
GID à medida em que prossegue.
12.16 chmod
Modifica as permissões de um arquivo ou diretório. Você deve ser o proprietário de um
arquivo ou diretório, ou ter acesso ao root, para modificar as suas permissões.
Sintaxe : chmod
permissões
nome_do_arquivo
onde :
permissões - indica as permissões a serem modificadas;
nome - indica o nome do arquivo ou diretório cujas permissões serão afetadas.
As permissões podem ser especificadas de várias maneiras. Aqui está uma das
formas mais simples de realizarmos esta operação :
1- Use uma ou mais letras indicando os usuários envolvidos: . u (para o usuário) . g
(para o grupo) . o (para "outros") . a (para todas as categorias acima)
2- Indique se as permissões serão adicionadas (+) ou removidas (-).
3- Use uma ou mais letras indicando as permissões envolvidas : . r (para "read") (ler) .
w (para "write") (escrever) . x (para "execute") (executar)
Exemplo : No exemplo a seguir, a permissão de escrita ("write") é adicionada ao
diretório "dir1" para usuários pertencentes ao mesmo grupo. (Portanto, o argumento
"permissões" é g+w e o argumento "nome" é dir1).
$ ls -l dir1
drwxr-xr-x 3 dir1 1024 Feb 10 11:15 dir1
$ chmod g+w dir1
$ ls -l dir1
drwxrwxr-x 3 dir1 1024 Feb 10 11:17 dir1
Como você pôde verificar, o hífen (-) no conjunto de caracteres para grupo foi
modificado para "w" como resultado deste comando.
Quando você cria um novo arquivo ou diretório, o sistema associa permissões
automaticamente. Geralmente, a configuração "default" (assumida) para os novos arquivos é:
-rw-r--r-e para novos diretórios é:
drwxr-xr-x
77
12.17 chown
Modifica o proprietário de um arquivo ou diretório.
Sintaxe: chown [-fhR] (proprietário) (nome-do-arquivo)
O argumento "proprietário" especifica o novo proprietário do arquivo. Este argumento
deve ser ou um número decimal especificando o userid do usuário ou um "login name"
encontrado no arquivo "/etc/passwd".
Somente o proprietário do arquivo ( ou o superusuário ) pode modificar o proprietário
deste arquivo.
Opções:
-f
-h
-r
Esta opção não reporta erros.
Se o arquivo for um link simbólico, esta opção modifica o proprietário do link simbólico.
Sem esta opção, o proprietário do arquivo referenciado pelo link simbólico é
modificado.
Esta opção é recursiva. "chown" percorre o diretório e os subdiretórios, modificando as
propriedades à medida em que prossegue.
12.18 du
Exibe o espaço ocupado de um diretório e de todos os seus subdiretórios, em blocos
de 512 bytes; isto é, unidades de 512 bytes ou caracteres.
"du" mostra a utilização do disco em cada subdiretório.
12.19 date
Exibe a data configurada no sistema.
O comando "date", a nível de usuário, exibe na tela a data configurada no sistema. Ele
pode ser usado com opções que mostram a data local ou data universal GMT - Greenwich
Mean Time. A configuração dos dados deste comando só podem se realizadas pelo superusuário.
Para exibir a data local, basta executar "date". Caso queira a data GMT utilize a opção
"-u".
$date
Wed Jan 8 12:05:57 EDT 1997
Aqui a data é exibida em 6 campos que representam o dia da semana abreviado, o
mês do ano abreviado, o dia do mês, a hora disposta em horas/minutos/segundos, a zona
horária e o ano.
Podemos acertar a hora, usando o comando na seguinte forma:
$date –s 09:30 (formato hora:minuto)
ou
$date –s 09/18 (formato mm/dd)
12.20 file
Exibe o tipo de um arquivo.
78
Alguns arquivos, tais como arquivos binários e executáveis, não podem ser
visualizados na tela. O comando "file" pode ser útil se você não tem certeza sobre o tipo do
arquivo. O uso do comando permitirá a visualização do tipo do arquivo.
Exemplo : $file copyfile
copyfile: ascii text
12.21 init / telinit
É o pai dos processos. O seu papel principal é criar os processos a partir de
programas armazenados no arquivo /etc/inittab. Este arquivo tem entradas que fazem com
que o init inicie gettys em cada linha que os usuários podem usar para acessar o sistema.
Ele controla ainda processos autônomos requeridos por qualquer sistema em particular.
12.21.1
Níveis de execução
É uma configuração de software do sistema que permite que um grupo selecionado de
processos sejam inicializados. Os processos acionados por init para cada um dos níveis de
execução são definidos no arquivo /etc/inittab. Init pode estar em um dos oito níveis de
execução: 0-6 e S ou s.
12.21.2
Iniciando
Após o init ser iniciado com o último passo da sequencia de inicialização, ele procura
pelo arquivo /etc/inittab e verifica se há alguma entrada para o tipo initdefault. A entrada
initdefault define o nível de execução inicial do sistema. Caso não haja tal entrada, um nível
de execução deve ser informado na console do sistema.
12.21.3
Telinit
/sbin/telinit é um link simbólico de /sbin/init. Ele recebe um argumento de um
caracter e sinaliza ao init para executar a ação apropriada. Os seguintes argumentos servem
como diretivas para telinit:
0,1,2,3,4,5 ou 6 - Dizem ao init para mudar o nível de execução.
a,b,c - Dizem ao init para processar somente aquelas entradas no arquivo
/etc/inittab que tenham os níveis de execução a,b ou c.
Q ou q - Dizem ao init para reexaminar o arquivo /etc/inittab.
S ou s - Dizem ao init para entrar em modo monousuário.
12.22 runlevel
Encontra o nível de execução anterior e o atual do sistema.
# runlevel [utmp]
O comando runlevel lê o arquivo utmp do sistema (normalmente /var/run/utmp) para
localizar o registro do nível de execução, mostrando o nível de execução anterior e o atual na
79
saída padrão, separado por um espaço simples. Se não existir um nível de execução
anterior, a letra N será impressa em seu lugar.
12.23 apropos
Procura em uma base de dados pela expressão informada.
Este comando procura em uma base de dados de comandos do sistema por uma
descrição curta mostrando o resultado na saída padrão. Sua atualização é feita pelo
comando makewhatis (/usr/bin).
Exemplo:
[root@guarani /tmp]# apropos gif
giftopnm (1)
- convert a GIF file into a portable anymap
pppmtogif (1)
- convert a portable pixmap into a GIF file
Colour (3)
- Colour manipulation routines for use with GIFgraph
GIFgraph (3)
- Graph Plotting Module for Perl 5
12.24 type
Mostra a localização de um arquivo. type
Este comando mostra a localização de um arquivo, através do caminho do sistema.
[marisa@guarani log]$ type bash
bash is /bin/bash
12.25 diff
Compara dois arquivos em formato texto linha a linha.
O comando diff procura encontrar o menor conjunto de diferenças entre as linhas dos
arquivos, listando as que devem ser mudadas no primeiro arquivo para torná-lo idêntico ao
segundo.
Exemplo:
[marisa@guarani log]$ diff linguagens linguagens.old
2c2
< java - ainda vai ser boa um dia
--> java - ainda vai ser uma boa linguagem um dia
12.26 zip
Programa de compactação de arquivos.
O zip é um comando de compressão e empacotamento de arquivos. Ele é análogo à
combinação dos comandos tar e compress e é compatível com o pkzip e winzip das
plataformas DOS/Windows.
Exemplo:
80
[marisa@guarani log]$ l previsao
-rw-rw-r-- 1 marisa marisa 3274 jul 27 11:37
previsao
[marisa@guarani log]$ zip previsao previsao
adding: previsao (deflated 59%)
[marisa@guarani log]$ l previsao*
-rw-rw-r-- 1 marisa marisa 3274 jul 27 11:37 previsao
-rw-rw-r-- 1 marisa marisa 1497 jul 27 11:44 previsao.zip
12.27 sort
Ordena as linhas de arquivos texto.
O comando sort ordena as linhas de um arquivo texto. Existem diversas opções de
ordenamento: ascendente, descendente, por campo do arquivo, etc.
Exemplo:
[marisa@guarani log]$ ls –l alunos
-rw-rw-r-- 1 marisa marisa 3274 jul 27 11:37 alunos
[marisa@guarani log]$ cat alunos
linus
alan
bill
eric
[marisa@guarani log]$ sort alunos
alan
bill
eric
linus
[marisa@guarani log]$ sort –r alunos
linus
eric
bill
alan
12.28 cut
Seleciona campos de uma tabela. cut
A entrada padrão é tratada como uma tabela. O comando seleciona colunas da tabela
para serem removidas ou copiadas na saída padrão.
Exemplo:
[marisa@guarani log]$ cat linguagens
C - o assembler do passado
Java – ainda vai ser boa um dia
Perl - existe mais de um jeito de fazer isso
Php - pré processador html
[marisa@guarani log]$ cut -c1-5 linguagens
81
C - o
Java
Perl
Php
[marisa@guarani log]$ cut -d ‘-‘ -f 1 linguagens
C
Java
Perl
Php
[marisa@guarani log]$ cut -d ‘-‘ -f 2 linguagens
o assembler do passado
ainda vai ser boa um dia
existe mais de um jeito de fazer isso
pré processador html
12.29 tr
Converte ou remove caracteres. tr
Este comando copia da entrada padrão para a saída padrão substituindo ou
removendo os caracteres selecionados. Qualquer caractere de entrada encontrado em expr1
é convertido para o caractere da posição correspondente em expr2.
Exemplo:
[marisa@guarani log]$ tr a-z A-Z < linguagens
C - O ASSEMBLER DO PASSADO
JAVA – AINDA VAI SER BOA UM DIA
PERL - EXISTE MAIS DE UM JEITO DE FAZER ISSO
PHP - PRÉ PROCESSADOR HTML
12.30 Outros comandos
comm: Compara dois arquivos para determinar quais linhas são comuns entre eles.
du: Relatório no uso do sistema de arquivos.
ed: Editor de texto.
ex: Editor de texto.
mail: Usado para receber ou enviar e-mail.
nroff: Usado para formatar textos.
tset: Escolher o tipo de terminal.
umask: Permite que o usuário especifique uma nova criação de camuflagem.
uniq: Compara dois arquivos. Procura e exibe em linhas o que e incomparável em um
arquivo.
uucp: Execução UNIX-para-UNIX
wc: Exibe detalhes no tamanho do arquivo.
write: Usado para mandar mensagens para outro usuário.
82
12.31 Criando vínculos simbólicos
Os vínculos simbólicos (que são apenas ponteiros para um arquivo real em outra
posição) são usados normalmente por administradores de sistema e projetistas de
aplicativos.
Usa-se o comando ln com o flag –s para indicar um vínculo simbólico.
$ ln -s /bin/cp
MyCopy
virtualmente o diretório “/bin/cp”).
(cria um vínculo chamado “MyCopy” para acessar
who
Mostra quem está atualmente conectado no computador. Este comando lista os
nomes de usuários que estão conectados em seu computador, o terminal e data da conexão.
who [opções]
onde:
opções
-H, --heading
Mostra o cabeçalho das colunas.
-i, -u, --idle
Mostra o tempo que o usuário está parado em Horas:Minutos.
-m, i am
Mostra o nome do computador e usuário associado ao nome. É equivalente a digitar who i am ou
who am i.
-q, --count
Mostra o total de usuários conectados aos terminais.
-T, -w, --mesg
Mostra se o usuário pode receber mensagens via talk (conversação).
•
+ O usuário recebe mensagens via talk
•
- O usuário não recebe mensagens via talk.
•
? Não foi possível determinar o dispositivo de terminal onde o usuário está conectado.
8.2 Telnet
Permite acesso a um computador remoto. É mostrada uma tela de acesso
correspondente ao computador local onde deve ser feita a autenticação do usuário para
entrar no sistema. Muito útil, mas deve ser tomado cuidados ao disponibilizar este serviço
para evitar riscos de segurança.
telnet [opções] [ip/dns] [porta]
83
onde:
ip/dns
Endereço IP do computador de destino ou nome DNS.
porta
Porta onde será feita a conexão. Por padrão, a conexão é feita na porta 23.
opções
-8
Requisita uma operação binária de 8 bits. Isto força a operação em modo binário para envio e
recebimento. Por padrão, telnet não usa 8 bits.
-a
Tenta um login automático, enviando o nome do usuário lido da variável de ambiente USER.
-d
Ativa o modo de debug.
-r
Ativa a emulação de rlogin,
-l [usuário]
Faz a conexão usando [usuário] como nome de usuário.
Exemplo: telnet 192.168.1.1, telnet 192.168.1.1 23.
8.3 finger
Mostra detalhes sobre os usuários de um sistema. Algumas versões do finger possuem
bugs e podem significar um risco para a segurança do sistema. É recomendado desativar este
serviço na máquina local.
finger [usuário] [usuário@host]
Onde:
usuário
Nome do usuário que deseja obter detalhes do sistema. Se não for digitado o nome de usuário, o
sistema mostra detalhes de todos os usuários conectados no momento.
usuário@host
Nome do usuário e endereço host do sistema que deseja obter detalhes.
-l
Mostra os detalhes de todos os usuários conectados no momento. Entre os detalhes, estão incluidos o
nome do interpretador de comandos (shell) do usuário, diretório home, nome do usuário, endereço, etc.
84
-p
Não exibe o conteúdo dos arquivos .plan e .project
Se for usado sem parâmetros, mostra os dados de todos os usuários conectados
atualmente ao seu sistema.
Exemplo: finger, finger root.
8.4 ftp
Permite a transferência de arquivos do computador remoto/local e vice versa. O file
transfer protocol é o sistema de transmissão de arquivos mais usado na Internet. É requerida a
autenticação do usuário para que seja permitida a conexão. Muitos servidores ftp disponibilizam
acesso anônimo aos usuários, com acesso restrito.
Uma vez conectado a um servidor ftp, você pode usar a maioria dos comandos do Linux
para opera-lo.
ftp [ip/dns]
Abaixo alguns dos comandos mais usados no FTP:
ls
Lista arquivos do diretório atual.
cd [diretório]
Entra em um diretório
get [arquivo]
Copia um arquivo do servidor ftp para o computador local. O arquivo é gravado, por padrão, no
diretório onde o program ftp foi executado.
mget [arquivos]
Semelhante ao get, mas pode copiar diversos arquivos e permite o uso de curingas.
send [arquivo]
Envia um arquivo para o diretório atual do servidor FTP (você precisa de uma conta com acesso a
gravação para fazer isto).
prompt [on/off]
Ativa ou desativa a pergunta para a cópia de arquivo. Se estiver como off assume sim para qualquer
pergunta.
Exemplo: ftp ftp.br.debian.org.
8.5 whoami
Mostra o nome que usou para se conectar ao sistema. É útil quando você usa várias
contas e não sabe com qual nome entrou no sistema ;-)
whoiam
85
8.6 dnsdomainname
Mostra o nome do domínio de seu sistema.
8.7 hostname
Mostra ou muda o nome de seu computador na rede.
8.8 talk
Inicia conversa com outro usuário. Talk é um programa de conversação em tempo real
onde uma pessoa vê o que a outra escreve.
talk [usuário] [tty]
ou
talk [usuário@host]
Onde:
usuário
Nome de login do usuário que deseja iniciar a conversação. Este nome pode ser obtido com o comando
who (veja who, Seção 8.1).
tty
O nome de terminal onde o usuário está conectado, para iniciar uma conexão local.
usuário@host
Se o usuário que deseja conversar estiver conectado em um computador remoto, você deve usar o nome
do usuário@hosname do computador.
Após o talk ser iniciado, ele verificará se o usuário pode receber mensagens, em caso
positivo, ele enviará uma mensagem ao usuário dizendo como responder ao seu pedido de
conversa.
Você deve autorizar o recebimento de talks de outros usuários para que eles possam se
comunicar com você, para detalhes veja o comando mesg, Seção 7.19.
86
13 - Processadores de textos sob Linux
13.1 PICO
O editor de textos pico é de domínio público. Foi elaborado para ser simples, amigável
ao usuário, com layout similar ao programa de correio eletrônico PINE.
Os comandos de edição e de movimentação de cursor (além das teclas de setas) são
obtidos no pico através da digitação de seqüências " tecla control + letra " . A designação "^"
é utilizado para indicar a tecla control, de forma que a seqüência control q, por exemplo, é
representada por " ^Q " , indicando que as teclas control e q devem ser pressionadas
simultaneamente.
Utilizamos como convenção o caráter " % " para indicar o prompt da sua máquina.
Para obter mais informações sobre o pico, digite :
% man pico
,ou solicite o help interativo quando estiver utilizando o editor, acionado sempre com "
^G "
13.1.1 Acionando o Pico
Digite pico no prompt da sua conta:
%pico
Imediatamente aparecerá a tela de trabalho do editor. A linha de status no alto da tela
mostra versão do programa que você está usando, o nome do arquivo que está sendo
editado e indica se este arquivo foi ou não alterado. A terceira linha a partir do rodapé da tela
é utilizada para mensagens de informação ou para comandos adicionais. As duas linhas no
rodapé possuem os principais comandos do pico.
Se você digitar pico seguido de um nome, da seguinte forma:
% pico catálogo
, será criado um novo arquivo com o nome informado.
Cada caracter digitado aparece automaticamente no arquivo editado, exatamente na
posição em que se encontra o cursor.
Para editar um arquivo já existente, digite pico seguido do nome do arquivo:
%pico teste
e o arquivo aparecerá automaticamente na tela de edição.
13.1.2 Comandos de movimentação básica do cursor
O cursor pode ser movimentado utilizando-se das teclas de setas.
^C - informa a posição do cursor ao ser digitado o comando. Informa a linha em que o
cursor se encontra, o total de linhas e o caracter em que se encontra.
^F - move o cursor para o próximo caracter
^B - move o cursor para o caracter anterior
^P - move o cursor para a linha imediatamente superior
87
^N - move o cursor para a linha imediatamente inferior
^E - move o cursor para o final na linha em que se encontra
^A - move o cursor para o inicio da linha em que se encontra
13.1.3 Comandos de movimentação da tela
^V - Prev Pg - move o cursor para a tela seguinte (abaixo)
^Y - Next Pg - move o cursor para a tela anterior (acima)
13.1.4 Comandos de deleção
São os comandos que permitem eliminar palavras ou trechos do arquivo.
^D - apaga o caracter sob o cursor
^K - Del Line - apaga toda a linha em que o cursor se encontra
A tecla de backspace apaga o caracter imediatamente anterior ao cursor
13.1.5 Errou? Como cancelar uma operação
O pico possui os seguintes comandos para cancelamento de operações:
^U - Underline- volta a inserir as linhas anteriormente apagadas
^C - Cancel - cancela a operação. Este comando não está disponível o tempo inteiro.
Ele pode ser usado para cancelar as seguintes operações:
- inserção de um arquivo: ^R
- sair do editor: ^X
13.1.6 Outros comandos de edição
^I - Insere uma tabulação aonde se encontra o cursor.
^O - WriteOut - escrevendo por cima . Este comando grava o arquivo em edição com
novo nome. Ao ativar o comando, o programa pedirá o novo nome do arquivo.
^J - Justify - justifica o texto digitado, eliminando quebras de linha, linhas em branco e
o alinhamento normal a esquerda.
13.1.7 Busca/substituição
^W - Este comando realiza a busca de uma letra, palavras ou seqüências de palavras.
Você digita o comando e em seguida ele solicita que informe a seqüência para busca.
13.1.8 Inserindo um arquivo no meio de um texto.
Para inserir um arquivo no meio de um texto que estiver sendo editado, utilize os
seguintes procedimentos:
^R - Read File - Inserindo um arquivo no meio do texto. Este comando permite que
você insira um arquivo já existente em sua conta, no corpo do texto que estiver editando. O
arquivo inserido aparecerá a partir da posição em que se encontrar o cursor.
Ao digitar o comando ^R , vão aparecer as seguintes opções:
88
Insert file:
^G - Get Help ^C - Cancel ^T - To files
Caso você já saiba o nome do arquivo, basta digita-lo ao lado da linha
Insert file:
Com os novos comandos:
^G - Get Help - você obtém uma explicação sobre o comando ^R
^C - to cancel - cancela a operação
^T - oferece a lista dos arquivos e diretórios que existem no seu diretório corrente.
Para caminhar nesta lista, utilize as teclas com seta e para selecionar um arquivo ou
diretório, pressione a tecla enter ou return.
13.1.9 Refresh
^L - comando para "limpar" a tela. É utilizado por exemplo para retirar do meio do seu
texto uma chamada de talk ou mensagem recebida através do comando write.
13.1.10 Salvar
Para salvar um texto durante a edição, sem sair do editor, digite o comando ^O e informe
ao sistema o nome do arquivo em que deve ser gravado o texto digitado.
13.1.11 Salvar e sair/ Sair sem salvar
^X - saindo do pico
Ao ativar este comando o editor vai perguntar ser você deseja salvar ou não o arquivo.
Caso você diga que não, a edição é abandonada. Caso diga que sim, ele solicita que você
dê um nome ao arquivo.
Oferece também a opção de help sobre o comando X , obtido com G e a opção de
cancelar a operação ( ^C ) ou de listar arquivos ( ^T ).
13.2 PINE
PINE e' um sistema interativo de correio eletrônico de domínio público. O sistema tem
um mini-menu que facilita o envio, o recebimento e o arquivamento de mensagens
eletrônicas, mesmo para novos usuários. O Pine funciona também como leitor das
conferências "Usenet News".
Apesar de ter sido originalmente orientado para novos usuários, o Pine desenvolveu
vários recursos avançados. Entre em contato com o administrador do seu sistema local para
orientar a configuração do seu Pine.
13.2.1 Para iniciar o programa Pine
Digite pine no prompt do Unix:
% pine
Imediatamente entra-se no menu principal do Pine (Main Menu) com um elenco de
opções. Para selecionar uma opção, digite a letra à sua esquerda.
89
A partir do Main Menu, é possível ler o Online-Help, escrever e enviar mensagens, ver
a listagem das mensagens recebidas (Inbox Folder), abrir outros folders, ler grupos de News,
atualizar sua agenda de endereços, configurar e sair do Pine.
13.2.2 Para enviar uma mensagem
Digite C (Compose) para entrar na tela de composição da mensagem.
PINE 3.91 COMPOSE MESSAGE
lt;Mail/[]> (CLOSED) 0 Msgs
To
: (digite o endereço eletrônico do destinatário)
Cc
: (digite endereço opcional para envio de cópias da mensagem)
Attchmnt: (recurso opcional para envio de documentos anexos)
Subject : (escreva um título-descritivo da mensagem)
----- Message Text ----(escreva o texto da mensagem neste campo)
^G Get Help ^X Send ^R Read File ^Y Prev Pg ^K Cut Text..
^C Cancel
^J Justify ^_ Alt Edit ^V Next Pg ^U UnCut Text..
Preencha os campos To: , Cc:, Subject:, usando as setas ou a tecla <enter> para
mover-se entre eles.
Digite o texto no campo Message Text. Observe as opções de edição listadas abaixo
da tela.
Neste caso o Pine está utilizando o editor Pico, para maiores informações sobre esse
editor, veja o Pico Quick-Guide.
Após concluir a edição do texto da mensagem, digite Ctrl-X para enviá-la. Será feita
então uma pergunta de confirmação, digite Y (Yes) ou <Enter> para enviá-la; ou N (No) para
retornar a sua edição.
Algumas dicas:
•
•
•
Para inserir um arquivo no "corpo" da mensagem, use o comando Ctrl-R.
Para adiar o envio ou edição da mensagem já começada, utilize o comando Ctrl-O
(Postpone) para guardá-la. Ao próximo comando C (Compose Message) o Pine
perguntará se continua-se ou não a mensagem adiada, confirme ou não segundo o
desejado.
Para cancelar o processo de envio, digite Ctrl-C; e confirme o cancelamento.
13.2.3 Para ver a lista de mensagens recebidas (INBOX Folder)
A partir do Main Menu, digite I (Folder Index).
PINE 3.91 FOLDER INDEX
Folder: INBOX Message 1 of 3 NEW
+ D 1 Mar 7 Pilar de Almeida (31,323) Latin America Online (fwd)
+ N 2 Mar 6 Fabiola Greco (3,178) Lista de Usuarios do CR-DF!(fwd)
+ A 3 Mar 8 Paloma de Almeida (1,369) Bem-vindo!
? Help
M Main Menu P PrevMsg PrevPage D Delete R Reply
O OTHER CMDS V [ViewMsg] N NextMsg Spc NextPage U Undelete...
90
Será exibida então a tela de index (tela que lista as mensagens) do Folder INBOX,
folder que contém as mensagens recebidas.
A primeira coluna à esquerda da tela do Folder INDEX do Pine pode estar em branco,
ou pode conter:
•
•
•
•
"N" se a mensagem for nova (não lida)
"+" se a mensagem foi enviada diretamente a você (não é cópia, ou de uma lista)
"A" se a mensagem já foi respondida (através do comando Reply)
"D" se a mensagem estiver marcada para ser deletada
As outras colunas descrevem respectivamente o número, a data de envio, o
remetente, o tamanho (por caracter) e o subject da mensagem..
Para ler a mensagem:
1. Use as setas para iluminar a mensagem a ser selecionada.
2. Digite V ou <Return> para visualizá-la.
A maioria dos comandos necessários para gerenciar as mensagens recebidas
encontram-se listados na parte à baixo da tela. Digite O (Other Commands) para visualizar
outros comandos adicionais.
13.2.4 Para responder a uma mensagem
A partir do Folder Index, selecione a mensagem iluminando-a com as setas e digite R
(Reply). Ou, digite R a partir da tela do próprio texto da mensagem.
Se a mensagem original foi enviada para mais de uma pessoa, o Pine perguntará
ainda se você deseja enviar a resposta para todas essas pessoas, novamente confirme ou
não segundo o desejado.
A partir de então será aberta a tela de composição da mensagem-resposta
(COMPOSE MESSAGE) e o processo de edição e envio será o mesmo de uma mensagem
normal.
13.2.5 Para reenviar uma mensagem recebida a outra pessoa
Algumas vezes você pode querer enviar uma mensagem recebida para alguma outra
pessoa, isto é, no jargão de redes, dar um forward de uma mensagem. Para reenviar uma
mensagem, ilumine a mensagem a partir do Folder Index e digite F (Foward). Ou, digite F a
partir da tela do texto da mensagem.
A tela de composição de mensagem será aberta já com o texto da mensagem original.
Preencha o campo To: com o endereço eletrônico do novo destinatário e envie a mensagem.
Vale lembrar que é possível modificar o texto da mensagem reenviada, conforme o
interesse.
13.2.6 Folders
É sempre recomendável dar um destino às mensagens recebidas no seu INBOX
Folder, para que elas não se acumulem e sobrecarreguem essa área. Os Folders permitem o
91
armazenamento de mensagens de forma organizada. É possível classificar as mensagens
por assunto, origem, data, etc.
O Pine cria automaticamente três folders:
•
•
•
INBOX Folder; folder que contém as mensagens recebidas.
O Saved-messages folder; folder criado para se guardar cópias de mensagens que
sejam de interesse.
O Sent-mail folder; folder onde todas as mensagens enviadas são
automaticamente guardadas.
13.2.7 Para salvar uma mensagem em Folder
A partir da tela do Folder INDEX, use as setas para selecionar a mensagem de
interesse e digite S (Save). Ou, a partir da tela do texto da mensagem, digite S (Save)
O Pine sugerirá o nome de um folder default para salvar a mensagem; este nome é
configurável. Ele pode ser o "saved-messages-folder" ou, o nome do usuário que lhe enviou
a mensagem.
Save to folder [ saved-messages]:
Após digitar o nome do folder, ou aceitar o folder sugerido (saved-messages),
pressione <Return>.
Se o nome do folder for novo, o Pine perguntará:
Folder "....." doesn't exist. Create?
Digite Y (yes) ou N (no) conforme o interesse e a mensagem será salva no folder
recém-criado. Uma vez criado o folder, sempre que você digitar o seu nome para salvar uma
mensagem, o Pine apresentará a seguinte mensagem de confirmação:
Message "#" copied to folder "..." and marked deleted
Ao salvar uma mensagem, ela é marcada como deleted (D) no Folder INBOX, isto é,
ela é movida de seu mailbox para o folder.
13.2.8 Para trocar de Folders
Existem duas maneiras para acessar um folder e abrir suas mensagens:
1. Digite L (Folder List), a partir do Main Menu ou a partir da tela INDEX (do seu Inbox
Folder)
PINE 3.91 FOLDER LIST
Folder: INBOX 3 Messages
------------------------------------------------------------Folder-collection
------------------------------------------------------------INBOX
92
Recados
Documentos/RNP sent-messages
Endereços Internet
saved-messages
------------------------------------------------------------News-collection <News>
(Local)
------------------------------------------------------------alt.0d
alt.1d
alt.2600
alt.266
alt.3d
alt.abortion.inequity
[Now in collection <Mail/[]>]
? Help
M Main Menu P PrevFldr -PrevPage D Delete..
O OTHER CMDS V [ViewFldr] N NextFldr Spc NextPage A Add...
Na primeira seção encontram-se o Folder INBOX (que contém as mensagens
recebidas) e os demais folders criados pelo usuário. A segunda seção da tela lista a coleção
de NewsGroups recebida pelo usuário.
A partir dessa tela "Folder List" é possível entrar em qualquer folder do seu Pine. Para
isso, ilumine o folder desejado usando as setas e tecle enter no campo selecionado.
2. Segunda opção:
Digite G (Goto Fldr) a partir da tela de index do seu INBOX Folder . O Pine perguntará
para qual folder você deseja ir, digite então o nome do folder desejado.
Caso você não se lembre do nome do folder, digite Ctrl-T. Todos os folders serão
então listados. Selecione o desejado usando os comandos abaixo da tela.
Abaixo, a tela após digitar G:
PINE 3.91 FOLDER INDEX
Folder: INBOX Message 2 of 3
D 1 Mar 7 Pilar de Almeida (31,323) Latin America Online (fwd)
+ N 2 Mar 6 Fabiola Greco (3,178) Lista de Usuarios do CR-DF! (fwd)
+ A 3 Mar 8 Paloma de Almeida (1,369) Bem-vindo!
GOTO folder :
^G Help
^T ToFldrs ^P Prev Collection TAB Complete
^C Cancel Ret Accept ^N Next Collection
13.2.9 Agenda de Endereços Eletrônicos do Pine
Através da Agenda Eletrônica do Pine é possível relacionar endereços eletrônicos
para os quais você freqüentemente envia mensagens, atribuindo a cada um (ou a cada
grupo) um nome fácil de lembrar, assim como um apelido.
•
Para agendar um endereço individual:
1. Digite A (Address Book), a partir do Main Menu
2. Digite A (Add)
3. Siga as instruções seguintes, digitando "nome", "apelido", "e-mail" da pessoa.
•
Para agendar uma lista (grupo) de endereços:
1. Digite A (Address Book), a partir do Main Menu
93
2. Digite S (Create List)
3. Siga as instruções seguinte, digitando "nome do grupo", "apelido", "e-mails" do
grupo
PINE 3.91 ADDRESS BOOK
chefa
joao
pesquisa
dd Folder: INBOX Message 3 of 3
Goncalves, Maria
[email protected]
Oliveira, Joao
[email protected]
Grupo de pesquisa
DISTRIBUTION LIST:
[email protected]
[email protected]
[email protected]
? Help M MainMenu P PrevEntry -PrevPage D Delete S CreateList
O OTHER CMDS E [Edit] N NextEntry Spc NextPage A Add Z AddToList
A tela acima apresenta a lista de endereços agendados. Os dois primeiros são
endereços individuais e o terceiro é um grupo de endereços. A primeira coluna à esquerda
mostra os "apelidos" a serem digitados no campo To: na hora do envio de uma mensagem. A
segunda coluna mostra os nomes das pessoas ou do grupo. E, por fim, a terceira coluna
mostra os endereços respectivos.
A partir da sua Agenda eletrônica, quando você enviar uma mensagem eletrônica para
um endereço agendado, ao invés de digitar o endereço eletrônico, digite apenas o "apelido"
no campo To: ou Cc: da mensagem.
Por exemplo, no caso da Agenda acima, ao invés de digitar todos os endereços do
Grupo de Pesquisa, digite apenas "pesquisa" e a mensagem será automaticamente enviada
para todos os endereços listados.
13.2.10 Para salvar uma mensagem em arquivo
A partir da tela Index (do seu INBOX Folder ou de qualquer outro folder), ilumine a
mensagem desejada usando as setas e digite E (Export) para arquivar a mensagem na sua
área de trabalho.
O Pine fará então a seguinte pergunta:
EXPORT: (copy message) to file in home directory:
Digite então o nome do arquivo desejado.
13.2.11 Para imprimir uma mensagem
(O Pine oferece três opções de impressão. Para configurar a opção compatível com o
seu sistema, entre em contato com o técnico local responsável.)
Digite Y (Print), a partir do Index Screen ou da tela de texto da mensagem desejada.
13.2.12 Para sair do programa Pine
A partir de quase qualquer tela do Pine, digite Q (Quit).
O Pine perguntará: "Really quit pine?" Digite Y (yes) e pressione <Return>.
94
Caso voce tenha marcado quaisquer mensagens para deletar, ele perguntará ainda se
você realmente deseja excluí-las ("Expunge Messages?"), digite Y (yes) ou N (no) para
concluir a saída do programa.
95
14 - Entendendo o Shell
O Shell (concha) como o próprio nome indica serve de ponto de contato entre o
utilizador e o sistema. É o ambiente de linha de comandos – um interpretador de comandos
semelhante ao prompt do DOS.
Ao contrário do prompt do DOS que é um ambiente fixo com flexibilidade limitada, os
shells do Unix são pequenos programas aplicativos, executados como processos quando
você se conecta, que fornece uma variedade de características de interface de linha de
comandos e recursos de acordo com diferentes usuários e aplicativos.
De um lado temos o utilizador que não entende o funcionamento e a complexidade
inerente ao coração do sistema operativo(kernel) , e que não consegue estabelecer qualquer
tipo de comunicação diretamente com este. Do outro, temos o sistema operativo que não
entende a linguagem humana, e que se gere por um conjunto de regras e definições
complexas. Entre os dois existe o shell.
Ela recebe as instruções do utilizador e passa-as para o sistema. Por exemplo,
quando se executa um simples "cat", a shell lança um processo filho que irá disparar um
conjunto de bibliotecas de sistema que por sua vez irão reservar recursos, mapear e proteger
zonas de memória (entre outras operações complexas), no entanto, para o utilizador a única
conseqüência visível será o de ver o conteúdo de um ficheiro na sua console.
No mundo Unix e, por extensão, no Linux existem numerosos shells para se escolher.
Cada shell oferece um conjunto de características e recursos diferentes, e a maioria oferece
sua própria linguagem de script (programa de execução automática).
As principais funções de uma shell são:
♦ Interpretação de comandos : quer em modo interativo, quer como interpretador de
shell script.
♦ Controle de processos : Gestão de "jobs".
♦ Mecanismo de memorização de comandos: Guarda os últimos comandos dados pelo
utilizador.
♦ Correção de Erros: Correção ortográfica de erros.
♦ Completa/Lista comandos/ficheiros: Com a tecla TAB permite "adivinhar" a partir da
letra inicial os possíveis comandos/ficheiros (Ótimo quando surgem os diretórios com
nome extensos, típicas em Unix)
14.1 Comparando Shells
Existem duas classes principais de shell - aqueles que derivam sua sintaxe básica e
design do Bourne Shell (Bash) e aqueles cujo modelo tem por base o C Shell.
Bourne Shell (sh) - Sob diversos aspectos, ele é muito limitado, carecendo de
recursos como uma lista de histórico e edição de linha de comandos. Ele é capaz de testar
programas quanto ao status de sucesso e falha ao terminarem a execução, o que possibilitou
a existência de scripts sofisticados.
C Shell (csh) - O C-shell13.3 é ao mesmo tempo interpretador de comandos e
linguagem de programação (baseada em C), tem variáveis shell e variáveis de usuário.
Oferece funções específicas como por exemplo:
•
•
Função HISTORY: Permite que o usuário repita e manipule os comandos que
constam da lista.
Função ALIAS: Possibilita a criação de uma grande variedade de comandos
simples.
96
Bourne Again Shell (bash) - É o shell mais comum instalado com as distribuições
Linux. Tem por base o Bourne Shell, mas fornece um conjunto de recursos mais amplo,
incluindo edição de linha de comandos, uma lista de histórico e término de nome de arquivo.
Korn Shell (ksh) - O Korn Shell foi provavelmente o primeiro a introduzir muitos dos
recursos populares que agora vemos no bash, incluindo a edição de linha de comandos.
14.2 Experimentando diferentes shells
Você pode experimentar os shells sem torná-los padrão apenas executando-os como
um programa dentro de seu shell padrão. Os shells se encontram no diretório /bin. Para
voltar ao shell anterior basta digitar exit.
Para mudar o shell padrão que é executado quando você se conecta em seu sistema,
é preciso mudar sua entrada no arquivo de senhas do Unix. Você pode fazer isso usando o
comando chsh.
$ chsh
-s
/bin/tcsh
someuser (muda o shell de someuser para /bin/tcsh)
14.3 Visão geral do Shell Bash
Quando você se conecta no prompt login:, várias coisas acontecem. A primeira delas
é a ativação de seu Shell (nesse caso, o Bash), seguida da execução de todo arquivo de
configuração que você possa ter criado para seu ambiente Bash pessoal.
Para fornecer uma configuração personalizada no Bash, você precisa criar um arquivo
chamado .bashrc em seu diretório de base. Trata-se de um simples arquivo de texto, que é
executado pelo Bash quando você ativa o Shell - geralmente, quando você se conecta.
É no arquivo .bashrc que você pode configurar o comportamento do Bash, definir
variáveis de ambiente, como o seu path, e ativar todos os programas que quiser, sempre que
executar o Shell Bash.
14.4 Definindo variáveis de ambiente no Bash
Cada Shell possui sua própria sintaxe para a definição de variáveis de ambiente. No
Bash, geralmente isso é feito em duas etapas:
1. Definir o valor de uma variável.
2. Exportar a variável para o ambiente.
Se quisermos designar o emacs como nosso editor de textos padrão, poderemos
definir a variável de ambiente EDITOR com o comando
$ EDITOR=emacs
e exportá-la com
$ export EDITOR
As duas etapas podem ser combinadas em uma só, onde atribuímos um valor para
EDITOR e exportamos EDITOR em um único comando:
$ export EDITOR=emacs
97
O valor das variáveis de ambiente podem ser acessados incluindo-se o símbolo $ no
início do nome da variável em um comando Bash. Desse modo, podemos incluir informações
no valor atual de uma variável de ambiente. Por exemplo, se a variável PATH contém
atualmente
/bin:/usr/bin:/usr/X11R6/bin
podemos incluir /usr/local/bin no path, usando o comando
$ export PATH=$PATH:/usr/local/bin
14.5 Shell Script
O shell possibilita a interpretação tanto de comandos digitados quanto de shell script,
que não é nada mais do que um arquivo texto com seqüências de comandos e com
permissão de execução. Para criar o shell script, crie um arquivo de texto e ajuste suas
permissões para que ele se torne executável. Este arquivo pode ser criado com um editor
como o vi ou simplesmente o redirecionamento para um arquivo da saída de um comando
cat. Nota: para tornar um arquivo texto em um shell script deve-se usar o comando chmod
para mudar suas permissões de acesso.
14.6 Redirecionamento de entrada e saída
Normalmente os programas não-interativos recebem seus dados de entrada através
da entrada padrão – normalmente o teclado. Analogamente, eles apresentam seus
resultados na saída padrão – normalmente, a tela. O usuário pode, através do
redirecionamento de E/S, redefinir de onde um comando ou programa receberá sua entrada
e para onde enviará sua saída. A entrada de um comando são os dados sobre os quais o
comando irá operar. Estes dados podem vir de um arquivo especificado pelo usuário, de um
arquivo de sistema, do terminal ou da saída de outro comando. A saída de um comando é o
resultado da operação que ele realiza sobre a entrada. A saída dos comandos pode ser
impressa na tela do terminal, enviada a um arquivo, ou servir de entrada para outro
comando.
Exemplos de Saídas Padrão:
[marisa@guarani marisa]$ ls -l /bin > /tmp/arquivos_bin
[marisa@guarani marisa]$ l /tmp/arquivos_bin
-rw-rw-r-- 1 marisa marisa 5469 jul 29 10:05 /tmp/arquivos_bin
[marisa@guarani marisa]$ echo "teste de saída padrão"
teste de saída padrão
[marisa@guarani marisa]$ echo "teste de saída padrão" > /tmp/saída
[marisa@guarani marisa]$ cat /tmp/saída
teste de saída padrão
98
Exemplos de Entrada Padrão:
[marisa@guarani marisa]$ sort < /etc/fstab
/dev/fd0
/mnt/floppy ext2 noauto
/dev/hda1
swap
swap defaults
/dev/hda5
/
ext2 defaults
/dev/hda6
/usr
ext2 defaults
/dev/hda7
/home
ext2 defaults
none
/proc
proc defaults
00
00
11
12
12
00
14.6.1 Dutos ou Pipes ( | )
Utilizado como conexão de utilitários. É uma maneira de redirecionar as entradas e
saídas, de modo que a saída de um comando torna-se a entrada do comando seguinte.
Pode-se usar vários dutos em uma mesma linha de comando, de maneira que é possível
combinar tantos comandos quantos forem necessários.
$ ls -l | more
14.7 Término de nome de arquivo
Se você digitar caracteres suficientes para identificar exclusivamente um arquivo,
comando ou nome de diretório, o bash poderá completar o restante do nome
$ /usr/lo
Simplesmente pressionando-se a tecla Tab, o bash tentará completar o nome para
você, neste caso preenchendo o texto para indicar /usr/local.
Em algumas ocasiões você pode ter mais de uma referência e o bash ficar confuso ao
completar o nome. Nesse caso você deve teclar o Tab duas vezes. Será apresentado todas
as alternativas possíveis. Você tem a liberdade de digitar caracteres suficientes para
identificar exclusivamente o nome desejado e pressionar Tab novamente.
O Bash consegue completar nomes de arquivo ou diretório sem fornecer um PATH
completo
$ gr
o Bash procurará no PATH, nomes que combinem com os caracteres introduzidos.
O Bash apresentará a você uma lista de alternativas possíveis:
grep
groff
grotty
Se você quiser o comando grep, basta digitar e e, em seguida, pressionar Tab
novamente, e o Bash completará o comando automaticamente.
99
14.8 Alias de comando
Permite definir seus próprios comandos personalizados.
$ alias psa= ”ps -aux | more”
Se você quiser criar alias de comando permanentes, deve defini-los em seu arquivo
.bashrc
Além de oferecer um modo de criar atalhos para os comandos mais usados, o alias de
comando pode ser usado para protegê-lo de erros importantes.
alias cp=’cp -i’
alias mv=’mv -i’
alias rm=’rm -i’
14.9 Edição de linha de comandos
Permite que você use as teclas de seta para se mover na linha de comando atual,
exclua e insira os caracteres necessários e pressione Enter para executar o comando sem
mover o cursor para o final da linha.
Por padrão, o Bash tem a inserção ativada; portanto, se você digitar novos caracteres,
eles serão inseridos no cursor, em vez de sobrescrever os caracteres existentes.
O Bash fornece vários atalhos de teclado úteis para acelerar a edição, especialmente
com linhas de comando longas.
Atalho de
teclado
Ação
Ctrl + A
Ctrl + E
Esc, B
Esc, F
Ctrl + L
Pula para o início da linha
Pula para o final da linha
Retrocede uma palavra
Avança uma palavra
Limpa a tela e apresenta o comando corrente como a primeira linha da
tela
Transpõe o caractere à esquerda do cursor com o caractere de sua
posição atual
Transpõe o palavra à esquerda do cursor com o palavra de sua
posição atual
Transforma a palavra atual em maiúsculas
Transforma a palavra atual em minúsculas
Exclui da posição atual do cursor até o final da linha.
Ctrl + T
Esc, T
Esc, U
Esc, L
Ctrl + K
14.10 Lista de histórico de comandos
Todo comando que você executa é incluído em um buffer de lista de histórico, que
pode ser acessado na ordem inversa a partir do comando mais recente executado,
terminando com o último.
100
Assim como na edição de linha de comandos, existem alguns atalhos de tecla
avançados para executar funções mais elaboradas com a lista de histórico de comandos.
Atalho de
teclado
Ctrl + P
Ctrl + N
Esc, <
Esc, >
Ctrl + R
Ação
Move para o comando anterior na lista de histórico
Move para o próximo comando na lista de histórico
Pula para o início da lista de histórico (o comando menos recente)
Pula para o final da lista de histórico (o comando mais recente)
Pesquisa reversa na lista de histórico
O mais interessante deles é Ctrl + R, que permite pesquisar para trás na lista de
histórico de maneira dinâmica e interativa: quando você começa a digitar um comando, o
Bash mostra o comando mais recente que combina com o que foi digitado até o momento.
(reverse-i-search) ‘’:
A medida que você digita as letras do comando específico, o Bash localiza o comando
mais recente que corresponda à string introduzida. Demonstrado o comando que você
deseja executar apenas tecle Enter.
14.11 Controle de tarefa
Usando o controle de tarefas é possível utilizar um único shell para executar e
controlar vários programas que estejam em execução simultânea.
Normalmente, quando você executa um comando, ele atua em primeiro plano. Ou
seja, o shell executa o comando e o prompt não retorna até que o comando esteja concluído.
No caso de programas interativos, como o emacs, isso significa que o programa assume o
controle da tela ou janela em que o shell está funcionando e somente quando você sai do
programa é que o prompt de comando se torna novamente disponível. No caso de
programas não-interativos, como o find, o programa será executado e, mesmo que não
apresente nada na tela, o prompt de comandos não retorna até o programa termine.
$ find / -name ‘*.tmp’ -print >templist
É aí que entra a idéia de execução de um programa em segundo plano. O modo mais
fácil de colocar uma tarefa em segundo plano é incluindo um E comercial (&) no final do
comando, quando você executá-lo.
find / -name ‘*.tmp’ -print >templist &
Usando o comando jobs do Bash é possível controlar as tarefas que estão em
execução em segundo plano.
[1] – Running
[2] + Running
find / -name ‘*.tmp’ -print >templist &
ls -lR / >dirlist &
Se você já iniciou um programa em primeiro plano e quer colocá-lo em segundo plano,
pode fazer isso. O atalho Crtl + Z é interpretado pelo Bash como um pedido para suspender
101
temporariamente o processo atual. Podemos então colocar a tarefa em segundo plano com o
comando bg
$ bg 1
onde 1 especifica o número da tarefa. Se houver apenas uma tarefa interrompida, não
será necessário especificar o seu número. Quando uma tarefa interrompida for colocada em
segundo plano, digitar jobs você verá ativar novamente (running).
Às vezes, é útil suspender temporariamente uma tarefa sem colocá-la em segundo
plano. Isso é particularmente verdade quando você está usando um aplicativo interativo,
como o emacs ou outro editor de textos, e quer executar um ou mais comandos e depois
retornar à sua edição. Em vez de sair do editor, é mais fácil usar Ctrl + Z para interromper a
tarefa do editor, executar seus comandos desejados e depois retornar a tarefa interrompida
para o primeiro plano.
Para enviar uma tarefa interrompida para o primeiro plano, você pode usar o comando
fg.
$ fg número da tarefa
Existem ocasiões em que você desejará finalizar ou eliminar uma tarefa interrompida
ou de segundo plano. O comando kill pode ser usado para eliminar um comando de acordo
com uma ID de processo (PID) ou número da tarefa.
$ kill %2 (é necessário o sinal de “%” para identificar a tarefa)
14.12 Expansão de padrão
Uma das vantagens do Bash é a capacidade de usar padrões poderosos para
especificar um ou mais comandos ou arquivos.
Suponhamos que queiramos encontrar um arquivo específico e tudo que sabemos é
que o nome de arquivo começa com a letra z. Então, o comando
$ ls -l z*
O que acontece aqui é que o Bash constrói uma lista de todos os nomes que
começam com z e depois substitui z* por essa lista, efetivamente passando todos os
nomes de arquivo como argumentos para o comando ls –l.
14.13 Expansão de nome de Path
Suponhamos que queiramos listar todos os arquivos cujos nomes tenham três letras
de comprimento e comecem com a e terminem com z.
$ ls -l a?z
Suponhamos que queiramos listar todos os arquivos que começam com as letras a, b,
c ou d.
$ ls –l [abcd]*
102
Entretanto, como a, b, c e d são uma seqüência contínua de letras, poderíamos usar
$ ls - [a-d]*
Considere os casos em que estamos produzindo um arquivo compactado de todos os
diretórios de base em um sistema para propósitos de backup. Digamos que queremos
produzir um arquivo de todos os diretórios de base, exceto aqueles que começam com a
letra m.
$ tar czvf home.tar.gz /home/[a-l]* /home/[n-z]*
Entretanto, podemos tornar as coisas mais fáceis com
$ tar czvf home.tar.gz /home/[!m]*
14.14 Expansão de chave
Fornece um método pelo qual é possível expandir uma expressão independentemente
de os nomes que estejam sendo gerados existirem realmente como arquivos ou diretórios.
$ mkdir
testedir {1,2,3,4}
(Cria os diretórios testedir 1, 2, 3 e 4)
É importante lembrar que expressão de chave deve conter pelo menos uma vírgula.
Um recurso interessante da expansão de nome de path e da expansão de chave é
que elas podem ser usadas dentro de outra expressão de chave. Isso é possível porque a
primeira expansão a ocorrer é a expansão de chave.
$ chmod 644 testefile.{tx?,Bak,0[0-9]}
Isso mudaria as permissões em uma série de arquivos, incluindo todo arquivo que
combinasse com a expressão testefile.tx?, testefile.Bak e testefile.00 a testefile.09.
14.15 Substituição de comandos
Com a substituição de comandos, a saída padrão de um comando se torna um
argumento ou parâmetro para outro comando.
$ gzip $ (find / -name ‘*.bak’ -print)
Nesse caso compactaremos todos os arquivos que tenham a extensão .bak.
103
15 - Dicas sobre modo texto
15.1 Configurando seu PATH
Para ver os atuais diretórios que estão como PATH, digite o seguinte:
echo $PATH
Se o diretório desejado não estiver na lista, coloque-o assim:
PATH=$PATH:/diretório/a/ser/colocado/no/path
Isso colocará o /diretório/a/ser/colocado/no/path no PATH.
Obs.: Essas instruções são válidas somente para uma seção! Ou seja, são
temporários. Se você quiser colocar um PATH permanente, coloque num profile pessoal. Se
quiser ser um PATH GLOBAL, coloque o diretório no arquivo /etc/profile aonde indicado.
15.2 Porque não posso usar o fdformat, exceto como root?
A chamada de sistema necessária para formatar um disco flexível só pode ser
acionada pelo utilizador com o poder de root, quaisquer que sejam as autorizações de
/dev/fd0*. Se quiser que qualquer utilizador possa formatar um disco flexível, tente conseguir
o programa fdformat2; ele contorna os problemas por ser 'setuid' para o root.
15.3 O sistema de arquivos principal está "read-only"!
Remonte-o. Se o /etc/fstab estiver correto, pode simplesmente fazer:
mount -n -o remount /
Se /etc/fstab está errado, deve fornecer o nome do dispositivo e possivelmente o tipo,
e.g.:
mount -n -o remount -t ext2 /dev/hda2 /.
15.4 Eu só consigo fazer login como root.
Provavelmente tem problemas de autorização, ou tem um arquivo /etc/nologin.
Para o último caso, coloque rm -f /etc/nologin no seu /etc/rc.local ou nos scripts
/etc/rc.d/*.
Caso contrário verifique as autorizações da shell, de quaisquer nomes de arquivos que
apareçam em mensagens de erro, e também da hierarquia de diretórios que contém esses
arquivos, inclusive o diretório raiz.
104
15.5 Houve um "desastre" no sistema e não consigo fazer login para o arranjar.
Inicie o sistema com uma (ou um par de) disquete(s) de emergência, como por
exemplo o par de discos boot e root do Slackware (no subdiretório install dos mirrors do
Slackware) ou com a disquete de boot de instalação do MCC.
Existem dois pacotes para criação de disquetes de emergência no sunsite.unc.edu em
/pub/Linux/system/Recovery. Será melhor se colocar o próprio kernel neles, dessa forma não
correrá o risco de ficar sem algum controlador de dispositivo, sistema de arquivos etc.
De algum prompt da shell monte o disco rígido com algo tipo:
mount -t ext2 /dev/hda1 /mnt
Assim o sistema de arquivos estará acessível em /mnt e poderá consertar o problema.
Lembre-se de desmontar (umount /mnt) o disco rígido antes de reiniciar (volte ao diretório
raiz antes ou ele dirá que está ocupado).
15.6 Qual a versão do Linux que estou a usar na minha máquina?
Para saber qual a versão do Linux existente na sua máquina, digite:
uname -a
15.7 Rodando Windows 95 no Linux
Se você for maluco o suficiente tente isso...
Para rodar o ruindows 95 no linux faça o seguinte:
1. Baixe o bochs-971017c do site http://world.std.com/~bochs
2. Crie um arquivo chamado conf, com as seguintes linhas:
---------------------[começo de conf]----------------------------#!/bin/bash
export CFLAGS="-Wall -O3 -m486 -fomit-frame-pointer -pipe"
./configure --enable-80386 --enable-debugger --enable-memory=32 \
--enable-v8086-mode --enable-paging --enable-vga \
--enable-bochs-bios-hooks --enable-dma-floppy-io \
--enable-processor-ips=400000 --enable-tlb
---------------------[fim de conf]----------------------------3. chmod 700 conf
4. conf
5. make
6. Leia o arquivo Windows95.html no docs-html
7. Crie uma imagem de 112M como explicado no doc
8. Instale o windows 95
9. Crie um arquivo .bochsrc no raiz do usuario, com as seguintes linhas:
105
---------------------[começo de .bochsrc]----------------------------diskc: file=/usr/local/bochs/112M, cyl=900, heads=15, spt=17
floppya: file=/dev/fd0
floppya: file=/dev/fd1
boot: c
romimage: /usr/local/bochs/bios/BIOS-bochs-971017a
megs: 32
vgaromimage: /usr/local/bochs/bios/VGABIOS-elpin-2.00A
log: /var/log/bochs
hga_update_interval: 150000
keyboard_serial_delay: 200
---------------------[fim de .bochsrc]----------------------------14. rode o bochs dando boot na imagem
15. Eu ainda não fui malup
co o suficiente ainda :)
15.8 Imprimindo do Linux em uma rede Windows
1. Instalar o Samba:
Pegue, compile e instale o Samba e digite os seguintes parâmetros no arquivo
$SAMBADIR/lib/smb.conf.
workgroup = GRUPO_DE_TRABALHO_DO_WINDOWS
[global]
log file=/usr/local/samba/var/log.%m
log level=1
password level=8
dead time=180
browseable=yes
security=user
preserve case=yes
short preserve case=yes
load printers=yes
printing=bsd
printcap name=/etc/printcap
server string=%h
[homes]
guest ok=no
read only=no
[printers]
path = /diretório/de/spool
printable = yes
writable = no
106
public = yes
Use o utilitário $SAMBADIR/bin/testparm para ter certeza que você digitou as
configurações corretamente:
2. Arquivo /etc/printcap
Acrescente ao /etc/printcap as seguintes linhas, observando a formatação e
adaptando os diretórios ao seu sistema.
Certifique-se de que o existe o arquivo $SAMBADIR/bin/smbprint, geralmente ele fica
no diretório examples/printing da distribuição do Samba.
lp|smb:\
:sd=/var/spool/lpd/hplaserii:\
:af=/var/spool/lpd/hplaserii/acct.file:\
:if=/usr/local/samba/bin/smbprint:\
:lf=/var/spool/lpd/smb.log:\
:mx#0:\
:lp=/dev/null:sh:
Atualize o daemon de impressão (ldp) com o comando lpc start all.
3. Configurando o smbprint
Crie um arquivo .config no diretório de spool especificado na cláusula sd do
/etc/printcap, com o seguinte formato:
server=PCSERVER
service=IMPRESSORA
password=SUA_SENHA_DO_SERVIDOR_WINDOWS
Caso a impressora não precise de senha, deixe o campo password em branco.
4. Imprimindo
Use o programa $SAMBADIR/bin/testparm para testar se as configurações no Samba
e no printcap estão corretas.
Para imprimir, digite lpr .
15.9 Montando partições win95 no Linux sem aparecer os arquivos truncados
Para montar uma partição tradicional, usamos o comando: mount /dev/hd? /destino
(e.g. mount /dev/hd1 /dos) Mas se a partição for win95, e os arquivos tiverem extensão maior
que 8digitos.3digitos, esses arquivos aparecerão "truncados", tipo, em vez de eu adoro
sorvete.html fica euador~1.htm... Para não acontecer isso, temos que montar a partição com
parâmetros vfat, para isso, compile seu kernel para suportar vfat e ao for montar a partição,
utilize o comando: mount -t vfat /dev/hd? /destino (ex. mount -t vfat /dev/hda /win95) Outro
jeito, para alguém que monta as partições na inicialização, tem de se editar o arquivo
/etc/fstab, e em vez da palavra msdos, você coloca vfat. Fica muito bom.
107
15.10 Tudo sobre Linux para quem está migrando do DOS
Vamos agora aprender coisas simples:
•
Como sair do Linux. Se você estiver no modo texto (terminal), é só digitar
CTRL+ALT+DEL, se você estiver no X-Window, você terá primeiro que digitar
CTRL+ALT+BACKSPACE, depois você digita CTRL+ALT+DEL. Nunca dê Reset
na "tora", pois isso pode danificar seu sistema de arquivos, e algumas coisas você
fez não vão ser salvas.
•
O Linux tem uma coisa que o DOS não tem, permissões, acessos. Você está
logado como um usuário normal, e de repente quer executar algum programa ou
editar algum arquivo mas quando tenta, dá "Permisson Denied". Quer dizer o que
você está tentando não é possível fazer por você como esse usuário. O usuário
que pode fazer tudo, eu disse TUDO no sistema, é o root, ou seja, o administrador
do sistema.
•
Você agora está no prompt. Se o prompt terminar em $ você estará como usuário
normal, e quando estiver terminando em #, você está como root. Você agora quer
obter ajuda, tente o bom e velho:
$ help
Este comando lhe dá ajuda sobre o bash (uma shell), se você quiser ajuda sobre um
determinado comando, tente os manuais online:
$ man comando
Isso invoca o manual do comando. Você pode tentar também:
$ apropos comando
$ whatis comando
e pressione 'q' para sair.
•
Quando você vê a sintaxe do comando, você terá que saber que:
Na sintaxe do comando: $ tar -tf < file.tar > [> redir_file]
o < ... > significa uma coisa essencial ao comando
o ( ... ) significa uma coisa opcional
No exemplo acima, "file.tar" tem que ser identificado, e "> redir_file" é opcional.
15.10.1
Comparando os comandos
Veja a tabela a seguir:
DOS
Linux
Notas
-----------------------------------------------------------------------------------------------------BACKUP
CD dirname\
tar -Mcvf device dir/
cd dirname/
completamente diferente
quase a mesma sintaxe
108
COPY file1 file2
DEL file
DELTREE dirname
DIR
EDIT file
cp file1 file2
igual
rm file
igual
rm -R dirname/
igual
ls
não é exatamente a mesma sintaxe
vi file
eu acho que você não vai gostar
emacs file
este é melhor
jstar file
este é tipo o edit do DOS
FORMAT
fdformat, mount, umount sintaxe um pouco diferente
HELP command
man command
a mesma filosofia
MD dirname
mkdir dirname/
quase a mesma sintaxe
MOVE file1 file2
mv file1 file2
igual
NUL
/dev/null
igual
PRINT file
lpr file
igual
PRN
/dev/lp0, /dev/lp1
igual
RD dirname
rmdir dirname/
quase a mesma sintaxe
REN file1 file2
mv file1 file2
não é pra arquivos múltiplos
RESTORE
tar -Mxpvf device
sintaxe diferente
TYPE file
less file
MUITO melhor
WIN
startx
poles apart!
--------------------------------------------------------------------------------15.10.2
Arquivos
A estrutura de arquivos do Linux é similar ao do DOS, são estocados em diretórios,
alguns executáveis outros não...
Aqui vai alguns conceitos básicos:
•
No DOS, os arquivos são de forma 8.3, ou seja, não podem passar de
8digitos.3digitos. Um exemplo: NOTENOUG.TXT. No Linux, se você instalou o
Linux usando uma partição ext2 ou umsdos, você pode fazer melhor, pode colocar
nomes de arquivos longos (no máximo 255 caracteres)., um exemplo de arquivo
que o Linux pode fazer e o DOS não pode:
Este.é.um.arquivo.MUITO_grande
•
No DOS, os caracteres MAIÚSCULOS e minúsculos são tratados da mesma
forma. No Linux, eles são completamente diferentes, exemplo: ARQUIVO.tar.gz e
arquivo.tar.gz são dois arquivos diferentes, ls é um comando e LS é um erro.
•
No Linux não existe extensões .EXE, .COM especial para programas como o DOS.
Os programas executáveis no Linux são marcados com um asterisco no final do
arquivo. Por exemplo:
$ ls -F
letter_to_Joe cindy.jpg cjpg* I_am_a_dir/ my_1st_script* old~
•
Os arquivos cjpg* e my_1st_script* são executáveis. No DOS, arquivos de backup
terminam com extensão .BAK, no linux, eles terminam com um ~ (tio). No Linux, os
109
arquivos que começam com um ponto são considerados ocultos. Por exemplo: o
arquivo .eu.sou.um.arquivo.oculto não é mostrado com um comando ls normal;
15.10.3
Links Simbólicos
No Unix, existe um tipo de arquivo que não existe no DOS: O link simbólico. Ele pode
funcionar como um redirecionador para um arquivo ou um diretório, e pode ser usado em
arquivos ou diretórios também. É similar com os atalhos do Windows95. Exemplo de links
simbólicos: /usr/X11, que redireciona para /usr/X11R6; /dev/modem, que redireciona para
/dev/cua0 ou /dev/cua1
Para criar um link simbólico:
$ ln -s < file_or_dir > < linkname >
Exemplo:
$ ln -s /usr/doc/g77/DOC g77manual.txt
Agora você pode referir para g77manual.txt ao invés de /usr/doc/g77/DOC.
Operadores de Redireção e Direção: < > >> |
Wildcards: * ?
nul: /dev/null
prn, lpt1: /dev/lp0 or /dev/lp1; lpr
- EXAMPLES DOS
Linux
---------------------------------------------------------------------------C:\HUGO>copy joe.txt joe.doc
$ cp joe.txt joe.doc
C:\HUGO>copy *.* total
$ cat * > total
C:\HUGO>copy fractals.doc prn
$ lpr fractals.doc
C:\HUGO>del temp
$ rm temp
C:\HUGO>del *.bak
$ rm *~
C:\HUGO>move paper.txt tmp\
$ mv paper.txt tmp/
C:\HUGO>ren paper.txt paper.asc
$ mv paper.txt paper.asc
C:\HUGO>print letter.txt
$ lpr letter.txt
C:\HUGO>type letter.txt
$ more letter.txt
C:\HUGO>type letter.txt
$ less letter.txt
C:\HUGO>type letter.txt > nul
$ cat letter.txt > /dev/null
n/a
$ more *.txt *.asc
n/a
$ cat section*.txt | less
Notas:
* é melhor no Linux:
* mostra todos os arquivos exceto os ocultos;
110
.* mostra todos os arquivos ocultos; *.* mostra somente os que tiverem;
um "." (sem aspas) no meio, seguido de caracteres;
p*r mostra tudo que começar com p e terminar com r;
*c* mostra todos os arquivos que tiverem um c no meio.
•
Quando usado more, pressione SPACE para ler o arquivo, q ou CTRL-C para sair,
less é melhor e deixa que você use as setas do teclado.
•
Não há UNDELETE, então pense duas vezes antes de apagar alguma coisa;
•
Adicionando aos < > >> do DOS, o Linux tem 2> para redirecionar mensagens de
erro (stderr); 2>&1 redireciona srderr para stdout, enquanto 1>&2 redireciona
stdout para stderr;
•
O Linux tem mais um wildcardL o [ ].
Use [abc]* mostra arquivos começando com a, b, c;
*[I-N,1,2,3] mostra arquivos terminando com I,J,K,L,M,N,1,2,3;
•
Não existe um DOS RENAME; para isso se utiliza mv *.xxx *.yyy;
•
Use cp -i e mv -i para ser avisado quando um arquivo está para ser sobrescrito.
15.10.4
Multi-tarefa
O Linux é um sistema multi-tarefa, por isso, ele pode ser acessado por vários consoles
ao mesmo tempo, assim como pode ser rodado vários programas ao mesmo tempo. Para
mudar o console do 1 a 6, utilize:
ALT+N
(Onde N é o número do console)
Exemplo:
ALT+1, ALT+2, ALT+3, ALT+4, ALT+5, ALT+6
Agora você pode ir para o próximo console e o antecedente com:
ALT+RIGHT
ALT+LEFT
(Vai pra 1 console A FRENTE)
(Vai pra 1 console ATRÁS)
Se você quiser ir para outra sessão em sair do console, utilize o comando su:
su < usuário >
Exemplo:
su root
Para sair da sessão:
$ exit
111
Cada programa executado, seja pelo boot ou a manualmente mesmo, fica identificado
com um PID. Para vizualizar estes PIDs, use o comando:
$ ps -a
E para terminar esses processos (fechar o programa), use:
$ kill < PID >
Quando algo é suspendido, ou seja, deixado temporariamente (a maioria dos
programas são suspendidos com CTRL+Z). Depois de suspendido, você pode retornar a eles
através do comando:
fg < job >
Onda job é o programa que você quer retornar.
Para saber quais programas estão suspendidos, tente o comando:
jobs
Para killar, ou seja, terminar algum programa suspendido:
kill < %job >
15.10.5
Diretórios
A estrutura de diretórios do Linux é similar ao do DOS, mas existem algumas
diferenças entre o do DOS e o do Linux. Agora vou mostrar um exemplo de diferença:
DOS:
C:\DOCS\LINUX\LINUXMAN.TEX
Linux:
/home/hugo/docs/linuxmanual.tex
DIR:
ls, find, du
CD:
cd, pwd
MD:
mkdir
RD:
rmdir
DELTREE: rm -R
MOVE:
mv
- EXAMPLES DOS
Linux
--------------------------------------------------------------------C:\GUIDO>dir
C:\GUIDO>dir file.txt
C:\GUIDO>dir *.h *.c
C:\GUIDO>dir/p
C:\GUIDO>dir/a
C:\GUIDO>dir *.tmp /s
$ ls
$ ls file.txt
$ ls *.h *.c
$ ls | more
$ ls -l
$ find / -name "*.tmp"
112
C:\GUIDO>cd
n/a - veja nota
igual
igual
C:\GUIDO>cd \other
C:\GUIDO>cd ..\temp\trash
C:\GUIDO>md newprogs
C:\GUIDO>move prog ..
C:\GUIDO>md \progs\turbo
C:\GUIDO>deltree temp\trash
C:\GUIDO>rd newprogs
C:\GUIDO>rd \progs\turbo
$ pwd
$ cd
$ cd ~
$ cd ~/temp
$ cd /other
$ cd ../temp/trash
$ mkdir newprogs
$ mv prog ..
$ mkdir /progs/turbo
$ rm -R temp/trash
$ rmdir newprogs
$ rmdir /progs/turbo
Notas:
1. Quando usando rmdir, o diretório para remover tem que estar vazio.
Para deletar o diretório com o que contêm dentro, use rm -R (em seu risco)
2. O caractere '~' é um atalho para o nome do seu diretório home. Os comandos cd ou
cd ~ fazem você ir para seu home de onde você estiver. o comando cd ~/tmp leva você para
/home/você/tmp.
15.11 Aumentando Partição Linux
Tem uma alternativa bem prática:
1. Se você tem espaço sobrando na partição W95, crie um diretório , p. ex. /linux;
2. Monte a partição W95 no linux em um diretório, p. ex. /w95, não esqueça de usar o
modulo vfat ;
mount -t vfat /dev/hda1 /w95
3. Crie arquivos do tamanho que você precisar:
-> dd if=/dev/zero of=/w95/linux/loop_file_name bs=1024k count=NNNN
4. Monte os arquivos com LOOP devices
-> mount -o loop -t ext2 /w95/linux/loop_file_name /fs_loop_name
5. Formate o fs como ext2
-> mke2fs -v /fs_loop_name
Depois basta criar um rc.loops em /etc/rc.d com os mounts, passo 2 e passo 4....
15.12 Comandos do programa vi
Comandos do editor de textos vi do UNIX
MODO TEXTO
Subcomandos de inserção de texto:
i
insere texto antes do cursor
r
insere texto no início da linha onde se encontra o cursor
a
insere texto depois do cursor
113
A
o
O
Ctrl + h
Ctrl + w
Esc
insere texto no fim da linha onde se encontra o cursor
adiciona linha abaixo da linha corrente
adiciona linha acima da linha corrente
apaga último caracter
apaga última palavra minúscula
passa para o modo comando
MODO COMANDO:
Subcomandos para Movimentação pelo Texto:
Ctrl+f
passa para a tela seguinte.
Ctrl+b
passa para a tela anterior.
H
move o cursor para a primeira linha da tela.
M
move o cursor para o meio da tela.
L
move o cursor para a última linha da tela.
h
move cursor para caracter a esquerda.
j
move cursor para linha abaixo.
k
move o cursor para linha acima.
l
move cursor para caracter a direita.
w
move cursor para início da próxima palavra (Ignora pontuação).
W
move cursor para início da próxima palavra (Não ignora pontuação).
b
move cursor para início da palavra anterior (Ignora pontuação).
B
move cursor para início da palavra anterior (Não ignora pontuação).
0 (zero)
move cursor para início da linha corrente.
^
move cursor para o primeiro caracter não branco da linha.
$
move cursor para o fim da linha corrente.
nG
move para a linha n.
G
move para a última linha do arquivo.
Subcomandos para Localização de Texto:
/palavra
procura pela palavra ou caracter acima ou abaixo do texto.
?palavra
move para a ocorrência anterior da palavra(para repetir a busca usar n).
n
repete o ultimo / ou ? comando.
N
repete o ultimo / ou ? comando na direção reversa.
Ctrl+g
mostra o nome do arquivo, o número da linha corrente e o total de linhas.
Subcomandos para Alteração de Texto:
x
deleta um caracter que esta sobre o cursor.
dw
deleta a palavra, do inicio da posição do cursor até o fim.
dd
deleta a linha inteira onde o cursor estiver.
D
deleta a linha a partir da posição do cursor em diante.
rx
substitui o caracter sob o cursor pelo especificado x (é opcional indicar o
caracter).
Rtexto
substitui o texto corrente pelo texto indicado (opcional indicar o texto
adicionado).
cw
substitui a palavra corrente. Pode-se inserir o novo conteúdo da palavra
automaticamente.
cc
substitui a linha corrente. Pode-se inserir o novo conteúdo da linha
automaticamente.
C
substitui restante da linha corrente. Pode-se inserir o texto logo após o
comando.
114
u
U
desfaz a última modificação.
desfaz todas as modificações feitas na linha (se o cursor não mudou de
J
une a linha corrente a próxima.
linha).
Subcomandos para Salvar o Texto:
:wq
salvar as mudanças feitas no arquivo e sai do editor.
:w < nome-arq >
salva o arquivo corrente com o nome especificado. Continua
edição normalmente.
:w! < nome-arq > salva (de modo forçado) o arquivo corrente no arquivo
especificado
:q
sai do editor. Se mudanças não foram salvas é apresentada
mensagem de advertência
:q!
sai do editor sem salvar as mudanças realizadas.
15.13 Como posso saber quantos hard links tem um arquivo e quantos ele pode
ter
O número de hardlinks de um arquivo aparece no comando ls -l:
drwxr-sr-x 4 user
-rwxr-xr-x 1 user
group
group
1024 Feb 26 1997 xtar
942 Jun 30 1995 xterm.login
Aquele "4" logo depois das permissões é o número de links para o arquivo.
> ln: cannot link `/bin/ls' to `/home/user/bin/ls': Too many links
Este erro, em geral, é um erro no próprio comando que ao tentar resolver um "link"
acha um "link" que aponta para ele mesmo.
15.14 É possível reparticionar um HD que só tenha Linux sem perder dados?
Se você tem várias partições no HD é fácil fazer isso, basta escolher uma delas, de
preferência uma que comece e termine antes do cilindro 1024 (se não me engano) confira as
partições e cilindros/setores com fdisk (ou cfdisk se for Debian). Também escolha uma
partição que não seja a root, pois dará muito trabalho (se for uma partição só para o /home,
por exemplo, você pode transferir para outro local, mesmo que não seja uma partição
exclusiva, ao passo que a partição root / deve ter uma partição exclusiva para ela, não sei se
me fiz entender).
Digamos esse disco:
# mount
/dev/hda1 on / type ext2 (rw)
/dev/hda2 on /home type ext2 (rw)
/dev/hda3 on /usr type ext2 (rw)
none on /proc type proc (rw)
sendo a /dev/hda4 a partição de swap.
115
Digamos que a partição /home seja a escolhida, o ideal seria jogá-la na partição raiz
em /dev/hda1, verifique com "df" se existe espaço para isso, senão veja em /dev/hda3. Dai é
só...
1 - copiar com "tar" para um diretório /home.novo (ou /usr/home)
( cd /home ; tar xf - . ) | ( cd /home.novo; tar xvf - )
2 - alterar os locais de montagem em /etc/fstab
3 - desmontar a partição atual do /home
umount /home
4 - apagar o diretório /home atual e ajustar o novo diretório /home
rmdir /home
mv /home.novo /home
(ou "ln -s usr/home /home" )
5 - se tudo correu bem, chamar o (c)fdisk e apagar a antiga partição do /home
(/dev/hda2) e fazê-la ativa (o DOS e Win95, só se instalam em partições ativas).
6 - bootar pelo DOS, etc. etc.
E' aconselhável que tudo isso seja feito sem ninguém logado, exceto você como root e
sem programas rodando, como o XFree.
15.15 Como agrupo mensagens no PINE?
Vai no menu de configuração e habilita o "enable-aggregate-command-set", depois,
quando estiver na lista de mensagens, tecla ";" (ponto e virgula), T e S, coloca uma string
com os assuntos que queira selecionar, depois Z, para dar um Zoom e depois A (Apply), dai
você poderá aplicar comandos sobre as mensagens selecionadas:
delete, forward, save, etc. Muito poderoso!
15.16 Não consigo fazer as teclas 'backspace' e 'delete' exercerem suas
funções corretamente
Eu praticamente não uso o Linux em modo texto, por isto a minha "solução" é para o
X11. Crie um arquivo '.Xmodmap' no seu $HOME com o seguinte conteúdo :
keycode 22 = BackSpace
Com isto a tecla "Backspace" passa a gerar o "^H" como esperado. A tecla 'Delete' eu
deixei gerando o 'Rubout' mesmo, em certas situações a gente precisa um e em outras a
outra.
15.17 Fazendo o less ler vários tipos de arquivos
Eu uso uma feature do less que me permite ler qq tipo de arquivo.
116
.rpm .deb .tar .tgz .tar.gz .gz .zip .cpio .1(man) .2(man) etc...
1) Variáveis de ambiente:
LESSCHARSET=latin1
LESSOPEN=|lesspipe.sh %s
PAGER=/usr/bin/less -iX
# permite visualizar acentos
# truque para abrir arquivos nao txt
# use less em mail e outros programas
2) Alias
alias less '/usr/bin/less -iX'
# -i quando procurar ignore case.
# -X nao limpe a tela depois de usar o less
3) O arquivo lesspipe.sh
O seguinte shell deve ser salvo em um arquivo chamado lesspipe.sh
com chmod adequado para execucao e no PATH
--- lesspipe.sh begin --#!/bin/sh
# Preprocessor for 'less'. It is used when environment
# variable is set: LESSOPEN="|lesspipe.sh %s"
lesspipe() {
case "$1" in
*.tar)
tar tvf $1
;;
*.tgz)
tar tvzf $1 ;;
*.tar.gz) tar tvzf $1 ;;
*.tar.Z)
tar tvzf $1 ;;
*.tar.z)
tar tvzf $1 ;;
*.cpio)
cpio -iv --list < $1 ;;
*.cpio.gz) gzip -dc $1 | cpio -tv ;;
*.cpio.z) gzip -dc $1 | cpio -tv ;;
*.cpio.Z) gzip -dc $1 | cpio -tv ;;
*.cgz)
gzip -dc $1 | cpio -tv ;;
*.Z)
gzip -dc $1 ;;
*.z)
gzip -dc $1 ;;
*.gz)
gzip -dc $1 ;;
*.zip)
unzip -l $1 ;;
*.1|*.2|*.3|*.4|*.5|*.6|*.7|*.8|*.9|*.n|*.man) FILE=`file -L $1` ; #
groff src
FILE=`echo $FILE | cut -d ' ' -f 2`
if [ "$FILE" = "troff" ]; then
groff -s -p -t -e -Tascii -mandoc $1
117
fi ;;
*.rpm)
*.deb)
rpm -qilv -p $1 ;;
dpkg --info $1 ;;
esac
}
lesspipe $1
--- lesspipe.sh End ---
15.18 Permitir um só login por usuário
# Login Unico - Tkz to Rafael Rubik, a friend of mine ;)
# Eitch
# -----------------------------------# pico /usr/bin/login_unico
VAR=`who | cut -c1-8 | tr -d "\040" | grep -n "^\'echo $LOGNAME\`$" |wc -l`
if [ $VAR -gt 1 ] && [ $LOGNAME = "root" ]
then
echo MENSAGEM DE LOGIN INVALIDO
sleep 10
exit
fi
# chmod 755 login_unico
# Depois de feito isso, colocar esse arquivo no /etc/profile
15.19 Mudando o relógio de seu Linux
Para mudar o horário do relógio de seu linux digite:
date mmddhhmm[yy]
Onde...
mm = mes
dd = dia
hh = hora
mm = minuto
yy = ano
Então... Salve com o comando:
clock -w
Isso tudo tem que ser como root, claro.
118
15.20 Mudando o Editor de Texto padrão
Edite o arquivo /etc/profile e coloque as seguintes linhas:
export EDITOR=pico
export VISUAL=pico
pico é o nome do programa. Você pode substituir pelo seu editor favorito (joe, jove,
jed, etc)
15.21 Shell Scripts - Utilidades e mais Utilidades
15.21.1
Backup para um FTP
Este shell script faz com que se compacte os arquivos mais importantes do Linux e
passe compactado para um ftp.
----------------[CORTE AQUI]----------------------------#!/bin/bash
# Faz um TAR com os diretórios mais importantes do Linux
tar cvf /tmp/backup.tar /home /var/spool/mail /var/spool/cron /etc /usr/local
# Compacta o TAR
gzip /tmp/backup.tar
# Faz o ftp para ftp-host.domain.etc
ftp -in <<EOF
open ftp-host.domain.etc
user usuário senha
bin
hash
prompt
cd /home/backup
lcd /tmp
put backup.tar.gz
bye
----------------[CORTE AQUI]----------------------------15.21.2
Comandos do DOS no Linux
Este Script que fará com que seu ambiente Linux se pareça um pouco com o ambiente
do DOS, perfeito para quem confundi comandos do dos no linux. Você deve colocar as linhas
no /etc/bashrc ou /etc/profile (global) ou então no .profile do home do usuário.
----------------[CORTE AQUI]----------------------------119
# /etc/bashrc
# -----------------------------------------------------------------# Colocar este script no /etc/bashrc
# Este Script que fará' com que seu ambiente Linux se pareça um
# pouco com o ambiente do DOS, perfeito para quem confundi comandos
# do dos no linux.
# -----------------------------------------------------------------# Begin!
# System wide functions and aliases
# Environment stuff goes in /etc/profile
export PS1='\u\$ $PWD> '
# Prompt (ex.fica 'user$ /etc>')
alias which="type -path"
# Onde esta' arquivo
alias ls="ls -F --color=tty"
# ls colorido
alias dir="ls -Fla --color=tty" # dir colorido
alias rd="rmdir"
# Remove diretório
alias md="mkdir"
# Cria diretório
alias cd..="cd .."
# cd junto com .. :)
alias copy="cp"
# Copiar arquivos
alias move="mv"
# Mover arquivos
alias ren="mv"
# Renomear arquivos (mover)
alias rename="mv"
# Renomear arquivos (mover)
alias win="startx"
# Iniciar o x-windows
alias edit="pico"
# Um dos melhores editores (o joe é bom tb)
alias path="env | grep ^PATH"
# Mostra o path
alias home="cd ~"
# Vai pra o homedir do usuário
alias cdrom.on="mount /mnt/cdrom" # Monta o CD-ROM (declara no fstab)
alias cdrom.off="umount /mnt/cdrom" # Desmonta o CD-ROM
alias cdrom="cd /mnt/cdrom"
# Entre no CD-ROM
alias cls="clear"
# Apagar a tela (pra que? :/)
alias del="rm"
# Remove arquivos
alias remove="rm"
# Remove arquivos
alias deltree="rm -r"
# Remove diretório cheio
alias xcopy="cp -R"
# Copia diretório + subdirectórios
alias config="setup"
# Setup :PP
alias diskon="mount /dev/fd0 /mnt/disk" # Monta disquete
alias diskoff="umount /dev/fd0" # Desmonta disquete
# End
----------------[CORTE AQUI]----------------------------Ordena linhas de arquivos alfabeticamente
Ordena linhas de um arquivo em ordem alfabética
----------------[CORTE AQUI]----------------------------#!/bin/sh
# Eitch
#---------------120
# Ordenar - Tkz to Levy, a friend of mine ;)
# Ordena linhas de um arquivo em ordem alfabetica
#
# Sintaxe: $0 <arquivo origem> <arquivo destino>
#---------------# Begin
echo Ordenando $1 no arquivo $2
cat $1 | sort > $1
# End
15.22 Como alterar a cor do fundo e da letra no console?
[usuario@localhost]$ setterm -background cyan -foreground black
As cores possíveis são: black, blue, green, cyan, red, magenta, yellow, white, default
Detalhes: o ls com cores limpa sempre o terminal, então as opções de cores do ls
devem ser desabilitadas para que funcione, e caso se tenha um prompt colorido, a mesma
coisa, volte-o para o padrão. Para tornar essa mudança definitiva, inclua essa linha no seu
arquivo /.bashrc
15.23 Como mudar a fonte na console?
[usuario@localhost]$ setfont <nome-da-fonte>
Para ver as fontes possíveis:
[usuario@localhost]$ ls /usr/lib/kbd/consolefonts
15.24 Como mudo o idioma de meu Conectiva Linux?
Edite o arquivo /etc/sysconfig/i18n e altere as variáveis para a língua desejada.
As variáveis para língua portuguesa são:
LANG="pt_BR"
LC_ALL="pt_BR"
LC_CTYPE="ISO-8859-1"
LESSCHARSET="latin1"
Para inglês, apenas comente essas linhas:
# LANG="pt_BR"
# LC_ALL="pt_BR"
# LC_CTYPE="ISO-8859-1"
# LESSCHARSET="latin1"
Para língua espanhola:
LANG="es_ES"
LC_ALL="es_ES"
LC_CTYPE="ISO-8859-1"
LESSCHARSET="latin1"
Em outras distribuições/instalações, que não da Conectiva, coloque estas variáveis em
/etc/profile ou equivalente e as exporte, assim:
[root@localhost]# export LANG LC_ALL LC_CTYPE LESSCHARSET
Existe suporte a outras línguas também, mas algumas delas tem muito poucas
traduções, ou nenhuma... Você pode ver os códigos das línguas em /usr/share/locale numa
máquina com Marumbi.
### Marumbi ###
121
As configurações são as mesmas, mas o arquivo de configuração fica em
/etc/sysconfig/lang
15.25 Como configuro a proteção de tela na console?
Execute o comando:
[usuario@localhost]$ setterm -blank "número"
Sendo "número" o número de minutos de inatividade para se esperar antes de rodar a
proteção (tela preta).
0 - para desligar 60 - número máximo
15.26 Como transferir o Linux inteiro para um HD novo?
Supondo que o HD que irá receber o Linux esteja localizado em /dev/hdb (escravo na
IDE 0) e já particionado com o hdb3 livre para o Linux:
•
Crie um sistema de arquivos ext2 na partição
[root@localhost]# mke2fs -c /dev/hdb3
•
Crie um ponto de montagem para a partição nova
[root@localhost]# mkdir /mnt/disconovo
•
Monte a unidade
[root@localhost]# mount /dev/hdb3 /mnt/disconovo
•
Use o tar para copiar todos os arquivos
[root@localhost]# tar clf - / | tar -C "/mnt/disconovo" -xvf –
Não se esqueça também de editar os arquivos /etc/lilo.conf e /etc/fstab para as
mudanças nos pontos de montagem antes de reinicializar, para que não ocorram problemas.
15.27 Como agendar tarefas de sistema (/etc/crontab)?
Veja o /etc/crontab:
01
02
22
42
*
4
4
4
*
*
*
1
*
*
*
*
*
*
0
*
root
root
root
root
run-parts
run-parts
run-parts
run-parts
/etc/cron.hourly
/etc/cron.daily
/etc/cron.weekly
/etc/cron.monthly
Simplesmente coloque uma tarefa (um executável) para ser executada, dentro do
diretório específico:
/etc/cron.hourly
/etc/cron.daily
/etc/cron.weekly
: de hora em hora
: todo dia
: uma vez por semana
122
/etc/cron.monthly : uma vez por mês
Agora, se quiser algo mais específico, apenas adicione linhas ao /etc/crontab seguindo
a mesma lógica.
Por exemplo, executar um programa de backup do sistema, passando para ele o
parâmetro "geral", como superusuário (root), de segunda a sexta-feira, de março a
novembro, às 3:44 da manhã:
44 3 * 3-11 1-5 root /root/backup geral
| | | |
|
|
|
| | | |
|
|
+-- comando a ser executado (com a rota)
| | | |
|
+---------- usuário que executará o comando
| | | |
+-------------- dia da semana
| | | +------------------- mês do ano
| | +---------------------- dia do mês
| +------------------------ hora
+-------------------------- minuto
Eventuais mensagens de erro são mandadas para a caixa postal do superusuário
(root).
para maiores informações, limites, parâmetros e sintaxe:
man 5 crontab
15.28 Como executar um arquivo?
No Linux não existem extensões como forma de indicar se um arquivo é um programa
executável. Verifique os atributos do arquivo com o comando ls -la e veja se o caractere "x"
aparece. se não aparecer execute:
[root@localhost]# chmod +x nome-do-programa
Outro detalhe: por motivos de segurança o diretório corrente não faz parte do PATH.
Para executar programas no diretório corrente basta:
[root@localhost]# ./nome-do-programa
Ou incluir o diretório corrente (.) no PATH, editando o arquivo /etc/profile
15.29 O que posso apagar para liberar espaço em disco?
A maioria dos programas já exclui seus próprios arquivos temporários.
Exceto o KDE, que deixa vários arquivos no /tmp com nomes kio* e kfm*, que podem
ser excluídos sem problemas.
Pode-se excluir também o diretório $HOME/.netscape/cache que é o cache em disco
do netscape.
E ainda resta o /var/log que é o diretório onde são guardados os arquivos de registro
(log) do sistema, que crescem infinitamente e podem ser cortados/editados (ou apagados) de
vez em quando. principais: cron httpd/access_log lastlog maillog messages wtmp
Quanto a esses arquivos de registro, pode-se usar o aplicativo logrotate para
gerenciá-los automaticamente (dividí-los e apagá-los quando muito grande/antigo).
Pode-se excluir também os HOWTOs
[root@localhost]# rpm -e `rpm -qa | grep howto`
e numa atitude desesperada e não recomendada, excluir toda a documentação de
todos os pacotes:
123
[root@localhost]# rm -rf /usr/doc/*
E é claro, por último mas o mais importante: Desinstale pacotes que não são
utilizados. Muito dificilmente alguém utilizará TODOS os pacotes que estão na distribuição
(dezenas de jogos, servidores, editores, etc), principalmente os maiores como tetex-*,
octave, emacs...
15.30 Como usar o tar com
?
Supondo o nome do arquivo "grande.tgz" e disquetes de 1,44 Mb
[root@localhost]# tar cvM -f /dev/fd0H1440 grande.tgz
||| |
|
|
||| |
|
|
||| |
|
+ arquivo grande
||| |
+----------- dispositivo destino
||| +-------------------- salvar no
arquivo/dispositivo
||+----------------------- volumes múltiplos
|+------------------------ detalhado
+------------------------- criar
Para descompactar:
[root@localhost]# tar xvM -f /dev/fd0
15.31 Como lido com os pacotes RPM?
Modo gráfico: glint
Modo texto:
[root@localhost]# rpm -qa # ver os instalados
[root@localhost]# rpm -e nome-do-pacote # desinstalar
[root@localhost]# rpm -qi nome-do-pacote # obter informações
Para instalar a partir do CD: Coloque o CD do Conectiva Linux no drive de CDROM
Monte-o:
[root@localhost]# mount /dev/cdrom /mnt/cdrom
Vá até o diretório das RPMs
Marumbi, Parolin:
[root@localhost]# cd /mnt/cdrom/RedHat/RPMS
Guarani e posteriores:
[root@localhost]# cd /mnt/cdrom/conectiva/RPMS
Execute o comando de instalação
[root@localhost]# rpm -ivh nome-do-pacote.rpm
Para atualizar um pacote: Faça o mesmo procedimento acima, e execute o rpm da
seguinte maneira:
[root@localhost]# rpm -Uvh nome-do-pacote.rpm
15.32 Como dar poderes de superusuário a um usuário normal?
Existem várias maneiras permanentes, como criar um usuário com o id 0, tornar um
arquivo executável suid, etc., mas o mais prático e seguro é utilizar o aplicativo sudo.
Nele pode-se definir determinados comandos para um usuário normal executá-los com
permissões de superusuário.
A vantagem pricipal de se utilizar o sudo é que poder-se definir os comandos EXATOS
(expressões regulares funcionam) que CADA usuário poderá executar com superpoderes.
O comando de edição das regras do sudo é:
[root@localhost]# visudo
124
Ele abre o arquivo de configuração do sudo no vi, e ao, sair e salvar, ele faz
checagens de possíveis erros de sintaxe.
Como exemplo, deixar o usuário normal carlos executar o quake e instalar/atualizar
pacotes:
carlos
ALL=NOPASSWD:\
/usr/bin/quake, \
/bin/rpm -[iUvh] *.rpm
Depois, basta executar os comandos com o sudo na frente:
[usuario@localhost]$ sudo rpm -ivh /mnt/cdrom/conectiva/RPMS/quake-*
[usuario@localhost]$ sudo quake
15.33 Como faço para deixar o 'ls' sempre colorido?
Coloque em seu /etc/bashrc a linha alias ls="ls --color"
• Dentro das aspas, pode-se colocar qualquer outra opção do 'ls';
• Essa alteração só terá efeito na próxima console que você se logar;
• Ou, para incluí-las na console atual, digite: [root@localhost]$. /etc/bashrc
15.34 Esqueci a senha do root. O que eu faço ?
Não se desespere. Em sistemas Linux basta realizar o boot do sistema em modo
monousuário.
1) Ao aparecer o prompt do LILO digite linux -s:
LILO boot: linux -s
Isto fará com que o sistema seja carregado em modo monousuário. Será exibido, após
o final do boot, o prompt da shell bash:
bash$
2) Faça passwd e mude a senha de root.
Quando você fizer passwd, o sistema não lhe pedirá a senha atual, pois você estará
como monousuário. Troque a senha e faça um reboot.
125
16 -
Administração de sistema geral
O gerenciamento de usuários de qualquer sistema Linux é fundamental, desde um
servidor de rede até um computador pessoal compartilhado. Isso vai desde a criação de
novas contas de usuário até a mudança de senhas de usuário.
O acesso dos usuários aos recursos do sistema será governado de acordo com cada
usuário e com cada grupo, onde um grupo consiste em vários usuários associados em uma
entidade organizacional comum, com um nome único.
Outro item administrativo fundamental é a automação de tarefas, tanto na inicialização
como nas tarefas programadas.
O Linux oferece sofisticados recursos de log, que tornam possível saber exatamente o
que está ocorrendo em seu sistema.
16.1 Gerenciamento de usuários
Criação de usuários
É feita através do useradd ou adduser.
# adduser usuário1
Esse comando cria o usuário executando as seguintes ações:
•
Criação de uma entrada para o usuário no arquivo /etc/passwd sem uma senha.
•
Atribuição de uma ID para o usuário. Geralmente, essa é a próxima ID de
usuário disponível, em ordem numérica. No rede Hat, o padrão é usar o menor
número maior do que 500, que seja maior do que as IDs de todos os usuários.
•
Inclusão do usuário no grupo apropriado. No Red Hat, isso significa criar um
grupo para o usuário, ao qual apenas esse usuário pertence. Em outras
distribuições Linux, todos os usuários podem pertencer ao mesmo grupo por
padrão.
•
Criação de um diretório de base para o usuário (em /home/usuário1, na maioria
dos sistemas Linux) e cópia do conteúdo de /etc/skel no diretório de base.
Para adicionar um usuário modificando seu ID usa-se o flag –u:
# adduser -u 10001
usuário1
e você quer impor a atribuição de um grupo em particular para o usuário use o flag –g:
# adduser -g users
usuário1
Considere agora que o usuário1 pertença aos grupos group1 e group2, além do grupo
padrão users. O comando adduser oferece o flag –G, que permite a especificação de grupos
adicionais para que se inclua o novo usuário, quando a conta for criada:
# adduser –g users -G group1,group2
usuário1
126
Para especificar um diretório de base alternativo para um usuário, utilize o flag –d:
# adduser -d
/other/home/directory
usuário1
Mudando os padrões de Useradd
Existem alguns padrões usados por useradd que talvez você queira anular sempre
que criar um usuário. Por exemplo, talvez queira que todos os diretórios de base sejam
criados em /users, em vez de /home.
Esses padrões podem ser redefinidos usando-se o flag – D do comando useradd e
vários flags suplementares. O flag – D indica que o comando não deve criar um novo
usuário, mas sim atribuir novos padrões.
# useradd -D -b /users (Defini o path do diretório de base padrão como /users)
# useradd -D -g /users (Defini o grupo padrão de todos os novos usuários como
/users)
Mudando senhas
A mudança de senhas é feita com o comando passwd. Qualquer usuário pode mudar
sua senha simplesmente digitando o comando no prompt.
Em muitas versões de Linux, o comando passwd verifica se uma senha é curta
demais, simples demais, semelhante demais ao nome de usuário ou semelhante demais à
senha anterior.
O usuário-root tem o poder de mudar a senha de qualquer usuário fornecendo o nome
de usuário como argumento para o programa passwd.
16.2 Configurando diretório de base padrão
Quando a conta do usuário é criada, seu diretório de base é criado e populado com
um conjunto de arquivos padrão. Esse conjunto de arquivos padrão é copiado do diretório
/etc/skel, que contém o diretório de esqueleto para novos diretórios de base.
Para incluir um arquivo em cada novo diretório de base, basta criar o arquivo e colocálo em /etc/skel, com o mesmo nome que você deseja que ele tenha nos diretórios de base
dos usuários.
Todos os usuários incluídos depois que você colocar o arquivo lá encontrarão esse
arquivo em seus diretórios de base quando suas contas forem criadas.
16.3 Removendo usuários
A exclusão de usuários é um processo paralelo à inclusão de usuários: você usa o
comando userdel.
# userdel usuário1
O problema é que os arquivos do usuário não são excluídos. Para excluir o diretório
de base do usuário simultaneamente, forneça o flag –r :
127
# userdel
-r
usuário1
E se o usuário possuísse arquivos em outra parte do sistema que precisam ser
excluídos? Isso pode ser feito usando-se o comando find, depois da exclusão do usuário.
Para fazer isso, tome nota da ID do usuário a partir do arquivo de senha, antes de excluí-lo, e
depois use o comando find:
# find / -type f
-uid
503 -print -exec rm {} \
ou
O –type f indica que o comando deve procurar apenas arquivos; -uid 503 indica que
apenas os arquivos pertencentes ao usuário com ID 503 devem ser retornados (esse número
deve ser substituído pela ID do usuário que você está excluindo); -exec rm {} \; indica que o
comando rm deve ser executado em cada arquivo encontrado, removendo os arquivos
efetivamente.
16.4 Gerenciando grupos
Criando grupos
Você pode incluir novos grupos em seu sistema usando o comando groupadd (esse
comando se chama addgroup em algumas distribuições)
# groupadd groupname
O grupo será criado e receberá um novo número de usuário de acordo com a seguinte
regra : “o padrão é usar o menor valor de ID que seja maior do que 500 e maior do que
qualquer outro grupo”.
Se você quiser especificar o número do grupo, basta usar o flag –g para indicar o
número:
# groupadd -g
503
groupname
Incluindo usuários em grupos
Não existe um programa padrão disponível para se incluir facilmente usuários em um
grupo. O modo mais fácil é editar diretamente o arquivo /etc/group. Cada linha desse arquivo
representa a definição de um grupo e assume a forma
groupname:password:groupid:userlist
Ex.: group1::505:user1,user2,user3
Normalmente as senhas não são aplicadas aos grupos, de modo que normalmente
isso fica em branco.
O groupid é o ID numérica do grupo e deve ser única para ela.
Se quiser incluir usuários em um grupo existente, basta editar o arquivo /etc/group
com seu editor de textos predileto e incluir os nomes dos usuários no final da lista,
separando cada usuário com uma vírgula.
128
Excluindo grupos
A exclusão de grupos é feita com o comando groupdel.
# groupdel groupname
Contudo, toda essa simplicidade traz alguns inconvenientes:
•
•
Os arquivos pertencentes ao grupo não serão excluídos ou mudarão de grupo.
Se o grupo serve como grupo principal de um usuário (em outras palavras, é
indicado como grupo do usuário no arquivo de senha), então ele não será
excluído.
Para resolver essa questão, devemos primeiramente anotar a ID do grupo que
estamos excluindo (isso pode ser encontrado no arquivo /etc/group).
Quando o grupo for excluído com groupdel, podemos usar o comando find para mudar
a posse de grupo de todos os arquivos pertencentes ao grupo excluído:
# find / -type f -gid 503
-print
-exec
chgrp
newgroupname { } \;
16.5 Checando a consistência de sistema de arquivos
O que acontece quando o Sistema de arquivos está com problemas? Toda vez que o
Linux é iniciado, um programa chamado “fsck” é iniciado também. Esse programa analisa e
conserta qualquer problema no seu sistema de arquivos. Por esse motivo, os usuários Linux
não tem com que se preocupar (aqui não ocorre fragmentação de arquivos como no DOS).
Somente em casos mais sérios, como falhas de hardware ou interrupções bruscas, pode
haver danos. Nesses casos, o fsck pára na inicialização e pede intervenção do
administrador. Esse programa pode verificar múltiplos sistemas de arquivos usando
paralelismo.
Durante a inicialização, esse programa verifica todos os sistemas de arquivos, Caso
ocorra um erro, o usuário administrador recebe um prompt, entra no sistema e digita fsck
com algumas opções, geralmente –a, que realiza reparos automaticamente. Lembre-se que
realizar reparos em sistemas de arquivos montados pode causar problemas. Onde está o
backup?
16.6 Inicialização do sistema
As mensagens de inicialização são salvas no arquivo de log de sistema
/var/log/messages.
O que acontece durante a inicialização
Existem dois estágios no processo de inicialização:
1. Inicialização do kernel. Durante essa fase, o Kernel é carregado na memória e
imprime mensagens à medida que inicializa cada driver de dispositivo.
129
2. Execução do programa init. Esse programa manipula a ativação de todos os
programas, incluindo daemons de sistema essenciais e outro software especificado
para ser carregado no momento da inicialização.
O programa Init
Aqui você pode personalizar facilmente quais programas são carregados durante o
ciclo de inicialização.
O Linux tem um sistema de níveis de execução. Um nível de execução é um número
que identifica o estado atual do sistema e quais processos o init deve executar e manter em
execução nesse estado do sistema. No arquivo /etc/inittab, a primeira entrada especifica o
nível de execução padrão que é carregado durante a inicialização.
id:3:initdefault: (nível de execução 3)
Assim, para o nível de execução 3, as seguintes linhas são relevantes:
13:3:wait:/etc/rc.d/rc 3
1:12345:respawn:/sbin/mingetty tty1
2:2345:respawn:/sbin/mingetty tty2
3:2345:respawn:/sbin/mingetty tty3
4:2345:respawn:/sbin/mingetty tty4
5:2345:respawn:/sbin/mingetty tty5
6:2345:respawn:/sbin/mingetty tty6
As últimas seis linhas configuram os seis consoles virtuais fornecidos no Linux. A
primeira linha executa o script de inicialização /etc/rc.d/rc 3. Isso executará todos os scripts
contidos no diretório /etc/rc.d/rc3.d. Esses scripts representam programas que precisam ser
iniciados na inicialização do sistema, como sendmail, serviços PCMCIA, o daemon de
impressora e crond.
Daemons - São processos servidores, inicialmente inicializados durante o boot, que
rodam continuamente enquanto o sistema estiver ativo, esperando, em background, até que
um processo requisite seus serviços. Por exemplo, network daemons em estado idle até que
um processo requisite serviços de rede.
O último script a ser executado será o AS99local. Esse script é, na verdade, um
vínculo para o arquivo /etc/rc.d/rc.local; é aqui que você pode colocar todos os programas de
inicialização personalizada que quiser ativar no momento da inicialização.
16.7 Programando tarefas com crond
O crond é um daemon que é geralmente é instalado para iniciar sempre que o sistema
for inicializado. Quando ele inicia é ativado a cada minuto e verifica se alguma tarefa foi
programada para executar durante esse minuto.
Todas as tarefas programadas são armazenadas em um arquivo de configuração
individual (conhecido como arquivo crontab) do usuário, com cada linha representando uma
tarefa programada.
Cada entrada tem a forma
130
time-date command
A entrada time-date consiste em cinco campos numéricos, cada um separado por
espaços, que indicam quando uma tarefa deve ser executada. Os cinco campos em ordem,
são:
•
•
•
•
•
Minute: De 0 a 59.
Hour: De 0 a 23.
Day of month: De 0 a 31.
Month: De 0 a 12.
Day os week: De 0 a 7, onde 0 e 7 representam domingo.
Para todos esses campos, várias regras proporcionam flexibilidade:
•
Intervalos de números podem ser usados (Ex.: 1 – 3 no campo horas diz
para programar o comando para 1:00, 2:00 e 3:00 da manhã. 2 – 4 no
campo de dia da semana programa a tarefa para terça, quarta e quinta-feira.
O campo command
Às vezes, os comandos (como o mail) exigem que informações sejam introduzidas
através da entrada padrão. Isso é feito usando-se sinais de porcentagem (%). O primeiro
sinal de porcentagem marca o início da entrada padrão e cada sinal subsequente serve
como um caractere de nova linha nessa entrada.
30 14 * * fri
/bin/mail
-s
“TGIF” [email protected] %Bom dia!!!!%% Tudo
Bem???
Isso enviará a seguinte mensagem de correio eletrônico:
Bom bia!!!
Tudo bem???
Carregando entradas de um arquivo
Par carregar entradas de um arquivo, primeiro é necessário criar um arquivo que
contenha todas as entradas que você queira que apareçam em seu arquivo crontab. Um
exemplo de arquivo poderia conter duas entradas:
0 1 * * * /usr/local/bin/backup
30 14 * * fri
/bin/mail -s
Bem???
“TGIF”
[email protected] %Bom dia!!!! %% Tudo
Esses arquivo precisa ser salvo com um nome conveniente, como cronjobs.
Uma vez
criado e salvo o arquivo, ele pode ser carregado no arquivo crontab de
um usuário, executando-se o comando:
$ crontab cronjobs
131
O conteúdo de cronjobs sobrescreverá todas as entradas correntes do arquivo crontab
do usuário.
Usando o flag –u, o usuário-root pode especificar que o arquivo crontab de outro
usuário, em vez do seu próprio, deve ser alterado.
$ crontab
-u username
cronjobs
Carregando arquivos crontab diretamente
Em vez de criar um arquivo separado e carregá-lo no arquivo crontab, o comando
crontab fornece o flag –e, que permite ao usuário editar o arquivo crontab diretamente.
$ crontab –e
Assim como aconteceu quando carregamos um arquivo no arquivo crontab, usando o
flag –u, o usuário-root pode editar diretamente o arquivo crontab de outro usuário:
$ crontab
-u
username
-e
Vendo o conteúdo do arquivo crontab
Para ver o conteúdo do arquivo crontab, basta usar o flag -l
$ crontab -l
Assim como na edição do arquivo crontab, o usuário-root pode ver o conteúdo do
arquivo crontab de qualquer usuário com o flag -u:
# crontab -u
username
-l
Removendo o arquivo crontab
Para apagar o conteúdo do arquivo crontab de um usuário, ele pode usar o flag –r:
# crontab -r
Analogamente, o usuário-root pode apagar o arquivo crontab de qualquer usuário com
o flag –u:
# crontab -u
username
-r
16.8 Gerenciando logs
O Linux permite registrar em logs a atividade dos numerosos daemons e programas
que estão em execução no sistema. Esses logs podem ser usados para depurar problemas
do sistema, bem como para controlar sua utilização, cobrindo tudo, desde possíveis brechas
na segurança até aviso avançado de possíveis falhas de hardware.
132
O que é registrado em logs?
Basicamente dois tipos de logs: logs de sistema e logs de aplicativos.
Os logs de sistema são gerados pelo daemon syslogd, que é carregado no momento
da inicialização.
O daemon acessa mensagens em oito níveis de seriedade dos vários processos de
sistema, como o kernel, o sistema de correio, programas de usuários configurados para usar
syslogd e programas de autenticação, como o programa login.
Esses níveis de mensagens são, em ordem crescente de seriedade:
• debug
• info
• notice
• warning
• err
• crit
• alert
• emerg
Esses níveis são usados no arquivo /etc/syslog.conf para informar ao syslogd onde
deve criar logs para diferentes tipos de informação. O arquivo /etc/syslog.conf tem várias
entradas, uma em cada linha, contendo cada uma dois campos separados por um ou mais
espaços: uma lista recurso-nível e uma localização do arquivo de log.
*.info;mail.none;authpriv.none
/var/log/messages
Essa linha registra as mensagens de informação de todos os recursos, exceto correio
e autenticação no arquivo /var/log/message.
authpriv.*
/var/log/secure
Coloca todas as mensagens de autenticação em /var/log/secure.
mail.*
/var/log/maillog
Coloca todas as mensagens de log de correio em /var/log/maillog.
uucp,news.crit
/var/log/spooler
Coloca todas as mensagens relacionadas a correio e a notícias em
/var/log/spooler.
Se você quiser mudar sua estratégia de registro de log, editando o arquivo
/etc/syslog.conf, pode fazer isso editando esse arquivo e depois dizendo ao syslogd para que
recarregue a configuração, com o comando
# kill
-HUP ‘cat /var/run/syslogd.pid’
133
O flag –HUP do comando Kill indica que o processo deve reler sua configuração, mas
continuar em execução.
Alternando logs
Para que os logs permaneçam úteis, eles precisam ser alterados regularmente. Em
um sistema monousuário podemos apenas removê-lo e recriá-lo.
# rm /var/log/messages
# Kill -HUP ‘cat /var/run/syslogd.pid’
Em servidores multiusuários, as informações de histórico são importantes. Nesse caso
você deve criar um histórico de logs.
# mv /var/log/message /var/log/message.1
# aKill -HUP ‘cat /var/run/syslogd.pid’
Na maioria dos sistemas, você pode querer automatizar esse procedimento,
executando-o a cada semana em determinado horário. Para fazer isso, primeiro você precisa
criar um script que realize as ações necessárias para alternar seus arquivos de log.
#
#
#
#
#
#
!/bin/sh
mv /var/log/messages /var/log/messages.1
mv /var/log/secure /var/log/secure.1
mv /var/log/maillog /var/log/maillog.1
mv /var/log/spooler /var/log/spooler.1
Kill -HUP ‘cat /var/run/syslogd.pid’
Esse script precisa ser criado com um editor de textos em uma localização lógica
(como /usr/local/bin/newlogs) e depois transformado em um arquivo executável:
# chmod
755
/usr/local/bin/newlogs
Em seguida, você precisa editar o arquivo crontab do usuário-root e incluir uma
entrada apropriada. Por exemplo, para executar o script a cada domingo de manhã, às
12h01 min:
1
12
*
*
sun
/usr/local/bin/newlogs
134
17 - Dicas sobre o sistema
17.1 Onde ir buscar os HOWTOs e outra documentação?
Dê uma vista de olhos nestes lugares:
•
•
•
ftp.funet.fi (128.214.6.100) : /pub/OS/Linux/doc/HOWTO
tsx-11.mit.edu (18.172.1.2) : /pub/linux/docs/HOWTO
sunsite.unc.edu (152.2.22.81) : /pub/Linux/docs/HOWTO
Para uma lista completa dos sites de FTP, veja - Onde ir buscar material sobre o Linux
por FTP?
Se não tem acesso a FTP, tente usar servidores de FTP por mail em
[email protected], [email protected] ou [email protected].
Uma lista completa dos HOWTOs está disponível no arquivo HOWTO.INDEX no
diretório
docs/HOWTO
dos
sites
de
FTP,
ou
na
Web
em
http://sunsite.unc.edu/mdw/HOWTO/HOWTO-INDEX.html
Esta é uma lista (provavelmente incompleta) dos HOWTOs:
• Linux INFO-SHEET
• Linux META-FAQ
• Bootdisk HOWTO
• Busmouse HOWTO
• CDROM HOWTO
• Commercial HOWTO
• Cyrillic HOWTO
• DOSEMU HOWTO
• Danish HOWTO
• Distribution HOWTO
• ELF HOWTO
• Ethernet HOWTO
• Firewall HOWTO
• Ftape HOWTO
• German HOWTO
• HAM HOWTO
• Hardware HOWTO
• Installation HOWTO
• JE HOWTO
• Kernel HOWTO
• MGR HOWTO
• Electronic Mail HOWTO
• NET-2 HOWTO
• NIS HOWTO
• News HOWTO
135
•
•
•
•
•
•
•
•
•
•
•
PCI-HOWTO
Portuguese HOWTO
PPP HOWTO
Printing HOWTO
Serial HOWTO
Sound HOWTO
Term HOWTO
Tips HOWTO
UPS HOWTO
UUCP HOWTO
XFree86 HOWTO
Outros documentos destes estão sempre em preparação. Se não encontrar a
informação que precisa num destes documentos procure noutros diretórios próximos nos
sites de FTP. Além destes HOWTOs ainda existem os mini HOWTOs, no diretório
docs/HOWTO/mini.
O arquivo WRITING contém informações sobre como escrever um novo HOWTO.
Os HOWTOs são coordenados por Greg Hankins [email protected]. Os livros
produzidos pelo Linux Documentation Project estão disponíveis em /pub/Linux/docs/LDP em
sunsite.unc.edu. Por favor leia-os se está a iniciar-se no UNIX e no Linux. Principalmente o
Installation and Getting Started Guide. Os livros produzidos até ao momento são:
•
•
•
•
•
The Linux Documentation Project manifesto
Installation and Getting Started Guide
The Kernel Hacker's Guide
Network Administration Guide
Linux System Administrator's Guide
17.2 Recompilando seu kernel
Para recompilar seu kernel para uma versão nova que você pegou, você deve
prosseguir como descrito abaixo.
Os * significam opcionais. Que vem explicações depois.
cd /usr/src
rm -rf linux
tar xvfz ondeeleestiver/linux-2.0.34
ln -s linux-2.0.34 linux
cd linux
make menuconfig (*) Aqui você pode substituir por make config (console) make
xconfig (x-windows)
make dep
make clean
make zImage
cp /usr/src/linux/arch/i386/boot/zImage /vmlinuz
make zdisk (*) Aqui é para se você quer um disco de boot
make zlilo (*) Aqui é para compilar o LILO também
make modules
136
make modules_install
lilo (*) Instalação do LILO
init 6 (*) Reinicialização
Neste exemplo, usamos o linux-2.0.34 que é a atualização para o kernel 2.0.34.
Agora se você quer recompilar seu kernel sem a atualização, somente para
reconfigurar ele, vá direto ao:
cd /usr/src/linux
make menuconfig (*) Aqui você pode substituir por make config (console) make
xconfig
(x-windows)
make dep
make clean
make zImage
cp /usr/src/linux/arch/i386/boot/zImage /vmlinuz
make zdisk (*) Aqui é para se você quer um disco de boot
make zlilo (*) Aqui é para compilar o LILO também
make modules
make modules_install
lilo (*) Instalação do LILO
init 6 (*) Reinicialização
17.3 Como atualizar o meu kernel ?
Siga estes passos, adaptando à sua versao, ao seu tipo de HD, etc.
Para atualizar um kernel em RPM, faça o seguinte:
•
Instale o kernel com rpm -ivh (não -Uvh), assim você fica com o kernel novo e o antigo
também, para o caso de algum problema. rode o mkinitrd (necessário se você tem placa
SCSI) edite o /etc/lilo.conf, mantendo a entrada com kernel antigo e incluindo uma
entrada para o novo kernel. Ou seja, conforme este exemplo, durante o boot você pode
escolher entre "linux" e "anterior". Este exemplo é para um disco IDE primário (hda), caso
utilize um disco SCSI troque por (sda):
boot=/dev/sda
map=/boot/map
install=/boot/boot.b
prompt
timeout=50
image=/boot/vmlinuz-2.2.13-9clsmp
label=linux
root=/dev/sda5
initrd=/boot/initrd-2.2.13-9clsmp.img
read-only
image=/boot/vmlinuz-2.2.5-1cl
label=anterior
root=/dev/sda5
initrd=/boot/initrd-2.2.5-1cl.img
read-only
•
Rode o lilo. A saída normal do lilo será assim: Added linux * Added anterior
137
O asterisco indica que o kernel "linux" será usado por default.
Note que as linhas "initrd=" só serão necessárias se você tiver SCSI. Isto porque o
suporte a SCSI está como módulo e daí o kernel precisa carregar esse modulo via initrd
(initial ramdrive) para então poder acessar o HD SCSI e continuar carregando o restante dos
módulos etc.
17.4 Enxergar Win95 no Linux e vice versa
Quem tem os dois sistemas(Win59+Linux) sempre quer ter os dois no seu controle,
para isso, temos que enxergar ambas partições, para ter um controle maior.
Mas como fazer isso? Temos aqui 2 métodos para enxergar Win95 no Linux...
- Verifique em qual partição (/dev/hd??) está o Win95 (aqui: /dev/hda1)
- Escolha um diretório para a partição ser montada (aqui: /mnt/win95)
- Digite: mount /dev/hda1 /mnt/win95
Com isso, a partição Win95 está visualizada no diretório /mnt/win95
Porém, isso só dá acesso numa sessão, para o linux carregar logo no boot,
adicione a partição no arquivo /dev/inittab
...Agora o método para vizualizar o Linux no Win95
Pelo meu conhecimento, existem 2 programinhas que fazem isso:
- Linux Read - Só não permite escrever na partição
Endereço: Disponível como lread??.zip em Simtel.net
- ?????????? - Vizualiza partições ext2fs
Endereço: http://www.globalxs.nl/home/p/pvs/
E é isso. Agora você pode ter um controle sob suas partições!
17.5 Onde ir buscar material sobre o Linux por FTP?
Os três sites principais do Linux são:
•
•
•
ftp.funet.fi (Finland, 128.214.6.100) : /pub/OS/Linux
sunsite.unc.edu (US, 152.2.22.81) : /pub/Linux
tsx-11.mit.edu (US, 18.172.1.2) : /pub/linux
O melhor lugar para atualizar as versões do kernel é ftp.cs.helsinki.fi em
/pub/Software/Linux/Kernel;
Linus Torvalds disponibiliza as versões mais recentes do kernel nesse lugar. A
distribuição Debian está disponível em ftp.debian.org e a distribuição Red Hat em
ftp.redhat.com.
O conteúdo destes sites é "mirrorado" (copiado, em geral diariamente) por outros
sites. Por favor use aquele que estiver mais perto de si -- será mais rápido para si e mais fácil
para a rede.
138
•
•
•
•
•
•
•
•
•
•
•
•
•
•
•
•
•
src.doc.ic.ac.uk : /packages/Linux (UK)
sunacm.swan.ac.uk : /pub/Linux (UK)
ftp.ibp.fr : /pub/linux (França)
ftp.cc.gatech.edu : /pub/linux (EUA - sudeste: Suranet)
wuarchive.wustl.edu : /systems/linux (EUA)
uiarchive.cso.uiuc.edu : /pub/systems/linux (EUA)
ftp.cdrom.com : /pub/linux (EUA)
ftp.informatik.tu-muenchen.de : /pub/comp/os/linux (Alemanha)
ftp.ibr.cs.tu-bs.de : /pub/os/linux (Alemanha)
ftp.dfv.rwth-aachen.de : /pub/linux (Alemanha)
ftp.informatik.rwth-aachen.de : /pub/Linux (Alemanha)
bond.edu.au : /pub/OS/Linux (Austrália)
ftp.cc.monash.edu.au : /pub/linux (Austrália)
ftp.dstc.edu.au : /pub/Linux (Austrália: Queensland)
ftp.sun.ac.za : /pub/linux (África do Sul)
ftp.inf.utfsm.cl : /pub/Linux (Chile)
ftp.zel.fer.hr : /pub/Linux (Croácia)
Os pacotes de instalação poderão ser encontrados nos ftps:
ftp://ftp.ufsm.br/pub/linux/slackware (BR)
ftp://ftp.cdrom.com/pub/linux/ (US)
Aqui vai uma descrição dos pacotes a ser pegados:
A(*) - O Básico do sistema para rodar.
AP(*) - Aplicativos em geral
D - Linguagens de programação /GCC/G++/Perl/C/ e outros...
E - GNU Emacs 19.25.
F(*) - Coleção de FAQs e outros documentos.
I - Documentação de vários programas
N - Networking. TCP/IP, UUCP, mailx, dip, deliver, elm, pine, smail, cnews, nn, tin, trn.
(necessário para comunicação internet/rede em geral)
OOP - Programas Orientado a Objeto
K(*) - Kernel do linux (necessário para compilar do kernel, p/ atualização do hardware)
TCL - Tcl, Tk, TclX, blt, itcl.
Y - Games. The BSD games collection, and Tetris for terminals.
X - XFree86 2.1.1 system (X-Window tipo o Windows convencional)
XAP - Aplicativos para X : X11 ghostscript, libgr13, seyon, workman, xfilemanager, xv
3.01, GNU chess and xboard, xfm 1.2, ghostview, e varios X games.
XD - X11 program development. X11 libraries, server linkkit, PEX support.
XV - Xview 3.2 release 5. XView libraries, and the Open Look virtual and non-virtual
window managers.
IV - Interviews libraries, include files, and the doc and idraw apps. These run
unreasonably slow on my machine, but they might still be worth looking at.
OI - ParcPlace's Object Builder 2.0 and Object Interface Library 4.0, generously made
available for Linux developers according to the terms in the "copying" notice found in these
directories. Note that these only work with libc-4.4.4, but a new version may be released once
gcc 2.5.9 is available.
139
T - The TeX and LaTeX2e text formatting systems.
17.6 Há algum defragmentador para ext2fs e outros sistemas de arquivos?
Sim. Há um desfragmentador de sistemas de arquivos Linux para ext2, minix e para
antigos
sistemas
de
arquivos
ext
disponível
em
sunsite.unc.edu
como
system/Filesystems/defrag-0.6.tar.gz (talvez neste momento exista uma versão mais
atualizada).
Os utilizadores do sistema ext2 provavelmente não precisarão de serem
desfragmentados pois o ext2 contém o código extra para manter a fragmentação reduzida,
mesmo em sistemas de arquivos muito cheios.
17.7 O meu relógio está errado.
Existem dois relógios no computador. O relógio do hardware (CMOS) funciona mesmo
quando o computador está desligado e é usado quando o sistema inicia e pelo DOS (se o
usa). A hora do sistema, mostrada é mudada por date, e é mantida pelo kernel enquanto o
Linux está em execução. Par ver a hora do relógio CMOS, ou acerta-lo pelo relógio do
sistema ou vice-versa, pode fazer com o programa /sbin/clock - veja man 8 clock.
Existem vários programas que podem corrigir os relógios para tempo de transferência
ou ajuste sistemático pela rede. Alguns deles já podem estar instalados no sistema. Procure
por adjtimex (faz ajustes), netdate e getdate (agarram a hora pela rede) ou xntp (daemon de
rede completo e preciso).
17.8 O que posso fazer para ter mais de 128Mb de swap?
Usar várias partições ou arquivos de swap - o Linux suporta até 16 áreas de swap,
cada uma com 128Mb.
Os Kernels muito velhos, só suportam áreas de swap com tamanhos até 16Mb.
17.9 Permissões
Para saber se um programa é executável ou não, execute um 'ls -l' e veja no lado
esquerdo se o arquivo tem X nos seus argumentos, como no exemplo abaixo:
drwxr-xr-x 2 root root
drwxr-xr-x 2 root root
drwxr-xr-x 2 root root
drwxr-xr-x 3 root root
drwxrwxr-x 2 root root
dr-xr-xr-x 11 root root
drwxr-xr-x 11 root root
drwxr-xr-x 3 root root
drwxr-xr-x 2 root root
-rwxr--r-- 1 root root
-rw-rw-r-- 1 killer users
-rw-rw-rw- 1 fernando visits
1024 Dec 23 15:22 bin
1024 Dec 31 05:48 boot
1024 Dec 6 15:51 cdrom
8192 Mar 11 10:17 dev
1024 Feb 27 13:52 dosa
2048 Mar 11 10:19 etc
2048 Feb 23 19:08 home
1024 Feb 23 19:13 lib
12288 Nov 2 11:25 lost+found
57 Mar 10 03:44 make-backup
2342 Mar 10 03:12 teste.txt
23412 Mar 09 22:22 teste2.doc
140
No exemplo acima todos os arquivos tem como dono root e como grupo também root,
com exceção do 'teste.txt' que o dono é 'killer' e o grupo é 'users', e também 'teste2.doc', no
qual 'fernando' é o dono e o grupo 'visits' também é dono.
Como você pode ver do lado esquerdo de cada arquivo/diretório existe um série de
letras r, w, x ou d! Vamos ver o que representa cada uma delas:
drwxrwxrwx
0111222333
No caso acima, a primeira coluna significa (número 0) se o nome listado é um
diretório ou não, caso não seja um diretório ele será exibido da seguinte maneira:
-rwxr--r-- 1 root root
57 Mar 10 03:44 make-backup
|
\-----------> Não contém a letra 'd', não é diretório, e sim arquivo!!!
O exemplo abaixo mostra o que seria um diretório:
drwxr--r-- 1 root root
1 Mar 10 01:12 bin
|
\-----------> Contém a letra 'd' na primeira coluna, é um diretório!!!
Continuando, na segunda coluna (números 1 de acordo com o exemplo mais acima)
temos as definições para o dono do arquivo, como mostra o exemplo:
1231 Mar 09 12:12 teste.txt
-rwxr--r-- 1 killer users
| | |
| | \--------> O dono do arquivo (killer) pode executar o arquivo, x=executable!
| \---------> O dono do arquivo (killer) pode gravar no arquivo, w=writable!
\----------> O dono do arquivo (killer) pode ler o arquivo, r=readable!
Seguindo, na terceira coluna (composto pelos números 2) temos as definições para o
grupo que é dono do arquivo, como mostra o exemplo:
212 Mar 01 12:42 exemplo.doc
-r--rwxr-- 1 fernando visits
| | |
| | \-----> O grupo dono do arquivo (visits) pode executar o arquivo!
| \------> O grupo dono do arquivo (visits) pode gravar no arquivo!
\-------> O grupo dono do arquivo (visits) pode ler o arquivo!
Finalmente, temos a quarta coluna (composto pelos números 3), essa coluna se
refere as permissões para todos os outros usuários do sistema, sem ser os donos e gruposdonos dos mesmos, exemplo:
141
-r--r--rwx 1 fernando visits
1231 Mar 03 12:42 exemplo2.doc
| | |
| | \--> Todos os usuários (exceto fernando e usuários do grupo visits)
| |
tem permissão para acessar o arquivo!
| \---> Todos os usuários (exceto fernando e usuários do grupo visits)
|
tem permissão para gravar no arquivo!
\----> Todos os usuários (exceto fernando e usuários do grupo visits)
tem permissão para ler o arquivo!
Quando nos referimos a diretório invés de arquivos, o FLAG x (executável) diz se o
diretório é ou não acessível, já que não podemos "EXECUTAR" diretórios... Exemplo:
drwxr--r-- 1 root
root
2134 Mar 01 12:54 exemplo3
||||| |
| | | | | \----> Todos os usuários podem ler o interior do diretório, mas não
|||||
podem usar o comando 'cd' para entrar nele, pois não existe
|||||
o FLAG 'x' para a quarta coluna!
| | | | \-------> Usuários do grupo 'root' podem ler o interior do diretório,
||||
mas também não podem usar 'cd' para entrar no diretório!
| | | \--------> O usuário 'root' pode usar 'cd' para entrar no diretório!
| | \---------> O usuário 'root' pode gravar arquivos nesse diretório!
| \----------> O usuário 'root' pode ler o interior desse diretório!
\-----------> Indica que o nome listado é um diretório!
O comando chmod pode ser usado para mudar os FLAGS 'rwx' dos arquivos e/ou
diretórios, a sintaxe básica é:
chmod [ugoa]{-+}[rwx] nome_do_arquivo_ou_diretório
Exemplo:
chmod u+rw arquivo1.txt
No exemplo você mudará a permissão para o dono do arquivo (u = user) pode ler
e gravar (rw) no 'arquivo1.txt'...
Caso você queira desfazer o comando, você faria:
chmod u-rw arquivo1.txt
Como se vê, o + ou - define se os FLAGS serão ativados ou desativados!
Outros exemplos:
chmod a+r arquivo2.txt (Todos usuários (a=all) podem ler o 'arquivo2.txt')
chmod o+w arquivo3.txt (Outros usuários (o=others) sem ser o dono e o grupo dono
do arquivo, podem gravar o 'arquivo3.txt')
chmod g+x netscape
(O grupo-dono do arquivo (g=group) pode executar o arquivo
'netscape')
142
O comando chmod pode também ser usado com números, em vez dos flags, como
mostra o exemplo:
chmod 664 arquivo.txt
O que quer dizer cada um desses números? Veja abaixo:
0 = nenhuma permissão
1 = permissão para executar
2 = permissão para gravar
3 = permissão para gravar e executar
4 = permissão para ler
5 = permissão para ler e executar
6 = permissão para ler e gravar
7 = permissão para ler, gravar e executar
No exemplo o comando informou que o 'arquivo.txt' pode ser lido e gravado pelo seu
dono (numero 6 na primeira coluna), informou que pode também ser lido e gravado pelos
usuários que compõem o grupo-dono (numero 6 na segunda coluna), e informou que pode
ser lido por todos os outros usuários do sistema (numero 4 na ultima coluna).
O comando chown é simples e pode ser usado da seguinte maneira:
chown usuário.grupo nome_do_arquivo_ou_diretório
Como exemplo, vamos definir que um arquivo 'teste4.txt' terá como dono 'killer' e
como grupo 'users':
chown killer.users teste4.txt
Outros exemplos:
chown mrdvs.visits teste5.txt
chown jackie.jackie teste6.txt
17.10 Enxergando Partições Win no Linux e vice-versa
Quem tem os dois sistemas(Win59+Linux) sempre quer ter os dois no seu controle,
para isso, temos que enxergar ambas partições, para ter um controle maior.
Mas como fazer isso? Temos aqui 2 métodos para enxergar Win95 no Linux...
•
•
•
Verifique em qual partição (/dev/hd??) está o Win95 (aqui: /dev/hda1)
Escolha um diretório para a partição ser montada (aqui: /mnt/win95)
Digite: mount /dev/hda1 /mnt/win95
Com isso, a partição Win95 está vizualizada no diretório /mnt/win95. Porém, isso só dá
acesso numa sessão, para o linux carregar logo no boot, adicione a partição no arquivo
/dev/inittab
143
...Agora o método para vizualizar o Linux no Win95
Pelo meu conhecimento, existem 2 programinhas que fazem isso:
- fsdext2 - Bom, e está disponível em nosso site:
http://www.netdados.com.br/tlm/arquivos/fsdext2-0.16.zip
- Linux Read - Só não permite escrever na partição
Endereço: Disponível como lread??.zip em Simtel.net
- ?????????? - Vizualiza partições ext2fs
Endereço: http://www.globalxs.nl/home/p/pvs/
E é isso. Agora você pode ter um controle sob suas partições!
17.11 Usando pacotes .RPM (RedHat) no Slackware
Para executar esta "façanha", você terá que adquirir um programinha chamado
"rpm2tgz.tgz", que está disponível em nossa página:
http://www.netdados.com.br/tlm/arquivos/rpm2tgz.tgz
O RPM to TGZ (rpm2tgz) consiste em transformar os pacotes RPM para TGZ e
executá-los no slack.
Existe outro utilitário muito bom, que achei um dia desses navegando... É o Alien, ele
transforma os pacotes de debian, de slack, de redhat, para qualquer um deles mesmo... etc...
Ele é um transformador de packages muito bom :) Você pega ele na minha página:
http://www.netdados.com.br/tlm/arquivos/alien.tar.gz
17.12 O que diabos é NIS?
“Network Information System" - Desenvolvido pela Sun para distribuição de
informações por uma rede. As informações são, principalmente, aquelas mantidas em
tabelas (plain text database) tal como 'passwd', 'group', hosts' e etc. A finalidade é fazer com
que estas informações possam estar disponibilizadas de forma centralizada, o que torna a
manutenção e consistência mais fáceis. No início era conhecido como "Yellow Page" mas
por problemas de marcas e patentes com a British Telecom o nome teve que mudar. Por isto
muitas das ferramentas do NIS ainda levam o prefixo 'yp':
ypbind, ypwhich, ypcat, ...
Hoje existem três (tanto quanto eu saiba) versões diferentes em uso :
NIS2 - A versão "original", também conhecida como "Yellow Page"
NYS - Uma revisão do NIS que suporta o NIS+ também(?).
NIS+ - Também conhecido como NIS3. Altera significativamente a organização dos
dados, passando a organizar os domínios de uma forma hierárquica.
144
17.13 Arquivos compactados com .tar e .gz que pego em FTP não
descompactam
Para não acontecer isso, antes de baixar o arquivo, no FTP, digite bin
Assim, você poderá pegar os arquivos numa boa...
17.14 Onde estão os fontes dos programas?
No CD, dentro do diretório SRPMS. Os fontes são todos os pacotes com a extensão
.src.rpm
Ao instalar um pacote .src.rpm, seu arquivo principal compactado e possíveis
"patches" vão para o diretório /usr/src/rpm/SOURCES, sendo esse diretório /usr/src/rpm, o
diretório de desenvolvimento de RPMS.
Vá ao diretório /usr/src/rpm/BUILD e descompacte os fontes:
[root@localhost]# tar xvzf ../SOURCES/nome-do-arquivo.tar.gz
Pronto! Os fontes estão prontos para serem fuçados.
OBS.: Pacotes .src.rpm não são desinstaláveis. apenas exclua "na mão" o seu arquivo
.tar.gz
17.15 Quais os pacotes com as linguagens de programação?
Linguagem : nome do pacote
-------------------------C: gcc
C++: g++
pascal: p2c
fortran: f2c
shell: ash, bash, tcsh, zsh
perl: perl
java: kaffe, guavac
python: python
tcl/tk: tcl
E em especial o "egcs" que compila C, C++, fortran, e Objective C.
17.16 Como habilitar o novo suporte a NTFS no kernel 2.2 ?
Para habilitar o sistema de arquivos ntfs, você deverá recompilar o seu kernel, e
marcar a opção suporte a ntfs.
Note que este suporte é experimental, não garantido o funcionamento total e sem
problemas.
Veja que este é um tópico avançado, não recomendável para usuários iniciantes, que
envolve compilação de kernel. Execute-o pela sua própria conta e risco.
17.17 É necessário recompilar o kernel do sistema?
Na grande maioria dos casos não. O kernel padrão da instalação do Conectiva Linux
já possui suporte a grande maioria de equipamentos e periféricos do mercado, ou inerente ou
como módulo.
A recompilação do kernel é um processo não tão intuitivo e requer uma leitura na
documentação para fazê-la de maneira correta.
7
145
Os motivos pelos quais se precisaria recompilar o kernel são:
• O controlador (driver) de um periférico não muito comum não está no kernel
padrão;
• Se deseje retirar o suporte a periféricos que não se utiliza, para deixar o kernel
menor e mais enxuto;
• Curiosidade
17.18 Como manter meu sistema atualizado?
Todos os pacotes atualizados do Conectiva Linux estão na página
http://www.conectiva.com.br/atualizacoes
Basta baixar e instalar todos os pacotes que lá estão e que também se encontram
instalados em sua máquina.
17.19 O que são e para que usar senhas com shadow?
Senhas com suporte a shadow é, além de esconder as senhas encriptadas dos
usuários normais, colocando-as em /etc/shadow, dar mais funcionalidades às contas de
usuários, como senhas e contas com validade, que têm data de expiração (vide linuxconf).
Para ativar/desativar o suporte a shadow, execute
[root@localhost]# authconfig
#### servidor 1.0 e anteriores ####
Para ativar o suporte a shadow
[root@localhost]# pwconv
para desativar
[root@localhost]# pwunconv
17.20 Iniciando o Linux a partir do Windows/DOS
17.20.1
Introdução
É possível inicializar o Linux a partir do DOS ou do Windows. Para tanto deve ser
utilizado um utilitário denominado loadlin, o qual está disponível no diretório /dosutils do CD
1 do Conectiva Linux.
Nota: ao se utilizar o loadlin, ocorre a carga completa do Linux, sendo que o
DOS/Windows serão inteiramente finalizados e sobrepostos.
17.20.2
Instalando o loadlin
Na verdade, loadlin não necessita ser instalado como um software DOS/Windows,
sendo necessário somente copiar alguns arquivos a partir do Linux e do Windows.
146
17.20.3
Requisitos
Para utilizar-se o loadlin, são necessários os seguintes itens:
• Um computador IBM-PC ou compatível com processador Intel ou compatível
80386 ou superior.
• DOS/Windows instalados.
• Linux instalado.
• Os seguintes arquivos:
loadlin.exe - executável que carrega o Linux, disponível no diretório dosutils
do CD 1 do Conectiva Linux.
linux.bat - programa de lote para acionar o loadlin, disponível no diretório
dosutils do CD 1 do Conectiva Linux.
linux.ico - ícone do Linux a ser apresentado no desktop do Windows,
disponível no diretório dosutils do CD 1 do Conectiva Linux.
linux.lnk - arquivo de criação do atalho na Área de Trabalho do Windows
para acionar o Linux, disponível no diretório dosutils do CD 1 do Conectiva
Linux.
vmlinuz-2.x.x-xxcl - arquivo imagem do kernel do Linux, disponível no
diretório /boot da partição de inicialização do Linux.
initrd-2.x.x.img - arquivo imagem da inicialização do equipamento local,
gerado na instalação, disponível no diretório /boot da partição de
inicialização do Linux.
147
18 - Dicas sobre mensagens de erro
18.1 "Unknown terminal type linux" e semelhantes.
Nas versões 1.3.x antigas do kernel, o tipo de terminal da consola default mudou de
consola para linux. Deve editar o /etc/termcap e mudar a linha:
console|con80x25:\ para linux|console|con80x25:\
(Se houver um dumb a mais nesta linha, ela deverá ser removida.)
Para fazer o editor funcionar, provavelmente terá que digitar TERM=console (para o
bash e ksh) ou setenv TERM console (csh, tcsh) antes.
Alguns programas usam /usr/lib/terminfo em vez do /etc/termcap. Para esses
programas deve atualizar o terminfo, que é parte do ncurses.
18.2 Durante a "linkagem" aparecem Undefined symbol _mcount.
Isso geralmente é devido a uma má interação entre um defeito do SLS e as notas de
instalação da biblioteca C. A libc.a foi trocada pela biblioteca de testes. Deve remover libc.a,
libg.a e libc_p.a e reinstalar as bibliotecas (seguindo as notas de instalação delas).
18.3 lp1 on fire.
Esta é uma mensagem tradicional de brincadeira indicando que algum tipo de erro
está a ser reportado pela impressora, mas o status do erro é inválido. Pode ser que haja
algum tipo de conflito de I/O ou IRQ - verificar a configuração das suas placas.
Algumas pessoas dizem que recebem esta mensagem quando as suas impressoras
estão desligadas. Provavelmente ela não está realmente em chamas...
Nos kernels mais recentes a mensagem foi mudada para lp1 reported invalid error
status (on fire, eh?).
18.4 INET: Warning: old style ioctl(IP_SET_DEV) called!
Está a tentar utilizar os utilitários de configuração de rede antigos; os novos podem ser
encontrados em ftp.linux.org.uk em /pub/linux/Networking/PROGRAMS/NetTools (só as
fontes, acho).
Note que estes não podem ser usados como os antigos; veja o NET-2 HOWTO para
as instruções em configurar redes de forma correta.
18.5 ld: unrecognized option '-m486'.
Possui uma versão antiga do ld. Instale um pacote binutils que seja mais recente -- ele
contem um ld mais recente. Procure por binutils-2.6.0.2.bin.tar.gz em tsx-11.mit.edu em
/pub/linux/packages/GCC.
148
18.6 GCC diz Internal compiler error
Se o erro é reprodutível (i.e, ele ocorre sempre no mesmo local do mesmo arquivo -mesmo após reiniciar e tentar novamente, usando um kernel estável) descobriu um erro no
GCC. Ver a documentação do GCC em formato Info (digite Control-h i no Emacs, e selecione
GCC no menu) para detalhes de como reportar isso -- no entanto, certifique-se de que a
última versão do GCC.
Note que este provavelmente não é um erro específico do Linux; a não ser que esteja
a compilar um programa que muitos outros utilizadores do Linux compilam, não deve enviar o
seu aviso sobre o erro para os grupos comp.os.linux.
Se o erro não poder ser reproduzido, provavelmente está a experimentar corrupção de
memória -- veja - make diz Error 139.
18.7 make diz Error 139.
O compilador (gcc) fez um core dump. Possivelmente tem uma versão antiga, com
erros ou corrompida do GCC -- obtenha a última versão.
Se isto não resolver o problema, está muito provavelmente a ter problemas de
corrupção de memória ou disco.
Verifique se a velocidade do clock, wait states etc. dos SIMMs e da cache estão
corretos (os manuais de hardware algumas vezes estão incorretos). Se estiverem, pode estar
com SIMMs defeituosas ou com velocidades conflitantes ou motherboard ou controladora ou
disco defeituosos.
O Linux, como qualquer UNIX, é excelente a testar a memória -- muito melhor que os
programas de teste de memória baseados no DOS.
Alguns clones de co-processadores aritméticos x87 podem causar problemas; tente
compilar um kernel com emulação de processamento aritmético (Kernel math emulation)
habilitado; precisará passar o comando no387 para o kernel, no prompt do LILO, para forçar
o kernel a usá-lo ou o kernel não usará o código de emulação.
Mais informações sobre este problema estão disponíveis na WWW em
http://einstein.et.tudelft.nl/~wolff/sig11/.
18.8 shell-init: permission denied quando dou login.
O diretório raiz e todos os diretórios até ao seu diretório home devem estar com
autorização de leitura e execução para todos. Ver a página do manual do chmod ou um livro
de UNIX para ver como resolver o problema.
18.9 No utmp entry. You must exec ... quando dou login.
O /var/run/utmp está corrompido. Deve ter:
/var/run/utmp
no /etc/rc.local ou /etc/rc.d/*
Note que utmp pode também ser encontrado em /var/adm/utmp ou /etc/utmp nalguns
sistemas mais antigos.
149
18.10 Warning: obsolete routing request made.
Não se preocupe com isto; isto só quer dizer que a versão do route que tem é um
pouco desatualizada em relação ao kernel.
18.11 EXT2-fs: warning: mounting unchecked filesystem.
Deve executar o e2fsck (ou fsck -t ext2 se tem o programa fsck) com a opção -a para
limpar o flag de `dirty', e depois desmontar a partição durante cada finalização (shutdown) do
sistema.
A forma mais fácil de fazer isto é obter a última versão dos comandos fsck, umount e
shutdown, disponíveis no pacote util-linux de Rik Faith, ver - Onde ir buscar material sobre o
Linux por FTP? Deve certificar-se de que os scripts /etc/rc* estão a ser devidamente
utilizados.
Nota: não tente verificar um sistema de arquivos que está montado como read-write isso inclui a partição raiz. Se não vir VFS: mounted root ... read-only durante o booting, deve
fazer com que a partição raiz seja montada só para leitura, verificar se necessário e então
remontá-la como read-write. Ler a documentação que acompanha com o util-linux para ver
como fazer isso.
Tenha em atenção, que deve especificar a opção -n para mount para fazer com que
ele não tente actualizar o /etc/mtab, caso contrário vai falhar, pois o sistema de arquivos raiz
(onde está /etc/mtab) ainda é só para leitura.
18.12 EXT2-fs warning: maximal count reached.
Esta mensagem é emitida pelo kernel quando ele monta um sistema de arquivos
marcado como limpo, mas cujo contador de "montagens desde a última verificação " atingiu
um valor predefinido.
A solução é obter a última versão dos utilitários ext2fs (e2fsprogs-0.5b.tar.gz no
momento da escrita disto) dos sites habituais?
O número máximo de montagens pode ser examinado e mudado com o programa
tune2fs deste pacote.
18.13 EXT2-fs warning: checktime reached.
Os Kernels 1.0 em diante, suportam a verificação de sistemas de arquivos baseados
no tempo decorrido desde a última verificação assim como no número de montagens.
Obtenha a última versão dos utilitários ext2fs (e2fsprogs-0.5b.tar.gz, ou a mais recente) dos
sites habituais, ver - Onde ir buscar material sobre o Linux por FTP?
18.14 df diz Cannot read table of mounted filesystems.
Provavelmente há algo de errado com os arquivos /etc/mtab ou /etc/fstab. Se possuir
uma versão razoavelmente recente do mount, /etc/mtab deve ser esvaziado ou apagado em
tempo de boot em /etc/rc.local ou /etc/rc.d/*), usando algo como:
rm -f /etc/mtab*
150
Algumas versões do SLS têm uma entrada para a partição raiz em /etc/mtab feito no
/etc/rc* usando rdev. Isso é incorreto. As versões recentes do mount fazem isso de forma
automática.
Outras versões do SLS têm uma linha em /etc/fstab que se parece com:
/dev/sdb1 /root ext2 defaults
Isso é errado. O /root deve ser simplesmente /.
18.15 fdisk says Partition X has different physical /logical...
Se o número da partição (X, na mensagem acima) for 1 esse é o mesmo problema
que fdisk: Partion 1 does not start on cylinder boundary.
Se a partição começa ou termina num cilindro com número maior do que 1024, isso é
devido ao fato das informações do DOS sobre a geometria do disco não suportar números de
cilindro com mais de 10 bits.
18.16 fdisk: Partition 1 does not start on cylinder boundary.
A versão do fdisk que vem com muitos sistemas Linux, cria partições que falham nos
seus próprios testes de consistência. Infelizmente, se já instalou o sistema não há muito o
que se possa fazer sobre isso, além de copiar os dados da partição, removê-lo, reconstruir e
copiar os dados de volta.
Pode evitar o problema obtendo a última versão do fdisk, do pacote util-linux de Rik
Faith (disponível em todos os bons sites de FTP). Em alternativa, se estiver a criar uma nova
partição 1 que começa no primeiro cilindro, pode fazer o seguinte para obter uma partição
que o fdisk goste:
1. Crie a partição 1 normalmente. Uma listagem p produzirá uma reclamação sobre
inconsistência;
2. Digite 'u' para mudar a unidade de medida para sectores e digite p novamente. Copie
o número da coluna "End";
3. Remova a partição 1;
4. Ainda com a unidade de medida em setores recrie a partição 1. Faça com que o
primeiro sector, coincida com o número de setores por pista. Este é o número de
sector na primeira linha da saída de p. Ajuste o último sector para o valor indicado no
passo 2;
5. Digite u para mudar a unidade de volta para cilindros e continue com as outras
partições;
Ignore as mensagens sobre os setores que não estão alocados - eles referem-se aos
setores na primeira pista além do MBR, que não é usado se começar a primeira partição na
pista 2.
18.17 fdisk says partition n has an odd number of sectors.
O esquema de partição de disco do PC funciona com setores de 512 bytes, mas o
Linux usa blocos de 1K. Se tiver uma partição com um número ímpar de setores o último
sector não é utilizado. Ignore a mensagem.
151
18.18 O mtools diz cannot initialise drive XYZ.
Isso significa que o mtools está com problemas em aceder à drive. Isso pode ser
causado por várias coisas.
Freqüentemente, este problema ocorre, devido às autorizações nos dispositivos das
unidades de disco flexível (/dev/fd0* e /dev/fd1*) estarem incorretas -- o utilizador ao executar
o mtools deve ter acesso apropriado. Ver a página de manual do chmod para mais detalhes.
A maioria das versões do mtools distribuídos com os sistemas Linux (não a versão
padrão GNU) usa o conteúdo do arquivo /etc/mtools para ver quais os dispositivos e
densidades usar, ao contrário de ter essas informações compiladas no programa. Os erros
nesse arquivos podem causar problemas. Freqüentemente não há documentação sobre
isso...
Nota: jamais se deve utilizar o mtools para aceder a arquivos numa partição ou
disquetes com o msdosfs montado!
18.19 Memory tight no começo do booting.
Isso significa que tem um kernel muito grande, o que leva o Linux a ter que realizar
alguma magia para gerir a memória extra para se poder iniciar a partir da BIOS. Isso não é
relacionado com a quantidade de memória física na sua máquina.
Ignore a mensagem ou compile um kernel contendo só os drivers e funções que
precisa, ver - Como atualizar/recompilar o kernel?
18.20 You don't exist. Go away.
Isto não é uma infeção a vírus -). Isto vem de vários programas como write, talk e wall,
se o uid efetivo ao executar o programa não corresponde a um utilizador válido
(provavelmente devido a uma corrupção no /etc/passwd), ou se a sessão (pseudo terminal,
especificamente) que está a usar não estiver registado no arquivo utmp.
18.21 Mensagem de erro: can't locate module net-pf-4 (e 5)
Quando o kerneld (daemon user space que carrega módulos sob demanda, baseado
em requisições do kernel) inicia ele recebe requisições do kernel para levantar suporte a
todas as famílias de protocolos de rede (daí o net-pf - net protocol family), então ele tenta
levantar o net-pf-3, net-pf-4 e net-pf-5, que são, se bem me lembro, appletalk, ipx e outro,
então ele procura no /etc/conf.modules por aliases que indiquem que módulos levantar, como
geralmente não tem nenhum, ele emite um warning, inofensivo, dizendo que não conseguiu
satisfazer estas requisições. Para parar de receber tais mensagens basta incluir as seguintes
linhas no seu /etc/conf.modules (ou /etc/modules.conf, conforme você utilizar ou sua
distribuição):
alias net-pf-3 off
alias net-pf-4 off
alias net-pf-5 off
152
19 - Dicas sobre hardware
19.1 Utilizando um disco flexível no Linux
Em primeiro lugar, um disquete é uma unidade de volume assim como o CD, e deverá
ser montado antes do uso.
Para formatar um disquete com sistema de arquivos etx2:
# fdformat /dev/fd0H1440
Para criar o sistema de arquivos ext2:
# mkfs -t ext2 -c -m 0 /dev/fd0H1440
Para montar um floppy disk, isto é, um disco flexível, você terá que utilizar o comando
'mount'. Você terá que ter o driver e o device respectivamente (fd0, fd1, fd2, etc). Então você
deverá digitar:
# mount -t ext2 /dev/fd0
/mnt/floppy
Para montar um disquete com o sistema de arquivos msdos:
# mount –t msdos /dev/fd0
/mnt/floppy
Isto fará com que você acesse o disquete que está no drive atualmente.
Quando você quiser retirar o disco geralmente deve-se 'desmontá-lo' primeiro. Digite:
umount /mnt/floppy
Você pode também fazer o seguinte, criar um script, que se chama, por exemplo de
'diskon' (Para ativar) e 'diskoff' (Para desativar).
Então para melhor utilização, coloque este arquivo em um diretório PATH, ou então
coloque o PATH no diretório onde você quiser colocar os scripts.
19.2 Colocando suporte PNP, FAT32 e SB AWE32 no seu kernel
Pacotes usados:
1) linux-2.0.32.tar.gz
2) awedrv-0.4.2c.tar.gz
3) pnp-0.2.5b.tar.gz
4) fat_joilet_nls_patch_0_2_8.gz
esses pacotes você encontra em ftp.ufba.br/pub/unix/linux
Procedimentos (considerando que os pacotes estão no home do root):
153
1) descompactar o kernel no diretório /usr/src/linux
cd /usr/src
tar -zxvf ~/linux-2.0.32.tar.gz
cd /usr/src/linux
make mrproper
make menuconfig (apenas para criar as dependências)
2) descompactando e instalando o driver para awe
cd /root
tar -zxvf awedrv-0.4.2c.tar.gz
cd awedrv-0.4.2c
sh ./install.sh
3) descompactando o suporte pnp
cd /root
tar -zxvf pnp-0.2.5b.tar.gz
cd /usr/src/linux
patch -p1 < ~/pnp-0.2.5b/diffs
mkdir /usr/src/linux/drivers/pnpisa
cp ~/pnp-0.2.5b/kernel/* /usr/src/linux/drivers/pnpisa
cd /usr/src/linux/include/linux
ln -s ../../drivers/pnpisa/pnp.h
cd /usr/src/linux
patch -p1 < ~/pnp-0.2.5a/patches/usslite-3.5
patch -p1 < ~/pnp-0.2.5a/patches/ide-pre-2.1.8
patch -p1 < ~/pnp-0.2.5a/patches/awe32
Aqui vai acontecer um reject no caso do kernel 2.0.32. procure no diretório
/usr/src/linux/drivers/sound/lowlevel/awe_wave.c.rej e aplique na mão. Caso você não tenha
awe32 ou sb32, não precisa do driver nem do patch pra awe. Caso você não queira suporte
aa ide plug&play (a que vem na placa de som, eu tenho uma gaveta removivel plugada nela
com um HD), não aplique o patch pra ide.
4) suporte a fat32
cd /root
gunzip fat32_joilet_nls_patch_0_2_8.gz
cd /usr/src/linux
patch -p1 < ~/fat32_joliet_nls_patch_0_2_8
5) compilando o kernel
OBS: eu geralmente coloco o suporte a unicode, nls, dos, vfat e sound como
módulos (vale a pena pra não ficar recompilando o kernel se algo der errado). NÃO coloque
suporte a dos e vfat como módulos, se seu linux estáa instalado numa partição DOS ou
VFAT.
154
make mrproper
make menuconfig
-> general setup
-> pnp isa support
-> filesystems
-> DOS FAT fs support
-> Unicode, native language support
-> NLS codepage 437
-> NLS codepage 850
-> NLS ISO 8859-1
-> MSDOS fs support
-> VFAT fs support
-> Sound
-> Sound card support
-> Sound blaster
-> Generic opl2/opl3
-> /dev/dsp /dev/audio support
-> MIDI Interface support
-> FM Synthesizer suport
-> Additional low level drivers
-> AWE32 Synth
(não se preocupe com os IRQ e IOPORT que ele pede)
(configure o resto aas suas necessidades)
make dep
make clean
make zlilo
make modules
make modules_install
6) rebootando a maquina e testando a instalação
cat /dev/sndstat
A sadia deve ser algo do tipo:
Sound Driver:3.5.4-960630 (Tue Oct 21 01:45:31 EDT 1997 root,
Linux fish 2.0.32 #2 Tue Oct 21 01:13:49 EDT 1997 i586)
Kernel: Linux fish 2.0.32 #1 Tue Oct 21 01:46:22 EDT 1997 i586
Config options: 0
Installed drivers:
Type 1: OPL-2/OPL-3 FM
Type 2: Sound Blaster
Type 7: SB MPU-401
Card config:
Sound Blaster at 0x220 irq 5 drq 1,5
SB MPU-401 at 0x330 irq 5 drq 0
OPL-2/OPL-3 FM at 0x388 drq 0
155
Audio devices:
0: Sound Blaster 16 (4.13)
Synth devices:
0: Yamaha OPL-3
1: AWE32-0.4.2c (RAM0k)
Midi devices:
0: Sound Blaster 16
Timers:
0: System clock
Mixers:
0: Sound Blaster
1: AWE32 Equalizer
Algumas considerações
•
Procure compilar o máximo possível do kernel em módulos, excetuando apenas
(se possível) os filesystems que vão ser montados no boot. Assim caso você
esqueça algo, poderá consertar sem ter que recompilar o kernel inteiro.
•
O patch para idepnp eu instalei pois eu tenho dispositivos na ide da placa de
som. Caso você não tenha, não precisa instalar.
•
Cuidado com o NLS na configuração do kernel, se você esquecer algo, ele não
vai compilar.
•
Na hora de aplicar os patches, veja se eles foram bem sucedidos... reaplique
tudo se for necessário.
•
O /dev/sndstat e' sua garantia que tudo funcionou, observe se o audio device
existe, se o midi device existe etc. Se você pegou algo como:
Audio devices:
Synth devices:
0: Yamaha OPL-3
1: AWE32-0.4.0a (RAM0k)
Seu audio não vai funcionar... reveja os procedimentos para ver se você fez tudo
certo.
* Se sua placa não é PNP, o patch não vai adiantar muito.
156
19.3 Como sei em qual IRQ minha NE2000 está localizada?
É pci?
# cat /proc/pci
Ou tenta:
# cat /proc/interrupts
19.4 Dúvidas sobre Impressora já instalada e reconhecida
> lp1 at 0x0378, (polling)
> Isso quer dizer que está com suporte a impressora?
Sim, a impressora está mapeada em '/dev/lp1'
> Bom, se for sim, como eu faço um teste de impressão ?
Existem duas maneiras :
1 - rápido e caceteiro :
cat /etc/printcap > /dev/lp1
2 - o '/etc/printcap', em geral, já tem uma impressora simples definida, logo use :
lpr /etc/printcap
Aproveite o embalo para estudar o 'printcap'.
19.5 Configurar o teclado após a instalação.
Caso seja necessário alterar o teclado após a inicialização do Conectiva Linux, basta
executar o comando:
[root@localhost]# kbdconfig
19.6 Meu teclado ABNT não funciona no X
O que acontece é que o kbdconfig configura o teclado apenas para o interface texto.
para configurar o teclado (e o mouse, monitor, vídeo, etc.) use o Xconfigurator ou ainda ou
xf86config
Dependendo do seu gerenciador de janelas (kde, fvwm, icewm...), pode-se ter um
aplicativo na própria interface gráfica para configurar o teclado.
Ou ainda, se o você gosta de um desafio, e/ou não quer ter que reconfigurar todo o X
para ajustar o teclado, não use os aplicativos citados acima e vá direto no
/etc/X11/XF86Config e procure pela string XkbLayout, que deve estar "us", troque-a para
"abnt" e descomente a linha.
157
19.7 Verificando se a memória foi detectada corretamente.
Para ter certeza de que toda a memória foi detectada, informe o seguinte comando:
cat /proc/meminfo
Este procedimento apresentará a quantidade de memória pelo kernel nos formatos
total, usada, livre, etc.. Caso MemTotal não apresentar uma informação correta, será
necessário modificar o arquivo lilo.conf a fim de informar o valor correto para o kernel em
tempo de inicialização do sistema. Se, por exemplo, o computador tiver um total de memória
RAM de 96 Mb, deve-se adicionar:
append=”mem=96M”
Depois de definidas as opções, deve-se teclar Enter para reinicializar o sistema. Se for
necessário especificar opções de inicialização para identificar o hardware, por favor anote-as
pois estas serão necessárias mais tarde.
19.8 Como vejo quanto o Linux está reconhecendo de memória?
cat /proc/meminfo
free - Dá só a informação de memória livre, utilizada e informação sobre o swap.
19.9 Como faço para o Linux reconhecer mais de 64Mb de RAM?
O problema do Linux aparentemente não reconhecer mais de 64Mb de RAM está
relacionado à limitações do BIOS (as mais recentes não têm esse problema).
Para informar ao Linux a quantidade de memória sem depender dos dados da BIOS,
apenas coloque a linha seguinte em /etc/lilo.conf
append="mem=128M"
Para o caso de 128Mb de memória RAM.
Agora basta executar o lilo para fazer valer essa alteração.
[root@localhost]# /sbin/lilo
19.10 Instalar placa de vídeo on-board (Sis)
Sabemos que a interface gráfica padrão do Linux é o X Window System. Todos os
Window Managers rodam sobre ele. Logo, todos os devices também são configurados
nele,incluindo a placa de vídeo. Vimos também que a versão do X11 para o Linux é
organizada pelo grupo XFree86
As placas de vídeo onboard Sis, tem suporte pelo X11 a partir da versão 3.3.4. A
versão atual do X11 é a 3.3.6, e você pode baixá-lo da página do XFree86:
http://www.xfree86.org.
Se você já possui o X Window System instalado na sua máquina, você não precisa
baixar toda a versão nova. Basta pegar o Xserver (imagine como conjunto de "drivers") que
contém o "driver" da sua placa de vídeo Sis. Trata-se do Xserver-SVGA. Baixe-o e instale-o,
seguindo nosso artigo de instalação.
158
Se você usa Redhat, procure no ftp dela pelos pacotes do X11 mais novos. Ou então
no http://rpmfind.net
Se você usa Debian, basta executar:
# apt-get update
# apt-get install xserver-svga
Pronto. Como o xserver-svga possui o "driver" da Sis, basta você iniciar o X com
qualquer Window Manager que sua placa de vídeo onboard irá funcionar:
$ startx
Se você baixou a versão 3.3.4, notará que em alguns Window Managers, como o
Window Maker, haverá falhas na janela quando você as mover. Já no KDE, por exemplo, isto
não ocorre. Na versão 3.3.6 isso foi corrigido pelo pessoal do XFree86.
159
20 - Dicas sobre Internet e rede Linux
20.1 Conectando-se por: CHAP
Bem, começando, logue-se como root. Depois, edite o arquivo hosts.deny para:
ALL: ALL
Isso fará com que seu sistema fique seguro e não seja usado programas locais
remotamente.
Depois você terá que permitir você mesmo a usar os programas locais, então, para
isso, edite
o arquivo /etc/hosts.allow :
ALL: 127.0.0.1
Agora vamos determinar o Host de sua máquina, vá no arquivo /etc/HOSTNAME e
coloque um nome qualquer, por exemplo:
wakko
Vamos agora configurar o /etc/resolv.conf , edite ele e coloque assim:
search servidor.com.br
nameserver 200.255.27.0
Onde, search é o domain da máquina a ser acessada e nameserver é o DNS Primário
(Veja Win95).
Próximo passo será editar o arquivo /etc/hosts e colocar o seguinte:
127.0.0.1 localhost
0.0.0.0 wakko
Note se você ter um endereço de IP Fixo, mude a linha "0.0.0.0 wakko"
Outro arquivo: /etc/networks , edite-o assim:
loopback 127.0.0.0
localnet 0.0.0.0
Agora vamos configurar o username e password. Crie o arquivo /etc/ppp/pap-secrets
assim:
dirk * PrettySecret
Note que dirk será o username e PrettySecret o password. Substitua-os com os
respectivos username e password. Para Provedores que usam chap em vez de pap, o
160
arquivo acima deverá se chamar "/etc/ppp/chap-secrets". Finalmente, vamos criar o script
que fará a conexão.
O nome do arquivo será "/etc/ppp/chatscript":
TIMEOUT 5
\Z'\h'(u;\w'x'-\w'´'/2)'´'OK ATDT12345678
ABORT 'NO CARRIER'
ABORT BUSY
ABORT 'NO DIALTONE'
ABORT WAITING
TIMEOUT 45
CONNECT ""
TIMEOUT 5
"name:" ppp
Note que na segunda linha você tem que substituir "12345678" pelo número a ser
discado.
Agora vamos criar o script que executará tudo o que configuramos... A conexão! O
arquivo (nome e diretório da sua escolha...) Edite assim:
exec pppd connect \
'chat -v -f /etc/ppp/chatscript' \
-detach crtscts modem defaultroute \
user dirk \
/dev/modem 38400
Não se esqueça de substituir a quarta linha, palavra dirk por seu username.
20.2 Conectando-se por: Programa Minicom
Vamos configurar!
Primeiro, edite o arquivo "/etc/hosts" assim:
127.0.0.1 localhost
0.0.0.0 wakko
Onde tem wakko você coloca o host de sua máquina.
Agora vamos editar o arquivo "/etc/resolv.conf":
domain servidor.com.br
nameserver 200.255.67.1
Onde tem domain, você substitui pelo domain do provedor que você irá acessar.
Onde tem nameserver, coloque o DNS Primário do seu provedor (Veja no Win95 :/).
Pronto, agora vamos a parte prática... eeebaaa...
Digite minicom. (Você terá que ter o programa Minicom, claro)
Naquela telinha, digite:
161
ATDP2345678: para modens de pulse
ATDT2345678: para modens de tone.
Substitua o "2345678" pelo número do telefone a ser discado.
Depois da conexão, o provedor vai fazer o processo de login(como sempre), coloque
seu username
e seu password e vói-lá! Conectado. Agora vamos sair do minicom sem desconectar
(ALT A+Q) ou
vamos suspender o minicom(ALT A+J). Agora no prompt, digite:
pppd /dev/modem defaultroute
Isso estabelecerá a conexão.
Pronto, agora você pode usar os maravilhosos recursos que a Internet lhe oferece!
Quando você acessar IRC, não deixe de visitar o canal #linux no servidor
irc.brasnet.org !!!
Obs: Se você quiser desconectar, no Slackware(não sei se vem nos outros) tem um
script chamado ppp-off que corta a conexão. Então utilize eles para desconectar. Se você
não tiver, tente o velho comando do modem: ATH0.
20.3 Conectando-se por: pppd
1. Você precisa ter instalado/configurado no seu kernel o suporte para TCP/IP, ppp,
etc...
- Isto está além do escopo desta *receita*. Além disso, você precisa se certificar que
possui
o programa chat instalado. Isto é deixado com exercício para o sofredor, digo, leitor :) ;
2. Crie, caso ainda não exista, um diretório /etc/ppp ;
3. Com seu editor de texto preferido, crie no diretório /etc/ppp um arquivo chamado
options,
com o seguinte conteúdo:
/dev/modem
38400
modem
crtscts
lock
connect /etc/ppp/net-connect
asyncmap 0
defaultroute
noipdefault
mtu 576
162
Obs.:
a) Vá no diretório /dev e crie um link simbólico para a porta serial onde seu modem
está instalado. No meu caso, meu modem está na COM2, portando: ln -s cua1 modem
b) Mude o valor 38400 de acordo com a velocidade do seu modem ;
c) Se o seu modem está, por exemplo. em COM3-IRQ5, você deve executar o
comando setserial /dev/cua2 irq 5. Para que, neste caso, o seu modem seja reconhecido
toda vez que você iniciar o seu Linux, coloque esta linha no /etc/rc.d/rc.local, ou o
equivalente no seu sistema.
4. Crie no diretório /etc/ppp um arquivo chamado net-connect, com o seguinte
conteudo:
#!/bin/sh
/usr/sbin/chat -v -t 60 -f /etc/ppp/net-chat
5. Execute o comando chmod 500 /etc/ppp/net-connect.
6. No diretório /etc/ppp, crie um arquivo chamado net-chat, com o seguinte conteúdo:
ABORT "BUSY"
ABORT "NO CARRIER"
"" AT&F1&D1
OK ATDT987654321
login: "aqui você coloca seu username"
sword: "aqui você coloca sua senha"
Obs.:
a) Os comandos para o modem variam de acordo com o fabricante! O meu modem é
um USRobotics SportSter 28.8 interno. Se você possui um modem diferente, a string de
inicialização provavelmente não é "&f1&d1", tente colocar ATZ no lugar (é o padrão).
b) Troque ATDT por ATDP caso sua linha seja PULSE.
c) 987654321 é o número do telefone do seu provedor
d) As duas últimas linhas são os "prompts" que o seu provedor lhe dá. A maioria (eu
acho) dos provedores dá essas duas strings. Tem provedor que é um pouco diferente, vamos
citar um exemplo (Algarnet). Para pedir o meu username, a string é "Username" ; para pedir
a minha senha, a string é "Password" ; em seguida eu recebo um terceiro prompt:
"Algarnet>". Aí eu digito "ppp" e então o processo de conexão começa a estabelecer o
protocolo. Por isso, o meu arquivo net-chat termina assim:
...
name: "meu username"
word: "minha senha"
rnet> ppp
...
7. Execute o comando chmod 600 /etc/ppp/net-chat
163
8. No diretório /etc/ppp crie um arquivo chamado ppp-off, com o seguinte conteúdo:
#!/bin/sh
kill -HUP pppd
9. Execute o comando chmod 755 /etc/ppp/ppp-off
10. No diretório /etc, edite o arquivo resolv.conf e acrescente/altere a seguinte linha:
nameserver aaaa.bbbb.cccc.dddd
Obs.:aaaa.bbbb.cccc.dddd é o DNS do seu provedor.
11. Parece que não... mas acabou. Para se conectar, digite pppd
Se você quiser acompanhar o processo de conexão, simplesmente digite tail -f
/var/log/messages
Quando você ver a mensagem "remote IP address...", tecle CTRL-C.
Para verificar sua conexão, digite "ifconfig" e "route".
Tente "pingar" alguns endereços conhecidos.
12. Para desconectar, digite /etc/ppp/ppp-off
PS.: Qualquer coisa é só dar um ps e depois um kill no nº do processo do pppd
Repito: Esta é uma receita *mínima*, supondo-se que você está em casa, sem
qualquer outro micro por perto, sem placa de rede, sem nenhuma outa aspiração a não ser
sentir o prazer orgásmico de se conectar a Internet através do Linux, e fazer um ftp na unha!
20.4 Pegando e-mail via pop server no Linux
Para pegar e-mail, e lê-los com um leitor de e-mail (ex. pine), tenho aqui comigo um
script.
Para quem não sabe, proceda assim:
1. Crie o arquivo get-mail usando "touch get-mail" (sem aspas)
2. Digite "chmod 755 get-mail" (sem aspas)
3. Edite o arquivo com um editor de texto qualquer (ex. vi, pico)
4. Dentro do arquivo, coloque as linhas:
#!/bin/sh
# Script pra pegar mails usando o popclient
echo Easy-mail Script! [email protected]
echo The Linux Manual - http://www.netdados.com.br/tlm/
echo ---------------------------------------------------echo -e "Digite seu login:"'\c'; read login;
stty -echo; echo -e "Digite sua senha:"'\c'; read senha;
stty echo; echo -e '\n'"Digite o seu pop server [ ex. mail.axur05.org ]:"'\c'
164
read pop;
echo -e "Direcionar mail para o arquivo:"'\c'; read arquivo;
popclient -3 -u $login -p $senha -o $arquivo $pop
5. Salve o arquivo, e quando estiver conectado, rode ele e siga as instruções.
20.5 Dicas de FTP
Nesse exemplo, usaremos o diretório Web, /home/web. A conta Web é mantida
remotamente via FTP. O usuário remoto é Mortimer. O nome da conta de Mortimer é "mort"
(sem aspas) e o grupo é "client" (sem aspas).
1. "Hackeie" o /etc. Crie a entrada mort no /etc/passwd e adicione a entrada também
em /etc/group. (Ou adduser se preferir) Adicione as entradas para /etc/ftpaccess:
/etc/passwd:
mort:*:403:400:Mortimer Snerd:/home/web/mort/./:/etc/ftponly
^^^
A seqüência /./ determina onde o chroot vai atuar. Se você quer que o chroot atue no
diretório web e o chdir atue para mort, vai ficar mais ou menos assim:
mort:*:403:400:Mortimer Snerd:/home/web/./mort/:/etc/ftponly
^^^
Tenha certeza que /etc/ftponly esteja no /etc/shells.
/etc/group:
client::400:mort
Adicione o password de mort se você quiser.
Se você está usando uma versão Beta do ftpd (altamente recomendado), você tem
que fazer uma dessas coisas no uso do /etc/ftpaccess:
1. Compile o código e use o /etc/ftpaccess como padrão. Hackeie o código e configure
o use_accessfile = 1;
OU
2. Rode o Daemon com a opção -a.
/etc/ftpaccess:
class local real,guest,anonymous ......
...
^^^^^
...
+----------- define a propriedade da classe 'guest';
...
este lugar é dependente.
...
...
delete no anonymous,guest
# delete permission?
165
overwrite no anonymous,guest
# overwrite permission?
rename no anonymous,guest
# rename permission?
chmod
no anonymous,guest
# chmod permission?
umask
no anonymous,guest
# umask permission?
...
^^^^^
...
+------ define as permissões dos usuários
...
correspondentes; este lugar é dependente.
...
...
path-filter guest
/etc/pathmsg ^[-A-Za-z0-9_\.]*$ ^\. ^...
guestgroup client
...
2. Crie o diretório home de mort e configure o dono e proteções (permissões):
mkdir /home/web/mort
chown mort.client /home/web/mort
chmod 755 /home/web/mort
3. Crie uma estrutura do diretório na conta de mort:
cd /home/web/mort
mkdir etc bin dev lib
(dev e lib são opcionais)
chown root.daemon etc bin
chmod 111 etc bin
4. Crie o conteúdo do diretório ~/bin
(Use Copias de Links estáticos para as utilidades se possível)
cp /.../bin/ls bin
chown root.bin bin/ls
chmod 111 bin/ls
Opcional para comandos de compactação e tar:
cp /.../bin/gzip bin
cp /.../bin/tar bin
chown root.bin bin/gzip
chown root.bin bin/tar
chmod 111 bin/gzip
chmod 111 bin/tar
Se as utilidades não são estáticas, crie os devices necessários no ~/dev
e copie as libs necessárias dentro do ~/lib. Veja a man page do ftpd que
vem com seu sistema, talvez ajude.
5. Crie o conteúdo do diretório ~/etc:
166
Crie um passwd, edite-o para conter o seguinte:
root:*:0:0::/:/etc/ftponly
mort:*:403:400::/home/web/mort/./:/etc/ftponly
Crie um group, edite-o para conter o seguinte:
root::0:root
client::400:mort
Depois:
chown root.daemon passwd group
chmod 444 passwd group
6. Adicione segurança extra:
cd /home/web/mort
touch .rhosts .forward
chown root.root .rhosts .forward
chmod 400 .rhosts .forward
Logue-se como mort via FTP e provavelmente dará certo.
Se não, faça tudo novamente e cuidadosamente.
************************************************************************
DEPENDÊNCIA DE OS
LINUX:
No Linux não se precisa do diretório ~/dev/. Precisa-se do ~/lib se as
utilitades estão no ~/bin dinâmicamente linkadas.
Se você está usando Slackware, use o utilitários /home/ftp/bin/ls ao
inés de /bin/ls. /bin/ls é dinêmicamente linkado, enquando /home/ftp/bin/ls
é estaticamente linkado.
Use o comando 'ldd' para achar quais libraries são necessárias para as
utilidades dinâmicamente linkadas.
Como o que importa é o Linux, os outros sistemas estarão em inglês.
SOLARIS:
Solaris can't handle SETPROCTITLE, so turn the compile time option off.
(The following was culled from a post by Tom Leach to the wu-ftpd list.)
167
>For people who are having problems with ls -al and dir on solaris 2.x
>systems, you might try the following to find out what's missing...
>truss -f chroot ~ftp /bin/ls
>This will run the ls command in the same chroot'd environment that
>anonymous FTP runs in. The truss will show you what
>files/libraries/devices are accessed and where the ls is looking for them.
>Tom Leach
>[email protected]
SUN 4.1.x:
Create a ~dev/zero and ~dev/tcp device from the FTP directory as follows:
# cd dev
# mknod zero c 3 12
# mknod tcp c 11 42
# cd ..
# chmod 555 dev
The resulting device should ls like this:
crw-r--r-- 1 root
crw-r--r-- 1 root
3, 12 Jul 27 17:48 zero
11, 42 Jul 27 17:48 tcp
Also, you probably need the following shared libraries:
~lib/ld.so
~lib/libc.so
~lib/libdl.so
BSDI:
Set 555 protections on the ~ftp/shlib and its contents if shared libraries
are used.
The following directories and files need to be created in whatever
directory/ies are being chrooted to (~ftp for anon ftp or for whatever
directory guest users are chrooted):
dr-xr-xr-x root/wheel
-r-xr-xr-x root/wheel
-r-xr-xr-x root/wheel
-r-xr-xr-x root/wheel
-r-xr-xr-x root/wheel
dr-xr-xr-x root/wheel
-r--r--r-- root/wheel
-r--r--r-- root/wheel
0 Nov 3 01:43 1995 bin/
12288 Nov 3 01:43 1995 bin/compress
45056 Nov 3 01:43 1995 bin/gzip
12288 Nov 3 01:43 1995 bin/ls
65536 Nov 3 01:43 1995 bin/pax
0 Nov 3 01:43 1995 etc/
793 Nov 3 01:43 1995 etc/group
817 Nov 3 01:43 1995 etc/localtime
168
-r--r--r-- root/wheel 40960 Nov 3 01:43 1995 etc/pwd.db
dr-xr-xr-x root/wheel
0 Feb 3 12:34 1995 pub/
dr-xr-xr-x root/wheel
0 Nov 3 01:43 1995 shlib/
-r-xr-xr-x root/wheel 298407 Nov 3 01:43 1995 shlib/libc_s.2.0
20.6 Domínio Virtual
Seguinte... cria um alias na sua placa ethernet e da outro IP para ela (não esqueça de
habilitar o ethernet aliasing no kernel)
Faca uma entrada no seu DNS para o seu "novo host" :)
Configure o Apache (pelo arquivo http.conf) para aceitar o Virtual Host, se nao me
engano da pra fazer (se for só a pagina) só no apache e no DNS sem criar outro IP, mas nao
sei como é e como preciso de email e o sendmail exige o IP faço assim :)
Pronto se alguém acessar linux.seu.dominio vai pra uma pagina e tucows.seu.dominio
vai pra outra :) se quiser ftp separado por endereço precisa de um patch no WU-FTP. Tem
mais informações no Virtual-HOWTO e no Virtual-WU-HOWTO (acho que é esse o nome)
20.7 E-Mail de auto-resposta
Tem como eu criar um mail de "auto resposta" ?
tipo, vc manda um mail pra [email protected] dizendo: oi e ele te responde: eae
Eu tive interesse de ter como testar um servidor de e-mail remotamente, para isto o
que fizemos foi :
1. Criamos um usuario... Digamos que seja o usuario "oi".
2. Instalamos o pacote "vacation" :
ftp://ftp.yggdrasil.com/test/GroundZero/packages/current/source/tars/vacation1.1.1.tar.gz
3. colocamos no $HOME dele um arquivo '.forward' com o seguinte
conteudo :
"| cat >> /home/oi/mail/log","|/usr/local/bin/vacation -t0 -r oi"
4. criamos um arquivo '.vacation.msg' com o seguinte conteudo :
Subject: E-mail Reception Test
Your e-mail, with subject $SUBJECT, was received at this site.
5. para testar :
169
prompt$ mail [email protected]
Subject: teste
teste
.
Daí é' só aguardar o retorno.
Roxo
20.8 E-mails virtuais
Aqui vai uma receita para quem quer botar pra funcionar _logo_ os e-mails
virtuais.
Passo 1:
Crie um diretório /etc/mail/ e dentro dele crie um arquivo maildomains mais ou
menos assim:
# Mails virtuais
Mail real do usuário
[email protected] [email protected]
[email protected] [email protected]
[email protected] [email protected]
Ou se você preferir:
# Neste caso, todos os e-mails mandados para o domínio virtual.com.br serão
# repassados para o login local "hightech"
# Desvantagem: você não pode definir um número máximo de e-mails virtuais.
virtual.com.br
[email protected]
Passo 2:
Vá para o /etc/mail e crie o arquivo com o banco de dados com o comando:
user:/etc/mail/$ makemap -v btree maildomains < maildomains
Passo 3:
No /etc/sendmail.cf, em
http://www.westnet.com/providers/):
S98
coloque
estas
regras
(retiradas
de
S98
R$+ < @ $+ . >
$: $1 < @ $2 > .
R$+ < @ $+ > $*
$: $(maildomains $1@$2 $: $1 < @ $2 > $3 $)
R$+ < @ $+ > $*
$: $(maildomains $2 $: $1 < @ $2 > $3 $)
R$+ < @ $+ > $*
$: $1 < @ $(maildomains @$2 $: $2 $) > $3
R$+ < @ $+ @ $+ > $* $: $2 < @ $3 > $4
R$+ < @ $+ > .
$: $1 < @ $2 . >
Passo 4:
Ainda no /etc/sendmail.cf, coloque esta linha:
170
# Virtual domains
Kmaildomains btree /etc/mail/maildomains
Passo 5:
Reinicie o sendmail com:
user:~$ killall -HUP sendmail
20.9 Criando só uma conta de E-MAIL, sem shell
Crie a uma conta comum de usuário, se preferir, com o comando adduser. Edite o
/etc/passwd, vá na linha correspondente ao usuário que você criou, haverá a linha:
usuario:PaSsWoRd:UID:GID:Nome:home:SHELL
ex.
email:BsXaHwtl.aE:103:100:Conta de E-Mail:/home/email:/bin/bash
Então mude o shell e home para /dev/null, assim:
email:BsXaHwtl.aE:103:100:Conta de E-Mail:/dev/null:/dev/null
O indivíduo vai conseguir ler mail mas não tem como logar.
20.10 Mandar vários e-mails de uma vez sem mostrar cc
1. Crie um arquivo em seu diretório, tipo:
mkdir /home/login/lista/manual
2. Coloque nele um email por linha:
user@dom1
usr2@dom2
3. Acrescente em seu /etc/aliases
manual-l: :include:/home/login/manual
4. Execute "newaliases"
5. Mande email para "[email protected]" que vai para todos
os usuários, cortesia do sendmail...
Se quiser automatizar a lista, use o majordomo:
ftp://ftp.greatecircle.com/pub/majordomo
171
20.11 Como configurar a interface eth0 manualmente?
Crie o arquivo /etc/sysconfig/network-scripts/ifcfg-eth0 com este molde:
DEVICE=eth0
IPADDR=192.168.1.1
NETMASK=255.255.255.0
NETWORK=192.168.1.0
BROADCAST=192.168.1.255
ONBOOT=yes
BOOTPROTO=none
Substitua os endereços acima pelos endereços de sua máquina/rede e depois execute
o comando ifup eth0.
Quando você reinicializar sua máquina a interface será habilitada normalmente.
20.12 Montando servidor Internet/Intranet no Linux (rede)
**********************************************************************************************
* Como Conectar 2 ou Mais Maquinas em Linux Via REDE com suport de Internet*
**********************************************************************************************
=> Primeiro passo
************************
* Kernel Configuration *
************************
1) Você deve configurar o seu kernel com as opções devidas para aceitar o IP
Masquerade e a rede TCP/IP ... alem dos drivers da placa de rede.
2) De um "make menuconfig" e habilite essas funções :
Code maturity level options --->
[*] Prompt for development and/or incomplete code/drivers
Loadable module support --->
[*] Enable loadable module support
[*] Set version information on all symbols for modules
[*] Kernel daemon support (e.g. autoload of modules)
Networking options --->
[*] Network firewalls
[*] Network aliasing
[*] TCP/IP networking
[*] IP: forwarding/gatewaying
[*] IP: firewalling
[*] IP: masquerading
[*] IP: ipautofw masq support
172
[*] IP: ICMP masquerading
Network device support --->
[*] Network device support
PPP (point-to-point) support
SLIP (serial line) support
[*] Ethernet (10 or 100Mbit)
[*] Other ISA cards
NE2000/NE1000 support ---> somente estah ! Se sua placa for compatível, a maioria
das placas são, a minha que é uma genius funcionou direitinho com o suport NE2000 ... mas
se sua placa constar na lista coloque um "M" do lado dela ...
[*] EISA, VLB, PCI and on board controllers
3) Salve as configurações e recompile seu kernel.
4) Antes de dar um boot edite o arquivo "/etc/rc.d/rc.modules" ... e procure na parte de
placas de rede. Descomente a linha em que tiver NE2000 e coloque o endereço e IRQ da
placa( Tendo duvidas sobre isso, de um "cat /proc/pci" ou então olhe no ruwin95 o endereço
e a irq no Painel de Controle/Sistema ... lah vc encontrara o endereço da sua placa ... é só
clicar nela duas vezes que aparecem as propriedades da placa :) )
5) Agora de um boot :)
=> Segundo passo
*************************************
* Network Configuration - X-WINDOWS *
*************************************
1) Se estiver usando o Red Hat, depois de dar o boot, você entra no X-Windows e vah
no Painel de Controle dele ... clique duas vezes na ícone referente a Networking ... a
configuração será bem mais fácil :
2) Antes disso, você tem que ter uma noção da rede que vai fazer :)
Vou fazer isso bem rápido para adiantar o trabalho :
Estou dando um exemplo de como monta um Rede de Classe C, do tipo
192.168.x.x ... esse endereço é designado especialmente para IntraNets. Defina quem vai
ser a maquina servidora, ou seja, a maquina que estará conectada a Internet e fornecendo
as outras maquinas da rede( maquinas cliente ) o acesso a internet também :) . Essa
maquina terá o IP
192.168.1.1 e as outras terão IP : 192.168.1.2 ... 192.168.1.3 ... e ai vai ... todas as
maquinas clientes terão que ter um gateway apontado para 192.168.1.1 usando o device
"eth0".
3)
== Configuração Pelo Red Hat - Usando o Painel de Controle ==
Esta configuração é valida para a maquina servidora :
173
>Na seção NAMES :
Hostname : nome.da.maquina.com.br
Domain : dominio.do.seu.provedor
Nameservers: DNS do seu provedor
PS: Se for nas maquinas clientes só coloque o Hostname e deixe o resto em branco !
:) Se quiser pode colocar para ele procurar o domain do servidor e nameserver o IP do
servidor : 192.168.1.1 . Isso pode dar problemas em algumas maquinas, se for o caso
apague, e só deixe o Hostname ! LEMBRE : SÓ NAS MAQUINAS CLIENTES ! NA
MAQUINA SERVIDORA VC TEM QUE COLOCAR O DOMAIN E NAMESERVERS DO
PROVEDOR DE ACESSO A INTERNET !!!
>Na seção HOSTS :
IP
127.0.0.1
192.168.1.1
192.168.1.2
192.168.1.3
...
Name
localhost
nomedoservidor.com.br
nomedocliente1.com.br
nomedocliente2.com.br
Nicknames
nomedoservidor
nomedocliente1
nomedocliente2
PS: O NickName é um alias para facilitar seu trabalho, ou seja, você pode digitar
"telnet nomedoservidor.com.br" ou "telnet nomedoservidor" que vai dar no mesmo ! :)
>Na seção INTERFACES :
Você deve dar uma espiada ... provavelmente só terá o "lo" como device nessa parte.
Se tiver o eth0 ainda bem ! Você está com sorte ! héée, se não tiver adicione ! Aperte em
ADD e escolha EtherNet.
Configurações do EtherNet :
IP: Ipdamaquina ... se for servidor coloque 192.168.1.1
Se for o primeiro cliente coloque 192.168.1.2 se for o segundo 192.168.1.3 e por ai vai
!
NetMask: 255.255.255.0 => Pois trata-se de uma rede de classe C !
NetWork: Está usando 192.168.1.x como IP ?! Então coloque 192.168.1.0
BroadCast: 192.168.1.255 se tiver usando 192.168.1.x
Ative o "Activate Interface at boot time".
Em Interface configuration protocol coloque "none".
>Na seção ROUTING :
174
Se a maquina for servidora deixe tudo vazio ... se a maquina for cliente
coloque o seguinte :
Default Gateway : 192.168.1.1
Default Gateway Device : eth0
Aperte ADD e coloque :
Device: eth0
Network: 192.168.1.0 ==> Você já viu antes né ?! :)
NetMask: 255.255.255.0
Gateway: 192.168.1.1
Pronto ... DONE ! ( Só essa parte :) )
É ... finalmente você configurou tudo no X-WINDOWS ! Agora vamos para o prompt !
:)
==> Terceiro passo
******************************************
* Network Configuration - PROMPT *
******************************************
1) Edite os seguintes arquivos em sua maquina :
= /etc/hosts :
127.0.0.1
192.168.1.1
192.168.1.2
localhost
meucomp1.server.net meucomp1 -> SERVIDOR
meucomp2.server.net meucomp2 -> CLIENTE
|
|
|----> seu domínio
nome da maquina <---|
Você pode adicionar mais maquinas se quiser : 192.168.1.3 ... etc etc ...
mas se lembre que isso pesara mais o seu link com a internet ! :)
PS: meucomp1 e meucomp2 é um alias para facilitar sua vida como antes dito na
configuração do networking no X-WINDOWS.
= /etc/resolv.conf:
search SEU.PROVEDOR.COM.BR
nameserver DNS.DO.PROVEDOR
PS: Só coloque essas linhas se a maquina for a servidora ... na cliente você pode
colocar o seguinte : ( se der problemas deixe em branco mesmo )
search meucomp1.server.net ( nome do servidor )
175
nameserver 192.168.1.1 ( IP do servidor )
= /etc/HOSTNAME
meucomp*.server.net
No * = Coloque de acordo com a maquina que você esta configurando meucomp1 ou
meucomp2
= /etc/sysconfig/network:
NETWORKING=yes
HOSTNAME=meucomp*.server.net
GATEWAYDEV=
GATEWAY=
No * = Coloque de acordo com a maquina que você esta configurando meucomp1 ou
meucomp2.
Se a maquina for uma cliente coloque o seguinte em GATEWAYDEV e GATEWAY :
GATEWAYDEV=eth0
GATEWAY=192.168.1.1
= /etc/sysconfig/network-scripts/ifcfg-eth0
Isso aqui no cliente :
DEVICE=eth0
USERCTL=yes
ONBOOT=yes
-> Essas configurações são feitas
BOOTPROTO=none
-> pela sua própria maquina( No
BROADCAST=192.168.1.255 -> caso de você ter configurado
NETWORK=192.168.1.0
-> pelo X-WIN. Não altere nenhum
NETMASK=255.255.255.0 -> desses valores, a não ser que
IPADDR=192.168.1.2
-> haja necessidade. :)
Quando for o servidor o valor de IPADDR muda para : 192.168.1.1
Depois de alterado o arquivo ifcfg-eth0 de o seguinte comando :
chmod +x ifcfg-eth0
= /etc/host.conf:
order hosts,bind
multi on
PS: Este arquivo é igual em todas as maquinas ! :)
=> Quarto e ULTIMO passo( Finalmente :) )
176
**************************
* IntraNet -> InterNet *
*
LINK
*
**************************
É, finalmente a ultima PARTE ! UFAAAAAAAAAA !
Conecte o servidor na internet e digite o seguinte comando tanto no
servidor como no cliente :
/sbin/ipfwadm -F -p masquerade
Se quiser faca um scriptzinho para facilitar sua vida :
bash# touch rede
bash# echo "/sbin/ipfwadm -F -p masquerade" >> rede
bash# chmod +x rede
Copie esse arquivo rede executável para todas as maquinas, e quando conectado na
internet o servidor execute esse script em todas as maquinas.
Agora faca um teste na maquina cliente ... tente dar um telnet para um servidor
qualquer que esteja na internet :)
20.13 Restringindo acesso a IPs com o Apache sem usar um .HTACCESS
Configura no srm.conf para que ele possa carregar um cgi em vez do htm:
srm.conf:DirectoryIndex index.html homepage.html index.shtml
homepage.shtml index.cgi homepage.cgi
srm.conf:AddHandler cgi-script .cgi
Dai no usu.cgi, você filtra os IPS que esta querendo, como no exemplo:
if [ $REMOTE_HOST != "dominioque.pode.com.br" -a
$REMOTE_ADDR != "200.250.999.999" ]; then
ok
else
echo "Proibido acesso!!"
exit 1
fi
Só para complementar a informação passada, se você estiver usando proxy o
endereço que aparece é o da maquina que está com o proxy e não da maquina solicitante
original.
Segue então mais umas variáveis de ambiente que você deverá analisar em
caso e proxy:
177
a) para saber se alguém está usando proxy verifique estas variáveis:
HTTP_VIA ou HTTP_PROXY_CONNECTION
Não tenho certeza mas acho que a diferença no nome se deve a diferenças de
versões ... not sure :\
b) se for via proxy, verifique estas variáveis:
HTTP_X_FORWARDED_FOR ou HTTP_FORWARDED (respectivamente com as
variáveis acima)
20.14 Usando o Linux como Bridge
Para usar o linux como Bridge:
Abaixe o brcfg da seguinte URL ftp://shadow.cabi.net/pub/Linux/BRCFG.tgz
Compile o Kernel com a opção de Bridging (habilitar o prompt para as partes
experimentais).
Habilite as placas de rede. (não e necessário por IPs)
Reinicie o linux (reboot)
Compile o brcfg tendo o cuidado de apagar o brcfg.o que vem com o pacote.
Dê os seguintes comandos:
# ifconfig eth0 up promisc
# ifconfig eth1 up promisc
# brcfg -ena
Após alguns segundos (uns 30) o Bridge devera começar a funcionar.
Maiores detalhes podem ser encontrados em:
http://sunsite.unc.edu/mdw/HOWTO/mini/Bridge
20.15 Telnet não funciona
Para resolver este problema, verifique se acesso a Telnet está habilitado no arquivo
/etc/inetd.conf e /etc/services
Se estiver, pode ser o arquivo /etc/hosts.deny , que define os hosts que não podem
acessar serviços... *Comente as linhas dos hosts no arquivo. Essas linhas podem ser:
ALL: ALL LOCAL
ALL: ALL
* Comente - Colocar um # antes do texto para que a linha seja comentada (não
considerada)
20.16 FTP e/ou Daemon FTP não funcionam
Se quando você for tentar acessar o FTP ou rodar o Daemon do FTP de sua maquina,
e não der, você de proceder assim...
178
Verifique se existe o arquivo /etc/shutmsg
Deverá com certeza existir, então apague-o!
Pronto, rode o Daemon do FTP novamente e PIMBA!
20.17 Restringindo o acesso de um finger em você
Edite o inetd.conf em /etc/inetd.conf e deixe comentada a linha de finger..
Ah depois disso não se esqueça de restartar o processo.
De um kill all -1 inetd
20.18 Como configurar uma impressora remota em uma rede linux ?
Edite o arquivo /etc/hosts das máquinas ou configure o DNS de sua rede:
127.0.0.1 localhost.localdomain localhost
192.168.255.1 servidor.dominio servidor
192.168.255.2 cliente.dominio cliente
Configure a impressora da máquina servidora normalmente, usando o printtool.
Edite o arquivo /etc/hosts.lpd da máquina servidora que maquinas da rede terão
acesso ao servidor:
cliente.dominio cliente2.dominio ...
Adicione uma impressora "Remote Unix (lpd) Queue" em cada máquina cliente, pelo
programa printtool.
No campo Remote Host, digite o nome completo do servidor, ex.: servidor.dominio
No campo Remote Queue, digite o nome da fila de impressão que foi definida no
servidor, ex.: lp
Feito isto, basta experimentar imprimir algo no servidor, por exemplo:
[usuario@localhost]$ lpr .bashrc
179
21 - Segurança no Linux
21.1 Introdução / Sumário
O Linux quando instalado, vem por padrão, vários recursos interessantes para com a
Internet, porém, se você não tomar as devidas precauções, terá um problema grande para
com os hackers MAUS espalhados pela Internet. Se você quer se proteger, leia os tópicos
desta seção e você verá como se precaver desses "monstrinhos cibernéticos".
Recomendo que você faça TODAS as configurações aqui contiads nesta seção... Ok?
21.2 Serviços TCP Port
São 3 serviços:
Netstat (tcp/15)
Informa a você todas as informações sobre sua conexão atual (enderecos, dns,
portas, etc)
Systat (tcp/11)
Mostra qualquer/todos os processos que estão sendo rodados em sua máquina,
quando acessado telnet na porta 11 de sua máquina, qualquer pessoa pode ver esses
processos, e com isso, saber o que você está fazendo no exato momento em que você faz!
Finger (tcp/79)
Apresenta informações completas de usuários logados/não-logados em seu sistema
(shells, diretórios, logins, etc). Existe alguns Bugs (falhas na segurança) que podem ser
"furados" remotamente.
Para se livrar disso, e deixar seu sistema mais seguro, edite o arquivo /etc/inetd.conf e
comente(#) as seguintes linhas:
#finger stream tcp nowait nobody /usr/sbin/tcpd in.fingerd -w
#systat stream tcp nowait nobody /usr/sbin/tcpd /bin/ps -auwwx
#netstat
stream tcp nowait root /usr/sbin/tcpd /bin/netstat -a
Com isso, os 3 serviços estarão desabilitados, e ninguem poderá acessar além do
root, claro.
Para rodar os comandos, tente o que está no final da linha, como:
/bin/ps -auwwx
/bin/netstat -a
180
21.3 Monitorando terminais
Primeiro, esclarecendo...
O que é um Telnet Server?
É um serviço que habilita um usuário acessar um terminal na sua máquina
remotamente.
Isso geralmente, deixa o sistema muito... vulnerável, então algumas pessoas e
administradores de sistemas(webmaster, suporte, admin) deixam o telnet server
desabilitado. Existe uma ferramenta útil para que possamos habilitar o telnet server e ao
mesmo tempo se precaver, esta ferramenta se chama
ttysnoop
Esse Daemon faz com que você possa ver tudo o que está acontecendo nos
terminais(por isso o tópico "Monitorando terminais"). Então você poderá VER o que está
acontecendo nos terminais, e se existir alguma coisa errada, pau neles!
Configurando o ttysnoop
1. Edite o arquivo /etc/inetd.conf para que possamos desabilitar o in.telnetd.
Comente a linha:
#telnet stream tcp
nowait root
/usr/sbin/tcpd in.telnetd
2. Agora no mesmo arquivo, para habilitar o in.telnetsnoopd, descomente a linha telnet
stream tcp nowait root /usr/sbin/tcpd /usr/sbin/in.telnetsnoopd
3. Agora vamos definir em quais terminais o acesso vai ser monitorado. Para isso,
edite o arquivo /etc/snooptab e inclua as seguintes linhas:
# tty
ttyp0
ttyp2
snoopdev
/dev/tty6
/dev/tty5
type execpgm
login /bin/login
login /bin/login
Neste exemplo acima, foi definido 2 terminais para o monitoramento.
Quando alguém acessar Telnet de sua máquina, simplesmente o snoopdev será
direcionado para os consoles /dev/tty6 (ALT+F6) e /dev/tty5 (ALT+F5).
E isso só fará com que você só dê acesso a Telnet em 2 terminais, e nesses 2
terminais, você verá tudinho o que está acontecendo.
Depois de configurado tudo(huh?) isso, reinicie o sistema(reboot, shutdown, init 6)
para as alterações se validarem por completo.
181
21.4 Monitorando o FTP Server
O FTP Server é um recurso muito usado na Internet por todo mundo. Algumas
máquinas e provedores desabilitam o ftp por segurança.
Mas em questão de segurança, você pode ver tudo o que todos estão fazendo
naquele momento, através do comando:
tail -f /var/adm/messages
Isso mostrará informações de quem conectou, pegou, se logou, user, pass, list, etc.
Tudo o que você precisa saber, e até mais!
21.5 Protegendo suas senhas (pppd)
O PPPD armazena informações de uma conexão com um provedor totalmente,
inclusive qual seu username e password. Isso armazenado no arquivo
/var/adm/debug
Esse arquivo vem com a permissão READ TO ALL (veja Permissões, e isso não é
bom para a saúde da máquina... Tire essa permissão:
chmod go-rwx /var/adm/debug
Há também outros arquivos que é bom fazer também. Como:
chmod go-rwx /var/adm/messages
chmod go-rwx /var/adm/syslog
21.6 /etc/host.allow e /etc/host.deny
Para o acesso a algum serviço do Linux , a seqüência é a seguinte :
•
Verifica-se se o IP e o serviço estão no hosts.allow , se estiverem acesso garantido
(Mesmo se o Ip e o serviço estiverem no hosts.deny que não são checados se
encontrados no hosts.allow)
•
Verifica-se se o IP e o serviço estão no hosts.deny , se não estiverem acesso
garantido
•
Se o IP não estiver no hosts.allow mas também não estiver no hosts.deny , o
acesso é garantido.
•
Hosts.deny - Contém os hosts que NÃO podem acessar a certos serviços na sua
máquina
Sintaxe :
servico:IP
Exemplo :
in.fingerd:200.00.00.00
|
|
182
|
|- O IP da máquina que não poderia acessar tal serviço
|- Serviço , no caso o finger
Obs.: Podemos usar alguns Wildcards como All ou Local
Ex:
in.fingerd:All - Significa que nenhum IP poderá acessar o serviço em questão.
All:All except local - Significa que nenhum IP exceto IPs locais possam acessar o
serviço , no caso todos os serviços disponíveis.
•
Hosts.allow - É o arquivo aonde contém os serviços que certo IPs podem acessar .
Sintaxe: Parecida com o do hosts.deny só que essa linha garante acesso
Servico:IP
Exemplo :
in.fingerd:200.1.1.1
Garante acesso ao IP 200.1.1.1 ao serviço finger
All:200.20.20.20
Garante acesso a 200.20.20.20 a todos os serviços disponíveis
Obs.: É importante ressaltar , que podemos colocar várias linhas em ambos os
arquivos , podendo então anular ataques de certos IPs.
• Truque
Bem , agora a parte mais esperada , o truquezinho que podemos fazer com o
hosts.deny .
No hosts.deny coloca-se :
All:All: twist /var/noaccess %h %d ; \
/bin/echo -e "%h tentou acessar %d " >> /var/log/security.log ;
Essa linha fará o seguinte , todo IP que tentar acessar qualquer serviço de sua
máquina , irá executar o programa noaccess e ira logar o IP da máquina e o serviço que
tentou acessar no arquivo /var/log/security.log
Você se quiser dar acesso a alguma máquina após a inclusão desta linha no
hosts.deny , coloque no hosts.allow , tipo :
in.telnetd:127.0.0.1
para dar acesso telnet ao loopback.
A baixo vai o programa noaccess.c em ASCII:
noaccess.c
Compile esse noaccess com gcc -o noaccess noaccess e coloque no dir /var e pronto!
Se quiser checar os logs de quem quis acessar sua máquina , tente um
cat /var/log/security.log
183
ou recomenda-se deixar um console rodando
tail -f /var/log/security.log
21.7 Dicas de Segurança
Eu botei aqui algumas informações básicas para ajudar você a manter seu sistema
seguro. Como você vai ver, as informações a seguir são escritas num meio não-técnico.
21.7.1 Limite o numero de programas que necessitem SUID root no seu sistema.
Programas SUID root são programas que quando rodam, rodam no nível de root
(Deus no mundo do UNIX). Algumas vezes e' preciso mas muitas vezes nao. Os programas
SUID root podem fazer qualquer coisa que o root pode tendo um alto nível de
responsabilidade a nível de segurança. As vezes eles fazem, as vezes nao e quando nao
fazem, usuários podem as vezes pegar o root para fazer coisas que nem pode imaginar. Aqui
e' onde entram os exploits. Um exploit e' um programa ou script que vai pegar o SUID root
para fazer muita coisa ruim. (Dar shells de root, pegar arquivos de senhas, ler mails de
outras pessoas, deletar arquivos).
21.7.2 Rodando programas com privilegio mínimo no acesso.
Como foi dito antes, alguns programas nao precisam de root para roda-los , mas
precisam de um alto acesso para o usuário normal. Aqui e' onde começa a idéia do privilegio
mínimo de acesso. Por exemplo, a LP (linha de impressora) possui comandos que precisam
de alto acesso para o usuário normal (para acessar a impressora), mas nao precisa roda-los
como root. Então, uma pequena coisa a fazer e' criar um usuário (/bin/true como shell) e um
grupo chamado lp e fazer com que qualquer usuário possa rodar qualquer dos comandos de
LP e fazer tudo com os comandos LP que tiverem como owner e grupo o lp. Isto fará com
que o lp possa fazer seu trabalho (administre as impressoras). Então se o usuário lp estiver
compromissado, o invasor realmente nao vai dar um passo de root no seu sistema. Agora
para alguns programas que são SUID root, crie um usuário e um grupo para o programa.
Entretanto, algumas pessoas se enrolam quando botam a maioria desses programas SUID
no mesmo usuário e grupo. Isto e' ruim! Realmente ruim!. O que você precisa fazer e' botar
todo o programa que inicie como root para usuário de privilegio mínimo.
21.7.3 Desabilitando serviços que você nao precisa ou nao usa.
Se você nao usa rpc.mountd, rpc.nfsd ou outros daemons parecidos, nao rode-os.
Simplesmente kill -9 nele e vá nos scripts em /etc/rc.d e comente-os. Isto aumentara a
memória, CPU e e' um meio de se prevenir de invasores que tentam obter informações sobre
seu sistema e, claro, pegar root nele. Tenha sempre os mais recentes /lib's.
Os arquivos em /lib's são códigos share, quando um programa precisa de uma
certa peca do código, ele simplesmente vai e pega este código (assumindo que este nao
esta compilado no código). A vantagem nao seria outra; Programas são compilados
menores, se uma peca do código lib esta desaparecida, você pode simplesmente fazer um
upgrade.
Desvantagens; o código desaparecido em /lib vai afetar alguns programas e se um
invasor por suas mãos no lib's, você realmente estará com dificuldades.
184
A melhor coisa a fazer corretamente os upgrades para as lib's e checar o tamanho
e data freqüentemente nas alterações.
21.7.4 Encriptando nas conexões.
O pacote Sniffing e' simplesmente o melhor meio para pegar passwords. O sniffer se
acomoda em uma maquina, em uma sub-rede não encriptada e o rendimento será centenas
de passwords. Nao somente dos computadores locais, mas também de outras redes de
computadores. Agora você pode dizer para você mesmo, "Mas eu tenho Firewall na minha
rede, então estou seguro". "Besteira". Um estudo recente mostrou que uma parte dos
sniffers atacam por trás dos firewalls. (O "bom lado"). Veja alguns programas seguros da lista
de pacotes de encriptação fora daqui.
21.7.5 Instale wrappers para /bin/login e outros programas.
Wrappers são programas pequenos mas muito eficientes que filtram o que esta sendo
enviado para o programa. O login wrapper "remove todas as instancias de varias variáveis do
ambiente" e o wrapper do sendmail faz mais ou menos o mesmo.
21.7.6 Mantenha seu Kernel na ultima versão estável.
Esta dica realmente e' aplicada a pessoas que possuem usuários no seu sistema.
Kernels antigos possuem seus bugs conhecidos por qualquer pessoa e as vezes são muito
instáveis. Veja o ldt-exploit.c. Kernels 2.0.X tendem a serem mais rápidos que os 1.2.X e, e'
claro, mais estáveis.
Quando estiver configurando seu kernel somente compile no código o que você
precisar.
Quatro razoes vem em mente: O Kernel vai ficar mais rápido (menos códigos para
rodar), você vai ter mais memória, ficara mais estável e partes nao necessárias poderão ser
usadas por um invasor para obter acesso em outras maquinas.
21.7.7 Deixe o pessoal do lado de fora saber o mínimo possível sobre seu sistema.
Um simples finger para o sistema da vitima pode revelar muitas coisas sobre seu
sistema; Quantas usuários, quando o admin esta dentro, ver o que ele esta fazendo, quem
ele e', quem usa o sistema e informações pessoais que podem ajudar um invasor a
conseguir senhas de usuários. Você pode usar um po tente finger daemon e limitar quem
pode conectar ao seu sistema e exibir o mínimo possível sobre seu sistema.
21.7.8 Escolha boas senhas.
Simplesmente ponha, senhas ruins e' a chave para penetrar em seu sistema. Se
você instalar o shadow em uma Box, você pode escolher para filtrar senhas ruins, tipo login:
kewl, password: kewl, esta senha ja nao seria aceita, e isto e' uma boa idéia.
Sempre que você tiver uma pequena quantidade de pessoas no seu sistema, e
eles são amigos, algum usuário nao convidado pode obter root e fazer um `rm -rf /'.
21.7.9 Se você puder, limite quem pode conectar ao seu Linux.
Se possível, bloqueie o acesso telnet de fora da sub-rede. Certamente que seja
mais seguro e você vai ter a sorte de nao ter seu sistema danifica do por estranhos.
185
21.8 Programas para segurança
A importância dos programas e' a ordem. E melhor você instala-los antes que alguém,
clicando um botão, pode transformar seu sistema numa tragédia.
Use seu melhor julgamento.
Shadow In A Box As ultimas versões do Slackware já possuem suporte ao Shadow
Passwording dentro. Mas este esta desatualizado. O mesmo que nao tê-lo !. Então, criei um
link para o local onde ele se encontra. Procure pelo shadow pois os atualizados nunca ficam
com o mesmo nome e com isso o link nao funcionaria.
The NetKit's e' um pacote que possui vários programas destinados a segurança do
sistema. Mas nao rode os serviços que você nao vai utilizar!
Tcp Wrappers Alguns dos daemons que vem junto com algumas distribuições do
Linux nao são muito boas em fazer log, e alguns daemons nao fazem nenhum log. Então,
este e' o Tcp Wrappers. Antes que qualquer aplicativo TCP possa conectar, este pode ser
processado pelo Tcp Wrappers para checar se a pessoa que esta chamando esta banida de
conexão. (via /etc/hosts.allow e /etc/hosts.deny). Ele e' muito bom se você deseja limitar
quem pode conectar nos seus sites. Ele roda na maioria dos sistemas Linux.
Crack 5.0a Apenas porque possui seus passwords shadowed, nao quer dizer que
alguns usuários nao podem pega-los. Se você forcar os usuários a escolherem boas senhas,
as chances de alguém pegar seu arquivo de senhas shadow e conseguir algumas senhas
para acesso no sistema diminuem bastante. Crack 5.0a fixa este problema crackeando seus
passwords com dicionários e exibe informações sobre senhas encontradas no arquivo
passwd.
Tripwire Bom, se alguém invade seu sistema e você nao tem idéia de quais
arquivos foram modificados ou instalados cavalos de Tróia! bom, se você tiver o Tripwire
instalado, configurado corretamente, e tem um arquivo de configuração atualizado, você
poderá saber. Tripwire scaneia o sistema e checa os tamanhos, datas e outras coisas sobre
os arquivos exibindo todos os arquivos que tiveram algumas de suas características
alteradas.
COPS 1.04 Este pacote vem do famoso Dan Farmem e tem algumas utilidades. Ele
contem alguns programas de segurança e também alguns script para ajudar você a proteger
seu sistema. Nao deixe de ver.
Secure Shell Home Page Secure shell daemon. Grande utilitário para encriptação
de conexões. Útil para evitar que hackers observem suas conexões. Provem de
autenticação, faz segurança em conexões de x-windows ( MUITO LEGAL !) e em alguns
casos faz segurança em conexões telnet e muito mais.
qmail Okay, neste caso temos apenas duas palavras a dizer: SENDMAIL SUCKS!
Ele e lento, cheio de bugs e falhas de segurança, melhor, nao tem senso de segurança e é
um pedaço de merda. Qmail é um programa menor, mais rápido e muito mais seguro que o
sendmail e nao possui nenhum dos problemas de segurança que o sendmail possui. Qmail
pode fazer tudo o que o sendmail pode fazer, exceto dar acesso root :) e nao requer um PHd
para configurar.
186
Fefe's finger daemon Um simples e pratico finger deamon que é tudo o que você
precisa. As opções mais legais são: Nao necessita de root para rodar, nao revela muito sobre
o usuário (ultimo acesso, mail, shell), nao permite finger no sistema, faz log total e previne
certos tipos de ataques de usuários locais.
Sendmail Por segurança, nao pegue isto. Delete sendmail e instale o Qmail. Mas
se você insiste, aqui tem um link para a última versão do sendmail.
xinetd Um programa para substituir pelo famoso inetd. Inetd observa portas e
inicializa programas quando alguém conecta em alguma das portas. Xinetd oferece mais
controle e configuração sobre suas portas do que o inetd e é mais seguro também.
lsof Lista todos os arquivos abertos no seu Linux. Bom para prevenir algum tipo de
ataque. Este programa vai dizer a você se alguma coisa esta rodando um sniffer e ele vai
logar tudo sobre o invasor em seus arquivos de log.
pidentd 2.5.1 Outro inetd daemon que é mais configurável e seguro que o simples
inetd do Linux.
rhosts.dodgy Este script vai checar o seu .rhosts por '+ +' e outras coisas que
nunca poderiam estar nele. É escrito em perl e é facilmente configurado. Ponha ele em seu
contrab e ele fará a checagem a cada 15 minutos.
ICMPinfo 1.11 Idem ao TCP Dump, exceto que as palavras trabalham com pacotes
ICMP (Ping). Este programa detecta qualquer tipo de pacote ICMP enviado a você.
TCP Dump Mostra a você uma grande quantidade de informações sobre todas as
suas conexões via TCP. Isto serve para administradores de sistema. Rode-o durante um
ataque e o atacante será exibido e logado.
187
22 - Instalação e Tutoriais de Aplicativos
22.1 Instalando Programas no Linux
Antes de mais nada, é preciso deixar claro que todos os pacotes são criados
(compilados) partindo de uma fonte. Esta fonte normalmente é um programa GNU cujo
código fonte (artigo 3) estava compactado na forma .tar.gz.
Para procurar e baixar qualquer um destes programas GNU, você pode visitar a
Freshmeat (http://freshmeat.uol.com.br), que possui o maior banco de dados de programas
gratuitos para Linux, inclusive com mirrors (cópias do site) em vários países. O link acima
trata-se do mirror da freshmeat na UOL.
Lembre-se também que qualquer dúvida sobre o funcionamento de um dos programas
citados neste artigo, você pode acessar os manuais do Linux usando o comando "man".
Exemplos:
1) $ man dpkg
2) $ man rpm
3) $ man tar
22.1.1 A Licença GPL
É importante relembrar agora o que é a licença GPL. Quase todos os programas de
Linux usam a licença GPL da GNU.
Todo programa que possui a licença GPL é livre, porém sobre algumas condições
simples:
1) O código fonte tem que vir junto com o programa.
2) O autor original do programa deve ser mencionado na documentação do mesmo.
3) Se você alterar o código fonte do programa original, também tem que usar a licença
GPL, ou seja, liberar o código fonte alterado e informar quem é o autor original do programa
22.1.2 Arquivos .rpm (RedHat)
O arquivo .rpm representa um pacote na distribuição Redhat. Este tipo de arquivo
pode ser gerenciado através do programa rpm. Tal programa é capaz de instalar, desinstalar
e retornar informações sobre um determinado pacote (programa). Este tipo de arquivo é
muito difícil de encontrar e existem em torno de 800 apenas no ftp da Redhat..
Os arquivos .rpm para processadores Intel (e compatíveis) de PC, normalmente
terminam com a extensão .i386. Portanto, se você usa um PC, deve procurar arquivos .rpm
que contenham: i386.rpm. Note que para usar o rpm você precisa estar logado como root.
Instalando:
Para instalar um pacote é muito simples. Basta executar:
# rpm -i [pacote].i386.rpm
Onde "-i" significa "instalar" e [pacote] representa o nome do pacote.
Por exemplo: # rpm -i libgtk1.2_1.i386.rpm
instala o GTK versão 1.2_1.
188
Desinstalando:
Desinstalar é tão fácil quanto instalar. Basta executar:
# rpm -e [pacote]
Onde "-e" significa "excluir" e [pacote] representa o nome do pacote. Note que não é
para usar o .rpm no final (nem o .i386). Por exemplo: # rpm -e libgtk1.2_1
remove o GTK
versão 1.2_1
22.1.3 Arquivos .deb (Debian)
Se você usa a distribuição Debian, então já deve ter percebido que esta trabalha com
pacotes de programa no formato .deb.
Este tipo de pacote é muito melhor que o .rpm, principalmente por se preocupar
demais com dependências de arquivos. Além disso, a Debian centraliza todos os seus
pacotes .deb (cerca de 4000) em seu ftp, que possui mirrors (cópias idênticas) em todo o
planeta, incluindo o Brasil. Não esquecendo que tal ftp é atualizado constantemente com
novas versões de programas, além de programas novos também. O programa que se usa
para gerenciar arquivos .deb é o dpkg. Ele serve para instalar, desinstalar e obter todo o tipo
de informação sobre um determinado pacote.
Os arquivos para processadores Intel (e compatíveis) de PC, normalmente terminam
com a extensão .i386. Portanto, se você usa um PC, deve procurar arquivos .deb que
contenham: i386.deb. Note que para usar o dpkg você precisa estar logado como root.
Instalando:
Basta digitar a seguinte linha de comando para que em poucos instantes seu
programa esteja instalado:
# dpkg -i [pacote].i386.deb
O "-i" significa "instalar" e [pacote] representa o nome do pacote. Por exemplo:
# dpkg -i libgtk1.2_1.i386.deb
instala o GTK versão 1.2_1.
Desinstalando:
Desinstalar é tão fácil quanto instalar. Basta executar:
# dpkg -r [pacote]
Onde "-r" significa "remover" e [pacote] representa o nome do pacote. Note que não é
para usar o .deb no final (nem o .i386).
Por exemplo:
# dpkg -r libgtk1.2_1
remove o GTK versão 1.2_1
189
22.1.4 Arquivos .tar.gz (Compilando)
Alguns programas você talvez não encontre na forma de pacotes. Quando isto ocorrer,
você pode baixar o programa na sua forma original, ou seja, em .tar.gz, onde ele estará com
o seu código fonte. Desta maneira, você precisará compilar o programa.
Mas o que é compilar?
Compilar, nada mais é do que traduzir uma linguagem para outra. Ou seja, no caso do
Linux, traduzir da linguagem C para linguagem de máquina, que é o que seu computador
entende.
Simplificando, isto quer dizer que você irá gerar o executável do programa a partir da
linguagem C.
Não tem com o que se assustar, pois o Linux usa um padrão de compilação muito
fácil. Ele usa um programa chamado make que se encarrega de saber o que compilar e
como.
Descompactando o arquivo .tar.gz:
Use o comando:
# tar xvfz [arquivo].tar.gz
Onde:
"x" significa extrair (descompactar).
"v" significa ver o que está sendo descompactado e aonde.
"f" significa que a entrada é um arquivo.
"z" significa que o arquivo está na forma gzip (.gz).
[arquivo] representa o nome do arquivo.
Isto irá descompactar o arquivo.
Agora entre no diretório do programa para continuar.
Exemplo:
# tar xvfz xmms.tar.gz
Digamos que ele criou o diretório xmms. Para entrar nele executo:
# cd xmms
22.1.5 Arquivos Padrões
Ao descompactar o programa você verá alguns arquivos em que todas suas letras são
maiúsculas. Estes são os arquivos padrões que deve-se ler antes de começar a compilar. Os
dois arquivos mais importantes são:
README: Informação genérica sobre o programa e também sobre como contactar o
autor.
190
INSTALL: Lista de bibliotecas e programas dependentes, além de um guia para
compilação e instalação do programa.
22.1.6 Configurando
Normalmente os programas com código fonte vêm com um script (mini-programa)
para configurar o make de acordo com o que você possui instalado em seu Linux.
Para executa-lo, rode:
$ ./configure
e ele irá preparar os arquivos Makefile usados pelo make.
Para ver as opções do configure, rode:
$ ./configure --help
Se não vier o script configure, continue sem se preocupar.
22.1.7 Compilando e Instalando:
Para compilar basta rodar:
$ make
Isto irá demorar um pouco, pois ele irá compilar de arquivo em arquivo para depois
unir tudo em um único executável.
Verifique se não gerou nenhum erro na compilação. Se um erro ocorreu, o ideal é
você contactar o autor e avisa-lo.
Finalmente, para instalar o programa, logue como root e execute 'make install', assim:
$ su
Password:
# make install
Para desinstalar, como root rode:
# make uninstall
Não esqueça de deslogar a conta root quando acabar:
# exit
22.1.8 Problemas: Dependências
Nos três casos acima poderão ocorrer erros de dependências. Estes erros querem
dizer que para instalar determinado programa, você precisa de outro que não está instalado
no seu Linux. Na maioria das vezes trata-se de uma biblioteca (conjunto de funções para
programação) que é necessária para a execução do programa.
Neste caso, você deve procurar pela biblioteca correspondente. Se você usa Debian
ou Redhat, tal biblioteca também está na forma de um pacote. Normalmente, estes pacotes
começam com a palavra "lib" na frente. Exemplo: libgtk1.2_1.i386.deb.
Como dissemos antes, todos os pacotes tem origem de uma única fonte: os
compactados em .tar.gz. Logo, se você pegou o programa em .tar.gz, procure pela
biblioteca(dependência) neste mesmo formato.
191
22.1.9 APT: Facilitando sua vida
Para facilitar a vida do usuário, a Debian disponibiliza o programa apt, que instala
pacotes automaticamente para você.
Ele procura pelas dependências do programa e as pega e instala também. Isto só é
possível devido ao grande ftp que a Debian montou onde se encontram todos seus pacotes
compilados para Linux.
Há uma versão visual do programa chamada "Gnome-Apt" caso você use o GNOME.
KPackage: Gerenciador de pacotes .deb e .rpm
O KPackage é um programa de KDE que facilita demais o gerenciamento de pacotes
das distribuições Debian e RedHat. Procure por ele no site do KDE.
22.1.10
Alien: Conversor de pacotes
O Alien é um programa que converte os tipos de pacote entre os mais conhecidos.
Exemplos:
1) Converter de .rpm para .deb.
2) Converter de .deb para .rpm.
3) ...
Este programa é muito útil se, na distribuição que você usa, não existir um pacote
compilado de um programa que você queira instalar. Neste caso, basta pegar o pacote de
uma outra distribuição e converte-lo para o formato do gerenciador de pacotes da
distribuição que você usa.
22.2 Instalação do QPoper
Aqui vai a solução para compilar o QPopper 2.4 com suporte a shadow passoword
(www.eudora.com/freeware).
Passo 1----------------------------------------------------------------Ordem correta de instalacao:
a) $ ./configure > log_configure 2>&1
# Para manter um log se houverem
problemas...
b) Editar o Makefile (como mostrado abaixo no passo 2)
c) Editar o pop_pass.c (como mostrado abaixo no passo 3)
d) $ make > log_make 2>&1
# + log ...
e) Tornar-se root (su)
f) # cp popper popauth /usr/sbin
g) # chown root.bin /usr/sbin/popper /usr/sbin/popauth
h) # chmod 755 /usr/sbin/popper /usr/sbin/popauth
i) # cp popper.8 popauth.8 /usr/man/man8
j) Certificar-se de que no /etc/services esteja a linha:
pop3
110/tcp
# PostOffice V.3
l) E o /etc/inetd.conf para:
pop3 stream tcp nowait root /usr/sbin/popper popper -s
192
# e se voce usa Tcp Wrappers use esta:
pop3 stream tcp nowait root /usr/sbin/tcpd popper -s
# A opcao '-s' e' para registro no syslog
# de cada sessao popper
m) Finish!
Passo 2----------------------------------------------------------------Como citado na documentacao, a compilacao com suporte a shadow eh possivel
adicionando-se a flag -DAUTH no Makefile.
A linha do Makefile que deve ser modificada:
DEFS
=
-DHAVE_CONFIG_H -DAUTH
Passo 3----------------------------------------------------------------Edite o arquivo pop_pass.c, linha 464:
Onde estiver:
/* We don't accept connections from users with null passwords */
/* Compare the supplied password with the password file entry */
/* pw_encrypt() ??
*/
if ((pw->pw_passwd == NULL) || (*pw->pw_passwd == '\0') ||
(strcmp(crypt(p->pop_parm[1], pw->pw_passwd), pw->pw_passwd) &&
strcmp(pw_encrypt(p->pop_parm[1], pw->pw_passwd), pw->pw_passwd))){
sleep(SLEEP_SECONDS);
return (pop_msg(p,POP_FAILURE, pwerrmsg, p->user));
Troque por:
/* We don't accept connections from users with null passwords */
/* Compare the supplied password with the password file entry */
if ((pw->pw_passwd == NULL) || (*pw->pw_passwd == '\0') ||
strcmp(crypt(p->pop_parm[1], pw->pw_passwd), pw->pw_passwd)) {
sleep(SLEEP_SECONDS);
return (pop_msg(p,POP_FAILURE, pwerrmsg, p->user));
22.3 Instalação do Star Office 3.1
- Para instalar o StarOffice 3.1 se não tiver o Motif . Retire os arquivos:
StarOffice31-common.tar.gz
StarOffice31-english.tar.gz
StarOffice31-statbin.tar.gz
193
em:
ftp://ftp.gwdg.de/pub/linux/staroffice/
ou
ftp://ftp.cdrom.com/.25/FreeBSD/distfiles/
. Distarzipeie os arquivos num diretório (por exemplo /tools) e reserve...
. Verifique se sua libc é pelo menos a libc 5.4.4
ls -al /lib/libc.so*
/lib/libc.so.5 -> /lib/libc.so.5.4.38*
/lib/libc.so.5.3.12* -> estava com esta
/lib/libc.so.5.4.38* -> atualizei para esta como no link acima
. Se necessário atualizar a libc, pegue-a em:
ftp://sunsite.unc.edu/Pub/Linux/GCC
o arquivo:
libc-5.4.38.bin.tar.gz (ou versão mais nova)
. Como root, num diretório temporário destarzipeie o pacote retirado e copie o arquivo:
libc.so.5.4.38
para o diretório /lib e faça um novo link para este arquivo:
ln -sf /lib/libc.so.5.4.38 /lib/libc.so.5
. Copie ou mova os arquivos que estão em /tools/StarOffice-3.1/linux-x86/lib para o
seu /lib
. Rode o comando ldconfig para remapear as bibliotecas.
. Volte no diretório /tools/StarOffice-3.1 e rode o ./setup como o usuário que vai utilizar
o StarOffice,
Acho que não esqueci nada, se faltou algo ou existem melhores soluções que essa
me dêem um toque pra melhorar a receitinha de bolo pra instalar o StarOffice...
Maiores informações e mais detalhes vcs encontram em:
http://sunsite.unc.edu/LDP/HOWTO/mini/StarOffice
22.4 Instalação do ICQ Java
Download:
194
#########
Para instalar o ICQ você vai precisar de três conjuntos de arquivos:
1- o ICQ propriamente dito, disponível no site da Mirabilis
www.mirabilis.com/download/step-by-step-java.html
O arquivo é o ICQJava_Preview_095.tar.gz (Última versão disponível)
2- Para rodar o ICQ você vai precisar ter no seu micro o Java Development Kit
instalado e rodando, em versão superior à 1.0.1. Se você não tem, o JDK para Linux está
disponível em:
www.blackdown.org/java-linux/mirrors.cgi
ou em
ftp.unicamp.br/pub/languages/java/linux
A versão mais nova disponível é a 1.1.3 e o arquivo é linux-jdk.1.1.3-v2.tar.gz
3-Além disso e necessário um patch para o Linux, encontrado em
ftp.blackdown.org/pub/Linux/JDK/1.1.3/update
O arquivo é: libjava-1.1.3v2-1.tar.gz
Puxe os arquivos ... pegue um café, dois cafés .. três cafés (são mais de dez megas
de download)
Instalação
###########
1. Comece instalando o JDK - escolha o diretório, etc .. etc ... coloquei no /usr/src ,
unzipe e destarre o arquivo linux-jdk.1.1.3-v2.tar.gz
Vá para o diretório jdk1.1.3 criado logo abaixo dele, de uma olhada no README, e no
README.Linux
Altere o seu PATH para adicionar a ele o diretório onde esta o java:
Para mim: /usr/src/jkd1.1.3
Atenção: o interpretador java vai ser chamado toda vez que rodar o ICQ, portanto,
esse PATH tem de estar disponível para todos os usuários que forem utilizar o ICQ
2. Instale o PATCH para o java, simplesmente destareando o arquivo
libjava-1.1.3v2-1.tar.gz no mesmo diretório onde você colocou o java
Para mim: /usr/src .. ele vai adicionar duas bibliotecas no jdk1.1.3
3. Instale o ICQ, destarreando o arquivo ICQJava_Preview_095.tar.gz onde você
escolheu. Coloquei no /usr/src também. Após destarreado, ele irá ter criado um diretório
ICQJava
Para mim o path completo é: /usr/src/ICQJava
Leia o INSTALL.TXT ....
edite o arquivo install
altere os valores de JAVA_HOME para o diretório onde foi instalado o JDK
(JAVA_HOME=/usr/src/jdk1.1.3)
195
altere os valores de ICQ_HOME para o diretório onde foi instalado o ICQ
(ICQ_HOME=/usr/src/ICQJava)
digite ./install
Edite o arquivo ICQ, criado no diretório ICQJava e inclua a opção -debug depois do
java .. o meu ficou assim:
#!/bin/sh
/usr/src/jdk1.1.3/bin/java -classpath -debug ===> Na mesma linha ==>
/usr/src/ICQJava/ICQ.jar:/usr/src/ICQJava$
Mais uma dica .. após a instalação, verifique se o diretório
ICQJava/Uin tem permissões de escrita para os usuários que irão usar o
ICQ, senão as configurações não serão gravadas.
Não consegui rodar o ICQ fora do X86 .. só consigo rodar ele abrindo um
Xterm e chamando lá de dentro .. mas está funcionando legal .
196
23 - O sistema de janelas X
Desenvolvido no MIT (Massachussets Institute of Technology) nos anos 80, e
atualmente na versão 11, release 6, abreviado como X11R6, o sistema de janelas X (X
Window System), foi a base para a aparição de todos os outros sistemas de janelas da
atualidade. Os seus conceitos de janelas, ícones, botões, decorações (bordas das janelas),
como forma de controlar aplicações executadas num determinado sistema, transformou-se
na metáfora mais empregada em toda a indústria, com o uso do mouse substituindo o
teclado na manipulação de propriedades e adicionando uma idéia de terceira dimensão na
visualização dos processos. O X11 funciona com um modelo cliente-servidor, de forma
inteiramente independente do sistema operativo.
São os clientes.
Aplicações
Interfaces Gráficas
Windows managers / Desktop Environment
X11 (X Windows System)
Servidor X
As Interfaces gráficas fornece menus,
bordas de janela ou mecanismos para
mover, alternar, minimizar ou maximizar
janelas.
Ambiente Desktop: KDE e GNOME.
Gerenciadores de janelas : enlightenment,
AfterStep, AnotherLevel, fvwm, fvwm2,
WindowMaker, ICEwm.
Também são clientes como os programas.
É uma coleção de protocolos para permitir a
comunicação entre o servidor e clientes.
Define a exibição gráfica (isto é, resolução, taxa de
atualização e intensidade de cor), apresenta janelas e
controla movimentos de mouse, pressionamento de tecla
e várias janelas. É uma espécie de driver. Ele pode ser
executado localmente (onde roda os programas) ou
remotamente.
Hardware
O Servidor depende do hardware.
O X11 é apenas uma coleção de protocolos para determinar como serão essa
comunicação entre os servidores e os clientes. Um servidor pode ser executado localmente,
na mesma máquina aonde estão o programa (cliente), ou de forma remota, via vários
protocolos de transporte, que na realidade não fazem parte do sistema X.
Somente o servidor precisa ser dependente do hardware, os clientes (programas) não
precisam ter qualquer conhecimento implícito ou explícito da arquitetura que estão a ser
utilizada, mas somente dos protocolos, que são apresentados na forma duma API (Aplicativo
Programming Interface) conhecida como Xlib.
197
Aplicativo
e
Servidor
Os aplicativos podem
estar em diferentes
servidores e máquinas
em uma rede.
O servidor pode estar na
mesma máquina que é
executado o aplicativo.
Aplicativo
Os aplicativos podem ser
visualizados em terminais
ou estações de trabalho X
Windows.
Em um sistema X Windows, dois aplicativos devem ser executados para fornecer uma
interface gráfica de usuário completa.
Windows managers /
Desktop Environment
Servidor X
É a camada de Interface do usuário. Fornece
menus, bordas de janela ou mecanismos para
mover, alternar, minimizar ou maximizar janelas.
Desktop Environment: KDE e GNOME.
Gerenciadores de janelas : enlightenment, enlightenment, AfterStep, AnotherLevel, fvwm,
fvwm2, WindowMaker, ICEwm.
É a camada de janelas básica. Define a exibição
gráfica (isto é, resolução, taxa de atualização e
intensidade de cor), apresenta janelas e controla
movimentos de mouse, pressionamento de tecla
e várias janelas.
Para manipular melhor o ambiente gráfico, temos os Windows managers
(gerenciadores de janelas) e ambientes desktops, que são simplesmente clientes, como
qualquer programa. Existem inúmeras opções de gerenciadores de janelas (Windows
managers) em Linux, como por exemplo, para citar alguns mais populares enlightenment,
AfterStep, AnotherLevel, fvwm, fvwm2, WindowMaker, ICEwm.
Os dois ambientes de desktop que se destacam são: KDE e GNOME. Cada um destes
apresenta uma distinta forma de apresentar e tratar todos os outros programas, para
iconizar, esconder as janelas indesejáveis formando "desktops virtuais", apresentar
decorações como barras com botões de controle, ou diversas metáforas de controle como
drag-and-drop.
Para a compatibilidade ser mantida entre as aplicações nestes diversos ambientes,
existe uma padronização descrita no documento ICCCM (Inter-Client Communications
Conventios Manual). Sem os gerenciadores de janelas, as aplicações ficariam sem as
decorações, quando muito com um background, que é colocado independentemente por
programas como xsetroot, xv, ou xli, para citar alguns.
198
23.1 Servidores X
O servidor X é o núcleo do sistema X Windows.
O servidor X manipula várias tarefas:
• Suporte a uma variedade de placas de vídeo e tipos de monitor
• Resolução, taxa de atualização e intensidade de cor da tela do X Windows.
• Gerenciamento de janela básico: apresentação e fechamento de janelas,
controle de movimentos do mouse e pressionamento de tecla.
No mundo Linux, existem três opções:
• XFree86 - É o servidor padrão de quase toda distribuição não-comercial de
Linux. O código-fonte completo está disponível.
• Metro-X
• Accelerated-X
23.2 Gerenciadores de janela
Preenchem os refinamentos da interface gráfica do usuário, GUI, não fornecidos pelos
servidores X.
Entre outros recursos, os gerenciadores de janelas incluem decorações de janela (que
fornecem os meios para redimensionar, mover, fechar e minimizar janelas) e mecanismos
para iniciar aplicativos (como menus de área de trabalho, painéis de controle e barras de
botão).
23.3 Ambientes Desktop
São mais do que simples gerenciadores de janelas. Os ambientes desktop pretendem
fornecer uma GUI completa e coesa.
Há diferentes ambientes desktop para o Linux que proporcionam GUIs robustas e
integradas e proporcionam uma plataforma para desenvolvedores de aplicativos criarem
software com uma aparência comum e incluírem características de integração como arrastare-soltar.
Dois desses ambientes estão emergindo como concorrentes para o verdadeiro padrão
de ambiente desktop Linux:
• K Desktop Environment ou KDE – É mais do que um gerenciador de janelas,
embora haja um gerenciador de janelas em seu núcleo. O KDE é uma tentativa de
fornecer uma alternativa gratuita ao Common Desktop Environment. Nesse
esforço, o KDE combina um conjunto de aplicativos, como um gerenciador de
arquivos, emulador de terminal e sistema de configuração de vídeo, junto com um
gerenciador de janelas, para criar uma aparência e comportamento coerente para
os aplicativos X.
Desktop Environment
Windows managers
KDE
Servidor X (Ex. XFree86)
199
•
GNOME – Diferentemente do KDE, que inclui um gerenciador interno de janelas, o
GNOME é um gerenciador de janelas independente. Ele proporciona uma interface
de programação que permite aos desenvolvedores de gerenciadores de janelas
integrar suporte total para o GNOME em seu gerenciador de janelas. Por exemplo,
o Red Hat Linux 6.0 vem o GNOME como ambiente desktop padrão usando o
gerenciador de janelas Enlightenment.
Desktop Environment = GNOME
Windows managers = Enlightenment
Servidor X (Ex. XFree86)
200
24 - Gnome
24.1 O que é o Gnome
O GNOME é um ambiente de trabalho amigável que habilita o usuário a facilmente
configurar e utilizar o seu computador. O GNOME inclui um painel (para iniciar aplicações e
mostrar o estado do sistema), uma área de trabalho (onde os dados e aplicações podem ser
colocados), um conjunto de aplicações e ferramentas padrão e um conjunto de regras que
fazem com que as aplicações possam se comunicar e cooperarem de forma consistente
umas com as outras.
24.2 Gerenciadores de Janelas e GNOME
O gerenciador de janelas lê uma peça de programa que controla o comportamento e o
aspecto das janelas no ambiente X Window. A sua localização, bordas e decorações são
administradas pelo Gerenciador. O GNOME não depende de nenhum outro gerenciador de
janelas, o que significa que a maior parte da área de trabalho não será alterada ao se decidir
que se deve mudar de gerenciador. O GNOME trabalha com o gerenciador de janelas para
fornecer o ambiente de trabalho mais simples que se possa ter. O GNOME não se preocupa
com a localização das janelas, pois obtém estas informações a partir do gerenciador de
janelas. Quando este Guia do Usuário do GNOME foi escrito o único Gerenciador de Janelas
totalmente compatível com ele era o Enlightenment.
24.3 Conceitos Básicos
24.3.1 Usando o Menu Principal
Para iniciar qualquer aplicação pré-definida, pressione o botão de Menu Principal. O
Menu Principal é o ponto de início de todas as aplicações do sistema.
24.3.2 Escondendo o Painel
A qualquer tempo pode-se esconder o Painel GNOME ao se pressionar o Botão
Esconder.
24.4 Adicionando Aplicações e Capplets ao Painel
24.4.1 Adicionando Lançadores de Aplicações
Caso se queira adicionar Lançadores de Aplicações (um ícone que inicia uma
aplicação em particular) ao Painel, clique sobre o botão direito do mouse no Painel e
selecione Adicionar Novo Lançador a partir do menu apresentado. Após selecionar a opção
Adicionar Novo Lançador do menu, será apresentado o diálogo que irá permitir a
configuração do lançador de aplicações que se queira adicionar.
201
Por outro lado, um método mais rápido de adicionar um lançador de aplicações ao
Painel está em se abrir o Menu Principal e clicar com o botão direito do mouse em um item
de aplicação do menu. Será apresentado um outro item de menu denominado Adicionar este
Lançador ao Painel. Caso se selecione este item, o lançador da aplicação será
automaticamente adicionado ao Painel.
24.4.2 Adicionando Item em Gavetas
Caso se queira agrupar conjuntos de aplicações pode ser usado o conceito de
Gavetas, que é na verdade um botão similar a um menu que reside no Painel e que pode
agrupar diversos lançadores de aplicações em um único local. Uma vez que se tenha criado
uma gaveta no Painel, pode-se clicar sobre ela para verificar o seu conteúdo e clicar
novamente para que a gaveta se feche e o menu de conteúdo seja escondido.
Há maneiras distintas de se colocar uma Gaveta no Painel. Inicialmente pode-se clicar
sobre o botão direito do mouse e selecionar Adicionar Gaveta a partir do menu apresentado.
A segunda forma, caso se queira colocar um subconjunto completo a partir do menu
principal, em uma Gaveta no Painel, é clicar com o botão direito do mouse sobre o nome do
subconjunto no Menu Principal e selecionar Adicionar como Uma Gaveta ao Painel a partir
do menu apresentado.
Pode-se adicionar menus ao painel da mesma forma que se adicionam Gavetas.
Menus são similares às Gavetas, exceto pelo fato de não usarem ícones para representar os
lançadores de aplicações, usando em seu lugar um estilo de menu similar ao Menu Principal,
ou seja, pequenos ícones seguidos pelo nome da aplicação. Pode-se adicionar um menu
clicando com o botão direito do mouse na barra de título do conjunto das aplicações do Menu
Principal, e selecionando a opção Adicionar ao Painel como Menu a partir do menu
apresentado. Pode-se ainda adicionar um diretório do sistema ao Painel como menu,
arrastando o diretório a partir do Gerenciador de Arquivos GNOME e largando-o sobre o
Painel.
24.4.3 Adicionando Capplets
Capplets são pequenos programas que podem executar tarefas no próprio Painel. Há
muitos desses programas que podem ser adicionados ao Painel e são detalhados na
seção 8.1 deste manual. Vejamos a seguir um exemplo de como adicionar um Capplet ao
Painel:
•
•
•
•
•
Clique com o botão direito do mouse no Painel
A partir do menu apresentado escolha Adicionar Novo Capplet.
Serão apresentados novos níveis de menus.
Escolha o item Utilitários | Relógio.
O Relógio será adicionado ao Painel.
24.5 Executando Aplicações
Há muitas formas de se iniciar as aplicações que se deseja usar: Conforme visto
anteriormente pode-se usar o Menu Principal para encontrar as aplicações que tenham sido
pré-carregadas ou adicionadas pelo Editor de Menus. Pode-se ainda adicionar lançadores de
aplicações a partir do Painel. Caso se esteja utilizando o Gerenciador de Arquivos do
202
GNOME pode-se clicar duplamente em qualquer arquivo executável e ele será
imediatamente ativado.
Pode-se usar o programa GNOME Executar para se ativar aplicações. Para tanto
deve-se selecionar o item de menu denominado Executar ... no Menu Principal. Será
apresentada uma janela simples que permite a digitação do nome da aplicação a ser
executada. Por exemplo, deseja-se iniciar o editor Emacs e ele não está disponível no Painel
ou no Menu Principal. Basta digitar emacs na caixa de diálogo do utilitário GNOME Executar.
24.6 Usando a Área de Trabalho
Todos os itens armazenados na Área de Trabalho estão localizados no diretório:
/home/nome-do-usuário/.gnome-desktop/
24.7 O Gerenciador de Arquivos GNOME
Este Gerenciador é conhecido como GMC ou GNU Comandante da Meia-Noite.
Há duas janelas principais no Gerenciador de Arquivos GNOME. À esquerda existe
uma árvore que representa toda a hierarquia de diretórios do sistema e à direita é a janela de
diretórios que apresentará o conteúdo do diretório selecionado na janela esquerda. Para
selecionar um diretório em uma visão de árvore basta clicar uma vez sobre o diretório
desejado. Esta ação provocará a mudança de visão do diretório principal para o diretório
escolhido, mostrando o conteúdo deste último. Caso existam subdiretórios contidos no
diretório escolhido, pode-se clicar sobre o sinal de adição na árvore de diretórios para que o
seu conteúdo seja também apresentado.
24.7.1 Navegando com o Gerenciador de Arquivos GNOME
Sobre a árvore e a janela de visão principal do Gerenciador de Arquivos GNOME há
uma caixa de texto chamada Localização. Nesta caixa de texto pode-se informar o caminho
do arquivo que se deseja visualizar na janela de visão principal.
O Gerenciador de Arquivos GNOME é também equipado com uma visão de sítios
FTP. Para visualizar um sítio FTP é necessário estar conectado a Internet através de uma
linha discada, dedicada ou através da rede ao qual a estação esteja conectada. Digite o
endereço FTP na caixa de texto de localização e o Gerenciador de Arquivos GNOME tentará
conectar-se ao sítio indicado. Esteja certo de que o endereço FTP segue o padrão:
ftp://[site-FTP]
Próximo à janela de Localização há botões de navegação que podem ser úteis no
processo de navegação. Estes botões com setas como ícones permitem a movimentação
nos diretórios adjacentes ao qual se esteja localizado. O botão da esquerda levará o usuário
ao diretório anterior aonde ele tivesse estado, o botão do meio subirá um nível na hierarquia
de diretórios e o botão da direita levará o usuário até o próximo diretório, caso o usuário
tenha se movido para trás.
203
24.7.2 Copiando e Movendo Arquivos
A ação padrão para arrastar e soltar um arquivo no Gerenciador de Arquivos GNOME
é denominada mover arquivo.
Pode-se ainda acionar um menu que permite que se decida qual ação deve ser
tomada com um arrasto. Para tanto basta pressionar o botão do meio do mouse ou
pressionar a tecla ALT enquanto o arquivo é arrastado. Uma vez que o arquivo seja solto,
será apresentado um menu com as opções de copiar, mover e cancelar a ação. Outra forma
de copiar ou mover arquivos é tirar vantagem do menu que é apresentado ao se clicar o
botão direito do mouse. São permitidas diversas ações como copiar, mover e assim por
diante.
Para usar o diálogo de movimentação, basta digitar o caminho de destino do arquivo.
Caso se queira também renomear o arquivo, indique o novo nome em conjunto com o
caminho. O diálogo de cópia tem a mesma aparência e comportamento, exceto pelo fato de
que o arquivo permanecerá intacto na sua origem. Caso o arquivo que se esteja movendo
tenha uma ligação simbólica associada a ele - ou seja, haja uma ligação simbólica para o
local onde o arquivo realmente reside - pode-se selecionar Opções Avançadas e ativar a
seleção Preservar Ligações Simbólicas. Ao selecionar esta opção, as ligações serão
preservadas apesar da movimentação. É recomendado que esta opção seja ativada caso o
arquivo em uso tenha ligações simbólicas associadas a ele.
24.7.3 Lançando Aplicações a Partir do Gerenciador de Arquivos GNOME
O Gerenciador de Arquivos GNOME permite que sejam lançadas aplicações a partir
da janela principal, simplesmente clicando-se duplamente sobre o arquivo que tenha uma
aplicação associada a ele.
Se o arquivo não tem uma aplicação associada pode-se clicar com o botão direito do
mouse e selecionar a opção Abrir com a partir do menu apresentado. Isto fará com que seja
apresentada uma janela de diálogo que permite definir a aplicação que lançará o arquivo. Por
exemplo, querendo-se editar o arquivo de nome teste.txt com o utilitário Gedit, basta clicar
sobre o arquivo teste.txt e escolher Abrir com. Quando a caixa de diálogo for apresentada,
simplesmente digite gedit na caixa de texto e clique sobre OK. O gedit irá então abrir o
arquivo.
24.8 Configurando o Painel
24.8.1 Propriedades Globais do Painel
Para começar a configuração do Painel GNOME, simplesmente clique com o botão
direito do mouse sobre o Painel e selecione a opção Propriedades Globais. Pode-se ainda
selecionar o botão de Menu Principal e selecionar os itens Painel | Propriedades Globais.
Esta opção apresentará o diálogo de Configuração Global do Painel, através do qual será
possível configurar as propriedades presentes em todos os painéis em uso no momento e
outros que venham a ser criados posteriormente.
O Diálogo de Configuração Global contém seis janelas que auxiliam na configuração
das propriedades globais do Painel GNOME: Animação, Ícone do Lançador, Ícone de
Gaveta, Ícone de Menu e Diversos. Cada uma destas janelas são detalhadas a seguir.
204
24.8.2 Janela de Ícone de Lançamento
Esta caixa de verificação permite o uso de fundos com padrões para todos os ícones
no Painel.
Define o nome do arquivo da imagem que se deseja usar como padrão na posição de
inatividade do botão (posição para cima). Pode-se pressionar o botão Mostrar para pesquisar
um arquivo. A opção de padrões deve estar habilitada para que esta configuração possa ser
utilizada.
Define o nome do arquivo de imagem que se deseja utilizar como padrão na posição
ativa (botão pressionado). Pode-se pressionar o botão Mostrar para pesquisar um arquivo. A
opção de padrões deve estar habilitada para que esta configuração possa ser utilizada.
Determina a largura da borda ao redor do ícone. Muito útil quando se tem um ícone
que pode cobrir o padrão. Pode-se configurar a borda para um tamanho menor e ainda ser
possível visualizar o padrão.
Determina a profundidade que um ícone apresentará quando pressionado. A opção de
padrões deve estar habilitada para que esta configuração possa ser utilizada.
24.8.3 Janela do Ícone de Gaveta
Esta caixa de verificação habilitará o padrão de fundo para todas as gavetas do
Painel.
Define o nome do arquivo da imagem que se deseja usar como padrão na posição de
inatividade do botão (posição para cima). Pode-se pressionar o botão Mostrar para pesquisar
um arquivo. A opção de padrões de gaveta deve estar habilitada para que esta configuração
possa ser utilizada.
Define o nome e o caminho do arquivo de imagem que se deseja utilizar como padrão
na posição ativa (botão pressionado). Pode-se pressionar o botão Mostrar para pesquisar um
arquivo. A opção de padrões deve estar habilitada para que esta configuração possa ser
utilizada.
Determina a largura da borda ao redor do padrão. Padrões de gavetas devem estar
habilitado para o acesso a esta opção.
Determina a profundidade do padrão quando estiver pressionado. Padrões de gavetas
devem estar habilitados para o acesso a esta opção.
24.8.4 Janela de Ícones de Menu
Esta caixa de verificação permite o uso de fundo padrão para o botão do Menu
Principal residente no Painel.
Define o nome e o caminho do arquivo da imagem que se deseja usar como padrão
na posição de inatividade do botão (posição para cima). Pode-se pressionar o botão Mostrar
para pesquisar um arquivo. A opção de padrões deve estar habilitada para que esta
configuração possa ser utilizada.
Define o nome do arquivo de imagem que se deseja utilizar como padrão na posição
ativa (botão pressionado). Pode-se pressionar o botão Mostrar para pesquisar um arquivo. A
opção de padrões deve estar habilitada para que esta configuração possa ser utilizada.
Determina a largura da borda ao redor do padrão. Padrões de menu devem estar
habilitados para o acesso a esta opção.
Determina a profundidade que um ícone apresentará quando pressionado. A opção de
padrões deve estar habilitada para que esta configuração possa ser utilizada.
205
24.8.5 Janela de Ícone da Saída
Esta caixa de verificação permite o uso de fundos com padrões para todos os botões
da saída residentes no Painel.
Define o nome do arquivo da imagem que se deseja usar como padrão na posição de
inatividade do botão (posição para cima). Pode-se pressionar o botão Mostrar para pesquisar
um arquivo. A opção de padrões deve estar habilitada para que esta configuração possa ser
utilizada.
Define o nome do arquivo de imagem que se deseja utilizar como padrão na posição
ativa (botão pressionado). Pode-se pressionar o botão Mostrar para pesquisar um arquivo. A
opção de padrões deve estar habilitada para que esta configuração possa ser utilizada.
Determina a largura da borda ao redor do ícone. Muito útil quando se tem um ícone
que pode cobrir o padrão. Pode-se configurar a borda para um tamanho menor e ainda ser
possível visualizar o padrão.
Determina a profundidade que um ícone apresentará quando pressionado. A opção de
padrões deve estar habilitada para que esta configuração possa ser utilizada.
24.8.6 Diversos
Habilita a ferramenta de dicas para os itens do Painel. Esta ferramenta apresenta
janela informativas quando o ponteiro do mouse estiver depositado sobre um elemento do
Painel.
Habilita o uso de pequenos ícones no Menu Principal.
Habilita a apresentação de três pequenos pontos a serem apresentados nos itens de
Menu Principal que lançam os diálogos.
Permite que os menus apareçam fora do Painel quando ativados. Quando esta opção
estiver desativada os menus aparecerão sobre o Painel. Pode ser útil em telas pequenas ou
Áreas de Trabalho congestionadas.
Esta opção mantém os menus em memória, não havendo nova pesquisa para itens
adicionados. Esta opção pode incrementar a velocidade do GNOME mas podem permitir que
novos itens não sejam listados no menu para aplicações compatíveis com o GNOME.
Permite que botões de lançamento residentes no Painel possam trocar de local com
outros ícones quando forem movidos.
Esta funcionalidade congela a ordem dos itens no Painel. É uma função interessante
de se utilizar quando se esteja satisfeito com a forma como os ícones estão organizados.
Apresenta um diálogo que solicita a confirmação da saída do GNOME.
Caso se esteja utilizando um Gerenciador de Janelas que não seja compatível com o
GNOME, ele não compreenderá este relacionamento com o Painel, o que pode causar a
cobertura do Painel pelos aplicativos. Caso esta opção seja habilitada, o Painel será
automaticamente ativado quando o ponteiro do mouse estiver sobre ele.
Caso se esteja usando um Gerenciador de Janelas compatível com o GNOME, ele
entenderá este relacionamento. Esta opção permite que as janelas de aplicativos sejam
apresentadas sobre o Painel. Esta funcionalidade pode ser útil em telas muito pequenas.
Por padrão as gavetas permanecem ``abertas'' quando um aplicativo é selecionado.
Isso pode ser um incômodo, pois ela somente será fechada quando houver um clique do
mouse. Caso esta opção seja habilitada o menu acionado pela Gaveta será fechado
automaticamente quando um item for selecionado.
206
24.9 Editando o Menu Principal
24.9.1 Introdução
O Menu Principal é um repositório das aplicações e pode ser encontrado no Painel. O
Menu Principal é pré carregado com o GNOME, mas pode ser configurado para adequar-se
aos hábitos de trabalho do usuário. O Menu Principal é dividido em dois subdiretórios
principais: os menus do Sistema e os menus do Usuário. O Editor de Menus está disponível
para o usuário adicionar aplicações ao Menu Principal, mas não será possível adicionar
aplicações aos menus do sistema, a menos que se tenha privilégios do superusuário.
24.9.2 Configurando o Menu Principal
Querendo-se alterar as propriedades do Menu Principal ou de qualquer outro menu,
deve-se selecionar no Painel, através do clique com o botão direito do mouse e selecionar a
opção Propriedades. Será apresentado então o diálogo Propriedades de Menu.
24.10 Usando o Editor de Menus
O Editor de Menus é uma ferramenta de configuração do Menu Principal. É muito útil
na configuração do sistema aos requisitos do usuário. O Editor de Menus é acionado a partir
de um clique no Lançador do Menu Principal e selecionando-se a opção Configurações |
Editor de Menus no Menu Principal. Este procedimento acionará o Editor de Menus.
O Editor de Menus é dividido em dois painéis principais. O lado esquerdo contém os
padrões e o lado direito contém o diálogo que permite a adição de novas aplicações ao
menu. No lado esquerdo na árvore de menus, pode-se observar que há duas listas de
menus, uma refere-se ao Menu de Usuário e o segundo o Menu do Sistema. O primeiro é
utilizado pelo usuário atual e o segundo se refere a todos os usuários do sistema. As
aplicações pré-empacotadas estão localizadas nos Menus do Sistema.
Na lista de menus, no lado esquerdo, podem ser abertas ou fechadas pastas,
permitindo a visualização dos menus atuais através de cliques nos pequenos sinais de soma
ao lado dos menus.
24.10.1
Adicionando Um Novo Item ao Menu
Caso se queira adicionar um novo item ao menu, selecione o botão Novo Item na
barra de ferramentas. Um novo item de menu será colocado onde o destaque esteja sendo
apresentado. Caso não se tenha um menu destacado, o novo aplicativo será colocado no
topo da árvore de menu. Selecione o novo item e informe os seus dados na caixa de diálogo
apresentada no lado direito. Uma vez que a informação esteja completa, pressione o botão
Salvar e um novo item de menu será inserido onde o cursor esteja localizado no lado direito
da árvore de menus. Pode-se então mover o item de menu pressionando-se os botões para
cima ou para baixo na barra de ferramentas, ou ainda arrastar o item pressionando-se
simultaneamente o botão esquerdo do mouse.
207
Tenha em mente que os menus do Sistema não podem ser alterados, a menos que se
esteja utilizando a identificação do superusuário. Caso contrário, pode-se adicionar e editar
os Menus dos Usuários.
24.10.2
Arrastar e Soltar o Menu Principal
Editor de Menus - suporta as funcionalidades de arrastar e soltar, facilitando o trabalho
do usuário. Pode-se arrastar e soltar aplicações nas pastas nas quais se deseja que os
aplicativos residam ou simplesmente rearranjar as pastas completamente. No Painel querendo-se adicionar um item de menu ao Painel, pode-se arrastar e soltar itens a partir do
menu no Painel e será criado um lançador com as propriedades adequadas. Caso não se
queira utilizar as funções de arrastar e soltar, pode-se ainda utilizar o botão direito do mouse
e escolher Adicionar este lançador ao Painel a partir do menu apresentado.
24.11 O Centro de Controle GNOME
O Centro de Controle GNOME é dividido em duas seções principais, o menu de
programas configurável e a área de trabalho principal. Trabalhar com o Centro de Controle
GNOME requer simplesmente que seja selecionado um Capplet a partir do menu no lado
esquerdo e clicar-se duplamente sobre ela.
Pode-se iniciar o Centro de Controle GNOME de duas formas. Para lançá-lo sem
nenhum Capplet ativo em particular, basta selecionar o item de Centro de Controle a partir do
menu do Sistema. Caso se saiba qual capplet se deseja editar ou executar, pode-se editar ou
iniciar a capplet através da seleção do item no menu do Centro de Controle GNOME.
24.11.1
Tipos MIME GNOME
O Capplet de Tipos MIME do GNOME permite que seja determinado como se deseja
lidar com certos tipos de arquivos ou tipos MIME, o qual significa Extensões de Correio
Internet de Múltiplos Propósitos e foi originalmente desenvolvido para transportar diversas
formas de dados. No GNOME pode-se definir certos tipos MIME a serem tratados de acordo
com as definições do usuário. Por exemplo, caso se utilizem arquivos de tipo sgml, pode-se
configurar o tipo MIME .sgml para ser sempre tratado pelo Emacs. Isso significa que
qualquer programa que se utilize para lançar um arquivo deste tipo MIME, acionará o Emacs,
incluindo-se neste caso o Gerenciador de Arquivos GNOME.
Para adicionar um novo tipo MIME pressione o botão Adicionar. Este apresentará o
diálogo Adicionar um novo tipo MIME no qual se pode definir o novo tipo. Para editar um tipo
MIME existente, pode-se selecionar o tipo MIME com o cursor do mouse e pressionar-se o
botão Editar. Será apresentado o diálogo Configurar as ações para.... Pode-se definir o ícone
usado para o tipo MIME, a ação de Abrir, a ação de Ver e a ação Editar.
208
25 - KDE
25.1 Configurando a Língua
A primeira coisa a fazer é clicar no desenho do K (primeiro botão na esquerda do
painel) e escolher a opção K/Settings/Desktop/Languages. Olhe como chegar lá:
Agora, configuramos para português do Brasil. Tem até a bandeira do Brasil para você
identificar mais fácil e rapidamente.
Ao clicar em OK o KDE vai pedir para que seja reiniciado, pois assim tudo ficará em
português. Então saia do X (K/Logout) e entre no mesmo de novo (startx). Quando voltar... o
KDE estará todo em português!
25.2 Configurando a Barra de Título
Agora vamos a próxima etapa, vamos configurar a barra de título do KDE. para chegar
lá: K/Configuração/Janelas/Barra de Título.
Nesta opção, podemos configurar vários detalhes. Entre as opções podemos colocar
uma imagem na barra de título. Para isso, selecione Aparência/Imagem e escolha: Imagem
Ativa (janela atualmente utilizada) e Imagem Inativa (para as janelas que não estão sendo
usadas).
25.3 Configurando o Painel do KDE
Para configurar o painel entre em K/Configuração/Aplicativos/Painel.
Nesta janelas temos 4 opções (Painel, Opções, Ambiente de Trabalho, Navegador de
Disco). Na primeira, podemos configurar a localização do painel, o estilo (tamanho) e onde
fica a barra de tarefas (aplicativos minimizados).
Na segunda opção, configuramos os Tooltips (dicas), animações e outros detalhes.
Na terceira, configuramos quantos desktops queremos e também o nome dos
mesmos.
25.4 Propriedades da Tela
Ao clicar com o botão direito do mouse na tela (não em uma janela), aparece um
menu. Nele escolhemos Propriedades da Tela, assim:
Nesta janela podemos configurar: Fundo (Papel de parede), Proteção de Tela
(Screensaver), Cor, Fontes e Estilo.
Na primeira opção, configuramos o fundo da tela. O KDE já vem com vários papéis de
parede.
Na segunda opção, configuramos a proteção de tela. Veja se a que eu selecionei te
lembra alguma coisa:
Na terceira opção, configuramos as cores de botões e janelas, além da barra de título
(se não for imagem).
Na quarta opção, configuramos as fontes das janelas.
Na quinta opção, configuramos o Estilo.
209
25.5 Configurando os Menus
Você quer adicionar programas ao menu do KDE? Então clique em K/Painel/Editar
Menus.
Agora, é simples. Basta brincar de copiar, colar e procurar. Use o botão direito do
mouse em cima dos menus para acessar as opções. O local onde está escrito VAZIO é a
área onde você pode adicionar programas para copiar e colar nos menus.
25.6 Adicionando Aplicações do Painel
Como tiro aquele programa do painel? Clique com o botão direito do mouse em cima
dele e aparecem as opções de Mover (mudar de posição) e Remover.
Certo, mas e para adicionar? Basta escolher em K/Painel/Adicionar aplicação/.
25.7 Configuração inicial
Vamos abrir o KFM: clique em K/Diretório do Usuário.
A primeira coisa a fazer é utilizar a opção "Ver". Nela escolhemos "Mostrar Árvore".
Agora podemos ver os diretórios (pastas). Para que? Veja como fica fácil copiar arquivos:
Ainda na opção ver podemos escolher:
"Mostrar Marcadores": que 'traduzindo' significa mostrar thumbnails, ou seja,
pequenas imagens dos arquivos que forem imagens (jpg, gif, ...).
"Visão HTML": Quando encontrar um arquivo index.html em um diretório, o abre
automaticamente, sem listar o conteúdo do diretório.
"Visão Ícone": Modo padrão de visualizar arquivos (como ícones).
"Modo Texto": Ver detalhes sobre os arquivos sem imagens.
"Visualização Longa": igual ao "Modo Texto", porém com pequenos ícones.
"Visão Curta": igual a "Visualização Longa", mas sem detalhes.
Agora clique em "Opções" e depois "Salvar Configuração".
25.8 Navegando na Internet
O KFM foi o primeiro file manager a ser também web e ftp browser. Você pode ver
páginas da Web apenas digitando o endereço e apertando a tecla ENTER.
A vantagem do KFM para ftp é pode usar os recursos de copiar e colar para baixar
arquivos.
25.9 Tipos MIME
Agora é a parte mais interessante. Com o KFM podemos atribuir extensões de
arquivos com programas padrões. Por exemplo, podemos fazer com que um clique em um
arquivo JPG abra este mesmo arquivo no GIMP.
Vamos fazer um exemplo para arquivos .doc. Clique em Editar/Tipos Mime Globais.
Agora crie uma pasta assim: Arquivo/Novo/Pasta. Digite o nome para ela e clique nesta
pasta para acessá-la (se ela não aparecer clique no botão de reload, o preto com setas).
Neste exemplo chamei de Luke_mime.
210
Agora adicione um tipo novo: Arquivo/Novo/Tipo Mime. A próxima janela pede o nome
do link, eu chamei de abredoc.kdelnk:
Agora na próxima janela configuramos a opção "Dependência". No 'Padrão' entre com
as extensões na forma indicada e separado por ponto e vírgula. No 'Tipo Mime' invente um
nome. Neste eu pus doc.
Agora vamos em Editar/Aplicações Globais. Entre em 'Aplications', depois clique com
o botão direito no Kedit e escolha propriedades:
Vamos direto à opção 'Aplicação'. Agora no menu lá de baixo da direita, selecionamos
o 'doc' (que invetamos) e clicamos na setinha que aponta para a esquerda, pois assim
adicionamos o 'doc' ao kedit:
Clique em OK.
Pronto, clique no ícone da casa (home) e procure um arquivo DOC. Agora clique nele
para ser aberto no kedit.
Pode-se fazer isto com todos os formatos, mas atenção o KDE já vem configurado
para alguns, explore um pouco mais para saber quais são.
25.10 Dispositivos
Você pode montar e desmontar devices (periféricos) como disquetes e cdroms.
É bastante simples, basta clicar na pasta "Modelos" (Templates) que fica abaixo da
pasta "Lixo" no desktop.
Arrastamos e soltamos o ícone "Device" para o desktop. Quando as 3 opções
aparecerem, escolha "Copiar".
Clique com o botão direito neste novo ícone do desktop e escolha "Propriedades".
Agora vou supor (como exemplo) que estejamos criando para o device de disquete.
Então, na opção "Geral" mudamos o "Nome de Arquivo" para "Disquete.kdelnk".
Próximo passo, vamos a opção "Dispositivo". Escolhemos o dispositivo como sendo o
do disquete: /dev/fd0. Depois basta escolher os ícones para quando o device (disquete)
estiver montado e para quando estiver desmontado.
Agora basta clicar em OK.
Toda vez que se clica no ícone do disquete ele já monta e abre no KFM para mim.
Para desmontar, clico com o botão direito do mouse no ícone do disquete e escolho
"Desmontar".
Note que esta diferenciação dos ícones montado e desmontado servem para chamar
sua atenção. Assim, você não esquece de desmontar o device quando acabar de o usar.
Você pode criar ícones de outros devices como, por exemplo o cdrom. Neste caso,
você precisa verificar em que arquivo este device tem referência (diretório /dev). O cdrom
pode tanto estar em /dev/hdb quanto em /dev/hdc ou /dev/hdd. Verifique no arquivo
/etc/fstab.
25.11 Desktops
O KDE permite que você tenha até 8 desktops para trabalhar de uma vez. Eu escolho
só 4, pois é o suficiente para mim. Você tem acesso à estes desktops através do painel do
KDE.
Eles vêm nomeados como "Um", "Dois", "Três" e "Quatro" por default (padrão) pelo
KDE. Você pode acessar estes desktops simplesmente clicando em seu respectivo botão no
painel.
Também ao clicar no nome do desktop no painel podemos muda-lo.
211
Podemos também escolher um papel de parede diferente para cada desktop. Para
isso clique com o botão direito do mouse no desktop, onde não tenha ícones nem
programas, e escolha "Propriedades da tela".
25.12 Programas e Desktops
Eu posso ter um programa rodando em um desktop e um outro programa em outro
desktop.
Para mudar o desktop de um programa, clique e segure o botão direito do mouse no
título da barra de título. Escolha "Para o ambiente de trabalho", depois o desktop que você
quer colocar o programa. Feito isso solte o botão direito do mouse e o programa vai para o
tal desktop.
Se eu quiser que o Eterm apareça em todos os desktops, basta eu clicar no primeiro
botão da barra de título que ele muda de estado (pressionado ou não).
No primeiro, o botão está pressionado, indicando que o programa irá aparecer em
todos os desktops. Já no segundo, o botão não está pressionado, indicando que o programa
só irá aparecer no desktop atual.
25.13 Barra de Título
Os outros 3 botões da barra de título são simples.
O primeiro botão à direita do título minimiza a janela. O segundo botão à direita do
título maximiza a janela. E o terceiro botão à direita do título fecha a janela.
Você pode configurar esta ordem indo em K/Configurações/Barra de Título/Botões da
Barra de Título.
Um efeito interessante e útil é o "shading". Ele simplesmente esconde o programa
deixando apenas a barra de título. Para ativar o "shading" basta clicar duas vezes no título.
Para desativar também são dois cliques.
212
26 - Conectando à Internet via Linux
26.1 Tipos de Modem
O Linux atualmente tem suporte a quase todo tipo de modem. Mas você sabe quais
são estes tipos?
26.1.1 Modem Serial
Os modems seriais são aqueles que utilizam fisicamente uma porta serial. Estes tipos
de modem se subdividem em dois tipos: modem interno e modem externo. Não há nenhuma
diferença de configuração entre os dois. Basta você indicar a porta serial que se encontra o
modem e tudo está resolvido. As portas seriais do PC são as mesmas em todos, só que são
chamadas por nomes diferentes pelos Sistemas Operacionais:
COM 1 no DOS eqüivale ao arquivo /dev/ttyS0 no Linux.
COM 2 no DOS eqüivale ao arquivo /dev/ttyS1 no Linux.
COM 3 no DOS eqüivale ao arquivo /dev/ttyS2 no Linux.
COM 4 no DOS eqüivale ao arquivo /dev/ttyS3 no Linux.
Se você usa Redhat, há uma diferença. Onde aparece "ttyS" seria "cua". Antigamente,
usava-se a denominação CUA em vez de ttyS. Só que essa denominação a cada dia que
passas torna-se obsoleta e tende a desaparecer
26.1.2 Modem Plug and Play
Os modens Plug and Play são os mais comuns de se encontrar hoje em dia. O Linux
tem suporte a eles, porém o procedimento para configurá-los não é dos mais simples.
Entretanto, funcionam bem e, assim como todos os periféricos no Linux, uma vez
configurado você não precisará o configurar nunca mais, funcionará para sempre, sem
necessidade de atualização (enganação) de "drivers".
26.1.3 WinModem
Os WinModens também são muito encontrados hoje em dia, principalmente por seu
preço ser inferior ao de um modem normal. Antes de adquirir um winmodem você tem que
pensar se vale a pena, pois o preço inferior eqüivale a qualidade precária. Um Winmodem na
verdade e' uma placa, simplesmente uma placa que não faz quase nada e deixa todo
trabalho "pesado" para o Sistema Operacional.
Há pouco tempo, o Linux passou a ter suporte a alguns WinModens. E a partir de
então, também passaram a ser batizados de LinModens. Existe um grupo de programadores
que se uniram para fazer com que todos os WinModens funcionem no Linux. Alguns destes
já funcionam com sucesso. Se você quiser maiores informações e saber quais funcionam,
visite a página de LinModens no endereço: http://www.linmodems.org.
213
26.2 Como configurar WinModem (chipset lucent) no Linux
Para conectar com o winmodems de chipset lucent (o Genius GM56-PCI-L usa esse
chip) você deve:
1. Pegue o driver feito pela lucent linux568.zip disponível em http://www.linmodems.orgou
em http://members.xoom.com/linuxall2/download/linux568.zip.
2. Atualize para kernel-2.2.12 ou superior (mirror em ftp.linusp.usp.br).
3. Compile o seu kernel, caso tenha duvida consulte (/usr/src/linux/README).
4. Depois de compilar o kernel pegue o drive da lucent e descompacte em um
diretório de sua preferencia (/usr/local/src por exemplo).
5. Edite o arquivo ltinst e onde tiver /dev/ttyS14 coloque a porta serial em que se
encontra o seu modem (verifique via cat /proc/pci).
Tabela de portas:
MSDOS
com1
com2
com3
com4
LINUX
cua0 = /dev/ttyS0
cua1 = /dev/ttyS1
cua2 = /dev/ttyS2
cua3 = /dev/ttyS3
6. Depois de setar a sua porta, você pode instalar o drive com o comando ./ltinst
(para desinstalar ./ltunist).
7. Pegue o arquivo ppp-2_3_10-XX.i386.rpm ou superior em algum repositório (ex:
http://rufus.w3.org) instale esse pacote de atualização ele serve pra estabelecer a
sua conexão com o provedor.
8. Agora você pode usar o kppp pra discar selecionando o /dev/modem como
dispositivo serial ou qualquer outro discador de sua preferencia (aos entusiastas do
shell, pppd e chat).
26.3 Configurando o Modem
Este documento contém uma série de dicas e procedimentos para auxiliar o usuário a
configurar o seu modem no sistema operacional linux. Note que nem todos os modems
funcionam no linux. Os do tipo winmodem ainda não são suportados por linux, apesar do
empenho das empresas que agora desenvolvem drivers para esta plataforma.
26.3.1 Procedimento
Siga esta seqüência para configurar o seu modem, mas veja que não são necessários
todos os passos se o seu modem for compatível e/ou não houver conflito com outros
dispositivos. Neste caso, basta apontar para a porta correta pelo control-panel e configurar a
sua conexão pelo kppp.
214
Verificados estes procedimentos, podemos iniciar o processo de configuração do seu
modem:
26.3.2 Control-panel
Entre como superusuário em qualquer interface gráfica, abra um xterm e digite:
[root@localhost]# control-panel
Dentro dele, procure por um ícone de telefone (Modem Configuration), e clique nele.
Clique na porta a qual seu modem está conectado. Normalmente é a COM1 ou COM2.
Se o seu modem estiver na COM3, verifique o tópico 26.3.4 setserial para configurar o seu
modem.
Clique no botão "OK".
26.3.3 KPPP
Antes de configurar a sua conexão pelo kppp, verifique estes procedimentos:
Como superusuário, edite o seu arquivo /etc/ppp/options e remova a linha lock.
Aos usuários da versão 4.0 execute o seguinte comando, como superusuário:
[root@localhost]# chmod a+s /usr/sbin/pppd
Agora sim, como usuário normal, entre no X e chame o kppp, depois:
Clique em "Configuração";
aba "Contas":
botão "Nova...";
Defina um nome para sua conexão: ex.: "Meu Provedor".
Preencha o número do telefone do seu provedor: ex.: 123-4567
Na parte "Autenticação", escolha a opção adequada (script, PAP, CHAP, terminal).
Na dúvida, consulte seu provedor.
Deixe a opção "Guardar password" selecionada.
aba "IP":
Deixe selecionado "Endereço IP Dinâmico".
NÃO selecione "Auto-configurar nome da host..." .
aba "DNS":
Em "Nome do Domínio", preencha o nome do domínio do seu provedor (consulteo para saber qual é). ex.: provedor.com.br
No campo "Endereço IP do DNS" preencha o número do IP do provedor
(consulte-o para saber qual é). Se houver mais de um, clique no botão "Adicionar". ex.:
123.456.789.0
Selecione a opção "Desativar Servidores DNS existentes..."
215
aba "Gateway":
Deixe a opção "Gateway Padrão" selecionada (a não ser que seu provedor lhe dê um
IP de gateway. (consulte-o).
Deixe a opção "Colocar rota padrão neste Gateway" selecionada
Clique no botão "OK";
aba "Dispositivo":
Em "Dispositivo Modem", selecione "/dev/modem"
Em "Velocidade de Ligação", selecione de acordo com a velocidade do seu
modem (normalmente 38400 ou 57600)
aba "Modem":
Botão "Comandos do Modem";
em "String de Discagem", coloque ATDP caso a linha seja PULSO, ou ATDT caso
a linha seja TOM
Clique no botão "OK"
Clique no botão "OK";
Preencha seu "ID de login" (nome de usuário no provedor);
Coloque a senha;
Clique no botão "Ligar".
OBS.: Caso tenha problemas com o kppp não salvar as configurações feitas, verifique
as permissões do diretório ~/.kde e do arquivo ~/.kde/share/config/kppprc
26.3.4 setserial
Este comando faz o ajuste fino das configurações finais do seu modem. Basta você
chamar ele da linha de comando e apontar para o "device" ou porta de
comunicação na qual está o seu modem.
Por exemplo, se o seu modem estiver na ttyS1 (COM2), digite:
[root@localhost]# setserial /dev/ttyS1
O resultado deve ser algo em torno de:
/dev/ttyS1, UART: none, Port: 0x02f8, IRQ: 3
Ele mostra o dispositivo (ou porta de comunicação), seguido dos parâmetros do
mesmo. No caso uart, porta de E/S e irq.
Para adicionar ou alterar algum parâmetro, basta digitar ele no final do comando.
Por exemplo:
216
[root@localhost]#
setserial
/dev/ttyS1
irq
5
uart
16550a
port
0x03e8
Agora execute novamente o setserial:
[root@localhost]# setserial /dev/ttyS1
A saída será:
/dev/ttyS1, UART: 16550a, Port: 0x03e8, IRQ: 5
Neste caso, estamos atribuindo a ttyS1 (COM2) os seguintes parâmetros:
irq 5 -> IRQ do seu modem.
Uart 16550a -> uart do seu modem.
Port 0x03e8 -> Endereço de Entrada/Saída do seu modem.
Informações completas sobre este dispositivo podem ser obtidas através do
comando:
[root@localhost]# man setserial
26.3.5 pnpdump e isapnp
Estes aplicativos servem para configurar modems plug and play ou outros dispositivos
quando os mesmos apresentam algum conflito de irq, porta de entrada/saída, etc...
Caso você precise deste aplicativo, chame-o digitando o comando:
[root@localhost]# pnpdump -c > /etc/isapnp.conf
Este procedimento, irá criar o arquivo de configuração /etc/isapnp.conf que contém as
configurações
disponíveis
para
os
seus
dispositivos
de
hardware.
Basta você descomentar, em blocos, cada uma das opções para cada dispositivo
apresentado.
Lembre-se
de
que
sempre
que
descomentar
um
bloco,
comente o bloco anterior.
Para testar, execute o comando:
[root@localhost]# isapnp /etc/isapnp.conf
Aqui temos um exemplo, de um trecho que fala de um modem US Robotics, num
arquivo isapnp.conf:
# Card 2: (serial identifier a1 c0 94 ca 8d 70 30 72 56)
# Vendor Id USR3070, Serial Number 3230976653, checksum 0xA1.
# Version 1.0, Vendor version 0.0
# ANSI string -->U.S. Robotics 56K Voice INT<-#
# Logical device id USR3070
# Device supports vendor reserved register @ 0x39
# Device supports vendor reserved register @ 0x3a
217
# Device supports vendor reserved register @ 0x3c
# Device supports vendor reserved register @ 0x3e # Device supports vendor
reserved register @ 0x3f
#
# Edit the entries below to uncomment out the configuration required.
# Note that only the first value of any range is given, this may be changed if required
# Don't forget to uncomment the activate (ACT Y) when happy
(CONFIGURE USR3070/3230976653 (LD 0
# Multiple choice time, choose one only !
# Start dependent functions: priority preferred
# Fixed IO base address 0x02f8
# Number of IO addresses required: 8
(IO 0 (SIZE 8) (BASE 0x02f8))
# IRQ 3.
# High true, edge sensitive interrupt (by default)
(INT 0 (IRQ 3 (MODE +E)))
# Start dependent functions: priority acceptable
# Fixed IO base address 0x03f8
# Number of IO addresses required: 8
# (IO 0 (SIZE 8) (BASE 0x03f8))
# IRQ 4.
# High true, edge sensitive interrupt (by default)
# (INT 0 (IRQ 4 (MODE +E)))
# Start dependent functions: priority acceptable
# Fixed IO base address 0x03e8
# Number of IO addresses required: 8
# (IO 0 (SIZE 8) (BASE 0x03e8))
# IRQ 3, 4, 5 or 7.
# High true, edge sensitive interrupt (by default)
# (INT 0 (IRQ 3 (MODE +E)))
# Start dependent functions: priority acceptable
# Start dependent functions: priority acceptable
# Fixed IO base address 0x02e8
# Number of IO addresses required: 8
# (IO 0 (SIZE 8) (BASE 0x02e8))
# IRQ 3, 4, 5 or 7.
# High true, edge sensitive interrupt (by default)
# (INT 0 (IRQ 3 (MODE +E)))
# End dependent functions
(NAME "USR3070/3230976653[0]{U.S. Robotics 56K Voice INT}")
(ACT Y)
))
# End tag... Checksum 0x00 (OK)
Vamos comentar, agora cada uma das partes deste texto:
# Card 2: (serial identifier a1 c0 94 ca 8d 70 30 72 56)
218
# Vendor Id USR3070, Serial Number 3230976653, checksum 0xA1.
# Version 1.0, Vendor version 0.0
# ANSI string -->U.S. Robotics 56K Voice INT<-#
# Logical device id USR3070
# Device supports vendor reserved register @ 0x39
# Device supports vendor reserved register @ 0x3a
# Device supports vendor reserved register @ 0x3c
# Device supports vendor reserved register @ 0x3e
# Device supports vendor reserved register @ 0x3f
#
# Edit the entries below to uncomment out the configuration required.
# Note that only the first value of any range is given, this may be changed if required
# Don't forget to uncomment the activate (ACT Y) when happy
(CONFIGURE USR3070/3230976653 (LD 0
# Multiple choice time, choose one only !
Este trecho dá uma breve explicação sobre o modem, no caso um U.S. Robotics 56K
Voice INT
# Start dependent functions: priority preferred
# Fixed IO base address 0x02f8
# Number of IO addresses required: 8
(IO 0 (SIZE 8) (BASE 0x02f8)) ---> Aqui estão os dados, no caso I/O do seu modem
I/O = 0x02f8).
# IRQ 3.
# High true, edge sensitive interrupt (by default)
(INT 0 (IRQ 3 (MODE +E))) ---> Aqui estão os dados, no caso IRQ do seu modem
IRQ = 3).
Isto é um bloco de dados. Este aqui está descomentado, pois as linhas que contém os
dados ) estão descomentados.
O próximo bloco é:
# Start dependent functions: priority acceptable
# Fixed IO base address 0x03f8
# Number of IO addresses required: 8
# (IO 0 (SIZE 8) (BASE 0x03f8)) ---> Dados comentados não sendo utilizados
# IRQ 4.
# High true, edge sensitive interrupt (by default)
# (INT 0 (IRQ 4 (MODE +E))) ---> Dados comentados não sendo utilizados
Este bloco, não está sendo utilizado, visto que as linhas que contém os dados (linhas
entre parênteses), estão comentados.
219
O procedimento é salvar o arquivo e executar o comando:
[root@localhost]# isapnp /etc/isapnp.conf
Se ocorrerem erros, comente o primeiro bloco (no qual os dados estão
descomentados), e descomente o segundo bloco (no qual os dados estão comentados).
Execute novamente o comando:
[root@localhost]# isapnp /etc/isapnp.conf
Se ocorrerem erros, comente o bloco correspondente e descomente o próximo. E
assim sucessivamente.
# End dependent functions
(NAME "USR3070/3230976653[0]{U.S. Robotics 56K Voice INT}")
(ACT Y)
))
# End tag... Checksum 0x00 (OK)
Este trecho, finaliza a configuração do seu modem.
26.3.6 isapnpcfg
Existe também um aplicativo em desenvolvimento que configura automaticamente os
seus dispositivos plug and play. Você encontra ele aqui.
Ele se baseia nos utilitários pnpdump e isapnp.
26.4 Conectando à Internet
Agora é a hora. Vamos nos conectar à Internet via Linux. Irei mostrar como o fazer
usando o programa mais prático para conexão: o Kppp. Este programa faz parte do KDE e
vem no pacote kdenetwork. Sua interface é bastante amigável, sendo de fácil configuração,
mais fácil até do que em outros sistemas.
Depois de entrar no Kppp clique no botão configuração. Uma tela irá se abrir na guia
“contas”.
Não há nenhuma conta na lista, então vamos criar uma clicando em Nova. Na tela que
nos é apresentada (na opção Ligar) colocamos um nome para a conexão (normalmente o
nome do seu provedor), o telefone a discar e o tipo de conexão (normalmente PAP).
Não precisamos alterar a opção IP, pois ele já vem configurado para IP dinâmico, que
é o que nós queremos, já que nosso acesso à Internet é discado. Não se preocupe com essa
opção, pois este é um detalhe técnico que você não precisa entender.
Então, vamos para a opção DNS. Nela eu coloco o domínio do meu provedor e o
Endereço IP do DNS. Estes são fornecidos pelo seu provedor de acesso, se não souber
pergunte a eles. Para adicionar um DNS coloque no campo "Endereço IP do DNS" e clique
em Adicionar. O ideal é que se use dois Endereços IP de DNS, pois se um falhar, tem-se o
outro.
220
221