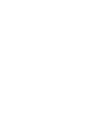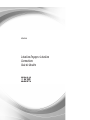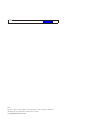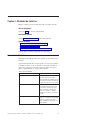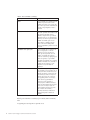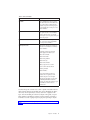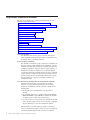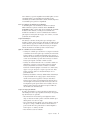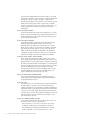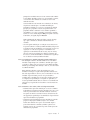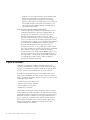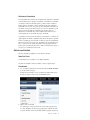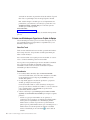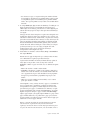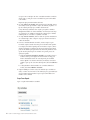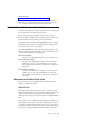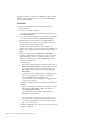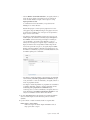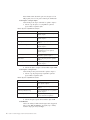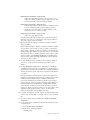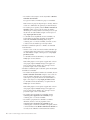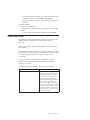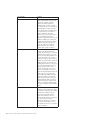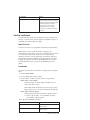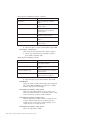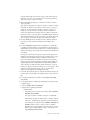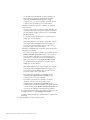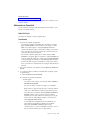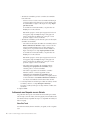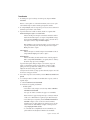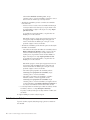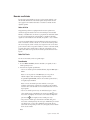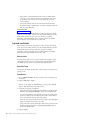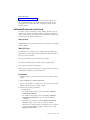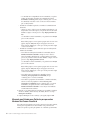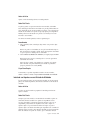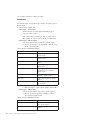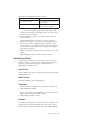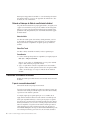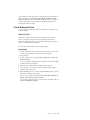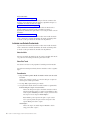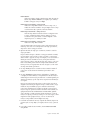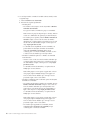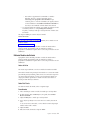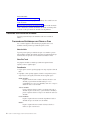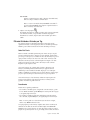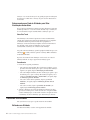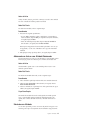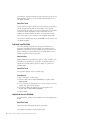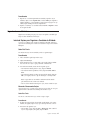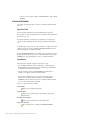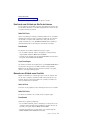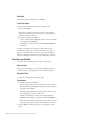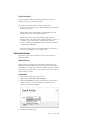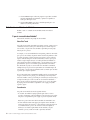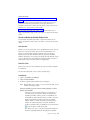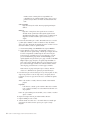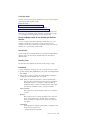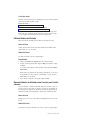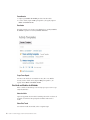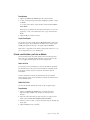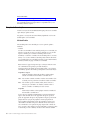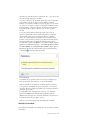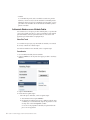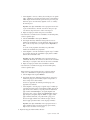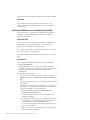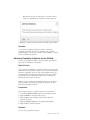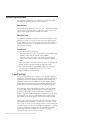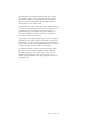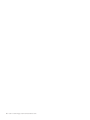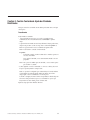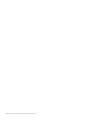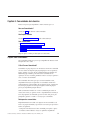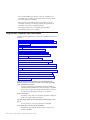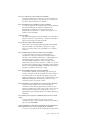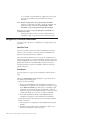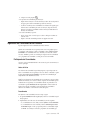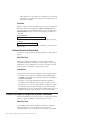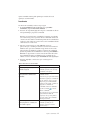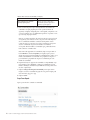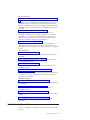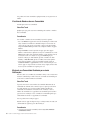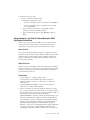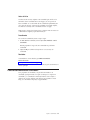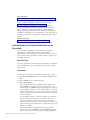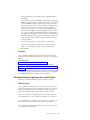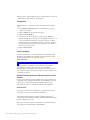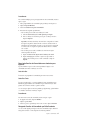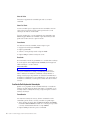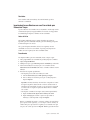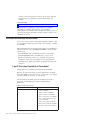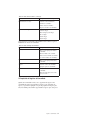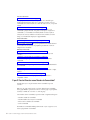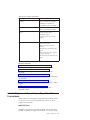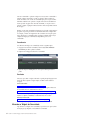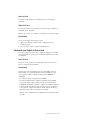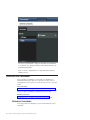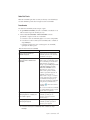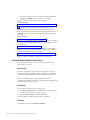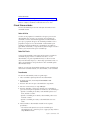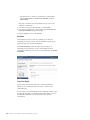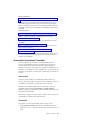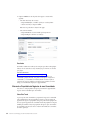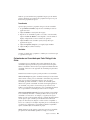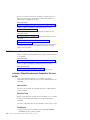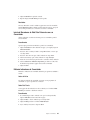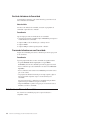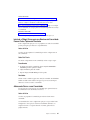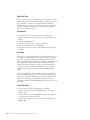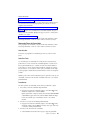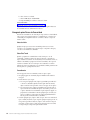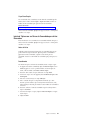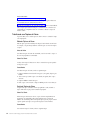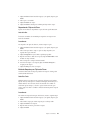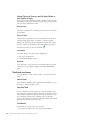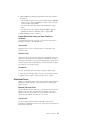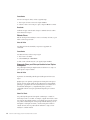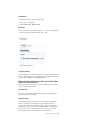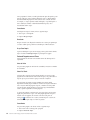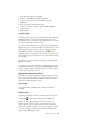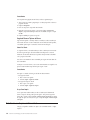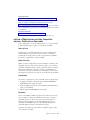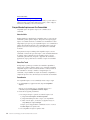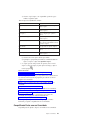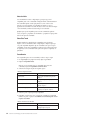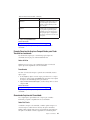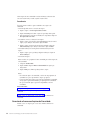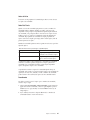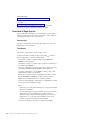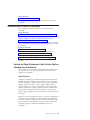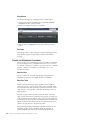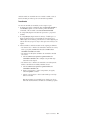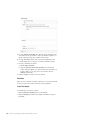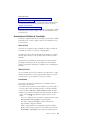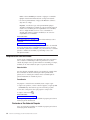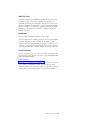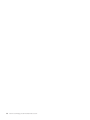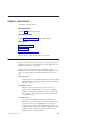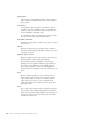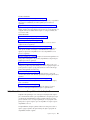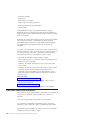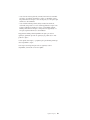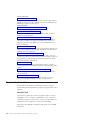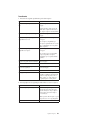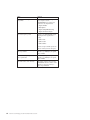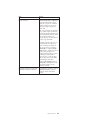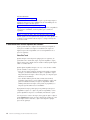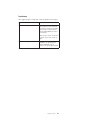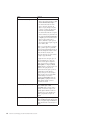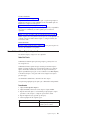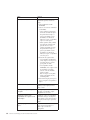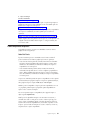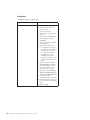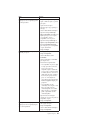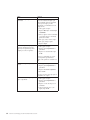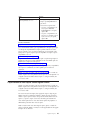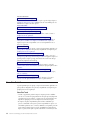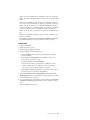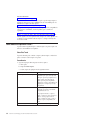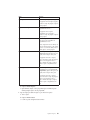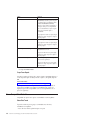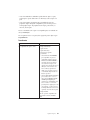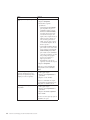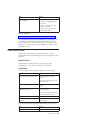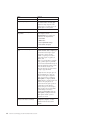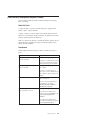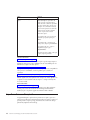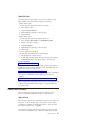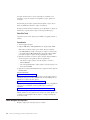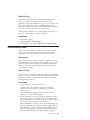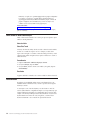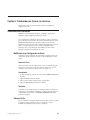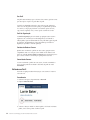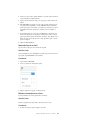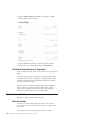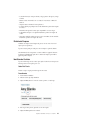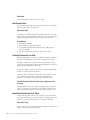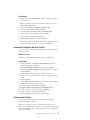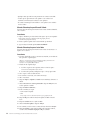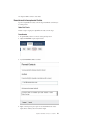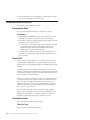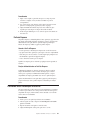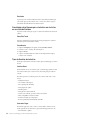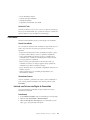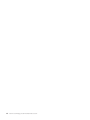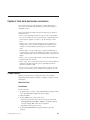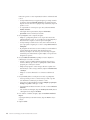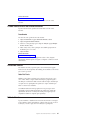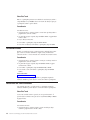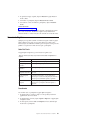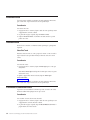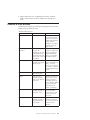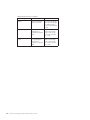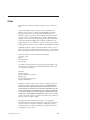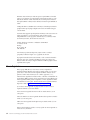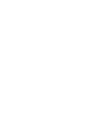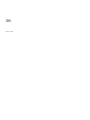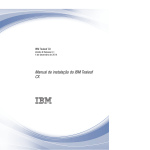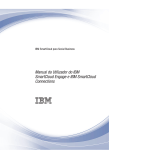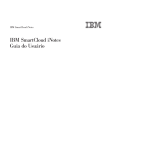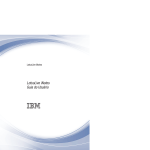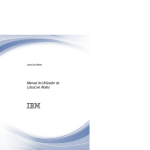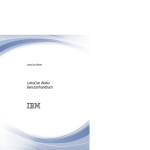Download LotusLive: LotusLive Engage e LotusLive
Transcript
LotusLive LotusLive Engage e LotusLive Connections Guia do Usuário LotusLive LotusLive Engage e LotusLive Connections Guia do Usuário Nota Antes de usar estas informações e o produto que elas suportam, leia as informações em “Avisos” na página 193. Aviso Esta edição se aplica ao LotusLive Engage e LotusLive Connections e a todas as liberações e modificações subsequentes, até que seja indicado de outra maneira em novas edições. © Copyright IBM Corporation 2010, 2011. Capítulo 1. Atividades do LotusLive Organize o conteúdo e priorize as tarefas relacionadas a um objetivo de projeto. Novo no Atividades? Assista a um vídeo para saber mais sobre Atividades. Atualizações recentes Descubra quais recursos foram incluídos desde a última atualização. Usando Atividades v Crie uma atividade para organizar um projeto da equipe v Controle e designe itens de pendências v Reutilize uma atividade criada para controlar uma tarefa repetida Clique nos tópicos no índice para obter ajuda com outras tarefas. Bem-vindo às Atividades Efetue login em Atividades para abrir e criar atividades e postar entradas em suas atividades. A página inicial Atividades deve ser esparsa quando você começar a usar primeiro as atividades. Conforme você cria as atividades ou é adicionado a atividades de outras pessoas, esta página se torna mais ocupada. Para ajudá-lo a navegar na página, a seguinte tabela lista as visões que estão disponíveis: Tabela 1. Visões do Atividades Visualização Descrição Minhas Atividades Lista as atividades que você criou ou que foram adicionadas como um membro, inclusive atividades de comunidade privada. Esta visualização não inclui as atividades de sua organização. Esta visão é a visão padrão. Concluída Lista as atividades que foram marcadas como concluídas. Cada atividade é criada com um objetivo em mente. Depois que o objetivo for alcançado, a atividade será marcada como concluída. As atividades concluídas são removidas da visão Minhas Atividades. Atividades Desligadas Lista as atividades das quais você se desligou. Se você pertencer a uma atividade na qual não esteja interessado, poderá desligar a atividade para removê-la da visão Minhas Atividades. © Gerência de Relações Comerciais e Industriais da IBM Brasil 2007, 2011 © IBM 2010, 2011 1 Tabela 1. Visões do Atividades (continuação) Visualização Descrição Lixeira Lista as atividades ou as entradas que foram excluídas. É possível restaurar os itens excluídos, mas apenas se isso for feito antes que a lixeira seja esvaziada. O administrador especifica com que frequência a lixeira é esvaziada. Atividades Priorizadas Fornece links às atividades que você marcou como tendo prioridade alta ou média. Assim que sua lista de atividades começar a aumentar, é útil priorizá-las por ordem de importância para você. As configurações de priorização são exclusivas para cada usuário; nenhum outro membro pode ver essas coletas. Marcar as atividades com mais valores como Alta Prioridade permite acessá-las rapidamente a partir da visão Alta Prioridade. Atividades da <Sua Organização> Lista as atividades de sua organização, em que <Sua Organização> é o nome da organização, às quais você tem acesso, mesmo que não esteja listado como um membro. As atividades da organização podem ser visualizadas por qualquer pessoa dentro da organização ou por membros convidados que receberam acesso a algumas atividades. Atividades ativas, concluídas ou excluídas em sua organização só estão disponíveis na seção Atividades da organização. Tags Lista todas as marcações designadas para suas atividades. É possível escolher como as marcações em uma coleta de marcações são exibidas: em uma lista ou uma cloud. Uma lista de marcações exibe as marcações em uma lista que começa com as marcações mais populares primeiro. Uma marcação cloud visualiza a popularidade das marcações na coleta, agrupando as marcações juntas e exibindo as marcações usadas com mais frequência em texto maior e mais escuro e marcações usadas com menos frequência em texto menor e mais claro. Dentro de uma atividade, a visualização de Marcação exibe todas as marcações designadas às entradas de atividade. Nota: É possível classificar as visualizações por novidades, data de vencimento, nome. As seguintes guias estão disponíveis a partir das visões: 2 LotusLive: LotusLive Engage e LotusLive Connections Guia do Usuário Tabela 2. Guias de Atividades Guia Descrição Atividades Lista as atividades que você criou ou que foram adicionadas como um membro. Esta guia é a guia padrão. De dentro de uma atividade, você pode clicar nesta guia para sair da atividade atual e voltar para a visão Minhas Atividades. Lista de Tarefas Lista os itens de tarefas abertos designados a você a partir de todas as suas atividades. Esta guia é um bom local a ser acessado para ver quais ações você precisa tomar para concluir seus projetos. Modelos de Atividades Lista os modelos de atividades que você criou ou que estão sendo compartilhados com você por outros membros. Atualizações Recentes Exibe uma lista de alterações recentes que foram feitas nas atividades na visualização Minhas Atividades. As mudanças recentes que aparecem incluem qualquer uma destas ações: v Iniciar uma atividade v Incluir uma entrada v Incluir uma pendência v Incluir uma seção v Incluir um Comentário v Editar, copiar, mover ou excluir v Salvar como modelo de entrada v Alterar prioridade v Incluir membros Ela não inclui atualizações feitas em atividades em sua organização e nem atividades das quais você se desligou. Dentro de uma atividade, é possível clicar em Atualizações Recentes na barra de navegação para abrir uma visualização que lista as mudanças recentes feitas na atividade atual. Você desconfia que não vê muita coisa ao abrir o aplicativo Atividades? Adicione algum conteúdo iniciando uma atividade! Para começar, identifique um objetivo, como criação de uma apresentação, resolução de um erro ou pesquisa de um tópico. Crie uma atividade para controlar esse objetivo. Em seguida, você pode incluir entradas na atividade para capturar as tarefas necessárias, armazenar os documentos associados e agrupar as pessoas que precisa para atingir o objetivo. Vídeo: Destaques de Reunião, Arquivos, Atividades e Comunidades Funcionando Juntos Capítulo 1. Atividades 3 Perguntas Mais Frequentes em Atividades Este tópico lista as perguntas que os usuários de Atividades fazem com mais frequência e fornece respostas breves. v O que é uma atividade e o que é uma atividade da comunidade? v Posso transformar uma atividade padrão em uma atividade da comunidade? v Como eu sei qual tipo de atividade estou visualizando? v Quais são as marcações e por que devo usá-las? v O que é um campo personalizado? v v v v v v v v O que é um modelo de entrada? O que é um modelo de atividade? Por que não consigo arrastar e soltar uma entrada? Como posso incluir estrutura à minha atividade? O que é uma seção? Por que a visão Minhas Atividades está vazia? Como posso impedir que as atividades indesejadas misturem minhas visões? Como eu determino se devo excluir, concluir ou desligar uma atividade? v Porque não consigo excluir um membro de uma atividade? O que é uma Atividade? Uma atividade é um local onde as pessoas envolvidas em um projeto podem compartilhar informações, designar tarefas e compartilhar recursos, por exemplo, arquivos, ferramentas e Web sites. O que é atividade da comunidade? Uma atividade da comunidade é criada a partir de uma comunidade e está disponível a partir do widget atividades em uma comunidade ou a partir do aplicativo Atividades. Uma atividade da comunidade pode ajudar uma comunidade a trabalhar em equipe para atingir um objetivo específico. As atividades da comunidade são exibidas nas visões Atividades. Quando você abre uma atividade da comunidade, informações sobre a comunidade à qual ela pertence são exibidas em um cartão da comunidade na área de janela de navegação. O cartão da comunidade inclui links que você pode clicar para alternar para o aplicativo Comunidades e trabalhar com a comunidade associada. Posso transformar uma atividade padrão em uma atividade da comunidade? Não há uma maneira automática para transformar uma atividade. Entretanto, você pode executar as seguintes etapas para iniciar uma atividade da comunidade que contenha a maioria do conteúdo em uma atividade padrão. 1. Em Atividades, salve a atividade padrão como um modelo de atividade. 2. Na comunidade, inicie uma nova atividade. Clique em Selecionar um Modelo de Atividade ao lado de Modelo no formulário de atividade e, em seguida, escolha o modelo criado na etapa anterior. 3. Para evitar confusão nas versões padrão e da comunidade da atividade, exclua a atividade original se ela não for mais necessária ou especifique um nome diferente para a versão da comunidade da atividade. Nota: Os membros da atividade original não podem ser adicionados à versão da comunidade da atividade. A lista de associações da atividade da comunidade é determinada pela lista de associações da comunidade. 4 LotusLive: LotusLive Engage e LotusLive Connections Guia do Usuário Como alternativa, é possível compartilhar uma atividade padrão com uma comunidade. Quando você compartilhar uma atividade com uma comunidade, essa atividade será incluída na lista de atividades disponíveis na comunidade para a qual ela foi compartilhada. Como eu sei qual tipo de atividade estou visualizando? As atividades padrão e da comunidade são exibidas na visualização Minhas Atividades no aplicativo Atividades. O texto Atividade da Comunidade é exibido ao lado do título de uma atividade da comunidade. De dentro de uma atividade, você sabe que está visualizando uma atividade da comunidade se o cartão da comunidade estiver exibido na parte superior da área de janela de navegação. Caso contrário, você estará visualizando uma atividade padrão. O que É uma Marcação? Uma marcação é um termo de uma palavra que você designa a uma atividade ou entrada. Todas as marcações adicionadas são exibidas em uma coleta de marcação que pode ser exibida como uma lista ou uma cloud. É possível clicar em uma marcação na coleta de marcação para recuperar uma lista de entradas ou atividades que usam a mesma marcação. Quais são os benefícios de se usar as marcações? v Localização do conteúdo que você adicionou. Ao categorizar as entradas ou atividades com uma única palavra que você define, fica mais fácil de localizar a entrada ou a atividade posteriormente porque a marcação é adicionada na coleta de marcações. A partir de uma atividade individual ou uma visão de atividades, é possível clicar na marcação na coleta de marcação para recuperar a atividade ou entrada associada. v localização do conteúdo relacionado. Não só é retornada a entrada ou a atividade que você marcou ao clicar em uma marcação na coleta de marcações, mas também são retornadas as entradas ou atividades relacionadas. É retornada qualquer coisa marcada com o mesmo termo, seja por você ou por outra pessoa e à qual você possua acesso. Desta maneira, a marcação ajuda você a descobrir informações novas e potencialmente úteis. v Identificação de tendências. A marcação também facilita a determinação do objeto de trabalho de seus colegas porque a coleta de marcação visualiza as marcações mais populares. A marcação cloud exibe as marcações que são usadas com mais frequência em uma fonte maior e com mais negrito. A lista de marcação exibe as marcações usadas com mais frequência na parte superior da lista. Como resultado, uma visão rápida na coleta de marcação pode informar em quê os membros de suas atividades estão mais interessados. O que é um campo personalizado? Os campos personalizados são campos que podem ser adicionados em uma entrada para coletar os tipos específicos de informações. Os seguintes tipos de informações são suportados: v Data. Armazena um valor de data. É possível digitar uma data no campo ou selecionar uma data a partir do controle de calendário que é exibido quando o foco estiver no campo. v Pessoa. Armazena um nome. Quando você começa a digitar o nome de uma pessoa no campo, é exibida uma lista de nomes do diretório. É possível escolher um nome a partir da lista ou continuar digitando o nome da pessoa ou o endereço de e-mail. v Texto. Armazena o texto não formatado. Capítulo 1. Atividades 5 É possível incluir qualquer número desses tipos de campo e, em seguida, personalizá-los, alterando os rótulos do campo. Por padrão, cada entrada é nomeada após seu tipo de campo. Por exemplo, o campo de data é nomeado Data. Em seguida, você pode alterar o rótulo do campo para que reflita as informações que deseja coletar no campo Data; você poderia renomear o campo para Prazo Final, por exemplo. Ao incluir vários novos campos personalizados e renomeá-los, é possível criar uma entrada personalizada. O que é um modelo de entrada? Um modelo de entrada é um protótipo de uma entrada. Como você pode incluir os campos personalizados em uma entrada, também pode salvar a entrada personalizada como um modelo de entrada, de modo que possa usá-lo novamente posteriormente. O que é um modelo de atividade? Um modelo de atividade é um protótipo de uma atividade. Você pode utilizar um modelo para capturar as etapas, contatos, recursos e ferramentas necessários utilizados para concluir um processo comum. Depois de criar o modelo, você pode criar várias atividades a partir dele para cada projeto que iniciou que usa o processo. Você pode criar um modelo a partir de uma atividade da comunidade e uma atividade da comunidade a partir de um modelo. No entanto, não é possível associar informações do membro a um modelo de atividade da comunidade. Por que não consigo arrastar e soltar uma entrada? Talvez você não tenha permissão para editar a entrada. Você só pode mover entradas que possa editar. Os proprietários podem arrastar e soltar qualquer entrada e os autores podem arrastar e soltar apenas entradas que eles criaram. Uma maneira rápida de se determinar se você tem permissão para mover uma entrada é passar o mouse sobre a entrada. Se você puder movê-la, um identificador para arrastar será exibido. Se não puder movê-la, nada será exibido. Para ajudá-lo a determinar onde você pode soltar uma entrada, uma caixa para soltar será exibida quando você arrastar a entrada para uma área onde possa ser solta. Como posso incluir estrutura à minha atividade? Use a visualização Estrutura de Tópicos da Atividade. Por padrão a visualização possui uma estrutura simples. Você pode incluir estrutura a ela agrupando entradas em seções. O que é uma seção? Uma seção funciona como um container para um conjunto de entradas de atividades. Quando você adiciona seções a uma atividade, adiciona estrutura à atividade. Em vez de permitir que a estrutura seja definida por uma linha de entrada ou pela data na qual as entradas foram adicionadas, você pode usar seções para agrupar entradas juntas de uma maneira que faça sentido para você e para outros membros da atividade. Você não pode criar uma hierarquia com várias camadas em uma atividade; você não pode incluir seções a uma seção. Por que a visão Minhas Atividades está vazia? A visão Minhas Atividades exibe todas as atividades ativas às quais você tem acesso. Essa visão é vazia nos seguintes casos: v Você é um usuário novo. Essa visão é vazia até que você crie uma atividade ou seja adicionado em uma atividade por outra pessoa. v Suas atividades foram marcadas automaticamente como concluídas devido a inatividade. Se você não for um usuário novo e tiver 6 LotusLive: LotusLive Engage e LotusLive Connections Guia do Usuário participado nas atividades antes, mas elas não estiverem sendo exibidas na visão Minhas Atividades, procure-as na visão Concluída. Por padrão, o servidor marca uma atividade como concluída se não tiver sido atualizada em 90 dias. Se uma atividade tiver sido marcada como concluída, mas não deveria, ela poderá ser restaurada para a visão Minhas Atividades pelo proprietário da atividade. Se você não for o proprietário da atividade, peça para que o proprietário a restaure. (Você pode descobrir o seu proprietário abrindo a atividade na visão Concluída e expandindo a seção Membros.) Se você for o proprietário, para restaurar a atividade, localize-a na visão Concluída, clique em Mais para expandir a descrição da atividade e, em seguida, clique em Restaurar. Nota: O administrador de sistema pode alterar o intervalo de tempo após o qual as atividades são marcadas automaticamente como concluídas. v Se houver alguma atividade que você sabe que acessou antes, mas não for possível localizá-la na visualização Minhas Atividades, tente procurar na visualização Ativa em Atividades da <Sua Organização>, em que <Sua Organização> é o nome da sua organização. As atividades da sua organização não têm nenhuma lista de associação, mas, em vez disso, elas estão acessíveis para qualquer pessoa dentro da organização que tiver acesso ao servidor de Atividades. As atividades da sua organização não são exibidas na visualização Minhas Atividades. Como posso impedir que as atividades indesejadas misturem minhas visões? Uma abordagem é reduzir as atividades exibidas em sua visão Minhas Atividades. Sempre marque como concluídas as atividades para as quais você realizou o objetivo. Esta ação as remove da visão Minhas Atividades. Também é possível desligar uma atividade; ao fazer isso, ela é removida da visão Minhas Atividades. Outra abordagem é designar os níveis de prioridade para as suas atividades. Por exemplo, você pode marcar importantes atividades como tento uma alta prioridade. Ao fazer isso, elas são adicionadas na visão Alta Prioridade. É possível ir direito para essa visão para descobrir as novidades sobre as atividades que você mais preza. A melhor parte é que as configurações de prioridade que você especifica são particulares; as visões de prioridade resultantes delas são exclusivas ao seu ambiente. Em outras palavras, seu gerenciador não descobrirá se você desconectar uma atividade. Como eu determino se devo excluir, concluir ou desligar uma atividade? v Excluindo. Exclua apenas uma atividade que você e todos os membros da atividade não precisam mais. Excluir a atividade a move para a visão Lixeira. É possível restaurar uma atividade excluída da visão Lixeira, mas apenas até a lixeira ser esvaziada. A remoção da lixeira é feita em uma programação especificada por seu administrador. É possível excluir apenas uma atividade de sua propriedade. v Concluindo. Depois de terminar de usar uma atividade para controlar o progresso de um projeto de trabalho, marque-o como concluído. Concluir uma atividade a move para a visão Concluída. Sempre é possível fazer referência às atividades concluídas a partir da visão Concluída; esta visão não é esvaziada. É possível concluir apenas uma atividade de sua propriedade. Capítulo 1. Atividades 7 v Desligando. Se você não estiver interessado em uma atividade, poderá desligar-se dela para impedir que seja mostrada em suas visões principais. A importância que você designa para suas atividades é particular; portanto nenhum outro membro saberá se você se desligar de uma atividade. Os membros ainda podem enviar notificações a você sobre entradas específicas. Qualquer atribuição de membro pode ser desconectada de uma atividade. Porque não consigo excluir um membro de uma atividade? Você deve ser um autor ou proprietário de uma atividade para remover um membro. Os proprietários podem remover qualquer membro. Um autor pode remover somente leitores e outros autores. É possível se remover de uma atividade, mas somente se você não for o último proprietário restante da atividade ou não for o proprietário de negócios. Se esse for o caso, altere a função de um membro existente para Proprietário e, em seguida, exclua você próprio. Você só pode editar a lista de membros de uma atividade da comunidade quando os membros tiverem sido adicionados individualmente e não como parte da associação da comunidade como um todo; e você só poderá remover autores e leitores. Se tiver sido concedido acesso à lista de associações de toda a comunidade para a atividade, você deverá remover o membro da comunidade associada. Para remover um membro, expanda Membros, clique no ícone de exclusão ao lado do nome da pessoa e clique em OK. Depois que você remove um membro, as entradas criadas por esse membro ainda podem ser visualizadas pelos membros restantes e podem ser editadas ou excluídas pelos proprietários da atividade. O que é uma Atividade? Atividades é uma ferramenta de colaboração baseada na Web para coleta, organização, compartilhamento e reutilização do trabalho relacionado ao objetivo do projeto. Use o Atividades para organizar o trabalho da sua equipe nas tarefas do projeto, em vez das muitas ferramentas que você usa para executá-las. Os membros de uma atividade interagem em uma localidade on-line na qual criam, coletam e compartilham um conjunto de ideias e recursos para suportar os objetivos de um projeto. Os exemplos de projetos nos quais você poderia usar uma atividade para controle incluem: v Conduzir um processo de vendas até o fim v Preparar-se para uma reunião importante v Gravar um relatório para um cliente v Admitir um novo funcionário Uma atividade é uma maneira de organizar seu trabalho e colaborar com outros usuários em um espaço da Web compartilhado. Você pode iniciar uma atividade a partir de uma única ideia ou um fragmento de uma ideia em um e-mail. Devido à facilidade de convidar novos membros, é possível agrupar rapidamente certas pessoas e recursos que você precisa para que a tarefa seja realizada. Você pode postar mensagens, compartilhar arquivos e links em Web sites, além de criar e designar itens de pendências. Também é possível postar links para outras atividades relacionadas a uma atividade. 8 LotusLive: LotusLive Engage e LotusLive Connections Guia do Usuário Atividades da Comunidade Você pode também criar atividades da comunidade. Uma atividade da comunidade é uma atividade criada no aplicativo Comunidades. As atividades da comunidade são incluídas visualizações Atividades padrão e podem ser abertas e editadas a partir do aplicativo Atividades. A única coisa diferente sobre uma atividade da comunidade é sua associação. Você pode criar uma atividade da comunidade com uma lista de associações que reflete a lista de associações da comunidade ou pode optar por criar uma atividade da comunidade cujos membros sejam um subconjunto da comunidade. Mas, a lista de membros da atividade não pode conter ninguém que não seja membro da própria comunidade. As atividades são uma boa forma de melhorar a conscientização e coordenação em equipes. Quando um membro compartilha um documento de estrutura, agenda de reuniões ou planilha para uma atividade, esse item não apenas fica imediatamente disponível para todos dessa equipe, como ele também é colocado juntamente com todos os outros recursos do projeto. Os membros da equipe sempre sabem que podem ir para a atividade para saber sobre os últimos acontecimentos do projeto e ver quais são os contribuidores mais recentes. Abrindo uma Atividade Abra uma atividade para trabalhar com suas entradas e membros. Sobre Esta Tarefa Suas atividades ativas são exibidas na visão Minhas Atividades. Para abrir uma atividade e exibir suas entradas, conclua as seguintes etapas: Procedimento 1. Se a visão Minhas Atividades não estiver aberta, clique em Minhas Atividades na área de janela de navegação. De dentro de uma atividade, você não vê Minhas Atividades listadas na área de janela de navegação; clique na guia do Atividades primeiro. 2. Clique no título da atividade. Se a atividade que você está procurando não estiver listada na página atual, use o botão Avançar, no fim da lista, para paginar pelas atividades. Ou então, você pode aumentar o número de atividades exibidas na página atual para até Capítulo 1. Atividades 9 100 clicando em um número na parte inferior da lista de atividades. É possível filtrar a lista ao expandir Tags e clicar em uma tag designada à atividade. Dica: Considere designar as atividades que você usa frequentemente como prioridade alta, o que facilita mais a sua localização; é possível abrir a visão Atividades Priorizadas > Prioridade Alta para ver uma lista apenas das atividades que considerar importantes. Tarefas relacionadas “Priorizando Atividades” na página 48 A priorização de atividades facilita a localização das atividades mais importantes para você. Criando uma Atividade para Organizar um Projeto da Equipe Crie uma atividade para fornecer às pessoas envolvidas em um projeto um local para compartilhar informações, designar tarefas e compartilhar recursos, como ferramentas, Web sites e arquivos. Sobre Esta Tarefa É fácil criar uma atividade: basta clicar em um botão e preencher um formulário. Não há campos necessários. Você pode editar a atividade posteriormente para incluir ou alterar informações. Não é necessário nenhum acesso especial para criar uma atividade. Se você tiver acesso ao servidor de Atividades, poderá criar uma atividade. Você não pode usar esse procedimento para criar uma atividade da comunidade. Você só pode criar uma atividade da comunidade a partir do recurso Comunidades. Consulte Criando uma Atividade da Comunidade na Ajuda das Comunidades para obter mais informações. Procedimento 1. Na visualização Minhas Atividades, clique em Iniciar uma Atividade. Se tiver uma atividade aberta, o botão Iniciar uma Atividade não será exibido na área de janela de navegação. Clique na guia Atividades para sair da atividade aberta primeiro. 2. No campo Nome, digite um nome abreviado que descreva o propósito da atividade, por exemplo, um nome de projeto. O nome da atividade é exibido no assunto da notificação enviada para as pessoas que você adiciona à atividade como membros. Se você não fornecer um nome, a atividade receberá o nome Sem Título. Você pode nomeá-la posteriormente, editando a atividade. 3. Selecione ou desmarque a opção Permitir que pessoas externas em minha organização se tornem membros dessa atividade para configurar as seguintes permissões: v Selecione essa opção para incluir membros na sua organização ou convidados fora da sua organização. As atividades que permitem membros externos podem ser compartilhadas com comunidades que permitem membros externos ou internos. É possível remover posteriormente esta permissão para não permitir membros externos para a atividade apenas se os membros externos não estiverem presentes na atividade. As atividades externas são identificadas por um ícone Externo atividade. 10 LotusLive: LotusLive Engage e LotusLive Connections Guia do Usuário ao lado do título da v Não selecione essa opção se você quiser incluir apenas membros de dentro da comunidade. As atividades que não permitem membros externos podem ser compartilhadas apenas com comunidades que não permitem membros externos. Não é possível permitir associação externa a uma atividade interna mais tarde. 4. No campo Identificações, digite um termo de identificação. À medida que você digita, uma lista de marcações correspondentes da coleta de marcação é exibida. Clique em uma marcação para adicioná-la ou continue digitando para adicionar uma marcação que não esteja na lista. Separe diversas identificações com vírgulas. Uma tag é um rótulo de uma única palavra ou palavra-chave designada a uma atividade para categorizá-la. Depois que a atividade for salva, a marcação será adicionada na coleta de marcação. Posteriormente, você poderá usar a marcação para localizar essa atividade clicando na marcação na coleção de marcação. Não apenas esta atividade é retornada na lista resultante, mas qualquer atividade marcada semelhantemente é incluída também, ajudando, assim, a descobrir o conteúdo relacionado. Tenha em mente que a coleta de marcações é composta por marcações criadas por você e seus colegas; se ninguém tiver criado qualquer marcação ainda, você não verá uma lista de marcações correspondentes conforme digitar neste campo. 5. Inclua membros na atividade ao selecionar Pessoa, Grupo ou Comunidade na lista suspensa Membros. Nota: O recurso do grupo fica disponível após a solicitação. Entre em contato com o administrador da organização para obter informações. Se quiser incluir um membro em uma função diferente da função padrão de Autor, clique na seta para baixo ao lado do campo Autor e selecione Proprietário ou Leitor. As opções em nível de acesso são definidas da seguinte maneira: v Autor. Pode visualizar o conteúdo e incluir entradas. v Proprietário. Pode adicionar o conteúdo e pode visualizar e editar todas as entradas. Como criador da atividade, você é automaticamente incluído nela como o proprietário dos negócios. Toda atividade deve ter um proprietário de negócios. É possível transferir a propriedade de negócios para outro membro. v Leitor. Não é possível contribuir para uma atividade; o acesso é restrito apenas para visualizar o conteúdo. Comece digitando o nome, o endereço de e-mail, o grupo ou a comunidade da pessoa no segundo campo. À medida que você digita, uma lista de nomes correspondentes em sua organização é exibida. Clique em um nome na lista para incluir essa pessoa, grupo ou comunidade. Como alternativa, você pode procurar um determinado grupo clicando em Procurar Grupos e, em seguida, digitando uma palavra-chave para o grupo e clicando em Localizar Grupos. Clique no grupo desejado e, em seguida, clique em Incluir. Se o grupo contiver grupos aninhados dentro dele, você poderá incluir o grupo pai ou selecionar um grupo aninhado. Use a trilha de navegação acima do seletor de grupo para alternar entre os níveis de grupos aninhados. Nota: Se você inserir um endereço de e-mail de alguém que não tem uma conta do LotusLive ou que tem uma conta, mas não está na mesma organização, será necessário clicar no ícone de adição para incluir essa pessoa. Se a pessoa não tiver uma conta do LotusLive, você será solicitado a enviar a Capítulo 1. Atividades 11 essa pessoa um convite depois de salvar a atividade. Os membros convidados devem aceitar o convite para acessar as atividades nas quais foram incluídas como membros. Repita esta etapa para incluir membros adicionais. 6. No campo Objetivo da Atividade, inclua uma descrição da atividade. Forneça uma sentença ou duas que resumam o objetivo da atividade, seu público ou o tipo de conteúdo que deseja que os membros adicionem nela. Forneça informações suficientes sobre o objetivo para ajudar os membros a distinguirem atividades com nomes semelhantes. As informações neste campo são pesquisáveis e são exibidas na mensagem de notificação que os membros recebem quando são convidados a se juntarem à atividade. 7. No campo Data de Vencimento, adicione a data até a qual esta atividade deve ser concluída. Digite a data ou clique no campo para selecionar uma data no controle de calendário. 8. Para criar a atividade utilizando um modelo, execute as etapas a seguir. Um modelo captura as tarefas necessárias para concluir uma tarefa específica. Por exemplo, um modelo de patente pode ser vinculado aos arquivos, bancos de dados, ferramentas ou Web sites que um inventor que busca uma patente precisaria. Ele também pode capturar uma lista de itens de pendências a fazer que um inventor precisaria para ser concluído como parte do processo de aplicação de patente. a. Clique em Selecionar um Modelo de Atividade e, em seguida, selecione o modelo da lista. É possível digitar um nome de modelo no campo para limitar a lista.Modelos externos não estão disponíveis para atividades internas. Quando você seleciona um modelo, uma descrição do modelo é exibida. Se optar por não usar um modelo disponível, selecione Nenhum na lista. b. Se deseja distribuir a lista de membros com os membros definidos no modelo, selecione Usar Membros do Modelo. 9. Clique em Salvar para concluir a criação da atividade. Após a atividade ser criada, o servidor envia um e-mail ou uma notificação para a guia Atualizações do recurso Meu Painel para notificar as pessoas que foram incluídas como membros sobre a atividade. O que Fazer Depois Agora você pode incluir entradas na atividade. 12 LotusLive: LotusLive Engage e LotusLive Connections Guia do Usuário Tarefas relacionadas “Criando uma Atividade a partir de um Modelo” na página 59 Crie uma atividade usando um modelo quando houver um modelo disponível desenvolvido para a finalidade desejada. O modelo correto pode fazer com que você e sua equipe iniciem um projeto de forma mais rápida e eficaz. Usando Entradas de Pendência para Controlar Tarefas Use entradas de pendência para controlar as tarefas que devem ser concluídas para que sua equipe atenda a um objetivo de projeto específico. É possível designar um item de pendências a uma pessoa em sua equipe ou deixá-lo não designado. Também é possível atribuir uma data de vencimento a ele. Consulte Incluindo uma Entrada de Pendência para obter mais detalhes. Cada atividade tem uma visualização Itens de Pendências que divide as entradas de pendência que foram criadas nessa atividade. Ela lista suas designações, datas de vencimento e se elas foram ou não concluídas. A guia Lista de Pendências do aplicativo Atividades recupera informações sobre entradas de pendência de todas as atividades das quais você é membro. É possível visualizar os itens de pendências das seguintes formas: Meus Itens de Pendências Lista todos os itens de pendências designados a você ou criados por você. Itens de Pendências Concluídos Lista todos os itens de pendências concluídos. Essa lista inclui itens de pendências que você criou ou que foram designados a você, bem como itens de pendências que foram criados por outras pessoas ou designados a outras pessoas. Itens de Pendências Incompletos Lista todos os itens de pendências incompletos. Essa lista inclui itens de pendências que você criou ou que foram designados a você, bem como itens de pendências que foram criados por outras pessoas ou designados a outras pessoas. Adicionando uma Entrada de Tarefa a Fazer É possível incluir uma ou mais entradas de tarefas a fazer em uma atividade e designá-las aos membros da atividade. Sobre Esta Tarefa Uma entrada de tarefas a fazer representa uma tarefa a ser concluída. É possível designar um item de pendências a fazer para qualquer membro individual de uma atividade e selecionar um prazo final para ele. É possível visualizar todas as entradas de tarefas a fazer para uma atividade a partir da visão Itens de Tarefas a Fazer. Nota: Conforme você cria ou edita uma entrada de pendência, seu trabalho é salvo automaticamente a cada 5 minutos, a menos que o administrador altere o intervalo. Se você deixar a entrada de pendência em um estado não salvo ao efetuar logout em Atividades, na próxima vez em que efetuar login, uma notificação aparecerá na parte superior de cada página lembrando que há uma entrada não salva. Nessa Capítulo 1. Atividades 13 mensagem de notificação, é possível clicar em Visualizar, para abrir a entrada de pendência e continuar trabalhando nela, ou é possível clicar em Descartar para excluir a entrada de pendência. Procedimento Para incluir uma entrada de tarefas a fazer, conclua as seguintes etapas: 1. Abra uma atividade. 2. Execute um dos seguintes procedimentos: v Para incluir a entrada de pendência diretamente na atividade, clique em Incluir Item de Pendências. v Para incluir a entrada de pendência como uma resposta para outra entrada, abra a entrada e, em seguida, clique em Incluir Item de Pendências. 3. Digite uma descrição de tarefa abreviada no campo Tarefa a Fazer. Esta descrição de tarefa torna-se o rótulo de texto que identifica a entrada e é exibida em todas as visões que incluem a entrada. Se desejar incluir links para arquivos armazenados nos Arquivos do LotusLive, anexos, indicadores, campos personalizados, para designar item de pendências ou para especificar uma data de vencimento, clique em Mais Opções. 4. Por padrão, a tarefa é designada a Qualquer Pessoa (compartilhada), indicando que qualquer membro da atividade pode executar a tarefa e, em seguida, marcá-la depois de ter sido concluída. Para designar o item de pendências a um membro específico, clique em Escolher uma Pessoa e execute uma das seguintes ações: v Atividade padrão: – Para designar a entrada de pendência a uma pessoa específica, selecione Membros da Atividade Individuais e, em seguida, selecione o nome das pessoas da lista. Para localizar pessoas, role pela lista de nomes em ordem alfabética ou digite o nome da pessoa no campo Digitar para filtrar esta lista. – Se a atividade tiver sido compartilhada com uma comunidade, é possível designar o item de pendências a um membro da comunidade ao selecionar Comunidade: <nome_comunidade>, em que <nome_comunidade> é o nome da comunidade, e ,em seguida, selecionar os nomes das pessoas da lista. v Atividade da comunidade à qual todos os membros da comunidade foram adicionados: – Selecione os nomes das pessoas da lista. Para localizar pessoas, role pela lista de nomes em ordem alfabética ou digite o nome da pessoa no campo Digitar para filtrar esta lista. Se a atividade tiver mais de 500 membros, você poderá clicar em Avançar para ver nomes adicionais. Nota: O filtro pesquisa os nomes apenas na página atual. Se houver várias páginas, clique em Avançar até chegar a uma página com nomes no mesmo intervalo alfabético que o nome que você está procurando e digite o nome na caixa de filtro. v Atividade da comunidade à qual foi adicionado apenas um subconjunto de membros da comunidade: 14 LotusLive: LotusLive Engage e LotusLive Connections Guia do Usuário – Selecione Membros da Atividade Individuais e, em seguida, selecione os nomes das pessoas da lista. Para localizar pessoas, role pela lista de nomes em ordem alfabética ou digite o nome da pessoa no campo Digitar para filtrar esta lista. Se a atividade tiver mais de 500 membros, você poderá clicar em Avançar para ver nomes adicionais. Nota: O filtro pesquisa os nomes apenas na página atual. Se houver várias páginas, clique em Avançar até chegar a uma página com nomes no mesmo intervalo alfabético que o nome que você está procurando e digite o nome na caixa de filtro. – Para designar a entrada de pendência para uma pessoa que não é um membro explícito da atividade da comunidade, clique em Designar ao Novo Membro. Selecione uma função para designar ao membro que você está incluindo e, em seguida, comece digitando o nome ou o endereço de e-mail da pessoa no segundo campo. À medida que você digita, uma lista de nomes correspondentes é exibida. Clique em um nome na lista para incluir essa pessoa e, em seguida, clique em Salvar. Quando a entrada de pendência é designada para alguém que não seja um membro da comunidade, essa pessoa será incluída diretamente como um membro explícito para a comunidade. – Para designar a entrada de pendência a um proprietário da comunidade, selecione <nome_comunidade> (proprietários da comunidade), em que <nome_comunidade> é o nome da comunidade, e ,em seguida, selecione os nomes dos proprietários da lista. – Para designar a entrada de pendência aos proprietários da comunidade e aos membros individuais, selecione os nomes do proprietário da lista <community_name> (proprietários da comunidade) em que <community_name> é o nome da comunidade e, em seguida, selecione os nomes individuais da lista Membros Individuais da Atividade. As suas seleções serão lembradas conforme alternar entre cada lista. 5. No campo Prazo Final, designe uma data pela qual a entrada de pendência deve ser concluída. Digite ou escolha uma data a partir do controle de calendário. 6. É possível incluir o conteúdo na entrada, clicando nos seguintes links: Incluir Arquivo > Anexar Arquivo Adiciona um arquivo na entrada. Clique em Procurar ao lado do campo para localizar o arquivo. Capítulo 1. Atividades 15 Nota: O limite máximo de tamanho para anexos de arquivo é de 10 MB por padrão, mas esse valor pode ser alterado pelo administrador. Incluir Arquivo > Link para Arquivo Inclui um link para um arquivo armazenado no aplicativo Arquivos. a. Selecione o tipo de arquivo a ser compartilhado a partir das opções exibidas à esquerda da janela. Tabela 3. Opções de Compartilhamento de Arquivo Opção Descrição Arquivos Recentes Arquivos carregados recentemente para o aplicativo Arquivo. Arquivos Afixados Arquivos marcados como prioridade no aplicativo Arquivos. Meus Arquivos Arquivos carregados para o aplicativo Arquivos. Compartilhado Comigo Arquivos compartilhados com você no aplicativo Arquivos. Arquivos de Outras Pessoas Arquivos que outras pessoas compartilharam com você a partir do aplicativo Arquivos. Pastas Afixadas Arquivos de pastas marcados como prioridade no aplicativo Arquivos. Minhas Pastas Arquivos das pastas pessoais no aplicativo Arquivos. Pastas Compartilhadas Arquivos das pastas compartilhadas no aplicativo Arquivos. b. Selecione um arquivo ou arquivos da lista exibida e clique em OK. Incluir Arquivo > Link para Pasta Inclui um link para uma pasta armazenada no aplicativo Arquivos. a. Selecione o tipo de pasta que deseja compartilhar a partir das opções exibidas à esquerda da janela. Tabela 4. Opções de Compartilhamento de Pasta Opção Descrição Pastas Recentes Pastas transferidas por upload recentemente para o aplicativo Arquivos. Minhas Pastas Pastas que você possui no aplicativo Arquivos. Pastas Compartilhadas Comigo Pastas compartilhadas com você a partir do aplicativo Arquivos. Pasta <Sua Organização> As pastas no aplicativo Files que estão visíveis a todos em sua organização. b. Selecione uma pasta ou pastas da lista exibida e clique em OK. Incluir Marcador Adiciona um endereço da Web à entrada. Digite o título da página da Web no campo Título do Indicador e, em seguida, copie o endereço da Web no campo que começa com http://. 16 LotusLive: LotusLive Engage e LotusLive Connections Guia do Usuário Incluir Campos Personalizados > Campo de Data Adiciona um campo Data na entrada. Ao clicar no campo vazio, é exibido um controle de calendário. Você pode digitar a data no campo ou selecionar uma data a partir do controle de calendário. Incluir Campos Customizados > Campo de Pessoa Inclui um campo Pessoa na entrada. Conforme você digita um nome no campo, é exibida uma lista de nomes do diretório. É possível escolher um nome a partir da lista ou continuar digitando o nome completo da pessoa ou o endereço de e-mail. Incluir Campos Personalizados > Campo de Texto Adiciona um campo Texto na entrada. Você pode incluir quantos tipos de campos quiser e pode incluir campos do mesmo tipo várias vezes. Se você deseja remover um campo que adicionou, clique no X ao lado do campo para excluí-lo. 7. Opcional: Renomeie um campo que você adicionou, clicando no rótulo de campo para editá-lo. Depois de incluir um arquivo, indicador ou campo personalizado na entrada, é possível alterar o nome associado ao campo, por padrão, a um nome que descreva melhor o propósito do campo. Por exemplo, se você estiver usando o item de pendência para identificar um arquivo que precisa ser revisado, talvez queira anexar um arquivo à entrada de pendência e alterar o nome do campo de anexo do arquivo para Documento para Revisão. Você também poderia incluir um campo de texto denominado Alterações para controlar quaisquer atualizações que fizer no arquivo. 8. No campo Descrição, descreva a entrada ou inclua conteúdo da entrada. É possível usar os botões da barra de ferramentas para formatar o texto incluído. 9. No campo Identificações, digite um termo de identificação. À medida que você digita, uma lista de marcações correspondentes da coleta de marcação é exibida. Clique em uma marcação para adicioná-la ou continue digitando para adicionar uma marcação que não esteja na lista. Separe diversas identificações com vírgulas. Uma tag é um rótulo de uma única palavra ou palavra-chave que pode ser designada a uma entrada para categorizá-la. Após a entrada ser salva, a tag é incluída na coleção de identificação para a atividade. Posteriormente, é possível usar a identificação para localizar essa entrada ao clicar na tag da coleção de tags. Não apenas esta entrada é retornada na lista resultante, mas qualquer entrada marcada semelhantemente é incluída também, ajudando assim a descobrir o conteúdo relacionado. Tenha em mente que a coleta de marcações é composta por marcações criadas por você e seus colegas; se ainda ninguém tiver criado qualquer marcação, você não verá uma lista de marcações correspondentes conforme digitar neste campo. 10. Para incluir esta entrada em uma seção específica da atividade, clique na seta para baixo junto ao campo Seção e, em seguida, selecione a seção a partir da lista. 11. Para ocultar a entrada de outros membros, selecione Marcar esta entrada como privada. 12. Se você desejar notificar os membros da atividade sobre esta entrada, conclua as seguintes etapas: a. Selecione Notificar Pessoas desta Entrada. b. Execute um dos seguintes procedimentos: v Atividade padrão: Capítulo 1. Atividades 17 – Para notificar a todos, marque a caixa de seleção Todos os Membros Individuais desta Atividade. Essa opção não notifica os membros dos grupos ou comunidades. Nota: O recurso do grupo fica disponível após a solicitação. Entre em contato com o administrador da organização para obter informações. – Para notificar pessoas específicas, selecione Membros Individuais da Atividade e marque as caixas ao lado dos nomes dos membros individuais que você deseja notificar. Para localizar pessoas, role pela lista de nomes em ordem alfabética ou digite o nome da pessoa no campo Digitar para filtrar esta lista. – Se a atividade estiver compartilhada com uma comunidade, você poderá notificar um subconjunto de membros da comunidade selecionando Comunidade: <community_name>, em que <community_name> é o nome da comunidade, e marcando as caixas ao lado dos nomes dos membros que você deseja notificar. v Atividade da comunidade à qual todos os membros da comunidade foram adicionados: – Selecione as caixas ao lado dos nomes dos membros individuais que você deseja notificar. Para localizar pessoas, role pela lista de nomes em ordem alfabética ou digite o nome da pessoa no campo Digitar para filtrar esta lista. Se a atividade tiver mais de 500 membros, você poderá clicar em Avançar para ver nomes adicionais. Nota: O filtro pesquisa os nomes apenas na página atual. Se houver várias páginas, clique em Avançar até chegar a uma página com nomes no mesmo intervalo alfabético que o nome que você está procurando e digite o nome na caixa de filtro. v Atividade da comunidade à qual foi adicionado apenas um subconjunto de membros da comunidade: – Para notificar um subconjunto de membros da comunidade, selecione Membros Individuais da Atividade e marque as caixas ao lado dos nomes dos membros individuais que você deseja notificar. Para localizar pessoas, role pela lista de nomes em ordem alfabética ou digite o nome da pessoa no campo Digitar para filtrar esta lista. Se a atividade tiver mais de 500 membros, você poderá clicar em Avançar para ver nomes adicionais. Nota: O filtro pesquisa os nomes apenas na página atual. Se houver várias páginas, clique em Avançar até chegar a uma página com nomes no mesmo intervalo alfabético que o nome que você está procurando e digite o nome na caixa de filtro. – Para notificar apenas proprietários da comunidade, selecione <community_name> (proprietários da comunidade), em que <community_name> é o nome da comunidade. – Para notificar os proprietários da comunidade e os membros individuais, selecione os nomes de proprietário na lista <community_name> (proprietários da comunidade) em que <community_name> é o nome da comunidade e, em seguida, selecione os nomes individuais na lista Membros Individuais da Atividade. As suas seleções serão lembradas conforme alternar entre cada lista. 18 LotusLive: LotusLive Engage e LotusLive Connections Guia do Usuário c. Se você desejar incluir um comentário que é exibido na notificação enviada aos membros, adicione-o ao campo Mensagem de Notificação. Por padrão, a notificação indica que você deseja informar o membro sobre esta entrada. 13. Clique em Salvar. 14. Execute uma das seguintes ações: v Se deseja criar outro item de pendência a fazer, digite-o no campo Tarefa a Fazer. v Se você não desejar criar outro item de pendências, clique em Cancelar. O que É uma Entrada? Uma entrada de atividade é uma unidade de conteúdo que você adiciona em uma atividade. Os tipos de conteúdo que você pode incluir texto, arquivos e indicadores. Também é possível incluir os tipos entrada de pendência e entrada customizada que você definir. Cada entrada inclui um título e algum tipo de conteúdo. Também é possível incluir um texto de descrição opcional e marcações em uma entrada. O texto de descrição e as marcações podem ser pesquisados para ajudar a localizar a entrada posteriormente. Por padrão, as entradas em uma atividade são compartilhadas com todos os membros da atividade. Você pode ocultar uma entrada de outros membros marcando-a como privada. Os seguintes tipos de entradas podem ser adicionados em uma atividade: Tipo de Entrada Descrição Padrão É possível incluir uma mensagem de texto formatada, um ou mais links para arquivos armazenados em Arquivos do LotusLive, um ou mais anexos de arquivos e um ou mais marcadores que fazem referência a páginas da Web. Também é possível incluir um ou mais campos personalizados na entrada para criar campos de nome, texto e data. Após incluir links, anexos, marcadores e novos campos, é possível alterar os rótulos dos campos para refletir as informações que estão sendo fornecidas nos campos, anexos de arquivos e marcadores. Capítulo 1. Atividades 19 20 Tipo de Entrada Descrição Item de Pendência Uma entrada de pendência que você cria dentro de uma atividade. Você pode incluir uma data de vencimento e designar a entrada a um membro específico da atividade. Quando a tarefa for concluída, você poderá selecionar a caixa de seleção de item de pendências a fazer para marcá-la como concluída. Como uma entrada padrão, você pode incluir um ou mais links nos arquivos armazenados em Arquivos LotusLive, um ou mais anexos de arquivo e um ou mais indicadores que fazem referência às páginas da Web com o item de pendências. Também é possível incluir um ou mais campos personalizados no item de pendência a fazer para criar campos de nome, texto e data. Após incluir links, anexos, marcadores e novos campos, é possível alterar os rótulos dos campos. Personalizada Uma entrada criada de um modelo de entrada. Um modelo de entrada é um protótipo de uma entrada. Se você criar uma entrada que deseja reutilizar, será possível salvá-la como um modelo de entrada e usar o modelo na próxima vez que criar uma entrada. Por exemplo, se estiver usando uma atividade para coletar relatórios de status do membro da equipe, você pode criar uma entrada padrão e incluir novos campos nela para coletar nomes de membro da equipe, datas do relatório de status e outras informações. Em seguida, será possível salvar essa entrada padrão como um novo modelo de entrada denominado Relatório de Status. Depois de salvar, quando você e outros membros de atividade criarem uma entrada para capturar as informações de status, será possível escolher o modelo de entrada denominado Relatório de Status a partir da lista de tipos de entrada a serem criados. As entradas personalizadas podem ser criadas e reutilizadas em uma atividade apenas. Comentário Para incluir um comentário rápido em uma atividade, crie uma entrada padrão e inclua o comentário no campo Título. Você também pode incluir um comentário como uma resposta para outra entrada. Durante a criação de um comentário como uma resposta para uma entrada, é possível incluir um ou mais links para os arquivos armazenados em Arquivos do LotusLive, um ou mais anexos de arquivos e um ou mais marcadores, mas não é possível incluir campos customizados. LotusLive: LotusLive Engage e LotusLive Connections Guia do Usuário Tipo de Entrada Descrição Atividade Relacionada Um link de referência a uma atividade existente. A lista de associações e a data de vencimento da atividade relacionada podem ser diferentes daquelas da atividade principal. Você deve ser membro da atividade relacionada para conseguir acessá-la através de um link de atividade relacionado. Incluindo uma Entrada Você pode incluir uma entrada a uma atividade para fazer um comentário sobre um tópico, colocar um anúncio, fazer uma pergunta, compartilhar um arquivo ou compartilhar um endereço da Web com a equipe. Sobre Esta Tarefa Você deverá ser um autor ou um proprietário da atividade para incluir entradas. Nota: Conforme você cria ou edita uma entrada, seu trabalho é salvo automaticamente a cada 5 minutos, a menos que o administrador altere o intervalo. Se você deixar uma entrada em um estado não salvo ao efetuar logout de Atividades, na próxima vez em que efetuar login, uma notificação aparecerá na parte superior de cada página lembrando que há uma entrada não salva. Nessa mensagem de notificação, é possível clicar em Visualizar para abrir a entrada e continuar trabalhando nela ou é possível clicar em Descartar para excluir a entrada. Procedimento Para incluir uma entrada, abra uma atividade e, em seguida, execute as seguintes etapas: 1. Clique em Incluir Entrada. 2. No campo Título, digite o título da entrada. 3. É possível incluir o conteúdo na entrada, clicando nos seguintes links: Incluir Arquivo > Anexar Arquivo Adiciona um arquivo na entrada. Clique em Procurar ao lado do campo para localizar o arquivo. Nota: O limite máximo de tamanho para anexos de arquivo é de 10 MB por padrão, mas esse valor pode ser alterado pelo administrador. Incluir Arquivo > Link para Arquivo Inclui um link para um arquivo armazenado no aplicativo Arquivos. a. Selecione o tipo de arquivo a ser compartilhado a partir das opções exibidas à esquerda da janela. Tabela 5. Opções de Compartilhamento de Arquivo Opção Descrição Arquivos Recentes Arquivos carregados recentemente para o aplicativo Arquivo. Arquivos Afixados Arquivos marcados como prioridade no aplicativo Arquivos. Capítulo 1. Atividades 21 Tabela 5. Opções de Compartilhamento de Arquivo (continuação) Opção Descrição Meus Arquivos Arquivos carregados para o aplicativo Arquivos. Compartilhado Comigo Arquivos compartilhados com você no aplicativo Arquivos. Arquivos de Outras Pessoas Arquivos que outras pessoas compartilharam com você a partir do aplicativo Arquivos. Pastas Afixadas Arquivos de pastas marcados como prioridade no aplicativo Arquivos. Minhas Pastas Arquivos das pastas pessoais no aplicativo Arquivos. Pastas Compartilhadas Arquivos das pastas compartilhadas no aplicativo Arquivos. b. Selecione um arquivo ou arquivos da lista exibida e clique em OK. Incluir Arquivo > Link para Pasta Inclui um link para uma pasta armazenada no aplicativo Arquivos. a. Selecione o tipo de pasta que deseja compartilhar a partir das opções exibidas à esquerda da janela. Tabela 6. Opções de Compartilhamento de Pasta Opção Descrição Pastas Recentes Pastas transferidas por upload recentemente para o aplicativo Arquivos. Minhas Pastas Pastas que você possui no aplicativo Arquivos. Pastas Compartilhadas Comigo Pastas compartilhadas com você a partir do aplicativo Arquivos. Pasta <Sua Organização> As pastas no aplicativo Files que estão visíveis a todos em sua organização. b. Selecione uma pasta ou pastas da lista exibida e clique em OK. Incluir Marcador Adiciona um endereço da Web à entrada. Digite o título da página da Web no campo Título do Indicador e, em seguida, copie o endereço da Web no campo que começa com http://. Incluir Campos Personalizados > Campo de Data Adiciona um campo Data na entrada. Ao clicar no campo vazio, é exibido um controle de calendário. Você pode digitar a data no campo ou selecionar uma data a partir do controle de calendário. Incluir Campos Customizados > Campo de Pessoa Inclui um campo Pessoa na entrada. Conforme você digita um nome no campo, é exibida uma lista de nomes do diretório. É possível escolher um nome a partir da lista ou continuar digitando o nome completo da pessoa ou o endereço de e-mail. Incluir Campos Personalizados > Campo de Texto Adiciona um campo Texto na entrada. 22 LotusLive: LotusLive Engage e LotusLive Connections Guia do Usuário Você pode incluir quantos tipos de campos quiser e pode incluir campos do mesmo tipo várias vezes. Se você deseja remover um campo que adicionou, clique no X ao lado do campo para excluí-lo. 4. Opcional: Renomeie um campo que você adicionou, clicando no rótulo de campo para editá-lo. Após incluir um link Arquivo do LotusLive, um arquivo, marcador ou campo customizado na entrada, é possível alterar o nome associado ao campo, por padrão, para um nome que descreva melhor o propósito do campo. Por exemplo, se você estiver usando a entrada para fornecer comentários de revisão, talvez queira incluir dois campos de nomes e alterar o nome de um campo para o Autor e o outro para Revisor. Você também poderia incluir um campo de data identificado como Revisar por Data e, em seguida, incluir um anexo do arquivo com um rótulo de campo de Documento para Revisão. 5. No campo Descrição, descreva a entrada ou inclua conteúdo da entrada. É possível usar os botões da barra de ferramentas para formatar o texto incluído. 6. No campo Identificações, digite um termo de identificação. À medida que você digita, uma lista de marcações correspondentes da coleta de marcação é exibida. Clique em uma marcação para adicioná-la ou continue digitando para adicionar uma marcação que não esteja na lista. Separe diversas identificações com vírgulas. Uma tag é um rótulo de uma única palavra ou palavra-chave que pode ser designada a uma entrada para categorizá-la. Após a entrada ser salva, a tag é incluída na coleção de identificação para a atividade. Posteriormente, é possível usar a identificação para localizar essa entrada ao clicar na tag da coleção de tags. Não apenas esta entrada é retornada na lista resultante, mas qualquer entrada marcada semelhantemente é incluída também, ajudando assim a descobrir o conteúdo relacionado. Tenha em mente que a coleta de marcações é composta por marcações criadas por você e seus colegas; se ainda ninguém tiver criado qualquer marcação, você não verá uma lista de marcações correspondentes conforme digitar neste campo. 7. Para incluir esta entrada em uma seção específica da atividade, clique na seta para baixo junto ao campo Seção e, em seguida, selecione a seção a partir da lista. 8. Para ocultar a entrada de outros membros, selecione Marcar esta entrada como privada. 9. Se você desejar notificar os membros da atividade sobre esta entrada, conclua as seguintes etapas: a. Selecione Notificar Pessoas desta Entrada. b. Execute um dos seguintes procedimentos: v Atividade padrão: – Para notificar a todos, marque a caixa de seleção Todos os Membros Individuais desta Atividade. Essa opção não notifica os membros dos grupos ou comunidades. Nota: O recurso do grupo fica disponível após a solicitação. Entre em contato com o administrador da organização para obter informações. – Para notificar pessoas específicas, selecione Membros Individuais da Atividade e marque as caixas ao lado dos nomes dos membros individuais que você deseja notificar. Para localizar pessoas, role pela lista de nomes em ordem alfabética ou digite o nome da pessoa no campo Digitar para filtrar esta lista. Capítulo 1. Atividades 23 – Se a atividade estiver compartilhada com uma comunidade, você poderá notificar um subconjunto de membros da comunidade selecionando Comunidade: <community_name>, em que <community_name> é o nome da comunidade, e marcando as caixas ao lado dos nomes dos membros que você deseja notificar. v Atividade da comunidade à qual todos os membros da comunidade foram adicionados: – Selecione as caixas ao lado dos nomes dos membros individuais que você deseja notificar. Para localizar pessoas, role pela lista de nomes em ordem alfabética ou digite o nome da pessoa no campo Digitar para filtrar esta lista. Se a atividade tiver mais de 500 membros, você poderá clicar em Avançar para ver nomes adicionais. Nota: O filtro pesquisa os nomes apenas na página atual. Se houver várias páginas, clique em Avançar até chegar a uma página com nomes no mesmo intervalo alfabético que o nome que você está procurando e digite o nome na caixa de filtro. v Atividade da comunidade à qual foi adicionado apenas um subconjunto de membros da comunidade: – Para notificar um subconjunto de membros da comunidade, selecione Membros Individuais da Atividade e marque as caixas ao lado dos nomes dos membros individuais que você deseja notificar. Para localizar pessoas, role pela lista de nomes em ordem alfabética ou digite o nome da pessoa no campo Digitar para filtrar esta lista. Se a atividade tiver mais de 500 membros, você poderá clicar em Avançar para ver nomes adicionais. Nota: O filtro pesquisa os nomes apenas na página atual. Se houver várias páginas, clique em Avançar até chegar a uma página com nomes no mesmo intervalo alfabético que o nome que você está procurando e digite o nome na caixa de filtro. – Para notificar apenas proprietários da comunidade, selecione <community_name> (proprietários da comunidade), em que <community_name> é o nome da comunidade. – Para notificar os proprietários da comunidade e os membros individuais, selecione os nomes de proprietário na lista <community_name> (proprietários da comunidade) em que <community_name> é o nome da comunidade e, em seguida, selecione os nomes individuais na lista Membros Individuais da Atividade. As suas seleções serão lembradas conforme alternar entre cada lista. c. Se você desejar incluir um comentário que é exibido na notificação enviada aos membros, adicione-o ao campo Mensagem de Notificação. Por padrão, a notificação indica que você deseja informar o membro sobre esta entrada. 10. Clique em Salvar para concluir a adição da entrada. 24 LotusLive: LotusLive Engage e LotusLive Connections Guia do Usuário Tarefas relacionadas “Criando Modelos de Entrada” na página 37 Se você projetou uma entrada que gostaria de reutilizar, salve a entrada como um modelo de entrada. Adicionando um Comentário É possível incluir um comentário rápido diretamente em uma atividade ou como resposta a uma entrada existente. Sobre Esta Tarefa Para incluir um comentário, conclua as seguintes etapas: Procedimento 1. Execute um dos seguintes procedimentos: v Para incluir um comentário independente, abra a atividade e, em seguida, clique em Incluir Entrada. Se seu comentário for curto, digite-o no campo Título. Caso contrário, digite-o no campo Descrição.Opcionalmente, é possível incluir links para arquivos armazenados em Arquivos do LotusLive, anexos, marcadores ou criar campos customizados. Consulte Incluindo uma entrada para obter informações adicionais. v Para comentar a entrada de alguém, abra a entrada, clique em Incluir Comentário e, em seguida, digite seu comentário no campo Comentário.Para comentar a entrada de alguém, abra a entrada, clique em Incluir Comentário e, em seguida, digite seu comentário no campo Descrição. Opcionalmente, é possível incluir links em arquivos armazenados nos Arquivos do LotusLive, anexos ou marcadores. Consulte Incluindo uma entrada para obter informações adicionais. 2. Para ocultar a entrada de outros membros, selecione Marcar esta entrada como privada. 3. Se você desejar notificar os membros da atividade sobre esta entrada, conclua as seguintes etapas: a. Selecione Notificar Pessoas desta Entrada. b. Execute um dos seguintes procedimentos: v Atividade padrão: – Para notificar a todos, marque a caixa de seleção Todos os Membros Individuais desta Atividade. Essa opção não notifica os membros dos grupos ou comunidades. Nota: O recurso do grupo fica disponível após a solicitação. Entre em contato com o administrador da organização para obter informações. – Para notificar pessoas específicas, selecione Membros Individuais da Atividade e marque as caixas ao lado dos nomes dos membros individuais que você deseja notificar. Para localizar pessoas, role pela lista de nomes em ordem alfabética ou digite o nome da pessoa no campo Digitar para filtrar esta lista. – Se a atividade estiver compartilhada com uma comunidade, você poderá notificar um subconjunto de membros da comunidade selecionando Comunidade: <community_name>, em que <community_name> é o nome da comunidade, e marcando as caixas ao lado dos nomes dos membros que você deseja notificar. Capítulo 1. Atividades 25 v Atividade da comunidade à qual todos os membros da comunidade foram adicionados: – Selecione as caixas ao lado dos nomes dos membros individuais que você deseja notificar. Para localizar pessoas, role pela lista de nomes em ordem alfabética ou digite o nome da pessoa no campo Digitar para filtrar esta lista. Se a atividade tiver mais de 500 membros, você poderá clicar em Avançar para ver nomes adicionais. Nota: O filtro pesquisa os nomes apenas na página atual. Se houver várias páginas, clique em Avançar até chegar a uma página com nomes no mesmo intervalo alfabético que o nome que você está procurando e digite o nome na caixa de filtro. v Atividade da comunidade à qual foi adicionado apenas um subconjunto de membros da comunidade: – Para notificar um subconjunto de membros da comunidade, selecione Membros Individuais da Atividade e marque as caixas ao lado dos nomes dos membros individuais que você deseja notificar. Para localizar pessoas, role pela lista de nomes em ordem alfabética ou digite o nome da pessoa no campo Digitar para filtrar esta lista. Se a atividade tiver mais de 500 membros, você poderá clicar em Avançar para ver nomes adicionais. Nota: O filtro pesquisa os nomes apenas na página atual. Se houver várias páginas, clique em Avançar até chegar a uma página com nomes no mesmo intervalo alfabético que o nome que você está procurando e digite o nome na caixa de filtro. – Para notificar apenas proprietários da comunidade, selecione <community_name> (proprietários da comunidade), em que <community_name> é o nome da comunidade. – Para notificar os proprietários da comunidade e os membros individuais, selecione os nomes de proprietário na lista <community_name> (proprietários da comunidade) em que <community_name> é o nome da comunidade e, em seguida, selecione os nomes individuais na lista Membros Individuais da Atividade. As suas seleções serão lembradas conforme alternar entre cada lista. c. Se você desejar incluir um comentário que é exibido na notificação enviada aos membros, adicione-o ao campo Mensagem de Notificação. Por padrão, a notificação indica que você deseja informar o membro sobre esta entrada. 4. Clique em Salvar. Adicionando uma Resposta em uma Entrada Você pode incluir uma resposta a uma entrada em uma atividade para comentar sobre um tópico, fazer uma anúncio, fazer uma pergunta, fornecer feedback sobre uma entrada existente, compartilhar um arquivo ou compartilhar um endereço da Web com a equipe. Sobre Esta Tarefa Para incluir uma entrada, abra uma atividade e, em seguida, conclua as seguintes ações: 26 LotusLive: LotusLive Engage e LotusLive Connections Guia do Usuário Procedimento 1. Na entrada para a qual você deseja criar uma resposta, clique em Incluir Comentário. Nota: Se você não puder ver o link Incluir Comentário, então sua visão pode estar reduzida. Clique no título da entrada para expandir a entrada. 2. No campo Descrição, inclua sua resposta. É possível usar os botões da barra de ferramentas para formatar o texto incluído. 3. É possível incluir mais conteúdo na entrada, clicando nos seguintes links: Incluir um link para o arquivo no LotusLive Files Adiciona um link para um arquivo armazenado emLotusLive Files na entrada. Escolha Meus Arquivos ou Arquivos Compartilhados Comigo na lista suspensa Visualizar para localizar o arquivo, selecionar um ou mais arquivos na lista e clique em Incluir Arquivos. Nota: Também é possível procurar um arquivo ao qual você tem acesso e que faz parte de uma pasta. Selecione uma pasta na lista suspensa Pastas para localizar o arquivo. Anexar Arquivo Adiciona um arquivo na entrada. Clique no botão Procurar ao lado do campo Nome do Arquivo para localizar o arquivo. Incluir Marcador Adiciona um endereço da Web à entrada. Insira o título da página da Web no campo Título do Indicador e, em seguida, adicione o endereço da Web no campo que começa com http://. É possível incluir quantos links para Arquivos do LotusLive, campos de arquivo ou de marcadores quiser. Você pode alterar os rótulos de campo padrão para nomes que façam mais sentido para você e outros membros. Clique em um rótulo de campo para editá-lo. Se desejar remover um link ou campo que tiver adicionado, clique no X ao lado do link ou do campo para excluí-lo. 4. Para ocultar a resposta de outros membros, selecione Marcar esta entrada como privada. 5. Se você desejar notificar os membros da atividade sobre a resposta, conclua as seguintes etapas: a. Selecione Notificar Pessoas desta Entrada. b. Execute um dos seguintes procedimentos: v Atividade padrão: – Para notificar a todos, marque a caixa de seleção Todos os Membros Individuais desta Atividade. Essa opção não notifica os membros dos grupos ou comunidades. Nota: O recurso do grupo fica disponível após a solicitação. Entre em contato com o administrador da organização para obter informações. – Para notificar pessoas específicas, selecione Membros Individuais da Atividade e marque as caixas ao lado dos nomes dos membros individuais que você deseja notificar. Para localizar pessoas, role pela lista de nomes em ordem alfabética ou digite o nome da pessoa no campo Digitar para filtrar esta lista. – Se a atividade estiver compartilhada com uma comunidade, você poderá notificar um subconjunto de membros da comunidade Capítulo 1. Atividades 27 selecionando Comunidade: <community_name>, em que <community_name> é o nome da comunidade, e marcando as caixas ao lado dos nomes dos membros que você deseja notificar. v Atividade da comunidade à qual todos os membros da comunidade foram adicionados: – Selecione as caixas ao lado dos nomes dos membros individuais que você deseja notificar. Para localizar pessoas, role pela lista de nomes em ordem alfabética ou digite o nome da pessoa no campo Digitar para filtrar esta lista. Se a atividade tiver mais de 500 membros, você poderá clicar em Avançar para ver nomes adicionais. Nota: O filtro pesquisa os nomes apenas na página atual. Se houver várias páginas, clique em Avançar até chegar a uma página com nomes no mesmo intervalo alfabético que o nome que você está procurando e digite o nome na caixa de filtro. v Atividade da comunidade à qual foi adicionado apenas um subconjunto de membros da comunidade: – Para notificar um subconjunto de membros da comunidade, selecione Membros Individuais da Atividade e marque as caixas ao lado dos nomes dos membros individuais que você deseja notificar. Para localizar pessoas, role pela lista de nomes em ordem alfabética ou digite o nome da pessoa no campo Digitar para filtrar esta lista. Se a atividade tiver mais de 500 membros, você poderá clicar em Avançar para ver nomes adicionais. Nota: O filtro pesquisa os nomes apenas na página atual. Se houver várias páginas, clique em Avançar até chegar a uma página com nomes no mesmo intervalo alfabético que o nome que você está procurando e digite o nome na caixa de filtro. – Para notificar apenas proprietários da comunidade, selecione <community_name> (proprietários da comunidade), em que <community_name> é o nome da comunidade. – Para notificar os proprietários da comunidade e os membros individuais, selecione os nomes de proprietário na lista <community_name> (proprietários da comunidade) em que <community_name> é o nome da comunidade e, em seguida, selecione os nomes individuais na lista Membros Individuais da Atividade. As suas seleções serão lembradas conforme alternar entre cada lista. c. Se você desejar incluir um comentário que é exibido na notificação enviada aos membros, adicione-o ao campo Mensagem de Notificação. Por padrão, a notificação indica que você deseja informar o membro sobre esta entrada. 6. Clique em Salvar para concluir a adição da resposta. Trabalhando com Entradas É possível visualizar, responder, editar, designar tag e gerenciar as entradas em uma atividade. 28 LotusLive: LotusLive Engage e LotusLive Connections Guia do Usuário Movendo uma Entrada É possível mover uma entrada para um novo local na mesma atividade ou em uma atividade diferente. Mova uma entrada quando desejar incluí-la em uma seção, agrupá-la com entradas relacionadas ou classificar as entradas em uma sequência específica. Antes de Iniciar Os proprietários podem mover qualquer entrada. Os autores podem mover somente suas próprias entradas. Para mover uma entrada para uma atividade diferente, você também deve ser um autor ou proprietário da atividade de destino. Se você mover uma entrada para outra atividade e os membros da atividade original não forem membros da outra atividade, eles perderão o acesso à entrada. Ao mover uma entrada dentro de uma atividade atual, poderá movê-la usando o menu ou arrastando e soltando a entrada. Se você mover uma entrada que tenha uma ou mais respostas, usando o método, suas respostas moverão com ela. Não é possível arrastar e soltar as respostas da entrada. Ao arrastar e soltar uma entrada, é possível soltar apenas a entrada acima ou abaixo de outra entrada; você não poderá soltá-la abaixo das respostas de uma entrada para transformá-la em uma resposta. Sobre Esta Tarefa Para mover uma entrada, conclua as seguintes etapas: Procedimento 1. Na visão Minhas Atividades, abra uma atividade e, em seguida, role até a entrada que deseja mover. 2. Execute um dos seguintes procedimentos: v Para mover a entrada para uma atividade diferente, clique em Mais Ações > Mover. Nota: Se você não puder ver o link Mais Ações, sua visão pode ser reduzida. Clique no título da entrada para expandir a entrada. Na guia Mover para Atividade, selecione uma atividade a partir da lista e, em seguida, clique em Mover. Nota: Ao mover uma entrada para outra atividade, você não pode especificar onde deseja que a entrada seja posicionada na outra atividade. Você deve abrir a outra atividade e mover a entrada dentro dela como uma etapa separada. v Para mover a entrada para uma seção na atividade atual, passe o mouse sobre a entrada até que o identificador para arrastar seja exibido . Passe o mouse sobre a manipulação de arrasto até o cursor mudar de um ponteiro e, em seguida, arraste a entrada para a seção. para uma cruz v Para posicionar a entrada após outra entrada na atividade atual, passe o mouse sobre a entrada que deseja mover até que o identificador para arrastar seja exibido. Passe o mouse sobre o identificador para arrastar até que o cursor mude de um ponteiro para uma cruz e, em seguida, arraste a entrada abaixo da outra entrada. Nota: Capítulo 1. Atividades 29 v O que significa se nenhum identificador para arrastar for exibido quando você passar o mouse sobre uma entrada? Se um identificador para arrastar não for exibido, então você não terá o nível apropriado de acesso para arrastar a entrada. v Você não tem certeza de onde é possível soltar uma entrada? Uma linha horizontal em negrito é exibida quando você arrasta a entrada para uma área onde ela pode ser descartada. Tarefas relacionadas “Copiando uma Entrada” É possível incluir uma cópia de uma entrada no mesmo local em uma atividade, em um novo local na mesma atividade ou em uma atividade diferente. Copie uma entrada quando quiser movê-la para uma seção, agrupá-la com entradas relacionadas ou classificar entradas em uma sequência específica, mas também quiser manter uma cópia da entrada em sua posição atual. Copiando uma Entrada É possível incluir uma cópia de uma entrada no mesmo local em uma atividade, em um novo local na mesma atividade ou em uma atividade diferente. Copie uma entrada quando quiser movê-la para uma seção, agrupá-la com entradas relacionadas ou classificar entradas em uma sequência específica, mas também quiser manter uma cópia da entrada em sua posição atual. Antes de Iniciar Os autores podem copiar apenas suas próprias entradas. Os proprietários podem copiar qualquer entrada. Para copiar uma entrada para uma atividade diferente, você também deve ser um autor ou proprietário da atividade de destino. Sobre Esta Tarefa Se você copiar uma entrada que tenha uma ou mais respostas, suas respostas serão copiadas com ela. Procedimento 1. Na visão Minhas Atividades, abra uma atividade e role até a entrada que você deseja copiar. 2. Clique em Mais Ações > Copiar. Nota: Se você não puder ver o link Mais Ações, sua visão pode ser reduzida. Clique no título da entrada para expandir a entrada. 3. Execute um dos seguintes procedimentos: v Para incluir uma cópia da entrada na mesma atividade ou em uma atividade diferente, na guia Copiar para Atividade, selecione uma atividade da lista. Ao copiar uma entrada para outra atividade, você não pode especificar onde posicionar a entrada na outra atividade. Você deve abrir a outra atividade e mover a entrada dentro dela como uma etapa separada. v Para incluir uma cópia da entrada em uma seção, clique na guia Copiar para Seção e, em seguida, selecione uma seção na lista. v Para posicionar uma cópia da entrada depois dela mesma ou depois de outra entrada na atividade atual, clique na guia Copiar para Entrada e selecione um nome de entrada da lista. 4. Clique em Copiar. 30 LotusLive: LotusLive Engage e LotusLive Connections Guia do Usuário Tarefas relacionadas “Movendo uma Entrada” na página 29 É possível mover uma entrada para um novo local na mesma atividade ou em uma atividade diferente. Mova uma entrada quando desejar incluí-la em uma seção, agrupá-la com entradas relacionadas ou classificar as entradas em uma sequência específica. Notificando Membros sobre uma Entrada Para chamar a atenção dos membros para uma entrada na atividade, você pode notificá-los sobre a entrada. Os membros notificados recebem uma mensagem de e-mail ou uma notificação na guia Atualizações da página Inicial do aplicativo que contém a descrição da entrada e um link para ela. Antes de Iniciar Qualquer membro de uma atividade pode notificar outros membros sobre qualquer entrada na atividade. Sobre Esta Tarefa O servidor pode enviar notificações para os membros atuais da atividade e para qualquer pessoa que tenha adicionado uma entrada atual na atividade, mesmo se a pessoa não for mais um membro. O envio de uma notificação não cria uma entrada na atividade. Para notificar os membros sobre uma entrada, conclua as seguintes etapas: Não é possível enviar notificações para grupos. Nota: O recurso do grupo fica disponível após a solicitação. Entre em contato com o administrador da organização para obter informações. Procedimento 1. Abra uma atividade e localize uma entrada sobre a qual você deseja notificar alguém. 2. Clique em Mais Ações > Notificar outras Pessoas. Nota: Se você não puder ver o link Mais Ações, sua visão pode estar reduzida. Clique no título da entrada para expandir a entrada. 3. Execute um dos seguintes procedimentos: v Atividade padrão: – Para notificar a todos, marque a caixa de seleção Todos os Membros Individuais desta Atividade. – Para notificar a todos, marque a caixa de seleção Todos os Membros Individuais desta Atividade. Essa opção não notifica membros das comunidades. – Para notificar pessoas específicas, selecione Membros Individuais da Atividade e marque as caixas ao lado dos nomes dos membros individuais que você deseja notificar. Para localizar pessoas, role pela lista de nomes em ordem alfabética ou digite o nome da pessoa no campo Digitar para filtrar esta lista. Capítulo 1. Atividades 31 – Se a atividade estiver compartilhada com uma comunidade, você poderá notificar um subconjunto de membros da comunidade selecionando Comunidade: <community_name>, em que <community_name> é o nome da comunidade, e marcando as caixas ao lado dos nomes dos membros que você deseja notificar. v Atividade da comunidade à qual todos os membros da comunidade foram adicionados: – Selecione as caixas ao lado dos nomes dos membros individuais que você deseja notificar. Para localizar pessoas, role pela lista de nomes em ordem alfabética ou digite o nome da pessoa no campo Digitar para filtrar esta lista. Se a atividade tiver mais de 500 membros, você poderá clicar em Avançar para ver nomes adicionais. Nota: O filtro pesquisa os nomes apenas na página atual. Se houver várias páginas, clique em Avançar até chegar a uma página com nomes no mesmo intervalo alfabético que o nome que você está procurando e digite o nome na caixa de filtro. v Atividade da comunidade à qual foi adicionado apenas um subconjunto de membros da comunidade: – Para notificar um subconjunto de membros da comunidade, selecione Membros Individuais da Atividade e marque as caixas ao lado dos nomes dos membros individuais que você deseja notificar. Para localizar pessoas, role pela lista de nomes em ordem alfabética ou digite o nome da pessoa no campo Digitar para filtrar esta lista. Se a atividade tiver mais de 500 membros, você poderá clicar em Avançar para ver nomes adicionais. Nota: O filtro pesquisa os nomes apenas na página atual. Se houver várias páginas, clique em Avançar até chegar a uma página com nomes no mesmo intervalo alfabético que o nome que você está procurando e digite o nome na caixa de filtro. – Para notificar apenas proprietários da comunidade, selecione <community_name> (proprietários da comunidade), em que <community_name> é o nome da comunidade. – Para notificar os proprietários da comunidade e os membros individuais, selecione os nomes de proprietário na lista <community_name> (proprietários da comunidade) em que <community_name> é o nome da comunidade e, em seguida, selecione os nomes individuais na lista Membros Individuais da Atividade. As suas seleções serão lembradas conforme alternar entre cada lista. 4. Opcional: Se você desejar incluir um comentário para ser exibido na notificação enviada aos membros, além da descrição de entrada, adicione-o ao campo Mensagem de Notificação. 5. Clique em Enviar para enviar a notificação e, em seguida, clique em OK. Marcando uma Entrada como Particular para que outros Membros Não Possam Visualizá-la Você pode marcar uma entrada como privada se quiser salvá-la em uma atividade, mas não quiser compartilhá-la com outros membros. Você pode marcar uma entrada como privada ao postá-la pela primeira vez ou editando-a posteriormente. 32 LotusLive: LotusLive Engage e LotusLive Connections Guia do Usuário Antes de Iniciar Apenas o criador da entrada pode marcar a entrada particular. Sobre Esta Tarefa Por padrão, quando você posta uma entrada em uma atividade, cada membro dessa atividade pode lê-la. Marcar uma entrada como privada permite manter um espaço de trabalho privado em uma atividade. Por exemplo, você pode marcar um rascunho de uma entrada como privado até que esteja pronto para compartilhá-lo. Também pode marcar uma entrada como privada se as informações não forem relevantes a outros membros. Para marcar uma entrada particular, conclua as seguintes etapas: Procedimento 1. Abra a atividade, localize a entrada que deseja marcar como privada e clique em Editar. Nota: Se não puder ver o link Editar, sua visão pode estar reduzida. Clique no título da entrada para expandir a entrada. Apenas um proprietário da atividade ou a pessoa que criou a entrada pode ver o link Editar. 2. Selecione Marcar esta Entrada como Particular e, em seguida, clique em Salvar. Nota: Apenas pessoa que criou a entrada pode ver a caixa de opção Marcar esta Entrada como Privada. Depois de salvar a entrada, outros membros não conseguirão vê-la quando abrir a atividade. Você poderá determinar quais entradas são particulares porque são prefixadas com o termo [Private]. O que Fazer Depois Posteriormente, você poderá compartilhar a entrada com outros membros, editando a entrada novamente e limpando Marcar esta Entrada como Particular. Incluindo um Arquivo em uma Entrada de Atividade É possível incluir um arquivo em uma entrada de atividade, seja ela uma entrada padrão, uma entrada de pendência, uma entrada customizada ou uma entrada de comentário. Antes de Iniciar Você deve ser autor da entrada ou proprietário da atividade para incluir um arquivo na entrada. Sobre Esta Tarefa Os arquivos que forem anexados a uma atividade da comunidade ou padrão são armazenados dentro da atividade e não podem ser compartilhados fora da associação da atividade. Se desejar fazer upload de um arquivo que possa ser compartilhado posteriormente com um público maior, inclua o arquivo no aplicativo Arquivos. É possível incluir um link em um arquivo ou pasta no aplicativo Arquivos da entrada de atividade para compartilhar com os membros da atividade. Arquivos anexados a uma entrada de atividade são apenas armazenados dentro da atividade e não podem ser acessados, após a atividade ser marcada Capítulo 1. Atividades 33 como concluída, e removidos do sistema, por exemplo. Procedimento Para incluir um arquivo em uma entrada, abra a entrada e, em seguida, conclua as seguintes etapas: 1. Clique em um dos seguintes links: Incluir Arquivo > Anexar Arquivo Adiciona um arquivo na entrada. Clique em Procurar ao lado do campo para localizar o arquivo. Nota: O limite máximo de tamanho para anexos de arquivo é de 10 MB por padrão, mas esse valor pode ser alterado pelo administrador. Incluir Arquivo > Link para Arquivo Inclui um link para um arquivo armazenado no aplicativo Arquivos. a. Selecione o tipo de arquivo a ser compartilhado a partir das opções exibidas à esquerda da janela. Tabela 7. Opções de Compartilhamento de Arquivo Opção Descrição Arquivos Recentes Arquivos carregados recentemente para o aplicativo Arquivo. Arquivos Afixados Arquivos marcados como prioridade no aplicativo Arquivos. Meus Arquivos Arquivos carregados para o aplicativo Arquivos. Compartilhado Comigo Arquivos compartilhados com você no aplicativo Arquivos. Arquivos de Outras Pessoas Arquivos que outras pessoas compartilharam com você a partir do aplicativo Arquivos. Pastas Afixadas Arquivos de pastas marcados como prioridade no aplicativo Arquivos. Minhas Pastas Arquivos das pastas pessoais no aplicativo Arquivos. Pastas Compartilhadas Arquivos das pastas compartilhadas no aplicativo Arquivos. b. Selecione um arquivo ou arquivos da lista exibida e clique em OK. Incluir Arquivo > Link para Pasta Inclui um link para uma pasta armazenada no aplicativo Arquivos. a. Selecione o tipo de pasta que deseja compartilhar a partir das opções exibidas à esquerda da janela. Tabela 8. Opções de Compartilhamento de Pasta 34 Opção Descrição Pastas Recentes Pastas transferidas por upload recentemente para o aplicativo Arquivos. Minhas Pastas Pastas que você possui no aplicativo Arquivos. LotusLive: LotusLive Engage e LotusLive Connections Guia do Usuário Tabela 8. Opções de Compartilhamento de Pasta (continuação) Opção Descrição Pastas Compartilhadas Comigo Pastas compartilhadas com você a partir do aplicativo Arquivos. Pasta <Sua Organização> As pastas no aplicativo Files que estão visíveis a todos em sua organização. b. Selecione uma pasta ou pastas da lista exibida e clique em OK. Se quiser remover um arquivo que foi incluído, clique no X ao lado do campo do anexo do arquivo para excluí-lo. 2. Opcional: Renomeie um campo que você adicionou, clicando no rótulo de campo para editá-lo. Após incluir um link Arquivo do LotusLive ou um campo de arquivo na entrada, é possível alterar o nome associado ao campo, por padrão, para um nome que descreva melhor o propósito do campo. Por exemplo, se estiver usando a entrada para ver os comentários de revisão sobre um documento que você criou, talvez você queira alterar o rótulo do campo de anexo do arquivo para Documento para Revisão. 3. Opcional: É possível incluir mais de um arquivo na entrada ao repetir as etapas anteriores. 4. Clique em Salvar para concluir a inclusão do arquivo na entrada. Excluindo uma Entrada Você pode excluir uma entrada para removê-la de uma atividade. Uma entrada excluída é movida para a visão de lixeira para a atividade. É possível restaurar a entrada, mas você deve restaurá-la antes que o administrador exclua-a permanentemente esvaziando a lixeira. Antes de Iniciar Os autores podem excluir somente suas próprias entradas. Os proprietários podem excluir qualquer entrada. Sobre Esta Tarefa Para excluir uma entrada, conclua as seguintes etapas: Procedimento 1. Abra uma atividade e, em seguida, role até a entrada que você deseja excluir. 2. Clique em Mais Ações > Excluir. Nota: Se você não puder ver o link Mais Ações, sua visão pode ser reduzida. Clique no título da entrada para expandir a entrada. 3. Clique em OK para confirmar a exclusão. Resultados Para restaurar uma entrada, abra a atividade da qual a removeu. A partir da área de janela de navegação, clique em Lixeira para abrir a visão Lixeira. Localize a entrada, clique em seu título para expandi-la e, em seguida, clique em Restaurar. Capítulo 1. Atividades 35 Nota: Apenas um proprietário da atividade ou o autor da entrada pode restaurar uma entrada excluída. Se você não for um proprietário da atividade nem o autor da entrada, não verá o link Restaurar. Obtendo o Endereço da Web de uma Entrada Individual Você pode abrir uma entrada em sua própria página da Web e, em seguida, salvar a página como um indicador, enviá-la para outro membro em uma mensagem de bate-papo ou postá-la como uma entrada de indicador em uma atividade. Todos que abrirem o link, subsequentemente, serão encaminhados diretamente à página da Web da entrada. Antes de Iniciar Para abrir uma entrada a partir de um endereço da Web permanente, você deve ser um membro da atividade que contém a entrada. Não é possível utilizar um link para uma entrada e compartilhá-la com alguém que não seja membro da atividade. Sobre Esta Tarefa Para obter o endereço da Web de uma entrada, conclua as seguintes etapas: Procedimento 1. Localize a entrada que deseja indicar ou compartilhar e, em seguida, clique em Mais Ações > Link para esta Entrada. Nota: Se você não puder ver o link Mais Ações, sua visão pode ser reduzida. Clique no título da entrada para expandir a entrada. 2. Agora, você pode indicar a entrada ou compartilhá-la com outros membros, copiando o endereço da Web a partir da caixa de local do navegador da Web e colando-o em um bate-papo ou no campo do indicador de uma entrada da atividade. Trabalhando com Modelos de Entrada Reutilize uma entrada personalizada dentro de uma atividade criando um modelo de entrada. O que é um modelo de entrada? Um modelo de entrada é um protótipo de uma entrada. É possível usar um modelo de entrada para capturar um conjunto de campos que consistem em uma entrada personalizada. Depois de criar um modelo de entrada, é possível criar várias entradas a partir dele. Por exemplo, imagine que seu gerente queira que você e os membros de sua equipe adicionem entradas de relatório de status semanais na atividade que está usando para compartilhar informações e recursos para um projeto. Isso significa que cada um de vocês estará criando uma entrada separada que inclui as mesmas informações introdutórias, como seu nome e a semana para qual está fornecendo o status. Para simplificar, você poderia criar um modelo de entrada que contém os campos designados para coletar as informações de status como um campo de nome intitulado Status para e um campo de data intitulado Semana de. Depois de criar a entrada personalizada, é possível salvá-la como um modelo de entrada e 36 LotusLive: LotusLive Engage e LotusLive Connections Guia do Usuário nomeá-la Relatório de Status. Da próxima vez que precisar fornecer um relatório de status, você poderá clicar em Incluir a partir do Modelo de Entrada > Incluir Relatório de Status para abrir um formulário de entrada com base no modelo que você criou, que contém os campos designados especialmente para armazenar informações de relatório de status. Criando Modelos de Entrada Se você projetou uma entrada que gostaria de reutilizar, salve a entrada como um modelo de entrada. Sobre Esta Tarefa Um modelo de entrada é um protótipo de uma entrada. É possível criar um modelo e, em seguida, usá-lo para criar várias entradas personalizadas. Os modelos de entrada estão disponíveis na atividade na qual foram criados apenas; eles não são compartilhados nas atividades. Para criar um modelo de entrada, conclua as seguintes etapas: Procedimento 1. Crie uma entrada para que sirva como modelo para o modelo. Adicione todos os campos que deseja incluir e renomeie-os conforme apropriado. 2. Salvar a entrada. 3. Localize a entrada criada e, em seguida, clique em Mais Ações > Salvar como Modelo de Entrada. 4. 5. 6. 7. Se você não visualizar o link Mais Ações, a entrada pode estar reduzida. Clique no título de entrada para expandi-lo. Digite um nome no campo Nome. Por exemplo, Relatório de Status. Se você deseja associar um ícone ao modelo e quaisquer entradas criadas a partir dele, clique em um ícone. Clique em Salvar para criar o modelo e clique em Fechar para fechar a caixa de mensagem de confirmação que é exibida. Para usar o novo modelo de entrada, clique em Incluir a partir do Modelo de Entrada > Incluir <nome do modelo de entrada>. em que <nome do modelo de entrada> é o nome do modelo de entrada criado. Por exemplo, Incluir Relatório de Status. Capítulo 1. Atividades 37 Tarefas relacionadas “Incluindo uma Entrada” na página 21 Você pode incluir uma entrada a uma atividade para fazer um comentário sobre um tópico, colocar um anúncio, fazer uma pergunta, compartilhar um arquivo ou compartilhar um endereço da Web com a equipe. “Editando Modelos de Entrada” na página 41 O proprietário de uma atividade pode editar os modelos de entrada criados a partir das entradas personalizadas usadas na atividade. Por exemplo, o proprietário da atividade talvez queira alterar o ícone usado pelo modelo como um identificador. “Incluindo uma Entrada Customizada” É possível incluir uma entrada customizada com base em um modelo de entrada criado e armazenado na atividade atual.Modelos de entrada customizada podem ser criados e usados para entradas de atividade e itens de pendências. Incluindo uma Entrada Customizada É possível incluir uma entrada customizada com base em um modelo de entrada criado e armazenado na atividade atual.Modelos de entrada customizada podem ser criados e usados para entradas de atividade e itens de pendências. Antes de Iniciar Pelo menos um modelo de entrada deve ter sido criado na atividade atual antes de você poder criar uma entrada personalizada a partir de um modelo. Sobre Esta Tarefa Você deverá ser um autor ou um proprietário da atividade para incluir entradas. Para incluir uma entrada personalizada, abra uma atividade e conclua as seguintes etapas: Procedimento 1. Clique em Incluir a partir do Modelo de Entrada > Incluir <nome do modelo de entrada> em que <nome do modelo de entrada> é o nome do modelo que você quer usar como base para a entrada personalizada. 2. No campo Título, digite um título para a entrada. 3. Você pode incluir conteúdo adicional na entrada clicando nos seguintes links: Incluir um link para o arquivo no LotusLive Files Adiciona um link para um arquivo armazenado emLotusLive Files na entrada. Escolha Meus Arquivos ou Arquivos Compartilhados Comigo na lista suspensa Visualizar para localizar o arquivo, selecionar um ou mais arquivos na lista e clique em Incluir Arquivos. Nota: Também é possível procurar um arquivo ao qual você tem acesso e que faz parte de uma pasta. Selecione uma pasta na lista suspensa Pastas para localizar o arquivo. Anexar Arquivo Adiciona um arquivo na entrada. Clique em Procurar ao lado do campo para localizar o arquivo. 38 LotusLive: LotusLive Engage e LotusLive Connections Guia do Usuário Incluir Marcador Adiciona um endereço da Web à entrada. Digite o título da página da Web no campo Título do Indicador e, em seguida, copie o endereço da Web no campo que começa com http://. Incluir Campos Personalizados > Campo de Data Adiciona um campo Data na entrada. Ao clicar no campo vazio, é exibido um controle de calendário. Você pode digitar a data no campo ou selecionar uma data a partir do controle de calendário. Incluir Campos Customizados > Campo de Pessoa Inclui um campo Pessoa na entrada. Conforme você digita um nome no campo, é exibida uma lista de nomes do diretório. É possível escolher um nome a partir da lista ou continuar digitando o nome completo da pessoa ou o endereço de e-mail. Incluir Campos Personalizados > Campo de Texto Adiciona um campo Texto na entrada. 4. 5. 6. 7. 8. Você pode incluir quantos tipos de campos quiser e pode incluir campos do mesmo tipo várias vezes. Se você deseja remover um campo que adicionou, clique no X ao lado do campo para excluí-lo. Opcional: Renomeie um campo que você adicionou, clicando no rótulo de campo para editá-lo. Depois de incluir um arquivo, indicador ou campo personalizado na entrada, é possível alterar o nome associado ao campo, por padrão, a um nome que descreva melhor o propósito do campo. Por exemplo, se você estiver usando a entrada para fornecer comentários de revisão, talvez queira incluir dois campos de nomes e alterar o nome de um campo para o Autor e o outro para Revisor. Você também poderia incluir um campo de data identificado como Revisar por Data e, em seguida, incluir um anexo do arquivo com um rótulo de campo de Documento para Revisão. No campo Descrição, descreva a entrada ou inclua conteúdo da entrada. É possível usar os botões da barra de ferramentas para formatar o texto incluído. No campo Identificações, digite um termo de identificação. À medida que você digita, uma lista de marcações correspondentes da coleta de marcação é exibida. Clique em uma marcação para adicioná-la ou continue digitando para adicionar uma marcação que não esteja na lista. Separe diversas identificações com vírgulas. Uma tag é um rótulo de uma única palavra ou palavra-chave que pode ser designada a uma entrada para categorizá-la. Após a entrada ser salva, a tag é incluída na coleção de identificação para a atividade. Posteriormente, é possível usar a identificação para localizar essa entrada ao clicar na tag da coleção de tags. Não apenas esta entrada é retornada na lista resultante, mas qualquer entrada marcada semelhantemente é incluída também, ajudando assim a descobrir o conteúdo relacionado. Tenha em mente que a coleta de marcações é composta por marcações criadas por você e seus colegas; se ainda ninguém tiver criado qualquer marcação, você não verá uma lista de marcações correspondentes conforme digitar neste campo. Para incluir esta entrada em uma seção específica da atividade, clique na seta para baixo junto ao campo Seção e, em seguida, selecione a seção a partir da lista. Para ocultar a entrada de outros membros, selecione Marcar esta entrada como privada. Capítulo 1. Atividades 39 9. Se você desejar notificar os membros da atividade sobre esta entrada, conclua as seguintes etapas: a. Selecione Notificar Pessoas desta Entrada. b. Execute um dos seguintes procedimentos: v Atividade padrão: – Para notificar a todos, marque a caixa de seleção Todos os Membros Individuais desta Atividade. Essa opção não notifica os membros dos grupos ou comunidades. Nota: O recurso do grupo fica disponível após a solicitação. Entre em contato com o administrador da organização para obter informações. – Para notificar pessoas específicas, selecione Membros Individuais da Atividade e marque as caixas ao lado dos nomes dos membros individuais que você deseja notificar. Para localizar pessoas, role pela lista de nomes em ordem alfabética ou digite o nome da pessoa no campo Digitar para filtrar esta lista. – Se a atividade estiver compartilhada com uma comunidade, você poderá notificar um subconjunto de membros da comunidade selecionando Comunidade: <community_name>, em que <community_name> é o nome da comunidade, e marcando as caixas ao lado dos nomes dos membros que você deseja notificar. v Atividade da comunidade à qual todos os membros da comunidade foram adicionados: – Selecione as caixas ao lado dos nomes dos membros individuais que você deseja notificar. Para localizar pessoas, role pela lista de nomes em ordem alfabética ou digite o nome da pessoa no campo Digitar para filtrar esta lista. Se a atividade tiver mais de 500 membros, você poderá clicar em Avançar para ver nomes adicionais. Nota: O filtro pesquisa os nomes apenas na página atual. Se houver várias páginas, clique em Avançar até chegar a uma página com nomes no mesmo intervalo alfabético que o nome que você está procurando e digite o nome na caixa de filtro. v Atividade da comunidade à qual foi adicionado apenas um subconjunto de membros da comunidade: – Para notificar um subconjunto de membros da comunidade, selecione Membros Individuais da Atividade e marque as caixas ao lado dos nomes dos membros individuais que você deseja notificar. Para localizar pessoas, role pela lista de nomes em ordem alfabética ou digite o nome da pessoa no campo Digitar para filtrar esta lista. Se a atividade tiver mais de 500 membros, você poderá clicar em Avançar para ver nomes adicionais. Nota: O filtro pesquisa os nomes apenas na página atual. Se houver várias páginas, clique em Avançar até chegar a uma página com nomes no mesmo intervalo alfabético que o nome que você está procurando e digite o nome na caixa de filtro. – Para notificar apenas proprietários da comunidade, selecione <community_name> (proprietários da comunidade), em que <community_name> é o nome da comunidade. 40 LotusLive: LotusLive Engage e LotusLive Connections Guia do Usuário – Para notificar os proprietários da comunidade e os membros individuais, selecione os nomes de proprietário na lista <community_name> (proprietários da comunidade) em que <community_name> é o nome da comunidade e, em seguida, selecione os nomes individuais na lista Membros Individuais da Atividade. As suas seleções serão lembradas conforme alternar entre cada lista. c. Se você desejar incluir um comentário que é exibido na notificação enviada aos membros, adicione-o ao campo Mensagem de Notificação. Por padrão, a notificação indica que você deseja informar o membro sobre esta entrada. 10. Clique em Salvar para concluir a adição da entrada. Tarefas relacionadas “Criando Modelos de Entrada” na página 37 Se você projetou uma entrada que gostaria de reutilizar, salve a entrada como um modelo de entrada. “Editando Modelos de Entrada” O proprietário de uma atividade pode editar os modelos de entrada criados a partir das entradas personalizadas usadas na atividade. Por exemplo, o proprietário da atividade talvez queira alterar o ícone usado pelo modelo como um identificador. Editando Modelos de Entrada O proprietário de uma atividade pode editar os modelos de entrada criados a partir das entradas personalizadas usadas na atividade. Por exemplo, o proprietário da atividade talvez queira alterar o ícone usado pelo modelo como um identificador. Antes de Iniciar Não execute este procedimento se não houver modelos de entrada na atividade. Um modelo de entrada é um protótipo de uma entrada. Se você criar uma entrada personalizada que deseja reutilizar, poderá salvá-la como um modelo. Na próxima vez em que incluir uma entrada, você terá a opção de incluir uma entrada com campos personalizados especificados no modelo. Consulte Criando Modelos de Entrada para obter informações adicionais. Sobre Esta Tarefa Para editar um modelo de entrada, conclua as seguintes etapas: Procedimento 1. Abra a atividade que contém os modelos de entrada que você deseja editar. 2. Na barra de título, clique em Mais Ações e, em seguida, selecione Editar Modelos de Entrada. 3. Clique em Editar junto ao modelo que você deseja editar. 4. Faça as edições que desejar. Para associar um ícone ao modelo, selecione um ícone. Ao associar um ícone a um modelo, o ícone é exibido nos títulos de quaisquer entradas criadas usando o modelo. 5. Clique em Salvar. 6. Edite outro modelo de entrada ou clique em Fechar. Capítulo 1. Atividades 41 Tarefas relacionadas “Criando Modelos de Entrada” na página 37 Se você projetou uma entrada que gostaria de reutilizar, salve a entrada como um modelo de entrada. “Incluindo uma Entrada Customizada” na página 38 É possível incluir uma entrada customizada com base em um modelo de entrada criado e armazenado na atividade atual.Modelos de entrada customizada podem ser criados e usados para entradas de atividade e itens de pendências. Trabalhando com Procuras em Atividades É possível procurar informações em Atividades usando uma variedade de métodos. Procurando nas Atividades por uma Palavra ou Frase Use o controle de pesquisa na barra de título para pesquisar todas as suas atividades e entradas para itens que contêm uma palavra ou frase. Antes de Iniciar É possível procurar apenas por atividades das quais você é membro. A procura inclui atividades concluídas. Os resultados da pesquisa não incluem entradas que foram marcadas como privadas e nem as entradas ou atividades na lixeira. Sobre Esta Tarefa Para pesquisar atividades ou entradas que contêm uma sequência de texto específica, conclua as seguintes etapas: Procedimento 1. Digite a palavra ou termo que deseja pesquisar no campo Pesquisar na barra de título. 2. Especifique os itens que deseja pesquisar, clicando na seta para baixo junto ao campo Pesquisar e, em seguida, selecionando uma das seguintes opções: Minhas Atividades Pesquisas de cadeia de texto nos títulos e descrições de todas as suas atividades, as quais incluem atividades criadas por você ou compartilhadas com você ou sua comunidade, assim como os campos e entradas em todas as suas atividades. Todas as Atividades Procura a sequência de texto nos títulos e nas descrições de todas as atividades às quais você tem acesso, o que inclui todas as atividades, e procura a sequência de texto nos campos e nas entradas em todas essas atividades. Lista de Pendências Pesquisa a sequência de texto nas entradas de pendência de todas as atividades em que você é listado como um membro. Modelos Pesquisa a sequência de texto nos títulos e descrições de todos os modelos aos quais você tem acesso. 42 LotusLive: LotusLive Engage e LotusLive Connections Guia do Usuário Esta Atividade Pesquisa a sequência de texto no título e descrição da atividade atual, bem como campos e entradas na atividade atual. Nota: Se você tiver um modelo aberto, Este Modelo será exibido. É possível escolher Este Modelo para pesquisar a sequência de texto no título e na descrição do modelo atual. 3. Clique no ícone de pesquisa. Os resultados de pesquisa são exibidos na página atual. Se estiver pesquisando essa atividade ou modelo, você pode editar os resultados da pesquisa diretamente. Caso contrário, clique no título de um resultado para abri-lo e editá-lo. Filtrando Atividades e Entradas por Tag Para localizar um grupo de atividades relacionadas à mesma ideia, projeto, segmento de mercado ou outra categorização, filtre suas atividades por marcação. Também é possível filtrar as entradas em uma única atividade por marcação. Sobre Esta Tarefa Marcar as entradas e atividades permite criar pastas virtuais em que você pode navegar posteriormente. Todas as marcações em suas atividades, aquelas criadas por você e por outras pessoas, são exibidas em uma coleta de marcação. É possível optar por exibir as marcações na coleta como cloud ou lista. A marcação cloud exibe termos de marcação usados com mais frequência em negrito e com fonte grande. A lista de marcação exibe os termos de marcação usados com mais frequência na parte superior da lista. A procura de marcação não somente ajuda a localizar as informações com marcação, ela também permite descobrir informações agrupadas de modo semelhante por outros membros da atividade. Depois que você souber quais membros contribuíram com informações em sua área de interesse, poderá navegar por pessoa para descobrir quais outras informações essas pessoas postaram. A nuvem de marcação e a lista de marcação exibem um conjunto apenas das marcações mais populares. A lista de marcação exibe as 10 marcações mais populares. A nuvem de tag exibe mais de 10. Procedimento Execute um dos seguintes procedimentos: v Para localizar as atividades que são categorizadas com uma marcação, a partir da visão Minhas Atividades, expanda Marcações na área de janela de navegação e, em seguida, clique na marcação. v Para localizar as entradas em uma única atividade que usam uma marcação, abra a atividade, expanda Marcações e, em seguida, clique em uma marcação. Dica: Se você não puder ver a coleta de marcações sem descer a rolagem, reduza a seção Membros clicando na seta. Você pode pesquisar por uma marcação específica tanto de uma visualização de atividade como de dentro de uma única atividade. Clique em Localizar uma marcação, insira o nome da marcação no campo de pesquisa e clique no ícone de pesquisa. Você pode desejar fazer isso se, por exemplo, estiver usando uma lista de Capítulo 1. Atividades 43 marcações ou se a nuvem de marcação for tão grande que apenas um subconjunto das marcações for exibido nela e a marcação na qual você estiver interessado não for uma delas. Subscrevendo-se ao Feed de Atividades para Obter Atualizações Automáticas O uso de um leitor de alimentação permite assinar uma alimentação de uma única atividade que interessa a você ou uma coleta de atividades. Após a assinatura, ele faz o monitoramento e recupera automaticamente as atualizações para você. Sobre Esta Tarefa Uma alimentação é uma maneira de representar e fornecer automaticamente o conteúdo mais recente de uma página da web diretamente para seu computador. As Atividades utilizam um protocolo chamado Atom para publicar as alimentações. Assinar uma alimentação simplifica a tarefa de monitoramento de uma atividade, porque seu leitor de alimentação procura e recupera automaticamente as atualizações de conteúdo de cada alimentação. Você pode assinar uma alimentação a partir de qualquer localidade em que o ícone é exibido, incluindo a partir da visualização Minhas Atividades e Alimentação em atividades individuais. O processo de assinatura de uma alimentação varia de acordo com o leitor de alimentação utilizado. As etapas a seguir fornecem instruções gerais. Procedimento 1. Execute um dos seguintes procedimentos: v Para assinar uma única atividade, abra-a, localize uma visualização ou seção que inclua uma lista de entradas para as quais você deseja obter atualizações regulares e, em seguida, clique em Alimentação para Estas Entradas. v Para assinar múltiplas atividades, abra uma visualização que capture os tipos de atividades para os quais você deseja obter atualizações regulares, como a visualização Atividades Priorizadas > Alta Prioridade e, em seguida, clique em Alimentação para Estas Atividades. v Para assinar a lista de itens de pendências, clique na guia Lista de Pendências e, em seguida, clique em Alimentação para Estes Itens de Pendência. v Para assinar os modelos, clique na guia Modelos de Atividade e, em seguida, clique em Alimentação para Estes Modelos. 2. Adicione a alimentação em seu leitor de alimentação preferencial. As etapas que você deve concluir para isso variam de acordo com o navegador da Web e o leitor do alimentação que você está usando. Consulte o navegador da web ou a documentação do leitor de alimentação para obter informações adicionais. Trabalhando com Atividades Esta seção descreve as ações que você pode executar em uma atividade. Editando uma Atividade Para editar uma atividade, você deve ser um proprietário da atividade. 44 LotusLive: LotusLive Engage e LotusLive Connections Guia do Usuário Antes de Iniciar A edição do título, descrição, prazo final ou marcações associada a uma atividade não afeta o conteúdo das entradas postadas na atividade. Sobre Esta Tarefa Para editar uma atividade, conclua as seguintes etapas: Procedimento 1. Execute um dos seguintes procedimentos: v Na visão Minhas Atividades, localize a atividade que você quer editar na lista de atividades, clique em Mais para expandir a descrição da atividade e, em seguida, clique em Editar. v Dentro da atividade que deseja editar, clique em Ações da Atividade na barra de título e, em seguida, selecione Editar Atividade. Nota: Apenas um proprietário de uma atividade pode editá-la. Caso não seja um proprietário, você não verá o link Editar e nem a opção de menu Editar Atividade. 2. Edite quaisquer campos que deseja alterar e, em seguida, clique em Salvar. Adicionando um Link em uma Atividade Relacionada Crie uma entrada que faça o link com outra atividade se a outra atividade contiver informações que possam ser de interesse para os membros da atividade atual. Antes de Iniciar Somente membros que têm acesso à outra atividade poderão acessar a outra atividade a partir da entrada. Sobre Esta Tarefa Para incluir uma atividade relacionada, conclua as seguintes etapas: Procedimento 1. Abra a atividade na qual deseja incluir um link a uma atividade relacionada. 2. Clique em Ações da Atividade na barra de título e, em seguida, selecione Incluir Atividade Relacionada. 3. Selecione a atividade com a qual deseja fazer o link a partir da lista de opções exibida e, em seguida, clique em Salvar. O que Fazer Depois Uma entrada de atividade relacionada é criada. Quando um membro que tem acesso à outra atividade expandir a entrada de atividade relacionada e, em seguida, clicar no link de atividade relacionada, a atividade relacionada será aberta. Saindo de uma Atividade Se você estiver procurando por uma visão na área de janela de navegação e não a encontrar, pode ser que você esteja dentro de uma atividade e esteja procurando Capítulo 1. Atividades 45 por um item que esteja apenas disponível na área de janela de navegação na visão Minhas Atividades. Você precisa sair da atividade atualmente aberta para ver a visão Minhas Atividades. Sobre Esta Tarefa A área de janela de navegação é alterada para fornecer links que são relevantes ao conteúdo da página atual. De dentro de uma atividade, a área de janela de navegação fornece acesso rápido aos itens que se aplicam apenas a esse atividade, como uma lista de itens de pendências a fazer ou uma lista de seções de atividades. Na visualização Minhas Atividades, a área de janela de navegação fornece acesso rápido a outras visualizações, como Atividades com Prioridade. Para sair de uma atividade, clique na guia do Atividades. Esta ação retorna você à visão Minhas Atividades. Copiando uma Atividade Você vê uma atividade que alguém criou e que gostaria de reutilizar? Se os proprietários da atividade não criaram um modelo para permitir que outros a reutilizem, você poderá fazer uma cópia. Também é possível copiar uma de suas próprias atividades, caso queira reutilizá-la, mas não planeje reutilizá-la vezes o suficiente para garantir a criação de um modelo. Antes de Iniciar Qualquer membro de uma atividade pode copiá-la. Ao copiar a atividade, você é adicionado na nova atividade como o proprietário. As atividades externas são copiadas como atividades externas, enquanto as internas são copiadas como atividades internas. Sobre Esta Tarefa Para copiar uma atividade, conclua as seguintes etapas: Procedimento 1. Abra a atividade que você deseja copiar. 2. Na barra de título, clique em Ações da Atividade e, em seguida, selecione Copiar Atividade. 3. No novo formulário de atividade, inclua novos valores ou altere os valores de qualquer campo que você queira atualizar. 4. Para incluir os membros da atividade que você está copiando na nova atividade, clique em Usar membros da atividade 5. Clique em Salvar Imprimindo de uma Atividade Você pode imprimir o conteúdo de uma atividade como faria em qualquer página da Web. Sobre Esta Tarefa A impressão de uma atividade imprime apenas a página atual. Para imprimir uma atividade, conclua as seguintes etapas: 46 LotusLive: LotusLive Engage e LotusLive Connections Guia do Usuário Procedimento 1. Opcional: Se você estiver imprimindo uma atividade, expanda as seções reduzidas, clique no ícone Expandir Tudo ao lado de Exibir para expandir as entradas reduzidas e, se uma entrada tiver uma descrição longa que não seja exibida, clique em mais para exibi-la completamente. 2. Imprima a visualização ou a atividade selecionando File > Imprimir no menu do navegador da Web. Organizando suas Atividades Organize suas atividades para que possa acessar com rapidez as atividades que deseja e localizar facilmente as informações. Incluindo Seções para Organizar o Conteúdo da Atividade As seções são contêineres para conjuntos de entradas da atividade. Adicione as seções em uma atividade para conceder à sua estrutura de tópicos uma estrutura hierárquica. Sobre Esta Tarefa Para incluir uma seção em uma atividade, conclua as seguintes etapas: Procedimento 1. Abra a atividade na qual deseja incluir a seção. 2. Clique em Incluir Seção. 3. Inclua um título de seção no campo Seção e, em seguida, clique em Salvar. Você criou uma nova seção e agora pode incluir as entradas nela. 4. Para incluir uma entrada, execute uma das seguintes opções: v Para incluir uma entrada padrão na seção, clique em Entrada. v Para incluir um item de pendências a fazer, clique em Item de Tarefa a Fazer. v Para incluir uma entrada com base em um modelo de entrada, clique em Mais e, em seguida, selecione o tipo de entrada que você deseja incluir. Nota: A opção Mais não será exibida se nenhum modelo de entrada personalizado tiver sido criado nessa atividade. v Para mover uma entrada existente para a seção, arraste a entrada na seção. Movendo e Renomeando Seções Após criar uma seção, você pode movê-la para cima ou para baixo na visão para organizar melhor a atividade. Você também pode renomear a seção. Sobre Esta Tarefa Para mover ou renomear uma seção, conclua as etapas a seguir: Procedimento 1. Na barra de navegação dentro da atividade, expanda Seções, se ela estiver reduzida, em seguida, clique na seção que você deseja renomear ou mover. 2. Execute uma das seguintes ações: v Para renomear a seção, clique em Ações > Editar Seção, altere o título da seção no campo Seção e, em seguida, clique em Salvar. Capítulo 1. Atividades 47 v Para mover a seção, clique em Ações > Mover para Cima ou Ações > Mover para Baixo. Priorizando Atividades A priorização de atividades facilita a localização das atividades mais importantes para você. Sobre Esta Tarefa Todas as atividades recebem um nível de prioridade Normal por padrão. É possível alterar o nível de prioridade de uma atividade depois de ter determinado quão útil ela é para você. O nível de prioridade que você designa a uma atividade é visível apenas para você; ele não afeta a prioridade que outro membro da atividade pode designar a você. As atividades que você priorizou como Altas ou Médias são exibidas em uma lista compacta que pode ser acessada expandindo Atividades Priorizadas na área de janela de navegação da visão Minhas Atividades. Nota: As Atividades Priorizadas não são exibidas na área de janela de navegação de dentro de uma atividade; você deve sair da atividade primeiro. Clique na guia Atividades para sair da atividade atual e voltar à visão Minhas Atividades. Procedimento Para priorizar uma atividade, complete uma das etapas a seguir: v Na visão Minhas Atividades, localize a atividade que você deseja priorizar. Clique em Mais para expandir a descrição da atividade, clique em Priorizar e, em seguida, escolha um nível de prioridade. v Em uma atividade, clique em Ações de Atividade na barra de título de atividade e, em seguida, escolha um nível de prioridade. Nota: O nível de prioridade não se torna visível na atividade; você deve retornar para a visualização Minhas Atividades ou acessar Atividades Priorizadas na área de janela de navegação da visualização Minhas Atividades para ver os níveis de prioridade da atividade. Essas são as opções de nível de prioridade: Alta Prioridade Indica que esta atividade é importante. Prioridade Média Indica que esta atividade tem uma prioridade mais alta que uma atividade normal. Prioridade Normal (Padrão) Indica que esta atividade tem uma prioridade normal. Marcar como Desativado Move a atividade para a visualização Atividades Desativadas. 48 LotusLive: LotusLive Engage e LotusLive Connections Guia do Usuário Tarefas relacionadas “Abrindo uma Atividade” na página 9 Abra uma atividade para trabalhar com suas entradas e membros. Desativando uma Atividade que Não For de Interesse É possível desativar uma atividade na qual não esteja interessado para removê-la da visão Minhas Atividades. Se a atividade subsequentemente se tornar mais útil, você poderá sintonizá-la novamente. Sobre Esta Tarefa Desative as atividades para restringir as atividades exibidas em sua visão Minhas Atividade apenas àquelas nas quais você esteja mais interessado. Após desativar uma atividade, você continua sendo membro dela e ainda pode acessar seu conteúdo alternando para a visão Atividades Desativadas. Outros membros da atividade também podem enviar notificações sobre entradas na atividade. Procedimento Para desativar uma atividade, complete uma das etapas a seguir: v Na visão Minhas Atividades, localize a atividade que você deseja desativar, clique em Mais > Priorizar > Marcar como Desativado. v De dentro de uma atividade, clique em Ações da Atividade na barra de título e, em seguida, selecione Marcar como Desativado. O que Fazer Depois Para sintonizar novamente uma atividade, abra a visão Atividades Desativadas na área de janela de navegação da visão Minhas Atividades. Clique em Mais > Priorizar ao lado da atividade que deseja sintonizar novamente e, em seguida, selecione o nível de prioridade apropriado. Marcando uma Atividade como Concluída Marque uma atividade como concluída depois que sua meta for alcançada. Esta ação não exclui a atividade; a atividade concluída continua disponível na visão Concluída. Depois de marcar uma atividade como concluída, os membros não a verão mais listada entre suas atividades. Antes de Iniciar É necessário ser um proprietário de uma atividade para marcá-la como concluída. Sobre Esta Tarefa Para marcar uma atividade como concluída, execute as seguintes etapas: Procedimento Execute um dos seguintes procedimentos: v Na visão Minhas Atividades, localize a atividade que você deseja marcar como concluída na lista de atividades, clique em Mais para expandir a descrição da atividade e, em seguida, clique em Marcar como Concluída. v De dentro da atividade que você deseja marcar como concluída, clique em Marcar Atividade como Concluída na barra de título. Capítulo 1. Atividades 49 Resultados As atividades concluídas são listadas na visão Concluída. O que Fazer Depois Para restaurar uma atividade concluída, execute as seguintes etapas: 1. Abra a visão Concluída. Nota: Há duas visualizações Concluída: uma contém apenas atividades particulares concluídas das quais você era membro e a outra contém apenas atividades concluídas da organização. 2. Execute um dos seguintes procedimentos: v Localize a atividade, clique em Mais para expandir a descrição de atividade e, em seguida, clique em Restaurar. v Na atividade que você deseja restaurar, clique em Restaurar Atividade na barra de título. Por padrão, as atividades que não estejam ativas depois de 90 dias serão automaticamente marcadas como concluídas. Uma notificação é enviada aos proprietários da atividade antes que este evento ocorra, para permitir que eles saibam que a atividade será marcada como concluída se eles não a usarem. O período de inatividade de 90 dias é um valor que o administrador pode alterar. Excluindo uma Atividade É possível excluir uma atividade para movê-la para a visão de Lixeira. Antes de Iniciar Exclua apenas uma atividade, se você não desejar reter qualquer informação na atividade. É necessário ser um proprietário de uma atividade para excluí-la. Sobre Esta Tarefa Para excluir uma atividade, conclua as seguintes etapas: Procedimento 1. Execute um dos seguintes procedimentos: v Na visão Minhas Atividades, localize a atividade que você quer excluir na lista de atividades, clique em Mais para expandir a descrição da atividade e, em seguida, clique em Excluir. Nota: Apenas um proprietário de uma atividade pode excluí-la. Caso não seja um proprietário, você não verá o link Excluir. v De dentro da atividade que você deseja excluir, clique em Ações da Atividade na barra de títulos e, em seguida, selecione Excluir Atividade. Nota: Apenas um proprietário de uma atividade pode excluí-la. Se você não for um proprietário, a opção de menu Excluir Atividade não será ativada. 2. Clique em OK para confirmar se deseja mover a atividade para a visão de Lixeira. 50 LotusLive: LotusLive Engage e LotusLive Connections Guia do Usuário O que Fazer Depois É possível restaurar atividades da visualização Lixeira até que a lixeira seja esvaziada, o que ocorre a cada 90 dias por padrão. Para restaurar uma atividade excluída, conclua as seguintes etapas: 1. Na área de janela de navegação da visão Minhas Atividades, clique em Lixeira para abrir a visão Lixeira. Nota: De dentro de uma atividade, clique na guia Atividades para sair da atividade atual e retornar à visão Minhas Atividades. Nota: Há duas visualizações Lixeira que armazenam temporariamente atividades excluídas: uma contém apenas atividades particulares das quais você era membro e a outra contém apenas as atividades de sua organização. 2. Localize a atividade, clique em Mais para expandir a descrição de atividade e, em seguida, clique em Restaurar. Nota: Apenas um proprietário de uma atividade excluída pode restaurá-la. Se você não for um proprietário, não verá o link Restaurar. Exportando Atividades Exporte dados a partir de uma atividade para criar vários tipos de relatórios baseados em planilha. Sobre Esta Tarefa Qualquer membro de atividade pode exportar dados de uma atividade em um arquivo Comma Separated Values (CSV). Exportar uma atividade em um arquivo CSV permite mover os dados para um formato de planilha. Depois que a atividade for movida para esse tipo de formato, é possível iniciar a criação de vários tipos de relatórios baseados nos dados. Procedimento 1. Abra a atividade da qual deseja exportar os dados. 2. Clique em Ações da Atividade > Exportar Atividade. 3. Selecione Essa Atividade para exportar a atividade inteira, que inclui todas as entradas, comentários, seções e itens pendentes, ou selecione uma seção específica na caixa de diálogo Exportar. 4. Execute uma das seguintes etapas: Capítulo 1. Atividades 51 a. Selecione Abrir Com para escolher um programa no qual abrir a atividade exportada imediatamente. Normalmente, os aplicativos de planilha são usados para abrir arquivos CSV. b. Selecione Salvar Arquivo para salvar a atividade exportada para o seu sistema local e abri-la posteriormente. Trabalhando com Modelos de Atividade Reutilize o estilo ou o conteúdo de uma atividade criando um modelo de atividade. O que é um modelo de atividade? Um modelo de atividade é um protótipo de uma atividade. Sobre Esta Tarefa Você pode usar um modelo de atividade para capturar as etapas, contatos, recursos e ferramentas necessários usados para concluir um processo comum. Depois de criar o modelo, você pode criar várias atividades a partir dele para cada projeto iniciado que usar o processo. Por exemplo, se você estiver trabalhando em uma patente, poderá criar um modelo para o processo de solicitação de patente. Adicione uma lista de pendências a fazer no modelo que captura as etapas necessárias para concluir o processo. Adicione arquivos e links da Web para se vincular às ferramentas e recursos que usa para executar as etapas. Designe marcações ao modelo que define sua finalidade. Se estiver criando um modelo de atividade padrão, você pode incluir pessoas chave que entendem do processo como membros para poder incluí-los mais tarde no fluxo de trabalho do projeto. Se estiver criando uma atividade da comunidade, certifique-se de que as pessoas chave sejam membros da comunidade. Depois de criar o modelo, você pode criar uma atividade usando esse modelo para cada ideia ou produto que você queira patentear. O uso de um modelo limita a quantidade de trabalho que deve ser executada toda vez que você iniciar um novo projeto, pois a atividade que você inicia já inclui a maioria dos membros corretos, possui links para as informações necessárias, esboça as etapas necessárias que você deve concluir na visão de Itens de Pendências a Fazer e possui as marcações apropriadas associadas a ele. Se você for um gerente de projeto, pode criar um modelo e compartilhá-lo com a equipe para ajudar a organizar o projeto. Procedimento Você pode criar um modelo de uma das seguintes maneiras: v Do rascunho. Um membro da equipe experiente pode coletar os recursos aprovados e discriminar os itens de pendências a fazer necessários para concluir um processo e disponibilizá-los para a equipe ou para um conjunto de clientes. Nota: Não é possível criar um modelo de atividade da comunidade do zero. v De uma atividade existente. Uma equipe pode capturar em uma atividade os recursos que precisavam ser usados e os itens da tarefas a fazer que precisavam ser concluídos durante o processo de conclusão de uma tarefa. Quando as informações são coletadas organicamente em uma atividade, você pode formalizar o processo, criando um modelo a partir dessa atividade. 52 LotusLive: LotusLive Engage e LotusLive Connections Guia do Usuário Tarefas relacionadas “Criando um Modelo a partir de uma Atividade para Reutilizar Recursos” na página 55 Se você e sua equipe usaram uma atividade para concluir um processo e essa atividade se mostrou útil, porque capturou as etapas que precisavam ser concluídas e reuniu todos os recursos que você precisava, será possível usar essa atividade como o ponto de início para um modelo. “Criando um Modelo de Atividade Desde o Início” Crie um modelo de atividade para ajudá-lo e ajudar outros membros da sua equipe a organizarem as etapas e recursos envolvidos na conclusão de uma tarefa comum. Criando um Modelo de Atividade Desde o Início Crie um modelo de atividade para ajudá-lo e ajudar outros membros da sua equipe a organizarem as etapas e recursos envolvidos na conclusão de uma tarefa comum. Antes de Iniciar Quando você cria um modelo desde o início, está identificando as partes-chave de um processo. Para criar um modelo útil, você deve estar familiarizado com o processo ou consultar alguém que tenha experiência nele e que saiba quais indicadores, bancos de dados do IBM® Lotus Notes, arquivos de documento, planilhas e apresentações são necessários para alguém que esteja tentando concluir o processo. O criador do modelo também deve conhecer as tarefas necessárias e a melhor ordem em que essas tarefas devem ser desempenhadas. Sobre Esta Tarefa Nota: Você não pode usar esse procedimento para criar um modelo de atividade da comunidade. Para criar um modelo desde o início, execute as seguintes etapas: Procedimento 1. Clique na guia Modelos de Atividade. 2. Clique em Criar um Modelo. 3. Preencha os seguintes campos. Nenhum campo é obrigatório. Nome Digite um título para o modelo. Se você não fornecer um título, ele será nomeado Sem Título por padrão. Permissões: Permitir que pessoas externas a minha organização se tornem membros dessa atividade v Selecione essa opção para incluir membros na sua organização ou convidados fora da sua organização. Modelos de atividade que permitam que membros externos possam ser compartilhados com comunidades que aceitem membros externos ou internos. É possível limpar posteriormente essa permissão de modo a não permitir membros externos ao modelo de atividade somente quando tais membros não estiverem presentes no modelo de atividade. Os modelos de atividade externa são identificados por um ícone Externo ao lado do título do modelo de atividade. v Não selecione essa opção se você quiser incluir apenas membros de dentro da comunidade. Modelos de atividade que não permitem Capítulo 1. Atividades 53 membros externos somente podem ser compartilhados com comunidades que não permitem membros externos. Não é possível permitir associação externa a um modelo de atividade interna mais tarde. Sobre este Modelo Digite uma descrição do modelo. Descreve porquê alguém desejaria utilizá-lo. Marcações Digite uma ou mais palavras-chave que devem ser associadas às atividades criadas a partir deste modelo. Quando alguém cria uma atividade baseada neste modelo, as marcações que você define aqui são designadas à atividade resultante. Separe várias marcações com vírgulas. 4. Crie uma lista de membros para o modelo. Os membros têm acesso ao modelo e podem ajudar a distribuir o modelo com entradas. A adição de entradas ajuda a criar o fluxo de trabalho das atividades que usarão o modelo. Para criar uma lista de membros, execute as seguintes entradas: a. Selecione Pessoa, Grupo, ou Comunidade na lista suspensa Membros. b. Comece digitando o nome do grupo, da comunidade ou da pessoa ou o endereço de e-mail no segundo campo. À medida que você digita, uma lista de nomes correspondentes é exibida. Clique em um nome na lista para incluir esse grupo, comunidade ou pessoa. Como alternativa, você pode procurar um determinado grupo clicando em Procurar Grupos e, em seguida, digitando uma palavra-chave para o grupo e clicando em Localizar Grupos. Clique no grupo desejado e, em seguida, clique em Incluir. Se o grupo contiver grupos aninhados dentro dele, você poderá incluir o grupo pai ou selecionar um grupo aninhado. Use a trilha de auditoria acima do seletor de grupo para alternar entre os níveis de grupos aninhados. Nota: O recurso do grupo fica disponível após a solicitação. Entre em contato com o administrador da organização para obter informações. 5. Para incluir uma pessoa em uma função que não seja a função padrão do autor, clique na seta para baixo ao lado do campo Autor e, em seguida, selecione Proprietário ou Leitor. As opções em nível de acesso são definidas da seguinte maneira: Autor Pode visualizar o conteúdo, adicionar as entradas e editar entradas próprias. Proprietário Pode adicionar o conteúdo e pode visualizar e editar todas as entradas. Como o criador da atividade, você é automaticamente adicionado como um proprietário. Leitor Não pode contribuir para uma atividade; o acesso é restrito à visualizar apenas o conteúdo. 6. Repita as duas etapas anteriores para incluir membros adicionais. 7. Clique em Salvar para criar o modelo. 8. Adicione entradas no modelo como o valor inicial. Adicione as entradas para guiar usuários do modelo através do processo para o qual você esteja designado. 54 LotusLive: LotusLive Engage e LotusLive Connections Guia do Usuário O que Fazer Depois O modelo agora está pronto para uso. Certifique-se de colocá-lo em teste primeiro, criando uma atividade a partir do modelo. Tarefas relacionadas “O que é um modelo de atividade?” na página 52 Um modelo de atividade é um protótipo de uma atividade. “Criando uma Atividade a partir de um Modelo” na página 59 Crie uma atividade usando um modelo quando houver um modelo disponível desenvolvido para a finalidade desejada. O modelo correto pode fazer com que você e sua equipe iniciem um projeto de forma mais rápida e eficaz. Criando um Modelo a partir de uma Atividade para Reutilizar Recursos Se você e sua equipe usaram uma atividade para concluir um processo e essa atividade se mostrou útil, porque capturou as etapas que precisavam ser concluídas e reuniu todos os recursos que você precisava, será possível usar essa atividade como o ponto de início para um modelo. Antes de Iniciar Criar um modelo de uma atividade interna cria um modelo de atividade interna, enquanto a criação de um modelo de atividade externa cria um modelo de atividade externa. Sobre Esta Tarefa Para criar um modelo utilizando uma atividade, execute as etapas a seguir: Procedimento 1. Abra a atividade que você deseja usar como o ponto de início para o modelo. 2. Na barra de título, clique em Mais Ações e, em seguida, selecione Copiar como Novo Modelo. 3. Edite os campos a seguir. Por padrão, eles contêm informações referentes à atividade que você está utilizando para criar o modelo. Nome O título do modelo. O valor-padrão é o título da atividade. Edite o título do modelo. Escolha um nome genérico que possa ser utilizado em diferentes situações. Por exemplo, se o título da atividade for "Identificação de Novos Negócios de Vendas da Acme", altere o título do modelo para "Identificação de Novos Negócios de Vendas". Sobre este Modelo Edite a descrição para incluir informações sobre como o modelo deve ser usado. Marcações Edite as palavras-chaves associadas à atividade; exclua as marcações que são muito específicas para a atividade atual a ser incluída no modelo ou adicione novas palavras-chaves. Separe várias marcações com vírgulas. Página Inicial Especifique qual visão exibir por padrão quando a atividade for criada. Escolha uma das seguintes visões: v Estrutura de Tópicos da Atividade Capítulo 1. Atividades 55 v Atualizações Recentes v Itens de Pendência 4. Crie uma lista de membros para o modelo. Os membros possuem acesso ao modelo e podem ajudar a incluir nas entradas que se adicionam a ele. A inclusão de entradas ajuda a distribuir o fluxo de trabalho das atividades que usarão o modelo. Execute um dos seguintes procedimentos: v Para reutilizar a lista de membros da atividade atual no modelo, selecione Usar Membros da Atividade. Nota: Essa opção não estará disponível se você estiver criando o modelo a partir de uma atividade da comunidade. v Para incluir membros, siga estas etapas: a. Selecione Pessoa, Grupo, ou Comunidade na lista suspensa Membros. b. Comece digitando o nome do grupo, da comunidade ou da pessoa ou o endereço de e-mail no segundo campo. À medida que você digita, uma lista de nomes correspondentes é exibida. Clique em um nome na lista para incluir esse grupo, comunidade ou pessoa. Como alternativa, você pode procurar um determinado grupo clicando em Procurar Grupos e, em seguida, digitando uma palavra-chave para o grupo e clicando em Localizar Grupos. Clique no grupo desejado e, em seguida, clique em Incluir. Se o grupo contiver grupos aninhados dentro dele, você poderá incluir o grupo pai ou selecionar um grupo aninhado. Use a trilha de navegação acima do seletor de grupo para alternar entre os níveis de grupos aninhados. Nota: O recurso do grupo fica disponível após a solicitação. Entre em contato com o seu administrador de empresa para obter informações. c. Para incluir leitores e proprietários, clique na seta para baixo ao lado do Autor para selecionar uma função diferente. As opções em nível de acesso são definidas da seguinte maneira: Autor Pode visualizar o conteúdo, adicionar as entradas e editar entradas próprias. Proprietário Pode adicionar o conteúdo e pode visualizar e editar todas as entradas. Como o criador da atividade, você é automaticamente adicionado como um proprietário. Leitor Não pode contribuir para uma atividade; o acesso é restrito à visualizar apenas o conteúdo. 5. Clique em Salvar. 6. Verifique cada entrada no modelo e remova as entradas que não são aplicáveis ao processo em geral. Por exemplo, você pode ter criado uma entrada de mensagem com seu número residencial, para que seus colegas possam entrar em contato com você em caso de emergência. Esta entrada é aquela que você gostaria de remover do modelo para evitar a publicação do seu número residencial para a organização inteira. 7. Aprimore o modelo adicionando entradas. Adicione as entradas padrão e os itens de pendências a fazer para abordar as informações pertinentes que possam estar ausentes na atividade existente. 56 LotusLive: LotusLive Engage e LotusLive Connections Guia do Usuário O que Fazer Depois O modelo agora está pronto para uso. Certifique-se de colocá-lo em teste primeiro, criando uma atividade a partir do modelo. Tarefas relacionadas “O que é um modelo de atividade?” na página 52 Um modelo de atividade é um protótipo de uma atividade. “Criando uma Atividade a partir de um Modelo” na página 59 Crie uma atividade usando um modelo quando houver um modelo disponível desenvolvido para a finalidade desejada. O modelo correto pode fazer com que você e sua equipe iniciem um projeto de forma mais rápida e eficaz. Editando Modelos de Atividade Edite um modelo de atividade para fazer alterações nele depois de criá-lo. Antes de Iniciar A edição de um modelo não tem efeito sobre nenhuma das atividades criadas anteriormente com o uso do modelo. Sobre Esta Tarefa Para editar um modelo, execute as seguintes etapas: Procedimento 1. Clique na guia Modelos de Atividade para abrir a lista de modelos. 2. Localize o modelo que deseja editar, clique em Mais para expandi-lo e clique em Editar. Se o modelo já estiver aberto, na barra de título, selecione Ações do Modelo > Editar Modelo. Nota: Apenas os proprietários de um modelo podem editá-lo. Se você não for um proprietário, não será possível ver o link de Edição e a opção do menu Editar Modelo não será ativada. 3. Faça as alterações desejadas e, em seguida, clique em Salvar. Marcando Modelos de Atividade como Favoritos para Facilitar o Acesso É possível classificar os modelos de atividade disponíveis, marcando os que você mais gosta como favoritos. Fazer isso adiciona os modelos na visão Modelos de Favorito disponível a partir da área de janela de navegação da guia Modelos de Atividade e permite acessar rapidamente os modelos que considera mais úteis. Antes de Iniciar Qualquer pessoa com acesso a um modelo de atividade pode marcá-la como um favorito. Sobre Esta Tarefa Para marcar um modelo de atividade como favorito, conclua as seguintes etapas: Capítulo 1. Atividades 57 Procedimento 1. Clique na guia Modelos de Atividade para abrir a lista de modelos. 2. Localize o modelo, clique em Mais para expandi-la e, em seguida, clique em Marcar como Modelo Favorito. Resultados Os modelos marcados como favoritos estão identificados na visualização Modelos de Atividade e aparecem na visualização Modelos de Favorito. O que Fazer Depois Para remover um modelo da visão Modelos Favoritos, abra a visão Modelos Favoritos, localize o modelo na lista, clique em Mais para expandi-lo e, em seguida, selecione Marcar como Modelo Normal. Excluindo os Modelos de Atividade Exclua os modelos de atividade que você não deseja que as pessoas usem ou que estejam desatualizados. Antes de Iniciar Apenas um proprietário de um modelo de atividade pode excluí-lo. A exclusão de um modelo não tem efeito sobre quaisquer das atividades criadas usando o modelo. Sobre Esta Tarefa Para excluir um modelo de atividade, conclua as seguintes etapas: 58 LotusLive: LotusLive Engage e LotusLive Connections Guia do Usuário Procedimento 1. Clique na guia Modelos de Atividade para abrir a lista de modelos. 2. Localize o modelo que deseja excluir, clique em Mais para expandi-lo e clique em Excluir. Se o modelo já estiver aberto, na barra de título, selecione Ações do Modelo > Excluir Modelo. Nota: Apenas os proprietários de um modelo podem excluí-lo. Se não for um proprietário, você não verá um link Excluir e nem a opção de menu Excluir Modelo. 3. Clique em OK para confirmar a exclusão. O que Fazer Depois Para restaurar um modelo excluído, clique em Modelo de Lixeira a partir da área de janela de navegação da guia Modelos de Atividade, localize o modelo, clique em Mais para expandir sua descrição e, em seguida, clique em Restaurar. Nota: Apenas os proprietários de um modelo excluído podem restaurá-lo. Se você não for um proprietário, não verá o link Restaurar. Criando uma Atividade a partir de um Modelo Crie uma atividade usando um modelo quando houver um modelo disponível desenvolvido para a finalidade desejada. O modelo correto pode fazer com que você e sua equipe iniciem um projeto de forma mais rápida e eficaz. Antes de Iniciar Você não pode usar esse procedimento para criar uma atividade da comunidade. Para obter informações sobre a criação de uma atividade da comunidade a partir de um modelo, consulte Criando uma Atividade da Comunidade na Ajuda do Comunidades. Criar uma atividade de um modelo de atividade interna cria uma atividade interna, enquanto a criação de uma atividade de um modelo de atividade externa cria uma atividade externa. Sobre Esta Tarefa Para criar uma atividade utilizando um modelo, execute as seguintes etapas: Procedimento 1. Clique na guia Modelos de Atividade para ver uma lista de modelos disponíveis. Clique em Mais ao lado do título do modelo para ler sua descrição. 2. Depois de localizar um modelo que deseja usar, abra-o, se ainda não estiver aberto e clique em Iniciar uma Atividade a partir deste Modelo. 3. Adicione os valores ou altere os valores de quaisquer campos de atividades que deseja alterar. 4. Clique em Salvar para criar a atividade. Capítulo 1. Atividades 59 Tarefas relacionadas “Criando uma Atividade para Organizar um Projeto da Equipe” na página 10 Crie uma atividade para fornecer às pessoas envolvidas em um projeto um local para compartilhar informações, designar tarefas e compartilhar recursos, como ferramentas, Web sites e arquivos. Funções de Associação A lista de associações de uma atividade determina quem pode acessar a atividade e quais alterações podem ser feitas. Você gerencia a associação de uma forma diferente, dependendo se ela for uma atividade padrão ou da comunidade. Atividade Padrão Uma atividade padrão é uma atividade que você cria a partir do aplicativo Atividades. v Particular Você deve ser um membro de uma atividade privada para ver a atividade, suas entradas e sua lista de associações. Por padrão, atividades novas são privadas. Apenas os membros que você incluir na atividade podem acessá-la. Geralmente, você adiciona os membros em uma atividade padrão ao criá-la. No entanto, você e os outros membros da atividade podem continuar adicionando novos membros depois que a atividade for iniciada. É possível incluir membros individuais, membros do grupo e membros da comunidade. Nota: O recurso do grupo fica disponível após a solicitação. Entre em contato com o administrador da organização para obter informações. Sempre que adiciona um membro em uma atividade padrão, você o designa a uma atribuição específica. Os membros podem pertencer a uma destas funções: Proprietário do Negócio Criador da atividade. Podem incluir, modificar e excluir qualquer conteúdo ou membros de uma atividade e a atividade em si. Leitor Pode visualizar conteúdo e membros e notificar outros membros sobre as entradas, mas não pode incluir ou modificar conteúdo ou membros. Autor Pode visualizar e postar as entradas; incluir, alterar e remover as marcações para a atividade e suas entradas; visualizar e incluir e remover os membros com atribuições de autor ou leitor. Proprietário Podem incluir, modificar e excluir qualquer conteúdo ou membros de uma atividade e a atividade em si. A pessoa que cria a atividade automaticamente se torna um proprietário de negócios. Cada atividade deve ter um proprietário de negócios e pode ter apenas um proprietário de negócios. O proprietário de negócios pode executar qualquer uma das ações que um proprietário executa. O proprietário de negócios também pode transferir a função de proprietário de negócios para outro membro da atividade. Uma pessoa adicionada na lista de associações como um indivíduo e como parte de um grupo sempre recebe os direitos de acesso associados a uma entrada de associação individual. Por exemplo, se Mary foi adicionada por nome na atribuição de leitor de uma atividade e também 60 LotusLive: LotusLive Engage e LotusLive Connections Guia do Usuário adicionada como parte de um grupo na atribuição de autor, o acesso em nível de leitor será concedido à Mary para a atividade. No entanto, se uma pessoa for um membro de dois grupos que são adicionados como membros, e cada um dos grupos tiver uma atribuição de membro diferente, a pessoa receberá os direitos de associação do grupo com o nível mais alto de acesso. Por exemplo, se o Grupo A for adicionado na atribuição de autor de uma atividade e o Grupo B for adicionado na atribuição de leitor e John for um membro de ambos os grupos, John terá o acesso de autor concedido à atividade. Se você criou uma atividade que permita que as pessoas de fora da sua organização sejam membros, é possível alterar essa permissão para permitir apenas membros internos para a sua organização apenas se os membros externos não estiverem presentes na atividade. Se houver membros externos presentes, você deve removê-los antes que possa alterar uma atividade externa para uma atividade interna. Para alterar uma atividade externa para uma atividade interna, expanda a lista Membros e, em seguida, em Acesso, clique em (Alterar) ao lado de Externo, desmarque a opção Permitir que pessoas externas em minha organização se tornem membros dessa atividade e depois clique em Salvar. Depois de alterar uma atividade externa para uma atividade interna, o ícone Externo é removido do título da atividade. v <Sua Organização> As atividades em sua organização podem ser acessadas por qualquer pessoa dentro da organização e que tenha acesso ao servidor de Atividades. Nota: As atividades em sua organização são exibidas apenas na visualização <Sua Organização> de Atividades, em que <Sua Organização> é o nome da sua organização. Elas não são exibidas em nenhuma outra visualização, incluindo as visualizações de prioridade. Para disponibilizar uma atividade para sua organização, crie a atividade e expanda a lista Membros. Em Acesso da <Sua Organização>, clique em (Alterar) ao lado do nível de acesso selecionado atualmente para selecionar um nível diferente. O nível de acesso padrão é privado. Nota: Essa opção não fica disponível em uma atividade da comunidade. Atividade da Comunidade Uma atividade da comunidade é uma atividade que você cria a partir do aplicativo Comunidades. Capítulo 1. Atividades 61 v Particular Se a comunidade for privada, todas as atividades associadas serão privadas. Além disso, a lista de associações de uma atividade da comunidade privada é definida pela lista de associações da comunidade à qual ela pertence; você não pode alterar a lista de membros de uma atividade da comunidade a partir do aplicativo Atividades. Adicionando Membros a uma Atividade Padrão Para conceder acesso a uma pessoa para uma atividade padrão, você pode incluir a pessoa como membro. Você deve ser o autor ou proprietário de uma atividade para incluir membros. Um autor pode incluir leitores ou outros autores. Um proprietário pode incluir membros em qualquer função. Sobre Esta Tarefa Se você incluir uma pessoa que já seja um membro da atividade, a nova entrada de associação sobrescreverá a entrada original. Para incluir um membro em uma atividade, conclua as seguintes etapas: Procedimento 1. Na visão Minhas Atividades, abra uma atividade. 2. Clique em Membros na área de janela de navegação para abrir a visualização Membros. 3. Clique em Incluir Membros. 4. Execute uma das seguintes etapas: v Para incluir pessoas individuais, conclua as seguintes etapas: a. Selecione Pessoa na lista suspensa Membros. b. Para designar uma atribuição que não seja a atribuição padrão de Autor ao membro que você está adicionando, clique na seta para baixo ao lado do campo Autor e selecione Proprietário ou Leitor. Se você não for um proprietário da atividade, não poderá incluir uma pessoa como um proprietário. 62 LotusLive: LotusLive Engage e LotusLive Connections Guia do Usuário c. Comece digitando o nome ou o endereço de e-mail da pessoa no segundo campo. À medida que você digita, uma lista de nomes correspondentes é exibida. Clique em um nome na lista para incluir essa pessoa. Você pode incluir mais pessoas na mesma função digitando o nome ou o endereço de e-mail da pessoa. Importante: Não clique em Cancelar, a menos que queira remover todas as pessoas adicionadas até o momento. Para remover uma pessoa que você adicionou, clique no botão X ao lado do nome da pessoa. d. Repita essas etapas para incluir outras pessoas na atividade. v Para incluir todos os membros de uma comunidade a uma atividade padrão, conclua as seguintes etapas: a. Selecione Comunidade na lista suspensa Membros. b. Para designar uma função diferente da função padrão de autor aos membros da comunidade que você está adicionando, clique na seta para baixo ao lado do campo Autor e, em seguida, selecione Proprietário ou Leitor. Se você não for um proprietário da atividade, não poderá incluir membros da comunidade como proprietários. c. Comece digitando o nome da comunidade no segundo campo. À medida que você digita, uma lista das comunidades às quais pertence é exibida. Selecione uma comunidade na lista. Importante: Não clique em Cancelar, a menos que queira remover as comunidades adicionadas até o momento. Para remover uma comunidade adicionada por você, clique no botão X ao lado do nome da comunidade. d. Repita essas etapas para incluir outras comunidades à atividade. v Para incluir todos os membros de um grupo em uma atividade padrão, conclua as seguintes etapas: Nota: O recurso do grupo fica disponível após a solicitação. Entre em contato com o administrador da organização para obter informações. a. Selecione Grupo na lista suspensa Membros. b. Para designar uma função diferente da função padrão do autor para os membros do grupo que estiver incluindo, clique na seta para baixo ao lado do campo Autor e selecione Leitor. Você deve ser proprietário da atividade para incluir grupos como proprietários das atividades. c. Comece digitando o nome do grupo no segundo campo. À medida que você digita, uma lista de nomes correspondentes é exibida. Selecione um grupo na lista. Como alternativa, você pode procurar um determinado grupo clicando em Procurar Grupos e, em seguida, digitando uma palavra-chave para o grupo e clicando em Localizar Grupos. Clique no grupo desejado e, em seguida, clique em Incluir. Se o grupo contiver grupos aninhados dentro dele, você poderá incluir o grupo pai ou selecionar um grupo aninhado. Use a trilha de navegação acima do seletor de grupo para alternar entre os níveis de grupos aninhados. Importante: Não clique em Cancelar, a menos que queira remover os grupos incluídos até aqui. Para remover um grupo que foi incluído, clique no botão X ao lado do nome do grupo. 5. Repita esta etapa para incluir membros adicionais. Capítulo 1. Atividades 63 6. Quando tiver concluído a adição dos membros à atividade, clique em Salvar. Resultados O servidor enviará uma mensagem de e-mail ou uma notificação à guia Atualizações do aplicativo Página Inicial de cada novo membro, notificando-o sobre a atividade. Adicionando Membros a uma Atividade da Comunidade É possível incluir todos os membros de uma comunidade a uma atividade da comunidade ou selecionar um subconjunto de membros da comunidade e adicioná-los como membros. Sobre Esta Tarefa Você deve ser um autor ou proprietário de uma atividade da comunidade para incluir membros. Um autor pode incluir leitores ou outros autores. Um proprietário pode incluir membros em qualquer função. Se você incluir uma pessoa que já seja um membro da atividade, a nova entrada de associação sobrescreverá a entrada original. Para incluir um membro a uma atividade da comunidade, conclua as seguintes etapas: Procedimento 1. Na visualização Minhas Atividades, abra uma atividade da comunidade. 2. Clique em Incluir Membros. O link Incluir Membros não é visível para quem é leitor da atividade da comunidade ou para quem tenha sido adicionado quando toda a comunidade foi adicionada à atividade da comunidade, sem ter sido adicionado individualmente. 3. Execute uma das seguintes etapas: v Para incluir todos os membros da comunidade como autores, selecione Permitir acesso de todos os membros desta comunidade na atividade como Autor. Essa opção estará disponível apenas se você for um proprietário da atividade da comunidade. v Para incluir todos os membros a uma atribuição que não seja a de Autor ou para restringir o acesso da atividade da comunidade a um subconjunto de membros da comunidade, execute as seguintes etapas: a. Selecione Permitir acesso apenas dos seguintes membros da comunidade na atividade como Autor. Essa opção estará disponível apenas se você for um proprietário da atividade da comunidade. b. Para designar uma atribuição que não seja a atribuição padrão de Autor aos membros que você está adicionando, clique na seta para baixo, ao lado do campo Autor, e selecione Proprietário ou Leitor. Se você não for um proprietário da atividade, não poderá incluir uma pessoa como um proprietário. c. Marque a caixa de seleção ao lado de cada pessoa ou grupo que deseja incluir na atividade da comunidade. 64 LotusLive: LotusLive Engage e LotusLive Connections Guia do Usuário Nota: O recurso do grupo fica disponível após a solicitação. Entre em contato com o administrador da organização para obter informações. 4. Quando tiver concluído a adição dos membros à atividade, clique em Salvar. Resultados Se você selecionou membros individuais para adicionar à atividade da comunidade, eles receberão uma notificação informando sobre a atividade. Nenhuma notificação é enviada para os membros que foram incluídos como parte de uma comunidade ou grupo inteiros. Alterando o Proprietário de Negócios de uma Atividade Você deve ser o proprietário de negócios atual para transferir a propriedade de negócios de uma atividade para outro membro. Sobre Esta Tarefa A pessoa que cria uma atividade é o proprietário de negócios da atividade. Cada atividade deve ter um proprietário de negócios e pode ter apenas um proprietário de negócios. O proprietário de negócios pode executar qualquer uma das ações que um proprietário de atividade executa. O proprietário de negócios também pode transferir a função de proprietário de negócios para outro membro da atividade com uma conta ativa do LotusLive. Nota: Não é possível transferir uma propriedade de negócios para um membro guest da atividade e um convidado que é proprietário de negócios não pode transferir uma propriedade de negócios. Procedimento Siga estas etapas para alterar o proprietário de negócios de uma atividade. 1. Na visualização Minhas Atividades, clique em uma atividade para abri-la. 2. Clique em Membros na área de janela de navegação. 3. Clique em Editar ao lado do membro cuja função deseja alterar para proprietário de negócios. 4. Clique em Proprietário de Negócios e, em seguida, clique em Salvar. 5. Clique em OK para confirmar a mudança. Resultados Você não é mais o proprietário de negócios. Capítulo 1. Atividades 65 Editando Tags de Atividade Você pode editar as marcações de uma atividade ou uma entrada de atividade para modificá-las. Também pode incluir e remover marcações. Antes de Iniciar Os proprietários podem editar todas as marcações, tanto as marcações de atividade como as marcações de entrada; Os autores podem editar apenas as marcações de entrada e apenas aquelas associadas às entradas de sua autoria. Sobre Esta Tarefa Você pode desejar editar uma marcação para torná-la mais consistente com outras marcações. Por exemplo, se você usar a marcação report para algumas entradas em uma atividade, mas usar o formulário plural, reports para outras entradas na atividade, talvez queira remover o s da segunda variação de modo que todas as marcações sejam consistentes. Procedimento 1. Execute um dos seguintes procedimentos: v Para editar marcações associadas a uma atividade, na guia Atividades, clique em Mais ao lado do título da atividade e clique em Editar. v Para editar as marcações associadas a uma entrada, abra a atividade que contém a entrada, clique no título da entrada para expandi-lo e clique em Editar. Apenas um proprietário da atividade pode editá-la. Apenas um proprietário da atividade ou a pessoa que criou a entrada pode editar uma entrada. 2. Edite as marcações listadas no campo Marcações. Digite uma vírgula entre várias marcações. Para excluir uma marcação, remova-a do campo. 3. Clique em Salvar para salvar as alterações. O que É uma Tag? Uma tag é um termo descritivo que você designa a uma atividade ou entrada de atividade. É possível designar tags às suas atividades e entradas de atividade para organizá-las por assunto, para torná-las mais fáceis de serem localizadas e para compartilhar conteúdo com outros membros. Você e outros membros de uma atividade podem procurar por tag para localizar atividades relacionadas e para identificar pessoas com interesses semelhantes ou um conhecimento específico. Você pode designar tags para uma atividade ou entrada ao criá-la pela primeira vez ou pode editar as tags posteriormente editando a atividade ou entrada. Os proprietários podem designar as tags a uma atividade e quaisquer de suas entradas; os proprietários também podem editar e excluir todas as tags. Os autores podem designar as tags para suas próprias entradas apenas e podem editá-las posteriormente; eles não podem editar ou excluir as tags em nível de atividade. Uma tag pode ser apenas uma palavra única e não pode conter espaços. Ela pode conter caracteres como um sublinhado (_) ou arroba (@). Por exemplo, é possível usar follow_up, follow-up e followup como tags, mas não follow up. As letras que consistem em uma tag são salvas como sendo todas em minúsculas. Se você incluir uma tag que contenha letras maiúsculas, elas serão convertidas em minúsculas quando a tag for adicionada na entrada ou na atividade. Por exemplo, se especificar followUp, a tag será salva como followup. 66 LotusLive: LotusLive Engage e LotusLive Connections Guia do Usuário Uma tag designada an uma atividade está disponível apenas para os membros dessa atividade e é exibida na coleção de tags exibida na visualização Minhas Atividades de cada membro. As tags designadas às entradas de atividade são exibidas na coleta de tags exibida dentro da atividade. As tags designadas às entradas particulares não são exibidas na coleta. Você pode escolher como as tags em uma coleção de tag são exibidas, em uma lista ou em uma nuvem. Uma lista de tags exibe as tags em uma lista que começa com as tags mais populares na parte superior. Uma nuvem de tag visualiza a popularidade das tags na coleta, agrupando as tags juntas e exibindo as tags usadas com mais frequência em texto maior e mais escuro e tags usadas com menos frequência em texto menor e mais claro. A lista de tags exibe as dez tags mais populares apenas. A nuvem de tag exibe um conjunto maior do que as tags mais populares, mas é limitada no número de tags que pode exibir. Se você estiver procurando por uma tag que não está exibida na coleção, pesquise por ela clicando em Localizar uma tag, inserindo o nome da tag no campo de pesquisa e, em seguida, clicando no ícone de pesquisa. Para localizar uma atividade ou entrada por tag, clique em uma tag a partir da coleção de tag. Isso limita o número de atividades ou entradas exibidas para incluir apenas aquelas que possuem a tag selecionada associada a elas. Para restringir a lista ainda mais, clique em outra tag. Essa ação filtra a lista de atividades ou entradas exibidas para incluir apenas aquelas que possuem as duas tags associadas a elas. Capítulo 1. Atividades 67 68 LotusLive: LotusLive Engage e LotusLive Connections Guia do Usuário Capítulo 2. Contém Conteúdo de Ajuda de Atividades Reutilizadas Este tópico nunca deve ser incluído em um ditamap. Ele contém texto conref para outros tópicos. Procedimento Inclua membros na atividade. v É possível incluir uma pessoa por vez ou todos os membros de uma comunidade de uma vez escolhendo Pessoa ou Comunidade no primeiro campo. v Se quiser incluir um membro em uma função diferente da função padrão Autor, clique na seta para baixo ao lado do campo Autor e selecione Proprietário ou Leitor. As opções de nível de acesso são definidas da seguinte forma: Autor Pode visualizar o conteúdo e incluir entradas. Proprietário Pode incluir conteúdo, visualizar e editar todas as entradas e gerenciar a associação da atividade. Como criador da atividade, você é automaticamente incluído como um proprietário. Leitor Não é possível contribuir para uma atividade; o acesso é restrito apenas para visualizar o conteúdo. v Comece digitando o nome da comunidade ou o nome ou o endereço de e-mail da pessoa que deseja incluir no campo de texto. Nota: Se o produto for configurado para ocultar endereços de e-mail, nenhuma correspondência será retornada quando digitar um endereço de e-mail no campo; digite o nome da comunidade ou o nome da pessoa. Conforme você digita, uma lista de nomes correspondentes é exibida. Clique em um nome na lista para incluir essa pessoa ou comunidade. Se a pessoa que deseja incluir não estiver listada, procure o diretório dela. Repita esta etapa para incluir membros adicionais. © Gerência de Relações Comerciais e Industriais da IBM Brasil 2007, 2011 © IBM 2010, 2011 69 70 LotusLive: LotusLive Engage e LotusLive Connections Guia do Usuário Capítulo 3. Comunidades do LotusLive Reúna-se com pessoas que compartilham os mesmos interesses que você. Novo em Comunidades? Assista a um vídeo para saber mais sobre Comunidades. Atualizações recentes Descubra quais recursos foram incluídos desde a última atualização. Usar Comunidades v Junte-se a uma comunidade e comece a contribuir v Compartilhe arquivos com sua comunidade v Reúna um grupo de pessoas com as mesmas ideias criando sua própria comunidade Clique nos tópicos no índice para obter ajuda com outras tarefas. O que É uma Comunidade? Uma comunidade permite que as pessoas que compartilham um interesse comum interajam umas com as outras. O Que Faz uma Comunidade? Comunidades são grupos de pessoas com um interesse comum. Uma comunidade com acesso aberto está disponível para que qualquer pessoa em sua organização ingresse, enquanto a associação de uma comunidade restrita está limitada a um determinado grupo. Também é possível iniciar uma comunidade em sua organização com acesso moderado, permitindo controlar a associação e gerenciar o acesso aos recursos da comunidade. Uma comunidade oferece meios para que os usuários mantenham contato, compartilhem informações e troquem ideias. As comunidades oferecem uma excelente maneira de conectar membros de uma equipe de projeto, organizar uma força-tarefa para pesquisar uma tecnologia emergente ou reunir um grupo de pessoas que compartilham quaisquer interesses. Utilize as ferramentas fornecidas com o recurso Comunidades para entrar em contato, fazer conexões, se organizar e iniciar o compartilhamento de informações. Como um proprietário de comunidade, é possível convidar outras pessoas para participarem e gerenciar o conteúdo e a associação para a comunidade. Destaques das comunidades Independentemente de ser incluído ou de ingressar em uma comunidade ou de iniciar a sua própria comunidade, é possível usar esses recursos para aproveitar ao máximo sua experiência. v Participe do fórum de discussão de uma comunidade para explorar os tópicos de interesse comum e debater as soluções aos problemas compartilhados. © Gerência de Relações Comerciais e Industriais da IBM Brasil 2007, 2012 © IBM 2010, 2011 71 v Acesse a página Membros para adicionar ou remover os membros da sua comunidade. Todos os membros da comunidade podem visualizar a lista de pessoas que pertencem à comunidade. v Utilize as marcações para atribuir palavras-chave descritivas para a sua comunidade. As marcações são úteis para pesquisar um tipo particular de comunidade ou para filtrar os resultados da pesquisa. v Inclua widgets adicionais em sua comunidade para disponibilizar funcionalidades adicionais para os membros. Perguntas Mais Frequentes Sobre Comunidades Localizar respostas às perguntas que os usuários da Comunidade fazem com mais frequência. v Acabei de ingressar em uma comunidade e estou descobrindo diversas informações úteis. Como estender os benefícios da associação a meus colegas? v O que é um indicador? v É possível editar postagens do fórum que tenham sido adicionadas por outra pessoa? v Como arquivar tópicos em um fórum da comunidade? v v v v Como posso colaborar com outros membros da comunidade? Como criar diferentes listas de distribuição em uma comunidade? O que é um widget? Por que adicionar widgets à minha comunidade? v Como restringir membros de adicionar conteúdo a uma comunidade? v Como cancelar minha assinatura de e-mails da comunidade? v Como ficar atualizado com as atividades mais recentes na minha comunidade? v Como descubro quais associações de comunidade uma pessoa tem em comum comigo? v Cliquei acidentalmente no botão Sair da Comunidade em uma comunidade da qual sou proprietário. Como voltar a ser proprietário da comunidade? v Como substituir a imagem usada como logotipo da minha comunidade? v Como posso ver os eventos e as ações de atualização da comunidade e da associação mais recentes? Acabei de ingressar em uma comunidade e estou descobrindo diversas informações úteis. Como estender a associação aos meu colegas que também podem se beneficiar da associação? Você deve ser proprietário da comunidade para adicionar membros à comunidade. Uma possibilidade seria enviar um link para a comunidade às pessoas que você pensa que poderiam estar interessadas em ingressar, ou solicitar a um proprietário para adicioná-los como membros. O que é um indicador? Um indicador é um ponteiro para um Web site que facilita a recuperação da URL ou da página da Web posteriormente. É possível editar postagens do fórum que tenham sido adicionadas por outra pessoa? Sim, mas somente se você for um proprietário da comunidade. Como arquivar tópicos em um fórum da comunidade? Atualmente não existe nenhuma maneira de arquivar tópicos em um fórum da comunidade. 72 LotusLive: LotusLive Engage e LotusLive Connections Guia do Usuário Como posso colaborar com outros membros da comunidade? É possível compartilhar ideias e informações com outros membros da sua comunidade ao postar tópicos no fórum de discussão, enviar notificações de e-mails e adicionar indicadores na comunidade. Como criar diferentes listas de distribuição em uma comunidade? Se você for um proprietário da comunidade, poderá criar subcomunidades para reunir um subconjunto de membros da comunidade. Essa funcionalidade será útil quando você quiser configurar listas de distribuição que não incluam todos os membros ou criar grupos de foco específico em uma comunidade. O que é um widget? Um widget é uma representação baseada em HTML e auto-contida de um aplicativo de software. Você pode adicionar os widgets às comunidades a partir da seleção disponível na paleta de conteúdo. Por que adicionar widgets à minha comunidade? Incluir widgets à sua comunidade permite disponibilizar funcionalidade adicional aos membros da comunidade. Por exemplo, use o widget Arquivos para carregar arquivos para compartilhá-los com os membros associados. Como restringir membros de adicionar conteúdo a uma comunidade? Se você for proprietário, poderá remover quaisquer widgets na comunidade. Por exemplo, para impedir que os membros adicionem indicadores a uma comunidade, poderá remover o widget Indicadores da comunidade em questão acessando o menu de ação de widget e selecionando Ocultar ou Remover. A ocultação do widget o remove temporariamente, mas sua remoção exclui todo o conteúdo a ele associado. É possível incluir os widgets de volta na comunidade a qualquer momento clicando no botão Ações da Comunidade > Customizar na parte superior da página da comunidade e selecionando o widget. Como cancelar minha assinatura de e-mails da comunidade? No Comunidades, atualmente não há nenhuma opção disponível para cancelar a assinatura de e-mails da comunidade. Uma solução alternativa seria definir um filtro no seu cliente de e-mail. Observe que é possível desativar as notificações por e-mail para todos os IBM Connections na guia Preferências de E-mail. Para obter informações adicionais, consulte Configurando Preferências de Notificação de E-mail. Como ficar atualizado com as atividades mais recentes na minha comunidade? Você pode se manter atualizado com o que está acontecendo na comunidade assinando diferentes páginas dela. Para subscrever a uma página da comunidade, abra a página e clique no link ao lado do ícone do feed, na parte inferior da página. Por exemplo, quando você assina a página Membros, pode acompanhar quando novos membros ingressam na comunidade. Como descubro quais associações de comunidade uma pessoa tem em comum comigo? Se estiver visualizando o perfil de um outro usuário, a lista de comunidades às quais vocês dois pertencem será listada no lado direito do perfil sob o título Comunidades. Cliquei acidentalmente no botão Sair da Comunidade em uma comunidade da qual sou proprietário. Como voltar a ser proprietário da comunidade? Se você for o único proprietário de uma comunidade, não poderá sair dela. Capítulo 3. Comunidades 73 Se você conseguir sair da comunidade, isso significa que deve haver pelo menos um outro proprietário que pode restabelecer seu status de proprietário. Como substituir a imagem usada como logotipo da minha comunidade? É necessário ser proprietário para editar o logotipo da comunidade. Para substituir tal logotipo, selecione Ações da Comunidade > Editar Comunidade e clique em Carregar uma Imagem da Comunidade. Como posso ver os eventos e as ações de atualização da comunidade e da associação mais recentes? Atualizações recentes nos eventos e ações que acontecem dentro das comunidades às quais você pode acessar estão relacionadas no painel. Navegando ou Procurando Comunidades É possível navegar ou procurar por comunidades em sua organização que são de seu interesse. Sobre Esta Tarefa É possível usar inúmeras maneiras de localizar comunidades de seu interesse e conectar-se a elas. Por exemplo, é possível procurar quais comunidades estão disponíveis ou pesquisar palavras-chave específicas. Tags são uma maneira útil de procurar ou navegar por um comunidade em sua organização. Por exemplo, se você estiver interessado em fotografia, pesquise uma marcação fotografia para localizar todas as comunidades que usam essa marcação. Quando estiver criando uma comunidade, lembre-se de incluir as marcações relevantes para indicar o propósito da comunidade e facilitar a localização por parte de outras pessoas. Procedimento É possível pesquisar ou navegar por uma comunidade nas maneiras descritas a seguir. Nota: A guia Comunidades da <Sua Organização> ou a opção de procura não estão disponíveis para membros guest. v Para procurar uma comunidade: 1. Clique na guia Comunidades da <Sua Organização> para exibir todas as comunidades em sua organização com acesso aberto ou moderado, ou clique na guia Minhas Comunidades para exibir apenas as comunidades às quais você pertence. A lista exibe uma descrição da comunidade, o número de membros que ela possui, a data da última atualização, o nome da pessoa que a atualizou pela última vez e as marcações associadas à comunidade. 2. Procure uma comunidade classificando a lista alfabeticamente, pelas comunidades mais populares ou pelas atualizadas mais recentemente. v Para pesquisar uma palavra-chave que aparece em um nome de comunidade, descrição ou marcações: 1. Insira uma palavra a ser pesquisada no campo Pesquisar na parte superior da página. 2. Especifique se deseja pesquisar todas as comunidades ou apenas as suas clicando na seta para baixo e fazendo uma seleção. 74 LotusLive: LotusLive Engage e LotusLive Connections Guia do Usuário 3. Clique no ícone de pesquisa . v Para procurar uma comunidade pelas marcações: – Clique em uma marcação na nuvem de marcações abaixo da área de janela de navegação para localizar comunidades que usam esta marcação. – Localize na visualização uma comunidade de seu interesse. Em seguida, para localizar outras comunidades que usam essa marcação, clique em uma das marcações associadas à comunidade na lista de marcações exibida abaixo da descrição da comunidade. v Para cada comunidade, é possível: – Passar o mouse sobre o nome da pessoa e clicar no link para visualizar seu cartão de visita. – Clique no nome da comunidade para abrir sua página Visão Geral. Ingressando em Comunidades de seu Interesse É possível ingressar em uma comunidade de diversas maneiras. Quando uma comunidade em sua organização tem acesso livre, qualquer pessoa na organização pode ingressar ao abrir a comunidade e clicar em Ingressar nesta Comunidade. Se a comunidade tiver acesso moderado, será necessário solicitar associação. Também é possível ser convidado para ingressar em uma comunidade caso o proprietário da comunidade o convide para se tornar um membro. Participando de Comunidades Associe-se a uma comunidade dedicada a um assunto do qual você tem interesse e comece a participar. Antes de Iniciar Para localizar uma comunidade na qual deseja ingressar, é possível procurar em todas as comunidades em sua organização com acesso aberto ou moderado a partir da guia <Sua Organização> Comunidades ou procurar uma comunidade que esteja dedicada a um determinado assunto. Nota: É possível ingressar em comunidades em sua organização com acesso aberto clicando em um botão, mas você deve solicitar o ingresso em comunidades que são moderadas em sua organização. As comunidades restritas são particulares e não são exibidas na guia Comunidades da <Sua Organização>. A única maneira de ingressar nesse tipo de comunidade é se um proprietário da comunidade o adicionar como membro ou enviar-lhe um convite de ingresso. Procedimento Para juntar-se a uma comunidade, execute as etapas a seguir. 1. Na guia Comunidades da <Sua Organização>, selecione a comunidade na qual deseja ingressar. 2. Dependendo do nível de acesso da comunidade, faça um dos seguintes: v Se a comunidade tiver acesso aberto, selecione Juntar-se a esta Comunidade. v Se a comunidade tiver acesso moderado, selecione Solicitar Ingresso Nesta Comunidade. Digite o motivo por que deseja unir-se à comunidade e clique em Enviar. Sua solicitação é enviada ao proprietário da comunidade, que Capítulo 3. Comunidades 75 poderá decidir se irá ou não adicioná-lo à comunidade. Se eles o adicionarem como membro, você receberá uma notificação de e-mail confirmando que foi adicionado à comunidade. Resultados Quando você ingressa em uma comunidade com acesso livre, ela é imediatamente incluída na lista de suas comunidades na guia Minhas Comunidades. Quando você solicita ingresso a uma comunidade moderada, esta não será exibida na guia Minhas Comunidades até que a associação seja aprovada pelo proprietário da comunidade. Tarefas relacionadas “Navegando ou Procurando Comunidades” na página 74 É possível navegar ou procurar por comunidades em sua organização que são de seu interesse. “Saindo das Comunidades” na página 82 Você pode cancelar a sua associação em uma comunidade se você não quiser mais fazer parte dela. Aceitando Convites da Comunidade Ao receber um convite para ingressar em uma comunidade, você pode aceitá-lo ou rejeitá-lo. Sobre Esta Tarefa Quando um proprietário da comunidade o convida para ingressar em uma comunidade, você recebe uma notificação por e-mail contendo o convite e alguns detalhes básicos sobre a comunidade, como seu nome e sua descrição. É possível aceitar ou rejeitar o convite usando os links fornecidos no e-mail Procedimento Você pode processar um convite da comunidade em uma das seguintes maneiras: v Para aceitar o convite e ingressar na comunidade, clique em Ingressar nesta comunidade. A comunidade é então adicionada à lista de suas comunidades na guia Minhas Comunidades. v Para rejeitar o convite, clique em Recusar esse convite. O proprietário da comunidade não recebe nenhuma notificação de que você rejeitou o convite. v É possível ignorar o convite e não executar nenhuma ação. Quando você ignora um convite para ingressar em uma comunidade, ele pode ser deixado aberto indefinidamente, a menos que o proprietário da comunidade decida revogá-lo. O proprietário também tem a opção de reenviar o convite como um lembrete. Criando Comunidades de Colegas com Interesses Semelhantes Inicie uma comunidade para encorajar as pessoas em sua organização que tenham interesses ou objetivos semelhantes a colaborarem umas com as outras. Sobre Esta Tarefa As comunidades podem ser abertas, moderadas ou restritas. AS comunidades abertas e moderadas são visíveis a qualquer pessoa na organização. As comunidades restritas não são visíveis às pessoas sem associação da comunidade. 76 LotusLive: LotusLive Engage e LotusLive Connections Guia do Usuário Apenas comunidades restritas podem permitir que convidados de fora da organização se tornem membros. Procedimento Para iniciar uma comunidade, conclua as etapas a seguir: 1. Na guia Comunidades da <Sua Organização> ou na guia Minhas Comunidades, clique em Iniciar uma Comunidade. 2. Necessário: No campo Nome, digite um nome para a comunidade. Escolha um nome que identifique o propósito da comunidade. Nota: Não é possível ter diversas comunidades de organização ou moderadas com o mesmo nome, porém, é possível ter diversas comunidades restritas com o mesmo nome. Esse sistema de nomenclatura permite ter uma comunidade de organização e uma restrita com o mesmo nome ou uma comunidade moderada e uma restrita com o mesmo nome. 3. Insira uma ou mais marcações no campo Marcações. As tags são palavras-chave que você define para fornecer aos usuários várias maneiras de identificar sobre o que é uma comunidade. As tags devem ser uma ou mais palavras ligadas com sublinhados ou hifens. Por exemplo, uma comunidade que lida com problemas de acessibilidade deve conter as tags Acessibilidade e Baixa visão. As tags oferecem aos usuários mais de uma maneira de localizar uma comunidade de interesse. As identificações que você define aqui são exibidas ao lado da comunidade na guia Comunidades da <Sua Organização>. 4. Necessário: Especifique o nível de acesso que você deseja para sua comunidade. Tabela 9. Níveis de Acesso da Comunidade Opção Descrição Restrito (as pessoas precisam ser convidadas a ingressar) Selecione essa opção se você deseja que a comunidade seja restrita, com a associação feita mediante convite apenas. Permitir que pessoas de fora da minha organização tornem-se membros dessa comunidade Essa opção só fica disponível para comunidades restritas. v Selecione essa opção para incluir membros de dentro da organização e convidados de fora da organização. Depois é possível limpar essa opção se nenhum membro externo tiver sido incluído, convidado ou ingressado na comunidade. As comunidades externas são identificadas por um ícone Externo título da comunidade. ao lado do v Não selecione essa opção se quiser incluir apenas membros de dentro da organização. Não é possível permitir a associação externa a uma comunidade interna posteriormente. Moderado (as pessoas em minha organização podem ver o conteúdo, mas devem solicitar o ingresso) Selecione essa opção se quiser que a comunidade seja aberta para sua organização e quiser que os usuários solicitem associação. Capítulo 3. Comunidades 77 Tabela 9. Níveis de Acesso da Comunidade (continuação) Opção Descrição Aberto (qualquer pessoa em minha organização pode ingressar) Selecione essa opção se quiser que a comunidade seja aberta e que todos na organização possam ingressar. 5. Insira os nomes das pessoas que você deseja adicionar como membros da comunidade. Você pode pesquisar pelos nomes a partir do diretório da organização. A digitação antecipada prevê o nome digitado, comparando-o com os nomes no diretório que o seu administrador especificou. Se aparecer o nome que você deseja, clique para incluí-lo. Nota: Se você inserir um endereço de e-mail para uma pessoa que está fora da sua organização, será solicitado a enviar a essa pessoa um convite depois de salvar a comunidade. Os membros convidados devem primeiro aceitar o convite para unir-se ao LotusLive como usuário convidado para que possam acessar as comunidades nas quais foram incluídos como membros. Se não quiser adicionar membros à comunidade agora, poderá editá-la mais tarde e adicionar os membros então. Nota: Para incluir proprietários da comunidade, clique na Seta para Baixo ao lado de Membros e selecione Proprietários; em seguida, repita o processo descrito nessa etapa para incluir membros da comunidade.Como criador, você é incluído automaticamente na comunidade como proprietário de negócios. É possível transferir a propriedade dos negócios da comunidade para outro membro da comunidade. 6. Digite uma descrição do propósito da comunidade no campo Descrição. Seja o mais específico possível. Identifique os objetivos da comunidade. Você está limitado a 2048 bytes, incluindo marcação HTML. Os caracteres podem ser de um, dois ou quatro bytes. 7. Clique em Carregar uma Imagem da Comunidade para navegar até uma imagem e associá-la à comunidade na página de visão geral. A imagem pode estar em formato .jpeg, .gif ou .png. 8. Clique em Salvar. O que Fazer Depois Agora é possível incluir o conteúdo na comunidade. 78 LotusLive: LotusLive Engage e LotusLive Connections Guia do Usuário Conceitos relacionados “Customizando sua Comunidade para Poder Distinguí-la de Outras” na página 103 A customização de sua comunidade é uma maneira de distinguí-la de outras comunidades. Opções de personalização possíveis incluem associar um gráfico distinto à comunidade e adicionar recursos que tragam funcionalidade adicional à comunidade. É necessário ser um proprietário da comunidade para personalizar a comunidade. “Como Adiciono Membros da Comunidade?” na página 83 Como proprietário da comunidade, você pode adicionar membros à sua comunidade a qualquer momento. Você pode convidar pessoas a ingressar na comunidade e, se a comunidade for moderada, decidir se aceita ou rejeita as solicitações de associação recebidas. Para adicionar vários membros ao mesmo tempo, use a ferramenta de importação na página Membros. “Gerenciando suas Comunidades” na página 96 Como proprietário de comunidade, você pode editar sua comunidade para atualizar informações básicas sobre ela ou os aplicativos associados a ela. Se a comunidade não for mais necessária ou se tiver sido criada com erro, você poderá excluí-la. Tarefas relacionadas “Editando as Comunidades” na página 96 Se for um proprietário da comunidade, será possível editar informações sobre a comunidade. “Excluindo Comunidades que Você Possui” na página 98 Se uma comunidade não é mais necessária ou está inativa, é possível que você deseje considerar sua exclusão. “Criando Subcomunidades” na página 99 Crie uma subcomunidade para reunir um subconjunto de membros em uma comunidade existente. “Incluindo Widgets em sua Comunidade para Disponibilizar Mais Funcionalidades” na página 93 Adicione widgets à sua comunidade para disponibilizar funcionalidade adicional aos associados a ela. É necessário ser proprietário para adicionar ou remover widgets de uma comunidade. Referências relacionadas “Trabalhando com Marcadores da Comunidade” na página 104 Adicione os indicadores para disponibilizar recursos úteis da web diretamente de sua comunidade. “Trabalhando com Fóruns da Comunidade” na página 106 Use o fórum da sua comunidade para postar os tópicos de discussão e compartilhar as ideias. “Trabalhando com Arquivos da Comunidade” na página 120 Carregue, compartilhe e trabalhe com arquivos da comunidade usando o widget Arquivos. “Trabalhando com Atividades da Comunidade” na página 129 Use as atividades para organizar as informações e tarefas relacionadas à comunidade. Trabalhando com Comunidades Se você for um membro da comunidade, poderá enviar e-mails para seus membros associados. Capítulo 3. Comunidades 79 Você poderá sair de uma comunidade a qualquer momento se não quiser mais ser membro. Visualizando Membros de uma Comunidade Descubra quem está em sua comunidade. Sobre Esta Tarefa Qualquer pessoa que pode acessar uma comunidade pode visualizar os membros dessa comunidade. Procedimento Para visualizar os membros de uma comunidade, faça um dos seguintes: v Use a área Membros na página Visão Geral da comunidade para visualizar uma seleção aleatória dos membros da comunidade. Clique no ícone de cartão de visita ao lado do nome da pessoa para exibir o cartão de visita desse membro. Clique em Visualizar Todos para exibir a lista completa de membros na página Membros. v Clique em Membros na área de janela de navegação para abrir a página Membros e exibir uma lista completa de associação da comunidade. Use o menu Filtrar por para exibir a lista completa de membros ou para classificar a lista de associação de acordo com a função. Use as opções Classificar por para classificar a exibição por ordem de Nome, que lista os membros em ordem alfabética, ou Data adicionada, que lista os membros mais recentes primeiro. v Para localizar um membro ou grupo de comunidade específico, clique em Localizar um membro na página Membros e insira o nome de uma pessoa ou o nome do grupo no campo fornecido. Conforme começa a digitar, nomes da lista de associação da comunidade são sugeridos para você. Mantendo sua Comunidade Atualizada por meio de Notificações Entre em contato com os membros da comunidade e forneça a eles as notícias mais recentes da comunidade por e-mail. É necessário ser membro da comunidade para enviar e-mail aos demais membros da comunidade. Sobre Esta Tarefa É possível enviar e-mail a outros membros da comunidade diretamente da sua comunidade. Não há limite sobre o número de pessoas a quem é possível enviar um e-mail, entretanto, não é possível especificar membros individuais da comunidade como destinatários. É necessário enviar a notificação a todos os membros da comunidade ou aos proprietários da comunidade apenas. Escolher a opção de enviar a notificação a todos os membros da comunidade significa que o e-mail também será enviado aos proprietários da comunidade. Você não podem enviar e-mails para grupos. Nota: O recurso do grupo fica disponível após a solicitação. Entre em contato com o administrador da organização para obter informações. Procedimento 1. Na página Visão Geral da comunidade, selecione Ações da Comunidade > Comunidade de E-mail. 80 LotusLive: LotusLive Engage e LotusLive Connections Guia do Usuário 2. Execute uma das ações a seguir. v Para usar o formulário de e-mail fornecido: a. Especifique os destinatários do e-mail. – Para enviar a mensagem a todos na comunidade, selecione Membros. – Para enviar a mensagem apenas aos proprietários da comunidade, selecione Proprietários. b. Insira um título para a mensagem no campo Assunto. O título é prefixado pelo nome da comunidade por padrão. c. Digite o conteúdo da mensagem no campo Mensagem e clique em Enviar. Subscrevendo-se a um Feed de Comunidades para Obter Atualizações Automáticas Subscreva-se para um feed de dados do IBM LotusLive para obter atualizações enviadas para seu leitor de feed. O leitor de feed entrega automaticamente atualizações para você quando a página de assinatura de Feeds é alterada. Antes de Iniciar É necessário ter um leitor de alimentação instalado no computador que suporte feeds Atom. Atom é um formato de arquivo baseado em XML usado para sindicar conteúdo da Web, como títulos de notícias, blogs ou Web sites. Os feeds Atom executam a mesma função dos feeds RSS (Rich Site Summary), mas fazem isso usando um método alternativo. Sobre Esta Tarefa Subscrever-se para um feed simplifica a tarefa de monitoramento da atividade que acontece no LotusLive, pois seu leitor de feed verifica automaticamente e recupera atualizações de conteúdo para cada feed. Consulte Trabalhando com Alimentações para obter informações adicionais. Procedimento 1. Vá para a página com o conteúdo que deseja assinar. Por exemplo, filtre a lista de indicadores para exibir um conjunto de indicadores associados a uma pessoa, a uma marcação ou a algum outro critério de seleção. 2. Clique em Feed para esses Arquivos ao lado do ícone de feed para se subscrever para o conteúdo exibido atualmente. 3. Adicione a alimentação em seu leitor de alimentação preferencial. As etapas que você deve executar para tal variam de acordo com o navegador da Web e o leitor de alimentação que você está usando. Consulte o navegador da Web ou a documentação do leitor de alimentação para obter detalhes. Apenas comunidades: Ao especificar o endereço da Web da alimentação, você pode inserir um parâmetro para especificar um tamanho de página diferente para a alimentação. Por padrão, as alimentações em Comunidades exibem 10 entradas por página. Especifique um tamanho de página diferente usando o parâmetro ps. A primeira página de 10 entradas é buscada, por padrão. Entretanto, você pode usar o parâmetro page para buscar páginas subsequentes. Por exemplo, você pode usar o seguinte endereço da Web para buscar a segunda página da alimentação Minhas Comunidades, em que o tamanho da Capítulo 3. Comunidades 81 página é configurado como 20 entradas: http://lotuslive.example.com/ communities/service/atom/communities/my?page=2&ps=20 Categorizando Comunidades com Tags Uma marcação é uma palavra-chave designada a uma comunidade para categorizá-la e torná-la fácil de ser localizada. As coleções de tags em Comunidades exibem as tags de acordo com a visualização selecionada atualmente. É possível escolher como as marcações em uma coleta de marcações são exibidas: em uma lista ou uma nuvem. Uma lista de marcações exibe as marcações em uma lista que começa com as marcações mais populares na parte superior. Uma marcação cloud visualiza a popularidade das marcações na coleta, agrupando as marcações juntas e exibindo as marcações usadas com mais freqüência em texto maior e mais escuro e marcações usadas com menos freqüência em texto menor e mais claro. Uma marcação pode ser apenas uma palavra única e não pode conter espaços. Ele pode conter caracteres como um sublinhado (_) ou arroba (@). Por exemplo, é possível usar follow_up, follow-up e followup como marcações, mas não follow up. A tabela a seguir descreve as tags que estão associadas com cada visualização nas Comunidades: Tabela 10. Visualizações de Tag Página Exibe as tags para Suas Comunidades Organizacionais Todas as comunidades organizacionais até um limite definido, no ponto em que a nuvem de tag exibe as tags mais populares até o limite definido. A nuvem não inclui tags no conteúdo dentro dessas comunidades. Nota: Há um cache associado a tags nessa visualização, de modo que as tags poderão não aparecer imediatamente quando incluídas em uma comunidade. O cache tem como padrão 60 segundos. Minhas Comunidades Todas as comunidades às quais você pertence, incluindo aquelas que não são exibidas na página atual. O grupo não inclui as marcações nos indicadores dessas comunidades. Visão Geral As atividades, os marcadores e os arquivos associados à comunidade atual. A nuvem não inclui as marcações atribuídas à comunidade atual. Indicadores Todos os indicadores associados à comunidade atual. Saindo das Comunidades Você pode cancelar a sua associação em uma comunidade se você não quiser mais fazer parte dela. 82 LotusLive: LotusLive Engage e LotusLive Connections Guia do Usuário Antes de Iniciar Você deve ter uma associação explícita a uma comunidade para sair dela. Se for um membro de uma comunidade através de um grupo, não será possível sair dessa comunidade. Se você for membro de uma comunidade explicitamente, bem como através de um grupo, poderá sair da comunidade como membro explícito, mas ainda terá a associação com a comunidade através do seu grupo. Nota: O recurso do grupo fica disponível após a solicitação. Entre em contato com o administrador da organização para obter informações. Procedimento Para sair de uma comunidade, execute as etapas a seguir. 1. Na Visão Geral da comunidade, selecione Ações da Comunidade > Sair da Comunidade. Nota: O proprietário do negócio de uma comunidade não pode deixar a comunidade. 2. Clique em OK para confirmar se deseja remover a sua associação da comunidade. Resultados A comunidade não é mais exibida na guia Minhas Comunidades. Tarefas relacionadas “Participando de Comunidades” na página 75 Associe-se a uma comunidade dedicada a um assunto do qual você tem interesse e comece a participar. Como Adiciono Membros da Comunidade? Como proprietário da comunidade, você pode adicionar membros à sua comunidade a qualquer momento. Você pode convidar pessoas a ingressar na comunidade e, se a comunidade for moderada, decidir se aceita ou rejeita as solicitações de associação recebidas. Para adicionar vários membros ao mesmo tempo, use a ferramenta de importação na página Membros. Capítulo 3. Comunidades 83 Tarefas relacionadas “Criando Comunidades de Colegas com Interesses Semelhantes” na página 76 Inicie uma comunidade para encorajar as pessoas em sua organização que tenham interesses ou objetivos semelhantes a colaborarem umas com as outras. “Gerenciando a Associação da Comunidade” na página 101 Como um proprietário da comunidade, é sua responsabilidade gerenciar a associação da comunidade. Por exemplo, ocasionalmente pode ser necessário alterar a atribuição de um membro da comunidade, se desejar aumentar ou restringir as alterações que eles podem fazer no conteúdo da comunidade. Ou, se um membro da comunidade não for um contribuidor ativo e não precisar mais ser um membro da comunidade, você talvez queira considerar removê-los da lista de associação. Referências relacionadas “O que É Fazer como Proprietário de Comunidade?” na página 90 Descubra quais ações o proprietário pode executar em uma comunidade. Incluindo Membros com Interesses Semelhantes em sua Comunidade Como proprietário da comunidade, você pode aumentar sua comunidade adicionando novos membros. Adicionar pessoas a uma comunidade automaticamente as torna membros dessa comunidade. Para oferecer às pessoas a opção de escolher tornar-se um membro, considere convidá-las a ingressar na sua comunidade, em vez disso. Sobre Esta Tarefa Você deve ser proprietário da comunidade para adicionar membros à comunidade. Não há limite de tamanho para uma comunidade, você pode adicionar quantos membros desejar. Procedimento Para adicionar novos membros a uma comunidade, execute as etapas a seguir. 1. Na guia Minhas Comunidades, selecione a comunidade na qual deseja incluir membros. 2. Clique em Membros na área de janela de navegação. 3. Clique em Incluir Membros. v Para incluir membros regulares da comunidade, selecione Pessoa na lista suspensa Membros e, em seguida, insira os nomes das pessoas que você deseja incluir no campo Membros. A digitação antecipada prevê o nome que você está digitando, comparando-o com os nomes no diretório ou na lista de contatos da sua organização. Se aparecer o nome que você deseja, clique para adicioná-lo. Caso contrário, insira o endereço de e-mail da pessoa e clique no ícone de sinal de mais. Se a comunidade for externa, e você inserir um endereço de e-mail de uma pessoa que está fora da sua organização, será solicitado a enviar a essa pessoa um convite depois de salvar a lista da associação. Os membros convidados devem primeiro aceitar o convite para unir-se ao LotusLive como usuário convidado para que possam acessar as comunidades nas quais foram incluídos como membros. v Para incluir proprietários da comunidade, clique na seta para baixo no segundo campo ao lado de Membros e selecione Proprietários. Em seguida, insira os nomes das pessoas que deseja adicionar no campo Proprietários. 84 LotusLive: LotusLive Engage e LotusLive Connections Guia do Usuário Nota: Os proprietários da comunidade possuem a capacidade de editar a comunidade. v Para incluir grupos em uma comunidade, selecione Grupos na lista suspensa Membros e, em seguida, insira os nomes dos grupos que você deseja incluir no campo Membros. A digitação antecipada prevê o nome que você está digitando, comparando-o com os nomes no diretório ou na lista de contatos da sua organização. Se aparecer o nome que você deseja, clique para adicioná-lo. Como alternativa, você pode procurar um determinado grupo clicando em Procurar Grupos e, em seguida, digitando uma palavra-chave para o grupo e clicando em Localizar Grupos. Clique no grupo desejado e, em seguida, clique em Incluir. Se o grupo contiver grupos aninhados dentro dele, você poderá incluir o grupo pai ou selecionar um grupo aninhado. Use a trilha de auditoria acima do seletor de grupo para alternar entre os níveis de grupos aninhados. Não é possível incluir grupos como proprietários nas comunidades. Nota: O recurso do grupo fica disponível após a solicitação. Entre em contato com o administrador da organização para obter informações. 4. Clique em Salvar. Resultados Os novos membros recebem uma notificação de e-mail informando-os de que foram adicionados à comunidade. Notificações por e-mail não são enviadas para grupos. Tarefas relacionadas “Convidando Pessoas a Ingressarem em uma Comunidade” Amplie sua comunidade convidando pessoas para tornarem-se membros. “Importando diversos Membros em uma Comunidade para Economizar Tempo” na página 89 É possível adicionar vários membros em sua comunidade ao mesmo tempo usando a ferramenta de importação na página Membros. É necessário ser um proprietário de comunidade para importar os membros em uma comunidade. Convidando Pessoas a Ingressarem em uma Comunidade Amplie sua comunidade convidando pessoas para tornarem-se membros. Sobre Esta Tarefa Como proprietário da comunidade, é possível conquistar pessoas que você acha que podem estar interessadas em sua comunidade convidando-as a se tornarem membros. Os convidados recebem uma notificação de e-mail, convidando-os a ingressar na comunidade, e têm a opção de aceitar ou recusam o convite. É possível convidar pessoas a ingressarem apenas como membros regulares de uma comunidade; não é possível convidá-las para ingressar como proprietários. Se a comunidade não permitir membros que são externos à sua organização, não será possível convidar pessoas externas para associar-se à comunidade. Para ser um membro de uma subcomunidade, uma pessoa ou um grupo deverá ser um membro da comunidade pai. Capítulo 3. Comunidades 85 Nota: O recurso do grupo fica disponível após a solicitação. Entre em contato com o administrador da organização para obter informações. Procedimento Para convidar pessoas a ingressarem em uma comunidade, execute as etapas a seguir. 1. Na guia Minhas Comunidades, selecione a comunidade para qual deseja convidar novos membros. 2. Clique em Membros na área de janela de navegação. 3. Clique em Convidar Membros. 4. Digite os nomes das pessoas que deseja convidar no campo Membros. A digitação antecipada prevê o nome que você está digitando comparando-o com os nomes no diretório da organização. Se aparecer o nome que você deseja, clique para incluí-lo. Se a comunidade for externa, e você inserir um endereço de e-mail de uma pessoa que está fora da sua organização, será solicitado a enviar a essa pessoa um convite. 5. Clique em Enviar Convites. O que Fazer Depois É possível visualizar todos os convites pendentes de uma comunidade na guia Convites da página Membros da comunidade. A guia exibe informações sobre quando cada convite foi enviado e a quem foi enviado. Tarefas relacionadas “Incluindo Membros com Interesses Semelhantes em sua Comunidade” na página 84 Como proprietário da comunidade, você pode aumentar sua comunidade adicionando novos membros. Adicionar pessoas a uma comunidade automaticamente as torna membros dessa comunidade. Para oferecer às pessoas a opção de escolher tornar-se um membro, considere convidá-las a ingressar na sua comunidade, em vez disso. Enviando Convites em Lote para Oferecer Associação a várias Pessoas Envie um convite em lote por e-mail a múltiplas pessoas para se juntarem à sua comunidade usando a ferramenta de importação na página Membros. É possível convidar pessoas a ingressarem apenas como membros regulares de uma comunidade; não é possível convidá-las para ingressar como proprietários. Antes de Iniciar Para enviar um e-mail em lote convidando pessoas para ingressarem em uma comunidade, você deve ser o proprietário da comunidade. Não há limite estabelecido quanto ao número de membros que podem ser convidados para uma comunidade. Entretanto, pode haver limitação pela quantia de memória disponível no servidor. Não é possível reenviar ou anular os convites em lote da comunidade usando as opções disponíveis na guia Convites, na página Membros. 86 LotusLive: LotusLive Engage e LotusLive Connections Guia do Usuário Procedimento Para convidar múltiplas pessoas para ingressarem em uma comunidade, execute as etapas a seguir. 1. Abra a página Membros da comunidade para qual deseja convidar pessoas. 2. Clique em Importar Membros. 3. Selecione Convidar Pessoas para a Comunidade. 4. Execute um dos seguintes procedimentos: v Para convidar pessoas usando seus endereços de e-mail: a. Selecione Inserir endereços de e-mail separados por vírgula. b. Insira os endereços de e-mail das pessoas que você deseja convidar e clique em Importar. Importante: O formato de endereço de e-mail deve corresponder ao formato dos registros de perfil no diretório LDAP ou no banco de dados Perfis. Se um endereço de e-mail inválido for usado, ou seja, um que não corresponda ao formato usado nos registros de perfil, será exibido um erro na interface com o usuário. v Para convidar pessoas usando os detalhes do e-mail em um arquivo comma-separated value (CSV): a. Clique em Selecionar um arquivo CSV de endereços de e-mail. b. Clique em Navegar para localizar o arquivo CSV que contém os endereços de e-mail das pessoas a serem convidadas e clique em Importar. Reenviando Convites da Comunidade como Lembretes para Ingressar É possível lembrar as pessoas sobre convites pendentes de ingresso à sua comunidade reenviando a notificação do convite. Antes de Iniciar É necessário ser proprietário da comunidade para reenviar tais convites. Sobre Esta Tarefa É possível visualizar todos os convites pendentes de uma comunidade na guia Convites da página Membros da comunidade. A guia exibe informações sobre quando cada convite foi enviado e a quem foi enviado. Se você notar que algum convite ficou pendente por algum tempo, poderá lembrar os convidados reenviando a notificação original. Procedimento Para reenviar um convite da comunidade, execute as etapas a seguir. 1. Na página Visão Geral, clique em Membros. 2. Clique na guia Convites. 3. Selecione a pessoa a quem deseja enviar outro convite e clique em Reenviar. Revogando Convites da Comunidade que Estão Pendentes Se você convidar alguém para ingressar em uma comunidade e depois mudar de ideia, poderá cancelar o convite enquanto ele ainda está pendente. Capítulo 3. Comunidades 87 Antes de Iniciar É necessário ser proprietário da comunidade para anular os convites da comunidade. Sobre Esta Tarefa Se estiver convidando pessoas a ingressarem em uma comunidade e enviar um convite a uma pessoa errada por engano, poderá possível anular o convite contanto que ela ainda não o tenha aceitado. É possível visualizar todos os convites pendentes de uma comunidade na guia Convites da página Membros da comunidade. A guia exibe informações sobre quando cada convite foi enviado e a quem foi enviado. Procedimento Para anular um convite da comunidade, execute as etapas a seguir. 1. Na página Visão Geral, clique em Membros. 2. Clique na guia Convites. 3. Selecione o convite que deseja cancelar e clique em Anular. 4. Clique em OK para confirmar a anulação do convite. Resultados O convite anulado é removido da guia Convites. Se o convidado abrir a notificação do convite original e clicar em Ingresse nesta comunidade, uma mensagem será exibida avisando que o convite foi anulado. Tarefas relacionadas “Gerenciando a Associação da Comunidade” na página 101 Como um proprietário da comunidade, é sua responsabilidade gerenciar a associação da comunidade. Por exemplo, ocasionalmente pode ser necessário alterar a atribuição de um membro da comunidade, se desejar aumentar ou restringir as alterações que eles podem fazer no conteúdo da comunidade. Ou, se um membro da comunidade não for um contribuidor ativo e não precisar mais ser um membro da comunidade, você talvez queira considerar removê-los da lista de associação. Aceitando Solicitações de Associação Quando você é o proprietário de uma comunidade moderada, você recebe uma notificação de e-mail sempre que alguém solicita ingresso à comunidade. Se você não desejar aceitar ua solicitação de associação, será possível ignorar ou excluir a notificação de solicitação. Procedimento Para aceitar uma solicitação de associação, adicione o remetente do e-mail à comunidade à qual ele solicitou a associação, executando as seguintes etapas. 1. Abra a solicitação de e-mail e clique em Adicionar esta Pessoa como Membro. O formulário Adicionar Membros é exibido com o nome da pessoa que solicita a associação automaticamente adicionado ao campo Membros. 2. Clique em Salvar para adicionar a pessoa à comunidade. 88 LotusLive: LotusLive Engage e LotusLive Connections Guia do Usuário Resultados O novo membro recebe uma notificação de e-mail informando que ele foi adicionado à comunidade. Importando diversos Membros em uma Comunidade para Economizar Tempo É possível adicionar vários membros em sua comunidade ao mesmo tempo usando a ferramenta de importação na página Membros. É necessário ser um proprietário de comunidade para importar os membros em uma comunidade. Antes de Iniciar Não há limite estabelecido quanto ao número de membros que podem ser importados para uma comunidade. Entretanto, pode haver limitação pela quantia de memória disponível no servidor. Não é possível importar um membro de fora de sua organização em uma comunidade com acesso livre ou moderado. É possível, porém, importar um membro de fora da organização em uma comunidade restrita. Procedimento Para importar membros para uma comunidade, execute as etapas a seguir. 1. Abra a página Membros da comunidade na qual deseja importar os membros. 2. Clique em Importar Membros. 3. Certifique-se de que a opção Adicionar pessoas à comunidade seja selecionada. 4. Selecione uma atribuição de associação para os novos membros da lista Adicionar Pessoas à Comunidade como. Todos os membros receberão a mesma atribuição. 5. Execute um dos seguintes procedimentos: v Para importar pessoas usando seus endereços de e-mail: a. Selecione Inserir endereços de e-mail separados por vírgula. b. Insira os endereços de e-mail das pessoas que você deseja importar e clique em Importar. Importante: O formato de endereço de e-mail deve corresponder ao formato dos registros de perfil no diretório LDAP ou no banco de dados Perfis. Se um endereço de e-mail inválido for usado, ou seja, um que não corresponda ao formato usado nos registros de perfil, será exibido um erro na interface com o usuário. v Para importar os membros de um arquivo CSV (Comma-Separated Value): a. Clique em Selecionar um arquivo CSV de endereços de e-mail. b. Clique em Navegar para localizar o arquivo CSV que contém as informações a serem importadas e clique em Importar. Nota: Se a comunidade for externa e você inserir o endereço de e-mail de uma pessoa que está fora da organização, ou se seu arquivo contiver o endereço de e-mail de uma pessoa que está fora da organização, será solicitado enviar para essa pessoa um convite após clicar em Importar. Membros guest devem aceitar Capítulo 3. Comunidades 89 primeiro o convite para ingressar no LotusLive como um usuário guest antes de poderem acessar as comunidades nas quais foram importados como membros. Tarefas relacionadas “Incluindo Membros com Interesses Semelhantes em sua Comunidade” na página 84 Como proprietário da comunidade, você pode aumentar sua comunidade adicionando novos membros. Adicionar pessoas a uma comunidade automaticamente as torna membros dessa comunidade. Para oferecer às pessoas a opção de escolher tornar-se um membro, considere convidá-las a ingressar na sua comunidade, em vez disso. Atribuições de Associação da Comunidade As ações que você pode executar no Comunidades dependem da atribuição à qual você foi designado. Descubra o que é possível fazer como proprietário ou membro de comunidade. Dica: Comunidades fornece uma maneira fácil de classificar suas comunidades por atribuição de associação. Abra a guia Minhas Comunidades e selecione uma das seguintes opções: v Eu sou um membro. Exibe as comunidades das quais você é um membro. v Eu sou um proprietário. Exibe as comunidades que você cria ou possui. Quando uma comunidade é criada, você é o proprietário de negócios. Um proprietário de negócios pode fazer qualquer coisa que um proprietário da comunidade faz, mas também pode transferir a propriedade dos negócios para outra pessoa. O que É Fazer como Proprietário de Comunidade? Descubra quais ações o proprietário pode executar em uma comunidade. Dica: Caso não esteja certo de qual é a sua função dentro de uma comunidade, abra a página Membros e procure seu nome ou o nome do grupo ao qual pertence. Sua função é exibida sob o seu nome ou o nome do grupo. Além das tarefas que um membro regular da comunidade pode executar, os proprietários da comunidade podem executar as seguintes tarefas de gerenciamento. Tabela 11. Tarefas de Gerenciamento Tipo de tarefa Os proprietários da comunidade podem Gerenciamento da comunidade v Excluir a comunidade v Atualizar o nome da comunidade v Atualizar a descrição da comunidade v Alterar o nível de acesso da comunidade v Fazer o upload de uma imagem à qual associar a comunidade v Incluir e remover tags da comunidade v Editar e excluir conteúdo da comunidade v Criar, editar e excluir subcomunidades . 90 LotusLive: LotusLive Engage e LotusLive Connections Guia do Usuário Tabela 11. Tarefas de Gerenciamento (continuação) Tipo de tarefa Os proprietários da comunidade podem Gerenciamento de associação v Adicionar e remover membros do v Convidar novos membros v Alterar a função dos membros v Importar os membros da comunidade Gerenciamento de widget v Adicionar widgets. v Editar configurações de widget. v Mover widgets. v Ocultar widgets v Excluir widgets Os proprietários da comunidade podem também executar as tarefas a seguir ao trabalharem com recursos da comunidade. Tabela 12. Tarefas do Widget da Comunidade Recurso Os proprietários da comunidade podem Atividades v Editar e excluir qualquer atividade da comunidade v Marcar atividades como concluídas v Incluir e remover membros da atividade (ao atualizar membros da comunidade). Bookmarks v Editar e excluir qualquer marcador da comunidade Arquivos v Atualizar e remover da comunidade quaisquer arquivos da comunidade Forums v Criar, editar e excluir fóruns da comunidade v Editar, mover, bloquear, fixar e excluir tópicos do fórum O Proprietário de Negócios da Comunidade Quando uma comunidade é criada, você é o proprietário de negócios. Uma comunidade tem apenas um proprietário de negócios. Como proprietário de negócios, é possível fazer qualquer coisa que um proprietário de negócios pode fazer, mas também pode transferir a propriedade dos negócios para outra pessoa. Capítulo 3. Comunidades 91 Conceitos relacionados “Gerenciando suas Comunidades” na página 96 Como proprietário de comunidade, você pode editar sua comunidade para atualizar informações básicas sobre ela ou os aplicativos associados a ela. Se a comunidade não for mais necessária ou se tiver sido criada com erro, você poderá excluí-la. “Como Adiciono Membros da Comunidade?” na página 83 Como proprietário da comunidade, você pode adicionar membros à sua comunidade a qualquer momento. Você pode convidar pessoas a ingressar na comunidade e, se a comunidade for moderada, decidir se aceita ou rejeita as solicitações de associação recebidas. Para adicionar vários membros ao mesmo tempo, use a ferramenta de importação na página Membros. Tarefas relacionadas “Incluindo Widgets em sua Comunidade para Disponibilizar Mais Funcionalidades” na página 93 Adicione widgets à sua comunidade para disponibilizar funcionalidade adicional aos associados a ela. É necessário ser proprietário para adicionar ou remover widgets de uma comunidade. Referências relacionadas “O que É Possível Executar como Membro da Comunidade?” Descubra quais ações você pode executar em uma comunidade a que está associado. “Trabalhando com Atividades da Comunidade” na página 129 Use as atividades para organizar as informações e tarefas relacionadas à comunidade. “Trabalhando com Marcadores da Comunidade” na página 104 Adicione os indicadores para disponibilizar recursos úteis da web diretamente de sua comunidade. “Trabalhando com Arquivos da Comunidade” na página 120 Carregue, compartilhe e trabalhe com arquivos da comunidade usando o widget Arquivos. “Trabalhando com Fóruns da Comunidade” na página 106 Use o fórum da sua comunidade para postar os tópicos de discussão e compartilhar as ideias. O que É Possível Executar como Membro da Comunidade? Descubra quais ações você pode executar em uma comunidade a que está associado. Dica: Caso não esteja certo de qual é a sua função dentro de uma comunidade, abra a página Membros e procure seu nome ou o nome do grupo ao qual pertence. Sua função é exibida sob o seu nome ou o nome do grupo. Como membro de uma comunidade, é possível executar as seguintes tarefas gerais: v Visualizar conteúdo da comunidade v Visualizar detalhes da associação da comunidade v Enviar e-mail aos membros da comunidade v Saia da comunidade Os membros da comunidade também podem executar as ações a seguir ao usar os recursos que pertencem à comunidade. 92 LotusLive: LotusLive Engage e LotusLive Connections Guia do Usuário Tabela 13. Ações do Membro da Comunidade Recurso Os membros da comunidade podem Atividades v Iniciar as atividades da comunidade v Contribuir com as atividades da comunidade das quais você é membro Bookmarks v Incluir marcadores v Editar e excluir marcadores incluídos Arquivos v Fazer download de arquivos v Compartilhar arquivos v Fazer upload de novas versões dos arquivos . Forums v Criar tópicos de fórum v Editar e excluir tópicos de fórum incluídos. v Responder tópicos de fórum de outras pessoas v Editar e excluir suas próprias respostas aos tópicos do fórum v Mover seus tópicos de fórum para outro fórum . Referências relacionadas “O que É Fazer como Proprietário de Comunidade?” na página 90 Descubra quais ações o proprietário pode executar em uma comunidade. “Trabalhando com Atividades da Comunidade” na página 129 Use as atividades para organizar as informações e tarefas relacionadas à comunidade. “Trabalhando com Marcadores da Comunidade” na página 104 Adicione os indicadores para disponibilizar recursos úteis da web diretamente de sua comunidade. “Trabalhando com Arquivos da Comunidade” na página 120 Carregue, compartilhe e trabalhe com arquivos da comunidade usando o widget Arquivos. “Trabalhando com Fóruns da Comunidade” na página 106 Use o fórum da sua comunidade para postar os tópicos de discussão e compartilhar as ideias. Incluindo Widgets em sua Comunidade para Disponibilizar Mais Funcionalidades Adicione widgets à sua comunidade para disponibilizar funcionalidade adicional aos associados a ela. É necessário ser proprietário para adicionar ou remover widgets de uma comunidade. Sobre Esta Tarefa Os widgets são representações autocontidas de aplicativos de software baseadas em HTML. Ao adicionar um widget a uma comunidade, você cria uma associação Capítulo 3. Comunidades 93 entre essa comunidade e o aplicativo widget. A associação entre a comunidade e o aplicativo widget é sincronizada e os links ao aplicativo widget completo são criados na interface com o usuário da comunidade para que você possa localizar facilmente e trabalhar com o aplicativo completo. Um resumo da atividade mais recente é postado na página Visão Geral da comunidade, e você pode acessar o aplicativo completo a qualquer momento clicando no link correspondente na barra de navegação. Quando você cria uma comunidade pela primeira vez, ela exibe o widget Arquivos por padrão. É possível personalizar sua comunidade adicionando widgets extras. Por exemplo, a inclusão do widget Fóruns dá aos membros um local para postar tópicos de discussão e compartilhar ideias. A paleta de conteúdo exibe a seleção completa de widgets que o administrador disponibilizou para uso nas comunidades. Procedimento Para adicionar um widget à sua comunidade, execute as seguintes etapas. 1. Na página Visão Geral da comunidade, selecione Ações da Comunidade > Personalizar para abrir a paleta de conteúdo. 2. Clique em um widget para adicioná-lo à comunidade. 3. Opcional: Clique em Fechar paleta no canto superior direito para fechar a paleta. Resultados Uma seção que contém o widget é adicionada ao painel principal da página Visão Geral e um link ao aplicativo widget completo é exibido na barra lateral de navegação. Tarefas relacionadas “Adicionando Fóruns a uma Comunidade” na página 107 É possível ter um ou mais fóruns em sua comunidade para organizar discussões da comunidade em torno de diferentes áreas de foco. “Criando Comunidades de Colegas com Interesses Semelhantes” na página 76 Inicie uma comunidade para encorajar as pessoas em sua organização que tenham interesses ou objetivos semelhantes a colaborarem umas com as outras. Referências relacionadas “O que É Fazer como Proprietário de Comunidade?” na página 90 Descubra quais ações o proprietário pode executar em uma comunidade. Movendo os Widgets da Comunidade Após adicionar os widgets a uma comunidade, é possível movê-los para localizar um layout que seja adequado às necessidades da comunidade. 94 LotusLive: LotusLive Engage e LotusLive Connections Guia do Usuário Antes de Iniciar É necessário ser um proprietário da comunidade para mover um widget da comunidade. Sobre Esta Tarefa É possível personalizar o layout da página Visão Geral para que seja adequado às necessidades da sua comunidade. Nota: Não é possível mover o conteúdo em um widget, somente o próprio widget. Procedimento Para mover um widget, execute as etapas a seguir. 1. Clique na barra de título do widget e arraste o widget para uma nova localidade na página. 2. Solte o mouse para acoplar o widget na localidade desejada. Trabalhando com Widgets da Comunidade Use as opções disponíveis no menu ação do widget para interagir com os widgets em sua comunidade. As ações que podem ser executadas dependem da sua função na comunidade. Antes de Iniciar É necessário ser um proprietário da comunidade para editar, ocultar, mover ou remover os widgets em uma comunidade. Procedimento Na página Visão Geral da comunidade, clique no ícone Ações na barra de título do widget com o qual deseja trabalhar e execute uma das ações a seguir: v Para expandir ou reduzir o conteúdo do widget, selecione Maximizar ou Minimizar. v Para atualizar a exibição do widget, selecione Atualizar. v Para remover temporariamente o widget da comunidade, selecione Ocultar. Você poderá reativar o widget a qualquer momento selecionando Ações da Comunidade > Customizar e escolhendo o widget na seção Oculto da paleta de conteúdo. Ocultar um widget não exclui as informações que você já adicionou. Se você adicionar o widget à comunidade novamente, quaisquer informações anteriormente adicionadas serão restauradas à comunidade. Nota: Ao ocultar o widget Marcador, o widget Marcadores Importantes também será oculto. Capítulo 3. Comunidades 95 v Para remover permanentemente o widget da comunidade, selecione Remover. Ao escolher esta opção, quaisquer informações anteriormente adicionadas serão permanentemente excluídas. Nota: Ao remover o widget Indicadores, o widget Indicadores Importantes também é removido. Gerenciando suas Comunidades Como proprietário de comunidade, você pode editar sua comunidade para atualizar informações básicas sobre ela ou os aplicativos associados a ela. Se a comunidade não for mais necessária ou se tiver sido criada com erro, você poderá excluí-la. Tarefas relacionadas “Criando Comunidades de Colegas com Interesses Semelhantes” na página 76 Inicie uma comunidade para encorajar as pessoas em sua organização que tenham interesses ou objetivos semelhantes a colaborarem umas com as outras. Referências relacionadas “O que É Fazer como Proprietário de Comunidade?” na página 90 Descubra quais ações o proprietário pode executar em uma comunidade. Editando as Comunidades Se for um proprietário da comunidade, será possível editar informações sobre a comunidade. 96 LotusLive: LotusLive Engage e LotusLive Connections Guia do Usuário Sobre Esta Tarefa Edite uma comunidade para alterar seu nome, sua descrição e suas identificações associadas. Também é possível alterar a imagem associada à comunidade. Procedimento Para editar uma comunidade, execute as etapas a seguir. 1. Na guia Minhas Comunidades, selecione a comunidade a ser editada. Se você ainda não efetuou login, será solicitado que o faça. 2. Selecione Ações da Comunidade > Editar Comunidade e execute o procedimento a seguir, de acordo com a necessidade: a. Para alterar o nome da comunidade, digite o novo nome no campo Nome. b. Para adicionar ou remover marcações da comunidade, edite o conteúdo do campo Marcações. c. Para alterar o nível de acesso que você deseja para a sua comunidade, especifique uma destas opções: Tabela 14. Níveis de Acesso da Comunidade Opção Descrição Restrito (as pessoas precisam ser convidadas a ingressar) Selecione essa opção se você deseja que a comunidade seja restrita, com a associação feita mediante convite apenas. Permitir que pessoas de fora da minha organização tornem-se membros dessa comunidade Se você inicialmente optar por permitir membros externos na comunidade, e quiser alterar a comunidade para somente incluir membros de dentro da organização, desmarque a opção Permitir que pessoas de fora da minha organização se tornem membros desta comunidade. Você não poderá alterar essa opção se houver membros externos que foram incluídos, convidados ou que tenham ingressado na comunidade. Você deve remover os membros externos e revogar os convites de associação externa antes que possa alterar uma comunidade externa para que seja interna. Depois de alterar uma comunidade externa para uma comunidade interna, o é removido do título da ícone Externo comunidade. Nota: Se você tiver criado uma comunidade que só permitia membros internos, não terá a opção de alterar essa permissão. Moderado (as pessoas em minha organização podem ver o conteúdo, mas devem solicitar o ingresso) Selecione essa opção se quiser que a comunidade seja aberta para sua organização e quiser que os usuários solicitem associação. Aberto (qualquer pessoa em minha organização pode ingressar) Selecione essa opção se quiser que a comunidade seja aberta e que todos na organização possam ingressar. d. Para alterar a descrição da comunidade, edite o conteúdo do campo Descrição. Capítulo 3. Comunidades 97 e. Para alterar a imagem associada à comunidade, clique em Carregar uma Imagem da Comunidade e procure a imagem a ser carregada. 3. Quando terminar de fazer as alterações, clique em Salvar. Conceitos relacionados “Customizando sua Comunidade para Poder Distinguí-la de Outras” na página 103 A customização de sua comunidade é uma maneira de distinguí-la de outras comunidades. Opções de personalização possíveis incluem associar um gráfico distinto à comunidade e adicionar recursos que tragam funcionalidade adicional à comunidade. É necessário ser um proprietário da comunidade para personalizar a comunidade. Tarefas relacionadas “Gerenciando as Atividades da Comunidade” na página 133 Após incluir o widget Atividades em sua comunidade, é possível editar os detalhes da atividade, mover ou ocultar o widget ou removê-lo da comunidade se ele não for mais necessário. “Gerenciando o Widget Arquivos” na página 128 Depois de adicionar o widget Arquivos a uma comunidade, é possível atualizar o widget para exibir as mais recentes atualizações de arquivo, ocultar o widget ou removê-lo da comunidade, se não for mais necessário. “Criando Comunidades de Colegas com Interesses Semelhantes” na página 76 Inicie uma comunidade para encorajar as pessoas em sua organização que tenham interesses ou objetivos semelhantes a colaborarem umas com as outras. Excluindo Comunidades que Você Possui Se uma comunidade não é mais necessária ou está inativa, é possível que você deseje considerar sua exclusão. Antes de Iniciar Você deve ser um proprietário de comunidade ou um proprietário de negócios para poder excluir uma comunidade. É necessário assegurar que a comunidade não está sendo ativamente utilizada por nenhum dos membros antes de excluí-la. Além disso, é necessário verificar se alguma atividade está associada à comunidade. As atividades da comunidade são automaticamente excluídas quando a comunidade associada é excluída por você. Procedimento Para excluir uma comunidade, conclua as seguintes etapas. 1. Na guia Minhas Comunidades, abra a comunidade que você deseja excluir. Se você ainda não efetuou login, será solicitado que o faça. 2. Selecione Ações da Comunidade > Excluir Comunidade. 3. Clique em OK para confirmar que deseja excluir a comunidade. Resultados A comunidade é removida da guia Minhas Comunidades. 98 LotusLive: LotusLive Engage e LotusLive Connections Guia do Usuário Tarefas relacionadas “Criando Comunidades de Colegas com Interesses Semelhantes” na página 76 Inicie uma comunidade para encorajar as pessoas em sua organização que tenham interesses ou objetivos semelhantes a colaborarem umas com as outras. Criando Subcomunidades Crie uma subcomunidade para reunir um subconjunto de membros em uma comunidade existente. Antes de Iniciar Você deve ser um proprietário de comunidade ou de negócios para criar uma subcomunidade. Uma vez criada, você e quaisquer outros proprietários da comunidade se tornarão automaticamente proprietários da subcomunidade. A pessoa que é o proprietário de negócios da comunidade pai também se torna o proprietário de negócios da nova subcomunidade. A subcomunidade possui exatamente a mesma funcionalidade que a comunidade pai; ela é exibida na página Minhas Comunidades, e você pode editá-la, adicionar widgets e executar as mesmas ações da mesma maneira que na comunidade pai. Sobre Esta Tarefa A criação de subcomunidades é uma maneira útil de organizar os membros da comunidade em grupos menores com diferentes áreas de foco. Ao criar subcomunidades, você pode compartilhar informações e colaborar com uma seleção mais direcionada de pessoas, ao mesmo tempo que mantém as metas e os objetivos da comunidade pai. Você pode adicionar a uma comunidade quantas subcomunidades desejar. Nota: Não é possível criar subcomunidades aninhadas em uma comunidade nem adicionar uma comunidade existente, como subcomunidade, a outra comunidade. Procedimento Para criar uma subcomunidade, execute as seguintes etapas. 1. Abra a comunidade à qual deseja adicionar uma subcomunidade. 2. Na página Visão Geral, selecione Ações da Comunidade > Criar Subcomunidade. 3. Necessário: Insira um nome para a subcomunidade no campo Nome. 4. Insira uma ou mais marcações no campo Marcações. 5. Necessário: Especifique o nível de acesso desejado para a comunidade. As opções de acesso disponíveis dependem do nível de acesso da comunidade pai. v Quando a comunidade pai está aberta, a subcomunidade pode ter acesso aberto, moderado ou restrito. v Quando a comunidade pai é moderada, a subcomunidade pode ter acesso moderado ou restrito. v Quando a comunidade pai é restrita, a subcomunidade deve ter acesso restrito. 6. Adicione membros à subcomunidade executando um dos seguintes procedimentos: v Para incluir um subconjunto da associação da comunidade pai na subcomunidade, insira os nomes das pessoas ou grupos que deseja incluir no campo Membros fornecido. Capítulo 3. Comunidades 99 v Para adicionar todos os membros da comunidade pai à subcomunidade, clique em Adicionar todos os membros desta comunidade à sua nova subcomunidade. Nota: Para ser membro de uma subcomunidade, uma pessoa deve ser um membro da comunidade pai. 7. Insira uma descrição para a subcomunidade no campo Descrição. 8. Para carregar uma imagem para a subcomunidade, clique em Carregar uma Imagem da Comunidade e pesquise uma imagem. 9. Clique em Salvar para salvar a subcomunidade. Resultados A subcomunidade é criada como filho da comunidade pai. Um link para a comunidade pai é fornecido acima do cartão da comunidade, na parte superior esquerda da página Visão Geral da subcomunidade. Um link Subcomunidades é adicionado à barra lateral de navegação na comunidade pai para permitir que você abra a subcomunidade a partir da comunidade pai. Também é possível acessar suas subcomunidades na guia Minhas Comunidades. O que Fazer Depois É possível incluir conteúdo, editar, customizar e excluir subcomunidades e trabalhar com elas exatamente da mesma maneira que você faria em uma comunidade regular. Se estiver criando várias subcomunidades em uma comunidade, considere a adição do widget Subcomunidades à comunidade pai. Esse widget permite ver todas as subcomunidades rapidamente e navegar facilmente até elas a partir da comunidade pai. 100 LotusLive: LotusLive Engage e LotusLive Connections Guia do Usuário Conceitos relacionados “Customizando sua Comunidade para Poder Distinguí-la de Outras” na página 103 A customização de sua comunidade é uma maneira de distinguí-la de outras comunidades. Opções de personalização possíveis incluem associar um gráfico distinto à comunidade e adicionar recursos que tragam funcionalidade adicional à comunidade. É necessário ser um proprietário da comunidade para personalizar a comunidade. Tarefas relacionadas “Criando Comunidades de Colegas com Interesses Semelhantes” na página 76 Inicie uma comunidade para encorajar as pessoas em sua organização que tenham interesses ou objetivos semelhantes a colaborarem umas com as outras. “Editando as Comunidades” na página 96 Se for um proprietário da comunidade, será possível editar informações sobre a comunidade. “Excluindo Comunidades que Você Possui” na página 98 Se uma comunidade não é mais necessária ou está inativa, é possível que você deseje considerar sua exclusão. “Incluindo Widgets em sua Comunidade para Disponibilizar Mais Funcionalidades” na página 93 Adicione widgets à sua comunidade para disponibilizar funcionalidade adicional aos associados a ela. É necessário ser proprietário para adicionar ou remover widgets de uma comunidade. Gerenciando a Associação da Comunidade Como um proprietário da comunidade, é sua responsabilidade gerenciar a associação da comunidade. Por exemplo, ocasionalmente pode ser necessário alterar a atribuição de um membro da comunidade, se desejar aumentar ou restringir as alterações que eles podem fazer no conteúdo da comunidade. Ou, se um membro da comunidade não for um contribuidor ativo e não precisar mais ser um membro da comunidade, você talvez queira considerar removê-los da lista de associação. Antes de Iniciar É necessário ser um proprietário de comunidade para editar as funções de associação. Para remover alguém da associação de uma comunidade, você deve ser o proprietário da comunidade ou o membro que está sendo removido. Os membros da comunidade podem remover a si mesmos da associação da comunidade selecionando Ações da Comunidade > Sair da Comunidade. Entretanto, as pessoas que são membros de uma comunidade através de um grupo não podem sair da comunidade. Nota: O recurso do grupo fica disponível após a solicitação. Entre em contato com o administrador da organização para obter informações. Procedimento Para gerenciar a associação da comunidade, execute as etapas a seguir. 1. Na guia Minhas Comunidades, clique em uma comunidade para abrir sua página Visão Geral. Se você ainda não tiver feito login, será solicitado que você o faça. Capítulo 3. Comunidades 101 2. Clique em Membros na área de janela de navegação e execute um dos seguintes. v Para alterar uma função de associação: – Clique em Editar junto ao membro cuja função você deseja alterar. – Selecione uma função e clique em Salvar. Nota: Você não pode alterar a função de um grupo. v Para excluir um membro: – Clique em Remover ao lado do membro que deseja remover. – Clique em OK para confirmar a sua alteração. Resultados Os membros recebem uma notificação de e-mail para que saibam sobre qualquer alteração em seus status de associação. Notificações por e-mail não são enviadas para grupos. Conceitos relacionados “Como Adiciono Membros da Comunidade?” na página 83 Como proprietário da comunidade, você pode adicionar membros à sua comunidade a qualquer momento. Você pode convidar pessoas a ingressar na comunidade e, se a comunidade for moderada, decidir se aceita ou rejeita as solicitações de associação recebidas. Para adicionar vários membros ao mesmo tempo, use a ferramenta de importação na página Membros. Alterando o Proprietário de Negócios de uma Comunidade Você deve ser o atual proprietário de negócios para transferir a propriedade de negócios de uma comunidade para outro membro. Sobre Esta Tarefa A pessoa que cria uma comunidade é o proprietário de negócios da comunidade. Cada comunidade deve ter um proprietário de negócios e pode ter apenas um proprietário de negócios. O proprietário de negócios pode executar qualquer uma das ações que um proprietário de comunidade executa. O proprietário de negócios também pode transferir a função de proprietário de negócios para outro membro da comunidade com uma conta ativa do LotusLive. O membro deve ser membro da mesma organização. 102 LotusLive: LotusLive Engage e LotusLive Connections Guia do Usuário Nota: Não é possível transferir uma propriedade de negócios para um membro guest da comunidade e um convidado que é proprietário de negócios não pode transferir uma propriedade de negócios. Procedimento Siga estas etapas para alterar o proprietário de negócios de uma comunidade. 1. Na guia Minhas Comunidades, clique em uma comunidade para abrir sua página Visão Geral. 2. Clique em Membros na área de janela de navegação. 3. Opcional: Se sua comunidade for grande e você souber o nome do membro, clique em Localizar um Membro e comece digitando o nome do membro. A digitação antecipada filtra os nomes no diretório da organização. 4. Clique em Editar ao lado do membro cuja função deseja alterar para proprietário de negócios. 5. Clique em Proprietário de Negócios e, em seguida, clique em Salvar. 6. Clique em OK para confirmar a mudança. Resultados Sua função foi alterada para o proprietário e o membro que você selecionou agora é o proprietário de negócios. Customizando sua Comunidade para Poder Distinguí-la de Outras A customização de sua comunidade é uma maneira de distinguí-la de outras comunidades. Opções de personalização possíveis incluem associar um gráfico distinto à comunidade e adicionar recursos que tragam funcionalidade adicional à comunidade. É necessário ser um proprietário da comunidade para personalizar a comunidade. Existem diversas maneiras nas quais é possível personalizar a sua comunidade: Adicionar uma Imagem. Um gráfico visualmente atraentre pode ser uma maneira eficaz de chamar a atenção para sua comunidade e atrair membros em potencial. O gráfico que você inclui na comunidade é exibido no cartão de visita da comunidade, que reflete a identidade e os interesses da comunidade quando exibido fora do aplicativo Comunidade. Associando uma imagem significativa à sua comunidade, você pode dar a ela uma marca que seja exclusiva de seus membros. Você pode adicionar uma imagem ao criar a comunidade pela primeira vez ou é possível editar a comunidade para adicionar uma nova imagem. Adicionar Funcionalidade Aprimorada. É possível personalizar a funcionalidade de sua comunidade, adicionando o conteúdo que reflete os diversos aspectos da comunidade e suas áreas de foco. Por exemplo, se a organização da carga de trabalho do projeto for uma prioridade, adicionar o widget de Atividade permitirá criar um espaço no qual os membros possam trabalhar com documentos de projetos com uma duração fixa, designar e concluir as tarefas e compartilhar os recursos. Se a colaboração for um objetivo importante para sua comunidade, talvez você queira usar o widget Arquivos para permitir que membros compartilhem arquivos e trabalhem juntos em documentos do projeto. Alterar o Layout. Você pode organizar a página Visão Geral da sua comunidade para priorizar uma funcionalidade específica. Por exemplo, se o fórum de Capítulo 3. Comunidades 103 discussão for a parte mais ativa da sua comunidade, você poderá colocá-lo na parte superior da página para que ele tenha prioridade e para garantir que os membros vejam as postagens mais recentes. Tarefas relacionadas “Criando Comunidades de Colegas com Interesses Semelhantes” na página 76 Inicie uma comunidade para encorajar as pessoas em sua organização que tenham interesses ou objetivos semelhantes a colaborarem umas com as outras. “Criando Subcomunidades” na página 99 Crie uma subcomunidade para reunir um subconjunto de membros em uma comunidade existente. “Editando as Comunidades” na página 96 Se for um proprietário da comunidade, será possível editar informações sobre a comunidade. “Incluindo Widgets em sua Comunidade para Disponibilizar Mais Funcionalidades” na página 93 Adicione widgets à sua comunidade para disponibilizar funcionalidade adicional aos associados a ela. É necessário ser proprietário para adicionar ou remover widgets de uma comunidade. Trabalhando com Marcadores da Comunidade Adicione os indicadores para disponibilizar recursos úteis da web diretamente de sua comunidade. Tarefas relacionadas “Criando Comunidades de Colegas com Interesses Semelhantes” na página 76 Inicie uma comunidade para encorajar as pessoas em sua organização que tenham interesses ou objetivos semelhantes a colaborarem umas com as outras. Referências relacionadas Capítulo 3, “Comunidades do LotusLive”, na página 71 Reúna-se com pessoas que compartilham os mesmos interesses que você. Incluindo o Widget Marcadores para Compartilhar Recursos da Web Inclua o widget Marcadores para que você e os membros associados da comunidade possam tornar disponíveis recursos úteis da Web diretamente de sua comunidade. Antes de Iniciar Você deve ser um proprietário de comunidade para incluir o widget Marcadores em uma comunidade. Sobre Esta Tarefa Quando o widget Marcadores é incluído em uma comunidade, você e os membros associados da comunidade podem incluir novos marcadores diretamente na comunidade. Para incluir o widget Marcadores em uma comunidade, conclua as etapas a seguir: Procedimento 1. Na página Visão Geral da comunidade, selecione Ações da Comunidade > Personalizar para abrir a paleta de conteúdo. 104 LotusLive: LotusLive Engage e LotusLive Connections Guia do Usuário 2. Clique em Marcadores na paleta de conteúdo. 3. Opcional: Clique em Fechar Paleta para fechar a paleta. Resultados Uma seção Marcadores é criada e exibida na página Visão Geral da comunidade. Um link Marcadores também é incluído na barra lateral de navegação. Você pode usar esse link para exibir todos os marcadores associados à comunidade. Incluindo Marcadores de Web Sites Relevantes em sua Comunidade Adicione indicadores aos Web sites relevantes para sua comunidade a partir da área do indicador. Procedimento Siga estas etapas para incluir um indicador a partir da sua comunidade. 1. Clique em Indicadores na barra lateral de navegação e, em seguida, clique em Adicionar Indicador. 2. Necessário: Insira o endereço da Web no campo URL referente ao recurso que você deseja indicar. Necessário: Insira um nome para o link do indicador no campo Nome. Adicione uma descrição para o link do indicador no campo Descrição. Inclua uma ou mais marcações que descrevem o conteúdo do link do indicador. Selecione Adicionar aos Indicadores Importantes para adicionar o link à lista de indicadores importantes na página Visão Geral da comunidade. 7. Clique em Salvar. 3. 4. 5. 6. Editando Indicadores da Comunidade Mantenha os indicadores da comunidade atualizados para garantir sua utilidade e exatidão. Antes de Iniciar Para editar um indicador da comunidade, é necessário ser um proprietário da comunidade ou a pessoa que adicionou o indicador. Sobre Esta Tarefa Se uma página da web indicada foi movida ou alterada, use o formulário Editar Indicador para atualizar os detalhes do indicador. Procedimento 1. Na comunidade que contém o indicador com o qual você deseja trabalhar, clique em Indicadores na barra lateral de navegação. 2. Clique em Mais, ao lado do indicador que você deseja editar. 3. Clique em Editar para abrir o formulário Editar Indicador. 4. Faça as mudanças necessárias e clique em Salvar. Capítulo 3. Comunidades 105 Excluindo Indicadores da Comunidade Se um indicador for impróprio ou não estiver funcional, é possível removê-lo da área de indicadores da comunidade. Antes de Iniciar Para remover um indicador da comunidade, é necessário ser proprietário da comunidade ou quem adicionou o indicador. Procedimento Siga estas etapas para remover um indicador de sua comunidade. 1. Na página Visão Geral da comunidade, clique em Indicadores para recuperar a lista de indicadores da comunidade. 2. Clique em Mais, ao lado do indicador que você deseja remover. 3. Clique em Excluir. 4. Clique em OK para confirmar que deseja excluir o indicador. Procurando Indicadores em uma Comunidade Pesquise uma comunidade para localizar os indicadores para recursos que possam ser do seu interesse. Procedimento É possível pesquisar indicadores em uma comunidade das seguintes maneiras. v Na guia Comunidades da <Sua Organização> ou na guia Minhas Comunidades, selecione uma comunidade para exibir sua página Visão Geral. v Revise os indicadores que outros identificaram como úteis na área Indicadores Importantes. v Revise os indicadores mais recentes na área Indicadores para localizar recursos que você não conhece. v Para pesquisar um indicador direcionado para um tópico específico, clique na marcação que melhor representa o tópico na nuvem de marcações da comunidade. Essa procura retorna todos os indicadores na comunidade atual que utilizam aquela marcação para identificar seus tópicos de interesse. v Clique em Indicadores no painel de navegação para ver uma lista de todos os indicadores associados à comunidade. Trabalhando com Fóruns da Comunidade Use o fórum da sua comunidade para postar os tópicos de discussão e compartilhar as ideias. 106 LotusLive: LotusLive Engage e LotusLive Connections Guia do Usuário Tarefas relacionadas “Criando Comunidades de Colegas com Interesses Semelhantes” na página 76 Inicie uma comunidade para encorajar as pessoas em sua organização que tenham interesses ou objetivos semelhantes a colaborarem umas com as outras. “Trabalhando com Widgets da Comunidade” na página 95 Use as opções disponíveis no menu ação do widget para interagir com os widgets em sua comunidade. As ações que podem ser executadas dependem da sua função na comunidade. Referências relacionadas Capítulo 3, “Comunidades do LotusLive”, na página 71 Reúna-se com pessoas que compartilham os mesmos interesses que você. Incluindo o Widget Fóruns para que Membros da Comunidade Possam Postar Tópicos de Discussão Inclua o widget Fóruns para que você e os proprietários associados da comunidade possam postar tópicos para discussão e compartilhar ideias. Antes de Iniciar Você deve ser um proprietário da comunidade para incluir o widget Fóruns em uma comunidade. Sobre Esta Tarefa Para incluir o widget Fóruns em uma comunidade, conclua as etapas a seguir: Procedimento 1. Na página Visão Geral da comunidade, selecione Ações da Comunidade > Customizar para abrir a paleta de conteúdo. 2. Clique em Fóruns na paleta de conteúdo. 3. Opcional: Clique em Fechar Paleta para fechar a paleta. Resultados O fórum é criado e exibido na página Visão Geral da comunidade. Um link Fóruns também é incluído na barra lateral da navegação. É possível usar este link para exibir todos os fóruns associados à comunidade. Adicionando Fóruns a uma Comunidade É possível ter um ou mais fóruns em sua comunidade para organizar discussões da comunidade em torno de diferentes áreas de foco. Antes de Iniciar Você deve ser proprietário da comunidade para incluir um fórum em uma comunidade. Sua comunidade deve conter o widget Fóruns para que você possa incluir fóruns. O widget lista os cinco tópicos do fórum mais recentemente atualizados. Se o widget for removido e você quiser adicioná-lo novamente, poderá fazê-lo a qualquer momento. Capítulo 3. Comunidades 107 Sobre Esta Tarefa A adição de vários fóruns a uma comunidade fornece aos seus membros áreas de discussão dedicadas onde eles podem fazer perguntas e discutir tópicos relevantes para a comunidade. Por exemplo, se sua equipe encontrar um problema que bloqueie o progresso de um projeto, você poderá criar um fórum de resolução de problemas para descobrir se uma alguém na comunidade teve um problema parecido e pode sugerir uma solução. Procedimento Para adicionar um fórum à sua comunidade, execute as seguintes etapas. 1. Clique em Fóruns na barra lateral de navegação e, em seguida, clique na guia Fóruns. 2. Clique em Iniciar um Fórum. 3. Necessário: Insira um nome para o fórum no campo Nome. 4. Insira uma ou mais marcações no campo Marcações. 5. Insira uma descrição para o fórum no campo Descrição e, em seguida, clique em Salvar. Resultados Depois de salvo, o fórum é aberto na interface com o usuário de Fóruns, onde você e os membros da comunidade podem iniciar a postagem de tópicos e perguntas. Para acessar o fórum da comunidade, selecione Fóruns na página Visão Geral, clique na guia Fóruns e clique no título do fórum para abri-lo. Você também pode usar o widget Fóruns na página Visão Geral da comunidade para manter-se atualizado com as últimas atualizações nos tópicos do fórum. O widget lista os cinco tópicos do fórum mais recentemente atualizados. Para acessar uma lista completa de tópicos do fórum da comunidade, clique em Visualizar Tudo no widget. Para obter mais informações sobre como trabalhar com fóruns de comunidade, clique no link Ajuda, na barra de navegação, na parte superior da página. Você pode retornar à comunidade a qualquer momento usando os links de navegação exibidos na lateral da página. É possível também executar ações relativas à comunidade pai clicando em Ações da Comunidade e selecionando uma opção na lista exibida. O que Fazer Depois Você pode executar as seguintes ações diretamente na comunidade: v Iniciar um tópico do fórum clicando em Iniciar um Tópico e preenchendo o formulário exibido. v Clicar em um título do tópico no widget Fóruns para abri-lo. Esse widget lista as cinco atualizações de tópicos mais recentes. v Acessar uma lista completa de tópicos de fórum da comunidade clicando em Visualizar Tudo. 108 LotusLive: LotusLive Engage e LotusLive Connections Guia do Usuário Tarefas relacionadas “Incluindo Widgets em sua Comunidade para Disponibilizar Mais Funcionalidades” na página 93 Adicione widgets à sua comunidade para disponibilizar funcionalidade adicional aos associados a ela. É necessário ser proprietário para adicionar ou remover widgets de uma comunidade. “Incluindo Tópicos em um Fórum da Comunidade para Iniciar Discussões” na página 111 Inicie uma discussão com os membros de sua comunidade incluindo um tópico a um dos fóruns da comunidade. Qualquer um que possa acessar os fóruns poderá visualizar o novo tópico. “Removendo Fóruns de Comunidade” Como proprietário da comunidade, você pode excluir fóruns individuais, ocultar fóruns temporariamente ou remover o recurso inteiro de fóruns da associação. Removendo Fóruns de Comunidade Como proprietário da comunidade, você pode excluir fóruns individuais, ocultar fóruns temporariamente ou remover o recurso inteiro de fóruns da associação. Antes de Iniciar É necessário ser proprietário da comunidade para remover, ocultar ou excluir fóruns. Sobre Esta Tarefa Se você decidir que sua comunidade não necessita de um local para discussão, poderá remover o recurso de fóruns de comunidade. Quando você remover esse recurso permanentemente, todo o conteúdo do fórum será excluído. Também é possível remover o recurso de fóruns temporariamente, ocultando seu conteúdo, mas sem excluí-lo. Se você restaurar o recurso para a comunidade em um estágio posterior, qualquer conteúdo adicionado anteriormente aos fóruns será recuperado e exibido. Também é possível remover fóruns individuais que não sejam mais usados por sua comunidade. A remoção de um fórum de comunidade exclui todo o seu conteúdo permanentemente. Procedimento Para remover fóruns de comunidade, execute um dos procedimentos a seguir. 1. Para ocultar os fóruns de comunidade temporariamente: na barra a. Na página Visão Geral da comunidade, clique no ícone Ações de título do widget Fóruns e selecione Ocultar. Quando quiser exibir o widget novamente, selecione Ações da Comunidade > Customizar na página Visão Geral, selecione Oculto e Fóruns. O widget Fóruns será restaurado para a comunidade com todo o seu conteúdo existente. 2. Para remover os fóruns de comunidade permanentemente: na barra a. Na página Visão Geral da comunidade, clique no ícone Ações de título do widget e selecione Remover. A seleção dessa opção exclui todo o conteúdo do fórum permanentemente. 3. Para remover um único fórum de comunidade: a. Selecione Fóruns na barra lateral de navegação e clique na guia Fóruns. Capítulo 3. Comunidades 109 b. Abra o fórum a ser excluído. c. Selecione Mais Ações > Excluir Fórum. d. Clique em Excluir para confirmar a exclusão do fórum. Tarefas relacionadas “Adicionando Fóruns a uma Comunidade” na página 107 É possível ter um ou mais fóruns em sua comunidade para organizar discussões da comunidade em torno de diferentes áreas de foco. Navegando pelos Fóruns da Comunidade Os fóruns da comunidade são um local útil para expor as ideias e coletar feedback sobre os tópicos que forem relevantes para a comunidade. Use os fóruns da sua comunidade para compartilhar ideias com os membros e discuta os tópicos de interesse comum. Antes de Iniciar Qualquer um que possa acessar uma comunidade poderá acessar os fóruns associados a essa comunidade. Para postar um tópico ou responder a um tópico, você deve ser um membro da comunidade. Sobre Esta Tarefa Quando o proprietário da comunidade tiver criado fóruns para o uso da comunidade, os membros podem postar tópicos de discussão e responder aos tópicos existentes nesses fóruns. As cinco atualizações mais recentes dos fóruns são exibidas na área Fóruns, na página Visão Geral da comunidade, onde é possível visualizar as estatísticas de uso de cada tópico. Essas estatísticas são um bom indicador dos tópicos que interessam à sua comunidade e também podem dar uma ideia de quem são os participantes mais ativos. Procedimento Para navegar pelos fóruns na comunidade, execute as etapas a seguir. 1. Em qualquer página na comunidade, clique em Fóruns na barra lateral de navegação. 2. Execute uma das ações a seguir. a. Para navegar em qualquer fórum, clique na guia Fóruns para exibir todos os fóruns na comunidade. Quando encontrar algum fórum de interesse, clique no título do fórum para abri-lo e inicie a navegação de seus tópicos. b. Para navegar pelo tópico, clique na guia Tópicos. Essa guia lista todos os tópicos do fórum da comunidade. Os tópicos estão listados por data, com os tópicos atualizados mais recentemente na parte superior da página. Se o proprietário da comunidade tiver afixado qualquer tópico do fórum, esses tópicos são exibidos na parte superior da página, independentemente da data na qual eles foram adicionados ou atualizados. 3. Para abrir qualquer tópico, clique no título do tópico. Uma visão encadeada do tópico é exibida, mostrando o tópico original e quaisquer respostas para ele. Ao navegar em longas linhas de discussão, clique no nome no título de resposta para exibir o pai desse tópico na parte superior da página. Esta visão facilita ver de qual resposta corresponde a qual entrada do fórum. 110 LotusLive: LotusLive Engage e LotusLive Connections Guia do Usuário O que Fazer Depois Para ser notificado sobre as atualizações em um fórum de comunidade que lhe interesse, abra o fórum e selecione Seguir > Seguir este Fórum. Você deve ser membro de uma comunidade para seguir um fórum da comunidade. Tarefas relacionadas “Incluindo Tópicos em um Fórum da Comunidade para Iniciar Discussões” Inicie uma discussão com os membros de sua comunidade incluindo um tópico a um dos fóruns da comunidade. Qualquer um que possa acessar os fóruns poderá visualizar o novo tópico. Incluindo Tópicos em um Fórum da Comunidade para Iniciar Discussões Inicie uma discussão com os membros de sua comunidade incluindo um tópico a um dos fóruns da comunidade. Qualquer um que possa acessar os fóruns poderá visualizar o novo tópico. Antes de Iniciar O aplicativo Fóruns deverá estar disponível em sua comunidade para que seja possível incluir um tópico de discussão. Quando aparecer a área Fóruns na páginaVisão Geral da comunidade, o aplicativo estará ativado para sua comunidade. Você deve ser um membro da comunidade para postar tópicos nos fóruns. Procedimento Para incluir um tópico a um fórum da comunidade, execute as etapas a seguir. 1. Na página Visão Geral da comunidade, clique em Iniciar um Tópico na área Fóruns da página. Se você for o primeiro membro a incluir um tópico do fórum, o link será exibido como Iniciar o Primeiro Tópico. 2. Necessário: Insira o título do tópico de discussão no campo Título. 3. Para marcar o tópico como uma pergunta, selecione Marcar este Tópico como uma Pergunta. 4. Insira uma ou mais marcações no campo Marcações. 5. Insira o conteúdo do tópico no campo Rich Text fornecido. Seja o mais descritivo possível. Lembre-se que você deseja iniciar uma discussão, então, inclua informações relevantes para interessar outros membros da comunidade e envolvê-los. 6. Necessário: Selecione o fórum da comunidade na qual você deseja incluir o tópico na lista Fórum. 7. Para anexar um arquivo ao tópico, clique em Anexar um Arquivo e navegue até um arquivo. 8. Clique em Salvar. Capítulo 3. Comunidades 111 Tarefas relacionadas “Adicionando Fóruns a uma Comunidade” na página 107 É possível ter um ou mais fóruns em sua comunidade para organizar discussões da comunidade em torno de diferentes áreas de foco. “Navegando pelos Fóruns da Comunidade” na página 110 Os fóruns da comunidade são um local útil para expor as ideias e coletar feedback sobre os tópicos que forem relevantes para a comunidade. Use os fóruns da sua comunidade para compartilhar ideias com os membros e discuta os tópicos de interesse comum. Trabalhando com Tópicos de Fórum É possível editar, mover e excluir tópicos do fórum e marcar o conteúdo do tópico como inapropriado. Editando Tópicos do Fórum Edite um tópico para fazer mudanças nele depois de tê-lo incluído em um fórum. Por exemplo, você pode desejar atualizar o título do tópico ou anexar um arquivo ao tópico. Antes de Iniciar Para editar um tópico do fórum da comunidade, você deve ter criado o tópico ou deve ser um proprietário da comunidade. Sobre Esta Tarefa A edição de um tópico de discussão não afeta o conteúdo das respostas postadas em resposta ao tópico. Procedimento Para editar um tópico do fórum, conclua as seguintes etapas. 1. Clique em Fóruns na barra lateral de navegação e, em seguida, clique na guia Fóruns. 2. Abra o fórum que contém o tópico a ser editado; em seguida, abra o tópico relevante. 3. Clique em Editar na entrada do tópico. 4. Edite o tópico como necessário e clique em Salvar para salvar suas alterações. Excluindo Tópicos do Fórum Assegure-se de que o conteúdo do fórum seja significativo e útil, excluindo os tópicos irrelevantes ou que possuam conteúdo inapropriado. Sobre Esta Tarefa Excluir um tópico de discussão remove o tópico do fórum completamente. Os proprietários da comunidade podem excluir qualquer tópico no fórum. Os membros da comunidade podem excluir apenas tópicos que eles próprios criaram e apenas quando estes tópicos não possuem respostas de outros membros. Procedimento Para excluir um tópico do fórum, conclua as seguintes etapas. 112 LotusLive: LotusLive Engage e LotusLive Connections Guia do Usuário 1. Clique em Fóruns na barra lateral de navegação e, em seguida, clique na guia Fóruns. 2. Abra o tópico a ser excluído. 3. Clique em Excluir sob o tópico. 4. Clique em Excluir novamente para confirmar que deseja excluir o tópico. Respondendo a Tópicos de Fórum Ingresse em uma discussão respondendo a tópicos de fóruns que lhe interessem. Antes de Iniciar É necessário ser membro da comunidade para responder a um tópico em um fórum de comunidade. Procedimento Para responder a um tópico de discussão, execute as etapas a seguir. 1. Clique em Fóruns na barra lateral de navegação e, em seguida, clique na guia Fóruns. 2. Abra o fórum que contém o tópico ao qual você deseja responder e, em seguida, abra o tópico relevante. 3. Clique em Responder na seção da linha à qual deseja responder. 4. Opcional: Para alterar o título de sua resposta, clique em Editar Título e insira um título no campo fornecido. 5. Insira sua resposta no campo de rich text fornecido. 6. Para anexar um arquivo à sua resposta, clique em Anexar um Arquivo e navegue para um arquivo. 7. Clique em Salvar para salvar sua resposta. Excluindo Respostas para Tópicos do Fórum Se mudar de ideia sobre uma resposta postada em um tópico do fórum, poderá excluí-la da linha de discussão. Sobre Esta Tarefa Qualquer um que postou uma resposta a um tópico de discussão pode excluir a resposta. Essa ação exclui apenas o conteúdo da mensagem; um marcador para a entrada ainda fica visível no fórum, mas ela fica marcada como excluída. Ao excluir uma resposta de tópico, você tem a opção de inserir um motivo para excluir o tópico. Esse motivo é exibido no marcador de entrada quando a resposta é excluída. Procedimento Para excluir uma resposta de um tópico de discussão, execute as seguintes etapas. 1. Clique em Fóruns na barra lateral de navegação e, em seguida, clique na guia Fóruns. 2. Abra a linha do tópico que contém a resposta que você deseja excluir. 3. Clique em Excluir em sua resposta. 4. Opcional: Insira um motivo para excluir a resposta. 5. Clique em Excluir. Capítulo 3. Comunidades 113 Afixando Tópicos do Fórum para que Eles Sejam Exibidos na Parte Superior da Página Realce ou priorize tópicos importantes afixando-os. Quando você afixa um tópico, ele permanece na parte superior da lista de tópicos do fórum, para que ele receba atenção dos demais participantes do fórum. Antes de Iniciar É necessário ser proprietário da comunidade para afixar um tópico em um fórum de comunidade. Sobre Esta Tarefa Afixar um tópico assegura que ele não se tornará difícil de ser localizado em um fórum que contém várias postagens. Por exemplo, se você estiver postando detalhes de um importante evento da comunidade, talvez queira afixar o tópico para que os membros da comunidade possam localizá-lo facilmente. Os tópicos destacados são marcados com um ícone de tachinha. Procedimento Para destacar um tópico do fórum, execute as seguintes etapas. 1. Abra o tópico que deseja afixar. 2. Selecione Afixar este Tópico no tópico. Resultados Se, em algum ponto, o tópico não precisar mais receber prioridade, será possível restaurá-lo para seu local regular na sequência, selecionando Desmarcar Este Tópico. Trabalhando com Anexos Você pode substituir ou excluir os anexos de arquivo que adiciona às linhas dos fóruns. Antes de Iniciar Em um fórum de comunidade, apenas o proprietário da comunidade ou a pessoa que carregou o anexo poderá editar o anexo. Sobre Esta Tarefa Ao criar ou responder a um tópico de discussão, você pode compartilhar anexos com outras pessoas na discussão. Adicionar anexos pode ser uma maneira útil de incluir informações suplementares que sejam muito longas para abordar no corpo de sua mensagem. Se desejar excluir ou substituir o anexo em um estágio posterior, você poderá fazer isso editando sua mensagem. Também é possível fazer upload de anexos adicionais conforme necessário. Procedimento Para trabalhar com anexos de arquivo, siga estas etapas. 1. Abra o tópico que contém o anexo com o qual você deseja trabalhar. 114 LotusLive: LotusLive Engage e LotusLive Connections Guia do Usuário 2. Clique em Editar na postagem que deseja editar e execute um dos seguintes procedimentos: v Para substituir um arquivo por uma versão atualizada, clique em Substituir ao lado do arquivo, clique em Procurar para localizar o arquivo que deseja adicionar no lugar e clique em OK. v Para remover um arquivo da postagem, clique em Remover ao lado do arquivo. v Para adicionar outro anexo, clique em Anexar um Arquivo, clique em Procurar para selecionar a localidade do arquivo e clique em OK. 3. Clique em Salvar para salvar as alterações. Fazendo Download de Anexos para Poder Visualizá-los Localmente Você pode fazer download dos anexos que você e outras pessoas adicionam às postagens de fóruns para o seu computador local. Antes de Iniciar Qualquer pessoa com acesso a um fórum pode fazer o download de anexos postados no fórum. Sobre Esta Tarefa Adicionar um anexo pode ser uma boa maneira de compartilhar informações com outras pessoas em uma discussão ou de incluir dados suplementares que sejam muito longos para abordar no corpo de uma postagem. Quando você tem acesso a um fórum, é possível fazer download de todos os anexos transferidos por upload para o fórum por você ou outros usuários. Procedimento Para fazer download do anexo de um arquivo, complete as seguintes etapas. 1. Abra o tópico do fórum que contém o anexo que você deseja fazer download. 2. Clique no nome do arquivo e selecione se desejar salvá-lo ou abri-lo. Gerenciando Fóruns Quando você é proprietário de um fórum, será possível editar, excluir, bloquear ou desbloquear um fórum. Além disso, é possível fixar tópicos do fórum na parte superior do fórum. Movendo Tópicos do Fórum Depois de adicionar um tópico de discussão, você poderá movê-lo para um fórum diferente, se achar que ele se ajustará de forma mais adequada a esse fórum. Quando você move um tópico de discussão de um fórum para outro, todas as respostas do tópico também são movidas para o novo fórum. Antes de Iniciar Para mover um tópico em um fórum da comunidade, você deve ser um proprietário da comunidade. É possível mover o tópico apenas para um fórum que está na mesma comunidade. Capítulo 3. Comunidades 115 Procedimento Para mover um tópico do fórum, conclua as seguintes etapas. 1. Abra o tópico do fórum a ser movido e clique em Mover. 2. Selecione o fórum a ser movido para o tópico e clique em Mover novamente. Resultados A trilha de navegação acima do título do tópico é atualizada de modo a exibir o fórum selecionado na etapa 2. Editando Fóruns Edite um fórum para fazer mudanças no nome ou na descrição do fórum, ou para incluir ou remover tags do fórum. Antes de Iniciar Para editar um fórum de comunidade, você precisa ser proprietário da comunidade. Procedimento Para editar um fórum, conclua as etapas a seguir. 1. Abra o fórum a ser editado. 2. Selecione Mais Ações > Editar Fórum. 3. Edite o fórum conforme necessário e, em seguida, clique em Salvar. Bloqueando Fóruns para Evitar que Usuários Incluam Tópicos ou Respostas Você pode bloquear fóruns para impedir usuários de adicionar novos tópicos ou postar respostas a tópicos existentes. Antes de Iniciar Proprietários da comunidade podem bloquear e desbloquear um fórum e seus tópicos. Qualquer pessoa com permissão para bloquear um fórum poderá criar tópicos e respostas no fórum, mesmo quando ele estiver bloqueado. Essa funcionalidade permite que os proprietários do fórum façam alterações em seu conteúdo sem a necessidade de desbloqueá-lo e, consequentemente, abri-lo para toda a comunidade. O fórum e seus tópicos permanecem bloqueados para os demais usuários. Sobre Esta Tarefa Você pode desejar bloquear um fórum quando considerar que o conteúdo no fórum esteja resolvido ou concluído. Por exemplo, se alguém tiver iniciado o fórum para solucionar um problema específico e esse problema agora tiver sido resolvido, você poderá considerar bloquear o fórum para que nenhuma mudança possa ser feita. Quando você bloqueia um fórum, os usuários ainda podem visualizar o conteúdo do fórum, mas não podem adicionar nenhum novo tópico ou fazer mudanças no conteúdo existente. 116 LotusLive: LotusLive Engage e LotusLive Connections Guia do Usuário Procedimento Para bloquear um fórum, conclua as seguintes etapas. 1. Abra o fórum a ser bloqueado. 2. Selecione Mais Ações > Bloquear Fórum. Resultados O fórum é marcado como bloqueado na interface com o usuário para permitir que os usuários saibam que não podem contribuir para o fórum. O que Fazer Depois É possível desbloquear o fórum para permitir que os usuários continuem incluindo tópicos e postando respostas a tópicos existentes. Para desbloquear um fórum, abra o fórum e selecione Mais Ações > Desbloquear Fórum. Bloqueando Tópicos do Fórum para Evitar que Usuários Editem Tópicos ou Incluam Respostas Bloqueie um tópico do fórum quando você desejar impedir que as pessoas editem o tópico ou postem respostas para ele. Antes de Iniciar É necessário ser proprietário da comunidade para bloquear ou desbloquear um tópico em um fórum da comunidade. Sobre Esta Tarefa Se não desejar bloquear um fórum inteiro, você poderá bloquear o conteúdo do fórum no nível do tópico para impedir que as pessoas editem um tópico ou postem respostas nele. Você pode desejar bloquear um tópico do fórum quando considerar que o tópico esteja resolvido ou concluído. Quando você bloqueia um tópico do fórum, as pessoas ainda podem visualizar o tópico, mas não podem postar respostas para ele ou fazer mudanças no conteúdo existente. Capítulo 3. Comunidades 117 Como proprietário do fórum, você ainda pode editar um tópico bloqueado e postar respostas, ainda que o tópico permaneça bloqueado a todos os demais membros. Essa funcionalidade lhe proporciona maior controle sobre o conteúdo do fórum. Por exemplo, se o tópico apresenta conteúdo inadequado, você pode bloqueá-lo e fazer a atualização excluindo ou editando determinadas respostas, sem a necessidade de reabrir o tópico. Procedimento Para bloquear um tópico do fórum, conclua as seguintes etapas. 1. Abra o tópico a ser bloqueado. 2. Clique em Bloquear Tópico. Resultados O tópico é marcado como bloqueado na interface com o usuário para permitir que os usuários saibam que não podem mais contribuir para a linha de discussão. O que Fazer Depois Se precisar desbloquear o tópico em um estágio posterior, poderá fazê-lo abrindo o tópico e clicando em Desbloquear Tópico na parte superior da página. Postando Perguntas em um Fórum Postar perguntas em um fórum é uma excelente maneira de obter resposta dos especialistas. Antes de Iniciar Para postar uma pergunta em um fórum de comunidade, é necessário ser membro da comunidade. Sobre Esta Tarefa Se desejar saber a resposta para uma pergunta específica, por que não postar a pergunta em um fórum relevante? Como criador do tópico, você pode moderar as respostas que as pessoas fornecem e optar por aceitá-las ou rejeitá-las. Usar um formato de pergunta e resposta também é uma maneira útil de disponibilizar informações para membros do fórum em um layout de fácil leitura. Com a criação de linhas de pergunta e resposta, os membros do fórum podem criar um repositório útil de informações para usuários leigos em determinado assunto e podem compartilhar as mesmas perguntas. Ao postar uma pergunta a um fórum, tudo o que precisa fazer é criar um tópico regular, mas precisa marcar o tópico como uma pergunta. Quando um tópico é marcado como uma pergunta, ele é marcado com um ícone de ponto de na interface com o usuário, tornando fácil para os usuários do interrogação fórum identificarem quais tópicos no fórum são questões. Procedimento Para postar uma pergunta a um fórum, conclua as seguintes etapas. 1. Abra o fórum onde você deseja postar a pergunta. 2. Clique em Iniciar um Tópico. 118 LotusLive: LotusLive Engage e LotusLive Connections Guia do Usuário 3. Insira o título de um tópico no campo Título. 4. Necessário: Selecione Marcar este Tópico como Pergunta. 5. Para marcar o tópico, insira uma ou mais identificações no campo Identificações. 6. Insira sua pergunta no campo Rich Text fornecido. 7. Para anexar um arquivo a sua pergunta, clique em Anexar um Arquivo e procure um arquivo. 8. Clique em Salvar. O que Fazer Depois Você pode postar uma resposta para sua própria pergunta clicando em Adicionar sua Resposta e seguindo as etapas descritas em Respondendo Perguntas em um Fórum. Quando você posta uma resposta a uma pergunta criada por você mesmo, a resposta é automaticamente marcada como aceita. Para aceitar uma resposta postada por outro usuário, clique na opção Aceitar esta Resposta, sob a resposta. A resposta é marcada como uma resposta aceita e o ícone . As respostas próximo à pergunta original é alterado para um visto verde aceitas também são realçadas com um segundo plano verde, facilitando sua identificação quando há muitas respostas. É possível marcar várias respostas como aceitas. Quando uma resposta é marcada como aceita, o tópico inteiro fica marcado como respondido. Para rejeitar uma resposta já marcada como aceita, clique na opção Recusar esta Resposta, sob a resposta. Se a pergunta for marcada como respondida, mas você descobrir posteriormente que precisa de mais informações, poderá clicar em Reabrir Pergunta, na postagem original, para reabrir a pergunta. A pergunta é marcada como aberta novamente e os usuários podem postar respostas para ela. Respondendo Perguntas em um Fórum Compartilhe seu conhecimento respondendo as perguntas postadas para os fóruns em que você está interessado. Também é possível postar respostas para perguntas que você mesmo adiciona quando deseja compartilhar informações com outros usuários em um formato de pergunta e resposta. Antes de Iniciar No caso de um fórum de comunidade, porém, é necessário ser membro da comunidade. Sobre Esta Tarefa As perguntas respondidas em um fórum são sinalizadas com um ícone de ponto de interrogação , tornando fácil para membros do fórum identificá-las. Quando você responde uma pergunta em um fórum, a pessoa que postou a pergunta recebe uma notificação contendo a sua resposta. Ele pode optar por aceitar ou rejeitar sua resposta. Se eles aceitarem sua resposta, a pergunta será marcada como respondida na interface com o usuário e a pergunta será sinalizada para indicar que ela foi respondida corretamente. Uma com um visto verde pergunta pode ter várias respostas corretas. Capítulo 3. Comunidades 119 Procedimento Para responder uma pergunta em um fórum, conclua as seguintes etapas. 1. Abra o fórum que contém a pergunta que você deseja responder e selecione a pergunta relevante. 2. Clique em Responder. 3. Insira sua resposta no campo Rich Text fornecido. 4. Opcional: Para anexar um arquivo a sua resposta, clique em Anexar um Arquivo, clique em Procurar para selecionar a localidade do arquivo e clique em OK. 5. Clique em Salvar para postar sua resposta. Seguindo Fóruns e Tópicos de Fórum Siga um fórum quando você desejar receber as notificações sobre as atualizações mais recentes do fórum. Se estiver interessado em uma linha de fórum específica, você também poderá seguir o conteúdo do fórum em nível de tópico. Sobre Esta Tarefa Ao seguir um fórum, você recebe notificações sobre as atualizações mais recentes do fórum. Seguir um tópico do fórum também será útil quando você estiver interessado em uma linha de discussão específica e desejar manter-se atualizado com o progresso dessa linha. Você deve ser um membro de uma comunidade para seguir um fórum dentro de uma comunidade. Assim que você cria um fórum, você se torna automaticamente seu seguidor e não precisa executar nenhuma etapa adicional para seguir o fórum. Procedimento Para seguir o conteúdo do fórum, proceda de uma destas maneiras. v Para seguir um fórum: 1. Abra o fórum a ser seguido. 2. Selecione Seguir > Seguir este Fórum. v Para seguir um tópico do fórum: 1. Abra o tópico a ser seguido. 2. Selecione Seguir > Seguir este Tópico. O que Fazer Depois Se não quiser mais receber notificações sobre as atualizações de determinado fórum ou tópico do fórum, poderá parar de segui-lo. Para parar de seguir um fórum, abra o fórum e selecione Seguir > Parar de Seguir este Fórum. Para deixar de seguir um tópico do fórum, abra o tópico e clique em Seguir > Parar de Seguir este Tópico. Trabalhando com Arquivos da Comunidade Carregue, compartilhe e trabalhe com arquivos da comunidade usando o widget Arquivos. 120 LotusLive: LotusLive Engage e LotusLive Connections Guia do Usuário Tarefas relacionadas “Criando Comunidades de Colegas com Interesses Semelhantes” na página 76 Inicie uma comunidade para encorajar as pessoas em sua organização que tenham interesses ou objetivos semelhantes a colaborarem umas com as outras. “Trabalhando com Widgets da Comunidade” na página 95 Use as opções disponíveis no menu ação do widget para interagir com os widgets em sua comunidade. As ações que podem ser executadas dependem da sua função na comunidade. Referências relacionadas Capítulo 3, “Comunidades do LotusLive”, na página 71 Reúna-se com pessoas que compartilham os mesmos interesses que você. Incluindo o Widget Arquivos para Poder Compartilhar Arquivos e Pastas com sua Comunidade Inclua o widget Arquivos na sua comunidade para que você e os outros membros possam compartilhar arquivos e pastas com o restante da comunidade. Antes de Iniciar O widget Arquivos é automaticamente adicionado a uma comunidade quando criado pela primeira vez. É possível removê-lo e adicioná-lo à comunidade novamente em um estágio posterior. Você deve ser proprietário da comunidade para adicionar o widget Arquivos a uma comunidade. Sobre Esta Tarefa Quando você inclui o widget Arquivos em uma comunidade, os membros podem compartilhar arquivos e pastas a partir do aplicativo Arquivos com o restante da comunidade. Compartilhar arquivos é uma boa maneira de estimular a colaboração dentro de uma comunidade. Ao encorajar os membros a compartilharem seus conhecimentos sobre tópicos de interesse para a comunidade, é possível construir um repositório de informações valioso que seja acessível de dentro da comunidade. Procedimento Para adicionar o widget Arquivos a uma comunidade, execute as seguintes etapas. 1. Na página Visão Geral da comunidade, selecione Ações da Comunidade > Personalizar para abrir a paleta de conteúdo. 2. Clique em Arquivos para adicionar a funcionalidade de compartilhamento de arquivo à sua comunidade. 3. Opcional: Clique em Fechar Paleta para fechar a paleta. Resultados Uma nova área Arquivos é exibida na página Visão Geral. Esta área fica vazia no início, mas quando os membros da comunidade se tornam ativos e começam a compartilhar arquivos, ela exibe os cinco arquivos que foram atualizados ou carregados mais recentemente na área de compartilhamento de arquivo da comunidade. Um link Arquivos para a área de compartilhamento arquivo da comunidade também é fornecido na barra lateral de navegação. Por padrão, cada membro agora pode começar a compartilhar arquivos e pastas com o restante da comunidade. Capítulo 3. Comunidades 121 Tarefas relacionadas “Gerenciando o Widget Arquivos” na página 128 Depois de adicionar o widget Arquivos a uma comunidade, é possível atualizar o widget para exibir as mais recentes atualizações de arquivo, ocultar o widget ou removê-lo da comunidade, se não for mais necessário. Compartilhando Arquivos com Sua Comunidade Compartilhe arquivos do aplicativo Arquivos com os membros de sua comunidade. Antes de Iniciar Qualquer membro da comunidade pode compartilhar arquivos e pastas com uma comunidade a partir do aplicativo Arquivos. Uma pasta é um local para agrupar arquivos com conteúdo relacionado ou semelhante. Sua comunidade deve conter o widget Arquivos para que você possa compartilhar arquivos com a comunidade. O widget é automaticamente adicionado a uma comunidade quando é criado pela primeira vez, mas se tiver sido removido, é possível adicioná-lo à comunidade novamente. Os proprietários de arquivos também podem compartilhar arquivos com uma comunidade ou fornecer uma cópia de um arquivo a uma comunidade diretamente do aplicativo Arquivos. Qualquer um pode compartilhar arquivos com uma comunidade a que tenha acesso, mas apenas o proprietário da comunidade e o proprietário do arquivo podem remover a referência ao arquivo da comunidade. Sobre Esta Tarefa O widget Arquivos permite que os membros da comunidade compartilhem os arquivos locais e aqueles do aplicativo Arquivos com o restante da comunidade. Compartilhar arquivos é uma boa maneira de estimular a colaboração dentro de uma comunidade. Ao encorajar os membros a carregarem arquivos na comunidade, você pode trabalhar em conjunto em documentos compartilhados e compilar um repositório valioso de informações acessíveis dentro da comunidade. Procedimento Para compartilhar arquivos com sua comunidade, execute as etapas a seguir. 1. No widget Arquivos, na página Visão Geral, clique em Compartilhar Arquivos. Nota: Se você for a primeira pessoa a compartilhar arquivos com a comunidade, clique em Compartilhar seu Primeiro Arquivo. 2. Execute um dos seguintes procedimentos: a. Para carregar um arquivo a partir do seu sistema de arquivos local: 1) Clique em Procurar Arquivos em Meu Computador. 2) Clique em Procurar para localizar o arquivo a ser compartilhado. 3) Edite o nome do arquivo, se necessário, faça algumas inserções no campo Marcações e clique emCarregar. O arquivo agora é de propriedade da comunidade. Você não o vê em sua lista Meus Arquivos do aplicativo Files. b. Para compartilhar um arquivo do aplicativo Files: 122 LotusLive: LotusLive Engage e LotusLive Connections Guia do Usuário 1) Selecione o tipo de arquivo a ser compartilhado a partir das opções exibidas à esquerda da janela. Tabela 15. Opções de Compartilhamento de Arquivo Opção Descrição Arquivos Recentes Arquivos carregados recentemente para o aplicativo Arquivo. Arquivos Afixados Arquivos marcados como prioridade no aplicativo Arquivos. Meus Arquivos Arquivos carregados para o aplicativo Arquivos. Compartilhado Comigo Arquivos compartilhados com você no aplicativo Arquivos. Arquivos de Outras Pessoas Arquivos públicos de outras pessoas ou arquivos que elas compartilharam com você no aplicativo Arquivos. Pastas Afixadas Pastas priorizadas no aplicativo Arquivos. Minhas Pastas Arquivos das pastas pessoais no aplicativo Arquivos. Pastas Compartilhadas Arquivos das pastas compartilhadas no aplicativo Arquivos. 2) Selecione um ou mais arquivos da lista que é exibida. 3) Especifique se quer permitir que membros da comunidade editem um arquivo ou arquivos e clique em Compartilhar Arquivos. c. Se o arquivo que está sendo procurado não aparecer, insira o nome do arquivo no campo de pesquisa, na parte superior do diálogo, e clique no ícone de pesquisa . Tarefas relacionadas “Incluindo Widgets em sua Comunidade para Disponibilizar Mais Funcionalidades” na página 93 Adicione widgets à sua comunidade para disponibilizar funcionalidade adicional aos associados a ela. É necessário ser proprietário para adicionar ou remover widgets de uma comunidade. “Gerenciando o Acesso aos Arquivos da Comunidade” na página 126 Gerencie o acesso aos arquivos que você ou outros membros adicionam na comunidade. “Compartilhando Pastas com sua Comunidade” Compartilhe pastas do aplicativo Arquivos com membros de sua comunidade. “Fazendo Download de Arquivos Compartilhados para Poder Visualizá-los Localmente” na página 125 Faça download dos arquivos que você transferiu por upload para uma comunidade de modo que possa continuar trabalhando neles. “Gerenciando Arquivos da Comunidade” na página 125 Use o widget Arquivos para trabalhar com os arquivos que os membros transferiram por upload e compartilharam com sua comunidade. Compartilhando Pastas com sua Comunidade Compartilhe pastas do aplicativo Arquivos com membros de sua comunidade. Capítulo 3. Comunidades 123 Antes de Iniciar Sua comunidade deve conter o widget Arquivos para que seja possível compartilhar pastas com a comunidade. O widget é incluído automaticamente em uma comunidade quando é criado pela primeira vez, mas se ele tiver sido removido, será possível incluí-lo na comunidade novamente se você for o proprietário da comunidade. Para obter informações sobre como adicionar widgets a uma comunidade, consulte Adicionando Widgets à sua Comunidade. Qualquer pessoa pode compartilhar pastas com uma comunidade à qual tem acesso, mas apenas o proprietário da comunidade e o proprietário da pasta podem remover uma pasta da comunidade. Sobre Esta Tarefa Qualquer membro da comunidade pode compartilhar pastas do aplicativo Arquivos com sua comunidade usando o widget Arquivos. O tipo de pasta que você pode compartilhar depende do tipo de comunidade com a qual você quer compartilhar a pasta. Uma comunidade de organização pode conter apenas pastas da organização e uma comunidade restrita pode conter pastas da organização ou particulares. Procedimento Para compartilhar pastas com sua comunidade, conclua as etapas a seguir. 1. No widget Arquivos na página Visão Geral, clique na guia Pastas. 2. Clique em Compartilhar Pastas. Nota: Se você for a primeira pessoa a compartilhar uma pasta com a comunidade, clique em Compartilhar sua Primeira Pasta. 3. Selecione uma categoria de pasta das seguintes opções: Tabela 16. Categorias de Pastas Opção Descrição Pastas Recentes Pastas criadas recentemente no aplicativo Arquivos. Minhas Pastas Pastas que você possui no aplicativo Arquivos. Pastas Compartilhadas Comigo Pastas compartilhadas com você a partir do aplicativo Arquivos. Pasta da <Sua Organização> Pastas visíveis para todos em sua organização no aplicativo Arquivos. 4. Selecione a pasta ou pastas que deseja compartilhar. 5. Especifique o nível de acesso que você quer que os membros da comunidade tenham à sua pasta ou pastas na lista Membros da comunidade podem acessar as pastas selecionadas: Tabela 17. Níveis de Acesso da Pasta 124 Nível de Acesso Descrição Leitor Leitores podem visualizar o conteúdo de quaisquer arquivos na pasta. LotusLive: LotusLive Engage e LotusLive Connections Guia do Usuário Tabela 17. Níveis de Acesso da Pasta (continuação) Nível de Acesso Descrição Contribuidor Contribuidores podem incluir arquivos na pasta, excluir arquivos que eles mesmos incluíram e visualizar informações sobre arquivos na pasta. Proprietário Proprietários têm a propriedade da pasta com o proprietário original. Eles podem compartilhar a pasta com outras pessoas e excluir quaisquer arquivos. O proprietário de um arquivo pode excluí-lo ou removê-lo de uma pasta. 6. Clique em Compartilhar Pastas. Tarefas relacionadas “Compartilhando Arquivos com Sua Comunidade” na página 122 Compartilhe arquivos do aplicativo Arquivos com os membros de sua comunidade. Fazendo Download de Arquivos Compartilhados para Poder Visualizá-los Localmente Faça download dos arquivos que você transferiu por upload para uma comunidade de modo que possa continuar trabalhando neles. Antes de Iniciar Qualquer pessoa com acesso a uma comunidade pode fazer o download de arquivos que foram compartilhados com uma comunidade. Procedimento Para fazer o download de um arquivo a partir de uma comunidade, execute as etapas a seguir. 1. Na área Arquivos, clique no nome do arquivo para selecioná-lo. Se o arquivo desejado não aparecer, clique em Visualizar Todos para exibir a lista completa dos arquivos da comunidade disponíveis para download. 2. Clique em Fazer download deste arquivo, escolha se deseja abri-lo ou salvá-lo e clique em OK. Tarefas relacionadas “Compartilhando Arquivos com Sua Comunidade” na página 122 Compartilhe arquivos do aplicativo Arquivos com os membros de sua comunidade. Gerenciando Arquivos da Comunidade Use o widget Arquivos para trabalhar com os arquivos que os membros transferiram por upload e compartilharam com sua comunidade. Sobre Esta Tarefa Ao trabalhar com arquivos de comunidade, os membros podem carregar novas versões de arquivos e editar um nome e descrição de arquivo. Os membros também podem configurar notificações para que recebam um e-mail sempre que um arquivo for modificado. Somente os proprietários da comunidade podem Capítulo 3. Comunidades 125 excluir arquivos de uma comunidade. Para obter informações adicionais sobre como usar LotusLive Files, consulte a ajuda do LotusLive Files. Procedimento É possível executar as tarefas a seguir ao trabalhar com os arquivos da comunidade. v Para fazer upload de uma nova versão de um arquivo: 1. Clique no arquivo e em Fazer Upload da Nova Versão. 2. Clique em Procurar para localizar o arquivo do qual deseja fazer upload. 3. Insira uma descrição concisa de suas mudanças no campo Nota e clique em Fazer Upload da Nova Versão. v Para atualizar o nome ou a descrição de um arquivo: 1. Clique no arquivo para renomear, clique em Renomear ao lado do nome do arquivo, faça as alterações necessárias e clique em Salvar. 2. Clique no arquivo que precisa de uma descrição atualizada e clique em Adicionar descrição, faça as alterações necessárias e clique em Salvar. v Para receber notificações de e-mail quando forem feitas alterações em um arquivo: 1. Clique no arquivo para o qual deseja configurar notificações e clique em Ativar Notificações. v Para excluir um arquivo: Nota: Você deve ser o proprietário de uma comunidade para excluir arquivos de uma comunidade. 1. Clique em Visualizar Tudo. 2. Clique em Mais e clique em Remover da Comunidade no arquivo que deseja excluir. 3. Clique em OK para confirmar que deseja excluir o arquivo. Notes: – Para excluir um arquivo da comunidade, você deve ser um proprietário da comunidade ou a pessoa que transferiu o arquivo por upload. – É possível excluir apenas arquivos que forem de propriedade da comunidade, ou seja, arquivos que foram transferidos por upload para uma comunidade. Não é possível excluir arquivos que foram compartilhados com uma comunidade. Tarefas relacionadas “Compartilhando Arquivos com Sua Comunidade” na página 122 Compartilhe arquivos do aplicativo Arquivos com os membros de sua comunidade. “Gerenciando o Acesso aos Arquivos da Comunidade” Gerencie o acesso aos arquivos que você ou outros membros adicionam na comunidade. Gerenciando o Acesso aos Arquivos da Comunidade Gerencie o acesso aos arquivos que você ou outros membros adicionam na comunidade. 126 LotusLive: LotusLive Engage e LotusLive Connections Guia do Usuário Antes de Iniciar É necessário ser um proprietário de comunidade para alterar os níveis de acesso aos arquivos da comunidade. Sobre Esta Tarefa Quando você cria uma comunidade pela primeira vez, todos os membros da comunidade recebem a atribuição de Editor, por padrão, para que possam compartilhar e carregar arquivos. Dependendo dos requisitos de privacidade de sua comunidade, você pode querer alterar o nível de acesso do arquivo de seus membros. O acesso aos arquivos da comunidade é sempre de abrangência da comunidade. Os proprietários da comunidade são sempre proprietários de arquivos e têm acesso completo para carregar, editar e excluir arquivos, além de gerenciar permissões do arquivo. Membros da comunidade podem ter um dos seguintes níveis de acesso para fazer upload de arquivos: Tabela 18. Níveis de Acesso para Carregar e Compartilhar Arquivos Atribuição Membros com essa atribuição podem Editor Carregar arquivos de propriedade da comunidade e fazer download de arquivos. Leitor Compartilhar arquivos usando o aplicativo Arquivos e fazer download de arquivos. As atribuições de Editor e Leitor permitem que os proprietários da comunidade controlem se os membros poderão carregar um novo arquivo pertencente à comunidade para a comunidade. Os membros podem sempre compartilhar arquivos do aplicativo Arquivos com a comunidade. A capacidade de visualizar os arquivos da comunidade depende do tipo de comunidade. Todos podem ver e fazer download de arquivos em comunidades da organização com acesso livre, entretanto, somente os membros da comunidade podem visualizar e fazer download de arquivos de uma comunidade restrita. Procedimento Para editar os níveis de acesso do arquivo para os membros da comunidade, execute as etapas a seguir. 1. Selecione Ações da Comunidade > Editar Comunidade, na parte superior da página Visão Geral da comunidade, e selecione a guia Arquivos. É possível também acessar as opções de edição ao selecionar Editar no menu ação do widget Arquivos. 2. Faça as mudanças necessárias e clique em Salvar. Todos os membros da comunidade receberão o mesmo nível de acesso. Capítulo 3. Comunidades 127 Tarefas relacionadas “Compartilhando Arquivos com Sua Comunidade” na página 122 Compartilhe arquivos do aplicativo Arquivos com os membros de sua comunidade. “Gerenciando Arquivos da Comunidade” na página 125 Use o widget Arquivos para trabalhar com os arquivos que os membros transferiram por upload e compartilharam com sua comunidade. Gerenciando o Widget Arquivos Depois de adicionar o widget Arquivos a uma comunidade, é possível atualizar o widget para exibir as mais recentes atualizações de arquivo, ocultar o widget ou removê-lo da comunidade, se não for mais necessário. Antes de Iniciar Você deve ser um proprietário de comunidade para ocultar, mover ou remover o widget Arquivos de sua comunidade. Procedimento Para gerenciar o widget Arquivos, execute as etapas a seguir. Na página Visão Geral da comunidade, clique no ícone Ações título do widget Arquivos, e selecione no menu exibido. , na barra de v Para expandir ou reduzir o conteúdo do widget, selecione Maximizar ou Minimizar, conforme apropriado. v Para atualizar o widget e ver os últimos arquivos carregados ou atualizados na comunidade, escolha Atualizar. v Para mover o widget Arquivos para cima ou para baixo na página Visão Geral, escolha Mover para Cima ou Mover para Baixo conforme apropriado. v Para ocultar o widget Arquivos, escolha Ocultar e confirme se deseja ocultar temporariamente os arquivos da comunidade. Quando estiver pronto para retomar o compartilhamento de arquivo, selecione Ações da Comunidade > Personalizar, para abrir a paleta de conteúdo, e Arquivos na seção Oculto da paleta. Todo o conteúdo é restaurado. v Para remover permanentemente o widget Arquivos, escolha Remover e confirme se deseja remover permanentemente o widget. Notes: – Escolher esta opção exclui permanentemente todos os arquivos anteriormente adicionados à comunidade. – Se a sua comunidade tiver uma galeria de mídia, não será possível remover o widget Arquivos de sua comunidade porque o widget é usado para armazenar os arquivos da galeria de mídia. Entretanto, é possível ocultar o widget Arquivos se você não desejar que seus membros possam usá-lo. Consulte o ponto de marcador anterior para obter detalhes. v Para acessar a documentação da ajuda para o widget, selecione Ajuda. 128 LotusLive: LotusLive Engage e LotusLive Connections Guia do Usuário Tarefas relacionadas “Editando as Comunidades” na página 96 Se for um proprietário da comunidade, será possível editar informações sobre a comunidade. Trabalhando com Atividades da Comunidade Use as atividades para organizar as informações e tarefas relacionadas à comunidade. Tarefas relacionadas “Criando Comunidades de Colegas com Interesses Semelhantes” na página 76 Inicie uma comunidade para encorajar as pessoas em sua organização que tenham interesses ou objetivos semelhantes a colaborarem umas com as outras. “Trabalhando com Widgets da Comunidade” na página 95 Use as opções disponíveis no menu ação do widget para interagir com os widgets em sua comunidade. As ações que podem ser executadas dependem da sua função na comunidade. Referências relacionadas Capítulo 3, “Comunidades do LotusLive”, na página 71 Reúna-se com pessoas que compartilham os mesmos interesses que você. “O que É Fazer como Proprietário de Comunidade?” na página 90 Descubra quais ações o proprietário pode executar em uma comunidade. “O que É Possível Executar como Membro da Comunidade?” na página 92 Descubra quais ações você pode executar em uma comunidade a que está associado. Incluindo um Widget Atividade para Poder Controlar Objetivos e Designar Itens de Pendências Adicione widgets à sua comunidade para disponibilizar funcionalidade adicional aos associados a ela. É necessário ser proprietário para adicionar ou remover widgets de uma comunidade. Sobre Esta Tarefa Os widgets são representações autocontidas de aplicativos de software baseadas em HTML. Ao incluir um widget em uma comunidade, você cria uma associação entre essa comunidade e o aplicativo widget. A associação entre a comunidade e o aplicativo widget é sincronizada e os links ao aplicativo widget completo são criados na interface com o usuário da comunidade para que você possa localizar facilmente e trabalhar com o aplicativo completo. Um resumo da atividade mais recente é postado na página Visão Geral da comunidade, e você pode acessar o aplicativo completo a qualquer momento clicando no link correspondente na barra de navegação. Quando você cria uma comunidade pela primeira vez, ela exibe o widget Arquivos por padrão. É possível personalizar sua comunidade adicionando widgets extras. Por exemplo, a inclusão do widget Fóruns dá aos membros um lugar para postar tópicos de discussão e compartilhar ideias. A paleta de conteúdo exibe a seleção completa de widgets que o administrador disponibilizou para uso nas comunidades. Capítulo 3. Comunidades 129 Procedimento Para adicionar um widget à sua comunidade, execute as seguintes etapas. 1. Na página Visão Geral da comunidade, selecione Ações da Comunidade > Personalizar para abrir a paleta de conteúdo. 2. Clique em um widget para adicioná-lo à comunidade. 3. Opcional: Clique em Fechar paleta no canto superior direito para fechar a paleta. Resultados Uma seção que contém o widget é adicionada ao painel principal da página Visão Geral e um link ao aplicativo widget completo é exibido na barra lateral de navegação. Criando uma Atividade da Comunidade Adicione atividades à sua comunidade para fornecer aos membros da comunidade um local para designar tarefas e compartilhar informações e recursos. Ao iniciar uma atividade a partir de uma comunidade, você pode conceder acesso à atividade para todos os membros da comunidade, ou pode restringir o acesso a um subconjunto de membros. Antes de Iniciar Para que os membros da comunidade criem atividades, um proprietário da comunidade deve primeiro incluir o widget Atividades na comunidade. Sobre Esta Tarefa Criar uma atividade é uma maneira útil de compartilhar itens de pendências, informações pós-evento e organizar reuniões dentro de uma comunidade. É fácil criar uma atividade: basta clicar em um botão e preencher um formulário. Não há campos necessários. Você pode editar a atividade posteriormente para incluir ou alterar informações. Se desejar, você pode criar uma atividade a partir de um modelo. Um modelo captura as tarefas necessárias para concluir uma tarefa específica. Por exemplo, um modelo de patente pode ser vinculado aos arquivos, bancos de dados, ferramentas ou Web sites que um inventor que busca uma patente precisaria. Ele também pode capturar uma lista de itens de tarefas a fazer que um inventor precisaria para ser concluído como parte do processo de aplicação de patente. Os proprietários da atividade podem também compartilhar atividades com uma comunidade a partir do aplicativo Atividades. Quando um proprietário de atividade compartilha uma atividade com uma comunidade, um link para a 130 LotusLive: LotusLive Engage e LotusLive Connections Guia do Usuário atividade é exibido na comunidade. Um ícone vinculado é exibido ao lado do título da atividade para indicar que ela é uma atividade compartilhada. Procedimento Para criar uma atividade da comunidade, conclua as etapas a seguir. 1. Na página Visão Geral da comunidade, clique em Iniciar uma Atividade na área Atividades. Quando você estiver criando a primeira atividade da comunidade, o link será exibido como Criar sua Primeira Atividade. 2. No campo Nome, digite um nome abreviado que descreva o propósito da atividade. 3. No campo Marcações, digite um termo de marcação. À medida que você digita, uma lista de marcações correspondentes da coleta de marcação é exibida. Clique em uma marcação para adicioná-la ou continue digitando para adicionar uma marcação que não esteja na lista. Separe várias marcações com vírgulas. 4. Adicione membros à atividade executando um dos seguintes procedimentos: v Para adicionar todos os membros da comunidade à atividade como autores, aceite a opção padrão, Permitir acesso de todos os membros dessa comunidade na atividade como Autor. v Para adicionar um subconjunto de membros da comunidade à atividade como autores: a. Selecione Permitir acesso apenas dos seguintes membros da comunidade na atividade como e certifique-se de que Autor esteja selecionado na lista suspensa. v Para adicionar todos os membros da comunidade ou um subconjunto de membros à atividade em uma atribuição diferente de autor: a. Selecione Permitir acesso apenas dos seguintes membros da comunidade na atividade como. b. Clique na seta para baixo ao lado do campo Autor e, em seguida, selecione Proprietário ou Leitor. c. Selecione a caixa de seleção ao lado de cada membro que você deseja adicionar à atividade. Nota: Os proprietários da comunidade não são listados, pois eles são adicionados automaticamente às atividades da comunidade, por padrão. Capítulo 3. Comunidades 131 5. No campo Objetivo da Atividade, insira uma descrição da atividade. Forneça uma sentença ou duas que resumam o objetivo da atividade, seu público ou o tipo de conteúdo que deseja que os membros adicionem nela. 6. No campo Prazo Final, adicione a data na qual essa atividade deverá estar concluída. Digite a data ou selecione-a no controle de calendário fornecido. 7. Para criar a atividade de um modelo: a. Expanda Opções de Modelo. b. Clique em Selecionar um modelo de atividade para ver uma lista de modelos disponíveis. Quando você seleciona um modelo, uma descrição do modelo é exibida. Se você optar por não usar um modelo, selecione Nenhum a partir da lista. 8. Clique em Salvar para concluir a criação da atividade. Resultados Depois de salvar a atividade, ela é aberta na interface com o usuário de Atividades na qual você pode começar a adicionar entradas e itens de pendências. O que Fazer Depois Na comunidade, é possível fazer o seguinte: v Clique em Iniciar uma Atividade para criar outra atividade. v Clique em Atividades para exibir a lista completa de atividades associadas à comunidade. 132 LotusLive: LotusLive Engage e LotusLive Connections Guia do Usuário Tarefas relacionadas “Incluindo Widgets em sua Comunidade para Disponibilizar Mais Funcionalidades” na página 93 Adicione widgets à sua comunidade para disponibilizar funcionalidade adicional aos associados a ela. É necessário ser proprietário para adicionar ou remover widgets de uma comunidade. “Gerenciando as Atividades da Comunidade” Após incluir o widget Atividades em sua comunidade, é possível editar os detalhes da atividade, mover ou ocultar o widget ou removê-lo da comunidade se ele não for mais necessário. Gerenciando as Atividades da Comunidade Após incluir o widget Atividades em sua comunidade, é possível editar os detalhes da atividade, mover ou ocultar o widget ou removê-lo da comunidade se ele não for mais necessário. Antes de Iniciar É necessário ser o proprietário de uma comunidade para editar as atividades da comunidade ou ocultar, mover ou remover o widget Atividades. Para editar as informações sobre uma atividade da comunidade, como o título da atividade, objetivo, marcações e assim por diante, edite a atividade no aplicativo Atividades. Os proprietários da comunidade não podem executar tarefas de gerenciamento para qualquer atividade que tenha sido compartilhada com uma comunidade. Somente o proprietário da atividade que a compartilhou com a comunidade pode gerenciá-la. Sobre Esta Tarefa Se a sua comunidade não usar mais as atividades, você poderá remover o widget Atividades da comunidade ou ocultá-lo temporariamente até que seja necessário novamente usando as opções disponíveis no menu ação do widget. Procedimento Para gerenciar as atividades da comunidade, abra a comunidade e execute as tarefas a seguir, como necessário. v Para editar as informações básicas de uma atividade, como seu título, objetivo e marcações, clique no título da atividade para abri-lo no aplicativo Atividades. Desse local, selecione Mais Ações > Editar Atividade para editar a atividade. v Também é possível executar as seguintes tarefas de gerenciamento de widget ao na barra de título do widget e selecionar o menu clicar no ícone Ações exibido: – Para mover o widget para cima ou para baixo na página Visão Geral, escolha Mover para Cima ou Mover para Baixo conforme apropriado. – Para ocultar o widget, escolha Ocultar e confirme se deseja remover temporariamente o widget da comunidade. Ocultar o widget Atividades não exclui qualquer conteúdo de atividade. Quando estiver pronto para continuar a usar as atividades, selecione Ações da Comunidade > Personalizar para abrir a paleta de conteúdo, clique em Capítulo 3. Comunidades 133 Oculto e selecione Atividades para restaurar o widget para a comunidade. Qualquer conteúdo anteriormente adicionado ao widget será restaurado. – Para remover permanentemente o widget, escolha Remover e confirme se deseja remover o widget. Importante: A escolha dessa opção exclui permanentemente qualquer atividade da comunidade. Esse conteúdo não pode ser recuperado, depois de excluído. Para as atividades que foram compartilhadas com a comunidade, remover o widget Atividades só remove o acesso à comunidade. As atividades ainda existirão no aplicativo Atividades, mas não serão mais compartilhadas com a comunidade. Tarefas relacionadas “Editando as Comunidades” na página 96 Se for um proprietário da comunidade, será possível editar informações sobre a comunidade. “Criando uma Atividade da Comunidade” na página 130 Adicione atividades à sua comunidade para fornecer aos membros da comunidade um local para designar tarefas e compartilhar informações e recursos. Ao iniciar uma atividade a partir de uma comunidade, você pode conceder acesso à atividade para todos os membros da comunidade, ou pode restringir o acesso a um subconjunto de membros. Pesquisando em uma Comunidade Pesquise em uma comunidade por uma determinada palavra-chave para retornar todo o conteúdo da comunidade que contém essa palavra-chave. Isso inclui conteúdo de quaisquer recursos que foram incluídos na comunidade, por exemplo, atividades, mas não inclui conteúdo de arquivos ou pastas da comunidade. Antes de Iniciar Você deve abrir uma comunidade antes que possa pesquisar pelo conteúdo dentro dessa comunidade. O conteúdo é indexado pelo LotusLive periodicamente, portanto, um novo conteúdo que for incluído em uma comunidade pode não aparecer imediatamente nos resultados da procura. Procedimento Para pesquisar o conteúdo de uma comunidade, execute as etapas a seguir. 1. Clique na seta para baixo, ao lado do controle de pesquisa, e assegure que Esta Comunidade esteja selecionada. Esta opção fica selecionada, por padrão. 2. Insira uma ou mais palavras-chave para pesquisar no campo de texto. 3. Clique no ícone Procurar . Tarefas relacionadas “Revisando os Resultados da Pesquisa” Use as opções disponíveis para filtrar seus resultados de pesquisa para localizar as informações que mais lhe interessam. Revisando os Resultados da Pesquisa Use as opções disponíveis para filtrar seus resultados de pesquisa para localizar as informações que mais lhe interessam. 134 LotusLive: LotusLive Engage e LotusLive Connections Guia do Usuário Sobre Esta Tarefa Ao pesquisar o conteúdo em comunidade, os resultados são retornados em uma visualização com guias, com cada guia correspondendo a um aplicativo na comunidade. A ordem das guias corresponde à ordem na qual os aplicativos são exibidos na comunidade. Isso significa que se você tiver priorizado determinado aplicativo, colocando-o na parte superior da página da comunidade, os resultados da pesquisa para tal também serão priorizados na visualização com guias dos resultados da pesquisa. Procedimento Revise os resultados da pesquisa executando as etapas a seguir. v Clique no título de um dos resultados para abri-lo e revisá-lo em mais detalhes. v Clique em uma guia para exibir os resultados de um aplicativo específico. v Utilize o controle de pesquisa Marcações para pesquisar os resultados para as marcações e palavras-chave específicas. Clique em uma marcação na nuvem de marcações para exibir apenas o conteúdo marcado com a marcação selecionada. O que Fazer Depois Se houver resultados em excesso, faça a procura novamente. Para pesquisar uma única palavra-chave, insira um termo de pesquisa no campo Você Pesquisou Por e clique em Pesquisar Novamente. Tarefas relacionadas “Pesquisando em uma Comunidade” na página 134 Pesquise em uma comunidade por uma determinada palavra-chave para retornar todo o conteúdo da comunidade que contém essa palavra-chave. Isso inclui conteúdo de quaisquer recursos que foram incluídos na comunidade, por exemplo, atividades, mas não inclui conteúdo de arquivos ou pastas da comunidade. Capítulo 3. Comunidades 135 136 LotusLive: LotusLive Engage e LotusLive Connections Guia do Usuário Capítulo 4. LotusLive Files Compartilhe e colabore nos arquivos. Novo em Arquivos? Assista um vídeo para saber mais sobre Files. Atualizações recentes Descubra quais recursos foram incluídos desde a última atualização. Usar Arquivos Inclua seus próprios arquivos Localizar Arquivos Edite, comente e recomende os arquivos Clique nos tópicos no índice para obter ajuda com outras tarefas. Bem-vindo a Arquivos Arquivos é uma ferramenta de colaboração na qual você pode carregar arquivos e permitir que outras pessoas vejam e trabalhem com eles. Você também pode ver e trabalhar com os arquivos de outras pessoas. O aplicativo Files fornece uma maneira simples de compartilhar arquivos, informações, comunicações e ideias com outros membros de sua equipe sem enviar arquivos por e-mail. Você precisa apenas entender alguns conceitos para usar o Files: Carregando Arquivos Carregue arquivos do seu computador efetuando login e clicando em Fazer Upload de Arquivos de qualquer lugar em Files. Consulte Como eu adiciono meus próprios arquivos?. Compartilhando Arquivos Mantenha os arquivos privados para que somente você possa ler e trabalhar com eles. Compartilhe arquivos com pessoas ou comunidades específicas e permita que eles compartilhem os arquivos com outros. Ou, torne os arquivos visíveis para todos em sua organização. Consulte Como eu compartilho arquivos?. Localizando Arquivos Localize arquivos consultando listas de arquivos em diferentes visões. Classifique as visões com colunas. Filtre as visões para restringir as listas por data, pelo modo como são compartilhadas ou por nível de acesso. Pesquise arquivos ou localize-os usando marcações. Fixe os arquivos com os quais você trabalha para localizá-los rapidamente quando precisar deles. Finalmente, organize os arquivos em pastas para localizá-los com mais facilidade. Consulte Como eu localizo arquivos?. © Copyright IBM Corp. 2010, 2011 137 Seguinte Arquivos Abra um arquivo e clique em Seguir para receber a notificação quando o arquivo for editado ou comentado. Consulte Como eu controlo mudanças em arquivos e pastas?. Níveis de Acesso Ao compartilhar os arquivos com pessoas ou comunidades, é possível conceder acesso de Leitor ou de Editor ao arquivo. Ao compartilhar suas pastas com as pessoas ou comunidades, é possível conceder a elas acesso de Leitor, Contribuidor ou Proprietário à pasta. Ao compartilhar seus arquivos com alguém em sua organização, conceda a eles acesso ao Leitor. Consulte Como eu compartilho arquivos?. Recomendando e Comentando Recomendar e comentar arquivos. Consulte O que posso fazer com os arquivos de outras pessoas?. Marcações Marcações são palavras-chave que você designa a arquivos, tornando-os mais fáceis de serem localizados posteriormente. Consulte O que posso fazer com marcações em Arquivos?. Organizando Arquivos em Pastas Organize seus arquivos em pastas. Como os arquivos, é possível seguir as pastas para receber a notificação quando forem atualizadas. As pastas podem ser privadas, compartilhadas ou disponíveis para qualquer pessoa em sua organização. Mantenha as pastas privadas para que somente você possa trabalhar com elas. Compartilhe pastas com pessoas ou grupos específicos e escolha o acesso. Ou, disponibilize as pastas para que todos na organização possam vê-las. Consulte Como eu crio pastas?. Versões Quando você adiciona um arquivo, ele se torna a primeira versão do arquivo. Quando o arquivo é editado e salvo, essa se torna a segunda versão e assim por diante. Se você tiver acesso suficiente para ler um arquivo, poderá ver suas versões. Se você for o proprietário de um arquivo, poderá excluir versões. Consulte O que acontece com meu arquivo quando alguém o edita?. Lixeira Mova os arquivos para a lixeira para removê-los de Arquivos. Os arquivos na lixeira ainda não estão excluídos permanentemente. Para localizar um arquivo movido para a lixeira, clique em Lixeira na caixa de navegação. As outras pessoas não podem ver ou vincular arquivos que estão na lixeira. Consulte Como a lixeira funciona?. 138 LotusLive: LotusLive Engage e LotusLive Connections Guia do Usuário Conceitos relacionados “Quem Pode Trabalhar com os Arquivos?” na página 140 Os proprietários do arquivo podem manter seus arquivos privados, compartilhá-los com as pessoas e comunidades, ou torná-los públicos para os usuários na organização. “O que Acontece em Meu Arquivo Quando Alguém o Edita?” na página 155 Quando você carrega um arquivo, uma versão inicial desse arquivo é criada. Seu trabalho original é salvo nessa primeira versão até que você o exclua. Quando você ou alguém com acesso de Editor edita seu arquivo e o carrega novamente, uma nova versão é criada. Tarefas relacionadas “Como Adicionar Meus Próprios Arquivos?” na página 149 Para adicionar arquivos, carregue-os do seu computador. “Como Compartilhar Arquivos?” na página 151 Compartilhe seus arquivos com pessoas e comunidades ou torne-as visíveis a qualquer um em sua organização. “O Que Posso Fazer com os Arquivos das Pessoas?” na página 146 O que é possível fazer com os arquivos seus ou de outras pessoas depende do acesso que foi concedido a esses arquivos. Para trabalhar com o arquivo de alguém, essa pessoa deve compartilhá-lo com você ou disponibilizá-lo com as pessoas na organização. “Como Criar Pastas?” na página 156 As pastas permitem que você agrupe os arquivos de uma maneira significativa. As pastas podem ser designadas como privadas, compartilhadas ou disponíveis para qualquer pessoa em sua organização. “O que Posso Fazer com Marcações?” na página 166 A tag permite designar as palavras-chave procuráveis nos arquivos, que você e outras pessoas podem usar posteriormente para localizar ou agrupar os arquivos. É possível procurar os arquivos por tag, selecionando um ou mais nomes de tag a partir da lista, digitando um nome de tag. “Como Localizar Arquivos?” na página 142 Existem muitas formas diferentes de consultar listas de arquivos. Você pode classificar, filtrar, alternar entre diferentes apresentações e pesquisar palavras-chave específicas. “Como Controlar Mudanças em Arquivos e Pastas?” na página 165 É possível solicitar a notificação quando forem feitas mudanças em um arquivo, pasta ou visualização. “Como a Lixeira Funciona?” na página 167 Mova seus arquivos para a lixeira para removê-los de Arquivos. É possível restaurar ou excluir permanentemente seus arquivos a partir da lixeira. O Que Posso Fazer com o Compartilhamento de Arquivos? O aplicativo Files permite que você e outras pessoas façam upload dos arquivos para o armazenamento central e para compartilhamento com aquelas pessoas que você designa. O compartilhamento de arquivos permite colaborar com outras pessoas. Controlar o acesso aos arquivos permite que você seja específico sobre quem pode ver e agir nos arquivos que você compartilha e nos arquivos que são compartilhados com você. O compartilhamento de arquivo permite colaborar com outras pessoas sobre os arquivos e grupos específicos de arquivos.Os tipos de arquivos que podem ser compartilhados incluem o seguinte: Capítulo 4. Arquivos 139 v v v v v Documentos e planilhas Apresentações Vídeos, faixas de voz, imagens Código e arquivos de origem programáticos Design e especificações funcionais, whitepapers v Layouts e designs O compartilhamento de arquivo é especialmente útil durante o estágio de planejamento do projeto ou design quando for crítico que diversos membros da equipe consigam ver e agir nas ideias de maneira que todos os membros da equipe possam ver e responder. Os elementos de controle incluem configurações de acesso de nível de comunidade e pessoa como leitura e edição, ou somente leitura. Os arquivos podem ser opcionalmente agrupados pela pasta e as pastas também podem ser designadas com configurações de acesso específico, incluindo um nível de acesso do contribuidor. Se você tiver acesso de proprietário ou editor para um arquivo, será possível fazer download e mudanças no arquivo e fazer upload de novas versões do arquivo. Se você tiver acesso de leitor a um arquivo, é possível fazer download do arquivo, mas não fazer upload de novas versões dele para a página do arquivo. As capacidades de rastreamento de arquivos incluem o seguinte: v Versão – Sempre que uma nova versão de um arquivo é transferida por upload, o número da versão é incrementado. v Comentário – O comentário está disponível a todas as pessoas que possuem acesso ao arquivo. v A notificação de atualização e assinatura do leitor de feed – As pessoas recebem a notificação quando forem feitas atualizações em um arquivo de sua propriedade ou que foi compartilhado com elas. Opcionalmente, as pessoas podem criar um feed para receber a notificação de atualização nos leitores de feed de sua opção. Tarefas relacionadas “Como Compartilhar Arquivos?” na página 151 Compartilhe seus arquivos com pessoas e comunidades ou torne-as visíveis a qualquer um em sua organização. “Como Compartilhar Pastas?” na página 160 Compartilhe suas pastas com as pessoas e comunidades ou torne-as públicas. Quem Pode Trabalhar com os Arquivos? Os proprietários do arquivo podem manter seus arquivos privados, compartilhá-los com as pessoas e comunidades, ou torná-los públicos para os usuários na organização. A pessoa que carrega um arquivo pela primeira vez é seu proprietário. Se o proprietário não compartilhar ou disponibilizar o arquivo para todos na organização, o arquivo será privado e apenas o proprietário poderá ler e editá-lo. Os proprietários podem compartilhar seus arquivos com pessoas ou comunidades e designar acesso de Leitor ou Editor ao arquivo. 140 LotusLive: LotusLive Engage e LotusLive Connections Guia do Usuário v Acesso de Leitor: Leitores podem ler, comentar, fazer download e recomendar um arquivo, ser notificado de mudanças no arquivo e compartilhar o arquivo. Eles podem adicionar um arquivo a uma de suas pastas, ou a uma pasta à qual tenham acesso de Contribuidor. v Acesso de Editor: Editores podem ler, editar, comentar, fazer download, recomendar, carregar uma nova versão e definir propriedades no arquivo. Eles podem ser notificados de mudanças no arquivo e compartilhá-lo. Editores também podem adicionar um arquivo a uma pasta de sua propriedade, ou a uma pasta à qual eles tenham acesso de Contribuidor. Os proprietários também podem disponibilizar um arquivo para todos na organização, significando que todos na organização que podem acessar o Files podem ler o arquivo. Ao fazer upload de um arquivo, o proprietário pode opcionalmente permitir que outros compartilhem o arquivo. Se um arquivo estiver disponível para todos na organização e estiver compartilhado, será marcado com um ícone público. Capítulo 4. Arquivos 141 Conceitos relacionados “Bem-vindo a Arquivos” na página 137 Arquivos é uma ferramenta de colaboração na qual você pode carregar arquivos e permitir que outras pessoas vejam e trabalhem com eles. Você também pode ver e trabalhar com os arquivos de outras pessoas. Tarefas relacionadas “Como Adicionar Meus Próprios Arquivos?” na página 149 Para adicionar arquivos, carregue-os do seu computador. “Como Compartilhar Arquivos?” na página 151 Compartilhe seus arquivos com pessoas e comunidades ou torne-as visíveis a qualquer um em sua organização. “O Que Posso Fazer com os Arquivos das Pessoas?” na página 146 O que é possível fazer com os arquivos seus ou de outras pessoas depende do acesso que foi concedido a esses arquivos. Para trabalhar com o arquivo de alguém, essa pessoa deve compartilhá-lo com você ou disponibilizá-lo com as pessoas na organização. “Como Criar Pastas?” na página 156 As pastas permitem que você agrupe os arquivos de uma maneira significativa. As pastas podem ser designadas como privadas, compartilhadas ou disponíveis para qualquer pessoa em sua organização. “O que Posso Fazer com Marcações?” na página 166 A tag permite designar as palavras-chave procuráveis nos arquivos, que você e outras pessoas podem usar posteriormente para localizar ou agrupar os arquivos. É possível procurar os arquivos por tag, selecionando um ou mais nomes de tag a partir da lista, digitando um nome de tag. “Como Localizar Arquivos?” Existem muitas formas diferentes de consultar listas de arquivos. Você pode classificar, filtrar, alternar entre diferentes apresentações e pesquisar palavras-chave específicas. “Como Controlar Mudanças em Arquivos e Pastas?” na página 165 É possível solicitar a notificação quando forem feitas mudanças em um arquivo, pasta ou visualização. “Como a Lixeira Funciona?” na página 167 Mova seus arquivos para a lixeira para removê-los de Arquivos. É possível restaurar ou excluir permanentemente seus arquivos a partir da lixeira. Como Localizar Arquivos? Existem muitas formas diferentes de consultar listas de arquivos. Você pode classificar, filtrar, alternar entre diferentes apresentações e pesquisar palavras-chave específicas. Sobre Esta Tarefa É possível listar os arquivos que você fixou, seus próprios arquivos, os arquivos compartilhados com você, os arquivos compartilhados por você, os arquivos de comunidade aos quais que você possui acesso, os arquivos que estão disponíveis a qualquer pessoa em sua organização e os arquivos na pasta da lixeira. Alterne entre versões detalhadas e compactas de listas clicando nos ícones Exibir acima da lista. 142 LotusLive: LotusLive Engage e LotusLive Connections Guia do Usuário Procedimento 1. Execute um dos seguintes procedimentos para localizar arquivos: Opção Descrição Para localizar arquivos que você tornou fixos Clique em Arquivos Fixos na caixa de navegação. Para fixar um arquivo, clique no ícone de tachinha junto ao arquivo em uma lista ou abra o arquivo e clique no ícone de tachinha. Para localizar arquivos que você carregou Clique em Meus Arquivos na caixa de navegação. Para localizar arquivos que as pessoas compartilharam com você Clique em Compartilhado Comigo na caixa de navegação. Esses são arquivos compartilhados por outras pessoas especificamente com você. Os arquivos compartilhados com você poderão também ser públicos: Para localizar arquivos que você compartilhou com pessoas Clique em Compartilhado Por Mim na caixa de navegação. Esses são arquivos que você compartilhou com pessoas específicas. Os arquivos compartilhados por você poderão também ser públicos: Para localizar os arquivos da comunidade Clique em Arquivos da Comunidade na aos quais você possui acesso de visualização caixa de navegação. Para localizar os arquivos disponíveis a todos em sua organização Clique nos Arquivos do Nome da Empresa na caixa de navegação. Para pesquisar arquivos Selecione um item no menu de procura, como Todos os Arquivos ou Pessoas, digite caracteres no campo de procura, como o nome do arquivo ou o nome da pessoa e, em seguida, clique no ícone de procura. 2. Execute qualquer um dos seguintes para melhor filtrar ou acessar os arquivos: Opção Descrição Para mostrar arquivos por marcação Expanda a seção Tags ou Tags Públicas e clique em uma tag na nuvem de tag. Ou digite uma marcação no campo e clique no ícone de pesquisa para retornar arquivos com essa marcação. Também é possível abrir um arquivo ao qual você possui acesso e ver as tags designadas. Capítulo 4. Arquivos 143 Opção Descrição Para mostrar como um arquivo é compartilhado Abra um arquivo em uma das seguintes seções da pasta e selecione Compartilhamento para visualizar suas características de compartilhamento: v Arquivos Afixados v Meus Arquivos v Arquivos Compartilhados Comigo v Arquivos de Nome da Empresa Para mostrar arquivos por data Expanda a seção Data Atualizada e clique em qualquer um dos seguintes links: v Hoje v Últimos 7 dias v Últimos 30 dias v Últimos 365 dias As datas do arquivo também aparecem em diversas visualizações da lista de arquivos. 144 Para mostrar os arquivos de outras pessoas que você pode editar Na visualização Compartilhado Comigo, expanda a seção Atribuição e, em seguida, clique em Editor. Para mostrar seus arquivos que outras pessoas podem editar Na visualização Compartilhado por Mim, expanda a seção Atribuição e, em seguida, clique em Editor. Para incluir colunas a uma visualização Em qualquer visualização de pasta, clique em Customizar. Selecione os dados a serem exibidos nas colunas da visualização e depois clique em Mostrar. LotusLive: LotusLive Engage e LotusLive Connections Guia do Usuário Opção Descrição Para fazer download de todos os arquivos em uma visualização Na parte inferior da visualização, clique em Fazer Download de Todos os Arquivos para fazer download de um arquivo zip que contém todos os arquivos na visualização, incluindo os arquivos que não estão na página atual. O arquivo zip pode ter, no máximo, 4 GB. Nota: Se você executar diversos downloads de zip, o primeiro arquivo zip transferido por download será denominado files.zip. Os downloads subsequentes recebem o mesmo nome com números anexados, como files(1).zip, files(2).zip. É possível renomear os arquivos zip posteriormente. Se algum dos nomes do arquivo que você estiver transferindo para o arquivo zip contiver caracteres que não estejam em inglês, será possível usar a configuração Global (padrão). A configuração Global (padrão) informa ao programa zip para usar caracteres UTF-8 para que todos os caracteres de nome de arquivo possam ser corretamente processados durante a operação de zip. Se os nomes do arquivo dentro do arquivo zip não forem exibidos corretamente depois de escolher a configuração Global (padrão), clique em Global (padrão), especifique um valor de idioma quando solicitado e processe novamente o download. Para receber as notificações de feed quando as mudanças forem feitas na visualização Na parte inferior da visualização, clique em Feed para Esses Arquivos e crie uma assinatura de leitor de feed conforme solicitado. Capítulo 4. Arquivos 145 Conceitos relacionados “Bem-vindo a Arquivos” na página 137 Arquivos é uma ferramenta de colaboração na qual você pode carregar arquivos e permitir que outras pessoas vejam e trabalhem com eles. Você também pode ver e trabalhar com os arquivos de outras pessoas. “Quem Pode Trabalhar com os Arquivos?” na página 140 Os proprietários do arquivo podem manter seus arquivos privados, compartilhá-los com as pessoas e comunidades, ou torná-los públicos para os usuários na organização. “O que Acontece em Meu Arquivo Quando Alguém o Edita?” na página 155 Quando você carrega um arquivo, uma versão inicial desse arquivo é criada. Seu trabalho original é salvo nessa primeira versão até que você o exclua. Quando você ou alguém com acesso de Editor edita seu arquivo e o carrega novamente, uma nova versão é criada. O Que Posso Fazer com os Arquivos das Pessoas? O que é possível fazer com os arquivos seus ou de outras pessoas depende do acesso que foi concedido a esses arquivos. Para trabalhar com o arquivo de alguém, essa pessoa deve compartilhá-lo com você ou disponibilizá-lo com as pessoas na organização. Sobre Esta Tarefa Quando um arquivo estiver disponível a qualquer pessoa na organização, ela poderá abrir e fazer o download do arquivo. É possível compartilhar o arquivo, incluí-lo em uma pasta, comentar sobre ele e receber a notificação quando alguém editá-lo ou comentar sobre ele. Quando alguém compartilha um arquivo com você, o acesso de Leitor ou Editor pode ser concedido a você por essa pessoa: v Acesso de Leitor: Leitores podem ler, comentar, fazer download e recomendar um arquivo, ser notificado de mudanças no arquivo e compartilhar o arquivo. Eles podem adicionar um arquivo a uma de suas pastas, ou a uma pasta à qual tenham acesso de Contribuidor. v Acesso de Editor: Editores podem ler, editar, comentar, fazer download, recomendar, carregar uma nova versão e definir propriedades no arquivo. Eles podem ser notificados de mudanças no arquivo e compartilhá-lo. Editores também podem adicionar um arquivo a uma pasta de sua propriedade, ou a uma pasta à qual eles tenham acesso de Contribuidor. Os proprietários de arquivo podem optar por não permitir que outras pessoas compartilhem os arquivos. Se o arquivo não puder ser compartilhado, você não poderá compartilhá-lo com pessoas ou comunidades, nem adicioná-lo a pastas. Para ver qual acesso você tem a um arquivo, abra a página do arquivo e clique na guia Compartilhamento. Procure seu nome na lista de Leitor ou Editor. Se o nome da sua empresa estiver na lista Leitor, o arquivo ficará disponível a qualquer pessoa em sua organização. 146 LotusLive: LotusLive Engage e LotusLive Connections Guia do Usuário Procedimento Abra a página do arquivo e execute uma ou mais das seguintes ações de arquivo. Opção Descrição Para recomendar arquivos Em qualquer lista de arquivos, localize um arquivo e clique no ícone de recomendado (uma estrela) em sua linha para recomendar o arquivo. Clique na estrela novamente e clique em Você Recomendou para remover sua recomendação. Também é possível clicar no ícone de estrela na página do arquivo, abaixo do título do arquivo. Para comentar em arquivos Abra a página do arquivo, clique na guia Comentários e, em seguida, clique em Incluir um Comentário. Digite seu comentário e, em seguida, clique em Salvar. Capítulo 4. Arquivos 147 Opção Descrição Para fazer download de arquivos v Para fazer download de um único arquivo, abra a página de arquivo e clique em Fazer Download deste Arquivo. v Para fazer download de um ou mais arquivos, abra uma visualização de arquivos ou pasta, marque a caixa junto ao arquivo ou arquivos que deseja para download e clique em Download. v Para fazer download de todos os arquivos em uma visualização, na parte inferior da lista, clique em Fazer Download de Todos os Arquivos para fazer download de um arquivo zip que contenha todos os arquivos, incluindo os arquivos que não estão na página atual. O arquivo zip pode ter, no máximo, 4GB Nota: Se você executar diversos downloads de zip, o primeiro arquivo zip transferido por download será denominado files.zip. Os downloads subsequentes recebem o mesmo nome com números anexados, como files(1).zip, files(2).zip. É possível renomear os arquivos zip posteriormente. Se algum dos nomes do arquivo que você estiver transferindo para o arquivo zip contiver caracteres que não estejam em inglês, será possível usar a configuração Global (padrão). A configuração Global (padrão) informa ao programa zip para usar caracteres UTF-8 para que todos os caracteres de nome de arquivo possam ser corretamente processados durante a operação de zip. Se os nomes do arquivo dentro do arquivo zip não forem exibidos corretamente depois de escolher a configuração Global (padrão), clique em Global (padrão), especifique um valor de idioma quando solicitado e processe novamente o download. 148 Para editar as propriedades do arquivo Abra a página do arquivo e, em seguida, clique em Mais Ações > Editar Propriedades. Altere o nome do arquivo, descrição ou extensão do arquivo e, em seguida, clique em Salvar. Você deve ser proprietário ou ter acesso de Editor para editar as propriedades do arquivo de alguém. Para adicionar arquivos a pastas Abra a página do arquivo e, em seguida, clique em Adicionar a Pastas. Selecione uma pasta e, em seguida, clique em Adicionar a Pastas. Consulte Como eu adiciono arquivos a pastas? LotusLive: LotusLive Engage e LotusLive Connections Guia do Usuário Conceitos relacionados “Bem-vindo a Arquivos” na página 137 Arquivos é uma ferramenta de colaboração na qual você pode carregar arquivos e permitir que outras pessoas vejam e trabalhem com eles. Você também pode ver e trabalhar com os arquivos de outras pessoas. “Quem Pode Trabalhar com os Arquivos?” na página 140 Os proprietários do arquivo podem manter seus arquivos privados, compartilhá-los com as pessoas e comunidades, ou torná-los públicos para os usuários na organização. “O que Acontece em Meu Arquivo Quando Alguém o Edita?” na página 155 Quando você carrega um arquivo, uma versão inicial desse arquivo é criada. Seu trabalho original é salvo nessa primeira versão até que você o exclua. Quando você ou alguém com acesso de Editor edita seu arquivo e o carrega novamente, uma nova versão é criada. Tarefas relacionadas “Como Adicionar Arquivos a Pastas?” na página 158 As pastas contêm e organizam arquivos. Adicione arquivos às pastas às quais você tem acesso de Contribuidor ou Proprietário. Como Adicionar Meus Próprios Arquivos? Para adicionar arquivos, carregue-os do seu computador. Sobre Esta Tarefa O administrador determina quem pode carregar arquivos, portanto, talvez você não consiga fazer isso. O administrador limita a quantia de espaço existente para armazenar arquivos. Quando você atinge esse limite, não é possível adicionar nada novo no Files. Os arquivos armazenados incluem todas as versões dos arquivos transferidos por upload. A quantidade de espaço que você usou é exibida na visão Meus Arquivos, no fim da lista de arquivos. Você pode excluir versões antigas de seus arquivos para criar espaço. Seu administrador também limita o tamanho de um único arquivo. Você pode carregar qualquer tipo de arquivo que o administrador tenha permitido. Procedimento 1. Clique em Fazer Upload de Arquivos. 2. Clique em Procurar, selecione um ou mais arquivos e clique em Abrir. 3. Opcional: Na lista de arquivos a ser transferida por upload, clique no arquivo para editar o nome do arquivo ou clique em x para excluí-lo da lista. 4. Opcional: Digite marcações, separadas por um espaço. 5. Selecione qualquer uma das seguintes opções: Opção Descrição Ninguém Torne os arquivos privados. Apenas o proprietário pode ver e editá-los. Capítulo 4. Arquivos 149 Opção Descrição Pessoas ou Comunidades Compartilhe os arquivos com pessoas ou comunidades específicas. Execute estas etapas: 1. Selecione uma Pessoa ou uma Comunidade. 2. Selecione o nível de acesso como Leitor ou como Editor: v Leitores podem ler, comentar, fazer download e recomendar um arquivo. Eles podem adicionar arquivos a pastas às quais tenham acesso de Contribuidor, ser notificados de mudanças no arquivo e compartilhar o arquivo com outras pessoas. v Editores podem ler, editar, comentar, fazer download, recomendar, fazer upload de uma nova versão e configurar propriedades no arquivo. Eles podem adicionar arquivos a pastas às quais tenham acesso de Contribuidor, ser notificados de mudanças no arquivo e compartilhá-lo com outras pessoas. 3. Execute uma das seguintes tarefas: v Para compartilhar com uma Pessoa, comece a digitar o nome da pessoa e, em seguida, selecione o nome da pessoa quando for exibido. v Para compartilhar com uma Comunidade, comece a digitar o nome da comunidade e, em seguida, selecione o nome da comunidade quando for exibido. Nota: Um arquivo se torna público quando compartilhado com uma comunidade pública. 4. Inclua uma mensagem opcional para as pessoas com quem você compartilhou o arquivo. 150 Todos em Nome da Empresa Disponibilize o arquivo para todos na sua organização. Esta configuração fornece acesso ao Leitor. Permitir que outras pessoas compartilhem este arquivo Permita que as pessoas ou comunidades com quem você compartilha o arquivo compartilhem isso com outros. Permitir que os arquivos sejam compartilhados com as pessoas fora da minha empresa Permitir que o arquivo seja compartilhado externamente. Esta opção fica disponível apenas quando você faz upload do arquivo e não pode ser alterado após o upload do arquivo. Segurança: Criptografar o conteúdo desses arquivos Se o seu administrador tiver ativado essa opção, será possível especificar se os arquivos que você inclui serão criptografados. LotusLive: LotusLive Engage e LotusLive Connections Guia do Usuário 6. Clique em Carregar. Conceitos relacionados “Bem-vindo a Arquivos” na página 137 Arquivos é uma ferramenta de colaboração na qual você pode carregar arquivos e permitir que outras pessoas vejam e trabalhem com eles. Você também pode ver e trabalhar com os arquivos de outras pessoas. “Quem Pode Trabalhar com os Arquivos?” na página 140 Os proprietários do arquivo podem manter seus arquivos privados, compartilhá-los com as pessoas e comunidades, ou torná-los públicos para os usuários na organização. “O que Acontece em Meu Arquivo Quando Alguém o Edita?” na página 155 Quando você carrega um arquivo, uma versão inicial desse arquivo é criada. Seu trabalho original é salvo nessa primeira versão até que você o exclua. Quando você ou alguém com acesso de Editor edita seu arquivo e o carrega novamente, uma nova versão é criada. Como Compartilhar Arquivos? Compartilhe seus arquivos com pessoas e comunidades ou torne-as visíveis a qualquer um em sua organização. Sobre Esta Tarefa É possível conceder às pessoas e comunidades acesso de Leitor ou Editor. É possível conceder acesso de leitura a qualquer pessoa em sua organização. v Acesso de Leitor: Leitores podem ler, comentar, fazer download e recomendar um arquivo. Os leitores também podem adicionar arquivos a pastas às quais tenham acesso de Contribuidor, ser notificados de mudanças nos arquivos e compartilhá-los com outras pessoas. v Acesso de Editor: Editores podem ler, editar, comentar, fazer download, recomendar, fazer upload de uma nova versão e configurar as propriedades no arquivo. Editores também podem adicionar arquivos a pastas às quais tenham acesso de Contribuidor, ser notificados de mudanças no arquivo e compartilhá-lo com outras pessoas. As pessoas são notificadas quando um arquivo é compartilhado com elas e quando são feitas atualizações na página de arquivos. Para parar as seguintes atualizações, abra a página de arquivos e clique em Mais Ações > Para de Seguir. Também é possível compartilhar os arquivos que foram compartilhados com você se o proprietário permitir. Apenas os proprietários podem disponibilizar um arquivo a todos os usuários na empresa. Para ver com quem um arquivo é compartilhado, abra a página de arquivo e clique na guia Compartilhamento. Nota: É possível compartilhar um arquivo com um usuário não LotusLive; o convidado deve aceitar o convite para se associar ao LotusLive para que possa acessar o arquivo compartilhado. Quando você incluir um email do usuário não LotusLive em sua lista de compartilhamento, será solicitado a especificar o nome da pessoa. A pessoa recebe um email para se associar ao LotusLive; ao fazer isso, ela poderá acessar o arquivo compartilhado. Capítulo 4. Arquivos 151 Procedimento Compartilhe um arquivo da seguinte forma. Opção Para compartilhar um arquivo ao carregá-lo Descrição 1. Clique em Fazer Upload de Arquivos. 2. Digite o caminho do arquivo ou procure pelo arquivo. 3. Digite um nome de arquivo. 4. Opcional: Digite as tags, separadas por um espaço. 5. Selecione Pessoas ou Comunidades. 6. Selecione uma Pessoa ou uma Comunidade. 7. Selecione como Leitor ou como Editor para designar acesso. 8. Execute uma das seguintes tarefas: v Para compartilhar com uma pessoa, comece a digitar o nome da pessoa e, em seguida, selecione o nome da pessoa quando ela for exibida. v Para compartilhar com uma comunidade, comece a digitar o nome dela e, em seguida, selecione o nome da comunidade quando ele for exibido. 9. Opcional: Desmarque Permitir que Outros Compartilhem este Arquivo para impedir que as pessoas com as quais você compartilha o arquivo o compartilhem com novas pessoas. 10. Opcional: Desmarque Permitir que os Arquivos Sejam Compartilhados com as Pessoas fora da Minha Organização para evitar que as pessoas compartilhem o arquivo externamente. 11. Inclua uma mensagem opcional para as pessoas com quem você compartilhou o arquivo. 12. Clique em Carregar. 152 LotusLive: LotusLive Engage e LotusLive Connections Guia do Usuário Opção Para disponibilizar um arquivo para qualquer pessoa na sua organização quando você fizer upload dele Descrição 1. Clique em Fazer Upload de Arquivos. 2. Digite o caminho do arquivo ou procure pelo arquivo. 3. Digite um nome de arquivo. 4. Opcional: Digite as tags, separadas por um espaço. 5. Selecione Todos em Nome da Empresa. 6. Opcional: Desmarque Permitir que Outros Compartilhem este Arquivo para impedir que as pessoas com as quais você compartilha o arquivo o compartilhem com novas pessoas. 7. Opcional: Desmarque Permitir que os Arquivos Sejam Compartilhados com as Pessoas fora da Minha Organização para evitar que as pessoas compartilhem o arquivo externamente. 8. Clique em Carregar. Para compartilhar um arquivo que já esteja transferido por upload 1. Abra a página do arquivo. 2. Clique em Compartilhar. 3. Selecione uma Pessoa ou uma Comunidade. 4. Selecione como Leitor ou como Editor para designar acesso. 5. Execute uma das seguintes tarefas: v Para compartilhar com pessoas, clique no campo para exibir os nomes das pessoas com as quais você compartilhou arquivos recentemente. Se a pessoa que você está procurando for exibida, selecione-a. Se ela não for exibida, digite um nome ou endereço de e-mail e, em seguida, selecione a pessoa. Se o nome desejado não estiver exibido, clique em Pessoa não listada? Use pesquisa integral... para pesquisá-las. v Para compartilhar com uma comunidade, comece a digitar o nome dela e, em seguida, selecione a comunidade quando ela for exibida. Nota: Um arquivo se torna público quando compartilhado com uma comunidade pública. 6. Opcional: Inclua uma mensagem opcional para as pessoas com quem você compartilhou o arquivo. 7. Clique em Compartilhar. Para disponibilizar um arquivo para qualquer pessoa na sua organização depois que você fizer upload dele 1. Abra a página do arquivo. 2. Clique em Compartilhar. 3. Selecione Todos em Nome da Empresa. 4. Clique em Compartilhar. Capítulo 4. Arquivos 153 Opção Descrição Para copiar um arquivo para uma comunidade Em vez de compartilhar, você pode copiar a versão mais recente de um arquivo para uma comunidade. Apenas um proprietário pode copiar um arquivo para uma comunidade e a comunidade deve ter um widget do Files. 1. Abra a página do arquivo. 2. Clique em Mais Ações > Fornecer Cópia à Comunidade. 3. Comece a digitar o nome da comunidade e, em seguida, selecione a comunidade quando ela for exibida. 4. Como opção, altere o nome do arquivo. 5. Como opção, marque o arquivo. 6. Clique em Copiar. Para fazer com que um arquivo que está disponível a qualquer pessoa em sua organização não fique mais disponível a qualquer pessoa em sua organização 1. Abra a página do arquivo. 2. Clique na guia Compartilhamento na parte inferior. 3. Clique em x ao lado de Todos e clique em OK. As pessoas e comunidades com as quais você compartilhou especificamente o arquivo ainda podem vê-lo e trabalhar com ele. Para tornar um arquivo compartilhado privado 1. Abra a página do arquivo. 2. Clique na guia Compartilhamento na parte inferior. 3. Clique no link Parar de Compartilhar. 4. Clicar em OK. Isso torna você a única pessoa que pode ver ou trabalhar com o arquivo. Para rebaixar o acesso de alguém para um arquivo compartilhado 1. Abra a página do arquivo. 2. Clique na guia Compartilhamento na parte inferior. 3. Clique no x ao lado de uma pessoa ou comunidade. 4. Selecione um nível de acesso e, em seguida, clique em OK. 154 LotusLive: LotusLive Engage e LotusLive Connections Guia do Usuário Opção Descrição Para parar de compartilhar os arquivos que foram compartilhados com você 1. Abra a página do arquivo. 2. Clique na guia Compartilhamento na parte inferior. 3. Execute uma das seguintes tarefas: v Para parar o compartilhamento com todos, clique em Parar Meus Compartilhamentos e, em seguida, clique em OK. v Para parar o compartilhamento com uma pessoa ou comunidade, clique no x junto a um nome e, em seguida, clique em OK. Conceitos relacionados “O Que Posso Fazer com o Compartilhamento de Arquivos?” na página 139 O aplicativo Files permite que você e outras pessoas façam upload dos arquivos para o armazenamento central e para compartilhamento com aquelas pessoas que você designa. O compartilhamento de arquivos permite colaborar com outras pessoas. Controlar o acesso aos arquivos permite que você seja específico sobre quem pode ver e agir nos arquivos que você compartilha e nos arquivos que são compartilhados com você. “Bem-vindo a Arquivos” na página 137 Arquivos é uma ferramenta de colaboração na qual você pode carregar arquivos e permitir que outras pessoas vejam e trabalhem com eles. Você também pode ver e trabalhar com os arquivos de outras pessoas. “Quem Pode Trabalhar com os Arquivos?” na página 140 Os proprietários do arquivo podem manter seus arquivos privados, compartilhá-los com as pessoas e comunidades, ou torná-los públicos para os usuários na organização. “O que Acontece em Meu Arquivo Quando Alguém o Edita?” Quando você carrega um arquivo, uma versão inicial desse arquivo é criada. Seu trabalho original é salvo nessa primeira versão até que você o exclua. Quando você ou alguém com acesso de Editor edita seu arquivo e o carrega novamente, uma nova versão é criada. O que Acontece em Meu Arquivo Quando Alguém o Edita? Quando você carrega um arquivo, uma versão inicial desse arquivo é criada. Seu trabalho original é salvo nessa primeira versão até que você o exclua. Quando você ou alguém com acesso de Editor edita seu arquivo e o carrega novamente, uma nova versão é criada. Para acessar versões de um arquivo, abra a página do arquivo e clique na guia Versões. Você pode ver informações incluindo o número da versão, quando foi editado e a pessoa que fez as edições. Você pode fazer download das versões do arquivo e, se possuir o arquivo ou tiver acesso de Editor, pode restaurar uma versão anterior para torná-la a versão mais recente. Apenas um proprietário ou administrador pode excluir uma versão do arquivo. Nota: Ao restaurar uma versão mais antiga do arquivo, apenas o conteúdo do arquivo é restaurado. O título, as marcações e outras propriedades em uma página de arquivo não são alterados. Capítulo 4. Arquivos 155 Conceitos relacionados “Bem-vindo a Arquivos” na página 137 Arquivos é uma ferramenta de colaboração na qual você pode carregar arquivos e permitir que outras pessoas vejam e trabalhem com eles. Você também pode ver e trabalhar com os arquivos de outras pessoas. Tarefas relacionadas “Como Adicionar Meus Próprios Arquivos?” na página 149 Para adicionar arquivos, carregue-os do seu computador. “Como Compartilhar Arquivos?” na página 151 Compartilhe seus arquivos com pessoas e comunidades ou torne-as visíveis a qualquer um em sua organização. “O Que Posso Fazer com os Arquivos das Pessoas?” na página 146 O que é possível fazer com os arquivos seus ou de outras pessoas depende do acesso que foi concedido a esses arquivos. Para trabalhar com o arquivo de alguém, essa pessoa deve compartilhá-lo com você ou disponibilizá-lo com as pessoas na organização. “Como Criar Pastas?” As pastas permitem que você agrupe os arquivos de uma maneira significativa. As pastas podem ser designadas como privadas, compartilhadas ou disponíveis para qualquer pessoa em sua organização. “O que Posso Fazer com Marcações?” na página 166 A tag permite designar as palavras-chave procuráveis nos arquivos, que você e outras pessoas podem usar posteriormente para localizar ou agrupar os arquivos. É possível procurar os arquivos por tag, selecionando um ou mais nomes de tag a partir da lista, digitando um nome de tag. “Como Localizar Arquivos?” na página 142 Existem muitas formas diferentes de consultar listas de arquivos. Você pode classificar, filtrar, alternar entre diferentes apresentações e pesquisar palavras-chave específicas. “Como Controlar Mudanças em Arquivos e Pastas?” na página 165 É possível solicitar a notificação quando forem feitas mudanças em um arquivo, pasta ou visualização. “Como a Lixeira Funciona?” na página 167 Mova seus arquivos para a lixeira para removê-los de Arquivos. É possível restaurar ou excluir permanentemente seus arquivos a partir da lixeira. Como Criar Pastas? As pastas permitem que você agrupe os arquivos de uma maneira significativa. As pastas podem ser designadas como privadas, compartilhadas ou disponíveis para qualquer pessoa em sua organização. Sobre Esta Tarefa v Somente os proprietários podem ler arquivos em pastas privadas e trabalhar com eles. Se você criar uma pasta particular em uma pasta que esteja disponível a qualquer pessoa em sua empresa, os arquivos que não estão designados como disponíveis a qualquer pessoa em sua empresa serão removidos da pasta. v Os arquivos em pastas compartilhadas podem ser lidos e trabalhados por pessoas e comunidades com as quais a pasta foi compartilhada. As pessoas e as comunidades podem ter acesso ao Leitor, Contribuidor ou Proprietário para uma pasta. Leitores podem ler arquivos na pasta. Contribuidores podem adicionar arquivos à pasta, excluir arquivos que eles adicionaram e ver informações sobre 156 LotusLive: LotusLive Engage e LotusLive Connections Guia do Usuário arquivos na pasta. Proprietários têm a propriedade da pasta com o proprietário original. Eles podem compartilhar a pasta com outras pessoas e excluir qualquer arquivo. Quando você compartilha uma pasta com pessoas e comunidades, elas podem ver os arquivos nessa pasta. Mas eles não podem ver esses mesmos arquivos em nenhum outro lugar, a menos que você compartilhe explicitamente os arquivos com eles. Por exemplo, se você incluir um arquivo em uma pasta e compartilhar a pasta com Cathy, mas não tiver compartilhado o arquivo com Cathy, ela poderá ver e abrir o arquivo na pasta, mas não poderá vê-lo em nenhuma outra lista. Quando você compartilha uma pasta com pessoas ou altera suas funções, essas pessoas são notificadas. v Um proprietário da pasta pode ativar Todos Podem Contribuir com Esta Pasta para também permitir que outras pessoas incluam os arquivos na pasta. Procedimento 1. Clique em Nova Pasta. 2. Digite um nome para a pasta. 3. Opcional: Opcional: Digite uma descrição. 4. Selecione qualquer uma das seguintes opções: v Selecione Ninguém para tornar a pasta particular. Apenas o proprietário pode vê-la e editá-la. v Selecione Pessoas ou Comunidades para compartilhar o arquivo com pessoas específicas. Execute estas etapas: a. Selecione uma Pessoa ou uma Comunidade. b. Designe um nível de acesso de Proprietário, Contribuidor ou Leitor. c. Comece a digitar um nome ou endereço de e-mail e, em seguida, selecione esse nome ou endereço quando ele for exibido. v Selecione Todos em Nome da Empresa para tornar a pasta visível a todos na sua organização. O acesso de leitura é disponibilizado. 5. Clique em Permitir que a Pasta Seja Compartilhada com Pessoas Fora da Minha Empresa para tornar a pasta pública e para que qualquer um visualize e faça download dos arquivos na pasta. 6. Se você especificou que a pasta é publica, será possível clicar em Todos Podem Contribuir com Esta Pasta para permitir que os usuários incluam os arquivos nela. 7. Clique em Salvar para criar a pasta. Capítulo 4. Arquivos 157 Conceitos relacionados “Bem-vindo a Arquivos” na página 137 Arquivos é uma ferramenta de colaboração na qual você pode carregar arquivos e permitir que outras pessoas vejam e trabalhem com eles. Você também pode ver e trabalhar com os arquivos de outras pessoas. “Quem Pode Trabalhar com os Arquivos?” na página 140 Os proprietários do arquivo podem manter seus arquivos privados, compartilhá-los com as pessoas e comunidades, ou torná-los públicos para os usuários na organização. “O que Acontece em Meu Arquivo Quando Alguém o Edita?” na página 155 Quando você carrega um arquivo, uma versão inicial desse arquivo é criada. Seu trabalho original é salvo nessa primeira versão até que você o exclua. Quando você ou alguém com acesso de Editor edita seu arquivo e o carrega novamente, uma nova versão é criada. Como Adicionar Arquivos a Pastas? As pastas contêm e organizam arquivos. Adicione arquivos às pastas às quais você tem acesso de Contribuidor ou Proprietário. Sobre Esta Tarefa É possível abrir uma pasta ou incluir os arquivos, abrir um arquivo e incluí-lo nas pastas ou arrastar e soltar os arquivos nas pastas. Procedimento 1. Siga estas etapas para abrir uma pasta e incluir os arquivos: a. Abra a pasta. b. Clique em Incluir Arquivos. c. Localize arquivos de qualquer uma das seguintes maneiras: Opção Descrição Procurar Arquivos em Meu Computador Faça upload dos arquivos do seu computador para a pasta. Fazer upload de um arquivo para uma pasta pública torna o arquivo público. Fazer upload de um arquivo para uma pasta compartilhada significa que o arquivo é compartilhado com qualquer pessoa com quem a pasta esteja compartilhada. Arquivos Recentes Selecione arquivos que foram recentemente transferidos por upload ou recentemente compartilhados com você. Para pesquisar entre todos os arquivos, digite os caracteres no campo de pesquisa e clique no ícone de pesquisa. Todos os arquivos incluem seus arquivos, arquivos públicos e arquivos compartilhados com você. Arquivos Afixados 158 LotusLive: LotusLive Engage e LotusLive Connections Guia do Usuário Selecione de uma lista de arquivos afixados. Opção Descrição Meus Arquivos Selecione os arquivos que você carregou. Para pesquisar entre seus arquivos, digite os caracteres no campo de pesquisa e clique no ícone de pesquisa. Compartilhado Comigo Selecione os arquivos que as pessoas compartilharam com você. Para pesquisar entre os arquivos compartilhados com você, digite os caracteres no campo de pesquisa e clique no ícone de pesquisa. Arquivos de Outras Pessoas Selecione os arquivos individualmente de outras pessoas que sejam públicas ou compartilhadas com você. Comece a digitar um nome ou endereço de e-mail no campo de pesquisa e, em seguida, selecione-o. Se o nome ou endereço não for exibido, clique no ícone de pesquisa. Minhas Pastas Selecione arquivos de suas pastas. Expanda Minhas Pastas, clique em uma pasta e, em seguida, selecione arquivos dessa pasta. Para pesquisar entre todos os arquivos, digite os caracteres no campo de pesquisa e clique no ícone de pesquisa. Todos os arquivos incluem seus arquivos, arquivos públicos e arquivos compartilhados com você. Pastas Compartilhadas Selecione os arquivos das pastas compartilhadas com você. Expanda Pastas Compartilhadas, clique em uma pasta e, em seguida, selecione arquivos dessa pasta. Para pesquisar entre todos os arquivos, digite os caracteres no campo de pesquisa e clique no ícone de pesquisa. Todos os arquivos incluem seus arquivos, arquivos públicos e arquivos compartilhados com você. d. Clique em Incluir Arquivos. e. Opcionalmente, marque a caixa para permitir que os membros da pasta editem quaisquer arquivos de sua propriedade. 2. Siga estas etapas para abrir um arquivo e para incluí-lo nas pastas: a. Abra o arquivo. b. Clique em Incluir a Pastas. c. Localize as pastas de algumas destas maneiras: Capítulo 4. Arquivos 159 Opção Descrição Pastas Recentes Abaixo de Pastas em que Inclui Recentemente, selecione as pastas nas quais você incluiu arquivos recentemente. Abaixo de Pastas Atualizadas Recentemente, selecione as pastas criadas recentemente, as pastas que outras pessoas compartilharam com você recentemente e as pastas às quais outras pessoas incluíram arquivos recentemente. Para pesquisar em todas essas pastas, digite caracteres no campo de pesquisa e clique no ícone de pesquisa. Minhas Pastas Selecione as pastas criadas por você. Para pesquisar em todas essas pastas, digite caracteres no campo de pesquisa e clique no ícone de pesquisa. Pastas Compartilhadas Comigo Selecione as pastas que as pessoas compartilharam com você. Para procurar em todas essas pastas, digite caracteres no campo de procura e clique no ícone de pesquisa. Pastas do Nome da Empresa Selecione as pastas que são visíveis para as pessoas em sua organização. Para procurar em todas essas pastas, digite caracteres no campo de procura e clique no ícone de pesquisa. d. Clique em Incluir a Pastas. O que Fazer Depois Para remover arquivos de pastas, abra o arquivo, clique na guia Pastas, clique no x ao lado da pasta da qual você deseja remover o arquivo e, em seguida, clique em OK. Tarefas relacionadas “O Que Posso Fazer com os Arquivos das Pessoas?” na página 146 O que é possível fazer com os arquivos seus ou de outras pessoas depende do acesso que foi concedido a esses arquivos. Para trabalhar com o arquivo de alguém, essa pessoa deve compartilhá-lo com você ou disponibilizá-lo com as pessoas na organização. Como Compartilhar Pastas? Compartilhe suas pastas com as pessoas e comunidades ou torne-as públicas. Sobre Esta Tarefa É possível conceder às pessoas, grupos e comunidades acesso de Leitor, Contribuidor ou Proprietário. v Acesso de Leitor: Leitores podem ler arquivos na pasta. 160 LotusLive: LotusLive Engage e LotusLive Connections Guia do Usuário v Acesso de Contribuidor: Contribuidores podem adicionar arquivos à pasta, excluir arquivos que eles adicionaram e ver informações sobre os arquivos na pasta. v Acesso de Proprietário: Proprietários têm a propriedade da pasta com o proprietário original. Eles podem compartilhar a pasta com outras pessoas e excluir qualquer arquivo. O proprietário de um arquivo pode excluí-lo, ou removê-lo, de uma pasta. Pessoas e comunidades com as quais você compartilha pastas são notificadas em sua seção Atualizações. Para ver quem tem acesso a suas pastas, abra a página da pasta e clique na guia Compartilhamento. Procedimento Opção Para compartilhar uma pasta ao criá-la Descrição 1. Clique em Nova Pasta. 2. Digite um nome. 3. Digite uma descrição. 4. Execute um dos seguintes procedimentos: v Selecione Pessoas ou Comunidades para compartilhar com pessoas e comunidades específicas. Selecione uma Pessoa ou uma Comunidade e, em seguida, selecione um nível de acesso (descrito neste tópico). Em seguida, comece a digitar um nome ou endereço de e-mail e selecione esse nome ou endereço quando ele for exibido. Você verá apenas as pessoas ou comunidades disponíveis em seu diretório corporativo. v Selecione Todos em Nome da Empresa para conceder a todos o acesso ao Leitor. Selecione Qualquer um pode contribuir para esta pasta para conceder acesso de Contribuidor para todos os usuários. Ao tornar uma pasta disponível a qualquer pessoa em sua organização, os arquivos que não foram disponibilizados a todos em sua organização serão removidos da pasta. 5. Clique em Salvar. Nota: Não é possível compartilhar uma pasta particular com uma comunidade pública. Capítulo 4. Arquivos 161 Opção Descrição Para compartilhar uma pasta depois de criá-la 1. Abra a pasta. 2. Clique em Compartilhar. 3. Execute um dos seguintes procedimentos: v Selecione Pessoas ou Comunidades para compartilhar com pessoas e comunidades específicas. Selecione uma Pessoa ou uma Comunidade e, em seguida, selecione um nível de acesso (descrito neste tópico). Em seguida, comece a digitar um nome ou endereço de e-mail e selecione esse nome ou endereço quando ele for exibido. Você verá apenas as pessoas ou comunidades disponíveis em seu diretório corporativo. v Selecione Todos na Nome da Empresa para conceder acesso de Leitor a todos em sua organização. Selecione Todos Podem Contribuir para essa Pasta para conceder acesso de Contribuidor a todos em sua organização. Ao tornar uma pasta disponível a qualquer pessoa em sua organização, os arquivos que não foram disponibilizados a todos em sua organização serão removidos da pasta. 4. Clique em Compartilhar. Nota: Não é possível compartilhar uma pasta particular com uma comunidade pública. Para fazer com que uma pasta que está disponível a qualquer pessoa em sua organização não fique mais disponível a qualquer pessoa em sua organização 1. Abra a página da pasta. 2. Clique na guia Compartilhamento na parte inferior. 3. Clique no x ao lado de Todos. As pessoas e comunidades com as quais você compartilhou especificamente a pasta ainda podem ver e trabalhar com ele. Para tornar privada uma pasta compartilhada 1. Abra a página da pasta. 2. Clique na guia Compartilhamento na parte inferior. 3. Clique no link Parar de Compartilhar. 4. Clicar em OK. Isso torna você a única pessoa que pode ver ou trabalhar com a pasta. 162 LotusLive: LotusLive Engage e LotusLive Connections Guia do Usuário Opção Descrição Para rebaixar o acesso de alguém para uma pasta compartilhada 1. Abra a página da pasta. 2. Clique na guia Compartilhamento na parte inferior. 3. Clique no x ao lado de uma pessoa, grupo ou comunidade. 4. Selecione um nível de acesso e, em seguida, clique em OK. Conceitos relacionados “O Que Posso Fazer com o Compartilhamento de Arquivos?” na página 139 O aplicativo Files permite que você e outras pessoas façam upload dos arquivos para o armazenamento central e para compartilhamento com aquelas pessoas que você designa. O compartilhamento de arquivos permite colaborar com outras pessoas. Controlar o acesso aos arquivos permite que você seja específico sobre quem pode ver e agir nos arquivos que você compartilha e nos arquivos que são compartilhados com você. Como Localizar Pastas? Existem muitas formas diferentes de consultar listas de pastas. Você pode classificar, filtrar, alternar entre diferentes apresentações e pesquisar palavras-chave específicas. Sobre Esta Tarefa É possível localizar as pastas afixadas, suas próprias pastas, as pastas compartilhadas com você e as pastas visíveis para a sua organização. Procedimento 1. Execute qualquer um dos seguintes procedimentos para localizar pastas: Opção Descrição Para localizar pastas que você tornou fixas Clique em Pastas Fixas na caixa de navegação. Para afixar uma pasta, clique no ícone de tachinha junto à pasta. Para localizar pastas que você criou Clique em Minhas Pastas na caixa de navegação. Para localizar pastas que as pessoas compartilharam com você Clique em Pastas Compartilhadas Comigo na caixa de navegação. Essas são pastas compartilhadas por outras pessoas especificamente com você. Para localizar as pastas disponíveis para a sua empresa Clique nas Pastas do Nome da Empresa na caixa de navegação. 2. Execute qualquer um dos seguintes para melhor filtrar ou acessar as pastas: Opção Descrição Capítulo 4. Arquivos 163 Opção Descrição Para procurar pelas pastas Selecione um item no menu de procura, como Todas as Pastas ou Pessoas, digite caracteres no campo de procura, como o nome da pasta ou o nome da pessoa e, em seguida, clique no ícone de procura. Para mostrar como uma pasta é compartilhada Abra uma pasta em uma das seguintes seções da pasta e selecione Compartilhamento para visualizar suas características de compartilhamento: v Pastas Fixadas v Minhas Pastas v Pastas Compartilhadas Comigo v Pastas de Nome da Empresa Para fazer download dos arquivos em uma pasta Na parte inferior da visualização, clique em Fazer Download de Todos os Arquivos para fazer download de um arquivo zip que contém todos os arquivos na pasta, incluindo os arquivos que não estão na página atual. O arquivo zip pode ter, no máximo, 4 GB. Nota: Se você executar diversos downloads de zip, o primeiro arquivo zip transferido por download será denominado files.zip. Os downloads subsequentes recebem o mesmo nome com números anexados, como files(1).zip, files(2).zip. É possível renomear os arquivos zip posteriormente. Se algum dos nomes do arquivo que você estiver transferindo para o arquivo zip contiver caracteres que não estejam em inglês, será possível usar a configuração Global (padrão). A configuração Global (padrão) informa ao programa zip para usar caracteres UTF-8 para que todos os caracteres de nome de arquivo possam ser corretamente processados durante a operação de zip. Se os nomes do arquivo dentro do arquivo zip não forem exibidos corretamente depois de escolher a configuração Global (padrão), clique em Global (padrão), especifique um valor de idioma quando solicitado e processe novamente o download. Para receber as notificações quando as mudanças forem feitas na visualização 164 LotusLive: LotusLive Engage e LotusLive Connections Guia do Usuário Na parte inferior da visualização, clique em Feed para Esses Arquivos e crie uma assinatura de leitor de feed conforme solicitado. Como Controlar Mudanças em Arquivos e Pastas? É possível solicitar a notificação quando forem feitas mudanças em um arquivo, pasta ou visualização. Sobre Esta Tarefa Ao seguir um arquivo ou pasta, são enviadas notificações a sua página inicial quando o arquivo ou pasta é atualizado. As pastas, os arquivos e as listas de arquivos fornecem links de feed. É possível subscrever-se a esses feeds para receber as notificações de atualização em seu leitor de feed. Consulte Assinando em uma Alimentação. Nota: Ao se subscrever em um feed, você recebe um feed Atom; portanto, deve ter um leitor de feed no computador que suporte os feeds Atom. Quando a lista é alterada, seu feed é atualizado. Procedimento Execute qualquer uma destas tarefas para controlar as mudanças em arquivos e pastas: Opção Descrição Para ser notificado quando um arquivo for adicionado a uma pasta Abra uma pasta e clique em Seguir. Para ser notificado quando um arquivo for editado ou comentado Abra a página do arquivo e clique em Mais Ações > Seguir. Por padrão, isso é selecionado para as pastas que você possui e desmarcado para pastas públicas e pastas das quais você é membro. Por padrão, isso é selecionado para os arquivos que você possui e desmarcado para arquivos públicos e arquivos dos quais você é membro. Para se subscrever a um feed de lista É possível se subscrever a uma lista de arquivos ou uma pasta. Abra a lista e no fim da página clique no link de alimentação, por exemplo, Alimentação para arquivos públicos ou Alimentação para estas pastas. Para se subscrever em um único feed de arquivo (comentários ou versões) Abra a página do arquivo. Para se subscrever nas atualizações de comentário, clique na tag Comentários e, em seguida, clique em Feed para Esses Comentários. Para se subscrever nas atualizações de versão, clique na tag Versões e, em seguida, clique em Feed para Essas Versões. Capítulo 4. Arquivos 165 Opção Descrição Para visualizar as informações sobre um arquivo Abra a página do arquivo e clique na guia Sobre este Arquivo na parte inferior da página. Você pode ver quando arquivos foram adicionados e atualizados pela última vez, qual o tamanho deles e quantas vezes um arquivo foi recomendado e transferido por download e quantos desses downloads foram de usuários anônimos. Também é possível ver quais usuários fizeram download do arquivo. Para aprender sobre as versões que foram transferidas por upload, clique na guia Versões. Para aprender sobre os comentários que foram postados, clique na guia Comentários. Para aprender sobre como o arquivo é compartilhado, clique na guia Compartilhamento. Para saber quais pastas contêm os links para o arquivo, clique na guia Pastas. Conceitos relacionados “Bem-vindo a Arquivos” na página 137 Arquivos é uma ferramenta de colaboração na qual você pode carregar arquivos e permitir que outras pessoas vejam e trabalhem com eles. Você também pode ver e trabalhar com os arquivos de outras pessoas. “Quem Pode Trabalhar com os Arquivos?” na página 140 Os proprietários do arquivo podem manter seus arquivos privados, compartilhá-los com as pessoas e comunidades, ou torná-los públicos para os usuários na organização. “O que Acontece em Meu Arquivo Quando Alguém o Edita?” na página 155 Quando você carrega um arquivo, uma versão inicial desse arquivo é criada. Seu trabalho original é salvo nessa primeira versão até que você o exclua. Quando você ou alguém com acesso de Editor edita seu arquivo e o carrega novamente, uma nova versão é criada. Tarefas relacionadas “Subscrevendo para Feeds” na página 169 Subscreva-se para um feed de dados do IBM LotusLive para obter atualizações enviadas para seu leitor de feed. O leitor de feed entrega automaticamente atualizações para você quando a página de assinatura de Feeds é alterada. O que Posso Fazer com Marcações? A tag permite designar as palavras-chave procuráveis nos arquivos, que você e outras pessoas podem usar posteriormente para localizar ou agrupar os arquivos. É possível procurar os arquivos por tag, selecionando um ou mais nomes de tag a partir da lista, digitando um nome de tag. 166 LotusLive: LotusLive Engage e LotusLive Connections Guia do Usuário Sobre Esta Tarefa Você pode marcar seus próprios arquivos ou aos quais você recebeu acesso de Editor. Também é possível procurar pelos arquivos por nome de tag. v Marque um único arquivo Siga estas etapas para adicionar uma marcação a um arquivo: 1. Abra a página do arquivo. 2. Clique em Adicionar Marcações. 3. Digite identificações, separadas por um único espaço. 4. Clique em Salvar. v Marque diversos arquivos Siga estas etapas para marcar diversos arquivos de uma vez: 1. Abra a visualização Meus Arquivos ou Compartilhado por Mim. 2. Marque as caixas junto aos arquivos. 3. Clique em Incluir Tags. 4. Digite identificações, separadas por um único espaço. 5. Clique em OK. v Procure os arquivos pelo nome da tag Siga estas etapas para localizar arquivos usando marcações: 1. Abra qualquer pasta ou lista de arquivos. 2. No filtro Tags à esquerda, clique em uma tag na nuvem de tag ou clique em Localizar uma Tag, digite o nome da tag e clique no ícone da procura. Conceitos relacionados “Bem-vindo a Arquivos” na página 137 Arquivos é uma ferramenta de colaboração na qual você pode carregar arquivos e permitir que outras pessoas vejam e trabalhem com eles. Você também pode ver e trabalhar com os arquivos de outras pessoas. “Quem Pode Trabalhar com os Arquivos?” na página 140 Os proprietários do arquivo podem manter seus arquivos privados, compartilhá-los com as pessoas e comunidades, ou torná-los públicos para os usuários na organização. “O que Acontece em Meu Arquivo Quando Alguém o Edita?” na página 155 Quando você carrega um arquivo, uma versão inicial desse arquivo é criada. Seu trabalho original é salvo nessa primeira versão até que você o exclua. Quando você ou alguém com acesso de Editor edita seu arquivo e o carrega novamente, uma nova versão é criada. Como a Lixeira Funciona? Mova seus arquivos para a lixeira para removê-los de Arquivos. É possível restaurar ou excluir permanentemente seus arquivos a partir da lixeira. Antes de Iniciar Mover um arquivo para a lixeira o oculta de todas as pastas e ele não aparece mais nas procuras. Ao mover um arquivo para a lixeira, todas as versões do arquivo, recomendações e comentários são movidos para a lixeira e o arquivo fica oculto para as pessoas com quem você o compartilhou. Se um arquivo for restaurado da lixeira, ele será incluído de volta para as pastas nas quais estava anteriormente e todos os dados serão restaurados. Ao restaurar Capítulo 4. Arquivos 167 um arquivo da lixeira, todas as versões, recomendações e comentários serão restaurados e as pessoas com quem você compartilhou o arquivo podem vê-lo novamente. Os marcadores para um arquivo param de funcionar quando o arquivo está na lixeira, mas trabalham novamente se o arquivo for restaurado. Os arquivos na lixeira levam em consideração sua cota de tamanho. Ao atingir seu limite de cota, você pode excluir os arquivos na lixeira para liberar espaço. Sobre Esta Tarefa É possível mover um ou mais arquivos para a Lixeira e, em seguida, restaurar ou excluí-los. Procedimento 1. Abra uma página de arquivo. 2. Clique em Mais Ações > Mover para Lixeira e, em seguida, clique em OK. Nota: Para mover diversos arquivos para a lixeira, abra uma visualização (como Meus Arquivos), marque as caixas junto aos arquivos a serem movidos e, em seguida, clique em Mover para Lixeira e, em seguida, clique em OK. É possível mover apenas os arquivos de sua propriedade para a lixeira. 3. Opcional: Para restaurar ou excluir os arquivos na lixeira, clique na Lixeira na caixa de navegação e, em seguida, faça uma das seguintes ações: v Para restaurar o arquivo, clique no ícone de seta junto ao seu nome e selecione Restaurar. v Para excluir permanentemente o arquivo, clique no ícone de seta junto ao seu nome e selecione Excluir. 4. Opcional: Para excluir permanentemente todos os arquivos da lixeira, clique em Esvaziar Lixeira. Conceitos relacionados “Bem-vindo a Arquivos” na página 137 Arquivos é uma ferramenta de colaboração na qual você pode carregar arquivos e permitir que outras pessoas vejam e trabalhem com eles. Você também pode ver e trabalhar com os arquivos de outras pessoas. “Quem Pode Trabalhar com os Arquivos?” na página 140 Os proprietários do arquivo podem manter seus arquivos privados, compartilhá-los com as pessoas e comunidades, ou torná-los públicos para os usuários na organização. “O que Acontece em Meu Arquivo Quando Alguém o Edita?” na página 155 Quando você carrega um arquivo, uma versão inicial desse arquivo é criada. Seu trabalho original é salvo nessa primeira versão até que você o exclua. Quando você ou alguém com acesso de Editor edita seu arquivo e o carrega novamente, uma nova versão é criada. Como Bloquear os Arquivos? Bloqueie os arquivos para evitar que as pessoas os editem. 168 LotusLive: LotusLive Engage e LotusLive Connections Guia do Usuário Sobre Esta Tarefa Os Proprietários e Editores de arquivos podem bloquear e desbloquear esses arquivos. Por exemplo, se fizer upload de um arquivo do qual você é o proprietário e puder bloquear e desbloquear esse arquivo. Se você conceder a uma pessoa o acesso de Editor para o arquivo, ela também poderá bloquear ou desbloqueá-lo. Ao bloquear um arquivo, as pessoas ainda poderão fazer download e lê-lo, mas só você poderá fazer upload das novas versões dele. Quando um arquivo é bloqueado, ele não pode ser editado, mas ainda pode ser movido para a lixeira e excluído, comentado e recomendado. Procedimento 1. Abra a página do arquivo. 2. Clique em Mais Ações > Bloquear Arquivo. 3. Para desbloquear o arquivo, clique em Mais Ações > Desbloquear Arquivo Subscrevendo para Feeds Subscreva-se para um feed de dados do IBM LotusLive para obter atualizações enviadas para seu leitor de feed. O leitor de feed entrega automaticamente atualizações para você quando a página de assinatura de Feeds é alterada. Antes de Iniciar É necessário ter um leitor de alimentação instalado no computador que suporte feeds Atom. Atom é um formato de arquivo baseado em XML usado para sindicar conteúdo da Web, como títulos de notícias, blogs ou Web sites. Os feeds Atom executam a mesma função dos feeds RSS (Rich Site Summary), mas fazem isso usando um método alternativo. Sobre Esta Tarefa Subscrever-se para um feed simplifica a tarefa de monitoramento da atividade que acontece no LotusLive, pois seu leitor de feed verifica automaticamente e recupera atualizações de conteúdo para cada feed. Consulte Trabalhando com Alimentações para obter informações adicionais. Procedimento 1. Vá para a página com o conteúdo que deseja assinar. Por exemplo, filtre a lista de indicadores para exibir um conjunto de indicadores associados a uma pessoa, a uma marcação ou a algum outro critério de seleção. 2. Clique em Feed para esses Arquivos ao lado do ícone de feed para se subscrever para o conteúdo exibido atualmente. 3. Adicione a alimentação em seu leitor de alimentação preferencial. As etapas que você deve executar para tal variam de acordo com o navegador da Web e o leitor de alimentação que você está usando. Consulte o navegador da Web ou a documentação do leitor de alimentação para obter detalhes. Apenas comunidades: Ao especificar o endereço da Web da alimentação, você pode inserir um parâmetro para especificar um tamanho de página diferente para a alimentação. Por padrão, as alimentações em Comunidades exibem 10 entradas por página. Especifique um tamanho de página diferente usando o parâmetro ps. A primeira página de 10 entradas é buscada, por padrão. Capítulo 4. Arquivos 169 Entretanto, você pode usar o parâmetro page para buscar páginas subsequentes. Por exemplo, você pode usar o seguinte endereço da Web para buscar a segunda página da alimentação Minhas Comunidades, em que o tamanho da página é configurado como 20 entradas: http://lotuslive.example.com/ communities/service/atom/communities/my?page=2&ps=20 Tarefas relacionadas “Como Controlar Mudanças em Arquivos e Pastas?” na página 165 É possível solicitar a notificação quando forem feitas mudanças em um arquivo, pasta ou visualização. Como Alterar o Idioma de Exibição? Altere o idioma usado na interface com o usuário para que seus aplicativos sejam exibidos no idioma preferencial. Antes de Iniciar Sobre Esta Tarefa A alteração do idioma de exibição do Files não afeta o idioma dos títulos exibidos nas listas ou o conteúdo dos arquivos em si. Por exemplo, se o título de um arquivo estiver em inglês e você alterar o idioma de exibição para francês, o título continuará sendo exibido em inglês nas listas. Apenas a interface com o usuário é exibida em francês. Procedimento 1. Clique em Meu Painel > Minhas Configurações de Conta. 2. Na seção Localização, clique em Alterar. 3. Na seção Idioma, selecione o idioma a ser exibido e, em seguida, clique em Salvar Mudanças. Resultados A página é atualizada e a interface com o usuário é exibida no idioma selecionado. Acessibilidade Os aplicativos de acessibilidade ajudam usuários com deficiência física, como mobilidade restrita ou deficiência visual, a usarem os produtos de tecnologia da informação com êxito. Ao usar Arquivos com o leitor de tela JAWS, você deve desativar o modo de cursor do JAWS Virtual PC. A arquitetura de Arquivos usa componentes Dojo que executam renderização incremental. Isso é implementado através do modo AJAX completo com uma função ARIA que desativa automaticamente o modo de cursor do JAWS Virtual PC no Firefox. Em outros navegadores, os usuários devem desativar manualmente o cursor virtual do PC pressionando Insert+Z. 170 LotusLive: LotusLive Engage e LotusLive Connections Guia do Usuário Capítulo 5. Trabalhando com Pessoas no LotusLive Gerencie seus contatos do LotusLive, atualize seu perfil ou modifique suas configurações de conta. Gerenciando suas Informações Mantenha-se sociável atualizando seu perfil e visualizando a página da sua organização. Atualize também suas configurações de conta. Com a especificação de configurações para seu perfil e sua conta, as informações que são exibidas para outros usuários do LotusLive permanecem precisas e atuais. Configurações de Conta armazena informações específicas para sua conta, incluindo seu endereço de e-mail, senha e preferência de idioma. Aqui, é possível editar o nome que é exibido para você no LotusLive. Meu Perfil contém informações sobre você que deseja que sejam exibidas para outros usuários, incluindo sua imagem e suas informações de contato. Modificando suas Configurações de Conta A atualização de suas configurações de conta mantém as informações sobre você sempre atuais. Atualize seu nome, sua senha, seu idioma preferencial e seu fuso horário. Sobre Esta Tarefa O nome especificado aqui será exibido em todo o LotusLive, incluindo seu perfil. O endereço de e-mail é usado sempre que e-mails do sistema são enviados ou sempre que outros usuários do LotusLive enviam e-mail para você. Procedimento 1. Na barra de navegação, clique em seu nome e selecione Minhas Configurações de Conta 2. Clique em Alterar no item para atualizar. 3. Edite os campos contendo informações que você quer alterar. 4. Clique em Salvar Alterações quando tiver concluído. Resultados Você modificou suas configurações pessoais. Se quiser modificar seu endereço de e-mail, função ou ativar aplicativos integrados, você deverá entrar em contato com o administrador de conta usando o link Contatar Administrador de Conta na parte inferior da página. Sobre os Perfis É possível modificar seu perfil para incluir informações sobre si mesmo. Seu perfil de organização exibe as informações sobre a sua organização e pode ser modificado pelo administrador da conta para a organização. © Copyright IBM Corp. 2010, 2011 171 Seu Perfil Um perfil contém informações que você fornece sobre si mesmo, que ficam visíveis para outras pessoas. Apenas você pode editar seu perfil. Seu perfil é sua identidade profissional no site e inclui seu nome, informações sobre você e uma fotografia. Caso tenha optado por ser publicamente procurável no LotusLive, os colegas que procurarem você visualizarão apenas seu nome, cargo, nome da organização e foto, a menos que eles o tenham em sua rede. Perfil da Organização Seu Perfil de Organização pode ser localizado por qualquer usuário LotusLive registrado. Como as informações no Perfil da Organização são destinadas à exibição pública, apenas um administrador da conta pode editar a página do perfil da organização. O administrador da conta pode permitir que o Diretório da Organização seja exibido no Perfil da organização. Contatos de Rede em Comum Quando estiver visualizando o perfil de um outro usuário, quaisquer contatos compartilhados entre você e esta pessoa serão exibidos no lado direito de seus perfis sob o cabeçalho Contatos de Rede em Comum. Esta é uma lista das pessoas que vocês dois conhecem e convidaram para participarem de suas redes. Comunidades Comuns Se estiver visualizando o perfil de um outro usuário, a lista de comunidades às quais vocês dois pertencem será listada no lado direito do perfil sob o título Comunidades. Editando seu Perfil Personalize seu perfil para editar informações que outros usuários do LotusLive veem sobre você. Procedimento 1. Na barra de navegação, clique em Pessoas > Meu Perfil. 2. Clique em Editar Meu Perfil 3. Selecione se deseja ser incluído no diretório público. Se for listado no diretório público, outros usuários poderão localizar seu perfil. 172 LotusLive: LotusLive Engage e LotusLive Connections Guia do Usuário 4. Selecione se outros usuários podem identificar o seu perfil. É possível remover as tags indesejadas a qualquer momento. 5. Forneça suas informações de contato, como cargo, país, e-mail e números de telefone. 6. Edite Sobre Mim para informar aos outros sobre si mesmo. Informações que você pode desejar compartilhar no campo Sobre mim incluem experiências profissionais, projetos envolvimento com organizações. Além disso, é possível compartilhar seu histórico de educação e interesses, tais como hobbies ou clubes. 7. Faça upload de uma foto sua. Procure o link Alterar sob o marcador da foto. Procure uma imagem em seu computador. A imagem pode estar no formato .jpeg ou .gif. Não há restrições de tamanhos de arquivos. Nota: Quanto maior o arquivo do qual você faz upload, maior o tempo que demora para o servidor processar a imagem. 8. Clique em Salvar Alterações. Removendo Tags de seu Perfil É possível remover tags que outros criaram em seu perfil. Sobre Esta Tarefa Se tiver permitido que outros identifiquem seu perfil, será possível remover estas tags a partir da guia Meu Perfil na seção Pessoas. Procedimento 1. Acesse Pessoas > Meu Perfil. 2. A área Tags está abaixo da imagem do perfil. 3. Clique no X próximo à tag que você deseja remover. Editando as Informações de sua Conta É possível modificar seu nome de perfil, senha e localização. Sobre Esta Tarefa Execute as seguintes etapas para editar as informações de sua conta: Procedimento 1. Na barra de navegação superior, clique em seu nome. Capítulo 5. Trabalhando com Pessoas no LotusLive 173 2. Clique em Minhas Configurações de Conta no menu suspenso. A página Minhas Configurações de Conta aparece. 3. Clique em Alterar na linha próxima à configuração que deseja modificar. 4. Indique os itens que você deseja alterar e clique em Salvar Mudanças. Visualizando Informações da sua Organização Todas as informações de contato básicas de sua organização estão na página da sua empresa. A página da empresa pode ser acessada clicando no logotipo da empresa quando tiver efetuado login no LotusLive. Esta página é a visualização interna da Página da Empresa. O administrador da conta determina quais informações adicionais estão visíveis na Página da Empresa. O perfil da empresa é a visualização pública da página da empresa. Qualquer usuário LotusLive que procure pela sua empresa pode localizar o perfil da empresa. Apenas o administrador de conta pode editar o perfil da empresa e determinar se o perfil da empresa é visível no perfil da empresa. Gerenciando seus Contatos Organize seus contatos, tornando-os fáceis de localizar. Sobre os Contatos Um contato é como uma entrada de catálogo de endereços. Você cria, edita e possui informações de contato sobre outras pessoas. Apenas você pode visualizar seus contatos. A lista a seguir destaca coisas que são possíveis de fazer com o contato: 174 LotusLive: LotusLive Engage e LotusLive Connections Guia do Usuário v Controlar informações vitais para clientes, colegas, parceiros de negócios, amigos e família. v Manter contatos sincronizados com os contatos do Lotus Notes ou Microsoft Outlook. v Importar contatos existentes de outros aplicativos. v Convidar alguém para participar de sua rede diretamente a partir de um registro de contato. v Encaminhar um registro de contato para compartilhá-lo com seus colegas. v Compartilhar um arquivo com alguém diretamente a partir de um registro de contato. v Iniciar uma atividade e incluir uma pessoa como um membro de uma atividade diretamente a partir de um registro de contato. Diretório da Empresa O diretório da empresa é uma listagem das pessoas em sua conta e fica visível apenas para sua organização. É possível acessar perfis para cada pessoa em sua empresa a partir do diretório. Um administrador de conta gerencia os usuários exibidos na página do diretório da empresa. O administrador pode ativar o diretório da empresa para exibir na página do perfil da empresa. Identificando Contatos É possível incluir tags em seus contatos para ajudar a localizá-los em uma procura. Estas tags estarão visíveis apenas para você. Sobre Esta Tarefa Execute as etapas a seguir para incluir tags em um contato: Procedimento 1. Acesse Pessoas > Contatos 2. Abra um contato que deseja identificar. 3. Clique em Editar, abaixo do nome do contato e próximo ao rótulo Tags. 4. Insira tags de uma palavra, separando-as com uma vírgula. 5. Clique em Salvar quando tiver concluído. Capítulo 5. Trabalhando com Pessoas no LotusLive 175 Resultados As tags inseridas aparecerão abaixo do nome do contato. Identificando Perfis É possível incluir tags em perfis para fornecer mais informações sobre esse perfil e tornar mais fácil localizá-lo em uma procura. Sobre Esta Tarefa Se um usuário tiver permitido que outros identifiquem seus perfis, será possível incluir uma tag em seus perfis. Qualquer usuário pode ver a tag que você inclui. O proprietário do perfil pode editar as tags que foram anexadas a seus perfis. Procedimento 1. Acesse Pessoas > Contatos. 2. Abra um contato cujo perfil deseja identificar. 3. Se o proprietário do perfil permitir a marcação de tag, as Tags aparecerão abaixo de suas figuras. 4. Insira uma tag e clique em +. Uma tag não pode conter um espaço. Incluindo Pessoas em sua Rede Quando convida alguém para sua rede, você obtém uma visualização aprimorada do perfil e é notificado quando a pessoa atualiza suas informações de contato. Em tempo, você obterá acesso a ainda mais recursos de colaboração com outros usuários em sua rede tornando mais fácil do que nunca trabalhar com as pessoas e empresas que mais importam para seus negócios. Você saberá se alguém já está em sua rede quando vir a etiqueta contato de rede próxima ao seu nome em sua lista de contatos. Cada usuário possui um endereço de e-mail exclusivo. Se um registro de contato que você incluir ou importar incluir o endereço de e-mail de um usuário registrado, você receberá um convite para participar da rede dessa pessoa. Convide Pessoas de Fora do LotusLive para Ingressarem em sua Rede É possível estender os serviços de colaboração para qualquer pessoa com que faz negócios. Isso inclui pessoas externas que não são membros do LotusLive. Cada colega ou cliente externo pode se tornar um usuário guest e interagir com você. Importando Contatos do Lotus Notes Preencha a lista de contatos LotusLive com os contatos que você já tem no IBM Lotus Notes. Ao importar seus contatos existentes do Lotus Notes, preencha a lista de endereços do LotusLive sem ter que inserir os contatos individualmente. Sobre Esta Tarefa Apenas o Lotus Notes 8 ou posterior é suportado. Para importar contatos do Lotus Notes no LotusLive, execute as seguintes etapas: 176 LotusLive: LotusLive Engage e LotusLive Connections Guia do Usuário Procedimento 1. No Lotus Notes, acesse Arquivo Exportar. Selecione onde exportar o arquivo e o nome do arquivo. 2. 3. 4. 5. Nota: Se você exportar contatos do Lotus Notes 8.5, selecione a opção para exportar apenas campos básicos. Selecione valor separado por vírgulas para Salvar como Tipo. No LotusLive, abra Pessoas > Contatos > Importar. Selecione Lotus Notes para Quais contatos você deseja importar?. Procure seu arquivo .csv, em seguida, clique em Continuar. 6. Confira o número de registros que deseja importar. 7. Clique em Importar para iniciar o processo de importação. Nota: Durante a importação de contatos do Lotus Notes, qualquer registro que não tenha uma entrada de endereço de e-mail não será importado. Importando Contatos do Microsoft Outlook Se você tiver contatos existentes no Microsoft Outlook, é possível importá-los nos contatos do LotusLive. Sobre Esta Tarefa Para importar contatos do Microsoft Outlook, execute as seguintes etapas: Procedimento 1. No Microsoft Outlook, acesse Arquivo Importar/Exportar para acessar o Assistente de Importação e Exportação. 2. Selecione Exportar para um arquivo, em seguida, clique em Avançar. 3. Selecione valor separado por vírgula como seu tipo de arquivo, em seguida, clique em Avançar. 4. Escolha Contatos a partir das pastas para exportar a partir da lista. 5. Navegue para o local onde deseja salvar o arquivo, em seguida, nomeie seu arquivo. 6. Clique em Avançar. 7. A janela Exportar para um Arquivo mostrará o que será exportado. Clique em Concluir quando estiver pronto para exportar. 8. No LotusLive, abra Pessoas > Contatos > Importar. 9. Em Quais contatos deseja importar? selecione Microsoft Outlook. 10. Procure seu arquivo .csv, em seguida, clique em Continuar. 11. Confira o número de registros que deseja importar. 12. Clique em Importar para iniciar o processo de importação. Sincronizando Contatos Após a ativação da sincronização de seus contatos, eles serão atualizados automaticamente dentro do LotusLive. Quando ativar a sincronização, todos os contatos de outros aplicativos serão incluídos em sua lista de contatos. Os contatos são, então, armazenados para cada sincronização subsequente. Após essa sincronização inicial, ocorre o seguinte toda vez que você sincroniza: Capítulo 5. Trabalhando com Pessoas no LotusLive 177 v Qualquer contato que ainda não está presente em seus contatos será incluído. v Contatos que são iguais entre um outro aplicativo e seus contatos serão atualizados com informações de contatos do outro aplicativo. v Os contatos existentes que foram excluídos no outro aplicativo serão excluídos de seus contatos. Ativando Sincronização para Microsoft Outlook É possível ativar um software para sincronizar seus contatos do Microsoft Outlook com o LotusLive Procedimento 1. Clique no link abaixo para fazer download do arquivo .zip em seu computador https://apps.lotuslive.com/install/outlook_plugin_install/ com.lotuslive.plugin.outlook.zip 2. Execute o aplicativo quando ele tiver sido transferido por download 3. Siga as instruções fornecidas pelo Assistente InstallShield. Ativando Sincronização para o Lotus Notes É possível ativar um software para sincronizar seus contatos do Lotus Notes 8 ou superior com o LotusLive. Procedimento 1. Na estação de trabalho na qual o Lotus Notes está instalado, use um editor de texto para abrir o seguinte arquivo: [Diretório de Instalação do Notes]\framework\rcp\plugin_customization.ini O [Diretório de Instalação do Notes] é geralmente C:\Arquivos de Programas\IBM\Lotus\Notes 2. Execute uma das seguintes etapas: a. Se a linha a seguir não estiver presente, inclua-a no final do arquivo: com.ibm.notes.branding/enable.update.ui=true b. Se a linha estiver presente, certifique-se de que o valor seja igual a true 3. Salve o arquivo e feche seu editor de texto. 4. Pare e reinicie o Lotus Notes, se ele estiver em execução. 5. Abra o Lotus Notes. 6. Clique em Arquivo > Aplicativo > Instalar. A caixa Atualização de Recursos é exibida. 7. Selecione Procurar novos recursos para instalar e clique em Avançar. A caixa Local do Aplicativo é exibida. 8. Clique em Incluir Local Remoto.... 9. Inclua as informações a seguir: v Nome: LotusLive Updates v URL: https://apps.lotuslive.com/install/lotuslive_notes_plugin/site.xml 10. Clique em OK para continuar. O LotusLive Updates é exibido na lista de locais. 11. 12. 13. 14. 178 Clique em Concluir. Uma nova janela é exibida. Selecione LotusLive Updates e clique em Avançar. Para continuar, você deve aceitar o contrato de licença clicando em Avançar. Clique em Concluir. Se uma janela for exibida sobre assinantes confiáveis, você deve clicar em Instalar este plug-in e OK para continuar. LotusLive: LotusLive Engage e LotusLive Connections Guia do Usuário 15. Clique em Sim ao reiniciar o Lotus Notes. Encaminhando Informações de Contato É possível compartilhar um contato com um colega encaminhando as informações do contato para ele. Sobre Esta Tarefa Execute as etapas a seguir para compartilhar um contato com um colega: Procedimento 1. Na guia Contatos, selecione o nome do contato que deseja enviar. 2. Clique em Encaminhar na parte superior da tela. 3. A janela Encaminhar Contatos será aberta. 4. Digite o nome da pessoa para a qual você está encaminhando este contato. Separe diversos endereços de e-mail com uma vírgula. Capítulo 5. Trabalhando com Pessoas no LotusLive 179 5. Inclua uma mensagem pessoal no destinatário. Por exemplo, diga a razão pela qual você está encaminhando este contato para ele. Localizando Pessoas no LotusLive Procure perfis e localize informações de contato. Procurando em Perfis Use a procura de perfil para localizar pessoas ou empresas no LotusLive. Procedimento 1. Clique em Pessoas > Meu Perfil para acessar a Procura de Perfil. É possível digitar um nome completo ou parcial para localizar o perfil de alguém. 2. Para localizar o perfil de uma empresa, digite um nome de empresa e selecione Organizações no menu suspenso Procurar. a. Se não souber o nome da empresa, digite uma frase de procura relacionada a um segmento de mercado ou setor. Os resultados da procura para Organizações retornam quaisquer correspondências da descrição da empresa, portanto, é possível procurar frases-chave 3. Se conhecer apenas a empresa para a qual uma pessoa trabalha, procure por organização e, em seguida, acesse a página de perfil da empresa para ver se a pessoa está listada. Tags de Perfil Uma tag do perfil é um termo descritivo que você designa a um perfil. A tag de um perfil aumenta a probabilidade de que o perfil seja exibido nos resultados de procura com base nessa tag. Ela também enriquece os metadados disponíveis sobre um perfil. Se um perfil incluir uma tag que defina uma tarefa da pessoa, procurar nessa tag retornará o perfil dessa pessoa. Ele também retorna qualquer outro perfil que tenha a mesma tag. Dessa maneira, é possível usar as tags de perfil para localizar várias pessoas relacionadas a uma tarefa específica. Outro uso para as tags é associar informações adicionais a um determinado perfil. Por exemplo, um cargo pode não explicar a extensão do conhecimento que uma pessoa com a qual você trabalha possui. Incluindo tags em seus perfis, você complementa seus cargos com áreas específicas de conhecimento profissional ou interesse pessoal. Outros usuários agora conseguem procurar a tag e localizar a pessoa correta com a qual conversar. É possível identificar seu próprio arquivo para assegurar que ele seja exibido quando os usuários conduzirem uma procura de tag correspondente. É possível identificar outros perfis apenas se o proprietário do perfil o tiver ativado. Os proprietários do perfil podem editar as tags colocadas em seus perfis. Procurando Contatos É possível procurar pessoas em sua lista de contatos. Sobre Esta Tarefa Execute as etapas a seguir para procurar contatos: 180 LotusLive: LotusLive Engage e LotusLive Connections Guia do Usuário Procedimento 1. Digite o nome completo ou parcial de uma pessoa no campo de procura. Conforme você digitar o nome, uma lista será exibida com possíveis correspondências. 2. Use o menu suspenso para selecionar onde gostaria de procurar seu termo primeiro. Por exemplo: perfis, organizações, contatos ou grupos. 3. Clique em Procurar. Os resultados da procura serão exibidos em guias separadas para cada categoria. A categoria selecionada será aberta. 4. Escolha uma guia diferente para ver se o termo de procura foi localizado em uma outra área. Perfis da Empresa Um perfil de empresa é a identidade pública de uma organização, que pode incluir uma lista de quem trabalha lá (diretório da empresa) e arquivos da empresa. Um administrador de conta pode atualizar o perfil da empresa e permitir que o diretório da empresa seja exibido na página do perfil da empresa. Usando o Perfil da Empresa v Procure organizações e descubra quais empresas estão na rede do LotusLive. v Veja quem está em uma organização e quais arquivos eles estão compartilhando. v Inclua uma pessoa em seus contatos ou convide alguém para participar de sua rede diretamente a partir de uma página da empresa. v Acesse o diretório de usuários para sua empresa. O perfil da sua empresa pode ser localizado por qualquer usuário registrado do LotusLive. Função de Administrador no Perfil da Empresa O administrador determina se o diretório da empresa é exibido no perfil da empresa. O administrador controla o diretório da empresa, que é a lista de usuários para a organização. O administrador também gerencia os arquivos compartilhados da empresa, que também estão visíveis no perfil da empresa. Apenas um administrador da conta pode editar a página do perfil da empresa, porque as informações sobre o perfil da empresa são destinadas para exibição pública. Convidando outras Pessoas para o LotusLive Há várias maneiras de convidar outras pessoas que atualmente não são membros do LotusLive para colaborar com você. É possível convidar um usuário guest ao compartilhar um arquivo, incluir membros em uma atividade ou ao incluir um usuário externo em seus Contatos. Procedimento 1. Inclua a pessoa com a qual deseja colaborar em seus Contatos. 2. Abra seu registro de contato e clique no link Convidar para ser um usuário guest na caixa Perfis. 3. Opcional: Customize a mensagem no e-mail de convite. 4. Clique em Enviar quando estiver pronto para enviar o convite. Capítulo 5. Trabalhando com Pessoas no LotusLive 181 Resultados A pessoa que você convidou receberá um e-mail com um link para efetuar login como usuário guest e poder começar a usar os serviços do LotusLive. A pessoa será incluída automaticamente em sua lista de contatos. Convidando outras Pessoas para o LotusLive sem Incluí-las em sua Lista de Contatos É possível convidar outras pessoas para o LotusLive sem incluí-las em sua lista de contatos. Sobre Esta Tarefa Execute as seguintes etapas para enviar um convite para ingressar no LotusLive sem incluir a pessoa em sua lista de contatos: Procedimento 1. Clique em Configurações, em seguida, no link Convidar Convidado. 2. Preencha o nome e o endereço de e-mail da pessoa 3. Clique em Enviar. 4. A pessoa convidada receberá um e-mail com um link para efetuar login no LotusLive como convidado. Tipos de Usuários do LotusLive Há três tipos de usuários do LotusLive: usuários guest, assinantes pagos e usuários de teste. Usuários Guest O maior benefício do uso do LotusLive é que os assinantes pagos podem convidar seus contatos externos para o LotusLive como um usuário guest para colaborar com eles. Os usuários guest não são cobrados pelo uso do LotusLive e têm acesso a estes serviços: v v v v v v v Participar de reuniões Ler e comentar sobre arquivos Criar e participar das atividades Fazer pesquisas de opinião Visualizar gráficos Fazer parte do LotusLive Network Procurar, e ser localizado, por outros usuários do LotusLive v Incluir, compartilhar e sincronizar contatos v Convidar convidados por conta própria v Ter uma capacidade de armazenamento de 25 MB Assinantes Pagos Os assinantes pagos terão acesso a todos os serviços listados acima na seção do usuário guest. Os serviços adicionais aos quais assinantes pagos têm acesso são: v Criar formulários e gráficos 182 LotusLive: LotusLive Engage e LotusLive Connections Guia do Usuário v v v v Ter uma identidade da empresa Sistema de mensagens instantâneas Hospedar Web meetings Capacidade de armazenamento de 5.120 MB Usuários de Teste Os usuários de teste terão acesso a todos os serviços aos quais um assinante pago tem, mas por um tempo limitado. Após o período de avaliação ser concluído, um usuário de teste terá a opção de comprar uma assinatura paga. Comunidades Há muitas maneiras diferentes em que é possível interagir com comunidades. Usando Comunidades Caso você tenha sido incluído em uma comunidade ou esteja iniciando uma você mesmo, será possível usar estes recursos para aproveitar ao máximo sua experiência: v Participe do fórum de discussão de uma comunidade para explorar os tópicos de interesse comum e debater as soluções aos problemas compartilhados. v Acesse a página Membros para adicionar ou remover os membros da sua comunidade. Todos os membros da comunidade podem visualizar a lista de pessoas que pertencem à comunidade. v Utilize as marcações para atribuir palavras-chave descritivas para a sua comunidade. As marcações são úteis para pesquisar um tipo particular de comunidade ou para filtrar os resultados da pesquisa. v Traga as informações para a sua comunidade, compartilhando indicadores com membros associados. v Adicione widgets extras à sua comunidade para disponibilizar a nova funcionalidade aos membros. Comunidades Comuns Se estiver visualizando o perfil de um outro usuário, a lista de comunidades às quais vocês dois pertencem será listada no lado direito do perfil sob o título Comunidades. Incluindo uma Foto em uma Página da Comunidade Se for um proprietário da comunidade, será possível incluir uma foto para representar sua comunidade. Procedimento 1. Na guia Minhas Comunidades, clique na comunidade que você deseja editar. 2. Clique em Ações da Comunidade > Editar Comunidade. 3. Clique em Fazer Upload de uma Imagem para sua comunidade e procure o arquivo .jpg ou .gif do qual deseja fazer upload. Capítulo 5. Trabalhando com Pessoas no LotusLive 183 184 LotusLive: LotusLive Engage e LotusLive Connections Guia do Usuário Capítulo 6. Visão Geral dos Eventos no LotusLive Use o LotusLive Events para organizar, gerenciar e conduzir Web Seminars e outros eventos on-line. Entre outras atividades, é possível fazer apresentações e compartilhar sua tela. A lista a seguir mostra uma estrutura de tópicos das etapas que são seguidas ao hospedar um evento: v Ccriar o evento - Especifique uma data e hora para o evento e outros detalhes tais como uma descrição do evento, as informações que os participantes devem fornecer quando se registram e o número e o tipo de e-mails que o sistema envia. v Noticiar o evento - Gere e-mails para anunciar seu evento e acompanhar os resultados após o evento com e-mails de agradecimento. Também é possível configurar os e-mails de lembrete automáticos que serão enviados antes do evento. v Gerenciar registros - É possível aceitar todos os registros automaticamente ou você pode aprovar o registro de cada candidato. Por exemplo, você pode ter um conjunto de requisitos que as pessoas devem atender antes de você aprovar seus registros. v Ensaiar o evento - É possível praticar usando o software de Web Conferencing a qualquer momento antes do evento. v Iniciar o evento - Inicie o evento alguns minutos antes do horário planejado para certificar-se de que tudo esteja pronto para seus participantes quando eles entrarem na conferência na Web. v Revisar o evento - É possível revisar eventos decorridos no histórico do evento. É possível ver um resumo do evento e detalhes sobre a participação no evento. Criando Eventos Quando você criar um evento, você programará a data e a hora, designará apresentadores, definirá requisitos de registro e configurará os anúncios de e-mail automatizados. Sobre Esta Tarefa Procedimento Para criar um evento: 1. Na página Eventos no LotusLive, clique em Criar Evento. Uma página é aberta com a opção Criar um Novo Evento selecionada por padrão. 2. Clique em Avançar. 3. Na seção Detalhes, insira o título, a data e a hora. v Opcional: É possível incluir arquivo de arte ou de logotipo selecionando Fazer upload de uma nova imagem > Navegar e, em seguida, localizando um arquivo GIF, JPG, BMP ou PNG em seu computador. v Opcional:Insira uma descrição do evento. 4. Na seção Host e Apresentadores, faça quaisquer alterações que sejam necessárias. © Copyright IBM Corp. 2010, 2011 185 O Host cria e gerencia o evento. O Apresentador conduz a conferência da Web e de voz. v Se desejar incluir informações na página de registro, por exemplo a URL de sua empresa, clique em Incluir Mais Informações, em seguida, insira uma etiqueta e um valor. Para remover qualquer campo customizado, clique no X próximo ao valor. v Se o Apresentador for a mesma pessoa que o Host, selecione Usar meus Detalhes de Contato. v Para designar diversos apresentadores, clique em Incluir Outro Apresentador e insira as informações necessárias. 5. Na seção Registros, insira os requisitos de registro. v Indique se os participantes precisam ou não ser aprovados antes de eles poderem participar do evento. Se você escolher aprovar cada participante, é necessário revisar os registros e aceitar ou reprovar cada registro. v Se desejar restringir o tamanho de seu evento, insira o número máximo de pessoas que podem se registrar para o evento no campo Número Limite de Participantes. v Os participantes devem fornecer seu nome e endereço de e-mail. Também é possível solicitar que eles forneçam outras informações tais como informações da empresa e de contato. É possível criar campos de registro customizados para solicitar durante o registro. Indique se as respostas serão obrigatórias ou opcionais. 6. Na seção Detalhes da Conferência, especifique os recursos desejados na conferência que é associada ao seu evento. v Selecione os recursos de Web Conferencing que planeja usar para que o e-mail de confirmação que é enviado aos participantes contenha um link apropriado para a verificação do sistema. v Indique se deseja registrar o evento. Encargos adicionais se aplicam. Para obter informações sobre os encargos adicionais, clique em Visualizar Termos e Condições. v Indique se você usará conferência de voz e fornecerá as credenciais de acesso. 7. Na seção E-mails, defina os e-mails que serão enviados aos participantes. v Você é responsável por enviar os convites iniciais por e-mail ou por uma outra ferramenta de comunicação para anunciar o evento. v Você pode enviar automaticamente as mensagens Obrigado por participar e Desculpe, você perdeu o evento após o evento. v É possível receber um relatório de resumo do evento ao selecionar Relatório de Reunião. v Para visualizar uma mensagem, clique em Visualização de E-mail, selecione a mensagem na lista e clique em Visualizar. 8. Para visualizar o formulário de registro, clique em Visualizar Formulário de Registro. Se quaisquer informações estiverem incorretas, clique em Anterior e faça as correções. 9. Clique em Salvar. 186 LotusLive: LotusLive Engage e LotusLive Connections Guia do Usuário Tarefas relacionadas “Criando Eventos a Partir dos Eventos Existentes” É possível criar um evento a partir de um evento futuro ou de um evento decorrido. Criando Eventos a Partir dos Eventos Existentes É possível criar um evento a partir de um evento futuro ou de um evento decorrido. Procedimento Para criar um evento a partir de um evento existente: 1. Clique em Criar Evento. A página Selecionar um Evento é aberta. 2. Clique em Copiar um Evento Existente. 3. Selecione o evento que deseja copiar e clique em Avançar. A página Planejar um Novo Evento é aberta. 4. Altere o título, a data, a hora e quaisquer outros detalhes que precisam ser modificados para o novo evento. 5. Clique em Salvar. Tarefas relacionadas “Criando Eventos” na página 185 Quando você criar um evento, você programará a data e a hora, designará apresentadores, definirá requisitos de registro e configurará os anúncios de e-mail automatizados. Anunciando Eventos Para anunciar seu evento, é possível copiar e colar as informações da página Resumo do Evento em seus planfetos de marketing, em seu Web site ou em convites que você envia por e-mail. Sobre Esta Tarefa Também é possível obter as informações do e-mail que é enviado para você ao criar o evento. Ambas as origens contêm uma URL para a página de registro e uma URL para a conferência na Web. O e-mail contém um arquivo iCalendar que você pode enviar aos participantes. Eles podem usar o arquivo iCalendar para incluir o evento em seus calendários. Você também receberá um e-mail que poderá enviar às pessoas que estarão apresentando. O e-mail contém um link para uma verificação do sistema. Os apresentadores devem usar a verificação do sistema para assegurar que seus computadores atendam aos requisitos para apresentação. Editando Eventos É possível modificar os detalhes de um evento antes de ele iniciar. Por exemplo, é possível atualizar a lista de apresentadores ou alterar a data do evento. Ao salvar as alterações, você tem a opção de enviar notificações aos participantes. Capítulo 6. Visão Geral dos Eventos no LotusLive 187 Sobre Esta Tarefa Dica: Se os participantes precisarem ser notificados de suas alterações, atualize o campo Descrição na seção Detalhes. Escreva um resumo das alterações para que os participantes saibam o que foi alterado. Procedimento Para editar um evento: 1. Na página Eventos no LotusLive, clique no evento futuro que deseja editar. A página Resumo do Evento é aberta. 2. No painel de navegação esquerdo, clique em Editar o Evento. A página Editar Evento é aberta. 3. Faça as alterações necessárias. 4. Para notificar os participantes, clique em Salvar e Enviar. 5. Para salvar suas alterações sem notificar os participantes, clique em Salvar. Cancelando Eventos Quando você cancelar um evento, a página de registro é atualizada para mostrar que o evento foi cancelado. Nenhum novo registro é aceito, nenhum e-mail adicional é enviado e o evento é marcado como cancelado em sua lista de eventos. Procedimento 1. Na página Eventos no LotusLive, clique no evento que você deseja cancelar. A página Resumo do Evento é aberta. 2. No painel de navegação esquerdo, clique em Cancelar o Evento. A página Cancelar Evento é aberta. 3. Para notificar os participantes, clique em Cancelar Evento e Enviar. 4. Para cancelar o evento sem notificar os participantes, clique em Cancelar Evento. Tarefas relacionadas “Restaurando um Evento Cancelado” Após restaurar um evento, você pode ter todos os participantes registrados notificados. Também é possível restaurar o evento sem notificar os participantes. Restaurando um Evento Cancelado Após restaurar um evento, você pode ter todos os participantes registrados notificados. Também é possível restaurar o evento sem notificar os participantes. Sobre Esta Tarefa Se um evento cancelado estiver no passado, não será possível restaurá-lo. É possível restaurar somente eventos que estão na seção Eventos de Hoje e Futuros da página Eventos. Procedimento Para restaurar um evento: 1. Na página Eventos no LotusLive, clique no evento cancelado que deseja restaurar. A página Resumo do Evento é aberta. 188 LotusLive: LotusLive Engage e LotusLive Connections Guia do Usuário 2. No painel de navegação esquerdo, clique em Restaurar. A página Restaurar Evento é aberta. 3. Para notificar os participantes, clique em Restaurar Evento e Enviar. 4. Para restaurar o evento sem notificar os participantes, clique em Restaurar Evento. Tarefas relacionadas “Cancelando Eventos” na página 188 Quando você cancelar um evento, a página de registro é atualizada para mostrar que o evento foi cancelado. Nenhum novo registro é aceito, nenhum e-mail adicional é enviado e o evento é marcado como cancelado em sua lista de eventos. Gerenciando Registros Qualquer pessoa que tenha concluído o formulário de registro é listada na página Quem se Registrou. É possível ver seus nomes, endereços de e-mail e outras informações que elas submeteram. Também é possível exportar os dados para uma planilha e você pode enviar e-mails em massa para os participantes. Sobre Esta Tarefa Na página Quem se Registrou, é possível executar as seguintes ações: Tabela 19. Uma Descrição das Ações que Podem Ser Executadas na Página Quem se Registrou. Ação Descrição Aprovar tudo Aprove o registro de todos os participantes na lista. Aprovar participantes selecionados Aprove o registro daqueles que você selecionou. Negar participantes selecionados Negue o registro daqueles que você selecionou. Enviar email para Escreva uma mensagem que será enviada aos participantes participantes selecionados selecionados. Exportar participantes registrados Faça download de um arquivo .csv que contém todas as informações que você tem sobre cada participante, incluindo as informações que eles submeteram quando se registraram. Ver detalhes do participante Abre uma nova página na qual é possível visualizar as informações que os participantes submeteram quando se registraram. Procedimento Para visualizar todos os participantes na página Quem se Registrou: 1. Na página Eventos no LotusLive, clique no evento que deseja visualizar. A página Resumo do Evento é aberta. 2. Na página Resumo do Evento, clique em Quem se Registrou?. A página Quem se Registrou é aberta. 3. Na lista suspensa, selecione Todos os Participantes. A lista é atualizada para mostrar todos os participantes. Capítulo 6. Visão Geral dos Eventos no LotusLive 189 Ensaiando Eventos É possível praticar o trabalho na conferência na Web a qualquer momento antes que o evento inicie. É possível fazer tantos ensaios quanto desejar. Procedimento Para ensaiar um evento: 1. Na página Eventos no LotusLive, clique no título do evento que deseja ensaiar. A página Resumo do Evento é aberta. 2. No painel de navegação esquerdo, clique em Ensaiar o Evento. 3. Clique em Ensaiar um Evento. A conferência na Web é ativada e é possível praticar seu evento. Iniciando Eventos O início de seu evento abre a conferência na Web e permite que os participantes ingressem. Sobre Esta Tarefa Nota: Não inicie um evento se o único propósito for ensaiar o evento. Consulte o tópico Ensaiando Eventos para obter informações adicionais sobre como ensaiar eventos. Procedimento Para iniciar um evento: 1. Na página Eventos no LotusLive, clique em Iniciar Agora para o evento que deseja iniciar. Nota: O botão Iniciar Agora está disponível somente para eventos nos quais a data de início é Hoje. 2. Quando a página Iniciar Evento for aberta, clique em Iniciar Agora. Tarefas relacionadas “Ensaiando Eventos” É possível praticar o trabalho na conferência na Web a qualquer momento antes que o evento inicie. É possível fazer tantos ensaios quanto desejar. Visualizando o Histórico do Evento É possível revisar as atividades da conferência que estão associadas a um evento. O histórico também inclui quaisquer ensaios que você fez. Procedimento Para visualizar o histórico de um evento decorrido: 1. Na página Eventos no LotusLive, clique no título do evento que deseja revisar. A página Resumo do Evento Decorrido é aberta. 2. No painel de navegação esquerdo, clique em Mostrar Histórico do Evento. A página Histórico do Evento é aberta. 190 LotusLive: LotusLive Engage e LotusLive Connections Guia do Usuário 3. Clique no link de data e hora. A página Relatório de Eventos é aberta. O relatório contém um resumo do evento e detalhes sobre a participação no evento. Referência de E-mail do Evento Uma descrição das notificações por e-mail que são geradas pelo LotusLive Events quando você cria ou atualiza um evento. Tabela 20. E-mails e Descrições Mensagem Finalidade Detalhes Comunicado Publicar seu evento. Enviada para seu endereço de e-mail. Inclui a descrição do evento e sua data e hora. Também inclui um link para a página de registro. Modifique-a e, em seguida, encaminhe-a àqueles que deseja convidar. Confirmação para apresentador Enviada para qualquer pessoa que é um apresentador em seu evento. Os apresentadores devem executar uma verificação do sistema e incluir o evento em seus calendários. Contém um link para a verificação do sistema e um link para a conferência na Web. Também inclui um arquivo .ics para atualizar um calendário eletrônico. Aprovação de registro Enviada após um participante ter se registrado e ter sido aprovado. Se você escolheu para aprovar cada candidato você mesmo, o e-mail será enviado após sua aprovação. Caso contrário, o e-mail será enviado imediatamente após o registro. Reprovação de registro Enviada após você negar o registro de uma pessoa. Atualizar Enviada para todos os participantes registrados quando você faz alterações em seu evento. Quando você faz alterações em seu evento, é possível escolher para notificar os participantes quando você salvar as alterações. Também é possível escolher para salvar alterações sem notificar os participantes. Cancelamento Enviada para todos os participantes registrados se você cancelar o evento. O cancelamento do evento não o exclui. Ainda é possível restaurar o evento ou usá-lo para criar um outro evento. Restauração Enviada a todos os participantes registrados se você restaurar um evento que foi cancelado. É possível restaurar o evento antes de ele ser planejado para ocorrer. Não é possível restaurar um evento decorrido. Capítulo 6. Visão Geral dos Eventos no LotusLive 191 Tabela 20. E-mails e Descrições (continuação) Mensagem 192 Finalidade Detalhes Lembrete Enviada para participantes antes do evento ocorrer. É possível escolher qualquer horário antes do evento para ter o lembrete enviado. É possível ter até três lembretes enviados. Obrigado pela participação Enviada a todos os participantes que se inscreveram da conferência na Web. É possível escolher ter o e-mail enviado no mesmo dia que o evento, um dia após o evento ou dois dias após o evento. Sinto muito por ter perdido o evento Enviada a todas as pessoas que se registraram para o evento mas não se inscreveram na conferência na Web. É possível escolher ter o e-mail enviado no mesmo dia que o evento, um dia após o evento ou dois dias após o evento. LotusLive: LotusLive Engage e LotusLive Connections Guia do Usuário Avisos Estas informações foram desenvolvidas para produtos e serviços oferecidos nos EUA. É possível que a IBM não ofereça os produtos ou recursos discutidos nesta publicação em outros países. Consulte um representante IBM local para obter informações sobre produtos e serviços disponíveis atualmente em sua área. Referências a produtos, programas ou serviços IBM não significam que somente produtos, programas ou serviços IBM possam ser utilizados. Qualquer produto, programa ou serviço funcionalmente equivalente, que não infrinja nenhum direito de propriedade intelectual da IBM, poderá ser utilizado em substituição a este produto, programa ou serviço. Entretanto, a avaliação e verificação da operação de qualquer produto, programa ou serviço não-IBM é de responsabilidade do Cliente. A IBM pode ter patentes e aplicativos de patentes pendentes relativas a assuntos tratados neste documento. O fornecimento deste documento não concede nenhuma licença a estas patentes. Pedidos de licença devem ser enviados, por escrito, para: Gerência de Relações Comerciais e Industriais da IBM Brasil Av. Pasteur, 138-146 Botafogo Rio de Janeiro, RJ CEP 22290-240 Para pedidos de licença relacionados a informações de byte duplo (DBCS), entre em contato com o Departamento de Propriedade Intelectual da IBM em seu país ou envie pedidos por escrito para: Intellectual Property Licensing Legal and Intellectual Property Law IBM Japan Ltd. 1623-14, Shimotsuruma, Yamato-shi Kanagawa 242-8502 Japan O parágrafo a seguir não se aplica ao Reino Unido ou a qualquer outro país em que tais provisões não estejam de acordo com a lei local: A INTERNATIONAL BUSINESS MACHINES CORPORATION FORNECE ESTA PUBLICAÇÃO "NO ESTADO EM QUE SE ENCONTRA" SEM GARANTIA DE NENHUM TIPO, SEJA EXPRESSA OU IMPLÍCITA, INCLUINDO, MAS A ELAS NÃO SE LIMITANDO, AS GARANTIAS IMPLÍCITAS DE NÃO-INFRAÇÃO, COMERCIALIZAÇÃO OU ADEQUAÇÃO A UM DETERMINADO PROPÓSITO. Alguns países não permitem a exclusão de garantias expressas ou implícitas em certas transações; portanto, esta disposição pode não se aplicar ao Cliente. Estas informações podem conter imprecisões técnicas ou erros tipográficos. Periodicamente são feitas alterações nas informações aqui contidas; tais alterações serão incorporadas em novas edições da publicação. A IBM pode, a qualquer momento, aperfeiçoar e/ou alterar o(s) produto(s) e/ou programa(s) descrito(s) nesta publicação, sem aviso prévio. © Copyright IBM Corp. 2010, 2011 193 Referências nestas informações a Web sites que não sejam da IBM são fornecidas apenas por conveniência e não representam de forma alguma um endosso a estes Web sites. Os materiais contidos nestes Web sites não fazem parte dos materiais deste produto IBM e a utilização desses Web sites é de inteira responsabilidade do cliente. A IBM pode utilizar ou distribuir todas as informações fornecidas pelo Cliente de qualquer maneira que ela julgue adequada sem incorrer em nenhuma obrigação com este Cliente. Licenciados deste programa que desejam obter informações sobre este assunto com objetivo de permitir: (i) a troca de informações entre programas criados independentemente e outros programas (incluindo este) e (ii) a utilização mútua das informações trocadas, devem entrar em contato com: Gerência de Relações Comerciais e Industriais da IBM Brasil Av. Pasteur, 138-146 Botafogo Rio de Janeiro, RJ CEP 22290-240 Tais informações podem estar disponíveis, sujeitas a termos e condições apropriadas, incluindo em alguns casos o pagamento de uma taxa. O programa licenciado descrito neste documento e todos os materiais licenciados disponíveis para ele são fornecidos pela IBM sob os termos do Contrato com o IBM, do Contrato de Licença do Programa Internacional IBM ou qualquer contrato equivalente entre as partes. Marcas Registradas IBM, o logotipo IBM, ibm.com, Lotus e Notes são marcas registradas da International Business Machines Corporation nos Estados Unidos e/ou em outros países. Estes e outros termos de marca registrada da IBM são marcados em sua primeira ocorrência nestas informações com o símbolo apropriado (® ou ™), indicando marcas registradas dos Estados Unidos ou de direito consuetudinário de propriedade da IBM no momento em que estas informações foram publicadas. Tais marcas registradas também podem ser registradas ou marcas registradas de direito consuetudinário em outros países. Uma lista atual de marcas registradas IBM está disponível na Web em http://www.ibm.com/legal/copytrade.shtml Java e todas as marcas registradas e logotipos baseados em Java são marcas registradas da Oracle e/ou de suas afiliadas. Linux é uma marca registrada de Linus Torvalds nos Estados Unidos e/ou em outros países. Microsoft e Windows são marcas registradas da Microsoft Corporation nos Estados Unidos e/ou em outros países. UNIX é uma marca registrada do The Open Group nos Estados Unidos e/ou em outros países. Outros nomes de empresas, produtos ou serviços podem ser marcas registradas ou marcas de serviço de terceiros. 194 LotusLive: LotusLive Engage e LotusLive Connections Guia do Usuário Impresso no Brasil