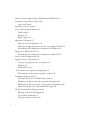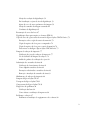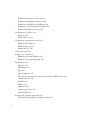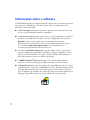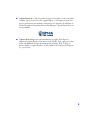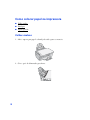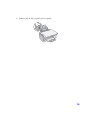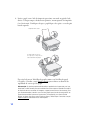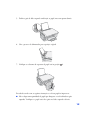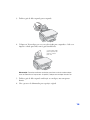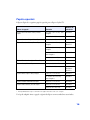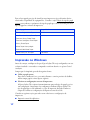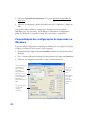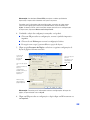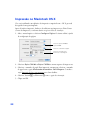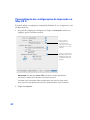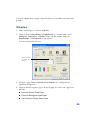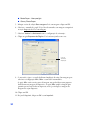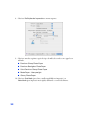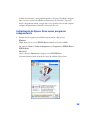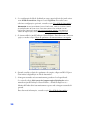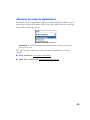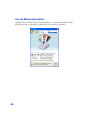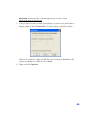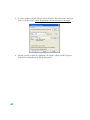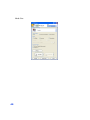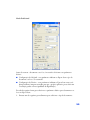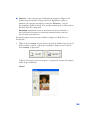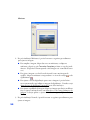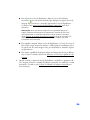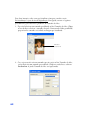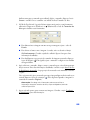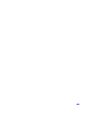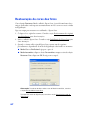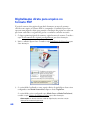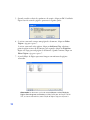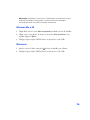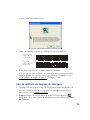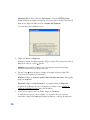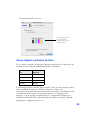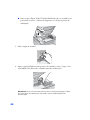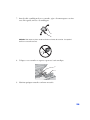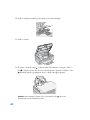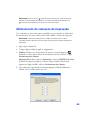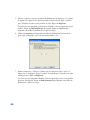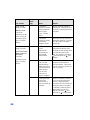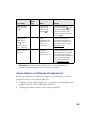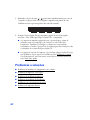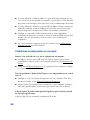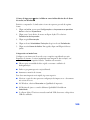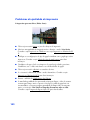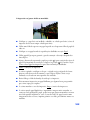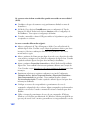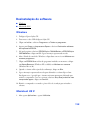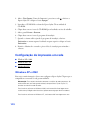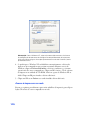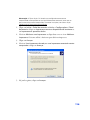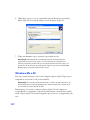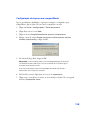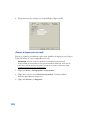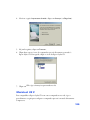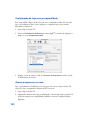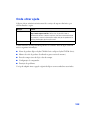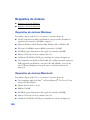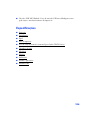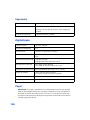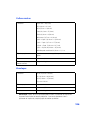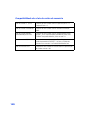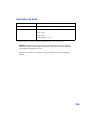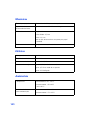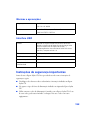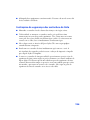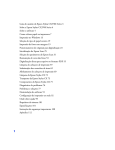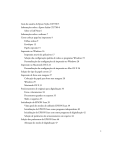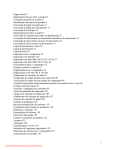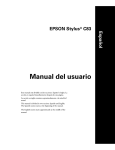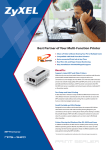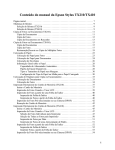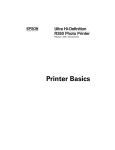Download Guia do usuário - Epson America, Inc.
Transcript
Guia do usuário da Epson Stylus CX4100 Series/CX4700 Series 5 Informações sobre a Epson Stylus CX 6 Sobre o Exif Print 6 Informações sobre o software 7 Como colocar papel na impressora 9 Folhas avulsas 9 Envelopes 13 Papéis especiais 16 Impressão no Windows 17 Impressão através de aplicativos 18 Seleção das configurações padrão de todos os programas Windows 20 Personalização das configurações de impressão no Windows 21 Impressão no Macintosh OS X 23 Personalização das configurações de impressão no Mac OS X 27 Seleção do tipo de papel correto 28 Impressão de fotos sem margens 28 Colocação de papel para fotos sem margens 29 Windows 30 Macintosh OS X 32 Posicionamento de originais para digitalização 35 Posicionamento de documentos grandes ou espessos 36 Inicialização do Epson Scan 37 Visão geral dos modos do utilitário Epson Scan 37 Inicialização do Epson Scan como programa independente 38 Inicialização do Epson Scan com outro programa de digitalização 40 Seleção de parâmetros de armazenamento em arquivo 41 Seleção dos parâmetros do Epson Scan 43 Alteração do modo de digitalização 44 Uso do Modo Automático 45 Seleção de parâmetros básicos 48 1 Seleção da resolução de digitalização 52 Pré-visualização e ajuste da área de digitalização 53 Ajuste da cor e de outros parâmetros da imagem 59 Seleção do tamanho da imagem escaneada 62 Conclusão da digitalização 65 Restauração de cores das fotos 67 Digitalização direta para arquivo no formato PDF 69 Cópia de fotos de e para cartões de memória (Epson Stylus CX4700 Series) 73 Precauções sobre a cópia de cartões de memória 73 Cópia de arquivos de fotos para o computador 74 Cópia de arquivos de fotos para o cartão de memória 74 Desconectar ou desligar a Epson Stylus CX4700 Series 75 Limpeza do cabeçote de impressão 77 Verificação dos jatos do cabeçote de impressão 77 Uso do utilitário de limpeza do cabeçote 78 Análise do padrão de verificação dos jatos 80 Substituição dos cartuchos de tinta 80 Verificação do fornecimento de tinta 81 Como adquirir cartuchos de tinta 82 Precauções relacionadas a cartuchos de tinta 83 Remoção e instalação de cartuchos de tinta 83 Alinhamento do cabeçote de impressão 88 Limpeza da Epson Stylus CX 90 Transporte da Epson Stylus CX 91 Componentes da Epson Stylus CX 93 Diagnóstico de problemas 94 Verificação das luzes 94 Como efetuar a verificação da impressora 96 Problemas e soluções 97 Problemas na instalação do equipamento e do software 98 2 Problemas na impressão ou na cópia 99 Problemas de qualidade de impressão 101 Problemas de qualidade de digitalização 104 Problemas com o abastecimento de papel 108 Problemas de impressão diversos 110 Desinstalação do software 112 Windows 112 Macintosh OS X 112 Configuração de impressão em rede 113 Windows XP e 2000 113 Windows Me e 98 117 Macintosh OS X 120 Onde obter ajuda 122 Requisitos do sistema 123 Requisitos do sistema Windows 123 Requisitos do sistema Macintosh 123 Especificações 124 Impressão 125 Digitalização 125 Papel 125 Área de impressão 127 Slots de cartão de memória (somente Epson Stylus CX4700 Series) 128 Cartuchos de tinta 130 Mecânicas 131 Elétricas 131 Ambientais 131 Normas e aprovações 132 Interface USB 132 Instruções de segurança importantes 132 Instruções de segurança dos cartuchos de tinta 134 3 Apêndice 136 Avisos sobre direitos autorais 136 Aviso sobre o uso responsável de materiais protegidos por direitos autorais 136 Marcas comerciais 137 4 Guia do usuário da Epson Stylus CX4100 Series/CX4700 Series Este Guia do usuário contém instruções sobre impressão e digitalização com Windows® ou Macintosh,® cópia de fotos de e para cartões de memória (somente Epson Stylus CX4700 Series) ou câmeras, manutenção da Epson Stylus CX, resolução de problemas básicos e especificações. Para configurar sua Epson Stylus CX e instalar o software, consulte o pôster Guia de instalação. Proceda de acordo com as seguintes diretrizes: Advertências - devem ser obedecidas com cuidado para evitar danos pessoais. Cuidados - devem ser observados para evitar danos ao equipamento. Observações - contêm informações importantes sobre a Epson Stylus CX. Sugestões - contêm dicas adicionais para copiar, imprimir e escanear melhor. Observação: As ilustrações contidas neste manual apresentam a Epson Stylus CX4700 Series e seu software, mas as instruções também são aplicáveis à Epson Stylus CX4100 Series, exceto onde houver observação ao contrário. 5 Informações sobre a Epson Stylus CX A Epson Stylus CX é ótima para todos os seus projetos e suas fotos do dia-a-dia. Esse equipamento possui os seguintes recursos avançados: ■ As revolucionárias tintas pigmentadas DURABrite® Ultra da Epson. Essas tintas de secagem rápida são resistentes à água, ao desbotamento e a manchas em papel comum ou fotográfico para que suas impressões passem no teste do tempo. Observação: A resistência à luz das impressões é estimada em até 100 anos em papéis especiais e até 70 anos em papel comum. A taxa de resistência à luz é baseada no teste acelerado de impressões em mídias especiais da Epson,® expostas em ambientes internos, sobre vidros. A estabilidade de impressão real varia de acordo com a mídia, a imagem impressa, as condições de exposição, a intensidade da luz, a umidade e outras condições atmosféricas. A Epson não garante a longevidade das impressões. Para que as impressões tenham máxima duração, exponha-as sobre vidros ou laminação, ou armazene-as de forma adequada. ■ Impressões True BorderFree® (sem margens), prontas para porta-retratos em papéis de 4 × 6 pol. (10 × 15 cm), 5 × 7 pol. (12 × 17 cm), 8 × 10 pol. (20 × 25 cm) e tamanho carta (21,6 × 27,9 cm). ■ Tecnologia integrada Epson Easy Photo Fix™ para restaurar com rapidez fotos desbotadas durante a digitalização, para que elas pareçam novas. Sobre o Exif Print O formato de impressão Exif (Exchangeable Image File) inclui informações sobre as definições da câmera digital em arquivos JPEG para que a impressora e o aplicativo possam utilizá-las na criação de parâmetros de impressão precisos. A maior parte das câmeras digitais armazena informações do Exif Print, como a velocidade do obturador, distância, flash e exposição, resolução e uso de lentes em arquivos de imagem JPEG. Sua impressora, juntamente com o software ArcSoft PhotoImpression, utiliza essas informações para garantir maior precisão na reprodução de imagens. 6 Informações sobre o software O CD-ROM fornecido com a Epson Stylus CX contém todos os softwares necessários para impressão e digitalização. Consulte o pôster Guia de instalação para obter informações sobre a instalação. ■ O driver da impressora permite controlar a aparência de seus documentos. Sem ele, não é possível imprimir usando o computador. ■ O software do scanner permite escanear com o uso do computador e controlar a aparência dos documentos escaneados. Sem ele, a digitalização não é possível. Sugestão: Visite o site de suporte da Epson periodicamente para obter atualizações gratuitas do software de impressão e digitalização da Epson Stylus CX, no endereço http://www.epson.com.br. Para sua comodidade, as instruções para download estão publicadas no site. 7 ■ O software ArcSoft PhotoImpression™ permite editar, retocar ou aperfeiçoar imagens e imprimi-las com modelos, molduras e margens. O aplicativo oferece suporte ao formato Exif Print. Consulte a ajuda do utilitário PhotoImpression para obter instruções sobre como utilizar o programa. ■ O ABBY FineReader® Sprint permite que você escaneie um documento e converta o texto de forma que possa editá-lo em um processador de textos. ■ O Epson PhotoCenterSM é um site gratuito de compartilhamento de fotos onde é possível armazenar, organizar e compartilhar suas fotos, imprimir imagens de alta resolução diretamente da web e criar cartões postais on-line gratuitos com suas fotos. O aplicativo de instalação do software da impressora permite adicionar um link para o Epson PhotoCenter na área de trabalho de seu computador. ■ O Epson Print Lab™ é um site gratuito de projetos fotográficos onde você poderá combinar suas fotos favoritas com os papéis Epson e a sua impressora para criar projetos profissionais personalizados inesquecíveis. O aplicativo de instalação do software da impressora permite adicionar um link para o Epson Print Lab na sua área de trabalho. ■ O Epson Web-to-Page ajusta automaticamente as páginas da web para se adaptarem à página impressa. Sem mais corte de bordas! Tudo o que precisa fazer é clicar em Imprimir na barra de ferramentas do utilitário Web-To-Page no Internet Explorer (requer Windows 98, Me, 2000 ou XP com Internet Explorer 5.5 ou posterior). 8 Como colocar papel na impressora ■ Folhas avulsas ■ Envelopes ■ Papéis especiais Folhas avulsas 1. Abra o suporte para papel e a bandeja de saída e puxe as extensões. 2. Gire o apoio do alimentador para frente. 9 3. Deslize a guia do lado esquerdo para a esquerda. 10 4. Insira o papel, com o lado de impressão para cima, encostado na guia do lado direito. Coloque sempre a borda menor primeiro, mesmo quando for imprimir fotos horizontais. Certifique-se de que o papel fique sob as guias e a seta da guia lateral esquerda. Papel tamanho carta 4 x 6 pol. (10 x 15 cm) ou 5 x 7 pol. (12,7 x 17,8 cm) ou outros tamanhos de papel É possível colocar até 100 folhas de papel comum e até 20 folhas de papel fotográfico. Consulte a seção Papéis especiais para conhecer as diretrizes de capacidade de outros tipos de papel. Observação: O tipo de papel escolhido afeta a aparência da impressão; por isso, selecione a mídia correta para seu trabalho. Se estiver apenas fazendo uma cópia ou imprimindo um rascunho da imagem, o papel comum basta. No entanto, para um resultado melhor, convém usar um dos papéis para jato de tinta especiais da Epson desenvolvidos para esta impressora. Por exemplo, suas fotos ficarão ótimas se forem impressas com Premium Glossy Photo Paper. Consulte a seção Papéis especiais para obter mais informações. 11 5. Deslize a guia do lado esquerdo em direção ao papel, mas sem apertar demais. 6. Gire o protetor do alimentador para a posição original. 7. Verifique se a alavanca de espessura do papel está na posição L. Proceda de acordo com as seguintes instruções ao colocar papel na impressora: ■ Não coloque uma quantidade de papel que ultrapasse a seta localizada na guia esquerda. Verifique se o papel está sob as guias nos lados esquerdo e direito. 12 ■ Coloque o papel com o lado de impressão voltado para cima. Esse lado é, normalmente, mais branco ou mais brilhante que o outro. ■ Coloque sempre a borda menor primeiro, mesmo quando for imprimir no modo horizontal. ■ Coloque na impressora primeiro a borda superior de papéis pré-impressos ou timbrados. ■ Se tiver problemas para colocar o papel, tente colocar um número menor de folhas. ■ Caso esteja utilizando papéis especiais, verifique as instruções sobre colocação desses papéis fornecidas na embalagem do produto. Envelopes 1. Abra o suporte para papel e a bandeja de saída e puxe as extensões. 2. Gire o apoio do alimentador para frente. 13 3. Deslize a guia do lado esquerdo para a esquerda. 4. Coloque até 10 envelopes por vez, com a aba virada para a esquerda e o lado a ser impresso voltado para cima, rente à guia lateral direita. Coloque a aba virada para a esquerda, lado impresso voltado para cima. Observação: Para obter melhores resultados, pressione a aba de cada envelope antes de colocá-los na impressora. Se preferir, coloque um envelope de cada vez. 5. Deslize a guia do lado esquerdo em direção aos envelopes, mas sem apertar demais. 6. Gire o protetor do alimentador para a posição original. 14 7. Ajuste a alavanca da espessura para a posição H. Selecione as seguintes configurações ao imprimir envelopes: ■ Envelope como a configuração de tipo de papel; ■ O tamanho correto do envelope como a configuração de tamanho (ou formato) de papel; ■ Horizontal como a configuração de Orientação. Para saber como selecionar essas configurações, consulte as seções: 15 ■ Impressão no Windows ■ Impressão no Macintosh OS X Papéis especiais A Epson dispõe dos seguintes papéis especiais para a Epson Stylus CX: Número de referência Nome do papel* Tamanho Epson Ultra Premium Glossy Photo Paper 4 x 6 pol. (10 x 15 cm), sem margens S041934 Carta (21,6 x 27,9 cm) S041935 Epson Premium Bright White Paper Carta (21,6 x 27,9 cm) S041586 Epson Premium Glossy Photo Paper 4 x 6 pol. (10 x 15 cm), sem margens S041808 S041727 5 x 7 pol. (13 x 18 cm), sem margens S041464 8 x 10 pol. (20 x 25 cm), sem margens S041465 Carta (21,6 cm x 27,9 cm) S041286 Epson Premium Semigloss Photo Paper Carta (21,6 cm x 27,9 cm) S041331 Epson Glossy Photo Paper 4 x 6 pol. (10,16 x 15,24 cm) S041809 Carta (21,6 x 27,9 cm) S041141 S041649 S041271 Carta (21,6 x 27,9 cm) S041257 8 x 10 pol. (20 x 25 cm), sem margens S041467 Epson Double-Sided Matte Paper Carta (21,6 x 27,9 cm) S041568 Epson Photo Quality Ink Jet Paper Carta (21,6 x 27,9 cm) S041062 Ofício (21,6 x 35,6 cm) S041067 Epson Matte Paper Heavyweight * A disponibilidade dos tipos e tamanhos de papel varia de acordo com a região. Você pode adquirir tintas e papéis originais da Epson com revendedores autorizados. 16 Para colocar papéis para jato de tinta Epson na impressora, siga as diretrizes abaixo relacionadas à capacidade do equipamento. Consulte a seção Seleção do tipo de papel correto para conhecer os parâmetros de tipo de papel que se deve selecionar para esses tipos de papel no software da impressora. Tipo de papel Capacidade Premium Bright White Paper 80 folhas Ultra Premium Glossy Photo Paper 20 folhas Premium Glossy Photo Paper Premium Semigloss Photo Paper Glossy Photo Paper Matte Paper Heavyweight Double-Sided Matte Paper Photo Quality Ink Jet Paper 100 folhas Impressão no Windows Antes de começar, certifique-se de que a Epson Stylus CX esteja configurada, com seu software instalado e conectada ao computador conforme descrito no pôster Guia de instalação. Sempre que for imprimir, proceda da seguinte forma: ■ Utilize o papel correto. Para obter as melhores fotos, cores mais vibrantes e a maior precisão de detalhes, utilize sempre papéis e tintas Epson originais. ■ Selecione as configurações corretas da impressora. A Epson Stylus CX se ajustará automaticamente para cada tipo de papel, por isso sua configuração é importante. As configurações indicam à Epson Stylus CX o tipo de papel que se está utilizando e o tipo de impressão desejada. Lembre-se sempre de verificar as configurações da impressora antes de usá-la. Consulte as seguintes seções para saber como selecionar as configurações da impressora: ■ 17 Impressão através de aplicativos ■ Seleção das configurações padrão de todos os programas Windows ■ Personalização das configurações de impressão no Windows Impressão através de aplicativos Após criar um documento em um determinado aplicativo, proceda conforme as etapas detalhadas a seguir para imprimi-lo usando as configurações básicas da impressora: 1. Abra o menu Arquivo e selecione Imprimir. Você verá uma janela semelhante a esta: Selecione EPSON Stylus CX4100 Series ou EPSON Stylus CX4700 Series. Abra o software da impressora. 2. Certifique-se de que a opção EPSON Stylus CX4100 Series ou EPSON Stylus CX4700 Series esteja selecionada. 3. Clique no botão Propriedades ou Preferências. Se o sistema exibir o botão Configurar, Impressora ou Opções, clique nele. Em seguida, clique em Propriedades ou Preferências na tela seguinte. 18 O sistema apresentará a janela de parâmetros básicos de impressão: Selecione o tipo de documento a ser impresso. Selecione o tipo de papel. Selecione o tamanho do papel. Selecione a orientação do documento ou da imagem. 4. Selecione uma das opções em Qualidade de impressão:. ■ Rascunho: para rascunhos simples com qualidade de impressão reduzida. ■ Texto: para imprimir somente documentos de texto com a melhor qualidade. ■ Texto e imagem: para imprimir documentos com texto e imagens com a melhor qualidade. ■ Foto: para imprimir fotografias e gráficos com boa qualidade e velocidade. ■ Foto de alta qualidade: para imprimir fotografias ou gráficos com a melhor qualidade. Observação: Para obter mais informações sobre as configurações de impressão, clique no botão ? ou Ajuda. As opções de qualidade de impressão disponíveis nessa tela oferecem a melhor combinação de qualidade e velocidade para a maioria das impressões. Para obter a melhor qualidade (Photo RPM®) em alguns papéis, clique no botão Avançado da guia Principal. Em seguida, consulte a seção Personalização das configurações de impressão no Windows para obter instruções. 19 5. Certifique-se de que as configurações de tipo e tamanho de papel correspondam ao papel colocado na impressora. 6. Selecione a orientação do documento ou imagem. 7. Clique em OK. 8. Na janela Imprimir, clique em OK ou em Imprimir para iniciar a impressão. Durante a impressão, a seguinte janela será exibida, indicando o andamento da tarefa. Utilize os botões para cancelar, interromper ou retomar a impressão. É possível, também, verificar a quantidade de tinta restante. Clique aqui para cancelar a impressão. Clique aqui para interromper ou retomar a impressão. Seleção das configurações padrão de todos os programas Windows Ao alterar as configurações da impressora em um determinado programa, tais alterações são aplicáveis somente a esse programa. Se desejar modificar as configurações padrão da impressora para todos os programas, proceda da seguinte forma: 1. Clique com o botão direito do mouse no ícone da impressora canto inferior direito da tela (barra de tarefas). localizado no Observação: Caso o ícone não se encontre na barra de tarefas, consulte a seção sobre como exibir o ícone da impressora para obter instruções sobre como fazê-lo aparecer na barra de tarefas. 20 2. Selecione Definições da Impressora. Você verá a janela de propriedades da impressora. 3. Selecione as configurações padrão desejadas para todos os aplicativos e clique em OK. Você poderá ainda modificar as configurações da impressora em programas individuais, caso seja necessário. Tais modificações substituirão as configurações padrão do Windows até a próxima vez que ligar ou reiniciar o computador. Personalização das configurações de impressão no Windows É possível utilizar configurações avançadas para definição de cores, impressão em alta resolução ou seleção de vários layouts e efeitos especiais. 1. Na guia Principal, clique no botão Avançado, localizado no canto inferior direito da janela. 2. Caso o sistema exiba uma mensagem de advertência na tela, clique em Continuar. 3. Selecione as configurações avançadas a seguir, conforme necessário: Selecione as opções de qualidade e o papel, conforme necessário. Clique aqui para selecionar o recurso Photo RPM e obter a melhor qualidade de impressão em determinados tipos de papel. Selecione as opções de impressão, conforme necessário. 21 Selecione um método de gestão de cores. (Para optar por não realizar ajuste de cores, clique primeiro em ICM.) Observação: Ao selecionar Photo RPM para obter a melhor qualidade de impressão, a impressão irá demorar mais para ficar pronta. Para obter mais informações sobre configurações avançadas ou saber como salvá-las como grupo para reutilizá-las posteriormente, clique no botão ? ou Ajuda. Se desejar utilizar a tela Avançado sempre que acessar as configurações da impressora, clique em Mostre esta tela primeiro. 4. Concluída a seleção das configurações avançadas, você poderá: ■ Clicar em OK para salvar as configurações, retornar à janela de impressão e imprimir. ■ Clicar no botão Básico para retornar às configurações básicas. ■ Prosseguir com a etapa 5 para modificar as opções de layout. 5. Clique na guia Esquema de Página e selecione as seguintes configurações de layout de página conforme necessário: Selecione as opções de posição da imagem. Selecione as opções de redimensionamento aqui; as configurações afetarão somente a imagem a ser impressa. Selecione opções para um documento com várias páginas aqui e aqui. Adicione uma marca d’água à página impressa. Observação: Para obter mais informações sobre as configurações do layout da página, clique no botão ? ou em Ajuda. 6. Clique em OK para salvar as configurações e depois clique em OK novamente ou em Imprimir. 22 Impressão no Macintosh OS X Caso esteja utilizando um aplicativo de impressão compatível com o OS X, proceda da seguinte forma para imprimir. Antes de iniciar a impressão, lembre-se de adicionar sua impressora ao Print Center (Centro de Impressão), conforme descrito no pôster Guia de instalação. 1. Abra o menu Arquivo e selecione Configurar Página. O sistema exibirá a janela de configuração de página: Selecione Stylus CX4100 ou Stylus CX4700. Selecione o tamanho do papel. Selecione a orientação do documento ou da imagem. 2. Selecione Stylus CX4100 ou Stylus CX4700 no menu suspenso de impressoras. 3. Selecione o tamanho do papel. Para impressão sem margens, selecione o tamanho de papel com a opção Alimentador Automático - Sem Margens. Consulte a seção Impressão de fotos sem margens para obter detalhes. 4. Selecione Vertical 5. Clique em OK. 23 ou Horizontal como a opção de orientação. 6. Abra o menu Arquivo e selecione Imprimir. Você verá uma janela como esta: Selecione Stylus CX4100 ou Stylus CX4700. Selecione Definições de Impressão. 7. Selecione Stylus CX4100 ou Stylus CX4700 no menu suspenso. 8. Selecione Definições de Impressão no menu suspenso. 9. Selecione as seguintes configurações de impressão, conforme necessário: Selecione o tipo de papel. Selecione tinta preta ou de cor. Selecione a melhor qualidade ou a impressão mais rápida (se disponível). Clique em Imprimir. Observação: Para obter mais informações sobre as configurações da impressora, clique no botão ? 24 10. Dependendo das configurações, é possível escolher outras opções no menu suspenso: ■ Cópias e Páginas: para selecionar o número de cópias desejado ou um intervalo de páginas. ■ Layout (Esquema): para selecionar as opções de layout da página. ■ Opções de Saída: para salvar o trabalho de impressão como arquivo PDF. ■ Programados: para programar o trabalho para ser impresso mais tarde. ■ Controle do Papel: para selecionar as opções de impressão da página, como Inverter ordem das páginas. ■ ColorSync ou Gestão de Cor: para selecionar a opção ColorSync® ou ajustar os controles de cores, alterar as definições de gama ou ainda para desativar os ajustes efetuados no software da impressora. ■ Expansão: para reduzir ou ampliar o tamanho da imagem para impressão sem margens. Consulte a seção Impressão de fotos sem margens para obter informações detalhadas. ■ Sumário: para visualizar uma lista de todas as seleções. 11. Para salvar as opções para utilizá-las futuramente, selecione Salvar como no menu de Pré-ajustes. 12. Clique em Imprimir. 13. Para monitorar o andamento do trabalho de impressão, clique no ícone da impressora quando ele for exibido na parte inferior da área de trabalho. Se você estiver usando o OS X 10.2.x, clique no ícone do Print Center (Centro de Impressão) e clique duas vezes em Stylus CX4100 ou Stylus CX4700 na janela da lista de impressoras. 25 Você verá uma janela como esta: Se necessário, siga um dos procedimentos detalhados a seguir enquanto monitora o andamento de seu trabalho de impressão: ■ Selecione o trabalho de impressão e clique em Apagar para excluí-lo. ■ Selecione o trabalho de impressão e clique em Suspenso para interromper a impressão. ■ Selecione o trabalho de impressão com a designação “Suspenso” e clique em Retomar para continuar a impressão. 14. Quando terminar, feche a janela da impressora ou o Print Center (Centro de Impressão). 26 Personalização das configurações de impressão no Mac OS X É possível utilizar as configurações avançadas de definição de cor ou impressão com a resolução mais alta. 1. Na janela de configurações da impressora, clique em Avançado e selecione as seguintes opções conforme necessário: Para escolher as configurações de gerenciamento de cores, selecione a opção Gestão de Cor no menu suspenso. Selecione a opção Photo RPM para obter a melhor qualidade de impressão em determinados tipos de papel. Observação: Ao selecionar Photo RPM para obter a melhor qualidade de impressão, a impressão irá demorar mais para ficar pronta. Para obter mais informações sobre configurações avançadas ou saber sobre como salvá-las como grupo para reutilizá-las posteriormente, clique no botão ?. 2. Clique em Imprimir. 27 Seleção do tipo de papel correto A Epson Stylus CX adapta-se automaticamente ao tipo de papel selecionado nas configurações de impressão. Por isso a configuração da opção de tipo de papel é tão importante, pois indica à impressora qual o tipo de papel que se está utilizando e ajusta a cobertura de tinta de acordo. A tabela a seguir contém a lista das configurações que se deve selecionar para o papel: Para o papel... Selecione esta opção... Papel normal Papel normal/Bright White Paper Epson Premium Bright White Paper Epson Matte Paper Heavyweight Matte Paper - Heavyweight Epson Double-Sided Matte Paper Epson Photo Quality Ink Jet Paper Epson Ultra Premium Glossy Photo Paper Ultra Premium Glossy Photo Paper Epson Premium Glossy Photo Paper Premium Glossy Photo Paper Epson Premium Semigloss Photo Paper Premium Semigloss Photo Paper Epson Glossy Photo Paper Glossy Photo Paper Envelopes Envelope Impressão de fotos sem margens É possível imprimir suas fotos sem margens, preenchendo a página completamente com a imagem. Embora a impressão sem margens seja um pouco mais lenta, ela permite obter fotos e ampliações de ótima qualidade, sem cortes. Consulte Colocação de papel para fotos sem margens e depois leia as instruções sobre impressão de fotos sem margens detalhadas nas seguintes seções: ■ Windows ■ Macintosh OS X 28 Colocação de papel para fotos sem margens É possível imprimir fotos sem margens nos seguintes tipos e tamanhos de papel: Nome do papel Tamanho Configuração Premium Glossy Photo Paper 4 × 6 pol. (10,16 × 15,24 cm) 5 × 7 pol. (12,7 × 17,78 cm) Carta (21,6 × 27,9 cm) Premium Glossy Photo Paper Premium Semigloss Photo Paper Carta (21,6 × 27,9 cm) Premium Semigloss Photo Paper Ultra Premium Glossy Photo Paper 4 × 6 pol. (10,16 × 15,24 cm) Carta (21,6 × 27,9 cm) Ultra Premium Glossy Photo Paper Epson Glossy Photo Paper 4 × 6 pol. (10,16 × 15,24 cm) Carta (21,6 × 27,9 cm) Glossy Photo Paper Epson Matte Paper Heavyweight 8 × 10 pol. (20,32 × 25,4 cm) Carta (21,6 × 27,9 cm) Matte Paper - Heavyweight Coloque o papel conforme mostrado em Como colocar papel na impressora. Com o cuidado apropriado, suas fotos impressas na Epson Stylus CX irão durar por muitos anos. As tintas especiais Epson DURABrite Ultra projetadas para a Epson Stylus CX foram formuladas para alcançar grande resistência ao desbotamento quando usadas com papéis Epson em impressões exibidas e armazenadas de forma adequada. Para obter os melhores resultados, use sempre papéis Epson. Como nas fotos tradicionais, a Epson recomenda que se tomem os devidos cuidados para minimizar alterações nas cores e aumentar o tempo de exibição: 29 ■ Enquadre as impressões sob vidro ou plástico protetor para protegê-las de contaminantes atmosféricos tais como umidade, fumaça e altos níveis de ozônio. ■ Como com qualquer outro tipo de fotografia, mantenha as impressões longe da luz solar direta. ■ Para armazená-las corretamente, mantenha as impressões em um álbum de fotos ou caixa plástica própria para fotos e em sacos de arquivo livres de ácidos, normalmente encontrados em lojas de equipamento fotográfico. ■ Mantenha os papéis não usados sempre em sua embalagem original. Você pode adquirir tintas e papéis originais da Epson no revendedor autorizado mais próximo. Windows 1. Abra o menu Arquivo e selecione Imprimir. 2. Clique no botão Propriedades ou Preferências. Se o sistema exibir o botão Configurar, Impressora ou Opções, clique nele. Em seguida, clique em Propriedades ou Preferências na tela seguinte. Você verá uma janela como esta: Marque a caixa de seleção Sem margens. 3. Selecione a opção Foto ou Foto de alta qualidade como configuração de Qualidade de impressão. 4. Selecione uma das seguintes opções de tipo de papel, de acordo com o papel a ser utilizado: ■ Premium Glossy Photo Paper ■ Premium Semigloss Photo Paper ■ Ultra Premium Glossy Photo Paper 30 ■ Matte Paper - Heavyweight ■ Glossy Photo Paper 5. Marque a caixa de seleção Sem margens. Leia a mensagem e clique em OK. 6. Selecione o tamanho do papel. Veja a lista de tamanhos sem margens compatíveis na seção Impressão de fotos sem margens. 7. Selecione Vertical ou Horizontal como a configuração de orientação. 8. Clique na guia Esquema de Página. Você verá uma janela como esta: Controle deslizante Ampliação 9. Se necessário, ajuste o controle deslizante Ampliação da caixa Sem margens para selecionar a configuração Mín., Máx. ou um valor intermediário. A opção Mín. retém a maior parte da imagem, mas poderá haver uma pequena borda branca nas margens da impressão. A opção Máx. amplia a imagem para garantir que não haja bordas na impressão, mas é possível que as margens da imagem não sejam impressas. 10. Clique em OK. 11. Na janela Imprimir, clique em OK ou em Imprimir. 31 Macintosh OS X 1. Abra o menu Arquivo e selecione Configurar Página. Você verá uma janela como esta: Selecione a Stylus CX4100 ou Stylus CX 4700 aqui. Selecione o tamanho do papel aqui. Selecione a orientação do papel aqui. 2. Selecione Stylus CX4100 ou Stylus CX4700 no menu suspenso. 3. Selecione um dos seguintes parâmetros para a configuração de tamanho do papel: ■ 4 x 6 (Alimentador Automático - Sem Margens) ■ 5 x 7 (Alimentador Automático - Sem Margens) ■ 8 x 10 (Alimentador Automático - Sem Margens) ■ Carta EUA (Alimentador Automático - Sem Margens) 4. Selecione Vertical ou Horizontal como a opção de orientação. 5. Clique em OK. 6. Abra o menu Arquivo e selecione Imprimir. 7. Selecione Stylus CX4100 ou Stylus CX4700 no menu suspenso. 32 8. Selecione Definições de Impressão no menu suspenso. 9. Selecione uma das seguintes opções de tipo de mídia, de acordo com o papel a ser utilizado: ■ Premium Glossy Photo Paper ■ Premium Semigloss Photo Paper ■ Ultra Premium Glossy Photo Paper ■ Matte Paper - Heavyweight ■ Glossy Photo Paper 10. Selecione Qualidade (para obter a melhor qualidade na impressão) ou Velocidade (para impressão mais rápida) utilizando o controle deslizante. 33 11. Selecione Expansão no menu suspenso. Você verá uma janela como esta: 12. Se necessário, ajuste o controle deslizante Expansão para selecionar a configuração Mín., Máx. ou um valor intermediário. A opção Mín. retém a maior parte da imagem, mas poderá haver uma pequena borda branca nas margens da impressão. A opção Máx. amplia a imagem para garantir que não haja bordas na impressão, mas é possível que as margens da imagem não sejam impressas. 13. Clique em Imprimir. 34 Posicionamento de originais para digitalização Cuidado: Não coloque objetos pesados sobre o vidro da mesa de documentos e não pressione o vidro com muita força. 1. Abra a tampa de documentos e coloque o original voltado para baixo sobre o vidro, alinhado com o canto superior esquerdo. Afaste o original cerca de 1 mm das bordas superior e esquerda para que ele seja escaneado por inteiro. 2. Feche a tampa de documentos delicadamente para que o original não se mova. Cuidado: Nunca abra a tampa de documentos além do seu limite e não coloque objetos pesados sobre a Epson Stylus CX. Observação: Se for necessário escanear algum documento grande ou espesso, pode-se remover a tampa do scanner. Consulte a seção Posicionamento de documentos grandes ou espessos para obter instruções. Para escanear documentos ou fotos, consulte a seção Inicialização do Epson Scan. 35 Posicionamento de documentos grandes ou espessos Para escanear documentos grandes ou espessos, é possível remover a tampa de documentos. Basta abri-la e puxá-la para cima. Se for necessário pressionar o documento para que ele fique liso durante a cópia ou digitalização, não aplique muita força e tenha cuidado para não movê-lo. Cuidado: Não exerça muita força sobre a tampa de documentos nem a gire na diagonal. Isso poderá danificá-la. Concluído o processo, recoloque a tampa de documentos inserindo as guias nos encaixes. 36 Inicialização do Epson Scan Se desejar escanear imagens e salvá-las diretamente em um arquivo, inicie o utilitário Epson Scan como programa “independente”. Também é possível utilizar qualquer programa de digitalização compatível com o padrão TWAIN, como o ArcSoft PhotoImpression, para escanear com o Epson Scan. Quando terminar, a imagem escaneada será exibida no programa de digitalização para que se possa modificá-la, imprimi-la ou salvá-la. O Epson Scan oferece três modos de digitalização. Consulte a seção Visão geral dos modos do utilitário Epson Scan para obter uma descrição. Depois, siga as etapas descritas em uma destas seções para iniciar o utilitário Epson Scan: ■ Inicialização do Epson Scan como programa independente ■ Inicialização do Epson Scan com outro programa de digitalização Visão geral dos modos do utilitário Epson Scan O Epson Scan permite controlar todos os aspectos da digitalização e inclui três modos: ■ Modo Automático- permite escanear de forma rápida e fácil, sem seleção de parâmetros ou pré-visualização da imagem. Esse é o modo padrão do Epson Scan. O Modo Automático é o mais indicado quando precisamos escanear documentos ou fotos no tamanho 100% e não é necessário pré-visualizar as imagens antes de escaneá-las. É possível restaurar cores desbotadas clicando no botão Personalizar. ■ Modo Casa - permite personalizar alguns parâmetros de digitalização e verificar os efeitos na imagem pré-visualizada. O Modo Casa é o mais indicado quando se deseja pré-visualizar as imagens das fotos antes de escaneá-las. É possível dimensionar a imagem durante a digitalização, ajustar a área da digitalização e muitos parâmetros da imagem, incluindo a restauração das cores. ■ 37 Modo Profissional - proporciona controle total dos parâmetros de digitalização e permite verificar seus efeitos na imagem pré-visualizada. O Modo Profissional é o mais indicado quando se deseja pré-visualizar a imagem e fazer correções extensas e detalhadas na mesma antes de escaneá-la. É possível deixar a imagem mais nítida, corrigir suas cores e aperfeiçoá-la com um conjunto completo de ferramentas, incluindo a restauração de cores. Inicialização do Epson Scan como programa independente 1. Execute um dos seguintes procedimentos para iniciar o Epson Scan: Windows: Clique duas vezes no ícone EPSON Scan localizado na área de trabalho. Ou selecione Iniciar > Todos os programas ou Programas > EPSON Scan > EPSON Scan. Mac OS X: Abra o diretório Aplicativos e clique no ícone EPSON Scan. O sistema exibirá a janela do modo de espera do utilitário Epson Scan: 38 2. Se a configuração de Modo localizada no canto superior direito da janela estiver como Modo Automático, clique no botão Digitalizar. Para saber como selecionar configurações opcionais, consulte a seção Uso do Modo Automático. Observação: Se estiver no Modo Casa ou Profissional, você irá visualizar a janela de configurações do Epson Scan. Para saber como utilizar o Modo Casa ou Profissional, consulte a seção Seleção de parâmetros básicos. Para alterar os modos de digitalização, consulte a seção Alteração do modo de digitalização. 3. O sistema exibirá a janela Definições Gravar Ficheiro. Para saber como selecionar opções, consulte a seção Seleção de parâmetros de armazenamento em arquivo. 4. Quando concluir a seleção dos parâmetros do arquivo, clique em OK. O Epson Scan iniciará a digitalização no Modo Automático. 5. A imagem escaneada será automaticamente gravada no local especificado. Se a caixa de seleção Abrir pasta de imagens após digitalização estiver marcada na janela Definições Gravar Ficheiro, o Windows Explorer ou o Macintosh Finder abrirá automaticamente a pasta onde a imagem escaneada foi gravada. Para obter mais informações, consulte a seção Uso do Modo Automático. 39 Inicialização do Epson Scan com outro programa de digitalização 1. Inicie o programa de digitalização. Clique duas vezes no ícone do programa localizado na área de trabalho, se disponível, ou execute um dos seguintes procedimentos: Windows: Selecione Iniciar > Todos os programas ou Programas > pasta do programa > ícone do programa. Mac OS X: Abra a pasta Aplicativos, selecione a pasta do programa e clique no ícone do programa. 2. Selecione a opção de digitalização do programa. Consulte a ajuda do programa de digitalização para obter instruções. Por exemplo, no ArcSoft PhotoImpression, abra o menu Arquivo e selecione Obter foto. Em seguida, clique no ícone Câmera/Scanner. Observação: Em alguns programas, é preciso selecionar primeiramente a Epson Stylus CX como “origem”. Caso a opção para seleção de origem seja apresentada, marque-a e selecione a Epson Stylus CX. 3. Selecione a Epson Stylus CX. Observação: No Windows XP, não selecione a opção WIA para a Epson Stylus CX, pois assim o equipamento não funcionará corretamente. O Epson Scan será iniciado de forma automática. Para obter instruções sobre como utilizá-lo, consulte a seção Seleção dos parâmetros do Epson Scan. 40 Seleção de parâmetros de armazenamento em arquivo Quando o sistema exibir a janela Definições Gravar Ficheiro, será necessário selecionar o local, nome e formato do arquivo da imagem escaneada que desejar salvar. 1. Na janela Definições Gravar Ficheiro, especifique o diretório de arquivos onde deseja salvar a imagem escaneada. Clique em Buscar. 2. Especifique o prefixo do nome do arquivo com uma seqüência de caracteres alfanuméricos. Um número de três dígitos será adicionado automaticamente ao nome do arquivo, mas é possível alterar o número inicial se desejar. Ao escanear várias imagens de uma vez, cada uma receberá um número de três dígitos diferente. Observação: No Windows, os seguintes caracteres não podem ser utilizados no prefixo: \, /, :, ., *, ?, ", <, >, |. No Macintosh, não é possível utilizar dois pontos (:) no prefixo. 3. Selecione um formato de arquivo conforme descrito na tabela a seguir. Dependendo do formato, o botão Opções poderá estar disponível para a seleção de parâmetros detalhados. Formato (extensão do arquivo) 41 Explicação BITMAP (*.BMP) (somente Windows) Formato de arquivo de imagem padrão para Windows. A maioria dos programas do Windows, incluindo os editores de texto, pode ler e preparar imagens nesse formato. JPEG (*.JPG) Formato de arquivo compactado em que o grau de compressão pode ser selecionado. O formato JPEG permite compactar intensamente os dados das imagens. Entretanto, quanto maior a compactação, menor a qualidade da imagem. Os dados de qualidade da imagem perdidos não poderão ser restaurados e a qualidade se deteriorará toda vez em que os dados forem salvos/gravados. O formato TIFF é recomendado quando a modificação ou o retoque são necessários. Multi-TIFF (*.TIF) Formato TIFF em que várias páginas são salvas no mesmo arquivo. Com outros formatos, cada documento é salvo em um arquivo separado. Também é possível editar as imagens antes de salvá-las. Para abrir arquivos Multi-TIFF, é necessário ter um programa compatível com esse formato. TIFF (*.TIF) Formato de arquivo criado para intercâmbio de dados entre vários programas, como software gráfico e de DTP. Quando escanear imagens em preto-e-branco, é possível especificar o tipo de compressão. PDF (*.PDF) Formato de documento que pode ser lido tanto em sistemas Windows quanto Macintosh (independente da plataforma). Para utilizar documentos em formato PDF, é necessário possuir o aplicativo Adobe Reader® ou Acrobat.® É possível salvar documentos com várias páginas em um arquivo PDF. Quando imagens coloridas ou em escala de tons de cinza são salvas em PDF, é possível selecionar um grau de compactação. Também é possível editar as imagens escaneadas antes de salvá-las. Consulte a seção Digitalização direta para arquivo no formato PDF para obter informações detalhadas. PICT (*.PCT) (somente Macintosh) Formato de arquivo de imagem padrão para Macintosh. A maioria dos programas do Macintosh, incluindo os editores de texto, pode ler e preparar imagens nesse formato. PRINT Image Matching II JPEG (*.JPG) ou TIFF (*.TIF) Formato de arquivo que inclui dados do PRINT Image Matching™ II para melhor qualidade e maior variedade de cores. As impressoras compatíveis com o padrão PRINT Image Matching II podem imprimir utilizando esses dados para obter resultados brilhantes e reais. Os dados do padrão PRINT Image Matching não afetam a maneira como a imagem é exibida na tela. Disponíveis no formato JPEG ou TIFF. 42 4. As caixas de seleção localizadas na parte inferior da janela oferecem as seguintes opções: ■ Substituir os ficheiros com o mesmo nome Selecione esta opção se desejar reutilizar o nome e o local do arquivo selecionado e substituir os arquivos anteriores com os mesmos nomes. ■ Exibir esta caixa de diálogo antes da próxima seção de digitalização Selecione esta opção se desejar que o sistema exiba a janela Definições Gravar Ficheiro automaticamente antes de escanear o documento. Se desmarcar essa opção, clique na seta à direita do botão Digitalizar e selecione Definições Gravar Ficheiro para abrir a janela. ■ Abrir pasta de imagens após digitalização Selecione esta opção se desejar que o Windows Explorer ou o Macintosh Finder abra automaticamente a pasta onde a imagem escaneada foi salva quando o Epson Scan concluiu a digitalização. 5. Clique em OK. O Epson Scan será iniciado. A imagem escaneada será salva no arquivo e no local selecionado. Seleção dos parâmetros do Epson Scan Siga as instruções detalhadas nestas seções para alterar os modos do Epson Scan, se necessário, e selecionar os parâmetros de digitalização: 43 ■ Alteração do modo de digitalização ■ Uso do Modo Automático ■ Seleção de parâmetros básicos ■ Seleção da resolução de digitalização ■ Pré-visualização e ajuste da área de digitalização ■ Ajuste da cor e de outros parâmetros da imagem ■ Seleção do tamanho da imagem escaneada ■ Conclusão da digitalização Alteração do modo de digitalização Para alterar o modo de digitalização, clique na seta da caixa Modo localizada no canto superior direito da janela do utilitário Epson Scan. Em seguida, selecione o modo que deseja utilizar na lista apresentada. Observação: O modo selecionado permanecerá em vigor na próxima vez em que iniciar o Epson Scan. Para obter instruções sobre como escanear documentos utilizando esses modos, consulte: ■ Modo Automático: Uso do Modo Automático. ■ Modo Casa ou Profissional: Seleção de parâmetros básicos. 44 Uso do Modo Automático Quando iniciar o utilitário Epson Scan pela primeira vez, o programa utilizará o modo Modo Automático e apresentará a janela do modo de espera do programa: 45 Observação: Se desejar alterar o modo de digitalização, consulte a seção Alteração do modo de digitalização. 1. Se desejar selecionar uma resolução personalizada ou restaurar cores desbotadas na imagem, clique no botão Personalizar. O sistema exibirá a janela Personalizar: Selecione os parâmetros e clique em OK. Para obter informações detalhadas sobre a seleção dos parâmetros, clique no botão Ajuda. 2. Clique no botão Digitalizar. 46 3. O sistema exibirá a janela Definições Gravar Ficheiro. Para saber como selecionar opções, consulte a seção Seleção de parâmetros de armazenamento em arquivo. 4. Quando concluir a seleção dos parâmetros do arquivo, clique em OK. O Epson Scan iniciará a digitalização no Modo Automático. 47 O Epson Scan irá pré-visualizar a imagem, detectar se é uma foto ou um documento e selecionar os parâmetros de digitalização de forma automática. Após alguns instantes, será apresentada uma pequena captura da imagem na janela do Epson Scan. Observação: Caso seja necessário alterar os parâmetros, clique no botão Pausar. A janela do modo de espera do Epson Scan retornará à tela. Caso seja necessário cancelar a digitalização, clique no botão Cancelar quando o mesmo for exibido. 5. Dependendo de como o Epson Scan for iniciado, o programa salvará o arquivo no local especificado ou abrirá a imagem escaneada no programa de digitalização. Consulte a seção Conclusão da digitalização para obter informações detalhadas. Seleção de parâmetros básicos Quando iniciar o utilitário Epson Scan no Modo Casa ou Profissional, o sistema exibirá a janela principal do programa: 48 Modo Casa 49 Modo Profissional Antes de escanear o documento ou a foto, é necessário selecionar estes parâmetros básicos: ■ Configurações de Original - esses parâmetros indicam ao Epson Scan o tipo de documento ou foto a ser escaneado. ■ Configurações de Destino - esses parâmetros indicam ao Epson Scan como você planeja utilizar a imagem escaneada para que o próprio aplicativo possa selecionar a resolução padrão correta (qualidade da digitalização). Proceda da seguinte forma para selecionar os parâmetros básicos para documentos ou fotos no Epson Scan: 1. Execute um dos seguintes procedimentos para selecionar o tipo de documento: 50 Modo Casa: Clique na seta para abrir a lista Tipo de Documento e selecionar o tipo de documento a ser escaneado. Em seguida, clique no botão Cor, Escala de Cinzento ou Preto & Branco para selecionar as cores do original. Modo Profissional: Clique na seta para abrir a lista Tipo de documento e selecionar Reflectivo, para escanear documentos ou fotos. Em seguida, clique na seta da lista Tipo Auto Exposição e selecione Documento ou Fotografia. 2. Execute um dos seguintes procedimentos para selecionar os parâmetros de destino: Modo Casa: Clique no botão correspondente à forma em que planeja utilizar a imagem escaneada na caixa Destino: ■ Ecrã/Web - para imagens que serão visualizadas somente na tela do computador ou publicadas na web. ■ Impressora - para imagens que serão impressas ou convertidas em texto editável com programas de OCR (reconhecimento óptico de caracteres). ■ Personalizado - para selecionar resoluções específicas para outros fins. Modo Profissional: Clique na seta para abrir a lista Tipo de Imagem e selecionar o tipo detalhado de imagem a ser escaneada. 51 Parâmetro de Tipo de Imagem Tipo de imagem a ser escaneada Cor a 24 bit Foto colorida Suavização da cor Elementos gráficos coloridos, como tabelas ou gráficos Cinzento a 16 bits Foto em preto-e-branco com muitos tons de cinza Cinzento a 8 bits Foto em preto-e-branco com somente alguns tons de cinza Preto & Branco Documento com texto e/ou desenho em preto 3. O Epson Scan irá estabelecer uma resolução padrão com base nos parâmetros de origem e destino selecionados. Consulte a seção Seleção da resolução de digitalização para prosseguir com a digitalização. Seleção da resolução de digitalização No Modo Casa, é possível alterar a resolução somente se selecionar Personalizado como o parâmetro de Destino. No Modo Profissional, é possível selecionar a resolução desejada a qualquer momento. Antes de selecionar a resolução de digitalização, considere se as imagens serão ampliadas e, em caso positivo, se serão ampliadas antes ou depois de escaneadas. Proceda da seguinte forma: ■ As imagens não serão ampliadas. Se as imagens forem escaneadas com o mesmo tamanho ou menor que o original e não forem ampliadas posteriormente, pode-se aceitar a resolução selecionada pelo utilitário Epson Scan baseada nos parâmetros de origem e destino. ■ As imagens serão ampliadas quando escaneadas (com aumento da configuração de Tamanho do Alvo). Se ampliar as imagens no Epson Scan para que possa utilizá-las em tamanho maior, pode-se aceitar a resolução selecionada pelo Epson Scan com base nos parâmetros de origem e destino. ■ É possível escanear as imagens no tamanho original e ampliá-las posteriormente em um programa de edição de imagens. Se pretende ampliar as imagens posteriormente em um programa de edição de imagens, é necessário aumentar a resolução para manter a alta qualidade da imagem após a ampliação. Aumente a resolução na mesma proporção em que 52 ampliará o tamanho da imagem. Por exemplo, se a resolução for de 300 dpi (pontos por polegada) mas pretende ampliar o tamanho da imagem em 200% no programa de edição, altere a resolução para 600 dpi no Epson Scan. Clique na seta ao lado da lista Resolução e selecione o número de pontos por polegada com o qual deseja escanear a imagem. Consulte a tabela a seguir para obter algumas instruções: O que você fará com a imagem escaneada? Resolução de digitalização sugerida Enviar por e-mail, carregar na web, visualizar somente na tela 96 a 150 dpi Imprimir, converter em texto editável (OCR) 300 dpi Enviar por fax 200 dpi Ampliar após a digitalização em 100% Aumente a resolução na mesma proporção em que ampliará o tamanho da imagem após escaneá-la. Depois de selecionar a resolução, é possível pré-visualizar a imagem e efetuar os ajustes necessários. Consulte a seção Pré-visualização e ajuste da área de digitalização para prosseguir com a digitalização. Pré-visualização e ajuste da área de digitalização Depois de selecionar os parâmetros básicos e a resolução no Modo Casa ou Profissional, é possível pré-visualizar a imagem e selecionar ou ajustar a área das imagens que deseja escanear. O Epson Scan apresenta a pré-visualização das imagens na janela Antever. Existem dois tipos de pré-visualização: ■ 53 Normal - exibe as imagens pré-visualizadas como um todo. É necessário selecionar a área de digitalização e efetuar os ajustes na qualidade da imagem manualmente. Normal é o tipo de pré-visualização padrão do Modo Profissional, mas que também pode ser selecionado no Modo Casa, se disponível. ■ Miniatura - exibe as imagens pré-visualizadas em miniatura. O Epson Scan localiza automaticamente as margens da área de digitalização e aplica os parâmetros de exposição automáticos às imagens. Miniatura é o tipo de pré-visualização padrão do Modo Casa, mas que também pode ser selecionado no Modo Profissional, se disponível. Observação: Dependendo do tipo de documento e de outros parâmetros, a pré-visualização Normal pode ser selecionada automaticamente e não será possível alterá-la para Miniatura. Proceda da seguinte forma para pré-visualizar as imagens no Modo Casa ou Profissional: 1. Clique no botão Antever na parte inferior da janela do utilitário Epson Scan. Se desejar verificar ou alterar o tipo de pré-visualização, clique na seta ao lado do botão Antever, se disponível. O Epson Scan irá pré-escanear as imagens e as apresentará em uma das seguintes janelas de pré-visualização: Normal 54 Miniatura 2. Na pré-visualização Miniatura, é possível executar os seguintes procedimentos para ajustar as imagens: ■ Para ampliar a imagem, clique duas vezes na miniatura; ou clique na miniatura e depois na guia Tamanho Completo próxima ao topo da janela Antever. (Disponível somente quando várias imagens são escaneadas de uma vez.) ■ Para girar a imagem ou colocá-la na horizontal (como uma imagem de espelho), clique na miniatura correspondente e no ícone de rotação ou de espelhamento . ■ Para ajustar a área de digitalização para cortar a imagem, é possível criar e mover um marcador que indique as margens da digitalização. Consulte a seção Ajuste da área de digitalização (marcador) para obter instruções. ■ Para ajustar a qualidade da imagem, clique nas imagens que deseja modificar e faça os ajustes conforme descrito em Ajuste da cor e de outros parâmetros da imagem. Se desejar aplicar os ajustes em todas as imagens, clique no botão Tudo. 3. Na pré-visualização Normal, é possível executar os seguintes procedimentos para ajustar as imagens: 55 ■ Para selecionar a área de digitalização, clique no ícone de localização automática para colocar um marcador que indique as margens da área da imagem. É possível mover o marcador para mudar a área de digitalização. Consulte a seção Ajuste da área de digitalização (marcador) para obter instruções. Observação: Se for escanear a imagem em um tamanho diferente do original, selecione primeiramente o parâmetro de Tamanho do Alvo e crie automaticamente um marcador proporcional a esse tamanho. Consulte a seção Seleção do tamanho da imagem escaneada para obter instruções. Em seguida, copie o marcador e coloque-o em todas as imagens que serão escaneadas nesse tamanho. ■ Para ampliar a imagem, clique na área de digitalização e no botão de zoom. O Epson Scan irá pré-escanear novamente e exibirá uma pré-visualização maior na guia Zoom. As outras imagens serão pré-visualizadas no tamanho original na guia Antever. ■ Para ajustar a qualidade da imagem, clique nas imagens que deseja modificar e faça os ajustes conforme descrito em Ajuste da cor e de outros parâmetros da imagem. 4. Quando concluir os ajustes da área de digitalização e modificar os parâmetros de cor e imagem, selecione o tamanho da imagem escaneada, caso ainda não o tenha selecionado. Consulte a seção Seleção do tamanho da imagem escaneada para obter instruções. 56 Ajuste da área de digitalização (marcador) O marcador é uma linha pontilhada móvel exibida nas margens da imagem pré-visualizada para indicar a área de digitalização. Marcador É possível mover o marcador, ajustar seu tamanho e criar vários marcadores em uma imagem (somente na pré-visualização Normal) para escanear áreas diferentes da imagem em arquivos separados. Proceda da seguinte forma: 1. Para desenhar um marcador, mova o cursor sobre a imagem pré-visualizada. O indicador se tornará um quadriculado. 2. Posicione o indicador na área onde deseja colocar a ponta do marcador e clique. Mantenha o botão do mouse pressionado e arraste o quadriculado sobre a imagem para o lado oposto da área de digitalização desejada. Solte o botão do mouse. Você verá a linha pontilhada móvel do marcador. 3. Execute um dos seguintes procedimentos para ajustar o marcador: 57 ■ Para mover o marcador, posicione o cursor no interior do mesmo. O ponteiro tomará a forma de uma mão. Clique e arraste o marcador para o local desejado. ■ Para redimensionar o marcador, posicione o cursor sobre a borda ou a ponta do mesmo. O indicador tomará a forma de uma reta ou uma seta dupla angulada. Clique e arraste a borda ou ponta até o tamanho desejado. Observação: Para restringir a movimentação do marcador somente para a vertical ou horizontal, mantenha a tecla Shift pressionada enquanto move o marcador. Para restringir o dimensionamento do marcador para as proporções atuais, mantenha a tecla Shift pressionada enquanto redimensiona o marcador. 4. Para desenhar vários marcadores (até 50 e somente na pré-visualização Normal), é possível desenhá-los conforme descrito nas etapas de 1 a 3 ou clicar no ícone de cópia de marcador para criar marcadores adicionais de mesmo tamanho. É possível mover e redimensionar todos os marcadores conforme descrito na etapa 3. Para excluir o marcador, clique em seu interior e no ícone de exclusão de marcador . 58 Ajuste da cor e de outros parâmetros da imagem Após pré-visualizar as imagens e ajustar a área de digitalização, é possível modificar a qualidade da imagem, se necessário. O utilitário Epson Scan oferece uma variedade de configurações para melhorar a cor, a nitidez, o contraste e outros aspectos que afetam a qualidade da imagem. Antes de efetuar os ajustes, certifique-se de clicar na imagem ou no marcador da área que deseja ajustar. No Modo Profissional, também é necessário ir até a área Ajustes da janela principal do Epson Scan: A tabela a seguir descreve os parâmetros disponíveis no Modo Casa e/ou Profissional. Para obter informações detalhadas sobre o ajuste desses parâmetros, clique em Ajuda na janela do utilitário Epson Scan. Após concluir os ajustes, é possível dimensionar as imagens escaneadas (consulte a seção Seleção do tamanho da imagem escaneada) ou prosseguir e escanear (consulte a seção Conclusão da digitalização). Parâmetro Modo(s) disponível(is) e descrição Restaurar Cor Casa e Profissional: Restaura automaticamente as cores em fotos desbotadas. Brilho Casa e Profissional: Ajusta o grau de brilho (luminosidade) geral da imagem. No Modo Casa, clique no botão Brilho para ter acesso aos parâmetros de brilho. No Modo Profissional, clique no botão Ajuste de Imagem para ter acesso aos parâmetros de brilho. 59 Contraste Casa e Profissional: Ajusta a diferença entre as áreas claras e escuras de toda a imagem. No Modo Casa, clique no botão Brilho para ter acesso aos parâmetros de contraste. No Modo Profissional, clique no botão Ajuste de Imagem para ter acesso aos parâmetros de contraste. Saturação Somente Modo Profissional: Ajusta a densidade de cores de toda a imagem. Clique no botão Ajuste de Imagem parâmetros de saturação. Equilíbrio de cor Somente Modo Profissional: Ajusta o equilíbrio das cores vermelho, verde e azul em toda a imagem. Clique no botão Ajuste de Imagem parâmetros de equilíbrio de cores. Exposição Automática para ter acesso aos para ter acesso aos Casa: Aplicado automaticamente. Profissional: Clique no botão Exposição Automática . Para ativá-lo de forma contínua, clique no botão Configuração e na guia Cor e selecione a opção Aplicar automaticamente a Exposição Automática. É possível ajustar o grau do ajuste de exposição com a barra deslizante. Filtro Suavizador (unsharp mask) Casa: Aplicado automaticamente. Profissional: Ative-o para clarear as margens das áreas da imagem para obter uma imagem mais nítida. O grau de nitidez é ajustável. Desative-o para deixar as margens mais suaves. Filtro Sem Ondulação (descreening) Casa e Profissional: Remove o padrão ondulado que pode ocorrer nas áreas sutilmente sombreadas da imagem, como tons de pele. Também melhora os resultados em imagens de jornais e revistas escaneadas onde o padrão em tela faz parte do processo de impressão original. Os resultados do Filtro Sem Ondulação não são exibidos na imagem pré-visualizada, somente na escaneada. 60 Histograma Somente Modo Profissional: Oferece uma interface gráfica para o ajuste de níveis de destaque, sombra e gama individualmente. Somente para usuários avançados. Clique no botão Ajuste de Histograma parâmetros do histograma. Correção de Tom Somente Modo Profissional: Oferece uma interface gráfica para ajustar os níveis de tom individualmente. Somente para usuários avançados. Clique no botão Correção de Tom de correção de tons. Limiar para utilizar os para utilizar os parâmetros Casa ou Profissional: Ajusta o nível em que as áreas escuras de textos e desenhos são delineadas, melhorando o reconhecimento de textos em programas de OCR. (Disponível somente quando a opção Preto & Branco é selecionada como o parâmetro de Tipo de Imagem.) No Modo Casa, clique no botão Brilho para ter acesso aos parâmetros de limiar. Observação: Para visualizar os níveis de vermelho, verde e azul em pontos particulares na imagem pré-visualizada enquanto efetua os ajustes, clique no ícone do densitômetro localizado na janela de pré-visualização e clique na área da imagem. Consulte a ajuda do utilitário Epson Scan para obter informações detalhadas. É possível que alguns parâmetros não estejam disponíveis ou estejam selecionados automaticamente, dependendo do tipo de imagem pré-visualizada e de outros parâmetros selecionados. É possível personalizar o comportamento de alguns parâmetros do Epson Scan clicando no botão Configuração e alterando as configurações na janela exibida. Consulte a ajuda do utilitário Epson Scan para obter informações detalhadas. Para desfazer os ajustes de qualidade da imagem pré-visualizada, clique no botão Reiniciar (se disponível), desative o parâmetro ou pré-visualize a imagem novamente. 61 Seleção do tamanho da imagem escaneada É possível escanear as imagens no tamanho original ou reduzir ou ampliar seu tamanho na digitalização. Para tanto, utilize a função Tamanho do Alvo no Modo Casa ou Profissional. Modo Casa Modo Profissional Se pretende escanear a imagem em um determinado tamanho, como 20 × 25 cm, selecione o parâmetro de Tamanho do Alvo após pré-visualizar a imagem, mas antes de ajustar a área de digitalização (indicada pelo marcador). Isso irá configurar a área de digitalização com as proporções corretas para que a imagem não seja cortada de forma inesperada. 62 Para obter instruções sobre como pré-visualizar as imagens, consulte a seção Pré-visualização e ajuste da área de digitalização. Em seguida, execute os seguintes procedimentos para selecionar o parâmetro de Tamanho do Alvo: 1. É possível selecionar um tamanho predefinido na lista Tamanho do Alvo. Clique na seta da lista e selecione o tamanho desejado. Um marcador (linha pontilhada) proporcional ao tamanho será exibido na imagem pré-visualizada: Marcador proporcional 2. Caso seja necessário criar um tamanho que não esteja na lista Tamanho do Alvo, você poderá criar um tamanho personalizado. Clique na seta da lista e selecione Personalizar. A janela Tamanho do Alvo será apresentada: 63 Atribua um nome ao tamanho personalizado, digite o tamanho, clique no botão Gravar e em OK. O novo tamanho será exibido na lista Tamanho do Alvo. 3. No Modo Profissional, é possível efetuar ajustes mais precisos com ferramentas adicionais. Clique em + (Windows) ou (Macintosh) ao lado de Tamanho do Alvo para visualizar essas ferramentas: ■ Para dimensionar a imagem em uma certa porcentagem, ajuste o valor de Escala. ■ Para alterar a forma como a imagem é cortada, ative ou desative a função Guilhotinamento. Consulte a ajuda do utilitário Epson Scan para obter informações detalhadas. ■ Para desbloquear as proporções do tamanho da imagem escaneada, clique no ícone de bloqueio . Em seguida, ajuste o marcador ou digite novas medidas de largura/altura. 4. Após selecionar o tamanho, clique e arraste o marcador para a área da imagem que deseja escanear. Para obter informações detalhadas, consulte a seção Ajuste da área de digitalização (marcador). As proporções do marcador serão mantidas conforme o ajuste. Caso seja necessário girar o marcador para que a imagem fique na horizontal ou na vertical, clique no ícone de orientação . (Não disponível quando a imagem for escaneada no tamanho Original.) Observação: Para obter mais informações sobre como utilizar as ferramentas da opção Tamanho do Alvo, clique em Ajuda na janela do utilitário Epson Scan. 5. Agora está tudo pronto para escanear suas imagens. Consulte a seção Conclusão da digitalização para obter instruções. 64 Conclusão da digitalização Quando concluir a seleção dos parâmetros da digitalização, você estará pronto para escanear as imagens. Clique no botão Digitalizar. Após alguns instantes, as imagens serão escaneadas. A próxima etapa dependerá de como a digitalização foi iniciada: 65 ■ Caso tenha iniciado utilizando o Epson Scan como programa independente, a janela Definições Gravar Ficheiro será exibida, na qual será possível selecionar o nome e o local dos arquivos escaneados salvos. Consulte a seção Seleção de parâmetros de armazenamento em arquivo para obter informações detalhadas. ■ Caso tenha iniciado o procedimento com um programa de digitalização como o ArcSoft PhotoImpression, as imagens escaneadas serão abertas na janela do programa. Clique em Fechar para fechar a janela do utilitário Epson Scan e visualizar as imagens no programa. 66 Restauração de cores das fotos Com a função Restaurar Cor do utilitário Epson Scan, é possível transformar fotos antigas, desbotadas e mal expostas automaticamente em fotos com cores reais e nítidas na digitalização. Siga estas etapas para restaurar cores utilizando o Epson Scan: 1. Coloque a foto original no scanner. Consulte a seção Posicionamento de originais para digitalização para obter instruções. 2. Inicie o utilitário Epson Scan. Consulte a seção Inicialização do Epson Scan para obter instruções. 3. Quando o sistema exibir a janela Epson Scan, execute um dos seguintes procedimentos, dependendo do modo de digitalização selecionado no momento: ■ Modo Casa ou Profissional: siga para o passo 4. ■ Modo Automático: clique no botão Personalizar, marque a caixa de seleção Restaurar Cor e clique em OK. Prossiga com a etapa 9. Observação: Para obter detalhes sobre o uso do Modo Automático, consulte a seção Uso do Modo Automático. Para alterar o modo de digitalização, consulte a seção Alteração do modo de digitalização. 67 4. Selecione os parâmetros básicos do tipo de original(is) que deseja escanear e o destino correspondente à maneira como utilizará sua(s) imagem(ns). Consulte a seção Seleção de parâmetros básicos para obter instruções. 5. Clique no botão Antever para pré-visualizar sua(s) imagem(ns) e selecione a área de digitalização. Consulte a seção Pré-visualização e ajuste da área de digitalização para obter instruções. 6. Execute um dos seguintes procedimentos para selecionar a opção Restaurar Cor: ■ Modo Casa: Marque a caixa de seleção Restaurar Cor. ■ Modo Profissional: Vá até a área Ajustes e clique na caixa de seleção Restaurar Cor. 7. Faça qualquer outro ajuste necessário à imagem. Consulte a seção Ajuste da cor e de outros parâmetros da imagem para obter instruções. 8. Dimensione a imagem conforme necessário. Consulte a seção Seleção do tamanho da imagem escaneada para obter instruções. 9. Clique no botão Digitalizar para escanear e restaurar as cores da(s) imagem(ns). O próximo passo dependerá de como você iniciou o Epson Scan. Consulte a seção Conclusão da digitalização para obter detalhes. 68 Digitalização direta para arquivo no formato PDF É possível escanear várias páginas de um dado documento na mesa do scanner e salvá-las como arquivo no formato PDF no computador. O utilitário Epson Scan apresenta uma página de edição para permitir a visualização das páginas na ordem em que foram escaneadas e reorganizá-las, girá-las ou excluí-las conforme necessário. 1. Coloque a primeira página do documento original na mesa do scanner. Consulte a seção Posicionamento de originais para digitalização para obter instruções. 2. Inicie o utilitário Epson Scan. Consulte a seção Inicialização do Epson Scan para obter instruções. 3. Se a caixa Modo localizada no canto superior direito da janela Epson Scan estiver configurada como Modo Automático, clique no botão Digitalizar. Se a caixa Modo estiver configurada como Modo Casa ou Modo Profissional, consulte a seção Seleção de parâmetros básicos para obter instruções. Observação: Se desejar alterar o modo de digitalização, consulte a seção Alteração do modo de digitalização. 69 O sistema exibirá a janela Definições Gravar Ficheiro: Selecione PDF como a configuração do tipo de arquivo. Os parâmetros atuais de Tamanho do Papel, Orientação, Margem e Nível de compressão serão exibidos logo abaixo do tipo de arquivo. 4. Caso seja necessário alterar os parâmetros atuais do arquivo PDF, clique no botão Opções. O sistema exibirá a janela Definições do Plug-in EPSON PDF: Selecione os parâmetros adequados ao documento e clique em OK. O sistema retornará à janela Definições Gravar Ficheiro. 70 5. Quando concluir a seleção dos parâmetros do arquivo, clique em OK. O utilitário Epson Scan irá escanear a página e apresentará a seguinte janela: 6. Se estiver escaneando somente uma página do documento, clique em Editar Página e siga para o passo 7. Se estiver escaneando várias páginas, clique em Adicionar Pág., substitua a primeira página na mesa de documentos pela segunda e clique em Digitalizar. Repita essa etapa para cada página do documento. Quando terminar, clique em Editar Página e siga para o passo 7. 7. A janela Edição de Página apresentará imagens em miniatura das páginas escaneadas. Observação: Se desmarcar a caixa de seleção Mostra a caixa Edição de Página antes de gravar os ficheiros na janela Definições do Plug-in EPSON PDF, o sistema não exibirá a janela Edição de Página. Siga para o passo 9. 71 Se desejar incluir todas as páginas do documento no arquivo PDF da maneira em que se encontram, siga para o passo 8. Se desejar incluir somente algumas das páginas, clique nos ícones de páginas ímpares ou páginas pares ; ou ainda, clique nas páginas individuais que deseja incluir. Se desejar girar ou excluir páginas, clique nas páginas ou utilize os ícones de páginas ímpares , páginas pares ou todas as páginas para selecioná-las. Clique no ícone de giro para a esquerda ou para a direita para girá-las ou clique no ícone de exclusão para apagá-las. Observação: O ícone de exclusão não estará disponível quando todas as páginas do documento forem selecionadas. 8. Quando concluir a edição das páginas do documento, clique em OK. O documento será salvo em arquivo PDF no local selecionado e o sistema retornará à janela do Epson Scan. 9. Clique em Fechar para sair do utilitário Epson Scan. 72 Cópia de fotos de e para cartões de memória (Epson Stylus CX4700 Series) É possível copiar arquivos de fotos de e para cartões de memória no slot de cartão da Epson Stylus CX4700 Series quando conectada ao computador. Siga as diretrizes descritas em Precauções sobre a cópia de cartões de memória antes de copiar arquivos de fotos. Siga as etapas descritas nestas seções para copiar arquivos de fotos de e para cartões de memória e computadores: ■ Cópia de arquivos de fotos para o computador ■ Cópia de arquivos de fotos para o cartão de memória Quando concluir a cópia dos arquivos de e para o cartão de memória, consulte a seção Desconectar ou desligar a Epson Stylus CX4700 Series para obter mais instruções. Precauções sobre a cópia de cartões de memória Tenha em mente as seguintes observações quando copiar fotos de e para o cartão de memória ou computador: 73 ■ Consulte as diretrizes de manuseio descritas na documentação fornecida com o cartão de memória e o adaptador. ■ Não retire o cartão de memória nem desligue a Epson Stylus CX4700 Series enquanto a luz de acesso do dispositivo estiver piscando, pois poderá haver perda de dados. ■ Certifique-se de que o cartão de memória não esteja protegido contra gravação. Muitos cartões de memória possuem trava ou vedação de proteção contra gravação. ■ Não copie fotos de e para o cartão enquanto estiver imprimindo seu conteúdo. Cópia de arquivos de fotos para o computador Instale primeiramente o software da Epson Stylus CX4700 Series e conecte-a ao computador conforme descrito no pôster Guia de instalação. Em seguida, coloque o cartão de memória no equipamento de acordo com as instruções descritas no Guia de referência rápida. 1. Execute um dos seguintes procedimentos: Windows XP: Clique em Iniciar e selecione Meu computador. Windows 98, Me ou 2000: Clique duas vezes no ícone Meu computador localizado na área de trabalho. Macintosh OS X: Siga para a etapa 2. 2. Clique duas vezes no ícone de disco removível e selecione a pasta onde os arquivos de fotos estão gravados. 3. Selecione os arquivos que deseja copiar e arraste-os para uma pasta no disco rígido do computador. 4. Quando terminar, siga as etapas descritas na seção Desconectar ou desligar a Epson Stylus CX4700 Series antes de desligar a Epson Stylus CX4700 Series. Cópia de arquivos de fotos para o cartão de memória Instale primeiramente o software da Epson Stylus CX4700 Series e conecte-a ao computador conforme descrito no pôster Guia de instalação. Antes de colocar o cartão de memória no equipamento, certifique-se de que a trava ou vedação de proteção contra gravação esteja posicionada de forma a permitir gravação no cartão. Em seguida, introduza o cartão no equipamento de acordo com as instruções descritas no Guia de referência rápida. Observação: Depois de copiar fotos para o cartão diretamente de um computador Macintosh, câmeras digitais mais antigas não poderão ler o conteúdo do cartão. 1. Execute um dos seguintes procedimentos: Windows XP: Clique em Iniciar e selecione Meu computador. 74 Windows 98, Me ou 2000: Clique duas vezes no ícone Meu computador localizado na área de trabalho. Macintosh OS X: Siga para a etapa 2. 2. Clique duas vezes no ícone de disco removível e selecione a pasta onde deseja salvar os arquivos de fotos. 3. Selecione a pasta localizada no disco rígido do computador que contém os arquivos que deseja copiar. Em seguida, selecione os arquivos de fotos e arraste-os para a pasta localizada no cartão de memória. 4. Quando terminar, siga as etapas descritas na seção Desconectar ou desligar a Epson Stylus CX4700 Series antes de desconectar ou desligar a CX4700 Series. Desconectar ou desligar a Epson Stylus CX4700 Series Quando concluir a cópia dos arquivos de ou para o cartão de memória, siga as etapas descritas nesta seção para manusear de forma adequada o cartão antes de desconectar ou desligar a Epson Stylus CX4700 Series. Windows XP 1. Clique no ícone localizado na barra de tarefas. 2. Selecione Remover dispositivo de armazenagem em massa USB com segurança. 3. Desligue a Epson Stylus CX4700 Series ou desconecte o cabo USB. Windows 2000 1. Certifique-se de que tanto a luz de acesso ao cartão de memória quanto a luz não estejam piscando. 2. Desligue o computador. 3. Desligue a Epson Stylus CX4700 Series ou desconecte o cabo USB. 75 Observação: Se desligar a Epson Stylus CX4700 Series ou desconectar o cabo USB antes de desligar o computador, o sistema exibirá uma mensagem indicando que houve um problema ao ejetar o dispositivo. Windows Me e 98 1. Clique duas vezes no ícone Meu computador localizado na área de trabalho. 2. Clique com o botão direito do mouse no ícone do disco removível e, em seguida, clique em Ejetar. 3. Desligue a Epson Stylus CX4700 Series ou desconecte o cabo USB. Macintosh 1. Arraste o ícone do disco removível da área de trabalho para a lixeira. 2. Desligue a Epson Stylus CX4700 Series ou desconecte o cabo USB. 76 Limpeza do cabeçote de impressão Se os resultados de impressão tornarem-se inesperadamente claros ou desbotados, ou se a impressão apresentar faixas claras ou escuras, talvez seja necessário limpar o cabeçote. Esse procedimento desobstrui os jatos, permitindo assim a passagem correta da tinta. O procedimento de limpeza do cabeçote de impressão gasta tinta. Execute-o, portanto, apenas se observar queda na qualidade. É possível limpar o cabeçote de impressão por meio do botão de tinta da Epson Stylus CX ou com o utilitário de Limpeza das Cabeças instalado no computador. Também é possível executar a verificação dos jatos para avaliar se o cabeçote de impressão necessita de limpeza. Para utilizar os botões da Epson Stylus CX de forma a executar essas funções, consulte o Guia de referência rápida. Observação: Se a luz vermelha de tinta acender ou começar a piscar, não será possível limpar o cabeçote de impressão. Nesse caso, substitua o cartucho de tinta apropriado primeiro. Cuidado: Caso não utilize a Epson Stylus CX com freqüência, é recomendável imprimir algumas páginas pelo menos uma vez por mês para manter boa qualidade de impressão. ■ Verificação dos jatos do cabeçote de impressão ■ Uso do utilitário de limpeza do cabeçote ■ Análise do padrão de verificação dos jatos Verificação dos jatos do cabeçote de impressão 1. Certifique-se de que a Epson Stylus CX esteja ligada, mas não imprimindo, e de que a luz vermelha de tinta esteja apagada. (Se a luz estiver piscando ou acesa, será necessário substituir o cartucho.) 2. Windows: Clique com o botão direito do mouse no ícone da impressora localizado no canto inferior direito da tela (barra de tarefas). Selecione a opção Verificação dos Jatos. Macintosh OS X: Abra o diretório Aplicativos e selecione EPSON Printer Utility (Utilitário de impressoras Epson). Selecione a Epson Stylus CX na lista de impressoras, clique em OK e selecione Verificação dos Jatos. 77 Você verá uma tela semelhante a esta: 3. Clique em Imprimir. O padrão de verificação dos jatos será impresso. Não é necessário limpar o cabeçote de impressão: É necessário limpar o cabeçote de impressão: 4. Se não houver espaços vazios ou linhas, clique em Terminar. Se houver espaços vazios ou linhas, ou os padrões do teste estiverem esmaecidos, clique em Limpar. Em seguida, execute os procedimentos detalhados na seção Uso do utilitário de limpeza do cabeçote para limpar os jatos. Uso do utilitário de limpeza do cabeçote 1. Certifique-se de que a Epson Stylus CX esteja ligada, mas não imprimindo, e de que a luz vermelha de tinta esteja apagada. (Se a luz estiver piscando ou acesa, será necessário substituir o cartucho.) 2. Windows: Clique com o botão direito do mouse no ícone da impressora localizado no canto inferior direito da tela (barra de tarefas). Selecione Limpeza das Cabeças. 78 Macintosh OS X: Abra o diretório Aplicativos e selecione EPSON Printer Utility (Utilitário de impressoras Epson). Selecione a Epson Stylus CX na lista de impressoras, clique em OK e selecione Limpeza das Cabeças. Você verá uma tela semelhante a esta: 3. Clique em Iniciar ou Seguinte. A limpeza irá demorar alguns segundos. A Epson Stylus CX executará um ciclo de limpeza do cabeçote e a luz piscará. Cuidado: Nunca desligue a Epson Stylus CX enquanto a limpeza do cabeçote estiver em andamento. Isso poderá danificá-la. 4. Quando a luz parar de piscar, verifique se há papel na Epson Stylus CX e execute um dos seguintes procedimentos: Windows: Clique em Imprimir padrão de verificação dos jatos. Em seguida, clique em Imprimir. Macintosh: Clique em Confirmação e, em seguida, clique em Seguinte. O padrão de verificação dos jatos será impresso (consulte a seção Análise do padrão de verificação dos jatos para obter detalhes). 5. Se não houver espaços vazios ou linhas, clique em Terminar. Se ainda houver espaços vazios ou linhas, ou os padrões do teste estiverem esmaecidos, clique em Limpar para limpar novamente o cabeçote de impressão. 79 Caso não observe melhoras após efetuar a limpeza por quatro ou cinco vezes, consulte a seção Problemas e soluções. Também é possível desligar a impressora e aguardar até o dia seguinte. Isso permitirá que a tinta ressecada amoleça. Depois, tente limpar o cabeçote novamente. Sugestão: Caso não utilize a Epson Stylus CX com freqüência, é recomendável imprimir algumas páginas pelo menos uma vez por mês para manter boa qualidade de impressão. Análise do padrão de verificação dos jatos Analise o padrão de verificação impresso. As linhas irregulares deverão ser sólidas, sem espaços vazios, conforme a figura. ■ Se não houver espaços vazios ou linhas, clique em Terminar. ■ Se houver espaços vazios (como mostrado abaixo) ou os padrões do teste estiverem esmaecidos, clique em Limpar para limpar novamente o cabeçote de impressão. Substituição dos cartuchos de tinta ■ Quando a luz vermelha de tinta com pouca tinta. ■ Quando a luz vermelha cartucho(s). pisca, significa que um ou mais cartuchos estão permanecer acesa, será necessário substituir o(s) No momento da impressão, também será exibida uma mensagem na tela informando qual cartucho está com pouca tinta ou vazio. Não é possível imprimir quando o cartucho está vazio. 80 Quando o cartucho estiver com mais de seis meses, será necessário substituí-lo caso as impressões não apresentem boa qualidade. Se a qualidade não melhorar após a limpeza e o alinhamento do cabeçote de impressão, substitua o cartucho ainda que a luz vermelha de tinta esteja apagada. ■ Verificação do fornecimento de tinta ■ Como adquirir cartuchos de tinta ■ Precauções relacionadas a cartuchos de tinta ■ Remoção e instalação de cartuchos de tinta Verificação do fornecimento de tinta Para verificar o fornecimento de tinta, proceda da seguinte forma: 81 ■ Windows: Clique duas vezes no ícone localizado no canto inferior direito da tela (barra de tarefas). Você verá uma janela semelhante a esta: ■ Macintosh OS X: Abra o diretório Aplicativos e selecione EPSON Printer Utility (Utilitário de impressoras Epson). Selecione a Epson Stylus CX na lista de impressoras, clique em OK e selecione EPSON StatusMonitor. Você verá uma janela como esta: Clique na imagem de um dos cartuchos para visualizar as informações correspondentes. Como adquirir cartuchos de tinta Use os seguintes cartuchos de tinta Epson durante um período de seis meses após sua instalação e antes da data de validade especificada na embalagem. Cor Número de referência Preto T063120 Ciano T063220 Magenta T063320 Amarelo T063420 É recomendável utilizar cartuchos Epson originais. O uso de outros produtos poderá afetar a qualidade da impressão e danificar a impressora. Visite o site www.epson.com.br para obter mais informações sobre cartuchos. O rendimento varia consideravelmente de acordo com as imagens impressas, as configurações de impressão, os tipos de papel, a freqüência de uso e a temperatura. A impressora é fornecida com cartuchos cheios e parte da tinta dos primeiros cartuchos é utilizada para preparar o equipamento para o uso. 82 Você pode adquirir tintas e papéis originais da Epson com revendedores autorizados. Precauções relacionadas a cartuchos de tinta Advertência: Mantenha os cartuchos de tinta fora do alcance das crianças e não beba a tinta. Tenha cuidado ao manusear os cartuchos usados, pois pode haver tinta em torno da porta de suprimento. Caso a tinta entre em contato com a pele, lave a área afetada com bastante água e sabão. Se a tinta entrar em contato com os olhos, lave-os imediatamente com bastante água. Cuidado: Não coloque a mão no interior da Epson Stylus CX e nem toque qualquer cartucho durante a impressão. Instale um novo cartucho de tinta imediatamente após remover o vazio. A não-instalação dos cartuchos poderá ressecar o cabeçote de impressão e impedir que a Epson Stylus CX imprima. Se remover o cartucho de tinta para utilizá-lo posteriormente, proteja a área de suprimento de tinta contra sujeira ou poeira e armazene-o no mesmo ambiente da Epson Stylus CX. Observe que há uma válvula na porta de suprimento de tinta, tornando desnecessárias tampas ou proteções, mas tome cuidado para que a tinta não manche o que entrar em contato com o cartucho. Não toque na porta de suprimento de tinta do cartucho ou na área ao redor dela. Remoção e instalação de cartuchos de tinta Tenha em mãos um novo cartucho de tinta antes de começar. Depois de iniciado o processo de substituição do cartucho, será necessário concluir todas as etapas em uma única sessão. Cuidado: Deixe o cartucho vazio instalado até adquirir o de substituição, caso contrário a tinta remanescente nos jatos do cabeçote de impressão poderá secar. Para garantir bons resultados, use cartuchos de tinta Epson originais e não os recarregue. Outros produtos podem causar à Epson Stylus CX danos que não serão cobertos pela garantia Epson. 1. Certifique-se de que a Epson Stylus CX esteja ligada. 83 2. Verifique se a tampa de documentos está fechada e, em seguida, abra o scanner. Cuidado: Não abra o scanner enquanto a tampa de documentos estiver aberta. 3. Pressione e solte o botão de tinta . As luzes e de tinta se acenderão. Se um dos cartuchos tiver pouca tinta ou estiver vazio, a Epson Stylus CX moverá esse cartucho para a marca indicadora de cartucho vazio. Siga para o paaso 4. Se nenhum cartucho estiver vazio ou com pouca tinta, o suporte do componente será movido para a posição de substituição. Siga para o passo 5. Observação: Não mantenha o botão de tinta pressionado por mais de três segundos, pois a impressora iniciará a limpeza do cabeçote. Cuidado: Não mova o cabeçote com a mão, pois isso poderá danificar a Epson Stylus CX. Sempre pressione o botão de tinta para movê-lo. 4. Pressione o botão de tinta ■ novamente. Caso haja mais de um cartucho vazio ou com pouca tinta, o seguinte entrará na marca indicadora de cartucho vazio . 84 ■ Uma vez que a Epson Stylus CX tenha identificado todos os cartuchos com pouca tinta ou vazios, o cabeçote de impressão os colocará na posição de substituição. 5. Abra a tampa do cartucho. 6. Aperte a guia localizada na parte posterior do cartucho e retire-o. Jogue-o fora com cuidado. Não desmonte o cartucho nem tente reabastecê-lo. Advertência: Caso suje suas mãos de tinta, lave-as com bastante água e sabão. Se a tinta entrar em contato com seus olhos, lave-os imediatamente com bastante água. 85 7. Antes de abrir a embalagem do novo cartucho, agite-o levemente quatro ou cinco vezes. Em seguida, remova-o da embalagem. Cuidado: Não toque na placa verde localizada na frente do cartucho. Isso poderá danificar o cartucho de tinta. 8. Coloque o novo cartucho no suporte e aperte até ouvir um clique. 9. Substitua quaisquer cartuchos conforme necessário. 86 10. Feche a tampa de cartucho pressionando-a até ouvir um clique. 11. Feche o scanner. 12. Pressione o botão de tinta . A Epson Stylus CX começará a carregar a tinta e a luz começará a piscar. Isso leva cerca de um minuto. Quando concluído, a luz deixará de piscar e permanecerá acesa e a luz de tinta se apagará. Cuidado: Nunca desligue a Epson Stylus CX enquanto a luz piscando, pois você irá desperdiçar tinta. 87 On estiver Observação: Se a luz de tinta continuar acesa (sem piscar), talvez o cartucho não tenha sido instalado corretamente. Pressione novamente o botão de tinta e reinstale o cartucho de tinta até que se encaixe no lugar. Alinhamento do cabeçote de impressão Caso as impressões apresentem aspecto granulado ou pouca nitidez ou, ainda, faixas horizontais claras ou escuras, talvez seja necessário alinhar o cabeçote de impressão. Observação: Também é provável que a imagem apresente faixas caso os cartuchos estejam com pouca tinta ou caso seja necessário limpar o cabeçote de impressão. 1. Ligue a Epson Stylus CX. 2. Coloque algumas folhas de papel no equipamento. 3. Windows: Clique com o botão direito do mouse no ícone da impressora localizado no canto inferior direito da tela (barra de tarefas). Selecione a opção Alinhamento das Cabeças. Macintosh OS X: Abra o diretório Aplicativos e selecione EPSON Print Utility (Utilitário de impressoras Epson). Selecione a Epson Stylus CX na lista de impressoras, clique em OK e selecione Alinhamento das Cabeças. 4. Siga as instruções apresentadas na tela para imprimir a folha de alinhamento vertical. Você verá uma janela como esta: 88 5. Observe os quatro conjuntos de padrão de alinhamento na impressão. Se o padrão de algum dos conjuntos não apresentar linhas verticais visíveis, digite o número que o identifica na caixa correspondente na tela e clique em Seguinte. Caso não encontre um padrão perfeitamente alinhado, selecione aquele que estiver melhor. Clique em Realinhamento; em seguida, clique em Imprimir para imprimir outra folha de alinhamento e repita essa etapa. 6. Clique em Imprimir para imprimir uma folha de alinhamento horizontal em preto. Após a impressão, você verá uma janela similar a esta: 7. Analise a impressão e selecione o padrão que não apresenta espaços vazios ou linhas entre os retângulos. Digite o número correspondente a esse padrão na caixa exibida na tela e clique em Seguinte. Caso não encontre um padrão alinhado, selecione aquele que estiver com a melhor aparência. Em seguida, clique em Realinhamento para imprimir outra folha de alinhamento e repita esta etapa. 89 8. Clique em Imprimir para imprimir uma folha de alinhamento horizontal colorida. Após a impressão, você verá uma janela similar a esta: 9. Analise a impressão e encontre o padrão que não apresenta espaços vazios ou linhas entre os retângulos e digite o número correspondente na caixa exibida na tela. Caso não encontre um padrão alinhado, selecione aquele que estiver com a melhor aparência. Em seguida, clique em Realinhamento para imprimir outra folha de alinhamento e repita esta etapa. 10. Clique em Terminar para fechar o utilitário. Limpeza da Epson Stylus CX Para garantir o melhor desempenho da Epson Stylus CX, é necessário limpá-la várias vezes ao ano. 1. Desligue a Epson Stylus CX, desconecte o cabo de alimentação e o cabo USB. 2. Retire os papéis do equipamento e utilize uma escova macia para limpar o alimentador de folhas. 90 3. Se a superfície de vidro da mesa de documentos estiver suja, limpe-a com um pano macio e seco ou utilize uma pequena quantidade de limpador de vidro em um pano macio para limpá-la. Não borrife o limpador diretamente sobre o vidro. 4. Se o interior do alimentador ou o gabinete externo estiverem sujos, remova a sujeira com um pano macio umedecido em detergente neutro. Mantenha a parte do scanner fechada para evitar que a água entre no equipamento. 5. Caso haja vazamento de tinta para o interior da impressora por acidente, remova o líquido com um pano úmido. Limpe aqui. Advertência: Não toque nas engrenagens ou em outras peças internas da Epson Stylus CX. Cuidado: Nunca utilize uma escova dura ou abrasiva ou benzina, álcool e diluente de tinta para limpar o equipamento, pois podem danificar os componentes e o gabinete da Epson Stylus CX. Não derrame água nos componentes nem borrife lubrificantes e óleos no interior da Epson Stylus CX. Transporte da Epson Stylus CX Caso seja necessário transportar sua Epson Stylus CX, prepare-a para o transporte colocando-a em sua embalagem original ou em uma caixa de tamanho semelhante. 1. Desligue a Epson Stylus CX. 2. Retire qualquer papel do alimentador e feche o suporte para papel. 91 3. Retire o cabo de alimentação da tomada. Em seguida, desconecte o cabo USB da Epson Stylus CX. 4. Abra a unidade do scanner e verifique se o suporte dos cartuchos de tinta está na posição inicial, à direita. 5. Fixe o suporte de cartucho de tinta (cabeçote de impressão) no gabinete com uma fita adesiva. Cuidado: Certifique-se de remover a fita adesiva após a instalação da impressora no novo local. 6. Feche a unidade do scanner, empurre a extensão da bandeja de saída e feche a bandeja. 7. Recoloque a Epson Stylus CX na embalagem original utilizando os materiais de proteção fornecidos com o equipamento. Mantenha a Epson Stylus CX nivelada durante o transporte. Após transportar a Epson Stylus CX, remova a fita que prende o cabeçote de impressão, conecte o equipamento e ligue-o. Caso perceba alguma queda na qualidade da impressão, limpe o cabeçote. Se o resultado for um padrão desalinhado, alinhe o cabeçote de impressão. 92 Componentes da Epson Stylus CX Extensão do suporte para papel Suporte para papel Tampa de documentos Apoio do alimentador Mesa de documentos Guia da margem esquerda Slots de cartão de memória (somente Epson Stylus CX4700 Series) Conector de dispositivo USB externo Tampa do cartão de memória (somenteEpson Stylus CX4700 Series) Bandeja de saída e extensão Scanner Cartuchos de tinta Tomada de CA Painel de controle (botões e luzes) 93 Alavanca de ajuste de espessura do papel Porta USB Diagnóstico de problemas ■ Verificação das luzes ■ Como efetuar a verificação da impressora Verificação das luzes Se as luzes da Epson Stylus CX se acenderem ou piscarem, ou o sistema exibir um número ou uma letra na janela Copy (Cópia), verifique as explicações listadas abaixo. Luz: estado Estado da janela Copy Luz Causa Solução — Não há papel no alimentador. Coloque papel no alimentador de folhas. Consulte a seção Como colocar papel na impressora para obter instruções. — Muitas páginas foram colocadas no alimentador. Remova e recoloque o papel. Consulte a seção Como colocar papel na impressora para obter instruções. Error (luz de erro): piscando — O papel está preso. Consulte a seção Problemas com o abastecimento de papel para removê-lo. Luz : piscando — Um dos cartuchos está com pouca tinta. Consulte a seção Substituição dos cartuchos de tinta para obter instruções. Luz : acesa — Um dos cartuchos de tinta está vazio ou não foi instalado corretamente. : piscando Error (luz de erro): acesa 94 Luz: estado Error (luz de erro): piscando Estado da janela Copy Causa Solução O cartão de memória inserido não é compatível com a Epson Stylus CX4700 Series. Retire o cartão de memória incompatível. Consulte o Guia de referência rápida para obter instruções. O cartão de memória inserido não contém imagens válidas. Consulte o Guia de referência rápida para conhecer a lista de tipos de cartões e imagens compatíveis. 2 O índice de fotos não foi reconhecido porque não foi posicionado corretamente. Posicione o índice de fotos corretamente sobre o vidro, alinhando a parte superior dele com a borda esquerda do vidro. Em seguida, pressione para continuar ou para cancelar. 3 O índice de fotos está marcado incorretamente. (Nenhuma marca foi detectada ou o índice contém mais de uma marca para a mesma imagem.) Remova o índice de fotos, marque-o corretamente e tente novamente. Consulte o Guia de referência rápida para obter instruções. 4 O índice de fotos não está de acordo com as fotos do cartão de memória. Remova o cartão de memória e insira o cartão usado para imprimir o índice de fotos (consulte o Guia de referência rápida para obter instruções) ou coloque o índice de fotos correto sobre o vidro. Em seguida, pressione para continuar ou para cancelar. 1 Memory Card (Cartão de memória) (as três luzes): piscando (somente Epson Stylus CX4700 Series) Error (luz de erro): piscando Print From Index Sheet (Imprimir do Índice): piscando (somente Epson Stylus CX4700 Series) 95 Luz: estado Estado da janela Copy Causa Solução Error (luz de erro): piscando rápido H A alavanca de espessura do papel está na posição H. Caso tenha colocado a alavanca na posição H por estar imprimindo envelopes, continue a imprimir. Caso contrário, coloque a alavanca na posição L. Error (luz de erro): acesa E Algum componente da Epson Stylus CX precisa ser substituído. Entre em contato com o técnico autorizado local ou com a Epson para obter uma indicação (consulte a seção Onde obter ajuda). E Há algum problema na Epson Stylus CX. Desligue a Epson Stylus CX e ligue-a novamente. Se o erro persistir, entre em contato com o técnico autorizado local ou com a Epson para obter uma indicação (consulte a seção Onde obter ajuda). Luz : acesa Todas as outras luzes: piscando Todas as luzes: piscando Observação: Quando se desliga a Epson Stylus CX, é possível que sua luz vermelha permaneça acesa por até 15 minutos. Isso é normal. Como efetuar a verificação da impressora Execute o procedimento de verificação da impressora para descobrir se a causa do problema é externa ou está na Epson Stylus CX. 1. Certifique-se de que a Epson Stylus CX e o computador estejam desligados. Em seguida, desconecte o cabo USB da Epson Stylus CX. 2. Coloque papel comum, tamanho carta, na Epson Stylus CX. 96 3. Mantenha os botões de tinta e pressionados simultaneamente por cerca de 5 segundos. A Epson Stylus CX será ligada e imprimirá um padrão de teste. Também mostrará a porcentagem de tinta em cada cartucho: 4. Desligue a Epson Stylus CX após imprimir a página de teste. Em seguida, reconecte o cabo USB e ligue a Epson Stylus CX e o computador. ■ Se a impressora imprimir a página de teste, é provável que a origem do problema esteja nas configurações do software, no cabo USB ou no computador. Também é possível que o software não esteja instalado corretamente. Consulte o pôster Guia de instalação para obter instruções sobre a reinstalação do software da Epson Stylus CX. ■ Se a página de teste não for impressa, é possível que a Epson Stylus CX esteja com problemas. Siga as sugestões fornecidas na seção Problemas e soluções. Caso nada funcione, entre em contato com a Epson, conforme descrito na seção Onde obter ajuda. Problemas e soluções 97 ■ Problemas na instalação do equipamento e do software ■ Problemas na impressão ou na cópia ■ Problemas de qualidade de impressão ■ Problemas de qualidade de digitalização ■ Problemas com o abastecimento de papel ■ Problemas de impressão diversos Problemas na instalação do equipamento e do software Sugestão: Visite o site de suporte da Epson periodicamente para obter atualizações gratuitas do driver da impressora, no endereço http://www.epson.com.br. Para sua comodidade, as instruções para download estão publicadas no site. A Epson Stylus CX produz ruídos após a instalação do cartucho de tinta. ■ Na primeira instalação dos cartuchos de tinta, a Epson Stylus CX deve carregar o cabeçote de impressão durante um minuto ou mais. Espere o carregamento terminar (a luz verde deixará de piscar) para desligar a Epson Stylus CX. Do contrário, o equipamento poderá carregar o cabeçote de forma inadequada e consumir tinta em excesso na próxima vez em que ligar a impressora. Se a impressora parar de funcionar ou de fazer barulho, mas a luz verde continuar a piscar após cinco minutos, desligue a Epson Stylus CX. Se a luz ainda estiver piscando quando voltar a ligar o equipamento, entre em contato com a Epson conforme descrito em Onde obter ajuda. ■ Desligue a Epson Stylus CX e verifique se os cartuchos de tinta estão completamente encaixados e se a tampa dos cartuchos está totalmente fechada. Verifique também se não há nenhum material de embalagem remanescente na Epson Stylus CX. Aguarde alguns instantes e volte a ligar a Epson Stylus CX para eliminar a mensagem de erro. Você está com problemas para instalar o software da Epson Stylus CX. ■ Certifique-se de que a Epson Stylus CX esteja ligada e que o cabo USB esteja conectado de forma segura nas duas extremidades. Em seguida, siga atenciosamente as instruções de instalação fornecidas no pôster Guia de instalação. Certifique-se também de que o sistema esteja de acordo com os requisitos especificados na seção Requisitos do sistema. ■ Feche os outros programas, incluindo proteções de tela e software antivírus, e repita a instalação do software. ■ No Windows, verifique se o nome da Epson Stylus CX está selecionado como impressora padrão e se a porta correta é exibida nas propriedades da impressora. 98 ■ Se estiver utilizando o Windows 2000 e for apresentada uma mensagem de erro ou o software não estiver instalado corretamente, é possível que você não disponha das permissões de instalação. Entre em contato com seu administrador de sistema. ■ Se estiver utilizando o Windows e a porta USB, certifique-se de que o sistema não tenha sido atualizado a partir do Windows 95, pois nesse caso é provável que o driver de dispositivos da impressora USB não seja instalado corretamente. ■ Verifique se o controlador USB está funcionando de forma adequada no Gerenciador de dispositivos. Consulte o sistema de ajuda do Windows para obter detalhes. Caso isso não funcione, entre em contato com o fabricante do computador. ■ Caso esteja efetuando a impressão pela rede, consulte a seção Configuração de impressão em rede para obter instruções. Problemas na impressão ou na cópia Somente a luz verde está acesa, mas o equipamento não imprime. ■ Certifique-se de que o cabo USB esteja conectado de forma segura nas duas extremidades e esteja de acordo com os requisitos listados na seção Requisitos do sistema. ■ Efetue uma verificação da impressora. Se a página de teste for impressa, verifique se o software foi instalado corretamente. Pelo som produzido, a Epson Stylus CX parece estar imprimindo mas na verdade não está. ■ Verifique se os jatos do cabeçote de impressão não estão obstruídos. Para obter instruções, consulte a seção Limpeza do cabeçote de impressão. ■ A Epson Stylus CX não funcionará corretamente se estiver inclinada. Coloque-a sobre uma superfície plana, estável e maior que sua base em todas as direções. A Epson Stylus CX produz ruídos quando é ligada ou após ter ficado em modo de espera por algum tempo. A Epson Stylus CX está executando a manutenção de rotina. 99 O ícone da impressora não é exibido no canto inferior direito da tela (barra de tarefas) no Windows. Reinicie o computador. Se ainda assim o ícone não aparecer, proceda da seguinte forma: 1. Clique em Iniciar, aponte para Configurações ou Impressoras e aparelhos de fax e selecione Impressoras. 2. Clique com o botão direito do mouse na Epson Stylus CX e selecione Preferências de impressão. 3. Clique na guia Manutenção. 4. Clique no botão Velocidade e Evolução e depois no botão Preferências. 5. Clique na caixa Ícone de Atalho. Em seguida, clique em OK para fechar as janelas. A impressão está muito lenta. Verifique se seu sistema está de acordo com os requisitos especificados na seção Requisitos do sistema. Se estiver imprimindo uma imagem de alta resolução, será necessário mais que os requisitos listados. Também será necessário: ■ Liberar espaço na unidade de disco rígido ou executar o utilitário de desfragmentação. ■ Fechar os programas que não esteja utilizando. ■ Aumentar a memória do sistema. Para obter uma impressão mais rápida, siga estas sugestões: ■ Selecione a opção de tinta preta nas configurações da impressora se o documento não estiver em cores. ■ No Windows, selecione Rascunho em Qualidade de impressão. ■ No Macintosh, ajuste o controle deslizante Qualidade/Velocidade em Velocidade. ■ Se a Epson Stylus CX estiver conectada a um hub USB, desconecte os dispositivos USB não utilizados. 100 Problemas de qualidade de impressão A impressão apresenta faixas (linhas claras). 101 ■ Talvez seja necessário limpar os jatos do cabeçote de impressão. ■ Selecione uma qualidade de impressão maior e desative o modo Velocidade. Consulte a seção Impressão no Windows ou a seção Impressão no Macintosh OS X. ■ Verifique se as configurações de tipo de papel coincidem com o papel que está na impressora. Consulte a seção Seleção do tipo de papel correto para obter instruções. ■ Certifique-se de que o lado a ser impresso do papel esteja voltado para cima. Geralmente, esse é o lado mais branco ou com mais brilho do papel. ■ Talvez seja necessário substituir os cartuchos de tinta. ■ Se o sistema for Macintosh, utilize o modo Automático. Consulte a seção Impressão no Macintosh OS X para obter instruções. ■ Execute o utilitário de Alinhamento das Cabeças. ■ Se uma linha pontilhada for apresentada na imagem, limpe o vidro do scanner com um pano limpo, macio e que não solte fiapos (toalhas de papel não são recomendadas) ou use uma pequena quantidade de limpa-vidro em um pano macio, se necessário. Não borrife o limpador diretamente sobre o vidro. Consulte a seção Limpeza da Epson Stylus CX para obter detalhes. A impressão está pouco nítida ou manchada. ■ Verifique se o papel não está molhado, ondulado ou voltado para baixo (a área de impressão deverá estar sempre voltada para cima). ■ Utilize uma folha de suporte com papel especial ou coloque uma folha de papel de cada vez. ■ Verifique se seu papel atende às especificações detalhadas na seção Papel. ■ Utilize papéis Epson para garantir o grau de saturação e absorção adequado das tintas Epson. ■ Ajuste a alavanca de espessura do papel na posição L para a maioria dos tipos de papel. Para imprimir em envelopes, coloque-a na posição H. Consulte a seção Como colocar papel na impressora para obter informações detalhadas. ■ Alinhe o cabeçote de impressão. ■ Se estiver copiando, certifique-se de que o original esteja posicionado de forma plana no vidro da mesa de documentos e que a Epson Stylus CX não esteja inclinada ou colocada em uma superfície não nivelada. ■ Retire folha por folha da bandeja de saída após a impressão. ■ Evite manusear impressões em papel brilhante por algumas horas para permitir que a tinta seque por completo. ■ Se a tinta manchar o verso da impressão, limpe o interior da impressora. ■ Se estiver usando papel dupla-face e imprimindo imagens muito saturadas ou escuras no lado principal do papel, poderá notar que aparecem manchas e marcas nesse lado quando imprimir no outro. Se um dos lados do papel contiver uma imagem mais clara ou texto, imprima primeiro esse lado para eliminar marcas ou manchas. 102 A impressão está desbotada ou com espaços vazios. ■ Talvez seja necessário limpar os jatos do cabeçote de impressão. ■ É possível que os cartuchos de tinta estejam velhos ou com pouca tinta. Consulte a seção Substituição dos cartuchos de tinta para obter detalhes. ■ Verifique se as configurações de tipo de papel coincidem com o papel que está na impressora. Consulte a seção Seleção do tipo de papel correto para obter instruções. ■ Verifique se o papel não está danificado, velho, sujo ou com a face de impressão voltada para baixo. Se for esse o caso, coloque outra remessa de papel com o lado de impressão (normalmente o lado mais branco ou com mais brilho) voltado para cima. Para obter melhores resultados, use papéis Epson originais. As cores são incorretas ou estão faltando cores. 103 ■ Verifique se o software da impressora não está definido para usar apenas tinta preta. ■ Talvez seja necessário limpar os jatos do cabeçote de impressão. ■ É possível que os cartuchos de tinta estejam velhos ou com pouca tinta. Consulte a seção Substituição dos cartuchos de tinta para obter detalhes. ■ Experimente desativar a opção PhotoEnhance.™ ■ No Macintosh, experimente usar o modo Automático. ■ Tente alterar a configuração de Gama. Consulte a seção Personalização das configurações de impressão no Windows, Personalização das configurações de impressão no Mac OS X. ■ As cores impressas nunca serão exatamente iguais às exibidas na tela. Entretanto, pode-se usar o sistema de gerenciamento de cores para obter o tom mais próximo possível. Experimente usar a opção ICM (Windows) ou ColorSync (Macintosh). ■ Para obter os melhores resultados, utilize sempre papéis Epson. A impressão apresenta aspecto granulado. ■ Certifique-se de que o lado a ser impresso do papel esteja voltado para cima. Geralmente, esse é o lado mais branco ou com mais brilho do papel. ■ Utilize papéis de qualidade superior ou selecione um valor mais alto como a opção de qualidade de impressão. Consulte a seção Impressão no Windows ou a seção Impressão no Macintosh OS X. ■ Selecione Photo RPM como qualidade de impressão. Lembre-se de que essa opção aumenta o tempo de impressão. ■ Execute o utilitário de Alinhamento das Cabeças. ■ Talvez seja preciso aumentar a resolução da imagem ou imprimi-la em tamanho menor. Consulte a documentação do software. Problemas de qualidade de digitalização Somente alguns pontos são apresentados na imagem escaneada. ■ Certifique-se de que o documento esteja posicionado na mesa de documentos com o lado a ser escaneado voltado para baixo. Consulte a seção Posicionamento de originais para digitalização para obter detalhes. ■ Quando escanear com o parâmetro Preto&Branco selecionado no Modo Casa ou Profissional, altere a configuração de Limiar. Consulte a seção Ajuste da cor e de outros parâmetros da imagem para obter instruções. Uma linha pontilhada sempre aparece nas imagens escaneadas. Se uma linha pontilhada for apresentada na imagem, limpe o vidro do scanner com um pano limpo, macio e que não solte fiapos (toalhas de papel não são recomendadas) ou use uma pequena quantidade de limpa-vidro em um pano macio, se necessário. Não borrife o limpador diretamente sobre o vidro. Consulte a seção Limpeza da Epson Stylus CX para obter detalhes. 104 Linhas retas na imagem se apresentam curvadas. Certifique-se de que o documento esteja perfeitamente alinhado na mesa de documentos. A imagem está distorcida ou borrada. ■ Certifique-se de que o documento esteja reto na mesa de documentos. Também certifique-se de que o documento não esteja enrugado ou dobrado. ■ Não mova o documento ou a Epson Stylus CX durante a digitalização. ■ Certifique-se de que a Epson Stylus CX esteja sobre uma superfície plana e estável. ■ Selecione Filtro Suavizador na janela do Modo Profissional do utilitário Epson Scan. Consulte a seção Ajuste da cor e de outros parâmetros da imagem para obter instruções. ■ Ajuste a configuração de Exposição Automática na janela do Modo Profissional do utilitário Epson Scan. Consulte a seção Ajuste da cor e de outros parâmetros da imagem para obter instruções. Também é possível selecionar Controlos de Cor e Aplicar Automaticamente a Exposição Automática na janela de configurações ou selecionar a guia Cor e clicar no botão Valor Recomendado para restaurar a configuração padrão de Exposição Automática. Consulte a ajuda do utilitário Epson Scan para obter informações detalhadas. ■ Aumente a configuração de Resolução. Consulte a seção Seleção da resolução de digitalização para obter instruções. As cores estão distorcidas ou não uniformes nas bordas da imagem. Se o documento for muito espesso ou estiver dobrado nas pontas, cubra as bordas com papel para bloquear a luz externa durante a digitalização. A imagem escaneada está muito escura. ■ 105 Altere o parâmetro de Gama para que fique de acordo com o dispositivo de saída, como monitor ou impressora, na janela de configuração do Epson Scan. Consulte a ajuda do utilitário Epson Scan para obter informações detalhadas. ■ Ajuste a configuração de Exposição Automática na janela do Modo Profissional do utilitário Epson Scan. Consulte a seção Ajuste da cor e de outros parâmetros da imagem para obter instruções. Também é possível selecionar Controlos de Cor e Aplicar Automaticamente a Exposição Automática na janela de configurações ou selecionar a guia Cor e clicar no botão Valor Recomendado para restaurar a configuração padrão de Exposição Automática. Consulte a ajuda do utilitário Epson Scan para obter informações detalhadas. ■ Verifique a configuração de Brilho no Modo Casa ou Profissional do utilitário Epson Scan (consulte a seção Ajuste da cor e de outros parâmetros da imagem). Como alternativa, ajuste o brilho utilizando a função Histograma no Modo Profissional (consulte a ajuda do utilitário Epson Scan). ■ Verifique as configurações de brilho e contraste do monitor do computador. A imagem escaneada apresenta uma imagem que está no verso do original. Se o original tiver sido impresso em papel fino, as imagens do verso podem ficar visíveis para a Epson Stylus CX e ser exibidas na imagem escaneada. Tente escanear o original com um pedaço de papel preto colocado no verso. Também certifique-se de que as configurações de Tipo de Documento e Tipo de Imagem estejam de acordo com o original. Consulte a seção Seleção de parâmetros básicos para obter detalhes. Padrões moiré (hachura cruzada) são exibidos na imagem escaneada. Moiré é um padrão de hachura cruzada que pode ser exibido na imagem escaneada do documento impresso. É causado pela interferência de distanciamentos diferentes entre a tela do scanner e a tela de meio-tom do original. ■ Marque a caixa de seleção Filtro Sem Ondulação na janela do Modo Casa ou Profissional do utilitário Epson Scan. No Modo Profissional, configure o parâmetro de Lineatura da Trama em Filtro Sem Ondulação com a opção apropriada para o documento e desmarque a opção Filtro Suavizador. Consulte a seção Ajuste da cor e de outros parâmetros da imagem para obter instruções. ■ Selecione uma configuração menor em Resolução. Consulte a seção Seleção da resolução de digitalização para obter instruções. 106 Os caracteres não são bem reconhecidos quando convertidos em texto editável (OCR). ■ Certifique-se de que o documento esteja perfeitamente alinhado na mesa de documentos. ■ No Modo Casa, selecione Preto&Branco como a configuração de Tipo de Imagem. No Modo Profissional, selecione Nenhum como a configuração de Preto&Branco. Tente ajustar a configuração de Limiar. ■ Consulte o manual do software OCR para verificar se há parâmetros que podem ser ajustados no software. As cores escaneadas diferem das originais. 107 ■ Altere a configuração de Tipo de Imagem no Modo Casa ou Profissional do utilitário Epson Scan. Consulte a seção Seleção de parâmetros básicos para obter instruções. Selecione combinações diferentes desse parâmetro e dos outros mencionados a seguir. ■ Altere o parâmetro de Gama para que fique de acordo com o dispositivo de saída, como monitor ou impressora, na janela de configuração do Epson Scan. Consulte a ajuda do utilitário Epson Scan para obter informações detalhadas. ■ Ajuste o parâmetro Exposição Automática no Modo Profissional do utilitário Epson Scan. Tente também selecionar um parâmetro diferente em Correção de Tom. Consulte a seção Ajuste da cor e de outros parâmetros da imagem para obter instruções. ■ Experimente selecionar as seguintes configurações na janela Configuração: Controlos de Cor, Aplicar Automaticamente a Exposição Automática e Valor Recomendado (na guia Cor). Tente também desativar a função Pré-visualização rápida. Consulte a ajuda do utilitário Epson Scan para obter informações detalhadas. ■ Verifique os recursos de correspondência e gerenciamento de cores do computador, adaptador de tela e software. Alguns computadores podem mudar a paleta de cores na tela. Consulte os manuais de software e hardware para obter detalhes. ■ Utilize o sistema de gerenciamento de cores do seu computador: ICM para Windows ou ColorSync para Macintosh. No Windows, adicione um perfil de cor que esteja de acordo com o monitor para melhorar a correspondência de cores da tela. A correspondência exata de cores é muito difícil. Consulte a documentação do software e do monitor para obter informações sobre correspondência e calibração de cores. ■ As cores impressas nunca correspondem exatamente às cores no monitor, pois impressoras e monitores utilizam diferentes sistemas de cor: os monitores utilizam o sistema RGB (vermelho, verde e azul) e as impressoras, normalmente, o sistema CMYK (ciano, magenta, amarelo e preto). Você está com problemas para ajustar a área de digitalização na pré-visualização em miniatura. ■ Crie uma marcação ou ajuste a marcação existente para selecionar a área que deseja escanear. Consulte a seção Ajuste da área de digitalização (marcador) para obter instruções. ■ Na janela Configuração, ajuste a área de corte da miniatura utilizando o controle deslizante para ajustar o tamanho das miniaturas. Consulte a ajuda do utilitário Epson Scan para obter informações detalhadas. ■ Mude para o tipo de pré-visualização Normal (se disponível) e pré-visualize novamente a imagem. Consulte a seção Pré-visualização e ajuste da área de digitalização para obter instruções. Problemas com o abastecimento de papel O papel não sai completamente ou está enrugado. ■ Se o papel não sair completamente, é possível que o tamanho selecionado não seja o correto. Pressione o botão para retirar a folha e selecione o tamanho de papel correto. ■ Se a folha sair enrugada, é possível que o papel esteja molhado ou seja muito fino. Consulte as especificações de Papel. O papel não fica posicionado corretamente na impressora ou causa obstrução. ■ Se o sistema de alimentação de papel não estiver funcionando, retire o papel do alimentador. Recoloque o papel apoiando-o no lado direito, atrás das guias, e empurre a guia da margem esquerda contra o papel. Verifique se o papel não está na frente do protetor do alimentador. 108 ■ Se forem colocadas várias folhas de uma vez, retire os papéis do alimentador, ventile as bordas para separar as folhas e coloque-as novamente na impressora. ■ Não coloque um número excessivo de folhas de uma vez (até 20 folhas de papel fotográfico ou 100 de papel comum). Consulte a seção Papéis especiais para obter detalhes. ■ Impressões muito saturadas podem ficar onduladas, provocando obstrução de papel quando a impressão é feita nos dois lados. ■ Se o papel estiver preso, a luz vermelha Error (de erro) piscará. Proceda da seguinte forma para soltar o papel: 1. Pressione o botão para ejetar o papel preso. Se o papel preso não for ejetado, siga para a próxima etapa. 2. Se o papel estiver preso perto do alimentador de folhas ou da bandeja de saída, puxe-o com cuidado para fora. Se o papel estiver preso dentro da Epson Stylus CX, pressione o botão para desligá-la. Abra o scanner e remova todo o papel de dentro, inclusive pedaços rasgados. Nunca o puxe para trás, pois isso danificará o alimentador de folhas. Feche o scanner e volte a ligar a Epson Stylus CX. Se o papel for colocado de forma incorreta ou obstruir na impressora com freqüência: 109 ■ Use papéis novos, suaves e de boa qualidade. Coloque-os com o lado de impressão voltado para cima. ■ Ventile as bordas da pilha de papel para separar as folhas. ■ Não coloque uma quantidade de papel que ultrapasse a marca da seta localizada na guia do lado esquerdo. ■ Coloque o papel apoiado no lado direito, atrás da guia. Deslize a guia do lado esquerdo em direção à pilha, mas sem apertar demais. ■ Caso esteja efetuando impressões frente-e-verso, coloque menos folhas na impressora. Problemas de impressão diversos A imagem está invertida, como se estivesse refletida no espelho. ■ Desative a configuração de espelhamento no aplicativo. ■ No Windows, desmarque a opção Reflectir Imagem na janela Esquema de Página do driver da impressora. ■ No Macintosh, desmarque a opção Reflectir Imagem na janela Definições de Impressão. A Epson Stylus CX imprime páginas em branco. ■ Se estiver trabalhando no sistema Windows, verifique se a Epson Stylus CX está selecionada. No caso do Macintosh OS X, verifique se a impressora está selecionada nas janelas Configurar Página e Imprimir. ■ Talvez seja necessário limpar os jatos do cabeçote de impressão. Consulte a seção Limpeza do cabeçote de impressão para obter instruções. As margens estão incorretas. ■ Verifique se as configurações do papel são apropriadas ao tamanho do papel utilizado. Para obter instruções, consulte a seção Impressão no Windows ou a seção Impressão no Macintosh OS X. ■ Verifique se o papel colocado corresponde às configurações de tipo e tamanho de papel selecionadas no painel de controle ou no software da Epson Stylus CX. ■ Selecione as margens adequadas ao tamanho do papel. ■ Se estiver trabalhando no sistema Mac OS X, selecione a mesma impressora nas janelas Configurar Página e Imprimir. ■ Utilize a opção de pré-visualização do software da impressora para verificar as margens antes de imprimir. ■ Certifique-se de que o papel esteja posicionado do lado direito do alimentador. 110 O resultado não saiu como você esperava ao imprimir fotos sem margens. ■ Certifique-se de que esteja imprimindo em papéis compatíveis com a impressão sem margens. Consulte a seção Colocação de papel para fotos sem margens para obter detalhes. ■ Utilize a opção de expansão para ajustar a imagem na página. Consulte a seção Impressão de fotos sem margens. ■ Não selecione um tamanho de papel personalizado em impressões de fotos sem margens. O equipamento imprime muitas cópias. Verifique se a opção de número de cópias do software da impressora não está configurada para imprimir várias cópias. Há caracteres incorretos na impressão. ■ Verifique se o cabo USB está bem conectado e se está de acordo com os requisitos listados na seção Requisitos do sistema. Em seguida, tente imprimir novamente. ■ Certifique-se de que a impressora esteja selecionada no Windows ou esteja configurada como ativa no Print Center (Centro de Impressão). ■ Caso esteja utilizando uma caixa de comutação ou hub USB com a impressora, conecte-a diretamente ao computador. O tamanho/posição da imagem está incorreto. Verifique se as opções de papel e layout (esquema de página) estão definidas corretamente. A impressora apresenta arranhões. Caso esteja imprimindo em papel brilhante, é possível que as impressões apresentem arranhões se não forem manipuladas corretamente. Não coloque objetos em cima das impressões e tome cuidado para não danificá-las com as unhas. Para obter melhores resultados, coloque as impressões sob um vidro. 111 Desinstalação do software ■ Windows ■ Macintosh OS X Windows 1. Desligue a Epson Stylus CX. 2. Desconecte o cabo USB da Epson Stylus CX. 3. Clique em Iniciar e selecione Programas ou Todos os programas. 4. Aponte para Epson ou Impressoras Epson e selecione Desinstalar software da impressora EPSON. 5. Na janela seguinte, selecione EPSON Stylus CX4100 Series ou EPSON Stylus CX4700 Series e clique em OK. Siga as instruções apresentadas na tela. 6. Abra o Painel de controle do Windows e clique duas vezes no ícone Adicionar ou remover programas. 7. Clique em EPSON Scan na lista de programas instalados no momento e clique em Alterar/Remover (Windows XP ou 2000) ou Adicionar ou remover (Windows Me ou 98). 8. Quando o sistema exibir a janela de confirmação, clique em Sim. 9. Siga as instruções apresentadas na tela para desinstalar o software Epson Scan. Em alguns casos, é possível que o sistema envie uma mensagem solicitando que reinicie o computador. Caso isso aconteça, selecione Sim, desejo reiniciar meu computador agora e clique em Concluir. 10. Reinicie o computador e consulte o pôster Guia de instalação para reinstalar o software. Macintosh OS X 1. Abra a pasta Aplicativos e a pasta Utilitários. 112 2. Abra o Print Center (Centro de Impressão), pressione a tecla Epson Stylus CX e clique no botão Apagar. , selecione a 3. Introduza o CD-ROM do software da Epson Stylus CX na unidade de CD-ROM. 4. Clique duas vezes no ícone do CD-ROM Epson localizado na área de trabalho. 5. Abra a pasta Drivers > Scanner. 6. Clique duas vezes no ícone do programa de instalação. 7. Quando o sistema exibir a janela do programa de instalação, selecione Desinstalar no menu suspenso localizado na parte superior e clique no botão Desinstalar. 8. Reinicie o Macintosh e consulte o pôster Guia de instalação para reinstalar o software. Configuração de impressão em rede ■ Windows XP e 2000 ■ Windows Me e 98 ■ Macintosh OS X Windows XP e 2000 Esta seção contém instruções sobre como configurar a Epson Stylus CX para que os computadores conectados à rede possam utilizá-la. Observação: Esta seção é destinada somente a usuários de redes pequenas. Se você trabalha em uma rede grande e deseja compartilhar a Epson Stylus CX, consulte seu administrador de rede. Para instalar o software no Windows 2000, será necessário fazer logon como usuário com privilégios administrativos (pertencente ao grupo Administradores). Para instalar o software no Windows XP, será necessário fazer logon com uma 113 conta de administrador do computador. Não será possível instalar os programas do software se fizer logon como usuário de uma conta limitada. Após instalar o Windows XP, a conta de usuário é definida como uma conta de administrador do computador. As imagens fornecidas na próxima seção são relativas ao Windows XP. Primeiramente, é necessário configurar a Epson Stylus CX como impressora compartilhada no computador ao qual ela está diretamente conectada. Em seguida, instale a Epson Stylus CX em cada computador que terá acesso ao equipamento pela rede. Configuração da impressora compartilhada Siga os procedimentos detalhados a seguir para configurar o computador para compartilhar a Epson Stylus CX com outros computadores na rede. 1. Clique em Iniciar > Painel de controle ou Iniciar > Configurações > Painel de controle e clique em Impressoras e outros itens de hardware ou em Impressoras e aparelhos de fax. Windows XP: Talvez seja necessário clicar em Exibir impressoras ou impressoras de fax instaladas. 2. Clique com o botão direito do mouse no ícone da Epson Stylus CX e em seguida selecione Compartilhamento. 3. Selecione Compartilhado como ou Compartilhar esta impressora e digite um nome para a impressora compartilhada. Observação: Não utilize espaços nem hífens no nome da impressora. 114 Observação: Com o Windows XP, talvez seja necessário executar o Assistente de configuração de rede antes de configurar o compartilhamento da impressora. Inicie o assistente e siga as instruções apresentadas na tela até visualizar a janela apresentada acima. 4. Se preferir que o Windows XP ou 2000 baixe automaticamente os drivers da impressora em computadores que estejam executando diferentes versões do Windows, clique em Drivers adicionais e selecione o ambiente e os sistemas operacionais dos outros computadores. Clique em OK e insira o CD do software da impressora na unidade de CD-ROM. Selecione a pasta do Windows XP ou 2000. Clique em OK para instalar os drivers adicionais. 5. Clique em OK ou em Fechar caso tenha instalado drivers adicionais. Acesso à impressora na rede Execute os seguintes procedimentos para enviar trabalhos de impressão para a Epson Stylus CX através de outros computadores na rede. 115 Observação: A Epson Stylus CX deverá estar configurada como recurso compartilhado no computador ao qual está diretamente conectada, antes que se possa acessá-la por outro computador. Para obter instruções, consulte a seção Configuração da impressora compartilhada. 1. Clique em Iniciar > Painel de controle ou Iniciar > Configurações > Painel de controle e clique em Impressoras e outros dispositivos de hardware ou em Impressoras e aparelhos de fax. 2. Selecione Adicionar uma impressora ou clique duas vezes no ícone Adicionar impressora. O sistema exibirá o Assistente para adicionar impressora. 3. Clique em Avançar. 4. Selecione Uma impressora de rede, ou uma impressora conectada a outro computador e clique em Avançar. 5. Na janela seguinte, clique em Avançar. 116 6. Clique duas vezes no ícone do computador que está diretamente conectado à Epson Stylus CX. Em seguida, clique no ícone da Epson Stylus CX. 7. Clique em Avançar e siga as instruções apresentadas na tela. Observação: Dependendo do sistema operacional e da configuração do computador ao qual a Epson Stylus CX está conectada, o Assistente para adicionar impressora poderá solicitar a instalação do driver da Epson Stylus CX através do CD do software do equipamento. Nesse caso, clique no botão Com disco e siga as instruções apresentadas na tela. Windows Me e 98 Esta seção contém instruções sobre como configurar a Epson Stylus CX para que os computadores conectados à rede possam utilizá-la. Observação: Esta seção é destinada somente a usuários de redes pequenas. Se você trabalha em uma rede de grande porte e deseja compartilhar a Epson Stylus CX, consulte seu administrador de rede. Primeiramente, é necessário configurar a Epson Stylus CX como impressora compartilhada no computador ao qual ela está diretamente conectada. Em seguida, instale a Epson Stylus CX em cada computador que terá acesso ao equipamento pela rede. 117 Configuração da impressora compartilhada Siga os procedimentos detalhados a seguir para configurar o computador para compartilhar a Epson Stylus CX com outros computadores na rede. 1. Clique em Iniciar > Configurações > Painel de controle. 2. Clique duas vezes no ícone Rede. 3. Clique no botão Compartilhamento de arquivos e impressoras. 4. Marque a caixa de seleção Desejo que outros usuários tenham acesso a minha(s) impressora(s) e clique em OK. 5. Na caixa de diálogo Rede, clique em OK. Observação: Caso o sistema exiba a caixa de diálogo pedindo a inserção do CD-ROM do Windows Me ou 98, insira-o na unidade de CD-ROM e siga as instruções apresentadas na tela. Se o sistema apresentar uma caixa de diálogo solicitando que reinicie o computador, faça-o. Siga para a etapa 6. 6. No Painel de controle, clique duas vezes no ícone Impressoras. 7. Clique com o botão direito do mouse no ícone da Epson Stylus CX e em seguida selecione Compartilhar como. 118 8. Digite um nome para a impressora compartilhada e clique em OK. Acesso à impressora na rede Execute os seguintes procedimentos para enviar trabalhos de impressão para a Epson Stylus CX através de outros computadores na rede. Observação: A Epson Stylus CX deverá estar configurada como recurso compartilhado no computador ao qual está diretamente conectada, antes que se possa acessá-la por outro computador. Para obter instruções, consulte a seção Configuração da impressora compartilhada. 1. Clique em Iniciar > Configurações > Impressoras. 2. Clique duas vezes no ícone Adicionar impressora. O sistema exibirá o Assistente para adicionar impressora. 3. Clique em Avançar (ou Seguinte). 119 4. Selecione a opção Impressora da rede e clique em Avançar (ou Seguinte). 5. Na janela seguinte, clique em Procurar. 6. Clique duas vezes no ícone do computador que está diretamente conectado à Epson Stylus CX. Em seguida, clique no ícone da Epson Stylus CX. 7. Clique em OK e siga as instruções apresentadas na tela. Macintosh OS X Para compartilhar a Epson Stylus CX com outros computadores na rede, siga os procedimentos a seguir para configurar o computador que está conectado diretamente à impressora. 120 Configuração da impressora compartilhada Para compartilhar a Epson Stylus CX com outros computadores Mac OS X na rede, siga os procedimentos abaixo para configurar o computador que está conectado diretamente à impressora. 1. Ligue a Epson Stylus CX. 2. Selecione Preferências de Sistema no menu Apple® ou na barra de aplicativos e clique no ícone Compartilhamento. 3. Marque a caixa de seleção ao lado de Compart. de Impressora e feche a janela de Preferências de Sistema. Acesso à impressora na rede Siga os procedimentos detalhados nesta seção para obter acesso à Epson Stylus CX através de outros computadores Macintosh OS X na rede. 1. Ligue a Epson Stylus CX. 2. Imprima da mesma forma a que está habituado, selecionando a Epson Stylus CX na lista de impressoras compartilhadas exibida nos menus Configurar Página e Imprimir. 121 Onde obter ajuda A Epson oferece assistência técnica através dos serviços de suporte eletrônico e por telefone listados a seguir: Serviço Acesso Internet Na Internet, obtenha o suporte Epson no endereço http://www.epson.com.br. Nesse site, é possível fazer o download de drivers e outros arquivos, consultar a documentação dos produtos, acessar informações sobre solução de problemas e solicitar orientações técnicas por e-mail. Telefone Brasil (55 11) 4196-6350 Tarifas telefônicas de longa distância poderão ser cobradas. Antes de ligar, tenha em mãos as seguintes informações: ■ Nome do produto (Epson Stylus CX4100 Series ou Epson Stylus CX4700 Series). ■ Número de série do produto (localizado na parte traseira do mesmo). ■ Prova de compra (nota da loja) e data da compra. ■ Configuração do computador. ■ Descrição do problema. Você pode adquirir tintas e papéis originais da Epson com revendedores autorizados. 122 Requisitos do sistema ■ Requisitos do sistema Windows ■ Requisitos do sistema Macintosh Requisitos do sistema Windows Para utilizar a Epson Stylus CX e o seu software, é necessário dispor de: ■ Um PC compatível com Microsoft® Windows com processador Pentium® ou equivalente (recomenda-se 300 MHz ou superior) ■ Microsoft Windows 98SE, Windows 2000, Windows Me ou Windows XP ■ Pelo menos 256 MB de memória RAM (recomenda-se 512 MB) ■ 200 MB de espaço disponível no disco rígido (recomenda-se 300 MB) ■ Monitor VGA com visor de no mínimo 256 cores ■ Unidade de CD-ROM ou DVD para a instalação do software da impressora ■ Um computador com Windows 98SE, 2000, Me ou XP pré-instalado, uma porta USB compatível com Windows e um cabo USB “AB” blindado. O uso de um cabo USB sem a blindagem correta pode causar o mau funcionamento da impressora. Requisitos do sistema Macintosh Para utilizar a Epson Stylus CX e o seu software, é necessário dispor de: 123 ■ Um computador Apple série iMac™ ou Power Macintosh® G3, G4 ou G5 com uma porta USB integrada ■ Macintosh OS X 10.2.x a 10.3.x ■ RAM de 512 MB ■ 200 MB de espaço disponível no disco rígido (recomenda-se 300 MB) ■ Monitor VGA com visor de no mínimo 256 cores ■ Unidade de CD-ROM ou DVD para a instalação do software da impressora ■ Um cabo USB “AB” blindado. O uso de um cabo USB sem a blindagem correta pode causar o mau funcionamento da impressora. Especificações ■ Impressão ■ Digitalização ■ Papel ■ Área de impressão ■ Slots de cartão de memória (somente Epson Stylus CX4700 Series) ■ Cartuchos de tinta ■ Mecânicas ■ Elétricas ■ Ambientais ■ Normas e aprovações ■ Interface USB 124 Impressão Método de impressão Jato de tinta por demanda Configuração dos jatos Preto: 90 jatos Colorido: 270 jatos (90 de cada cor: ciano, magenta e amarelo) Direção da impressão Bidirecional com busca lógica Digitalização Tipo do scanner De mesa, colorido Dispositivo fotoelétrico CIS Pixels efetivos 10.200 × 14.040 pixels a 1200 dpi Tamanho do documento 21,6 cm × 29,7 cm - A4 ou tamanho carta padrão dos EUA Resolução de digitalização 1200 dpi (principal) 2400 dpi com Micro Step (secundária) Resolução da impressão 50 a 4800, 7200 e 9600 dpi (50 a 4800 dpi em incrementos de 1 dpi) Velocidade de digitalização Aproximadamente 30 ms por linha a 1200 dpi Dados da imagem 16 bits por pixel por cor interna 8 bits por pixel por cor externa (máximo) Interface Uma porta USB 2.0 de alta velocidade ou USB 1.1 Fonte de luz LED de três cores RGB Papel Observação: Visto que a qualidade de uma determinada marca ou tipo de papel pode ser alterada pelo fabricante em qualquer momento, a Epson não garante a qualidade dos papéis que não possuam sua marca. Faça sempre um teste com uma amostra do papel antes de adquiri-lo em grandes quantidades ou de imprimir trabalhos de grande volume. 125 Folhas avulsas Tamanho A4 (21 cm × 29,7 cm) A5 (14,8 cm × 21 cm) A6 (10,5 cm × 14,8 cm) Carta (21,6 cm × 27,9 cm) Ofício (21,6 cm × 35,6 cm) Meia carta (12,7 cm × 21,6 cm) 4 pol. × 6 pol. (10,16 cm × 15,24 cm) 5 pol. × 7 pol. (12,7 cm × 17,78 cm) 3,5 pol. × 5 pol. (7,62 cm × 12,7 cm) 8 pol. × 10 pol. (20,32 cm × 25,4 cm) Definido pelo usuário até 21,6 cm × 1,11 m Tipo de papel Papel bonde comum ou papéis especiais fornecidos pela Epson Espessura 0,08 mm a 0,13 mm Gramatura (para papel bonde comum) 64 g/m² a 90 g/m² Envelopes Tamanho N° 10 (10,5 cm × 24 cm) DL (10,16 cm × 20,32 cm) C6 (10,16 cm × 15,24 cm) 13,2 cm × 22 cm Tipo de papel Papel bonde comum Espessura 0,40 mm a 0,52 mm Gramatura 75 g/m² a 90 g/m² Observação: Papéis de baixa qualidade podem reduzir a qualidade da impressão e provocar obstruções ou outros problemas. Caso tenha problemas com a qualidade de impressão, adquira papéis de melhor qualidade. 126 Não coloque papéis ondulados ou dobrados na impressora. Utilize somente papéis que se encontrem nas seguintes condições: Temperatura: 15 a 25°C. Umidade relativa: 40 a 60%. Área de impressão Folhas avulsas ou cartões Normal Sem margens* AA B-L B-E B-R B-D CC Envelopes A B-E D 127 A: A margem superior mínima é de 3 mm. B-E: A margem esquerda mínima é de 3 mm. B-D: A margem direita mínima é de 3 mm. C: A margem inferior mínima é de 3 mm. B-D D A margem inferior mínima é de 2 cm para envelopes. * Em impressões que utilizem o recurso de impressão sem margens, é possível que a qualidade diminua na área expandida. Antes de imprimir trabalhos em grande volume com o recurso de impressão sem margens, imprima uma folha avulsa para verificar a qualidade da impressão. Observação: Sempre coloque os papéis no alimentador de folhas com a borda menor em primeiro lugar. Coloque a aba dos envelopes virada para a esquerda com a parte lisa voltada para baixo. Slots de cartão de memória (somente Epson Stylus CX4700 Series) Cartões de memória compatíveis CompactFlash SmartMedia (capacidade máxima de 128 MB) Memory Stick Memory Stick PRO Memory Stick Duo* Memory Stick PRO Duo* MagicGate Memory Stick MagicGate Memory Stick Duo* Microdrive SD (Secure Digital) Card MultiMediaCard MiniSD Card* xD-Picture Card Requisitos de voltagem 3,3 V A corrente máxima é de 500 mA * É necessário transformador. 128 Compatibilidade dos slots de cartão de memória 129 Slot de cartão CF Tipo II Compatível com cartões com a Especificação CF+ e CompactFlash 1.4. Slot de cartão SmartMedia Compatível com cartões com o Padrão SmartMedia 2000. Slot de cartão Memory Stick/MemoryStick PRO Compatível com cartões com o Padrão Memory Stick versão 1.3 e as Especificações do Memory Stick PRO FORMAT do padrão Memory Stick versão 1.0. Slot de cartão SD/MMC Compatível com cartões com as Especificações do cartão de memória SD/PARTE 1.0, com o Padrão de camada física versão 1.0 e Padrão MultiMediaCard. Slot xD-Picture Card Compatível com cartões xD-Picture com a Especificação de cartões versão 1.00. Cartuchos de tinta Cores Ciano, magenta, amarelo e preto Vida útil do cartucho 6 meses a 25°C após abertura da embalagem Temperatura Armazenamento: –20°C a 40°C 1 mês a 40°C Congelamento*: –16°C * A tinta se dissolve e pode ser utilizada após aproximadamente 3 horas a 25 °C. Cuidado: Para garantir bons resultados, use cartuchos de tinta Epson originais e não os recarregue. Outros produtos podem causar à impressora danos que não serão cobertos pela garantia Epson. Não utilize cartuchos de tinta com a data de validade, impressa na embalagem, vencida. 130 Mecânicas Entrada para papel Alimentador de folhas, entrada superior Capacidade do alimentador de folhas Aproximadamente 100 folhas com 64 g/m² Dimensões Largura: 43 cm Profundidade: 35,4 cm Altura: 18,1 cm (sem os pés de borracha ou o suporte para papel estendido) Peso 6,8 kg sem os cartuchos de tinta Elétricas Voltagem de entrada 90 a 132 V Freqüência nominal 50 a 60 Hz Corrente nominal 0,4 A (máx. 0,7 A) Consumo de energia Aprox. 13 W (em funcionamento) Aprox. 4,5 W no modo de suspensão Aprox. 4 W desligado Ambientais Temperatura Funcionamento: 10°C a 35°C Armazenamento: –20 a 40°C 1 mês a 40 °C Umidade relativa (sem condensação) 131 Funcionamento: 20% a 80% Armazenamento*: 5% a 85% Normas e aprovações Segurança UL 60950 CSA C22.2 N° 60950 EMC Parte 15 da FCC, subparte B, classe B CAN/CSA-CEI/IEC CISPR 22 Interface USB Padrão Baseado nas especificações do Universal Serial Bus revisão 2.0, definição de dispositivo de Universal Serial Bus para dispositivos de impressão versão 1.1, armazenamento de massa Universal Serial Bus classe Bulk-Only Transport revisão 1.0 Taxa de bits 480 Mbps (dispositivo de alta velocidade) Codificação de dados NRZI Conector adaptável USB Série B Comprimento de cabo recomendado Inferior a dois metros Instruções de segurança importantes Antes de usar a Epson Stylus CX, leia e proceda de acordo com as instruções de segurança a seguir: ■ Certifique-se de observar todas as advertências e instruções indicadas na Epson Stylus CX. ■ Use apenas o tipo de fonte de alimentação indicado na etiqueta da Epson Stylus CX. ■ Utilize somente o cabo de alimentação fornecido com a Epson Stylus CX. O uso de outro cabo pode causar incêndio ou choque. Não use o cabo com outro equipamento. 132 133 ■ Coloque a Epson Stylus CX próxima a uma tomada da qual o plugue possa ser facilmente desconectado. ■ Não deixe que o cabo de alimentação seja danificado. ■ Caso utilize a Epson Stylus CX com um cabo de extensão, verifique se o valor nominal total em ampères do dispositivo conectado ao cabo não excede a capacidade nominal do mesmo. Veja também se a capacidade nominal dos dispositivos conectados à tomada não excede a capacidade nominal dela. ■ Evite locais sujeitos a alterações bruscas de umidade e temperatura, choques ou vibrações e poeira. ■ Deixe espaço suficiente em torno da Epson Stylus CX para ventilação adequada. Não bloqueie ou tampe as aberturas do gabinete da Epson Stylus CX nem insira objetos nesses orifícios. ■ Não coloque a Epson Stylus CX próxima a radiadores, geradores de calor ou sob luz solar direta. ■ Coloque a Epson Stylus CX sobre uma superfície plana, estável e maior que sua base em todas as direções. O equipamento não funcionará corretamente se estiver inclinado. ■ Certifique-se de que a parte posterior da Epson Stylus CX esteja a no mínimo 10 cm de distância da parede. ■ Não abra a unidade do scanner enquanto a Epson Stylus CX estiver copiando, imprimindo ou escaneando. ■ Não derrame líquidos sobre a Epson Stylus CX. ■ Exceto quando especificamente explicado na documentação, não tente consertar a impressora Epson Stylus CX por conta própria. ■ Desconecte a Epson Stylus CX e encaminhe-a para manutenção por profissionais qualificados sob as seguintes condições: se o cabo ou o plugue de alimentação estiver danificado; se alguma substância líquida entrar na unidade; se o equipamento cair ou o gabinete estiver danificado; ou ainda se o equipamento não funcionar corretamente ou exibir alterações significativas no desempenho. Ajuste apenas os controles abordados nas instruções de uso. ■ Ao transportar ou armazenar a Epson Stylus CX, não a incline, não a apóie em sua própria lateral e nem a vire de cabeça para baixo; caso contrário, poderá ocorrer vazamento de tinta do cartucho. ■ A lâmpada deste equipamento contém mercúrio. Descarte-a de acordo com as leis locais, estaduais ou federais. Instruções de segurança dos cartuchos de tinta ■ Mantenha os cartuchos fora do alcance das crianças e não ingira a tinta. ■ Tenha cuidado ao manusear os cartuchos usados, pois pode haver tinta remanescente em torno da porta de suprimento. Caso a tinta entre em contato com a pele, lave a área afetada com bastante água e sabão. Se a tinta entrar em contato com os olhos, lave-os imediatamente com bastante água. ■ Não coloque a mão no interior da Epson Stylus CX e nem toque qualquer cartucho durante a impressão. ■ Instale um novo cartucho de tinta imediatamente após remover o vazio. A não-instalação dos cartuchos poderá ressecar o cabeçote de impressão e impedir que a Epson Stylus CX imprima. ■ Se remover o cartucho de tinta para utilizá-lo posteriormente, proteja a área de suprimento de tinta contra sujeira ou poeira e armazene-o no mesmo ambiente da Epson Stylus CX. Observe que há uma válvula na porta de suprimento de tinta, tornando desnecessárias tampas ou proteções, mas tome cuidado para que a tinta não manche o que entrar em contato com o cartucho. Não toque na porta de suprimento de tinta do cartucho ou na área ao redor dela. 134 135 Apêndice ■ Avisos sobre direitos autorais ■ Aviso sobre o uso responsável de materiais protegidos por direitos autorais ■ Marcas comerciais Avisos sobre direitos autorais Todos os direitos reservados. Nenhuma parte desta publicação pode ser reproduzida, armazenada em sistemas de recuperação ou transmitida de alguma forma ou meio eletrônico, mecânico, fotocópia, gravação ou qualquer outro sem a autorização prévia por escrito da Seiko Epson Corporation. As informações aqui contidas foram preparadas para uso exclusivo com esta impressora Epson. A Epson não se responsabiliza pela aplicação destas informações a outras impressoras. Nem a Seiko Epson Corporation nem suas subsidiárias deverão ser responsabilizadas pelo comprador deste produto ou por terceiros por danos, perdas, custos ou gastos para o comprador ou terceiros decorrentes de: acidentes, utilização indevida ou abuso deste produto; consertos ou modificações e alterações não autorizadas ou (exceto nos EUA) o não-cumprimento das instruções de utilização e manutenção da Seiko Epson Corporation. A Seiko Epson Corporation isenta-se da responsabilidade por danos ou problemas decorrentes da utilização de qualquer produto opcional ou suprimentos que não possuam a designação “produtos originais” ou “produtos Epson aprovados” por parte da Seiko Epson Corporation. Aviso sobre o uso responsável de materiais protegidos por direitos autorais Impressoras a jato de tinta, assim como fotocopiadoras, câmeras convencionais e digitais e scanners, podem ser utilizadas de forma indevida para cópia ou impressão de materiais protegidos por direitos autorais. Enquanto as leis de alguns países permitem a cópia limitada de materiais protegidos por direitos autorais sob determinadas circunstâncias, essas condições podem não ser tão abrangentes quanto algumas pessoas supõem. A Epson aconselha cada usuário a ser responsável e respeitar as leis de direitos autorais ao utilizar impressoras de jato de tinta, scanners e câmeras digitais. 136 Marcas comerciais Epson e Epson Stylus são marcas registradas e PRINT Image Matching é marca comercial da Seiko Epson Corporation. DURABrite, BorderFree e RPM são marcas registradas; Print Lab, PhotoEnhance e Easy Photo Fix são marcas comerciais; e Epson PhotoCenter é uma marca de serviço da Epson America, Inc. DPOF™ é marca comercial da CANON INC., Eastman Kodak Company, Fuji Photo Film Co., Ltd. e Matsushita Electric Industrial Co., Ltd. SD™ é uma marca comercial. Memory Stick, Memory Stick Duo, Memory Stick PRO e Memory Stick PRO Duo são marcas comerciais da Sony Corporation. xD-Picture Card™ é marca comercial da Fuji Photo Film Co., Ltd. Aviso geral: outros nomes de produtos são usados neste manual somente para fins de identificação e podem ser marcas comerciais de seus respectivos proprietários. A Epson renuncia a todo e qualquer direito sobre essas marcas. © 2005, por Epson America, Inc. 5/05 137