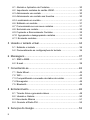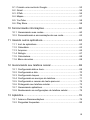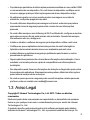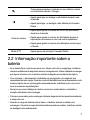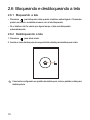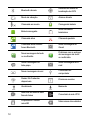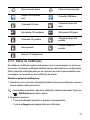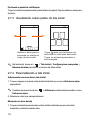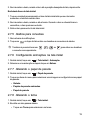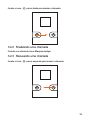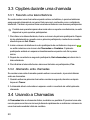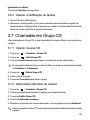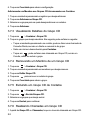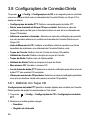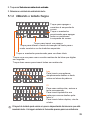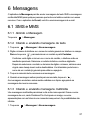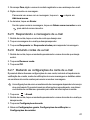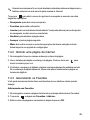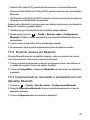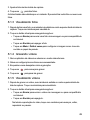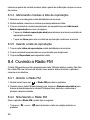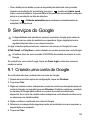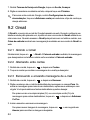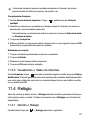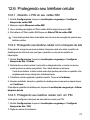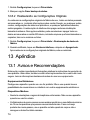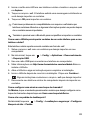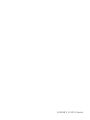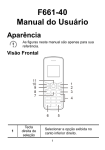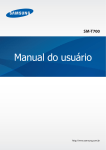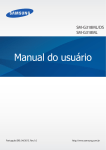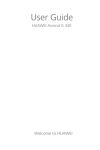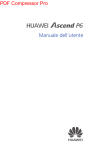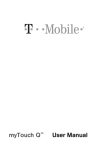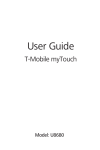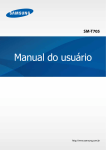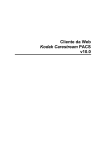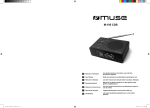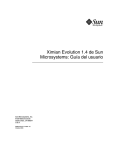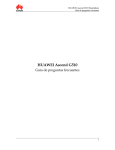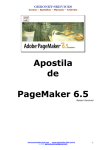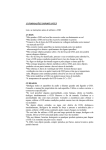Download Guia do Usuário
Transcript
Guia do Usuário U8667 Conteúdo 1 Leia antes de continuar .........................................................1 1.1 Recomendações de segurança ................................................... 1 1.2 Informações Pessoais e Segurança de Dados............................ 2 1.3 Aviso Legal .................................................................................. 3 2 Guia rápido ............................................................................6 2.1 2.2 2.3 2.4 2.5 2.6 2.7 2.8 2.9 Funções vitais na ponta dos dedos ............................................. 6 Informação importante sobre a bateria........................................ 7 Dicas de economia de energia ................................................... 8 Ligando e desligando seu telefone celular .................................. 8 Usando a tela sensível ao toque (touchscreen) .......................... 9 Bloqueando e desbloqueando a tela ......................................... 10 Tela inicial.................................................................................. 11 Tela de aplicativos ..................................................................... 16 Usando um cartão microSD....................................................... 16 3 Chamando ...........................................................................17 3.1 Fazendo uma chamada ............................................................. 17 3.2 Atendendo ou recusando uma chamada................................... 18 3.3 Opções durante uma chamada ................................................. 20 3.4 Usando a Chamadas ................................................................. 20 3.5 Chamada de Conexão Direta .................................................... 21 3.6 Alertas........................................................................................ 22 3.7 Chamadas em Grupo CD .......................................................... 23 3.8 Configurações de Conexão Direta............................................. 26 3.9 Solicitação Interrompida ............................................................ 27 3.10 Evento CD Perdido .................................................................. 27 3.11 Concorrência ........................................................................... 27 3.12 Usando o modo avião.............................................................. 29 4 Contatos ..............................................................................30 i 4.1 Abrindo o Aplicativo de Contatos............................................... 30 4.2 Importando contatos do cartão USIM ........................................ 30 4.3 Adicionando um contato ............................................................ 30 4.4 Adicionando um contato aos favoritos....................................... 30 4.5 Localizando um contato............................................................. 31 4.6 Editando um contato.................................................................. 31 4.7 Comunicando-se com seus contatos......................................... 31 4.8 Excluindo um contato ................................................................ 32 4.9 Copiando e Sincronizando Contatos ......................................... 32 4.10 Agrupando e desagrupando contatos...................................... 33 4.11 Enviando contatos ................................................................... 34 5 Usando o teclado virtual ......................................................34 5.1 Exibindo o teclado ..................................................................... 34 5.2 Personalizando as configurações do teclado ............................ 36 6 Mensagens ..........................................................................37 6.1 SMS e MMS............................................................................... 37 6.2 E-mail......................................................................................... 39 7 Conectando-se ....................................................................42 7.1 7.2 7.3 7.4 7.5 Rede Móvel................................................................................ 42 WiFi............................................................................................ 42 Compartilhando a conexão de dados do celular ....................... 43 Navegador ................................................................................. 44 Bluetooth.................................................................................... 46 8 Entretenimento ....................................................................48 8.1 8.2 8.3 8.4 Tirando fotos e gravando vídeos ............................................... 48 Usando o Galeria....................................................................... 50 Escutando Música ..................................................................... 51 Ouvindo a Rádio FM.................................................................. 52 9 Serviços do Google .............................................................53 ii 9.1 9.2 9.3 9.4 9.5 9.6 Criando uma conta do Google................................................... 53 Gmail ......................................................................................... 54 GTalk ......................................................................................... 55 Mapas ........................................................................................ 57 YouTube .................................................................................... 58 Play Store .................................................................................. 58 10 Sincronizando informações ...............................................60 10.1 Gerenciando suas contas ........................................................ 60 10.2 Personalizando a sincronização da sua conta ........................ 62 11 Usando outros aplicativos..................................................63 11.1 11.2 11.3 11.4 11.5 11.6 Inst. de aplicativos ................................................................... 63 Calendário ............................................................................... 63 Arquivos................................................................................... 65 Relógio..................................................................................... 67 Calculadora.............................................................................. 68 Bloco de notas ......................................................................... 69 12 Gerenciando seu telefone celular ......................................69 12.1 12.2 12.3 12.4 12.5 12.6 12.7 12.8 Configurando data e hora ........................................................ 69 Configurando a tela ................................................................. 70 Configurando toques ............................................................... 70 Configurando os serviços do telefone ..................................... 71 Configurando o recurso de texto-para-voz .............................. 72 Protegendo seu telefone celular .............................................. 73 Gerenciando aplicativos .......................................................... 74 Restaurando as configurações do telefone celular.................. 75 13 Apêndice............................................................................76 13.1 Avisos e Recomendações ....................................................... 76 13.2 Perguntas frequentes .............................................................. 82 iii 1 Leia antes de continuar 1.1 Recomendações de segurança Leia atentamente as instruções de segurança para garantir o uso adequado de seu telefone. Não bata, jogue nem perfure seu telefone celular. Evite derrubar, apertar ou dobrá-lo. Não use o telefone celular em ambientes úmidos, como banheiros. Evite molhar ou lavar telefone celular. Não ligue o telefone celular em locais onde seu uso for proibido ou quando puder causar interferência ou representar riscos. Não use o telefone celular ao conduzir um veículo. Siga as regras e regulamentos em hospitais e instalações de saúde. Desligue o telefone quando estiver próximo a dispositivos médicos. Desligue o telefone celular quando estiver a bordo de uma aeronave. O telefone pode causar interferência no controle dos sinais da aeronave. Desligue o telefone celular quando estiver próximo de dispositivos eletrônicos de alta precisão. Telefones podem interferir no funcionamento desses aparelhos. Não tente desmontar o telefone nem seus acessórios. Apenas profissionais qualificados podem efetuar reparos nos aparelhos. 1 Não exponha o telefone celular nem seus acessórios a ambientes com forte campo eletromagnético. Não deixe mídias magnéticas próximas do telefone celular. A radiação do aparelho pode apagar as informações contidas na mídia. Não exponha o telefone celular a locais com alta temperatura nem o use em ambientes com gás inflamável, como postos de gasolina. Mantenha o telefone e seus acessórios fora do alcance de crianças. Não deixe crianças usarem o telefone sem supervisão de um adulto. Use somente baterias e carregadores originais para evitar risco de explosões. Observe as leis e regulamentos locais quanto ao uso de dispositivos sem fio. Ao usar o aparelho, respeite a privacidade e os direitos alheios. Siga as instruções deste manual ao usar cabos USB. Do contrário, seu computador ou telefone celular podem ser danificados. 1.2 Informações Pessoais e Segurança de Dados O uso de algumas funções ou aplicativos de terceiros em seu dispositivo pode resultar em perda ou acesso indevido de outros às informações ou dados pessoais. Diversas medidas são recomendadas para ajudá-lo a proteger suas informações pessoais e confidenciais. • Coloque seu dispositivo em uma área segura para evitar uso não autorizado. • Configure seu dispositivo para bloquear a tela e crie uma senha ou um padrão de desbloqueio. 2 • Faça backups periódicos de informações pessoais mantidas em seu cartão USIM ou na memória de seu dispositivo. Se você trocar de dispositivo, certifique-se de mover ou apagar quaisquer informações pessoais de seu dispositivo antigo. • Se está preocupado com vírus quando receber mensagens ou emails de estranhos, você pode apagá-los sem abrir. • Se você utiliza seu dispositivo para navegar na Internet, evite sites que podem representar riscos de segurança para evitar o roubo de suas informações pessoais. • Se você utiliza serviços como tethering de Wi-Fi ou Bluetooth, configure as senhas para estes serviços a fim de evitar acesso não autorizado. Quando tais serviços não estiverem em uso, desligue-os. • Instale ou atualize o software de segurança do dispositivo e utilize o anti-vírus. • Certifique-se que os aplicativos de terceiros provém de uma fonte legítima. Aplicativos de terceiros baixados devem ser analisados pelo anti-vírus. • Instale software ou patches de segurança publicados pela Huawei ou outros provedores de aplicativos. • Alguns aplicativos precisam de e transmitem informações de localização. Como resultado, um terceito pode ser capaz de compartilhar suas informações de localização. • Seu dispositivo pode fornecer informações de detecção e diagnóstico para outros fornecedores de aplicativos. Empresas terceiras podem utilizar tais informações para melhorar seus produtos e serviços. • Se você se preocupa com a segurança de suas informações e dados pessoais, por favor, entre em contato com [email protected]. 1.3 Aviso Legal Copyright © Huawei Technologies Co., Ltd. 2013. Todos os direitos reservados. Nenhuma parte deste manual pode ser reproduzida ou transmitida sob qualquer forma ou por qualquer meio sem o consentimento prévio por escrito da Huawei Technologies Co., Ltd. O produto descrito neste manual pode incluir software protegido pelos direitos autorais da Huawei Technologies Co., Ltd. e possíveis cedentes de licença. Os 3 consumidores ficam proibidos de reproduzir, distribuir, modificar, decompilar, desmontar, descriptografar, extrair, fazer engenharia reversa, alugar, ceder ou sublicenciar o software em questão, exceto quando estas restrições sejam proibidas por legislação aplicável ou ações aprovadas pelos respectivos detentores dos direitos autorais. Marcas Registradas e Licenças , ,e Technologies Co., Ltd. são marcas comerciais ou registradas da Huawei WOW HD, SRS e o símbolo são marcas registradas de SRS Labs, Inc. A tecnologia WOW HD é incorporada sob licença de SRS Labs, Inc. A tecnologia WOW HD™ melhora de modo significativo a qualidade da reprodução de áudio e proporciona uma dinâmica experiência 3D com graves riquíssimos e profundos, e agudos claros e vivos. Outra marcas registradas, produtos, serviços e nomes comerciais mencionados neste documento são propriedade de seus respectivos detentores. Android é marca registrada da Google Inc. Aviso Algumas funcionalidades do produto e respectivos acessórios aqui descritos dependem do software instalado, capacidades e das definições de rede local e podem não estar disponíveis ou podem ser limitados pelas operadoras ou provedores de serviços de rede. Logo, as descrições apresentadas aqui podem não corresponder exatamente ao produto ou acessórios adquiridos. A Huawei Technologies Co., Ltd reserva-se o direto de modificar ou alterar quaisquer informações ou especificações contidas neste manual sem aviso prévio ou responsabilidade. Declaração de Software Não-Proprietário A Huawei Technologies Co., Ltd. não é detentora de propriedade intelectual de software de terceiro e aplicativos que foram entregues com este produto. Portanto, a Huawei Technologies Co., Ltd. não fornecerá garantia de qualquer natureza para tais software e aplicativos de terceiros. A Huawei Technologies Co., Ltd. também não 4 fornecerá suporte a clientes que utilizem software e aplicativos de terceiros, nem será responsável pelas funções de tais software e aplicativos de terceiros. Serviços de software e aplicativos de terceiros podem ser interrompidos ou encerrados a qualquer momento. A Huawei Technologies Co., Ltd. não garante que qualquer conteúdo ou serviço será mantido por qualquer período durante sua disponibilidade. Outros provedores de serviços fornecem conteúdo e serviços através de ferramentas de rede ou de transmissão não controlados pela Huawei Technologies Co., Ltd. Pela aplicação da lei, a Huawei Technologies Co., Ltd. afirma que não compensará ou será responsável por serviços fornecidos por terceiros ou pela interrupção ou encerramento de conteúdos ou serviços de terceiros. A Huawei Technologies Co., Ltd. não se responsabiliza pela legalidade, qualidade ou qualquer outro aspecto de qualquer software instalado neste produto ou por qualquer produto enviado ou obtido de terceiros, como textos, imagens, vídeos ou software. Os clientes se responsabilizarão por todos e quaisquer efeitos, incluindo incompatibilidade entre software e este produto, que resultar da instalação de software ou envio ou recebimento de produtos de terceiros. Este produto utiliza o sistema operacional de código aberto Android™. A Huawei Technologies Co., Ltd. fez as alterações necessárias no sistema. Portanto, este produto pode não suportar todas as funções que são suportadas pelo sistema operacional Android padrão ou pode ser incompatível com software de terceiro. A Huawei Technologies Co., Ltd. não será responsabilizada por tal tipo de situação. ISENÇÃO DE GARANTIAS OS CONTEÚDOS DESTE MANUAL SÃO FORNECIDOS "NO ESTADO EM QUE SE ENCONTRAM". EXCETO QUANDO REQUERIDO PELA LEGISLAÇÃO APLICÁVEL, NENHUMA GARANTIA DE QUALQUER TIPO, EXPRESSA OU IMPLÍCITA, INCLUINDO MAS NÃO SE LIMITANDO ÀS GARANTIAS IMPLÍCITAS DE COMERCIALIZAÇÃO E ADEQUAÇÃO PARA FINS ESPECÍFICOS, É DADA COM RELAÇÃO À EXATIDÃO, CONFIABILIDADE OU CONTEÚDOS DESTE MANUAL. LIMITAÇÕES DE RESPONSABILIDADE NO MAIS ALTO GRAU PERMITIDO PELA LEGISLAÇÃO APLICÁVEL, SOB NENHUMA CIRCUNSTÂNCIA A HUAWEI TECHNOLOGIES CO., LTD SERÁ RESPONSABILIZADA POR QUAISQUER DANOS ESPECIAIS, FORTUITOS, INDIRETOS OU CONSEQUENCIAIS, NEM POR LUCRO CESSANTE, PERDA DE NEGÓCIOS, RECEITA, DADOS, FUNDO DE COMÉRCIO OU EXPECTATIVA DE LUCROS. 5 A MÁXIMA RESPONSABILIDADE (ESTA LIMITAÇÃO NÃO SE APLICA À RESPONSABILIDADE POR DANOS PESSOAIS À MEDIDA QUE A LEI VIGENTE A VETA) DA HUAWEI TECHNOLOGIES CO., LTD. RESULTANTE DO USO DESTE PRODUTO DESCRITO NESTE DOCUMENTO SERÁ LIMITADA AO VALOR PAGO PELOS CLIENTES POR ESTE PRODUTO. Regulamentação de Importação e Exportação Os consumidores devem atender a legislação aplicável e regulamentações sobre importação e exportação, além serem responsáveis por obter todas as licenças e autorizações governamentais para poder exportar, re-exportar ou importar o produto mencionado neste manual, incluindo software e dados técnicos apresentados. 2 Guia rápido Todas as imagens deste guia são meramente para sua referência. As funções reais de seu telefone podem diferir das descritas neste documento, conforme a versão do software. 2.1 Funções vitais na ponta dos dedos • Pressione e mantenha pressionado para ligar o telefone. • Pressione e segure para abrir o menu Opções de telefone. • Pressione para bloquear a tela quando o telefone estiver em uso. Toque para abrir o menu na tela ativa. • Toque para retornar à tela inicial. • Toque e segure para exibir os últimos aplicativos usados. • Toque para retornar uma tela ou para sair do aplicativo ativo. • Toque para ocultar o teclado. 6 Toque para pesquisar conteúdo em seu telefone celular ou na Internet usando o Google. • Aperte para ligar ou desligar o alto-falante durante uma chamada. • Aperte para ligar ou desligar o alto-falante da Conexão Direta. • Aperte para ajustar o volume da voz ou do alto-falante durante a chamada Tecla de volume • Aperte para ajustar o volume do alto-falante durante a reprodução de músicas ou ao usar outros aplicativos. • Aperte para ajustar o volume de notificações como toque e Alertas. Botão PTT Aperte para usar a função Conexão Direta. 2.2 Informação importante sobre a bateria • Se a bateria ficar muito tempo sem uso, talvez você não consiga ligar o telefone celular imediatamente depois de iniciar o carregamento. Deixe a bateria recarregar por alguns minutos com o telefone celular desligado para então tentar ligá-lo. • Com o tempo, o desempenho da bateria vai se degradar, em especial sua capacidade de reter carga. Quando a vida útil da bateria se tornar demasiado curta mesmo depois de ser recarregada adequadamente, substitua-a por uma nova com as mesmas especificações. • Serviços que usam tráfego de dados consomem mais bateria e reduzirão a duração da bateria entre recargas. • O tempo necessário para recarregar a bateria depende da temperatura ambiente e tempo de uso. • Quando a carga da bateria estiver baixa, o telefone avisará e exibirá uma mensagem. Quando a carga da bateria estiver prestes a acabar, o telefone celular se desligará automaticamente. 7 2.3 Dicas de economia de energia A duração da bateria depende da rede à qual se está conectado, e do uso do aparelho celular. Siga as dicas abaixo para conservar a bateria: • Desligue a luz da tela quando não usar o telefone. • Reduza o tempo que a luz da tela leva para apagar quando o telefone não estiver em uso. • Diminua o brilho da tela. • Desligue o Bluetooth quando não o estiver usando. Somente deixe seu telefone celular visível a outros dispositivos Bluetooth quando precisar pareá-lo. • Desligue o WiFi quando não o estiver usando. • Desative a conexão com os satélites do GPS quando não precisar usá-la. • Baixe o volume. • Finalize programas que usem muita energia quando não estiverem sendo usados. • Desative o serviço de dados. 2.4 Ligando e desligando seu telefone celular 2.4.1 Ligando o Telefone Celular Pressione e segure . A primeira vez em que ligar o telefone, será necessário entrar com sua conta e configurar o aparelho. Se a proteção do número de identificação pessoal (PIN) estiver ativado no telefone, será necessário inseri-lo antes de utilizar o aparelho. 2.4.2 Configurando seu telefone celular A primeira vez que ligar o aparelho, o telefone iniciará o assistente de configuração para ajudá-lo. Esse assistente de configuração ajudará a: • Criar ou acessar sua conta 8 • Tomar algumas decisões sobre como deseja usar o seu telefone celular 2.4.3 Desligando o telefone celular 1. Pressione e segure para abrir o menu Opções de telefone. 2. Toque em Desligar. 3. Toque em OK. 2.5 Usando a tela sensível ao toque (touchscreen) 2.5.1 Funções da tela sensível (touchscreen) • Toque: Use a ponta dos dedos para selecionar um item, confirmar uma seleção ou iniciar um aplicativo. • Toque e segure: Toque um item com a ponta do dedo e permaneça pressionando até que o telefone responda. Por exemplo, para abrir o menu Opções da tela ativa, toque a tela e segure até que o menu seja exibido. • Deslize: Mova seu dedos vertical ou horizontalmente ao longo da tela. • Arraste: Toque e segure o item desejado com seu dedo. Para movimentar o item selecionado, arraste-o para qualquer lugar da tela. Pode-se arrastar itens para mudá-los de lugar ou apagá-los. 2.5.2 Girando a tela do telefone celular A orientação da maioria das telas será alterada para horizontal ou retrato ao girar seu telefone para o lado. Na tela inicial, toque em para desativar a função. > Config. > Exibir > Girar tela automaticamente 9 2.6 Bloqueando e desbloqueando a tela 2.6.1 Bloqueando a tela • Pressione para bloquear a tela quando o telefone estiver ligado. Chamadas podem ser feitas e recebidas mesmo com a tela bloqueada. • Se o telefone não for usado por algum tempo, a tela será bloqueada automaticamente. 2.6.2 Desbloqueando a tela 1. Pressione para ativar a tela. 2. Arraste o ícone de bloqueio da esquerda até a direita para desbloquear a tela. 10:23 Caso tenha configurado um padrão de desbloqueio, insira o padrão na tela para desbloqueá-la. 10 2.7 Tela inicial Barra de notificação: Exibe lembretes e ícones de status do telefone. Deslize para baixo para abrir o painel de notificação. Área de exibição: Área principal de exibição do telefone. Tela inicial e indicador de telas adicionais Toque para ver miniaturas da tela inicial ou das telas adicionais. Atalhos Toque para visualizar todos os aplicativos. Toque e mantenha pressionado um dos atalhos até o telefone celular vibrar, você pode arrastá-lo até a posição desejada ou enviá-lo para a lixeira. Também é possível arrastar um ícone de outra área para a tela até a posição do atalho. 2.7.1 Ícones de status e notificação Nível do sinal Sem sinal Conectado à rede GPRS móvel. GPRS em uso Conectado à rede EDGE móvel. EDGE em uso Conectado à rede 3G móvel. 3G em uso Em roaming Modo avião 11 12 Bluetooth ativado Recebendo dados de localização do GPS Modo de vibração Alarme ativado Chamada em mudo Carregando bateria Bateria carregada Nível de bateria baixíssimo Chamada ativa Chamada perdida Chamada ativa usando fones Bluetooth Nova mensagem do Gmail Nova mensagem de texto ou multimídia Problema com a entrega da mensagem de texto ou multimídia Nova mensagem do bate-papo Nova mensagem de email Nova mensagem de voz Conectado ao computador Redes Wi-Fi abertas disponíveis Próximos eventos Atualizando Baixando Memória do telefone está ficando baixa Conectado à rede VPN Preparando o cartão microSD Mais avisos não exibidos Sincronizando dados Falha na sincronização Hotspot Wi-Fi portátil ativo Conexão USB ativa Chamada CD ativa Chamada Grupo CD ativa Alto-falante CD desligado Alto-falante CD ligado Chamada CD perdida Chamada Grupo CD perdida Alerta perdido Convite Grupo CD perdido Serviço CD indisponível 2.7.2 Painel de Notificação Seu telefone o notificará quando você receber uma nova mensagem ou se houver um evento. O painel de notificação também informa sobre alarmes e configurações. Abra o painel de notificação para ver seu operador de rede ou para visualizar uma mensagem, um lembrete ou uma notificação de evento. Abrindo o painel de notificações 1. Quando um novo ícone de notificação for exibido na barra de notificações, aperte a barra e deslize o dedo para abri-la. Você também pode abrir o painel de notificação a partir da tela inicial: Toque em > Notificações para abrir o painel. 2. No painel, é possível: • Tocar na notificação para abrir o aplicativo correspondente. • Tocar em Apagar para apagar todas as notificações. 13 Fechando o painel de notificação Toque e mantenha pressionada a parte inferior do painel. Depois deslize o dedo para fechá-lo. 2.7.3 Visualizando outras partes da tela inicial 10:23 10:23 Toque para ver miniaturas da tela inicial ou das telas adicionais. Toque na miniatura para abrir a tela desejada. Deslize o dedo para a esquerda ou direita ao longo da tela inicial. Na tela inicial, toque em > Tela inicial > Configurações avançadas > Número de telas para definir o número de telas extras. 2.7.4 Personalizando a tela inicial Adicionando um novo item à tela inicial 1. Toque e segure uma área vazia da tela inicial até que o menu Selecionar ação seja exibido. Também é possível tocar em Selecionar ação. > Adicionar na tela inicial para exibir o menu 2. Selecione o item que deseja adicionar. Movendo um item de tela 1. Toque e mantenha pressionado o item da tela inicial até que seu tamanho aumente e o telefone celular vibre. 14 2. Sem levantar o dedo, arraste o item até a posição desejada da tela, depois solte. Excluindo itens de tela inicial 1. Toque e mantenha pressionado o item da tela inicial até que seu tamanho aumente e o telefone celular vibre. 2. Sem levantar o dedo, arraste-o até a lixeira. Quando o item e a lixeira ficarem vermelhos, o item pode ser excluído. 3. Solte o item para excluí-lo da tela inicial. 2.7.5 Atalhos para conexões 1. Abra a barra de notificações. 2. Toque em no topo da tela e ative ou desative as conexões de dados. Também é possível tocar em a conexão correspondente. , , ou para ativar ou desativar 2.7.6 Configurando animações na tela inicial 1. Na tela inicial, toque em > Tela inicial > Animação. 2. Selecione uma animação e depois toque em Salvar. 2.7.7 Alterando o papel de parede 1. Na tela inicial, toque em > Papel de parede. 2. Toque nos itens do menu para selecionar uma imagem e configurá-la como papel de parede. • Galeria • Papéis de parede animados • Papel de parede 2.7.8 Alterando o tema 1. Na tela inicial, toque em > Tela inicial. 2. Escolha um dos passos abaixo: • Toque em Tema para selecionar um tema. 15 • Toque em Ícones de aplicativos para selecionar um conjunto de ícones de aplicativos. 3. Toque em Salvar. 2.8 Tela de aplicativos A tela de aplicativos contém todos os ícones dos aplicativos instalados no telefone celular. Pode-se tocar em na tela inicial para abrir a lista. 2.8.1 Movendo ícones na tela de aplicativo 1. Na tela de aplicativo, toque em . 2. Toque e mantenha o ícone pressionado se você deseja movê-lo na tela de aplicativo. 3. Sem levantar o dedo, arraste o ícone para a posição desejada na tela e depois solte-o. Para mover mais ícones, repita os passos 2 e 3. 4. Toque em ou para salvar. 2.9 Usando um cartão microSD 2.9.1 Usando o cartão microSD como um pendrive Configure o cartão microSD como um pendrive USB para transferir os arquivos de música e imagem do computador para o telefone celular. 1. Conecte o telefone celular no computador usando o cabo USB. O computador detectará o cartão microSD como sendo um disco removível. 2. Abra a barra de notificação e toque em USB conectado. 3. Toque em Ativar armazenamento USB na caixa de diálogo exibida para confirmar a transferência dos arquivos. Transfira os arquivos do computador para o cartão microSD do telefone celular. Usando o cartão microSD como um pen drive economizará memória interna do telefone celular. Certifique-se de seguir os procedimentos corretos para desconectar seu dispositivo de armazenamento (seu telefone celular) do 16 computador ao terminar de transferir os arquivos. 2.9.2 Removendo o cartão microSD 1. Na tela inicial, toque em > Config.. 2. Na tela, toque em Armazenamento > Remover cartão SD. 3. Remova o cartão microSD com cuidado. 3 Chamando Para fazer uma chamada telefônica, você pode discar um número usando o teclado ou tocar em um número salvo em sua lista de contato, em uma página na internet ou em outros locais. Quando estiver em uma chamada, você pode atender outras chamadas ou redirecioná-las para sua caixa postal. Você também pode configurar chamadas de conferência com diferentes participantes. 3.1 Fazendo uma chamada Para fazer uma chamada pode-se usar o aplicativo Telefone, ou então selecionar um número registrado em Contatos ou Chamadas. Quando estiver falando, pode-se tocar em para usar outras funções. Para retornar à tela de chamadas, deslize a barra de notificação para baixo e toque em Chamada ativa. Cuidado para não bloquear o microfone localizado na parte inferior do telefone se quiser que sua voz seja ouvida com clareza. 3.1.1 Fazendo uma chamada com o aplicativo Telefone Seu telefone celular suporta a função SmartDial: ao tocar nos números nos discador o telefone busca automaticamente entre os número já registrados qual corresponde ao número que você está inserindo. Se nenhum contato for encontrado, o telefone não exibirá nada. 1. Na tela inicial, toque em > Telefone para abrir o discador. Se as janelas Contatos ou Chamadas já estiverem em uso, toque na aba Telefone. 17 2. Toque nas teclas numéricas desejadas para inserir o número do telefone. 3. Toque em para iniciar a chamada. Durante a chamada, toque em Teclado para inserir outros números usando o teclado. 3.1.2 Fazendo uma chamada a partir da lista de Contatos 1. Na tela inicial, toque em > Contatos para exibir a lista de contatos. Se as janelas Telefone ou Chamadas já estiverem em uso, toque na aba Contatos. 2. Na lista exibida, toque no contato desejado. 3. Toque em para chamar o número. 3.1.3 Fazendo uma chamada a partir da lista de Chamadas 1. Na tela inicial, toque em > Telefone > Chamadas. Se as janelas Contatos ou Telefone já estiverem em uso, toque na aba Chamadas. 2. Toque em à direita do registro para discar. Ao tocar e manter pressionado o registro, o menu de opções será exibido. 3.2 Atendendo ou recusando uma chamada 3.2.1 Atendendo uma chamada Ao receber uma chamada, a tela de chamada recebida é exibida. Se você já tem o número de origem da chamada registrado nos Contatos, o nome e o número contato serão exibidos. Se o número não estiver salvo nos Contatos, somente o número será exibido. 18 Arraste o ícone para a direita para atender a chamada. 3.2.2 Finalizando uma chamada Durante uma chamada, toque Fim para desligar. 3.2.3 Recusando uma chamada Arraste o ícone para a esquerda para recusar a chamada. 19 3.3 Opções durante uma chamada 3.3.1 Fazendo uma teleconferência Se você receber uma chamada enquanto estiver ao telefone, é possível adicionar essa segunda chamada à conversa. Este recurso é conhecido como conferência telefônica. Também é possível fazer uma teleconferência com diversos participantes. Contate sua operadora para saber mais sobre o suporte a conferências, se está disponível e para quantos participantes. 1. Para fazer uma teleconferência, chame o número do primeiro participante. Depois de ter estabelecido a conexão com o primeiro participante, mantenha a conexão aberta toque em Ad. Cham.. 2. Insira o número do telefone do outro participante da conferência e toque em ou então selecione um número de Chamadas ou Contatos. O primeiro participante entrará em espera automaticamente enquanto você faz o passo acima. , 3. Depois de conectado ao segundo participante, Unir chamadas para dar início à teleconferência. 4. Para finalizar a teleconferência e desconectar todos os participantes, Fim. 3.3.2 Alternando entre chamadas Se receber uma outra chamada quando estiver conversando, é possível alternar entre as chamadas. 1. Quando estiver na primeira chamada e receber a segunda, atenda-a e depois toque em Trocar. 2. A chamada ativa é colocada em espera e você é conectado de volta à primeira chamada. 3.4 Usando a Chamadas A Chamadas lista as chamadas feitas, recebidas ou perdidas. É possível usar este recurso para encontrar um número já discado rapidamente ou adicionar o número de uma chamada recebida à lista de contatos. 20 3.4.1 Adicionando registros à lista de Contatos 1. Se as janelas Telefone ou Contatos já estiverem em uso, toque na aba Chamadas. 2. Toque e mantenha pressionado o registro que deseja adicionar aos Contatos. 3. Toque em Adicionar aos contatos no menu de opções. 4. Toque Criar novo contato ou navegue na lista de contatos e toque no nome do contato. 3.5 Chamada de Conexão Direta Com a Conexão Direta (CD), é possível conversar instantaneamente com outro usuário do grupo pressionando uma tecla. 3.5.1 Discando Números de Conexão Direta Um número de Conexão Direta segue o formato apresentado abaixo: Um número de Conexão Direta tem três partes. Por exemplo: xxx*xxxxx*xxxxx ou xx*xxxxx*xx. É necessário ter todas as três partes ao chamada iDEN ou usuários 3G. Aqui x representa qualquer dígito de 0 a 9. E cada parte é separada por um asterisco. Um número de Conexão Direta contém um máximo de 15 caracteres (incluindo asteriscos). 3.5.2 Realizando Chamadas de Conexão Direta 1. Toque no > Telefone ícone para exibir o discador. 2. Insira o número de Conexão Direta. 3. Pressione o botão PTT à esquerda de seu telefone. Comece a falar após seu telefone reproduzir o bipe. 4. Solte a botão PTT para ouvir. A chamada será encerrada automaticamente caso nenhum participante fale em alguns segundos. Pode-se também ir para Contatos ou Chamadas, e em seguida selecionar qualquer usuário de Conexão Direta para transferir a chamada para tal usuário . Notificação da Última Chamada Após a conclusão de uma chamada de Conexão Direta ou em Grupo CD, a tela de Notificação da Última Chamada será exibida. Mostra o nome ou número do contato 21 na última chamada, além da data e horário. A tela pode ser apagada ao tocar na tecla indicada ou desaparecerá após um período. Pressione a botão PTT a partir da tela da última chamada e a última chamada indicada será reiniciada. 3.5.3 Atendendo Chamadas de Conexão Direta 1. Ao receber uma chamada, seu telefone exibirá uma notificação de chamada recebida. Em seguida, o número chamador poderá começar falando ou simplesmente aguardar a resposta para a notificação. 2. Após o número chamador terminar de falar ou liberar o botão PTT, você ouvirá um tom indicando que a linha está liberada e que é possível falar. 3. Pressione o botão à esquerda do telefone. Comece a falar após o telefone reproduzir o bipe. 4. Solte a botão PTT para ouvir. A chamada será encerrada automaticamente se ninguém falar por vários segundos. 3.6 Alertas Os Alertas permitem que outros usuários sejam comunicados que você deseja falar com eles por meio da Conexão Direta. Quando um usuário recebe um Alerta, o tom de recepção de Alerta será reproduzido e o ID do chamador (nome e número de Conexão Direta) serão exibidos. 3.6.1 Enviando Alertas 1. Toque no > Telefone ícone para exibir o discador. 2. Insira o número de Conexão Direta. 3. Toque em Enviar Alerta. 4. Ao ser notificado, pressione a botão PTT para enviar o Alerta. Pode-se enviar um Alerta a partir de Chamadas ou Contatos. Toque em uma entrada com um número de Conexão Direta, e em seguida toque em Enviar Alerta. 3.6.2 Respondendo a um Alerta Atendendo um Alerta Pressione a botão PTT Isto iniciará a chamada para o número chamador. 22 Ignorando um Alerta Toque em Cancelar para ignorá-lo. 3.6.3 Usando a Notificação de Alertas 1. Abra o Painel de Notificações. 2. Selecione o Alerta perdido. Você será conduzido para a entrada do registro de chamada para o Alerta perdido. É possível ou realizar uma chamada de Conexão Direta ou enviar um Alerta ao número chamador. 3.7 Chamadas em Grupo CD Uma chamada em Grupo CD é uma chamada de Conexão Direta com mais de um usuário. 3.7.1 Criando Grupos CD 1. Toque em > Contatos > Grupo CD. 2. Toque em > Criar Grupo CD. 3. Toque em Inserir número para inserir os contatos a serem adicionados. É necessário adicionar dois ou mais contatos, ou pode-se selecioná-los a partir de Contatos ou Chamadas. 4. Toque em > Salvar Grupo CD. 5. Insira o nome do grupo. 6. Toque em Concluído para salvar o grupo. 3.7.2 Adicionando Membros de Grupos 1. Toque em > Contatos > Grupo CD. 2. Toque e mantenha pressionado o registro que deseja adicionar. 3. Toque em Editar Grupo CD. 4. Toque em Adicionar membros. 5. Selecione os membros a serem adicionados, e em seguida toque em Adicionar. Pode-se apertar a botão PTT para iniciar a chamada imediatamente sem salvar o grupo. 23 6. Toque em Concluído para salvar a configuração. Adicionando um Membro aos Grupos CD Armazenados em Contatos 1. Toque e mantenha pressionado o registro que deseja adicionar. 2. Toque em Adicionar ao Grupo CD. 3. Selecione os grupos para os quais deseja adicionar os contatos. 4. Toque em Adicionar. 3.7.3 Visualizando Detalhes do Grupo CD 1. Toque em > Contatos > Grupo CD. 2. Toque no grupo que deseja visualizar. Em seguida, pode-se fazer o seguinte: • Toque e mantenha pressionado um contato, pode-se fazer uma chamada de Conexão Direta, senviar um Alerta ou removê-lo do grupo. • Salve um número desconhecido para Contatos. • Toque em , pode-se fazer uma chamada em Grupo CD, enviar um Convite, editar ou excluir o grupo. 3.7.4 Removendo um Membro de um Grupo CD 1. Toque em > Contatos > Grupo CD. 2. Toque e mantenha pressionado os membros que deseja remover. 3. Toque em Editar Grupo CD. 4. Toque em para remover o contato do grupo. 5. Toque em Concluído para salvar o grupo. 3.7.5 Excluindo um Grupo CD de Contatos 1. Toque em > Contatos > Grupo CD. 2. Toque em > Excluir Grupos CD. 3. Selecione os grupos que deseja excluir 4. Toque em Excluir para confirmar. 3.7.6 Realizando Chamadas em Grupo CD 1. A partir de Grupo CD ou Chamadas, toque no ícone de chamada em Grupo CD. 24 2. Pressione a botão PTT para iniciar a chamada em Grupo CD. 3.7.7 Atendendo as Chamadas em Grupo CD Proceda como se fosse atender uma chamada de um usuário. Apenas uma pessoa por vez poderá falar em uma chamada. 3.7.8 Enviando um Convite de Chamada em Grupo CD Pode-se enviar um Convite informando a vários usuários que você deseja inclui-los em uma chamada em grupo. Os usuários que você convidou podem aceitar ou recusar as notificações no telefone. 1. Toque em > Contatos > Grupo CD. 2. Toque em um Grupo CD para abri-lo. 3. Toque em > Convidar. 4. Pressione a botão PTT para enviar um Convite a todos os membros no grupo. 3.7.9 Respondendo a um Convite de Chamada em Grupo CD Ao receber um Convite de chamada em Grupo CD, pode-se tocar tanto em Aceitar para entrar na chamada em Grupo CD ou tocar em Recusar para ignorar o Convite caso não quero entrar na chamada em Grupo CD. 3.7.10 Tentando Entrar numa Chamada em Grupo CD Após ter sido Encerrada Se você tentou entrar em uma chamada em Grupo CD após ter sido encerrada, será exibida uma mensagem. • Se você pressionou a botão PTT, a chamada em Grupo CD começará. • Se você tocar em Convidar, outra mensagem será exibida. Pode-se pressionar a botão PTT para enviar um Convite. • Se você tocar em Cancelar, nenhuma operação será executada. 25 3.8 Configurações de Conexão Direta Toque em > Config. > Configurações de CD, e em seguida pode-se controlar como seu telefone lidará com as chamadas de Conexão Direta, em Grupo CD e assim por diante. • Configurações do botão PTT: Defina o comportamento da botão PTT. • Deixar uma chamada de Grupo CD que eu iniciei: Selecione a caixa de verificação para permitir que a chamada continue ao sair de uma chamada em Grupo CD iniciada. • Adicionar membro à chamada : Selecione a caixa de verificação para permitir que um membro adicione um contato na chamada de Conexão Direta ou em Grupo CD. • Lista de Bloqueio do CD: Verifique e modifique a lista de usuários que foram impedidos de realizarem uma chamada de Conexão Direta a você. • Toque de Convite: Defina o tom do Convite de Grupo CD padrão. • Validade do Convite: Defina a duração do toque de Convite. • Toque de Alerta: Defina o tom de Alerta padrão. • Validade do Alerta: Defina a duração do toque de Alerta. • Meu número CD: Visualize o número CD. • Luz de fundo do botão PTT: Selecione a caixa de verificação para ativar a luz da botão PTT dos eventos CD recebidos. • Vibrar para eventos de CD perdidos: Selecione a caixa de verificação para fazer com que seu telefone celular vibre para os eventos CD perdidos. 3.8.1 Definindo Um Toque CD Configurações do botão PTT permite o acesso rápidos aos contatos de Conexão Direta quando tal opção for selecionada na Tela Inicial. 1. Toque em PTT. > Config. > Configurações de CD > Configurações do botão 2. Selecione uma das opções a seguir: • Desativar • Registro de chamada 26 • Última chamada • Contatos 3.9 Solicitação Interrompida 3.9.1 Enviando uma Solicitação Interrompida 1. Durante uma chamada de Conexão Direta ou em Grupo CD, quando outro usuário estiver falando e você desejar falar, pode-se tocar em Interromper para enviar uma mensagem dizendo que você deseja falar. 2. Se a solicitação for enviada, você receberá uma mensagem. 3. Após o usuário soltar a botão PTT, pode-se pressionar e manter pressionado esta tecla para falar. 3.9.2 Respondendo a uma Solicitação Interrompida Durante uma chamada de Conexão Direta ou em Grupo CD, quando estiver falando, você poderá receber uma solicitação de outro usuário na chamada. Informando que outro usuário deseja falar. Solte a botão PTT para permitir que outro usuário fale. 3.10 Evento CD Perdido Se você estiver em uma chamada ou perdeu uma chamada de Conexão Direta, em Grupo CD, Alerta ou Convite, os ícones serão exibidos na barra de notificações. Pode-se abrir o painel de notificações para selecionar uma notificação de evento perdido, e em seguida responder ao evento. 3.11 Concorrência 3.11.1 Convertendo uma Chamada de Voz Durante uma Chamada de Conexão Direta Ao receber uma chamada de voz durante uma chamada de Conexão Direta, é possível arrastar o ícone para a esquerda ou direita na tela para atendê-la ou rejeitála. Se você atender a chamada de voz, a chamada de Conexão Direta será encerrada. 27 3.11.2 Convertendo uma Chamada de Conexão Direta Durante uma Chamada de Voz Ao receber uma chamada de Conexão Direta durante uma chamada de voz, o telefone exibirá a tela de chamadas perdidas. Toque em Cancelar para continuar a chamada de voz; toque em Em espera para colocá-la em espera, uma mensagem será exibida, e então, prossiga da seguinte maneira: • Pressione e mantenha pressionada a botão PTT para realizar uma chamada. • Toque em Enviar Alerta uma mensagem será exibida, e em seguida pode-se pressionar a botão PTT para enviar um Alerta. • Toque em Retornar para retornar à chamada de voz. Se você não responder à tela de chamada de Conexão Direta, a notificação desaparecerá em alguns segundos. 3.11.3 Convertendo uma Chamada em Grupo CD Durante uma Chamada de Voz Ao receber uma chamada em Grupo CD durante uma chamada de voz, o telefone exibirá a tela de chamadas perdidas. Toque em Cancelar para continuar a chamada de voz; toque em Em espera para colocá-la em espera, uma mensagem será exibida, e então, prossiga da seguinte maneira: • Pressione e mantenha pressionada a botão PTT para realizar uma chamada. • Toque em Convidar uma mensagem será exibida, e em seguida pode-se pressionar a botão PTT para enviar um Alerta. • Toque em Retornar para retornar à chamada de voz. 3.11.4 Recebendo um Alerta Durante uma Chamada de Voz Ao receber um Alerta durante uma chamada de voz, o telefone exibira a tela de Alerta. Toque em Cancelar para continuar a chamada de voz; toque em Em espera para colocá-la em espera, uma mensagem será exibida, e então, prossiga da seguinte maneira: • Pressione e mantenha pressionada a botão PTT para realizar uma chamada. • Toque em Enviar Alerta uma mensagem será exibida, e em seguida pode-se pressionar a botão PTT para enviar um Alerta. • Toque em Retornar para retornar à tela inicial. 28 3.11.5 Recebendo um Convite Durante uma Chamada de Voz Ao receber um Convite durante uma chamada de voz, o telefone exibira a tela de Convite perdido. Toque em Recusar para continuar a chamada de voz; toque em Em espera para colocá-la em espera, uma mensagem será exibida, e então, prossiga da seguinte maneira: • Toque em Aceitar para entrar na chamada em Grupo CD. • Toque em Retornar para retornar à chamada de voz. 3.11.6 Convertendo uma Chamada de Conexão Direta para uma Chamada de Voz Quando uma chamada de Conexão Direta virar uma conversa mais longa, o telefone suportará a alternação de uma chamada de Conexão Direta e uma chamada de voz. Durante uma chamada de Conexão Direta, se você salvou o número de chamada de voz de outro usuário no telefone, toque em > Converter para chamada de voz para converter a chamada de Conexão Direta para uma chamada de voz. 3.12 Usando o modo avião Você pode ter de desativar a conexão sem fio de seu aparelho dependendo do local em que se encontre. Em vez de desligar seu telefone, você pode ativar o modo Modo avião. 1. Aperte e mantenha pressionado o botão . 2. Toque em Modo avião no menu de opções. 29 4 Contatos A lista de Contatos permite salvar e gerenciar números de telefones e endereço de seus contatos. Depois de salvar essas informações no telefone celular, você pode se comunicar com as pessoas facilmente. 4.1 Abrindo o Aplicativo de Contatos Toque em > Contatos para abrir o aplicativo de Contatos. Seus contatos serão exibidos numa lista em ordem alfabética que você pode pesquisar. 4.2 Importando contatos do cartão USIM 1. Na lista de contatos, toque > Mais > Importar/Exportar. 2. Toque em Importar do cartão USIM. 3. Aguarde até que os contatos sejam carregados no USIM. Selecione os contatos que deseja importar ou toque em Sel. todos para selecionar todos os contatos. 4. Toque em Copiar. 5. Se existir mais de uma conta no telefone, toque na conta para a qual deseja importar os contatos. 4.3 Adicionando um contato 1. Na lista de contatos, toque em > Novo contato. 2. Se existir mais de uma conta com contatos, toque na conta em que deseja adicionar o novo contato. 3. Insira o nome do contato, e em seguida o número de telefone ou endereço. 4. Ao terminar, toque em Concluído para salvar as informações do seu contato. 4.4 Adicionando um contato aos favoritos • Toque e mantenha pressionado o registro que deseja adicionar aos Favoritos. Depois toque em Adicionar aos favoritos. 30 • Toque o contato e depois na estrela à direita do nome. A estrela ficará dourada. 4.5 Localizando um contato 1. Na lista de contatos, toque em > Pesquisar. 2. Digite o nome do contato desejado. Ao digitar, os contatos cujo nome satisfaça à busca são exibidos. Na tela da lista de contato, pode-se tocar na letra à direita para exibir os contatos com nome iniciado pela letra. 4.6 Editando um contato É possível alterar a qualquer momento as informações dos contatos armazenados. 1. Na lista de contatos, toque e mantenha pressionado o contato cujas informações deseja editar, em seguida toque em Editar contato no menu de opções. 2. Toque na categoria que deseja alterar: nome, número de telefone, endereço de email, ou demais informações registradas. 3. Altere as informações desejadas do contato e em seguida toque em Concluído. Para cancelar todas as alterações, toque em Cancelar. 4.7 Comunicando-se com seus contatos A partir das abas Contatos ou Favoritos é possível chamar ou enviar mensagens de texto (SMS) ou multimídia (MMS) rapidamente ao número padrão dos contatos registrados. Também é possível abrir a janela de detalhes para visualizar todos os modos possíveis de comunicação com o contato. Esta seção descreve como se comunicar com um contato por meio da lista de contatos. 4.7.1 Usando o Quick Contact do Android 1. Toque na imagem do contato ou na moldura (se ainda não tiver selecionado uma imagem para o contato) para abrir a opção Quick Contact para Android. 2. Toque no ícone do serviço pelo qual deseja se comunicar com o contato. Os ícones dos serviços disponíveis dependem da informação registradas para cada contato, além dos aplicativos instalados no seu telefone e as contas que 31 você tiver. 4.7.2 Comunicando-se com um contato 1. Na lista de contatos, toque no contato desejado. 2. Na janela de detalhes do contato, toque no ícone à direita do número para chamar ou enviar mensagens ao contato. 4.8 Excluindo um contato 1. Na lista de contatos, toque e mantenha pressionado o contato que deseja excluir, e em seguida toque em Excluir contato no menu de opções. 2. Toque em OK para confirmar a exclusão do contato. 4.9 Copiando e Sincronizando Contatos É possível copiar os contatos do telefone para um cartão microSD, ou sincronizá-los com um servidor usando a conta do Google. 4.9.1 Usando um Cartão microSd para Copiar os Contatos Fazendo backup dos contatos 1. Na lista de contatos, toque em > Mais > Importar/Exportar. 2. Toque em Exportar para cartão SD no menu de opções. 3. Toque em OK para exportar as informações dos contatos do telefone para o cartão microSD instalado. É possível copiar os arquivos .vcf do cartão microSD para o seu computador. Os arquivos são armazenados no diretório raiz do cartão microSD. Restaurando contatos 1. Na lista de contatos, toque em > Mais > Importar/Exportar. 2. Toque em Importar do cartão SD no menu de opções. Se houver mais de um arquivo .vcf salvo noc artão microSD, é possível escolher se deseja restaurar um, vários ou todos. 32 4.9.2 Usando uma Conta Google para Sincronizar Contatos É possível sincronizar contatos usando a conta do Google. Para mais detalhes, consulte Alterando as Configurações de Sincronização de uma Conta. 4.10 Agrupando e desagrupando contatos Pode haver contatos duplicados se você importá-los da seguinte forma: • Adicionando uma conta, como do Gmail. • Usando serviços de redes sociais como o Facebook ou o Twitter. • Usando outros métodos, como trocar mensagens de e-mail. Para evitar que contatos sejam duplicados, agrupe dois ou mais contatos para formar um contato único. A disponibilidade do Facebook ou do Twitter pode variar dependendo de seu país de residência ou da sua operadora. Use esses serviços conforme as leis locais. 4.10.1 Contatos agrupados 1. Na tela inicial, toque em > Contatos. 2. Toque num contato duplicado e depois em 3. Toque em > Editar contato. > Agrupar. 4. Selecione o contato a ser agrupado para formar dois contatos duplicados. Dois contatos serão agrupados e exibidos como um só. Toque no contato para ver as informações agrupadas. Você verá a informação que o contato foi agrupado. Você também pode agrupar mais de dois contatos. 4.10.2 Desagrupando contatos Se as informações de contato de diferentes fontes forem agrupadas por erro, é possível separar novamente os contatos. 1. Na tela inicial, toque em > Contatos. 33 2. Toque o contato agrupado que deseja desagrupar, em seguida toque em Editar contato. 3. Toque em > > Separar. 4. Selecione OK. O contato é então desagrupado em dois contatos exibidos separadamente em Contatos. 4.11 Enviando contatos Você pode enviar os contatos como um arquivo .vcf por Bluetooth ou e-mail. 1. Na lista de contatos, toque em > Mais > Enviar contatos. 2. Selecione os contatos que deseja enviar. 3. Toque em Enviar. 4. Selecione o modo favorito para enviar os contatos selecionados, por exemplo, por Bluetooth ou e-mail. Há outro modo de enviar um contato. Toque e mantenha pressionado o contato, toque em Enviar contato, e em seguida selecione o modo favorito de envio. 5 Usando o teclado virtual 5.1 Exibindo o teclado Use o teclado na tela para inserir texto. Alguns aplicativos abrem o teclado automaticamente. Caso contrário, toque num campo de entrada de texto para abrir o teclado. Toque em até ocultá-lo. Toque e mantenha pressionado a caixa de texto para abrir o menu Editar texto. 5.1.1 Selecionando o método de entrada de texto 1. Toque e mantenha pressionado a caixa de texto para abrir o menu Editar texto. 34 2. Toque em Selecionar método de entrada. 3. Selecione o método de entrada de texto. 5.1.2 Utilizando o teclado Swype q w e r t y u i _ & $ ( ) a s d f g h j ! = # / : o p ; k l ? + z x c v b n m 123 EN +!= - , . ’ ” Toque para apagar o caractere à esquerda do cursor. Toque e mantenha pressionado para apagar todos os caracteres à esquerda do cursor. Toque para inserir um espaço. Toque para alterar o modo de inserção de texto para o modo numérico ou de símbolos especiais. Toque e mantenha pressionado para ver dicas úteis. Toque uma vez para usar a versão maiúscula da letra que digitar em seguida. Toque duas vezes para inserir todas em maiúscula. q w e r t y u i _ & $ ( ) a s d f g h j ! = # / : o p ; k l ” ? + z x c v b n m 123 EN bay Para inserir uma palavra, simplesmente deslize o dedo sobre as letras da palavra. +!= q w e r t y u i _ & $ ( ) a s d f g h j ! # = / + : o p ; k l ? z x c v b n m 123 +!= EN ” I’ll Para usar maiúsculas, acione a tecla corresponde. Para inserir apóstrofos em palavras comuns deslize pela letra ‘n’. Para inserir letras duplas, circule a letra. O layout do teclado pode variar um pouco dependendo da área em que está inserindo texto. A imagem anterior é fornecida apenas para sua referência. 35 5.1.3 Utilizando o teclado Android 1 2 3 q w e r 4 5 6 7 t y u i a s d f g h j 8 9 o p 0 k l z x c v b n m ?123 ... .... :-) ... Toque para apagar o caractere à esquerda do cursor. Toque e mantenha pressionado para apagar todos os caracteres à esquerda do cursor. Toque para inserir um espaço. Toque para inserir texto por voz. Toque para selecionar ou configurar o método de inserção. Toque para alterar o modo de inserção de texto para o modo numérico ou de símbolos especiais. Toque uma vez para usar a versão maiúscula da letra que digitar em seguida. Toque duas vezes para inserir todas as letras como maiúsculas. O layout do teclado pode variar um pouco dependendo da área em que está inserindo texto. A imagem anterior é fornecida apenas para sua referência. Na tela inicial, toque em > Config. > Idioma e teclado > Teclado do Android > Entrada de voz para ligar ou desligar a entrada de voz. 5.1.4 Usando o teclado horizontal Se for incômodo usar o teclado, vire o telefone para o lado. O teclado será exibido na horizontal, que facilita seu manuseio. 5.2 Personalizando as configurações do teclado 1. Na tela inicial, toque em > Config. > Idioma e teclado. 2. Em Configurações de teclado, escolha o método de entrada de texto para personalizar as configurações do teclado. 36 6 Mensagens O aplicativo de Mensagem permite enviar mensagens de texto SMS e mensagens multimídia MMS para qualquer pessoas que tenha um telefone celular com esses recursos. Com o aplicativo de E-mail, você lê e envia mensagens de e-mail. 6.1 SMS e MMS 6.1.1 Abrindo o Mensagem Toque em > Mensagem. 6.1.2 Criando e enviando mensagens de texto 1. Toque em > Mensagem > Nova mensagem. 2. Digite o número do telefone ou o nome do contato gravado no telefone no campo Para ou toque em para selecionar um contato a partir Contatos. Conforme você digita o número ou o nome do contato, o telefone exibe os resultados possíveis. Selecione o contato da lista ou continue digitando. Depois de selecionar o contato ou terminar de digitar o número, adiciona uma vírgula caso deseje inserir outros destinatários. Você também pode tocar o nome de um contato já gravado para editar ou apagá-lo. 3. Toque na caixa de texto e escreva sua mensagem. 4. Quando a mensagem estiver pronta para ser enviada, toque em . As mensagens enviadas e salvas serão exibidas num tópico agrupando as mensagens da mesma conversa. 6.1.3 Criando e enviando mensagens multimídia Use mensagens multimídia para deixar o dia a dia mais especial. Grave e envie mensagens de voz, cante Parabéns Pra Você para um amigo, ou envie apresentações com as fotos de um momento inesquecível. As possibilidades são infinitas. 1. Toque em > Mensagem > Nova mensagem. 37 2. Digite o número do telefone no campo Para, ou toque em contato a partir de Contatos. para selecionar um 3. Toque na caixa de texto e escreva sua mensagem. 4. Toque em para exibir o painel de opções. • Toque em Adicionar assunto para adicionar o assunto da mensagem. O telefone entrará em modo de mensagem multimídia. • Toque em Adicionar para adicionar fotos e arquivos de música ou vídeo. 5. Para enviar a mensagem, toque em . Na tela de edição de mensagens, também é possível tocar selecionar os arquivos que deseja adicionar. , e depois Você pode selecionar uma arquivo de mídia (músicas, vídeo ou foto) e enviá-lo como anexo à mensagem. Em Arquivos, toque e mantenha pressionado o arquivo de mídia, e em seguida toque em Compartilhar > Mensagem. Adicionando uma Apresentação de slides Se quiser adicionar mais de um arquivo à mensagem, use a opção de Apresentação de slides. 1. Na tela de edição de mensagens, toque em para exibir o painel de opções. 2. Toque em Adicionar > Apresentação de slides, e depois selecione o slide para editá-lo. 3. Toque em e depois em Mais > Adicionar slide para adicionar mais slides. 4. Toque em Concluído para finalizar a edição da mensagem e retornar à tela de mensagem multimídia. 5. Para alterar a mensagem multimídia, toque na tela de apresentação de slide. Para enviar a mensagem, toque em Enviar. 6.1.4 Abrindo e visualizando mensagens multimídia 1. Na lista de mensagens, toque no tópico de mensagens que deseja visualizar. 2. Toque a mensagem multimídia para visualizar o conteúdo. 38 6.1.5 Respondendo a uma mensagem 1. Na lista de mensagens, toque um tópico de mensagens de texto ou multimídia para abri-lo. 2. Toque o campo de texto para escrever a mensagem. Depois de terminar, toque em . Também é possível responder à mensagem da seguinte forma: Toque em > Selecionar várias, selecione um ou mais tópicos de mensagens e toque em Responder. 6.1.6 Copiando uma mensagem de texto para o Bloco de notas ou a Calendário 1. Na lista de mensagens, toque um tópico de mensagens de texto para abri-lo. 2. Toque e mantenha pressionada uma das mensagens e depois toque em Copiar mensagem para. 3. Toque em Bloco de notas ou Calendário para salvá-la como uma nota ou um evento. Para mais informações sobre como usar o Bloco de notas ou a Calendário consulte as respectivas seções deste guia. 6.1.7 Personalizando as configurações de mensagens Na lista de e-mails, toque em , e depois em Configurações para personalizar as configurações de mensagens. 6.2 E-mail Seu telefone celular permite enviar mensagens de e-mail facilmente com apenas alguns toques. Usando o aplicativo de E-mail, você pode configurar sua conta de email no Yahoo!, AOL e outros servidores populares em seu telefone. 6.2.1 Adicionando uma conta de email Quando usar o aplicativo E-mail pela primeira vez, você deve configurar uma conta de email. O assistente de configuração de email o ajuda a configurar sua conta. Vários sistemas conhecidos de email são suportados. Você pode operar com o 39 mesmo serviço de email que você usa em seu computador ou você pode selecionar outro serviço de email. 1. Na tela inicia, toque em > E-mail. 2. Na lista de sistema de email, selecione um sistema ou selecione Outros. 3. Para personalizar suas configurações de email, siga as instruções na tela e então toque em Avançar. 4. Insira o nome da conta e o nome que deseja que outras pessoas leiam quando receberem um email seu. 5. Toque em Concluído. Adicionando outras contas de e-mail 1. Depois de criar a primeira conta de e-mail, toque em na tela Caixa de entrada, em seguida toque em Mais > Contas para ver a tela de contas.. 2. Toque em na tela de contas, e depois em Adicionar conta para criar outra conta de e-mail. Quando adicionar a nova conta, é possível escolher qual a conta que será usada para enviar todas as mensagens. 6.2.2 Visualizando mensagens de e-mail 1. Na tela de contas, toque o nome da conta que deseja usar. 2. Acesse a pasta e depois toque a mensagem que deseja visualizar. 6.2.3 Salvando o anexo de uma mensagem de e-mail 1. Na tela de contas, toque o nome da conta que deseja usar. 2. Toque a mensagem de e-mail que deseja visualizar. 3. Toque em Salvar perto do anexo na mensagem de e-mail. 4. Selecione onde deseja salvar o anexo e toque em Salvar. 6.2.4 Escrevendo e enviando mensagens de e-mail 1. Na tela de contas, toque o nome da conta que deseja usar. 2. Na tela da Caixa de entrada, toque em opções. 40 , e depois em Escrever no painel de 3. No campo Para, digite o nome do contato registrado ou seu endereço de e-mail. 4. Digite o assunto e a mensagem. Para enviar um anexo com a mensagem, toque em Adicionar anexo. e depois em 5. Ao terminar, toque em Enviar. Se não quiser enviar a mensagem, toque em Salvar como rascunho ou em para salvá-la como rascunho. 6.2.5 Respondendo a mensagens de e-mail 1. Na tela de contas, toque o nome da conta que deseja usar. 2. Toque a mensagem de e-mail que deseja responder. 3. Toque em Responder ou Responder a todos para responder à mensagem. 6.2.6 Excluindo contas de e-mail 1. Na tela de contas, toque e mantenha pressionado o nome da conta que deseja excluir. 2. Toque em Remover conta. 3. Toque em OK. 6.2.7 Mudando as configurações da conta de e-mail É possível alterar diversas configurações de uma conta, incluindo a frequência de verificação de e-mails, modo de notificação de novas mensagens e detalhes sobre os servidores da conta usados para enviar e receber mensagens. As configurações de envio e recebimento de mensagens dependem do serviço de e-mail usado. É possível inserir as informações manualmente, mas talvez você tenha de contatar seu provedor para obter as informações corretas. 1. Toque em > E-mail. 2. Na tela de contas, toque e mantenha pressionado o nome da conta de e-mail que deseja mudar. 3. Toque em Configurações da conta. 4. Altere as Configurações gerais, Configurações de notificação ou Configurações do servidor. 41 7 Conectando-se 7.1 Rede Móvel Seu telefone celular será configurado automaticamente para usar o serviço 2G/3G de sua operadora (se disponível), assim que ligar o telefone pela primeira vez. Você deve inserir o cartão USIM. 7.1.1 Verificando a conexão de rede 1. Toque em > Config.. 2. Toque em Sem fio e redes > Redes móveis. 3. Toque em Operadores de rede ou Nomes de pontos de acesso para verificar a conexão. Seu telefone celular irá ler automaticamente as configurações do ponto de acesso do cartão USIM (se disponíveis). Por isso, não altere os parâmetros do ponto de acesso, ou você pode não conseguir acessar os recursos da rede. 7.1.2 Ativando o serviço de dados 1. Toque em > Config.. 2. Toque em Sem fio e redes > Redes móveis. 3. Marque a caixa de seleção Dados habilitados para ativar a conexão de dados. 7.2 WiFi O WiFi permite acessar a Internet de banda larga sem fio. Para usar o WiFi em seu telefone celular, é preciso um ponto de acesso sem fio (hotspot). Obstáculos entre a fonte e o receptor do sinal WiFi podem torná-lo mais fraco. 7.2.1 Ativando o WiFi 1. Toque em > Config.. 2. Toque em Sem fio e redes, e marque a caixa de seleção Wi-Fi para ativar o Wi-Fi. 42 7.2.2 Conectando-se a uma rede sem fio 1. Depois de ativar o Wi-Fi, toque em > Config.. 2. Toque em Sem fio e redes > Configurações de Wi-Fi. Uma lista de dispositivos sem fio será exibida na seção Redes Wi-Fi. 3. Toque o nome de uma rede sem fio para conectar-se a ela. • Caso selecione uma rede aberta, você será conectado automaticamente a ela. • Se você selecionar uma rede protegida por senha (WEP) e se conectar a ela, será preciso inserir uma senha e depois tocar em Conectar. Se você se conectar a uma rede à qual já havia se conectado antes, não será mais necessário digitar a senha, exceto se ela tiver sido mudada ou você tenha restaurado as configurações do seu telefone celular. Na tela Configurações de Wi-Fi, toque em Adicionar rede Wi-Fi para adicionar uma nova rede sem fio. 7.3 Compartilhando a conexão de dados do celular É possível compartilhar a conexão de dados do seu celular com um computador via USB: Tethering USB. Este telefone funciona como um hotspot WiFi portátil e você pode compartilhar a conexão de dados simultaneamente com outros aparelhos. 7.3.1 Instalação do Driver Vínculo USB Se você for usuário do Windows 7 ou de versões mais recentes do Linux (como Ubuntu), não é necessário instalar qualquer aplicativo para usar a função de tethering. Se estiver usando uma versão anterior do Windows ou outro sistema operacional, talvez seja necessário preparar seu computador para a conexão USB. Instale o driver do Vínculo USB conforme as instruções abaixo: 1. Conecte o cabo USB no computador. O computador irá reconhecer o telefone automaticamente. 2. Vá em Início > Meu Computador, e depois clique duas vezes em Mobile Partner. 43 3. Abra a pasta drivers e depois abra a pasta usbnet_driver_win2k_xp. Clique duas vezes no link DownloadActiveSync.url. 4. Baixe e instale o ActiveSync 4.5 ou uma versão mais atual. 5. Depois da instalação, você poderá usar o recurso de tethering USB. 7.3.2 Compartilhando a conexão de dados do telefone via USB Para usar o recurso de tethering USB com diferentes sistemas operacionais, talvez seja preciso preparar seu computador para estabelecer uma conexão via USB. Não é possível compartilhar a conexão de dados e acessar o cartão SD via USB simultaneamente. 1. Toque em > Config.. 2. Toque em Sem fio e redes > Vínculo e ponto de acesso portátil. 3. Marque a caixa de seleção Vínculo USB para compartilhar a conexão de dados. 7.3.3 Usando a conexão de dados do telefone como um hotspot Wi-Fi portátil 1. Toque em > Config.. 2. Toque em Sem fio e redes > Vínculo e ponto de acesso portátil. 3. Marque a caixa de seleção Ponto de acesso Wi-Fi portátil para compartilhar a conexão de dados. Selecionando Ponto de acesso Wi-Fi portátil, pode-se tocar em Configurações de ponto de acesso Wi-Fi portátil para alterar o nome da rede ou as configurações de segurança. 7.4 Navegador Seu telefone celular já vem com um navegador pré-instalado. 7.4.1 Usando o navegador Toque em 44 > Navegador para acessar a página inicial. Quando as redes sem fio e móvel abertas/conhecidas estiverem disponíveis, o telefone seleciona a rede sem fio para acessar a Internet. Toque em para abrir o menu de opções do navegador e execute uma das seguintes operações: • Nova janela: para abrir uma nova janela. • Favoritos: para exibir os favoritos. • Janelas: para ver miniaturas da tela aberta. Você pode alternar para outra janela do navegador ou abrir uma nova neste tela. • Atualizar: para atualizar a página ativa. • Avançar: ir para a página seguinte. • Mais: abrir outros menus ou executar operações de busca, seleção de texto, baixar arquivos ou opções de configuração. 7.4.2 Abrindo uma página da Internet 1. No navegador, toque no campo endereço no topo da página. 2. Use o teclado para digitar o endereço da página. Pode-se tocar em inserir o endereço por voz. para 3. Conforme o endereço é digitado, páginas correspondentes são exibidas na tela. Se o endereço desejado aparecer, toque nele para ir diretamente à página ou termine de digitá-lo. 7.4.3 Gerenciando os Favoritos Você pode armazenar tantos itens nos favoritos de seu telefone celular quanto desejar. Adicionando aos Favoritos 1. No navegador, acesse a página da Internet que deseja adicionar aos Favoritos. 2. Toque em , e depois em Favoritos > Adicion.. 3. Edite o nome da página se necessário e depois toque em OK. 45 Abrindo uma página dos Favoritos 1. Na janela do navegador, toque em , e depois em Favoritos. Na tela Favoritos, toque na aba Histórico para visualizar as páginas já visitadas, ou toque na aba Mais visitados para visualizar as páginas mais frequentemente visitadas. 2. Toque a página favorita que deseja acessar. 7.4.4 Configurando o navegador Personalize o navegador de acordo com suas necessidades. Use o Navegador para configurar o conteúdo da página, privacidade e preferência de segurança. Na tela do navegador, toque em , e depois em Mais > Configurações. 7.5 Bluetooth Este telefone tem recurso Bluetooth, que permite estabelecer conexão com outros dispositivos Bluetooth para compartilhar arquivos com amigos, usar fones Bluetooth e viva-voz, e até mesmo transferir fotos do telefone para o computador. Se usar o recurso de Bluetooth, lembre-se de permanecer num raio não superior a 10 metros de outros dispositivos Bluetooth aos quais deseja se conectar. Paredes e outros equipamentos eletrônicos podem interferir com a conexão Bluetooth. 7.5.1 Ativando o Bluetooth 1. Toque em > Config.. 2. Toque em Sem fio e redes, e marque a caixa de seleção Bluetooth para ativar o Bluetooth. Quando o Bluetooth estiver ativo, um ícone é exibido na barra de notificações. 3. Toque em Configurações Bluetooth, depois selecione a opção Visibilidade para tornar o telefone celular visível ao outros dispositivos Bluetooth. 7.5.2 Pareando e conectando-se a um dispositivo Bluetooth Este telefone tem as seguintes funções: • Hands Free Profile (HFP): permite usar um dispositivo viva-voz Bluetooth. • Headset Profile (HSP): permite usar fones de ouvido mono Bluetooth. 46 • Object Push Profile (OPP): permite transferir arquivos via conexão Bluetooth. • Advanced Audio Distribution Profile (A2DP): permite usar fones de ouvido estéreo Bluetooth. • A/V Remote Control Profile (AVRCP): permite controlar a reprodução dos arquivos via fones de ouvido Bluetooth remotamente. Antes de usar o Bluetooth, é preciso parear seu telefone celular com outro dispositivo Bluetooth, conforme os passos abaixo: 1. Certifique-se que a função Bluetooth do telefone esteja habilitada. 2. Na tela inicial, toque em > Config. > Sem fio e redes > Configurações Bluetooth. O telefone celular passará a buscar dispositivos Bluetooth ativos nas proximidades. 3. Toque o nome do dispositivo com o qual deseja se parear. 4. Se necessário, digite a senha de pareamento para completar a conexão. 7.5.3 Enviando arquivos por Bluetooth A função Bluetooth permite compartilhar imagens, vídeos ou arquivos de música com outras pessoas. Para enviar arquivos por bluetooth: 1. Toque e mantenha pressionado o arquivo que deseja enviar em seu telefone ou no cartão de memória. O menu de opções é exibido. 2. Toque em Compartilhar, e depois em Bluetooth para selecionar um dispositivo já pareado. 7.5.4 Desconectando ou removendo o pareamento com um dispositivo Bluetooth 1. Toque em > Config. > Sem fio e redes > Configurações Bluetooth. 2. Na seção Dispositivos bluetooth, toque e mantenha pressionado o nome do dispositivo desejado. 3. Toque em Desparear para desconectar o dispositivo. 47 8 Entretenimento Além de oferecer funções de comunicação e de organização pessoal, este telefone celular também conta com diversas funções de entretenimento. Ele tira fotos, grava vídeos e áudio, além de permitir baixar e escutar músicas. 8.1 Tirando fotos e gravando vídeos A câmera reúne as funcionalidades de uma câmera fotográfica e de uma videocâmera. 8.1.1 Usando a câmera • Toque em > Câmera para abrir a câmera. A câmera inicia em modo paisagem, pronta para tirar fotos ou gravar vídeos. • Toque para fechar a câmera. Tela de captura Miniatura da última foto. Toque para3 visualizar a foto ou vídeos. Deslize para cima para gravar vídeo; para baixo para tirar fotos. Toque para tirar 5 foto. Toque para personalizar as configurações da câmera. Na tela de captura, toque em toque em para exibir o painel de captura. 8.1.2 Tirando uma Foto 1. Abra o aplicativo e altere-o para o modo câmera. 2. Se necessário, altere as configurações. A pré-visualização é alterada conforme as configurações são alteradas. 48 3. Ajuste a foto dentro da tela de captura. 4. Toque em para tirar fotos. As fotos tiradas são exibidas por um instante. É possível tirar outra foto ou rever suas fotos. 8.1.3 Visualizando fotos 1. Depois de tirar uma foto, sua miniatura é exibida no canto superior direito da tela de captura. Toque na miniatura para visualizá-la. 2. Toque no botão virtual para as seguintes opções: • Toque em Enviar para enviar uma foto via mensagem ou para compartilhá-la na Internet. • Toque em Excluir para apagar a foto. • Toque em Mais > Definir como para configurar a imagem como ícone de contato ou papel de parede. 8.1.4 Gravando vídeos 1. Abra o aplicativo da câmera e selecione o modo videocâmera. 2. Altere as configurações conforme sua necessidade. 3. Enquadre a cena desejada e inicie a gravação. 4. Toque em para começar a gravar. 5. Toque em para parar de gravar. 8.1.5 Visualizando vídeos 1. Depois de gravar um vídeo, sua miniatura é exibida no canto superior direito da tela de captura. Toque na miniatura para visualizá-la. 2. Toque no botão virtual para as seguintes opções: • Toque em Enviar para enviar o vídeo via mensagem ou para compartilhá-lo na Internet. • Toque em Excluir para apagá-lo. Na tela de reprodução do vídeo, toque nos controles para avançar, voltar, reproduzir ou pausar. 49 3. Se quiser ver outros vídeos, deslize o dedos para a direita ou para a esquerda ao longo da tela. 8.2 Usando o Galeria A Galeria busca automaticamente as imagens e vídeos armazenados no telefone celular e no cartão microSD. Use a Galeria para classificar fotos e vídeos em pastas, visualizar e editar imagens, assistir a vídeos e configurar uma imagem como papel de parede ou atribuir uma foto a um contato. 8.2.1 Abrindo o Galeria Na tela inicial, toque em > Galeria. O aplicativo Galeria classifica suas imagens e vídeo por local de armazenamento, e os exibe em pastas. Toque uma pasta para ver as imagens ou vídeos contidos nela. 8.2.2 Visualizando imagens 1. Em Galeria, toque na pasta que contém a imagem desejada. 2. Toque na foto para vê-la em tela cheia. 3. Toque a tela. A opção de zoom será exibida. É possível aumentar ou reduzir a visualização da imagem. O visualizador de imagens suporta a função de rotação automática. Ao girar o telefone celular, a imagem é ajustada automaticamente conforme a orientação da tela. 8.2.3 Girando uma imagem 1. Quando visualizar uma imagem, toque em para exibir o painel de operações. 2. Toque em Mais. 3. Selecione Rodar para a esquerda ou Rodar para a direita. A imagem é salva com a nova orientação. 8.2.4 Cortando uma imagem 1. Ao visualizar uma imagem, toque em depois toque em Mais > Cortar. 50 para exibir o painel com mais opções, e 2. Use o ferramenta de cortar para selecionar a parte da imagem que deseja cortar. • Arraste a partir do interior da ferramenta de cortar para movê-la. • Arraste a borda da ferramenta de cortar para mudar o tamanho da imagem. • Arraste a borda da ferramenta de cortar para mudar o tamanho da imagem. 3. Toque em Salvar para salvar a imagem cortada. Toque em Descartar para descartar as alterações. 8.3 Escutando Música É possível baixar arquivos de música em seu computador, ou mesmo copiá-los de um CD para o cartão microSD, e ouvi-los no telefone celular. 8.3.1 Copiando músicas para o cartão microSD 1. Conecte o telefone celular ao computador usando o cabo USB e monte o cartão microSD. 2. No computador, vá até no drive USB e abra-o. 3. Crie uma pasta no diretório raiz do cartão microSD (por exemplo Música). 4. Copie os arquivos de música do computador para a pasta que você criou. 5. Depois de copiar a música, desmonte ou ejete o drive, conforme instruções do sistema operacional do seu computador, para remover o telefone celular. 6. Desconecte o telefone celular do computador. 8.3.2 Abrindo a biblioteca de mídia Toque em > Música para exibir a biblioteca de mídia. O aplicativo Música organiza seus arquivos de música conforme o local de armazenamento. Existem quatro abas: Artistas, Álbuns, Canções e Listas de reprodução. 8.3.3 Reproduzindo música 1. Selecione uma categoria na tela da biblioteca de músicas. 2. Toque no arquivo desejado. Quando estiver reproduzindo um arquivo de música, toque em para usar outros aplicativos. O arquivo de música continuará sendo reproduzido normalmente. Para 51 retornar ao painel de controle musical, abra o painel de notificação e toque no nome da música. 8.3.4 Adicionando músicas à lista de reprodução 1. Selecione uma categoria na tela da biblioteca de músicas. 2. Na lista exibida, selecione a música que deseja adicionar à lista. 3. Toque e mantenha a música pressionada, em seguida toque em Adicionar à lista de reprodução no menu de opções. • Toque em Lista de reprodução atual para adicionar a música a uma lista de reprodução existente. • Toque em Nova para criar uma lista de reprodução e adicionar a música. 8.3.5 Usando a lista de reprodução 1. Toque a aba Listas de reprodução na tela da biblioteca de músicas. 2. Toque e mantenha pressionado no nome da lista que deseja usar. 3. Toque em Reproduzir para reproduzir a lista. 8.4 Ouvindo a Rádio FM O rádio FM permite escutar a programas de rádio FM pelo telefone celular. Pelo fato de o rádio FM usar os fones de ouvido como antena, antes de iniciar o aplicativo, conecte-os ao telefone. 8.4.1 Abrindo o Rádio FM 1. Na tela inicial, toque em > Rádio FM para abrir o aplicativo. 2. Quando usar o rádio FM pela primeira vez, toque em Sintonia automática para buscar automaticamente os canais FM disponíveis, salvá-los, e sintonizar o primeiro canal encontrado. 8.4.2 Sintonizando o Rádio FM Abra o aplicativo Rádio FM e então faça o seguinte: • Toque em posterior. 52 ou em para sintonizar o rádio na estação anterior ou • Gire o botão para a direita ou para a esquerda para sintonizar com precisão. Quando uma estação for encontrada, toque em e então em Salvar canal. Insira o nome da estação, toque em OK e então selecione uma estação vazia para salvar a nova estação na lista de estações. • Toque em > Sintonia automática para escanear automaticamente as estações FM disponíveis. 9 Serviços do Google A disponibilidade dos aplicativos, serviços e produtos Google pode variar de acordo com seu país de residência ou operadora. Siga a legislação local e regulamentações sobre o uso desses serviços. Ao ligar o telefone pela primeira vez, selecione um serviço do Google, tal como GTalk, Gmail, ou Play Store, e será solicitado ao usuário acessar sua conta Google. O telefone deve ter uma conexão (3G/GPRS) ativa antes de acessar a conta Google. Se você já tiver uma conta Google, toque em Fazer login e insira seu nome de usuário e senha. 9.1 Criando uma conta do Google Se você ainda não tiver, poderá criar sua conta do Google: 1. Depois de ler as informações de configuração, toque em Próxima. 2. Toque em Criar. 3. Digite seu primeiro nome, sobrenome e nome de usuário que deseja dar para sua conta do Google, em seguida toque em Próxima. O telefone celular se conectará ao servidor do Google para verificar se o nome de usuário escolhido está disponível. Se o nome de usuário estiver indisponível, você deverá escolher nome ou selecionar um da lista exibida. 4. Digite e confirme a senha da sua conta do Google. 5. Selecione uma pergunta de segurança entre as mostradas no menu suspenso, e depois digite uma resposta. 6. Toque em Criar. 53 7. Na tela Termos de Serviço do Google, toque em Aceito, Avançar. 8. Digite os caracteres mostrados na tela, e depois toque em Próxima. Para usar outra conta do Google, na tela Configurações de conta e sincronização, toque em Adicionar conta para selecione o tipo de conta que deseja adicionar. 9.2 Gmail O Gmail é o serviço de e-mail do Google baseado na web. Quando configurar seu telefone celular pela primeira vez, é possível usar uma conta do Gmail existente ou criar uma nova. Quando acessar o Gmail pela primeira vez no telefone celular, sua Caixa de entrada mostrará as mensagens já recebidas em sua conta do Gmail na web. 9.2.1 Abrindo o Gmail Na tela inicial, toque em > Gmail. A Caixa de entrada é exibida; As mensagens que deseja salvar no telefone celular serão enviadas à Caixa de entrada. 9.2.2 Alternando entre contas 1. Na lista de e-mails, toque em , e depois em Contas. 2. Toque na conta que contém a mensagem de e-mail que deseja ler. 9.2.3 Escrevendo e enviando mensagens de e-mail 1. Na lista de e-mails, toque em , e depois em Escrever. 2. Digite o endereço de e-mail do destinatário da mensagem no campo Para. Se enviar a mensagem para mais de um destinatário, separe seus endereços com vírgula. Você pode adicionar tantos destinatários quantos desejar. De quiser enviar uma cópia simples (Cc) ou uma cópia oculta (Co) da mensagem para outros destinatários, toque em Cc/Cco. , e depois em Adicionar 3. Insira o assunto e escreva sua mensagem. Se quiser anexar imagens à mensagem, toque em Anexar para escolher as imagens desejadas. 54 , e em seguida em 4. Depois de escrever sua mensagem de e-mail, toque em . 9.2.4 Respondendo e encaminhando mensagens de e-mail 1. Na lista de e-mail, toque na mensagem que deseja responder ou encaminhar. 2. Toque em para responder. Também é possível tocar em Responder, Resp p/ todos, ou Encaminhar. , e depois em 3. Escolha um dos passos abaixo: • Se você selecionou Responder ou Resp p/ todos, digite a mensagem. • Se você selecionou Encaminhar, escolha os destinatários da mensagem e escreva alguma informação adicional que deseja incluir na mensagem encaminhada. 4. Toque em para enviar, ou em para salvar como rascunho. 9.2.5 Localizando mensagens de e-mail 1. Na lista de e-mails, toque em , e depois em Pesquisar. 2. Digite as palavras que deseja buscar e depois toque em . 9.2.6 Personalizando as configurações do Gmail Na lista de e-mails, toque em , e depois em Mais > Configurações para personalizar sua conta do Gmail. 9.3 GTalk O GTalk é o comunicador instantâneo do Google. Você pode se comunicar em tempo real com outras pessoas usando o GTalk em seu telefone celular ou na web. 9.3.1 Abrindo o GTalk Na tela inicial, toque em > GTalk para abrir o aplicativo. Sua conta do GTalk é atrelada à conta configurada no telefone celular. 9.3.2 Adicionando amigos 1. Na lista de amigos, toque em , e depois em Adicionar amigo. 55 2. Digite o GTalk, ID de mensagens instantâneas ou o endereço de e-mail do Google do amigo que deseja adicionar. 3. Toque em Enviar convite. 9.3.3 Aceitando convites 1. Avisos de convites de bate-papo recebidos ou enviados serão exibidos na lista de amigos. 2. Toque num convite pendente e depois em Aceitar. 9.3.4 Iniciando uma conversa 1. Na lista de amigos, toque no nome de um amigo. 2. Use o teclado virtual para digitar o texto e conversar com seu amigo. 3. Depois de escrever a mensagem, toque em Enviar. 9.3.5 Configurando notificações de mensagem instantânea recebida Quando receber uma mensagem instantânea, o telefone celular pode notificá-lo com som, vibração ou exibir um ícone. Para configurar esses avisos práticos, na lista de amigos, toque em das opções abaixo: 56 . Depois toque em Configurações. Então, selecione uma Notificações Selecione esta opção para receber um aviso na barra de notificação indicando que há uma nova mensagem. Selecionar toque Toque para escolher o som que deve ser usado como aviso de nova mensagem instantânea. Uma pequena amostra do som será reproduzida ao selecionar o toque. Para desativar o toque, selecione Silencioso. Vibrar Marque esta opção para fazer seu telefone celular vibrar ao receber uma mensagem instantânea. 9.3.6 Desconectando-se do GTalk Na lista de amigos, toque em , e depois em Sair para sair do GTalk. 9.4 Mapas O Mapas permite ao usuário saber a localização real, visualizar informações de tráfego em tempo real (se disponíveis para a região em que se encontra), além de traçar rotas detalhadas para diversos destinos. Você poder ver imagens de satélite, mapas com informações de tráfego, e outros mapas para sua posição atual ou outros endereços. 9.4.1 Ativando o serviço de localização Antes de abrir o aplicativo Mapas para determinar a sua localização ou buscar lugares que lhe interessem, é preciso ativar o tipo de conexão para localização. 1. Na tela inicial, toque em > Config.. 2. Toque em Localização e segurança. 3. Na seção Minha localização, marque a opção Usar redes sem fio, Usar satélites GPS, ou ambas. 9.4.2 Abrindo o Mapas Na tela inicial, toque em > Mapas para abrir o aplicativo. 9.4.3 Localizando locais de interesse 1. No mapa, toque em , e depois em Pesquisar. 2. Digite o nome do local que deseja encontrar, na caixa de busca, e depois toque no ícone de busca. 3. Os resultados da busca serão exibidos. Ao toca um local de interesse o aplicativo o exibirá no mapa. 9.4.4 Traçando uma rota 1. Com o mapa aberto, toque em , e depois em Trajetos. 2. Digite a referência do ponto de origem, no primeiro campo, e depois digite o destino, no segundo campo. 57 3. Toque no ícone do carro, transporte público ou caminhada. 4. Toque em Como chegar. O trajeto será exibido em formato de lista. 5. Toque no item mostrado na lista para exibi-lo no mapa. 6. Depois de consultar a rota ou quando chegar ao destino, toque em em Limpar mapa para limpar o mapa. , e depois 9.5 YouTube O YouTube é o serviço de vídeos gratuitos do Google, em que você pode assistir, pesquisar e criar um perfil para transferir seus vídeos. 9.5.1 Abrindo o YouTube Na tela inicial, toque em > YouTube. A tela do YouTube será exibida. 9.5.2 Procurando vídeos 1. Na tela do YouTube, toque em , e depois em Pesquisar. 2. Digite as palavras-chave e depois toque no ícone de busca. 3. Logo abaixo da barra de notificação será exibida a lista com os resultados. Veja os resultados e toque num vídeo para assisti-lo. 9.5.3 Compartilhando um vídeo Na lista de vídeos na tela YouTube, selecione o arquivo de vídeo desejado e toque em para compartilhá-lo. 9.6 Play Store A loja Android Play permite acessar aplicativos e jogos que podem ser baixados e instalados em seu telefone. 9.6.1 Abrindo o Play Store 1. Na tela inicial, toque em > Play Store. 2. Ao abrir Play Store pela primeira vez, a janela Google Play Termos de Serviço é exibida. Toque em Aceitar para continuar. 58 9.6.2 Localizando aplicativos Há métodos diversos de encontrar aplicativos na tela inicial do Play Store, incluindo: • Aplicativos em destaque • Lista de jogos • Função de busca • Meus apps 9.6.3 Instalando um Aplicativo 1. Em Play Store, selecione uma categoria, e em seguida toque no aplicativo que deseja baixar. Na tela de detalhes sobre o aplicativo, é possível visualizar mais informações sobre tal aplicativo, como seu custo, tarifa geral, comentário do usuário e aplicativos semelhantes. Ao deslizar pra baixo, pode-se também visualizar as informações do desenvolvedor, incluindo outros aplicativos do mesmo desenvolvedor e o link para seu site. Além disso,> é possível enviar um email ao desenvolvedor. 2. Para instalar o aplicativo, toque em Download > Aceitar e fazer download (se for de graça) ou toque na opção com preço (se não for de graça), e confirme seu download ou compra. 3. Para verificar o andamento do download, abra o painel de notificações. A maioria dos aplicativos é instalada em poucos segundos. Para interromper o download de um aplicativo, toque em (x). Depois de baixar e instalar o aplicativo no tablet, o ícone indicativo de download aparece na barra de notificação. Se deseja instalar um aplicativo que não esteja à venda, toque em > Config. > Aplicativos, e selecione a Fontes desconhecidas caixa de verificação para permitir a instalação do aplicativo. 9.6.4 Desinstalando um Aplicativo 1. Na tela Play Store, toque em . > Meus aplicativos. 2. Toque no aplicativo que deseja desinstalar, e então toque em Desinstalar. 3. Quando solicitado, toque em OK para remover o aplicativo de seu telefone. 59 10 Sincronizando informações Alguns aplicativos de seu telefone celular lhe permitem acessar as mesmas informações pessoas que você pode adicionar, visualizar ou editar pelo computador. Se você quiser adicionar, alterar ou excluir informações em quaisquer aplicativos na Internet, as informações também serão atualizadas no seu telefone. Esse tipo de sincronização de dados é conhecido como over-the-air. O processo ocorre em segundo plano e não interfere no uso do aparelho de telefone. Quando seu telefone celular estiver sincronizado, um ícone de sincronização de dados será mostrado na barra de notificações. 10.1 Gerenciando suas contas Contatos, e-mails, e outros tipos de informação armazenados em seu telefone celular podem ser sincronizados com diversas contas do Google ou outros tipos de contas, de acordo com os aplicativos instalados no telefone celular. Por exemplo, pode-se iniciar adicionando uma conta pessoal do Google, então seus e-mail, lista de contatos e agenda pessoais estarão sempre disponíveis. Em seguida você pode adicionar uma conta profissional, para que seus e-mails e contatos profissionais estejam sempre à mão. Se desejar, poderá ainda adicionar diversas contas do Google ou de outros provedores. 10.1.1 Adicionando uma conta Quando você adiciona uma conta, o aplicativo Contatos compara os contatos da conta sincronizada mais recentemente com os contatos a partir das contas existentes em seu telefone e tenta mesclar as duplicadas em uma entrada única em Contatos. Enquanto é apresentada como uma entrada de contato única, os dados de contato em si não são mesclados. 1. Na tela inicia, toque em > Config. > Contas e sincronização. A tela mostra as configurações atuais de sincronização e uma lista de suas contas atuais. Em alguns casos, pode ser necessário obter detalhes da conta do suporte de TI. Por exemplo, pode ser necessário saber o domínio da conta ou o endereço do servidor. 2. Toque em Adicionar conta. 60 3. Toque no tipo de conta para adicionar. 4. Siga os passos mostrados na tela para inserir as informações necessárias e opcionais sobre a conta. A maioria das contas requer um nome de usuário e uma senha, mas os detalhes dependem do tipo de conta e da configuração do serviço ao qual você está conectado. 5. Configure a conta. Dependendo no tipo de conta, você pode ser questionado quanto a configuração do tipo de dados que deseja sincronizar no telefone, no nome da conta e para outros detalhes. Quando terminar, a conta é adicionada à lista na tela Configurações de conta e sincronização. 10.1.2 Adicionando uma conta do Exchange 1. Na tela inicial, toque em > Config. > Contas e sincronização. 2. Toque em Adicionar conta > Corporativo. 3. Siga as instruções e digite as informações solicitadas sobre a conta do Exchange que você deseja adicionar. Para mais informações, contate o administrador do servidor. 4. Toque em Avançar para exibir a tela Opções da conta. Ajuste as configurações de sincronização da conta. 5. Toque em Avançar para finalizar. Se o e-mail não sincronizar corretamente contate o administrador do servidor. 10.1.3 Excluindo contas É possível excluir uma conta e todas as informações associadas com ela do telefone celular, incluindo e-mail, contatos, configurações etc. Contudo, não é possível excluir alguns tipos de contas, como por exemplo a primeira conta registrada no telefone celular. Ao tentar remover essas contas, todas as informações pessoais associadas a elas serão perdidas. Só é possível remover uma conta do Google restaurando as configurações de fábrica do telefone celular. 1. Na tela Configurações de conta e sincronização, toque o nome da conta para excluí-la. 2. Toque em Sair do sistema. 3. Confirme a remoção. 61 10.2 Personalizando a sincronização da sua conta É possível configurar o uso de dados de segundo plano e as opções de sincronização para todos os aplicativos no telefone celular. O telefone também permite configurar o tipo de dados sincronizados em cada conta. Para alguns tipos de conta, a sincronização é bidirecional; então as alterações feitas no telefone celular também serão aplicadas à cópia dessas informações armazenadas na Internet. Outras contas suportam somente sincronização unidirecional; então as informações contidas no telefone são somente para leitura. 10.2.1 Configurando as configurações gerais de sincronização Na tela Configurações de conta e sincronização, faça o seguinte: • Selecione ou desmarque a caixa de verificação Dados de segundo plano para controlar se os aplicativos ou os serviços podem transmitir dados quando você não estiver operando diretamente com eles (isto é, quando estão rodando em segundo plano). Se você desmarcar esta opção, Gmail pára de receber emails, Calendário pára de sincronizar eventos, etc, até que vocês os atualize. • Selecione ou desmarque a caixa de verificação Auto-sincronização para controlar se as alterações que você faz em informações no telefone ou na internet são automaticamente sincronizadas entre si. Por exemplo, quando esta opção está selecionada, alterações que você fizer em Contatos no telefone são automaticamente feitas no Google Contacts na internet. 10.2.2 Alterando as Configurações de Sincronização de uma Conta 1. Na Configurações de conta e sincronização tela, selecione Dados de segundo plano e Auto-sincronização. 2. Selecione a conta que deseja alterar as configurações de sincronização. A tela de sincronização e dados é aberta, exibindo uma lista dos tipos de informações que a conta pode sincronizar. 62 3. Selecione os itens da lista que deseja sincronizar. O telefone sincronizará automaticamente os itens selecionados. 11 Usando outros aplicativos 11.1 Inst. de aplicativos Você pode usar este instalador para instalar mais de um aplicativo por vez. 11.1.1 Instalar Aplicativos 1. Na tela inicia, toque em > Inst. de aplicativos. Então o instalador pode escanear e mostrar todos os aplicativos (arquivos .apk) no cartão microSD. 2. Na lista de aplicativos, selecione aqueles que deseja instalar. Você pode tocar em e, em seguida, em Desmarcar todos ou Marcar todos para selecionar e deselecionar todos os aplicativos. 3. Toque em > Instalar. Os aplicativos que você selecionar serão instalador em seu telefone. 11.2 Calendário Use a Calendário para criar e gerenciar eventos, reuniões e compromissos. Conforme as configurações, a agenda do seu telefone pode ser sincronizada com a sua agenda na Internet. 11.2.1 Abrindo Calendário Na tela inicial, toque em > Calendário para abrir o aplicativo. Quando você adiciona uma Conta Google que inclui o serviço de calendário em seu telefone, você pode acessar o Google Calendar: Toque em seguida, em Mais > Agendas. e, em 63 11.2.2 Criando um Evento 1. Em qualquer visualização de calendário, toque em evento para abrir a tela Detalhes do evento. e então toque em Novo Se tiver mais do que uma agenda, selecione a agenda onde pretende guardar o evento. 2. Insira o nome do evento. • Se houver um intervalo de tempo para o evento, toque em De e em Até para configurar os horários de início e de fim do evento. • Se o evento for um acontecimento especial, como aniversário ou atividade contínua, configure a data para De e Até e então selecione a caixa de verificação Dia todo. 3. Insira a localização do evento e a descrição. 4. Especifique em Recorrência se o evento é recorrente e, em caso positivo, em qual frequência e então configure o horário para o lembreto do evento em Lembretes. 5. Toque em Concluído. Para criar rapidamente um evento na visualização de dia, semana ou mês, toque e mantenha pressionado um horário vazio e, em seguida, toque em Novo evento. Uma tela de detalhes de um novo evento aparecerá no horário vazio selecionado e a data nos campos De e Até. 11.2.3 Criando um lembrete de evento 1. Em qualquer visualização da agenda, toque um evento para ver seus detalhes ou o resumo. 2. Toque no botão Adicionar lembrete para adicionar um lembrete ou toque no botão "-" do lembrete para apagar o lembrete existente. 3. Toque o horário do lembrete e depois, na lista exibida, toque em quanto tempo antes deseja ser lembrado do evento. Você receberá um lembrete quando o horário do evento se aproximar. 64 11.2.4 Definindo Sincronização e Exibição 1. Em qualquer visualização de calendário, toque em Mais > Agendas. . Em seguida toque em A tela dos calendários exibe todos os calendários adicionados ou assinados para cada conta e que foram configurados para sincronizarem eventos no telefone, organizados por conta. (Os calendários para as contas que foram configurados para não sincronizarem os eventos do calendário não estão incluídos na lista.) 2. Toque no ícone próximo a um calendário para alterar a sincronização ou exibição. Você permanece inscrito nos calendários configurados, de modo a não armazenar no telefone e ainda é possível trabalhar com o calendário do Google na web, ou usando outros serviços de calendário. 3. Toque em OK. 11.2.5 Personalizando a agenda Em qualquer visualização de agenda, toque em Configurações e escolha uma das opções: . Depois toque em Mais > • Ocultar eventos recusados: ocultar eventos cujos convites foram recusados. • Configurar Alertas e notificações: configurar lembretes de eventos, enviar notificações, ou desativar notificações em seu telefone celular. • Selecionar toque: selecionar toques para os lembretes de eventos recebidos. • Vibrar: ativar a opção de vibrar o telefone celular ao receber uma notificação de evento. • Configurar lembrete padrão: selecionar o horário padrão dos lembretes para os eventos. 11.3 Arquivos O Arquivos é como um assistente pessoal (PA) portátil, que permite organizar, editar e apagar arquivos e pastas. 11.3.1 Abrindo o Arquivos Na tela inicial, toque em > Arquivos para abrir o aplicativo. 65 11.3.2 Criando uma pasta 1. Na tela Arquivos, acesse o diretório no qual deseja criar a nova pasta. 2. para exibir o painel de opção, depois toque em Nova pasta. 3. Insira o nome da nova pasta na caixa de texto. 4. Toque em Salvar. 11.3.3 Movendo ou copiando um arquivo 1. Na tela Arquivos, toque Seleção múltipla. para mostrar o painel de opções e então toque em 2. Toque no arquivo ou na pasta que deseja mover ou copiar. Quando um arquivo ou pasta for selecionado, uma marcação aparecerá. Para selecionar ou deselecionar todos os arquivos, toque em Selecionar tudo ou Desmarcar todos. 3. Toque em Recortar ou Copiar. 4. Selecione um caminho para onde deseja copiar ou mover o arquivo. Toque para abrir o painel de opções e, em seguida, toque em Colar para mover ou copiar o arquivo no caminho selecionado. 11.3.4 Localizando um Arquivo 1. Na Arquivos tela, toque em uma pasta para acessar o diretório onde o arquivo desejado se encontra. 2. Toque em para abrir o painel de opções, e em seguida toque em Pesquisar. 3. Escreva uma palavra-chave do nome do arquivo na caixa de busca. 4. Toque em próximo à caixa de busca. Seu telefone iniciará a busca. 5. Uma lista de resultados de busca será exibida. Toque em um arquivo na lista para abri-lo. 6. Toque em Nova busca para uma nova busca ou toque em a tecla back para voltar à tela de gerenciador de arquivos. 11.3.5 Comprimindo ou extraindo arquivos Seu telefone permite comprimir e extrair arquivos. 66 Você pode comprimir arquivos e pastas somente em formato .zip, mas é possível extraí-los tanto de arquivos .zip quanto .rar. Comprimindo Arquivos 1. Na tela Gerenciador de arquivos, Toque múltipla. e então toque em Seleção 2. Selecione os arquivos e as pastas que deseja comprimir. Quando um arquivo é selecionado, uma marcação aparecerá. Para selecionar ou deselecionar todos os arquivos, toque em Selecionar tudo ou Desmarcar todos. 3. Toque em Compactar. 4. Edite o caminho e o nome para salvar o arquivo alvo e, em seguida, toque em OK para iniciar a compressão de arquivos e pastas. Extraindo um arquivo 1. Toque e mantenha pressionado o arquivo comprimido. 2. Toque em Extrair. 3. Selecione onde deseja extrair os arquivos. 4. Toque em OK para iniciar a extração. 11.3.6 Visualizando o Status de Memória Na tela Arquivos, toque para abrir o painel de opções e então toque em Status da Memória. A tela de gerenciamento de memória será mostrada. Esta tela permitirá que você veja o status de memória e a memória disponível em seu telefone celular ou no cartão microSD. 11.4 Relógio Além de mostrar a data e a hora, o Relógio também mostra a previsão do tempo e informações sobre o celular. Também é possível usar o Relógio com a função de despertador. 11.4.1 Abrindo o Relógio Na tela inicial, toque em > Relógio para abrir o aplicativo. 67 O Relógio exibe a data e a hora no papel de parede da tela inicial, juntamente com a previsão do tempo para sua cidade e outras informações úteis. 11.4.2 Abrindo o Alarmes Na tela Relógio, toque em para abrir a Alarmes. Criando um Alarme 1. Na tela de alarmes, toque em Adicionar alarme. 2. Ajuste o alarme, e depois toque em Concluído. Ajustando um alarme 1. Na tela de alarmes, toque um dos alarmes. 2. Toque em Horário para ajustar a hora do alarme. 3. Toque em Repetir para ajustar os dias em que o alarme deve ser acionado. 4. Toque em Toque para selecione o toque do alarme. 5. Marque a opção Vibrar para que o telefone vibre, além de tocar o som escolhido. 6. Toque em Marcador para inserir um nome ao alarme. 7. Toque em Concluído. O alarme funcionará mesmo com o telefone desligado. Personalizando alarmes Na tela de alarmes, toque em , e depois em Configurações. 11.5 Calculadora Use a Calculadora para resolver problemas simples ou então os operadores avançados para solucionar equações mais complexas. 11.5.1 Abrindo a Calculadora Na tela inicial, toque em > Calculadora para abrir o aplicativo. 11.5.2 Alternando entre Painel avançado e básica Na tela Calculadora, deslize a tela para a direita ou esquerda para acessar o Painel avançado e o Painel básico. 68 11.6 Bloco de notas O Bloco de notas é um processador de texto bem simples. Nele é possível adicionar, editar e apagar notas. 1. Na tela inicial, toque em > Bloco de notas para abrir o aplicativo. 2. Toque em , e depois em Adicionar nota para criar uma nota. 3. Toque em > OK para salvá-la. 12 Gerenciando seu telefone celular Para configurar o telefone celular, toque em > Config.. 12.1 Configurando data e hora Quando o seu telefone celular empregar a hora e data da operadora, não será possível ajustar essas informações manualmente. 1. Na tela Configurações, toque em Data e hora. 2. Desmarque a opção Automático. 3. Toque em Definir data. Na tela de data, toque em ou para ajustar a data, mês e ano, e depois toque em Definir ao terminar de configurar. 4. Toque em Selecionar fuso horário e depois selecione o fuso horário da lista desejado. Veja os fusos disponíveis na lista. 5. Toque em Definir hora. Na tela de configuração de horas, toque em para ajustar o horário. Toque em Definir quando terminar. ou 6. Marque ou desmarque a opção Utilizar formato 24 horas para alternar entre os formatos de 24 horas ou 12 horas. 7. Toque em Selecionar formato da data para escolher o modo de exibição das horas no telefone celular. 69 12.2 Configurando a tela 12.2.1 Ajustando o Brilho da Tela 1. Na tela Configurações, toque em Exibir > Brilho. Se deseja ajustar o brilho da tela manualmente, apague primeiramente Brilho automático brilho automático. 2. Arraste o indicador para a esquerda para diminuir o brilho, ou para a direta para aumentá-lo. 3. Toque em OK para salvar os ajustes. 12.2.2 Configurando o tempo limite da iluminação da tela Se o telefone celular permanecer muito tempo ocioso, a iluminação da tela será desligada para economizar bateria. Para configurar um tempo mais longo ou mais curto: 1. Na tela Configurações, toque em Exibir > Tela de descanso. 2. Escolha a duração da iluminação da tela desejada. 12.3 Configurando toques 12.3.1 Ativando o modo silencioso 1. Na tela Configurações, toque em Som. 2. Marque a opção Modo silencioso para silenciar todos os sons, exceto alarmes, música e vídeo. 12.3.2 Ajustando o Volume É possível ajustar o voluma na Tela inicial ou na maior parte das telas dos aplicativos (tais como as telas exibidas durante uma chamada ou reprodução de músicas ou vídeos). Pressione as teclas de volume para ajustá-lo ao nível desejado. É possível também ajustar o volume a partir da tela de configurações. 1. Na tela Configurações, toque em Som > Volume. 2. Arraste o indicador para a esquerda para diminuir o volume, ou para a direta para aumentá-lo. 70 3. Toque em OK para salvar os ajustes. 12.3.3 Alterando o toque do telefone 1. Na tela Configurações, toque em Som > Toque telefônico. 2. Na lista mostrada, selecione uma opção: • Toque: Selecione um toque instalado previamente. O toque é reproduzido quando selecionado. • Música: Selecione a música armazenada no telefone ou no cartão microSD. A música é reproduzida quando selecionada. 3. Toque em OK. 12.3.4 Alterando o Toque da Mensagem 1. Na Tela inicial, toque em > Mensagem. 2. Na lista de mensagens, toque em > Configurações > Selecionar toque. 3. Na lista exibida, selecione uma opção: • Ringtones: Selecione um toque pré-instalado. O toque é reproduzido quando selecionado. • Música: Selecione a música armazenada no telefone ou cartão microSD. A música é reproduzida quando selecionada. 4. Toque em OK. 12.4 Configurando os serviços do telefone 12.4.1 Personalizando as configurações de chamada Operadoras oferecem diversos serviços como encaminhamento de chamada, chamada em espera, número de discagem fixa (FDN) e correio de voz. É possível personalizar muitos outros serviços que fizerem parte do seu pacotes de serviços. Na tela Configurações, toque em Configurações de chamadas para personalizar as funções de chamada. 71 12.4.2 Ativando o roaming de dados 1. Na tela Configurações, toque em Sem fio e redes > Redes móveis. 2. Marque a opção Roaming de dados. Acessar o serviço de dados durante roaming pode gerar tarifação. Informe-se com seu provedor sobre as tarifas de roaming. 12.4.3 Desativando a conexão de dados 1. Na tela Configurações, toque em Sem fio e redes > Redes móveis. 2. Desmarque a opção Dados habilitados. 12.5 Configurando o recurso de textopara-voz Usa as configurações de Texto-Voz para ajustar a função de síntese de voz do Android para os aplicativos que usam este recurso. 12.5.1 Instalando o serviço de voz 1. Na tela Configurações, toque em Entrada e saída de voz > Configurações de Text-to-speech > Instalar dados de voz. 2. Se o seu telefone celular não tiver um sintetizador de voz instalado, conecte-se à Play Store e siga as instruções para baixar e instalar o serviço. 3. Siga as instruções para instalar o software. 12.5.2 Configurando a velocidade de leitura 1. Na tela Configurações, toque em Entrada e saída de voz > Configurações de Text-to-speech > Velocidade da fala. 2. Selecione a velocidade de leitura do texto. 72 12.6 Protegendo seu telefone celular 12.6.1 Ativando o PIN do seu cartão SIM 1. Na tela Configurações, toque em Localização e segurança > Configurar bloqueio de cartão SIM. 2. Marque a opção Bloquear cartão SIM. 3. Use o teclado para digitar o PIN do cartão SIM e depois toque em OK. 4. Para alterar o PIN do cartão SIM toque em Alterar PIN do cartão SIM. Você ainda poderá fazer chamadas aos números de emergência usando seu telefone celular. 12.6.2 Protegendo seu telefone celular com o bloqueio de tela Para garantir a segurança de seus dados, bloqueie a tela e/ou ative o padrão de desbloqueio de tela toda vez que ligar o aparelho ou ele sair do estado de hibernação. 1. Na tela Configurações, toque em Localização e segurança > Configurar bloqueio de tela > Padrão. 2. Deslizando seu dedo vertical, horizontal ou diagonalmente, conecte ao menos quatro pontos na ordem que preferir. Tire o dedo da tela ao terminar. Você deve deslizar o dedo na tela entre dois pontos para criar um padrão, não simplesmente tocar cada ponto individualmente. 3. O telefone celular registrará o padrão inserido. Toque em Continuar. 4. Quando solicitado, desenhe o padrão de desbloqueio novamente e depois toque em Confirmar. Para alterar o padrão de desbloqueio, toque em Localização e segurança > Alterar bloqueio de tela. 12.6.3 Protegendo seu telefone celular com um PIN Você pode configurar o bloqueio de seu telefone usado um PIN. 1. Na tela Configurações, toque em Localização e segurança > Configurar bloqueio de tela > PIN. 2. Digite ao menos 4 caracteres. 73 3. Toque em Continuar. 4. Digite os mesmos caracteres novamente e toque em OK. Para alterar seu PIN, toque em Localização e segurança > Alterar bloqueio de tela. 12.6.4 Desbloqueando seu telefone celular se você esquecer o padrão de desbloqueio Se você já criou uma Conta do Google, você poderá desbloquear seu telefone celular pelos métodos abaixo. • Depois de inserir a senha incorreta cinco vezes consecutivamente, o botão Esqueceu a senha? será exibido. Toque no botão para acessar a interface da conta do Google. Depois de digitar a senha da conta do Google, você será capaz de redefinir o padrão de bloqueio. • Depois de digitar o padrão incorreto vinte vezes, você será direcionado à interface da conta do Google. Depois de digitar a senha da conta do Google, você será capaz de redefinir o padrão de bloqueio. 12.7 Gerenciando aplicativos 12.7.1 Visualizando os aplicativos instalados 1. Na tela Configurações, toque em Aplicativos > Gerenciar aplicativos. 2. Na lista de aplicativos, você pode: • Toque em , e depois em Classificar por tamanho. Em seguida tocar no aplicativo cujos detalhes deseja ver. • Toque no aplicativo diretamente para ver seus detalhes. 12.7.2 Desinstalando aplicativos Os aplicativos que já vêm instalados no seu telefone não podem ser desinstalados. 1. Na tela Configurações, toque em Aplicativos > Gerenciar aplicativos. 2. Toque no nome do aplicativo e depois em Desinstalar. 74 12.7.3 Movendo aplicativos para o cartão de memória microSD. Alguns aplicativos foram projetados para ser armazenados no cartão de memória microSD (dependendo do modelo do telefone), em vez da memória interna do celular. Outros são projetados de modo a permitir que você selecione onde serão armazenados. Pode ser útil mover aplicativos muito grandes para uma memória externa, dando espaço a outros aplicativos que não permitem essa ação. 1. Na tela Configurações, toque em Aplicativos > Gerenciar aplicativos. 2. Toque no aplicativo listado. Em seguida, toque em Mover para o cartão SD para mover o aplicativo da memória interna. A seção Armazenamento da tela de detalhes do aplicativo exibe informações sobre o uso da memória feito pelo aplicativo. Se o aplicativo puder ser movido, o botão Mover para o cartão SD estará ativo. Toque em Mover para o telefone para mover o aplicativo de volta para a memória interna. 12.7.4 Maneiras de liberar memória do telefone celular • Mova arquivos e anexos de e-mail para o cartão microSD. • No Navegador, limpe todos os arquivos temporários da Internet e as informações de navegação do histórico. • Mova aplicativos para o cartão de memória microSD. • Desinstale quaisquer programas baixados que não são mais usados. • Desligue e ligue seu telefone celular. 12.8 Restaurando as configurações do telefone celular 12.8.1 Fazendo backup dos meus dados Você pode usar a sua conta do Google para fazer backup das configurações do seu telefone no servidor do Google. Se substituir seu telefone celular, as configurações salvas no servidor serão transferidas para o novo aparelho assim que você acessar sua conta do Google. 75 1. Na tela Configurações, toque em Privacidade. 2. Marque a opção Fazer backup de dados. 12.8.2 Restaurando as Configurações Originais Ao restaurar as configurações originais de fábrica de seu , todos os dados pessoais armazenados no , incluindo informações sobre contas Google, ou quaisquer outras contas, configurações de sistema e aplicativos, e quaisquer aplicativos baixados, serão apagados. A restauração do telefone não apaga nenhuma atualização baixada do sistema. Nas opções exibidas, pode-se selecioanr apagar todos os dados armazenados no cartão SD interno, incluindo arquivos que foram baixados ou copiados, tais como músicas ou fotos. 1. Na tela Configurações, toque em Privacidade > Restauração de dados de fábrica. 2. Quando notificado, toque em Restaurar telefone, e depois em Apagar tudo. Após restaurar as configurações originais de fábrica, este se reiniciará. 13 Apêndice 13.1 Avisos e Recomendações Esta seção contém importantes informações relativas às instruções de operação de seu aparelho. Além disso, também contém informações sobre como usá-lo de modo seguro. Leia as informações atentamente antes de usar seu equipamento. Equipamentos Eletrônicos Desligue seu aparelho quando seu uso for proibido. Não o use quando houver possibilidade de causar danos ou interferir com outros equipamentos eletrônicos. Dispositivos Médicos • Atente às orientações e regras de hospitais e enfermarias. Não use seu aparelho quando seu uso for vetado. • Os fabricantes de marca-passos recomendam mantê-los a uma distância mínima de 15 cm de aparelhos que possam causar interferências. Caso você seja portador de marca-passos, use o aparelho no lado oposto do corpo e não o carregue no bolso frontal de camisas. 76 Atmosferas Potencialmente Explosivas Desligue seu aparelho quando estiver em ambientes com atmosfera potencialmente explosiva e siga as instruções e avisos de segurança. Áreas com atmosfera potencialmente explosiva incluem aquelas em que você seria normalmente aconselhado a desligar o motor de seu veículo. Faíscas nessas áreas podem causar explosões, levando a ferimentos ou até mesmo morte. Não ligue seu aparelho em postos de gasolina. Siga as restrições de uso de equipamentos de rádio em depósitos e áreas de distribuição de combustíveis, e fábricas de produtos químicos. Além disso, siga as orientações em áreas em que operações com explosivos estejam acontecendo. Antes de usar seu aparelho, observe com atenção as áreas com atmosferas potencialmente explosivas, geralmente, mas nem sempre, indicadas. Esses locais incluem áreas sob o convés de barcos, instalações de armazenamento ou transferência de produtos químicos, além de áreas em que o ar contenha produtos ou partículas químicas tais como grãos, poeira ou pó de metal. Informe-se com o fabricante de veículos que utilizam gás liquefeito de petróleo (tais como propano ou butano) se este aparelho pode ser utilizado próximo a eles com segurança. Informações Gerais Crianças, adolescentes e gestantes devem ser desestimulados a manter conversações nos celulares. Em função do fenômeno da reflexão de ondas e do aumento da intensidade de campo, não é recomendado o uso de celulares em ambientes fechados, especialmente em casos de paredes metálicas (elevadores, carros, trens, etc.). Segurança ao Dirigir Respeite as leis e regulamentações locais ao utilizar o aparelho. Além disso, caso necessite utilizar o aparelho ao dirigir, siga as diretrizes abaixo: • Concentre-se na condução. Sua responsabilidade principal é a segurança ao volante. • Não converse ao dirigir. Utilize acessórios viva-voz. • Caso precise fazer uma chamada, pare o carro no acostamento antes de usar seu aparelho. • Sinais de radiofrequência podem causar interferência nos sistemas eletrônicos de automóveis. Para mais informações, consulte o fabricante do automóvel. 77 • Não deixe seu aparelho sobre a área do airbag nem próximo a sua área de insuflagem. O telefone pode causar ferimentos no momento da insuflagem do airbag. • Não use seu aparelho dentro de aeronaves. Desligue o aparelho ao embarcar em uma aeronave. O uso de aparelhos sem fio pode representar risco ao funcionamento da aeronave e causar interferência na rede de telefonia sem fio. Seu uso pode ser considerado ilegal. Ambiente Operacional • Não use nem carregue seu aparelho em locais empoeirados, úmidos e sujos, ou locais expostos a campo magnético. Do contrário, pode haver falhas de funcionamento do circuito. • O aparelho cumpre com as especificações de radiofrequência para uso próximo ao ouvido ou a distância de 1,5 cm do corpo. Certifique-se que os acessórios do aparelho, tais como a caixa e estojo, não contenham componentes metálicos. Mantenha o aparelho à distância de 1,5 cm do seu corpo, observando, assim, o requisito mencionado acima. • Durante tempestades, evite usar seu aparelho ao ser carregado, para não causar danos provocados por raios. • Não toque a antena durante uma chamada. Tocar a antena afeta a qualidade da chamada e gasta mais bateria. Desse modo, o tempo útil da carga da bateria será menor. • Ao usar o telefone celular, observe as leis e regulamentos locais, e respeite a privacidade e os direitos de terceiros. • Mantenha a temperatura ambiente entre -10ºC e 45ºC durante o carregamento da bateria. Mantenha a temperatura ambiente entre -10ºC e 55ºC durante o uso do equipamento alimentado pela bateria. Evitando Danos Auditivos O uso de fones de ouvido com volume alto pode causar perda auditiva. Para reduzir o risco de danos auditivos, baixe o volume dos fones para um nível seguro e confortável. Segurança Infantil Siga atentamente as orientações de segurança infantil. O uso do equipamento ou acessórios por crianças pode representar risco de sufocamento por haver partes 78 pequenas que podem se soltar. Mantenha seu aparelho e acessório fora do alcance de crianças pequenas. Acessórios Use somente baterias, carregadores e acessórios aprovados pelo fabricante. O uso de quaisquer acessórios, carregadores ou baterias não recomendados pode invalidar qualquer garantia, violar a legislação e regulamentos locais, além de ser perigoso. Contate um revendedor para mais informações sobre a disponibilidade de baterias, carregadores e acessórios autorizados. Bateria e Carregador • Desligue o carregador e o dispositivo da tomada quando não estiverem em uso. • A bateria pode ser carregada e descarregada centenas de vezes antes de se desgastar. Quando o tempo em modo de espera e o de funcionamento tornaremse inferiores ao normal, substitua a bateria. • Utilize somente fontes de alimentação conforme as especificações do carregador. A tensão elétrica incorreta pode causar incêndios ou mau funcionamento. • Não conecte os dois pólos da bateria com materiais condutores, como metais, chaves e jóias. Do contrário, a bateria pode sofrer curto-circuito e causar danos e queimaduras em seu corpo. • Se ocorrer vazamento de eletrólito da bateria, evite contato com sua pele ou olhos. Se houver contato dos eletrólitos com sua pele ou olhos, lave-os imediatamente com água corrente e consulte um médico. • Se houver deformação, mudança de cor ou aquecimento anormal na bateria em qualquer situação, remova-a imediatamente e descontinue seu uso. Do contrário, pode haver vazamento de eletrólito, superaquecimento, incêndio ou explosão. • Se o cabo de alimentação estiver danificado (fios expostos ou quebrados, por exemplo), ou se o adaptador estiver solto, descontinue seu uso imediatamente. Este tipo de defeito pode causar choque elétrico, curto-circuito do carregador ou incêndio. • Não descarte as baterias no fogo, pois podem explodir. As baterias também podem explodir se forem danificadas. • Nunca altere nem recondicione, insira objetos estranhos na bateria, submirja nem exponha à água ou outros líquidos, e sempre proteja do fogo, explosões e outros perigos. 79 • Proteja a bateria e o dispositivo contra quedas. Caso sofram quedas, especialmente sobre superfícies muito duras, e suspeite-se de danos, leve ao serviço autorizado para inspeção. • O uso incorreto da bateria pode provocar incêndios, explosões ou outros perigos. • Descarte as baterias usadas conforme a legislação aplicável. • O dispositivo deve ser somente conectado a produtos com o logotipo USB-IF ou que tenham sido submetidos ao programa de compatibilidade USB-IF. Limpeza e Manutenção • O dispositivo, a bateria e o carregador não são resistentes à água. Mantenha-os em local seco. Proteja o dispositivo, a bateria e o carregador da água e do vapor. Não manuseie o dispositivo ou o carregador com as mãos molhadas. Do contrário, pode haver curto-circuito, mau funcionamento do dispositivo e causar choque elétrico no usuário. • Não deixe seu dispositivo, bateria ou carregador em locais em que possam sofrer danos por colisão. Isso pode causar vazamento de eletrólito, mau funcionamento do aparelho, superaquecimento, incêndio ou explosão. • Não coloque mídias magnéticas, como cartões magnéticos e disquetes perto do aparelho. A radiação do aparelho pode apagar as informações contidas na mídia. • Não exponha o aparelho, bateria ou carregador a temperaturas altas ou baixas demais. Do contrário, eles poderão não funcionar corretamente, além da possibilidade de haver incêndio ou explosão. Quando a temperatura estiver a 0ºC, o desempenho da bateria pode ser afetado. • Não coloque objetos metálicos pontudos, como alfinetes e grampos, próximos ao altofalante. O fone pode atrair estes objetos para dentro do dispositivo e causar ferimentos ao usar seu aparelho. • Antes de limpar ou realizar a manutenção do equipamento, desligue e desconecte-o do carregador. • Não empregue nenhum tipo de detergente químico, talco, ou qualquer outro agente (como álcool e benzeno) para limpar o aparelho e o carregador. Isso pode causar danos ou incendiar o aparelho. Pode-se limpar o aparelho e o carregador com um pano antiestático macio e levemente umedecido. 80 • Não desmonte o aparelho nem seus acessórios. Seu aparelho e acessórios perdem a garantia quando desmontados e o fabricante não se responsabilizará por danos. • Se a tela do aparelho quebrar devido a impacto contra objetos duros, não a toque nem tente remover partes que venham a se partir. Neste caso, descontinue o uso do aparelho e contate a assistência técnica. Chamada de Emergência Pode-se usar seu aparelho para fazer chamadas de emergência dentro da área de serviço. Entretanto, não há garantia de que a conexão estará disponível em qualquer condição. Nunca confie somente em seu aparelho como meio essencial de comunicação. Informações sobre Certificação (SAR) Este equipamento cumpre com a regulamentação sobre exposição segura a ondas de rádio. Seu aparelho é um transmissor e um receptor de radiofrequência de baixa potência. Conforme recomendação de diretrizes internacionais, o equipamento foi projetado para não exceder os limites de exposição a radiofrequência. Essas diretrizes foram desenvolvidas pela organização científica independente Internacional Commission on Non-Ionizing Radiation Protection (ICNIRP) e incluem medidas de segurança para garantir a segurança de todos os usuários, independentemente de idade e condição física. A Taxa de Absorção Específica (SAR) é a unidade de medida de quantidade de energia de radiofrequência absorvida pelo corpo humano durante o uso do aparelho. O valor da SAR é fixado nos níveis mais altos de potência certificados sob condições controladas em laboratório; contudo, o nível da SAR real de um aparelho em operação pode estar bem abaixo do valor de referência. Isso acontece porque o aparelho é desenvolvido para usar a menor potência necessária para seu funcionamento em rede. O limite da SAR, adotado nos Estados Unidos e no Canadá, é de 1,6 watts/kg, média calculada sobre 1g de tecido. O mais alto valor da SAR reportado à FCC e à IC para este tipo de equipamento quando usado junto do ouvido é de 1,090 W/kg, 1,120 W/kg quando usado junto do corpo, e de 1,120 W/Kg quando usada a função hotspot Wi-Fi. 81 Declaração da FCC Este equipamento foi testado e considerado em conformidade com os limites para dispositivos digitais classe B, consoante a Parte 15 das normas da FCC. Esses limites têm o objetivo de proporcionar proteção adequada contra interferências nocivas em uma instalação residencial. Esse equipamento gera, utiliza e pode irradiar energia de radiofreqüência e, se instalado e utilizado de outro modo que não o especificado nas instruções, pode causar interferências nocivas nas comunicações por rádio. Contudo, não há garantias de que interferências não venha a ocorrer. Caso este equipamento cause interferência na recepção de ondas de rádio ou TV, o que pode ser determinado ligando e desligando o aparelho, recomenda-se ao usuário tentar corrigir a interferência por meio de uma das seguintes medidas: -- Reorientar ou reposicionar a antena receptora. -- Aumentar a distância que separa o equipamento do receptor. -- Conectar o equipamento numa tomada em circuito diferente daquele em que o receptor está conectado. -- Procurar a assistência técnica do distribuidor ou um técnico em TV / rádio qualificado. Este dispositivo cumpre com as regras da Parte 15 das normas da FCC. Sua operação está sujeita às seguintes condições: (1) este aparelho não deve causar interferências nocivas; e (2) este aparelho deve aceitar qualquer interferência recebida, incluindo interferência que ocasione operação indesejada. Caution Alterações ou modificações não autorizadas expressamente pela Huawei Technologies Co., Ltd. podem invalidar a autorização da FCC para a operação deste aparelho. 13.2 Perguntas frequentes Para mais perguntas frequentes, visite: http://www.huaweidevice.com/worldwide/faq.do?method=index. Como usar um cartão microSD para importar contatos de um outro telefone para o meu telefone celular? Este telefone celular suporta somente contatos em formato .vcf. 1. Salve no cartão microSD os contatos que deseja importar para o seu telefone celular no formato .vcf. 82 2. Insira o cartão microSD em seu telefone celular e localize o arquivo .vcf no Aquivos. 3. Toque no arquivo .vcf. O telefone exibirá uma mensagem solicitando se você deseja importar os contatos. 4. Toque em OK para importar os contatos. Pode haver problemas de compatibilidade com arquivos .vcf criados por telefones celulares diferentes e algumas informações podem se perder depois de os contatos serem importados. Também é possível usar o Bluetooth para compartilhar e importar os contatos. Como usar o HiSuite para importar contatos de um outro telefone para o meu telefone celular? Este telefone celular suporta somente contatos em formato .vcf. 1. Salve o arquivo .vcf com os contatos que deseja importar em seu computador. 2. Na tela inicial, toque em > Config. > Aplicativos > Desenvolvimento > Depuração USB. 3. Use um cabo USB para conectar seu telefone ao computador. 4. Mais informações em http://www.huaweidevice.com/worldwide Baixe e instale o HiSuite. 5. Abra o HiSuite e siga as instruções para completar a instalação. 6. Inicie o HiSuite depois de concluir a instalação. Clique em Contatos > . Siga as instruções e selecione o arquivo .vcf que deseja importar. 7. Desconecte seu telefone celular do computador depois de importar os contatos. Como configurar uma música como toque de chamada? Na Música, toque e mantenha pressionada a música que deseja configurar como toque de chamada e depois toque em Usar como toque telefônico. Como crio um padrão de desbloqueio? Na tela inicial, toque em > Config. > Localização e segurança > Configurar bloqueio de tela > Padrão. 83 Como altero o tipo de entrada de texto? Toque e segure na área de inserção de texto e em seguida selecione o método preferido de entrada de texto. Como desligo a música reproduzida em segundo plano? Toque na barra de notificação, deslize para cima para abrir o painel de notificação, e em seguida toque na notificação de execução de música para ir para a tela de reprodução, depois pare a música. Como retorno à tela de chamadas? Durante uma chamada, se você estiver numa outra tela, toque na barra de notificação e arraste para baixo até abrir o painel de notificação. Em seguida, toque a notificação de chamada ativa para retornar à tela de chamada. Como crio um atalho de aplicativo na tela inicial? Toque e segure o ícone do aplicativo na tela de aplicativos até a tela inicial ser exibida. Em seguida, arraste o ícone até o local desejado e solte-o. Como ocultar o teclado? Toque em para ocultar o teclado. Como encaminhar uma mensagem recebida? Toque e mantenha pressionada a mensagem e então toque em Encaminhar no menu exibido. V100R001_01 84 120928.3 © 2012 Nextel