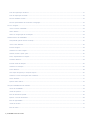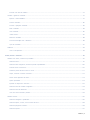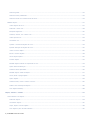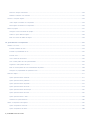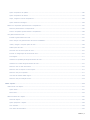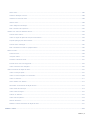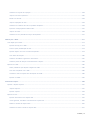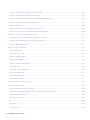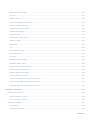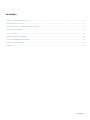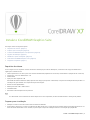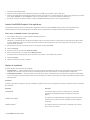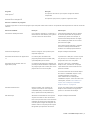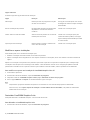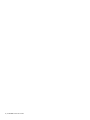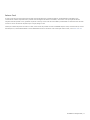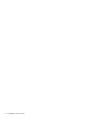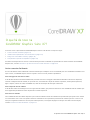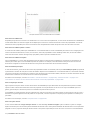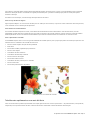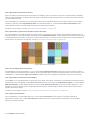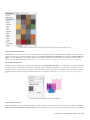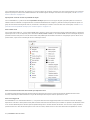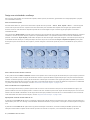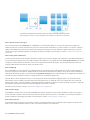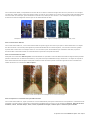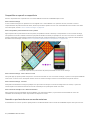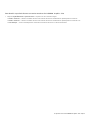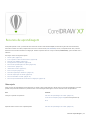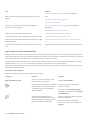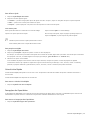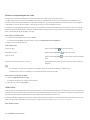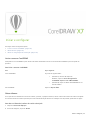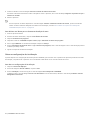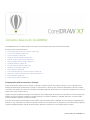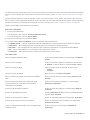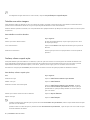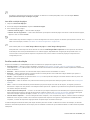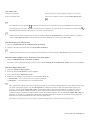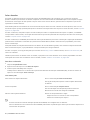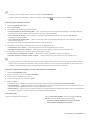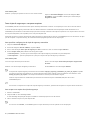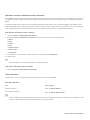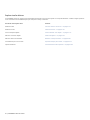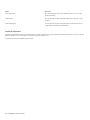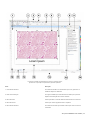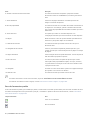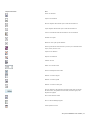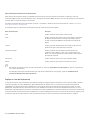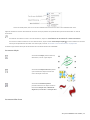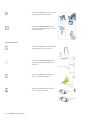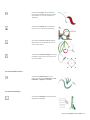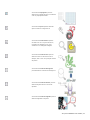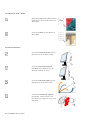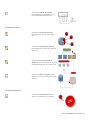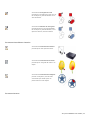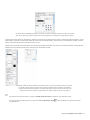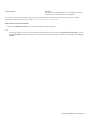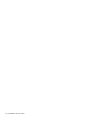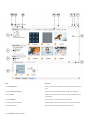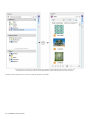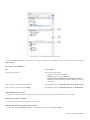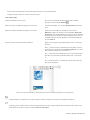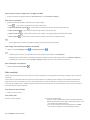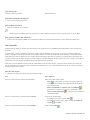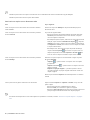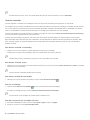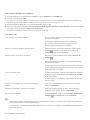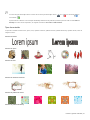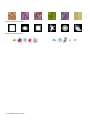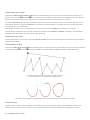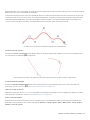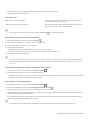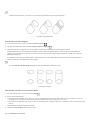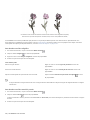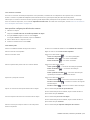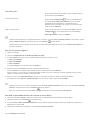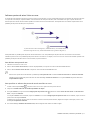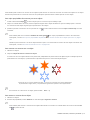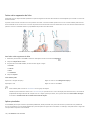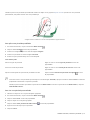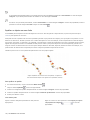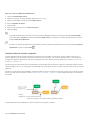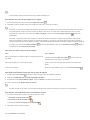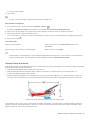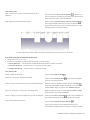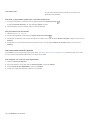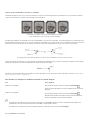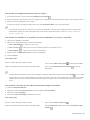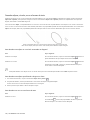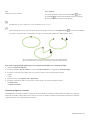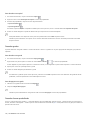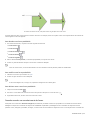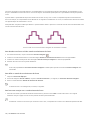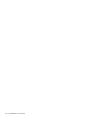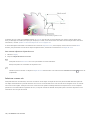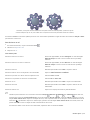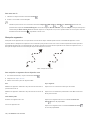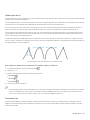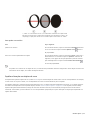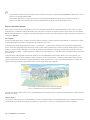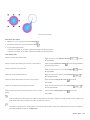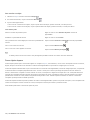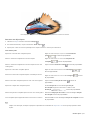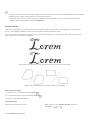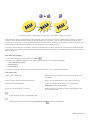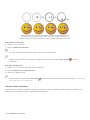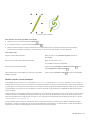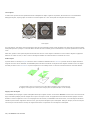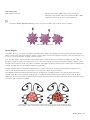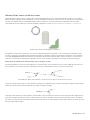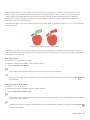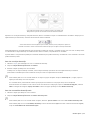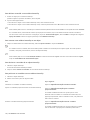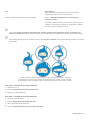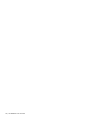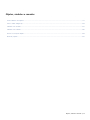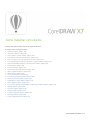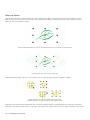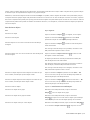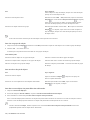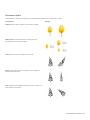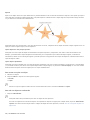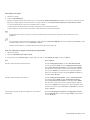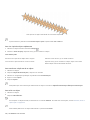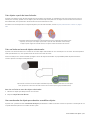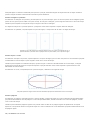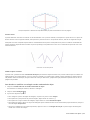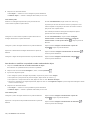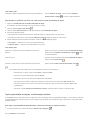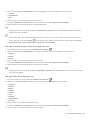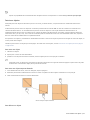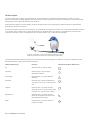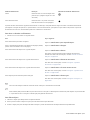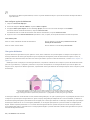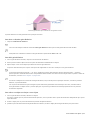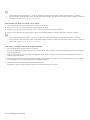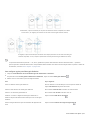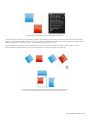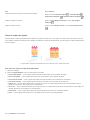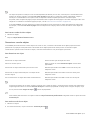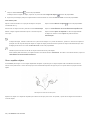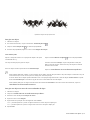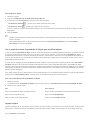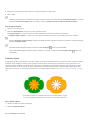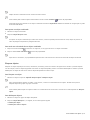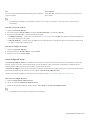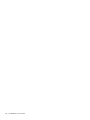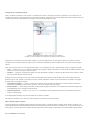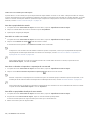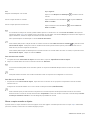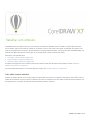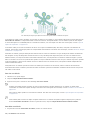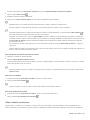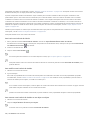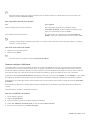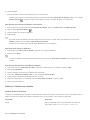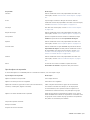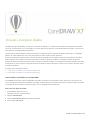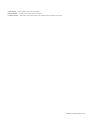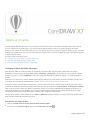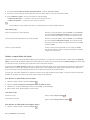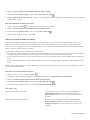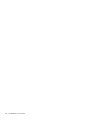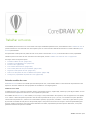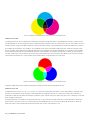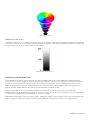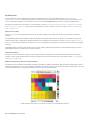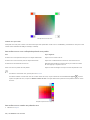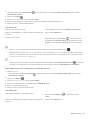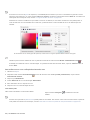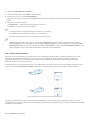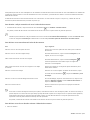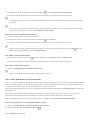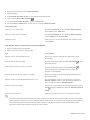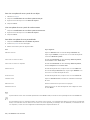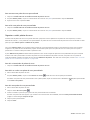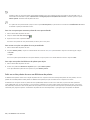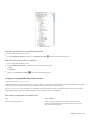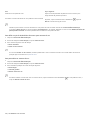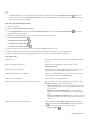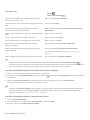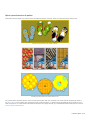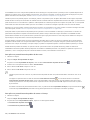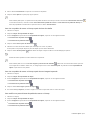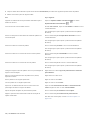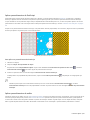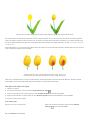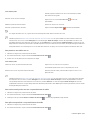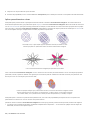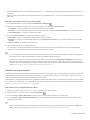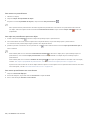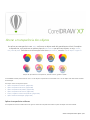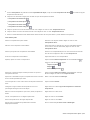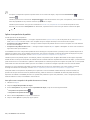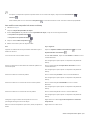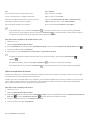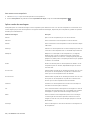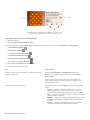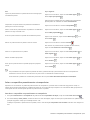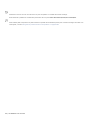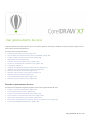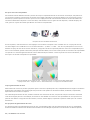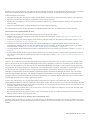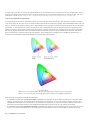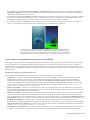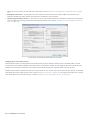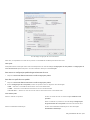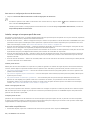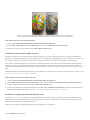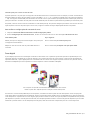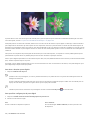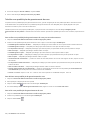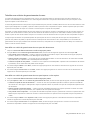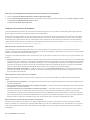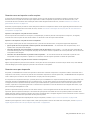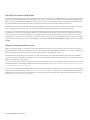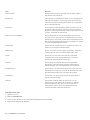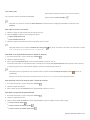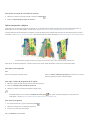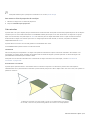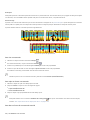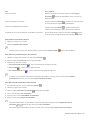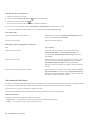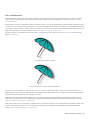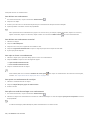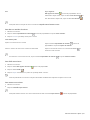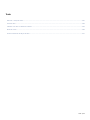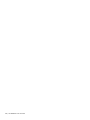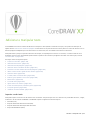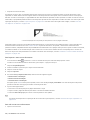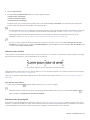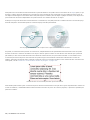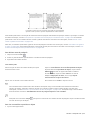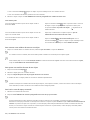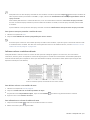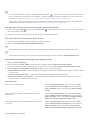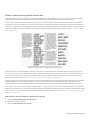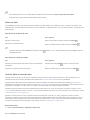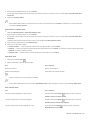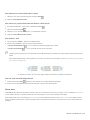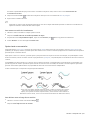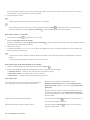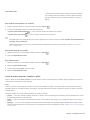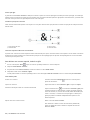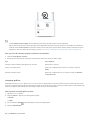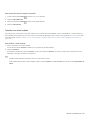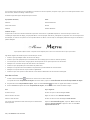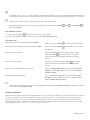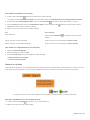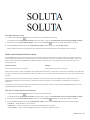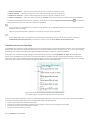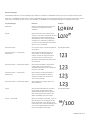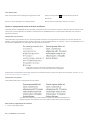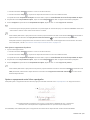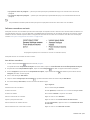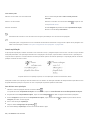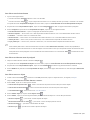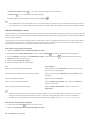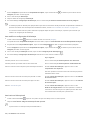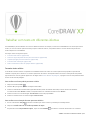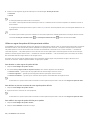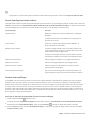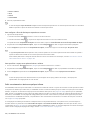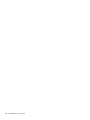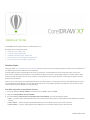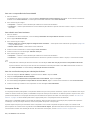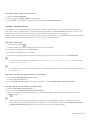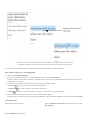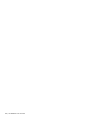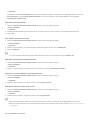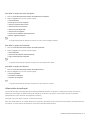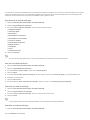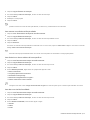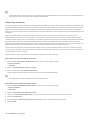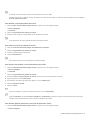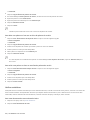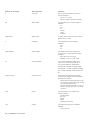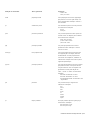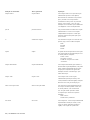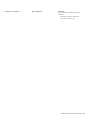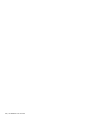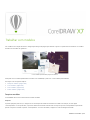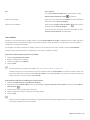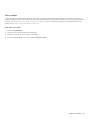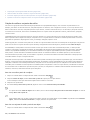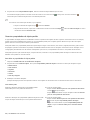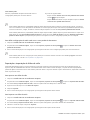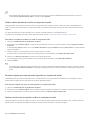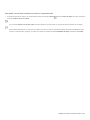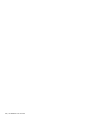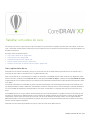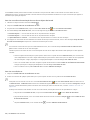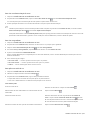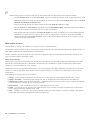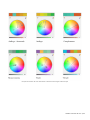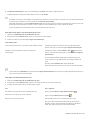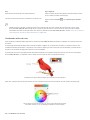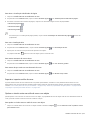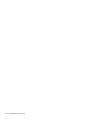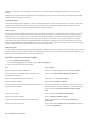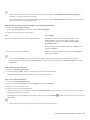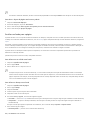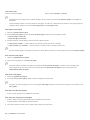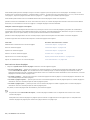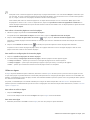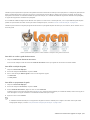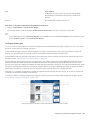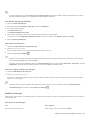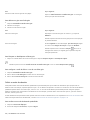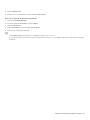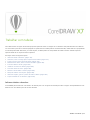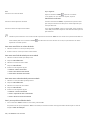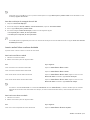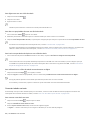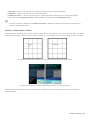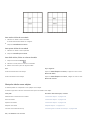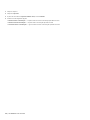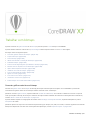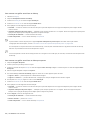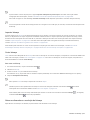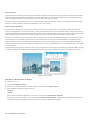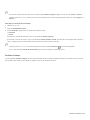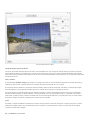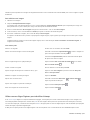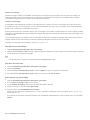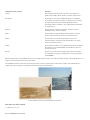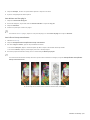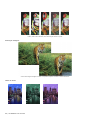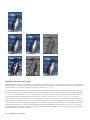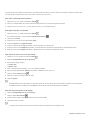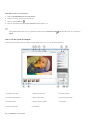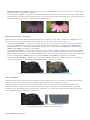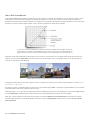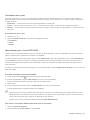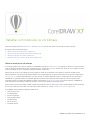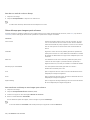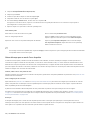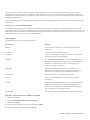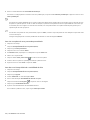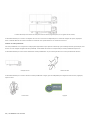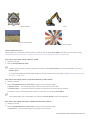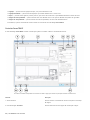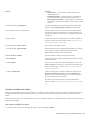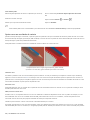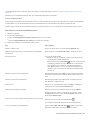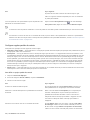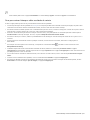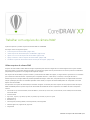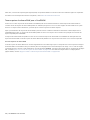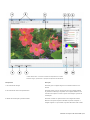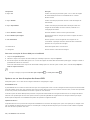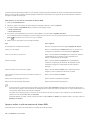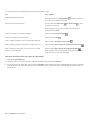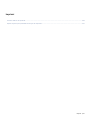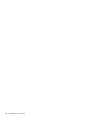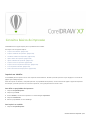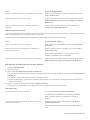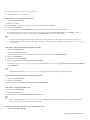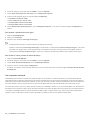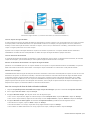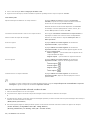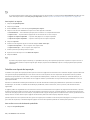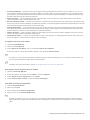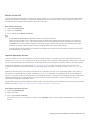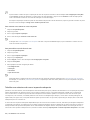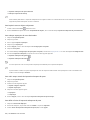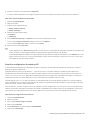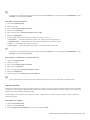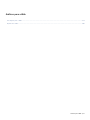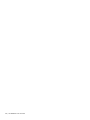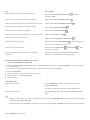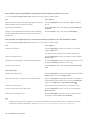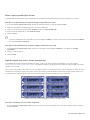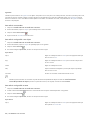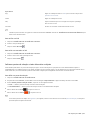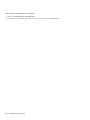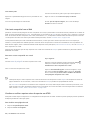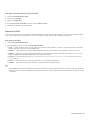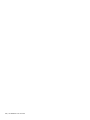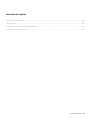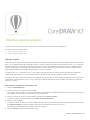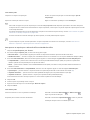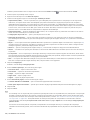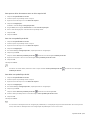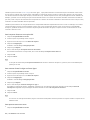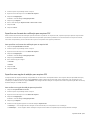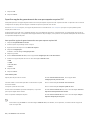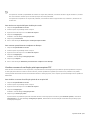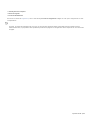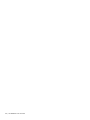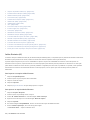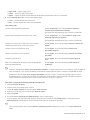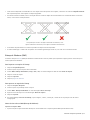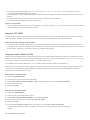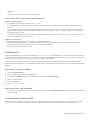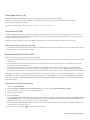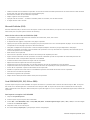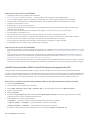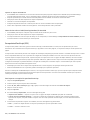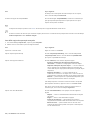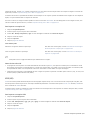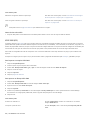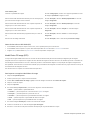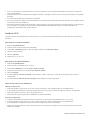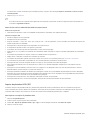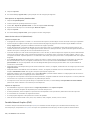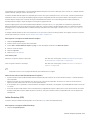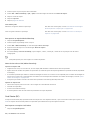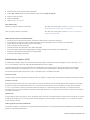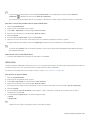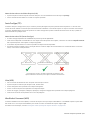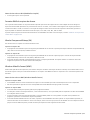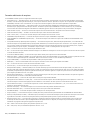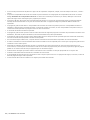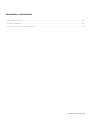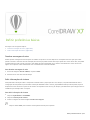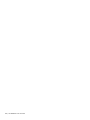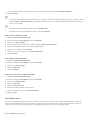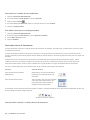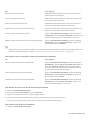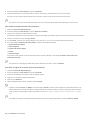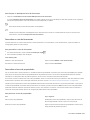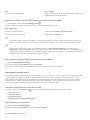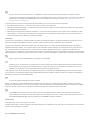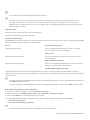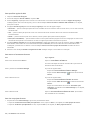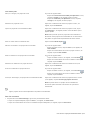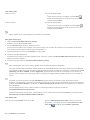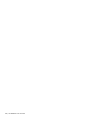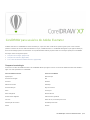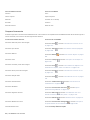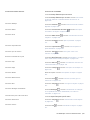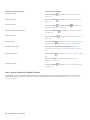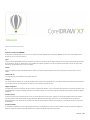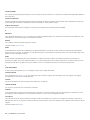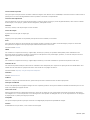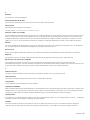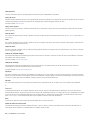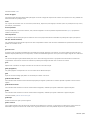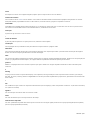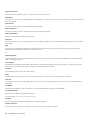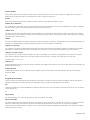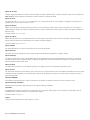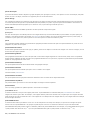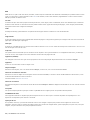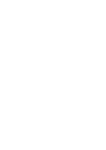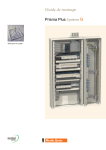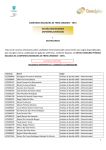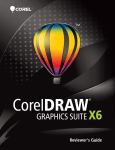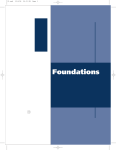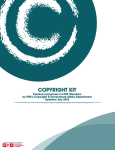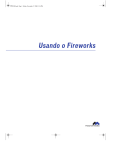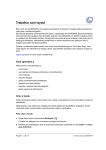Download Guia do usuário
Transcript
Guia do usuário
Copyright © 2014 Corel Corporation. Todos os direitos reservados.
Guia do usuário do CorelDRAW® X7
As especificações, cotações de preços, embalagens, suporte técnico e informações (“especificações”) do produto referem-se apenas à versão
em inglês. As especificações para todas as outras versões, inclusive versões em outros idiomas, podem variar.
As informações são fornecidas pela Corel "como estão" sem quaisquer outras garantias ou condições, expressas ou implícitas, entre outras,
garantias de qualidade de comercialização, qualidade satisfatória, comercialização ou adequação a uma finalidade particular ou aquelas
originadas por lei, estatuto, prática comercial, prática de negociação ou de outra forma. A responsabilidade sobre todos os riscos relacionados
aos resultados das informações fornecidas ou à sua utilização é inteiramente sua. A Corel não assume qualquer responsabilidade em seu nome
ou de qualquer outra pessoa física ou jurídica por quaisquer danos indiretos, incidentais, especiais ou consequenciais, sejam quais forem, entre
outros, perda de receita ou lucratividade, perda ou danificação de dados, bem como outra perda comercial ou econômica, mesmo que a Corel
tenha sido avisada da possibilidade de tais danos ou eles tenham sido previstos. A Corel também não se responsabiliza por reclamações feitas
por terceiros. A responsabilidade máxima agregada da Corel não deverá ultrapassar a quantia paga por você na aquisição dos materiais. Alguns
estados/países não permitem a exclusão ou a limitação da responsabilidade por danos consequenciais ou incidentais, portanto, algumas
limitações acima talvez não se apliquem a você.
Corel, CorelDRAW, o balão CorelDRAW, CAPTURE, CONNECT, PaintShop, PaintShop Pro, Painter, PerfectShapes, PowerClip, PowerTRACE,
Presentations, Quattro Pro, QuickCorrect, VideoStudio e WordPerfect são marcas comerciais ou marcas registradas da Corel Corporation e/ou
suas subsidiárias no Canadá, nos EUA e/ou outros países. ConceptShare é uma marca registrada da ConceptShare Inc., no Canadá, nos EUA e/
ou outros países. Outro produto, fonte e nomes de empresa e logotipos podem ser marcas comerciais ou marcas registradas de suas respectivas
empresas. Patentes: www.corel.com/patent
230124
Sumário
Introdução............................................................................................................................................................................................. 1
Instalar o CorelDRAW Graphics Suite......................................................................................................................................................3
Requisitos do sistema....................................................................................................................................................................... 3
Preparar para a instalação................................................................................................................................................................ 3
Instalar CorelDRAW Graphics Suite aplicativos.................................................................................................................................. 4
Opções de instalação........................................................................................................................................................................4
Modificar e reparar instalações.........................................................................................................................................................6
Desinstalar CorelDRAW Graphics Suite..............................................................................................................................................6
Perguntas Frequentes........................................................................................................................................................................7
Assinaturas e Serviços Corel....................................................................................................................................................................9
Assinaturas CorelDRAW.................................................................................................................................................................... 9
Usar sua conta............................................................................................................................................................................... 10
Atualizar produtos Corel.................................................................................................................................................................10
Serviços de Suporte Corel............................................................................................................................................................... 10
Sobre a Corel................................................................................................................................................................................. 11
O que há de novo na CorelDRAW Graphics Suite X7?
......................................................................................................................... 13
Iniciar e executar facilmente........................................................................................................................................................... 13
Trabalhe mais rapidamente e com mais eficiência.......................................................................................................................... 15
Design com criatividade e confiança...............................................................................................................................................20
Compartilhar e expandir sua experiência.........................................................................................................................................24
Descobrir o que havia de novo em versões anteriores.................................................................................................................... 24
Recursos de aprendizagem................................................................................................................................................................... 27
Obter ajuda.................................................................................................................................................................................... 27
Usar a Ajuda e as dicas de ferramentas......................................................................................................................................... 28
Guia de Início Rápido..................................................................................................................................................................... 29
Percepções dos Especialistas........................................................................................................................................................... 29
Recursos de aprendizagem em vídeo..............................................................................................................................................30
Utilizar dicas................................................................................................................................................................................... 30
Tela de boas-vindas........................................................................................................................................................................ 31
Dicas e truques...............................................................................................................................................................................31
Sumário | 1
Guia de Programação de Macros................................................................................................................................................... 31
Guia de Implantação em Rede....................................................................................................................................................... 32
Recursos baseados na Web............................................................................................................................................................ 32
Recursos personalizados de treinamento e integração.................................................................................................................... 32
Iniciar e configurar............................................................................................................................................................................... 33
Iniciar e encerrar CorelDRAW..........................................................................................................................................................33
Alterar idiomas............................................................................................................................................................................... 33
Alterar as configurações de inicialização.........................................................................................................................................34
Conceitos básicos do CorelDRAW......................................................................................................................................................... 35
Compreender gráficos vetoriais e bitmaps...................................................................................................................................... 35
Iniciar e abrir desenhos.................................................................................................................................................................. 36
Escanear imagens........................................................................................................................................................................... 39
Trabalhar com várias imagens.........................................................................................................................................................40
Desfazer, refazer e repetir ações..................................................................................................................................................... 40
Zoom, enquadramento e rolagem.................................................................................................................................................. 41
Visualizar desenhos.........................................................................................................................................................................44
Escolher modos de exibição............................................................................................................................................................45
Trabalhar com exibições..................................................................................................................................................................46
Salvar desenhos.............................................................................................................................................................................. 48
Fazer cópia de segurança e recuperar arquivos...............................................................................................................................50
Adicionar e acessar informações sobre o desenho.......................................................................................................................... 51
Fechar desenhos............................................................................................................................................................................. 51
Explorar tarefas básicas.................................................................................................................................................................. 52
Tour pela CorelDRAW área de trabalho................................................................................................................................................ 53
Termos do CorelDRAW................................................................................................................................................................... 53
Janela do aplicativo........................................................................................................................................................................ 54
Barra de ferramentas padrão.......................................................................................................................................................... 56
Explorar a caixa de ferramentas......................................................................................................................................................58
Barra de propriedades.................................................................................................................................................................... 70
Janelas de encaixe.......................................................................................................................................................................... 70
Barra de status............................................................................................................................................................................... 72
2 | CorelDRAW X7 Guia do usuário
Escolher uma área de trabalho.......................................................................................................................................................72
Localizar e gerenciar conteúdo............................................................................................................................................................. 75
Explorar o Corel CONNECT............................................................................................................................................................. 75
Acessar conteúdo........................................................................................................................................................................... 80
Procurar e pesquisar conteúdo....................................................................................................................................................... 82
Exibir conteúdo.............................................................................................................................................................................. 84
Usar conteúdo................................................................................................................................................................................85
Instalar fontes.................................................................................................................................................................................87
Gerenciar conteúdo........................................................................................................................................................................ 88
Sincronizar bandejas com o OneDrive............................................................................................................................................ 89
Tipos de conteúdo..........................................................................................................................................................................91
Colaborar..............................................................................................................................................................................................93
Usar o ConceptShare...................................................................................................................................................................... 93
Linhas, formas e contornos................................................................................................................................................................. 95
Trabalhar com linhas, contornos e pinceladas.......................................................................................................................................97
Desenhar linhas.............................................................................................................................................................................. 97
Desenhar linhas caligráficas, sensíveis à pressão e predefinidas.....................................................................................................105
Formatar linhas e contornos......................................................................................................................................................... 107
Adicionar pontas de seta a linhas e curvas...................................................................................................................................111
Copiar, converter e remover contornos......................................................................................................................................... 112
Fechar vários segmentos de linha................................................................................................................................................. 114
Aplicar pinceladas.........................................................................................................................................................................114
Espalhar os objetos em uma linha................................................................................................................................................116
Desenhar linhas de conexão e legendas....................................................................................................................................... 118
Desenhar linhas de dimensão....................................................................................................................................................... 121
Usar uma caneta sensível à pressão............................................................................................................................................. 124
Desenhar formas................................................................................................................................................................................ 125
Desenhar retângulos e quadrados................................................................................................................................................ 125
Desenhar elipses, círculos, arcos e formas de torta.......................................................................................................................128
Desenhar polígonos e estrelas...................................................................................................................................................... 129
Desenhar espirais..........................................................................................................................................................................131
Sumário | 3
Desenhar grades...........................................................................................................................................................................132
Desenhar formas predefinidas...................................................................................................................................................... 132
Desenhar usando um reconhecimento de forma.......................................................................................................................... 133
Modelar objetos................................................................................................................................................................................. 137
Utilizar objetos de curva...............................................................................................................................................................137
Selecionar e mover nós................................................................................................................................................................ 138
Manipular segmentos................................................................................................................................................................... 140
Adicionar, remover, unir e alinhar nós.......................................................................................................................................... 141
Utilizar tipos de nó.......................................................................................................................................................................143
Transformar nós............................................................................................................................................................................143
Quebrar o caminho de objetos de curva...................................................................................................................................... 144
Espelhar alterações em objetos de curva...................................................................................................................................... 145
Inclinar e esticar objetos...............................................................................................................................................................146
Borrar e manchar objetos............................................................................................................................................................. 148
Tornar objetos ásperos..................................................................................................................................................................150
Suavizar objetos........................................................................................................................................................................... 152
Modelar objetos atraindo ou empurrando os nós........................................................................................................................ 153
Aplicar efeitos de distorção.......................................................................................................................................................... 154
Adicionar efeitos espiralados........................................................................................................................................................ 156
Modelar objetos usando envelopes...............................................................................................................................................157
Cortar, dividir e apagar objetos.................................................................................................................................................... 159
Aparar objetos..............................................................................................................................................................................163
Adicionar filetes, vieiras e chanfros a cantos.................................................................................................................................165
Soldar e fazer interseção de objetos.............................................................................................................................................166
Criar objetos PowerClip.................................................................................................................................................................168
Objetos, símbolos e camadas............................................................................................................................................................ 175
Como trabalhar com objetos..............................................................................................................................................................177
Selecionar objetos.........................................................................................................................................................................178
Transformar objetos...................................................................................................................................................................... 181
Copiar, duplicar e excluir objetos.................................................................................................................................................. 183
Criar objetos a partir de áreas fechadas....................................................................................................................................... 187
4 | CorelDRAW X7 Guia do usuário
Criar um limite em torno de objetos selecionados........................................................................................................................187
Usar coordenadas do objeto para desenhar e modificar objetos...................................................................................................187
Copiar propriedades de objetos, transformações e efeitos............................................................................................................ 194
Clonar objetos.............................................................................................................................................................................. 196
Posicionar objetos.........................................................................................................................................................................197
Distribuindo e alinhando objetos..................................................................................................................................................199
Aplicar sugestão de objeto........................................................................................................................................................... 201
Alinhar objetos............................................................................................................................................................................. 202
Usar guias dinâmicas....................................................................................................................................................................204
Usar linhas-guia de alinhamento.................................................................................................................................................. 208
Alterar a ordem dos objetos.........................................................................................................................................................212
Dimensionar e escalar objetos...................................................................................................................................................... 213
Girar e espelhar objetos............................................................................................................................................................... 214
Usar a janela de encaixe Propriedades do Objeto para modificar objetos......................................................................................216
Agrupar objetos............................................................................................................................................................................216
Combinar objetos......................................................................................................................................................................... 218
Bloquear objetos...........................................................................................................................................................................219
Localizar e substituir objetos........................................................................................................................................................ 220
Restringir objetos..........................................................................................................................................................................220
Inserir códigos de barras.............................................................................................................................................................. 221
Inserir e editar códigos QR................................................................................................................................................................. 223
Inserir códigos QR........................................................................................................................................................................ 223
Editar códigos QR.........................................................................................................................................................................224
Validar códigos QR....................................................................................................................................................................... 226
Trabalhar com camadas......................................................................................................................................................................227
Criar camadas...............................................................................................................................................................................227
Alterar propriedades de camadas................................................................................................................................................. 231
Mover e copiar camadas e objetos............................................................................................................................................... 233
Trabalhar com símbolos......................................................................................................................................................................235
Criar, editar e excluir símbolos...................................................................................................................................................... 235
Utilizar símbolos em desenhos..................................................................................................................................................... 237
Sumário | 5
Gerenciar coleções e bibliotecas................................................................................................................................................... 239
Referência: Trabalhar com símbolos.............................................................................................................................................. 240
Vincular e incorporar objetos............................................................................................................................................................. 243
Inserir objetos vinculados ou incorporados................................................................................................................................... 243
Editar objetos vinculados ou incorporados................................................................................................................................... 244
Gerenciar projetos.............................................................................................................................................................................. 247
Configurar o banco de dados do projeto..................................................................................................................................... 247
Atribuir e copiar dados do objeto................................................................................................................................................ 248
Exibir um resumo de dados do objeto......................................................................................................................................... 249
Cor, preenchimentos e transparências...............................................................................................................................................251
Trabalhar com cores........................................................................................................................................................................... 253
Entender modelos de cores.......................................................................................................................................................... 253
Entender a profundidade da cor.................................................................................................................................................. 255
Escolher cores...............................................................................................................................................................................256
Usar a Paleta de documentos....................................................................................................................................................... 262
Criar e editar paletas de cores personalizadas...............................................................................................................................264
Organizar e exibir paletas de cores...............................................................................................................................................267
Exibir ou ocultar paletas de cores nas Bibliotecas de paletas.........................................................................................................268
Configurar as propriedades das paletas de cores.......................................................................................................................... 269
Preencher objetos............................................................................................................................................................................... 271
Aplicar preenchimentos uniformes................................................................................................................................................271
Aplicar preenchimentos gradientes............................................................................................................................................... 272
Aplicar preenchimentos de padrão............................................................................................................................................... 275
Aplicar preenchimentos de textura............................................................................................................................................... 279
Aplicar preenchimentos de PostScript........................................................................................................................................... 281
Aplicar preenchimentos de malha................................................................................................................................................ 281
Aplicar preenchimentos a áreas.................................................................................................................................................... 284
Trabalhar com preenchimentos..................................................................................................................................................... 285
Alterar a transparência dos objetos.................................................................................................................................................... 287
Aplicar transparência uniforme..................................................................................................................................................... 287
Aplicar transparência de fonte......................................................................................................................................................288
6 | CorelDRAW X7 Guia do usuário
Aplicar transparência de padrão................................................................................................................................................... 290
Aplicar transparência de textura................................................................................................................................................... 292
Copiar, congelar e remover transparências....................................................................................................................................293
Aplicar modos de mesclagem.......................................................................................................................................................294
Gerenciar e compartilhar preenchimentos e transparências.................................................................................................................297
Gerenciar preenchimentos e transparências.................................................................................................................................. 297
Salvar e compartilhar preenchimentos e transparências................................................................................................................ 299
Usar gerenciamento de cores............................................................................................................................................................. 301
Entender o gerenciamento de cores............................................................................................................................................. 301
Como começar com gerenciamento de cores em CorelDRAW...................................................................................................... 305
Instalar, carregar e incorporar perfis de cores............................................................................................................................... 308
Atribuir perfis de cores................................................................................................................................................................. 309
Converter cores em outros perfis de cores....................................................................................................................................310
Escolher as configurações de conversão de cores......................................................................................................................... 310
Prova digital................................................................................................................................................................................. 311
Trabalhar com predefinições de gerenciamento de cores.............................................................................................................. 314
Trabalhar com critérios de gerenciamento de cores...................................................................................................................... 315
Gerenciar cores ao abrir documentos........................................................................................................................................... 316
Gerenciar cores ao importar e colar arquivos................................................................................................................................317
Gerenciar cores para impressão.................................................................................................................................................... 317
Usar fluxo de trabalho CMYK seguro............................................................................................................................................318
Gerenciar cores para exibição on-line........................................................................................................................................... 318
Efeitos especiais.................................................................................................................................................................................319
Utilizar lentes com objetos................................................................................................................................................................. 321
Aplicar lentes................................................................................................................................................................................321
Editar lentes................................................................................................................................................................................. 323
Adicionar efeitos 3D a objetos........................................................................................................................................................... 325
Contornar objetos.........................................................................................................................................................................325
Aplicar perspectiva a objetos........................................................................................................................................................ 328
Criar extrusões.............................................................................................................................................................................. 329
Criar efeitos de chanfradura......................................................................................................................................................... 332
Sumário | 7
Criar sombreamentos....................................................................................................................................................................335
Misturar objetos........................................................................................................................................................................... 337
Texto...................................................................................................................................................................................................343
Adicionar e manipular texto............................................................................................................................................................... 345
Importar e colar texto.................................................................................................................................................................. 345
Adicionar texto artístico................................................................................................................................................................347
Adicionar texto de parágrafo........................................................................................................................................................347
Adicionar colunas a molduras de texto........................................................................................................................................ 351
Combinar e vincular molduras de texto de parágrafo................................................................................................................... 352
Alinhar o texto usando a grade da linha de base......................................................................................................................... 355
Selecionar texto............................................................................................................................................................................ 356
Localizar, editar e converter texto................................................................................................................................................. 356
Deslocar, girar, espelhar e virar o texto......................................................................................................................................... 358
Mover texto.................................................................................................................................................................................. 359
Circundar texto............................................................................................................................................................................. 360
Ajustar texto a um caminho.........................................................................................................................................................361
Inserir caracteres espaciais, símbolos e glifos................................................................................................................................ 363
Incorporar gráficos....................................................................................................................................................................... 366
Trabalhar com texto herdado........................................................................................................................................................367
Formatar texto....................................................................................................................................................................................369
Escolher tipos e fontes................................................................................................................................................................. 369
Formatar caracteres...................................................................................................................................................................... 371
Alterar a cor do texto...................................................................................................................................................................373
Kerning de uma faixa de caracteres..............................................................................................................................................374
Mudar maiúsculas/minúsculas do texto........................................................................................................................................ 375
Trabalhar com recursos OpenType................................................................................................................................................ 376
Ajustar o espaçamento entre caracteres e palavras.......................................................................................................................380
Ajustar o espaçamento entre linhas e parágrafos......................................................................................................................... 381
Adicionar marcadores ao texto..................................................................................................................................................... 383
Inserir capitulação.........................................................................................................................................................................384
Alterar a posição e o ângulo de um caractere..............................................................................................................................385
8 | CorelDRAW X7 Guia do usuário
Alinhar texto.................................................................................................................................................................................386
Adicionar tabulações e recuos...................................................................................................................................................... 388
Trabalhar com estilos de texto...................................................................................................................................................... 389
Hifenizar texto.............................................................................................................................................................................. 389
Inserir códigos de formatação...................................................................................................................................................... 391
Exibir caracteres não imprimíveis.................................................................................................................................................. 392
Trabalhar com texto em diferentes idiomas........................................................................................................................................ 393
Formatar texto asiático................................................................................................................................................................. 393
Utilizar as regras de quebra de linha para texto asiático...............................................................................................................394
Suporte OpenType para textos asiáticos........................................................................................................................................395
Formatar texto multilíngue........................................................................................................................................................... 395
Exibir corretamente o texto em qualquer idioma.......................................................................................................................... 396
Gerenciar fontes................................................................................................................................................................................. 399
Substituir fontes........................................................................................................................................................................... 399
Incorporar fontes..........................................................................................................................................................................400
Visualizar e identificar fontes........................................................................................................................................................401
Escolher fontes com Font Playground...........................................................................................................................................402
Utilizar o Bitstream Font Navigator...............................................................................................................................................405
Utilizar ferramentas de edição de texto.............................................................................................................................................. 407
Utilizar a Correção rápida.............................................................................................................................................................407
Utilizar o revisor ortográfico e o Grammatik.................................................................................................................................409
Utilizar o Thesaurus...................................................................................................................................................................... 411
Como trabalhar com idiomas....................................................................................................................................................... 412
Personalizar as ferramentas de edição de texto............................................................................................................................ 412
Utilizar estilos de verificação.........................................................................................................................................................413
Utilizar classes de regras...............................................................................................................................................................416
Analisar um desenho....................................................................................................................................................................416
Utilizar listas de palavras.............................................................................................................................................................. 418
Verificar estatísticas.......................................................................................................................................................................420
Referência: Utilizar ferramentas de edição de texto...................................................................................................................... 421
Modelos e estilos...............................................................................................................................................................................427
Sumário | 9
Trabalhar com modelos...................................................................................................................................................................... 429
Pesquisar modelos........................................................................................................................................................................ 429
Usar modelos............................................................................................................................................................................... 431
Criar modelos............................................................................................................................................................................... 432
Editar modelos............................................................................................................................................................................. 433
Trabalhar com estilos e conjuntos de estilos....................................................................................................................................... 435
Criação dos estilos e conjuntos de estilos..................................................................................................................................... 436
Aplicação dos estilos e conjuntos de estilos................................................................................................................................. 438
Edição dos estilos e conjuntos de estilos...................................................................................................................................... 439
Gerenciar propriedades de objeto padrão.....................................................................................................................................440
Exportação e importação de folhas de estilo................................................................................................................................ 441
Atribuir atalhos de teclado a estilos ou conjuntos de estilo.......................................................................................................... 442
Encontrar objetos que usem um estilo específico ou conjunto de estilos...................................................................................... 442
Quebrar vínculo entre os objetos e estilos ou conjuntos de estilo................................................................................................. 442
Trabalhar com estilos de cores............................................................................................................................................................445
Criar e aplicar estilos de cor......................................................................................................................................................... 445
Editar estilos de cores...................................................................................................................................................................448
Visualizando estilos de cores........................................................................................................................................................ 452
Exportar e importar estilos de cores............................................................................................................................................. 453
Quebrar o vínculo entre um estilo de cores e um objeto..............................................................................................................453
Páginas e layout................................................................................................................................................................................ 455
Trabalhar com ferramentas de páginas e de layout............................................................................................................................ 457
Especificar o layout da página......................................................................................................................................................457
Escolher um fundo para a página................................................................................................................................................ 460
Adicionar, duplicar, renomear e excluir páginas............................................................................................................................ 461
Inserir números de páginas.......................................................................................................................................................... 463
Utilizar as réguas..........................................................................................................................................................................465
Calibrar as réguas.........................................................................................................................................................................466
Configurar a grade do documento............................................................................................................................................... 466
Configurar a grade da linha de base............................................................................................................................................ 468
Configurar linhas-guia.................................................................................................................................................................. 469
10 | CorelDRAW X7 Guia do usuário
Modificar linhas-guia.................................................................................................................................................................... 471
Definir a escala de desenho..........................................................................................................................................................472
Trabalhar com tabelas........................................................................................................................................................................ 475
Adicionar tabelas a desenhos....................................................................................................................................................... 475
Selecionar, mover e navegar pelos componentes da tabela...........................................................................................................477
Inserir e excluir linhas e colunas da tabela....................................................................................................................................479
Redimensionar células, fileiras e colunas da tabela....................................................................................................................... 480
Formatar tabelas e células............................................................................................................................................................ 481
Trabalhar com texto em tabelas....................................................................................................................................................483
Converter tabelas em texto...........................................................................................................................................................484
Mesclar e dividir tabelas e células.................................................................................................................................................485
Manipular tabelas como objetos.................................................................................................................................................. 486
Adicionar imagens, gráficos e planos de fundo a tabelas............................................................................................................. 487
Importar tabelas em um desenho.................................................................................................................................................487
Bitmaps.............................................................................................................................................................................................. 489
Trabalhar com bitmaps....................................................................................................................................................................... 491
Converter gráficos vetoriais em bitmaps....................................................................................................................................... 491
Importar bitmaps..........................................................................................................................................................................493
Cortar bitmaps............................................................................................................................................................................. 493
Alterar as dimensões e a resolução de bitmaps............................................................................................................................ 493
Endireitar bitmaps........................................................................................................................................................................ 495
Utilizar marcas-d'água Digimarc para identificar bitmaps..............................................................................................................497
Remover marcas de poeira e riscos de bitmaps............................................................................................................................ 499
Aplicar efeitos especiais a bitmaps............................................................................................................................................... 499
Trabalhar com cores em bitmaps..................................................................................................................................................504
Usar o Lab de ajuste de imagem..................................................................................................................................................506
Ajustar cor e tom......................................................................................................................................................................... 510
Usar o filtro Curva de tom........................................................................................................................................................... 512
Transformar cores e tons.............................................................................................................................................................. 513
Editar bitmaps com o Corel PHOTO-PAINT................................................................................................................................... 513
Trabalhar com modos de cor em bitmaps.......................................................................................................................................... 515
Sumário | 11
Alterar o modo de cor de bitmaps...............................................................................................................................................515
Alterar bitmaps para imagens preto e branco.............................................................................................................................. 516
Alterar bitmaps para tons duplos................................................................................................................................................. 517
Alterar bitmaps para o modo Cores da paleta..............................................................................................................................518
Rastrear bitmaps e editar resultados rastreados..................................................................................................................................521
Rastrear bitmaps...........................................................................................................................................................................521
Controles PowerTRACE..................................................................................................................................................................524
Visualizar resultados de rastreio....................................................................................................................................................525
Resultados de rastreio de ajuste fino............................................................................................................................................ 526
Ajustar cores em resultados de rastreio........................................................................................................................................ 528
Configurar opções padrão de rastreio.......................................................................................................................................... 530
Dicas para rastrear bitmaps e editar resultados de rastreio........................................................................................................... 531
Trabalhar com arquivos de câmera RAW............................................................................................................................................ 533
Utilizar arquivos de câmera RAW................................................................................................................................................. 533
Trazer arquivos de câmera RAW para o CorelDRAW..................................................................................................................... 534
Ajustar a cor e o tom de arquivos de câmera RAW......................................................................................................................536
Aguçar e reduzir o ruído em arquivos de câmera RAW................................................................................................................ 538
Visualizar arquivos de câmera RAW e obter informações da imagem........................................................................................... 539
Imprimir............................................................................................................................................................................................. 541
Conceitos básicos de impressão..........................................................................................................................................................543
Imprimir seu trabalho................................................................................................................................................................... 543
Preparar trabalhos de impressão...................................................................................................................................................544
Visualizar trabalhos de impressão................................................................................................................................................. 545
Aplicar estilos de impressão..........................................................................................................................................................546
Ajustar trabalhos de impressão.....................................................................................................................................................547
Imprimir cores com precisão.........................................................................................................................................................548
Imprimir em uma impressora PostScript....................................................................................................................................... 550
Usar impressão mesclada..............................................................................................................................................................552
Exibir resumos de verificação prévia..............................................................................................................................................556
Preparar arquivos para prestadores de serviços de impressão............................................................................................................. 557
Preparar um trabalho de impressão para um prestador de serviços de impressão......................................................................... 557
12 | CorelDRAW X7 Guia do usuário
Trabalhar com layouts de imposição.............................................................................................................................................558
Imprimir marcas da impressora.................................................................................................................................................... 560
Manter vínculos OPI..................................................................................................................................................................... 563
Imprimir separações de cores....................................................................................................................................................... 563
Trabalhar com cobertura de cores e impressão sobreposta........................................................................................................... 564
Especificar configurações de cobertura RIP................................................................................................................................... 567
Imprimir em filme.........................................................................................................................................................................569
Trabalhar com um prestador de serviços de impressão................................................................................................................. 570
Gráficos para a Web..........................................................................................................................................................................571
Criar objetos para a Web................................................................................................................................................................... 573
Exportar bitmaps para a Web.......................................................................................................................................................573
Salvar e aplicar predefinições da web...........................................................................................................................................579
Exportar objetos com cores e fundos transparentes......................................................................................................................579
Criar efeitos de ativação............................................................................................................................................................... 580
Adicionar marcadores e hyperlinks a documentos........................................................................................................................ 581
Adicionar pontos de ativação e texto alternativo a objetos...........................................................................................................583
Exportar em HTML............................................................................................................................................................................. 585
Definir preferências para exportar imagens em HTML...................................................................................................................585
Criar texto compatível com a Web............................................................................................................................................... 586
Visualizar e verificar arquivos antes de exportar em HTML............................................................................................................586
Exportar em HTML....................................................................................................................................................................... 587
Formatos de arquivo..........................................................................................................................................................................589
Importar e exportar arquivos.............................................................................................................................................................. 591
Importar arquivos......................................................................................................................................................................... 591
Exportar arquivos..........................................................................................................................................................................594
Exportar em PDF.................................................................................................................................................................................597
Exportar documentos como arquivos PDF.....................................................................................................................................597
Incluir hyperlinks, marcadores e miniaturas em arquivos PDF........................................................................................................600
Reduzir o tamanho de arquivos PDF.............................................................................................................................................600
Trabalhar com texto e fontes em arquivos PDF............................................................................................................................. 601
Sumário | 13
Especificar um formato de codificação para arquivos PDF............................................................................................................ 603
Especificar uma opção de exibição para arquivos EPS...................................................................................................................603
Especificar opções de gerenciamento de cores para exportar arquivos PDF................................................................................... 604
Configurar opções de segurança para arquivos PDF..................................................................................................................... 605
Otimizar arquivos PDF.................................................................................................................................................................. 606
Visualizar resumos de verificação prévia para arquivos PDF...........................................................................................................607
Preparar arquivos PDF para um prestador de serviços de impressão..............................................................................................608
Trabalhar com aplicativos de produtividade escritório......................................................................................................................... 611
Importar arquivos dos aplicativos de produtividade de escritório.................................................................................................. 611
Exportar arquivos de aplicativos de produtividade de escritório.................................................................................................... 611
Adicionar objetos a documentos.................................................................................................................................................. 611
Formatos de arquivo suportados........................................................................................................................................................ 613
Adobe Illustrator (AI).................................................................................................................................................................... 614
Fonte Adobe Type 1 (PFB)............................................................................................................................................................ 616
Bitmap do Windows (BMP).......................................................................................................................................................... 617
Bitmap do OS/2 (BMP)................................................................................................................................................................. 618
Computer Graphics Metafile (CGM)..............................................................................................................................................618
CorelDRAW (CDR)......................................................................................................................................................................... 619
Corel Presentation Exchange (CMX).............................................................................................................................................. 619
Corel PHOTO-PAINT (CPT)............................................................................................................................................................. 620
Corel Symbol Library (CSL)............................................................................................................................................................621
Cursor Resource (CUR)..................................................................................................................................................................621
Microsoft Word (DOC, DOCX ou RTF).......................................................................................................................................... 621
Microsoft Publisher (PUB)............................................................................................................................................................. 623
Corel DESIGNER (DES, DSF, DS4 ou DRW).................................................................................................................................... 623
AutoCAD Drawing Database (DWG) e AutoCAD Drawing Interchange Format (DXF).....................................................................624
Encapsulated PostScript (EPS)....................................................................................................................................................... 626
PostScript (PS ou PRN)..................................................................................................................................................................630
GIF................................................................................................................................................................................................630
JPEG (JPG).................................................................................................................................................................................... 631
JPEG 2000 (JP2)........................................................................................................................................................................... 632
14 | CorelDRAW X7 Guia do usuário
Kodak Photo CD Image (PCD).......................................................................................................................................................633
PICT (PCT)..................................................................................................................................................................................... 634
PaintBrush (PCX)........................................................................................................................................................................... 635
Adobe PDF (Portable Document Format)...................................................................................................................................... 636
Arquivo de plotadora HPGL (PLT)..................................................................................................................................................637
Portable Network Graphics (PNG)................................................................................................................................................. 638
Adobe Photoshop (PSD)............................................................................................................................................................... 639
Corel Painter (RIF)......................................................................................................................................................................... 640
Scalable Vector Graphics (SVG).....................................................................................................................................................641
Adobe Flash (SWF)....................................................................................................................................................................... 644
TARGA (TGA)................................................................................................................................................................................ 645
TIFF...............................................................................................................................................................................................646
Corel Paint Shop Pro (PSP)............................................................................................................................................................646
Fonte TrueType (TTF)..................................................................................................................................................................... 647
Visio (VSD)....................................................................................................................................................................................647
WordPerfect Document (WPD)......................................................................................................................................................647
WordPerfect Graphic (WPG)..........................................................................................................................................................648
Formatos RAW de arquivos de câmera......................................................................................................................................... 649
Wavelet Compressed Bitmap (WI).................................................................................................................................................649
Windows Metafile Format (WMF).................................................................................................................................................649
Formatos adicionais de arquivos................................................................................................................................................... 650
Formatos recomendados para importação de gráficos..................................................................................................................651
Formatos recomendados para exportação de gráficos.................................................................................................................. 651
Notas gerais sobre importação de arquivos de texto.................................................................................................................... 651
Personalizar e automatizar................................................................................................................................................................ 653
Definir preferências básicas.................................................................................................................................................................655
Desativar mensagens de aviso...................................................................................................................................................... 655
Exibir informações do sistema...................................................................................................................................................... 655
Personalizar CorelDRAW..................................................................................................................................................................... 657
Salvar padrões.............................................................................................................................................................................. 657
Criando áreas de trabalho............................................................................................................................................................ 658
Sumário | 15
Personalizar atalhos de teclado.....................................................................................................................................................659
Personalizar menus....................................................................................................................................................................... 660
Personalizar barras de ferramentas............................................................................................................................................... 662
Personalizar a caixa de ferramentas.............................................................................................................................................. 665
Personalizar a barra de propriedades............................................................................................................................................665
Personalizar a barra de status.......................................................................................................................................................666
Personalizar filtros.........................................................................................................................................................................667
Personalizar associações de arquivos.............................................................................................................................................668
Usar macros e scripts para automatizar tarefas.................................................................................................................................. 669
Trabalhar com macros.................................................................................................................................................................. 669
Referência.......................................................................................................................................................................................... 677
CorelDRAW para usuários do Adobe Illustrator.................................................................................................................................. 679
Comparar terminologia.................................................................................................................................................................679
Comparar ferramentas.................................................................................................................................................................. 680
Usar a área de trabalho do Adobe Illustrator............................................................................................................................... 682
Glossário.............................................................................................................................................................................................683
16 | CorelDRAW X7 Guia do usuário
Introdução
Instalar o CorelDRAW Graphics Suite.......................................................................................................................................................3
Assinaturas e Serviços Corel.....................................................................................................................................................................9
O que há de novo na CorelDRAW Graphics Suite X7?
........................................................................................................................... 13
Recursos de aprendizagem.................................................................................................................................................................... 27
Iniciar e configurar................................................................................................................................................................................ 33
Conceitos básicos do CorelDRAW.......................................................................................................................................................... 35
Tour pela CorelDRAW área de trabalho................................................................................................................................................. 53
Localizar e gerenciar conteúdo.............................................................................................................................................................. 75
Colaborar............................................................................................................................................................................................... 93
Introdução | 1
2 | CorelDRAW X7 Guia do usuário
Instalar o CorelDRAW Graphics Suite
Esta seção contém os seguintes tópicos:
• “Requisitos do sistema” (página 3)
• “Preparar para a instalação” (página 3)
• “Instalar CorelDRAW Graphics Suite aplicativos” (página 4)
• “Opções de instalação” (página 4)
• “Modificar e reparar instalações” (página 6)
• “Desinstalar CorelDRAW Graphics Suite” (página 6)
• “Perguntas Frequentes” (página 7)
Requisitos do sistema
A lista a seguir inclui os requisitos mínimos do sistema. Observe que para ótimo desempeno, é necessário mais espaço em RAM e disco
rígido que o indicado na lista.
• Sistema operacional com service pack mais recente: Windows® 8 (edições de 32 ou 64 bits) ou Windows® 7 (edições de 32 ou 64 bits)
• Intel® Core™ 2 Duo ou AMD Athlon™ 64
• 2 GB de RAM
• Espaço em disco rígido de 1 GB
•
•
•
•
Downloads de software eletrônico (ESD) requerem mais espaço para permitir o download, os arquivos de instalação descompactados e a
instalação real, que também inclui cópias dos arquivos de origem.
Mouse ou mesa digitalizadora
Resolução de tela 1280 x 768 ou maior
Unidade de DVD
Microsoft® Internet Explorer® 8 ou posterior
Se o Microsoft® .NET Framework não estiver disponível em seu computador, ele será instalado durante a instalação do produto.
Preparar para a instalação
• Verifique se a data e a hora do sistema estão corretamente definidas.
• Feche todos os aplicativos, inclusive os programas de detecção de vírus e os aplicativos que estejam abertos na bandeja do sistema ou na
barra de tarefas do Windows. Caso contrário, é possível que o tempo de instalação aumente e a instalação seja prejudicada.
Instalar o CorelDRAW Graphics Suite | 3
• Conecte-se como administrador.
• Certifique-se de que tenha espaço disponível suficiente na unidade em que deseja instalar o aplicativo.
• Exclua os conteúdos das pastas TEMP do sistema para evitar que o arquivo e a memória entrem em conflito. Para navegar para as pastas
Temp, digite %temp% na caixa Pesquisa no menu Iniciar do Windows 7 ou na área de trabalho do Windows 8.
• Para evitar conflitos com versões anteriores, instale a CorelDRAW® Graphics Suite X7 em seu próprio diretório.
Instalar CorelDRAW Graphics Suite aplicativos
O assistente de instalação facilita a instalação de componentes e aplicativos da CorelDRAW Graphics Suite. É possível escolher uma
instalação típica para instalar rapidamente a suíte de aplicativos ou personalizar a instalação escolhendo opções diferentes.
Para instalar CorelDRAW Graphics Suite aplicativos
1 Feche todos os aplicativos, inclusive programas de detecção de vírus.
2 Insira o DVD na unidade de DVD.
(Windows 7 e Windows 8) Se o assistente de instalação não iniciar automaticamente, navegue para a raiz do DVD. Você deve localizar
o arquivo setup.exe no DVD e clicar duas vezes nele. Certifique-se de navegar para a pasta que corresponde à versão de seu sistema
operacional: 64 ou 32 bits.
3 Role para baixo para ler o contrato de licença e, em seguida, clique em Eu aceito.
4 Clique em Avançar.
5 Digite seu nome na caixa de texto Nome do usuário.
6 Digite o número de séria na caixa de texto Número de série.
O número de série não faz distinção entre maiúsculas e minúsculas, e os travessões são opcionais.
7 Clique em Avançar.
8 Siga as instruções para instalar o software.
Opções de instalação
É possível escolher entre dois tipos de instalação:
• Instalaçãotípica — instala automaticamente os principais programas e utilitários da suite em um local padrão na pasta Arquivos de
Programas. Se mais tarde você precisar de um componente que não tenha sido instalado, a instalação pode ser modificada.
• Instalaçãopersonalizada — permite escolher recursos adicionais, excluir componentes que você não precise e especificar onde instalar
a suite. Por exemplo, é possível instalar atalhos na área de trabalho ou instalar o Ghostscript para melhor manipulação de arquivos EPS e
PDF importados.
Programas
A tabela a seguir lista os programas que são instalados por padrão. Para excluir um programa da instalação, você deve escolher a instalação
Personalizada.
Programa
Descrição
CorelDRAW®
Um aplicativo gráfico intuitivo e versátil para criar ilustrações
vetoriais de alta qualidade, designs de logotipos e layouts de
páginas.
Corel® PHOTO-PAINT™
Um aplicativo completo de edição de imagens que permite retocar
e aprimorar fotos, bem como criar ilustrações e pinturas originais
em bitmap.
Corel® CONNECT™
Um aplicativo que fornece acesso fácil a conteúdos como cliparts,
fotos, fontes, entre outros.
4 | CorelDRAW X7 Guia do usuário
Programa
Descrição
Corel Capture™
Um aplicativo fácil de usar para capturar imagens da tela do
computador.
Bitstream® Font Navigator®
Um aplicativo para procurar, organizar e gerenciar fontes.
Recursos e utilitários do programa
A tabela a seguir lista os recursos do programa que você pode instalar. Nem todos os componentes estão disponíveis em todas as versões do
software.
Recurso de utilidade
Descrição
Observações
Ferramentas de Edição de Texto
Inclui o Revisor ortográfico, o Thesaurus e o
Grammatik em vários idiomas para ajudá-lo
a revisar e editar seus documentos
Ferramentas de edição de texto no idioma
do sistema operacional são requeridos e
instalados por padrão. Por exemplo, as
ferramentas de edição de texto em inglês
são instaladas por padrão em um sistema
operacional em inglês.
Para instalar idiomas adicionais, você deve
escolher a instalação Personalizada ou
modificar sua instalação posteriormente.
Assistente de Duplexação
Permite configurar uma impressora para
impressão dupla face
Requer instalação Personalizada
Microsoft® Visual Basic® for Applications
7.1
Um subconjunto do ambiente de
programação Microsoft Visual Basic (VB),
que é adequado para iniciantes.
É possível usar o VBA para criar macros para
uso pessoal, mas você também para criar
projetos de macro mais avançados.
Microsoft® Visual Studio® Tools for
Applications (VSTA)
Um ambiente de programas integrado que
permite que desenvolvedores e especialistas
em programação usem o VSTA para criar os
projetos de macro mais avançados
Para usar o VSTA com o CorelDRAW
Graphics Suite, você deve ter sua própria
cópia do Microsoft Visual Studio 2012 ou
posterior instalada.
Se instalar o Microsoft Visual Studio depois
de instalar o CorelDRAW Graphics Suite,
você deve reinstalar o recurso do
VSTA modificando sua instalação do
CorelDRAW Graphics Suite. Para obter mais
informações, consulte “Para modificar ou
reparar uma instalação do CorelDRAW
Graphics Suite X7” na página 6.
Windows Shell Extension
Permite visualizar suas miniaturas de
arquivos Corel nativos como arquivos
CorelDRAW (CDR), Corel PHOTO-PAINT
(CPT) e preenchimento de padrão (FILL).
Se tiver uma versão anterior do CorelDRAW
Graphics Suite instalada, essa opção não
aparece no assistente de instalação.
GPL Ghostscript
Altamente recomendado se você importar
arquivos EPS e PDF em seus documentos.
Esse recurso permite isolar e usar elementos
individuais de arquivos EPS importados ao
invés de apenas imagens de cabeçalho. Ele
também melhora a importação de arquivos
PDF gerados por aplicativos de terceiros.
Requer instalação Personalizada
Instalar o CorelDRAW Graphics Suite | 5
Opções adicionais
A tabela a seguir lista opções adicionais de instalação.
Opção
Descrição
Observações
Observações
Permite que você use programas e a Ajuda
em dois ou mais idiomas
Essa opção é incluída apenas com versões
multilingue do software e requer instalação
Personalizada.
Permitir atualizações de produtos
Faz downloads automático de atualizações
de produtos e consulta você antes de
instalá-las.
Incluído com a instalação Típica
Instalar atalhos na área de trabalho
Adiciona ícones do produto em sua área de
trabalho para fácil acesso
Incluído com a instalação Típica para
versões de teste do produto, essa opção
requer instalação Personalizada para todas
as outras versões.
Copiar arquivos de instalação
Permite manter e atualizar o software sem
usar o disco de instalação
Incluído com a instalação Típica
Modificar e reparar instalações
Você também pode usar o assistente de instalação para:
• Modificar a instalação atual adicionando ou excluindo componentes.
• Reparar a instalação atual corrigindo erros como arquivos ausentes ou corrompidos, assim como atalhos incorretos e entradas de
registro
Reparar uma instalação é útil quando se tem problemas para utilizar o aplicativo ou quando há suspeita de que a instalação esteja
corrompida. Antes de reparar uma instalação, tente redefinir a área de trabalho corrente com as configurações padrão mantendo
pressionada a tecla F8 ao iniciar o aplicativo. Observe que ao redefinir a área de trabalho, todas as preferências são redefinidas.
Para modificar ou reparar uma instalação do CorelDRAW Graphics Suite X7
1 Feche todos os aplicativos.
2 No Painel de Controle do Windows, clique em Desinstalar um programa.
3 Clique duas vezes em CorelDRAW Graphics Suitena página Desinstalar ou alterar um programa.
4 Ative a opção Modificar ou Reparar no assistente exibido e siga as instruções.
Componentes que já estão instalados não aparecem no assistente ou suas caixas de seleção aparecem desativadas.
Certos recursos, como Copiar arquivos de instalação e Instalar atalhos da área de trabalho, não podem ser adicionados
modificando-se sua instalação.
Desinstalar CorelDRAW Graphics Suite
Você pode desinstalar o CorelDRAW Graphics Suite no Painel de Controle.
Para desinstalar o CorelDRAW Graphics Suite
1 No Painel de Controle do Windows, clique em Desinstalar um programa.
6 | CorelDRAW X7 Guia do usuário
2 Clique duas vezes em CorelDRAW Graphics Suite na página Desinstalar ou alterar um programa.
3 Ative a opção Remover no assistente exibido e siga as instruções.
Para desinstalar completamente o produto removendo os arquivos do usuário, como predefinições, preenchimentos criados por usuários
e arquivos personalizados, ative a caixa de seleção Remover arquivos do usuário.
Todos os componentes e aplicativos adicionais instalados com a suíte, como CorelDRAW Graphics Suite X7 — Windows Shell
Extension ou Microsoft Visual Studio Tools for Applications (VSTA), devem ser desinstalados separadamente.
Perguntas Frequentes
Se sua pergunta não estiver incluída na lista abaixo, visite os Serviços de Suporte Técnico da Corel® e pesquise na Base de Conhecimento da
Corel® ™.
• “Estou atualizando minha versão do software. Preciso desinstalar a versão anterior?” (página 7)
• “Qual a diferença entre um upgrade e uma atualização?” (página 7)
• “E se eu perder meu número de série e precisar reinstalar o software?” (página 7)
• “Qual a diferença entre instalação Típica e Personalizada? Que tipo de instalação é adequada para mim” (página 7)
• “Como eu implanto o CorelDRAW Graphics Suite na rede da minha organização?” (página7)
Estou atualizando minha versão do software. Preciso desinstalar a versão anterior?
Não, não é preciso desinstalar a versão anterior. Por padrão, a nova versão é instalada em uma pasta separada, que assegura que seja
possível trabalhar com ambas as versões. Não altere a pasta de instalação para instalar o upgrade e a versão anterior na mesma pasta.
Qual a diferença entre um upgrade e uma atualização?
Um upgrade permite instalar a versão principal mais recente do software. Depois que uma versão principal é lançada, atualizações
normalmente seguem para oferecer correções de defeitos, melhorias de desempenho e estabilidade, assim como novos recursos para
associados premium. Atualizações têm o nome da versão principal com o acréscimo de um número — por exemplo, 1. Por padrão, o
aplicativo notifica você quando uma atualização do produto está disponível, mas também é possível verificar as atualizações clicando em
Ajuda Atualizações.
E se eu perder meu número de série e precisar reinstalar o software?
Para baixar versões, verifique o e-mail que você recebeu da Corel ao comprar o produto.
Se você for um associado padrão ou premium, verifique a página Minhas contas no corel.com.
Se você comprou uma caixa, verifique a capa do disco de instalação.
Qual a diferença entre instalação Típica e Personalizada? Que tipo de instalação é adequada para mim
Consulte “Opções de instalação” na página 4.
Como eu implanto o CorelDRAW Graphics Suite na rede da minha organização?
Se adquiriu várias licenças do CorelDRAW Graphics Suite, você tem a opção de implantar os aplicativos na rede de sua organização. O
Guia de implantação da CorelDRAW Graphics Suite X7 pode fornecer mais informações sobre instalações em rede. Para adquirir uma
licença por volume do software e obter seu guia de implantação, entre em contato com os Serviços de suporte técnico da Corel.
Instalar o CorelDRAW Graphics Suite | 7
8 | CorelDRAW X7 Guia do usuário
Assinaturas e Serviços Corel
Esta seção contém os seguintes tópicos:
• “Assinaturas CorelDRAW” (página 9)
• “Usar sua conta” (página 10)
• “Atualizar produtos Corel” (página 10)
• “Serviços de Suporte Corel” (página 10)
• “Sobre a Corel” (página 11)
Assinaturas CorelDRAW
As assinaturas CorelDRAW oferecem acesso do tipo nuvem para atualizações, conteúdo digital, novas funções do produto e serviços online.
Dois tipos de assinatura estão disponíveis: Simples e Premium.
Assinatura Simples do CorelDRAW
Incluída na sua compra do produto, essa assinatura gratuita oferece acesso a:
• atualizações de performance e estabilidade
• conteúdo da biblioteca online de cliparts, fotos, templates e preenchimentos padrão
• grande seleção online de fontes
Assinatura Premium do CorelDRAW
Essa assinatura paga permite a você enriquecer sua experiência com o produto:
• conteúdo online exclusivo tais como cliparts, fotos, e preenchimentos padrão
• exclusiva seleção online de fontes profissionais
• acesso antecipado à novas funções e serviços assim que ficarem disponíveis
• atualizações das últimas versões do CorelDRAW Graphics Suite
Assinando e conectando
Para fazer a assinatura e aproveitar todas as vantagens e benefícios, você deve ter uma conta corel.com e conectar. O botão Sign in/Sign
out mostra seu login e o status da assinatura.
Assinaturas e Serviços Corel | 9
Estado do botão
Mostra que...
Você não está logado.
Você está logado como membro padrão.
Você está logado como membro premium.
Usar sua conta
Você pode verificar suas configurações de conta no CorelDRAW e no Corel PHOTO-PAINT a qualquer momento, e pode fazer download de
qualquer utilitário ou aplicativo fornecido com sua assinatura em sua página Contas.
Para se tornar um membro
1 Clique em Ajuda Sobre assinaturas CorelDRAW.
2 Siga as instruções.
Se você não tem uma conta corel.com, você deve criar uma primeiro.
Para logar
• Clique em Ajuda Logar.
Para checar sua conta corel.com
• Em CorelDRAW ou em Corel PHOTO-PAINT, clique em Ajuda Configurações da conta.
Atualizar produtos Corel
Você pode optar por fazer o download de service packs e atualizações de produto durante a instalação do produto. Após instalar o produto,
é possível exibir informações sobre atualizações do produto clicando em Ajuda Atualizações.
Por padrão, você é automaticamente notificado quando houver atualizações do produto e novidades disponíveis. Além disso, com a
instalação padrão, o aplicativo faz o download automático de novas atualizações do produto e solicita permissão para instalá-las. No
entanto, as configurações de atualização podem ser alteradas a qualquer momento.
Para alterar as configurações de atualização
1 Clique em Ajuda Tela de boas-vindas.
2 Clique em Configurações na parte superior da página Atualizações.
3 Na janela Configurações de atualização, ative ou desative qualquer uma das caixas de seleção a seguir:
• Desejo receber notificações sobre as atualizações, as novidades e os tutoriais disponíveis do produto.
• Fazer download das atualizações do produto automaticamente e perguntar antes de instalar.
Serviços de Suporte Corel
Os Serviços Suporte Corel fornecem informações rápidas e precisas sobre recursos, especificações, preços, disponibilidade, serviços e suporte
técnico dos produtos. Para obter as informações mais recentes sobre os serviços de suporte disponíveis para seu produto Corel, visite
www.corel.com/support.
10 | CorelDRAW X7 Guia do usuário
Sobre a Corel
A Corel é uma das principais empresas do mundo fornecendo alguns dos produtos de gráficos, produtividade e mídia digital mais
conhecidos da indústria. Apresentando o portfólio mais abrangente de software inovadores, construímos uma reputação de oferecer
soluções fáceis de aprender e usar, ajudando as pessoas a alcançar novos níveis de criatividade e produtividade. O reconhecimento do setor
ocorreu na forma de centenas de prêmios por inovação, design e valor.
Usadas por milhões de pessoas em todo o mundo, nossas linhas de produtos incluem CorelDRAW Graphics Suite, Corel® Painter®, Corel®
PaintShop® Pro, Corel® VideoStudio® e Corel® WordPerfect® Office. Para obter mais informações sobre a Corel, visite www.corel.com.
Assinaturas e Serviços Corel | 11
12 | CorelDRAW X7 Guia do usuário
O que há de novo na
CorelDRAW Graphics Suite X7?
Os recursos novos e aprimorados da CorelDRAW Graphics Suite X7 são descritos nos tópicos a seguir:
• “Iniciar e executar facilmente” (página 13)
• “Trabalhe mais rapidamente e com mais eficiência” (página 15)
• “Design com criatividade e confiança” (página 20)
• “Compartilhar e expandir sua experiência” (página 24)
Para obter informações sobre os recursos e as ferramentas que foram introduzidos ou aprimorados em versões anteriores do CorelDRAW
Graphics Suite, consulte “Descobrir o que havia de novo em versões anteriores” na página 24.
Iniciar e executar facilmente
Em uma tela de Boas-vindas redesenhada e áreas de trabalho que se adequam às suas necessidades para uma variedade de conteúdos como
clipart e fotos, o CorelDRAW Graphics Suite X7 o ajuda a iniciar e se tornar produtivo rapidamente.
Novo! Navegação da tela de boas-vindas
A Tela de Boas-Vindas foi totalmente redesenhada, tornando mais fácil a navegação e descoberta da abundância de recursos disponíveis,
incluindo a Seleção de área de trabalho, O que há de novo, uma Galeria de criações de usuários inspiradoras, atualizações de aplicativos,
Digas e Truques, tutoriais em vídeo, CorelDRAW.com, além de informações de Associação e Assinatura.
Novo! Seleção de área de trabalho
A Tela de Boas-vindas renovada agora inclui uma guia Área de trabalho, que permite escolher entre uma variedade de áreas de trabalho que
foram projetadas para diferentes níveis de proficiência e tarefas específicas.
Novo! Áreas de Trabalho
Uma variedade de áreas de trabalho específicas para o fluxo de trabalho e feitas sob medida foram apresentadas para ajudar novos usuários
a se acostumarem com a suíte mais rápida e facilmente. Trabalhamos com especialistas profissionais da indústria que usam a suite em sua
rotina para organizar ferramentas e recursos para tarefas específicas, como layout de página e ilustração. Para obter mais informações,
consulte “Escolher uma área de trabalho” na página 72.
O que há de novo na CorelDRAW Graphics Suite X7?
| 13
Você pode escolher entre uma variedade de áreas de trabalho.
Novo! Áreas de trabalho Lite
Projetadas para ajudar novos usuários a se ambientarem com a nova suíte mais rapidamente, as novas áreas de trabalho Lite CorelDRAW X7
e Corel PHOTO-PAINT X7 oferecem opções de fácil exploração e menores em caixas de ferramentas e barras de propriedades. As áreas de
trabalho Lite foram projetadas para tornar as ferramentas mais frequentemente usadas do aplicativo mais fácil de acessar e localizar.
Novo! Áreas de trabalho padrão e clássica
As novas áreas de trabalho padrão para CorelDRAW X7 e Corel PHOTO-PAINT X7 foram remodeladas para oferecer uma configuração mais
intuitiva e eficiente de ferramentas, menus, barra de status, barras de propriedade e caixas de diálogo. Além disso, as áreas de trabalho
clássicas ainda incluem usuários de longo tempo que podem preferir a aparência herdada da suíte.
Novo! Áreas de trabalho avançadas
Com o CorelDRAW X7, as novas áreas de trabalho Layout da Página e Ilustração foram projetadas em consultoria com profissionais da
indústria para melhor expor a funcionalidade específica do aplicativo. Por exemplo, a área de trabalho ilustração fornece uma caixa de
ferramentas carregada com ferramentas de desenho e uma janela de encaixe Estilos de Cor facilmente acessível.
Novo! Personalização simples
A caixa de ferramentas, janelas de encaixe e barras de propriedade contêm novos botões práticos para Personalização rápida que ajudarão
a personalizar a interface da suíte para seu fluxo de trabalho. Disponível no CorelDRAW X7 e Corel PHOTO-PAINT X7, estes botões oferecem
uma forma mais rápida e conveniente para adicionar caixas de encaixe para sua área de trabalho, adicionar ou remover ferramentas da caixa
de ferramentas e adicionar ou remover itens de uma barra de propriedades.
Para obter mais informações, consulte “Personalizar a caixa de ferramentas ” na página 665, “Janelas de encaixe ” na página 70 e
“Para adicionar ou remover um item da barra de ferramentas na barra de propriedades” na página 666.
Novo! Incorporação de fontes
Agora é possível incorporar fontes ao salvar documentos de CorelDRAW para que destinatários de compartilhamento possam visualizar,
imprimir e editar o documento exatamente conforme projetado. Isso é especialmente útil ao enviar um arquivo CorelDRAW para uma
gráfica, garantindo que o documento possa ser visualizado e impresso de forma precisa.
O CorelDRAW X7 respeita qualquer restrição codificada com cada fonte, portanto a fonte deve suportar incorporação para ser salva com o
documento. Enquanto algumas fontes não podem ser incorporadas, a maioria suportará a incorporação para impressão e visualização ou
para editar.
Para obter mais informações, consulte “Incorporar fontes” na página 400.
Novo! Correções de lente
O novo controle deslizante Corrigir distorção de lente na caixa de diálogo Endireitar imagem ajuda a visualizar e ajustar sua imagem
rápida e facilmente para remover distorções de almofada de alfinetes e barril. Distorções de almofada de alfinetes fazem as fotos parecerem
pregadas no centro, enquanto distorções de barril fazem a foto parecer empurradas para fora do centro. Ao arrastar o controle deslizante
14 | CorelDRAW X7 Guia do usuário
para a direita, você pode reduzir as distorções de almofada de alfinetes; da mesma forma, arrastar o controle deslizante para a esquerda
reduzirá as distorções de barril. Há também uma grade personalizável para a janela de visualização que pode ser usada para ajudar a
realinhar a distorção.
Para obter mais informações, consulte Corrigir distorções de lente da câmera
Novo! Licença de diversos lugares
Agora é possível adquirir um único número de série para ser usado por vários usuários, o que inclui acesso a benefícios de associação Corel,
como conteúdo on-line e atualizações de aplicativos.
Novo! Botões de transbordamento
Para usuários de tablet e dispositivo móvel, novos botões de transbordamento foram adicionados à caixa de ferramentas, barra de
propriedades, janelas de encaixe e paletas de cores para indicar a presença de controles adicionais que não se ajustam à área de trabalho.
Você simplesmente clica em um botão de transbordamento para acessar instantaneamente as ferramentas ou controles ocultos.
Novo e Aprimorado! Conteúdo
O CorelDRAW Graphics Suite X7 inclui um grande variedade de conteúdo prontos para o projeto que podem ser usados para aprimorar seu
trabalho artístico. A biblioteca de conteúdo da suíte inclui:
• mais de 13.000 imagens de clipart de alta qualidade
• 2.000 fotos
• mais de 600 modelos projetados por profissionais
• mais de 1.200 objetos
• 75 molduras de texto interativas
• 75 molduras de PowerClip interativas
• mais de 100 listas de imagens
• mais de 400 mídias artísticas
• 75 molduras de fotos prontas para o conteúdo
• mais de 1000 fontes
• mais de 400 preenchimentos de padrão
Você pode acessar uma variedade de conteúdos.
Trabalhe mais rapidamente e com mais eficiência
Torne-se mais eficiente e produtivo aproveitando uma ampla gama de recursos novos e aprimorados — de preenchimentos, transparências,
seleção de pincel e aprimoramentos de texto a diversos documentos melhorados e fluxos de trabalho de automação.
O que há de novo na CorelDRAW Graphics Suite X7?
| 15
Novo e Aprimorado! Preenchimentos de fonte
Agora você pode criar preenchimentos de fonte elípticos e retangulares, aplicar transparência a notas de cor de preenchimento individuais,
repetir um preenchimento em um objeto preenchido, ajustar um ângulo de rotação do preenchimento e suavizar a transição de mistura de
um preenchimento de fonte.
Com o CorelDRAW X7, é possível aplicar e ajustar preenchimentos de fonte de forma rápida, precisa e criativa usando os novos controles
interativos a janela de encaixe Propriedades do objeto. No Corel PHOTO-PAINT X7, a caixa de diálogo Editar preenchimento fornece
acesso rápido para todos os controles disponíveis para ajustar preenchimentos de fonte.
Para obter mais informações, consulte “Aplicar preenchimentos gradientes” na página 272.
Novo e Aprimorado! Preenchimentos de padrão vetorial e de bitmap
Com o CorelDRAW X7, você pode eficientemente visualizar, aplicar e transformar de forma interativa preenchimentos de padrão vetorial e
de bitmap usando os controles aprimorados na janela de encaixe Propriedades do objeto. Também é possível salvar preenchimentos criados
ou modificados de forma pessoal, e o formato FILL é suportado por Patterns, um novo aplicativo de iOS que facilita a criação de padrões de
bitmap de fotos. Para obter mais informações, consulte “Aplicar preenchimentos de padrão” na página 275.
Exemplos de preenchimentos de padrão
Novo! Caixa de diálogo Editar Preenchimento
No CorelDRAW X7 e Corel PHOTO-PAINT X7, a nova caixa de diálogo Editar preenchimento proporciona acesso mais eficiente a todos os
controles disponíveis para preenchimentos uniformes, de fonte, de padrão vetorial e de bitmap, de padrão de duas cores e PostScript. Com o
CorelDRAW X7, a caixa de diálogo Editar preenchimento também fornece uma visualização em tempo real conforme você faz ajustes.
Novo e Aprimorado! Preenchimentos personalizados
O CorelDRAW X7 e o Corel PHOTO-PAINT X7 apresentam novas opções que facilitam o salvamento e compartilhamento de preenchimentos
personalizados. Com o CorelDRAW, o botão Salvar como novo aparece na janela de encaixe Propriedades do objeto e na caixa de diálogo
Editar preenchimento. O botão também aparece na caixa de diálogo Editar preenchimento no Corel PHOTO-PAINT. Além disso, o novo
formato FILL preserva e expõem todas as configurações de preenchimento, tornando rápido e simples modificar preenchimentos salvos e
baixados do Content Exchange.
Para obter mais informações, consulte “Salvar e compartilhar preenchimentos e transparências” na página 299.
Novo! Seletor de preenchimento
Com o CorelDRAW X7 e o Corel PHOTO-PAINT X7, um novo seletor Preenchimento torna a pesquisa, visualização e seleção de
preenchimentos rápida e fácil. O seletor Preenchimento também fornece acesso a preenchimentos armazenados no local e àqueles
disponíveis no Content Exchange.
16 | CorelDRAW X7 Guia do usuário
O novo seletor Preenchimento torna a pesquisa, visualização e seleção de preenchimentos rápida e fácil.
Novo! Criação de preenchimento
No CorelDRAW X7, agora é possível criar instantaneamente um novo padrão de bitmap e preenchimentos de padrão de vetores a partir de
objetos selecionados em sua área de trabalho. Ao clicar no botão Novo a partir da área de trabalho na caixa de encaixePropriedades do
objeto, o cursor é alterado para a ferramenta Cortar para que seja possível definir uma área de sua área de trabalho para usar como um
padrão. Para obter mais informações, consulte “Para criar um padrão de vetores ou bitmap a partir da área de trabalho” na página 277.
Aperfeiçoado! Transparência
Configurações de transparência foram adicionadas à janela de encaixe Propriedades do objeto no CorelDRAW X7, tornando mais rápido e
fácil aplicar e ajustar a transparência de objetos. Novas opções ajudam a especificar rapidamente se a transparência é aplicada ao contorno,
ao preenchimento ou ambos. Além disso, é possível salvar instantaneamente configurações de transparência como um estilo para permitir
reutilização sem esforço de seus efeitos favoritos.Para obter mais informações, consulte “Alterar a transparência dos objetos” na página
287.
É mais fácil e rápido aplicar e ajustar a transparência de objetos.
Novo! Posição do contorno
Com o CorelDRAW X7, as novas opções de Posição do contorno ajudam a criar objetos com tamanhos mais precisos. Os botões Contorno
externo, Contorno centralizado e Contorno interno permitem especificar se um contorno é posicionado dentro do objeto, fora dele ou em
O que há de novo na CorelDRAW Graphics Suite X7?
| 17
uma combinação igual de ambos. Ao posicionar um contorno dentro de um objeto, é possível criar mais facilmente layouts com tamanhos
específicos porque o contorno será renderizado dentro das medidas originais do objeto. Para obter mais informações, consulte “Formatar
linhas e contornos” na página 107.
Aperfeiçoado! Janela de encaixe Propriedades do objeto
Com o CorelDRAW X7, a janela de encaixe Propriedades do objeto possui uma nova opção de guias que pode ajudar novos usuários a
obterem eficiência reduzindo o congestionamento. O botão de bodo Rolar/Guia configura a janela de encaixe para apresentar apenas um
grupo de controles de formatação de cada vez, facilitando a centralização na tarefa à mão. Para obter mais informações, consulte “Usar a
janela de encaixe Propriedades do Objeto para modificar objetos” na página 216.
Novo! Seletor Pincel
Com o Corel PHOTO-PAINT X7, o novo seletor Pincel ajuda a localizar o pincel que você está procurando combinando todas as categorias e
tipos de pincel em um local. Disponível para as ferramentas Pintar, Efeito e Clonar, o novo seletor Pincel fornece visualizações de ponta e
pincelada conforme você passa o cursor do mouse sobre cada predefinição. Ele também armazena as configurações para os últimos cinco
pincéis usados, o que facilita a reutilização de uma combinação favorita.
Novo! Ferramentas do Microsoft Visual Studio para Aplicativos 2012
A inclusão de Ferramentas do Microsoft Visual Studio para Aplicativos 2012 fornece acesso às ferramentas de desenvolvimento mais
recentes, facilitando para desenvolvedores a criação de automações de VSTA para todos os aplicativos na suíte.
Novo! Font Playground
No CorelDRAW X7 e no Corel PHOTO-PAINT X7, a nova janela de encaixe Font Playground apresenta uma maneira mais fácil de navegar,
experimentar e escolher a fonte perfeita. Você pode facilmente adicionar texto de amostra para visualizar sua aparência em diferentes fontes
e um controle deslizante prático de Zoom permite rapidamente ajustar o tamanho do texto de amostra. Com um único clique, também é
possível escolher se o texto de amostra aparece como uma única linha, diversas linhas ou uma série de tamanhos ampliados em cascata.
18 | CorelDRAW X7 Guia do usuário
O Font Playground também fornece acesso a recursos avançados nas fontes OpenType. Se uma amostra de texto usa uma fonte OpenType,
você simplesmente seleciona o texto para exibir a seta OpenType Interativa e, em seguida, escolhe quais recursos aplicar.
O Font Playground premie experimentar e visualizar fontes facilmente
para que você possa escolher a fonte perfeita para seu projeto.
Aperfeiçoado! Caracteres espaciais, símbolos e glifos
A janela de encaixe remodelada Inserir caractere apresenta todos os caracteres, símbolos e glifos associados a uma fonte selecionada,
facilitando ainda mais a localização desses itens e, em seguida, inseri-los em seus documentos. Disponível no CorelDRAW X7 e no Corel
PHOTO-PAINT X7, a caixa de encaixe inclui uma opção de filtragem que permite exibir apenas os subconjuntos de caracteres que deseja. Por
exemplo, é possível escolher exibir apenas caracteres e símbolos cirílicos para uma fonte selecionada.
Novo! Visualizações de Estilos de objeto
Uma nova janela pop-up agora aparece quando você passa o cursor do mouse sobre um estilo na janela de encaixe Estilos de objeto,
oferecendo uma visualização rápida do estilo antes de ele ser aplicado.
Novo! Tela de Boas-Vindas - notificação do conteúdo
A Tela de Boas-Vindas redesenhada agora fornece notificações de atualização diretamente no painel de navegação, para que você seja
imediatamente informado sobre qualquer novo conteúdo disponível. Isso torna fácil manter-se atualizado com atualizações do CorelDRAW
Graphics Suite, conteúdo, recursos de aprendizagem e mais.
Novo! Janela de encaixe da tela de boas-vindas
Agora é possível manter a Tela de Boas-Vindas aberta como uma guia encaixada na área de trabalho ou como uma janela flutuante
separada, fornecendo acesso constante à sua variedade de recursos versáteis.
Novo! Interface de diversos de documentos
Agora é possível trabalhar com diversos documentos em uma visualização em guias, que ajuda você a se manter organizado e rapidamente
alternar entre vários documentos ativos.
Novo! Desencaixar documento
Ao trabalhar com diversos documentos, agora é possível arrastar um documento para fora da janela do aplicativo para desencaixá-lo, o que
é especialmente útil para fluxos de trabalho com dois monitores.
Novo! Suporte para monitores de alta resolução
Os aplicativos da suite foram otimizados para altas resoluções de DPI, assegurando que os elementos da interface do usuário apareçam
nítidos e legíveis quando exibidos em monitores de alta resolução.
O que há de novo na CorelDRAW Graphics Suite X7?
| 19
Design com criatividade e confiança
Novos recursos aprimorados como ferramentas Líquidas, efeitos especiais, alinhamento, guias dinâmicas e códigos QR ajudam a projetar
com criatividade e confiança.
Novo! Ferramentas Líquidas
No Corel PHOTO-PAINT X7, quatro novas ferramentas Líquidas sensíveis à pressão — Borrar, Atrair, Repelir e Torcer — oferecem opções
criativas frescas para retocar fotos. É possível usar essas ferramentas para remodelar áreas específicas da imagem para produzir efeitos
artísticos exclusivos. Cada ferramenta responde à pressão de sua caneta digital ou stylus e fornece opções que ajudam a controlar a
intensidade do efeito.
Com a ferramenta Borrão líquido é possível empurrar pixels em torno da área de uma imagem para produzir efeitos de distorção. É possível
considerar o tamanho da ponta do pincel, especificar a quantidade do efeito a ser aplicado e escolher entre um borrão arredondado ou
pontudo. A ferramenta Torção líquida produz efeitos de espiral em áreas da imagem. Você pode configurar o tamanho da ponta do pincel,
a velocidade do efeito de torção e a direção da espiral do centro do pincel. As ferramentas Atração e Repelimento líquido puxam pixels
em direção ou para fora da área de uma imagem. É possível configurar o tamanho da ponta do pincel e a velocidade em que os pixels se
movem.
Com as novas ferramentas Líquidas, você pode retocar fotos e criar efeitos artísticos exclusivos.
Novo! Janela de encaixe Alinhar e Distribuir
A nova janela de encaixe Alinhar e distribuir fornece acesso rápido e fácil a todas as opções de alinhamento para que você possa posicionar
objetos com precisão. Encaixar as opções de alinhamento mantém a janela de desenho organizada para que você possa instantaneamente
visualizar os efeitos de qualquer modificação de alinhamento e distribuição. Há também novas opções que podem ser usadas para alinhar e
distribuir objetos da borda de seus contornos. Além disso, você pode alinhar objetos com ponto de referência ao especificar as coordenadas
x e y exatas. Para obter mais informações, consulte “Distribuindo e alinhando objetos” na página 199.
Novo! Localizando cores complementares
Com novas regras de harmonia, é possível capturar todas as cores em uma harmonia de cores para um sistema baseado em regras, que
permite modificar essas cores enquanto preserva a harmonia de cores. Também é possível usar regras de harmonização para criar uma nova
harmonia de cores desde o desativado. Há seis regras de harmonia que produzem harmonias de cinco cores baseadas em uma amostra de
cores selecionada. Para obter mais informações, consulte “Regras de harmonização” na página 448.
Aperfeiçoado! Janela de encaixe Estilos de cor
A janela de encaixe Estilos de cor facilita a visualização, organização e edição de estilos e harmonias de cores. Agora é possível especificar o
valor de brilho para uma cor e restringir o anel do seletor do Editor de Harmonia, o que preserva a saturação e o matiz enquanto você ajusta
a cor.
A janela de encaixe Estilos de cor agora oferece opções de visualização convenientes, incluindo visualização de Dica que fornece uma
indicação visual de todos os objetos do documento que usam um estilo de cor específico, e um Classificador de páginas, que exibe
20 | CorelDRAW X7 Guia do usuário
miniaturas de todas as páginas em um documento e alterações de visualizações conforme você ajusta as cores. Você também pode clicar em
Visualizar Classificar página para acessar miniaturas de todas as páginas em um documento, com visualizações ao vivo de alterações feitas
nos estilos de cor do documento. Para obter mais informações, consulte “Visualizando estilos de cores” na página 452.
A visualização Dica ajuda a identificar objetos que usam estilos de cores específicos.
Novo! Suporte OpenType para textos asiáticos
Ao trabalhar com texto asiático, agora é possível usar recursos de tipografia OpenType avançados, como larguras, formas, métricas verticais,
alternativas de glifos kana, alternativas verticais e rotação. Para obter mais informações, consulte “Suporte OpenType para textos asiáticos”
na página 395.
Novo! Janela de encaixe Guias de Alinhamento e Dinâmicos
Você pode usar a nova janela de encaixe Guias de Alinhamento e Dinâmicos para acessar e modificar a configuração dessas guias mais
rapidamente. Com guias de alinhamento, os novas guias de Espaçamento Inteligente facilitam o posicionamento preciso de objetos com
o mesmo espaçamento que objetos próximos. Além disso, as novas guias de Dimensionamento Inteligente ajudam a escalar ou girar um
objeto em relação aos ângulos de dimensão ou rotação de objetos próximos. Para obter mais informações, consulte “Usar linhas-guia de
alinhamento ” na página 208 e “Usar guias dinâmicas” na página 204.
O Dimensionamento Inteligente exibe indicadores quando um objeto é girado para o mesmo
ângulo (topo) ou escalado para o mesmo tamanho que o objeto mais próximo (final).
O que há de novo na CorelDRAW Graphics Suite X7?
| 21
O Espaçamento Inteligente exibe indicadores quando um objeto está equidistante entre dois outros
objetos (esquerda) ou possui o mesmo espaçamento que os objetos mais próximos na tela (direita).
Novo! Janela de encaixe Linhas-guia
Com a nova janela de encaixe Linhas-guia no CorelDRAW X7 e no Corel PHOTO-PAINT X7, nunca foi tão fácil adicionar, gerenciar e
modificar linhas guia. É possível posicionar linhas guia com precisão usando coordenadas x e y, alterar o estilo e a cor da linha, configurar
objetos e áreas editáveis para capturar para linhas-guias e bloquear-linhas guias para evitar alterações acidentais. Além disso, é possível
configurar linhas guia anguladas e especificar seu ângulo de rotação. Para obter mais informações, consulte “Configurar linhas-guia” na
página 469.
Novo! Linhas-guia de alinhamento
As novas guias de alinhamento do Corel PHOTO-PAINT X7 ajudam você a posicionar objetos mais rapidamente, aparecendo imediatamente
com os alinhamentos sugeridos em outros objetos próximos. Você pode usar a nova janela de encaixe Guias de alinhamento para visualizar,
configurar e modificar guias de alinhamento. E com as novas guias de alinhamento de margens, agora é possível especificar valores de
inserção e deslocamento ao alinhar um objeto com relação a outro.
Novo! Códigos QR
Com o CorelDRAW X7, agora é possível criar códigos QR artísticos e escaláveis exclusivos adicionando texto, cores e imagens. Popular em
anúncios e pacotes para consumidores, códigos QR dão aos usuários de smartphone acesso rápido a um site da marca que pode oferecer
informações adicionais do produto. A janela de encaixe Propriedades do objeto facilita a personalização de um código QR e você pode criar
um estilo que salve uma aparência fixa para o código QR para ativar a reutilização rápida e fácil.
É possível alterar a forma, largura do contorno, cor e tipo de preenchimento dos pixels do código QR, alterar a cor de fundo e tipo de
preenchimento e mais. Também é possível escolher quais informações incluir no código QR, como URL, endereço de e-mail, número de
telefone, SMS, contato, evento de calendário e localização geográfica. Também há a opção uma opção de validar, que analisa o código QR
para assegurar que ele possa ser lido por leitores de código QR, smartphones e scanners.
Para obter mais informações, consulte “Inserir e editar códigos QR” na página 223.
Novo! Suavizar objetos
O CorelDRAW X7 fornece uma nova ferramenta Suavizar que pode ser usada para remover bordas denteadas e reduzir nós em objetos
curvos. Você pode controlar o efeito de suavização variando o tamanho da ponta do pincel, a velocidade com que o efeito é aplicado e
usando a pressão da caneta digital. Para obter mais informações, consulte “Suavizar objetos” na página 152.
Novo! Efeitos especiais
O Corel PHOTO-PAINT X7 apresenta novos efeitos de câmera, como Borrão Bokeh, Colorir, Tonalização Sépia e Máquina do Tempo, para
ajudar a recriar estilos fotográficos históricos e dar a suas imagens aparências visuais exclusivas.
22 | CorelDRAW X7 Guia do usuário
Com o efeito Borrão Bokeh, você pode definir uma área de foco e deixar o restante da imagem fora de foco. É possível criar uma imagem
com dois tons usando o efeito Colorir para substituir todas as cores em uma imagem por um único matiz. O efeito Tonificação Sépia simula
uma foto tirada com filme sépia, que é semelhante a escala de cinza, exceto por tons marrons. E com a Máquina do Tempo você pode
escolher entre estilos de fotografias históricas que vão de 1839 à década de 1960.
Exemplos de efeitos especiais. Da esquerda para a direita: Imagem original, Tonificação Sépia, Máquina do Tempo, Colorir.
Novo! Lentes Desfocar Máscara
Com o Corel PHOTO-PAINT X7, a nova Lente Desfocar Máscara ajuda a aguçar fotos sem ter que aplicar o efeito diretamente a um objeto.
Essa lente aumenta o contraste de pixels adjacentes preservando detalhes de alta e baixa frequência, como bordas e estruturas grandes.
É possível fazer a lente cobrir uma imagem inteira ou criar uma lente a partir da área editável que você define. Além disso, é possível
facilmente editar a lente adicionando ou removendo áreas e ajustando a transparência da lente.
Novo! Ferramenta Máscara Planar
Você pode usar a ferramenta Máscara planar Corel PHOTO-PAINT X7 para definir uma área editável enevoada ao longo de linhas paralelas.
Quando combinada com um efeito de enevoamento, você pode simular profundidade do campo, dando foco a um objeto em especial ao
borrar áreas externas da máscara planar. Você pode modificar o efeito da máscara planar movendo ou girando as linhas e também usar
modos de máscara com a ferramenta Máscara planar.
Exemplo de uma máscara planar em combinação com um efeito de desfocagem
Novo! Transparência e enevoamento de pincelada interativa
Com o Corel PHOTO-PAINT X7, agora é possível usar chaves modificadoras para ajustar interativamente a transparência e o enevoamento de
pinceladas. Isso permite aplicar transparência e enevoamento imediatamente e funciona com as ferramentas Borracha, Remoção de olhos
vermelhos, Clonar, Pincelde retoque, Pintar, Efeito, Espalhador de imagem, Desfazer pincel e Substituir pincel colorido.
O que há de novo na CorelDRAW Graphics Suite X7?
| 23
Compartilhar e expandir sua experiência
Acesse e compartilhe ativos e aprenda com uma comunidade de usuários do CorelDRAW Graphics Suite.
Novo! Content Exchange
O novo Content Exchange é um repositório on-line integrado com o Corel CONNECT e os aplicativos da suíte, tornando o acesso e
compartilhamento de preenchimento de vetores, de bitmap e de fonte rápido e fácil com uma comunidade de outros usuários. Para obter
mais informações, consulte “Usar o Content Exchange” na página 80.
Novo! Compartilhar preenchimentos de fonte e padrão
Agora é possível salvar preenchimentos de fonte pessoa, de padrão de vetores e de bitmap e compartilhá-los no novo Content Exchange,
um repositório on-line de conteúdo comunitário que pode ser baixado e acessado por qualquer um com uma conta corel.com. Também é
possível compartilhar instantaneamente preenchimentos de bitmap criados pessoalmente ou modificados com o aplicativo de iOS Patterns.
Para obter mais informações, consulte “Salvar e compartilhar preenchimentos e transparências” na página 299.
Você pode compartilhar seus preenchimentos de padrão personalizados no novo Content Exchange.
Novo! Content Exchange - Votar à favor ou contra
Uma janela pop-up aparece quando você passa o cursor do mouse sobre um ativo no Content Exchange, o que dá a você a oportunidade de
votar à favor ou contra o ativo. Você pode classificar ativos no Content Exchange com base nos resultados de votação de usuários.
Novo! Content Exchange - Favoritos
Você pode instantaneamente configurar qualquer ativo que chame sua atenção no Content Exchange como um favorito, o que é uma
maneira rápida e conveniente de manter uma lista de conteúdo que você pode querer baixar mais tarde.
Novo! Sincronizar bandejas com o Microsoft OneDrive
Agora é possível sincronizar bandejas do Corel CONNECT com o Microsoft OneDrive, o que fornece acesso baseado em nuvem aos
conteúdos de sua bandeja em outros computadores ou dispositivos móveis.
Descobrir o que havia de novo em versões anteriores
É fácil identificar os recursos que foram aperfeiçoados ou introduzidos desde a última versão da CorelDRAW Graphics Suite que você usou.
24 | CorelDRAW X7 Guia do usuário
Para descobrir o que havia de novo em versões anteriores da CorelDRAW Graphics Suite
• Clique em Ajuda Destacar o que há de novo e clique em um dos comandos a seguir:
• Desde a versão X6 — destaca comandos de menu e ferramentas de recursos introduzidos ou aperfeiçoados na versão X7.
• Desde a versão X5 — destaca comandos de menu e ferramentas de recursos introduzidos ou aperfeiçoados na versão X6 e X7.
• Sem destaque — remove os destaques dos comandos e ferramentas de menu na caixa de ferramentas.
O que há de novo na CorelDRAW Graphics Suite X7?
| 25
26 | CorelDRAW X7 Guia do usuário
Recursos de aprendizagem
Você pode aprender a usar o produto de várias maneiras: lendo o Guia de Início Rápido; acessando a Ajuda e dicas de ferramentas,
assistindo a tutoriais em vídeo; e explorando os recursos no site da Corel (www.corel.com). No site, você pode acessar dicas, tutoriais
adicionais e recursos de treinamento e integração. Também é possível verificar o arquivo Leiame (readme.html), que é instalado com o
software.
Esta seção contém os seguintes tópicos:
• “Obter ajuda” (página 27)
• “Usar a Ajuda e as dicas de ferramentas” (página 28)
• “Guia de Início Rápido” (página 29)
• “Percepções dos Especialistas” (página 29)
• “Recursos de aprendizagem em vídeo” (página 30)
• “Utilizar dicas” (página 30)
• “Tela de boas-vindas” (página 31)
• “Dicas e truques” (página 31)
• “Guia de Programação de Macros” (página 31)
• “Guia de Implantação em Rede” (página 32)
• “Recursos baseados na Web” (página 32)
• “Recursos personalizados de treinamento e integração” (página 32)
Obter ajuda
Vários recursos de aprendizagem estão disponíveis. A tabela a seguir pode ajudá-lo a decidir quais recursos de aprendizagem consultar
quando você precisa de assistência. É possível acessar mais informações sobre alguns recursos clicando no link correspondente.
Para
Consulte
Começar a aprender os aplicativos
“Recursos de aprendizagem em vídeo” (página 30)
“Guia de Início Rápido” (página 29) (Parte 2: Noções básicas)
Dicas
Aprender sobre recursos novos e aperfeiçoados
“Recursos de aprendizagem em vídeo” (página 30)
Recursos de aprendizagem | 27
Para
Consulte
“Guia de Início Rápido” (página 29) (Parte 1: Introdução)
Obter informações adicionais sobre ferramentas e recursos do
produto
Ajuda
“Recursos baseados na Web” (página 32)
“Utilizar dicas” (página 30)
Aprimorar seus conhecimentos da suíte aprendendo com
especialistas em design gráfico
“Guia de Início Rápido” (página 29) (Parte 6: Percepções dos
especialistas)
“Recursos baseados na Web” (página 32)
Aprender a automatizar tarefas usando macros
“Guia de Programação de Macros” (página 31)
Localizar informações sobre a implantação da suíte em uma rede
“Guia de Implantação em Rede” (página 32)
Localizar informações sobre treinamento personalizado e soluções
de fluxo de trabalho
“Recursos personalizados de treinamento e integração” (página
32)
Localizar informações específicas sobre a versão mais recente da
suíte
Arquivo leiame, que pode ser acessado no assistente de instalação
Usar a Ajuda e as dicas de ferramentas
A Ajuda fornece informações abrangentes sobre recursos do produto diretamente aplicativo. Se estiver conectado à Internet, o aplicativo
exibirá a Ajuda baseada na web, que contém as atualizações mais recentes. Se a conexão com a Internet não estiver disponível, o aplicativo
exibirá a Ajuda local, que foi copiada para seu computador durante a instalação do produto.
Você pode navegar pela lista de tópicos, procurar ferramentas e tópicos no índice remissivo ou pesquisar palavras específicas. Também é
possível acessar a Base de conhecimentos da Corel no site da Corel e outros recursos on-line na janela Ajuda.
As dicas de ferramentas fornecem informações úteis sobre controles do aplicativo ao posicionar o ponteiro sobre ícones, botões e outros
elementos da interface do usuário.
Convenções da documentação
A tabela a seguir descreve as convenções usadas na documentação.
Convenção
Descrição
Exemplos
Menu Comando de menu
Um item ou comando de menu no qual
você precisa clicar em sequência
Clique em Arquivo Abrir.
Uma nota contém informações importantes
sobre as etapas anteriores. Ela descreve as
condições sob as quais o procedimento
deve ser realizado.
Uma mistura composta não pode ser
copiada ou clonada.
Uma dica contém sugestões para a
execução das etapas anteriores. Ela pode
apresentar alternativas às etapas, ou outros
benefícios ou usos do procedimento.
Aparar um objeto pode reduzir o tamanho
do arquivo de desenho.
28 | CorelDRAW X7 Guia do usuário
Se você clicar no botão Margens iguais,
deve especificar valores nas caixas Margens
superior/esquerda.
Para alterar o tamanho da célula da
grade de cor, mova o controle deslizante
Tamanho.
Para utilizar a Ajuda
1 Clique em Ajuda Ajuda do Produto.
2 Clique em uma das seguintes guias:
• Conteúdo — permite navegar pelos tópicos da Ajuda. Para abrir um tópico, clique no cabeçalho do tópico no painel esquerdo.
• Índice — permite usar o índice para localizar um tópico.
• Pesquisar — permite pesquisar uma palavra ou frase específica em todo o texto da Ajuda.
Você também pode
Exibir Ajuda relacionada ao contexto de uma caixa de diálogo
Clique no botão Ajuda na caixa de diálogo.
Imprimir um tópico específico da Ajuda
Abra um tópico da Ajuda, clique na página que deseja imprimir e
clique em Imprimir, na parte superior da janela da Ajuda.
Também é possível acessar a Ajuda pressionado a tecla F1.
Você também pode acessar a Ajuda Tela de boas-vindas.
Para pesquisar na Ajuda
1 Clique em Ajuda Ajuda do Produto.
2 Clique na guia Pesquisar e digite uma palavra ou frase na caixa de pesquisa.
Por exemplo, se você estiver procurando informações sobre o modo de cor RGB, digite “RGB” para exibir uma lista de tópicos relevantes.
Para pesquisar uma frase, você deve digitá-la entre aspas (por exemplo, "guias dinâmicas" ou "modo de cor”).
3 Selecionar um tópico na lista exibida.
Se os resultados da pesquisa não incluírem nenhum tópico relevante, verifique se a palavra ou frase da pesquisa foi digitada
corretamente. Observe que a Ajuda em inglês utiliza a grafia norte-americana (por exemplo, "color", "favorite", "center" e "rasterize"),
portando, a pesquisa utilizando a grafia britânica ("colour", "favourite", "centre" e "rasterise") não produz resultados.
Guia de Início Rápido
O Guia de Início Rápido pode ajudá-lo a iniciar com a suite. Ele apresenta cada área de trabalho do aplicativo e destaca ferramentas e
recursos úteis.
O Guia de Início Rápido está disponível em formato PDF.
Para acessar o Guia de início Rápido
• Clique em Ajudar Guia de Início Rápido.
Percepções dos Especialistas
As Percepções dos Especialistas é uma série de tutoriais de profissionais de design gráfico que usam o CorelDRAW Graphics Suite em seu
trabalho diário. É possível acessar os tutoriaiscomo arquivos PDF individuais diretamente no menu Ajuda.
Para acessar as Percepções dos Especialistas
• Clique em Ajuda Percepções dos especialistas.
Recursos de aprendizagem | 29
Recursos de aprendizagem em vídeo
Dois tipos de recursos de aprendizagem em vídeo estão disponíveis: vídeos curtos e tutoriais em vídeo.
Os vídeos curtos mostram a você como completar tarefas básicas, como desenhar, dar forma e colorir objetos em CorelDRAW ou fazer
máscaras e cortar em Corel PHOTO-PAINT. Os vídeos não possuem som, mas eles incluem legendas que fornecem dicas úteis e o ajudam a
compreender os recursos que são exibidos. A duração de um vídeo curto não excede dois minutos.
Os tutoriais em vídeo detalhados apresentam a você os recursos básicos, analisam com você projetos passo a passo e mostram fluxos de
trabalho profissionais desde o design à saída em diferentes mídias. Você aprenderá como usar novos recursos aprimorados, como fontes,
estilos e ferramentas de layout de página OpenType.
Para acessar um vídeo curto
1 Na janela de encaixe Dicas, clique na guia Vídeos.
Se a janela de encaixe Dicas não estiver aberta, clique em Janela Janelas de encaixe Dicas.
2 Clique em uma miniatura de vídeo.
Você também pode
Pausar um vídeo
Clique no botão Pausar
Retroceder um vídeo
Clique no botão Retroceder
Exibir tela cheia
Clique no botão Tela cheia
na barra de controle.
na barra de controle.
no canto inferior direito da janela do
vídeo.
Salte para uma moldura específica no vídeo
Aponte para a parte inferior da janela de vídeo e clique na barra de
progresso.
Para reproduzir um vídeo curto, você deve ter instalada a versão 10 ou superior do Windows Media® Player.
A duração de um vídeo curto é exibida no canto inferior direito da miniatura do vídeo.
Para acessar um tutorial em vídeo
1 Clique em Ajuda Tutoriais em vídeo.
O navegador de Tutoriais em vídeo da Corel é exibido.
2 Clique em um título no painel Vídeos.
Utilizar dicas
As Dicas fornecem informações sobre as ferramentas contidas na caixa de ferramentas do aplicativo. Quando você clica em uma ferramenta,
é exibida uma dica, informando como usar a ferramenta selecionada. Para obter mais informações sobre uma ferramenta, acesse um tópico
relevante da Ajuda clicando no botão Ajuda no canto superior direito da janela de encaixe Dicas.
As dicas são exibidas na janela de encaixe Dicas, do lado direito da janela do aplicativo, mas você pode ocultá-las quando não precisar mais
delas. Para obter informações sobre como trabalhar com janelas de encaixe, consulte “Janelas de encaixe” na página 70.
Para utilizar as Dicas
30 | CorelDRAW X7 Guia do usuário
Para
Faça o seguinte
Exibir ou ocultar Dicas
Clique em Ajuda Dicas.
Quando o comando Dicas é ativado, a janela de encaixe Dicas
aparece e exibe informações sobre a ferramenta ativa na caixa de
ferramentas.
Exibir informações sobre uma ferramenta
Clique na ferramenta ou execute uma ação com uma ferramenta já
ativada.
Obter mais informações sobre a ferramenta ativa
Clique no botão Ajuda
no canto superior direito da janela de
encaixe Dicas.
Navegar para tópicos exibidos anteriormente
Clique nos botões Voltar e Avançar na parte inferior da janela de
encaixe Dicas.
Tela de boas-vindas
A Tela de boas-vindas proporciona acesso fácil a recursos do aplicativo e permite concluir rapidamente tarefas comuns, como abrir arquivos
e iniciar arquivos a partir de modelos. Você também vai encontrar novos recursos na CorelDRAW Graphics Suite X7 e se inspirar nos designs
gráficos apresentados na página Galeria. Além disso, poderá acessar vídeos e dicas, receber as mais recentes atualizações do produto e
verificar sua associação ou assinatura.
A tela de boas-vindas aparece quando se inicia o CorelDRAW ou o Corel PHOTO-PAINT. Você também pode acessar a Tela de boas-vindas
após iniciar o aplicativo.
Para acessar a Tela de boas-vindas
• Clique em Ajuda Tela de boas-vindas.
Para visualizar e acessar os recursos disponíveis, clique nos botões do lado esquerdo da Tela de boas-vindas.
Dicas e truques
Para acessar o recurso Dicas e truques
1 Clique em Ajuda Tela de boas-vindas.
A Tela de boas-vindas é exibida.
2 Clique no botão Precisa de Ajuda?
e em Digas e truques.
Guia de Programação de Macros
O Guia de programação de macros CorelDRAW Graphics Suite X7 fornece uma abordagem instrutiva simplificada para a programação
de macros para CorelDRAW Graphics Suite X7. É possível usar o VBA (Microsoft Visual Basic for Applications) ou o VSTA (Microsoft Visual
Studio Tools for Applications) para criar macros que automatizam tarefas e fornecem soluções personalizadas para o CorelDRAW e o Corel
PHOTO-PAINT.
Para acessar o Guia de programação de macros
• No menu Iniciar do Windows, clique em Iniciar Todos os Programas CorelDRAW Graphics Suite X7 Documentação PDF do Guia
de Programação de Macros.
Recursos de aprendizagem | 31
Guia de Implantação em Rede
O Guia de Implantação do CorelDRAW Graphics Suite X7 é um recurso passo a passo para implantar o CorelDRAW Graphics Suite X7 em
uma rede. O guia é fornecido a clientes que adquirem uma licença por volume (“vários usuários”) do CorelDRAW Graphics Suite X7 para
sua organização. Para adquirir uma licença por volume do software e obter seu guia de implantação, entre em contato com os Serviços de
suporte técnico da Corel.
Recursos baseados na Web
Os recursos baseados na Web a seguir podem ajudar você a aproveitar o CorelDRAW Graphics Suite ao máximo:
• Base de conhecimentos da Corel — artigos escritos pela equipe de Serviços de Suporte Técnico da Corel em resposta a perguntas feitas
por usuários da CorelDRAW Graphics Suite.
• Comunidade CorelDRAW.com — um ambiente online para compartilhar suas experiências com o produto, fazer perguntas e receber
ajuda e sugestões de outros usuários.
• Dicas e truques no site da Corel na Web — informações valiosas fornecidas pela equipe de documentação da Corel para ajudar você a
aproveitar os recursos do produto ao máximo
• Tutoriais no site da Corel na web — tutoriais avançados nos quais os especialistas na CorelDRAW Graphics Suite compartilham seus
conhecimentos e técnicas.
• Recursos de terceiros — recursos impressos e online com informações adicionais sobre as ferramentas e recursos da CorelDRAW Graphics
Suite, além de sobre várias áreas de design gráfico.
É necessário ter uma conexão ativa com a Internet para acessar os recursos baseados na web.
Recursos personalizados de treinamento e integração
A Corel Corporation tem parcerias de treinamento com outras empresas.
Treinamento personalizado Corel
A equipe de especialistas da Corel — Corel Training Specialists — pode oferecer treinamentos personalizados, adaptados especialmente para
o seu ambiente de trabalho, para ajudá-lo a aproveitar ao máximo o software Corel que você instalou. Nossos especialistas irão ajudá-lo a
desenvolver um currículo prático e relevante para as necessidades da sua organização. Para obter mais informações, visite www.corel.com/
customizedtraining.
Corel Training Partners
Um parceiro de treinamento Corel Training Partner (CTP) é uma organização local independente e oficialmente credenciada que
fornece treinamento e recursos de treinamento em produtos Corel. Os CTPs estão espalhados pelo mundo todo para sua conveniência.
Visitewww.corel.com/trainingpartners para encontrar um parceiro próximo de você.
Corel Technology Partners
Os parceiros Corel Technology Partners são empresas que incorporam a tecnologia Corel em seus produtos, desenvolvem plug-ins para o
software Corel ou integram aplicativos isolados às soluções tecnológicas Corel. Este programa abrangente foi criado especialmente para
desenvolvedores e consultores. Ele inclui todos os componentes necessários nas etapas de design, desenvolvimento, teste e comercialização
de soluções relacionadas a produtos Corel.
Para obter mais informações sobre o Corel Technology Partners, entre em contato com a Corel Corporation pelo e-mail
[email protected].
32 | CorelDRAW X7 Guia do usuário
Iniciar e configurar
Esta seção contém os seguintes tópicos:
• “Iniciar e encerrar CorelDRAW” (página 33)
• “Alterar idiomas” (página 33)
• “Alterar as configurações de inicialização” (página 34)
Iniciar e encerrar CorelDRAW
Você pode iniciar o CorelDRAW a partir da barra de tarefas do Windows e encerrar uma sessão do CorelDRAW a partir da janela do
aplicativo.
Para iniciar e encerrar CorelDRAW
Para
Faça o seguinte
Iniciar CorelDRAW
Faça uma das opções abaixo:
•
(Windows 7) Na barra de tarefas do
Windows, clique em Iniciar
Programas
CorelDRAW Graphics Suite X7
CorelDRAW.
•
Sair CorelDRAW
(Windows 8) Clique no ladrilho doCorelDRAW em sua
área de trabalho.
Clique em Arquivo Sair.
Alterar idiomas
Se um aplicativo foi instalado em mais de um idioma, é possível, a qualquer momento, alterar o idioma da interface do usuário e da Ajuda.
Se você não instalou um idioma específico para as ferramentas de edição de texto na instalação inicial do produto, pode fazer isso agora.
Para alterar o idioma da interface do usuário e da Ajuda
1 Clique em Ferramentas Opções.
2 Na lista de categorias, clique em Global.
Iniciar e configurar | 33
3 Escolha um idioma na caixa de listagem Selecione o idioma da interface do usuário.
Para alterar o idioma da interface do usuário e da Ajuda ao iniciar o aplicativo, ative a caixa de seleção Perguntar na próxima vez que o
software for iniciado.
4 Reinicie o aplicativo.
Se houver apenas um idioma disponível na caixa de listagem Selecione o idioma da interface do usuário, primeiro é necessário
instalar os idiomas adicionais desejados. Para obter mais informações, consulte “Para modificar ou reparar uma instalação do
CorelDRAW Graphics Suite X7” na página 6.
Para adicionar um idioma para as ferramentas de edição de texto
1 Feche os aplicativos abertos.
2 Na barra de tarefas do Windows, clique em Iniciar Painel de controle.
3 Clique em Desinstalar um programa.
4 Clique duas vezes em CorelDRAW Graphics Suitena página Desinstalar ou alterar um programa.
5 Ative a opção Modificar no assistente de instalação e clique em Avançar.
6 Na área Ferramentas de edição de texto na página Recursos do programa, abra a caixa de listagem e ative a caixa de seleção próxima
ao idioma que deseja instalar.
7 Siga as instruções do assistente de instalação.
Alterar as configurações de inicialização
É possível especificar as configurações de inicialização do CorelDRAW, que controlam como a aparência do aplicativo quando ele é iniciado.
Por exemplo, você pode iniciar o aplicativo com a tela de Boas-vindas aberta ou um novo documento em branco.
Para alterar as configurações de inicialização
1 Clique em Ferramentas Opções.
2 Na lista de categorias Área de trabalho, clique em Geral.
3 Na área Introdução, escolha uma opção na caixa de listagem Na inicialização do CorelDRAW.
Se desejar ocultar a caixa de diálogo Criar um novo documento ao iniciar documentos, desative a caixa de seleção Mostrar caixa de
diálogo Novo documento.
34 | CorelDRAW X7 Guia do usuário
Conceitos básicos do CorelDRAW
O CorelDRAW permite criar e editar desenhos. Esta seção inclui informações sobre tarefas comumente executadas.
Esta seção contém os seguintes tópicos:
• “Compreender gráficos vetoriais e bitmaps” (página 35)
• “Iniciar e abrir desenhos” (página 36)
• “Escanear imagens” (página 39)
• “Trabalhar com várias imagens” (página 40)
• “Desfazer, refazer e repetir ações” (página 40)
• “Zoom, enquadramento e rolagem” (página 41)
• “Visualizar desenhos” (página 44)
• “Escolher modos de exibição” (página 45)
• “Trabalhar com exibições” (página 46)
• “Salvar desenhos” (página 48)
• “Fazer cópia de segurança e recuperar arquivos” (página 50)
• “Adicionar e acessar informações sobre o desenho” (página 51)
• “Fechar desenhos” (página 51)
• “Explorar tarefas básicas” (página 52)
Compreender gráficos vetoriais e bitmaps
Os dois principais tipos de gráfico são os vetoriais e os bitmaps. Os gráficos vetoriais são compostos de linhas e curvas e gerados a partir
de descrições matemáticas que determinam a posição, o comprimento e a direção na qual as linhas são desenhadas. Os bitmaps, também
conhecidos como imagens por rastreio, são compostos de quadrados pequenos denominados pixels. Cada pixel é mapeado para um local na
imagem e tem valores numéricos de cor.
Os gráficos vetoriais são ideais para logotipos e ilustrações por serem independentes de resolução, além de poderem ser dimensionados para
qualquer tamanho ou impressos e exibidos em qualquer resolução, sem perder os detalhes e a qualidade. Além disso, é possível produzir
contornos aguçados e definidos com gráficos vetoriais.
Os bitmaps são excelentes para fotografias e pinturas digitais já que reproduzem bem as gradações de cor. Os bitmaps são dependentes da
resolução, ou seja, representam um número fixo de pixels. Eles têm uma boa aparência em seu tamanho real, mas podem parecer irregulares
ou perder qualidade de imagem quando são dimensionados, exibidos ou impressos em uma resolução superior à original.
Conceitos básicos do CorelDRAW | 35
Você pode criar gráficos vetoriais no CorelDRAW. Também é possível importar bitmaps (como arquivos JPEG e TIFF) no CorelDRAW e
adicioná-los aos desenhos. Para obter informações sobre como trabalhar com bitmaps, consulte “Trabalhar com bitmaps” na página 491.
Topo: Um gráfico vetorial consiste em linhas e preenchimentos. Parte inferior: Um bitmap é composto por pixels.
Iniciar e abrir desenhos
O CorelDRAW permite iniciar um novo desenho a partir de uma página em branco, um modelo ou um desenho existente. Uma página em
branco oferece a liberdade de especificar cada aspecto de um desenho. Um modelo oferece um ponto de partida e permite que você decida
sobre a quantidade de personalização.
Para informações sobre iniciar um desenho a partir de um modelo, veja “Para iniciar um documento a partir de um modelo” na página
431. Para obter mais informações sobre criação e o uso de modelos, consulte “Trabalhar com modelos” na página 429.
Notas para iniciar novos desenhos
Ao começar um novo desenho, o CorelDRAW permite especificar configurações de página, documento e gerenciamento de cores. É possível
escolher em uma lista de configurações predefinidas, que se baseiam em como você pretende usar o desenho. Por exemplo, escolha a opção
Web se estiver criando um desenho para a Internet ou a opção CMYK padrão se estiver criando um documento para impressão comercial.
Entretanto, se as configurações predefinidas não forem adequadas para o desenho a ser criado, também há a opção de personalizar as
configurações e salvá-las para uso futuro.
Notas para abrir desenhos existentes
Basear um novo desenho em um existente permite reutilizar objetos e configurações de página. O CorelDRAW permite abrir desenhos
existentes salvos no formato CDR (CorelDRAW), bem como desenhos e projetos salvos em diversos formatos de arquivo, como DSF ou DES
(Corel DESIGNER), AI (Adobe® Illustrator®), PDF (Adobe Portable Document Format), EPS (Encapsulated PostScript®) e CGM (Computer
Graphics Metafile). No entanto, dependendo do tipo e conteúdo do arquivo, talvez você não consiga abrir alguns arquivos. Nesses casos,
você pode tentar importar os arquivos como objetos em um desenho aberto. Para obter informações sobre os formatos de arquivo que
podem ser importados no CorelDRAW, consulte “Formatos de arquivo suportados” na página 613.
Se o desenho que está sendo aberto for de uma versão anterior do CorelDRAW e contiver texto em um idioma diferente do idioma do
sistema operacional, escolha as configurações da página de código para converter adequadamente o texto de acordo com o Padrão
Unicode®. As configurações de página de código ajudam a exibir corretamente o texto, como palavras-chave, nomes de arquivo e entradas
de texto, fora da janela de desenho. Por exemplo, nas janelas de encaixe Gerenciador de objetos e Gerenciador de dados do objeto. Para
exibir corretamente o texto na janela de desenho, é necessário usar configurações de codificação. Para obter mais informações, consulte
“Exibir corretamente o texto em qualquer idioma” na página 396.
36 | CorelDRAW X7 Guia do usuário
Se o desenho que estiver sendo aberto contiver um perfil ICC (International Color Consortium®) incorporado, o perfil de cores incorporado
permanece como o perfil de cores do documento. Para obter mais informações, consulte “Entender o gerenciamento de cores” na página
301.
É possível pesquisar desenhos com base em diferentes critérios, como nome de arquivo, título, assunto, autor, palavra chave, comentário,
texto no arquivo e outras propriedades anexadas ao arquivo. Para obter mais informações sobre pesquisa de arquivos, consulte a Ajuda do
Windows. Para obter mais informações sobre navegação e busca por conteúdo, veja “Procurar e pesquisar conteúdo ” na página 82.
Também é possível exibir versões anteriores de um desenho.
Para iniciar um desenho
1 Faça uma das opções abaixo:
• Na tela de Boas-vindas, clique em Introdução Novo documento.
• Na janela do aplicativo, clique em Arquivo Novo.
2 Digite um nome de arquivo na caixa de texto Nome.
3 Na caixa de listagem Destino predefinido, escolha um destino de saída para o desenho:
• CorelDRAW padrão — aplica as configurações padrão do CorelDRAW para a criação de gráficos que se destinam à impressão.
• CMYK padrão — aplica configurações para a criação de gráficos que se destinam à impressão comercial.
• RGB padrão — aplica configurações para criar gráficos que se destinam à impressão em uma impressora de alta fidelidade.
• Web — aplica configurações para a criação de gráficos que se destinam à Internet.
• Personalizado — deixa você personalizar as configurações de destino para um documento
Você também pode
Alterar a unidade de medida da página
Escolha uma unidade de medida na caixa de listagem Unidades de
desenho.
Alterar o tamanho da página
Escolha um tamanho de página para o desenho da caixa de listas
de Tamanho ou digite os valores nas caixas de Largura e Altura.
Alterar a orientação da página
Clique em um dos botões de orientação de página a seguir:
•Retrato
•Paisagem
Configure o número de páginas
Digite um valor na caixa Número de páginas.
Definir o modo de cores padrão do documento como RGB ou
CMYK
Escolha um modo de cores na caixa de listagem Modo de cores
primárias.
Definir a resolução para efeitos que provavelmente serão
convertidos em bitmap, como efeitos de transparência,
sombreamento e chanfradura
Escolha uma resolução de renderização na caixa de listagem
Resolução da renderização.
Escolher o modo de exibição do desenho
Escolha um modo de visualização na caixa de listagem Modo de
visualização.
Escolher um perfil RGB para o desenho
Na área Configurações de cores, escolha um perfil RGB padrão na
caixa de listagem Perfil RGB.
Escolher um perfil CMYK para o desenho
Escolha um perfil CMYK padrão na caixa de listagem Perfil CMYK.
Escolher um perfil de tons de cinza para o desenho
Escolha um perfil de tons de cinza padrão na caixa de listagem
Perfil de escala de cinza.
Escolha um método padrão para que cores fora da gama sejam
mapeadas na gama
Escolha uma opção na caixa de listagem Finalidade de
renderização.
Conceitos básicos do CorelDRAW | 37
Quando se escolhe um modo de cor na caixa de listagem Modo de cores primárias, ele se torna o modo de cor padrão do
documento. O modo de cor padrão afeta como as cores funcionam em conjunto em efeitos, como misturas e transparências. Ele
não restringe o tipo de cores que você pode aplicar a um desenho. Por exemplo, se você definir o modo de cor como RGB, ainda é
possível aplicar cores de uma paleta de cores CMYK ao documento.
O Modo de cores primárias também especifica o modo de cor padrão para exportar documentos. Por exemplo, se você escolher o
modo de cor RGB e exportar um documento como JPEG, o modo de cor é automaticamente definido como RGB.
As configurações exibidas na área Configurações de cores da caixa de diálogo Criar um novo documento se baseiam nas
configurações especificadas na caixa de diálogo Configurações de gerenciamento de cores padrão.
Se não desejar mostrar a caixa de diálogo Criar novo documento e preferir usar as configurações usadas recentemente para criar
novos documentos, ative a caixa de seleção Não mostrar esta caixa de diálogo novamente.
É possível restaurar a caixa de diálogo Criar novo documento ao iniciar os desenhos clicando em Ferramentas Opções, clicando em
Geral na lista de categorias Área de Trabalho e habilitando a caixa de seleção Mostrar caixa de diálogo de novo documento.
Para criar uma predefinição personalizada
1 Na janela do aplicativo, clique em Arquivo Novo.
2 Na caixa de diálogo Criar novo documento, escolha as configurações que deseja salvar como um destino predefinido.
3 Clique no botão Adicionar predefinição
.
4 Na caixa de diálogo Adicionar predefinição, digite um nome para a nova predefinição de destino.
Você pode excluir uma predefinição de destino escolhendo o nome da predefinição na caixa de listagem Destino predefinido e
clicando no botão Remover predefinição.
Para abrir um desenho
1 Clique em Arquivo Abrir.
2 Localize a pasta na qual o desenho está armazenado.
3 Clique em um nome de arquivo.
4 Clique em Abrir.
Você também pode
Extrair um perfil ICC (International Color Consortium) incorporado
na pasta de cores em que o aplicativo está instalado
Ative a caixa de seleção Extrair perfil ICC incorporado.
Manter camadas e páginas ao abrir arquivos
Ative a caixa de seleção Manter camadas e páginas.
Essa opção não está disponível para todos os formatos de arquivo.
Se a caixa de seleção for desativada, todas as camadas serão
combinadas em uma única camada.
Essa opção não está disponível para todos os formatos de arquivo.
Exibir miniatura de um desenho
Clique no botão de seta ao lado do botão Exibições e clique em
Ícones Extra Grandes, Ícones Grandes, Ícones Médios ou Ícones
Pequenos.
Escolher uma página de código
Escolha uma página de código na caixa de listagem Selecionar
página de códigos. Essa opção não está disponível para todos os
formatos de arquivo.
38 | CorelDRAW X7 Guia do usuário
Você também pode
Pesquisar um desenho
Digite uma palavra ou expressão na caixa de pesquisa.
A caixa de pesquisa procura arquivos somente na pasta e subpastas
atuais. Para pesquisar um desenho em outro local, é necessário
antes navegar para a pasta em que o desenho está armazenado.
Acessar uma versão anterior de um arquivo
Clique com o botão direito do mouse em um arquivo e clique em
Restaurar versões anteriores.
Você pode acessar uma versão anterior de um arquivo apenas se a
Proteção do Sistema estiver ativada.
Para obter informações detalhadas sobre como acessar versões
anteriores de arquivos, consulte a Ajuda do Windows.
É possível exibir informações sobre o arquivo, como o número da versão e a taxa de compactação. Por exemplo, uma taxa de
compactação de 80% significa que o tamanho do arquivo foi reduzido em 80% depois de salvo. Você também pode ver em qual
aplicativo e em que idioma o desenho foi salvo pela última vez, como também exibir as palavras-chave e as notas associadas a um
desenho.
Para abrir um arquivo no qual você trabalhou recentemente, clique em Arquivo Abrir recentes e clique no nome do arquivo.
Se houver vários arquivos abertos, é possível navegar entre eles clicando em Janela Documento e, em seguida, no nome do arquivo
que deseja exibir na janela de desenho.
Escanear imagens
Você pode escanear imagens em CorelDRAW. O CorelDRAW suporta digitalizadores que utilizam o Microsoft Windows Image Acquisition
(WIA), que oferece uma interface padrão para escanear imagens.
Se seu scanner não suporta WIA, mas possui um driver TWAIN, pode ser possível usar este driver para escanear imagens em CorelDRAW.
O TWAIN é suportado pelas versões de 32 bits e 64 bits do CorelDRAW. Entretanto, observe que há poucos drivers TWAIN de 64 bits
disponíveis.
As interfaces do software e as opções variam. Para obter informações sobre a utilização do software associado ao digitalizador, consulte a
documentação do fabricante.
Para digitalizar imagens
1 Clique em Arquivo Adquirir imagem, e clique em um dos seguintes comandos:
• Selecione a origem TWAIN — para scanner que usa driver TWAIN
• Selecione a origem TWAIN— para scanner que usa driver TWAIN
Um comando aparece como desabilitado se o driver WIA ou TWAIN do scanner não estiver instalado.
2 Escolha um scanner na janela que aparecerá.
3 Clique em Selecionar.
4 Clique em Arquivo Adquirir imagem Adquirir.
5 Pré-visualize a imagem, e selecione a área que você quer escanear.
WIA, juntamente com alguns scanners, suporta escanear várias áreas em arquivos separados.
6 Clique em Escanear.
Este botão pode ter um nome diferente na interface do seu digitalizador, como OK ou Enviar.
Conceitos básicos do CorelDRAW | 39
Para digitalizar imagens adicionais na mesma sessão, clique em Arquivo Adquirir imagem Adquirir.
Trabalhar com várias imagens
Vários desenhos podem ser abertos em uma única janela de imagem, facilitando a manipulação de muitos desenhos simultaneamente. É
possível acessar cada desenho aberto em sua guia no topo da janela de desenho e iniciar novos desenhos.
Desenhos abertos aparecem encaixados, mas você pode desencaixar qualquer desenho que desejar e arrastá-lo para dentro ou fora da janela
do aplicativo.
Para trabalhar com vários desenhos
Para
Faça o seguinte
Alternar para outro desenho aberto
No topo da janela de desenho, clique na guia que possui o nome
do arquivo que deseja.
Iniciar outro desenho
Clique no botãoNovodo lado esquerdo da última guia na janela de
desenho.
Desencaixar um desenho
Arraste a guia para uma nova posição dentro ou fora da janela do
aplicativo.
Desfazer, refazer e repetir ações
Você pode desfazer ações executadas em um desenho, a partir da ação mais recente. Se você não gostar do resultado de desfazer uma
ação, pode refazê-la. Revertendo para a última versão salva de um desenho, é possível também remover uma ou mais ações. É possível
repetir determinadas ações aplicadas a objetos, como esticar, preencher, mover e girar, para criar um efeito visual mais forte.
Personalizar as configurações de Desfazer permite aumentar ou reduzir o número de ações que podem ser desfeitas ou refeitas.
Para desfazer, refazer e repetir ações
Para
Faça o seguinte
Desfazer uma ação
Clique em Editar Gerenciador de ações desfeitas
Refazer uma ação
Clique em Editar Refazer.
Desfazer ou refazer uma série de ações
Clique em Editar Gerenciador de ações desfeitas. Na janela
de encaixe Gerenciadorde ações desfeitas, escolha a ação que
precede todas as ações que deseja desfazer ou escolha a última
ação a ser refeita.
Reverter para a última versão salva de um desenho
Clique em Arquivo Reverter.
Repetir uma ação
Clique em Editar Repetir.
Quando você desfaz uma série de ações na janela de encaixe Gerenciador de ações desfeitas, todas as ações listadas abaixo da ação
que você clica são desfeitas.
Quando se refaz uma série de ações na janela de encaixe Gerenciador de ações desfeitas, a ação em que você clica e todas as ações
anteriores desfeitas são refeitas.
40 | CorelDRAW X7 Guia do usuário
Para repetir uma ação em outro objeto ou grupo de objetos, selecione o objeto ou os objetos e clique em Editar Repetir.
Também é possível desfazer ou refazer uma série de ações clicando no botão de seta ao lado do botão Desfazer
Refazer
ou no botão
na barra de ferramentas Padrão e escolher uma ação da lista.
Para especificar as configurações de Desfazer
1 Clique em Ferramentas Opções.
2 Na lista de categorias Área de trabalho, clique em Geral.
3 Na área Níveis de ações desfeitas, digite um valor em uma ou nas duas caixas a seguir:
• Regular — especifica o número de ações que podem ser revertidas quando você usa o comando Desfazer com objetos vetoriais
• Efeitos de bitmap — especifica o número de ações que podem ser revertidas quando você usa efeitos de bitmap
O único limite ao valor especificado são os recursos de memória do computador. Quanto mais alto o valor especificado, maior será a
demanda de recursos da memória.
Zoom, enquadramento e rolagem
Você pode alterar a exibição de um desenho aplicando mais zoom, para olhar mais de perto, ou aplicando menos zoom, para ver mais do
desenho. Experimente diversas opções de zoom para determinar o detalhamento desejado.
Enquadrar e rolar são duas maneiras adicionais de exibir áreas específicas de um desenho. Quando se trabalha com altos níveis de ampliação
ou com desenhos grandes, pode ser que não se consiga ver todo o desenho. O enquadramento e a rolagem permitem movimentar a página
na janela de desenho para exibir áreas ocultadas anteriormente.
Use a ferramenta Enquadramento para enquadrar em torno de uma imagem grande e exibir áreas específicas.
Você pode ampliar e reduzir ao enquadrar e enquadrar ao aplicar zoom. Dessa forma, é possível evitar a alternância entre as duas
ferramentas.
Também é possível usar o modo de Enquadramento Rápido para alterar de qualquer ferramenta ativa para a ferramenta de
Enquadramento. Esse recurso deixa que você enquadre sem ter que mudar de ferramentas.
Se você utilizar o botão de rolagem do mouse, ele amplia e reduz por padrão. Também é possível utilizar o botão de rolagem do mouse para
rolar.
Você pode especificar configurações padrão de zoom e enquadramento.
Conceitos básicos do CorelDRAW | 41
Para aplicar zoom
1 Na caixa de ferramentas, clique na ferramenta Zoom
.
2 Na barra de propriedades, clique em uma das seguintes opções:
• Aplicar mais zoom
• Aplicar menos zoom
• Zoom para a seleção
• Zoom em todos os objetos
• Zoom para página
• Zoom para largura da página
• Zoom para altura da página
O botão Zoom para a seleção fica disponível somente se um ou mais objetos forem selecionados antes de se clicar na ferramenta
Zoom.
Quando não estiver editando texto, você também pode acessar a ferramenta Zoom pressionando a tecla Z.
Usando a ferramenta de Zoom, você pode também aumentar o zoom em qualquer lugar na janela de desenho ou arrastando para
selecionar uma área específica para aumentar. Para reduzir o zoom, clique com o botão direito na janela de desenho ou arraste com
o botão direito do mouse para selecionar uma área específica.
Também é possível aumentar o zoom usando a ferramenta Enquadramento e
clicando duas vezes na janela de desenho. Para
aplicar menos zoom, clique com o botão direito do mouse na janela de desenho.
Para enquadrar na janela de desenho
1 Na caixa de ferramentas, clique na ferramenta Enquadramento
.
2 Arraste na janela de desenho até exibir a área desejada.
Quando não estiver editando texto, você também pode acessar a ferramenta Enquadramento pressionando a tecla H.
Para enquadrar na janela de desenho enquanto estiver com o desenho ampliado, clique no botão Navegador
direito da janela de desenho.
no canto inferior
É possível centralizar rapidamente a página na janela do desenho clicando duas vezes na ferramenta Enquadramento na caixa de
ferramentas.
42 | CorelDRAW X7 Guia do usuário
Usando o Navegador, você pode exibir qualquer parte de um desenho sem aplicar menos zoom.
Para alterar para o modo Enquadramento Rápido
1 Clique em qualquer seleção, desenho ou ferramenta de modelagem, e comece a usar.
2 Mantenha pressionada a roda ou botão do meio do mouse e arraste na janela de desenho.
Para rolar utilizando o botão de rolagem do mouse
• Faça uma das opções abaixo:
• Para rolar verticalmente, pressione Alt enquanto move o botão de rolagem.
• Para rolar horizontalmente, pressione Ctrl ao mover o botão de rolagem.
O botão de rolagem do mouse pode ser usado para rolar apenas se a opção Rolar para o mouse estiver ativada. Para obter mais
informações, consulte “Para estabelecer uma configuração padrão para o botão de rolagem do mouse” na página 44.
Para especificar configurações de zoom padrão
1 Clique em Ferramentas Opções.
2 Na lista de categorias Área de trabalho, clique duas vezes em Caixa de ferramentas e clique em Ferramenta Zoom, Peneira.
3 Para especificar a ação da ferramenta Zoom ou Enquadramento ao clicar com o botão direito do mouse na janela do desenho, ative
uma das opções a seguir:
• Menos zoom — aplica menos zoom por um fator de dois
• Menu contextual — exibe um menu de comandos que permite aplicar zoom em um nível específico
4 Para especificar como a página aparece quando o zoom está configurado em 100%, habilite ou desabilite a caixa de marcação Zoom
relativo a 1:1.
• Quando a opção está habilitada, um zoom de 100% exibe as dimensões no mundo real.
• Quando a opção está desabilitada, um zoom de 100% exibe a página inteira, independente das dimensões no mundo real.
5 Para especificar como a página aparece quando você aumenta e diminui o zoom usando a roda do mouse, habilite ou desabilite a caixa
de marcação Centralizar mouse ao usar o zoom na roda do mouse.
• Quando a opção está habilitada, a área onde o apontador do mouse está localizado se move para o centro da tela conforme você
aumenta ou diminui o zoom ou usando a roda do mouse.
• Quando a opção está desabilitada, a área onde o apontador do mouse está localizado fica na mesma posição conforme você aumenta
ou diminui o zoom ou usando a roda do mouse.
É possível clicar em Réguas de calibragem para ter certeza de que uma polegada na sua tela é igual a uma polegada de distância no
mundo real. Para obter mais informações, consulte “Calibrar as réguas” na página 466.
Conceitos básicos do CorelDRAW | 43
Para estabelecer uma configuração padrão para o botão de rolagem do mouse
1 Clique em Ferramentas Opções.
2 Na lista de categorias Área de trabalho, clique em Exibir.
3 Para especificar a ação padrão do botão de rolagem do mouse, escolha Zoom ou Rolar na caixa de listagem Ação padrão para o botão
de rolagem do mouse.
Visualizar desenhos
Você pode visualizar um desenho para ver como será sua aparência depois de impresso ou exportado. Quando se visualiza um desenho,
somente os objetos na página de desenho e na área imediata da janela de desenho são exibidos, e você pode ver todas as camadas
definidas para impressão na janela de encaixe Gerenciador de objetos. Para ver objetos específicos de um desenho mais de perto, selecione
e visualize-os. Quando os objetos selecionados são visualizados, o restante do desenho fica oculto.
Antes de visualizar um desenho é possível especificar o modo de visualização. O modo de visualização afeta a velocidade de exibição da
visualização e o detalhamento exibido na janela de desenho.
Por padrão, as bordas de uma página são exibidas na janela de desenho, mas é possível ocultá-las a qualquer momento. Se a intenção
for imprimir o desenho, é possível exibir a área real da impressão e o sangramento, que é a parte do desenho que ultrapassa as bordas da
página. Sangramentos são úteis quando um desenho contém um fundo de página colorido ou objetos posicionados na borda da página.
Os sangramentos garantem que nenhum espaço em branco seja exibido entre as bordas de um desenho e a borda do papel depois que a
impressora cortar, encadernar e aparar o documento.
Para visualizar um desenho
• Clique em Exibir Visualização de tela cheia.
Clique em qualquer lugar da tela ou pressione qualquer tecla para retornar à janela do aplicativo.
É possível pressionar Page up e Page down para visualizar páginas em um desenho de várias páginas.
Para visualizar objetos selecionados
1 Selecione os objetos.
2 Clique em Exibir Visualizar somente selecionados.
Clique em qualquer lugar da tela ou pressione qualquer tecla para retornar à janela do aplicativo.
Se o modo Visualizar somente selecionados estiver ativado e nenhum objeto estiver selecionado, Visualização de tela cheia exibirá
uma tela em branco.
Para escolher um modo de visualização de tela cheia
1 Clique em Ferramentas Opções.
2 Na lista de categorias Área de trabalho, clique em Exibir.
3 Na área Visualização de tela cheia, ative uma das opções a seguir:
• Usar exibição em rascunho — os desenhos aparecem sem preenchimentos PostScript ou bitmaps de alta resolução e não é utilizada a
suavização de serrilhado.
• Usar exibição aperfeiçoada — os desenhos aparecem com ou sem preenchimentos PostScript e a suavização de serrilhado é utilizada
para aguçar a exibição dos desenhos.
44 | CorelDRAW X7 Guia do usuário
Para exibir os preenchimentos PostScript ao visualizar um desenho no modo Aperfeiçoado, ative a caixa de seleção Mostrar
preenchimentos PostScript na exibição avançada.
Para definir a exibição da página
1 Clique em Ferramentas Opções.
2 Na lista de categorias Documento, clique em Tamanho da Página.
3 Ative uma das opções a seguir:
• Mostrar borda da página — exibe as bordas da página
• Mostrar área de sangramento — exibe a área do desenho que ultrapassa a borda da página. Para alterar a área de limites de página,
digite um valor na caixa de Limites.
Talvez também seja necessário configurar um limite de sangramento se você for preparar um desenho para impressão comercial. Para
obter mais informações, consulte “Para definir um limite de sangramento” na página 561.
Você também pode clicar em Exibir Página Borda da página ou Exibir Página Sangramento.
Você pode exibir a área imprimível de um desenho clicando em Exibir Página Área imprimível. A área imprimível normalmente
é indicada por duas linhas pontilhadas dentro ou ao redor da página, dependendo das configurações de impressão atuais. Um
contorno indica a área que pode ser impressa na impressora atual; o outro indica o tamanho do papel que a impressora está
configurada para usar.
Escolher modos de exibição
Enquanto você trabalha, o CorelDRAWpermite exibir um desenho em qualquer dos seguintes modos:
• Aramado simples — exibe um contorno do desenho, ocultando preenchimentos, extrusões, contornos, sombreamentos e formas
intermediárias na mistura; além de exibir os bitmaps em modo monocromático. Esse modo permite visualizar rapidamente os elementos
básicos do desenho.
• Aramado — exibe um desenho no modo aramado simples, além de formas intermediárias na mistura.
• Rascunho — exibe os preenchimentos e bitmaps usando uma resolução baixa. Esse modo elimina alguns detalhes para permitir a
concentração no equilíbrio de cores do desenho.
• Normal — exibe um desenho sem preenchimentos PostScript ou bitmaps de alta resolução. Esse modo atualiza e abre um pouco mais
rápido do que o modo Aperfeiçoado.
• Aperfeiçoado — exibe um desenho com preenchimentos PostScript, bitmaps de alta resolução e gráficos vetoriais com suavização do
serrilhado.
• Pixels — exibe uma versão baseada em pixels do desenho que permite ampliar uma área de um objeto e, em seguida, posicionar e
dimensionar o objeto com mais precisão. Essa exibições também permite ver a aparência que o desenho terá quando for exportado em
um formato de arquivo de bitmap.
• Simular impressões sobrepostas — simula a cor das áreas em que objetos sobrepostos foram definidos para impressão sobreposta e
exibe preenchimentos PostScript, bitmaps de alta resolução e gráficos vetoriais com suavização do serrilhado. Para obter informações
sobre como sobrepor impressão de objetos, consulte “Para imprimir objetos selecionados sobrepostos” na página 565.
• Converte efeitos complexos — converte a exibição de efeitos complexos, como transparências, ângulos, e remove sombras na exibição
Melhorada. Isso é útil para visualizar como os efeitos complexos serão impressos. Para garantir a impressão bem-sucedida de efeitos
completos, a maioria das impressoras exige que efeitos complexos sejam convertidos em bitmaps.
O modo de exibição escolhido tem efeito pelo tempo necessário para abrir ou exibir um desenho no monitor. Por exemplo, um desenho
exibido em Aramado simples demora menos tempo para ser atualizado ou aberto do que um desenho exibido no modo Simular impressões
sobrepostas.
Conceitos básicos do CorelDRAW | 45
Modo de exibição Aramado simples (esquerda), modo de exibição Aperfeiçoado (centro)
e modo de exibição Simular impressões sobrepostas (direita). Os preenchimentos da
forma de losango cinza e da sombra da xícara são definidos para impressão sobreposta.
Para escolher um modo de exibição
• Clique em Exibir e clique em um dos seguintes modos:
• Aramado simples
• Aramado
• Rascunho
• Normal
• Aperfeiçoado
• Pixels
• Simular impressões sobrepostas
• Convertes efeitos complexos em bitmaps
Para impressões sobrepostas é importante visualizar os objetos no modo Simular impressões sobrepostas antes de imprimir. Os
tipos de objetos que você incluir na impressão sobreposta e os tipos de cores misturadas determinam como as cores da impressão
sobreposta são combinadas. Para obter mais informações sobre impressão sobreposta, consulte “Trabalhar com cobertura de cores e
impressão sobreposta” na página 564.
É possível ver o modo de exibição padrão clicando em Ferramentas Opções, clicando em Geral na lista de categorias de
Documento e escolhendo uma opção da caixa de lista Modo de exibição.
Para alternar rapidamente entre o modo de exibição selecionado e o modo de exibição anterior, pressione Shift + F9.
Trabalhar com exibições
É possível salvar uma exibição de qualquer parte de um desenho. Por exemplo, você pode salvar a exibição de um objeto em uma ampliação
de 230% e, em seguida, retornar à essa exibição específica a qualquer momento.
Se um documento contiver várias páginas, é possível visualizar todas elas na exibição do classificador de páginas. Também é possível exibir
páginas consecutivas à esquerda e à direita na tela ao mesmo tempo (páginas lado a lado) e criar objetos que ocupam duas páginas.
Para salvar uma exibição
1 Clique em Janela Janelas de encaixe Gerenciador de exibições.
2 Clique no botão Adicionar exibiçãoatual
46 | CorelDRAW X7 Guia do usuário
.
Você também pode
Renomear uma exibição
Clique duas vezes no nome da exibição e digite um novo nome.
Excluir uma exibição salva
Clique em uma exibição e clique no botão Excluir exibição atual
.
Se você desativar o ícone de Página
ao lado de uma exibição salva na janela de encaixe, o CorelDRAWalterna somente para o
nível de ampliação, e não para o de página, ao alternar para essa exibição. Da mesma forma, se você desativar o ícone de Lupa
,o
CorelDRAW alternará somente para a página, e não para o nível de ampliação.
Também é possível salvar a exibição atual clicando na ferramenta Zoom ou Enquadramento na caixa de ferramentas, clicando na
caixa de listagem Nível de zoom na barra de ferramentas padrão, digitando um nome e pressionando Enter.
Para alternar para uma exibição salva
1 Clique em Janela Janelas de encaixe Gerenciador de exibições.
2 Clique em uma exibição na janela de encaixe Gerenciador de exibições.
Também é possível alternar para uma exibição salva selecionando-a na caixa de listagem Nível de zoom na barra de ferramentas.
Para exibir todas as páginas em um documento com várias páginas
• Clique em Exibir Exibição do classificador de páginas.
Para retornar para a visualização de página padrão, clique no botão Visualização do classificador de página na barra de propriedades.
Para exibir páginas lado a lado
1 Clique em Layout Configurar página.
2 Na lista de categorias Documento, clique em Layout.
3 Ative a caixa de seleção Páginas lado a lado.
4 Escolha uma das seguintes configurações na caixa de listagem Iniciar em:
• Lado esquerdo — inicia o documento em uma página à esquerda.
• Lado direito — inicia o documento em uma página à direita.
Não é possível exibir páginas lado a lado se o documento utilizar um estilo de layout Cartão expositor ou Duas dobras verticais ou ele
tiver várias orientações de página. A opção Lado esquerdo fica disponível somente nos estilos de layout Página inteira e Livro.
Ao ativar a caixa de seleção Páginas lado a lado, o conteúdo das páginas lado a lado é mesclado em uma página. A estrutura
de camadas para a página mesclada se baseia na página à esquerda. As camadas da página à direita são inseridas acima das
camadas na página à esquerda. Essa regra também se aplica ao reordenar as páginas. Se a caixa de seleção Páginas lado a lado for
desativada, as camadas e o conteúdo serão redistribuídos por páginas separadas. Os objetos que atravessam as duas páginas são
atribuídos a uma página dependendo de onde o centro do objeto estiver.
Recomenda-se que você evite trocar entre páginas individuais e páginas lado a lado dentro do mesmo documento.
Conceitos básicos do CorelDRAW | 47
Salvar desenhos
Por padrão, os desenhos são salvos no formato de arquivo do CorelDRAW (CDR) e são compatíveis com a versão mais recente do
aplicativo. Também é possível salvar um desenho compatível com uma versão anterior do CorelDRAW Graphics Suite e especificar opções
de salvamento. Essas opções são úteis quando o arquivo contém novos recursos de texto, preenchimento e transparência que não são
suportados em versões anteriores.
Você também pode salvar um desenho em outros formatos de arquivo vetorial. Para usar o desenho em outro aplicativo, salve-o em um
formato de arquivo que seja suportado pelo aplicativo. Para obter informações sobre salvar arquivos em outros formatos, consulte “Exportar
arquivos” na página 594.
Ao salvar um desenho, você pode incorporar as fontes usadas para facilitar o compartilhamento de arquivos. Por padrão, o CorelDRAW
incorpora todas as fontes usadas, com exceção de fontes asiáticas que não têm permissões de incorporação. Para obter mais informações,
consulte “Incorporar fontes” na página 400.
Ao salvar um desenho, o CorelDRAW permite adicionar informações de referência para facilitar a localização e organização dos desenhos
posteriormente. No Windows 7 e Windows 8, é possível anexar identificadores (também conhecidos como propriedades), como título,
assunto e classificação.
Você pode também salvar objetos selecionados em um desenho. No caso de desenhos grandes, salvar somente os objetos selecionados
reduz o tamanho do arquivo, o que pode diminuir o tempo necessário para carregar o desenho.
Ao salvar um arquivo, use as opções avançadas para controlar como bitmaps, texturas e efeitos vetoriais, como misturas e extrusões, são
salvos com o desenho.
Também é possível salvar um desenho como um modelo, o que permite criar outros desenhos com as mesmas propriedades. Para obter
informações sobre como salvar um desenho como um modelo, consulte “Trabalhar com modelos” na página 429.
Para salvar um desenho
1 Clique em Arquivo Salvar como.
2 Digite um nome de arquivo na caixa Nome do arquivo.
3 Localize a pasta onde deseja salvar o arquivo.
Se deseja salvar o desenho em um formato de arquivo de vetor diferente do usado pelo CorelDRAW (CDR), escolha um formato de
arquivo na caixa de listagem Salvar como tipo.
Você também pode
Salvar somente os objetos selecionados
Ative a caixa de seleção Somente selecionados.
Essa opção está disponível apenas se houver objetos selecionados
no desenho.
Fontes incorporadas
Ative a caixa de seleção Incorporar fontes.
Essa caixa de seleção fica indisponível quando você salva um
desenho em uma versão mais antiga do CorelDRAW
Adicionar informações de referência
Execute um dos procedimentos a seguir:
•Digite um título e um assunto na caixa correspondente.
•Atribua uma classificação ao arquivo.
Se estiver usando uma versão de avaliação expirada do CorelDRAW, não conseguirá salvar os desenhos.
Salvar um desenho em uma versão anterior do CorelDRAW pode resultar na perda de alguns efeitos que não estavam disponíveis na
versão anterior do aplicativo.
48 | CorelDRAW X7 Guia do usuário
Também é possível também salvar um desenho clicando em Arquivo Salvar.
Também é possível também salvar um desenho clicando no botão Salvar
na barra de ferramentas Padrão
Para usar opções avançadas ao salvar
1 Clique em Arquivo Salvar como.
2 Clique em Avançadas.
3 Ative qualquer uma das seguintes caixas de seleção:
• Salvar intercâmbio de apresentações (CMX) — salva um desenho como um arquivo Corel® Presentation™ Exchange (CMX) para
que seja possível abri-lo e editá-lo em outros aplicativos da Corel, como o WordPerfect
• Usar compressão de bitmap — reduz o tamanho do arquivo compactando efeitos de bitmap, como extrusões de bitmap,
transparências e sombreamentos
• Usar compressão de objeto gráfico — reduz o tamanho do arquivo compactando objetos vetoriais, como polígonos, retângulos,
elipses e formas perfeitas
Usar compactação aumenta o tempo necessário para abrir e salvar um desenho.
4 Se o desenho contiver preenchimentos de textura, ative uma das seguintes opções:
• Salvar texturas com o arquivo — salva preenchimentos de textura personalizados com o arquivo
• Recompor texturas ao abrir o arquivo — recria os preenchimentos de textura quando você abre o desenho salvo
5 Se o desenho contiver misturas e extrusões, ative uma das seguintes opções:
• Salvar misturas e extrusões com o arquivo — salva todas as misturas e extrusões incluídas em um desenho
• Recompor misturas e extrusões ao abrir o arquivo — recria as misturas e extrusões quando você abre o desenho salvo
Se você optar por salvar texturas, misturas e extrusões com o arquivo, isso aumentará o seu tamanho, mas permitirá abrir e salvar o
desenho com mais rapidez. Por outro lado, se optar por recriar texturas, misturas e extrusões quando abrir um desenho salvo, isso
reduzirá o tamanho do arquivo, porém aumentará o tempo necessário para salvar ou abrir um desenho.
Para salvar um desenho compatível com uma versão anterior do CorelDRAW
1 Clique em Arquivo Salvar como.
2 Digite um nome de arquivo na caixa Nome do arquivo.
3 Localize a pasta onde deseja salvar o arquivo.
4 Escolha uma versão na caixa de listagem Versão.
5 Clique em Salvar.
Se o desenho incluir novos recursos, habilite uma das opções a seguir na caixa de diálogo Salvar como versão anterior:
• Manter aparência — preserva a aparência do texto, preenchimentos, contornos e transparências quando o arquivo é aberto em uma
versão anterior do CorelDRAW. Entretanto, essa opção pode limitar a edição.
• Manter editável — preserva o arquivo editável. Entretanto, essa opção pode alterar a aparência do texto, contornos, preenchimentos
e transparências quando o arquivo é aberto em uma versão anterior do CorelDRAW.
Você também pode
Especificar configurações de salvamento
Clique em Ferramenta Opções. Na lista de categorias Área de
trabalho, clique em Salvar e ative a opção Etiquetas.
•Manter a aparência (adequado para edições limitadas)
•Manter editável (pode alterar a aparência)
Conceitos básicos do CorelDRAW | 49
Você também pode
Desativar o prompt que aparece ao salvar em uma versão anterior
Clique em Ferramenta Opções. Na lista de categorias Área
de trabalho, clique em Salvar e desmarque a caixa de seleção
Perguntar ao salvar.
Fazer cópia de segurança e recuperar arquivos
O CorelDRAW pode salvar automaticamente cópias de backup de desenhos e solicitar sua recuperação no caso de um erro do sistema.
O recurso de cópia de segurança automática salva os desenhos abertos e modificados. Durante qualquer sessão de trabalho com o
CorelDRAW, é possível definir o intervalo de tempo para fazer o backup automático de arquivos e especificar se os arquivos devem ser salvos
em sua pasta temporária (o local padrão) ou em uma pasta especificada.
Você pode recuperar os arquivos de backup da pasta temporária ou especificada ao reiniciar o CorelDRAWapós um erro do sistema. Se optar
por não recuperar o arquivo de backup, ele é automaticamente apagado quando você sair da aplicação.
Para especificar configurações de cópia de segurança automática
1 Clique em Ferramentas Opções.
2 Na lista de categorias Área de trabalho, clique em Salvar.
3 Ative a caixa de seleção Fazer cópia de segurança a cada e escolha um valor na caixa de listagem Minutos.
4 Na área Sempre salvar para, habilite uma das opções a seguir:
• Pasta temporária — permite que você salve arquivos de cópia de segurança automática na pasta temporária
• Pasta específica — permite que especificar a pasta para arquivos de cópia de segurança automática.
Você também pode
Criar um arquivo de backup antes de salvar
Ativar a caixa de seleção Fazer backup do arquivo original antes
de salvar.
Desativar o recurso de cópia de segurança automática
Escolha Nunca na caixa de listagem Minutos.
Os arquivos de cópia de segurança automática são nomeados cópia_de_segurança_automática_de_nome_do_arquivo e podem
ser salvos na pasta que você especificar. Os arquivos de backup são criados quando se salva um desenho. Eles recebem o nome
backup_de_nome_de_arquivo e são sempre armazenados na mesma pasta do desenho original.
Todos os arquivos abertos ou modificados que não estão no formato de arquivo CorelDRAW (CDR) são salvos como
CorelDRAWarquivos.
Para cancelar a criação de um arquivo de cópia de segurança automática, pressione Esc enquanto um arquivo estiver sendo salvo.
Para recuperar um arquivo de cópia de segurança
1 Reinicie o CorelDRAW.
2 Clique em OK na caixa de diálogo exibida.
A caixa de diálogo Recuperação de arquivo é exibida na inicialização após um erro do sistema.
3 Salve e renomeie o arquivo na pasta especificada.
Se você clicar em Cancelar, o CorelDRAW ignora o arquivo de backup e o exclui quando ao sair da aplicação.
50 | CorelDRAW X7 Guia do usuário
Adicionar e acessar informações sobre o desenho
O CorelDRAW permite adicionar informações de referência, tais como título, autor, assunto, palavras-chave, classificação e outras notas de
um desenho. Embora a inclusão de informações sobre o documento seja opcional, ela facilita a organização e a localização dos desenhos
depois.
O aplicativo também permite acessar outras informações importantes do documento, como o número de páginas e de camadas, fontes,
estatísticas de objetos e texto e tipos de objetos que o desenho contém. Também é possível exibir informações de cores, como os perfis de
cores utilizados para definir cores de documentos, bem como o modo de cores primárias e a finalidade de renderização.
Para adicionar informações sobre o desenho
1 Clique em Arquivo
Propriedades do documento.
2 Na caixa de diálogo Propriedades do documento, digite texto em uma ou mais das seguintes caixas:
• Idioma
• Título
• Assunto
• Autor
• Direitos autorais
• Palavras-chave
• Observações
3 Para especificar uma classificação, escolha uma opção na caixa de listagem Classificação.
4 Clique em OK.
É possível modificar as informações do desenho a qualquer momento.
Para acessar informações sobre o desenho
• Clique em Arquivo
Propriedades do documento.
Fechar desenhos
É possível fechar um ou vários desenhos a qualquer momento antes de sair do CorelDRAW.
Para fechar desenhos
Para
Faça o seguinte
Fechar um desenho
Clique em Arquivo Fechar.
Fechar todos os desenhos
Clique em Arquivo Fechar todos.
Se não conseguir fechar um documento, pode haver uma tarefa, por exemplo, de impressão ou salvamento, em andamento ou uma
tarefa com falha. Consulte a barra de status para exibir o status de uma tarefa.
Conceitos básicos do CorelDRAW | 51
Explorar tarefas básicas
O CorelDRAW possui um número quase ilimitado de ferramentas e recursos para ajudar na criação de desenhos. A tabela a seguir apresenta
os recursos básicos do CorelDRAW para que você possa começar a utilizá-lo.
Para obter informações sobre
Consulte
Desenhar linhas
“Formatar linhas e contornos ” na página 107
Desenhar formas
“Desenhar formas ” na página 125
Criar e manipular objetos
“Como trabalhar com objetos ” na página 177
Adicionar cores aos objetos
“Preencher objetos ” na página 271
Adicionar texto a um desenho
“Adicionar e manipular texto ” na página 345
Criar desenhos para uso na web
“Exportar bitmaps para a Web ” na página 573
Imprimir desenhos
“Conceitos básicos de impressão ” na página 543
52 | CorelDRAW X7 Guia do usuário
Tour pela CorelDRAW área de trabalho
Familiarizar-se com a terminologia e a área de trabalho do CorelDRAW vai ajudá-lo a seguir com facilidade os procedimentos e conceitos
deste guia do usuário.
Nesta seção, você aprenderá sobre:
• Termos do CorelDRAW
• A janela do aplicativo
• “Barra de ferramentas padrão” (página 56)
• “Explorar a caixa de ferramentas” (página 58)
• “Barra de propriedades” (página 70)
• “Janelas de encaixe” (página 70)
• “Barra de status” (página 72)
• “Escolher uma área de trabalho” (página 72)
Termos do CorelDRAW
Antes de começar a utilizar o CorelDRAW, familiarize-se com os termos a seguir.
Termo
Descrição
Objeto
Um elemento de um desenho, como uma imagem, forma, linha,
texto, curva, símbolo ou camada
Desenho
O trabalho criado no CorelDRAW; por exemplo, arte-final
personalizada, logotipos, pôsteres e boletins informativos.
Gráfico vetorial
Uma imagem gerada a partir de descrições matemáticas que
determinam a posição, o comprimento e a direção em que as
linhas são desenhadas
Bitmap
Uma imagem composta de grades de pixels ou pontos.
Janela de encaixe
Uma janela que contém comandos e configurações relevantes a
uma determinada ferramenta ou tarefa.
Menu desdobrável
Um botão que abre um grupo de ferramentas ou itens de menu
relacionados.
Tour pela CorelDRAW área de trabalho | 53
Termo
Descrição
Caixa de listagem
Uma lista de opções que se abre quando o usuário clica no botão
de seta para baixo
Texto artístico
Um tipo de texto ao qual você pode aplicar efeitos especiais, como
sombras.
Texto de parágrafo
Um tipo de texto ao qual você pode aplicar opções de formatação
e que pode ser editado em grandes blocos.
Janela do aplicativo
Quando o CorelDRAW é iniciado, a janela do aplicativo se abre contendo uma janela de desenho. Ainda que seja possível abrir mais de uma
janela de desenho, você só pode aplicar comandos à janela de desenho ativa.
A janela do aplicativo CorelDRAW aparece abaixo.
54 | CorelDRAW X7 Guia do usuário
Os números circulados correspondem aos números na tabela a seguir,
que descreve os principais componentes da janela do aplicativo.
Parte
Descrição
1. Caixa de ferramentas
Uma barra encaixada com ferramentas para criar, preencher e
modificar objetos no desenho.
2. Guia Documentação
Uma guia é exibida para cada documento aberto para permitir
rápida movimentação entre os documentos
3. Barra de título
A área que exibe o título do desenho selecionado no momento.
4. Barra de menus
A área que contém opções de menu suspenso
5. Barra de ferramentas
Uma barra de encaixe que contém atalhos para menus e outros
comandos
Tour pela CorelDRAW área de trabalho | 55
Parte
Descrição
6. Atualizar a barra de ferramentas de texto
Uma barra de ferramentas temporária que permite atualizar
documentos criados no CorelDRAW X5 (ou anterior) para editar o
texto
7. Janela de desenho
A área fora da página de desenho circundada por barras de
rolagem e controles do aplicativo.
8. Barra de propriedades
Uma barra de encaixe com comandos relacionados à ferramenta ou
ao objeto ativo. Por exemplo, quando a ferramenta de texto está
ativa, a barra de propriedades de texto exibe comandos que criam e
editam texto.
9. Janela de encaixe
Uma janela que contém os comandos disponíveis e as
configurações relevantes para uma ferramenta ou tarefa específica.
10. Réguas
Bordas horizontais e verticais que são utilizadas para determinar o
tamanho e a posição dos objetos em um desenho.
11. Paleta de documentos
Uma barra de encaixe que contém amostras de cores para o
documento atual
12. Navegador de documentos
A área na parte inferior esquerda da janela do aplicativo, que
contém controles para a movimentação entre as páginas e a adição
de páginas.
13. Página de desenho
A área retangular dentro da janela de desenho. Trata-se da parte da
área de trabalho que pode ser impressa.
14. Barra de status
Uma área na parte inferior da janela do aplicativo que contém
informações sobre propriedades do objeto, como tipo, tamanho,
cor, preenchimento e resolução. A barra de status também mostra
a posição atual do cursor.
15. Navegador
Um botão no canto inferior direito que abre uma pequena exibição
para ajudá-lo a se mover em um desenho
16. Paleta de cores
Uma barra de encaixe que contém amostras de cores.
Para alterar entre exibir e ocultar a barra de status, clique em Janela Barras de ferramentas Barra de status.
Para alternar entre exibir e ocultar as réguas, consulte “Para ocultar ou exibir as réguas” na página 465.
Barra de ferramentas padrão
A barra de ferramentas padrão, que é exibida por padrão, contém botões e controles que são atalhos para vários dos comandos de menu.
Para obter informações sobre como personalizar a posição, o conteúdo e a aparência das barras de ferramentas, consulte “Personalizar
barras de ferramentas” na página 662.
Clique neste botão
Para
Iniciar um novo desenho
Abrir um desenho
56 | CorelDRAW X7 Guia do usuário
Clique neste botão
Para
Salvar um desenho
Imprimir um desenho
Recortar objetos selecionados para a área de transferência
Copiar objetos selecionados para a área de transferência
Colar o conteúdo da área de transferência em um desenho
Desfazer uma ação
Restaurar uma ação que foi desfeita
Exibir a janela de encaixe Conectar e procurar por conteúdo como
clipart, fotos, fontes e mais
Importar um desenho
Exportar um desenho
Publicar em PDF
Definir um nível de zoom
Exibir visualização de tela inteira
Mostrar ou ocultar réguas
Mostrar ou ocultar grade
Mostrar ou ocultar linhas-guia
Ative ou desative o alinhamento automático dos pixels, da grade
do documento, da grade de linha de base, das linhas-guia, dos
objetos e da página
Abrir a tela de boas-vindas
Abrir a caixa de diálogo Opções
Iniciar aplicativos Corel
Tour pela CorelDRAW área de trabalho | 57
Mais informações sobre barras de ferramentas
Além da barra de ferramentas padrão, o CorelDRAW possui ferramentas para tipos específicos de tarefas. Por exemplo, a barra de
ferramentas Texto contém comandos relevantes para a utilização da ferramenta Texto. Se utilizar uma barra de ferramentas com frequência,
é possível exibi-la na área de trabalho o tempo todo.
Para obter informações sobre como personalizar a posição, o conteúdo e a aparência das barras de ferramentas, consulte “Personalizar
barras de ferramentas” na página 662.
A tabela abaixo descreve outras barras de ferramentas que não a barra de ferramentas padrão.
Barra de ferramentas
Descrição
Texto
Contém comandos para formatar e alinhar texto.
Zoom
Contém comandos para aplicar mais e menos zoom a uma página
de desenho especificando a porcentagem da exibição original,
clicando na ferramenta Zoom e selecionando uma exibição de
página.
Internet
Contém comandos de ferramentas relacionadas à web para criar
efeitos de ativação e para publicação na Internet.
Impressão mesclada
Contém comandos para impressão mesclada de itens que
combinam texto e desenho, como criar e carregar arquivos de
dados, criar campos de dados para texto variável e inserir campos
de impressão mesclada.
Transformar
Contém comandos para inclinar, girar e espelhar objetos.
Macros
Contém comandos para editar, testar e executar macros.
Para alternar entre exibir e ocultar uma barra de ferramentas, clique em Janela Barras de ferramentas e clique no comando que
tem o nome da ferramenta.
Para bloquear todas as barras de ferramentas para não alterar acidentalmente suas posições, clique em Janela Barras de
ferramentas Bloquear barras de ferramentas.
Explorar a caixa de ferramentas
A caixa de ferramentas contém ferramentas para desenho e edição de imagens. Algumas ferramentas ficam visíveis por padrão, enquanto
outras são agrupadas em menus desdobráveis. Menus desdobráveis são exibidos com um conjunto de ferramentas relacionadas do
CorelDRAW. Uma pequena seta de menu desdobrável no canto inferior direito de um botão de caixa de ferramentas indica um menu
desdobrável. Você pode acessar as ferramentas em um menu desdobrável clicando na seta de menu desdobrável. Após abrir um menu
desdobrável, você pode examinar facilmente o conteúdo de outros menus desdobráveis colocando o ponteiro do mouse sobre os botões da
caixa de ferramentas que têm setas de menus desdobráveis. Os menus desdobráveis funcionam como barras de ferramentas quando você os
arrasta para longe da caixa de ferramentas. Esse procedimento permite ver todas as ferramentas relacionadas durante o trabalho.
58 | CorelDRAW X7 Guia do usuário
Na área de trabalho padrão, clicar na seta de menu desdobrável da ferramenta Forma abre o menu desdobrável Editar forma.
Algumas ferramentas na barra de ferramentas não ficam visíveis por padrão. Você pode escolher quais ferramentas exibir na caixa de
ferramentas.
Para alternar entre exibir e ocultar a caixa de ferramentas, clique em Janela Barras de ferramentas
Caixa de ferramentas.
Para ocultar ou exibir ferramentas na caixa de ferramentas, clique no botão Personalização rápida , e ative ou desative as caixas de
verificação correspondentes. Para obter mais informações, consulte “Personalizar a caixa de ferramentas” na página 665.
A tabela a seguir fornece descrições das ferramentas da caixa de ferramentas do CorelDRAW.
Ferramentas Seleção
A ferramenta Seleção permite selecionar,
dimensionar, inclinar e girar objetos.
A ferramenta Seleçãoà mão livre permite
que você selecione objetos usando uma
marca de seleção à mão livre.
A ferramenta Transformaçãolivre
permite transformar um objeto usando as
ferramentas Rotação livre, Reflexão de
ângulo livre, Escala livre e Inclinação livre.
Ferramentas Editar forma
Tour pela CorelDRAW área de trabalho | 59
A ferramenta Forma permite editar a forma
dos objetos.
A ferramenta Suavizar permite suavizar
objetos de curva para remover bordas
serrilhadas e reduzir o número de nós.
A ferramenta Mancha permite que você
ajuste um objeto puxando as extensões ou
criando recuos ao longo do seu contorno.
a ferramenta Espiralado permite que você
crie efeitos espiralados arrastando as bordas
dos objetos.
A ferramenta Atrair permite que você
molde objetos atraindo nós para o cursor.
A ferramenta Repelir permite que você
molde objetos afastando nós do cursor.
A ferramenta Borrar permite distorcer um
objeto vetorial arrastando ao longo do seu
contorno.
60 | CorelDRAW X7 Guia do usuário
A ferramenta Áspero permite distorcer o
contorno de um objeto vetorial arrastandoo ao longo de seu contorno.
Ferramentas Cortar
A ferramenta Cortar permite remover áreas
indesejadas dos objetos.
A ferramenta Faca permite cortar objetos.
A ferramenta Excluir segmento virtual
permite excluir as partes de objetos entre
interseções.
A ferramenta Borracha permite remover
áreas do desenho.
Ferramentas Zoom
Tour pela CorelDRAW área de trabalho | 61
A ferramenta Zoom permite alterar o nível
de ampliação na janela de desenho.
A ferramenta Enquadramento permite
controlar qual parte do desenho fica visível
na janela de desenho.
Ferramentas Curva
A ferramenta Mão livre permite desenhar
segmentos de linha únicos e curvas.
A ferramenta Linha de 2 pontos permite
desenhar um segmento de linha reta de
dois pontos.
A ferramenta Bézier permite desenhar
curvas, um segmento de cada vez.
A ferramenta Caneta permite desenhar
curvas, um segmento por vez.
62 | CorelDRAW X7 Guia do usuário
A ferramenta B-spline permite desenhar
linhas curvas definindo pontos de controle
que modelam a curva sem quebrá-la em
segmentos.
A ferramenta Polilinha permite desenhar
linhas e curvas no modo de visualização.
A ferramenta Curva de 3 pontos permite
desenhar uma curva definindo os pontos
inicial, final e central.
A ferramenta Desenho inteligente converte
pinceladas à mão livre em formas básicas e
curvas suavizadas.
Ferramenta Mídia artística
A ferramenta Mídia artística fornece
acesso às ferramentas Predefinição, Pincel,
Espalhador, Caligráfico e Pressão.
Ferramentas Retângulo
A ferramenta Retângulo permite desenhar
quadrados e retângulos.
Tour pela CorelDRAW área de trabalho | 63
A ferramenta Retângulo com 3 pontos
permite desenhar retângulos em um
ângulo.
Ferramenta Elipse
A ferramenta Elipse permite desenhar
elipses e círculos.
A ferramenta Elipse com 3 pontos permite
desenhar elipses em um ângulo.
Ferramentas Objeto
A ferramenta Polígono permite desenhar
estrelas e polígonos simétricos.
A ferramenta Estrela permite desenhar
estrelas perfeitas.
A ferramenta Estrela complexa permite
desenhar estrelas complexas que
apresentam lados com interseção.
64 | CorelDRAW X7 Guia do usuário
A ferramenta Papel gráfico permite
desenhar uma grade de linhas, semelhante
à de um papel quadriculado.
A ferramenta Espiral permite desenhar
espirais simétricas e logarítmicas.
A ferramenta Formas básicas permite
escolher entre um conjunto de formas,
incluindo um hexagrama, um rosto
sorridente e um triângulo retângulo.
A ferramenta Formas de seta permite
desenhar setas com diversas formas e
direções, bem como com qualquer número
de pontas.
A ferramenta Formas de fluxograma
permite desenhar símbolos de fluxograma.
A ferramenta Formas de banner permite
desenhar objetos de fita e formas de
explosão.
A ferramenta Formas de legenda permite
desenhar legendas e etiquetas.
Tour pela CorelDRAW área de trabalho | 65
Ferramentas de Texto e Tabela
A ferramenta Texto permite digitar palavras
diretamente na tela como texto artístico ou
de parágrafo.
A ferramenta Tabela permite desenhar e
editar tabelas.
Ferramentas Dimensão
A ferramenta Dimensão paralela permite
desenhar linhas de dimensão inclinada.
A ferramenta Dimensão horizontal
ou vertical permite desenhar linhas de
dimensão horizontal ou vertical.
A ferramenta Dimensão angular permite
desenhar linhas de dimensão angular.
A ferramenta Dimensão de segmento
permite exibir a distância entre os nós
finais em um único segmento ou em vários
segmentos.
66 | CorelDRAW X7 Guia do usuário
A ferramenta Legenda de 3 pontos
permite desenhar uma legenda com uma
linha pontilhada de dois segmentos.
Ferramentas Conector
A ferramenta Conector de linha reta
permite desenhar uma linha de conexão
reta.
A ferramenta Conector de ângulo reto
permite desenhar uma linha de conexão de
ângulo reto.
A ferramenta Conector redondo de
ângulo reto permite desenhar uma linha de
conexão de ângulo reto com cantos curvos.
A ferramenta Editar ancoragem permite
modificar pontos de ancoragem da linha de
conexão.
Ferramentas interativas
A ferramenta Sombreamento permite
aplicar um sombreamento a um objeto.
Tour pela CorelDRAW área de trabalho | 67
A ferramenta Contorno permite aplicar um
contorno a um objeto.
A ferramenta Mistura permite misturar dois
objetos.
A ferramenta Distorcer permite aplicar a
um objeto uma distorção do tipo Empurrar
ou Puxar, Zíper ou Torcer.
A ferramenta Envelope permite modelar
um objeto arrastando os nós do envelope.
A ferramenta Extrusão permite aplicar a
ilusão de profundidade a objetos.
Ferramenta Transparência
A ferramenta Transparência permite aplicar
transparências aos objetos.
Ferramentas Conta-gotas
68 | CorelDRAW X7 Guia do usuário
A ferramenta Conta-gotas de cores
permite que você selecione e copie uma cor
de um objeto na janela de desenho ou na
área de trabalho.
A ferramenta Atributos do conta-gotas
permite selecionar e copiar propriedades
de um objeto na janela de desenho, como
espessura de linha, tamanho e efeitos.
Ferramentas Preenchimento interativo
A ferramenta Preenchimento interativo
permite aplicar vários preenchimentos.
A ferramenta Preenchimento de malha
permite aplicar uma grade de malha a um
objeto.
A ferramenta Preenchimento inteligente
permite criar objetos a partir de áreas
contornadas para então aplicar um
preenchimento a esses objetos.
Ferramenta Contorno
Tour pela CorelDRAW área de trabalho | 69
A ferramenta Contorno abre um menu
desdobrável que oferece acesso rápido a
itens como as caixas de diálogo Caneta de
contorno e Cor do contorno.
Ferramenta Preenchimento
A ferramenta Preenchimento abre um
menu desdobrável que oferece acesso
rápido a itens como as caixas de diálogo de
preenchimento.
Barra de propriedades
A barra de propriedades exibe as funções utilizadas com mais frequência, relevantes para a ferramenta ativa ou para a tarefa que você está
executando. Embora seja semelhante a uma barra de ferramentas, a barra de propriedades muda de acordo com a ferramenta ou tarefa.
Por exemplo, ao clicar na ferramenta Texto na caixa de ferramentas, a barra de propriedades exibe os comandos relacionados a texto. No
exemplo abaixo, a barra de propriedades exibe ferramentas de texto, formatação, alinhamento e edição de texto.
É possível personalizar o conteúdo e a posição da barra de propriedades de acordo com as suas necessidades. Para obter mais informações,
consulte “Personalizar a barra de propriedades” na página 665.
Para alternar entre exibir e ocultar a barra de propriedades, clique em Janela Barras de ferramentas Barra de propriedades.
Para ocultar ou exibir controles na barra de propriedades, clique no botão Personalização rápida
verificação correspondentes.
, e ative ou desative as caixas de
Janelas de encaixe
As janelas de encaixe exibem o mesmo tipo de controles exibidos por uma caixa de diálogo, como botões de comando, opções e caixas
de listagem. Ao contrário da maioria das caixas de diálogo, você pode manter as janelas de encaixe abertas enquanto trabalha em um
documento para que possa acessar rapidamente os comandos e experimentar diferentes efeitos. As janelas de encaixe têm recursos
semelhantes aos de paletas em outros programas gráficos.
70 | CorelDRAW X7 Guia do usuário
A janela de encaixe Propriedades do objeto é um exemplo. Quando essa janela de encaixe estiver aberta, você poderá
clicar em um objeto na janela de desejo para acessar várias opções para a modificação das propriedades os objetos.
As janelas de encaixe podem ser encaixadas ou flutuantes. Encaixar uma janela de encaixe conecta-a à borda da janela do aplicativo. Ao ser
desencaixada, a janela de encaixe é desacoplada de outras partes da área de trabalho, para facilitar sua movimentação. Também é possível
reduzir as janelas de encaixe para economizar espaço na tela.
Quando várias janelas de encaixe são abertas, elas geralmente aparecem aninhadas, com apenas uma totalmente exibida. Você pode exibir
rapidamente uma janela de encaixe oculta clicando na guia da janela de encaixe.
Esquerda: Janelas de encaixe encaixadas e aninhadas. Direita: Uma janela de encaixe flutuante. Para encaixar
uma janela de encaixe flutuante, clique na barra de título da janela de encaixe e arraste-a para posicionar
o ponteiro na borda da janela de desenho. Para fechar uma janela de encaixe, clique no botão X no canto
superior; para reduzir ou expandir uma janela de encaixe, clique no botão de seta no canto superior.
Para acessar uma janela de encaixe, clique em Janela Janelas de encaixe e clique em uma janela de encaixe.
Para ocultar ou exibir janelas de encaixe, clique no botão Personalização rápida
correspondentes.
, e ative ou desative as caixas de verificação
Tour pela CorelDRAW área de trabalho | 71
Barra de status
A barra de status padrão exibe informações sobre objetos selecionados (como cor, tipo de preenchimento e contorno, a posição do cursor e
comandos relevantes). Ela também exibe o modo de cores do documento, como o perfil de cores do documento e o status da prova de cor.
Consulte “Personalizar a barra de status ” na página 666 para obter informações sobre a personalização do conteúdo e da aparência da
barra de status.
Escolher uma área de trabalho
O CorelDRAW inclui uma coleção de áreas de trabalho especializadas que foram projetadas para ajudá-lo a aumentar sua produtividade.
Uma área de trabalho é um conjunto de configurações que especifica como as diversas barras de comandos, os comandos e os botões são
organizados quando o aplicativo é aberto. É possível escolher uma área de trabalho na Tela de Boas-Vindas que é exibida quando você abre
pela primeira vez o aplicativo ou alternar para uma área de trabalho diferente dentro do aplicativo.
As áreas de trabalho especializadas no CorelDRAW são configuradas de acordo com fluxos de trabalho ou tarefas, como trabalho ou
ilustração do layout da página. Seu propósito é tornar as ferramentas que você usa com mais frequência mais acessíveis.
A tabela a seguir descreve os tipos de áreas de trabalho disponíveis.
Área de trabalho
Descrição
Lite
Essa área de trabalho torna as ferramentas e recursos mais
frequentemente usados do CorelDRAW mais acessíveis. Se você
for novo com o CorelDRAW, a área de trabalho lite é ideal para
começar.
Padrão
Essa área de trabalho foi reprojetada para oferecer um
posicionamento mais intuitivo de ferramentas e controles. Se você
tiver experiência com o uso do CorelDRAW ou outro aplicativo de
edição de fotos, a área de trabalho padrão é uma boa escolha.
Os tópicos da Ajuda se baseiam nas área de trabalho padrão.
Clássico
A área de trabalho Clássica é quase idêntica à área de trabalho
padrão do CorelDRAW X6. Ela se adequa melhor a usuários
experientes de CorelDRAW que estão procurando por uma
transição sem problemas para um ambiente moderno mas familiar
no CorelDRAW X7. Muitos elementos da área de trabalho foram
otimizados para um fluxo de trabalho mais simplificado.
Layout de página
Essa área de trabalho é otimizada para organizar objetos gráficos e
textuais para que seja possível criar layouts atraentes para cartões
de visitas, materiais com marca registrada, pacotes de produtos ou
documentos com várias páginas como brochuras e newsletters.
Ilustração
Essa área de trabalho foi projetada para tornar o processo de
criação de designs de capas de livro, anúncios de revistas, roteiros e
outros tipos de ilustrações mais intuitivo e eficiente.
Adobe Illustrator
Simula a área de trabalho do Adobe Illustrator posicionando os
recursos do CorelDRAW onde você encontra o recurso equivalente
no Adobe Illustrator. Essa área de trabalho é útil se você trocou
72 | CorelDRAW X7 Guia do usuário
Área de trabalho
Descrição
recentemente do Adobe Illustrator para o CorelDRAW e não estão
familiarizado com a área de trabalho do CorelDRAW.
Se você tiver um único fluxo de trabalho, pode criar uma área de trabalho personalizada que seja otimizada para suas necessidades
específicas. Para obter mais informações, consulte “Criando áreas de trabalho” na página 658.
Para escolher uma área de trabalho
• Clique em Janela Área de trabalho e escolha uma das áreas de trabalho disponíveis.
Você também pode escolher uma área de trabalho na tela de Boas-Vindas ou clicando em Ferramentas Personalização, clicando
em Área de trabalho na lista de categorias e, em seguida, ativando a caixa de seleção ao lado da área de trabalho na lista Área de
trabalho.
Tour pela CorelDRAW área de trabalho | 73
74 | CorelDRAW X7 Guia do usuário
Localizar e gerenciar conteúdo
O CorelDRAW permite acessar, pesquisar e procurar no Content Exchange, uma coleção de clipart, fotos, fontes, quadros, padrões e listas de
imagens. Além disso, é possível encontrar conteúdo localizado no seu computador, na rede local ou no site de um fornecedor de conteúdo
on-line. Após localizar o conteúdo necessário , é possível importá-lo em seu documento, abri-lo no aplicativo associado ou coletá-lo em uma
bandeja para referência futura.
O CorelDRAW está totalmente integrado aos recursos de pesquisa oferecidos pelo Windows 7 e Windows 8. Por padrão, o aplicativo
pesquisa todos os locais que o Windows Search está configurado para índice. Para obter informações sobre como modificar as opções de
indexação no Windows Search, consulte a Ajuda do Windows. O Windows Search está disponível para download gratuito no Centro de
Download da Microsoft. Para obter mais informações, visite http://www.microsoft.com/windows/desktopsearch/downloads/default.mspx.
Caso utilize outra ferramenta de indexação e pesquisa no computador de terceiros (por exemplo, o Google Desktop™) ou não possua o
Windows Search instalado, o aplicativo terá recursos de pesquisa limitados e será possível pesquisar apenas por nome de arquivo.
Esta seção contém os seguintes tópicos:
• “Explorar o Corel CONNECT” (página 75)
• “Acessar conteúdo” (página 80)
• “Procurar e pesquisar conteúdo” (página 82)
• “Exibir conteúdo” (página 84)
• “Usar conteúdo” (página 85)
• “Instalar fontes” (página 87)
• “Gerenciar conteúdo” (página 88)
• “Sincronizar bandejas com o OneDrive” (página 89)
• “Tipos de conteúdo” (página 91)
Explorar o Corel CONNECT
Você pode procurar e pesquisar conteúdo usando o Corel CONNECT. O Corel CONNECT está disponível como um utilitário independente e
uma janela de encaixe. É possível escolher o modo que melhor se adapta ao seu fluxo de trabalho.
A imagem a seguir mostra os principais componentes do utilitário Corel CONNECT:
Localizar e gerenciar conteúdo | 75
Parte
Descrição
1. Painel Bibliotecas
Permite o acesso ao conteúdo fornecido pela Corel e os parceiros
Corel
2. Painel Pastas de favoritos
Proporciona acesso rápido às pastas usadas com frequência.
3. Painel Pastas
Exibe uma representação da estrutura de arquivos disponível no
computador.
4. Painel Bandeja
Permite coletar arquivos de uma ou mais pastas.
5. Controle deslizante Zoom
Permite ajustar o tamanho de miniaturas no painel de exibição.
6. Painel de exibição
Permite exibir miniaturas de arquivos de conteúdo.
76 | CorelDRAW X7 Guia do usuário
Parte
Descrição
7. Botão Ajudae opções
Permite a você abrir um menu de comandos que permite acessar
a Ajuda, configurar bibliotecas de conteúdo, definir preferências e
exibir informações de versão e licença
8. Botão Ir para a pasta pai
Permite subir um nível a partir da pasta atual.
9. Botão Atualizar/Cancelar
Recarrega os resultados da última pesquisa ou inicia uma nova
pesquisa com base nos critérios especificados. Quando uma
pesquisa está em andamento, o botão é alterado para o modo
Cancelar
, que permite interromper uma pesquisa a qualquer
momento.
10. Caixa Pesquisa e endereço
Permite a você pesquisar arquivos para usar termos de pesquisa,
digitar uma pasta de caminho ou especificar um endereço da web
11. Barra de ferramentas Filtros
Permite escolher qual tipo de conteúdo exibir na área de
visualização: pastas, imagens vetoriais, imagens de bitmap, fontes
ou arquivos salvos em formatos de arquivo não suportados pela
suite.
12. Botão Configurar bibliotecas de conteúdo
Permite ativar o acesso às bibliotecas de conteúdo locais e on-line
13. Botão Navegar para frente
Leva à página seguinte de conteúdo.
14. Botão Navegar para trás
Leva à página anterior de conteúdo.
Em modo de janela de encaixe, o utilitário de pesquisa possui dois componentes: Janela de encaixe Conectar e janela de encaixe Bandeja. A
janela de encaixe Conectar possui dois modos de visualização: painel único e visualização completa. Na exibição total, todos os painéis são
exibidos. Na exibição de painel simples, o painel de exibição ou os painéis Bibliotecas, Pastas de favoritos e Pastas são exibidos. É possível
redimensionar a janela de encaixe para exibir todos os painéis ou alternar entre o painel de exibição e os painéis Bibliotecas, Favoritos e
Pastas.
Localizar e gerenciar conteúdo | 77
A janela de encaixe Conectar com os painéis de exibição (à esquerda) e de navegação (à direita) ocultos. Clique na seta
de alternância (1) para exibir ou ocultar os painéis. Redimensione a janela de encaixe para exibir ambos os painéis.
Também é possível personalizar o tamanho e a exibição de painéis individuais.
78 | CorelDRAW X7 Guia do usuário
A área de arraste (1, 2 e 3) permite redimensionar um painel.
Use o painel Pastas favoritos para criar atalhos para as pastas visitadas com mais frequência. É possível adicionar e remover locais do painel
Pastas Favoritos.
Para iniciar o Corel CONNECT
Para
Faça o seguinte
Iniciar o utilitário isolado
Faça uma das opções abaixo:
•(Windows 7) Na barra de tarefas do
Windows, clique em Iniciar Todos os
programas CorelDRAWGraphicsSuiteX6 Corel CONNECT.
•(Windows 8) Clique no ladrilho do Corel CONNECT em sua área
de trabalho.
Exibir ou ocultar a janela de encaixe Conectar
No CorelDRAW, clique em Window Janelas de encaixe Conectar.
Exibir ou ocultar a janela de encaixe Bandeja
No CorelDRAW, clique em Window Janelas de encaixe Bandeja.
Para redimensionar um painel
• Aponte para a área de arraste do painel e, quando o cursor alterar para uma seta bidirecional, arraste a borda do painel.
Para exibir ou ocultar um painel
• Clique na seta para alternar entre exibir e ocultar o painel.
Para adicionar um local ao painel Pasta Favoritos
• Arraste uma pasta para Bibliotecas, Pastas, ou painel de exibição para o painel Pastas Favoritos.
Localizar e gerenciar conteúdo | 79
Também é possível adicionar locais ao painel Pastas de Favoritos clicando com o botão direito do mouse em uma pasta no painel
Bibliotecas ou em Pastas e clicando em Adicionar a Favoritos.
Para remover um local do painel Pastas Favoritos
• Clique com o botão direito do mouse no painel Pastas Favoritos e clique em Remover dos Favoritos.
Acessar conteúdo
Você pode acessar o conteúdo disponível no Content Exchange ou nos sites de fornecedores de conteúdo on-line. Também é possível acessar
o conteúdo de versões anteriores do software que está armazenado em um CD ou DVD.
Usar o Content Exchange
O Content Exchange fornece uma coleção de clipart, fotos, fontes, quadros, padrões vetoriais e de bitmap e listas de imagens que podem
ser a acessados. É possível procurar o conteúdo disponível ou pesquisar por palavras chave, marcar seus favoritos, votar no conteúdo que
você gostar ou copiá-lo do Content Exchange para sua pasta pessoal.
Você deve se conectar em sua conta do corel.com para usar o conteúdo do Content Exchange. Para obter mais informações, consulte
“Assinaturas CorelDRAW ” na página 9.
Você pode procurar o conteúdo disponível no Content Exchange.
Usar o conteúdo de fornecedores de conteúdo on-line
Você pode encontrar conteúdo em sites na web de fornecedores de conteúdo on-line como Flickrr®, Fotolia e iStock®. As imagens que você
encontra on-line com frequência estão sujeitas a restrições de uso e podem ter marca-d'água ou baixa resolução. Para obter informações
sobre como usar essas imagens, consulte “Usar conteúdo” na página 85.
Observe que conteúdo on-line está indisponível em local de trabalho com acesso restrito à Internet.
Usar o conteúdo armazenado em um CD ou DVD
Para acessar clipart e outro conteúdo incluído no CD ou DVD de uma versão anterior do software, você deve inserir o CD ou DVD ou
procurar na pasta onde o conteúdo foi copiado.
Para usar o Content Exchange
1 No painel Bibliotecas, clique em Content Exchange.
80 | CorelDRAW X7 Guia do usuário
As pastas disponíveis aparecem no painel de visualização.
2 Clique duas vezes em uma pasta para acessar seu conteúdo.
Versões de miniatura dos arquivos aparecem no painel de visualização.
3 Aponte para uma miniatura para visualizar mais informações sobre um arquivo.
4 Clique em uma miniatura.
Uma janela pop-up aparece.
5 Na janela pop-up, execute uma ação da tabela a seguir.
Para
Faça o seguinte
Pesquisar conteúdo por palavra chave
Clique em uma das palavras chave associadas a um arquivo para
realizar uma pesquisa com base nela.
Resultados de pesquisa incluem todos os tipos de conteúdo no
Content Exchange que forem identificados com essa palavra chave.
Para restringir os resultados de pesquisa a tipos específicos de
conteúdo (como bitmaps, vetores ou fontes), clique no botão
correspondente na barra de ferramentas Filtrar.
Copiar arquivos, padrão, listas de imagens e quadros de fotos do
Content Exchange para sua pasta pessoal
Clique no botão Mais opções
pessoal
e no botão Copiar para
.
O conteúdo é copiado para a respectiva pasta na pasta Meus
Documentos\Corel\Corel Content.
Marcar como favorito
Clique no botão Favorito
.
Para remover o conteúdo de seus favoritos, clique no botão
Desmarcar como favorito
.
Votar para classificação de conteúdo mais alta ou mais baixa
Clique no botão Vote up
Relatar conteúdo inapropriado
Clique no botão Mais opções
e no botão Sinalizar
Evitar que um arquivo apareça em pesquisas futuras
Clique no botão Mais opções
e no botão Ocultar
ou Vote down
.
.
.
Você deve se conectar em sua conta do corel.com para usar o conteúdo do Content Exchange.
Para acessar uma biblioteca de conteúdo armazenada em um CD ou DVD
• Inserir o CD ou DVD de conteúdo.
A biblioteca de conteúdo aparece no painel Bibliotecas.
Para acessar a biblioteca de conteúdos de um CD ou DVD que foi copiada para seu computador
1 No painel Bibliotecas, clique no botão Configurar bibliotecas de conteúdo
.
Um sinal de aviso próximo à biblioteca de conteúdo mostra que é necessário configurá-la.
2 Clicar na biblioteca de conteúdo, clicar em Localizar e pesquise na pasta onde a biblioteca está armazenada.
A biblioteca de conteúdo aparece no painel Bibliotecas.
Localizar e gerenciar conteúdo | 81
Procurar e pesquisar conteúdo
Com a janela de encaixe do Corel CONNECT, você pode procurar ou pesquisar pelo conteúdo usando palavras chave.
Você pode procurar e pesquisar pelo conteúdo em um ou vários locais no seu computador ou rede local assim como on-line. Pode-se
também navegar até um conteúdo previamente visualizado.
Pesquisar conteúdo
É possível pesquisar por nome, categoria (por exemplo, clipart, fotos ou fontes) ou informações de referência (por exemplo, identificadores
ou notas) associadas a um arquivo. Ao digitar um termo na caixa Pesquisa e endereço e iniciar uma pesquisa, todos os arquivos
correspondentes são exibidos como imagens em miniatura no painel de exibição. Por exemplo, se você digitar flor, o aplicativo descarta
automaticamente todos os arquivos que não corresponderem e são exibidos apenas os arquivos que contenham a palavra flor no nome
do arquivo, categoria ou identificadores atribuídos ao arquivo. Também pode digitar frases ou várias palavras e pode ajustar sua pesquisa
usando operadores booleanos como AND, NOT e OR. Por exemplo, é possível encontrar conteúdo que contenha imagens de flor e sol
digitando flores AND sol. Para obter informações sobre como adicionar identificadores e informações de referência, consulte “Para adicionar
informações sobre o desenho ” na página 51.
Para aumentar a velocidade de pesquisa para o conteúdo local e melhorar os resultados, é pode ajustar as opções do Windows Search ao
adicionar mais locais ao índice.
Você pode encontrar imagens em uma página da web digitando o endereço da web. Por exemplo, digitar www.corel.com exibe todas as
imagens que aparecem no site da Corel.
Refinar sua pesquisa
Por padrão, você pode pesquisar resultados incluindo todo o conteúdo relevante como gráficos vetoriais, bitmaps e fontes. É possível
restringir os resultados da pesquisa excluindo conteúdo. Por exemplo, se estiver pesquisando gráficos, é possível exibir somente gráficos
vetoriais ou somente bitmaps. Se desejar escolher uma fonte para seu projeto, é possível exibir somente fontes.
É possível alargar o escopo da sua pesquisa e pode cancelá-la a qualquer momento.
Para procurar conteúdo
• Clique em um local em um dos painéis a seguir:
• Bibliotecas — permite procurar conteúdo local e on-line
• Pastas de favoritos — permite procurar em seus locais favoritos.
• Pastas — permite procurar na estrutura de pastas disponível no computador
É possível procurar no conteúdo de uma pasta por vez.
Para especificar o local onde deseja procurar por conteúdo, digite ou cole um caminho na caixa Pesquisa e endereço e pressione
Enter. A barra Pesquisa e endereço registra apenas os locais inseridos manualmente. Para excluir todos os locais, clique na seta
suspensa e clique em Apagar lista.
Para pesquisar conteúdo
1 Clique em um local em qualquer um dos painéis a seguir:
• Bibliotecas — permite pesquisar conteúdo local e on-line assim como conteúdo em um CD ou DVD
• Pastas favoritos — permite a pesquisa de conteúdo nos locais favoritos
• Pastas — permite pesquisar conteúdo na estrutura de pastas disponível no computador
2 Digite uma ou várias palavras na caixa Pesquisa e endereço e pressione Enter.
82 | CorelDRAW X7 Guia do usuário
Arquivos que corresponderem aos termos da pesquisa aparecem no painel de exibição.
Se deseja pesquisar uma frase, encerre a frase entre aspas.
Você também pode
Pesquisar conteúdo em vários locais
Ative as caixas de seleção de bibliotecas e pastas que deseja
pesquisar e clique no botão Atualizar
.
Mostrar ou ocultar resultados de pesquisa para um local
No painel de exibição, clicar na seta Mostrar/Ocultar à direita do
local.
Especificar quantos resultados da pesquisa on-line exibir
Clique em um fornecedor de conteúdo on-line no painel
Bibliotecas e digite um número na caixa de listagem Resultados
de pesquisa. Este número determina o número inicial de resultados
de pesquisa que são exibidos no painel de exibição. assim como os
resultados adicionais que são exibidos em cada oportunidade que
clicar em Mais de.
Ajustar a pesquisa usando operadores booleanos
Digitar um dos seguintes operados booleanos entre os termos de
pesquisa:
AND — permite encontrar conteúdo que contém todos os termos
de pesquisa da caixa de pesquisa Pesquisa e endereço. Em vez de
AND, é possível também usar o sinal mais (+).
NOT — permite excluir conteúdo que contém o termo de pesquisa
após NOT. Em vez de NOT, é possível também usar o sinal menos
(-).
OR — permite encontrar o conteúdo que contém pelo menos um
dos termos de pesquisa.
Clicar em uma seta Mostrar/Ocultar (1) permite mostrar ou ocultar os resultados da pesquisa de um local especifico.
Quando pesquisar conteúdo on-line, somente arquivos vetoriais e bitmaps são incluídos nos resultados de pesquisa.
Se deseja procurar a pasta onde um arquivo está armazenado ou acessar a página original de uma imagem na web, clique com o
botão direito do mouse no arquivo e clique em Abrir local de origem.
Localizar e gerenciar conteúdo | 83
Para encontrar todas as imagens em uma página da Web
• Digite um endereço da web (por exemplo, www.corel.com) na caixa Pesquisa e endereço.
Para refinar sua pesquisa
• Na barra de ferramentas Filtro, clique em um dos botões a seguir:
• Pastas
— para ocultar ou exibir pastas nas pastas selecionadas
• Arquivos de desenhos vetoriais
• Arquivos bitmaps
— para ocultar ou exibir bitmaps que têm suporte pela suite
• Arquivos de fontes
• Outros arquivos
— para ocultar ou exibir gráficos vetoriais que têm suporte pela suite
— para ocultar ou exibir fontes TrueType (TTF), OpenType (OTF) e PostScript (PFB e PFM)
— para ocultar ou exibir formatos de arquivos que não têm suporte pela suite
Uma categoria está incluída nos resultados da pesquisa se o botão aparece pressionado.
Para navegar até conteúdo previamente visualizado
• Clique nos botões Navegarpara trás
ou Navegar para frente
.
Também é possível retornar aos resultados anteriores da pesquisa pressionando a tecla Backspace.
Também pode-se navegar até um conteúdo previamente visualizado clicando na seta suspensa da barra Pesquisa e endereço e
escolhendo um local na lista. A barra Pesquisa e endereço registra apenas os locais inseridos manualmente.
Para interromper uma pesquisa
• Clique no botão Cancelar pesquisa
.
Exibir conteúdo
Cliparts, fotos e fontes aparecem como miniaturas no painel de exibição. É possível selecionar miniaturas individuais, várias ou todas as
miniaturas.
Ao posicionar seu apontador sobre uma miniatura, é possível exibir uma visualização maior. Também é possível exibir informações do
arquivo como o nome e tamanho do arquivo, resolução da imagem e modo de cores para o conteúdo que não foi fornecido por um
fornecedor de conteúdo on-line. Também é possível visualizar as fontes que encontrar. O zoom de miniaturas torna mais fácil e rápido o
reconhecimento de arquivos específicos.
Para selecionar uma miniatura
• Clique em uma miniatura.
Você também pode
Selecionar várias miniaturas
Faça uma das opções abaixo:
•Arraste o cursor ao redor das miniaturas que deseja selecionar.
•Mantenha pressionada a tecla Ctrl e no painel de exibição, clicar
nas miniaturas que deseja selecionar.
•Clicar em uma miniatura e manter pressionada a tecla Shift,
clicar na última miniatura na faixa que deseja selecionar.
84 | CorelDRAW X7 Guia do usuário
Você também pode
Selecionar todas as miniaturas
Pressione Ctrl + A.
Para exibir informações de arquivos
• Passe o cursor sobre uma miniatura.
Para visualizar uma fonte
• Clique duas vezes em uma miniatura.
Também é possível visualizar uma fonte clicando com o botão direito do mouse em uma miniatura de fonte e clicar em Abrir.
Para ajustar o tamanho das miniaturas
• Arraste o controle deslizante Zoom para a esquerda para diminuir o tamanho das miniaturas ou para a direita para aumentá-lo.
Usar conteúdo
Se deseja exibir ou editar um arquivo antes de incorporá-lo ao projeto, abra-o no CorelDRAW, Corel PHOTO-PAINT ou em seu aplicativo
associado.
É possível inserir e colocar conteúdo no documento. Imagens que são obtidas de fontes on-line, como o iStock e Fotolia, podem estar
sujeitas a copyright e restrições de utilização. Essas imagens, também chamadas de “imagens de layout de esboço,” frequentemente têm
baixa resolução ou marcas d'água. Para usar imagens de layout de esboço, deve verificar primeiro com o proprietário se tem direitos para
usar ela e comprá-la se necessário. A seguir, é possível substituir as imagens de layout de esboço documento com as imagens compradas. É
possível exibir uma lista de todas as imagens de layout de esboço em um documento.
Além disso, no Corel CONNECT, é possível executar várias tarefas (como renomear, imprimir, compactar, enviar arquivos por e-mail e por
fax) que estão disponíveis através do sistema operacional do Windows. Clicar com o botão direito do mouse em um arquivo no painel de
exibição e escolher um comando.
Para abrir um arquivo
• Selecione uma miniatura e realize uma ação da tabela a seguir.
Para
Faça o seguinte
Abrir um arquivo usando o utilitário Corel CONNECT
Clique em um dos botões a seguir:
• Abrir
— permite abrir um arquivo no aplicativo que está
associado a ele ou navegar até a página da web de origem de
uma imagem on-line
• Abrir no CorelDRAW ou Importar para o CorelDRAW
—
permite abrir ou importar um arquivo no CorelDRAW
• Abrir no CorelPHOTO-PAINT
— permite abrir um arquivo no
Corel PHOTO-PAINT
Abrir um arquivo usando a janela de encaixe Conectar
Faça uma das opções abaixo:
• Na exibição total, clique no botão Abrir
.
•Na exibição de painel simples, clique no botão Comandos de
arquivo
e em Abrir.
Abrir um arquivo usando a janela de encaixe Bandeja
Clique no botão Abrir
.
Localizar e gerenciar conteúdo | 85
Também é possível abrir um arquivo clicando nele com o botão direito do mouse e escolhendo a opção desejada.
Também é possível abrir vários arquivos selecionados.
Para inserir um arquivo em um documento ativo
Para
Faça o seguinte
Inserir um arquivo em um documento ativo usando o utilitário
Corel CONNECT
Arraste um arquivo da Bandeja ou do painel de exibição para o
documento ativo.
Inserir um arquivo em um documento ativo usando a janela de
encaixe Conectar
Faça uma das opções abaixo:
•Arraste um arquivo do painel de exibição da janela de encaixe
Conectar para o documento ativo a fim de inserir o arquivo
como um objeto incorporado.
•Na exibição de painel simples, selecione um arquivo do painel de
exibição, clique no botão Comandos de arquivo
, clique em
Importar para inserir o arquivo como um objeto incorporado ou
em Importar e vincular para inseri-lo como um objeto vinculado
e clique no documento.
•Na exibição total, selecione um arquivo do painel de exibição,
clique no botão Importar
para inserir o arquivo como um
objeto incorporado ou no botão Importar e vincular
para
inseri-lo como um objeto vinculado e clique no documento.
Inserir um arquivo em um documento ativo usando a janela de
encaixe Bandeja
Selecione o arquivo e clique em um dos botões a seguir na janela
de encaixe Bandeja:
• Importar
— permite inserir um arquivo como um objeto
incorporado
• Importar e vincular
— permite inserir um arquivo como um
objeto vinculado
•Importar na posição original — permite importar e colocar
um gráfico vetorial na posição original onde ele foi criado com
relação à página
Observar que os botões Importar não estão disponíveis no utilitário
isolado.
Insira e posicione um gráfico vetorial em um documento
Clique no botão Importar ou Importar e vincular e faça uma das
ações a seguir:
•Arraste para posicionar e redimensionar o gráfico.
•Pressione Enter para centralizar o gráfico na página.
•Pressione a Barra de espaço para posicionar o gráfico vetorial na
posição original onde ele foi criado com relação à página.
Para obter informações sobre como inserir objetos incorporados e vinculados, consulte “Vincular e incorporar objetos ” na página
243.
86 | CorelDRAW X7 Guia do usuário
Você também pode inserir um arquivo em um documento ativo arrastando o arquivo do painel de exibição da janela de encaixe
Bandeja para o documento ativo.
Também é possível inserir um arquivo em um documento ativo clicando com o botão direito do mouse no painel de exibição e
escolher um comando de importar.
Também é possível inserir vários arquivos selecionados.
Para verificar, comprar e substituir uma imagem de layout de esboço
1 No seu documento, clique com o botão direito na imagem de layout de esboço, e clique emAbrir origem da imagem de layout de
esboço.
2 No site da web do fornecedor de conteúdo on-line, verifique o copyright e as restrições de uso da imagem e compre-a se necessário.
3 No documento, clicar com o botão direito do mouse em uma imagem de layout de esboço e clicar em Substituir layout de esboço.
4 Navegue até a imagem comprada e clicar em Importar.
Transformações, como escalar, girar e redimensionar, que foram aplicadas à imagem de layout de esboço são preservadas na imagem
final. Entretanto, efeitos, como envelopes, distorções, perspectivas, assim como efeitos de bitmap e ajustes, não são preservados.
Também é possível acessar os comandos Abrir fonte de layout de esboço e substituir layout de esboço ao clicar com o botão
direito do mouse em uma imagem de layout de esboço.
Para exibir uma lista de todas as imagens de layout de esboço em um documento
• Abra um documento e execute um dos procedimentos a seguir:
• Clicar em Arquivo Imprimir, clicar na guia Verificação prévia (Questões) e clicar em Algumas imagens podem estar sujeitas a
copyright e restrições de utilização.
• Clique em Arquivo Propriedades do documento.
Quando exportar um documento para o formato de arquivo Adobe Illustrator (AI), Scalable Vector Graphics (SVG), HTML ou PDF, é
possível exibir uma lista de todas as imagens de layout de esboço nos resumos de verificação prévia.
Instalar fontes
É possível instalar as fontes que encontrar.
Para obter informações sobre como encontrar fontes, consulte “Para procurar conteúdo ” na página 82 e “Para pesquisar conteúdo” na
página 82.
Para instalar uma fonte
1 No Corel CONNECT ou na janela de encaixe Conectar, procure ou pesquise pela fonte que deseja instalar.
2 No painel de visualização, clique com o botão direito do mouse na miniatura da fonte e em Instalar.
Uma marca de verificação aparece no canto inferior direito da miniatura da fonte para mostrar que a fonte está instalada.
Para instalar uma fonte da coleção do Content Exchange, você deve ter uma associação de CorelDRAW e se conectar à sua conta no
corel.com. Para instalar uma fonte Premium, você deve ter uma associação Premium.
Localizar e gerenciar conteúdo | 87
Para desinstalar uma fonte, Clicar com o botão direito do mouse na miniatura da fonte e clicar em Desinstalar.
Gerenciar conteúdo
É possível organizar o conteúdo ao usar bandejas ou adicionar arquivos de conteúdo a pastas específicas no computador.
Uma bandeja é útil para coletar conteúdo de várias pastas. Embora haja referência aos arquivos na bandeja, na realidade, eles permanecem
em seu local original. É possível adicionar e remover conteúdo da bandeja. A bandeja é compartilhada entre o CorelDRAW, Corel PHOTOPAINT e o Corel CONNECT. Também é possível abrir arquivos na bandeja para visualizar eles com mais facilidade.
É possível criar bandejas para poder organizar o conteúdo. As bandejas são salvas na pasta Meus Documentos\Corel\Corel Content\Trays,
mas você pode alterar a pasta padrão em que elas são salvas.
É possível renomear bandejas para atribuir a elas nomes mais significativos. Quando trabalhar com várias bandejas, é possível fechar
algumas bandejas temporariamente para evitar a desordem. Uma bandeja pode ser reaberta facilmente quando ela for necessária. Além
disso, é possível carregar um arquivo de bandeja que não esteja listado entre as bandejas disponíveis. Pode-se excluir uma bandeja a
qualquer momento.
Para adicionar conteúdo a uma bandeja
• Selecione uma ou mais miniaturas no painel de exibição e arraste-as para a bandeja.
Se deseja abrir um arquivo de uma bandeja, clique com o botão direito do mouse na miniatura.
Também pode arrastar o conteúdo para uma pasta no seu computador para a bandeja.
Para adicionar conteúdo à pasta
• Selecione uma ou mais miniaturas na área de exibição e arraste-as para uma pasta no painel Pastas de favoritos ou Pastas ou qualquer
outra pasta no seu computador.
É possível arrastar conteúdo da bandeja para uma pasta.
Para remover conteúdo de uma bandeja
• Selecione uma ou mais miniaturas na bandeja e clique no botão Remover da bandeja
.
Para criar uma bandeja
• Clique no botão Adicionar nova bandeja
no canto inferior direito do painel de bandejas.
Por padrão, as bandejas são salvas na pasta Meus Documentos\Corel\Corel Content\Trays.
É possível enviar e-mails bandejas que contêm apenas conteúdo on-line.
Para alterar a pasta em que as bandejas são salvas
1 No utilitário independente, clique na seta no botão Ajuda e opções e clique em Opções.
2 Digitar um caminho na caixa Local da bandeja padrão .
88 | CorelDRAW X7 Guia do usuário
Para procurar uma pasta, clicar no botão Procurar próximo a caixa Local da bandeja padrão.
Para trabalhar com bandejas
Para
Faça o seguinte
Selecionar uma bandeja
Clique na guia bandejas.
Renomear uma bandeja
Clicar com o botão direito do mouse na guia da bandeja, clique em
Renomear e digite um nome novo.
Abrir uma bandeja
Clicar na seta Todas as bandejas e clicar em uma bandeja.
Uma bandeja aberta tem uma marca de verificação ao lado do seu
nome.
Fechar uma bandeja
Clique com o botão direito do mouse na guia bandeja e clicar em
Fechar.
Carregar um arquivo de bandeja
Clicar na seta Todas as bandejas , clicar em Abrir arquivo de
bandeja e navegar até o arquivo de bandeja.
Navegar através de várias bandejas
Manter pressionada a tecla Ctrl, pressionar Guia.
Excluir uma bandeja
Clique com o botão direito do mouse na guia bandeja e clicar em
Excluir.
Também é possível fechar e excluir uma bandeja selecionada do menu Todas as bandejas .
Sincronizar bandejas com o OneDrive
É possível sincronizar suas bandejas com o OneDrive e ter acesso a seu conteúdo de outro computador ou de dispositivos móveis. Você
deve ter uma conta no OneDrive para usar este recurso. Depois de se conectar, é possível ver todas as suas pastas no OneDrive no painel
Bibliotecas no Corel CONNECT e visualizar seu conteúdo no painel de visualização.
Ao excluir arquivos das bandejas, eles também são excluídos do OneDrive quando as bandejas são sincronizadas.
Depois de se conectar, suas pastas no OneDrive aparecem no painel Bibliotecas.
As bandejas são armazenadas em Meus Documentos\Corel\Corel Content\Trays. Cada bandeja é armazenada como uma pasta separada.
Se as bandejas nunca foram sincronizadas com o OneDrive, cada pasta de bandeja contém atalhos para os arquivos que foram adicionados
à bandeja, enquanto os arquivos reais permanecem no local original. Entretanto, ao sincronizar as bandejas com o OneDrive, todos os
arquivos adicionados nas bandejas são copiados de seu local original para a respectiva pasta de bandeja.
Ao sincronizar bandejas com o OneDrive, os arquivos sincronizados aparecem na pasta do OneDrive a seguir: OneDrive\Apps\Corel\Trays.
Localizar e gerenciar conteúdo | 89
Para sincronizar bandejas com o OneDrive
1 No Corel CONNECT ou na janela de encaixe Conectar, clique em OneDrive no painel Bibliotecas.
2 Conecte-se quando for solicitado.
A primeira vez que você se conecta, o Corel Cloud Service solicitará acesso à sua conta. Sempre é possível alterar esta configuração
efetuando login no OneDrive online e especificando quais aplicativos têm acesso à sua conta.
3 Quando solicitado se deseja ativar a Sincronização de Bandeja, clique em Sim.
4 Certifique-se de que a caixa de seleção Ativar Sincronização de Bandeja com o OneDrive neste computador esteja ativado e escolha
uma opção na caixa de listagem Frequência de sincronização.
Suas pastas e conteúdo no OneDrive aparecem no painel de visualização.
Você também pode
Fazer upload de arquivos para o OneDrive
Arraste os arquivos do painel de visualização da área de trabalho
para a pasta no OneDrive.
Você também pode arrastar arquivos para uma bandeja.
Se as bandejas forem sincronizadas, os arquivos nela são
automaticamente transferidos para o OneDrive.
Importar os arquivos do OneDrive neste documento
Selecione o arquivo no painel de visualização e clique no botão
Importar
ou arraste o arquivo para um documento de
CorelDRAW ou Corel PHOTO-PAINT aberto.
Remover arquivos de uma pasta no OneDrive
Selecione o arquivo na bandeja e clique no botão Remover da
bandeja
.
Quando a bandejá é sincronizada, o arquivo é removido do local
sincronizado no OneDrive.
Se você excluir um arquivo de uma pasta no OneDrive sincronizada,
o arquivo da pasta de bandeja local é movido para a Lixeira quando
as bandejas forem sincronizadas.
Acessar o OneDrive on-line
No painel de visualização, clique com o botão direito do mouse em
um arquivo ou pasta no OneDrive e escolha Abrir local de origem
no menu de contexto.
O OneDrive abre em um navegador, onde é possível gerenciar seus
arquivos e pastas.
Visualizar as propriedades de um arquivo em uma pasta no
OneDrive
Clique com o botão direito do mouse o arquivo e, em seguida,
clique em Propriedades.
Visualizar as propriedades de uma pasta no OneDrive
Clique com o botão direito em um espaço vazio no painel de
visualização e, em seguida, clique em Propriedades.
Desconectar-se do OneDrive
No painel Bibliotecas, clique no botão Configurar bibliotecas de
conteúdo
e em Desconectar na área do OneDrive.
Se as bandejas estiverem sincronizando e houver um conflito entre dois arquivos com o mesmo nome, ambos são mantidos e um
número é acrescentado ao nome do segundo arquivo.
Se você não ativar a Sincronização de Bandeja, ainda é possível ver suas pastas no OneDrive no Corel CONNECT e fazer upload ou
download de arquivos.
90 | CorelDRAW X7 Guia do usuário
Os ícones da guia da bandeja indicam o status de sincronização da bandeja: off-line
sincronizado
, erro
, sincronizando
ou
.
É possível ativar e desativar a Sincronização de Bandeja diretamente da janela de encaixe do painel clicando na seta Todas as
bandejas no canto inferior esquerdo e, em seguida clicando em Sincronizar com OneDrive.
Tipos de conteúdo
Os tipos de conteúdo incluem fontes, clipart, fotos, quadros interativos, padrões vetoriais, padrões de bitmap, quadros de foto, listas de
imagens e outros.
Amostras de fontes
Amostra de clipart
Amostra de fotos
Amostra de molduras interativas
Amostra de padrões de vetores
Amostra de padrões de bitmap
Localizar e gerenciar conteúdo | 91
Amostra de molduras de fotos
Amostra de listas de imagens
92 | CorelDRAW X7 Guia do usuário
Colaborar
Você pode compartilhar designs e ideias com clientes e colegas de trabalho em um ambiente baseado na web usando o ConceptShare™. É
possível criar várias áreas de trabalho, transferir criações e convidar outras pessoas para postar comentários.
Esta seção inclui o tópico “Usar o ConceptShare” na página 93.
Usar o ConceptShare
Você pode acessar o ConceptShare a partir do CorelDRAW abrindo uma conta no ConceptShare. Após efetuar login em sua conta e criar
uma ou mais áreas de trabalho, você pode carregar seu documento em uma das áreas de trabalho criadas. Cada área de trabalho pode
conter vários documentos ou projetos. Em seguida, pode convidar outras pessoas para uma ou mais de suas áreas de trabalho. Cada área
de trabalho tem permissões independentes para os usuários, e as pessoas que têm acesso a uma área de trabalho têm acesso a todos os
documentos dentro da área.
Cada pessoa com permissão para entrar em sua área de trabalho pode examinar e anotar elementos do projeto que você postou. Os
usuários também podem escrever comentários ou responder a comentários anteriores postados por outros usuários. Se vários usuários
estiverem conectados ao mesmo tempo, eles podem interagir em tempo real, oferecendo retorno instantâneo. Para obter mais informações,
visite o site do ConceptShare na web.
Para abrir uma conta do ConceptShare
1 Clique em Janela Janelas de encaixe ConceptShare.
A janela de encaixe ConceptShare é aberta.
2 Clique no botão Sign up (Registrar).
3 Siga as instruções.
O conteúdo on-line do ConceptShare pode não estar disponível em todos os idiomas. Alguns idiomas não disponíveis atualmente
podem ser disponibilizados no futuro.
Para efetuar login no ConceptShare
1 Clique em Janela Janelas de encaixe ConceptShare.
A janela de encaixe ConceptShare é aberta.
Colaborar | 93
2 Digite seu endereço de e-mail e senha nas caixas de texto.
3 Clique no botão Enviar.
O conteúdo on-line do ConceptShare pode não estar disponível em todos os idiomas. Alguns idiomas não disponíveis atualmente
podem ser disponibilizados no futuro.
Também é possível acessar sua conta no ConceptShare on-line, no site do ConceptShare na web.
Para publicar a imagem da atual em uma área de trabalho do ConceptShare
1 Verifique se está conectado à sua conta no ConceptShare.
Caso tenha efetuado login a partir de um navegador e deseje publicar um documento do CorelDRAW, é necessário efetuar login
novamente no CorelDRAW.
2 Clique em Janela Janelas de encaixe ConceptShare.
A janela de encaixe ConceptShare é aberta.
3 Escolha uma área de trabalho e clique no link Publish page (Publicar imagem da página).
No CorelDRAW, você pode publicar páginas avulsas ou documentos de várias páginas, uma página de cada vez. Cada página é
carregada como um conceito separado dentro da área de trabalho. Se você efetuar login em sua conta do ConceptShare a partir de
um navegador, poderá publicar um documento inteiro de várias páginas, mas não páginas avulsas.
Você também pode publicar a página atual em uma área de uma trabalho clicando em Arquivo Publicar página no ConceptShare,
clicando com o botão direito do mouse na guia da página na parte inferior da tela e escolhendo Publicar página no ConceptShare,
ou clicando com o botão direito do mouse na página da janela de encaixe Gerenciador de objetos e escolhendo Publicar página no
ConceptShare.
94 | CorelDRAW X7 Guia do usuário
Linhas, formas e contornos
Trabalhar com linhas, contornos e pinceladas........................................................................................................................................97
Desenhar formas..................................................................................................................................................................................125
Modelar objetos.................................................................................................................................................................................. 137
Linhas, formas e contornos | 95
96 | CorelDRAW X7 Guia do usuário
Trabalhar com linhas, contornos e pinceladas
O CorelDRAW permite adicionar linhas e pinceladas por meio de uma variedade de técnicas e ferramentas. Após desenhar linhas ou aplicar
pinceladas a linhas, você pode formatá-las. Também é possível formatar os contornos dos objetos.
O CorelDRAW fornece objetos predefinidos que podem ser espalhados ao longo de uma linha. Você pode ainda criar linhas de fluxo e de
dimensão em desenhos.
Esta seção contém os seguintes tópicos:
• “Desenhar linhas” (página 97)
• “Desenhar linhas caligráficas, sensíveis à pressão e predefinidas” (página 105)
• “Formatar linhas e contornos” (página 107)
• “Adicionar pontas de seta a linhas e curvas” (página 111)
• “Copiar, converter e remover contornos” (página 112)
• “Fechar vários segmentos de linha” (página 114)
• “Aplicar pinceladas” (página 114)
• “Espalhar os objetos em uma linha” (página 116)
• “Desenhar linhas de conexão e legendas” (página 118)
• “Desenhar linhas de dimensão” (página 121)
• “Usar uma caneta sensível à pressão” (página 124)
É possível também desenhar linhas com o uso do reconhecimento de forma. Para obter mais informações, consulte “Desenhar usando um
reconhecimento de forma” na página 133.
É possível também desenhar linhas com precisão usando as coordenadas do objeto. Para obter mais informações, consulte “Usar
coordenadas do objeto para desenhar e modificar objetos” na página 187.
Desenhar linhas
Uma linha é o trajeto entre dois pontos. As linhas podem consistir em vários segmentos, e os segmentos de linha podem ser curvos ou retos.
Os segmentos de linha são conectados por nós, que são indicados como pequenos quadrados. O CorelDRAW oferece diversas ferramentas
de desenho que permitem desenhar linhas curvas e retas, além de linhas contendo segmentos curvos e retos.
Trabalhar com linhas, contornos e pinceladas | 97
Ferramentas Mão livre e Polilinha
As ferramentas Mão livre
e Polilinha
permitem a você desenhar linhas à mão livre como se estivesse fazendo um esboço em um
rascunho. Caso cometa um erro ao desenhar curvas à mão livre, é possível apagar imediatamente a parte indesejada e continuar o desenho.
Quando você estiver desenhando linhas ou segmentos retos, pode restringi-los a linhas retas horizontais ou verticais.
A ferramenta Mão livre permite controlar a suavidade da linha curva que você está desenhando, assim como adicionar segmentos a uma
linha existente. Entretanto, a ferramenta Polilinha é mais facilmente usada para desenhar, com rapidez, uma linha complexa que consista
em segmentos retos e curvos alternados.
Além de desenhar linhas à mão livre e segmentos retos, é possível usar a ferramenta Polilinha para desenhar arcos circulares.
É possível escolher configurações para controlar o funcionamento das ferramentas Mão livre e Polilinha. Por exemplo, você pode alterar a
suavidade padrão de uma linha curva que criou com essas ferramentas.
ferramenta Linha de 2 pontos
É possível desenhar linhas retas usando a ferramenta Linha de 2 pontos. Essa ferramenta também permite criar linhas retas perpendiculares
ou tangentes aos objetos.
Ferramentas Bézier e Caneta
As ferramentas Bézier
e Caneta
permitem desenhar linhas, um segmento por vez, posicionando cada nó com precisão e controlando
a forma de cada segmento curvo. Ao usar a ferramenta Caneta, você pode visualizar os segmentos de linha que está desenhando.
É possível desenhar linhas com vários segmentos utilizando a ferramenta
Bézier e clicando toda vez que desejar mudar a direção da linha.
Pode-se desenhar curvas usando a ferramenta Bézier e arrastando as alças de controle nas extremidades da curva Bézier.
Ferramenta B-spline
Usando pontos de controle, você pode modelar com facilidade uma linha curva e desenhar B-splines, que são geralmente linhas curvas
contínuas e suaves. B-splines tocam o primeiro e o último pontos de controle e são puxadas pelos pontos intermediários. Entretanto,
98 | CorelDRAW X7 Guia do usuário
diferentemente dos nós em curvas Bézier, os pontos de controle não permitem especificar os pontos pelos quais uma curva passa quando se
deseja alinhar uma curva a outros elementos do desenho.
Os pontos de controle que tocam a linha são chamados de "presos". Os pontos de controle presos funcionam como âncoras. Os pontos de
controle que puxam a linha, mas não a tocam, são chamados de "flutuantes". O primeiro e o último pontos de controle sempre são presos
em B-splines de extremidade aberta. Os pontos intermediários flutuam por padrão, mas é possível prender pontos se você desejar criar
cúspides ou linhas retas dentro da B-spline. Você pode editar B-splines concluídas usando os pontos de controle.
O caminho de uma curva B-spline é determinado pelos pontos de controle definidos.
Ferramenta Curva de 3 pontos
A ferramenta Curva de 3 pontos
permite desenhar linhas curvas simples especificando a largura e a altura. Use essa ferramenta para
criar formas de arco rapidamente, sem manipular nós.
Você pode desenhar uma linha curva especificando sua largura (esquerda), definindo sua altura e clicando na página (direita).
Ferramenta Desenho inteligente
A ferramenta Desenho inteligente
permite usar reconhecimento de forma para desenhar linhas curvas e retas. Para obter mais
informações, consulte “Desenhar usando um reconhecimento de forma” na página 133.
Utilizar nós e alças de controle
Algumas linhas possuem nós e alças de controle que podem ser manipulados para modelar as linhas à medida que se desenha. Para obter
informações sobre tipos de nós, consulte “Utilizar objetos de curva” na página 137.
Ocultar a caixa delimitadora
Ao desenhar linhas usando as ferramentas de curva, é possível ocultar a caixa delimitadora exibida ao redor das linhas quando elas são
desenhadas. As ferramentas de curva incluem as ferramentas Mão livre, Linha de 2 pontos, Bézier, Mídia artística, Caneta, B-Spline,
Polilinha e Curva de 3 pontos.
Trabalhar com linhas, contornos e pinceladas | 99
Você pode ocultar a caixa delimitadora para tornar mais fluídos desenhos com pinceladas de mídia artística em rápida sucessão.
Para desenhar uma linha com a ferramenta Mão livre
1 Na caixa de ferramentas, clique na ferramenta Mão livre
.
2 Realizar uma tarefa a partir da seguinte tabela.
Para
Faça o seguinte
Desenhar uma linha curva
Clique no local em que deseja iniciar a linha curva e arraste.
Desenhar uma linha reta
Clique no local em que deseja iniciar a linha e, em seguida, no local
em que deseja que ela termine.
Controlar a suavidade de uma linha curva
Digite um valor na caixa Suavização de mão livre na barra de
propriedades. Valores mais altos produzem curvas mais suaves.
Reposicionar uma linha
Mantenha pressionados os botões esquerdo e direito do mouse e
arraste a linha para uma nova posição.
Inserir a cópia de uma linha no desenho
Mantenha pressionado o botão direito do mouse e arraste a linha
para uma nova posição. Clique em Copiar aqui.
Adicionar segmentos de linha a uma linha existente
Clique no nó final de uma linha selecionada e clique onde deseja
que o novo segmento termine.
Criar uma forma fechada a partir de duas ou mais linhas
conectadas
Em uma linha que contém dois segmentos, clique no nó final e, em
seguida, no nó inicial.
Você pode limitar uma linha criada com a ferramenta Mão livre a um ângulo predefinido, chamado de ângulo de limitação,
mantendo a tecla Ctrl pressionada enquanto arrasta. Esse recurso é útil para desenhar linhas retas verticais e horizontais. Para obter
informações sobre como alterar o ângulo de limitação, consulte “Para alterar o ângulo de restrição” na página 221.
Para apagar uma parte de uma linha curva à mão livre, mantenha pressionada a tecla Shift e arraste para trás, sobre a linha, antes de
liberar o botão do mouse.
Para desenhar uma linha com a ferramenta Polilinha
1 Na caixa de ferramentas, clique na ferramenta Polilinha
.
2 Faça uma das opções abaixo:
• Para desenhar um segmento reto, clique no local em que deseja iniciar o segmento de linha e, em seguida, no local em que deseja que
termine.
• Para desenhar um segmento curvo, clique no local em que deseja iniciar o segmento e arraste pela página de desenho.
100 | CorelDRAW X7 Guia do usuário
Você pode adicionar quantos segmentos desejar e alternar entre segmentos retos e curvos.
3 Clique duas vezes para terminar a linha.
Você também pode
Reposicionar uma linha ao desenhar
Mantenha pressionados os botões esquerdo e direito do mouse e
arraste a linha para uma nova posição.
Inserir a cópia de uma linha no desenho
Mantenha pressionado o botão direito do mouse e arraste a linha
para uma nova posição. Clique em Copiar aqui.
É possível fechar um objeto aberto clicando no botão Fechar curva
na barra de propriedades.
Para desenhar uma linha com a ferramenta Polilinha
1 Na caixa de ferramentas, clique na ferramenta Polilinha
.
2 Clique na janela de desenho e, em seguida, solte o botão do mouse.
3 Pressione Alt e mova o ponteiro para criar um arco.
4 Faça uma das opções abaixo:
• Clique para finalizar o arco e solte o Alt para retornar ao desenho à mão livre.
• Clique para finalizar o arco e, sem soltar o Alt, mova o ponteiro para desenhar outro arco.
5 Clique duas vezes para terminar a linha.
Você pode pressionar Ctrl em conjunto com o Alt para limitar o arco para incrementos de 15 graus ou outro ângulo predefinido,
chamado de ângulo de limitação. Para obter informações sobre como alterar o ângulo de limitação, consulte “Restringir objetos” na
página 220.
Para desenhar uma linha reta usando a ferramenta Linha de 2 pontos
1 Na caixa de ferramentas, clique na ferramenta Linha de 2 pontos
.
2 Aponte para onde deseja iniciar a linha e arraste para desenhá-la.
À medida que você arrasta, o comprimento e o ângulo do segmento são exibidos na barra de status. Se estiver adicionando uma linha, o
comprimento total de todos os segmentos também é exibido.
Para desenhar uma linha perpendicular
1 Na caixa de ferramentas, clique na ferramenta Linha de 2 pontos
.
2 Na barra de propriedades, clique no botão Linha perpendicular de 2 pontos
.
3 Clique na borda de um objeto e arraste-a para onde deseja que a linha termine.
Se desejar desenhar uma linha perpendicular a dois objetos, arraste a borda do segundo objeto e solte o botão do mouse quando for
exibido o ponto de alinhamento perpendicular.
Para estender a linha além do segundo objeto, mantenha pressionada a tecla Ctrl quando o ponto de alinhamento perpendicular for
exibido e arraste para onde deseja que a linha termine.
Esse procedimento não pode ser usado para desenhar uma linha perpendicular à linha de base de um objeto de texto.
Trabalhar com linhas, contornos e pinceladas | 101
Também é possível arrastar a partir de uma curva existente para desenhar uma linha perpendicular.
Desenhar linhas perpendiculares
Para desenhar uma linha tangente
1 Na caixa de ferramentas, clique na ferramenta Linha de 2 pontos
.
2 Na barra de propriedades, clique no botão Linha de 2 pontos tangencial
.
3 Clique na borda de um segmento curvo em um objeto e arraste para onde deseja que a linha tangente termine.
Se desejar desenhar uma linha tangente a dois objetos, arraste a borda do segundo objeto e solte o botão do mouse quando for
exibido o ponto de alinhamento tangencial. O ponto de alinhamento pelo quadrante é exibido quando ele coincide com o ponto de
alinhamento tangencial.
Para estender a linha além do segundo objeto, mantenha pressionada a tecla Ctrl quando o ponto de alinhamento perpendicular for
exibido e arraste para onde deseja que a linha termine.
O modo Linha de 2 pontos tangencial pode ser usado para desenhar os lados do cilindro.
Desenhar linhas tangentes
Para desenhar uma linha com a ferramenta Bézier
1 Na caixa de ferramentas, clique na ferramenta Bézier
.
2 Faça uma das opções abaixo:
• Para desenhar um segmento curvo, clique no local em que deseja colocar o primeiro nó e arraste a alça de controle para o local em
que deseja inserir o próximo nó. Solte o botão do mouse e arraste a alça de controle para criar a curva.
• Para desenhar um segmento reto, clique no local em que deseja iniciar o segmento de linha e, em seguida, no local em que deseja que
termine.
Você pode adicionar quantos segmentos desejar.
3 Pressione a barra de espaço para terminar a linha.
102 | CorelDRAW X7 Guia do usuário
Você também pode
Desenhar um segmento curvo seguido de um segmento reto
Desenhe um segmento curvo, clique duas vezes no nó final e clique
onde deseja que o segmento termine.
Desenhar um segmento reto seguido de um segmento curvo
Desenhe um segmento reto. Clique no ponto final do segmento,
arraste até o local desejado e solte o botão do mouse. Arraste para
desenhar uma curva.
Alterar o ângulo curvo para predefinir os incrementos à medida
que desenha
Com a tecla Ctrl pressionada, arraste a alça de controle.
Para desenhar uma linha com a ferramenta Caneta
1 Na caixa de ferramentas, clique na ferramenta Caneta
.
2 Faça uma das opções abaixo:
• Para desenhar um segmento curvo, clique no local em que deseja colocar o primeiro nó e arraste a alça de controle para o local em
que deseja inserir o próximo nó. Solte o botão do mouse e arraste a alça de controle para criar a curva desejada.
• Para desenhar um segmento reto, clique no local em que deseja iniciar o segmento de linha e, em seguida, no local em que deseja que
termine.
Você pode adicionar quantos segmentos desejar e alternar entre segmentos retos e curvos. Para obter mais informações sobre a
alternância de segmentos curvos e retos, consulte “Para desenhar uma linha com a ferramenta Bézier” na página 102.
3 Clique duas vezes para concluir a linha.
Você também pode
Visualizar uma linha ao desenhar
Ative o botão Modo de visualização na barra de propriedades.
Clique na página de desenho e solte o botão do mouse. Mova o
mouse e clique para terminar a linha.
Adicionar um nó a uma linha
Ative o botão Adicionar ou excluir nós automaticamente
na
barra de propriedades. Aponte para o local na linha em que deseja
adicionar um nó e clique quando o ponteiro mudar para o estado
Adicionar nós
Excluir um nó de uma linha
.
Aponte para um nó e clique quando o ponteiro mudar para o
estado Excluir nós
.
Para desenhar uma B-spline
1 Na caixa de ferramentas, clique na ferramenta B-spline
.
2 Clique onde desejar iniciar a linha.
3 Clique para definir todos os pontos de controle necessários para modelar a linha.
Por padrão, os pontos de controle flutuam, mas é possível prendê-los na linha pressionando V ao clicar.
4 Clique duas vezes para concluir a linha.
Pressionar Esc cancela a linha em vez de concluí-la.
Você também pode
Remodelar a linha usando pontos de controle
Selecione a linha usando a ferramenta Forma
e reposicione os
pontos de controle para remodelar a linha.
Trabalhar com linhas, contornos e pinceladas | 103
Você também pode
Fazer um ponto de controle flutuar
Selecione a linha usando a ferramenta Forma
, clique em um
ponto de controle preso e, em seguida, no botão Tornar ponto de
controle flutuante
Prender um ponto de controle
na barra de propriedades.
Selecione a linha usando a ferramenta Forma
, clique em um
ponto de controle flutuante e, em seguida, no botão Prender
ponto de controle
Adicionar um ponto de controle
na barra de propriedades.
Selecione a linha usando a ferramenta Forma
e clique duas
vezes ao longo de uma linha de controle.
Excluir um ponto de controle
Selecione a linha usando a ferramenta Forma
e clique duas
vezes no ponto de controle que deseja excluir.
Selecionar vários pontos de controle
Selecione a linha usando a ferramenta Forma
e, mantendo
pressionada a tecla Shift, clique nos pontos de controle que deseja
selecionar.
Se você adicionar uma B-spline selecionando o primeiro ou o último ponto de controle, o ponto de controle preso é
automaticamente alterado para um ponto de controle flutuante conforme você desenha a nova parte da linha.
Também é possível adicionar pontos de controle ao desenhar uma B-spline pressionando a Barra de espaço em vez de clicar.
Para desenhar uma curva usando a ferramenta Curva de 3 pontos
1 Na caixa de ferramentas, clique na ferramenta Curva de 3 pontos
.
2 Clique no local em que deseja iniciar a curva e arraste até o local em que deseja terminá-la.
3 Solte o botão do mouse e clique no local em que deseja posicionar o centro da curva.
Você também pode
Desenhar uma curva circular
Mantenha pressionada a tecla Ctrl ao arrastar.
Desenhar uma curva simétrica
Mantenha pressionada a tecla Shift ao arrastar.
Para definir opções para as ferramentas Mão livre e Bézier
1 Clique em Ferramentas
Opções.
2 Na lista de categorias Área de trabalho, clique em Caixa de ferramentas e na ferramenta Mão livre/Bézier.
3 Mova o controle deslizante Suavização de mão livre para definir a suavidade padrão para linhas curvas.
Valores mais altos produzem curvas mais suaves.
Clique duas vezes na ferramenta Mão livre ou Bézier, para exibir a página Mão livre/Bézier, na caixa de diálogo Opções.
Para ocultar a caixa delimitadora ao usar ferramentas de curva
1 Na caixa de ferramentas, clique em uma das seguintes ferramentas de curva:
• Mão livre
104 | CorelDRAW X7 Guia do usuário
• Linha de 2 pontos
• Bézier
• Mídia artística
• Caneta
• B-Spline
• Polilinha
• Curva de 3 pontos
2 Clique no botão Caixa delimitadora
na barra de propriedades.
Quando se oculta a caixa delimitadora ao trabalhar com uma ferramenta de curva, a caixa delimitadora permanece oculta para todas
as ferramentas de curva. Por exemplo, se você ocultar a caixa delimitadora ao usar a ferramenta Mão livre, ela permanecerá oculta ao
alternar para a ferramenta Bézier.
Também é possível ocultar a caixa delimitadora clicando em Ferramentas Opções, clicando em Exibir na lista de categorias Espaço
de trabalho e, depois, ativando a caixa de seleção Ocultar caixa delimitadora para ferramentas de curva.
Desenhar linhas caligráficas, sensíveis à pressão e predefinidas
O CorelDRAW permite simular o efeito de uma caneta caligráfica ao desenhar linhas. As linhas caligráficas variam em espessura conforme
a direção da linha e o ângulo da ponta da caneta Por padrão, as linhas caligráficas aparecem como formas fechadas desenhadas a lápis.
Controle a espessura de uma linha caligráfica alterando o ângulo da linha desenhada em relação ao ângulo caligráfico escolhido. Por
exemplo, quando a linha desenhada é perpendicular ao ângulo caligráfico, ela tem a espessura máxima especificada pela largura da caneta.
No entanto, as linhas desenhadas no ângulo caligráfico têm pouca ou nenhuma espessura.
Uma caneta caligráfica permite desenhar linhas de várias espessuras.
O CorelDRAW permite criar linhas sensíveis à pressão que variam de espessura. Você cria esse efeito com o mouse ou com uma caneta
sensível à pressão e uma mesa digitalizadora. Ambos os métodos resultam em linhas com bordas curvas e larguras variáveis ao longo de
um caminho. Para obter informações sobre o uso de uma caneta sensível à pressão em uma mesa digitalizadora, consulte as instruções do
fabricante.
Trabalhar com linhas, contornos e pinceladas | 105
Um desenho de for usando três diferentes linhas de mídia artística: linhas caligráficas (esquerda),
linhas sensíveis à pressão de espessuras variadas (centro) e linhas retas predefinidas (direita).
O CorelDRAW fornece linhas predefinidas que permitem a criação de pinceladas espessas com diversas formas. Após desenhar uma
linha caligráfica ou predefinida, é possível aplicar a ela um preenchimento do mesmo modo como em qualquer outro objeto. Para obter
informações sobre aplicação de preenchimentos, consulte “Preencher objetos” na página 271.
Para desenhar uma linha caligráfica
1 Na caixa de ferramentas, clique na ferramenta Mídia artística
2 Clique no botão Caligrafia
.
na barra de propriedades.
3 Digite um valor na caixa Ângulo caligráfico na barra de propriedades.
4 Arraste até que a linha fique da forma desejada.
Você também pode
Definir a largura da linha
Digite um valor na caixa Largura da pincelada na barra de
propriedades.
Suavizar as bordas da linha
Digite um valor na caixa Suavização de mão livre na barra de
propriedades.
Aplicar transformações em espessuras de linha ao escalar
Clique no botão Dimensionar pincelada com objeto
na barra
de propriedades.
A largura definida é a largura máxima da linha. O ângulo da linha desenhada em relação ao ângulo de caligrafia determina a largura
real da linha.
Para desenhar uma linha sensível à pressão
1 Na caixa de ferramentas, clique na ferramenta Mídia artística
2 Clique no botão Pressão
.
na barra de propriedades.
Se estiver utilizando o mouse, pressione a seta Para cima ou Para baixo para simular alterações na pressão da caneta e alterar a largura
da linha.
3 Arraste até que a linha fique da forma desejada.
106 | CorelDRAW X7 Guia do usuário
Você também pode
Alterar a largura da linha
Digite um valor na caixa Largura da pincelada na barra de
propriedades.
Aplicar transformações em espessuras de linha ao escalar
Clique no botão Dimensionar pincelada com objeto
na barra
de propriedades.
A largura definida representa a largura máxima da linha. A pressão aplicada determina a largura real da linha.
Para desenhar uma linha predefinida
1 Na caixa de ferramentas, clique na ferramenta Mídia artística
2 Clique no botão Predefinir
.
na barra de propriedades.
3 Escolha uma linha predefinida na caixa de listagem Pincelada predefinida.
4 Arraste até que a linha fique da forma desejada.
Você também pode
Definir a largura da linha
Digite um valor na caixa Largura da pincelada na barra de
propriedades.
Suavizar as bordas da linha
Digite um valor na caixa Suavização de mão livre na barra de
propriedades.
Aplicar transformações em espessuras de linha ao escalar
Clique no botão Dimensionar pincelada com objeto
na barra
de propriedades.
Também é possível escolher linhas predefinidas na janela de encaixe Mídia artística. Para abrir a janela de encaixe Mídia artística,
clique em Efeitos Mídia artística.
Formatar linhas e contornos
As linhas são tratadas do mesmo modo que os contornos de formas fechadas, como polígonos e elipses. Em alguns programas, os
contornos são conhecidos como pinceladas ou linhas espessas.
Você pode alterar a aparência de linhas e contornosusando os controles naseçãoContorno dajanela de encaixe Propriedades do objeto,
da caixa de diálogoCaneta de contorno e a barra de propriedades. Por exemplo, é possível especificar a cor, a largura e o estilo de linhas e
contornos.
Você pode escolher um estilo de canto para controlar a forma de canto das linhas e escolher um estilo de extremidade de linha para alterar
a aparência dos pontos de extremidade de uma linha. Por padrão, um contorno é aplicado no topo do preenchimento de um objeto, mas
ele pode ser aplicado atrás do preenchimento, com o preenchimento sobreposto ao contorno. Também é possível vincular a espessura
do contorno ao tamanho de um objeto, de modo que o contorno aumente ou diminua à medida que o tamanho do objeto aumente e
diminua, respectivamente. Além disso, você pode definir o contorno para imprimir sobre as cores subjacentes, sem removê-las durante a
impressão.
Trabalhar com linhas, contornos e pinceladas | 107
Foram aplicados estilos de cantos diferentes à linha superior e inferior de triângulos. Foram aplicadas extremidades de
linha diferentes às linhas no canto superior direito. Foram aplicadas pontas de seta às linhas no canto inferior direito.
É possível definir o limite de meia-esquadria para determinar a forma de canto em objetos que contêm linhas que formam ângulos agudos.
Os cantos com ângulos acima do limite de meia-esquadria são pontiagudos (meia-esquadria); os cantos com ângulos abaixo do limite de
meia-esquadria são chanfrados (retos).
Além disso, é possível especificar a posição do contorno posicionando-o fora ou dentro do objeto ou centralizando-o de forma que ele
sobreponha-se igualmente dentro e fora de um objeto. O efeito das opções de posicionamento de contorno são mais óbvias em contornos
espessos.
Você pode especificar a posição do contorno. Opções de contorno da esquerda para a direita: Fora, Centralizado, Dentro
As propriedades padrão do contorno e das linhas de cada novo objeto que você desenha são:
• largura da espessura mínima;
• cor preta
• linha sólida
• canto reto e estilos de extremidade das linhas;
• contorno centralizado
• nenhuma ponta de seta aplicada;
• contorno aplicado ao topo do preenchimento de um objeto
• contorno não vinculado ao tamanho do objeto.
Entretanto, é possível alterar qualquer uma dessas linhas padrão e as propriedades de contorno a qualquer momento.
É possível criar contornos caligráficos. Um contorno caligráfico varia conforme a espessura, criando o efeito de um desenho feito à mão.
108 | CorelDRAW X7 Guia do usuário
Criar contornos recortáveis
Para criar um contorno recortável para dispositivos como plotadoras, cortadoras de vinil e dispositivos de impressão-corte, é necessário
atribuir o nome da cor predefinida adequado (normalmente CutContour) que é especificado pelo fabricante do dispositivo.
Observe que os contornos recortáveis não são impressos quando identificados pelo dispositivo de impressão-corte ou RIP. Se você deseja
tornar os contornos imprimíveis, use o comando Objeto Formato Limite. Para obter mais informações, consulte “Para criar um limite em
torno dos objetos selecionados” na página 187.
Para especificar configurações de linha e de contorno
1 Selecione um objeto.
2 Clique em Janela Janelas de encaixe Propriedades do objeto.
3 Na seção Contorno, digite um valor na caixa Largura.
Se a seção Contorno não for exibida, clique em Contorno.
4 Abra o seletor de cor e clique em uma cor.
5 Escolha um estilo de linha na caixa Estilo.
Você também pode
Alterar as unidades de medida da largura do contorno
Escolher uma unidade de medida na caixa Unidades de contorno.
Definir o limite de meia-esquadria
Digite um valor na caixa Limite demeia-esquadria.
Definir a forma dos cantos
Clique em um dos botões a seguir:
• Cantos com esquadrias
— cria cantos pontiagudos
Definir a aparência dos pontos finais em caminhos abertos
• Arredondar cantos
— cria cantos arredondados
• Cantos chanfrados
— cria cantos chanfrados
Clique em um dos botões a seguir:
• Calota quadrada
— cria formas de finalização quadrada
• Calota arredondada
— cria formas de finalização
arredondada
• Calota quadrada estendida
— cria formas de finalização
quadrada que estendem o comprimento da linha
Especificar a posição do contorno
Clique em um dos botões a seguir:
• Contorno externo
— posiciona o contorno fora do objeto
• Contorno centralizado
borda do objeto
• Contorno interno
Aplicar um contorno atrás do preenchimento de um objeto
— centraliza o contorno ao longo da
— posiciona o contorno dentro do objeto
Ative a caixa de seleção Atrás do preenchimento.
Se esta caixa de seleção não for exibida, clique no botão de seta na
parte inferior da seção Contorno.
Vincular a espessura do contorno ao tamanho de um objeto
Ative a caixa de seleção Escala com objeto.
Se esta caixa de seleção não for exibida, clique no botão de seta na
parte inferior da seção Contorno.
Defina o contorno para imprimir sobre as cores subjacentes
durante a impressão
Ative a caixa de seleção Impressão sobreposta do contorno.
Trabalhar com linhas, contornos e pinceladas | 109
Você também pode
Se esta caixa de seleção não for exibida, clique no botão de seta na
parte inferior da seção Contorno.
Criar um estilo de linha
Clique no botão Configurações
e mova o controle deslizante
na caixa de diálogo Editar estilo de linha. Ao clicar nas caixas
à esquerda do controle deslizante, você pode especificar o
posicionamento e a frequência dos pontos no novo estilo de linha
criado. Clique em Adicionar.
Escolha um estilo de linha na caixa de listagem Estilo e clique em
Editar um estilo de linha
Configurações
. Crie um estilo de linha na caixa de diálogo
Editar estilo de linha e clique em Substituir.
Também é possível especificar as configurações de linha e contorno na caixa de diálogo Caneta de contorno. Para acessar a caixa de
diálogo Caneta de contorno, clique duas vezes no ícone Contorno
na barra de status.
Também é possível alterar a largura do contorno de um objeto selecionado digitando um valor na caixa Espessura do contorno na
barra de propriedades.
Para criar um contorno caligráfico
1 Selecione um objeto.
2 Clique em Janela Janelas de encaixe Propriedades do objeto.
3 Na seção Contorno, clique em um dos seguintes botões para definir a forma dos cantos:
• Cantos com esquadria
• Cantos arredondados
• Cantos chanfrados
Se a seção Contorno não for exibida, clique em Contorno.
4 Digite um valor na caixa Esticar para alterar a largura da ponta da caneta.
Se a caixa Esticar não for exibida, clique no botão de seta na parte inferior da seção Contorno.
O valor varia de 1 a 100, sendo 100 a configuração padrão. Reduzir o valor torna retangular as pontas quadradas e ovais as pontas
redondas, criando um efeito caligráfico mais pronunciado.
5 Digite um valor na caixa Ponta da inclinação para alterar a orientação da caneta em relação à superfície do desenho.
Para redefinir os valores Esticar e Ponta da inclinação para seus valores originais, clique no botão Padrão.
Também é possível criar um contorno caligráfico na caixa de diálogo Caneta de contorno. Para acessar a caixa de diálogo Caneta de
contorno, clique duas vezes no ícone Contorno
na barra de status.
Além disso, é possível ajustar os valores Esticar e Ângulo arrastando a caixa de visualização Forma da ponta.
Para definir as propriedades da linha e do contorno em novos objetos
1 Utilizando a ferramenta Seleção, clique em um espaço vazio na janela de desenho para desmarcar todos os objetos.
2 Clique duas vezes no ícone Contorno
na barra de status.
3 Na caixa de diálogo Alterar padrões de documento, ative as caixas de seleção dos objetos e texto cujas configurações padrão você
deseja alterar, e clique em OK.
4 Especifique as configurações que deseja na caixa de diálogo Caneta de contorno.
110 | CorelDRAW X7 Guia do usuário
Adicionar pontas de seta a linhas e curvas
As pontas de seta permitem aprimorar os pontos iniciais e finais de linhas e curvas. Você pode especificar os atributos de uma ponta de seta
com precisão. Por exemplo, é possível definir o tamanho exato de uma ponta de seta, bem como deslocar ou girar a ponta de seta com
extrema precisão. Pontas de seta também podem ser viradas vertical e horizontalmente. Você pode salvar os atributos especificados como
predefinições de pontas de seta para uso posterior.
A ponta de seta em sua forma original (1), redimensionada (2), com deslocamento
de 6 0% ao longo do eixo X (3), virada horizontalmente (4) e girada em 90 graus (5).
Você pode editar as predefinições de pontas de seta existentes e criar uma predefinição de ponta de seta com base em uma existente.
Também é possível criar uma predefinição de ponta de seta com base em um objeto, como uma curva ou uma forma fechada. Quando uma
predefinição de ponta de seta não for mais necessário, é possível excluí-la.
Para adicionar uma ponta de seta
1 Selecione uma linha ou uma curva.
2 Abra o seletor Ponta de seta inicial, na barra de propriedades, e clique em uma forma de extremidade de linha.
3 Abra o seletor Terminar Ponta de seta e clique em uma forma de extremidade de linha
Remova uma ponta de seta escolhendo a predefinição Sem ponta de seta no seletor Ponta de seta inicial ou Ponta de seta final.
Também é possível adicionar pontas de setas da caixa de diálogo Caneta de contorno ou a seção Contorno da janela de encaixe
Propriedades do objeto.
Para especificar os atributos das pontas de seta de uma linha ou curva
1 Usando a ferramenta Seleção
, selecione uma linha ou curva que tenha uma ponta de seta.
2 Clique em Janela Janelas de encaixe Propriedades do objeto.
3 Na seção Contorno, clique no botão Configurações de ponta de seta
final, e clique em Atributos.
próximo ao seletor Ponta de seta inicial ou Ponta de seta
Se a seção Contorno não for exibida, clique em Contorno. Se a caixa Configurações de ponta de seta não for exibida, clique na seta na
parte inferior da seção Contorno.
Se desejar que as pontas de seta inicial e final tenham o mesmo tamanho, deslocamento, ângulo de rotação e orientação, ative a caixa
de seleção Compartilhar atributos.
4 Na caixa de diálogo Atributos de Ponta de seta, execute algumas das tarefas na tabela a seguir.
Trabalhar com linhas, contornos e pinceladas | 111
Para
Faça o seguinte
Especificar o tamanho de uma ponta de seta
Na área Tamanho, digite um valor na caixa Comprimento ou
Largura.
Se desejar criar uma ponta de seta não proporcional, desmarque a
caixa de seleção Proporcional.
Deslocar uma ponta de seta
Na área Deslocamento, digite valores nas caixas X e Y.
Espelhar uma ponta de seta
Na área Espelhar, ative a caixa de seleção Horizontalmente ou
Verticalmente.
Girar uma ponta de seta
Especifique um ângulo na caixa Rotação.
Salvar os atributos de uma ponta de seta personalizada como uma
predefinição de ponta de seta
Ative a caixa de seleção Salvar como predefinição deponta de
seta.
Acesse a nova predefinição de ponta de seta nos seletores Ponta
de seta inicial e Ponta de seta final na barra de propriedades.
Você pode alternar pontas de seta de uma extremidade de uma linha ou curva para outra clicando no botão Configurações de
ponta de seta e em Trocar.
Você pode remover uma ponta de seta de uma linha ou curva clicando no botão Configurações de ponta de seta e em Nenhum.
Para editar uma predefinição de ponta de seta
1 Usando a ferramenta Seleção
, escolha um objeto que tenha uma ponta de seta.
2 Clique em Janela Janelas de encaixe Propriedades do objeto.
3 Na seção Contorno, clique no botão Configurações de ponta de seta próximo ao seletor Ponta de seta inicial ou Ponta de seta final e
clique em Editar.
Se a seção Contorno não for exibida, clique em Contorno. Se o seletor Ponta de seta inicial não for exibida, clique na seta na parte
inferior da seção Contorno.
4 Na caixa de diálogo Atributos de Ponta de seta, especifique os atributos desejados.
É possível criar uma predefinição de ponta de seta com base em uma predefinição existente. Clique no botão Configurações de
ponta de seta e em Novo. Em seguida, especifique os atributos desejados na caixa de diálogo Atributos de Ponta de seta e digite o
nome de uma predefinição na área Salvar Ponta de seta.
Para excluir uma predefinição de ponta de seta, selecione a predefinição no seletor Ponta de seta inicial ou Ponta de seta final,
clique no botão Configurações de ponta de seta e clique em Excluir.
Para criar uma predefinição de ponta de seta a partir de um objeto
1 Selecione um objeto para usar como uma ponta de seta.
2 Clique em Ferramentas Criar Ponta de seta.
3 Na caixa de diálogo Criar ponta de seta, digite um valor na caixa Comprimento ou Largura.
Se desejar criar uma ponta de seta não proporcional, desmarque a caixa de seleção Proporcional e digite valores nas caixas
Comprimento e Largura.
Copiar, converter e remover contornos
O CorelDRAW permite copiar as propriedades de contorno para outros objetos.
112 | CorelDRAW X7 Guia do usuário
Você também pode converter um contorno em um objeto e pode remover um contorno. Converter um contorno em objeto cria um objeto
fechado não preenchido com a forma do contorno. Você pode aplicar preenchimentos e efeitos especiais ao novo objeto.
Para copiar propriedades de contorno para outro objeto
1 Usando a ferramenta Seleção
, escolha o objeto que tem o contorno que você deseja copiar.
2 Clique com o botão direito do mouse, arraste o objeto de origem sobre o objeto de destino ao qual você deseja aplicar o contorno.
Um contorno azul do objeto original segue o ponteiro até o novo objeto.
3 Quando o ponteiro se transformar em um ponteiro em cruz
, solte o botão do mouse e escolha Copiar contorno aqui no menu
contextual.
Você também pode usar a ferramenta Atributos do conta-gotas
para copiar propriedades do contorno. Para obter mais
informações, consulte “Para copiar as propriedades de preenchimento, contorno ou texto de um objeto para outro” na página
194.
Também é possível amostrar a cor de um objeto existente e aplicar a cor amostrada ao contorno de outro objeto. Para obter mais
informações, consulte “Para extrair amostra de uma cor” na página 261.
Para converter um contorno em um objeto
1 Selecione um objeto.
2 Clique em Objeto Converter contorno em objeto.
O contorno se torna um objeto fechado e não preenchido, independente do preenchimento do objeto original. Se desejar aplicar um
preenchimento ao novo objeto, o preenchimento é aplicado à área que foi o contorno do objeto original.
Uma estrela com um contorno aplicado (esquerda); o contorno foi convertido em um objeto independente
do preenchimento original (centro); um preenchimento gradiente foi aplicado ao novo objeto fechado.
Para converter um contorno em um objeto, pressione Ctrl + Shift + Q.
Para remover o contorno de um objeto
1 Selecione um objeto.
2 Na barra de propriedades, escolha Nenhum na caixa de listagem Largura do contorno.
Você também pode remover o contorno de um objeto selecionando-o e clicando com o botão direito do mouse na amostra Sem
cor
na paleta de cores.
Trabalhar com linhas, contornos e pinceladas | 113
Fechar vários segmentos de linha
Você pode criar um objeto fechado rapidamente a partir de segmentos de linha selecionando as linhas desejadas para conexão e a forma da
linha de conexão.
É possível conectar linhas usando os nós mais próximos entre elas. A linha de conexão pode ser reta ou curva. Você também pode conectar
linhas utilizando os nós inicial e final. O nó final da primeira linha selecionada conecta-se diretamente ao nó inicial da linha selecionada mais
próxima. As linhas conectadas adotam as propriedades da primeira linha selecionada.
O fechamento de vários segmentos de linha pode ser o ponto de partida para desenhos mais complexos.
Para fechar vários segmentos de linha
1 Mantenha pressionada a tecla Shift e selecione cada objeto usando a ferramenta Seleção
.
2 Clique em Objeto Unir curvas.
3 Na janela de encaixe Unir curvas, escolha uma das opções a seguir:
• Estender
• Chanfro
• Filete
• Curva Bézier
4 Clique em Aplicar.
Você também pode
Especificar a margem de espaço
Digite um valor na caixa Margem de espaço.
Especifique o raio
Digite um valor na caixa Raio.
Você também pode conectar os subcaminhos de um grupo de objetos.
Também é possível selecionar linhas com a marca de seleção. Quando se usa a marca de seleção para selecionar linhas, são usadas as
propriedades do objeto de baixo da camada. Para ver o objeto que está por baixo, abra a janela de encaixe Gerenciador do objeto
clicando em Janela Janelas de encaixe Gerenciador do objeto.
Aplicar pinceladas
O CorelDRAW permite aplicar diversas pinceladas predefinidas, desde pinceladas com pontas de seta até as preenchidas com padrões de
arco-íris. Ao desenhar uma pincelada predefinida, é possível especificar alguns de seus atributos. Por exemplo, você pode alterar a largura de
uma pincelada e especificar sua suavidade.
114 | CorelDRAW X7 Guia do usuário
Também é possível criar pinceladas personalizadas usando um objeto ou um grupo de objetos vetoriais. Quando criar uma pincelada
personalizada, você poderá salvá-la como uma predefinição.
A imagem acima foi criada com o uso de muitas pinceladas e larguras diferentes.
Para aplicar uma pincelada predefinida
1 Na caixa de ferramentas, clique na ferramenta Mídia artística
2 Clique no botão Pincel
.
na barra de propriedades.
3 Escolha uma categoria de pincel na caixa de listagem Categoria.
4 Escolha uma pincelada na caixa de listagem Pincelada.
5 Arraste até que a pincelada esteja com a forma desejada.
Você também pode
Definir a largura da pincelada
Digite um valor na caixa Largura da pincelada na barra de
propriedades.
Suavizar as bordas da pincelada
Digite um valor na caixa Suavização de mão livre na barra de
propriedades.
Aplicar transformações em espessuras de pincelada ao escalar
Clique no botão Dimensionar pincelada com objeto
na barra
de propriedades.
Caso tenha acesso a uma pincelada que não esteja na caixa de listagem Pincelada, aplique-a clicando no botão Procurar na barra de
propriedades e localizando o arquivo da pincelada.
Também é possível escolher pinceladas na janela de encaixe Mídia artística. Para abrir a janela de encaixe Mídia artística, clique em
Efeitos Mídia artística.
Para criar uma pincelada personalizada
1 Selecione um objeto ou um conjunto de objetos agrupados.
2 Na caixa de ferramentas, clique na ferramenta Mídia artística
.
3 Clique no botão Pincel na barra de propriedades.
4 Clique no objeto ou nos objetos agrupados.
5 Clique no botão Salvar pincelada de mídia artística
na barra de propriedades.
6 Digite um nome de arquivo para a pincelada.
7 Clique em Salvar.
Trabalhar com linhas, contornos e pinceladas | 115
As pinceladas personalizadas podem ser acessadas pela barra de propriedades escolhendo-se Personalizado na caixa de listagem
Categoria. As pinceladas personalizadas são exibidas na caixa de listagem Pincelada.
Para excluir uma pincelada personalizada, escolha Personalizado na caixa de listagem Categoria na barra de propriedades, escolha a
pincelada na caixa de listagem Pincelada e clique no botão Excluir
.
Espalhar os objetos em uma linha
O CorelDRAW permite espalhar uma série de objetos em uma linha. Além de gráficos e objetos de texto, é possível importar bitmaps e
símbolos para espalhar em uma linha.
Você pode controlar a aparência de uma linha espalhada ajustando o espaçamento entre objetos, para que fiquem mais próximos ou mais
distantes uns dos outros. Também é possível variar a ordem dos objetos na linha. Por exemplo, se estiver espalhando uma série de objetos
que incluem uma estrela, um triângulo e um quadrado, você pode alterar a ordem de espalhamento para que o quadrado apareça primeiro,
seguido do triângulo e da estrela. O CorelDRAW também permite mudar a posição dos objetos em uma linha espalhada, girando-os ao
longo do caminho ou deslocando-os em uma das quatro direções diferentes: alternada, esquerda, aleatória ou direita. Por exemplo, você
pode escolher um deslocamento à esquerda para alinhar os objetos espalhados à esquerda do caminho.
Também é possível criar um novo padrão de espalhamento com seus próprios objetos.
Objetos espalhados em uma linha curva (à esquerda). Os objetos e a
linha foram editados depois de os objetos serem espalhados (à direita).
Para espalhar um padrão
1 Na caixa de ferramentas, clique na ferramenta Mídia artística
2 Clique no botão Espalhador
.
na barra de propriedades.
3 Escolha uma categoria de padrão de espalhamento na caixa de listagem Categoria na barra de propriedades.
4 Escolha um padrão de espalhamento na caixa de listagem Padrão de espalhamento na barra de propriedades.
5 Arraste para desenhar a linha.
Você também pode
Ajustar o número de objetos espalhados em cada ponto de
espaçamento
Digite um número na caixa superior da caixa Imagens por salpico
e espaçamento de imagens
propriedades.
116 | CorelDRAW X7 Guia do usuário
na barra de
Você também pode
Ajustar o espaçamento entre salpicos
Digite um número na caixa inferior da caixa Imagens por salpico
e espaçamento de imagens
na barra de
propriedades.
Definir a ordem de espalhamento
Escolha uma ordem de espalhamento na caixa de listagem Ordem
de espalhamento na barra de propriedades.
Ajustar o tamanho dos objetos espalhados
Digite um número na caixa superior da caixa Tamanho de objetos
espalhados na barra de propriedades.
Aumentar ou reduzir o tamanho dos objetos espalhados à medida
que avançam pela linha
Digite um número na caixa inferior da caixa Tamanho de objetos
espalhados na barra de propriedades.
Aplicar transformações para espalhar em espessuras de linha ao
escalar
Clique no botão Dimensionar pincelada com objeto
na barra
de propriedades.
Aumentar o valor do tamanho de objetos espalhados na linha torna esses objetos maiores à medida que são distribuídos ao longo do
caminho.
Os padrões de espalhamento com objetos mais complexos utilizam mais recursos do sistema. O CorelDRAW demora mais para
produzir linhas com objetos complexos; além disso, esses objetos aumentam o tamanho do arquivo. A utilização de símbolos para
cada grupo da lista pode ajudar a reduzir o tamanho do arquivo e diminuir as exigências do sistema. Para obter mais informações
sobre criação de símbolos, consulte “Trabalhar com símbolos” na página 235.
Também é possível escolher padrões de espalhamento na janela de encaixe Mídia artística. Para abrir a janela de encaixe Mídia
artística, clique em Efeitos Mídia artística.
Para girar as linhas espalhadas
1 Selecione o padrão de espalhamento que deseja ajustar.
2 Clique no botão Rotação
na barra de propriedades.
3 Digite um valor entre 0 e 360 na caixa Ângulo na barra de propriedades.
Para que cada objeto do espalhamento gire incrementalmente, ative a caixa de seleção Usar incremento e digite um valor na caixa
Incremento.
4 Ative uma das opções a seguir:
• Baseada no caminho — gira objetos em relação à linha
• Baseada na página — gira objetos em relação à página
5 Aperte Enter.
Para deslocar as linhas espalhadas
1 Selecione um padrão de espalhamento.
2 Clique no botão Deslocamento
na barra de propriedades.
3 Ative a caixa de seleção Usar deslocamento para deslocar objetos do caminho da linha espalhada.
Para ajustar a distância de deslocamento, digite um novo valor na caixa Deslocamento.
4 Escolha uma direção de deslocamento na caixa de listagem Direção do deslocamento.
Para alternar entre o lado esquerdo e o lado direito da linha, escolha Alternando.
Trabalhar com linhas, contornos e pinceladas | 117
Para criar um novo padrão de espalhamento
1 Clique em Efeitos Mídia artística.
2 Selecione um objeto, um grupo de objetos agrupados ou um símbolo.
3 Clique no botão Salvar na janela de encaixe Mídia artística.
4 Ative o Espalhador de objetos.
5 Clique em OK.
6 Digite um nome de arquivo na caixa Nome de arquivo.
7 Clique em Salvar.
Os padrões de espalhamento são salvos como arquivos CDR (CorelDRAW) e podem ser acessados escolhendo-sePersonalizado
na caixa de listagem Categoria na barra de propriedades Mídia artística, e escolhendo um padrão de espalhamento na caixa de
listagem Padrão de espalhamento.
Para excluir um padrão de espalhamento personalizado, selecione o padrão de espalhamento na barra de propriedades Padrão de
espalhamento e clique no botão Excluir
.
Desenhar linhas de conexão e legendas
É possível desenhar linhas de conexão entre objetos. Os objetos ficam conectados por essas linhas, mesmo quando você move um ou
ambos os objetos. Linhas de conexão, também conhecidas como “linhas de fluxo”, são usadas em desenhos técnicos, como diagramas,
fluxogramas e diagramas esquemáticos. Para obter informações sobre como desenhar formas de fluxograma, consulte “Desenhar formas
predefinidas” na página 132.
Há três tipos de linhas de conexão que você pode desenhar. É possível desenhar uma linha de conexão reta. E desenhar também linhas de
conexão de ângulo reto com um canto agudo ou arredondado. Você pode editar as linhas de conexão movendo, adicionando ou excluindo
segmentos.
Usando os controles da barra de propriedades, é possível modificar a largura e o estilo de uma linha de conexão, bem como aplicar pontas
de seta. Para obter mais informações, consulte “Formatar linhas e contornos ” na página 107. Você também pode alterar a cor das linhas
de conexão.
Quando se move objetos, suas linhas de conexão permanecem anexadas.
É possível desenhar linhas de legenda que rotulam e chamam a atenção para os objetos.
118 | CorelDRAW X7 Guia do usuário
Exemplos de legendas
Para poder usar linhas de conexão e legenda com precisão, é necessário alinhá-las a nós específicos nos objetos. Para obter mais informações
sobre alinhamento e modos de alinhamento, consulte “Alinhar objetos” na página 202.
Para desenhar uma linha de conexão entre dois ou mais objetos
1 Na caixa de ferramentas, clique no botão da ferramenta Conector de linha reta e, em seguida, em uma das opções a seguir:
• Ferramenta Ferramenta Conector de linha reta
• Ferramenta Conector de ângulo reto
ângulos retos
— para criar uma linha de conexão reta em qualquer ângulo
— para criar uma linha de conexão que contenha segmentos verticais e horizontais em
• Ferramenta Conector redondo de ângulo reto
em ângulos retos arredondados.
— para criar uma linha de conexão que contenha elementos verticais e horizontais
2 Arraste de um nó de um objeto até um nó de outro objeto.
Você também pode
Mover um segmento horizontal em uma linha de conexão em
ângulo
Usando a ferramenta Forma
Mover um ponto final de uma linha de conexão em ângulo
Usando a ferramenta Forma
, selecione uma linha de conexão e
arraste o nó central no segmento que deseja mover.
, arraste um nó final ao longo da
borda do objeto.
Adicionar um segmento a uma linha de conexão em ângulo
Usando a ferramenta Forma
, arraste um nó do canto.
Excluir um segmento de uma linha de conexão em ângulo
Usando a ferramenta Forma
, arraste um nó de canto sobre o
nó de canto mais próximo.
Para alterar a direção de uma linha de conexão
1 Na caixa de ferramentas clique na ferramenta Editar ancoragem a
.
2 Clique no ponto de ancoragem a partir do qual deseja alterar a direção da linha de conexão.
3 Na barra de propriedades, clique no botão Ajustar direção de ancoragem
.
4 Na caixa Ajustar direção de ancoragem, digite um dos seguintes valores:
• 0 — direciona a linha de conexão para a direita.
• 90 — direciona a linha de conexão para cima.
• 180 — direciona a linha de conexão para a esquerda.
• 270 — direciona a linha de conexão para baixo.
Trabalhar com linhas, contornos e pinceladas | 119
É possível alterar apenas a direção de linhas de conexão de ângulo reto.
Para adicionar um ponto de ancoragem em um objeto
1 Na caixa de ferramentas clique na ferramenta Editar ancoragem
.
2 Clique duas vezes em qualquer lugar de um objeto para adicionar o ponto de ancoragem.
Por padrão, os pontos de ancoragem adicionados a um objeto não ficam disponíveis como pontos de alinhamento para uma linha
de conexão quando o objeto é movido ao redor do desenho. Para tornar um ponto de ancoragem disponível como um ponto
de alinhamento, selecione-o com a ferramenta Editar ancoragem e clique no botão Ancoragem automática
na barra de
propriedades.
Por padrão, a posição do ponto de ancoragem é calculada em relação à sua posição na página. É possível definir a posição do
ponto de ancoragem em relação ao objeto ao qual ele está anexado, o que é útil se você desejar definir pontos de ancoragem na
mesma posição relativa em vários objetos. Para definir a posição do ponto de ancoragem em relação ao objeto, selecione o ponto de
ancoragem com a ferramenta Editar ancoragem
. Na barra de propriedades, clique no botão Relativa ao objeto
e digite as
coordenadas na caixa Posição de ancoragem.
Para mover ou excluir um ponto de ancoragem
Para
Faça o seguinte
Mover a ancoragem para qualquer lugar ao longo do perímetro de
um objeto
Usando a ferramenta Editar ancoragem
Mover a ancoragem para o centro de um objeto
Arrastar o ponto de ancoragem para qualquer ponto dentro do
objeto.
Excluir uma ancoragem
Na barra de propriedades, clique no botão Excluir ancoragem
, arraste o ponto de
ancoragem para outro ponto no perímetro.
Para definir uma linha de conexão que flua ao redor de objetos
1 Usando a ferramenta Seleção
, selecione o objeto ao qual a linha de conexão está anexada.
2 Clique em Janela Janelas de encaixe Propriedades do objeto.
3 Na janela de encaixe Propriedades do objeto, clique em Resumo para exibir opções adicionais.
4 Ative a caixa de seleção Quebrar linha de conexão.
Para fluir ao redor de um objeto, uma linha de conexão deve estar anexada ao objeto em pelo menos uma extremidade.
Para adicionar uma etiqueta de texto a uma linha de conexão
1 Na caixa de ferramentas, clique em uma das ferramentas a seguir.
• Ferramenta Conector de linha reta
• Ferramenta Conector de ângulo reto
• Ferramenta Conector de ângulo reto arredondado
2 Clique duas vezes na linha de conexão.
120 | CorelDRAW X7 Guia do usuário
.
Um cursor de texto é exibido.
3 Digite o texto.
Ao mover a linha de conexão, a etiqueta de texto permanece anexada a ela.
Para desenhar uma legenda
1 Na caixa de ferramentas, clique na ferramenta Legenda de 3 pontos
.
A ferramenta Legenda de 3 pontos está localizada no menu desdobrável Ferramentas de dimensionamento.
2 Clique no local em que deseja iniciar o segmento da primeira legenda, e arraste até o local em que deseja terminá-lo.
3 Clique onde deseja que o segundo segmento termine.
Um cursor de texto
é exibido no final da linha de legenda, inTipndo o local em que uma etiqueta deve ser digitada para o objeto.
4 Digite o texto da legenda.
Você também pode
Alterar a forma da legenda
Escolha uma forma na caixa Forma da ponta na barra de
propriedades.
Alterar a distância entre o texto e a forma da legenda
Digite um valor na caixa Espaço.
Se desejar editar a linha de legenda e o texto da legenda independentemente um do outro, como uma linha e um texto do objeto,
primeiro você deve separar a linha da legenda do texto da legenda clicando em Objeto Separar legenda.
Desenhar linhas de dimensão
Você também desenha linhas de dimensão para indicar a distância entre dois pontos de um desenho ou o tamanho dos objetos. Você pode
adicionar diversos tipos de linhas de dimensão:
• Linhas de dimensão paralela medem a distância real entre dois nós.
• Linhas de dimensão vertical ou horizontal medem a distância vertical (eixo y) ou horizontal (eixo x) entre quaisquer dois nós.
• As Linhas com dimensão angular medem ângulos.
• Linhas de dimensão de segmento mede a distância linear entre os nós finais de um segmento, ou a distância linear entre os dois nós
mais distantes em vários segmentos. As linhas de dimensão de segmento também podem medir segmentos sucessivos selecionados.
Linhas de dimensão da esquerda para a direita: Angular, horizontal e vertical
É possível definir como o texto e as linhas de dimensão são exibidas. Por exemplo, você pode escolher a unidade de medida, especificar a
posição e a fonte das unidades de dimensão, e adicionar um prefixo ou sufixo ao texto de dimensão. Você também pode definir valores
padrão para todas as novas linhas de dimensão que criar.
Trabalhar com linhas, contornos e pinceladas | 121
É possível personalizar as linhas de extensão nas quais as linhas de dimensão se apóiam. É possível especificar a distância entre as linhas de
extensão e o objeto que é medido, e o comprimento da saliência da extensão. A saliência da extensão é a parte da linha de extensão que cai
além das setas de dimensão.
Você pode personalizar as linhas de dimensão especificando valores
para a saliência da extensão, linha de extensão e distância do objeto.
Por padrão, o texto de dimensão é dinâmico. Se você redimensionar o objeto ao qual uma linha de dimensão está anexada, o texto de
dimensão será atualizado automaticamente para exibir o novo tamanho. Entretanto, se necessário, é possível tornar o texto de dimensão
estático.
Para poder usar linhas de dimensão com precisão, você precisará alinhá-las a nós específicos nos objetos. Para obter mais informações sobre
alinhamento e modos de alinhamento, consulte “Alinhar objetos” na página 202.
Para desenhar uma linha de dimensão vertical, horizontal ou paralela
1 Faça uma das opções abaixo:
• Para desenhar uma linha de dimensão paralela, clique na ferramenta Dimensão paralela
na caixa de ferramentas.
• Para desenhar uma linha de dimensão vertical ou horizontal, clique na Ferramenta Dimensão horizontal ou vertical
.
2 Clique para inserir o ponto inicial e arraste até onde deseja colocar o ponto final da linha de dimensão.
3 Mova o ponteiro para posicionar a linha de dimensão e clique para colocar o texto de dimensão.
Por padrão, o texto de dimensão é centralizado na linha de dimensão.
Para desenhar uma linha de dimensão angular
1 Na caixa de ferramentas, clique na seta no canto inferior direito do botão da Ferramenta Dimensão paralela
desdobrável Ferramentas de dimensionamento, e clique na ferramenta Dimensão angular
para abrir o menu
.
2 Clique onde deseja a interseção das duas linhas que medem o ângulo e arraste até onde deseja que a primeira linha termine.
3 Clique onde deseja que a segunda linha termine.
4 Clique onde deseja que a etiqueta do ângulo apareça.
Para desenhar uma linha de dimensão de segmento
1 Na caixa de ferramentas, clique na seta no canto inferior direito do botão da Ferramenta Dimensão paralela
desdobrável Ferramentas de dimensionamento, e clique na ferramenta Dimensão de segmento
para abrir o menu
.
2 Clique no segmento que deseja medir.
3 Mova o ponteiro para onde deseja posicionar a linha de dimensão e clique onde deseja inserir o texto de dimensão.
122 | CorelDRAW X7 Guia do usuário
Você também pode
Medir a distância entre os dois nós mais distantes em vários
segmentos
Usando a ferramenta Dimensão de segmento
Medir segmentos sucessivos automaticamente
Clique no botão Dimensionamento sucessivo automático
, selecione com
marca os segmentos, arraste para posicionar a linha de dimensão e
clique onde deseja inserir o texto de dimensão.
na
barra de propriedades e selecione com marca os segmentos que
deseja medir. Arraste para posicionar a linha de dimensão e clique
onde deseja inserir o texto de dimensão.
As linhas de dimensão de segmento podem ser aplicadas automaticamente a segmentos sucessivos selecionados.
Para definir a exibição de unidades de dimensão
1 Selecione uma linha de dimensão.
2 Na barra de propriedades, escolha opções nas seguintes caixas de listagem:
• Estilo de dimensão — permite escolher unidades de dimensão fracionais, decimais ou padrão.
• Precisão de dimensão — permite escolher o nível de precisão das medidas.
• Unidades de dimensão — permite escolher a unidade de medida.
Você também pode
Ocultar unidades de dimensão
Clique no botão Exibir unidades
Especificar a posição das unidades de dimensão
Clique no botão Posição do texto
.
na barra de propriedades e
clique em uma posição do texto.
Alterar o tamanho em pontos e a fonte das unidades de dimensão
Selecione o texto de dimensão usando a ferramenta Seleção
.
Na barra de propriedades, escolha um estilo de fonte na caixa de
listagem Fonte e digite um valor na caixa Tamanho da fonte.
Especificar um prefixo ou sufixo para o texto de dimensão
Digite um prefixo ou sufixo na caixa de diálogo Prefixo ou Sufixo,
respectivamente, na barra de propriedades.
Ocultar ou mostrar um zero à esquerda com um valor de dimensão
Clique no botão Zero à esquerda
na barra de propriedades. (O
zero à esquerda é exibido nas linhas de dimensão por padrão).
Tornar o texto de dimensão estático
Clique no botão Dimensionamento dinâmico
.
A maioria dos controles de linha de dimensão na barra de
propriedades fica indisponível. Se você alterar o tamanho do objeto
Trabalhar com linhas, contornos e pinceladas | 123
Você também pode
ao qual a linha de dimensão está anexada, o texto da linha de
dimensão não é atualizado.
Para definir as propriedades padrão para novas linhas de dimensão
1 Na caixa de ferramentas, clique duas vezes no botão da ferramenta Dimensão paralela
.
A página Ferramenta Dimensão, da caixa de diálogo Opções, aparece.
2 Especifique estilo, precisão, unidades, prefixo e sufixo da dimensão.
Para personalizar linhas de extensão
1 Selecione uma linha de dimensão.
2 Na barra de propriedades, clique no botão Opções de linhas de extensão
.
3 Para especificar a distância entre as linhas de extensão e o objeto, ative a caixa de seleção Distância do objeto e digite um valor na caixa
Distância.
4 Para especificar o comprimento da saliência da extensão, ative a caixa de seleção Saliência da extensão e digite um valor na caixa
Distância.
Usar uma caneta sensível à pressão
O CorelDRAW fornece configurações que permitem definir uma caneta sensível à pressão ou uma ponta. A pressão aplicada com a caneta
em uma caneta de mesa digitalizadora determina a largura da pincelada.
Para configurar uma caneta de mesa digitalizadora
1 Clique em Ferramentas Opções.
2 Na lista de categorias, clique duas vezes em Área de trabalho e clique em Exibição.
3 Na área Caneta de mesa digitalizadora, clique em Configurar.
4 Usando uma ampla faixa de pressão, aplique cinco pinceladas.
124 | CorelDRAW X7 Guia do usuário
Desenhar formas
O CorelDRAW permite desenhar formas básicas, que você modifica com ferramentas de efeitos especiais e de mudança de forma.
Nesta seção, você aprenderá sobre:
• “Desenhar retângulos e quadrados” (página 125)
• “Desenhar elipses, círculos, arcos e formas de torta” (página 128)
• “Desenhar polígonos e estrelas” (página 129)
• “Desenhar espirais” (página 131)
• “Desenhar grades” (página 132)
• “Desenhar formas predefinidas” (página 132)
• “Desenhar usando um reconhecimento de forma” (página 133)
É possível também desenhar formas com precisão usando as coordenadas do objeto. Para obter mais informações, consulte “Usar
coordenadas do objeto para desenhar e modificar objetos” na página 187.
Desenhar retângulos e quadrados
O CorelDRAW permite desenhar retângulos e quadrados. Desenhe um retângulo ou quadrado arrastando em sentido diagonal com a
ferramenta Retângulo ou especificando a largura e a altura com a ferramenta Retângulo com 3 pontos. A ferramenta Retângulo com 3
pontos permite desenhar rapidamente retângulos em ângulo.
Para desenhar um retângulo com 3 pontos, primeiro desenhe a linha
de base e, em seguida, sua altura. O retângulo resultante é angulado.
Também é possível desenhar um retângulo ou quadrado com cantos arredondados, com vieiras ou chanfrados Você pode modificar
cada canto individualmente ou aplicar as alterações a todos os cantos. Além disso, é possível especificar que todos os cantos sejam
dimensionados em relação ao objeto. E também especificar o tamanho de canto padrão para desenhar retângulos e quadrados.
Desenhar formas | 125
Entender cantos arredondados, com vieiras e chanfrados
Arredondar produz um canto curvo, com vieira substitui o canto por uma borda que possui uma reentrância curva e o chanfrar substitui o
canto por uma borda reta, também conhecida como uma chanfradura.
Da esquerda para a direita, é possível ver cantos padrão sem alterações,
cantos arredondados, cantos com vieiras e cantos chanfrados.
Para desenhar retângulos ou quadrados com cantos arredondados, com vieiras ou chanfrados, é necessário especificar o tamanho do canto.
Para arredondar ou adicionar vieira a um canto, o tamanho do canto determina o raio do canto. O raio é medido do centro da curva até seu
perímetro. Os valores de tamanho de canto maiores produzem cantos mais arredondados ou cantos com vieiras mais profundas.
Da esquerda para a direita, pode-se observar o raio de um canto arredondado e o raio de um canto com vieira.
O valor do tamanho para chanfrar um canto representa a distância a ser definida em que o chanfro começará em relação ao canto original.
Valores de tamanho de canto maiores produzem uma borda chanfrada mais longa.
Para obter mais informações sobre como modificar os cantos de objetos curvos, como linhas, texto ou bitmaps, consulte “Adicionar filetes,
vieiras e chanfros a cantos ” na página 165.
Para desenhar um retângulo ou quadrado arrastando em sentido diagonal
Para
Faça o seguinte
Desenhar um retângulo
Na caixa de ferramentas, clique na ferramenta Retângulo
.
Arraste na janela de desenho até que o retângulo tenha o tamanho
desejado.
Desenhar um quadrado
Na caixa de ferramentas, clique na ferramenta Retângulo
.
Mantenha pressionada a tecla Ctrl e arraste na janela de desenho
até que o quadrado tenha o tamanho desejado.
Para desenhar um retângulo do centro para fora, pressiona-se a tecla Shift enquanto se arrasta. Você pode ainda desenhar um
quadrado do centro para fora pressionando as teclas Shift + Ctrl enquanto arrasta.
Para desenhar um retângulo que cubra a página de desenho, clique duas vezes na ferramenta Retângulo.
126 | CorelDRAW X7 Guia do usuário
Para desenhar um retângulo especificando a altura e a largura
1 Na caixa de ferramentas, clique na ferramenta Retângulo com 3 pontos
2 Na janela de desenho, aponte para o local em que deseja iniciar o retângulo, arraste para desenhar a largura e solte o botão do mouse.
3 Mova o ponteiro para desenhar a altura e clique.
Para ajustar o tamanho do retângulo, digite valores nas caixas Tamanho do objeto na barra de propriedades.
Para restringir o ângulo da linha de base em um incremento predefinido, conhecido como ângulo de limitação, mantenha Ctrl
pressionado ao arrastar. Para obter informações sobre como alterar o ângulo de limitação, consulte “Para alterar o ângulo de
restrição” na página 221.
Para desenhar um retângulo ou um quadrado com cantos arredondados, com vieiras ou chanfrados
1 Clique em um retângulo ou quadrado.
2 Clique em um dos seguintes botões na barra de propriedades:
• Canto arredondado
— produz um canto curvo.
• Canto com vieira
— substitui um canto por uma borda que tenha uma reentrância curva.
• Canto chanfrado
— substitui um canto por uma borda plana.
3 Digite os valores nas áreas Raio do canto na barra de propriedades.
4 Clique em Aplicar.
Você também pode
Aplicar as mesmas alterações a todos os cantos
Clicar no botão Editar cantos juntos
Desativar o dimensionamento de cantos em relação ao objeto
Clicar no botão Dimensionar cantos relativos
na barra de propriedades.
na barra de
propriedades.
Também é possível modificar os cantos de um retângulo ou quadrado selecionado clicando na ferramenta Forma
, em um botão
de opção de canto na barra de propriedades e, em seguida, arrastando o nó de um canto na direção do centro da forma. Se preferir
modificar apenas um canto, mantenha pressionada a tecla Ctrl e, em seguida, arraste o nó de um canto na direção do centro da
forma.
Para especificar o tamanho de canto padrão para desenhar retângulos e quadrados
1 Clique em Ferramentas Opções.
2 Clique duas vezes em Caixa de ferramentas na lista de categorias Área de trabalho.
3 Clique na ferramenta Retângulo .
4 Na área dos Cantos do retângulo, digite valores nas caixas.
Você também pode
Aplicar as mesmas alterações a todos os cantos
Clique no botão Editar cantos juntos
Desativar o dimensionamento de cantos em relação ao objeto
Na área Dimensionar cantos, clicar no botão Dimensionar cantos
relativos
.
.
Desenhar formas | 127
Desenhar elipses, círculos, arcos e formas de torta
Desenhe uma elipse ou um círculo arrastando no sentido diagonal com a ferramenta Elipse ou desenhe uma elipse usando a ferramenta
Elipse com 3 pontos para especificar a largura e a altura. A ferramenta Elipse com 3 pontos permite criar rapidamente uma elipse em
ângulo, eliminando a necessidade de girá-la.
Com a ferramenta Elipse, você pode desenhar um novo arco ou forma de torta ou pode desenhar uma elipse ou um círculo e transformálo em um arco ou uma forma de torta. Você também pode alterar as propriedades padrão de novos objetos desenhados com a ferramenta
Elipse. Por exemplo, defina as propriedades padrão de modo que todas as novas formas desenhadas sejam arcos ou formas de torta.
Utilizar a ferramenta Elipse com 3 pontos permite desenhar uma elipse começando pela
linha central e depois passar para a altura. Esse método permite desenhar elipses em ângulo.
Para desenhar uma elipse ou um círculo arrastando na diagonal
Para
Faça o seguinte
Desenhar uma elipse
Na caixa de ferramentas, clique na ferramenta Elipse
. Arraste na
janela de desenho até que a elipse tenha a forma desejada.
Desenhar um círculo
Na caixa de ferramentas, clique na ferramenta Elipse
. Mantenha
pressionada a tecla Ctrl e arraste na janela de desenho até que o
círculo tenha o tamanho desejado.
Você pode desenhar uma elipse ou um círculo do centro para fora mantendo pressionada a tecla Shift enquanto arrasta.
Para desenhar uma elipse especificando a largura e a altura
1 Na caixa de ferramentas, clique na ferramenta Elipse com 3 pontos
.
2 Na janela de desenho, arraste para desenhar a linha central da elipse no ângulo desejado.
A linha central corta o centro da elipse e determina a sua largura.
3 Mova o ponteiro para definir a altura da elipse e clique.
Para desenhar um arco ou uma forma de torta
Para
Faça o seguinte
Desenhar um arco
Na caixa de ferramentas, clique na ferramenta Elipse
no botão Arco
na barra de propriedades. Arraste na janela de
desenho até que o arco tenha a forma desejada.
128 | CorelDRAW X7 Guia do usuário
. Clique
Para
Faça o seguinte
Desenhar uma forma de torta
Na caixa de ferramentas, clique na ferramenta Elipse
no botão Torta
. Clique
na barra de propriedades. Arraste na janela de
desenho até que a torta fique na forma desejada.
Para desenhar um arco, a elipse ou o círculo, eles devem ter um contorno.
Altere a direção de um arco ou de uma forma de torta selecionado, clicando no botão Mudar direção
na barra de propriedades.
Para forçar o movimento do nó a incrementos de 15 graus, mantenha pressionada a tecla Ctrl enquanto arrasta.
Para usar a ferramenta Forma e criar uma forma de torta, arraste o nó da elipse (esquerda)
para o interior dela (centro). Para criar um arco, arraste o nó para fora da elipse (direita).
Para mudar as propriedades padrão para novos objetos desenhados com a ferramenta Elipse
1 Clique em Ferramentas Opções.
2 Na lista de categorias Área de trabalho, clique em Caixa de ferramentas e, em seguida, na ferramenta Elipse.
3 Para alterar a forma de novos objetos para arcos ou formas de torta, ative uma das seguintes opções:
• Torta
• Arco
4 Digite valores nas caixas Ângulo inicial e Ângulo final.
5 Para definir a direção de todos os novos arcos ou formas de torta, ative uma das seguintes opções:
• Sentido horário
• Sentido anti-horário
Desenhar polígonos e estrelas
OCorelDRAW permite desenhar polígonos e dois tipos de estrela: perfeita e complexa. Estrelas perfeitas são aquelas com aparência
tradicional que podem receber preenchimento total em sua forma. As estrelas complexas possuem lados intersecionais e produzem
resultados originais com a aplicação de preenchimento.
Desenhar formas | 129
Da esquerda para a direita: Polígono, estrela perfeita e estrela complexa, cada uma com um preenchimento gradiente aplicado
Você pode alterar polígonos e estrelas. Por exemplo, é possível alterar o número de lados de um polígono ou o número de pontas de uma
estrela, que podem também ser aguçadas. Você também pode usar a ferramenta Forma para remodelar polígonos e estrelas complexas, do
mesmo modo como em qualquer outro objeto de curva. Para obter informações sobre objetos de curva, consulte “Utilizar objetos de curva”
na página 137. Estrelas perfeitas também podem ser remodeladas, mas com algumas restrições.
Para desenhar um polígono
• Na caixa de ferramentas, clique na ferramenta Polígono
desejado.
e arraste na janela de desenho até que o polígono esteja no tamanho
Você pode desenhar um polígono, partindo do seu centro, mantendo a tecla Shift pressionada enquanto arrasta.
Você pode desenhar um polígono simétrico mantendo a tecla Ctrl pressionada enquanto arrasta.
Para desenhar uma estrela
Para
Faça o seguinte
Desenhar uma estrela perfeita
Na caixa de ferramentas, clique na ferramenta Estrela
e arraste
na janela de desenho até que a estrela esteja do tamanho desejado.
Desenhar uma estrela complexa
Na caixa de ferramentas, clique na ferramenta Estrela
complexa
e arraste na janela de desenho até que a estrela
esteja do tamanho desejado.
Você pode desenhar uma estrela, partindo do seu centro, mantendo a tecla Shift pressionada enquanto arrasta.
Você pode desenhar uma estrela simétrica mantendo a tecla Ctrl pressionada enquanto arrasta.
Para modificar um polígono
Para
Faça o seguinte
Alterar o número de lados de um polígono
Selecione um polígono, digite um valor na caixa Pontos ou lados
na barra de propriedades e pressione Enter.
Remodelar um polígono como uma estrela
Selecione um polígono, clique na ferramenta Forma
e arraste
um nó do polígono até que a estrela atinja a forma desejada.
130 | CorelDRAW X7 Guia do usuário
Da esquerda para a direita: A ferramenta Forma foi usada para transformar um polígono em
uma estrela que pode ser modelada como um objeto de curva. Os segmentos de linha da
estrela foram convertidos em curvas e ajustados para produzir a forma de uma estrela-do-mar.
Para modificar uma estrela
Para
Faça o seguinte
Alterar o número de pontas de uma estrela
Selecione uma estrela, digite um valor na caixa Pontos ou lados na
barra de propriedades e pressione Enter.
Aguçar as pontas de uma estrela
Selecione uma estrela e digite um valor na caixa Diferenciação na
barra de propriedades.
Remodelar uma estrela
Selecione uma estrela, clique na ferramenta Forma
e arraste um
nó da estrela.
Quando se usa a ferramenta Forma para remodelar uma estrela perfeita, o movimento do nó é restrito. Além disso, nas estrelas
perfeitas você não pode adicionar ou excluir nós nem converter segmentos de linha em curvas.
Desenhar espirais
É possível desenhar dois tipos de espirais: simétricas e logarítmicas As espirais simétricas se expandem uniformemente, portanto, a distância
entre as revoluções é igual. As espirais logarítmicas se expandem com distâncias cada vez maiores entre as revoluções. É possível definir a
taxa a que uma espiral logarítmica se expande para fora.
Uma espiral simétrica (esquerda) e uma espiral logarítmica (direita)
Desenhar formas | 131
Para desenhar uma espiral
1 Na caixa de ferramentas, clique na ferramenta Espiral
.
2 Digite um valor na caixa Revoluções da espiral na barra de propriedades.
3 Na barra de propriedades, clique em um dos seguintes botões:
• Espiral assimétrica
• Espiral logarítmica
Para alterar o quanto a espiral se expande à medida que se move para fora, mova o controle deslizante Expansão da espiral.
4 Arraste no sentido diagonal na janela de desenho até que a espiral tenha o tamanho desejado.
Você pode desenhar uma espiral do centro para fora pressionando a tecla Shift enquanto arrasta.
Também é possível desenhar uma espiral com as mesmas dimensões horizontais e verticais mantendo pressionada a tecla Ctrl
enquanto arrasta.
Desenhar grades
É possível desenhar uma grade e definir o número de fileiras e colunas. A grade é um conjunto agrupado de retângulos, que pode ser
separado.
Para desenhar uma grade
1 Na caixa de ferramentas, clique na ferramenta Papel gráfico
2
.
Digite valores nas partes superior e inferior da caixa Colunas e fileiras
na barra de propriedades.
O valor digitado na parte superior especifica o número de colunas; o valor digitado na parte inferior especifica o número de fileiras.
3 Aponte para o local em que deseja exibir a grade.
4 Arraste no sentido diagonal para desenhar a grade.
Para desenhar a grade do ponto central para fora, pressione a tecla Shift enquanto arrasta. Para desenhar uma grade de células
quadradas, mantenha pressionada a tecla Ctrl enquanto arrasta.
Para desagrupar uma grade
1 Selecione uma grade usando a ferramenta Seleção
.
2 Clique em Objeto Desagrupar.
Também é possível desmembrar uma grade clicando no botão Desagrupar na barra de propriedades.
Desenhar formas predefinidas
Ao usar a coleção de Formas perfeitas™, você pode desenhar formas predefinidas. Algumas formas – especificamente as formas básicas,
de seta, de banner e de legenda – contêm alças em forma de diamante chamadas de glifos. Você pode arrastar um glifo para modificar a
aparência de uma forma.
132 | CorelDRAW X7 Guia do usuário
Ao utilizar a ferramenta Forma, você pode arrastar um glifo para alterar uma forma.
É possível adicionar texto à parte interna ou externa da forma. Por exemplo, talvez você queira colocar uma etiqueta dentro do símbolo de
um fluxograma ou de uma legenda.
Para desenhar uma forma predefinida
1 Na caixa de ferramentas, clique em uma das seguintes ferramentas:
• Formas básicas
• Formas deseta
• Formas de fluxograma
• Formas de banner
• Formas de legenda
2 Abra o seletor Formas perfeitas, na barra de propriedades, e clique em uma forma.
3 Arraste na janela de desenho até que a forma tenha o tamanho desejado.
Como as outras formas, as formas desenhadas com uma ferramenta Formas perfeitas podem ser modificadas.
Para modificar uma forma predefinida
1 Selecione uma forma que contenha um glifo.
2 Arraste um glifo até obter a forma desejada.
As formas de ângulo reto, coração, raio, explosão e fluxograma não contêm glifos.
Para adicionar texto a uma forma predefinida
1 Clique na ferramenta Texto
.
2 Posicione o cursor dentro do contorno da forma até que ele mude para um cursor de texto
.
3 Digite dentro da forma, escolha uma fonte e formate o texto.
Desenhar usando um reconhecimento de forma
Você pode usar a ferramenta Desenho inteligente para desenhar pinceladas à mão livre que podem ser convertidas em formas básicas.
Retângulos e elipses são convertidos em objetos do CorelDRAW. Trapezoides e paralelogramos são convertidos em objetos de formas
perfeitas. Linhas, triângulos, quadrados, losangos, círculos e setas são convertidos em objetos de curvas. Se um objeto não é convertido em
Desenhar formas | 133
uma forma, ele pode ser suavizado. Objetos e curvas desenhados com reconhecimento de forma são editáveis. Você pode definir o nível
em que o CorelDRAW reconhece formas e as converte em objetos. Você também pode especificar a quantidade de suavização aplicada às
curvas.
É possível definir a quantidade de tempo transcorrida entre se fazer um traço com a caneta e a implementação do reconhecimento de
forma. Por exemplo, se o temporizador estiver definido em um segundo e você desenhar um círculo, o reconhecimento de forma terá efeito
um segundo depois de você desenhar o círculo.
Você pode fazer correções à medida que desenha. É possível também alterar a espessura e o estilo de linha de uma forma desenhada com o
uso do reconhecimento de forma.
As formas criadas com a ferramenta Desenho inteligente são reconhecidas e suavizadas.
Para desenhar uma forma ou linha usando reconhecimento de forma
1 Na caixa de ferramentas, clique na ferramenta Desenho inteligente
.
2 Escolha um nível de reconhecimento na caixa de listagem Nível de reconhecimento da forma na barra de propriedades.
3 Escolher um nível de suavização da caixa de listagem Nível de suavização inteligente na barra de propriedades.
4 Desenhe uma forma ou linha na janela de desenho.
A barra de propriedades da ferramenta Desenho inteligente é exibida apenas quando a ferramenta Desenho inteligente está
selecionada.
Para definir o retardo do reconhecimento da forma
1 Clique em Ferramentas Opções.
2 Na lista de categorias Área de trabalho, clique em Caixa de ferramentas e, em seguida, na ferramenta Desenho inteligente.
3 Mova o controle deslizante Retardo do assistente de desenho.
O retardo mínimo é 10 milissegundos; o máximo, 2 segundos.
Para fazer uma correção com o reconhecimento de forma
• Antes de transcorrido o período de retardo do reconhecimento, pressione a tecla Shift e arraste sobre a área a ser corrigida.
Você deve começar a apagar a forma ou linha partindo do último ponto desenhado.
Ao desenhar à mão livre uma forma que consiste em várias curvas, você pode excluir a última curva desenhada pressionando Esc.
134 | CorelDRAW X7 Guia do usuário
Para alterar a espessura do contorno de um objeto desenhado com reconhecimento de forma
1 Na caixa de ferramentas, clique na ferramenta Desenho inteligente
.
2 Clique na forma.
3 Na caixa de listagem Espessura do contorno, na barra de propriedades, escolha uma espessura de contorno.
A barra de propriedades da ferramenta Desenho inteligente é exibida apenas quando a ferramenta Desenho inteligente está
selecionada.
Quando você sobrepõe linhas desenhadas com a ferramenta Desenho inteligente, a espessura do contorno é determinada pela
média.
É possível alterar o estilo de linha de uma forma desenhada com reconhecimento de forma. Para obter mais informações, consulte
“Para especificar configurações de linha e de contorno” na página 109.
Desenhar formas | 135
136 | CorelDRAW X7 Guia do usuário
Modelar objetos
O CorelDRAW permite modelar objetos em diversas formas.
Esta seção contém os seguintes tópicos:
• “Utilizar objetos de curva” (página 137)
• “Selecionar e mover nós” (página 138)
• “Manipular segmentos” (página 140)
• “Adicionar, remover, unir e alinhar nós” (página 141)
• “Utilizar tipos de nó” (página 143)
• “Transformar nós” (página 143)
• “Quebrar o caminho de objetos de curva” (página 144)
• “Espelhar alterações em objetos de curva” (página 145)
• “Inclinar e esticar objetos” (página 146)
• “Borrar e manchar objetos” (página 148)
• “Tornar objetos ásperos” (página 150)
• “Suavizar objetos” (página 152)
• “Modelar objetos atraindo ou empurrando os nós” (página 153)
• “Aplicar efeitos de distorção” (página 154)
• “Adicionar efeitos espiralados” (página 156)
• “Modelar objetos usando envelopes” (página 157)
• “Cortar, dividir e apagar objetos” (página 159)
• “Aparar objetos” (página 163)
• “Adicionar filetes, vieiras e chanfros a cantos” (página 165)
• “Soldar e fazer interseção de objetos” (página 166)
• “Criar objetos PowerClip” (página 168)
Utilizar objetos de curva
Um objeto de curva possui nós e alças de controle que podem ser usados para alterar a forma do objeto. Um objeto de curva pode ser de
qualquer forma, inclusive uma linha reta ou curva. Os nós de um objeto são os pequenos quadrados exibidos ao longo do contorno do
objeto. A linha entre dois nós é denominada segmento. Os segmentos podem ser curvos ou retos. Cada nó tem uma alça de controle para
cada segmento de curva a ele conectado. As alças de controle ajudam a ajustar a curva de um segmento.
Modelar objetos | 137
Os componentes de uma curva: alças de controle, segmentos e nós
Os objetos de curva criados no CorelDRAW seguem um caminho que dá a eles sua forma definida. Um caminho pode ser aberto (uma
linha, por exemplo) ou fechado (uma elipse, por exemplo) e, às vezes, incluir subcaminhos. Para obter mais informações sobre caminhos e
subcaminhos, consulte “Quebrar o caminho de objetos de curva” na página 144.
A maioria dos objetos adicionados a um desenho não consiste em objetos de curva, exceto espirais, linhas à mão livre e linhas Bézier.
Portanto, para personalizar a forma de um objeto ou objeto de texto, recomenda-se convertê-lo em um objeto de curva.
Para converter objetos em objetos de curva
1 Selecione o objeto.
2 Clique em Objeto Converter em curvas.
Você pode converter texto artístico em curvas para modelar caracteres individuais.
Bitmaps não podem ser convertidos em objetos de curva
Também é possível converter um objeto em objeto de curva selecionando-o e clicando no botão Converter em curvas
na barra de
propriedades.
Selecionar e mover nós
Você pode selecionar nós individuais, vários nós ou todos os nós do objeto. A seleção de vários nós permite modelar diferentes partes de
um objeto simultaneamente. É possível selecionar com marca os nós envolvendo-os em uma caixa de marca retangular ou em um caixa de
marca com forma irregular. A seleção com marcas à mão livre é útil quando você deseja selecionar nós específicos em curvas complexas.
Quando um nó é selecionado em segmentos de curva, as alças de controle são exibidas. Você pode ajustar a forma dos segmentos curvos
movendo os nós e as alças de controle.
138 | CorelDRAW X7 Guia do usuário
Geralmente, uma alça de controle é exibida como uma ponta de seta azul sólida (esquerda). Quando uma alça de
controle é sobreposta por um nó, ela é exibida como uma ponta de seta azul não preenchida ao lado do nó (direita).
A ferramenta Forma é a ferramenta padrão para mover nós. Você também pode definir a opção de utilizar as ferramentas Seleção e Bézier
para selecionar e mover nós.
Para selecionar um nó
1 Na caixa de ferramentas, clique na ferramenta Forma
.
2 Selecione um objeto de curva.
3 Clique em um nó.
Você também pode
Selecionar vários nós com marca
Na barra de propriedades, escolha Retangular na caixa de listagem
Modo deseleção e arraste o cursor ao redor dos nós que deseja
selecionar.
Selecionar vários nós com marca à mão livre
Na barra de propriedades, escolha Mão livre na caixa de listagem
Modo de seleção e arraste o cursor ao redor dos nós que deseja
selecionar.
Selecionar vários nós
Mantenha pressionada a tecla Shift e clique em cada nó.
Selecionar todos os nós em um objeto de curva selecionado
Clique em Editar Selecionar tudo Nós.
Selecionar o primeiro ou o último nó de um objeto de curva
Pressione Home ou End.
Selecionar o nó posterior ou anterior ao nó selecionado
Pressione Tab ou Shift+Tab.
Desmarcar um nó
Mantenha pressionada a tecla Shift e clique no nó selecionado.
Desmarcar vários nós
Mantenha pressionada a tecla Shift e clique em cada um dos nós
selecionados.
Desmarcar todos os nós
Clique em um espaço não usado na janela de desenho.
Também é possível selecionar um nó usando a ferramenta Seleção
, Mão livre
, Bézier
ou Polilinha
. Para fazer isso,
primeiramente clique em Ferramentas Opções. Na lista de categorias Área de trabalho, clique em Exibição e marque a caixa de
seleção Ativar rastreio de nó. Clique em um objeto de curva, mova o ponteiro sobre um nó até que o cursor de estado de forma da
ferramenta
seja exibido e clique no nó. Observe que, quando a caixa de seleção Ativar rastreio de nó está ativada, não é mais
possível selecionar e mover um objeto clicando e arrastando um de seus nós.
Para selecionar todos os nós de uma curva selecionada, clique duas vezes na ferramenta Forma.
Modelar objetos | 139
Para mover um nó
1 Selecione um objeto usando a ferramenta Forma
.
2 Arraste o nó até obter a forma desejada.
Também é possível mover um nó usando a ferramenta Seleção
, Mão livre
, Bézier
ou Polilinha
. Para fazer isso,
primeiramente clique em Ferramentas Opções. Na lista de categorias Área de trabalho, clique em Exibição e marque verifique se a
caixa de seleção Ativar rastreio de nó está ativada. Clique em um objeto de curva, mova o ponteiro sobre um nó até que o cursor de
estado de forma da ferramenta
seja exibido e arraste o nó.
Manipular segmentos
Você pode mover segmentos de curva para alterar a forma de um objeto. Também pode controlar a suavidade de segmentos curvos.
É possível alterar a direção de um objeto de curva invertendo a posição de seus nós inicial e final. O efeito é aparente somente quando as
extremidades do objeto de curva são diferentes. Por exemplo, quando uma ponta de seta é aplicada ao nó final de um objeto de curva, a
alteração da direção resulta na movimentação da ponta da seta para o nó inicial.
Alterar a direção de uma curva
Para manipular os segmentos de um objeto de curva
1 Na caixa de ferramentas, clique na ferramenta Forma
.
2 Clique em um objeto de curva.
3 Realizar uma tarefa a partir da seguinte tabela.
Para
Faça o seguinte
Modelar um segmento utilizando as alças de controle sem afetar o
posicionamento do nó
Clique em um nó e arraste uma das alças de controle.
Modelar um segmento utilizando as alças de controle ao mover um
nó
Clique em um nó. Mantenha pressionada a tecla Alt e arraste uma
das alças de controle.
Você também pode
Endireitar um segmento de curva
Clique em um segmento de curva e no botão Converter em
linha
Curvar um segmento reto
na barra de propriedades.
Clique em um segmento reto e no botão Converter em curva
na barra de propriedades.
140 | CorelDRAW X7 Guia do usuário
Você também pode
Suavizar um segmento
Clique em um nó e mova o controle deslizante Suavidade da curva
na barra de propriedades. Para suavizar todos os segmentos em um
objeto de curva, selecione todos os nós do objeto antes de mover o
controle deslizante Suavidade da curva.
Alterar a direção de um objeto de curva
Clique em um segmento e no botão Inverter direção
na barra
de propriedades.
Adicionar, remover, unir e alinhar nós
Quando nós são adicionados, aumenta-se o número de segmentos e, portanto, o controle que se tem sobre a forma do objeto. Você pode
excluir nós selecionados para simplificar a forma de um objeto.
Quando os objetos de curva contêm muitos nós, é difícil editá-los e enviá-los para dispositivos como cortadoras de vinil, plotadoras e
gravadores giratórios. Você pode reduzir automaticamente o número de nós em um objeto de curva. A redução do número de nós remove
nós sobrepostos e suaviza um objeto de curva. Esse recurso é especialmente útil para reduzir o número de nós de objetos importados de
outros aplicativos.
Reduzir o número de nós para suavizar um objeto de curva
É possível unir os nós inicial e final de um caminho aberto, tal como uma linha, para criar um objeto fechado. Esse recurso é útil para
preencher de cor um objeto, já que só é possível aplicar filtros ao interior de objetos fechados. Para obter informações sobre aplicação de
preenchimentos, consulte “Preencher objetos” na página 271.
Você pode alinhar horizontal ou verticalmente os nós de um objeto de curva.
Alinhar nós horizontalmente
Para adicionar ou excluir um nó
Modelar objetos | 141
Para
Faça o seguinte
Adicionar um nó
Na caixa de ferramentas, clique na ferramenta Forma
, selecione
um objeto de curva e clique duas vezes no local em que deseja
adicionar um nó.
Na caixa de ferramentas, clique na ferramenta Forma, selecione um
objeto de curva e clique duas vezes em um nó.
Excluir um nó
Para reduzir o número de nós em um objeto de curva
1 Na caixa de ferramentas, clique na ferramenta Forma
.
2 Clique em um objeto de curva e siga um dos procedimentos abaixo:
• Para reduzir o número de nós no objeto inteiro, clique no botão Selecionar todos os nós
na barra de propriedades.
• Para reduzir o número de nós em uma parte do objeto de curva, selecione com uma marca a parte que deseja alterar.
3 Faça uma das opções abaixo:
• Na barra de propriedades, clique em Reduzir nós para remover automaticamente nós sobrepostos e redundantes.
• Mova o controle deslizante Suavidade da curva para controlar o número de nós removidos. A remoção de vários nós pode remodelar
o objeto de curva.
Para unir os nós finais de um único subcaminho
1 Na caixa de ferramentas, clique na ferramenta Forma
.
2 Clique em um subcaminho.
3 Clique no botão Fechar curva
na barra de propriedades.
Você pode fechar vários subcaminhos em um objeto clicando em Objeto Unir curvas e escolhendo as configurações na janela de
encaixe Unir curvas. Para obter mais informações, consulte “Fechar vários segmentos de linha” na página 114.
Para unir os nós de vários subcaminhos
1 Na caixa de ferramentas, clique na ferramenta Forma
.
2 Pressione a tecla Shift e clique em um nó de cada subcaminho.
3 Clique no botão Estender curva para fechar
na barra de propriedades.
Para unir nós de objetos de curva separados, primeiro é necessário combiná-los em um único objeto de curva e, em seguida, unir os
nós finais dos novos subcaminhos. Para obter informações sobre como combinar objetos, consulte “Combinar objetos” na página
218.
Para alinhar nós
1 Na caixa de ferramentas, clique na ferramenta Forma
.
2 Selecione um objeto de curva.
3 Pressione a tecla Shift e selecione os nós que deseja alinhar.
4 Clique no botão Alinhar nós
142 | CorelDRAW X7 Guia do usuário
na barra de propriedades.
Utilizar tipos de nó
É possível mudar os nós de um objeto de curva para um desses quatro tipos: cúspide, suave, simétrico ou linha. As alças de controle de cada
tipo de nó funcionam de forma diferente.
Os nós cúspides permitem criar transições aguçadas, como cantos e ângulos aguçados, em um objeto de curva. Você pode mover cada alça
de controle em um nó cúspide de forma independente, alterando apenas a linha em um dos lados do nó.
Com nós suaves, as linhas que passam pelo nó se transformam em curvas, produzindo transições suaves entre os segmentos de linha. As
alças de controle de um nó suave estão sempre diretamente opostas uma à outra, mas podem estar a distâncias diferentes do nó.
Os nós simétricos são semelhantes aos nós suaves. Eles criam uma transição suave entre segmentos de linha, mas também permitem dar a
mesma aparência de curva às linhas em ambos os lados de um nó. As alças de controle de nós simétricos são diretamente opostas uma à
outra e se encontram à mesma distância do nó.
Os nós de linha permitem modelar objetos de curva alterando a forma de seus segmentos. Você pode transformar um segmento curvo em
reto ou vice-versa. Transformar um segmento reto em curvo não altera a aparência do segmento, mas exibe alças de controle que podem ser
movidas para alterar a forma do segmento.
Da esquerda para a direita: Nós cúspides, suaves, simétricos e de linha
Para modelar um objeto de curva utilizando nós cúspides, suaves ou simétricos
1 Na caixa de ferramentas, clique na ferramenta Forma
.
2 Clique em um nó.
3 Na barra de propriedades, clique em um dos seguintes botões:
• Nó cúspide
• Nó suave
• Nó simétrico
4 Arraste as alças de controle do nó.
É possível também alterar um nó existente de um tipo para outro usando teclas de atalho. Para alterar um nó suave para um cúspide
ou um nó cúspide para um suave, clique no nó usando a ferramenta Forma e pressione C. Para alterar um nó simétrico para um
suave ou um nó suave para um simétrico, clique no nó com a ferramenta Forma e pressione S.
Transformar nós
É possível modelar objetos esticando, escalando, girando e inclinando seus nós. Por exemplo, você pode escalar os nós de canto de um
objeto de curva para ampliá-lo proporcionalmente. Os objetos de curva ou partes desses objetos também podem ser girados no sentido
horário ou anti-horário.
Modelar objetos | 143
Esticar nós
Para esticar, escalar, girar ou inclinar nós
1 Na caixa de ferramentas, clique na ferramenta Forma
.
2 Selecione um objeto de curva.
3 Selecione os nós ao longo da curva que você deseja transformar.
4 Na barra de propriedades, clique em um dos seguintes botões:
• Esticar ou escalar nós
• Girar ou inclinar nós
5 Arraste um conjunto de alças para transformar os nós.
Quebrar o caminho de objetos de curva
Caminhos
Os caminhos contornam a forma de um objeto e normalmente são visíveis como um ou mais segmentos de linha ou curva. Você pode
desconectar segmentos de linha uns dos outros para criar subcaminhos. Apesar de não estarem conectados, os subcaminhos ainda fazem
parte do caminho de definição do objeto original. Entretanto, você pode extrair um subcaminho para criar dois objetos separados: o
subcaminho extraído e o objeto de onde ele foi extraído.
Subcaminhos
Os subcaminhos são as curvas e formas básicas a partir das quais um único objeto de curva é construído. Por exemplo, um único objeto de
curva com subcaminhos costuma ser criado quando texto é convertido em curvas. A letra "O", por exemplo, é composta por duas elipses:
a elipse externa, que define a forma da letra, e a elipse interna, que define o "orifício". As elipses são subcaminhos que compõem o objeto
de curva única, “O”. Um dos motivos básicos para criar um objeto com subcaminhos é que você pode produzir objetos com orifícios. No
exemplo a seguir, você pode ver objetos sob o centro da letra “O”.
144 | CorelDRAW X7 Guia do usuário
1) A letra “O” é convertida em curvas. 2) Os subcaminhos resultantes são a elipse externa
que define a forma da letra e a elipse interna (tingida de cinza) que define o orifício. 3) Em
comparação, a elipse preta consiste em um caminho simples e não contém um “orifício”.
Para quebrar um caminho
Para
Faça o seguinte
Quebrar um caminho
Na caixa de ferramentas, clique na ferramenta Forma
. Selecione
um nó no caminho e clique no botão Quebrar curva
na barra
de propriedades.
Extrair um caminho quebrado de um objeto
Na caixa de ferramentas, clique na ferramenta Forma. Clique com o
botão direito em um caminho e clique em Quebrar. Selecione um
segmento, nó ou grupo de nós que represente a parte do caminho
que você deseja extrair e clique no botão Extrair subcaminho
na barra de propriedades.
Ao quebrar um caminho em um objeto de curva, os subcaminhos produzidos continuam integrando o mesmo objeto. Ao extrair um
subcaminho de um objeto, são criados dois objetos distintos.
Espelhar alterações em objetos de curva
Ao espelhar alterações em objetos de curva, edite os nós e faça as mesmas edições de modo inverso nos nós correspondentes. Por exemplo,
se você mover um nó para a direita, o nó correspondente se moverá na mesma distância para a esquerda.
Para espelhar alterações, você deve selecionar dois objetos de curva, um deles criado pelo espelhamento do outro, ou um objeto simétrico.
Para obter informações sobre como espelhar objetos, consulte “Girar e espelhar objetos” na página 214. Em seguida, escolha se deseja
espelhar alterações horizontalmente (ao longo de uma linha de simetria vertical) ou verticalmente (ao longo de uma linha de simetria
horizontal). Para finalizar, é preciso selecionar os nós correspondentes apropriados para que as alterações na edição sejam espelhadas nos
objetos selecionados.
Modelar objetos | 145
Esquerda: Dois nós correspondentes são selecionados em objetos de curva espelhados. Direita: Quando as alças
de controle azuis são movidas, a alteração é refletida nas alças de controle correspondentes (em vermelho).
Para espelhar alterações em objetos de curva
1 Usando a ferramenta Seleção, selecione objetos de curva espelhados ou um objeto de curva simétrico.
2 Clique na ferramenta Forma
.
3 Na barra de propriedades, clique em uma das seguintes opções:
• Botão Refletir nós horizontalmente
• Botão Refletir nós verticalmente
— permite editar nós correspondentes em objetos espelhados horizontalmente
— permite editar nós correspondentes em objetos espelhados verticalmente
4 Mantenha pressionada a tecla Shift e selecione os nós correspondentes à esquerda e à direita ou nas partes superior e inferior.
5 Edite os nós em um lado.
As alterações serão efetuadas de modo inverso nos nós correspondentes do outro lado.
Inclinar e esticar objetos
Você pode inclinar e esticar objetos no CorelDRAW. Ao inclinar um objeto, você especifica em quantos graus deseja a inclinação. Esticar um
objeto muda suas dimensões vertical e horizontal não proporcionalmente.
O CorelDRAW também permite inclinar e dimensionar o ponto de ancoragem de um objeto em relação à sua posição central padrão.
Inclinar um objeto horizontalmente
146 | CorelDRAW X7 Guia do usuário
Esticar um objeto horizontalmente
Para inclinar um objeto
1 Selecione um objeto.
2 Faça uma das opções abaixo:
• Na caixa de ferramentas, clique na ferramenta Transformação livre
.
• Clique em Janela Barras de ferramentas Transformação.
3 Clique no botão Inclinação livre
na barra de propriedades.
4 Digite valores nas caixas Ângulo de inclinação na barra de propriedades para especificar o número de graus que você deseja inclinar o
objeto horizontalmente ou verticalmente.
Se desejar aplicar a escala de acordo com a posição do objeto, em vez de usar as coordenadas x e y, clique no botão Relativa ao objeto
na
barra de propriedades.
Você também pode inclinar um objeto interativamente, arrastando uma de suas alças de inclinação
aparecerem, clique novamente no objeto selecionado e aponte para as alças do meio.
. Se as alças de inclinação não
Você também pode acessar as opções de inclinação na janela de encaixe Transformação clicando em Objeto
Transformações Inclinar.
Para esticar um objeto
1 Selecione um objeto.
2 Clique em Objeto Transformações Tamanho.
3 Desative a caixa de seleção Proporcional.
4 Na janela de encaixe Transformações, digite valores nas seguintes caixas:
• H — permite especificar a largura de um objeto selecionado
• V — permite especificar a altura de um objeto selecionado
5 Clique em Aplicar.
Os novos valores digitados para esticar um objeto são a base para uma nova proporção das dimensões horizontais e verticais do
objeto. Ao ativar a caixa de seleção Proporcional, qualquer redimensionamento do objeto será baseado nesta nova proporção. Para
reverter as proporções de um objeto para o original (1:1) antes de transformá-lo novamente, ative a caixa de seleção Proporcional e
digite novamente os valores originais.
Modelar objetos | 147
É possível alterar as dimensões de um objeto proporcionalmente ativando-se a caixa de seleção Proporcional, digitando um valor na
caixa H ou V e pressionando-se Enter.
Você também pode esticar um objeto a partir de seu centro pressionando Shift e arrastando a alça de seleção de um canto.
Ou esticar um objeto em incrementos de 100% pressionando Ctrl e arrastando a alça de seleção de um canto.
Borrar e manchar objetos
Borrar e manchar permitem que você dê forma a um objeto arrastando as extensões ou fazendo indentações em seu contorno. Através
do borramento, as extensões e indentações lembrar listas que variam muito pouco em largura conforme você as arrasta com a ferramenta
Borrar. Através da mancha, as extensões e indentações apresentam uma forma mais fluida que diminui a largura conforme você arrasta com
a ferramenta Manchar.
Borrar objetos
Ao aplicar o efeito de borrar em um objeto, é possível controlar a extensão e a forma da distorção seja ativando os controles para a caneta
da mesa digitalizadora ou usando as configurações que se aplicam a um mouse.
O efeito de borrar responde pelo ângulo de rotação — ou rolamento — e o ângulo de inclinação de uma caneta de mesa digitalizadora.
Girar a caneta altera o ângulo do efeito de borrar e inclinar a caneta nivela a ponta do pincel e altera a forma do efeito de borrar. Se estiver
usando um mouse, simule a orientação e a inclinação da caneta especificando valores. Aumentar o ângulo de orientação de 0 para 359°
altera o ângulo da pincelada. À medida que diminui o ângulo de inclinação de 90° a 15°, você altera a forma do efeito de borrar nivelando a
ponta do pincel.
O efeito de borrar pode responder à pressão da caneta em uma mesa digitalizadora onde o efeito de borrar fica mais largo com mais
pressão e mais estreito com menos pressão. Se estiver usando um mouse ou quiser ignorar a pressão da caneta, digite valores reais para
simular a pressão de uma caneta em uma mesa digitalizadora. Valores negativos até -10 criam uma distorção estreitada, 0 mantém uma
largura uniforme da pincelada e valores positivos até 10 criam uma distorção que se expande.
Os raios solares e as lâminas de grama foram criados arrastando para
fora com a ferramenta Borrar e as nuvens, arrastando para dentro.
Se estiver usando uma caneta ou um mouse, você pode especificar o tamanho da ponta. O tamanho da ponta determina o efeito de borrar
aplicado a um objeto.
Manchar objetos
Para controlar o efeito de mancha, você pode definir o tamanho da ponta do pincel e a quantidade de efeito que será aplicada. Além disso,
você pode usar a pressão da caneta digital. Você pode usar curvas suaves ou curvas com cantos agudos ao manchar os objetos.
148 | CorelDRAW X7 Guia do usuário
Como manchar um objeto
Para borrar um objeto
1 Selecione um objeto usando a ferramenta Seleção
.
2 Na caixa de ferramentas, clique na ferramenta Clone
.
3 Faça uma das opções abaixo:
• Para borrar o interior de um objeto, clique fora do objeto e arraste para dentro.
• Para borrar o interior de um objeto, clique fora do objeto e arraste para dentro.
Você também pode
Alterar o tamanho da ponta do pincel
Digite um valor na caixa Tamanho da ponta
na barra
de propriedades.
Alterar o tamanho da ponta do pincel ao usar a caneta gráfica.
Clique no botão Pressão da caneta
na barra de propriedades e
aplique pressão à caneta.
Alargar ou estreitar o efeito de borrar
Digite um valor entre -10 e 10 na caixa Secagem
na barra
de propriedades.
Especificar a forma do efeito de borrar
Digite um valor entre 15 e 90 na caixa Inclinação
na
barra de propriedades.
Alterar a forma do efeito de borrar ao usar a caneta gráfica.
Clique no botão Inclinação da caneta
na barra de
propriedades.
Especificar o ângulo da forma da ponta para borrar
Digite um valor entre 0 e 359 na caixa Orientação
na
barra de propriedades.
Alterar o ângulo da forma da ponta para borrar ao usar a caneta
gráfica.
Clique no botão Orientação da caneta
na barra de
propriedades.
Você não pode aplicar o efeito de borrar a objetos incorporados ou da Internet, imagens vinculadas, grades, máscaras, objetos com
preenchimento de malha ou objetos com efeitos de contorno e mistura.
Para obter os valores mínimo e máximo para os controles do efeito de borrar, clique com o botão direito do mouse no controle da
barra de propriedades e clique em Configurações.
Modelar objetos | 149
Para manchar um objeto
1 Selecione um objeto usando a ferramenta Seleção
.
2 Na caixa de ferramentas, clique na ferramenta Manchar
.
3 Faça uma das opções abaixo:
• Para manchar o exterior de um objeto, clique na parte de fora do objeto, próximo às bordas, e arraste para fora.
• Para manchar o interior de um objeto, clique na parte de dentro do objeto, próximo às bordas, e arraste para dentro.
Você também pode
Alterar o tamanho da ponta do pincel
Digite um valor na caixa Tamanho da ponta na barra de
propriedades.
Estabelecer a quantidade de mancha
Digite um valor na caixa Pressão.
Use a pressão de uma caneta digital para controlar a quantidade de
mancha
Clique no botão Pressão da caneta
Use as curvas suaves ao manchar
Clique no botão Mancha suave
Use as curvas com cantos agudos ao manchar
Clique no botão Mancha pontiaguda
na barra de propriedades.
.
.
A diferença entre uma mancha suave e uma pontiaguda é percebida somente com valores mais altos de Pressão.
Tornar objetos ásperos
O efeito áspero permite aplicar uma borda irregular ou cravejada a objetos, incluindo linhas, curvas e texto. Você pode controlar o tamanho,
ângulo, direção e número de recuos ativando a caneta da mesa digitalizadora ou aplicando as configurações a um mouse.
O efeito de aspereza é determinado ou por movimentos de uma caneta de mesa digitalizadora, através de configurações fixas, ou aplicandose automaticamente cravejados perpendiculares à linha. Inclinar a caneta para a frente e para longe da superfícies da mesa aumenta e
diminui o tamanho dos cravejados. Se estiver usando um mouse, você especifica o ângulo de inclinação de 0 - 90°. Você pode determinar
a direção dos cravejados alterando o ângulo de rotação (ou orientação) da caneta à medida que aplica o efeito de aspereza a um objeto.
Quando estiver usando um mouse, defina o ângulo de orientação de 0 a 359°. Também é possível aumentar ou diminuir o número de
cravejados que são aplicados à medida que arrasta.
O efeito de aspereza também responde à pressão da caneta na mesa digitalizadora. Quanto mais pressão você aplicar, mais cravejados serão
criados na área áspera. Se estiver usando um mouse, você especifica valores para simular a pressão da caneta.
Você também pode alterar o tamanho da ponta do pincel.
150 | CorelDRAW X7 Guia do usuário
Tornar áspero permite aplicar serrilhados ou cravejados a uma parte de um contorno ou caminho.
Para tornar um objeto áspero
1 Selecione um objeto usando a ferramenta Seleção
.
2 Na caixa de ferramentas, clique na ferramenta Tornar áspero
.
3 Aponte para a área no contorno que deseja tornar áspera e arraste o contorno para distorcê-lo.
Você também pode
Especificar o tamanho dos cravejados ásperos
Digite um valor entre 0,01 a 2,0 na caixa Tamanho da
ponta
Alterar o número de cravejados em uma área áspera
na barra de propriedades.
Digite um valor entre 1 e 10 na caixa Frequência de
cravejados
na barra de propriedades.
Alterar o número de cravejados em uma área áspera ao usar uma
caneta gráfica
Clique no botão Pressão da caneta
Especificar a altura dos cravejados ásperos
Digite um valor entre 0 e 90 na caixa Inclinação
na barra de propriedades.
na
barra de propriedades.
Aumentar o número de cravejados ásperos à medida que arrasta
Digite um valor entre -10 e 10 na caixa Secagem
na barra
de propriedades.
Alterar a altura dos cravejados ásperos ao usar uma caneta gráfica
Clique no botão Inclinação da caneta
na barra de
propriedades.
Especificar a direção dos cravejados ásperos
Escolha Direção fixa na caixa de listagem Direção
do cravejado. Digite um valor entre 0 e 359 na caixa
Orientação
na barra de propriedades.
Alterar a direção dos cravejados ásperos ao usar uma caneta gráfica
Selecione Configuração da caneta na caixa de listagem Direção
do cravejado na barra de propriedades.
Criar cravejados ásperos perpendiculares ao caminho ou contorno
Selecione Auto na caixa de listagem Direção do cravejado na barra
de propriedades.
Objetos com distorções, envelopes e perspectiva aplicados são convertidos em objetos de curva antes que seja aplicado o efeito
áspero.
Modelar objetos | 151
Para fazer com que o ângulo de inclinação e o ângulo de orientação respondam à caneta da mesa digitalizadora, clique com o botão
direito do mouse no objeto áspero e selecione um comando no submenu.
Para obter os valores mínimo e máximo para os controles do efeito de tornar áspero, clique com o botão direito do mouse no
controle na barra de propriedades e clique em Configurações.
Suavizar objetos
Você pode suavizar objetos de curva para remover bordas serrilhadas e reduzir o número de nós. Como alternativa, é possível suavizar
formas, como retângulos e polígonos, para dar a eles uma aparência orgânica de desenho à mão.
Para controlar o efeito de suavização, você pode variar o tamanho da ponta do pincel e a velocidade com que o efeito é aplicado. Além
disso, você pode usar a pressão da caneta digital.
Texto convertido em curvas (topo) e o mesmo texto suavizado com a ferramenta Suavizar (parte inferior)
Suavizar bordas serrilhadas (esquerda); dar aparência orgânica às formas (direita)
Para suavizar um objeto
1 Selecione um objeto usando a ferramenta Seleção
.
2 Na caixa de ferramentas, clique na ferramenta Suavizar
.
3 Arrastar ao logo da borda do objeto
Você também pode
Definir o tamanho da ponta do pincel
Digite um valor na caixa Tamanho da ponta na barra de
propriedades
152 | CorelDRAW X7 Guia do usuário
.
Você também pode
Para alterar o tamanho da ponta do pincel, você também pode
arrastar na janela do documento ao mesmo tempo que mantém
o Shift pressionado. Arraste em direção ao centro da ponta para
diminuir o tamanho e para fora do centro da ponta para aumentálo.
Definir a velocidade do efeito suavizar
Digite um valor na caixa Taxa
.
Também é possível pressionar Alt e arrastar para exibir um controle
deslizante na tela que permite definir a velocidade do efeito
suavizar interativamente.
Use a pressão de uma caneta digital para controlar o efeito
Clique no botão Pressão da caneta
na barra de propriedades.
Modelar objetos atraindo ou empurrando os nós
As ferramentas Atrair e Repelir permitem que você modele objetos atraindo ou empurrando os nós. Para controlar o efeito de modelagem,
você pode variar o tamanho da ponta do pincel e a velocidade com que os nós são atraídos ou empurrados. Além disso, você pode usar a
pressão da caneta digital.
Como usar a ferramenta Atrair para modelar um objeto
Como usar a ferramenta Repelir para modelar um objeto
Para modelar um objeto atraindo os nós
1 Selecione um objeto usando a ferramenta Seleção
.
Modelar objetos | 153
2 Na caixa de ferramentas, clique na ferramenta Atrair
.
3 Clique dentro ou fora do objeto, próximo à borda, e mantenha pressionado o botão do mouse para remodelar a borda. Para obter um
efeito mais pronunciado, arraste enquanto mantém o botão do mouse pressionado.
Você também pode
Definir o tamanho da ponta do pincel
Digite um valor na caixa Tamanho da ponta na barra de
propriedades.
Para alterar o tamanho da ponta do pincel, você também pode
arrastar na janela do documento ao mesmo tempo que mantém
o Shift pressionado. Arraste em direção ao centro da ponta para
diminuir o raio e para fora do centro da ponta para aumentá-lo.
Defina a velocidade da atração
Digite um valor na caixa Taxa.
Use a pressão de uma caneta digital para controlar o efeito
Clique no botão Pressão da caneta
na barra de propriedades.
Para modelar um objeto empurrando os nós
1 Selecione um objeto usando a ferramenta Seleção
.
2 Na caixa de ferramentas, clique na ferramenta Repelir
.
3 Clique dentro ou fora do objeto, próximo à borda, e mantenha pressionado o botão do mouse para remodelar a borda. Para um efeito
mais pronunciado, arraste ao mesmo tempo que mantém o botão do mouse pressionado.
Você também pode
Definir o raio da ponta do pincel
Digite um valor na caixa Tamanho da ponta na barra de
propriedades.
Para alterar o raio da ponta do pincel, você também pode arrastar
na janela do documento ao mesmo tempo que mantém o Shift
pressionado. Arraste em direção ao centro da ponta para diminuir
o raio e para fora do centro da ponta para aumentá-lo.
Defina a velocidade do efeito repelir
Digite um valor na caixa Taxa.
Use a pressão de uma caneta digital para controlar o efeito
Clique no botão Pressão da caneta
na barra de propriedades.
Aplicar efeitos de distorção
Você pode aplicar três tipos de efeitos de distorção para modelar objetos.
Efeito de distorção
Descrição
Empurrar e puxar
Permite empurrar as bordas de um objeto para dentro ou puxar as
bordas para fora
Zíper
Permite aplicar um efeito denteado às bordas do objeto. Você pode
ajustar a amplitude e a frequência do efeito.
Torcer
Permite girar um objeto para criar um efeito de espiral. Você
escolhe a direção do espiral, o grau e a quantidade da rotação.
154 | CorelDRAW X7 Guia do usuário
Da esquerda para a direita: Imagem original; Distorções Zíper e Torcer aplicadas; Distorção Puxar aplicada
Após distorcer um objeto, você pode alterar o efeito alterando o centro de distorção. Esse ponto é identificado por uma alça na forma de
losango, em torno da qual aparece uma distorção. Ele é semelhante a um compasso, no qual o grafite move-se em torno de um ponto
estacionário. É possível colocar o centro da distorção em qualquer lugar da janela de desenho, ou centralizá-la no meio de um objeto, para
que a distorção seja distribuída uniformemente e a forma do objeto mude em relação ao centro.
Para criar um efeito ainda mais surpreendente, aplique uma nova distorção a um objeto já distorcido. Você não perde o efeito da distorção
original se aplicar, por exemplo, uma distorção zíper sobre uma distorção torcer. O aplicativo CorelDRAW também permite remover e copiar
efeitos de distorção.
Para distorcer um objeto
1 Na caixa de ferramentas, clique na ferramenta Distorcer
.
2 Na barra de propriedades, clique em um dos botões a seguir e especifique as configurações desejadas:
• Distorção Empurrar e puxar
• Distorção Zíper
• Distorção Torcer
3 Aponte para onde deseja colocar o centro da distorção e arraste até que o objeto esteja da forma desejada.
Você também pode
Alterar o centro de distorção
Arraste a alça de posicionamento em forma de losango para uma
nova posição.
Ajustar o número de pontos de uma distorção zíper
Mova o controle deslizante para o centro da alça de distorção.
Aplicar uma distorção predefinida
Escolha uma predefinição de distorção na caixa de listagem
Predefinição na barra de propriedades.
Aplicar mais de uma distorção a um objeto
Clique em outro tipo de distorção na barra de propriedades, clique
em um objeto e arraste.
É possível reaplicar os efeitos a objetos distorcidos.
Centralize uma distorção clicando no botão Centralizar distorção
na barra de propriedades.
Modelar objetos | 155
Você também pode usar os controles vetoriais interativos para editar um efeito de distorção. Parte
superior à esquerda: Efeito Zíper aplicado ao círculo. Parte superior à direita: Efeitos Zíper com
frequência mais alta (mais cravejados) aplicada. Parte inferior: Resultados da aplicação de efeitos Zíper.
Para remover uma distorção
1 Selecione um objeto distorcido.
2 Clique em Efeitos Limpar distorção.
A remoção de uma distorção dessa forma limpa a distorção mais recente aplicada.
Também é possível remover uma distorção de um objeto selecionado clicando no botão Limpar distorção
na barra de
propriedades.
Para copiar uma distorção
1 Selecione o objeto para o qual você deseja copiar uma distorção.
2 Clique em Efeitos Copiar efeito Distorção de.
3 Clique em um objeto distorcido.
Também é possível usar a ferramenta Conta-gotas
para copiar o efeito. Para obter mais informações, consulte “Para copiar efeitos
de um objeto para outro” na página 195.
Adicionar efeitos espiralados
Você pode adicionar os efeitos espiralados aos objetos. Você pode definir o rádio, a velocidade e a direção dos efeitos espiralados e usar a
pressão de sua caneta digital para alterar a intensidade do efeito espiralado.
156 | CorelDRAW X7 Guia do usuário
Adicionar um efeito espiralado
Para adicionar um efeito espiralado a um objeto
1 Selecione um objeto usando a ferramenta Seleção
.
2 Na caixa de ferramentas, clique na ferramenta Espiralado
.
3 Cloque na borda do objeto e mantenha o botão do mouse pressionado até que o espiralado esteja do tamanho que desejar.
Para posicionar e remodelar o espiralado, você pode arrastar ao mesmo tempo que mantém o mouse pressionado.
Você também pode
Defina o rádio do efeito espiralado
Digite um valor na caixa Tamanho da ponta na barra de
propriedades.
Defina a taxa na qual o efeito espiralado é aplicado
Digite um valor entre 1 e 100
na caixa Taxa na barra de propriedades.
Defina a direção do efeito espiralado
Clique no botão Espiralado no sentido anti-horário
botão Espiralado no sentido horário
Use a pressão de uma caneta digital para controlar a intensidade
do efeito espiralado
Clique no botão Pressão da caneta
ou no
.
na barra de propriedades.
Modelar objetos usando envelopes
O CorelDRAW permite modelar objetos, incluindo linhas, texto artístico e molduras de texto de parágrafo, aplicando envelopes a eles. Os
envelopes são formados por vários nós que podem ser movidos para modelar o envelope e, consequentemente, alterar a forma do objeto.
É possível aplicar um envelope básico de acordo com a forma de um objeto, ou aplicar um envelope predefinido. Após aplicar um envelope,
você pode editá-lo ou adicionar um novo envelope para continuar alterando a forma do objeto. O CorelDRAW também permite copiar e
remover envelopes.
Você pode editar um envelope adicionando e posicionando seus nós. A adição de nós permite um maior controle sobre a forma do objeto
contido no envelope. O CorelDRAW também permite excluir nós, mover vários nós simultaneamente, alterar nós de um tipo para outro
e alterar um segmento de um envelope para uma linha ou curva. Para obter mais informações sobre os diferentes tipos de nós, consulte
“Utilizar objetos de curva” na página 137.
É possível também alterar o modo de mapeamento de um envelope para especificar a maneira como o objeto é ajustado ao envelope.
Por exemplo, você estica um objeto para que se ajuste às dimensões básicas do envelope e, em seguida, aplica o modo de mapeamento
horizontal para comprimi-lo horizontalmente, a fim de que se ajuste à forma do envelope.
Modelar objetos | 157
Para aplicar um envelope
1 Selecione um objeto.
2 Na caixa de ferramentas, clique na ferramenta Envelope
.
3 Na barra de propriedades, clique em um dos seguintes botões:
• Modo de linha reta
— cria envelopes com base em linhas retas, adicionando perspectiva aos objetos.
• Modo de arco simples
convexa.
— cria envelopes com uma forma de arco em um lado, conferindo aos objetos uma aparência côncava ou
• Modo de arco duplo
— cria envelopes na forma de S em um ou mais lados.
• Modo sem restrição
— cria envelopes de forma livre, o que permite alterar as propriedades dos nós e adicionar e excluir nós.
4 Clique no objeto.
5 Arraste os nós para modelar o envelope.
Para redefinir o envelope, pressione Esc antes de soltar o mouse.
Você também pode
Aplicar um envelope predefinido
Clique no botão Adicionar predefinido na barra de propriedades e
clique em uma forma de envelope.
Aplicar um envelope a um objeto com envelope
Clique no botão Adicionar novo envelope
na barra de
propriedades e arraste os nós para mudar a forma do envelope.
Remover um envelope
Clique em Efeitos Limpar envelope.
Também é possível aplicar um envelope usando a janela de encaixe Envelope (Efeitos Envelope).
Você pode impedir que as linhas retas do objeto sejam convertidas em curvas ativando o botão Manter linhas
na barra de
propriedades.
Para copiar um envelope
1 Selecione um objeto para o qual deseja copiar um envelope.
2 Clique em Efeitos Copiar efeito Envelope de.
3 Selecione o objeto do qual você deseja copiar o envelope.
Também é possível copiar um envelope selecionando um objeto, clicando no botão Copiar propriedades do envelope na barra de
propriedades e selecionando um objeto com o envelope que deseja copiar.
Você também pode usar a ferramenta Conta-gotas
para copiar um envelope. Para obter mais informações, consulte “Para copiar
efeitos de um objeto para outro” na página 195.
Para editar os nós e os segmentos de um envelope
1 Na caixa de ferramentas, clique na ferramenta Envelope
.
2 Selecione um objeto que tenha um envelope.
3 Clique duas vezes no envelope para adicionar um nó ou em um nó para excluí-lo.
158 | CorelDRAW X7 Guia do usuário
Você também pode
Mover vários nós de envelope ao mesmo tempo
Clique no botão Modo sem restrição
na barra de propriedades,
selecione com marca os nós que deseja mover e arraste-os para
uma nova posição.
Selecionar vários nós com marca
Na barra de propriedades, escolha Retangular na caixa de listagem
Modo de seleção e arraste o cursor ao redor dos nós que deseja
selecionar.
Selecionar vários nós com marca à mão livre
Na barra de propriedades, escolha Mão livre na caixa de listagem
Modo de seleção e arraste o cursor ao redor dos nós que deseja
selecionar.
Mover nós opostos em uma distância igual, na mesma direção
Pressione Ctrl, selecione dois nós opostos e arraste-os para uma
nova posição.
Mover nós opostos em uma distância igual, na direção oposta
Clique no botão Modo de arco simples
duplo
ou Modo de arco
na barra de propriedades para que ele fique elevado,
pressione Shift e arraste um dos nós para uma nova posição.
Clique no botão Modo sem restrição na barra de propriedades
Alterar um tipo de nó de envelope
para que ele fique elevado e clique em Nó cúspide
suave
ou Nó simétrico
, Nó
.
Clique no botão Modo sem restrição na barra de propriedades
para que ele fique elevado, clique em um segmento de linha e no
Alterar um segmento de envelope para uma linha reta ou curva
botão Converter em linha
ou Converter em curva
.
Para alterar o modo de mapeamento
1 Na caixa de ferramentas, clique na ferramenta Envelope
.
2 Clique em um objeto que tenha um envelope.
3 Na barra de propriedades, escolha uma das seguintes opções na caixa de listagem Modo de mapeamento:
• Horizontal — estica o objeto para que ele se ajuste às dimensões básicas do envelope e depois comprime o objeto horizontalmente
para ajustar à forma do envelope
• Original — mapeia as alças de canto da caixa de seleção do objeto para os nós de canto do envelope. Os outros nós são mapeados
linearmente ao longo da borda da caixa de seleção do objeto.
• Betume — mapeia as alças de canto da caixa de seleção do objeto para os nós de canto do envelope
• Vertical — estica o objeto para que ele se ajuste às dimensões básicas do envelope e depois comprime o objeto verticalmente para
ajustar à forma do envelope
4 Arraste os nós ou as alças de controle.
Não é possível alterar o modo de mapeamento de molduras de texto de parágrafo após a aplicação de um envelope.
Cortar, dividir e apagar objetos
Você pode cortar, dividir e apagar partes de objetos.
Modelar objetos | 159
Cortar objetos
O modo Cortar permite remover rapidamente áreas indesejadas em objetos e gráficos importados, eliminando assim a necessidade de
desagrupar objetos, separar grupos vinculados ou converter objetos em curvas. Você pode cortar objetos vetoriais e bitmaps.
Cortar objetos
Ao cortar objetos, você define uma área retangular (área de corte) que deseja manter. Partes de objetos fora da área de corte são removidas.
Você pode especificar a posição e o tamanho exatos da área de corte e também girá-la e redimensioná-la. É possível pode remover a área de
corte.
Além disso, pode-se cortar apenas objetos selecionados sem afetar os outros objetos no desenho ou cortar todos os objetos na página de
desenho. Em ambos os casos, o texto e a forma dos objetos afetados são automaticamente convertidos em curvas.
Dividir objetos
É possível dividir um bitmap ou objeto vetorial em dois e remodelá-lo redesenhando seu caminho. É possível dividir um objeto fechado ao
longo de uma linha reta ou denteada. O CorelDRAW permite escolher entre dividir um objeto em dois objetos ou deixá-lo como um objeto
formado por dois ou mais subcaminhos. É possível especificar se você deseja fechar os caminhos automaticamente ou mantê-los abertos.
Da esquerda para a direita: A ferramenta Faca cria dois objetos separados a partir do retângulo verde.
Em seguida, os dois objetos são movidos para um objeto preto não preenchido para criar um envelope.
Apagar partes de objetos
O CorelDRAW permite apagar as partes indesejadas de bitmaps e objetos vetoriais. A ferramenta Borracha funciona como uma borracha de
lápis, removendo qualquer parte da imagem sobre a qual você clique e arraste. O apagamento fecha automaticamente qualquer caminho
afetado e converte o objeto em curvas. Se você apagar linhas de conexão, o CorelDRAW criará subcaminhos, em vez de objetos individuais.
Também é possível excluir segmentos de linha virtuais, que são partes de objetos que se sobrepõem. Pode, por exemplo, excluir um loop de
uma linha que cruza ela mesma ou loops em segmentos de linhas nos quais dois ou mais objetos se sobrepõem.
160 | CorelDRAW X7 Guia do usuário
Para cortar objetos
1 Selecione os objetos que deseja cortar.
Se nenhum dos objetos na página de desenho for selecionado, todos os objetos serão cortados.
2 Na caixa de ferramentas, clique na ferramenta Cortar
.
3 Arraste para definir uma área de corte.
4 Clique duas vezes dentro da área de corte.
Você também pode
Especificar a posição exata da área de corte
Digite valores nas caixas Posição de cortar, na barra de
propriedades, e pressione Enter.
Especificar o tamanho exato da área de corte
Digite valores nas caixas Tamanho do corte, na barra de
propriedades, e pressione Enter.
Girar a área de corte
Digite valores na caixa Ângulo de rotação.
Remover a área de corte
Clique no botão Limpar marca de corte.
Não é possível cortar objetos em camadas bloqueadas, ocultas, de grade ou guia. Você também não pode cortar objetos OLE e da
Internet, efeitos de ativação nem o conteúdo de objetos PowerClip.
Durante o corte, grupos vinculados afetados, como contornos, misturas e extrusões, são automaticamente separados.
Você pode mover, girar e dimensionar a área de corte interativamente como faria com qualquer objeto. Para mover a área de corte,
arraste-a para uma nova posição. Para dimensionar a área de corte, arraste uma de suas alças
. Para girar a área de corte, clique
em seu interior e arraste uma alça de rotação
.
Você pode remover a área de corte pressionando Esc.
Para dividir um objeto
1 Na caixa de ferramentas, clique na ferramenta Faca
.
2 Posicione a ferramenta Faca sobre o contorno do objeto onde deseja começar a cortar.
A ferramenta Faca é ajustada na posição vertical quando posicionada corretamente.
3 Clique no contorno para começar a cortar.
4 Posicione a ferramenta Faca sobre o contorno do objeto onde deseja parar de recortar e clique novamente.
Você também pode
Dividir um objeto ao longo de uma linha à mão livre
Aponte para o local em que deseja iniciar o corte e arraste até o
local em que deseja finalizá-lo.
Dividir um objeto ao longo de uma linha de Bézier
Mantenha a tecla pressionada Shift, clique no local em que deseja
começar a cortar o objeto, arraste a alça de controle até o local em
que deseja posicionar o próximo nó e clique. Continue clicando
para adicionar mais segmentos retos à linha. Para adicionar um
segmento curvo, aponte para o local em que deseja colocar o nó e
arraste para modelar a curva. Para forçar a linha em incrementos de
15 graus, mantenha pressionadas as teclas Shift + Ctrl.
Modelar objetos | 161
Você também pode
Dividir um objeto em dois subcaminhos
Clique no botão Manter como um objeto
na barra de
propriedades.
Dividir um objeto enquanto mantém apenas uma de suas partes
No contorno do objeto, clique no local onde deseja iniciar o corte
e aponte para o local onde deseja terminá-lo. Pressione Tab uma
ou duas vezes até que a parte do objeto que deseja manter esteja
selecionada e clique nela.
Por padrão, os objetos são divididos em dois e os caminhos são automaticamente fechados.
Quando se usa a ferramenta Faca em um objeto selecionado, este se torna um objeto de curva.
Para apagar partes de um objeto
1 Selecione um objeto.
2 Na caixa de ferramentas, clique na ferramenta Borracha
.
3 Arraste sobre o objeto.
Você também pode
Alterar o tamanho da ponta da borracha
Digite um valor na caixa Tamanho da ponta na barra de
propriedades e pressione Enter.
Alterar a forma da ponta da borracha
Clique no botão Ponta redonda ou Ponta quadrada na barra de
propriedades.
Manter todos os nós da área que está sendo apagada
Desative o botão Reduzir nós na barra de propriedades.
Quando você apaga partes de um objeto, todos os caminhos afetados são automaticamente fechados.
Você pode apagar em linhas retas clicando onde deseja começar a apagar e clicando novamente onde se deseja terminar. Pressione a
tecla Ctrl para restringir o ângulo da linha.
Também é possível apagar uma área de um objeto selecionado clicando duas vezes na área com a ferramenta Borracha.
Para excluir um segmento de linha virtual
1 Na caixa de ferramentas, clique na ferramenta Excluir segmento virtual
.
2 Mova o ponteiro para o segmento de linha que você deseja excluir.
A ferramenta Excluir segmento virtual é ajustada na posição vertical quando posicionada corretamente.
3 Clique no segmento de linha.
Par excluir vários segmentos de linha de uma vez, clique o ponteiro para arrastar uma marca em torno de todos os segmentos de linha
que deseja excluir.
Você também pode
Exclua os segmentos de várias linhas de uma só vez
Arraste o ponteiro para colocar entre aspas ou interceptar todos os
segmentos de destino.
Excluir um segmento de linha virtual que intercepte a curva
Mantenha pressionado o Alt e arraste para desenhar uma curve.
162 | CorelDRAW X7 Guia do usuário
Você também pode
Soldar segmentos da linha
Mantenha pressionado o Shift, clique nos dois pontos finais
sobrepostos. Você também pode manter pressionados Alt + Shift
e arrastar para selecionar com marca os nós sobrepostos.
A ferramenta Excluir segmento virtual não funciona em grupos vinculados, como sombras, textos ou imagens.
Excluir segmentos de linha virtual
Aparar objetos
A aparagem cria objetos com formas irregulares removendo áreas do objeto que se sobrepõem. É possível aparar praticamente qualquer
objeto, inclusive clones, objetos em diferentes camadas e objetos simples com linhas de interseção. No entanto, você não pode aparar texto
de parágrafo, linhas de dimensão ou objetos principais de clones.
Antes de aparar objetos, você deve decidir que objeto deseja aparar (o objeto de destino) e que objeto você deseja usar para realizar a
aparagem (o objeto de origem). Por exemplo, para criar um corte em forma de estrela a partir de um objeto quadrado, a estrela é o objeto
de origem porque você está usando-a para aparar o quadrado. O quadrado é o objeto de destino porque é o objeto que você deseja aparar.
O objeto de origem apara a parte do objeto de destino que sobrepõe.
O objeto de destino retém seus atributos de preenchimento e contorno. Por exemplo, se você aparar um retângulo sobreposto por um
círculo, a área do retângulo que estava coberta pelo círculo é removida, criando uma forma irregular.
O CorelDRAW permite aparar objetos de diversas maneiras. Você pode usar um objeto de frente como objeto de origem para aparar
um objeto atrás dele ou usar o objeto de fundo para aparar um objeto de frente. Também é possível remover áreas ocultas de objetos
sobrepostos, de forma que somente as áreas visíveis permaneçam no desenho. Remover as áreas ocultas pode reduzir o tamanho do arquivo
ao converter gráficos vetoriais em bitmaps.
A aparagem pode ser usada para reduzir o número de objetos em um filme. Em vez de adicionar olhos e
pontos no besouro, áreas (mostradas à esquerda em cinza) são aparadas para revelar o fundo preto (direita).
Modelar objetos | 163
A letra “A” é o objeto de frente usado para aparar o objeto de trás. Uma silhueta parcial da letra é criada no logo (direita).
Para aparar um objeto
1 Selecione os objetos de origem.
2 Mantenha pressionada a tecla Shift e clique no objeto de destino.
3 Clique em Objeto Formato Aparar.
Se você selecionar com marca os objetos, o CorelDRAW irá aparar o objeto selecionado que está mais abaixo. Se você selecionar
vários objetos individualmente, o último objeto selecionado é aparado.
Também é possível aparar objetos selecionando com marca os objetos de origem e de destino e clicando no botão Aparar
na
barra de propriedades.
Para aparar objetos de frente e de trás
1 Selecione com marca os objetos de origem e de destino.
2 Clique em Objeto Formato e em uma das opções a seguir:
• Frente menos verso — remove o objeto de trás do objeto da frente
• Verso menos frente — remove o objeto da frente do objeto de trás
É possível aparar o objeto de controle de um objeto PowerClip de modo que o objeto dentro do objeto PowerClip assuma a nova
forma do recipiente do PowerClip. Para obter informações sobre objetos PowerClip, consulte “Criar objetos PowerClip” na página
168.
Objetos vinculados, como sombreamentos, texto em um caminho, mídia artística, misturas, contornos e extrusões, são convertidos
em objetos de curva antes de serem aparados.
Para aparar áreas sobrepostas entre objetos
1 Selecione com marca os objetos que deseja aparar.
2 Clique em Objeto Formato Simplificar.
É possível aparar o objeto de controle de um objeto PowerClip de modo que o objeto dentro do objeto PowerClip assuma a nova
forma.
Objetos vinculados, como sombreamentos, texto em um caminho, mídia artística, misturas, contornos e extrusões, são convertidos
em objetos de curva antes de serem aparados.
164 | CorelDRAW X7 Guia do usuário
Adicionar filetes, vieiras e chanfros a cantos
Você pode adicionar filetes, vieiras ou chanfros aos cantos de qualquer objeto de curva, seja ele originado de uma forma, linha, texto ou
bitmap. Os filetes produzem cantos arredondados, as vieiras arredondam e invertem os cantos para criar um reentrância e as chanfraduras
um canto com aparência plana. O CorelDRAW também permite visualizar os cantos antes de aplicar as alterações a eles. Para obter
informações sobre como modificar os cantos de quadrados e retângulos, consulte “Desenhar retângulos e quadrados ” na página 125.
Adicionar filetes, chanfros e vieiras aplicados a várias formas.
Ao modificar os cantos de uma forma não curva, a forma é automaticamente convertida em curvas. As alterações são aplicadas a todos
os cantos, a menos que você selecione nós específicos. No entanto, é necessário converter manualmente um objeto em curvas utilizando
o comando Converter em curvas para selecionar nós individuais. Não é possível adicionar filetes, vieiras ou chanfros a curvas suaves ou
simétricas. O canto deve ser criado por dois segmentos retos ou curvos que fazem interseção em um ângulo de menos de 180 graus.
Definir valores de tamanho para adicionar filetes, vieiras e chanfros a cantos
É necessário especificar o raio do canto para determinar o tamanho de um canto com filete ou vieira. O raio é medido do centro da curva
até seu perímetro. Os valores de raio maiores produzem cantos mais arredondados ou cantos com vieira mais profundas.
Da esquerda para a direita, pode-se observar o raio de um canto com filete e o raio de um canto com vieira.
O valor do tamanho para chanfrar um canto representa a distância a ser definida em que o chanfro começará em relação ao canto original.
Valores de tamanho de canto maiores produzem uma borda chanfrada mais longa.
A operação não é aplicada aos cantos quando o valor dos filetes, vieiras e chanfros for muito alto. Isso acontece quando os segmentos de
linha não são longos o bastante para aplicar a distância de raio ou chanfro. Ao definir valores para essas operações, leve em consideração
que, embora os segmentos de linha possam parecer longos o suficiente no início da operação, eles encolhem conforme os valores de raio ou
chanfro são aplicados ao objeto.
Modelar objetos | 165
Neste exemplo, os círculos representam configurações de raio de filete. A fileira de cima mostra os filetes propostos à
esquerda e os resultados dos filetes à direita. A fileira de baixo mostra os filetes propostos à esquerda, mas, nos resultados
à direita, nem todos os cantos apresentam filetes. Depois que o primeiro filete é aplicado, o canto seguinte não pode ter
filete porque o segmento de linha não é longo o bastante. Esse canto é ignorado e o filete é colocado no último canto.
Para modificar cantos de objetos adicionando filetes ou vieiras
1 Com a ferramenta Seleção
2 Clique em Janela
, selecione o objeto.
Janelas de encaixe Filete/Vieira/Chanfro.
3 Na janela de encaixe Filete/Vieira/Chanfro, escolha uma das opções a seguir na caixa de listagem Operação.
• Filete
• Vieira
4 Digite um valor na caixa Raio.
5 Clique em Aplicar.
O botão Aplicar ficará desativado se nenhum objeto ou nó válido for selecionado.
Selecione nós individuais utilizando a ferramenta Forma
. Primeiro é necessário converter manualmente o objeto em curvas
usando o comando Converter em curvas.
Para chanfrar cantos de objetos
1 Com a ferramenta Seleção
2 Clique em Janela
, selecione o objeto.
Janelas de encaixe Filete/Vieira/Chanfro.
3 Na janela de encaixe Filete/Vieira/Chanfro, escolha Chanfro na caixa de listagem Operação.
4 Digite um valor na caixa Distância para configurar o local em que deseja iniciar o chanfro em relação ao canto original.
5 Clique em Aplicar.
Selecione nós individuais utilizando a ferramenta Forma
. Primeiro é necessário converter manualmente o objeto em curvas
usando o comando Converter em curvas.
Soldar e fazer interseção de objetos
Você pode criar formas irregulares soldando e fazendo a interseção de objetos. É possível soldar ou fazer a interseção de praticamente
qualquer objeto, inclusive clones, objetos em diferentes camadas e objetos simples com linhas de interseção. No entanto, não se pode soldar
ou fazer a interseção de texto de parágrafo, linhas de dimensão ou objetos principais de clones.
166 | CorelDRAW X7 Guia do usuário
Você pode soldar objetos para criar um objeto com um único contorno. O novo objeto usa o perímetro do objeto soldado como seu
contorno e adota as propriedades de preenchimento e de contorno do objeto de destino. Todas as linhas de interseção desaparecem.
É possível soldar objetos independentemente de eles estarem ou não sobrepostos. Se você soldar objetos que não se sobrepõem,
eles formarão um grupo de soldagem que atuará como um único objeto. Nos dois casos, o objeto soldado absorve os atributos de
preenchimento e de contorno do objeto alvo.
Você pode soldar objetos únicos com linhas de interseção, de forma que o objeto seja quebrado em vários subcaminhos, mas sua aparência
permaneça a mesma.
Soldar as folhas à maçã cria um único contorno de objeto.
A interseção cria um objeto a partir da área na qual dois ou mais objetos se sobrepõem. A forma desse novo objeto pode ser simples ou
complexa, dependendo das formas nas quais se faz a interseção. Os atributos de preenchimento e contorno do novo objeto dependerão do
objeto definido como objeto alvo.
Para soldar objetos
1 Selecione o objeto ou os objetos de origem.
2 Mantenha pressionada a tecla Shift e clique no objeto de destino.
3 Clique em Objeto Formato Soldar.
O novo objeto possui as propriedades de preenchimento e de contorno do objeto de destino.
Também é possível soldar objetos selecionando com marca os objetos de origem e de destino e clicando no botão Soldar
na barra
de propriedades.
Para fazer a interseção de objetos
1 Selecione o objeto de origem.
2 Mantenha pressionada a tecla Shift e selecione o objeto de destino.
3 Clique em Objetos Formato Interseção.
O novo objeto, criado a partir das partes sobrepostas dos objetos de origem e de destino, possui as propriedades de preenchimento e
de contorno do objeto de destino.
Também é possível fazer a interseção de objetos selecionando os objetos de origem e de destino e clicando no botão Interseção
na barra de propriedades.
Modelar objetos | 167
Para fazer a interseção de vários objetos
1 Selecione com marca o objeto ou os objetos de origem.
2 Mantenha pressionada a tecla Shift e clique em cada objeto de destino.
3 Clique em Objeto Formato Interseção.
Também é possível fazer a interseção de objetos selecionando com marca os objetos de origem e de destino e clicando no botão
Interseção
na barra de propriedades.
Criar objetos PowerClip
O CorelDRAW permite colocar objetos vetoriais e bitmaps, como fotos, dentro de outros objetos ou molduras. Uma moldura pode ser
qualquer objeto, por exemplo, texto artístico ou um retângulo. Quando o objeto for maior que a moldura, este, denominado conteúdo, é
cortado para se ajustar à forma da moldura. Isto cria um objeto PowerClip.
Objetos antes de se tornarem objetos PowerClip: texto artístico e um bitmap
É possível criar objetos PowerClip mais complexos colocando-se um objeto PowerClip dentro de outro objeto PowerClip para produzir um
objeto PowerClip aninhado. Você pode também copiar o conteúdo de um objeto PowerClip para outro objeto PowerClip.
No objeto PowerClip, o texto artístico é a moldura e o bitmap é o
conteúdo. O bitmap é modelado como as letras do texto artístico.
Você pode criar uma moldura PowerClip vazia a partir de um objeto ou converter uma moldura PowerClip em um objeto. Criar molduras
PowerClip vazias ou molduras de texto é útil quando você deseja definir o layout de seu documento antes de adicionar o conteúdo. Para
obter mais informações sobre molduras de texto, consulte “Adicionar texto de parágrafo” na página 347. Depois de criara uma moldura
PowerClip vazia, você pode adicionar conteúdos a ela. Você também pode adicionar conteúdos a uma moldura PowerClip que já contenha
outro objeto.
168 | CorelDRAW X7 Guia do usuário
Criar molduras PowerClip vazias ou molduras de texto é útil quando você
deseja definir o layout de seu documento antes de adicionar conteúdos.
Depois de criar um objeto PowerClip, você pode selecionar, editar os conteúdos ou repor os conteúdos dentro da moldura. Sempre que um
objeto PowerClip for selecionado, uma barra de ferramentas flutuante é exibida.
A barra de ferramentas PowerClip permite que você edite, selecione, extraia, bloqueie ou reponha os
conteúdos na moldura. A barra de ferramentas é exibida sempre que um objeto PowerClip é selecionado.
Você pode bloquear os conteúdos PowerClip para que quando a moldura for movida, o conteúdo se mova junto com esta. Se desejar excluir
os conteúdos de um objeto PowerClip ou modificá-los sem afetar a moldura, você pode extrair os conteúdos.
É possível definir o comportamento padrão para conteúdo de desenho para quadros PowerClip, centralizando o novo conteúdo e marcando
quadros PowerClip vazios.
Para criar um objeto PowerClip
1 Selecione o objeto que você deseja usar com o conteúdo do PowerClip.
2 Clique em Objeto PowerClip Colocar na moldura.
3 Desenhe o objeto que deseja usar como moldura.
Se deseja criar um objeto PowerClip aninhado, arraste o objeto PowerClip para dentro de outro objeto PowerClip e mantenha
pressionada a tecla W enquanto solta o botão do mouse para colocar o objeto dentro da moldura.
Você também pode clicar com o botão direito em um objeto ou grupo de objetos. Clique em PowerClip em e, a seguir, clique no
objeto que você deseja usar como recipiente.
Se o conteúdo estiver posicionado de maneira que fique para fora moldura em sua posição atual, este é centralizado
automaticamente na moldura a fim de se tornar visível. Para alterar essa configuração, clique em Ferramentas Opções, selecione
Editar na listagem de categorias Espaço de trabalho e defina as opções que deseja na área Moldura PowerClip.
Para criar uma moldura PowerClip vazia
1 Selecione o objeto que deseja usar como moldura.
2 Clique em Objeto PowerClip Colocar na moldura PowerClip vazia.
Você também pode clicar com o botão direito no objeto, selecionar Tipo de moldura e clicar em Criar moldura PowerClip vazia.
Você também pode clicar no botão Moldura PowerClip na barra de ferramentas Layout. Para abrir a barra de ferramentas Layout,
clique em Janela Barras de ferramentas Layout.
Modelar objetos | 169
Para adicionar conteúdo a uma moldura PowerClip
1 Arraste um objeto para a moldura PowerClip.
Quando o objeto se aproxima da moldura, este é realçado.
2 Faça uma das opções abaixo:
• Para adicionar o objeto a uma moldura PowerClip vazia, solte o botão do mouse.
• Para adicionar o objeto a uma moldura PowerClip cheia, mantenha pressionada a tecla W conforme solta o botão do mouse.
Você também pode arrastar o conteúdo para a moldura PowerClip diretamente do Corel CONNECT ou da janela de encaixe Conectar.
Se o conteúdo estiver posicionado de maneira que fique para fora moldura, este é centralizado automaticamente na moldura a
fim de se tornar visível. Para alterar essa configuração, clique em Ferramentas Opções, selecione Editar na listagem de categorias
Espaço de trabalho e defina as opções que deseja na área Moldura PowerClip.
Para converter uma moldura PowerClip em um objeto
• Clique com botão direito na moldura PowerClip, selecione Tipo de moldura e clique em Nenhuma.
Se a moldura contiver conteúdo, este será excluído quando a moldura for revertida para um objeto regular. Para evitar perder o
conteúdo, você pode, primeiramente, extraí-lo do objeto PowerClip.
Você também pode clicar no botão Nenhuma moldura na barra de ferramentas Layout. Para abrir a barra de ferramentas Layout,
clique em Janela Barras de ferramentas Layout.
Para selecionar o conteúdo de um objeto PowerClip
1 Selecione o objeto PowerClip.
A barra de ferramentas PowerClip é exibida.
2 Clique no botão Selecionar conteúdos na barra de ferramentas PowerClip.
Para posicionar os conteúdos em uma moldura PowerClip
1 Selecione o objeto PowerClip.
2 Realizar uma tarefa a partir da seguinte tabela.
Para
Faça o seguinte
Centralizar os conteúdos na moldura PowerClip
Clique em Objeto PowerClip Centralizar conteúdo.
Ajustar os conteúdos proporcionalmente na moldura PowerClip
Clique em Objeto PowerClip Ajustar conteúdos
proporcionalmente.
O conteúdo é redimensionado a fim que de que sua maior
dimensão caiba na moldura. O conteúdo não é distorcido,e sua
proporção é preservada. Todo o conteúdo é visível, mas pode haver
áreas vazias na moldura.
Preencher a moldura PowerClip proporcionalmente
Clique em Objeto PowerClip Preencher a moldura
proporcionalmente.
O conteúdo é redimensionado a fim que este preencha a moldura
sem ser distorcido. A proporção do conteúdo é preservada. A
170 | CorelDRAW X7 Guia do usuário
Para
Faça o seguinte
moldura está cheia, mas pode haver partes do conteúdo que
estejam para fora da moldura e não estão visíveis.
Preencha a moldura PowerClip esticando os conteúdos
Clique em Objeto PowerClip Esticar os conteúdos para
preencher a moldura.
O conteúdo é redimensionado e distorcido a fim que este preencha
a moldura. A proporção do conteúdo não é preservada. A moldura
está cheia, e todo o conteúdo está visível.
Os comandos Ajustar conteúdos proporcionalmente, Preencher moldura proporcionalmente eEsticar os conteúdos para
preencher a molduramodificamos conteúdos PowerClip. O conteúdo permanece modificado mesmo se você extraí-lo da moldura.
Você também pode posicionar os conteúdos clicando no botão Ajustar conteúdos na barra de ferramentas PowerClip e clicando em
um comando.
Exemplos de conteúdos PowerClip posicionados através do uso dos seguintes comandos: Centralizar
conteúdos (topo à esquerda), Ajustar conteúdos proporcionalmente (topo à direita), Preencher a moldura
proporcionalmente (inferior à esquerda) e Esticar os conteúdos para preencher a moldura (inferior à direita).
Para copiar o conteúdo de um objeto PowerClip
1 Selecione um objeto.
2 Clique em Objeto PowerClip Copiar PowerClip de.
3 Clique em um objeto PowerClip.
Para editar o conteúdo de um objeto PowerClip
1 Selecione o objeto PowerClip.
2 Clique em Objeto PowerClip Editar PowerClip.
3 Edite o conteúdo do objeto PowerClip.
4 Clique em Objeto PowerClip Concluir a edição deste nível.
Modelar objetos | 171
Durante a edição do conteúdo, a moldura aparece no modo Aramado e não pode ser selecionado ou editado.
Você também pode clicar duas no objeto PowerClip para ativá-lo para edição ou selecione o objeto PowerClip e clique no botão
Editar PowerClip na barra de ferramentas PowerClip. Quando você concluir a edição dos conteúdos, clique no botão Parar edição
dos conteúdos.
Para bloquear ou desbloquear o conteúdo de um objeto PowerClip
1 Selecione o objeto PowerClip.
2 Clique em Objeto PowerClip Bloquear conteúdos para PowerClip.
Se você mover a moldura enquanto o conteúdo estiver desbloqueado, este permanecerá estacionário e não ficará visível até que você
mova a moldura sobre ele.
Você também pode clicar com o botão direito no objeto PowerClip e clicar em Bloquear conteúdos para PowerClip ou você pode
selecionar o objeto PowerClip e clicar no botão Bloquear conteúdos para PowerClip na barra de ferramentas PowerClip.
Para extrair o conteúdo de um objeto PowerClip
1 Selecione o objeto PowerClip.
2 Clique em Objeto PowerClip Extrair conteúdo.
Os conteúdos permanecem no mesmo local, mas este está separado da moldura. A moldura PowerClip permanece uma moldura vazia.
Você deve extrair o conteúdo de cada nível de um PowerClip aninhado separadamente.
Você também pode selecionar o objeto PowerClip e clicar no botão Extrair conteúdos na barra de ferramentas PowerClip.
Para ajustar opções para molduras PowerClip
1 Clique em Ferramentas Opções.
2 Na categoria Área de Trabalho clique emMoldura PowerClip.
3 Realizar uma tarefa a partir da seguinte tabela.
Para
Faça o seguinte
Ajuste o padrão para arrastar conteúdo para uma moldura
PowerClip
Na área Arrastar conteúdo dentro do PowerClip,
escolhaPowerClip com conteúdo ou PowerClip vazio a partir da
lista e escolha uma das opções abaixo:
•Ignorar moldura PowerClip — coloca o conteúdo no topo do
PowerClip ao invés de dentro dela
•Adicionando conteúdo ao PowerClip
•Substituir conteúdo existente (disponível apenas em molduras
PowerClip com conteúdo)
Ajustar atitude patrão para centralizar novo conteúdo na moldura
PowerClip
Na área Auto Centralizar Novo Conteúdo escolha uma das opções
seguintes:
172 | CorelDRAW X7 Guia do usuário
Para
Faça o seguinte
•Quando o conteúdo estiver fora da moldura — centraliza
apenas conteúdo que estiver fora da área do PowerClip e que
caso contrário não será visível
•Sempre — sempre centraliza novo conteúdo
•Nunca— desliga o auto centralizamento
Marca moldura PowerClip vazia
Habilita a caixa de marcação Mostrar linhas em molduras
PowerClip vazias e escolhe uma dessas opções:
•Sempre — mostra linhas em molduras PowerClip vazias na tela e
em documentos exportados ou impressos
•Apenas na tela — mostra linhas apenas em molduras PowerClip
vazias na tela
Modelar objetos | 173
174 | CorelDRAW X7 Guia do usuário
Objetos, símbolos e camadas
Como trabalhar com objetos............................................................................................................................................................... 177
Inserir e editar códigos QR.................................................................................................................................................................. 223
Trabalhar com camadas....................................................................................................................................................................... 227
Trabalhar com símbolos....................................................................................................................................................................... 235
Vincular e incorporar objetos...............................................................................................................................................................243
Gerenciar projetos............................................................................................................................................................................... 247
Objetos, símbolos e camadas | 175
176 | CorelDRAW X7 Guia do usuário
Como trabalhar com objetos
Trabalhar com objetos é parte essencial da criação de desenhos.
Esta seção contém os seguintes tópicos:
• “Selecionar objetos” (página 178)
• “Transformar objetos” (página 181)
• “Copiar, duplicar e excluir objetos” (página 183)
• “Criar objetos a partir de áreas fechadas” (página 187)
• “Criar um limite em torno de objetos selecionados” (página 187)
• “Usar coordenadas do objeto para desenhar e modificar objetos” (página 187)
• “Copiar propriedades de objetos, transformações e efeitos” (página 194)
• “Clonar objetos” (página 196)
• “Posicionar objetos” (página 197)
• “Distribuindo e alinhando objetos” (página 199)
• “Aplicar sugestão de objeto” (página 201)
• “Alinhar objetos” (página 202)
• “Usar guias dinâmicas” (página 204)
• “Usar linhas-guia de alinhamento” (página 208)
• “Alterar a ordem dos objetos” (página 212)
• “Dimensionar e escalar objetos” (página 213)
• “Girar e espelhar objetos” (página 214)
• “Usar a janela de encaixe Propriedades do Objeto para modificar objetos” (página 216)
• “Agrupar objetos” (página 216)
• “Combinar objetos” (página 218)
• “Bloquear objetos” (página 219)
• “Localizar e substituir objetos” (página 220)
• “Restringir objetos” (página 220)
• “Inserir códigos de barras” (página 221)
Como trabalhar com objetos | 177
Selecionar objetos
Antes de alterar um objeto é necessário selecioná-lo. Você pode selecionar objetos visíveis, objetos ocultos por outros objetos, um único
objeto em um grupo ou um grupo aninhado. Além disso, pode selecionar objetos na ordem em que foram criados, selecionar todos os
objetos de uma só vez e desmarcar objetos.
Uma caixa delimitadora aparece em torno de um objeto selecionado e um “X” aparece no centro do objeto.
É possível selecionar um objeto único em um grupo.
Você pode selecionar objetos com uma marca inserindo-os em uma área de seleção de forma retangular ou irregular.
Seleção de objetos com uma marca usando uma área de seleção
retangular (superior) e uma área de seleção de forma irregular (inferior)
Você pode criar grupos de seleção que permitem que você selecione objetos específicos simultaneamente sem agrupá-los. Os grupos de
seleção estão associados a números de 0 a 9 e são salvos com o documento. Quando você pressiona um número associado a um grupo de
178 | CorelDRAW X7 Guia do usuário
seleção, todos os objetos desse grupo são selecionados. Você também pode selecionar e ampliar todos os objetos de um grupo de seleção
ao mesmo tempo. Você pode adicionar objetos a um grupo de seleção.
Geralmente, você seleciona objetos usando a ferramenta Seleção. Por padrão, todos os objetos são tratados como preenchidos para que
você possa selecionar qualquer objeto não preenchido clicando em seu contorno ou na área cercada pelo contorno. No entanto, é possível
alterar esse comportamento padrão para que seja possível selecionar objetos não preenchidos apenas clicando em seus contornos. Alterar o
comportamento padrão é útil quando se trabalha com desenhos de linha e, com frequência, é necessário selecionar objetos que aparecem
sob outros objetos.
Para selecionar objetos
Para
Faça o seguinte
Selecionar um objeto
Clique na ferramenta Seleção
Selecionar vários objetos
Cliquem na ferramenta Seleção
e, em seguida, em um objeto.
, mantenha a tecla Shift
pressionada e clique em cada objeto que deseja selecionar.
Selecione objetos com uma marca usando uma área de seleção
retangular
Clique na ferramenta Seleção
e arraste ao redor dos objetos a
serem selecionados.
Para restringir a área de seleção a um quadrado, mantenha a tecla
Ctrl pressionada enquanto arrasta o mouse.
Selecionar objetos com uma marca usando uma área de seleção de
formato irregular
Clique na ferramenta Seleção à mão livre
e arraste ao redor
dos objetos a serem selecionados.
Os objetos que estiverem somente parcialmente envolvidos pela
área de seleção não serão selecionados.
Para selecionar objetos que só estiverem parcialmente incluídos na
área de seleção, mantenha Alt pressionado ao arrastar.
Para restringir a área de seleção a um retângulo, mantenha a tecla
Ctrl pressionada enquanto arrasta o mouse.
Selecione um objeto enquanto verifica objetos na ordem em que
foram criados, iniciando pelo primeiro objeto criado
Clique na ferramenta Seleção e pressione as teclas Shift + Tab
uma ou mais vezes, até que uma caixa de seleção seja exibida ao
redor do objeto que você deseja selecionar.
Selecione um objeto enquanto verifica objetos na ordem em que
foram criados, iniciando pelo último objeto criado
Clique na ferramenta Seleção
Selecionar todos os objetos
Cliquem em Editar Selecionar tudo Objetos.
Selecionar um objeto de um grupo
Mantenha a tecla Ctrl pressionada, clique na ferramenta
Seleção
Selecionar um objeto de um grupo aninhado
e pressione as teclas Shift + Tab
uma ou mais vezes, até que uma caixa de seleção seja exibida ao
redor do objeto que você deseja selecionar.
e em um objeto de um grupo.
Mantenha a tecla Ctrl pressionada, clique na ferramenta
Seleção
e clique uma ou mais vezes no objeto que você deseja
selecionar, até que uma caixa de seleção apareça em torno dele.
Selecionar um objeto oculto por outros objetos
Mantenha a tecla Alt pressionada, clique na ferramenta Seleção
ou na ferramenta Seleção à mão livre
e clique uma ou mais
Como trabalhar com objetos | 179
Para
Faça o seguinte
vezes no objeto no topo da exibição, até que uma caixa de seleção
apareça em torno do objeto oculto.
Selecionar vários objetos ocultos
Mantenha as teclas Shift + Alt pressionadas, clique na ferramenta
Seleção
ou na ferramenta Seleção à mão livre
. Em seguida,
clique uma ou mais vezes no objeto no topo da exibição até que
uma caixa de seleção apareça em torno dos objetos ocultos.
Selecionar um objeto oculto de um grupo
Mantenha pressionadas as teclas Ctrl + Alt e clique na ferramenta
Seleção
. Em seguida, clique uma ou mais vezes no objeto no
topo da exibição, até que uma caixa de seleção apareça em torno
do objeto oculto.
A barra de status exibe uma descrição de cada objeto oculto quando você o seleciona.
Para criar um grupo de seleção
1 Clique na ferramenta Seleção
, mantenha a tecla Shift pressionada e clique em cada objeto a ser incluído no grupo de seleção.
2 Pressione Ctrl + um número de 0 a 9.
O número que você pressionou está associado ao novo grupo de seleção.
Você também pode
Selecionar todos os objeto em um grupo de seleção
Pressione o número associado ao grupo de seleção.
Selecionar e ampliar todos os objetos em um grupo de seleção
Pressione duas vezes o número associado ao grupo de seleção.
Adicionar um objeto a um grupo de seleção
Selecione o objeto e pressione Alt + o número associado ao grupo
de seleção
Para cancelar a seleção de objetos
Para
Faça o seguinte
Desmarcar todos os objetos
Clique na ferramenta Seleção
e clique em um espaço em
branco na janela de desenho.
Desmarcar um único objeto entre vários objetos selecionados
Mantenha pressionada a tecla Shift, clique na ferramenta
Seleção
e, em seguida, no objeto.
Para alterar como objetos não preenchidos são selecionados
1 Clique em Ferramentas Opções.
2 Na lista de categorias Área de trabalho, clique em Caixa de ferramentas ferramenta Seleção.
3 Ative ou desative a caixa de seleção Tratar todos os objetos como preenchidos.
Ativar a caixa de seleção permite selecionar um objeto não preenchido clicando em seu contorno ou na área cercada pelo contorno.
Desativar a caixa de seleção permite selecionar um objeto não preenchido clicando apenas em seu contorno.
Usando a ferramenta Seleção, também é possível clicar no botão Tratar todos os objetos como preenchidos na barra de
propriedades quando nenhum objeto estiver selecionado.
180 | CorelDRAW X7 Guia do usuário
Transformar objetos
É possível alterar a aparência dos objetos na janela de desenho utilizando as transformações a seguir.
Transformação
Exemplo
Tamanho permite alterar a largura e a altura de um objeto.
Mudar escala permite dimensionar um objeto para uma
porcentagem de seu tamanho original.
Inclinar permite inclinar um objeto para um lado.
Esticar permite alterar a altura e a largura e de um objeto de
maneira não proporcional.
Girar permite girar um objeto ao redor de seu eixo central ou um
ponto relativo à sua posição.
Como trabalhar com objetos | 181
Transformação
Exemplo
Espelhar permite criar uma imagem espelhada horizontal ou
vertical de um objeto.
Transformar objetos interativamente
Você pode transformar um objeto interativamente usando o mouse e a ferramenta Seleção. Esse método é o mais rápido, mas não é
recomendável se você deseja transformar um objeto com precisão.
Outros métodos para transformar objetos
Você pode transformar um objeto de uma das formas a seguir:
• Para obter resultados mais precisos, você pode selecionar um objeto com a ferramenta Seleção e ajustar as configurações na barra de
propriedades. Por exemplo, é possível especificar um ângulo de rotação preciso ou especificar o tamanho de um objeto.
• A janela de encaixe Transformações permite transformar objetos com precisão e aplicar a transformação à duplicata de um objeto, que
é criada automaticamente. Esse recurso permite experimentar transformações sem afetar o objeto original. Você pode acessar a janela de
encaixe Transformações clicando em Objeto Transformações e clicando em um comando.
• A barra de ferramentas Transformar também permite transformar objetos com precisão. Você pode acessar a barra de ferramentas
Transformar clicando em Janelas Barras de ferramentas Transformar.
Cada um desse métodos permite aplicar transformações em um único objeto ou em vários objetos simultaneamente.
Limpar e refazer transformações
Todas as transformações podem ser simultaneamente limpas a qualquer momento.
Para obter mais informações
Consulte
Dimensionar e mudar a escala
“Dimensionar e escalar objetos ” na página 213
Inclinar e esticar
“Inclinar e esticar objetos ” na página 146
Girar e espelhar
“Girar e espelhar objetos ” na página 214
Para transformar um objeto interativamente
1 Selecione um objeto usando a ferramenta Seleção.
A caixa delimitadora do objeto é exibida. A caixa delimitadora contém oito alças de seleção que podem ser usadas para dimensionar,
esticar e espelhar o objeto. Se você clicar novamente no objeto, novas alças serão exibidas. Você pode usar essas alças para girar e
inclinar o objeto.
182 | CorelDRAW X7 Guia do usuário
Tipos de alça: seleção (1), rotação (2) e inclinação (3)
2 Realizar uma tarefa a partir da seguinte tabela.
Para
Faça o seguinte
Dimensionar ou escalar um objeto
Arraste a alça de seleção de um dos cantos.
Esticar um objeto
Arraste a alça de seleção do meio.
Inclinar um objeto
Clique no objeto para exibir as alças de inclinação e arraste uma
delas.
Girar um objeto
Clique no objeto para exibir as alças de rotação e arraste uma
delas.
Espelhar um objeto
Mantenha pressionada a tecla Ctrl e arraste uma alça de seleção
para o lado oposto ao do objeto.
Para não alterar o objeto original e aplicar a transformação às cópias que são criadas, digite um número na caixa Cópias na janela de
encaixe Transformação.
Para remover todas as transformações aplicadas a um objeto
1 Selecione um objeto.
2 Clique em Objeto Transformações Limpar transformações.
Você pode desfazer o comando Limpar transformações clicando em Editar Desfazer limpar transformações.
Copiar, duplicar e excluir objetos
O CorelDRAW oferece duas formas de copiar objetos. Quando não precisar mais de um objeto, você pode excluí-lo.
Recortar, copiar e colar
É possível recortar ou copiar um objeto para colocá-lo na área de transferência e colá-lo em um desenho ou em outro aplicativo. Se um
objeto for recortado para a área de transferência, ele será removido do desenho. Se um objeto for copiado para a área de transferência, o
original permanecerá no desenho.
Como trabalhar com objetos | 183
Duplicar
Duplicar um objeto coloca uma cópia diretamente na janela de desenho e não usa área de transferência. Duplicar é mais rápido que copiar e
colar. Além disso, quando um objeto é duplicado, você pode especificar a distância entre o objeto original e o duplicado ao longo dos eixos
x e y. A distância é conhecida como deslocamento.
Você pode aplicar uma transformação, como girar, dimensionar ou inclinar, à duplicata de um objeto mantendo o objeto original intacto. Se
optar por manter o objeto original, exclua a duplicata.
Copiar objetos em uma posição específica
Você pode criar várias cópias de objetos simultaneamente enquanto especifica a posição delas, sem utilizar a área de transferência. Por
exemplo, é possível distribuir cópias de objetos horizontalmente, para a esquerda ou para a direita do objeto original, ou distribuí-las
verticalmente, abaixo ou acima do objeto original. É possível especificar o espaçamento entre cópias de objetos ou o deslocamento entre as
cópias de objetos criadas.
Copiar objetos rapidamente
Você pode usar outros métodos para criar cópias de objetos rapidamente, sem usar a área de transferência. É possível usar o sinal de adição
(+) no teclado numérico para colocar uma cópia do objeto sobre o objeto original, ou pressionar a barra de espaço ou clicar com o botão
direito do mouse enquanto arrasta um objeto para criar cópias imediatamente.
Para recortar ou copiar um objeto
1 Selecione um objeto.
2 Clique em Editar e clique em uma das seguintes opções:
• Recortar
• Copiar
Recorte ou copie um objeto clicando nele com o botão direito do mouse e clicando em Recortar ou Copiar.
Para colar um objeto em um desenho
• Clique em Editar Colar.
Você pode utilizar este procedimento para colar um objeto de outro aplicativo.
Para colar um objeto de um formato de arquivo não suportado ou especificar opções para o objeto colado, clique em Editar Colar
especial. Para obter mais informações sobre a colagem de objetos de outros aplicativos, consulte “Vincular e incorporar objetos” na
página 243.
184 | CorelDRAW X7 Guia do usuário
Para duplicar um objeto
1 Selecione um objeto.
2 Clique em Editar Duplicar.
Quando você duplica objetos pela primeira vez, a caixa de diálogo Duplicar deslocamento é exibida. Para especificar a distância entre a
duplicata e o objeto original ao longo dos eixos x e y, digite valores nas caixas Deslocamento horizontal e Deslocamento vertical.
• O valor de deslocamento 0 posiciona a duplicata sobre o original.
• Valores positivos de deslocamento posicionam a duplicata acima e à direita do original.
• Valores negativos de deslocamento posicionam a duplicata abaixo e à esquerda do original.
A duplicação de um objeto é útil para a criação de sombreamentos recortáveis para dispositivos como cortadoras de vinil e
plotadoras.
É possível alterar o deslocamento das duplicatas criadas. Clique em Ferramentas Opções. Na lista de categorias Documento, clique
em Geral e digite valores nas caixas Horizontal e Vertical.
Também é possível duplicar um objeto selecionado pressionando as teclas Ctrl + D.
Para criar cópias de um objeto em uma posição especificada
1 Selecione um objeto.
2 Clique em Editar Executar etapa e repetir.
3 Na janela de encaixe Executar etapa e repetir, digite um valor na caixa Número de cópias e clique em Aplicar.
Para
Faça o seguinte
Distribuir cópias de objetos horizontalmente
Na área Configurações verticais, escolha Sem deslocamento
na caixa de listagem Modo. Na área Configurações horizontais,
escolha Espaçamento entre objetos na caixa de listagem Modo.
Para especificar o espaçamento entre cópias de objetos, digite um
valor na caixa Distância. Para posicionar as cópias dos objetos à
direita ou à esquerda do original, escolha Esquerda ou Direita na
caixa de listagem Direção.
Distribuir cópias de objetos verticalmente
Na área Configurações horizontais, escolha Sem deslocamento
na caixa de listagem Modo. Na área Configurações verticais,
escolha Espaçamento entre objetos na caixa de listagem Modo.
Para especificar o espaçamento entre cópias de objetos, digite um
valor na caixa Distância. Para posicionar as cópias de objetos acima
ou abaixo do original, escolha Para cima ou Para baixo na caixa de
listagem Direção.
Deslocamento de todas as cópias de objetos em uma distância
especificada
Nas áreas Configurações horizontais e Configurações verticais,
escolha Deslocamento na caixa de listagem Modo e digite valores
na caixa Distância.
Como trabalhar com objetos | 185
Várias cópias de um objeto são deslocadas em uma distância especificada.
É possível acessar a janela de encaixe Executar etapa e repetir e pressionando Ctrl+Shift+D.
Para criar cópias de objetos rapidamente
1 Selecione um objeto usando a ferramenta Seleção
.
2 Pressione a barra de espaço enquanto move, gira ou transforma o objeto.
Você também pode
Posicionar uma cópia de um objeto sobre o original
Pressione o sinal de mais (+) no teclado numérico.
Criar uma única cópia usando um mouse ou caneta.
Enquanto move, gira ou transforma o objeto, clique com o botão
direito e depois solte os dois botões do mouse.
Para transformar a duplicata de um objeto
1 Selecione um objeto.
2 Clique em Objeto Transformações,e clique em um comando.
3 Selecione as configurações que desejar na janela de encaixe Transformações.
4 Digite 1 na caixa Cópias.
5 Clique em Aplicar.
Você pode limpar uma transformação selecionando um objeto e clicando em Objeto Transformações Limpar transformações.
Para excluir um objeto
1 Selecione um objeto.
2 Clique em Editar Excluir.
Para recuperar um objeto excluído, é necessário usar o comando Desfazer. Para obter mais informações, consulte “Desfazer, refazer e
repetir ações” na página 40.
Você também pode excluir um objeto selecionando-o e pressionando Excluir.
186 | CorelDRAW X7 Guia do usuário
Criar objetos a partir de áreas fechadas
É possível criar objetos a partir de áreas fechadas por outros objetos. Por exemplo, se você desenhar uma linha à mão livre que cruze a si
mesma para criar loops, poderá criar um objeto a partir da forma de loop. Você pode criar um objeto na forma da área se a área inteira
estiver delimitada, não importando o número de formas e linhas existentes ao redor.
Para obter mais informações sobre a criação de objetos a partir de áreas fechadas, consulte “Aplicar preenchimentos a áreas” na página
284.
A ferramenta Preenchimento inteligente é usada para delimitar as áreas criadas pelos dois objetos espirais
(esquerda), de forma que novos objetos sejam criados a partir das áreas delimitadas. Neste exemplo,
os objetos espirais originais são excluídos (direita) e os objetos criados recentemente são mantidos.
Criar um limite em torno de objetos selecionados
É possível criar automaticamente um caminho em torno dos objetos selecionados em uma camada para criar um limite. Esse limite pode ser
usado para diferentes fins, como produzir linhas de contorno ou linhas de recorte.
O limite é criado por um caminho fechado que segue a forma dos objetos selecionados. As propriedades padrão de preenchimento e
contorno aplicam-se ao objeto criado pelo limite.
É possível criar um limite em torno dos objetos selecionados (esquerda). O limite é criado como um novo objeto
(meio) que pode ser usado como uma linha de recorte ou de contorno para o logotipo finalizado (direita).
Para criar um limite em torno dos objetos selecionados
1 Selecione os objetos que deseja envolver com um limite.
2 Clique em Objeto Formato Limite.
Usar coordenadas do objeto para desenhar e modificar objetos
É possível usar a janela de encaixe Coordenadas do objeto para desenhar e modificar formatos e linhas com precisão. A visualização ao vivo
na janela de desenho permite ver os efeitos de seus ajustes.
Como trabalhar com objetos | 187
Você pode digitar os valores de coordenadas para especificar a posição, dimensões e ângulo de rotação exatos de um objeto. Também é
possível configurar atributos interativamente arrastando na janela de desenho.
Desenhar retângulos e quadrados
Para desenhar um retângulo com precisão, é possível especificar um ponto de origem, que é um dos nove pontos de um retângulos (quatro
pontos de canto, quatro pontos médios e um ponto central). Se você girar o retângulo, o ponto original é usado como o centro de rotação.
Também é possível especificar o ângulo de rotação e a largura e altura de um retângulo.
Se o ângulo de rotação for 0 é possível especificar a posição dos cantos inferior esquerdo e superior direito do retângulo.
Para desenhar um quadrado, você pode especificar o ponto de origem, o comprimento de um lado e um ângulo de rotação.
Esquerda: O ponto de origem de um retângulo aparece como um nó azul na visualização ao vivo. É
possível selecionar o ponto de canto ou qualquer canto ou ponto médio, como o ponto de origem.
Desenhar elipses e círculos
Para desenhar uma elipse com precisão, é possível especificar um ponto de origem, que é um dos nove pontos na caixa limitadora que pode
ser desenhada em torno da elipse. O ponto original é usado como o centro de rotação.
Também é possível especificar os diâmetros da elipse, que são a largura e a altura da caixa delimitadora em torno da elipse, e o ângulo
de rotação Se o ângulo de rotação for 0 é possível especificar a posição exata dos cantos inferior esquerdo e superior direito da caixa
delimitadora em torno da elipse.
Para desenhar um círculo, você pode especificar o ponto de origem, o diâmetro e um ângulo de rotação.
Você pode especificar a largura e altura da caixa delimitadora que pode ser desenhada em torno de uma elipse.
Desenhar polígonos
Para desenhar um polígono, você pode especificar o número de lados, o ângulo de rotação ou o centro e diâmetros da elipse delimitadora
que pode ser desenhada em torno do polígono. O centro da elipse delimitadora, também conhecido como "centro do polígono", é usado
como o centro de rotação.
Também é possível desenhar polígonos regulares com precisão. Todos os lados de um polígono regular são equidistantes. Você pode
especificar o comprimento do lado e o ângulo de rotação ou o centro e diâmetros do círculo delimitador que pode ser desenhada em torno
do polígono regular.
188 | CorelDRAW X7 Guia do usuário
Você pode especificar os diâmetros da elipse delimitadora que pode ser desenhada em torno do polígono.
Desenhar linhas
É possível desenhar uma linha reta usando um de dois métodos. Com o primeiro método, você especifica o ponto de início e o ponto de
término da linha. Com o segundo método, você especifica o ponto de início e o comprimento da linha, além de um ângulo de rotação.
Você pode criar linhas complexas especificando as coordenadas de vários pontos. Você pode excluir pontos e modificar coordenadas de
pontos existentes. Depois de adicionar todos os pontos que deseja, você pode fechar a linha curva conectando seu ponto de início e seu
monto de término.
Linhas retas e com vários pontos
Modificar objetos existentes
É possível usar a janela de encaixe Coordenadas do objeto para modificar objetos existentes com precisão. Observe que ao modificar um
objeto existente, ele é substituído por um novo. Como um resultado, as transformações e efeitos a seguir aplicados aos objetos originais
são perdidos: efeitos de envelope, rotações e efeitos de inclinação. Além disso, qualquer alteração previamente aplicada aos nós em um
polígono são perdidas.
Para desenhar ou modificar um retângulo usando coordenadas do objeto
1 Clique em Janela Janelas de encaixe Coordenadas do objeto.
Para modificar um retângulo existente, selecione o retângulo.
2 Clique no botão Retângulo
.
3 Faça um dos seguintes ajustes:
• Para configurar o ponto de origem do retângulo, clique em um ponto na área Origem.
• Para especificar a posição exata do ponto de origem, digite valores nas caixas x e y.
• Para especificar a largura e altura do retângulo, digite valores nas caixas Tamanho do objeto.
• Para especificar apenas a altura ou largura do retângulo ajustar automaticamente as outras dimensões proporcionalmente, marque a
caixa de seleção Proporcional.
• Para girar o retângulo em um ângulo especificado, digite um valor na caixa Ângulo de rotação. O ponto original do retângulo é
usado como o centro de rotação.
Como trabalhar com objetos | 189
4 Clique em um dos botões abaixo:
• Criar objeto — adiciona um novo retângulo na janela de desenho
• Substituir objeto — substitui o retângulo selecionado por um novo
Você também pode
Desenhar um retângulo especificando a posição exata de seus
cantos inferior esquerdo e superior direito
Na área Caixadelimitadora, digite valores nas caixas x e y.
O primeiro par de caixas de controle controla a posição do canto
inferior esquerdo. O segundo par de caixas de controle controla a
posição do canto superior direito.
Esse método para desenhar retângulos está disponível apenas
quando nenhuma rotação está aplicada.
Configurar os cantos inferior esquerdo e superior direito de um
retângulo diretamente na janela de desenho
Na área Caixa delimitadora, clique no botão Configurar
interativamente o canto inferior esquerdo ou Configurar
interativamente o canto superior direito
e clique na janela de
desenho.
Configurar o ponto de origem diretamente na janela de desenho
Clique no botão Configurar interativamente o ponto de
origem
e clique na janela de desenho.
Especificar as dimensões do retângulo diretamente na janela de
desenho
Clique nos botões Configurar interativamente as dimensões
Configurar o ângulo de rotação diretamente na janela de desenho
Clique no botão Configurar interativamente o ângulo
e
arraste na janela de desenho.
e
arraste na janela de desenho.
Para desenhar ou modificar um quadrado usando coordenadas do objeto
1 Clique em Janela Janelas de encaixe Coordenadas do objeto.
Para substituir um quadrado existente, selecione o quadrado.
2 Clique na seta no final do botão Retângulo e, então, no botão Quadrado
.
3 Faça um dos seguintes ajustes:
• Para configurar o ponto de origem do quadrado, clique em um ponto na área Origem.
• Para especificar a posição exata do ponto de origem, digite valores nas caixas x e y.
• Para especificar o comprimento de um lado, digite um valor na caixa Tamanho do objeto.
• Para girar o quarado em um ângulo especificado, digite um valor na caixa Ângulo de rotação. O ponto original do retângulo é usado
como o centro de rotação.
4 Clique em um dos botões abaixo:
• Criar objeto — adiciona um novo quadrado na janela de desenho
• Substituir objeto — substitui o quadrado selecionado por um novo
Você também pode
Configurar o ponto de origem diretamente na janela de desenho
Clique no botão Configurar interativamente o ponto de
origem
Especificar o comprimento do quadrado diretamente na janela de
desenho
190 | CorelDRAW X7 Guia do usuário
e clique na janela de desenho.
Clique no botão Configurar interativamente as dimensões
arraste na janela de visualização.
e
Você também pode
Configurar o ângulo de rotação diretamente na janela de desenho
Clique no botão Configurar interativamente o ângulo
e
arraste na janela de desenho.
Para desenhar ou modificar uma elipse usando coordenadas do objeto
1 Clique em Janela Janelas de encaixe Coordenadas do objeto.
Para modificar uma elipse existente, selecione a elipse.
2 Clique no botão Elipse
.
3 Faça um dos seguintes ajustes:
• Para configurar o ponto de origem da elipse, clique em um ponto na área Origem.
• Para especificar a posição exata do ponto de origem, digite valores nas caixas x e y.
• Para especificar os diâmetros (largura e altura) da elipse, digite valores nas caixas Tamanho do objeto.
• Para especificar apenas um dos diâmetros e ajustar automaticamente o outro proporcionalmente, marque a caixa de seleção
Proporcional.
• Para girar a elipse em um ângulo especificado, digite um valor na caixa Ângulo de rotação. O ponto original da elipse é usado como
o centro de rotação.
4 Clique em um dos botões abaixo:
• Criar objeto — adiciona uma nova elipse na janela de desenho
• Substituir objeto — substitui a elipse selecionada por uma nova
Você também pode
Desenhar uma elipse especificando os cantos inferior esquerdo e
superior direito da caixa delimitadora em torno de uma elipse
Na área Caixa delimitadora, digite valores nas caixas x e y.
O primeiro par de caixas de controle controla a posição do canto
inferior esquerdo da caixa delimitadora. O segundo par de caixas
de controle controla a posição do canto superior direito da caixa
delimitadora.
Esse método para desenhar elipses está disponível apenas quando
nenhuma rotação está aplicada à elipse.
Configurar os cantos inferior esquerdo e superior direito da caixa
delimitadora de uma elipse diretamente na janela de desenho
Na área Caixa delimitadora, clique no botão Configurar
interativamente o canto inferior esquerdo ou Configurar
interativamente o canto superior direito
e clique na janela de
desenho.
Configurar o ponto de origem diretamente na janela de desenho
Clique no botão Configurar interativamente o ponto de
origem
e clique na janela de desenho.
Especificar as dimensões da elipse diretamente na janela de
desenho
Clique nos botões Configurar interativamente o diâmetro
Configurar o ângulo de rotação diretamente na janela de desenho
Clique no botão Configurar interativamente o ângulo
e
arraste na janela de desenho.
e
arraste na janela de desenho.
Para desenhar ou modificar um círculo usando coordenadas do objeto
1 Clique em Janela Janelas de encaixe Coordenadas do objeto.
Para substituir um círculo existente, selecione o círculo.
2 Clique na seta no final do botão Elipse e, então, no botão Círculo
.
Como trabalhar com objetos | 191
3 Faça um dos seguintes ajustes:
• Para configurar o ponto de origem do quadrado, clique em um ponto na área Origem.
• Para especificar a posição exata do ponto de origem, digite valores nas caixas x e y.
• Para especificar o diâmetro de um círculo, digite um valor na caixa Tamanho do objeto.
• Para girar o círculo em um ângulo especificado, digite um valor na caixa Ângulo de rotação. O ponto original do círculo é usado
como o centro de rotação.
4 Clique em um dos botões abaixo:
• Criar objeto — adiciona um novo círculo na janela de desenho
• Substituir objeto — substitui o círculo selecionado por um novo
Você também pode
Configurar o ponto de origem diretamente na janela de desenho
Clique no botão Configurar interativamente o ponto de
origem
e clique na janela de desenho.
Especificar o diâmetro de um círculo diretamente na janela de
desenho
Clique no botão Configurar interativamente o diâmetro
Configurar o ângulo de rotação diretamente na janela de desenho
Clique no botão Configurar interativamente o ângulo
e
arraste na janela de desenho.
e
arraste na janela de desenho.
Para desenhar ou modificar um polígono usando coordenadas do objeto
1 Clique em Janela Janelas de encaixe Coordenadas do objeto.
Para modificar um polígono existente, selecione o polígono.
2 Clique no botão Polígono
.
3 Na área Tamanho do objeto, digite um valor na caixa Pontos ou lados.
4 Faça um dos seguintes ajustes:
• Para girar o polígono em um ângulo especificado, digite um valor na caixa Ângulo de rotação.
• Para especificar o centro do polígono, digite valores nas caixas x e y na área Elipse delimitadora. O centro do polígono é o centro da
elipse delimitadora que pode ser desenhada em torno do polígono. O centro do polígono é usado como o centro de rotação.
• Para especificar os diâmetros da elipse delimitadora em torno do polígono, digite valores nas caixas Tamanho do objeto na área
Elipse delimitadora.
• Para especificar apenas um diâmetro e ajustar automaticamente o outro proporcionalmente, marque a caixa de seleção Proporcional.
5 Clique em um dos botões abaixo:
• Criar objeto — adiciona um novo polígono na janela de desenho
• Substituir objeto — substitui o polígono selecionado por um novo
Você também pode
Configurar o ângulo de rotação diretamente na janela de desenho
Clique no botão Configurar interativamente o ângulo
e
arraste na janela de desenho.
Configurar o centro do polígono diretamente na janela de desenho
Clique no botão Configurar interativamente o centro do
polígono
Especificar os diâmetros da elipse delimitadora diretamente na
janela de desenho
e clique na janela de desenho.
Clique nos botões Configurar interativamente o diâmetro
arraste na janela de desenho.
Para desenhar ou modificar um polígono regular usando coordenadas do objeto
1 Clique em Janela Janelas de encaixe Coordenadas do objeto.
192 | CorelDRAW X7 Guia do usuário
e
Para modificar um polígono existente, selecione o polígono.
2 Clique na seta no final do botão Polígono e, então, no botão Polígono regular
.
3 Na área Tamanho do objeto, digite um valor na caixa Pontos ou lados.
4 Digite um valor na caixa Comprimento lateral.
5 Faça um dos seguintes ajustes:
• Para girar o polígono em um ângulo especificado, digite um valor na caixa Ângulo de rotação.
• Para especificar o centro do polígono, digite valores nas caixas x e y na área Círculo delimitador.
• Para especificar o diâmetro do círculo em torno do polígono, digite um valor na caixa Tamanho do objeto.
6 Clique em um dos botões abaixo:
• Criar objeto — adiciona um novo polígono na janela de desenho
• Substituir objeto — substitui o polígono selecionado por um novo
Você também pode
Configurar o comprimento lateral diretamente na janela de
desenho
Clique no botão Configurar interativamente as dimensões
Configurar o ângulo de rotação diretamente na janela de desenho
Clique no botão Configurar interativamente o ângulo
e
arraste na janela de visualização.
e
arraste na janela de desenho.
Configurar o centro do polígono diretamente na janela de desenho
Clique no botão Configurar interativamente o centro do
polígono
Especificar o diâmetro do círculo delimitador diretamente na janela
de desenho
e clique na janela de desenho.
Clique no botão Configurar interativamente o diâmetro
e
arraste na janela de desenho.
Para desenhar ou modificar uma linha reta usando coordenadas do objeto
1 Clique em Janela Janelas de encaixe Coordenadas do objeto.
Para modificar uma linha existente, selecione a linha.
2 Clique no botão Linha de 2 pontos
.
3 Para especificar o ponto de início e o ponto de término das réguas x e y, digite valores nas caixas x e y na área Pontos.
Na visualização ao vivo, o ponto de início é destacado.
4 Clique em um dos botões abaixo:
• Criar objeto — adiciona uma nova linha na janela de desenho
• Substituir objeto — substitui a linha selecionada por uma nova
Você também pode
Desenhar uma linha reta especificando seu ponto de início,
comprimento e ângulo de rotação
Na área Pontos, digite valores nas caixas Ponto inicialx e y. Na área
Tamanho do objeto, digite um valor na caixa Comprimento da
linha. Em seguida, digite um valor na caixa Ângulo de rotação.
Configurar o ponto de início e o ponto de término direito de uma
linha diretamente na janela de desenho
Na área Pontos, clique nos botões Configurar interativamente o
Configurar o comprimento da linha diretamente na janela de
desenho
Na área Tamanho do objeto, clique no botão Configurar
ponto
e clique na janela de desenho.
interativamente o comprimento da linha
e arraste na janela
de desenho.
Como trabalhar com objetos | 193
Você também pode
Configurar o ângulo de rotação diretamente na janela de desenho
Na área Tamanho do objeto, clique no botão Configurar
interativamente o ângulo
e arraste na janela de desenho.
Para desenhar ou modificar uma linha com vários pontos usando coordenadas do objeto
1 Clique em Janela Janelas de encaixe Coordenadas do objeto.
Para substituir uma linha existente por uma nova, selecione a linha.
2 Clique no botão Linha de vários pontos
.
3 Clique no botão Adicionar ponto no final da janela de encaixe Coordenadas do objeto.
4 Faça um dos seguintes ajustes:
• Para especificar a posição exata do ponto ao longo das réguas x e y, digite valores nas caixas X e Y.
• Para adicionar outro ponto, clique no botão Adicionar ponto
e digite os valores nas caixas X e Y.
5 Depois de especificar todos os pontos necessários, clique em uma das seguintes opções:
• Criar objeto — adiciona uma nova linha na janela de desenho
• Substituir objeto — substitui a linha selecionada por uma nova
Você também pode
Especificar a posição de um ponto diretamente na janela de
desenho
Clique em um ponto na janela de encaixe Coordenadas do objeto.
Clique no botão Configurar interativamente o ponto
e clique
na janela de desenho.
Excluir um ponto
Selecione um estilo na janela de encaixe Coordenadas do objeto e
clique no botão Excluir ponto
Conectar o ponto de início ao ponto de término de uma linha
.
Clique no botão Fechar automaticamente/abrir curva
.
Use os atalhos de teclado a seguir para criar rapidamente uma linha com vários pontos.
• Para adicionar um ponto, clique na área Pontos e pressione Inserir.
• Para excluir um ponto selecionado, pressione Excluir.
• Para ativar a caixa X ou Y de um ponto selecionado, pressione F2.
• Para procurar nas caixas X e Y dos pontos disponíveis, selecione uma caixa e pressione Tab repetidamente.
• Para procurar para trás nas caixas X ou Y dos pontos disponíveis, selecione uma caixa e pressione Shift + Tab
repetidamente.
• Para ativar o botão Configurar interativamente o ponto, clique duas vezes no ponto na caixa de encaixe.
Copiar propriedades de objetos, transformações e efeitos
O CorelDRAW permite copiar atributos de um objeto para outro. Você pode copiar as propriedades de objetos, como contornar, preencher
e propriedades de texto. Também é possível copiar transformações de objeto, como dimensionar, girar e posicionar. E ainda copiar efeitos
aplicados a objeto.
Para copiar as propriedades de preenchimento, contorno ou texto de um objeto para outro
1 Na caixa de ferramentas, clique na ferramenta Atributos do conta-gotas
194 | CorelDRAW X7 Guia do usuário
.
2 Clique no menu desdobrável Propriedades na barra de propriedades e ative uma das seguintes caixas de seleção:
• Contorno
• Preenchimento
• Texto
3 Clique no objeto com as propriedades que você deseja copiar.
A ferramenta Atributos do conta-gotas alterna automaticamente para o modo Aplicar atributos de objeto.
4 Clique no objeto no qual você deseja aplicar as propriedades copiadas.
Opções que estão ativas nos menus desdobráveis Transformações e Efeitos, na barra de propriedades, também são aplicadas
quando você copia propriedades.
Você também pode copiar propriedades de preenchimento ou de contorno, ou ambas, clicando com o botão direito do mouse
em um objeto com a ferramenta Seleção
, arrastando para outro objeto, soltando o botão do mouse e selecionando Copiar
preenchimento aqui, Copiar contorno aqui ou Copiar todas as propriedades.
Para copiar o tamanho, posição e rotação de um objeto para outro
1 Na caixa de ferramentas, clique na ferramenta Atributos do conta-gotas
.
2 Clique no menu desdobrável Transformações, na barra de propriedades, e ative uma das seguintes caixas de seleção:
• Tamanho
• Rotação
• Posição
3 Clique no objeto com as transformações que você deseja copiar.
A ferramenta Atributos do conta-gotas alterna automaticamente para o modo Aplicar atributos de objeto.
4 Clique no objeto no qual você deseja aplicar as transformações copiadas.
Opções que estão ativas nos menus desdobráveis Propriedades e Efeitosna barra de propriedades, também são aplicadas quando
você copia propriedades.
Para copiar efeitos de um objeto para outro
1 Na caixa de ferramentas, clique na ferramenta Atributos do conta-gotas
.
2 Clique no menu desdobrável Efeitos na barra de propriedades e ative uma das seguintes caixas de seleção:
• Perspectiva
• Envelope
• Mistura
• Extrusão
• Contorno
• Lente
• PowerClip
• Sombreamento
• Distorção
3 Clique no objeto com os efeitos que você deseja copiar.
A ferramenta Atributos do conta-gotas alterna automaticamente para o modo Aplicar atributos de objeto.
4 Clique no objeto no qual você deseja aplicar os efeitos copiados.
Como trabalhar com objetos | 195
Opções que estão ativas nos menus desdobráveis Propriedades e Transformações, na barra de propriedades, também são aplicadas
quando você copia propriedades.
Clonar objetos
Quando você clona um objeto, cria uma cópia de um objeto que é vinculada ao original. Todas as alterações feitas no objeto original são
refletidas automaticamente no clone. Entretanto, alterações feitas no clone não são refletidas automaticamente no original. É possível
remover alterações feitas no clone revertendo para o original.
A clonagem permite modificar várias cópias de um objeto simultaneamente através da alteração do objeto mestre. Esse tipo de modificação
é especialmente útil se você deseja que o clone e o objeto mestre se diferenciem por terem algumas propriedades diferentes, como
preenchimento e cor do contorno, mas deseja que o objeto mestre controle outras propriedades, como a forma.
Caso deseje apenas usar o mesmo objeto várias vezes em um desenho, considere o uso de símbolos, em vez de clones, para manter o
tamanho do arquivo gerenciável. Para obter mais informações sobre símbolos, consulte “Trabalhar com símbolos” na página 235.
O objeto à esquerda foi clonado duas vezes. Foram aplicadas propriedades de
preenchimento e contorno diferentes aos clones. O clone à direita também foi remodelado.
Para clonar um objeto
1 Selecione um objeto.
2 Clique em Editar
Clonar.
Você também pode
Selecionar o objeto mestre de um clone
Clique com o botão direito do mouse no clone e em Selecionar
mestre.
Selecionar os objetos de clone de um mestre
Clique com o botão direito do mouse no mestre e em Selecionar
clones.
É possível clonar um objeto principal várias vezes, mas não há como clonar um clone.
Para reverter para o objeto mestre de um clone
1 Clique com o botão direito do mouse em um clone modificado e em Reverter para principal.
2 Ative qualquer uma das seguintes caixas de seleção:
• Clonar preenchimento — restaura os atributos de preenchimento do mestre
• Clonar contorno — restaura os atributos de contorno do mestre
• Clonar forma do caminho — restaura os atributos de forma do mestre
• Clonar transformações — restaura os atributos de forma e tamanho do mestre
• Clonar máscara de cor de bitmap — restaura as configurações de cor do mestre
196 | CorelDRAW X7 Guia do usuário
Apenas as propriedades do clone diferentes das do objeto mestre ficam disponíveis na caixa de diálogo Reverter para principal.
Posicionar objetos
Você pode posicionar objetos arrastando-os para um novo local, por deslocamento, ou especificando suas coordenadas horizontais e
verticais.
O deslocamento permite mover um objeto em incrementos pressionando as teclas de Seta. O valor do incremento é conhecido como
“distância de deslocamento”. O microdeslocamento permite mover um objeto em uma fração da distância de deslocamento. O
superdeslocamento permite mover um objeto em um múltiplo da distância de deslocamento. Por padrão, é possível deslocar objetos em
incrementos de 0,1 pol. (2,5 mm), mas o valor do incremento pode ser alterado de acordo com suas necessidades. Além disso, é possível
alterar os valores de microdeslocamento e superdeslocamento.
Para posicionar um objeto, é possível definir coordenadas horizontais e verticais em relação ao ponto de ancoragem do centro do objeto, ou
a outro ponto de ancoragem.
Também é possível mover um objeto para outra página. Para obter mais informações, consulte “Para mover um objeto para outra página”
na página 462.
Para mover um objeto
1 Selecione um objeto.
2 Aponte para o centro da caixa delimitadora.
3 Quando o cursor de posicionamento for exibido, arraste o objeto para uma nova posição no desenho.
Você pode mover um objeto para outra página arrastando o objeto sobre uma guia de número de página na parte inferior da janela
do documento e arrastando o objeto para a janela do documento.
Para mover um objeto enquanto desenha
1 Inicie desenhando uma forma, como um retângulo, elipse ou polígono.
2 Mantenha pressionado o botão direito do mouse sem soltar o esquerdo e arraste o objeto inacabado até a nova posição.
3 Solte o botão direito do mouse e continue desenhando.
Mover um objeto enquanto desenha
Para deslocar um objeto
Como trabalhar com objetos | 197
Para
Faça o seguinte
Deslocar um objeto selecionado na distância de deslocamento
Pressione uma tecla de seta.
Deslocar um objeto selecionado em uma fração da distância de
deslocamento (microdeslocamento)
Mantenha pressionada a tecla Ctrl e pressione uma tecla de seta.
Deslocar um objeto selecionado em um múltiplo da distância de
deslocamento (superdeslocamento)
Mantenha pressionada a tecla Shift e pressione uma tecla de seta.
Para definir distâncias de deslocamento
1 Clique em Ferramentas Opções.
2 Na lista de categorias Documento, clique em Réguas.
3 Digite um valor na caixa de Deslocamento.
4 Digite um valor em uma das caixas a seguir:
• Superdeslocamento
• Microdeslocamento
Também é possível definir a distância de deslocamento desmarcando todos os objetos e digitando um valor na caixa Distância de
deslocamento na barra de propriedades.
Para salvar as novas distâncias de deslocamento para usá-las em novos desenhos, clique em Ferramentas Salvar configurações
como padrão.
Para posicionar um objeto pelas coordenadas x e y
1 Selecione um objeto.
Se desejar alterar a origem do objeto, clique em um ponto do botão Origem do objeto na barra de propriedades.
2 Digite valores nas seguintes caixas:
• x — permite posicionar o objeto no eixo x
• y — permite posicionar o objeto no eixo y
Os valores de x e de y especificam a posição exata do objeto de origem.
3 Aperte Enter.
O objeto de origem, também conhecido como “ponto de ancoragem” ou “ponto de referência”, pode ser o centro de um objeto ou
qualquer uma das alças de seleção do objeto. A origem do objeto permanece estática quando um objeto é posicionado por meio da
digitação de valores nas caixas x e y na barra de propriedades.
Para posicionar um objeto alterando o ponto de ancoragem
1 Selecione um objeto.
2 Clique em Janela Janelas de encaixe Transformações Posição
3 Desative a caixa de seleção Posição relativa na janela de encaixe Transformação.
4 Digite valores nas seguintes caixas:
• H — permite especificar um valor para a posição de um objeto ao longo do eixo horizontal
• V — permite especificar um valor para a posição de um objeto ao longo do eixo vertical
5 Ative a caixa de seleção que corresponde ao ponto de ancoragem que você deseja definir.
6 Clique em Aplicar.
198 | CorelDRAW X7 Guia do usuário
Por padrão, o ponto de origem (0,0) encontra-se no canto inferior esquerdo da página de desenho.
Quando você ativa a caixa de seleção Posição relativa na janela de encaixe Transformações, a posição do ponto de ancoragem
do centro é identificada como 0,0 nas caixas H e V. Quando uma posição diferente é especificada nas caixas H e V, os valores
representam uma alteração na posição atual medida a partir do ponto de ancoragem do centro do objeto.
Distribuindo e alinhando objetos
O CorelDRAW permite alinhar e distribuir objetos com precisão em um desenho. Você pode alinhar objetos entre si e com partes da página
de desenho, como o centro, as bordas e a grade. O alinhamento de objetos a outros objetos pode ser feito pelos centros ou pelas bordas.
Você pode alinhar vários objetos horizontal ou verticalmente ao centro da página de desenho. Também é possível organizar um ou vários
objetos ao longo da borda da página e pelo ponto mais próximo em uma grade. Você pode também alinhar objetos com ponto de
referência ao especificar as coordenadas x e y exatas.
A distribuição de objetos adiciona automaticamente espaçamento entre eles com base na largura, altura e pontos centrais. É possível
distribuir objetos para que os pontos centrais ou as bordas selecionadas (por exemplo, superior ou direita) apareçam em intervalos iguais.
Também é possível distribuir objetos para que o espaçamento entre eles seja igual. Você pode distribuir os objetos em toda a extensão da
caixa delimitadora que cerca os objetos ou por toda a página de desenho.
Objetos dispersos (esquerda) são alinhados verticalmente e distribuídos de maneira uniforme (direita).
Para alinhar objetos
1 Selecione os objetos.
2 Clique emObjeto Alinhar e distribuir Alinhar e distribuir.
3 Na área Alinhar na janela, clique em um dos seguintes botões para usar a borda do objeto ou o centro dele para alinhá-lo.
• Alinhar à esquerda
— para alinhar a borda esquerda do objeto
• Alinhar horizontalmente ao centro
• Alinhar à direita
• Alinhar o topo
— para alinhar a borda direita do objeto
— para alinhar as bordas superiores do objeto
• Alinhar verticalmente no centro
• Alinhar base
— para alinhar o centro do objeto pelo eixo vertical
— para alinhar o centro do objeto pelo eixo horizontal
— para alinhas as bordas da base do objeto
Para alinhar objetos a partir do contorno, clique no botão Contorno
.
4 Na área de Alinhamento de objetos faça qualquer uma dessas tarefas.
Para
Faça o seguinte
Alinhe um objeto com um objeto específico
Clique no botão Objetos ativos
.
Como trabalhar com objetos | 199
Para
Faça o seguinte
Se você selecionar um objeto por vez, o último objeto selecionado
será a referência para o alinhamento de outros objetos. Se você
marcar os objetos selecionados, o objeto que estiver posicionado
no canto superior esquerdo da seleção será usado como referência.
Alinha um objeto com o canto da página
Clique no botão Borda da página
Alinhe um objeto com o centro da página
Clique no botão Centro da página
.
.
Para alinhar o centro do objeto com o centro da página, certifiquese que os botões Alinhar o centro horizontalmente
o centro verticalmente
e Alinhar
estão habilitados na área Alinhamento.
Alinhando um objeto com a linha da grade mais próxima
Clique no botão Grade
Alinhe um objeto com um ponto especifico
Clique no botão ponto específico
.
, e digite os números nos
campos Especificar coordenadas.
Você também pode especificar um ponto interativamente ao clicar
no botão Especificar ponto, e clicar na janela do documento.
Colocar uma opção de alinhamento para objetos de texto
Na área Texto escolha uma das seguintes opções:
• Base da primeira linha
— alinha o texto juntamente com a
base da primeira linha
• Base da última linha
linha
• Caixa delimitadora
delimitadora
— alinha o texto com base na última
— alinha o texto com a caixa
Você também pode alinhar objetos rapidamente, sem utilizar a janela de encaixe Alinhar e distribuir clicando em Objeto Alinhar e
distribuir e em qualquer um dos seis primeiros comandos de alinhamento. A letra ao lado de um nome de comando indica o atalho
de teclado que pode ser usado para alinhar objetos. Por exemplo, a letra E ao lado do comando Alinhar à esquerda mostra que você
pode pressionar E para alinhar objetos com o ponto à extrema esquerda do objeto usado como ponto de referência.
Também é possível alinhar todos os objetos pelo centro da página, vertical e horizontalmente, pressionando P.
Para distribuir objetos
1 Selecione os objetos.
2 Clique em Objeto Alinhar e distribuir Alinhar e distribuir.
3 Para distribuir objetos horizontalmente, clique nos seguintes botoes:
• Distribuir à esquerda
— espaços regulares nos cantos esquerdos do objeto
• Distribuir horizontalmente no centro
• Distribuir a direita
— espaços regulares nos pontos centrais do objeto pelo eixo horizontal
— espaços regulares nos cantos direitos dos objetos
• Distribuir espaços horizontalmente
— coloca intervalos iguais entre objetos pelo eixo horizontal
4 Para distribuir objetos verticalmente, clique em um dos seguintes botões:
• Distribuir no topo
— espaços regulares nos cantos superiores dos objetos
• Distribuir verticalmente ao centro
200 | CorelDRAW X7 Guia do usuário
— espaços regulares nos pontos centrais dos objetos pelo eixo vertical
• Distribuir na base
— espaços regulares nos cantos inferiores do objeto
• Distribuir espaço verticalmente
— coloca intervalos iguais entre objetos pelo eixo vertical
5 Para escolher uma área que deseja que os objetos sejam distribuídos, clique nos seguintes botões na área Distribuir Objetos:
• Expandir a seleção
• Limite da página
— distribui os objetos pela área da caixa delimitadora que esta ao redor deles
— distribui os objetos pela página de desenho
Fileira superior: opções para distribuição de objetos horizontalmente. 1) A opção À esquerda espaça
uniformemente as bordas esquerdas. 2) A opção No centro espaça uniformemente os pontos centrais.
Fileira da base: opções para distribuição de objetos verticalmente. 3) A opção No topo espaça
uniformemente as bordas superiores. 4) A opção No centro espaça uniformemente os pontos centrais.
Aplicar sugestão de objeto
A sugestão de objeto permite que você aprimore a renderização de objetos ajustando a exibição de um objeto para que ele fique alinhado
pela grade de pixels. Por exemplo, se estiver criando um botão para a web, você pode ativar a sugestão de objeto para garantir que o objeto
apareça claro e nítido ao exportá-lo como um bitmap.
A exibição Pixel de um quadrado (esquerda) com largura de uma linha de 1 pixel que foi criada sem
sugestão de objeto. Uma cópia do quadrado (direita) exibida com a sugestão de objeto aplicada.
Para aplicar a sugestão de objeto
1 Selecione um objeto.
2 Clique em Objeto Dicas do objeto.
Como trabalhar com objetos | 201
Alinhar objetos
Ao mover ou desenhar um objeto, você pode alinhá-lo com outro objeto em um desenho. Você pode alinhar um objeto com vários
pontos de alinhamento no objeto de destino. Quando o ponteiro é movido para perto de um ponto de alinhamento, o ponto é destacado,
indicando que esse é o destino de alinhamento do ponteiro.
Você pode alinhar objetos com outros objetos, elementos da página (como o centro da página), grade do documento, grade de pixels,
grade de linha de base ou linhas-guia.
Para alinhar um objeto com outro com mais precisão, você pode alinhar primeiramente o ponteiro com um ponto de alinhamento no objeto
e, em seguida, alinhar o objeto com um ponto de alinhamento no objeto de destino. Por exemplo, você pode alinhar o ponteiro com o
centro de um retângulo, arrastar o retângulo pelo centro e depois alinhá-lo com o centro de outro retângulo.
O ponteiro foi alinhado a um nó final da folha (parte superior) e depois
a folha foi arrastada para se alinhar ao nó final do galho (parte inferior).
Os modos de alinhamento determinam quais são os pontos de alinhamento que podem ser usados em um objeto. A tabela abaixo inclui
descrições de todos os modos de alinhamento disponíveis.
Modo de alinhamento
Descrição
Nó
Permite alinhar ao nó de um objeto
Interseção
Permite alinhar à uma interseção
geométrica de objetos
Ponto médio
Permite alinhar a um ponto médio de
segmento.
Quadrante
Permite alinhar a pontos localizados a 0º,
90º, 180º e 270º em um círculo, elipse ou
arco
Tangente
Permite alinhar a um ponto na borda
externa de um arco, círculo ou elipse onde
uma linha toca, mas não cruza, o objeto.
Perpendicular
Permite alinhar a um ponto na borda
externa de um segmento onde uma linha
está perpendicular ao objeto
Borda
Permite alinhar a um ponto que toca a
borda de um objeto
202 | CorelDRAW X7 Guia do usuário
Indicador de modo de alinhamento
Modo de alinhamento
Descrição
Indicador de modo de alinhamento
Centro
Permite alinhar ao centro do objeto mais
próximo (arco, polígono regular ou curva
centroide)
Linha de base de texto
Permite alinhar a um ponto na linha de
base de texto artístico ou de parágrafo
É possível escolher entre diversas opções de alinhamento. Por exemplo, você pode desativar alguns ou todos os modos de alinhamento
para agilizar a execução do aplicativo. É possível definir o limiar do alinhamento, que especifica a que distância do ponteiro o ponto de
alinhamento torna-se ativo. Você também pode ativar e desativar o alinhamento.
Para ativar ou desativar o alinhamento
• Execute uma ou mais tarefas na seguinte tabela:
Para
Faça o seguinte
Ativar alinhamento para todos os objetos
Clique em Exibir Alinhar pelos objetos Objetos.
Ativar o alinhamento de objetos com elementos de página (bordas,
pontos centrais de borda e centro da página)
Clique em Exibir Alinhar a Página.
Ativar alinhamentos de objetos com a grade de pixels
Clique em Exibir Alinhar a Pixels.
Esta opção só fica disponível quando a exibição de pixels está
ativada. Para obter mais informações, consulte “Escolher modos de
exibição” na página 45.
Ativar alinhamentos de objetos com a grade de documento
Clique em Exibir Alinhar a Grade do documento.
Para obter mais informações, consulte “Configurar a grade do
documento” na página 466.
Ativar alinhamentos de objetos com a grade de linha de base
Clique em Exibir Alinhar a
Grade da linha de base.
Para obter mais informações, consulte “Configurar a grade da linha
de base” na página 468.
Ativar objetos para alinhamento pelas linhas-guia
Clique em Exibir Alinhar a Linhas-guia.
Para obter mais informações, consulte “Configurar linhas-guia” na
página 469.
Uma marca de seleção ao lado do comando alinhar indica que o alinhamento está ativado.
Você também pode pressionar Alt + Z para alternar entre a ativação e a desativação do alinhamento pelos objetos ou pressionar Ctrl
+ Y para alternar entre a ativação e a desativação pela grade do documento.
Para alinhar objetos
1 Selecione o objeto que deseja alinhar ao objeto de destino.
2 Mova o ponteiro sobre o objeto até que o ponto de alinhamento fique destacado.
3 Arraste o objeto para perto do objeto de destino até que o ponto de alinhamento do objeto de destino fique destacado.
Como trabalhar com objetos | 203
Para alinhar um objeto enquanto desenha, arraste-o na janela de desenho até que o ponto de alinhamento do objeto de destino
fique destacado.
Para configurar opções de alinhamento
1 Clique em Ferramentas Opções.
2 Na lista de categorias Área de trabalho, clique em Alinhar a objetos.
3 Na página Alinhar pelos objetos da caixa de diálogo Opções, ative uma ou mais caixas de seleção na área Modos.
Para ativar todos os modos de alinhamento, clique em Selecionar tudo.
Para desativar todos os modos de alinhamento sem desativar alinhamentos, clique em Desmarcar tudo.
4 Digite um valor na caixa Raio de alinhamento para definir o raio, em pixels, do campo de alinhamento ao redor do ponteiro.
Você também pode
Exibir ou ocultar indicadores de modo de alinhamento
Ative ou desative a caixa de seleção Mostrar marcas de
localização de alinhamento.
Exibir ou ocultar as dicas de tela
Ative ou desative a caixa de seleção Dica de tela.
Usar guias dinâmicas
É possível exibir linhas-guia dinâmicas para ajudá-lo a mover, alinhar e desenhar com precisão objetos em relação a outros objetos. As
linhas-guia dinâmicas são linhas-guia temporárias que você pode puxar dos seguintes pontos de alinhamento em objetos: centro, nó,
quadrante e linha de base do texto. Para obter mais informações sobre os pontos e modos de alinhamento, consulte “Alinhar objetos” na
página 202.
À medida que arrasta um objeto por uma linha-guia dinâmica, você pode ver a distância entre o objeto e o ponto de alinhamento usado
para criar a guia dinâmica, o que ajuda a posicioná-lo com precisão. Você pode usar as linhas-guia dinâmicas para colocar objetos em
relação a outros, enquanto os desenha. Igualmente, é possível exibir linhas-guia dinâmicas de interseção e depois colocar o objeto no ponto
de interseção.
Uma linha-guia dinâmica foi puxada de um nó no objeto à esquerda. A dica de tela ao lado do nó exibe o ângulo
da linha-guia dinâmica (0º) e a distância entre o nó e o ponteiro (1,5 pol). O objeto à direita foi arrastado ao
longo da linha-guia dinâmica e posicionado precisamente a 1,5 polegada do nó usado para gerar a guia dinâmica.
As linhas-guia dinâmicas contêm divisões invisíveis, denominadas graduações, nas quais o ponteiro gravita. As graduações permitem mover
os objetos com precisão pela linha-guia dinâmica. Ajuste os espaços das graduações adequando-os às suas necessidades, ou desative os
alinhamentos pelas graduações. É possível definir outras opções para as linhas-guia dinâmicas. Por exemplo, você pode optar pela exibição
de linhas-guia dinâmicas em um ou mais ângulos predefinidos, ou em ângulos que especificar. É possível visualizar as configurações de
ângulo. Também é possível personalizar a cor e o estilo de linha de guias dinâmicas. Quando não precisar mais da linha-guia dinâmica
de um determinado ângulo, você pode excluir as configurações de ângulo. É possível ainda exibir também linhas-guia dinâmicas que são
extensões de segmentos de linha.
204 | CorelDRAW X7 Guia do usuário
Uma linha-guia dinâmica que é extensão de um segmento de linha
É possível desativar as linhas-guia dinâmicas a qualquer momento.
Para ativar ou desativar guias dinâmicas
• Clique em Exibir Guias dinâmicas.
Uma marca de seleção ao lado do comando Linhas-guia dinâmicas indica que as linhas-guia dinâmicas estão ativadas.
Você pode ativar e desativar a alternância de guias dinâmicas pressionando Shift + Alt + D.
Para exibir guias dinâmicas
1 Com as guias dinâmicas ativadas, clique em uma ferramenta de desenho.
2 Mova o ponteiro sobre e depois fora de um ponto de alinhamento habilitado de um objeto.
3 Repita a etapa 2 com outros objetos para exibir outras linhas-guia dinâmicas.
Os pontos de alinhamento para os quais você aponta são registrados em uma fila e usados para criar guias dinâmicas.
Os pontos de alinhamento possíveis — nó, centro, quadrante e pontos de alinhamento de linha de base de texto — aparecem
apenas quando os modos de alinhamento correspondentes estão ativados. Para obter mais informações sobre os pontos e modos de
alinhamento, consulte “Alinhar objetos” na página 202.
Para evitar a exibição de um excesso de linhas-guia dinâmicas, limpe a fila de pontos a qualquer momento, clicando na janela de
desenho, ou pressionando Esc.
Use os pontos de alinhamento que você registrou para exibir linhas-guia dinâmicas de interseção. Para tanto, você deve exibir a
linha-guia dinâmica e depois mover o ponteiro pela guia na qual uma guia dinâmica de interseção apareceria em um ponto de
alinhamento registrado.
Para colocar um objeto em relação a outro objeto
1 Com as guias dinâmicas ativadas, selecione um objeto.
Para mover o objeto por um ponto de alinhamento específico, mova o ponteiro sobre o ponto de alinhamento desejado até que o ponto
fique destacado.
2 Arraste o objeto para um ponto de alinhamento possível do objeto de destino.
3 Quando o ponto de alinhamento do objeto de destino se destacar, arraste o objeto pela linha-guia dinâmica para posicioná-lo.
Como trabalhar com objetos | 205
Os pontos de alinhamento possíveis — nó, centro, quadrante e pontos de alinhamento de linha de base de texto — aparecem
apenas quando os modos de alinhamento correspondentes estão ativados. Para obter mais informações sobre os pontos e modos de
alinhamento, consulte “Alinhar objetos” na página 202.
Para desenhar um objeto em relação a outro objeto
1 Com as guias dinâmicas ativadas, clique em uma ferramenta de desenho.
2 Mova o ponteiro por um ponto de alinhamento habilitado de um objeto.
3 Quando o ponto de alinhamento se destacar, mova o ponteiro para exibir uma linha-guia dinâmica.
4 Mova o ponteiro pela linha-guia dinâmica até o ponto onde você deseja desenhar e arraste-o objeto para desenhar um objeto.
Os pontos de alinhamento possíveis — nó, centro, quadrante e pontos de alinhamento de linha de base de texto — aparecem
apenas quando os modos de alinhamento correspondentes estão ativados. Para obter mais informações sobre os pontos e modos de
alinhamento, consulte “Alinhar objetos” na página 202.
Para colocar um objeto na interseção de guias dinâmicas
1 Com as guias dinâmicas ativadas, selecione um objeto.
Para usar um ponto de alinhamento específico para mover o objeto, mova o ponteiro sobre o ponto de alinhamento desejado até que o
ponto fique destacado.
2 Arraste o objeto para um ponto de alinhamento elegível de outro objeto e arraste para exibir uma linha-guia dinâmica, mantendo o
botão do mouse pressionado.
3 Arraste o objeto para outro ponto de alinhamento elegível. Quando o ponto de alinhamento ficar destacado, arraste para exibir outra
linha-guia dinâmica no local de interseção das duas linhas-guia dinâmicas.
4 Quando o ponto de interseção aparecer, solte o botão do mouse.
No exemplo a seguir, a interseção de guias dinâmicas é usada para posicionar uma elipse.
206 | CorelDRAW X7 Guia do usuário
Primeiramente, a elipse foi arrastada por seu ponto de alinhamento central (à esquerda) até a borda
da outra caixa e, em seguida, para a direita a fim de exibir uma linha-guia dinâmica (à direita).
Em seguida, a elipse foi arrastada para a borda da caixa e depois para baixo a fim de exibir outra linha-guia
dinâmica (à esquerda). Por fim, a elipse foi posicionada na interseção das linhas-guia dinâmicas (à direita).
Os pontos de alinhamento possíveis — nó, centro, quadrante e pontos de alinhamento de linha de base de texto — aparecem
apenas quando os modos de alinhamento correspondentes estão ativados. Para obter mais informações sobre os pontos e modos de
alinhamento, consulte “Alinhar objetos” na página 202.
Para configurar opções para linhas-guia dinâmicas
1 Clique emJanela Janelas de encaixe Linhas guia de alinhamento e dinâmicas.
2 Na janela de encaixe Linhas-guia de alinhamento e dinâmicas, clique no botão Linhas-guia dinâmicas
.
3 Realizar uma ou mais tarefas a partir da seguinte tabela.
Para
Faça o seguinte
Ativar ou desativar linhas-guia dinâmicas
Ative ou desative a caixa de seleção no canto superior direito da
seção Guia dinâmicas da janela de encaixe.
Alterar o estilo de linha das linhas-guia dinâmicas
Abra o seletor Estilo de linha e escolha um estilo de linha.
Alterar a cor das linhas-guia dinâmicas
Abra o seletor Cor da linha e escolha uma cor.
Desativar ou ocultar o ângulo de linhas-guia dinâmicas e a
distância do ponto de alinhamento usado para criar a linha-guia
dinâmica
Clique no botão Exibir dicas de tela
Exibir linhas-guia dinâmicas que são extensões de segmentos de
linha
Clique no botão Estender ao longo do segmento
.
.
Como trabalhar com objetos | 207
Para
Faça o seguinte
Alinhe a divisões invisíveis especificadas ao longo da linha-guia
dinâmica
Clique no botão Alinhar a espaçamento de marcação
Escolher os ângulos nos quias exibir as linhas-guia dinâmicas
Ative ou desative as caixa de seleção de ângulo.
e digite
um valor na caixa Espaçamento de marcação.
Quando você ativa uma caixa de seleção de ângulo, uma
visualização da linha-guia dinâmica aparece na janela Visualização
de guias.
Incluir um ângulo de linha-guia dinâmico personalizado
Digite um valor na caixa Personalizar ângulo e clique no botão
Incluir ângulo padronizado
Excluir um ângulo de linha-guia dinâmico
.
Selecione uma linha-guia dinâmica na lista e clique no botão
Excluir ângulo personalizado
.
Exibir linhas-guia dinâmicas em todos os ângulos disponíveis.
Clique no botão Selecionar todos
.
Desativar linhas-guia dinâmicas em todos os ângulos disponíveis.
Clique no botão Desmarcar todos
.
Usar linhas-guia de alinhamento
Você pode alinhar objetos interativamente na página de desenho usando linhas-guia de alinhamento. As linhas-guia de alinhamento são
linhas-guia temporárias que aparecem quando você cria, redimensiona ou move objetos em relação a outros objetos próximos. Enquanto
guias dinâmicas oferecem medidas precisas para a criação de ilustrações técnicas, as linhas-guia de alinhamento são úteis no layout da
página para alinhar textos ou elementos gráficos rapidamente e com precisão.
As linhas-guia de alinhamento ajudam você a alinhar o de um objeto com o centro de outro objeto (centro a centro) ou a borda de um
objeto com a borda de outro objeto (borda a borda). Além disso, você pode alinhar a borda de um objeto com o centro de outro objeto
(borda a centro).
As linhas-guia de alinhamento aparecem quando um objeto é movido.
Se desejar alinhar um objeto a uma determinada distância da borda de outro objeto, você pode definir margens para as linhas-guia de
alinhamento. Depois de especificar as margens, você pode escolher como as linhas-guia de borda aparecerão: elas podem seguir uma das
margens, as duas e as bordas do objeto.
Guias de alinhamento de margens permitem usar margens deslocadas, margens inseridas ou ambas. Há controles separados para linhasguia de alinhamento horizontal e vertical, portanto é possível modificar as configurações para uma sem afetar a outra.
208 | CorelDRAW X7 Guia do usuário
Você pode deslocar (esquerda) e inserir (direita) linhas-guia de alinhamento.
As linhas-guia de alinhamento ficam desativadas por padrão. Você poderá facilmente ativar ou desativar as linhas-guia de alinhamento ou
modificar as configurações padrão, incluindo a cor e o estilo da linha. Você pode escolher se as linhas-guia de alinhamento aparecerão para
objetos individuais de um um grupo ou para a caixa delimitadora do grupo como um todo.
O recurso Espaçamento Inteligente permite organizar e posicionar com precisão um objeto com relação a outros na tela; o recurso
Dimensionamento Inteligente permite escalar e girar intuitivamente um objeto com relação a outros na tela.
O Dimensionamento Inteligente exibe indicadores quando um objeto é girado para o mesmo
ângulo (topo) ou escalado para o mesmo tamanho que o objeto mais próximo (final).
Como trabalhar com objetos | 209
O Espaçamento Inteligente exibe indicadores quando um objeto está equidistante entre dois outros
objetos (esquerda) ou possui o mesmo espaçamento que os objetos mais próximos na tela (direita).
Para ativar ou desativar linhas-guia de alinhamento
• Clique em Exibir Linhas-guia de alinhamento.
Uma marca de seleção ao lado do comando Linhas-guia de alinhamento indica que as linhas-guia de alinhamento estão ativadas.
Você também pode ativar ou ativar as linhas-guia clicando no botão Linhas-guia de alinhamento na barra de ferramentas Layout.
Para abrir a barra de ferramentas Layout, clique em Janela Barras de ferramentas Layout.
Você também pode ativar as linhas-guia de alinhamento pressionando Shift + Alt + A.
Para modificar configurações de guia de alinhamento
1 Clique emJanela Janelas de encaixe Linhas guia de alinhamento e dinâmicas.
2 Na janela de encaixe Guias de alinhamento e dinâmicas, clique no botão Guias de alinhamento
.
3 Execute uma das tarefas a seguir.
Para
Faça o seguinte
Ativar ou desativar linhas-guia de alinhamento
Ative ou desative a caixa de seleção no canto superior direito da
seção da seção Guias de alinhamento.
Alterar a cor das linhas-guia de alinhamento
Abra o seletor Cor da linha e escolha uma cor.
Alterar o estilo de linha das linhas-guia de alinhamento
Abra o seletor Estilo de linha e escolha um estilo de linha.
Definir linhas-guia para alinhar a borda de um objeto à borda de
outro objeto
Clique no botão Bordas do objeto
Definir linhas-guia para alinhar a borda de um objeto ao centro de
outro objeto
Clique no botão Centros do objeto
Configurar linhas-guia para alinhar-se a objetos individuais em um
grupo
Clique no botão Objetos individuais em um grupo
Distribuir objetos usando o mesmo espaçamento que os objetos
mais próximos na tela
Certifique-se de que o botão Espaçamento inteligente
210 | CorelDRAW X7 Guia do usuário
.
.
.
esteja
ativado e arraste o objeto até as setas indicadoras aparecerem.
Para
Faça o seguinte
Posicione um objeto de forma equidistante entre dois outros
objetos
Certifique-se de que o botão Espaçamento inteligente esteja
ativado e arraste o objeto entre dois outros objetos até as setas
indicadoras aparecerem.
Escalar objetos para a mesma dimensão que outros objetos na tela
Certifique-se de que o botão Dimensionamento inteligente
esteja ativado e escale o objeto até as setas indicadoras
aparecerem.
Girar objetos para o mesmo ângulo que outros objetos girados na
tela
Certifique-se de que o botão Dimensionamento inteligente esteja
ativado e gire o objeto até os indicadores de rotação aparecerem.
É possível acessar a maioria dos controles de linhas-guia de alinhamento na barra de ferramentas Layout clicando no botão Barra de
ferramentas de layout
.
Para incluir guias de alinhamento de margem
1 Clique emJanela Janelas de encaixe Linhas guia de alinhamento e dinâmicas.
2 Na janela de encaixe Guias de alinhamento e dinâmicas, clique no botão Guias de alinhamento
.
3 Execute uma das tarefas a seguir.
Para
Faça o seguinte
Adicionar linhas-guia de alinhamento de margem
Ative a caixa de seleção Margens. Se a caixa de seleção Margens
não for exibida, clique no botão de seta
localizado no final da
seção Guias de alinhamento.
Alterar a cor da linha das margens
Abra o seletor Cor da linha da margem e escolha uma cor.
Alterar o estilo de linha das margens
Abra o seletor Estilo de linha da margem e escolha um estilo de
linha.
Configurar margens horizontais
Digite um valor na caixa Margem horizontal, clique no botão
Margem horizontal e escolha uma das opções a seguir:
• Deslocar horizontalmente
— cria uma margem da distância
especificada ao redor de um objeto
• Inserir horizontalmente
— cria uma margem da distância
especificada dentro de um objeto
• Deslocar e inserir horizontalmente
— cria margens da
distância especificada ao redor e dentro de um objeto
Configurar margens verticais
Digite um valor na caixa Margem vertical, clique no botão
Margem vertical e escolha uma das opções a seguir:
• Deslocar verticalmente
— cria uma margem da distância
especificada ao redor de um objeto
• Inserir verticalmente
— cria uma margem da distância
especificada dentro de um objeto
• Deslocar e inserir verticalmente
— cria uma margem da
distância especificada ao redor e dentro de um objeto
Bloquear a relação entre margens verticais e horizontais
Clique no botão Bloquear relação
.
Como trabalhar com objetos | 211
Para
Faça o seguinte
Visualizar apenas linhas-guia de alinhamento de margem
Desative os botões Bordas do objeto
Espaçamento inteligente
Desativar margens horizontais
, Centros do objeto
,
e Dimensionamento inteligente
.
Clique no botão Margem horizontal e escolha Sem margem
horizontal
.
Clique no botão Margem vertical e escolha Sem margem vertical
Desativar margens verticais
.
Alterar a ordem dos objetos
É possível alterar a ordem de empilhamento de objetos em qualquer camada ou em uma página, enviando-os para frente ou para trás de
outros objetos. Também é possível posicionar objetos precisamente na ordem de empilhamento, além de inverter a ordem de empilhamento
de vários objetos.
Os quatro objetos (esquerda) são ordenados do topo até a base para criar a imagem final (direita).
Para mover um objeto na ordem de empilhamento
1 Selecione um objeto.
2 Clique em Objeto Ordenar e em uma dos seguintes comandos:
• Para frenteda página — move o objeto selecionado para frente de todos os outros objetos da página
• Para trás da página — move o objeto selecionado para trás de todos os outros objetos da página
• Para frente da camada — move o objeto selecionado para frente de todos os outros objetos da camada ativa
• Para trás da camada — move o objeto selecionado para trás de todos os outros objetos da camada ativa
• Avançar um — move o objeto selecionado uma posição para frente. Se o objeto selecionado estiver à frente de todos os outros
objetos da camada ativa, será movido para a camada acima.
• Recuar um — move o objeto selecionado uma posição para trás. Se o objeto selecionado estiver atrás de todos os outros objetos da
camada selecionada, será movido para a camada abaixo.
• Na frente de — move o objeto selecionado para frente do objeto em que você clica na janela de desenho
• Atrás — move o objeto selecionado para trás do objeto em que você clica na janela de desenho
212 | CorelDRAW X7 Guia do usuário
Um objeto não pode ser movido para uma camada bloqueada (não editável). Em vez disso, é movido para a camada editável mais
próxima. Por exemplo, quando o comando Para frente da página é aplicado e a camada mais superior é bloqueada, o objeto é
movido para a camada editável mais superior. Todos os objetos da camada bloqueada permanecem à frente do objeto.
Por padrão, todos os objetos da página principal são exibidos sobre os objetos de outras páginas. Para obter informações sobre como
reorganizar o conteúdo em camadas da página principal, consulte “Para mover uma camada” na página 234.
O comando Ordenar não ficará disponível se o objeto selecionado já estiver posicionado na ordem de empilhamento especificada.
Por exemplo, o comando Para frente da página não ficará disponível se o objeto já estiver à frente de todos os outros objetos da
página.
Para inverter a ordem de vários objetos
1 Selecione os objetos.
2 Clique em Objeto Ordenar Ordem inversa.
Dimensionar e escalar objetos
O CorelDRAW permite dimensionar e escalar objetos. Em ambos os casos, você altera as dimensões de um objeto proporcionalmente
preservando sua proporção. Você pode alterar as dimensões de um objeto especificando valores precisos ou alterando o objeto
interativamente. Quando muda a escala de um objeto, você altera as dimensões em uma porcentagem especificada.
Para dimensionar um objeto
Para
Dimensionar um objeto selecionado
Arraste uma das alças de seleção dos cantos.
Definir um tamanho preciso
Digite os valores nas caixas Tamanho do objeto na barra de de
propriedades.
Dimensionar um objeto selecionado a partir de seu centro
Mantenha pressionada a tecla Shift e arraste uma das alças de
seleção dos cantos.
Dimensionar um objeto selecionado para um múltiplo de seu
tamanho original
Mantenha pressionada a tecla Ctrl e arraste uma das alças de
seleção dos cantos.
Esticar e dimensionar um objeto selecionado simultaneamente
Mantenha pressionada a tecla Alt e arraste uma das alças de
seleção dos cantos.
O ponto de ancoragem de um objeto, também conhecido como “origem do objeto”, permanece estático quando você redimensiona
o objeto digitando valores nas caixas de Tamanho do objeto na barra de propriedades. Se desejar alterar a origem do objeto, clique
em um ponto do botão Origem do objeto
na barra de propriedades.
Você também pode dimensionar um objeto clicando em Objeto Transformações Tamanho e digitando valores na janela de encaixe
Transformações.
Para mudar a escala de um objeto
1 Selecione um objeto.
2 Na caixa de ferramentas, clique na ferramenta Transformação livre
.
Como trabalhar com objetos | 213
3 Clique no botão Escala livre
na barra de propriedades.
Se desejar alterar a origem do objeto, clique em um ponto do botão Origem do objeto
na barra de propriedades.
4 Digite uma porcentagem pela qual o objeto deverá ser dimensionado nas caixas de Fator de escala na barra de propriedades.
Você também pode
Aplicar a escala de acordo com a posição do objeto e não pelas
coordenadas de x e y
Clique no botão Relativa ao objeto
Dimensionar um objeto usando a janela de encaixe Transformação
Clique em Janela Janelas de encaixe Transformações Escala.
Manter o objeto original inalterado e aplicar a transformação em
uma cópia
Clique no botão Aplicar ao duplicado na barra de propriedades
ou digite um número na caixa Cópias da janela de encaixe
na barra de propriedades.
Transformação .
O objeto de origem, também conhecido como “ponto de ancoragem” ou “ponto de referência”, pode ser o centro de um objeto ou
qualquer uma das alças de seleção do objeto. A origem do objeto permanece estática quando um objeto é dimensionado por meio
da digitação de valores nas caixas de Fator de escala na barra de propriedades.
Também é possível mudar a escala de um objeto arrastando uma alça de seleção.
Você também pode dimensionar um objeto usando a barra de ferramentas Transformar. Para abrir a barra de ferramentas, clique em
Janela Barras de ferramentas Transformar.
Girar e espelhar objetos
O CorelDRAW permite girar e criar imagens espelhadas de objetos. É possível girar um objeto especificando coordenadas horizontais e
verticais. Você pode mover o centro de rotação para uma coordenada específica da régua ou para um ponto relativo à posição atual do
objeto.
Girar objetos em volta de um único ponto
Espelhar um objeto vira o objeto da esquerda para a direita ou do topo para a base. Por padrão, o ponto de ancoragem está situado no
centro do objeto.
214 | CorelDRAW X7 Guia do usuário
Espelhar um objeto do topo para a base.
Para girar um objeto
1 Selecione um objeto.
2 Na caixa de ferramentas, clique na ferramenta Transformação livre
3 Clique no botão Rotação livre
.
na barra de propriedades.
4 Na barra de propriedades, digite um valor na caixa Ângulo de rotação.
Você também pode
Aplicar a rotação de acordo com a posição do objeto e não pelas
coordenadas de x e y
Clique no botão Relativa ao objeto
Usar alças de rotação para girar um objeto
Usando a ferramenta Seleção, clique no objeto duas vezes para
exibir as alças de rotação. Arraste uma alça de rotação em sentido
horário ou anti-horário.
Girar um objeto usando a janela de encaixe Transformação
Clique em Janela Janelas de encaixe Transformações Girar.
na barra de propriedades.
Você também pode exibir e definir o centro relativo de um objeto clicando nele para exibir as alças de rotação e arrastando a alça do
centro relativo (um círculo com um ponto no meio) para uma nova posição.
O centro relativo de um objeto pode ser definido como a sua posição original ativando a caixa de seleção Centro relativo na janela
de encaixe Transformação e clicando na opção do centro na área abaixo da caixa de seleção.
Você também pode girar um objeto usando a barra de ferramentas Transformar. Para abrir a barra de ferramentas, clique em
Janela Barras de ferramentas Transformar.
Para girar um objeto em torno de uma coordenada de régua
1 Selecione um objeto.
2 Clique em Janela Janelas de encaixe Transformações Girar.
3 Desative a caixa de seleção Em relação ao centro.
4 Digite um valor na caixa Ângulo.
5 Digite valores em qualquer uma das seguintes caixas Centro:
• H — permite especificar o ponto na régua horizontal em torno do qual o objeto gira
• V — permite especificar o ponto na régua vertical em torno do qual o objeto gira
6 Aperte Enter.
Como trabalhar com objetos | 215
Para espelhar um objeto
1 Selecione um objeto.
2 Clique em Janela Janelas de encaixe Transformações Escala.
3 Na janela de encaixe Transformações, clique em um dos seguintes botões:
• Espelhamento horizontal
• Espelhamento vertical
— permite virar o objeto da esquerda para a direita
— permite virar o objeto de cima para baixo
Para virar o objeto em um ponto de ancoragem específico, ative a caixa de seleção correspondente ao ponto de ancoragem que você
deseja definir.
4 Clique em Aplicar.
Também é possível espelhar um objeto selecionado mantendo a tecla Ctrl pressionada e arrastando uma alça de seleção na direção
oposta à do objeto.
Você também pode espelhar um objeto selecionado clicando no botão Espelhar horizontalmente ou no botão Espelhar
verticalmente na barra de propriedades.
Usar a janela de encaixe Propriedades do Objeto para modificar objetos
A janela de encaixe Propriedades do objeto apresenta opções de formatação e propriedades dependentes do objeto, permitindo modificar
as configurações do objeto a partir de um local. Por exemplo, se você criar um retângulo, a janela de encaixe Propriedades do objeto
apresentará automaticamente as opções de formatação de contorno, preenchimento e canto, bem como as propriedades do retângulo. Se
você criar uma moldura de texto, a janela de encaixe exibirá instantaneamente as opções de caractere, parágrafo e moldura, bem como as
propriedades da moldura do texto.
É possível procurar rapidamente pelas propriedades que deseja modificar usando os controles no topo da janela de encaixe Propriedades
do objeto. Além disso, dois modos de visualização estão disponíveis: Rolar e Tab. O modo Rolar exibe todas as propriedades do objeto
relevantes, permitindo rolar pelas opções que deseja. O modelo Tab exibe apenas um grupo de propriedades do objeto por vez, ocultando as
outras opções. Por exemplo, é possível visualizar apenas opções de preenchimento e, em seguida, clicar no botão Contorno para visualizar
apenas as opções de contorno.
Se os objetos tiverem contorno, preenchimento ou outros estilos aplicados a eles, indicadores de estilo aparecem ao lado da propriedade na
janela de encaixe Propriedades do objeto. É possível ocultar os indicadores de estilo para economizar espaço.
Para usar a janela de encaixe Propriedades do Objeto
1 Selecione um objeto.
Se a janela de encaixe Propriedades do objeto não estiver aberta, clique em Janela Janelas de encaixe
Propriedades do objeto.
2 Execute uma das tarefas a seguir.
Para
Faça o seguinte
Exibir as propriedades do objeto que deseja modificar
Clique no botão correspondente no topo da janela de encaixe.
Alternar entre o modo Rolar e Tab
Clique no botão ModoRolar/Tab.
Exibir ou ocultar os indicadores de estilo
Clique no botão Indicador de estilo.
Agrupar objetos
Quando você agrupa dois ou mais objetos, eles são tratados como uma unidade, mas conservam seus atributos individuais. O agrupamento
permite aplicar a mesma formatação, propriedades e outras alterações a todos os objetos dentro do grupo ao mesmo tempo. Além disso,
216 | CorelDRAW X7 Guia do usuário
o agrupamento ajuda a impedir a ocorrência de mudanças acidentais na posição de um objeto em relação a outros objetos. Também é
possível criar grupos aninhados agrupando grupos existentes.
Os objetos individuais mantêm seus atributos quando agrupados.
É possível adicionar ou remover objetos de um grupo e excluir objetos que são membros de um grupo. Ou então, editar um único objeto em
um grupo sem desagrupar os objetos. Se você deseja editar vários objetos em um grupo ao mesmo tempo, primeiro é necessário desagrupar
os objetos. Se um grupo contiver grupos aninhados, você pode desagrupar todos os objetos nos grupos aninhados simultaneamente.
Para agrupar objetos
1 Selecione os objetos.
2 Clique em Objeto Grupo Agrupar objetos.
A barra de status indica que um grupo de objetos está selecionado.
É possível selecionar objetos de diferentes camadas e agrupá-los. Entretanto, após serem agrupados, os objetos passam a residir na
mesma camada e são empilhados uns sobre os outros.
Crie um grupo aninhado selecionando um ou mais grupos de objetos e clicando em Objeto Grupo Agrupar objetos.
Você também pode agrupar objetos arrastando o objeto na janela de encaixe Gerenciador de objetos por cima de outro objeto. Se a
janela de encaixe Gerenciador de objetos não estiver aberta, clique em Janela Janelas de encaixe Gerenciador de objetos.
Também é possível desagrupar objetos clicando no botão Agruparna barra de propriedades.
Para adicionar um objeto a um grupo
• Na janela de encaixe Gerenciador de objetos, arraste o objeto para o grupo.
Se a janela de encaixe Gerenciador de objetos não estiver aberta, clique em Janela Janelas de encaixe Gerenciador de objetos.
Para remover um objeto de um grupo
• Na janela de encaixe Gerenciador de objetos, arraste o objeto para fora do grupo.
Se a janela de encaixe Gerenciador de objetos não estiver aberta, clique em Janela Janelas de encaixe Gerenciador de objetos.
Para excluir um objeto de um grupo, selecione o objeto na lista de objetos e clique em Editar Excluir.
Para editar um objeto em um grupo
1 Clique na ferramenta Seleção
.
Como trabalhar com objetos | 217
2 Mantenha a tecla Ctrl pressionada e clique em um objeto do grupo para selecioná-lo.
3 Edite o objeto.
Também é possível selecionar um objeto de um grupo clicando no objeto na janela de encaixe Gerenciador de objetos. Se a janela
de encaixe Gerenciador de objetos não estiver aberta, clique em Janela Janelas de encaixe Gerenciador de objetos.
Para desagrupar objetos
1 Selecione um ou mais grupos.
2 Clique em Objeto Agrupar e clique em um dos comandos a seguir:
• Desagrupar objetos — separa um grupo em objetos individuais ou um grupo aninhado em vários grupos
• Desagrupar todos os objetos — separa um ou mais grupos em objetos individuais, inclusive objetos em grupos aninhados
Selecione Desagrupar todos os objetos também para desagrupar todos os grupos aninhados. Para preservar os grupos aninhados,
selecione Desagrupar objetos.
Você pode também desagrupar objetos clicando no botão Desagrupar
na barra de propriedades.
Você também pode desagrupar todos os grupos aninhados em um grupo clicando no botão Desagrupar tudo
na barra de
propriedades.
Combinar objetos
A combinação de dois ou mais objetos cria um único objeto com atributos de preenchimento e contorno em comum. É possível combinar
retângulos, elipses, polígonos, estrelas, espirais, gráficos ou texto de forma que eles sejam convertidos em um único objeto de curva.
Caso seja necessário modificar os atributos de um objeto que foi combinado a partir de objetos separados, você pode separar o objeto
combinado. Extraia um subcaminho de um objeto combinado para criar dois objetos distintos. É possível também soldar dois ou mais
objetos para criar um único. Para obter informações sobre como soldar objetos, consulte “Soldar e fazer interseção de objetos” na página
166.
Os dois objetos (esquerda) são combinados para criar um único objeto (direita). O objeto
novo tem as propriedades de preenchimento e contorno do último objeto selecionado.
Para combinar objetos
1 Selecione os objetos que serão combinados.
2 Clique em Objeto Combinar.
218 | CorelDRAW X7 Guia do usuário
Objetos de texto combinados tornam-se blocos de texto maiores.
Você também pode combinar objetos selecionados clicando no botão Combinar
na barra de propriedades.
Você pode fechar linhas abertas em um objeto combinado clicando em Objeto Unir curvas e escolhendo as configurações na janela
de encaixe Unir curvas.
Para separar um objeto combinado
1 Selecione um objeto combinado.
2 Clique em Objeto Separar curva.
Ao separar um objeto combinado que contém texto artístico, o texto é separado primeiramente em linhas, depois em palavras. O
texto de parágrafo é separado em parágrafos distintos.
Para extrair um subcaminho de um objeto combinado
1 Clique na ferramenta Forma
e selecione um segmento, nó ou grupo de nós em um objeto combinado.
2 Clique no botão Extrair subcaminho
na barra de propriedades.
Após extrair o subcaminho, as propriedades de preenchimento e de contorno do caminho são removidas do objeto combinado.
Bloquear objetos
Bloquear um objeto impede que você mova, dimensione, transforme, preencha ou altere-o de alguma outra maneira. É possível bloquear
um único objeto, vários ou objetos agrupados. Para alterar um objeto bloqueado, primeiro é necessário desbloqueá-lo. Também é possível
desbloquear um objeto de cada vez ou todos os objetos bloqueados ao mesmo tempo.
Para bloquear um objeto
• Selecione um objeto e clique em Objeto Bloquear objeto
Bloquear objeto.
Não é possível bloquear objetos vinculados, como misturas, contornos ou texto dentro de um objeto. Também não é possível
bloquear objetos em grupos ou grupos vinculados.
Você também pode bloquear um objeto clicando com o botão direito do mouse nele e clicando com o botão esquerdo em Bloquear
objeto.
Para desbloquear objetos
1 Selecione um objeto ou grupo de objetos bloqueado.
2 Clique em Objeto Bloquear e, em seguida, em uma das seguintes opções:
• Desbloquear objeto
• Desbloquear todos os objetos
Como trabalhar com objetos | 219
Você também pode desbloquear um objeto clicando com o botão direito do mouse nele e clicando em Desbloquear objeto.
Localizar e substituir objetos
Pode-se usar os Assistentes de localização e substituição para localizar e editar objetos em um desenho grande.
Usando os critérios de pesquisa especificados, o Assistente de localização fornece orientações passo a passo quando você precisa
localizar e selecionar objetos em um desenho. Os critérios de pesquisa podem incluir o tipo de objeto e suas propriedades relacionadas,
as propriedades de preenchimentos e contornos, efeitos vetoriais aplicados a objetos ou o nome de um objeto ou estilo. Por exemplo, é
possível pesquisar e selecionar todos os retângulos com cantos arredondados e sem preenchimento ou todo o texto em um caminho. Podese também pesquisar objetos que contêm as mesmas propriedades de um objeto selecionado. Outra possibilidade é alterar os critérios de
pesquisa durante a própria pesquisa. Ou então, salvar os critérios de pesquisa para usá-los futuramente.
O Assistente de substituição o orientará durante o processo de localização de objetos que contêm as propriedades que você especificou,
substituindo-as por outras. Por exemplo, é possível substituir todos os preenchimentos de objetos de uma determinada cor por outra.
Também é possível substituir modelos e paletas de cores, propriedades de contorno e atributos de texto, como a fonte ou tamanho da
fonte.
Ou então, pesquisar palavras específicas e substituí-las por outras. Para obter mais informações, consulte “Localizar, editar e converter texto”
na página 356.
Para localizar e selecionar objetos
1 Clique em Editar Localizar e substituir Localizar objetos.
2 Siga as instruções do Assistente de localização.
Você também pode acessar o Assistente de localização pressionando Ctrl + F.
Para substituir propriedades de objetos
1 Clique em Editar Localizar e substituir Substituir objetos.
2 Siga as instruções do Assistente de substituição.
Restringir objetos
É possível restringir o modo como os objetos são desenhados e editados usando a tecla de restrição enquanto você desenha. Por exemplo,
pressione a tecla de restrição para restringir um retângulo a um quadrado, uma elipse a um círculo ou uma linha reta a uma linha
perfeitamente horizontal ou vertical. Por padrão, o aplicativo utiliza a tecla Ctrl para restringir a forma ou o ângulo de objetos e Shift para
desenhar formas fora do centro da origem. No entanto, é possível alterar a tecla padrão de restrição para Shift a qualquer momento.
Você pode usar a tecla de controle para desenhar ou girar um objeto, ou os nós e alças de controle de um objeto, conforme o incremento
predefinido. Esse incremento é conhecido como o ângulo de limitação. Por padrão, o ângulo de restrição tem 15 graus, mas você pode
alterá-lo para atender às suas necessidades.
Para restringir objetos enquanto desenha ou edita
Para
Faça o seguinte
Restringir uma forma à largura e altura iguais
Com a tecla Ctrl pressionada, desenhe no sentido diagonal.
220 | CorelDRAW X7 Guia do usuário
Para
Faça o seguinte
Use um incremento predefinido (ângulo de restrição) para desenhar
ou girar um objeto
Com a tecla Ctrl pressionada, mova o ponteiro para desenhar ou
girar o objeto.
Um retângulo é restringido a um quadrado, uma elipse, a um círculo e um polígono, a uma forma com os lados de mesmo
comprimento.
Para alterar a tecla de restrição
1 Clique em Ferramentas Opções.
2 Na lista de categorias Área de trabalho, clique em Caixa de ferramentas e na ferramenta Seleção.
3 Na área das teclas Ctrl e Shift , ative uma das seguintes opções:
• CorelDRAW tradicional — permite usar a tecla Ctrl como tecla de limitação e a tecla Shift para desenhar formas direcionadas para
fora a partir do seu centro de origem
• Padrão do Windows — permite usar a tecla Shift como tecla de limitação e a tecla Ctrl para aplicar transformações à duplicata de
um objeto, conservando o original intacto
Para alterar o ângulo de restrição
1 Clique em Ferramentas Opções.
2 Na lista de categorias Área de trabalho, clique em Editar.
3 Digite um valor na caixa Limitar ângulo.
Inserir códigos de barras
O Assistente de código de barras do CorelDRAW permite adicionar códigos de barras aos desenhos. Um código de barras é um grupo
de barras, espaços e, às vezes, números desenvolvidos para ser digitalizado e lido na memória do computador. Os códigos de barras
normalmente são usados para identificar mercadorias, inventário e documentos.
O Assistente de código de barras fornece orientações no processo de inserção de um código de barras. Caso você precise de informações
adicionais em qualquer etapa do processo, consulte a Ajuda do Assistente de código de barras.
Também é possível inserir códigos QR. Para obter mais informações, consulte “Inserir e editar códigos QR” na página 223.
Para inserir um código de barras
1 Clique em Objeto Inserir código de barras.
2 Siga as instruções do Assistente de código de barras.
Se precisar de ajuda para selecionar opções, clique no botão Ajuda no Assistente de código de barras.
O código de barras é inserido em um desenho como um objeto.
Como trabalhar com objetos | 221
222 | CorelDRAW X7 Guia do usuário
Inserir e editar códigos QR
Um código Quick Response (QR) é um tipo de código de barras que representa informações em duas dimensões. Normalmente, códigos
QR consistem em pontos (também chamados de pixels") organizados em um padrão quadrado e exibidos contra um fundo contrastante.
Códigos QR também são conhecidos por sua rápida legibilidade e podem armazenar informações como endereços de websites, números de
telefone e mensagens.
Com o amplo uso de smartphones, os códigos QR se tornaram populares em propagandas e pacotes para consumidores. Ao escanear um
código QR em seu smartphone, é possível rapidamente acessar ao website da marca para obter mais informações sobre um produto.
Esta seção contém os seguintes tópicos:
• “Inserir códigos QR” (página 223)
• “Editar códigos QR” (página 224)
• “Validar códigos QR” (página 226)
Inserir códigos QR
O CorelDRAW permite inserir códigos QR com informações integradas, como um endereço da web, endereço de e-mail, número de telefone,
mensagem de texto, localização geográfica ou texto simples.
Exemplo de código QR
Para inserir um código QR
1 Clique em Objeto Inserir código QR.
2 Na janela de encaixe Propriedades do objeto, escolha uma das opções a seguir na caixa de listagem Tipo de código QR.
• URL — permite especificar uma URL para um website.
Inserir e editar códigos QR | 223
• Endereço de e-mail — permite especificar um endereço de e-mail se você deseja usar o código QR para gerar um e-mail em branco.
• Número de telefone — permite especificar um número de telefone para o código QR. Dependendo do leitor de QR que você usa,
escanear o código pode iniciar, com sua permissão, a discagem do número de telefone em smartphones.
• SMS — permite incluir uma mensagem Short Message Service (SMS) digitando um número de telefone e o texto da mensagem. Com
sua permissão, o leitor QR pode começar a enviar a mensagem SMS para o número de telefone especificado.
• Contato — permite especificar informações de contato em formato vCard ou meCard. Na caixa de listagem Tipo de cartão de
contato, escolha vCard ou meCard e digite as informações de contato nas caixas apropriadas. Com sua permissão, essas informações
de contato podem ser automaticamente adicionadas ao livro de endereços em seu telefone.
• Evento de calendário — permite planejar um evento especificando um nome, local, data/hora de início e data/hora de término para
ele. Com sua permissão, o evento pode ser adicionado ao seu calendário.
• Local geográfico — permite mostrar um local geográfico especificando valores de latitude e longitude.
• Texto simples — permite incluir texto simples (não formatado).
Editar códigos QR
Depois de inserir um código QR, você pode usar a janela de encaixe Propriedades do objeto para personalizar o preenchimento de pixels,
assim como a forma dos pixels e o arredondamento dos cantos. Ao personalizar a forma dos pixels, os marcadores (os três quadrados
grandes nos cantos, além de um ou mais quadrados pequenos no interior do padrão de código) permanecem inalterados para manter a
legibilidade do código. Também é possível especificar a margem em torno do código QR ou unir os pixels.
Um código QR com formas de pixel personalizadas e texto adicionado. Os marcadores permanecem inalterados
Correção de erros
Efeitos visuais, logotipos o texto adicionado a um código QR podem dar a ele uma aparência artística, mas podem ser considerados erros
por scanners. Você também pode usar as configurações de correção de erro para minimizar a possibilidade de erros ao escanear o código
QR. Por exemplo, se parte do padrão de pixels estiver coberto por um gráfico ou texto, a correção de erros duplica alguns dos dados
ocultos para que eles possam ser recobertos. Quatro níveis de correção de erros estão disponíveis. Níveis de correção maiores duplicam
uma porcentagem maior das informações, o que pode limitar a quantidade de novas informações que um código QR pode armazenar. Isso
pode ser um problema para códigos QR que estão quase com, ou que já contenham, a quantidade máxima de informações antes de a alta
correção de erros ser aplicada. Nesse caso, você é solicitado a reduzir o nível de correção ou a quantidade de dados no código QR.
É possível mover, redimensionar, escalar e alinhar o código QR como qualquer outro objeto. Para obter mais informações, consulte “Como
trabalhar com objetos” na página 177.
Com códigos QR, é possível usar estilos para controlar a aparência do preenchimento, contorno e outras propriedades. Para obter mais
informações, consulte “Trabalhar com estilos e conjuntos de estilos” na página 435. Também é possível alterar a aparência padrão de
códigos QR modificando as propriedades padrão do objeto. Para obter mais informações, consulte “Gerenciar propriedades de objeto
padrão” na página 440.
Para editar um código QR
1 Clique duas vezes no código QR.
2 Na janela de encaixe Propriedades do objeto faça qualquer uma destas tarefas.
224 | CorelDRAW X7 Guia do usuário
Para
Faça o seguinte
Aplique um preenchimento aos pixels do código QR.
Escolha um tipo de preenchimento na caixa de listagem Tipo
de preenchimento de pixels e, em seguida, escolha um
preenchimento no seletor Cor de preenchimento de pixels.
Se desejar personalizar o preenchimento, clique no botão
Configurações de preenchimento de pixels
próximo ao seletor
de cor de pixels e especifique as configurações do preenchimento.
Aplicar um preenchimento ao fundo
Escolha um tipo de preenchimento na caixa de listagem Tipo
de preenchimento de fundo e, em seguida, escolha um
preenchimento no seletor Cor de preenchimento de fundo.
Se desejar personalizar o preenchimento, clique no botão
Configurações de preenchimento de fundo
próximo
ao seletor de cor do fundo e especifique as configurações do
preenchimento.
Especificar a largura e cor de contorno de pixels
Digite um valor na caixa Largura de contorno de pixels e, em
seguida, escolha uma cor no seletor Cor de contorno de pixels.
Se desejar personalizar o contorno , clique no botão
Configurações de contorno de pixels
próximo ao seletor de
cor de contorno e especifique as configurações do contorno.
Especificar a margem em torno do código QR
Digite um valor na caixa Margem.
Escolher a forma do pixel
Escolha uma forma no seletor Forma da ponta.
Para configurar a porcentagem de preenchimento dos pixels, digite
um valor na caixa Fator de preenchimento de pixels.
Unir pixels
Clique no botão de seta
no final da seção código QR para
expandi-la e ative a caixa de seleção Unir pixels.
Configurar o arredondamento de cantos dos pixels
Clique no botão de seta
no final da seção código QR para
expandi-la e ative a caixa Arredondamento de pixels.
Ao editar o preenchimento, certifique-se de que haja grande contraste entre os pixels e o fundo para evitar erros no escaneamento
do código.
Para configurar o nível de correção de erros
1 Clique duas vezes em um código QR.
2 Na janela de encaixe Propriedades do objeto clique no botão de seta
opção na caixa de listagem Nível de correção de erros.
no final da seção Código QR para expandi-la e escolha uma
Os níveis de correção de erros especificam qual porcentagem das informações usadas em um código QR pode ser restaurada em caso de
perda.
• Baixo — restaura 7% das informações
• Médio — restaura 15% das informações
• Um quarto — restaura 25% das informações
• Alto — restaura 30% das informações
Inserir e editar códigos QR | 225
Validar códigos QR
Depois de inserir e formatar um código QR, é possível validá-lo para certificar-se de que ele pode ser lido por leitores de código QR e
escaners.
Para validar um código QR
1 Clique duas vezes no código QR.
2 Na janela de encaixe Propriedades do objeto, clique na guia Validar.
Para validar um código QR que não tenha sido criado no CorelDRAW, clique em Objeto Validar código de barras e selecione o
modelo do código QR.
226 | CorelDRAW X7 Guia do usuário
Trabalhar com camadas
Você pode trabalhar com camadas, o que facilita a organização e a disposição dos objetos em ilustrações complexas.
Esta seção contém os seguintes tópicos:
• “Criar camadas” (página 227)
• “Alterar propriedades de camadas” (página 231)
• “Mover e copiar camadas e objetos” (página 233)
Criar camadas
Todos os desenhos do CorelDRAW consistem em objetos empilhados. A ordem vertical desses objetos — a ordem de empilhamento —
contribui para a aparência do desenho. Um meio eficiente de organizar esses objetos é utilizar planos invisíveis denominados camadas.
Os desenhos podem ser montados colocando-se objetos em vários níveis ou camadas.
A disposição em camadas oferece mais flexibilidade na organização e edição dos objetos em desenhos complexos. É possível dividir um
desenho em várias camadas, cada uma contendo uma parte do conteúdo do desenho. Por exemplo, a utilização de camadas pode ajudar
a organizar um projeto arquitetônico para um edifício. Você pode organizar os diversos componentes do edifício (hidráulicos, elétricos,
estruturais, por exemplo) colocando-os em camadas separadas.
Trabalhar com camadas | 227
Camadas locais e camadas principais
Todo o conteúdo é colocado em uma camada. O conteúdo que se aplica a uma página específica é colocado em uma camada local. O
conteúdo que se aplica a todas as páginas de um documento pode ser colocado em uma camada global denominada camada principal. As
camadas principais são armazenadas em uma página virtual denominada Página principal.
A janela de encaixe Gerenciador de objetos exibe a estrutura padrão de
camadas. Os nomes da página e da camada ativa são exibidos na parte superior.
Você pode criar camadas principais para todas as páginas, tanto para páginas pares ou para páginas ímpares. Por exemplo, colocar o
conteúdo em uma camada principal par significa que o conteúdo será exibido em todas as páginas pares, mas não em todas as páginas
ímpares.
Cada novo arquivo é criado com uma página padrão (Página 1) e uma Página principal. A página padrão contém as seguintes camadas:
• Guias — armazena as linhas-guia específicas da página (local).Todos os objetos colocados na camada Guias são exibidos somente como
contornos, e os contornos agem como linhas-guia.
• Camada 1 — representa a camada local padrão. Ao serem desenhados na página, os objetos são adicionados nessa camada, a menos
que uma camada diferente seja selecionada.
A Página principal é uma página virtual que contém as informações que se aplicam a todas as páginas de um documento. É possível
adicionar uma ou mais camadas a uma página principal, incluindo cabeçalhos, rodapés ou um fundo estático. Por padrão, uma página
principal contém as seguintes camadas:
• Guias (todas as páginas) — contém as linhas-guia utilizadas em todas as páginas do documento. Todos os objetos colocados na
camada Guias são exibidos somente como contornos, e os contornos agem como linhas-guia.
• Área de trabalho — contém objetos que estão fora das bordas da página de desenho. Essa camada permite armazenar objetos que
você pode desejar incluir no desenho posteriormente.
• Grade do documento — contém a grade do documento utilizada em todas as páginas do documento. A grade do documento é
sempre a camada inferior.
As camadas padrão da página principal não podem ser excluídas ou copiadas.
Para adicionar conteúdo a uma camada, primeiro selecione a camada para que ela seja ativada.
Exibir camadas, páginas e objetos
É possível selecionar de diferentes exibições que permitem exibir páginas, camadas ou todos os objetos do documento. A exibição a ser
selecionada depende da complexidade do documento e da tarefa que está sendo executada. Por exemplo, em um documento longo, com
várias páginas, é possível selecionar a exibição somente páginas para poder navegar no documento com mais facilidade e exibir somente
228 | CorelDRAW X7 Guia do usuário
uma página por vez. A exibição somente camadas da página atual permite exibir e reordenar todas as camadas que afetam a página
atual, incluindo as camadas principais.
Para obter informações sobre como a exibição de páginas lado a lado afeta as camadas, consulte “Para exibir páginas lado a lado” na página
47.
Para obter informações sobre como as camadas são afetadas quando um arquivo é salvo em uma versão anterior do CorelDRAW, consulte
“Para salvar um desenho” na página 48.
Para criar uma camada
1 Se a janela de encaixe Gerenciador de objetos não estiver aberta, clique em Objeto Gerenciador de objetos.
2 Realize uma tarefa a partir da seguinte tabela.
Para
Faça o seguinte
Criar uma camada local
No canto superior direito da janela de encaixe Gerenciador de
objetos, clique no botão do menu desdobrável
e clique em
Nova camada.
Criar um camada principal para todas as páginas
No canto superior direito da janela de encaixe Gerenciador de
objetos, clique no botão do menu desdobrável
e clique em
Nova camada principal (todas as páginas).
Criar um camada principal para as páginas ímpares
No canto superior direito da janela de encaixe Gerenciador de
objetos, clique no botão do menu desdobrável
e clique em
Nova camada principal (páginas ímpares).
Este comando está disponível somente quando a página ativa
estiver na página ímpar.
Criar uma camada principal para as páginas pares
No canto superior direito da janela de encaixe Gerenciador de
objetos, clique no botão do menu desdobrável
e clique em
Nova camada principal (páginas pares).
Este comando está disponível somente quando a página ativa
estiver na página par.
Para utilizar uma camada no desenho, é necessário primeiro ativá-la clicando em seu nome na janela de encaixe Gerenciador de
objetos. O nome da camada aparece em negrito vermelho para indicar que é a camada ativa. Quando você inicia um desenho, a
camada padrão (Camada 1) é a camada ativa.
Camadas principais são sempre adicionadas à página principal. O conteúdo adicionado a essas camadas está visível em todas as
páginas do documento, todas as páginas ímpares ou todas as páginas pares, dependendo do tipo da camada principal que você
escolheu.
As camadas principais para as páginas ímpares e pares não podem ser criadas na exibição Páginas lado a lado. Se você criou as
páginas ímpares e pares principais antes de alternar para a exibição Páginas lado a lado, as camadas ímpares e pares principais serão
convertidas em camadas principais de todas as páginas. Para obter mais informações sobre as páginas lado a lado, consulte “Para
exibir páginas lado a lado” na página 47.
Trabalhar com camadas | 229
Você também pode adicionar uma camada clicando no botão Nova camada
na janela de encaixe Gerenciador de objetos.
Você também pode criar novas camadas principais clicando no botão respectivo na janela de encaixe Gerenciador de objetos: Nova
camada principal (todas as páginas)
, Nova camada principal (páginas ímpares)
ou Nova camada principal (páginas
pares)
.
Você pode tornar qualquer camada principal clicando com o botão direito no nome da camada e clicando em Principal (todas as
páginas), Principal (páginas ímpares) ou Principal (páginas pares).
Para tornar uma camada ativa
1 Se a janela de encaixe Gerenciador de objetos não estiver aberta, clique em Objeto Gerenciador de objetos.
2 Na janela de encaixe Gerenciador de objetos, clique no nome da camada.
O nome da camada aparece em negrito vermelho para indicar que é a camada ativa.
Por padrão, a camada ativa é a Camada 1.
O nome da camada ativa e o tipo do objeto atualmente selecionado aparecem na barra de status na parte inferior da janela do
aplicativo. Os nomes da página e da camada ativa também são exibidos na parte superior da janela de encaixe Gerenciador de
objetos.
Para exibir páginas, camadas e objetos na janela de encaixe Gerenciador de objetos
1 Se a janela de encaixe Gerenciador de objetos não estiver aberta, clique em Objeto Gerenciador de objetos.
2 Realize uma tarefa a partir da seguinte tabela.
Para
Faça o seguinte
Exibir páginas
Clique no botão do menu desdobrável
Exibir todas as camadas da página atual
Clique no nome de uma página, clique no botão Exibição do
gerenciador de camadas e
e em Mostrar páginas.
, a seguir, clique em Somente
camadas da página atual.
Exibir todas as camadas e objetos em todas as páginas
Clique no botão Exibição do gerenciador de camadas e
,a
seguir, clique em Todas as páginas, camadas e objetos.
Exibir os objetos selecionados na janela de encaixe Gerenciador de
objetos
Clique no botão do menu desdobrável
e em Expandir para
mostrar a seleção.
O nome da camada ativa e o tipo do objeto atualmente selecionado aparecem na barra de status na parte inferior da janela do
aplicativo. Os nomes da página e da camada ativa também são exibidos na parte superior da janela de encaixe Gerenciador de
objetos.
Para exibir um documento com páginas lado a lado, consulte “Para exibir páginas lado a lado” na página 47.
Para excluir uma camada
1 Se a janela de encaixe Gerenciador de objetos não estiver aberta, clique em Objeto Gerenciador de objetos.
2 Clique no nome de uma camada.
3 Clique no botão do menu desdobrável
230 | CorelDRAW X7 Guia do usuário
e em Excluir camada.
Ao excluir uma camada, você também excluirá todos os objetos nela contidos. Para preservar um objeto, mova-o para uma camada
diferente antes de excluir a camada atual.
É possível excluir qualquer camada desbloqueada, exceto as seguintes camadas padrão: Grade de documentos, Área de trabalho,
Guias, e Guias (todas as páginas). Para obter mais informações sobre bloqueio e desbloqueio de camadas, consulte “Para definir as
propriedades de edição de uma camada” na página 232.
Você também pode excluir uma camada clicando com o botão direito do mouse no nome da camada, na janela de encaixe
Gerenciador de objetos, e selecionando Excluir.
Alterar propriedades de camadas
As propriedades de exibição, edição, impressão e exportação são ativadas por padrão para cada nova camada criada. Você pode alterar
essas propriedades a qualquer momento. Você também pode transformar uma camada local em uma camada principal ou uma camada
principal em uma camada local. Para obter informações sobre camadas principais, consulte “Criar camadas” na página 227.
Os ícones à esquerda do nome de uma camada permitem alterar as propriedades da camada.
Mostrar e ocultar camadas
É possível optar por exibir ou ocultar camadas de um desenho. Ocultando-se uma camada, é possível identificar e editar os objetos de outras
camadas. Também é possível reduzir o tempo necessário para atualizar o desenho quando você o edita.
Imprimir e exportar camadas
É possível configurar propriedades de impressão e exportação de uma camada de forma a definir se ela será exibida no desenho impresso ou
exportado. Observe que as camadas ocultas serão exibidas na saída final se as propriedades de exportação ou impressão estiverem ativadas.
A camada Grade do documento não pode ser impressa ou exportada.
Definir as propriedades de edição de uma camada
É possível permitir a edição dos objetos de todas as camadas ou restringir a edição para que você possa editar somente objetos da camada
ativa. Pode também bloquear uma camada para impedir alterações acidentais aos objetos nela contidos. Ao bloquear uma camada, você
não poderá selecionar ou editar os objetos naquela camada.
Renomear camadas
É possível renomear camadas para indicar seu conteúdo, a posição na ordem de empilhamento ou a sua relação com outras camadas.
Trabalhar com camadas | 231
Utilizar cores nas camadas para exibir objetos
É possível alterar a cor da camada para que os objetos existentes sejam exibidos na mesma cor ao utilizar a exibição Aramado. Por exemplo,
se vários componentes de um plano arquitetônico (tubulação, parte elétrica e estrutural) forem colocados em camadas separadas, você pode
utilizar as cores das camadas para identificar rapidamente a qual componente o objeto pertence. Para obter informações sobre a exibição
Aramado, consulte “Escolher modos de exibição ” na página 45.
Para alterar propriedades da camada
1 Se a janela de encaixe Gerenciador de objetos não estiver aberta, clique em Objeto Gerenciador de objetos.
2 Clique com o botão direito do mouse na camada e clique em Propriedades.
3 Especifique as configurações desejadas.
Para exibir ou ocultar uma camada
1 Se a janela de encaixe Gerenciador de objetos não estiver aberta, clique em Objeto Gerenciador de objetos.
2 Clique no ícone Mostrar ou ocultar
ao lado do nome da camada.
A camada estará oculta quando o ícone Mostrar ou ocultar estiver acinzentado.
Os objetos em uma camada oculta são exibidos no desenho impresso ou exportado, a menos que as propriedades de impressão
e exportação da camada estejam desativadas. Para obter mais informações, consulte “Para ativar ou desativar a impressão e a
exportação de uma camada” na página 232.
Você também pode exibir ou ocultar uma camada clicando com o botão direito do mouse na camada, na janela de encaixe
Gerenciador de objetos, e clicando em Visível.
Para ativar ou desativar a impressão e a exportação de uma camada
1 Se a janela de encaixe Gerenciador de objetos não estiver aberta, clique em Objeto Gerenciador de objetos.
2 Clique no ícone Ativar ou desativar impressão ou exportação
ao lado do nome da camada.
Desativar a impressão e a exportação de uma camada evita que o seu conteúdo apareça no desenho impresso ou exportado, ou em
visualizações de tela cheia.Para obter informações sobre visualizações de tela cheia, consulte “Visualizar desenhos” na página 44.
Outra maneira de ativar ou desativar a impressão e a exportação de uma camada é clicar com o botão direito do mouse na camada
na janela de encaixe Gerenciador objetos e clicar em Imprimível.
Para definir as propriedades de edição de uma camada
1 Se a janela de encaixe Gerenciador de objetos não estiver aberta, clique em Objeto Gerenciador de objetos.
2 Na janela de encaixe Gerenciador de objetos, clique no nome da camada que deseja editar.
O nome da camada aparece em negrito vermelho para indicar que a camada está ativa.
3 Realizar uma tarefa a partir da seguinte tabela.
232 | CorelDRAW X7 Guia do usuário
Para
Faça o seguinte
Bloquear ou desbloquear uma camada
Clique no ícone Bloquear ou desbloquear
ao lado do nome da
camada.
Permitir a edição de todas as camadas
Clique no botão do menu desdobrável
e clique em Editar em
todas as camadas.
Permitir a edição apenas da camada ativa
Clique no botão do menu desdobrável
e desative Editar em
todas as camadas.
Se você desativar a edição nas camadas, poderá trabalhar apenas na camada ativa e na camada Área de trabalho. Não é possível
selecionar ou editar objetos em camadas inativas. Por exemplo, se você utilizar a ferramenta Seleção para selecionar vários objetos na
página de desenho, somente os objetos da camada ativa serão selecionados.
Não é possível bloquear ou desbloquear a camada Grade do documento.
Você também pode permitir a edição de todas as camadas clicando no botão Editar em todas as camadas
na janela de encaixe
Gerenciador de objetos. A edição em todas as camadas estará ativada quando o botão aparecer pressionado. Se você clicar no
botão de novo, limitará a edição da camada ativa.
Você também pode bloquear ou desbloquear uma camada clicando com o botão direito do mouse na camada, na janela de encaixe
Gerenciador de objetos, e depois clicando em Editável.
Para renomear uma camada
1 Se a janela de encaixe Gerenciador de objetos não estiver aberta, clique em Objeto Gerenciador de objetos.
2 Clique com o botão direito do mouse no nome da camada e em Renomear.
Os nomes de camadas podem não ser mantidos quando um arquivo da CorelDRAW Graphics Suite X7 é salvo em uma versão
anterior.
Você pode também renomear uma camada clicando duas vezes no respectivo nome e digitando um novo nome.
Para alterar a cor da camada
• Na janela de encaixe Gerenciador de objetos, clique duas vezes na amostra da cor que aparece à esquerda do nome da camada e
selecione uma cor.
Os objetos da camada são exibidos com a cor da camada na exibição Aramado (Exibir Aramado).
Pode-se também optar por exibir somente os objetos de uma camada específica da exibição Aramado clicando-se com o botão
direito do mouse no nome da camada, selecionando-se Propriedades no menu de contexto e marcando a caixa de seleção Cancelar
visualização totalmente colorida na caixa de diálogo de propriedades da camada.
Mover e copiar camadas e objetos
É possível mover ou copiar camadas em uma única página ou em várias páginas. É também possível mover ou copiar objetos selecionados
para novas camadas, inclusive entre as camadas da página principal.
Trabalhar com camadas | 233
Mover e copiar camadas afeta a ordem de empilhamento. Mover ou copiar um objeto para uma camada abaixo da sua camada atual faz
com que ele se torne o objeto superior da nova camada. Da mesma forma, mover ou copiar um objeto para uma camada em cima da
camada atual faz com que ele se torne o objeto inferior da nova camada.
Para mover uma camada
1 Se a janela de encaixe Gerenciador de objetos não estiver aberta, clique em Objeto Gerenciador de objetos.
2 Na lista de camadas, arraste o nome de uma camada para uma nova posição.
Você também pode alterar a ordem das camadas principais relativas às camadas locais exibindo a lista de todas as camadas para
a página atual e arrastando o nome da camada até uma nova posição na lista de camadas. Para exibir todas as camadas de uma
página, clique no nome da página, clique no botão Exibição do gerenciador de camadas
na parte superior da janela de encaixe
Gerenciador de objetos e selecione Somente camadas da página atual.
Para copiar uma camada
1 Se a janela de encaixe Gerenciador de objetos não estiver aberta, clique em Objeto Gerenciador de objetos.
2 Na lista de camadas, clique com o botão direito do mouse na camada que deseja copiar e clique em Copiar.
3 Clique com o botão direito na camada acima onde deseja colocar a camada copiada e clique em Copiar.
A camada e os objetos que ela contém são colados em cima da camada selecionada.
Para mover ou copiar um objeto para outra camada
1 Se a janela de encaixe Gerenciador de objetos não estiver aberta, clique em Objeto Gerenciador de objetos.
2 Clique em um objeto na janela de encaixe Gerenciador de objetos.
3 Clique no botão do menu desdobrável
e clique em uma das seguintes opções:
• Mover para camada
• Copiar para camada
4 Clique na camada de destino.
Para mover objetos entre camadas, é preciso que elas estejam desbloqueadas.
Para mover e copiar um objeto para outra camada, arraste-o para uma nova camada na janela de encaixe Gerenciador de objetos.
É possível mover também um objeto para outra camada usando o comando Ordenar. Para obter mais informações, consulte “Para
mover um objeto na ordem de empilhamento” na página 212.
234 | CorelDRAW X7 Guia do usuário
Trabalhar com símbolos
CorelDRAW permite criar objetos e salvá-los como símbolos. Os símbolos são definidos uma vez e podem ser referenciados várias vezes
em um desenho. Toda vez que insere um símbolo em um desenho, você cria uma instância do símbolo. As definições dos símbolos, assim
como as informações sobre as instâncias, são armazenadas em um gerenciador de símbolos, que é parte do arquivo CorelDRAW (CDR). Usar
símbolos para objetos que aparecem muitas vezes em um desenho ajuda a reduzir o tamanho do arquivo.
Nesta seção, você aprenderá sobre:
• “Criar, editar e excluir símbolos” (página 235)
• “Utilizar símbolos em desenhos” (página 237)
• “Gerenciar coleções e bibliotecas” (página 239)
Para obter informações sobre como modificar instâncias de símbolos e sobre tipos de objetos não suportados, consulte “Referência:
Trabalhar com símbolos” na página 240.
Para informações sobre trabalhar com caracteres especiais no texto, veja “Incorporar gráficos” na página 366.
Criar, editar e excluir símbolos
Símbolos são objetos definidos uma vez e que podem ser referenciados várias vezes em um desenho. Você pode ter várias instâncias de um
símbolo em um desenho com pouco impacto no tamanho do arquivo. Os símbolos tornam mais rápido e mais fácil editar um desenho, pois
alterações feitas em um símbolo são automaticamente herdadas por todas as instâncias.
Trabalhar com símbolos | 235
Usar símbolos para objetos que aparecem muitas vezes ajuda a reduzir o tamanho do arquivo.
Os símbolos são criados a partir de objetos. Ao converter um objeto em um símbolo, o novo símbolo é adicionado na janela de encaixe do
Gerenciador de símbolos e o objeto selecionado se torna uma instância. Você pode também criar um símbolo a partir de vários objetos.
A maioria dos objetos no CorelDRAW pode ser convertida em símbolos, com as exceções. Para obter mais informações, consulte “Tipos de
objeto não suportados ” na página 241.
Os símbolos criados por você em um desenho são salvos com o arquivo CorelDRAW (CDR). Além disso, você pode criar bibliotecas de
símbolos, que possuem símbolos que podem ser compartilhados entre desenhos. Para obter mais informações, consulte “Gerenciar coleções
e bibliotecas ” na página 239.
Você edita um símbolo; quaisquer alterações feitas afetam todas as instâncias no desenho. As alças de seleção de símbolos são diferentes
das de objetos. As alças de seleção dos símbolos são azuis e as alças de seleção dos objetos são pretas. Ao inserir um símbolo de uma
biblioteca externa, uma cópia do símbolo é adicionada ao desenho ativo, mas ele permanece vinculado ao símbolo de origem. É possível
editar um símbolo com link ou você pode escolher quebrar o link para a biblioteca externa e fazer com que o símbolo seja interno. Quando
o link está quebrado, a cópia local do símbolo continua no desenho como um símbolo interno, e ela pode ser editada independente do
símbolo na biblioteca externa.
Você pode excluir um símbolo. Quando você exclui um símbolo que é usado em um documento, todas as instâncias do símbolo são
removidas do documento. Também é possível excluir todos os símbolos que estão armazenados na biblioteca do documento mas que não
são usados no documento.
Para criar um símbolo
1 Selecione um ou vários objetos.
2 Clique em Objeto Símbolo Novo símbolo.
3 Digite um nome para o símbolo na caixa de diálogo Criar novo símbolo.
Símbolos não podem abranger camadas. Se você converter objetos de camadas diferentes em um símbolo, os objetos serão
combinados na camada mais superior do objeto. Para obter mais informações sobre camadas, consulte “Trabalhar com camadas” na
página 227.
Nem todos os objetos podem ser convertidos em símbolos. Para obter mais informações, consulte “Tipos de objeto não suportados ”
na página 241.
Você também pode converter um objeto ou objetos existentes em um símbolo arrastando o objeto ou objetos para a janela de
encaixe Gerenciador de símbolos. Para abrir a janela de encaixe, clique em Objeto Símbolo Gerenciador de símbolo.
Para editar um símbolo
1 Na janela de encaixe do Gerenciador de símbolo, escolha um símbolo da lista.
236 | CorelDRAW X7 Guia do usuário
Para abrir a janela de encaixe Gerenciador de símbolos clique em Objeto Símbolo Gerenciador de símbolos.
2 Clique no botão Editar símbolo
.
3 Modifique os objetos na página de desenho.
4 Clique na guia Concluir edição de objeto no canto inferior esquerdo da janela de desenho.
Alterações feitas em um símbolo são automaticamente feitas em todas as instâncias no desenho ativo.
Enquanto trabalha no modo de edição de símbolo, você não pode adicionar camadas ou salvar um desenho.
Você pode também editar um símbolo selecionando uma instância na janela de desenho e clicando no botão Editar símbolo
barra de ferramentas ou pressionando Ctrl e clicando em um símbolo.
na
Para editar um símbolo com link, clique em Arquivo Abrir. Localize a unidade e a pasta da biblioteca que contém o símbolo que
você deseja modificar. Clique no nome de arquivo de uma biblioteca (.csl) e clique em Abrir. O símbolo aparece na janela de encaixe
do Gerenciador de símbolo e pode ser selecionado e editado como qualquer outro símbolo. Pode ser necessária permissão para
alterar arquivos na rede.
Para renomear um símbolo, clique duas vezes no nome do símbolo na janela de encaixe do Gerenciador de símbolo , e digite um
novo nome.
Enquanto edita um símbolo, você pode inserir uma instância de outro símbolo, o que criará um símbolo aninhado. Não é possível, no
entanto, inserir uma instância do mesmo símbolo.
Para transformar um símbolo vinculado em interno
1 Selecione um símbolo na janela de desenho.
2 Clique em Objeto Símbolo Quebrar vínculo.
Se houver outras instâncias do símbolo no desenho, você terá a opção de quebrar o vínculo de todas as instâncias. Ao fazê-lo, o símbolo
interno será aplicado a todas as instâncias.
Você pode também converter um símbolo vinculado em interno clicando com o botão direito do mouse no símbolo e selecionando
Quebrar vínculo.
Para excluir um símbolo
1 Na janela de encaixe do Gerenciador de símbolo, escolha um símbolo da lista.
2 Clique no botão Excluir símbolo
.
Quando você exclui um símbolo, todas as instâncias do símbolo são removidas do desenho.
Para excluir símbolos não usados
1 Na janela de encaixe do Gerenciador de símbolos, clique no nome do documento ativo.
2 Clique no botão Limpar definições não utilizadas
.
Utilizar símbolos em desenhos
É possível inserir um símbolo em um desenho, o que cria uma instância de símbolo. Você pode modificar certas propriedades de uma
instância de símbolo, como tamanho e posição, sem afetar a definição do símbolo armazenada na biblioteca. Para uma lista completa de
Trabalhar com símbolos | 237
propriedades que podem ser modificadas, consulte “Modificar instâncias de símbolo ” na página 240. Você pode converter uma instância
de símbolo de volta para um objeto preservando suas propriedades.
É possível compartilhar símbolos entre desenhos. Copiar símbolos para a área de transferência deixa os originais na biblioteca. Você
pode também copiar e colar instâncias de um símbolo de e para a Área de trabalho. Colar uma instância de símbolo coloca o símbolo
na biblioteca e também coloca uma instância do símbolo no desenho. Uma colagem subsequente colocará outra instância do símbolo
no desenho sem adicionar à biblioteca. Se uma instância de símbolo modificada é colada em um desenho, a nova instância mantém as
propriedades da instância original e a definição do novo símbolo na biblioteca mantém as propriedades do símbolo original. Instâncias de
símbolos são copiadas e coladas da mesma forma que outros objetos. Para obter mais informações, consulte “Copiar, duplicar e excluir
objetos” na página 183.
Também é possível exportar os símbolos para uma biblioteca externa que pode ser compartilhada entre os desenhos. Para obter mais
informações, consulte “Gerenciar coleções e bibliotecas” na página 239.
Você pode também excluir uma instância de símbolo.
Para inserir uma instância de símbolo
1 Abra a janela de encaixe do Gerenciador de símbolos clicando em Objeto Símbolo Gerenciador de símbolos.
Para dimensionar automaticamente o símbolo para corresponder à escala do desenho atual, certifique-se de que o botão Dimensionar
em unidades internacionais
esteja ativado.
2 Escolha um símbolo da lista.
3 Clique no botão Inserir Símbolo
.
Para informações sobre trabalhar com caracteres especiais no texto, veja “Incorporar gráficos” na página 366.
Você pode também inserir uma instância de símbolo arrastando um símbolo da janela de encaixe Gerenciador de símbolos para a
janela de desenho.
Para modificar uma instância de símbolo
1 Selecione uma instância de símbolo.
2 Faça as alterações.
Nem todas as propriedades de uma instância de símbolo podem ser modificadas. Para obter uma lista de propriedades que podem
ser modificadas, consulte “Modificar instâncias de símbolo” na página 240. Para modificar outras propriedades, é possível reverter a
instância do símbolo para um objeto, ou modificar o símbolo por si.
Se um símbolo contiver vários objetos, todos os objetos na instância do símbolo serão tratados como se fossem um grupo. Você não
pode modificar objetos individuais em uma instância de símbolo.
Quando uma instância de símbolo é selecionada, é possível modificar muitas propriedades de objeto na barra de propriedades.
Para converter uma instância de símbolo em um objeto ou objetos
1 Selecione uma instância de símbolo.
2 Clique em Objeto Símbolo
Reverter para objetos.
O símbolo continua na janela de encaixe do Gerenciador de símbolo.
238 | CorelDRAW X7 Guia do usuário
Você pode também reverter uma instância de símbolo para um objeto clicando com o botão direito do mouse na instância do
símbolo e clicando em Reverter a objetos.
Para compartilhar símbolos entre desenhos
Para
Faça o seguinte
Copie os símbolos para a Área de Transferência
Abra o documento de origem. Na janela de encaixe do
Gerenciador de símbolo, escolha o símbolo ou símbolos da lista,
clique com o botão direito e clique em Copiar.
Colar símbolos da Área de transferência
Abra o documento alvo. Na janela de encaixe Gerenciador de
símbolos, clique com o botão direito do mouse e clique em Colar.
O primeiro símbolo colado é chamado de «Symbol1», e um número maior é anexado aos nomes das cópias seguintes: “Symbol2,”
“Symbol3,” e assim por diante.
Para excluir uma instância de símbolo
1 Selecione uma instância de símbolo.
2 Pressione a tecla Delete.
O símbolo continua na janela de encaixe do Gerenciador de símbolo.
Gerenciar coleções e bibliotecas
Os símbolos criados por você em um desenho são salvos com o arquivo CorelDRAW. Se você quer usar os símbolos em outros desenhos
ou compartilhá-los com outros usuários, é possível salvar ou exportar os símbolos para o formato de Biblioteca de Símbolos Corel (CSL),
criando uma biblioteca de símbolos. Quando você salva um desenho no formato da Biblioteca de Símbolos Corel (CSL), todas as instâncias
do símbolo são salvas com o documento. Quando você exporta uma biblioteca, apenas os símbolos são salvos com o documento.
A janela de encaixe do Gerenciador de símbolos exibe bibliotecas que estão na pasta local de Símbolos. A pasta Símbolos é o local padrão
para bibliotecas de símbolo personalizadas que foram exportadas do CorelDRAW e bibliotecas importadas que são copiadas localmente.
Os símbolos que são usados dentro do documento aparecem sob o nome de arquivo do documento na janela de encaixe do Gerenciador
de símbolos.
Você pode adicionar bibliotecas e coleções (grupos de arquivos de biblioteca) ao seu desenho. Você pode também excluir bibliotecas e
coleções.
Você pode adicionar símbolos a uma biblioteca existente.
Para criar uma biblioteca de símbolos
1 Crie os símbolos que quiser.
2 Clique em Arquivo Salvar.
3 Localize a unidade e a pasta em que deseja armazenar a biblioteca.
4 Escolha CSL - Biblioteca de símbolos Corel na caixa de listagem Salvar como tipo.
5 Digite um nome de arquivo na caixa Nome do arquivo.
Trabalhar com símbolos | 239
6 Clique em Salvar.
Todos os símbolos e instâncias do símbolo são salvas com o documento.
Também é possível clicar no nome do documento ativo na janela de encaixe do Gerenciador de símbolos e depois clicar no botão
Exportar biblioteca
. Quando você exporta uma biblioteca, apenas os símbolos são salvos com o documento.
Para adicionar uma coleção ou biblioteca a um desenho
1 Na árvore de pastas da janela de encaixe do Gerenciador de símbolos, clique em Símbolos locais ou Símbolos da rede.
2 Clique no botão Adicionar biblioteca
.
3 Localize e escolha uma coleção ou biblioteca.
4 Clique em OK.
Por padrão, arquivos de biblioteca são referenciados em seu local original. Se quiser copiar uma biblioteca para sua pasta de
Símbolos, habilite a caixa de seleção Copiar bibliotecas localmente.
Ao adicionar uma coleção, ative a caixa de seleção Recursivo para incluir subpastas.
Para excluir uma coleção ou biblioteca
1 Na janela de encaixe Gerenciador de símbolos, clique em uma coleção ou biblioteca.
2 Pressione a tecla Delete.
A coleção ou biblioteca é removida da pasta de árvore na janela de encaixe Gerenciador de símbolos, mas os arquivos não são
excluídos.
Para adicionar um símbolo a uma biblioteca existente
1 Na janela de encaixe do Gerenciador de símbolo, clique com o botão direito em um símbolo e clique em Copiar.
2 Clique em Arquivo Abrir.
3 Escolha a unidade e a pasta em que a biblioteca está armazenada.
4 Escolha CSL - Biblioteca de Símbolos Corel na caixa de listagem Arquivos do tipo.
5 Escolha o arquivo de biblioteca onde deseja adicionar o símbolo.
6 Clique com o botão direito na na janela de encaixe do Gerenciador de símbolo e clique em Colar.
7 Salve o arquivo de biblioteca.
Referência: Trabalhar com símbolos
Modificar instâncias de símbolo
As seguintes propriedades de objeto podem ser modificadas para instâncias de símbolos. Se um símbolo contiver vários objetos, todos os
objetos na instância do símbolo serão tratados coletivamente como um único objeto, como se estivessem agrupados.
Propriedade
Observações
Posição
Pode ser modificada na barra de propriedades. Para obter mais
informações, consulte “Posicionar objetos” na página 197.
240 | CorelDRAW X7 Guia do usuário
Propriedade
Observações
Tamanho
Pode ser modificada na barra de propriedades. Para obter mais
informações, consulte “Dimensionar e escalar objetos” na página
213.
Escala
A porcentagem é relativa à definição do símbolo. Pode ser
modificada na barra de propriedades. Para obter mais informações,
consulte “Dimensionar e escalar objetos” na página 213.
Inclinação
Para obter mais informações, consulte “Inclinar e esticar objetos”
na página 146.
Ângulo de rotação
Pode ser modificada na barra de propriedades. Para obter mais
informações, consulte “Girar e espelhar objetos” na página 214.
Transparência
Apenas transparência uniforme. Pode ser modificado na seção
Símbolo da janela de encaixe de Propriedades do objeto.
Espelhar
Pode ser modificada na barra de propriedades. Para obter mais
informações, consulte “Girar e espelhar objetos” na página 214.
Circundar texto
Pode ser modificado na seção Sumário da janela de encaixe de
Propriedades do objeto. Também pode ser modificado na barra
de propriedades. Para obter mais informações, consulte “Para
circundar o texto de parágrafo em torno de um objeto, texto
artístico ou moldura de texto” na página 360.
Ordenar
Pode ser modificada na barra de propriedades. Para obter mais
informações, consulte “Alterar a ordem dos objetos” na página
212.
Nome
O nome de uma instância é exibido na janela de encaixe
Gerenciador de símbolos. Clique duas vezes para alterá-lo.
Tipos de objeto não suportados
A maioria dos objetos no CorelDRAW pode ser convertida em símbolos, com as exceções a seguir.
Tipo de objeto não suportado
Observações
Objetos vinculados ou incorporados
Inclui códigos de barra
Objetos com lentes que não são congeladas
Lentes devem ser congeladas.
Objetos de controle em grupos de vínculos (como sombreamento,
contornos, combinações, ângulos e extrusões)
Todos os objetos relacionados no grupo de vínculos devem
ser incluídos no símbolo. Por exemplo, se um objeto possui
um sombreamento, não é possível converter o objeto sem o
sombreamento. Alternativamente, você pode separar o grupo.
Objetos com efeitos de Mídia artística aplicados
Efeitos de spray devem ser separados em objetos curvos. Outros
efeitos de Mídia artística devem ser separados ou convertidos como
um grupo de vínculo. Efeitos de spray que tenham transparências
não podem ser convertidos para símbolos.
Campos de impressão mesclada
Bitmaps vinculados
Arquivos PDF ou EPS colocados
Trabalhar com símbolos | 241
Tipo de objeto não suportado
Observações
Objeto bloqueado
O objeto deve ser desbloqueado.
Texto de parágrafo
Linhas de conexão e de dimensão
Devem ser separadas ou incluídas com o objeto ou objetos
vinculados
Linhas-guia
Efeitos de ativação
Não é possível converter um efeito de ativação em um símbolo;
no entanto, é possível incluir uma instância de um símbolo em um
estado de efeito de ativação.
Objetos com transparência ou com efeitos de transparência
aplicados
Efeitos de transparência devem ser convertidos para um bitmap.
242 | CorelDRAW X7 Guia do usuário
Vincular e incorporar objetos
OLE (Object linking and embedding, vinculação e incorporação de objetos) é um método de intercâmbio de informações entre aplicativos.
Com o OLE, é possível extrair objetos selecionados ou arquivos inteiros de um aplicativo, chamado de aplicativo de origem, e colocá-los em
outro aplicativo, chamado de aplicativo de destino.
É possível mover livremente objetos e arquivos entre aplicativos, desde que todos os aplicativos envolvidos suportem OLE. O CorelDRAW
permite criar e editar objetos OLE, bem como inserir objetos e arquivos criados em outros aplicativos.
O arquivo resultante da vinculação é maior, mas ela é útil quando você deseja usar um objeto ou arquivo em vários arquivos. Para alterar
todas as instâncias de um objeto, é necessário apenas alterar o objeto no aplicativo de origem. A vinculação é também útil quando o
aplicativo de destino não suporta diretamente arquivos criados no aplicativo de origem. A incorporação é útil quando se deseja incluir todos
os objetos em um arquivo. Objetos incorporados não estão vinculados ao arquivo de origem e resultam em um tamanho de arquivo menor
no aplicativo de destino.
Esta seção contém os seguintes tópicos:
• “Inserir objetos vinculados ou incorporados” (página 243)
• “Editar objetos vinculados ou incorporados” (página 244)
Inserir objetos vinculados ou incorporados
O CorelDRAW permite inserir arquivos CorelDRAW como objetos vinculados ou incorporados em outros aplicativos. É possível inserir um
objeto vinculado ou incorporado no CorelDRAW. Um objeto vinculado permanece conectado a seu arquivo de origem; enquanto um objeto
incorporado não está vinculado a seu objeto de origem, mas sim integrado ao documento ativo.
Para inserir um objeto vinculado
1 No CorelDRAW, selecione um objeto.
Certifique-se de salvar o arquivo primeiro.
2 Clique em Editar Copiar.
3 Clique em Editar Colar especial no aplicativo de destino.
4 Ative a opção Colar vínculo.
Vincular e incorporar objetos | 243
Para inserir um objeto vinculado ao desenho ativo de outro aplicativo, clique em Objeto Inserir novo objeto. Na caixa de diálogo
Inserir novo objeto, ative a opção Criar do arquivo, navegue para o arquivo que você deseja inserir e ative a caixa de seleção
Vincular.
Para inserir um objeto incorporado
1 No aplicativo de destino, clique em Objeto Inserir novo objeto.
2 Ative a opção Criar de arquivo.
3 Clique no botão Procurar.
4 Clique em um nome de arquivo.
Você pode também criar um objeto incorporado ativando a opção Criar novo e escolhendo o aplicativo no qual deseja criar o objeto,
na caixa de listagem Tipo de objeto.
Pode-se também inserir um objeto incorporado selecionando-o no aplicativo de origem e arrastando-o para a janela do aplicativo de
destino.
Editar objetos vinculados ou incorporados
Você pode editar um objeto vinculado ou incorporado. Para editar um objeto vinculado, edite seu arquivo de origem. Qualquer alteração
feita no arquivo de origem será aplicada automaticamente ao objeto vinculado. Também é possível modificar um objeto vinculado. Por
exemplo, você pode atualizar um objeto vinculado, substituir o arquivo de origem de um objeto vinculado por outro ou romper um vínculo
entre um objeto vinculado e seu arquivo de origem.
Para editar um objeto vinculado ou incorporado
1 Clique duas vezes no objeto vinculado ou incorporado para iniciar o aplicativo de origem.
2 Edite o objeto no aplicativo de origem.
3 Salve as alterações no aplicativo de origem.
4 Feche o aplicativo de origem.
5 Volte para a janela ativa do aplicativo para rever as edições.
Na maioria dos casos, só é possível editar objetos OLE no aplicativo de origem. Ao alterar um objeto OLE no CorelDRAW, observe
as seguintes limitações: Dependendo da origem do objeto OLE, talvez não seja possível girar, inclinar, clonar, aparar, soldar,
intersecionar, usar como símbolos ou combinar objetos OLE. Talvez também não seja possível aplicar nenhum efeito do menu
Efeitos aos objetos OLE, com exceção dos objetos PowerClip. Só é possível dimensionar, mover, copiar objetos OLE e colocá-los em
recipientes PowerClip.
Outra forma de editar objetos vinculados ou incorporados é iniciar o aplicativo de origem e abrir o arquivo diretamente.
Para modificar um objeto vinculado
1 Selecione um objeto usando a ferramenta Seleção
.
2 Clique em Objeto Vincular.
3 Clique em um dos botões a seguir:
• Atualizar agora — atualiza o objeto vinculado para refletir alterações feitas no arquivo de origem
244 | CorelDRAW X7 Guia do usuário
• Abrir origem — abre o objeto no aplicativo de origem
• Alterar origem — redireciona o vínculo para outro arquivo
• Quebrar vínculo — desconecta o vínculo de forma que o objeto fique incorporado ao arquivo
Vincular e incorporar objetos | 245
246 | CorelDRAW X7 Guia do usuário
Gerenciar projetos
O Gerenciador de dados do objeto é um recurso avançado, que é especialmente útil como ferramenta de gerência de projetos quando
se cria ou supervisiona um grande projeto. Usar o Gerenciador de dados do objeto é como ter um pequeno programa de planilha
eletrônica, como o Quattro Pro® ou Microsoft® Excel, em seu programa de gráficos. Ele permite acompanhar despesas, prazos, atribuições,
andamento ou qualquer outra coisa que você precise organizar. É possível inserir muitos tipos de dados de projeto sobre objetos individuais
ou sobre grupos de objetos.
Esta seção contém os seguintes tópicos:
• “Configurar o banco de dados do projeto” (página 247)
• “Atribuir e copiar dados do objeto” (página 248)
• “Exibir um resumo de dados do objeto” (página 249)
Configurar o banco de dados do projeto
Antes de atribuir dados de projeto aos objetos de um desenho, é necessário saber que informações se deseja exibir. Por padrão, o
CorelDRAW criar quatro campos de dados: Nome, Custo, Comentários e CDRStaticID. O primeiro dos três campos pode ser editado e
excluído se necessário. O campo CDRStaticID é oculto. Ele é usado pelo CorelDRAW para identificar objetos e não pode ser editado ou
excluído.
Você pode criar e atribuir tantos campos de dados quantos desejar, desde que eles usem variáveis de formato permitidas. Para obter mais
informações sobre atribuição de campos de dados, consulte “Atribuir e copiar dados do objeto” na página 248.
A qualquer momento, é possível alterar a configuração, como nome ou formato, de um campo de dados. Se for necessário criar campos
personalizados, defina os formatos dos campos usando quatro formatos de campo básicos: Geral, Data/hora, Linear/angular e Numérico.
Cada um desses formatos fornece uma série de configurações comuns. Se os formatos predefinidos do CorelDRAW não fornecerem as
informações desejadas no resumo de dados, crie seus próprios formatos personalizados usando as variáveis disponíveis para o tipo de
formato usado. O formato do campo selecionado é usado para todos os objetos no desenho ativo.
É possível excluir qualquer campo de dados exceto o Nome e CDRStaticID. Quando você exclui um campo, pode excluir também todos os
dados inseridos naquele campo no documento ativo.
Para adicionar um campo de dados
1 Clique em Janela Janelas de encaixe Gerenciador de dados do objeto.
2 Na janela de encaixe Dados do objeto, clique no botão Abrir editor de campo
.
Gerenciar projetos | 247
3 Na caixa de diálogo Editor de campos de dados do objeto, clique em Criar novo campo.
4 Para alterar o nome do campo criado, clique duas vezes no campo, digite um novo nome e pressione Enter.
5 Na área Adicionar campo a, ative uma ou ambas as caixas de seleção:
• Padrões de documento — armazena o novo campo no documento atual
• Padrões de aplicativo — armazena o novo campo no aplicativo
Esse procedimento serve também para alterar as configurações de um campo de dados existente.
Você também pode
Alterar o formato de um campo de dados
Selecione o campo de dados e clique em Alterar na área Formato.
Na caixa de diálogo Definição de formato, ative a opção ao lado
do tipo de formato que deseja usar e escolha um formato na lista.
Criar um formato personalizado para um campo de dados
Selecione o campo de dados e clique em Alterar na área Formato.
Na caixa de diálogo Definição de formato, ative a opção ao lado
do tipo de formato que deseja criar. Digite o formato na caixa Criar
e pressione Enter.
Excluir um campo de dados
Escolha o nome do campo de dados na lista e clique em Excluir.
Para escolher múltiplos campos, mantenha pressionada a tecla Ctrl
e clique nos nomes na lista.
Atribuir e copiar dados do objeto
Depois de criar todos os campos de dados desejados para um desenho, você pode criar um banco de dados. A janela de encaixe Dados do
objeto e o Gerenciador de dados do objeto (uma planilha eletrônica iniciada a partir da janela de encaixe Dados do objeto) fornecem todos
os comandos e recursos necessários para se adicionar e editar informações do objeto.
A janela de encaixe Dados do objeto é melhor para a digitação de dados do objeto únicos. Estes permite que você adicione, edite e exclua
dados do objeto. O Gerenciador de dados do objeto, pelo contrário, é mais adequado para digitar e editar dados para vários objetos. Ele
fornece muitos dos recursos de edição disponíveis em muitos aplicativos populares de planilha eletrônica.
É possível usar as entradas de dados de um objeto para atualizar as entradas de dados de outro objeto. A função não substitui as entradas
de dados de um objeto, em vez disso, ela anexa campos e dados onde apropriado.
Para adicionar ou editar dados para um objeto
1 Selecione o objeto usando a ferramenta Seleção
2 Clique em Janela
.
Janelas de encaixe Gerenciador de dados do objeto.
3 Selecionar um campo de dados Digite o texto na coluna Valor e pressione Enter.
4 Repita a etapa 3 para adicionar dados a outros campos.
Você também pode
Limpar um campo
Clique no botão Limpar campo
Limpar todos os campos
Clique no botão Limpar todos os campos
Para adicionar ou editar dados de múltiplos objetos
1 Selecione o objeto usando a ferramenta Seleção
248 | CorelDRAW X7 Guia do usuário
.
.
.
2 Clique em Janela
Janelas de encaixe Gerenciador de dados do objeto.
3 Na janela de encaixe Dados do objeto, clique no botão Abrir editor de campo
.
4 Na janela Gerenciador de dados do objeto, clique em uma célula e digite os dados apropriados. Pressione Enter para atribuir a entrada
à célula, campos e objetos.
Para copiar dados de um objeto para outro
1 Usando a ferramenta Seleção
2 Clique em Janela
, selecione o objeto em que deseja copiar dados.
Janelas de encaixe Gerenciador de dados do objeto.
3 Na janela de encaixe Dados do objeto, clique no botão Copiar dados de
.
4 Clique no objeto do qual você deseja copiar dados.
Exibir um resumo de dados do objeto
O Gerenciador de dados do objeto fornece os comandos e funções necessários para exibir o resumo de dados do objeto. Ele resume
as informações atribuídas aos objetos de um desenho. Embora o Gerenciador de dados do objeto seja usado para exibir e editar dados
associados com um único objeto, sua principal finalidade é ajudar a exibir e gerenciar grandes quantidades de dados associados a múltiplos
objetos contidos em vários grupos de um desenho.
É possível alterar a maneira como os dados do objeto são exibidos:
• Você pode exibir subtotais de grupos individuais para campos compartilhados por múltiplos grupos. Use esse comando quando mais de
um grupo de objetos for exibido em uma planilha. Esse comando se aplica apenas a campos de formato numérico.
• Para criar distinções visíveis entre os grupos em uma coluna, coloca-se um recuo de dois espaços antes dos dados relativos a objetos nos
grupos.
• O Gerenciador de dados do objeto totaliza automaticamente os valores na coluna selecionada, se desejado. O total é exibido no fim da
coluna.
O Gerenciador de dados do objeto dá acesso a todos os recursos de impressão do aplicativo. Isso permite imprimir rapidamente ou imprimir
usando configurações específicas.
Para exibir um resumo de dados do objeto
1 Selecione o objeto usando a ferramenta Seleção
.
Se desejar um resumo de dados do objeto para o documento inteiro, clique em Editar Selecionar tudo Objetos.
2 Clique em Janela Janelas de encaixe Gerenciador de dados do objeto.
3 Na janela de encaixe Dados do objeto, clique no botão Abrir editor de campo
.
O resumo de dados do objeto aparece na janela do Gerenciador de dados do objeto.
Você também pode
Exibir ou ocultar subtotais dos grupos
Selecione a coluna clicando no título e clique em Opções de
campo Resumir grupos. Uma marca de seleção ao lado de
Resumir grupos indica que os subtotais dos grupos são exibidos
em itálico.
Recuar ou alinhar grupos em uma coluna
Selecione a coluna clicando em seu título e clique em Opções
de campo Mostrar hierarquia. Uma marca de seleção ao lado
de Mostrar hierarquia indica que os grupos em uma coluna são
recuados.
Gerenciar projetos | 249
Você também pode
Exibir ou ocultar a soma dos valores em uma coluna
Selecione a coluna clicando no seu título e clique em Opções de
campo Mostrar totais. Uma marca de seleção ao lado de Mostrar
totais indica que a soma dos valores em uma coluna é exibida.
Imprimir o resumo de dados do objeto
250 | CorelDRAW X7 Guia do usuário
Clique em Arquivo Imprimir. Escolha uma impressora na caixa de
listagem Impressora. Digite um valor na caixa Número de cópias.
Para obter mais informações sobre os recursos de impressão do
CorelDRAW, consulte “Conceitos básicos de impressão” na página
543.
Cor, preenchimentos e transparências
Trabalhar com cores............................................................................................................................................................................ 253
Preencher objetos................................................................................................................................................................................ 271
Alterar a transparência dos objetos..................................................................................................................................................... 287
Gerenciar e compartilhar preenchimentos e transparências..................................................................................................................297
Usar gerenciamento de cores.............................................................................................................................................................. 301
Cor, preenchimentos e transparências | 251
252 | CorelDRAW X7 Guia do usuário
Trabalhar com cores
O CorelDRAW permite escolher e criar cores usando uma ampla variedade de paletas de cores, misturadores de cores e modelos de cores. É
possível armazenar as cores utilizadas com mais frequência para uso futuro usando a Paleta de documentos ou criando e editando paletas
de cores personalizadas.
Para personalizar a exibição de uma paleta de cores na tela, altere o tamanho das amostras, o número de fileiras e outras propriedades.
Também é possível criar estilos de cores. Para obter mais informações, consulte “Trabalhar com estilos de cores” na página 445.
Esta seção contém os seguintes tópicos:
• “Entender modelos de cores” (página 253)
• “Entender a profundidade da cor” (página 255)
• “Escolher cores” (página 256)
• “Usar a Paleta de documentos” (página 262)
• “Criar e editar paletas de cores personalizadas” (página 264)
• “Organizar e exibir paletas de cores” (página 267)
• “Exibir ou ocultar paletas de cores nas Bibliotecas de paletas” (página 268)
• “Configurar as propriedades das paletas de cores” (página 269)
Entender modelos de cores
Os Modelos de cores fornecem um método preciso de definição de cores, e cada modelo define as cores utilizando componentes de cores
específicos. Há vários modelos de cores que podem ser escolhidos ao criar imagens gráficas.
Modelo de cores CMYK
O modelo de cores CMYK, usado em impressão, utiliza os componentes ciano (C), magenta (M), amarelo (Y) e preto (K) para definir as cores.
Os valores desses componentes variam de 0 a 100 e representam percentuais.
Em modelos de cores subtrativos, como o CMYK, a cor (ou seja, a tinta) é adicionada a uma superfície, como um papel branco. Em seguida,
a cor “subtrai” o brilho da superfície. Quando o valor de cada componente da cor (C, M, Y) for 100, a cor resultante é o preto. Quando o
valor de cada componente for 0, nenhuma cor é adicionada à superfície, que, portanto, é revelada — neste caso, o papel branco. O preto
(K) é incluído no modelo de cores para fins de impressão porque a tinta preta é mais neutra e escura que a mistura de quantidades iguais
de ciano, magenta e amarelo. A tinta preta produz resultados mais nítidos, especialmente para texto impresso. Além disso, a tinta preta
geralmente é mais barata que tintas coloridas.
Trabalhar com cores | 253
Preto é o resultado da combinação das três cores CMY em sua intensidade máxima.
Modelo de cores RGB
O modelo de cores RGB usa os componentes vermelho (R), verde (G) e azul (B) para definir a quantidade de luz vermelha, verde e azul em
uma determinada cor. Em uma imagem de 24 bits, cada componente é expresso como um número de 0 a 255. Em uma imagem com uma
taxa de bits maior, como uma imagem de 48 bits, o intervalo de valores é maior. A combinação desses componentes define uma cor única.
Em modelos de cores aditivos, como o RGB, a cor é produzida a partir da luz transmitida. O RGB é, portanto, usado em monitores, onde
as luzes vermelha, azul e verde são misturadas de várias formas para reproduzir uma ampla variedade de cores. Quando as luzes vermelha,
azul e verde são combinadas em suas intensidades máximas, o olho percebe a cor resultante como branco. Em teoria, as cores ainda são
vermelho, verde e azul, mas os pixels em um monitor estão muito próximos uns dos outros para o olho diferenciar as três cores. Quando o
valor de cada componente for 0, o que significa que há ausência de luz, o olho percebe a cor como preto.
Branco é o resultado da combinação das três cores RGB em sua intensidade máxima.
O RGB é o modelo de cores mais usado porque permite armazenar e exibir de uma ampla gama de cores.
Modelo de cores HSB
O modelo de cores HSB usa matiz (H), saturação (S) e brilho (B) como componentes para definir as cores. HSB também é conhecido como
HSV (com os componentes matiz, saturação e valor). Matiz descreve o pigmento de uma cor e é expresso em graus para representar a
localização na roda de cores padrão. Por exemplo, vermelho é 0 grau, amarelo é 60 graus, verde é 120 graus, ciano é 180 graus, azul é 240
graus e magenta é 300 graus.
A saturação descreve a vivacidade ou o esmaecimento de uma cor. Os valores de saturação variam de 0 a 100 e representam percentuais
(quanto maior o valor, mas vívida a cor). O brilho descreve a quantidade de branco na cor. Como os valores de saturação, os valores de
brilho variam de 0 a 100 e representam percentuais (quanto maior o valor, mais brilhante é a cor).
254 | CorelDRAW X7 Guia do usuário
Modelo de cores HSB
Modelo de cores Tons de cinza
O modelo de cores de tons de cinza define a cor usando apenas um componente, a iluminação, que é expresso em valores que variam de 0
a 255. Cada cor dos tons de cinza tem valores iguais dos componentes vermelho, verde e azul do modelo de cores RGB. Se você alterar uma
foto em cores para tons de cinza, criará uma foto em preto-e-branco.
Modelo de cores de tons de cinza
Entender a profundidade da cor
A profundidade da cor indica o número máximo de cores que uma imagem pode conter. A profundidade da cor é determinada pela
profundidade de bits de uma imagem (o número de bits binários que definem o tom ou a cor de cada pixel em um bitmap). Por exemplo,
um pixel com uma profundidade de 1 bit pode ter dois valores: preto e branco. Quanto maior a profundidade de bits, mais cores uma
imagem pode conter e mais precisa é a representação das cores. Por exemplo, uma imagem GIF de 8 bits pode conter até 256 cores,
enquanto que uma imagem JPEG de 24 bits pode conter aproximadamente 16 milhões de cores.
Em geral, imagens RGB, em tons de cinza e CMYK contêm 8 bits de dados por canal de cor. É por isso que uma imagem RGB
frequentemente é chamada de RGB de 24 bits (8 bits x 3 canais), uma imagem em tons de cinza é chamada de tons de cinza de 8 bits(8 bits
x 1 canal) e uma imagem CMYK é chamada CMYK de 32 bits (8 bits x 4 canais).
Independentemente de quantas cores uma imagem contém, a exibição da imagem na tela é limitada ao número de cores suportadas pelo
monitor no qual ela é exibida. Por exemplo, um monitor de 8 bits pode exibir somente até 256 cores em uma imagem de 24 bits.
Trabalhar com cores | 255
Escolher cores
É possível selecionar cores de preenchimento e contorno selecionando uma cor da Paleta de documentos, de paletas de cores
personalizadas, de paletas das Bibliotecas de paletas, de visualizadores ou de misturas de cores. Para utilizar uma cor já existente em um
objeto ou documento, obtenha uma amostra da cor com a ferramenta Conta-gotas de cor para obter uma correspondência exata.
Para obter informações sobre como aplicar as cores escolhidas, consulte “Aplicar preenchimentos uniformes ” na página 271 e “Formatar
linhas e contornos” na página 107. Para obter informações sobre como salvar cores para uso futuro, consulte “Trabalhar com estilos de
cores” na página 445.
Paleta de cores padrão
Uma paleta de cores é uma coleção de amostras de cor. Em alguns programas, as paletas de cores são conhecidas como “paletas de
amostras”.
No CorelDRAW a paleta de cores padrão se baseia no modo de cor principal do documento. Por exemplo, se o modelo de cor principal
do documento for RGB, a paleta de cores padrão também é RGB. Para obter mais informações, consulte “Entender modelos de cores” na
página 253. Você escolhe o modelo de cor padrão ao criar um novo desenho. É possível abrir e usar paletas de cores adicionais a qualquer
momento.
Você pode escolher as cores do preenchimento e do contorno usando a paleta de cores padrão. As cores de preenchimento e contorno
selecionadas aparecem nas amostras de cor na barra de status.
Paleta de documentos
Quando se cria um novo desenho, o aplicativo gera automaticamente uma paleta vazia, chamada Paleta de documentos. Isso ajuda a
controlar as cores usadas armazenando-as com seu documento para uso futuro. Para obter mais informações, consulte “Usar a Paleta de
documentos” na página 262.
Bibliotecas de paletas e paleta de cores personalizadas
As paletas de cores encontradas nas Bibliotecas de paletas não podem ser editadas diretamente. Algumas delas são fornecidas por outros
fabricantes, por exemplo PANTONE®, Cores HKS® e TRUMATCH®. Pode ser útil ter em mãos um livro de amostras do fabricante, que é um
conjunto de amostras de cores que exibe exatamente como fica cada cor quando impressa.
A paleta PANTONE solid coated é um exemplo de uma paleta de cores das bibliotecas de paletas.
256 | CorelDRAW X7 Guia do usuário
Algumas paletas encontradas nas Bibliotecas de paletas — PANTONE, Cores HKS®, DIC®, Focoltone® e SpectraMaster® — são coleções
de cores exatas. Quando se cria separações de cores ao imprimir, cada cor exata exige uma chapa de impressão separada, o que pode afetar
significativamente o custo do trabalho de impressão. Para usar separações de cores, mas evitando o uso de cores exatas, é possível converter
as cores exatas em cores compostas ao imprimir. Para obter mais informações, consulte “Imprimir separações de cores” na página 563.
Paletas de cores personalizadas podem incluir cores de qualquer modelo de cores, incluindo paletas das Bibliotecas de paletas, como paletas
de cores exatas. É possível salvar uma paleta de cores personalizada para utilização futura. Para obter mais informações sobre o trabalho
com paletas de cores personalizadas, consulte “Criar e editar paletas de cores personalizadas ” na página 264 e “Organizar e exibir paletas
de cores” na página 267.
Obter amostras de cores
Para utilizar uma cor já existente em um desenho, uma paleta ou na área de trabalho, obtenha uma amostra da cor para obter uma
correspondência exata. Por padrão, é amostrado um único pixel da janela da imagem.
Visualizadores de cores
Os visualizadores de cores oferecem uma representação de uma faixa de cores com a utilização de formas com uma ou três dimensões. O
visualizador de cores padrão baseia-se no modelo de cores HSB, mas é possível utilizar esse visualizador para escolher cores CMYK, CMY ou
RGB. Para mais informações sobre modelos de cores, consulte “Entender modelos de cores” na página 253.
Exemplo de visualizador de cores
Misturas de cores
Ao escolher uma cor com a utilização de misturas de cores, você combina as cores básicas para obter a cor desejada. O misturador de cores
exibe uma grade de cores que ele cria a partir das quatro cores básicas escolhidas por você.
Trabalhar com cores | 257
Exemplo de misturas de cores
Escolher cores para a web
Você pode usar cores para a web ao criar documentos que serão publicados na web. Com o CorelDRAW, é possível definir cores para a web
usando valores hexadecimais RGB (por exemplo, #aa003f).
Para escolher uma cor com a utilização da paleta de cores padrão
Para
Faça o seguinte
Escolher uma cor de preenchimento para um objeto selecionado
Clique em uma amostra de cor.
Escolher uma cor de contorno para um objeto selecionado
Clique com o botão direito do mouse em uma amostra de cor.
Escolher entre tons diferentes de uma cor
Mantenha pressionada uma amostra de cor para exibir um seletor
de cores pop-up e clique em uma cor.
Exibir mais cores na paleta de cores padrão
Clique nas setas de rolagem no topo e na base da paleta de cores.
Para exibir os valores das cores, aponte para uma amostra.
Para exibir também os nomes das cores em vez dos valores das cores, clique no botão do menu desdobrável Opções
, na parte
superior da paleta de cores, e clique em Mostrar nomes de cores. Esta ação desencaixa a paleta de cores padrão e exibe os nomes
de cores.
Exemplo de paleta de cores pop-up
Para escolher uma cor usando uma paleta de cores
1 Selecione um objeto.
258 | CorelDRAW X7 Guia do usuário
2 Clique duas vezes no botão Preenchimento
Preenchimento uniforme.
3 Clique na guia Paletas
na barra de status.Na caixa de diálogo Editar preenchimento, clique no botão
.
4 Escolha uma paleta de cores na caixa de listagem Paleta.
5 Mova a barra de rolagem de cor para definir a faixa de cores exibidas na área de seleção de cores.
6 Clique em uma cor na área de seleção de cores.
Você também pode
Exibir ou ocultar os nomes de cores
Ativar ou desativar a caixa de seleção Mostrar nomes de cores.
Alterne a cor de referência (cor original do objeto selecionado) com
a nova cor
Clique no botão Alternar cor.
Escolher a cor do contorno
Clique duas vezes no botão Contorno
na barra de status. Na
caixa de diálogo Caneta de contorno, abra o seletor Cor e clique
em Mais. Na caixa de diálogo Selecionar cor, repita as etapas 4 a
7.
Cada amostra de cores exatas em uma paleta de cores é marcada com um pequeno quadrado branco .
Você deve utilizar o mesmo modelo de cores para todas as cores em um desenho, pois as cores serão consistentes e será possível
prever as cores da saída final com mais precisão. Para obter mais informação sobre como reproduzir cores com precisão, consulte
“Usar gerenciamento de cores” na página 301.
Também é possível acessar paletas de cores na janela de encaixe Cor clicando no botão Mostrarpaletas de cores
e escolhendo
uma paleta na caixa de listagem. Se a janela de encaixe Cor não estiver aberta, clique em Janela Janelas de encaixe Cor.
Para escolher uma cor com a utilização de um visualizador de cores
1 Selecione um objeto.
• Clique duas vezes no botão Preenchimento
Preenchimento uniforme.
2 Clique na guia Modelos
na barra de status.Na caixa de diálogo Editar preenchimento clique no botão
.
3 Escolha um modelo de cor na caixa de listagem Modelo.
4 Escolha um visualizador de cor na caixa de listagem Visualizadores de cor.
5 Mova o controle deslizante de cores.
6 Clique em uma cor na área de seleção de cores.
Você também pode
Obter amostra do desenho ou da área de trabalho
Clique no botão Conta gotas
e no desenho ou área de
trabalho.
Alterne a cor de referência (cor original do objeto selecionado) com
a nova cor
Clique no botão Alternar cor.
Trabalhar com cores | 259
Se escolher uma cor fora da gama da impressora, o CorelDRAW permite substituí-la por uma cor semelhante na gama de cores da
impressora. Para substituir a cor, clique no botão Incluir cor na gama, que aparece à esquerda da amostra Nova cor. Para obter mais
informações sobre correção de cores, consulte “Usar gerenciamento de cores” na página 301.
Você deve usar o mesmo modelo de cor para todas as cores em um desenho; as cores serão consistentes e você poderá prever as
cores da saída final com mais exatidão. Para a saída final, é preferível utilizar o mesmo modelo de cor em seu desenho que será
utilizado.
Se você escolher uma cor fora da gama da impressora, o botão Incluir cor na gama aparecerá abaixo do botão Conta-gotas.
Também é possível acessar modelos de cores na janela de encaixe Cor clicando no botão Mostrar visualizadores de cores
e
escolhendo um modelo de cores na caixa de listagem. Se a janela de encaixe Cor não estiver aberta, clique em Janela Janelas de
encaixe
Cor.
Para escolher uma cor com a utilização de misturas de cores
1 Selecione um objeto.
2 Clique duas vezes no botão Preenchimento
Preenchimento uniforme.
na barra de status.Na caixa de diálogo Editar preenchimento, clique no botão
3 Clique na guia Misturadores.
4 Escolha Mistura de cor na caixa de listagem Misturadores.
5 Abra cada seletor de cor e clique em uma cor.
6 Clique em uma cor na área de seleção de cores.
Você também pode
Obter amostra do desenho ou da área de trabalho
Clique no botão Conta gotas
e no desenho ou área de
trabalho.
Somente cores que estão na paleta de cores padrão podem ser misturadas. Para misturar outras cores é necessário alterar a paleta de
cores padrão. Para obter mais informações, consulte “Para exibir ou ocultar uma paleta de cores personalizada” na página 267.
260 | CorelDRAW X7 Guia do usuário
Para alterar o tamanho da célula da grade de cor, mova o controle deslizante Tamanho.
Para extrair amostra de uma cor
1 Na caixa de ferramentas, clique na ferramenta Conta-gotas de cor
.
2 Na barra de propriedades, clique em um dos seguintes botões:
• 1×1
— permite escolher a cor do pixel em que você clicou
• 2×2
— permite escolher a cor média em uma área de amostra de 2 × 2 pixels. O pixel em que você clicou está no meio da área
de amostra.
• 5×5
— permite escolher a cor média em uma área de amostra de 5 × 5 pixels
Para obter uma amostra de uma cor fora da janela de desenho, clique em Selecionar cor na área de trabalho da barra de propriedades
e clique em uma cor na área de trabalho.
3 Clique na cor para obter uma amostra.
A ferramenta Conta-gotas de cor alterna automaticamente para o modo Aplicar cor.
4 Realizar uma tarefa a partir da seguinte tabela.
Para
Faça o seguinte
Preencher um objeto com uma amostra de cor
Passe o ponteiro sobre um objeto. Quando o ponteiro Aplicar cor
for alterado para uma amostra de cor sólida
, clique para aplicar
a cor amostrada.
Preencha uma cor de contorno do objeto com a cor amostrada
Passe o mouse sobre o contorno do objeto. Quando o ponteiro
Aplicar cor for alterado para uma forma de contorno
, clique
para aplicar a cor amostrada.
Adicionar a cor amostrada à Paleta do documento
Na barra de propriedades, clique na seta ao lado de Adicionar à
paleta e escolha Paleta do documento.
Obter amostra de uma cor adicional
Na barra de propriedades, clique no botão Selecionar cor
e, em
seguida, clique na cor que deseja amostrar.
Você também pode
Arrastar uma amostra de cor de um objeto para outro
Arraste a cor para outro objeto.
Aplicar a amostra de cor na amostra Cor selecionada na barra de
propriedades.
Arraste a amostra de cor da amostra Cor selecionada para o
objeto.
Aplicar uma amostra de cor da amostra Preenchimento uniforme
no canto inferior direito da janela de desenho
Arraste uma cor da amostra Preenchimento uniforme para o
objeto.
Adicionar a cor amostrada à Paleta do documento
Arraste a amostra de cor da amostra Cor selecionada ou
Preenchimento uniforme para a Paleta do documento.
Em alguns casos, a cor amostrada pode ser uma cor RGB ou CMYK equivalente mais próxima da cor original, em vez de uma
equivalente exata.
Para escolher uma cor para a web
1 Selecione um objeto.
Trabalhar com cores | 261
2 Clique em Janela Janelas de encaixe Cor.
3 Na janela de encaixe Cor, escolha RGB na caixa de listagem.
4 Digite ou cole um valor na caixa Valor hexadecimal.
Não importa se você usar um formato de três dígitos (#fff) ou seis dígitos (#ffffff), o valor final é apresentado no formato de seis
dígitos.
5 Clique em um dos botões a seguir:
• Preenchimento — preenche o objeto selecionado com a nova cor
• Contorno — aplica a cor ao contorno do objeto
Só é possível especificar valores hexadecimais ao trabalhar com cores RGB.
Se você digitar um valor hexadecimal inválido, a cor não é alterada.
Você pode visualizar os valores de cores hexadecimais na barra de status.
Também é possível escolher cores da web na caixa de diálogo Selecionar cor (na barra de status, clique duas vezes no botão
Caneta de contorno, abra o seletor Cor na caixa de diálogo Caneta de contorno e clique em Mais) e na caixa de diálogo Editar
preenchimento (na barra de status, clique duas vezes no botão Preenchimento e clique no botão Preenchimento uniforme), que
permite visualizar e copiar os equivalentes hexadecimais de valores de cor não hexadecimais.
Usar a Paleta de documentos
Quando se inicia um novo desenho, uma paleta de cores vazia, chamada Paleta de documentos, é exibida encaixada no canto inferior
esquerdo da janela do desenho. Sempre que você usar uma cor em seu desenho, ela é adicionada automaticamente à Paleta de
documentos. No entanto, se você preferir controlar quais cores são adicionadas à Paleta de documentos, desative as atualizações
automáticas e adicione as cores manualmente.
É possível adicionar cores de uma paleta de cores, uma imagem externa, um seletor de cores ou uma caixa de diálogo relacionada a cores,
como a caixa de diálogo Preenchimento uniforme. Além disso, você pode adicionar cores de uma imagem ou objeto importado.
Arraste um bitmap para a Paleta de documentos para adicionar cores.
Quando se abre documentos criados em uma versão do CorelDRAW 4X ou em uma versão anterior do programa, apenas cores exatas
personalizadas e um máximo de 100 estilos de cores herdados são adicionados à Paleta de documentos. Os estilos herdados são adicionados
à paleta como cores regulares.
262 | CorelDRAW X7 Guia do usuário
Você pode limpar todas as cores indesejadas ou não utilizadas na Paleta de documentos removendo as cores individualmente ou redefinindo
a paleta para remover todas as cores não utilizadas de uma vez. No entanto, é possível adicionar todas as cores de um desenho existente à
Paleta de documentos.
A Paleta de documentos é salva automaticamente com o documento. Se você renomear o arquivo .cdr para .zip, a Paleta de cores de
documentos (DocumentPalette.xml) é incluída no pacote .zip.
Para desativar a adição automática de cores à Paleta de documentos
• Na Paleta de documentos, clique no botão do menu desdobrável
e em Atualizar automaticamente.
Por padrão, a Paleta de documentos é encaixada acima da barra de status na parte inferior da janela do aplicativo.
Também é possível desativar a adição automática de cores clicando em Ferramentas Personalização, clicando em Paleta de cores
na lista de categorias Personalização e desativando a caixa de seleção Atualizar paleta de documentos automaticamente.
Para adicionar cores manualmente à Paleta de documentos
Para
Faça o seguinte
Adicionar uma cor de outra paleta de cores
Arraste uma cor de uma paleta de cores aberta para a Paleta de
documentos
Adicionar uma cor de uma imagem bitmap
Na Paleta de documentos, clique no botão Conta-gotas e, em
seguida, em uma cor na imagem.
Obter amostras de várias cores de uma imagem
Na Paleta de documentos, clique no botão Conta-gotas
,
mantenha pressionada a tecla Ctrl e clique na imagem até
adicionar as cores desejadas.
Obter amostras de várias cores de uma imagem ou um objeto
arrastando
Arraste uma imagem ou um objeto da janela de desenho para a
Paleta de documentos.
Adicionar cores de uma seleção
Selecione um ou vários objetos. Na Paleta de documentos, clique
no botão do menu desdobrável
e clique em Adicionar a partir
da seleção.
Adicionar cor de uma caixa de diálogo relacionada a cores
Na caixa de diálogo, clique em uma amostra de cor, clique na seta
próxima a Adicionar à paleta, escolha Paleta de documentos e
clique em Adicionar à paleta.
Mover uma amostra de cor
Arraste a amostra de cor para uma nova posição na Paleta de
documentos.
Ao arrastar a maioria dos objetos vetoriais para a paleta, você adiciona todas as cores do objeto à paleta. Ao arrastar um bitmap, é
possível especificar o número de cores que deseja que seja adicionado à paleta. Se um objeto incluir um preenchimento gradiente,
preenchimento de textura ou preenchimento de padrão, apenas as cores definidas durante a criação do preenchimento são
suportadas. Cores de preenchimentos PostScript não são suportadas.
Por padrão, a Paleta de documentos é encaixada acima da barra de status na parte inferior da janela do aplicativo.
Para adicionar cores de um desenho existente à Paleta de documentos
1 Abra um desenho.
Trabalhar com cores | 263
2 Na Paleta de documentos, clique no botão do menu desdobrável
e escolha Adicionar a partir do documento.
Por padrão, a Paleta de documentos é encaixada acima da barra de status na parte inferior da janela do aplicativo.
Se o desenho foi criado em uma versão anterior do CorelDRAW e incluir cores exatas personalizadas, elas aparecerão na Paleta de
documentos.
Se você tiver um documento com imagens vetoriais e de bitmap e desejar adicionar somente as cores das imagens vetoriais à paleta
de documentos, especifique 0 na caixa de diálogo Adicionar cores do bitmap.
Para remover uma cor da Paleta de documentos
1 Clique em uma amostra de cor na Paleta de documentos.
2 Na Paleta de documentos, clique no botão do menu desdobrável
e em Excluir cor.
Por padrão, a Paleta de documentos é encaixada acima da barra de status na parte inferior da janela do aplicativo.
Também é possível remover da Paleta de documentos todas as cores que não são mais utilizadas clicando no botão
do menu
desdobrável, escolhendo Paleta e clicando em Redefinir paleta.
Para redefinir a Paleta de documentos
• Na Paleta de documentos, clique no botão
do menu desdobrável, escolha Paleta e clique em Redefinir paleta.
Por padrão, a Paleta de documentos é encaixada acima da barra de status na parte inferior da janela do aplicativo.
Para ocultar a Paleta de documentos
• Clique em Janela Paletas de cores Paleta de documentos.
Ocultar a Paleta de documentos não desativa a adição automática de cores.
Criar e editar paletas de cores personalizadas
Paletas de cores personalizadas são coleções de cores que podem ser salvas. Elas podem incluir cores ou estilos de cores de qualquer modelo
de cores, incluindo cores exatas, ou de qualquer paleta de cores encontrada nas Bibliotecas de paletas. Crie uma paleta personalizada para
armazenar todos os estilos de cores ou cores necessários para um projeto atual ou futuro.
É fácil compartilhar paletas de cores com outros. As paletas personalizadas podem ser acessadas na pasta Minhas paletas do Gerenciador
de paletas de cores.
É possível criar uma paleta de cores personalizada escolhendo cores individuais ou estilos de cores ou usando as cores em um objeto
selecionado ou de um documento inteiro. Também é possível editar, renomear e excluir paletas de cores personalizadas.
Paletas de cores personalizadas são salvas como arquivos XML e armazenadas na pasta Meus documentos\Minhas paletas.
Para criar uma paleta de cores personalizada desde o princípio
1 Clique em Janela Janelas de encaixe Gerenciador de paletas de cores.
2 Clique no botão Cria uma nova paleta de cores vazia
264 | CorelDRAW X7 Guia do usuário
.
3 Digite um nome de arquivo na caixa Nome do arquivo.
4 Clique em Salvar.
5 No Gerenciador de paletas de cores, escolha a paleta personalizada criada.
6 Clique no botão Abrir o editor de paletas
.
7 Na caixa de diálogo Editor de paletas, clique em Adicionar cor.
8 Na caixa de diálogo Selecionar cor, escolha uma cor e clique em Adicionar à paleta.
Você também pode
Tratar a cor como uma cor exata
Na área Cor selecionada da caixa de diálogo Editor de paletas,
escolha Exata na lista Tratar como.
Tratar a cor como uma cor composta
Na área Cor selecionada da caixa de diálogo Editor de paletas,
escolha Composta na lista Tratar como.
Renomear uma cor
Clique em uma cor na área de seleção de cores e digite um nome
na caixa Nome.
Para adicionar uma cor a uma paleta de cores personalizada
1 Abra uma paleta de cores personalizada.
2 Realizar uma tarefa a partir da seguinte tabela.
Para
Faça o seguinte
Adicionar uma cor de outra paleta de cores
Arraste uma cor de uma paleta de cores aberta para a paleta
personalizada.
Adicionar uma cor de uma imagem
Na paleta personalizada, clique no botão Conta-gotas
e na cor
que deseja adicionar.
Obter amostras de várias cores de uma imagem
Na paleta personalizada, clique no botão Conta-gotas
,
mantenha pressionada a tecla Ctrl e clique na imagem até
adicionar as cores desejadas.
Adicionar várias cores de uma imagem ou um objeto
Arraste uma imagem ou um objeto da janela de desenho para a
paleta personalizada.
Adicionar cor de uma caixa de diálogo relacionada a cores
Na caixa de diálogo, clique em uma amostra de cor, clique em
Adicionar à paleta, escolha o nome da paleta personalizada na
lista e, em seguida, clique em Adicionar à paleta.
Adicionar cores de uma seleção
Selecione um ou vários objetos. Na paleta personalizada, clique no
botão
do menu desdobrável e clique em Adicionar a partir de
seleção.
Mover uma amostra de cor
Arraste uma amostra de cor para uma nova posição na paleta.
Ao arrastar a maioria dos objetos vetoriais para a paleta, você adiciona todas as cores do objeto à paleta. Ao arrastar um bitmap, é
possível especificar o número de cores que deseja que seja adicionado à paleta. Se um objeto incluir um preenchimento gradiente,
preenchimento de textura ou preenchimento de padrão, apenas as cores definidas durante a criação do preenchimento são
suportadas. Cores de preenchimentos PostScript não são suportadas.
Trabalhar com cores | 265
Para criar uma paleta de cores a partir de um objeto
1 Selecione um objeto.
2 Clique em Janela Paletas de cores Criar paleta da seleção.
3 Digite um nome de arquivo na caixa Nome do arquivo.
4 Clique em Salvar.
Criar uma paleta de cores a partir de um documento
1 Clique em Janela Paletas de cores Criar paleta do documento.
2 Digite um nome de arquivo na caixa Nome do arquivo.
3 Clique em Salvar.
Para editar uma paleta de cores personalizada
1 Clique em Janela Paletas de cores Editor de paletas.
2 Escolha uma paleta na caixa de listagem.
3 Realizar uma tarefa a partir da seguinte tabela.
Para
Faça o seguinte
Adicionar uma cor
Clique em Adicionar cor. Na caixa de diálogo Selecionar cor,
clique na guia Modelos, clique em uma cor na área de seleção de
cores e em Adicionar à paleta.
Tratar uma cor como cor exata
Na área Cor selecionada da caixa de diálogo Editor de paletas,
escolha Exata na lista Tratar como.
Tratar uma cor como cor composta
Na área Cor selecionada da caixa de diálogo Editor de paletas,
escolha Composta na lista Tratar como.
Alterar uma cor
Na área de seleção de cores, clique em uma cor e em Editar cor.
Na caixa de diálogo Selecionar cor, clique na guia Modelos e em
uma nova cor na área de seleção de cores.
Excluir uma cor
Na área de seleção de cores, clique em uma cor e em Excluir cor.
Classificar cores
Clique em Classificar cores e escolha um método de classificação
de cores.
Mover uma cor
Arraste a amostra de cor para uma nova posição.
Renomear uma cor
Clique em uma cor na área de seleção de cores e digite um nome
na caixa Nome.
É possível excluir várias cores mantendo pressionada a tecla Shift ou Ctrl, clicando nas cores que deseja excluir e em Excluir cor.
Se você adicionar uma cor composta à paleta, mas tratá-la como cor exata, a cor é alterada para exata e o nome da cor é preservado.
Porém, se você escolher uma cor exata com um nome com marca registrada, por exemplo, uma cor PANTONE, e convertê-la em uma
cor composta, o nome com marca registrada é substituído pelos componentes dessa cor.
266 | CorelDRAW X7 Guia do usuário
Para renomear uma paleta de cores personalizada
1 Clique em Janela Janelas de encaixe Gerenciador de paletas de cores.
2 Na pasta Minhas paletas, clique com o botão direto do mouse em uma paleta personalizada e clique em Renomear.
3 Digite um novo nome e pressione Enter.
Para excluir uma paleta de cores personalizada
1 Clique em Janela Janelas de encaixe Gerenciador de paletas de cores.
2 Na pasta Minhas paletas, clique com o botão direto do mouse em uma paleta personalizada e clique em Excluir.
Organizar e exibir paletas de cores
O Gerenciador de paletas de cores é uma janela de encaixe que permite acessar rapidamente as paletas de cores disponíveis, inclusive a
Paleta de documentos , e criar paletas de cores personalizadas. As paletas de cores no Gerenciador de paletas de cores são divididas em duas
pastas principais: Minhas paletas e Bibliotecas de paletas.
Use a pasta Minhas paletas para armazenar todas as paletas de cores personalizadas criadas. É possível adicionar pastas para armazenar
e organizar suas paletas de cores de diferentes projetos. Você também pode copiar uma paleta de cores ou movê-la para outra pasta. É
possível abrir e controlar a exibição de todas as paletas de cores.
A pasta Bibliotecas de paletas do Gerenciador de paletas de cores contém coleções de paletas de cores predefinidas das quais você pode
escolher cores. Não é possível editar nenhuma das paletas de cores nas Bibliotecas de paletas. Contudo, você pode criar uma paleta de
cores personalizada copiando uma paleta de cores da pasta Bibliotecas de paletas. Para obter mais informações, consulte “Exibir ou ocultar
paletas de cores nas Bibliotecas de paletas” na página 268.
Para abrir o Gerenciador de paletas de cores
• Clique em Janela Janelas de encaixe Gerenciador de paletas de cores.
Para exibir ou ocultar uma paleta de cores personalizada
1 Abra o Gerenciador de paletas de cores
2 Na pasta Minhas paletas, clique no ícone Mostrar ou ocultar
ao lado do nome de uma paleta personalizada.
Para definir uma paleta de cores personalizada como a paleta padrão, clique no botão do menu desdobrável
da paleta personalizada
e em Definir como padrão.
Para abrir uma paleta de cores personalizada
1 Abra o Gerenciador de paletas de cores
2 Clique no botão Abrir uma paleta
.
3 Escolha a unidade e a pasta em que a paleta de cores personalizada está armazenada.
Para abrir uma paleta de cores (arquivo .cpl) criada em uma versão anterior do CorelDRAW, selecione Paleta personalizada herdada
(*.cpl) na caixa de listagem Arquivos do tipo.
4 Clique na paleta personalizada.
5 Clique em Abrir.
Trabalhar com cores | 267
Quando se abre um arquivo de paleta personalizada herdada (.cpl), ele é automaticamente convertido no formato XML (.xml). A
versão XML é armazenada na pasta x:\Documentos e Configurações\seu nome\Meus documentos e também aparece na pasta
Minhas paletas do Gerenciador de paletas de cores.
Se a paleta de cores personalizada (.xml) foi salva na pasta Minhas paletas, é possível abri-la clicando em Janela Paletas de cores e
escolhendo a paleta personalizada na lista.
Para criar uma pasta para armazenar paletas de cores personalizadas
1 Abra o Gerenciador de paletas de cores
2 Clique no botão Criar uma nova pasta
.
3 Digite um novo nome e pressione Enter.
Para mover uma paleta de cores personalizada, arraste-a para a nova pasta.
Para recortar ou copiar uma paleta de cores personalizada
1 Abra o Gerenciador de paletas de cores
2 Na pasta Minhas paletas, clique com o botão direto do mouse em uma paleta personalizada e clique em uma das opções a seguir:
• Recortar
• Copiar
Para colar a paleta personalizada em uma pasta diferente, clique na pasta com o botão direto do mouse e clique em Colar.
Para copiar uma paleta das Bibliotecas de paletas para edição
1 Abra o Gerenciador de paletas de cores
2 Arraste uma paleta das Bibliotecas de paletas para a pasta Minhas paletas.
Uma cópia editável da paleta de cores aparece na pasta Minhas paletas.
Exibir ou ocultar paletas de cores nas Bibliotecas de paletas
As Bibliotecas de paletas contêm uma coleção de paletas de cores. É possível controlar a exibição das paletas de cores padrão, como as
paletas de cores RGB padrão e CMYK padrão. As Bibliotecas de paletas principais incluídas são Cor composta e Cor exata.
A biblioteca Cor composta contém as paletas de cores padrão RGB, CMYK e Tons de cinza. Além disso, é possível localizar paletas de
cores predefinidas com um tema específico, como natureza. A biblioteca Cor exata contém paletas fornecidas por terceiros, como Cores
HKS, PANTONE, Focoltone e TOYO. Essas paletas de cores podem ser muito úteis quando cores específicas aprovadas pela empresa forem
necessárias para projetos impressos. As bibliotecas de paletas de cores são bloqueadas, o que significa que não podem ser editadas.
268 | CorelDRAW X7 Guia do usuário
Bibliotecas de paletas
Para exibir uma paleta de cores nas Bibliotecas de paletas
1 Abra o Gerenciador de paletas de cores
2 Na pasta Bibliotecas de paletas, clique no ícone Mostrar ou ocultar
ao lado do nome da paleta de cores.
Para exibir paleta de cores exatas ou compostas
1 Abra o Gerenciador de paletas de cores
2 Na pasta Bibliotecas de paletas, clique duas vezes em uma das pastas a seguir:
• Exata
• Composta
3 Clique no ícone Mostrar ou ocultar
ao lado do nome da paleta de cores.
Configurar as propriedades das paletas de cores
Você pode personalizar as paletas de cores.
A paletas podem ser de encaixe ou flutuantes. Encaixar uma paleta de cores anexa-a à borda da janela do aplicativo. Desencaixar uma paleta
de cores afasta-a da borda da janela do aplicativo, fazendo-a flutuar e permitindo sua movimentação.
Com as amostras de cores, você pode definir o botão direito do mouse para exibir um menu contextual ou definir a cor de contorno. Você
pode também ajustar a borda e o tamanho da amostra de cor e ocultar ou exibir a fonte Sem cor.
Para encaixar ou desencaixar uma paleta de cores
Para
Faça o seguinte
Encaixar uma paleta de cores
Clique no topo da borda da paleta de cores e arraste-a a uma
borda da janela do aplicativo até que apareça um contorno preto
fino de barra de ferramentas.
Trabalhar com cores | 269
Para
Faça o seguinte
Desencaixar uma paleta de cores
Clique na borda pontilhada da paleta de cores e arraste-a para
longe da borda da janela do aplicativo.
Para alterar o número de fileiras em uma paleta de cores encaixada
Na paleta, clique no botão do menu desdobrável
, clique em
Fileiras e escolha uma opção na lista.
Também é possível alterar o número de fileiras em uma paleta de cores encaixada clicando em Ferramentas Personalização,
clicando em Paleta de cores na lista de categorias Personalização e, em seguida, digitando um valor na caixa Máximo de linhas da
paleta quando encaixada. O máximo permitido são sete fileiras em uma paleta de cores.
Para definir a ação do botão direito do mouse para amostras de cor
1 Clique em Ferramentas Personalização.
2 Na lista de categorias Personalização, clique em Paleta de cores.
3 Ative uma das seguintes caixas de seleção:
• Menu contextual
• Definir cor do contorno
Se você ativar Definir cor de contorno, também poderá exibir o menu contextual clicando com o botão direito do mouse em
qualquer lugar na borda de uma paleta de cores.
Para personalizar as amostras de cor
1 Clique em Ferramentas Personalização.
2 Na lista de categorias Personalização, clique em Paleta de cores.
3 Ative ou desative qualquer das caixas de seleção seguintes:
• Bordas largas
• Amostras grandes
• Mostrar fonte "sem cor"
Para exibir também os nomes das cores na amostras de cor, clique no botão do menu desdobrável
clique em Mostrar nomes de cores.
270 | CorelDRAW X7 Guia do usuário
em uma paleta de cores, e
Preencher objetos
Você pode adicionar preenchimentos coloridos, com padrão, texturizados e outros à parte interna dos objetos ou a outras áreas fechadas. É
possível personalizar um preenchimento e defini-lo como padrão, para que cada objeto desenhado tenha o mesmo preenchimento.
Esta seção contém os seguintes tópicos:
• “Aplicar preenchimentos uniformes” (página 271)
• “Aplicar preenchimentos gradientes” (página 272)
• “Aplicar preenchimentos de padrão” (página 275)
• “Aplicar preenchimentos de textura” (página 279)
• “Aplicar preenchimentos de PostScript” (página 281)
• “Aplicar preenchimentos de malha” (página 281)
• “Aplicar preenchimentos a áreas” (página 284)
• “Trabalhar com preenchimentos” (página 285)
Aplicar preenchimentos uniformes
É possível aplicar um preenchimento uniforme a objetos. Os preenchimentos uniformes são cores sólidas que podem ser escolhidas ou
criadas utilizando-se modelos e paletas de cores. Para obter informações sobre a criação de cores, consulte “Trabalhar com cores” na página
253.
Para aplicar um preenchimento uniforme
1 Selecione um objeto.
2 Clique em uma cor na paleta de cores.
Se desejar misturar cores em um preenchimento uniforme, pressione Ctrl e clique em outra cor na paleta de cores.
Você também pode escolher um preenchimento uniforme clicando
• no botão Preenchimento uniforme
na seção Preenchimento da janela de encaixe Propriedades do objeto
• na ferramenta Preenchimento interativo
na caixa de ferramentas e, a seguir, clicando no botão Preenchimento
uniforme na barra de propriedades
Preencher objetos | 271
Aplicar preenchimentos gradientes
O preenchimento gradiente é uma progressão suave de duas ou mais cores que adiciona profundidade a um objeto. Os preenchimentos
gradientes também são conhecidos como preenchimentos dégradés.
Há quatro tipos de preenchimentos de fonte: linear, elíptico, cônico e retangular. Um preenchimento de fonte linear flui em linha reta ao
longo do objeto, um preenchimento de fonte cônico cria a ilusão de luz atingindo um cone, um preenchimento de fonte elíptico se irradia a
partir do centro do objeto e um preenchimento de fonte retangular é dispersado em retângulos concêntricos a partir do centro do objeto.
Há quatro tipos de preenchimentos de fonte (da esquerda para a direita): linear, elíptico, cônico e retangular.
Você pode escolher filtros de fontes em uma biblioteca pessoal ou do Content Exchange. É possível procurar os preenchimentos de fonte
disponíveis ou pesquisar por palavra chave, marcar preenchimentos como favoritos, votar nos que você gostar ou copiá-los do Content
Exchange para sua pasta pessoal. Para obter mais informações, consulte “Gerenciar preenchimentos e transparências” na página 297.
Qualquer preenchimento de fonte pode ser modificado para se ajustar às suas necessidades e é possível criar seus próprios preenchimentos.
Os preenchimentos fonte podem conter duas ou mais cores, que podem ser posicionadas em qualquer local da progressão do
preenchimento. Você pode especificar atributos de preenchimentos como a direção de mistura de cor do preenchimento, seu ângulo, ponto
central ou ponto médio. Também é possível esmaecer, defasar ou repetir um preenchimento.
Depois de criar um preenchimento de fonte, é possível salvá-lo para uso futuro ou compartilhá-lo com outros usuários no Content Exchange.
Para obter mais informações, consulte “Salvar e compartilhar preenchimentos e transparências” na página 299.
Você pode ajustar a qualidade de impressão e de exibição do preenchimento de fonte especificando o número de etapas do fonte. Por
padrão, a definição de etapas de fonte é bloqueada, para que a qualidade da impressão do preenchimento gradiente seja determinada pelo
valor especificado nas definições de impressão e a qualidade de exibição seja determinada pelo valor padrão que você definir. Entretanto, é
possível desbloquear as etapas de gradiente ao configura e especificar um valor válido que se aplique à qualidade de impressão e de exibição
do preenchimento. Para obter informações sobre as etapas do preenchimento de fonte para impressão, consulte “Ajustar trabalhos de
impressão” na página 547.
Para aplicar um preenchimento de fonte
1 Selecione um objeto.
2 Clique em Objeto
Propriedades do objeto.
3 Na janela de encaixePropriedades do objeto, clique no botão Preenchimento de fonte
fonte.
4 Abra o seletor Preenchimento e clique em uma miniatura de preenchimento.
5 Clique no botão Aplicar na janela pop-up que aparece.
272 | CorelDRAW X7 Guia do usuário
para exibir as opções de preenchimento de
Você pode adicionar uma cor a um preenchimento de fonte clicando na ferramenta preenchimento interativo
na caixa de
ferramentas, clicando no botão Preenchimento de fonte na barra de propriedades e arrastando uma cor da paleta de cores para
uma alça vetorial interativa do objeto.
Para criar um preenchimento de fonte
1 Selecione um objeto.
2 Clique em Objeto
Propriedades do objeto.
3 Na seçãopreenchimento da janela de encaixe Propriedades do objeto, clique no botão Preenchimento de fonte
opções de preenchimento de fonte.
para exibir as
4 Clique em um dos botões a seguir para escolher um tipo de preenchimento de fonte:
• Preenchimento de fonte linear
• Preenchimento de fonte elíptico
• Preenchimento de fonte cônico
• Preenchimento de fonte retangular
5 Clique no nó de início acima da faixa da cor, abra o seletor Cor do nó e escolha uma cor.
6 Clique no nó final acima da faixa de cor, abra o seletor de cores Cor do nó e clique em uma cor na paleta de cores.
7 Mova o controle deslizante Ponto médio abaixo da faixa de cor para definir o ponto médio entre as duas cores.
Você também pode
Alterar uma cor
Selecione o nó correspondente, abra o seletor Cor do nó e escolha
uma cor.
Alterar a transparência de uma cor
Selecione o nó correspondente e digite um valor na caixa
Transparência do nó.
Adicionar uma cor intermediária
Clique duas vezes na faixa onde deseja adicionar o nó. Com o novo
nó selecionado, abra o seletor Cor do nó e escolha uma cor.
Alterar a posição de uma cor intermediara
Arraste o nó correspondente para um novo local acima da faixa de
cores ou digite um valor na caixa Posição do nó.
Excluir uma cor intermediária
Clique duas vezes no nó correspondente.
Especificar a forma como as cores se misturam entre dois nós
Selecione os dois nós ou o ponto médio entre eles, clique no botão
Direção de mistura e escolha uma opção na lista:
•Mistura de cores linear —mistura cores ao longo de uma linha
reta, começando na cor inicial e continuando pela roda de cores
até a cor final.
•Mistura de cores em sentido horário — mistura as cores ao
longo de um caminho no sentido horário em torno da roda de
cores.
•Mistura no sentido anti-horário de cores — mistura as cores ao
longo de um caminho no sentido anti-horário em torno da roda
de cores.
Espelhar, repetir ou reverter o preenchimento
Na janela de encaixe Propriedades do objeto, clique no botão de
seta
no final da seção Preenchimento para exibir mais opções
de preenchimento e clique em um dos botões a seguir:
• Repetir e espelhar
Preencher objetos | 273
Você também pode
• Repetir
• Reverter preenchimento
Especificar a velocidade em que o preenchimento de fonte se
mistura de uma cor para outra
Mova o controle deslizante Aceleração.
Criar transições de cor mais suaves entre nós de preenchimento de
fonte
Clique no botão Suavizar.
Configure a largura e altura do preenchimento como uma
porcentagem da largura e altura do objeto.
Digite valores nas caixas Largura do preenchimento e Altura do
preenchimento.
Mover o centro do preenchimento para acima, abaixo, esquerda ou
direita
Digite valores nas caixas X e Y.
Inclinar o preenchimento em um ângulo especificado
Digite um valor na caixa Inclinar.
Girar a progressão de cores no sentido horário ou anti-horário
Digite um valor na caixa Girar.
Permitir que o preenchimento seja defasado ou esticado
desproporcionalmente
Ative a caixa de seleção Liberar escala e defasagem.
Aplique o preenchimento selecionado à área de interseção de
objetos combinados.
Ative a caixa de seleção Enrolamento de preenchimento.
Deixe a impressão de preenchimento acima das cores subjacentes.
Ative a caixa de seleção Impressão sobreposta.
Para obter mais informações, consulte “Combinar objetos” na
página 218.
Também é possível aplicar um preenchimento de fonte personalizado clicando na ferramenta Preenchimento interativo
, na
caixa de ferramentas, e arrastando as cores da paleta de cores da janela de desenho para as alças vetoriais interativas do objeto. Para
misturar cores selecionando uma das alças de vetor interativas, pressione Ctrl e clique em uma cor na paleta.
Para alterar a qualidade de impressão e de exibição do preenchimento gradiente
1 Selecione um objeto que tenha um preenchimento de fonte aplicado a ele.
2 Na janela de encaixe Propriedades do objeto, clique no botão de seta
preenchimento.
no final da seção Preenchimento para exibir mais opções de
3 Clique no botão Definir para padrão para desbloquear as etapas de fonte e digite um valor na caixa Etapas de fonte.
Números mais elevados criam uma transição mais suave entre as cores.
Quando a caixa Etapas de gradiente estiver bloqueada, o número de etapas no preenchimento gradiente impresso é determinado
pelo valor especificado na caixa de diálogo Imprimir. Para obter informações sobre as etapas do preenchimento de fonte para
impressão, consulte “Ajustar trabalhos de impressão” na página 547.
Para definir a qualidade de exibição dos preenchimentos de fonte
1 Clique em Ferramentas Opções.
2 Na lista de categorias, clique duas vezes em Área de trabalho e clique em Exibição.
3 Digite um valor na caixa Visualizar etapas do gradiente.
274 | CorelDRAW X7 Guia do usuário
Aplicar preenchimentos de padrão
Você pode preencher objetos com preenchimentos de padrão de vetores ou bitmap, assim como preenchimentos de duas cores.
Exemplos de preenchimentos de padrão de vetores
Exemplos de preenchimentos de padrão de bitmap
Exemplos de preenchimentos de padrão de duas cores
Um preenchimento de padrão de duas cores é formado apenas pelas duas cores escolhidas. Um preenchimento de padrão de vetores é
um gráfico vetorial mais complexo que composto de linhas e preenchimentos. Um preenchimento de padrão de vetores pode ter cor ou
fundo transparente. Um preenchimento de padrão de bitmap é uma imagem bitmap cuja complexidade é determinada pelo seu tamanho,
resolução e profundidade de bits
Preencher objetos | 275
O CorelDRAW fornece uma coleção de de padrões de vetores bitmap que você pode acessar. É possível procurar os padrões disponíveis ou
pesquisar por palavra chave, marcar padrões como favoritos, votar nos que você gostar ou copiá-los do Content Exchange para sua pasta
pessoal. Para obter mais informações, consulte “Gerenciar preenchimentos e transparências” na página 297.
Também é possível criar padrões próprios. Por exemplo, pode-se criar padrões a partir de objetos desenhados ou de imagens importadas.
Padrões de vetor e bitmap são constituídos de unidades menores chamadas ladrilhos. Dependendo do tamanho do objeto, o preenchimento
pode consistir de um ou mais ladrilhos. O padrão é criado repetindo-se o ladrilho para preencher o objeto. Você pode criar um novo padrão
selecionando uma área da área de trabalho para usar como ladrilho ou usando uma imagem importada como uma fonte de ladrilho.
Depois de criar um novo padrão, é possível salvá-lo para uso futuro ou compartilhá-lo com outros usuários no Content Exchange. Para obter
mais informações, consulte “Salvar e compartilhar preenchimentos e transparências” na página 299.
Você pode modificar preenchimentos de padrões para se ajustarem às suas necessidades. Por exemplo, é possível alterar o tamanho do
preenchimento de padrão ou especificar exatamente onde o padrão começa e definindo a origem do ladrilho. O CorelDRAW também
permite deslocar ladrilhos em um preenchimento. Quando você ajusta a posição horizontal ou vertical do primeiro ladrilho em relação ao
topo do objeto, seus ajustes afetam o restante do preenchimento.
É possível espelhar o preenchimento, de forma que ladrilhos alternados sejam o reflexo um do outro. Se desejar que um preenchimento
de padrão mude de acordo com as ações executadas no objeto com preenchimento, você pode configurar o preenchimento para que se
transforme com o objeto. Por exemplo, se ampliar o objeto, o padrão fica ampliado enquanto o número de ladrilhos permaneça o mesmo.
Padrões de bitmap criados em Padrões, um aplicativo do iOS que transforma fotos em padrões de bitmap, podem ser abertos em
CorelDRAW. Os efeitos de padrão de bitmap disponíveis em Padrões e CorelDRAW permitem criar padrões sem problemas e ajustar seus
parâmetros, como a configuração de pixel na borda do ladrilho e o brilho, luminosidade e contraste de cor.
Para aplicar um preenchimento de padrão de duas cores
1 Selecione um objeto.
2 Clique em Objeto
Propriedades do objeto.
3 Na janela e encaixe Propriedades dos objetos, clicar no botão Preenchimento de padrão de duas cores
.
4 Escolher uma cor de preenchimento no seletor Preenchimento.
5 Abra o seletor Cor de frente e clique em uma cor.
6 Abra o seletor Cor de fundo e clique em uma cor.
Também é possível misturar cores em um preenchimento de padrão de duas cores pressionando Ctrl e clicando em uma cor da
paleta.
Ou aplique um preenchimento clicando na ferramenta Preenchimento interativo
na caixa de ferramentas e escolhendo
Preenchimento de padrão de duas cores na barra de propriedades. Você pode arrastar cores da paleta de cores para as alças
interativas para alterar as cores do preenchimento. É possível misturar cores pressionando Ctrl enquanto arrasta uma cor para as
alças interativas.
Para editar os atributos do preenchimento de duas cores, na janela de encaixe Propriedades do objeto, clique no botão de seta
no final da seção Preenchimento para exibir mais opções de preenchimento e especifique os atributos que deseja.
Para aplicar um preenchimento de padrão de vetores ou bitmap
1 Selecione um objeto.
2 Clique em Objeto
Propriedades do objeto.
3 Na janela de encaixe Propriedades do objeto, clique em um dos seguintes botões:
• Preenchimentos de padrão vetorial
• Preenchimento de padrão de bitmap
276 | CorelDRAW X7 Guia do usuário
4 Abra o seletor Preenchimento e clique em uma miniatura de padrão.
5 Clique no botão Aplicar na janela pop-up que aparece.
Você também pode aplicar um preenchimento de padrão de vetores ou bitmap clicando na ferramenta Preenchimento interativo
na caixa de ferramentas, clicando no botão Preenchimento de padrão de vetores ou Preenchimento de padrão de bitmap na
barra de propriedades e escolhendo um preenchimento no seletor Preenchimento.
Para criar um padrão de vetores ou bitmap a partir da área de trabalho
1 Selecione um objeto.
2 Clique em Objeto
Propriedades do objeto.
3 Na área Parágrafo da janela de encaixe Propriedades do objeto, clique em um dos seguintes botões:
• Preenchimentos de padrão vetorial
• Preenchimento de padrão de bitmap
4 Clique no botão Novo a partir do documento
.
5 Selecione uma área da área de trabalho que você deseja usar como um padrão.
A área pode incluir qualquer objeto ou parte de objeto que você tenha desenhado.
6 Clique no botão Aceitar padrão
exibido abaixo da seleção e clique em OK na caixa de diálogo que aparece.
Padrões de vetores podem ter fundo colorido ou transparente.
Você também pode clicar no botão Nova origem a partir da área de trabalho
e selecionar uma área do documento para usar
como origem de um ladrilho. Neste caso, as configurações atuais na área Transformações da janela de encaixe Propriedades do
objeto se aplicarão ao novo padrão.
Para criar um padrão de vetores ou bitmap a partir de uma imagem importada
1 Selecione um objeto.
2 Clique em Objeto
Propriedades do objeto.
3 Na área Parágrafo da janela de encaixe Propriedades do objeto, clique em um dos seguintes botões:
• Preenchimentos de padrão vetorial
• Preenchimento de padrão de bitmap
4 Clique no botão Nova origem a partir do arquivo
.
5 Na caixa de diálogo Importar, localize a imagem a ser usada e clique duas vezes no nome do arquivo.
Para modificar um preenchimento de padrão de vetores ou bitmap
1 Selecione um objeto.
2 Clique em Objeto
Propriedades do objeto.
3 Na área Parágrafo da janela de encaixe Propriedades do objeto, clique em um dos seguintes botões:
• Preenchimentos de padrão vetorial
• Preenchimento de padrão de bitmap
Preencher objetos | 277
4 Clique no botão seta localizado na parte inferior da área Preenchimento para exibir mais opções de preenchimento de padrão.
5 Realizar uma tarefa a partir da seguinte tabela.
Para
Faça o seguinte
Organizar os ladrilhos de forma que ladrilhos alternados sejam o
reflexo um do outro.
Clique em Espelhar ladrilhos verticalmente
Criar uma mistura contínua radial ou linear
Na área Sem contorno, clique no botão Radial ou Linear e mova o
controle deslizante.
Espelhar ladrilhos horizontalmente
ou no botão
.
Esta configuração se aplica apenas a preenchimentos de padrões
de bitmap.
Suavize a transição de cor das bordas do ladrilho do padrão com
sua borda oposta
Ative a caixa de seleção Correspondência de bordas e mova o
controle deslizante.
Esta configuração se aplica apenas a preenchimentos de padrões
de bitmap.
Aumentar ou diminuir o brilho do padrão
Ative a caixa de seleção Brilho e mova o controle deslizante.
Esta configuração se aplica apenas a preenchimentos de padrões
de bitmap.
Aumentar ou diminuir o contraste de tons de cinza do padrão
Ative a caixa de seleção Luminosidade e mova o controle
deslizante.
Esta configuração se aplica apenas a preenchimentos de padrões
de bitmap.
Aumentar ou diminuir o contraste de cores do padrão
Ative a caixa de seleção Cor e mova o controle deslizante.
Esta configuração se aplica apenas a preenchimentos de padrões
de bitmap.
Configure a largura e altura do padrão como uma porcentagem da
largura e altura do objeto.
Digite valores nas caixas Largura do preenchimento e Altura do
preenchimento.
Mover o centro do preenchimento de padrão acima, abaixo,
esquerda ou direita
Digite valores nas caixas X e Y.
Girar o padrão em um angulo especificado
Digite um valor na caixa Girar.
Incline o padrão em um ângulo especificado
Digite um valor na caixa Inclinar.
Especificar um deslocamento de linha ou coluna como uma
percentagem da altura ou largura do ladrilho
clique no botão Deslocamento da linha ou Deslocamento da
coluna e digitar um valor na caixa % do do ladrilho.
Aplicar alterações de objetos ao preenchimento padrão
Ative a caixa de seleção Transformar com o objeto.
Aplique o preenchimento selecionado à área de interseção de
objetos combinados.
Ative a caixa de seleção Enrolamento de preenchimento.
278 | CorelDRAW X7 Guia do usuário
Para obter mais informações, consulte “Combinar objetos” na
página 218.
Você também pode clicar na ferramenta Preenchimento interativo na caixa de ferramentas e usar controles na barra de
propriedades.
É possível inclinar ou girar ladrilhos clicando na ferramenta Preenchimento interativo
na caixa de ferramentas, selecionando um
objeto e arrastando as alças de inclinação ou de rotação para alterar a aparência do padrão.
Aplicar preenchimentos de textura
Um preenchimento de textura é um preenchimento gerado aleatoriamente que pode ser utilizado para conferir aos objetos uma aparência
natural. Você pode utilizar preenchimentos de textura existentes, como água, minerais e nuvens, ou editar uma textura para criar seu próprio
preenchimento de textura. Você usa cores de qualquer modelo de cor ou paleta. Os preenchimentos de textura só podem conter cores
RGB, entretanto, outros modelos e paletas de cores podem ser usados como referência para seleção de cores. Para mais informações sobre
modelos de cores, consulte “Entender modelos de cores” na página 253.
É possível alterar o tamanho do ladrilho de preenchimentos de textura. Aumentar a resolução de um ladrilho de textura aumenta a precisão
do preenchimento. Você também pode especificar exatamente onde esses preenchimentos começam definindo a origem do ladrilho. O
CorelDRAW também permite deslocar ladrilhos em um preenchimento. Quando você ajusta a posição horizontal ou vertical do primeiro
ladrilho em relação ao topo do objeto, seus ajustes afetam o restante do preenchimento.
É possível girar ou inclinar o preenchimento, ajustar o tamanho dos ladrilhos e alterar o centro da textura.
Se desejar que um preenchimento de textura mude de acordo com as ações executadas no objeto com preenchimento, você pode
configurar o preenchimento para que se transforme com o objeto. Por exemplo, se ampliar o objeto preenchido, a textura fica ampliada
enquanto o número de ladrilhos permaneça o mesmo.
Preenchimentos de textura podem melhorar um desenho. No entanto, eles aumentam o tamanho do arquivo e o tempo necessário para
imprimi-lo, portanto use-os com moderação.
Exemplos de preenchimentos de textura
Para aplicar um preenchimento de textura
1 Selecione um objeto.
2 Clique em Objeto
Propriedades do objeto.
3 Na área Preenchimento da janela de encaixe Propriedades do objeto clique na seta desdobrável no botão Preenchimento de padrão
de duas cores
e no botão Preenchimento de textura
para exibir opções de preenchimento de textura.
4 Selecione uma biblioteca de texturas na caixa de listagem Biblioteca de texturas .
5 Escolha uma textura no seletor Preenchimento.
Preencher objetos | 279
Também é possível aplicar um preenchimento de textura clicando na ferramenta Preenchimento interativo na caixa de ferramentas,
clicando no botão Preenchimento de textura
na barra de propriedades e usando os controles na barra de propriedades.
Para criar um preenchimento de textura
1 Selecione um objeto.
2 Clique em Objeto
Propriedades do objeto.
3 Na área Preenchimento da janela de encaixe Propriedades do objeto clique na seta desdobrável no botão Preenchimento de padrão
de duas cores e no botão Preenchimento de textura
para exibir opções de preenchimento de textura.
4 Selecione uma biblioteca de texturas na caixa de listagem Preenchimento de texturas.
5 Escolher uma textura no seletor Preenchimento de textura.
6 Clique no botão Editar preenchimento.
7 Na caixa de diálogo Editar preenchimento, execute uma ação da tabela a seguir.
Para
Faça o seguinte
Organizar os ladrilhos de forma que ladrilhos alternados sejam o
reflexo um do outro.
Clique em Transformações e no botão Espelhar ladrilhos
horizontalmente ou Espelhar ladrilhos verticalmente.
Alterar o tamanho do preenchimento
Clique em Transformações e digite valores nas caixas Largura do
preenchimento e Altura do preenchimento.
Mover o centro do preenchimento para acima, abaixo, esquerda ou
direita
Clique em Transformações e digite valores nas caixas X e Y.
Girar o preenchimento em um ângulo especificado
Clique em Transformações e digite um valor na caixa Girar.
Inclinar o preenchimento em um ângulo especificado
Clique em Transformações e digite um valor na caixa Inclinar.
Especificar um deslocamento de linha ou coluna como uma
percentagem da largura ou altura do ladrilho
Clique em Transformações e clique no botão Deslocamento de
linha ou Deslocamento de coluna. Digite um valor na caixa % do
ladrilho.
Aplicar alterações de objetos ao preenchimento de textura
Clique em Transformações, e ative a caixa de seleção Transformar
com o objeto.
Especificar a resolução de bitmap do preenchimento de textura
Clique em Opções e digite um valor na caixa Resolução de
bitmap.
Aplique o preenchimento selecionado à área de interseção de
objetos combinados.
Ative a caixa de seleção Enrolamento de preenchimento.
Salvar o preenchimento de textura
Clique no botão Salvar textura
Para obter mais informações, consulte “Combinar objetos” na
página 218.
e digite um nome na caixa
Nome da textura na caixa de diálogo Salvar textura como.
Escolha uma biblioteca na caixa de listagem Nome da biblioteca.
Você pode modificar a textura escolhida na biblioteca de texturas e salvá-la em outra biblioteca, mas não pode salvar nem substituir
texturas da biblioteca.
280 | CorelDRAW X7 Guia do usuário
Aplicar preenchimentos de PostScript
Você pode aplicar preenchimentos de textura PostScript a objetos. Um preenchimento de textura PostScript é criado com a linguagem
PostScript. Algumas texturas são bastante complexas e imprimir objetos grandes que contenham preenchimentos de textura PostScript
ou para atualizá-los na tela pode levar algum tempo. Dependendo do modo de exibição em uso, as letras "PS" podem aparecer em vez do
preenchimento. Para obter mais informações sobre a exibição de preenchimentos PostScript, consulte “Trabalhar com exibições” na página
46.
Ao aplicar um preenchimento de textura PostScript, você pode alterar diversas propriedades, como tamanho, largura da linha e quantidade
de cinza que aparece no primeiro plano e no fundo da textura.
Exemplos de preenchimentos de PostScript
Para aplicar um preenchimento de PostScript
1 Selecione um objeto.
2 Clique em Objeto
Propriedades do objeto.
3 Na janela de encaixe Propriedades do objeto clique na seta desdobrável Preenchimento de padrão de duas cores
Preenchimento PostScript
e no botão
para exibir opções de preenchimento PostScript.
4 Escolha um preenchimento na caixa de listagem Preenchimento de texturas PostScript.
Se deseja alterar as propriedades de preenchimento, clique no botão Editar preenchimento
e especifique as configurações que
deseja.
Também é possível aplicar um Preenchimento PostScript ao clicar na ferramenta Preenchimento interativo
, no botão
Preenchimento PostScript na barra de propriedades e escolher um preenchimento na caixa de listagem Texturas de preenchimento
PostScript.
Aplicar preenchimentos de malha
Quando se preenche um objeto com um preenchimento de malha, é possível criar efeitos exclusivos. Por exemplo, criam-se transições de cor
suaves em qualquer direção sem precisar criar misturas ou contornos. Quando você aplica um preenchimento de malha, pode especificar
o número de colunas e linhas da grade e também os pontos de interseção contidos na grade. Após criar um objeto de malha, você pode
editar a grade de preenchimento da malha adicionando e removendo nós ou interseções. É possível também pode remover a malha.
Preencher objetos | 281
Preenchimentos de malha foram aplicados ao desenho original (esquerda) para dar uma aparência realista (direita).
Um preenchimento de malha pode ser aplicado somente a objetos fechados ou a um único caminho. Para aplicar um preenchimento de
malha a um objeto complexo, é preciso primeiro criar um objeto com preenchimento de malha e combiná-lo com o objeto complexo para
formar um objeto PowerClip. Para obter mais informações sobre como trabalhar com objetos PowerClip, consulte “Criar objetos PowerClip”
na página 168.
Você pode adicionar cor a uma amostra de preenchimento de malha e aos nós de interseção individuais. Também pode optar por combinar
cores, obtendo uma aparência mais misturada.
Esquerda: adição de uma cor a um preenchimento de malha. Direita: Mover um nó
de interseção em um preenchimento de malha permite ajustar a progressão de cores.
Além disso, você pode suavizar a cor em um preenchimento de malha para reduzir a aparência de bordas abruptas. Também é possível
revelar objetos sob uma área selecionada aplicando transparência ao preenchimento de malha.
Para aplicar uma malha a um objeto
1 Selecione um objeto.
2 Na caixa de ferramentas, clique na ferramentaPreenchimento de malha
.
3 Digite o número de colunas na parte superior da caixa Tamanho da grade da barra de propriedades.
4 Digite o número de linhas na parte inferior da caixa Tamanho da grade da barra de propriedades e pressione Enter.
5 Ajuste os nós da grade no objeto.
Você também pode
Adicionar um nó ou uma interseção
Clique uma vez dentro da grade e clique no botão Adicionar
interseção
282 | CorelDRAW X7 Guia do usuário
na barra de propriedades.
Você também pode
Também é possível adicionar um nó ou uma interseção clicando
duas vezes em uma grade.
Remover um nó ou uma interseção
Clique em um nó e no botão Excluir nós
na barra de
propriedades.
Modelar o preenchimento de malha
Arraste um nó para um novo local.
Remover o preenchimento de malha
Clique no botão Limpar malha
na barra de propriedades.
Se o objeto de malha tiver cor, o ajuste dos nós de interseção da malha afetará a mistura das cores.
Também é possível selecionar com marca ou selecionar com marca à mão livre nós para modelar uma área inteira da malha. Para
selecionar nós com marca, escolha Retangular na caixa de listagem Modo de seleção na barra de propriedades e arraste os nós
que deseja selecionar. Para selecionar nós à mão livre, escolha Mão livre na caixa de listagem Modo deseleção e arraste os nós que
deseja selecionar. Mantenha pressionada a tecla Alt enquanto arrasta para alternar entre os modos de seleção Retangular e Mão livre.
Você pode adicionar uma interseção ou um nó clicando duas vezes em um espaço ou uma linha simples clicando duas vezes nela.
Para preencher uma malha com cor
1 Selecione um objeto com preenchimento de malha.
2 Na caixa de ferramentas, clique na ferramentaPreenchimento de malha
.
3 Arraste uma cor da paleta para um fragmento no objeto.
Você também pode
Colorir um nó em um preenchimento de malha
Clique em um nó e em uma cor na paleta.
Você também pode arrastar uma cor da paleta para um nó.
Misturar uma cor em um preenchimento de malha
Selecione parte da malha. pressione Ctrl e clique em uma cor na
paleta de cores.
Também é possível selecionar com marca ou selecionar com marca à mão livre nós para aplicar uma cor a uma área inteira da malha.
Para selecionar nós com marca, escolha Retangular na caixa de listagem Modo de seleção na barra de propriedades e arraste os
nós que deseja selecionar. Para selecionar nós à mão livre, escolha Mão livre na caixa de listagem Modo deseleção na barra de
propriedades e arraste os nós que deseja selecionar. Mantenha pressionada a tecla Alt enquanto arrasta para alternar entre os modos
de seleção Retangular e Mão livre.
Para suavizar transições de cores em um preenchimento de malha
1 Selecione um objeto com preenchimento de malha.
2 Na caixa de ferramentas, clique na ferramentaPreenchimento de malha
3 Certifique-se de que o botão Mostrar unidades de dimensão
.
, na barra de propriedades, esteja ativado.
Para aplicar transparência a um preenchimento de malha
1 Selecione um objeto com preenchimento de malha.
2 Na caixa de ferramentas, clique na ferramentaPreenchimento de malha
.
Preencher objetos | 283
3 Clique em um nó para selecionar parte da malha.
4 Na barra de propriedades, mova o controle deslizante Transparência para a direita para aumentar a transparência da área selecionada.
Aplicar preenchimentos a áreas
Você pode aplicar preenchimentos a qualquer área fechada usando a ferramenta Preenchimento inteligente. Ao contrário das outras
ferramentas de preenchimento, que preenchem apenas objetos, a ferramenta Preenchimento inteligente detecta as bordas de uma área e
cria um caminho fechado para que a área seja preenchida. Por exemplo, se você desenhar uma linha à mão livre que passe sobre si própria
para criar loops, a ferramenta Preenchimento inteligente poderá detectar as bordas dos loops e preenchê-los. Desde que os caminhos de
um ou mais objetos restrinjam completamente uma área, ela poderá ser preenchida.
No exemplo acima, o objeto espiral original é duplicado e deslocado, resultando em áreas
fechadas que podem ser preenchidas usando a ferramenta Preenchimento inteligente.
Usar a ferramenta Preenchimento inteligente para preencher áreas fechadas
Como a ferramenta Preenchimento inteligente cria um caminho em torno da área, ela essencialmente cria um novo objeto que pode ser
preenchido, movido, copiado ou editado. Isso significa que a ferramenta pode ser usada de uma de duas maneiras: para preencher uma
área ou para criar um novo objeto a partir de uma área.
Embora sua principal utilização seja o preenchimento de áreas, a ferramenta Preenchimento inteligente também
pode ser utilizada para criar novos objetos. No exemplo acima, os objetos originais, as duas espirais (esquerda),
são excluídos (direita), mas o preenchimento é mantido pois cada área preenchida é, na verdade, um objeto.
Você pode aplicar o contorno e o preenchimento padrão à área, usar a barra de propriedades para especificar uma cor específica de
preenchimento e contorno ou criar um contorno sem preenchimento.
Quando se utiliza a ferramenta Preenchimento inteligente em áreas que já possuam preenchimentos aplicados, lembre-se do seguinte:
• Um objeto com transparência aplicada é considerado completamente transparente — os caminhos sob qualquer área do objeto são
detectados, mesmo se a área aparecer opaca.
284 | CorelDRAW X7 Guia do usuário
• Os preenchimentos PostScript são considerados transparentes — os caminhos sob qualquer área de um preenchimento PostScript são
detectados.
• Todos os outros preenchimentos que não sejam PostScript são considerados opacos — os caminhos sob esses preenchimentos não são
detectados.
Para aplicar um preenchimento em uma área fechada
1 Na caixa de ferramentas, clique na ferramentaPreenchimento inteligente
.
2 Na barra de propriedades, escolha umas das seguintes opções na caixa de listagem Preenchimento:
• Usar padrão — permite a aplicação de configurações de preenchimento padrão
• Especificar — permite preencher a área com uma cor sólida escolhida no seletor Cor de preenchimento na barra de propriedades
• Sem preenchimento — não aplica preenchimento à área
3 Na caixa de listagem Contorno, escolha uma das seguintes opções:
• Usar padrão — permite a aplicação de configurações de contorno padrão
• Especificar — permite a escolha da largura da linha na caixa Espessura do contorno e a cor da linha no seletor de cores Cor do
contorno
• Nenhum contorno — não aplica contorno à área
4 Clique na área fechada que você deseja preencher.
Um novo objeto é criado na área fechada e as opções de preenchimento e do contorno selecionado na barra de propriedades são
aplicadas a ele. O novo objeto aparece por cima dos objetos existentes na camada.
Se clicar do lado de fora da uma área fechada, um novo objeto e criado com base em todos os objetos na página, e as opções de
preenchimento e de contorno selecionadas na barra de propriedades serão aplicadas a ele.
A espessura do contorno é centralizada no caminho do objeto. Como a ferramenta Preenchimento inteligente detecta caminhos,
não contornos, contornos espessos aparecem parcialmente cobertos pelo novo objeto. Você pode encobrir os contornos originais
alterando a ordem de empilhamento dos objetos. Para obter informações sobre como alterar a ordem de empilhamento de objetos,
consulte “Para mover um objeto na ordem de empilhamento” na página 212.
Trabalhar com preenchimentos
Existem diversas tarefas comuns a todos os tipos de preenchimentos. É possível escolher uma cor de preenchimento padrão para que cada
objeto adicionado a um desenho tenha o mesmo preenchimento. É possível também remover um preenchimento, copiá-lo para outro
objeto ou usá-lo para preencher a área circundada por uma curva aberta.
Se deseja aplicar o mesmo preenchimento a outros objetos ou modificar simultaneamente os atributos de preenchimento de vários objetos
em um desenho, você pode salvar as configurações de preenchimento como um estilo. Para obter mais informações sobre estilos, consulte
“Trabalhar com estilos e conjuntos de estilos” na página 435.
Para escolher uma cor de preenchimento padrão
1 Clique em uma área em branco na página de desenho para desmarcar todos os objetos.
2 Na barra de status, clique duas vezes no ícone Preenchimento
.
3 Na caixa de diálogo Editar preenchimento, escolha um tipo e uma cor de preenchimento e clique em OK.
4 Na caixa de diálogo Alterar padrões de documentos, ativar as caixas de verificação para os tipos de objetos aos que deseja alterar o
preenchimento de padrão.
Também é possível alterar a cor de preenchimento padrão ao editar o conjunto de estilos padrão na janela de encaixe Estilos de
objeto. Para obter mais informações, consulte “Gerenciar propriedades de objeto padrão” na página 440.
Preencher objetos | 285
Para remover um preenchimento
1 Selecione um objeto.
2 Clique em Objeto
Propriedades do objeto.
3 Na janela e encaixe Propriedades dos objetos, clique no botão Sem preenchimento
.
Não é possível remover preenchimentos de malha seguindo este procedimento. Para remover um preenchimento de malha de
um objeto, selecione o objeto usando a ferramenta Preenchimento de malha e clique no botão Limpar malha
na barra de
propriedades.
Para copiar um preenchimento para outro objeto
1 Usando a ferramenta Seleção
, selecione o objeto do que deseja copiar o preenchimento.
2 Com o botão direto do mouse, arraste o objeto sobre o objeto de destino, ao que você deseja aplicar o preenchimento.
Um contorno azul do primeiro objeto segue o ponteiro até o objeto de destino.
3 Quando o ponteiro se transformar em um ponteiro em cruz
, solte o botão do mouse e escolha Copiar preenchimento aqui no
menu contextual.
Você também pode clicar na ferramenta Preenchimento interativo
, selecionar o objeto para o qual você deseja copiar um
preenchimento, clicar no botão Copiar preenchimento na barra de propriedades e no objeto do qual você deseja copiar o
preenchimento.
Você também pode usar a ferramenta Atributo do conta-gotas
para copiar um preenchimento. Para obter mais informações,
consulte “Para copiar as propriedades de preenchimento, contorno ou texto de um objeto para outro” na página 194.
É possível criar uma amostra de cor de um objeto existente e aplicá-la a outro objeto como um preenchimento uniforme. Para obter
mais informações, consulte “Para extrair amostra de uma cor” na página 261.
Para mostrar preenchimentos em curvas abertas
1 Clique em Ferramentas Opções.
2 Na lista de categorias, clique duas vezes em Documento e clique em Geral.
3 Ative a caixa de seleção Preencher curvas abertas.
286 | CorelDRAW X7 Guia do usuário
Alterar a transparência dos objetos
Ao aplicar uma transparência a um objeto, você torna os objetos atrás dele parcialmente visíveis. Para aplicar
transparências, você pode usar os mesmos tipos de preenchimentos que aplica aos objetos, ou seja, uniforme,
fonte, textura e padrão. Para obter mais informações sobre esses preenchimentos, consulte “Preencher objetos” na página 271.
Exemplos de tipos diferentes de transparências, incluindo uniforme, gradiente e padrão.
O CorelDRAW também permite decidir como a cor do objeto transparente será combinada com a cor do objeto atrás dele usando modelos
de mesclagem.
Esta seção contém os seguintes tópicos:
• “Aplicar transparência uniforme” (página 287)
• “Aplicar transparência de fonte” (página 288)
• “Aplicar transparência de padrão” (página 290)
• “Aplicar transparência de textura” (página 292)
• “Copiar, congelar e remover transparências” (página 293)
• “Aplicar modos de mesclagem” (página 294)
Aplicar transparência uniforme
A transparência uniforma modifica de forma igual os valores de transparência de todos os pixels do objeto ou da área editável.
Alterar a transparência dos objetos | 287
Para aplicar uma transparência uniforme
1 Selecione um objeto.
2 Clique em Objeto Propriedades do objeto.
3 Na área Transparência da janela de encaixe Propriedades do objeto, clique no botão Transparência uniforme
.
4 Mova o controle deslizante Transparência para aumentar ou diminuir a transparência.
Clique em uma cor na paleta de cores para aplicá-la à transparência.
Para aplicar a transparência apenas ao preenchimento ou ao contorno do objeto, clique no botão Preenchimento
Contorno
ou
.
Você também pode clicar na ferramenta Transparência
na caixa de ferramentas e usar controles na barra de propriedades.
Aplicar transparência de fonte
Transparência de fonte faze o objeto diminuir de um valor de transparência para outro. A transparência de fonte pode ser linear, elíptica,
cônica ou retangular.
Você pode escolher transparências de fontes em uma biblioteca pessoal ou do Content Exchange. É possível procurar os padrões de
transparência disponíveis, pesquisar por palavra chave, marcar padrões como favoritos, votar nos que você gostar ou copiá-los do Content
Exchange para sua pasta pessoal. Para obter mais informações, consulte “Gerenciar preenchimentos e transparências” na página 297.
Para criar uma transparência de fonte, adicione e remova nós e especifique um valor de transparência para cada nó. Também é possível
reverter, espelhar, redimensionar ou inclinar uma transparência de fonte ou aplicar outras transformações.
Depois de criar uma transparência de fonte, é possível salvá-la para uso futuro ou compartilhá-la com outros usuários no Content Exchange.
Para obter mais informações, consulte “Salvar e compartilhar preenchimentos e transparências” na página 299.
Para aplicar uma transparência de fonte
1 Selecione um objeto.
2 Clique em Objeto Propriedades do objeto.
3 Na área Transparência da janela de encaixe Propriedades do objeto, clique no botão Transparência de fonte
de preenchimento de fonte.
para exibir as opções
4 Abra o seletor Transparência e clique em uma miniatura.
5 Clique no botão Aplicar na janela pop-up que aparece.
Para aplicar a transparência apenas ao preenchimento ou ao contorno do objeto, clique no botão Preenchimento
Contorno
ou
na área Transparência da janela de encaixe Propriedades do objeto.
Para modificar a transparência, clique no botão Editar transparência
as configurações que deseja.
Você também pode clicar na ferramenta Transparência
Para criar uma transparência de fonte
1 Selecione um objeto.
2 Clique em Objeto Propriedades do objeto.
288 | CorelDRAW X7 Guia do usuário
na janela de encaixe Propriedades do objeto e especifique
na caixa de ferramentas e usar controles na barra de propriedades.
3 Na área Transparência da janela de encaixe Propriedades do objeto, clique no botão Transparência de fonte
de preenchimento de fonte.
para exibir as opções
4 Clique em um dos botões a seguir para escolher um tipo de transparência de fonte:
• Transparência de fonte linear
• Transparência de fonte elíptica
• Transparência de fonte cônica
• Transparência de fonte retangular
5 Clique no primeiro nó acima da faixa de tons de cinza e digite um valor na caixa Transparência do nó.
6 Clique no último nó acima da faixa de tons de cinza e digite um valor na caixa Transparência do nó.
7 Mova o controle deslizante Ponto médio abaixo da faixa de tons de cinza para definir o ponto médio da transparência.
Você também pode
Alterar a transparência do ponto médio
Selecione o nó de ponto médio e digite um valor na caixa
Transparência do nó.
Adicionar uma transparência intermediária
Clique duas vezes na faixa de tons de cinza onde deseja adicionar
um nó. Com o novo nó selecionado, digite um valor na caixa
Transparência do nó.
Alterar a posição de uma transparência intermediária
Arraste o nó correspondente para um novo local acima da faixa de
tons de cinza ou digite um valor na caixa Posição do nó.
Excluir uma transparência intermediária
Clique duas vezes no nó correspondente.
Espelhar, repetir ou reverter a transparência
Clique no botão Editar transparência do menu desdobrável
e
clique em uma das seguintes opções:
• Repetir e espelhar
• Repetir
• Reverter transparência
Especificar o número de etapas usadas para exibir ou imprimir a
transparência de fonte
Clique no botão Definir para padrão para desbloquear as etapas
de fonte e digite um valor na caixa Etapas de fonte.
Especificar a velocidade em que a transparência de fonte se mistura
de um nível de opacidade para outro
Mova o controle deslizante Aceleração.
Criar transições de cor mais suaves entre nós de preenchimento de
fonte
Clique no botão Suavizar.
Configurar a largura e altura da transparência como uma
porcentagem da largura e altura do objeto
Digite valores nas caixas Largura da transparência e Altura da
transparência.
Mover o centro da transparência para acima, abaixo, esquerda ou
direita
Digite valores nas caixas X e Y.
Inclinar a transparência em um ângulo especificado
Digite um valor na caixa Inclinar.
Girar a transparência em um ângulo especificado
Digite um valor na caixa Girar.
Permitir que a transparência seja defasada ou esticado
desproporcionalmente
Ative a caixa de seleção Liberar escala e defasagem.
Alterar a transparência dos objetos | 289
Para aplicar a transparência apenas ao preenchimento ou ao contorno do objeto, clique no botão Preenchimento
Contorno
ou
.
Também é possível clicar na ferramenta Transparência
na caixa de ferramentas. Para ajustar a transparência, use os controles na
barra de propriedades ou alças vetoriais interativa que aparecem no objeto.
Também é possível arrastar cores, que são convertidas em tons de cinza, na paleta de cores nos nós de transparência. Como
alternativa, se a ferramenta Transparência for selecionada, é possível arrastar as cores nas alças vetoriais interativas do objeto
.
Aplicar transparência de padrão
Há três tipos de nós de transparência:
• Transparência de padrão vetorial — uma figura composta de linhas e preenchimentos, em vez de pontos de cor como os bitmaps.
Esses gráficos vetoriais são mais suaves e mais complexos do que as imagens de bitmap e são mais fáceis de manipular.
• Transparência de padrão de bitmap — uma figura colorida composta de padrões de claro e escuro ou de pixels com cores diferentes
em uma matriz retangular.
• Transparência de padrão de duas cores — uma figura simples composta de pixels "ligados" e "desligados". Os únicos tons incluídos na
figura são os dois que você atribuiu.
O CorelDRAW fornece uma coleção de de padrões de vetores bitmap que você pode acessar. É possível procurar os padrões disponíveis ou
pesquisar por palavra chave, marcar padrões como favoritos, votar nos que você gostar ou copiá-los do Content Exchange para sua pasta
pessoal. Para obter mais informações, consulte “Gerenciar preenchimentos e transparências” na página 297.
Também é possível criar padrões próprios. Por exemplo, pode-se criar padrões a partir de objetos desenhados ou de imagens importadas.
Padrões de vetor e bitmap são constituídos de unidades menores chamadas ladrilhos. Dependendo do tamanho do objeto, o preenchimento
pode consistir de um ou mais ladrilhos. O padrão é criado repetindo-se o ladrilho para preencher o objeto. Você pode criar um novo padrão
selecionando uma área da área de trabalho para usar como ladrilho ou usando uma imagem importada como uma fonte de ladrilho.
Depois de criar uma transparência de padrão, é possível salvá-la para uso futuro ou compartilhá-la com outros usuários no Content
Exchange. Para obter mais informações, consulte “Salvar e compartilhar preenchimentos e transparências” na página 299.
Você pode modificar transparências de padrões para se ajustarem às suas necessidades. Padrões de bitmap criados em Padrões, um
aplicativo do iOS que transforma fotos em padrões de bitmap, podem ser abertos em CorelDRAW. Os efeitos de padrão de bitmap
disponíveis em Padrões e CorelDRAW permitem criar padrões sem problemas e ajustar seus parâmetros, como a configuração de pixel na
borda do ladrilho e o brilho, luminosidade e contraste de cor.
Para aplicar uma transparência de padrão de vetores ou bitmap
1 Selecione um objeto.
2 Clique em Objeto Propriedades do objeto.
3 Na área Transparência da janela de encaixe Propriedades do objeto, clique em um dos seguintes botões:
• Transparência de padrão vetorial
• Transparência de padrão de bitmap
4 Abra o seletor Transparência e clique em uma miniatura.
5 Clique no botão Aplicar na janela pop-up que aparece.
290 | CorelDRAW X7 Guia do usuário
Para aplicar a transparência apenas ao preenchimento ou ao contorno do objeto, clique no botão Preenchimento
Contorno
ou
.
Você também pode clicar na ferramenta Transparência
na caixa de ferramentas e usar controles na barra de propriedades.
Para modificar uma transparência de vetores ou bitmap
1 Selecione um objeto.
2 Clique em Objeto Propriedades do objeto.
3 Na área Transparência da janela de encaixe Propriedades do objeto, clique em um dos seguintes botões:
• Transparência de padrão vetorial
• Transparência de padrão de bitmap
4 Clique no botão Editar transparência
.
5 Realizar uma tarefa a partir da seguinte tabela.
Para
Faça o seguinte
Organizar os ladrilhos de forma que ladrilhos alternados sejam o
reflexo um do outro.
Clique em Espelhar ladrilhos horizontalmente
Criar uma mistura contínua radial ou linear
Na área Sem contorno, clique no botão Radial ou Linear e mova o
controle deslizante.
Espelhar ladrilhos verticalmente
ou no botão
.
Esta configuração se aplica apenas a transparência de padrão de
bitmap.
Suavize a transição de cor das bordas do ladrilho do padrão com
sua borda oposta
Ative a caixa de seleção Correspondência de bordas e mova o
controle deslizante.
Esta configuração se aplica apenas a transparência de padrão de
bitmap.
Aumentar ou diminuir o brilho do padrão
Ative a caixa de seleção Brilho e mova o controle deslizante.
Esta configuração se aplica apenas a transparência de padrão de
bitmap.
Aumentar ou diminuir o contraste de tons de cinza do padrão
Ative a caixa de seleção Luminosidade e mova o controle
deslizante.
Esta configuração se aplica apenas a transparência de padrão de
bitmap.
Aumentar ou diminuir o contraste de cores do padrão
Ative a caixa de seleção Cor e mova o controle deslizante.
Esta configuração se aplica apenas a transparência de padrão de
bitmap.
Configurar a largura e altura da transparência como uma
porcentagem da largura e altura do objeto
Digite valores nas caixas Largura da transparência e Altura da
transparência.
Mover o centro da transparência para acima, abaixo, esquerda ou
direita
Digite valores nas caixas X e Y.
Alterar a transparência dos objetos | 291
Para
Faça o seguinte
Girar a transparência em um ângulo especificado
Digite um valor na caixa Girar.
Inclinar a transparência em um ângulo especificado
Digite um valor na caixa Inclinar.
Especificar um deslocamento de linha ou coluna como uma
percentagem da altura ou largura do ladrilho
clique no botão Deslocamento da linha ou Deslocamento da
coluna e digitar um valor na caixa % do do ladrilho.
Aplicar alterações de objetos à transparência
Ative a caixa de seleção Transformar com o objeto.
Você também pode clicar na ferramenta Transparência
na caixa de ferramentas e usar controles na barra de propriedades.
É possível inclinar ou girar ladrilhos clicando na ferramenta Transparência
na caixa de ferramentas, selecionando um objeto e
arrastando as alças de inclinação ou de rotação para alterar a aparência do padrão.
Para aplicar uma transparência de padrão de duas cores
1 Selecione um objeto.
2 Clique em Objeto Propriedades do objeto.
3 Na área Transparência da janela de encaixe Propriedades do objeto, clique no botão Transparência de padrão de duas cores
.
4 Escolha um padrão no seletor Transparência.
5 Digite valores nas caixas Transparência do primeiro plano e Transparência do fundo.
Para aplicar a transparência apenas ao preenchimento ou ao contorno do objeto, clique no botão Preenchimento
Contorno
ou
.
Para modificar o padrão, clique no botão Editar transparência
Você também pode clicar na ferramenta Transparência
e especifique as configurações que deseja.
na caixa de ferramentas e usar controles na barra de propriedades.
Aplicar transparência de textura
É possível usar texturas para criar efeitos de transparência. Você pode utilizar texturas existentes, como água, minerais e nuvens, ou editar
uma textura para criar seu próprio preenchimento de textura.
Ao editar uma textura, você pode modificar seus parâmetros, como suavidade, densidade, brilho e cores. Os parâmetros variam para cada
textura. Também é possível aplicar outras transformações, como espelhamento, redimensionamento ou deslocamento de ladrilhos de
textura. Depois de editar uma textura, é possível salvá-lo para uso futuro.
Para aplicar uma transparência de textura
1 Selecione um objeto.
2 Clique em Objeto Propriedades do objeto.
3 Na área Transparência da janela de encaixe Propriedades do objeto,clique na seta desdobrável no botão Transparência de padrão de
duas cores
e no botão Transparência de textura
para exibir opções de transparência de textura.
4 Escolha uma coleção de texturas na lista Biblioteca de texturas.
5 Escolha uma textura no seletor Transparência.
292 | CorelDRAW X7 Guia do usuário
Para aplicar a transparência apenas ao preenchimento ou ao contorno do objeto, clique no botão Preenchimento
Contorno
ou
.
Para modificar a textura, clique no botão Editar transparência
Você também pode clicar na ferramenta Transparência
e especifique as configurações que deseja.
na caixa de ferramentas e usar controles na barra de propriedades.
Copiar, congelar e remover transparências
É possível copiar uma transparência de um objeto para outro. Se deseja aplicar a mesma transparência a outros objetos ou modificar
simultaneamente os atributos de transparência de vários objetos em um desenho, você pode salvar as configurações de transparência como
um estilo. Para obter mais informações sobre estilos, consulte “Trabalhar com estilos e conjuntos de estilos” na página 435.
Quando se posiciona uma transparência sobre um objeto, é possível congelá-la, fazendo com que a visualização do objeto se mova junto
com a transparência.
Você pode também separar a transparência de um objeto.
Quando a transparência é congelada, a visualização do objeto se move com a transparência.
Para copiar uma transparência para outro objeto
1 Na caixa de ferramentas, clique na ferramenta Transparência
.
2 Selecione o objeto para o qual você deseja copiar a transparência.
3 Clique no botão Copiar transparência
na barra de propriedades.
4 Clique no objeto do qual você deseja copiar a transparência.
Para congelar o conteúdo de uma transparência
1 Na caixa de ferramentas, clique na ferramenta Transparência
.
2 Selecione um objeto a que tenha sido aplicada uma transparência.
3 Clique no botão Congelar transparência
na barra de propriedades.
A visualização do objeto atrás da transparência se move com ele, mas o objeto real permanece inalterado.
Alterar a transparência dos objetos | 293
Para remover uma transparência
1 Selecione um objeto a que tenha sido aplicada uma transparência.
2 Na área Transparência da janela de encaixe Propriedades do objeto, clique no botão Sem transparência
.
Aplicar modos de mesclagem
Você pode aplicar um modo de mesclagem a uma transparência para determinar como a cor de uma transparência se combinará com a
cor dos objetos que por trás da transparência. Os seguintes modos de mesclagem, disponíveis para transparências, podem ser aplicados
também para sombreamentos.
Modo de mesclagem
Descrição
Normal
Aplica a cor da transparência por cima da cor da base
Adicionar
Soma os valores da cor da transparência e da cor da base
Subtrair
Soma os valores da cor da transparência e da cor da base e depois
subtrai 255.
Diferença
Subtrai a cor da transparência da cor base e multiplica por 255. Se
o valor da cor da transparência for 0 o resultado sempre será 255.
Multiplicar
Multiplica a cor base pela cor da transparência e, em seguida,
divide por 255. Isso tem um efeito escurecedor, a menos que
você esteja aplicando cor ao branco. A multiplicação de preto por
qualquer cor produz preto. A multiplicação de branco por qualquer
cor deixa a cor inalterada.
Dividir
Divide a cor da base pela cor de transparência ou divide a cor da
transparência pela cor da base, dependendo de que cor tenha o
valor mais alto.
Se mais claro
Substitui todos os pixels da cor da base que tenham uma cor mais
escura pela cor da transparência. Os pixels da cor da base mais
claros que a cor da transparência não são afetados.
Se mais escuro
Substitui todos os pixels da cor da base que tenham uma cor mais
escura pela cor da transparência. Os pixels da cor da base mais
escuros que a cor da transparência não são afetados.
Texturizar
Converte a cor da transparência em tons de cinza e multiplica o
valor dos tons de cinza pela cor da base.
Cor
Usa os valores de matiz e saturação da cor de origem e o valor de
iluminação da cor de base para criar um resultado. Esse modo de
mesclagem é o oposto do modo de mesclagem Iluminação.
Matiz
Utiliza o matiz da cor da transparência, bem como a saturação
e a iluminação da cor da base. Quando se adiciona cor a uma
imagem em tons de cinza, não há alteração porque as cores são
dessaturadas
Saturação
Utiliza a iluminação e o matiz da cor da base e a saturação da cor
da transparência.
294 | CorelDRAW X7 Guia do usuário
Modo de mesclagem
Descrição
Iluminação
Utiliza o matiz e a saturação da cor da base e a iluminação da cor
da transparência.
Inverter
Utiliza a cor complementar da cor da transparência. Se o valor da
cor da transparência for 127, não haverá alteração, pois o valor da
cor ficará no centro da roda de cores.
AND lógico
Converte as cores da transparência e da base em valores binários e
aplica a expressão algébrica booleana AND a esses valores.
OR lógico
Converte as cores da transparência e da base em valores binários
e, em seguida, aplica a expressão algébrica booleana OR a esses
valores.
XOR lógico
Converte as cores da transparência e da base em valores binários
e, em seguida, aplica a expressão algébrica booleana XOR a esses
valores.
Atrás
Aplica a cor de origem às áreas da imagem que são transparentes.
O efeito é como se você estivesse olhando através das áreas limpas
e sem prata em um negativo de 35 mm.
Tela
Inverte os valores da cor de origem e de base, multiplica-os e
inverte o resultado. A cor resultante é sempre mais clara que a cor
de base.
Sobrepor
Multiplica ou projeta a cor de origem de acordo com o valor da cor
de base.
Luz suave
Aplica uma luz suave e difusa à cor de base.
Luz forte
Aplica uma luz forte e direta à cor de base.
Clarear cor
Simula a técnica fotográfica chamada clareamento, que clareia
áreas da imagem diminuindo a exposição.
Escurecer cor
Simula a técnica fotográfica chamada clareamento, que clareia
áreas da imagem diminuindo a exposição.
Exclusão
Exclui a cor da transparência da cor da base. Esse modo é
semelhante ao modo Diferença.
Vermelho
Aplica a cor da transparência ao canal vermelho dos objetos RGB.
Verde
Aplica a cor da transparência ao canal verde dos objetos RGB.
Azul
Aplica a cor da transparência ao canal azul dos objetos RGB.
Para aplicar um modo de mesclagem a uma transparência
1 Selecione um objeto.
2 Na janela de encaixe Gerenciador de objetos, escolha um modo de mesclagem na caixa de listagem Modo de mesclagem na área
Transparência.
Você também pode clicar na ferramenta Transparência
e escolher um modo de mesclagem na caixa de listagem Modo de
mesclagem na barra de propriedades.
Alterar a transparência dos objetos | 295
296 | CorelDRAW X7 Guia do usuário
Gerenciar e compartilhar preenchimentos e
transparências
Ao trabalhar com preenchimentos e transparências de padrões de vetores, de padrões de bitmap ou de fonte, você pode usar o Content
Exchange para navegar, pesquisar, copiar e compartilhar padrões de preenchimento e transparência.
Esta seção contém os seguintes tópicos:
• “Gerenciar preenchimentos e transparências” (página 297)
• “Salvar e compartilhar preenchimentos e transparências” (página 299)
Gerenciar preenchimentos e transparências
O CorelDRAW permite procurar padrões de vetores, padrões de bitmap e preenchimentos de fonte que estejam disponíveis no Content
Exchange ou em sua biblioteca pessoal. Qualquer um desses preenchimentos também pode ser usado como padrões de transparência. Para
obter mais informações, consulte “Alterar a transparência dos objetos” na página 287.
O Content Exchange contém conteúdo fornecido pela Corel ou compartilhado por seus usuários. Para usar o Content Exchange, você deve
efetuar login em sua conta corel.com. Para obter mais informações, consulte “Assinaturas CorelDRAW ” na página 9 e “Usar o Content
Exchange” na página 80.
É possível procurar os preenchimentos e padrões disponíveis ou pesquisar por palavra chave, marcar preenchimentos e padrões como
favoritos, votar nos que você gostar ou copiá-los do Content Exchange para sua pasta pessoal.
Para obter mais informações sobre preenchimentos, consulte “Preencher objetos” na página 271.
Gerenciar e compartilhar preenchimentos e transparências | 297
Você pode visualizar o preenchimento ou padrão (1), votar nele, copiálo ou acessar outras opções (2) e pesquisar por palavra chave (3).
Para gerenciar preenchimentos e transparências
1 Selecione um objeto.
2 Clique em Objeto
Propriedades do objeto.
3 Na janela de encaixe Propriedades do objeto, clique em um dos botões a seguir na seção Preenchimento ou Transparência:
• Preenchimento gradiente
• Transparência de fonte
• Preenchimentos de padrão vetorial
• Transparência de padrão vetorial
• Preenchimento de padrão de bitmap
• Transparência de padrão de bitmap
4 Abra o seletor Preenchimento ou Transparência.
5 Execute uma ação da tabela a seguir.
Para
Faça o seguinte
Pesquise os preenchimentos e padrões no Content Exchange em
sua biblioteca pessoal.
No seletor Preenchimento ou Transparência, escolha uma
categoria na lista, digite uma palavra chave na caixa Pesquisar e
pressione Enter.
Também é possível clicar em uma miniatura e, em seguida, nas
palavras chave associadas a ela para executar uma pesquisa com
base nessa palavra chave.
Classificar os resultados da pesquisa
298 | CorelDRAW X7 Guia do usuário
Clique na lista próximo à caixa Pesquisar e escolha uma das opções
a seguir:
•Quente — Classifica os resultados de pesquisa com base no
número de downloads, número de votos e data em que o
preenchimento ou padrão foi adicionado ao Content Exchange.
•Topo — Classifica os resultados de pesquisa com base no número
de votos positivos e negativos.
•Recente — Classifica os resultados de pesquisa com base na data
em que o preenchimento ou padrão foi adicionado ao Content
Exchange.
•Popular — Classifica os resultados de pesquisa com base no
número de downloads do preenchimento ou padrão.
Para
Faça o seguinte
Copiar um preenchimento ou padrão do Content Exchange para
sua biblioteca pessoal
Clique em uma miniatura, clique no botão Mais opções
botão Copiar para pessoal
e no
.
Preenchimentos e padrões que são copiados para sua biblioteca
pessoal podem ser acessados no seletor Preenchimento.
Compartilhar um preenchimento ou padrão de sua biblioteca
pessoa para o Content Exchange
Clique em uma miniatura e no botão Compartilhar
Altere o nome de um preenchimento ou padrão em sua biblioteca
pessoa ou as tags associadas a ela.
Clique em uma miniatura, clique no botão Mais opções
Excluir um preenchimento ou padrão de sua biblioteca pessoal
Clique e uma miniatura, clique no botão Mais opções
botão Editar propriedades
botão Excluir
Marcar um preenchimento ou padrão como um favorito
.
e no
.
e no
.
Clique em uma miniatura e no botão Favorito
.
Para remover um preenchimento ou padrão de seus favoritos,
clique no botão Desmarcar como favorito
Votar em um preenchimento ou padrão
Clique em uma miniatura, clique no botão Votar positivo
Votar negativo
Relatar conteúdo inapropriado
Clique em uma miniatura, clique no botão Mais opções
e no
.
Clique em uma miniatura, clique no botão Mais opções
botão Ocultar
ou
.
botão Sinalizar
Evitar que um preenchimento ou padrão apareça em pesquisas
futuras
.
e no
.
Este procedimento se aplica apenas aos padrões de vetores, parões de bitmap e preenchimentos de fonte e transparências.
Você deve se conectar em sua conta do corel.com para acessar o conteúdo do Content Exchange.
Preenchimentos e padrões em sua biblioteca pessoal são salvos na pasta Meus Documentos\Corel\Corel Content\Fills.
Salvar e compartilhar preenchimentos e transparências
Depois de criar ou modificar um padrão de preenchimento ou transparência, é possível salvá-lo e adicionar tags (palavras chave) no
idioma de sua escolha. Preenchimentos e padrões são salvos em um formato de arquivo especial com uma extensão .fill, que preserva as
informações sobre as transformações aplicadas ao preenchimento ou padrão.
Para salvar e compartilhar um preenchimento ou transparência
1 Na seção Preenchimento ou Transparência da janela de encaixe Propriedades de objeto, clique no botão Salvar como novo
.
2 Na caixa de diálogo Salvar padrão, escolha um idioma na caixa de listagem, digite um nome para o preenchimento ou padrão e digite
qualquer tag (palavra chave) que você deseje associar a ele.
Se desejar compartilhar o preenchimento ou padrão, ative a caixa de seleção Compartilhar este conteúdo e escolha uma categoria na
lista.
Gerenciar e compartilhar preenchimentos e transparências | 299
Você deve se conectar em sua conta do corel.com para compartilhar o conteúdo do Content Exchange.
Preenchimentos e padrões em sua biblioteca pessoal são salvos na pasta Meus Documentos\Corel\Corel Content\Fills.
Você também pode compartilhar um preenchimento ou padrão de sua biblioteca pessoa para o Content Exchange. Para obter mais
informações, consulte “Para gerenciar preenchimentos e transparências” na página 298.
300 | CorelDRAW X7 Guia do usuário
Usar gerenciamento de cores
O gerenciamento de cores ajuda a garantir que as cores tenham aparência consistente ao trabalhar com arquivos de várias origens e enviar
esses arquivos para diferentes dispositivos.
Esta seção contém os seguintes tópicos:
• “Entender o gerenciamento de cores” (página 301)
• “Como começar com gerenciamento de cores em CorelDRAW” (página 305)
• “Instalar, carregar e incorporar perfis de cores” (página 308)
• “Atribuir perfis de cores” (página 309)
• “Converter cores em outros perfis de cores” (página 310)
• “Escolher as configurações de conversão de cores” (página 310)
• “Prova digital” (página 311)
• “Trabalhar com predefinições de gerenciamento de cores” (página 314)
• “Trabalhar com critérios de gerenciamento de cores” (página 315)
• “Gerenciar cores ao abrir documentos” (página 316)
• “Gerenciar cores ao importar e colar arquivos” (página 317)
• “Gerenciar cores para impressão” (página 317)
• “Usar fluxo de trabalho CMYK seguro” (página 318)
• “Gerenciar cores para exibição on-line” (página 318)
Entender o gerenciamento de cores
Esta seção fornece respostas às seguintes perguntas comuns sobre o gerenciamento de cores:
• “Por que as cores não correspondem?” (página 302)
• “O que é gerenciamento de cores?” (página 302)
• “Por que preciso do gerenciamento de cores?” (página 302)
• “Como começo a usar o gerenciamento de cores?” (página 303)
• “Meu monitor está exibindo as cores corretas?” (página 303)
• “Devo atribuir um perfil de cores ou converter cores em um perfil de cores?” (página 303)
• “O que é uma finalidade de renderização?” (página 304)
Usar gerenciamento de cores | 301
Por que as cores não correspondem?
São usadas ferramentas diferentes durante o processo de criação e compartilhamento de um documento. Por exemplo, você pode iniciar
com um arquivo criado em outro aplicativo ou importar uma imagem capturada por uma câmera digital ou um scanner. Após concluir o
documento, é possível imprimi-lo ou enviá-lo por e-mail a um colega para revisão. Cada ferramenta usada em seu fluxo de trabalho tem
uma maneira diferente de interpretar as cores. Além disso, cada ferramenta tem sua gama de cores disponíveis, chamado de espaço de
cores, que é um conjunto de números que definem como cada cor é representada.
Exemplo de um fluxo de trabalho de documento
Em outras palavras, cada ferramenta usa uma linguagem única ao definir e interpretar cores. Considere uma cor no espaço de cores de
sua câmera digital: uma cor RGB azul vivo com os valores Vermelho = 0, Verde = 0 e Azul = 255. Essa cor pode aparecer como uma cor
diferente no espaço de cores de seu monitor. Além disso, o espaço de cores de sua impressora pode não conter uma correspondência para
essa cor. Como resultado, quando o documento passa pelo fluxo de trabalho, essa cor azul vívida se perde na conversão e não é reproduzida
com precisão. Um sistema de gerenciamento de cores foi desenvolvido para melhorar a comunicação de cores no fluxo de trabalho, de
forma que a cor da saída corresponda à cor pretendida.
As cores são definidas por seu espaço de cores. 1. Espaços de cores Lab. 2. Espaço de cores sRGB, exibido contra
o espaço de cores Lab. 3. Espaço de cores U.S. Web Coated (SWOP) v2 4. Espaço de cores RGB de ProPhoto.
O que é gerenciamento de cores?
Gerenciamento de cores é um processo que permite prever e controlar a reprodução de cores, independentemente da origem ou do destino
do documento. Ele assegura uma representação mais precisa das cores quando um documento é exibido, modificado, compartilhado,
exportado em outro formato ou impresso.
Um sistema de gerenciamento de cores, também conhecido como mecanismo de cores, usa perfis de cores para converter os valores das
cores de uma origem para outra. Por exemplo, ele converte as cores exibidas no monitor em cores reproduzíveis em uma impressora. Os
perfis de cores definem o espaço de cores de monitores, scanners, câmeras digitais, impressoras e aplicativos usados para criar ou editar
documentos.
Por que preciso do gerenciamento de cores?
Se o documento exigir uma representação precisa de cores, é recomendável saber mais sobre gerenciamento de cores. A complexidade
do fluxo de trabalho e o destino final dos documentos também são considerações importantes. Se os documentos se destinam apenas à
302 | CorelDRAW X7 Guia do usuário
exibição on-line, o gerenciamento de cores pode não ser tão importante. No entanto, se você planeja abrir documentos em outro aplicativo
ou se estiver criando documentos para impressão ou vários tipos de saída, é essencial um gerenciamento de cores adequado.
O gerenciamento de cores permite:
• Reproduzir cores de forma consistente em todo o fluxo de trabalho, especialmente ao abrir documentos criados em outros aplicativos.
• Reproduzir cores de forma consistente ao compartilhar arquivos com outras pessoas.
• Visualizar (ou “prova digital”) cores antes que sejam enviadas ao destino final, como uma impressora comercial, uma impressora de
mesa ou a Web.
• Reduz a necessidade de ajustar e corrigir documentos ao enviá-los a destinos diferentes.
Um sistema de gerenciamento de cores não oferece correspondência idêntica de cores, mas melhora muito a precisão das cores.
Como começo a usar o gerenciamento de cores?
A seguir, algumas sugestões para adicionar gerenciamento de cores ao seu fluxo de trabalho:
• Verifique se seu monitor está exibindo as cores corretas. Para obter mais informações, consulte “Meu monitor está exibindo as cores
corretas?” na página 303.
• Instale perfis de cores para todos os dispositivos de entrada ou saída que planeja usar. Para obter mais informações, consulte “Instalar,
carregar e incorporar perfis de cores” na página 308.
• Familiarize-se com os recursos de gerenciamento de cores do CorelDRAW. As configurações padrão de gerenciamento de cores
produzem bons resultados de cor, mas você pode alterá-las para que elas se adaptem ao seu fluxo de trabalho específico. Para obter
mais informações, consulte “Como começar com gerenciamento de cores em CorelDRAW” na página 305.
• Faça provas digitais dos documentos para visualizar os resultados finais na tela. Para obter mais informações, consulte “Prova digital” na
página 311.
• Incorpore perfis de cores ao salvar e exportar arquivos. Dessa forma, você ajuda a garantir a consistência das cores quando os arquivos
forem exibidos, modificados ou reproduzidos. Para obter mais informações, consulte “Instalar, carregar e incorporar perfis de cores” na
página 308.
Meu monitor está exibindo as cores corretas?
Calibrar e criar um perfil para o monitor são etapas essenciais para garantir a precisão das cores. Ao calibra um monitor, configure-o para
exibir as cores de acordo com um padrão estabelecido de precisão. Após a calibragem, é possível criar um perfil de cores do monitor que
descreva como ele interpreta as cores. Esse perfil de cores personalizado geralmente é instalado no sistema operacional pelo software de
criação de perfil, de forma que ele possa ser compartilhado com outros dispositivos e aplicativos. Calibragem e criação de perfis funcionam
em conjunto para obter a precisão de cores: se um monitor estiver calibrado incorretamente, seu perfil de cores não será útil.
Calibragem e criação de perfis são tarefas complexas e geralmente requerem dispositivos de calibragem de terceiros, como colorímetros
e softwares especializados. Além disso, uma calibragem inadequada pode atrapalhar mais que ajudar. Obtenha mais informações sobre
calibragem e perfis de cores personalizados de monitores pesquisando técnicas e produtos de gerenciamento de cores. Consulte também a
documentação fornecida com seu sistema operacional ou monitor.
A forma como você percebe a cor o monitor exibe também é importante para a gerenciar a consistência das cores. Sua percepção é
influenciada pelo ambiente no qual está visualizando os documentos. A seguir, algumas formas de criar um ambiente de exibição adequado:
• Assegure que a sala tenha um fluxo de luz uniforme. Por exemplo, se a sala for iluminada por luz solar, use uma cortina ou persiana, ou,
se possível, trabalhe em uma sala sem janelas.
• Configure o plano de fundo do monitor com uma cor neutra, como cinza, ou aplique uma imagem em tons de cinza. Evite usar papéis
de parede e protetores de tela coloridos.
• Não use roupas brilhantes que possam entrar em conflito com a exibição de cores no monitor. Por exemplo, usar uma camisa branca
reflete no monitor e altera sua percepção das cores.
Devo atribuir um perfil de cores ou converter cores em um perfil de cores?
Quando se atribui um perfil de cor, os valores, ou números, das cores no documento não se alteram. Em vez disso, o aplicativo usa o perfil
de cores para interpretar as cores do documento. No entanto, quando se cores em outro perfil de cores, os valores das cores no documento
mudam.
Usar gerenciamento de cores | 303
A melhor prática é escolher um espaço de cores adequado ao criar um documento e usar o mesmo perfil de cores durante todo o fluxo de
trabalho. Evite atribuir perfis de cores e converter cores em outros perfis de cores enquanto trabalhar em um documento. Para obter mais
informações, consulte “Atribuir perfis de cores ” na página 309 e “Converter cores em outros perfis de cores” na página 310.
O que é uma finalidade de renderização?
Um sistema de gerenciamento de cores pode converter com eficácia as cores do documento para vários dispositivos. Porém, ao converter
cores de um espaço de cores para outro, um sistema de gerenciamento de cores pode não conseguir corresponder determinadas cores. Essa
falha na conversão ocorre porque algumas cores na origem podem não se enquadrar no intervalo (ou gama) do espaço de cores de destino.
Por exemplo, as cores vermelho e azul claras que você vê no monitor geralmente estão fora da gama de cores que sua impressora pode
produzir. Essas cores “fora da gama” podem alterar drasticamente a aparência do documento, dependendo de como forem interpretados
pelo sistema de gerenciamento de cores. Cada sistema de gerenciamento de cores possui quatro métodos para interpretar cores fora da
gama e mapeá-las para a gama do espaço de cores de destino. Esses métodos são conhecidos como “finalidades de renderização”. A
escolha de uma finalidade de renderização dependa do conteúdo gráfico do documento.
Muitas cores em um documento sRGB podem estar fora de gama para o espaço de cores U.S. Web Coated
(SWOP) v2. As cores fora da gama são mapeadas para a gama de acordo com a finalidade de renderização.
Estão disponíveis as seguintes finalidades de renderização:
• A finalidade de renderização Colorimétrico relativo é adequada para logotipos ou outros elementos gráficos que contenham apenas
algumas cores fora da gama. Ele corresponde as cores de origem fora da gama às as cores mais próximas na gama no destino. Esta
finalidade de renderização altera o ponto branco. Se você imprimir em papel branco, a brancura do papel é usada para reproduzir as
áreas brancas do documento. Portanto, esta finalidade de renderização é uma boa opção se o documento será impresso.
• A finalidade de renderização Colorimétrico absoluto é adequada para logotipos ou outros elementos gráficos que exijam cores muito
precisas. Se nenhuma correspondência for encontrada para as cores de origem, é usada a correspondência mais próxima possível.
304 | CorelDRAW X7 Guia do usuário
As finalidades de renderização Colorimétrico absoluto e Colorimétrico relativo são semelhantes, mas a finalidade de renderização
Colorimétrico absoluto preserva o ponto branco durante a conversão e não faz ajustes para a brancura do papel. Esta finalidade de
renderização é usada principalmente para provas.
• A finalidade de renderização Perceptivo é adequada para fotografias e bitmaps que contenham muitas cores fora da gama. A aparência
geral da cor é preservada alterando de todas as cores, incluindo as cores no gama, para se adequar à faixa de cores no destino. Esta
finalidade de renderização mantém os relacionamentos entre as cores para produzir os melhores resultados.
• A finalidade de renderização Saturação produz cores sólidas mais concentradas em elementos gráficos comerciais, como tabelas e
gráficos. As cores podem ser menos precisas que as produzidas por outras finalidades de renderização.
O número de cores fora da gama (indicado pela sobreposição verde) pode influenciar a escolha de
uma finalidade de renderização. Esquerda: A finalidade de renderização Colorimétrico relativo é
adequada para esta foto, que contém apenas algumas cores fora da gama. Direita: A finalidade de
renderização Perceptivo é uma boa opção para esta foto, que contém muitas cores fora da gama.
Como começar com gerenciamento de cores em CorelDRAW
CorelDRAWO possui dois timos de configurações de gerenciamento de cores: configurações para gerenciamento de cores e configurações
de cor do documento. As configurações padrão para gerenciamento de cores controlam as cores de novos documentos e de todos os
documentos que não contenham perfis de cores (também conhecidos como “documentos não identificados”). Documentos criados em
versões anteriores do CorelDRAW são tratados como não identificados. As configurações de cores do documento afetam apenas as cores do
documento ativo.
Configurações padrão para gerenciamento de cores
As configurações padrão para gerenciamento de cores são essenciais para produzir cores consistentes.
• Predefinições — Se você for novato em gerenciamento de cores e na criação de designs para uma saída específica, escolha uma
predefinição para ajudá-lo a começar com as configurações corretas de gerenciamento de cores, como perfis de cores padrão e
configurações de conversão de cores. Exemplos são a predefinição Pré-impressão na América do Norte, adequada para projetos
impressos por prestadores de serviços de impressão norte-americanos, e a predefinição Web na Europa, adequada para projetos de
Internet criados na Europa. Para obter mais informações sobre predefinições para gerenciamento de cores, consulte “Trabalhar com
predefinições de gerenciamento de cores” na página 314.
• Perfis de cores padrão — definem as cores RGB, CMYK e tons de cinza em documentos novos e não identificados. É possível alterar
essas configurações para que todos os novos documentos usem os perfis de cor especificados. Em alguns aplicativos, os perfis de cores
padrão são chamados de “perfis de espaço de trabalho”.
• Modo de cor primário — determina a paleta de cores do documento exibida quando se abre ou inicia um documento, assim como o
modo de cor padrão de um documento exportado como um bitmap. O modo de cor primário é definido para todos os documentos
novos e não identificados, mas é possível alterar essa configuração para o documento ativo na caixa de diálogo Configurações de cores
do documento. Observe que o modo de cor primário não limita as cores em um documento do CorelDRAW a um único modo de cor.
• Finalidade de renderização — permite escolher um método para mapear cores fora da gama em documentos novos e não
identificados. Se a finalidade de renderização padrão não for adequada para o documento ativo, é possível alterá-la na caixa de diálogo
Configurações de cores do documento. Para obter informações sobre como escolher a finalidade de renderização para seus projetos,
consulte “O que é uma finalidade de renderização?” na página 304.
• Configurações de conversão de cor —controlam a correspondência entre as cores ao converter cores de um perfil de cores para outro.
Por exemplo, você pode alterar o mecanismo de cores ou especificar opções para converter cores preto puro em documentos RGB,
Usar gerenciamento de cores | 305
CMYK, Lab ou em tons de cinza. Para obter mais informações, consulte “Escolher as configurações de conversão de cores” na página
310.
• Definição de cores exatas —permite exibir cores exata usando seus valores de cores Lab, CMYK ou RGB. Esses valores de cores
alternativos também são usados quando cores exatas são convertidas em cores compostas.
• Critérios de gerenciamento de cores — gerenciam as cores em arquivos que são abertos, importados ou colados em um documento
ativo. Para obter mais informações sobre critérios de gerenciamento de cores, consulte “Trabalhar com critérios de gerenciamento de
cores” na página 315.
Caixa de diálogo Configurações de gerenciamento de cores padrão
Configurações de cores do documento
Você pode exibir e editar as configurações de cores do documento ativo sem afetar documentos novos e não identificados. É possível
ver quais perfis de cores estão atribuídos ao documento, bem como quais são os perfis de cores padrão do aplicativo. Os perfis de cores
atribuídos a um documento ativo determinam o espaço de cores do documento para cores RGB, CMYK e em tons de cinza.
Também é possível atribuir diferentes perfis de cores ao documento ativo ou converter suas cores em perfis de cores específicos. Para obter
informações sobre como atribuir perfis de cores, consulte “Atribuir perfis de cores” na página 309. Para informações sobre como converter
cores do documento em outros perfis de cores, consulte “Converter cores em outros perfis de cores” na página 310.
306 | CorelDRAW X7 Guia do usuário
Caixa de diálogo Configurações de cores do documento
Além disso, você pode alterar o modo de cor primário e a finalidade de renderização do documento ativo.
Obter ajuda
Você pode localizar informações sobre cada controle disponível nas caixas de diálogo Configurações de cores padrão e Configurações de
cores do documento apontando para o controle e exibindo a descrição na área Descrição.
Para acessar as configurações padrão de gerenciamento de cores
• Clique em Ferramentas Gerenciamento de cores Configurações padrão.
Para alterar os perfis de cores padrão
1 Clique em Ferramentas Gerenciamento de cores Configurações padrão.
2 Na área Configurações de cores padrão, escolha um perfil de cores nas seguintes caixas de listagem:
• RGB — descreve as cores RGB em documentos novos e não identificados
• CMYK — descreve as cores CMYK em documentos novos e não identificados
• Tons de cinza — descreve as cores em tons de cinza em documentos novos e não identificados
Você também pode
Alterar o modo de cor primário
Escolha um modo de cores na caixa de listagem Modo de cores
primárias.
Alterar o modo de cor primário na caixa de diálogo Configurações
de gerenciamento de cores padrão não afeta o documento ativo.
Alterar a finalidade de renderização
Escolha uma finalidade de renderização na caixa de listagem
Finalidade da renderização.
Usar gerenciamento de cores | 307
Para acessar as configurações de cores do documento
• Clique em Ferramentas Gerenciamento de cores Configurações do documento.
Para exibir os perfis de cores usados no documento ativo na barra de status, clique no botão
status e escolha Informações da cor.
do menu desdobrável na barra de
Também é possível exibir as configurações de cores do documento na caixa de diálogo Propriedades do documento, clicando em
Arquivo Propriedades do documento.
Instalar, carregar e incorporar perfis de cores
Para garantir a precisão das cores, um sistema de gerenciamento de cores precisa de perfis compatíveis com ICC para monitores, dispositivos
de entrada, monitores externos, dispositivos de saída e documentos.
• Perfis de cores de monitor — definem o espaço de cores que o monitor usa para exibir as cores do documento. CorelDRAWO usa o perfil
primário do monitor que é atribuído pelo sistema operacional. O perfil do monitor é muito importante para a precisão das cores. Para
obter mais informações, consulte “Meu monitor está exibindo as cores corretas?” na página 303.
• Perfis de cores de dispositivos de entrada — usados por dispositivos de entrada, como scanners e câmeras digitais. Esses perfis de cores
definem como as cores podem ser capturadas por dispositivos de entrada específicos.
• Perfis de cores de exibição — incluem perfis de monitor não associados ao seu monitor no sistema operacional. Esses perfis de cores são
especialmente úteis para prova digitais de documentos para monitores não conectados ao computador.
• Perfis de cores de dispositivo de saída — definem o espaço de cores de dispositivos de saída, como impressoras de mesa e impressoras
comerciais. O sistema de gerenciamento de cores usa esses perfis para mapear com precisão as cores do documento para as cores do
dispositivo de saída.
• Perfis de cores do documento — definem as cores RGB, CMYK e em tons de cinza de um documento. Documentos que contêm perfis de
cores são conhecidos como “identificados”.
Localizar perfis de cores
Muitos perfis de cores são instalados com o aplicativo ou podem ser gerados com software de criação de perfis. Fabricantes de monitores,
scanners, câmeras digitais e impressoras também fornecem perfis de cores. Além disso, é possível acessar perfis de cores em sites como:
• http://www.color.org/findprofile.xalter — Este site do International Color Consortium (ICC) pode ajudá-lo a encontrar os perfis de cores
padrão comumente usados.
• http://www.eci.org/doku.php?id=en:downloads — Este site da European Color Initiative (ECI) oferece perfis ISO padrão, além de perfis
específicos para a Europa.
• http://www.tftcentral.co.uk/articles/icc_profiles.htm — Este site oferece perfis ICC para muitos tipos diferentes de monitores LCD
(Monitor de cristal líquido) para ajudá-lo a exibir cores consistentes. No entanto, se a precisão das cores for essencial em seu fluxo
de trabalho, calibre e crie um perfil para seu monitor, em vez de confiar em perfis de monitor prontos. Para obter mais informações,
consulte “Meu monitor está exibindo as cores corretas?” na página 303.
Instalar e carregar perfis de cores
Caso não possua o perfil de cores necessário, é possível instalá-lo ou carregá-lo no aplicativo. Instalar um perfil de cores o adiciona à pasta
Cor do sistema operacional. Carregar um perfil de cores o adiciona à pasta Cor do aplicativo. A CorelDRAW Graphics Suite pode acessar
perfis de cores de ambas as pastas Cor.
Incorporar perfis de cores
Quando se salva ou exporta um documento em um formato de arquivo que suporte perfis de cores, os perfis de cores são incorporados
ao arquivo por padrão. Incorporar um perfil de cores o anexa ao documento para assegurar que as mesmas cores que foram usadas sejam
compartilhadas com todos que exibirem ou imprimirem o documento.
Para instalar um perfil de cores
• No Windows Explorer, clique com o botão direto do mouse em um perfil de cores e clique em Instalar perfil.
308 | CorelDRAW X7 Guia do usuário
Para carregar um perfil de cores
1 Clique em Ferramentas Gerenciamento de cores Configurações padrão.
2 Na área Configuração de cores padrão,escolha Carregar perfis de coresnas caixas de listagem RGB, CMYK ou Tons de cinza.
3 Na caixa de diálogo Abrir, navegue até um perfil de cores.
Após carregar um perfil de cores, também é possível acessá-lo na janela de encaixe Configurações da prova de cor, caixa de diálogo
Imprimir, e na caixa de diálogo Configuração de cores do documento.
Observe que você pode carregar um perfil de cores de qualquer modo de cor de qualquer caixa de listagem: RGB, CMYK ou Tons de
cinza. No entanto, após carregar o perfil, somente é possível acessá-lo na caixa de listagem do respectivo modo de cor. Por exemplo,
você pode carregar um perfil de cores RGB na caixa de listagem CMYK, mas pode acessar o perfil apenas na da caixa de listagem
RGB.
Também é possível carregar um perfil de cores na caixa de diálogo Configurações de cores do documento.
Para incorporar um perfil de cores
1 Clique em Arquivo e, em seguida, em um dos seguintes comandos:
• Salvar como
• Exportar
• Exportar para
Web
2 Na caixa de diálogo exibida, ative a caixa de seleção Incorporar perfis de cores.
Quando se salva ou exporta um arquivo no formato de arquivo CorelDRAW(CDR) ou PDF (Adobe Portable Document Format), é
possível incorporar até três perfis de cores.
Incorporar um perfil de cores aumenta o tamanho do arquivo de um documento. Para evitar aumentar o tamanho do arquivo
desnecessariamente, o CorelDRAW incorpora apenas perfis de cores usadas no documento. Por exemplo, se o documento contiver
apenas objetos RGB, somente o perfil de cores RGB será incorporado.
Atribuir perfis de cores
Quando se abre ou importa um documento sem um perfil de cores, por padrão, o aplicativo atribui automaticamente um perfil de cores
ao documento. Se o documento possuir um perfil de cores inadequado para o destino necessário, é possível atribuir um perfil de cores
diferente ao documento. Por exemplo, se o documento será exibido na Web ou impresso em uma impressora de mesa, é preciso garantir
que o perfil RGB do documento seja sRGB. Se o documento se destina à produção impressa, o perfil Adobe® RGB (1998) é uma opção
melhor, pois ele tem uma gama maior e produz bons resultados quando cores RGB são convertidas em um espaço de cores CMYK.
Quando se atribui um perfil de cores diferente a um documento, as cores podem parecer diferentes, embora seus valores não se alterem.
Usar gerenciamento de cores | 309
Esquerda: O perfil de cores SWOP 2006_Coated3v2.icc é atribuído ao documento ativo. Direita: Quando o perfil
de cores Japan Color 2002 Newspaper é atribuído ao documento, as cores parecem muito menos saturadas.
Para atribuir perfis de cores a um documento
1 Clique em Ferramentas Gerenciamento de cores Configurações do documento.
2 Na área Editar configurações de cores do documento, ative a opção Atribuir perfis de cores diferentes.
3 Escolha os perfis de cores nas caixas de listagem RGB, CMYK e Tons de cinza.
Converter cores em outros perfis de cores
Quando se converte as cores de um documento de um perfil de cores para outro, os valores das cores no documento são alterados de
acordo com a finalidade de renderização, mas a aparência das cores é preservada. A finalidade principal da conversão de cores é fazer com
que a aparência das cores no espaço de cores de origem corresponda o máximo possível às cores do espaço de cores de destino.
Como várias conversões de cor deterioram a precisão, recomenda-se converter as cores apenas uma vez. Aguarde até que o documento
esteja pronto e que você tenha certeza qual perfil de cores será usado para a saída final. Por exemplo, se você criou um documento no
espaço de cores Adobe RGB (1998) e o documento será postado na Web, é possível converter as cores do documento no espaço de cores
sRGB.
Você pode escolher o mecanismo de gerenciamento de cores usado para converter as cores. Para obter mais informações, consulte “Escolher
as configurações de conversão de cores” na página 310.
Para converter cores em outros perfis de cores
1 Clique em Ferramentas Gerenciamento de cores Configurações do documento.
2 Na área Editar configurações de cores do documento, ative a opção Converter cores do documento em novos perfis de cores.
3 Escolha um perfil de cores nas caixas de listagem RGB, CMYK e Tons de cinza.
4 Escolha uma finalidade de renderização adequada na caixa de listagem Finalidade da renderização. Para obter informações sobre as
finalidades de renderização disponíveis, consulte “O que é uma finalidade de renderização?” na página 304.
Escolher as configurações de conversão de cores
Ao escolher perfis de cores, a correspondência de entre dispositivos é realizada da forma mais próxima possível pelo CMM (Módulo de
gerenciamento de cores) do ICM (Microsoft Image Color Management®), que é o CMM padrão. Os módulos de gerenciamento de cores
também são conhecidos como “mecanismos de cores”.
Além disso, você pode usar o Adobe® CMM se ele estiver instalado em seu computador.
310 | CorelDRAW X7 Guia do usuário
Controlar preto puro e cores em tons de cinza
É possível preservar a cor preto puro no espaço de cores de destino durante a conversão de cores. Por exemplo, se estiver convertendo um
documento RGB num espaço de cores CMYK, o preto puro RGB (R = 0, G = 0, B = 0) pode ser mapeado para cores preto puro CMYK (K
= 100). Essa opção é recomendada para documentos em tons de cinza ou que contenham principalmente texto. Observe que preservar o
preto puro durante a conversão de cores pode criar bordas sólidas de preto em efeitos e preenchimentos gradiente que contenham preto.
Por padrão, cores em tons de cinza são convertidas no canal CMYK preto (K). Esse processo assegura que todas as cores em tons de cinza
sejam impressas como tons de preto e que as tintas ciano, magenta e amarela não sejam desperdiçadas durante a impressão.
Para escolher as configurações de conversão de cores
1 Clique em Ferramentas Gerenciamento de cores Configurações padrão.
2 Na área Configurações de conversão de cores, escolha um mecanismo de cores na caixa de listagem Mecanismo de cores.
Você também pode
Faça o seguinte
Manter preto puro no espaço de cores de origem como preto puro
no espaço de cores de destino
Ative a caixa de seleção Preservar preto puro.
Mapear as cores em tons de cinza em preto CMYK durante a
conversão
Ative a caixa de seleção Mapear cinza para preto CMYK.
Prova digital
A prova digital proporciona uma visualização na tela de um documento com a aparência que ele terá quando for reproduzido por uma
impressora específica ou exibido em um monitor específico. Ao contrário da técnica de "prova impressa", usada no fluxo de trabalho de
impressão tradicional, a prova digital permite ver o resultado final sem colocar tinta no papel. É possível confirmar se o perfil de cores do
documento é adequado para uma impressora ou monitor específico e evitar resultados indesejados.
Alto à esquerda: Um perfil de cores RGB está atribuído ao documento. Meio e direita:
Atribuir um perfil CMYK específico permite a simulação na tela da saída impressa.
Para simular as cores de saída produzidas por um dispositivo, é necessário escolher o perfil de cores do dispositivo. Como os espaços de
cores do documento e do dispositivo são diferentes, algumas cores do documento podem não ter correspondências na gama do espaço de
cores do dispositivo. É possível ativar o aviso de gama, que permite visualizar na tela as cores que não podem ser reproduzidas com precisão
pelo dispositivo. Quando o aviso de gama está ativado, uma sobreposição destaca todas as cores fora da gama do dispositivo que você está
simulando. É possível alterar a cor da sobreposição fora da gama, além de torná-la mais transparente para ver as cores subjacentes.
Usar gerenciamento de cores | 311
O aviso de gama destaca as cores que a impressora ou o monitor não pode reproduzir com precisão.
É possível alterar como cores fora da gama são trazidas para a gama do perfil de prova alterando a finalidade de renderização. Para obter
mais informações, consulte “O que é uma finalidade de renderização?” na página 304.
Você pode preservar os valores de cores RGB, CMYK ou em tons de cinza do documento na prova digital. Por exemplo, se estiver fazendo a
prova digital de um documento que será impresso em uma impressora comercial, é possível manter os valores de cores CMYK originais do
documento na prova digital. Nesse caso, todas as cores serão atualizadas na tela, mas apenas os valores de cores RGB e em tons de cinza do
documento serão alterados na prova digital. Preservar os valores de cores CMYK podem ajudá-lo a evitar conversões de cores indesejadas na
saída final.
Caso precise com frequência de provas digitais de documentos para uma saída específica, você pode criar e salvar predefinições de provas
personalizadas. É possível excluir as predefinições que não são mais necessárias a qualquer momento.
Salve as provas digitais exportando-as em formatos de arquivo JPEG, TIFF, PDF (Adobe Portable Document Format) ou do Corel PHOTO-PAINT
(CPT). Também é possível imprimir as provas.
Por padrão, a prova digital está desativada ao iniciar um novo documento ou abrir um documento. No entanto, você pode assegurar que a
prova digital esteja sempre ativada por padrão.
Para ativar e desativar provas digitais
• Clique em Exibir Cores de prova.
Quando se ativa as provas digitais, as cores na janela do documento, nas paletas de cores e na janela de visualização de caixas de
diálogo ficam diferentes.
Simular a saída da impressora pode fazer com que as cores na tela pareçam esmaecidas porque as todas cores são trazidas para um
espaço de cores CMYK, que possui uma gama menor que um espaço de cores RGB.
Também é possível ativar ou desativar as provas digitais clicando no botão Cores de prova
na barra de status.
Para especificar configurações de prova digital
1 Clique em Janela Janelas de encaixe Configurações de prova da cor.
2 Execute uma das tarefas a seguir.
Para
Faça o seguinte
Simular a saída de um dispositivo específico
Na caixa de listagem Simular ambiente, escolha o perfil de cores
do dispositivo.
312 | CorelDRAW X7 Guia do usuário
Para
Faça o seguinte
Manter valores de cores específicas inalterados
Ative a caixa de seleção Preservar números.
Dependendo do perfil de cores na caixa Simular ambiente, a caixa
de seleção permite preservar valores de cores CMYK, RGB ou em
tons de cinza.
Alterar a finalidade de renderização
Escolha uma finalidade de renderização na caixa de listagem
Finalidade da renderização.
Ativar o aviso de gama
Na área Aviso de gama, ative a caixa de seleção Cores fora
dagama.
Alterar a cor da sobreposição fora da gama
Na área Aviso de gama, escolha uma cor do seletor de cores.
Alterar a transparência da sobreposição fora da gama.
Na área Aviso de gama, digite um valor na caixa Transparência.
O valor deve estar entre 1 e 100.
Salvar uma predefinição de prova personalizada
Escolha as configurações desejadas, clique no botão Salvar
e
digite um nome na caixa Salvar predefinição como.
As configurações fora da gama não são incluídas na predefinição
da prova.
Escolher uma predefinição de prova
Na caixa de listagem Predefinição de prova, escolha uma
predefinição.
Excluir uma predefinição de prova
Clique no botão Excluir
.
A precisão da simulação depende de fatores como a qualidade do monitor, o perfil de cores do monitor e do dispositivo de saída e a
iluminação ambiente em sua área de trabalho.
Para exportar uma prova digital
1 Clique em Janela Janelas de encaixe Configurações de prova da cor.
2 Na janela de encaixe Configurações da prova de cor, clique no botão Exportar prova digital.
3 Digite um nome de arquivo na caixa Nome do arquivo.
4 Na caixa de listagemSalvar como tipo, escolha uma das seguintes opções:
• JPG - Bitmaps JPEG
• PDF - Adobe Portable Document Format
• TIF - Bitmap TIFF
• CPT - Imagem do Corel PHOTO-PAINT
5 Escolha as configurações da caixa de diálogo exibida.
Para imprimir uma prova
1 Clique em Janela Janelas de encaixe Configurações de prova da cor.
2 Na janela de encaixe Configurações da prova de cor, clique no botão Imprimir prova.
Para ativar provas digitais por padrão
1 Clique em Ferramentas Opções.
Usar gerenciamento de cores | 313
2 Na lista de categorias Área de trabalho, clique em Exibir.
3 Ative a caixa de seleção Fazer prova de cores por padrão.
Trabalhar com predefinições de gerenciamento de cores
O aplicativo fornece predefinições para gerenciamento de cores, que são configurações de cores padrão aplicadas a documentos novos
e não identificados. Você pode escolher uma predefinição de gerenciamento de cores adequada para a região geográfica em que o
documento é criado ou para o local de sua saída final.
Também é possível criar suas próprias predefinições, o que permite reter suas seleções na caixa de diálogo Configurações de
gerenciamento de cores padrão e reutilizá-las em outros documentos. Quando uma predefinição não for mais necessária, é possível excluíla.
Para escolher uma predefinição de gerenciamento de cores para novos documentos
1 Clique em Ferramentas Gerenciamento de cores Configurações padrão.
2 Escolha uma das predefinições de gerenciamento de cores a seguir na caixa de listagem Predefinições:
• Finalidade geral na América do Norte — adequada para designs que serão usados em vários tipos de saída na América do Norte
• Finalidade geral na Europa — adequada para designs que serão usados em vários tipos de saída na Europa
• Pré-impressão na Europa — adequada para designs que serão impressos por prestadores de serviços de impressão na Europa
• Web na Europa — adequado para designs da Web criados na Europa
• Finalidade geral no Japão — adequado para designs que serão usados em vários tipos de saída no Japão
• Pré-impressão no Japão — adequada para designs que serão impressos por prestadores de serviços de impressão no Japão
• Web no Japão — adequada para designs da Web criados no Japão
• Gerenciamento de coresmínimo — preserva os valores de cores RGB, CMYK e em tons de cinza originais ao abrir, importar ou colar
documentos
• Pré-impressão na América do Norte — adequada para designs que serão impressos por prestadores de serviços de impressão na
América do Norte
• Web na América do Norte — adequada para designs da Web criados na América do Norte
• Simular gerenciamento de cores desativado — produz os resultados de conversão de cores da predefinição Gerenciamento de
cores desativado que está disponível em versões anteriores do CorelDRAW
• Simular CorelDRAW Graphics Suite X4 — exibe as cores como aparecem no CorelDRAW Graphics Suite X4
Para adicionar uma predefinição de gerenciamento de cores
1 Clique em Ferramentas Gerenciamento de cores Configurações padrão.
2 Altere quaisquer configurações de cores padrão
3 Clique no botão Salvar
próximo da caixa de listagem Predefinições.
4 Na caixa de diálogo Salvar estilo de gerenciamento de cores, digite um nome na caixa Salvar estilo como.
Para excluir uma predefinição de gerenciamento de cores
1 Clique em Ferramentas Gerenciamento de cores Configurações padrão.
2 Escolha uma predefinição na caixa de listagem Predefinições.
3 Clique no botão Excluir
.
314 | CorelDRAW X7 Guia do usuário
Trabalhar com critérios de gerenciamento de cores
Os critérios de gerenciamento de cores determinam como as cores são gerenciadas nos documentos que você abre e trabalha em um
aplicativo. No CorelDRAW, é possível definir um critério de gerenciamento de cores para abrir documentos e outro para importar e colar
arquivos e objetos no documento ativo.
O critério de gerenciamento de cores para abrir arquivos determina quais perfis de cores RGB, CMYK e em tons de cinza são usados em cada
arquivo que se deseja abrir. Por padrão, o aplicativo utiliza os perfis de cores incorporados ao arquivo. Também é possível optar por atribuir
os perfis de cores padrão ao arquivo ou converter as cores do arquivo nos perfis de cores padrão.
Por padrão, o critério de gerenciamento de cores para importar e colar arquivos converte as cores RGB e em tons de cinza dos arquivos nos
perfis de cores do documento e atribui o perfil de cores CMYK do documento aos arquivos no modo CMYK. Também é possível optar por
atribuir os perfis de cores do documento ao arquivo ou converter as cores do documento ativo nos perfis de cores incorporados ao arquivo.
Os arquivos que são abertos ou importados podem não possuir perfis de cores ou conter perfis de cores que não correspondem aos
perfis de cores padrão. Por padrão, o aplicativo não avisa sobre perfis de cores ausentes ou sem correspondência, mas faz escolhas de
gerenciamento de cores que produzem bons resultados. No entanto, você pode ativar as mensagens de aviso se desejar ter controle total
sobre as cores em seus documentos.
Para definir um critério de gerenciamento de cores para abrir documentos
1 Clique em Ferramentas Gerenciamento de cores Configurações padrão.
2 Na seção Abrir da área Critérios de gerenciamento de cores, escolha uma das seguintes opções da caixa de listagem RGB:
• Usar perfil de cores incorporado — preserva o perfil de cores RGB incorporado ao arquivo. Recomenda-se esta opção porque ela
preserva a aparência e os valores das cores RGB originais do documento.
• Atribuir perfil de cores padrão — usa os perfis de cores padrão RGB para definir as cores do documento. Os valores das cores RGB
são preservados, mas a aparência das cores RGB pode sofrer alteração.
• Converter em perfil de cores padrão — converte as cores no perfil de cores RGB padrão. A aparência das cores RGB nos documentos
é preservada, mas os valores das cores podem sofrer alteração.
3 Na caixa de listagem CMYK na área Abrir, escolha uma opção para gerenciar cores CMYK em documentos. As opções são as mesmas
disponíveis para cores RGB.
4 Na caixa de listagem Tons de cinza na área Abrir, escolha uma opção para gerenciar as cores em tons de cinza nos documentos. As
opções são as mesmas disponíveis para cores RGB.
Para definir um critério de gerenciamento de cores para importar e colar arquivos
1 Clique em Ferramentas Gerenciamento de cores Configurações padrão.
2 Na seção Importar e colar da área Critérios de gerenciamento de cores, escolha uma das seguintes opções na caixa de listagem RGB:
• Converter em perfil de cores do documento — converte as cores do arquivo RGB importado ou colado no perfil de cores RGB do
documento ativo. Esta opção é usada quando o arquivo importado contém um perfil de cores que não corresponde ao perfil de cores
do documento.
• Atribuir perfil de cores do documento — atribui o perfil de cores RGB do documento ao arquivo importado ou colado. Os valores
das cores RGB do arquivo são preservados, mas a aparência das cores pode sofrer alteração.
• Usar perfil de cores incorporado — usa o perfil de cores RGB incorporado ao arquivo, preservando os valores e a aparência das cores
RGB do arquivo importado ou colado. Ela converte as cores do documento no perfil de cores incorporado ao arquivo importado ou
colado.
3 Na caixa de listagem CMYK na área Importar e colar, escolha uma opção para gerenciar cores CMYK em documentos importados e
colados. As opções são as mesmas disponíveis para cores RGB.
4 Na caixa de listagem Tons de cinza na área Importar e colar, escolha uma opção para gerenciar as cores em tons de cinza em
documentos importados e colados. As opções são as mesmas disponíveis para cores RGB.
Usar gerenciamento de cores | 315
Para ativar as mensagens de aviso para perfis de cores ausentes ou incompatíveis
1 Clique em Ferramentas Gerenciamento de cores Configurações padrão.
2 Na área Critérios de gerenciamento de cores, ative qualquer uma das seguintes caixas de seleção nas áreas Abrir e Importar e colar:
• Avisar sobre incompatibilidade de perfis de cores
• Avisar sobre ausência de perfil de cores
Gerenciar cores ao abrir documentos
O critério padrão de gerenciamento de cores para abrir documentos preserva as cores em todos os documentos identificados que forem
abertos e atribui os perfis de cores padrão a documentos não identificados.
Se um documento que for aberto não possuir um perfil de cores ou contiver perfis de cores incompatíveis com os perfis de cores padrão
do aplicativo, o CorelDRAW faz escolhas de gerenciamento de cores com base no critério de gerenciamento de cores. Se você não estiver
familiarizado com o gerenciamento de cores, é possível exibir avisos sobre perfis de cores ausentes e incompatíveis e escolher diferentes
opções de gerenciamento de cores. Para obter mais informações sobre como ativar os avisos, consulte “Para ativar as mensagens de aviso
para perfis de cores ausentes ou incompatíveis” na página 316.
Abrir documentos com perfis de cores ausentes
O documento que você está abrindo pode suportar um ou vários modos de cor e, portanto, não ter um ou mais perfis de cores. Por
exemplo, um documento do CorelDRAW (CDR) ou PDF pode conter três tipos de objetos: RGB, CMYK e em tons de cinza, portanto, até três
perfis de cores podem estar ausentes nesse documento.
As opções a seguir estão disponíveis ao abrir um documento com um perfil de cores ausente e se você ativou os avisos para perfis de cores
ausentes.
• Atribuir perfil de cores — permite atribuir um perfil de cores ao documento. Esta opção preserva os valores das cores, mas pode alterar
a aparência das cores. Por exemplo, se o perfil de cores RGB estiver ausente no documento, o perfil de cores RGB padrão do aplicativo é
atribuído por padrão. Os valores das cores RGB são preservados, mas as cores RGB podem não aparecer como originalmente definidas.
Também é possível optar por atribuir um perfil de cores diferente do perfil de cores padrão do aplicativo. Essa opção é recomendada
apenas se você conhecer o espaço de cores original do documento e tiver o perfil de cores associado instalado.
• Converter em perfil de cores padrão — Usada em conjunto com o controle Atribuir perfil de cores, esta opção converte cores do
perfil de cores atribuído no perfil de cores padrão. As cores terão a aparência que teriam no espaço de cores atribuído, mas os valores
das cores podem sofrer alteração.
Abrir documentos com perfis de cores incompatíveis
Quando um documento contém um perfil de cores incompatível com o perfil de cores padrão, você pode escolher uma das seguintes
opções:
• Usar perfil de cores incorporado — Esta opção garante que os valores das cores sejam preservados e as cores sejam exibidas como se
pretendia originalmente.
• Ignorar perfil de cores incorporado e usar o perfil de cores padrão — Atribuir o perfil de cores padrão preservará os valores de cores,
mas pode alterar a aparência das cores.
• Converter do perfil de cores incorporado no perfil de cores padrão — Esta opção converte as cores do perfil de cores incorporado
no perfil de cores padrão. A aparência das cores será preservada, mas os valores das cores podem sofrer alteração. Esta opção é
recomendada se você já definiu as opções de gerenciamento de cores adequadas para seu fluxo de trabalho. Por exemplo, você pode
estar criando gráficos para a Web e ter escolhido sRGB como o espaço de cores padrão do aplicativo. Ativar esta opção garante que o
documento utilize o espaço de cores sRGB e que as cores do documento sejam consistentes e adequadas para a Web.
Abrir documentos com perfis de cores ausentes e incompatíveis
Documentos que suportam vários modos de cor podem ter perfis de cores ausentes e conter perfis de cores incompatíveis ao mesmo
tempo. Por exemplo, um documento que contenha objetos RGB, em tons de cinza e CMYK pode não ter um perfil RGB e ter um perfil de
cores CMYK incompatível. Nesses casos, serão exibidas caixas de diálogo com avisos que incluem opções para perfis de cores ausentes e
incompatíveis.
316 | CorelDRAW X7 Guia do usuário
Gerenciar cores ao importar e colar arquivos
O critério de cores padrão para importar e colar arquivos converte as cores de arquivos importados e colados no perfil de cores do
documento ativo. Se o perfil de cores do arquivo importado ou colado corresponder ao perfil de cores do documento ativo, não
há conversão de cores. Para obter mais informações sobre critérios de gerenciamento de cores, consulte “Trabalhar com critérios de
gerenciamento de cores” na página 315.
No entanto, é possível optar por exibir os avisos sobre perfis ausentes e incompatíveis e definir outras opções de gerenciamento de cores.
Para obter mais informações sobre como exibir os avisos, consulte “Para ativar as mensagens de aviso para perfis de cores ausentes ou
incompatíveis” na página 316.
Importar e colar arquivos com perfis de cores ausentes
Se houver perfis de cores ausentes em um arquivo, você pode optar por atribuir perfis de cores específicos ao arquivo e, em seguida,
converter suas cores nos perfis de cores do documento. Os valores das cores do arquivo serão alterados.
Importar e colar arquivos com perfis de cores incompatíveis
Se um arquivo contém perfis de cores incompatíveis com o perfil de cores do documento, as seguintes opções estão disponíveis:
• Ignorar perfil de cores incorporado e atribuir o perfil de cores do documento — Os valores das cores são preservados, mas a
aparência das cores pode sofrer alteração.
• Converter do perfil de cores incorporado no perfil de cores do documento (opção padrão) — As cores do arquivo importado são
convertidas do espaço de cores incorporado no espaço de cores do documento. A aparência das cores é preservada, mas os valores das
cores podem sofrer alteração.
• Converter cores de documentos em perfil de cores incorporado — As cores do documento são convertidas no perfil de cores
incorporado ao arquivo importado. A aparência e os valores das cores do arquivo importado ou colado são preservados.
Importar e colar arquivos com perfis de cores ausentes e incompatíveis
Alguns arquivos podem ter perfis de cores ausentes e conter perfis de cores incompatíveis ao mesmo tempo. Nesses casos, serão exibidas
caixas de diálogo que incluem opções para perfis de cores ausentes e incompatíveis.
Gerenciar cores para impressão
Por padrão, o CorelDRAW não converte cores quando um documento é enviado à impressora. A impressora recebe os valores das cores e
interpreta as cores. Porém, se houver um perfil de cores associado à impressora no sistema operacional, o CorelDRAW detecta este perfil de
cores e utiliza-o para converter as cores do documento no espaço de cores da impressora.
Se você possuir uma impressora PostScript, é possível permitir que o CorelDRAW ou a impressora PostScript execute as conversões de cores
necessárias. Quando o CorelDRAW gerencia a conversão de cores, as cores do documento são convertidas do espaço de cores atribuído
no espaço de cores da impressora PostScript. Observe que você deve desativar o gerenciamento de cores no driver da impressora. Caso
contrário, o aplicativo e a impressora gerenciam as cores durante a impressão e as cores do documento são corrigidas duas vezes, o que
provoca alterações indesejadas nas cores.
Quando a impressora PostScript converte as cores do documento, o recurso de gerenciamento de cores deve estar ativado no driver da
impressora. Apenas impressoras PostScript e mecanismos RIP que suportem conversões de cores na impressora podem ser usados neste
método avançado. Embora aumente o tamanho do arquivo, este método tem a vantagem de garantir cores consistentes ao enviar o mesmo
trabalho de impressão a diferentes prestadores de serviços de impressão.
Para obter mais informações sobre reprodução de cores para impressão, consulte “Imprimir cores com precisão” na página 548.
Também é possível gerenciar cores em arquivos PDF criados para impressão comercial. Para obter mais informações, consulte “Especificar
opções de gerenciamento de cores para exportar arquivos PDF” na página 604.
Usar gerenciamento de cores | 317
Usar fluxo de trabalho CMYK seguro
Em geral, é possível especificar valores de cores CMYK em seus projetos. Para garantir um reprodução de cores confiável, você pode obter
esses valores de cores CMYK de um livro de amostras de cores. Preservar os valores de cores CMYK durante todo o processo de impressão
ajudar a evitar conversões de cores indesejadas e a garantir que as cores sejam reproduzidas da forma como aparecem no design original.
Um fluxo de trabalho que preserva os valores de cores CMYK é conhecido como um fluxo de trabalho CMYK “seguro”.
CorelDRAW suporta um fluxo de trabalho CMYK seguro. Por padrão, os valores de cores CMYK são preservados em qualquer documento
aberto, importado ou colado. Além disso, os valores de cores CMYK são preservados por padrão ao imprimir documentos.
Em alguns casos é recomendável ignorar o fluxo de trabalho CMYK seguro e preservar a aparência de cores CMYK ao abrir, importar ou
colar documentos. Essa opção é útil quando se deseja ver as cores originais de um design na tela ou exibir uma cópia impressa em uma
impressora de mesa. Para preservar a aparência de cores CMYK, defina critérios de gerenciamento de cores que convertam cores CMYK
em documentos que sejam abertos, importados ou colados. Além disso, ao imprimir em uma impressora PostScript, você pode converter
cores CMYK no perfil de cores da impressora desativando a caixa de seleção Preservar números CMYK na página Cor da caixa de diálogo
Imprimir.
Gerenciar cores para exibição on-line
Gerenciar cores para exibição on-line pode ser ainda mas complexo do que gerenciar cores para impressão. Os documentos e imagens na
Web são exibidos em uma grande variedade de monitores, que geralmente estão descalibrados. Além disso, a maioria dos navegadores da
Web não suportam gerenciamento de cores e ignoram os perfis de cores incorporados aos arquivos.
Quando desenvolver documentos para uso exclusivo na Web, recomenda-se usar o perfil de cores sRGB como o perfil de cores RGB do
documento e escolher cores RGB. Se um documento contiver um perfil de cores diferente, você deve converter as cores do documento em
sRGB antes de salvá-lo para uso na Web.
Ao criar um arquivo PDF para exibição on-line, é possível incorporar perfis de cores ao arquivo para reproduzir as cores de forma consistente
no Adobe® Reader® e no Adobe® Acrobat®. Para obter mais informações, consulte “Para especificar opções de gerenciamento de cores
para exportar arquivos PDF” na página 604.
Ao iniciar um novo documento destinado à exibição on-line, você pode escolher uma predefinição que o ajude a obter bons resultados de
cores. Para obter mais informações, consulte “Para iniciar um desenho” na página 37. Além disso, o CorelDRAW oferece predefinições de
gerenciamento de cores para documentos da Web. Para informações sobre como escolher uma predefinição de gerenciamento de cores,
consulte “Para salvar um desenho” na página 48.
318 | CorelDRAW X7 Guia do usuário
Efeitos especiais
Utilizar lentes com objetos.................................................................................................................................................................. 321
Adicionar efeitos 3D a objetos............................................................................................................................................................ 325
Efeitos especiais | 319
320 | CorelDRAW X7 Guia do usuário
Utilizar lentes com objetos
As lentes contêm efeitos criativos que permitem alterar a aparência dos objetos sem alterar de fato os objetos.
Esta seção contém os seguintes tópicos:
• “Aplicar lentes” (página 321)
• “Editar lentes” (página 323)
Aplicar lentes
As lentes mudam a aparência da área do objeto que está sob elas, não as propriedades e os atributos reais do objeto. Você pode aplicar
lentes a qualquer objeto vetorial, como um retângulo, uma elipse, um caminho fechado ou um polígono. Pode alterar também a aparência
de texto artístico e de bitmaps. Quando se aplica uma lente sobre um objeto vetorial, a própria lente se torna uma imagem vetorial. Da
mesma forma, se a lente é colocada sobre um bitmap, ela também se torna um bitmap.
Após aplicar uma lente, é possível copiá-la e utilizá-la com outro objeto.
Os tipos de lente aplicados ao original (extrema esquerda): (da esquerda
para a direita) Mapa térmico, Aumentar e Mapa de cores personalizadas
A seguir, os tipos de lente que se aplicam a objetos.
Utilizar lentes com objetos | 321
Lente
Descrição
Aumentar brilho
Permite aumentar o brilho e escurecer áreas do objeto e definir a
taxa de brilho e escurecimento.
Adição de cor
Vamos simular um modelo aditivo de luz. As cores dos objetos sob
a lente são adicionadas às cores da lente como se você estivesse
misturando cores de luz. Você pode escolher a cor e a quantidade
de cor que deseja adicionar.
Limite de cor
Permite exibir uma área do objeto somente com preto e a cor da
lente aparecendo. Por exemplo, quando se coloca uma lente de
limite de cor verde sobre um bitmap, todas as cores, exceto o verde
e o preto, são filtradas na área da lente.
Mapa de cores personalizadas
Permite alterar todas as cores da área do objeto que está sob a
lente para uma cor que vai de uma cor especificada à outra. Você
pode escolher as cores inicial e final da faixa e a progressão entre as
duas cores. A progressão pode seguir uma rota direta, para a frente
ou inversa através do espectro de cores.
Olho de peixe
Permite distorcer, ampliar ou diminuir os objetos sob a lente, de
acordo com o valor percentual especificado.
Mapa térmico
Permite criar o efeito de uma imagem infravermelha, imitando os
níveis de calor das cores nas áreas dos objetos sob a lente.
Inverter
Permite trocar as cores sob a lente para suas cores CMYK
complementares. Cores complementares são as cores que
aparecem em lados opostos da roda de cores.
Aumentar
Permite ampliar uma área do objeto em uma quantidade
especificada. A lente de aumento substitui o preenchimento
original do objeto, para que o objeto pareça ser transparente.
Densidade neutra
Permite alterar as cores de áreas do objeto sob a lente para seus
equivalentes em tons de cinza. As lentes de densidade neutra são
particularmente eficientes para criar efeitos de tons sépia.
Transparência
Permite fazer com que um objeto pareça um pedaço de filme
tingido ou de vidro colorido.
Aramado
Permite exibir a área do objeto sob a lente com a cor de
preenchimento ou de contorno de sua escolha. Por exemplo,
quando se define vermelho para o contorno e azul para o
preenchimento, todas as áreas atrás da lente parecem ter
contornos vermelhos e preenchimentos azuis.
Para aplicar uma lente
1 Selecione um objeto.
2 Clique em Efeitos Lente.
3 Escolha um tipo de lente na caixa de listagem da paleta/janela de encaixe Lente.
4 Especifique as configurações desejadas.
322 | CorelDRAW X7 Guia do usuário
Não é possível aplicar o efeito da lente diretamente a grupos vinculados como objetos contornados, objetos chanfrados, objetos com
extrusão, sombreamentos, texto de parágrafo ou objetos criados com a ferramenta Mídia artística
.
Para visualizar os diferentes tipos de lente em tempo real sem aplicá-las a um desenho, clique no botão Bloquear e escolha uma
lente e configurações para visualização. Quando encontrar as lentes que deseja usar, clique em Aplicar ou clique no botão Bloquear
novamente para retornar à aplicação automática das lentes enquanto as visualiza.
Para copiar uma lente
1 Selecione o objeto para o qual você deseja copiar as lentes.
2 Clique em Efeitos Copiar efeito Lente de.
3 Clique no objeto do qual você deseja copiar as lentes.
Editar lentes
Você pode editar uma lente para alterar a forma como a área atrás dela é afetada. Por exemplo, é possível alterar o ponto de vista de uma
lente, indicado por um X na janela de desenho, para exibir qualquer parte de um desenho. O ponto de vista representa o ponto central do
que está sendo visto através da lente. Você pode posicionar a lente em qualquer lugar da janela de desenho, mas ela sempre mostra a área
em torno de seu marcador de ponto de vista. Por exemplo, é possível utilizar o marcador de ponto de vista na lente Aumentar para ampliar
parte de um mapa.
Também é possível exibir a lente somente quando ela se sobrepõe a outros objetos ou ao fundo. Como resultado, o efeito da lente não é
visto onde a lente cobre o espaço (espaço branco) da janela de desenho.
Congelar a exibição atual de uma lente permite mover a lente sem alterar o que é exibido através dela. Além disso, as alterações feitas nas
áreas sob a lente não têm efeito sobre a exibição.
Para editar uma lente
1 Selecione um objeto.
2 Clique em Efeitos Lente.
3 Ative a caixa de seleção Ponto de vista na janela de encaixe Lente.
Para exibir uma lente somente onde ela cobrir outros objetos, ative a caixa de seleção Remover face.
4 Clique em Editar para exibir o marcador de ponto de vista.
5 Arraste o marcador de ponto de vista na janela de desenho para um novo local.
6 Clique em Fim.
Para congelar a exibição atual de uma lente, ative a caixa de seleção Congelado.
7 Clique em Aplicar.
A caixa de seleção Remover face não está disponível para as lentes Olho de peixe e Aumentar.
Utilizar lentes com objetos | 323
324 | CorelDRAW X7 Guia do usuário
Adicionar efeitos 3D a objetos
É possível criar a ilusão de profundidade tridimensional (3D) em objetos adicionando efeitos de contorno, perspectiva, extrusão, chanfradura
ou sombreamento.
Esta seção contém os seguintes tópicos:
• “Contornar objetos” (página 325)
• “Aplicar perspectiva a objetos” (página 328)
• “Criar extrusões” (página 329)
• “Criar efeitos de chanfradura” (página 332)
• “Criar sombreamentos” (página 335)
• “Misturar objetos” (página 337)
Contornar objetos
É possível contornar um objeto para criar uma série de linhas concêntricas que avançam para dentro ou fora do objeto. O CorelDRAW
também permite definir o número e distância das linhas de contorno.
Além de criar efeitos 3D interessantes, é possível usar esse recurso para criar contornos recortáveis e enviá-los para dispositivos como
plotadoras, máquinas de gravação e cortadoras de vinil.
Após contornar um objeto, você pode copiar ou clonar suas definições de contorno para outro objeto. Você pode também alterar as cores
do preenchimento entre as linhas de contorno e dos próprios contornos. É possível definir uma progressão de cores no efeito de contorno,
onde uma cor se mistura com outra. A progressão de cor pode seguir um caminho reto, no sentido horário ou no sentido anti-horário pela
gama de cores de sua preferência.
Você também pode escolher como os contornos dos cantos aparecem. Por exemplo, você pode usar cantos de pontas ou redondos ou pode
chanfrar (desenquadrar) a forma dos contornos dos cantos.
Você pode separar um objeto de suas linhas de contorno.
Adicionar efeitos 3D a objetos | 325
Um contorno de centro foi aplicado ao objeto acima. O número de linhas
de contorno pode ser alterado, assim como a distância entre as linhas.
Um contorno externo foi aplicado ao objeto acima. Observe que um contorno externo se projeta da borda externa do objeto.
Para contornar um objeto
1 Na caixa de ferramentas, clique na ferramenta Contorno
.
2 Clique em um objeto ou conjunto de objetos agrupados e arraste a alça de início em direção ao centro para criar um contorno interno
ou afaste a alça de início do centro para criar um contorno externo.
3 Mova o controle deslizante do objeto para criar o número de etapas do contorno.
Você também pode
Adicionar linhas de contorno ao centro do objeto selecionado
Clique no botão Para o centro
Especificar o número de linhas de contorno
Clique no botão Contorno interno
.
ou Contorno externo
na barra de propriedades e digite um valor na caixa Etapas do
contorno na mesma barra.
Especificar a distância entre linhas de contorno
Digite um valor na caixa Deslocamento de contorno na barra de
propriedades.
Acelerar a progressão da linha de contorno
Clique no botão Aceleração de objeto e cor
na barra de
propriedades e mova o controle deslizante do objeto.
Usar cantos de contornos pontiagudos
Clique no botão Cantos meia-esquadria
Usar cantos de contornos arredondados
Clique no botão Cantos arredondados
326 | CorelDRAW X7 Guia do usuário
.
.
Você também pode
O efeito deste controle é mais óbvio com contornos externos.
Usar cantos de contornos chanfrados arredondados
Clique no botão Cantos chanfrados
.
Você pode criar contornos clicando em Efeitos Contorno e especificando as configurações desejadas na janela de encaixe
Contorno.
Para copiar ou clonar um contorno
1 Selecione o objeto ao qual será aplicado um efeito de contorno.
2 Clique em Efeitos e clique em uma das seguintes opções:
• Copiar efeito Contorno de
• Clonar efeito Contorno de
3 Selecione o objeto cujos efeitos de contorno você deseja copiar ou clonar.
Você pode também usar a ferramenta Atributos de conta-gotas
para copiar um contorno. Para obter mais informações, consulte
“Para copiar efeitos de um objeto para outro” na página 195.
Para definir a cor de preenchimento de um objeto de contorno
1 Na caixa de ferramentas, clique na ferramenta Contorno
.
2 Selecione o objeto de contorno.
3 Abra o seletor Preenchimento de cor na barra de propriedades e clique em uma cor.
Se você não puder aplicar a cor de preenchimento, certifique-se que a opção Cor de preenchimento está disponível na barra de status.
Se o objeto original tiver um preenchimento gradiente, aparecerá um segundo seletor de cores.
Você pode acelerar a progressão de cores de preenchimento clicando no botão Aceleração de objetos e cores
propriedades.
na barra de
Altera-se a cor do centro do contorno arrastando-se uma cor da paleta de cores para a alça final de preenchimento.
Para especificar uma cor de contorno para o objeto de contorno
1 Na caixa de ferramentas, clique na ferramenta Contorno
.
2 Selecione o objeto de contorno.
3 Abra o seletor de cores de Contornona barra de propriedades e clique em uma cor.
Para definir a progressão do preenchimento
1 Na caixa de ferramentas, clique na ferramenta Contorno
.
2 Selecione o objeto de contorno.
3 Clique no botão Cores do contorno na barra de propriedades e clique em qualquer um dos botões a seguir:
• Cores de contorno lineares
• Cores de contorno no sentido horário
• Cores de contorno no sentido anti-horário
Adicionar efeitos 3D a objetos | 327
Para separar um objeto de suas linhas de contorno
1 Selecione um objeto contornado usando a ferramenta Seleção
.
2 Clique em Objeto Separar grupo de contorno.
Aplicar perspectiva a objetos
Você pode criar um efeito de perspectiva encolhendo um ou dois lados de um objeto. Este efeito faz com que o objeto pareça estar se
distanciando em uma ou duas direções, criando, assim, uma perspectiva de um ponto ou uma perspectiva de dois pontos.
É possível adicionar efeitos de perspectiva a objetos e grupos de objetos. Você também pode adicionar um efeito de perspectiva à grupos
vinculados, comocontornos, misturas e extrusões. Não é possível adicionar efeitos de perspectiva a texto de parágrafo, bitmaps ou símbolos.
O elemento gráfico original (esquerda) com perspectivas de um ponto (meio) e de dois pontos (direita) aplicadas a ele.
Após aplicar um efeito de perspectiva, é possível copiá-lo para outros objetos do desenho, ajustá-lo ou removê-lo do objeto.
Para aplicar uma perspectiva
Para
Aplicar uma perspectiva de dois pontos
Clique em Efeitos Adicionar perspectiva. Arraste os nós na parte
externa da grade para aplicar o efeito desejado.
Para copiar o efeito de perspectiva de um objeto
1 Selecione o objeto ao qual será aplicado um efeito de perspectiva.
2 Clique em Efeitos Copiar efeito Perspectiva de.
3 Selecione um objeto cujo efeito de perspectiva deseja copiar.
Você pode também usar a ferramenta Atributos do conta-gotas
para copiar um efeito de perspectiva. Para obter mais
informações, consulte “Para copiar efeitos de um objeto para outro” na página 195.
Para ajustar a perspectiva
1 Na caixa de ferramentas, clique na ferramenta Forma
2 Selecione um objeto com um efeito de perspectiva.
3 Arraste um nó para uma nova posição.
328 | CorelDRAW X7 Guia do usuário
Você pode também ajustar a perspectiva arrastando um ou os dois pontos de fuga.
Para remover o efeito de perspectiva de um objeto
1 Selecione um objeto com um efeito de perspectiva.
2 Clique em Efeitos Limpar perspectiva.
Criar extrusões
É possível fazer com que os objetos pareçam tridimensionais criando extrusões. Você pode criar extrusões projetando pontos de um objeto e
unindo-os para criar uma ilusão tridimensional. O CorelDRAW também permite aplicar um vetor de extrusão a um objeto em um grupo.
Após criar uma extrusão, você pode copiar ou clonar seus atributos para um objeto selecionado. Clonar e copiar transfere os atributos
de extrusão de um objeto com extrusão para outro. As configurações de extrusão clonadas, no entanto, não podem ser editadas
independentemente do mestre.
É possível alterar uma forma com extrusão girando-a e arredondando seus cantos.
O CorelDRAWtambém permite remover uma extrusão vetorial.
Chanfraduras
Outra forma pela qual você pode dar a um objeto uma aparência tridimensional é aplicar uma borda chanfrada a uma extrusão. Uma
chanfradura cria a ilusão de que as bordas de um objeto estão recortadas em ângulo. É possível especificar os valores do ângulo e da
profundidade da chanfradura para controlar o efeito.
Você pode criar um efeito de chanfradura sem a extrusão de um objeto. Para obter mais informações, consulte “Criar efeitos de
chanfradura” na página 332.
Preenchimentos com extrusão
É possível aplicar preenchimentos a uma extrusão inteira ou somente às superfícies com extrusão. É possível cobrir cada superfície
individualmente com o preenchimento ou distribuir o preenchimento para que ele cubra o objeto inteiro como uma colcha, sem quebras no
padrão ou na textura.
Da direita para a esquerda: uma forma simples, a forma com um preenchimento com extrusão
de cor sólida, a forma com um preenchimento gradiente com extrusão e uma rotação aplicados.
Adicionar efeitos 3D a objetos | 329
Iluminação
Você pode aprimorar as extrusões aplicando fontes de luz. É possível adicionar até três fontes de luz para projeção em direção ao objeto
com extrusão, com intensidade variável. Quando não precisar mais de fontes de luz, você pode removê-las.
Pontos de fuga
É possível criar uma extrusão vetorial em que as linhas da extrusão convergem em um ponto de fuga. O ponto de fuga de uma extrusão
vetorial pode ser copiado para outro objeto de modo que ambos os objetos pareçam rebaixados na direção do mesmo ponto.
É possível também atribuir a extrusões pontos de fuga diferentes.
Extrusões com pontos de fuga diferentes
Para criar uma extrusão
1 Selecione um objeto usando a ferramenta Seleção
.
2 Na caixa de ferramentas, clique na ferramenta Extrusão
.
3 Escolha uma predefinição na caixa de listagem Predefinição na barra de propriedades.
4 Escolha um tipo de extrusão na caixa de listagem Tipo de extrusão na barra de propriedades.
Para redefinir a extrusão, pressione Esc antes de soltar o botão do mouse.
Também é possível criar uma extrusão usando a janela de encaixe Extrusão (Efeitos Extrusão).
Para copiar ou clonar uma extrusão
1 Selecione o objeto ao qual você deseja aplicar extrusão.
2 Clique em Efeitos e clique em uma das seguintes opções:
• Copiar efeito Extrusão de
• Clonar efeito Extrusão de
3 Clique no objeto cujas propriedades de extrusão deseja copiar.
Você pode também usar a ferramenta Atributos de conta-gotas
para copiar uma extrusão. Para obter mais informações,
consulte “Para copiar efeitos de um objeto para outro” na página 195.
Para alterar a forma de uma extrusão vetorial
330 | CorelDRAW X7 Guia do usuário
Para
Faça o seguinte
Girar uma extrusão
Selecione um objeto com extrusão. Clique no botão Rotação
de extrusão
na barra de propriedades. Arraste a extrusão na
direção desejada.
Alterar a direção de uma extrusão
Usando a ferramenta Extrusão
, clique em uma extrusão. Clique
no ponto de fuga e arraste para a direção desejada.
Alterar a profundidade de uma extrusão
Usando a ferramenta Extrusão
, clique em uma extrusão.
Arraste o controle deslizante entre as alças de vetor interativas.
Arredondar os cantos de um retângulo ou quadrado com extrusão
Na caixa de ferramentas, clique na ferramenta Forma
. Arraste
um nó do canto ao longo do contorno do retângulo ou quadrado.
Para remover uma extrusão vetorial
1 Selecione um objeto com extrusão.
2 Clique em Efeitos Limpar extrusão.
Também é possível remover uma extrusão vetorial clicando no botão Limpar extrusão
na barra de propriedades.
Para aplicar um preenchimento a uma extrusão
1 Selecione um objeto com extrusão com a ferramenta Extrusão
.
2 Clique no botão Cor da extrusão na barra de propriedades.
3 Clique em um dos botões a seguir:
• Usar preenchimento de objeto
• Usar cor sólida
— aplica o preenchimento do objeto à extrusão
— aplica uma cor sólida à extrusão
• Usar sombreamento de cor
— aplica um preenchimento gradiente à extrusão
Para aplicar um preenchimento de textura ou de padrão sem quebras a um objeto, ative a caixa de seleção Distribuir
preenchimentos antes de clicar no botão Usar preenchimento de objeto.
Para aplicar bordas chanfradas a uma extrusão
1 Na caixa de ferramentas, clique na ferramenta Extrusão
.
2 Selecione um objeto com extrusão.
3 Clique no botão Chanfraduras de extrusão
na barra de propriedades.
4 Ative a caixa de seleção Usar chanfradura.
5 Digite um valor na caixa Profundidade da chanfradura.
6 Digite um valor na caixa Ângulo da chanfradura.
Você pode também definir a profundidade e o ângulo da chanfradura utilizando a caixa Exibição interativa de
chanfradura
abaixo da caixa de verificação Usar chanfradura.
Para mostrar apenas a chanfradura e ocultar a extrusão, ative a caixa de seleção Mostrar apenas chanfradura.
Adicionar efeitos 3D a objetos | 331
Para adicionar luz a uma extrusão
1 Selecione um objeto com extrusão.
2 Clique no botão Iluminação de extrusão
3 Clique em um dos três botões de Luz
na barra de propriedades.
.
As luzes aparecem como círculos numerados na janela de visualização.
4 Arraste os círculos numerados na janela Visualização da intensidade da luz para posicionar as luzes.
Para criar um sombreamento mais realista, ative a caixa de seleção Usar toda a gama de cores.
Você também pode
Ajustar a intensidade de uma fonte de luz
Selecione uma luz na janela Visualização da intensidade da luz e
mova o controle deslizante Intensidade.
Remover uma fonte de luz
Clique em um botão Luz ativo.
Para alterar o ponto de fuga de uma extrusão
Para
Faça o seguinte
Bloquear um ponto de fuga
Clique duas vezes em um objeto com extrusão. Selecione PF
bloqueado para objeto ou PF bloqueado para página na
caixa de listagem Propriedades do ponto de fuga na barra de
propriedades.
Copiar um ponto de fuga
Clique duas vezes em um objeto com extrusão que contém o ponto
de fuga a ser alterado. Selecione Copiar PF na caixa de listagem
Propriedades do ponto de fuga na barra de propriedades.
Selecione o objeto com extrusão que contém o ponto de fuga a ser
copiado.
Definir um ponto de fuga para duas extrusões
Clique duas vezes em um objeto com extrusão. Selecione Ponto de
fuga compartilhado na caixa de listagem Propriedades do ponto
de fuga na barra de propriedades. Selecione o objeto com extrusão
que contém o ponto de fuga a ser copiado.
Criar efeitos de chanfradura
Um efeito de chanfradura adiciona profundidade 3D a um objeto gráfico ou de texto fazendo suas bordas parecerem inclinadas (recortadas
em ângulo). Os efeitos de chanfradura podem conter cores exatas e compostas (CMYK), sendo ideais para impressão.
É possível remover um efeito de chanfradura a qualquer momento.
Os efeitos de chanfradura podem ser aplicados apenas a objetos vetoriais e texto artístico, não a bitmaps.
Estilos de chanfradura
Você pode escolher dentre os seguintes estilos de chanfradura:
• Borda suave — cria superfícies chanfradas que aparecem sombreadas em algumas áreas
• Relevo — faz com que um objeto tenha aparência em relevo
332 | CorelDRAW X7 Guia do usuário
Da esquerda para a direita: Logotipo sem efeito de chanfradura, com efeito
de chanfradura de Bordas Suaves e com efeito de chanfradura em Relevo
Superfícies chanfradas
É possível controlar a intensidade do efeito de chanfradura especificando a largura da superfície chanfrada.
Luz e cor
Um objeto com um efeito de chanfradura parece estar iluminado por luz ambiente branca (envolvente) e estar sob um ponto de luz. A
luz ambiente tem baixa intensidade e não pode ser alterada. O ponto de luz também é branco por padrão, mas é possível alterar sua cor,
intensidade e posição. Alterar a cor do ponto de luz afetará a cor das superfícies chanfradas. Alterar a intensidade do ponto de luz clareará
ou escurecerá as superfícies chanfradas. Alterar a posição do ponto de luz determinará qual superfície chanfrada aparecerá iluminada.
É possível alterar a posição do ponto de luz especificando sua direção e altitude. A direção determina onde a fonte de luz está localizada no
plano do objeto (por exemplo, à direita ou à esquerda de um objeto). A altitude determina a altura em que o ponto de luz está localizado
em relação ao plano do objeto. Por exemplo, você pode posicionar o ponto de luz alinhado com o horizonte (altitude de 0°) ou diretamente
acima do objeto (altitude de 90°).
Além disso, é possível alterar a cor das superfícies chanfradas que estão na sombra especificando a cor de sombreamento.
Para criar um efeito de chanfradura Borda suave
1 Selecione um objeto que esteja fechado e tenha um preenchimento aplicado a ele.
2 Clique em Efeitos Chanfradura.
3 Na janela de encaixe Chanfradura, escolha Borda suave na caixa de listagem Estilo.
4 Ative uma das seguintes opções de Deslocamento de chanfradura:
• Para o centro — permite criar superfícies chanfradas que se encontram no meio do objeto.
• Distância — permite especificar a largura das superfícies chanfradas. Digite um valor na caixa Distância.
Você também pode
Alterar a cor das superfícies chanfradas no sombreamento
Escolher uma cor no seletor de cores Sombra.
As superfícies chanfradas se alteram para um tom da cor de
sombreamento especificada.
Escolher uma cor de ponto de luz
Escolha a cor no seletor de cores Luz.
Alterar a intensidade do ponto de luz
Mova o controle deslizante Intensidade.
Especificar a posição do ponto de luz
Mova um dos seguintes controles deslizantes:
•Direção
•Altitude
Adicionar efeitos 3D a objetos | 333
Você também pode
Os valores de direção variam de 0° a 360°; os valores de altitude
variam de 0° a 90°.
Efeitos de chanfradura podem ser aplicados apenas a texto artístico. Você pode converter o texto de parágrafo em um texto artístico
selecionando o texto com a ferramenta Seleção e, a seguir, clicando em Texto Converter em texto artístico.
O valor de altitude mais baixo (0°) posiciona o ponto de luz no plano do objeto; o valor de altitude mais alto (90°) posiciona o ponto
de luz diretamente acima do objeto.
O efeito de uma cor de sombreamento é mais notado quando o ponto de luz está localizado próximo ao plano do objeto (valor de
altitude baixo).
Usando um determinado valor de altitude, você pode alterar a posição do ponto de luz por meio da alteração do valor da direção.
Por exemplo, em uma altitude de 45°, os seguintes valores de direção alteram a posição de um ponto de luz, como indicado abaixo:
• 45° posiciona o ponto de luz na parte superior direita.
• 135° posiciona o ponto de luz na parte superior esquerda.
• 225° posiciona o ponto de luz na parte inferior esquerda.
• 315° posiciona o ponto de luz na parte inferior direita.
Para criar um efeito Relevo
1 Selecione um objeto que esteja fechado e tenha um preenchimento aplicado a ele.
2 Clique em Efeitos Chanfradura.
3 Na janela de encaixe Chanfradura, escolha Relevo na caixa de listagem Estilo.
4 Na caixa Distância, digite um valor baixo.
5 Para alterar a intensidade do ponto de luz, mova o controle deslizante Intensidade.
6 Para especificar a direção do ponto de luz, mova o controle deslizante Direção.
7 Clique em Aplicar.
Caso deseje criar um efeito de chanfradura mais pronunciado, digite um valor mais alto na caixa Distância e reaplique o efeito.
Você também pode
Escolher uma cor de sombreamento
Escolher uma cor no seletor de cores Sombra.
Escolher uma cor de ponto de luz
Escolha a cor no seletor de cores Luz.
Para obter o efeito de chanfradura Relevo, crie duas duplicatas do objeto. As duplicatas são deslocados em direções opostas: uma
em direção à fonte de luz e outra contra a fonte de luz. A cor da duplicata posicionada na direção do ponto de luz é uma mistura
das cores do ponto de luz e do objeto e depende da intensidade da luz. A cor da duplicata posicionada longe do ponto de luz é uma
mistura de 50% das cores do sombreamento e do objeto.
O controle deslizante Altitude fica desativado para o estilo de chanfradura Relevo.
Para remover um efeito de chanfradura
1 Selecione um objeto com um efeito de chanfradura aplicado.
2 Clique em Efeitos Limpar efeito.
334 | CorelDRAW X7 Guia do usuário
Criar sombreamentos
Os sombreamentos simulam a luz caindo sobre um objeto, a partir de uma entre cinco perspectivas específicas: plana, direita, esquerda,
inferior e superior. Você pode adicionar sombreamentos à maioria dos objetos ou grupos de objetos, incluindo texto artístico, texto de
parágrafo e bitmaps.
Sombreamentos criados no CorelDRAW são ideais para saídas impressas, mas não são apropriados para serem enviados a dispositivos como
cortadoras de vinil e plotadoras. Para esses projetos são necessários sombreamentos recortáveis. Para adicionar um sombreamento recortável
a um objeto é necessário duplicar o objeto, preencher a duplicata com uma cor escura e posicionar a duplicata atrás do objeto original. Para
obter informações sobre como duplicar objetos, consulte “Para duplicar um objeto” na página 185.
Quando se adiciona um sombreamento, é possível alterar a sua perspectiva e ajustar atributos como cor, opacidade, nível de dissolução,
ângulo e enevoamento.
Um sombreamento aplicado a um objeto
O efeito de enevoamento suaviza as bordas do sombreamento.
Depois de criar um sombreamento, você pode copiar ou cloná-lo para um objeto selecionado. Quando se copia um sombreamento, o
objeto original e a cópia não têm conexão e podem ser editados de forma independente. Com a clonagem, os atributos de sombreamento
do objeto principal são automaticamente aplicados a seu clone.
Separando-se um sombreamento de seu objeto, tem-se mais controle sobre o próprio sombreamento. Por exemplo, é possível editar o
sombreamento da mesma forma como se edita uma transparência. Para obter informações sobre edição de uma transparência, consulte
“Alterar a transparência dos objetos” na página 287.
Assim como acontece com as transparências, é possível aplicar um modo de mesclagem a um sombreamento para controlar o modo como
a cor do sombreamento se mistura com a cor do objeto que está por baixo. Para obter mais informações sobre modos de mesclagem,
consulte “Aplicar modos de mesclagem” na página 294.
Adicionar efeitos 3D a objetos | 335
Você pode remover um sombreamento.
Para adicionar um sombreamento
1 Na caixa de ferramentas, clique na ferramenta Sombreamento
.
2 Clique em um objeto.
3 Arraste a partir do centro ou da lateral do objeto até que o sombreamento esteja do tamanho desejado.
4 Especifique todos os atributos na barra de propriedades.
Não é possível adicionar sombreamentos a grupos com vínculos como, por exemplo, objetos misturados, objetos com contorno,
objetos chanfrados, objetos com extrusão, objetos criados com a ferramenta Mídia artística
ou outros sombreamentos.
Para adicionar um sombreamento recortável
1 Selecione um objeto.
2 Clique em Editar Duplicar.
3 Clique em uma cor escura na paleta de cores exibida na tela.
4 Clique em Organizar Ordenar Atrás e clique no original para posicionar a duplicata atrás dele.
5 Ajuste a posição da duplicata.
Para copiar ou clonar um sombreamento
1 Selecione o objeto para o qual você deseja copiar ou clonar um sombreamento.
2 Clique em Efeitos e clique em uma das seguintes opções:
• Copiar efeito Sombreamento de
• Clonar efeito Sombreamento de
3 Clique no sombreamento de um objeto.
Você também pode usar a ferramenta Atributos do conta-gotas
para copiar um sombreamento. Para obter mais informações,
consulte “Para copiar efeitos de um objeto para outro” na página 195.
Para separar um sombreamento de um objeto
1 Selecione o sombreamento de um objeto.
2 Clique em Objeto Separar grupo de sombreamento.
3 Arraste a sombra.
Para aplicar um modo de mesclagem a um sombreamento
1 Na caixa de ferramentas, clique na ferramenta Sombreamento
.
2 Selecione um objeto com sombreamento e escolha um modo de mesclagem na caixa de listagem Operação de transparência na barra
de propriedades.
O modo de mesclagem padrão Multiplicar produz sombreamentos com efeito natural.
336 | CorelDRAW X7 Guia do usuário
Para remover um sombreamento
1 Selecione o sombreamento de um objeto.
2 Clique em Efeitos Limpar sombreamento.
Você pode também remover um sombreamento de um objeto clicando no botão Limpar sombreamento
na barra de
propriedades.
Misturar objetos
O CorelDRAW permite criar misturas, como misturas em linha reta, misturas ao longo de um caminho e misturas compostas. As misturas são
usadas frequentemente para criar sombreamentos realísticos e destaques em objetos.
Os destaques e sombreamentos no objeto à direita foram criados usando misturas.
Uma mistura em linha reta mostra uma progressão na forma e no tamanho de um objeto para outro. As cores de preenchimento e de
contorno dos objetos intermediários progridem em um caminho em linha reta através do espectro de cores. Os contornos de objetos
intermediários exibem uma progressão gradual em espessura e forma.
depois de criar uma mistura, você pode copiar ou clonar suas configurações para outros objetos. Quando você copia uma mistura, o objeto
assume todas as configurações relacionadas à mistura, exceto os atributos de contorno e preenchimento. Quando você clona uma mistura,
as alterações na mistura original (também chamada mestre) são aplicadas ao clone.
Misturas de linha reta podem ser usadas para criar gráficos com uma aparência de vidro. O botão
com efeito de ativação (esquerda) contém uma mistura de objetos sobrepostos misturados.
Adicionar efeitos 3D a objetos | 337
É possível ajustar objetos ao longo de parte ou de toda a forma de um caminho e adicionar um ou mais objetos a uma mistura, criando uma
mistura composta.
A mistura de linha reta (parte superior) é ajustada a um caminho curvo (parte inferior).
É possível alterar a aparência de uma mistura ajustando o número e o espaçamento de seus objetos intermediários, a progressão de cores
da mistura, os nós em que a mistura é mapeada, o caminho da mistura e os objetos inicial e final. É possível fundir os componentes de uma
mistura dividida ou composta para criar um objeto único.
Esta mistura composta consiste de três misturas.
É possível também dividir e remover uma mistura.
Ao se mapear nós, controla-se a aparência de uma mistura. Dois nós no polígono são mapeados
para dois nós na forma de estrela, mostrando uma transição mais gradual (parte de baixo).
338 | CorelDRAW X7 Guia do usuário
Para misturar objetos
Para
Faça o seguinte
Misturar ao longo de uma linha reta
Na caixa de ferramentas, clique na ferramenta Mistura
.
Selecione o primeiro objeto e arraste sobre o segundo objeto. Para
redefinir a mistura, pressione Esc enquanto arrasta.
Misturar um objeto ao longo de um caminho à mão livre.
Na caixa de ferramentas, clique na ferramenta Mistura. Selecione
o primeiro objeto. Mantenha pressionada a tecla Alt e arraste uma
linha para o segundo objeto.
Ajustar uma mistura ao caminho
Na caixa de ferramentas, clique na ferramenta Mistura
na mistura. Clique no botão Propriedades do caminho
. Clique
na
barra de propriedades. Clique em Novo caminho. Com a seta
curva, clique no caminho ao qual deseja ajustar a mistura.
Esticar a mistura sobre todo um caminho
Selecione uma mistura que já esteja ajustada a um caminho. Clique
no botão Mais opções de misturas
na barra de propriedades e
ative a caixa de seleção Misturar por todo o caminho.
Criar uma mistura composta
Utilizando a ferramenta Mistura, arraste um objeto para o objeto
inicial ou final de outra mistura.
Também é possível misturar objetos usando janela de encaixe Mistura (Efeitos Mistura).
Para copiar ou clonar uma mistura
1 Selecione os dois objetos que deseja misturar.
2 Clique em Efeitos e clique em uma das seguintes opções:
• Copiar efeito Mistura de
• Clonar efeito Mistura de
3 Selecione a mistura cujos atributos você deseja copiar ou clonar.
Não é possível copiar ou clonar uma mistura composta.
Você também pode usar a ferramenta Atributo do conta-gotas
para copiar uma mistura. Para obter mais informações, consulte
“Para copiar efeitos de um objeto para outro” na página 195.
Para definir o número de objetos intermediários em uma mistura
1 Selecione uma mistura.
2 Digite um valor na caixa Misturar objetos na barra de propriedades.
3 Aperte Enter.
Você pode definir taxas de aceleração de objetos e de cores clicando no botão Aceleração de objetos e cores
na barra de
propriedades e movendo o controle deslizante correspondente.
Adicionar efeitos 3D a objetos | 339
Para definir a distância entre objetos em uma mistura ajustada a um caminho
1 Selecione uma mistura que esteja ajustada a um caminho.
2 Clique no botão Espaçamento da mistura
na barra de propriedades.
3 Digite um valor na caixa Misturar objetos na barra de propriedades.
4 Aperte Enter.
Se você tiver usado o comando Misturar por todo o caminho, o botão Espaçamento da mistura não ficará disponível.
Você pode definir taxas de aceleração de objetos e de cores clicando no botão Aceleração de objetos e cores
na barra de
propriedades e movendo o controle deslizante correspondente.
Para definir a progressão de cores em uma mistura
1 Selecione uma mistura.
2 Na barra de propriedades, clique em uma das seguintes opções:
• Direcionar mistura
• Mistura no sentido horário
• Mistura no sentido anti-horário
Não é possível criar progressões de cor utilizando objetos misturados preenchidos com bitmaps, textura, padrão ou PostScript.
Você pode definir a velocidade da transformação das cores dos objetos do primeiro ao último objeto clicando no botão Aceleração
de objetos e cores
na barra de propriedades e movendo os controles deslizantes correspondentes.
Para mapear os nós de uma mistura
1 Selecione uma mistura.
2 Clique no botão Mais opções de mistura
na barra de propriedades e clique em Mapear nós.
3 Clique em um nó no objeto inicial e no objeto final.
Para trabalhar com os objetos iniciais ou finais de uma mistura
Para
Faça o seguinte
Selecionar o objeto inicial ou final
Selecione uma mistura, clique no botão Iniciar e finalizar
objetos
na barra de propriedades e clique em Mostrar início ou
Mostrar final.
Alterar os objetos inicial ou final de uma mistura
Selecione uma mistura, clique no botão Iniciar e finalizar objetos
na barra de propriedades e clique em Novo início ou Novo final.
Clique em um objeto fora da mistura que deseja utilizar como início
ou fim da mistura.
Fundir o objeto inicial ou final em uma mistura dividida ou
composta
Mantenha pressionada a tecla Ctrl e clique no objeto do meio
de uma mistura e no objeto de início ou de fim. Clique no botão
340 | CorelDRAW X7 Guia do usuário
Para
Faça o seguinte
Mais opções de mistura
na barra de propriedades. Se tiver
selecionado o objeto inicial, clique no botão Início da fusão
. Se
tiver selecionado o objeto final, clique no botão Fim da fusão
.
Você pode reverter a direção da mistura clicando em Objeto Ordenar Ordem inversa.
Para alterar o caminho da mistura
1 Selecione uma mistura.
2 Clique no botão Propriedades do caminho
na barra de propriedades e clique em Novo caminho.
3 Clique no caminho que deseja utilizar para a mistura.
Você também pode
Separar uma mistura de um caminho
Clique no botão Propriedades do caminho
na barra de
propriedades e clique em Separar do caminho.
Alterar o caminho de uma mistura à mão livre selecionada
Clique no caminho da mistura com a ferramenta Forma e
arraste um nó do caminho.
Para selecionar o caminho da mistura, clique no botão Propriedades do caminho
e clique em Mostrar caminho.
Para dividir uma mistura
1 Selecione uma mistura.
2 Clique no botão Mais opções de mistura
3 Clique no botão Dividir
na barra de propriedades.
.
4 Clique no objeto intermediário no ponto em que deseja dividir a mistura.
Você não pode dividir uma mistura no objeto intermediário imediatamente adjacente ao objeto inicial ou final.
Para remover uma mistura
1 Selecione uma mistura.
2 Clique em Efeitos Limpar mistura.
Você pode também remover uma mistura selecionada clicando no botão Limpar mistura
na barra de propriedades.
Adicionar efeitos 3D a objetos | 341
342 | CorelDRAW X7 Guia do usuário
Texto
Adicionar e manipular texto................................................................................................................................................................ 345
Formatar texto..................................................................................................................................................................................... 369
Trabalhar com texto em diferentes idiomas......................................................................................................................................... 393
Gerenciar fontes.................................................................................................................................................................................. 399
Utilizar ferramentas de edição de texto............................................................................................................................................... 407
Texto | 343
344 | CorelDRAW X7 Guia do usuário
Adicionar e manipular texto
O CorelDRAW fornece várias maneiras de adicionar e manipular o texto (também conhecido como tipo’). Você pode criar dois tipos de
objetos de texto: texto artístico e texto de parágrafo. O Texto artístico é útil para adicionar uma única palavra ou uma linha de texto curta. O
texto de parágrafo é adequado para criar documentos com muito texto, tais como boletins informativos ou brochuras.
Você pode alterar a posição e a aparência do texto. Por exemplo, você pode ajustar o texto em um caminho, circundar o texto em torno
de objetos ou girar o texto. Você também pode formatar a aparência dos caracteres e parágrafos. Para obter mais informações, consulte
“Formatar texto” na página 369.
Esta seção contém os seguintes tópicos:
• “Importar e colar texto” (página 345)
• “Adicionar texto artístico” (página 347)
• “Adicionar texto de parágrafo” (página 347)
• “Adicionar colunas a molduras de texto” (página 351)
• “Combinar e vincular molduras de texto de parágrafo” (página 352)
• “Alinhar o texto usando a grade da linha de base” (página 355)
• “Selecionar texto” (página 356)
• “Localizar, editar e converter texto” (página 356)
• “Deslocar, girar, espelhar e virar o texto” (página 358)
• “Mover texto” (página 359)
• “Circundar texto” (página 360)
• “Ajustar texto a um caminho” (página 361)
• “Inserir caracteres espaciais, símbolos e glifos” (página 363)
• “Incorporar gráficos” (página 366)
• “Trabalhar com texto herdado” (página 367)
Importar e colar texto
Você pode importar o texto em um documento novo ou existente. Isso permite que você crie o texto em um processador de texto e, a seguir,
o adicione a um documento CorelDRAW. O CorelDRAW suporta os seguintes formatos de arquivo:
• Texto ANSI (TXT)
• Arquivos do Microsoft Word Document (DOC)
• Arquivos do Microsoft Word Open XML Document
• Arquivo do WordPerfect (WPD)
Adicionar e manipular texto | 345
• Arquivos Rich Text Format (RTF)
Ao importar ou colar o texto, você pode escolher manter ou descartar as fontes e a formatação. Manter as fontes garante que o texto
importado ou colado retenha sua fonte original. Manter a formatação mantém informações, como marcadores e colunas. Caso opte por
descartar as fontes e a formatação, as propriedades do texto selecionado são aplicadas ao texto importado ou colado. Se nenhum texto for
selecionado, as propriedades padrão de fonte e formatação são aplicadas ao texto importado ou colado. Para obter mais informações sobre
importação de arquivos, consulte “Importar arquivos” na página 591. Para obter mais informações sobre colagem, consulte “Para colar
um objeto em um desenho” na página 184.
O cursor de importação de texto permite que você posicione o texto na página de desenhos.
Você pode importar o texto em uma moldura de texto selecionado ou, se não selecionar uma moldura de texto, o texto importado será
automaticamente inserido em uma nova moldura de texto na janela do documento. Por padrão, o tamanho das molduras de texto
permanece estático, independentemente da quantidade de texto adicionada a elas. Qualquer texto que não se ajustar à moldura é ocultado,
e a moldura é exibida na cor vermelha até que você a aumente ou a vincule a outra moldura de texto. Você pode ajustar o tamanho do
texto a fim de que este caiba perfeitamente na moldura. Para obter mais informações, consulte “Combinar e vincular molduras de texto de
parágrafo” na página 352.
Para importar o texto em um documento
1 Usar a ferramenta Texto
e posicionar o cursor na moldura de texto para onde você deseja importar o texto.
Se não tiver uma moldura de texto no documento, pule a etapa 1 e siga para a etapa 2.
2 Clique em Arquivo Importar.
3 Escolha a unidade e a pasta em que o arquivo está armazenado.
4 Clique no nome do arquivo.
5 Clique em Importar.
6 Na caixa de diálogo Importar/colar texto, selecione uma das seguintes opções:
• Manter fontes e formatação
• Manter somente formatação
• Descartar fontes e formatação
Para aplicar preto CMYK ao texto preto importado, ative a caixa de seleção Forçar preto CMYK. Essa caixa de seleção fica disponível
quando você escolhe uma opção que mantém a formatação do texto.
7 Faça uma das opções abaixo:
• Posicione o cursor de importação na página de desenho e clique.
• Clique e arraste a página de desenho para definir o tamanho da moldura de texto.
• Pressione a Barra de espaço para colocar o texto importado no local padrão.
Para obter informações sobre a importação de um formato de arquivo específico, consulte “Formatos de arquivo suportados” na
página 613.
Para colar o texto em um documento
1 Copiar ou recortar texto.
346 | CorelDRAW X7 Guia do usuário
2 Clique em Editar
Colar.
3 Na caixa de diálogo Importar/colar texto, ative uma das seguintes opções:
• Manter fontes e formatação
• Manter somente formatação
• Descartar fontes e formatação
Para aplicar preto CMYK ao texto preto importado, ative a caixa de seleção Forçar preto CMYK. Essa caixa de seleção fica disponível
quando você escolhe uma opção que mantém a formatação do texto.
Se você escolher manter fontes, e o texto que você importou solicitar uma fonte que não está instalada no computador, o sistema de
correspondência de fontes PANOSE substituirá a fonte. Para obter mais informações, consulte “Substituir fontes” na página 399.
Você também pode definir opções de hifenização para o texto importado. Para obter mais informações sobre as opções de
hifenização, consulte “Para criar uma definição personalizada para hifenização opcional” na página 391.
Para usar as mesmas opções de formatação sempre que importar ou colar texto, ative a caixa de seleção Não mostrar este aviso
novamente. Para reativar o aviso, clique em Ferramentas Opções, clique em Avisos na lista de categorias Área de trabalho e ative
a caixa de seleção Colar e importar texto.
Adicionar texto artístico
O texto artístico é útil para adicionar palavras curtas ou linhas curtas de texto, como títulos, a um documento. Você pode aplicar uma ampla
gama de efeitos ao texto artístico, como sombreamentos ou um contorno.
O texto artístico é exibido em uma caixa delimitadora na janela do documento
Você pode adicionar o texto artístico em um caminho aberto ou fechado ou ajustar o existente a um caminho. Para obter mais informações,
consulte “Ajustar texto a um caminho” na página 361.
Além disso, você também pode atribuir hyperlinks ao texto. Para obter mais informações, consulte “Para atribuir um hyperlink ao texto” na
página 582.
Para adicionar texto artístico
• Usando a ferramenta Texto
, clique em qualquer parte da página de desenho e digite.
Você pode converter o texto artístico em um texto de parágrafo selecionando o texto artístico com a ferramenta Seleção e
,a
seguir, clicando em Texto Converter em texto de parágrafo.
Adicionar texto de parágrafo
Você adiciona o texto de paragrafo a um documento usando as molduras de texto. O texto de parágrafo, também conhecido como “texto
em bloco”, normalmente é usado para corpos maiores de texto que tenham requisitos maiores de formatação. Por exemplo, você pode usar
o texto de parágrafo ao criar brochuras, boletins informativos, catálogos ou outros documentos com muito texto.
Adicionar e manipular texto | 347
Você pode inserir uma moldura de texto diretamente na janela de desenhos. Você pode colocar o texto dentro de um objeto gráfico, o que
aumenta o número de formas diferentes que você pode usar como molduras de texto. Você pode criar uma moldura de texto a partir de
um objeto fechado e digitar o texto dentro desta. Você pode separar a moldura a partir do objeto a qualquer momento, a fim de que você
possa modificá-lo de maneira independente. Você pode converter uma moldura de texto em um objeto.
Se desejar ver o layout do documento antes de adicionar o conteúdo final, você pode preencher as molduras do texto com texto de espaço
reservado temporário. Você também pode usar o texto de espaço reservado personalizado.
Texto de parágrafo colocado dentro de um objeto. Torne o objeto invisível removendo seu contorno.
Por padrão, as molduras de texto possuem um tamanho fixo, independentemente da quantidade de texto adicionada a elas. Você pode
aumentar ou diminuir o tamanho da moldura a fim de que o texto se ajuste à moldura. Se você adicionar mais texto do que o permitido
pela moldura, o texto continua além da borda inferior direita da moldura do texto, mas permanece escondido. A cor da moldura tornase vermelha para avisá-lo de que há texto adicional. Você pode corrigir o texto excedente manualmente aumentando o tamanho da
moldura, ajustando o tamanho do texto, ajustando a largura da coluna ou vinculando a moldura a outra moldura de texto. Para obter mais
informações, consulte “Combinar e vincular molduras de texto de parágrafo” na página 352.
A moldura de texto se torna vermelha para indicar que há texto adicional.
Você também pode escolher ajustar o tamanho em pontos de texto automaticamente a fim que este se ajuste completamente à moldura. Se
o texto for excedente, o CorelDRAW reduzirá automaticamente o tamanho em ponto. Se o texto for pequeno, o aplicativo o expandirá para
preencher a moldura.
348 | CorelDRAW X7 Guia do usuário
O tamanho em ponto do texto na moldura (à esquerda) foi automaticamente
ajustado a fim de que este se ajustasse completamente à moldura (à direita).
Você também pode alterar a formatação das molduras de texto de parágrafo selecionadas e de qualquer moldura a que estejam vinculados.
Para obter informações, consulte “Para especificar as preferências de formatação para molduras de texto” na página 354. Você também
pode alinhar o texto em uma moldura de texto usando a grade da linha de base. Para obter mais informações, consulte “Alinhar o texto
usando a grade da linha de base” na página 355.
Além disso, você também pode atribuir hyperlinks ao texto de parágrafo. Para obter mais informações, consulte “Para atribuir um hyperlink
ao texto” na página 582. Você também pode alterar a orientação do texto para texto asiático. Para obter mais informações, consulte “Para
escolher uma orientação de texto para texto Asiático” na página 393.
Para adicionar texto de parágrafo
1 Clique na ferramenta Texto
.
2 Arraste na janela de desenho para dimensionar a moldura de texto de parágrafo.
3 Digite dentro da moldura de texto.
Você também pode
Definir a largura da coluna da moldura de texto para ajustar
automaticamente o texto
Clique em Janela Janelas de encaixe Propriedades do objeto.
Na janela de encaixe Propriedades do objeto, clique no botão
Moldura
para exibir as opções relacionadas a molduras.
Na área Moldura, clique nos botões Colunas. Na caixa de
diálogo Configurações da coluna, ative a opção Ajustar
automaticamente a largura da moldura.
Aplicar uma cor de fundo a uma moldura do texto
Abra o seletor de cor Fundo e clique em uma cor.
Uma moldura de texto vermelha indica texto excedente. Você pode corrigir o texto excedente manualmente aumentando o
tamanho da moldura, ajustando o tamanho do texto ou vinculando a moldura a outra moldura de texto. Para obter mais
informações, consulte “Combinar e vincular molduras de texto de parágrafo” na página 352. Você pode corrigir o texto excedente
automaticamente clicando em Texto Moldura de texto de parágrafo Ajustar o texto à moldura.
Você pode usar a ferramenta Seleção
para ajustar o tamanho de uma moldura de texto de parágrafo. Clique na moldura de texto
e arraste uma das alças de seleção.
Para criar uma moldura a partir de um objeto
1 Faça uma das opções abaixo:
Adicionar e manipular texto | 349
• Com a ferramenta Seleção
, clique no objeto no qual você deseja inserir uma moldura de texto.
• Com uma ferramenta de desenho, desenha uma forma fechada.
2 Selecione o objeto e clique no Texto Moldura de texto de parágrafo Criar moldura de texto vazia.
Você também pode
Criar uma moldura de texto a partir de um objeto usando a
ferramenta Texto
Clique na ferramenta Texto
. Mova o ponteiro sobre o contorno
do objeto e clique no objeto quando o ponteiro se alterar para
um ponteiro Inserir no ponteiro do objeto
. Digite dentro da
moldura de texto.
Criar uma moldura de texto a partir de um objeto no menu de
clique com o botão direito
Clique com o botão direito no objeto e clique no Tipo de
Criar uma moldura de texto a partir de um objeto usando a
ferramenta Layout
Clique em Janela Barras de ferramentas Layout. Com a
moldura Criar uma moldura de texto vazia.
ferramenta Seleção
, clique no objeto no qual você deseja inserir
uma moldura de texto. Clique no botão Moldura de texto.
Para converter uma moldura de texto em um objeto
• Clique com o botão direito na moldura de texto, selecione Tipo de moldura e clique em Nenhuma.
Se a moldura contiver conteúdo, este será excluído quando a moldura for revertida para um objeto regular.
Você também pode clicar no botão Nenhuma moldura na barra de ferramentas Layout. Para abrir a barra de ferramentas Layout,
clique em Janela Barras de ferramentas Layout.
Para separar uma moldura de texto de um objeto
1 Clique na ferramenta Seleção
.
2 Selecione o objeto que inclui a moldura de texto
3 Clique em Objeto Separar texto de parágrafo dentro de um caminho.
A moldura do texto e o objeto podem ser movidos ou editados separadamente.
Quando você separa uma moldura de texto de alguns objetos, como elipses ou estrelas, o texto não mantém a forma do objeto.
Como alternativa,o texto é contido em uma moldura de texto retangular padrão.
Para inserir o texto de espaço reservado
1 Selecione uma moldura de texto vazia.
2 Clique em Texto Moldura de texto de parágrafo Inserir texto de espaço reservado.
É possível personalizar o texto de espaço reservado criando um texto em um processador ou aplicativo de texto e salvando o
documento como espaço reservado .rtf. Você precisa armazenar o arquivo na pasta Usuários a seguir: Meu Documentos\Corel\Corel
Content. Na próxima vez que iniciar o aplicativo, o texto de espaço reservado personalizado será inserido na moldura do texto. No
entanto, se você salvar o arquivo usando um nome de arquivo incorreto ou na pasta errada, o texto de espaço reservado padrão
"Lorem ipsum" será inserido na moldura do texto.
350 | CorelDRAW X7 Guia do usuário
Você pode inserir um texto de espaço reservado em várias molduras clicando na ferramenta Seleção
, selecionando as molduras de
texto enquanto mantém pressionada a tecla Shift e, a seguir, selecionando Texto Moldura de texto de parágrafo Inserir texto de
espaço reservado.
Você também pode selecionar a moldura de texto vazia, clicar com o botão direito e selecionar Inserir texto de espaço reservado.
Ao inserir um texto de espaço reservado na primeira moldura em molduras vinculadas, o texto do espaço reservado preenche todas
as molduras.
É possível desfazer a inserção de texto doe espaço reservado clicando em Editar Desfazer inserção de texto de espaço reservado.
Para ajustar o texto para preencher a moldura do texto
1 Selecione uma moldura de texto.
2 Clique em Texto Moldura de texto de parágrafo Ajustar texto à moldura.
Se escolher ajustar o texto em uma moldura que esteja vinculada a outras molduras, o aplicativo ajusta o tamanho do texto em todas
as molduras de texto vinculadas. Para obter mais informações sobre como vincular molduras de texto, consulte “Combinar e vincular
molduras de texto de parágrafo” na página 352.
Adicionar colunas a molduras de texto
Você pode distribuir o texto em colunas. As colunas são úteis para fazer o design de projetos com muito texto, tais como boletins
informativos, revistas e jornais. Você pode criar colunas de larguras iguais ou variáveis entre colunas/fileiras. Você também pode aplicar
fluxos de texto da direita para a esquerda às colunas para texto bidirecional (bidi), como arábico e hebreu (observe que esta opção está
disponível somente para certos idiomas).
O texto na moldura (à esquerda) foi distribuído em duas colunas (à direita).
Para adicionar colunas a uma moldura de texto
1 Selecione uma moldura de texto de parágrafo.
2 Clique em Janela Janelas de encaixe Propriedades do objeto.
3 Na janela de encaixe Propriedades do objeto, clique no botão Moldura
para exibir as opções relacionadas a molduras.
4 Digite um valor na caixa Número de colunas.
Para redimensionar as colunas da moldura do texto
1 Clique na ferramenta Texto
e selecione uma moldura de texto com colunas.
2 Realizar uma tarefa a partir da seguinte tabela.
Adicionar e manipular texto | 351
Para
Faça o seguinte
Ajuste manualmente a coluna e a largura do espaço entre colunas
Clique na ferramenta Texto
. Arraste a alça de seleção do lateral
da coluna.
Defina a coluna e largura de espaço entre coluna específicas
Na janela de encaixe Propriedades do objeto, clique no botão
Moldura
para exibir as opções relacionadas a molduras. Clique
no botão Colunas e
digite os valores nas caixas Largura ou
Espaço entre colunas.
Crie colunas de larguras iguais automaticamente
Na janela de encaixe Propriedades do objeto, clique no botão
Moldura
para exibir as opções relacionadas a molduras. Clique
no botão de configurações Colunas
e ative a caixa de seleção
Igualar largura da coluna.
Para alterar o fluxo do texto bidirecional em colunas
1 Selecione uma moldura de texto de parágrafo.
2 Clique em Janela Janelas de encaixe Propriedades do objeto.
3 Na janela de encaixe Propriedades do objeto, clique no botão Moldura
para exibir as opções relacionadas a molduras.
4 Ative a caixa de verificação Colunas da direita para a esquerda.
A opção Colunas da direita para a esquerda está disponível somente para idiomas bidirecionais, como hebreu e arábico. O teclado
adequado também deve ser instalado.
Combinar e vincular molduras de texto de parágrafo
Você pode combinar molduras de texto. Também é possível separar molduras de texto em subcomponentes — colunas, parágrafos,
marcadores, linhas, palavras e caracteres. Toda vez que você separa uma moldura de texto, os subcomponentes são colocados em molduras
de texto separadas.
Vincular molduras de texto dirige o texto excedente de uma moldura de texto para a outra. Se você redimensionar uma moldura vinculada
ou alterar o tamanho do texto, a quantidade de texto na próxima moldura é ajustada automaticamente. Você pode vincular molduras de
texto antes ou depois de digitar o texto.
Não é possível vincular texto artístico. No entanto, é possível vincular uma moldura de parágrafo a um objeto fechado ou aberto. Quando
se vincula uma moldura a um objeto aberto, como uma linha, o texto flui ao longo do caminho da linha. A vinculação de uma moldura
de texto a um objeto fechado, como um retângulo, insere uma moldura de texto de parágrafo e direciona o fluxo do texto para dentro do
objeto. Se o texto exceder o caminho aberto ou fechado, você poderá vinculá-lo a uma outra moldura de texto ou objeto. Você também
pode vincular molduras e objetos existentes nas páginas ou criar uma moldura vinculada no mesmo local em outra página.
Após vincular as molduras de texto, você pode redirecionar o fluxo de uma moldura de texto ou objeto para outro. Quando você seleciona a
moldura ou objeto de texto, uma seta azul indica a direção do fluxo de texto. Você pode ocultar ou exibir tais setas.
352 | CorelDRAW X7 Guia do usuário
É possível fazer o texto fluir entre molduras e objetos de texto vinculando o texto.
Você pode remover vínculos entre várias molduras e entre molduras e objetos. Quando se tem somente duas molduras de texto de
parágrafo vinculadas e se deseja remover o vínculo, o texto excedente permanece na segunda moldura. Excluir uma moldura que faz parte
de uma série de molduras vinculadas redireciona o fluxo de texto para a próxima moldura ou objeto.
Por padrão, a formatação de parágrafo, como colunas, capitulações e marcadores, é aplicada somente às molduras de texto selecionadas.
No entanto, é possível alterar as configurações para que a formatação seja aplicada a todas as molduras de texto vinculadas ou a todas as
molduras de texto selecionadas e vinculadas subsequentemente. Por exemplo, se você aplicar colunas ao texto em uma moldura de texto,
poderá escolher se também deseja aplicar as colunas ao texto em todas as molduras de texto vinculadas.
Para combinar ou separar molduras de texto de parágrafo
1 Selecione uma moldura de texto.
Se estiver combinando molduras de texto, mantenha pressionada a tecla Shift e utilize a ferramenta Seleção
molduras de texto subsequentes.
para selecionar as
2 Clique em Objeto e clique em uma das seguintes opções:
• Combinar
• Separar
Molduras de texto com envelopes, texto ajustado a um caminho e molduras vinculadas não podem ser combinados.
Se você selecionar primeiro uma moldura de texto com colunas, a moldura de texto combinada terá colunas.
Para vincular molduras de texto de parágrafo e objetos
1 Selecione a moldura de texto inicial usando a ferramenta Texto
2 Clique na guia Fluxo de texto
.
na base da moldura de texto ou objeto.
Se todo o texto não couber na moldura de texto, a guia conterá uma seta
3 Quando o ponteiro for alterado para um ponteiro Vincular a
e a moldura de texto fica vermelha.
, faça o seguinte:
• Para vincular a uma moldura ou objeto na mesma página, clique na moldura do texto ou objeto no qual você deseja continuar o fluxo
de texto.
• Para vincular a uma moldura existente ou objeto em uma página diferente, clique na guia correspondente Página no navegador do
documento e, a seguir, clique na moldura do texto ou objeto.
• Para criar uma nova moldura vinculada em outra página, clique na guia correspondente Página no navegador do documento e passe
o ponteiro sobre a área da página de desenho que corresponde à posição da primeira moldura. Quando for exibida uma exibição da
moldura, clique para criar a moldura vinculada. A nova moldura possui o mesmo tamanho e posição que a moldura original. Se você
clicar em outro lugar na página, a moldura do texto criada é do tamanho de toda a página.
Adicionar e manipular texto | 353
Se uma moldura de texto é vinculada, a guia Fluxo de texto é alterada
e uma seta azul indica a direção do fluxo de texto. Se o
texto vinculado estiver em outra página, serão exibidos o número da página e uma linha azul tracejada. Para ocultar ou exibir esses
indicadores, consulte “Para especificar as preferências de formatação para molduras de texto” na página 354.
Para vincular as molduras de texto com sucesso, você deve certificar-se de que o dimensionamento automático das molduras está
desativado. Para obter mais informações, consulte “Para adicionar texto de parágrafo” na página 349.
Para redirecionar o fluxo de texto para uma moldura de texto ou objeto diferente
1 Usando a ferramenta Seleção
, clique na guia Fluxo de texto
texto que você deseja modificar.
na parte inferior da moldura ou do objeto que contém o fluxo de
2 Selecione a nova moldura de texto ou objeto no qual deseja que o fluxo de texto continue.
Para remover vínculos entre molduras ou objetos de texto
1 Usando a ferramenta Seleção, selecione as molduras ou objetos vinculados.
2 Clique em Texto Moldura de texto de parágrafo Desvincular.
Você pode desconectar as molduras vinculadas em diferentes páginas somente se estas estiverem em páginas lado a lado.
Você também pode remover os links clicando em uma moldura de texto e, a seguir, clicando em Organizar Quebrar texto.
Para especificar as preferências de formatação para molduras de texto
1 Clique em Ferramentas Opções.
2 Na lista de categorias Área de trabalho, clique duas vezes em Texto e clique em Moldura de texto de parágrafo.
Para ocultar ou exibir os indicadores de fluxo de texto, desative ou ative a caixa de seleção Mostrar vínculo de molduras de texto.
3 Na área Ao editar, aplicar formatação de parágrafo de texto, ative uma das seguintes opções:
• Todas as molduras vinculadas — aplica a formatação de parágrafo às molduras de texto selecionadas e a todas as molduras de texto
vinculadas a elas
• Apenas as molduras selecionadas — aplica a formatação de parágrafo apenas às molduras selecionadas
• Molduras selecionadas e às subsequentes — aplica a formatação de parágrafo às molduras de texto selecionadas e a todas as
molduras de texto vinculadas posteriormente a elas
Você também pode
Exibir e ocultar molduras de texto
Clique em Ferramentas Opções, clique duas vezes em Texto e
clique em Moldura de texto de parágrafo na lista de categorias
Espaço de trabalho. Ative a caixa de listagem Mostrar molduras
de texto.
Ative a expansão ou a redução automática de molduras para
ajustar o texto
Clique em Ferramentas Opções, clique duas vezes em Texto e
clique em Moldura de texto de parágrafo na lista de categorias
Espaço de trabalho. Ative a caixa de seleção Expandir e diminuir
molduras de texto de parágrafo para ajustar o texto.
Certifique-se de que todas as molduras do texto são compatíveis
com a web
Clique em Ferramentas Opções, clique duas vezes em Texto e
clique em Moldura de texto de parágrafo na lista de categorias
Espaço de trabalho. Ative a caixa de seleção Tornar todas as
molduras de texto do novo parágrafo compatíveis com a web.
354 | CorelDRAW X7 Guia do usuário
Alinhar o texto usando a grade da linha de base
Você pode alinhar o texto em uma moldura ou em molduras diferentes usando a grade de linha de base. Isso é útil, por exemplo, quando
você deseja alinhar duas ou mais molduras de texto que contenham fontes, tamanho de fontes e espaçamentos diferentes.
Todos os objetos podem ser alinhados à grade da linha de base. E somente molduras de texto podem se alinhar à grade da linha de base.
O alinhamento é ativado ou desativado para todos os objetos (é uma configuração da grade). O alinhamento é ativado ou desativado para
as molduras individuais (é uma configuração de moldura de texto). Para obter informações sobre como exibir ou ocultar a grade da linha de
base, ative ou desative o alinhamento, altere a cor da grade e configure o espaçamento de linhas; consulte “Configurar a grade da linha de
base” na página 468.
As colunas de texto com fontes e tamanhos de fonte diferentes (à
esquerda) são alinhadas usando uma grade da linha de base (à direita).
Quando você alinha o texto de parágrafo à grade da linha de base, o espaçamento de linha é ajustado automaticamente a fim de que as
linhas do texto se posicionem na grade de linha de base. Quando o texto está alinhado à grade da linha de base, o espaçamento de linhas
é controlado pela grade, em vez de pelas propriedades do texto que foram definidas anteriormente. Para obter mais informações sobre
espaçamento de linhas, consulte “Ajustar o espaçamento entre linhas e parágrafos” na página 381.
Você pode definir uma ou mais molduras de texto para alinhar a grade da linha de base. Quando essa opção for ativada, o texto na moldura
de texto é alinhado com a grade da linha de base, e a maior parte da moldura de texto se sobrepõe com a página de desenhos. Se a
moldura do texto for movida completamente para fora da página de desenho, o texto não será mais alinhado à grade da linha de base.
Se você alinhar uma moldura de texto à grade da linha de base e, a seguir, vinculá-la a outra moldura, ambas as molduras serão alinhadas à
grade da linha de base. Se você alinhar uma das diversas molduras já vinculadas à grade da linha de base, somente as molduras selecionadas
estarão alinhadas. Para obter mais informações sobre como vincular molduras de texto, consulte “Combinar e vincular molduras de texto de
parágrafo” na página 352.
Para alinhar um texto de parágrafo à grade da linha de base
1 Clique em Exibir Grade Grade da linha de base.
2 Selecione uma moldura de texto.
3 Clique em Texto Alinhar à linha de base.
Adicionar e manipular texto | 355
Você também pode clicar com o botão direito na moldura do texto e selecionar Alinhar à grade da linha de base.
Você pode alinhar várias molduras selecionadas ao mesmo tempo.
Selecionar texto
O CorelDRAW permite que você selecione o texto para editar caracteres específicos ou modificá-los como um objeto. Por exemplo, você
pode selecionar caracteres específicos para alterar a fonte ou selecionar um objeto de texto, como uma moldura de texto, a fim de que você
possa movê-los
Para selecionar um objeto de texto
Para
Faça o seguinte
Selecione o texto artístico
Clique no texto artístico usando a ferramenta Seleção
Selecione uma moldura de texto
Clique na moldura de texto usando a ferramenta Seleção
Você pode usar a ferramenta Seleção para selecionar vários
.
.
objetos de texto. Mantenha pressionada a tecla Shift e clique em
cada objeto de texto.
Para selecionar o texto para edição
Para
Faça o seguinte
Selecione caracteres específicos de textos artísticos e de parágrafo
para edição
Usando a ferramenta Texto
Selecione uma moldura de texto para edição
Clique na moldura de texto usando a ferramenta Texto
, arraste o mouse pelo texto.
.
Localizar, editar e converter texto
É possível localizar texto em um documento e substituí-lo automaticamente. Você também pode localizar caracteres especiais, como
travessão ou hífen opcional. Você pode editar texto diretamente na janela de desenho ou em uma caixa de diálogo.
Opções adicionais de formatação estão disponíveis para texto de parágrafo. Para aplicar essas opções de formatação ao texto artístico,
primeiramente, você precisa converter o texto artístico em texto de parágrafo. Da mesma forma, você pode aplicar efeitos especiais a texto
de parágrafo convertendo-o em texto artístico. Converter o texto pode resultar na perda de qualquer formatação.
Também é possível converter tanto texto de parágrafo quanto texto artístico em curvas. Ao transformar caracteres em linhas ou objetos
curvos, você pode adicionar, excluir ou mover os nós de caracteres individuais para alterar sua forma. Para obter mais informações, consulte
“Utilizar objetos de curva” na página 137.
Quando se converte texto em curvas, a aparência do texto será preservada, incluindo fonte, estilo, posição de caracteres e rotação,
espaçamento e todas as outras configurações e efeitos de texto. Qualquer objeto de texto vinculado também é convertido para curvas. Se
você converter texto de parágrafo em uma moldura de texto de tamanho fixo em curvas, todo o texto que exceder a moldura é excluído.
Para obter informações sobre ajuste de texto a uma moldura, consulte “Formatar texto” na página 369.
Para localizar texto
1 Clique em Editar Localizar e substituir Localizar texto.
356 | CorelDRAW X7 Guia do usuário
2 Digite o texto que deseja localizar na caixa Localizar.
Para localizar o texto especificado com distinção entre letras maiúsculas e minúsculas, ative a caixa de seleção Coincidir maiúsculas/
minúsculas.
3 Clique em Localizar próxima.
Você também pode localizar caracteres especiais clicando na seta à direita da caixa Localizar, escolhendo um caractere especial e
clicando em Localizar próxima.
Para localizar e substituir texto
1 Clique em Editar Localizar e substituir Substituir texto.
2 Digite o texto que deseja localizar na caixa Localizar.
Para localizar o texto especificado com distinção entre letras maiúsculas e minúsculas, ative a caixa de seleção Coincidir maiúsculas/
minúsculas.
Se desejar localizar apenas palavras inteiras, ative a caixa de seleção Localizar palavras inteiras.
3 Digite o texto de substituição na caixa Substituir por.
4 Clique em um dos botões a seguir:
• Localizar próxima — localiza a próxima ocorrência do texto especificado na caixa Localizar
• Substituir — substitui a ocorrência selecionada do texto especificado na caixa Localizar. Se nenhuma ocorrência estiver selecionada,
Substituir localizará a próxima ocorrência.
• Substituir tudo — substitui todas as ocorrências do texto especificado na caixa Localizar
Para editar texto
1 Clique na ferramenta Texto
.
2 Realizar uma tarefa a partir da seguinte tabela.
Para
Faça o seguinte
Editar texto artístico
Clique no texto artístico.
Editar texto de parágrafo
Clique dentro da moldura de texto.
O texto convertido em curvas não pode ser editado.
Você também pode editar o texto clicando em Texto Editar texto e fazer alterações no texto na caixa de diálogo Editar texto.
Para converter texto
Para
Faça o seguinte
Converter texto de parágrafo em texto artístico
Usando a ferramenta Seleção
, selecione o texto e clique em
Texto Converter em texto artístico.
Converter texto artístico em texto de parágrafo
Usando a ferramenta Seleção
, selecione o texto e clique em
Texto Converter em texto de parágrafo.
Converter texto artístico ou de parágrafo em curvas
Com a ferramenta Seleção
, selecione o texto e clique em
Objeto Converter em curvas.
Adicionar e manipular texto | 357
O texto de parágrafo não pode ser convertido em texto artístico quando estiver em uma moldura vinculada, tiver um texto excedente
ou efeitos especiais aplicados a esta.
Você pode também converter texto para curvas clicando na ferramenta Seleção
, clicando com o botão direito no texto e clicando
em Converter para curvas.
Deslocar, girar, espelhar e virar o texto
Você pode deslocar os caracteres de texto artístico e de parágrafo verticalmente ou horizontalmente ou girá-los para criar efeitos
interessantes. Você pode endireitar os caracteres em sua posição original e retornar os caracteres deslocados verticalmente para a linha de
base. Você também pode espelhar ou virar os caracteres do texto artístico e de parágrafo.
Para acertar a posição de um objeto de texto inteiro que é ajustado a um caminho, como um círculo ou uma linha à mão livre, consulte
“Para ajustar a posição do texto ajustado a um caminho” na página 362.
Caracteres girados
Para deslocar ou girar um caractere
1 Selecione um ou mais caracteres usando a ferramenta Texto
.
2 Na janela de encaixe Propriedades do objeto, clique no botão Caractere
para exibir as opções relacionadas a caracteres.
Para exibir a janela de encaixe Propriedades do objeto, clique em Janela Janelas de encaixe
3 Clique no botão seta
Propriedades do objeto.
localizada na parte inferior da área Caractere para exibir as opções adicionais.
4 Digite um valor em uma das caixas a seguir:
• Deslocamento de caractere horizontal — um número positivo move os caracteres para a direita e um número negativo move-os
para a esquerda.
• Deslocamento de caractere vertical — um número positivo move os caracteres para cima e um número negativo move-os para
baixo.
• Ângulo do caractere — um número positivo gira os caracteres em sentido anti-horário e um número negativo gira-os em sentido
horário.
Você também pode usar a ferramenta Forma
para mudar ou girar caracteres. Selecione o nó ou nós de caractere e, em seguida,
digite valores na caixa Deslocamento de caractere horizontal, Deslocamento de caractere vertical ou Ângulo do caractere na
barra de propriedades.
358 | CorelDRAW X7 Guia do usuário
Para endireitar um caractere deslocado ou girado
1 Selecione um ou mais caracteres usando a ferramenta Texto
.
2 Clique em Texto Endireitar texto.
Para retornar um caractere deslocado verticalmente à linha de base
1 Na caixa de ferramentas, clique no menu desdobrável Forma
2 Clique na ferramenta Forma
.
.
3 Selecione o objeto de texto e selecione o nó à esquerda do caractere.
4 Clique em Texto Alinhar à linha de base.
Para espelhar o texto
1 Com a ferramenta Seleção , selecione um objeto de texto.
2 Na barra de propriedades, clique em um dos seguintes botões.
• Espelhar horizontalmente
• Espelhar verticalmente
— vira os caracteres do texto da esquerda para a direita
— vira os caracteres do texto de cima para baixo
Também é possível espelhar um texto mantendo a tecla Ctrl pressionada e arrastando uma alça de seleção na direção oposta à do
objeto.
Você também pode espelhar o texto ajustado a um caminho. Para obter mais informações, consulte “Para espelhar texto ajustado a
um caminho” na página 363.
Da esquerda para a direita: Texto no formato original, espelhado verticalmente e espelhado horizontalmente
Para virar texto arrastando diagonalmente
1 Usando a ferramenta Texto
, selecione o texto artístico ou a moldura de texto de parágrafo.
2 Arraste uma alça de seleção do meio pelo texto até após a alça do canto do lado oposto.
Mover texto
CorelDRAW oferece diferentes métodos para mover o texto. Se você selecionar o texto como um objeto, como um bloco de texto artístico
ou uma moldura de texto, você pode movê-lo para uma nova posição, como faria com qualquer outro objeto.
Você também pode mover uma seleção do texto de parágrafo entre molduras de texto ou mover o texto artístico entre objetos de texto
artístico. Também é possível mover o texto de parágrafo para um objeto de texto artístico e texto artístico para uma moldura de texto de
parágrafo.
Adicionar e manipular texto | 359
Para mover um objeto de texto
1 Clique na ferramenta Seleção
.
2 Arraste um objeto de texto para uma nova posição na janela de desenho.
Para mover uma seleção de texto
1 Clique na ferramenta Texto
.
2 Selecione o texto que deseja mover.
3 Realizar uma tarefa a partir da seguinte tabela.
Para
Faça o seguinte
Mover texto dentro do mesmo objeto de texto
Arraste o texto para uma nova posição no objeto de texto. O cursor
do texto é exibido para indicar o ponto de inserção.
Mova o texto para outro objeto de texto.
Arraste o texto para outro objeto de texto. O cursor do texto é
exibido para indicar o ponto de inserção.
Mover ou copiar texto selecionado para um novo objeto de texto
Com o botão direito do mouse, arraste a página para um novo
local, solte o botão do mouse e clique em Copiar aqui ou Mover
aqui.
Mover um caractere individual à vontade na janela de desenho
Clique na ferramenta Forma
, selecione o objeto de texto e
arraste uma alça de seleção de caractere no canto inferior esquerdo
do caractere.
Circundar texto
É possível alterar a forma do texto circundando texto de parágrafo em torno de um objeto, texto artístico ou uma moldura de texto. Você
pode circundar texto usando estilos de circundamento de contorno ou quadrado. Os estilos de circundamento de contorno seguem a curva
do objeto. Os estilos de circundamento de quadrado seguem a caixa delimitadora do objeto. Também é possível ajustar a quantidade de
espaço entre o texto de parágrafo e o objeto ou o texto e remover qualquer estilo de circundamento aplicado anteriormente.
Texto circundado em torno de um objeto usando o estilo de circundamento
de contorno (esquerda) e o estilo de circundamento de quadrado (direita)
Para circundar o texto de parágrafo em torno de um objeto, texto artístico ou moldura de texto
1 Selecione o objeto ou texto em torno do qual deseja circundar o texto.
2 Clique em Janela Janelas de encaixe Propriedades do objeto.
3 Na janela de encaixe Propriedades do objeto, clique no botão Resumo para exibir as opções de circundamento.
4 Escolha um estilo de circundamento na caixa de listagem Circundar texto do parágrafo.
360 | CorelDRAW X7 Guia do usuário
Para alterar a quantidade de espaço entre o texto circundado e o objeto ou texto, altere o valor na caixa Deslocamento do
circundamento de texto.
5 Clique na ferramenta Texto
e arraste sobre o objeto ou texto para criar uma moldura de texto de parágrafo.
6 Digite o texto na moldura de texto.
Você pode circundar o texto de parágrafo existente em torno de um objeto selecionado aplicando um estilo de circundamento ao
objeto e arrastando a moldura de texto sobre o objeto.
Para remover um estilo de circundamento
1 Selecione o texto circundado ou o objeto que ele circunda.
2 Clique em Janela Janelas de encaixe Propriedades do objeto.
3 Na janela de encaixe Propriedades do objeto, clique no botão Resumo para
exibir as opções de circundamento.
4 Escolha Nenhum na caixa de listagem Circundar texto.
Ajustar texto a um caminho
Você pode adicionar texto artístico ao longo do caminho de um objeto aberto (uma linha, por exemplo), ou de um objeto fechado (um
quadrado, por exemplo). Também é possível ajustar texto existente a um caminho. O texto de parágrafo em uma moldura de texto pode ser
ajustado apenas a caminhos abertos.
Após ajustar o texto a um caminho, é possível ajustar a posição do texto em relação ao caminho. Por exemplo, você pode espelhar o texto
de forma horizontal, vertical ou ambas. Usando o espaçamento das graduações, você pode especificar uma distância exata entre o texto e o
caminho.
O CorelDRAW trata texto ajustado a um caminho como um objeto. Entretanto, você pode separar o texto do objeto, se não desejar mais
que ele faça parte do caminho. Quando se separa texto de um caminho curvo ou fechado, ele mantém a forma do objeto ao qual estava
ajustado. Você também pode modificar as propriedades do texto e do caminho de maneira independente.
O texto é revertido para a sua aparência original quando endireitado.
Texto e curva como objetos separados (esquerda superior); escolher um caminho com o ponteiro
Ajustar texto ao caminho (superior central); alinhar o texto ao ajustá-lo ao caminho (direita
superior); texto ajustado ao caminho (esquerda inferior); retorno interativo sobre a distância de
deslocamento (inferior central); e texto e curva esticados horizontalmente em 200% (direita inferior)
Para adicionar texto ao longo de um caminho
1 Selecione o caminho usando a ferramenta Seleção
.
2 Clique em Texto Ajustar texto ao caminho.
Adicionar e manipular texto | 361
O cursor do texto é inserido no caminho. Se o caminho estiver aberto, esse cursor será inserido no início do caminho. Se o caminho
estiver fechado, o cursor será inserido no centro do caminho.
3 Digite ao longo do caminho.
O texto não pode ser adicionado ao caminho de outro objeto de texto.
Você também pode ajustar o texto a um caminho clicando na ferramenta Texto
ponteiro mudar para um ponteiro Ajustar ao caminho
e apontando para um caminho. Quando o
, clique onde deseja que o texto comece e digite.
Para ajustar o texto a um caminho
1 Com a ferramenta Seleção
, selecione um objeto de texto.
2 Clique em Texto Ajustar texto ao caminho.
O ponteiro é alterado para o ponteiro Ajustar texto ao caminho
movimentação do ponteiro sobre o caminho.
. É possível visualizar o local onde o texto será ajustado por meio da
3 Clique em um caminho.
Se o texto for ajustado a um caminho fechado, ele ficará centralizado no caminho. Se o texto for ajustado a um caminho aberto, ele
fluirá a partir do ponto de inserção.
O texto artístico pode ser ajustado a caminhos abertos ou fechados. O texto de parágrafo pode ser ajustado apenas a caminhos
abertos.
O texto não pode ser ajustado ao caminho de outro objeto de texto.
Para ajustar a posição do texto ajustado a um caminho
1 Selecione o texto ajustado a um caminho usando a ferramenta Seleção
.
2 Na barra de propriedades, escolha uma configuração em uma das seguintes caixas de listagem:
• Orientação do texto — especifica como o texto se curva para seguir o caminho
• Distância do caminho — a distância entre o texto e o caminho
• Deslocamento — a posição horizontal do texto ao longo do caminho
Você também pode
Use o espaçamento das graduações para aumentar a distância
entre o caminho e o texto em incrementos especificados
Selecione o texto. Na barra de propriedades, clique em
Alinhamento das graduações, ative a opção Alinhamento das
graduações ativado e digite um valor na caixa Espaçamento das
graduações.
Quando você move o texto do caminho, ele move de acordo com
o incremento especificado na caixa Espaçamento das graduações.
Quando o texto é movido, a distância do caminho é exibida abaixo
do texto original.
Alterar a posição horizontal do texto ajustado
Usando a ferramenta Forma
, selecione o texto e arraste os nós
dos caracteres que deseja reposicionar.
Mover texto ajustado ao longo ou fora do caminho
Usando a ferramenta Seleção
aparece ao lado do texto.
362 | CorelDRAW X7 Guia do usuário
, arraste o glifo vermelho que
Você também pode
À medida que você arrasta o glifo ao longo do caminho, é exibida
uma visualização do texto. Quando se arrasta o glifo para fora do
caminho, a distância entre a visualização do texto e o caminho é
exibida.
Para espelhar texto ajustado a um caminho
1 Clique no texto ajustado a um caminho usando a ferramenta Seleção
.
2 Na barra de propriedades, clique em um dos seguintes botões:
• Espelhar texto horizontalmente
• Espelhar texto verticalmente
— vira os caracteres do texto da esquerda para a direita
— vira os caracteres do texto de cima para baixo
Você pode aplicar uma rotação de 180 graus ao texto ajustado a um caminho clicando nos botões Espelhar texto horizontalmente
e Espelhar texto verticalmente.
Também pode espelhar texto artístico e molduras de texto de parágrafo. Para obter mais informações, consulte “Para espelhar o
texto” na página 359.
Para separar texto de um caminho
1 Selecione o caminho e o texto ajustado usando a ferramenta Seleção
.
2 Clique em Objeto Separar texto.
Para endireitar texto
1 Selecione o caminho e o texto ajustado usando a ferramenta Seleção
.
2 Clique em Objeto Separar texto.
3 Usando a ferramenta Seleção, selecione o texto.
4 Clique em Texto Endireitar texto.
Inserir caracteres espaciais, símbolos e glifos
Ao usar a janela de encaixe Inserir caractere, é possível localizar e inserir caracteres especiais, símbolos, glifos (variações de caracteres ou
combinações de caracteres) de fontes OpenType.
Filtrar
Todos os caracteres, símbolos e glifos incluídos em uma fonte são exibidos por padrão, mas é possível filtrar subconjuntos de caracteres
para exibir apenas os caracteres que deseja. Por exemplo, você pode exibir apenas símbolos monetários e números ou apenas caracteres e
símbolos cirílicos.
Caracteres incluídos em uma fonte são organizados nas categorias a seguir:
• Comum — inclui setas, moedas, símbolos matemáticos, números, marcas de pontuação e separadores, além de símbolos CJK e marcas
de pontuação (usados em scripts asiáticos)
• Scripts — inclui os scripts que a fonte selecionada suporta, como scripts em latim, grego, cirílico, hiragana e katakana, han, árabe ou
hebraico
• OpenType — inclui os recursos OpenType fornecidos pela fonte selecionada, como ligaduras padrão, ligaduras discricionárias, fração,
formas anotação alternativas e mais. Para obter mais informações sobre recursos OpenType, consulte “Trabalhar com recursos OpenType”
na página 376.
Adicionar e manipular texto | 363
Fontes OpenType
A janela de encaixe Inserir caractere é ideal para visualizar e aplicar os recursos OpenType fornecidos por fontes OpenType. A visualização
padrão mostra uma lista de caracteres em que os glifos para caracteres individuais aparecem agrupados. Como alternativa, é possível exibir
uma lista maior que mostra os glifos disponíveis em uma visão geral.
Visualizar a posição de caracteres
Cada caractere selecionado aparece com relação a um conjunto de linhas azuis que permitem visualizar sua posição em relação à linha de
base do texto.
1) Linha de base do texto
2) Ascender linha
3) Fonte x-altura
4) Descender linha
Caracteres especiais usados mais recentemente
É possível usar a lista de caracteres especiais usados recentemente para copiar caracteres usados com frequência. A lista retém os atributos
de fonte de caracteres usados mais recentemente e qualquer recurso OpenType que foi aplicado. Você pode gerenciar a lista removendo
caracteres que não precisa mais.
Para adicionar um caractere especial, símbolo ou glifo
1 Ao usar a ferramenta Texto
, clique no local em que deseja adicionar o caractere especial.
2 Clique em Texto Inserir caractere.
3 Na janela de encaixe Inserir caractere, escolha uma fonte na caixa Listade fontes.
4 Clique duas vezes na lista Caractere e glifo.
Se não puder localizar o caractere que deseja, abra a caixa de listagem Filtro de caracteres e ative a caixa de seleção Fonte inteira.
Você também pode
Arrastar um caractere
Usando a ferramenta Seleção
, arraste um caractere para a
janela do documento.
Copiar um caractere
Clique duas vezes na lista Caractere e glifo e clique em Copiar.
Visualizar informações sobre um caractere selecionado
Clique no botão de seta
no final da lista Caractere e glifo para
visualizar qualquer um dos atributos a seguir que sejam aplicáveis:
nome do caractere, ID, número de Unicode, atalho de teclado para
inserir o caractere, o nome do recurso OpenType e o idioma para
glifos que podem ser exibidos adequadamente apenas em um
idioma específico.
Aplicar mais zoom e menos zoom.
Mova o controle deslizante Zoom.
Para aumentar e reduzir o zoom de incrementos predefinidos,
clique nos botões de zoom à direita e à esquerda do controle
deslizante Zoom.
364 | CorelDRAW X7 Guia do usuário
Você também pode
Navegar para um caractere especial usando um código Alt
Clique na lista Caractere e glifo, pressione Alt e digite o código Alt
para o caractere que deseja.
Navegar para um caractere
Pressione a tecla correspondente no teclado.
Inserir caracteres espaciais, símbolos e glifos
1 Clique em Texto Inserir caractere.
2 Na janela de encaixe Inserir caractere, escolha uma fonte na caixa Listade fontes.
3 Abra a caixa de listagem Filtro de caracteres e ative as caixas de seleção para os subconjuntos de caracteres que deseja exibir.
4 Clique em Fechar.
Para visualizar glifos de recursos OpenType
1 Clique em Texto Inserir caractere.
2 Na janela de encaixe Inserir caractere, escolha uma fonte OpenType na caixa Listade fontes.
3 Abra a caixa de listagem Filtro de caracteres e, na área OpenType, ative qualquer caixa de seleção para os recursos OpenType
disponíveis.
4 Faça uma das opções abaixo:
• Para exibir uma lista que inclui glifos agrupados, certifique-se de que o botão Mostrar todos os glifos
não aparece pressionado.
Para visualizar todos os glifos em um grupo, clique em um caractere e, em seguida, clique no indicador de recurso OpenType. Clique
em um glifo para exibi-lo na lista Caractere e glifo.
• Para exibir uma lista que inclui todos os glifos disponíveis, clique no botão Mostrar todos os glifos
.
Esquerda: Os indicadores de recurso OpenType abaixo de caracteres individuais mostram que mais glifos estão disponíveis.
Direita: Onde o botão Mostrar todos os glifos (1) é pressionado, é possível ver glifos disponíveis em uma visão geral.
Adicionar e manipular texto | 365
Visualizar glifos agrupados
O botão Mostrar todos os glifos não está disponível para fontes que não suportam recursos OpenType.
Alguns glifos fornecidos por recursos OpenType variam dependendo do contexto em que aparecem e não podem ser mostrados na
janela de encaixe Inserir caractere. É possível visualizar e inserir esses glifos na janela do documento usando o indicador de recurso
OpenType na tela. Para obter mais informações, consulte “Para ativar o indicador de recursos OpenType na tela” na página 379.
Para usar a lista de caracteres especiais usados mais recentemente
1 Clique em Texto Inserir caractere.
2 Na lista de caracteres especiais usados mais recentemente, execute uma tarefa na tabela a seguir.
Para
Faça o seguinte
Visualizar a fonte e atributos OpenType de um caractere
Aponte para o caractere.
Copie um caractere da lista.
Clique com o botão direito do mouse no caractere e clique em
Copiar.
Remover caracteres da lista
Clique com o botão direito em um caractere e clique em Remover
ou Remover tudo.
Incorporar gráficos
Você pode incorporar um objeto gráfico ou bitmap em um texto. O objeto gráfico ou bitmap é tratado como um caractere de texto. Como
resultado, você pode aplicar opções de formatação de acordo com o tipo de texto no qual se incorpora o objeto gráfico. Você também pode
remover um objeto incorporado do texto, após o quê o objeto retorna ao seu estado original.
Para incorporar um objeto gráfico ao texto
1 Selecione um objeto gráfico.
2 Clique em Editar e clique em uma das seguintes opções:
• Recortar
• Copiar
3 Com a ferramenta Texto
, clique onde deseja incorporar o objeto gráfico.
4 Clique em Editar Colar.
366 | CorelDRAW X7 Guia do usuário
Para remover do texto um objeto incorporado
1 Usando a ferramenta Seleção
, selecione o objeto incorporado.
2 Clique em Editar Recortar.
3 Clique na ferramenta Seleção
e clique fora do objeto de texto.
4 Clique em Editar Colar.
Trabalhar com texto herdado
Se um documento contiver texto e tiver sido criado em uma versão anterior do CorelDRAW, como o CorelDRAW X5, você deve atualizar o
texto herdado antes de poder usar os novos recursos como opções de OpenType e alinhar o texto com a grade de linha de base. Para obter
mais informações, consulte “Trabalhar com recursos OpenType ” na página 376 e “Alinhar o texto usando a grade da linha de base” na
página 355.
Para atualizar o texto herdado
1 Abra o documento com o texto herdado.
A barra de ferramentas Atualizar é exibida na parte superior da janela de desenho.
2 Clique em Atualizar.
Para desfazer a atualização, clique em Desfazer na barra de ferramentas Atualizar. No entanto, quando fizer as alterações no texto
atualizado, essa opção não estará mais disponível.
Quando o texto herdado é atualizado, seu fluxo e layout podem mudar.
Você também pode atualizar o texto herdado clicando no botão Atualizar na área Caractere da janela de encaixe Propriedades do
objeto.
Adicionar e manipular texto | 367
368 | CorelDRAW X7 Guia do usuário
Formatar texto
O CorelDRAW oferece várias ferramentas e controles para a formatação de caracteres individuais, parágrafos inteiros e textos em molduras.
Esta seção contém os seguintes tópicos:
• “Escolher tipos e fontes” (página 369)
• “Formatar caracteres” (página 371)
• “Alterar a cor do texto” (página 373)
• “Kerning de uma faixa de caracteres” (página 374)
• “Mudar maiúsculas/minúsculas do texto” (página 375)
• “Trabalhar com recursos OpenType” (página 376)
• “Ajustar o espaçamento entre caracteres e palavras” (página 380)
• “Ajustar o espaçamento entre linhas e parágrafos” (página 381)
• “Adicionar marcadores ao texto” (página 383)
• “Inserir capitulação” (página 384)
• “Alterar a posição e o ângulo de um caractere” (página 385)
• “Alinhar texto” (página 386)
• “Adicionar tabulações e recuos” (página 388)
• “Trabalhar com estilos de texto” (página 389)
• “Hifenizar texto” (página 389)
• “Inserir códigos de formatação” (página 391)
• “Exibir caracteres não imprimíveis” (página 392)
Escolher tipos e fontes
O texto é um elemento importante no design e layout dos documentos. No CorelDRAW, você pode escolher o tipo que melhor se adapta ao
seu projeto. Você pode especificar o tamanho e o estilo da fonte. Além disso, pode usar uma fonte OpenType para criar um estilo exclusivo
e distinto. Para obter mais informações, consulte “Trabalhar com recursos OpenType” na página 376. A unidade de medida padrão para
textos é em pontos. No entanto, é possível alterar a unidade de medida do desenho ativo e de todos os desenhos subsequentes. Para obter
informações sobre como visualizar fontes, consulte “Visualizar e identificar fontes” na página 401.
Fontes X Tipos
“Fonte” e “Tipo” são dois termos geralmente usados intercambiavelmente, mas eles não têm o mesmo significado. Uma fonte é um
conjunto de caracteres que inclui letras, número e símbolos de uma variação de tipo, como negrito ou itálico. Um tipo, também conhecido
como família da fonte, é constituído de várias fontes que compartilham as mesmas características de design. Em outras palavras, uma fonte
Formatar texto | 369
é o mecanismo que permite que você renderize os caracteres na tela ou impressos; enquanto o tipo, que inclui a distinção de estilo e visual
dos caracteres, refere-se ao design e estilo do tipo.
A tabela a seguir lista alguns exemplos de tipos e fontes.
Tipo (família da fonte)
Fonte
Helvetica
Helvetica Bold-Italic
Times New Roman
Normal
Verdana
Verdana Bold-Italic
Escolher um tipo
Os tipos vêm em formas e tamanhos diferentes e possuem características e qualidades expressivas. A escolha do tipo correto é uma
consideração importante do design, porque pode definir o tom do projeto. Além disso, pode ajudar ou prejudicar uma comunicação eficaz.
Por exemplo, se você criar um pôster com um tipo difícil de ler ou definir o tom errado, sua mensagem poderá não atingir com eficiência o
público desejado.
O tipo aplicado à palavra “Menu” à esquerda é mais adequado para o menu de um restaurante fino do que o tipo à direita.
Veja abaixo algumas dicas básicas para a escolha do tipo correto:
• Escolha o tipo que adeqúe melhor ao tom do seu design.
• Escolha o tipo mais apropriado para o resultado final do seu design (por ex.: Web ou material impresso).
• Use menos tipos no documento. A regra geral é não ultrapassar três ou quatro tipos em um documento.
• Verifique se os caracteres do tipo são fáceis de ler e de reconhecer.
• Escolha um tipo apropriado para a faixa etária do público-alvo.
• Verifique se o tipo dos títulos está evidente e se parece bom quando exibido em tamanho maior.
• Verifique se o tipo do texto do corpo melhora a legibilidade.
• Escolha um tipo com suporte a vários idiomas se você estiver trabalhando com documentos multilíngues.
Para alterar a fonte
1 Usando a ferramenta Texto
, selecione um caractere ou um bloco de texto.
Se a janela de encaixe Propriedades do objeto não estiver aberta, clique em Janela Janelas de encaixe
2 Na janela de encaixe Propriedades do objeto, clique no botão Caractere
Propriedades do objeto.
para exibir as opções relacionadas a caracteres.
3 Na área Caractere da janela de encaixe Propriedades do objeto, execute uma ou mais tarefas da tabela a seguir.
Para
Faça o seguinte
Escolher um tipo
Escolha um tipo na caixa de listagem Fonte.
Definir tamanho da fonte
Digite um valor na caixa Tamanho da fonte.
Alterar o estilo de fonte
Escolha um estilo na caixa de listagem Estilo da fonte.
Usar linhas para representar textos menores que um tamanho de
fonte específico
Clique em Ferramentas Opções, clique em Texto na lista de
categorias Área de trabalho e digite um valor na caixa Texto
representado abaixo de.
370 | CorelDRAW X7 Guia do usuário
O método do texto “representado” ajuda a aumentar a velocidade de redesenho, que é útil na criação de protótipos de documentos
ou de desenhos. Você pode tornar o texto legível novamente , reduzindo o valor de representação ou aplicando mais zoom ao texto.
Também é possível alterar a fonte e o tamanho da fonte na barra de propriedades.
Você também pode alterar o estilo da fonte do texto selecionado, clicando no botão Negrito
, Itálico
ou Sublinhado
na
barra de propriedades.
Para redimensionar texto
1 Usando a ferramenta Texto
, selecione um caractere ou um bloco de texto.
2 Na barra de propriedades, escolha um tamanho na caixa de listagem Tamanho da fonte.
Você também pode
Redimensionar texto artístico usando a ferramenta Seleção
Clique na ferramenta Seleção
e arraste uma das alças do canto.
Redimensionar texto do parágrafo usando a ferramenta Seleção
Clique na ferramenta Seleção
, pressione Alt e arraste uma das
alças do canto.
Aumentar o tamanho do texto
Pressione Num Lock para ativar o teclado numérico e utilize
a ferramenta Texto
para selecionar o texto. Em seguida,
mantenha pressionada a tecla Ctrl e pressione 8 no teclado
numérico.
Diminuir o tamanho do texto
Selecione o texto usando a ferramenta Texto
. Em seguida,
mantenha pressionada a tecla Ctrl e pressione 2 no teclado
numérico.
Definir um incremento para redimensionar o texto
Clique em Ferramentas Opções. Na lista de categorias Área de
trabalho, clique em Texto e digite um valor na caixa Incremento
de textono teclado.
Alterar a unidade de medida padrão
Clique em Ferramentas Opções. Na lista de categorias Área
de trabalho, clique em Texto e escolha uma unidade na caixa de
listagem Unidades de texto padrão.
Você também pode redimensionar o texto na área Caractere da janela de encaixe Propriedades do objeto escolhendo um tamanho
na caixa de listagem Tamanho da fonte.
Formatar caracteres
Você pode alterar a posição e a aparência dos caracteres exibindo-os como subscrito ou sobrescrito, o que é útil em desenhos com notações
científicas. Se você selecionar uma fonte OpenType com suporte a subscrito e sobrescrito, será possível aplicar o recurso OpenType. No
entanto, se você selecionar uma fonte, incluindo uma fonte OpenType, sem suporte a subscrito e sobrescrito, será possível aplicar uma
versão reduzida do caractere, produzida pelo CorelDRAW através da alteração das características do caractere padrão da fonte. Para obter
mais informações, consulte “Trabalhar com recursos OpenType” na página 376.
Formatar texto | 371
Texto artístico com sobrescrito (1) e subscrito (2) aplicado
Você também pode adicionar sublinhados, linhas riscadas e tachados a caracteres selecionados.
Texto artístico com sublinhado (1), riscado (2) e tachado (3) aplicado ao texto usando as linhas de estilo único e duplo.
Se desejar reutilizar a formatação do texto selecionado, você poderá usar os estilos ou copiar os atributos do texto e aplicá-los a outra
seleção de texto. Para obter mais informações, consulte “Trabalhar com estilos e conjuntos de estilos ” na página 435 e “Copiar
propriedades de objetos, transformações e efeitos” na página 194.
Você pode modificar o comportamento do cursor de texto exibido na tela e ativar o realce do texto, o que é útil ao formatar textos.
Para inserir texto sobrescrito ou subscrito
1 Usando a ferramenta Texto
, selecione um caractere ou um bloco de texto.
Se a janela de encaixe Propriedades do objeto não estiver aberta, clique em Janela Janelas de encaixe
2 Na janela de encaixe Propriedades do objeto, clique no botão Caractere
Propriedades do objeto.
para exibir as opções relacionadas a caracteres.
3 Na área Caractere da janela de encaixe Propriedades do objeto, clique no botão Posição e selecione uma opção a seguir.
• Nenhum — desativa todos os recursos da lista
• Sobrescrito (automático) — aplica o recurso OpenType se a fonte for compatível com ele ou aplica uma versão sintetizada se a fonte
não for compatível com sobrescrito
• Subscrito (automático) — aplica o recurso OpenType se a fonte for compatível com ele ou aplica uma versão sintetizada se a fonte
não for compatível com subscrito
• Sobrescrito (sintetizado) — aplica uma versão sintetizada do recurso sobrescrito, similar ao encontrado nas versões anteriores do
CorelDRAW
• Subscrito (sintetizado) — aplica uma versão sintetizada do recurso subscrito, similar ao encontrado nas versões anteriores do
CorelDRAW
Algumas fontes OpenType podem aparecer para suportar recursos que não são suportados. Por exemplo, as opções Sobrescrito e
Subscrito podem aparecer disponíveis, mas não estão. Se você aplicar uma dessas fontes OpenType, o CorelDRAW não pode fornecer
uma versão sintetizada de Sobrescrito e Subscrito.
372 | CorelDRAW X7 Guia do usuário
Para sublinhar, sobrelinhar ou riscar texto
1 Usando a ferramenta Texto
, selecione um caractere ou um bloco de texto.
Se a janela de encaixe Propriedades do objeto não estiver aberta, clique em Janela Janelas de encaixe Propriedades do objeto.
2 Na janela de encaixe Propriedades do objeto, clique no botão Caractere
para exibir as opções relacionadas a caracteres.
3 Na área Caractere da janela de encaixe Propriedades do objeto, clique no botão de seta
Caractere para exibir as outras opções de caractere.
localizado na parte inferior da área
4 Realizar uma ou mais tarefas a partir da seguinte tabela.
Para
Faça o seguinte
Texto sublinhado
Clique no botão Sublinhado
e escolha um estilo na caixa de
listagem.
Aplicar uma linha no texto selecionado
Escolha um estilo na caixa de listagem Caractere riscado.
Aplicar uma linha acima do texto selecionado
Escolha um estilo na caixa de listagem Caractere tachado.
Para modificar o comportamento do cursor de texto
1 Clique em Ferramentas Opções.
2 Na lista de categorias, clique em Texto.
3 Na área Cursor de texto, ative uma das seguintes caixas de seleção:
• Realçar alterações na formatação
• Cursor de texto aperfeiçoado
Alterar a cor do texto
Você pode alterar rapidamente a cor do preenchimento e do contorno do texto. Você pode alterar o preenchimento, o contorno e a cor de
fundo do texto. Você pode alterar a cor dos caracteres individuais, de um bloco de texto ou de todos os caracteres em um objeto.
Da esquerda para a direita: A cor de fundo é aplicada a um texto artístico, a um parágrafo de texto e a caracteres selecionados
Para alterar rapidamente a cor de um objeto de texto
1 Usando a ferramenta Seleção
, clique em um objeto para selecioná-lo.
2 Realizar uma tarefa a partir da seguinte tabela.
Formatar texto | 373
Para
Faça o seguinte
Para preencher caracteres em um objeto de texto com uma só cor
Clique em qualquer amostra de cor na paleta de cores padrão ou
arraste uma amostra de cor para o objeto de texto.
Para aplicar uma cor de contorno a todos os caracteres em um
objeto de texto
Clique com o botão direito do mouse em qualquer amostra de cor
na paleta de cores padrão ou arraste uma amostra de cor para a
borda de um caractere no objeto de texto.
Para alterar a cor de uma seleção de texto
1 Usando a ferramenta Texto
, selecione um caractere ou um bloco de texto.
Se a janela de encaixe Propriedades do objeto não estiver aberta, clique em Janela Janelas de encaixe
2 Na janela de encaixe Propriedades do objeto, clique no botão Caractere
Propriedades do objeto.
para exibir as opções relacionadas a caracteres.
3 Na área Caractere da janela de encaixe Propriedades do objeto, execute uma ou mais tarefas da tabela a seguir.
Para
Faça o seguinte
Escolher um arquivo
Na área de cor do texto, escolha um tipo de preenchimento
na caixa de listagem Tipo de preenchimento, abra o seletor
Preenchimento e, em seguida, clique em uma cor ou
preenchimento.
Modificar configurações de preenchimento
Na área de cor do texto, clique no botão Configurações de
preenchimento
e modifique as configurações na caixa de
diálogo.
Escolher um preenchimento do fundo
Na área de cor do texto, escolha um tipo de preenchimento na
caixa de listagem Tipo de preenchimento de fundo, abra o
seletor Preenchimento e, em seguida, clique em uma cor ou
preenchimento.
Modificar configurações de preenchimento do fundo
Na área de cor do texto do fundo, clique no botão Configurações
de preenchimento e modifique as configurações na caixa de
diálogo.
Escolher um preenchimento do contorno
Na área de cor do contorno, clique no botão Largura do
contornoe escolha uma opção na lista.
Escolher a cor do contorno
Na área da cor do contorno, clique na seleção Cor do contorno e
em uma cor.
Modificar configurações do contorno
Na área de cor do texto do fundo, clique no botão Configurações
do contorno
e modifique as configurações na caixa de diálogo
Caneta de contorno.
Kerning de uma faixa de caracteres
É possível aplicar kerning a pares de caracteres selecionados. Kerning é o reposicionamento de dois caracteres para equilibrar o espaço
óptico entre eles. Por exemplo, o kerning é utilizado com frequência para diminuir o espaço em pares de caracteres como AW, WA, VA
ou TA. Esses pares de caracteres são conhecidos como “pares de kerning”. O kerning aumenta a legibilidade e faz as letras parecerem
equilibradas e proporcionais, especialmente em tamanhos de fonte maiores.
374 | CorelDRAW X7 Guia do usuário
Redução de kerning entre dois caracteres
Para aplicar kerning ao texto
1 Usando a ferramenta Texto
, selecione os caracteres aos quais deseja aplicar kerning.
Se a janela de encaixe Propriedades do objeto não estiver aberta, clique em Janela Janelas de encaixe
2 Na janela de encaixe Propriedades do objeto, clique no botão Caractere
Propriedades do objeto.
para exibir as opções relacionadas a caracteres.
3 Na área Caractere da janela de encaixe Propriedades do objeto, digite um valor na caixa Kerning da faixa.
Valores negativos diminuem o espaçamento entre caracteres; valores positivos aumentam o espaçamento entre caracteres.
Mudar maiúsculas/minúsculas do texto
O CorelDRAW permite que você altere o texto em maiúsculas/minúsculas de textos artísticos ou de parágrafo. Por exemplo, você pode
aplicar versalete em acrônimos para que eles possam se misturar visualmente ao texto. Se você aplicar maiúsculas padrão, o texto ficará
muito evidente e impactará na legibilidade. No exemplo a seguir, o acrônimo “A.M.” é mostrado tanto com maiúsculas quanto com
versalete aplicados.
Maiúsculas padrão
Versalete
A aula começa às 9:00 A.M. na sala 132.
A aula começa às 9:00 A.M. na sala 132.
Você controla se palavras, frases ou parágrafos de um texto selecionado ficam em maiúsculas ou minúsculas. Por exemplo, você pode optar
por aplicar a primeira letra de cada palavra no texto em maiúscula. Essa é uma técnica de formatação útil para títulos, como de livros ou de
capítulos.
É possível converter texto automaticamente para minúsculas ou maiúsculas sem excluir nem redigitar letras. Por exemplo, se você
acidentalmente pressionou a tecla Caps Lock e adicionou um texto em maiúscula, o texto poderá ser convertido para minúscula sem
redigitá-lo.
Com texto em maiúsculas, é possível ajustar o espaçamento entre caracteres maiúsculos para melhorar a legibilidade desde que a fonte
suporte espaçamento entre letras maiúsculas.
Para alterar as maiúsculas/minúsculas do texto
1 Usando a ferramenta Texto
, selecione um caractere ou um bloco de texto.
Se a janela de encaixe Propriedades do objeto não estiver aberta, clique em Janela Janelas de encaixe
2 Na janela de encaixe Propriedades do objeto, clique no botão Caractere
Propriedades do objeto.
para exibir as opções relacionadas a caracteres.
3 Na área Caractere da janela de encaixe Propriedades do objeto, clique no botão Maiúsculas e selecione uma opção a seguir:
• Nenhum — desativa todos os recursos da lista
• Maiúsculas — substitui caracteres em minúscula pelos equivalentes em maiúscula
• Letra de título — aplica a versão OpenType do recursos se a fonte for compatível com ela
Formatar texto | 375
• Versalete (automático) — aplica a versão OpenType do recursos se a fonte for compatível com ela
• Tudo em versalete — substitui os caracteres por uma versão reduzida dos caracteres em maiúscula
• Versalete em maiúscula — aplica a versão OpenType do recursos se a fonte for compatível com ela
• Versalete (sintetizado) — aplica uma versão sintetizada do Versalete, similar ao encontrado nas versões anteriores do CorelDRAW
Se a fonte suportar espaçamento entre letras maiúsculas, você pode clicar no botão Espaçamento entre maiúsculas
o espaçamento entre caracteres maiúsculos e melhorar a legibilidade.
para aumentar
Se você escolher uma não-OpenType com suporte a estilos de Maiúsculas, o CorelDRAW oferecerá uma versão sintetizada dos estilos
Versalete e Tudo em versalete.
Algumas fontes OpenType podem aparecer para suportar recursos que não são suportados.
Você também pode alterar as maiúsculas/minúsculas do texto selecionando um caractere ou um bloco de texto, clicando em
Texto Mudar maiúsculas/minúsculas e ativando uma opção na caixa de diálogo Mudar maiúsculas/minúsculas.
Trabalhar com recursos OpenType
O CorelDRAW oferece suporta a fontes OpenType para que você possa aproveitar os recursos de tipografia avançados. Os recursos OpenType
permitem que você escolha uma aparência alternativa para um caractere individual (também conhecido como glifo) ou para uma sequência
de caracteres. Por exemplo, você pode escolher glifos alternados para números, frações ou conjuntos de ligaduras.
Você pode acessar comandos e opções OpenType na área Caractere da janela de encaixe Propriedades do objeto. Você também pode
permitir que o CorelDRAW avise você quais recursos OpenType podem ser aplicados ativando a opção OpenType interativo. Quando você
seleciona um texto, uma seta indicadora aparecerá abaixo do texto se um recurso OpenType estiver disponível. Você pode clicar no indicador
para acessar uma lista dos recursos OpenType mais populares disponíveis para o texto selecionado.
Clique na seta do indicador de OpenType interativo (1) para expandir uma lista
dos recursos OpenType mais populares disponíveis para o texto selecionado.
A especificação de fonte OpenType foi criada em conjunto pela Adobe e Microsoft. Com base em Unicode, as fontes OpenType estendem os
recursos das tecnologias antigas de fontes. As vantagens mais evidentes do OpenType são:
• suporte a várias plataformas (Windows e Mac OS®)
• conjuntos de caracteres estendidos que oferecem melhor suporte a idiomas e recursos tipográficos avançados
• coexistência com fontes Type 1 (PostScript) e TrueType
• suporte a um limite maior de glifos (64 k)
376 | CorelDRAW X7 Guia do usuário
Recursos OpenType
A tabela abaixo descreve os recursos OpenType que podem ser aplicados no CorelDRAW contanto que o recurso esteja incluído na fonte.
Além disso, o CorelDRAW também fornece versões sintetizadas de alguns recursos OpenType de Maiúsculas e Posição. Por exemplo, se uma
fonte não for compatível com um recurso, como Versalete, o CorelDRAW cria a sua própria versão do glifo dimensionando a fonte.
Função OpenType
Descrição
Maiúsculas
Muda as maiúsculas/minúsculas do texto,
o que é útil na utilização de títulos e
acrônimos
Posição
Exibe os caracteres como sobrescrito ou
subscrito, o que é útil na utilização de notas
de rodapé ou símbolos matemáticos. Se
você selecionar uma fonte OpenType não
compatível com subscrito ou sobrescrito,
ou uma fonte não OpenType, será possível
aplicar um glifo sintetizado.
Estilos de número
Inclui recursos para o controle da aparência
dos números
Estilos de número — Alinhamento
proporcional
Exibe números de diversas larguras, o
que é melhor no caso de inserção de
número no texto do corpo. No entanto,
os números têm uma altura fixa, que
geralmente corresponde à altura das letras
em maiúsculas.
Estilos de número — Alinhamento tabular
Exibe números de largura, espaçamento
e altura iguais, o que é útil para o
alinhamento de textos e para a exibição de
textos em uma tabela
Estilos de número — Alinhamento
proporcional
Exibe números com diversas larguras e
alturas. O estilo se adequa melhor ao
combinar números com maiúsculas e
minúsculas misturadas.
Estilos de número — Alinhamento tabular
Exibe números com larguras iguais mas
alturas diferentes.
Fração
Exibe números separados por uma barra
como frações. O número de frações
disponíveis dependerá da fonte. Aplique
este recurso somente aos números que
devem ser exibidos como uma fração.
Fração — Numerador
Exibe um numerador, como 456/, como um
glifo da fração. É útil na exibição de uma
fração não-padrão, como 456/789, como
uma fração. Use o recurso Numerador junto
com o recurso Denominador para exibir
frações não padrão como frações.
Exemplo
Versalete
Sobrescrito
Ver exemplos abaixo
Ver exemplos abaixo
Formatar texto | 377
Função OpenType
Descrição
Fração — Denominador
Exibe um denominador, como /789,
como um glifo da fração. É útil na
exibição de uma fração não-padrão,
como 456/789, como uma fração. Use o
recurso Denominador junto com o recurso
Numerador para exibir frações não padrão
como frações.
Fração — Fração
Exibe frações padrão como glifos de fração
Fração — Fração alternativa
Exibe uma fração usando uma linha
divisória horizontal em vez de uma
inclinação ou barra
Ordinais
Exibe ordinais usando um número e
um sufixo em sobrescrito. Por exemplo,
você pode exibir “primeiro” como 1o ou
Exemplo
Indisponível
“segunda” como 2a. Aplique este recurso
somente aos textos que devem ser exibidos
como um ordinal.
Zero cortado
Exibe zeros com uma barra diagonal, o que
facilita sua distinção em relação à letra O.
Este recurso é útil ao exibir números em
relatórios financeiros.
Ornamentos
Substitui um caractere por um ornamento
criado pelo criador da fonte para
corresponder ao motivo da fonte
Alternativas estilísticas
Aplica um design alternativo aos caracteres
Conjuntos estilísticos
Aplicar um design alternativo a uma seleção
de texto
Variantes de caractere ornamentado
Insere caracteres decorativos de tipo
caligráfico
Alternativas contextuais
Permite que você ajuste o texto aplicando
um design alternativo a um único caractere
ou a uma sequência de caracteres com
base nos caracteres ao redor. Por exemplo,
você pode aplicar este recurso a um texto
baseado em scripts para que ele flua mais
naturalmente.
Indisponível
Formulários que diferenciam maiúsculas e
minúsculas
Alterna a posição das marcas de pontuação
de forma que elas se alinhem com o texto
Indisponível
378 | CorelDRAW X7 Guia do usuário
Indisponível
Função OpenType
Descrição
em maiúscula ou com os números de
alinhamento
Exemplo
Ligaduras padrão
Substitui um par de letras (ou uma
sequência de letras) por um glifo, que
é chamado de ligadura. Diversas fontes
OpenType incluem ligaduras padrão para
fi, fl, ff, ffi e ffl. A finalidade é melhorar a
legibilidade do texto.
Ligaduras opcionais
Substitui uma combinação de letras nãopadrão por uma ligadura. As ligaduras
opcionais foram criadas para serem
decorativas e não são compatíveis com a
maioria das fontes OpenType.
Ligaduras contextuais
Insere um glifo que melhor se adequa aos
caracteres ao redor. As ligaduras contextuais
foram criadas para aumentar a legibilidade
aprimorando o comportamento de união
entre os caracteres de uma ligadura.
Indisponível
Ligaduras históricas
Substitui um par de letras ou uma
sequência de letras, com uma tachado
baseada em utilizações históricas. As
tachados históricas foram criadas para
serem ornamentais e não são compatíveis
com a maioria das fontes OpenType. As
tachados históricas mais normalmente
usadas são a letra s combinada com outro
caractere, como sh si sl ss e st.
Indisponível
Formulários históricos
Substitui caracteres modernos por
caracteres normalmente usados em
documentos históricos. Os formulários
históricos são úteis ao recriar textos
históricos.
Indisponível
Para aplicar um recurso OpenType ao texto
1 Usando a ferramenta Texto
, selecione um único caractere ou uma sequência de caracteres.
Se a janela de encaixe Propriedades do objeto não estiver aberta, clique em Janela Janelas de encaixe
2 Na janela de encaixe Propriedades do objeto, clique no botão Caractere
Propriedades do objeto.
para exibir as opções relacionadas a caracteres.
3 Na área Caractere na janela de encaixe Propriedades do objeto, clique em um recurso OpenType e, caso aplicável, escolha um recurso
na lista.
Algumas fontes OpenType podem aparecer para suportar recursos que não são suportados.
Para ativar o indicador de recursos OpenType na tela
• Clique na ferramenta Texto
e clique no botão OpenType interativo
na barra de propriedades.
Se um recurso OpenType estiver disponível para o texto selecionado, uma seta
aparece abaixo do texto.
Formatar texto | 379
Você também pode
Exibir uma lista dos recursos OpenType mais populares na tela
Clique na seta para baixo
abaixo do texto na janela do
documento.
Aplicar um recurso OpenType a uma seleção de texto
Na lista de recursos OpenType, clique em um recurso.
Ajustar o espaçamento entre caracteres e palavras
Você pode melhorar a legibilidade do texto ajustando o espaçamento entre os caracteres e as palavras. Quando as letras ou palavras estão
muito juntas ou muito separadas, elas podem ficar difíceis de ler. O CorelDRAW oferece a você ferramentas diferentes para controlar o
espaçamento de texto.
Espaçamento entre caracteres
Você pode alterar o espaçamento entre os caracteres (também conhecido como "espaçamento entre letras") em um bloco de texto. Por
exemplo, a justificação total de um bloco de texto pode inserir um espaço exagerado entre os caracteres, o que cria um desequilíbrio visual.
Para melhorar a legibilidade, você pode reduzir esse espaçamento de caractere.
O espaçamento maior entre caracteres (esquerda) dificulta a leitura do texto.
O espaçamento reduzido entre os caracteres (direita) melhora a legibilidade.
Se desejar alterar o espaçamento entre vários caracteres, será necessário ajustar o kerning. Para obter mais informações, consulte “Kerning
de uma faixa de caracteres” na página 374.
Espaçamento entre palavras
Você também pode ajustar o espaçamento entre as palavras.
Um espaçamento reduzido entre as palavras dificulta o discernimento das palavras individuais em um
parágrafo (esquerda). Um espaçamento maior entre as palavras (direita) facilita a leitura do parágrafo.
Para ajustar o espaçamento de caractere
1 Faça uma das opções abaixo:
380 | CorelDRAW X7 Guia do usuário
• Usando a ferramenta Texto
• Usando a ferramenta Seleção
, posicione o cursor em um bloco de texto.
, clique em um objeto de texto artístico ou em uma moldura de texto.
Se a janela de encaixe Propriedades do objeto não estiver aberta, clique em Janela Janelas de encaixe
2 Na janela de encaixe Propriedades do objeto, clique no botão Parágrafo
Propriedades do objeto.
para exibir as opções relacionadas a parágrafos.
3 Na área Parágrafo da janela de encaixe Propriedades do objeto, digite um valor na caixa Espaço entre caracteres.
Os valores de ajuste do espaçamento representam uma porcentagem do caractere de espaço. Os valores do Caractere variam entre
-100 e 2.000%. Todos os outros valores variam entre 0 e 2.000%.
Você também pode alterar o espaçamento entre caracteres proporcionalmente clicando na ferramenta Forma
objeto de texto e arrastando a seta Espaçamento horizontal interativo
, selecionando o
no canto inferior direito do objeto de texto.
Você pode aumentar o espaçamento entre caracteres em texto em maiúsculas usando espaçamento entre maiúsculas. Para obter
mais informações, consulte “Para alterar as maiúsculas/minúsculas do texto” na página 375.
Para ajustar o espaçamento de palavra
1 Faça uma das opções abaixo:
• Usando a ferramenta Texto
• Usando a ferramenta Seleção
, posicione o cursor em um bloco de texto.
, clique em um objeto de texto artístico ou em uma moldura de texto.
Se a janela de encaixe Propriedades do objeto não estiver aberta, clique em Janela Janelas de encaixe
2 Na janela de encaixe Propriedades do objeto, clique no botão Parágrafo
Propriedades do objeto.
para exibir as opções relacionadas a parágrafos.
3 Na área Parágrafo da janela de encaixe Propriedades do objeto, digite um valor na caixa Espaço entre palavras.
Você também pode alterar o espaçamento entre palavras proporcionalmente clicando na ferramenta Forma
Shift pressionada, selecionando o objeto de texto e arrastando a seta Espaçamento horizontal interativo
, mantendo a tecla
no canto inferior
direito do objeto de texto.
Ajustar o espaçamento entre linhas e parágrafos
Você pode ajustar o espaçamento de linhas do texto, algo que é também conhecido como “espacejamento” ou “espaço entre linhas”.
Um equilíbrio adequado do espaçamento entre as linhas (1) pode melhorar a legibilidade do texto. O espaçamento
insuficiente entre as linhas pode reduzir a legibilidade fazendo com que as letras fiquem sobrepostas (2).
No CorelDRAW, você também pode ajustar o espaçamento entre linhas de um objeto de texto usando a ferramenta Forma.
Formatar texto | 381
Ajustar o espaçamento entre linhas proporcionalmente usando a ferramenta Forma
Você pode alterar o espaçamento entre parágrafos, o que é útil para um ajuste preciso do texto. Se um parágrafo for posicionado na parte
superior ou inferior de uma moldura, o espaçamento não será aplicado ao espaço entre o texto do parágrafo e a moldura.
O espaçamento entre as linhas da lista com marcadores (esquerda) foi
aumentado através do ajuste do espaçamento anterior e posterior (direita).
Para ajustar o espaçamento entre linhas
1 Selecione o texto do parágrafo usando a ferramenta Texto
.
Se a janela de encaixe Propriedades do objeto não estiver aberta, clique em Janela Janelas de encaixe Propriedades do objeto.
2 Na janela de encaixe Propriedades do objeto, clique no botão Parágrafo
para exibir as opções relacionadas a parágrafos.
3 Na área Parágrafo da janela de encaixe Propriedades do objeto, escolha uma das seguintes unidades de medida na caixa de listagem
Unidades de espaçamento vertical:
• % da altura do caractere — permite que você use um valor de porcentagem relativo à altura do caractere
• Pontos — permite que você use pontos
• % do tamanho do corpo — permite que você use um valor de porcentagem relativo ao tamanho do ponto do caractere
4 Digite um valor na caixa Espaçamento de linha.
Você também pode alterar o espaçamento entre linhas proporcionalmente clicando na ferramenta Forma
de texto e arrastando a seta Espaçamento horizontal interativo
, selecionando o objeto
no canto inferior esquerdo do objeto de texto.
Para ajustar o espaçamento entre parágrafos
1 Selecione o texto do parágrafo usando a ferramenta Texto
.
Se a janela de encaixe Propriedades do objeto não estiver aberta, clique em Janela Janelas de encaixe Propriedades do objeto.
2 Na janela de encaixe Propriedades do objeto, clique no botão Parágrafo
para exibir as opções relacionadas a parágrafos.
3 Na área Parágrafo da janela de encaixe Propriedades do objeto, escolha uma unidade de medida para o espaçamento entre linhas na
caixa de listagem Unidades de espaçamento vertical.
4 Digite um valor em uma das caixas a seguir:
382 | CorelDRAW X7 Guia do usuário
• Espaçamento antes do parágrafo — permite que você especifique a quantidade de espaço a ser inserido acima do texto do
parágrafo
• Espaçamento depois do parágrafo — permite que você especifique a quantidade de espaço a ser inserido abaixo do texto do
parágrafo
Este procedimento também pode ser usado para ajustar o espaçamento entre itens de uma lista com marcadores.
Adicionar marcadores ao texto
Você pode usar listas com marcadores para formatar informações. Você pode circundar o texto em torno dos marcadores ou deslocar um
marcador do texto para criar um recuo deslocado. O CorelDRAW permite personalizar os marcadores clicando em seu tamanho, posição
e distância do texto. Também é possível alterar o espaçamento entre itens em uma lista com marcadores. Para obter mais informações,
consulte “Para ajustar o espaçamento entre linhas” na página 382.
Três parágrafos (esquerda) foram convertidos em uma lista com marcadores (direita)
Você pode remover um marcador sem excluir o texto.
Para adicionar marcadores
1 Usando a ferramenta Texto
, selecione o texto do parágrafo.
Se a janela de encaixe Propriedades do objeto não estiver aberta, clique em Janela Janelas de encaixe Propriedades do objeto.
2 Na janela de encaixe Propriedades do objeto, clique no botão Parágrafo
para exibir as opções relacionadas a parágrafos.
3 Na área Parágrafo da janela de encaixe Propriedades do objeto, clique no botão de seta
Parágrafo para exibir as outras opções.
localizado na parte inferior da área
4 Ative a caixa de seleção Marcadores.
5 Clique no botão Configurações do marcador
, que está localizado à direita da caixa de seleção Marcadores.
6 Na caixa de diálogo Marcadores, execute uma tarefa da tabela a seguir.
Para
Faça o seguinte
Visualizar texto com marcadores
Ative a caixa de seleção Visualizar.
Escolher uma fonte
Na área Aparência, escolha uma fonte na caixa de listagem Fonte.
Escolher um símbolo
Abra o seletor Símbolo e clique em um símbolo.
Definir o tamanho de um marcador
Digite um valor na caixa Tamanho.
Ajustar a posição do marcador
Digite um valor na caixa Deslocamento da linha de base.
Definir a distância da moldura do texto
Na área Espaçamento, digite um valor na caixa Moldura de texto
ao marcador.
Definir a distância entre o marcador e o texto
Digite um valor na caixa Marcador ao texto.
Formatar texto | 383
Você também pode
Adicionar um marcador com recuo deslocado
Ative a caixa de seleção Usar o estilo recuado para listas
marcadas.
Alterar a cor do marcador
Selecione o marcador com a ferramenta Texto
e clique em uma
cor na paleta de cores.
Na área Parágrafo da janela de encaixe Propriedades do objeto,
desative a caixa de seleção Marcadores.
Remover marcadores
Marcadores são inseridos no início de cada nova linha que é precedida por uma marca de fim de parágrafo.
Você pode ajustar o espaçamento entre os marcadores aumentando ou diminuindo o espaço antes e depois de um parágrafo. Para
obter mais informações, consulte “Para ajustar o espaçamento entre parágrafos” na página 382.
Inserir capitulação
A aplicação de capitulações, também conhecidas como maiúsculas iniciais, a parágrafos amplia a letra inicial e a encaixa no corpo do texto.
Você pode personalizar uma capitulação alterando suas configurações. Por exemplo, é possível alterar a distância entre a capitulação e o
corpo do texto ou especificar o número de linhas do texto que devem aparecer ao lado da capitulação. A capitulação pode ser removida a
qualquer momento sem excluir a letra.
Você pode adicionar uma capitulação (esquerda) ou uma capitalização recuada com deslocamento (direita).
Você pode visualizar uma capitulação antes de adicioná-la a um desenho. As alterações realizadas são temporariamente aplicadas ao texto
da janela de desenho para que você possa ver como a capitulação se parecerá quando for adicionada.
Para adicionar uma capitulação
1 Selecione o texto do parágrafo usando a ferramenta Texto
.
Se a janela de encaixe Propriedades do objeto não estiver aberta, clique em Janela Janelas de encaixe Propriedades do objeto.
2 Na janela de encaixe Propriedades do objeto, clique no botão Parágrafo
para exibir as opções relacionadas a parágrafos.
3 Na área Parágrafo da janela de encaixe Propriedades do objeto, clique no botão de seta
Parágrafo para exibir as outras opções.
4 Ative a caixa de seleção Capitulação.
5 Clique no botão Configurações de capitulação
.
6 Na caixa de diálogo Capitulação, execute uma tarefa da tabela a seguir.
384 | CorelDRAW X7 Guia do usuário
localizado na parte inferior da área
Para
Faça o seguinte
Especificar o número de linhas ao lado de uma capitulação
Na área Aparência, digite um valor na caixa Número de linhas
avançadas.
Definir a distância entre a capitulação e o corpo do texto
Na área Aparência, digite um valor na caixa Espaço após
capitulação.
Isso define o espaço à direta da capitulação.
Visualizar uma capitulação
Ative a caixa de seleção Visualizar.
Deslocar a capitulação do corpo do texto
Ative a caixa de seleção Usar o estilo recuo deslocado para
capitulação.
Remover capitulação
Na área Parágrafo da janela de encaixe Propriedades do objeto,
desative a caixa de seleção Capitulações.
Alterar a posição e o ângulo de um caractere
Você pode modificar a aparência do texto deslocando os caracteres verticalmente ou horizontalmente, o que muda a posição dos caracteres
selecionados em relação aos caracteres ao redor.
Você também pode girar os caracteres especificando um ângulo de rotação.
Exemplos diferentes de texto girado
Para deslocar caracteres
1 Usando a ferramenta Texto
, selecione um caractere ou um bloco de texto.
Se a janela de encaixe Propriedades do objeto não estiver aberta, clique em Janela Janelas de encaixe Propriedades do objeto.
2 Na janela de encaixe Propriedades do objeto, clique no botão Caractere
para exibir as opções relacionadas a caracteres.
3 Na área Caractere da janela de encaixe Propriedades do objeto, clique no botão de seta
Caractere para exibir as outras opções.
localizado na parte inferior da área
4 Realizar uma ou mais tarefas a partir da seguinte tabela.
Para
Faça o seguinte
Deslocar caracteres horizontalmente
Digite um valor na caixa Deslocamento horizontal de caractere.
Deslocar caracteres verticalmente
Digite um valor na caixa Deslocamento vertical de caractere.
Para girar caracteres
1 Usando a ferramenta Texto
, selecione um caractere ou um bloco de texto.
Formatar texto | 385
Se a janela de encaixe Propriedades do objeto não estiver aberta, clique em Janela Janelas de encaixe Propriedades do objeto.
2 Na janela de encaixe Propriedades do objeto, clique no botão Caractere
para exibir as opções relacionadas a caracteres.
3 Na área Caractere da janela de encaixe Propriedades do objeto, clique no botão de seta
Caractere para exibir as outras opções.
localizado na parte inferior da área
4 Digite um valor na caixa Ângulo de caractere.
Alinhar texto
O CorelDRAW permite que você alinhe textos de vária maneiras. Você pode alinhar o texto do parágrafo horizontalmente e verticalmente em
relação à moldura do texto. Você pode alinhar o texto do parágrafo à grade da linha de base. Para obter mais informações, consulte “Alinhar
o texto usando a grade da linha de base” na página 355. Você também pode alinhar um texto a um objeto selecionado.
É possível alinhar um objeto de texto a outros objetos usando a linha de base da
primeira linha, a linha de base da última linha ou a borda da moldura do texto.
O texto artístico pode ser alinhado horizontalmente, mas não verticalmente. Quando você alinha texto artístico, o objeto de texto inteiro é
alinhado em relação à caixa delimitadora. Se os caracteres não tiverem sido deslocados horizontalmente, não aplicar alinhamento produz o
mesmo resultado que aplicar alinhamento à esquerda.
O texto artístico é alinhado dentro da caixa delimitadora, que é indicada por oito alças de seleção (quadrados
pretos). O texto localizado no topo é alinhado à esquerda, enquanto o texto na parte inferior é alinhado à direita.
386 | CorelDRAW X7 Guia do usuário
Para alinhar texto horizontalmente
1 Faça uma das opções abaixo:
• Usando a ferramenta Texto
, selecione o texto a ser alinhado.
• Usando a ferramenta Seleção
, clique no objeto de texto artístico ou na moldura de texto que contém o conteúdo a ser alinhado.
Se a janela de encaixe Propriedades do objeto não estiver aberta, clique em Janela Janelas de encaixe Propriedades do objeto.
2 Na janela de encaixe Propriedades do objeto, clique no botão Parágrafo
para exibir as opções relacionadas a parágrafos.
3 Na área Parágrafo da janela de encaixe Propriedades do objeto, clique em um dos seguintes botões:
• Sem alinhamento horizontal — aplica a configuração de alinhamento padrão
• Alinhar à esquerda — alinha o texto com o lado esquerdo da moldura de texto ou com a caixa delimitadora do texto artístico
• Centralizar — centraliza o texto com a moldura do texto
• Alinhar à direita — alinha o texto com o lado direito da moldura de texto e com a caixa delimitadora do texto artístico
• Justificação total — alinha o texto, exceto a última linha, com as laterais direita e esquerda da moldura do texto
• Forçar justificação — alinha o texto, incluindo a última linha, com as laterais direita e esquerda da moldura do texto
Você também pode alinhar o texto horizontalmente clicando no botão Alinhamento horizontal, na barra de propriedades, e
escolhendo um estilo de alinhamento na caixa de listagem. Essa barra exibe o ícone que corresponde ao estilo de alinhamento atual.
Você pode alinhar vários parágrafos em uma moldura de texto selecionando-os com a ferramenta Texto
e escolhendo um estilo
de alinhamento.
Para alinhar verticalmente texto de parágrafo
1 Clique na moldura de texto usando a ferramenta Seleção
.
Se a janela de encaixe Propriedades do objeto não estiver aberta, clique em Janela Janelas de encaixe Propriedades do objeto.
2 Na janela de encaixe Propriedades do objeto, clique no botão Moldura
para exibir as opções relacionadas a molduras.
3 Na área Moldura da janela de encaixe Propriedades do objeto, escolha uma opção de alinhamento na caixa de listagem Alinhamento
vertical.
Para alinhar texto a um objeto
1 Usando a ferramenta Seleção
, mantenha a tecla Shift pressionada, clique no objeto de texto e, em seguida, no objeto.
2 Clique em Objeto Alinhar e distribuir Alinhar e distribuir.
3 Na área Texto, clique em um dos seguintes botões:
• Linha de base da primeira linha
• Linha de base da última linha
• Caixa delimitadora
— utiliza a linha de base da primeira linha do texto para alinhar objetos
—utiliza a linha de base da última linha do texto para alinhar objetos
— alinha o texto à sua caixa delimitadora
4 Na área Alinhar objeto a, clique no botão Objetos ativos
.
5 Na área Alinhar, clique em um dos seguintes botões para usar a borda do objeto ou o centro dele para alinhá-lo.
• Alinhar à esquerda
— para alinhar a borda esquerda do objeto
• Alinhar horizontalmente ao centro
• Alinhar à direita
• Alinhar o topo
— para alinhar o centro do objeto pelo eixo vertical
— para alinhar a borda direita do objeto
— para alinhar as bordas superiores do objeto
Formatar texto | 387
• Alinhar verticalmente no centro
• Alinhar base
— para alinhar o centro do objeto pelo eixo horizontal
— para alinhas as bordas da base do objeto
Para alinhar objetos a partir do contorno, clique no botão Contorno
.
Se os objetos de texto forem selecionados um por vez, o último objeto selecionado será o ponto de referência para alinhar os outros.
Se você selecionar com marca os objetos antes de alinhá-los, é utilizado o objeto posicionado no canto superior esquerdo da seleção.
Adicionar tabulações e recuos
Você pode modificar as paradas de tabulação mudando o alinhamento delas. Você também pode adicionar caracteres pontilhados, para que
pontos ou outros caracteres automaticamente precedam paradas de tabulação. Além disso, você pode adicionar novas paradas de tabulação
e remover paradas existentes.
O recuo altera o espaço entre uma moldura de texto e o texto que ela contém. Você pode adicionar e remover recuos sem excluir ou digitar
novamente texto. É possível recuar um parágrafo inteiro, a primeira linha de um parágrafo ou todas as suas linhas, exceto a primeira (um
recuo deslocado). Também pode-se recuar a partir do lado direito da moldura de texto.
Para modificar uma parada de tabulação
1 Clique em Janela Janelas de encaixe Propriedades do objeto.
2 Na janela de encaixe Propriedades do objeto, clique no botão Parágrafo
para exibir as opções relacionadas a parágrafos.
3 Na área Parágrafo da janela de encaixe Propriedades do objeto, clique no botão de seta
Parágrafo para exibir as outras opções.
localizado na parte inferior da área
4 Clique no botão Configurações da guia.
5 Realizar uma tarefa a partir da seguinte tabela.
Para
Faça o seguinte
Alterar o alinhamento das paradas de tabulação
Clique na célula na coluna Alinhamento e escolha uma opção de
alinhamento na caixa de listagem.
Definir paradas de tabulação com caracteres de pontilhado
Clique na célula da coluna Pontilhados e escolha Ativado na caixa
de listagem.
Excluir uma parada de tabulação
Clique na célula e em Remover.
Alterar o caractere de pontilhado padrão
Clique em Opções de pontilhado, abra o Seletor de caracteres e
clique em um caractere.
Alterar o espaçamento padrão de pontilhado
Clique em Opções de pontilhado e digite um valor na caixa
Espaçamento.
Também é possível adicionar, mover ou excluir paradas de tabulação na régua horizontal na parte superior da janela de desenho.
Clique para adicionar uma parada de tabulação, arraste um marcador de tabulação para movê-la e arraste um marcador de
tabulação para fora da régua para excluí-lo. Para obter informações sobre réguas, consulte “Utilizar as réguas” na página 465.
Para adicionar uma parada de tabulação
1 Usando a ferramenta Texto
, selecione o texto do parágrafo.
2 Clique em Janela Janelas de encaixe Propriedades do objeto.
388 | CorelDRAW X7 Guia do usuário
3 Na janela de encaixe Propriedades do objeto, clique no botão Parágrafo
para exibir as opções relacionadas a parágrafos.
4 Na área Parágrafo da janela de encaixe Propriedades do objeto, clique no botão de seta
Parágrafo para exibir as outras opções.
5 Clique no botão Configurações da guia
localizado na parte inferior da área
.
6 Clique em Adicionar.
7 Clique na nova célula da coluna Tabulações e digite um valor.
Para recuar texto de parágrafo
1 Usando a ferramenta Texto
, selecione o texto do parágrafo.
2 Clique em Janela Janelas de encaixe Propriedades do objeto.
3 Na janela de encaixe Propriedades do objeto, clique no botão Parágrafo
para exibir as opções relacionadas a parágrafos.
4 Na área Parágrafo da janela de encaixe Propriedades do objeto, digite valores nas seguintes caixas:
• Recuo da primeira linha — recua a primeira linha do texto relativo ao lado esquerdo da moldura
• Recuo à esquerda — cria um recuo deslocado em relação ao lado esquerdo da moldura; todas as linhas, exceto a primeira, são
recuadas
• Recuo à direita — recua o texto relativo para o lado direito da moldura
Você pode remover recuos digitando 0 nas caixas Recuo da primeira linha, Recuo à esquerda e Recuo à direita.
Você pode recuar um parágrafo inteiro digitando o mesmo valor nas caixas Recuo da primeira linha e Recuo da linha esquerda.
Trabalhar com estilos de texto
CorelDRAW fornece recursos de estilo avançados que permitem formatar o texto do documento com velocidade, facilidade e consistência.
Um estilo é uma coleção de atributos de formatação que definem as propriedades do objeto, como as propriedades de textos de parágrafos
e artísticos. Por exemplo, para definir o estilo de um caractere, você pode especificar o tipo da fonte, o estilo e tamanho da fonte, a cor
de fundo, a posição do caractere, se é maiúscula ou minúscula, entre outros. Você pode criar estilos e conjuntos de estilos para textos.
Você também pode alterar o estilo de texto padrão para que as mesmas propriedades sejam aplicadas a todos os novos textos artísticos
ou de parágrafo. Por exemplo, é possível alterar o tipo e o tamanho da fonte ou alterar o texto para negrito ou itálico. Para obter mais
informações, consulte “Trabalhar com estilos e conjuntos de estilos” na página 435.
Hifenizar texto
A hifenização pode ser utilizada para separar uma palavra se a palavra inteira não couber no fim de uma linha. Você pode hifenizar
automaticamente usando uma definição de hifenização predefinida em conjunto com suas próprias configurações de hifenização. Ou definir
o número mínimo de caracteres antes e depois de um hífen. Também é possível especificar o número de caracteres na “zona de ativação”,
que é a área no fim de uma linha em que a hifenização pode ocorrer.
Você pode inserir um hífen opcional em uma palavra para gerar uma separação de palavra específica no fim de uma linha. E também pode
criar definições personalizadas que especifiquem a localização de hifens opcionais em palavras específicas sempre que digitar, colar ou
importar as palavras no aplicativo.
Para hifenizar texto de parágrafo automaticamente
1 Usando a ferramenta Texto
, selecione a moldura do texto ou o texto do parágrafo.
Se a janela de encaixe Propriedades do objeto não estiver aberta, clique em Janela Janelas de encaixe Propriedades do objeto.
2 Na janela de encaixe Propriedades do objeto, clique no botão Parágrafo
para exibir as opções relacionadas a parágrafos.
Formatar texto | 389
3 Na área Parágrafo da janela de encaixe Propriedades do objeto, clique no botão de seta
Parágrafo para exibir as outras opções.
localizado na parte inferior da área
4 Ative a caixa de seleção Hifenização.
5 Clique no botão de configuração Hifenização.
6 Na caixa de diálogo Configurações de hifenização, ative a caixa de seleção Hifenizar automaticamente texto de parágrafo.
A hifenização pode ser utilizada para qualquer idioma que tenha as ferramentas de edição de texto correspondentes instaladas no
aplicativo. Para obter mais informações sobre módulos de idioma, consulte “Como trabalhar com idiomas” na página 412.
Se você não visualizar nenhuma palavra hifenada no parágrafo depois de aplicar a hifenização, é possível que você tenha que
modificar as configurações de hifenização.
Para modificar as configurações de hifenização
1 Usando a ferramenta Texto
, selecione a moldura do texto ou o texto do parágrafo.
Se a janela de encaixe Propriedades do objeto não estiver aberta, clique em Janela Janelas de encaixe Propriedades do objeto.
2 Na janela de encaixe Propriedades do objeto, clique no botão Parágrafo
para exibir as opções relacionadas a parágrafos.
3 Na área Parágrafo da janela de encaixe Propriedades do objeto, clique no botão de seta
Parágrafo para exibir as outras opções.
4 Com a caixa de seleção Hifenização ativada, clique no botão Configurações de hifenização
localizado na parte inferior da área
.
5 Na caixa de diálogo Configurações de hifenização execute uma ou mais tarefas na tabela a seguir.
Para
Faça o seguinte
Hifenizar palavras com a inicial maiúscula
Ative a caixa de seleção Hifenizar palavras com maiúsculas.
Hifenizar palavras que contêm todas as letras maiúsculas
Ative a caixa de seleção Hifenizar palavras usando Maiúsculas.
Definir o tamanho mínimo da palavra para hifenização automática
Na área Critérios de hifenização, digite um valor na caixa
Comprimento mín. de palavra.
Esse valor representa o número mínimo de caracteres que palavras
hifenizadas devem conter.
Definir o número mínimo de caracteres para preceder um hífen
Na área Critérios de hifenização, digite um valor na caixa Mínimo
de caracteres antes.
Definir o número mínimo de caracteres para seguir um hífen
Na área Critérios de hifenização, digite um valor na caixa Mínimo
de caracteres após.
Definir a “zona de ativação”
Na área Critérios de hifenização, digite um valor na caixa
Distância da margem direita. Esse valor representa o número de
caracteres na zona de ativação. Uma palavra que não caiba nessa
zona é hifenizada ou movida para a próxima linha.
Para inserir um hífen opcional
1 Usando a ferramenta Texto
, clique em uma palavra em que você deseja colocar um hífen opcional.
2 Clique em Texto Inserir código de formatação
Hífen opcional.
É possível inserir um hífen opcional pressionando Ctrl + -.
390 | CorelDRAW X7 Guia do usuário
Para criar uma definição personalizada para hifenização opcional
1 Clique em Texto Inserir código de formatação Hifens opcionais personalizados.
2 Na caixa Palavra, digite a palavra para a qual você deseja criar uma definição de hifenização.
Quando você digita na caixa Palavra, o mesmo texto é digitado na caixa Palavra hifenizada.
3 Na caixa Palavra hifenizada, clique onde o hífen opcional deve ser inserido e pressione a tecla de Hífen (-).
4 Clique em Adicionar definição.
Você também pode
Criar uma definição de hífen personalizada para um teclado de
idioma específico
Ative a caixa de seleção Mostrar todos os idiomas e escolha uma
opção de idioma na caixa de listagem Idioma.
Inserir automaticamente hifens opcionais personalizados ao digitar
Ative a caixa de seleção Ao digitar.
Inserir automaticamente hifens opcionais personalizados ao digitar,
colar ou importar texto
Ative a caixa de seleção Ao colar e importar texto.
Excluir uma definição de hífen opcional personalizada
Clique em Remover definição.
A definição de hifenização personalizada é definida somente para o idioma especificado na caixa de listagem Idioma. Você pode
escolher outro idioma sem afetar o teclado.
É possível criar uma definição de hífen opcional personalizada selecionando uma palavra no documento. A palavra é exibida na caixa
Palavra da caixa de diálogo Hifens opcionais personalizados. Após inserir o hífen opcional na caixa Palavra hifenizada, você poderá
aplicá-lo clicando em Aplicar à seleção.
É possível localizar e substituir hifens opcionais. Para obter mais informações, consulte “Para localizar texto ” na página 356 e “Para
localizar e substituir texto” na página 357.
Inserir códigos de formatação
Você pode inserir códigos de formatação, como travessões e espaços não separáveis. Os códigos de formatação também são conhecidos
como “símbolos” em determinados programas. A tabela a seguir lista os códigos de formatação disponíveis e seus atalhos de teclado
correspondentes.
Código de formatação
Atalho de teclado
Espaço duplo
Ctrl + Shift + M
Espaço simples
Ctrl + Shift + N
espaço duplo 1/4
Ctrl + Alt + Espaço
Espaço não separável
Ctrl + Shift + Espaço
Tabulação
Tabulação
Quebra de coluna ou quebra de moldura de texto
Ctrl + Enter
Travessão
Alt + _
Traço
Alt + -
Hífen não separável
Ctrl + Shift + -
Formatar texto | 391
Código de formatação
Atalho de teclado
Hífen opcional
Ctrl + -
Todas as teclas de atalho de códigos de formatação são personalizáveis. Para obter informações sobre como personalizar essas teclas de
atalho, consulte a categoria de comandos de Texto em “Para atribuir um atalho de teclado a um comando” na página 659.
Você pode localizar e substituir códigos de formatação. Para obter mais informações, consulte “Para localizar texto ” na página 356 e “Para
localizar e substituir texto” na página 357.
Para inserir um código de formatação
1 Usando a ferramenta Texto
, clique para posicionar o cursor no local em que deseja inserir um caractere ou espaço.
2 Clique em Texto Inserir código de formatação e escolha um código de formatação do menu.
O menu Inserir código de formatação não está disponível quando a ferramenta Texto não está ativa.
É possível inserir um caractere não listado no menu Inserir código de formatação clicando em Texto Inserir caractere e clicando no
caractere na janela de encaixe Inserir caractere.
Exibir caracteres não imprimíveis
É possível exibir caracteres não imprimíveis, como espaços, tabulações e códigos de formatação. Por exemplo, ao exibir caracteres não
imprimíveis, um espaço aparece como um pequeno ponto preto, um espaço não separável aparece como um círculo e um espaço duplo
aparece como uma linha. Quando ativados, os caracteres não imprimíveis são exibidos apenas quando se adiciona ou se edita texto.
Para exibir caracteres não imprimíveis
• Clique em Texto Mostrar caracteres não imprimíveis.
Também é possível exibir caracteres não imprimíveis clicando em Ferramentas Opções, escolhendo Texto na lista de categorias Área
de trabalho e ativando a caixa de seleção Mostrar caracteres não imprimíveis.
392 | CorelDRAW X7 Guia do usuário
Trabalhar com texto em diferentes idiomas
No CorelDRAW, é possível trabalhar com texto em diferentes idiomas. Por exemplo, ao executar o CorelDRAW em um sistema operacional
asiático, ou caso seu sistema operacional ofereça suporte a idiomas asiáticos, você poderá utilizar os recursos de formatação de texto
asiático disponíveis no CorelDRAW.
Esta seção contém os seguintes tópicos:
• “Formatar texto asiático” (página 393)
• “Utilizar as regras de quebra de linha para texto asiático” (página 394)
• “Suporte OpenType para textos asiáticos” (página 395)
• “Formatar texto multilíngue” (página 395)
• “Exibir corretamente o texto em qualquer idioma” (página 396)
Formatar texto asiático
A entrada de caracteres asiáticos é suportada no CorelDRAW somente ao utilizar um sistema operacional apropriado ou quando está
instalado o suporte para o idioma em um sistema operacional não-asiático. Você pode escolher uma fonte e orientação de texto padrão
(seja horizontal ou vertical) quando digitar texto. Ao digitar texto artístico ou texto de parágrafo, o programa usa um estilo padrão de texto
artístico ou de texto de parágrafo.
Para escolher uma fonte padrão para texto asiático.
1 Clique na ferramenta Texto
.
2 Pressione Esc para garantir que não há objetos selecionados.
3 Escolha um método de entrada do IME (Input Method Editor, editor de método de entrada) na barra de status do Windows.
Se a barra do Windows Idioma é exibida, você pode escolher um método de entrada na barra Idioma.
4 Escolha uma fonte na caixa de listagem Lista de fontes na barra de propriedades.
5 Escolha um estilo de fonte na caixa de listagem Estilo de fonte.
Para escolher uma orientação de texto para texto Asiático
1 Ao usar a ferramenta Seleção
, selecione a moldura que contém o texto cuja orientação você deseja alterar.
2 Clique em Janela Janelas de encaixe Propriedades do objeto.
3 Na janela de encaixe Propriedades do objeto, clique no botão Moldura
para exibir os controles relacionados com a moldura.
Trabalhar com texto em diferentes idiomas | 393
4 Escolha uma das seguintes opções de orientação na caixa de listagem Orientação de texto.
• Horizontal
• Vertical
A orientação padrão para texto asiático é a horizontal.
Ao se alterar a orientação do texto de horizontal para vertical, as sublinhas tornam-se linhas à esquerda e as sobrelinhas tornam-se
linhas à direita.
A configuração da orientação do texto se aplica a todo o objeto de texto. Você não pode ter texto com orientações diferentes em um
objeto de texto.
Se você tem suporte asiático para texto instalado com seu sistema operacional, também pode alterar a orientação de texto clicando
nos botões Orientação vertical de texto
ou Orientação horizontal de texto
na barra de ferramentas Texto.
Utilizar as regras de quebra de linha para texto asiático
O CorelDRAW inclui regras de quebra de linha para utilização com texto asiático quando se tem um sistema operacional asiático. Na maioria
dos idiomas asiáticos, uma linha de texto pode ser quebrada entre quaisquer dois caracteres, com algumas exceções. Alguns caracteres
não podem aparecer no início de uma linha. Esses caracteres são chamados de “caracteres iniciais”. Outros caracteres — chamados de
"caracteres seguintes" — não podem aparecem no fim de uma linha. A linha quebra após o caractere seguinte ou antes do caractere que
precede o caractere seguinte. Outros ainda — chamados de "caracteres excedentes" — não se transferem para a outra linha; em vez disso,
eles se estendem além da margem direita ou da margem inferior.
Para impor uma ou mais regras de quebra de linha, ativa-se qualquer uma das regras. Para personalizar as regras, adicionam-se ou
removem-se caracteres. Também é possível redefinir as regras para o padrão.
Para desativar ou ativar regras de quebra de linha
1 Clique em Texto Regras de quebra de linha.
2 Na caixa de diálogo Regras asiáticas de quebra de linha, ative uma das seguintes caixas de seleção:
• Caracteres iniciais — garante que não haja quebra de linha antes de algum caractere na lista.
• Caracteres seguintes — garante que não haja quebra de linha após algum caractere na lista.
• Caracteres excedentes — garante que os caracteres da lista possam se estender além da margem da linha
É necessário ter o suporte a texto asiático instalado no sistema operacional para exibir o item de menu Regras de quebra de linha.
Para adicionar ou remover caracteres de uma regra de quebra de linha
1 Clique em Texto Regras de quebra de linha.
2 Digite ou remova os caracteres na caixa apropriada.
É necessário ter o suporte a texto asiático instalado no sistema operacional para exibir o item de menu Regras de quebra de linha.
Para redefinir uma regra de quebra de linha para o padrão
1 Clique em Texto Regras de quebra de linha.
2 Clique no botão Redefinir ao lado de uma regra.
394 | CorelDRAW X7 Guia do usuário
É necessário ter o suporte a texto asiático instalado no sistema operacional para exibir o item de menu Regras de quebra de linha.
Suporte OpenType para textos asiáticos
Você pode aplicar funções avançadas de tipografia OpenType para textos asiáticos. A função OpenType pode ser acessada a partir da área de
Caractere na janela de encaixe Propriedades do objeto(Janela Janelas de encaixe Propriedades do objeto). As seguintes listas mostram
a funções OpenType que você pode usar com textos Asiáticos uma vez que as funções estejam incluídas na fonte.
Função OpenType
Descrição
Larguras Asiáticas
Mudando o comprimento através do espaçamento e substituição
dos glyphs
A função de pontuação CJK centralizada coloca a pontuação na
horizontal ou na vertical.
Formas asiáticas
Substitui os caracteres selecionados de maneira diferente. As
formas não podem ser combinadas.
Metragem vertical Asiática
A função metragem alternativa vertical centraliza caracteres mais
curtos verticalmente em relação aos caracteres de altura total. Essa
função também se aplica a glyphs latinos.
A função meia metragem alternativa vertical centraliza caracteres
verticalmente em relação aos caracteres com metade do tamanho.
Alternativa Horizontal Kana
Substitui o glyph kana padrão com um glyph kana horizontal
Alternativa Kana vertical
Substitui o kana glyph padrão por um kana glyph vertical
Alternativas verticais e rotação
Substitui caracteres com formatos que se encaixam no texto
vertical, girando-os em 90 graus
Formas alternativas de anotação
Aplica uma forma de anotação aos caracteres selecionados. Essa
função OpenType se aplicam para ambos textos Latinos e Asiáticos.
Formatar texto multilíngue
O CorelDRAW inclui controles que permitem formatar texto em idiomas diferentes. Você pode limitar qualquer fonte, estilo e alterações
de tamanho para textos latino, asiático ou do Oriente médio escolhendo o tipo de script somente. Por exemplo, se você deseja alterar o
tamanho da fonte do texto em japonês em um documento que inclui texto em inglês e em japonês, pode escolher o tipo de script asiático
e, a seguir, alterar o tamanho da fonte. Isso se aplica ao tamanho da nova fonte para o texto em japonês somente, o tamanho da fonte
do texto em inglês não é afetado. Você também pode ativar o fluxo do texto da direita para a esquerda quando trabalhar com idiomas bidirecionais, como os idiomas do Oriente médio. Além, você pode misturar texto latino com asiático ou do Oriente médio em um objeto de
texto e configurar o espaço entre duas palavras.
Para limitar as alterações da propriedade da fonte para texto multilíngue
1 Usando a ferramenta Texto
, selecione o texto.
Se a janela de encaixe Propriedades do objeto não estiver aberta, clique em Janela Janelas de encaixe Propriedades do objeto.
2 Na janela de encaixe Propriedades do objeto, clique no botão Caractere
para exibir as opções relacionadas a caracteres.
3 Na área Caractere da janela de encaixe Propriedades do objeto , escolha uma das seguintes opções de idioma da caixa de listagem
Grupo de idiomas e script:
Trabalhar com texto em diferentes idiomas | 395
• Todos os idiomas
• latino
• asiático
• Oriente Médio
4 Altere as propriedades da fonte.
A caixa de listagem Grupo de idiomas e script somente está disponível quando usar um sistema operacional asiático ou do Oriente
Médio ou quando o suporte do idioma está instalado no sistema operacional.
Para configurar o fluxo de direita para esquerda em um texto
1 Siga uma das etapas abaixo:
• Usando a ferramenta Texto
, posicione o cursor em um bloco de texto.
• Usando a ferramenta Seleção
, clique em um objeto de texto artístico ou em uma moldura de texto.
Se a janela de encaixe Propriedades do objeto não estiver aberta, clique em Janela Janelas de encaixe
2 Na janela de encaixe Propriedades do objeto, clique no botão Parágrafo
Propriedades do objeto.
para exibir as opções relacionadas a parágrafos.
3 Na área Parágrafo da janela de encaixe Propriedades do objeto, escolha uma opção na caixa de listagem Direção de texto.
A opção Direção do texto está disponível e visível, somente quando usar um sistema operacional do Oriente médio ou quando o
suporte ao idioma está instalado em um sistema operacional não Oriente médio.
Você também pode alterar a direção do fluxo do texto em colunas. Para obter mais informações, consulte “Para alterar o fluxo do
texto bidirecional em colunas” na página 352.
Para especificar o espaço entre palavras latinas e asiáticas
1 Ao usar a ferramenta Texto
, selecione o parágrafo que combina o texto latino e o asiático.
2 Na janela de encaixe Propriedades do objeto, clique no botão Parágrafo
para exibir as propriedades relacionadas ao parágrafo.
3 Na área Parágrafo da janela de encaixe Propriedades do objeto, digite os valores na caixa Espaçamento entre idioma.
O valor do espaçamento entre idiomas baseia-se na porcentagem de um espaço padrão. Por exemplo , dois espaços são
representados com a digitação de um valor de 200.
Exibir corretamente o texto em qualquer idioma
No CorelDRAW, todo texto que for adicionado a um documento é codificado usando o conjunto de caracteres Unicode. Quando você abrir
ou importar um desenho que contém texto, o CorelDRAW converte o sistema de codificação que foi usado no arquivo para o Unicode. Por
exemplo, se importar um documento antigo que inclui texto de 8 bits ANSI que usa uma página de código especifica (por ex. (949 ANSI/
OEM - Korean), o CorelDRAW converte a página de código 949 para Unicode. Se a página de código não é especificada quando abrir um
documento, o CorelDRAW usa uma página de código padrão para converter o texto. Portanto, isto pode causar algum texto para exibir
incorretamente no CorelDRAW. Entretanto, você pode exibir o texto corretamente ao selecioná-lo e convertê-lo de volta para Unicode ao
usar a página de código apropriada.
As configurações de codificação não afetam a exibição de texto fora da janela de desenho, como palavras-chave, nomes de arquivo e
entradas de texto nas janelas de encaixe Gerenciador de objetos e Gerenciador de dados do objeto. Para esses tipos de texto, use as
configurações da página de código nas caixas de diálogo Abrir ou Importar para definir os caracteres adequados. Para obter informações
sobre o uso de configurações da página de código, consulte “Iniciar e abrir desenhos” na página 36.
396 | CorelDRAW X7 Guia do usuário
Para exibir o texto corretamente em qualquer idioma
1 Ao usar a ferramenta Texto
2 Clique em Texto
, selecione o objeto de texto que é exibido incorretamente.
Codificar.
3 Na caixa de diálogo Codificação de texto, escolha a opção Outra codificação.
4 Na lista Outra codificação, escolha uma codificação de configuração que torne o texto legível.
A janela de visualização exibe o texto com a configuração de codificação selecionada.
Alterar a codificação permite a você usar fontes Unicode, mesmo se seu texto original não usava fontes Unicode.
Trabalhar com texto em diferentes idiomas | 397
398 | CorelDRAW X7 Guia do usuário
Gerenciar fontes
O CorelDRAW permite o gerenciamento e visualização de fontes.
Esta seção contém os seguintes tópicos:
• “Substituir fontes” (página 399)
• “Incorporar fontes” (página 400)
• “Visualizar e identificar fontes” (página 401)
• “Escolher fontes com Font Playground” (página 402)
• “Utilizar o Bitstream Font Navigator” (página 405)
Substituir fontes
Você pode utilizar a correspondência de fontes PANOSE para se ter acesso a uma lista de fontes que podem substituir as fontes utilizadas em
um desenho que não estão instaladas no seu computador.
É possível definir opções de correspondência de fontes. Você pode usar a correspondência de fontes somente em texto ou em texto e
estilos de texto. Também é possível desativar a correspondência de fontes. Ao utilizar a correspondência de fontes, pode-se aceitar a fonte
substituta padrão ou escolher outra fonte para substituir a fonte inexistente. Existe a opção de aplicar a substituição ao desenho de forma
temporária ou permanente.
Você cria uma lista de exceções para substituições de fontes. As exceções ignoram as substituições de fontes recomendadas pelo recurso de
correspondência de fontes PANOSE. Uma lista de exceções pode ser útil ao compartilhar desenhos em plataformas, pois às vezes a mesma
fonte é grafada de maneira diferente em cada plataforma.
Para definir opções de correspondência de fontes
1 Na lista de categorias Área de trabalho, clique duas vezes em Texto e clique em Fontes.
2 Clique em Correspondência de fontes PANOSE.
3 Na caixa de diálogo Preferências da correspondência de fontes PANOSE, ative uma das seguintes opções:
• Texto — permite escolher substituições de fontes para o texto do documento e aplica as substituições de fontes padrão para os estilos
de texto
• Texto e estilos — permite escolher substituições de fontes para o texto do documento e para os estilos de texto
• Nunca mostrar — aplica as substituições de fontes padrão para o texto do documento e para os estilos de texto
Gerenciar fontes | 399
Para usar a correspondência de fontes PANOSE
1 Abra um desenho.
Se o desenho tiver fontes inexistentes, a caixa de diálogo Substituição de fontes inexistentes será exibida. O nome da fonte inexistente
é exibido na lista Fonte inexistente e a substituição recomendada é exibida na lista Fonte substituída.
2 Ative uma das opções a seguir:
• Temporária — substitui a fonte inexistente pela substituta na sessão atual do desenho
• Permanente — substitui permanentemente a fonte inexistente pela substituta. Quando você salvar e reabrir o arquivo, a nova fonte
será usada.
Para substituir uma fonte inexistente
1 Abra um desenho.
Se o desenho tiver fontes inexistentes, a caixa de diálogo Resultados de correspondência de fontes será exibida.
2 Ative a opção Substituir fonte por.
3 Ative uma das opções a seguir:
• Mostrar fontes com a mesma página de código da fonte inexistente — exibe apenas fontes inexistentes que suportem a página de
código do desenho ativo
• Mostrar todas as fontes— exibe todas as fontes inexistentes
4 Escolha uma fonte inexistente na caixa de listagem Fonte inexistente.
5 Escolha uma fonte na caixa de listagem Substituir fonte por.
6 Ative uma das opções a seguir:
• Temporária — substitui a fonte inexistente pela substituta na sessão atual do desenho
• Permanente — substitui a fonte permanentemente no documento. Quando você salvar e reabrir o arquivo, a nova fonte será usada.
Você pode salvar substituições de fontes ativando a caixa de seleção Salvar esta exceção para futura correspondência de fontes.
É possível substituir uma fonte por mais de uma fonte inexistente mantendo pressionada a tecla Shift e selecionando as fontes na
lista Fonte inexistente na caixa de diálogo Substituição de fontes inexistentes.
Para criar uma lista de exceções para substituições de fontes
1 Na lista de categorias Área de trabalho, clique duas vezes em Texto e clique em Fontes.
2 Clique em Correspondência de fontes PANOSE.
3 Na caixa de diálogo Preferências da correspondência de fontes PANOSE, clique em Exceções.
4 Na caixa de diálogo Exceções da correspondência de fontes PANOSE, digite o nome da fonte inexistente na caixa Fonte inexistente.
5 Escolha uma fonte já instalada em seu computador na caixa de listagem Fonte substituída.
Incorporar fontes
A incorporação de fontes pode ajudá-lo a compartilhar desenhos ara que outros possam visualizá-los, imprimi-los e até editá-los sem ter que
instalar ou substituir fontes. Por padrão, o CorelDRAW incorpora as fontes que são usadas em um desenho quando o arquivo é salvo, mas é
possível escolher desativar a incorporação de fontes para esse desenho em especial. Para obter mais informações, consulte “Para salvar um
desenho” na página 48. Você também pode alterar a opção padrão para a incorporação de fontes em desenhos.
Observe que o CorelDRAW respeita as permissões de cada fonte. Algumas fontes permitem incorporação para propósitos de impressão e
visualização, mas não para edição de textos; outras fontes podem não permitir a incorporação.
É possível importar arquivos que contenham fontes incorporadas. Se uma fonte incorporada não permitir edição, um indicador visual
aparece próximo ao nome da fonte na janela de encaixe Gerenciador de objetos. Quando tentar editar um texto que use essa fonte, você
será solicitado a escolher uma substituição de fonte. Para obter mais informações, consulte “Substituir fontes” na página 399.
400 | CorelDRAW X7 Guia do usuário
Para alterar a opção padrão incorporar fontes
1 Clique em Ferramentas Opções.
2 Na lista de categorias Área de trabalho, clique em Salvar.
3 Na área Fontes, ative ou desative a caixa de seleção de arquivos Fontes incorporadas ao salvar.
Visualizar e identificar fontes
O CorelDRAW permite a visualização de fontes antes de usá-las. Também é possível visualizar uma fonte em todos os estilos disponíveis,
como negrito e itálico; você pode alterar o tamanho dos nomes de fonte exibidos na caixa Lista de fontes. Além disso, a Lista de fontes
pode exibir apenas as fontes usadas no documento ativo, descartando da filtragem fontes que você não precisa.
Também é possível identificar facilmente uma fonte na porção do texto de um design gráfico. O CorelDRAW permite capturar uma amostra
do gráfico e fazer upload automaticamente dela para www.whatthefont.com para identificação.
Para visualizar uma fonte
1 Clique na ferramenta Texto
.
Se desejar visualizar uma fonte na janela do desenho, selecione o texto que deseja.
2 Na barra de propriedades, abra a caixa Lista de fontes.
O nome da fonte é exibido na fonte em questão.
Para visualizar o texto selecionado com uma fonte específica aplicada, aponte para o nome da fonte na caixa Lista de fontes.
Os nomes das fontes de símbolo são exibidos na fonte da interface do usuário, com exemplos das fontes de símbolo aparecendo à
direita do nome correspondente.
Se a fonte possuir outros estilos, como negrito e itálico, você poderá visualizá-los apontando na seta
do nome da fonte.
do menu desdobrável ao lado
Para alterar o tamanho dos nomes de fonte na Lista de fontes
1 Clique em Ferramentas Opções da lista de fontes.
A caixa de diálogo Opções aparece.
2 Na área Conteúdos da lista de fontes, especifique um tamanho na caixa Tamanho de fonte usado na lista de fontes.
Para exibir apenas as fontes usadas em um documento
1 Clique em Texto Opções da lista de fontes.
2 Ative a caixa de seleção Mostrar apenas fontes do documento.
Apenas as fontes usadas no desenho ativo aparecem na caixa de listagem Fonte na barra de propriedades quando a ferramenta
Texto
está ativa.
As fontes usadas mais recentemente são exibidas no topo da caixa de listagem Fonte. Por padrão, a lista exibe as cinco últimas
fontes usadas. Você pode alterar o número de fontes que aparecem na lista digitando um valor na caixa Número das fontes mais
recentemente usadas exibidas. Pode-se exibir no máximo as 20 fontes mais recentemente usadas.
Gerenciar fontes | 401
Para identificar a fonte
1 Clique em Texto WhatTheFont?!.
2 Arraste o cursor para criar uma marca ao redor da fonte que você deseja identificar. Clique na área da captura ou pressione Enter para
concluir a captura. Para cancelar, pressione Esc.
A fonte capturada é exibida no site WhatTheFont?!.
3 Siga as instruções contidas no site WhatTheFont?! para concluir a identificação da fonte.
A altura ideal de letra para a obtenção do melhor resultado de busca é aproximadamente 100 pixels. Capture somente letras
maiúsculas ou minúsculas e não números ou caracteres especiais. Certifique-se de que o texto capturado é horizontal e que as letras
não se tocam.
Escolher fontes com Font Playground
O Font Playground permite visualizar o mesmo texto de amostra em diferentes fontes e tamanhos para ajudá-lo a escolher as fontes para
seu projeto.
Você pode visualizar amostas de texto predefinidas ou digitar ou colar texto. Além disso, é possível visualizar amostras como linhas únicas de
texto ou texto de várias linhas e visualizar uma amostra de texto como linhas únicas de texto em tamanhos de fonte crescentes.
Quando uma amostra de texto usa uma fonte OpenType, você pode visualizar os recursos do OpenType disponíveis e aplicá-los à amostra de
texto.
402 | CorelDRAW X7 Guia do usuário
Visualizações da esquerda para a direita: Linha única, Diversas linhas e Cascata
Gerenciar fontes | 403
Com amostras de texto usando fontes OpenType, você pode selecionar o texto para exibir o indicador de recursos
do OpenType e aplicar um recurso. Neste exemplo, um conjunto estilístico foi aplicado ao texto selecionado.
Para visualizar uma amostra de texto em contexto, você pode colá-la onde desejar na janela do desenho.
Para visualizar fontes com o Font Playground
1 Clique em Texto Fonte Playground.
2 Para alterar a fonte de uma amostra, clique nela e escolha uma fonte na caixa Lista defontes.
Se desejar alterar o texto em todas as amostras, clique duas vezes em uma amostra, pressione Ctrl+A para selecionar o texto e, em
seguida, digite o novo texto.
3 Para escolher uma opção de visualização,clique em qualquer um dos botões a seguir:
• Linha única
— mostra as amostras como linhas únicas de texto
• Várias linhas
• Cascata
— mostra as amostras como texto de várias linhas
— mostra a amostra selecionada como linhas únicas de texto em tamanhos crescentes
4 Para alterar o tamanho de texto de amostra, mova o controle deslizante Zoom.
Se desejar alterar o tamanho do texto em incrementos predefinidos, clique nos botões de Zoom ao lado do controle deslizanteZoom.
Você também pode
Adicionar uma amostra de texto
404 | CorelDRAW X7 Guia do usuário
Clique em Adicionar outra amostra e escolha uma fonte na caixa
Lista de fontes.
Você também pode
Colar uma amostra de texto em um documento
Clique em uma amostra de texto e clique em Importar. Usando a
ferramenta Texto
, clique com o botão direito do mouse onde
você deseja colar a amostra de texto e clique em Colar.
Também é possível arrastar uma amostra de texto para a janela do
documento.
Excluir uma amostra de texto
Clique em uma amostra de texto e no botão Fechar no canto
superior direito da amostra.
Colar texto em uma amostra de texto
Clique em uma amostra de texto e, em seguida, pressione Ctrl+V.
Alterar a ordem das amostras de texto
Arraste uma amostra de texto para uma nova posição na lista.
Utilizar o Bitstream Font Navigator
O Bitstream Font Navigator é um sistema de gerenciamento de fontes incluído no seu aplicativo. O Bitstream Font Navigator permite o
armazenamento de até 2.000 fontes em um banco de dados (ou “catálogo”). Você pode acessar as fontes rapidamente, organizá-las e
visualizá-las antes de utilizá-las. Para obter mais informações, consulte a Ajuda do Bitstream Font Navigator.
Para iniciar o Bitstream Font Navigator
Faça uma das opções abaixo:
• (Windows 7) Na barra de ferramentas do Windows, clicar em Iniciar Todos os programas CorelDRAW Graphics Suite
X7 Bitstream Font Navigator.
• (Windows 8) Clique no ladrilho do Bitstream Font Navigator em sua área de trabalho.
Para acessar a ajuda do Bitstream Font Navigator
• No Bitstream Font Navigator, clique em Ajuda Tópicos da ajuda.
Gerenciar fontes | 405
406 | CorelDRAW X7 Guia do usuário
Utilizar ferramentas de edição de texto
As ferramentas de edição de texto permitem corrigir erros ortográficos e gramaticais de forma automática e refinar o estilo da redação.
Esta seção contém os seguintes tópicos:
• “Utilizar a Correção rápida” (página 407)
• “Utilizar o revisor ortográfico e o Grammatik” (página 409)
• “Utilizar o Thesaurus” (página 411)
• “Como trabalhar com idiomas” (página 412)
• “Personalizar as ferramentas de edição de texto” (página 412)
• “Utilizar estilos de verificação” (página 413)
• “Utilizar classes de regras” (página 416)
• “Analisar um desenho” (página 416)
• “Utilizar listas de palavras” (página 418)
• “Verificar estatísticas” (página 420)
Para obter mais informações sobre como utilizar as ferramentas de edição de texto, consulte “Referência: Utilizar ferramentas de edição de
texto” na página 421.
Utilizar a Correção rápida
A Correção rápida™ corrige automaticamente palavras grafadas incorretamente e erros de uso de maiúsculas e minúsculas. É possível
personalizar a Correção rápida especificando que tipos erros devem ser corrigidos automaticamente.
No CorelDRAW, as aspas aplicadas ao texto variam de acordo com o idioma selecionado. É possível personalizar ainda as aspas para idiomas
diferentes usando a Correção rápida. Por exemplo, o estilo de aspas duplas, simples ou retas pode ser alterado para um idioma.
A adição de palavras à Correção rápida permite substituir palavras e abreviações que são digitadas frequentemente de forma errada. Na
próxima vez que você digitar incorretamente a palavra, a Correção rápida vai corrigi-la automaticamente. É possível utilizar este recurso para
criar atalhos para as palavras e frases usadas com mais frequência. Por exemplo, você pode armazenar a expressão "para sua informação"
com a abreviação "PSI" para que sempre que digitar "PSI" seguido de um espaço, a abreviação seja substituída pela expressão por extenso.
A Correção rápida pode adicionar correções feitas com o revisor ortográfico à lista de palavras para que a palavra seja automaticamente
corrigida da próxima vez que você grafá-la incorretamente.
Além disso, você pode desfazer uma correção da Correção rápida.
Utilizar ferramentas de edição de texto | 407
Para personalizar a Correção rápida
1 Clique em Texto Ferramentas de edição de texto Correção rápida.
2 Ative qualquer uma das seguintes caixas de seleção:
• Primeira letra das frases em maiúscula
• Corrigir duas maiúsculas iniciais consecutivas
• Primeira letra dos nomes dos dias em maiúscula
• Hyperlink automático
• Substituir texto durante a digitação
A opção Corrigir duas maiúsculas iniciais consecutivasnão faz uma alteração quando a letra maiúscula é seguida de um espaço ou
ponto ou quando a palavra contém outras letras maiúsculas.
Você pode alterar as maiúsculas/minúsculas do texto em vez de ativar a caixa de seleção Primeira letra das frases em maiúscula.
Para obter mais informações, consulte “Para alterar as maiúsculas/minúsculas do texto” na página 375.
Para personalizar aspas para diferentes idiomas
1 Clique em Texto Ferramentas de edição de texto Correção rápida.
2 Escolha um idioma na caixa de listagem Idioma.
3 Realizar uma tarefa a partir da seguinte tabela.
Para
Faça o seguinte
Alterar aspas retas para aspas tipográficas (“curvas”)
Ative a caixa de seleção Mudar aspas retas para tipográficas.
Inserir aspas retas quando as aspas vêm após um número
Ative a caixa de seleção Usar aspas retas após números.
Alterar a aparência de aspas simples
Selecione um estilo de aspas nas caixas de listagem Abrir e Fechar
ou digite um caractere em cada uma das caixas.
Alterar a aparência de aspas duplas
Selecione um estilo de aspas nas caixas de listagem Abrir e Fechar
ou digite um caractere em cada uma das caixas.
Aspas retas às vezes são usadas para representar pés ( ' ) e polegadas ( " ).
Para adicionar palavras à Correção rápida
1 Clique em Texto
Ferramentas de edição de texto Correção rápida.
2 Ative a caixa de seleção Substituir texto durante a digitação.
3 Digite o texto a ser substituído na caixa Substituir.
4 Digite o texto de substituição na caixa Por.
5 Clique em Adicionar.
É possível utilizar este recurso para criar atalhos para as palavras e frases usadas com mais frequência. Digite a abreviação na caixa
Substituir e a palavra ou frase na caixa Por.
Para adicionar correções de grafia à Correção rápida
1 Clique em Ferramentas Opções.
408 | CorelDRAW X7 Guia do usuário
2 Na lista de categorias Área de trabalho, clique duas vezes emTexto e clique em Ortografia.
3 Ative a caixa de seleção Adicionar correções à Correção rápida.
Para desfazer uma correção da Correção rápida
• Clique em Editar Desfazer Correção rápida.
Utilizar o revisor ortográfico e o Grammatik
As ferramentas de edição de texto permitem rever seu texto de muitas maneiras. Com a utilização do revisor ortográfico e do Grammatik,
você pode rever a ortografia e a gramática em um desenho inteiro, em partes de um desenho ou somente no texto selecionado.
Você pode rever o desenho após editar manualmente o texto.
O revisor ortográfico e o Grammatick substituem palavras ou frases de duas formas: é possível escolher uma palavra ou definir uma
substituição automática para uma palavra. A opção de substituição automática é útil para palavras grafadas incorretamente com frequência.
As palavras para substituição automática são armazenadas em um arquivo com a lista das palavras do usuário. Para obter mais informações
sobre arquivos de listas de palavras do usuário, consulte “Utilizar listas de palavras” na página 418.
É possível ignorar uma vez um erro ortográfico, mas marcar as ocorrências subsequentes do problema, ou ignorar o erro em toda a sessão
de revisão.
Para verificar a ortografia ou gramática em um desenho inteiro
1 Clique em Texto Ferramentas de edição de texto e clique em uma das seguintes opções:
• Revisor ortográfico
• Grammatik
2 Escolha um Documento na caixa de listagem Verificar.
3 Clique em Iniciar.
Para revisar a ortografia ou gramática em parte de um desenho
1 Clique em Texto Ferramentas de edição de texto e clique em uma das seguintes opções:
• Revisor ortográfico
• Grammatik
2 Na caixa de listagem Verificar, escolha uma das seguintes opções:
• Parágrafo
• Texto selecionado
• Sentença
• Palavra
3 Clique em um dos botões abaixo:
• Iniciar — inicia uma nova revisão
• Continuar — continua uma revisão interrompida
As opções disponíveis na caixa de listagem Verificar variam conforme o tipo de desenho que está sendo revisto.
Para revisar a ortografia ou gramática do texto selecionado
1 Selecione o texto a ser revisado.
2 Clique em Texto Ferramentas de edição de texto e clique em uma das seguintes opções:
• Revisor ortográfico
Utilizar ferramentas de edição de texto | 409
• Grammatik
Por padrão, o comando Início automático está ativado para o Revisor ortográfico e o Grammatik. Se você deseja desativar o comando
Início automático, clique em Opções Início automático. Para rever um desenho, clique no botão Iniciar na caixa de diálogo
Ferramentas de edição de texto.
Para editar texto manualmente
1 Clique em Texto Ferramentas de edição de texto e clique em uma das seguintes opções:
• Revisor ortográfico
• Grammatik
2 Quando a revisão ortográfica ou gramatical parar em uma palavra ou frase, clique no local em que você deseja fazer alterações.
3 Edite o texto.
Para substituir uma palavra ou frase
1 Clique em Texto Ferramentas de edição de texto e clique em uma das seguintes opções:
• Revisor ortográfico
• Grammatik
2 Quando o revisor ortográfico ou o gramatical parar, escolha uma palavra ou frase na lista Substituições.
3 Clique em Substituir.
Se o revisor ortográfico não oferecer palavras para substituição, edite o texto manualmente na caixa Substituir por
Para definir substituições automáticas de texto
1 Clique em Texto Ferramentas de edição de texto e clique em uma das seguintes opções:
• Revisor ortográfico
• Grammatik
2 Quando o revisor ortográfico ou gramatical parar em uma palavra, clique em Substituição automática.
Para ignorar um erro ortográfico ou gramatical uma vez
1 Clique em Texto Ferramentas de edição de texto e clique em uma das seguintes opções:
• Revisor ortográfico
• Grammatik
2 Quando o revisor ortográfico ou gramatical parar, clique em Ignorar uma vez.
Para ignorar todas as ocorrências de um erro
1 Clique em Texto Ferramentas de edição de texto e clique em uma das seguintes opções:
• Revisor ortográfico
• Grammatik
2 Quando o revisor ortográfico ou gramatical parar, clique em Ignorar todas.
Você também pode ignorar todas as ocorrências de uma palavra em todas as sessões de revisão adicionando-a a uma lista de
palavras do usuário. Para obter mais informações sobre arquivos de listas de palavras do usuário, consulte “Utilizar listas de palavras”
na página 418.
410 | CorelDRAW X7 Guia do usuário
Utilizar o Thesaurus
Você pode utilizar o Thesaurus para refinar seu estilo de redação. O Thesaurus permite que você procure opções como sinônimos,
antônimos e palavras relacionadas.
É possível substituir uma palavra utilizando o Thesaurus. Quando você procura uma palavra, o Thesaurus oferece uma definição breve e uma
lista das opções de pesquisa selecionadas. O Thesaurus também mantém uma lista histórica das palavras procuradas. Toda vez que você
inicia o Thesaurus, ele começa uma nova lista histórica.
O Thesaurus substitui automaticamente uma palavra por outra sugerida, mas, também é possível utilizá-lo para inserir palavras.
Para substituir uma palavra
1 Selecione uma palavra.
2 Clique em Texto Ferramentas de edição de texto Thesaurus.
3 Clique em Procurar.
4 Na lista de categorias, clique duas vezes em uma definição e clique em uma palavra.
5 Clique em Substituir.
Você também pode
Procurar palavras sugeridas pelo Thesaurus.
Exibir definições no painel localizado à direita das palavras
sugeridas.
Procurar qualquer palavra.
Digite uma palavra na caixa de listagem no topo da página
Thesaurus. Clique em Procurar.
Procurar palavras verificadas recentemente.
Escolha uma palavra na caixa de listagem no topo da página
Thesaurus .
Em alguns casos, o Thesaurus pede que você selecione a forma correta da palavra a ser inserida. Essa solicitação é exibida quando a
palavra que você deseja substituir é grafada da mesma maneira em tempos verbais distintos (por exemplo, “lemos”) ou quando pode
desempenhar mais de uma função (por exemplo, “mato”, que pode ser usada tanto como substantivo quanto verbo).
Clique nas setas para a esquerda e para a direita para percorrer as listas de palavras.
Para inserir uma palavra
1 No desenho, clique no local onde deseja inserir a palavra.
2 Clique em Texto Ferramentas de edição de texto Thesaurus.
3 Digite uma palavra na caixa no topo da página Thesaurus.
4 Clique em Procurar.
5 Escolha uma palavra na caixa de listagem.
6 Clique emInserir.
Em alguns casos, o Thesaurus pede que você selecione a forma correta da palavra a ser inserida. Essa solicitação é exibida quando a
palavra que você deseja substituir é grafada da mesma maneira em tempos verbais distintos (por exemplo, “lemos”) ou quando pode
desempenhar mais de uma função (por exemplo, “mato”, que pode ser usada tanto como substantivo quanto como verbo).
Utilizar ferramentas de edição de texto | 411
Como trabalhar com idiomas
Um desenho pode conter texto que alterna entre diferentes idiomas. Por exemplo, se o idioma padrão do sistema operacional de seu
computador for o inglês e houver um módulo do idioma francês instalado, você poderá usar as ferramentas de edição de texto para verificar
a ortografia ou a gramática do texto em francês e em inglês. Ao executar o revisor ortográfico, o Grammatik ou o Thesaurus, o CorelDRAW
verifica palavras, frases e sentenças de acordo com o idioma atribuído.Isso impede que palavras estrangeiras sejam marcadas como palavras
incorretas. É possível utilizar as ferramentas de edição de texto da mesma forma como se para texto todo estivesse em um único idioma.
Você pode selecionar em uma lista de idiomas de ferramentas de edição de texto ao instalar o aplicativo. Se você não fez uma instalação
personalizada incluindo idiomas adicionais, apenas o idioma da ferramenta de edição de texto padrão foi instalado. Para obter mais
informações sobre como atualizar sua instalação para incluir mais idiomas de ferramentas de edição de texto, consulte “Para modificar ou
reparar uma instalação do CorelDRAW Graphics Suite X7” na página 6.
Para obter mais informações sobre a instalação de um módulo de idioma de ferramentas de edição de texto, consulte “Alterar idiomas” na
página 33.
Você também pode verificar as convenções de formatação de outro idioma. Por exemplo, o revisor ortográfico pode formatar todas as datas
de um desenho conforme as convenções francesas (como “12 avril 2005”).
Muitos dos idiomas suportam hifenização. A hifenização permite reduzir o desalinhamento do texto ao longo da margem direita dividindo
palavras que caem no final de uma linha em vez de forçar toda a palavra para a linha seguinte.
Você também pode especificar quais aspas usar para diferentes idiomas. Para obter mais informações, consulte “Para personalizar aspas para
diferentes idiomas” na página 408.
Para atribuir um idioma ao texto
1 Selecione o texto.
2 Clique em Texto Ferramentas de edição de texto Idioma.
3 Na caixa de diálogo Idioma do texto, escolha um idioma na lista.
Você pode atribuir um idioma a palavras, sentenças ou parágrafos selecionados.
Para usar as ferramentas de edição de texto para o idioma selecionado na caixa de diálogo Idioma do texto, o módulo desse idioma
deverá estar instalado.
Você pode verificar o idioma atribuído ao texto, selecionando o texto e verificando o código de idioma com três letras que aparece na
barra de status.
Personalizar as ferramentas de edição de texto
Você pode personalizar a maneira como a ortografia é verificada em um desenho. Por exemplo, você pode escolher como o revisor
ortográfico será iniciado e se ele vai procurar palavras incorretas, uso irregular de maiúsculas e minúsculas, palavras duplicadas ou palavras
com números.
Você personaliza a maneira como o Grammatik verifica a gramática em um desenho. Por exemplo, é possível personalizar o Grammatik para
ser iniciado automaticamente, para perguntar antes de substituir palavras automaticamente e para mostrar sugestões de ortografia para
palavras incorretas.
É possível personalizar o Thesaurus para procurar palavras ou fechar automaticamente. O Thesaurus também pode ser personalizado para
fazer sugestões ortográficas para palavras incorretas e exibir listas de várias palavras alternativas.
412 | CorelDRAW X7 Guia do usuário
Para definir as opções do revisor ortográfico
1 Clique em Texto Ferramentas de edição de texto Revisor ortográfico.
2 Clique em Opções e em uma das seguintes opções:
• Início automático
• Emitir bip para erro de ortografia
• Verificar novamente todo o texto
• Verificar palavras com números
• Verificar palavras duplicadas
• Verificar iniciais irregulares
• Avisar antes de substituir automaticamente
• Mostrar sugestões fonéticas
As opções selecionadas são exibidas na próxima vez que o revisor ortográfico é aberto.
Para definir as opções do Grammatik
1 Clique em Texto Ferramentas de edição de texto Grammatik.
2 Clique em Opções e em uma das seguintes opções:
• Início automático
• Avisar antes de substituir automaticamente
• Sugerir substituições de ortografia
As opções selecionadas são aplicadas na próxima vez que o Grammatik é aberto.
Para definir as opções do Thesaurus
1 Clique em Texto Ferramentas de edição de texto Thesaurus.
2 Clique em Opções e em uma das seguintes opções:
• Procura automática
• Fechamento automático
• Assistente de ortografia
As opções selecionadas são aplicadas na próxima vez que o Thesaurus é aberto.
Utilizar estilos de verificação
Um estilo de verificação é uma regra de estilo de redação predefinida aplicada a um desenho. A utilização de um estilo de verificação
permite que você verifique um determinado tipo de redação em um desenho. Por exemplo, você escolhe o estilo de verificação de
propaganda para verificar materiais de propaganda e marketing.
Você pode criar, excluir, editar e restaurar um estilo de verificação.
Além disso, pode especificar um número máximo de itens quando o Grammatik verificar a gramática de um desenho. Você pode especificar,
por exemplo, o número máximo de substantivos consecutivos permitidos pelo Grammatik.
Utilizar ferramentas de edição de texto | 413
A escolha de um nível de formalidade permite que o Grammatik verifique um desenho com uso estrito ou informal do idioma e suas regras.
Cada estilo de verificação tem um nível padrão de formalidade a ele associado. Cada nível de formalidade enfoca um estilo diferente de
redação. É possível escolher entre três níveis de formalidade: informa, padrão e formal.
Para selecionar um estilo de verificação
1 Clique em Texto Ferramentas de edição de texto Grammatik.
2 Clique em Opções Estilos de verificação.
3 Na caixa de diálogo Estilos de verificação, escolha uma das seguintes opções:
• Ortografia avançada
• Verificação rápida
• Muito formal
• Memorando ou carta formal
• Memorando ou carta informal
• Técnica ou científica
• Documentação ou discurso
• Redação de aluno
• Propaganda
• Ficção
• Grammar As-You-Go
4 Clique em Selecionar.
Um estilo de verificação permanece em vigor até você desativá-lo ou escolher outro estilo de verificação.
Para criar um estilo de verificação
1 Clique em Texto Ferramentas de edição de texto Grammatik.
2 Clique em Opções Estilos de verificação.
3 Na caixa de diálogo Verificar estilos, escolha na lista Muito rigoroso.
4 Clique em Editar.
5 Na caixa de diálogo Editar estilos de verificação, desative qualquer classe na lista Classes de regras que você não deseje incluir.
6 Modifique as configurações.
7 Clique em Salvar como.
8 Na caixa de diálogo Salvar como estilo de verificação, digite um nome na caixa Nome do estilo personalizado.
Para excluir um estilo de verificação
1 Clique em Texto Ferramentas de edição de texto Grammatik.
2 Clique em Opções
Estilos de verificação.
3 Na caixa de diálogo Estilos de verificação, escolha um estilo de verificação na lista.
4 Clique em Excluir
É possível excluir estilos de verificação personalizados, mas não estilos de verificação predefinidos.
Para editar um estilo de verificação
1 Clique em Texto Ferramentas de edição de texto Grammatik.
414 | CorelDRAW X7 Guia do usuário
2 Clique em Opções
Estilos de verificação.
3 Na caixa de diálogo Estilos de verificação, escolha um estilo de verificação.
4 Clique em Editar.
5 Modifique as configurações.
6 Clique em Salvar.
Quando você salva um estilo de verificação editado, um asterisco (*) é adicionado ao nome do estilo.
Para restaurar um estilo de verificação editado
1 Clique em Texto
Ferramentas de edição de texto Grammatik.
2 Clique em Opções Estilos de verificação.
3 Na caixa de diálogo Estilos de verificação, escolha um estilo de verificação editado na lista.
4 Clique em Editar.
5 Clique em Restaurar.
Para salvar um estilo de verificação editado ou restaurado com um novo nome, clique em Salvar como e digite o novo nome na caixa de
diálogo Salvar como estilo de verificação.
Estilos de verificação personalizados salvos com nomes novos não podem ser retornados às configurações padrão.
Para discriminar o número máximo de itens específicos
1 Clique em Texto Ferramentas de edição de texto Grammatik.
2 Clique em Opções Estilos de verificação.
3 Na caixa de diálogo Estilos de verificação, escolha um estilo de verificação na lista.
4 Clique em Editar.
5 Na área Máximo permitido, digite valores em qualquer das seguintes caixas:
• Nomes consecutivos
• Locuções preposicionais consecutivas
• Tamanho de sentença longa
• Números de ortografia inferior ou igual a
• Palavras aceitas entre verbo e infinitivo
Configure como zero o valor Corrigir números abaixo ou igual a se você não quiser que os numerais sejam indicados como erros.
Para alterar um nível de formalidade
1 Clique em Texto Ferramentas de edição de texto Grammatik.
2 Clique em Opções Estilos de verificação.
3 Na caixa de diálogo Estilos de verificação, escolha um estilo de verificação na lista.
4 Clique em Editar.
5 Na área Nível de formalidade, ative uma das opções a seguir:
• Informal
• Padrão
• Formal
Utilizar ferramentas de edição de texto | 415
Utilizar classes de regras
As classes de regras contêm grupos de regras gramaticais e estilísticas. O Grammatik utiliza classes de regras para detectar erros comuns de
redação.
Você pode ativar ou desativar as regras a qualquer momento durante uma sessão do Grammatik. Quando você desativa uma regra, o
Grammatik ignora todos os erros associados a essa regra durante a sessão de revisão atual. Você também pode escolher quais classes de
regras aplicar durante uma sessão do Grammatik ou salvar um novo conjunto de regras como um Estilo de verificação.
Para ativar uma regra
1 Clique em Texto Ferramentas de edição de texto Grammatik.
2 Clique em Opções Ativar regras.
3 Na caixa de listagem Ativar regras, escolha as regras que você deseja ativar na lista Regras.
O comando Ativar regras estará disponível apenas quando você tiver desativado uma regra durante a revisão. Caso contrário, ele
estará acinzentado.
Para desativar uma regra
1 Clique em Texto
Ferramentas de edição de texto Grammatik.
2 Inicie uma nova sessão de verificação gramatical.
3 Quando o Grammatik apontar um erro que você não deseja indicar, clique em Desativar.
Para adicionar classes de regras
1 Clique em Texto Ferramentas de edição de texto Grammatik.
2 Clique em Opções Estilos de verificação.
3 Na caixa de diálogo Estilos de verificação, escolha um estilo de verificação na lista.
4 Clique em Editar.
5 Na caixa de diálogo Editar estilos de verificação, ative qualquer uma das caixas de seleção ao lado das classes de regras na lista Classes
de regras que você deseje adicionar.
Para salvar um conjunto de regras como um novo estilo de verificação
1 Clique em Texto Ferramentas de edição de texto Grammatik.
2 Clique em Opções
Salvar regras.
3 Na caixa de diálogo Salvar regras, clique em Salvar como.
4 Na caixa de diálogo Salvar como estilo de verificação, digite um nome na caixa Nome do estilo personalizado.
O comando Salvar regras estará disponível somente quando uma regra tiver sido desativada.
Analisar um desenho
O Grammatik permite analisar a estrutura gramatical do texto de um desenho. É possível analisar funções sintáticas e categorias gramaticais.
Quando o Grammatik analisa uma sentença, uma função sintática é atribuída a cada palavra ou grupo de palavras. O Grammatik utiliza
416 | CorelDRAW X7 Guia do usuário
Árvore de análise para permitir que você exiba as funções sintáticas. Quando o Grammatik analisa texto, uma função sintática é atribuída a
cada palavra em uma sentença. É possível exibir as categorias gramaticais que o Grammatik atribui a uma sentença.
Você pode exibir um relatório de contagem para analisar um estilo de redação. O relatório de contagem determina se há excesso de palavras
longas ou se os parágrafos estão demasiadamente compridos e complicados para o leitor entender com facilidade.
Você também pode exibir um relatório de erros sinalizados para analisar um estilo de redação. O relatório de erros sinalizados lista os tipos
de erros indicados em um desenho e reporta o número de vezes que cada erro foi indicado. Você também pode utilizar esse relatório para
identificar os tipos de problemas gramaticais que costumam aparecer em um desenho.
A exibição de um relatório de legibilidade permite que você analise a capacitação necessária para que um leitor entenda o texto de um
desenho. O Grammatik analisa a legibilidade de um desenho comparando o texto com um documento de comparação. Você escolhe um
dos três documentos de comparação do Grammatik ou pode adicionar um documento de comparação personalizado.
Para exibir uma árvore de análise
1 Clique em Texto Ferramentas de edição de texto Grammatik.
2 Clique em Opções Análise Árvore de análise.
O local do cursor determina a sentença que é exibida na árvore de análise.
Para exibir categorias gramaticais
1 Clique em Texto Ferramentas de edição de texto Grammatik.
2 Clique em Opções Análise Categorias gramaticais.
O local do cursor determina a sentença que é exibida na caixa de diálogo Categorias gramaticais.
Para exibir um relatório de contagem
1 Clique em Texto Ferramentas de edição de texto Grammatik.
2 Clique em Opções Análise Contagem.
Para exibir um relatório de erros sinalizados
1 Clique em Texto Ferramentas de edição de texto Grammatik.
2 Clique em Opções Análise Sinalizado.
Para exibir a legibilidade de um desenho
1 Clique em Texto Ferramentas de edição de texto Grammatik.
2 Clique em Opções Análise Legibilidade.
3 Na caixa de diálogo Legibilidade, escolha um documento de comparação na caixa de listagem Documento comparativo.
Para adicionar um documento comparativo
1 Abra o desenho a ser utilizado como documento de comparação.
2 Clique em Texto Ferramentas de edição de texto Grammatik.
3 Clique em Opções Análise Legibilidade.
4 Na caixa de diálogo Legibilidade, clique em Adicionar documento.
Utilizar ferramentas de edição de texto | 417
O Grammatik permite adicionar somente um documento de comparação personalizado. Se você adicionar um segundo documento,
este substituirá o primeiro documento de comparação personalizado.
Utilizar listas de palavras
Uma lista de palavras é uma lista de palavras ou frases pesquisadas quando você revisa o texto utilizando as ferramentas de edição de texto.
Ferramentas de edição de texto escaneiam dois tipos de listas de palavras: listas de palavras do usuário e listas de palavras principais. Cada
idioma traz uma lista de palavras padrão. Você pode personalizar listas de palavras do usuário adicionando, excluindo ou substituindo
palavras. As principais listas de palavras são listas de palavras específicas utilizadas pelo revisor ortográfico em um determinado idioma, área
ou empresa.
Escolha uma lista de palavras do usuário para ajudar a revisar um texto. Você pode ter até 10 listas de palavras do usuário ativas
simultaneamente. Por exemplo, se você quiser que o revisor ortográfico utilize listas de palavras principais em inglês americano e inglês
canadense, escolha ambas as listas. Se você trabalha com medicina, é possível selecionar uma lista de palavras da área médica de qualquer
fornecedor, que funcione com as ferramentas de edição de texto. Cada idioma suportado pelo revisor ortográfico possui uma lista de
palavras principal padrão. As listas de palavras do usuário ativas são pesquisadas primeiro. Se uma palavra ou frase não é encontrada lá, as
listas de palavras principais ativas são pesquisadas. É possível adicionar, desativar ou remover as listas de palavras.
É possível adicionar uma palavra à lista de palavras do usuário para que a palavra não seja sinalizada como um erro. Também é possível
adicionar palavras substitutas a uma lista de palavras do usuário, permitindo que você escolha a substituição quando o revisor ortográfico
ou o Grammatik parar em uma palavra.
Você pode editar ou excluir palavras de uma lista de palavras do usuário a qualquer momento.
Para escolher uma lista de palavras do usuário
1 Clique em Texto
Ferramentas de edição de texto e clique em uma das seguintes opções:
• Revisor ortográfico
• Grammatik
2 Clique em Opções Listas de palavras do usuário.
3 Ative a caixa de seleção Lista de palavras do usuário.
Se existir apenas uma lista de palavras do usuário, nenhuma caixa de seleção será exibida.
A lista de palavras do usuário padrão do idioma está sempre ativada.
Para adicionar uma lista de palavras do usuário
1 Clique em Texto Ferramentas de edição de texto e clique em uma das seguintes opções:
• Revisor ortográfico
• Grammatik
2 Clique em Opções Listas de palavras do usuário.
3 Clique na lista Listas de palavras do usuário no local em que deseja posicionar a nova lista de palavras do usuário.
4 Clique em Adicionar lista.
5 Na caixa de diálogo Adicionar lista de palavras do usuário, escolha a nova lista de palavras do usuário.
6 Clique em Abrir.
418 | CorelDRAW X7 Guia do usuário
A extensão do nome de arquivo de uma lista de palavras do usuário é .uwl.
Quando você verifica um desenho, as listas de palavras do usuário são percorridas na ordem em que são exibidas na caixa de diálogo
Listas de palavras do usuário.
Para desativar uma lista de palavras do usuário
1 Clique emTexto
Ferramentas de edição de texto e clique em uma das seguintes opções:
• Revisor ortográfico
• Grammatik
2 Clique em Opções Listas de palavras do usuário.
3 Desative a caixa de seleção correspondente à lista de palavras do usuário.
A lista de palavras do usuário padrão do idioma está sempre ativada.
Para remover uma lista de palavras do usuário
1 Clique em Texto Ferramentas de edição de texto Revisor ortográfico.
2 Clique em Opções Listas de palavras do usuário.
3 Escolha uma lista de palavras do usuário.
4 Clique em Remover lista.
Não é possível remover uma lista de palavras do idioma padrão.
Para adicionar uma palavra a uma lista de palavras do usuário
1 Clique em Texto Ferramentas de edição de texto e clique em uma das seguintes opções:
• Revisor ortográfico
• Grammatik
2 Clique em Opções Listas de palavras do usuário.
3 Na caixa de diálogo Listas de palavras do usuário, escolha uma nova lista de palavras do usuário.
4 Digite uma palavra na caixa Palavra/frase.
5 Para adicionar uma palavra de substituição, digite-a na caixa Substituir por.
6 Clique em Adicionar entrada.
7 Clique em Fechar.
No revisor ortográfico, as palavras substitutas aparecem na caixa Substituições.
Clique em Adicionar nas páginas Revisor ortográfico ou Grammatik para adicionar a palavra à lista de palavras do usuário atual.
Também é possível adicionar frases curtas a uma lista de palavras do usuário.
Para adicionar palavras alternativas a uma lista de palavras do usuário
1 Clique em Texto Ferramentas de edição de texto e clique em uma das seguintes opções:
• Revisor ortográfico
Utilizar ferramentas de edição de texto | 419
• Grammatik
2 Clique em Opções Listas de palavras do usuário.
3 Na caixa de diálogo Listas de palavras do usuário, escolha uma nova lista de palavras do usuário.
4 Digite uma palavra na caixa Palavra/frase.
5 Digite uma palavra de substituição na caixa Substituir por .
6 Clique em Adicionar entrada.
7 Clique em Fechar.
Também é possível adicionar frases curtas a uma lista de palavras do usuário.
Para editar uma palavra ou frase em uma lista de palavras do usuário
1 Clique em Texto
Ferramentas de edição de texto e clique em uma das seguintes opções:
• Revisor ortográfico
• Grammatik
2 Clique em Opções Listas de palavras do usuário.
3 Escolha a lista de palavras do usuário que contém a palavra ou frase a ser editada.
4 Escolha a palavra ou frase que você deseja editar.
5 Edite a palavra ou expressão na caixa Substituir por.
6 Clique em Substituir entrada.
Se a lista de palavras a ser editada não aparecer na caixa de diálogo Listas de palavra de usuário, clique em Adicionar lista para
abrir a lista.
Para excluir uma palavra ou frase em uma lista de palavras do usuário
1 Clique em Texto Ferramentas de edição de texto e clique em uma das seguintes opções:
• Revisor ortográfico
• Grammatik
2 Clique em Opções Listas de palavras do usuário.
3 Escolha a lista de palavras que você deseja editar.
4 Escolha a palavra ou frase que você deseja excluir.
5 Clique em Excluir entrada.
Verificar estatísticas
Você pode verificar as estatísticas de texto para contar elementos de texto, incluindo o número de linhas, palavras, caracteres e os nomes das
fontes e estilos utilizados. Você pode exibir estatísticas para objetos de texto selecionados ou para o desenho inteiro. Se não houver texto
selecionado, todos os elementos de texto do desenho, incluindo caracteres de espaço e tabulação, serão contados.
Para contar elementos de texto no desenho inteiro
1 Clique em um espaço vazio na janela de desenho.
2 Clique em Texto Estatísticas do texto.
420 | CorelDRAW X7 Guia do usuário
Você também pode
Contar os elementos de texto em texto selecionado.
Selecione um bloco de texto. Clique em Texto Estatísticas do
texto.
Para exibir informações sobre os estilos utilizados, ative a caixa de seleção Mostrar estatísticas de estilo.
Referência: Utilizar ferramentas de edição de texto
O Grammatik usa a notação a seguir para identificar categorias gramaticais ou funções sintáticas.
Notação no Grammatik
Termo gramatical
Explicação
3v
verbo na terceira pessoa do presente
As sentenças a seguir usam a forma de
terceira pessoa (singular) do tempo verbal
presente:
“Ele espera.”
“Ela penteia os cabelos.”
“Isso funciona?”
<>
pontuação
A pontuação esclarece o significado de uma
frase ou sentença. Exemplos:
•ponto final (.)
•vírgula (,)
•interrogação (?)
abrev
abreviação
Uma abreviação é uma versão curta de
uma palavra. Por exemplo, “etc.” é uma
abreviação de “etcetera”.
adj
adjetivo
Um adjetivo modifica um substantivo.
Exemplo: um "bom" livro.
adv
advérbio
Um advérbio modifica um verbo ou um
adjetivo. Exemplos:
•ir “rapidamente”
•um livro "muito" bom.
aux
verbo auxiliar
Um verbo auxiliar é uma das formas
de verbos como "estar", "ter" ou "ir". Por
exemplo:
•“está” vindo
•“tem” vindo aqui
•“vai” falar com ela
vb
verbo base
Um verbo base é a forma de um verbo no
infinitivo.
c/s
comparativo/superlativo
Comparativo e superlativo são formas de
adjetivos ou advérbios que indicam um grau
de comparação. Exemplos:
•mais feliz
•riquíssimo
Utilizar ferramentas de edição de texto | 421
Notação no Grammatik
Termo gramatical
Explicação
cj
conjunção
Uma conjunção une palavras, frases ou
orações. Exemplos:
•o livro “e” a caneta
•Quero ir embora “porque” está tarde.
det
determinador
Um determinante é um tipo de adjetivo.
Exemplos:
•a
•um
•o
•alguns
•esses
•qualquer
objeto direto
objeto direto
O objeto direto recebe uma ação. Exemplo:
Roberto abriu “a caixa”.
ij
interjeição
Uma interjeição é uma exclamação.
Exemplos:
•Oi!
•Oh!
•Ei!
objeto indireto
objeto indireto
Um objeto indireto indica “para quem”
ou “por quem” a ação expressa acontece.
Exemplos:
•Beto deu "a ela" uma maçã.
•Mandei “a ele” um cartão postal.
inf
infinitivo dividido
Um infinitivo dividido (em inglês) é um
verbo em sua forma infinitiva (to be, to
run) que é dividido por modificadores
entremeados (referente ao idioma inglês).
Por exemplo, no infinitivo dividido "to boldly
go", o advérbio "boldly" divide o infinitivo "to
go".
oração principal
oração principal
Uma oração principal possui significado
completo sem qualquer outro componente
de sentença. Exemplos:
•Vamos fazer um piquenique hoje, a não
ser que chova. (Oração principal: “Vamos
fazer um piquenique hoje”)
•Quando não estão na escola, as crianças
brincam. (Oração principal: “as crianças
brincam”)
mod
modal
Um verbo modal é um tipo de verbo
auxiliar. Exemplos:
•querer (queria)
•ter que
•poder
•dever
•poder (ter permissão)
num
número
Um número expressa uma quantidade.
Exemplos:
•“três” meninos
422 | CorelDRAW X7 Guia do usuário
Notação no Grammatik
Termo gramatical
Explicação
•“497” dias
•“62” por cento
frasal
preposição frasal
Uma preposição frasal é uma preposição
que pertence a uma locução verbal, mas
que é separada dela. Exemplo: colocou o
livro "de lado".
sp
substantivo plural
Um substantivo plural é a forma plural de
um substantivo. Exemplos:
•livros
•crianças
poss
pronome possessivo
Um pronome possessivo indica posse. Ele
é usado como um adjetivo para modificar
outro substantivo. Exemplos:
•pata “de” cachorro
•,carros “dos” alunos
•,filho “do” João
ptp
particípio passado
Um particípio passado é uma forma
pretérita do verbo. Exemplo: a nota foi
"escrita" em tinta.
frase prp
frase preposicional
Uma frase preposicional é composta por
uma preposição e seu objeto, além de
modificadores. As frase preposicionais
funcionam como adjetivos, advérbios ou
substantivos. Exemplo: Nós viemos "para a
segunda apresentação".
pt-pres
particípio presente
Um particípio presente é uma forma verbal
que pode funcionar como parte de uma
locução verbal ou como um adjetivo. Ele
geralmente é criado pela adição de “indo”, “-endo” e “-ando” ao verbo base.
Exemplos:
•Ele está "escrevendo" um livro.
•Ela está “dormindo” na cama.
•Os advogados estão “encerrando” seus
argumentos.
prn
pronome
Um pronome ocupa o lugar de um
substantivo. Exemplos:
•eu
•você
•ele
•meu
•si
•esses
•quem
•qual
vp
tempo pretérito
O tempo pretérito expressa ações que já
aconteceram. Exemplos:
•Ele "escreveu" o livro.
•Ela "foi" para a loja.
Utilizar ferramentas de edição de texto | 423
Notação no Grammatik
Termo gramatical
Explicação
oração relativa
oração relativa
Uma oração relativa é um tipo de oração
subordinada que atua como adjetivo,
descrevendo um substantivo ou pronome
que a precede. Uma oração relativa
normalmente começa com um pronome
relativo, como "quem", "cujo" ou "que".
Exemplo: Os funcionários “que trabalharam
com diligência” foram recompensados.
prn-rel
pronome relativo
Um pronome relativo introduz uma oração
subordinada e a vincula a uma oração
independente. Exemplos: O ruído "que"
assustou vocês foi feito pelo rapaz "que"
mora ao lado.
ss
substantivo singular
Um substantivo singular é o nome de uma
pessoa, lugar, coisa ou ideia. Exemplos:
•João
•Canadá
•caneta
•saúde
sujeito
sujeito
O sujeito de uma oração executa uma ação.
Um sujeito pode ser representado por uma
ou várias palavras. Exemplos:
•“João” correu.
•“Os gatos” miaram.
•“Todas as crianças e suas mães”
cochilaram.
oração subordinada
oração subordinada
Uma oração subordinada, que também é
denominada oração dependente, não pode
existir isolada. Ela depende de uma outra
oração para completar seu significado.
Exemplo: Faremos a reunião hoje, “pois
todos estão aqui”.
oração “that”
oração “that”
Uma oração "that" é uma oração
subordinada especial que começa com
"that" (referente ao idioma inglês). Exemplo:
We were sure “that you would pay us”.
verbo ou locução verbal
verbo ou locução verbal
Um verbo ou locução verbal demonstram
uma ação. Os verbos podem conter uma
ou várias palavras, mas o Grammatik
usa “locução verbal” quando o verbo
é composto por mais de uma palavra.
Exemplos:
•João "correu".
•“Pode haver” problemas.
wh-clause
wh-clause
Uma oração wh- é uma oração subordinada
especializada iniciada por "when", "how",
"why" ou "where" (referente ao idioma
inglês). Uma oração wh- pode atuar
424 | CorelDRAW X7 Guia do usuário
Notação no Grammatik
Termo gramatical
Explicação
como substantivo, advérbio ou adjetivo.
Exemplos:
•We knew “where she would go”.
•I will tell you “when I go”.
Utilizar ferramentas de edição de texto | 425
426 | CorelDRAW X7 Guia do usuário
Modelos e estilos
Trabalhar com modelos....................................................................................................................................................................... 429
Trabalhar com estilos e conjuntos de estilos........................................................................................................................................ 435
Trabalhar com estilos de cores.............................................................................................................................................................445
Modelos e estilos | 427
428 | CorelDRAW X7 Guia do usuário
Trabalhar com modelos
Um modelo é uma coleção de estilos e configurações de layout de página que definem o layout e a aparência de um desenho. Os modelos
também são chamados de “gabaritos”.
Use um modelo para desenhar projetos reutilizáveis.
Você pode usar os modelos predefinidos fornecidos com CorelDRAW, e pode criar e usar modelos personalizados.
Esta seção inclui os seguintes tópicos:
• “Pesquisar modelos” (página 429)
• “Usar modelos” (página 431)
• “Criar modelos” (página 432)
• “Editar modelos” (página 433)
Pesquisar modelos
O CorelDRAW oferece uma maneira fácil de localizar modelos.
Pesquisar
É possível pesquisar pelo nome, a categoria ou as informações de referência associadas ao modelo. Por exemplo, se você digitar
“contemporâneo” no campo de texto, o aplicativo descartará automaticamente todos os arquivos que não corresponderem e aparecerão
apenas os arquivos contendo a palavra “contemporâneo” no nome do modelo, categoria ou notas do designer anexados.
Trabalhar com modelos | 429
Por padrão, o aplicativo pesquisa todos os locais que a Pesquisa Instantânea (no Windows 7 e Windows 8) que está configurada para
indexar. Também é possível procurar modelos em outros locais que a Pesquisa Instantânea não esteja configurada para indexar. Para obter
mais informações sobre como configurar a Pesquisa Instantânea no Windows 7 e Windows 8, consulte a Ajuda do Windows.
A pesquisa pode ser cancelada a qualquer momento.
Filtrar os resultados da pesquisa
É possível refinar os resultados da pesquisa utilizando diversos critérios, tais como tipo de documento (por exemplo, brochura, panfleto,
jornal ou cartão postal) e setor de mercado (por exemplo, hotelaria ou serviços). Você tem a opção de exibir somente os modelos que criou
ou todos os modelos (os modelos incluídos no CorelDRAW e fornecidos por terceiros, além dos modelos criados por você).
Exibir modelos e informações sobre modelos
É possível aumentar o tamanho de miniaturas para reconhecer um modelo em particular mais fácil e mais rápido, e é possível diminuir o
tamanho das miniaturas para exibir mais resultados de pesquisa de uma vez. Ao selecionar um modelo na área de exibição, aparecem mais
informações sobre a categoria, estilo, paginação e opções de dobra do modelo, bem como eventuais notas do designer quanto à finalidade
de utilização.
Para pesquisar modelos
1 Clique em Arquivo Novo de modelo.
2 Na caixa de diálogo Novo do modelo, digite uma palavra na caixa de Busca e pressione Enter.
As miniaturas que corresponderem ao termo da pesquisa aparecerão no painel Modelos.
3 Na caixa de listagem Exibir por, no painel Filtro, escolha uma das seguintes categorias:
• Tipo — classifica os modelos por tipo de documento, tais como brochura, panfleto ou jornal
• Setor — classifica os modelos pelo setor de mercado para o qual o modelo foi concebido (por exemplo, hotelaria, varejo ou serviços)
4 Na lista de categorias, clique em uma categoria.
Para exibir todos os modelos (isto é, os modelos incluídos no CorelDRAW, criados por terceiros ou criados por você ou outras pessoas),
clique em Todos. Para exibir somente os modelos criados por você, clique em Meus modelos.
Os modelos que não contêm nenhuma informação sobre categoria exibidos em Meus modelos.
Se os componentes de integração de shell do CorelDRAW não estiverem instalados (isto é, se você desativou a opção Windows Shell
Extension em Utilitários no Assistente de Configuração durante uma instalação personalizada), somente será possível pesquisar
modelos por nome de arquivo, não por nome, palavras-chave ou outras informações de referência.
Também é possível iniciar uma pesquisa digitando um termo de busca na caixa de Pesquisa e clicando no botão Iniciar pesquisa
Para exibir modelos e informações sobre modelos
1 Clique em Arquivo Novo de modelo.
2 Na caixa de diálogo Novo do modelo, busque por modelos.
3 Realizar uma ou mais tarefas a partir da seguinte tabela.
Para
Faça o seguinte
Aumente ou diminua o tamanho das miniaturas
Arraste o controle deslizante de Zoom para a direita ou esquerda.
Exibir detalhes do modelo
Clique em uma miniatura no painel Modelos. Os detalhes do
modelo aparecerão no painel Detalhes do modelo.
430 | CorelDRAW X7 Guia do usuário
.
Para
Faça o seguinte
Se o painel Detalhes do modelo estiver oculto, clique no botão
Mostrar/ocultar detalhes do modelo
para exibi-lo.
Exibir notas do designer
Clique em uma miniatura no painel Modelos. As notas do designer
aparecerão no painel Notas do designer.
Imprimir notas do designer
Clique no botão Imprimir notas do designer
, no canto inferior
esquerdo do painel Notas do designer.
Se não houver notas do designer associadas a um modelo, o botão
Imprimir notas do designer ficará desativado.
Usar modelos
Quando se cria um documento de um modelo usando o comando Arquivo Novo do modelo, CorelDRAW formata a página segundo as
configurações de layout de página do modelo e carrega todos os objetos e estilos do modelo no novo documento. Com este método, é
possível buscar e navegar pelos modelos.
Se você quiser usar apenas os estilos de um modelo, é possível criar um documento em branco usando o comando Arquivo Abrir.
Também é possível importar estilos de um modelo para um documento a qualquer momento.
Para iniciar um documento a partir de um modelo
1 Clique em Arquivo Novo de modelo.
2 Busque ou navegue para os modelos.
3 Escolha um modelo na lista Modelos.
4 Clique em Abrir.
Para informações sobre a pesquisa por modelos, veja “Para pesquisar modelos” na página 430.
Também é possível iniciar um documento a partir de um modelo clicando em Arquivo Abrir, localizando o modelo, clicando nele
duas vezes e habilitando a caixa de marcação Novo de modelo na caixa de diálogo Abrir. Se você quiser usar apenas os estilos dos
modelos, desative a caixa de marcação Com conteúdo.
Para importar estilos de um modelo para um documento
1 Clique em Janela Janelas de encaixe Estilos de objetos.
2 Na janela de encaixe Estilos de objetos, abra o menu desdobrável Importar, exportar ou salvar padrão, e clique no botão Importar
folha de estilos
.
3 Localize a pasta na qual o modelo está armazenado.
4 Clique no modelo que contém os estilos que você deseja carregar.
5 Clique em Abrir.
Apenas os estilos de modelos são importados. As configurações de layout de página e objetos salvos com o modelo são ignorados.
Os atributos de objetos existentes são mantidos.
Trabalhar com modelos | 431
Criar modelos
Se o modelo atual não atender às suas necessidades, você pode criar seus próprios modelos, com base nos documentos que você usa com
frequência. Por exemplo, se você organizar regularmente um boletim informativo, pode salvar os estilos e as configurações de layout de
página em um modelo.
Quando se salva um modelo, o CorelDRAW permite adicionar informações de referência, como paginação, dobras, categoria, setor e outras
notas importantes. Embora a inclusão de informações sobre o modelo seja opcional, ela facilita a organização e a localização dos modelos
depois. Por exemplo, adicionar notas descritivas a um modelo permite pesquisar esse modelo posteriormente digitando texto contido nas
notas.
Para criar um modelo
1 Clique em Arquivo Salvar como modelo.
2 Digite um nome na caixa de listagem Nome de arquivo
3 Localize a pasta na qual deseja salvar o modelo.
4 Clique em Salvar.
5 Na caixa de diálogo Propriedades do modelo, especifique as opções desejadas.
• Nome — Atribua um nome ao modelo. Esse nome aparecerá junto à miniatura no painel Modelos.
• Lados — Escolha uma opção de paginação.
• Dobras — Escolha uma opção de dobra da lista ou escolha Outra e digite o tipo de dobra na caixa de texto ao lado da caixa de
listagem Dobras.
• Tipo — Escolha uma opção da lista ou escolha Outro e digite o tipo de modelo na caixa de texto ao lado da caixa de listagem Tipo.
• Setor — Escolha uma opção da lista ou escolha Outro e digite o setor ao qual o modelo é destinado.
• Notas do designer — Digite informações importantes sobre a finalidade de utilização do modelo.
Se você clicar em Cancelar, a caixa de diálogo Propriedades do modelo será fechada e o modelo não será salvo.
Se você salvar um modelo em uma versão anterior da CorelDRAW Graphics Suite (13.0 ou anterior), não será possível adicionar
informações de referência.
A caixa de texto Notas do designer suporta linguagem de marcação HTML; por isso, você pode colar conteúdos como imagens
gráficas e hyperlinks. As imagens gráficas coladas a partir de um arquivo HTML são referências de seu local original e não são
incorporadas ao documento do CorelDRAW. Portanto, se você pretende compartilhar um modelo com outras pessoas, verifique se
elas têm acesso ao local da imagem gráfica. Se você colar texto formatado (também conhecido como “rich text”) de um arquivo RTF
(Rich Text Format) ou HTML, as propriedades de formatação do texto serão preservadas.
Se não desejar adicionar informações de referência, clique em OK sem especificar nenhuma opção.
Também é possível inserir notas copiando um conteúdo de outro documento e colando na caixa de texto Notas do designer.
Para formatar o texto da caixa de texto Notas do designer, utilize as seguintes teclas de atalho:
• Ctrl + B — aplica negrito ao texto selecionado
• Ctrl + I — aplica itálico ao texto selecionado
• Ctrl + U — sublinha o texto selecionado
• Ctrl + K — faz com que você determine um hyperlink para o texto selecionado
432 | CorelDRAW X7 Guia do usuário
Editar modelos
Você pode editar um modelo fazendo alterações em estilos, configurações de layout de página ou objetos. Por exemplo, se gostar de um
modelo, mas desejar torná-lo mais versátil, você pode adicionar estilos criados ou tirados de outro modelo. Para informações sobre a edição
de estilos, veja “Edição dos estilos e conjuntos de estilos” na página 439. Para informações sobre opções de configuração de layouts de
página, veja “Especificar o layout da página” na página 457.
Para editar um modelo
1 Clique em Arquivo Abrir.
2 Localize a pasta na qual o modelo está armazenado.
3 Clique duas vezes em um nome de arquivo de modelo.
4 Na caixa de diálogo Abrir, ative a caixa de seleção Abrir para edição.
Trabalhar com modelos | 433
434 | CorelDRAW X7 Guia do usuário
Trabalhar com estilos e conjuntos de estilos
CorelDRAW fornece recursos avançados de estilo que permitem que você formate seus documentos com velocidade, facilidade e
consistência. Você pode criar e aplicar estilos e conjuntos de estilos a diferentes tipos de objetos: objetos gráficos, textos artísticos e de
parágrafos, legendas e objetos de dimensão e qualquer objeto criado com as ferramentas Mídia artística.
Os estilos e conjuntos de estilos são grupos de atributos que determinam a aparência dos objetos. Quando você aplica um estilo ou
conjunto de estilo a um objeto, todos os atributos definidos neste estilo são aplicados a esse objeto em uma etapa. É assim que você pode
formatar simultaneamente muitos objetos diferentes e reduzir de maneira significativa o tempo de produção e configuração. Além disso, ao
editar um estilo ou conjunto de estilos, todos os objetos definidos por aquele estilo são automaticamente atualizados.
Você também pode exportar estilos e conjuntos de estilos, como folhas de estilos, para usar em outros documentos ou importá-los de folhas
de estilo salvas anteriormente.
Os estilos simplificam a tarefa de formatação de objetos economizando tempo e garantindo uma visualização consistente.
Esta seção inclui os seguintes tópicos:
• “Criação dos estilos e conjuntos de estilos” (página 436)
• “Aplicação dos estilos e conjuntos de estilos” (página 438)
• “Edição dos estilos e conjuntos de estilos” (página 439)
• “Gerenciar propriedades de objeto padrão” (página 440)
Trabalhar com estilos e conjuntos de estilos | 435
•
•
•
•
“Exportação e importação de folhas de estilo” (página 441)
“Atribuir atalhos de teclado a estilos ou conjuntos de estilo” (página 442)
“Encontrar objetos que usem um estilo específico ou conjunto de estilos” (página 442)
“Quebrar vínculo entre os objetos e estilos ou conjuntos de estilo” (página 442)
Criação dos estilos e conjuntos de estilos
Um estilo é um grupo de atributos de formatação que definem uma propriedade do objeto, como contorno ou preenchimento. Por
exemplo, para definir um estilo de contorno, você pode especificar os atributos, como a largura do contorno, a cor e o tipo de linha. Para
definir o estilo de um caractere, você pode especificar o tipo da fonte, o estilo e tamanho da fonte, a cor de fundo, a posição do caractere,
se é maiúscula ou minúscula, entre outros. CorelDRAW permite criar e aplicar estilos de quadro de contorno, preenchimento, parágrafo,
caractere e texto.
CorelDRAW permite que você agrupe estilos em conjuntos de estilos. Um conjunto de estilo é uma coleção de estilos que ajudam você a
definir a aparência de um objeto. Por exemplo, você pode criar um conjunto de estilos contendo um estilo de preenchimento e contorno
que podem ser aplicados a objetos gráficos como, por exemplo, retângulos, elipses e curvas.
Há duas opções para criar estilos. Você pode criar um estilo ou conjunto de estilos com base na formatação de um objeto que você gosta ou
pode criar um estilo ou conjunto de estilo a partir do esboço configurando atributos do objeto na janela de encaixe Estilos de objeto.
No CorelDRAW, os estilos podem conter outros estilos. O estilo que contém o outro estilo é chamado de primário, e o estilo que está
contido no outro estilo é chamado de secundário. As propriedades são automaticamente herdadas do primário. No entanto, você pode
substituir as propriedades herdadas por um secundário e estabelecer suas próprias propriedades específicas. Quando você modifica o
estilo primário, o estilo secundário é atualizado automaticamente. Se você definir atributos secundários específicos, estes não estarão
mais relacionados ao primário; então, se você modificar o primários, os atributos secundários não serão modificados. A relação primáriosecundário também se aplica a conjuntos de estilo.
Você pode usar estilos primários e secundários em documentos quando você deseja que os objetos compartilhem algo, mas não todos os
atributos, e você precisa fazer alterações globais regularmente. Por exemplo, se estiver trabalhando em um documento longo e deseja ter
cabeçalhos e subtítulos com formatação semelhante, você pode criar um caractere primário para os cabeçalhos e um estilo de caractere
secundário para os subtítulos. Os estilos primário e secundário podem compartilhar a mesma cor e tipo de fonte, mas diferem em tamanho.
Se você escolher uma cor diferente ou tipo de fonte para o primário, os cabeçalhos e os subtítulos serão atualizados automaticamente. Os
subtítulos, no entanto, ainda serão menores que os cabeçalhos.
Para criar um estilo a partir de um objeto
1 Clique com o botão direito no objeto de texto usando a ferramenta Seleção
.
2 Clique em Estilos do objeto, escolha Novo estilo a partir de e aponte para um tipo de estilo.
Uma visualização mostra quais atributos do objeto serão incluídos no novo estilo.
3 Clique em um tipo de estilo.
4 Na caixa de diálogo Novo estilo a partir de, digite um nome na caixa Nome do estilo personalizado.
Se a janela de encaixe Estilos de objeto não for aberta, ative a caixa de seleção Abrir janela de encaixe estilos de objeto na caixa de
diálogo Novo estilo a partir de.
Você também pode criar um estilo a partir de um objeto clicando com o botão direito na pasta Estilos na janela de encaixe Estilos do
objeto, selecionando Novo do selecionado e, a seguir, selecione um tipo de estilo.
Para criar um conjunto de estilo a partir de um objeto
1 Clique com o botão direito no objeto de texto usando a ferramenta Seleção
436 | CorelDRAW X7 Guia do usuário
.
2 Escolha Estilos de objeto e aponte para Novo conjunto de estilos a partir de.
Uma visualização mostra quais atributos do objeto serão incluídos no novo conjunto de estilos.
3 Clique em Novo conjunto de estilo a partir de.
4 Na caixa de diálogo Novo estilo a partir de, digite um nome na caixa Nome do conjunto de estilo personalizado.
Se a janela de encaixe Estilos de objeto não for aberta, ative a caixa de seleção Abrir janela de encaixe estilos de objeto na caixa de
diálogo Novo estilo a partir de.
Você também pode criar um conjunto de estilo a partir de um objeto arrastando-o para a pasta Conjuntos de estilo na janela
de encaixe Estilos do objeto . Se arrastar o objeto sobre um conjunto de estilo existente na pasta Conjuntos de estilo, os
atributos do objeto substituem os atributos do conjunto de estilo, e todos os objetos em que foi aplicado o conjunto de estilo são
automaticamente atualizado.
Para definir um estilo
1 Clique em Janela Janelas de encaixe Estilos de objetos.
2 Na janela de encaixe Estilos de objeto , clique no botão Novo estilo e
selecione um tipo de estilo.
O estilo é exibido na pasta Estilos com um nome atribuído pelo aplicativo, como, por exemplo, “Preenchimento 1.”
3 Especifique os atributos de estilo desejados.
Você também pode
Renomear um estilo
Clique com o botão direito em um estilo, clique em Renomear,
digite um novo nome e pressione Enter.
Excluir um estilo
Faça uma das opções abaixo:
•Selecione um estilo na pasta Estilos clique no botão Excluir
estilo
.
•Clique com o botão direito em um estilo e clique Excluir.
Duplique um estilo
Clique com o botão direito em um estilo e clique em Duplicar.
Criar um estilo secundário
Faça uma das opções abaixo:
•Selecione um estilo na pasta Estilos clique no botão Novo estilo
secundário
.
•Clique com o botão direito em um estilo e clique em Novo estilo
secundário.
Para definir um conjunto de estilo
1 Clique em Janela Janelas de encaixe Estilos de objetos.
2 Na janela de encaixe Estilos do objeto , clique no botão Novo conjunto de estilo para
você pode adicionar estilos.
criar um conjunto de estilo vazio ao qual
O conjunto de estilo é exibido na pasta Conjunto de estilos com um nome atribuído pelo aplicativo, como, por exemplo, “Conjunto de
estilo 1.”
3 Faça uma das opções abaixo:
• Clique no botão Adicionar ou remover estilo ao lado
do conjunto de estilo e selecione os tipos de estilo que você deseja
adicionar ao conjunto de estilo. A seguir, defina as propriedades de cada estilo.
• Arraste os estilos existentes da pasta Estilos para o novo conjunto de estilo.
Trabalhar com estilos e conjuntos de estilos | 437
Você também pode
Renomear um conjunto de estilo
Clique com o botão direito em um estilo, clique na pasta
Conjuntos de estilo, clique em Renomear digite um novo nome e
pressione Enter.
Excluir um conjunto de estilo
Faça uma das opções abaixo:
•Selecione um conjunto de estilo na pasta Conjuntos de estilo e
clique no botão Excluir conjunto de estilos
.
•Clique com o botão direito em um conjunto de estilo e clique
Excluir.
Duplique um conjunto de estilo
Clique com o botão direito em um conjunto de estilo e clique em
Duplicar.
Criar um conjunto de estilo secundário
Faça uma das opções abaixo:
•Selecione um conjunto de estilo na pasta Conjuntos de estilo e
clique no botão Novo conjunto de estilo secundário
.
•Clique com o botão direito em um conjunto de estilo e clique em
Novo conjunto de estilo secundário.
Aplicação dos estilos e conjuntos de estilos
Quando você aplica um estilo ou conjunto de estilo em um objeto, o objeto leva somente aqueles atributos que são definidos pelo estilo
ou conjunto de estilo. Por exemplo, se você aplicar um estilo de contorno, o contorno do objeto é alterado enquanto outros atributos
permanecem os mesmos.
Você pode aplicar estilos e conjuntos de estilos usando a janela de encaixe Estilos do objeto e a janela de encaixe Propriedades do objeto.
Na janela de encaixe Propriedades do objeto, os atributos que são definidos por um estilo são exibidos com um indicador de origem verde
que possui uma linha vertical no meio
. (O indicador de origem é o pequeno quadrado ao lado do nome do atributo.) Se não houver
estilos aplicados, o indicador de origem aparece em branco
. Se houver uma substituição do estilo aplicado, a cor do indicador de origem
será laranja com uma linha horizontal no meio
.
Para aplicar um estilo ou conjunto de estilo a um objeto
1 Com a ferramenta Seleção
, selecione o objeto.
2 Clique em Janela Janelas de encaixe Estilos de objetos.
3 Na janela de encaixe Estilos de objeto, selecione um estilo ou conjunto de estilo e clique em Aplicar ao selecionado.
Para obter uma visualização do estilo ou conjunto de estilo antes de aplicá-lo aponte para ele na janela de encaixe Estilos de objeto.
Você pode aplicar um estilo clicando no indicador de origem próximo à propriedade do objeto (contorno, preenchimento, caractere,
parágrafo ou moldura) na janela de encaixe Propriedades do objeto e selecione um estilo na lista de estilos.
Você também pode aplicar um estilo ou conjunto de estilo a um objeto selecionado usando qualquer um dos seguintes métodos:
• Na janela de encaixe Estilos de objeto , clique duas vezes em um estilo ou conjunto de estilo.
• Clique com o botão direito no objeto, selecione Estilos do objeto, Aplicar estilo e, a seguir, selecione um estilo ou conjunto
de estilo da lista.
• Na janela de encaixe Estilos do objeto, clique com o botão direito em um estilo ou conjunto de estilo e selecione Aplicar
estilo ou Aplicar conjunto de estilo.
• Na janela de encaixe Estilos de objeto, selecione um estilo ou conjunto de estilo e arraste-o até o objeto.
438 | CorelDRAW X7 Guia do usuário
Edição dos estilos e conjuntos de estilos
Você pode editar um estilo ou conjunto de estilo modificando seus atributos na janela de encaixe Estilos do objeto ou alterando os
atributos de um objeto vinculado ao estilo ou conjunto de estilo e, a seguir, aplicando essas alterações ao estilo ou conjunto de estilo.
Você também pode editar um estilo ou conjunto de estilo copiando os atributos de um objeto para o estilo ou conjunto de estilo.
Você pode substituir os atributos do estilo. Quando você substitui um atributo, este não está mais relacionado a uma definição de estilo e as
alterações ao estilo não afetam o objeto até que você remova a substituição.
Para editar um estilo
1 Clique em Janela Janelas de encaixe Estilos de objetos.
2 Na janela de encaixe Estilos do objeto, abra a pasta Estilos e selecione um estilo.
3 Na área propriedades de estilo da janela de encaixe Estilos de objeto, modifique os atributos que desejar.
Para editar um conjunto de estilo
1 Clique em Janela Janelas de encaixe Estilos de objetos.
2 Na janela de encaixe Estilos do objeto, abra a pasta Conjuntos de estilo e selecione um conjunto de estilo.
3 Clique no botão Adicionar ou remover estilo ao lado
remover do conjunto de estilo.
do conjunto de estilo e clique no tipo de estilo que você deseja adicionar ou
Verifique se as marcas são exibidas ao lado dos tipos de estilo incluídos no conjunto de estilo.
Na área de propriedades do estilo da janela de encaixe Estilos do objeto, você pode editar os estilos que estão incluídos no conjunto de
estilo.
Para editar um estilo ou conjunto de estilo através da edição de um objeto
1 Com a ferramenta Seleção
, selecione um objeto que possua um estilo ou conjunto de estilo aplicado.
2 Clique em Objeto Propriedades do objeto.
3 Na janela de encaixe Propriedades do objeto, edite as propriedades do objeto.
4 Na janela do documento, clique com o botão direito no objeto, selecione Estilos do objeto no menu contextual e selecione Aplicar ao
estilo.
Os novos atributos do objeto substituem os atributos dos estilos ou conjuntos de estilos associados a esse objeto.
Para editar um estilo ou conjunto de estilo copiando as propriedades de um objeto
1 Clique em Janela Janelas de encaixe Estilos de objetos.
2 Arraste um objeto da janela do documento sobre o nome de um estilo ou conjunto de estilo na janela de encaixe Estilos do objeto.
Você também pode copiar as propriedades de um objeto para um estilo ou conjunto de estilo clicando com o botão direito no estilo
ou no conjunto de estilo definido na janela de encaixe Estilos de objeto, selecionando Copiar propriedades a partir de e, a seguir,
clicando em um objeto na janela do documento.
Para substituir um atributo de estilo
1 Com a ferramenta Seleção
, selecione um objeto que possua um estilo aplicado.
2 Clique em Objeto Propriedades do objeto.
Trabalhar com estilos e conjuntos de estilos | 439
3 Na janela de encaixe Propriedades do objeto, edite um atributo do objeto definido por um estilo.
O indicador de origem próximo ao atributo variam de verde com uma linha vertical
mostrando que o atributo do objeto não é mais definido pelo estilo.
a laranja com uma linha horizontal
,
Para remover uma substituição de estilo, faça o seguinte:
• Clique no indicador de origem laranja
e selecione Reverter.
• Na janela do documento, clique com o botão direito usando a ferramenta Seleção
, selecione Estilos do objeto no menu
contextual e selecione Reverter estilo.
Gerenciar propriedades de objeto padrão
As propriedades do objeto padrão em CorelDRAW controlam a aparência dos objetos de texto e gráficos no documento ativo. Por exemplo,
quando você instala CorelDRAW pela primeira vez, as propriedades padrão para os objetos gráficos determinam que cada novo objeto
gráfico tenha um contorno preto e nenhum preenchimento.
Você pode modificar as propriedades padrão dos tipos de objeto a seguir: mídia artística, texto artístico, legenda, dimensão, gráfico e texto
de parágrafo. Quando você modificar os padrões, CorelDRAW automaticamente salva as alterações no documento atual. Se desejar usar as
configurações personalizadas nos documentos subsequentes que você criar, você pode defini-las como o novo padrão do documento.
Você pode especificar quais estilos de objeto, conjuntos de estilo, estilos de cor ou propriedades padrão do objeto no desenho ativo são
definidos como padrão no novo documento.
Para editar as propriedades do objeto padrão
1 Clique em Janela Janelas de encaixe Estilos de objetos.
2 Na janela de encaixe Estilos do objeto, abra a pasta Propriedades padrão do objeto e selecione um dos tipos de objeto a seguir:
• Mídia artística
• Texto artístico
• Legenda
• Dimensão
• Gráfico
• Texto de parágrafo
3 Modifique os atributos desejados.
Qualquer alteração que fizer será aplicada a todos os novos objetos no documento ativo e é automaticamente salva no documento.
Você também pode
Desfazer as alterações revertendo as propriedades padrão
selecionadas para o novo padrão do documento
Faça uma das opções abaixo:
•Clique no botão Reverter para um novo padrão de documento
ao lado
do tipo de objeto.
•Clique com o botão direito no tipo de objeto e selecione Reverter
para um novo padrão de documento.
Desfazer as alterações nas propriedades padrão do objeto em todos
os tipos de objeto revertendo para o novo padrão de documento
Faça uma das opções abaixo:
•Clique no botão Reverter para um novo padrão de documento
ao lado da pasta Propriedades padrão do objeto.
•Clique com o botão direito na pasta Propriedades padrão do
objeto e clique em Reverter todas para o novo documento
padrão.
440 | CorelDRAW X7 Guia do usuário
Você também pode
Defina as propriedades do objeto selecionadas como as
configurações padrão para novos documentos
Faça uma das opções abaixo:
•Clique no botão Definir como um novo padrão de documento
ao lado
do tipo de objeto.
•Clique com o botão direito no tipo de objeto e clique em Definir
como um novo padrão de documento.
Você também pode editar as propriedades padrão do objeto desmarcando todos os objetos na janela do documento, clicando em
uma cor ou estilo de cor em uma paleta ou escolhendo um controle que permita que você altere as propriedades de preenchimento,
contorno ou de texto e, a seguir, ativando as caixas de seleção respectivas na caixa de diálogo Alterar padrão do documento.
Você também pode editar as propriedades padrão do objeto enquanto edita qualquer objeto na janela do documento. Clique com o
botão direito na pasta Propriedades padrão do objeto na janela de encaixe Estilos do objeto e selecione Atualizar propriedades
padrão ao editar objetos. Qualquer alteração que fizer a um objeto se tornará a configuração padrão para novos objetos.
Para definir configurações do estilo atual como o novo padrão do documento
1 Clique em Janela Janelas de encaixe Estilos de objetos.
2 Na janela de encaixe Estilos do objeto, clique no botão Importar, exportar ou salvar padrão
padrão do documento.
e clique em Definir como novo
3 Ative as caixas de seleção para as configurações que você gostaria de salvar como configuração padrão para novos documentos.
Você também pode salvar as configurações como padrão para novos documentos usando a caixa de diálogo Opções. Para obter
mais informações, consulte “Salvar padrões” na página 657.
Exportação e importação de folhas de estilo
Você pode disponibilizar estilos e conjuntos estilos para que sejam usados em outros documentos através de sua exportação para um
arquivo (.cdss) da CorelDRAW folha de estilo. Uma folha de estilo contém todos os estilos de objeto, conjuntos de estilo e propriedades
padrão do objeto no documento ativo. Você também pode usar estilos e conjuntos de estilos a partir de documentos, importando a folha de
estilo na qual foram salvos.
Para exportar uma folha de estilo
1 Clique em Janela Janelas de encaixe Estilos de objetos.
2 Na janela de encaixe Estilos do objeto, clique no botão Importar, exportar ou salvar padrão
e clique em Exportar folha de estilo.
3 Na caixa de diálogo Exportar folha de estilo, selecione a pasta onde você deseja salvar a folha de estilo.
4 Digite um nome de arquivo na caixa Nome do arquivo
5 Clique em Exportar.
6 Ative as caixas de seleção para as configurações que você gostaria de exportar do documento.
Para importar uma folha de estilo
1 Clique em Janela Janelas de encaixe Estilos de objetos.
2 Na janela de encaixe Estilos do objeto, clique no botão Importar, exportar ou salvar padrão
e clique em Importar folha de estilo.
3 Na caixa de diálogo Importar folha de estilo, selecione a pasta onde gostaria que a folha de estilo fosse armazenada.
4 Selecione o nome do arquivo e clique em Importar.
5 Ative as caixas de seleção para as configurações que você gostaria de importar do documento.
Trabalhar com estilos e conjuntos de estilos | 441
Você também pode importar estilos e conjuntos de estilo a partir de um arquivo CorelDRAW existente selecionando o arquivo na
caixa de diálogo Importar folha de estilo e clicando no botão Importar.
Atribuir atalhos de teclado a estilos ou conjuntos de estilo
Você pode atribuir um atalho de teclado a um estilo ou conjunto de estilo. Quando pressionar o atalho de teclado, CorelDRAW aplica o
estilo ou conjunto de estilo definido para o objeto selecionado. Um atalho de teclado pode consumir até quatro pressionamentos de tecla
diferentes.
Se o atalho de teclado já tiver sido atribuído a outro comando, você pode substituir a configuração existente.
Para obter mais informações sobre como utilizar atalhos de teclado, consulte “Personalizar atalhos de teclado” na página 659.
Para atribuir um atalho de teclado a um estilo ou conjunto de estilo
1 Clique em Janela Janelas de encaixe Estilos de objetos.
2 Na janela de encaixe Estilos de objeto , clique com o botão direito em um estilo ou conjunto de estilo e clique em Atribuir um atalho
de teclado.
A caixa de diálogo Opções é aberta com a guia Atalhos de teclado da página Comandos exibida e Aplicar estilos na caixa da listagem
superior selecionada.
3 Selecione o estilo ou conjunto de estilo ao qual você quer atribuir um atalho.
Se você já atribuiu um atalho de teclado a um estilo selecionado, este será exibido na caixa Atalhos de teclado atuais
4 Clique na caixa Nova tecla de atalho e pressione uma combinação de teclas.
Se a combinação de teclas já estiver atribuída a outro comando, ele estará listado na caixa Atribuído atualmente a.
5 Clique em Atribuir.
Se o mesmo atalho de teclado já estiver atribuído a outro comando, a segunda atribuição substituirá a primeira. Ativando a caixa de
seleção Pesquisar conflito de atribuição, você navega automaticamente até o comando cujo atalho foi redefinido e atribui um novo
atalho.
Encontrar objetos que usem um estilo específico ou conjunto de estilos
CorelDRAW permite que você encontre objetos com um estilo específico ou conjunto de estilo no desenho ativo. Por exemplo, é possível
localizar todos os objetos de texto que utilizam um estilo de cabeçalho específico.
Para encontrar objetos que usem um estilo específico ou conjunto de estilos
1 Clique em Janela Janelas de encaixe Estilos de objetos.
2 Na janela de encaixe Estilos do objeto, abra os estilos de conjuntos de estilos que contenham um estilo ou conjunto de estilo específico.
3 Clique com o botão direito no estilo ou conjunto de estilo e selecione Selecionar objetos usando estilo.
Quebrar vínculo entre os objetos e estilos ou conjuntos de estilo
Você pode quebrar o link entre um objeto e o estilo ou conjunto de estilo neste aplicado. Quando você quebra o link, o objeto mantém sua
aparência atual. As alterações subsequentes ao estilo ou conjunto de estilo não afetam os atributos do objeto.
442 | CorelDRAW X7 Guia do usuário
Para quebra o vínculo entre um objeto e um estilo ou conjunto de estilo
• Na janela do documento, clique com o botão direito usando a ferramenta Seleção
clique em Quebrar vínculo com estilo.
, selecione Estilos do objeto no menu contextual e
Se o comando Quebrar vínculo para estilo não estiver disponível, nenhum estilo ou conjunto de estilo foi aplicado ao seu objeto.
Você também pode quebrar o vínculo entre um objeto e um estilo clicando no indicador de origem ao lado da propriedade de estilo
(contorno, preenchimento, parágrafo, caractere ou moldura) na janela de encaixe Propriedades do objeto e selecionar Sem estilo.
Trabalhar com estilos e conjuntos de estilos | 443
444 | CorelDRAW X7 Guia do usuário
Trabalhar com estilos de cores
Um estilo de cores é uma cor que você salva e aplica aos objetos em um documento. A qualquer momento que você atualizar um estilo de
cores, você também atualizará todos os objetos que usam esse estilo de cores. Os estilos de cores permitem aplicar cores personalizadas com
facilidade e consistência.
Esta seção contém os seguintes tópicos:
• “Criar e aplicar estilos de cor” (página 445)
• “Editar estilos de cores” (página 448)
• “Visualizando estilos de cores” (página 452)
• “Exportar e importar estilos de cores” (página 453)
• “Quebrar o vínculo entre um estilo de cores e um objeto” (página 453)
Criar e aplicar estilos de cor
Você pode criar um estilo de cores desde o princípio ou a partir das cores de um objeto existente. Quando você cria um estilo de cores, o
novo estilo de cores é salvo no documento ativo e na paleta Estilos de cores.
Após criar um estilo de cor, você pode aplicá-lo a objetos no documento. O CorelDRAW permite acessar estilos de cores disponíveis através
de vários controles: a janela de encaixe Estilos de cores, a janela de encaixe Estilos de objetos, a janela de encaixe Propriedades do objeto,
a paleta Estilos de cores e a paleta Documento. (Um estilo de cores é adicionado automaticamente a paleta de documentos quando o aplica
a um objeto.)
Os estilos de cores podem ser combinados em grupos chamados harmonizações. Uma harmonização lhe permite vincular estilos de cores
nas relações baseadas em matiz e modificá-las como definido. Ao editar os estilos de cores em uma harmonização, você pode rapidamente
criar uma variedade de esquemas de cores deslocando as cores juntas ou pode alterar a composição das cores da sua arte-final em uma
etapa.
O CorelDRAW permite criar um tipo especial de harmonizações de cores chamado gradiente. Um gradiente consiste em um estilo de cores
principal e um número de tons daquele estilo de cor. Para a maioria dos modelos e paletas de cor disponíveis, os estilos de cores derivados
compartilham o mesmo matiz que o estilo de cor principal, mas têm níveis diferentes de saturação e brilho. Com as paletas PANTONE
MATCHING SYSTEM e Cores exatas personalizadas, o estilo de cores principal e os estilos de cores derivadas são vinculados uns aos outros,
mas têm níveis de tingimento diferentes.
Você pode criar uma harmonização desde o princípio ou a partir das cores de um objeto existente.
Trabalhar com estilos de cores | 445
O CorelDRAW também permite selecionar todos os estilos de cores que não são usados no documento ou mesclar estilos de cores
indesejados em outros. Isso permite também converter estilos de cores para diferentes modos de cor ou para cores exatas para preparar o
documento para produção impressa.
Para criar um estilo ou harmonização de cores de um objeto selecionado
1 Selecione um objeto usando a ferramenta Seleção
.
2 Clique em Janela Janelas de encaixe Estilos de cores.
3 Na janela de encaixe Estilos de cores, clique no botão Novo estilo de cores
e escolha Novo de selecionado.
4 Na caixa de diálogo Criar estilos de cores, ative uma das seguintes opções na área Criar estilos de cores:
• Preencher objetos — criar um estilo de cores da cor do preenchimento do objeto
• Preencher objetos — criar um estilo de cores da cor do preenchimento do objeto
• O preenchimento e o contorno — cria estilos de cores do preenchimento e contorno de cores do objeto
5 Para agrupar os novos estilos de cores baseados nas matizes de saturação e valores similares, ativar a caixa de seleção Grupo de estilos
de cores em harmonizações e especificar o número de harmonizações na caixa.
Para converter os estilos de cores para um modo diferente de cores, ative a caixa de seleção Converter todos os estilos de cores
para e escolha o modo de cor da caixa de listagem.
Também é possível criar estilos de cores ou harmonizações de cores de um objeto selecionado usando quaisquer um dos seguintes
métodos:
• Arrastar o objeto selecionado para a parte superior da área cinza na janela de encaixe Estilos de cores para criar estilos de
cores independentes ou arrastar o objeto selecionado para parte inferior da área cinza para criar estilos de cores agrupados
em harmonizações. A seguir, especifique as configurações desejadas na caixa de diálogo Criar estilos de cores.
• Clicar com o botão direito do mouse no objeto na janela do documento e escolher Estilos de cores Novo de Selecionado.
A seguir, especifique as configurações desejadas na caixa de diálogo Criar estilos de cores.
• Clicar no botão de seta na paleta Estilos de cores e escolher Adicionar de seleção.
Para criar um estilo de cor
1 Clique em Janela Janelas de encaixe Estilos de cores.
2 Arrastar uma amostra de qualquer paleta aberta para a parte superior da área cinza na janela de encaixe Estilos de cores.
Você pode criar um estilo de cores ao clicar no botão Novo estilo de cores
, e escolher Novo estilo de cores e escolher uma cor
no Editor de cores. O Editor de cores fornece uma variedade de opções para escolher a cor certa: Ferramenta Conta-gotas, exibição
de cores, controles deslizantes e paletas. Para obter mais informações sobre a escolha de cores, consulte “Trabalhar com cores” na
página 253.
Se deseja criar estilos de cores de todas as cores no seu documento, execute pelo menos um dos procedimentos a seguir:
• Na janela de encaixe Estilos de cores, clique no botão Novo estilo de cores
e escolha Novo do documento.
• Na janela do documento, clicar com o botão direito do mouse usando a ferramenta Seleção
Novo de documento.
• Na paleta Estilos de cores, clicar no botão de seta
446 | CorelDRAW X7 Guia do usuário
e escolher Adicionar do documento.
e escolher Estilos de cores
Para criar uma harmonização de cores
1 Clique em Janela Janelas de encaixe Estilos de cores.
2 Na janela de encaixe Estilos de cores, clique no botão Novo estilo de cores
e escolha Nova harmonização de cores.
Um ícone da pasta para a harmonização de cores aparece na parte inferior da área cinza.
3 Arrastar qualquer amostra de cor ou amostra de estilo de cores para a pasta de harmonização.
Também é possível duplicar uma harmonização selecionando sua pasta na janela de encaixe Estilos de cores, clicando no botão
Nova harmonização de cores
e escolhendo Duplicar harmonização.
Você pode redimensionar a área Harmonizações de cores para que seja possível visualizar harmonizações de cores sem rolar a tela
apontando a área selecionada e, quando o cursor mudar para uma seta bidirecional, arrastar a borda do quadro.
Para criar um gradiente
1 Clique em Janela Janelas de encaixe Estilos de cores.
2 Na janela de encaixe Estilos de core, selecionar um estilo como a cor principal para o gradiente.
3 Clique no botão Nova harmonização de cores
e escolher Novo gradiente.
4 Na caixa de diálogo Novo gradiente, especificar o número de tons na caixa Número de cores.
5 Ajuste o controle deslizante Similaridade de tom.
Mova o controle deslizante para a esquerda para criar tons bem diferentes; mova o controle deslizante para a direita para criar tons
bastante semelhantes.
6 Ative uma das opções a seguir:
• Tons mais claros — cria tons que são mais claros que a cor primária
• Tons mais escuros — cria tons que são mais escuros que a cor primária
• Ambos — cria um número igual de tons claros e escuros
Para aplicar um estilo de cor
1 Clique em Janela Janelas de encaixe Estilos de cores.
2 Selecione um objeto usando a ferramenta Seleção
.
3 Na janela de encaixe estilos de cores, siga um dos procedimentos abaixo:
• Clique duas vezes em um estilo de cores para aplicar um preenchimento.
• Clicar com o botão direito em um estilo de cores para aplicar um contorno.
Você também pode
Excluir um estilo de cor
Selecione um estilo de cor e clique no botão Excluir
Mesclar estilos de cores selecionados com o último estilo de cores
selecionado
Clique no botão Mesclar
Amostra de estilos de cores
Selecionar dois estilos de cores na janela de encaixe Estilos de
.
.
cores e clique no botão amostra de estilos de cores
. O estilo
de cores de preenchimento torna-se o contorno do objeto e o estilo
de cores do contorno torna-se o preenchimento do objeto.
Selecionar os estilos de cores que não são usados no documento
Clique no botão Selecionar não usado
.
Trabalhar com estilos de cores | 447
Também é possível aplicar um estilo de cores para um objeto selecionado usando quaisquer um dos seguintes métodos:
• Na paleta Estilos de cores ou na paleta Documento, clique em um estilo de cores para aplicar um preenchimento ou com o
botão direito clique em um estilo de cores para aplicar um contorno. Para abrir a paleta estilos de cores, clique em Janela
Paletas de cores Paleta de estilos de cores.
• Arrastar um estilo de cores de uma paleta ou da janela de encaixe Estilos de cores para o objeto.
• Na seção Contorno ou Preenchimento da janela de encaixe Propriedades do objeto, clique no indicador fonte próximo ao
seletor de cores e escolha na lista de estilos de cores criados anteriormente.
• Você também pode usar a janela de encaixe Estilos de Objetos para aplicar um estilo de cor, se o estilo do objeto que está
atribuído para um objeto contiver um atributo de cor, como um preenchimento ou contorno. Na área de propriedades
do estilo da janela de encaixe Estilos de objetos, clique no indicador fonte próximo ao seletor de cor e escolha na lista de
estilos de cores salvos anteriormente.
Editar estilos de cores
É possível editar um estilo de cores individual ou um estilo de cores em uma harmonização.
Quando editar uma harmonização de cores, você pode editar todos os estilos de cores simultaneamente preservando a relação entre eles, ou
pode modificar estilos de cores individuais dentro da harmonização.
Quando você altera o matiz de um estilo de cores principal em um gradiente, todos os tons derivados são atualizados com base no novo
matiz e nos valores originais de saturação e brilho.
Regras de harmonização
É possível aplicar uma regra a uma harmonização de cores para dividir todas as cores de acordo com lógica pré-determinada e criar vários
esquemas de cores (combinações). A cor selecionada na harmonia de cores é considerada a cor básica e é usada como referência para
posicionar as cores remanescentes no círculo cromático.
Também é possível usar uma regra de harmonização para criar uma harmonia de cores desde o desativado. A harmonia de cores resultante
contém cinco cores que são criadas aleatoriamente com base na regra escolhida e sua cor básica é a cor selecionada na lista amostra de
harmonização.
Estão disponíveis as seguintes regras de harmonização.
• Análoga — inclui cores que estão próximas umas das outras no círculo cromático, criando esquemas de cores claros e suaves
• Análoga - Acentuada — semelhante à regra Análoga, mas uma cor complementar (contrastante) além das cores adjacentes
• Complementar (também conhecida como “contraste”) — equilibra a cor básica com a cor oposta no círculo cromático. Cores quentes
e frias são criadas para esquemas de cores vibrantes e enérgicos.
• Monocromática — inclui variações de uma única cor, criando esquemas de cores suaves
• Tétrade — com base em um par de cores e seus complementos no círculo cromático. Esta regra normalmente cria harmonias de cor
escura e requer planejamento cuidadoso ao ser usada.
• Tríade — equilibra a cor básica com cores que estão situadas no oposto do círculo cromático, formando um triângulo. Esta regra de
harmonização normalmente cria esquemas de cores de contraste suave.
448 | CorelDRAW X7 Guia do usuário
Exemplos de harmonias de cores criadas desde o desativado usando regras de harmonização
Trabalhar com estilos de cores | 449
Os ícones nas pastas de harmonização mostram que as harmonias de cores são baseadas em diferentes regras de
harmonização. De cima para baixo: Análoga - Acentuada, Análoga, Complementar, Monocromática, Tétrade e Tríade.
Editar harmonizações de cores
É possível editar harmonias de cores de várias maneiras: removendo uma regra de harmonização aplicada anteriormente, substituindo a cor
básica pela cor oposta no círculo cromático, movendo cores para braços diferentes no círculo cromático e arrastando a harmonia de cores
no círculo cromático.
Você pode selecionar cores de diversas harmonias de cores e editá-las simultaneamente. Este recurso permite editar diversas harmonias de
cores baseadas na regra ao mesmo tempo sem remover as regras.
Além disso, é agora é possível converter um estilo de cores para o modo de cor de escala de cinza na janela de encaixe Estilos de cores.
Para editar um estilo de cor
1 Clique em Janela Janelas de encaixe Estilos de cores.
2 Na janela de encaixe Estilos de cores, selecione um estilo individual de cores ou um estilo de cores em uma harmonização.
3 No Editor de cores ou Editor de harmonização, edite o estilo de cores ao usar qualquer um dos controles disponíveis: Ferramenta
Conta-gotas, exibição de cores, controles deslizantes e paletas.
Para obter mais informações sobre a escolha de cores, consulte “Trabalhar com cores” na página 253.
Você também pode
Renomear um estilo de cor
Selecionar o estilo de cores na janela de encaixe Estilos de cores e
digitar o novo nome na caixa nome na parte superior da janela de
encaixe.
Converter um estilo de cores em um modo de cor diferente
Clique no botão Converter
e escolha um modo cor do menu
desdobrável.
Converter um estilo de cores em uma cor exata
Clique no botão Converter
, e escolha Converter para exato.
Para editar uma harmonização de cores
1 Clique em Janela Janelas de encaixe Estilos de cores.
2 Na janela de encaixe Estilos de cores, clique em uma pasta de harmonização.
3 Execute um dos procedimentos a seguir:
• No Editor de harmonização, clique em um anel seletor e arraste-o para editar os estilos de cores na harmonização. Para restringir o
movimento do anel seletor, pressione Ctrl enquanto arrasta o anel seletor para preservar a saturação original ou pressione Shift para
preservar a tonalidade inicial.
• No Editor de cores, escolher uma cor usando qualquer um dos controles disponíveis: Ferramenta Conta-gotas, exibição de cores,
controles deslizantes e paletas. Para obter mais informações sobre a escolha de cores, consulte “Trabalhar com cores” na página 253.
450 | CorelDRAW X7 Guia do usuário
4 No Editor de harmonização, mova o controle deslizante de Brilho para alterar o tingimento da cor.
Se deseja especificar o tingimento exato, digite um valor na caixa Brilho.
Para editar um estilo de cores individual na harmonização, selecionar o estilo clicando na sua amostra na pasta de harmonização ou
clicando no seu anel seletor ou amostra respectivo no Editor de harmonização.
Você pode redimensionar a área Harmonizações de cores para que seja possível visualizar harmonizações de cores sem rolar a tela
apontando a área selecionada e, quando o cursor mudar para uma seta bidirecional, arrastar a borda do quadro.
É possível reorganizar as harmonizações de cores arrastando uma amostra de cor.
Para aplicar uma regra à uma harmonização de cores
1 Clique em Janela Janelas de encaixe Estilos de cores.
2 Na janela de encaixe Estilos de cores, clique em uma pasta de harmonização.
3 Escolha uma regra na caixa de listagem Regra de harmonização.
Você também pode
Criar uma harmonia de cores com base na regra desde o princípio
Certifique-se de que nenhum estilo de cor esteja selecionado e
escolha uma regra na caixa de listagem Regra de harmonização.
Distribuir as cores igualmente ao alterar uma regra de
harmonização
Certifique-se de que o botão Distribuir cores
esteja ativado e
escolha uma regra de harmonização na caixa de listagem Regra de
harmonização.
As cores serão distribuídas igualmente ao longo dos braços do
círculo cromático, o que pode resultar em mudanças radicais de
cores.
Quando o botão Distribuircores estiver desativado,
relacionamentos de cores entre a harmonia de cores são mantidos.
É possível escolher Padronizado na caixa de listagem Regra de harmonização para remover uma regra aplicada anteriormente ou
iniciar uma nova pasta de harmonização.
Para editar uma harmonização de cores
1 Clique em Janela Janelas de encaixe Estilos de cores.
2 Na janela de encaixe Estilos de cores, clique em um estilo de cores em uma harmonia de cores.
3 No editor Harmonização, executa uma das tarefas a seguir.
Para
Faça o seguinte
Para remover uma regra de uma harmonização de cores
Clique no botão Remover regra de harmonização
Alterar para a cor oposta no círculo cromático
Clique no botão Alternar para cor oposta
Mover uma cor para outro braço
Pressione Alt, arraste um arco seletor para outro braço.
.
.
Este recurso está disponível para harmonias de cores que são
baseadas na regra de harmonização Complementar, Tétrade ou
Tríade, bem como harmonias de cores personalizadas.
Trabalhar com estilos de cores | 451
Para
Faça o seguinte
Editar diversas harmonias de cores simultaneamente
Clique nos estilos de cores que deseja ao pressionar Ctrl, e arraste
um arco seletor no editor Harmonização.
Converter um estilo de cores para o modo de cor escala de cinza
Clique no botão Converter
e em Converter para escala de
cinza.
Também é possível converter um estilo de cores ou uma harmonia de cores para o modo de cor de escala de cinza na janela
de encaixe Criar estilos de cores quando estiver criando um estilo de cores ou uma harmonia de cores a partir de um objeto
selecionado. Para obter informações sobre como acessar a janela de encaixe Criar estilos de cores, consulte “Para criar um estilo ou
harmonização de cores de um objeto selecionado” na página 446.
Visualizando estilos de cores
Várias opções de visualização estão disponíveis na janela de encaixe Estilos de cores para ajudá-lo a trabalhar com estilos de cores mais
facilmente.
A visualização Classificador de Página exibe miniaturas de todas as páginas em um documento. Ao editar um estilo de cores em uma
visualização Classificação de Página, você pode ver como todos os objetos que usam o estilo de cores são alterados. É possível alterar o
tamanho e as miniaturas da página para ajustá-la às suas necessidades.
A visualização Dica mostra quais objetos estão associados a estilos de cores. Quando você aponta para um estilo de cores na janela de
encaixe Estilos de cores, um indicador marca o objeto que usa o estilo de cores na janela de documento.
A visualização Dica ajuda a identificar objetos que usam estilos de cores específicos.
Além disso, é possível mostrar amostras maiores de cores e visualizar braços vazios em harmonias de cores no editor Harmonização.
Dois dos braços nesta harmonia de cores, com ase na regra de harmonização Tétrade,
não contêm nenhuma cor, mas são exibidos para ajudar com tarefas de edição.
452 | CorelDRAW X7 Guia do usuário
Para ativar a visualização Classificador de Página
1 Clique em Janela Janelas de encaixe Estilos de cores.
2 Na janela de encaixe Estilos de cores, clique no botão Visualizar opções
e em Visualização do classificador de página.
3 Para alterar o tamanho das miniaturas da página, clique em um dos botões a seguir na barra de propriedades:
• Miniaturas pequenas
• Miniaturas médias
• Miniaturas grandes
Para retornar para a visualização de página padrão, clique no botão Visualização do classificador de página
na barra de
propriedades.
Para usar a visualização Dica
1 Clique em Janela Janelas de encaixe Estilos de cores.
2 Na janela de encaixe Estilos de cores , clique no botão Visualizar opções
e em Visualização de dica.
3 Aponte para um estilo de cores que tenha sido aplicado a um objeto.
Um pequeno indicador
aparece no centro do objeto que usa o estilo de cores.
Para mostrar amostras de cores maiores
1 Clique em Janela Janelas de encaixe Estilos de cores.
2 Na janela de encaixe Estilos de cores, clique no botão Visualizar opções
e em Usar amostras grandes.
Para mostrar braços vazios em uma harmonia de cores
1 Clique em Janela Janelas de encaixe Estilos de cores.
2 Na janela de encaixe Estilos de cores, clique no botão Visualizar opções
e em Mostrar braços vazios.
Exportar e importar estilos de cores
É possível reutilizar estilos de cores adicionando-os as paletas personalizadas, salvando-as como padrões de documentos novos ou
exportando-os para uma folha de estilo. Também pode importar estilos de cores de outros documentos. Para obter mais informações,
consulte “Criar e editar paletas de cores personalizadas ” na página 264, “Gerenciar propriedades de objeto padrão ” na página 440 e
“Exportação e importação de folhas de estilo ” na página 441.
Quebrar o vínculo entre um estilo de cores e um objeto
Quando quebrar o vínculo entre um estilo de cores e um objeto, as propriedades de cores do objeto não são mais derivadas do estilo de
cores; é possível atualizar o estilo de cores sem modificar o objeto.
Para quebrar o vínculo entre um estilo de cores e um objeto
• Clique com o botão direito do mouse em um objeto usando a ferramenta Seleção
para estilos de cores.
e escolha Estilos de cores
Quebrar vínculo
Trabalhar com estilos de cores | 453
Também é possível quebrar o vínculo com um estilo de cores na janela de encaixe Propriedades do objeto. Clique no indicador de
origem próximo do seletor de cores nas seções Contorno ou Preenchimento da janela de encaixe Propriedades do objeto e escolha
Quebrar vínculo com o estilo de cores.
454 | CorelDRAW X7 Guia do usuário
Páginas e layout
Trabalhar com ferramentas de páginas e de layout..............................................................................................................................457
Trabalhar com tabelas..........................................................................................................................................................................475
Páginas e layout | 455
456 | CorelDRAW X7 Guia do usuário
Trabalhar com ferramentas de páginas e de layout
O CorelDRAW permite especificar tamanho, orientação, unidade de escala e fundo na página de desenho. É possível personalizar e exibir
as grades e linhas-guia da página para ajudar a organizar objetos e posicioná-los exatamente no local desejado. Por exemplo, ao criar um
boletim informativo, você pode definir as dimensões das páginas e criar linhas-guia para posicionar as colunas e o texto do título. Ao definir
o layout de um anúncio, você pode alinhar os gráficos e o texto com linhas-guia e organizar os elementos gráficos dentro de uma grade.
As réguas podem ajudar a posicionar grades, linhas-guia e objetos ao longo de uma escala, utilizando unidades escolhidas por você. Além
disso, você pode adicionar e excluir páginas.
As ferramentas e configurações de layout de página são totalmente personalizáveis e podem ser utilizadas como padrões para outros
desenhos.
Esta seção contém os seguintes tópicos:
• “Especificar o layout da página” (página 457)
• “Escolher um fundo para a página” (página 460)
• “Adicionar, duplicar, renomear e excluir páginas” (página 461)
• “Inserir números de páginas” (página 463)
• “Utilizar as réguas” (página 465)
• “Calibrar as réguas” (página 466)
• “Configurar a grade do documento” (página 466)
• “Configurar a grade da linha de base” (página 468)
• “Configurar linhas-guia” (página 469)
• “Modificar linhas-guia” (página 471)
• “Definir a escala de desenho” (página 472)
Especificar o layout da página
Você pode começar a trabalhar em um desenho especificando configurações para o tamanho, a orientação e o estilo de layout da página.
As opções escolhidas durante a especificação do layout da página podem ser utilizadas como padrão para todos os novos desenhos criados.
Também é possível ajustar as configurações de orientação e tamanho de página de forma que correspondam às configurações de papel
padrão para impressão.
Tamanho da página
Há duas opções para especificar um tamanho de página: escolher um predefinido e criar seu próprio tamanho de página. Faça sua escolha
entre vários tamanhos de página predefinidos, desde papel ofício e envelopes até pôsteres e páginas da web. Se um tamanho de página
Trabalhar com ferramentas de páginas e de layout | 457
predefinido não atender às suas necessidades, você pode criar um tamanho de página personalizado, especificando as dimensões do
desenho.
É possível salvar tamanhos de página personalizados como predefinições para uso posterior e excluir tamanhos de página personalizados
predefinidos que não sejam mais necessários.
Orientação da página
A orientação da página pode ser paisagem ou retrato. Na orientação paisagem, a largura do desenho é maior que a altura; na orientação
paisagem, a altura do desenho é maior que a largura. Qualquer página que você adicionar ao desenho assume a orientação atual; no
entanto, você pode alterar a orientação de páginas individuais a qualquer momento.
Estilos de layout
Quando o estilo de layout padrão (Página inteira) é usado, cada página do documento é considerada uma página individual e é impressa
em uma folha. É possível escolher estilos de layout para publicações de várias páginas, como folhetos e brochuras. Os estilos de layout
de várias páginas — Livro, Folheto impresso, Cartão expositor, Duas dobras horizontais, Duas dobras verticais e Brochura de três dobras
— dividem o tamanho da página em duas ou mais partes iguais. Cada parte é considerada como uma página separada. A vantagem
de se trabalhar com partes separadas é a possibilidade de editar cada página na orientação vertical e em ordem sequencial na janela de
desenho, independentemente do layout exigido para imprimir o documento. Quando você está pronto para imprimir, o aplicativo organiza
automaticamente as páginas na ordem necessária para a impressão e encadernação.
Estilos de etiquetas
É possível escolher mais de 800 formatos de etiqueta predefinidos de diferentes fabricantes de etiquetas. Pode-se visualizar as dimensões das
etiquetas e ver como ficarão na página impressa. Caso o CorelDRAW não forneça um estilo de etiqueta que atenda às suas exigências, você
pode alterar um estilo existente ou criar e salvar o seu próprio estilo.
Para definir o tamanho e a orientação da página
1 Clique em Layout Configurar página.
A caixa de diálogo Opções aparece exibindo a página Tamanho da página.
2 Realizar uma tarefa a partir da seguinte tabela.
Para
Faça o seguinte
Escolha um tamanho de página predefinido
Escolha um tamanho de página na caixa de listagem Tamanho.
Ajustar o tamanho e a orientação da página de acordo com as
configurações da impressora
Clique no botão Obter tamanho de papel da impressora.
Especificar um tamanho de página personalizado
Digite valores nas caixas Largura e Altura.
Definir a orientação da página
Clique no botão Paisagem ou Retrato.
Definir o tamanho e a orientação de uma página individual de um
documento de várias páginas
Verifique se a página que você deseja alterar aparece na janela de
desenho, selecione um tamanho de papel e a orientação da página
e ative a caixa de seleção Aplicar tamanho somente à página
atual.
Exibir a borda da página
Ative a caixa de seleção Mostrar borda da página.
Adicionar uma moldura à página
Clique em Adicionar moldura à página.
Escolher uma resolução de renderização para o documento
Escolha uma resolução na caixa de listagem Resolução de
renderização.
Definir um limite de sangramento
Ative a caixa de seleção Mostrar área de sangramento e digite um
valor na caixa Sangramento.
458 | CorelDRAW X7 Guia do usuário
Também é possível especificar o tamanho e a orientação da página clicando em Exibir Exibição do Classificador de páginas e
ajustando os controles na barra de propriedades.
Você também pode abrir a caixa de diálogo Opções juntamente com a página Tamanho de página exibida quando você clica duas
vezes no sombreamento da página de desenho.
Para adicionar ou excluir tamanhos de página personalizados predefinidos
1 Clique em Layout Configurar página.
A caixa de diálogo Opções aparece exibindo a página Tamanho da página.
2 Realizar uma tarefa a partir da seguinte tabela.
Para
Faça o seguinte
Adicionar um tamanho de página personalizado predefinido
Especifique um tamanho de página personalizada nas caixas
Largura e Altura, clique no botão Salvar e digite um nome
para a página personalizada na caixa Salvar tipo de página
personalizada como.
O tamanho da página personalizado predefinido é exibido na caixa
de listagem Tamanho.
Excluir um tamanho de página predefinido
Selecione um tamanho de página na caixa de listagem Tamanho e
clique no botão Excluir.
Com a ferramenta Seleção ativa e nenhum objeto selecionado, também é possível adicionar ou excluir tamanhos de página
predefinidos personalizados clicando em Editar esta lista, na parte inferior da caixa de listagem Tamanho da página na barra de
propriedades.
Para escolher um estilo de layout
1 Clique em Layout Layout da página.
2 Na caixa de diálogo Opções, escolha um estilo de layout na caixa de listagem Layout.
Cada estilo de layout é acompanhado de uma curta descrição e uma ilustração.
Para usar um estilo de etiqueta
1 Clique em Layout Configurar página.
2 Na lista de categorias Documento, clique em Etiqueta e ative a opção Etiquetas.
3 Escolha o nome do fabricante na lista.
4 Escolha na lista o estilo de etiqueta desejado.
Se deseja personalizar o estilo da etiqueta, clique em Personalizar etiqueta e ajuste o tamanho, as margens, as colunas e o número de
etiquetas que aparecerá em cada folha.
Caso deseje salvar o estilo de etiqueta personalizado criado, clique no botão Adicionar
e digite um nome para o novo estilo na caixa
Salvar como.
Caso um desenho contenha várias páginas, não será possível usar estilos de etiqueta.
Trabalhar com ferramentas de páginas e de layout | 459
Para obter os melhores resultados, escolha o tamanho de papel Carta e a orientação Retrato antes de aplicar um estilo de etiqueta.
Para salvar o layout da página atual como o padrão
1 Clique em Ferramentas Opções.
2 Na lista de categorias, clique em Documento.
3 Ative a caixa de seleção Salvar opções como padrão para os novos documentos.
4 Ative a caixa de seleção Opções de página.
Escolher um fundo para a página
É possível escolher a cor e o tipo de fundo de um desenho. Por exemplo, você pode usar uma cor sólida para obter um fundo uniforme ou,
se desejar um fundo mais elaborado ou dinâmico, usar um bitmap. Alguns exemplos de bitmaps incluem desenhos de textura, fotografias e
clipart.
Por padrão, o bitmap escolhido como fundo será incorporado ao desenho. Esta opção é recomendável. No entanto, é também possível
vincular o bitmap ao desenho para que, se a imagem de origem for editada mais tarde, o desenho reflita automaticamente a alteração. Se
enviar um desenho com uma imagem vinculada para outra pessoa, você deve enviar também a imagem vinculada.
É possível tornar um bitmap de fundo imprimível e exportável, ou economizar recursos do computador exportando e imprimindo um
desenho sem o bitmap de fundo.
Quando não precisar mais de um fundo, você poderá removê-lo.
Para utilizar uma cor sólida como fundo
1 Clique em Layout Fundo da página.
2 Ative a opção Sólido.
3 Abra o seletor de cor e clique em uma cor.
Ao exportar arquivos em um formato de bitmap, a cor de fundo é usada para suavização de serrilhado das bordas. Se os bitmaps
tiverem formato irregular e forem colocados sobre um fundo que não seja branco, é recomendável selecionar uma cor de fundo de
página compatível. Por exemplo, se estiver planejando colocar o bitmap exportado sobre um fundo azul, você pode desejar escolher
uma cor azul semelhante para o fundo da página.
Para utilizar um bitmap como fundo
1 Clique em Layout Fundo da página.
2 Ative a opção Bitmap.
3 Clique em Procurar.
4 Localize a pasta na qual o arquivo está armazenado.
5 Clique duas vezes no nome do arquivo.
6 Na caixa de diálogo Opções, ative uma das seguintes opções:
• Vinculado — vincula o bitmap ao desenho de forma que as alterações feitas no arquivo original sejam refletidas no fundo de bitmap
• Incorporado — incorpora o bitmap ao desenho, de forma que as mudanças feitas no arquivo de origem não sejam refletidas no
fundo de bitmap
Para que o fundo seja impresso e exportado com o desenho, ative a caixa de seleção Imprimir e exportar fundo.
7 Ative uma das opções a seguir:
• Tamanho padrão — permite usar o tamanho atual do bitmap
460 | CorelDRAW X7 Guia do usuário
• Tamanho personalizado — permite que você especifique as dimensões do bitmap digitando valores nas caixas H e V.
Para especificar valores de altura e largura não proporcionais, desative a caixa de seleção Manter proporção.
Se o bitmap for menor do que a página de desenho, ele será disposto lado a lado na página de desenho. Se ele for maior do que a
página de desenho, ele será cortado para que se ajuste à página de desenho.
Um bitmap de fundo não é um objeto e não pode ser editado.
Para remover um fundo
1 Clique em Layout Fundo da página.
2 Ative o botão Sem fundo.
Adicionar, duplicar, renomear e excluir páginas
O CorelDRAW permite adicionar páginas a um desenho ou duplicar páginas existentes. É também possível renomear páginas e excluir uma
única página ou todo um intervalo de páginas. É possível mover objetos de uma página para outra.
Ao duplicar uma página, é possível optar por copiar somente a estrutura de camadas da página ou as camadas e todos os objetos que elas
contêm. Para obter mais informações sobre camadas, consulte “Trabalhar com camadas” na página 227.
É possível usar a Exibição do classificador de páginas para gerenciar as páginas durante a visualização do seu conteúdo. A Exibição do
classificador de páginas permite alterar a ordem das páginas e também copiar, adicionar, renomear e excluir páginas.
Exibição do classificador de páginas
Para adicionar uma página
1 Clique em Layout Inserir página.
2 Na área Páginas, digite o número de páginas que deseja adicionar na caixa Número de páginas.
3 Para colocar a nova página antes ou depois da página atual, ative uma das seguintes opções:
• Antes
• Após
Se desejar inserir uma página antes ou após uma página que não seja a atual, digite o número dela na caixa Página existente.
Você também pode
Especificar o tamanho da página.
Escolha um tamanho de página na caixa de listagem Tamanho.
Especificar um tamanho de página personalizado
Digite valores nas caixas Largura e Altura.
Trabalhar com ferramentas de páginas e de layout | 461
Você também pode
Definir a orientação da página
Clique no botão Paisagem ou Retrato.
Você pode inserir uma página antes ou depois da página atual clicando em um dos botões Adicionar página no navegador do
documento.
É possível também escolher o local para adicionar uma página, clicando com o botão direito do mouse em uma guia de página no
navegador do documento e clicando em Inserir página após ou Inserir página antes.
Para duplicar uma página
1 Clique em Layout Duplicar página.
2 Na área Inserir nova página da caixa de diálogo Duplicar página, selecione uma das seguintes opções:
• Antes da página selecionada
• Depois da página selecionada
3 Na parte inferior da caixa de diálogo, selecione uma das seguintes opções:
• Copiar apenas camadas — permite duplicar a estrutura de camadas sem copiar o conteúdo
• Copiar camadas e seu conteúdo — permite duplicar as camadas e todo o conteúdo contido nelas
É possível também duplicar uma página clicando com o botão direito do mouse no nome da página e selecionando Duplicar página.
Para renomear uma página
1 Clique em Layout Renomear página.
2 Digite o nome da página na caixa Nome da página.
Você pode também renomear uma página na janela de encaixe Gerenciador de objetos, clicando no nome da página duas
vezes e digitando um novo nome. Para acessar a janela de encaixe Gerenciador de objetos, clique na janela de encaixe
Objetos Gerenciador de objetos.
Para excluir uma página
1 Clique em Layout Excluir página.
2 Na caixa de diálogo Excluir página, digite o número da página que deseja excluir.
Para excluir uma faixa de páginas, ative a caixa de seleção Até a página e digite o número da última página a ser excluída na caixa
Até a página.
Para alterar a ordem das páginas
• Arraste as guias da página no navegador do documento.
Para mover um objeto para outra página
1 Arraste o objeto na guia da página apropriada no navegador do documento.
A página de destino será exibida na janela de desenho.
2 Sem soltar o botão do mouse, arraste o objeto sobre a página para posicioná-lo.
462 | CorelDRAW X7 Guia do usuário
É também possível mover um objeto para outra página arrastando o nome do objeto da janela de encaixe Gerenciador de objetos
sobre o nome de uma camada na página de destino.
Para gerenciar páginas durante a visualização do seu conteúdo
1 Clique em Exibir Exibição do classificador de páginas.
2 Realizar uma tarefa a partir da seguinte tabela.
Para
Faça o seguinte
Alterar a ordem das páginas
Arraste uma página para um novo local.
Copiar uma página
Com o botão direito do mouse, arraste a página para um novo
local, solte o botão do mouse e clique em Copiar aqui.
Adicionar uma página
Clique com o botão direito do mouse em uma página e clique em
Inserir página antes ou Inserir página após.
Renomear uma página
Clique no nome da página abaixo da página selecionada e digite
um novo nome.
Excluir uma página
Clique com o botão direito do mouse em uma página e clique em
Excluir página.
Alterar o tamanho das miniaturas da página
Clique em um dos seguintes botões na barra de propriedades:
• Miniaturas pequenas
• Miniaturas médias
• Miniaturas grandes
Retornar à exibição normal
Clique duas vezes em uma página.
É possível também copiar uma página clicando com o botão direito do mouse e selecionando Duplicar página. Para obter mais
informações sobre a duplicação de páginas, consulte “Para duplicar uma página” na página 462.
Inserir números de páginas
Você pode inserir números de páginas na página atual, em todas as páginas, em todas as páginas ímpares ou em todas as páginas pares.
Quando você insere números de páginas em várias páginas, uma nova camada principal é automaticamente criada, e o número de página
é colocado nesta. A camada principal pode ser uma camada principal de todas as páginas, uma camada principal de página ímpar ou uma
camada principal de página par. Para obter mais informações sobre as camadas principais, consulte “Criar camadas” na página 227.
Os números de páginas são automaticamente atualizados quando você adiciona ou exclui as páginas em seu documento.
Você também pode inserir um número de página dentro do texto ou do parágrafo artístico. Se o texto estiver localizado em uma camada
local, o número de página é inserido somente na página atual. Se o texto estiver localizado em uma camada principal, o número de página
se torna parte da camada principal e é exibido em todas as páginas em que a camada principal é visível. Para obter mais informações sobre
texto de parágrafo e artístico, consulte “Adicionar e manipular texto” na página 345.
Se os números de página estiverem em uma camada principal, você pode ocultar o número de página em uma página específica, ocultando
a camada principal desta.
Você pode alterar as configurações do número de página padrão antes ou depois de inserir os números de página em seu documento. Por
exemplo, é possível iniciar a contagem de páginas em um número específico diferente de 1. Isso é especialmente útil se você desejar criar
vários arquivos CorelDRAW que serão colocados juntos como uma publicação.
Trabalhar com ferramentas de páginas e de layout | 463
Você também pode especificar se deseja começar a numerar as páginas a partir da primeira ou em outra página. Por exemplo, se você
escolher iniciar a numeração na página 3, a página 3 exibe o número 1. Se você inserir uma nova página entre a 1ª e a 2ª, esta se tornará a
nova página 2, enquanto a página 2 anterior se torna a página 3 — a página em que é exibida a primeira página.
Você também pode escolher entre uma variedade de estilos de números de páginas usados com frequência.
Quando você salva em CorelDRAW X5 ou em uma versão mais recente, os números de página são mantidos como texto artístico editável.
No entanto, se você adicionar ou excluir uma página, a contagem de páginas não será atualizada.
Manipular números de página como objetos
Os números de páginas são objetos de texto artísticos (a menos que você os insira no texto de parágrafo) que podem ser modificados e
manipulados como qualquer outro objeto de texto artístico. Por exemplo, você pode redimensionar, dimensionar ou girar um número de
página, alterar sua cor ou aplicar efeitos, tais como preenchimento de textura ou sombreamento.
Quando o número de página estiver em uma camada principal, aplicar transformações nesta afeta todos os números de páginas.
A tabela a seguir lista várias maneiras de manipular os números de páginas como objetos.
Você pode
Para obter mais informações, consulte
Redimensionar e dimensionar um número de página
“Transformar objetos ” na página 181
Girar um número de página
“Transformar objetos ” na página 181
Espelhar um número de página
“Transformar objetos ” na página 181
Alterar a cor de um número de página
“Escolher cores ” na página 256
Aplicar textura a um número de página
“Aplicar preenchimentos de textura ” na página 279
Aplicar um sombreamento a um número de página
“Criar sombreamentos ” na página 335
Para inserir um número de página
• Clique em Layout Inserir número de página e selecionar uma das seguintes opções:
• Em uma camada ativa — permite que você insira um número de página na camada que está atualmente selecionada na janela de
encaixe Gerenciador de objetos. Se a camada ativa for uma camada principal, os números de página são inseridos em todas as
páginas do documento em que a camada principal estiver visível. Se a camada ativa estiver localizada em uma camada local, o número
de página é inserido somente na página atual.
• Em todas as páginas — permite que você insira os números de página em todas as páginas. O número de página é inserido em uma
nova camada principal em todas as páginas.
• Em todas as páginas ímpares — permite que você insira os números de página em todas as páginas ímpares. O número de página é
inserido em uma nova camada principal em todas as páginas ímpares.
• Em todas as páginas pares — permite que você insira os números de página em todas as páginas pares. O número de página é
inserido em uma nova camada principal em todas as páginas pares.
Por padrão, o número de página está centralizado na parte inferior da página.
Na janela de encaixe Gerenciador de objetos, o número de página é exibido como um objeto de texto artístico com o nome
“Número de página”.
Você pode inserir números de página em páginas ímpares somente se a página atual for uma página ímpar. E você pode inserir
números de página em páginas pares somente se a página atual for uma página par.
464 | CorelDRAW X7 Guia do usuário
Você pode mover o número de página em qualquer lugar na página selecionando-o com a ferramenta Seleção e arrastando-o para
um novo local. Se mover o número de página para fora da página de desenho, este se transforma em um sinal de número genérico
(#). Se, a seguir, colocá-lo em outra página, este exibe o número correto da página.
Você também pode inserir um número de página em um objeto de texto existente. Ao usar a ferramenta Texto, digite o texto
de parágrafo ou artístico. Com o cursor no objeto de texto, clique em Layout Inserir número de página Em camada ativa. O
número de página é adicionado como parte do texto existente e este não será exibido como um objeto separado na janela de encaixe
Gerenciador de objetos.
Para ocultar o número de página em uma única página
1 Selecionar a página na janela de encaixe Gerenciador de objetos.
Se a janela de encaixe Gerenciador de objetos não estiver aberta, clique em Objeto Gerenciador de objetos.
2 Clique no botão Exibição do gerenciador de camadas e
, a seguir, clique em Somente camadas da página atual.
Somente as camadas da página atual serão exibidas. As alterações que você fez à visibilidade da camada nesta exibição afeta somente a
página atual.
3 Clique no ícone Mostrar ou ocultar ao lado
da camada principal onde o objeto do número de página está localizado.
O aplicativo oculta o número de página da página atual, mas a página ainda está inclusa na contagem de páginas. Todas as outras
páginas continuam a exibir os seus números de página.
Para modificar as configurações do número de página
1 Clique em Layout Configurações do número de página.
2 Na caixa de diálogo Configurações do número de página, selecione qualquer uma das seguintes opções.
• Começar no número — permite que você comece a contagem de páginas em um número específico
• Começar na página — permite que você especifique a página na qual quer começar a numeração das páginas
• Estilo — permite que você selecione estilos de número de página usados com frequência
Utilizar as réguas
As réguas da janela de desenho ajudam a desenhar, dimensionar e alinhar objetos de forma precisa. É possível ocultar as réguas ou movêlas para outra posição na janela de desenho. Você também pode personalizar as configurações das réguas conforme suas necessidades. Por
exemplo, é possível definir a origem da régua, escolher uma unidade de medida e especificar quantas marcas ou graduações devem aparecer
em cada marca de unidade inteira.
Por padrão, o CorelDRAW aplica as unidades utilizadas para as réguas às distâncias duplicadas e de deslocamento. Você pode alterar o
padrão e especificar unidades diferentes para essas e outras configurações. Para obter informações sobre deslocamento, consulte “Posicionar
objetos” na página 197.
Para ocultar ou exibir as réguas
• Clique em Exibir Réguas.
Uma marca de seleção ao lado do comando Réguas indica que as réguas estão sendo exibidas.
Para mover uma régua
• Mantenha pressionada a tecla Shift e arraste a régua para uma nova posição na janela de desenho.
Trabalhar com ferramentas de páginas e de layout | 465
Para personalizar configurações da régua
1 Clique em Ferramentas Opções.
2 Na lista de categorias Documento, clique em Réguas.
3 Na área Unidades, escolha uma unidade de medida na caixa de listagem Horizontal.
Para utilizar uma unidade de medida diferente para a régua vertical, desative a caixa de seleção As mesmas unidades para as réguas
horizontal e vertical e escolha uma unidade de medida na caixa de listagem Vertical.
4 Na área Origem, digite valores nas seguintes caixas:
• Horizontal
• Vertical
5 Digite um valor na caixa Divisões de graduação.
Se você alterar a unidade de medida das réguas, a unidade de medida de distâncias de deslocamento também será alterada
automaticamente, a menos que você desative primeiro a caixa de seleção As mesmas unidades para distância duplicada,
deslocamento e réguas na área Deslocamento.
Para acessar diretamente as configurações da régua, clique duas vezes nela.
Para especificar configurações de deslocamento, digite valores nas caixas Deslocamento, Superdeslocamento e
Microdeslocamento, na área Deslocamento.
Calibrar as réguas
É possível definir uma polegada da tela de forma que corresponda a uma polegada de distância “real”. Assim, você trabalhará com as
distâncias reais em vez das distâncias relativas, que dependem da resolução da tela. Essa ferramenta será particularmente útil quando você
estiver trabalhando com sinalização ou desenhando no modo zoom 1:1.
Para executar esse procedimento, você precisa de uma régua de plástico transparente para comparar as distâncias reais com as distâncias da
tela. Essa régua deve utilizar a mesma unidade de medida definida nas réguas do CorelDRAW. Para obter informações sobre configurações
de régua, consulte “Utilizar as réguas” na página 465.
Para calibrar as réguas de modo que correspondam a distâncias reais
1 Clique em Ferramentas Opções.
2 Na lista de categorias Área de trabalho, clique duas vezes em Caixa de ferramentas e clique em Ferramenta Zoom, Peneira.
3 Clique em Calibrar réguas.
4 Coloque a régua de plástico transparente sob a régua horizontal da tela.
5 Clique no botão de seta para cima ou seta para baixo da caixa Horizontal até que a unidade de medida da régua da tela seja a mesma
da régua que você usa para medir.
6 Posicione a régua ao lado da régua vertical da tela.
7 Clique no botão de seta para cima ou seta para baixo da caixa Vertical até que a unidade de medida da régua da tela seja a mesma da
régua que você usa para medir.
Configurar a grade do documento
A grade do documento é uma série de linhas de interseção que não são impressas e que podem ser exibidas na janela de desenho. Use a
grade do documento para alinhar e posicionar objetos com precisão.
466 | CorelDRAW X7 Guia do usuário
Também é possível personalizar a aparência da grade do documento alterando sua exibição e seu espaçamento. A exibição da grade permite
exibir a grade do documento como linhas ou pontos. O espaçamento permite definir a distância entre as linhas da grade. As opções de
espaçamento se baseiam na unidade de medida da régua. Por exemplo, se a unidade de medida da régua estiver definida como polegadas,
as opções de espaçamento se baseiam em polegadas.
Se a unidade de medida da régua estiver definida como pixels ou se você ativou a visualização Pixel, a cor e a opacidade da grade de pixels
podem ser especificadas. Para obter informações sobre a Exibição de pixels, consulte “Escolher modos de exibição” na página 45.
Também é possível alinhar os objetos pela grade do documento ou pela grade de pixels de forma que, ao movê-los, eles se alinhem com as
linhas da grade.
O efeito quadriculado deste gráfico foi criado mediante a utilização de uma grade do documento.
Para exibir ou ocultar a grade do documento
• Clique em Exibir Grade
Grade do documento.
Uma marca de seleção ao lado do comando Grade do documento indica que a grade do documento está sendo exibida.
Para definir a exibição da grade
1 Clique em Ferramentas Opções.
2 Na lista de categorias Documento, clique em Grade.
3 Ative a caixa de seleção Mostrar grade e ative uma das seguintes opções:
• Como linhas
• Como pontos
Para definir o espaçamento da grade
1 Clique em Ferramentas Opções.
2 Na lista de categorias Documento, clique em Grade.
3 Na área Grade do documento, digite um valor na caixa Horizontal.
Se desejar alterar os intervalos de espaçamento da grade ou o número de linhas exibidas por unidade de medida, escolha uma opção na
caixa de listagem. As opções se baseiam na unidade de medida usada para a régua.
4 Digite um valor na caixa Vertical.
A unidade de medida utilizada para o espaçamento da grade é a mesma utilizada para as réguas. Para obter informações sobre
configurações de régua, consulte “Para personalizar configurações da régua” na página 466.
Trabalhar com ferramentas de páginas e de layout | 467
Para alterar a cor e a opacidade da grade de pixels
1 Clique em Ferramentas Opções.
2 Na lista de categorias Documento, clique em Grade.
3 Na área Grade de pixels, abra o seletor Cor e clique em uma cor.
4 Mova o controle deslizante Opacidade para a direita para aumentar a opacidade da grade.
É possível desativar a caixa de seleção Mostrar grade de pixels (com zoom de 800% ou mais) se não desejar que a exibição de
pixels seja exibida com zoom de 800% ou mais.
Para que os objetos se alinhem pela grade do documento
1 Clique em Exibir Alinhar a Grade do documento.
2 Mova os objetos usando a ferramenta Seleção
.
Para que os objetos se alinhem à grade de pixels
1 Clique em Exibir Alinhar a Pixels.
2 Mova os objetos usando a ferramenta Seleção
.
Esta opção só fica disponível quando a exibição de pixels está ativada. Para obter mais informações, consulte “Escolher modos de
exibição” na página 45.
Configurar a grade da linha de base
As guias da grade da linha de base são executadas na página de desenho e seguem o padrão de um caderno pautado. Você pode exibir ou
mostrar a grade da linha de base, ativar ou desativar o alinhamento, alterar a cor da grade e definir o espaçamento da linha. Por padrão, o
espaçamento de linhas é 14 pt. Todos os objetos podem se alinhar pela grade da linha de base. Somente as molduras dos textos podem se
alinhar pela grade da linha de base. Para obter mais informações, consulte “Alinhar o texto usando a grade da linha de base” na página 355.
Para exibir ou ocultar a grade da linha de base
• Clique em Exibir Grade Grade da linha de base.
Uma marca de seleção ao lado do comando Grade da linha de base indica que a grade da linha de base está sendo exibida.
Para o espaçamento e a cor da grade da linha de base
1 Clique em Ferramentas Opções.
2 Na lista de categorias Documento, clique em Grade.
3 Realizar uma tarefa a partir da seguinte tabela.
Para
Faça o seguinte
Configurar espaçamento
Na área Grade da linha de base, digite um valor na caixa
Espaçamento.
Configurar distância da parte superior
Digite um valor na caixa Começar da parte superior.
468 | CorelDRAW X7 Guia do usuário
Para
Faça o seguinte
Configurar o valor em 0 faz com que a primeira linha da grade
da linha de base se sobreponha à borda superior da página de
desenho.
Abra o seletor Cor e selecione em uma cor.
Definir cor
Para ativar ou desativar o alinhamento da grade da linha de base
• Clique em Exibir Alinhar a
Grade da linha de base.
Uma marca de seleção ao lado do comando Alinhar a grade da linha de base indica que o alinhamento está ativado.
Você também pode clicar em Ferramentas Opções clicar em Grade na lista de categorias Documento e ativar ou desativar a caixa
de seleção Alinhar a grade na área Grade da linha de base.
Configurar linhas-guia
As linhas-guia são linhas que podem ser colocadas em qualquer lugar da janela de desenho para ajudar a posicionar os objetos. Em alguns
aplicativos, as linhas-guia são conhecidas como guias.
Há três tipos de linhas-guia: horizontal, vertical e anguladas. Por padrão, o aplicativo exibe as linhas-guia que você adiciona à janela de
desenho, mas você pode ocultá-las a qualquer momento. Você também pode utilizar objetos como linhas-guia.
É possível definir linhas-guia para páginas individuais ou para o documento inteiro. Para obter mais informações sobre linhas-guia locais e
principais, consulte “Camadas locais e camadas principais” na página 228.
É possível adicionar uma linha-guia onde quer que seja necessário, mas também adicionar linhas-guia predefinidas. Existem dois tipos de
linhas-guia predefinidas: Predefinições da Corel e predefinições do usuário. Exemplos de linhas-guia predefinidas pela Corel são as que
aparecem nas margens de 1 polegada e as exibidas nas bordas das colunas de boletins informativos. As linhas-guia predefinidas pelo usuário
são aquelas cuja localização você especifica. Por exemplo, é possível adicionar linhas-guia predefinidas que exibam as margens na distância
especificada ou que definam um layout de coluna ou uma grade. É possível remover linhas-guia a qualquer momento.
Você pode alinhar os objetos à grade para que, quando um objeto for movido para perto de uma linha-guia, ele só possa ser centralizado
na linha-guia ou alinhado em qualquer um de seus lados.
As linhas-guia utilizam a unidade de medida especificada para as réguas. Para obter informações sobre configurações de régua, consulte
“Para personalizar configurações da régua” na página 466.
As linhas-guia podem ser colocadas na janela de desenho para ajudar a posicionar os objetos.
Trabalhar com ferramentas de páginas e de layout | 469
Para exibir ou ocultar as linhas-guia
• Clique em Exibir Linhas-guia.
Uma marca de seleção ao lado do comando Linhas-guia indica que as linhas-guia estão sendo exibidas.
Também é possível exibir ou ocultar linhas-guia clicando em Janela Janelas de encaixe Linhas-guia e clicando no botão Mostrar
ou ocultar linhas-guia
.
Também é possível acessar opções adicionais de linhas-guia clicando em Ferramentas Opções e, em seguida, clicando em Linhasguia na lista de categorias Documento.
Para adicionar uma linha-guia horizontal ou vertical
1 Clique em Window Dockers Linhas-guia.
2 Escolha uma das opções a seguir na caixa de listagem Tipo de linha-guia:
• Horizontal
• Vertical
3 Especifique o local da linha-guia na caixa x ou y.
4 Clique em Adicionar.
Também é possível adicionar uma linha-guia arrastando a partir da régua horizontal ou vertical na janela de desenho.
Para adicionar uma linha-guia angulada
1 Clique em Window Dockers Linhas-guia.
2 Escolha Angulado na caixa de listagem Tipo de linha-guia
3 Especifique o local da linha-guia nas caixas x e y.
4 Digite um valor na caixa Ângulo de rotação.
5 Clique em Adicionar.
Você também pode adicionar uma linha-guia angulada arrastando o mouse a partir da régua horizontal ou vertical na janela de
desenho e digitando um valor na caixaÂngulo de rotação na barra de propriedades.
Para utilizar um objeto como linha-guia
1 Na janela de encaixe Gerenciador de objetos, clique na camada Linhas-guia da página desejada.
Se a janela de encaixe Gerenciador de objetos não estiver aberta, clique em Objeto Gerenciador de objetos.
2 Desenhe e posicione o objeto desejado para utilizá-lo como linha-guia.
Para definir linhas-guia para o documento inteiro
1 Na janela de encaixe Gerenciador de objetos, clique em Guias (todas as páginas) na Página principal.
Se a janela de encaixe Gerenciador de objetos não estiver aberta, clique em Objeto Gerenciador de objetos.
2 Na janela de desenho, adicione as linhas-guia desejadas.
470 | CorelDRAW X7 Guia do usuário
As linhas-guia definidas na camada Linhas-guia da Página principal são exibidas em todas as páginas do documento. Essas linhasguia serão exibidas juntamente com aquelas definidas para as páginas individuais.
Para adicionar linhas-guia predefinidas
1 Clique em Ferramentas Opções.
2 Na lista de categorias Documento, Linhas-guia clique em Predefinições.
3 Ative uma das opções a seguir:
• Predefinições da Corel
• Predefinições definidas do usuário
4 Especifique as configurações de linha-guia ativando as caixas de seleção correspondentes.
Se você ativar a opção Predefinições definidas do usuário, especifique valores na área Margens, Colunas ou Grade.
5 Clique em Aplicar predefinições.
Para remover uma linha-guia
1 Clique em Janela Janelas de encaixe Linhas-guia.
2 Escolha uma linha-guia na lista.
É possível escolher diversas linhas-guia pressionando Ctrl conforme você clica.
3 Clique no botão Excluir linha-guia
.
Também é possível remover linhas-guia individuais arrastando-as para fora da janela do documento ou clicando em uma linha-guia
com a ferramenta Seleção e pressionando Excluir.
Para excluir uma linha-guia predefinida, clique em Ferramentas Opções. Na lista de categorias Documento, Linhas-guia, clique em
Predefinições. Desative a caixa de seleção ao lado da linha-guia predefinida que deseja excluir.
Para que os objetos se alinhem às linhas-guia
1 Clique em Exibir Alinhar a Linhas-guia.
2 Arraste objetos para uma linha-guia.
Para alinhar o centro de um objeto por uma linha-guia, selecione o objeto e arraste-o sobre a linha-guia até que seu centro de rotação
esteja alinhado à linha-guia.
Também é possível configurar objetos e áreas editáveis para que se alinhem a uma linha-guia clicando em Janela Janelas de
encaixe Linhas-guia e clicando no botão Ajustar a linhas-guia
.
Modificar linhas-guia
Após adicionar uma linha-guia, você pode selecioná-la, movê-la, girá-la, bloqueá-la no lugar. Você pode também alterar a cor e o estilho de
linha de linhas-guia.
Para selecionar uma linha-guia
Para
Faça o seguinte
Selecionar uma única linha-guia
Clique na linha-guia com a ferramenta Seleção .
Trabalhar com ferramentas de páginas e de layout | 471
Para
Faça o seguinte
Selecionar todas as linhas-guia de uma página
Clique em Editar Selecionar tudo Linhas-guia. As linhas-guia
locais e principais são selecionadas.
Para deslocar ou girar uma linha-guia
1 Clique em Window Dockers Linhas-guia.
2 Selecione a linha-guia.
3 Execute uma das tarefas a seguir.
Para
Faça o seguinte
Mover uma linha-guia
Especifique o local da linha-guia nas caixas x e y e clique em
Modificar.
Também é possível arrastar uma linha-guia para uma nova posição
na janela de desenho.
Girar uma linha-guia
Escolha Angulado na caixa de listagem Tipo de linha-guia, digite
um valor na caixa Ângulo de rotação e clique em Modificar.
Também é possível usar a ferramenta Seleção
para clicar na
linha-guia duas vezes e, em seguida, girá-la quando as alças de
inclinação aparecerem.
Para bloquear ou desbloquear as linhas-guia
• Clique com o botão direito do mouse na linha-guia e clique em Bloquear objeto ou Desbloquear objeto.
Também é possível clicar em Janela Janelas de encaixe Linhas-guia e clicar no botão Bloquear linha-guia
.
Para configurar o estilo de linha e a cor de uma linha-guia
1 Clique em Window Dockers Linhas-guia.
2 Abra o seletor Cor da linha-guia e escolha uma cor de linha-guia.
3 Abra o seletor Estilo de linha-guia e escolha um estilo de linha.
Definir a escala de desenho
Você pode escolher uma escala de desenho predefinida ou personalizada para que as distâncias do desenho sejam proporcionais às
distâncias reais. Por exemplo, é possível especificar que 1 cm no desenho corresponda a um metro no mundo real. Uma escala de desenho
predefinida permite definir uma escala típica, como 1:2 ou 1:10. Uma escala de desenho personalizada permite configurar qualquer
distância na página para corresponder a uma distância real. Por exemplo, é possível definir uma escala mais precisa, que inclui números
decimais, como 4,5 para 10,6.
Escalas de desenho são especialmente úteis quando você está criando um desenho técnico ou arquitetônico com linhas de dimensão. Para
obter informações sobre linhas de dimensão, consulte “Desenhar linhas de conexão e legendas” na página 118.
Para escolher uma escala de desenho predefinida
1 Clique em Ferramentas Opções.
2 Na lista de categorias Documento, clique em Réguas.
472 | CorelDRAW X7 Guia do usuário
3 Clique em Editar escala.
4 Escolha uma escala de desenho na caixa de listagem Escalas típicas.
Para criar uma escala de desenho personalizada
1 Clique em Ferramentas Opções.
2 Na lista de categorias Documento, clique em Réguas.
3 Clique em Editar escala.
4 Escolha Personalizar na caixa de listagem Escalas típicas.
5 Especifique as configurações desejadas.
O botão Editar escala não aparecerá se a unidade de medida da régua for pixels.
Se a escala de desenho estiver definida com uma proporção que não seja 1:1, as unidades da régua vertical serão iguais às da régua
horizontal.
Trabalhar com ferramentas de páginas e de layout | 473
474 | CorelDRAW X7 Guia do usuário
Trabalhar com tabelas
Uma tabela fornece um layout estruturado que permite apresentar textos ou imagens em um desenho. Você pode desenhar uma tabela ou
criar uma tabela a partir de um texto de parágrafo. A aparência de uma tabela pode ser facilmente alterada, modificando-se as propriedades
e a formatação da tabela. Além disso, por serem objetos, as tabelas podem ser manipuladas de variadas maneiras. Também é possível
importar tabelas de um arquivo de texto ou planilha.
Esta seção contém os seguintes tópicos:
• “Adicionar tabelas a desenhos” (página 475)
• “Selecionar, mover e navegar pelos componentes da tabela” (página 477)
• “Inserir e excluir linhas e colunas da tabela” (página 479)
• “Redimensionar células, fileiras e colunas da tabela” (página 480)
• “Formatar tabelas e células” (página 481)
• “Trabalhar com texto em tabelas” (página 483)
• “Converter tabelas em texto” (página 484)
• “Mesclar e dividir tabelas e células” (página 485)
• “Manipular tabelas como objetos” (página 486)
• “Adicionar imagens, gráficos e planos de fundo a tabelas” (página 487)
• “Importar tabelas em um desenho” (página 487)
Adicionar tabelas a desenhos
O CorelDRAW permite adicionar uma tabela a um desenho para criar um layout estruturado para texto e imagens. Você pode desenhar uma
tabela ou criar uma tabela a partir de um texto existente.
Trabalhar com tabelas | 475
Uma tabela permite criar um layout estruturado para texto e elementos gráficos.
Nesse exemplo, uma tabela foi usada para organizar o conteúdo.
Para adicionar uma tabela a um desenho
1 Clique na ferramenta Tabela
.
2 Digite valores nas caixas de Filas e colunas na barra de propriedades.
O valor digitado na parte superior especifica o número de linhas; o valor digitado na parte inferior especifica o número de colunas.
3 Arraste no sentido diagonal para desenhar a tabela.
Também é possível criar uma tabela clicando em Tabela Criar nova tabela, e digitando os valores nas caixas Número de linhas,
Número de colunas, Altura e Largura.
Para criar uma tabela a partir de texto
1 Clique na ferramenta Seleção
.
2 Selecione o texto que deseja converter em tabela.
3 Clique em Tabela Converter texto em tabela.
476 | CorelDRAW X7 Guia do usuário
4 Na área Criar colunas com base no seguinte separador, escolha uma das seguintes opções:
• Vírgulas — cria colunas onde aparecem vírgulas e fileiras onde aparecem marcadores de parágrafo
• Tabulações — cria colunas onde aparecem tabulações e fileiras onde aparecem marcadores de parágrafo
• Parágrafos — cria colunas onde aparecem marcadores de parágrafo
• Definido pelo usuário — cria uma coluna onde aparece um marcador especificado e uma fileira onde aparece um marcador de
parágrafo
Se você ativar a opção Definido pelo usuário, é necessário digitar um caractere na caixa Definido pelo usuário.
Se você não digitar um caractere na caixa Definido pelo usuário, somente uma coluna será criada e cada parágrafo de texto criará
uma fileira da tabela.
Você também pode converter uma tabela em texto. Para obter mais informações, consulte “Para converter uma tabela em texto” na
página 484.
Selecionar, mover e navegar pelos componentes da tabela
Para inserir fileiras ou colunas, alterar as propriedades da borda da tabela, adicionar uma cor de preenchimento de fundo ou editar outras
propriedades da tabela é necessário selecionar uma tabela, ou fileiras, colunas ou células de uma tabela. É possível mover fileiras e colunas
selecionadas para um novo local da tabela. Também é possível copiar ou recortar uma fileira ou coluna de uma tabela e colar em outra
tabela. Além disso, você pode movimentar-se de uma célula para outra da tabela ao editar o texto de células da tabela e definir a direção em
que a tecla Tab permite a movimentação pela tabela.
Para selecionar uma tabela, fileira ou coluna
1 Clique na ferramenta Tabela
e clique em uma tabela.
2 Execute uma das tarefas a seguir.
Para
Faça o seguinte
Selecionar uma tabela
Clique em Tabela Selecionar Tabela.
Selecionar uma fileira
Clique em uma fileira e depois em Tabela Selecionar Fileira.
Selecionar uma coluna
Clique em uma coluna e depois em Tabela Selecionar Coluna.
Selecionar todo o conteúdo da tabela
Posicione o ponteiro da ferramenta Tabela sobre o canto superior
esquerdo da tabela até aparecer uma seta diagonal
e clique.
Utilizar um atalho do teclado para selecionar uma tabela
Com o ponteiro da ferramenta Tabela dentro de uma célula vazia,
pressione Ctrl + A +A.
Selecionar uma fileira interativamente
Posicione o ponteiro da ferramenta Tabela sobre a borda da tabela
à esquerda da fileira que deseja selecionar. Quando aparecer uma
seta horizontal
, clique na borda para selecionar a fileira.
Selecione uma coluna interativamente
Posicione o ponteiro da ferramenta Tabela sobre a borda superior
da coluna que deseja selecionar. Quando aparecer uma seta vertical
, clique na borda para selecionar a coluna.
Para selecionar células da tabela
Trabalhar com tabelas | 477
Para
Faça o seguinte
Selecionar uma célula da tabela
Clique na ferramenta Tabela
, clique em uma tabela
e, em seguida, em uma célula. Em seguida, clique em
Tabela Selecionar Célula.
Selecionar células adjacentes da tabela
Usando a ferramenta de Tabela, clique dentro da primeira célula
que você quer selecionar e arraste para as células adjacentes que
você quer selecionar.
Selecionar células não adjacentes da tabela
Com a ferramenta Tabela, clique em uma tabela. Então mantenha
a tecla Ctrl pressionada e clique em cada célula da tabela que você
quer selecionar.
Também é possível selecionar uma célula inserindo o ponteiro da ferramenta Tabela em uma célula vazia e pressionando Ctrl + A.
Você também pode usar a ferramenta Forma
para selecionar uma única célula ao clicar nela, ou para selecionar as células
adjacentes arrastando por elas.
Para mover uma fileira ou coluna da tabela
1 Selecione a fileira ou a coluna que deseja mover.
2 Arraste a fileira ou coluna para outro local da tabela.
Para mover uma linha da tabela para outra tabela
1 Selecione a fileira da tabela que deseja mover.
2 Clique em Editar Recortar.
3 Selecione uma fileira da outra tabela.
4 Clique em Editar Colar.
5 Escolha uma das seguintes opções:
• Substituir a fileira selecionada
• Inserir acima da fileira selecionada
• Inserir abaixo da fileira selecionada
Para mover uma coluna da tabela para outra tabela
1 Selecione a coluna da tabela que deseja mover.
2 Clique em Editar Recortar.
3 Selecione uma coluna da outra tabela.
4 Clique em Editar Colar.
5 Escolha uma das seguintes opções:
• Substituir a coluna selecionada
• Inserir à esquerda da coluna selecionada
• Inserir à direita da coluna selecionada
Para ir para a próxima célula da tabela
• Com a ferramenta Tabela inserida em uma célula, pressione Tab.
Na primeira vez em que você pressiona Tab em uma tabela, é necessário escolher uma opção de ordem de tabulação na caixa de
listagem Ordem de tabulação.
478 | CorelDRAW X7 Guia do usuário
Você pode usar a tecla Tab para ir para a próxima célula apenas se a opção Mover para a próxima célula estiver habilitada na caixa
de diálogo Opções da tecla Tab.
Para alterar a direção de navegação da tecla Tab
1 Clique em Ferramentas Opções.
2 Na lista de categorias Área de trabalho, Caixa de ferramentas, clique em Ferramenta tabela.
3 Ative a opção Mover para a próxima célula.
4 Na caixa de listagem Ordem de tabulação, escolha uma das seguintes opções:
• Da esquerda para a direita, de cima para baixo
• Da direita para a esquerda, de cima para baixo
A tecla Tab pode ser programada para inserir um caractere de tabulação no texto da tabela ativando-se a opção Inserir um caractere
de tabulação no texto.
Inserir e excluir linhas e colunas da tabela
É possível inserir e excluir as fileiras e colunas de uma tabela.
Para inserir uma linha na tabela
1 Selecione uma fileira da tabela.
2 Realizar uma tarefa a partir da seguinte tabela.
Para
Faça o seguinte
Inserir uma fileira acima da fileira selecionada
Clique em Tabela Inserir Fileira acima.
Inserir uma fileira abaixo da fileira selecionada
Clique em Tabela Inserir Fileira abaixo.
Inserir várias fileiras acima da fileira selecionada
Clique em Tabela Inserir Inserir linhas, digite um valor na caixa
Número de linhas e habilite a opção Acima da seleção.
Inserir várias fileiras abaixo da fileira selecionada
Clique em Tabela Inserir Inserir linhas, digite um valor na caix