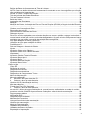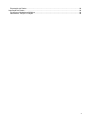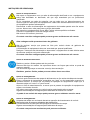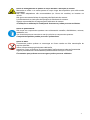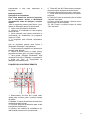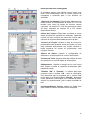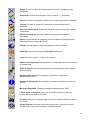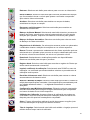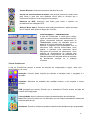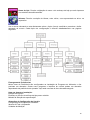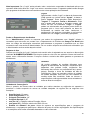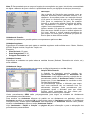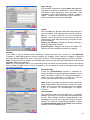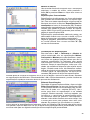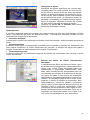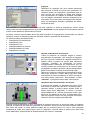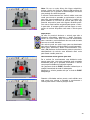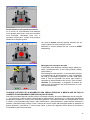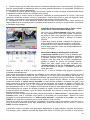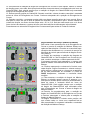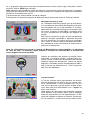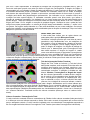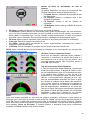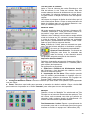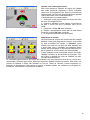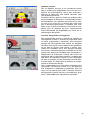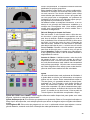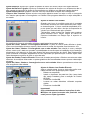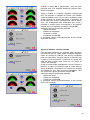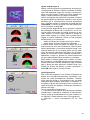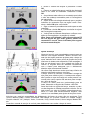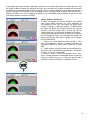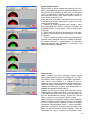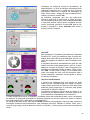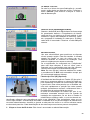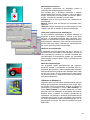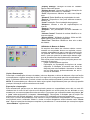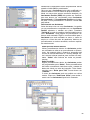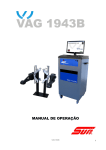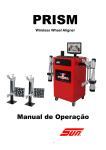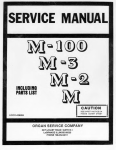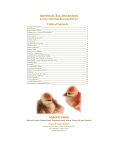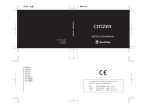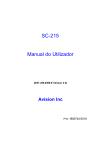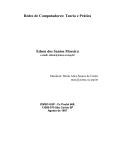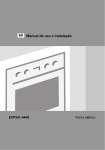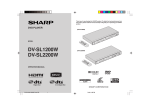Download Descarregar
Transcript
ALINHADOR DE DIREÇÃO TRIDIMENSIONAL MANUAL DE OPERAÇÃO 1 Índice Informações de segurança .......................................................................................................... 5 INSTRUÇÕES de segurança ...................................................................................................... 6 Instalação e Configuração........................................................................................................... 8 LOCALIZAÇÃO DO ALINHADOR ............................................................................................... 8 LIGANDO O EQUIPAMENTO ......................................................................................................... 8 Nota Importante!! ............................................................................................................................ 9 FUNÇÕES DO CONTROLE REMOTO ....................................................................................... 9 Fluxograma de Preferências ..................................................................................................... 15 Interação do Usuário ................................................................................................................. 16 Características .............................................................................................................................. 16 Limiares do Diâmetro do Pneu .................................................................................................. 16 Padrões MAP ............................................................................................................................ 16 Habilitar Características de MKS............................................................................................... 16 Ativa a disponibilidade de um nivelador requerido por várias montadoras. ................................... 16 Tempo de Avanço de Tela ........................................................................................................ 16 Balanço de Cáster Automático .................................................................................................. 16 Exibições .................................................................................................................................. 17 Unidades de Convergência ........................................................................................................... 18 Resolução ..................................................................................................................................... 19 Unidades de Pressão.................................................................................................................... 19 Unidades Angulares...................................................................................................................... 19 Unidades Lineares ........................................................................................................................ 19 Unidades de Carga ....................................................................................................................... 19 Seleção de Assistente .................................................................................................................. 19 Idioma ........................................................................................................................................... 20 Idiomas ..................................................................................................................................... 20 Conectividade ........................................................................................................................... 20 Operação 21 Passos para executar um Alinhamento de 4 Rodas .................................................................. 21 Posicionando o Veículo na Rampa ou Vala .............................................................................. 22 Aba de Alinhamento Principal ....................................................................................................... 24 Usando o Procedimento Assistente .............................................................................................. 24 Assistente X Operação Manual ..................................................................................................... 24 Procedimentos Típicos de Assistente ........................................................................................... 24 Executando um novo assistente ................................................................................................... 25 Animações de Ajuste .................................................................................................................... 27 Ajuda Adicional ............................................................................................................................. 27 Adicionando Informações do Cliente ............................................................................................. 28 Selecionando um Registro Armazenado ....................................................................................... 28 Recuperando um Alinhamento Anterior ........................................................................................ 28 Adicionando um Novo Cliente ....................................................................................................... 28 Editando um Registro Existente .................................................................................................... 28 Seqüência de Posicionamento do Veículo ................................................................................ 29 Deslocamento muito grande para trás....................................................................................... 30 Deslocamento muito grande para frente ................................................................................... 31 Mensagem de Oscilação de roda .............................................................................................. 31 Execução da Medição dos Ângulos da Direção ........................................................................ 32 Medição dos Ângulos de Direção .............................................................................................. 33 Cáster e KPI / SAI ..................................................................................................................... 33 Divergência em Curvas ............................................................................................................. 34 Nota: Mantenha-se afastado de modo que todos os 4 alvos fiquem visíveis às câmeras. O programa neces-sita que todos os alvos estejam visíveis para comple-tar a medição dos ângulos da suspensão dianteira e os da traseira do veículo. .................................................... 36 Mensagem de Giro de roda....................................................................................................... 36 Tela de Leituras ........................................................................................................................ 36 Valores Cruzados / Convergência Total .................................................................................... 37 2 Botões da Barra de ferramentas da Tela de Leituras ................................................................ 38 NOTA: Caso um botão da barra de ferramentas for mostrado na cor cinza significa que a função não está disponível naquela tela. .............................................................................................. 38 Nivelar e Travar o Volante de Direção....................................................................................... 38 Tela de Leituras das Rodas Dianteiras...................................................................................... 38 Tela de Todas as Leituras ......................................................................................................... 39 Botão de Voltar ......................................................................................................................... 39 Impressão dos Resultados ........................................................................................................ 39 Medição .................................................................................................................................... 39 Medição do Cáster, Inclinação de Eixo ou Pino de Direção (KPI/SAI) e Ângulo Incluído Elevados .................................................................................................................................................. 40 Câmber com Convergência Zero .............................................................................................. 42 Dimensões de veículo ............................................................................................................... 42 Posicionamento Individual de Roda .......................................................................................... 43 Diâmetro de pneu ..................................................................................................................... 44 Dica: Em veículos equipados com caixa de direção com coroa e pinhão o esterço involuntário é normal-mente criado por cochins ou buchas desgastados. Al-guns veículos GM possuem braços estriados que per-mitem a correção da variação da convergência. ........................................... 45 Alvo para Medição de Altura (Opcional) .................................................................................... 45 Utilização do Alvo para medição de Altura ................................................................................ 45 ProAckerman™......................................................................................................................... 45 Raio de Rolagem e Arrasto do Cáster ....................................................................................... 46 Ajuste ........................................................................................................................................ 46 Ajuste do Cáster e/ou Câmber .................................................................................................. 47 Ajuste do Cáster e/ou Câmber Elevado .................................................................................... 47 Importante! ................................................................................................................................ 47 Ajuste do Câmber Traseiro Elevado .......................................................................................... 48 Ajuste de Braço tipo A............................................................................................................... 49 Ajuste do Berço......................................................................................................................... 50 Ajuste da Barra de Direção ....................................................................................................... 51 Ajuste de Barra Única ............................................................................................................... 52 Calços e Kits ................................................................................................................................. 52 Calço EZ ................................................................................................................................... 53 Dinâmica de veículo .................................................................................................................. 54 Diagnósticos manuais ............................................................................................................... 54 Diagnósticos automáticos ......................................................................................................... 55 Diagnostico de Componentes Tortos ........................................................................................ 55 Menu de Manutenção ............................................................................................................... 56 Menu de calibração ................................................................................................................... 56 3. Escolha o alvo para executar ID ........................................................................................ 57 4. Coloque o alvo na roda dianteira ....................................................................................... 57 Histórico do ID (Identificação de Alvo)....................................................................................... 58 Mira das câmeras ..................................................................................................................... 58 Fixador tipo Pino (ID) (Opcional) ............................................................................................... 58 3. Coloque o alvo na roda dianteira ....................................................................................... 59 se este for o último alvo para finalização do procedi-mento, então abaixe as rodas do veículo. pressione o botão CANCELA para encerrar a seleção e voltar à aba de manutenção. ............. 59 Siga os passos abaixo. ............................................................................................................. 60 Verificação RCP........................................................................................................................ 60 Diagnósticos do Alinhador......................................................................................................... 61 Manutenção Preventiva ............................................................................................................ 62 Lista para conferência da manutenção...................................................................................... 62 Histórico de manutenção........................................................................................................... 62 Modo de Demonstração ............................................................................................................ 62 Utilidades do Windows ® .......................................................................................................... 62 Utilidades de Banco de Dados .................................................................................................. 63 Exportação e Importação .......................................................................................................... 63 3 Exportação de Dados................................................................................................................ 64 Importação de Dados .................................................................................................................... 64 Ajuste para Alinhadores Múltiplos ............................................................................................. 64 Assistentes - Edição e Criação ................................................................................................. 64 4 SEGURANÇA INFORMAÇÕES DE SEGURANÇA Para sua segurança, leia completamente este manual antes de operar o equipamento. Este alinhador foi projetado para ser utilizado por técnicos automotivos devidamente treinados e qualificados. As mensagens de segurança apresentadas nesta seção e ao longo do manual são lembretes para que o operador tenha extremo cuidado ao executar alinhamentos de direção com este equipamento. Há muitas variações em procedimentos, técnicas, ferramentas e peças ao se prestar serviços de manutenção nos veículos, como também na habilidade individual para se fazer o trabalho. Por causa do vasto número de aplicações do veículo e potencial uso do equipamento, não é possível que o fabricante preveja ou forneça opiniões ou mensagens de segurança para cobrir todas as situações. É responsabilidade do técnico automotivo conhecer o veículo a ser alinhado. É essencial usar métodos de serviço apropriados e executar alinhamentos de direção de maneira apropriada e aceitável que não coloque em risco sua segurança, a segurança de outros na área de trabalho, do equipamento ou do veículo que está sob serviços de manutenção. É necessário que, antes de usar o alinhador, o operador tenha total compreensão do sistema do veículo sob serviço. Além disso, é necessário que ele tenha total conhecimento da operação e das características de segurança da rampa de alinhamento ou elevador e tenha à mão as ferramentas necessárias para se executar os alinhamentos de direção. Precauções básicas de segurança devem sempre ser seguidas ao usar o equipamento, incluindo: 1. Leia todas as instruções. 2. Tenha cuidado para não tocar em peças quentes pois podem causar queimaduras. 3. Não opere o equipamento com o cabo de energia danificado ou se o equipamento tenha sido derrubado ou danificado até que seja examinado por um técnico qualificado. 4. Não deixe o cabo pendurado sobre borda de mesa, banco ou balcão ou que entre em contato com componentes quentes ou com hélices de ventoinhas. 5. Se for necessário um cabo de extensão, deve ser usado um cabo com um dimensionamento de corrente igual ou maior que a do equipamento. Cabos com dimensionamento menor que a do equipamento podem sobreaquecer. Tome cuidado para não tropeçar ou puxar este cabo. 6. Desconecte o cabo de alimentação do equipamento da tomada quando este não estiver em uso. Nunca use o cabo para puxar o plugue da tomada. 7. Deixe o equipamento esfriar completamente antes de guardá-lo. Enrole o cabo e deposite-o em um dos ganchos da tampa traseira do equipamento para guardá-lo. 8. Para reduzir o risco de incêndio, não opere o equipamento próximo a recipientes abertos contendo líquidos inflamáveis, tais como gasolina, álcool, thinner, etc.. 9. Quando estiver trabalhando com motores de combustão interna, faça-o em uma área com ventilação adequada. 10. Mantenha o cabelo, roupas, dedos e todas as partes de corpo longe de peças em movimento. 11. Para reduzir o risco de choque elétrico, não utilize o equipamento em superfícies molhadas ou exposto à chuva. 12. Utilize o equipamento somente conforme descrito neste manual. Utilize somente os acessórios indicados pelo fabricante. 13. SEMPRE USE ÓCULOS DE SEGURANÇA. Os óculos comuns têm lentes resistentes somente ao impacto, eles NÃO são óculos de segurança. IMPORTANTE! MEMORIZE ESTAS INSTRUÇÕES! 5 INSTRUÇÕES DE SEGURANÇA Risco de choque elétrico. Não opere o equipamento com um cabo de alimentação danificado ou se o equipamento tenha sido derrubado ou danificado, até que seja examinado por um profissional qualificado. Se for necessário um cabo de extensão, use um cabo com um dimensionamento de corrente igual ou maior que a do equipamento. Cabos com dimensionamento menor que a do equipamento podem sobreaquecer. Desconecte o cabo de alimentação do equipamento da tomada quando este não estiver em uso. Nunca use o cabo para puxar o plugue da tomada. Não exponha o equipamento à chuva. Não o utilize sobre superfícies molhadas. Conecte o equipamento à fonte de energia correta. Não remova ou inutilize o pino terra. O contato com altas voltagens pode provocar graves acidentes ou até a morte. Altas voltagens estão presentes dentro do gabinete. Não há nenhum serviço que possa ser feito pelo usuário dentro do gabinete do equipamento. A manutenção do equipamento deve ser executada por pessoal qualificado. Desligue o interruptor de alimentação e desconecte o equipamento da rede elétrica antes de executar qualquer serviço de manutenção. O contato com altas voltagens pode provocar graves acidentes ou até a morte. Risco de acidentes aos olhos. Resíduos, poeira e fluidos podem sair dos veículos. Remova todo tipo de resíduo. As superfícies devem ser limpas para evitar a queda de qualquer material. Use óculos de segurança ao executar o serviço de manutenção. Resíduos, poeira e fluidos podem provocar sérios danos aos olhos. Risco de esmagamento. O veículo pode se deslocar da rampa de alinhamento se não estiver devidamente travado. Deixe a alavanca de transmissão automática em “park” ou da transmissão manual em “primeira marcha”, a menos que os passos da operação do equipamento exijam que a alavanca esteja em “neutro” ou “ponto morto”. Acione o freio de estacionamento, a menos que os passos de operação do equipamento exijam o movimento da roda. Use calços nas rodas sempre que veículo estiver posicionado sobre a rampa. Siga as recomendações de segurança do fabricante ao levantar um veículo. A queda de um veículo da rampa pode provocar graves acidentes ou até a morte. Risco de esmagamento. Há partes da rampa em movimento durante a operação de levantamento do veículo. Mantenha todas as pessoas afastadas das plataformas. Leia atentamente as instruções de operação do fabricante da rampa. Siga as recomendações de segurança do fabricante da rampa. O contato com partes em movimento pode provocar acidentes. 6 Risco de esmagamento de partes do corpo durante a elevação do veículo. Mantenha as mãos e as outras partes do corpo longe das superfícies que estão sendo levantadas. Não utilize adaptadores não recomendados (ex. blocos de madeira) ao levantar um veículo. Não ignore as características de segurança do fabricante do macaco. Leia atentamente as instruções de operação do fabricante do macaco. Siga as recomendações de segurança do fabricante do macaco. A utilização ou manutenção inadequada de macacos podem provocar acidentes. Risco de queimaduras. Não toque em componentes quentes como sistemas de exaustão, distribuidores, motores, radiadores, etc. Use luvas sempre que executar um serviço próximo a componentes quentes. Componentes quentes podem provocar queimaduras. Risco de dano. Ferramentas podem quebrar ou escorregar se forem usadas ou feita manutenção de maneira indevida. Utilize a ferramenta apropriada para cada tarefa. Inspecione, limpe e lubrifique (se recomendado) freqüentemente todas as ferramentas. Siga os procedimentos recomendados quando executar serviços no veículo. Ferramentas que quebram ou escorregam podem provocar acidentes. 7 INTRODUÇÃO Os seguintes capítulos detalham os níveis básico, avançado e platinum do programa que podem ou não estar instalados em todos os equipamentos. Este manual é designado para conduzir o programa de navegação com a mínima referência do hardware no qual o programa foi instalado. INSTALAÇÃO E CONFIGURAÇÃO A Instalação e a configuração do novo Alinhador devem ser executadas por um Representante Técnico qualificado. Se estiver em dúvida de quem contatar, entre em contato com uma das Assistências Técnicas Autorizadas da Snap-on do Brasil. O programa está instalado no disco rígido do computador. Os CDs do programa que acompanham a unidade contém um backup do programa de alinhamento como uma precaução e não são necessários para a execução dos alinhamentos. Instruções operacionais do programa do alinhador estão detalhadas na página 13 Configuração – Preferências deste manual de operação. As configurações de hardware e do Microsoft® Windows® são prefixados na fábrica para o melhor desempenho e não devem ser alteradas. LOCALIZAÇÃO DO ALINHADOR O Conjunto das Câmeras deve ser centralizado na frente da rampa ou vala de alinhamento, a no mínimo de 1,74 m do centro dos pratos giratórios e fixado de forma permanente ao solo. O gabinete é móvel e pode ser colocado na posição que mais convier ao operador. Lembre-se que o contato visual com o monitor é importante em alguns passos do alinhamento das rodas. Alguns estabelecimentos posicionam o gabinete do equipamento entre as câmeras. LIGANDO O EQUIPAMENTO Para ligar o Alinhador, posicione a chave existente no painel superior frontal na posição 1 e pressione a tecla redonda existente ao seu lado. Certifique-se que o botão de acionamento do monitor esteja na posição ligado. A tela de logotipo do programa deve aparecer após o carregamento do programa. Clique no botão de OK para avançar para a Tela Principal de alinhamento, indicando que o Alinhador está pronto para operação. Esta seqüência de “boot” deve levar aproximadamente três minutos. Se qualquer problema for encontrado nessa seqüência, consulte uma Assistência Técnica Autorizada da Snap-on do Brasil. PROGRAMA Há vários modos para controlar os movimentos dentro do Programa do Alinhador. O equipamento é equipado com um controle remoto com várias teclas que permitem executar todas as funções do alinhador. Modelos equipados com unidade de exibição remota (opcional) também terá um teclado complementar semelhante. Estude a figura abaixo cuidadosamente para ficar familiarizado com as funções de cada tecla. O Windows® é um programa que pode ser operado através de cliques com o mouse. O programa do Alinhador é uma aplicação do Windows® e segue suas navegações convencionais. Use o mouse para navegar através do programa como você faria em qualquer programa do Windows®. Muitas funções requerem um simples clique do mouse para iniciar, enquanto algumas requerem um clique duplo. O botão direito do mouse não é utilizado no programa do alinhador. Um teclado padrão é fornecido para digitação de dados. Todas as funções do alinhador também podem ser controladas pelo teclado bem como com o controle remoto. O teclado possui a tecla Print-Screen que quando for 8 pressionada impressa. a tela será capturada e Nota Importante!! Desligando o computador Para evitar danos em arquivos importantes é necessário fechar o Windows® corretamente antes de desligar o equipamento. Use os seguintes passos para fechar o programa do Alinhador dentro do Windows®. 1. Volte à tela Principal do Alinhador. 2. Clique no “X” localizado no canto superior direito da tela. 3. Será mostrado uma janela solicitando a confirmação do fechamento do programa, clique em “SIM”. 4. O programa será fechado automáticamente. 5- Teclas #5 até #8: Estas teclas correspondem aos botões da barra de ferramentas. 6- Estrela: Nenhuma função até o momento. 7- Teclas Seta: Movimenta através de listas e seleções. 8- Cancela: Possui a mesma função do botão “Cancela” das telas. 9- Enter: Aceita uma seleção e avança o programa para o próximo passo. 10- OK: Possui a mesma função do botão “OK” das telas. Use os seguintes passos para fechar o Windows® e desligar o equipamento: 1. Feche qualquer programa ou janelas que possam estar abertas. 2. Clique no botão iniciar no canto inferior esquerdo da tela e após, no botão “Desligar”. 3. Uma janela “Desligar Windows®” será mostrada. Selecione “Desligar o computador” e clique em “Sim”. O Computador se desligará automaticamente. FUNÇÕES DO CONTROLE REMOTO 1- Selecionador de Aba: Em certas telas, usada para conduzir para o próximo campo de dados 2- Medidor: Conduz diretamente às telas com mostradores das leituras. 3- Principal: Retorna diretamente para a tela principal de Alinhamento. 4- Imprimir: Um relatório de resultados é gerado quando esta tecla for pressionada. 9 Descrição das telas e Navegação O programa possui uma ligação comum entre suas telas. Ficar familiarizado com as várias funções de navegação é essencial para o uso eficiente do Alinhador. 1-Barra de ferramentas: Estes botões aparecem em todas as telas e correspondem às teclas F1 a F12 do teclado, bem como as teclas do controle remoto (opcional). As funções F1 a F4 são comuns em todas as telas, enquanto as funções F5 a F12 variam dependendo da tela. 2-Abas de Funções: Estas abas conduzem a outras áreas principais de operação do Alinhador. Cada aba contém um novo conjunto de ícones de Função para executar as funções relacionadas ao título da aba. 3-Ícones de Função: Quando a seta do mouse for posicionada sobre qualquer ícone de função, um texto será mostrado descrevendo sua função. Quando o botão esquerdo do mouse for pressionado, esta função é iniciada. 4-Barra de Status: Contém a configuração do Alinhador e as informações do veículo selecionado. 5-Caixas de Texto: Algumas telas têm caixas de texto que permitem ao usuário digitar as informações. 6-Marcadores: Habilita a seleção de um item numa lista. Clique no botão à esquerda da descrição para habilitar a função. 7-Botões “OK” e “Cancela”: A maioria das telas possuem estes 2 botões. OK - salva a informação e/ou determina para o programa que o usuário está pronto para ir ao próximo passo. Cancela - abandona a tela, perdendo a informação e/ou voltando ao passo anterior ou possivelmente, pula o passo mostrado na tela. 8-Aumenta/Diminui Valores: Usado em várias telas para introduzir valores variando até os desejados. 10 9-Seleções em Níveis: Na tela de Seleção de Veículo há uma série de opções com uma seta próxima a elas. Faça a seleção do fabricante, clicando com o mouse duas vezes sobre ela para expandir o próximo nível. Clique duas vezes sobre o ano para que se expanda as seleções do modelo. Para contrair completamente a seleção, clique duas vezes na seta ou no nome do fabricante. 10-Barras de Rolagem: Quando estas estiverem presentes na tela, vertical ou horizontal, clique nas setas para mover a tela na direção escolhida e mostrar seleções ou informações adicionais. Você também pode clicar, segurar e arrastar a barra de rolagem para obter um movimento maior. Clique para Selecionar: Algumas telas possuem linhas e colunas nas quais é indicada uma ação específica. Para usá-las, clique na caixa desejada. Botões da barra de ferramentas A barra de ferramentas é encontrada em todas as telas do programa Pro 32™. A seguinte legenda identifica os botões e as referências às páginas onde as funções dos botões são descritas. Ajuda: Inicia telas de ajuda inerentes ao contexto. Medidores: Conduz diretamente à tela de medidores do alinhamento. Principal: Conduz diretamente à Aba de alinhamento principal. Imprimir: Conduz à tela de impressão do relatório de alinhamento. Medição: A partir de qualquer tela, conduz à tela de medição. Ajustes: A partir de qualquer tela, conduz à tela de características de ajuste. Animação: Conduz à uma tela de ajuda para a execução de ajustes. Aumento: Faz com que o medidor selecionado fique do tamanho de tela cheia. Redução: Retorna o medidor selecionado ao tamanho normal. Especificações do Usuário: Quando da seleção de um veículo, acessa qualquer veículo anteriormente armazenado no banco de dados do usuário. Restauração de Dados OEM: Durante a edição de especificações, retorna os valores de especificação OEM (fabricante). Mais e Menos: Quando da edição de especificações, diminui ou aumenta os valores. 11 Apaga: Durante a edição de especificações do usuário, apaga os dados salientados. Verificação: Durante as inspeções, cria um sinal de √ (verificado). Serviço: Durante as inspeções, indica que um determinado item foi reparado. Trocado: Durante as inspeções, indica que um determinado item foi substituido. Adicionar Comentários: Durante as inspeções, permite que sejam editados comentários. Edição de Inspeções: Permite a edição de inspeções previamente executadas. Edição: A partir da tela de medições, permite a edição de: Especificações, Dados do Veículo e Dados do Cliente. Idiomas: Permite alterar o idioma do programa e da impressão. Assistente: Permite a seleção de Assistentes diferentes. Login: Permite o “Login” e “Logout” de usuários. Edição da Configuração: Permite alterar a configuração de itens do sistema ou preferências. Visão da Câmera: Encontrada nas telas de posicionamento e de medições durante esterço. Administração da Loja: Se equipado, conecta-se ao sistema de administração da loja. Sistema de Informação: Se equipado, busca as informações de reparo do veículo. Mercedes Benz MKS: Sistema de medição Mercedes Benz “MKS”. Limpar todos os Campos: Selecione este botão para limpar todos os campos dentro do arquivo de dados. Localizar: Selecione este botão para procurar um atributo particular relativo a um cliente. Veículo Elevado: Selecione este botão para elevar o veículo para certos procedimentos como posicionamento individual da roda. 12 Retornar: Selecione este botão para retornar para um menu ou tela anterior. Elevar e Manter: Selecione este botão para executar procedimentos sempre que for necessário elevar o veículo para ajustes e acomodar a suspensão após esta ter sido movimentada. Atualizar: Selecione este botão para atualizar os campos de dados, semelhante ao Limpar os campos. Recuperar um Alinhamento: Selecione este botão para consultar um alinhamento armazenado. Balanço de Cáster Manual: Selecionando este botão durante o processo de balanço de Cáster, permite que a roda seja esterçada até um valor angular desejado pelo operador, enquanto este observa a escala do prato giratório. Balanço de Cáster Automático: Selecione este botão para voltar ao modo de Balanço de Cáster automático. Diagnósticos do Alinhador: Os valores dos sensores podem ser observados e analisados durante a exibição de medições em um evento específico. Buscar: Durante o processo de cadastramento do cliente este botão pode ser selecionado se o operador quiser procurar um arquivo classificado pelo nome do cliente, número de seu telefone, do veículo ou a placa do veículo. Download: Ocasionalmente, atualizações poderão ser disponibilizadas. Selecione este botão para começar o processo. Registro Atual: Selecione este botão para consultar o registro de Cliente que estiver sendo armazenado na memória. Imprimir certificado de calibração: Selecionando este ÍCONE no menu de calibração, um certificado que declara detalhes relativos ao procedimento de calibração será impresso. Recall do alinhamento atual: Selecione este botão para mostrar os valores armazenados do alinhamento atual. Alternar o Método de Edição: Selecione este botão para mudar o método de edição das especificações mostradas. Uma especificação personalizada pode ser editada usando as teclas + / - ou digitando diretamente os valores desejados. Configuração para Múltiplos Alinhadores: Estando na tela de manutenção selecione este botão para configurar múltiplos alinhadores para compartilhar um banco de dados de um cliente específico. Utilidades de Calibração: Armazena fatores de calibração que podem ser consultados. Arquivos contendo fatores de calibração podem ser salvos em disquete para uma possível formatação do computador. Sobre: Fornece informações relativas à versão de programa e opções junto com uma declaração de proteção dos direitos autorais. Tela de Logotipo: Selecionando este botão será exibido o Logotipo que será exibido durante tempo inativo do alinhador. 13 Veículo Elevado: Para posicionamento individual de roda. Divisão de Posicionamento 4 Rodas: Esta seleção permite ao usuário rolar para frente e para trás uma distância menor para os veículos que o movimento normal for muito longo para uma rampa. Histórico do RCP: Selecione este botão para exibir o histórico do procedimento de calibração RCP. Alternar Braço tipo A: Pressione este botão para alternar o ajuste de braço tipo A superior para ajuste de braço tipo A inferior. CONFIGURAÇÃO – PREFERÊNCIAS A Aba de Preferências é usada para configuração de várias funções e características do programa. Numerosos atributos operacionais ou “Preferências” podem ser alteradas para se adequar às opções individuais do operador. Embora o programa seja apresentado com os elementos mais comuns selecionados como padrão, o operador pode determinar vários elementos do processo de alinhamento, como também as características de exibição para personalizar o equipamento. As preferências do operador podem ser alteradas antes do processo de alinhamento começar ou a qualquer momento. Tela de Preferências A aba de Preferências permite o acesso às seleções de configuração a seguir, cada uma identificada por um ícone. Interação: Controla várias funções que alteram a interação entre o programa e o operador. Unidades: Seleciona as unidades das medidas lineares e dos ângulos a serem exibidas. CSR (protegido por senha): Permite que a Assistência Técnica acesse as telas de controle de configuração. Conectividade: Ativa o acesso ao sistema de administração de rede da loja. Nota: Este ícone fica inativo em um Alinhador que não esteja conectado ao sistema de administração da loja. Assistente: Permite a seleção de qualquer seqüência de alinhamento pré-programada. 14 Nome de loja: Permite a digitação do nome e do endereço da loja que será impresso nos relatórios dos alinhamentos. Idiomas: Permite a seleção do idioma, entre vários, a ser apresentado na tela e na impressão. Use o mouse colocando a seta diretamente sobre o tópico (ícone) escolhido e pressione o botão esquerdo do mouse. Cada tópico de configuração é descrito detalhadamente nas páginas seguintes. Fluxograma de Preferências Muitos itens de Preferência são configurados na instalação de Programa do Alinhador e não precisam ser alterados. Outros como programa e interface do usuário podem ser alterados dependendo da preferência de operador. Aqui está uma lista de itens de cada categoria: Uma vez durante a instalação: Exibição do logotipo Endereço e número do telefone da loja para o relatório Método de Seleção de especificação Alterações de Configuração do Usuário Configuração de Programa do Alinhador Idiomas de Tela e Impressão Unidades de Medição 15 Interação do Usuário O ícone de Interação proporciona o acesso a uma série de telas que permitem a mudança da interação entre o usuário e o programa. A configuração da Interação usa as seguintes abas: Características Fornece o controle das propriedades operacionais: Padrão e Opcionais. Assistente OEM Seleciona como o sistema do Alinhador é aplicado para o processo de alinhamento. O assistente padrão ativa a seqüência padrão. As outras duas seleções forçam o computador a usar sempre o procedimento OEM recomendado ou usar primeiro o procedimento OEM e alertar o usuário. Limiares do Diâmetro do Pneu Os valores podem ser modificados para alterar o ponto do aviso de erro quando utilizar a característica de diâmetro do pneu. Os valores representam a porcentagem de diferença entre os pneus direito e esquerdo e entre dianteiros e traseiros. Os valores entre dianteiros e traseiros mostram o diâmetro médio de ambos, antes de mostrar os resultados. Se os resultados de qualquer medida exceder o limiar um erro será exibido. Indicador das Medições fora da Especificação Esta característica permite colocar ênfase na impressão do relatório do alinhamento quando os resultados excedem as especificações. Modo de Temperatura Extrema A seleção desta característica altera parâmetros operacionais mais sensíveis à temperatura ambiente extrema. Esta característica pode ser usada em calor ou frio extremos. Padrões MAP Permite a visualização das diretrizes do MAP a partir do ícone de inspeção. Habilitar Características de MKS Ativa a disponibilidade de um nivelador requerido por várias montadoras. Tempo de Avanço de Tela Telas de alerta, como a de instalar depressor do pedal ou instalar a trava de volante, podem ser ajustadas para avançar automaticamente sem o pressionamento botão OK. Balanço de Cáster Automático Quando habilitado, libera a tela de Medição de Ângulos da Direção para inicializar automaticamente através do simples esterço das rodas dianteiras para a esquerda ou a direita. O ângulo que a medição é iniciada automáticamente pode ser ajustado. O ângulo padrão é 5º. 16 Exibições Logotipos personalizados podem ser instalados no disco rígido no subdiretório “Logo” do programa para operadores que têm uma licença para usá-los. Usuários também podem criar os próprios logotipos em formato "BMP" (bitmap) e copiados para o subdiretório “Logo”. Nota: O uso não autorizado de logotipos registrados pode ser ilegal sem licença ou permissão dos proprietários. Limiar de Assimetria da Direção Seleção de V3D/CCD: Selecione o sistema de medição desejado. Alguns equipamentos podem ter múltiplos tipos de sensores. A seleção desta característica permite que os sensores sejam alterados a partir da barra de status da tela principal. Backup dos Dados de Calibração: Capacidade para cópia e recuperação dos dados de calibração para e de um disquete. Configuração dos Relatórios: Selecione "Impressão em um Clique" para enviar o relatório Padrão para impressão a partir da Tela Todas as Leituras. Pressionando o botão de Impressão a partir de qualquer outra tela, o Menu de Impressão é aberto. Selecione o logotipo desejado para ser impresso no relatório do alinhamento neste menu de configuração. Login do Usuário Este aplicativo é usado para controlar o acesso ao programa do Alinhador e rastear o seu uso. Quando o “Login” é ativado, somente os usuários autorizados com nome e senha do usuário podem operar o Alinhador. A aba “Login do Usuário“ permite a edição da autorização do operador. A tela de Configuração do “Login” permite que operadores sejam adicionados, apagados ou modificados. Quando o Administrador está “logado”, este pode executar várias mudanças dentro da tela de comando de “Login” como: Modificar, Apagar ou Adicionar usuários. Ele também pode alterar se um usuário deve ter uma senha ou não para utilizar o programa. Pode ser adicionado qualquer número de operadores. Os usuários podem escolher uma única senha de segurança. O principal controle do processo de “Login” do operador é feito pelo Administrador do sistema. O Administrador pode ser o operador, o gerente da loja, o dono da loja ou qualquer pessoa que tenha responsabilidade sobre o Alinhador. Se a função de “Login” for ativada, é sugerido que o Administrador designado mude imediatamente a sua senha a fim de garantir o controle do processo de “Login”. O Alinhador é fornecido de forma que nenhum “Login” ou senha sejam necessários para operar o equipamento. Quando o “Login” é ativado, todo o controle será interrompido até que um “Login” apropriado seja registrado. Para ativar a exigência de “Login”, a caixa de “Login” no canto inferior esquerdo da tela deve ser confirmada. Para ativar o “Login”, selecione o ícone de “Login” (F10) da barra de ferramentas na parte superior da maioria das telas. Selecione o nome do operador na lista de usuários para iniciar a operação de alinhamento e entre com a senha, se aplicável. Embora a senha não seja exigida, é recomendada quando o equipamento possui mais de um operador. 17 Nota Importante: Se o “Login” estiver ativado, todo o controle do computador é desativado até que um operador válido tenha feito seu “Login” com nome e a senha corretos. O operador poderá então navegar pelo programa de alinhamento como também entre outras aplicações do Windows®. Logout Selecionando o botão “Login” na barra de ferramentas (F10) quando um usuário estiver “logado”, é aberta a janela “Logout”. Duas seleções estão disponíveis, “Logout” e “Logout e Fechar o Windows®”. Esta tela é usada para proteger o Alinhador quando não estiver em uso. Os comandos “Login” e “Logout” podem ser selecionados em qualquer ponto dentro do programa pois o ícone está presente na barra de ferramentas na maioria das telas. Lembre-se, o equipamento não pode ser controlado ou até mesmo fechado sem um “Login” (se ativado) apropriado. Perda ou Esquecimento das Senhas Se o “Administrador” perder ou esquecer sua senha do equipamento com “Login” ativado, é necessário que este entre em contato com o Departamento de Produtos da Snap-on do Brasil para obter um código de autorização necessário para destravar o programa e possibilitar que se entre novamente com uma senha de Administrador. Se um usuário esquecer sua senha será necessário que o Administrador mude a senha daquele usuário. Registro de Uso Sempre que a função de “Login” é ativada, todo usuário ativo é registrado em um arquivo no disco rígido chamado ALIGNMENTDATA.MDB. Este arquivo pode ser visto com um aplicativo comum de banco de dados, como o Microsoft® Access®. O arquivo contém a maioria dos dados gerados no processo de alinhamento. Unidades Há muitas unidades de medidas diferentes para ângulos de alinhamento de direção e dimensões que dependem das práticas locais, exigências dos fabricantes dos veículos ou preferências do(s) operador(es). Escolha o ícone de Unidades da aba de Preferências. Clique no marcador próximo à unidade de medida desejada. Uma vez que uma unidade de medida tenha sido escolhida, todas as leituras e especificações serão apresentadas nessa unidade em todas as telas de medições. Unidades de Convergência Mova o ponteiro do mouse sobre as unidades que melhor atendem as exigências do operador e pressione o botão esquerdo do mouse na unidade desejada. As opções são as seguintes com exemplos: Grau Decimal: 0,5 graus Grau Sexagesimal: 0º 30” Polegada Fracionária: 1/4” Polegada Decimal: 0,25” mm (aro 14”) - Exibição métrica Européia: 20 mm mm (pneu 28”) - Exibição métrica dos EUA: 20 mm Entrada do diâmetro do pneu: Antes de capturar as especificações para o programa de alinhamento, o equipamento pedirá que o diâmetro do pneu do veículo seja digitado. As especificações e as medições serão então calculadas baseadas no valor informado. 18 Nota: É Recomendado que se meça os ângulos de convergência em graus. Isto elimina a necessidade de digitar o diâmetro do pneu e diminui a possibilidade de erro por digitação de valor(es) incorreto(s). Resolução Use a seleção de Resolução para escolher como as exibições numéricas serão mostradas durante o alinhamento. As escolhas podem ser resolução Normal (0,10 graus ou décimos de grau) ou Alta resolução (0,01 graus ou centésimos de grau). De qualquer maneira, a escolha não afetará a precisão do alinhador, simplesmente o número de dígitos depois da vírgula e o seu arredondamento. Ajustes usando 0,10 graus de resolução serão mais fáceis de serem obtidos do que se usando ajustes de 0,01 grau. Alinhar o veículo usando centésimos de grau requer um maior grau de precisão por parte do técnico para se obter leituras exatas. Unidades de Pressão Unidades que descrevem pressão podem ser expressas em psi ou em bar. Unidades Angulares Especifique as unidades nas quais todas as medidas angulares serão exibidas como: Cáster, Câmber, KPI/SAI, Ângulo Incluído, Ângulo de Tração, etc. Exemplos: Grau Decimal: 0,5 graus Grau Sexagesimal: 0º 30’ Polegada Fracionária: 1/4” Unidades Lineares Especifique as unidades nas quais todas as medidas lineares (Setback, Dimensões do veículo, etc.) serão exibidas. Unidades de Carga Onde aplicável, os valores podem ser expressos em Kg (quilogramas) ou em lbs (libras). Seleção de Assistente A Seleção de Assistente permite escolher um procedimento Pré-programado ou Assistente de Alinhamento. A tela também permite a seleção de um procedimento padrão. O Assistente Padrão é iniciado sempre que o ícone Assistente for escolhido na tela Principal de Alinhamento. Os procedimentos ajustam o Alinhador para seguir uma certa seqüência até um resultado final, um alinhamento completo. Cada procedimento préprogramado ajusta o Alinhador para que certas funções sejam executadas em uma ordem prédeterminada e certas funções omitidas. Vários procedimentos OEM estão pré-programados para seguir os métodos de alinhamento recomendados pelos fabricantes. Para escolher um Assistente diferente do padrão em um alinhamento em particular, clique no Assistente escolhido e pressione OK ou clique duas vezes no Assistente escolhido. O alinhamento começará então, usando aquele Assistente. Para determinar um Assistente diferente como padrão, escolha um Assistente e clique no botão “Assistente Padrão”. Veja “Assistentes - Edição e Criação” na página 64 para informação e para a adequação dos procedimentos personalizados. 19 Nome da loja A informação colocada na opção Nome da Loja será impressa no relatório de alinhamento. Várias linhas de informação estão disponíveis para impressão. São colocados o nome da loja/oficina, endereço, cidade e estado. Também estão disponíveis para exibição o número do telefone e do fax, se desejado. Idioma Uma variedade de idiomas diferentes está disponível para o Alinhador. Esta característica permite a impressão em um idioma diferente da tela operacional. Quando o ícone de Idiomas é selecionado na aba de Preferências, duas abas adicionais de seleção de tela serõa mostradas: Seleção de Idiomas: Seleção do Idioma Principal e do Idioma Alternativo de tela. Especificações: Seleção do banco de dados de veículos de uma variedade de países ou regiões. Idiomas Para mudar o idioma exibido na tela selecione o idioma na lista com o mouse ou seta Up/Down. Pressione o botão OK quando o idioma escolhido for realçado. Note a barra de rolagem à direita na janela de idiomas disponíveis. Use o mouse para movê-la. Todas as telas estarão no idioma escolhido. Nota: Os idiomas de Tela podem ser alterados para frente ou para trás pelo pressionamento das teclas Ctrl-Alt e F8 simultaneamente. Nota: Se uma mensagem de erro for mostrada quando um idioma for selecionado é porque este idioma não foi ainda instalado. Insira o CD de Programa no driver específico e siga as instruções para instalar os idiomas adicionais. Especificações A aba de “Especificação” permite a mudança do banco de dados de especificações para atender o país onde o alinhador é operado. É selecionada também a ordem na qual o fabricante, o modelo e o ano do veículo são mostrados, podendo ser alterada. Nota: Alguns mercados automotivos não especificamente identificados nesta tela têm veículos de várias origens. Pode ser necessário mudar o banco de dados a fim de encontrar as especificações de alguns veículos. Conectividade Uma interface está disponível para que o Alinhador trabalhe em rede com o computador da administração da loja. Esta interface permite compartilhamento de informação que pode ser usada para calcular custos, controle de inventário e administrar trabalhos. Contate seu Representante Snap-on do Brasil para detalhes relativos a Conectividade da loja. 20 OPERAÇÃO Passos para executar um Alinhamento de 4 Rodas Há muitas razões para que um alinhamento de direção deva ser executado em um veículo como: Desgaste prematuro ou desigual dos pneus, Puxa, vagueia ou outros problemas de dirigibilidade, Depois da substituição de componentes do sistema de suspensão ou de direção, Reparos depois de colisão, Manutenção de rotina do veículo, Etc. Mesmo com as razões para um alinhamento, é importante que o técnico execute estes passos necessários para se direcionar e corrigir todos os problemas. 1. Obtenha informações com o proprietário do veículo. Pergunte sobre qualquer sintoma de problema na dirigibilidade. Pergunte se o veículo foi batido ou teve algum componente da suspensão substituído recentemente. 2. Faça um “test drive” para verificar a queixa do cliente. Tente reproduzir o problema. Se não for possível reproduzir o problema, peça para o cliente uma explicação mais detalhada ou para que ele dirija o veículo com você. 3. Posicione o veículo na rampa ou vala de alinhamento. Centralize o veículo na rampa/vala sobre os pratos giratórios. Mantenha a rampa nivelada na posição de travamento. 4. Inspecione os pneus quanto a qualquer sinal de desgaste anormal. Os pneus freqüentemente refletem alguma condição de desalinhamento. 5. Faça uma inspeção completa dos componentes. Substitua os componentes defeituosos antes de executar o alinhamento. Sempre confira a pressão dos pneus e a altura do veículo. 6. Instale os fixadores com as placas alvo nas rodas do veículo. Utilize as cintas elásticas de segurança para o caso de falhas de fixação. 7. Escolha o procedimento Assistente apropriado para o veículo. 8. Faça o procedimento de rolar para trás/para frente. A razão deste procedimento é eliminar erros de medição devido a empenamento(s) das rodas e possíveis erros de montagem dos fixadores. Este procedimento constrói um modelo virtual do veículo. 9. Faça a medição dos ângulos de Cáster, Câmber e Convergência. 10. Determine o que precisa ser feito. Examine o veículo e qualquer material de referência para determinar os procedimentos para as correções dos ângulos. Determine que componentes serão necessários para corrigir qualquer problema (ex. kits, ferramentas especiais, etc.). 11. Faça qualquer correção de ângulo que for necessária - centralize o volante de direção cuidadosamente. Use esta ordem de ajuste: a. Câmber traseiro b. Convergência traseira c. Cáster dianteiro d. Câmber dianteiro e. Convergência dianteira 12. Recentralize o volante de direção e reajuste a convergência se necessário. Volante de direção torto é a maior causa de descontentamento de clientes com o alinhamento da direção. 13. Imprima os resultados do alinhamento. A impressão é útil para mostrar ao cliente os resultados da condição do veículo antes e do depois do alinhamento. Muitas lojas mantém uma impressão em arquivo para referência futura. 14. Faça um “test drive” para verificar o alinhamento. 21 Posicionando o Veículo na Rampa ou Vala O adequado posicionamento do veículo na rampa ou vala de alinhamento é um passo importante para a segurança e precisão. 1. Tenha certeza que os pratos giratórios dianteiros estão travados com seus respectivos pinos. Nota: Os passos 2 a 6 são recomendados para ter certeza que os pneus dianteiros sejam posicionados no centro das pratos giratórios. 2. Dirija o veículo sobre a rampa ou vala de alinhamento e pare logo antes dos pratos giratórios. Tenha certeza que o veículo está centrado na rampa ou vala. 3. Posicione a alavanca de câmbio em “park”, para veículos com câmbio automático, ou engate a marcha, para veículos com câmbio manual. Desligue a ignição e acione o freio de estacionamento. Instale calços nas rodas para prevenir que o veiculo se movimente. Falha no uso dos calços nas rodas pode permitir que o veículo role para fora da rampa ou vala. 4. Posicione os pratos giratórios com precisão para cerificar-se de que estejam centrados em relação aos pneus do veículo. 5. Posicione o veículo sobre e no centro dos pratos giratórios. Método Alternativo: Este método aumenta a vida útil do prato devido ao alívio de carga que é aplicada quando os freios são aplicados ou o veículo arranca (em veículos com tração dianteira). 6. Posicione a alavanca do câmbio em neutro, para veículos com câmbio automático, ou desengate a marcha, para veículos com câmbio manual. Liberte o freio de estacionamento e puxe ou empurre o veículo para frente sobre os pratos giratórios. Reinstale os calços nas rodas e aplique o freio de estacionamento. Para evitar danos pessoais ou materiais, siga os procedimentos de segurança do fabricante da rampa que está sendo operada. 7. Eleve a rampa de alinhamento de forma que as placas alvo, após a instalação, estejam no “campo de visão" das câmeras. Abaixe a rampa sobre suas travas mecânicas. 8. Libere o freio de estacionamento antes de começar o processo de Posicionamento do Veículo. Fixação das placas alvo As placas alvo são fixadas às rodas usando fixadores auto-centrantes. As placas alvo grandes devem ser instaladas nas rodas traseiras e as placas alvo pequenas nas rodas dianteiras. Existem vários métodos para a instalação dos fixadores, dependendo da configuração do aro de roda. As garras proporcionam a versatilidade necessária para agarrar firmemente qualquer tipo de roda. As garras podem ser giradas para ajustar-se às diferentes configurações de roda. As garras possuem extremidades afiadas. Para evitar danos pessoais, tenha cuidado ao trabalhar com os fixadores. 22 Os fixadores devem ser instalados de maneira vertical (manípulo para cima), a menos que os paralamas traseiros proíbam este posicionamento. Para estes veículos a placa alvo traseira pode ser girada 90º no fixador. Para realizar esta tarefa, solte a porca localizada no lado de trás da placa alvo, então gire a placa alvo 90º. Aperte a porca para fixar a placa alvo e instale o fixador horizontalmente na roda. Use o método que dê maior segurança para que a placa alvo não caia da roda. A maioria das rodas pode ser agarrada pelo lado de fora, inserindo as garras do fixador entre o talão do pneu e a borda externa do aro. Siga os seguintes passos: 1. Estenda o fixador para um tamanho maior que o do aro girando o manípulo para a direita (sentido horário). 2. Pressione as garras superiores no lado de fora do topo do aro da roda. Empurre as garras entre o pneu e o aro. Pode ser necessário a aplicação de uma pequena força com a palma da mão na parte superior do fixador contra o conjunto roda/pneu para um bom assentamento. Note que não é necessário que o fixador seja instalado perfeitamente na vertical. 3. Aperte o fixador girando o manípulo para a esquerda (sentido anti-horário) até que garras inferiores encostem na borda do aro da roda. 4. Empurre as garras. Novamente pode ser necessário a aplicação de uma pequena força com a palma da mão na parte inferior. Continue girando o manípulo até que este esteja bem fixado. 5. Teste a segurança puxando para fora o fixador. Caso este se desloque facilmente, selecione um método de fixação alternativo. Para fazer a instalação dos fixadores pelo lado interno da roda usando o lado externo da garra, siga os seguintes passos: 1. Estenda o fixador até um tamanho menor que o diâmetro interno do aro da roda girando o manípulo para a direita. 2. Posicione as garras inferiores na parte de baixo do aro da roda. Se encontrar um contrapeso de roda no ponto de apoio de uma das garras, movimente ligeiramente o fixador para evitar o contrapeso. Note que não é necessário que o fixador fique perfeitamente na vertical. 3. Aperte fixador virando o manípulo para a direita até que as garras superiores encostem na borda do aro. Continue apertando até que o fixador fique firme. Teste a segurança puxando para fora o fixador. Se este se movimentar facilmente, selecione um método de fixação alternativo. 23 Aba de Alinhamento Principal Todas as funções de alinhamento começam a partir da aba de Alinhamento Principal que é a tela padrão ou “Principal”. A tela possui uma série de ícones que executam funções relacionadas ao alinhamento. A tecla “home”, localizada na barra de ferramentas, sempre faz com que o programa retorne para esta tela. A descrição das funções dos ícones é dada abaixo. 1- Assistente: A seleção Assistente inicia um processo de alinhamento pré-programado para a coleta dos ângulos do alinhamento. O processo é dirigido pelo Assistente que estiver selecionado naquele momento. 2- Seleção do veículo: Seleciona o Fabricante, o Ano e o Modelo do veículo a ser alinhado. 3- Especificação do veículo: Exibe as especificações de alinhamento do veículo selecionado e dá acesso a animações de ajuste e ajuda. 4- Inspeções: Seis telas de Inspeção estão disponíveis 5- para Inspeções, bem como um ícone de Diagnósticos. São estas as telas: Inspeção de Préalinhamento, Inspeção de Pneu, Inspeção de Freio, Inspeção sob o do Veículo, Inspeção sob o Capô e Inspeção de Cortesia. 6- Medição: Permite o acesso rápido às várias telas de medição de ângulos como Cáster, KPI/SAI, Ângulos da Direção e Dimensões do Veículo. 7- Ajuste: Esta seleção dá acesso às várias caracte-rísticas que auxiliam o técnico no ajuste dos ângulos de alinhamento. Algumas destas características incluem o Cáster Dinâmico, Ajuste do Braço tipo A, Programas de Calços Traseiros e Ajuste do Suporte do Motor. 8- Dados do Cliente: Esta característica avançada, quando ativada, abre uma tela de entrada de dados usa-da para registrar informações do cliente e do seu veícu-lo. As informações podem então ser recuperadas em ordem alfabética. 9- Indicador de Tipo de Sensor: Clique para escolher entre sensor convencional e sensor de imagem. Usando o Procedimento Assistente Os procedimentos Assistente ajustam o Alinhador para seguir uma certa seqüência de processo, resultando num alinhamento completo. Cada procedimento pré-programado, chamado Assistente, permite ao Alinhador executar certas funções em uma ordem pré-determinada e determina se certas funções podem ser omitidas. Assistente X Operação Manual Quando o ícone Assistente é selecionado na Aba de Alinhamento Principal, o processo de alinhamento é executado usando o Assistente que está selecionado atualmente. Um técnico também pode escolher por executar manualmente funções de alinhamento individuais diretamente a partir da Aba de Alinhamento Principal, pelo pressionamento do ícone apropriado, como Medição por exemplo. É recomendado utilizar o procedimento Assistente para obter as leituras iniciais. Procedimentos Típicos de Assistente Vários procedimentos Assistente são pré-programado pela fábrica para seguir as recomendações do fabricante e os métodos de alinhamento reconhecidos/recomendados pelas montadoras. 24 O Alinhador processará um Assistente padrão a menos que não seja especificado. Para mudar o Assistente, clique no ícone Assistente, na barra de ferramentas ou use a configuração, localizada na aba de Preferências. Os procedimentos a seguir são baseados num ciclo de alinhamento utilizando, do início ao fim, o Assistente padrão. Executando um novo assistente Clique no ícone Assistente na tela principal de alinhamento. Começar um Novo Alinhamento Esta tela fornece a opção de começar um novo alinhamento ou continuar com o alinhamento em andamento. Se o botão OK for selecionado, o alinhamento anterior será apagado da memória do computador, permitindo iniciar com um novo cliente e um novo veículo. Se o botão Continua o alinhamento atual for selecionado, o cliente, o veículo e as medidas de alinhamento são retidos e o programa retorna para as telas de leituras do alinhamento. Selecionar o Fabricante, o Ano e o Modelo do Veículo Nota: A ordem que estas informações são mostradas poderá variar de acordo com as configurações. Fabricante do Veículo Esta tela mostra os fabricantes de veículos que estão no banco de dados de especificação. A barra de rolagem vertical, no lado direito, indica que há escolhas adicionais para baixo nesta mesma página. Clique na seta para baixo para rolar a tela para baixo. Usando a tecla seta para baixo no teclado também pode se rolar a barra de rolagem para baixo. Uma vez que o fabricante escolhido estiver visível, dê um duplo clique no nome para expandir para fora, o modelo selecionado. Clique duas vezes para contrair novamente. A tecla seta para a direita do teclado também expande a lista e a tecla seta para a esquerda contrai a lista. Dica: Para mover a seleção mais rápido usando o teclado, pressione a primeira letra do nome do fabricante. Isto provocará o movimento da barra de seleção até o primeiro nome com a letra digitada. (Exemplo: Pressione " H ", neste caso irá para Honda). Ano do Veículo Selecione o ano de fabricação usando a tecla para cima ou para baixo ou apontando com o mouse na barra de rolagem para mover para cima ou para baixo até o ano desejado, e então clique duas vezes ou pressione a tecla seta para a direita para expandir os anos que este modelo de veículo foi fabricado. 25 Modelo de Veículo Use as teclas direcionais ou aponte com o mouse para selecionar o modelo do veículo, então pressione o botão OK e pressione Enter ou clique duas vezes na seleção. Especificações Personalizadas Especificações de alinhamento que forem adicionadas pelo operador são armazenadas em um arquivo especial. Para rever estas especificações vá para a tela de fabricante do veículo e selecione Especificações Personalizadas na barra de ferramentas (F5). Qualquer especificação personalizada que foi anteriormente adicionada será listada de maneira similar às especificações OEM. Clique em F5 novamente para retornar à página de especificações OEM. Especificações personalizadas adicionais podem ser adicionadas clicando com o mouse no botão + (F7) na barra de ferramentas (veja abaixo para detalhes). Registros apagados, primeiramente realçando o registro e então clicando com o mouse no botão "X" (F8) na barra de ferramentas. Visualização das Especificações Esta tela exibe o Ano, o Fabricante e o Modelo do veículo selecionado com as especificações Mínima, Preferencial e Máxima para rodas dianteiras e traseiras. Hífens em qualquer posição indicam que não há nenhuma especificação do fabricante para aquela roda ou ângulo. Um ícone (com uma chave de boca) à direita do campo de especificações, indica que o Alinhador tem assistência disponível para ajustar aquele ângulo. Clicando neste ícone, são abertas as características de ajuda de ajuste descrito na próxima página. O Botão edição de especificações na barra de ferramentas (F8) permite a edição das especificações exibidas antes de começar as medições. Isto é útil se um Boletim Técnico tiver sido emitido, alterando as especificações do fabricante. Pressionando Ctrl + Alt + F8 simultaneamente, permite visualizar as especificações a qualquer momento dentro do processo de alinhamento. Editando Especificações Para editar as especificações exibidas, clique no botão Editar Especificações na barra de ferramentas (F8). A Configuração da barra de ferramentas pode ser alterada, com os sinais + ou - exibidos (F6 e F7). Use o mouse para clicar na especificação a ser editada (exemplo: Câmber esquerdo). Uma vez realçado, use os botões + e - para mudar as especificações conforme necessário. Note que quando o valor esquerdo é alterado o valor direito se altera ao mesmo tempo. Use o mouse para mover para qualquer outro valor a ser alterado. Se qualquer erro for cometido ou o usuário quiser retornar às especificações do fabricante, clique em Restaurar (F8). Quando toda edição estiver com-pletada, clique em OK. Uma vez que a edição da es-pecificação estiver personalizada, um aviso será mos-trado para ser digitada a descrição da nova especificação personalizada. 26 Animações de Ajuste Ilustrações de ajustes específicos dos veículos selecionados podem ser vistas clicando no ícone em forma de chave de boca à direita do campo de especificações. As animações também são acessíveis nas telas de leituras. Será mostrada na tela uma animação do procedimento de ajuste. As animações podem ser pausadas, encerradas e reiniciadas conforme a preferência do operador, utilizando os botões de controle no canto inferior esquerdo da tela de animação. Pressione os botões OK ou Cancelar para retornar para a tela de operação corrente. Ajuda Adicional É incluída à direita da janela de animação uma caixa de texto com três tipos de informação considerando o procedimento de ajuste do alinhamento atual. A informação é fornecida clicando no ícone associado com a ajuda. Estes ícones são: Instruções de Ajuste Selecionando o primeiro dos três botões de função na tela de Animação, serão fornecidas instruções de ajuste. Peças Necessárias A seleção central exibe os componentes necessários para completar o processo de alinhamento, tais como calços, excêntricos ou outros componentes de mercado. A exibição das peças está ligada à seleção do fabricante de calços determinado na seção “Preferências”. Ferramentas Especiais O terceiro botão exibe as ferramentas especiais que podem ser necessárias para executar o alinhamento corretamente. Entrada dos Dados do Cliente (Característica Avançada) A característica de Banco de Dados de Cliente, quando ativada, permite a digitação de informações sobre o cliente e seu veículo. Estas informações podem ser armazenadas e recuperadas posteriormente. Além disso, estas informações são armazenadas junto com os resultados dos serviços de alinhamento de direção. Um banco de dados é uma coleção de informações classificadas e recuperadas para análise conforme necessário. As informações disponíveis incluem nome, endereço e número do telefone do proprietário, fabricante/modelo/ano, número do chassis e quilometragem do veículo; mais a data dos serviços junto com as medições iniciais e finais dos alinhamentos. Estas informações são armazenadas no disco rígido do computador para depois serem recuperadas. Uma vez recuperadas, as informações podem ser revistas e serem o ponto de partida para um novo alinhamento. 27 Adicionando Informações do Cliente Usando o mouse ou a tecla TAB para mover para cada caixa de texto, o operador digita as informações do cliente e seu veículo usando o teclado. Pressione o botão OK, o registro será armazenado em um arquivo para ser recuperado posteriormente. Selecionando um Registro Armazenado Registros existentes ou armazenados podem ser classificados e recuperados de várias maneiras diferentes: Os registros de dados podem ser do inicio para o final, classificados por ordem alfabética de sobrenome, por número de telefone e por número da placa do veículo. Uma vez que o registro é visualizado, clicando no sinal “mais” (+) e lista é ampliada para expor um conjunto de dados em particular. Outra maneira de encontrar um registro é selecionar a primeira letra do nome do cliente e destacá-lo usando o mouse. Clique duas vezes com o botão esquerdo quando o registro desejado estiver destacado. O registro completo será exibido com os dados armazenados. Recuperando um Alinhamento Anterior Uma vez que um registro em particular abaixo do cliente for escolhido, os resultados daquele alinhamento feito anteriormente, são recuperados através do botão “recuperar” (F11) na barra de ferramentas. A primeira tela que aparece é das especificações do veículo que foi alinhado. Pressione OK e será mostrada a tela de inspeção de forma que qualquer item inspecionado pode ser revisado. Pressione OK nesta tela e serão mostradas as leituras do alinhamento no formato “todas as leituras”. Os valores exibidos podem ser alternados de leitura inicial para final, utilizando o botão alternar (F9) na barra de ferramentas. Adicionando um Novo Cliente Limpando todas as informações na janela de dados pode-se entrar com um novo registro. Selecionando o botão Limpar (F7) na barra de ferramentas, apaga-se as informações. Uma vez que a tela tenha sido apagada, insira as novas informações do cliente conforme desejado. Se for desejado outro registro para um cliente já existente, destaque o seu nome utilizando o mouse e comece a inserir as informações nos espaços em branco da tela. Editando um Registro Existente Um registro existente pode ser editado selecionando o registro de cliente desejado. Uma vez que o registro é exibido, o movimento entre os campos de informação é feito com o mouse ou com a tecla TAB. Quando a barra “I” estiver dentro do campo a ser editado, faça as correções desejadas. Os dados serão armazenados quando o botão “OK” for pressionado. Cópia e Recuperação Arquivos podem ser guardados por segurança e podem ser recuperados quando necessário. Veja o capítulo de “Manutenção " para informações adicionais sobre esta característica. Usando o Banco de dados fora do Alinhador O banco de dados de informações e relatórios dos alinhamentos é armazenado no disco rígido em um arquivo chamado “AlignmentData.mdb”. Este arquivo de banco de dados é compatível com vários bancos de dados comuns a programas como Microsoft Access® (não fornecido). Contate seu representante de programas de computador para informação sobre estes programas. 28 Inspeção Relatórios de inspeção são uma valiosa ferramenta para informar as áreas do veículo com problemas. Os relatórios podem ser impressos e guardados para arquivo da loja e/ou entregues ao cliente para reforçar sua compreensão em relação ao trabalho executado e/ou ao trabalho necessário antes do alinhamento ser executado. Em muitos casos os componentes desgastados ou danificados afetarão a qualidade do alinhamento de direção. Um procedimento Assistente pode conter até seis relatórios ou listas de inspeção do veículo. Estas listas podem ser selecionadas dentro do processo Assistente ou elas podem ser selecionados manualmente a partir da aba de Alinhamento Principal. As áreas a serem inspecionadas dentro de cada formulário de inspeção são relacionados por tópicos. Qualquer número de inspeções pode ser utilizado durante o processo de alinhamento. Os seis formulários de inspeção são: Inspeção de Pré-alinhamento Inspeção do Pneu Inspeção do Freio Inspeção debaixo do Veículo Inspeção debaixo do Capô Inspeção de Cortesia Usando os Relatórios de Inspeção Todos os relatórios de inspeção exigem o mesmo procedimento de operação, com exceção da Inspeção do Pneu. Quando o relatório de inspeção escolhido for exibido, utilize o ponteiro do mouse para selecionar “Checado”, “Ajustado”, ou “Substituído” na coluna correspondente à descrição do componente. Um comentário relativo ao componente ou ao conserto pode ser digitado no espaço existente à direita selecionando Editar Comentários na barra de ferramentas (F8). Depois que todas as inspeções e comentários tiverem sido feitos, pressione o botão “OK” para salvar estas verificações no banco de dados e no buffer da impressora para depois imprimi-las. Selecionando o botão “Cancelar”, o programa retorna para a tela anterior. Seqüência de Posicionamento do Veículo A próxima tela exibida é a Aquisição dos Alvos. Esta tela mostra o estado de cada alvo e lembretes para o operador realizar o próximo passo quando todos os quatro Alvos forem adquiridos. O veículo é movido aproximadamente 8 " (20 cm) provocando então o giro dos alvos em relação ao seu eixo. O computador compara as posições iniciais com as posições finais para calcular o eixo de rotação para cada roda. Quando a tela de Aquisição de Alvo é mostrada as câmeras procuram os Alvos nas rodas. As imagens gráficas de cada Alvo de roda são mostradas em vermelho. Assim que as câmeras localizam cada um dos Alvos das rodas, os alvos gráficos mudam da cor vermelha para a cor azul e são mostrados instalados na rodas. Isto significa que o Alvo foi "adquirido". Quando todos os quatro Alvos das rodas forem adquiridos, a primeira tela de Posicionamento do Veículo é mostrada. 29 Nota: Se um ou mais Alvos não forem adquiridos, acione o botão de Visão de Câmera (F8) na barra de ferramentas que o ajudará na determinação da causa que poderia ser visão bloqueada. A tela de Posicionamento do Veículo exibe uma seta verde que orienta o operador a movimentar o veículo para trás, aproximadamente 8” (20 cm). Localize um ponto embaixo e na frente do veículo para que seja possível empurrá-lo para trás. Alguns usuários preferem usar a roda traseira esquerda para puxar o veículo para trás. A imagem gráfica na tela segue o movimento do veículo enquanto você roda o veículo para trás. Importante! Se não for possível deslocar o veículo para trás a distancia necessária, selecione o botão Posicionamento de Única Roda (F5) na barra de ferramentas para executar o posicionamento de uma roda de cada vez com as rodas elevadas. Um veículo pode ser muito longo para ser deslocado para trás a distancia suficiente para o posicionamento. Neste caso, selecione o botão "Posicionamento Dividido" (F6) da barra de ferramentas para ser possível o deslocamento do veículo uma distância mais curta para frente e então para trás. Deslocamento muito grande para trás Se o veículo for movimentado uma distância muito grande para trás, uma seta vermelha será mostrada orientando para que o operador movimente o veículo uma pequena distância na direção oposta. Um pequeno sinal de PARE vermelho indicará que a rotação necessária da roda foi alcançada. Mantenha o veículo parado até que o sinal de PARE desapareça. Quando o Alinhador estiver pronto, será exibido uma seta verde que orienta o operador a movimentar o veículo para frente e voltar à posição inicial. 30 Deslocamento muito grande para frente Se o veículo for movimentado uma distância muito grande para frente, uma seta vermelha será mostrada orientando para que o operador movimente o veículo uma pequena distância na direção oposta. Um sinal de PARE vermelho grande indicará que as rodas voltaram às suas posições iniciais. Mantenha o veículo parado até que o sinal de PARE desapareça. Mensagem de Oscilação de roda O Alinhador pode detectar oscilação da(s) roda(s) durante o posicionamento. A tela indica qual(is) roda(s) oscilou(aram). Para assegurar alta precisão, é recomendado reiniciar o procedimento de posicionamento, caso a Oscilação de roda for detectada. Pressione o botão “OK” para voltar à Tela de Aquisição dos Alvos para repetir a operação de posicionamento do veículo. Caso o botão Cancelar for pressionado, o programa irá aceitar os valores fora de tolerância de posicionamento e continuar o procedimento. CUIDADO! LEITURAS DE ALINHAMENTO NÃO SERÃO PRECISAS A MENOS QUE SE FAÇA O CORRETO POSICIONAMENTO SEM OSCILAÇÃO DE RODA. Aqui são fornecidas algumas razões para ser mostrada oscilação de roda e dicas para a sua correção: 1. Ao posicionar o veículo sobre a rampa/vala de alinhamento é possível que o volante de direção seja girado para centralizar o veículo sobre os pratos giratórios. Isto causa tensões nos acoplamentos. Como o veículo é movimentado para frente e para trás durante o posicionamento, estas tensões diminuem e causam a Oscilação da(s) roda(s). Caso o volante do veículo tenha sido esterçado antes de alcançar os pratos giratórios, movimente o veículo para frente e para trás algumas vezes antes de executar o Procedimento de Posicionamento. 31 2. Tenha certeza que as rodas não tenham movimentos abruptos ao se movimentarem. Certifique-se que não exista fendas ou depressões entre os pratos giratórios dianteiros e a rampa/vala. Certifique-se que as rodas não estejam amassadas. 3. Certifique-se que as garras estejam firmemente fixadas às rodas. Qualquer movimentação destes componentes poderá resultar em oscilação da(s) roda(s). 4. Evite levantar o veículo antes de executar a operação de posicionamento do veículo. Caso seja realmente necessário levantar o veículo, movimente o veículo para frente e para trás algumas vezes para que a suspensão do veículo seja assentada antes de fazer o posicionamento. 5. Certifique-se que as rodas dianteiras estejam posicionadas retas para a frente, caso contrário as rodas tenderão a se movimentar para a posição central quando o veículo for movimentado, provocando a Oscilação da(s) roda(s). Instalação do Depressor de Pedal de Freio e retirada dos Pinos Trava dos Pratos Giratórios Uma vez que o Posicionamento tenha sido concluído, será mostrado um aviso para instalar o depressor de pedal de freio. Esta operação deve ser feita para evitar o giro da roda durante o balanço do Cáster/ KPI/SAI. O giro da(s) roda(s) durante o balanço do Cáster provoca resultados incorretos nas medições do KPI/SAI. É sugerido que você repita o balanço a menos que o veículo seja conhecido e que não tenha problemas de Cáster ou KPI/SAI. Execução da Medição dos Ângulos da Direção O Assistente Padrão conduz à tela de Medição dos ângulos da Direção antes de exibir qualquer medição. É também possível iniciar as medições a partir de qualquer uma das telas de medição simplesmente girando o volante do veículo em qualquer direção, desde que esta opção tenha sido escolhida em “Características” na aba de “Preferências”. A partir do giro do volante de direção, o Alinhador rastreia os Alvos das rodas. Quando o volante de direção é girado mais que 5º, a tela de Medição dos ângulos da direção é mostrada automaticamente. Sete ícones de posição de medições são exibidos no topo da tela, três ícones para medição do giro à direita, três ícones para medição de giro à esquerda e um ícone para centralização da direção. Os ícones indicam simultaneamente a posição da direção para a medição do ângulo de Cáster e Inclinação do eixo da direção (KPI/SAI), Divergência em curvas e Ângulo de giro máximo. A partir do giro do volante de direção a “esfera cursor vermelha” no topo da tela rastreia o movimento da roda e uma barra vermelha de status é mostrada sobre o ícone escolhido. Os ângulos de Cáster e KPI/SAI são medidos com esterço de +10º e –10º, enquanto a Divergência em curvas é medida com esterço de aproximadamente +20º e -20º. O ângulo de Giro máximo de esterço varia dependendo do veículo. Setas adjacentes ao volante de direção mostrado na região central inferior da tela orientam para a correta direção a ser efetuado o giro do volante de direção. Um número no centro do volante indica o ângulo de giro em graus. Quando as rodas se aproximam de cada posição de medição a “esfera cursor” é apresentada na cor amarela sendo esta a indicação para reduzir a velocidade de movimentação. Quando as rodas alcançam o correto posicionamento, a “esfera cursor amarela” é mostrada na cor verde e um sinal de PARE na cor vermelha é mostrado em um fundo verde no centro da tela. Quando a medição em cada posição for completada, uma caixa verde é mostrada ao redor do ícone, o ícone fica com a aparência de ter sido pressionado, a barra de status fica na cor verde e o sinal de PARE vermelho desaparece. O Alinhador orienta o operador onde pode parar, dependendo de qual medição o operador deseja fazer. Por exemplo, para a medição somente dos ângulos de Cáster e KPI/SAl, gire as rodas de uma posição 32 de medição do Cáster para o outra posição de medição do Cáster, e então volte à posição central. Para a medição do ângulo de Cáster, KPI/SAl e Divergência em Curvas, gire as rodas para a posição de medição do ângulo de Cáster, para a posição adjacente de medição da Divergência em Curvas e então para a posição de medição do ângulo de Cáster e Divergência nas Curvas do lado oposto e então volte à posição central. É possível fazer todas as quatro medições em uma mesma sequência de giro das rodas de um lado para o outro. Durante as medições, o Alinhador pode brevemente perder de visão de um ou mais Alvos da(s) roda(s). Quando isto acontece, a roda “perdida” ficará na cor vermelha para indicar o Alvo/Roda perdido. Caso o(s) Alvo(s) traseiro(s) seja(m) “perdido(s)” durante o procedimento de mediçào dos ângulos da direção não causa qualquer problema. Quando o(s) Alvo(s) de roda dianteiro(s) for(em) perdido(s), pare o movimento de rotação da direção para que o Alinhador encontre o(s) Alvo(s) perdido(s). Quando o volante for centralizado, ao final do procedimento, o Alinhador deve “localizar” os alvos traseiros para a atualização da Convergência e do Ângulo de impulso (Thrust Angle). Estando visiveis todos os Alvos quando o sinal de PARE for mostrado, será exibida a tela de Leituras. Medição dos Ângulos de Direção Para a medição dos vários ângulos de direção, use os seguintes procedimentos: Importante: Instale firmemente o depressor de pedal de freio (caso não tenha sido instalado previamente) para travar os freios e impedir que as rodas girem. 1. Recomendamos que o motor do veículo seja colocado em funcionamento para a aplicação dos freios a fim de que a força do sistema seja aumentada (quando houver assistência a vácuo). Acione o freio de estacionamento. 2. Comece a medição dos ângulos esterçando as ro-das à direita ou à esquerda. É mais fácil, rápido e preciso, esterçar as rodas usando o volante de direção ao invés de usar o conjunto roda/pneu. 3. A tela é chaveada automaticamente para tela inicial de medição dos Ângulos de direção. Cáster e KPI / SAI 4. A barra de status é posicionada sobre o primeiro ícone que é o ângulo de Cáster/KPI/SAI. A “esfera cursor” é alterada da cor vermelha para a cor amarela quando o ângulo de esterço se aproxima dos 10º. A aproximadamente 10º a “esfera cursor” é alterada para a cor verde. 5. Quando o ângulo de esterço alcança os 10º, um sinal de PARE vermelho é mostrado abaixo do volante de direção central. Segure firmemente o volante nesta posição por alguns segundos. Uma caixa verde será mostrada ao redor do Ícone de Cáster/KPI/SAI, o ícone fica com a aparência de ter sido pressionado, a barra de status fica na cor verde e o sinal de PARE vermelho desaparece quando a medição for completada. 6. Se somente os ângulos de Cáster/KPI/SAI tiverem sido escolhidos, esterce as rodas na direção oposta. O programa percebe esta ação e uma barra de status vermelha é mostrada acima do ícone de Cáster/ 33 KPI/SAI no lado oposto. Siga as setas até atingir os 10º para o lado indicado. Um sinal de PARE será mostrado. Segure firmemente o volante nesta posição. 7. Quando a caixa verde e o ícone com a aparência de ter sido pressionado for mostrado a medição deste lado foi completada. O programa mostra uma barra vermelha acima do ícone central. 8. Siga as setas centrais esterçando para o centro até que o sinal de PARE seja mostrado, atentando que o número exibido no volante de direção no centro da tela seja entre –0,2 e +0,2. Saia do modo assim que todos os 4 Alvos forem visíveis às câmeras e espere até que as telas de medições dos ângulos de direção sejam mostradas. O valor dos ângulos de Cáster será exibido na tela “Todas as Leituras” e na Tela de Medições Dianteiras, enquanto o Ângulo de KPI/SAI somente será exibido na tela “Todas as Leituras”. Divergência em Curvas O ãngulo de Divergência em Curvas é outra medição para diagnóstico que é muito valioso na descoberta e solução de problemas na direção. Divergência em curvas é a diferença entre o ângulo de giro da roda interna e da roda externa em uma determinada curva. NOTA: O banco de dados do Alinhador não possui especificações para Divergência em Curvas. Consulte um livro de especificação de alinhamento ou o manual de serviço do veículo. 9. Após a medição dos ângulos de Cáster/KPI/SAI em um dos lados, continue esterçando o volante. Ao ultrapassar os 10º, o programa percebe esta passagem e mostra uma barra de estatus vermelha acima do ícone de Divergência em Curvas. 10. Acompanhe a indicação da seta até o ângulo de 20º. Uma vez mais, a “esfera cursor” é alterada da cor vermelha para a cor amarela quando o ângulo de esterço se aproxima do valor de 20º. 11. Quando o sinal de PARE for mostrado, segure firmemente o volante nesta posição até que a caixa verde e o ícone com a aparência de ter sido pressionado for mostrado e o sinal de PARE desaparecer, indicando a conclusão da medição. 34 12. Para executar a medição do ângulo de Divergência em Curvas no lado oposto, esterce o volante de direção para o outro lado. Note que primeiramente a barra de status é mostrada acima do ícone de Cáster/KPI/SAI. Será exigido sempre que a medição do ãngulo de Cáster/KPI/SAI seja executado antes que a Divergência em Curvas. 13. Esterce para a posição de Caster/SAI. Quando concluído, a barra de status vermelha é mostrada acima do ícone de Divergência em Curvas. Continue esterçando até a posição de Divergência em Curvas. 14. Quando concluído, o programa mostra então uma barra vermelha acima do ícone central. Siga a seta para o centro até que o sinal de parada for mostrado, certificando-se que o número exibido no volante de direção no centro da tela esteja entre –0,2 e +0,2. Saia do modo assim que os 4 Alvos forem visíveis às câmeras, e espere até que a tela de medições de alinhamento seja mostrada. Para observar os valores de Divergência em Curvas avance para a tela de Todas as Leituras. Ângulo Máximo de Esterço (Batente a Batente) Esta rotina é bem parecida com a de Divergência em Curvas e permite a medição do Máximo Esterço em cada uma das direções. Consulte um manual de especificações de alinhamento ou o manual de serviço do fabricante do veículo para referência do ângulo de máximo esterço. 15. Depois de completar a medição dos ângulos de Cáster/KPI/SAI e o de Divergência em Curvas de um lado, continue a esterçar o volante para mais de 20º. O programa percebe esta passagem e mostra uma barra de estatus vermelha acima do ícone de Máximo Esterço. 16. Continue esterçando o volante até o final de curso nesta direção. Segure firmemente o volante nesta posição até que a caixa verde e o ícone com a aparência de ter sido pressionado for mostrado e o sinal de PARE desaparecer, indicando a conclusão desta medição. 17. Para executar a medição do ângulo de Máximo Esterço na direção oposta, comece a esterçar o volante para o sentido oposto. Note que primeiramente a barra de status é mostrada acima do ícone de Cáster/KPI/SAI. Será exigido sempre que a medição do ãngulo de Cáster/KPI/SAI seja executado antes que a Divergência em Curvas e antes do ângulo de Máximo Esterço. 18. Execute os procedimentos para a medição do ângulo de Cáster/KPI/SAI, da Divergência em Curvas e continue esterçando o volante para a medição do ângulo de Máximo Esterço. 19. Segure firmemente o volante nesta posição até que a caixa verde e o ícone com a aparência de ter sido pressionado for mostrado indicando a conclusão da medição de Máximo Esterço. 35 20. O programa então mostra uma barra vermelha acima do ícone central. Siga a seta para o centro até que o sinal de PARE seja mostrado. Nota: Mantenha-se afastado de modo que todos os 4 alvos fiquem visíveis às câmeras. O programa neces-sita que todos os alvos estejam visíveis para comple-tar a medição dos ângulos da suspensão dianteira e os da traseira do veículo. A próxima tela que será mostrada é a tela de Leituras. Para observar os valores dos ângulos de Máximo Esterço avance para a tela de Todas as Leituras. Mensagem de Giro de roda Se o Alinhador identificar qualquer giro da roda durante o procedimento de medição dos ângulos da direção, uma mensagem de erro será mostrada. É recomendado reiniciar a medição dos ângulos da direção caso isto ocorra. Pressione o botão OK e o programa inicia um novo procedimento de medição dos ângulos da direção. Este tipo de ocorrência de giro da roda normalmente pode ser corrigido reinstalando o depressor de pedal de freio firmemente. Em muitos veículos é necessário que o motor do veículo esteja funcionando para habilitar a assistência a vácuo do sistema de freios para impedir que as rodas girem. Nota: Se a Divergência em curvas e o ângulo de Máximo Esterço forem medidos e a mensagem de "Giro de roda” for mostrada, repita somente a medição de Cáster/KPI/SAI. A medição dos outros ângulos não serão perdidas Quando as medições dos ângulos da direção forem concluídas, o programa orienta o operador para centralizar e travar o volante de direção antes de executar quaisquer ajustes de alinhamento. Depois de alguns segundos o Alinhador avança automaticamente para a tela de leituras de alinhamento se “Telas Temporizadas” tiver sido habilitada. Tela de Leituras A Tela de Leituras exibe primeiramente as informações do alinhamento do veículo em um formato intuitivo e tridimensional. A tela é mostrada como um veículo sem a carroceria, visto da traseira. Analise a figura ao lado para ficar familiarizado com o “layout” da tela e suas funções. Cada ângulo de roda possui uma indicação numérica como também uma exibição gráfica com a indicação direcional relacionada com as especificações. A indicação da medição do ângulo de Câmber, situada acima de cada pneu, possui uma linha que indica a rela- 36 ção com o valor especificado. A indicação da medição da convergência, projetada sobre o piso à frente de cada pneu possui uma seta que indica o ângulo de Convergência. O ângulo de Cáster é representado por um indicador à frente de cada roda dianteira. O valor numérico do ângulo de Cáster é mostrado diretamente acima do indicador. Quando um mostrador estiver na cor verde, a medição está dentro das especificações. Quando a seta estiver centrada dentro da área verde é porque a medição está dentro das especificações preferenciais. Um indicador na cor vermelha indica uma medição fora das especifi-cações. O mostrador vermelho possui uma faixa verde, que indica a direção da mudança necessária. Um indicador na cor cinza mostra que não há especificação para aquele ângulo. Todas as indicações numéricas nesta tela são medições atuais e ao vivo, inclusive o ângulo de Cáster. Se for exigido a correção de qualquer ângulo, certifique-se que o pedal de freio esteja firme-mente pressionado e o volante de direção esteja centralizado e travado, e então, inicie os ajustes. Os ângulos serão alterados e a Tela será atualizada com as novas medições. Os valores numéricos mudarão e os indicadores serão atualizados para a direção da mudança. Clique no botão OK para ir à próxima Tela de Leituras. Rodas Retas para Frente A tela muda para indicar que as rodas devem ser esterçadas para a posição Reta para Frente. Centralizar a direção permite que uma linha de centro geométrica seja estabelecida com as medições do eixo traseiro e que vai determinar o ângulo de impulso ou ângulo de rolagem (Thrust Angle). Ângulo de Impulso ou ângulo de rolagem é a direção de tráfego do veículo que é determinado pela Convergência total das rodas traseiras. O ângulo de Impulso é usado como uma referência para o ajuste das Convergências dianteiras de forma que o volante de direção fique reto como resultado final. Erros na Convergência traseira não possuem ajuste na maioria dos automóveis, crian-do o efeito de “Andar de lado” e/ou um volante de direção inclinado(torto). Se as rodas já estiverem Retas para frente esta tela será brevemente mostrada e mudará automaticamente. Tela de Leituras das Rodas Traseiras Depois da Tela Todas as Leituras, a Tela de Leitura das Rodas traseiras será mostrada. Esta tela exibe as medições dos ângulos nos formatos numérico e em mostradores e informações que determinam se serão necessárias correções. A exibição é dividida em três blocos: Câmber, Convergência e Ângulo de Impulso. As colunas representam os lados direito e esquerdo do veículo. Os mostradores dos ângulos de Câmber e Convergência possuem as especificções mínimas e máximas no topo, a leitura numérica de medições ao vivo e códigos de cores que indicam o relacionamento das medições com as especificações para o ângulo. Mostradores na cor cinza indicam que não há especificações para esta medição. Mostradores na cor vermelha indicam que o ângulo está fora das especificações do fabricante do veículo. Mostradores na cor verde indicam valores dentro das especificações. Medições Elevadas podem ser visualizadas acionando o ícone com o formato de um “macaco hidráulico” localizado acima dos valores cruzados (diferença entre os valores individuais). Valores Cruzados / Convergência Total O valor numérico mostrado entre os mostradores de Câmber indica valores cruzados (lado para lado) e é a diferença entre as leituras esquerda e direita. Este valor cruzado é importante em muitos veículos para o adequado controle. O valor numérico indicado entre o mostrador da Convergência esquerda e o da Convergência direita indica a Convergência Total Traseira (soma das Convergências individuais). 37 Botões da Barra de ferramentas da Tela de Leituras Os botões disponíveis na barra de ferramentas das Telas de Leituras da esquerda para direita são: F1 Ajuda: Mostra o assistente de operação da tela que está aberta F3 Principal: Retorna o programa para a tela Principal do Alinhador F4 Imprimir: Acessa a tela de relatório de Impressão F5 Medições: Acesso para a medição de ângulos adicionais F6 Ajuste: Acessa a ajuda para o técnico com correções de ângulo F7 Animação: Ajuda o técnico com animações para o ajuste de cada ângulo. Há uma caixa branca em um dos mostradores que pode ser movi-mentada ao redor da tela usando a tecla seta ou dando “click” no mostrador com o mouse. Quando a caixa branca estiver ao redor do mostrador esco-lhido, acione Animação. Esta operação irá abrir a ajuda para o ajuste daquele ângulo F8 Zoom: Muda qualquer mostrador para o tamanho de tela cheia para facilitar a visualização F10 Login: Permite a entrada com senha ou sair F11 Editar: Permite edição da seleção do veículo, especificações, informações de cliente e inspeções no alinhamento atual F12 Setup: Permite alteração de qualquer item de ajuste na aba de Preferências NOTA: Caso um botão da barra de ferramentas for mostrado na cor cinza significa que a função não está disponível naquela tela. Nivelar e Travar o Volante de Direção Antes que as medições dianteiras sejam exibidas é necessário o nivelamento do volante de direção e o seu travamento com o uso da Trava de Volante. Uma vez estes passos tenham sido concluídos, acione o botão OK para avançar. Tela de Leituras das Rodas Dianteiras A Tela de Leituras das Rodas Dianteiras é semelhante à tela das rodas traseiras. O ângulo de Cáster é exibido nos mostradores do topo. Os mostradores do ângulo de Câmber ficam situados no meio da tela e os mosradores da Convergência estão na base. Cáster, Câmber e Convergência são exibições ao vivo e podem ser acompanhados enquanto são feitos os ajustes. Quando a medição estiver dentro das especificações, a parte central do mostrador será mostrada na cor verde. Se estiver na cor vermelha, a medição está fora das especificações. Mostrador na cor cinza indicam que o ângulo não possui especificação. Medições de Câmber e Cáster elevadas podem ser visualizadas acionando o ícone com o formato de um “macaco hidráulico” localizado acima dos valores cruzados. Zoom Para uma imagem ampliada em tela cheia de qualquer mostrador, movimente a caixa branca de destaque com a tecla seta do teclado e então selecione “Zoom” na barra de ferramentas através do botão F8. Clique no botão F8 novamente para voltar à exibição de tela normal (Unzoom). Clicando duas vezes com o botão esquerdo do mouse em qualquer mostrador, este tam-bém será ampliado ou será reduzido (Zoom ou Un-zoom). É possível alternar a ampliação para outros mostradores enquanto em Zoom usando a tecla seta do teclado. 38 Tela de Todas as Leituras Após a Tela de Leituras das rodas Dianteiras a tela final de leituras é a de Todas as Leituras. Esta tela mostra todas as leituras do alinhamento em um formato de tabela. Os números possuem um código de cores para indicar a relação da leitura com as especificações. Uma barra de rolagem à direita da tela indica que há mais informações abaixo. Clique na seta para baixo da barra de rolagem para ver os valores dianteiro e traseiro (se medidos) para o diagnóstico. Botão de Voltar Há quatro possíveis telas de Leituras: Leituras em 3D, Traseiras, Dianteiras e Todas as Leituras. Estas 4 telas podem “voltar” para a tela Todas as Leituras. Quando a tela Todas as Leituras estiver sendo exibida a tela de Leituras em 3D, a tela de Leituras Dianteiras e a tela de Leituras Traseiras poderão ser reativadas pelo simples pressionamento do botão “Voltar" localizado no canto inferior esquerdo da tela. Nota: O Botão de “Voltar” pode ser colocado em qualquer Tela de Leituras editando o Assistente e salvando como um "Assistente personalizado". Ajuste a Frente Primeiro - Se durante as medições este ícone for mostrado nas telas de leituras, o eixo dianteiro deverá ser ajustado antes da correção do eixo traseiro. Impressão dos Resultados Selecione Impressão na barra de ferramentas (F4) ou nas Telas de Leituras Dianteiras ou Traseiras para ir para o Menu da Impressora. As opções são as seguintes: 1. Selecione o Relatório de Alinhamento desejado: Selecione o tipo desejado de relatório a ser impresso da caixa de opções. 2. Importação de um disco: Esta seleção permite que um relatório personalizado ou logotipo a ser importado para o diretório do sistema. Um Logotipo em formato “BMP" pode também ser importado. 3. Configurar Relatório Padrão: Escolha o relatório que será usado como padrão e para impressão com um clique. 4. Zoom: Selecione este botão para aumentar o tamanho do relatório exibido. Clique o botão OK para continuar a impressão ou o botão “Cancelar” para voltar para o menu de impressão. Medição Quando o ícone de “Medição” for selecionado na Tela Principal ou na barra de ferramentas de qualquer Tela de Leitura, será mostrada uma tela que permite ao operador medir qualquer ângulo de alinhamento. Os ícones nesta tela serão explicados abaixo: Posicionamento 4 rodas: Repete o procedimento de movimentar para trás e movimentar para frente para localizar os veículo no espaço em 3 dimensões (3D). 39 Medição dos Ângulos da Direção: Dá acesso à Tela de Medições usada para medir os ângulos de Cáster/KPI/SAI, Divergência em Curvas e Ângulo de Esterço Máximo. Isto é feito sobre os pratos giratórios (Suspensão com carga). Medição Caster/SAI Elevado: Para medir os ângulos de Cáster/KPI/SAI com as rodas elevadas (Suspensão sem carga). Medição de Câmber com Convergência Zero: Este procedimento é recomendado por alguns fabricantes de veículo, como Mercedes Benz. O ângulo de Câmber de cada roda dianteira é medido separadamente com as rodas retas para frente (Convergência zero). Dimensões do veículo: Fornece informações adicionais sobre as condições do chassis do veículo como, desvio de eixo ou eixo fora de centro. Posicionamento de Uma Roda: Ao invéz de movimentar todo o veículo, este pode ser levantado para permitir o posicionamento de cada roda separadamente. Isto é útil caso uma roda necessite ser removida durante o alinhamento, por exemplo para instalar um calço na parte traseira. Também pode ser usado para alinhar um veículo com distância entre eixos muito longa em uma rampa curta que não permita o deslocamento para trás de 8" (20cm). Diâmetro do Pneu: Este é um diagnóstico que mede o diâmetro de cada pneu. Uma seqüência de posicionamento deve ser executada para determinar o diâmetro do pneu. Curva de Variação da Convergência: Mede a variação individual de Convergência quando a suspensão é elevada e abaixada. Altura do Veículo: Esta tela é usada para a digitação dos valores de alturas como o exigido por alguns fabricantes. Estes valores podem ser comparados com as especificações para determinar a conformidade da suspensão. ProAckerman™: A geometria da Direção é medida e analisada com a característica única ProAckerman™. Raio de Rolagem e Avanço de Cáster: Fornece medições angulares criticas capazes de analisar a geometria da direção. Especialmente útil quando as rodas não são originais e/ou para o exame de componentes. Medição dos Ângulos da Direção Inclinação do eixo ou pino da direção (KPI/SAI) e Ângulo incluído (IA) Estes ângulos são ferramentas poderosas no diagnostico de componentes tortos ou danificados da suspensão. Eixo torto, braço de controle, suportes, coxins ou uma troca de berço são problemas que podem ser identificados. O ângulo de Inclinação do eixo ou pino da direção (KPI/SAI) é medido com o veículo apoiado sobre os pratos giratórios ou com as rodas dianteiras elevadas. O Ângulo incluído não é um ângulo definido no veículo ele é uma fórmula matemática. Por definição: IA = SAI + Câmber. A maioria dos veículos mais antigos tem a especificação do Ângulo Incluído e para poucos o do KPI/SAI. Compare os valores medidos com as especificações mas também compare, as diferenças entre os dois lados (cruzado) Dica: A diferença cruzada do Ângulo Incluído não deve maior que 1 ou 1,5 º para a maioria dos veículos. Caso seja descoberto um valor cruzado alto, ele pode estar provocando uma condição de instabilidade e de direção puxando. Geralmente a região danificada é o lado com a menor medição de IA (Ângulo Incluído) Medição do Cáster, Inclinação de Eixo ou Pino de Direção (KPI/SAI) e Ângulo Incluído Elevados Os ângulos de KPI/SAI e Ângulo Incluído são medidos diretamente quando é feito o balanço de 20º na medição do ângulo de Cáster. O ângulo de KPI/SAI pode 40 ser medido com o veículo apoiado sobre os pratos giratórios (carregado) ou com as rodas dianteiras elevadas (descarregado). O resultado da medição nas duas condições será semelhante, mas alguma variação poderá ser observada em função do tipo de suspensão do veículo. Para a obtenção de resultados precisos siga cuidadosamente as instruções da tela. 1. Para a medição do ângulo de KPI/SAI sobre os pratos giratórios ou elevado é obrigatório o travamento dos freios do veículo. Funcione o motor do veículo para obter a assistência a vácuo do sistema de freios (se equipado) e instale firmemente o depressor de pedal de freio entre o assento e o pedal freio. 2. Siga as instruções da tela. Durante a medição com as rodas elevadas, a instrução indicará: Eleve as rodas dianteiras e use apoios rígidos. Isto normalmente é feito utilizando um macaco fornecido com o elevador ou rampa de alinhamento. 3. A seqüência de esterçamento é idêntica aos procedimentos para obteção dos ângulos de direção com o veículo apoiado sobre os pratos giratórios. 4. Ao final da medição do KPI/SAI elevado, a instrução será: Abaixe o veículo e balance a suspensão. 5. Os valores da medição dos ângulos de KPI/SAI e Ângulo Incluído serão mostrados na tela de Todas as Leituras. Os valores do ângulo de Cáster são exibidos na tela de Todas as Leituras como também na Tela de Leituras Dianteiras. 6. Use as medições dos ângulos de KPI/SAI e Ângulo Incluído para diagnosticar um problema de dirigibilidade ou uma peça torta que esteja limitando o ajuste do ãngulo de Câmber. Nota: Nem todos os fabricantes de veículos publicam as especificações para KPI/SAI ou Ângulo Incluído. Todas as especificações disponibilizadas pelos fabricantes estão no banco de dados de Alinhador. 41 Câmber com Convergência Zero Esta rotina permite a medição do ângulo de Câmber das rodas dianteiras esquerda e direita individualmente com Convergência Zero. Este é o procedimento indicado para veículos com especificações de grandes valores de Cáster como o Mercedes-Benz. O procedimento é mostrado abaixo: 1. Selecione a tela para medição do ângulo de Câmber com Convergência Zero; 2. Usando o indicador na tela, esterce a roda esquerda para o centro até que o indicador fique na cor verde; 3. Pressione o botão OK para continuar; 4. Repita o procedimento acima para a roda direita. Pressione o botão OK para continuar; 5. O programa retornará à tela de leituras. Dimensões de veículo As Dimensões do veículo são ferramentas de medição bastante úteis para diagnosticar veículos que podem ter sido envolvidos em colisão. O “Setback” ocorre quando uma roda em um eixo não está alinhado com a outra roda. Com o Alinhador as medições dimensionais são automáticas e informações adicionais sobre o chassis do veículo podem ser determinadas. Estas medições serão acessadas através do botão “Medida” na barra de ferramentas em qualquer Tela de Leitura ou através do ícone de “Medida” na Aba Principal de alinhamento. Os resultados das dimensões de veículo são exibidos com uma referência visual de um veículo que representam: Distância entre eixos, Diferença de bitola e Setback dianteiro e traseiro. Além disso, os valores de Setback e Offset são exibidos na Tela de Todas as Leituras e serão impressos no Relatório do Alinhamento. Dimensões do veículo e Setback podem ser exibidos em polegadas ou milímetros, selecionável em Ajustes de Unidades. 42 Posicionamento Individual de Roda Ao invéz de movimentar todo o veículo, este pode ser levantado para permitir o posicionamento de cada roda separadamente. Isto é útil caso uma roda necessite ser removida durante o alinhamento, por exemplo para instalar um calço na parte traseira. Também pode ser usado para alinhar um veículo com distância entre eixos muito longa em uma rampa curta que não permita o deslocamento para trás de 8" (20cm) O procedimento de Posicionamento Individual de Roda localiza cada eixo de rotação das rodas pelo levantamento do veículo e pelo movimento de cada roda e alvo em um arco. Selecione Posicionamento Individual de Roda na tela de Medições. A tela mostrará as quatro rodas do veículo com uma caixa vermelha ao redor da roda dianteira esquerda. Se um √ (checado) for mostrado na caixa, significa que a roda foi previamente posicionada com sucesso. 1. Use a teclas seta para cima/seta para baixo para colocar a caixa ao redor da roda a ser posicionada e pressione o botão OK. Você pode também clicar duas vezes com o botão esquerdo do mouse sobre a roda desejada. Esta operação ajusta o Alinhador no modo Posicionamento Individual de Roda para a roda selecionada. Depois que o posicionamento em cada roda for concluído, o programa volta para esta tela para permitir que rodas adicionais, se necessário, sejam posicionadas. 2. Eleve a roda que será posicionada como orientado. Instale a trava do volante de direção para evitar que as rodas estercem, caso você tenha selecionado uma das rodas dianteiras. Comece girando o Alvo com fixador até este ficar perfeitamente na vertical. Por causa do peso dos Alvos traseiros pode ser necessário aplicar uma leve pressão no freio para assegurar que a roda não gire quando as rodas traseiras forem elevadas. Pressione o botão OK para avançar. Note que o desenho do veículo, localizado no canto superior esquerdo da tela, mostra a roda selecionada. 3. Seguindo os gráficos na tela, gire a roda para trás aproximadamente 30º até que um sinal de PARE seja mostrado. Mantenha a roda parada firmemente nesta posição. 4. O programa avança automaticamente para a próxima tela com orientações para que você gire o Alvo/ Roda para frente até o ponto inicial (vertical). Quando o sinal de PARE for mostrado mantenha a roda parada firmemente e espere até o avanço automático para a próxima tela. 5. Uma tela de instrução é mostrada orientando para que o veículo seja abaixado e a suspensão balançada. Isto só é necessário quando todas as rodas que precisarem ser posicionadas individualmente forem terminadas. É aceitável deixar o veículo elevado se outras rodas necessitem ser posicionadas. Abaixe o veículo e balance a suspensão antes de retornar a qualquer tela de leituras. 6. Quando for terminada a operação de posicionamento de cada roda o programa volta à Tela de Seleção e o sinal √ (checado) é mostrado próximo às rodas que foram posicionadas. Quando todas as rodas forem posicionadas clique no botão “Cancelar” para voltar à tela de leitura de alinhamento. 43 Diâmetro de pneu Erro no diâmetro de pneu é um contribuinte comum para o problema de dirigibilidade. Uma vez que a seqüência de posicionamento tenha sido concluída o diâmetro de cada pneu será exibido indicando qualquer problema potencial. A bandeira de erro pode ser fixada em qualquer valor de porcentagem de diferença e é configurada no Menu de Preferências. Se o diâmetro dos pneus de um mesmo eixo ou os pneus de um mesmo lado variar mais que a tolerância selecionada, o indicador será mostrado na cor vermelha mostrando onde a está a divergência. Erro de tamanho de pneu, freqüentemente causa dificuldades de dirigibilidade por causa do arraste desigual dos pneus. Curva de Variação da Convergência Esta característica permite a medição da variação da convergência quando o sistema de suspensão sobe ou desce (compressão e expansão). Uma excessiva variação da Convergência pode causar um desgaste prematuro dos pneus. Uma mudança muito grande em um só lado do veículo pode causar o esterço involuntário em lombadas, que é uma perigosa condição que causa a mudança repentina da direção do veiculo quando este passar por lombadas com a elevação e o abaixamento da suspensão. Quando não houver especificação para o valor desta variação, considere que esta deve ser bastante pequena e uma comparação do valor da variação da roda esquerda e da roda direita pode ajudar no diagnostico de defeitos de componentes do sistema de direção. Siga cuidadosamente as instruções mostradas para movimentar a suspensão 60 mm (2,3"). Isto pode ser feito levantando ou abaixando a suspensão. Use uma régua ou fita métrica para medir a variação da altura da suspensão. Quando concluir o procedimento, pressione o botão OK para a exibição dos resultados. 44 Dica: Em veículos equipados com caixa de direção com coroa e pinhão o esterço involuntário é normalmente criado por cochins ou buchas desgastados. Alguns veículos GM possuem braços estriados que permitem a correção da variação da convergência. Altura do Veículo O alinhamento de muitos veículos dependem da medição da altura. Variações na altura podem alterar as especificações. Examine o veículo e determine o método de medição da altura. Selecione o método de medição frontal e traseiro mostrados. Pressione o botão OK. Digite os valores medidos nos espaços para registrá-los no banco de dados. Muitos veículos podem não possuir as especificações de altura dos fabricantes, porém a relação de altura de um mesmo eixo e a altura frontal e traseira podem ser medidas e comparadas para o diagnóstico de um problema potencial. Alvo para Medição de Altura (Opcional) Um dispositivo opcional que mede as alturas do veículo é oferecido opcionalmente e é capaz de introduzir os valores das alturas do veículo automaticamente no banco de dados para o cálculo da correção. O dispositivo alvo de medição da altura do Veículo é bastante útil para os veículos com acesso "externo" aos pontos de medição de altura. Veículos que requerem medições internas tal como o utilitário SALA exigem a medição tradicional da altura. Utilização do Alvo para medição de Altura A partir da barra de Ferramenta selecione F5 para medição com Alvo. Observe a localização do ponto de medição na ilustração. Coloque a ponta do alvo de medição no local até que o valor seja introduzido. Movimente a ponta para a próxima posição e mantenha firme até que o novo valor seja introduzido. Mova para o lado oposto do veículo. O indicador de visão no canto inferior esquerdo da tela mostra a imagem do Alvo. Se um dos pontos a ser medido é o centro da roda, os valores serão inseridos automaticamente no momento da movimentação do veículo para trás e para frente. Estes pontos serão medidos pelos alvos padrão. ProAckerman™ A geometria da direção é medida e analisada através da característica ProAckerman™. O princípio Ackermann fornece um método para determinar a geometria dos braços da direção necessária para movimentar as rodas dianteiras em arcos desiguais para evitar o arrasto dos pneus nas curvas de baixa velocidade. A resultante diferencial direcional na roda é a Divergência em Curvas. Um avançado perfil do desenho do sistema de direção dos veículos é determinado com uma volta do volante de direção feita dentro de vários passos. Após a conclusão do balanço, uma tabela facil45 mente compreensivel é mostrada revelando atributos detalhados do projeto geométrico. Estes detalhes podem definir um veículo problematico. Sistemas de medição convencional não podem fornecer este conceito. Um técnico alinhador pode utilizar essas tabelas para determinar um erro que pode indicar uma peça torta ou desgastada, um problema de instalação ou até mesmo uma falha de projeto que pode prejudicar a performance do veículo . As tabelas ilustram as medições Ackermann, o erro ou desvio de um princípio de Ackermann verdadeiro e a medição da Convergência total. Uma análise gráfica mostra uma representação do veículo medido com o resultado do diagnóstico. Raio de Rolagem e Arrasto do Cáster Raio de Arrasto: O raio formado entre a linha de centro da roda e o ponto projetado na superfície do solo pelo eixo de direção. Quando comparado ao nível do solo, a distância entre a linha de KPI/SAI (a linha entre os pivôs) e a linha de centro do pneu é chamado de Raio de Arrasto. Quando o raio de arrasto é apontado para dentro da linha do pneu, o veículo tem um raio de arrasto Positivo. Quando o raio de arrasto é apontado para fora da linha do pneu, o veículo tem um raio de arrasto Negativo. Rodas montadas com offset diferente do original pode alterar o raio de arrasto afetando a dirigibilidade do veículo. Arrasto do Cáster: A distância entre o eixo dos pivôs da manga de eixo e o centro do contato do pneu na superfície do solo. Veículos com mais Arrasto do Cáster será direcionalmente mais estável mas necessitará mais esforço para dirigir. Veículos com menos Arrasto de Cáster exigirão menos esforço para mudar de direção mas será menos estável em alta velocidade. Ajuste Um das características mais poderosas do Alinhador é a ajuda dada ao técnico em alinhamento ao executar ajustes em um veículo. Estas características estão na Tela de Ajuste e é acessado através do ícone Ajuste, localizado na Tela Principal e pelo botão Ajuste na barra de ferramentas quando as leituras de alinhamento são mostradas. Há várias características projetadas para melhorar a eficiência do técnico de alinhamento. A escolha de um dos ícones é feita a partir da Tela de Ajuste e são definidos e explicados a seguir: Ajuste de Cáster e/ou Câmber: Várias opções diferentes estão disponíveis para ajudar com estes ângulos, incluindo o modo de ajuste elevado. Ajuste de Braço tipo A: Em veículos que possuem os ajustes de Cáster e Convergência situados no Braço tipo A da suspensão, esta seleção permite que ambos os ângulos sejam corrigidos simultâneamente. Convergência EZ: Esta rotina do programa é um novo e melhorado método para ajustar a convergência dianteira, tornando mais fácil a obtenção de rodas perfeitamente retas e alinhadas. 46 Ajuste do Berço: Ajuda com o ajuste do quadro do motor em muitos carros com tração dianteira. Ajuste da Barra de Ligação: Ajuda no nivelamento do volante de direção e no alinhamento das rodas quando da execução do ajuste da Convergência em utilitários com barra de ligação ajustável. Ajuste de Barra Única: Ajuda em veículos com uma única barra de ajuste de Convergência. Calços e Kits Traseiros: Muitos veículos com tração dianteira usam um calço no eixo ou manga de eixo traseiro para ajustar a Convergência e o Câmber. Este programa determina o calço adequado a ser usado. Ajuste do Cáster e/ou Câmber Quando este ícone é escolhido outra tela é mostrada oferecendo escolhas em modos diferentes para o ajuste destes ângulos. O ícone escolhido dependerá do tipo de ajuste que será feito e do tipo de suspensão do veículo que é determinado pelo operador. Tipicamente, estes modos são usados para qualquer ajuste diferente como: calços, rasgos ou cames excêntricos localizados nos Braços tipo A superior ou inferior. As escolhas de ícone de tela estão definidas e explicadas brevemente abaixo: Ajuste de Cáster, Câmber e Convergência Elevados: O peso do veículo pode dificultar o ajuste, como a movimentação do braço superior. Neste modo as rodas são elevadas e as leituras ao vivo. Ajuste de Cáster, Câmber e Convergência com a roda retirada: Esta seleção é como a seleção acima, exceto que é dado ao operador a possibilidade de escolha para a instalação do(s) fixador(es) diretamente no(s) disco(s) de freio para acesso fácil aos componentes de ajuste. Esta característica pode necessitar a utilização adaptadores de cubo opcionais que permitem que os Alvos sejam instalados diretamente no disco de freio ou cubo da roda. Ajuste do Câmber Traseiro Elevada: Este modo é usado para ajustar o Câmber somente nas rodas traseiras. As medições feitas sobre os pratos giratórios são armazenadas mesmo que as rodas sejam elevadas. Ajuste do Cáster, Câmber e Convergência com a roda retirada: Mesmo procedimento acima mas com a opção de roda retirada. Ajuste do Cáster e/ou Câmber Elevado Após a seleção deste ícone as instruções serão mostradas na tela como preparação para o ajuste. - Balance a suspensão, - Instale o depressor de pedal de freio (caso ainda não esteja instalado) para a medição do Caster/ KPI/SAI), - Pressione o botão OK, - Levante as rodas dianteiras utilizando suportes rígidos, - Pressione o botão OK. Importante! Siga cuidadosamente todas as instruções da tela. Medições de ajuste incorretas são possíveis caso estes passos sejam ignorados. 47 Quando o botão OK é pressionado, uma tela bem parecida com a de exibição padrão de Leituras Dianteiras é mostrada. Ajuste o Cáster e o Câmber enquanto visaliza esta tela. Por exemplo: A variação do Cáster e do Câmber serão mostradas como se um came excêntrico fosse girado. Quando os ajustes são feitos, o mostrador se movimenta bem como a variação dos valores numéricos. Os mostradores são codificados por cores e mostram a relação entre as medições e as especificações. Uma vez ajustado, pressione o botão OK. Instruções de pós ajuste serão exibidas. - Abaixe as rodas, - Balance a suspensão, - Destrave os freios, - Pressione o botão OK. O programa retorna automaticamente à tela leituras onde você começou. Ajuste do Câmber Traseiro Elevado Para as rodas dianteiras ou traseiras, esta característica permite que as rodas sejam elevadas enquanto retém os valores de Câmber. Isto fornece condições para que seja feita a correção precisa do Câmber sem o peso do veículo inibindo o processo de ajuste. Isto será útil para colocar uma cunha em um braço do veículo, por exemplo. A tela de ajuste exibe mostradores vivos de Câmber e também os valores numéricos para as rodas esquerdas e as direitas. Observando os valores dos ângulos de Câmber ao vivo, faça os ajustes desejados. Uma vez concluído o ajuste, pressione o botão OK. Instruções de pós ajuste serão exibidas. - Abaixe as rodas - Balance a suspensão - Pressione o botão OK O programa retorna automaticamente à tela leituras onde você começou. 48 Ajuste de Braço tipo A Muitos veículos possuem procedimentos de ajuste para os ângulos de Cáster e Câmber localizado no Braço tipo A da suspensão (braço de controle), no braço superior ou braço inferior. Podem ser feitos ajustes com calços, cames excêntricos ou rasgos na armação. Ambos os ângulos são facilmente corrigidos conforme as especificações do fabricante usando o ícone Ajuste de Braço tipo A. Primeiramente uma tela orienta para que o operador aplique o depressor de pedal de freio (importante) e remova os pinos trava dos pratos giratórios. Pressione o botão OK. A próxima tela, Ajuste Braço tipo A, permite a seleção da localização do Braço tipo A ajustável e se as correções serão feitas sobre os pratos giratórios ou elevado. Examine o veículo para localizar os pontos de ajuste. Não importa se o Braço tipo A tenha calços, rasgos ou cames. Selecione o ícone na Tela de Ajuste de Braço tipo A. Os ícones são: - Ajuste em Braço de Controle Superior ou Inferior, - Ajuste sobre os Pratos Giratórios ou Elevado. A tela de ajuste exibe um gráfico do Braço tipo A do lado direito junto com dois mostradores. Estes mostradores representam o movimento da parte frontal e traseira do Braço tipo A e a relação deles com as medições. Movimente cada lateral do Braço tipo A adicionando ou removendo calços, soltando os parafusos e deslizando o braço ou girando os cames excêntricos até que cada indicador fique centrado no mostrador. Estes serão os valores ideais para o Cáster e o Câmber. Pressione o botão OK quando este lado estiver ajustado para que uma tela semelhante seja mostrada para o ajuste do lado esquerdo. Quando forem concluídos os ajustes de ambos os lados, pressione o botão OK para voltar à Tela de Leituras. Convergência EZ Esta rotina do programa é um método melhorado de ajustar as Convergências dianteiras, facilitando a obtenção de rodas perfeitamente alinhadas. Também torna possível ajustar a Convergência com as rodas esterçadas para qualquer lado direito ou esquerdo, uma ajuda no ajuste da Convergência em veículos com caixa de direção tipo pinhão e cremalheira montada na parede corta fogo. Use os seguintes procedimentos: 1. Execute todos os passos do alinhamento utilizados normalmente e obtenha as medições do alinhamento. Corrija qualquer desalinhamento na parte traseira como também o Cáster dianteiro e/ou a Convergência. 2. Selecione o ícone Convergência EZ na Tela Ajuste. 49 3. Nivele o volante de direção e pressione o botão OK. 4. Esterce a roda direita para a posição de ajuste até obter a cor verde no mostrador. Pressione o botão OK. 5. As próximas telas exibem um mostrador que indica o valor da mudança necessária para a Convergência da roda direita. 6. Ajuste a barra de direção direita até que o ponteiro indicador do mostrador fique na região verde. Pressione o botão OK após a conclusão. 7. Siga os mesmos procedimentos acima para a roda esquerda. 8. Pressione o botão OK após a conclusão do ajuste da Convergência esquerda. 9. Volte à tela de Leituras dianteiras e verifique a medição da Convergência e a posição do volante. Nota: Caso seja utilizado a rotina Convergência EZ em um ângulo de giro muito grande, poderá ser necessário o uso de Trava de Volante para segurar as barras nesta direção. Ajuste do Berço Ajuste do berço é uma necessidade crescente para os veículos com tração dianteira. Muitos veículos com este tipo de tração possuem projetos onde o berço do motor também serve como ponto de fixação dos pivôs inferiores do sistema de suspensão. Esta montagem é feita no sub-chassi como uma unidade de fundo do veículo. O conjunto deve ser alinhado corretamente com o chassi para assegurar que o alinhamento dianteiro seja corretamente mantido. Um olhar mais atencioso mostra que braço inferior de controle está fixado no berço no motor. O braço inferior de controle é conectado à manga de eixo pela junta esférica (pivô). A estrutura da suspensão é presa ao topo da manga e é então presa à carroceria pelo coxim superior da estrutura para completar o eixo de direção. O berço do motor pode ser movimentado para os lados, alterando os ângulos de Câmber e KPI/SAI. Antes de iniciar um ajuste de berço, examine os valores dos ângulos do Câmber esquerdo e direito. Se um lado possuir um valor de Câmber excessivamente positivo e o outro lado excessivamente negativo, este veículo é um candidato para ajuste do berço do motor. Veículos com possível necessidade de alinhamento de berço de motor são os seguintes: Ford Taurus, Mercury Sable, Lincoln Continental, GM chassis "W" (Lumina, Grand Prix, Cutlass, Regal), Chrysler chassis "LH" (Intrépid, Vision, Concorde, LHS), Honda Accord, Acura Integra, Mazda 929, etc. Consulte o manual de serviço do veículo para detalhes de como soltar o berço do motor. 50 Para ajustar um berço usando o Alinhador, clique no ícone Ajuste do Berço na Tela de Ajuste. A tela de ajuste do Berço mostra um desenho do berço com uma seta que mostra a direção do movimento necessário. O mostrador exibe a correta posição. Solte o berço e deslize-o na direção da seta até o ponteiro indicador do mostrador ficar na vertical. Esta é a posição ideal do berço. Adicionalmente, o ângulo do Cáster vivo e as medições de KPI/SAI, são mostradas para referência ou para que seja feita uma pequena correção de Cáster. Ajuste da Barra de Direção A barra de direção em alguns utilitários com tração nas quatro rodas possuem um único ajustador de Convergência junto com uma barra de ajuste para corrigir e alinhar o volante de direção. A característica de Ajuste da Barra de Direção permite que ajustes simples e precisos sejam feitos. A partir da Tela de Ajuste selecione o ícone Ajuste da Barra de Direção. A tela Ajuste da Barra de Direção exibe um mostrador de Convergência total e um mostrador da posição do volante de direção. Para fazer o ajuste use os seguintes procedimentos: 1. Esterce as rodas dianteiras para igualar o valor das Convergências e deixar o ponteiro indicador do mostrador inferior na área verde. Pressione o botão OK. 2. Ajuste a barra única de Ajuste da Convergência total para o valor especificado observando o mostrador superior. Pressione o botão OK. 3. Alinhe e trave o volante de direção como orientado, e então pressione o botão OK. Ajuste a barra de Ajuste do Volante até que o volante de direção fique nivelado conforme indicado no mostrador inferior. 51 Ajuste de Barra Única Alguns veículos, como antigos caminhões Ford e utilitários Volkswagen dos anos 80, possuiam Barra Única para ajuste da Convergência total, sem recurso para nivelar corretamente o volante de direção com as rodas retas para frente. Para estes veículos, clique no ícone Ajuste de Barra Única. A tela que será mostrada é semelhante à tela de ajuste da Barra de direção. Para fazer o ajuste use os seguintes procedimentos: 1. Esterce as rodas dianteiras para igualar o valor das Convergências e deixar o ponteiro indicador do mostrador inferior na área verde. Trave o volante nesta posição. 2. Ajuste na Barra Única de Ajuste para o valor especificado de Convergência total observando o mostrador superior. 3. Caso o volante de direção não fique perfeitamente nivelado como desejado, remova o volante de direção da coluna (observe a recomendação do fabricante antes de executar esta operação) e recoloque-o na posição desejada (nivelada). Calços e Kits Muitos veículos com tração dianteira utilizam calços não originais para corrigir a Convergência ou o Câmber traseiro. Esta correção é alcançada colocando o calço entre o eixo traseiro e a manga de eixo. O Alinhador possui vários programas de fabricantes diferentes de calços disponíveis no mercado. Consulte o catálogo do fabricante do calço para informações detalhadas de aplicação destes calços. Quando um veículo que utiliza calços traseiros estiver especificação no banco de dados, o técnico pode usar o Alinhador para determinar o calço correto para corrigir um desalinhamento traseiro. A partir da Tela de Ajuste, escolha o ícone Calços Traseiros e Kits. Neste momento o computador examinará as medições vivas do Câmber e Convergência traseiros, os compara com a especificação e calcula a valor da variação necessária. Recomendará então, o calço necessário para fazer a correção. A primeira tela que será mostrada é a tela resumida de Calço Traseiro. Todos os fabricantes de calços incluídos no Alinhador serão 52 mostrados. As medições iniciais do alinhamento, as especificações e o valor da variação necessária serão indicados juntamente com o código do calço. Para ver informações adicionais a respeito da montagem do calço, clique sobre o código do calço do fabricante escolhido e pressione o botão OK. As exibições mostradas aqui são dos fabricantes Shimco e AlignTech. A tela mostra o código do calço, uma orientação gráfica para uma instalação adequada e instruções escritas. Depois que a instalação dos calços for concluída, pressione o botão OK, siga as instruções e pressione o botão Cancelar para voltar à tela de Leituras Traseiras. Calço EZ Este programa foi projetado pelo fabricantre Specialty Products CO. como um assistente para a correta instalação dos Calços EZ de sua fabricação, para a correção dos ângulos de Câmber e da Convergência traseiros. O programa determina automaticamente qual dos três calços coloridos serão usados para o veículo, a quantidade de correção do Câmber e da Convergência necessária e a adequada posição do calço. Clique no botão "SIM" na tela onde o Calço EZ for exibido para exibir uma tabela do calço com as instruções para a correta instalação. Instruções na tela guiam o operador durante os passos. Calços e Kits Dianteiros A maioria dos utilitários Ford com tração em duas rodas e muitos Ford/GM/Dodge com tração nas quatro rodas utilizam luvas fora de centro ao redor das juntas esféricas (pivôs) superiores ou inferiores para ajustar os ângulos de Cáster e Câmber. O programa compara a leitura atual do Cáster e do Câmber com as especificações, enquanto exibe na tela os respectivos mostradores como referência. O calço exigido para corrigir os ângulos é mostrado abaixo dos mostradores bem como a orientação da abertura. A adequada orientação de abertura assegura os corretos valores de Cáster e Câmber que serão obtidos com a aplicação do calço específico. Os cálculos assumem que o calço atual é ZERO (nenhuma compensação). Caso não seja, examine a orientação da abertura para determinar uma instalação prévia de Câmber ou Cáster. Entre com o valor do calço antigo na caixa abaixo do Cáster ou Câmber, o mais preciso possível da orientação da fenda. 53 Nota: Sempre que há um calço instalado diferente de ZERO, fica difícil determinar com precisão o cálculo do novo calço. É uma boa idéia ter alguns calços ZERO disponíveis para instalar nestes utilitários e refazer o procedimento de Cáster para adquirir uma verdadeira medição inicial. Inspeções Inspeções são tipicamente parte do processo do Assistente Padrão e também pode ser selecionado na Aba Principal de alinhamento clicando no ícone de Inspeção para exibir a tela de Inspeções. Além disso, as Inspeções podem ser acessadas durante o alinhamento na Tela de Leituras selecionando o botão "Edição" (F11) na barra de ferramentas. As seis possíveis áreas do veículo que podem ser inspecionadas e arquivados no Alinhador foram discutidas em detalhes anteriormente. O ícone único à direita, Dinâmicas de Veículo, acessa o diagnostico de funcionamento do Alinhador. MAP O botão de MAP, situado à esquerda inferior da Tela de Inspeção, inicia as inspeções em veículos e informações de reparos a partir do MAP - Programa de Auxilio ao Motorista. Esta informação fornece dados para a indústria de serviço automotivo em como diagnosticar componentes defeituosos e as formas adequadas para explicar os correções necessárias para o proprietário de veículo. Esta é uma valiosa ferramenta para a indústria que foi aceita amplamente em toda a América do Norte. Dinâmica de veículo Caso uma assistência adicional for exigida para consertar ou diagnosticar um problema de alinhamento, o técnico possui várias opções que pode exercitar. Procedimentos para diagnóstico estarão disponíveis automaticamente quando programados no Assistente ou podem ser acessados quando necessário durante um alinhamento. A partir da tela de Inspeção, clique no ícone Dinâmica de Veículo para exibir a Tela Dinâmica de Veículo. Dois ícones estarão disponíveis: - Diagnóstico Manual e - Diagnóstico Automático Diagnósticos manuais Selecionando Diagnósticos Manuais será ativada uma série de telas interativas nas quais o operador será questionado com perguntas projetadas para ajudar o técnico diagnosticando o problema do veículo. Quando todas as perguntas forem respondidas, as sugestões para a solução dos problemas serão apresentadas. Quatro reclamações de clientes estão cobertas: - Direção puxando - Volante de direção desnivelado - Vibração e - Desgaste excessivo dos pneus. 54 Diagnósticos automáticos Selecionando o ícone de Diagnósticos Automáticos será ativada uma rotina que utiliza os ângulos medidos que os compara com as especificações do veículo, e então, faz uma determinação automática de um problema potencial. Esta característica é bastante útil para treinar e educar o técnico alinhador e o dono do veículo em problemas que são criados quando os ângulos de alinhamento estão fora das especificações. A tela mostra o provável problema do veículo para os ângulos de Cáster, Câmber e Convergência nas rodas esquerdas e nas rodas direitas. Diagnostico de Componentes Tortos KPI/SAI, Ângulo Incluído e Câmber foram utilizados durante anos para diagnosticar componentes tortos. Estes ângulos eram manualmente desenhados em papel pelo técnico e a conclusão era baseado em suas medições. Esta técnica está incorporada no programa utilizando o poder do sistema de computador. Os ângulos são medidos e comparados com as especificações do veículo para determinar se existe um problema. Um relatório na tela informa ao técnico qual(is) componente(s) está(ão) provavelmente torto(s) ou danificado(s) caracterizados pelo projeto da suspensão. NOTA: O operador deve medir o Cáster e KPI/SAI e deve entrar com as especificações antes que uma avaliação automática possa ser feita. 55 Menu de Manutenção Esta tela é o centro de serviço de usuário e manutenção. As equipamentos de alinhamento por imagem são relativamente livres de manutenção quando comparado aos sistemas convencionais. Algumas tarefas rotineiras podem ser requeridas preventivamente para assegurar ótimo desempenho. O Menu de manutenção acessa as utilidades requeridas para estas tarefas. As possíveis seleções são: Menu de calibração O menu de calibração é principalmente usado no inicio da instalação pelo técnico da Snap-on do Brasil, porém há várias utilidades que o usuário pode usar ocasionalmente. Identificação de Alvo (ID) O propósito do procedimento de Identificação dos Alvos é para que o programa modele as características dimensionais de cada conjunto Alvo/Fixador. Isto permite ao Alinhador ter precisão para posteriormente computar a posição da roda quando o Alvo estiver fixado. O procedimento de Identificação dos Alvos (ID) normalmente só é feito uma vez no momento da instalação. Se um alvo ou fixador for substituido por qualquer razão, o novo alvo deverá ser reidentificado depois de instalado. Este processo requer que um veículo seja usado. O procedimento de identificação de alvo (ID) é executado uma vez instalando cada alvo em uma roda dianteira e girando a roda para frente e para trás, seguindo as setas mostradas na tela e os sinais de PARE. Cada identificação de alvo demora alguns minutos para ser completado. 1. Clique no ícone de ID de alvo: Este ícone é en- contrado na aba de Manutenção. 2. Selecione o fixador: Três tipos de fixadores de roda estão disponíveis para uso com este Alinhador: Fixador de roda padrão, Fixador de cubo universal (opcional) e Fixador tipo Pino (opcional). Fixadores de pinos são utilizados em várias rodas originais quando a “Não compensação (Run Out)” puder ser usado no procedimento de Assistente. A referência dos fixadores de pinos é a face do disco ou tambor de freio para localizar os Alvos. Fixadores de pinos adquirem esse nome pelo fato que eles usam cinco pinos finos para penetrar nos furos feitos na roda na fábrica especificamente projetada para este propósito. Fixadores de Cubo tem referência na extremidade do cubo de roda. Porém a maioria das aplicações pedirá o fixador padrão. 56 3. Escolha o alvo para executar ID Usando as teclas de seta, movimente a caixa vermelha ao redor do Alvo que o ID será executado. Você também pode clicar no alvo escolhido com o botão esquerdo do mouse. 4. Coloque o alvo na roda dianteira Uma tela de instrução é mostrada pedindo para instalar o alvo escolhido na roda dianteira no lado indicado do veículo. 5. Instale a trava do volante de direção Isto garante que a roda não se movimente lateralmente durante o procedimento. Caso exista a movimentação, o programa aconselhará para que procedimento do alvo que falhou seja finalizado e deve ser repetido. 6. Eleve a frente do veículo As rodas dianteiras do veículo devem ser elevadas para permitir que os alvos sejam giradas de acordo com as instruções da tela. Pressione o botão OK para avançar. 7. Gire a roda/Alvo para a frente Siga as setas na tela que orientam o giro da roda/alvo para frente (aproximadamente 30º) até que um sinal de PARE seja mostrado. Segure firmemente a roda enquanto o sinal de PARE estiver sendo exibido e o programa registre as medições e automaticamente avance. 8. Gire a roda para trás Seguindo as setas de na tela, gire a roda/alvo para trás até que o sinal de PARE seja mostrado. Segure firmemente a roda enquanto o sinal de PARE estiver sendo exibido e o programa registre as medições e automaticamente avance. 9. Gire a roda/alvo para frente Siga as setas da tela que orientam você a girar a roda/ alvo para frente (aproximadamente 90º) até que um sinal de PARE seja mostrado. Segure firmemente a roda enquanto o sinal de PARE estiver sendo exibido e o programa registre as medições e automaticamente avance. 57 10. Abaixe o Veículo Se este for o último alvo para finalização do procedimento, então abaixe as rodas do veículo. Pressione o botão “Cancela” para encerrar a seleção e voltar à aba de Manutenção. Histórico do ID (IIdentificação de Alvo) Quando o botão # 5 (tecla F5) da barra de ferramentas for pressionado durante o Procedimento de Identificação de Alvo, um histórico do ID será exibido. A tela mostrará o registro da instalação de cada alvo (quando o programa foi instalado) e a data que o ID designado atual foi executado. Pressione o botão OK para retornar. Mira das câmeras Use esta rotina/utilitário para posicionar as câmeras móveis quando exigido. Esta tela também é utilizada quando da fixação no topo da coluna com as 2 câmeras estáticas no momento da instalação. Uma senha é exigida para ter acesso a esta tela. Se o equipamento for configurado em “Preferências" para usar duas câmeras, a tela vai “olhar” para a esquerda, se for configurado para usar três câmeras, uma terceira imagem é acrescentada à imagem. Nota: Se uma viga de 2 câmeras estáticas for usada, o procedimento de RCP será necessário sempre que for movimentada qualquer câmera. Fixador tipo Pino (ID) (Opcional) A finalidade da Identificação do Fixador (ID) tipo pino é para que o programa capture os valores de cada conjunto fixador/alvo montado na movimentação para trás e para frente. Esta rotina permite que o alinhador calcule mais rapidamente a posição das rodas quando qualquer procedimento requerer o alinhamento sem o procedimento de movimentação do veículo. A rotina de identificação do Fixador tipo pino é normalmente executada somente uma vez quando da instalação do equipamento. Se um alvo ou fixador for substituido por qualquer razão, o novo alvo deverá ser identificado utilizando este procedimento após a sua instalação. Este procedimeto exige que um veículo seja utilizado. A identificação do fixador é realizada um a um pela montagem de cada alvo em uma das rodas dianteiras, elevando e girando a roda para trás como se o veículo estivesse sendo movimentado para trás. Cada identificação de alvo demora poucos minutos para ser completado. 1. Clique no ícone de ID de alvo: Este ícone é encontrado na aba de Manutenção. 58 2. Escolha o alvo para executar o ID Usando as teclas de seta, movimente a caixa vermelha ao redor do Alvo que o ID será executado. Você também pode clicar no alvo escolhido com o botão esquerdo do mouse. 3. Coloque o alvo na roda dianteira Uma tela de instrução é mostrada pedindo para instalar o alvo escolhido na roda dianteira no lado indicado do veículo. 4. Eleve a frente do veículo As rodas dianteiras do veículo devem ser elevadas para permitir que os alvos sejam girados de acordo com as instruções da tela. Pressione o botão OK para avançar. 5. Gire a roda para trás Seguindo as setas da tela, gire a roda/alvo para trás até que o sinal de PARE seja mostrado. Segure firmemente a roda enquanto o sinal de PARE estiver sendo exibido e o programa registre as medições e automaticamente avance. 6. Gire a roda/Alvo para a frente Siga as setas na tela que orientam o giro da roda/alvo para frente até que um sinal de PARE seja mostrado. Segure firmemente a roda enquanto o sinal de PARE estiver sendo exibido e o programa registre as medições e automaticamente avance. 7. Abaixe o Veículo se este for o último alvo para finalização do procedimento, então abaixe as rodas do veículo. pressione o botão CANCELA para encerrar a seleção e voltar à aba de manutenção. 59 Calibração do dispositivo de medição de Altura (Opcional) Siga os passos abaixo. 1. Localize o suporte de calibração do Alvo de altura. 2. Instale o suporte em uma das rampas com o face reta voltada para a frente da câmera. 3. A partir do menu Principal, selecione a aba de Manutenção. 4. Selecione o ícone de calibração e em seguida selecione o ícone Alvo de medição de altura. 5. Selecione o lado da rampa onde você irá calibrar. 6. Coloque a ponta da haste do Alvo no furo tipo “T” na base do suporte de calibração. Nota: A ponta da haste deve permanecer no furo durante todos os passos da calibração. 7. Incline o Alvo para a primeira posição. A superfície refletiva do Alvo deverá estar de frente para a câmera selecionada no passo nº 5. O alvo deverá ficar imóvel durante cada passo. 8. Quando o círculo "1" for mostrado com símbolo √ (checado), incline o Alvo para a posição "2", até que o círculo “2” seja mostrado com o símbolo √ (checado) e então incline o alvo para a posição “3” até que o círculo “3” seja mostrado com o símbolo √ (checado). Nota: Caso a ponta esteja danificada como mostrado abaixo, usine a ponta com uma lima e recalibre. Verificação RCP Útil para conferir a precisão do RCP atual usado pelo Alinhador. 60 Diagnósticos do Alinhador Este é novamente um menu com ferramentas para solução de problemas usado principalmente pelos técnicos de serviço. Uma ferramenta útil é a seleção de Mira da Câmera. Isto possibilita ao usuário ver o que exatamente o computador está visualizando. Isto pode ser útil quando um veículo muito largo ou muito estreito for colocado na rampa/vala e a visão do Alvo for questionável. Se o sistema for ajustado para trabalhar com câmeras móveis ou um sistema Arago 3™, a rotina Mira de câmera pode indicar quando as câmeras forem ajustadas para uma posição ótima. As escolhas disponíveis no programa versão 3.2 estão listadas abaixo. Visão de câmera Usado para adquirir imagem bruta das câmeras. Esta tela mostra a visão dos Alvos como visto pelas câmeras em cada lado do veículo. A visão de câmera pode ser usada para assegurar o adequado posicionamento da viga da câmera quando uma viga móvel é usada para fixar as câmeras. A viga da câmera móvel pode ser levantada para alturas variadas para ajustes do veículo. Isto também é valioso na solução de problemas e ajudam sempre que o programa tiver dificuldades durante a aquisição dos alvos ou a perda de um alvo por muito tempo. Para que o alinhador funcione corretamente, as câmeras têm que “enchergar” os alvos dianteiros e os traseiros dentro do campo de visão definido por esta tela. Teste de câmera Rotina útil para contagem da imagem da câmera. Também usado para conferir se a câmera responde aos comandos "Ganho" e "Estroboscópico". Testes suplementares foram adicionados ao programa versão 3.1, com detalhes explicados posteriormente. Teste do Processo IVS Rotina útil usada para conferir a capacidade IVS de adquirir e processar imagens. O programa 3.2 grava estes dados de informação o arquivo HMAIN.TXT. Verificação de Alvo Confere a validade de cada Alvo. Veja "Verificação de Alvo" explicado anteriormente neste maniual. O programa versão 3.2 grava esta informação no arquivo HMAIN.TXT. 61 Manutenção Preventiva O programa operacional do Alinhador possui a característica de Manutenção Preventiva. Isso garante que o Alinhador mantenha o desempenho operacional máximo. Quando o ícone de Manutenção Preventiva for selecionado na Aba de Manutenção, uma tela é mostrada com três abas: Semanal: Cita os itens que devem ser verificados semanalmente. Mensal: Cita os itens que devem ser verificados mensalmente. Histórico: Mostra as datas que a manutenção foi executada e permite a seleção do dia de manutenção. Lista para conferência da manutenção Os itens listados representam as tarefas mensais ou semanais a serem executadas e verifica o que deve ser feito. As escolhas possíveis são: Conferido, Consertado ou Substituído enquanto dependendo da anotação feita pelo operador. Uma caixa de texto está disponível para que sejam inseridas as informações sobre o item que tenha sido inspecionado. Histórico de manutenção É mostrada uma lista das datas em que o técnico ou operador tenha executado a manutenção e se esta foi uma manutenção semanal ou mensal. Detalhes dos procedimentos de manutenção podem ser mostrados selecionando qualquer data e após o pressionamento do botão OK. Modo de Demonstração Um programa usado principalmente por representantes de vendas e treinamento de pessoal. Este é o programa que permite a demonstração das capacidades operacionais do programa do Alinhador sem medir de fato um veículo. É uma ferramenta útil para treinar os usuários novos ou experientes sobre as características do equipamento. Utilidades do Windows ® Selecione este ícone do Menu de Manutenção para ter acesso às ferramentas necessárias para operar alguma função critica do Windows® quando o sistema operacional for colocado no modo “Non Desktop". O modo "Non Desktop" é o modo padrão em um equipamento novo na instalação do programa. Esta característica limita o acesso ao sistema operacional do Windows®. Isto protege o ambiente de alinhamento de exposição para jogos e outro programa não autorizado. Esta característica pode ser desativada por um representante de serviço. Os ítens que podem ser acessados são: 62 “Display Settings” Ativação da Área de Trabalho: Requer senha de acesso. “Desktop Access” Ajustes de exibição: Alterações de configurações de monitor ou “hardware”. “Print” Impressoras: Adiciona ou retira uma impressora. “Network” Rede: Modifica as propriedades de rede. “Devices” Dispositivos: Use para adicionar scanner, câmera, etc. “Instal” Instalação: Para instalação de programa. “Netspecs: Acessa o site de especificações na internet. “Snap-on”: Acesso ao website Snap-on “Notepad”: Um processador de texto baseado no Word “Volume Control” Controle de volume: Modifica o volume do sistema “Norton Itilities” Utilidades de Norton: Utilize as Utilidades Norton para resolver problemas “Date Time” Data/Hora: Modifica a hora e/ou a data do sistema Utilidades de Banco de Dados Os arquivos dos dados dos clientes criados e armazenados no computador devem ser copiados e armazenados separadamente para o caso da ocorrência de um possível mau funcionamento do disco do computador e para ser possível a restauração destes registros de procedimentos de alinhamentos executados. Esta rotina possui duas funções principais para a manutenção de arquivos: - Cópia e restauração de arquivos, - Exportação ou importação de arquivos de outras máquinas. O Alinhador é fornecido com driver de disquete para esta finalidade. Armazene os discos em um local seguro, preferencialmente em um local fora do Alinhador. Cópia e Restauração Para cópia e restauração do banco de dados, insira um disquete no driver de disquete, clique na função correspondente e siga as instruções da tela. Se o arquivo for muito grande para ser armazenado em um disco, o Alinhador irá orientar o usuário a inserir um disco adicional quando o primeiro estiver cheio. NOTA: É recomendado que o Banco de dados seja copiado freqüentemente para que não seja perdido qualquer informação contida neste banco de dados. Exportação e Importação Esta característica permite que um dado arquivado possa ser compartilhado entre dois ou mais Alinhadores Isto é muito útil em lojas de multi rampas quando um veículo pode não ser alinhado ou consertado com o mesmo equipamento todas as vezes. O processo que compartilha dados arquivados “de” e “para” cada equipamento é chamado “sincronização”. Para ajustar o alinhador para a função “Reconhecimento de múltiplo alinhador", clique na tecla "F7" localizada na barra de ferramentas. Entre com o número de Alinhadores a ser incluído no arquivo de dados compartilhado. Um equipamento será indicado como o alinhador "Mestre" e todos os outros alinhadores serão indicados como "Escravos". Siga as instruções da tela para completar o procedimento. É recomendado que os arquivos sejam “sincronizados” regularmente. 63 Exportação de Dados Insira um disquete no formato 3,5” na unidade de disco. Selecione o ícone de “Exportação" para começar a transferir os arquivos de dados para o disco. Para o caso de dados muito grandes arquivados, mais que um disco pode ser necesário. Instruções da tela indicarão quando da hora da troca. É sugerido etiquetar os discos em uma ordem numérica quando mais que um disco for necessário. Importação de Dados Esta rotina permite a atualização dos arquivos de dados de cada equipamento. O alinhador “Mestre" cria um arquivo compilado de cada um dos alinhadores "escravos". Este arquivo é então carregado em cada equipamento de forma que todos os alinhadores compartilharão os mesmos dados arquivados. Clique no ícone de “Importação". Orientações serão dadas para inserir os discos um de cada vez em uma certa ordem, se houver mais que um disco. Ajuste para Alinhadores Múltiplos Quando mais que um Alinhador é usado em uma loja, o alinhador “Mestre“ tem que ser ajustado para o número de “Escravos” que o estarão servindo. A página de ajustes permite modificar o número de alinhadores que serão adiconados ou removidos. A página de ajuste estará disponível somente quando um Alinhador for designado como "Mestre". A partir do menu da página Utilidades do Banco de Dados, selecione o ícone de “Ajustes” da barra de ferramentas para ativar. Altere o número de alinhadores conforme desejado. Assistentes - Edição e Criação Modificando Assistentes de OEM existentes Para ter acesso a um Assistente existente, pressione “Ctrl-Alt-E” a partir de qualquer tela. O menu de Assistente será mostrado, selecione o Assistente que você quiser usar como o "Alinhamento Padrão". Clique duas vezes no Assistente realçado para ver os passos incluídos neste Assistente. Este Assistente ilustra como são ordenados os procedimentos dentro de um alinhamento quando do uso deste Assistente. Determine como você quer modificar este Assistente. Se você deseja personalizar ou modificar este procedimento, selecione "Adicione Passo Antes", "Adicione Passo Depois" ou "Apague o Passo". Adicionando um Procedimento Localize o procedimento desejado localizado no menu a ser adicionado, clique uma vez para realçar e clique no botão OK para acrescentar o passo ao Assistente aberto. Apagando um Procedimento Um procedimento indesejado pode ser apagado de qualquer Assistente. Realce o procedimento a ser apagado e clique em "Apague Passo". Se você alterar um Assistente Padrão este deverá ser renomeado como um Assistente Personalizado. 64 Assistentes customizados serão simplesmente salvos quando o botão OK for pressionado. Uma vez que o Assistente tenha sido modificado você deve salvá-lo com um nome de arquivo diferente. Mude os nomes dos autores conforme desejado. Os Assistentes Padrão (OEM) não podem ser modificados mas devem ser renomeados como Assistente Personalizado. O Procedimento Padrão será copiado para o novo procedimento. Pressione o botão OK para salvar. Adicionando um Assistente Antes de tentar criar um novo Assistente, é sugerido ver os procedimentos compilados em um Assistente Padrão existente e estudar seu plano. Pressione "Ctrl-Alt-A" a partir de qualquer tela para adicionar um novo Assistente. Uma página de procedimento em branco será mostrada. Digite o nome escolhido para o Assistente que será mostrado no menu, o nome do arquivo e o nome do autor do assistente. Adicione os procedimentos na ordem escolhida, conforme explicado anteriormente. Voltar para um Passo Anterior Vários procedimentos dentro do Assistente podem ser orientados a voltar a um procedimento ou tela anterior. Um exemplo disto é quando a operação está na tela de leituras dianteiras e o usuário desejar voltar à tela de leituras traseiras para verificar os resultados. “Voltar” não funciona em todos os procedimentos. Salto Permitido Alguns procedimentos dentro do Assistente podem ser programados para “Saltar". Estes procedimentos são telas normalmente instrutivas como, entrada de dados de cliente ou telas de inspeção. Telas fundamentais como “Rolar para Trás” nunca devem ser “saltadas”. O menu de Assistente pode ser exibido em vários modos. Clique em "Selecionar Visão" para mudar o modo como o Assistente disponível é mostrado. 65 0692-2129-99 IMPRESSO NO BRASIL 66