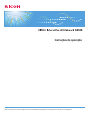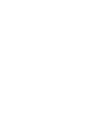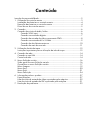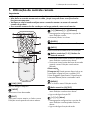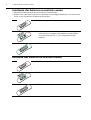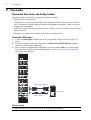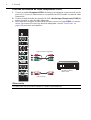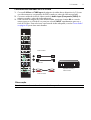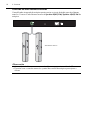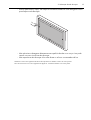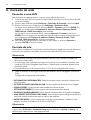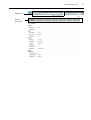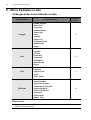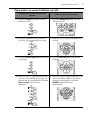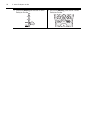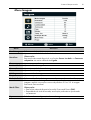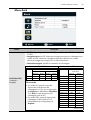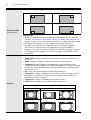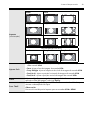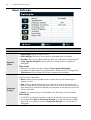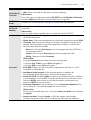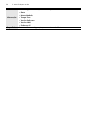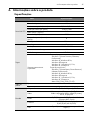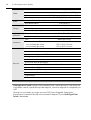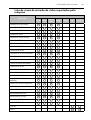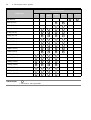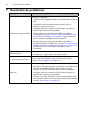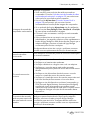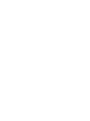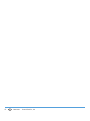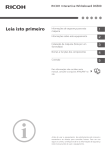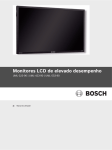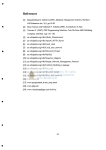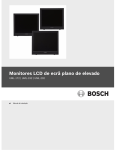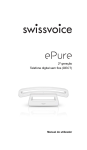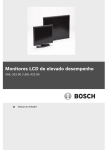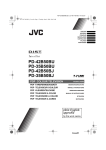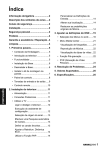Download Operating Instruction
Transcript
Instruções de operação Para um uso seguro e correto, certifique-se de ler as Informações de segurança em 'Leia isto primeiro' antes de usar o equipamento. 1 Conteúdo Isenção de responsabilidade....................................................................................... 2 1. Utilização do controle remoto ............................................................................... 3 Instalação das baterias no controle remoto ......................................................... 4 Remoção das baterias no controle remoto........................................................... 4 Dicas de uso do controle remoto........................................................................... 5 2. Conexão.................................................................................................................. 6 Conexão dos sinais de áudio/vídeo .................................................................... 6 Conexão VGA input......................................................................................... 6 Conexão nas entradas digitais........................................................................ 7 Conexão da entrada de vídeo componente YPbPr....................................... 8 Conexão nas entradas AV e S-Video............................................................. 9 Conexão de alto-falantes externos...............................................................10 Conexão de mais de uma tela ......................................................................11 3. Utilização da tela de toque .................................................................................12 Instruções importantes para a utilização da tela de toque ...............................12 4. Conexão de rede..................................................................................................14 Conexão a uma LAN ...........................................................................................14 Controle da tela ....................................................................................................14 5. Menu Exibição na tela .........................................................................................16 Visão geral do menu Exibição na tela................................................................16 Operações no menu Exibição na tela ................................................................17 Menu Imagem ......................................................................................................19 Menu Som.............................................................................................................20 Menu Ecrã.............................................................................................................21 Menu Definição ....................................................................................................24 6. Informações sobre o produto...............................................................................27 Especificações.......................................................................................................27 Lista de sinais de entrada de vídeo suportadas pela máquina.........................29 Lista de sinais de entrada de PAP suportadas pela máquina............................31 7. Resolução de problemas......................................................................................32 2 Isenção de responsabilidade Até a extensão máxima permitida pelas leis aplicáveis, o fabricante, sob nenhuma circunstância, será responsável por danos de qualquer natureza decorrentes de falhas neste equipamento, perdas de dados registrados ou do uso ou não uso deste produto e dos manuais de operação fornecidos com ele. Certifique-se de sempre copiar ou fazer backups dos dados registrados neste equipamento. Documentos ou dados podem ser apagados devido a erros operacionais ou falhas de funcionamento do equipamento. Sob nenhuma circunstância, o fabricante será responsável por documentos criados por você por meio deste equipamento ou por quaisquer resultados decorrentes dos dados executados por você. 1. Utilização do controle remoto 3 1. Utilização do controle remoto Importante • Não exponha o controle remoto ao calor direto, à umidade e evite o fogo. • Não deixe o controle remoto cair no chão, já que isso pode fazer com que ele não funcione corretamente. • Verifique se não há nenhum objeto entre o controle remoto e o sensor de controle remoto do produto. • Se o controle remoto não for usado por um longo período, remova as baterias. 6 []/[Volume-]/[]/[Volume+] • Navega pelas configurações e opções do menu Exibição na tela. • Aumenta/diminui o volume. 7 [ENTER] Confirma sua seleção ou salva as modificações. 4 1 2 5 [INFO] Exibe a fonte de entrada atual e a resolução. 6 3 4 8 9 10 5 Botões numéricos (1-9) / Botões da fonte de entrada • Funcionam como botões numéricos quando o menu Exibição na tela estiver aberto. • Funcionam como botões de fonte de entrada quando o menu Exibição na tela estiver fechado. Observação: [Computer In] Estará apenas disponível se um controlador compatível com o padrão OPS (Open Pluggable Specification, Especificação conectável aberta) estiver conectado à tela. 7 [MENU] Abre ou fecha o menu Exibição na tela. 8 [ON]/[OFF] Liga ou desliga a máquina. 1 [INPUT] Seleciona a fonte de entrada. 2 [EXIT] Volta para o menu anterior ou fecha o menu Exibição na tela quando ele estiver aberto. 3 Botão numérico (0)/[PIP] • Funciona como um botão numérico quando o menu Exibição na tela estiver aberto. • Liga ou desliga a função PIP. 9 []/[]/[Mute] • Navega pelas configurações e opções do menu Exibição na tela quando ele estiver aberto. • Liga ou desliga a função de mudo. 10 4 1. Utilização do controle remoto Instalação das baterias no controle remoto • Substitua as baterias assim que elas não funcionarem mais. • Podem haver restrições locais para o descarte ou reciclagem de baterias. Consulte as leis locais ou seu fornecedor de descarte de resíduos. 1. Abra a tampa da bateria do controle remoto. 2. Insira as baterias fornecidas certificando-se de que os polos positivo e negativo das baterias correspondam com as marcações (+) e (-) no compartimento das baterias. 3. Feche a tampa da bateria. Remoção das baterias no controle remoto 1. Abra a tampa da bateria do controle remoto. 2. Remova as baterias. 3. Feche a tampa da bateria. 1. Utilização do controle remoto Dicas de uso do controle remoto 5 • Aponte e mire a ponta do controle remoto diretamente na janela do sensor de controle remoto da tela ao apertar os botões. • Não molhe ou deixe o controle remoto em ambientes úmidos (como toaletes). • Se a janela do sensor de controle remoto da tela estiver exposta diretamente à luz solar ou a uma luz forte, ele poderá não funcionar corretamente. Nesse caso, mude a fonte de luz, reajuste o ângulo da tela ou utilize o controle remoto de uma posição mais próxima à janela do sensor de controle remoto da tela. Máx. de 10 m (32,8 pés) 6 2. Conexão 2. Conexão Conexão dos sinais de áudio/vídeo Siga atentamente observações a seguir ao conectar os cabos: • Desligue todos os dispositivos. • Familiarize-se com as portas de áudio/vídeo da máquina e dos dispositivos que deseja usar. Conexões incorretas podem prejudicar a qualidade da imagem ou fazer com que a imagem não seja exibida. • Não puxe os cabos das portas para removê-los. Segure os conectores na ponta dos cabos para removê-los. • Verifique se os cabos foram totalmente inseridos e se estão firmes. Conexão VGA input 1. Conecte a VGA Input à saída VGA de um computador usando um cabo D-Sub (15 pinos). 2. Conecte a saída de áudio do computador à Audio Line in (VGA/DVI) da máquina usando o cabo de áudio adequado. 3. Para visualizar as imagens dessa entrada, pressione o botão VGA no controle remoto. Para selecionar uma fonte de áudio adequada, consulte "Fonte Áudio" na página 20 para obter mais detalhes. Cabo D-Sub (15 pinos) Computador Cabo de áudio Observação O cabo de áudio não é fornecido e deve ser obtido separadamente. 2. Conexão Conexão nas entradas digitais 7 1. Conecte a saída HDMI de um computador ou dispositivo de A/V (como um videocassete ou um aparelho de DVD) à HDMI Input 1 ou à HDMI Input 2 da máquina usando um cabo HDMI. Se o dispositivo possuir uma saída DisplayPort, conecte-a à DisplayPort Input da máquina usando um cabo DisplayPort. Se o dispositivo possuir uma saída DVI-D, conecte-a à DVI-D Input da máquina usando um cabo DVI. 2. Se a conexão DVI-D for usada, conecte a saída de áudio do dispositivo à Audio Line in (VGA/DVI) da máquina usando o cabo de áudio adequado. Esta conexão de áudio não é necessária para a conexão DisplayPort ou HDMI. 3. Para visualizar a imagem de vídeo desta entrada, pressione o botão HDMI 1, HDMI 2, DP ou DVI no controle remoto. Para selecionar uma fonte de áudio adequada, consulte "Fonte Áudio" na página 20 para obter mais detalhes. Cabo HDMI Computador Cabo DVI Cabo DisplayPort Cabo de áudio Observação Os cabos não são fornecidos e devem ser obtidos separadamente. 8 2. Conexão Conexão da entrada de vídeo componente YPbPr 1. Conecte as saídas Component YPbPr da máquina às saídas de componente de um dispositivo A/V (como um videocassete ou um aparelho de DVD) usando um cabo de vídeo componente. 2. Conecte a saída de áudio do aparelho de DVD à Audio Input (Component/CVBS) da máquina usando o cabo de áudio adequado. 3. Para visualizar a imagem de vídeo desta entrada, pressione o botão YPbPr no controle remoto. Para selecionar uma fonte de áudio adequada, consulte "Fonte Áudio" na página 20 para obter mais detalhes. Cabo de vídeo componente Aparelho de DVD / Videocassete Cabo de áudio Observação Os cabos não são fornecidos e devem ser obtidos separadamente. 2. Conexão Conexão nas entradas AV e S-Video 9 1. Conecte S-Video ou CVBS Input da máquina às saídas de um dispositivo A/V (como um videocassete ou um aparelho de DVD) usando um cabo de vídeo apropriado. 2. Conecte a saída de áudio do vídeo cassete à Audio Input (Component/CVBS) da máquina usando o cabo de áudio adequado. 3. Para visualizar a imagem de vídeo desta entrada, pressione o botão AV no controle remoto para ver o sinal de AV ou pressione o botão INPUT repetidamente para ver o sinal de S-Video. Para selecionar uma fonte de áudio adequada, consulte "Fonte Áudio" na página 20 para obter mais detalhes. Cabo S-Video Cabo AV Aparelho de DVD / Videocassete Cabo de áudio Observação Os cabos não são fornecidos e devem ser obtidos separadamente. 10 2. Conexão Conexão de alto-falantes externos O amplificador integrado da máquina permite enviar os sinais de áudio para alto-falantes externos. Conecte os alto-falantes externos à Speaker R(8Ω)12W/Speaker L(8Ω)12W da máquina. Alto-falantes externos Observação • Ao conectar alto-falantes externos, use alto-falantes que permitem saída de 8Ω. • É possível usar o controle remoto ou o painel de controle da máquina para ajustar o volume. 2. Conexão Conexão de mais de uma tela É possível conectar mais de uma tela em série (encadeamento) em um computador para o gerenciamento. O número de telas que podem ser conectadas em série depende da resolução usada no sinal de entrada. Primeira tela Tela adicional Cabo RS-232C Cabo DVI Cabo AV Cabo D-Sub (15 pinos) Observação • Os cabos RS-232C, DVI e AV não são fornecidos e devem ser obtidos separadamente. • A aplicação de encadeamento em série de RS-232C requer um computador equipado com a porta RS-232C. • Usa cabos seriais trançados RS-232C para aplicação de encadeamento em série. • Evite usar uma fonte HDCP para uma aplicação de encadeamento em série 11 12 3. Utilização da tela de toque 3. Utilização da tela de toque Quando a saída USB Type-B For Touch da máquina está conectada a uma porta USB do computador com o cabo USB fornecido, você pode operar o PC Windows ou o Mac como se estivesse usando um mouse, usando operações de toque com o dedo. Para ver os sistemas operacionais suportados, consulte "Especificações" na página 27. Instruções importantes para a utilização da tela de toque • Para usar as operações de toque, conecte a porta USB (USB Type-B For Touch) na parte traseira inferior da máquina à porta USB do computador com o cabo USB fornecido. • Dependendo do sistema operacional, também pode ser possível usar operações de toque multiponto além das operações de ponto único. • Para saber detalhes sobre as operações de toque multiponto, consulte o manual operacional do PC e outros documentos semelhantes. • Ao conectar um Mac à máquina, pode ser necessário fazer ajustes usando um aplicativo exclusivo. Baixe o aplicativo exclusivo no site da Ricoh na Internet. http://www.ricoh.com/ • O comportamento da operação de toque pode ser diferente dependendo do aplicativo. Consulte o manual operacional do aplicativo. • Quando um controlador que segue a norma OPS (Open Pluggable Specification, Especificação conectável aberta) está conectado à máquina, a porta USB (USB Type-B For Touch) no lado traseiro inferior da máquina é desativada. As funções de tela de toque são controladas pelo controlador conectado. Para saber detalhes sobre as operações de toque quando um controlador está conectado, consulte o manual operacional do controlador. • Limpe o quadro quando houver sinal de defeito na tela de toque. - Antes de limpar a tela, verifique se a máquina está desligada e desconecte o cabo de alimentação. - Remova todo o pó ou sujeira da tela e o filtro de plástico infravermelho periodicamente. Pode-se usar uma pequena quantidade de álcool para limpar o filtro de plástico infravermelho. - Para evitar danos à tela, nunca use materiais abrasivos para limpá-la. - Use detergente neutro para limpar a tela de toque. Evite usar detergentes com substâncias corrosivas como óleo de banana ou amônia. 3. Utilização da tela de toque 13 - Use um pano macio, limpo, sem fiapos e levemente umedecido com detergente neutro para limpar a tela de toque. - Não pulverize o detergente diretamente na superfície da tela ou no corpo. Isso pode causar um curto-circuito na tela de toque. - Não exponha a tela de toque à luz solar direta ou a focos concentrados de luz. Windows é uma marca registrada da Microsoft Corporation nos Estados unidos e em outros países. Mac OS é uma marca ou marca registrada da Apple Inc. nos Estados Unidos e em outros países. 14 4. Conexão de rede 4. Conexão de rede Conexão a uma LAN Para configurar a máquina para se conectar a uma rede de área local: 1. Conecte um cabo RJ45 nas portas correspondentes da máquina e de seu switch de rede ou de seu roteador. 2. Entre no menu Exibição na tela Definição > Definição de Controlo e selecione LAN. 3. Entre no próximo menu Exibição na tela Definição > Definições Rede. Se estiver em um ambiente DHCP, selecione DHCP > Executar e pressione ENTER. Em seguida, as configurações de Endereço IP, Máscara Subnet, Gateway Predef., DNS Primário e DNS Secundário serão exibidas. Se não estiver em um ambiente DHCP, selecione Manual > Executar e pressione ENTER. Entre em contato com seu administrador de rede para obter informações sobre as configurações de Endereço IP, Máscara Subnet, Gateway Predef., DNS Primário, DNS Secundário e insira-as corretamente. 4. Para salvar as configurações e voltar para o menu anterior, selecione Executar e pressione ENTER no controle remoto. Controle da tela Depois de ter o endereço IP correto para sua tela e ela estiver ligada ou em modo de espera, é possível usar qualquer computador na mesma área de rede local para controlá-la. Observação • Não é possível controlar a tela pelo conector Cabo RS-232C quando o controle por LAN estiver sendo usado. • O controlo por LAN pode não estar disponível quando um controlador compatível com o padrão OPS (Open Pluggable Specification, Especificação conectável aberta) estiver conectado à tela. • É recomendável o uso do Internet Explorer 7.0 ou de um navegador mais recente. 1. Digite o endereço IP da máquina na barra de endereço de seu navegador e pressione Enter. A página de configurações será exibida. • INFORMATION (INFORMAÇÃO): Exibe informações sobre a máquina. Apenas para fins informativos. • PICTURE & SOUND (IMAGEM E SOM): Fornece opções de ajuste de som e imagem. • SCREEN (ECRÃ): Fornece opções relacionadas aos ajustes da tela. • SETTING (DEFINIÇÃO): Fornece opções para ajustes avançados da tela. • SCHEDULE (AGENDAMENTO): Define quando a máquina deve ser ligada ou desligada. • MAIL REPORT (RELATÓRIO POR E-MAIL): Fornece opções para configurar contas de email para receber relatórios de status ou de erro da máquina. • NETWORK (REDE): Fornece opções para configurar manualmente o endereço IP da máquina ou obter um endereço IP de um servidor DHCP. Observação Certifique-se de que o menu Definição > Definição de Controlo esteja definido em LAN e que o menu Definição > Poupança Energia esteja definido em Baixo ou Deslig., se desejar ligar a máquina por uma página da web. 4. Conexão de rede Endereço IP Menus principais 15 16 5. Menu Exibição na tela 5. Menu Exibição na tela Visão geral do menu Exibição na tela Nome do menu Imagem Som Ecrã Definição Opções/funções • Modo imagem • Retroilum. • Contraste • Luminosidade • Saturação • Fase • Nitidez • Temp. Cor • Redução Ruído • Modo Filme • Repor • Modo Som • Agudos • Graves • Equilíbrio • Surround • Altifalante • Fonte Áudio • Repor • Definições PAP • Aspecto • Ajustar Ecrã • Parar • Func. Táctil • Idioma • Agendamento • Poupança Energia • Definição de Controlo • Definições Rede • Definir ID Monitor • Avançad • Informação • Repor Tudo Consulte a página 19 20 21 24 Observação • Algumas opções estarão disponíveis apenas quando uma fonte de sinal de entrada específica for selecionada. 5. Menu Exibição na tela 17 Operações no menu Exibição na tela Utilização dos botões do painel de controle Utilização do controle remoto 1. Pressione [Menu] para abrir o menu Exibição na tela. 1. Pressione [MENU] para abrir o menu Exibição na tela. 2. No menu Exibição na tela, pressione [] ou [] para selecionar um item. 2. Pressione [] ou [] para selecionar um item. 3. Pressione [Enter/Input] para confirmar 3. Pressione [ENTER] para confirmar as as seleções seleções. 4. Pressione [] ou [] para selecionar 4. Pressione [] e [] para selecionar um recurso e pressione [] ou [] para um recurso e pressione [-] ou [+] ajustar as configurações. Pressione para ajustar as configurações. Pressione [ENTER] para confirmar as [Enter/Input] para salvar as modificações. alterações. 18 5. Menu Exibição na tela 5. Pressione [Menu] para fechar o menu Exibição na tela. 5. Pressione [MENU] para fechar o menu Exibição na tela. 5. Menu Exibição na tela 19 Menu Imagem Nome Modo imagem Retroilum. Contraste Luminosidade Saturação Fase Nitidez Temp. Cor Redução Ruído Modo Filme Repor Descrição Define o modo de exibição. Ajusta a intensidade da luz de fundo da tela. Observação Este recurso não estará disponível, se a função Sensor Luz Amb. ou Contraste adaptativo não estiver definida em Ligado. Ajusta o contraste da imagem. Ajusta o brilho da imagem. Ajusta a intensidade de cor da imagem. Ajusta a fase da imagem. Ajusta a nitidez da imagem. Ajusta a temperatura de cor. Reduz o ruído elétrico da imagem causada por reprodutores de mídia. Otimiza a exibição da imagem automaticamente ao detectar o conteúdo da imagem e aplicar um processo reverso de pulldown 3-2 ou 2-2. A imagem ficará mais clara e natural. Observação • Esta função não está disponível ao exibir Picture and Picture (PAP). • Dependendo do sinal de entrada, esta função pode não ser processada corretamente. Redefine todas as configurações do menu Imagem. 20 5. Menu Exibição na tela Menu Som Nome Modo Som Agudos Graves Equilíbrio Surround Altifalante Descrição Ajuste a saída de som dos alto-falantes. • Dinâmico: Aprimora os agudos e os graves. • Padrão: Configurações comuns. • Personalizado: Aplica novamente as configurações personalizadas. Ajuste os agudos do áudio. Ajuste os graves do áudio. Ajuste o balanço do áudio. Liga ou desliga o modo surround. Define a fonte de áudio. • Line-out: Seleciona a fonte de saída de áudio de Audio Output no painel lateral de conectores. • Externo: Seleciona a fonte de saída de áudio dos alto-falantes externos. • Interno: Seleciona a fonte de saída de áudio dos alto-falantes internos. Define a fonte de entrada de áudio. Fonte Áudio DisplayPort HDMI2 Repor HDMI1 Audio Line in Audio Input Computer In estará apenas disponível se um controlador compatível com o padrão OPS (Open Pluggable Specification, Especificação conectável aberta) estiver conectado à tela. Redefine todas as configurações do menu Som. 5. Menu Exibição na tela 21 Menu Ecrã Nome Descrição • PAP: Desliga ou liga as funções PIP (Picture in Picture) e PBP (Picture by Picture). • Imagem Activa: Na PIP, seleciona a imagem principal ou subimagem a ser usada. Na PBP, selecione a imagem esquerda ou direita a ser usada. Alterna as imagens principais/sub ou esquerda/direita. • Tamanho Imagem: Modifica o tamanho da subimagem. Modo PIP Definições PAP (Imagem e Imagem) Modo PBP Taxa de aspecto 4:3 16:9 Largura Altura Largura Altura Pequena 304 225 400 225 Grande 456 338 600 338 Unidade: pixel Observação • No modo PIP, quando a taxa de aspecto do sinal da fonte da subimagem for 4:3 e sua configuração de Aspecto for definida em Completo 1 ou Real, a taxa de aspecto da subimagem será de 4:3. • No modo PBB, a taxa de aspecto da subimagem será fixada em 16:9 independente da configuração de Aspecto. Tamanho = 0 Tamanho = 1 Tamanho = 2 Tamanho = 3 Tamanho = 4 Tamanho = 5 Tamanho = 6 Tamanho = 7 Tamanho = 8 Tamanho = 9 Tamanho = 10 Tamanho = 11 Tamanho = 12 Tamanho = 13 Tamanho = 14 Taxa de aspecto = 16:9 (fixa) Largura Altura 747 267 542 305 612 344 680 382 748 421 816 459 886 498 954 537 1022 575 1092 614 1160 652 1228 691 1296 729 1366 768 1434 807 Unidade: pixel 22 5. Menu Exibição na tela • Posição Imagem: (Apenas PIP) Modifica a posição da subimagem. Parte superior esquerda Parte superior direita Parte inferior esquerda Parte inferior direita Definições PAP (continuação) Aspecto Observação • A PAP não está disponível para todas as combinações de fonte de sinal. Consulte "Lista de sinais de entrada de PAP suportadas pela máquina" na página 31 para obter mais informações sobre as combinações suportadas. • No modo PAP, apenas o som da imagem ativa estará disponível. • Quando um controlador que segue a norma OPS (Open Pluggable Specification, Especificação conectável aberta) está conectado à máquina, não é possível alterar as Definições de PAP. A imagem Computer In é fixada como a imagem principal, e a imagem VGA é fixada como a subimagem. Define a taxa de aspecto da imagem. • Zoom Wide: Alarga para preencher a tela com o mínimo de distorção possível. • Zoom: Alarga a imagem mantendo a mesma taxa de aspecto. • Completo: Alarga a imagem horizontalmente para preencher a tela quando a fonte da imagem for 4:3 (definição padrão). Quando a fonte da imagem for 16:9 (alta definição), ela será exibida com a mesma taxa de aspecto de 16:9. • 4:3: Exibe a fonte da imagem com taxa de aspecto 4:3. • Completo 1: Alarga a imagem para preencher a tela no sentido vertical mantendo a mesma taxa de aspecto. Uma moldura negra poderá ser exibida em volta da imagem. • Completo 2: Alarga a imagem para preencher a tela. • Real: Exibe a imagem com o número original de pontos. Para entradas de sinal de vídeo Fonte original 4:3 Fonte original 16:9 Zoom Wide Zoom Wide 5. Menu Exibição na tela Aspecto (continuação) Zoom Zoom Completo Completo 4:3 4:3 23 Para entrada de sinal de PC Real Ajustar Ecrã Parar Func. Táctil Completo 1 Completo 2 • Ajuste Auto: Define se a exibição da imagem deve ser otimizada para cada entrada VGA. • Fase: Ajusta a fase da imagem da entrada VGA. • Freq. Relógio: Ajusta a frequência de clock da imagem da entrada VGA. • Posição H.: Ajusta a posição horizontal da imagem da entrada VGA. • Posição V.: Ajusta a posição vertical da imagem da entrada VGA. Selecione Ligado para congelar a imagem exibida. Para voltar para a exibição normal da imagem, selecione Deslig.. Quando estiver Ligado, Aspecto, PIP e Overscan serão desabilitadas para otimizar o desempenho do toque. Observação Este recurso está disponível apenas para as entradas VGA e HDMI. 24 5. Menu Exibição na tela Menu Definição Nome Idioma Agendamento Poupança Energia Descrição Define o idioma preferencial do menu Exibição na tela. • Data e Hora: Define a data e a hora. • Exibir Relógio: Define se a hora atual configurada deve ser exibida. • Entrada: Define a fonte de entrada que deve ser usada para cada programa. • Temp. ligado/desligado: Define quando a máquina deve ser ligada ou desligada. Observação • Defina a hora atual antes de configurar Temp. ligado/desligado. • Quando as configurações de programação se sobrepuserem, a configuração Todos dias terá prioridade sobre outras configurações semanais. Configura a máquina para entrar no modo de economia de energia quando nenhum sinal for detectado. • Baixo: Todas as fontes podem entrar no modo de economia de energia e despertar a tela. • Alto: Todas as fontes podem entrar no modo de economia de energia, mas apenas o sinal de VGA pode despertar a tela ou é preciso apertar o botão de ligar/desligar no lado direito da tela para despertar a tela quando outra fonte estiver conectada. • Deslig.: Se nenhuma fonte for detectada, a luz de fundo continuará acesa. Observação • O RS-232C pode retirar qualquer modo do estado de economia de energia. • Na configuração Alto de Poupança Energia, a função de LAN não estará disponível, se a máquina entrar em Poupança Energia ou no modo de CC desligada. 5. Menu Exibição na tela 25 • RS-232C: Define o terminal de RS-232C para controlar a máquina. • LAN: Define o terminal de LAN para controlar a máquina. Definição de Observação Controlo Para voltar para a configuração padrão (RS-232C) para Definição de Controlo, mantenha INFO pressionado no controle remoto por 5 segundos. Definições Consulte "4. Conexão de rede" na página 14 para obter mais detalhes. Rede Atribui um número de ID para a máquina atual quando houver mais de uma tela conectada. Definir ID Monitor Observação Deve ser usado apenas quando estiver no modo de controle RS-232C. • Pesquisa Auto: Se estiver Ligado, a tela detectará automaticamente as fontes de entrada disponíveis. • Ajuste Auto: Otimiza automaticamente a exibição de imagem da entrada VGA. • Overscan: Altera a área de exibição da imagem. Quando esta função estiver ativada, 96% do tamanho original da imagem será exibida e o restante das áreas ao redor dela será cortado. - Auto: Ativa a função Overscan para cronometragem de vídeo; DESL faz a cronometragem do PC - Ligado: Ativa a função Overscan para cronometragem de vídeo - Deslig.: Desativa a função Overscan. Observação A função Overscan estará indisponível (em cinza) quando: •A função Func. Táctil no menu Ecrã está ligada ou •A função PAP no menu Ecrã está ligada. Avançad • Sinal RGB: Define o tipo de sinal para um equipamento de vídeo ou um PC conectado ao HDMI da tela • Anti Retenção de Imagem: Exibe automaticamente os padrões de movimentação rápida para evitar a retenção da imagem na tela. • Caixa Info OSD: Quando Ligado, ao alternar as entradas de sinal ou modificar a cronometragem, a tela exibirá a fonte de entrada atual e a resolução na tela. Selecione Deslig. para mostrar a caixa de informações na tela apenas ao pressionar INFO no controle remoto. • Contraste adaptativo: Liga ou desliga a função Contraste adaptativo. Este recurso melhora o contraste da imagem em cenas escuras. Observação Este recurso não estará disponível, se a função Sensor Luz Amb. estiver definida em Ligado. • Sensor Luz Amb.: Quando Ligado, o brilho da imagem será ajustado automaticamente de acordo com as condições de iluminação do ambiente. 26 5. Menu Exibição na tela Informação Repor Tudo Exibe as seguintes informações de sua máquina. • Data • Nome Modelo • Tempo Func. • Versão Software • Versão LAN • Endereço IP Retorna todas as configurações para os valores de fábrica. 6. Informações sobre o produto 27 6. Informações sobre o produto Especificações Painel de LCD Item Especificações Luz de fundo LED Tamanho do painel 65" Distância entre pixels (em mm) 0,744 x 0,744 Resolução nativa (em pixels) 1920 x 1080 Brilho (cd/m2) (típico) Contraste (típico) Tempo de resposta (em ms) (típico) Bits do painel 8 10 bits IR Resolução 32767 x 32767 Saída de toque Toque Sistemas operacionais suportados 10 USB 2.0 Toque multiponto: Windows 7 (Home Premium/Ultimate/ Professional) Windows 8, Windows 8 Pro, Windows 8 Enterprise Windows 8,1, Windows 8,1 Pro, Windows 8,1 Enterprise Toque de ponto único: Windows 7 (Home Basic/Home Premium/ Ultimate/Professional) Windows 8, Windows 8 Pro, Windows 8 Enterprise Windows 8,1, Windows 8,1 Pro, Windows 8,1 Enterprise Mac OS X (10.8/10.9/10.10) Tipo Vidro AG antiofuscante Espessura Aproximadamente 4 mm Computador Entrada 4000:1 Tecnologia Número máximo de toques Vidro do painel 360 VGA (D-Sub de 15 pinos), DVI-D Vídeo Vídeo composto (Conectores BNC), S-Video, Vídeo componente YPbPr, HDMI (2 portas), DVI-D, DisplayPort Áudio D/E (Conectores RCA), Entrada de linha (Conector de 3,5 mm) Controle USB RS-232C (D-Sub com 9 pinos), RJ-45 (RJ-45 Jack W/LED) Tipo B (exclusivamente para o painel de toque*) 28 6. Informações sobre o produto Saída Computador VGA (D-Sub de 15 pinos), DVI-D Vídeo Vídeo composto (Conector BNC) Áudio E/D (Conectores RCA), Alto-falante E/D Controle Áudio Watts de Áudio (Amperes) Alto-falante interno Alimentação Energia Consumo (em operação) Consumo (em espera) Ambiente Temperatura de operação Umidade de operação Peso Mecânica Dimensões (L x A x D) - com a bandeja da caneta - sem a bandeja da caneta RS-232C (D-Sub com 9 pinos) 12 W x 2 12 W (8 Ω) x 2 CA 100 – 240 V, 50/60 Hz 165 W Menos que 0,5 W 0 - 32 oC (32 - 89,6 oF) 10 - 80% (sem condensação) Menos que 74 kg 1531 x 920 x 126 mm 1531 x 885 x 126 mm Encadeamento VGA Encadeamento DVI Encadeamento de controle RS232 Configuração de ID Melhoria de nitidez Recursos À prova de retenção de imagem Controle de redução de brilho (Contraste adaptável) Picture in Picture (PIP) Picture by Picture (PBP) Processamento de cores de 10 bits Programação Tempo total de ativação Observação As especificações e funções podem ser alteradas sem aviso prévio. *USB Type-B For Touch a porta é exclusivamente para o painel de toque. Para operar um computador usando o painel de toque da máquina, conecte a máquina ao computador por USB. Quando um controlador que segue a norma OPS (Open Pluggable Specification, Especificação conectável aberta) está conectado à máquina, a porta USB Type-B For Touch é desativada. 6. Informações sobre o produto 29 Lista de sinais de entrada de vídeo suportadas pela máquina Fonte de entrada Resolução 640x480 @ 60 Hz (VGA) 640x480 @ 72 Hz 640x480 @ 75Hz 720x400 @ 70Hz 800x600 @ 60 Hz (SVGA) 800x600 @ 75 Hz 1024x768 @ 60 Hz (XGA) 1024x768 @ 75 Hz 1280x768 @ 60 Hz 1280x800 @ 60 Hz RB (WXGA) 1280x800 @ 60 Hz (WXGA) 1280x960 @ 60 Hz 1280x1024 @ 60 Hz (SXGA) 1360x768 @ 60 Hz 1366x768 @ 60 Hz (HD) 1400x1050 @ 60 Hz 1600x1200 @ 60 Hz 1680x1050 @ 60 Hz RB (WSXGA) 1680x1050 @ 60Hz (WSXGA) 1920x1080 @ 60 Hz (FHD) 1280 x 720 (60 Hz) Mac-640x480 (67Hz) Mac-832x624 (75Hz) 1024x768 (75 Hz) 1152x870 (75 Hz) NTSC-M NTSC-J VGA DVI Display Port HDMI YPbPr AV S-Video 30 6. Informações sobre o produto Fonte de entrada Resolução VGA DVI PAL-BDGHI 480i (60 Hz) 576i (50 Hz) 480p (60 Hz) 576p (50 Hz) 720p (25 Hz) 720p (30Hz) 720p (50Hz) 720p (60Hz) 1080i (50 Hz) 1080i (60Hz) 1080p (24 Hz) 1080p (25Hz) 1080p (30Hz) 1080p (50Hz) 1080p (60Hz) 1080 p (24 Psf) 1080 p (25 Psf) Observação • : suportado • Em branco: não suportado Display Port HDMI YPbPr AV S-Video 6. Informações sobre o produto 31 Lista de sinais de entrada de PAP suportadas pela máquina Fonte de sinal de imagem principal/esquerda Fonte de sinal de subimagem / imagem direita AV SVideo YPbPr VGA DVI HDMI Computer Display Port In* AV SVideo YPbPr VGA DVI HDMI 1 HDMI 2 Computer In* Display Port Observação • : suportado • Em branco: não suportado *Computer In estará apenas disponível se um controlador compatível com o padrão OPS (Open Pluggable Specification, Especificação conectável aberta) estiver conectado à tela. 32 7. Resolução de problemas 7. Resolução de problemas Problema Solução Verifique os seguintes: • A máquina está ligada? Verifique o indicador de energia da tela. • O dispositivo da fonte de sinal está ligado? Ligue o dispositivo e tente outra vez. • Há algum cabo de conexão solto? Verifique se todos os cabos estão firmemente conectados. Nenhuma imagem exibida • Você escolheu uma resolução de saída suportada no computador? Consulte "Lista de sinais de entrada de vídeo suportadas pela máquina" na página 29 para selecionar uma resolução suportada e tente novamente. • Você escolheu uma resolução de saída suportada no aparelho de DVD ou de Blu-ray? Consulte "Lista de sinais de entrada de vídeo suportadas pela máquina" na página 29 para selecionar uma resolução suportada e tente novamente. A imagem exibida está monocromática. • Conecte o cabo novamente. • Verifique se o cabo correto está sendo usado. • A tela está muito escura. Pressione o botão [Menu] no lado direito da tela e ajuste o • A tela está muito clara. brilho. Para obter detalhes sobre como ajustar o brilho, consulte "Menu Imagem" na página 19. Sem som Verifique os seguintes: • Você ligou a função de mudo na máquina ou no dispositivo da fonte de entrada? Desligue a função de mudo ou aumente o nível de volume do áudio e tente novamente. • Há algum cabo de conexão solto? Verifique se todos os cabos estão firmemente conectados. • Verifique se a fonte de áudio correta foi selecionada. Para obter detalhes sobre como selecionar uma fonte de entrada, consulte "Menu Som" na página 20. 7. Resolução de problemas A imagem de entrada do computador está estranha Verifique os seguintes: • Você escolheu uma resolução de saída suportada no computador? Consulte "Lista de sinais de entrada de vídeo suportadas pela máquina" na página 29 para selecionar uma resolução suportada e tente novamente. • Use a função Ajuste Auto (Consulte "Ajustar Ecrã" a página 23) para permitir que o monitor otimize automaticamente a exibição da imagem do computador. • Se o resultado da função Ajuste Auto não for satisfatório, use as funções Freq. Relógio, Fase, Posição H. e Posição V. para ajustar manualmente a imagem. • Conecte o cabo novamente e verifique se está conectado corretamente. • Salve as alterações em um arquivo em que você está trabalhando e, em seguida, pressione e solte rapidamente o botão de liga/desliga no lado direito da tela. Depois que a máquina desligar, pressione o botão de liga/desliga novamente para reiniciar a máquina. Se alguma dessas ações não corrigir o problema, entre em contato com seu representante de serviços de manutenção. Os botões do painel de controle não estão funcionando Você bloqueou os botões do painel de controle? Desbloqueieos e tente novamente. O controle remoto não funciona. • Verifique se as baterias foram colocadas corretamente. • Verifique se as baterias não acabaram. • Verifique a distância e o ângulo entre você e a máquina. • Verifique se o controle remoto está sendo apontado adequadamente para a janela do sensor de controle remoto da tela. • Verifique se não há nenhum obstáculo entre o controle remoto e a janela do sensor de controle remoto. • Verifique se a janela do sensor de controle remoto não está sob forte iluminação fluorescente ou luz solar direta. • Verifique se não há dispositivos próximos (computador ou PDA [Personal digital assistant, assistente pessoal digital]) transmitindo sinais infravermelhos que podem causar interferência na transmissão de sinal entre o controle remoto e a máquina. Desligue a função de infravermelho destes dispositivos. Os terminais de entrada/ saída na parte traseira da tela estão emitindo um som estranho Pressione e solte rapidamente o botão principal de liga/ desliga na parte traseira da tela. Depois que a máquina desligar, pressione o botão principal de liga/desliga novamente para reiniciá-la. Se alguma dessas ações não corrigir o problema, entre em contato com seu representante de serviços de manutenção. 33 PT BR Y302-7533 PT BR Y302-7533 © 2015 Ricoh Co., Ltd.