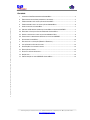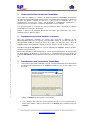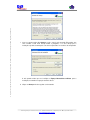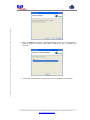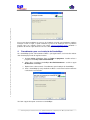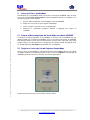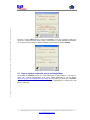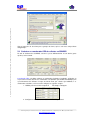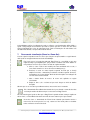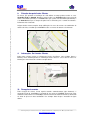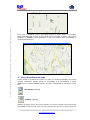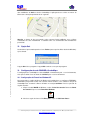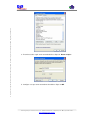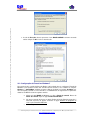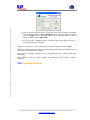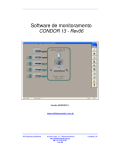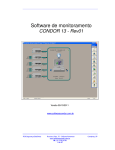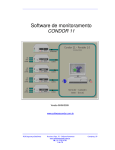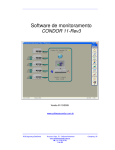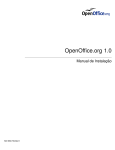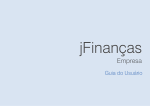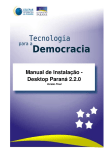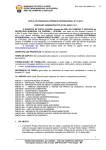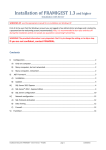Download Software de Geo Posionamento
Transcript
Software de Geo Posionamento CondorMaps2 - Rev01 Versão 23/10/2011 www.softwarecondor.com.br FOR Segurança Eletrônica Rua dos Lírios, 75 - Chácara Primavera www.softwarecondor.com.br (19) 3256-0768 1 de 18 Campinas, SP A cópia total ou parcial deste documento somente poderá ser feita com prévia autorização da FOR Segurança Eletrônica. Conteúdo 1. SISTEMA DE GEO POSICIONAMENTO CONDORMAPS .............................................................. 3 2. EQUIPAMENTO NECESSÁRIO (HARDWARE E SOFTWARE)......................................................... 3 3. PROCEDIMENTOS PARA INSTALAÇÃO DO CONDORMAPS ........................................................ 3 4. PROCEDIMENTOS PARA A RE-INSTALAÇÃO DO CONDORMAPS ................................................ 6 5. ANTES DE INICIAR O CONDORMAPS ...................................................................................... 7 5.1 COLOCAR O MICROCOMPUTADOR DO CONDORMAPS NA REDE DO CONDOR......................... 7 5.2 REGISTRAR A LICENÇA DE USO DO PROGRAMA CONDORMAPS .............................................. 7 5.3 GERAR E REGISTRAR A CHAVE DE ACESSO AO GOOGLE MAPS ............................................... 8 5.4 CADASTRAR AS COORDENADAS GPS DOS CLIENTES NO CONDOR ....................................... 9 6. INICIANDO O CONDORMAPS ............................................................................................... 10 7. RECURSOS DE VISUALIZAÇÃO (ZOOM IN E ZOOM OUT)......................................................... 11 8. SITUAÇÃO DOS PAINÉIS DOS CLIENTES ............................................................................... 12 9. INFORMAÇÕES ON LINE DOS CLIENTES ............................................................................... 12 10. RECEPÇÃO DE EVENTOS .................................................................................................... 12 11. BUSCA DE UM CLIENTE NO MAPA ........................................................................................ 13 12. OPÇÃO SAIR...................................................................................................................... 14 13. CONFIGURAÇÃO DA REDE CONDOR+CONDORMAPS ......................................................... 14 FOR Segurança - Rua dos Lírios, 75 - Chácara Primavera - Campinas, SP - (19) 3256-0768 www.softwarecondor.com.br 2 de 18 1. Sistema de Geo Posicionamento CondorMaps A cópia total ou parcial deste documento somente poderá ser feita com prévia autorização da FOR Segurança Eletrônica. Você acaba de adquirir um software de Geoposicionamento CondorMaps desenvolvido especificamente para o mercado brasileiro, porém, com padrão internacional. Nosso objetivo foi conceber um produto confiável, de fácil uso, e que possua as facilidades que o seu monitoramento necessita para operar com qualidade e confiabilidade. Agradecemos a preferência pelo nosso produto e a confiança depositada em nosso trabalho. A seguir forneceremos as instruções de como proceder para fazer a instalação do software CondorMaps e as instruções de operação. Durante o processo de instalação aparecerão mensagens que, juntamente com ícones, orientarão você nas diversas etapas. 2. Equipamento necessário (hardware e software) Para uma performance adequada do sistema será necessário a utilização de um Microcomputador Dual Core ou superior, com velocidade mínima de 1.8 GHz, 1G bytes de memória RAM, 512Mb de memória de vídeo, disco rígido com 50G bytes livres, driver de CDROM, monitor VGA (1024x768) colorido ou superior, interface de rede 10/100 e mouse. Este Microcomputador não poderá ser o mesmo utilizado pelo CONDOR, devido a questões funcionais e de performance. Deverá estar instalado no Microcomputador o sistema operacional Windows XP (Professional ou Home Edition) ou Windows 7 (32 ou 64 bits) e o Internet Explorer 6.0 ou superior O programa não funciona em sistema operacional com versão inferior, ou seja, Windows 98, Me, NT. 3. Procedimentos para instalação do CondorMaps a. Ligue o Micro. Após ativar o Windows execute o programa Setup.exe do pacote baixado da Internet (descompactado) ou do CDROM enviado por nós. A tela seguinte será mostrada: Clique em Avançar. A tela seguinte será mostrada: b. Leia o Contrato de Licença de Uso do Programa (CLUP) e se você aceitar todos os termos nele contidos, clique em “Concordo” e em Avançar. Caso contrário, clique em Cancelar. FOR Segurança - Rua dos Lírios, 75 - Chácara Primavera - Campinas, SP - (19) 3256-0768 www.softwarecondor.com.br 3 de 18 A cópia total ou parcial deste documento somente poderá ser feita com prévia autorização da FOR Segurança Eletrônica. c. Caso sua opção tenha sido Avançar a tela a seguir será mostrada. Ela permite que você escolha o local onde deseja instalar o programa, e se você deseja que a instalação seja feita somente para sua conta ou para todos os usuários do computador. A tela permite ainda que você verifique o Espaço Necessário em Disco para a instalação, mostrando a ocupação atual dos discos. d. Clique em Avançar. A tela seguinte será mostrada: FOR Segurança - Rua dos Lírios, 75 - Chácara Primavera - Campinas, SP - (19) 3256-0768 www.softwarecondor.com.br 4 de 18 A cópia total ou parcial deste documento somente poderá ser feita com prévia autorização da FOR Segurança Eletrônica. e. Clique em Avançar para iniciar a instalação. Durante este processo será mostrado a barra de progresso, conforme figura abaixo. Aguarde até que a instalação seja concluída. f. Uma vez que a instalação foi concluída com sucesso a tela abaixo será mostrada. FOR Segurança - Rua dos Lírios, 75 - Chácara Primavera - Campinas, SP - (19) 3256-0768 www.softwarecondor.com.br 5 de 18 A cópia total ou parcial deste documento somente poderá ser feita com prévia autorização da FOR Segurança Eletrônica. Caso ocorra algum problema no processo de instalação, proceda a desinstalação conforme instrução no item a seguir, e repita novamente o processo de instalação. Caso o problema persista entre em contado conosco pelo email: [email protected] relatando o problema. O envio de cópia da tela de erro nos auxilia na identificação do problema. 4. Procedimentos para a re-instalação do CondorMaps Se o CondorMaps já tiver sido instalado no Micro e, por algum motivo, você necessitar efetuar uma reinstalação proceda da seguinte maneira: a. No botão Iniciar do Windows clique em Todos os programas. Localize na lista o programa CondorMaps Geo Posicionamento. b. Clique sobre o programa CondorMaps Geo Posicionamento e escolha a opção Desinstala o CondorMaps. c. Repita o item 3 deste manual – Procedimentos para instalação do CondorMaps d. Caso o CondorMaps já esteja instalado no Micro e você tentar instalar novamente a tela abaixo será mostrada. Você tem a opção de reparar ou remover o CondorMaps. FOR Segurança - Rua dos Lírios, 75 - Chácara Primavera - Campinas, SP - (19) 3256-0768 www.softwarecondor.com.br 6 de 18 5. Antes de iniciar o CondorMaps A cópia total ou parcial deste documento somente poderá ser feita com prévia autorização da FOR Segurança Eletrônica. Considerando que o CondorMaps utiliza a mesma base de dados do CONDOR, antes de iniciar a execução do CondorMaps quatro ações de extrema importância devem ser realizadas, caso contrário o programa não funcionará. 1. Colocar o Microcomputador do CondorMaps na rede do CONDOR 2. Registrar a Licença de Uso do Programa CondorMaps 3. Gerar e registrar a chave de acesso ao Google Maps 4. Cadastrar as coordenadas geodésica (Latitude e Longitude) dos clientes no CONDOR 5.1 Colocar o Microcomputador do CondorMaps na rede do CONDOR A colocação do Microcomputador do CondorMaps na mesma rede do CONDOR tem por objetivo permitir que o programa CondorMaps acesse a mesma base de dados do CONDOR. Esta operação deverá ser feita por um profissional que conheça sobre redes LAN, pois poderá envolver aspectos de cabeamento físico, configuração de roteador, firewall, designação de IP, etc. A FOR Segurança não suporta esta atividade em seu Help Desk. 5.2 Registrar a Licença de Uso do Programa CondorMaps A licença de uso do CondorMaps é controlada diretamente pelo CONDOR. De posse do código de registro obtido junto a FOR Segurança, pressione o ícone do cadeado na tela principal do CONDOR (a partir da versão 12), conforme mostrado na figura abaixo. A tela de Controle de Licença será mostrada, conforme abaixo. FOR Segurança - Rua dos Lírios, 75 - Chácara Primavera - Campinas, SP - (19) 3256-0768 www.softwarecondor.com.br 7 de 18 A cópia total ou parcial deste documento somente poderá ser feita com prévia autorização da FOR Segurança Eletrônica. Preencha o campo código do bloco Licença CondorMaps e pressione o botão ao lado desse campo. Se o registro for aceito a tela a seguir será mostrada e o campo Validade será Ilimitada. Se a licença for do tipo aluguel, o data de validade será mostrada no campo Validade. 5.3 Gerar e registrar a chave de acesso ao Google Maps A ficha WEB do CONDOR permite que sejam cadastrados os dados relativos a sua empresa, dentre eles a Chave Google Maps. Esta chave, obtida diretamente no site do Google http://code.google.com/intl/pt-BR/apis/maps/signup.html é gratuita e possibilita que o CONDOR solicite o cálculo das coordenadas geodésicas Latitude e Longitude para os endereços de cada Cliente cadastrado. FOR Segurança - Rua dos Lírios, 75 - Chácara Primavera - Campinas, SP - (19) 3256-0768 www.softwarecondor.com.br 8 de 18 A cópia total ou parcial deste documento somente poderá ser feita com prévia autorização da FOR Segurança Eletrônica. Siga as instruções do site acima para a geração da chave, copie e cole neste campo Chave Google Maps. 5.4 Cadastrar as coordenadas GPS dos clientes no CONDOR Na tela de Cadastro do CONDOR, selecione a pasta Monitoramento. A tela abaixo (parte superior) será mostrada. Coordenadas GPS: são dados relativos as coordenadas (Latitude e Longitude), calculadas ao se pressionar o botão GPS. Essas coordenadas são utilizadas pelo módulo CondorMaps para o posicionamento dos Clientes no mapa da cidade. Para que o botão seja habilitado, e as coordenadas calculadas, será necessário configurar os seguintes campos: 1. Habilitar pelo menos uma receptora IP Tela Setup > Recepção 2. Configurar a conexão Internet na tela Tela Setup > Geral FOR Segurança - Rua dos Lírios, 75 - Chácara Primavera - Campinas, SP - (19) 3256-0768 www.softwarecondor.com.br 9 de 18 A cópia total ou parcial deste documento somente poderá ser feita com prévia autorização da FOR Segurança Eletrônica. 3. Cadastrar a chave Google Maps na tela Tela Setup > WEB Depois de pressionado o botão GPS, em alguns segundos as coordenadas Lat e Lng serão mostradas. Em seguida pressione o botão Map para visualizar o posicionamento do Cliente na tela do CondorMaps. Esta conferência é de extrema importância, visto que dependendo da forma como o endereço é cadastrado, ou então, a rua não se encontrar cadastrada no Google Maps, as coordenadas podem ser incorretas. Caso não se consiga calcular corretamente as Coordenadas GPS através do CONDOR + Google Maps, será necessário ir até o local com um equipamento GPS para obter as coordenadas corretas. De posse das coordenadas pode-se inseri-las diretamente no CONDOR. Ao final desta operação pressione o botão Salvar para que as coordenadas sejam atribuídas ao Cliente. Esta operação necessita ser feita somente uma única vez, preferencialmente no momento do cadastro do Cliente. 6. Iniciando o CondorMaps Ao ser instalado, o CondorMaps insere o ícone do programa no Desktop do Windows. Um duplo click no ícone e a tela abaixo será mostrada. Primeiramente escolha a versão do CONDOR a qual o CondorMaps irá se conectar. Esta escolha deve ser feita através do dropdown Versão. Este dropdown irá mostrar todas as versões do CONDOR suportadas por esta versão do CondorMaps. Em seguida forneça um Usuário e uma Senha de qualquer perfil (Operador, Adminstrador ou Sistema) já cadastrados no CONDOR. Não existe cadastramento de senha no CondorMaps, visto que ele utiliza os mesmos Usuários e Senhas do CONDOR. Após o fornecimento do Usuário tecle <TAB>; forneça a Senha e tecle <ENTER> ou pressione o botão . A tela seguinte será a tela principal, como mostrado na figura abaixo: FOR Segurança - Rua dos Lírios, 75 - Chácara Primavera - Campinas, SP - (19) 3256-0768 www.softwarecondor.com.br 10 de 18 A cópia total ou parcial deste documento somente poderá ser feita com prévia autorização da FOR Segurança Eletrônica. O CondorMaps verifica a localização de todos os Clientes com Coordenadas GPS válidas e ajusta a tela principal de tal maneira que todos os pontos possam ser vistos em uma única visão. O significado das cores de cada ponto, bem como as informações de cada cliente será discutido mais adiante, nos tópicos 8 e 9.deste manual. 7. Recursos de visualização (Zoom In e Zoom Out) O canto superior esquerdo mostra os ícones cujas funções são apresentadas a seguir. Através deles pode-se navegar facilmente na tela do CondorMaps. Este ícone possui a função denominada Drag Zoom In, e possibilita a que uma região do mapa seja ampliada para que possamos visualizar com maior detalhe as ruas próximas ao local. Seu uso deve ser feito da seguinte maneira: a. Click no ícone. Toda a tela mudará para uma tonalidade mais escura, o ícone ficará amarelo e o cursos do mouse mudará para (+). b. Posicione o cursor no canto superior esquerdo do local que se deseja ampliar. Pressione, e mantenha pressionado, o botão esquerdo do mouse, arrastando-o até o canto inferior direito da área desejada. Um retângulo de cor mais clara será desenhado. c. Solte o botão direito do mouse. O zoom será aplicado na região selecionada. d. Repita os itens a, b e c acima até que você chegue ao nível de detalhe desejado. Observe que ao se executar o procedimento acima, um terceiro ícone é mostrado. Ele é denominado Zoom Back Out. Quando ele é pressionado o zoom da tela volta na situação anterior da última vez que se executou um Drag Zoom In. De uma maneira geral, pode-se dizer que o Drag Zoom In permite efetuar zoom por região em vários níveis, e o Zoom Back Out retorna um nível de zoom cada vez que é pressionado. O terceiro ícone e denominado de Zoom Home. Quando pressionado mostra o menor nível de zoom possível, ou seja, retorna ao nível onde pode-se visualizar todos os Clientes em uma única tela. FOR Segurança - Rua dos Lírios, 75 - Chácara Primavera - Campinas, SP - (19) 3256-0768 www.softwarecondor.com.br 11 de 18 8. Situação dos painéis dos Clientes As marcas que apontam a localização de cada Cliente no mapa podem receber as cores Vermelha, Verde ou Amarela. Quando a marca recebe a cor Vermelha indica que o painel de alarme está ativado (armado). A cor Verde indica que o painel esta desativado (desarmado) e a cor Amarela indica que a situação do painel não é conhecida, pois o controle de abertura / fechamento não é efetuada. A cópia total ou parcial deste documento somente poderá ser feita com prévia autorização da FOR Segurança Eletrônica. A figura abaixo mostra exemplos desta codificação. As cores das marcas são atualizadas de maneira On Line, a medida que o CONDOR recebe os eventos de abertura e fechamento. 9. Informações On Line dos Clientes Cada marca carrega consigo as informações básicas do Cliente, como: Código, Nome e Endereço. Para visualização dessas informações basta colocar o cursor sobre a marca. As informações serão mostradas conforme exemplo abaixo. 10. Recepção de eventos Toda recepção de evento, exceto aqueles tratados automaticamente (tipo Autoteste), é mostrada na tela do CondorMaps. A chegada de um evento no CONDOR provoca um zoom automático deste Cliente no CondorMaps, alem do aumento do tamanho da marca, adicionado ao efeito de piscar em duas tonalidades. Um exemplo desta função é mostrado na figura abaixo. FOR Segurança - Rua dos Lírios, 75 - Chácara Primavera - Campinas, SP - (19) 3256-0768 www.softwarecondor.com.br 12 de 18 A cópia total ou parcial deste documento somente poderá ser feita com prévia autorização da FOR Segurança Eletrônica. Caso ocorra a chegada de eventos para vários Clientes ao mesmo tempo, o CondorMaps aplica automaticamente um nível de zoom de tal maneira que todos os Clientes com eventos pendentes no CONDOR sejam visualizados na tela. Um exemplo desta funcionalidade é mostrado na figura abaixo. 11. Busca de um Cliente no mapa Visando facilitar a localização de Clientes no mapa, foi criada funcionalidade que permite encontrar rapidamente qualquer Cliente no CondorMaps. Esta funcionalidade é ativada diretamente no software CONDOR através de botões estrategicamente colocados em duas telas: Atendimento, botão Map Cadastro, botão Map Qualquer dos botões acima, uma vez pressionado, faz com que o Cliente selecionado na tela do CONDOR receba um zoom, tenha sua marca aumentada e apresente o efeito de piscar em FOR Segurança - Rua dos Lírios, 75 - Chácara Primavera - Campinas, SP - (19) 3256-0768 www.softwarecondor.com.br 13 de 18 A cópia total ou parcial deste documento somente poderá ser feita com prévia autorização da FOR Segurança Eletrônica. duas tonalidades de Azul na tela do CondorMaps. A aplicação desses efeitos na marca do Cliente têm a duração aproximada de 15 segundos. Atenção, os botões de busca mostrados acima somente ficarão habilitados caso o Cliente selecionado nas telas Atendimento e Cadastro tenha sua Coordenada GPS devidamente preenchida. 12. Opção Sair A tela abaixo é apresentada quando o ícone Fechar (canto superior direito da tela do Windows) é pressionado. A opção Sim fecha o programa. A opção Não continua a execução do programa. 13. Configuração da rede CONDOR+CondorMaps A configuração do CondorMaps na rede CONDOR é fundamental para o seu funcionamento, visto que ele utiliza a base de dados do CONDOR para o seu funcionamento. 13.1 Configuração do Firewall no Windows XP Na estação onde o servidor de Banco de Dados está instalado deve-se configurar o FIREWALL do Windows para permitir receber uma conexão externa ao Banco, caso contrário a estação do CondorMaps não encontrará o Banco de Dados na estação Servidora. Para isso proceda da seguinte maneira: a. Clique no botão INCIAR do Windows e abra o Painel de controle. Dentro do Painel de controle clique no ícone Firewall do Windows. b. Na tela a seguir selecione a ficha Exceções e clique em Adicionar Porta... FOR Segurança - Rua dos Lírios, 75 - Chácara Primavera - Campinas, SP - (19) 3256-0768 www.softwarecondor.com.br 14 de 18 A cópia total ou parcial deste documento somente poderá ser feita com prévia autorização da FOR Segurança Eletrônica. c. Preencha a tela a seguir como mostrado abaixo e clique em Alterar escopo... d. Configure o escopo como mostrado na tela abaixo e clique em OK. FOR Segurança - Rua dos Lírios, 75 - Chácara Primavera - Campinas, SP - (19) 3256-0768 www.softwarecondor.com.br 15 de 18 A cópia total ou parcial deste documento somente poderá ser feita com prévia autorização da FOR Segurança Eletrônica. e. A tela de Exceções deverá apresentar o item BASE CONDOR conforme mostrado abaixo. Clique em OK e feche as demais telas. 13.2 Configuração do Firewall no Windows 7 Na estação onde o servidor de Banco de Dados está instalado deve-se configurar o Firewall do Windows 7 para permitir receber uma conexão externa ao Banco, caso contrário as estações Clientes e o CondorMaps poderão encontrar o Banco de Dados na estação Servidora mas não conseguirão conectar-se a ele. Alem disso, o CONDOR não conseguirá fazer o Upload dos relatórios na WEB. Proceda da seguinte maneira: a. Clique no botão INCIAR do Windows 7 e abra o Painel de controle. Dentro do Painel de controle clique na opção Firewall do Windows. b. No canto esquerdo da tela que se abrirá (Pagina inicial do Painel de Controle) é mostrado um menu de opções. Selecione a opção Permitir um programa ou recurso pelo Firewall do Windows. c. A tela a seguir será mostrada: FOR Segurança - Rua dos Lírios, 75 - Chácara Primavera - Campinas, SP - (19) 3256-0768 www.softwarecondor.com.br 16 de 18 A cópia total ou parcial deste documento somente poderá ser feita com prévia autorização da FOR Segurança Eletrônica. d. Pressione o botão Permitir outro programa... e. Na tela seguinte (Adicione um Programa) pressione o botão Procurar...Procure o local onde o CONDOR foi instalado (provavelmente em c:\Arquivos de Programas x86\Condor13) e selecione o arquivo Condor13.exe. Clique em Abrir. f. Na tela seguinte (Adicionar um Programa) clique em Adicionar. O CONDOR será inserido conforme mostrado na tela acima. g. Repita os itens d, e, f para inserir na lista o banco de dados SQLServer. Ele deverá ser encontrado em c:\Arquivos de Programas (x86)\Microsoft SQL Server\MSSQL\Binn\sqlservr.exe. h. Caso ainda persista alguma dúvida favor consultar um analista de sistema para auxiliá-lo. 13.3 Configuração da estação CondorMaps a. Instale o CondorMaps em uma estação dedicada, diferente de onde está instalado o CONDOR. b. Coloque a estação na rede CONDOR, de tal maneira que as estação possam ser vistas uma pela outra. c. Inicialize o CondorMaps. d. No dropdown Versão escolha a versão do CONDOR que você está usando. e. Entre com o Usuário e Senha abaixo e click no botão : Usuário: CONDOR Senha: REDE f. A seguinte tela será mostrada: FOR Segurança - Rua dos Lírios, 75 - Chácara Primavera - Campinas, SP - (19) 3256-0768 www.softwarecondor.com.br 17 de 18 A cópia total ou parcial deste documento somente poderá ser feita com prévia autorização da FOR Segurança Eletrônica. g. Click em procurar. Ao final da busca uma lista com as bases de dados encontradas na rede será mostrada no dropdown Servidor. Selecione a base de dados desejada e click em Validar. Se base de dados selecionada for uma base válida o ícone da direita mostrará a situação Conectado. h. Caso não ocorra a validação da base de dados repita o procedimento do item “e” escolhendo agora uma outra base. Esperamos ter fornecido a você as informações necessárias à operação do CondorMaps. Estamos a sua disposição para esclarecer pontos que por ventura não tenham ficado claros ou que tenham sido acidentalmente omitidos. Sua crítica é de grande importância para o lançamento de novas versões ainda mais aprimoradas. Nosso objetivo é termos o melhor software de monitoramento do mercado e Clientes satisfeitos. FOR Segurança Eletrônica FOR Segurança - Rua dos Lírios, 75 - Chácara Primavera - Campinas, SP - (19) 3256-0768 www.softwarecondor.com.br 18 de 18