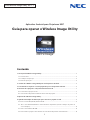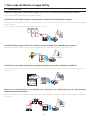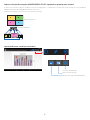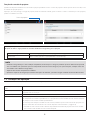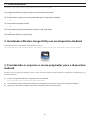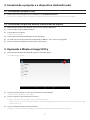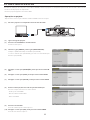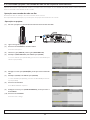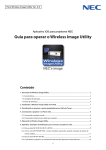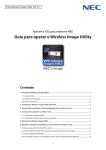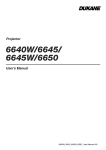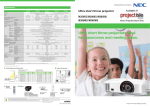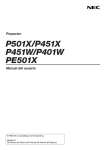Download Guia para operar o Wireless Image Utility
Transcript
Para Wireless Image Utility Ver. 1,1 Aplicativo Android para Projetores NEC Guia para operar o Wireless Image Utility NEC's Image Conteúdo 1. Descrição do Wireless Image Utility............................................................................................................................ 2 1-1. Características......................................................................................................................................................................... 2 1-2. Condições de operação...................................................................................................................................................... 5 1-3. Fluxo de operações.............................................................................................................................................................. 6 2. Instalando o Wireless Image Utility em um dispositivo Android............................................................. 6 3. Transferindo os arquivos a serem projetados para o dispositivo Android. ....................................... 6 4. Conectando o projetor e o dispositivo Android à rede.................................................................................. 7 4-1. Conectando o projetor à rede.......................................................................................................................................... 7 4-2. Conectando o dispositivo Android à mesma rede do projetor........................................................................... 7 5. Operando o Wireless Image Utility.............................................................................................................................. 7 6. Apêndice: Exemplos de definições para conectar o projetor à rede. .................................................... 8 6-1. Para as séries NP-P, NP-PA, NP-PX e NP-PH.................................................................................................................. 8 6-2. Para a série NP-P501/NP-P451 e outros modelos suportados (usando a função do ponto de acesso simples)....................................................................................................................................................................10 6-3. Para as séries NP-M e NP-UM..........................................................................................................................................12 6-4. Conectando o projetor a um roteador de rede sem fios disponível comercialmente.............................15 1 1. Descrição do Wireless Image Utility 1-1. Características O Wireless Image Utility (Utilitário de Imagem Sem Fio) é um aplicativo para dispositivos Android Pode ser usado com um tablet Android ou smartphone Android. Transferência sem fio dos arquivos armazenados no dispositivo Android para o projetor As imagens e textos armazenados no dispositivo Android podem ser enviados para o projetor e projetados na tela usando um computador com um cabo USB. * As fotos tiradas com um dispositivo Android também podem ser usadas. PDF JPEG PNG BMP GIF Transferência de imagens feitas com a câmera interna do dispositivo Android para o projetor As imagens feitas com a câmera interna do dispositivo Android podem ser enviadas para o projetor e projetadas na tela. Transferência sem fio para o projetor de páginas da rede pesquisadas no dispositivo Android As páginas da rede podem ser pesquisadas e exibidas no Wireless Image Utility. As páginas podem ser enviadas sem fio para o projetor e projetadas na tela. Google http://www Arquivos na nuvem podem ser projetados com o projetor em combinação com um aplicativo de compartilhamento de arquivo Utilizando em combinação com o Dropbox ou outro aplicativo de compartilhamento de arquivo, os arquivos na nuvem podem ser projetados com o projetor. 2 Suporta a função de recepção IMAGE EXPRESS UTILITY equipada no projetor mais recente. As funções de conexão e exibição simultâneas com vários smartphones e computadores são fornecidas como a função de recepção IMAGE EXPRESS UTILITY. O modo GERENCIADO também é fornecido. O Utilitário de Imagem sem Fios mais recente suporta esta função. A B Exibição simultânea C D Conexão simultânea A B C Transmitir D E Parar Operação durante a exibição simultânea Interrupção Proibir/Permitir Mudo automático/Projeção Tamanho da projeção Maximizar/Minimizar 3 Função do marcador, ponteiro de exibição e operações de ampliar/reduzir o zoom para apresentações eficazes Função do marcador A função do marcador pode ser usada para escrever linhas, palavras etc. em imagens ou documentos exibidos com o Wireless Image Utility (Utilitário de Imagem Sem Fio). As imagens ou os documentos nas quais as linhas, palavras etc. foram escritas podem ser salvos como imagens e reutilizados para apresentações. Ponteiro de exibição Os ponteiros podem ser usados para indicar as seções para as quais você deseja chamar atenção. Várias formas de ponteiros diferentes podem ser selecionadas e o tamanho do ponteiro pode ser alterado pressionando para fora ou para dentro. Ampliar e reduzir o zoom Troca de páginas A tela pode ser ampliada e reduzida pressionando para fora ou para dentro. As páginas podem ser trocadas dando um toque. 4 Função de controle do projetor Quando um dispositivo Android está conectado ao projetor pela REDE sem fio e o ícone do projetor à direita superior da tela é tocado, a tela de controle do projetor aparece. Operações, tais como, desligar a energia do projetor, mudar o terminal de entrada, ajustar o volume e cortar as comunicações com o projetor, podem ser realizadas nessa tela. Ícone do projetor Informação suplementar Os tipos de dados a seguir podem ser enviados do Wireless Image Utility para o projetor. Arquivos de imagens Formato JPEG (.jpg/.jpeg), formato PNG (.png), formato GIF (.gif ), formato Bitmap (.bmp) Arquivos PDF Adobe Acrobat (.pdf: PDF1.7 [compatibilidade com Acrobat 8 ]) NOTA - O Wireless Image Utility usa uma exibição simplificada, de forma que as imagens poderão aparecer diferentes de quando elas são exibidos com aplicativos para um computador. Antes de utilizar imagens para apresentações, verifique como elas são exibidas com o Wireless Image Utility. - Arquivos com senhas não podem ser exibidos. - Quando os arquivos de imagens que contêm animações são exibidos, a primeira imagem é exibida como uma foto estática. 1-2. Condições de operação Para obter as últimas informações, veja o website do Wireless Image Utility. Sistemas operacionais supor- Android 4.0 ou posterior tados Modelos suportados Dispositivo Android (como um tablet Android e um smartphone Android) no qual um sistema operacional suportado está em execução Projetores suportados Série NP-M, Série NP-UM, série NP-P, série NP-PA, série NP-PX, série NP-PH Rede sem fios Monte no projetor uma unidade de rede sem fios. Dependendo do projetor, a unidade de rede sem fios pode ser incorporada ou vendida separadamente. Se o projetor não tem uma unidade de rede sem fios incorporada, compre a rede sem fios vendida separadamente*. Se você não puder comprar a unidade de rede sem fios, também é possível conectar um dos projetores acima pelo cabo LAN a um roteador de rede sem fios disponível comercialmente. (→ página 15) * A unidade de rede sem fios usada é diferente dependendo do modelo do projetor. Visite nosso site Web para encontrar uma unidade de rede sem fios adequada. 5 1-3. Fluxo de operações As definições e operações do Wireless Image Utility são realizadas no passo seguinte. (1) Instalando o Wireless Image Utility em um dispositivo Android ↓ (2) Transferindo os arquivos a serem projetados para o dispositivo Android ↓ (3) Conectando o projetor à rede ↓ (4) Conectando o dispositivo Android à mesma rede do projetor ↓ (5) Operando o Wireless Image Utility 2. Instalando o Wireless Image Utility em um dispositivo Android Procure por “Wireless Image Utility” no GooglePlay e instale-o. - Na tela principal do dispositivo Android, o Wireless Image Utility é exibido como um ícone chamado “NEC’s Image” (Imagem da NEC). 3. Transferindo os arquivos a serem projetados para o dispositivo Android Transfira e salve os arquivos de imagem e texto a serem enviados do Wireless Image Utility para o projetor, do computador para o dispositivo Android. [1] Conecte o dispositivo Android e o computador com um cabo USB. Ele é reconhecido como um dispositivo de armazenamento USB. [2] Use a ferramenta de gerenciamento de arquivos do computador para copiar os arquivos para o dispositivo Android. [3] Assim que a cópia estiver completa, desconecte o dispositivo Android do computador. 6 4. Conectando o projetor e o dispositivo Android à rede 4-1. Conectando o projetor à rede [1] Exiba o menu na tela do projetor e faça as definições em “INFORMAÇÃO DE REDE”. Para instruções detalhadas consulte “6. Apêndice: Exemplos de definições para conectar o projetor à rede” (→ página 7). 4-2. Conectando o dispositivo Android à mesma rede do projetor [1] Na tela principal do dispositivo Android, toque no ícone “Settings” (Definições). [2] Toque em “Wi-Fi settings” (Definições Wi-Fi). [3] Troque “Wi-Fi” para “Ligado”. A lista de redes é exibida. [4] Toque o SSID selecionado em definições de rede do projetor. [5] Se o SSID que você deseja conectar for criptografado por WEP, etc., insira a chave de criptografia. [6] Pressione o botão de origem para retornar para a tela principal. 5. Operando o Wireless Image Utility [1] Na tela principal do dispositivo Android, toque no ícone “NEC’s Image”. O Conteúdo da tela é exibido. [2] Toque no ícone do projetor no canto superior direito da tela de Conteúdo. Uma lista de projetores NEC na rede é exibida. [3] Toque no projetor ao qual você deseja se conectar. Assim que o projetor esteja conectado, a tela de Conteúdo reaparecerá. - Também é possível conectar o projetor tocando no ícone “Search” (Pesquisar) à direita superior da tela de seleção do projetor e digitando o endereço IP. [4] Toque o conteúdo desejado na tela de Conteúdo. A imagem ou o texto selecionado é exibido na tela do dispositivo Android, então projetada a partir do projetor. 7 6. Apêndice: Exemplos de definições para conectar o projetor à rede Verifique se a unidade de rede sem fio está montada no projetor. Os procedimentos para definições de rede diferem de conformidade com o modelo (série) do projetor. Também, se você não puder comprar a unidade de rede sem fios, também é possível conectar o projetor a um roteador de rede sem fios disponível comercialmente, pelo cabo LAN (→ página 15). 6-1. Para as séries NP-P, NP-PA, NP-PX e NP-PH Com as séries NP-P, NP-PA, NP-PX e NP-PH, as definições de rede podem ser feitas no próprio projetor. * Além dos modelos acima, as configurações da rede podem também ser feitas no próprio projetor equipado com o menu APPS. Operações no projetor Aqui nós descrevemos o procedimento usando o p P420X como um exemplo. [1] Ligue a energia do projetor. [2] Pressione o botão NETWORK no controle remoto. O menu de aplicação é exibido. [3] Configura o cursor para [DEFINIÇÕES DE REDE], então pressione o botão ENTER. [4] Configure o cursor para [REDE SEM FIOS], então pressione o botão ENTER. [5] Configure o cursor para o campo [PERFIS], pressione o botão ENTER, então defina o cursor para [PERFIL 1] ou [PERFIL 2] e pressione o botão ENTER novamente. [6] Configure o cursor para [OK], então pressione o botão ENTER. A unidade de rede sem fios é ligada e o menu de definições de rede reaparece. [7] Configure novamente o cursor para [REDE SEM FIOS], então pressione o botão ENTER. [8] Configure o cursor para [AVANÇADO], então pressione o botão ENTER. 8 [9] Configure o cursor para [ANÁLISE DE SITE], então pressione o botão ENTER. [10] Selecione o SSID ao qual deseja conectar-se, então pressione o botão ENTER. Se o SSID que você deseja se conectar for criptografado por WEP, etc., a tela [SEGURANÇA] aparece. NOTA - Consulte seu administrador de rede com quais SSIDs você pode se conectar. [11] Faça as definições necessárias e então ajuste o cursor para [OK] e pressione o botão ENTER. A tela de definições avançadas reaparece. [12] Configure o cursor para [OK], então pressione o botão ENTER. A tela da rede sem fios reaparece. [13] Configure o cursor para [LIGAR NOVAMENTE], então pressione o botão ENTER. [14] Configure o cursor para [OK], então pressione o botão ENTER. A tela de definições de rede reaparece. [15] Configura o cursor para [INFORMAÇÕES DE REDE], então pressione o botão ENTER. Na tela informação da rede, verifique se você está conectado à rede. [16] Verifique se o cursor está definido para [CANCELAR], então pressione o botão ENTER. A tela de definições de rede reaparece. Isto completa as definições de rede. 9 6-2. Para a série NP-P501/NP-P451 e outros modelos suportados (usando a função do ponto de acesso simples) Com a série NP-P501/NP-P451 e outros modelos suportados no ambiente sem ponto de acesso, a função do ponto de acesso simples pode ser utilizada para conectar o projetor e o dispositivo Android em uma rede. Operações no projetor Aqui, descrevemos as operações no NP-P501X como exemplo. [1] Ligue a energia do projetor. [2] Pressione o botão NETWORK no controle remoto. O MENU DA APLICAÇÃO aparecerá. [3] Coloque o cursor em [DEFINIÇÕES DE REDE], então pressione o botão ENTER. [4] Coloque o cursor em [REDE SEM FIOS], então pressione o botão ENTER. [5] Coloque o cursor no campo [PERFIS], pressione o botão ENTER, então, coloque o cursor em [PONTO DE ACESSO SIMPLES] e pressione o botão ENTER. [6] Coloque o cursor em [AVANÇADO], então pressione o botão ENTER. A tela AVANÇADO aparecerá. 10 [7] Verifique o nome no campo SSID. “NPAP_XXXXXXXX” é exibido no campo SSID (“XXXXXXXX” difere entre os produtos). - Isto pode ser alterado para um nome mais fácil de lembrar. IMPORTANTE - O SSID será selecionado mais tarde ao fazer as definições WiFi no dispositivo Android, portanto, lembre-se do nome SSID exibido aqui. [8] Coloque o cursor em [OK], então pressione o botão ENTER. A tela de definições da REDE SEM FIOS reaparecerá. [9] Coloque o cursor em [LIGAR NOVAMENTE], então pressione o botão ENTER. [10] Coloque o cursor em [OK], então pressione o botão ENTER. A tela DEFINIÇÕES DE REDE reaparecerá. Isto completa as definições de rede. 11 6-3. Para as séries NP-M e NP-UM Para fazer as definições de rede para as séries NP-M e NP-UM*, conecte o projetor e o computador por meio do cabo de LAN e exiba a tela do servidor HTTP do projetor, no computador. * Exceto o projetor equipado com o menu APPS. Operações no projetor Aqui nós descrevemos o procedimento usando o M350X como um exemplo. [1] Conecte o projetor e o computador através de um cabo LAN. LAN [2] Ligue a energia do projetor. [3] Pressione o botão MENU no controle remoto. O menu na tela aparece. [4] Selecione a guia [CONFIG.], então a guia-[REDE COM FIOS]. Verifique se [REDE COM FIOS] está definida para [ATIVAR]. Se estiver definida para [DESATIVAR], pressione o botão ENTER para alterná-lo para [ATIVAR]. [5] Configure o cursor para [DEFINIÇÕES], então pressione o botão ENTER. [6] Configure o cursor para [DHCP], então pressione o botão ENTER. [7] Configure o cursor para [DESLIG.], então pressione o botão ENTER. [8] Anote o endereço IP, máscara subnet e portal de definições. Para este exemplo nós usamos os valores abaixo. - Endereço IP: 192.168.0.10 - Máscara subnet: 255.255.255.0 - Portal: 192.168.0.1 [9] Pressione o botão SAIR. A tela da confirmação da conexão aparece. [10] Configure o cursor para [SIM], então pressione o botão ENTER. A tela da rede com fios reaparece. 12 Operações no computador [11] Abra as definições de rede na tela do computador e ajuste as definições da rede com fios, como segue: - Endereço IP: 192.168.0.11 - Máscara subnet: 255.255.255.0 - Portal: 192.168.0.1 NOTA - Configure o endereço IP do computador para um valor diferente do endereço IP do projetor. - Certifique-se de anotar os valores de definições de rede (endereço IP, máscara subnet e portal) que foram definidos anteriormente no computador. [12] Inicialize um navegador da Internet no computador. [13] No campo URL do navegador, insira “http:// 192.168.0.10/index. html”, e então pressione a tecla Enter. A tela do servidor HTTP do projetor aparece. - A tela do servidor HTTP está em inglês. [14] Clique na guia [NETWORK SETTINGS]. [15] Clique em [PROFILE 1] sob [WIRELESS LAN], então clique em [SETTING] à sua direita. 13 [16] Clique na guia [CONNECTION]. [17] Clique em [SITE SURVEY]. A lista de SSIDs é exibida. [18] Selecione o SSID ao qual deseja conectar-se, então clique [OK]. NOTA - Consulte seu administrador de rede a quais SSIDs você pode se conectar. A tela CONNECTION reaparece. [19] Clique em [SAVE]. Se o SSID selecionado for criptografado, faça as definições de segurança. [20] Clique na guia [SECURITY]. [21] Clique [SECURITY TYPE] e selecione o tipo apropriado. [22] Insira a chave de criptografia no campo [KEY]. [23] Clique em [SAVE]. [24] Clique na guia [NETWORK SETTINGS]. [25] Clique em [APPLY] em [WIRELESS LAN]. [26] Verifique a mensagem, então clique em [OK]. [27] Feche a janela do navegador. Operações no projetor [28] Pressione o botão MENU no controle remoto. [29] Selecione a guia [INFO.], então a guia [REDE SEM FIOS]. Verifique se o SSID é aquele que você tinha selecionado e a chave WEP ou WPA está ligada/desligada conforme o necessário. [30] Pressione o botão MENU. O menu na tela se desliga. [31] Desconecte o cabo LAN que conecta o computador e o projetor. Operações no computador [32] Configure as definições de rede que você mudou na etapa [11], na página 13, de volta para como elas eram originalmente. Isto completa as definições de rede. 14 6-4. Conectando o projetor a um roteador de rede sem fios disponível comercialmente Aqui nós descrevemos o procedimento usando a série NP-M como um exemplo. As séries NP-UM, NP-P, NP-PA, NP-PX e NP-PH também podem ser conectadas a um roteador de rede sem fios. Operações num roteador de rede sem fios Primeiramente fazer as definições de rede no roteador da rede sem fios. Para o procedimento de definição, veja as instruções de operação do roteador da rede sem fios. Operações no projetor [1] Conecte o projetor e o roteador da rede sem fios através de um cabo LAN. LAN [2] Ligue a energia do projetor. [3] Pressione o botão MENU no controle remoto. O menu na tela aparece. [4] Selecione a guia [CONFIG.], então a guia [REDE COM FIOS]. [5] Verifique se [REDE COM FIOS] está definida para [ATIVAR]. Se estiver definida para [DESATIVAR], pressione o botão ENTER para alterná-lo para [ATIVAR]. [6] Configure o cursor para [DEFINIÇÕES], então pressione o botão ENTER. [7] Verifique se [DHCP] está definido para [LIGADO]. Se estiver definido para [DESLIG.], pressione o botão ENTER para alternálo para [LIGADO]. [8] Pressione o botão SAIR. A tela “REDE COM FIOS“ reaparece. [9] Configure o cursor para [LIGAR NOVAMENTE], então pressione o botão ENTER. [10] Pressione o botão MENU. O menu na tela se deliga. Isto completa as definições de rede. 15 Marcas comerciais - O aplicativo inclui o NetFront Document Viewer da ACCESS CO., LTD. ACCESS, logotipo ACCESS e NetFront são marcas comerciais registradas ou marcas registradas do ACCESS dos Estados Unidos, nos Estados Unidos, Japão e outros países e regiões. - Google, Google Search, Android, logotipo Android e GooglePlay são marcas comerciais registradas ou marcas registradas da Google Inc. - Twitter é marca comercial registrada ou marca registrada da Twitter, Inc. - Adobe e Acrobat são marcas comerciais da Adobe Systems Incorporated. - Wi-Fi ®, Wi-Fi Alliance ® e Acesso Protegido Wi-Fi (WPA e WPA2) ® são marcas comerciais registradas da Wi-Fi Alliance. - Dropbox é marca comercial registrada ou marca registrada da Dropbox, Inc. dos Estados Unidos. - Outros nomes de fabricantes ou produtos incluídos nestas instruções operacionais são marcas comerciais registradas ou marcas registradas das respectivas empresas. NOTA (1) A reprodução do conteúdo destas instruções, no todo ou em parte, é proibida. (2) O conteúdo destas instruções está sujeito a alterações sem aviso prévio. (3) Foi tomado máximo cuidado na preparação destas instruções. No entanto, se você notar qualquer conteúdo duvidoso, erros, omissões, etc., por favor contate a NEC Display Solutions. (4) Por favor, note que a NEC Display Solutions não aceitará nenhuma responsabilidade qualquer que seja por reclamações de danos, perda de lucros, etc., resultantes do uso deste dispositivo, independentemente do item (3) acima. © NEC Display Solutions, Ltd. 2014-2015 Reprodução, alteração, etc., sem autorização da NEC Display Solutions, Ltd., é proibida. 16 Maio de 2015, Ver. 2