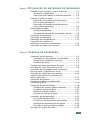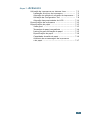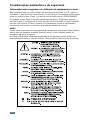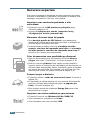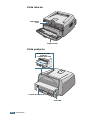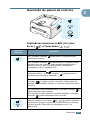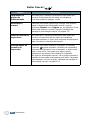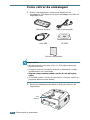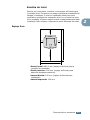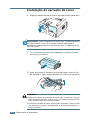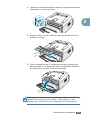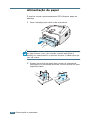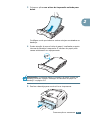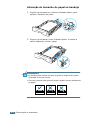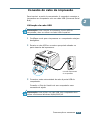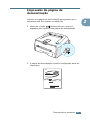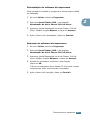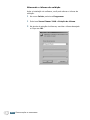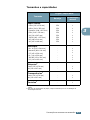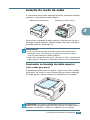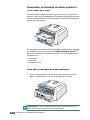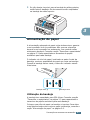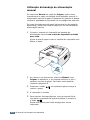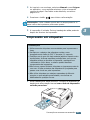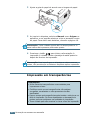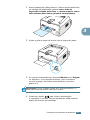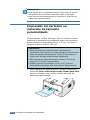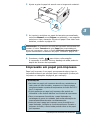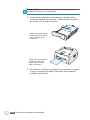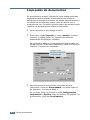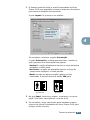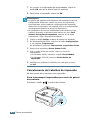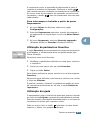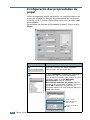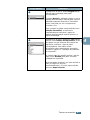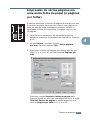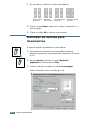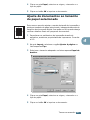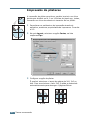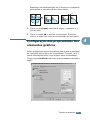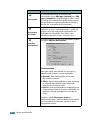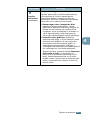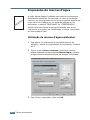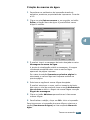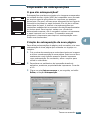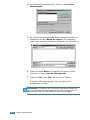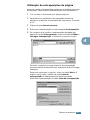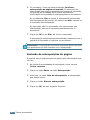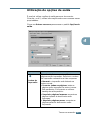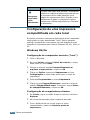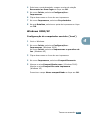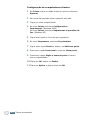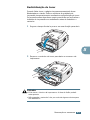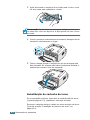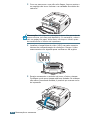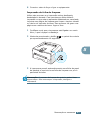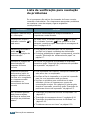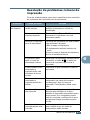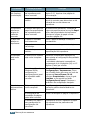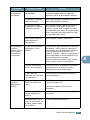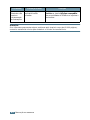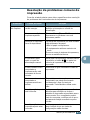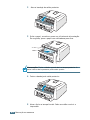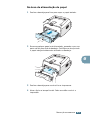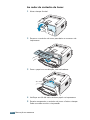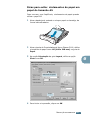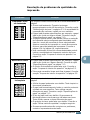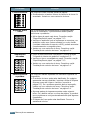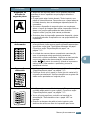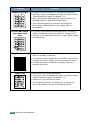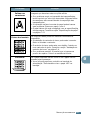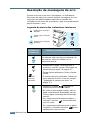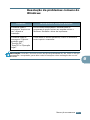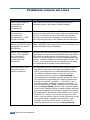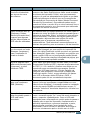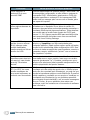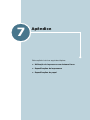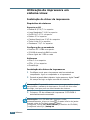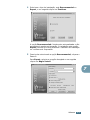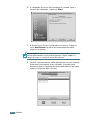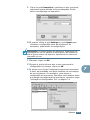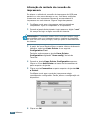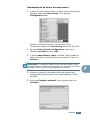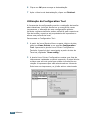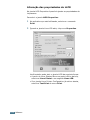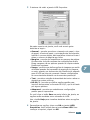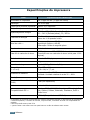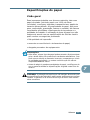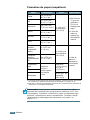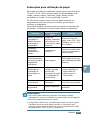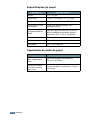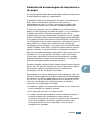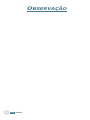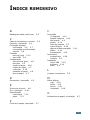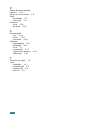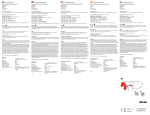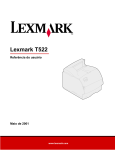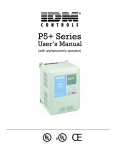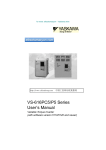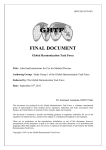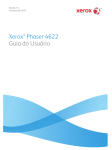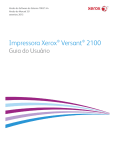Download Phaser 3116
Transcript
Phaser 3116 Esse manual é fornecido apenas para fins informativos. Todas as informações nele contidas estão sujeitas a mudanças sem aviso prévio. A Xerox Corporation não se responsabiliza por quaisquer danos, diretos ou indiretos, em conseqüência de ou relacionados à utilização deste material. © 2004 Xerox Corporation. Todos os direitos reservados. • Phaser 3116 e o logotipo Xerox são marcas comerciais da Xerox Corporation. • Centronics é marca comercial da Centronics Data Computer Corporation. • IBM e IBM PC são marcas comerciais da International Business Machines Corporation. • Microsoft, Windows, Windows 98, Windows Me, Windows 2000 e Windows XP são marcas registradas da Microsoft Corporation. • Todas as demais marcas e nomes de produtos são de propriedade das respectivas companhias ou organizações. i ÍNDICE Etapa 1: INTRODUÇÃO Recursos especiais ............................................... Componentes da impressora ................................. Vista frontal ................................................... Vista interna .................................................. Vista posterior ................................................ 1.2 1.3 1.3 1.4 1.4 Descrição do painel de controle ............................. 1.5 Indicadores luminosos (LEDs) On Line/Error e Toner Save .................................................... 1.5 Botão Cancel .................................................. 1.6 Etapa 2: CONFIGURAÇÃO DA IMPRESSORA Como retirar da embalagem .................................. 2.2 Escolha do local .............................................. 2.3 Instalação do cartucho de toner ............................. 2.4 Alimentação de papel ........................................... 2.6 Alteração do tamanho do papel na bandeja ........ 2.8 Conexão do cabo de impressão ............................. 2.9 Ligação da impressora ......................................... 2.10 Impressão de página de demonstração .................. 2.11 Instalação do software da impressora .................... 2.12 Recursos do driver da impressora .................... 2.13 Instalação do software da impressora no Windows ...................................................... 2.14 ii Etapa 3: UTILIZAÇÃO DE MATERIAIS DE IMPRESSÃO Seleção do tipo de papel e outros materiais ............. 3.2 Tamanhos e capacidades ................................. 3.3 Instruções sobre papéis e materiais especiais ..... 3.4 Seleção do modo de saída .................................... 3.5 Impressão na bandeja de saída superior (face voltada para baixo) ................................. 3.5 Impressão na bandeja de saída posterior (face voltada para cima) .................................. 3.6 Alimentação de papel ........................................... 3.7 Utilização da bandeja ...................................... 3.7 Utilização da bandeja de alimentação manual ..... 3.8 Impressão em envelopes ..................................... Impressão em etiquetas ...................................... Impressão em transparências ............................... Impressão em cartolina ou materiais de tamanho personalizado ..................... Impressão em papel pré-impresso ........................ Etapa 4: TAREFAS 3.10 3.12 3.13 3.15 3.16 DE IMPRESSÃO Impressão de documentos .................................... Cancelamento de trabalhos de impressão ........... Utilização de parâmetros favoritos .................... Utilização da ajuda .......................................... 4.2 4.4 4.5 4.5 Configuração das propriedades do papel ................. 4.6 Utilização do modo Economia de toner .................... 4.8 Impressão de várias páginas em uma única folha de papel (n páginas por folha) ...................... 4.10 Definição de escalas para documentos ................... 4.12 Ajuste de documentos ao tamanho de papel selecionado ............................................... 4.13 Impressão de pôsteres ........................................ 4.14 Configuração das propriedades dos elementos gráficos .............................................. 4.16 Impressão de marcas d’água ................................ 4.19 Utilização de marcas d’água existentes ............. 4.19 Criação de marcas de água ............................. 4.20 Edição de marcas de água .............................. 4.21 Exclusão de marcas de água ........................... 4.21 Impressão de sobreposições ................................ O que são sobreposições? ............................... Criação de sobreposição de nova página ........... Utilização de sobreposições de página .............. Exclusão de sobreposições de página ................ 4.22 4.22 4.22 4.24 4.25 Utilização de opções de saída ............................... 4.26 iii Configuração de uma impressora compartilhada em rede local ..................................................... 4.28 Windows 98/Me ............................................. 4.28 Windows 2000/XP .......................................... 4.29 Etapa 5: MANUTENÇÃO DA IMPRESSORA Manutenção do cartucho de toner .......................... 5.2 Redistribuição do toner .................................... 5.3 Substituição do cartucho de toner ..................... 5.4 Limpeza da impressora ......................................... 5.5 Limpeza do exterior do aparelho ....................... 5.5 Limpeza do interior do aparelho ........................ 5.5 Suprimentos e peças de reposição ......................... 5.8 Etapa 6: RESOLUÇÃO DE PROBLEMAS Lista de verificação para resolução de problemas ..... 6.2 Resolução de problemas comuns de impressão ........ 6.3 Eliminação de atolamentos de papel ......................... 6.7 Na área de saída de papel ................................ 6.7 Na área de alimentação de papel ...................... 6.9 Ao redor do cartucho de toner ......................... 6.10 Dicas para evitar atolamentos de papel em papel do tamanho A5 ................................ 6.11 Dicas para evitar atolamentos de papel ............... 6.12 Resolução de problemas de qualidade de impressão .. 6.12 Lista de verificação de qualidade de impressão .. 6.12 Resolução de problemas de qualidade de impressão ................................................ 6.13 Resolução de mensagens de erro .......................... 6.18 Resolução de problemas comuns do Windows ......... 6.19 Problemas comuns em Linux ................................ 6.20 iv Etapa 7: APÊNDICE Utilização da impressora em sistema Linux .............. 7.2 Instalação do driver da impressora .................... 7.2 Alteração do método de conexão da impressora .. 7.6 Utilização da Configuration Tool ........................ 7.8 Alteração das propriedades de LLPR ................. 7.10 Especificações da impressora ............................... Especificações do papel ....................................... Visão geral ................................................... Tamanhos de papel compatíveis ....................... Instruções para utilização de papel .................. Especificações do papel .................................. Capacidade de saída de papel .......................... Ambiente de armazenagem da impressora e do papel .................................................... 7.12 7.13 7.13 7.14 7.15 7.16 7.16 7.17 v Precauções importantes e informações de segurança Quando utilizar esta máquina, siga sempre estas precauções básicas de segurança a fim de reduzir o risco de incêndio, choque elétrico ou lesões corporais: 1 Leia e compreenda todas as instruções. 2 Use o bom senso sempre que trabalhar com equipamentos elétricos. 3 Siga todos os avisos e instruções marcados na máquina e na documentação que acompanha a máquina. 4 Se uma instrução de operação parecer conflitar com as informações de segurança, siga as informações de segurança. Você pode ter entendido mal as instruções de operação. Se não puder resolver o conflito, contate seu representante de vendas ou serviços para ajuda. 5 Desligue a máquina da tomada CA da parede antes da limpeza. Não utilize limpadores líquidos ou aerossóis. Utilize apenas um pano úmido para limpeza. 6 Não coloque a máquina sobre um carrinho, suporte ou mesa instável. Ela pode cair, causando sérios danos. 7 Sua máquina nunca deve ser colocada sobre, próxima ou acima de um radiador, aquecedor, ar condicionado ou duto de ventilação. 8 Não permita que nada seja colocado sobre o cabo de energia. Não deixe a máquina em local onde os fios podem ser afetados por pessoas pisando sobre eles. 9 Não sobrecarregue as tomadas da parede ou os cordões de extensão. Isto pode diminuir o desempenho e pode resultar em risco de incêndio ou choque elétrico. 10 Não deixe animais domésticos mastigarem os cordões de energia CA ou de interface do PC. 11 Não enfie objetos de qualquer tipo pelas aberturas da caixa ou do gabinete da máquina. Eles podem tocar pontos de voltagem perigosa, criando um risco de incêndio ou choque. Nunca derrame qualquer tipo de líquido sobre a máquina ou dentro dela. 12 Para reduzir o risco de choque elétrico, não desmonte a máquina. Leve-a para um técnico de manutenção qualificado quando um reparo for necessário. A abertura ou remoção das tampas podem expô-lo a voltagens perigosas e outros riscos. A remontagem incorreta pode causar choques elétricos quando a unidade for reutilizada. 13 Desligue a máquina do PC e da saída CA da parede, e consulte o pessoal qualificado do serviço de manutenção na ocorrência das seguintes condições: vi • Quando qualquer parte do cabo elétrico, plugue, ou cabo de conexão for danificado ou desfiado. • Se for derramado algum líquido sobre a máquina. • Se a máquina for exposta à chuva ou água. • Se a máquina não operar corretamente após seguir corretamente as instruções. • Se a máquina for derrubada, se o gabinete parecer danificado. • Se a máquina apresentar uma mudança súbita e distinta de desempenho. 14 Ajuste somente os controles mencionados nas instruções de operação. O ajuste incorreto de outros controles pode resultar em danos e pode exigir um trabalho extenso de um técnico de manutenção qualificado para levar a máquina de volta a um funcionamento normal. 15 Evite usar a máquina durante uma tempestade com raios. Pode existir um risco remoto de choque elétrico por um raio. Se possível, desconecte a tomada CA durante uma tempestade com raios. 16 Se você imprimir muitas páginas de forma contínua, a superfície da bandeja de saída pode ficar quente. Cuide para não tocar a superfície e mantenha as crianças afastadas da superfície. 17 CONSERVE ESTAS INSTRUÇÕES. vii Considerações ambientais e de segurança Informações sobre segurança de utilização de equipamentos a laser Esta impressora está em conformidade com as exigências do DHHS 21 CFR, capítulo 1, subcapítulo J, para produtos a laser Classe I(1) nos EUA e foi licenciada em outros países como um produto a laser Classe I, de acordo com as exigências do IEC825/EN69825. Os produtos a laser Classe I não são considerados perigosos. O fabricante projetou o sistema de laser e a impressora de modo que não ocorra exposição humana à radiação laser de nível superior a Classe I durante o funcionamento normal do equipamento, manutenção pelo usuário ou condições prescritas de assistência técnica. AVISO Jamais opere a impressora ou faça manutenção na mesma se o sistema de Laser/Scanner estiver sem sua tampa de proteção. Embora invisível, o feixe refletido poderá ser prejudicial aos olhos do usuário. Ao utilizar este produto, essas precauções básicas de segurança devem sempre ser observadas para reduzir o risco de incêndio, choque elétrico e danos físicos às pessoas: viii Segurança do ozônio Durante a operação normal, este equipamento produz ozônio. Esse ozônio não é prejudicial ao operador. No entanto, recomenda-se operar o equipamento em ambientes bem ventilados. Para obter outras informações sobre o ozônio, entre em contato com o seu revendedor Xerox mais próximo. Economia de energia Esta impressora utiliza tecnologia avançada de conservação de energia que reduz seu consumo de energia quando o equipamento não estiver em uso ativo. Quando a impressora deixar de receber dados por um longo período de tempo, o sistema de economia de energia reduzirá o consumo de forma automática. O emblema Energy Star não representa endosso da EPA a quaisquer produtos ou serviços. Emissão de radiofreqüências Regulamentos da FCC (EUA) Este equipamento foi testado e está em conformidade com os limites estabelecidos para equipamentos digitais da Classe B, de acordo com a Parte 15 das normas da FCC. Esses limites foram projetados para oferecer proteção satisfatória contra interferências prejudiciais em instalações residenciais. O equipamento gera, utiliza e emite energia de radiofreqüência e poderá causar interferências prejudiciais a equipamentos de radiocomunicação caso não seja instalado e utilizado de acordo com as instruções. No entanto, não há garantia de ausência de interferências em quaisquer ambientes em especial. Caso este equipamento provoque interferências prejudiciais à recepção de rádio ou TV, as quais podem ser verificadas ao ligar e desligar o equipamento, o usuário deverá tentar corrigir as interferências seguindo um ou mais dos procedimentos abaixo. 1 Alterar a posição da antena receptora. 2 Aumentar a distância entre o equipamento e o aparelho receptor. 3 Conectar o equipamento a uma tomada de circuito diferente daquele no qual o aparelho receptor esteja conectado. 4 Consultar o revendedor ou um técnico experiente em rádio/TV. CUIDADO: Alterações ou modificações sem a expressa aprovação do fabricante poderão resultar em anulação da autorização do usuário para operar o equipamento. ix Regulamentação para interferências de rádio no Canadá Este equipamento digital não ultrapassa os limites da Classe B para emissões de ruídos de rádio de aparelhos digitais, de acordo com o padrão de equipamentos causadores de interferência intitulado “Digital Apparatus”, publicação ICES-003 da Industry & Science Canada. Cet appareil numérique respecte les limites de bruits radioélectriques applicables aux appareils numériques de Classe B prescrites dans la norme sur le matériel brouilleur: “Appareils Numériques”, ICES-003 édictée par l'Industrie et Sciences Canada. Declaração de selos de aprovação e certificados de conformidade (países da Europa) A marca CE deste produto representa a Declaração de Conformidade da Xerox Corporation com as seguintes diretrizes 93/68/EEC da União Européia estabelecidas nas datas abaixo: 1o de janeiro de 1995: Diretriz de conselho 73/23/EEC, aproximação das leis dos países membros relacionadas a equipamentos de baixa voltagem. 1o de janeiro de 1996: Diretriz de conselho 89/336/EEC (92/31/EEC), aproximação das leis dos países membros relacionadas à compatibilidade eletromagnética. Pode-se obter uma declaração integral, definindo as diretrizes pertinentes e padrões de referência, com seu representante da Xerox Corporation. AVISO: Alterações ou modificações neste equipamento sem aprovação específica da Xerox Europe poderão resultar em anulação da autorização do usuário para operar o equipamento. Deve-se utilizar cabos blindados com este equipamento, de acordo com a Diretriz EMC (89/336/EEC). AVISO: A fim de permitir que este equipamento funcione próximo a qualquer equipamento Industrial, Científico e Médico (ISM), talvez seja necessário limitar a radiação externa dos equipamentos ISM ou aplicar medidas especiais de redução de radiação. OBSERVAÇÕES DE SEGURANÇA Este produto e os suprimentos da XEROX são fabricados, testados e certificados de acordo com os regulamentos eletromagnéticos e de segurança e os padrões ambientais estabelecidos. AVISO: qualquer alteração não autorizada, como a adição de novas funções ou a conexão de dispositivos externos, pode comprometer a certificação do produto. Entre em contato com o representante da XEROX para obter mais informações. x Marcas de aviso Todas as instruções de aviso marcadas no produto ou fornecidas com ele devem ser seguidas. Esse AVISO alerta os usuários a respeito das áreas do produto em que há a possibilidade de danos pessoais. Ele também os alerta a respeito das áreas do produto onde há superfícies aquecidas, que não devem ser tocadas. Material elétrico Este produto deverá funcionar usando-se o material elétrico indicado na etiqueta que tem os dados do produto. Se você não tiver certeza de que o material elétrico atende aos requisitos, consulte a empresa de distribuição de energia para obter mais informações. AVISO Este produto deve ser conectado a um circuito-terra de proteção. Este produto é fornecido com um conector que tem um pino de terra de proteção. O conector irá se ajustar somente em uma tomada elétrica ligada à terra. Essa é uma medida de segurança. Para evitar o risco de choque elétrico, entre em contato com um eletricista para substituir a tomada elétrica se você não conseguir inserir o conector nela. Nunca use um bujão adaptável ligado à terra para conectar o produto a uma tomada elétrica que não tenha um terminal de ligação à terra. Para desconectar toda a energia elétrica do produto, o dispositivo de desconexão é o cabo de alimentação. Remova o conector da tomada elétrica. Ventilação Passagens e orifícios são fornecidos no produto para ventilação. Não bloqueie nem cubra as áreas de ventilação porque isso pode resultar no superaquecimento do produto. Esse produto não deve ser colocado em uma instalação embutida a menos que haja ventilação apropriada. Entre em contato com o representante da XEROX para obter melhor orientação. Nunca empurre objetos de qualquer tipo nas áreas de ventilação do produto. xi Áreas acessíveis do operador Este produto foi projetado para restringir o acesso do operador a apenas áreas seguras. O acesso do operador a áreas perigosas está protegido com tampas que só podem ser removidas usando-se uma ferramenta. Nunca remova essas tampas. Manutenção Qualquer procedimento de manutenção do produto pelo operador estará descrito na documentação do usuário fornecida com o produto. Não faça a manutenção no produto que não esteja descrita na documentação do cliente. Limpando o produto Antes de você limpar esse produto, desconecte-o da tomada elétrica. Sempre use materiais específicos para o produto; o uso de outros materiais pode diminuir o desempenho e criar situação de risco. Não use vaporizadores, pois eles podem ser inflamáveis sob certas circunstâncias. Para obter mais informações sobre ambiente, saúde e segurança em relação a este produto e os suprimentos da XEROX, ligue para estes números de telefone: EUROPA: +44 1707 353434 EUA: 1 800 8286571 CANADÁ: 1 800 8286571 xii 1 INTRODUÇÃO Parabéns pela aquisição de sua impressora! Este capítulo inclui os seguintes tópicos: • Recursos especiais • Componentes da impressora • Descrição do painel de controle Recursos especiais Sua nova impressora é dotada de recursos especiais que visam melhorar a qualidade de impressão, oferecendo ao usuário uma vantagem competitiva. Com ela, você poderá: Imprimir com excelente qualidade e alta velocidade • É possível imprimir a 600 pontos por polegada (ppp). Consulte a página 4.13. • Imprime 14 páginas por minuto (tamanho Carta), 15 páginas por minuto (tamanho A4). Manusear diversos tipos de papéis • Uma bandeja padrão de 250 folhas e uma bandeja de alimentação manual para uma folha permitem a utilização de diversos tipos e tamanhos de papel. • Duas bandejas de saída, selecione a bandeja de saída superior com face de impressão para baixo ou a bandeja de saída posterior com face de impressão para cima de acordo com o acesso mais conveniente. Criar documentos com qualidade profissional • Pode-se personalizar seus documentos utilizando Marcas d’água, tais como “Confidencial”. Consulte a página 4.16. Dear ABC Regards WORLD BEST • Pode-se imprimir pôsteres. Essa opção permite ampliar e imprimir textos e ilustrações de cada página do documento na folha de papel selecionada. Após a impressão, apare as bordas em branco de cada folha. Em seguida, una as folhas com fita adesiva para formar um pôster. Consulte a página 4.12. Poupar tempo e dinheiro • É possível utilizar o modo de economia de toner. Consulte a página 4.8. • A impressão de várias páginas em uma mesma folha também pode ser utilizada para economizar papel (n páginas por folha). Consulte a página 4.9. • Este produto atende às exigências Energy Star para evitar desperdício de energia. Imprimir em vários ambientes operacionais • É possível imprimir em Windows 98/Me/2000/XP. • Sua impressora é compatível com Linux. • Sua impressora vem com interface USB. 1.2 INTRODUÇÃO Componentes da impressora 1 Vista frontal Suporte de saída Bandeja de saída superior - face para baixo Painel de controle Tampa frontal Guia de alimentação manual Bandeja Alimentação manual Chave de força Indicador de nível de papel INTRODUÇÃO 1.3 Vista interna Cartucho de toner Tampa frontal Vista posterior Bandeja de saída posterior - voltada para cima Tomada da impressora Porta USB 1.4 INTRODUÇÃO Descrição do painel de controle 1 Indicadores luminosos (LEDs) On Line/ Error ( ) e Toner Save ( ) Indicador luminoso Descrição Se o indicador luminoso pronta para imprimir. está verde, a impressora está Se o indicador luminoso está vermelho, a impressora está indicando erro, por exemplo, papel atolado, tampa aberta ou cartucho de toner vazio. Consulte a seção “Resolução de mensagens de erro” na página 6.18. Se pressionar o botão enquanto a impressora está recebendo dados, o indicador luminoso piscará uma luz vermelha para cancelar a impressão. No modo de alimentação manual, se não houver papel o indicador luminoso irá piscar uma luz vermelha. Coloque papel na bandeja de Alimentação manual e o indicador luminoso vai parar de piscar. Se a impressora está recebendo dados, o indicador luminoso pisca lentamente uma luz verde. Se a impressora está imprimindo os dados recebidos, o indicador luminoso pisca rapidamente uma luz verde. Caso os indicadores luminosos e estejam piscando, seu sistema tem alguns problemas. Para solucionar o problema, consulte a seção “Resolução de mensagens de erro” na página 6.18. INTRODUÇÃO 1.5 Botão Cancel ( Função ) Descrição Impressão de página de demonstração No modo Ativo, mantenha pressionado esse botão por cerca de 2 segundos até que todos os indicadores luminosos pisquem devagar, e solte. Alimentação manual Pressione esse botão sempre que carregar uma folha de papel na bandeja de Alimentação manual, quando selecionar Manual como Origem em seu aplicativo. Para obter mais detalhes, consulte a seção “Utilização da bandeja de alimentação manual” na página 3.8. Limpeza interna da impressora No modo Ativo, mantenha pressionado esse botão por cerca de 10 segundos até que todos os indicadores luminosos acendam, e solte. Após a limpeza da impressora, esta irá imprimir uma folha de limpeza. Cancelamento de trabalho de impressão Pressione este botão durante a impressão. O indicador luminoso pisca enquanto o trabalho de impressão é eliminado da impressora e do computador, e depois volta para o modo Ativo. Isso pode levar algum tempo, dependendo do tamanho do trabalho de impressão. No modo de alimentação manual, não é possível cancelar o trabalho de impressão pressionando esse botão. Para obter mais detalhes, consulte a seção “Utilização da bandeja de alimentação manual” na página 3.8. 1.6 INTRODUÇÃO CONFIGURAÇÃO DA 2 IMPRESSORA Este capítulo fornece informações passo a passo para configurar sua impressora. Este capítulo inclui os seguintes tópicos: • Como retirar da embalagem • Instalação do cartucho de toner • Alimentação de papel • Conexão do cabo de impressão • Ligação da impressora • Impressão de página de demonstração • Instalação do software da impressora Como retirar da embalagem 1 Retire o equipamento e todos seus acessórios da embalagem. Certifique-se de que a embalagem contém os seguintes itens: Cartucho de toner Cabo de alimentação Cabo USB CD-ROM Guia de configuração Observações: • Os cartuchos de toner para 1.000 e 3.000 páginas possuem diferentes formas. • Se algum desses itens estiver ausente ou danificado, contate imediatamente seu revendedor. • Alguns componentes podem variar de um país para outro. • O CD-ROM contém o driver da impressora, o Guia do usuário e o programa Adobe Acrobat Reader. 2 Remova cuidadosamente todas as fitas do invólucro da impressora. Fita adesiva 2.2 CONFIGURAÇÃO DA IMPRESSORA Escolha do local Escolha um local plano e estável, com espaço suficiente para circulação de ar. Considere um espaço extra para a instalação de tampas e bandejas. O local de instalação deverá ser bem ventilado e protegido da exposição ao sol ou a fontes de calor, frio e umidade. A figura a seguir mostra o espaço adequado para instalação. Não coloque a impressora perto da borda da mesa. 100 mm Espaço livre 100 mm 482,6 mm 954,6 mm 100 mm 552 mm •Parte frontal: 482,6 mm (espaço suficiente para a remoção de bandejas) •Parte posterior: 100 mm (espaço suficiente para abertura da tampa posterior) •Lateral direita: 100 mm (espaço suficiente para ventilação) •Lateral esquerda: 100 mm CONFIGURAÇÃO DA IMPRESSORA 2.3 2 Instalação do cartucho de toner 1 Segure a tampa frontal e puxe-a em sua direção para abrir. Observação: Como a impressora é muito leve, é possível que saia do lugar durante o uso; por exemplo, quando abre/fecha a bandeja ou instala/remove o cartucho de toner. Cuidado para que isso não ocorra. 2 Tire o cartucho de toner da embalagem e remova o papel que cobre o cartucho. 3 Agite levemente o cartucho de um lado para o outro a fim de espalhar o toner uniformemente no interior do cartucho. CUIDADO: • Para evitar danos ao cartucho de toner, não o exponha à luz por mais de alguns minutos. Cubra-o com um pedaço de papel se ele ficar exposto mais que alguns minutos. • Se houver contato do toner com tecidos expostos, limpe-os com um pano seco e lave-os em água fria. A água quente irá fixar o toner ao tecido. 2.4 CONFIGURAÇÃO DA IMPRESSORA 4 Localize os compartimentos do cartucho na parte interna da impressora, um de cada lado. 2 5 Segure a alça e insira o cartucho na impressora até ele se encaixar no lugar. 6 Feche a tampa frontal. Certifique-se de que a tampa está bem fechada. Se a tampa não estiver firmemente fechada, é possível que ocorram erros de impressão. Observação: Quando se imprime texto com cobertura de 5%, um cartucho novo pode gerar, em média, 3.000 páginas. (1.000 páginas para o cartucho de toner fornecido com a impressora.) CONFIGURAÇÃO DA IMPRESSORA 2.5 Alimentação de papel É possível colocar aproximadamente 250 folhas de papel na bandeja. 1 Puxe a bandeja para retirá-la da impressora. Observação: Como a impressora é muito leve, é possível que saia do lugar durante o uso; por exemplo, quando abre/fecha a bandeja ou instala/remove o cartucho de toner. Cuidado para que isso não ocorra. 2 Prepare uma pilha de papel para colocar na impressora, flexionando ou ventilando as folhas. Arrume a pilha em uma superfície plana. 2.6 CONFIGURAÇÃO DA IMPRESSORA 3 Coloque a pilha com a face de impressão voltada para baixo. 2 Certifique-se de que todos os cantos estejam encaixados na bandeja. 4 Preste atenção à marca limite de papel, localizada na parte interna da bandeja à esquerda. O excesso de papel pode causar atolamento no equipamento. Observação: Se desejar alterar o tamanho do papel contido na bandeja, consulte a seção “Alteração do tamanho do papel na bandeja” na página 2.8. 5 Deslize a bandeja para recolocá-la na impressora. CONFIGURAÇÃO DA IMPRESSORA 2.7 Alteração do tamanho do papel na bandeja 1 Segure a guia posterior, conforme ilustrado abaixo, para ajustar o tamanho do papel. 2 Segure a guia lateral, como ilustrado abaixo, e deslize-a para a esquerda, contra o papel. Observações: • As folhas podem dobrar-se caso as guias de largura não sejam ajustadas de forma correta. • O ajuste incorreto das guias de largura poderá causar atolamento de papel. 2.8 CONFIGURAÇÃO DA IMPRESSORA Conexão do cabo de impressão Para imprimir a partir do computador, é necessário conectar a impressora ao computador com um cabo USB (Universal Serial Bus). Utilização de cabo USB Observação: Para conectar a impressora à porta USB do computador, deve-se utilizar um cabo USB compatível. 1 Certifique-se de que a impressora e o computador estejam desligados. 2 Encaixe o cabo USB no conector apropriado situado na parte traseira da impressora. Conexão à porta USB do computador 3 Conecte a outra extremidade do cabo à porta USB do computador. Consulte o Guia do Usuário de seu computador caso necessite de ajuda. Observação: Para utilizar um cabo USB, seu computador deve utilizar os sistemas Windows 98/Me/2000/XP. CONFIGURAÇÃO DA IMPRESSORA 2.9 2 Ligação da impressora 1 Encaixe o cabo de força na tomada situada na parte traseira da impressora. 2 Conecte a outra extremidade do cabo em uma tomada de corrente alternada com aterramento adequado, e ligue a impressora. Em uma tomada de corrente alternada CUIDADO: • A área dos fusores na parte posterior interna do equipamento fica aquecida durante o uso. Trabalhe nessa área com cautela para não sofrer queimaduras. • Não desmonte o equipamento quando estiver ligado, pois é possível a ocorrência de choques elétricos. 2.10 CONFIGURAÇÃO DA IMPRESSORA Impressão de página de demonstração Imprima uma página de demonstração para garantir que a impressora está funcionando corretamente. 1 Mantenha o botão pressionado por cerca de 2 segundos para imprimir uma página de demonstração. 2 A página de demonstração mostra a configuração atual da impressora. XEROX Personal Laser Printer Great Performance Great Value CONFIGURAÇÃO DA IMPRESSORA 2.11 2 Instalação do software da impressora O CD-ROM fornecido contém o software de impressão nos sistemas Windows e Linux, Guia do Usuário on-line e o Acrobat Reader para visualizar o Guia do Usuário. Para imprimir através do Windows É possível instalar o software de impressão abaixo utilizando o CD-ROM. • Driver de impressora para Windows. Use este driver para aproveitar todos os recursos da impressora. Consulte a página 2.13. Para imprimir no sistema Linux Consulte a seção “Utilização da impressora em sistema Linux” na página 7.2, para obter mais detalhes sobre a instalação do driver Linux. Recursos do driver da impressora Os drivers de sua impressora suportarão os seguintes recursos padrão: • Seleção da origem do papel • Tamanho e orientação do papel e tipo de mídia • número de cópias A tabela abaixo apresenta uma descrição geral dos recursos apresentados pelos drivers de sua impressora. Driver da impressora Recurso Win98/Me Win2000/XP Economia de toner S S Opção de qualidade de impressão S S Impressão de pôster S S Várias páginas por folha (n-páginas) S S Ajustar à impressão da página S S Impressão em escala S S Marca de água S S Sobreposição S S 2.12 CONFIGURAÇÃO DA IMPRESSORA Instalação do software da impressora no Windows Requisitos do sistema Verifique se: • O computador possui RAM de pelo menos 32 MB (Windows 98/Me), 64 MB (Windows 2000), 128 MB (Windows XP) ou mais. • O computador possui pelo menos 300 MB de espaço livre em disco rígido. • Todos os programas em andamento no PC estão fechados antes de iniciar a instalação. • Está utilizando o Windows 98, Windows Me, Windows 2000 ou Windows XP. • Possui pelo menos o Internet Explorer 5.0 instalado. Instalação do software da impressora rox Phaser 3116 Xe 1 Coloque o CD na unidade de CD-ROM. A instalação será iniciada automaticamente. Se a unidade de CD-ROM não executar o programa automaticamente: Selecione Executar no menu Iniciar, e digite x:\cdsetup.exe na caixa de diálogo Abrir (x representa a letra da unidade de CD-ROM), e depois clique em OK. Observação: Se aparecer a janela Novo hardware encontrado durante o procedimento de instalação, clique em no canto superior direito da caixa, ou clique em Cancelar. 2 Quando o sistema exibir a janela de seleção de idiomas, escolha a opção desejada. CONFIGURAÇÃO DA IMPRESSORA 2.13 2 3 Clique em Instalar o driver da impressora. 4 O sistema irá exibir a janela Bem-vindo. Clique em Avançar. 5 Siga as instruções na tela para completar a instalação. 2.14 CONFIGURAÇÃO DA IMPRESSORA Reinstalação do software da impressora Será necessário reinstalar o programa se houver alguma falha na instalação. 1 No menu Iniciar, selecione Programas. 2 Selecione Xerox Phaser 3116, e em seguida Manutenção do driver Phaser 3116 da Xerox . 3 Aparece a janela Manutenção do driver Phaser 3116 da Xerox. Marque a opção Reparar e clique em Avançar. 4 Após o término da reinstalação, clique em Concluir. Remoção do software da impressora 1 No menu Iniciar, selecione Programas. 2 Selecione Xerox Phaser 3116, e em seguida Manutenção do driver Phaser 3116 da Xerox. 3 Aparece a janela Manutenção do driver Phaser 3116 da Xerox. Marque a opção Remover e clique em Avançar. 4 Quando for solicitado a confirmar a sua seleção, clique em OK. O driver da impressora Xerox Phaser 3116 e todos os seus componentes serão removidos do computador. 5 Após o término da remoção, clique em Concluir. CONFIGURAÇÃO DA IMPRESSORA 2.15 2 Alterando o idioma de exibição Após a instalação do software, você pode alterar o idioma de exibição. 1 No menu Iniciar, selecione Programas. 1 Selecione Xerox Phaser 3116 e Seleção de idioma. 2 Na janela de seleção de idiomas, escolha o idioma desejado e clique em OK. 2.16 CONFIGURAÇÃO DA IMPRESSORA 3 Utilização de materiais de impressão Este capítulo o ajudará a conhecer os tipos de papel que pode utilizar com esta impressora, bem como a forma correta de inserir o papel nas bandejas para se obter melhor qualidade de impressão. Este capítulo inclui os seguintes tópicos: • Seleção do tipo de papel e outros materiais • Seleção do modo de saída • Alimentação de papel • Impressão em envelopes • Impressão em etiquetas • Impressão em transparências • Impressão em cartolina ou materiais de tamanho personalizado • Impressão em papel pré-impresso Seleção do tipo de papel e outros materiais É possível imprimir trabalhos em diversos tipos de materiais, incluindo papel comum, envelopes, etiquetas, transparências e assim por diante. Consulte a seção “Especificações do papel” na página 7.13. Para obter a melhor qualidade de impressão possível, utilize apenas papel de alta qualidade. Leve em conta os seguintes fatores ao escolher os materiais para impressão: • Resultado desejado: O tipo de papel escolhido deverá ser adequado ao projeto. • Tamanho: Pode-se utilizar qualquer tamanho de papel que se encaixe facilmente entre as guias da bandeja de papel. • Peso: A impressora suporta papéis com os seguintes pesos: • papel de gramatura 60~90g/m2 para a bandeja • papel de gramatura 60~163 g/m2 para a bandeja de alimentação manual • Brilho: Alguns tipos de papéis são mais brancos e produzem imagens mais nítidas e mais vibrantes. • Textura da superfície do papel: A textura do papel afeta a nitidez da impressão sobre o mesmo. CUIDADO: A utilização de tipos de materiais não compatíveis com as especificações discutidas nesta seção poderá causar danos à impressora. A garantia ou assistência técnica não cobrirá os reparos nesses casos. 3.2 UTILIZAÇÃO DE MATERIAIS DE IMPRESSÃO Tamanhos e capacidades Origem/capacidadea Tamanho Bandeja Alimentação manual Carta (215 x 279 mm) 250 1 Papel comum Ofício (216 x 355 mm) 250 1 Executivo (184 x 267 mm) 250 1 Fólio (216 x 330 mm) 250 1 A4 (210 x 297 mm) 250 1 JIS B5 (182 x 257 mm) 250 1 A5 (148 x 210 mm) 250 1 A6 (105 x 148 mm) 250 1 - 1 1 1 1 1 1 - 1 1 Carta (215 x 279 mm) A4 (210 x 297 mm) - 1 1 Cartolinab - 1 3 Envelopesb No. 10 (105 x 241 mm) Monarch (98 x 191 mm) C5 (162 x 229 mm) DL (110 x 220 mm) ISO B5 (176 x 250 mm) C6 (114 x 162 mm) Etiquetasb Carta (215 x 279 mm) A4 (210 x 297 mm) Transparênciasb a. A capacidade máxima da bandeja pode ser reduzida de acordo com a espessura do papel. b. Em caso de atolamento de papel, coloque uma folha por vez na bandeja de alimentação manual. UTILIZAÇÃO DE MATERIAIS DE IMPRESSÃO 3.3 Instruções sobre papéis e materiais especiais Ao selecionar ou colocar papel, envelopes ou outro tipo de material especial, considere as instruções a seguir: • Imprimir em papel úmido, dobrado, enrugado ou rasgado poderá causar atolamento de papel e má qualidade da impressão. • Utilize somente papel tipo fólio. Nunca utilize papel do tipo formulário contínuo. • Para obter a melhor qualidade de impressão possível, utilize apenas papel de alta qualidade. • Não utilize folhas de papel previamente utilizadas em uma impressora ou fotocopiadora. • Não utilize papel com irregularidades na superfície, tais como lingüetas ou grampos. • Não insira papel nas bandejas durante a impressão, nem sobrecarregue a capacidade da bandeja. Isso pode causar atolamento de papel. • Evite utilizar papel com inscrições em relevo, perfurações ou textura lisa ou áspera demais. • O papel colorido deverá possuir a mesma qualidade do papel branco para fotocopiadora. Os pigmentos deverão suportar a temperatura de fusão da impressora de 205°C por 0,1 segundo, sem sofrer deterioração. Não utilize papel cujo revestimento colorido seja aplicado após sua fabricação. • No caso do papel pré-impresso, certifique-se de que a tinta utilizada na impressão não seja inflamável, seja resistente ao calor, não derreta, evapore ou libere vapores prejudiciais quando exposta à temperatura de fixação da impressora de 205°C por 0,1 segundo. • Armazene o papel em sua embalagem original até que seja necessário utilizá-lo. Deixe os papéis cartonados em prateleiras ou estantes, nunca diretamente sobre o piso. • Não coloque objetos pesados sobre o papel, quer esteja embalado ou não. • Armazene o papel em ambiente seco e não o exponha diretamente ao sol ou outras condições adversas que possam enrugá-lo ou danificá-lo. 3.4 UTILIZAÇÃO DE MATERIAIS DE IMPRESSÃO Seleção do modo de saída A impressora possui duas bandejas de saída: a bandeja de saída posterior e a bandeja de saída superior. ❷Bandeja de saída superior ❷Bandeja de saída posterior 3 Para utilizar a bandeja de saída superior, certifique-se de que a bandeja de saída posterior esteja fechada. Para usar a bandeja de saída posterior, basta abri-la. Observações: • Caso o papel na bandeja de saída superior apresente algum problema como, por exemplo, enrugamento excessivo, tente imprimir pela bandeja de saída posterior. • Para evitar atolamentos de papel, não abra ou feche a bandeja de saída posterior enquanto a impressora estiver em funcionamento. Impressão na bandeja de saída superior (face voltada para baixo) A bandeja de saída superior recolhe o papel com a face voltada para baixo, na ordem correta. Recomenda-se utilizar a bandeja de saída superior para a maioria dos trabalhos de impressão. Observação: Se imprimir muitas páginas de forma contínua, a superfície da bandeja de saída pode ficar quente. Cuidado para não encostar na superfície; redobre os cuidados com as crianças. UTILIZAÇÃO DE MATERIAIS DE IMPRESSÃO 3.5 Impressão na bandeja de saída posterior (face voltada para cima) Se a bandeja de saída posterior estiver aberta, a impressora sempre imprimirá nesta bandeja. O papel sai da impressora com a face voltada para cima, e cada vez que uma folha de papel sai, ela cai da impressora. A impressão da bandeja de alimentação manual para a bandeja de saída posterior proporciona o trajeto de papel direto. A abertura da bandeja de saída posterior é recomendada para a impressão de: • envelopes, • etiquetas, • transparências. Para abrir a bandeja de saída posterior: 1 Abra a porta posterior do equipamento puxando-a para baixo. A tampa funciona como a bandeja de saída. Observação: Tenha cuidado quando abrir a tampa posterior. A parte interna da impressora pode estar quente. 3.6 UTILIZAÇÃO DE MATERIAIS DE IMPRESSÃO 2 Se não desejar imprimir para a bandeja de saída posterior, então feche a bandeja. Os documentos serão empilhados na bandeja de saída superior. 3 Alimentação de papel A alimentação adequada de papel evita atolamentos e garante uma impressão livre de problemas. Não remova a bandeja durante uma impressão em andamento. Isso poderá causar atolamento de papel. Consulte a seção “Tamanhos e capacidades” na página 3.3 para capacidades e tamanhos de papéis aceitáveis para cada bandeja. O indicador do nível de papel, localizado na parte frontal da bandeja, mostra a quantidade de papel que resta na bandeja. Quando a bandeja estiver vazia, a barra do indicador estará mais baixa. Bandeja cheia Bandeja vazia Utilização da bandeja A bandeja tem capacidade para 250 folhas. Consulte a seção “Tamanhos e capacidades” na página 3.3 para capacidades e tamanhos de papéis aceitáveis para cada bandeja. Coloque uma pilha de papel na bandeja e imprima. Para obter mais detalhes sobre como colocar papel na bandeja, consulte a seção “Alimentação de papel” na página 2.6. UTILIZAÇÃO DE MATERIAIS DE IMPRESSÃO 3.7 Utilização da bandeja de alimentação manual Se selecionar Manual na opção de Origem, pode colocar manualmente o papel na bandeja de alimentação manual. A alimentação manual de papel é bastante útil quando se deseja verificar a qualidade da impressão de uma página de cada vez. Em caso de atolamento de papel na bandeja de alimentação automática, insira uma folha de papel por vez na bandeja de alimentação manual. 1 Coloque o material de impressão na bandeja de alimentação manual com o lado de impressão voltado para cima. Ajuste a guia de papel contra o material de impressão sem dobrar o papel. 2 Ao imprimir um documento, selecione Manual como Origem no aplicativo, e em seguida selecione o tipo e tamanho correto de papel. Para obter mais detalhes, consulte a página 4.6. 3 Pressione o botão na impressora para começar a colocar o papel. 4 A impressão é iniciada. 5 Para imprimir diversas páginas, insira a segunda folha logo após a impressão da primeira página, e pressione o botão . Repita esse passo para todas as páginas a serem impressas. 3.8 UTILIZAÇÃO DE MATERIAIS DE IMPRESSÃO No modo de alimentação manual, não é possível cancelar a tarefa de impressão pressionando o botão . Para cancelar uma tarefa de impressão no modo de alimentação manual: 1 Desligue a impressora. 2 Clique duas vezes no ícone no canto inferior direito da janela. 3 Clique duas vezes nesse ícone para visualizar a fila de trabalhos de impressão. 3 Selecione um trabalho que deseja cancelar. 4 Para Windows 98/Me, selecione Cancelar impressão no menu Documento. Para Windows 2000/XP, selecione Cancelar no menu Documento. 5 Os trabalhos são removidos da lista. Ligue a impressora. UTILIZAÇÃO DE MATERIAIS DE IMPRESSÃO 3.9 Impressão em envelopes Orientações • Utilize somente envelopes recomendados para impressoras a laser. Antes de inserir envelopes na bandeja de alimentação manual, certifique-se de que os mesmos não estejam danificados ou colados uns aos outros. • Não insira envelopes selados. • Nunca utilize envelopes com fechos, grampos, janelas, lingüetas, revestimentos ou adesivos. Tais envelopes podem causar sérios danos à impressora. 1 Abra a bandeja de saída posterior. Coloque os envelopes na bandeja de alimentação manual com a aba voltada para baixo. O espaço para selos encontra-se no lado esquerdo do envelope e este deverá ser inserido na bandeja com a extremidade que possui a área de selo entrando em primeiro lugar. 2 Ajuste as guias para papel de acordo com as bordas da pilha de envelopes. 3.10 UTILIZAÇÃO DE MATERIAIS DE IMPRESSÃO 3 Ao imprimir um envelope, selecione Manual como Origem no aplicativo, e em seguida selecione o tipo e tamanho correto de papel. Para obter mais detalhes, consulte a página 4.6. 4 Pressione o botão para iniciar a alimentação. Observação: Tenha cuidado quando abrir a tampa posterior. A parte interna da impressora pode estar quente. 5 A impressão é iniciada. Feche a bandeja de saída posterior depois do término da impressão. Impressão em etiquetas Orientações • Utilize somente etiquetas recomendadas para impressoras a laser. • Verifique se o adesivo das etiquetas resiste a uma temperatura de fusão de 200 °C durante 0,1 segundo. • Certifique-se de que não haja material adesivo exposto entre as etiquetas. As áreas expostas poderão fazer com que as etiquetas soltem-se durante a impressão, resultando em atolamentos. Além disso, o adesivo poderá danificar componentes da impressora. • Não insira a mesma folha de etiquetas na impressora mais de uma vez. A folha protetora das etiquetas foi projetada para passar uma única vez pela impressora. • Não utilize etiquetas que estejam separadas da folha de suporte ou que estejam amarrotadas, com bolhas ou danificadas de qualquer forma. 1 Abra a bandeja de saída posterior. Coloque as etiquetas na bandeja de alimentação manual com o lado de impressão voltado para cima. UTILIZAÇÃO DE MATERIAIS DE IMPRESSÃO 3.11 3 2 Ajuste a guia de papel de acordo com a largura do papel. 3 Ao imprimir etiquetas, selecione Manual como Origem no aplicativo, e em seguida selecione o tipo e tamanho correto de papel. Para obter mais detalhes, consulte a página 4.6. Observação: Tenha cuidado quando abrir a tampa posterior. A parte interna da impressora pode estar quente. 4 Pressione o botão para iniciar a alimentação. A impressão é iniciada. Feche a bandeja de saída posterior depois do término da impressão. Observação: Para impedir que as etiquetas se colem umas as outras, não permita que as folhas se empilhem após a impressão. Impressão em transparências Orientações • Utilize somente transparências recomendadas para impressoras a laser. • Certifique-se de que as transparências não estejam enrugadas, amassadas ou não apresentem bordas danificadas. • Segure sempre as transparências pelas bordas e evite tocar na face de impressão. Os óleos depositados na transparência podem provocar problemas na qualidade de impressão. • Tome cuidado para não arranhar ou tocar a face de impressão. 3.12 UTILIZAÇÃO DE MATERIAIS DE IMPRESSÃO 1 Abra a bandeja de saída posterior. Coloque as transparências na bandeja de alimentação manual com o lado de impressão voltado para cima, e a parte superior com a faixa adesiva deve entrar primeiro na impressora. 3 2 Ajuste a guia de papel de acordo com a largura do papel. 3 Ao imprimir transparências, selecione Manual como Origem no aplicativo, e em seguida selecione o tipo e tamanho correto de papel. Para obter mais detalhes, consulte a página 4.6. Observação: Tenha cuidado quando abrir a tampa posterior. A parte interna da impressora pode estar quente. 4 Pressione o botão para iniciar a alimentação. A impressão é iniciada. Feche a bandeja de saída posterior depois do término da impressão. UTILIZAÇÃO DE MATERIAIS DE IMPRESSÃO 3.13 Observações: • Para impedir que as transparências se colem umas as outras, não permita que as folhas se empilhem após a impressão. • Após remover as transparências da impressora, posicione-as sobre uma superfície plana. Impressão em cartolina ou materiais de tamanho personalizado Cartões postais, cartões de 88 por 148 mm (índice) e outros materiais de tamanhos personalizados podem ser impressos nesta impressora. O tamanho mínimo é 76 por 127 mm e o tamanho máximo, 216 por 356 mm. Orientações • Insira primeiramente a borda menor na bandeja de alimentação. Para imprimir no modo paisagem, selecione esta opção no software da impressora. Inserir primeiramente a borda maior do papel poderá causar atolamento. • Não imprima em mídias de tamanho inferior a 76 mm de largura ou 127 mm de comprimento. • Quando imprimir em mídias de 76 mm x 127 mm com alimentação na bandeja, abra a bandeja de saída posterior. 1 Abra a bandeja de saída posterior. Coloque o material de impressão com o lado de impressão voltado para cima, primeiro a borda curta e contra a borda esquerda da bandeja de alimentação. 3.14 UTILIZAÇÃO DE MATERIAIS DE IMPRESSÃO 2 Ajuste a guia de papel de acordo com a largura do material. 3 3 Ao imprimir cartolinas ou papel de tamanho personalizado, selecione Manual como Origem no aplicativo, e em seguida selecione o tipo e tamanho correto de papel. Para obter mais detalhes, consulte a página 4.6. Observação: Se o tamanho da mídia de impressão selecionada não constar na caixa Tamanho da guia Papel das propriedades do driver da impressora, clique no botão Adicionar personalizado e ajuste manualmente o tamanho do papel. Consulte a página 4.6. 4 Pressione o botão para iniciar a alimentação. A impressão é iniciada. Feche a bandeja de saída posterior depois do término da impressão. Impressão em papel pré-impresso Papel pré-impresso é um papel que apresenta algum tipo de impressão antes de ser enviado para a impressora (timbre préimpresso no cabeçalho da página, por exemplo). Orientações • As tintas em papel pré-impresso deverão ser resistentes ao calor para que não derretam, evaporem ou liberem gases perigosos quando expostas à temperatura de fusão de 205°C por 0,1 segundo. • A tinta presente em papel pré-impresso não poderá ser inflamável e não deverá danificar os cilindros da impressora. • Deve-se armazenar formulários e papel timbrado em embalagens à prova de umidade, para evitar alterações de suas características durante o armazenamento. • Antes de inserir papel pré-impresso como formulários ou papel timbrado, verifique se sua tinta está seca. Durante o processo de fusão, a tinta úmida poderá soltar-se do papel pré-impresso. UTILIZAÇÃO DE MATERIAIS DE IMPRESSÃO 3.15 Observação: Evite utilizar papel carbono pois pode provocar problemas mecânicos na impressora. 1 Insira papéis timbrados na bandeja que deseja utilizar, conforme indicado na ilustração. Ajuste as guias de papel de acordo com a largura da pilha. Insira com a face timbrada voltada para baixo, borda inferior voltada para a impressora. Insira com a face timbrada voltada para baixo e a borda superior voltada para a impressora. 2 Ao imprimir, configure corretamente no software a origem, o tipo e o tamanho do papel. Para obter mais detalhes, consulte a página 4.6. 3.16 UTILIZAÇÃO DE MATERIAIS DE IMPRESSÃO 4 Tarefas de impressão Este capítulo explica as opções de impressão e tarefas de impressão mais comuns. Este capítulo inclui os seguintes tópicos: • Impressão de documentos • Configuração das propriedades do papel • Utilização do modo Economia de toner • Impressão de várias páginas em uma única folha de papel (n páginas por folha) • Definição de escalas para documentos • Ajuste de documentos ao tamanho de papel selecionado • Impressão de pôsteres • Configuração das propriedades dos elementos gráficos • Impressão de marcas d’água • Impressão de sobreposições • Utilização de opções de saída • Configuração de uma impressora compartilhada em rede local Impressão de documentos No procedimento a seguir descrevem-se as etapas genéricas necessárias para impressão de documentos em diversos aplicativos do ambiente Windows. As etapas específicas para a impressão de documentos podem variar de acordo com o programa em uso. Consulte o guia do usuário do aplicativo para conhecer os procedimentos exatos de impressão. 1 Abra o documento que deseja imprimir. 2 Selecione a opção Imprimir no menu Arquivo. A janela Imprimir é exibida (pode ser ligeiramente diferente dependendo do aplicativo utilizado). Os parâmetros básicos de impressão são selecionados na janela Imprimir. Entre esses parâmetros estão o número de cópias e o intervalo de impressão. Certifique-se de selecionar a impressora ora apresentada. 3 Para tirar proveito dos recursos fornecidos por sua impressora, clique em Propriedades, na janela Imprimir do aplicativo, e vá para a etapa 4. Se, no lugar deste, for exibido o botão Configurações, Impressora ou Opções, clique no mesmo. Em seguida, na próxima tela, clique em Propriedades. 4.2 TAREFAS DE IMPRESSÃO 4 O sistema mostrará então a janela Propriedades de Xerox Phaser 3116, que possibilita o acesso a todas as informações pertinentes à utilização da impressora. A guia Layout é a primeira a ser exibida. A imagem visualizada mostra a página de exemplo com os parâmetros atuais especificados. 4 Se necessário, selecione a opção Orientação. A opção Orientação é utilizada para selecionar o sentido no qual imprimem-se as informações nas páginas. •Vertical é a opção utilizada para imprimir ao longo da largura da página, no estilo carta. •Horizontal é a opção que possibilita imprimir ao longo do comprimento da página, no estilo planilha. •Rodar permite que aplique rotação à página no grau selecionado. É possível selecionar de 0 a 180 graus. Horizontal Vertical 5 Na guia Papel, selecione a origem, o tamanho e o tipo de papel. Para obter mais detalhes, consulte a 4.6. 6 Se necessário, clique nas demais guias situadas na parte superior da janela Propriedades de Xerox Phaser 3116 para acessar outros recursos. TAREFAS DE IMPRESSÃO 4.3 7 Ao concluir a configuração das propriedades, clique no botão OK, até que a janela Imprimir apareça. 8 Para iniciar a impressão, clique em OK. Observações: • A maioria dos aplicativos de Windows irá prevalecer sobre as configurações feitas pelo usuário no driver da impressora. Primeiramente, altere todas as configurações de impressão disponíveis no aplicativo; em seguida, altere as configurações remanescentes através do driver da impressora. • Os parâmetros que forem modificados continuarão em vigor somente enquanto o aplicativo atual estiver em uso. Para efetuar alterações permanentes, execute-as na pasta Impressoras. Siga o procedimento abaixo: 1 2 Clique no botão Iniciar na barra de tarefas do Windows. 3 4 Selecione a impressora Xerox Phaser 3116. 5 Modifique os parâmetros definidos em cada guia e clique em OK. No Windows 98/Me/2000, selecione a opção Configurações e, em seguida, Impressoras. No Windows XP, selecione Impressoras e aparelhos de fax. Com o botão direito do mouse, clique no ícone da impressora e: • No Windows 98/Me, selecione a opção Propriedades. • No Windows 2000/XP, selecione Preferências de impressão. Cancelamento de trabalhos de impressão Há dois modos de se cancelar uma impressão. Para interromper impressões por meio do painel de controle Pressione o botão 4.4 TAREFAS DE IMPRESSÃO no painel de controle. A impressora conclui a impressão da página atual e exclui o restante do trabalho de impressão. Pressionar o botão fará cancelar somente o trabalho em andamento na impressora. Se houver mais de um trabalho de impressão na memória da impressora, o botão deve ser pressionado uma vez para cada trabalho. Para interromper o trabalho a partir da pasta Impressoras 1 No menu Iniciar do Windows, selecione a opção Configurações. 2 Selecione Impressoras para abrir a janela Impressoras e em seguida dê um clique duplo no ícone da Xerox Phaser 3116. 4 3 No menu Documento, selecione Cancelar impressão (Windows 98/Me) ou Cancelar (Windows 2000/XP). Utilização de parâmetros favoritos A opção Favoritos, que se apresenta em cada guia da janela de propriedades, é utilizada para salvar os ajustes atuais para futura utilização. Para salvar itens como Favoritos: 1 Modifique os parâmetros definidos em cada guia, conforme o necessário. 2 Insira um nome para o item na caixa Favoritos. 3 Clique no botão Salvar. Para utilizar parâmetros salvos, selecione-os na lista suspensa Favoritos. Para excluir itens definidos como favoritos, selecione-os na lista e clique em Eliminar. É possível, também, restaurar os parâmetros padrão do driver da impressora selecionando-se, na lista, a opção Padrão da impressora. Utilização da ajuda O equipamento possui uma tela de ajuda que pode ser ativada por meio do botão Ajuda, na janela de propriedades da mesma. Essa tela contém informações detalhadas sobre os recursos da impressora fornecidos pelo respectivo driver. Pode-se, ainda, clicar no botão localizado no canto direito superior e, depois, em qualquer parâmetro. TAREFAS DE IMPRESSÃO 4.5 Configuração das propriedades do papel Utilize as seguintes opções para definir os requisitos básicos de manuseio de papel ao acessar as propriedades da impressora. Consulte, na 4.2, outras informações sobre como acessar essas propriedades. Para acessar as diversas propriedades do papel, clique na guia Papel. ➀ ➁ ➂ ➃ Propriedade ➀ ➁ Descrição Por meio do parâmetro Cópias é possível selecionar o número de cópias a imprimir. Pode-se inserir até o número 999. A opção Tamanho é utilizada para selecionar o tamanho do papel colocado na bandeja. Se o tamanho necessário não constar na caixa Tamanho, clique no botão Adicionar personalizado. Quando a janela Personalizar tamanho da página aparecer na tela, defina o tamanho do papel e clique no botão OK. O parâmetro do tamanho a selecionar aparece na lista Tamanho, para que possa selecioná-lo. Insira o nome personalizado que deseja utilizar. Insira o tamanho do papel. 4.6 TAREFAS DE IMPRESSÃO Propriedade ➂ Descrição Certifique-se de que a opção Origem esteja definida para a bandeja para papel correspondente. A origem Manual é utilizada quando se usa a bandeja de alimentação manual para imprimir utilizando materiais especiais. É necessário inserir uma folha por vez na impressora. Consulte a 3.8. Caso a origem do papel esteja definida como Seleção automática, a impressora automaticamente seleciona o papel da bandeja de alimentação manual primeiro, e depois da bandeja. ➃ Certifique-se de que o parâmetro Tipo esteja definido como Padrão da impressora. Se for carregado um tipo diferente de material de impressão, selecione o tipo de papel correspondente. Para obter outras informações sobre materiais de impressão, consulte o capítulo 3 “Utilização de materiais de impressão”. Se utilizar papel de algodão, defina o tipo de papel como Grosso para obter a melhor qualidade de impressão. Para usar papel reciclável, que pesa de 20lb a 24lb (ou75g/m2 a 90g/m2, aproximadamente), ou outro papel colorido, selecione Papel colorido. TAREFAS DE IMPRESSÃO 4.7 4 Utilização do modo Economia de toner O modo de economia de toner possibilita à impressora utilizar menos toner na impressão de cada página. Selecionar esta opção prolonga o tempo de vida útil de seu cartucho de toner e diminui a quantidade utilizada por página, porém reduz a qualidade de impressão. 1 Para alterar os parâmetros de impressão através do aplicativo, acesse as propriedades da impressora. Consulte a 4.2. 2 Clique na guia Gráficos e selecione a opção Economia de toner. O programa oferece as seguintes opções: •Definição da impressora: Ao selecionar esta opção, o programa seguirá as configurações feitas a partir do painel de controle da impressora. •Ligado: a seleção desta opção possibilita utilizar menos toner em cada página. •Desligado: selecione esta opção caso não seja necessário economizar toner para a impressão de documentos. 3 Clique em OK. 4.8 TAREFAS DE IMPRESSÃO Impressão de várias páginas em uma única folha de papel (n páginas por folha) É possível selecionar o número de páginas a imprimir em uma única folha de papel. Para imprimir mais de uma página por folha, as páginas serão exibidas em tamanho reduzido e agrupadas na folha. Em uma folha, é possível imprimir até 16 páginas. 1 Para alterar os parâmetros de impressão através do aplicativo, acesse as propriedades da impressora. Consulte a 4.2. 2 Na guia Layout, selecione a opção Várias páginas por lado, na lista suspensa Tipo. 3 Selecione o número de páginas que deseja imprimir por folha (1, 2, 4, 9 ou 16) na lista suspensa Páginas por lado. Selecione a opção Imprimir limites de página para imprimir bordas em torno de cada página na folha. A opção Imprimir limites de página só estará disponível se o valor de Páginas por lado for 2, 4, 9 ou 16. TAREFAS DE IMPRESSÃO 4.9 4 4 Se necessário, selecione a ordem das páginas. 1 2 1 3 2 1 3 1 3 4 2 4 4 3 4 2 Direita, depois para baixo Para baixo, depois direita Esquerda, depois para baixo Para baixo, depois esquerda 5 Clique na guia Papel, selecione a origem, o tamanho e o tipo de papel. 6 Clique no botão OK e imprima o documento. Definição de escalas para documentos É possível ajustar impressões em uma página. 1 Para alterar os parâmetros de impressão através do aplicativo, acesse as propriedades da impressora. Consulte a 4.2. 2 Na guia Layout, selecione a opção Redução/ ampliação na lista suspensa Tipo. 3 Insira o intervalo de ajuste na caixa Porcentagem. Pode-se também clicar no botão ou ❷. 4.10 TAREFAS DE IMPRESSÃO 4 Clique na guia Papel, selecione a origem, o tamanho e o tipo de papel. 5 Clique no botão OK e imprima o documento. Ajuste de documentos ao tamanho de papel selecionado A Este recurso permite ajustar a escala da tarefa de impressão a qualquer tamanho de papel selecionado, independentemente do tamanho do documento digital. Isso pode ser útil quando deseja verificar detalhes finais em pequenos documentos. 1 Para alterar os parâmetros de impressão através do aplicativo, acesse as propriedades da impressora. Consulte a 4.2. 2 Na guia Layout, selecione a opção Ajustar à página na lista suspensa Tipo. 3 Selecione o tamanho adequado na lista suspensa Papel de destino. 4 Clique na guia Papel, selecione a origem, o tamanho e o tipo de papel. 5 Clique no botão OK e imprima o documento. TAREFAS DE IMPRESSÃO 4.11 4 Impressão de pôsteres A impressão de pôster permite ao usuário imprimir um único documento dividido em 4, 9 ou 16 folhas de papel que, juntas, formarão um único documento do tamanho de um pôster. 1 Para alterar os parâmetros de impressão através do aplicativo, acesse as propriedades da impressora. Consulte a 4.2. 2 Na guia Layout, selecione a opção Cartaz, na lista suspensa Tipo. 3 Configure a opção de pôster: É possível selecionar o layout da página de 2x2, 3x3 ou 4x4. Caso se selecione o valor 2x2, a saída se estenderá automaticamente para abranger 4 páginas físicas. 4.12 TAREFAS DE IMPRESSÃO Especifique uma sobreposição em milímetros ou polegadas para facilitar a reconstrução do pôster obtido. 2 mm 2 mm 4 Clique na guia Papel, selecione a origem, o tamanho e o tipo de papel. 5 Clique no botão OK e imprima o documento. É possível concluir o pôster por meio da reconstrução dos resultados. Configuração das propriedades dos elementos gráficos Utilize as seguintes opções de gráficos para ajustar a qualidade de impressão dentro das suas necessidades. Consulte, na 4.2, outras informações sobre como acessar essas propriedades. Clique na guia Gráficos para exibir as propriedades indicadas a seguir. ➀ ➁ ➂ TAREFAS DE IMPRESSÃO 4.13 4 Propriedade ➀ Resolução ➁ Economia de toner ➂ Descrição É possível selecionar a resolução da impressão, entre 600 ppp (normal) ou 300 ppp (rascunho). Quanto maior o valor, maior a nitidez dos caracteres e gráficos impressos. Os parâmetros maiores poderão aumentar o tempo de impressão de documentos. A seleção desta opção aumentará a duração do cartucho de toner, reduzindo assim o custo por página, sem que haja perda significativa da qualidade de impressão. Para obter mais detalhes sobre este modo, consulte a 4.8. É possível definir parâmetros avançados clicando no botão Opções avançadas. Opções avançadas Luminosidade Use essa opção para clarear ou escurecer a aparência da imagem na sua impressão. • Normal: Essa configuração serve para documentos comuns. • Claro: Essa configuração serve para aumentar as larguras das linhas ou para escurecer imagens em escala de cinza. • Escuro: Essa configuração serve para diminuir a largura das linhas, aumentar a definição dos gráficos e clarear as imagens em escala de cinza. Quanto a opção Escurecer texto for selecionada, todo o texto do documento poderá ser impresso de forma mais escura do que o documento normal. 4.14 TAREFAS DE IMPRESSÃO Propriedade ➂ Opções avançadas (continuação) Descrição Opções TrueType Através desta opção é possível determinar as informações que o driver passará para a impressora quanto à imagem do texto no documento. Selecione o parâmetro apropriado, de acordo com o status do documento. • Descarregar como imagem de bits: Quando se seleciona esta opção, o driver transmite os dados de fonte como imagens de bitmap. Os documentos que contêm fontes complexas, como as coreanas ou chinesas, ou vários tipos de fontes, serão impressos de forma mais rápida utilizando-se este parâmetro. • Imprimir como gráficos: Quando se seleciona esta opção, o driver transmite todas as fontes como gráficos. Ao se imprimirem documentos com alto conteúdo gráfico e relativamente poucas fontes TrueType, o desempenho da impressão (velocidade) poderá ser melhorado por meio deste parâmetro. Quando se marca a caixa de seleção Imprimir todo texto a preto, a impressora irá imprimir todo o texto do documento na cor preta, independentemente da cor do texto exibido na tela. Quando não se seleciona essa opção, a impressora irá imprimir o texto em tons de cinza. TAREFAS DE IMPRESSÃO 4.15 4 Impressão de marcas d’água A opção Marca d’água é utilizada para imprimir textos sobre documentos existentes. Por exemplo, no caso de se desejar imprimir, em letras grandes de cor cinza, no sentido diagonal ao longo da primeira página ou em todas as páginas de um documento, a palavra “RASCUNHO” ou “CONFIDENCIAL”. Existem diversas marcas d’água pré-definidas para a sua impressora, que podem ser modificadas, e outras, que podem ser adicionadas à lista. Utilização de marcas d’água existentes 1 Para alterar os parâmetros de impressão através do aplicativo, acesse as propriedades da impressora. Consulte a 4.2. 2 Clique na guia Outros recursos e selecione a marca d’água desejada na lista suspensa Marca d'água. A Marca de água selecionada será exibida na imagem visualizada. 3 Para iniciar a impressão, clique em OK. 4.16 TAREFAS DE IMPRESSÃO Criação de marcas de água 1 Para alterar os parâmetros de impressão através do aplicativo, acesse as propriedades da impressora. Consulte a 4.2. 2 Clique na guia Outros recursos e, em seguida, no botão Editar, na seção Marca de água. A janela Editar marca d’água é exibida. 4 3 É possível inserir a mensagem de texto desejada na caixa Mensagem de marca de água. A janela de visualização exibirá a mensagem. A imagem visualizada possibilita saber como a marca d’água aparecerá na página impressa. Se a caixa de seleção Somente na primeira página for selecionada, a marca d’água será impressa somente na primeira página. 4 Selecione as opções de marca d’água desejadas. É possível selecionar o nome, estilo e tamanho da fonte, bem como o nível de escala de cinza na seção Atributos do tipo de letra e definir o ângulo da marca d’água na seção Ângulo da mensagem. 5 Clique no botão Adicionar para adicionar à lista novas marcas d’água. 6 Para finalizar a edição, clique em OK e inicie a impressão. Para interromper a impressão da marca d’água, selecione a opção (Sem marca de água) na lista suspensa Marca de água. TAREFAS DE IMPRESSÃO 4.17 Edição de marcas de água 1 Para alterar os parâmetros de impressão através do aplicativo, acesse as propriedades da impressora. Consulte a 4.2. 2 Clique na guia Outros recursos e, em seguida, no botão Editar, na seção Marca de água. A janela Editar marca d’água é exibida. 3 Selecione, na lista Marcas d’água atuais, a marca d’água que deseja editar e modifique a respectiva mensagem e as opções. Consulte a seção “Criação de marcas de água” na página 4.17. 4 Para salvar as alterações, clique no botão Actualizar. 5 Clique em OK. Exclusão de marcas de água 1 Para alterar os parâmetros de impressão através do aplicativo, acesse as propriedades da impressora. Consulte a 4.2. 2 Clique na guia Outros recursos e, em seguida, no botão Editar, na seção Marca d’água. 3 Selecione, na lista Marcas de água atuais, a marca d’água que deseja excluir e clique no botão Eliminar. 4 Clique em OK. 4.18 TAREFAS DE IMPRESSÃO Impressão de sobreposições O que são sobreposições? Dear ABC Regards WORLD BEST Sobreposições consistem em textos e/ou imagens armazenados na unidade de disco rígido (HDD) do computador como formato de arquivo especial que podem ser impressos em qualquer documento. Em geral, utilizam-se as sobreposições em lugar de formulários impressos e papel timbrado. Em vez de se utilizar esses tipos de papel, é possível criar sobreposições que contenham exatamente as mesmas informações apresentadas no timbre atual. Para imprimir cartas com o timbre de determinada empresa, não é necessário colocar na impressora o papel impresso com o mesmo. É necessário somente programar a impressora para imprimir a sobreposição como timbre nos documentos. Criação de sobreposição de nova página Para utilizar sobreposições de página, será necessário criar uma sobreposição de nova página que contenha um logotipo ou imagem. 1 Crie ou abra documentos que contenham textos ou imagens a utilizar na sobreposição de nova página. Posicione os itens exatamente como deverão aparecer quando impressos como sobreposição. Se necessário, salve o arquivo para utilizá-lo mais tarde. WORLD BEST 2 Para alterar os parâmetros de impressão através do aplicativo, acesse as propriedades da impressora. Consulte a 4.2. 3 Clique na guia Outros recursos e, em seguida, no botão Editar, na seção Sobreposição. TAREFAS DE IMPRESSÃO 4.19 4 4 Na janela Editar sobreposição, clique no botão Criar sobreposição. 5 Na janela Criar sobreposição, digite um nome de até oito caracteres na caixa Nome do arquivo. Se necessário, selecione o caminho de destino (o padrão é C:\FormOver). 6 Clique no botão Salvar. O programa irá exibir o nome escolhido na caixa Lista de sobreposição. 7 Clique em OK ou em Sim, até concluir a criação. O arquivo não será impresso. Em vez disso, será armazenado na HDD. Observação: O tamanho do documento sobreposto deverá ser igual ao tamanho dos documentos que serão impressos com a sobreposição. Não crie sobreposições com marca d’água. 4.20 TAREFAS DE IMPRESSÃO Utilização de sobreposições de página Uma vez criadas, sobreposições podem ser impressas junto com documentos. Para imprimir sobreposições com documentos: 1 Crie ou abra o documento que deseja imprimir. 2 Para alterar os parâmetros de impressão através do aplicativo, acesse as propriedades da impressora. Consulte a 4.2. 3 Clique na guia Outros recursos. 4 Selecione a sobreposição na lista suspensa Sobreposição. 5 Se o arquivo que contém a sobreposição desejada não aparecer na lista Sobreposição, clique nos botões Editar e Carregar sobreposição, e selecione o arquivo correto. 4 Também é possível carregar arquivos de sobreposição provenientes de fontes externas, através da janela Carregar sobrepos.. Depois de selecionar o arquivo, clique no botão Abrir. O arquivo será, então, exibido na caixa Lista de sobreposição e estará disponível para impressão. Selecione a sobreposição na caixa Lista de sobreposição. TAREFAS DE IMPRESSÃO 4.21 6 Se necessário, clique na caixa de seleção Confirmar sobreposição de página ao imprimir. Se essa caixa for selecionada, toda vez que submeter documentos à impressão, uma janela de mensagem será exibida solicitando a confirmação da impressão de sobreposições em documentos. Ao se responder Sim na janela, a sobreposição selecionada será impressa no documento. Ao optar-se por Não, cancela-se a impressão da sobreposição. Se essa caixa não for selecionada e for selecionada uma sobreposição, esta será impressa automaticamente no documento. 7 Clique em OK ou em Sim, até iniciar a impressão. A sobreposição selecionada será transferida juntamente com o trabalho de impressão e impressa no documento. Observação: A resolução do documento sobreposto deverá ser igual à do documento que será impresso com a sobreposição. Exclusão de sobreposições de página É possível excluir sobreposições de página que não estejam mais em uso. 1 Na janela de propriedades da impressora, clique na guia Outros recursos. 2 Clique na opção Editar na seção Sobreposição. 3 Selecione, na caixa Lista de sobreposição, a sobreposição que deseja excluir. 4 Clique no botão Eliminar sobreposição. 5 Clique em OK, até sair da janela Imprimir. 4.22 TAREFAS DE IMPRESSÃO Utilização de opções de saída É possível utilizar opções de saída para seu documento. Consulte, na 4.2, outras informações sobre como acessar essas propriedades. Clique em Outros recursos para acessar o padrão Opções de saída. 4 ➀ ➁ Propriedade ➀ Ordem de impressão Descrição É possível definir em qual seqüência as páginas serão impressas. Selecione a ordem de impressão necessária na lista suspensa. • Normal: a impressão será efetuada na ordem normal. • Inverter todas as páginas: todas as páginas serão impressas na ordem inversa. Este parâmetro é útil quando se utiliza a bandeja de saída posterior. • Imprimir páginas ímpares: somente as páginas ímpares do documento serão impressas. • Imprimir páginas pares: somente as páginas pares do documento serão impressas. TAREFAS DE IMPRESSÃO 4.23 Propriedade ➁ Recuperar impressão após atolamento Descrição Quando esta opção está marcada, a impressora mantém a imagem da página impressa até que a impressora envie sinais indicando que a página foi impressa com êxito. Quando ocorre atolamento de papel, a impressora imprime novamente a última página após ser eliminada a atolamento. Configuração de uma impressora compartilhada em rede local É possível conectar a impressora diretamente a um computador selecionado na rede, denominado “host”. Outros usuários poderão compartilhar a impressora na rede através de uma conexão de impressora para rede de Windows 98, Me, 2000 ou XP. Windows 98/Me Configuração do computador servidor (“host”) 1 Inicie o Windows. 2 No menu Iniciar, selecione Painel de controle, e clique duas vezes no ícone Rede. 3 Marque a caixa de seleção Compartilhamento de arquivos e impressoras e clique em OK. 4 Clique em Iniciar e selecione Impressoras no item Configurações e clique duas vezes sobre o nome da impressora. 5 Selecione Propriedades no menu Impressora. 6 Clique na guia Compartilhamento e marque a caixa de seleção Compartilhada como. Preencha o campo Nome do compartilhamento e clique em OK. Configuração de computadores clientes 1 Em Iniciar, clique no botão direito do mouse e selecione Explorar. 2 Na coluna da esquerda, abra a pasta de sua rede. 3 Com o botão direito do mouse clique no nome compartilhado e selecione Capturar porta da impressora. 4.24 TAREFAS DE IMPRESSÃO 4 Selecione a porta desejada, marque a caixa de seleção Reconectar ao fazer logon e clique em OK. 5 No menu Iniciar, selecione Configurações e Impressoras. 6 Clique duas vezes no ícone de sua impressora. 7 No menu Impressora, selecione Propriedades. 8 Na guia Detalhes, selecione a porta da impressora e clique em OK. Windows 2000/XP Configuração do computador servidor (‘host’) 4 1 Inicie o Windows. 2 No menu Iniciar, selecione Configurações e Impressoras. (Windows 2000) No menu Iniciar, selecione Impressoras e aparelhos de fax. (Windows XP) 3 Clique duas vezes no ícone de sua impressora. 4 No menu Impressora, selecione Compartilhamento. 5 Marque a caixa Compartilhada como. (Windows 2000) Marque a caixa Compartilhe esta impressora. (Windows XP) Preencha o campo Nome compartilhado e clique em OK. TAREFAS DE IMPRESSÃO 4.25 Configuração de computadores clientes 1 Em Iniciar, clique no botão direito do mouse e selecione Explorer. 2 Na coluna da esquerda, abra a pasta de sua rede. 3 Clique no nome compartilhado. 4 No menu Iniciar, selecione Configurações e Impressoras. (Windows 2000) No menu Iniciar, selecione Impressoras e aparelhos de fax. (Windows XP) 5 Clique duas vezes no ícone de sua impressora. 6 No menu Impressora, selecione Propriedades. 7 Clique sobre a guia Portas e, depois, em Adicionar porta. 8 Selecione a opção Porta local e clique em Nova porta. 9 Preencha o campo Digite o nome da porta e insira o nome compartilhado. 10 Clique em OK, depois em Fechar. 11 Clique em Aplicar e depois clique em OK. 4.26 TAREFAS DE IMPRESSÃO 5 Manutenção da impressora Este capítulo contém sugestões para a manutenção do cartucho de toner e do equipamento. Este capítulo inclui os seguintes tópicos: • Manutenção do cartucho de toner • Limpeza da impressora • Suprimentos e peças de reposição Manutenção do cartucho de toner Armazenagem do cartucho de toner Para obter o máximo de um cartucho de toner, tenha sempre em mente as seguintes orientações: • Só remova o cartucho da embalagem quando for utilizá-lo. • Não recarregue o cartucho de toner. A garantia não cobrirá danos causados pela utilização de cartuchos reciclados. • Armazene os cartuchos de toner no mesmo ambiente que a impressora. • Não exponha o cartucho de toner à luz por mais de alguns minutos, pois isso pode danificá-lo. Vida útil do cartucho de toner A vida útil do cartucho depende da quantidade de toner utilizada em cada tarefa de impressão. Quando se imprime texto com cobertura de 5%, um cartucho novo pode gerar, em média, 3.000 páginas. (O cartucho de toner original fornecido com a máquina tem duração média de 1.000 páginas.) Observação: Os cartuchos de toner para 1.000 e 3.000 páginas possuem diferentes formas. 5.2 MANUTENÇÃO DA IMPRESSORA Redistribuição do toner Quando faltar toner, a página impressa apresentará áreas desbotadas ou claras. Pode-se melhorar a qualidade de impressão temporariamente mediante a redistribuição do toner. Os procedimentos descritos a seguir permitirão que se finalize o trabalho de impressão em andamento antes de substituir o cartucho. 1 Segure a tampa frontal e puxe-a em sua direção para abrir. 5 2 Empurre o cartucho de toner para baixo e remova-o da impressora. CUIDADO: • Evite tocar o interior da impressora. A área de fusão poderá estar quente. • Não exponha o cartucho à luz por mais de alguns minutos para não danificá-lo. MANUTENÇÃO DA IMPRESSORA 5.3 3 Agite levemente o cartucho de um lado para o outro, cinco ou seis vezes para redistribuir o toner. Observação: Se cair toner em sua roupa, esfregue o local com um pano seco e lave em água fria. A água quente irá fixar o toner ao tecido. 4 Insira o cartucho novamente na impressora. Assegure-se de encaixá-lo devidamente no lugar. 5 Feche a tampa frontal. Certifique-se de que a tampa está bem fechada. Se a tampa não estiver firmemente fechada, é possível que ocorram erros de impressão. Substituição do cartucho de toner Se a impressão continuar clara após a redistribuição de toner (consulte página 5.3), substitua o cartucho de toner. Remova o cartucho antigo e instale um novo cartucho de toner. Consulte a seção “Instalação do cartucho de toner” na página 2.4. 5.4 MANUTENÇÃO DA IMPRESSORA Limpeza da impressora Para conservar a qualidade de impressão, execute sempre os procedimentos de limpeza mostrados abaixo ao trocar o cartucho de toner ou quando surgirem problemas na qualidade de impressão. Observação: Ao limpar a parte interna da impressora, tenha cuidado para não tocar o cilindro de transferência, que se encontra debaixo do cartucho de toner. A gordura dos dedos poderá causar problemas de qualidade de impressão. CUIDADO: A limpeza do gabinete da impressora com surfactantes, que contenham grandes quantidades de álcool, solvente ou outras substâncias fortes, pode descolorir ou danificar o gabinete. Limpeza do exterior do aparelho Limpe o gabinete da impressora com um tecido macio que não seja de algodão. Você pode umedecer o tecido levemente com água, mas cuidado para não pingar água na impressora ou dentro dela. Limpeza do interior do aparelho Partículas de papel, toner e pó podem ficar acumulados no interior do equipamento durante o processo de impressão. Esse acúmulo progressivo de partículas pode resultar em problemas de qualidade de impressão, tais como manchas ou borrões de toner. A limpeza do interior do equipamento resolve, ou pelo menos reduz, esses problemas. Limpeza da parte interna da impressora 1 Desligue a impressora e retire o fio da tomada. Aguarde o esfriamento do aparelho. 2 Abra a tampa frontal. Empurre o cartucho de toner para baixo e remova-o da impressora. MANUTENÇÃO DA IMPRESSORA 5.5 5 3 Com um pano seco e que não solte fiapos, limpe a poeira e os respingos de toner na área e na cavidade de encaixe do cartucho. Observação: Não exponha o cartucho de toner à luz por mais de alguns minutos, pois isso pode danificá-lo. Se necessário, cubra-o com um pedaço de papel. Além disso, não toque o cilindro preto de transferência no interior da impressora. 4 Localize a longa faixa de vidro (LSU) na parte superior interna do compartimento do cartucho e limpe o vidro suavemente com algodão para verificar se há sujeira. 5 Encaixe novamente o cartucho de toner e feche a tampa. Certifique-se de que a tampa está bem fechada. Se a tampa não estiver firmemente fechada, é possível que ocorram erros de impressão. 5.6 MANUTENÇÃO DA IMPRESSORA 6 Conecte o cabo de força e ligue o equipamento. Impressão de folha de limpeza Utilize este processo se a impressão estiver desfocada, desbotada ou borrada. Caso perceba que falta nitidez à impressão ou que esta se apresenta desbotada ou manchada, imprima uma página de limpeza para limpar o tambor situado no interior do cartucho de toner. Esse processo irá gerar uma página com resíduos de toner. Jogue-a fora. 1 Certifique-se de que a impressora está ligada e no modo Ativo, e que há papel na bandeja. 2 Mantenha pressionado o botão no painel de controle por aproximadamente 10 segundos. 5 3 A impressora puxará automaticamente uma folha de papel da bandeja e imprimirá uma folha de limpeza com pó ou partículas de toner. Observação: O processo de limpeza do cartucho poderá levar algum tempo. Para interromper a impressão, desligue a impressora. MANUTENÇÃO DA IMPRESSORA 5.7 Suprimentos e peças de reposição De tempos em tempos será necessário repor o cartucho de toner, o cilindro e a unidade fusora para conservar o bom desempenho do equipamento e evitar problemas de qualidade de impressão e de alimentação de papel decorrentes de peças desgastadas. Será necessário substituir os itens relacionados a seguir após imprimir um determinado número de páginas. Consulte a tabela abaixo. Itens Duração (média) Cilindro de alimentação de papel Aprox. 60.000 páginas Cilindro de transferência Aprox. 60.000 páginas Cilindro de recolhimento Aprox. 60.000 páginas Unidade fusora Aprox. 60.000 páginas Para comprar suprimentos e peças de reposição, entre em contato com seu fornecedor Xerox ou com o revendedor do qual adquiriu o aparelho. Recomendamos enfaticamente que os itens sejam instalados por profissionais treinados. 5.8 MANUTENÇÃO DA IMPRESSORA 6 Resolução de problemas Esse capítulo apresenta informações úteis sobre o que fazer quando o equipamento apresentar problemas. Este capítulo inclui os seguintes tópicos: • Lista de verificação para resolução de problemas • Resolução de problemas comuns de impressão • Eliminação de atolamentos de papel • Resolução de problemas de qualidade de impressão • Resolução de mensagens de erro • Resolução de problemas comuns do Windows • Problemas comuns em Linux Lista de verificação para resolução de problemas Se a impressora não estiver funcionando de forma correta, consulte a lista abaixo. Se a impressora apresentar problemas em qualquer uma das etapas, siga as sugestões correspondentes. Verificação Solução Verifique o cabo de força e o interruptor. Verifique a alimentação de energia conectando a impressora a outra tomada. Certifique-se de que o indicador luminoso está aceso. No modo Ativo, o indicador luminoso fica verde. Se o indicador luminoso fica vermelho ou fica piscando, consulte a seção “Resolução de mensagens de erro” na página 6.18. Mantenha pressionado o botão para imprimir uma página de demonstração. • Se a página de demonstração não foi impressa, verifique se há papel na bandeja de alimentação. Verifique se a página de demonstração foi impressa de forma correta. Se houver um problema de qualidade de impressão, consulte a seção “Resolução de problemas de qualidade de impressão” na página 6.12. Imprima um pequeno documento a partir de qualquer aplicativo para verificar se o computador e a impressora estão conectados e se comunicando de forma correta. • Se a impressora não imprime, verifique a conexão por cabo entre ela e o computador. Se o problema persistir após essas medidas, verifique as seções para resolução de problemas abaixo. • “Resolução de problemas comuns de impressão” na página 6.3. • Se houver atolamento de papel na impressora, consulte a seção “Eliminação de atolamentos de papel” na página 6.7. • Verifique a fila de impressão ou o spool de impressão para ver se a impressora está em pausa. • Verifique o aplicativo para certificar-se de estar utilizando o driver de impressora e a porta de comunicação corretos. Se a página for interrompida durante a impressão, consulte a seção “Resolução de problemas comuns de impressão” na página 6.3. • “Resolução de mensagens de erro” na página 6.18. • “Resolução de problemas comuns do Windows” na página 6.19. • “Problemas comuns em Linux” na página 6.20. 6.2 RESOLUÇÃO DE PROBLEMAS Resolução de problemas comuns de impressão Consulte a tabela abaixo para obter sugestões sobre resolução de problemas de funcionamento da impressora. Problema A impressora não imprime. Causa provável Solução A impressora não recebe energia. Verifique os cabos de alimentação. Verifique o interruptor e a fonte de alimentação. A impressora não é a impressora padrão. Selecione Xerox Phaser 3116 na pasta de Impressoras no Windows como sua impressora padrão. Verifique os seguintes itens da impressora: • A tampa da impressora não está fechada. • Há atolamento de papel. • Não há papel na impressora. • O equipamento está sem cartucho de toner. Se ocorrer erros do sistema da impressora, procure a assistência técnica. A impressora pode estar no modo de alimentação manual. Insira papel na bandeja de entrada manual e pressione o botão no painel de controle da impressora para iniciar a impressão. O cabo conector entre computador e impressora não está conectado de forma correta. Desconecte e ligue novamente o cabo da impressora. O cabo conector entre computador e impressora está com defeito. Se possível, conecte o cabo a outro computador que esteja funcionando corretamente e faça um teste de impressão. Tente também utilizar outro cabo. A configuração da porta está incorreta. Verifique a configuração de impressão do Windows para certificar-se de que o trabalho de impressão seja enviado para a porta correta. Se o computador possuir mais de uma porta, certifique-se de que o equipamento esteja conectado na porta correta. A configuração da impressora pode estar incorreta. Verifique as propriedades da impressora para certificar-se de que todas as configurações estão corretas. RESOLUÇÃO DE PROBLEMAS 6.3 6 Problema Causa provável A impressora não imprime. (continuação) A instalação do driver da impressora pode estar incorreta. Reinstale o driver da impressora, consulte página 2.15. Imprima uma página de demonstração. A impressora está com defeito. Verifique os indicadores luminosos no painel de controle para determinar se há indicação de erro de sistema na impressora. A impressora seleciona a origem de materiais incorreta. A seleção da origem de papel nas propriedades da impressora pode estar incorreta. Na maioria dos aplicativos, a seleção da origem de papel encontra-se na guia Papel dentro das propriedades da impressora. Selecione a origem de papel correta. Consulte a página 4.6. O papel não avança na impressora. O papel foi colocado incorretamente. Retire o papel da bandeja e coloque-o corretamente. Há papel em excesso na bandeja. Retire o excesso de papel da bandeja. O papel é espesso demais. Utilize apenas papel compatível com as especificações da impressora. É possível que a tarefa seja muito complexa. Diminua a complexidade da página ou tente ajustar as configurações de qualidade de impressão. A impressão está muito lenta. Solução A velocidade máxima de impressão do equipamento é de 14 páginas (A4) ou 15 páginas (Carta) por minuto. Metade da página está em branco. Se estiver utilizando o Windows 98/Me, verifique se as configurações de spool de impressão estão corretas. No menu Iniciar , selecione Configurações e Impressoras. Clique com o botão direito do mouse no ícone da impressora Xerox Phaser 3116, selecione Propriedades, clique na guia Detalhes, e em seguida no botão Configurações do spool. Selecione o parâmetro de configuração desejado. O layout da página é muito complexo. Simplifique o layout de página e remova quaisquer gráficos desnecessários do documento. A configuração da orientação de página pode estar incorreta. Altere a orientação de página no aplicativo. O tamanho do papel e seus parâmetros de configuração não coincidem. Certifique-se de que o tamanho do papel seja equivalente aos parâmetros da impressora. 6.4 RESOLUÇÃO DE PROBLEMAS Problema Causa provável Ocorrem atolamentos constantes. Há papel em excesso na bandeja. Retire o excesso de papel da bandeja. Se estiver imprimindo em materiais especiais, utilize a alimentação manual. Utilização de tipos de papel incorretos. Utilize apenas papel compatível com as especificações da impressora. A impressora está utilizando um método incorreto de saída. Não é recomendável utilizar certos tipos de materiais como papel grosso, por exemplo, na bandeja de saída com face de impressão para baixo. Em lugar desta, utilize a bandeja de saída posterior (face de impressão para cima). Pode haver restos de papel dentro do equipamento. Abra a tampa frontal e remova-os. O cabo da impressora está solto ou com defeito. Desconecte e ligue novamente o cabo da impressora. Tente imprimir novamente documentos com os quais foram obtidos bons resultados anteriormente. Se possível, conecte o cabo e a impressora a outro computador e tente reimprimir um documento que foi impresso anteriormente de forma correta. E tente utilizar novos cabos de impressora. A impressora imprime, porém o texto está ilegível, truncado ou incompleto. O equipamento imprime páginas em branco. Solução Seleção incorreta do driver da impressora. Verifique o menu de seleção do aplicativo da impressora e certifique-se que o equipamento esteja selecionado. O aplicativo de software não funciona corretamente. Tente imprimir documentos através de outros aplicativos. O cartucho de toner está com defeito ou vazio. Redistribua o toner, se necessário. Consulte a página 5.3. Substitua o cartucho de toner, se necessário. O documento pode conter páginas em branco. Verifique se o arquivo não contém páginas em branco. Algumas partes, tais como o controlador ou a placa, podem estar com defeito. Procure a assistência técnica. RESOLUÇÃO DE PROBLEMAS 6.5 6 Problema O Adobe Illustrator não imprime corretamente as ilustrações. Causa provável As configurações do aplicativo estão erradas. Solução Selecione Descarregar como imagem de bits na janela Opções avançadas das propriedades de Gráficos e imprima o documento. ATENÇÃO: Se a impressora apresentar algum problema após imprimir cerca de 60.000 páginas, contate a assistência técnica para substituir o cilindro de transferência. 6.6 RESOLUÇÃO DE PROBLEMAS Resolução de problemas comuns de impressão Consulte a tabela abaixo para obter sugestões sobre resolução de problemas de funcionamento da impressora. Problema A impressora não imprime. Causa provável Solução A impressora não recebe energia. Verifique os cabos de alimentação. Verifique o interruptor e a fonte de alimentação. A impressora não é a impressora padrão. Selecione Xerox Phaser 3116 na pasta de Impressoras no Windows como sua impressora padrão. Verifique os seguintes itens da impressora: • A tampa da impressora não está fechada. • Há atolamento de papel. • Não há papel na impressora. • O equipamento está sem cartucho de toner. Se ocorrer erros do sistema da impressora, procure a assistência técnica. A impressora pode estar no modo de alimentação manual. Insira papel na bandeja de entrada manual e pressione o botão no painel de controle da impressora para iniciar a impressão. O cabo conector entre computador e impressora não está conectado de forma correta. Desconecte e ligue novamente o cabo da impressora. O cabo conector entre computador e impressora está com defeito. Se possível, conecte o cabo a outro computador que esteja funcionando corretamente e faça um teste de impressão. Tente também utilizar outro cabo. A configuração da porta está incorreta. Verifique a configuração de impressão do Windows para certificar-se de que o trabalho de impressão seja enviado para a porta correta. Se o computador possuir mais de uma porta, certifique-se de que o equipamento esteja conectado na porta correta. A configuração da impressora pode estar incorreta. Verifique as propriedades da impressora para certificar-se de que todas as configurações estão corretas. RESOLUÇÃO DE PROBLEMAS 6.3 6 2 Abra a bandeja de saída posterior. 3 Solte o papel, se estiver preso nos cilindros de alimentação. Em seguida, puxe o papel com delicadeza para fora. Observação: Tenha cuidado quando abrir a tampa posterior. A parte interna da impressora pode estar quente. 4 Feche a bandeja de saída posterior. 5 Abra e feche a tampa frontal. Pode-se então concluir a impressão. 6.8 RESOLUÇÃO DE PROBLEMAS Na área de alimentação de papel 1 Deslize a bandeja para fora para expor o papel atolado. 2 Remova qualquer papel mal alimentado, puxando-o por sua parte visível para fora da bandeja. Certifique-se de que todo o papel esteja devidamente alinhado na bandeja. 6 3 Deslize a bandeja para recolocá-la na impressora. 4 Abra e feche a tampa frontal. Pode-se então concluir a impressão. RESOLUÇÃO DE PROBLEMAS 6.9 Ao redor do cartucho de toner 1 Abra a tampa frontal. 2 Empurre o cartucho de toner para baixo e remova-o da impressora. 3 Puxe o papel em sua direção, com delicadeza. 4 Verifique se não há mais nenhum papel na impressora. 5 Encaixe novamente o cartucho de toner e feche a tampa. Pode-se então concluir a impressão. 6.10 RESOLUÇÃO DE PROBLEMAS Dicas para evitar atolamentos de papel em papel do tamanho A5 Caso ocorram, com freqüência, atolamentos de papel quando utiliza o papel A5: 1 Abra a bandeja de entrada e coloque papel na bandeja, da forma indicada abaixo. 2 Abra a janela de Propriedades da Xerox Phaser 3116, defina o tamanho de papel como A5 (148 x 210 mm) na guia de Papel. 3 Na opção Orientação da guia Layout, defina a opção 6 Girar como 90. Selecione 90 graus. Clique. 4 Para iniciar a impressão, clique em OK. RESOLUÇÃO DE PROBLEMAS 6.11 Dicas para evitar atolamentos de papel É possível evitar a maior parte das atolamentos selecionando o tipo correto de papel. Se ocorrerem atolamentos, siga as etapas descritas na seção “Eliminação de atolamentos de papel” na página 6.7. • Siga os procedimentos descritos na seção “Alimentação de papel” na página 2.6. Certifique-se de que as guias ajustáveis estejam posicionadas corretamente. • Não sobrecarregue a bandeja para papel. Certifique-se de que a quantidade de papel esteja abaixo da marca de capacidade localizada na parte interna direita da bandeja. • Não remova o papel da bandeja de alimentação durante a impressão. • Flexione, endireite e separe as folhas da pilha de papel antes de colocá-las nas bandejas. • Não utilize papel enrugado, úmido ou muito ondulado. • Não misture tipos diferentes de papel na bandeja de alimentação. • Utilize apenas os tipos de mídia recomendados para a impressora. Consulte a seção “Especificações do papel” na página 7.13. • Ao inserir papel na bandeja de alimentação, certifique-se de que o lado recomendado para impressão esteja voltado para baixo. Resolução de problemas de qualidade de impressão Lista de verificação de qualidade de impressão Pode-se solucionar problemas de qualidade de impressão seguindo a lista de verificação abaixo. • Redistribua o toner no cartucho (consulte página 5.3). • Limpe a parte interna da impressora (consulte página 5.5). • Ajuste a resolução de impressão através das propriedades da impressora (consulte página 4.16). • Certifique-se de que o modo de economia de toner esteja desligado (consulte página 4.8). •Verifique os problemas gerais de impressão (consulte página 6.3). • Instale um novo cartucho de toner e verifique a qualidade de impressão (consulte página 2.4). 6.12 RESOLUÇÃO DE PROBLEMAS Resolução de problemas de qualidade de impressão Problema Solução Impressão clara ou desbotada Se surgirem linhas verticais brancas ou áreas desbotadas na página: • O toner está acabando. É possível prolongar temporariamente a vida útil do cartucho. Consulte a seção “Redistribuição do toner” na página 5.3. Se a qualidade de impressão não melhorar, instale um novo cartucho. • O papel está fora das especificações; por exemplo, o papel está muito úmido ou áspero demais. Consulte a seção “Especificações do papel” na página 7.13. • Se página inteira estiver clara demais, talvez a resolução de impressão esteja configurada para tonalidade muito clara ou o modo de economia de toner esteja ativado. Ajuste a resolução de impressão e o modo de economia de toner nas propriedades da impressora. Consulte a página 4.24 e a página 4.8, respectivamente. • Uma combinação de borrões e áreas desbotadas poderá indicar a necessidade de limpeza do cartucho de toner. Consulte a seção “Limpeza do interior do aparelho” na página 5.5. Manchas de toner • O papel está fora das especificações; por exemplo, o papel está muito úmido ou é áspero demais. Consulte a seção “Especificações do papel” na página 7.13. • O cilindro de transferência pode estar sujo. Consulte a seção “Limpeza do interior do aparelho” na página 5.5. • Talvez seja necessário limpar as trilhas do papel. Consulte a seção “Limpeza do interior do aparelho” na página 5.5. Impressão incompleta Se surgirem, aleatoriamente, áreas circulares em branco na página: • A folha de papel pode estar com defeito. Tente imprimir o documento novamente. • O papel está excessivamente úmido ou contém pontos de umidade em sua superfície. Tente utilizar marcas diferentes de papel. Consulte a seção “Especificações do papel” na página 7.13. • O lote de papel está com defeito. Os processos de fabricação podem criar áreas que não absorvam toner. Tente utilizar marcas ou tipos diferentes de papel. • O cartucho de toner pode estar com defeito. Consulte a seção “Falhas verticais repetidas” na página seguinte. • Se esses procedimentos não corrigirem os problemas, contate o representante autorizado. RESOLUÇÃO DE PROBLEMAS 6.13 6 Problema Solução Linhas verticais Se surgirem linhas verticais pretas na página: • Provavelmente o tambor interno do cartucho de toner foi arranhado. Instale um novo cartucho de toner. Segundo plano cinza Se a intensidade de sombreamento no segundo plano tornar-se inaceitável, o procedimento abaixo poderá solucionar o problema: • Utilize tipos de papel mais leves. Consulte a seção “Especificações do papel” na página 7.13. • Verifique o ambiente onde a impressora se encontra; um ambiente muito seco (baixa umidade) ou muito úmido (umidade relativa do ar superior a 80%) poderá aumentar o sombreamento no segundo plano. • Instale um novo cartucho de toner. Consulte a seção “Instalação do cartucho de toner” na página 2.4. Impressões borradas • Limpe a parte interna da impressora. Consulte a seção “Limpeza do interior do aparelho” na página 5.5. • Verifique o tipo e a qualidade do papel. Consulte a seção “Especificações do papel” na página 7.13. • Instale um novo cartucho de toner. Consulte a seção “Instalação do cartucho de toner” na página 2.4. Falhas verticais repetidas Se surgirem marcas repetidas em intervalos regulares na impressão: • O cartucho de toner pode estar danificado. Se a página apresentar marcas repetidas, imprima a folha de limpeza diversas vezes até limpar o cartucho (consulte a página 5.5). Se o problema persistir após a impressão, instale um novo cartucho de toner. Consulte a seção “Instalação do cartucho de toner” na página 2.4. • Algumas partes da impressora podem estar sujas de toner. Se o defeito estiver no verso da página, é provável que o problema se corrija automaticamente após algumas impressões. • O sistema do fusor pode estar danificado. Procure a assistência técnica. 6.14 RESOLUÇÃO DE PROBLEMAS Problema Solução Dispersão ou difusão de segundo plano A dispersão de segundo plano ocorre quando pequenas quantias de toner espalham-se pela página durante a impressão. • O papel pode estar úmido demais. Tente imprimir com papel de lotes diferentes. Para evitar que o papel absorva umidade demais, abra a embalagem apenas quando for necessário. • Se ocorrer dispersão de segundo plano em envelopes, altere o layout da imagem para evitar impressão sobre as áreas com junções sobrepostas do lado contrário. Imprimir sobre junções pode causar problemas. • Se toda a área de impressão apresentar dispersão, ajuste a resolução através do aplicativo ou nas propriedades da impressora. Caracteres deformados • A presença de caracteres deformados e imagens sem preenchimento indica que os papéis utilizados apresentam superfícies muito lisas. Tente tipos diferentes de papel. Consulte a seção “Especificações do papel” na página 7.13. • A unidade de scanner talvez necessite de manutenção, caso a impressora esteja produzindo caracteres distorcidos e efeitos ondulados. Verifique se isso também ocorre com página de demonstração, pressionando o botão no painel de controle, quando a impressora estiver ativa. Para resolver o problema, procure a assistência técnica. Impressão distorcida Ondulação da folha • Verifique o tipo e a qualidade do papel. Consulte a seção “Especificações do papel” na página 7.13. • Certifique-se de que o papel ou outro tipo de material foi colocado corretamente. Verifique também se as guias não estão muito apertadas ou longe da pilha. • Verifique o tipo e a qualidade do papel. Temperatura e umidade altas podem curvar o papel. Consulte a seção “Especificações do papel” na página 7.13. • Vire a pilha de papéis ao contrário na bandeja de alimentação. Tente também virar o papel 180° na bandeja. • Empurre a alavanca de saída e tente imprimir pela abertura de saída com face de impressão para cima. RESOLUÇÃO DE PROBLEMAS 6.15 6 Problema Solução Rugas ou pregas Certifique-se de que o papel foi colocado corretamente. • Verifique o tipo e a qualidade do papel. Consulte a seção “Especificações do papel” na página 7.13. • Abra a bandeja de saída posterior e tente imprimir na bandeja posterior (face voltada para cima). • Vire a pilha de papéis ao contrário na bandeja de alimentação. Tente também virar o papel 180° no alimentador. O verso das folhas impressas está sujo • O cilindro de transferência pode estar sujo. Consulte a seção “Limpeza do interior do aparelho” na página 5.5. • Verifique se há vazamento de toner. Limpe a parte interna da impressora. Páginas pretas • A instalação do cartucho de toner pode estar incorreta. Retire e reinstale o cartucho. • O cartucho de toner pode estar com defeito e talvez seja necessário trocá-lo. Instale um novo cartucho de toner. • A impressora talvez necessite de reparos. Procure a assistência técnica. Toner solto Limpe a parte interna da impressora. • Verifique o tipo e a qualidade do papel. Consulte a seção “Especificações do papel” na página 7.13. • Instale um novo cartucho de toner. • Se o problema persistir, é possível que a impressora precise de reparos. Procure a assistência técnica. 6.16 RESOLUÇÃO DE PROBLEMAS Problema Falhas nos caracteres Faixas horizontais Curvatura: Solução Falhas são áreas em branco em regiões de caracteres ou imagens que deveriam estar em preto sólido: • Se o problema surgir na impressão de transparências, tente imprimir em outro tipo de acetato. Algumas falhas de caracteres são normais devido à composição das transparências. • A impressão na face incorreta do papel poderá causar esse problema. Remova o papel e vire-o. • O papel talvez não seja compatível com as especificações da impressora. Consulte a seção “Especificações do papel” na página 7.13. Se surgirem faixas pretas ou manchas horizontais na impressão: • A instalação do cartucho de toner pode estar incorreta. Retire e reinstale o cartucho. • O cartucho de toner pode estar com defeito. Instale um novo cartucho de toner. Consulte a seção “Instalação do cartucho de toner” na página 2.4. • Se o problema persistir, é possível que a impressora precise de reparos. Procure a assistência técnica. Se o papel impresso estiver curvo ou se o papel não for puxado pela impressora: • Vire a pilha de papéis ao contrário na bandeja de alimentação. Tente também virar o papel 180° na bandeja. RESOLUÇÃO DE PROBLEMAS 6.17 6 Resolução de mensagens de erro Quando ocorrem erros com a impressora, os indicadores luminosos do painel de controle exibem mensagens de erro. Veja qual dos padrões abaixo equivale ao padrão dos indicadores luminosos da impressora e siga os procedimentos para solucionar o erro. Legenda de status dos indicadores luminosos símbolo para “indicador apagado” símbolo para “indicador aceso” símbolo para “indicador piscando” Padrão de indicadores luminosos Possíveis problemas e soluções Seu sistema está com alguns problemas. Se isso ocorrer, entre em contato com a assistência técnica. • Atolamento de papel. Para solucionar o problema, consulte a seção “Eliminação de atolamentos de papel” na página 6.7. • Tampa frontal está aberta. Feche a tampa frontal. Indicador luminoso vermelho. • O cartucho de toner está vazio. Instale um novo cartucho de toner. Consulte a seção “Instalação do cartucho de toner” na página 2.4. • Pressionou o botão enquanto a impressora está recebendo dados. • No modo de alimentação manual, não há papel na bandeja de alimentação manual. Coloque papel na bandeja de alimentação manual. • Se a impressora está recebendo dados, o indicador luminoso pisca lentamente uma luz verde. • Se a impressora está imprimindo os dados recebidos, o indicador luminoso pisca rapidamente uma luz verde. 6.18 RESOLUÇÃO DE PROBLEMAS Resolução de problemas comuns do Windows Problema Causa provável e solução proposta O sistema exibe a mensagem “Arquivo em uso” durante a instalação. Encerre todos os aplicativos. Remova todos os programas do grupo Iniciare em seguida reinicie o Windows. Reinstale o driver da impressora. O sistema exibe as mensagens “Falha de proteção geral”, “Exceção OE”, “Spool32” ou “Operação ilegal”. Feche todos os outros aplicativos, reinicie o Windows e tente imprimir novamente. Observação: Consulte o Guia do usuário do Microsoft Windows 98, Me, 2000 ou XP que acompanha o computador, para obter mais informações sobre mensagens de erro do Windows. RESOLUÇÃO DE PROBLEMAS 6.19 6 Problemas comuns em Linux Problema Causa provável e solução proposta Não consigo alterar as configurações na ferramenta de configurações. Para realizar alterações nas configurações globais é necessário possuir privilégios de administrador. Estou utilizando o KDE desktop mas a ferramenta de configuração e o LLPR não são iniciados. Talvez não possua as bibliotecas GTK instaladas. Elas geralmente vêm junto com a maior parte das distribuições de Linux, mas talvez tenha que instalar manualmente. Consulte seu manual de instalação de distribuição para mais informações sobre como instalar pacotes adicionais. Acabei de instalar esse pacote, mas não encontro as entradas nos menus KDE/Gnome. Algumas versões dos ambientes de área de trabalho do KDE ou GNOME podem exigir que reinicie sua sessão, para que as alterações sejam efetivadas. Recebo uma mensagem de erro “Some options are not selected” enquanto edito as configurações da impressora. Algumas impressoras possuem configurações conflitantes, significando que algumas configurações para duas opções não podem ser selecionadas ao mesmo tempo. Quando altera uma configuração e o Printer Package detecta esse conflito, a opção conflitante é alterada para um valor “No Choice”, e terá que selecionar uma opção que não entre em conflito antes de poder enviar as alterações. Não posso definir uma impressora como o padrão do sistema. • Em algumas condições, pode não ser possível alterar a fila padrão. Isso ocorre com algumas variantes de LPRng, principalmente nos sistemas RedHat recentes que utilizam a base de dados “printconf” de filas. • Ao utilizar printconf, o arquivo /etc/printcap é automaticamente atualizado a partir da base de dados de impressoras gerenciadas pelo sistema (geralmente através do comando “printtool”), e as filas em /etc./ printcap.local são anexadas ao arquivo resultante. Já que a fila padrão em LPRng é definida como a primeira fila em /etc/printcap, portanto não é possível para a Xerox Printer Package alterar o padrão quando algumas filas foram definidas de outra forma através do printtool. • Os sistemas LPD identificam a fila padrão como aquela chamada “lp”. Assim, se já houver uma fila com esse nome, e se não houver nenhum nome alternativo, então não poderá alterar o padrão. Para contornar essa situação, é possível excluir a fila, ou renomeá-la, editando manualmente o arquivo /etc/printcap. 6.20 RESOLUÇÃO DE PROBLEMAS Problema Causa provável e solução proposta A configuração N-up não funciona corretamente par alguns dos meus documentos. O recurso N-up é obtido através do processamento posterior dos dados PostScript que estão sendo enviados ao sistema de impressão. Porém, esse processamento posterior só pode ser adequadamente obtido se os dados PostScript estiverem de acordo com as Convenções de Estruturação de Documento da Adobe (Adobe Document Structuring Conventions). Os problemas podem surgir quando se utiliza o recurso N-up e outros contando com o processamento posterior se o documento que está sendo impresso não estiver de acordo. Estou utilizando BSD lpr (Slackware, Debian, distribuições anteriores) e parece que algumas opções determinadas no LLPR não são efetivadas. Os sistemas BSD lpr legados possuem um limite rígido no tamanho do string de opção que pode ser passado para o sistema de impressão. Assim, se selecionou uma série de opções diferentes, o tamanho das opções pode ter sido ultrapassado e algumas das suas opções não serão passadas para os programas responsáveis por implementá-las. Tente selecionar menos opções que se desviam dos padrões, para economizar o uso da memória. Estou tentando imprimir um documento no modo Paisagem (Landscape), mas a impressão sai virada e cortada. A maior parte dos aplicativos Unix que oferecem opção de orientação Paisagem em suas opções de impressão irá gerar um código PostScript correto que deve ser impresso sem alterações. Nesse caso, é necessário se certificar que deixa a opção LLPR em sua configuração padrão Retrato (Portrait), para evitar rotações indesejadas da página, que resultariam em uma impressão cortada. Algumas páginas saem totalmente brancas (nada é impresso), e estou utilizando CUPS. Se os dados que estão sendo enviados estão no formato Encapsulated PostScript (EPS), algumas versões anteriores do CUPS (1.1.10 e anterior) possuem uma falha que os impede de serem corretamente processados. Quando passa pelo LLPR para imprimir, o Printer Package vai contornar esse problema, convertendo os dados para PostScript regular. Porém, se seu aplicativo não passar pelo LLPR e alimentar dados EPS para o CUPS, o documento pode não ser corretamente impresso. Não consigo imprimir para uma impressora SMB (Windows). Para ser capaz de configurar e utilizar impressoras SMBshared (como as impressoras compartilhadas em uma máquina com Windows), é necessário possuir a instalação correta do pacote SAMBA que habilita esse recurso. O comando “smbclient” deve estar disponível e utilizável em seu sistema. Meu aplicativo parece estar congelado quando o LLPR está sendo executado. A maioria dos aplicativos Unix irá esperar um comando como o comando regular “lpr” como não sendo interativo e assim, responder imediatamente. Como o LLPR está esperando para a informação do usuário antes de passar o trabalho para o spool de impressão, freqüentemente o aplicativo esperará que o processo responda, e assim, parecerá estar congelado (suas janelas não serão atualizadas). Isso é normal e o aplicativo deve voltar a funcionar corretamente após o usuário sair do LLPR. RESOLUÇÃO DE PROBLEMAS 6.21 6 Problema Causa provável e solução proposta Como especifico o endereço IP de meu servidor SMB? Pode ser especificado na caixa de diálogo “Add Printer” da ferramenta de configuração, se não utilizar o sistema de impressão CUPS. Infelizmente, atualmente o CUPS não permite especificar o endereço IP de impressoras SMB, então terá que navegar pelo recurso com o Samba, para ser capaz de imprimir. Alguns documentos saem como páginas brancas da impressão. Algumas versões do CUPS, principalmente aquelas enviadas com o Mandrake Linux antes da versão 8.1, possuem algumas falhas conhecidas quando processam o resultado PostScript de alguns aplicativos. Tente atualizar sua versão para a versão mais recente do CUPS (pelo menos 1.1.14). Alguns pacotes RPM para as distribuições mais populares são oferecidos como uma conveniência com esse Linux Printing Package. Tenho o CUPS e algumas opções (como o recurso N-up) parecem estar sempre habilitadas, mesmo quando eu não as escolho no LLPR. É possível haver algumas opções locais definidas em seu arquivo ~/.lpoptions, que são manipuladas pelo comando lpoptions. Essas opções sempre serão utilizadas, se não forem substituídas pelas configurações LLPR. Para se livrar de todas as opções de uma impressora, execute o comando a seguir, substituindo “printer” com o nome da fila: lpoptions -x printer Configurei uma impressora para imprimir um arquivo, mas recebo erros de “Permission denied”. A maior parte dos sistemas de impressão não será executada como o super usuário, mas como um usuário especial (geralmente “lp”). Portanto, certifique-se que o arquivo que selecionou para impressão esteja acessível ao usuário proprietário do spooler daemon. Em minha impressora PCL (ou GDI), às vezes recebo mensagens de erro sendo impressas, ao invés de meu documento. Infelizmente, alguns aplicativos Unix podem gerar resultado que não esteja de acordo com o PostScript que pode não ser suportado pelo Ghostscript, ou pode ser que a própria impressora esteja no modo PostScript. É possível tentar capturar o resultado em um arquivo e visualizar os resultados com Ghostscript (gv ou ghostview permitirá que o faça de forma interativa) e ver se recebe mensagens de erro. Porém, já que o aplicativo deve estar com problema, entre em contato com o fornecedor do software para informá-lo. 6.22 RESOLUÇÃO DE PROBLEMAS 7 Apêndice Este capítulo inclui os seguintes tópicos: • Utilização da impressora em sistema Linux • Especificações da impressora • Especificações do papel Utilização da impressora em sistema Linux Instalação do driver da impressora Requisitos do sistema Suporte ao SO • Redhat 6.2/7.0/7.1 e superior • Linux Mandrake 7.1/8.0 e superior • SuSE 6.4/7.0/7.1 e superior • Debian 2.2 e superior • Caldera OpenLinux 2.3/2.4 e superior • Turbo Linux 6.0 e superior • Slackware 7.0/7.1 e superior Configuração recomendada • Pentium IV 1 GHz ou superior • 256 MB de memória RAM ou mais • Disco rígido de 1 GB ou mais Softwares • Glibc 2.1 ou superior • GTK+ 1.2 ou superior • GhostScript Instalação do driver da impressora 1 Certifique-se de que a impressora está conectada ao computador. Ligue o computador e a impressora. 2 Quando a janela Administrator Login aparecer, digite “root” no campo de login e digite a senha do sistema. Observação: É necessário entrar como um super usuário (root) para instalar o software da impressora. Se você não tiver esse privilégio, terá que pedir ao administrador do sistema. 3 Coloque o CD do software da impressora. O CD-ROM é automaticamente executado. Observação: Se o CD-ROM não começar a rodar automaticamente, clique no ícone na parte inferior da janela. Quando a tela do Terminal aparecer, digite: [root@local /root]# cd /mnt/cdrom (o diretório do CD-ROM) [root@local cdrom]# ./setup.sh 7.2 APÊNDICE 4 Selecione o tipo de instalação, seja Recommended ou Expert, e em seguida clique em Continue. A opção Recommended é totalmente automatizada e não necessita de nenhuma interação. A instalação pela opção Expert permite que você selecione o caminho de instalação ou o sistema de impressão. 5 Caso tenha selecionado a opção Recommended, vá para o Passo 6. Para Expert, selecione a opção desejada e em seguida clique em Begin Install. 7 APÊNDICE 7.3 6 A instalação do driver da impressora é iniciada. Após o término da instalação, clique em Start. 7 A janela Linux Printer Configuration se abrirá. Clique no ícone Add Printer na barra de ferramentas na parte superior da janela. Observação: Dependendo do sistema de impressão em uso, a janela Administrator Login poderá aparecer. Digite “root” no campo de Login e coloque a senha do sistema. 8 Verá as impressoras que estão atualmente em seu sistema. Selecione a impressora a ser utilizada. A função guias disponível para a impressora selecionada aparece na parte superior da janela Add a Printer. 7.4 APÊNDICE 9 Clique na guia Connection e certifique-se que a porta da impressora esteja definida de forma adequada. Senão, altere a configuração do dispositivo. 10 É possível utilizar a guia Settings e a guia Queue para visualizar a configuração atual da impressora. Se necessário, pode alterar as configurações. Observação: As opções podem ser diferentes, dependendo da impressora em uso. Os campos de Description e de Location na tela de Queue podem não aparecer, dependendo do sistema de impressão em uso. 11 Para sair, clique em OK. 12 Quando a janela informar que a nova impressora foi configurada com sucesso, clique em OK. 13 A janela Linux Printer Configuration aparecerá novamente. A partir da guia Info, você pode visualizar as informações de sua impressora. Se necessário, pode alterar a configuração da impressora. Para obter mais detalhes sobre a mudança da configuração da impressora, consulte a seção “Utilização da Configuration Tool” na página 7.8. APÊNDICE 7.5 7 Alteração do método de conexão da impressora Se alterar o método de conexão da impressora de USB para paralelo ou vice-versa durante o uso, você deve configurar novamente sua impressora Samsung, acrescentando a impressora em seu sistema. Siga os seguintes passos: 1 Certifique-se de que a impressora está conectada ao computador. Ligue o computador e a impressora. 2 Quando a janela Administrator Login aparecer, digite “root” no campo de login e digite a senha do sistema. Observação: É necessário entrar como um super usuário (root) para instalar uma nova impressora para o sistema de impressão. Se você não tiver esse privilégio, terá que pedir ao administrador do sistema. 3 A partir do ícone Startup Menu na parte inferior da área de trabalho, selecione Linux Printer e em seguida Configuration Tool. Também pode acessar a janela Linux Printer Configuration digitando “linux-config” da tela do Terminal. 4 Quando a janela Linux Printer Configuration aparece, clique no ícone Add Printer na barra de ferramentas na parte superior da janela. 5 Clique a guia Connection na parte superior da janela Add a Printer. Certifique-se de que a porta da impressora esteja corretamente configurada. Senão, altere a configuração do dispositivo. 6 Clique em OK. 7.6 APÊNDICE Desinstalação do driver da impressora 1 A partir do ícone Startup Menu na parte inferior da área de trabalho, selecione Linux Printer e em seguida Configuration Tool. Também é possível acessar a janela Linux Printer Configuration digitando “linux-config” da tela do Terminal. 2 Na janela Linux Printer Configuration, selecione o comando Uninstall do menu File. 3 A janela Administrator Login é exibida. Digite “root” no campo de Login e coloque a senha do sistema. Clique em Proceed. Observação: É necessário entrar como um super usuário (root) para desinstalar o software da impressora. Se você não tiver esse privilégio, terá que pedir ao administrador do sistema. 4 Aparece a janela de mensagem que está pedindo sua confirmação para prosseguir com a desinstalação. Clique em Yes. 5 Selecione Complete uninstall e em seguida clique em Uninstall. APÊNDICE 7.7 7 6 Clique em OK para começar a desinstalação. 7 Após o término da desinstalação, clique em Finished. Utilização da Configuration Tool A ferramenta de configuração permite a realização de tarefas administrativas, incluindo acréscimo e remoção de novas impressoras, e alteração de suas configurações globais. Usuários regulares também podem utilizá-la para inspecionar filas de tarefas, examinar as propriedades da impressora e alterar sua preferência local. Para acessar a Configuration Tool: 1 A partir do ícone Startup Menu na parte inferior da tela, selecione Linux Printer e em seguida Configuration Tool. Aparecerá a janela Linux Printer Configuration. Também é possível abrir essa janela a partir da tela do Terminal, digitando “linux-config.” 2 A janela Linux Printer Configuration mostra uma lista de impressoras instaladas no painel esquerdo. O painel direito mostra uma série de guias que exibem informações em relação à impressora que está selecionada no momento. Selecione sua impressora, se já não estiver selecionada. 7.8 APÊNDICE 3 A guia Info mostra informações gerais sobre a impressora. Se for usuário da Internet, pode clicar em Go to the Web page for this printer para acessar a página da Xerox. Clique na guia Jobs para inspecionar e gerenciar a fila de trabalhos para a impressora selecionada. Você pode suspender, reiniciar ou excluir um trabalho específico na fila. Se você arrastar um ou mais trabalhos específicos, é possível soltá-los na fila de impressão de outra impressora. A guia Properties permite que altere a configuração padrão da impressora. Observação: Usuários regulares podem substituir as configurações padrão de todo o sistema definidas pelo administrador. Quando um usuário regular clica em Apply, essa configuração personalizada será gravada no perfil do usuário e poderá ser utilizada mais tarde com LLPR. Se o administrador estiver executando a ferramenta de configuração, então as configurações serão gravadas como os novos padrões globais. APÊNDICE 7.9 7 Alteração das propriedades de LLPR Na janela LLPR Properties é possível ajustar as propriedades da impressora. Para abrir a janela LLPR Properties: 1 No aplicativo que está utilizando, selecione o comando Print. 2 Quando a janela Linux LPR abrir, clique em Properties. Você também pode abrir a janela LLPR da seguinte forma: • A partir do ícone Startup Menu na parte inferior da tela, selecione Linux Printer e em seguida Linux LPR. • Se a janela Linux Printer Configuration já estiver aberta, selecione Test Print do menu Print. 7.10 APÊNDICE 3 O sistema irá exibir a janela LLPR Properties. Na parte superior da janela, você verá as seis guias descritas a seguir: • General - permite que altere o tamanho do papel, o tipo de papel, a fonte de papel, a orientação dos documentos, habilita o recurso duplex, adiciona faixas iniciais e finais e altera o número de páginas por folha. • Margins - permite que especifique as margens da página. Os desenhos à direita mostram as configurações atuais. Essas margens não se aplicam quando se imprime dados PostScript regulares. • Image - permite que defina opções de imagens que serão utilizadas quando da impressão de arquivos de imagens, ou seja, quando um documento não-PostScript é passado para a LLPR na linha de comando. Mas as configurações de cores também afetarão os documentos postscript. • Text - permite a seleção da densidade do texto e ativa ou desativa a syntax coloring. • HP-GL/2 - permite que defina opções padrão para imprimir documentos no formato HP-GL/2, que é utilizado por alguns plotters. • Advanced - permite que substitua as configurações padrão para a impressora. Se você clicar o botão Save na parte inferior da janela, as opções serão mantidas entre a sessão de LLPR. Use o botão Help para visualizar detalhes sobre as opções da janela. 4 Para aplicar as opções, clique em OK na janela LLPR Properties. Você voltará para a janela Linux LPR. Para começar a imprimir, clique em OK. APÊNDICE 7.11 7 Especificações da impressora Item Especificações e descrição Velocidade de impressão * Até 14 ppm em A4 (15 ppm em Carta) Resolução 600 x 600 ppp Tempo para primeira impressão Inferior a 12 segundos Tempo de aquecimento 30 segundos Especificações de energia AC 110 - 127 V (EUA, Canadá, Brasil) / 220 - 240 V (Demais países), 50 / 60 Hz Consumo de energia 300 W média durante operação / Menos de 10 W quando ociosa Nível de ruído Em espera: Inferior a 35 dB; Imprimindo Inferior a 49 dB; Hibernação: Ruído de segundo plano ** Suprimento de toner Cartucho único Vida útil do cartucho de toner 3.000 páginas em ISO 19752 5 % de cobertura (Fornecido com um cartucho de toner inicial para 1.000 páginas) Ciclo de atividade Mensal: 15.000 páginas, no máximo Peso 7 Kg Peso da embalagem Papel: 1,76 Kg, Plástico: 0,2 Kg Dimensões externas (L x D x A) 352 x 372 x 196 mm 13,8 x 14,6 x 7,7 pol. Ambiente de trabalho Temperatura:10 ~ 32 °C Umidade: Umidade relativa do ar de 20 ~ 80% Emulação GDI Memória de Acesso Aleatório (RAM) 8 MB (não expansível) Fontes Fontes do Windows Compatibilidade OS Interface * *** Windows 98/Me/2000/XP, Vários Linux OS incluindo Red Hat, Caldera, Debian, Mandrake, Slackware, SuSE e Turbo Linux USB 1.1 (Compatível com USB 2.0) A velocidade de impressão será afetada pelo sistema operacional utilizado, o desempenho do computador, o software aplicativo, o método de conexão, o tipo de mídia, o tamanho da mídia e a complexidade do trabalho. ** Nível de pressão sonora, ISO 7779 *** Queira visitar o site www.xerox.com para baixar a versão de software mais recente. 7.12 APÊNDICE Especificações do papel Visão geral Essa impressora trabalha com diversos materiais, tais como papel recortado (incluindo papel com 100% de fibras recicladas), envelopes, etiquetas, transparências e papéis de tamanho personalizado. As propriedades do papel, tais como peso, composição, granulação, textura e umidade, são fatores importantes que afetam o desempenho da impressora e a qualidade do trabalho. A utilização de tipos de papel que não estejam de acordo com as especificações do Guia do usuário pode resultar nos seguintes problemas: • Má qualidade de impressão • aumento na ocorrência de atolamentos de papel; • desgaste prematuro do equipamento. Observações: • Além disso, alguns tipos de papel podem atender diretrizes deste guia e ainda assim não produzirem resultados satisfatórios. Isso pode ocorrer devido a manuseio incorreto, temperatura e níveis de umidade prejudiciais, ou outras variáveis que não são de responsabilidade da Xerox. • Antes de adquirir grandes quantidades de papel, certifique-se de que o material atenda às especificações exigidas neste Guia do usuário. CUIDADO: A utilização de papéis que não estejam de acordo com as especificações do fabricante pode causar problemas que exijam reparos. A garantia e os termos de serviço da Xerox não cobrem esses consertos. APÊNDICE 7.13 7 Tamanhos de papel compatíveis Papel Dimensõesa Carta 216 X 279 mm (8,5 X 11 pol.) A4 210 X 297 mm (8,3 X 11,7 pol.) Executivo 184 x 267 mm (7,25 x 10,5 pol.) Ofício 216 X 356 mm (8,5 X 14 pol.) B5(JIS) 182 X 257 mm (7,2 X 10 pol.) Fólio 216 X 330 mm (8,5 X 13 pol.) Tamanho mínimo (personalizado) 76 x 127 mm (3 X 5 pol.) Tamanho máximo (personalizad o) 216 x 356 mm (8,5 X 14 pol.) Transparências Etiquetas Envelopes Peso 60 a 90 g/m2 de gramatura (16 a 24 lb) Capacidadeb • 250 folhas de 75 g/m2 de gramatura (20 lb) na bandeja para papel • 1 folha de papel na bandeja de alimentação manual 60 a 163 g/m2 de gramatura (16 a 43 lb) Tamanhos mínimo e máximo iguais aos listados acima. Espessura: 0,10 x 0,14 mm (0,0039 X 0,0055 pol.) 1 folha de papel na bandeja de alimentação manual até 90 g/m2 de gramatura (16 a 24 lb) a.O aparelho aceita materiais de diversos tamanhos. Consulte a seção “Impressão em cartolina ou materiais de tamanho personalizado” na página 3.14. b.Pode haver variação de capacidade devido ao peso e espessura dos materiais de impressão e às condições ambientais. Observação: Podem ocorrer atolamentos de papel ao utilizar materiais de impressão com comprimentos inferiores a 127 mm (5 polegadas). Armazene e manuseie o papel corretamente para melhorar o desempenho de seu equipamento. Consulte a seção “Ambiente de armazenagem da impressora e do papel” na página 7.17. 7.14 APÊNDICE Instruções para utilização de papel Para obter os melhores resultados, utilize papel convencional de 75 g/m2 (20 lb). Utilize sempre papel de boa qualidade, sem cortes, marcas, rasgos, manchas, rugas, falhas, bordas onduladas ou curvas, livre de partículas e poeira. Se não estiver seguro sobre o tipo de papel colocado no equipamento tais como bond ou reciclado, por exemplo, verifique a embalagem. Os problemas abaixo podem causar variações na qualidade de impressão, atolamentos ou até mesmo danos à impressora. Sintoma Problema com o papel Solução Baixa qualidade de impressão ou adesão do toner, problemas na alimentação Excesso de umidade, superfície muito áspera, lisa ou em relevo; papel defeituoso Tente outro tipo de papel, entre 100 ~ 250 Sheffield, com 4 ~ 5% de umidade. Impressão incompleta, atolamento ou dobras Armazenagem incorreta Mantenha o papel plano dentro de embalagens impermeáveis. Aumento do cinza no sombreamento em segundo plano/ Muito espesso desgaste da impressora Utilize papel mais leve, abra a bandeja de saída posterior. Problemas de ondulação na alimentação do papel Excesso de umidade, direção incorreta da granulação do papel ou composição de textura baixa • Abra a bandeja de saída posterior. • Utilize papel de textura alta. Atolamento, danos Recortes ou à impressora perfurações Não utilize papel recortado ou perfurado. Problemas na alimentação Utilize papel de boa qualidade. Bordas irregulares Observações: • Não utilize papel timbrado impresso com tintas de baixa temperatura, como as utilizadas em alguns tipos de termografia. • Não utilize papel timbrado em relevo. • A impressora utiliza calor e pressão para fundir o toner ao papel. Certifique-se de que todo papel colorido ou formulário préimpresso utilize tintas compatíveis com a temperatura de fusão do equipamento (200 °C por 0,1 segundo). APÊNDICE 7.15 7 Especificações do papel Categoria Especificações Acidez 5,5 ~ 8,0 pH Calibragem 0,094 ~ 0,18 mm (3,0 ~ 7,0 mils) Ondulação da resma Margem plana de 5 mm (0,02 pol.) Condições de corte das bordas Corte com lâminas afiadas, sem rebarbas visíveis. Compatibilidade de fusão Não deve queimar, derreter, borrar ou emitir substâncias perigosas quando aquecido a 200 °C por 0,1 segundo. Textura Textura alta Umidade 4% ~ 6% de acordo com o peso Suavidade 100 ~ 250 Sheffield Capacidade de saída de papel Bandeja de saída 7.16 APÊNDICE Capacidade Bandeja de saída com face voltada para baixo 50 folhas de papel de gramatura 75 g/m2 (20 libras) Abertura de saída com face voltada para cima 1 folha de papel de gramatura 75 g/m2 (20 libras) Ambiente de armazenagem da impressora e do papel As condições ambientais de armazenagem afetam diretamente a alimentação de papel no equipamento. O ambiente ideal de armazenagem de papel e da impressora deve estar à temperatura ambiente e não pode ser excessivamente seco ou úmido. Lembre-se que papéis são higroscópicos: absorvem e perdem umidade rapidamente. O calor, em conjunto com a umidade do ar, pode danificar o papel. O calor evapora a umidade do papel e o frio condensa a umidade nas folhas. Sistemas de aquecimento e de ar condicionado removem quase toda a umidade do local. O papel perde a umidade quando retirado da embalagem para utilização, o que pode provocar manchas e borrões nas folhas. Clima úmido ou refrigeradores de ar podem aumentar a umidade do local. O papel absorve o excesso de umidade quando retirado da embalagem para utilização, o que pode gerar impressões mais claras ou falhas. Além disso, o papel fica deformado ao perder e ganhar umidade, o que pode causar atolamentos de papel. Não se recomenda armazenar mais papel do que o que pode ser utilizado em um curto período de tempo, como três meses. Acima disso, variações extremas de temperatura e umidade poderão danificá-lo. Esse tipo de planejamento é importante para não estragar grandes estoques de papel. Pacotes fechados resistem vários meses antes de serem abertos para o uso. Os pacotes abertos são os que mais sofrem danos do ambiente externo, especialmente se o material da embalagem não for resistente à umidade. Para assegurar o melhor desempenho da impressora, deve-se efetuar a manutenção apropriada do ambiente de armazenagem de papel. As condições adequadas variam de temperaturas de 20° to 24°C, com a umidade relativa do ar entre 45% e 55%. Leve em consideração as instruções abaixo ao avaliar o ambiente de armazenagem de papel: • Armazene o papel à temperatura ambiente ou em locais com pouca variação em relação à mesma. • O ar não pode ser seco ou úmido demais. • A melhor maneira de armazenar resmas abertas de papel é guardá-las dentro de embalagens impermeáveis. Se condições extremas são comuns no ambiente da impressora, retire da embalagem somente a quantia de papel a ser utilizada durante um dia de operação, a fim de evitar alterações por umidade. APÊNDICE 7.17 7 OBSERVAÇÃO 7.18 APÊNDICE ÍNDICE REMISSIVO B I Bandeja de saída, selecionar 3.5 C Cabo da impressora, conectar Cancelar, impressão 4.4 Colocação de papel na bandeja 2.6, 3.7 na bandeja de alimentação manual 3.8 Conexão cabo de força 2.10 cabo USB 2.9 Configuração economia de toner 4.8 favoritos 4.5 opção truetype 4.18 origem do papel 4.7 resolução 4.16 tamanho do papel 4.6 tipo de papel 4.7 2.9 2.11 L Limpeza, impressora D Documento, impressão Impressão (n-páginas) 4.10 ajustar à página 4.13 documento 4.2 escala 4.12 folha de limpeza 5.7 marca d’água 4.19 página de demonstração pôster 4.14 sobreposição 4.22 Impressora compartilhar 4.28 limpeza 5.5 Instalação driver USB 2.15 software 2.14 toner 2.4 5.5 M 4.2 Marca d’água criar 4.20 editar 4.21 excluir 4.21 impressão 4.19 E Economia de toner 4.8 Erro, resolução 6.18 Especificação impressora 7.12 papel 7.13 O Atolamento de papel, eliminação 6.7 F Folha de limpeza, impressão 5.7 1 P Página de demonstração, imprimir 2.11 Painel de controle,usar 1.6 Papel capacidade 3.3 instruções 3.4 Problema Linux 6.20 Windows 6.19 S Sobreposição criar 4.22 excluir 4.25 impressão 4.24 Software desinstalação 2.17 instalação 2.14 Linux 7.2 reinstalação 2.17 requisitos de sistema visão geral 2.12 T Tamanho do papel 3.3 Toner instalação 2.4 redistribuição 5.3 substituição 5.4 vida útil 5.2 2 2.14