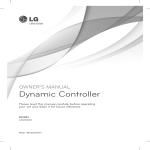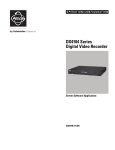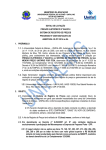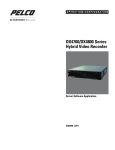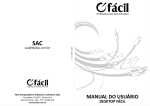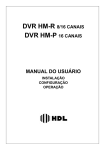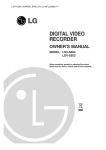Download GRAVADOR DE VÍDEO DIGITAL
Transcript
GRAVADOR DE VÍDEO DIGITAL MANUAL DO PROPRIETÁRIO MODELO: LE3116D LE3108D Antes de conectar, operar ou configurar esta unidade, por favor, leia este manual do proprietário cuidadosa e completamente. 2 CUIDADO RISCO DE CHOQUE ELÉTRICO NÃO ABRA CUIDADO: PARA REDUZIR O RISCO DE CHOQUE ELÉTRICO, NÃO REMOVA A TAMPA (OU PARTE TRASEIRA) NÃO HÁ PEÇAS INTERNAS QUE POSSAM SER CONSERTADAS PELO USUÁRIO. CONFIE OS REPAROS SOMENTE À ASSISTÊNCIA TÉCNICA AUTORIZADA. O símbolo do raio com a ponta de flecha, dentro de um triângulo eqüilátero destina-se a chamar a atenção do usuário para a presença de “tensão perigosa” não isolada dentro da caixa do produto, que pode ser de magnitude suficiente para se constituir em risco de choques elétricos às pessoas. O símbolo do ponto de exclamação dentro de um triângulo eqüilátero tem a função de chamar a atenção do usuário para a presença de importantes instruções de manutenção e reparos no livreto que acompanha o equipamento. ADVERTÊNCIA FCC : Este equipamento pode gerar ou usar energia de radiofreqüência. Mudanças ou modificações neste equipamento podem causar interferência prejudicial a menos que as modificações estejam expressamente aprovadas neste manual de instruções. O usuário pode perder a autoridade de operar este equipamento se uma mudança ou modificação não autorizada for realizada INFORMAÇÃO REGULAMENTADA: FCC PARTE 15 Este equipamento foi testado e está em conformidade com os limites estabelecidos para um equipamento digital Classe A de acordo com a Parte 15 das Normas FCC. Esses limites são atribuídos para fornecer uma proteção razoável contra uma interferência prejudicial quando o produto for utilizado em uma instalação comercial. Este equipamento gera, utiliza e pode irradiar energia de radiofreqüência e, se não instalado e utilizado de acordo com as instruções, poderá causar uma interferência prejudicial nas comunicações de rádio. A operação deste equipamento em uma área residencial pode causar interferência prejudicial sendo que o usuário será inteiramente responsável pelo dano causado desta ocorrência • Entradas adequadas para conduíte, emendas ou prensa-cabos deverão ser instalados nas entradas dos cabos desta unidade pelo usuário final. • Cuidado: Há risco de explosão se a bateria for substituída incorretamente. A bateria deverá ser substituída somente por uma bateria do mesmo tipo ou equivalente recomendado pelo fabricante. Descarte as baterias usadas de acordo com as instruções do fabricante. • Orifícios em partes metálicas, através dos quais os fios isolados passarem deverão ter superfícies circulares acabadas ou deverão ser equipados com buchas. Advertência: Não instale este equipamento em um espaço confinado como, por exemplo, em uma estante de livros ou móvel similar. Advertência: Os métodos de cabeamento devem estar de acordo com o Código Elétrico Nacional. Advertência: Este é um produto classe A. Em um ambiente doméstico ele pode causar interferência e neste caso, o usuário poderá ser exigido a tomar as medidas adequadas. Advertência: Para reduzir o risco de fogo ou choque elétrico, não exponha esta unidade à chuva ou à umidade. Cuidado: A instalação desta unidade deve ser realizada por um técnico qualificado e de acordo com os códigos locais. Cuidado: Para evitar choque elétrico, não abra o gabinete. Confie os reparos somente à Assistência Técnica Autorizada LG. Cuidado: Esta unidade não deve ser exposta à água (gotejamento ou respingos) e nenhum objeto contendo líquido como, por exemplo, vaso, deve ser colocado sobre a unidade. Descarte do seu aparelho usado 1. Quando este símbolo de uma lixeira com rodas atravessada por um "X" estiver fixado em um aparelho, significa que a unidade está coberta pela diretriz Européia 2002/96/EC. 2. Todos os produtos elétricos e eletrônicos devem ser descartados separadamente do aterro de lixo municipal através de instalações de coleta específicas, determinadas pelo governo ou autoridades locais. 3. O descarte correto da sua unidade usada irá ajudar a prevenir conseqüências negativas potenciais para o meio-ambiente e para a saúde humana. 4. Para informações mais detalhadas sobre o descarte de seus aparelhos usados, por favor, entre em contato com os órgãos públicos da sua cidade, serviço de coleta de lixo ou com o estabelecimento onde o equipamento foi adquirido. Cuidado: Esta unidade utiliza um Sistema de Laser. Para assegurar a utilização adequada desta unidade, por favor, leia este manual do proprietário cuidadosamente e guarde-o para consulta futura. Se houver necessidade de manutenção entre em contato com a Assistência Técnica Autorizada LG. A realização de controles, ajustes ou de procedimentos outros que aqueles especificados aqui podem resultar em exposição perigosa à radiação. Para prevenir a exposição direta ao feixe de laser, não tente abrir o gabinete. O laser visível irá emitir radiação se o gabinete for aberto. NÃO OLHE DIRETAMENTE EM DIREÇÃO AO FEIXE A LASER. Para desconectar a unidade da alimentação principal, puxe o plugue do cabo de força. Quando instalar a unidade, assegure-se de que o plugue seja sempre acessível. 3 INSTRUÇÕES IMPORTANTES DE SEGURANÇA CUIDADO: POR FAVOR, LEIA E OBSERVE TODAS AS ADVERTÊNCIAS E INSTRUÇÕES INDICADAS NO MANUAL DO PROPRIETÁRIO E AQUELAS IMPRESSAS NA UNIDADE. GUARDE ESTE MANUAL PARA CONSULTA FUTURA. Esta unidade foi projetada e fabricada para garantir a sua segurança pessoal. A utilização inadequada pode resultar em choque elétrico ou risco de fogo. As proteções incorporadas nesta unidade irão protegê-lo se forem observados os procedimentos para instalação, utilização e reparos, indicados a seguir. Este produto não contém quaisquer peças que possam ser reparadas pelo usuário. NÃO REMOVA A TAMPA DO GABINETE, OU VOCÊ PODERÁ SER EXPOSTO À TENSÃO PERIGOSA. CONFIE TODOS OS REPAROS SOMENTE À ASSISTÊNCIA TÉCNICA AUTORIZADA. 10. Proteja o cabo de força para que não seja 1. Leia estas instruções. Todas as instruções de pisoteado ou danificado, particularmente nos segurança e operação devem ser lidas antes que plugues, conectores de conveniência e no a unidade seja operada. ponto onde eles saem da unidade. 2. Guarde estas instruções – As instruções de 11.Utilize somente acessórios/extensões segurança, operação e uso devem ser guardadas especificadas pelo fabricante. para futura referência. 12. Utilize a unidade somente com o carrinho, 3. Siga as Advertências – Todas as advertências na base, tripé, suporte ou mesa especificados unidade e nas instruções de operação devem ser pelo fabricante, ou vendidos com a unidade. seguidas. Quando um carrinho for utilizado, tenha 4. Siga todas as instruções – Todas as instruções cuidado quando mover o conjunto de operação e uso devem ser seguidas. carrinho/aparelho para evitar danos devido a 5. Não utilize esta unidade perto de água – Por quedas. exemplo, perto de uma banheira, bacia, pia de cozinha, tubulação de lavanderia, em uma superfície molhada; ou perto de uma piscina; e outras áreas localizadas perto da água. 6. Limpe somente com um pano seco – Desconecte esta unidade da tomada de parede antes da limpeza. Não utilize limpadores líquidos. 7. Não bloqueie quaisquer aberturas de 13. Desconecte a unidade durante tempestades ventilação. Instale de acordo com as com raios ou quando não for utilizada durante instruções do fabricante – Slots e aberturas no longos períodos de tempo. gabinete são fornecidas para ventilação e para 14. Confie todos os reparos à assistência técnica assegurar uma operação confiável da unidade e qualificada. Reparos serão necessários quando para protegê-la de superaquecimento. As a unidade tiver sido danificada de alguma aberturas nunca devem ser bloqueadas colocando maneira como, por exemplo, quando o cabo ou a unidade sobre uma cama, sofá, tapete ou o plugue de força estiver danificado, líquido superfície similar. Este produto não deve ser tiver sido espirrado ou objetos tiverem caído colocado em uma instalação embutida, como, por dentro da unidade, quando a unidade for exemplo, uma estante de livros ou rack exceto que exposta à chuva ou umidade, não operar uma ventilação adequada seja fornecida ou que as normalmente ou tiver sofrido uma queda. instruções do fabricante tenham sido seguidas. 8. Não instale a unidade perto de quaisquer fontes de calor como, por exemplo, radiadores, registros de ar quente, estufas ou outros aparelhos (incluindo amplificadores) que gerem calor. 9. Não anule a função de segurança do plugue polarizado ou do tipo aterrado. Um plugue polarizado possui duas lâminas, sendo uma mais larga que a outra. Um plugue do tipo aterrado possui duas lâminas e um terceiro pino de aterramento. A lâmina larga ou o terceiro pino são fornecidos para sua segurança. Se o plugue fornecido não for acoplado completamente à sua tomada, consulte um eletricista para substituição da tomada obsoleta. 4 Advertências e Precauções de Segurança O que segue são advertências e precauções para a segurança dos usuários e para a prevenção de quaisquer danos à propriedade. Por favor, leia estes itens com atenção. ADVERTÊNCIA • Desligue o sistema antes de instalar. Não conecte diversos dispositivos elétricos à mesma tomada de força. - Isto pode causar aquecimento, fogo ou choque elétrico. • Não coloque recipientes contendo líquidos sobre o sistema como, por exemplo, com água, café ou outras bebidas. - Se o líquido escorrer para dentro do sistema, poderá causar um defeito ou gerar fogo. • Evite que o cabo de força seja muito dobrado ou pressionado por objetos pesados. - Isto pode gerar fogo. • Limpe a poeira ao redor do sistema regularmente. Quando limpar o sistema, sempre utilize um pano seco. Não utilize panos úmidos ou outros solventes orgânicos. - Isto pode danificar a superfície do sistema e pode causar um defeito no sistema ou choque elétrico. • Evite qualquer local com umidade, poeira, ou fuligem. - Isto pode causar fogo ou choque elétrico. • Quando puxar o cabo de força pelo plugue, faça-o suavemente. Não toque o plugue com as mãos molhadas e evite utilizar o plugue se os orifícios na tomada de força estiverem muito soltos. - Isto pode causar fogo ou choque elétrico. • Não tente desmontar, reparar ou modificar o sistema. Isto é extremamente perigoso devido à alta tensão circulando dentro do sistema. - Isto pode causar fogo, choque elétrico, ou ferimentos graves. • Verifique se não quaisquer sinais de perigo como, por exemplo, piso úmido, cabo de força frouxo ou danificado, superfície instável. Se você localizar quaisquer problemas, consulte a Assistência Técnica. - Isto pode causar fogo ou choque elétrico. • Mantenha pelo menos 15 cm entre a parte traseira do sistema e uma parede para os cabos conectados no sistema. Caso contrário, os cabos poderão ser dobrados, danificados ou partidos. - Isto pode causar fogo, choque elétrico ou ferimentos. • Instale o sistema em um local frio sem a incidência de luz solar direta e mantenha sempre a temperatura ambiente. Evite velas e dispositivos que geram calor como, por exemplo, aquecedores. Mantenha o sistema afastado de locais onde as pessoas possam passar. - Isto pode causar fogo. • Instale o sistema em uma superfície plana com uma ventilação de ar suficiente. Não coloque o sistema sobre uma superfície elevada. - Isto pode causar defeitos no sistema ou ferimentos graves. • A tomada de força deve ser aterrada, e a faixa de tensão deve estar dentro de 10% da capacidade da tensão. Não utilize a mesma tomada com um secador de cabelos, ferro de passar, refrigerador ou quaisquer aparelhos de aquecimento. - Isto pode causar fogo, aquecimento ou choque elétrico. • Quando a bateria do sistema estiver esgotada, você deverá trocá-la por uma outra bateria do mesmo tipo ou equivalente especificada pelo fabricante. As baterias esgotadas devem ser descartadas de acordo com as instruções do fabricante. - Isto pode causar uma explosão. • Se o disco rígido do sistema esgotar a sua vida útil, talvez não seja possível recuperar quaisquer dados armazenados no disco. Se o vídeo na tela do sistema parecer "danificado" ao reproduzir uma gravação armazenada no Disco Rígido do sistema, ele deve ser substituído por um novo disco imediatamente. Solicite a assistência de um engenheiro (ou um técnico especializado) para substituição do Disco Rígido. A LG Electronics não é responsável pelos dados apagados causados pelo mau uso da unidade pelo usuário. 5 CUIDADO Por favor, esteja ciente das precauções a seguir antes de instalar o DVR. • Evite instalar a unidade em qualquer local onde esta possa entrar em contato com umidade, poeira, ou fuligem. • Evite instalar a unidade sob a luz solar direta ou perto de aparelhos de aquecimento. • Mantenha o produto afastado de possíveis choques elétricos ou substâncias magnéticas. • Evite temperaturas extremas (a temperatura de operação recomendada deve variar entre 0°C e +40°C). • Não coloque qualquer material condutor através das grades de ventilação. • Mantenha o sistema desligado antes da instalação. • Assegure que haja espaço suficiente para as conexões dos cabos. • Coloque o sistema sobre uma superfície sólida com uma ventilação de ar suficiente. Evite qualquer superfície que possa gerar vibrações. • A instalação desta unidade perto de dispositivos eletrônicos como, por exemplo, um rádio ou uma TV pode causar defeitos ou a quebra do sistema. • Não desmonte a unidade sem entrar em contato com a Assistência Técnica da LG Electronics. • Não coloque quaisquer objetos pesados sobre o sistema. • Impeça que quaisquer substâncias sejam inseridas dentro do sistema. - Isto pode causar defeitos/quebra do sistema. • Instale o sistema em um local com ventilação de ar suficiente. - Mantenha uma distância de pelo menos 15 cm entre a parte traseira do sistema e uma parede e de pelo menos 5 cm entre a lateral do sistema e uma parede. • Não instale o sistema em um local com a presença de muitos campos magnéticos, ondas elétricas ou dispositivos sem fio como, por exemplo, um rádio ou uma TV. - Instale o sistema em um local sem a presença de objetos magnéticos, freqüências elétricas ou vibração. • Não coloque qualquer objeto pesado sobre o sistema. - Isto pode causar defeitos/quebra do sistema. • Instale o sistema em uma superfície estável e nivelada. - O sistema poderá não operar adequadamente. • Instale o sistema em um local com níveis de umidade e de temperatura apropriados. - Evite instalar o sistema em locais sujeitos a altas temperaturas (acima de 40°C) ou baixas temperaturas (abaixo de 0°C). • O sistema pode ser danificado devido a um impacto ou vibração forte. Evite lançar objetos nas proximidades do sistema. • Evite a luz solar direta ou quaisquer aparelhos de aquecimento. - A temperatura recomendada de operação deve estar acima de 0°C. • Ventile o ar dentro da sala de operação do sistema e aperte a tampa do sistema firmemente. - Defeitos/quebra do sistema poderão ser causados por ambientes inadequados. É recomendado utilizar um Estabilizador de Tensão para o fornecimento de uma energia estável. É recomendado enrolar o núcleo de ferrite ao redor do conector do sistema para evitar interferência eletromagnética. • A tomada de força deve ser do tipo aterrada. • Se você ouvir um som estranho ou um chiado, desconecte o cabo de força imediatamente e entre em contato com a Assistência Técnica Autorizada. - Isto pode ser a causa de fogo ou choque elétrico. • Para manter o desempenho do sistema estável, faça com que o seu sistema seja verificado regularmente pela Assistência Técnica Autorizada. - A LG Electronics não será responsável pelos defeitos do sistema causados por um uso inadequado por parte do usuário. - Há risco de explosão se a bateria for substituída por uma do tipo incorreto. Descarte as baterias usadas de acordo com as instruções locais. • Não vire a unidade enquanto esta estiver sendo utilizada. 6 Índice INTRODUÇÃO.................................. 7 Características....................................................... 7 Painel Frontal ........................................................ 8 Acessórios ............................................................. 9 BUSCA E REPRODUÇÃO..............42 REPRODUÇÃO ...................................................42 BUSCA.................................................................43 Funções disponíveis durante a reprodução.........46 EXPORTAÇÃO ....................................................47 Painel Traseiro .................................................... 10 Controle Remoto ................................................. 11 Visão Geral de Conexões Básicas...................... 12 PROGRAMA CLIENT....................48 Requisitos do PC .................................................48 Instalação do Programa Client.............................48 CONEXÕES E AJUSTES................12 Conectando o dispositivo RS-422/485 ................ 13 Conectando o dispositivo USB............................ 14 Conectando-se à Rede........................................ 14 Conectando a porta RS-232C ............................. 14 Conectando ao DVR ............................................49 Tela Principal do Programa DVR Client...............50 Modo Live (Ao Vivo).............................................51 Modo Search (Busca) ..........................................54 Modo Remote Setup (Configuração Remota) ...............................................................55 Sobre o disco rígido interno................................. 15 Instalação ou Substituição do disco rígido .......... 15 Operação do Sistema.......................................... 18 Desligamento do Sistema.................................... 18 Selecionando o tipo de monitor principal ............ 19 Explicação Geral da Tela Ao Vivo no Monitor principal .................................................. 20 Selecionando o Modo Live Screen (Tela Ao Vivo)...................................................... 21 PROGRAMAS ADICIONAIS...........61 Programa Emergency Agent ...............................61 Tela Principal do Programa Emergency Agent....................................................................61 Programa Export Viewer ......................................62 Programa Web Viewer .........................................64 REFERÊNCIAS................................65 Controle da Câmera PTZ .................................... 22 Guia de Solução de Problemas ...........................65 Visualizando as Informações do Sistema ........... 24 Dispositivos Recomendados................................68 Visualizando a Lista de Registros do Sistema................................................................ 24 Zonas Horárias.....................................................69 Configuração dos Menus..................................... 25 Ajustes da Câmera .............................................. 26 Ajustes de Configuração Padrão de Fábrica .................................................................70 Ajustes de Programação ..................................... 28 Tabela de Tempos de Gravação (Disco Rígido de 250GB) .....................................73 Ajustes do Modo de Exibição (Display)............... 31 Especificações .....................................................75 Ajustes de Eventos.............................................. 31 Ajustes da Rede .................................................. 33 Ajustes do Sistema.............................................. 36 GRAVAÇÃO....................................41 Gravação Instantânea ......................................... 41 7 INTRODUÇÃO Características • Sistema operacional Linux estável incorporado. • Programação poderosa de gravação. • Recuperação do sistema de arquivos do Disco Rígido após uma recuperação de falha de energia através do sistema de arquivos (relatório). • Reprodução instantânea no modo de vigilância. • Tamanhos reduzidos de arquivos através da compressão MPEG-4. • O armazenamento interno é expansível até 3TB. (Expansível se um novo Disco Rígido de alta capacidade for adicionado). • Reprodução POP (Imagem Sobre Imagem). - Visualização simultânea do vídeo ao vivo e do vídeo reproduzido. • Sincronização perfeita de Áudio/Vídeo. • Backup automático por programação • Autenticação de Imagem (Marca D'água). • Formato de vídeo NTSC e PAL selecionável. • Três portas USB 2.0 para interface de backup. • Gravação completa em tempo real. - Até 480IPS@352 X 240: LE3116D NTSC - Até 400IPS@352 X 288: LE3116D PAL - Até 240IPS@352 X 240: LE3108D NTSC - Até 200IPS@352 X 288: LE3108D PAL • Exportação/importação da configuração com Cartão de Memória USB ou pela rede. • Diversas resoluções de gravação e níveis de qualidade. - D1(704x480), Half D1(704x240), CIF (352x240): NTSC - D1(704x576), Half D1 (704x288), CIF(352x288): PAL. - Nível de qualidade de 5 passos (O mais alto, Alto, Normal, Baixo, O Mais Baixo). • Fácil operação utilizando diversas Interfaces do usuário e GUI amigáveis ao usuário. - Mouse óptico, Controle remoto IR com funções completas, Jog/Shuttle • Poderosa função multiplex - Exibição ao vivo simultânea, Gravação, Reprodução, Transmissão pela Rede, Backup. • Diversas funções de busca. - Busca por Data/Hora (Busca por calendário), Busca por Eventos, Busca por Marcadores, Busca Inteligente. • Proteção dos dados de eventos através de uma gravação distribuída dos eventos. • Gravação de pré-alarme (Até 1 minuto). • Atualização fácil S/W do sistema com Cartão de Memória USB ou pela rede. • Os clientes S/W podem gerenciar no máximo 100 servidores DVR. • Cinco clientes no máximo podem acessar um servidor DVR simultaneamente. • Largura de banda de rede estreita. - Ajusta automaticamente uma largura de banda de acordo com o estado da velocidade da rede da unidade. • Notificação remota de alarme através do software Client ou E-mail. • Sincronização de Hora e Data a partir do servidor NTP. • Modo econômico (Horário de Verão). • Proteção de câmera oculta. • Execução automática do CD de Backup. • Gerenciamento de Usuários (Controle de nível de usuário). • Controle PTZ. - Para maiores detalhes, veja a página 68. - Controle de dados de comando da câmera dome (Controle OSD do dome). • Gravação de eventos de movimento e função de teste de pré-visualização da sensibilidade do movimento. • Ajuste da velocidade de gravação da imagem e ajuste da qualidade por câmera individual. O modelo LE3116D (16 Canais) é utilizado para a descrição, operação e detalhes fornecidos neste manual de operação. 8 Painel Frontal Botões de Controle da Reprodução : Pausa a reprodução. - ◄◄/ , |◄ ◄ : Busca as imagens gravadas em retrocesso ou pula as imagens gravadas. - ◄ ►: Reprodução normal ou reprodução em retrocesso das imagens gravadas. - ►►/ , ► ► |: Busca em avanço as imagens gravadas ou pula as imagens gravadas. - : Interrompe a reprodução. Indicador NET Acende quando a rede está conectada. Indicador HDD (DISCO RÍGIDO) Pisca quando o Disco Rígido for acessado. Indicador ALARM (ALARME) Acende quando o alarme está em progresso. Indicador BACK UP Acende quando o backup de dados está em progresso. Botões de Canais Você pode inserir um número com os botões de canais. Você pode também utilizar os botões de canais para funções secundárias com o botão SHIFT (os botões 11 – 16 do DVR de 8 canais são utilizados para as funções secundárias sem utilizar o botão SHIFT.). O LED no botão indica o status como segue: - Apagado: O status atual é o modo ao vivo. - Azul: Modo de gravação. Pisca quando um evento ocorrer. (3) FOCUS - / (4) FOCUS + Ajusta a posição do foco. (5) OSD Acessa ou remove a Barra de Controle do Sistema (OSD). (6) INFO Exibe ou remove as informações do sistema. 9 (7) IRIS - / (8) IRIS + Ajusta a posição da íris. (9) ALM. OFF Cancela a ativação do alarme e retorna o sistema à condição anterior à ativação do alarme. (10/0) LOG Exibe ou remove a Lista de Registros do Sistema. (11) SET Registra a posição de pré-ajuste da câmera PTZ. (12) CLEAR Apaga uma posição de pré-ajuste memorizada. (13) COPY Copia os dados de gravação para um dispositivo externo. (14) MARK Ajusta um ponto (marca) para busca de gravação. (15) MOVE Move a câmera para a posição pré-ajustada. (16) TOUR Percorre todas as posições de pré-ajuste registradas na câmera. Botões de seta (◄ ► ▲ ▼) Seleciona ou se move entre as opções do menu. ENTER Confirma as seleções no menu. SETUP/ESC Exibe o menu Setup (Configuração) ou cancela a operação dos menus de configuração. SEARCH Exibe o menu de busca. REC Inicia ou interrompe a gravação instantânea. Anel Shuttle Avança ou retrocede rapidamente a busca de imagem quando o dial é girado. JOG Dial Permite avançar ou retroceder a busca por quadro. No modo de pausa, reproduz as imagens gravadas quadro a quadro através de rotação. Aumenta ou diminui os números das opções. Alimentação Liga ou desliga o DVR. Pressione e mantenha pressionado durante mais de 2 segundos para ligar ou desligar a unidade. Bandeja do Disco Insira um disco nesta bandeja. (OPEN/CLOSE) Abre ou fecha a bandeja de disco. SHIFT Se você utilizar a função secundária do botão Channel (Canal), o botão será ativado. ZOOM +/Aplica o zoom de aproximação/afastamento na janela de reprodução. PTZ Ajusta esta unidade para o modo PTZ para controlar a câmera PTZ conectada. MAIN Exibe o menu MAIN para ajustar o modo da tela para cheia, 4, 6, 8, 9 ou 16 telas. Ajuste o sinal de saída do vídeo para o modo VGA. SPOT (AUXILIAR) Acessa o modo SPOT para permitir o controle do monitor auxiliar. LOCK Exibe o menu Lock (Bloqueio) para trocar o tipo de usuário ou desabilitar a operação do sistema. Sensor Remoto Aponte o controle remoto para este ponto. Porta USB Conecte um dispositivo USB externo para backup ou reprodução. Acessórios CD de Instalação do Software Suporte de Montagem em Rack Parafusos Controle Remoto Cabo de força Mouse Bateria Tipo AAA Nota: Os acessórios poderão diferir dependendo dos modelos. Cabo SATA 10 Painel Traseiro VIDEO INPUT Conecte a saída de vídeo da câmera a estes conectores BNC. LOOP OUT O sinal do conector VIDEO INPUT é direcionado para este conector. Entrada do Cabo de Força (AC IN) Conecte o Cabo de força Terminais RS-422/485 Conecte as câmeras compatíveis com RS422/485. Conecte o controlador LKD1000 ao terminal DATA2. Conector RS-232C Utilizado para conectar um dispositivo host equipado com o conector RS-232C (como, por exemplo, um PC). Esta unidade pode ser controlada por outros dispositivos através deste conector. Terminais RELAY-OUT Terminais de saída para o sinal de alarme (relé). AUDIO INPUT Conecte a saída de áudio de um dispositivo externo. SPOT-OUT (Conector tipo BNC) Conecte ao monitor auxiliar ou dispositivo de exibição. Porta LAN Conecte o cabo de rede ethernet 10/100Mbps para controlar esta unidade através de um PC em rede. MAIN OUT (Conector tipo BNC) Conecte ao monitor principal ou ao dispositivo de exibição. AUDIO OUT Conecte o sinal de entrada de áudio de um dispositivo externo. VGA Conecte um monitor VGA. Portas USB Conecte um dispositivo USB adicional opcional. Terminais ALARM-IN Terminais de entrada para o sinal de alarme (relé). 11 Controle Remoto MAIN Exibe o menu PRINCIPAL para ajustar o modo da tela do monitor entre tela cheia, 4, 6, 8, 9 ou 16 telas. SPOT Acesse o modo SPOT para permitir o controle do monitor auxiliar. ALM.OFF Cancela a ativação do alarme e retorna o sistema à condição anterior à ativação do alarme. OSD Acessa ou remove a Barra de Controle do Sistema (OSD). SETUP/ESC Exibe o menu de configuração ou cancela a operação nos menus de configuração. Botões de Seta (◄ ► ▲ ▼) Seleciona ou se move pelas opções do menu. ENTER Confirma as seleções do menu. COPY Copia os dados de gravação para o dispositivo externo. POWER ( ) Liga ou desliga o DVR. LOCK Exibe o menu de bloqueio para trocar o tipo de usuário ou desabilitar a operação do sistema. ID (Identificação) Ajusta a Identificação apropriada do sistema do DVR para operar através do Controle Remoto IR quando vários DVRs forem utilizados. Pressione o botão ID e em seguida pressione o botão numérico dentro de 2 segundos para selecionar a Identificação do DVR. Se você ajustar a Identificação do sistema para "0", você poderá controlar vários DVRs ao mesmo tempo. SEARCH Exibe o menu de busca. MARK Ajusta o ponto Mark (Marcação) para busca da gravação. Você pode ajustar o ponto da marcação durante a reprodução dos dados gravados de um único canal. PAUSE ( ) Pausa a reprodução. STOP () Interrompe a reprodução. REC (z) Inicia ou pára a gravação. ◄◄ / / |◄ ◄ Busca em retrocesso as imagens gravadas ou pula as imagens gravadas. ◄► Reprodução ou reprodução em retrocesso das imagens gravadas. ►►|/ /|◄ ◄ Busca as imagens gravadas em avanço ou pula as imagens gravadas. Botões Numéricos (0, 1-9) Para selecionar o número de préajuste PTZ, Identificação ou canal. INFO Exibe ou remove a janela de informações do Sistema. LOG Exibe ou remove a janela da Lista de Registro do Sistema. PTZ Troca esta unidade para o modo PTZ para controlar as câmeras PTZ conectadas. TOUR Percorre todas as posições de préajuste registradas na câmera. ZOOM +/Aplica o zoom de aproximação/afastamento (in/out) na janela de reprodução. FOCUS +/Ajusta o foco de uma câmera; IRIS +/Ajusta a íris de uma câmera. PRESET - SET: Registra as posições de pré-ajuste da câmera PTZ. - CLEAR: Apaga uma posição de pré-ajuste memorizada. - MOVE: Move a câmera para a posição pré-ajustada. F1 Este botão não está disponível. 12 CONEXÕES E AJUSTES Precauções • Dependendo da sua câmera e dos outros equipamentos existem várias maneiras de conectar a unidade. Por favor, refira-se aos manuais da sua câmera ou outros dos outros dispositivos a serem conectados conforme seja necessário para informações adicionais sobre a conexão. • Certifique-se de desligar a câmera antes da instalação e da conexão. Visão Geral de Conexões Básicas Conecte câmeras do tipo coaxiais Conecte o Monitor, DVR, Videocassete ou outros equipamentos. Conecte o cabo de força Conecte câmeras PTZ, DVRs ou teclados (opcionais) Conecte os sensores de alarme Conexão de áudio (entrada de linha) Conexão de alarme (relé) Conecte o mouse para utilizar este sistema ou um dispositivo USB para backup, cópia, etc. Conecte um Monitor auxiliar Tipo BNC Conecte o cabo de rede para controle do equipamento cliente. Conecte um Monitor Tipo BNC Para o amplificador de áudio Conecte um monitor VGA. (Saída padrão) 13 Conectando o dispositivo RS-422/485 Conectando a Entrada do Sensor e a Saída de Alarme Este DVR possui dois terminais DATA (DADOS). Utilize esta porta para conectar câmeras PTZ, DVRs ou teclados (opcionais). Os terminais Alarm (Alarme) são utilizados para conectar os dispositivos de alarme como, por exemplo, sensores, comutadores de porta, etc. Entrada Sensor Conecte até 16 sensores de alarme (LDV-31108: 8 sensores de alarme). Cada sensor de alarme deve ser conectado a G (GND-Terra). O estado do sinal pode ser ajustado para N/O (Normalmente Aberto) ou N/C (Normalmente Fechado) no menu de configuração. Parte traseira do DVR Parte traseira do DVR Unidades PTZ (TIPO RS422/485) Terminal RS-422/485 Descrição TX – (DATA -) Transmissão de Dados TX + (DATA+) Transmissão de Dados RX – (DATA-) Recepção de dados RX + (DATA+) Recepção de Dados GND Blindagem Conectando a câmera PTZ Conectando as linhas de comunicação seriais PTZ ao terminal RS-422/485. Notas: • Quando conectar linhas, conecte TX- do DVR ao RX- da unidade PTZ e TX+ do DVR a RX+ da unidade PTZ corretamente. • Os dados iniciais recomendados são: Taxa de Bauds de 9600, 8 Bits de Dados, 1 bit de Parada e Sem Paridade. • Quando conectar câmeras PTZ aos DVRs, é necessário ajustar SETUP MENU (MENU DE CONFIGURAÇÃO) desta unidade de acordo com os ajustes RS-485 da câmera e dos DVRs. Conectando o controlador LKD1000 Conecte o controlador LKD1000 para controlar o DVR. (Refira-se ao manual específico do controlador LKD1000 para maiores detalhes). No. do Terminal Descrição 1 Entrada 1 do Sensor 2 Entrada 2 do Sensor 3 Entrada 3 do Sensor 4 Entrada 4 do Sensor G Terra 5 Entrada 5 do Sensor 6 Entrada 6 do Sensor 7 Entrada 7 do Sensor 8 Entrada 8 do Sensor G Terra 9 Entrada 9 do Sensor 10 Entrada 10 do Sensor 11 Entrada 11 do Sensor 12 Entrada 12 do Sensor G Terra 13 Entrada 13 do Sensor 14 Entrada 14 do Sensor 15 Entrada 15 do Sensor 16 Entrada 16 do Sensor G Terra 14 Saída Alarm (Alarme) Conecte até 4 alarmes separados (LE3108: 2 alarmes separados) à Saída Alarm. Saída do sinal de alarme na ocorrência de um evento. Parte traseira do DVR Conectando-se à Rede Conexão LAN Conecte a porta LAN à uma porta 10/100 base-T disponível com um cabo reto ethernet (não fornecido). O indicador NET no painel frontal será aceso. Configuração automática da rede O DVR pode obter e configurar automaticamente a Interface de rede via DHCP. (veja a pg. 33) Configuração manual da rede O DVR pode ser manualmente configurado atribuindo um endereço IP, máscara de subrede, portal DNS. (veja a pg. 33) Conectando a porta RS-232C Nota: Os relés de comutação interna são classificados para 0,3A à tensão de 125V CA ou 1A a 30V CC. Se a corrente elétrica for superior a esta classificação, a unidade pode ser danificada. Número do Terminal Descrição G Terra 1 Saída 1 de Alarme 2 Saída 2 de Alarme 3 Saída 3 de Alarme 4 Saída 4 de Alarme Conectando o dispositivo USB Dispositivo de Memória USB Insira o dispositivo de memória na porta USB. O sistema reconhece automaticamente o dispositivo. Utilizando um dispositivo de memória USB, você pode atualizar facilmente o S/W do sistema. Dispositivo de backup USB Conecte o cabo USB do dispositivo de backup USB à porta USB no painel traseiro desta unidade. (Exemplo: Disco Rígido ou outra mídia de armazenamento externo.) Mouse Conecte o mouse USB para controlar as funções desta unidade. A porta RS-232C é utilizada para comunicação com um PC conectado. Este terminal está em conformidade com o padrão RS-232C. 15 Sobre o disco rígido interno O disco rígido interno (HDD) é uma peça delicada do equipamento. Por favor, utilize o DVR seguindo as orientações abaixo para proteger o Disco Rígido contra uma possível falha. Recomendamos que você faça uma cópia de segurança (backup) das suas gravações importantes em outro dispositivo de segurança externo para prevenir perdas acidentais. Certifique-se de que a Alimentação esteja DESATIVADA quando acoplar ou remover o Disco Rígido. • Não mova o DVR enquanto a alimentação estiver ligada. • Não utilize o DVR em locais excessivamente quentes ou úmidos, ou em locais que possam estar sujeitos a mudanças repentinas na temperatura. Mudanças repentinas na temperatura podem gerar a formação da condensação na parte interna do DVR. Isto pode ser uma causa de falhas no Disco Rígido. • Enquanto o DVR estiver ligado, não desconecte o cabo de força da tomada de parede ou desligue a eletricidade operando o disjuntor. • Se houver uma falha no fornecimento de alimentação enquanto o DVR estiver ligado há uma possibilidade de que alguns dados no Disco Rígido sejam perdidos. • Não deixe o Disco Rígido cair. Da mesma forma, não coloque objetos metálicos como, por exemplo, uma moeda, ou uma chave de fenda na bandeja do Disco Rígido. • Quando uma falha de alimentação ocorrer durante a gravação, evite adicionar, substituir ou transportar o Disco Rígido já que os dados gravados podem ser apagados. Neste caso, ligue a alimentação para reinicializar a unidade normalmente com o Disco Rígido que estava sendo utilizado no momento em que a falha de alimentação ocorreu. Em seguida, adicione, substitua ou transporte o Disco Rígido. • O Disco Rígido é muito delicado. Manipule-o com cuidado e siga as precauções abaixo porque mesmo um pequeno choque pode danificar os componentes internos do Disco Rígido. - Não coloque o Disco Rígido diretamente sobre uma escrivaninha ou mesa. Coloque uma almofada espessa debaixo do Disco Rígido porque até um pequeno choque pode danificar os componentes internos do Disco Rígido - Não utilize uma chave de fenda elétrica. As vibrações e choques causados por dispositivos deste tipo podem danificar os componentes internos do Disco Rígido. - Quando substituir o Disco Rígido, não deixe que o Disco Rígido entre em contato (choque) com outros componentes como, por exemplo, outro Disco Rígido e a bandeja do disco. - Não deixe o Disco Rígido entre em contato (choque) com ferramentas como, por exemplo, uma chave de fenda quando substituí-lo. • Proteja os discos rígidos contra a eletricidade estática. Instalação ou Substituição do Disco Rígido Instalando o disco rígido Você pode instalar até 4 Discos Rígidos. Contudo, já que o produto contém diversas peças que podem gerar um choque elétrico, um acidente ou quebra do produto ou uma instalação ou configuração inadequada o que poderá prejudicar o reconhecimento do Disco Rígido ou a operação normal do produto, sempre consulte um especialista da Assistência Técnica Autorizada. Desligue a alimentação da unidade e remova o plugue da tomada da parede. 1. Remova os parafusos de fixação na lateral esquerda/direita e no painel traseiro. 2. Remova a parte superior da caixa deslizando-a após remover os parafusos. 3. Remova os parafusos e remova os suportes de montagem do disco rígido da unidade. 4. Acople o Disco Rígido nos suportes de montagem utilizando quatro parafusos. 16 5. Acople os suportes de montagem do disco rígido com os parafusos. 6. Conecte o cabo de força do Disco Rígido. • Quando instalar 3 DISCOS RÍGIDOS. 1. Conecte o cabo SATA do primeiro Disco Rígido ao primeiro conector SATA da placamãe. Este conector é utilizado para o Disco Rígido sistema principal. 2. Conecte o cabo SATA do segundo Disco Rígido ao segundo conector SATA da placamãe. 3. Conecte o cabo SATA do terceiro Disco Rígido ao terceiro conector SATA da placamãe. 7. Conecte o cabo ATA Serial. 8. Conecte o cabo SATA ao conector SATA na placa-mãe. • Quando instalar 1 DISCO RÍGIDO Conecte o cabo SATA do Disco Rígido ao primeiro conector SATA. Este conector é utilizado para o Disco Rígido do sistema principal. • Quando instalar 2 DISCOS RÍGIDOS. 1. Conecte o cabo SATA do primeiro Disco Rígido ao primeiro conector SATA da placamãe. Este conector é utilizado para o Disco Rígido do sistema principal. 2. Conecte o cabo SATA do segundo Disco Rígido ao segundo conector SATA da placamãe. • Quando instalar 4 DISCOS RÍGIDOS. 1. Conecte o cabo SATA do primeiro Disco Rígido ao primeiro conector SATA da placamãe. Este conector é utilizado para o Disco Rígido do sistema principal. 2. Conecte o cabo SATA do segundo Disco Rígido ao segundo conector SATA da placamãe. 3. Conecte o cabo SATA do terceiro Disco Rígido ao terceiro conector SATA da placamãe. 4. Conecte o cabo SATA do quarto Disco Rígido ao quarto conector SATA da placamãe. 9. Instale o gabinete superior. 10. Fixe os parafusos. 11. Após instalar o Disco Rígido, você deve formatar o Disco Rígido utilizando o menu Setup (Configuração) (Veja a página 38). Notas: • Quando você adicionar o novo Disco Rígido, não troque a posição do Disco Rígido. Ele poderá apagar os dados existentes e apresentar um defeito. • Você deve instalar um dos Discos Rígidos no primeiro conector da placa-mãe. Caso contrário, o DVR não irá funcionar adequadamente. 17 Substituindo o disco rígido DISCOS RÍGIDOS Recomendados Desligue a alimentação da unidade e remova o cabo de força da tomada de parede. 1. Siga os passos 1-3 conforme indicado [Instalação do disco rígido]. 2. Remova o conector do Disco Rígido. Os Discos Rígidos indicados a seguir foram testados e sua compatibilidade assegurada. Quando você instalar diversos Discos Rígidos, utilize os recomendados a seguir. Fabricante Seagate Hitachi 3. Remova os parafusos do disco rígido no lado esquerdo/direito do suporte de montagem do disco rígido. 4. Remova o Disco Rígido do suporte de montagem do disco rígido. 5. Instale o novo Disco Rígido na ordem inversa à operação de substituição do disco rígido. 6. Após substituir o disco rígido, insira o plugue de força na tomada de força e ligue a unidade. Notas: • Certifique-se de que cada um dos Cabos SATA esteja bem conectado ao alojamento do conector através de seus orifícios. • Não empilhe os Discos Rígidos nem os mantenha em posição vertical. • Não utilize uma chave de fenda elétrica para fixálos. RPM 7.200 7.200 7.200 7.200 7.200 7.200 7.200 7.200 7.200 Capacidade 750GB 500GB 320GB 250GB 160GB 500GB 400GB 320GB 250GB Interface SATA SATA Modelo No. ST3750640SV ST3500630SV ST3320620SV ST3250820SV ST3160815SV HDT725050VLA380 HDT725040VLA380 HDT725032VLA380 HDT725025VLA380 18 Operação do Sistema 1. Pressione e mantenha o botão (POWER) pressionado até quem um bip sonoro soe para indicar que a unidade está ligada. A inicialização do sistema será executada. A imagem do logotipo LG será exibida no monitor principal durante a inicialização do sistema. 2. Quando a inicialização for completada, a janela de login será exibida. Selecione uma ID (Identificação) de usuário utilizando o mouse ou as setas e o botão ENTER no Controle Remoto ou no painel frontal. • Direitos de Acesso do Usuário Nível do Usuário Visualização de imagens ao vivo Desativação do Alarme PTZ Gravação Instantânea Exportação Busca e Reprodução Configuração Desligamento ADMINISTRATOR Power User Normal User SIM SIM SIM SIM SIM SIM SIM SIM SIM SIM SIM SIM SIM SIM NÃO SIM SIM NÃO SIM SIM NÃO NÃO NÃO NÃO Desligamento do Sistema - ADMINISTRATOR (ADMINISTRADOR): Operação ilimitada da unidade. - Power User (Usuário com Direitos): Utilização de funções limitadas do sistema. (A configuração não poderá ser alterada). - Normal User (Usuário Normal): Utilização de funções limitadas do sistema. (A divisão do monitor e a visualização de imagens ao vivo estão disponíveis). 3. Digite a senha utilizando o teclado virtual (a senha inicial é "000000"). 4. Pressione LOCK ou clique no ícone OK (LOCK). Você irá visualizar a tela ao vivo e poderá operar o sistema. Notas: • Não se pode conectar o Monitor VGA e o Monitor Composto simultaneamente. Conseqüentemente, o usuário é obrigado a escolher uma das duas opções. Se o ajuste escolhido for Composite Monitor (Monitor Composto), não haverá transmissão pela saída VGA. Se o ajuste escolhido for VGA Monitor (Monitor VGA), não haverá transmissão pela saída Composite (Composto). O ajuste SPOT-OUT não é afetado quando há um ajuste do monitor. • Este DVR é baseado no monitor VGA para utilização do recurso OSD (Exibição de mensagens na tela). Recomendamos utilizar o monitor VGA com esta unidade. Se você utilizar um monitor composto, a qualidade do OSD poderá ser de difícil leitura. 1. Em primeiro lugar, você deve interromper a reprodução e sair do menu Setup (Configuração). No modo de reprodução, pressione STOP. 2. Pressione e mantenha pressionado o botão (POWER) durante alguns segundos. A janela Logout (Saída do Sistema) será exibida. 3. Digite a senha utilizando o teclado virtual. 4. Pressione LOCK ou clique no ícone OK(LOCK). O sistema será desligado. 19 Selecionando o tipo de monitor principal Você pode selecionar o tipo de monitor principal para exibir a tela principal na condição de ativação do monitor. Utilizando o Monitor VGA 1. Conecte o monitor VGA ao conector VGA na parte traseira do DVR. 2. Ligue o monitor VGA. 3. Pressione e mantenha pressionado o botão MAIN no painel frontal até que o bip soe para exibir a tela principal. O DVR será reinicializado e em seguida o monitor VGA será ajustado como um monitor principal. Monitor para CFTV (Tipo Vídeo Composto) 1. Conecte o monitor CFTV ao conector MAIN-OUT na parte traseira do DVR. 2. Ligue o monitor CFTV. 3. Pressione e mantenha o botão SPOT no painel frontal pressionado até que o bip soe para exibir a tela principal. O DVR será reinicializado e o monitor CFTV será ajustado como um monitor principal. Nota: Você pode selecionar o tipo de monitor utilizando o botão MAIN ou SPOT a qualquer momento. Se você trocar o tipo de monitor, o sistema será reinicializado automaticamente. 20 Explicação Geral da Tela Live (Ao Vivo) no Monitor Principal Barra de Controle do Sistema Tela do Monitor Principal Exibe/oculta a barra de controle de reprodução Exibe a data e a hora atuais. Pausa a reprodução. Exibe o menu Setup (Config.) Exibe o menu Search (Busca). Exibe a janela de controle remoto PTZ. Número do Canal Exibe o número do canal. Nome do Canal Exibe o nome do canal editado. Ícone de estado da Câmera • Ícone da câmera PTZ Exibe o status da câmera PTZ. • Exibe a janela de seleção da divisão da tela para o monitor auxiliar. Exibe o menu lock (bloqueio) para troca do tipo do usuário ou desabilitação da operação do sistema. Seleciona a velocidade de varredura desejada. Pula para o último minuto dos dados atuais gravados na mesma data. Pára a reprodução. Exibe o estado da reprodução. Amplia/Reduz a janela de reprodução. Ícone de entrada de áudio Exibe o status da entrada de áudio. • Exibe a janela de seleção da divisão da tela para o monitor principal. Pula para o início dos dados atuais gravados na mesma data. Ícone do status da gravação Exibe o status da gravação. - A letra "C" verde indica uma gravação contínua. - A letra "I" verde uma indica gravação instantânea. - A letra "S" vermelha indica uma gravação acionada pelo sensor. - A letra "M" azul indica uma gravação por detecção de movimento. - A letra "N" branca indica que o canal não está sendo gravado. Canal selecionado Exibe o canal selecionado com uma caixa vermelha. Tela Live (Ao Vivo) Exibe a tela ao vivo de vigilância atual. Exibe a janela da lista de registro do sistema. Desliga o alarme. Exibe a janela de informações do sistema. Clique em um ponto desejado a ser marcado durante a reprodução. Até 15 pontos podem ser marcados. Exibe o menu copy (export) (Cópia – exportação) Exibe o estado remanescente do Disco Rígido. - N (Divisão normal): Tamanho usado/ Tamanho total. - E (Divisão por Evento): Tamanho usado / Tamanho total. Notas: Utilize OSD com o botão SHIFT no painel frontal ou clique no botão direito do mouse para exibir / remover a barra de controle do sistema exibida na tela. 21 Selecionando o modo Live Screen (Tela Ao Vivo) Monitor Principal Você pode selecionar o modo de tela ao vivo para tela cheia, 4 divisões, 6 divisões, 8 divisões, 9 divisões ou 16 divisões do monitor principal. 1. Pressione o botão MAIN ou clique no ícone MAIN na barra de controle do sistema. O menu de seleção do modo da tela do monitor principal será exibido no monitor principal. 2. Selecione o modo da tela. Monitor Spot (Auxiliar) Você pode selecionar o modo de tela ao vivo para tela cheia e de 4 divisões no monitor auxiliar. 1. Pressione SPOT ou clique no ícone SPOT na barra de controle do sistema. O menu de seleção do modo da tela do monitor auxiliar será exibido no monitor principal. 2. Selecione o modo de tela. Canal Auxiliar Selecionado Modo de divisão selecionado Canal Principal Selecionado Modo da tela Seqüência Modo da Tela Modo de divisão selecionado Botões de Canais Seqüência Botões de Canais - Número do Canal: Pressione o botão do canal 1 a 16 para visualizar a imagem sob vigilância atualmente na tela ao vivo selecionada no monitor principal. - Modo de Tela Cheia: Quando você visualizar o canal selecionado em uma tela cheia. - Modo de 4, 6, 8, 9 e 16 divisões: Exibe a tela dividida selecionada no monitor principal. - Seqüência: Visualização de todos os canais de forma seqüencial. 3. Selecione [OK (MAIN)] e pressione ENTER para confirmar a sua seleção. Notas: Para exibir a tela que deseja visualizar em tela cheia, clique duas vezes no canal desejado. - Número do Canal: Pressione o botão do canal 1 a 16 para visualizar a imagem sob vigilância atualmente no monitor auxiliar. Modo de Tela Cheia: Quando você visualizar o canal selecionado em uma tela cheia. Modo de 4 divisões: Exibe telas de 4 divisões no monitor auxiliar. Seqüência: Visualização de todos os canais de forma seqüencial. 3. Selecione [OK (SPOT)] e pressione ENTER para confirmar a sua seleção. 22 Controle da Câmera PTZ Você pode controlar as câmeras conectadas através da porta do terminal RS-422/485. Você deve ajustar a configuração entre a câmera PTZ e o DVR. 1. Selecione o canal da câmera PTZ no monitor principal que você deseja controlar. 2. Pressione PTZ ou clique no ícone PTZ na barra de controle do sistema. O controle remoto PTZ virtual será exibido no monitor principal. 3. Utilize cada um dos itens para controlar a câmera PTZ. Exit (Sair) Remove o controle remoto virtual PTZ. ▲/▼/◄/► Utilize para aplicar o efeito de Pan/Tilt à câmera. Confirma a posição de pré-ajuste. ZOOM +/Ajusta o zoom da câmera. FOCUS +/Ajusta o foco de uma câmera de forma manual. IRIS +/Ajusta a íris de uma câmera de forma manual. Exibe o número de pré-ajuste selecionado Botões Numéricos Para inserção do número de pré-ajuste. SET Registra as posições de pré-ajuste da câmera. MOVE Move a câmera para a posição pré-ajustada. CLEAR Apaga uma posição de pré-ajuste memorizada. TOUR Inicia um tour pré-ajustado. SETUP Exibe o menu Setup (Configuração) da câmera PTZ. 23 Configurações pré-ajustadas Para percorrer as posições de pré-ajuste A posição de pré-ajuste é a função para registrar as posições de monitoramento da câmera (posições de pré-ajuste) associadas aos números da posição Você pode percorrer todas as posições de pré-ajuste. 1. Pressione o botão TOUR ou clique no ícone [TOUR]. Todas as posições de pré-ajuste registradas na câmera serão selecionadas e a imagem da posição da câmera será trocada no monitor ativo. 2. Você pode parar este tour pressionando o botão TOUR ou clicando no ícone [TOUR]. Ao inserir os números de posição, você poderá mover as câmeras para as posições pré-ajustadas. Nota: Para ativar esta função, é preciso registrar as posições pré-ajustadas da câmera em combinação. Para registrar posições pré-ajustadas 1. Mova a câmera para um ponto que você deseja utilizando os botões ▲/▼/◄/►. 2. Pressione SET ou clique no ícone [SET]. 3. Selecione o número de pré-ajuste que você deseja registrar. 4. Pressione ENTER ou Clique no ícone [ ]. A posição e o seu número serão memorizados. 5. Repita os passos 1 – 4 para inserir posições adicionais. Nota: O número de pré-ajuste estará disponível de 0 a 255 nesta unidade. Porém a faixa de pré-ajuste real é diferente dependendo das câmeras PTZ utilizadas. Trocando para uma Imagem na Posição de Pré-ajuste A função a seguir está disponível somente com câmeras equipadas com a função de pré-ajuste. A função de pré-ajuste faz com que a câmera em combinação se mova para a posição de pré-ajuste programada. É necessário programar previamente as posições de pré-ajuste para a câmera em combinação, 1. Pressione o botão MOVE ou clique no ícone [MOVE]. 2. Utilize os botões numéricos para inserir o número indexado da posição de pré-ajuste memorizada e em seguida pressione ENTER ou clique no ícone [ ]. A câmera se move para a posição de préajuste e a imagem da câmera nesta posição será exibida no monitor. Para apagar a posição de pré-ajuste Você pode apagar uma posição de pré-ajuste memorizada. 1. Pressione o botão CLEAR ou clique no ícone [CLEAR]. 2. Utilize os botões numéricos para inserir o número indexado pré-ajustado memorizado e em seguida pressione ENTER ou clique no ícone [ ] para apagar as posições de pré-ajuste. Nota: A função pode não estar disponível, dependendo das câmeras PTZ utilizadas. Configuração para a Câmera PTZ Você pode adaptar a câmera às suas necessidades configurando os itens respectivos nos menus. 1. Clique no ícone [SETUP]. O SETUP MENU (MENU DE CONFIGURAÇÃO) será exibido na janela selecionada do monitor principal. 2. Utilize os botões de seta e os botões ZOOM +/- e ENTER para confirmar as opções. Notas: • Refira-se aos manuais das câmeras PTZ para maiores detalhes. • Algumas câmeras PTZ poderão não ser operadas adequadamente com esta unidade. • Você não pode controlar as outras funções quando o controle remoto virtual PTZ for exibido. 24 Visualizando as Informações do Sistema Você pode visualizar as informações do sistema. 1. Pressione INFO ou clique no ícone INFO na barra de controle do sistema. A janela de informações do sistema será exibida no monitor principal. Nota: Lista de registros do sistema: N o. 1 2 3 4 5 6 7 8 9 10 11 12 2. Pressione INFO ou clique no botão [Exit (info)] para fechar esta janela. 13 Visualizando a Lista de Registros do Sistema 15 Você pode visualizar a lista de registros do sistema. 1. Pressione LOG ou clique no ícone LOG na barra de controle do sistema. A janela de informações do sistema será exibida no monitor principal. 2. Utilize os botões ◄ /► para visualizar a próxima lista de registros ou a anterior. 3. Pressione LOG ou clique no botão [Exit(LOG)] para fechar esta janela. 14 16 17 18 19 20 21 22 23 24 25 26 27 28 29 30 31 32 33 34 35 36 37 38 39 40 41 42 43 44 45 46 Mensagem do Registro Power On (Ligado) Power Off (Desligado) Power Recovery (Recuperação da Energia) Admin Login (Remote) (Login como Administrador (Remoto) Admin Logout (Remote) (Logout do Administrador (Remoto) Power User Login (Remote) (Login de Usuário com Direitos (Remoto) Power User Logout (Remote) (Logout do Usuário com Direitos) (Remoto) Normal User Login (Remote) (Login de Usuário Normal) (Remoto) Normal User Logout (Remote) (Logout de Usuário Normal) (Remoto) Admin Login (Local) (Login do Administrador) (Local) Admin Logout (Local) (Logout do Administrador) (Local) Power User Login (Local) (Login de Usuário com Direitos) (Local) Power User Logout (Local) (Logout de Usuário com Direitos) (Local) Normal User Login (Local) (Login de Usuário Normal) (Local) Normal User Logout (Local) (Logout de Usuário Normal) (Local) Configuration Changed (Configuração Trocada) Configuration Imported (Configuração Importada) Factory Default Set (Ajuste para o Padrão de Fábrica) Backup Started (Backup Iniciado) Backup Finished (Backup Finalizado) Backup Failed (Backup com Falha) Export Started (Exportação Iniciada) Export Finished (Exportação Finalizada) Export Failed (Exportação Falhou) S/W Updated (Software Atualizado) HDD Added (HDD1) (Disco Rígido Adicionado) HDD Added (HDD2) (Disco Rígido Adicionado) HDD Added (HDD3) (Disco Rígido Adicionado) HDD Added (HDD4) (Disco Rígido Adicionado) HDD Removed (HDD1) (Disco Rígido Removido) HDD Removed (HDD2) (Disco Rígido Removido) HDD Removed (HDD3) (Disco Rígido Removido) HDD Removed (HDD4) (Disco Rígido Removido) HDD Formatted (HDD1) (Disco Rígido Formatado) HDD Formatted (HDD2) (Disco Rígido Formatado) HDD Formatted (HDD3) (Disco Rígido Formatado) HDD Formatted (HDD4) (Disco Rígido Formatado) HDD Changed (HDD1) (Disco Rígido Trocado) HDD Changed (HDD2) (Disco Rígido Trocado) HDD Changed (HDD3) (Disco Rígido Trocado) HDD Changed (HDD4) (Disco Rígido Trocado) HDD Damaged (HDD1) (Disco Rígido Danificado) HDD Damaged (HDD2) (Disco Rígido Danificado) HDD Damaged (HDD3) (Disco Rígido Danificado) HDD Damaged (HDD4) (Disco Rígido Danificado) System Fan Failure (Falha na Ventoinha do Sistema) 25 Configuração dos Menus As funções e opções do DVR são configuradas neste menu. As operações desta unidade podem ser configuradas através de um menu exibido na tela do monitor principal. Você pode selecionar e configurar as condições operacionais utilizando os botões no painel frontal e o controle remoto, ou utilizando um Mouse USB conectado à unidade. Guia de Título 1º. nível Terceiro Nível Segundo Nível Menu de Ajuda Configurando um menu com um mouse Utilize os botões esquerdo e direito do mouse para configurar o menu. • Botão esquerdo: Utilize-o para selecionar um item desejado ou para reduzir o valor das opções. • Botão direito: Utilize-o para aumentar o valor das opções. na parte inferior do display 1. Clique no ícone da tela com o botão esquerdo mouse para exibir um menu de configuração. 2. Clique na opção desejada com o botão esquerdo do mouse para mover para o segundo ou terceiro nível. 3. Clique na opção desejada com o botão esquerdo do mouse. 4. Ajuste o valor das opções selecionadas. 5. Clique no ícone Exit (Sair) para sair do menu de configuração. Se a mensagem para salvar o ajuste for exibida, clique [OK] com o botão esquerdo do mouse para salvar os ajustes. Configurando o menu utilizando os botões do painel frontal ou as teclas do controle remoto Botões de Seta: Utilize estes botões para selecionar as opções do menu ou ajustar o valor das opções. ENTER: Seleciona a opção ou confirma o ajuste. ESC: Retorna ao menu ou nível anterior. 1. Pressione SETUP/ESC para exibir o menu de configuração. 2. Utilize ▲/▼ para selecionar a opção desejada. 3. Enquanto o item desejado é selecionado, pressione ENTER para mover para o segundo nível. 4. Utilize ▲/▼ para selecionar a opção desejada e em seguida pressione ENTER para mover para o terceiro nível. 5. Utilize ▲/▼/ ◄ / ► para selecionar a opção desejada e em seguida pressione ENTER para confirmar o valor. 6. Utilize ◄ / ► para selecionar o ajuste desejado e em seguida pressione ENTER para confirmar a sua seleção. 7. Pressione SETUP/ESC para sair do menu Setup (Configuração). Se a mensagem para salvar o ajuste for exibida, pressione ENTER para salvar os ajustes. Notas: • Quando você operar o menu Function (Funções) utilizando o controle remoto e os botões no painel frontal, ambos os botões irão operar da mesma forma para controlar o menu Function (Funções). • Você pode utilizar outras funções dos botões numéricos no painel frontal conforme indicado abaixo. 1. Pressione SHIFT. O indicador do botão se tornará azul. 2. Selecione o botão de função desejado. • Todas as explicações de operação são baseadas na utilização do controle remoto. 26 Ajustes da Câmera Camera PTZ Os ajustes para as câmeras PTZ conectadas através da porta de dados do terminal RS-422/485. Os ajustes do nome do canal, ocultação e ajustes do canal de entrada de áudio podem ser configurados. • Ch: Exibe o número do Canal. • Name (Nome): Insira o nome do canal contendo até 12 caracteres. - ◄/►/▲/▼: Seleciona um caractere. - ENTER: Confirma a sua seleção. - ESC: Fecha o menu do Teclado Virtual. • Covert (Ocultação): Você pode ajustar para que outros usuários não operem a câmera. Se a opção de ocultação for ajustada para ON, “LG logo” será exibido na janela ao vivo ao ser acessada por um usuário POWER ou NORMAL. • Audio: Você pode ouvir o áudio do canal de áudio da entrada selecionada. Ajuste do Vídeo Ajuste o brilho, contraste e cor de cada canal da câmera. Você pode visualizar a tela de ajustes a partir das janelas de pré-visualização. • Channel (Canal): Seleciona o canal desejado para ajustar a câmera PTZ conectada. • Port (Porta): Seleciona a porta de dados conectada do terminal RS-422/485 no painel traseiro. A porta DATA 2 é utilizada para controlar a câmera PTZ conectada ao DVR ou para controle utilizando o controlador LKD1000. Se você desejar utilizar a câmera PTZ através da porta DATA 2, deverá ajustar o DVR para NONE no menu de configuração do sistema. Se você utilizar o controlador LKD1000 para controlar o DVR através da porta DATA 2, deverá ajustar o número DVR ID (Identificação do DVR) (1 – 16) no menu de configuração do sistema. • Control ID (Identificação do Controle): Seleciona a Identificação da câmera PTZ de 0 a 255. Executa os mesmos ajustes da câmera PTZ. • Protocol (Protocolo): Seleciona o protocolo suportado pela câmera PTZ. • Baud Rate (Taxa de Bauds): Seleciona a velocidade de comunicação (1200, 2400, 4800, 9600, 19200 ou 38400) • Teste PTZ: Após o ajuste PTZ, você pode testar a função pan/tilt para a câmera PTZ selecionada. Você pode visualizar a tela de teste a partir das janelas de pré-visualização no lado direito da opção de teste PTZ. - ◄ / ►: Teste a direção de pan (panoramização). - ▲ / ▼: teste da direção de tilt (inclinação). Notas: A lista de câmeras PTZ suportadas encontra-se na página 68 para referência. • Channel (Canal): Selecione o canal desejado a ser ajustado. • Brightness (Brilho): Ajuste o valor do brilho de 0 a 100 para o canal selecionado. • Contrast (Contraste): Ajuste o valor de contraste de 0 a 100 para o canal selecionado. • Color (Cor): Ajuste o valor da Cor de 0 a 100 para o canal selecionado. 27 Gravação Vídeo Ajustes referentes à gravação normal e gravação de eventos Seleciona o formato de vídeo entre NTSC ou PAL de acordo com o seu formato do sistema de vídeo. 1. Selecione o Formato de Vídeo A mensagem de confirmação será exibida. 2. Selecione [OK] e pressione ENTER. Após a formatação do Disco Rígido, o sistema será reinicializado. • Ch (Canal): Exibe o número do canal. • Res. (Resolução): Seleciona a resolução da gravação. • Quality (Qualidade): Seleciona a qualidade da imagem a ser gravada [LOWEST (A MAIS INFERIOR DE TODAS), LOW (BAIXA), NORMAL, HIGH (ALTA) ou BEST (A MELHOR DE TODAS)]. • Frame Rate (Velocidade de Quadros): Seleciona a velocidade de quadros. A velocidade de quadros é o número de quadros gravados em um segundo. De acordo com a resolução, a velocidade de quadros é ajustada automaticamente. Se você ajustar manualmente, refira-se à tabela abaixo. Resolução 352x240 NTSC 704x240 704x480 352x288 PAL 704x288 704x576 Velocidade de Quadros 1, 3, 5, 7,5, 15, 20, 30. 1, 3, 5, 7,5, 15. 1, 3, 5, 7,5. 1, 3, 5, 6, 12,5, 20, 25 1, 3, 5, 6, 12,5 1, 3, 5, 6 • Prealarm: Especifica o tempo de gravação de préevento que irá gravar a situação até que o sinal do alarme do sensor seja recebido ou que um movimento tenha sido detectado. (OFF, 5, 10, 20, 30, 40, 50 ou 60 SEC [Segundos]). • Postalarm: Especifica o tempo de gravação pósevento que irá gravar a situação a partir da entrada do sinal de alarme do sensor ou detecção de movimento. [10, 20, 30, 40, 50 SEC (Segundos) ou 1, 2, 3, 5, 10 MINUTE (Minutos)]. 28 Ajustes de programação O DVR pode gravar de acordo com uma programação definida pelo usuário. Ele também pode gravar de forma manual independentemente da data e da hora. A gravação pode ser feita quer continuamente ou acionada por eventos (alarme e detecção de movimento). A tela Recording Schedule (Programação de Gravação) exibe um dia da semana apresentando a programação de todos os canais dentro de um período de 24 horas. Para cada bloco de células de 1 hora o método de gravação pode ser especificado. O método de gravação para cada bloco é exibido em cores para fácil distinção. Linha horária Números de canais Bloco de células 1 hora Modo de Gravação Para ajustar a programação de gravação de um dia da semana típico 1. Selecione um dia da semana (Domingo, Segunda, Terça, Quarta, Quinta, Sexta ou Sábado). 2. Selecione o canal desejado para a gravação programada. 3. Selecione o bloco de células da hora para a hora de início. 4. Pressione ENTER ou Clique no botão esquerdo do mouse para selecionar o modo de gravação. A cor dos blocos de células será trocada automaticamente. - Cinza: Nenhuma gravação programada. - Verde (Gravação contínua): A gravação será iniciada automaticamente no horário préajustado. - Vermelho (Gravação de evento por sensor): A gravação será iniciada automaticamente quando o alarme do sensor for ativado dentro de um horário designado. - Azul (Gravação por evento de movimento): A gravação será iniciada automaticamente quando um movimento for detectado dentro de um horário designado.. - Amarelo (Gravação por Sensor+Movimento): A gravação será iniciada automaticamente quando o sinal de alarme do sensor for ativado ou quando o movimento for detectado. - Verde+Vermelho (Gravação de evento por Sensor + Gravação Contínua): A gravação será iniciada automaticamente a partir do horário pré-ajustado. Quando o alarme de sensor for acionado dentro de um período de tempo designado, troque o modo de gravação contínua para o modo de gravação de eventos por sensor e a gravação será iniciada automaticamente. - Verde+Azul (Gravação de eventos de Movimento + Gravação Contínua): A gravação será iniciada automaticamente a partir do horário pré-ajustado. Quando movimento for detectado dentro de um período de tempo designado, troque o modo de gravação contínua para o modo de gravação de evento de movimento e a gravação será iniciada automaticamente. - Verde+Amarelo (Gravação Contínua+por Sensor+por Evento de Movimento): A gravação será iniciada automaticamente a partir do horário pré-ajustado. Quando o sinal de alarme do sensor for recebido ou movimento for detectado, troque o modo de gravação contínua para o modo de gravação de evento de movimento e a gravação será iniciada automaticamente. 29 5. Selecione o próximo bloco de células para o horário da programação do período para confirmar o horário programado. Para ajustar uma programação de gravação em dias especiais Além da programação semanal, até 10 períodos de data/hora específicos podem ser definidos. Para configurar a programação da gravação específica selecione Specifc Dates (Datas específicas). 1. Selecione a opção [Special Day] (Dia Especial). 2. Selecione um bloco de células. 6. Pressione ENTER ou clique no botão esquerdo do mouse repetidamente para selecionar a cor cinza para ajustar o término do horário da programação. O bloco de células dos ajustes será iluminado. 3. Pressione o botão ZOOM + ou clique no ícone [Add] (Adicionar) no menu de ajuste Special Day (Dia Especial). O menu de seleção da data específica será exibido. 7. Pressione SETUP/ESC para acessar o menu anterior. • ENTER: Confirma a seleção. • Pressione ESC para sair do menu específico de seleção de data. 4. Insira as informações necessárias para o ano, mês e data. • ◄ / ► / ▲ / ▼: Pressione para mover as colunas, botões [OK] ou [Cancel] (Cancelar). • ◄ / ► (ou o botão esquerdo/direito do mouse): Troca o valor na posição atual. 5. Utilize ◄ / ► / ▲ / ▼ para selecionar o botão [OK] e pressione ENTER. O menu do teclado virtual será exibido. 30 6. Insira a data do dia especial. Utilize ▲/▼/◄/► para selecionar um caractere e em seguida pressione ENTER para confirmar a sua seleção. 7. Utilize ▲ / ▼ para selecionar o ícone [OK] e em seguida pressione ENTER para definir a informação da data especial e retornar à tela do menu de ajuste do dia especial. 8. Selecione o horário da programação e ajuste o método de gravação para cada canal. Copiando a programação da gravação Copiando os dados programados do canal Você pode copiar os dados de programação do canal para outro(s) canal(is) dentro do dia da semana selecionado. 1. Selecione o dia da semana e pressione ENTER. 2. Selecione o canal que você deseja copiar. 3. Pressione COPY e em seguida o menu de seleção do canal será exibido. Verificando a Lista de programação Special day (Dia Especial) 1. Pressione INFO quando a opção Special for selecionada. A lista programada do dia especial será exibida. 4. Utilize ◄ / ► para mover para a coluna esquerda ou direita e em seguida pressione ENTER para selecionar o(s) canal(is) alvo(s). Você pode cancelar o canal selecionado pressionando ENTER. 5. Utilize ▲ / ▼ para selecionar [OK] e em seguida pressione ENTER para confirmar a sua seleção. Copiando a partir dos dados programados do dia 2. Selecione um título para o dia especial na lista e pressione ENTER. 3. A cor do título se tornará laranja. 4. Selecione o ícone [Edit] (Editar) e pressione ENTER para editar o dia especial ou pressione ZOOM – para apagar a programação do dia especial. 5. Pressione ESC para sair da lista de programação do dia especial. Notas: Se a programação de gravação do dia especial estiver duplicada em relação a outras gravações, somente a gravação do dia especial será possível. Você pode copiar o dia programado da semana para outro dia da semana, para os dias da semana e de fim de semana utilizando o botão COPY. 1. Selecione o dia da semana que você deseja copiar. 2. Pressione COPY e em seguida o menu de seleção da(s) data(s) será exibido. 3. Utilize ◄ / ► para selecionar a(s) data(s) alvo(s). 4. Utilize ▲ / ▼ para selecionar [OK] e em seguida pressione ENTER para confirmar a sua seleção. 31 Ajustes do Modo de Exibição (Display) Monitor Spot (Auxiliar) OSD • Language (Idioma): Selecione um idioma para o menu Setup (Configuração) e display de informações. • Channel Name (Nome do Canal) - ON: Exibe o título do canal. - OFF: Exibe a imagem ao vivo sem o título do canal. • Channel Status (Estado do Canal) - ON: O estado da gravação do canal atual será exibido. - OFF: Remove o estado de gravação do canal atual. Monitor Principal • Dwell Time (Tempo de Permanência): Você pode ajustar o tempo de seqüência do canal para 2 segundos, 5 segundos, 10 segundos, 20 segundos, 30 segundos, 40 segundos, 50 segundos, 60 segundos, 70 segundos, 80 segundos ou 90 segundos. • Dwell time (Tempo de Permanência): Você pode ajustar o tempo de seqüência do canal para 2 segundos, 5 segundos, 10 segundos, 20 segundos, 30 segundos, 40 segundos, 50 segundos, 60 segundos, 70 segundos, 80 segundos ou 90 segundos. • Event Popup (Janela Instantânea de Evento): Exibe uma janela instantânea do evento no monitor Auxiliar quando da ocorrência de Motion (Movimento), Sensor ou All (Todos) (Movimento ou Sensor). 32 Ajustes de Eventos Sensor • In (Entrada): Exibe o número do terminal ALARMIN. • Sensor Type (Tipo do Sensor): O estado do sensor pode ser ajustado para N/O (Normalmente Aberto) ou N/C (Normalmente Fechado). • Camera (Câmera): Selecione o canal da câmera conectada ao terminal ALARM-IN. • Relay Output (Saída de Relé): Selecione o número da saída de alarme (relé) do terminal RELAY-OUT para transmissão do sinal de alarme (relé). • Area (Área): Selecione a área de detecção de movimento desejada na tela da janela de prévisualização. - ◄ / ► / ▲ / ▼: Move a caixa de células amarelas para outra zona de células. - ENTER: Seleção ou cancelamento da área de detecção de movimento na posição da célula atual. - Pressione ESC para sair dos ajustes. Notas: • Você pode selecionar a área de detecção de movimento utilizando o mouse. - Para selecionar a área: Arraste e libere uma célula para a direita para selecionar a área de detecção de movimento. - Para cancelar a área: Arraste e libere o ponto da célula da área da célula selecionada para a esquerda para cancelar a área de detecção de movimento. • Se a condição de iluminação for fraca e o contorno do objeto não estiver claro o bastante para visualização, independentemente da sensibilidade, talvez a ocorrência de um Evento de Movimento não seja possível. Você deve verificar o Evento de Movimento antes de executar o ajuste. Saída Motion (Movimento) • Channel (Canal): Selecione o canal para ajuste da detecção de movimento. • Sensitivity (Sensibilidade): Ajuste o nível de sensibilidade para a área de detecção de movimento criada. A sensibilidade pode ser ajustada para o nível de 01 a 10 ou OFF. • Relay Output (Saída de Relé): Selecione o número do terminal RELAY-OUT para transmissão do sinal de alarme (relé) quando ocorrer detecção de movimento. • Relay Off (Relé Desativado) - ALARM ACKNOWLEDGE (Confirmação de Alarme): Utilize o botão ALM.OFF para interromper o alarme. - POST-ALARM TIME: Selecione o tempo de pós-alarme. 33 Ajustes da Rede TCP/IP Nota: Quando você trocar o Número da Porta TCP/IP ou Werver Web, todas as conexões com os programas PC Client ou navegador de Internet serão conectadas. DDNS (Servidor do Nome de Domínio Dinâmico) • DHCP: DHCP é a abreviatura de Dynamic Host Configuration Protocol (Protocolo de Configuração do Host Dinâmico). - ON: Os ajustes de rede desta unidade são configurados automaticamente a partir do servidor DHCP. Se você ajustar para On, as opções IP Address (Endereço IP), Subnet Mask (Máscara de Subrede), Gateway (Portal), Primary DNS (DNS Primário) e Secondary DNS (DNS Secundário) serão escurecidas e não poderão ser alteradas. - OFF: Insira os ajustes de rede manualmente. • IP Address: Insira um endereço IP utilizando o teclado virtual. • Subnet Mask: Insira um endereço da máscara de subrede utilizando o teclado virtual. • Gateway: Insira o endereço do portal utilizando o teclado virtual. • Primary DNS: Insira o endereço do servidor DNS Principal utilizando o teclado virtual. • Secondary DNS: Insira o endereço do servidor DNS Secundário utilizando o teclado virtual. • TCP/IP Port: Insira o número da Porta TCP/IP utilizando o teclado virtual. Você obterá a imagem ao vivo sob vigilância através da rede com o programa PC Client. A porta padrão de fábrica para transmissão dos dados de vídeo e áudio é a de número 9001. Contudo, em alguns casos, o melhor é trocar o número desta porta para flexibilidade ou segurança adicional. Se desejar, troque o número da porta (1025 – 65535). • Web Server Port: Insira o número da Portado Servidor de Internet utilizando o teclado virtual. Você obterá a imagem ao vivo sob vigilância através da rede com um navegador de Internet. Tipicamente a porta TCP utilizada por HTTP é a de número 80. Contudo, em alguns casos, é melhor trocar este número de porta para flexibilidade ou segurança adicional. Se desejado, troque o número da porta (80 ou 1025 – 65535). • Bandwidth Throttle: Insira a Largura de Banda para ajustar o tráfego dos dados. • User Name: Insira o nome do Usuário registrado no DDNS utilizando o teclado virtual. • Password: Insira a Senha para o usuário inserido em [User Name] utilizando o teclado virtual. Notas: A função DDNS é ativada utilizando a porta TCP 8245 através do comando "No-IP" (http://www.no-ip.com/). Quando este DVR for utilizado em uma rede com firewall, será preciso abrir a porta TCP 8245 para que os dados DDNS possam passar pelo firewall. Para maiores detalhes sobre a configuração do firewall, consulte o administrador da rede e/ou provedor de serviços de rede. 34 Como registrar a unidade no site No-IP para a função DDNS 5. Clique no campo URL e a mensagem de confirmação da conta será exibida. 1. Abra o site No-IP. 2. Clique em [Sin-up Now!] (Assinar agora!) no site No-IP. 3. Insira as informações necessárias para o registro e clique no botão [I Accept. Created my Account] (Aceito. Criar minha Conta). Uma nota será exibida sobre o e-mail de confirmação enviado para o seu endereço de e-mail. 6. Insira a informação E-mail ID (Identificação do Email) e Password (Senha) para efetuar o login no site No-IP. 7. Clique em [Hosts/Redirects > Add] (Hosts/Redirecionar > Adicionar) para gerar o host. 8. Insira o nome do Host no campo Hostname Information (Informações sobre o Nome do Host) e clique no botão [Create Host] (Criar Host). Anote o nome do host inserido e a palavra da opção Hostname. 4. Abra o e-mail de confirmação recebido e você irá localizar o link para ativar a sua conta. 35 Notificação • Sensor On (Ativado): - ON: Envio de um E-mail quando um sensor for ativado. - OFF: Não utilizado. • Motion Detect (Detecção de Movimento): - ON: Envio de um E-mail quando uma detecção de movimento ocorrer. - OFF: Não utilizado. • Disk Full (Disco Cheio): - ON: Envio de um E-mail quando o Disco Rígido estiver cheio. - OFF: Não utilizado. • Admin Password Changed (Troca da Senha do Administrador): - ON: Envio um de E-mail quando a senha do administrador for trocada. - OFF: Não utilizado. • Video Loss (Perda de Vídeo): - ON: Envio de um E-mail quando um sinal de vídeo da câmera tiver sido interrompido devido a uma desconexão do cabo ou defeito de uma câmera. - OFF: Não utilizado. • Power On/Off: - ON: Envio de um E-mail quando a alimentação for Ativada ou Desativada. - OFF: Não utilizado. E-mail • Notification (Notificação) - ON: Notificação ao usuário sobre informações de operação da unidade por E-mail de acordo com os seus ajustes de notificação. - OFF: A função de notificação não será utilizada. As opções de E-mail estarão escurecidas. • SMTP Server (Servidor SMTP): Insira o endereço do Servidor SMTP utilizando o teclado virtual. Se a Notificação for ajustada para ON e a opção SMTP server estiver vazia, as opções SMTP Port No., User Name e Password estarão escurecidas e não serão ajustadas. • SMTP Port (Porta SMTP).: Insira o Número da Porta SMTP utilizando o teclado virtual. Tipicamente a porta TCP utilizada para SMTP é a de número 25. Contudo, em alguns casos é melhor trocar este número de porta para flexibilidade ou segurança adicional. Se desejar, troque o número da porta (1 – 65535). • User Name (Nome do Usuário): Insira o nome do usuário utilizando o teclado virtual. • Password (Senha): Insira a senha utilizando o teclado virtual. • TLS: Ajuste para ON ao utilizar a função TLS (Transport Layer Security). Por padrão TLS está OFF. • Mail Address (1-3) (Endereço de E-mail): Insira o endereço de e-mail utilizando o teclado virtual. Você pode inserir até 3 endereços de E-mail. • E-mail Test (Teste de E-mail): Selecione [Test] para enviar um e-mail de teste. Nota: Os ajustes SMTP Server, SMTP Port No., User Name ou Password são opcionais. O DVR pode enviar emails diretamente sem utilizar o servidor SMTP ou MTA (agente de transferência de mensagens). Em determinados casos, todos os e-mails deverão ser encaminhados a um servidor SMTP específico. Especifique o nome de host do servidor ou o endereço IP neste caso. Para maiores detalhes sobre a configuração SMTP, consulte o seu administrador de rede e/ou provedor de serviços de e-mail. 36 Emergência • Time zone (Zona Horária): Selecione a sua Zona Horária. (Para maiores detalhes, refira-se a Tabela na página 69). • Daylight Saving (Horário de Verão): Ajuste para ON quando a função de horário de verão for utilizada. • Daylight Saving Start (Início do Horário de Verão): Selecione a hora de início do horário de verão. • Daylight Saving End (Término do Horário de Verão): Selecione a hora de término do horário de verão. • Notification (Notificação) - ON: Notifica ao Agente de Emergência sobre as informações de operação da unidade de acordo com os seus ajustes de notificação. - OFF: A função de notificação não será utilizada. • IP Address/Port (Porta/Endereço IP): Insira o Número IP/Porta do programa Agente de Emergência instalado no PC utilizando o teclado virtual. O padrão de fábrica para esta função é a de número 9002. Contudo, em alguns casos é melhor trocar este número de porta para flexibilidade ou segurança adicional. Se desejar troque o número da porta (1025 – 65535). Você pode ajustar até 9 Números IP/Porta. Ajustes do Sistema Date/Time (Data/hora) NTP • NTP: Ajuste para ON quando utilizar o servidor NTP (Network Time Protocol [Protocolo do Horário da Rede]) para ajuste do horário. Se você ajustar NTP para OFF (desativado), deverá inserir os ajustes de tempo manualmente e as opções Time Server (Servidor de Horário), Private Time Server (Servidor de Horário privado), Sync. Interval (Intervalo de Sincronização) e NTP Test (Teste NTP) serão desativadas. • Server (Servidor): Para a maioria dos casos selecione public (público). O DVR irá obter o horário médio entre os 5 servidores públicos (time.nist.gov, time-a.nist.gov, time-b.nist.gov, ntp.nasa.gov e clock.isc.org). • Date (Data): Insira a data atual. • Time (Hora): Insira a hora atual (modo de 24 horas ou 12 horas). • Date Format (Formato de Data): Selecione o formato de exibição da data. • Time Format (Formato de Hora): Selecione o formato de exibição da hora. • Private Time Server (Servidor de Horário) Privado: Insira o horário privado do endereço IP do servidor ou nome de host utilizando o teclado virtual. • Sync. Interval (Intervalo de Sincronização): Você pode ajustar o intervalo de sincronização do servidor de horário NTP para 1 dia, 1 hora, 1 mês e 1 semana. • NTP Test (Teste NPT): Selecione [Test] para testar o servidor NTP. 37 Buzzer (Cigarra) • Password (Senha): Insira ou troque a senha para o usuário utilizando o teclado virtual. A senha pode ser utilizada contendo números, letras ou caracteres especiais. (Mínimo de 4 e máximo de 8 itens). Nota: Memorize a senha. Se você esquecer a senha, por favor, entre em contato com a assistência técnica autorizada ou com o seu revendedor. Update (Atualização) • Button (Botão) - ON: Emite uma tonalidade quando os botões forem utilizados. - OFF: Desativa o bipe dos botões. Esta função permite que você atualize o software do DVR e adicione/atualize os protocolos da câmera PTZ. Neste caso, os ajustes atuais do DVR não serão apagados ou substituídos durante o processo de atualização. • Sensor (Sensor) - ON: Emite uma tonalidade quando o sensor for ativado. - OFF: Desativa a cigarra do sensor. • Motion (Movimento) - ON: Emite uma tonalidade quando um movimento é detectado. - OFF: Desativa a cigarra de movimento. • System (Sistema) - ON: Emite uma tonalidade quando a ventoinha de resfriamento não é ligada ou quando há um setor defeituoso no disco rígido. - OFF: Desativa a cigarra do sistema. Nota: A cigarra está ajustada para um volume baixo nesta unidade. Se você desejar aumentar o som da cigarra, conecte um dispositivo de alarme externo aos terminais RELAY-OUT (por exemplo, sirene). User (Usuário) Você pode registrar um novo usuário com vários direitos de acesso ao DVR ou ao programa Client • ID (Identificação): Digite a ID do novo usuário utilizando o teclado virtual. • Level (Nível): Selecione o nível do novo usuário. 1. Selecione uma das opções a seguir: • Selecione SYSTEM S/W para atualizar o software do sistema DVR. • Selecione PTZ PROTOCOL para atualizar os protocolos do DVR. 2. Escolha a mídia a partir da qual a atualização será realizada: • USB: Selecione USB e em seguida insira o drive USB no DVR. Todos os dispositivos USB devem ser desconectados antes de utilizar o drive USB. • NETWORK (REDE): Selecione NETWORK e o que segue: 1. Selecione a caixa de ajustes do servidor de atualização. O teclado virtual será exibido. 2. Insira o endereço IP do servidor de atualização. Os ajustes de rede do DVR devem ser configurados e você precisa conhecer o endereço IP do servidor de atualização. 3. Selecione Update (Atualizar) para iniciar o processo de atualização. 4. Selecione OK para iniciar o processo de atualização ou clique em Cancel (Cancelar) para parar e sair. Após a conclusão do processo de atualização, o sistema irá exibir a caixa de diálogo Restart the system (Reinicializar o sistema). 5. Clique OK para reinicializar o DVR. 38 Configuration (Configuração) • Configuration Import (Importação de Configuração): Importa os dados de configuração do DVR a partir do cartão de Memória USB. • Configuration Export (Exportação de Configuração): Exporta os dados de configuração deste DVR para o Cartão de Memória USB. • Factory Default (Padrão de Fábrica): Você pode reinicializar o DVR aos seus ajustes originais de fábrica. Algumas opções não podem ser reinicializadas como [Date (Data), Time (Hora), Daylight saving (Horário de Verão), Time zone (Zona horária) e User password (Senha do usuário)]. Notas: • A importação de dados de configuração estará disponível quando os dados de configuração de um DVR forem do mesmo tipo dos dados desta unidade. • Se você utilizar o cartão de Memória USB para exportação da configuração, deverá desconectar os outros dispositivos externos USB. Hard Disk (Disco Rígido) • Format (Formatação): Inicializa o Disco Rígido (Drive de Disco Rígido). Todos os dados no Disco Rígido serão apagados. • Overwrite (Gravar sobre dados antigos): - ALL: A sobreposição da gravação é possível quando a partição normal e a partição por evento do Disco Rígido estiverem completamente cheias. - NORMAL PARTITION: A sobreposição da gravação é possível para partição normal do Disco Rígido quando a partição normal do Disco Rígido estiver cheia. - EVENT PARTITION: A sobreposição da gravação será possível para partição por eventos do Disco Rígido quando a Partição por Eventos do Disco Rígido estiver cheia. - OFF: Não utilizar a sobreposição de dados. • Full Warning (Advertência de Disco Cheio): Quando o Disco Rígido estiver cheio uma mensagem de advertência será exibida. • Event Partition (Partição de Evento): Ajuste o espaço da partição de eventos para a gravação de eventos. • Auto Delete (Apagamento Automático): Ajuste a data para apagamento automático (OFF, 1 dia, 2 dias, 5 dias, 10 dias, 20 dias, 30 dias, 40 dias, 50 dias ou 60 dias). Se você ajustar a data para apagamento automático, os dados gravados serão apagados exceto a data dentro do período de tempo da data selecionada. Esta função é ativada a cada 35 minutos. Nota: Se você trocar o valor de event partition (partição por eventos), os dados gravados atualmente do disco rígido serão apagados e irão reinicializar a partição. As partições serão formatadas automaticamente e o sistema será reinicializado. Backup (Cópia de Segurança) • Partition Selection (Seleção de Partição): Selecione uma partição para backup. • Schedule (Programação): Você pode ajustar a programação de backup. - OFF: Todas as opções serão desabilitadas. - INSTANT (INSTANTANEAMENTE): Os dados de backup serão salvos manualmente. - WEEKY or DAILY (SEMANALMENTE ou DIARIAMENTE): Os dados de backup serão automaticamente salvos de acordo com o ajuste. • Device (Dispositivo): Selecione o dispositivo de backup. 39 • Schedule Start (Início da Programação): Ajuste a data de início da programação (Um dia da semana e o horário). • Time Range Date (Data da Faixa Horária): Insira a faixa horária para o backup. Insira a data na qual você deseja gerar o backup. • Time Range Start (Início da Faixa Horária): Insira o dia de início da semana ou o horário. • Time Range End (Término da Faixa Horária): Insira o dia de término da semana ou o horário. • Estimation Size (Tamanho Estimado): Exibe o tamanho dos dados de backup e o espaço livre dos dispositivos USB externos. • Start Backup (Iniciar Backup): Para iniciar a criação do backup. • Erase Media (Apagar Dados da Mídia): Para apagar os dados da mídia. Notas: • A função de backup não é suportada em um driver externo USB CD-ROM. • Um Disco Rígido USB externo com no máximo 250GB é suportado. • Utilize os dispositivos USB externos recomendados para prevenir mau funcionamento da unidade (veja a pg. 68). • Você não pode formatar discos CD-R, DVD-R ou DVD+R. • Uma mídia externa precisa ser formatada nesta unidade para prevenir algum um defeito na unidade. • Os discos DVD+RW e DVD-RW devem ser finalizados antes de serem utilizados. • Você não pode utilizar as opções Estimation Size, Start Backup e Erase Media no processamento de backup. • Não remova o dispositivo USB durante a criação do backup estiver em progresso; isto pode gerar um defeito. Se você reutilizar o dispositivo removido, deverá formatá-lo utilizando as opções Erase Media. • Se você formatar a mídia externa utilizando o PC com o tipo FAT32, a mídia talvez não possa ser utilizada nesta unidade. Backup instantâneo 1. Conecte o dispositivo USB para backup ou insira um disco gravável no driver adequado para gerar o backup.. 2. Selecione a partição desejada para backup. 3. Selecione INSTANT nas opções Schedule (Programação). 4. Selecione o dispositivo para backup. 5. Selecione a data da faixa horária, o início e o término da faixa horária para gerar o backup. 6. Selecione o ícone [Estimation Size] (Tamanho Estimado) e pressione ENTER. 7. Verifique o tamanho dos dados selecionados e o espaço livre. Se o dispositivo não possuir espaço suficiente, crie espaço no dispositivo ou apague os dados já armazenados. 8. Selecione o ícone [Start Backup] (Iniciar Backup) e pressione ENTER para iniciar o backup. 9. Feche o menu de configuração. Você pode verificar o estado do da cópia na barra de controle do sistema que irá indicar o progresso da operação. Notas: • Você não pode parar o processo de enquanto ele estiver em progresso. • A mensagem de advertência será exibida nas condições listadas abaixo. - Quando a hora de início e a hora de término forem as mesmas. - Quando a hora de término for anterior à hora de início. - Uma mídia não tiver espaço suficiente. - Quando você ajustar um horário cuja data não existe. • A gravação do disco é executada pelo formato fechado de sessão única. • Se você utilizar um dispositivo de gravação de CD/DVD para backup, o status do processo de backup será exibido conforme abaixo: - Primeiro: Status da criação da imagem ISO - Segundo: Status da gravação 40 Backup Diário/Semanal 1. Conecte o dispositivo USB para backup. Você não pode utilizar o gravador de CD ou DVD para backup diário ou semanal. 2. Selecione WEEKLY ou DAILY nas opções de programação. 3. Selecione o dispositivo para backup. 4. Insira a data e/ou hora para início do backup na opção de início da programação. 5. Insira o dia da semana e/ou hora na opção Time Range Start (Início da faixa horária). 6. Insira o dia da semana e/ou a hora na opção Time Range End (Término da faixa horária). 7. Selecione o ícone [Estimation Size] (Tamanho Estimado) e pressione ENTER. 8. Verifique o tamanho dos dados selecionados e o espaço livre do dispositivo USB. Se o dispositivo USB não tiver espaço suficiente, troque o dispositivo USB por um com espaço suficiente ou apague os dados do dispositivo USB conectado. Notas: • Você não pode parar o processo de backup quando esta operação estiver em progresso. • A mensagem de advertência será exibida nas condições indicadas abaixo. - Quando a hora de início e a hora de término estiverem incorretas. - Uma mídia não tiver espaço suficiente. - Quando você ajustar um horário cuja data não existe. - Quando o dispositivo USB selecionado for desconectado. • O tamanho estimado para o backup dos dados é apenas um tamanho aproximado. Portanto você deve preparar espaço suficiente na mídia para prevenir a falta de espaço. • No horário de gravação programado, você pode verificar o status do backup na barra de controle do sistema. • Enquanto a exportação ou a busca dos dados de backup estiver em progresso a partir do dispositivo externo USB, o backup programado não será iniciado. Após a finalização da exportação ou busca do backup, o backup programado será reinicializado. • Quando um backup programado for ajustado, o tamanho dos dados de backup será estimado sendo gerado a partir dos ajustes de gravação executados no menu de configuração. Se o tamanho real dos dados gravados for superior ao tamanho estimado dos dados gravados, o backup programado talvez não seja ativado. System (Sistema) • IR Remote ID (Identificação Remota IR): Selecione esta opção para esta unidade (01 – 09). Se você utilizar diversos sistemas, ajuste IR Remote ID para cada unidade de DVR. • DVR ID (IDENTIFICAÇÃO DO DVR): Selecione DVR ID para esta unidade (01 – 16). Se você utilizar diversos sistemas, ajuste DVR ID para cada unidade DVR. Você pode controlar o DVR utilizando o controlador LKD1000. (Para maiores detalhes refira-se ao manual do proprietário para LKD1000). • Auto User Logout (Logout Automático do Usuário- saída do sistema): O logout será realizado automaticamente em intervalos definidos. Você pode ajustar o tempo de logout automático para 5 minutos, 10 minutos, 30 minutos, 60 minutos ou OFF (Desativado). 41 GRAVAÇÃO As imagens da câmera serão gravadas no disco rígido interno. Nota: Os dispositivos de gravação externos podem ser utilizados como áreas de cópia das imagens gravadas no disco rígido. É impossível gravar imagens em dispositivos de gravação externos de forma direta. Gravação Instantânea Assegure-se de que todas as câmeras estejam conectadas e que a hora e a data tenham sido corretamente ajustadas. Antes de iniciar a gravação, verifique os ajustes da gravação repetida no menu de gravação da configuração do sistema primeiramente e em seguida faça os ajustes de gravação. 1. Pressione o botão REC no painel frontal e então pressione o botão do canal que deseja gravar. O indicador do botão se tornará azul e o indicador do tipo de gravação se tornará verde na tela do canal selecionado o monitor principal. 2. Pressione o botão REC no painel frontal e pressione o botão CHANNEL (canal) cuja gravação você deseja desabilitar. Se você interromper a gravação instantânea, o modo de gravação será trocado para o modo de gravação programada (Gravação Contínua / por Alarme / por Movimento). Se a programação não for ajustada, o indicador do botão será apagado e o indicador do tipo de gravação se tornará branco na tela do canal selecionado do monitor principal. Notas: • Você pode gravar instantaneamente com o botão esquerdo do mouse. 1. Mova o cursor para a tela do canal desejado no monitor principal. 2. Clique no indicador do tipo de gravação com o botão esquerdo do mouse e a gravação será iniciada. Clique no botão novamente e a gravação instantânea irá parar e o indicador do tipo de gravação será trocado para o modo de gravação programada (gravação Contínua / por Alarme / por Movimento). Se a programação não for ajustada, o indicador do tipo de gravação se tornará branco. • Você pode ativar a gravação instantânea dos canais programados como, por exemplo, por alarme, por movimento ou contínua. • Uma vez que a gravação instantânea seja interrompida, o indicador do tipo de gravação será trocado para o modo de gravação programada. • Você não pode gravar no modo Instantâneo e Contínuo sob as seguintes condições: - Se um Disco Rígido não estiver instalado. - Se um Disco Rígido não estiver formatado. - Se o canal não receber vídeo para exibição. - Se a opção Overwrite for ajustada para “OFF” (DESATIVADA) ou “EVENT PARTITION” (PARTIÇÃO DE EVENTOS) e a partição normal estiver cheia. - No ajuste HDD (DISCO RÍGIDO), a partição de eventos for ajustada para 100%. • Você pode gravar no modo de Alarme e Movimento nas seguintes condições: - Se um Disco Rígido não estiver instalado. - Se um Disco Rígido não estiver formatado. - Se o canal não receber vídeo para exibição. - Se a opção Overwrite for ajustada para “OFF” (DESATIVADA) ou “NORMAL PARTITION” (PARTIÇÃO NORMAL) e a partição de eventos estiver cheia. - No ajuste HDD (DISCO RÍGIDO), a partição de eventos for ajustada para 0%. - Se a gravação programada (Alarme/Movimento) não estiver ajustada. • Partição do Disco Rígido de acordo com um tipo de gravação. - Partição Normal: É o espaço no Disco Rígido que armazena os dados gravados contínuos e instantâneos. Uma vez que a partição normal seja ajustada para 0% (a partição de eventos 100%), você não poderá gravar no modo contínuo ou instantâneo. - Partição de Eventos: É o espaço no Disco Rígido que armazena os dados gravados de alarme e movimento. Uma vez que a partição de eventos seja ajustada para 0%, não será possível gravar no modo de alarme e movimento. • Prioridade de gravação Instant record (Gravação instantânea) > Alarm Record (Gravação de Alarme) > Motion Record (Gravação de Movimento) > Continuous record (Gravação contínua). 42 BUSCA E REPRODUÇÃO REPRODUÇÃO Reprodução instantânea em PIP (Picture In Picture) É possível reproduzir a imagem gravada sem parar a gravação. 1. Selecione um canal que deseja reproduzir. 2. Pressione ◄► para reproduzir a imagem gravada 1 ou 2 segundos anteriores à gravação. A imagem reproduzida será exibida na janela PIP e irá exibir a barra de controle de reprodução na barra de controle do sistema. 3. Pressione (STOP) para parar a reprodução. Notas: A janela PIP poderá ser movida através da imagem ao vivo utilizando os botões ◄ ► ▲ ▼ ou o botão direito do mouse. Reprodução Instantânea em POP (Picture Over Picture) Utilize os botões ZOOM +/-, para ampliar ou reduzir a janela PIP conforme abaixo X1 o tamanho ↔ x4 o tamanho ↔ x9 o tamanho ↔ Tamanho de tela cheia. Notas: • A janela POP pode ser movida através da imagem ao vivo utilizando os botões ◄ ► ▲ ▼ ou o botão direito do mouse. • A tela cheia da janela POP possui a mesma qualidade superior de imagem comparada a outros tamanhos da janela POP. 43 BUSCA Busca por Data e Hora As várias funções de busca desta unidade podem ser utilizadas para acessar o início da imagem desejada. Esta unidade é equipada com 4 funções de busca. Utilize para buscar a imagem gravada especificando a data, horas e minutos. Quando o botão SEARCH for pressionado, o menu de busca será exibido. Selecione o Dispositivo Fonte Este item é utilizado para ajustar o dispositivo de reprodução ou busca. 1. Utilize ▲/▼ para selecionar [INTERNAL HDD] (Disco Rígido Interno) e em seguida pressione ENTER. 2. Utilize ◄/► para selecionar o dispositivo fonte desejado. INTERNAL HDD (Disco Rígido Interno): Reproduz ou busca o conteúdo de gravação do Disco Rígido interno. Source Device (Dispositivo Fonte): Reproduz ou busca o conteúdo de backup do dispositivo fonte. 3. Pressione ENTER para confirmar a sua seleção. 1. Utilize ▲/▼ para selecionar o ícone [Date/Time Search] (Busca por Data/Hora) e em seguida pressione ENTER. 2. Selecione a coluna year (ano), month (mês), date (data), hour ou minute (horas ou minutos) e em seguida pressione ENTER. 3. Utilize ◄/► para inserir a data ou a hora. 4. Pressione ENTER para confirmar. 5. Selecione o ícone [Update] (Atualizar) e em seguida pressione ENTER. O resultado da busca será exibido na tabela Time (Horários) do menu Search (Busca). 6. Utilize os botões de canal no painel frontal para selecionar o(s) canal(is) que deseja reproduzir. 7. Pressione PLAY ou clique no ícone [Play] (Reprodução) para iniciar a reprodução. A(s) imagem(s) será(ão) exibida(s) na janela(s) POP no monitor principal. Notas: • Enquanto o backup estiver sendo executado, você não poderá buscar dados no dispositivo de backup. • Não remova o dispositivo USB externo durante o processo da busca de backup do dispositivo USB. Isto poderá causar um defeito na unidade. 8. Pressione STOP () para parar a reprodução e retornar ao menu Search (Busca). 9. Pressione SETUP/ESC para fechar o menu [Date/Time Search] (Busca por Data/Hora). 44 Notas: • Os dados gravados exibidos na grade horária serão exibidos em diferentes cores dependendo do tipo da gravação. - Verde: Gravação contínua. - Vermelha: Gravação por sensor. - Azul: Gravação por detecção de movimento. - Cinza: Nenhuma gravação. • Utilize o botão ZOOM + para visualizar os detalhes para intervalos de 6 horas. Busca por Evento Busca de uma imagem gravada por data e tipo de evento. Utilizando o ícone do calendário para selecionar a data 1. Selecione o ícone do calendário e pressione ENTER. 1. Utilize ▲/▼ para selecionar [Event Search] (Busca por Evento) e em seguida pressione ENTER. O menu Event Search será exibido. 2. Ajuste year (ano), month (mês), date (data) e time, (horário) ◄/►: Acessa a coluna anterior ou próxima ou troca os ajustes na posição atual. - ENTER: Selecione a coluna ou confirma o ajuste. 3. Selecione o canal para a busca por evento utilizando ENTER. 4. Utilize ▲/▼ para selecionar [Event Type] (Tipo de Evento) e em seguida pressione ENTER. 5. Utilize ◄/► para selecionar o tipo de evento e em seguida pressione ENTER. 6. Selecione o ícone [Search] (Busca) e em seguida pressione ENTER. O menu Event list (Lista de eventos) será exibido. 2. Selecione a coluna de ano ou mês e em seguida pressione ENTER. 3. Utilize ◄/► para inserir o ano ou o mês. 4. Pressione ENTER para confirmar. 5. Utilize ▲/▼/◄/► para selecionar a data e em seguida pressione ENTER duas vezes. 6. Selecione a coluna time (hora) e em seguida pressione [ENTER. 7. Utilize ◄/► para inserir a hora. 8. Pressione ENTER para confirmar. 7. Selecione os dados da gravação na lista de eventos e em seguida pressione PLAY, clique em [Play] (Reprodução) ou clique duas vezes na data selecionada para iniciar a reprodução. A imagem será exibida na janela POP do monitor principal. 8. Pressione STOP () para parar a reprodução e retornar ao menu da lista de eventos. 9. Pressione SETUP/ESC repetidamente para sair do menu Event Search. 45 Busca Inteligente As imagens gravadas através da detecção de movimento podem ser buscadas especificando-se as condições de detecção de movimento. 7. Selecione os dados de gravação na lista de detecção de movimento e em seguida pressione PLAY. Clique em [Play] ou clique duas vezes nos dados selecionados para iniciar a reprodução. A imagem será exibida na janela POP do monitor principal. 8. Pressione STOP () para parar a reprodução e retornar ao menu da lista de detecção de movimento. 9. Pressione SETUP/ESC repetidamente para fechar o menu Smart Search (Busca Inteligente). Busca por Marcador 1. Utilize ▲/▼ para selecionar o ícone [Smart Search] (Busca Inteligente) e em seguida pressione ENTER. O menu Smart Search será exibido. 2. Ajuste as opções Channel number (Número do canal), Start Time (Horário de Início), End Time (Horário de Término) e Sensitivity (Sensibilidade). - ◄/►/▲/▼: Move o cursor para as opções. - ◄/►: Confirma a opção selecionada. - ENTER: Seleciona a opção ou confirma o ajuste. Nota: A hora será ajustada em 1 hora automaticamente entre o Horário de Início e o Horário de Término. 3. Selecione a opção [Set] em [Area] e em seguida pressione ENTER. A imagem da câmera selecionada será exibida. 4. Ajuste a definição de máscara de movimento. A área será comutada entre active (ativa) e inactive (inativa) cada vez que ENTER for pressionado. Clique em um ponto e depois arraste e solte o ponto extremo para selecionar a área de movimento com o mouse. As áreas ativas são indicadas em vermelho. 5. Pressione SETUP/ESC para fechar o ajuste da máscara. 6. Selecione [Search] (Busca) e em seguida pressione ENTER. O menu da lista de detecção de movimento será exibido. Faça a busca de uma imagem desejada com um marcador registrado pela função Bookmark. 1. Utilize ▲/▼ para selecionar [Bookmark Search] (Busca por Marcador) e em seguida pressione ENTER. O menu Bookmark list (Lista de Marcadores) será exibido. 2. Selecione os dados de gravação na lista e em seguida pressione PLAY. Clique em [Play] ou clique duas vezes nos dados selecionados para iniciar a reprodução. A imagem será exibida na janela POP do monitor principal. Nota: Se você apagar o marcador na lista, pressione o botão ZOOM -. 3. Pressione STOP () para parar a reprodução e retornar o menu da lista de marcadores. 4. Pressione SETUP/ESC para fechar o menu de busca de marcadores. Notas: • Os dados de backup não podem ser reproduzidos pela busca de marcadores. • Você pode registrar um marcador somente na reprodução de canal único. • Você não pode registrar um marcador durante a reprodução instantânea. 46 Funções disponíveis durante a reprodução Botão Barra de Controle do Sistema Controle Remoto Função Painel Frontal Parada da Reprodução. Pausa da reprodução. Pulo para o início dos dados atuais gravados na mesma data. (Pressione o botão durante mais de 2 segundos). Pulo para o último minuto dos dados atuais gravados na mesma data. (Pressione o botão durante mais de 2 segundos). Pressione repetidamente para selecionar a velocidade da varredura solicitada. (►►, ►►►, ►►►►, ►►►►► ou ◄◄, ◄◄◄ , ◄◄◄◄, ◄◄◄◄◄ ) Pressione repetidamente para reproduzir quadro-aquadro no modo de pausa. Pressione para reproduzir em retrocesso ou no modo normal. Ampliação/Redução da imagem de vídeo de reprodução. (x1 o tamanho ↔ x4 o tamanho ↔ x9 o tamanho ↔ Tamanho de tela cheia). Move a janela da imagem de reprodução. Pressione MARK no ponto desejado a ser marcado durante a reprodução. Até 15 pontos podem ser marcados. Notas: • Você pode reproduzir os dados de backup ou exportados somente no ajuste de velocidade normal. • Se você utilizar a função de pulo de quadro em retrocesso, um quadro poderá ser pulado. • A reprodução multi-canais funciona somente na função date/time Search (Busca por Data/hora). • Utilizando o mouse durante a reprodução - Botão esquerdo: Utilize para selecionar um canal para a reprodução instantânea ou por busca. Se você clicar duas vezes no canal durante a reprodução PIP ou POP, o canal selecionado será exibido em tela cheia. Se você clicar duas vezes no canal durante a reprodução em tela cheia, a tela irá retornar à condição de reprodução PIP ou POP anterior. - Botão direito: Você pode mover a janela PIP ou POP pressionando o botão direito do mouse. 47 EXPORTAÇÃO Esta unidade pode copiar manualmente imagens gravadas e áudio de um Disco Rígido interno para dispositivos externos de gravação,. . 1. Pressione COPY ou clique A janela do menu Export será exibida. 2. Selecione um Target Device (Dispositivo Alvo) para a operação de exportação. 3. Selecione o(s) número(s) do(s) canal(is). 4. Ajuste Start Date/Time (Data/Hora de Início) e End Date/Time (Data/Hora de Término) da cópia. 5. Pressione COPY ou clique no ícone para iniciar a exportação. 6. Os dados exportados serão autorizados pela unidade antes da operação de salvamento e estes dados só poderão ser reproduzidos com o aparelho exclusivo. Notas: • Você pode também utilizar o botão COPY no painel frontal para realizar a função de exportação. - LE3116D: Pressione SHIFT e em seguida o botão COPY. - LE3108D: Pressione somente o botão COPY. • Você pode exportar os dados gravados somente no modo ao vivo. • Se você utilizar o dispositivo de memória USB externo, a memória deste deverá ser formatada nesta unidade. • Verifique o dispositivo de exportação antes de continuar. • A exportação não pode ser executada durante a geração de backup. • Você pode buscar os dados exportados com o software visualizador fornecido. • Quando você exportar os dados gravados, os dados de áudio também serão exportados. • Quando você exportar os dados gravados, o programa visualizador de exportação também será exportado para a pasta [Export/Viewer] do dispositivo. O nome do arquivo dos dados exportados será criado automaticamente como sendo do tipo [Channel name_export date_export time.exp] • Não remova o dispositivo USB durante a exportação; isto pode causar um defeito na unidade. Se você reutilizar o dispositivo removido, deverá formatar a mídia utilizando as opções de apagamento de dados da mídia. • A mensagem de advertência será exibida nas condições indicadas abaixo. - Quando a Data/Hora de Início e Data/Hora de Término forem as mesmas. - Quando a Data/Hora de Início for posterior à Data/Hora de Término. - A mídia para exportação não tiver espaço suficiente. - Quando você ajustar um horário cuja data não exista. • Uma mídia externa deverá ser formatada nesta unidade para evitar possíveis defeitos. • Discos DVD+RW e DVD-RW precisam ser finalizados antes de sua utilização. • Você pode formatar a mídia externa com a guia backup presente no menu de configuração. 48 PROGRAMA CLIENT O Programa Client (Cliente) é o programa de rede das unidades modelo LE3116D e LE3108D. Este manual é baseado no modelo LE3116D (16 canais). As imagens da descrição podem diferir do seu Sistema Operacional. As imagens utilizadas neste manual são baseadas no Sistema Operacional Windows XP. Notas: Não Utilize outros aplicativos com este programa cliente. Isto poderá causar um mau funcionamento da memória de armazenamento e do programa cliente. Requisitos do PC OS (Sistema Operacional): Windows 2000 ou superior, DirectX 8.1 ou superior. CPU: Intel Pentium III ou superior, AMD Athlon com 800 MHz ou superior. RAM: 512 MB ou mais. Placa de Vídeo: AGP VGA com 64 MB de RAM de Vídeo ou mais. Requisitos Recomendados para o PC • • • • Sistema Operacional: Windows XP CPU: Intel Pentium IV RAM: 512 MB Placa de Vídeo: AGP VGA com 128MB RAM de Vídeo. Instalação do Programa Client 1. Insira o CD do aplicativo Client Program; o aplicativo será inicializado automaticamente. Se o arquivo não for executado automaticamente no seu PC, abra o Client Program contido no CD e instale o programa manualmente. 2. Execute o arquivo install (instalação) e instale os programas no seu computador seguindo a janela InstallShield Wizard (Tutorial de Instalação). 3. Após o término da instalação você poderá localizar os programas no menu Start (Iniciar) do seu computador. Nota: Os programas [Emergency Alert] e [Export viewer] serão instalados juntamente quando da instalação do programa Client. 49 Conectando ao DVR Registre o Nome de um Local Você deve registrar o Nome de um Local para controlar o DVR através do programa Client. 1. Clique duas vezes no ícone [LE3100 Network Client] para iniciar o aplicativo Client Program. O menu [LE3100 Network Client] será exibido. 2. Selecione [Tools] (Ferramentas) > [Connection Information] (Informações sobre a Conexão). O menu Connection List (Lista de Conexões) será exibido. 3. Selecione [Add] (Adicionar) e o menu de configuração da conexão será exibido. 4. Digite Site Name (Nome do Local), IP Address (Endereço IP) e Port (Porta). - Site Name: Digite a descrição do local. - IP Address: Digite o Endereço IP ou URL do DVR. - Port: Digite o número da Porta do DVR. Se você não digitá-lo, o número da porta será ajustado por padrão. 5. Selecione [OK]. Nota: No caso de inserção do Server name (Nome do Servidor) ao invés de IP Address (Endereço IP), é preciso ajustar a configuração DDNS de forma adequada no servidor. Por favor, refira-se ao manual do Servidor para configurar a função DDNS. User Log-in (Habilitação do Usuário na Rede) 1. Selecione o nome do local registrado e clique com o botão direito do mouse. 2. Selecione [User Log-in]. 3. Digite a [User ID] (Identificação do Usuário) e digite a senha. - ADMINISTRATOR: Operação ilimitada da unidade. - Power User: Utilização das funções do modo de busca e modo ao vivo - Normal User: Exibe somente a imagem ao vivo. 4. Selecione [OK] e a janela principal [LE3100 Network Client] será exibida. Notas: • Se algum usuário estiver registrado (logado) no DVR com a Identificação de Administrador, você não poderá se registrar utilizando a Identificação de Administrador. • Se você desejar sair (logout), clique com o botão direito do mouse no nome do local e selecione [User Log-out]. • Até cinco usuários podem se conectar ao sistema DVR utilizando o aplicativo Client Program (Programa Cliente), conforme indicado abaixo. Usuário Caso 1 Caso 2 Caso 3 Caso 4 Caso 5 6. Selecione [OK] para confirmar os ajustes. O nome do local registrado será exibido. Usuário 1 Admin Power Normal Admin Power Usuário 2 Power Power Normal Normal Normal Usuário 3 Normal Normal Normal Normal Normal Usuário 4 Normal Normal Normal Normal Normal Usuário 5 Normal Normal Normal Normal Normal 50 Tela Principal do Programa DVR Client 1. Menu Program (Programa) • File (Arquivo) - Exit: Sai do programa. • View (Visualizar) - OSD > Channel Number: Exibe ou remove o número do canal na janela de canais. > Site name: Exibe ou remove o nome do local na janela de canais. > Camera Name: Exibe ou remove o nome da câmera na janela de canais. > Playback Time: Exibe ou remove a data/hora dos dados de reprodução na janela de canais. > PTZ: Exibe o ícone da câmera PTZ na janela de canais. > Audio: Exibe o ícone de áudio na janela de canais. > Select All: Exibe todas as opções OSD na janela de canais. - Sequence (Dwell time): Seleciona a seqüência para 5 segundos, 10 segundos, 15 segundos ou 20 segundos. - Video Size: Seleciona o tamanho do vídeo entre 100%, 150% ou 200%. - Language: Seleciona o idioma para Client Program. • Tools (Ferramentas) - Connection Information: Para registrar um nome de local. • Help (Ajuda) - LE3100 Client Information: Exibe as informações da versão L3100 Network Client. 2. Ícones de seleção do Modo • Modo Live (Ao Vivo) - Camera View: Você pode visualizar a imagem das câmeras sob vigilância na(s) janela(s) e as informações da câmera. - Pan/Tilt/Zoom: você pode controlar as câmeras PTZ. - Log View: Exibe a lista de registros do sistema. • Search mode (Modo de Busca) Você pode buscar os dados gravados conforme indicado abaixo. - Busca por Data/Hora (veja a pg. 54) - Busca por Evento (veja a pg. 54) - Busca por Marcador (veja a pg. 55) - Busca Inteligente (veja a pg. 55-56) • Modo Remote Setup (Configuração Remota) Você pode ajustar a configuração da unidade. - Câmera / Display (veja a pg. 56-57) - Programação (veja a pg. 57-58) - Evento (veja a pg. 58) - Rede (veja a pg. 59) - Sistema (veja a pg. 60) 3. Ícones de seleção do modo da Tela Quando você clicar no ícone a tela será trocada para o modo de divisão e se clicar no ícone novamente, a tela será trocada em seqüência. Escolha o modo da janela do display. Você pode visualizar a(s) janela(s) ao vivo no modo de tela cheia. Para retornar à tela normal, clique com o botão direito do mouse. 4. Ícone de seqüência Visualize todos os canais de forma seqüencial. Você não pode utilizar este modo com a tela de 16 divisões. 5. Janela do display de informações Exibe a data e a hora atuais, informações do usuário e o status do Disco Rígido remanescente do nome do local selecionado. 51 Modo Live (Ao Vivo) Utilizando a janela Live (Ao Vivo) Reprodução dos dados gravados Utilizando a função Camera View (Visualização da Câmera) 1. Selecione a guia [Camera View] no modo Live (Ao Vivo). 2. Selecione o nome do local registrado e clique duas vezes com o botão esquerdo do mouse ou clique na marca + (mais) do nome do local registrado. 3. Selecione [Cameras] e clique duas vezes com o botão esquerdo do mouse ou clique na marca + (mais). 4. Selecione o número do canal que você deseja visualizar. 5. Clique no número do canal, arraste e libere na posição da janela ao vivo. Se você selecionar [Cameras], arrastar e liberar em uma janela ao vivo, todos os canais serão exibidos. 6. A imagem ao vivo será exibida na janela selecionada. 1. Selecione a janela de exibição da câmera. 2. Selecione a data. O dia será exibido na cor azul quando dados gravados estiverem presentes. 3. Selecione a hora inicial da reprodução. Quando uma linha de tempo for utilizada para buscar a hora inicial, os ícones Zoom In/Out (Zoom de Aproximação/Afastamento) poderão ser utilizados para buscas mais detalhadas (passo 4). 4. Selecione a velocidade da reprodução. 5. Inicie a reprodução utilizando os botões de controle. Notas: • Se você não desejar reproduzir com áudio, clique no ícone do alto-falante para silenciar. • Você não pode utilizar a função de reprodução quando se registrar com uma ID (Identificação) de usuário Normal. 7. Repita os passos 3-5 para ajustar as outras janelas ao vivo. Notas: A configuração da visualização da câmera é ajustada somente na primeira vez. Esta configuração será memorizada para a próxima vez e será exibida desta forma. 52 Utilizando a função Pan/Tilt/Zoom Exibe os números de pré-ajuste selecionados. Você pode controlar as câmeras PTZ através da rede. Botões numéricos Insira o número de pré-ajuste. SET Registra as posições de pré-ajuste da câmera. MOVE Move a câmera para a posição de pré-ajuste. CLEAR Apaga uma posição de pré-ajuste memorizada. TOUR Inicia um tour pré-ajustado. SETUP Exibe o menu de configuração da câmera PTZ. 1. Selecione a janela do canal da câmera PTZ no modo de visualização da câmera. 2. Selecione a guia Pan/Tilt/Zoom. 3. Utilize os botões do controle remoto virtual para controlar a câmera PTZ. Notas: • Se um usuário estiver controlando uma câmera PTZ utilizando o DVR, você não poderá utilizar a função PTZ e vice-versa. • Você não pode utilizar a função PTZ quando se registrar com a ID de Usuário Normal. Para registrar posições de pré-ajuste 1. Mova a câmera para um ponto que você deseja utilizando os botões ▲/▼/◄/►. 2. Clique no ícone [SET]. 3. Selecione o número de pré-ajuste que você deseja registrar. 4. Clique no ícone [ ]. A posição e os seus números serão memorizados. 5. Repita os passos 1 – 4 para adicionar posições adicionais. Nota: A faixa de pré-ajuste estará disponível de 0 a 255 nesta unidade. Porém, a faixa de pré-ajuste real difere dependendo das câmeras PTZ. Trocando para a Imagem na Posição de Pré-ajuste ▲/▼/◄/►: Utilizadas para aplicar Pan/tilt à câmera. : Confirme ao posição de pré-ajuste e ajuste uma opção do menu na câmera PTZ. ZOOM +/Ajusta o zoom da câmera. FOCUS +/Ajusta o foco de uma câmera de forma manual. IRIS +/Ajusta a íris de uma câmera de forma manual. A função a seguir está disponível somente com câmeras fornecidas com a função de pré-ajuste. A função de pré-ajuste move a câmera para a posição de pré-ajuste programada. É necessário programar as posições de pré-ajuste para a câmera previamente. 1. Clique no ícone [MOVE]. 2. Utilize os ícones numéricos para inserir o número de índice das posições de pré-ajuste memorizadas e em seguida clique no ícone [ ]. A câmera se moverá para a posição de pré-ajuste e a imagem da câmera nesta posição será exibida na tela do monitor. 53 Para apagar a posição de pré-ajuste Você pode apagar uma posição de pré-ajuste memorizada. 1. Clique no ícone [CLEAR]. 2. Utilize os ícones numéricos para inserir o número indexado de pré-ajuste memorizado e em seguida clique no ícone [ ]. A posição de pré-ajuste será apagada. Utilizando a função Log View (Visualização do Registro) Você pode visualizar a lista de registros do sistema dos nomes dos locais selecionados na guia Remote Setup (Configuração Remota) através da rede. 1. Selecione a guia Log View. O menu Log Search (Busca de Registros) será exibido. Para percorrer as posições de pré-ajuste Você pode percorrer todas as posições de pré-ajuste. 1. Clique no ícone [TOUR]. Todas as posições de pré-ajuste registradas na câmera serão selecionadas e a imagem da posição da câmera será trocada na janela ativa. 2. Você pode interromper o tour clicando no ícone [TOUR]. Configuração para a câmera PTZ Você pode trocar o ajuste da câmera PTZ utilizando cada item no menu. 1. Clique no ícone [SETUP]. MENU será exibido na janela. 2. Utilize os ícones de seta e para ajustar as opções. 2. Clique no ícone de data e selecione o dia para a busca de registros. (Os dias que podem ser selecionados serão exibidos na cor azul). Nota: Refira-se aos manuais da câmera PTZ para maiores detalhes. 3. Clique no ícone Search (Buscar). Os registros do sistema serão exibidos na lista. 54 Modo Search (Busca) Utilizando a função Event Search (Busca por Eventos) Faça a busca de uma imagem gravada por data e tipo de evento. Você pode buscar os dados do nome do local selecionado na guia Remote Setup (Configuração Remota) através da rede. Utilizando a função Date/Time Search (Busca por Data/Hora) Utilize esta função para buscar imagens gravadas especificando a data, hora e minutos. 1. Selecione a guia Date/Time Search (Busca por Data/Hora). 2. Clique no ícone date (data) e selecione o dia. (Os dias que podem ser selecionados serão exibidos na cor azul). 3. Selecione a janela do canal que você deseja visualizar. Marque quando você desejar visualizar a partir de todas as janelas de canais de câmeras. 1. Selecione a guia Event Search (Busca de Evento). 2. Clique no ícone de data e selecione o dia. (Os dias que podem ser selecionados serão exibidos na cor azul.) 3. Selecione o canal da câmera para busca de evento. 4. Selecione o tipo de evento. 5. Clique no ícone Search (Busca). A lista de eventos será exibida. 6. Selecione o evento na lista de eventos. 7. Você pode reproduzir os dados buscados utilizando os botões de controle de reprodução. Utilizando a função Bookmark Search (Busca de Marcadores) Busca a imagem desejada com um marcador registrado através da função de marcador. Exibe o número da câmera selecionada. 4. Utilize a linha horária e a coluna Time input para buscar os dados gravados. 5. Você pode reproduzir os dados buscados utilizando os botões de controle de reprodução. 1. Selecione a guia Bookmark Search. 2. Clique no ícone Search (Busca). Todos os dados pertencentes ao marcador serão exibidos na lista. 3. Selecione a data na lista. 4. Você pode reproduzir os dados buscados utilizando os botões de controle de reprodução. 55 Utilizando a função Smart Search (Busca Inteligente) 7. Clique no ícone Search (Busca). Os dados da busca inteligente serão exibidos. A imagem gravada através da detecção de movimento poderá ser buscada especificando as condições da detecção de movimento. 1. Selecione a guia Smart Search (Busca Inteligente). 2. Clique no ícone de data e selecione o dia. (Os dias selecionáveis serão exibidos na cor azul.) 3. Selecione o canal da câmera. 4. Selecione a hora de início utilizando a linha horária. 5. Selecione a hora de término. 6. Selecione o nível de sensibilidade de movimento e a área de movimento na janela do display utilizando o mouse. Cancelamento da área selecionada. Seleção de toda a área. Área selecionada com a caixa vermelha. 8. Selecione o canal na lista. 9. Você pode reproduzir os dados buscados utilizando os botões de controle de reprodução. Modo Remote Setup (Configuração Remota) Você pode ajustar o DVR do nome do local selecionado na guia Remote Setup (Configuração Remota) através da rede. Configuração Camera & Display (Câmera e Exibição) 56 Camera Setting (Ajuste da Câmera) 1. Selecione um canal para os ajustes. Se você desejar impedir o acesso de outros usuários a um canal, identifique-o com a opção Covert (Ocultação). Os canais identificados serão exibidos como "LG logo" nas janelas ao vivo para os usuários POWER ou NORMAL. 2. Insira o nome do novo canal. 3. Selecione o canal de entrada de áudio. 4. Ajuste as opções de controle PTZ. • Port: Selecione a porta de dados conectada do terminal RS-422/485 no painel traseiro. • Control ID: Selecione a Identificação da câmera PTZ de 0 a 255. Faça os mesmos ajustes adotados para a câmera PTZ. • Protocol: Selecione o protocolo suportado pela câmera PTZ. • Baud Rate (Taxa de bauds): Selecione a velocidade de comunicação. (1200, 2400, 4800, 9600, 19200 ou 38400). 5. Ajuste as opções de movimento • Sensitivity: Ajuste o nível de sensibilidade para a área de detecção de movimento criada. A sensibilidade pode ser ajustada do nível 0 a 10. • Alarm Out (Saída de Alarme): Selecione o número do terminal ALARM-OUT para transmissão do sinal de alarme quando ocorrer a detecção de movimento. • Área: Selecione a área de detecção de movimento desejada na tela da janela de prévisualização utilizando o mouse. Clique em um ponto, arraste e solte o ponto extremo para selecionar a área de movimento. Notas: • Se você desejar exibir a grade, marque a opção [Show grid] (Mostrar a grade). • Se você desejar selecionar toda a área, clique no botão [Select All] (Selecionar Toda) ou clique no botão [Clear All] (Apagar Toda) para cancelar a área selecionada. Ajustes da Velocidade de Quadros da Gravação 1. Clique no botão [Frame Rate Settings]. A janela Recording Frame Rate Settings será exibida. 2. Ajuste cada uma das opções utilizando o mouse: • Resolution: Seleciona a resolução de gravação. (NTSC: 352 x 240, 704 x 240 ou 704 x 480) (PAL: 352 x 288, 704 x 288 ou 704 x 576) • Quality: Selecione a qualidade da imagem gravada. (Lowest, Low, Standard, High ou Highest) (a Mais Baixa, Baixa, Padrão, Alta, a Mais Alta). • Frame Rate: Selecione a velocidade de quadros. A velocidade de quadros é o número dos quadros gravados em um segundo. De acordo com a resolução, a velocidade dos quadros é ajustada automaticamente. Se você ajustar manualmente, refira-se ao quadro abaixo. Resolução Velocidade de Quadros 352x240 1, 3, 5, 7,5, 15, 20, 30. NTSC 704x240 1, 3, 5, 7,5, 15. 704x480 1, 3, 5, 7,5. 352x288 1, 3, 5, 6, 12,5, 20, 25 PAL 704x288 1, 3, 5, 6, 12,5 704x576 1, 3, 5, 6 • Pre-Alarm Time: Especifica o tempo de gravação de pré-evento que irá gravar a situação até que o sinal do alarme do sensor seja recebido ou que um movimento seja detectado. (OFF, 5, 10, 20, 30, 40, 50 ou 60 SEC [Segundos]). • Post-Alarm Time: Especifica o tempo de gravação de pós-evento que irá gravar a situação a partir da entrada do sinal de alarme do sensor ou detecção de movimento. (10, 20, 30, 40, 50 SEC [Segundos] ou 1, 2, 3, 5, 10 MINUTE [Minutos]). 3. Clique no botão [Ok] para confirmar os ajustes. 57 Ajustes do Display (Modo de Exibição) 1. Ajuste as opções OSD (Exibição de Informações na Tela). 2. Ajuste a opção Main Monitor (Monitor Principal). 3. Ajuste as opções Spot Monitor (Monitor Auxiliar). Configuração da Programação • Continuous+Sensor+Motion: A gravação será iniciada automaticamente a partir da hora préajustada. Quando o sinal de alarme do sensor for recebido ou movimento for detectado, troque o modo de gravação contínua para o modo de gravação de evento por movimento e a gravação será iniciada automaticamente. 3. Selecione o canal que irá receber a programação. 4. Clique no bloco de células do horário de início, arraste e solte para selecionar o bloco de células do horário do período selecionado. ou Clique no mesmo bloco de células do horário de início de um canal, arraste e libere nos canais para selecionar o bloco de horário do período para o ajuste de multi-canais ao mesmo tempo. A cor dos blocos de células será trocada. Ajustes de Cópia Programada 1. Selecione um dia da semana. 2. Marque a opção de gravação desejada. • No record: Não programar gravações. • Continuous: A gravação será iniciada automaticamente no horário programado. • Sensor: A gravação será iniciada automaticamente quando o acionamento de um sensor ocorrer dentro de um horário designado. • Motion: A gravação será iniciada automaticamente quando ocorrer detecção de movimento dentro de um horário designado. • Motion+Sensor: A gravação será iniciada automaticamente quando um sensor for acionado e ocorrer detecção de movimento dentro de um horário designado. • Continuous+Sensor: A gravação será iniciada automaticamente a partir da hora pré-ajustada. Quando o alarme do sensor ocorrer dentro de um período de tempo designado, troque o modo de gravação contínua para o modo de gravação de evento por sensor e a gravação será iniciada automaticamente. • Continuous+Motion: A gravação será iniciada automaticamente a partir da hora pré-ajustada. Quando o movimento for detectado dentro de um período de tempo designado, troque o modo de gravação contínua para o modo de gravação de evento por movimento e a gravação será iniciada automaticamente. 1. Selecione o dia fonte para copiar. 2. Selecione o dia de destino entre as opções day of week (dia da semana), weekday (semana) ou weekend (fim de semana). 3. Clique no botão Copy (copiar) para copiar os dados programados. 58 Ajustes Special Day (Dia Especial) 1. Marque a opção Special Day (Dia Especial). 2. Selecione a data para ajustar a programação de dia especial. 3. Marque a opção de gravação desejada. 4. Selecione o canal para ajustar a programação. 5. Clique no bloco de células da hora inicial e arraste e solte para selecionar o bloco de células das horas do período. ou Clique no mesmo bloco de células do horário de início de um canal, arraste e libere nos canais para selecionar o bloco de horário do período para o ajuste de multi-canais ao mesmo tempo. A cor dos blocos de células será trocada. 6. Digite o nome do dia especial. 7. Clique no botão Add (Adicionar) para adicionar os ajustes do dia especial. O dia especial será adicionado à lista. Se você desejar cancelar o dia especial registrado, selecione o dia especial na lista e clique no botão Delete (Apagar). Configuração de Evento 1. Ajuste as opções Event. • Sensor: Exibe o número do terminal ALARMIN. • Sensor type: O estado de alarme pode ser ajustado para N.O. (Normalmente Aberto) ou N.C. (Normalmente Fechado). • Camera: Selecione o canal da câmera conectada ao terminal ALARM-IN. • Relay Out: Selecione o número de saída de alarme do terminal RELAY-OUT para transmissão do sinal de alarme. 2. Ajuste as opções [Etc]. • Relay Off: Ajuste a opção Alarm Acknowledged (Confirmação de alarme) ou Post-Alarm Time (Tempo de pós-alarme) para off. 59 Configuração da Rede Ajustes TCP/IP Os ajustes das opções DHCP, IP Address (Endereço IP), Subnet Mask (Máscara sub-rede), Gateway (Portal), Primary DNS (DNS Primário), Secondary DNS (DNS Secundário), TCP/IP Port No (No. Da Porta TCP/IP). e Web Server Port No. (No. Da Porta do Servidor Web) não estão disponíveis no programa Client. Você pode ajustar estas opções no menu do sistema do DVR. • Bandwidth Throttle: Insira a Largura de Banda para ajustar o tráfego dos dados. Ajustes de E-mail Ajuste as opções para E-mail. • Notification: Quando você marcar a opção Notification, notifique ao usuário sobre as informações de operação da unidade por e-mail de acordo com os seus ajustes de notificação. • TLS: Marque quando utilizar a função TLS (Transport Layer Security) • SMTP Server: Insira o endereço do Servidor SMTP. • SMTP Port No.: Insira o Número da Porta SMTP. Tipicamente a porta TCP utilizada para SMTP é a de número 25. Contudo, em alguns casos, é melhor trocar este número de porta para flexibilidade ou segurança adicional. Se desejar, troque o número da porta (25 ou 1025 – 65535). • User name: Insira o nome do usuário. • Password: Insira a senha. • Mail Address 1-3: Insira o endereço de e-mail. Você pode inserir até 3 endereços de E-mail. Nota: Os ajustes [SMTP Server], [SMTP Port No.],[User Name] ou [Password] são opcionais. O DVR pode enviar o e-mail diretamente sem utilizar o servidor SMTP ou MTA (agente de transferência de mensagens). Em alguns casos todos os e-mails deverão ser encaminhados para um servidor SMTP específico. Especifique o nome do host servidor ou o endereço IP nestes casos. Para maiores detalhes sobre a configuração SMTP, consulte o seu administrador de rede e/ou provedor de serviços de email. Notificação Ajuste as opções de notificação. • Sensor On: Envio de um e-mail quando um sensor tiver sido detectado. • Video Loss: Envio de um e-mail quando um sinal de vídeo da câmera tiver sido interrompido devido à desconexão de um cabo ou defeito da câmera. • Motion Detection): Envio de um e-mail quando uma detecção de movimento ocorrer. • Power On/Off: Envio de um e-mail quando a alimentação for ligada ou desligada. • Disk full: Envio de um e-mail quando o Disco Rígido estiver cheio. • Admin Password Changed: Envio de um email quando uma senha de administrador for trocada. DDNS • User ID: Insira o nome do usuário registrado DDNS. • Password: Insira a senha do usuário [User ID]. Nota: A função DDNS é ativada utilizando uma porta TCP 8245 através do site “No-IP” (http://www.no-ip.com/). Se o DVR for utilizado em um sistema em rede com um firewall, é preciso abrir a porta TCP 8245 para que os dados DDNS sejam recebidos. Para mais detalhes sobre a configuração do firewall, consulte o seu administrador de rede e/ou o seu provedor de serviços de rede. Emergência • Notification: Notifique ao Agente de Emergência sobre as informações de operação da unidade de acordo com os seus ajustes de notificação. • IP Address, Port: Insira o número da porta e endereço IP do programa Agente de Emergência instalado no seu PC. A porta padrão de fábrica para esta função é 9002. Contudo, em alguns casos, é melhor trocar este número de porta para flexibilidade ou segurança adicionais. Se desejar troque o número da porta (1025 – 65535). Você pode ajustar até 9 números de porta e endereços IP. 60 System Setup (Configuração do Sistema) Ajustes de Som Selecione as opções de Cigarra. • Button: Irá emitir uma tonalidade quando os botões forem utilizados. • Sensor: Irá emitir uma tonalidade quando um sensor for acionado. • Motion: Irá emitir uma tonalidade quando um movimento for detectado. • System: Irá emitir uma tonalidade quando a ventoinha de resfriamento não for ligada ou houver um setor do Disco Rígido com defeito. Date/Time Settings (Ajustes de Data/Hora) Ajuste as opções de Data/Hora. • NTP: Marque quando utilizar o servidor NTP (Protocolo de Horário da Rede) para ajuste da hora. • Date Format: Selecione o formato de exibição da data. • Time zone: Esta opção não está disponível no programa Client. • Server: Selecione o seu Servidor de Horário. O DVR irá obter o horário médio entre 5 servidores públicos de horário (rime.nist.gov, time-a.nist.gov, time-b.nist.gov, ntp.nasa.gov e clock.isc.org). • Private Time Server: Insira o endereço IP ou nome de host do servidor de horário privado. • Sync. Interval: Você pode ajustar o intervalo de sincronização com o servidor de horário NTP para 1 dia, 1 hora, 1 semana e 1 mês. • Daylight Saving: Marque quando você utilizar a função de horário de verão. - Início: Selecione a hora de início do Horário de Verão - Término: Selecione a hora de término do Horário de Verão Disco Rígido • Overwrite: Selecione o tipo de gravação de sobreposição entre Off (Desativada), Normal Partition (Partição Normal), Event Partition (Partição por Eventos) ou All (Todas). Esta função pode ser ativada quando o tipo de Disco Rígido selecionado estiver cheio. • Full Warning: Quando o Disco Rígido estiver cheio, a mensagem de advertência será exibida. • Event Partition: Ajuste o espaço das partições de eventos para a gravação de eventos. Log Out • Auto Logout: Você pode ajustar o tempo de desabilitação (saída) automática do sistema. Este tempo pode ser ajustado para 5, 10, 30 ou 60 minutos. Ajustes de Atualização Ajuste as opções de Atualização. • Selection: Selecione o item a ser atualizado. - PTZ Protocol: Selecione para atualizar o Protocolo PTZ. - System S/W: Selecione para atualizar System S/W. • Method: Selecione o método de atualização. - USB: Atualize a partir do Cartão de Memória USB. - Network: Atualize a partir do servidor de atualização. • Update Server: Insira o endereço IP do servidor de atualização. Nota: Se você não puder atualizar os dados a partir do servidor de atualização, marque as opções TCP/IP e o endereço IP do servidor de atualização. Ajustes do Usuário Adição de Usuários Você pode adicionar usuários. 1. Clique no botão “Add” (Adicionar). A janela User Setting (Ajustes do Usuário) será exibida. 2. Insira a User ID (Identificação do Usuário) e Password (Senha). 3. Insira novamente a senha para confirmação. 4. Selecione o nível do usuário e clique em “OK” para confirmar a sua seleção. Edição de um Usuário Registrado Você pode trocar a Identificação, a senha ou o nível do usuário. 1. Escolha a Identificação do usuário e em seguida clique no botão “Edit” (Editar). 2. Troque a Identificação, a Senha ou o nível do usuário e em seguida clique em “OK” para confirmar a seleção. Apagamento de um Usuário Registrado 1. Escolha a Identificação do usuário que você deseja apagar. 2. Clique no botão “Delete”. 61 PROGRAMAS ADICIONAIS Programa Emergency Agent Se você ajustar a Notificação na opção Emergency (Emergência) para ON, o sistema irá enviar a mensagem de acordo com os ajustes das opções de notificação no menu de configuração. (Veja a página 35). 1. Clique duas vezes no ícone [Emergency Agent] para iniciar o programa Emergency Agent. O ícone de Emergência exibido na bandeja do sistema no lado direito inferior da tela. Tela Principal do programa Emergency Agent 2. Sempre que uma função de notificação for ativada, uma caixa de mensagem será exibida na parte direita inferior da tela. O ícone de Emergência será trocado pelo ícone de mensagem. A caixa de mensagem será exibida durante 5 segundos. 3. Verifique a mensagem. 4. Clique na caixa da mensagem dentro de 5 segundos para exibir a janela [Received Messages] (Mensagens Recebidas). ou Clique com o botão direito do mouse no ícone do programa na bandeja do sistema e selecione a opção [Check Message Box] (Verificar a Caixa de Mensagens) para exibir a janela [Received Messages] (Mensagens Recebidas). 5. Você pode marcar todos os assuntos das mensagens recebidas. 6. Clique no botão [CLOSE] para fechar a janela [Received Messages]. Exibe o tipo da mensagem. Exibe o Endereço IP. Exibe o horário de recebimento. Exibe a janela de troca da Porta. Exibe a janela de busca. Atualiza a mensagem recebida na lista. Visualização de detalhes da mensagem recebida. Apaga a mensagem selecionada na lista. Fecha a janela [Received Messages] (Mensagens Recebidas). 62 Ajuste da Porta 1. Clique no botão PORT. A janela Option (Opções) será exibida. 2. Insira o Número da Porta para Emergency Agent Listen Port (Porta de Escuta do Agente de Emergência). A porta padrão de fábrica é a de número 9002.Contudo, em alguns casos, é melhor trocar este número de porta para flexibilidade ou segurança adicional. Se desejar, troque o número da porta (1025 – 65535). 3. Clique no botão OK para sair. Apagando a Mensagem da lista 1. Selecione a(s) mensagem(s) que você deseja apagar. 2. Clique no botão DELETE. A janela de confirmação será exibida. 3. Clique no botão [Yes] para apagar a mensagem. Programa Export Viewer Você pode reproduzir dados exportados no PC utilizando este programa. Este programa é salvo automaticamente quando o programa Client é instalado ou ao exportar dados. Tela principal do programa Export Viewer Busca de Mensagens 1. Clique no botão SEARCH. A janela Message Search será exibida. 2. Selecione o método de busca. • Event Search: Busca pelo tipo de evento selecionado da mensagem. • Date Search: Busca pela data selecionada. 3. Clique no botão Search (Busca). A mensagem de busca será exibida na janela [Received Messages] (Mensagens Recebidas). • Menu do Programa - File(F) (Arquivo) > Open: Abre o arquivo de dados. > Exit: Sai do programa. - Lang (L) Seleciona o idioma para o Programa Export Viewer. - Help (H) (Ajuda) > About Export Viewer Exibe as informações do programa. 63 • Ícones de Controle - |◄ ◄: Pula para o início do arquivo. - ►: Inicia a reprodução. : Pausa a reprodução. - : Pára a reprodução. - ► ► |: Pula para o final do arquivo. 4. Clique em [Open]. Os dados selecionados serão reproduzidos automaticamente. • Ajustes de marca d'água A janela de advertência será exibida com uma opção de marca d'água, se o arquivo que estiver em reprodução diferir do arquivo que foi originalmente gravado. • Informações do vídeo - File Name: Exibe o nome do arquivo. - Time: Exibe a data e a hora de gravação dos dados. - Video Format: Exibe o tipo de vídeo dos dados. - Camera Number: Exibe o número do canal da câmera com dados gravados. - Recording Mode: Exibe o modo de salvamento dos dados. (contínuo, movimento ou etc.) Reproduzindo Dados 1. Clique duas vezes no ícone [Export Viewer] no PC ou na pasta [ExportViewer] do dispositivo externo USB. Se você inserir o CD ou DVD de dados exportados, o programa visualizador de exportação será ativado automaticamente. A janela Export Viewer será exibida. 2. Selecione [File(F)] > [Open]. A janela Open (Abrir) será exibida. 3. Selecione o diretório raiz do dispositivo USB e realize a busca / seleção do arquivo desejado. Um exemplo do formato de arquivo que pode ser reproduzido é “Channel name_date_time.exp”. 5. Clique no botão (STOP) para parar a reprodução. 64 Programa Web Viewer Utilizando o Web Viewer Login no Web Viewer Você pode controlar a imagem ao vivo utilizando este programa. 1. Abra o navegador de Internet. 2. Insira o endereço IP do DVR na barra de endereço. 3. Pressione ENTER e em seguida o visualizador Web e o menu Remote Login (Login Remoto) serão exibidos. Ícone de seleção do modo. Clique neste ícone para trocar o modo PTZ View (Visualização de PTZ) ou o modo Live View (Visualização Ao vivo). Ícones de seleção Screen Mode (Modo da Tela). (Veja a página 50) 4. Insira os dados User Type (Tipo de Usuário) e Password (Senha). Janela de exibição da tela ao vivo (Veja a página 20). Controle Live Screen (Tela Ao Vivo) 5. Clique em [OK]. Nota: • Se o visualizador de Internet não for exibido, verifique os ajustes TCP/IP do DVR. • Se for a primeira conexão do DVR, a janela Security Warning (Advertência de Segurança) será exibida. Você deve clicar em [Install] (Instalar) na janela Security Warning para instalar o programa para utilizar o Web Viewer. Se você clicar em [Don’t Install] (Não Instalar), o programa Web Viewer não será disponibilizado. • Botão esquerdo do mouse: Selecione o canal. Se você desejar ajustar o modo de 1 divisão para a tela, clique duas vezes no canal selecionado. Para retornar à tela normal clique duas vezes novamente. • Botão direito do mouse: Se você desejar sair do modo de tela cheia, clique com o botão direito do mouse para retornar à tela normal. Controle PTZ View (Visualização de PTZ) 1. Clique no ícone PTZ View para trocar o modo de visualização de PTZ. O controle remoto virtual PTZ será exibido. 2. Utilize os botões de controle remoto virtual para controlar a câmera PTZ. Para mais detalhes, refira-se à seção “Utilizando a Função Pan/Tilt/Zoom” na página 52. 65 REFERÊNCIAS Guia de Solução de Problemas Verifique o guia a seguir para a possível causa de um problema antes de entrar em contato com a Assistência Técnica. Sintoma Resolução Verifique se o cabo de força está conectado corretamente. O sistema não pode ser ligado. Verifique se a tensão de entrada está correta. Se a alimentação do sistema não for ligada mesmo que o cabo de força esteja conectado corretamente, por favor, entre em contato com a Assistência Técnica Autorizada. Verifique se o cabo de força do monitor está conectado adequadamente. A alimentação do sistema é ligada, porém nenhum dado de vídeo é exibido na tela do monitor. Certifique-se de que o monitor esteja ligado. Verifique se o cabo de saída de vídeo do DVR LE3116/3108 está adequadamente conectado ao monitor. Verifique o tipo do monitor selecionado. (Veja a página 19). Desconecte o cabo de força e conecte-o novamente. Verifique se a saída do vídeo da câmera está conectada corretamente ao sistema DVR. Os números das câmeras são exibidos na tela, porém as imagens não são exibidas. Verifique se o cabo de força na câmera está conectado corretamente. Verifique se a conexão de cabo de vídeo da câmera para o sistema DVR LE3116/3108 apresenta algum problema. Desligue o sistema DVR e ligue-o novamente. Verifique o modo de gravação no menu de configuração da gravação. O vídeo da câmera é apresentado na tela, porém o sistema não grava vídeo. Verifique o estado de detecção do Disco Rígido na janela System Information (Informações do Sistema). Se o estado de detecção do Disco Rígido estiver sob uma condição anormal, verifique a formatação do Disco Rígido e a conexão do Disco Rígido. Verifique o espaço disponível para gravação no Disco Rígido. Verifique a opção de sobreposição no menu de configuração para a gravação de substituição de dados antigos. Verifique se há dados de vídeo gravados ao mesmo tempo em que vocês está buscando dados na tabela. É impossível buscar através dos vídeos gravados. Se não houver dados de vídeo gravados, verifique o modo de gravação no menu de ajuste de gravação. Verifique o status de detecção de Disco Rígido na janela System information (Informações do Sistema). Se o estado de detecção de disco rígido estiver sob uma condição anormal, verifique a formatação do disco rígido e sua conexão. Verifique o tipo de usuário. A função de busca não estará disponível para o usuário normal. 66 Sintoma Os dados de áudio gravados com os dados de vídeo não são reproduzidos. Resolução Verifique se a opção de gravação de áudio está corretamente ajustada para a câmera da qual você deseja gravar o áudio. Verifique se a entrada de linha de áudio e das caixas acústicas na parte traseira do sistema está conectada corretamente. Verifique se as caixas acústicas conectadas estão funcionando adequadamente. A cor de alguns vídeos da câmera é estranha ou se os vídeos parecem anormais. Se a câmera conectada ao sistema tiver algum problema, certifique-se de que a câmera não esteja danificada, tentando utilizar outra câmera em uma saída de vídeo ativa. Verifique se o ajuste do formato de vídeo da unidade é o mesmo que o formato de vídeo da câmera conectada. Dependendo da sua região, o formato de vídeo da câmera pode suportar o sistema PAL ou NTSC. Dependendo do formato de vídeo da câmera, o processo de vídeo pode diferir enormemente, portanto pode ser difícil de reconhecer os dados de vídeo se o ajuste do formato de vídeo for diferente do formato de vídeo da câmera. Verifique se a saída do sinal de vídeo da câmera apresenta alguma problema, Certifique-se de que a câmera não esteja danificada tentando outra câmera em uma saída de vídeo ativa. Há muito ruído (na tela) na imagem. Verifique se o a conexão do cabo de vídeo entre a câmera e o DVR está cortada, cruzada ou em curto-circuito. Verifique se há um cabo de alta tensão nas proximidades da conexão do cabo de vídeo entre a câmera e o sistema DVR. Isto pode causar um problema de ruído e reduzir a qualidade do vídeo. Verifique se a conexão do cabo de vídeo entre a câmera e o sistema DVR é a está utilizando um cabo de vídeo adequado. Quando um cabo de força normal é utilizado ao invés do cabo de vídeo, ruídos na tela poderão ser gerados. Verifique se o tipo de sensor no ajuste da câmera é o mesmo que o sensor conectado. O sensor conectado não está funcionando. Verifique se o sistema está ajustado para utilizar o sensor na janela de programação de gravação no menu de ajuste de gravação. Verifique se o sensor está adequadamente conectado ao terminal ALARM-IN. Verifique se o sistema está ajustado para utilizar a câmera PTZ no menu de ajuste da câmera. Verifique se o cabo de força da câmera PTZ está adequadamente conectado. A câmera PTZ conectada não está operando. Verifique se o cabo do sinal da câmera PTZ está adequadamente conectado. Verifique o canal selecionado para controlar a câmera PTZ. Verifique o tipo de usuário. O controle da câmera PTZ não estará disponível para usuários classificados com usuários normais. 67 Sintoma Resolução A recepção de e-mails irá falhar se a configuração do servidor SMTP não for feita corretamente. • Certifique-se de que a rede está corretamente configurada. • Certifique-se de que o endereço de e-mail foi inserido corretamente. • Verifique o ajuste anti-spam de e-mails na lista de endereços cadastrados. (Se você ajustar o bloqueador de anti-spam, alguns e-mails serão apagados automaticamente ou salvos na caixa de e-mail de spam). • Algumas empresas de serviço de e-mail SMTP não suportam E-mails de um servidor SMTP privado. Neste caso, utilize o servidor SMTP público. Os e-mails enviados desta unidade não são recebidos. O Controle Remoto não opera adequadamente. Os e-mails não são recebidos mesmo que você configure corretamente o servidor SMTP: • Quando a mensagem [Please check the SMTP information or internet cable] (Por favor, verifique as informações SMTP ou o cabo de Internet) é exibida. - Verifique o endereço do servidor SMTP. - Verifique o número da porta SMTP. (O ajuste padrão é 25). - Verifique os ajustes da rede. • Quando a mensagem [Please check the authentication information] (Por favor, verifique as informações de autenticação) está sendo exibida. - Verifique o nome do usuário. - Verifique a senha. • A recepção de e-mails falha sem a exibição de mensagens de erro. - Verifique o endereço de e-mail dos destinatários. - Verifique se o seu E-mail não está classificado como um e-mail spam nas configurações de e-mail do destinatário. Verifique as pilhas no Controle Remoto. Verifique o ajuste de ID do controle remoto (Veja a página 40). Notas: Se você observar qualquer um dos seguintes sintomas ... • Alguns dos LED no painel frontal não acendem. • O DVR não opera normalmente. Você pode reinicializar o DVR como segue: • Desligue o DVR e ligue-o novamente após alguns segundos. Quando o gravador não funcionar normalmente após a reinicialização, entre em contato com a Assistência Técnica Autorizada. 68 Dispositivos Recomendados • Lista de Cartões de Memória USB suportados Fabricante Nome do Modelo N o. 1 Sandisk Cruzer Micro 2 Sony Ultra Mini USM 3 Transcend JF 120 2.0 4 Imation Mini Drive Capacidade 256MB/512MB/1GB 256MB/512MB/1GB 256MB/512MB/1GB 256MB/512MB/1GB Versão USB Ver 2.0 Ver 2.0 Ver 2.0 Ver 2.0 • Lista de Mídias CD/DVD Suportadas Fabricante CD-R CD-RW DVD-R DVD-RW DVD+R DVD+RW Mitsubishi Imation Tayioyuden TDK ○ ○ ○ ○ ○ ○ X X ○ ○ ○ ○ ○ ○ X ○ ○ ○ ○ ○ ○ ○ X ○ Nota: Um disco mini DV de 1,4 GB, 8 cm não é suportado • Lista de funções suportadas para dispositivos externos Dispositivo Backup Instantâneo Backup Programado Exportação Importação / Exportação da Configuração CD/DVD Memória USB Disco Rígido ○ ○ ○ X ○ ○ ○ X ○ ○ ○ ○ Nota: Se você utilizar um Cartão de Memória USB ou Disco Rígido para importação/exportação de configurações, deverá desconectar os outros dispositivos USB externos. • Lista de Câmeras PTZ Suportadas Nome do Protocolo Fabricante Pan/Tilt Zoom Foco Íris Préajuste Tour Config. LG_MULTIX LG_SD168 PELCO D PELCO P GANZ_DSCP GANZ_P360V1 KALATEL_CYBERDOM PANASONIC_CS850 SAMSUNG_SCC LG LG PELCO PELCO CBC CBC KALATEL PANASONIC SAMSUNG SIM SIM SIM SIM SIM SIM SIM SIM SIM SIM SIM SIM SIM SIM SIM SIM SIM SIM SIM SIM SIM SIM SIM SIM SIM SIM SIM SIM SIM SIM SIM SIM SIM SIM SIM SIM SIM SIM SIM SIM SIM SIM SIM SIM SIM SIM SIM SIM SIM SIM SIM SIM SIM SIM SIM SIM SIM SIM SIM NÃO NÃO SIM SIM 69 Nome da Zona Horária Abreviação da Zona Horária Zona Horária Horário de Verão 70 Ajustes de Configuração Padrão de Fábrica Classificação 1º. Nível Itens Detalhados 2º. Nível Ajuste Padrão 3º. Nível LE3116D LE3108D Canal Câmera Nome Câmera PTZ CH 01 – CH 16 CH 01 – CH 08 Ocultação Áudio Ajuste de Vídeo OFF NENHUM 01 – 04, Canal 01: Nome Brilho 50 Contraste 50 Cor 50 Canal 01: Nome Porta NENHUMA Identificação de Controle 0 Protocolo LG_MULTIX Taxa de Bauds 9600 Teste PTZ - Canal Resolução Gravação Qualidade Velocidade de Quadros Pré-alarme Vídeo Display (Modo de Exibição) 352x240 (NTSC) 352x288 (PAL) STANDARD 30 (NTSC) 25 (PAL) OFF (DESATIVADO) Pós-alarme 10SEC Formato de Vídeo Depende do País Domingo Programação NENHUM 01 – 02 Segunda Sensor + Movimento Sensor + Movimento Terça Sensor + Movimento Quarta Sensor + Movimento Quinta Sensor + Movimento Sexta Sensor + Movimento Sábado Sensor + Movimento Dia Especial Sensor + Movimento OSD (Exibição de Informações na Tela) Monitor Principal Monitor Auxiliar Sensor Evento Movimento Idioma Depende do Modelo Nome do Canal ON Status do Canal ON Tempo de Permanência 2 SEC (SEG) Tempo de Permanência 2 SEC (SEG) Janela Instantânea de Eventos OFF (DESATIVADA) Entrada - Tipo de Sensor Câmera NENHUM 01 – 02 Saída de Relé NENHUMA Canal 01:Nome Sensibilidade 5 Saída de Relé NENHUMA Área Saída N.O. (Normalmente Aberto) NENHUM 01 – 04, Relé Desativado Toda a área selecionada CONFIRMAÇÃO DE ALARME 71 Classificação 1º. Nível Itens Detalhados 2º. Nível Ajuste Padrão 3º. Nível DHCP Endereço IP TCP/IP DDNS Rede Notificação E-mail Emergência LE3116D LE3108D ON NULO Máscara de Subrede NULO Portal NULO DNS Primário NULO DNS Secundário NULO Porta TCP/IP 9001 Porta do Servidor de Internet 80 Largura de Banda 100 Mbps Nome do Usuário NULO Senha NULA Sensor Ativado OFF Detecção de Movimento OFF Disco Cheio OFF Senha do Administrador Trocada OFF Perda de Vídeo OFF Ativação/Desativação de Alimentação OFF Notificação OFF Servidor SMTP NULO Porta SMTP Nome do Usuário 25 NULO Senha NULO TLS Endereço de E-mail 1 OFF NULO Endereço de E-mail 2 NULO Endereço de E-mail 3 NULO Teste de e-mail - Notificação OFF Porta/Endereço IP (NULA/9002) 72 Classificação 1º. Nível Itens Detalhados 2º. Nível 3º. Nível Data NTP Cigarra Usuário Atualização Configuração Disco Rígido Backup 2007.01.01 Hora (Nenhuma) Formato da Data YYY/MM/DD (Y = ano; M=Mês; D=Dia) Formato de Hora 24 horas (12 horas) Zona Horária (GMT) Horário de Verão OFF Início do Horário de Verão Horário Atual Término do Horário de Verão Horário Atual NTP OFF Servidor SERVIDOR PÚBLICO Servidor de Horário Privado NULO Intervalo de Sincronização 1 dia Teste NTP - Botão OFF Sensor OFF Movimento OFF Sistema OFF Número - ID (Identificação) NULA Nível USUÁRIO NORMAL Senha 00000 Item SYSTEM S/W Método USB Servidor de Atualização NULO Atualização - Importação da Configuração - Exportação da Configuração - Padrão de Fábrica - Formatação - Sobreposição TODO O HD Advertência de Disco Cheio 70% Partição de Eventos 50% Apagamento Automático OFF Seleção de Partição TODAS Programação OFF Dispositivo Início da Programação Hora Atual Data da Faixa Horária Hora Atual Início da Faixa Horária Hora Atual Término da Faixa Horária Hora Atual Tamanho Estimado - Início de Backup - Apagar dados da Mídia Sistema Ajuste Padrão - ID do Controle Remoto IR 01 ID do DVR 00 Saída automática de Usuário OFF 73 Tabela de Tempos de Gravação (Disco Rígido de 250GB) Resolução (NTSC/PAL) Qualidade Horário de Gravação (h) Vídeo+Áudio (NTSC/PAL) Vídeo (NTSC/PAL) 8 canais A Mais Baixa de Todas Baixa Normal Alta A Mais Alta de Todas 16 canais 8 canais 16 canais 74 Horário de Gravação (h) Resolução (NTSC/PAL) Qualidade FPS (NTSC/PAL) Vídeo (NTSC/PAL) 8 canais 16 canais Vídeo+Áudio (NTSC/PAL) 8canais 16 canais A Mais Baixa de Todas Baixa Normal Alta A Mais Alta de Todas A Mais Baixa de Todas Baixa Normal Alta A Mais Alta de Todas * Esta tabela de tempos de gravação é somente uma referência. O tempo de gravação pode ser diferente dependendo do seu ambiente ou das operações de vigilância. 75 Especificações Modelo Vídeo Áudio Alarme Entrada Loop Through Composta Saída S-Vídeo VGA Auxiliar Entrada Saída Entrada Saída Gravação de Pré-Alarme NTSC Gravação Velocidade de Imagens (/Seg) PAL Função de Reprodução Busca Display (Modo de Exibição) Modo de Busca Velocidade de Imagem (/Seg) NTSC PAL Modo de Divisão Disco Rígido Interno Capacidade Máxima Backup Interface de Backup Dispositivos Suportados Interface de Controle PTZ Interface Serial Conexão de Rede Velocidade de Transmissão da Rede Rede Controle da Largura de Banda Proteção por Senha Segurança Autenticação da Imagem Alimentação Consumo Dimensão (LxPxA mm) Peso (sem DISCO RÍGIDO) Serial I/F Temperatura / Umidade de Operação LE3108D 8 8 1 1 1 1 2 1 8 2 Até 60 segundos Até 240 IPS @ 352x240 Até 120 IPS @ 704x240 Até 60 IPS @ 704x480 Até 200 IPS @ 352x288 Até 100 IPS @ 704x288 Até 50 IPS @ 704x576 FF, FB, Avanço de Quadros, Acessar o Primeiro, Acessar o Último Data/Hora, Evento por Calendário (Movimento, Alarme), Marcador, Inteligente 240 IPS (Tempo real por cada canal) 200 IPS (Tempo Real por cada canal) 1, 4, 9, 1+5 PIP (1 Canal), POP (Multi) LE3116D 16 16 1 1 1 1 4 1 16 4 Até 60 segundos Até 480 IPS @ 352x240 Até 240 IPS @ 704x240 Até 120 IPS @ 704x480 Até 400 IPS @ 352x288 Até 200 IPS @ 704x288 Até 100 IPS @ 704x576 FF, FB, Avanço de Quadros, Acessar o Primeiro, Acessar o Último Data/Hora, Evento por Calendário (Movimento, Alarme), Marcador, Inteligente 480 IPS (Tempo real por cada canal) 400 IPS (Tempo real por cada canal) 1, 4, 9, 16, 1+5, 1+7 PIP (1 Canal), POP (Multi) 3TB (Até 4 Discos Rígidos) 3TB (Até 4 Discos Rígidos) USB 2.0, x3 Rede Cartão de Memória CD-RW, DVD-RW, DISCO RÍGIDO RS-485 / RS-422, x2 RS-232C, x2 (D-SUB9) Ethernet 10/100 M (RJ-45) USB 2.0, x3 Rede Cartão de Memória CD-RW, DVD-RW, DISCO RÍGIDO RS-485 / RS-422, x2 RS-232C, x2 (D-SUB9) Ethernet 10/100 M (RJ-45) Até 120 IPS @ 352x240 Até 120 IPS @ 352x240 Sim Sim Sim 100-240V CA Livre, 50/60 Hz Máx 85 W (1 DISCO RÍGIDO) 430 x 425 x 88 6 kg 0°C – 40°C / 0% - 80% de Umidade Relativa Sim Sim Sim 100-240V CA Livre, 50/60 Hz Máximo 85 W (1 DISCO RÍGIDO) 430 x 425 x 88 6 kg 0°C – 40°C / 0% - 80% de Umidade Relativa 76 LG Electronics Inc.

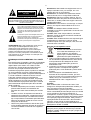




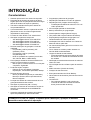

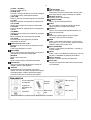



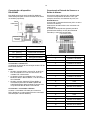
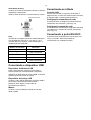

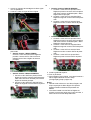

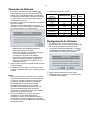
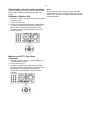

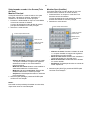

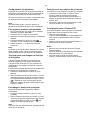

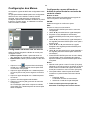
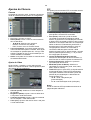
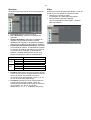
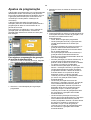

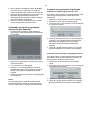
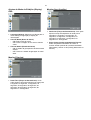
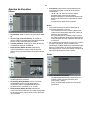
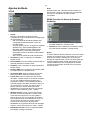
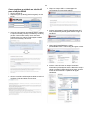
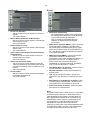
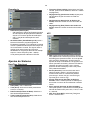
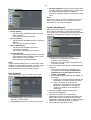
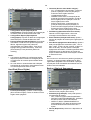
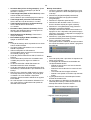

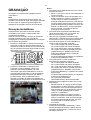
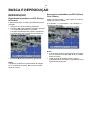
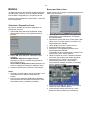


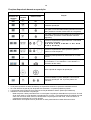

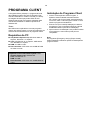
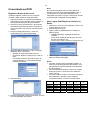

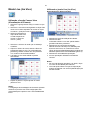
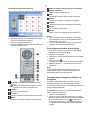
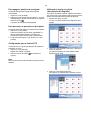
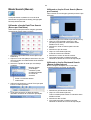
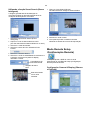
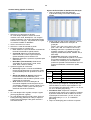

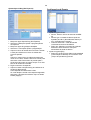
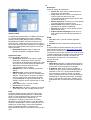
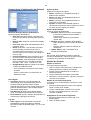
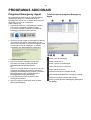
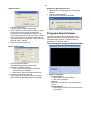
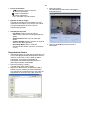
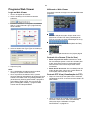
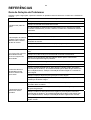
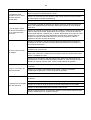

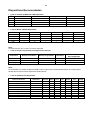

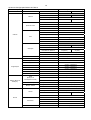
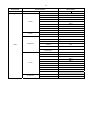
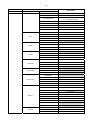
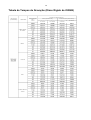
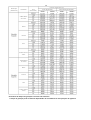
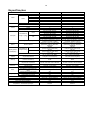


![Manual del usuario - [ [ [ ANSEL ] ] ]](http://vs1.manualzilla.com/store/data/006306298_1-4b727a9f513ab88544573091f86e1211-150x150.png)