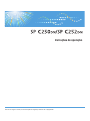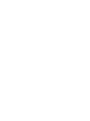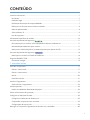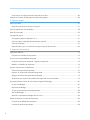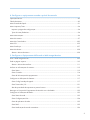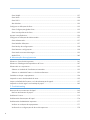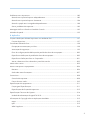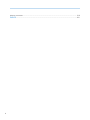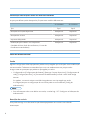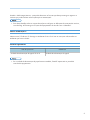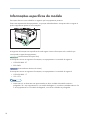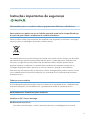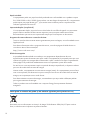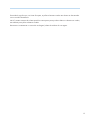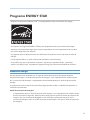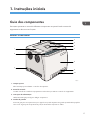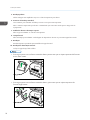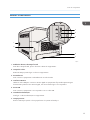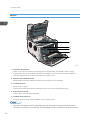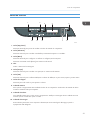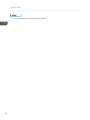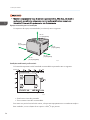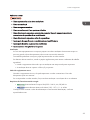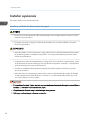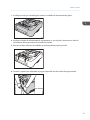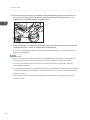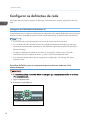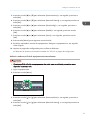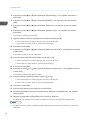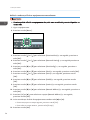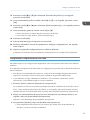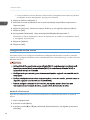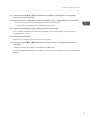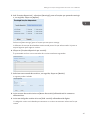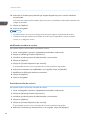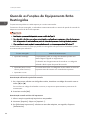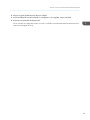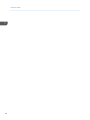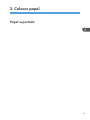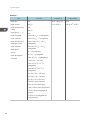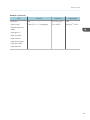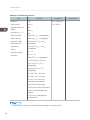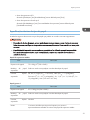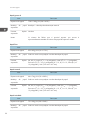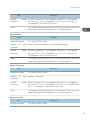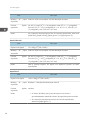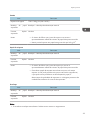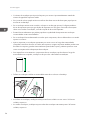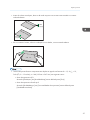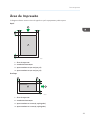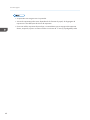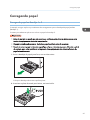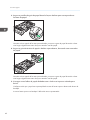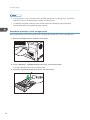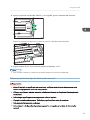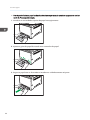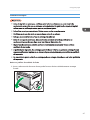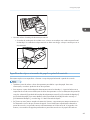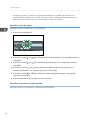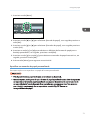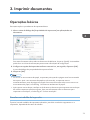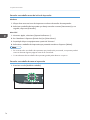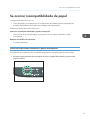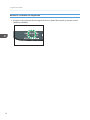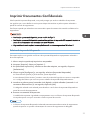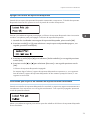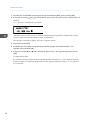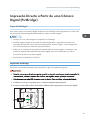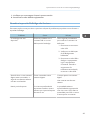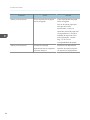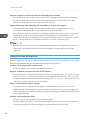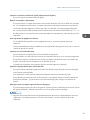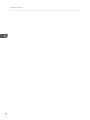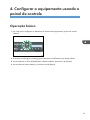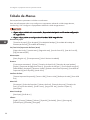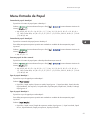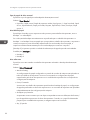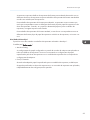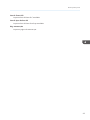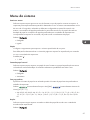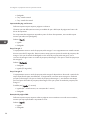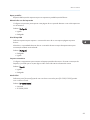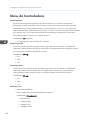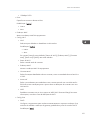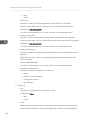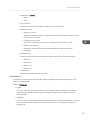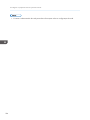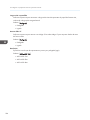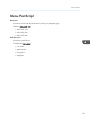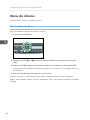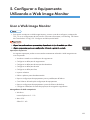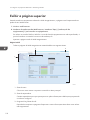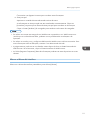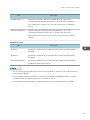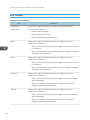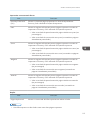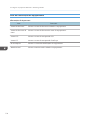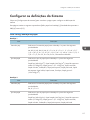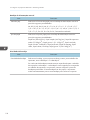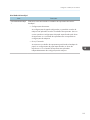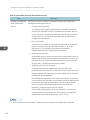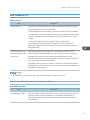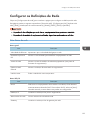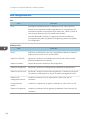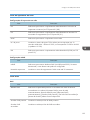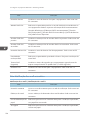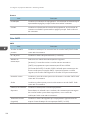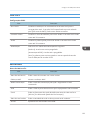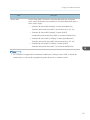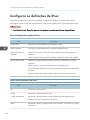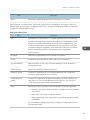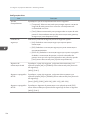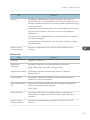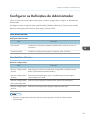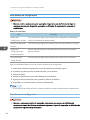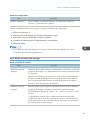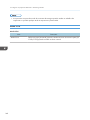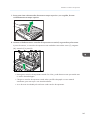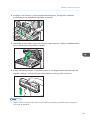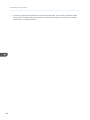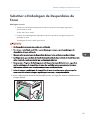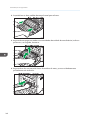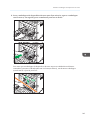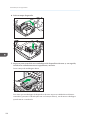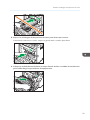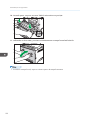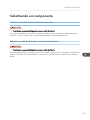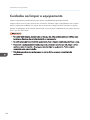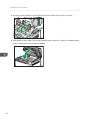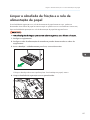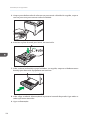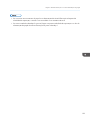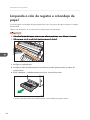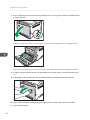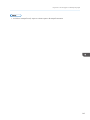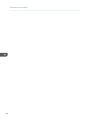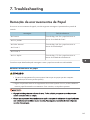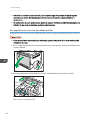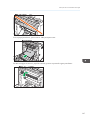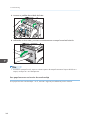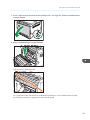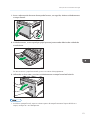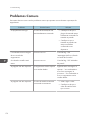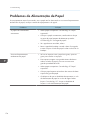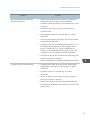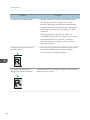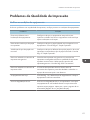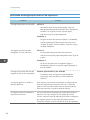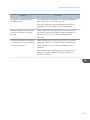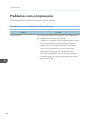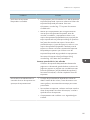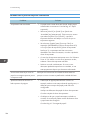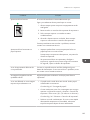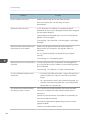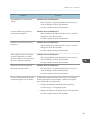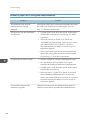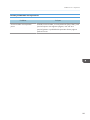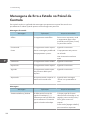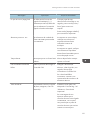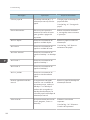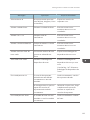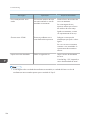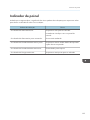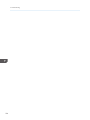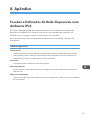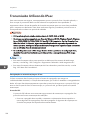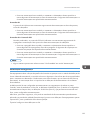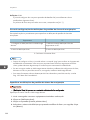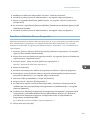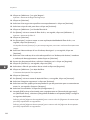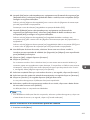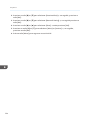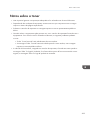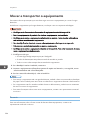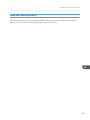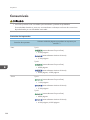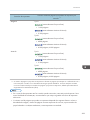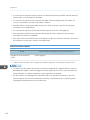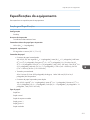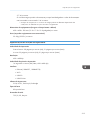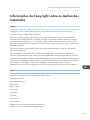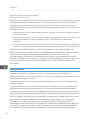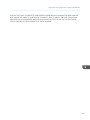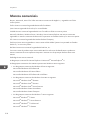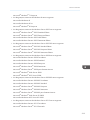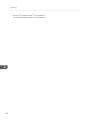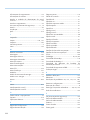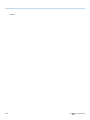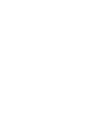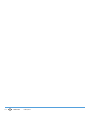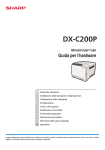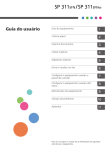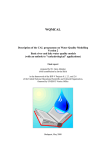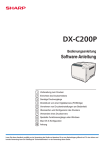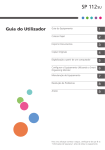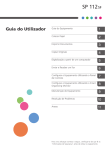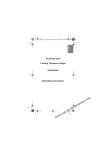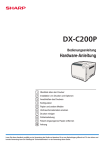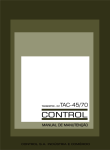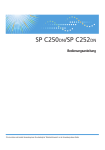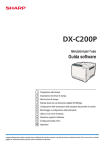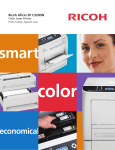Download Instruções de operação - Firmware Center
Transcript
Instruções de operação
Para um uso seguro e correto, leia as “Informações de segurança” antes de usar o equipamento.
CONTEÚDO
Como ler este manual........................................................................................................................................ 7
Introdução.......................................................................................................................................................7
Proibição Legal...............................................................................................................................................7
Declaração de isenção de responsabilidade............................................................................................. 7
Diferenças nas funções entre os diversos modelos..................................................................................... 8
Nota do Administrador..................................................................................................................................8
Sobre endereço IP..........................................................................................................................................9
Lista de opcionais...........................................................................................................................................9
Informações específicas do modelo...............................................................................................................10
Instruções importantes de segurança
......................................................................................... 11
Informações para os usuários sobre equipamentos elétricos e eletrônicos........................................... 11
Recomendações ambientais para usuários...............................................................................................11
Nota para o símbolo de pilha e/ou bateria (apenas para países da UE)............................................12
Instruções importantes de segurança
........................................................................................ 14
Notas para os usuários no Estado da Califórnia......................................................................................14
Programa ENERGY STAR................................................................................................................................15
Economizar energia.................................................................................................................................... 15
1. Instruções iniciais
Guia dos componentes....................................................................................................................................17
Exterior: Visão frontal.................................................................................................................................. 17
Exterior: Visão traseira................................................................................................................................ 19
Interior...........................................................................................................................................................20
Painel de controle........................................................................................................................................ 21
Instalar o Equipamento....................................................................................................................................23
Onde colocar o equipamento.................................................................................................................... 23
Instalar opcionais............................................................................................................................................. 26
Instalar a unidade de alimentação de papel............................................................................................26
Sobre as ferramentas de operação................................................................................................................29
Configurar as definições de rede................................................................................................................... 30
Configurar as Definições do Endereço IP..................................................................................................30
Compartilhar a impressora em uma rede..................................................................................................35
Configuração de LAN sem fio.................................................................................................................... 36
Restringir as Funções do Equipamento de Acordo com o Utilizador.......................................................... 40
1
Como ativar as configurações de restrição de usuário............................................................................40
Quando as Funções do Equipamento Estão Restringidas............................................................................ 44
2. Colocar papel
Papel suportado............................................................................................................................................... 47
Especificações técnicas de tipos de papel................................................................................................ 51
Tipos de papel não recomendados............................................................................................................... 58
Área de Impressão...........................................................................................................................................59
Carregando papel........................................................................................................................................... 61
Carregando papel na Bandeja 1 e 2........................................................................................................61
Colocar papel na bandeja de alimentação manual................................................................................ 65
Colocar envelopes.......................................................................................................................................67
Especificando o tipo e o tamanho do papel no painel de controle........................................................69
3. Imprimir documentos
Operações básicas..........................................................................................................................................73
Cancelar um trabalho de impressão..........................................................................................................73
Se ocorrer incompatibilidade de papel......................................................................................................... 75
Continuar imprimindo utilizando o papel incompatível........................................................................... 75
Redefinir o trabalho de impressão............................................................................................................. 76
Imprimir Documentos Confidenciais............................................................................................................... 77
Ficheiro de impressão bloqueada..............................................................................................................77
Imprimir um ficheiro de impressão bloqueada..........................................................................................78
Apagar um ficheiro de impressão bloqueada.......................................................................................... 79
Verificando que arquivos de trabalho de impressão foram cancelados................................................79
Impressão Directa a Partir de uma Câmara Digital (PictBridge)..................................................................81
O que é PictBridge?.....................................................................................................................................81
Impressão PictBridge................................................................................................................................... 81
O que é possível fazer neste equipamento............................................................................................... 82
Sair do PictBridge........................................................................................................................................ 82
Quando a impressão PictBridge não funciona......................................................................................... 83
Utilizar as Diversas Funções de Impressão....................................................................................................85
Funções de qualidade de impressão......................................................................................................... 85
Funções de saída de impressão................................................................................................................. 86
2
4. Configurar o equipamento usando o painel de controle
Operação básica.............................................................................................................................................89
Tabela de Menus............................................................................................................................................. 90
Menu Entrada de Papel...................................................................................................................................91
Menu ImpListas/Teste......................................................................................................................................94
Imprimir a página de configuração........................................................................................................... 94
Tipos de Listas/Relatórios........................................................................................................................... 94
Menu Manutenção.......................................................................................................................................... 96
Menu do sistema.............................................................................................................................................. 97
Menu da Controladora.................................................................................................................................100
Menu PCL....................................................................................................................................................... 105
Menu PostScript............................................................................................................................................. 107
Menu do idioma............................................................................................................................................ 108
Alterar o idioma do Menu........................................................................................................................108
5. Configurar o Equipamento Utilizando o Web Image Monitor
Usar o Web Image Monitor......................................................................................................................... 109
Exibir a página superior................................................................................................................................110
Alterar o idioma de interface................................................................................................................... 111
Verificar as informações do sistema.............................................................................................................112
Guia Status.................................................................................................................................................112
Guia Contador.......................................................................................................................................... 114
Guia de Informações do equipamento................................................................................................... 116
Configurar as definições do Sistema........................................................................................................... 117
Guia Config. bandeja de papel.............................................................................................................. 117
Guia Timeout de I/O................................................................................................................................121
Aba de prioridade de impressão a preto e branco...............................................................................121
Restringir as Funções do Equipamento de Acordo com o Utilizador........................................................122
Configurar as Definições de Rede............................................................................................................... 123
Guia Status da rede.................................................................................................................................. 123
Guia Configuração IPv6...........................................................................................................................124
Guia de aplicativo de rede...................................................................................................................... 125
Guia DNS.................................................................................................................................................. 125
Guia Notificação de e-mail automática................................................................................................. 126
3
Guia SNMP............................................................................................................................................... 127
Guia SMTP.................................................................................................................................................128
Guia POP3 ................................................................................................................................................129
Aba Wireless............................................................................................................................................. 129
Configurar as definições de IPsec................................................................................................................132
Guia Configurações globais IPsec.......................................................................................................... 132
Guia Lista de políticas de IPsec................................................................................................................132
Imprimir Listas/Relatórios..............................................................................................................................136
Configurar as Definições do Administrador................................................................................................ 137
Guia Administrador...................................................................................................................................137
Guia Redefinir definições......................................................................................................................... 137
Guia Backup de configurações............................................................................................................... 138
Guia Restaurar configurações................................................................................................................. 138
Guia Modo economia de energia.......................................................................................................... 139
Modo PCL6................................................................................................................................................140
6. Manutenção do equipamento
Substituir o Cartucho de Impressão............................................................................................................. 141
Substituir a Embalagem de Desperdícios de Toner.................................................................................... 147
Substituindo um componente........................................................................................................................153
Substituir a Unidade de Transferência Intermédia................................................................................. 153
Substituir a unidade de fusão e o rolo de transferência........................................................................ 153
Cuidados ao limpar o equipamento............................................................................................................154
Limpando o sensor de densidade do toner.................................................................................................155
Limpar a almofada de fricção e o rolo de alimentação de papel............................................................157
Limpando o rolo de registro e a bandeja de papel................................................................................... 160
7. Troubleshooting
Remoção de encravamentos de Papel........................................................................................................ 165
Remover atolamentos de papel............................................................................................................... 165
Problemas Comuns........................................................................................................................................ 172
Problemas de Alimentação de Papel...........................................................................................................174
Problemas de Qualidade de Impressão......................................................................................................177
Verificar as condições do equipamento..................................................................................................177
Verificando as configurações do driver de impressora......................................................................... 178
4
Problemas com a Impressora....................................................................................................................... 180
Quando não é possível imprimir adequadamente................................................................................ 180
Quando não é possível imprimir claramente..........................................................................................184
Quando o papel não é carregado adequadamente............................................................................ 188
Outros problemas de impressão..............................................................................................................189
Mensagens de Erro e Estado no Painel de Controlo..................................................................................190
Indicador de painel....................................................................................................................................... 195
8. Apêndice
Funções e Definições de Rede Disponíveis num Ambiente IPv6................................................................197
Funções disponíveis...................................................................................................................................197
Transmissão Utilizando IPsec........................................................................................................................198
Encriptação e autenticação por IPsec..................................................................................................... 198
Associação de segurança........................................................................................................................ 199
Fluxo de configuração das definições de partilha de chave de encriptação..................................... 200
Especificar as definições de partilha da chave de encriptação........................................................... 200
Especificar as Definições IPsec no Computador.....................................................................................201
Activar e desactivar IPsec utilizando o painel de controlo....................................................................203
Notas sobre o toner...................................................................................................................................... 205
Mover e transportar o equipamento............................................................................................................206
Descarte..................................................................................................................................................... 206
Onde obter mais informações..................................................................................................................207
Consumíveis................................................................................................................................................... 208
Cartucho de impressão.............................................................................................................................208
Frasco de toner usado.............................................................................................................................. 210
Especificações do equipamento...................................................................................................................211
Função geral Especificações....................................................................................................................211
Especificações da função de impressora................................................................................................213
Especificações Técnicas das Opções.......................................................................................................... 214
Unidade de alimentação de papel TK1010.......................................................................................... 214
Informações de Copyright sobre as Aplicações Instaladas...................................................................... 215
expat...........................................................................................................................................................215
Iperf............................................................................................................................................................ 215
WPA Supplicant........................................................................................................................................ 216
5
Marcas comerciais........................................................................................................................................ 218
ÍNDICE..........................................................................................................................................................221
6
Como ler este manual
Introdução
Este manual contém instruções detalhadas e notas sobre o funcionamento e a utilização do
equipamento. Para sua segurança e benefício, leia atentamente este manual antes de utilizar o
equipamento. Guarde este manual em um local acessível para uma rápida consulta.
Proibição Legal
Não copie nem imprima nenhum item para o qual a reprodução seja proibida por lei.
A cópia ou impressão dos seguintes itens é geralmente proibida pelas leis locais:
cédulas bancárias, selos fiscais, títulos, ações, cheques bancários, passaportes e carteiras de motorista.
Essa lista serve apenas como referência e não é completa. Não assumimos responsabilidade por sua
totalidade e precisão de informações. Se você tiver dúvidas sobre a legalidade de cópias ou
impressões de determinados itens, consulte seu advogado.
Declaração de isenção de responsabilidade
O conteúdo deste manual está sujeito a alterações sem notificação prévia. Em nenhuma circunstância,
a empresa será responsável por danos diretos, indiretos, especiais, acidentais ou consequenciais
resultantes do manuseio ou operação do equipamento.
Até a extensão máxima permitida pelas leis aplicáveis, o fabricante, sob nenhuma circunstância, será
responsável por danos de qualquer natureza decorrentes de falhas neste equipamento, perdas de
dados registrados ou do uso ou não uso deste produto e dos manuais de operação fornecidos com ele.
Certifique-se de sempre copiar ou fazer backups dos dados registrados neste equipamento.
Documentos ou dados podem ser apagados devido a erros operacionais ou falhas de funcionamento
do equipamento.
Sob nenhuma circunstância, o fabricante será responsável por documentos criados por você por meio
deste equipamento ou por quaisquer resultados decorrentes dos dados executados por você.
Para uma boa qualidade dos documentos, o fabricante recomenda a utilização de toner genuíno do
fabricante.
O fabricante não será responsável por nenhum dano ou despesa resultante do uso de peças não
genuínas em seus produtos de escritório.
Neste manual, são utilizadas duas unidades de medida.
Algumas ilustrações ou explicações neste guia podem diferir do seu produto devido a melhorias ou
alterações feitas no produto.
7
Diferenças nas funções entre os diversos modelos
As principais diferenças de desempenho/funções entre modelos diferentes são:
SP C250DN
SP C252DN
Tipo 1
Tipo 2
Restrições em funções disponíveis
Indisponível.
Disponível
Restrição de usuários
Indisponível.
Disponível
Impressão bloqueada
Indisponível.
Disponível
Notificação para substituir um componente
Indisponível.
Disponível
Tipo
(Unidade de fusão, Rolo de transferência, Correia de
transferência intermediária)
Nota do Administrador
Senha
Algumas configurações deste equipamento podem estar protegidas por senha para evitar modificações
não autorizadas. É altamente recomendável que você crie imediatamente sua própria senha.
A seguir estão as operações que podem ser protegidas por senha:
• Configurando as [Configurações de Sistema], [Restringir Funções Disponíveis], [Configurações de
rede], [Configurações IPsec], ou [Ferramentas de Administrador] usando o menu Web Image
Monitor
Por padrão, o acesso à máquina via Web Image Monitor não é protegido por senha.
A configuração para a configuração de uma senha pode ser encontrada em [Config do
Administrador].
• Para informações sobre como definir uma senha, consulte Pág. 137 "Configurar as Definições do
Administrador".
Restrição de usuário
Você pode restringir o uso de certas funções deste equipamento aos usuários com a devida
autenticação.
8
Usando o Web Image Monitor, você pode selecionar as funções que deseja restringir e registrar os
usuários que podem utilizar essa função após a autenticação.
• Para obter detalhes sobre a criação de senhas e configurar as definições de restrição de usuários,
consulte Pág. 40 "Restringir as Funções do Equipamento de Acordo com o Utilizador".
Sobre endereço IP
Neste manual, "Endereço IP" abrange os ambientes IPv4 e IPv6. Leia as instruções relacionados ao
ambiente que estiver usando.
Lista de opcionais
Lista de opcionais
Unidade de alimentação de papel TK1010
Referência
Unidade de alimentação de papel
• Se a unidade de alimentação de papel estiver instalada, "Band2" aparecerá no painel de
controle do equipamento.
9
Informações específicas do modelo
Esta seção descreve como identificar a região à qual o equipamento pertence.
Existe uma etiqueta atrás do equipamento, na posição indicada abaixo. A etiqueta indica a região à
qual o equipamento pertence. Leia a etiqueta.
DAC029
As seguintes informações são específicas de cada região. Leia as informações sob o símbolo que
corresponde à região do equipamento.
(essencialmente Europa e Ásia)
Se a etiqueta contiver as seguintes informações, seu equipamento é um modelo da região A:
• CÓDIGO XXXX -27
• 220-240V
(essencialmente América do Norte)
Se a etiqueta contiver as seguintes informações, seu equipamento é um modelo da região B:
• CÓDIGO XXXX -17
• 120-127V
• Neste manual, as dimensões são apresentadas em duas unidades de medida: métrica e
polegadas. Se o seu equipamento for um modelo da Região A, consulte as unidades métricas. Se
o seu equipamento for um modelo da Região B, consulte as unidades em polegadas.
10
Instruções importantes de segurança
Informações para os usuários sobre equipamentos elétricos e eletrônicos
Para usuários nos países em que o símbolo mostrado nesta seção é especificado por
lei nacional para coleta e tratamento de resíduos eletrônicos
Nossos produtos contêm componentes de alta qualidade e são projetados para facilitar a reciclagem.
Nossos produtos ou embalagens apresentam o símbolo abaixo.
Este símbolo indica que o produto não deve ser tratado como resíduo urbano. Ele deve ser descartado
separadamente por meio dos sistemas adequados de retorno e coleta disponíveis. Seguindo essas
instruções, você garante que este produto seja devidamente tratado, além de ajudar a reduzir
potenciais impactos no ambiente e na saúde humana resultantes do tratamento inapropriado. A
reciclagem de produtos ajuda a preservar os recursos naturais e a proteger o meio ambiente.
Para obter mais informações sobre os sistemas de coleta e reciclagem deste produto, entre em contato
com o estabelecimento em que ele foi adquirido, seu revendedor local, representante de vendas ou
assistência técnica.
Todos os outros usuários
Se você deseja descartar este produto, entre em contato com as autoridades locais, o estabelecimento
onde ele foi adquirido, seu revendedor local, representante de vendas ou assistência técnica.
Recomendações ambientais para usuários
Usuários na UE, Suíça e Noruega
Rendimento de consumíveis
Para obter essa informação, consulte o Manual do Usuário ou a embalagem do consumível.
11
Papel reciclado
O equipamento pode usar papel reciclado produzido em conformidade com o padrão europeu
EN 12281:2002 ou DIN 19309. Para produtos com tecnologia de impressão EP, o equipamento
pode imprimir em papel de 64 g/m2, que contém menos matérias-primas e representa uma
redução significativa de recursos.
Impressão duplex (se aplicável)
Com a impressão duplex, é possível usar os dois lados de uma folha de papel. Isso economiza
papel e reduz o tamanho de documentos impressos para que sejam usadas menos folhas.
Recomendamos que esse recurso seja ativado sempre que você imprimir um documento.
Programa de retorno de toner e cartucho de tinta
Toners e cartuchos de tinta serão aceitos gratuitamente para reciclagem, em conformidade com a
legislação local.
Para obter informações sobre o programa de retorno, consulte a página da Web abaixo ou
consulte seu técnico de manutenção
https://www.ricoh-return.com/
Eficiência energética
A quantidade de eletricidade consumida por um equipamento depende tanto de suas
especificações quanto da maneira em que é usado. O equipamento foi projetado para que você
reduza seus gastos com energia elétrica alternando-o para o modo Pronto após a impressão da
última página. Ele pode fazer imediatamente uma nova impressão a partir desse modo.
Se não houver novas impressões e após um período de tempo especificado, o dispositivo alterna
para um dos modos de economia de energia.
Nesses modos, o equipamento consome menos energia (watts). Se o equipamento precisar fazer
uma nova impressão, ele demorará um pouco mais para sair de um dos modos de economia de
energia, em comparação com o modo Pronto.
Para obter máxima economia de energia, recomendamos que seja usada a definição padrão
para o gerenciamento de energia.
Todos os produtos em conformidade com o requisito Energy Star apresentam eficiência
energética.
Nota para o símbolo de pilha e/ou bateria (apenas para países da UE)
De acordo com as informações no Anexo II do Artigo 20 da Diretiva 2006/66/CE para usuários
finais, o símbolo acima é impresso em pilhas e baterias.
12
Esse símbolo significa que, na União Europeia, as pilhas e baterias usadas não devem ser descartadas
com os resíduos domésticos.
Na UE, existem sistemas de coleta específicos não apenas para produtos elétricos e eletrônicos usados,
mas também para pilhas e baterias usadas.
Descarte-as corretamente no centro de reciclagem/coleta de resíduos de sua região.
13
Instruções importantes de segurança
Notas para os usuários no Estado da Califórnia
Material de perclorato - pode ser necessário tratamento especial. Consulte: www.dtsc.ca.gov/
hazardouswaste/perchlorate
14
Programa ENERGY STAR
Requisitos do Programa ENERGY STAR® para equipamentos de processamento de imagem
Os requisitos do programa ENERGY STAR® para equipamentos de processamento de imagem
estimulam a economia de energia promovendo computadores e outros equipamentos de escritório
que usam energia de modo eficiente.
O programa apoia o desenvolvimento e a distribuição de produtos com funções de economia de
energia.
É um programa aberto, no qual os fabricantes participam voluntariamente.
Os produtos-alvo são computadores, monitores, impressoras, aparelhos de fax, copiadoras,
scanners e multifuncionais. Os padrões e logotipos Energy Star são internacionalmente uniformes.
Economizar energia
Este equipamento está equipado com os seguintes modos de Poupança de energia: Modo de
Poupança de Energia 1 e Modo de Poupança de Energia 2. Se o equipamento tiver estado inactivo
por um certo período de tempo, o equipamento entra automaticamente no modo de poupança de
energia.
O equipamento sai do modo de economia de energia quando recebe um trabalho de impressão ou
uma tecla é pressionada.
Modo de economia de energia 1
O equipamento entra no modo de poupança de energia 1 se o equipamento tiver estado inactivo
durante cerca de 30 segundos. Demora menos tempo para recuperar do modo de poupança de
energia 1 do que do estado de desligado ou do modo de poupança de energia 2, mas o
consumo de energia é maior no modo de poupança de energia 1 do que no modo de poupança
de energia 2.
15
Modo de economia de energia 2
O equipamento entra no modo de poupança de energia 2 depois de ter decorrido o período de
tempo especificado para esta definição. O consumo de energia no modo de Poupança de
Energia 2 é menor do que no modo de Poupança de Energia 1, mas o equipamento demora mais
tempo para recuperar do modo de Poupança de Energia 2 do que a partir do modo de Poupança
de Energia 1.
Especificações
Modo de economia de Consumo de energia*1
energia 1
Tempo padrão
Tempo
recuperação*1
de
Modo de economia de Consumo de energia*1
energia 2
80 W ou menos
30 segundos
10 segundos ou menos
(essencialmente Europa e Ásia)
3,8 W ou menos
(essencialmente América do
Norte)
2,7 W ou menos
Tempo padrão
Tempo
recuperação*1
Função Duplex*2
1 minuto
de
30 segundos
Padrão
*1 O tempo de recuperação e o consumo de energia podem ser diferentes dependendo das condições e
do ambiente em que se encontra o equipamento.
* 2 Atinge economia de energia ENERGY STAR; produto qualifica-se totalmente quando embalado com
(ou usado) com um bandeja duplex e a função duplex é ativada como uma opção.
Para mais informações sobre os modos de economia de energia, consulte Pág. 97 "Menu do
sistema".
• Se permanecer no Modo de economia de energia por 24 horas, o equipamento retornará
automaticamente ao estado normal e executará a automanutenção.
16
1. Instruções iniciais
Guia dos componentes
Esta seção apresenta os nomes dos diferentes componentes nas partes frontal e traseira do
equipamento e descreve suas funções.
Exterior: Visão frontal
4
5
6
1
7
2
8
3
9
10
DAC023
1. Tampa superior
Abra esta tampa para substituir o cartucho da impressora.
2. Painel de controle
Contém as teclas de controle do equipamento e indicadores que indicam o estado do equipamento.
3. Interruptor de alimentação
Utilize este interruptor para ligar e desligar a impressora.
4. Grades de parada
Puxe esta guia para cima para evitar que o papel caia quando imprimir uma grande quantidade de papel de
uma só vez. A guia pode ser ajustada na posição de tamanho A4/Carta ou Ofício.
17
1. Instruções iniciais
5. Bandeja padrão
Folhas entregues são empilhadas aqui com o lado de impressão para baixo.
6. Extensor da bandeja standard
Use o extensor para sustentar as folhas que saem curvas após serem impressas.
Abra o extensor empurrando para baixo a extremidade que se encontra virada para a retaguarda do
equipamento.
7. Patilha de abertura da tampa superior
Abra aqui para substituir os cartuchos de impressão.
8. Tampa frontal
Abra esta tampa para substituir a embalagem de desperdícios de toner ou para retirar papel encravado.
9. Bandeja 1
Esta bandeja tem capacidade para 250 folhas de papel normal.
10. Bandeja de alimentação manual
Coloque o papel aqui, folha a folha.
• Puxe a guia para cima conforme mostrado abaixo para evitar que as cópias impressas de formato
A4 ou Letter caiam.
DAC034
• Puxe a guia para cima conforme mostrado abaixo, para evitar que as cópias impressas de
formato Legal caiam.
1
2
3
DAC035
18
Guia dos componentes
Exterior: Visão traseira
3
4
5
1
2
6
7
DAC024
1. Patilha de abertura da tampa frontal
Para abrir a tampa frontal, puxe a alavanca à direita do equipamento.
2. Tampa dos cabos
Retire esta tampa quando ligar os cabos ao equipamento.
3. Porta Ethernet
Para conectar o equipamento à rede utilizando um cabo de rede.
4. Interface USB Host
Utilize um cabo USB para conectar a câmara digital ao equipamento. É possível imprimir imagens
directamente a partir de uma câmara digital, sem ser necessário ligar a um computador.
5. Porta USB
Para conectar o equipamento a um computador com um cabo USB.
6. Tomada de alimentação
Para ligar o cabo de alimentação ao equipamento.
7. Tampa posterior
Remova esta tampa quando colocar papel maior do que A4 na bandeja 1.
19
1. Instruções iniciais
Interior
1
2
3
4
5
DAC027
1. Cartuchos de impressão
Instale os cartuchos da impressora pela retaguarda do equipamento, pela seguinte ordem: ciano(C),
magenta (M), amarelo (Y) e preto (K). Aparecem mensagens no ecrã quando é necessário substituir os
cartuchos de impressão ou quando é necessário pôr a postos novos.
2. Alavanca da unidade de fusão
Abaixe ambas as alavancas direita e esquerda quando imprimir em um envelope.
3. Unidade de fusão
Funde o toner no papel.
Poderá ser necessário manusear esta unidade para procurar ou remover papel encravado.
4. Frasco de toner usado
Coleta o toner usado durante a impressão.
5. Unidade de transferência
Você precisa remover esta quando substituir o frasco de toner usado.
• Para mais informações sobre as mensagens que são mostradas na tela quando é necessário
substituir os consumíveis, consulte Pág. 190 "Mensagens de Erro e Estado no Painel de Controlo".
20
Guia dos componentes
Painel de controle
1
2
10
9
3
4
8
5
7
6
DAC527
1. Tecla [Stop/Start]
Pressione esta tecla para parar de receber os dados de entrada do computador.
2. Tecla [Job Reset]
Pressione essa tecla para cancelar um trabalho que está sendo impresso ou recebido.
3. Tecla [Menu]
Pressione esta tecla para configurar ou verificar as configurações da máquina.
Pressione novamente a tecla [Menu] para retornar a tela inicial.
4. Tela
Indica o status atual e mensagens.
5. Tecla [Escape]
Pressione essa tecla para cancelar uma operação ou retornar à tela anterior.
6. Tecla [OK]
Pressione essa tecla para confirmar definições e valores de definição ou para avançar para o próximo menu.
7. Teclas de rolagem
Pressione para rolar a tela ou para ajustar os valores.
8. Indicador Data In
Pisca quando o equipamento está recebendo dados de um computador. O indicador de entrada de dados
acende se existirem dados para imprimir.
9. Indicador de alerta
Fica vermelho sempre que ocorrer um erro na impressora. Verifique a mensagem de erro exibida. Pisca em
amarelo quando o toner está quase a acabar.
10. Indicador de energia
Esse indicador permanece aceso enquanto a alimentação se encontra ligada. Ele apaga quando o
equipamento está desligado.
21
1. Instruções iniciais
• A cor do painel de controle depende do modelo.
22
Instalar o Equipamento
Instalar o Equipamento
Onde colocar o equipamento
Tenha cuidado sobre onde colocar a máquina, porque as condições ambientais afetam grandemente o
seu desempenho.
• Não use sprays ou solventes inflamáveis próximo ao equipamento. Além disso, evite colocar
esses itens próximo ao equipamento. Isso pode resultar em incêndio ou choque elétrico.
• Não coloque jarras, vasos, copos, cosméticos, medicamentos, objetos metálicos pequenos ou
recipientes com água ou outros líquidos em cima ou perto do equipamento. O derramamento
ou a queda desses objetos ou substâncias no interior do equipamento pode resultar em
incêndio ou choque elétrico.
• Mantenha o equipamento longe de umidade e pó. Caso contrário, poderá ocorrer incêndio ou
choque elétrico.
• Não coloque o equipamento em uma superfície instável ou inclinada. Se o equipamento cair,
poderão ocorrer ferimentos.
• Não coloque objetos pesados em cima do equipamento. Caso contrário, o equipamento pode
virar, provocando lesões.
• Mantenha o equipamento numa área com condições ambientais óptimas. Operar o
equipamento num ambiente que não cumpra os limites de humidade e de temperatura
recomendados pode provocar um curto-circuito e incêndio. Mantenha a área em torno da
tomada sem pó. O pó acumulado pode tornar-se num perigo de curto-circuito e incêndio.
• Certifique-se de que o ambiente onde o equipamento está sendo usado seja bem ventilado e
espaçoso. Uma boa ventilação é importante sobretudo quando o equipamento é usado com
muita frequência.
• Não obstrua as ventilações do equipamento. Caso contrário, haverá risco de incêndio
decorrente do superaquecimento dos componentes internos.
23
1. Instruções iniciais
• Mantenha o equipamento longe de maresia e gases corrosivos. Além disso, não instale o
equipamento em ambientes onde possam ocorrer reações químicas (por exemplo, um
laboratório). Caso contrário, pode ocorrer mau funcionamento.
Espaço necessário para a instalação
Os requisitos de espaço recomendados (ou mínimos) são os seguintes:
33 cm
(13 polegadas)
20 cm
(7,9 polegadas)
10 cm
(4 polegadas)
10 cm
(4 polegadas)
70 cm
(27,6 polegadas)
DAC021
Condições ambientais preferenciais
Os limites de temperatura e de humidade recomendados e permitidos são os seguintes:
%U.R.
DAC581
• Área branca: Intervalo permitido
• Zona cinzenta: Intervalo recomendado
Para evitar um possível acúmulo de ozônio, coloque este equipamento em um ambiente amplo e
bem ventilado, com circulação de ar superior a 30m3/h por pessoa.
24
Instalar o Equipamento
Ambientes a evitar
• Áreas expostas a luz solar direta ou luz forte
• Áreas com muito pó
• Áreas com gases corrosivos
• Áreas excessivamente frias, quentes ou húmidas
• Áreas directamente expostas a correntes de ar quente, frio ou à temperatura ambiente,
provenientes de aparelhos de ar condicionado
• Áreas directamente expostas a calor de aquecedores
• Locais perto de aparelhos de ar condicionado ou humidificadores
• Locais perto de outros equipamentos electrónicos
• Locais sujeitos a vibrações fortes frequentes
Ventilação
Ao usar este equipamento em um espaço pequeno sem boa ventilação durante muito tempo ou
para um grande volume de impressões, talvez você sinta um odor estranho.
Isso também pode fazer com que o papel impresso tenha um odor estranho.
Se detectar odores estranhos, ventile os papéis regularmente para manter o ambiente de trabalho
agradável.
• Instale o equipamento de modo a que a ventilação não esteja virada para as pessoas.
• A ventilação deve ser superior a 30 m3/h por pessoa.
Odor de equipamento novo
Quando o equipamento é novo, ele pode apresentar um odor característico. Esse odor
desaparece após uma semana.
Se você perceber um odor estranho, faça uma boa ventilação e circulação do ar no ambiente.
Requisitos de fornecimento de energia
•
(essencialmente Europa e Ásia) 220 - 240 V, 6 A, 50/60 Hz
•
(essencialmente America do Norte) 120 - 127 V, 11 A, 60 Hz
Certifique-se de conectar o cabo de alimentação a uma fonte de alimentação, conforme
especificado acima.
25
1. Instruções iniciais
Instalar opcionais
Esta seção explica como instalar opcionais.
Instalar a unidade de alimentação de papel
• Tocar nos pinos da tomada do cabo de alimentação com um objeto metálico constitui risco de
incêndio e choque elétrico.
• É perigoso manusear o plugue do cabo de alimentação com as mãos molhadas. Isso pode
causar choque elétrico.
• Antes de instalar ou remover opcionais, sempre desconecte o cabo de alimentação da tomada
na parede e aguarde a unidade principal esfriar. O incumprimento destas precauções pode
resultar em queimaduras.
• O equipamento pesa aproximadamente 23,8 kg (52,5 lb). Ao deslocar o equipamento, utilize
as alças laterais e levante-o devagar com a ajuda de outra pessoa. Se tombar, o equipamento
pode ficar danificado ou provocar ferimentos.
• Levantar a unidade de alimentação do papel de forma descuidada ou deixá-la cair pode
provocar ferimentos.
• Antes de remover o equipamento, desconecte o cabo de alimentação da tomada. Se desligar
o cabo abruptamente, pode danificá-lo. As fichas ou os cabos danificados podem provocar
um choque eléctrico ou um incêndio.
• É necessária a bandeja 1 para imprimir com a unidade de alimentação de papel opcional. Sem a
bandeja 1, ocorrerão encravamentos de papel.
• O equipamento deve ser sempre levantado por duas pessoas.
• Não segure a bandeja para levantar a máquina.
26
Instalar opcionais
1. Certifique-se de que a embalagem contém a unidade de alimentação de papel.
DAC047
2. Desligue o botão de alimentação do equipamento e, em seguida, desconecte o cabo de
alimentação do equipamento da tomada na parede.
3. Remova as fitas adesivas da unidade de alimentação de papel opcional.
DAC048
4. Levante a impressora utilizando as pegas embutidas dos dois lados do equipamento.
DAC020
27
1. Instruções iniciais
5. Existem três pinos verticais na unidade de alimentação de papel opcional. Alinhe os
pinos com os orifícios que se encontram na parte de baixo do equipamento e, em
seguida, baixe cuidadosamente o equipamento.
DAC049
6. Depois de instalar a unidade de alimentação de papel opcional, imprima a página de
configuração para verificar a configuração do dispositivo.
Se estiver correctamente instalada, aparece a indicação "Bandeja 2" em "Entrada papel" na
página de configuração.
• Depois de instalar a unidade de alimentação de papel (opcional), selecione a Bandeja 2 no
driver de impressão. Para mais informações, consulte a Ajuda do driver de impressão.
• Se o novo equipamento estiver incluído na coluna de opções de configuração, então foi
correctamente instalado.
• Se a unidade de alimentação de papel opcional não está instalado corretamente, tente instalá-la
novamente, repetindo o procedimento. Se o problema persistir, contate o seu representante de
vendas ou técnico.
• Para mais informações sobre imprimir a página de configuração, consulte Pág. 94 "Menu
ImpListas/Teste".
28
Sobre as ferramentas de operação
Sobre as ferramentas de operação
Esta seção explica as ferramentas de operação deste equipamento.
Painel de controle
O painel de controle contém uma tela e teclas para controlar o equipamento. Usando o painel de
controle, você pode definir várias configurações da máquina. Para informações sobre como usar o
painel de controle, consulte Pág. 89 "Configurar o equipamento usando o painel de controle".
Web Image Monitor
É possível verificar o status do equipamento e configurar as definições acessando o equipamento
através do Web Image Monitor. Para mais informações sobre como usar o Web Image Monitor,
consulte Pág. 109 "Configurar o Equipamento Utilizando o Web Image Monitor".
29
1. Instruções iniciais
Configurar as definições de rede
Esta seção descreve como configurar as definições necessárias para utilizar o equipamento em uma
rede.
Configurar as Definições do Endereço IP
O procedimento para configurar as definições de rede pode variar, dependendo de as informações do
endereço IP serem atribuídas de modo automático pela rede (DHCP) ou especificados manualmente.
• É possível premir a tecla [Escape] para sair do nível anterior da árvore de menu.
• Se o ambiente de rede necessitar de uma velocidade de transmissão específica que não seja
automaticamente detectada, especifique a velocidade de transmissão em [Ethernet Speed] em
[Network Setting].
• Configure a definição do endereço IP primeiro e, em seguida, instale o driver. Para mais
informações sobre a instalação do driver, consulte o Guia de instalação de driver.
• Para mais informações sobre imprimir a página de configuração, consulte Pág. 94 "Menu
ImpListas/Teste".
Especificar definições para o equipamento para receber um endereço IPv4
automaticamente
• É necessário que haja um servidor DHCP na rede para que o equipamento receba um endereço
IPv4 automaticamente.
1. Ligue o equipamento.
2. Pressione a tecla [Menu].
CER408
30
Configurar as definições de rede
3. Pressione a tecla [ ] ou [ ] para selecionar [Host Interface] e, em seguida, pressione a
tecla [OK].
4. Pressione a tecla [ ] ou [ ] para selecionar [Network Setting] e, em seguida pressione a
tecla [OK].
5. Pressione a tecla [ ] ou [ ] para selecionar [IPv4 Config.] e, em seguida, pressione a
tecla [OK].
6. Pressione a tecla [ ] ou [ ] para selecionar [DHCP] e, em seguida, pressione a tecla
[OK].
7. Pressione a tecla [ ] ou [ ] para selecionar [Ativo] e, em seguida, pressione a tecla
[OK].
8. Prima a tecla [Menu] para regressar ao ecrã inicial.
9. Se lhe for solicitado o reinício do equipamento, desligue o equipamento e, em seguida,
volte a ligá-lo.
10. Imprima a página de configuração para verificar a definição.
As definições do endereço IPv4 serão mostradas em "TCP/IP" na página de configuração.
Atribuir o endereço IPv4 do equipamento manualmente
• O endereço IPv4 atribuído ao equipamento não pode nunca ser utilizado por nenhum outro
dispositivo na mesma rede.
1. Ligue o equipamento.
2. Pressione a tecla [Menu].
CER408
3. Pressione a tecla [ ] ou [ ] para selecionar [Host Interface] e, em seguida, pressione a
tecla [OK].
4. Pressione a tecla [ ] ou [ ] para selecionar [Network Setting] e, em seguida pressione a
tecla [OK].
31
1. Instruções iniciais
5. Pressione a tecla [ ] ou [ ] para selecionar [IPv4 Config.] e, em seguida, pressione a
tecla [OK].
6. Pressione a tecla [ ] ou [ ] para selecionar [DHCP] e, em seguida, pressione a tecla
[OK].
7. Pressione a tecla [ ] ou [ ] para selecionar [Inativo] e, em seguida, pressione a tecla
[OK].
8. Pressione a tecla [ ] ou [ ] para selecionar [Endereço IP] e, em seguida, pressione a
tecla [OK].
É mostrado o endereço IPv4 actual.
9. Digite o endereço IPv4 do equipamento usando a tecla [ ] ou [ ].
• Para avançar para o campo seguinte, pressione a tecla [OK].
• Para voltar ao campo anterior, prima a tecla [Escape].
10. Pressione a tecla [OK].
11. Pressione a tecla [ ] ou [ ] para selecionar [Máscara sub-rede] e, em seguida, pressione
a tecla [OK].
É mostrada a máscara de sub-rede atual.
12. Insira a máscara de sub-rede usando a tecla [ ] ou [ ].
• Para avançar para o campo seguinte, pressione a tecla [OK].
• Para voltar ao campo anterior, prima a tecla [Escape].
13. Pressione a tecla [OK].
14. Pressione a tecla [ ] ou [ ] para selecionar [Endereço gateway] e, em seguida pressione
a tecla [OK].
É mostrado o endereço de gateway atual.
15. Insira o endereço gateway usando a tecla [ ] ou [ ].
• Para avançar para o campo seguinte, pressione a tecla [OK].
• Para voltar ao campo anterior, prima a tecla [Escape].
16. Pressione a tecla [OK].
17. Prima a tecla [Menu] para regressar ao ecrã inicial.
18. Se lhe for solicitado o reinício do equipamento, desligue o equipamento e, em seguida,
volte a ligá-lo.
19. Imprima a página de configuração para verificar a definição.
As definições do endereço IPv4 serão mostradas em "TCP/IP" na página de configuração.
• Se [DHCP] estiver ativado, as definições de configuração manual para o endereço IPv4 não são
utilizadas.
32
Configurar as definições de rede
Especificando definições para receber um endereço IPv6 automaticamente
• É necessário que haja um servidor DHCP na rede para que o equipamento obtenha um endereço
IPv6 automaticamente.
1. Ligue o equipamento.
2. Pressione a tecla [Menu].
CER408
3. Pressione a tecla [ ] ou [ ] para selecionar [Host Interface] e, em seguida, pressione a
tecla [OK].
4. Pressione a tecla [ ] ou [ ] para selecionar [Network Setting] e, em seguida pressione a
tecla [OK].
5. Pressione a tecla [ ] ou [ ] para selecionar [IPv6 Config.] e, em seguida, pressione a
tecla [OK].
6. Pressione a tecla [ ] ou [ ] para selecionar [IPv6] e, em seguida, pressione a tecla [OK].
7. Pressione a tecla [ ] ou [ ] para selecionar [Ativo] e, em seguida, pressione a tecla
[OK].
8. Pressione a tecla [ ] ou [ ] para selecionar [DHCP] e, em seguida, pressione a tecla
[OK].
9. Pressione a tecla [ ] ou [ ] para selecionar [Ativo] e, em seguida, pressione a tecla
[OK].
10. Prima a tecla [Menu] para regressar ao ecrã inicial.
11. Se lhe for solicitado o reinício do equipamento, desligue o equipamento e, em seguida,
volte a ligá-lo.
12. Imprima a página de configuração para verificar a definição.
A definição do endereço IPv6 é mostrada em "Configuração IPv6" na página de configuração.
33
1. Instruções iniciais
Atribuir o endereço IPv6 ao equipamento manualmente
• O endereço IPv6 atribuído ao equipamento não pode nunca ser utilizado por outro dispositivo na
mesma rede.
1. Ligue o equipamento.
2. Pressione a tecla [Menu].
CER408
3. Pressione a tecla [ ] ou [ ] para selecionar [Host Interface] e, em seguida, pressione a
tecla [OK].
4. Pressione a tecla [ ] ou [ ] para selecionar [Network Setting] e, em seguida pressione a
tecla [OK].
5. Pressione a tecla [ ] ou [ ] para selecionar [IPv6 Config.] e, em seguida, pressione a
tecla [OK].
6. Pressione a tecla [ ] ou [ ] para selecionar [IPv6] e, em seguida, pressione a tecla [OK].
7. Pressione a tecla [ ] ou [ ] para selecionar [Ativo] e, em seguida, pressione a tecla
[OK].
8. Pressione a tecla [ ] ou [ ] para selecionar [DHCP] e, em seguida, pressione a tecla
[OK].
9. Pressione a tecla [ ] ou [ ] para selecionar [Inativo] e, em seguida, pressione a tecla
[OK].
10. Pressione a tecla [ ] ou [ ] para selecionar [Manual Address] e, em seguida, pressione a
tecla [OK].
11. Pressione [ ] ou [ ] para selecionar a opção [Manual Address] e, em seguida,
pressione a tecla [OK].
12. Insira o endereço de IPv6 do equipamento usando a tecla [ ] ou [ ] .
• Para avançar para o campo seguinte, pressione a tecla [OK].
• Para voltar ao campo anterior, prima a tecla [Escape].
13. Pressione a tecla [OK].
34
Configurar as definições de rede
14. Pressione a tecla [ ] ou [ ] para selecionar [Tamanho do prefixo] e, em seguida,
pressione a tecla [OK].
15. Insira o tamanho do prefixo usando a tecla [ ] ou [ ] e, em seguida, pressione a tecla
[OK].
16. Pressione a tecla [ ] ou [ ] para selecionar [Endereço gateway] e, em seguida pressione
a tecla [OK].
17. Insira o endereço gateway usando a tecla [ ] ou [ ].
• Para avançar para o campo seguinte, pressione a tecla [OK].
• Para voltar ao campo anterior, prima a tecla [Escape].
18. Pressione a tecla [OK].
19. Prima a tecla [Menu] para regressar ao ecrã inicial.
20. Se lhe for solicitado o reinício do equipamento, desligue o equipamento e, em seguida,
volte a ligá-lo.
21. Imprima a página de configuração para verificar a definição.
A definição do endereço IPv6 é mostrada em "Configuração IPv6" na página de configuração.
Compartilhar a impressora em uma rede
Esta seção explica como configurar este equipamento como uma impressora de rede em um ambiente
Windows.
A configuração da impressora de rede pode ser configurado para permitir que os clientes da rede para
utilizar a máquina.
• Para alterar as propriedades da impressora, você precisa de privilégios de gerenciamento de
impressora. Faça logon usando a conta para os membros do grupo de administrador.
• O procedimento a seguir é baseado no Windows 7. Se você estiver usando outro sistema
operacional, o procedimento pode ser um pouco diferente.
1. No menu [Iniciar], clique em [Dispositivos e Impressoras].
Se você estiver usando um computador que esteja executando o Windows 8 ou Windows Server
2012, clique em [Pesquisa] na Barra de Charme, e, em seguida, clique em [Painel de controle].
Quando aparecer a janela do [Painel de Controle], clique em [Exibir impressoras e dispositivos].
2. Clique com o botão direito do mouse no ícone da impressora que deseja utilizar e, em
seguida, clique em [Propriedades da impressora].
Aparece a caixa de diálogo de propriedades da impressora.
3. No separador [Partilha], clique em [Partilhar esta impressora].
• Para compartilhar esta impressora com usuários que utilizem uma versão diferente do
Windows, continue com este procedimento.
35
1. Instruções iniciais
• Se tiver instalado um driver alternativo selecionando [Compartilhar esta impressora] durante
a instalação do driver de impressão, prossiga com a etapa 8.
4. Clique em [Drivers adicionais...].
5. Selecione a versão do Windows com o qual você deseja compartilhar a impressora e
clique em [OK].
6. Clique em [Procurar], selecione o arquivo do driver e, em seguida, clique em [Abrir].
7. Clique em [OK].
8. No separador [Avançado], clique no botão [Predefinições de impressão...].
Especifique os valores padrão para o driver de impressora a ser usada por computadores cliente,
e, em seguida, clique em [OK].
9. Clique em [Aplicar].
10. Clique em [OK].
Configuração de LAN sem fio
Esta seção explica como configurar manualmente as definições da LAN sem fio usando o painel de
controle. Para configurar facilmente usando o método WPS (Wi-Fi Protected Setup), consulte o Guia de
definições de Wi-Fi.
• Se[Desabilitado] for especificado para a definição [Wi-Fi], você não poderá usar [Assist conf].
Especifique primeiro [Ativo] para a definição [Wi-Fi]. Se você alterar a definição [Wi-Fi], o
equipamento terá que ser reiniciado.
• Certifique-se de que o roteador, ponto de acesso ou dispositivo equipado com uma LAN sem fio
esteja ligado.
• Verifique antecipadamente o método de autenticação e o nome do roteador, ponto de acesso ou
dispositivo equipado com uma LAN sem fio (SSID/IBSS).
• Primeiro, configure a definição de LAN sem fio e, em seguida, instale o driver. Para mais
informações sobre a instalação do driver, consulte o Guia de instalação de driver.
Modo de infraestrutura
Siga estes procedimentos para se conectar manualmente ao roteador de LAN sem fio ou ponto de
acesso.
1. Ligue o equipamento.
2. Pressione a tecla [Menu].
3. Pressione a tecla [ ] ou [ ] para selecionar [Host Interface] e, em seguida, pressione a
tecla [OK].
36
Configurar as definições de rede
4. Pressione a tecla [ ] ou [ ] para selecionar [Network Setting] e, em seguida pressione a
tecla [OK].
5. Pressione a tecla para selecionar [ ] ou [ ] [Wi-Fi Config. ], e em seguida pressione
[OK].
6. Pressione a tecla [ ] ou [ ] para selecionar [Setup Wizard], e, em seguida, pressione a
tecla [OK].
7. Pressione a tecla [ ] ou [ ] para selecionar [Infraestrutura] e, em seguida, pressione a
tecla [OK].
8. Pressione a tecla [ ] ou [ ] para selecionar o destino SSID e, em seguida, pressione a
tecla [OK].
Se não conseguir encontrar o SSID de destino, verifique se o dispositivo está ligado.
Ao entrar no SSID, selecione [Input SSID], e, em seguida, pressione a tecla [OK].
A tela da entrada do SSID é exibida. Digite a SSID usando[ ] ou [ ], e em seguida pressione a
tecla [OK].
• Para avançar para o caractere seguinte, pressione a tecla [OK].
• Para voltar ao caractere anterior, pressione a tecla [Sair].
9. Pressione a tecla [ ] ou [ ] para selecionar o método de autenticação e, em seguida,
pressione a tecla [OK].
Selecione o mesmo método que o roteador ou o ponto de acesso está usando.
Se você selecionou [WPA2-PSK] ou [Mixed Mode], prossiga para a Etapa 11.
10. Pressione a tecla [ ] ou [ ] para selecionar o método de criptografia e, em seguida,
pressione a tecla [Seguinte] .
Selecione o mesmo método que o roteador ou o ponto de acesso está usando.
11. Insira a chave de criptografia e pressione a tecla [OK] key.
• Para avançar para o caractere seguinte, pressione a tecla [OK].
• Para voltar ao caractere anterior, pressione a tecla [Sair].
Se você selecionou [Shared Key] ou [Open System] na Etapa 9, é necessário inserir uma ID. Insira
a ID usando a tecla [ ] ou [ ], e em seguida pressione a tecla [OK].
A ID é usada para identificar a chave de criptografia. Você pode registrar quatro chaves de
criptografia (ID 1 a 4).
12. Pressione a tecla [OK].
Depois de se conectar à rede, a tela do Wi-Fi é exibido.
13. Pressione a tecla [ ] ou [ ] para selecionar [Status Wi-Fi], e, em seguida pressione a
tecla [OK].
Quando "Conectado" é exibido, a conexão foi estabelecida.
37
1. Instruções iniciais
Se a mensagem "Desconectado" for exibida, a conexão não foi estabelecida. Comece novamente
do início.
Modo Ad Hoc
Esta seção explica como conectar diretamente aos dispositivos equipados com uma LAN sem fio, tais
computadores em uma rede ponto a ponto.
• Em uma rede Ad Hoc, cada dispositivo deve ser manualmente atribuído a um endereço IP para
TCP/IP se não existir um servidor DHCP.
• No modo Ad Hoc, apenas são suportados o sistema aberto ou criptografia WEP. A autenticação
WPA2-PSK ou Modo misto WPA2/WPA não é suportada.
1. Ligue o equipamento.
2. Pressione a tecla [Menu].
3. Pressione a tecla [ ] ou [ ] para selecionar [Host Interface] e, em seguida, pressione a
tecla [OK].
4. Pressione a tecla [ ] ou [ ] para selecionar [Network Setting] e, em seguida pressione a
tecla [OK].
5. Pressione a tecla para selecionar [ ] ou [ ] [Wi-Fi Config. ], e em seguida pressione
[OK].
6. Pressione a tecla [ ] ou [ ] para selecionar [Setup Wizard], e, em seguida, pressione a
tecla [OK].
7. Pressione [ ] ou [ ] para selecionar [Ad-Hoc], e em seguida pressione a tecla [OK].
8. Pressione a tecla [ ] ou [ ] para selecionar um canal de comunicação, e em seguida
pressione a tecla [OK].
Selecione um canal que corresponda ao dispositivo ao qual deseja se conectar.
9. Pressione a tecla [ ] ou [ ] para selecionar o nome do destino do dispositivo (IBSS), e em
seguida pressione a tecla [OK].
Se não conseguir encontrar o destino, verifique se o dispositivo está ligado.
Ao inserir o nome do dispositivo, selecione [Input SSID], e em seguida pressione [OK]. A tela da
entrada do SSID é exibida. Digite o nome do dispositivo usando a tecla [ ] ou [ ], e em seguida
pressione a tecla [OK].
• Para avançar para o caractere seguinte, pressione a tecla [OK].
• Para voltar ao caractere anterior, pressione a tecla [Sair].
10. Pressione a tecla [ ] ou [ ] para selecionar o método de autenticação e, em seguida,
pressione a tecla [OK].
38
Configurar as definições de rede
11. Pressione a tecla [ ] ou [ ] para selecionar o método de criptografia e, em seguida,
pressione a tecla [Seguinte] .
12. Digite a chave de criptografia usando a tecla[ ] ou [ ] , e então pressione a tecla [OK].
• Para avançar para o caractere seguinte, pressione a tecla [OK].
• Para voltar ao caractere anterior, pressione a tecla [Sair].
13. Digite a ID usando[ ] ou [ ], e então pressione a tecla [OK].
A ID é usada para identificar a chave de criptografia. Você pode registrar quatro chaves de
criptografia (ID 1 a 4).
14. Pressione a tecla [OK].
Depois de se conectar à rede, a tela do Wi-Fi é exibido.
15. Pressione a tecla [ ] ou [ ] para selecionar [Status Wi-Fi], e, em seguida pressione a
tecla [OK].
Quando "Conectado" é exibido, a conexão foi estabelecida.
Se a mensagem "Desconectado" for exibida, a conexão não foi estabelecida. Comece novamente
do início.
39
1. Instruções iniciais
Restringir as Funções do Equipamento de
Acordo com o Utilizador
É possível configurar as definições para pedir um código de utilizador quando alguém tentar utilizar
certas funções do equipamento.
Para ativar esta definição, você tem obrigatoriamente de configurar primeiro o equipamento através do
Web Image Monitor.
• Esta função apenas está disponível para o modelo do Tipo 2.
• Para imprimir trabalhos que exigem autenticação, você pode usar somente o driver de impressora
PCL. A impressão de tais trabalhos a partir do driver de impressora PostScript 3 não é possível.
• Para mais informações sobre a utilização do Web Image Monitor, consulte Pág. 109 "Usar o
Web Image Monitor".
Como ativar as configurações de restrição de usuário
Esta seção explica como configurar as definições para permitir que certas funções do equipamento
sejam utilizadas somente por usuários autorizados.
Utilizando o Web Image Monitor, active a restrição de utilizadores para algumas ou todas as funções
listadas abaixo e, em seguida, registe os utilizadores que podem utilizar essas funções.
• Impressão PictBridge
• Impressão (tanto a cores como a preto e branco)
• Impressão a cores
Você pode especificar as funções disponíveis para cada usuário após a autenticação. Até 30 usuários
podem ser registrados.
1. Inicie o navegador e acesse o equipamento inserindo o endereço IP.
2. Clique em [Restringir funções disponíveis].
3. Introduza a palavra-passe de administrador, se necessário.
4. Clique em [Aplicar].
40
Restringir as Funções do Equipamento de Acordo com o Utilizador
5. Sob "Funções disponíveis", seleccione [Restringir] para as funções que pretende restringir
e, em seguida, clique em [Aplicar].
Seleccione [Não restringir] para as funções que não quiser restringir.
A definição de restrição de utilizadores está activada para a função seleccionada. Vá para as
etapas seguintes para registrar usuários.
6. Clique em [Funções disponíveis por usuário].
É apresentada uma lista com as entradas dos usuários atualmente registrados.
7. Selecione uma entrada de usuário e, em seguida, clique em [Mudar].
A seguinte janela é exibida.
8. Insira o nome de usuário único em [Nome de usuário] utilizando até 16 caracteres
alfanuméricos.
9. Insira um código de usuário único em [Cód. usuário] utilizando até 8 dígitos.
O código de usuário será utilizado para autenticar os usuários ao tentarem utilizar uma função
restrita.
41
1. Instruções iniciais
10. Selecione as funções que pretende que estejam disponíveis para o usuário mediante
autenticação.
As funções não seleccionadas estarão disponíveis para os utilizadores autenticados mediante este
código de utilizador.
11. Clique em [Aplicar].
12. Feche o navegador.
• Você deve inserir um nome e um código de usuário para registrar uma entrada de usuário.
• Certifique-se de que as diferentes entradas de usuário não compartilham o mesmo nome de
usuário ou o código do usuário.
Modificando entradas de usuário
Este capítulo explica como modificar entradas de usuários.
1. Inicie o navegador e acesse o equipamento inserindo o endereço IP.
2. Clique em [Restringir funções disponíveis].
3. Introduza a palavra-passe de administrador, se necessário.
4. Clique em [Aplicar].
5. Clique em [Funções disponíveis por usuário].
É apresentada uma lista com as entradas dos usuários atualmente registrados.
6. Selecione a entrada a ser modificada e, em seguida, clique em [Mudar].
7. Modifique as definições conforme necessário.
8. Clique em [Aplicar].
9. Feche o navegador.
Excluindo entradas de usuários
Este capítulo explica como excluir entradas de usuários.
1. Inicie o navegador e acesse o equipamento inserindo o endereço IP.
2. Clique em [Restringir funções disponíveis].
3. Introduza a palavra-passe de administrador, se necessário.
4. Clique em [Aplicar].
5. Clique em [Funções disponíveis por usuário].
É apresentada uma lista com as entradas dos usuários atualmente registrados.
6. Selecione a entrada que deseja excluir e, em seguida, clique em [Apagar].
42
Restringir as Funções do Equipamento de Acordo com o Utilizador
7. Certifique-se de que a entrada selecionada é a entrada que deseja excluir.
8. Clique em [Aplicar].
9. Feche o navegador.
43
1. Instruções iniciais
Quando as Funções do Equipamento Estão
Restringidas
Funções restritas podem ser usadas apenas por usuários autorizados.
Consoante a função restringida, os utilizadores serão autenticados ou através do painel de controle da
máquina ou através do driver de impressão.
• Esta função apenas está disponível para o modelo do Tipo 2.
• Para imprimir trabalhos que exigem autenticação, você pode usar somente o driver de impressora
PCL. A impressão de tais trabalhos a partir do driver de impressora PostScript 3 não é possível.
• O procedimento nesta seção é um exemplo baseado no sistema operacional Windows 7.
A tabela abaixo mostra as funções que podem ser restringidas e de que forma os utilizadores podem
ser autenticados para utilizá-las.
Função restringida
• Impressão PictBridge
Método de autenticação
O equipamento pede um código de utilizador quando uma
câmara digital é ligada ao equipamento.
O utilizador tem obrigatoriamente de introduzir um código de
utilizador válido a partir do painel de controlo.
• Impressão (tanto a cores
como a preto e branco)
O usuário deve inserir um código de usuário válido no driver de
impressão antes de executar um comando de impressão.
• Impressão a cores
Autenticação utilizando o painel de controle
1. Se a impressora solicitar um código de usuário, introduza um código de usuário com as
teclas [ ] ou [ ].
Se introduzir um código de utilizador incorrecto, a impressora rejeita tentativas posteriores de
autenticação.
2. Pressione a tecla [OK].
Autenticação usando o driver de impressora
1. Abra o arquivo que deseja imprimir no computador.
2. No menu [Arquivo], clique em [Imprimir...].
3. Em [Selecionar impressora], selecione o nome da máquina, em seguida, clique em
[Preferências].
44
Quando as Funções do Equipamento Estão Restringidas
4. Clique na guia [Valid Access] (Acesso válido).
5. Insira o código de usuário usando 1 a 8 dígitos e, em seguida, clique em [OK].
6. Execute um comando de impressão.
Se for inserido um código de usuário incorreto, o trabalho será automaticamente cancelado (sem
nenhuma mensagem de erro).
45
1. Instruções iniciais
46
2. Colocar papel
Papel suportado
47
2. Colocar papel
Bandeja 1
Tipo
Tamanho
Capacidade
Papel fino
A4
60 a -160 g/m2
250
Papel normal
B5 JIS
(16 a 43 lb.)
(80 g/m2, 20 lb.)
Papel de espessura
média
A5
Papel grosso 1, 2
A6
Papel reciclado
Ofício (81/2 × 14 polegadas)
Papel colorido
Papel pré-impresso
Papel pré-furado
B6 JIS
Letter (81/2 × 11 polegadas)
Meio-carta (51/2 × 81/2
polegadas)
Papel Bond
Executivo (71/4 × 101/2
polegadas)
Cartão
8 × 13 polegadas
Papel timbrado
Papel de etiqueta
Envelope
81/2 × 13 polegadas
Fólio (81/4 × 13 polegadas)
16K (195 × 267 mm)
Com 10 (41/8 × 91/2
polegadas)
Monarch (37/8 × 71/2
polegadas)
Env C5 (162 × 229 mm)
Env C6 (114 × 162 mm)
Env DL (110 × 220 mm)
Tamanho personalizado:
90 a 216 mm de largura,
148 a 356 mm de comprimento
(3,54 a 8,50 polegadas de
largura,
5,83 a 14,0 polegadas de
comprimento)
48
Gramatura
Papel suportado
Bandeja 2 (opcional)
Tipo
Tamanho
Gramatura
Capacidade
Papel fino
A4
60 a 105 g/m2
500
Papel normal
Letter (81/2 × 11 polegadas)
(16 a 28 lb.)
(80 g/m2, 20 lb.)
Papel de espessura
média
Papel grosso 1
Papel reciclado
Papel colorido
Papel pré-impresso
Papel pré-furado
Papel timbrado
49
2. Colocar papel
Bandeja de alimentação manual
Tipo
Tamanho
Gramatura
Papel fino
A4
60 a -160 g/m2
Papel normal
B5 JIS
(16 a 43 lb.)
Papel de espessura
média
A5
Papel grosso 1, 2
A6
Papel reciclado
Ofício (81/2 × 14 polegadas)
Papel colorido
Papel pré-furado
Papel timbrado
B6 JIS
Letter (81/2 × 11 polegadas)
Meio-carta (51/2 × 81/2
polegadas)
Cartão
Executivo (71/4 × 101/2
polegadas)
Papel de etiqueta
8 × 13
Papel Bond
Envelope
81/2 × 13
Fólio (81/4 × 13 polegadas )
16K (195 mm × 267 mm)
Com 10 (41/8 × 91/2
polegadas)
Monarch (37/8 × 71/2
polegadas)
Env C5 (162 × 229 mm)
Env C6 (114 × 162 mm)
Env DL (110 × 220 mm)
Tamanho personalizado:
90 a 216 mm de largura,
148 a 356 mm de comprimento
(3,54 a 8,50 polegadas de
largura,
5,83 a 14,0 polegadas de
comprimento)
• Não é possível imprimir em papel de formato Legal nos seguintes casos:
50
Capacidade
1
Papel suportado
• driver de impressora PCL
Quando [Gradação:] em [QualidadeImpr] estiver definida para [Fina]
• driver de impressora PostScript 3
Quando [QualidadeImpr:] em [Funcionalidades da impressora] estiver definida para
[Qualidade excelente]
Especificações técnicas de tipos de papel
As tabelas seguintes descrevem os tipos de papel que podem ser usados com este equipamento.
• Dependendo do tipo de papel, o toner pode demorar algum tempo a secar. Antes de manusear
folhas impressas, certifique-se de que elas secaram completamente. Caso contrário, o toner pode
manchar.
• A qualidade da impressão apenas pode ser garantida se for utilizado o papel recomendado.
Para mais informações sobre o papel recomendado, contate seu consultor de vendas ou a
assistência técnica.
Papel de espessura média
Item
Descrição
Espessura do papel
Bandeja de
suportada
Formato
suportado
75 a 90 g/m2 (20 a 24 lb.)
papel Pode ser usado com qualquer uma das bandejas de papel.
duplex A4, B5 JIS, Legal (81/2 × 14 inches), Letter (81/2 × 11 polegadas),
Executive (71/4 × 101/2 polegadas ), 8 × 13, 81/2 × 13, Fólio (81/4 ×
13 polegadas), 16K (195 mm × 267 mm)
Papel grosso 1
Item
Descrição
Espessura do papel
Bandeja de
suportada
Formato
suportado
Notas
91 a 105 g/m2 (24 a 28 lb.)
papel Pode ser usado com qualquer uma das bandejas de papel.
duplex Nenhum
O número de folhas que é possível imprimir por minuto é
aproximadamente metade do número de papel de espessura média.
51
2. Colocar papel
Papel grosso 2
Item
Descrição
Espessura do papel
Bandeja de
suportada
Formato
suportado
106 a 160 g/m2 (28 a 43 lb.)
papel Bandeja 1 e bandeja de alimentação manual
duplex Nenhum
Notas
O número de folhas que é possível imprimir por minuto é
aproximadamente metade do número de papel de espessura média.
Papel fino
Item
Descrição
Espessura do papel
Bandeja de
suportada
Formato
suportado
60 a 65 g/m2 (16 a 17 lb.)
papel Pode ser usado com qualquer uma das bandejas de papel.
duplex A4, B5 JIS, Legal (81/2 × 14 polegadas), Letter (81/2 × 11 polegadas),
Executive (71/4 × 101/2 polegadas), 8 × 13, 81/2 × 13, Fólio (81/4 ×
13 polegadas), 16K (195 mm × 267 mm)
Papel normal
Item
Descrição
Espessura do papel
Bandeja de
suportada
Formato
suportado
66 a 74 g/m2 (18 a 20 lb.)
papel Pode ser usado com qualquer uma das bandejas de papel.
duplex A4, B5 JIS, Legal (81/2 × 14 polegadas), Letter (81/2 × 11 polegadas),
Executive (71/4 × 101/2 polegadas), 8 × 13, 81/2 × 13, Fólio (81/4 ×
13 polegadas), 16K (195 mm × 267 mm)
Papel reciclado
Item
Descrição
Espessura do papel
Bandeja de
suportada
52
75 a 90 g/m2 (20 a 24 lb.)
papel Pode ser usado com qualquer uma das bandejas de papel.
Papel suportado
Item
Formato
suportado
Descrição
duplex A4, B5 JIS, Legal (81/2 × 14 polegadas), Letter (81/2 × 11 polegadas),
Executive (71/4 × 101/2 polegadas), 8 × 13, 81/2 × 13, Fólio (81/4 ×
13 polegadas), 16K (195 mm × 267 mm)
Notas
Se a espessura do papel estiver fora do intervalo especificado, seleccione
[Papel fino], [Papel normal], [Papel grosso 1] ou [Papel grosso 2].
Papel colorido
Item
Descrição
Espessura do papel
Bandeja de
suportada
Formato
suportado
75 a 90 g/m2 (20 a 24 lb.)
papel Pode ser usado com qualquer uma das bandejas de papel.
duplex A4, B5 JIS, Legal (81/2 × 14 polegadas), Letter (81/2 × 11 polegadas),
Executive (71/4 × 101/2 polegadas), 8 × 13, 81/2 × 13, Fólio (81/4 ×
13 polegadas), 16K (195 mm × 267 mm)
Notas
Se a espessura do papel estiver fora do intervalo especificado, seleccione
[Papel fino], [Papel normal], [Papel grosso 1] ou [Papel grosso 2].
Papel pré-impresso
Item
Descrição
Espessura do papel
Bandeja de
suportada
Formato
suportado
75 a 90 g/m2 (20 a 24 lb.)
papel Bandeja 1 e bandeja 2
duplex A4, B5 JIS, Legal (81/2 × 14 polegadas), Letter (81/2 × 11 polegadas),
Executive (71/4 × 101/2 polegadas), 8 × 13, 81/2 × 13 polegadas, Fólio
(81/4 × 13 polegadas), 16K (195 mm × 267 mm)
Notas
Se a espessura do papel estiver fora do intervalo especificado, seleccione
[Papel fino], [Papel normal], [Papel grosso 1] ou [Papel grosso 2].
Papel pré-furado
Item
Espessura do papel
Descrição
75 a 90 g/m2 (20 a 24 lb.)
53
2. Colocar papel
Item
Bandeja de
suportada
Formato
suportado
Descrição
papel Pode ser usado com qualquer uma das bandejas de papel.
duplex A4, B5 JIS, Legal (81/2 × 14 polegadas), Letter (81/2 × 11 polegadas),
Executive (71/4 × 101/2 polegadas), 8 × 13, 81/2 × 13, Fólio (81/4 ×
13 polegadas), 16K (195 mm × 267 mm)
Notas
Se a espessura do papel estiver fora do intervalo especificado, seleccione
[Papel fino], [Papel normal], [Papel grosso 1] ou [Papel grosso 2].
Papel timbrado
Item
Descrição
Espessura do papel
Bandeja de
suportada
Formato
suportado
75 a 90 g/m2 (20 a 24 lb.)
papel Pode ser usado com qualquer uma das bandejas de papel.
duplex A4, B5 JIS, Legal (81/2 × 14 polegadas), Letter (81/2 × 11 polegadas),
Executive (71/4 × 101/2 polegadas), 8 × 13, 81/2 × 13, Fólio (81/4 ×
13 polegadas), 16K (195 mm × 267 mm)
Notas
Não é possível imprimir em papel com espessura superior ao limite
especificado.
Papel Bond
Item
Descrição
Espessura do papel
Bandeja de
suportada
Formato
suportado
Notas
106 a 160 g/m2 (28 a 43 lb.)
papel Bandeja 1 e bandeja de alimentação manual
duplex Nenhum
• O número de folhas que é possível imprimir num minuto é
aproximadamente metade do número de papel de espessura média.
• Se a espessura do papel estiver fora do intervalo especificado,
seleccione [Papel grosso 1].
54
Papel suportado
Cartão
Item
Descrição
Espessura do papel
Bandeja de
suportada
Formato
suportado
106 a 160 g/m2 (28 a 43 lb.)
papel Bandeja 1 e bandeja de alimentação manual
duplex Nenhum
Notas
• O número de folhas que é possível imprimir num minuto é
aproximadamente metade do número de papel de espessura média.
• Não é possível imprimir em papel mais grosso do que 160 g/m2.
Papel de etiqueta
Item
Bandeja de
suportada
Formato
suportado
Notas
Descrição
papel Bandeja 1 e bandeja de alimentação manual
duplex Nenhum
• O número de folhas que é possível imprimir por minuto é
aproximadamente metade do número de papel de espessura média.
• Evite utilizar papel de etiqueta autocolante em que a cola esteja
exposta. A cola pode prender-se às peças internas do equipamento,
o que pode causar problemas na alimentação do papel, a
deterioração da qualidade de impressão ou o desgaste prematuro da
unidade fotocondutora do cartucho de impressão.
Envelope
Item
Bandeja de
suportada
Formato
suportado
Descrição
papel Bandeja 1 e bandeja de alimentação manual
duplex Nenhum
Notas
• Evite utilizar envelopes autocolantes. Podem causar avarias no equipamento.
55
2. Colocar papel
• O número de envelopes que é possível imprimir por minuto é aproximadamente metade do
número de papel de espessura média.
• Só é possível colocar papel até à marca inferior das duas marcas de limite para papel que se
encontram na bandeja.
• Se os envelopes saírem muito vincados, coloque-os na direcção oposta. Configure também o
driver de impressão para que gire objeto de impressão em 180 graus. Para mais informações
sobre como mudar a orientação, consulte a Ajuda do driver de impressão.
• Existem fatores ambientais que podem prejudicar a qualidade da impressão em envelopes
recomendados e não recomendados.
• Se os envelopes ficarem demasiado curvados após a impressão, alise-os dobrando-os no sentido
oposto à curvatura.
• Após a impressão, os envelopes apresentam por vezes vincos ao longo das extremidades
compridas e manchas de toner nos lados não impressos. Imagens impressas também podem estar
borradas. Ao imprimir grandes áreas totalmente preenchidas a preto, poderão aparecer riscas
como consequência da sobreposição de envelopes.
• Para especificar correctamente o comprimento de um envelope cuja aba abre ao longo da
extremidade mais comprida, certifique-se de que inclui a aba aberta na medição.
CER112
• Folheie os envelopes e alinhe as extremidades antes de os colocar na bandeja.
DAC573
• Ao folhear os envelopes, certifique-se de que não ficam colados uns aos outros. Se ficarem
colados, separe-os.
• Ao ventilar envelopes, certifique-se que as abas dos envelopes não estão presas. Se ficarem
colados, separe-os.
56
Papel suportado
• Antes de colocar envelopes, alise-os de modo a que a sua curvatura não exceda a curvatura
indicada abaixo.
5 mm
(0,2 polegada)
0 mm
(0 polegada)
DAC574
• Se a curvatura é severa, alise os envelopes com os dedos, como mostrado abaixo.
DAC575
• Talvez não possa efectuar a impressão em duplex em papel com formato 8 × 13, 81/2 × 13,
Folio (81/4 × 13 inches), ou 16K (195 mm × 267 mm) nos seguintes casos:
• driver de impressora PCL
Quando [Gradação:] em [QualidadeImpr] estiver definida para [Fina]
• driver de impressora PostScript 3
Quando [QualidadeImpr:] em [Funcionalidades da impressora] estiver definida para
[Qualidade excelente]
57
2. Colocar papel
Tipos de papel não recomendados
Não utilize os seguintes tipos de papel:
• Papel para impressora jato de tinta
• Papel enrolado, dobrado ou vincado
• Papel ondulado ou torcido
• Papel rasgado
• Papel enrugado
• Papel úmido
• Papel sujo ou danificado
• Papel seco o suficiente para emitir eletricidade estática
• Papel já impresso, exceto papel timbrado pré-impresso.
A ocorrência de mau funcionamento é mais provável quando se usa papel impresso por
impressoras que não sejam a laser (por exemplo, copiadoras monocromáticas e coloridas,
impressoras jato de tinta, etc.)
• Papel especial, como térmico e carbono
• Papel com gramatura maior ou menor que o limite
• Papel com janelas, furos, perfurações, cortes ou com gravações em relevo
• Papel de etiquetas adesivas, no qual a cola ou o papel base esteja exposto
• Papel com clipes ou grampos
• Ao colocar o papel, tenha cuidado para não tocar na superfície do papel.
• Mesmo que seja adequado para o equipamento, se for armazenado incorretamente, o papel
poderá causar falhas de alimentação, perda da qualidade de impressão ou falhas de
funcionamento.
58
Área de Impressão
Área de Impressão
O diagrama abaixo mostra a área do papel na qual o equipamento pode imprimir.
Papel
2
4
4
3
1
3
DAC571
1. Área de impressão
2. Sentido da alimentação
3. Aproximadamente 4,2 mm (0,2 pol)
4. Aproximadamente 4,2 mm (0,2 pol)
Envelope
4
3
3
1
2
3
DAC577
1. Área de impressão
2. Sentido da alimentação
3. Aproximadamente 10 mm (0,4 polegadas)
4. Aproximadamente 15 mm (0,6 polegadas)
59
2. Colocar papel
• A impressão sem margens não é suportada.
• A área de impressão pode variar dependendo do formato do papel, da linguagem de
impressora e das definições do driver de impressão.
• Para uma melhor impressão do envelope, recomendamos que as margens de impressão
direita, esquerda, superior e inferior tenham um mínimo de 15 mm (0,6 polegadas) cada.
60
Carregando papel
Carregando papel
Carregando papel na Bandeja 1 e 2
O exemplo a seguir explica o procedimento de carregamento para a bandeja de papel padrão
(Bandeja 1).
O mesmo procedimento aplica-se a colocar o papel na bandeja 2.
• Antes de imprimir em papéis que não envelopes, certifique-se de elevar as alavancas na parte
traseira do equipamento dentro da tampa traseira.
• O papel enrolado pode encravar. Endireite o papel ondulado antes de o colocar.
• Depois de colocar papel na bandeja especifique o tipo e o formato do papel, utilizando o painel
de controlo, para evitar problemas na impressão. Este equipamento não detecta o formato do
papel automaticamente.
1. Puxe a Bandeja de papel para fora, com as duas mãos.
DAC070
Coloque a bandeja sobre uma superfície plana.
2. Pressione a placa de metal para baixo, até encaixá-la.
DAC050
61
2. Colocar papel
3. Segure a presilha da guia de papel lateral e faça-a deslizar para corresponder ao
formato do papel.
DAC051
Quando colocar papel de formato personalizado, posicione a guia de papel de modo a obter
uma largura ligeiramente maior do que o tamanho real do papel.
4. Segure a guia de término de papel e deslize-a para dentro, de acordo com o tamanho
do papel.
DAC053
Quando colocar papel de formato personalizado, posicione a guia de papel de modo a obter
uma largura ligeiramente maior do que o tamanho real do papel.
5. Carregar novas folhas de papel alinhadas com o lado a ser impresso voltado para
baixo.
Certifique-se de que o papel não seja empilhado acima do limite superior demarcado dentro da
bandeja.
A marca limite superior na bandeja 2 difere da marca representada.
62
Carregando papel
DAC052
Faça deslizar as guias para dentro até ficarem encostadas aos lados do papel.
Certifique-se de que o papel não ultrapassa a parte saliente das guias de papel laterais.
Ao utilizar a bandeja 2, certifique-se que o papel não é empilhado acima do limite superior
marcado dentro da bandeja.
DAC059
6. Certifique-se de que não existam folgas entre o papel e as guias de papel (guias laterais
e guias de término de papel).
DAC058
7. Empurre cuidadosamente a bandeja de papel para dentro do equipamento a direito.
Para evitar papel encravado, certifique-se de que a bandeja fica bem introduzida.
63
2. Colocar papel
• O limite superior varia consoante o tipo de papel (papel fino ou papel grosso). Consulte a
etiqueta no interior da bandeja para verificar o limite superior.
• O indicador do papel restante no lado frontal direito da bandeja de papel apresenta
aproximadamente a quantidade de papel restante.
Estendendo a bandeja 1 para carregar papel
Esta secção explica como colocar papel mais comprido do que A4 (297 mm) no equipamento.
1. Remova a tampa traseira usando uma moeda.
DAC032
2. Puxe a Bandeja 1 cuidadosamente para fora, com as duas mãos.
Coloque a bandeja sobre uma superfície plana.
3. Pressione a placa de metal para baixo, até encaixá-la.
DAC050
64
Carregando papel
4. Aperte o extensor na direção "PUSH" e, em seguida, puxe a extensão até encaixar.
DAC055
Depois de extensão, verifique que as setas do extensor e bandeja estão alinhadas.
DAC056
5. Siga as etapas de 3 a 7 em "Colocar papel nas Bandejas 1 e 2".
• Para recolher o extensor, poderá ser necessário empurrá-lo com força moderada.
Colocar papel na bandeja de alimentação manual
• Antes de imprimir em papéis que não envelopes, certifique-se de elevar as alavancas na parte
traseira do equipamento dentro da tampa traseira.
• Coloque papel com o lado da impressão voltado para baixo e na direção da alimentação pela
borda curta.
• Não coloque papel enquanto o equipamento estiver a imprimir.
• O papel enrolado pode encravar. Endireite o papel ondulado antes de o colocar.
• Não é possível a impressão em duplex.
• As bandejas 1 e 2 não estão disponíveis se papel for carregado na bandeja de alimentação
manual.
65
2. Colocar papel
• Não é possível colocar papel na bandeja de alimentação manual quando o equipamento está no
modo de Poupança de energia.
1. Introduza a extremidade superior do papel no equipamento.
DAC067
2. Ajuste as guias de papel de acordo com o tamanho do papel.
DAC066
3. Segure o papel com as duas mãos e introduza-o cuidadosamente até parar.
DAC065
66
Carregando papel
Colocar envelopes
• Antes de imprimir em envelopes, certifique-se de baixar as alavancas na parte traseira do
equipamento para evitar que os envelopes saiam dobrados. De igual modo, depois de imprimir
volte a puxar as patilhas para cima, para as posições originais.
• Evite utilizar envelopes autocolantes. Podem causar avarias no equipamento.
• Certifique-se de que não existe ar nos envelopes antes de os colocar.
• Coloque apenas um formato e tipo de envelope de cada vez.
• Antes de carregar os envelopes, alise suas bordas principais (a borda que irá entrar no
equipamento) passando uma régua ou a lateral de um lápis sobre elas.
• Alguns tipos de envelopes poderão provocar encravamentos e apresentar vincos ou fraca
qualidade de impressão.
• A qualidade de impressão dos envelopes poderá não ser uniforme se partes do envelope tiverem
espessuras diferentes. Imprima um ou dois envelopes antecipadamente para verificar a qualidade
de impressão.
• Em um ambiente quente e úmido, o envelope pode ser entregue dobrado ou com baixa qualidade
de impressão.
Baixar as patilhas da unidade de fusão
1. Puxe a alavanca de abertura da tampa da frente e abaixe cuidadosamente a tampa
frontal.
2
1
DAC061
67
2. Colocar papel
2. Baixe as patilhas da unidade de fusão.
DAC340
3. Utilizando as duas mãos, pressione cuidadosamente a tampa frontal até fechá-la.
DAC062
Para detalhes sobre como carregar um envelope, consulte Pág. 61 "Carregando papel na
Bandeja 1 e 2", e Pág. 65 "Colocar papel na bandeja de alimentação manual". No entanto, note
que você não pode carregar um envelope na bandeja 2.
• Certifique-se de que coloca os envelopes com as abas à direita. Caso contrário, os envelopes
ficarão vincados.
• Se os envelopes impressos saírem vincados, carregue os envelopes na direcção oposta e rode o
objecto de impressão 180 graus utilizando o driver de impressão antes de imprimir. Para mais
informações, consulte a Ajuda do driver de impressão.
• Quando utilizar a bandeja 1
• Se a aba do envelope está em um lado curto, coloque o envelope com a aba no recesso da
bandeja. Se a aba do envelope está em um lado mais longo, coloque o envelope com a aba
à direita.
68
Carregando papel
DAC576
• Quando utilizar a bandeja de alimentação manual
• Se a aba do envelope é de um lado curto, colocar um envelope com a aba na parte frontal
da bandeja. Se a aba do envelope está em um lado mais longo, coloque o envelope com a
aba à direita.
DAC473
Especificando o tipo e o tamanho do papel no painel de controle
Esta seção explica como especificar o formato e o tipo de papel utilizando o painel de controle.
• Também é possível utilizar o driver de impressão para definir o tipo de papel. Para mais
informações, consulte a Ajuda do driver de impressão.
• Para imprimir a partir da bandeja de alimentação manual ou Bandeja 1, é possível selecionar a
impressão de acordo com as definições do driver de impressão ou com as definições do painel de
controle, utilizando [Prioridade de bandeja de alimentação manual] ou [Prioridade de Bandeja1]
em [Entrada de papel]. Para mais detalhes sobre [Prioridade de bandeja de alim. manual] ou
[Prioridade de Bandeja1], consulte Pág. 91 "Menu Entrada de Papel".
• Se [Continuar auto] estiver ativado sob Menu do Sistema, a impressão para temporariamente se
for detectado um erro de tipo/formato de papel. Com as definições especificadas utilizando o
painel de controlo, a impressão reinicia automaticamente ao fim de cerca de 10 segundos. No
entanto, se o tamanho de papel especificado no painel de controle e o do papel colocado na
69
2. Colocar papel
bandeja de papel ou o tamanho do papel especificado para o trabalho de impressão não
correspondem ao imprimir for reiniciado, ele pode causar um atolamento de papel. Para mais
informações sobre [Continuar auto], consulte Pág. 97 "Menu do sistema".
Especificar o tipo de papel
Esta seção explica como especificar o tipo de papel.
1. Pressione a tecla [Menu].
CER408
2. Pressione a tecla [ ] ou [ ] para selecionar [Entrada de papel], e em seguida pressione a
tecla [OK] .
3. Pressione a tecla [ ] ou [ ] para selecionar [Tipo de papel], e em seguida pressione a
tecla [OK].
4. Pressione as teclas [ ] ou [ ] para selecionar a definição de tipo de papel para a
bandeja pretendida e, em seguida, pressione a tecla [OK].
5. Pressione a tecla [ ] ou [ ] para selecionar o tipo desejado de papel, e em seguida
pressione a tecla [OK] .
6. Prima a tecla [Menu] para regressar ao ecrã inicial.
Especificar o tamanho de papel padrão
Esta seção explica como especificar o formato de papel standard.
70
Carregando papel
1. Pressione a tecla [Menu].
CER408
2. Pressione a tecla [ ] ou [ ] para selecionar [Entrada de papel], e em seguida pressione a
tecla [OK] .
3. Pressione a tecla [ ] ou [ ] para selecionar [Tamanho de papel], e em seguida pressione
a tecla [OK] .
4. Pressione as teclas [ ] ou [ ] para selecionar a definição de formato de papel para a
bandeja pretendida e, em seguida, pressione a tecla[OK] .
5. Pressione a tecla [ ] ou a tecla [ ] para selecionar o tamanho do papel necessário e, em
seguida, pressione a tecla [OK] .
6. Prima a tecla [Menu] para regressar ao ecrã inicial.
Especificar um tamanho de papel personalizado
Esta seção explica como especificar um papel de formato personalizado.
• Não é possível colocar papel de formato personalizado na bandeja 2.
• Quando imprimir, certifique-se de que o formato de papel especificado com o driver de impressão
corresponde ao formato de papel especificado com o painel de controlo. Se ocorrer um erro de
correspondência de formato do papel, é apresentada uma mensagem no visor. Para ignorar o
erro e imprimir usando papel não correspondente, consulte Pág. 75 "Se ocorrer
incompatibilidade de papel".
71
2. Colocar papel
1. Pressione a tecla [Menu].
CER408
2. Pressione a tecla [ ] ou [ ] para selecionar [Entrada de papel], e em seguida pressione a
tecla [OK] .
3. Pressione a tecla [ ] ou [ ] para selecionar [Tamanho de papel], e em seguida pressione
a tecla [OK] .
4. Pressione as teclas [ ] ou [ ] para selecionar a definição de formato de papel para a
bandeja pretendida e, em seguida, pressione a tecla[OK] .
5. Pressione a tecla [ ] ou [ ] para selecionar [Tamanho personalizado], e em seguida
pressione a tecla [OK].
6. Pressione as teclas [ ] ou [ ] para selecionar [mm] ou [polegada], e, em seguida,
pressione a tecla [OK] .
7. Digite a largura usando as teclas [ ] ou [ ] , e então pressione a tecla [OK] .
8. Digite o comprimento usando [ ] ou [ ] , e, em seguida pressione a tecla [OK] .
9. Prima a tecla [Menu] para regressar ao ecrã inicial.
72
3. Imprimir documentos
Operações básicas
Esta seção explica o procedimento de impressão básica.
1. Abra a caixa de diálogo de [Propriedades da Impressora] na aplicação do seu
documento.
Para mais informações sobre cada um desses itens de definição, clique em [Ajuda]. Você também
pode clicar nos ícones de informações para mostrar informações de configuração.
2. Configure as opções de impressão conforme necessário e, em seguida, clique em [OK].
A caixa de diálogo das propriedades da impressora fecha.
3. Clique em [OK].
• Se houver um encravamento de papel, a impressão pára quando a página actual tiver terminado
de imprimir. Após o encravamento de papel ter sido removido, a impressão reinicia
automaticamente a partir da página encravada. Para mais informações sobre como remover um
encravamento de papel, consulte Pág. 165 "Remover atolamentos de papel".
• Após imprimir em envelopes, certifique-se de levantar as alavancas para impressão em envelopes
de volta às respectivas posições originais. Para mais informações sobre as alavancas para
impressão em envelopes, consulte Pág. 67 "Colocar envelopes".
Cancelar um trabalho de impressão
É possível cancelar trabalhos de impressão utilizando o painel de controle do equipamento ou o
computador, dependendo do status do trabalho.
73
3. Imprimir documentos
Cancelar um trabalho antes do início da impressão
Windows
1. Clique duas vezes no ícone de impressora na barra de tarefas do computador.
2. Selecione o trabalho de impressão que deseja cancelar no menu [Documento] e, em
seguida, clique em [Cancelar].
Mac OS X
1. No menu Apple, seleccione [System Preferences...].
2. Em "Hardware" clique em [Print & Fax] ou [Print & Scan].
3. Faça duplo clique no equipamento a partir de "Printers".
4. Seleccione o trabalho de impressão que pretende cancelar e clique em [Delete].
• Se você cancelar um trabalho de impressão que já tenha sido processado, a impressão poderá
continuar durante algumas páginas antes de ser cancelado.
• O cancelamento de um trabalho de impressão grande pode demorar um pouco.
Cancelar um trabalho durante a impressão
1. Pressione a tecla [Redefinir trabalho].
DAC582
74
Se ocorrer incompatibilidade de papel
Se ocorrer incompatibilidade de papel
O equipamento reporta um erro se:
• O tipo de papel é incompatível com as configurações do trabalho quando a [Bandeja de
entrada;] está definida como [Selecionar bandeja automaticamente].
Existem duas formas de resolver esses erros:
Continuar imprimindo utilizando o papel incompatível
Use a função de avanço de página para ignorar o erro e imprimir utilizando o papel
incompatível.
Redefinir o trabalho de impressão
Cancele a impressão.
Continuar imprimindo utilizando o papel incompatível
Se o papel for muito pequeno para o trabalho de impressão, a imagem impressa será cortada.
1. Durante a apresentação da mensagem de erro no painel de controlo, prima a tecla
[Parar/Iniciar].
DAC583
75
3. Imprimir documentos
Redefinir o trabalho de impressão
1. Durante a apresentação da mensagem de erro no painel de controle, pressione a tecla
[Redifinir trabalho].
DAC582
76
Imprimir Documentos Confidenciais
Imprimir Documentos Confidenciais
Pela função de Impressão Bloqueada, você pode proteger por senha os trabalhos de impressão.
Isto significa que o seu trabalho só será impresso depois de introduzir a palavra-passe utilizando o
painel de controlo do equipamento.
Esta função impede que utilizadores não autorizados vejam documentos de conteúdo confidencial no
equipamento.
• Esta função apenas está disponível para o modelo do Tipo 2.
• Esta função apenas está disponível quando utilizar o driver de impressão PCL e quando imprimir a
partir de um computador com o sistema operativo Windows.
• O procedimento nesta seção é um exemplo baseado no sistema operacional Windows 7.
Ficheiro de impressão bloqueada
Esta seção explica como guardar um ficheiro de impressão bloqueada no equipamento utilizando o
driver de impressão.
1. Abra o arquivo que deseja imprimir no computador.
2. No menu [Arquivo], clique em [Imprimir...].
3. Em [Selecionar impressora], selecione o nome da máquina, em seguida, clique em
[Preferências].
4. Clique na guia [Configurar] e, em seguida, selecione [Impressão bloqueada].
As caixas de texto [Senha:] e [ID do Usuário:] ficam disponíveis.
A caixa de texto [ID do Usuário:] contém o nome de usuário de login da sua conta no computador
ou o código de usuário que você usou para o trabalho de impressão bloqueada anterior.
5. Introduza a palavra-passe (contendo 4 a 8 dígitos) e a ID de utilizador (contendo 1 a 9
caracteres alfanuméricos) e, em seguida, clique em [OK].
O código de utilizador será utilizado para identificar o seu ficheiro de impressão bloqueada no
painel de controlo do equipamento.
6. Execute um comando de impressão.
O trabalho de impressão é guardado no equipamento como um ficheiro de impressão bloqueada.
Você pode imprimir o arquivo inserindo a senha no painel de controle.
• O ficheiro de impressão bloqueada é eliminado automaticamente da memória do equipamento
quando é impresso ou quando a alimentação de corrente do equipamento é desligada.
77
3. Imprimir documentos
• O equipamento pode guardar de cada vez um máximo de 5 trabalhos ou 5 MB de dados de
impressão bloqueada.
• Mesmo que a impressora não consiga armazenar mais arquivos de impressão bloqueada, antes
de cancelar um trabalho, a impressora retém o novo arquivo de impressão bloqueada durante o
período de tempo especificado em [Limtempo:ImBloq] em [Interface host]. Dentro desse período
de tempo, é possível imprimir ou excluir o novo arquivo de impressão bloqueada. É também
possível imprimir ou eliminar um ficheiro existente de impressão bloqueada para permitir que o
ficheiro novo de impressão bloqueada seja guardado no equipamento.
• Quando um trabalho de Impressão Bloqueada for cancelado, a máquina registra
automaticamente o cancelamento. É possível utilizar este registo para identificar quais os trabalhos
de impressão bloqueada que foram cancelados.
Imprimir um ficheiro de impressão bloqueada
Quando há um arquivo de impressão bloqueado armazenado na impressora, "Trabalho de impressão
bloqueado Pressione OK" aparece no visor do painel de controle da impressora.
Utilize o procedimento seguinte para desbloquear e imprimir o ficheiro de impressão bloqueada.
1. Quando for visualizada a mensagem de impressão bloqueada, prima a tecla [OK].
2. Pressione as teclas [ ] ou [ ]para selecionar o arquivo que deseja imprimir e, em
seguida, pressione a tecla [OK].
"HH:MM" indica as horas em que o trabalho de impressão bloqueada foi armazenado e "ID de
usuário" indica a ID inserida usando o driver de impressora.
3. Pressione as teclas [ ] ou [ ] para selecionar [Imprimir trab.] e, em seguida, pressione a
tecla [OK].
4. Insira a senha utilizando as teclas [ ] ou [ ].
• Pressione a tecla [OK] para confirmar a entrada de cada dígito.
• Prima a tecla [Escape] para descartar os dígitos actuais e sair para o nível anterior do menu.
5. Pressione a tecla [OK].
O ficheiro de impressão bloqueada é impresso.
78
Imprimir Documentos Confidenciais
Apagar um ficheiro de impressão bloqueada
Quando há um arquivo de impressão bloqueado armazenado na impressora, "Trabalho de impressão
bloqueado Pressione OK" aparece no visor do painel de controle da impressora.
Execute o procedimento seguinte para apagar um ficheiro de impressão bloqueada. Não é necessário
introduzir uma palavra-pase para apagar um ficheiro de impressão bloqueada.
1. Quando for visualizada a mensagem de impressão bloqueada, prima a tecla [OK].
2. Pressione a tecla[ ] ou [ ] para selecionar o arquivo que você pretende apagar e, em
seguida, pressione a tecla[OK] .
3. Pressione as teclas [ ] ou [ ] para selecionar [Excluir trabalho], e em seguida pressione
a tecla [OK] .
4. Pressione a tecla [ ] ou [ ] para selecionar [Executar], e em seguida pressione a tecla
[OK] .
O ficheiro de impressão bloqueada é apagado.
Se restarem alguns ficheiros/registos de impressão bloqueada na impressora, o visor regressa à
lista de ficheiros/registos de impressão bloqueada. Se não restarem quaisquer ficheiros, o visor
regressa ao ecrã inicial.
Verificando que arquivos de trabalho de impressão foram cancelados
Quando um trabalho de Impressão Bloqueada for cancelado, a impressora registra automaticamente o
cancelamento. Se a impressora criou um log de cancelamento: "Trab. impr.bloq. Apagado" aparecerá
na tela do painel de controle.
Utilize o procedimento seguinte para verificar quais dos trabalhos de ficheiros de impressão bloqueada
foram cancelados.
79
3. Imprimir documentos
1. Quando for visualizada a mensagem de impressão bloqueada, prima a tecla [OK].
2. Pressione as teclas [ ] ou [ ] para encontrar um arquivo do qual o nome começa com um
sinal "!".
O "!" indica que o trabalho foi cancelado.
"HH:MM" indica as horas em que o trabalho de impressão bloqueada foi armazenado e "ID de
usuário" indica a ID inserida usando o driver de impressora.
Para apagar a entrada no registo, execute os seguintes passos.
3. Pressione a tecla [OK].
4. Confirme que a entrada no registo que pretende apagar está seleccionada e, em
seguida, prima a tecla [OK].
5. Pressione a tecla [ ] ou [ ] para selecionar [Executar], e em seguida pressione a tecla
[OK] .
O registo é eliminado.
Se restarem ficheiros/registos de impressão bloqueada na impressora, o visor regressa à lista de
ficheiros/registos de impressão bloqueada. Se não restarem quaisquer ficheiros, o visor regressa
ao ecrã inicial.
80
Impressão Directa a Partir de uma Câmara Digital (PictBridge)
Impressão Directa a Partir de uma Câmara
Digital (PictBridge)
O que é PictBridge?
Você pode conectar uma câmera digital compatível com PictBridge a este equipamento via cabo USB.
Isto permite-lhe imprimir fotografias diretamente por operar a câmera digital.
• Verifique se a sua câmera digital é compatível com PictBridge.
• Até 999 imagens podem ser enviadas da câmara digital para o equipamento durante uma
operação de impressão. Se for feita uma tentativa de enviar mais imagens, uma mensagem de
erro será enviada para a câmera e impressão falhará.
• Dado que as condições de impressão são especificadas na câmara digital, os parâmetros que
podem ser especificados dependem da câmara digital. Para mais informações, consulte os
manuais fornecidos com a câmara digital.
• Esta função é compatível com USB 2.0.
Impressão PictBridge
Para iniciar a impressão PictBridge neste equipamento, siga o procedimento seguinte.
• Poderão ocorrer erros de sobrecarga da memória ao imprimir uma imagem de alta resolução. Se
isso acontecer, reduza o tamanho dos dados e, em seguida, tente a operação novamente.
• Não desconecte o cabo USB durante o envio de dados. Caso contrário, a impressão falhará.
1. Certifique-se de que o equipamento e a câmara digital estejam ligados.
2. Conecte o cabo USB à placa de interface USB Host do equipamento e à câmara digital.
DAC033
81
3. Imprimir documentos
Quando o equipamento reconhecer a câmara digital como um dispositivo PictBridge, a
mensagem "PictBridge Connecting..." será exibida no painel de controle do equipamento, seguida
de "Ready".
3. Na câmara digital, seleccione as imagens que pretende imprimir e, em seguida,
especifique as condições de impressão.
4. O equipamento recebe os dados específicos da câmera digital e começa a imprimir.
• Algumas câmeras digitais exigem que definições sejam especificadas para a operação manual do
PictBridge. Para mais informações, consulte o manual fornecido com a câmara digital.
• Algumas câmeras digitais exigem operação manual de um interruptor para a operação
PictBridge. Para mais informações, consulte o manual fornecido com a câmara digital.
• Algumas câmaras digitais têm de ser desligadas no botão de alimentação quando são ligadas à
impressora. Para mais informações, consulte o manual fornecido com a câmara digital.
O que é possível fazer neste equipamento
Este equipamento pode executar as funções a seguir usando o recurso PictBridge.
As definições disponíveis para estas funções são:
• Impressão de uma única imagem
• Impressão das imagens selecionadas
• Impressão de todas as imagens
• Impressão de índice
• Cópias
• Tamanho do papel
• Disposição N-up
• Os parâmetros das definições e seus nomes variam de acordo com a câmera digital. Para mais
informações, consulte os manuais fornecidos com a câmara digital.
Sair do PictBridge
Siga o procedimento seguinte para sair do modo PictBridge.
• Não desconecte o cabo USB durante o envio de dados ao equipamento. Caso contrário, a
impressão falhará.
82
Impressão Directa a Partir de uma Câmara Digital (PictBridge)
1. Verifique que a mensagem "Pronto" aparece na tela.
2. Desconecte o cabo USB do equipamento.
Quando a impressão PictBridge não funciona
Esta seção explica causas prováveis e possíveis soluções de problemas que podem ocorrer durante a
impressão PictBridge.
Problema
O PictBridge não está
disponível.
Causa
Existe um problema com a
conexão USB ou com as
definições do PictBridge.
Solução
Use o seguinte procedimento
para verificar a conexão e as
definições:
1. Desconecte e reconecte o
cabo USB.
2. Verifique se as definições
do PictBridge estão
habilitadas.
3. Desconecte o cabo USB e
desligue o equipamento.
Ligue o equipamento
novamente. Quando o
equipamento for
totalmente reinicializado,
reconecte o cabo USB.
Quando duas ou mais câmeras
digitais estão conectadas, a
segunda e as demais câmeras
não são reconhecidas.
Foram conectadas várias
câmeras digitais.
Não é possível imprimir.
O número especificado de
impressões excede o número
máximo que é possível imprimir
de uma só vez.
Conecte apenas uma câmera
digital.
Não conecte mais de uma
câmera.
A quantidade máxima
especificada de impressões de
uma única vez é 999. Altere a
quantidade para 999 ou menos
e tente imprimir novamente.
83
3. Imprimir documentos
Problema
Não é possível imprimir.
Causa
O tipo especificado de papel
não é carregado.
Solução
O tipo especificado de papel
não é carregado.
Se tiver de utilizar papel que
não seja do formato
especificado, continue a
impressão utilizando papel não
correspondente ou cancele o
trabalho de impressão. Para
mais informações, consulte
Pág. 75 "Se ocorrer
incompatibilidade de papel".
Não é possível imprimir.
84
O tamanho de papel
especificado não é compatível
com esta máquina.
Selecione uma definição de
tamanho de papel que possa
ser impressa no equipamento.
Utilizar as Diversas Funções de Impressão
Utilizar as Diversas Funções de Impressão
Esta secção descreve resumidamente as diversas funções de impressão que é possível configurar com o
driver de impressão, para adequar as cópias impressas ao que pretende.
Funções de qualidade de impressão
A qualidade de impressão e o tom da cor podem ser ajustados para se adequarem aos dados de
impressão. Algumas das definições de qualidade de impressão que é possível configurar são descritas
abaixo.
Imprimir documentos a cores em preto e branco
O preto produzido pela impressão a preto e branco é um preto mais marcado do que o preto
produzido pela impressão a cores.
Separar os dados de impressão em CMYK e imprimir apenas na cor designada
Normalmente, todas as 4 cores (CMYK) são utilizadas para imprimir a cores. Se não pretender
utilizar determinadas cores, é possível desactivar a utilização dessas cores e imprimir utilizando
apenas as outras cores.
Poupar toner na impressão (impressão Economy Color)
É possível poupar toner ao imprimir com consumo reduzido de toner. A quantidade de toner que
será utilizada depende do objecto, tal como texto, linha ou imagem.
Alterar o método de impressão de imagens
É possível seleccionar a impressão dando prioridade à qualidade de impressão ou à velocidade
de impressão. Na impressão de imagens, quanto mais alta for a resolução das imagens, mais
tempo demorará a imprimir.
Alterar o padrão de composição
Um padrão de composição é um padrão de pontos utilizado para simular uma cor ou um tom de
uma imagem. Se o padrão for alterado, as características da imagem também serão alteradas. É
possível seleccionar um padrão adequado à imagem a ser impressa.
Alterar o padrão de perfis de cor
É possível seleccionar um padrão de perfis de cor para corrigir o tom das cores em função das
cores apresentadas no ecrã do computador.
Enquanto as cores no ecrã do computador são criadas utilizando as 3 cores RGB, as cores para
impressão são compostas pelas 4 cores CMYK, sendo por isso necessário fazer a conversão das
cores durante o processo de impressão. Por esse motivo, a menos que sejam feitos ajustes, as
imagens no papel impresso podem ter um aspecto diferente das imagens no ecrã do computador.
85
3. Imprimir documentos
Imprimir imagens em escala de cinzentos utilizando preto ou CMYK
É possível imprimir secções em preto ou cinzento de uma imagem utilizando apenas toner preto,
em vez de utilizar todos os toners CMYK. Comparativamente ao preto impresso com o toner
CMYK, isto resulta num preto que é mais uniforme e mais puro.
Utilizar ICM (Image Color Matching, Correspondência de Cores de Imagem)
Pode utilizar a função ICM do Windows para reproduzir cores no papel impresso que se
aproximem o mais possível das cores mostradas no ecrã do computador.
Para utilizar esta função, o perfil de cor tem obrigatoriamente de ser adicionado ao computador.
O perfil de cor pode ser encontrado na pasta ICM guardada no CD-ROM de drivers de
impressão fornecido com o equipamento. Para mais informações sobre como adicionar um perfil
de cor, procure "perfil de cor" na Ajuda do Windows e consulte o respectivo tópico.
• Algumas das funções descritas acima poderão não estar disponíveis, dependendo do driver de
impressão ou do sistema operativo. Para mais informações, consulte a Ajuda do driver de
impressão.
Funções de saída de impressão
É possível especificar a forma das saídas de impressão de acordo com os seus objectivos. Esta secção
descreve resumidamente algumas das definições que é possível especificar.
Imprimir vários conjuntos de um documento
É possível imprimir vários conjuntos do mesmo documento.
Agrupar a saída de impressão em lotes de documentos
É possível imprimir conjuntos completos de documentos com várias páginas, um conjunto de cada
vez (P1, P2, P1, P2...). Se esta função não for utilizada quando forem impressos vários conjuntos,
as cópias impressas serão ejectadas em lotes de páginas (P1, P1, P2, P2...). Esta função é útil, por
exemplo, para fazer materiais para apresentações.
Alterar a orientação ou rodar a imagem
É possível alterar a orientação de uma imagem, de horizontal para vertical ou vice-versa. É
também possível rodar a imagem 180 graus. Utilize a rotação para evitar que uma imagem seja
impressa de cabeça para baixo quando utilizar papel com margens predefinidas de topo e fundo
(como papel timbrado).
Imprimir várias páginas por folha
É possível imprimir várias páginas numa só folha de papel.
Quando utilizar esta função, é seleccionada automaticamente uma escala de redução baseada
no formato do papel e no número de páginas que pretende inserir em cada folha.
86
Utilizar as Diversas Funções de Impressão
Imprimir em ambos os lados do papel (impressão em duplex)
É possível imprimir em ambos lados do papel.
Reduzir ou ampliar o documento
É possível reduzir ou ampliar documentos numa escala especifica, de 25% a 400% em variações
de 1%. É também possível reduzir ou ampliar documentos automaticamente para se ajustarem a
um formato de papel específico. Esta função é útil, por exemplo, ao imprimir páginas da Web.
Se a opção [Activar Folhas Grandes] estiver seleccionada, documentos de formato A3/11 × 17/
B4/8K podem ser convertidos numa escala suportada pelo equipamento, para que seja possível
imprimi-los.
Sem impressão de páginas em branco
Se um trabalho de impressão contiver páginas em branco, é possível impedir que sejam
impressas.
Note que esta definição tem prioridade maior que [Impressão de pág. em branco] sob o menu de
sistema do painel de controle.
Imprimir com uma folha de rosto
É possível adicionar uma folha de rosto ao trabalho de impressão.
É possível definir se a folha de rosto em branco é deixada em branco ou se a primeira página do
documento é impressa na folha de rosto. Se for introduzida uma folha de rosto num trabalho em
duplex, é possível imprimir também no verso da folha de rosto.
O papel para a folha de rosto pode ser igual às restantes páginas ou diferente.
Imprimir em papel de formato personalizado
É possível imprimir utilizando papel de formato não standard, especificando o formato do papel
como formato personalizado.
Para especificar um tamanho de papel personalizado, selecione [Tamanho de papel
personalizado] na lista [Tamanho do documento:] e, em seguida, clique no botão [Tamanho de
papel personalizado...] na parte inferior da caixa de diálogo para configurar o tamanho do
papel.
Sobrepor texto em cópias impressas (marca de água)
É possível sobrepor texto de marca de água em cópias impressas. Estão disponíveis várias marcas
de água predefinidas. Também é possível criar as suas próprias marcas de água.
• Algumas das funções descritas acima poderão não estar disponíveis, dependendo do driver de
impressão ou do sistema operativo. Para mais informações, consulte a Ajuda do driver de
impressão.
87
3. Imprimir documentos
88
4. Configurar o equipamento usando o
painel de controle
Operação básica
1. Se você quiser configurar as definições de sistema do equipamento, pressione a tecla
[Menu].
CER408
2. Pressione a tecla [ ] ou a tecla [ ] para selecionar as definições que deseja utilizar.
3. Para confirmar os itens de definição e valores exibidos, pressione a tecla [OK].
4. Para voltar ao campo anterior, pressione a tecla [Menu].
89
4. Configurar o equipamento usando o painel de controle
Tabela de Menus
Esta secção lista os parâmetros incluídos em cada menu.
Para mais informações sobre como configurar o equipamento utilizando o Web Image Monitor,
consulte Pág. 109 "Configurar o Equipamento Utilizando o Web Image Monitor".
• Alguns artigos poderão não ser mostrados, dependendo do tipo de modelo ou da configuração
do equipamento.
• Alguns artigos podem ser configurados utilizando o Web Image Monitor.
Entrada de papel
[Tamanho de papel], [Tipo de papel], [Prioridade de Bandeja], [Prioridade de bandeja de
alimentação manual], [Prioridade de Bandeja1]
List/Test Print (Impressão de listas/teste)
[Página de Config.], [Lista de Menu], [Página de teste], [Lista de Fonte PCL], [Lista de Fonte PS],
[Pág. de Manutenção]
Manutenção
[Dens/Reg de cor], [Tonesquasevazio], [Nível1 de Anti-Humidade]
Sistema
[Continuação automática], [Cópias], [Tamanho de Papel Sub], [Tamanho de papel padrão],
[Duplex], [Impressão de página em branco], [Economia de energia 1], [Economia de energia 2],
[B&W Detector de página], [Restaurar Padrão], [Relatório de erro de impressão], [Prioridade de
impressão PB] [Auto Limpante], [Modo PCL6]
Interface de host
[Timeout:Impressão bloqueada], [Timeout: USB], [Timeout: NW], [Definição de rede], [Porta USB
fixa]
Menu PCL
[Orientação], [Linhas de formulário], [Número de fonte], [Tamanho de ponto], [Tamanho de
fonte], [Conjunto de símbolo], [Fonte Courier], [Largura Ext. A4 ], [Anexar CR para LF],
[Resolução]
Menu PostScript
[Resolução], [Perfil de cor]
Idioma
[Inglês], [Francês], [Alemão], [Italiano], [Espanhol], [Holandês], [Sueco], [Norueguês],
[Dinamarquês], [Finlandês], [Português]
90
Menu Entrada de Papel
Menu Entrada de Papel
Tamanho de papel: Bandeja 1
Especifica o formato de papel para a Bandeja 1.
(essencialmente Europa e Ásia) [A4],
Padrão:
Norte) [8 1/2 x 11]
(essencialmente América do
• A4, B5 JIS, A5, 8 1/2 × 14, 8 1/2 × 11, 7 1/4 × 10 1/2, 8 ×13, 8 1/2 × 13, 8 1/4 ×
13, 16K, Custom Size, 4 1/8 × 9 1/2, 3 7/8 × 7 1/2, C5 Env, C6 Env, DL Env, 5 1/2 × 8
1/2, B6 JIS, A6
Tamanho de papel: Bandeja 2
Especifica o tamanho de papel para a Bandeja 2.
Esta definição aparece apenas quando está instalada a unidade de alimentação de papel
opcional.
Padrão:
(essencialmente Europa e Ásia) [A4],
Norte) [8 1/2 x 11]
(essencialmente América do
• A4, 8 1/2 x 11
Formato papel: B. alim. manual
Especifica o formato de papel para a bandeja de alimentação manual.
Padrão:
(essencialmente Europa e Ásia) [A4],
Norte) [8 1/2 x 11]
(essencialmente América do
• A4, B5 JIS, A5, 8 1/2 × 14, 8 1/2 × 11, 7 1/4 × 10 1/2, 8 ×13, 8 1/2 × 13, 8 1/4 ×
13, 16K, Custom Size, 4 1/8 × 9 1/2, 3 7/8 × 7 1/2, C5 Env, C6 Env, DL Env, 5 1/2 × 8
1/2, B6 JIS, A6
Tipo de papel: Bandeja 1
Especifica o tipo de papel para a Bandeja 1.
Padrão: [Papel comum]
• Papel fino, Papel simples, Espessura média, Papel grosso 1, Papel reciclado, Papel colorido,
Papel timbrado, Pré-impresso, Pré-perfurado, Papel etiqueta, Papel bond, Cartão, Envelope,
Papel grosso 2
Tipo de papel: Bandeja 2
Especifica o tipo de papel para a Bandeja 2.
Esta definição aparece apenas quando está instalada a unidade de alimentação de papel
opcional.
Padrão: [Papel Simples]
• Papel fino, Papel normal, Papel de espessura média, Papel grosso 1, Papel reciclado, Papel
de cor, Papel timbrado, Papel pré-impresso, Papel pré-furado
91
4. Configurar o equipamento usando o painel de controle
Tipo de papel: B. alim. manual
Especifica o tipo de papel para a bandeja de alimentação manual.
Padrão: [Papel Simples]
• Papel fino, Papel normal, Papel de espessura média, Papel grosso 1, Papel reciclado, Papel
de cor, Papel timbrado, Papel pré-furado, Etiqueta, Papel bond, Cartão, Envelope, Papel
grosso 2
Priorid band papel
Especifique a bandeja, que a impressora utiliza primeiro para trabalhos de impressão, entre a
Bandeja 1 ou a Bandeja 2.
Se a selecção de bandeja automática estiver especificada para o trabalho de impressão e a
bandeja 1 e a bandeja 2 tiverem papel que corresponde ao trabalho de impressão, a impressora
começa a imprimir a partir da bandeja especificada. Se essa bandeja ficar sem papel, a
impressora muda automaticamente para a outra bandeja para continuar a imprimir.
[Bandeja 2] só aparece quando a unidade de alimentação de papel opcional está instalada.
Predefinição: [Bandeja 1]
• Bandeja 1
• Bandeja 2
Prior.alim.man
Especifica como são tratados os trabalhos de impressão utilizando a bandeja de alimentação
manual.
Padrão: [Driver/Command]
• Machine Setting
As configurações do papel configurados no painel de controle da máquina são aplicados a
todos os trabalhos de impressão. Um erro ocorre quando as configurações de papel
especificados pelo driver de impressora ou o comando de impressão não corresponder às
configurações da máquina.
• Driver/Comando
Ao executar um trabalho de impressão especificando a bandeja de papel, as configurações
de papel especificados no driver da impressora ou no comando de impressão são aplicadas
independentemente das configurações da máquina.
• Qualquer tipo/tamanho
A impressão continua mesmo que não haja correspondência entre as definições de formato/
tipo de papel da impressora e do driver de impressão. Contudo, se o papel for demasiado
pequeno para o trabalho de impressão, a imagem impressa será cortada.
• Qq. f/t persnlz
92
Menu Entrada de Papel
A impressora imprime trabalhos de impressão de formato personalizado de acordo com as
definições do driver de impressão e imprime trabalhos de impressão de formato standard de
acordo com as definições da impressora.
Para trabalhos de impressão de formato personalizado, a impressão continua mesmo que
não haja correspondência entre as definições de formato/tipo de papel da impressora e do
driver de impressão. Contudo, se o papel for demasiado pequeno para o trabalho de
impressão, a imagem impressa será cortada.
Para trabalhos de impressão de formato standard, se não houver correspondência entre as
definições de formato/tipo de papel da impressora e do driver de impressão, irá ocorrer um
erro.
Prioridade da Bandeja1
Especifica como são tratados os trabalhos de impressão utilizando a bandeja 1.
Predefinição: [Defin. equip.]
• Machine Setting
As configurações do papel configurados no painel de controle da máquina são aplicados a
todos os trabalhos de impressão. Um erro ocorre quando as configurações de papel
especificados pelo driver de impressora ou o comando de impressão não corresponder às
configurações da máquina.
• Driver/Comando
Quando a bandeja de papel é especificado para um trabalho de impressão, as definições
de papel especificados no driver da impressora ou no comando de impressão são aplicados,
independentemente das configurações do aparelho.
93
4. Configurar o equipamento usando o painel de controle
Menu ImpListas/Teste
Imprimir a página de configuração
1. Pressione a tecla [Menu].
CER408
Aparece o ecrã do menu.
2. Pressione a tecla [ ] ou [ ] para selecionar [List/Test Print] e, em seguida, pressione a
tecla [OK].
3. Prima a tecla [ ] ou [ ] para selecionar [Página de configuração], e em seguida
pressione a teclado [OK] .
A página de configuração é impressa. O ecrã [ImpListas/Teste] aparece quando a impressão
terminar.
Tipos de Listas/Relatórios
• As listas serão impressas utilizando a bandeja definida para [Prioridade de bandeja] em
configurações de entrada de papel em papel A4 ou Carta.
Pág config
Imprime as informações gerais e as configurações atuais da impressora.
Lista de menus
Imprime os menus das funções do equipamento.
Página de teste
Imprime uma página de teste para verificar as condições da impressão em um lado. A página de
teste contém definições da rede.
94
Menu ImpListas/Teste
Lista de fontes PCL
Imprime a lista de fontes PLC instaladas.
Lista de tipos de letra PS
Imprime a lista de fontes PostScript instaladas.
Pág. manutenção
Imprime a página de manutenção.
95
4. Configurar o equipamento usando o painel de controle
Menu Manutenção
Este capítulo contém explicações acerca dos parâmetros que podem ser definidos no menu de
Manutenção.
Densid/Reg cor
Ajusta a densidade e o registo da cor automaticamente.
TonerQuaseVazio
Especifica o momento da notificação do nível de toner baixo.
Padrão: [Normal]
• Normal
A notificação de nível de toner baixo surge quando o toner restante ainda permite imprimir
cerca de 200 páginas.
• Avisar mais tarde
A notificação de nível de toner baixo surge quando o toner restante ainda permite imprimir
cerca de 100 páginas.
• Avisar mais cedo
A notificação de nível de toner baixo surge quando o toner restante ainda permite imprimir
cerca de 300 páginas.
NívelAnti-humid
Configura a impressora para produzir cópias impressas com qualidade consistente, mesmo
quando a humidade é elevada.
Padrão: [Desligado]
• Desligado
• Nível 1
Seleccione este modo se as cópias impressas ficarem pouco nítidas.
• Nível 2
Seleccione este modo se as cópias impressas ficarem enroladas e/ou pouco nítidas. É de
notar que, se seleccionar este modo, a primeira cópia impressa demora mais tempo do que
as cópias subsequentes.
• Nível 3
Seleccione este modo se as cópias impressas ainda ficarem enroladas e/ou pouco nítidas
quando são feitas cópias impressas em [Nível 2]. Tenha em conta que este modo requer mais
tempo para terminar a primeira cópia impressa do que o [Nível 2].
96
Menu do sistema
Menu do sistema
Continuar autom.
Define a impressora para ignorar um erro de formato ou tipo de papel e continuar a imprimir. A
impressão pára temporariamente quando for detectado um erro e reinicia automaticamente ao fim
de cerca de 10 segundos, utilizando as definições configuradas no painel de controlo. No
entanto, se o tamanho de papel especificado no painel de controle e o do papel colocado na
bandeja de papel ou o tamanho do papel especificado para o trabalho de impressão não
correspondem ao imprimir for reiniciado, ele pode causar um atolamento de papel.
Padrão: [Desligado]
• Desligado
• Ligado
Cópias
Configura o equipamento para imprimir o número especificado de conjuntos.
Esta definição fica desactivada se o número de páginas a imprimir for especificado por comando
ou com o controlador da impressora.
Predefinição: "1"
• 1 - 999
Tamanho papel secund
Define a impressora para imprimir em papel de outro formato se o papel especificado não estiver
colocado em nenhuma bandeja. Os tamanhos alternativos predefinidos são A4 e Carta.
Padrão: [Desligado]
• Desligado
• Automático
Tam pap padrão
Especifica o formato de papel a ser utilizado quando o formato de papel não é especificado no
trabalho de impressão.
Padrão:
(essencialmente Europa e Asia) [A4],
Norte) [8 1/2 × 11]
(essencialmente America do
• A4, B5 JIS, A5, B6 JIS, A6, 8 1/2 × 14, 8 1/2 × 11, 5 1/2 × 8 1/2, 7 1/4 × 10 1/2, 8 ×
13, 8 1/2 × 13, 8 1/4 × 13, 16K, 4 1/8 × 9 1/2, 3 7/8 × 7 1/2, Env C5, Env C6, Env
DL
Duplex
Define a impressora para imprimir em ambos os lados do papel de acordo com o método de
encadernação especificado.
Padrão: [Desligado]
97
4. Configurar o equipamento usando o painel de controle
• Desligado
• Conj. sentido vertical
• Conj. sentido horizontal
Impressão de pág. em branco
Define a impressora para imprimir páginas em branco.
Observe que esta definição tem menor prioridade do que a definição de página em branco do
driver de impressão.
Se a impressão da capa estiver activada a partir do driver de impressão, são inseridas capas
mesmo que seleccione [Desligado].
Padrão: [Ligado]
• Ligado
• Desligado
Poup. Energia 1
O equipamento entra no modo de poupança de energia 1 se o equipamento tiver estado inactivo
durante cerca de 30 segundos. Demora menos tempo para recuperar do modo de poupança de
energia 1 do que do estado de desligado ou do modo de poupança de energia 2, mas o
consumo de energia é maior no modo de poupança de energia 1 do que no modo de poupança
de energia 2.
Padrão: [Desligado]
• Desligado
• Ligado (30 segundos)
Poup. Energia 2
O equipamento entra no modo de poupança de energia 2 depois de ter decorrido o período de
tempo especificado para esta definição. O equipamento consome menos energia no modo de
poupança de energia 2 do que no modo de poupança de energia 1, mas demora mais tempo
para recuperar do modo de poupança de energia 2 do que a partir do modo de poupança de
energia 1.
Predefinição: [Ligado] (1 minutos)
• Ligado (de 1 a 240 minutos, em variações de 1 minuto)
• Desligado
Detecção de página P&B
Define a impressora para imprimir todas as páginas monocromáticas no modo monocromático,
mesmo que seja especificada a impressão a cores.
Padrão: [Ligado]
• Ligado
• Desligado
98
Menu do sistema
Repor predefin.
Repõe as definições da impressora para as respectivas predefinições de fábrica.
Relatório de erro de impressão
Configura a impressora para imprimir uma página de erro quando detectar um erro de impressora
ou de memória.
Padrão: [Desligado]
• Ligado
• Desligado
Priorid.imprP&B
Define a impressora para suprimir o consumo do toner de cor ao imprimir páginas a preto e
branco.
Além disso, a quantidade de toner de cor consumido durante o tempo de aquecimento para
manutenção também será reduzida.
Padrão: [Desligado]
• Desligado
• Ligado
Limpeza automática
Configura o equipamento para executar a limpeza periódica do interior. Durante a execução da
limpeza, é possível que se ouçam alguns ruídos. Este ruído não é indicativo de avaria.
Padrão: [Ligado]
• Ligado
• Desligado
Modo PCL6
Defina isto para [Universal] quando usar um driver universal e para [SP C250/C252] quando
usar um driver normal.
Padrão: [SP C250/C252]
• Universal
• SP C250/C252
99
4. Configurar o equipamento usando o painel de controle
Menu da Controladora
LimtTempo:IBloq
Especifica durante quantos segundos a impressora retém um novo ficheiro de Impressão
bloqueada, quando a impressora não conseguir guardar mais nenhum ficheiro de impressão
bloqueada. Dentro desse período de tempo, é possível imprimir ou excluir o novo arquivo de
impressão bloqueada. Também é possível imprimir ou excluir um arquivo de impressão bloqueada
para permitir que o novo arquivo de impressão bloqueada seja armazenado na impressora.
Esta definição apenas aparece nos modelos de tipo 2.
Predefinição: "60" segundos
• 0 a 300 segundos, em variações de 1 segundo
Tempo limite:USB
Especifica quantos segundos a impressora deve aguardar antes de finalizar um trabalho de
impressão recebido através de USB. Se a impressão for frequentemente interrompida por dados
de outras portas, aumente o período de intervalo.
Predefinição: [60 seg.]
• 60 s
• 300 s
• 15 s
LimitTempo:Rede
Especifica quantos segundos a impressora deve aguardar antes de finalizar um trabalho de
impressão recebido através de Ethernet. Se a operação de impressão for frequentemente
interrompida por dados de outras portas, você pode aumentar o período de intervalo.
Predefinição: [60 seg.]
• 60 s
• 300 s
• 15 s
Definições rede
• Velocidade de Ethernet
Mostra a definição de velocidade da Ethernet actual.
Predefinição: [Selecção auto]
• Selecção auto
• 10Mbps Half D.
• 10Mbps Full D.
• 100Mbps Half D.
100
Menu da Controladora
• 100Mbps Full D.
• IPsec
Especifica se activa ou desactiva IPsec.
Predefinição: [Inativo]
• Inativo
• Ativo
• Endereço MAC
Mostra o endereço MAC do equipamento.
• Config. Wi-Fi
• Wi-Fi
Selecione para habilitar ou desabilitar a LAN wireless.
Predefinição: [Inativo]
• Inativo
• Ativo
Se a opção [Inativo] estiver definida, [Status do Wi-Fi], [Endereço MAC], [Conexão
atual], [Assist conf] e [WPS] não serão exibidos.
• Status do Wi-Fi
Exibe o estado atual da conexão.
• Endereço MAC
Mostra o endereço MAC do equipamento.
• Conexão atual
Exibe informações detalhadas sobre a conexão, como a intensidade do sinal sem fio e
o SSID.
• Assist conf
Exibe o procedimento para estabelecer uma conexão manual com uma LAN sem fio.
Ele fornece uma orientação passo a passo sobre as definições de conexão com uma
LAN sem fio.
• WPS
Estabelece conexão com um único toque via WPS (Wi-Fi Protected Setup) Para mais
informações, consulte o Guia de definições de Wi-Fi.
• Config. IPv4
• DHCP
Configura o equipamento para receber automaticamente o respectivo endereço IPv4,
máscara de subrede e endereço de gateway predefinido a partir do servidor DHCP.
Predefinição: [Ativo]
101
4. Configurar o equipamento usando o painel de controle
• Ativo
• Inativo
• Endereço IP
Especifica o endereço IPv4 do equipamento quando DHCP não é utilizado.
Utilize este menu para verificar o endereço IP actual quando DHCP é utilizado.
Predefinição: XXX.XXX.XXX.XXX
Os números representados por "X" variam conforme o seu ambiente de rede.
• Máscara de sub-rede
Especifica a máscara de subrede do equipamento quando DHCP não é utilizado.
Utilize este menu para verificar a máscara de subrede actual quando DHCP é utilizado.
Predefinição: XXX.XXX.XXX.XXX
Os números representados por "X" variam conforme o seu ambiente de rede.
• Endereço de gateway
Especifica o endereço de gateway predefinido do equipamento quando DHCP não é
utilizado.
Utilize este menu para verificar o endereço de gateway predefinido actual quando
DHCP é utilizado.
Padrão: XXX.XXX.XXX.XXX
Os números representados por "X" variam conforme o seu ambiente de rede.
• Método de endereço de IP
Apresenta o método de aquisição do endereço IP.
• DHCP
• Especf. IP automaticamente
• Configuração manual
• IP predefinido
• Config. IPv6
• IPv6
Especifique se pretende activar ou desactivar o IPv6.
Predefinição: [Ativo]
• Ativo
• Inativo
• DHCP
Define a impressora para receber o seu endereço IPv6 a partir de um servidor DHCP.
Quando DHCP é utilizado, não é possível especificar o endereço IPv6 manualmente.
102
Menu da Controladora
Predefinição: [Inativo]
• Inativo
• Ativo
• End. IP (DHCP)
Apresenta o endereço IPv6 obtido a partir de um servidor DHCP.
• Endereço manual
• Endereço manual
Especifica o endereço IPv6 do equipamento quando DHCP não é utilizado. Pode
conter até 39 caracteres.
• Comprimento do prefixo
Especifica o comprimento do prefixo, utilizando um valor entre 0 e 128.
• Endereço de gateway
Especifica o endereço IPv6 da gateway predefinida. Pode conter até 39
caracteres.
• End autoconfig
Mostra o endereço IPv6 autoconfigurável obtido a partir de um anúncio de router.
• Endereço 1
• Endereço 2
• Endereço 3
• Endereço 4
• End link-local
Apresenta o endereço de link local IPv6.
Porta USB fixa
Especifica se o mesmo driver de impressão pode ser utilizado para várias impressoras ou não
através da ligação USB.
Padrão: [Desligado]
• Ligado
O mesmo driver de impressão instalado no computador pode ser utilizado com qualquer
impressora diferente da utilizada originalmente para instalação, se a impressora for do
mesmo modelo.
• Desligado
Tem de instalar o driver de impressão separadamente para impressoras individuais, porque a
impressora diferente da original será reconhecida como um novo dispositivo depois da
ligação USB.
103
4. Configurar o equipamento usando o painel de controle
• Contacte o administrador da rede para obter informações sobre a configuração da rede.
104
Menu PCL
Menu PCL
Orientação
Selecciona a orientação da página.
Predefinição: [Vertical]
• Portrait (Retrato)
• Landscape (Paisagem)
Linhas por página
Especifica o número de linhas por página entre 5 e 128.
Padrão:
Norte) [60]
(essencialmente Europa e Asia) [64],
(essencialmente America do
Número da fonte
Especifica a ID da fonte predefinida que pretende utilizar, entre 0 e 89.
Predefinição: "0"
Tamanho ponto
Especifica o tamanho de ponto que pretende utilizar para o tipo de letra predefinido, entre 4,00 e
999,75 em variações de 0,25.
Predefinição: [12,00 pontos]
Tamanho fonte
Especifica o número de caracteres por polegada que pretende utilizar para o tipo de letra
predefinido, entre 0,44 e 99,99 em variações de 0,01.
Esta definição aplica-se apenas a fontes de espaço fixo.
Predefinição: [10,00 distância]
Conj. caracteres
Especifica o conjunto de caracteres da fonte predefinida. As definições disponíveis são as
seguintes: PC-8, PC-8 D/N, PC-850, PC-852, PC-858, PC8-TK, Win L1, Win L2, Win L5,
Desktop, PS Text, VN Intl, VN US, MS Publ, Math-8, PS Math, VN Math, Pifont, Legal, ISO 4,ISO
6, ISO 11, ISO 15, ISO 17, ISO 21, ISO 60, ISO 69, Win 3.0, MC Text, ISO L6, ISO L9,
PC-775, PC-1004, Win Balt, Roman-8, Roman-9, ISO L1, ISO L2, ISO L5
Predefinição: [PC-8]
Courier Font
Especifica uma fonte do tipo Courier.
Predefinição: [Normal]
• Normal
• Escuro
105
4. Configurar o equipamento usando o painel de controle
Largura A4 expandida
Define a impressora para aumentar a largura da área de impressão de papel de formato A4,
reduzindo a largura da margem lateral.
Padrão: [Desligado]
• Desligado
• Ligado
Anexar CR a LF
Define a impressora para anexar um código CR a cada código LF para imprimir dados de texto
de forma nítida.
Padrão: [Desligado]
• Desligado
• Ligado
Resolução
Especifica a resolução de impressão em pontos por polegada (ppp).
Padrão: [600 x 600 1bit]
• 600 x 600 1bit
• 600 x 600 2bit
• 600 x 600 4bit
106
Menu PostScript
Menu PostScript
Resolução
Especifica a resolução de impressão em pontos por polegada (ppp).
Padrão: [600 x 600 1bit]
• 600 x 600 1bit
• 600 x 600 2bit
• 600 x 600 4bit
Perfil de cores
Especifica o perfil de cor.
Predefinição: [Cor sólida]
• Cor sólida
• Apresentação
• Fotográfica
• Desligado
107
4. Configurar o equipamento usando o painel de controle
Menu do idioma
É possível definir o idioma visualizado no menu.
Alterar o idioma do Menu
Siga o procedimento seguinte para alterar o idioma.
1. Pressione a tecla [Menu].
CER408
2. Pressione a tecla [ ] ou [ ] tecla para selecionar [Idioma], e então pressione a tecla
[OK] .
3. Prima a tecla [ ] ou [ ] para seleccionar o idioma e, em seguida, prima a tecla [OK].
O item seleccionado aparece durante dois segundos com um asterisco e, em seguida, aparece o
ecrã [Idioma].
4. Prima a tecla [Menu] para regressar ao ecrã inicial.
É possível seleccionar o idioma que pretende utilizar. Os idiomas disponíveis são os seguintes:
Inglês, Francês, Alemão, Italiano, Espanhol, Neerlandês, Sueco, Norueguês, Dinamarquês, Finlandês,
Português.
108
5. Configurar o Equipamento
Utilizando o Web Image Monitor
Usar o Web Image Monitor
• Para operar a máquina via Web Image Monitor, primeiro você deve configurar a máquina do
TCP / IP ou as configurações de LAN sem fios. Para mais informações, consulte Pág. 100 "Menu
da Controladora" ou Pág. 123 "Configurar as Definições de Rede".
• Alguns itens podem não ser apresentados, dependendo do tipo de modelo que utilizar.
• Alguns componentes podem ser configurados utilizando o painel de controlo.
Operações disponíveis
As seguintes operações podem ser executadas remotamente utilizando o Web Image Monitor
num computador:
• Visualizar o estado ou as definições do equipamento
• Configurar as definições do equipamento
• Configurar as definições de restrição de utilizadores
• Configurar as definições de rede
• Configurar as definições IPsec
• Imprimir relatórios
• Definir a palavra-passe de administrador
• Repor a configuração do equipamento para a predefinição de fábrica
• Criar ficheiros de backup da configuração do equipamento
• Repor a configuração do equipamento a partir de ficheiros de backup
• Configurar a definição do modo de poupança de energia do equipamento
Navegadores da Web compatíveis
• Windows:
Internet Explorer 6.0 - 11.0
• Mac OS X:
Safari 3.0 - 6.0
109
5. Configurar o Equipamento Utilizando o Web Image Monitor
Exibir a página superior
Quando aceder ao equipamento utilizando o Web Image Monitor, a página inicial é apresentada na
janela do seu Web browser.
1. Iniciar o web browser.
2. Na barra de endereços do Web browser, introduza "http://(endereço IP do
equipamento)/" para aceder ao equipamento.
Se utilizar um servidor DNS ou WINS e o nome do host do equipamento tiver sido especificado, é
possível introduzir o nome do host em vez do endereço IP.
Aparece a página inicial do Web Image Monitor.
Página inicial
Todas as páginas do Web Image Monitor estão divididas nas seguintes áreas:
2
3
1
4
DAC524
1. Área do menu
Clicar num menu mostra o respectivo conteúdo na área principal.
2. Área de separadores
Contém separadores para que possa percorrer pelas informações e definições que pretende
consultar e configurar.
3. Perguntas freq./Base de info.
Disponibiliza respostas a perguntas frequentes e outras informações úteis sobre como utilizar
este equipamento.
110
Exibir a página superior
É necessário uma ligação à Internet para visualizar estas informações.
4. Área principal
Apresenta o conteúdo do item selecionado na área do menu.
As informações na área principal não são actualizadas automaticamente. Clique em
[Actualizar] na parte superior direita da área principal para actualizar as informações.
Clique no botão [Atualizar] do navegador para atualizar a tela inteira do navegador.
• Se utilizar uma versão mais antiga de um Web browser suportado ou se o Web browser tiver
JavaScript e os cookies desactivados, poderão ocorrer problemas de visualização e de
operação.
• Se utilizar um servidor proxy, configure as definições do Web browser conforme necessário. Para
mais informações sobre as definições, contacte o seu administrador de rede.
• A página anterior pode não ser visualizada, mesmo depois de clicar no botão Retroceder do
Web browser. Se tal acontecer, clique no botão Actualizar do Web browser.
• As FAQs (Perguntas Frequentes)/Base de Informações poderão não estar disponíveis em certos
idiomas.
Alterar o idioma de interface
Seleccione o idioma de interface pretendido a partir da lista [Idioma].
111
5. Configurar o Equipamento Utilizando o Web Image Monitor
Verificar as informações do sistema
Clique em [Inicial] para apresentar a página principal do Web Image Monitor. É possível verificar a
informação actual do sistema nesta página.
Esta página contém 3 separadores: [Status], [Contador] e [Informações da impressora].
Guia Status
Item
Descrição
Nome do modelo:
Mostra o nome do equipamento.
Localização
Mostra a localização do equipamento conforme registado na página
[SNMP].
Contato
Mostra a informação de contacto do equipamento conforme registado na
página [SNMP].
Nome do host
Apresenta o nome do host especificado em [Nome do host] na página
[DNS].
Status do dispositivo
Mostra as mensagens actuais no visor do equipamento.
Toner
Item
Descrição
Preto
Apresenta a quantidade restante de toner preto.
Magenta
Apresenta a quantidade restante de toner magenta.
Amarelo
Apresenta a quantidade restante de toner amarelo.
Ciano
Apresenta a quantidade restante de toner ciano.
Embalagem de toner
usado
Apresenta a vida útil restante da embalagem de desperdícios de toner,
como "Estado OK", "Substituição necessária em breve" ou "Substituição
necessária".
Unidade Transf. Interm.
Apresenta a vida útil restante da unidade de transferência intermediária,
como "Estado OK", "Substituição necessária em breve" ou "Substituição
necessária".
Para substituição, contacte o seu consultor comercial ou a assistência
técnica.
112
Verificar as informações do sistema
Item
Unidade fusora
Descrição
Apresenta a vida útil restante da unidade de fusão, como "OK",
"Substituição será necessária em breve" ou "Substituição necessária".
Para substituição, contacte o seu consultor comercial ou a assistência
técnica.
Rolo de transferência
Mostra a vida útil restante do rolo de transferência, como "OK",
"Substituição necessária em breve" ou "Substituição necessária".
Para substituição, contacte o seu consultor comercial ou a assistência
técnica.
Bandeja de papel
Item
Descrição
Bandeja 1
Apresenta o estado actual e a definição de formato/tipo de papel da
Bandeja 1.
Bandeja 2
Apresenta o estado atual e a definição de formato/tipo de papel da
Bandeja 2.
Alimentação manual
Apresenta o estado actual e a definição de formato/tipo de papel da
bandeja de alimentação manual.
• Se um cartucho de impressão não-genuíno estiver instalado, a vida útil do toner não poderá ser
precisamente indicada.
• As informações sobre a unidade de transferência intermédia, a unidade de fusão e o rolo de
transferência são mostradas apenas para o modelo do Tipo 2.
• As informações sobre a Bandeja 2 aparecem apenas quando a bandeja estiver instalada.
113
5. Configurar o Equipamento Utilizando o Web Image Monitor
Guia Contador
Contador do equipamento
Item
Contador do
equipamento
Descrição
Apresenta as seguintes informações relativas a páginas impressas,
incluindo listas/relatórios:
• Número total de páginas
• Número de páginas a cores
• Número de páginas a preto e branco
Preto
Apresenta as seguintes informações relativas a páginas impressas,
incluindo listas/relatórios:
• Valor acumulado de preenchimento de página A4 de toner preto (em
percentagem)
• Valor acumulado de consumo de toner preto (convertido em páginas
A4 totalmente preenchidas)
Ciano
Apresenta as seguintes informações relativas a páginas impressas,
incluindo listas/relatórios:
• Valor acumulado de preenchimento de página A4 de toner ciano (em
percentagem)
• Valor acumulado de consumo de toner ciano (convertido em páginas
A4 totalmente preenchidas)
Magenta
Apresenta as seguintes informações relativas a páginas impressas,
incluindo listas/relatórios:
• Valor acumulado de preenchimento de página A4 de toner magenta
(em percentagem)
• Valor acumulado de consumo de toner magenta (convertido em
páginas A4 totalmente preenchidas)
Amarelo
Apresenta as seguintes informações relativas a páginas impressas,
incluindo listas/relatórios:
• Valor acumulado de preenchimento de página A4 de toner amarelo
(em percentagem)
• Valor acumulado de consumo de toner amarelo (convertido em
páginas A4 totalmente preenchidas)
114
Verificar as informações do sistema
Impressões com economia de cor
Item
Descrição
Economy Color Prints
(Cor)
Mostra o número de páginas impressas no modo de Impressão em
Economy Color utilizando a função de impressora.
Preto
Mostra as seguintes informações para as páginas impressas no modo de
Impressão em Economy Color utilizando a função de impressora:
• Valor acumulado de preenchimento de página A4 de toner preto (em
percentagem)
• Valor acumulado de consumo de toner preto (convertido em páginas
A4 totalmente preenchidas)
Ciano
Mostra as seguintes informações para as páginas impressas no modo de
Impressão em Economy Color utilizando a função de impressora:
• Valor acumulado de preenchimento de página A4 de toner ciano (em
percentagem)
• Valor acumulado de consumo de toner ciano (convertido em páginas
A4 totalmente preenchidas)
Magenta
Mostra as seguintes informações para as páginas impressas no modo de
Impressão em Economy Color utilizando a função de impressora:
• Valor acumulado de preenchimento de página A4 de toner magenta
(em percentagem)
• Valor acumulado de consumo de toner magenta (convertido em
páginas A4 totalmente preenchidas)
Amarelo
Mostra as seguintes informações para as páginas impressas no modo de
Impressão em Economy Color utilizando a função de impressora:
• Valor acumulado de preenchimento de página A4 de toner amarelo
(em percentagem)
• Valor acumulado de consumo de toner amarelo (convertido em
páginas A4 totalmente preenchidas)
Duplex
Item
Página duplex total
Descrição
Mostra o número total de folhas impressas em ambos os lados.
• Uma folha impressa nos dois lados conta como duas páginas impressas.
115
5. Configurar o Equipamento Utilizando o Web Image Monitor
Guia de Informações do equipamento
Informações da impressora
Item
116
Descrição
Versão de firmware:
Mostra a versão de firmware instalada no equipamento.
Versão do firmware do
motor
Mostra a versão de firmware do motor do equipamento.
Versão PCL
Mostra a versão do interpretador PCL.
Versão PS
Mostra a versão do interpretador PostScript.
ID da máquina
Mostra o número de identificação do equipamento.
Memória total
Mostra a memória total instalada no equipamento.
Configurar as definições do Sistema
Configurar as definições do Sistema
Clique em [Configurações do sistema] para visualizar a página para configurar as definições do
sistema.
Esta página contém os seguintes separadores:[Defin papel nas bandejas], [Prioridade de impressão a
P&B] e [Timeout E/S].
Guia Config. bandeja de papel
Bandeja 1
Item
Tamanho pap
Descrição
Selecione o formato de papel para a Bandeja 1 a partir das seguintes
possibilidades:
A4, B5 JIS, A5, B6 JIS, A6, 8 1/2 × 14, 8 1/2 × 11, 5 1/2 × 8 1/2, 7
1/4 × 10 1/2, 8 × 13, 8 1/2 × 13, 8 1/4 × 13, 16K, 4 1/8 × 9 1/2, 3
7/8 × 7 1/2, Env C5, Env C6, Env DL, FormatoPersonalizado
Tipo de papel
Selecione o tipo de papel para a Bandeja 1 a partir das seguintes
possibilidades:
Papel fino (60-65g/m2), Papel simples (66-74g/m2), Papel de espessura
média (75-90g/m2), Papel grosso 1 (91-105g/m2), Papel reciclado,
Papel colorido, Cabeçalho, Papel pré-impresso, Papel perfurado, Papel
de etiqueta, Papel sulfite, Papel cartão, Envelope, Papel grosso 2
(106-160g/m2)
Bandeja 2
Item
Tamanho pap
Descrição
Selecione o formato de papel para a bandeja 2 a partir das seguintes
possibilidades:
A4, 8 1/2 × 11
Tipo de papel
Selecione o tipo de papel para a bandeja 2 a partir das seguintes
possibilidades:
Papel fino (60-65g/m2), Papel simples (66-74g/m2), Papel de espessura
média (75-90g/m2), Papel grosso 1 (91-105g/m2), Papel reciclado,
Papel colorido, Cabeçalho, Papel pré-impresso, Papel perfurado
117
5. Configurar o Equipamento Utilizando o Web Image Monitor
Bandeja de alimentação manual
Item
Tamanho pap
Descrição
Seleccione o formato de papel para a bandeja de alimentação manual a
partir das seguintes possibilidades:
A4, B5 JIS, A5, B6 JIS, A6, 8 1/2 × 14, 8 1/2 × 11, 5 1/2 × 8 1/2, 7
1/4 × 10 1/2, 8 × 13, 8 1/2 × 13, 8 1/4 × 13, 16K, 4 1/8 × 9 1/2, 3
7/8 × 7 1/2, Env C5, Env C6, Env DL, FormatoPersonalizado
Tipo de papel
Seleccione o tipo de papel para a bandeja de alimentação manual a
partir das seguintes possibilidades:
Papel fino (60-65g/m2), Papel simples (66-74g/m2), Papel de espessura
média (75-90g/m2), Papel grosso 1 (91-105g/m2), Papel reciclado,
Papel colorido, Cabeçalho, Papel perfurado, Papel de etiqueta, Papel
sulfite, Papel cartão, Envelope, Papel grosso 2 (106-160g/m2)
Prioridade da bandeja
Item
Prioridade da bandeja
Descrição
Selecione a bandeja, que a impressora utiliza primeiro para trabalhos de
impressão, entre a Bandeja 1 ou a Bandeja 2.
Se a selecção de bandeja automática estiver especificada para o trabalho
de impressão e a bandeja 1 e a bandeja 2 tiverem papel que corresponde
ao trabalho de impressão, a impressora começa a imprimir a partir da
bandeja especificada. Se essa bandeja ficar sem papel, a impressora
muda automaticamente para a outra bandeja para continuar a imprimir.
118
Configurar as definições do Sistema
Prioridade de Bandeja 1
Item
Prioridade de Bandeja
1
Descrição
Selecione como são tratados os trabalhos de impressão utilizando a
bandeja 1.
• Configurações do sistema
As configurações do papel configurados no painel de controle da
máquina são aplicados a todos os trabalhos de impressão. Um erro
ocorre quando as configurações de papel especificados pelo driver
de impressora ou o comando de impressão não corresponder às
configurações da máquina.
• Driver/Comando
Ao executar um trabalho de impressão especificando a bandeja de
papel, as configurações de papel especificados no driver da
impressora ou no comando de impressão são aplicadas
independentemente das configurações da máquina.
119
5. Configurar o Equipamento Utilizando o Web Image Monitor
Conf de prioridade da band. alimentação manual
Item
Conf de prioridade da
band. alimentação
manual
Descrição
Seleccione como são tratados os trabalhos de impressão utilizando a
bandeja de alimentação manual.
• Configurações do sistema
As configurações do papel configurados no painel de controle da
máquina são aplicados a todos os trabalhos de impressão. Um erro
ocorre quando as configurações de papel especificados pelo driver
de impressora ou o comando de impressão não corresponder às
configurações da máquina.
• Driver/Comando
Ao executar um trabalho de impressão especificando a bandeja de
papel, as configurações de papel especificados no driver da
impressora ou no comando de impressão são aplicadas
independentemente das configurações da máquina.
• Qualquer tipo/tamanho
A impressão continua mesmo que não haja correspondência entre as
definições de formato/tipo de papel do equipamento e do driver de
impressão mas, se o papel for demasiado pequeno para o trabalho
de impressão, a imagem impressa ficará cortada.
• Qualquer tipo/tam. personalizado
O equipamento imprime trabalhos de impressão de formato
personalizado de acordo com as definições do driver de impressão e
imprime trabalhos de impressão de formato standard de acordo com
as definições do equipamento.
Para trabalhos de impressão em formato personalizado, a impressão
continua mesmo que não haja correspondência entre as definições de
formato/tipo de papel do equipamento e do driver de impressão
mas, se o papel for demasiado pequeno para o trabalho de
impressão, a imagem impressa ficará cortada.
Para trabalhos de impressão de formato standard, se não houver
correspondência entre as definições de formato/tipo de papel do
equipamento e do driver de impressão, ocorre um erro.
• As informações sobre a Bandeja 2 aparecem apenas quando a bandeja estiver instalada.
120
Configurar as definições do Sistema
Guia Timeout de I/O
Timeout de I/O
Item
Porta USB fixa
Descrição
Especifica se a mesma impressora pode ser utilizada ou não para vários
equipamentos através da conexão USB.
Se esta definição estiver activada, o mesmo driver de impressão instalado
no computador pode ser utilizado com qualquer equipamento diferente da
utilizada originalmente para instalação, se o equipamento for do mesmo
modelo.
Se estiver desactivada, tem de instalar o driver de impressão
separadamente para impressoras individuais, porque a impressora
diferente da original será reconhecida como um novo dispositivo depois
da ligação USB.
Limite de tempo para
bloqueio de impressão
(segundos)
Especifica durante quantos segundos o equipamento retém um novo
ficheiro de impressão bloqueada, quando o equipamento não conseguir
guardar mais nenhum ficheiro de impressão bloqueada (0 a 300
segundos). Dentro desse período de tempo, é possível imprimir ou excluir o
novo arquivo de impressão bloqueada.
É também possível imprimir ou eliminar um ficheiro existente de impressão
bloqueada para permitir que o ficheiro novo de impressão bloqueada seja
guardado no equipamento.
• [Limite tempo p/impr. bloq.(seg.)] aparece apenas para o modelo do Tipo 2.
Aba de prioridade de impressão a preto e branco
Prioridade impr. P&B
Item
Prioridade impr. P&B
Descrição
Active esta definição para suprimir o consumo do toner de cor ao imprimir
páginas a preto e branco. Além disso, a quantidade do toner de cor
consumido durante o tempo de aquecimento para manutenção também
será reduzido.
121
5. Configurar o Equipamento Utilizando o Web Image Monitor
Restringir as Funções do Equipamento de
Acordo com o Utilizador
Pode configurar o equipamento para pedir um código de utilizador quando alguém tentar utilizar
certas funções do equipamento. Para mais informações sobre as definições de restrição de utilizadores,
consulte Pág. 40 "Restringir as Funções do Equipamento de Acordo com o Utilizador".
• Esta função apenas está disponível para o modelo do Tipo 2.
• Para imprimir trabalhos que exigem autenticação, você pode usar somente o driver de impressora
PCL. A impressão de tais trabalhos a partir do driver de impressora PostScript 3 não é possível.
Utilizando o Web Image Monitor, active a restrição de utilizadores para algumas ou todas as funções
listadas abaixo e, em seguida, registe os utilizadores que podem utilizar essas funções.
• Impressão PictBridge
• Impressão (tanto a cores como a preto e branco)
• Impressão a cores
É possível especificar quais as funções que estão disponíveis para cada utilizador mediante
autenticação. Até 30 usuários podem ser registrados.
• Para mais informações sobre as definições de restrição de utilizadores, consulte Pág. 40
"Restringir as Funções do Equipamento de Acordo com o Utilizador".
122
Configurar as Definições de Rede
Configurar as Definições de Rede
Clique em [Configurações de rede] para visualizar a página para configurar as definições de rede.
Esta página contém os seguintes separadores: [Status da rede], [Configuração IPv6], [Aplicativo de
rede], [DNS], [Notificação de e-mail automática], [SNMP], [SMTP], [POP3] e [Wireless].
• Dependendo das definições que você alterar, o equipamento talvez precise ser reiniciado.
• Dependendo do modelo do equipamento utilizado, alguns itens podem não ser exibidos.
Guia Status da rede
Status geral
Item
Descrição
Velocidade de Ethernet
Apresenta o tipo e velocidade da ligação à rede.
Nome de impressora
IPP
Mostra o nome utilizado para identificar o equipamento na rede.
Versão de rede
Mostra a versão do módulo de rede do equipamento (uma parte do
firmware do equipamento).
Endereço MAC
Ethernet
Mostra o endereço Ethernet MAC do equipamento.
Interface ativa
Exibe o método de comunicação ativo.
Status TCP/IP
Item
Descrição
DHCP
Seleccione se o equipamento deve receber um endereço IPv4 dinâmico
automaticamente utilizando DHCP. Para utilizar DHCP, selecione [Ativo].
Quando activado, os itens abaixo não podem ser configurados.
Endereço IP
Introduza o endereço IPv4 para o equipamento.
Máscara de sub-rede
Insira a máscara de subrede da rede.
Gateway
Introduza o endereço IPv4 da gateway de rede.
123
5. Configurar o Equipamento Utilizando o Web Image Monitor
Guia Configuração IPv6
IPv6
Item
IPv6
Descrição
Especifique se pretende activar ou desactivar o IPv6. Não é possível
desactivar IPv6 utilizando o Web Image Monitor se o equipamento for
actualmente utilizado num ambiente IPv6. Neste caso, utilize o painel de
controlo para desactivar [IPv6] nas definições de rede.
Quando desativado, [DHCP], [Configuração manual de endereço],
[Comprimento do prefixo] e [Endereço de gateway] abaixo não podem
ser configurados.
Endereço IPv6
Item
124
Descrição
DHCP
Seleccione se pretende ou não que o equipamento obtenha o respectivo
endereço IPv6 a partir de um servidor DHCP.
Endereço IP (DHCP)
Apresenta o endereço IPv6 obtido a partir do servidor DHCP quando
[DHCP] está definido como [Ativo].
Endereço stateless
Apresenta até quatro endereços autoconfiguráveis.
Endereço de gateway
Apresenta o endereço IPv6 de gateway predefinido do equipamento.
Endereço de Link-local
Apresenta o endereço link-local do equipamento. O endereço link-local é
um endereço válido apenas no interior da rede local (segmento local).
Endereço de
configuração manual
Introduza o endereço IPv6 do equipamento. Pode conter até 39
caracteres.
Comprimento do
prefixo
Introduza o comprimento do prefixo, utilizando um valor entre 0 e 128.
Endereço de gateway
Introduza o endereço IPv6 da gateway predefinida. Pode conter até 39
caracteres.
Configurar as Definições de Rede
Guia de aplicativo de rede
Configuração de impressão em rede
Item
Descrição
IPP
Seleccione para activar a impressão em rede utilizando o Protocolo de
Impressão na Internet (via TCP porta 631/80).
FTP
Seleccione para activar a impressão em rede utilizando um servidor FTP
associado ao equipamento (via TCP porta 20/21).
RAW
Seleccione para activar a impressão raw em rede.
Nº. da porta
Introduza o número de porta TCP a utilizar para a impressão raw. O
intervalo válido é de 1.024 a 65.535, com exceção de 53.550 e 49.999
(o padrão é 9.100).
LPR
Seleccione para activar a impressão em rede utilizando LPR/LPD (via TCP
porta 515).
Configuração mDNS
Item
Descrição
mDNS
Seleccione para activar Multicast DNS (via UDP porta 5353). Se estiver
desactivado, o item abaixo não pode ser configurado.
Nome da impressora
Introduza o nome do equipamento. Pode conter até 32 caracteres.
Guia DNS
DNS
Item
Descrição
Método DNS
Seleccione se pretende especificar os servidores de nome de domínio
manualmente ou receber informação DNS a partir da rede
automaticamente. Quando definido para [Obtenção DHCP
automaticamente], [Servidor DNS primário], [Servidor DNS secundário] e
[Nome de domínio] abaixo ficam indisponíveis.
Servidor DNS primário
Introduza o endereço IPv4 do DNS primário.
Servidor DNS
secundário
Introduza o endereço IPv4 de DNS secundário.
125
5. Configurar o Equipamento Utilizando o Web Image Monitor
Item
Descrição
Nome de domínio
Introduza o nome de domínio IPv4 para o equipamento. Pode conter até
32 caracteres.
Método DNS IPv6
Seleccione se pretende especificar o servidor de domínio manualmente ou
se o equipamento obtém a respectiva informação DNS automaticamente.
Quando definido para [Obtenção DHCP automaticamente], [Servidor
DNS IPv6 primário], [Servidor DNS IPv6 secundário] e [Nome de domínio
IPv6] abaixo ficam disponíveis.
Servidor DNS IPv6
primário
Introduza o endereço IPv6 do servidor DNS IPv6 primário. Pode conter até
39 caracteres.
Servidor DNS IPv6
secundário
Introduza o endereço IPv6 do servidor DNS IPv6 secundário. Pode conter
até 39 caracteres.
Nome de domínio IPv6
Introduza o nome de domínio IPv6 do equipamento. Pode conter até 32
caracteres.
Prioridade de
resolução DNS
Seleccione se pretende dar prioridade a IPv4 ou IPv6 para a resolução do
nome DNS.
Timeout DNS
(segundos)
Introduza o número de segundos que o equipamento aguarda antes de
expirar o tempo limite de um pedido DNS (1 a 999 segundos).
Nome do host
Introduza um nome de host para o equipamento. Pode conter até 15
caracteres.
Guia Notificação de e-mail automática
Notificação de e-mail 1/Notificação de e-mail 2
Item
126
Descrição
Nome do remetente
Insira um nome de remetente para o e-mail de notificação. Pode conter até
32 caracteres.
Endereço de e-mail
Insira o endereço do destinatário do e-mail de alerta. Pode conter até 64
caracteres.
Erro de alimentação de
papel
Seleccione para enviar um e-mail de alerta para o endereço especificado,
se o papel ficar encravado.
Sem papel
Seleccione para enviar um e-mail de alerta para o endereço especificado,
se ficar sem papel.
Configurar as Definições de Rede
Item
Descrição
Toner quase vazio
Seleccione para enviar um e-mail de alerta para o endereço especificado
se ficar quase sem toner.
Chamar assistência
técnica
Seleccione para enviar um e-mail de alerta para o endereço especificado
se o equipamento necessitar de assistência técnica.
Sem toner
Seleccione para enviar um e-mail de alerta para o endereço especificado
se ficar sem toner.
Tampa aberta
Seleccione para enviar um e-mail de alerta para o endereço especificado
se uma tampa estiver aberta.
Guia SNMP
SNMP
Item
SNMP
Descrição
Seleccione se deseja ativar o equipamento para utilizar os serviços SNMP.
Trap
Item
Destino de Trap
Descrição
Seleccione se pretende activar o equipamento para enviar traps para o
host de gestão (NMS).
Quando esta opção está desactivada, [Host de gerenciamento SNMP 1] e
[Host de gerenciamento SNMP 2], abaixo, deixam de estar disponíveis.
Host de gerenciamento
SNMP 1
Introduza o endereço IP ou o nome do host de um host de gestão. Pode
conter até 64 caracteres.
Host de gerenciamento
SNMP 2
Introduza o endereço IP ou o nome do host de um host de gestão. Pode
conter até 64 caracteres.
Comunidade
Item
Descrição
Obter dados de
comunidade
Introduza o nome da comunidade a utilizar para autenticação de pedidos
de Get. Pode conter até 32 caracteres.
Comunidade Trap
Introduza o nome da comunidade a utilizar para autenticação de pedidos
de Trap. Pode conter até 32 caracteres.
127
5. Configurar o Equipamento Utilizando o Web Image Monitor
Sistema
Item
Descrição
Localização
Introduza a localização do equipamento. A localização introduzida aqui é
apresentada na página principal. Pode conter até 64 caracteres.
Contato
Introduza as informações de contacto do equipamento. A informação de
contacto introduzida é apresentada na página principal. Pode conter até
64 caracteres.
Guia SMTP
SMTP
Item
Descrição
Servidor de SMTP
primário
Introduza o endereço IP ou nome do host do servidor SMTP/POP3. Pode
conter até 64 caracteres.
Nº. da porta
Introduza o número de porta de SMTP (1 a 65535).
Método de
autenticação
Seleccione um método de autenticação dos seguintes:
[Anônimo]: O nome de usuário e a senha não são necessários.
[SMTP]: o equipamento suporta autenticação NTLM e LOGIN.
[POP antes de SMTP]: O servidor POP3 é utilizado para autenticação. Ao
enviar e-mails para um servidor SMTP, é possível aumentar o nível de
segurança do servidor SMTP ligando ao servidor POP para autenticação.
128
Nome de usuário
Introduza o nome de usuário para início de sessão no servidor SMTP. Pode
conter até 32 caracteres.
Senha
Introduza a palavra-passe para início de sessão no servidor SMTP. Pode
conter até 32 caracteres.
Endereço de e-mail do
dispositivo
Introduza o endereço de e-mail do equipamento.
Timeout do servidor
(segundos)
Introduza o número de segundos que o equipamento aguarda antes de
expirar o limite de tempo de uma operação SMTP (1 a 999).
Este endereço é utilizado como o endereço do remetente para mensagens
de e-mail enviadas a partir deste equipamento, como e-mails de
notificação. Pode conter até 64 caracteres.
Configurar as Definições de Rede
Guia POP3
Configurações POP3
Item
Descrição
Serv. POP3
Introduza o endereço IP ou nome de host do servidor POP3 para a
recepção de e-mails. O servidor POP3 especificado aqui será utilizado
para [POP antes de SMTP]. Pode conter até 64 caracteres.
Conta do usuário
Introduza o nome de utilizador para iniciar sessão no servidor POP3. Pode
conter até 32 caracteres.
Senha
Introduza a palavra-passe para iniciar sessão no servidor POP3. Pode
conter até 32 caracteres.
Autenticação
Seleccione um método de autenticação dos seguintes:
[Nenhum]: A senha não será criptografada.
[Autenticação APOP]: A senha será criptografada.
[Auto]: A palavra-passe será encriptada ou não encriptada de acordo
com as definições do servidor POP3.
Aba Wireless
Status da LAN sem fio
Item
Descrição
Status da LAN sem fio
Exibe o status da conexão com a LAN wireless.
Endereço MAC
Mostra o endereço MAC.
Modo comunicação
Exibe o modo de comunicação pelo qual o equipamento se está
conectando.
SSID
Exibe o SSID do ponto de acesso ao qual o equipamento está conectado.
Canal
Exibe as informações do canal das definições atuais de LAN sem fio se
[Ad-Hoc] for selecionado [Modo de Comunicação].
Status do sinal wireless
Exibe a intensidade do sinal wireless que está sendo recebido.
Sem fio
Especifica se a LAN wireless será usada.
129
5. Configurar o Equipamento Utilizando o Web Image Monitor
Definições de wireless LAN
Item
SSID
Descrição
Insira o SSID do ponto de acesso.
O SSID pode conter até 32 caracteres.
Quando você clica em [ Lista de digitalizações] , é exibida uma lista de
pontos de acesso disponíveis. Você pode selecionar o SSID na lista.
Modo comunicação
Selecione o modo de conexão.
Se o equipamento for conectado a um roteador sem fio ou ponto de
acesso, selecione [Infraestrutura]. Se o equipamento for conectado
diretamente a um dispositivo equipado com uma LAN wireless, selecione
[Ad-Hoc].
Canal Ad-Hoc
Se [Ad-Hoc] for selecionado para [Modo de comunicação], selecione um
canal.
Autenticação
Selecione um método de autenticação.
Se [Ad-Hoc] estiver selecionado para [Modo de comunicação], você só
poderá selecionar[Sistema aberto] e [Chave compartilhada].
Criptografia
Selecione um método de criptografia.
Se[Ad-Hoc] estiver selecionado para [Modo de comunicação], você só
poderá selecionar [Nenhum] e [WEP].
Senha WPA
Se [WPA2-PSK] ou [Modo misto WPA/WPA2] for selecionado para
[Autenticação], insira a chave de criptografia WPA.
Tamanho da chave
WEP
Se [WEP] for selecionado para [Criptografia], selecione 64 bits ou 128
bits como tamanho da chave de criptografia.
ID da chave de
transmissão WEP
Selecione um número de ID para identificar cada chave WEP caso várias
conexões WEP estejam configuradas.
Formato da chave WEP Selecione um formato para inserir a chave WEP.
130
Configurar as Definições de Rede
Item
Chave WEP
Descrição
Insira a chave WEP. O número e o tipo de caracteres que você pode
inserir variam de acordo com o tamanho e o formato selecionado para a
chave. Veja a seguir:
• Tamanho da chave WEP: [64 bits], Formato: [Hexadecimal]
Tamanho máximo da chave WEP: 10 caracteres (0-9, A-F, a-f)
• Tamanho da chave WEP: [64 bits], Formato: [ASCII]
Comprimento máximo da chave WEP: 5 caractéres (0x20-0x7e)
• Tamanho da chave WEP: [128 bits], Formato: [Hexadecimal]
Tamanho máximo da chave WEP: 26 caracteres (0-9, A-F, a-f)
• Tamanho da chave WEP: [128 bits], Formato: [ASCII]
Tamanho máximo da chave WEP: 13 caracteres (0x20-0x7e)
• Se você estiver configurando manualmente as definições, verifique antes o SSID, o método de
autenticação ou a chave de criptografia do ponto de acesso ou roteador sem fio.
131
5. Configurar o Equipamento Utilizando o Web Image Monitor
Configurar as definições de IPsec
Clique em [Configurações IPsec] para visualizar a página para configurar as definições de IPsec.
Esta página contém os seguintes separadores: [Configurações globais IPsec] e [Lista de política IPsec].
• Esta função só está disponível quando uma palavra-passe de administrador é especificada.
Guia Configurações globais IPsec
Item
Descrição
Função IPsec
Selecione se deseja habilitar ou desabilitar o IPsec.
Política padrão
Seleccione se pretende permitir a política predefinida IPsec.
Ignorar broadcast e
multicast
Seleccione os serviços aos quais não pretende aplicar IPsec de entre os
seguintes:
[DHCPv4], [DHCPv6], [SNMP], [mDNS], [NetBIOS], [UDP porta 53550]
Ignorar todos ICMP
Seleccione se pretende aplicar IPsec a pacotes ICMP (IPv4 e IPv6) dos
seguintes:
[Ativo]: Todos os pacotes ICMP passam sem proteção IPsec.
Comando "ping" (pedido de eco e resposta de eco) não está encapsulado
por IPsec.
[Inativo]: Alguns tipos de mensagens ICMP passam sem proteção IPsec.
Guia Lista de políticas de IPsec
Item
Descrição
Nº.
Número de política IPsec.
Nome
Apresenta o nome da política IPsec.
Config de endereço
Apresenta o filtro de endereço IP da política IPsec da seguinte forma:
Endereço remoto/Comprimento de prefixo
Ação
132
Apresenta a acção da política IPsec como "Permitir", "Descartar" ou "Exigir
segurança".
Configurar as definições de IPsec
Item
Status
Descrição
Apresenta o estado da política IPsec como "Ativo" ou "Inativo".
Para configurar as políticas IPsec, seleccione a política IPsec pretendida e, em seguida, clique em
[Mudar] para abrir a página "Config de política IPsec". As seguintes definições podem ser efetuadas
na página "Config de política IPsec".
Config de política IPsec
Item
Descrição
Nº.
Especifique um número entre 1 e 10 para a política IPsec. O número que
especificar irá determinar a posição da política na Lista de políticas IPsec.
A procura da política é efectuada de acordo com a ordem da lista. Se o
número que especificar já tiver sido atribuído a outra política, a política
que está a configurar receberá o número da política anterior e a política
anterior e quaisquer políticas subsequentes serão renumeradas
conformemente.
Atividade
Seleccione se pretende activar ou desactivar a política.
Nome
Introduza o nome da política. Pode conter até 16 caracteres.
Tipo de endereço
Seleccione IPv4 ou IPv6 como o tipo de endereço IP a ser utilizado na
comunicação IPsec.
Endereço local
Apresenta o endereço IP desta impressora.
Endereço remoto
Introduza o endereço IPv4 ou IPv6 do equipamento com o qual deve
comunicar. Pode conter até 39 caracteres.
Comprimento do
prefixo
Introduza o comprimento do prefixo do Endereço remoto, utilizando um
valor entre 1 e 128. Se esta definição ficar em branco, "32" (IPv4) ou
"128" (IPv6) será seleccionado automaticamente.
Ação
Especifique como os pacotes IP são processados a partir dos seguintes:
• [Permitir]: Os pacotes IP são enviados e recebidos sem IPsec aplicado
aos pacotes.
• [Descartar]: Os pacotes IP são descartados.
• [Exigir segurança]: IPsec é aplicado aos pacotes IP que são enviados
e recebidos.
Se você selecionou [Exigir segurança], configure [Configurações IPsec] e
[Configurações IKE].
133
5. Configurar o Equipamento Utilizando o Web Image Monitor
Configurações IPsec
Item
Tipo de
encapsulamento
Descrição
Especifique o tipo de encapsulamento de entre os seguintes:
• [Transporte]: Selecione este modo para proteger apenas a seção de
carga útil de cada pacote IP ao comunicar com dispositivos em
conformidade com IPsec.
• [Túnel]: Selecione este modo para proteger todas as seções de cada
pacote IP. Recomendamos este tipo de comunicação entre gateways
de segurança (como dispositivos VPN).
Protocolo de
segurança
Selecione o protocolo de segurança entre as seguintes opções:
• [AH]: Estabelece comunicação segura que suporta apenas
autenticação.
• [ESP]: Estabelece comunicação segura que suporta autenticação e
encriptação de dados.
• [ESP e AH]: Estabelece comunicação segura que suporta criptografia
de dados e autenticação de pacotes, incluindo cabeçalhos de
pacotes. Note que não é possível especificar este protocolo quando
[Túnel] estiver seleccionado para [Tipo de encapsulamento].
Algoritmo de
autenticação de AH
Especifique, a partir dos seguintes, o algoritmo de autenticação a ser
aplicado quando [AH] ou [ESP&AH] estiver selecionado para [Protocolo
de segurança]:
[MD5], [SHA1]
Algoritmo criptográfico
de ESP
Especifique, a partir dos seguintes, o algoritmo de encriptação a ser
aplicado quando [ESP] ou [ESP&AH] estiver seleccionado para [Protocolo
de segurança]:
[None], [DES], [3DES], [AES-128], [AES-192], [AES-256]
Algoritmo criptográfico
de ESP
Especifique o algoritmo de autenticação a ser aplicado quando [ESP]
estiver seleccionado para [Protocolo de segurança] de entre os seguintes:
[MD5], [SHA1]
134
Configurar as definições de IPsec
Item
Duração
Descrição
Especifique a validade de SA (Security Association) IPsec como um
período de tempo ou volume de dados. SA irá expirar quando o período
de tempo especificado terminar ou o volume de dados especificado atingir
o volume conduzido.
Se especificar um período de tempo e um volume de dados, SA irá expirar
logo que seja alcançado um dos dois e um novo SA será obtido por
negociação.
Para especificar a validade de SA como um período de tempo, introduza
um número de segundos.
Para especificar a validade de SA como um volume de dados, introduza
um número de KBs.
Perfect Forward
Secrecy da chave
Seleccione se pretende activar ou desactivar PFS (Perfect Forward
Secrecy).
Definições IKE
Item
Descrição
Versão IKE
Apresenta a versão IKE.
Algoritmo de
criptografia
Especifique o algoritmo de encriptação de entre os seguintes:
Algoritmo autenticador
Especifique o algoritmo de autenticação de entre os seguintes:
[DES], [3DES], [AES-128], [AES-192], [AES-256]
[MD5], [SHA1]
Duração de IKE
Especifique a validade de ISAKMP SA como um período de tempo.
Introduza um número de segundos.
Grupo Diffie-Heiiman
IKE
Seleccione o IKE Diffie-Hellman Group a ser utilizado na geração da
chave de encriptação IKE dos seguintes:
[DH1], [DH2]
Chave partilhada
Especifique a PSK (chave pré-compartilhada) a ser utilizada para
autenticação de um dispositivo de comunicação. Pode conter até 32
caracteres.
Perfect Forward
Secrecy da chave
Seleccione se pretende activar ou desactivar PFS (Perfect Forward
Secrecy).
135
5. Configurar o Equipamento Utilizando o Web Image Monitor
Imprimir Listas/Relatórios
Clique em [Imprimir lista/relatório] para visualizar a página dos relatórios de impressão. Em seguida,
seleccione um item e clique em [Imprimir] para imprimir informação desse item.
Imprimir lista/relatório
Item
Descrição
Página de config.
Imprime informações gerais sobre o equipamento e a respectiva
configuração actual.
Página de teste
Imprime uma página de teste para verificar as condições de impressão.
Lista de fontes PCL
Imprime a configuração atual e a lista das fontes PCL instaladas.
Lista de tipos de letra
PS
Imprime a configuração actual e a lista das fontes PostScript instaladas.
Página de manutenção
Imprime a página de manutenção.
• Os relatórios não podem ser impressos via Web Image Monitor se estiverem a ser impressos
outros trabalhos. Antes de imprimir relatórios, certifique-se de que o equipamento não está a
imprimir.
• Os relatórios serão impressos em papel de formato A4 ou Letter. Coloque um destes formatos de
papel na bandeja antes de imprimir relatórios.
136
Configurar as Definições do Administrador
Configurar as Definições do Administrador
Clique em [Ferramentas de administração] para visualizar a página para configurar as definições do
administrador.
Esta página contém as seguintes abas: [Administrador], [Redefinir definições], [Fazer backup de def],
[Restaurar definição], [Modo de econ de energia], e [Modo PCL6].
Guia Administrador
Config do Administrator
Item
Descrição
Nova senha
Introduza a nova palavra-passe do administrador. Pode conter até 16
caracteres.
Confirmar senha
Introduza a mesma palavra-passe novamente, para confirmar.
Guia Redefinir definições
Reiniciar configurações
Item
Descrição
Reiniciar configurações
de rede
Selecione para restaurar as definições configuradas em [Definições de
Rede] e [Ferramentas de Administrador].
Reiniciar configurações
do menu
Seleccione esta opção para repor as predefinições que não estejam
relacionadas com a rede.
Reiniciar configurações
de funções disponíveis
Seleccione para apagar as definições de restrição de utilizadores.
Reiniciar configurações
de IPsec
Seleccione esta opção para apagar as definições de IPsec.
• [Reiniciar configurações de IPsec] aparece apenas quando a senha do administrador é
especificada.
137
5. Configurar o Equipamento Utilizando o Web Image Monitor
Guia Backup de configurações
• Quando enviar o equipamento para reparação, é importante que crie ficheiros de cópia de
segurança previamente. Depois da reparação, as definições do equipamento regressam às
predefinições.
Backup de definições
Item
Descrição
Backup das
configurações de rede
Faz uma cópia de segurança das definições configuradas em [Definições
rede] e [Ferramentas do administrador].
Backup das definições
de menu
Faz uma cópia de segurança das definições não relacionadas com a rede.
Backup das
configurações das
funções disponíveis
Efectua cópia de segurança das definições de restrições de utilizadores
para um ficheiro.
Fazer backup de
config. de IPsec
Faz uma cópia de segurança das definições de IPsec para um ficheiro.
Siga o procedimento abaixo para criar ficheiros de backup da configuração.
1. Seleccione o botão de opção para o tipo de dados que pretende copiar.
2. Introduza a palavra-passe de administrador, se necessário.
3. Clique em [OK].
4. Clique em [Guardar] na caixa de diálogo de confirmação.
5. Navegue até à localização para guardar o ficheiro de backup.
6. Especifique o nome do ficheiro e clique em [Guardar].
• [Fazer backup de config. de IPsec] só aparece quando a senha do administrador é especificada.
Guia Restaurar configurações
• Quando o equipamento voltar da reparação, é importante que recupere as definições do
equipamento a partir dos ficheiros de cópia de segurança. Depois da reparação, as definições do
equipamento regressam às predefinições.
138
Configurar as Definições do Administrador
Restaurar configurações
Item
Arquivo a restaurar
Descrição
Insira o caminho e o nome do arquivo a ser restaurado ou clique em
[Procurar...] para selecionar o arquivo.
Siga o procedimento abaixo para restaurar os arquivos de backup da configuração.
1. Clique em [Procurar...].
2. Navegue até ao directório com o ficheiro de backup a repor.
3. Seleccione o ficheiro de backup e clique em [Abrir].
4. Introduza a palavra-passe de administrador, se necessário.
5. Clique em [OK].
• Se as definições são forem repostas com sucesso, aparece uma mensagem de erro. Tente
novamente repor o ficheiro completamente.
Guia Modo economia de energia
Modo economia de energia
Item
Modo economia de
energia 1
Descrição
Seleccione [Ativo] para configurar o equipamento para entrar no modo de
poupança de energia 1 se o equipamento estiver inactivo durante cerca de
30 segundos.
Demora menos tempo para recuperar do modo de poupança de energia 1
do que do estado de desligado ou do modo de poupança de energia 2,
mas o consumo de energia é maior no modo de poupança de energia 1
do que no modo de poupança de energia 2.
Modo economia de
energia 2
Selecione [Ativo] para configurar o equipamento para entrar no modo de
poupança de energia 2 quando tiver decorrido o período de tempo
especificado para [Tempo de espera (1 min. - 240 min. )] passou (1 a 240
minutes).
O equipamento consome menos energia no modo de poupança de
energia 2 do que no modo de poupança de energia 1, mas demora mais
tempo para recuperar do modo de poupança de energia 2 do que a partir
do modo de poupança de energia 1.
139
5. Configurar o Equipamento Utilizando o Web Image Monitor
• A impressora recupera do modo de economia de energia quando recebe um trabalho de
impressão ou quando qualquer tecla na impressora é pressionada.
Modo PCL6
Modo PCL6
Item
Modo PCL6
140
Descrição
Defina isto para [Universal] quando usando um Driver Universal e para [SP
C250/C252] quando usando um driver normal.
6. Manutenção do equipamento
Substituir o Cartucho de Impressão
• Armazene o cartucho de impressão em um local fresco e escuro.
• O número real de impressões pode variar dependendo do volume e da densidade da imagem,
do número de páginas impressas ao mesmo tempo, do tipo e do formato do papel e das
condições ambientais, como temperatura e humidade. A qualidade do toner diminui com o tempo.
Poderá ser necessário substituir o cartucho de impressão mais cedo do que esperado. Por
conseguinte, recomendamos que tenha sempre um cartucho de impressão novo pronto a utilizar.
• Para uma boa qualidade de impressão, o fabricante recomenda a utilização de toner genuíno do
fabricante.
• O fabricante não será responsável por nenhum dano ou despesa resultante do uso de peças não
genuínas em seus produtos de escritório.
• Quando o toner acabar, se você pressionar [Stop/Start], será possível imprimir mais algumas
páginas, mas não será possível garantir a qualidade de impressão dessas páginas pode ser
menor.
Mensagens no ecrã
• Substitua o cartucho de impressão indicado quando for apresentada no ecrã qualquer uma
das seguintes mensagens:
"Substituir Toner:" (X)
("X" indica a cor do toner)
• Prepare o cartucho de impressão indicado quando for apresentado no ecrã qualquer uma
das seguintes mensagens:
"Subst. Toner em breve:" (X)
("X" indica a cor do toner)
• Não deixe que clipes de papel, grampos ou outros objetos pequenos caiam dentro do
equipamento.
• Não exponha o cartucho de impressão sem a respectiva tampa a luz solar directa durante um
período de tempo prolongado.
• Não toque na unidade fotocondutora do cartucho de impressão.
141
6. Manutenção do equipamento
DAC045
• Não toque no chip de ID na parte lateral do cartucho de impressão como demonstrado abaixo.
DAC046
• Quando remover os cartuchos de impressão, tenha cuidado para não tocar na unidade de
digitação a laser no lado inferior da tampa superior (a posição indicada pela seta na ilustração
abaixo).
DAC044
• Se o toner ciano, magenta ou amarelo acabar, é possível imprimir em modo de preto e branco
utilizando apenas o toner preto. Altere a definição do modo de cor para preto e branco utilizando
o driver do equipamento.
• Se o toner preto acabar, você não pode imprimir em cores preto e branco ou até que o cartucho
preto seja substituído.
142
Substituir o Cartucho de Impressão
1. Puxe para cima a alavanca de abertura na tampa superior e, em seguida, levante
cuidadosamente a tampa superior.
DAC477
2. Levante cuidadosamente o cartucho de impressão na vertical, segurando-o pelo centro.
A partir da traseira, os cartuchos da impressora são instalados nesta ordem: ciano (C), magenta
(M), amarelo (Y) e preto (B).
DAC040
• Não agite o cartucho de impressão retirado. Se o fizer, pode derramar toner que ainda resta
no interior da embalagem.
• Coloque o cartucho de impressão usado sobre uma folha de papel ou outro material
semelhante, para não sujar a sua área de trabalho.
• A cor do toner é indicada pelo rótulo em cada cartucho de impressão.
143
6. Manutenção do equipamento
3. Tire o novo cartucho de impressão da caixa e remova o saco plástico.
DAC036
4. Segure o cartucho de impressão e sacuda-o de um lado para o outro cinco ou seis vezes.
DAC039
A distribuição uniforme do toner no interior da embalagem melhora a qualidade da impressão.
5. Remova a tampa protetora do cartucho de impressão.
DAC037
144
Substituir o Cartucho de Impressão
6. Verifique a cor do toner e a correspondente localização e, em seguida, introduza
cuidadosamente o cartucho de impressão na vertical.
DAC043
7. Utilizando as duas mãos, segure no centro da tampa superior e feche-a cuidadosamente.
Tome cuidado para não prender os dedos.
DAC064
8. Anexe a folha de proteção, removida na etapa 5, no antigo cartucho de impressão. Em
seguida, coloque o cartucho de impressão usado no saco e guarde-o na caixa.
DAC038
• Tape o cartucho de impressão usado com a cobertura protectora para efeitos de reciclagem e
protecção do ambiente.
145
6. Manutenção do equipamento
• Cumpra o programa de reciclagem de cartucho de impressão, cartuchos de impressão usados
pelo qual são coletados para processamento. Para mais informações, contacte o seu consultor
comercial ou a assistência técnica.
146
Substituir a Embalagem de Desperdícios de Toner
Substituir a Embalagem de Desperdícios de
Toner
Mensagens no ecrã
• Substitua a embalagem de desperdícios de toner quando a mensagem seguinte for
apresentada no ecrã:
"Subst. emb. toner usado"
• Prepare uma embalagem de desperdícios de toner quando a mensagem seguinte for
mostrada no ecrã:
"Embalagem de toner usado quase cheia"
• Os frascos de toner usado não podem ser reutilizados.
• Para tornar a substituição mais fácil, recomendamos que compre e guarde embalagens de
desperdícios de toner adicionais.
• Quando retirar a embalagem de desperdícios de toner, tenha cuidado para não a inclinar.
• Certifique-se de que a unidade de transferência está instalada. Se a unidade de transferência não
estiver instalada, instale-a antes de ligar a alimentação eléctrica.
• Cumpra com o Programa de Reciclagem de embalagens de desperdícios de toner, segundo o
qual as embalagens de desperdícios de toner são recolhidas para processamento. Para mais
informações, contacte o seu consultor comercial ou a assistência técnica.
• Antes de remover a embalagem de desperdícios de toner do equipamento, coloque papel ou
outro material à volta da área para impedir que o toner suje o espaço de trabalho.
1. Puxe a alavanca de abertura da tampa da frente e, em seguida, abaixe cuidadosamente
a tampa frontal.
2
1
DAC061
147
6. Manutenção do equipamento
2. Faça deslizar as duas patilhas da tampa frontal para a frente.
DAC089
3. Segurando nas pegas em ambas as extremidades da unidade de transferência, incline-a
para trás e, em seguida, levante-a.
2
1
DAC088
4. Segurando a alça no centro do frasco de resíduos de toner, puxe-o cuidadosamente
parcialmente sem incliná-la.
DAC076
148
Substituir a Embalagem de Desperdícios de Toner
5. Puxe a embalagem de desperdícios de toner para fora até meio, agarre a embalagem
com firmeza e, em seguida, puxe-a totalmente para fora a direito.
DAC077
DAC078
Para evitar que a embalagem de desperdícios de toner toque na unidade de transferência
intermédia (a posição é indicada pela seta na ilustração abaixo), não levante a embalagem
quando estiver a puxá-la para fora.
DAC081
149
6. Manutenção do equipamento
6. Feche a tampa da garrafa.
DAC083
DAC082
7. Segure a parte central da nova embalagem de desperdícios de toner e, em seguida,
introduza-a cuidadosamente no equipamento, até meio.
Deixe a tampa da embalagem aberta.
DAC079
Para evitar que a embalagem de desperdícios de toner toque na unidade de transferência
intermédia (a posição é indicada pela seta na ilustração abaixo), não levante a embalagem
quando estiver a introduzi-la.
150
Substituir a Embalagem de Desperdícios de Toner
DAC080
8. Empurre a embalagem de desperdícios de toner para dentro até encaixar.
Pressionando a alavanca no centro, empurre a garrafa todo o caminho para dentro
DAC075
9. Coloque a unidade de transferência na tampa frontal. Deslize a unidade de transferência
pelas calhas da guia e para dentro do equipamento.
DAC086
151
6. Manutenção do equipamento
10. Quando parar, empurre a marca "PUSH" até encaixar na posição.
DAC087
11. Utilizando as duas mãos, pressione cuidadosamente a tampa frontal até fechá-la.
DAC062
• Ao fechar a tampa frontal, empurre a área superior da tampa firmemente.
152
Substituindo um componente
Substituindo um componente
Substituir a Unidade de Transferência Intermédia
• Esta função apenas está disponível para o modelo do Tipo 2.
Se o indicador de Alerta no painel de controlo se acender e surgir a mensagem "Substituir tela transf
interméd." no visor, contacte o seu representante de vendas ou de assistência técnica.
Substituir a unidade de fusão e o rolo de transferência
• Esta função apenas está disponível para o modelo do Tipo 2.
Se o indicador de Alerta no painel de controlo se acender e surgir no visor a mensagem "Subst. tela de
fusão" ou "Substituir rolo de transferência", contacte o seu representante de vendas ou de assistência
técnica.
153
6. Manutenção do equipamento
Cuidados ao limpar o equipamento
Limpe o equipamento periodicamente para manter a qualidade de impressão elevada.
Limpe o exterior com um pano suave e seco. Se não for suficiente, limpe o equipamento com um pano
macio e úmido (não molhado). Se, mesmo assim, ainda não conseguir remover manchas ou sujeiras,
aplique um detergente neutro sobre a área e limpe-a com um pano úmido bem torcido, passe um pano
seco e, por fim, deixe secar.
• Para evitar deformações, descoloração ou fissuras, não utilize produtos químicos voláteis, como
benzina ou diluente e não pulverize inseticida no equipamento.
• Se existir pó ou sujeira no interior do equipamento, faça a limpeza usando um pano limpo e seco.
• Desconecte o equipamento da tomada na parede pelo menos uma vez por mês. Limpe o pó e a
sujeira ao redor da tomada e dos plugues antes de religar o equipamento. Poeira e sujeira
acumulada pode causar incêndio.
• Não deixe que clipes de papel, grampos ou outros objetos pequenos caiam dentro do
equipamento.
154
Limpando o sensor de densidade do toner
Limpando o sensor de densidade do toner
Limpe o sensor de densidade de toner quando a seguinte mensagem aparecer no painel de controle.
"Limpar sensor de densidade"
1. Puxe para cima a alavanca de abertura na tampa superior e, em seguida, levante
cuidadosamente a tampa superior.
DAC477
2. Remova os cartuchos de impressão traseiros.
DAC040
3. Deslize a alavanca do sensor de densidade do toner uma vez para a esquerda.
DAC093
155
6. Manutenção do equipamento
4. Introduza com cuidado o cartucho de impressão retirado no passo 2 na vertical.
DAC043
5. Utilizando as duas mãos, segure no centro da tampa superior e feche-a cuidadosamente.
Tome cuidado para não prender os dedos.
DAC064
156
Limpar a almofada de fricção e o rolo de alimentação de papel
Limpar a almofada de fricção e o rolo de
alimentação de papel
Se a almofada de separação ou o rolo de alimentação de papel estiverem sujos, podem ser
alimentadas várias folhas de papel ao mesmo tempo ou podem ocorrer encravamentos. Nesse caso,
limpe a almofada de separação e o rolo de alimentação de papel da seguinte forma:
• Não utilize líquidos de limpeza químicos nem solventes orgânicos, como diluente ou benzina.
1. Desligue o equipamento.
2. Desligue o cabo de alimentação da tomada na parede. Remova todos os cabos do
equipamento.
3. Puxe a Bandeja 1 cuidadosamente para fora, com as duas mãos.
DAC070
Coloque a bandeja sobre uma superfície plana. Se a bandeja tiver papel, retire-o.
4. Limpe a almofada de separação com um pano húmido.
DAC057
157
6. Manutenção do equipamento
5. Limpe a parte de borracha do rolo com um pano macio e húmido. Em seguida, seque-a
com um pano seco para remover toda a humidade.
DAC068
6. Pressione a placa de metal para baixo, até encaixá-la.
DAC050
7. Volte a colocar na bandeja o papel retirado e, em seguida, empurre cuidadosamente a
bandeja para dentro do equipamento até encaixar.
DAC069
8. Volte a ligar o cabo de alimentação da impressora à tomada de parede. Ligue todos os
cabos que foram removidos.
9. Ligue a alimentação.
158
Limpar a almofada de fricção e o rolo de alimentação de papel
• Se ocorrerem encravamentos de papel ou a alimentação de várias folhas após a limpeza da
almofada de separação, contacte o seu revendedor ou a assistência técnica.
• Se estiver instalada a Bandeja 2 opcional, limpe a respectiva almofada de separação e o rolo de
alimentação de papel da mesma forma que fez para a Bandeja 1.
159
6. Manutenção do equipamento
Limpando o rolo de registro e a bandeja de
papel
O rolo de registo e a bandeja de papel podem ficar sujos com poeira de papel se imprimir em papel
não standard.
Limpe o rolo de registro, se os pontos brancos aparecerem nas impressões.
• Não utilize líquidos de limpeza químicos nem solventes orgânicos, como diluente ou benzina.
• Não toque no rolo de transferência (conforme mostrado abaixo).
DAC091
1. Desligue o equipamento.
2. Desligue o cabo de alimentação da tomada na parede. Remova todos os cabos do
equipamento.
3. Puxe a Bandeja 1 cuidadosamente para fora, com as duas mãos.
DAC070
Coloque a bandeja sobre uma superfície plana. Se a bandeja tiver papel, retire-o.
160
Limpando o rolo de registro e a bandeja de papel
4. Limpe o interior da bandeja de papel com um pano.
DAC060
5. Pressione a placa de metal para baixo, até encaixá-la.
DAC050
6. Volte a colocar na bandeja o papel retirado e, em seguida, empurre cuidadosamente a
bandeja para dentro do equipamento até encaixar.
DAC069
161
6. Manutenção do equipamento
7. Puxe a alavanca de abertura da tampa da frente e, em seguida, abaixe cuidadosamente
a tampa frontal.
2
1
DAC061
Certifique-se de que coloca o rolo de registo na posição indicada pela seta na imagem abaixo.
DAC085
Limpe o rolo de registo se as impressões ficarem manchadas depois de retirar papel encravado.
8. Limpe o rolo de registro através da aplicação de um pano macio e úmido enquanto gira-lo.
9. Utilizando as duas mãos, pressione cuidadosamente a tampa frontal até fechá-la.
DAC062
10. Ligue a ficha eléctrica de forma segura. Ligue todos os cabos que foram removidos.
11. Ligue a alimentação.
162
Limpando o rolo de registro e a bandeja de papel
• Ao fechar a tampa frontal, empurre a área superior da tampa firmemente.
163
6. Manutenção do equipamento
164
7. Troubleshooting
Remoção de encravamentos de Papel
Se ocorrer um encravamento de papel, uma das seguintes mensagens é apresentada no painel de
controle:
Mensagem
Atol. interno
Atol.:un. padrão
Atol: Alim. Manual
Atol.: band. 1
Título de referência
Consulte Pág. 166 "Se o papel encravar no
interior da unidade de fusão".
Consulte Pág. 168 "Se o papel encravar no
interior de uma bandeja".
Atol.: band. 2
Atol.:un. duplex
Consulte Pág. 170 "Se o papel encravar no
interior da unidade de transferência".
Consulte a seção identificada pela mensagem e retire o papel encravado em conformidade.
Remover atolamentos de papel
• O interior do equipamento fica muito quente. Não toque nas peças que têm a etiqueta
" " (indicação de uma superfície quente).
• Alguns componentes internos do equipamento ficam muito quentes. Por isso, tenha cuidado ao
remover papel alimentado incorretamente. Caso contrário, você pode se queimar.
• O papel atolado pode estar coberto de toner. Tenha cuidado para que o toner não entre em
contato com suas mãos ou roupas.
• O toner nas impressões feitas imediatamente após a remoção do atolamento de papel pode não
estar suficientemente fundido e causar manchas. Faça algumas impressões de teste até que as
manchas desapareçam.
165
7. Troubleshooting
• Não force a remoção do papel atolado, pois ele pode rasgar. Os pedaços de papel rasgado
que ficarem no interior do equipamento provocam novos atolamentos e podem danificar o
equipamento.
• Os atolamentos de papel podem causar perda de páginas. Verifique se estão faltando páginas no
trabalho de impressão e reimprima as páginas não impressas.
Se o papel encravar no interior da unidade de fusão
Se o papel encravar no interior da unidade de fusão, execute o seguinte procedimento para o remover.
• Como a temperatura em torno da guia é elevada, aguarde até que ela esfrie para verificar se há
atolamento de papel.
1. Puxe a alavanca de abertura da tampa da frente e, em seguida, abaixe cuidadosamente
a tampa frontal.
2
1
DAC061
2. Baixe a patilha da unidade de fusão e retire cuidadosamente o papel encravado.
DAC340
Não toque na unidade de fusão.
166
Remoção de encravamentos de Papel
DAC605
Puxe o papel para baixo, para a retirar. Não puxe para cima.
DAC074
Se não conseguir encontrar o papel encravado, procure-o puxando a guia para baixo.
DAC073
167
7. Troubleshooting
3. Levante as patilhas da unidade de fusão.
DAC071
4. Utilizando as duas mãos, pressione cuidadosamente a tampa frontal até fechá-la.
DAC062
• Ao fechar a tampa frontal, empurre a área superior da tampa firmemente. Depois de fechar a
tampa, verifique se o erro desaparece.
Se o papel encravar no interior de uma bandeja
Se o papel encravar nas Bandejas 1 ou 2, execute o seguinte procedimento para o remover.
168
Remoção de encravamentos de Papel
1. Puxe a alavanca de abertura da tampa da frente e, em seguida, abaixe cuidadosamente
a tampa frontal.
2
1
DAC061
2. Retire cuidadosamente o papel atolado.
DAC084
Não toque na unidade de fusão.
DAC605
Se o papel tiver ficado encravado na unidade de transferência, puxe cuidadosamente o papel
para a frente e para fora, segurando os dois lados do papel.
169
7. Troubleshooting
DAC092
3. Utilizando as duas mãos, pressione cuidadosamente a tampa frontal até fechá-la.
DAC062
• Não retire a bandeja de papel (Bandeja 1).
• Se o papel estiver encravado na Bandeja 2, mas não o conseguir localizar, puxe a Bandeja 2
para fora para retirar o papel. Depois de retirar o papel, empurre cuidadosamente a bandeja 2
totalmente para dentro do equipamento.
• Ao fechar a tampa frontal, empurre a área superior da tampa firmemente. Depois de fechar a
tampa, verifique se o erro desaparece.
Se o papel encravar no interior da unidade de transferência
Se o papel encravar no interior da unidade de transferência, execute o seguinte procedimento para o
remover.
170
Remoção de encravamentos de Papel
1. Puxe a alavanca de abertura da tampa da frente e, em seguida, abaixe cuidadosamente
a tampa frontal.
2
1
DAC061
2. Cuidadosamente, remova qualquer papel que esteja encravado debaixo da unidade de
transferência.
DAC090
Se não encontrar o papel encravado, procure no interior do equipamento.
3. Utilizando as duas mãos, pressione cuidadosamente a tampa frontal até fechá-la.
DAC062
• Ao fechar a tampa frontal, empurre a área superior da tampa firmemente. Depois de fechar a
tampa, verifique se o erro desaparece.
171
7. Troubleshooting
Problemas Comuns
Esta seção descreve como resolver problemas comuns que possam ocorrer durante a operação do
equipamento.
Problema
O equipamento não liga.
Possível causa
O cabo de alimentação não
está devidamente conectado.
Solução
• Certifique-se de que o
plugue da tomada esteja
firmemente conectado na
tomada na parede.
• Certifique-se que a
tomada na parede não
esteja com defeito
conectando outro
dispositivo.
172
É visualizada uma mensagem
de erro na tela do
equipamento.
Ocorreu um erro.
Consulte Pág. 190
"Mensagens de Erro e Estado
no Painel de Controlo".
O indicador vermelho está
aceso.
Ocorreu um erro.
Consulte Pág. 195 "Indicador
de painel".
As páginas não são impressas.
O equipamento está a aquecer
ou a receber dados.
Aguarde até a mensagem "A
imprimir..." ser visualizada no
ecrã. Se a mensagem "A
processar..." for visualizada no
ecrã, o equipamento está a
receber dados.
As páginas não são impressas.
O cabo da interface não está
conectado corretamente.
• Volte a ligar o cabo.
• Certifique-se de que o
cabo de interface é do
tipo correcto.
Problemas Comuns
Problema
Um ruído estranho é emitido.
Possível causa
Solução
• Os consumíveis ou as
opções não estão
devidamente instalados.
Confirme se os consumíveis ou
as opções estão devidamente
instalados.
• O equipamento executa
uma limpeza periódica do
interior quando [Limpeza
auto] em [Definições do
sistema] está definido
como [Ligado].
Este ruído não é indicativo de
avaria. Aguarde até a limpeza
ter sido concluída.
• Se algum desses problemas persistir, desligue o equipamento da tomada, retire o cabo de
alimentação e contate seu representante comercial ou técnico.
173
7. Troubleshooting
Problemas de Alimentação de Papel
Se o equipamento estiver funcionando, mas o papel não for alimentado ou ocorrerem frequentemente
atolamentos de papel, verifique o estado do equipamento e do papel.
Problema
O papel não é alimentado
suavemente.
Solução
• Utilize papéis compatíveis. Consulte Pág. 47 "Papel
suportado".
• Coloque o papel corretamente, certificando-se de que
as guias de papel estejam devidamente ajustadas.
Consulte Pág. 61 "Carregando papel".
• Se o papel estiver enrolado, alise-o.
• Retire o papel da bandeja e ventile-o bem. Em seguida,
inverta o topo e o fundo do papel e volte a colocá-lo na
bandeja.
Ocorrem frequentemente
atolamentos de papel.
• Se houver espaços entre o papel e as guias, ajuste as
guias para remover os espaços.
• Evite imprimir imagens com grandes áreas sólidas em
ambos os lados do papel, pois isso consome uma
grande quantidade de toner.
• Utilize papéis compatíveis. Consulte Pág. 47 "Papel
suportado".
• Coloque papel apenas até a altura das marcas de limite
superior da guia de papel.
• Certifique-se de que as almofadas de separação, o rolo
de alimentação de papel ou o rolo de registro estão
limpos. Consulte Pág. 157 "Limpar a almofada de
fricção e o rolo de alimentação de papel".
174
Problemas de Alimentação de Papel
Problema
São alimentadas várias folhas de
papel de uma só vez.
Solução
• Folheie bem o papel antes de colocá-lo. Certifique-se
também de que as margens estejam alinhadas,
nivelando a pilha de folhas em uma superfície lisa, como
uma mesa.
• Certifique-se de que as guias de papel estejam na
posição correta.
• Utilize papéis compatíveis. Consulte Pág. 47 "Papel
suportado".
• Coloque papel apenas até a altura das marcas de limite
superior da guia de papel.
• Certifique-se de que as almofadas de separação, o rolo
de alimentação de papel ou o rolo de registro estão
limpos. Consulte Pág. 157 "Limpar a almofada de
fricção e o rolo de alimentação de papel" e Pág. 160
"Limpando o rolo de registro e a bandeja de papel".
• Certifique-se de que não foi adicionado papel enquanto
ainda havia papel na bandeja.
Adicione papel apenas quando a bandeja estiver vazia.
O papel impresso está amassado.
• O papel sendo usado deve estar úmido. Utilize papel
armazenado corretamente. Consulte Pág. 47 "Papel
suportado".
• O papel é muito fino. Consulte Pág. 47 "Papel
suportado".
• Se houver espaços entre o papel e as guias, ajuste as
guias para remover os espaços.
• Verifique se ambas as alavancas da unidade de fusão
da esquerda e da direita foram criados para a marca de
papel comum.
175
7. Troubleshooting
Problema
O papel impresso está enrolado.
Solução
• Coloque o papel ao contrário na bandeja de papel.
• Se o papel estive muito enrolado, tire as cópias
impressas da bandeja de saída mais frequentemente.
• O papel sendo usado deve estar úmido. Utilize papel
armazenado corretamente. Consulte Pág. 47 "Papel
suportado".
• Selecione [Nível 2] ou [Nível 3] em [Nível Anti-Humidade] em [Manutenção]. É de notar que, mesmo
que selecione [Nível 2] ou [Nível 3], a primeira
impressão demora mais tempo a concluir do que as
impressões seguintes.
As imagens não são impressas na
posição correcta
• Ajuste a guia de papel frontal e ambas as guias laterais
de forma a se adequarem ao formato de papel.
Consulte Pág. 61 "Carregando papel".
DAC606
As imagens são impressas na
diagonal em relação às páginas
DAC572
176
Se houver espaços entre o papel e as guias, ajuste as guias
para remover os espaços.
Problemas de Qualidade de Impressão
Problemas de Qualidade de Impressão
Verificar as condições do equipamento
Se houver problemas com a qualidade da impressão, verifique primeiro as condições do equipamento.
Problema
Solução
Existe um problema com a
localização do equipamento.
Certifique-se de que o equipamento esteja sobre uma
superfície nivelada. Posicione o equipamento onde não fique
sujeito a vibrações ou choques.
Estão sendo usados tipos de papel
incompatíveis.
Certifique-se de que o papel utilizado seja compatível com o
equipamento. Consulte Pág. 47 "Papel suportado".
A definição do tipo de papel está
incorreta.
Certifique-se de que a definição do tipo de papel no driver de
impressão corresponda ao tipo de papel colocado. Consulte
Pág. 47 "Papel suportado".
Está a ser utilizado um cartucho de
impressão não genuíno.
Cartuchos de impressão não genuínos ou cartuchos de
impressão recarregados reduzem a qualidade de impressão
e podem causar avarias. Utilize apenas cartuchos de
impressão genuínos. Consulte Pág. 208 "Consumíveis".
Está a ser utilizado um cartucho de
impressão velho.
O cartucho de impressão deve ser aberto antes do
vencimento do respectivo prazo de validade e utilizados no
espaço de seis meses após a sua abertura.
O equipamento está sujo.
Consulte Pág. 141 "Manutenção do equipamento" e limpe o
equipamento conforme necessário.
Ocorreu degradação de cor.
Pode ocorrer degradação de cor na impressão a cores após
o equipamento ter sido mudado de sítio ou após terem sido
impressas muitas páginas. Neste caso, ajuste o registro de cor
executando [Registro de cor] em [Manutenção].
177
7. Troubleshooting
Verificando as configurações do driver de impressora
Problema
A imagem impressa fica manchada.
Solução
PCL 5c/6
Na aba do driver de impressão [Papel], selecione
[Bandeja de Alimentação Manual] na lista "Bandeja de
entrada:". Em seguida, na lista "Tipo de papel",
selecione um tipo de papel adequado.
PostScript 3
Na guia do driver da impressora [Papel / Qualidade],
selecione [Bandeja de alimentação manual] na lista
"Origem do papel". Na lista "Mídia", selecione um tipo
de papel adequado.
As imagens mancham quando
esfregadas. (O toner não fixa.)
PCL 5c/6
No separador [Papel] do driver de impressão,
seleccione um tipo de papel adequado na lista "Tipo de
papel:".
PostScript 3
No driver da impressora no separador [Papel /
Qualidade], selecione um tipo de papel adequado na
lista de "Media".
178
A imagem impressa é diferente da
imagem no monitor do computador.
Somente quando PCL 5c/6 é utilizado
Ao imprimir gráficos, a saída e a
tela são diferentes.
Para imprimir com precisão, especifique a configuração do
driver da impressora para imprimir sem usar o comando
gráficos. Para mais informações sobre a especificação do
driver de impressão, consulte a Ajuda do mesmo.
As imagens aparecem cortadas ou
impressas em excesso.
Use o mesmo formato de papel que aquele selecionado no
aplicativo. Se não conseguir colocar papel do formato
correto, utilize a função de redução para reduzir a imagem e,
em seguida, imprima-a. Para mais informações sobre a
função de redução, consulte a Ajuda do driver de impressão.
Na aba do driver da impressora [Qualidade de
impressão], selecione [Raster] na lista "Modo de
Gráficos".
Problemas de Qualidade de Impressão
Problema
As imagens fotográficas são de
qualidade inferior.
Solução
Use as definições do aplicativo ou do driver de impressão
para especificar uma resolução mais alta.
Para mais informações sobre as definições do driver de
impressão, consulte a Ajuda do driver de impressão.
Uma linha sólida é impressa como
uma linha tracejada ou aparece
borrada.
Altere as definições de composição de cores no driver de
impressão. Para mais informações sobre as definições de
composição de cores, consulte a Ajuda do driver de
impressão.
Linhas finas aparecem encrespadas
com espessura ou cor inconsistente,
ou não são impressas.
Altere as definições de composição de cores no driver de
impressão. Para mais informações sobre as definições de
composição de cores, consulte a Ajuda do driver de
impressão.
Se o problema persistir, especifique as configurações do
aplicativo no qual a imagem foi criada para alterar a
espessura das linhas.
179
7. Troubleshooting
Problemas com a Impressora
Esta secção descreve problemas de impressão e soluções possíveis.
Quando não é possível imprimir adequadamente
Problema
Ocorre um erro.
Solução
Se ocorrer um erro durante a impressão, altere as definições
do computador ou do driver de impressão.
• Verifique se o nome do ícone da impressora não excede
32 caracteres alfanuméricos. Se exceder, abrevie-o.
• Verifique se há outros aplicativos sendo executados.
Feche os outros aplicativos, pois eles podem estar
interferindo na impressão. Se o problema não for
resolvido, feche também os processos desnecessários.
• Certifique-se de que o driver de impressão mais recente
esteja sendo usado.
180
Problemas com a Impressora
Problema
Um ficheiro de impressão
bloqueada é cancelado.
Solução
• O equipamento já tem 5 trabalhos ou 5 MB de dados de
impressão bloqueada. Imprima ou elimine um ficheiro de
impressão bloqueada já existente. Para mais
informações, consulte Pág. 77 "Imprimir Documentos
Confidenciais".
• Mesmo que o equipamento não consiga armazenar
mais arquivos de impressão bloqueada, antes de
cancelar um trabalho, o equipamento retém o novo
arquivo de impressão bloqueada durante o período de
tempo especificado em [Limtempo:ImBloq] em [Interface
host] antes de cancelar este arquivo. Dentro desse
período de tempo, é possível imprimir ou excluir o novo
arquivo de impressão bloqueada. É também possível
imprimir ou eliminar um ficheiro existente de impressão
bloqueada para permitir que o ficheiro novo de
impressão bloqueada seja guardado no equipamento.
Para mais informações sobre [LimtTempo:I.bloq],
consulte Pág. 100 "Menu da Controladora".
Somente quando PCL 5c/6 é utilizado
O ficheiro de impressão bloqueada tem demasiadas
páginas ou é demasiado grande. Reduza o número de
páginas a imprimir ou imprima com uma definição mais
baixa de [Gradação:] em [Qualidade de impressão].
Para mais informações, consulte a Ajuda do driver de
impressão.
Há um atraso considerável entre o
comando de início de impressão e a
operação de impressão atual.
• O tempo de processamento depende do volume de
dados. Dados de alto volume, como documentos com
muitos gráficos, necessitam de mais tempo para serem
processados.
• Para acelerar a impressão, reduza a resolução usando o
driver de impressão. Para mais informações, consulte a
Ajuda do driver de impressão.
• O equipamento está a calibrar a cor. Aguarde alguns
instantes.
181
7. Troubleshooting
Problema
Os documentos não são impressos
corretamente quando são usados
determinados aplicativos ou os
dados da imagem não estão
devidamente impressos.
Solução
Altere as definições de qualidade de impressão.
Alguns caracteres ficam esmaecidos
na impressão ou não são impressos.
A conclusão do trabalho de
impressão demora muito.
• Fotografias e outras páginas com muitos dados
demoram muito tempo para serem processadas
portanto, basta aguardar ao imprimir esses dados.
• A alteração das definições no driver de impressão pode
ajudar a acelerar a impressão.
Consulte a Ajuda do driver de impressão.
• Os dados são muito grandes ou complexos que leva um
longo tempo para serem processados.
• Se o indicador de entrada de dados estiver em modo
intermitente, os dados estão sendo processados.
Basta esperar até que a impressão é retomada.
• Se o indicador Data In estiver piscando no painel de
controle, a impressora está aquecendo. Aguarde alguns
instantes.
• A impressora está ajustando o registro de cor. Aguarde
alguns instantes.
A imagem impressa difere da
imagem apresentada no monitor do
computador.
• Quando utilizar certas funções, como as funções de
ampliação e redução, a disposição da imagem poderá
ser diferente da disposição apresentada no monitor do
computador.
• Certifique-se de que as definições de layout da página
estejam devidamente configuradas no aplicativo.
• Certifique-se de que o tamanho de papel selecionado na
caixa de diálogo de propriedades da impressora
corresponda ao tamanho do papel colocado. Para mais
informações, consulte a Ajuda do driver de impressão.
182
Problemas com a Impressora
Problema
As imagens são cortadas ou é
impresso um número excessivo de
páginas.
Solução
Se estiver usando papel menor do que o selecionado no
aplicativo, use papel do mesmo tamanho daquele
selecionado no aplicativo. Se não conseguir colocar papel do
formato correto, utilize a função de redução para reduzir a
imagem e, em seguida, imprima-a.
Consulte a Ajuda do driver de impressão.
A cor da cópia impressa é diferente
da cor mostrada no monitor do
computador.
• As cores feitas utilizando um toner de cor podem ser
diferentes de cores apresentadas no visor, devido à
diferença de métodos para reproduzir cores.
Somente quando PCL 5c/6 é utilizado
• A gradação da cor pode aparecer diferente se
[On]estiver selecionado para [Cor Econômica] na
aba [Qualidade de impressão]na caixa de diálogo
do driver de impressão.
Consulte a Ajuda do driver de impressão.
• Desligue a alimentação principal e, em seguida, volte a
ligá-la. Se a cor ainda aparece de forma diferente na
impressão, faça o [Dens./Reg. de cor] em
[Manutenção]. Para mais informações, consulte Pág. 96
"Menu Manutenção".
Se este procedimento não resolver o problema, contacte
o seu revendedor ou o representante da assistência
técnica.
A cor muda extremamente quando
ajustada com o driver da
impressora.
Somente quando PCL 5c/6 é utilizado
Não efectue definições extremas para o equilíbrio de
cores no separador [QualidadeImpr] na caixa de
diálogo do driver de impressão.
Consulte a Ajuda do driver de impressão.
Documentos coloridos são
impressos em preto e branco.
• O driver de impressão não está configurado para
impressão colorida.
Consulte a Ajuda do driver de impressão.
• Alguns aplicativos imprimem arquivos coloridos em preto
e branco.
183
7. Troubleshooting
Quando não é possível imprimir claramente
Problema
A impressão está manchada.
Solução
• O papel sendo usado deve estar úmido. Utilize papel
armazenado corretamente. Consulte Pág. 47 "Papel
suportado".
• Selecione [Nível 2] ou [Nível 3] em [Nível Anti-Humidade] em [Manutenção]. É de notar que, mesmo
que selecione [Nível 2] ou [Nível 3], a primeira
impressão demora mais tempo a concluir do que as
impressões seguintes.
• Se selecionar [Ligado] para [Economy Color] no
separador [QualidadeImpr] (driver de impressão PCL)
ou em [Funções da impressora] (driver de impressão
PostScript 3), a impressão será feita com menor
densidade. Para mais informações, consulte a Ajuda do
driver de impressão.
• O cartucho de impressão está quase vazio. Se "Substituir
Toner: X" ("X" indica a cor do toner) aparecer na tela,
substitua o driver de impressão indicado.
• Pode ter ocorrido condensação. Se ocorrer uma
alteração rápida de temperatura ou umidade, só use
este equipamento depois que ele estiver aclimatado.
O toner está cheio de pó e sai do
papel ou a imagem impressa possui
um aspecto mate.
Aparecem manchas de toner no
lado impresso da página.
Verifique se as alavancas da unidade de fusão estão na
posição correcta. Levante as patilhas da unidade de fusão.
• A definição do papel pode não estar correta. Por
exemplo, embora você esteja utilizando papel grosso, a
definição para esse tipo de papel pode não estar
configurada.
Verifique as definições de papel do driver de impressão.
Consulte a Ajuda do driver de impressão.
• Certifique-se de que o papel não esteja enrolado ou
curvado. Os envelopes podem enrolar facilmente. Alise
o papel antes de carregá-lo.
Consulte Pág. 61 "Carregando papel".
184
Problemas com a Impressora
Problema
Aparecem linhas brancas.
Solução
A correia de transferência intermediária está suja.
Siga o procedimento abaixo para limpar a correia.
1. Abra a tampa superior enquanto o equipamento ainda
está ligado.
2. Remova todos os cartuchos de impressão da impressora.
DAC607
3. Feche a tampa superior com ambas as mãos
cuidadosamente.
4. Quando a limpeza estiver concluída, abra a tampa
superior e anexe todos os cartuchos de impressão.
Se este procedimento não resolver o problema, entre em
contato com a assistência técnica.
Aparecem linhas horizontais no
papel impresso.
• Impactos podem fazer com que apareçam linhas no
papel impresso ou outras avarias.
Proteja sempre a impressora de impactos, em particular
durante a impressão.
• Se aparecerem linhas nas impressões, desligue a
impressora, aguarde um momento e ligue-a novamente.
Em seguida, repita o trabalho de impressão.
A cor da impressão é diferente da
cor especificada.
Se uma cor específica estiver em falta, desligue e ligue o
botão de alimentação. Se isso não resolver o problema, entre
em contato com a assistência técnica.
As imagens fotográficas são de
qualidade inferior.
Algumas aplicações reduzem a resolução para efectuar
impressões.
A cor está faltando ou uma imagem
impressa é parcialmente turva.
• O papel sendo usado deve estar úmido. Utilize papel
armazenado corretamente.
Consulte Pág. 61 "Carregando papel".
• O toner está quase vazio. Se a mensagem que se segue
aparecer no painel de controlo, substitua o cartucho de
impressão: "Subst. toner: (X)". ("X" indica a cor do toner)
Consulte Pág. 141 "Substituir o Cartucho de Impressão".
• Pode ter ocorrido condensação. Se ocorrer uma rápida
alteração de temperatura ou humidade, utilize esta
impressora apenas depois de estar ambientada.
185
7. Troubleshooting
Problema
Ocorre mudança de cores.
Solução
Realize a [Dens/Reg de Cor] em [Manutenção].
Para mais informações, consulte Pág. 96 "Menu
Manutenção".
Aparecem pontos brancos.
O rolo de registo circundante ou a bandeja de papel
poderão ficar sujos com pó de papel se utilizar tipos de papel
que não sejam standard.
Limpe qualquer pó de papel que se encontre na bandeja de
papel e no rolo de registo.
Consulte Pág. 160 "Limpando o rolo de registro e a bandeja
de papel".
Aparecem pontos descoloridos em
impressões de cores sólidas.
Mude o tipo de papel actualmente seleccionado nas
definições de Tipo de papel e, em seguida, efectue a
impressão.
Por ex., [Papel reciclado] para [Papel fino] para [Papel
normal].
Consulte Pág. 61 "Carregando papel".
Aparecem linhas ou tiras brancas ou O toner está quase vazio. Se aparecer uma mensagem de
coloridas.
erro no painel de controlo, substitua o cartucho de impressão
da cor indicada.
Consulte Pág. 141 "Substituir o Cartucho de Impressão".
O verso das folhas impressas está
manchado.
• Ao retirar uma folha encravada, o interior da impressora
pode ter ficado sujo. Imprima várias folhas até saírem
limpas.
• Se o documento for maior que o tamanho do papel, por
exemplo, documento em papel B5, o verso da próxima
folha poderá ser impresso sujo.
O indicador de entrada de dados
não está piscando ou aceso.
Se o indicador de entrada de dados não estiver piscando
nem aceso, os dados não estão sendo enviados para a
impressora.
Quando a impressora estiver conectada ao computador por
meio de um cabo de interface
Verifique se a definição da ligação da porta está correcta.
Ligação de Rede
Contate o seu administrador de rede.
186
Problemas com a Impressora
Problema
A gradação da cor preta não é
natural.
Solução
Somente ao usar PostScript 3
Selecione [CMY + K] para [Reprodução em cinza:] na
caixa de diálogo do driver de impressão.
Consulte a Ajuda do driver de impressão.
As linhas sólidas são impressas
como linhas tracejadas.
Somente ao usar PostScript 3
Altere a definição [Composição de cores:] na caixa de
diálogo do driver de impressão.
Consulte a Ajuda do driver de impressão.
Padrões de pontos finos não são
impressos
Somente ao usar PostScript 3
Altere a definição [Composição de cores:] na caixa de
diálogo do driver de impressão.
Consulte a Ajuda do driver de impressão.
Áreas sólidas, linhas ou texto têm
aparência brilhantes ou polida
quando criadas como uma mistura
de ciano, magenta e amarelo.
Somente ao usar PostScript 3
Pequenas manchas em áreas de
impressão em preto sólido.
Somente ao usar PostScript 3
Selecione [K (Black)] para [Reprodução em cinza:] na
caixa de diálogo do driver de impressão.
Consulte a Ajuda do driver de impressão.
Selecione [CMY + K] para [Reprodução em cinza:] na
caixa de diálogo do driver de impressão.
Consulte a Ajuda do driver de impressão.
O toner na folha impressa mancha
quando esfregado com os dedos.
A definição do papel pode não estar correta. Por exemplo,
embora papel grosso seja utilizado, a definição do papel
grosso pode não ser especificado.
• Verifique as definições do papel desta impressora.
Consulte Pág. 61 "Carregando papel".
• Verifique as definições do papel do driver de impressão.
Consulte a Ajuda do driver de impressão.
187
7. Troubleshooting
Quando o papel não é carregado adequadamente
Problema
As impressões caem atrás da
máquina quando elas são
entregues.
As impressões não são empilhadas
corretamente.
Solução
Suba a guia-travão (guia frontal para impressões de formato
A4/Letter, guia traseira para formato Legal). Consulte
Pág. 17 "Guia dos componentes".
• O papel sendo usado deve estar úmido. Utilize papel
armazenado corretamente. Consulte Pág. 47 "Papel
suportado".
• Selecione [Nível 2] ou [Nível 3] em [Nível Anti-Humidade] em [Manutenção]. É de notar que, mesmo
que selecione [Nível 2] ou [Nível 3], a primeira
impressão demora mais tempo a concluir do que as
impressões seguintes.
• Suba a guia-travão (guia frontal para impressões de
formato A4/Letter, guia traseira para formato Legal).
Consulte Pág. 17 "Guia dos componentes".
O papel impresso está enrolado.
• Coloque o papel ao contrário na bandeja de papel.
• Se o papel estive muito enrolado, tire as cópias
impressas da bandeja de saída mais frequentemente.
• O papel sendo usado deve estar úmido. Utilize papel
armazenado corretamente.
• Selecione [Nível 1], [Nível 2] ou [Nível 3] em [Nível
Anti-Humidade] em [Manutenção]. É de notar que,
mesmo que selecione [Nível 2] ou [Nível 3], a primeira
impressão demora mais tempo a concluir do que as
impressões seguintes.
Os envelopes impressos são
ejectados enrugados.
188
Verifique se as alavancas da unidade de fusão estão na
posição correcta. Baixe as patilhas da unidade de fusão.
Problemas com a Impressora
Outros problemas de impressão
Problema
O toner acabou e a impressão
parou.
Solução
Quando o toner acabar, se você pressionar [Stop/Start], será
possível imprimir mais algumas páginas, mas não será
possível garantir a qualidade de impressão dessas páginas
pode ser menor.
189
7. Troubleshooting
Mensagens de Erro e Estado no Painel de
Controlo
Este capítulo explica o significado das mensagens que aparecem no painel de controlo e os
procedimentos a realizar quando aparece uma mensagem em particular.
Mensagens de estado
Mensagem
Explicação
Acção recomendada
Offline
O equipamento está offline.
Para iniciar a impressão, mude
o equipamento para online
premindo a tecla [Parar/Iniciar]
no painel de controlo.
Processando. . .
O equipamento está a imprimir.
Aguarde um momento.
Pronto
Esta é a mensagem predefinida
de equipamento a postos.
O equipamento está pronto a
ser utilizado.
Não é necessária nenhuma
ação.
Calibrando...
O equipamento está a calibrar.
Aguarde um momento.
Imprimindo...
O equipamento está a imprimir.
Aguarde um momento.
Aguarde.
O equipamento está à espera
dos próximos dados para
imprimir.
Aguarde um momento.
Aquecendo. . .
A impressora está a aquecer ou
está a ser fornecido toner.
Aguarde até a mensagem
"Pronto" ser apresentada no
visor.
Mensagens
Mensagem
SizeMsmtch:#Start/JobReset
Explicação
Acção recomendada
A definição do formato de
papel na bandeja # (1, 2,
alimentação manual) difere do
que é realmente o formato de
papel colocado na bandeja.
Coloque papel do formato
seleccionado na bandeja e, em
seguida, prima a tecla [Iniciar/
Parar] para continuar a
imprimir.
Prima a tecla [Apagar trabalho]
para cancelar a impressão.
190
Mensagens de Erro e Estado no Painel de Controlo
Mensagem
Err tipo: # Iniciar/ApagTrab
Explicação
Acção recomendada
A definição do formato de
papel na bandeja # (1, 2,
alimentação manual) difere do
que é realmente o formato de
papel colocado na bandeja.
Coloque papel do tipo
seleccionado na bandeja e, em
seguida, prima a tecla [Iniciar/
Parar] para continuar a
imprimir.
Prima a tecla [Apagar trabalho]
para cancelar a impressão.
Alavanca para mov. env.
As alavancas da unidade de
fusão não estão posicionadas
corretamente.
Ao imprimir em um envelope,
verifique se as alavancas
esquerda e direita foram
reduzidas à marca do
envelope.
Ao imprimir em papel, verifique
se as alavancas esquerda e
direita foram levantadas para a
marca de papel comum.
Tampa aberta
A tampa superior ou frontal está Abra e depois feche a tampa
aberta.
superior ou frontal.
FW controlador Download
falhou
Não foi possível descarregar o
Controller FW.
Desligue a alimentação
eléctrica, volte a ligá-la e, em
seguida, descarregue
novamente o Controller FW.
Se o download falhar
novamente, contacte o seu
representante de vendas ou da
assistência técnica.
Toner errado: #
Está definido um toner irregular
# (Preto, Magenta, Ciano ou
Amarelo).
Substitua o toner para uma
adequada. Consulte Pág. 141
"Substituir o Cartucho de
Impressão".
Se a mensagem de erro
aparecer mesmo que o
cartucho de toner estiver ligado
corretamente, use um pano
seco para limpar a parte do
cartucho de toner que está em
contato com a máquina.
191
7. Troubleshooting
Mensagem
Colocar papel #
192
Explicação
Acção recomendada
A bandeja indicada # (1, 2,
alimentação manual) não tem
papel.
Coloque papel na bandeja do
papel indicada.
Estouro de memória
Este erro ocorre quando a
memória FW não é suficiente
para guardar a página de
impressão.
Reduza o tamanho dos dados
e, em seguida, tente novamente
a operação.
Atol.:un. duplex
Existe um encravamento de
papel na unidade duplex.
Remova o papel com falha na
alimentação.
Atol. interno
Existe um encravamento de
papel na unidade de fusão.
Atol: Alim. Manual
Existe um encravamento de
papel na Bandeja 1 ou Bandeja
2.
Atol.: band. 1
Existe um encravamento de
papel na Bandeja 1.
Atol.: band. 2
Existe um encravamento de
papel na Bandeja 2.
Atol.:un. padrão
Existe um encravamento de
papel na área de saída de
papel.
Remover papel da band alim
manual
O equipamento não pôde
continuar com o trabalho de
impressão porque, embora a
bandeja 1 ou a bandeja 2
tenham sido carregadas na
bandeja de alimentação, foi
colocado papel na bandeja de
alimentação manual.
Remova o papel da bandeja de
alimentação manual.
Subst. toner: #
A impressora está sem toner #
(Preto, Magenta, Ciano ou
Amarelo).
Substitua o cartucho de
impressão.
Consulte Pág. 61 "Carregando
papel".
Consulte Pág. 165 "Remover
atolamentos de papel".
Consulte Pág. 141 "Substituir o
Cartucho de Impressão".
Mensagens de Erro e Estado no Painel de Controlo
Mensagem
Explicação
Acção recomendada
Subst em breve: #
A impressora está quase sem
toner # (Preto, Magenta, Ciano
ou Amarelo).
Prepare um cartucho de
impressão novo.
Substituir unidade fusora
Substitua a unidade de fusão.
Entre em contato com a
assistência técnica ou o seu
revendedor.
Substituir corr. tr. int.
Substitua a tela de
transferência.
Entre em contato com a
assistência técnica ou o seu
revendedor.
Substituir rolo de transferência
É altura de substituir o rolo de
transferência.
Entre em contato com a
assistência técnica ou o seu
revendedor.
Substituir em breve: Emb. de
toner usado
O frasco de resíduos de toner
precisa ser substituído em
breve.
Prepare uma embalagem de
desperdícios de toner nova.
Subst. emb. toner usado
Substitua a embalagem de
desperdícios de toner.
Substitua a embalagem de
desperdícios de toner por uma
nova.
Consulte Pág. 147 "Substituir a
Embalagem de Desperdícios de
Toner".
Erro instalação toner: #
Erro instalação unid. fusão
O cartucho de impressão
indicado não está definido
corretamente ou não está
instalado.
Instale corretamente o cartucho
de impressão indicado.
A mensagem de erro aparece
apesar do cartucho de
impressão está instalado
corretamente.
Utilizando um pano seco, limpe
cuidadosamente a área de
interface na superfície do
cartucho de impressão.
A unidade de fusão não está
instalado ou não foi instalado
corretamente.
Instale corretamente a unidade
de fusão.
193
7. Troubleshooting
Mensagem
Erro instalação emb. toner
usado
Chamar assist. SCXXX
Explicação
Acção recomendada
O frasco de resíduos de toner
não está instalado ou não foi
instalado corretamente.
Instale o frasco de resíduos de
toner corretamente.
Existe um problema com a
controladora da impressora.
Desligue o interruptor de
alimentação principal e volte a
ligá-lo.
Se a mensagem de erro
aparecer mesmo que o frasco
de resíduos de toner esteja
ligado corretamente, contate
seu representante de serviço.
Se o erro ocorrer novamente,
contacte o seu revendedor ou
representante da assistência
técnica.
Limpar sensor de densidade
Falhou o registo da cor.
Limpe o sensor de densidade
do toner.
Consulte Pág. 155 "Limpando o
sensor de densidade do toner".
• A mensagem sobre a unidade de transferência intermédia, a unidade de fusão e o rolo de
transferência são mostradas apenas para o modelo do Tipo 2.
194
Indicador de painel
Indicador de painel
A tabela que se segue explica o significado dos vários padrões de indicação que a impressora utiliza
para alertar os utilizadores sobre a sua condição.
Padrões de indicação
Causa
O indicador de Alerta está aceso.
A impressora não pode ser utilizada
normalmente. Verifique o erro no painel de
controlo.
O indicador de Alerta está a piscar a amarelo.
O toner está acabando.
O indicador de Entrada de dados está a piscar.
A impressora está a receber dados de impressão
a partir de um computador.
O indicador de Entrada de dados está aceso.
Existem dados para imprimir.
O indicador de Energia está aceso.
A impressora está pronta para ser utilizada.
195
7. Troubleshooting
196
8. Apêndice
Funções e Definições de Rede Disponíveis num
Ambiente IPv6
As funções e definições de rede deste equipamento disponíveis num ambiente IPv6 diferem das
disponíveis num ambiente IPv4. Certifique-se de que as funções utilizadas são suportadas num
ambiente IPv6 e, em seguida, configure as definições de rede necessárias.
Para mais informações sobre como especificar as definições IPv6, consulte Pág. 100 "Menu da
Controladora".
Funções disponíveis
Impressão FTP
Imprime documentos via FTP utilizando comandos EPRT e EPSV. Um cliente de FTP que está em
conformidade com RFC 2428 (um sistema operacional compatível com IPv6 e aplicação FTP
compatível com IPv6) é necessário para usar estes comandos.
Impressora
Imprime documentos utilizando o driver de impressão.
Web Image Monitor
Permite verificar o estado do equipamento e configurar as respectivas definições utilizando um
Web browser.
Página de Configuração
Imprime uma página de configuração que mostra a configuração, o endereço IP e outros detalhes
do equipamento.
197
8. Apêndice
Transmissão Utilizando IPsec
Para comunicações mais seguras, este equipamento suporta o protocolo IPsec. Quando aplicado, o
IPsec encripta os pacotes de dados na rede utilizando encriptação de chave partilhada. O
equipamento utiliza a função de partilha de chave de encriptação para criar uma chave partilhada
para o remetente e o destinatário. Para obter ainda mais segurança, também é possível renovar a
chave partilhada com base num período de validade.
• O IPsec não é aplicado a dados obtidos através de DHCP, DNS ou WINS.
• Os sistemas operativos compatíveis com IPsec são Windows XP SP2, Windows Vista/7, Windows
Server 2003/2003 R2/2008/2008 R2, Mac OS X 10,6 e posterior, Red Hat Enterprise Linux
WS 4.0 e Solaris 10. Contudo, alguns itens de definição não são suportados dependendo do
sistema operativo. Certifique-se de que as definições IPsec que você especificar sejam consistentes
com as definições IPsec do sistema operacional.
• Se você não pode acessar o Web Image Monitor devido a problemas de configuração IPsec,
desabilite IPsec em [Host Interface] no painel de controle, e em seguida acesse Web Image
Monitor.
• Para mais informações sobre como especificar as definições IPsec através do Web Image
Monitor, consulte Pág. 109 "Configurar o Equipamento Utilizando o Web Image Monitor".
• Para mais informações sobre a desativação do IPsec utilizando o painel de controle, consulte
Pág. 100 "Menu da Controladora".
Encriptação e autenticação por IPsec
O IPsec consiste em duas funções principais: a função de criptografia, que assegura a
confidencialidade dos dados, e a função de autenticação, que verifica o remetente e a integridade dos
dados. A função IPsec deste equipamento suporta dois protocolos de segurança: o protocolo ESP, que
ativa as duas funções do IPsec ao mesmo tempo, e o protocolo AH, que ativa apenas a função de
autenticação.
Protocolo ESP
O protocolo ESP oferece uma transmissão segura através de autenticação e criptografia. Este
protocolo não fornece autenticação do cabeçalho.
• Para uma criptografia bem-sucedida, o remetente e o destinatário devem especificar o
mesmo algoritmo de criptografia e chave de criptografia. O algoritmo de encriptação e a
chave de encriptação são especificados automaticamente.
198
Transmissão Utilizando IPsec
• Para uma autenticação bem-sucedida, o remetente e o destinatário devem especificar o
mesmo algoritmo de autenticação e chave de autenticação. O algoritmo de autenticação e a
chave de autenticação são especificados automaticamente.
Protocolo AH
O protocolo AH oferece uma transmissão segura através da autenticação exclusiva de pacotes,
incluindo cabeçalhos.
• Para uma autenticação bem-sucedida, o remetente e o destinatário devem especificar o
mesmo algoritmo de autenticação e chave de autenticação. O algoritmo de autenticação e a
chave de autenticação são especificados automaticamente.
Protocolo AH + Protocolo ESP
Quando combinados, os protocolos ESP e AH oferecem uma transmissão segura através de
criptografia e autenticação. Estes protocolos oferecem autenticação de cabeçalho.
• Para uma criptografia bem-sucedida, o remetente e o destinatário devem especificar o
mesmo algoritmo de criptografia e chave de criptografia. O algoritmo de encriptação e a
chave de encriptação são especificados automaticamente.
• Para uma autenticação bem-sucedida, o remetente e o destinatário devem especificar o
mesmo algoritmo de autenticação e chave de autenticação. O algoritmo de autenticação e a
chave de autenticação são especificados automaticamente.
• Alguns sistemas operacionais utilizam o termo "Conformidade" em vez de "Autenticação".
Associação de segurança
Este equipamento utiliza a função de partilha de chave de encriptação como o método de definição da
chave. Utilizando este método, os acordos tal como o algoritmo e chave IPsec têm de ser especificados
para o remetente e o destinatário. Combinações como essas formam o que se chama de SA (Security
Association). A comunicação IPsec só é possível se as definições SA do destinatário e do remetente
forem idênticas.
As definições de SA são configuradas automaticamente nos equipamentos de ambas as partes.
Contudo, antes de estabelecer o IPsec SA, as definições ISAKMP SA (Fase 1) têm de ser configuradas
automaticamente. Depois disto, as definições SA do IPsec (Fase 2), que permitem a transmissão real
IPsec, serão configuradas automaticamente.
Além disso, para maior segurança, o SA pode ser atualizado de forma automática periodicamente
aplicando um período de validade (limite de tempo) para as suas definições. Este equipamento apenas
suporta IKEv1 para a partilha da chave de encriptação.
É possível configurar várias definições no SA.
199
8. Apêndice
Definições 1-10
É possível configurar dez conjuntos separados de detalhes SA (como diferentes chaves
partilhadas e algoritmos IPsec).
As políticas de IPsec são procuradas uma a uma, começando com [N.º 1].
Fluxo de configuração das definições de partilha de chave de encriptação
Este capítulo explica o procedimento para especificar as definições da partilha de chave de
encriptação.
Equipamento
PC
1. Configure as definições IPsec em Web Image
Monitor.
1. Defina as mesmas definições IPsec do
equipamento no PC.
2. Active as definições IPsec.
2. Active as definições IPsec.
3. Confirme a transmissão IPsec.
• Depois de configurar o IPsec, é possível utilizar o comando "ping" para verificar se a ligação está
estabelecida correctamente. Uma vez que a resposta é lenta durante a negociação inicial da
chave, poderá demorar algum tempo a confirmar que a transmissão foi estabelecida.
• Se não conseguir aceder ao Web Image Monitor devido a problemas de configuração do IPsec,
desactive o IPsec no painel de controlo e, em seguida, aceda ao Web Image Monitor.
• Para mais informações sobre a desativação do IPsec utilizando o painel de controle, consulte
Pág. 100 "Menu da Controladora".
Especificar as definições de partilha da chave de encriptação
• [Definições IPsec] só aparece se a senha do administrador for configurado.
Especifique se estiver usando o Web Image Monitor.
1. Inicie o navegador e acesse o equipamento inserindo o endereço IP.
2. Clique em [Definições IPsec].
3. Clique no separador [Lista de políticas IPsec].
4. Seleccione o número da definição que pretende modificar da lista e, em seguida, clique
em [Alterar].
200
Transmissão Utilizando IPsec
5. Modifique as definições relacionadas com IPsec, conforme necessário.
6. Introduza a palavra-passe de administrador e, em seguida, clique em [Aplicar].
7. Clique no separador [Definições globais IPsec] e, em seguida, seleccione [Activo] em
[Função IPsec].
8. Se necessário, especifique [Política predefinida], [Broadcast and Multicast Bypass] e [All
ICMP Bypass] também.
9. Introduza a palavra-passe de administrador e, em seguida, clique em [Aplicar].
Especificar as Definições IPsec no Computador
Especifique exactamente as mesmas definições para IPsec SA no seu computador que as definições de
IPsec especificadas no equipamento. Os métodos de definição diferem de acordo com o sistema
operativo do computador. O seguinte procedimento baseia-se no Windows 7, em um ambiente IPv4
como exemplo.
1. No menu [Iniciar], clique em [Painel de controle], [Sistema e segurança] e, em seguida,
clique em [Ferramentas administrativas].
2. Clique duas vezes em [Política de segurança local] e, em seguida, clique em [Políticas de
segurança IP no computador local].
3. No menu "Ação", clique em [Criar política de segurança IP...].
Aparece o Assistente da Política de Segurança IP.
4. Clique em [Próximo].
5. Introduza um nome para a política de segurança em "Nome" e clique em [Seguinte].
6. Desmarque a caixa de seleção "Ativar a regra de resposta padrão (somente versões
anteriores do Windows)" e, em seguida, clique em [Avançar].
7. Selecione "Editar propriedades" e clique em [Concluir].
8. Na guia "Geral", clique em [Configurações...].
9. Em "Autenticar e gerar uma nova chave após cada", introduza o mesmo período de
validade (em minutos) especificado no equipamento em [Validade IKE] e, em seguida,
clique em [Métodos].
10. Confirme se as definições de Algoritmo de encriptação ("Encriptação"), Algoritmo Hash
("Integridade") e IKE Diffie-Hellman Group ("Diffie-Hellman Group") em "Ordem de
preferência do método de segurança" correspondem todas às especificadas no
equipamento em [Definições IKE].
Se as definições não forem exibidas, clique em [Adicionar...].
11. Clique duas vezes em [OK].
201
8. Apêndice
12. Clique em [Adicionar...] na guia "Regras".
Aparece o Assistente de Regras de Segurança.
13. Clique em [Próximo].
14. Selecione "Esta regra não especifica um encapsulamento" e clique em [Próximo].
15. Selecione o tipo de rede para IPsec e clique em [Próximo].
16. Clique em [Adicionar...] na lista do filtro de IP.
17. Em [Nome], insira um nome de filtro de IP e, em seguida, clique em [Adicionar...].
Aparece o Assistente de Filtro IP.
18. Clique em [Próximo].
19. Em [Descrição:], insira um nome ou uma explicação detalhada do filtro de IP e, em
seguida, clique em [Avançar].
Você pode clicar em [Avançar] e ir para a etapa seguinte, sem inserir nenhuma informação nesse
campo.
20. Selecione "Meu endereço IP" em "Endereço de origem" e, em seguida, clique em
[Próximo].
21. Selecione "Um endereço IP ou sub-rede específica" em "Endereço de destino", introduza
o endereço IP do equipamento e então clique em [Próximo].
22. Para o tipo de protocolo IPsec, selecione "Qualquer um" e clique em [Seguinte].
23. Clique em [Concluir] e, em seguida, clique em [OK].
24. Seleccione o filtro IP que acabou de ser criado e clique em [Seguinte].
25. Clique em [Adicionar...] na Ação de Filtro.
O Assistente de Ação de Filtro aparecerá.
26. Clique em [Próximo].
27. Em [Nome], insira um nome de Ação de Filtro e, em seguida, clique em [Avançar].
28. Selecione "Negociar segurança" e clique em [Próximo].
29. Selecione uma das opções para computadores que têm permissão para se comunicarem
entre si e, em seguida, clique em [Avançar].
30. Selecione "Personalizar" e clique em [Configurações...].
31. Quando [ESP] estiver seleccionado para o equipamento em [Protocolo de segurança],
em [Definições IPsec], seleccione [Integridade de dados e encriptação (ESP)] e configure
as seguintes definições:
Defina o valor de [Algoritmo de integridade] para o mesmo valor do [Algoritmo de autenticação
para ESP] especificado no equipamento.
Defina o valor de [Algoritmo de encriptação] para o mesmo valor do [Algoritmo de encriptação
para ESP] especificado no equipamento.
202
Transmissão Utilizando IPsec
32. Quando [AH] estiver seleccionado para o equipamento em [Protocolo de segurança] em
[Definições IPsec], seleccione [Integridade de dados e endereço sem encriptação (AH)] e
configure as seguintes definições:
Defina o valor de [Algoritmo de integridade] para o mesmo valor do [Algoritmo de autenticação
para AH] especificado no equipamento.
Desmarque a caixa de selecção [Integridade e encriptação de dados (ESP)].
33. Quando [ESP&AH] estiver seleccionado para o equipamento em [Protocolo de
segurança] em [Definições IPsec], seleccione [Integridade de dados e endereço sem
encriptação (AH)] e configure as seguintes definições:
Defina o valor de [Algoritmo de integridade] em [Integridade de dados e endereço sem
encriptação (AH)] para o mesmo valor do [Algoritmo de autenticação para AH] especificado no
equipamento.
Defina o valor de [Algoritmo de encriptação] em [Integridade de dados e encriptação (ESP)] para
o mesmo valor do [Algoritmo de encriptação para ESP] especificado no equipamento.
34. Nas definições de chave de sessão, selecione "Gerar uma nova chave a cada" e
introduza o mesmo período de validade (em [Segundos] ou [Kbytes]) como especificado
para [Validade] na máquina.
35. Clique em [OK], e depois clique em [Avançar].
36. Clique em [Concluir].
Se você estiver usando o IPv6 no Windows Vista (ou uma versão mais recente do Windows), é
necessário repetir esse procedimento a partir da etapa 12 e especificar o ICMPv6 como exceção.
Na etapa 22, selecione [58] como número de protocolo para o tipo de protocolo alvo "Outros"
e, em seguida, defina [Negociar segurança] como [Permitir].
37. Selecione a ação do filtro que você acabou de criar e, em seguida, clique em [Avançar].
38. Selecione uma das opções de método de autenticação, em seguida clique em [Avançar].
39. Clique em [Concluir], em seguida clique em [OK] por duas vezes.
A nova política de segurança IP (definições IPsec) está especificada.
40. Seleccione a política de segurança que acabou de ser criada, clique com o botão direito
do rato sobre a mesma e em [Atribuir].
As definições IPsec no computador são habilitadas.
• Para desabilitar as definições IPsec do computador, selecione a política de segurança, clique com
o botão direito do mouse e, em seguida, clique em [Cancelar atribuição].
Activar e desactivar IPsec utilizando o painel de controlo
1. Pressione a tecla [Menu].
203
8. Apêndice
2. Pressione a tecla [ ] ou [ ] para selecionar [Host Interface] e, em seguida, pressione a
tecla [OK].
3. Pressione a tecla [ ] ou [ ] para selecionar [Network Setting] e, em seguida pressione a
tecla [OK].
4. Pressione a tecla [ ] ou [ ] para selecionar [IPsec], e então pressione [OK].
5. Pressione as teclas [ ] ou [ ] para selecionar [Ativo] ou [Inativo], e, em seguida,
pressione a tecla [OK] .
6. Prima a tecla [Menu] para regressar ao ecrã inicial.
204
Notas sobre o toner
Notas sobre o toner
• Não é possível garantir uma operação adequada se for utilizado toner de outro fabricante.
• Dependendo das condições de impressão, existem casos em que a impressora não consegue
imprimir o número de páginas especificado.
• Substitua o cartucho de impressão se a imagem impressa se tornar repentinamente pálida ou
difusa.
• Quando utilizar o equipamento pela primeira vez, use o cartucho de impressão fornecido com o
equipamento. Se o cartucho não for utilizado inicialmente, os seguintes problemas poderão
ocorrer:
• "Subst. Tnr em breve: #" será exibida antes do toner acabar.
• A mensagem "Subst. Toner:#" não será exibida quando o toner acabar, mas a imagem
impressa se tornará pálida ou difusa.
• A vida útil do fotocondutor, integrado ao cartucho de impressão, é levada em conta quando a
mensagem "Subst.Tnr logo:#" é exibida. Se o fotocondutor parar de funcionar antes de o toner
esgotar, a mensagem "Subst.Tnr logo:#" poderá ser mostrada.
205
8. Apêndice
Mover e transportar o equipamento
Esta seção indica as precauções que você deve seguir ao mover o equipamento por curtas e longas
distâncias.
Ao deslocar o equipamento por longas distâncias, recoloque-o em sua respectiva embalagem.
• Certifique-se de desconectar todos os cabos do equipamento antes de transportá-lo.
• Este é um equipamento de precisão. Ao deslocar o equipamento, tenha cuidado.
• Certifique-se de manter o equipamento na horizontal ao movê-lo. Tenha atenção redobrada ao
subir ou descer escadas com o equipamento.
• Se a bandeja 2 estiver instalada, remova-a do equipamento e desloque-os em separado.
• Não remova o cartucho de impressão ao mover o equipamento.
• Certifique-se de manter o equipamento nivelado ao transportá-lo. Para evitar vazamento de toner,
mova o equipamento cuidadosamente.
1. Certifique-se de que:
• O botão liga/desliga esteja na posição "desligado".
• O cabo de alimentação esteja desconectado da tomada na parede.
• Todos os outros cabos estejam desconectados do equipamento.
2. Se a Bandeja 2 estiver instalada, remova-a.
3. Levante o equipamento utilizando os pontos de apoio nas laterais e, em seguida, mova-o horizontalmente até o local desejado.
4. Se tiver removido a Bandeja 2, volte a instalá-la.
• Para mover o equipamento até uma grande distância, embale-o bem e esvazie todas as bandejas
de papel. Tenha cuidado para não inclinar nem derrubar o equipamento durante o deslocamento.
• Se o equipamento não for mantido nivelado durante o deslocamento, poderá ocorrer vazamento
de toner no interior do equipamento.
• Para mais informações sobre como mover o equipamento, contate o seu representante comercial
ou técnico.
Descarte
Para mais informações sobre a forma correta de descarte deste equipamento, contate o seu
representante comercial ou técnico.
206
Mover e transportar o equipamento
Onde obter mais informações
Para mais informações sobre os tópicos abordados neste manual ou outros tópicos não incluídos no
manual, entre em contato com seu representante comercial ou técnico.
207
8. Apêndice
Consumíveis
• Os nossos produtos foram concebidos para atenderem a padrões de qualidade e
funcionalidade elevados e, para isso, recomendamos a utilização exclusiva dos consumíveis
disponibilizados por um revendedor autorizado.
Cartucho de impressão
Cartucho de impressão
Preto
Número médio de páginas que podem ser impressas por
cartucho *1
Tipo1:
(essencialmente Europa e Ásia)
• 2.000 páginas
(essencialmente América do Norte)
• 2.300 páginas
Tipo2:
(essencialmente Europa e Ásia)
• 4500 páginas
(essencialmente América do Norte)
• 4500 páginas, 6.500 páginas
Ciano
Tipo1:
(essencialmente Europa e Ásia)
• 1.600 páginas
(essencialmente América do Norte)
• 2.300 páginas
Tipo2:
(essencialmente Europa e Ásia)
• 4000 páginas
(essencialmente América do Norte)
• 4.000 páginas, 6.000 páginas
208
Consumíveis
Cartucho de impressão
Magenta
Número médio de páginas que podem ser impressas por
cartucho *1
Tipo1:
(essencialmente Europa e Ásia)
• 1.600 páginas
(essencialmente América do Norte)
• 2.300 páginas
Tipo2:
(essencialmente Europa e Ásia)
• 4000 páginas
(essencialmente América do Norte)
• 4.000 páginas, 6.000 páginas
Amarelo
Tipo1:
(essencialmente Europa e Ásia)
• 1.600 páginas
(essencialmente América do Norte)
• 2.300 páginas
Tipo2:
(essencialmente Europa e Ásia)
• 4000 páginas
(essencialmente América do Norte)
• 4.000 páginas, 6.000 páginas
*1 O número de páginas que podem ser impressas se baseia em páginas que estejam em conformidade com a
norma ISO/IEC 19798 e com a densidade de imagem padrão de fábrica. A norma ISO/IEC 19798 é
uma norma internacional para medição de páginas que podem ser impressas, definida pela International
Organization for Standardization (ISO).
• Se o cartucho de impressão não for trocado quando necessário, não será possível imprimir. Para
maior facilidade de substituição, recomendamos que compre e guarde cartuchos de impressão
adicionais.
• O número real de páginas que podem ser impressas depende dos seguintes fatores: volume e
densidade da imagem, número de páginas a serem impressas de uma vez, tipo e tamanho de
papel utilizados e condições ambientais, como temperatura e umidade.
209
8. Apêndice
• Os cartuchos de impressão talvez precisem ser substituídos antes do período indicado devido à
deterioração ocorrida durante a utilização.
• Os cartuchos de impressão (consumíveis) não estão cobertos pela garantia. No entanto, se
ocorrer um problema, contacte a loja onde os adquiriu.
• Quando utilizar o equipamento pela primeira vez, utilize os quatro cartuchos de impressão
fornecidos com o equipamento.
• Os cartuchos de impressão fornecidos permitem imprimir cerca de 1 000 páginas.
• Este equipamento efectua uma operação de limpeza de rotina e utiliza toner durante essa
operação para manter a qualidade.
• Para evitar uma avaria relacionada com a limpeza, poderá ser necessário substituir um cartucho
de impressão, mesmo que o cartucho não esteja vazio.
Frasco de toner usado
Nome
Garrafa de Toner Usado SP
C220
Número médio de páginas que é possível imprimir*1
25000 páginas
*1 Tabela de teste A4/Letter a 5%, 3 páginas por trabalho, impressão com 50% preto e branco/cores.
• O número real de páginas que podem ser impressas depende dos seguintes fatores: volume e
densidade da imagem, número de páginas a serem impressas de uma vez, tipo e tamanho de
papel utilizados e condições ambientais, como temperatura e umidade.
• Se não substituir as embalagens de desperdícios de toner quando for necessário, não será
possível imprimir. Para tornar a substituição mais fácil, recomendamos que compre e guarde
embalagens de desperdícios de toner adicionais.
210
Especificações do equipamento
Especificações do equipamento
Esta seção lista as especificações do equipamento.
Função geral Especificações
Configuração
Desktop
Processo de impressão
Transferência eletrostática a laser
Tamanho máximo do papel para impressão
Ofício (81/2 × 14 polegadas)
Tempo de aquecimento
30 segundos ou menos (23 °C, 71.6 °F)
Tamanhos de papel
• Formatos de papel normalizados
A4, B5 JIS, A5, A6, Legal (81/2 × 14 polegadas), Letter (81/2 × 11 polegadas), Half Letter
(51/2 × 81/2 polegadas), Executive (71/4 × 101/2 polegadas), 8 × 13 inches, B6 JIS,
81/2 × 13 polegadas, Folio (81/4 × 13 polegadas), 16K (195 × 267 mm), Com10 (41/8 ×
91/2 polegadas), Monarch (37/8 × 71/2 polegadas), C5 Env (162 × 229 mm), C6 Env
(114 × 162 mm), DL Env (110 × 220 mm)
• Tamanho personalizado
90 a 216 mm (3,54 to 8,50 polegadas) de largura, 148 a 356 mm (5,83 a 14,0
polegadas) de comprimento
• Formatos de papel suportados para duplex
A4, B5 JIS, Legal (81/2 × 14 polegadas), Letter (81/2 × 11 polegadas), Executive (71/4 ×
101/2 polegadas), 81/2 × 13 polegadas, Folio (81/4 × 13 polegadas ), 8 polegadas × 13
polegadas, 16K (195 × 267 mm)
Tipo de papel
Papel fino
Papel normal
Papel de espessura média
Papel grosso 1
Papel grosso 2
Papel reciclado
211
8. Apêndice
Papel de cor
Pré-impresso
Pré-furado
Papel timbrado
Papel bond
Cartão
Papel de etiqueta
Envelope
Capacidade de saída de papel (80 g/m2, 20 lb)
150 folhas
Capacidade de entrada de papel (80 g/m2, 20 lb)
• Bandeja 1
250 folhas
• Bandeja 2 (opcional)
500 folhas
• Bandeja de alimentação manual
Uma folha
Memória
128 MB
Requisitos de fornecimento de energia
•
(essencialmente Europa e Ásia)
220-240 V, 6 A, 50/60 Hz
•
(essencialmente América do Norte)
120-127 V, 11 A, 60 Hz
Consumo de energia
• Consumo máximo de energia
1300 W ou menos
• Modo de economia de energia 1
80 W ou menos
• Modo de economia de energia 2
(essencialmente Europa e Ásia)
3,8 W ou menos
(essencialmente América do Norte)
212
Especificações do equipamento
2,7 W ou menos
O nível de energia quando a alimentação principal está desligada e o cabo de alimentação
está conectado a uma tomada: 1 W ou menos
* O tempo de recuperação e o consumo de energia podem ser diferentes dependendo das
condições e do ambiente em que se encontra o equipamento.
Dimensões do equipamento (Largura × Comprimento × Altura)
400 × 450 × 320 mm (15.8 × 17.8 × 12.8 polegadas) ou menor
Peso (corpo do equipamento com consumíveis)
23.8 kg (52.5 lb.) ou menor
Especificações da função de impressora
Velocidade de impressão
Preto e branco: 20 páginas por minuto (A4), 21 páginas por minuto (Letter)
A cores: 20 páginas por minuto (A4), 21 páginas por minuto (Letter)
Resolução
600 × 600 dpi
Velocidade da primeira impressão
14 segundos ou menos (A4/Letter, 600 × 600 dpi)
Interface
• Ethernet (10BASE-T, 100BASE-TX)
• Wi-Fi
• USB2.0
• USB2.0 Host
Idioma da impressora
PCL6, PCL5c, PostScript3, PictBridge
Tipos de letra
80 tipos de letra
Protocolo de rede
TCP/IP, IPP, Bonjour
213
8. Apêndice
Especificações Técnicas das Opções
Esta secção indica uma lista das especificações técnicas das diversas opções.
Unidade de alimentação de papel TK1010
Capacidade de papel
500 folhas
Tamanho do papel
A4, Letter (81/2 × 11 polegadas)
Dimensões (Largura × Comprimento × Altura)
400 × 450 × 127 mm (15.8 × 17.8 × 5 polegadas)
Peso do papel
60 a 105 g/m2 (16 a 28 lb.)
Gramatura
Menos de 4 kg (8.9 lb.)
214
Informações de Copyright sobre as Aplicações Instaladas
Informações de Copyright sobre as Aplicações
Instaladas
expat
Copyright (c) 1998, 1999, 2000 Thai Open Source Software Centre, Ltd. and Clark Cooper.
Copyright (c) 2001, 2002 Expat maintainers.
Permission is hereby granted, free of charge, to any person obtaining a copy of this software and
associated documentation files (the "Software"), to deal in the Software without restriction, including
without limitation the rights to use, copy, modify, merge, publish, distribute, sublicense, and/or sell
copies of the Software, and to permit persons to whom the Software is furnished to do so, subject to the
following conditions:
The above copyright notice and this permission notice shall be included in all copies or substantial
portions of the Software.
THE SOFTWARE IS PROVIDED "AS IS", WITHOUT WARRANTY OF ANY KIND, EXPRESS OR
IMPLIED, INCLUDING BUT NOT LIMITED TO THE WARRANTIES OF MERCHANTABILITY, FITNESS
FOR A PARTICULAR PURPOSE AND NONINFRINGEMENT. IN NO EVENT SHALL THE AUTHORS OR
COPYRIGHT HOLDERS BE LIABLE FOR ANY CLAIM, DAMAGES OR OTHER LIABILITY, WHETHER IN
AN ACTION OF CONTRACT, TORT OR OTHERWISE, ARISING FROM, OUT OF OR IN
CONNECTION WITH THE SOFTWARE OR THE USE OR OTHER DEALINGS IN THE SOFTWARE.
Iperf
Copyright (c) The Board of Trustees of the University of Illinois
All Rights Reserved.
Iperf performance test
Mark Gates
Ajay Tirumala
Jim Ferguson
Jon Dugan
Feng Qin
Kevin Gibbs
John Estabrook
National Laboratory for Applied Network Research
National Center for Supercomputing Applications
215
8. Apêndice
University of Illinois at Urbana-Champaign
http://www. ncsa. uiuc. edu
Permission is hereby granted, free of charge, to any person obtaining a copy of this software (Iperf) and
associated documentation files (the "Software"), to deal in the Software without restriction, including
without limitation the rights to use, copy, modify, merge, publish, distribute, sublicense, and/or sell
copies of the Software, and to permit persons to whom the Software is furnished to do so, subject to the
following conditions:
• Redistributions of source code must retain the above copyright notice, this list of conditions and the
following disclaimers.
• Redistributions in binary form must reproduce the above copyright notice, this list of conditions and
the following disclaimers in the documentation and/or other materials provided with the
distribution.
• Neither the names of the University of Illinois, NCSA, nor the names of its contributors may be used
to endorse or promote products derived from this Software without specific prior written permission.
THE SOFTWARE IS PROVIDED "AS IS", WITHOUT WARRANTY OF ANY KIND, EXPRESS OR
IMPLIED, INCLUDING BUT NOT LIMITED TO THE WARRANTIES OF MERCHANTABILITY, FITNESS
FOR A PARTICULAR PURPOSE AND NONINFRINGEMENT. IN NO EVENT SHALL THE
CONTIBUTORS OR COPYRIGHT HOLDERS BE LIABLE FOR ANY CLAIM, DAMAGES OR OTHER
LIABILITY, WHETHER IN AN ACTION OF CONTRACT, TORT OR OTHERWISE, ARISING FROM, OUT
OF OR IN CONNECTION WITH THE SOFTWARE OR THE USE OR OTHER DEALINGS IN THE
SOFTWARE.
WPA Supplicant
Copyright (c) 2003-2011, Jouni Malinen <j@w1. fi> and contributors All Rights Reserved.
Redistribution and use in source and binary forms, with or without modification, are permitted provided
that the following conditions are met:
1. Redistributions of source code must retain the above copyright notice, this list of conditions and the
following disclaimer.
2. Redistributions in binary form must reproduce the above copyright notice, this list of conditions and
the following disclaimer in the documentation and /or other materials provided with the distribution.
3. Neither the name (s) of the above-listed copyright holder (s) nor the names of its contributors may be
used to endorse or promote products derived from this software without specific prior written permission.
THIS SOFTWARE IS PROVIDED BY THE COPYRIGHT HOLDERS AND CONTRIBUTORS "AS IS" AND
ANY EXPRESS OR IMPLIED WARRANTIES, INCLUDING, BUT NOT LIMITED TO, THE IMPLIED
WARRANTIES OF MERCHANTABILITY AND FITNESS FOR A PARTICULAR PURPOSE ARE
DISCLAIMED. IN NO EVENT SHALL THE COPYRIGHT OWNER OR CONTRIBUTORS BE LIABLE FOR
ANY DIRECT, INDIRECT, INCIDENTAL, SPECIAL, EXEMPLARY, OR CONSEQUENTIAL DAMAGES
(INCLUDING, BUT NOT LIMITED TO, PROCUREMENT OF SUBSTITUTE GOODS OR SERVICES;
216
Informações de Copyright sobre as Aplicações Instaladas
LOSS OF USE, DATA, OR PROFITS; OR BUSINESS INTERRUPTION) HOWEVER CAUSED AND ON
ANY THEORY OF LIABILITY, WHETHER IN CONTRACT, STRICT LIABILITY, OR TORT (INCLUDING
NEGLIGENCE OR OTHERWISE) ARISING IN ANY WAY OUT OF THE USE OF THIS SOFTWARE,
EVEN IF ADVISED OF THE POSSIBILITY OF SUCH DAMAGE.
217
8. Apêndice
Marcas comerciais
Bonjour, Macintosh, Mac OS e Safari são marcas comerciais da Apple Inc., registadas nos EUA e
noutros países.
Firefox é marca comercial registrada da Mozilla Foundation.
Java é marca registrada da Oracle e/ou suas afiliadas.
LINUX® é marca comercial registrada da Linus Torvalds nos EUA e em outros países.
Microsoft, Windows, Windows Server, Windows Vista e Internet Explorer são marcas comerciais
registradas ou marcas comerciais da Microsoft Corporation nos Estados Unidos e/ou em outros países.
PCL é marca comercial registrada da Hewlett-Packard Company.
PostScript é uma marca registrada ou marca comercial da Adobe Systems Incorporated nos Estados
Unidos e / ou em outros países.
Red Hat é uma marca comercial registrada da Red Hat, Inc.
Os outros nomes de produtos aqui mencionados têm fins exclusivos de identificação e podem ser
marcas comerciais de suas respectivas empresas. Isentamo-nos de quaisquer direitos sobre essas
marcas.
PictBridge é uma marca comercial.
A designação comercial do Internet Explorer 6 é Microsoft® Internet Explorer® 6.
As designações comerciais dos sistemas operacionais Windows são as seguintes:
• As designações comerciais do Windows XP são as seguintes:
Microsoft® Windows® XP Professional
Microsoft® Windows® XP Home Edition
Microsoft® Windows® XP Professional x64 Edition
• As designações comerciais do Windows Vista são as seguintes:
Microsoft® Windows Vista® Ultimate
Microsoft® Windows Vista® Business
Microsoft® Windows Vista® Home Premium
Microsoft® Windows Vista® Home Basic
Microsoft® Windows Vista® Enterprise
• As designações comerciais do Windows 7 são as seguintes:
Microsoft® Windows® 7 Starter
Microsoft® Windows® 7 Home Premium
Microsoft® Windows® 7 Professional
Microsoft® Windows® 7 Ultimate
218
Marcas comerciais
Microsoft® Windows® 7 Enterprise
• As designações comerciais do Windows 8 são as seguintes:
Microsoft® Windows® 8
Microsoft® Windows® 8 Pro
Microsoft® Windows® 8 Enterprise
• As designações comerciais do Windows Server 2003 são as seguintes:
Microsoft® Windows Server® 2003 Standard Edition
Microsoft® Windows Server® 2003 Enterprise Edition
Microsoft® Windows Server® 2003 Web Edition
Microsoft® Windows Server® 2003 Datacenter Edition
• As designações comerciais do Windows Server 2003 R2 são as seguintes:
Microsoft® Windows Server® 2003 R2 Standard Edition
Microsoft® Windows Server® 2003 R2 Enterprise Edition
Microsoft® Windows Server® 2003 R2 Datacenter Edition
• As designações comerciais do Windows Server 2008 são as seguintes:
Microsoft® Windows Server® 2008 Foundation
Microsoft® Windows Server® 2008 Standard
Microsoft® Windows Server® 2008 Enterprise
Microsoft® Windows Server® 2008 Datacenter
Microsoft® Windows Server® 2008 para Sistemas Itanium
Microsoft® Windows® Web Server 2008
Microsoft® Windows® HPC Server 2008
• As designações comerciais do Windows Server 2008 R2 são as seguintes:
Microsoft® Windows Server® 2008 R2 Foundation
Microsoft® Windows Server® 2008 R2 Standard
Microsoft® Windows Server® 2008 R2 Enterprise
Microsoft® Windows Server® 2008 R2 Datacenter
Microsoft® Windows Server® 2008 R2 para Sistemas Itanium
Microsoft® Windows® Web Server R2 2008
Microsoft® Windows® HPC Server R2 2008
• As designações comerciais do Windows Server 2012 são as seguintes:
Microsoft® Windows Server® 2012 Foundation
Microsoft® Windows Server® 2012 Essentials
219
8. Apêndice
Microsoft® Windows Server® 2012 Standard
Microsoft® Windows Server® 2012 Datacenter
220
ÍNDICE
A
Ambiente IPv6..................................................... 197
Aplicativo de rede...............................................125
Área de impressão................................................ 59
Atolamento de papel.......................................... 165
Autenticação....................................................... 198
B
Backup de configurações................................... 138
Bandeja 1.............................................................. 61
Bandeja 2......................................................61, 117
Bandeja de alimentação manual................ 65, 118
Bandeja de papel............................................... 112
C
Câmara digital...................................................... 81
Cancelar trabalho................................................. 73
Carregando papel................................................ 61
Cartolina................................................................ 51
Cartucho de impressão.............................. 141, 208
Código de utilizador............................................. 44
Comunidade........................................................ 127
Configuração de impressão em rede................125
Configuração IPv6.............................................. 124
Configuração mDNS.......................................... 125
Configurações de bandeja de papel................ 117
Configurações de IPsec...................................... 132
Configurações de LAN sem fio............................ 36
Configurações de rede....................................... 123
Configurações de SMTP.....................................128
Configurações de SNMP................................... 127
Configurações do administrador....................... 137
Configurações do sistema.................................. 117
Configurações globais IPsec.............................. 132
Configurações IPsec........................................... 132
Configurações POP3.......................................... 129
Consumíveis......................................................... 208
Contador de impressões.................................... 114
Contador de páginas......................................... 114
Controladora....................................................... 100
D
Declaração de isenção de responsabilidade.......7
Definções de IPsec.............................................. 132
Definição mDNS................................................. 125
Definições de IKE................................................ 132
Definições de notificação de e-mail automática.....
.............................................................................. 126
Definições de políticas de IPsec.........................132
Definições do administrador.............................. 137
Definições padrão.............................................. 137
Definições Wireless.............................................129
Definições Wireless LAN.................................... 129
DHCP............................................................... 30, 33
Diferenças nas funções entre os diversos modelos.
.................................................................................. 8
Digite nome.............................................................. 8
Documento confidencial....................................... 77
Duplex.................................................................. 115
E
Embalagem de toner usado............................... 147
Encravamento de papel.................... 166, 168, 170
Encriptação..........................................................198
Endereço IP manual........................................ 31, 34
Envelope.......................................................... 51, 67
Especificações............................................ 211, 213
Estendendo a bandeja 1...................................... 64
expat.................................................................... 215
Exterior................................................................... 17
F
Ferramentas de operação.................................... 29
Função de impressora........................................ 213
Funções de impressão.......................................... 85
Funções de qualidade de impressão...................85
Funções de saída de impressão........................... 86
I
Idioma......................................................... 108, 111
Impressão bloqueada........................................... 77
Impressão directa.................................................. 81
Impressões com economia de cor..................... 115
ImprLista/Teste...................................................... 94
Incompatibilidade de papel................................. 75
Informações de Copyright..................................215
Informações de status......................................... 112
Informações do contador................................... 114
221
Informações do equipamento............................ 116
Informações do sistema...................................... 112
Instalar a unidade de alimentação de papel
TK1010.................................................................. 26
Instalar o equipamento......................................... 23
Instruções importantes de segurança............ 11, 14
Interior.................................................................... 20
Introdução................................................................ 7
Iperf...................................................................... 215
L
Limpando............................................................. 155
Limpar.......................................................... 154, 157
Limpeza................................................................ 160
Lista de opcionais.................................................... 9
Listas..................................................................... 136
M
Marcas comerciais..............................................218
Mensagens.......................................................... 190
Mensagens de erro............................................. 190
Mensagens de estado........................................ 190
Menu do sistema................................................... 97
Menu Entrada papel............................................. 91
Menu Manutenção............................................... 96
Menu PCL.............................................................105
Menu PostScript.................................................. 107
Modelos................................................................. 10
Modo de economia de energia........................ 139
Modo econ. energia............................................. 15
Mover...................................................................206
N
R
Redefinir definições............................................. 137
Relatórios............................................................. 136
Resolução de problemas.. 83, 172, 174, 177, 180,
190
Notas................................................................... 205
Notificação de e-mail 1..................................... 126
Notificação de e-mail 2..................................... 126
Restaurar configurações..................................... 138
Restrição de usuário................................................ 8
Restringir funções de utilizadores......... 40, 44, 122
Rolo de transferência.......................................... 153
O
S
Onde colocar o equipamento............................. 23
Opções................................................................ 214
Operações básicas............................................... 73
SA (Associação de segurança)......................... 199
Senha de Administrador......................................... 8
Senha do administrador..................................... 137
Sistema................................................................. 127
Status da rede..................................................... 123
Status geral.......................................................... 123
P
Página de Configuração.................................... 136
Página de manutenção.......................................136
222
Página superior................................................... 110
Painel de controle..................................................21
Papel Bond.............................................................51
Papel de cor...........................................................51
Papel de espessura média....................................51
Papel etiqueta........................................................ 51
Papel fino............................................................... 51
Papel grosso 1....................................................... 51
Papel grosso 2....................................................... 51
Papel não recomendado...................................... 58
Papel normal.......................................................... 51
Papel pré-furado................................................... 51
Papel pré-impresso............................................... 51
Papel reciclado......................................................51
Papel suportado.................................................... 47
Papel timbrado...................................................... 51
Partilha da chave de encriptação..................... 200
Partilha da chave encriptação........................... 200
PCL6..................................................................... 140
PictBridge.................................................. 81, 82, 83
Prioridade da bandeja....................................... 118
Prioridade de Bandeja 1.................................... 119
Prioridade de definição da bandeja de
alimentação manual........................................... 117
Prioridade de impressão a P&B......................... 121
Proibição Legal........................................................ 7
Status TCP/IP.......................................................123
Substituir a unidade de fusão e o rolo de
transferência........................................................ 153
Substituir a unidade de transferência intermédia....
.............................................................................. 153
T
Tabela de menus................................................... 90
Tamanho do papel................................................ 69
Timeout de I/O................................................... 121
Tipo de papel.................................................. 51, 69
Toner................................................... 112, 141, 205
Transmissão IPsec................................................198
Trap...................................................................... 127
U
Unidade de alimentação de papel TK1010..... 26,
214
Unidade de fusão............................................... 153
Unidade de transferência intermédia................ 153
W
Web Image Monitor........................................... 109
WPA Supplicant.................................................. 216
223
MEMO
224
PT BR
M200-8646A
PT
BR
M200-8646A
© 2013,2014