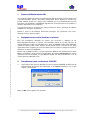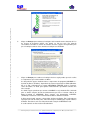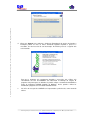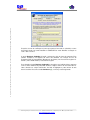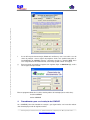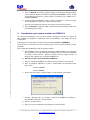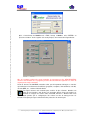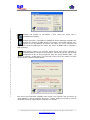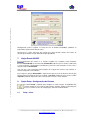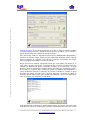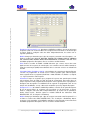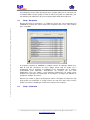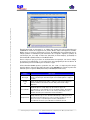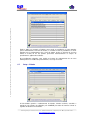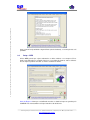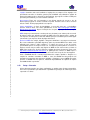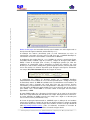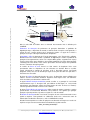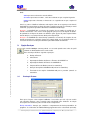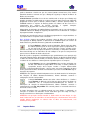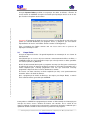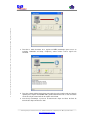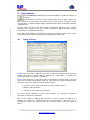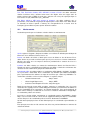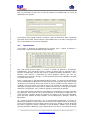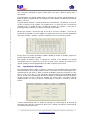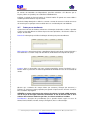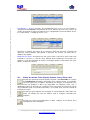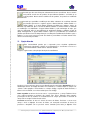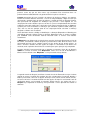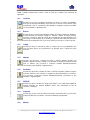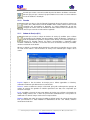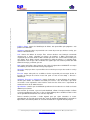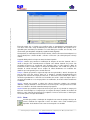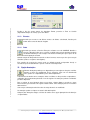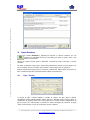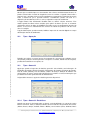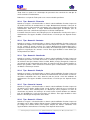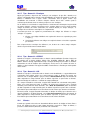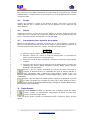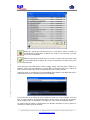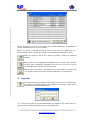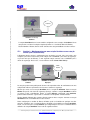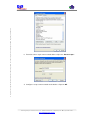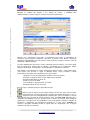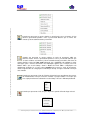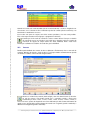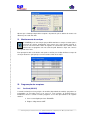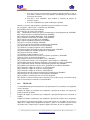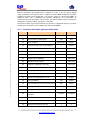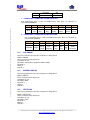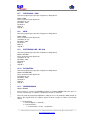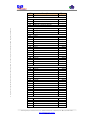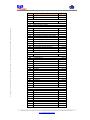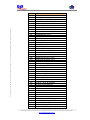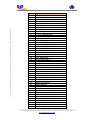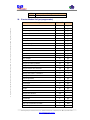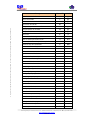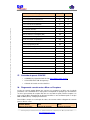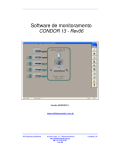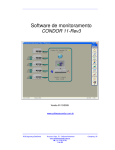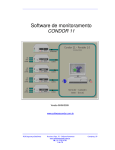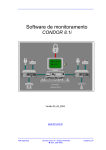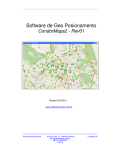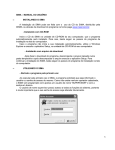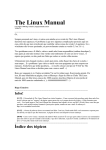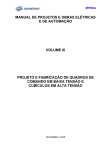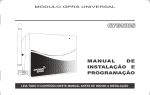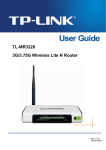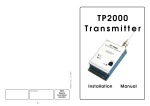Download Software de monitoramento
Transcript
Software de monitoramento CONDOR 13 - Rev01 Versão 05/10/2011 www.softwarecondor.com.br FOR Segurança Eletrônica Rua dos Lírios, 75 - Chácara Primavera www.softwarecondor.com.br (19) 3256-0768 1 de 87 Campinas, SP A cópia total ou parcial deste documento somente poderá ser feita com prévia autorização da FOR Segurança Eletrônica. Conteúdo 1. SISTEMA DE MONITORAMENTO 24H ...................................................................................... 3 2. EQUIPAMENTO NECESSÁRIO (HARDWARE E SOFTWARE)......................................................... 3 3. PROCEDIMENTOS PARA INSTALAÇÃO DO CONDOR............................................................... 3 4. PROCEDIMENTOS PARA A RE-INSTALAÇÃO DO CONDOR....................................................... 7 5. PROCEDIMENTOS PARA IMPORTAR OS DADOS DO CONDOR 12............................................. 8 6. INICIANDO A OPERAÇÃO COM CONDOR ............................................................................... 9 7. OPÇÃO EVENTO ON/OFF.................................................................................................. 12 8. OPÇÃO SETUP - CONFIGURAÇÕES DO SISTEMA .................................................................. 12 9. OPÇÃO SERVIÇOS ............................................................................................................. 27 10. OPÇÃO CADASTRO ............................................................................................................ 32 11. OPÇÃO ATENDER .............................................................................................................. 39 12. OPÇÃO ANOTAÇÕES .......................................................................................................... 46 13. OPÇÃO RELATÓRIOS.......................................................................................................... 47 14. OPÇÃO EVENTOS .............................................................................................................. 51 15. OPÇÃO INATIVOS ............................................................................................................... 53 16. OPÇÃO O.S. - ORDENS DE SERVIÇO ABERTAS .................................................................... 54 17. OPÇÃO SAIR...................................................................................................................... 55 18. CONFIGURAÇÃO DA REDE CONDOR.................................................................................. 56 19. RECEPÇÃO DE EVENTOS .................................................................................................... 62 20. SIMULADOR DE EVENTOS ................................................................................................... 67 21. MONITORAMENTO DE SERVIÇOS ......................................................................................... 68 22. PROGRAMAÇÃO DAS RECEPTORAS ..................................................................................... 68 23. EVENTOS 4X2 (PRÉ-PROGRAMADOS) .................................................................................. 75 24. EVENTOS 4X2 AUX (PRÉ-PROGRAMADOS)........................................................................... 78 25. EVENTOS CONTACTID (PRÉ-PROGRAMADOS)...................................................................... 80 26. EVENTOS MODEM IIIA2 (PRÉ-PROGRAMADOS) .................................................................... 84 27. CONTEÚDO DO PACOTE CONDOR..................................................................................... 86 28. DIAGRAMA DE CONEXÃO ENTRE O MICRO E A RECEPTORA ................................................... 86 FOR Segurança - Rua dos Lírios, 75 - Chácara Primavera - Campinas, SP - (19) 3256-0768 www.softwarecondor.com.br 2 de 87 1. Sistema de Monitoramento 24h A cópia total ou parcial deste documento somente poderá ser feita com prévia autorização da FOR Segurança Eletrônica. Você acaba de adquirir um software de monitoramento 24h desenvolvido especificamente para o mercado brasileiro. Porém, com padrão internacional. Nosso objetivo foi conceber um produto confiável, de fácil uso, e que possua as facilidades que o seu monitoramento necessita para operar com qualidade e confiabilidade. Agradecemos a preferência pelo nosso produto e a confiança depositada em nosso trabalho. A seguir forneceremos as instruções de como proceder para fazer a instalação do software CONDOR e as instruções de operação. Durante o processo de instalação aparecerão mensagens que, juntamente com ícones, orientarão você nas diversas etapas. 2. Equipamento necessário (hardware e software) Para uma performance adequada do sistema será necessário a utilização de um Microcomputador Dual Core ou superior, com velocidade mínima de 1.8 GHz, 1G bytes de memória RAM, disco rígido com 50G bytes livres, driver de CDROM, monitor VGA (1024x768) colorido ou superior, portas seriais, interface de rede 10/100, mouse e sistema de som. Caso queira utilizar mais receptoras em um mesmo Micro será necessária a instalação de interfaces multiserial, ou conversor USB-RS232. Deverá estar instalado no Micro o sistema operacional Windows XP (Professional ou Home Edition) ou Windows 7 (Professional ou Home Edition). O programa não funciona em sistema operacional com versão inferior, ou seja, Windows 98, Me, NT. Não aconselhamos o uso do sistema operacional Windows Vista. 3. Procedimentos para instalação do CONDOR a. Ligue o Micro. Após entrar no Windows execute o programa CONDOR 13 REVxx.exe do arquivo baixado da Internet (descompactado) ou do CDROM enviado por nós. A tela seguinte será mostrada: Clique em OK. A tela seguinte será mostrada: FOR Segurança - Rua dos Lírios, 75 - Chácara Primavera - Campinas, SP - (19) 3256-0768 www.softwarecondor.com.br 3 de 87 A cópia total ou parcial deste documento somente poderá ser feita com prévia autorização da FOR Segurança Eletrônica. b. Clique em Avançar para continuar a instalação. Será mostrado então o Contrato de Uso da Licença de Programa (CLUP), que deverá ser lido por você. Em havendo concordância com todos os termos do contrato selecione a opção correspondente para que a instalação continue. Caso contrário a instalação será finalizada. c. Clique em Avançar para continuar a instalação. A tela a seguir permite que você escolha os componentes que serão instalados no Micro. As duas primeiras opções instalam todos os componentes do programa (CONDOR 13 + Servidor de Banco de Dados), dependendo do sistema operacional escolhido (Windows XP ou 7). Ela é indicada para a estação SERVIDORA (SERVER) onde as receptoras serão conectadas, ou ainda, para aqueles monitoramentos que utilizam somente uma única estação. As demais opções permitem que somente o CONDOR 13 seja instalado. Ela é indicada para as demais estações da rede de monitoramento, que irão se conectar o Banco de Dados instalado no SERVIDOR. Estas estações são denominados CLIENTES (CLIENTS) e não devem conter o Gerenciador de Banco de Dados instalado. A última opção instala somente o Gerenciador do Banco de Dados. Ela é indicada para operações em rede de maior porte, onde uma estação é utilizada para suportar o Banco de Dados. Este banco será acessado pelas demais estações CLIENTES da rede. A escolha deverá ser feita na tela mostrada abaixo. FOR Segurança - Rua dos Lírios, 75 - Chácara Primavera - Campinas, SP - (19) 3256-0768 www.softwarecondor.com.br 4 de 87 A cópia total ou parcial deste documento somente poderá ser feita com prévia autorização da FOR Segurança Eletrônica. d. Clique em Avançar para continuar a instalação. Dependendo da opção selecionada a instalação poderá ser mais ou menos demorada. Aguarde enquanto o processo é executado, ele não necessita de sua intervenção. Ao final do processo a seguinte tela será mostrada: Para que o programa seja corretamente instalado é necessário que o Micro seja reinicializado. O ícone do CONDOR será adicionado no Desktop da estação. O programa está pronto para ser utilizado. Se preferir coloque a chamada do CONDOR no grupo de programas INICIAR (StartUp) do Windows. Assim, quando o Micro for inicializado o programa será executado automaticamente. e. No início da execução do CONDOR será apresentada a primeira tela, como mostrado abaixo. FOR Segurança - Rua dos Lírios, 75 - Chácara Primavera - Campinas, SP - (19) 3256-0768 www.softwarecondor.com.br 5 de 87 A cópia total ou parcial deste documento somente poderá ser feita com prévia autorização da FOR Segurança Eletrônica. Preencha o nome da sua Empresa (nome que aparecerá em todos os relatórios) o nome da Estação onde esta sendo instalado o CONDOR. Este nome identifica a estação na rede e deve ser único. A opção Registrar (Cadeado) irá pedir o número de série da chave de proteção. Este número encontra-se na etiqueta da chave. Ele identifica sua Licença de Uso do Programa (LUP). A licença Demo (liberado até 75 clientes) não necessita de registro. As demais (175 e 9.999 clientes) necessitam de registro. Pressionando o botão Registrar (Cadeado) a tela abaixo será exibida. Neste momento insira a chave eletrônica na porta USB do micro e digite o número de serie fornecido. As letras deverão ser sempre maiúsculas. Ao final da digitação a parte inferior da tela ), e a licença estará registrada. deverá recolher. Pressione o botão Continuar ( FOR Segurança - Rua dos Lírios, 75 - Chácara Primavera - Campinas, SP - (19) 3256-0768 www.softwarecondor.com.br 6 de 87 A cópia total ou parcial deste documento somente poderá ser feita com prévia autorização da FOR Segurança Eletrônica. f. O uso da licença de demonstração (limitada até 75 Clientes), não é necessário o uso da chave de proteção e nem o registro do programa. Assim, você poderá testar todas as funcionalidades do CONDOR, inclusive a operação em rede e a interface WEB. Caso você esteja iniciando um monitoramento, esta licença ajudará a iniciar seu negócio. g. Para prosseguir executando o programa sem registrar clique em Continuar ( ), onde a tela a seguir será apresentada. Entre no programa utilizando o Usuário e Senha padrões de instalação (letras maiúsculas). Usuário: CONDOR Senha: CONDOR 4. Procedimentos para a re-instalação do CONDOR Se o CONDOR já tiver sido instalado na estação e, por algum motivo, você necessitar efetuar uma reinstalação proceda da seguinte maneira: FOR Segurança - Rua dos Lírios, 75 - Chácara Primavera - Campinas, SP - (19) 3256-0768 www.softwarecondor.com.br 7 de 87 a. Faça um Backup dos Clientes (Clientes13.Bak) e dos Eventos (Eventos13.Bak) em um diretório diferente do diretório de Backup do CONDOR13. Utilize o botão Serviço>Backup (selecione as opções Clientes ou Eventos). Em seguida feche o programa CONDOR. b. Através da opção do Windows “Iniciar > Todos os programas”, selecione a opção “Condor Monitoramento 24 horas > Desinstalar Condor13”. A cópia total ou parcial deste documento somente poderá ser feita com prévia autorização da FOR Segurança Eletrônica. c. Proceda a nova instalação conforme as instruções do item 3 deste manual. d. Faça um Restore dos Clientes13.Bak e dos Eventos13.Bak do diretório onde você fez o Backup (item a acima). 5. Procedimentos para importar os dados do CONDOR 12 As conversões (importações) são necessárias devido a mudanças ocorridas na estrutura da Base de Dados do programa, à medida que novas funcionalidades e tecnologias vão sendo incorporadas. A operação de conversão pode ser feita a partir de qualquer revisão do CONDOR 12. Se necessário, as conversões de versões anteriores para a versão corrente poderão ser feitas pela FOR. Para a importação de Dados proceda da seguinte maneira: a. No CONDOR 12 faça um Backup dos Clientes (Clientes12.Bak) e dos Eventos (Eventos12.Bak) em um diretório diferente daquele onde esta instalado o CONDOR 12. Utilize o botão Serviço > Backup (selecione uma das opções Cliente ou Eventos). Em seguida feche o programa CONDOR 12. b. Não é necessária a desinstalação do CONDOR 12. c. Faça a instalação do CONDOR 13 conforme instrução do item 3 deste manual. d. Entre no programa utilizando o Usuário e Senha padrões de instalação (letras maiúsculas). Usuário: CONDOR Senha: CONDOR e. Através do botão Serviço > Importar Dados será apresentado a tela abaixo: f. Escolha o diretório onde você realizou o Backup do CONDOR 12 (Clientes = Condor12.Bak e Eventos = Eventos12.Bak). g. Siga as instruções da tela. h. Siga os mesmos procedimentos para importar os Eventos12.Bak. FOR Segurança - Rua dos Lírios, 75 - Chácara Primavera - Campinas, SP - (19) 3256-0768 www.softwarecondor.com.br 8 de 87 ATENÇÃO: NÃO DESINSTALE O CONDOR 12 APÓS INSTALAR O CONDOR 13. ISTO IRÁ REMOVER COMPONENTES COMUNS AOS DOIS PROGRAMAS, DANIFICANDO A INSTALAÇÃO DO CONDOR 13. Caso ocorra algum erro no processo de importação comunique-se com a FOR Segurança através do e-mail: [email protected]. A cópia total ou parcial deste documento somente poderá ser feita com prévia autorização da FOR Segurança Eletrônica. 6. 6.1 Iniciando a operação com CONDOR Escolha do Servidor de Banco de Dados O ponto de maior importância no início da operação do CONDOR é a escolha do local onde será instalado o Servidor de Banco de Dados (MSDE). Em uma instalação sem rede proceda a instalação completa (Condor 13 + Servidor de BD). Ao ser iniciado o programa apontará automaticamente para a base (local) na própria estação onde também foi instalado o servidor de Banco de Dados (MSDE). Neste caso as receptoras deverão ser conectadas a esta estação. Caso deseje instalar o Servidor de Banco de Dados (MSDE) em outra, siga as instruções abaixo. a. Proceda a instalação somente do “Servidor de BD” na estação escolhida para ser o Servidor de Banco de Dados. b. Instale em outra estação, onde as receptoras serão conectadas, somente o Condor 13. Certifique-se que ambas as estações estejam conectados a mesma rede (Grupo ou Domínio). Se necessário contate um profissional em informática para auxiliá-lo. c. Inicie o Condor 13 através do ícone do Desktop. O programa irá identificar automaticamente o local onde o Servidor de Banco de Dados está instalado e conectar-se a ele. Caso isto não ocorra, verifique a conexão de rede entre as estações. OBS: A FOR Segurança não presta consultoria ou suporte sobre instalação e/ou configuração do sistema operacional Windows e instalação e/ou configuração de rede de computadores. 6.2 Iniciando o CONDOR Na tela seguinte você deverá fornecer um Usuário e uma Senha. O Usuário que vem programado inicialmente é: Usuário: CONDOR Senha: CONDOR (ambos em maiúsculo), com categoria Sistema, permitindo acesso irrestrito a todas as funcionalidades do programa. Este Usuário e Senha devem ser modificados assim que tiver acesso ao programa (tela Setup>Pessoal). A modificação de um Usuário e Senha e o cadastramento de novos Usuários e Senhas será mostrado em capítulo específico mais adiante. FOR Segurança - Rua dos Lírios, 75 - Chácara Primavera - Campinas, SP - (19) 3256-0768 www.softwarecondor.com.br 9 de 87 A cópia total ou parcial deste documento somente poderá ser feita com prévia autorização da FOR Segurança Eletrônica. Após o fornecimento do Usuário tecle <TAB>; forneça a Senha e tecle <ENTER> ou pressione o botão . A tela seguinte será a tela principal, como mostrado na figura abaixo: Obs: As receptoras podem não serem mostradas. A mensagem na tela “SEM REGISTRO” somente será mostrada caso o programa já tenha sido anteriormente registrado e a chave de segurança não esteja conectada. A tela de descanso do CONDOR, mostrada acima, possui importantes indicações e controles que monitoram o funcionamento do ambiente (programa, receptoras, linha telefônica, rede AC, conexão WEB, etc., conforme indicado abaixo. Esta figura somente será mostrada para usuários do tipo “Sistema”. Quando esta figura for pressionada a tela abaixo será mostrada. Através desta tela poderá ser simulado a recepção de eventos 4X2, ContactID, 4X2 Aux e Modem IIIa2. Esta funcionalidade permite que as configurações dos eventos na tela de Setup possam ser testadas. Esta operação requer conhecimento dos protocolos de comunicação. FOR Segurança - Rua dos Lírios, 75 - Chácara Primavera - Campinas, SP - (19) 3256-0768 www.softwarecondor.com.br 10 de 87 A cópia total ou parcial deste documento somente poderá ser feita com prévia autorização da FOR Segurança Eletrônica. Quando esta imagem for pressionada o aviso sonoro que estiver ativo é imediatamente finalizado. Imagem que indica a capacidade do CONDOR de efetuar atualização automática dos relatórios dos Clientes na WEB. Quando esta imagem é apresentada significa que o registro no site de publicação de eventos está correto e o acesso a internet está disponível. O serviço de publicação dos eventos dos clientes na WEB pode ser solicitado a FOR Segurança. Está imagem somente será mostrada quando houver uma licença registrada no CONDOR. Quando a imagem for pressionada o conteúdo da tela que será mostrada irá depender do tipo de licença registrada. Para uma licença definitiva (light – 175 clientes ou completa – 9.999 clientes) será mostrado o número da chave eletrônica na parte superior da tela, conforme mostrado abaixo. Para uma licença temporária (adquirida como aluguel) será mostrado, alem do número da chave eletrônica, a data de expiração da licença e o campo “Código” que permite a extensão da validade da licença. A figura abaixo exemplifica esta situação. FOR Segurança - Rua dos Lírios, 75 - Chácara Primavera - Campinas, SP - (19) 3256-0768 www.softwarecondor.com.br 11 de 87 A cópia total ou parcial deste documento somente poderá ser feita com prévia autorização da FOR Segurança Eletrônica. Analogamente, pode-se registrar a Licença de Uso do módulo CondorMaps (definitiva ou temporária) na parte inferior da tela acima. Descrevemos a seguir cada uma das funções que serão ativadas através dos botões de controle apresentados no lado direito da tela principal (Menu). 7. Opção Evento ON/OFF Indicador que mostra se os eventos recebidos nas receptoras serão mostrados (Evento ON) ou não mostrados (Evento OFF). Observe que os eventos continuarão a serem recebidos e armazenados normalmente, porem não serão mostrados na tela caso a situação esteja em Evento OFF. Uma vez que a tela responsável pelo bloqueio da recepção dos eventos seja fechada, os eventos bloqueados serão exibidos. Caso esteja na situação Evento OFF e algum evento que necessite de abertura de tela (tipo Alarme, Pânico, Emergência, ECT.) for recebido, o CONDOR emitirá um aviso sonoro a cada 5 segundos alertando o Operador sobre a existência de eventos a serem tratados. 8. Opção Setup - Configurações do Sistema O controle Setup é utilizado para configurar as várias funções do CONDOR. Ele somente poderá ser acessado via senha do tipo “Sistema”. Clique neste botão para ter acesso a todas as telas de configuração, conforme mostrado abaixo. 8.1 Setup – Geral FOR Segurança - Rua dos Lírios, 75 - Chácara Primavera - Campinas, SP - (19) 3256-0768 www.softwarecondor.com.br 12 de 87 A cópia total ou parcial deste documento somente poderá ser feita com prévia autorização da FOR Segurança Eletrônica. Controle de Inativos: Esse controle permite que se escolha se Todos os Eventos recebidos no monitoramento provocam a retirada do Cliente da lista de inativos, ou se somente o evento de Auto Teste retira o Cliente da situação de Inativo. Filtro de Rede AC: Tempo em segundos a partir do qual o CONDOR indica graficamente a ocorrência de falta de energia elétrica em uma determinada Receptora. Como sugestão deve-se programar 15 segundos. Isso evita que oscilações momentâneas de energia elétrica provoquem falsos alarmes de falha de rede AC. Mostra Comunicação: Quando selecionado permite que a tela abaixo seja aberta ao se clicar sobre o desenho que mostra a comunicação das receptoras na tela principal. Seu conteúdo irá depender da opção selecionada, “Eventos” ou “Conexões IP”. A opção “Eventos” mostra as informações recebidas através das portas de comunicação (serial e IP) de todas as receptoras. Estas informações podem ser utilizadas para diagnosticar o correto recebimento (formato e conteúdo) dos eventos recebidos no servidor. A opção “Conexões IP” mostra, em tempo real, a situação das portas e Conexões IP (Ativa ou Fechada). Quando Ativa mostra qual o Cliente está utilizando o recurso. As informações sobre as conexões são atualizadas a cada minuto. A tela permite ainda a gravação em arquivo (botão Gravar) dos eventos que estão sendo recebidos pelas portas de comunicação. Para parar a gravação basta pressionar o botão FOR Segurança - Rua dos Lírios, 75 - Chácara Primavera - Campinas, SP - (19) 3256-0768 www.softwarecondor.com.br 13 de 87 A cópia total ou parcial deste documento somente poderá ser feita com prévia autorização da FOR Segurança Eletrônica. “Parar” (Gravar) ou fechar a tela de Comunicação. Os arquivos gerados são identificados pelo nome “Comunicação.log” com data e hora da geração e são armazenados na pasta “Log” onde o CONDOR 13 foi instalado. Estação de Trabalho: Nome que identifica a estação de trabalho quando o CONDOR estiver operando em rede. Pode-se escolher ainda se esta estação será utilizada como estação de Cadastro de Clientes ou de Operação. O funcionamento em rede permite que somente uma das estações seja designada como Estação de Cadastro. Todos os ajustes no Cadastro serão efetuados através desta estação. Todas as demais Estações serão de Operação e, portanto, não terão a permissão de efetuar ou alterar dados de cadastro ou configuração. Backup de Segurança: Controle que habilita / desabilita a execução do backup automático, de hora em hora, das bases de Cliente e Eventos no diretório padrão “C:\Arquivos de programas\Condor 13\Seguranca”. Sugerimos manter esta opção ativada. Caso ela seja desativada o backup ficará por conta e risco da sua empresa. Som de Rodapé: Campo que permite Ativar / Desativar o aviso sonoro que é emitido toda vez que um evento, que não provoca abertura de tela, é recebido. Como por exemplo: Testes Periódicos e Abertura / Fechamento dentro da agenda. Estação de Cadastro: Campo que indica se esta estação é uma Estação de Cadastro ou Operação. Caso já exista na rede uma outra Estação configurada como Cadastro e essa indicação for selecionada para esta Estação, a Estação anterior será automaticamente desabilitada como cadastro. A rede CONDOR permite somente uma única estação de cadastro na rede, sendo ela capaz de inserir/alterar/remover Clientes. Modem de envio SMS: O CONDOR permite o controle de 3 modens distintos (Modem Dial Up1, Modem Dial Up2 e Modem GSM/GPRS. Os modens Dial Up 1 e 2 destinam-se a discagem para linhas telefônicas fixas e/ou móveis, cujas programações estão na aba “Gravações” do Setup. O modem GSM/GPRS destina-se ao envio de mensagens SMS, sem a necessidade da contratação de um provedor (Broker) para isso, a não ser a própria Operadora. A configuração do modem GSM/GPRS necessita dos parâmetros Porta, Velocidade, Dados, Paridade, Stop bit e Prefixos que, quando corretamente configurado, apresenta o nome da Operadora, o nível de sinal no local e um botão que possibilita a limpeza (zerar) do contador de mensagens SMS enviadas desde a última limpeza. O contador de mensagens SMS enviadas é mostrado na tela principal, logo acima do tipo de estação de trabalho. O botão que permite zerar o contador de mensagens SMS enviadas faz-se necessário para se tenha um melhor controle sobre a quantidade de mensagens enviadas versus os pacotes de SMS contratados das Operadoras. Veja um exemplo de uso do contador: 1. Adquiri-se um pacote de 100 SMS da Operadora para o Simcard. 2. Zera-se o contador de SMS. Na tela principal será mostrado “SMS enviados – 0000” 3. A cada mensagem enviada o contador da tela principal é incrementado. 4. Quando o contador estiver próximo a 100, deve-e recarregar o Simcard com um novo pacote. 5. Zera-se novamente o contador de SMS iniciando um novo ciclo de controle. Por se tratar de um modem Wireless (Móvel), somente os prefixos de telefones celulares devem ser configurados, como mostrado na tela abaixo. FOR Segurança - Rua dos Lírios, 75 - Chácara Primavera - Campinas, SP - (19) 3256-0768 www.softwarecondor.com.br 14 de 87 A cópia total ou parcial deste documento somente poderá ser feita com prévia autorização da FOR Segurança Eletrônica. No modem GSM/GPRS deve conter um SIM Card de uma operadora de telefonia móvel nacional, com o serviço de envio de SMS habilitado. Consulte os planos das operadoras para escolher o melhor pacote de serviço. Sugerimos também a compra de um modem desbloqueado, para que se possa sempre optar pela operadora com melhores tarifas para o serviço de envio SMS. Prefira também modens que possuam conexão para antena externa, de modo a se ter uma boa qualidade de sinal. Atualmente já homologamos os modens G24 – Motorola e Hauwei E156/E156B. Outros modens também podem ser utilizados, porem ainda não foram testados pela nossa equipe. O conteúdo da mensagem SMS que será enviada será gerada automaticamente e terá a seguinte formação: <nome da empresa> + <descrição do evento> + <nome do cliente>. Ex: FOR Segurança informa: Acesso – Abertura – Usuário 1 – Favoretto – Fora da Agenda no cliente: Exemplo de Cadastro. Quando a porta de comunicação estiver corretamente configurada o nome do modem será mostrado e a indicação junto ao dropdown da “Porta” mudará de “vermelho” para “verde”. Obs: O correto preenchimento da Configuração irá habilitar o envio de SMS nas telas de eventos recebidos e tratamento de inativos. IMPORTANTE: Cada operadora possui um número de Centro de Serviço que deve ser programado no Simcard antes que ele seja colocado no modem. Esta programação deve ser feita inserindo o Simcard em um telefone celular desbloqueado para a operadora desejada. Procure pelo campo Centro de Serviço no menu SMS (torpedo) do telefone celular. Exemplos de números de Centros de Serviço são mostrados abaixo. Verifique em sua região o número utilizado pela operadora desejada. TIM SP: +551181138200 TIM MG: +553191938200 VIVO SP: +550101102010 CLARO: +555191115300 Oi: +550310000010 Conexão Internet: Os campos permitem o cadastramento de dois sites que serão utilizados para verificação da conectividade da estação com a Internet. Devem ser preenchidos sites com alta disponibilidade, como por exemplo: www.goolgle.com.br , www.terra.com.br. Deve-se cadastrar ainda o intervalo de tempo para a verificação da conexão com a Internet. Sugerimos 2 minutos por site. Se o valor 0 (zero) for escolhido a verificação da Internet é desabilitada. Deve-se ainda selecionar a opção de tempo de Time Out, esta opção estabelece o tempo máximo de espera da resposta no processo de verificação da conectividade da Internet. Sugerimos 3 segundos como padrão. Caso a Internet do local seja lenta, este valor pode ser aumentado para 5, 7 ou 9 segundos. 8.2 Setup – Recepção FOR Segurança - Rua dos Lírios, 75 - Chácara Primavera - Campinas, SP - (19) 3256-0768 www.softwarecondor.com.br 15 de 87 A cópia total ou parcial deste documento somente poderá ser feita com prévia autorização da FOR Segurança Eletrônica. Receptoras via porta Serial 1 e 4: O Software CONDOR possibilita a conexão de até quatro receptoras seriais em um mesmo Micro. As receptoras não necessitam ser do mesmo tipo ou marca. Pode-se configurar cada uma delas independentemente, de acordo com os seguintes parâmetros. Modelo: Campo que determina qual o tipo de receptora conectada como Receptora 1 a 4. Pode-se escolher entre SG-SLR, MLR2-DG, ENIGMA, FBI, CM4000, CMPLUS, ADEMCO 685, VECTRA, RWN, IGP8000, MCDI, BOSH D6600/D6100, SYSTEM III e DX NET. Para desabilitar qualquer das Receptoras deve-se escolher o modelo Nenhum. Porta: Pode-se escolher de COM1 a COM8. Observar que o mouse nunca deve estar ligado em uma dessas portas de comunicação, caso contrário ocorrerá conflito. Quando as portas de comunicação (COM) forem utilizadas deve-se conectar o mouse na entrada PS2 ou USB. Velocidade, Dados, Paridade e Stop bit: são parâmetros de comunicação da porta RS 232, e devem ser programados de acordo com os valores ajustados para cada Receptora. Como sugestão deve-se programar (Baud Rate = 4800, Paridade = N, Dados = 8, Stop bit = 1). Veja o manual de cada receptora. Heart Beat: Tempo em segundos que o programa irá esperar uma comunicação enviada pela receptora, antes de emitir um sinal de perda de comunicação. Este tempo deve ser sempre superior ao valor programado na Receptora. Como sugestão, deve-se programar a Receptora com 30 segundos e o CONDOR com 35 segundo. Se programado como “0” esta função será desabilitada, ou seja, o Micro não monitorará a presença daquela Receptora. Receptoras IP 1 e 4: O Software CONDOR possibilita a conexão de até quatro Receptoras IP em um mesmo Micro. As receptoras não necessitam ser do mesmo tipo ou marca. Pode-se configurar cada uma delas independentemente, de acordo com os parâmetros abaixo. Nesta Versão / Revisão suporta os módulos GPRS-IP dos fabricantes: PPA, PROTER, ECP, JFL, 3i Soluções e RedeCamp. Modelo: Campo que determina qual o tipo de receptora conectada como Receptora IP 1 a 4. Pode-se escolher entre PPA, PROTER, ECP, JFL, 3i Soluções e RedeCamp. Outras receptoras serão agregadas ao CONDOR a medida que sejam lançadas no mercado. Para desabilitar qualquer das Receptoras deve-se escolher o modelo Nenhum. FOR Segurança - Rua dos Lírios, 75 - Chácara Primavera - Campinas, SP - (19) 3256-0768 www.softwarecondor.com.br 16 de 87 Tipo: Campo que mostra o tipo do protocolo que a receptora utiliza para se comunicar com os módulos GPRS. Os tipos podem ser TCP ou UDP e não podem ser modificados, pois são definidos pelos fabricantes. Eles já vem ajustado dependendo da Receptora IP. 8.3 Setup - Receptoras A cópia total ou parcial deste documento somente poderá ser feita com prévia autorização da FOR Segurança Eletrônica. Esta tela apresenta as mensagens e os códigos de serviços que são reconhecidos pelo CONDOR na recepção dos eventos internos das receptoras. Nesse caso, cada receptora tem o seu padrão. As receptoras reportam ao CONDOR as condições internas de operação: bateria fraca, falha de rede AC, sincronismo etc. Estes códigos devem estar de acordo com a programação feita no programa. O CONDOR já vem programado com os padrões recomendados pelos fabricantes. Aconselhamos aos usuários, que não estão familiarizados com estes códigos, a não efetuarem modificações. Isto poderá causar problemas nas mensagens de comunicação. As mensagens e os códigos são utilizados na geração dos relatórios de serviços. Observe que existem os grupos das Receptoras Seriais e Receptoras IP. Dentro de cada grupo podem ser visualizados os eventos internos de cada uma delas. Novos eventos podem ser inseridos a medida que os fabricantes evoluam suas receptoras. 8.4 Setup – Protocolos FOR Segurança - Rua dos Lírios, 75 - Chácara Primavera - Campinas, SP - (19) 3256-0768 www.softwarecondor.com.br 17 de 87 A cópia total ou parcial deste documento somente poderá ser feita com prévia autorização da FOR Segurança Eletrônica. Esta tela apresenta as mensagens e os códigos dos eventos que são reconhecidos pelo CONDOR no instante da recepção de um evento (Alarme, Pânico, Emergência, Incêndio, Médico, Acesso, Serviços, Restauração e Teste). O CONDOR já vem programado com os códigos padrões recomendados pelos fabricantes das receptoras. Suporta os padrões de comunicação (3x1, 4x1, 4X2) na ficha 4x2, (4x2 rádio) na ficha 4x2(Aux), (ContactID) na ficha ContactID e (Modem IIIa2) na ficha Modem IIIa2. Para as empresas que já possuem um monitoramento em operação, com outros códigos de eventos pré-estabelecidos, é necessário fazer uma reprogramação dessas tabelas. O procedimento para esta modificação é mostrado a seguir. A ficha denominada 4x2 suporta os protocolos 3x1, 4x1 e 4x2, e é composta pelos campos descritos abaixo. A mesma descrição vale para a ficha 4x2(Aux) que suporta os protocolos utilizados pelas receptoras RWN (Rotacional) e IGP8000 (Electronics Line). Campo Descrição Mensagem Texto livre que pode ser modificado pela empresa para adequar o código do evento a sua descrição. Esta mensagem será mostrada quando o código for recebido. Código YY Campo pré-programado que indica o código que está sendo recebido pelo painel do Cliente. Pode variar de 00 a FF. Não podem existir códigos duplicados. Procedimento Dropdown (idem ao campo Ação) que apresenta as opções de procedimentos a serem tomados em caso de Alarme, Pânico, Emergência, Médico, Incêndio, Acesso-in, Acesso-out, Serviço, Restauração, Teste e Nenhum, descritos para cada Cliente na tela de Cadastro. Complemento Campo numérico que, no caso de Alarme/Restauração, indica qual a Zona (descrita na tela de Cadastro) que está associada ao Código. No caso de Acesso-in e Acesso-out, indica qual o Usuário (cadastrado nos procedimentos de Acesso) fez a Abertura / Fechamento do local. FOR Segurança - Rua dos Lírios, 75 - Chácara Primavera - Campinas, SP - (19) 3256-0768 www.softwarecondor.com.br 18 de 87 A cópia total ou parcial deste documento somente poderá ser feita com prévia autorização da FOR Segurança Eletrônica. Campo Descrição Ação Dropdown (idem ao campo Procedimento) que apresenta as opções de Ação a serem tomadas pelo CONDOR, quando ocorre a chegada do código daquele evento. As Ações possíveis são: Tela (relatório em tela sem som), Tela e Som (relatório em tela com som) e Nenhum (sem relatório em tela nem som). Independente da Ação escolhida todos os eventos são registrados na base de dados do sistema e podem ser acessados via relatórios. Som Dropdown (idem ao campo Procedimento e Ação) que apresenta 5 opções de sons (Som1, Som2, Som3, Som4 e Som5). Estes diferentes sons são utilizados para diferenciar o recebimento dos vários tipos de eventos (Alarme, Pânico, etc…) A ficha ContactID apresenta os mesmos campos que o protocolo 4x2 e 4x2(Aux), exceto pelo campo Complemento, que não se aplica para este protocolo. Os demais campos têm o mesmo significado, conforme indicado na tabela acima. A ficha Modem IIIa2 apresenta os mesmos campos de Mensagem, Procedimento, Ação e Som existentes nos demais protocolos e já explicados na tabela acima. Porem foram inseridos os campos EE e YYYY característicos deste protocolo. O CONDOR já vem programado com um conjunto de eventos. Porem, caso haja necessidade da inserção de novos eventos, uma relação completa pode ser encontrada nos manuais das receptoras SUR-GARD MLR2 e BOSH D6600. Aconselhamos aos Usuários que não estão familiarizados com estes códigos, e que estão iniciando uma operação, a não efetuarem modificações. Isto poderá causar problemas na recepção dos eventos. As mensagens e os códigos são utilizados na geração dos relatórios de eventos. O CONDOR está preparado para selecionar automaticamente os diferentes protocolos, mesmo quando recebidos simultaneamente. Os significados destes códigos podem ser editados e ajustados de acordo com o padrão que sua empresa já vem utilizando, através da coluna Procedimentos de cada protocolo. 8.5 Setup – Pessoal FOR Segurança - Rua dos Lírios, 75 - Chácara Primavera - Campinas, SP - (19) 3256-0768 www.softwarecondor.com.br 19 de 87 A tela de cadastramento de pessoal permite a inserção de Operadores, Manutenção e Rondas. Os Operadores são os Usuários responsáveis pelo manuseio do CONDOR. Eles podem ser cadastrados com um dos perfis: Operador, Administrador, Internet e Sistema. A cópia total ou parcial deste documento somente poderá ser feita com prévia autorização da FOR Segurança Eletrônica. O pessoal de Manutenção são os técnicos que irão a campo efetuar as tarefas de instalação e manutenção em campo. Eles estarão disponíveis para escolha na tela de Ordem de Serviço. O pessoal de Ronda são os Vigilantes que irão fazer o atendimento aos eventos dos Clientes monitorados. Eles estarão disponíveis para escolha no ícone de preenchimento automático das observações de “Envio de ronda” da tela de recebimento de Eventos. Os controles da tela são descritos a seguir. Inserir: Cadastra um novo Usuário que terá permissão para acessar o sistema. O cadastro poderá ser feito em quatro Perfis de Acesso: Sistema, Administrador , Operador e Internet. Deverão ser fornecidos um Usuário e uma Senha (Números e/ou Letras). Em seguida escolha o Perfil de Acesso e pressione Inserir. Perfil de Acesso: Com o perfil do tipo Sistema o usuário poderá ter acesso irrestrito a qualquer parte do programa, podendo Inserir/Alterar/Remover Clientes e novos operadores, apagar relatórios, modificar o Setup, etc. Com o perfil do tipo Administrador o usuário poderá fazer todas as operações, exceto modificar o Setup. Com o perfil do tipo Operador o usuário poderá fazer somente as operações necessárias ao Monitoramento, sendo proibida qualquer modificação no Setup e Cadastro de Clientes. Alem disso, o usuário não terá acesso aos relatórios financeiros. O perfil do tipo Internet não permitirá acesso ao programa CONDOR. Esta senha será somente utilizada para acesso ao Site www.monitoramento24h.com.br/<empresa>. Com ela será possível gerenciar o site de publicação dos Eventos na Internet. Para maiores informações veja o tópico: Geração do Arquivo CondorWeb. Como sugestão deve-se cadastrar no perfil Sistema o gerente do monitoramento. Como Administrador o usuário responsável por cadastrar novos Clientes e gerar os relatórios. Como Operador os atendentes que operaram o sistema regularmente e como Internet o responsável por atualizar os dados no Site da WEB. Importante: Não confie a senha com perfil de Sistema a Usuários que possam deixar a empresa. Todas as senhas são criptografadas na base de dados. Mesmo a FOR não terá acesso ao sistema para recuperar senhas perdidas. Remover: Remove o Usuário (Operadores ou Manutenção) selecionado. Siga as instruções fornecidas nas telas seguintes. O programa não permite excluir todas as senhas do perfil Sistema, caso contrário você não mais teria acesso às telas de Setup. Alt. Senha: Modifica a senha do Usuário selecionado. Siga as instruções fornecidas nas telas do sistema. 8.6 Setup – Padrão 1 e Padrão 2 Essa tela permite que sejam pré-definidos padrões de procedimentos para Alarme, Pânico, Médico, Incêndio, Serviço, Emergência, Acesso e Restauração. Esses padrões podem ser utilizados no momento do cadastramento de um novo Cliente. FOR Segurança - Rua dos Lírios, 75 - Chácara Primavera - Campinas, SP - (19) 3256-0768 www.softwarecondor.com.br 20 de 87 A cópia total ou parcial deste documento somente poderá ser feita com prévia autorização da FOR Segurança Eletrônica. Pode-se definir, por exemplo, o Padrão1 como sendo as providências a serem tomadas para o monitoramento com envio de viatura, e o Padrão 2 como as providências a serem tomadas para o monitoramento sem o envio de viatura. Assim, na inclusão de um novo Cliente a escolha de um dos padrões preencherá automaticamente os campos de procedimentos, agilizando o Cadastro. Os procedimentos adotados como padrão no instante do cadastramento de um novo Cliente podem ser modificados posteriormente, caso seja necessário. 8.7 Setup – Cidades A ficha Cidades permite o cadastramento de cidades, feriados nacionais, estaduais e municipais. Os feriados são utilizados pelo CONDOR para tratar de maneira correta as agendas de Abertura e Fechamento. FOR Segurança - Rua dos Lírios, 75 - Chácara Primavera - Campinas, SP - (19) 3256-0768 www.softwarecondor.com.br 21 de 87 Observe que o cadastro de feriados vem inicialmente carregado somente com os feriados nacionais e imutáveis, como por exemplo, Natal, Ano Novo, etc. As cidades e os feriados estaduais e municipais devem ser cadastrados dependendo do local (estado e município) onde a empresa atua. A cópia total ou parcial deste documento somente poderá ser feita com prévia autorização da FOR Segurança Eletrônica. Cadastre primeiramente os municípios onde o seu monitoramento atua. Isso pode ser feito conforme descrito mais abaixo. Cadastre em seguida os feriados estaduais e municipais. Cadastre somente os municípios onde sua empresa possui Clientes. A cada nova cidade cadastrada serão automaticamente designados os feriados nacionais e estaduais. Caso algum desses feriados não se aplique a este município, basta excluí-lo. Lembre-se de cadastrar o município antes de utilizá-lo. Somente assim ele estará disponível como opção no dropdown no momento do cadastramento do Cliente. Os controles Remover, Inserir e Alterar são aplicados somente para as localidades (Municípios). Os cadastramentos de feriados são feitos diretamente na tabela superior. Deve-se definir somente a Data (dia e mês) e Descrição. A Abrangência será determinada pela escolha que foi feita no campo Abrangência na parte inferior da tela. Ela pode ser nacional (vale para todos os estados e municípios), estadual (vale somente para o estado indicado) e municipal (vale somente para a localidade indicada). Para inserir um novo município: a. a. b. c. d. Marque a opção Municipal no campo Abrangência. Selecione o estado no dropdown. Clique no botão Inserir. Escreva o nome da nova cidade. Selecione a opção “Discar DDD” caso a cidade possua o mesmo DDD da cidade do monitoramento e seja necessário discar o DDD para fazer uma chamada para o cliente desta cidade. Isto ocorre para cidades que possuem o mesmo DDD mas distam mais de 50Km uma da outra. e. Clique em Salvar. Por questões de integridade não é permitido remover um Município que está sendo utilizado por algum Cliente. 8.8 Setup – Manuais A ficha Manuais permite que sejam cadastrados os manuais dos painéis de alarme utilizados por sua empresa. Estes painéis são associados aos Clientes no momento do cadastramento. Através da tela de Atendimento os manuais podem ser consultados, On line, para cada Cliente. Os manuais devem ser escritos de modo a possibilitar ao operador do monitoramento instruir o Cliente durante o processo de atendimento. Lembre-se de cadastrar o manual de um novo painel antes de utilizá-lo. Somente assim ele estará disponível como opção no momento do cadastramento do Cliente. A tela de cadastramento dos manuais é mostrada a seguir. FOR Segurança - Rua dos Lírios, 75 - Chácara Primavera - Campinas, SP - (19) 3256-0768 www.softwarecondor.com.br 22 de 87 A cópia total ou parcial deste documento somente poderá ser feita com prévia autorização da FOR Segurança Eletrônica. Caso o manual esteja atribuído a algum Cliente (tela de Cadastro), sua remoção não será permitida. 8.9 Setup – WEB A ficha WEB permite que sejam cadastrados os dados relativos a sua empresa. Esses dados serão utilizados nos relatórios impressos e na página da Internet, onde os Clientes da sua empresa poderão consultar os eventos ocorridos no alarme. Nome da Empresa: Nome que será utilizado em todos os relatórios impressos gerados pelo CONDOR. Este nome também será apresentado no site da Internet. FOR Segurança - Rua dos Lírios, 75 - Chácara Primavera - Campinas, SP - (19) 3256-0768 www.softwarecondor.com.br 23 de 87 Logotipo: Caminho onde está localizado o logotipo da sua empresa. Este logotipo será apresentado em todos os relatórios gerados pelo CONDOR. Será utilizado na página da Internet. O logotipo pode ser fornecido no formado bmp, jpg ou gif. Esse último é ideal para apresentação na Internet por ser de tamanho reduzido. A cópia total ou parcial deste documento somente poderá ser feita com prévia autorização da FOR Segurança Eletrônica. Apresentação: Texto que será mostrado ao seu Cliente quando ele acessar o site da Internet para pesquisar os eventos ocorridos no painel. Funciona como se fosse um texto de boas vindas. É uma propaganda da sua empresa. Chave GoogleMaps: A chave do GoogleMaps é necessária para que o CondorMaps funcione. Pode-se obter esta chave gratuitamente no site http://code.google.com/intl/ptBR/apis/maps/signup.html. Siga as instruções do site para a geração da chave, copie e cole neste campo. WEB: Campos que armazenam o endereço de um site (www) e um endereço de um e-mail. O endereço www será utilizado na página da WEB como link (ligação) para a página da sua empresa. O endereço de e-mail será utilizado para que seu Cliente possa enviar algum comunicado à sua empresa, direto da página da Internet. Eventos na WEB: Os campos “Apelido” e “Registro” identificam a sua empresa na Internet. Eles serão cadastrados pela FOR Segurança junto ao provedor WEB. Estes dados serão utilizados para compor a URL (caminho) e o registro de acesso ao site de eventos personalizado para a sua empresa. Com isso, sua empresa poderá publicar os eventos na Internet, mesmo não possuindo uma Página na WEB. Na tela acima mostra o Nome na WEB como sendo “teste”. Assim a URL para a página de eventos da empresa “Teste” será: http://www.monitoramento24h.com.br/teste. A publicação dos eventos na WEB requer a contratação de um serviço mensal adicional, não incluso na Licença de Uso do Programa. Caso o CONDOR detecte o correto preenchimento dos campos “Apelido” e “Registro” e a estação for servidora conectada na WEB, o ícone do GLOBO da tela principal será mostrado. Caso qualquer dos elementos (“Apelido” e “Registro”) e acesso WEB não estiver presente o GLOBO não irá aparecer, indicando impossibilidade de Upload do arquivo “CondorWeb.mdb” no provedor. 8.10 Setup – Gravador A ficha Gravação permite que sejam configurados os modens para discagem automática, bem como os parâmetros que determinam a qualidade da gravação da comunicação entre o operador e o cliente. FOR Segurança - Rua dos Lírios, 75 - Chácara Primavera - Campinas, SP - (19) 3256-0768 www.softwarecondor.com.br 24 de 87 A cópia total ou parcial deste documento somente poderá ser feita com prévia autorização da FOR Segurança Eletrônica. Modens de Discagem: Os fax-modens deverão estar instalados em cada estação onde se deseje efetuar discagem automática (modens Dial Up 1 e 2 ). A instalação dos modens (fax-modem) pode ser feita internamente ao micro, ou externamente, conectados via porta serial ou USB. Para que o CONDOR identifique-os corretamente eles devem estar instalados e funcionando no Windows. A configuração dos modens Dial Up 1 e 2 é dividida em 3 blocos: comunicação (Porta, Velocidade, Dados, Paridade, Stop bit e Prefixos), códigos de discagem (CSP, DDD e PABX) e forma de discagem (Tom e Pulso). A configuração permite que, além dos parâmetros de comunicação, pode-se determinar os prefixos dos telefones que serão discados por cada um deles. Cada prefixo (primeiro digito do telefone) somente pode estar em um dos modens. Os números disponíveis para discagem serão aqueles cadastrados nos campos Tel1, Tel2 e Contatos da tela de recepção de eventos. A configuração dos códigos de discagem permite que o CONDOR identifique automaticamente a necessidade do uso ou não da operadora (CSP – Código de Seleção de Prestadora) através do DDD da localidade onde o monitoramento está instalado e do telefone para onde a chamada está sendo feita. Para que este processo funcione corretamente, preencha também na ficha “Setup>Cidades” a indicação se é necessário ou não a discagem do DDD para aquela Cidade. Isto é necessário pelo fato de que mesmo para cidades com o mesmo DDD é necessário utilizar na discagem uma Prestadora (Operadora) e o DDD. O campo PABX permite que a discagem seja feita através de um ramal ou de uma linha direta. Caso esteja utilizando uma linha direta este campo deverá permanecer em branco. Se estiver utilizando um PABX, preencha este campo com o dígito a ser discado para acessar a linha externa (normalmente 9 ou 0). O sistema de gravação implementado no CONDOR requer a utilização de um hardware externo que possibilite a extração do sinal de voz da linha telefônica e aplique na entrada do microfone da placa de som da Estação. Este hardware, de baixo custo (tipo PCTEL ID USB http://www.pctelonline.com.br), pode ser facilmente encontrado no mercado. O diagrama de conexão do hardware externo é mostrado na figura abaixo. FOR Segurança - Rua dos Lírios, 75 - Chácara Primavera - Campinas, SP - (19) 3256-0768 www.softwarecondor.com.br 25 de 87 Tel Linha A cópia total ou parcial deste documento somente poderá ser feita com prévia autorização da FOR Segurança Eletrônica. Headset Operador Fax Modem Interno ou Externo Módulo Entrada Microfone Adaptador RJ11 Para Linha Obs: O cabo USB do módulo deve ser deixado desconectado. Não é utilizado pelo CONDOR. Parâmetros de Gravação: Os parâmetros de gravação determinam a qualidade da digitalização mp3, o dispositivo de entrada, o caminho onde os arquivos serão gravados, o volume do som, o tempo mínimo para a geração do arquivo e a opção de se iniciar a gravação assim que a discagem automática é completada. A Qualidade – MP3 irá depender da “Taxa de Amostragem” e da “Taxa de bits”, utilizada. Quando maior estes valores melhor a qualidade da digitalização e melhor a qualidade da gravação. Consequentemente, maior será o arquivo MP3 gerado, ocupando mais espaço em disco. Após vários testes definimos como padrão 32.000 Hz para Taxa de Amostragem e 96 Kbps para Taxa de bits. Estes valores apresentam uma boa relação entre qualidade da voz e o tamanho do arquivo gerado. A escolha da Placa de Som deverá ser feita através do dropdown. Nele serão apresentados todos os dispositivos de som existentes no Servidor. Deve-se escolher aquele relacionado a entrada do microfone onde o dispositivo externo está ligado (diagrama acima). Em caso de dúvida faça alguns testes para descobrir em qual deles o microfone esta conectado. O ajuste do volume irá depender da placa de som e do dispositivo externo utilizado para extrair o sinal de voz da linha telefônica. Sugerimos fazer alguns testes com diferentes níveis de volume para determinar o melhor valor. A opção Habilitar Gravação Automática permite escolher se a gravação irá ser iniciada automaticamente após a discagem feita pelo Modem de Discagem, ou será iniciada manualmente pelo Operador (através do botão Gravar das telas de Acesso e Eventos) somente quando for iniciada a conversa com o Cliente. O campo Tempo Mínimo de Gravação (seg.) define a partir de quantos segundos o arquivo gerado deverá ser armazenado. Definimos como padrão 5s. Isto significa que qualquer gravação cujo tempo mínimo seja menor ou igual a 5s será descartado. O Diretório de Gravação define o local onde os arquivos de voz serão armazenados. Como padrão os arquivos serão gravados no subdiretório criado com o número da conta do Cliente dentro do diretório “Gravacoes”, onde o CONDOR foi instalado. O botão Procurar permite a escolha de qualquer outro diretório na Estação ou na rede. Os arquivos voz possuem uma nomenclatura estruturada da seguinte maneira: 9999_20110806_095059.Mp3 FOR Segurança - Rua dos Lírios, 75 - Chácara Primavera - Campinas, SP - (19) 3256-0768 www.softwarecondor.com.br 26 de 87 Onde 9999 representa o número da conta do Cliente. 20110806 representa o ano 2011, o mês 08 e o dia 06 em que o arquivo foi gerado. A cópia total ou parcial deste documento somente poderá ser feita com prévia autorização da FOR Segurança Eletrônica. 095059 representa a hora 09, os minutos 50 e os segundos 59 em que o arquivo foi gerado. Com isso, pode-se identificar facilmente cada arquivo, alem de assegurar que não haverá duplicidade de nomenclatura ao longo do tempo. O arquivo voz pode ser enviado por email ao Cliente, que poderá reproduzi-lo facilmente no Windows Media Player. Atenção 1: O CONDOR fará a exclusão dos arquivos de voz antigos à medida que os eventos relacionados a eles forem sendo apagados pelo processo de limpeza de dados. Os parâmetros de limpeza de dados são definidos pelas opções da pasta Limpeza Dados da tela Serviços, acessada pelo botão Serviços da tela principal. Atenção 2: O CONDOR não efetua Backup (automático ou manual) dos arquivos de voz devido ao tamanho que o diretório “Gravacoes” poderá atingir. Se sua empresa achar isso necessário ele dever ser feito periodicamente pelo administrador do ambiente. 9. Opção Serviços O controle Serviços somente poderá ser acessado quando uma senha de perfil Sistema ou Administrador estiver sendo usada. Este controle possibilita as seguintes operações: 9.1 a. Backup & Restore. b. Sincronismo. c. Importação de Dados de Clientes e Eventos do CONDOR 12. d. Importação de Dados de Eventos do CONDOR 13. d. Limpeza da Base de Dados (manual ou automático). e. Geração do arquivo CondorWeb.mdb (manual ou automático). f. Transferência do arquivo CondorWeb.mdb para o provedor (manual ou automático. Backup & Restore Para que as funções acima estejam habilitadas é necessário que você seja um usuário com categoria “Sistema” e que a estação esteja selecionada como “Cadastro”. A seleção da estação como “Cadastro” pode ser feita na tela “Setup>Geral”. Backup Automático: Campos que controlam o comportamento do backup automático do programa. Se o indicador de Habilitar Backup programado estiver selecionado (marcado) FOR Segurança - Rua dos Lírios, 75 - Chácara Primavera - Campinas, SP - (19) 3256-0768 www.softwarecondor.com.br 27 de 87 pode-se determinar o horário em que ele ocorrerá (00:00 a 23:59 horas). Este horário determina também o momento em que o Backup de segurança e limpeza do Banco de Dados são executados. A cópia total ou parcial deste documento somente poderá ser feita com prévia autorização da FOR Segurança Eletrônica. O botão Procurar possibilita a busca de um caminho onde se deseja que o Backup seja gravado. O caminho escolhido pode ser no micro local ou em outro local na rede. O Backup programado ocorrerá para os Clientes (Clientes13.Bak) e Eventos (Eventos13.Bak). O CONDOR mantém os arquivos de Backup gerados nos últimos 30 dias. Para isso a nomenclatura dos arquivos de Backup possuem a seguinte formação: “Clientes13_06_06_2011.Bak” e “Eventos13_06_06_2011.Bak”. Independente da indicação de Habilitar Backup programado estar ou não selecionada, o CONDOR realizará um Backup de Segurança de hora em hora no diretório de “c:\Arquivo de programas\Condor 13\Seguranca”. A estação que controla todo o processo de Backup programado é a estação Servidora, ou seja, aquela onde as receptoras estão conectadas. Base de Dados: Campos que permitem selecionar a base de dados que será objeto de uma operação de Backup, Restore ou Sincronismo. O CONDOR opera com 3 bases de dados: Clientes13_Data.mdf, Eventos13_Data.mdf e CondorWeb.mdb. A Função Backup é utilizada com duas finalidades. Efetuar cópia dos dados de cadastro (Clientes) para um local seguro (outra pasta no próprio Micro, ou em um outro local da rede) e efetuar cópia dos eventos ocorridos nestes Clientes. A escolha é feita na própria tela (Clientes ou Eventos) no campo Base de Dados. Para efetuar backup em um outro Micro da rede certifique-se de que você tem permissão para escrever no diretório de destino deste local. Além disso, pode-se programar o CONDOR para que, periodicamente, esta operação seja executada automaticamente. O Backup programado salva em um diretório do próprio Micro os dados dos Clientes (Clientes13.Bak) e os Eventos (Eventos13.Bak). Lembre-se de que o cadastro de seus Clientes é a informação mais importante para a sua empresa. A função Restore é oposta a função Backup. Uma vez feito um Backup (em um CD, outro diretório no próprio Micro ou na rede), os dados poderão ser recuperados através dessa função. Localize o arquivo Clientes13.Bak (Cadastro) ou Eventos13.Bak (Eventos), copie-os para uma pasta temporária do Micro onde o gerenciador de Base de Dados está instalado e pressione o botão Restore. Siga as instruções do programa. ATENÇÃO: esta operação substitui inteiramente a base de dados anterior. As informações das situações de últimas Aberturas/Fechamentos, últimas atividades, autoteste e configurações de rede serão perdidas. A função Sincronizar somente atua sobre a base de Clientes, e é similar a função Restore. A diferença está no fato que apesar da base de dados ser substituída, com as inclusões/exclusões/modificações de Clientes, as informações da situação de Abertura/Fechamento, últimas atividades, autoteste e configuração de rede não são perdidas. Ela somente poderá ser executada entre bases de mesma versão e revisão. A função Sincronizar deve ser utilizada quando um novo Cliente é cadastrado, ou correções no cadastro são efetuadas em um outro Micro (que não esteja em rede) e deseja-se transferir esses dados para o monitoramento. ATENÇÃO: esta operação somente mantém os dados vindos de uma direção, ou seja, dados cadastrados em um outro Micro são transferidos para o monitoramento. Caso tenha ocorrido alguma modificação no cadastro feita no Micro do monitoramento, esta modificação será perdida. 9.2 Importar Dados FOR Segurança - Rua dos Lírios, 75 - Chácara Primavera - Campinas, SP - (19) 3256-0768 www.softwarecondor.com.br 28 de 87 A cópia total ou parcial deste documento somente poderá ser feita com prévia autorização da FOR Segurança Eletrônica. A função Importar Dados possibilita a recuperação dos dados de Clientes e Eventos da versão anterior do CONDOR. O arquivo selecionado para importação deverá ser de um dos tipos listados no dropdown da tela abaixo. Importante: A importação de dados de versões anteriores ao não listadas na tela acima não poderá ser efetuada diretamente pelo programa. Assim, as Empresas que necessitarem importar Dados de versões não listadas deverão contatar a FOR Segurança. Faça a importação dos Dados somente uma vez. Caso ocorra erro no processo de importação comunique a FOR. 9.3 Limpar Dados A função de limpeza de dados é de grande importância na manutenção do seu sistema de monitoramento. Considerando que os recursos de processamento e armazenamento do Micro são finitos, o CONDOR permite que seja programado o tempo que se deseja manter os dados guardados em sua base (Eventos13_Data.mdf). Através da tela mostrada abaixo pode-se programar um tempo (em dias) para a manutenção de cada tipo de evento. A operação de limpeza ocorrerá em um horário sincronizado com o horário estipulado para o Backup programado. Caso não seja selecionado o Backup programado a limpeza do banco ocorrerá diariamente as 02:30h. Os eventos com datas anteriores ao limite estipulado (em dias) serão permanentemente removidos da base de dados de Eventos. Após a programação do horário de Backup e dos tempos para Limpar Dados, o controle ficará automaticamente gerenciado pelo CONDOR. Como padrão o CONDOR vem programado para manter os últimos 90 dias de informação para cada tipo de evento, exceto o Histórico de Inativos com 180 dias. Fica a critério da sua empresa configurar um tempo maior ou menor para a manutenção dos dados, lembrando que a quantidade de dados mantida na base interfere na performance do programa. FOR Segurança - Rua dos Lírios, 75 - Chácara Primavera - Campinas, SP - (19) 3256-0768 www.softwarecondor.com.br 29 de 87 O botão Remover efetua a limpeza imediata da base de dados mantendo somente os eventos dentro do número de dias anteriores a data de hoje especificado para cada evento. O evento do tipo Alarme remove também os eventos de Restauração. O evento do tipo Operação remove também as Anotações feitas pelos operadores. A estação que controla todo esse processo automático de limpeza é a estação Servidora, ou seja, aquela onde as receptoras estão conectadas. A cópia total ou parcial deste documento somente poderá ser feita com prévia autorização da FOR Segurança Eletrônica. 9.4 Eventos WEB Para que esta pasta possa ser utilizada é necessário que sua empresa possua acesso ao site www.monitoramento24h.com.br. Caso seja de seu interesse publicar os eventos na WEB para que seus clientes emitam os relatórios, entre em contato com a FOR. A ficha Eventos WEB é utilizada para atualização dos eventos na WEB. A atualização pode ser feita de forma automática ou manual. A atualização automática pode ser feita em até dois horários. Para isso marque o Check Box “Atualizar eventos na WEB as...” e preencha o horário que você deseja atualizar. O CONDOR fará todo o procedimento automaticamente. Para a atualização manual siga o seguinte procedimento: 1. Pressione o botão Gerar WEB. Será aberta uma janela solicitando a indicação de um diretório onde o arquivo “CondorWeb.mdb” será armazenado. Escolha um local de sua preferência. 2. Após a geração do arquivo “CondorWeb.mdb” pressione o botão Upload. A tela a seguir será mostrada. FOR Segurança - Rua dos Lírios, 75 - Chácara Primavera - Campinas, SP - (19) 3256-0768 www.softwarecondor.com.br 30 de 87 A cópia total ou parcial deste documento somente poderá ser feita com prévia autorização da FOR Segurança Eletrônica. 3. Pressione o botão Conectar. Se o registro na WEB (autorização para acesso ao provedor, cadastrado em Setup > Empresa), estiver correto a tela a seguir será mostrada. 4. Pressione o botão Upload. Será aberta uma tela de busca de arquivo onde você deverá apontar para o arquivo “CondorWeb.mdb” gerado anteriormente. Ao se clicar em Salvar na tela de seleção a transferência do arquivo será iniciada. 5. Caso deseje interromper o processo de transmissão clique em Parar. Ao final da transmissão clique em Descon e Sair. FOR Segurança - Rua dos Lírios, 75 - Chácara Primavera - Campinas, SP - (19) 3256-0768 www.softwarecondor.com.br 31 de 87 10. Opção Cadastro O botão Cadastro é utilizado para inserir/excluir/modificar os dados dos Clientes no sistema. A cópia total ou parcial deste documento somente poderá ser feita com prévia autorização da FOR Segurança Eletrônica. Será aberta uma nova tela, como mostrado abaixo, onde os dados relativos aos Clientes deverão ser preenchidos. Na metade superior da tela você irá encontrar as fichas correspondentes a: Dados do Cliente, Dados do Monitoramento, Dados da Instalação, Recados e Agendamentos. Na parte inferior da tela você poderá cadastrar informações importantes para o rápido atendimento das ocorrências, tais como: Ponto de Referência, Melhor Caminho, Contatos, Procedimentos e a Distribuição das Zonas. Esses dados serão utilizados na geração dos relatórios de ocorrência. Sendo assim, o correto preenchimento destas informações determinará a qualidade do atendimento. 10.1 Dados do Cliente Código: números de 0001 a 9999 que representa o código de monitoramento do Cliente. O sistema não permite o código 0000 ou duplicado. O código 0000 é reservado para comunicação entre as receptoras e o CONDOR. Cliente: nome do Cliente ou local onde o alarme está instalado. Um Cliente pode ser buscado através dos mecanismos do dropdown (lista), das setas, através do código ou digitação direta. Para a busca através do código proceda da seguinte maneira: a. Pressione o ícone da borracha (limpa os campos Código e Cliente). b. Digite o código do Cliente. c. Pressione o ícone do binóculos (procurar). Se existir o Cliente cadastrado os dados serão mostrados, caso contrário será emitido a mensagem de “Cliente não cadastrado”. Para a busca através da digitação direta preencha o nome do Cliente. A medida que a digitação vai ocorrendo o CONDOR preenche automaticamente o dropdown com as possibilidades fonéticas até aquele momento. Este processo permite uma busca rápida do Cliente. FOR Segurança - Rua dos Lírios, 75 - Chácara Primavera - Campinas, SP - (19) 3256-0768 www.softwarecondor.com.br 32 de 87 Tel1, Tel2, End, Bairro, Cidade, CEP, CPF/CNPJ, Contato e E-mail: são dados cadastrais relativos ao Cliente. Caso o telefone tenha menos de 8 dígitos, insira um espaço antes do primeiro número (após o DDD) de modo que a máscara com o traço de separação fique no local correto. Ex: (19) 3256-0768 e (19) _256-0768. A cópia total ou parcial deste documento somente poderá ser feita com prévia autorização da FOR Segurança Eletrônica. End, Bairro, Cidade e CEP (para geração de etiquetas): são dados cadastrais, que se preenchidos, serão utilizados na geração da etiqueta para a mala direta. Estes dados devem ser deixados em branco quando o endereço de correspondência for o mesmo local da instalação, já preenchidos na parte superior da tela de cadastro. 10.2 Monitoramento A tela abaixo permite que você cadastre os dados relativos ao monitoramento. Senha: registra a Pergunta e Resposta acordados com o Cliente. É utilizada para validação do Cliente em casos de Alarme, Pânico, Acesso, etc. Internet: são dados de Usuário e Senha para acesso do Cliente no site da Internet. Esses dados devem ser passados ao Cliente para que ele possa acessar os eventos remotamente. Observe que neste caso sua empresa deverá ter providenciado a estrutura de acesso a Internet junto a FOR. Contrato: são dados relativos ao contrato de monitoramento. Através da Data de Início e Duração (em meses) o CONDOR gera relatório que possibilita o controle dos vencimentos dos contratos. O Valor é utilizado na geração do relatório financeiro. Coordenadas GPS: são dados relativos as coordenadas GPS (latitude e longitude), calculadas ao se pressionar o botão GPS. Essas coordenadas são utilizadas pelo módulo CondorMaps para o posicionamento dos Clientes no mapa do local. Para que o botão seja habilitado e as coordenadas calculadas será necessário configurar os seguintes campos: • Conexão Internet na tela Setup > Geral • Chave Google Maps na tela Setup > WEB • Selecionar uma Receptora IP na tela Setup>Recepção Depois de pressionado o botão GPS, em alguns segundos as coordenadas Lat e Lng serão mostradas. Em seguida pressione o botão Map para visualizar o posicionamento do Cliente na tela do CondorMaps. Esta conferência é de extrema importância, visto que dependendo da forma como o endereço é cadastrado ou a rua não se encontrar cadastrada no Google Maps as coordenadas podem ser incorretas. Caso não se consiga calcular corretamente as coordenadas através do CONDOR + Google Maps, será necessário a ida até o local com um equipamento GPS para obter as coordenadas corretas. De posse das coordenadas pode-se inseri-las diretamente no CONDOR. Ao final desta operação pressione o botão Salvar para que as coordenadas sejam atribuídas ao Cliente. Esta operação necessita ser feita somente uma única vez, preferencialmente no momento do cadastro do Cliente. FOR Segurança - Rua dos Lírios, 75 - Chácara Primavera - Campinas, SP - (19) 3256-0768 www.softwarecondor.com.br 33 de 87 Informações para Download: são armazenadas as informações do Telefone, Código de Acesso e Código do Painel para a operação de Download. Estes dados são somente para consulta, pois o CONDOR não efetua a operação de Download. A cópia total ou parcial deste documento somente poderá ser feita com prévia autorização da FOR Segurança Eletrônica. GSM-IMEI: são campos de controle dos comunicadores IP. Quando um comunicador IP envia um evento ao monitoramento para um cliente cadastrado, o número IMEI que identifica o equipamento que enviou o evento é automaticamente cadastrado neste campo. Caso a opção Bloquear estiver selecionada o registro é aceito mas a comunicação com o módulo IP não é recusada. Mensagem de Bloqueio: é um controle que, quando assinalado, indica que o Cliente está na condição Bloqueado. Assim, na ocorrência de um evento de Alarme, Pânico, Acesso, Serviço, etc. o CONDOR fará uma recepção normal do evento, inclusive com registro em relatório. Porém, aparecerá um aviso na tela que o Cliente está Bloqueado. Nesse caso, fica a critério da sua empresa atender o chamado ou não. A tela abaixo exemplifica a mensagem que será mostrada sobre o relatório de recepção. 10.3 Dados da Instalação A tela abaixo permite que você cadastre os dados relativos a instalação do Cliente. Esses dados serão úteis quando ocorrer um pedido de manutenção, pois pode-se verificar com precisão qual equipamento foi instalado, e se existe alguma pendência. Observe que o campo Painel é um campo não editável. O Painel é selecionado de uma lista, previamente cadastrada, na tela de Setup > Manuais. A escolha do Painel nesta tela irá definir a correta apresentação do manual de operações na tela de Atendimento. Os dados sobre GPRS-IP, relativos a Marca, Número do Chip e Operadora servem para gerar os relatórios de cadastro dos módulos e serão utilizados na verificação da condição de conexão de cada um deles. 10.4 Recados A tela abaixo é destinada ao cadastramento de recados temporários solicitados pelos Clientes, como por exemplo: Cliente liga para o monitoramento avisando que estará viajando na semana seguinte e que poderá ser encontrado no telefone (19) 3256-6048. A mensagem de recado FOR Segurança - Rua dos Lírios, 75 - Chácara Primavera - Campinas, SP - (19) 3256-0768 www.softwarecondor.com.br 34 de 87 A cópia total ou parcial deste documento somente poderá ser feita com prévia autorização da FOR Segurança Eletrônica. pode ser preenchida em dois locais: na tela de cadastro, pelo administrador, ou na tela de atendimento pelo operador. A mensagem será mostrada na tela de ocorrências, dentro do intervalo de datas especificado pelas datas Inicial e Final. Fora do intervalo compreendido entre essas datas a mensagem não mais será mostrada, mesmo estando cadastrada. 10.5 Agendamentos A tela abaixo é destinada ao agendamento dos horários para o controle de Abertura e Fechamento e verificação da atividade do painel do Cliente. Para cada Cliente pode-se definir se ocorrerá o controle de Abertura e Fechamento, individualmente, para cada dia da semana e feriados. O controle pode ser efetuado em até 3 intervalos de tempo para cada dia onde ocorrerá a Abertura do Painel (desativação), e até 3 intervalos onde ocorrerá o Fechamento do Painel (ativação). Observe que, uma vez programado estes intervalos de tempo, o Painel do Cliente deverá estar habilitado a transmitir os eventos do tipo Acesso. Como o controle pode ser feito dependendo do dia da semana, se a opção de um determinado dia e um determinado tipo (Abertura ou Fechamento) não estiver marcada, não haverá controle de Abertura ou Fechamento. Assim, todo evento de acesso recebido neste dia somente será registrado na base de dados, mas nenhum aviso será mostrado ao operador, exceto uma mensagem de rodapé. Esta função pode ser utilizada em locais onde se deseja gerar relatório de Abertura e Fechamento, sem o controle de agenda ou intervenção do operador. Se a opção do dia estiver marcada para o tipo Abertura ou Fechamento, mas nenhum intervalo for programado, todo evento de acesso do tipo Abertura ou Fechamento recebido para este cliente provocará a abertura da tela de ocorrência. Isto significa o dia esta sendo controlado, porem não existe intervalo de tempo permitido, como mostrado para o domingo e feriado da figura abaixo. Se a opção do dia estiver marcada, e um ou mais intervalos programados, os eventos de Abertura e Fechamento ocorridos dentro desses intervalos não exibirão uma tela de ocorrência, porem serão registrados na base de dados. Observe que para os feriados o controle da agenda irá verificar a relação de feriados cadastrados na tela de Setup > Cidades. Caso um feriado (Nacional, Estadual ou Municipal) esteja cadastrado para este dia, ele será tratado de acordo FOR Segurança - Rua dos Lírios, 75 - Chácara Primavera - Campinas, SP - (19) 3256-0768 www.softwarecondor.com.br 35 de 87 com o intervalo cadastrado na opção Feriado (Fer), tanto para a Abertura quanto para o Fechamento. A cópia total ou parcial deste documento somente poderá ser feita com prévia autorização da FOR Segurança Eletrônica. O preenchimento da agenda habilita ainda a verificação da situação (Aberto/Fechado) do painel do Cliente, mostrado através do semáforo nas telas Atender e recebimento de Eventos (Alarme e Acesso). A agenda permite também o controle da Abertura ou Fechamento, cujo intervalo se inicia em um dia e terminam no dia seguinte. Um exemplo disso é o cliente que tem o Fechamento ocorrendo entre as 23:00h de hoje e 01:00h de amanhã, de segunda a sexta feira. A programação que possibilita este controle é mostrada na tela abaixo. Observe que quando o final do período de um dia se encerra as 24:00h e o início de um período do dia seguinte se inicia as 00:00h, isto significa que não existe uma descontinuidade entre estes períodos e, portanto, o período considerado será a soma dos dois períodos. Na tela acima os períodos de 23:00h as 24:00h e 00:00h as 01:00h, na verdade, significa um período contínuo de 23:00h as 01:00h. Para agenda de Abertura existe a indicação de Controla a não Abertura, que quando selecionada provoca a geração de um evento de “Não ocorreu abertura de acordo com a agenda”, quando o intervalo programado for excedido e a abertura não ocorreu. 10.6 Agendamentos (Atividade) Para cada Cliente pode-se definir se haverá o controle do envio do código de Teste Periódico via linha telefônica. Essa função permite verificar se um Painel está em comunicação com o monitoramento ou não. Pode-se definir o controle de atividade (autoteste) em minutos (1 a 59), horas (1 a 23) ou em dias (1 a 30), marcando a opção desejada. Esta periodicidade deverá estar de acordo com a programação do Painel do Cliente. O cronômetro interno do programa suporta um atraso de até 1 minuto em qualquer das opções. Após este tempo é gerado automaticamente um evento de falha de comunicação e o Cliente é inserido na Lista de Inativos. A mesma funcionalidade pode ser obtida na verificação da comunicação IP. O intervalo de verificação pode variar de 1 a 59 minutos. Neste caso, o Cliente com falha de comunicação IP é inserido na Lista de Inativos IP. FOR Segurança - Rua dos Lírios, 75 - Chácara Primavera - Campinas, SP - (19) 3256-0768 www.softwarecondor.com.br 36 de 87 Os eventos de Inatividade são independentes para linha telefônica e IP. Observe que as funções podem ser ajustadas para cada Cliente individualmente. O Cliente é retirado da Lista de Inativos ou Lista de Inativos IP quando um evento válido é recebido pela linha telefônica ou pela rede IP. Na tela de Setup>Geral pode-se definir se somente o evento de auto-teste é valido como teste de comunicação ou qualquer evento recebido deve ser considerado para esta finalidade. A cópia total ou parcial deste documento somente poderá ser feita com prévia autorização da FOR Segurança Eletrônica. 10.7 Dados para o atendimento A parte inferior da tela de Cadastro armazena as informações destinadas a auxiliar o operador a guiar o pronto atendimento ao Cliente. Apesar de auto-explicativos, descrevemos abaixo os campos de cada ficha. Referência: informação que facilita a localização do imóvel pelo pronto atendimento. Melhor Caminho: rota preferencial que o atendimento deverá seguir desde o ponto inicial até o local do Cliente. Isso reduz o tempo de atendimento, mellhorando o desempenho da equipe. Contatos: deve ser preenchido com nome, relação (proprietário, gerente, funcionário, etc.) e telefone. Deve-se preencher em ordem de prioridade de chamada em caso de necessidade de contato. Observe que o tamanho dos campos Nome (30 caracteres), Relação (20 caracteres) e Telefone (17 caracteres) foram projetados para garantir a impressão dos mesmos em outras telas e relatórios do programa. ATENÇÃO: o correto cadatramento dos números de telefone, incluindo o DDD, permite o uso da função de discagem automática diretamente da tela de Eventos. Não se deve cadastrar dois números telefônicos por linha, ou números telefônicos inválidos. Procedimentos: descrição dos procedimentos que o operador deverá seguir em casos de Alarme, Pânico, Médico, Incêndio, Serviços, Emergência, Acesso e Restauração. FOR Segurança - Rua dos Lírios, 75 - Chácara Primavera - Campinas, SP - (19) 3256-0768 www.softwarecondor.com.br 37 de 87 A cópia total ou parcial deste documento somente poderá ser feita com prévia autorização da FOR Segurança Eletrônica. Procedimentos > Acesso: descrição dos procedimentos para acesso ao local. Permite o cadastramento dos Usuários com permissão de acesso. Observe que neste caso o número do usuário corresponde ao número do código de acesso programado no painel do Cliente. Assim, 0 = Usuário mestre, 1 = Código de acesso 1, etc. Alem disso, o tamanho dos campos Nº (3 caracteres), Nome (25 caracteres) e Relação (20 caracteres) foram projetados para garantir a impressão dos mesmos em outras telas e relatórios do programa Distribuição das Zonas: descrição de até 128 (cento e vinte e oito) zonas (locais onde estão instalados os sensores), e o tipo de sensor utilizado. Essas informações são passadas aos relatórios e a tela de recebimento de eventos. A navegação poderá ser feita através das setas laterais, em blocos de 16 zonas. 10.8 Botões de controle: Ficha, Etiqueta, Remover, Inserir, Alterar e Sair Controle que quando pressionado permite selecionar a ficha Resumida ou a relação de Procedimentos do Cliente selecionado. Estes relatórios devem ser arquivados em local seguro, pois possibilita o atendimento em situações de emergência (caso ocorra um problema no Micro que impossibilite sua utilização). Neste caso, o atendimento poderá ser efetuado com o auxílio das fichas e do painel da receptora. A relação de procedimentos pode ser assinada pelo Cliente e ser incluída como anexo do contrato de prestação de serviço. Controle que gera etiquetas para postagem de correspondências (mala direta). Os dados são retirados das telas de cadastro. Siga as instruções fornecidas pelo programa. Controle que remove permanentemente os dados cadastrais de um Cliente. Essa operação pede uma confirmação. FOR Segurança - Rua dos Lírios, 75 - Chácara Primavera - Campinas, SP - (19) 3256-0768 www.softwarecondor.com.br 38 de 87 A cópia total ou parcial deste documento somente poderá ser feita com prévia autorização da FOR Segurança Eletrônica. Controle que abre uma ficha para cadastramento de um novo Cliente. Nesse controle você poderá assumir um dos padrões de procedimento (Padrão 1 ou Padrão 2) ou nenhum padrão. Mesmo tendo escolhido um dos padrões, ele poderá ser modificado posteriormente. Controle que possibilita a modificação dos dados cadastrais de um Cliente. Quando pressionado apresenta as seguintes opções: Alterar Cadastro, Utilizar Padrão 1 e Utilizar Padrão 2. A opção Alterar Cadastro possibilita que qualquer campo do Cadastro seja modificado. Após a escolha de Alterar Cadastro os controles Salvar ou Cancelar as modificações são habilitados. A opção Utilizar Padrão 1 pede confirmação da ação, que uma vez confirmada, aplica os procedimentos de atendimento (Padrão 1) definidos na tele de Setup. Analogamente, a opção Utilizar Padrão 2 aplica os procedimentos de atendimento (Padrão 2) definidos na tela de Setup. Atenção: a mudança de atendimento do Padrão 1 para o Padrão 2, e vice versa, provoca a perda dos telefones preenchidos no Padrão anterior. Eles devem ser novamente preechidos. 11. Opção Atender Esta funcionalidade permite que o Operador possa visualizar rapidamente informações importantes relativas ao monitoramento e aos Clientes. O acesso a esta funcionalidade é obtido através do botão Atender. A figura a seguir mostra a tela principal da função de atendimento. A tela possui 4 mecanismos de busca para identificação de um Cliente. O primeiro deles é a identificação através do Código do Cliente. Pressionando-se a o botão Limpar os campos em “salmão” serão apagados. Preenchendo-se o Campo Código, seguido do botão Procurar, o Cliente será encontrado, caso exista cadastro para este Código. Como segundo mecanismo de busca tem-se o preenchendo-se o campo Telefone. Neste caso, serão pesquisados os telefones dos campos Tel1, Tel2 e Telefones (ficha contatos) preenchidos na tela de Cadastro. O resultado da busca sempre apresentará o conteúdo do campo Tel1 no campo Telefone da tela acima. O terceiro mecanismo de busca é através do nome do Cliente. Posicione o cursor neste campo e inicie a digitação do nome do cliente, um avançado mecanismo de busca irá preencher o dropdown com os possíveis nomes formados pelas letras já digitadas. Este FOR Segurança - Rua dos Lírios, 75 - Chácara Primavera - Campinas, SP - (19) 3256-0768 www.softwarecondor.com.br 39 de 87 A cópia total ou parcial deste documento somente poderá ser feita com prévia autorização da FOR Segurança Eletrônica. processo ocorre até que um único nome seja encontrado. Este mecanismo deve ser preferencialmente utilizado devido sua grande eficiência no processo de busca. O quarto mecanismo de busca é através do endereço do local que, devido a sua natureza, funciona de maneira diferente. Posicione o cursor no campo Endereço e digite um texto que corresponda a qualquer parte do nome do endereço, seguido de Enter ou do botão Procurar. Será preenchido um dropdown de Endereços que possuam o texto digitado em sua composição. De modo a facilitar o processo de busca, o processo implementado desconsidera a diferença entre letras maiúsculas e minúsculas, bem como acentuação. Assim, se digitarmos a palavra jose serão encontrados os endereços que contenham a palavra JOSE, JOSÉ, jose, José, Jose ou José em qualquer parte da sua composição. Basta selecionar o endereço desejado e o Cliente será encontrado. A lista de Clientes mostra o Código, a Identificação e a Situação (Bloqueado ou Liberado) para cada Cliente. Quando o Cliente estiver na situação “Bloqueado” todos os eventos recebidos pelo CONDOR serão descartados. Quando “Liberado” todos os eventos serão tratados normalmente. O Bloqueio de um Cliente pode ser feito de duas maneiras. A primeira diretamente na lista da tela acima, selecionando o Cliente desejado e pressionando o botão direito do mouse. Será apresentada uma lista com as seguintes opções: 15 min, 30 min, 45 min, 60 min, 6 horas, 12 horas e 24 horas. Quando uma das opções de tempo for selecionada a tela abaixo será mostrada, onde o operador deverá fornecer sua Senha para que a operação seja completada. O campo Usuário já vem preenchido com o operador no momento. Neste tipo de bloqueio TODOS os eventos do cliente serão Bloqueados. Neste caso, na tela de atendimento o Cliente será classificado como “Bloqueado” e será posicionado no topo da lista. A segunda maneira de bloquear um Cliente é através da tela de Eventos/Acesso.que é aberta quando um evento é recebido. Em qualquer das telas o botão abaixo é mostrado. Quando o botão é pressionado, a lista com as opções de tempo: 15 min, 30 min, 45 min, 60 min, 6 horas, 12 horas e 24 horas é mostrada. Quando uma das opções de tempo for selecionada a tela de confirmação abaixo será mostrada. O operador deverá fornecer sua Senha para que o Bloqueio seja completado. O Usuário já vem preenchido e será o Operador do sistema no momento. FOR Segurança - Rua dos Lírios, 75 - Chácara Primavera - Campinas, SP - (19) 3256-0768 www.softwarecondor.com.br 40 de 87 A cópia total ou parcial deste documento somente poderá ser feita com prévia autorização da FOR Segurança Eletrônica. Neste tipo de bloqueio SOMENTE os eventos do SERVIÇO será bloqueado, pois este era o evento que estava sendo tratado no momento. Os demais eventos de outro tipo (alarme, pânico, emergência, etc.) continuarão a ser recebidos normalmente. Neste caso, na tela de atendimento, o Cliente será classificado como “Parcial”. Para um melhor controle sobre os Clientes Bloqueados e Parcial a tela de Atendimento exibira sempre estes Clientes no início da lista, desrespeitando a ordem alfabética natural. O desbloqueio (liberação) de um Cliente Bloqueado (total ou parcial) pode ser feito de duas maneiras. A primeira é automaticamente pelo CONDOR após o termino do tempo escolhido no instante do Bloqueio. A segunda é através da lista de Clientes da tela de “Atendimento”. Selecione o Cliente desejado e pressione o botão direito do mouse. As opções Liberar e Sair serão mostradas. Escolha a opção Liberar e o Cliente será desbloqueado antes do tempo escolhido na operação de Bloqueio. 11.1 Situação O campo situação é um painel de controle que mostra as principais informações de cada Cliente em tempo real. Cada um dos ícones “Agenda”, “Telefone” e “Rede” possuem 3 estados indicados pelas cores “Cinza”, “Verde” e “Vermelho”. O ícone “Semáforo” apresenta as cores “Vermelho”, “Amarelo” e “Verde”. O significado de cada uma das cores para cada ícone é descrito abaixo. Agenda Cinza = não se conhece a situação, Verde = Possui controle de agendamento de Abertura e/ou Fechamento e Vermelho = Não possui controle de Abertura e/ou Fechamento. Semáforo Amarelo = não se conhece a situação, Verde = Alarme desarmado e Vermelho = Alarme armado. Telefone Cinza = não se conhece a situação, Verde = Cliente ativo por linha telefônica e Vermelho = Cliente inativo por linha telefônica. Rede Cinza = não se conhece a situação, Verde = Cliente ativo por rede GPRSIP e Vermelho = Cliente inativo por rede GPRS-IP. Alem disso, este botão possibilita o controle dos módulos GPRS-IP quando o Cliente estiver com a comunicação GPRS-IP ativa (verde). Se pressionado a tela abaixo será exibida. Os botões Download, PGM1 e PGM2 enviam os respectivos comandos aos módulos IGPRS-IP para possibilitar as operações de Download via linha telefônica e acionamento das saídas FOR Segurança - Rua dos Lírios, 75 - Chácara Primavera - Campinas, SP - (19) 3256-0768 www.softwarecondor.com.br 41 de 87 PGM1 e PGM2. O botão Sinal mostra o nível de sinal que o módulo está recebendo da Operadora. 11.2 Localizar A cópia total ou parcial deste documento somente poderá ser feita com prévia autorização da FOR Segurança Eletrônica. Controle que mostra a localização geográfica do imóvel no módulo CondorMaps. Para que o botão fique habilitado é necessário que a conexão com a internet esteja estabelecida e que as coordenadas GPS (latitude e longitude) estejam preenchidas na tela de Cadastro > Monitoramento. 11.3 Buscar Controle de busca um determinado Cliente através do Código, Telefone ou Endereço. O preenchimento dos Campos Código ou Telefone, seguido do botão Procurar, posiciona o Cliente na linha de seleção. O preenchimento do campo Endereço com um texto que contenha parte desse endereço, seguido do botão Procurar, provoca a abertura de um dropdown com os possíveis endereços para que a escolha seja feita. 11.4 Limpar Controle que limpa o conteúdo de todos os campos de busca, possibilitando uma nova pesquisa através do preenchimento de qualquer deles, seguido do botão Procurar. 11.5 Abertos Controle que apresenta o relatório de todos os Clientes Abertos (alarmes não ativados) naquele momento. Somente será verificada a condição de Aberto/Fechado para os Clientes que possuírem a indicação Controla Abertura/Fechamento selecionada na tela Cadastro > Agendamentos. 11.6 Fechados Controle que apresenta o relatório de todos os Clientes Fechados (ativados) naquele momento. Somente será verificada a condição de Aberto/Fechado para os Clientes que possuírem a indicação Controla Abertura/Fechamento selecionada na tela Cadastro -> Agendamentos. 11.7 GPRS-IP Controle que gera o relatório da situação dos Clientes com comunicação GPRS-IP, naquele momento. Os módulos GPRS-IP devem estar cadastrados na tela de Cadastro > Instalação. 11.8 Cadastro Controle que mostra a ficha de cadastro do Cliente selecionado. Não é possível fazer qualquer modificação no cadastro, somente visualização pelo Operador. 11.9 Manual FOR Segurança - Rua dos Lírios, 75 - Chácara Primavera - Campinas, SP - (19) 3256-0768 www.softwarecondor.com.br 42 de 87 Controle que mostra o manual resumido do painel de alarme do Cliente selecionado. Observe que para que o manual seja apresentado é necessário seu correto cadastro na tela de Cadastro > Instalação. A cópia total ou parcial deste documento somente poderá ser feita com prévia autorização da FOR Segurança Eletrônica. 11.10 Recado Controle que abre a ficha de Recado Programado. Nesta tela pode-se registrar um recado, com a Data Inicial e Final de validade. Entre as datas Inicial e Final o recado registrado será apresentado ao Operador, no campo Observações da tela der recepção de eventos. Fora dos intervalos das datas Inicial e Final o recado não será mostrado, mesmo que o texto do recado continue registrado. 11.11 Ordem de Serviço (0.S.) Controle que mostra a relação de Ordens de Serviço já emitidas para o Cliente selecionado na tela Atender. São apresentadas a data de Abertura, a Situação e a data de Agendamento (quando a situação estiver aberta) ou Fechamento (quando a situação for fechada). Através dos botões correspondentes o Operador poderá visualizar o detalhe de cada O.S., Inserir uma nova O.S. ou Remover uma O.S. já emitida, conforme mostrando na tela abaixo. Observe o símbolo (^) mostrado a direita do título de cada coluna. Isto significa que ao se clicar em cada um dos títulos a lista de Ordens de Serviço será ordenada pelos campos dessa coluna. Imprimir: imprime a lista de Ordens de Serviço para o Cliente (agendadas e fechadas), ordenadas inicialmente pelo Número decrescente da O.S. Remover: remove a Ordem de Serviço selecionada, após pedir confirmação da operação. O registro da remoção fica gravado no relatório operacional com data, hora e Operador que executou a remoção. Inserir: possibilita a inserção de uma nova Ordem de Serviço para o Cliente selecionado. Os campos Código, Cliente, O.S. e Data são preenchidos automaticamente e não podem ser modificados. Os demais campos são descritos no tópico abaixo. Detalhar: detalha uma ordem de serviço já emitida ao Cliente através da seleção da respectiva O.S., pressionando-se o botão Detalhar. O detalhamento da O.S. será exibido, conforme mostrado na tela abaixo. FOR Segurança - Rua dos Lírios, 75 - Chácara Primavera - Campinas, SP - (19) 3256-0768 www.softwarecondor.com.br 43 de 87 A cópia total ou parcial deste documento somente poderá ser feita com prévia autorização da FOR Segurança Eletrônica. Código e Cliente: campos de identificação do Cliente. São preenchidos pelo programa e não podem ser modificados. Solicitante: campo que deve ser preenchido com o nome da pessoa que solicitou o serviço, que motivou a abertura da O.S. O.S.: número da Ordem de Serviço. Este número obedece uma formação estruturada composta por 3 partes, separadas por pontos. Os primeiros 3 dígitos representam um seqüencial que irá variar de 001 a 999 a medida que novas O.S. forem sendo inseridas para este Cliente. Os 4 dígitos centrais correspondem ao código do Cliente, e os 4 dígitos finais representam o ano em que a O.S. foi aberta. Isto significa que esta estrutura permite abrir 999 Ordens de Serviço, por Cliente, por ano. Data: campo que indica a data e hora em que a O.S. foi registrada no CONDOR. É um campo não editável, preenchido automaticamente pelo programa. Aprovador: campo que deve ser preenchido com o nome da pessoa que deu aceite no serviço executado. Executor: campo onde pode ser escolhido o técnico responsável pela execução da O.S. A inserção ou remoção de técnicos nesta lista pode ser feita na tela Setup > Pessoal > Manutenção. Solicitação, Execução e Observação: campos destinados ao preenchimento do problema descrito pelo Cliente, do trabalho executado pelo técnico e de observações que forem necessárias serem registradas como histórico. Cada uma das fichas tem a capacidade de armazenar textos de até 1000 caracteres. Agendamento: controles que são habilitados quando uma O.S. acabou de ser criada ou o botão Alterar for pressionado. Para uma O.S. já existente, e que está sendo detalhada, a Data e Hora apresentadas é a Data e Hora do agendamento atual. Ao se clicar no botão Alterar pode-se modificar a Data e Hora desse agendamento diretamente nos controles dropdown. Pode-se também pressionar o botão Agenda para que sejam mostrados os outros agendamentos já marcados para aquele dia. A tela de Agenda de Atendimento é mostrada na figura abaixo, ela também poderá ser acessada via botão O.S. > Agendar da tela principal. FOR Segurança - Rua dos Lírios, 75 - Chácara Primavera - Campinas, SP - (19) 3256-0768 www.softwarecondor.com.br 44 de 87 A cópia total ou parcial deste documento somente poderá ser feita com prévia autorização da FOR Segurança Eletrônica. Esta tela permite que o Usuário possa verificar todos os agendamentos programados para esse dia e como está a carga de trabalho para cada Executor. Qualquer O.S. poderá ser reagendada para outra data pressionando-se o botão Data (para escolher um novo dia) e um novo horário (pelo dropdown ou digitado) seguido do botão Agendar. A lista poderá ser ordenada pela Hora, Número da O.S., Cliente e Executor, bastando para isso clicar no título (Hora ^, Número da O.S. ^, Cliente ^ e Executor ^) da coluna pela qual se deseja ordenar. A agenda diária poderá ser impressa através do botão Imprimir. Situação: controles que permitem a modificação da situação de uma O.S. Quando a O.S. é criada a situação será automaticamente assumida como Aberta. Quando ela já tiver sido executada ela deverá ser classificada como Fechada, onde se pode registrar a Data do fechamento. Pode-se ainda registrar a situação do Faturamento, com a Data em que ele foi efetuado. A correta marcação desses campos irá refletir diretamente nos resultados dos relatórios que serão gerados para o controle das O.S. Tempos: controle que permite o registro do tempo de execução da O.S., através do registro da hora de início e fim dos serviços. Com isso, a duração é calculada automaticamente pelo programa. No momento da criação de uma O.S., a Hora Início será assumida com sendo a mesma do agendamento e a Hora Fim será assumida com sendo 1 (uma) hora depois. Após a execução dos trabalhos esses tempos podem ser modificados, de modo a refletir corretamente a realidade. Valores: controle que permite o registro dos valores financeiros relativos aos materiais utilizados, serviços efetuados e outros insumos necessários para a execução da O.S. O valor total a ser cobrado é calculado automaticamente pelo programa. ‘Imprimir: botão que possibilita a impressão da O.S. para que ela seja levada em campo pelo Executor. A versão impressa é composta por um conjunto de campos extraídos do cadastro do Cliente e outros extraídos da própria O.S. O objetivo é fornecer ao Executor as informações necessárias para a execução dos trabalhos. 11.12 Gerar Controle que permite a simulação da chegada de um evento de qualquer dos tipos. O evento simulado fica registrado na base de dados como sendo simulado pelo Operador. A tela abaixo mostra como um evento pode ser simulado. FOR Segurança - Rua dos Lírios, 75 - Chácara Primavera - Campinas, SP - (19) 3256-0768 www.softwarecondor.com.br 45 de 87 A cópia total ou parcial deste documento somente poderá ser feita com prévia autorização da FOR Segurança Eletrônica. Escolha o tipo de evento através do dropdown Evento, preencha a Zona ou Usuário (dependendo do tipo de evento) e pressione Gerar. 11.13 Eventos Controle que mostra os 40 últimos eventos do Cliente selecionado, listados pela ordem decrescente de data de chegada. 11.14 Rede Controle que mostra a lista das Estações existentes na rede CONDOR. Quando a estação é liberada indica que os eventos recebidos pela estação Servidora poderão ser também tratados por esta estação. Para maiores informações veja o tópico 16 do manual Operação em rede. Quando estação for bloqueada ela não mais receberá eventos, mesmos que ela seja a estação Servidora (onde as receptoras estão ligadas). Este controle de recepção de eventos pode ser utilizado quando um Operador deseja se ausentar do posto de atendimento e passar o controle a outro Operador. 12. Opção Anotações O botão Anotações permite que os Operadores possam registrar situações ocorridas durante os turnos de atendimento. Essas anotações, feitas em um determinado turno, podem ser compartilhadas pelos demais Operadores. A abertura da tela abaixo traz as anotações feitas nos últimos 3 dias por todos os Operadores, ordenadas decrescentemente pela data e hora do registro. As anotações poderão ser filtradas por data e Operador. Para o registro de uma Anotação deve-se pressionar o botão Alterar e preencher a parte inferior da tela, pressionando em seguida o botão Salvar. Uma anotação pode ter no máximo 400 caracteres. Uma vez que a Anotação tenha sido salva ela não pode mais ser modificada. As anotações podem ser impressas através do botão Imprimir. A limpeza das Anotações antigas será feita de acordo com a opção Operação da tela Serviços > Limpar Dados. FOR Segurança - Rua dos Lírios, 75 - Chácara Primavera - Campinas, SP - (19) 3256-0768 www.softwarecondor.com.br 46 de 87 A cópia total ou parcial deste documento somente poderá ser feita com prévia autorização da FOR Segurança Eletrônica. 13. Opção Relatórios O controle Relatórios é utilizado para imprimir os diversos relatórios que são gerados pelo CONDOR. Pressione esta botão para ativar a função, onde a tela abaixo será mostrada. Através do controle Período pode-se determinar o intervalo de Data e Hora que se deseja visualizar. Em todos os relatórios a impressão é sempre feita primeiramente na tela. Uma vez impresso na tela os relatórios possuem controles que permitem o envio à impressora ou a arquivos. Quando enviado para arquivo pode-se selecionar o padrão XLS, PDF ou RTF, que podem ser lidos normalmente pelo Excel, Acrobat Reader e Word, respectivamente. 12.1 Tipos - Eventos A seleção do Tipo = Eventos habilita a escolha de eventos dos tipos Acesso, Alarme, Emergência, Inativo, Incêndio, Médico, Pânico, Serviços e Autoteste. Estes eventos podem ser combinados de qualquer forma para serem impressos no mesmo relatório. Independente do tipo do evento, eles serão listados no relatório na ordem cronológica da ocorrência. A opção Todos seleciona todos os tipos de evento para compor o relatório. FOR Segurança - Rua dos Lírios, 75 - Chácara Primavera - Campinas, SP - (19) 3256-0768 www.softwarecondor.com.br 47 de 87 A cópia total ou parcial deste documento somente poderá ser feita com prévia autorização da FOR Segurança Eletrônica. Observe que no relatório impresso são mostradas duas colunas com dd/mm/aaaa hh:mm:ss. A primeira coluna indica o horário da chegada do evento no servidor, a segunda coluna indica o momento que o operador fechou a tela de atendimento. O momento do fechamento do evento indica o instante em que o operador terminou o atendimento (contato com local ou o diagnóstico do atendimento). Com isso, tem-se registrado o tempo de atendimento. A opção Eventos Não Cadastrados desabilita todas as demais seleções anteriores. Este relatório permite visualizar eventos enviados pelos painéis de alarme que não se encontram cadastrados na base de dados do CONDOR. Isto indica um erro na programação do painel do Cliente, ou um erro no cadastramento dos eventos nas tabelas de protocolo. Um dos locais deve ser corrigido. A opção Observações, quando marcada, habilita a impressão do conteúdo digitado no campo Observações da tela de atendimento. 12.2 Tipos - Operação Relatório que registra os eventos internos do programa tais como: backups realizados, trocas de operador, perdas de comunicação entre a receptora e o servidor, bateria fraca da receptora, perda de linha telefônica na receptora, etc. 12.3 Tipos - Gerencial Opção que permite a impressão de relatórios gerenciais. São relatórios com informações de Estatísticas de eventos, Resumo financeiro, Vencimentos de Contratos, Evolução das Vendas, lista de e-mails (Internet), Lista de Clientes, Ordens de Serviço.e Relação de Clientes com maior número de eventos por período O objetivo destes relatórios é fornecer informações que possibilitem um melhor gerenciamento do monitoramento. A figura abaixo mostra as opções de relatórios gerenciais disponíveis. 12.3.1 Tipos - Gerencial - Estatísticas Quando esta opção é selecionada todas as demais serão desabilitadas. Se a opção do campo Clientes estiver em Todos, o relatório resultante calcula a estatística da ocorrência dos eventos (Alarme, Acesso, Serviço, Incêndio, Pânico e Médico) com os motivos (Falso, Acidental, Real e FOR Segurança - Rua dos Lírios, 75 - Chácara Primavera - Campinas, SP - (19) 3256-0768 www.softwarecondor.com.br 48 de 87 Teste). Com isso, pode-se ter a informação dos percentuais das ocorrências de cada tipo de evento recebido no monitoramento. Retirando-se a seleção de Todos pode-se ter o mesmo relatório por Cliente. A cópia total ou parcial deste documento somente poderá ser feita com prévia autorização da FOR Segurança Eletrônica. 12.3.2 Tipo - Gerencial - Financeiro Quando essa opção é selecionada todas as demais serão desabilitadas. Permite a impressão do relatório financeiro do monitoramento. O campo Monitoramento>Contrato> Valor (tela de Cadastro) deve ter sido preenchido corretamente com o valor mensal cobrado pelo serviço de monitoramento. Além disso, o campo Monitoramento>Mensagem de Bloqueio (tela de Cadastro) deve estar corretamente ajustado para os Clientes inadimplentes. O relatório financeiro fornece uma indicação precisa do faturamento mensal previsto para o monitoramento. Esta opção desabilita o frame Clientes e Período por não depender destes dados. 12.3.3 Tipo - Gerencial - Contratos Quando essa opção é selecionada todas as demais serão desabilitadas. Permite a impressão do relatório de contratos. Este relatório apresenta uma relação dos contratos com vencimento no mês seguinte. É gerado com base nos campos Monitoramento>Contrato>Data Início e Duração do contrato fornecidos na Tela de Cadastro. Essa informação pode ser utilizada para preparar as negociações dos contratos a vencer. Esta opção desabilita o frame Clientes por não depender destes dados. 12.3.3 Tipo - Gerencial - Ocorrências Quando essa opção é selecionada todas as demais serão desabilitadas. Permite a impressão do relatório que mostra, em ordem decrescente, os Clientes que tiveram os maiores números de ocorrências dos tipos: Alarme, Pânico, Incêndio, Médico, Serviço, Emergência e Inativo em um intervalo de tempo determinado pelas datas do campo Período. Este relatório identifica os Clientes que geraram o maior número de ocorrências para o monitoramento, e portanto são candidatos a manutenção corretiva. 12.3.4 Tipo - Gerencial - Evolução Quando essa opção é selecionada todas as demais serão desabilitadas. Permite a impressão do relatório de evolução do número de Clientes do monitoramento. São mostrados os números de Clientes cadastrados mês a mês, dentro de cada ano, desde o início das atividades do monitoramento. Esta opção desabilita o frame Clientes e Período por não depender destes dados. 12.3.5 Tipo – Gerencial - Internet Quando essa opção é selecionada todas as demais serão desabilitadas. Permite a impressão do relatório com os dados: Código, Nome, e-mail, Usuário e Senha de acesso a Internet de todos os Clientes. Este relatório poderá ser utilizado por outros programas no envio de comunicados via Internet. Os endereços de e-mail, Usuário e Senha também são utilizados pelo site da WEB para o envio de mensagens aos Clientes. Esta opção desabilita o frame Clientes e Período por não depender destes dados. 12.3.6 Tipo - Gerencial – Clientes Quando essa opção é selecionada todas as demais serão desabilitadas. Permite a impressão do relatório com os dados: Código, Cliente, Contato e Telefone de todos os Clientes, ordenado por Código. Este relatório fornece uma listagem completa dos Clientes cadastrados. Esta opção desabilita o frame Clientes e Período por não depender destes dados. FOR Segurança - Rua dos Lírios, 75 - Chácara Primavera - Campinas, SP - (19) 3256-0768 www.softwarecondor.com.br 49 de 87 12.3.7 Tipo - Gerencial – Envelopes A cópia total ou parcial deste documento somente poderá ser feita com prévia autorização da FOR Segurança Eletrônica. Opção que permite a impressão dos endereços em envelopes do tipo “DL”. Quando essa opção é selecionada todas as demais serão desabilitadas. O controle que permite a escolha de Clientes é habilitado com a opção “Todos” selecionada. Caso a opção “Todos” seja desabilitada será mostrado o controle “Seleção”. Através desses dois controles pode-se selecionar quais Clientes terão os endereços impressos nos envelopes. Se um Cliente for selecionado no campo Clientes e nenhuma outra informação for preenchida no campo “Seleção”, somente este Cliente terá o envelope impresso. Caso sejam inseridos códigos de Clientes de forma estruturada (ver estrutura abaixo) no campo “Seleção”, os envelopes desses Clientes serão impressos conjuntamente. A estrutura que deve ser seguida no preenchimento dos códigos dos Clientes no campo “Seleção” é a seguinte: 1. Clientes com códigos individuais não seqüenciais devem ser separados por ponto e vírgula (;). 2. Uma faixa de Clientes com códigos em seqüência devem ser inseridos separados por um hífen. Para a impressão dos envelopes dos Clientes 5, 34, de 60 a 65 e 100 o campo “Seleção” deverá ser preenchido como mostrado abaixo. 12.3.8 Tipo - Gerencial – GPRS-IP Quando essa opção é selecionada todas as demais serão desabilitadas. Permite a impressão do relatório com os dados: Código, Cliente, Tipo (IP,GPRS, GPRS+IP), Marca, IMEI do Modem, Número do Chip, Operadora do Chip e situação de Bloqueio para todos os módulos cadastrados na tela de Cadastro (ficha Instalação). Assim, tem-se um controle de todos os módulos e chips instalados. Esta opção desabilita o frame Clientes e Período por não depender destes dados. 12.3.9 Tipo - Gerencial – O.S. Quando essa opção é selecionada todas as demais serão desabilitadas, e a opção Aberta vem selecionada como padrão. Neste caso serão impressas todas as Ordens de Serviço que estiverem com a situação Aberta e que possuírem a Data de Abertura dentro do intervalo de datas estipulado no campo Período, para um Cliente específico ou para Todos os Clientes. Apresenta ainda para cada O.S. o conteúdo do campo Solicitação. Se o campo Fechada for selecionado, a opção Não Faturada vem selecionada como padrão. Neste caso serão impressas todas as Ordens de Serviço que estiverem com a situação Fechada, porem ainda não foram faturadas, com a Data de Fechamento dentro do intervalo de datas estipulado no campo Período, para um Cliente específico ou para Todos os Clientes. Este relatório apresenta também um resumo financeiro dos valores que deverão ser faturados. Do mesmo modo, a opção Faturada mostra todas as Ordens de Serviço que estiverem com a situação Fechada e condição Faturada, com a Data do Faturamento dentro do intervalo de datas estipulado no campo Período, para um Cliente específico ou para Todos os Clientes. Este relatório apresenta também um resumo financeiro dos valores faturados. 12.4 Clientes Controle que permite a busca de um determinado Cliente através do Código ou Nome. Para a busca por código pressione o botão Limpar (borracha), preencha o código do Cliente, e pressione o botão Procurar (binóculo). O Cliente será selecionado. FOR Segurança - Rua dos Lírios, 75 - Chácara Primavera - Campinas, SP - (19) 3256-0768 www.softwarecondor.com.br 50 de 87 Para a busca por nome digite-o diretamente no campo Nome. O sistema de busca completa automaticamente o restante do texto. Se necessário use o cursor do dropdown para encontrar o Cliente desejado. 12.5 Período A cópia total ou parcial deste documento somente poderá ser feita com prévia autorização da FOR Segurança Eletrônica. Controles que permitem a escolha de um intervalo de Data e Hora para a emissão dos relatórios. Observe que os relatórios gerenciais não são afetados por este controle por não serem aplicáveis. 12.6 Seleção Controle que permite a escolha de um ou mais Clientes ou intervalo de Clientes para que sejam impressos os endereços em envelopes do formato DL. Ao clicar no botão de impressão deve-se selecionar o formato “Envelope DL” no modo “Paisagem”. 12.7 Procedimentos para a impressão dos relatórios Através do período pode-se especificar o intervalo que se deseja imprimir o relatório. A impressão será feita primeiramente em tela. O envio à impressora ou arquivo (para transmissão via e-mail) poderá ser feito através dos controles do relatório mostrado em tela. a) Selecione o tipo de relatório: Eventos, Operação, Gerenciais. b) Selecione o Cliente. Se a marca de Todos for retirada poderá ser selecionado um Cliente específico através dos controles de busca. c) Preencha o Período de Data e Hora Inicial e Final para o intervalo que deseja imprimir o relatório. d) Selecione o tipo de evento que você deseja incluir no relatório. Pode-se escolher uma combinação de: Acesso, Alarme, Emergência, Incêndio, Médico, Pânico, Serviços, Autoteste e Não Cadastrados. Remove o tipo de relatório selecionado, no período de tempo selecionado. A operação de Remover deverá ser confirmada. Ela exclui de maneira definitiva os dados selecionados. Para o relatório de eventos pode-se escolher o tipo a ser removido (Alarme/Restauração, Emergência, Incêndio, Médico Pânico, Serviço, Teste e Não Cadastrados). Imprime o tipo de relatório selecionado (Eventos, Operação ou Gerencial) no período de tempo selecionado. Para o relatório de eventos pode-se optar ainda por escolher o tipo de evento desejado (Alarme/Restauração, Emergência, Incêndio, Médico Pânico, Serviço, Teste e Não Cadastrados). 14. Opção Eventos O botão Eventos possibilita ao Operador uma visualização rápida dos últimos eventos ocorridos no monitoramento, independente do Cliente. O evento mais recente é mostrado no topo da lista. A lista dos últimos eventos ocorridos no monitoramento pode ser impressa através do botão imprimir. FOR Segurança - Rua dos Lírios, 75 - Chácara Primavera - Campinas, SP - (19) 3256-0768 www.softwarecondor.com.br 51 de 87 A cópia total ou parcial deste documento somente poderá ser feita com prévia autorização da FOR Segurança Eletrônica. Botão que quando pressionado apresenta os 100 últimos eventos ocorridos no monitoramento, independente do Cliente. Os eventos são ordenados em ordem decrescente de data/hora. Botão que quando pressionado busca os eventos ocorridos entre os períodos Inicial e Final, independente do Cliente. Os eventos são ordenados em ordem decrescente de data/hora. A tela apresenta como informação 5 colunas: Código, Cliente, Tipo, Data Hora e Áudio. As 4 primeiras colunas são auto-explicativas. A coluna Áudio, quando preenchida com o símbolo de uma nota musical, indica que existe uma gravação de voz associada ao evento. A gravação pode ser ouvida através do Condor Media Player dando-se um duplo click sobre o símbolo da nota musical, conforme mostrado na tela abaixo. Caso exista mais de um arquivo de voz associado ao evento eles serão mostrados como uma lista no campo “Arquivos de gravação disponíveis” da tela acima. A reprodução de qualquer desses arquivos pode ser feita dando-se um duplo click sobre a linha do respectivo arquivo. Os arquivos MP3 encontram-se armazenados nos diretórios mostrados na lista e podem ser enviados aos Clientes quando solicitado. FOR Segurança - Rua dos Lírios, 75 - Chácara Primavera - Campinas, SP - (19) 3256-0768 www.softwarecondor.com.br 52 de 87 15. Opção Inativos A cópia total ou parcial deste documento somente poderá ser feita com prévia autorização da FOR Segurança Eletrônica. Esse controle permite que o operador seja avisado, de maneira visual, da existência de Clientes inativos. A inatividade é caracterizada pela falta de comunicação do painel com o monitoramento, dentro do intervalo de tempo programado, pela linha telefônica ou pela rede IP (GPRS ou Internet). Para que o teste de inatividade possa ter efetuado é necessário a programação do envio de eventos de teste periódico pelo painel do Cliente, ou pelos comunicadores IP/GPRS. A periodicidade programada no painel deve estar de acordo com o período da agenda de atividade programado no CONDOR. (Cadastro > Agendamentos > Atividade). Quando o botão estiver indicando a existência de Clientes inativos, e for pressionado, será exibida a opção de escolha da visualização dos inativos pela linha telefônica ou pela rede IP, conforme mostrado abaixo. A escolha de uma das opções abre a tela com a relação dos clientes, conforme mostrado abaixo. A lista poderá ser ordenada pelo Código, Cliente, Contato, Telefone e Data/Hora da Última Atividade, bastando para isso clicar no título (Código ^, Cliente ^, Contato ^, Telefone ^ e Última Atividade ^) da coluna pela qual se deseja ordenar. Este botão abre a tela Texto SMS mostrada abaixo. Ele é apresentado somente aos Operadores com perfil Administrador e Sistema. Possibilita o preenchimento de um texto padrão, que será enviado via SMS ao Cliente selecionado, ao se pressionar o botão SMS. Este texto pode ser parcialmente editado por você. Parcialmente porque o nome da sua Empresa e o Nome do Cliente já são preenchidos automaticamente pelo CONDOR. O texto total poderá ter no máximo 170 caracteres, para que possa ser enviado em uma única mensagem SMS. Pressione o botão Alterar e insira seu texto no campo: <insira seu texto aqui ...>. Para finalizar pressione o botão Salvar e Sair. FOR Segurança - Rua dos Lírios, 75 - Chácara Primavera - Campinas, SP - (19) 3256-0768 www.softwarecondor.com.br 53 de 87 A cópia total ou parcial deste documento somente poderá ser feita com prévia autorização da FOR Segurança Eletrônica. O botão SMS abre a lista de telefones móveis cadastrados nos Contados do Cadastro do Cliente. A indicação do ícone verde (habilitado) ou vermelho (desabilitado) ao lado do número do telefone indica se o Modem de envio SMS (tela Setup > Geral) está corretamente configurado. O botão Discar abre a lista de telefones cadastrados na tela de Cadastro do Cliente. A indicação do ícone verde (habilitado) ou vermelho (desabilitado) ao lado do número do telefone indica se os Modens de discagem (tela Setup > Gravador) estão corretamente configurados. O envio da mensagem SMS, ou discagem telefônica ao Cliente, são registrados na caixa de texto temporária (do lado esquerdo dos botões). O Operador poderá complementar as informações digitando outras informações obtidas do Cliente. O botão Salvar transfere o conteúdo da caixa de texto temporária para a caixa de texto definitiva (acima dos botões). Uma vez transferido, o texto da caixa definitiva não poderá ser mais modificado, ficando como historio para consulta. A limpeza das informações da caixa de texto definitiva será efetuada automaticamente conforme programação da tela de Serviços > Limpar Dados. Botão que imprime a lista de Clientes Inativos. O Cliente será retirado automaticamente da lista de Inativos (Linha ou IP) assim que o CONDOR receber um evento (Alarme/Restauração, Acesso, Serviço, Teste, etc.) por um dos meios (Linha ou IP), dependendo da opção que tenha sido feita na tela Setup > Geral > Controle de Inativos. 16. Opção O.S. - Ordens de Serviço Abertas Observe que o ícone da esquerda indica a existência de pelo menos uma O.S. aberta. O ícone da direita indica que não existe O.S aberta. Quando existir pelo menos uma O.S. aberta e o botão acima for pressionado, a tela abaixo será mostrada. FOR Segurança - Rua dos Lírios, 75 - Chácara Primavera - Campinas, SP - (19) 3256-0768 www.softwarecondor.com.br 54 de 87 A cópia total ou parcial deste documento somente poderá ser feita com prévia autorização da FOR Segurança Eletrônica. Através dos botões de controle da tela acima pode-se efetuar modificações no agendamento de uma determinada O.S., ou em seu conteúdo. Observe o caractere (^) mostrado ao final do nome de cada coluna. Isto significa que ao se clicar no título da coluna, a lista de O.S. abertas será ordenada pelos dados dessa coluna. Botão que imprime a lista de O.S. abertas mostrando o detalhe da solicitação efetuada. Botão que abre a tela de Agenda de Atendimento (item 11.11) para que se possam visualizar outros atendimentos agendados para este dia, ou para que se possa efetuar modificação na data de execução desta O.S. Botão que abre a tela da O.S. selecionada (item 11.11) para simples visualização do seu conteúdo, ou para que possam ser feitas modificações e/ ou atualizações. 17. Opção Sair Essa opção, quando pressionada na tela principal, apresenta dois comportamentos. Se o Usuário for do perfil Operador, a tela seguinte será mostrada, e pede que um outro Operador assuma o monitoramento. Se o usuário do programa for do perfil Administradora ou Sistema, a tela seguinte fornece a opção de Sair do monitoramento (Sim) ou trocar de operador (Não). FOR Segurança - Rua dos Lírios, 75 - Chácara Primavera - Campinas, SP - (19) 3256-0768 www.softwarecondor.com.br 55 de 87 A cópia total ou parcial deste documento somente poderá ser feita com prévia autorização da FOR Segurança Eletrônica. 18. Configuração da rede CONDOR A operação em rede é um grande diferencial do CONDOR em relação aos concorrentes. Não somente a função de interligação das estações acessando uma mesma base de dados, mas o algoritmo de distribuição balanceada e redistribuição de eventos tornam o CONDOR extremamente atrativo e eficiente. Dentre as principais funcionalidades podemos destacar: a. Novos eventos de um mesmo Cliente que possua eventos pendentes em uma dada estação são direcionados para aquela estação. b. Novos eventos de Clientes diferentes são direcionados para a estação com menor número de eventos em atendimento / a atender. c. Quando uma estação perde comunicação com a estação Servidora (onde as receptoras estão conectadas) seus eventos pendentes são redistribuídos às demais estações da rede. 17.1 Conceitos Básicos a. Somente pode existir na rede CONDOR uma única estação Servidora (Server). Nesta estação deverão estar conectadas todas as receptoras de eventos. Em operações de grande porte esta estação deverá possuir a maior capacidade de processamento, memória e armazenamento. Nesta estação também deve estar o servidor de Banco de Dados (MSDE). b. As demais estações da rede são chamadas de Clientes (Clients). a. A estação Servidora é responsável pela distribuição dos eventos às demais estações da rede. b. A estação Servidora é também responsável pelo controle da execução do backup programado, backup de segurança e limpeza automática do Banco de Dados. c. A estação configurada com a capacidade de Alterar / Inserir / Remover Clientes e gerar relatórios é denominada estação de Cadastro. Somente pode existir na rede CONDOR uma única estação de Cadastro. Qualquer estação da rede pode ser configurada como estação de Cadastro, mesmo a Servidora. d. O CONDOR supervisiona a rede para não permitir que mais de uma estação Servidora ou de Cadastro sejam configuradas ao mesmo tempo. e. O servidor de Banco de Dados (MSDE) pode ser instalado em qualquer estação da rede, mesmo que nesta estação não possua o CONDOR instalado. 17.2 Cenário 1 – Monitoramento com uma estação A diagrama abaixo mostra a configuração mínima para operação de um monitoramento. São necessárias uma receptora (com uma ou mais linhas) e uma estação com o CONDOR. Caso possua mais que 75 clientes têm-se o custo de uma licença. FOR Segurança - Rua dos Lírios, 75 - Chácara Primavera - Campinas, SP - (19) 3256-0768 www.softwarecondor.com.br 56 de 87 A cópia total ou parcial deste documento somente poderá ser feita com prévia autorização da FOR Segurança Eletrônica. Internet Servidor com licença Cadastro A estação Servidora deverá estar também configurada como estação de Cadastro. Nesta estação deve ser feita a instalação completa (Condor 13 + Servidor de Banco de Dados). Na tela Atender > Mostrar, deverá existir somente uma estação habilitada a receber eventos. 17.3 Cenário 2 – Monitoramento com uma estação Servidora e uma estação Cliente (sem custo adicional) A diagrama abaixo mostra a configuração para operação em rede. São necessárias uma receptora (com uma ou mais linhas), uma estação com o CONDOR. (com chave de segurança, se possuir mais que 75 Clientes), e uma segunda estação somente com o CONDOR (sem a chave de segurança). Neste caso, o custo continua sendo de uma única licença Internet Cliente sem licença Cadastro Servidor com licença Operação As estações podem estar participando de uma rede corporativa maior. O confinamento em uma rede privada melhora a performance do sistema e aumenta a segurança. Observe que neste caso a estação Servidora não é a estação de Cadastro. Como a estação Cliente não possui uma chave de segurança (licença), somente a estação Servidora receberá os eventos e fará o atendimento. Porém, a estação Cliente, configurada como Cadastro, poderá cadastrar Clientes e gerar todos os relatórios sem atrapalhar o monitoramento. Na tela Atender >Mostrar das estações deverão aparecer duas estações. Somente a estação Servidora deverá estar habilitada a receber eventos. Nesta configuração o servidor de Banco de Dados pode ser instalado em qualquer uma das estações. Sugerimos que o servidor de Banco de Dados seja instalado na estação Servidora. Assim, é necessário que a estação Cliente seja configurada para acesssar o servidor de Banco de Dados da estação Servidora. Isto é feito da seguinte maneira: FOR Segurança - Rua dos Lírios, 75 - Chácara Primavera - Campinas, SP - (19) 3256-0768 www.softwarecondor.com.br 57 de 87 a. Certifique-se que a estação Servidora e a estação Cliente estejam na mesma rede. b. Instale o CONDOR completo (Condor 13 + Servidor de Banco de Dados) na estação Servidora. A cópia total ou parcial deste documento somente poderá ser feita com prévia autorização da FOR Segurança Eletrônica. c. Verifique se o diretório Backup, que se encontra em C:\Arquivos de programas\Condor13 da estação Servidora, esteja compartilhado para acesso irrestrito na rede. Se não estiver compartilhe-o. d. Instale somente o CONDOR na estação Cliente, ele irá encontrar o servidor de Banco de Dados na estação Servidora automaticamente e se conectará a ele. Observe que mais estações Cliente podem ser adicionadas à rede com o objetivo de Cadastrar Clientes ou gerar relatórios, todas sem chave de segurança, e conseqüentemente, sem custo adicional. 17.4 Cenário 3 – Monitoramento com duas ou mais estações A diagrama abaixo mostra a configuração para operação em rede com duas ou mais estações para monitoramento. São necessárias uma receptora (com uma ou mais linhas), uma estação Servidora (com chave de segurança, se possuir mais que 75 Clientes) e uma segunda estação Cliente (com chave de segurança, se possuir mais que 75 Clientes). As estações podem estar participando de uma rede corporativa maior. O confinamento em uma rede privada melhora a performance do sistema e aumenta a segurança. Internet Cliente com licença Cadastro/Operação Servidor com licença Operação/Cadastro Neste caso a estação Servidora pode ou não ser a estação de Cadastro. Como a estação Cliente possui chave de segurança, ambas as estações poderão atender os eventos recebidos pela Servidora. Porém, a estação Cliente configurada como Cadastro, poderá cadastrar Clientes e gerar relatórios. Na tela Atender >Mostrar das estações irão exibir duas estações habilitadas. Ambas poderão ser selecionadas para receber eventos. Nesta configuração o servidor de Banco de Dados pode ser instalado em qualquer uma das estações da rede. Sugere-se que o servidor de Banco de Dados seja instalado na estação Servidora. Assim, é necessário que a estação Cliente, e demais estações da rede, sejam configuradas para acessar o servidor de Banco de Dados da estação Servidora. Isto é feito da seguinte maneira: a. Certifique-se que as estação Servidora e a estação Cliente estão na mesma rede. b. Instale o CONDOR completo (Condor 13 + Servidor de Banco de Dados) na estação Servidora. FOR Segurança - Rua dos Lírios, 75 - Chácara Primavera - Campinas, SP - (19) 3256-0768 www.softwarecondor.com.br 58 de 87 c. Verifique se o diretório Backup, que se encontra em C:\Arquivos de programas\Condor13 da estação Servidora, esteja compartilhado para acesso irrestrito na rede. Se não estiver compartilhe-o. d. Instale somente o CONDOR na estação Cliente, ele irá encontrar o servidor de Banco de Dados na estação Servidora automaticamente e se conectar a ele. A cópia total ou parcial deste documento somente poderá ser feita com prévia autorização da FOR Segurança Eletrônica. Observe que mais estações Clientes podem ser adicionadas à rede com o objetivo de atender eventos (com chave de segurança), ou somente de Cadastrar Clientes e gerar relatórios (sem chave de segurança). 17.5 Configuração da estação Servidora Considerando que o servidor de Banco de Dados (MSDE) está instalado na estação Servidora. Siga os procedimentos abaixo: a. Instale o (Condor 13 + Servidor de Banco de Dados) na estação. b. Registre o nome da estação como Servidor (ou outro qualquer). c. Se for o caso selecione a opção Setup>Geral>Estação de Cadastro. d. Se a estação Servidora for utilizada para receber e atender os eventos, ou seja, haverá um operador tratando os eventos recebidos por ela, entre na tela Atender>Mostrar e habilite a estação Servidora. Caso contrário deixe desabilitada. Assim, a estação somente distribuirá os eventos recebidos para as outras estações da rede sem tratá-los. 17.6 Configuração da estação Cliente a. Instale o CONDOR 13 na estação. b. Registre o nome da estação como Cliente1 (ou outro qualquer de sua preferência). c. Se for o caso selecione a opção Setup>Geral>Estação de Cadastro. d. Se a estação Cliente possuir uma licença e for utilizada para atender os eventos, ou seja, haverá um operador tratando os eventos enviados a ela, entre na tela Atender>Mostrar e habilite a estação Servidora e a estação Cliente1. Se a estação não possuir uma licença não há necessidade de outras configurações. 17.7 Configuração do Firewall no Windows XP Na estação onde o servidor de Banco de Dados está instalado deve-se configurar o FIREWALL do Windows XP para permitir receber uma conexão externa ao Banco, caso contrário as estações Clientes encontrarão o Banco de Dados na estação Servidora mas não conseguirão conectar-se a ele. Para isso proceda da seguinte maneira: a. Clique no botão INCIAR do Windows XP e abra o Painel de controle. Dentro do Painel de controle clique no ícone Firewall do Windows. b. Na tela a seguir selecione a ficha Exceções e clique em Adicionar Porta... FOR Segurança - Rua dos Lírios, 75 - Chácara Primavera - Campinas, SP - (19) 3256-0768 www.softwarecondor.com.br 59 de 87 A cópia total ou parcial deste documento somente poderá ser feita com prévia autorização da FOR Segurança Eletrônica. c. Preencha a tela a seguir como mostrado abaixo e clique em Alterar escopo... d. Configure o escopo como mostrado na tela abaixo e clique em OK. FOR Segurança - Rua dos Lírios, 75 - Chácara Primavera - Campinas, SP - (19) 3256-0768 www.softwarecondor.com.br 60 de 87 A cópia total ou parcial deste documento somente poderá ser feita com prévia autorização da FOR Segurança Eletrônica. e. A tela de Exceções deverá apresentar o item CONEXÃO CONDOR (selecionado) conforme mostrado abaixo. Clique em OK e feche as demais telas. 17.8 Configuração do Firewall no Windows 7 Na estação onde o servidor de Banco de Dados está instalado deve-se configurar o Firewall do Windows 7 para permitir receber uma conexão externa ao Banco, caso contrário as estações Clientes e o CondorMaps poderão encontrar o Banco de Dados na estação Servidora mas não conseguirão conectar-se a ele. Alem disso, o CONDOR não conseguirá fazer o Upload dos relatórios na WEB. Proceda da seguinte maneira: a. Clique no botão INCIAR do Windows 7 e abra o Painel de controle. Dentro do Painel de controle clique na opção Firewall do Windows. b. No canto esquerdo da tela que se abrirá (Pagina inicial do Painel de Controle) é mostrado um menu de opções. Selecione a opção Permitir um programa ou recurso pelo Firewall do Windows. c. A tela a seguir será mostrada: FOR Segurança - Rua dos Lírios, 75 - Chácara Primavera - Campinas, SP - (19) 3256-0768 www.softwarecondor.com.br 61 de 87 A cópia total ou parcial deste documento somente poderá ser feita com prévia autorização da FOR Segurança Eletrônica. d. Pressione o botão Permitir outro programa... e. Na tela seguinte (Adicione um Programa) pressione o botão Procurar...Procure o local onde o CONDOR foi instalado (provavelmente em c:\Arquivos de Programas x86\Condor13) e selecione o arquivo Condor13.exe. Clique em Abrir. f. Na tela seguinte (Adicionar um Programa) clique em Adicionar. O CONDOR será inserido conforme mostrado na tela acima. g. Repita os itens d, e, f para inserir na lista o banco de dados SQLServer. Ele deverá ser encontrado em c:\Arquivos de Programas (x86)\Microsoft SQL Server\MSSQL\Binn\sqlservr.exe. h. Caso ainda persista alguma dúvida favor consultar um analista de sistema para auxiliá-lo. 17.9 Considerações finais Como considerações gerais sobre a operação em rede, alguns pontos devem ser lembrados: a. Nas estações Clientes não deverá haver nenhum receptor selecionado na tela Setup > Geral. b. Na tela Atender/Mostrar de cada estação deve-se habilitar aquela que fará atendimento (caso possua licença). c. O diretório Backup que se encontra em C:\Arquivos de programas\Condor13 do servidor onde o Banco de Dados esta instalado deverá estar compartilhado para acesso irrestrito na rede. 19. Recepção de eventos 18.1 Alarme, Pânico, Emergência, Médico, Incêndio, Serviço e Inativo A recepção de um evento inicia-se na receptora, que passa para a estação uma mensagem padrão após ter decodificado o protocolo e os códigos recebidos do painel. O CONDOR ao receber a mensagem padrão da receptora identifica automaticamente o Cliente, o tipo de evento, e o Protocolo (4x2, 4x2 Aux, ContactID, Ademco 4x2 CAP e Modem IIIa2). FOR Segurança - Rua dos Lírios, 75 - Chácara Primavera - Campinas, SP - (19) 3256-0768 www.softwarecondor.com.br 62 de 87 A cópia total ou parcial deste documento somente poderá ser feita com prévia autorização da FOR Segurança Eletrônica. Baseado no cadastro dos Clientes e nas tabelas de eventos, o CONDOR abre automaticamente a tela de recepção, conforme mostrado na figura abaixo. Observe que a tela acima possui todas as informações necessárias ao atendimento da ocorrência. São informações detalhadas específicas do Cliente, como Senha e Resposta, Ocorrência, Procedimentos (específico para o evento recebido), Contatos, Usuários, Ponto de Referência e Melhor Caminho. O campo Observações apresenta o recado cadastrado para este Cliente, caso exista algum para o período. Este campo pode ser editado e preenchido com as informações obtidas durante o atendimento. As informações serão registradas no relatório de ocorrência. Para facilitar o preenchimento do campo Observações foram inseridos 7 ícones abaixo dele, cujas funções são descritas a seguir. A utilização destes ícones possibilita o rápido preenchimento dos registros de atendimento como por exemplo: Ligado para o local (19) 3256-0768 às 22:50:23. Local não atendeu. Acionado o contato Favoretto em (19) 3256-7107 às 22:50:46. Enviado ronda Fabiano às 22:51:10. Ronda no local às 23:10:06 Local verificado e, aparentemente, em ordem. Ronda liberado do local às 23:15:48. Limpa o conteúdo (texto) do campo Observações. Mostra a lista de opções de texto abaixo relativas ao local. Os textos serão inseridos automaticamente no campo Observações, quando selecionados. Quando for o caso, a inserção do texto vem acompanhado de complementos, como por exemplo, a hora da ação. Observe que em frente do número telefônico existe um ícone verde indicando que o CONDOR está habilitado a fazer a discagem para o número selecionado. Esta habilitação significa que a estação possui um Fax/Modem e que na tela Setup > Gravador > Modens de Discagem a configuração está devidamente efetuada. Se o ícone estiver vermelho não ocorrerá a discagem automática devido a alguma falha de configuração, mas o registro automático da ação será efetuado. FOR Segurança - Rua dos Lírios, 75 - Chácara Primavera - Campinas, SP - (19) 3256-0768 www.softwarecondor.com.br 63 de 87 A cópia total ou parcial deste documento somente poderá ser feita com prévia autorização da FOR Segurança Eletrônica. Controle que apresenta as opções relativas a comunicação com os “Contatos”. A lista abaixo é apresentada quando o ícone é pressionado. Observe que os nomes dos contatos já vêem automaticamente preenchidos Controle que apresenta as opções relativas ao envio de mensagens SMS aos telefones móveis. A lista é apresentada quando o ícone é pressionado. Observe que os nomes relativos aos telefones já vêem automaticamente preenchidos. Em frente do número telefônico existe um ícone verde indicando que o CONDOR está habilitado a enviar mensagens para o número selecionado. Esta habilitação significa que a estação possui um Modem SMS e que na tela Setup > Geral > Modens de Envio SMS a configuração está devidamente efetuada. Se o ícone estiver vermelho não ocorrerá o envio da mensagem, devido a alguma falha de configuração ou habilitação do Chip. O registro automático da ação será efetuado. Controle que apresenta a lista dos “Rondas” disponíveis para atendimento dos eventos do monitoramento. Para que a lista dos “Rondas” seja apresentada é necessário que eles sejam primeiramente cadastrados na tela Setup > Pessoal > Manutenção/Ronda. Controle que apresenta a lista de ações disponíveis quando o Ronda chegar ao local. FOR Segurança - Rua dos Lírios, 75 - Chácara Primavera - Campinas, SP - (19) 3256-0768 www.softwarecondor.com.br 64 de 87 A cópia total ou parcial deste documento somente poderá ser feita com prévia autorização da FOR Segurança Eletrônica. Controle que apresenta a lista de ações disponíveis para o fechamento do atendimento. A tela apresenta ainda uma coluna à direita onde foi colocado um painel de controle. Na parte superior desse painel tem-se o semáforo, indicando a situação do painel (Aberto/Fechado). A seguir têm-se as informações (quantidade e tipo) dos eventos que chegaram ao CONDOR, e se encontram minimizados atrás da tela de atendimento, sem ainda terem sido visualizados pelo operador. Estas informações são automaticamente atualizadas à medida que os eventos são recebidos. O fechamento do atendimento ou a sua colocação em espera é efetuado pelos botões de controle, conforme descritos abaixo. Controle que permite bloquear o tipo de evento que está sendo tratado. O bloqueio será parcial (somente para o tipo de evento que esta sendo tratado) e poderá ser feito por: 15min, 30min, 45min, 60min, 6 horas, 12 horas e 24 horas. Controle que efetua o fechamento conjunto de todos os eventos pendentes JÁ VISTOS (minimizados) daquele Cliente, exceto o primeiro evento recebido. As observações preenchidas pelo Operador em qualquer dos eventos são gravadas em todos os demais eventos fechados. As informações adicionais inseridas no último evento somente são gravadas neste evento. Este controle somente é habilitado quando existir mais de um evento pendente para este Cliente. Controle que silencia a indicação sonora ativada pela chegada de um evento. Controle que mostra os 40 últimos eventos do cliente cujo evento esta sendo mostrado. Controle que dispara a gravação da conversa telefônica que esta ocorrendo entre o Operador e o Cliente. A gravação pode ser finalizada pressionando-se novamente o botão, minimizando ou fechando a tela de atendimento. Para que este controle funcione corretamente é necessária a colocação de um módulo externo ao servidor, conforme detalhado no item 8.10 deste manual. Controle que imprime o relatório da ocorrência que está sendo mostrado. Para que o relatório de ocorrência possa ser impresso é necessário que o Operador selecione o motivo da ocorrência. As opções do campo motivo são: Falso, Acidental, Real e Teste. Esta informação e utilizada nos relatórios de estatística geral e individual. Controle localizado no canto superior direito da tela de atendimento. Coloca a ocorrência atual em espera, enquanto o atendimento prossegue. Quando a ocorrência é minimizada e existe um novo evento ainda não tratado, esse novo evento é aberto automaticamente. Controle localizado no lado esquerdo do evento minimizado. Permite abrir novamente o evento para que o tratamento seja continuado ou finalizado. A tela abaixo mostra uma lista de eventos minimizados pendentes de solução, mas não finalizados (eventos em espera ou em tratamento). Os eventos são mostrados em ordem cronológica de chegada. Além disso, eles são diferenciados por código de cores. FOR Segurança - Rua dos Lírios, 75 - Chácara Primavera - Campinas, SP - (19) 3256-0768 www.softwarecondor.com.br 65 de 87 A cópia total ou parcial deste documento somente poderá ser feita com prévia autorização da FOR Segurança Eletrônica. Quando um evento está sendo atendido (tela de ocorrência aberta) e ocorre a chegada de um novo evento, este é colocado na lista e indicado no painel de controle (tela de ocorrência), não interferindo no atendimento em curso. Caso ocorra uma pane na estação, com vários eventos pendentes, eles não serão perdidos. Eles serão reapresentados na lista logo que o programa for reiniciado. Controle que fecha a tela de ocorrência e retira o evento da lista. Para que o relatório de ocorrências possa ser fechado é necessário que o operador selecione o motivo da ocorrência. As opções do campo motivo são: Falso, Acidental, Real e Teste. Esta informação e utilizada nos relatórios de estatística geral e individual. 18.2 Acesso Devido a particularidade dos eventos de Acesso (Abertura e Fechamento) criou-se uma tela de recepção diferente das demais. A tela de Acesso será apresentada automaticamente quando um evento é recebido, como mostrado na figura abaixo. Observe a existência do controle (botão relógio), alem dos demais botões já descritos na tela de eventos. Este botão permite que o operador estenda o prazo para fechamento por mais ¼ hora, ½ hora, ¾ hora, 1 hora, 2 horas, 3 horas, 4 horas, 5 horas ou 6 horas, a partir da chegada de um evento indicando que Não ocorreu fechamento de acordo com a agenda; Não ocorreu abertura de acordo com a agenda (quando controlado) e Abertura fora da agenda (quando controlado). FOR Segurança - Rua dos Lírios, 75 - Chácara Primavera - Campinas, SP - (19) 3256-0768 www.softwarecondor.com.br 66 de 87 Caso não ocorra o fechamento dentro deste novo período estendido, o aviso de Não ocorreu fechamento de acordo com a agenda será emitido novamente. Esta função possibilita ao monitoramento um melhor controle do fechamento dos painéis dos Clientes. Importante: Caso ocorra uma pane na estação que provoque a parada do CONDOR por um período superior ao tempo estendido para os eventos, os avisos de Não ocorreu fechamento e Não ocorreu abertura para esses Clientes não mais serão emitidos. A cópia total ou parcial deste documento somente poderá ser feita com prévia autorização da FOR Segurança Eletrônica. 18.3 Inativo (Linha e IP) A tela de ocorrência de Inativo (Linha e IP) é aberta toda vez que o tempo máximo permitido para a inatividade, preenchido na tela de Cadastro > Agendamentos > Atividade Linha e IP, é excedido. No campo Observação pode-se preencher o motivo pelo qual o Cliente entrou em inatividade. Esta observação fará parte do relatório de Inatividade. Apesar do CONDOR tratar o evento de Inatividade separadamente, tanto na abertura da tela de ocorrência quando na geração de relatórios, ele foi classificado como sendo do tipo Serviço. Assim, quando uma tela de ocorrência estiver aberta, no painel de eventos pendentes os eventos Inativos serão computados como Serviço. Os controles desta tela estão explicados nas telas acima (Alarme e Acesso). 20. Simulador de eventos O CONDOR possui uma função que possibilita simular a chegada de um evento através dos códigos dos protocolos. Para ativá-lo entre no programa com uma senha de perfil Sistema e clique com o mouse da esquerda neste ícone. Esta operação irá abrir a tela abaixo onde pode-se entrar com os dados necessários à cada tipo de protocolo. Em seguida, clique em Gerar para visualizar a chegada de um evento simulado. Os dados são registrados em todos os relatórios pertinentes. FOR Segurança - Rua dos Lírios, 75 - Chácara Primavera - Campinas, SP - (19) 3256-0768 www.softwarecondor.com.br 67 de 87 A cópia total ou parcial deste documento somente poderá ser feita com prévia autorização da FOR Segurança Eletrônica. Observe que a simulação depende da receptora e do protocolo, pois as tabelas de eventos são diferentes para cada uma delas. 21. Monitoramento de serviços O CONDOR possui uma função que possibilita monitorar os tempos restantes para a execução de eventos programados. São eventos que serão gerados quando os acessos não forem feitos dentro da agenda ou fechamentos não ocorridos. Para ativá-lo entre no programa com uma senha de perfil Sistema e clique com o mouse da esquerda neste ícone. Esta operação irá abrir a tela abaixo onde pode-se verificar para código de Cliente o tempo de execução da tarefa e qual ação que será executada no final desse tempo. 22. Programação das receptoras 21.1 Sur-Gard (SG-SLR) A central Sur-Gard possui 32 posições de memória (dependendo do modelo) que podem ser programadas ou acessadas. Para se ter acesso a essas posições de memória deve-se inicialmente colocar a central em modo “programa”. Isso é feito procedendo-se da seguinte maneira: a. Com a centra ligada pressione <ESCAPE> b. Digite o código master CAFE FOR Segurança - Rua dos Lírios, 75 - Chácara Primavera - Campinas, SP - (19) 3256-0768 www.softwarecondor.com.br 68 de 87 c. Pressione as teclas (σ) para mostrar a próxima posição de memória e a tela (τ) para voltar à anterior. Essas teclas também são utilizadas para mover dentro da posição de memória. d. Pressione a tecla <SELECT> para modificar o conteúdo da posição de memória corrente. e. Pressione <ESCAPE> para salvar modificações efetuadas. A cópia total ou parcial deste documento somente poderá ser feita com prévia autorização da FOR Segurança Eletrônica. Quando se entra em modo programa, a primeira posição de memória é mostrada. [01] Programa o dia/mês/ano, e a hora/min/seg <ESCAPE> [02] Mudança de password (não modificar) [03] Protocolos do sistema (não modificar) [04] Identificador do número que gerou a chamada para a central (programar 0) <ESCAPE> [05] Seleção de impressora (Bkup=0 Enable=0) <ESCAPE> [06] Configuração de COM1 (Bd:48 Da:8 Pa:0) <ESCAPE> [07] Formato de comunicação em COM1=1 (não modificar) [08] Tempo de espera para ACK (9.9) <ESCAPE> [09] Tempo de heartbeat (programar 30) <ESCAPE> [10] Ajusta o contraste do display <ESCAPE> [11] Executa teste de linha telefônica (programar 10) <ESCAPE> [12] Apaga buffer de memória (não necessita modificar) [13] Alarme de recepção (programar com 0) <ESCAPE> [14] Mostra a última mensagem de alarme (programar com 0) <ESCAPE> [15] Mostra diagnóstico de COM1 (programar 1) <ESCAPE> [16] Mostra a versão do software [17] Monitora condição da bateria (13.7V) [18] Mensagem de impressão inclui ano ou segundos (programar 1) <ESCAPE> [19] Causa reset na central (não programar) [20] Programa o número da central (deve ser 01) <ESCAPE> [21] Escolhe entre formato 3-2 ou 4-1(programar 1 para formato 3-2) <ESCAPE> [22] Desabilita formato Sur-Gard 4-3 (programar 1 para formato 4-1 express) <ESCAPE> [23] Temporizador quando chamada é interrompida (programar 02) <ESCAPE> [24] Amplifica sinal quando recepção é fraca (programar 0 p/ desabilitar) <ESCAPE> [25] Formato dos códigos de evento 3-1/4-1 (não programar) [26] Formato dos códigos de evento 4-2 (não programar) [27] Formato dos códigos de evento 4-3 (não programar) [28] Duração de Kissoff (tempo de desligamento) (programar 2.0) <ESCAPE> [29] Mensagem de zona na impressora (programar 0) <ESCAPE> [30] a [32] Para o monitoramento não é necessário programar Obs: quando a central Sur-Gard perder o sincronismo com o Micro o beep é acionado. O beep pode ser silenciado pressionando-se o botão SELECT. 21.2 FBI CP-220 A central FBI CP-220 possui 62 parâmetros de programação. Esses parâmetros são agrupados em três categorias. Categoria A: Agrupa os parâmetros que configuram a operação do receptor com relação aos painéis de alarme do Cliente. Categoria B: Agrupa os parâmetros que configuram a operação da impressora conectada ao receptor. Categoria C: Agrupa os parâmetros que configuram a operação do receptor com o computador. Os parâmetros de programação podem ser acessados através de um código de acesso de 4 dígitos. Esse código vem pré-programado de fábrica e pode ser encontrado no painel traseiro do receptor. Ele é composto pelos 4 primeiros dígitos do número de série do equipamento. FOR Segurança - Rua dos Lírios, 75 - Chácara Primavera - Campinas, SP - (19) 3256-0768 www.softwarecondor.com.br 69 de 87 Além da configuração apresentada abaixo, certifique-se de que o cabo de conexão RS232 esteja corretamente conectado. Ele deve ser ligado ao conector DB25 denominado “TO DTE” localizado no painel traseiro da CP-220 e em uma das portas de comunicação (COM1 ou COM4) do Micro onde o CONDOR está instalado. Certifique-se de os parâmetros de comunicação da porta (velocidade, número de bits, stop bit e paridade) estejam corretamente configurados (e iguais) no Microcomputador e na CP-220. A cópia total ou parcial deste documento somente poderá ser feita com prévia autorização da FOR Segurança Eletrônica. Descrevemos abaixo os principais parâmetros que devem ser configurados para que o receptor CP-220 opere corretamente com o software de automação CONDOR. 21.2.1 Parâmetros do Grupo A (Operação do Receptor) Parâmetro Descrição Default Programar 0 1 ON OFF Slots=Grupos Manter 03 Número do receptor 04 Sirene interna (controle geral) 05 Slots e Grupos 06 Número de toque antes do atendimento 1 Manter 07 Tipo de Handshake (kissoff) 1 2 08 Atraso para envio do Handshake (kissoff) 1 Manter 26 Ajuste do horário do receptor (24h) 27 Biblioteca para ADEMCO Não usado 28 Biblioteca de mensagens Não usado 29 Cópia de configuração entre slots Não usado 30 Habilitar biblioteca Não usado 31 Programação de Operador Não usado 32 Tempo de escuta após alarme 90 Manter 33 Contas com capacidade de escuta B Manter 36 Teste de Bateria ON Manter 37 Funcionamento da sirene em modo manual OFF Manter 40 Operação em modo Automático ON Manter 42 Detecção de falta de linha telefônica ON Manter 44 Escolha ente 3x1 c/ paridade. ou 4x1 s/ paridade. 3x1 W/P. 4x1 WO/P 47 Biblioteca FBI 55 Escolha entre 4x1x2x1 ou 4x3x1 4x1x2x1 Manter 56 Duração do Handshake (kissoff) 1 2 Ajustar Não usado FOR Segurança - Rua dos Lírios, 75 - Chácara Primavera - Campinas, SP - (19) 3256-0768 www.softwarecondor.com.br 70 de 87 A cópia total ou parcial deste documento somente poderá ser feita com prévia autorização da FOR Segurança Eletrônica. Parâmetro 21.2.2 Descrição Default Programar ON Manter Mês/Dia Dia/Mês 4x2 at 40PPS Manter 57 Sirene interna em Auto Mode 58 Formato da “Data” 59 Formato 4x2 c/ paridade ou SESCOA 60 Formato 4x1 c/ paridade ou 4x2 s/ paridade 4x2 WO/P Manter 61 Formato BFSK estendido ou não May extend Manter 62 Handshake programável por canal (1 a 8) NONE Manter Parâmetros do Grupo B (Operação da Impressora) A configuração mostrada abaixo considera que não haverá impressora conectada a receptora CP-220. A impressora deverá ser conectada no Micro. Parâmetro 21.2.3 Descrição 01 Impressora I/O 34 Caractere para teste de conexão 35 Impressora “Line Feed” 38 Entra modo Manual se Impressora falhar 41 Espaços entre linha não relacionadas 43 Envio direto de mensagem a impressora Default Programar Printer ON Printer OFF 01 Manter Line Feed ON Manter ON OFF 1 Manter ON Manter Parâmetros do Grupo C (Operação com Computador) Parâmetro Descrição Default Programar 00 Computador I/O OFF ON 02 Tipo do protocolo do receptor FBI Manter 09 Velocidade de comunicação (Baud Rate) 1200 4800 10 Número de Stop bits 2 1 11 Número de bits na comunicação 7 8 12 Header se tipo de receptor for Radionics 48 Manter 13 Sincronismo de Hora (Micro e Receptor) 05 00 14 Header de Hora durante sincronismo 00 Manter 15 Atraso para aviso de falha no computador 05 Manter 16 ACK 00 06 FOR Segurança - Rua dos Lírios, 75 - Chácara Primavera - Campinas, SP - (19) 3256-0768 www.softwarecondor.com.br 71 de 87 A cópia total ou parcial deste documento somente poderá ser feita com prévia autorização da FOR Segurança Eletrônica. Parâmetro 21.3 Descrição Default Programar 17 NACK 00 15 18 Back Space (BS) 08 Manter 19 Carriage Return (CR) 0D Manter 20 DTR Handshake OFF Manter 21 RTS Handshake OFF Manter 22 Terminador de comunicação 20 0D 23 Terminador de Hora 14 Manter 24 Line Feed 0A Manter 25 Ajuste de hora FBI Manter 39 Entre em manual se computador falhar ON Manter 45 Loop de teste entre computador e receptor OFF ON 46 Teste de falha de computador OFF ON 51 XON (parâmetro de comunicação) 00 Manter 52 XOFF (parâmetro de comunicação) 00 Manter 53 ACRON 11 dígitos com zero ou espaço W/ZERO Manter 54 Protocolo RTS/CTS OFF Manter ADEMCO 685 A central ADEMCO 685 possui alguns pré-ajustes que necessitam ser feitos para que ocorra a correta comunicação com o CONDOR. Foram implementados os protocolos Radionics 4x2 e ContactID. Os demais protocolos (High speed, low speed, etc.) não são suportados. A programação de fábrica não prevê a operação com heartbeat. A programação deve ser modificada para o correto funcionamento em conjunto com o CONDOR. Esta programação é descrita abaixo. a. Número da Receptora Posicionar na opção desejada. Normalmente na posição 1. b. Dip Switch do painel frontal No Descrição Posição 1 2 3 4 5 6 Auto-Ma CRLF-CR PRN-OFF 1S-2S 12H-24H OFF OFF ON OFF OFF OFF FOR Segurança - Rua dos Lírios, 75 - Chácara Primavera - Campinas, SP - (19) 3256-0768 www.softwarecondor.com.br 72 de 87 7 8 1RG-2RG OFF-COM ON ON c. PROM CHART 6: OPERATING OPTION SELECTION Esta programação deve ser feita na PROM interna (691). Deve ser solicitada ao representante ADEMCO. A cópia total ou parcial deste documento somente poderá ser feita com prévia autorização da FOR Segurança Eletrônica. 1 50Hz 2 X Eur Cal 3 4 5 6 Auto A.C. Test Msg Pulse Relay 300 Baud 7 X 1200 Baud 8 Not Used d. PROM CHART 7: COMPUTER OPTION SELECTION Esta programação deve ser feita na PROM interna (691). Deve ser solicitada ao representante ADEMCO. 1 X ACK/NAK 21.4 2 Space Chara c 3 X 4 X 5 X 6 7 8 Manua l Mode Test Computer Alert Tone Not Used 4x2 CAP S Inhibt Tanslation CAF CM4000 Não existe programação específica. Programar no Setup>Geral Modelo: CM4000 Porta: <Selecionar porta disponível> Heart Beat: 35 seg. Baud Rate: 1200 (pode-se programar 2400 ou 4800) Paridade: N Dados: 8 Stop Bit: 1 21.5 SIPROEL CMPLUS Não existe programação específica. Programar no Setup>Geral Modelo: CMPLUS Porta: <Selecionar porta disponível> Heart Beat: 35 seg. Baud Rate: 9600 Paridade: N Dados: 8 Stop Bit: 1 21.6 VECTRA GII Não existe programação específica. Programar no Setup>Geral Modelo: VECTRA GII Porta: <Selecionar porta disponível> Heart Beat: 35 seg. Baud Rate: 1200 Paridade: N Dados: 8 Stop Bit: 1 FOR Segurança - Rua dos Lírios, 75 - Chácara Primavera - Campinas, SP - (19) 3256-0768 www.softwarecondor.com.br 73 de 87 21.7 ROTACIONAL - RWN A cópia total ou parcial deste documento somente poderá ser feita com prévia autorização da FOR Segurança Eletrônica. Não existe programação específica. Programar no Setup>Geral Modelo: RWN Porta: <Selecionar porta disponível> Heart Beat: 35 seg. Baud Rate: 1200 Paridade: N Dados: 8 Stop Bit: 1 21.8 MCDI Não existe programação específica. Programar no Setup>Geral Modelo: MCDI Porta: <Selecionar porta disponível> Heart Beat: 35 seg. Baud Rate: 1200 Paridade: N Dados: 8 Stop Bit: 1 21.9 ELETRONICS LINE – IGP 8000 Não existe programação específica. Programar no Setup>Geral Modelo: IGP 8000 Porta: <Selecionar porta disponível> Heart Beat: 35 seg. Baud Rate: 1200 Paridade: N Dados: 8 Stop Bit: 1 21.10 DX CONTROL Não existe programação específica. Programar no Setup>Geral Modelo: DX CONTROL Porta: <Selecionar porta disponível> Heart Beat: 60 seg. Baud Rate: 1200 Paridade: N Dados: 8 Stop Bit: 1 21.11 ADEMCO MX8000 Modelo: MX8000 Esta receptora se conecta ao CONDOR emulando a receptora ADEMCO 685. Para que isso funcione corretamente, as seguintes configurações devem ser efetuadas. Entre em modo de programação digitando o código de acesso de instalação: 8000 (default de fábrica). Em seguida entre nas seguintes opções do menu e ajustes os valores como listado abaixo: 7 – Program Menu 1 – General Options -> Automatic 3 – Communications 1 – Port Functions -> Com1 -> Automation FOR Segurança - Rua dos Lírios, 75 - Chácara Primavera - Campinas, SP - (19) 3256-0768 www.softwarecondor.com.br 74 de 87 A cópia total ou parcial deste documento somente poderá ser feita com prévia autorização da FOR Segurança Eletrônica. 2 – Com Port 1: Auto B = 9600 D=8 S=1 P = No Port Mon = Yes F = None 5 – Automation Cfg Format = ADEM 865 HeartBeat = Y Time = 030 AckTime = 004 <CFG> Term = 013 Head = 010 Ack = 006 Nack = 021 No CONDOR, em Setup - > Geral, selecione a receptora ADEMCO Porta = COM1 Velocidade = 9600 Dados = 8 Paridade = N Stop bit = 1 H Beat = 35 O cabo de conexão entre a receptora e o micro deve ser do tipo Null Modem com back handshaking conforme diagrama abaixo: 21.12 SurGard SYSTEM III Faça um RESET da receptora aos parâmetros de fabrica (Default). Configurar no Setup>Geral>Recepção: Modelo: System III Porta: <Selecionar porta disponível> Heart Beat: 35 seg. Baud Rate: 9600 Paridade: N Dados: 8 Stop Bit: 1 23. Eventos 4x2 (pré-programados) YY Descrição 01 Teste programado 11 Incêndio acionado via teclado Tipo Teste Incêndio FOR Segurança - Rua dos Lírios, 75 - Chácara Primavera - Campinas, SP - (19) 3256-0768 www.softwarecondor.com.br 75 de 87 A cópia total ou parcial deste documento somente poderá ser feita com prévia autorização da FOR Segurança Eletrônica. YY Descrição Tipo 12 Incêndio acionado via sensor de zona 21 22 23 2F Pânico acionado via teclado Pânico acionado via botão fixo Pânico acionado via controle remoto Código de coação via teclado 31 32 33 Emergência acionada via teclado Emergência acionada via botão fixo Emergência via controle remoto 41 42 43 44 45 46 47 48 49 4A 4B 4C 4D 4E 4F 40 Zona 1 Zona 2 Zona 3 Zona 4 Zona 5 Zona 6 Zona 7 Zona 8 Zona 9 Zona 10 Zona 11 Zona 12 Zona 13 Zona 14 Zona 15 Zona 10 Alarme Alarme Alarme Alarme Alarme Alarme Alarme Alarme Alarme Alarme Alarme Alarme Alarme Alarme Alarme Alarme 51 52 53 54 55 56 57 58 59 5A 5B 5C 5D 5E 5F 50 Zona 16 Zona 17 Zona 18 Zona 19 Zona 20 Zona 21 Zona 22 Zona 23 Zona 24 Zona 25 Zona 26 Zona 27 Zona 28 Zona 29 Zona 30 Zona 25 Alarme Alarme Alarme Alarme Alarme Alarme Alarme Alarme Alarme Alarme Alarme Alarme Alarme Alarme Alarme Alarme 61 62 63 64 65 Falha na rede AC na central Falha em circuito da sirene Violação na caixa da central Falha em zona 24 horas Falha em zona de incêndio Serviço Serviço Serviço Serviço Serviço Incêndio Pânico Pânico Pânico Pânico FOR Segurança - Rua dos Lírios, 75 - Chácara Primavera - Campinas, SP - (19) 3256-0768 www.softwarecondor.com.br 76 de 87 A cópia total ou parcial deste documento somente poderá ser feita com prévia autorização da FOR Segurança Eletrônica. YY Descrição Tipo 66 67 Falha em alimentação AUX Perda de relógio na central Serviço Serviço 71 Pedido de socorro médico Médico 81 Bateria fraca na central Serviço 91 92 93 94 95 96 97 98 99 9B 9C 9D 9E Restauração de incêndio via teclado Restauração de sensor de incêndio Restauração de pânico via teclado Restauração de pânico via botão Restauração emergência via teclado Restauração de emergência via botão Restauração de fusível Restauração de rede AC na central Restauração de bateria na central Restauração de emergência médica Restauração de Zona 24 horas Restauração de Zona de incêndio Restauração de alimentação AUX Serviço Serviço Serviço Serviço Serviço Serviço Serviço Serviço Serviço Serviço Serviço Serviço Serviço A1 Teste programado B0 B1 B2 B3 B4 B5 B6 B7 B8 B9 BA BB BC BD BE BF Usuário Mestre Usuário 1 Usuário 2 Usuário 3 Usuário 4 Usuário 5 Usuário 6 Usuário 7 Usuário 8 Usuário 9 Usuário Mestre Usuário 11 Usuário 12 Usuário 13 Usuário 14 Usuário 15 Acesso Acesso Acesso Acesso Acesso Acesso Acesso Acesso Acesso Acesso Acesso Acesso Acesso Acesso Acesso Acesso C0 C1 C2 C3 C4 C5 C6 C7 C8 C9 Usuário Mestre Usuário 1 Usuário 2 Usuário 3 Usuário 4 Usuário 5 Usuário 6 Usuário 7 Usuário 8 Usuário 9 Acesso Acesso Acesso Acesso Acesso Acesso Acesso Acesso Acesso Acesso Teste FOR Segurança - Rua dos Lírios, 75 - Chácara Primavera - Campinas, SP - (19) 3256-0768 www.softwarecondor.com.br 77 de 87 A cópia total ou parcial deste documento somente poderá ser feita com prévia autorização da FOR Segurança Eletrônica. YY Descrição Tipo CA CB CC CD CE CF Usuário Mestre Usuário 11 Usuário 12 Usuário 13 Usuário 14 Usuário 15 Acesso Acesso Acesso Acesso Acesso Acesso D1 Código fechamento parcial Acesso E1 E2 E3 E4 E5 E6 E7 E8 E9 EA EB EC ED EE EF E0 Zona 1 Zona 2 Zona 3 Zona 4 Zona 5 Zona 6 Zona 7 Zona 8 Zona 9 Zona 10 Zona 11 Zona 12 Zona 13 Zona 14 Zona 15 Zona 10 Restauração Restauração Restauração Restauração Restauração Restauração Restauração Restauração Restauração Restauração Restauração Restauração Restauração Restauração Restauração Restauração F1 F2 F3 F4 F5 F6 F7 F8 F9 FA FB FC FD FE FF F0 Zona 16 Zona 17 Zona 18 Zona 19 Zona 20 Zona 21 Zona 22 Zona 23 Zona 24 Zona 25 Zona 26 Zona 27 Zona 28 Zona 29 Zona 30 Zona 25 Restauração Restauração Restauração Restauração Restauração Restauração Restauração Restauração Restauração Restauração Restauração Restauração Restauração Restauração Restauração Restauração 24. Eventos 4x2 Aux (pré-programados) Mensagem Alarme via Rádio Zona 1 Alarme via Rádio Zona 2 Alarme via Rádio Zona 3 Alarme via Rádio Zona 4 YY A1 A2 A3 A4 FOR Segurança - Rua dos Lírios, 75 - Chácara Primavera - Campinas, SP - (19) 3256-0768 www.softwarecondor.com.br 78 de 87 A cópia total ou parcial deste documento somente poderá ser feita com prévia autorização da FOR Segurança Eletrônica. Mensagem Alarme via Rádio Zona 5 Alarme via Rádio Zona 6 Alarme via Rádio Zona 7 Alarme via Rádio Zona 8 Alarme via Rádio Zona 9 Alarme via Rádio Zona 10 Alarme via Rádio Zona 11 Alarme via Rádio Zona 12 Alarme via Rádio Zona 13 Alarme via Rádio Zona 14 Alarme via Rádio Zona 15 Alarme via Rádio Zona 16 Restauração via Rádio Zona 1 Restauração via Rádio Zona 2 Restauração via Rádio Zona 3 Restauração via Rádio Zona 4 Restauração via Rádio Zona 5 Restauração via Rádio Zona 6 Restauração via Rádio Zona 7 Restauração via Rádio Zona 8 Restauração via Rádio Zona 9 Restauração via Rádio Zona 10 Restauração via Rádio Zona 11 Restauração via Rádio Zona 12 Restauração via Rádio Zona 13 Restauração via Rádio Zona 14 Restauração via Rádio Zona 15 Restauração via Rádio Zona 16 Problema via Rádio Zona 1 Problema via Rádio Zona 2 Problema via Rádio Zona 3 Problema via Rádio Zona 4 Problema via Rádio Zona 5 Problema via Rádio Zona 6 Problema via Rádio Zona 7 Problema via Rádio Zona 8 Problema via Rádio Zona 9 Problema via Rádio Zona 10 Problema via Rádio Zona 11 Problema via Rádio Zona 12 Problema via Rádio Zona 13 Problema via Rádio Zona 14 Problema via Rádio Zona 15 Problema via Rádio Zona 16 Falha na Abertura via Rádio Falha no Fechamento via Rádio Falha de rede AC no Painel via Rádio Falha de bateria no Painel via Rádio Falha na Linha 1 do Painel via Rádio YY A5 A6 A7 A8 A9 A10 A11 A12 A13 A14 A15 A16 R1 R2 R3 R4 R5 R6 R7 R8 R9 R10 R11 R12 R13 R14 R15 R16 T1 T2 T3 T4 T5 T6 T7 T8 T9 T10 T11 T12 T13 T14 T15 T16 A49 A50 T0 TA TB FOR Segurança - Rua dos Lírios, 75 - Chácara Primavera - Campinas, SP - (19) 3256-0768 www.softwarecondor.com.br 79 de 87 A cópia total ou parcial deste documento somente poderá ser feita com prévia autorização da FOR Segurança Eletrônica. Mensagem Falha na Linha 2 do Painel via Rádio Inicialização do Painel via Rádio Teste Periódico via Rádio Teste via Rádio Abertura via Rádio Restauração da Rede AC do Painel via Rádio Restauração da bateria do Painel via Rádio Restauração da Linha 1 do Painel via Rádio Restauração da Linha 2 do Painel via Rádio Emergência via Rádio Incêndio via Rádio Pânico via Rádio Fechamento via Rádio Coação via Rádio Memória a 75% via Rádio Alteração no horário do relógio via Rádio Corte da SIRENE via Rádio Armado Forçado via Rádio Fechamento parcial via Rádio YY TF RC RD RE O R0 RA RB RF A101 A102 A100 C D SF SC SB CF CE 25. Eventos ContactID (pré-programados) XYZ 100 101 102 110 111 112 113 114 115 116 117 118 120 121 122 123 130 131 132 133 134 135 136 137 138 Mensagem MÉDICO MÉDICO VIA CONTROLE REMOTO FALHA DE ENVIO INCÊNDIO FUMAÇA COMBUSTÃO FLUXO DE ÁGUA AQUECEDOR ESTAÇÃO DE BOMBEAMENTO DUTO CHAMA PRÓXIMO PÂNICO COAÇÃO SILENCIOSO AUDÍVEL INTRUSÃO PERIMETRAL INTERIOR 24 HORAS ENTRADA / SAÍDA DIA / NOITE ÁREA EXTERNA TAMPA PRÓXIMO FOR Segurança - Rua dos Lírios, 75 - Chácara Primavera - Campinas, SP - (19) 3256-0768 www.softwarecondor.com.br 80 de 87 A cópia total ou parcial deste documento somente poderá ser feita com prévia autorização da FOR Segurança Eletrônica. XYZ 139 140 141 142 143 144 145 146 150 151 152 153 154 155 156 157 158 159 161 200 201 202 203 204 205 206 300 301 302 303 304 305 306 307 308 309 310 320 321 322 323 324 325 330 331 332 333 334 Mensagem INTRUSÃO SILENCIOSA GERAL (crítico) LOOP DE ZONA ABERTO (crítico) LOOP DE ZONA EM CURTO (crítico) FALHA NO MÓDULO EXPANSÃO (crítico) SENSOR DA TAMPA (crítico) TAMPA DO EXPANSOR (crítico) GERAL SILENCIOSO (crítico) 24 HORAS NÃO INTRUSÃO (crítico) DETEÇÃO DE GÁS (crítico) REFRIGERAÇÃO (crítico) PERDA DO AQUECEDOR (crítico) VAZAMENTO DE ÁGUA (crítico) PARADA DO VENTILADOR (crítico) PROBLEMA DIÚRNO (crítico) BAIXO NÍVEL DE GÁS (crítico) TEMPERATURA ALTA (critico) TEMPERATURA BAIXA (crítico) PERDA DO FLUXO DE AR (crítico) SUPERVISÃO DE INCÊNDIO (crítico) BAIXA PRESSÃO DE ÁGUA (crítico) BAIXO NÍVEL DE CO2 (crítico) SENSOR DA VÁLVULA (crítico) BAIXO NÍVEL DE ÁGUA (crítico) BOMBA ATIVADA (crítico) FALHA NA BOMBA (crítico) PROBLEMA NO SISTEMA PERDA DE REDE AC BATERIA FRACA ERRO NA MEMÓRIA RAM ERRO NA MEMÓRIA ROM RESET DO SISTEMA MODIFICAÇÃO DA PROG. DO PAINEL FALHA NO ÀUTO-TESTE QUEDA DO SISTEMA FALHA NO TESTE DE BATERIA FALHA NO ATERRAMENTO SIRENE OU RELÊ SIRENE 1 SIRENE 2 RELÊ DE ALARME RELÊ DE PROBLEMA REVERSOR PROBLEMA NOS PERIFÉRICOS LOOP DE VERIFICAÇÃO ABERTO LOOP DE VERIFICAÇÃO EM CURTO FALHA NO EXPANSOR FALHA NO REPETIDOR FOR Segurança - Rua dos Lírios, 75 - Chácara Primavera - Campinas, SP - (19) 3256-0768 www.softwarecondor.com.br 81 de 87 A cópia total ou parcial deste documento somente poderá ser feita com prévia autorização da FOR Segurança Eletrônica. XYZ 335 336 337 338 339 341 350 351 352 353 354 355 356 357 370 371 372 373 374 380 381 382 383 384 385 386 387 388 389 400 401 402 403 404 405 406 407 408 409 411 412 413 414 415 421 422 441 450 Mensagem IMPRESSORA SEM PAPEL FALHA NA IMRESSORA FALHA NO DC DO EXPANSOR BATERIA FRACA NO EXPANSOR RESET NO EXPANSOR TAMPA DO EXPANDOR COMUNICAÇÃO FALHA NA LINHA 1 FALHA NA LINHA 2 FALHA NO RÁDIO FALHA NA COMUNICAÇÃO RÁDIO SEM SUPERVISÃO CENTRAL SEM SUPERVISÃO RÁDIO TRANSMISSOR VSWR LOOP DE PROTEÇÃO LOOP DE PROTEÇÃO ABERTO LOOP DE PROTEÇÃO EM CURTO LOOP DE INCÊNDIO FALHA NO ALARME DE SAÍDA PROBLEMA NO SENSOR PERDA NA SUPERV. DO RF PERDA DA SUPERV. DO RFM TAMPA DO SENSOR BATERIA FRACA DO TX ALTA SENS. NO SENSOR DE FUMAÇA BAIXA SENS. NO SENSOR DE FUMAÇA ALTA SENS. NO SENSOR DE INTRUSÃO BAIXA SENS. NO SENSOR DE INTRUSÃO FALHA NO SENSOR DE AUTO-TESTE ACESSO ACESSO PELO USUÁRIO ACESSO PELO GRUPO ACESSO AUTOMÁTICO ACESSO ATRASADO ACESSO POSTERGADO ACESSO CANCELADO ACESSO REMOTO ATIVAÇÃO RÁPIDA ATIVAÇÃO VIA CONTROLE REMOTO PEDIDO DE CALL BACK ACESSO DOWNLOAD OK FALHA NO ACESSO DOWNLOAD SISTEMA DESLIGADO DISCADOR DESLIGADO ACESSO NÃO PERMITIDO ACESSO REPORTADO PELO USUÁRIO ATIVAÇÃO FICANDO NO LOCAL ACESSO EXCEPCIONAL FOR Segurança - Rua dos Lírios, 75 - Chácara Primavera - Campinas, SP - (19) 3256-0768 www.softwarecondor.com.br 82 de 87 A cópia total ou parcial deste documento somente poderá ser feita com prévia autorização da FOR Segurança Eletrônica. XYZ 451 452 453 455 456 457 458 459 500 510 520 521 522 523 524 525 530 540 550 551 552 560 570 571 572 573 574 575 601 602 603 604 605 606 607 608 611 612 621 622 623 624 625 627 628 629 630 631 Mensagem ACESSO ANTECIPADO ACESSO POSTERIOR FALHA NA ATIVAÇÃO FALHA NA AUTO-ATIVAÇÃO ATIVAÇÃO PARCIAL ERRO NA SAÍDA USUÁRIO NO LOCAL ATIVAÇÃO RECENTE SISTEMA DESABILITADO SISTEMA DESABILITADO RELÊ OU SIRENE DESABILITADA SIRENE 1 DESABILITADA SIRENE 2 DESABILITADA RELÊ DE ALARME DESABILITADO RELÊ DE PROBLEMA DESABILITADO RELÊ DE REVERSÃO DESABILITADO PERIFÉRICOS DESABILITADOS PERIFÉRICOS DESABILITADOS COMUNICAÇÃO DESABILITADA DISCADORA DESABILITADA TRANSMISSOR DE RÁDIO DESABILITADO COMUNICAÇÃO DESABILITADA ZONA ANULADA INIBIÇÃO DE ZONA DE INCÊNDIO INIBIÇÃO DE ZONA 24h INIBIÇÃO DE ZONA DE INTRUSÃO INIBIÇÃO PELO GRUPO INIBIÇÃO POR SWINGER TESTE MANUAL TESTE PERIÓDICO TESTE PERIÓDICO DE RF TESTE DE INCÊNDIO RELATÓRIO DE SITUAÇÃO ESCUTA TESTE EM MODO "WALK" ATIVAÇÃO DO SISTEMA DE VÍDEO TESTE DE INCÊNCIO OK TESTE DE INCÊNCIO NÀO OK RESET DA MEMÓRIA DE EVENTOS MEMÓRIA DE EVENTOS A 50% MEMÓRIA DE EVENTOS A 90% MEMÓRIA DE EVENTOS CHEIA RESET DA DATA E HORA ENTRADA EM MODO PROGRAMA SAÍDA DE MODO PROGRAMA MEMÓRIA DE EVENTOS NÃO LIDA MUDANÇA DE CALENDÁRIO MUDANÇA DE CALENDÁRIO DE EXEC. FOR Segurança - Rua dos Lírios, 75 - Chácara Primavera - Campinas, SP - (19) 3256-0768 www.softwarecondor.com.br 83 de 87 XYZ 632 Mensagem MUDANÇA DE CALENDÁRIO DE ACESSO 26. Eventos Modem IIIa2 (pré-programados) A cópia total ou parcial deste documento somente poderá ser feita com prévia autorização da FOR Segurança Eletrônica. Mensagem Evento EE YYYY Evento de alarme cancelado \ ppp Alarme A ppp Zona protegida – entrada proibida AD ppp Zona protegida AL ppp Zona aberta AO ppp Zona segura AS ppp Situação: Alarme SA ppp Zona desprotegida AU ppp E p GM ppp Supervisão J ppp Perda de alarme M ppp MT ppp Zona anulada N ppp Situação: Zona deixada aberta SL ppp Situação: Perda de problema SV ppp Situação: Perda de supervisão SY ppp Situação: Alarme desconhecido SZ ppp Zona forçada ou com problema T ppp Alarme pelo Usuário – comando 7 U 7 Alarme pelo Usuário – comando 9 U 9 Perda de problema V ppp Restauração em Alarme de incêndio H ppp Restauração R ppp AG ppp Coação D ppp Abertura O ppp Área visualizada Perda de supervisão de zona de alarme Perda de supervisão de zona Acesso pelo Usuário Situação: Em abertura SO Armado forçado C Fechamento C Situação: Painel sendo armado ppp SC Tempo de fechamento estendido T Armado forçado W D26 FOR Segurança - Rua dos Lírios, 75 - Chácara Primavera - Campinas, SP - (19) 3256-0768 www.softwarecondor.com.br 84 de 87 A cópia total ou parcial deste documento somente poderá ser feita com prévia autorização da FOR Segurança Eletrônica. Mensagem Evento EE YYYY Supervisão de incêndio E ppp Alarme de incêndio F ppp Problema em zona de incêndio G ppp Supervisão de incêndio SE Situação: Supervisão de incêndio SE ppp Situação: Alarme de incêndio SF ppp Situação: Problema com Incêndio SG ppp Auto Teste R E Estouro do buffer de log A D01 Falha na verificação do Checksum A D12 Restauração de comunicação com o painel N B01 Parâmetro do painel modificado N D02 Senha de Usuário – Tamper N D03 Senha de Acesso modificada N D04 Senha de Acesso removida N D05 Agendamento modificado N D06 Mudança de Data/Hora do painel N D07 Inicializado por Watchdog N D09 Painel reinicializado remotamente N D11 Painel reinicializado N D14 Relê desligando pelo usuário N D18 Relê ligado por agendamento N D19 Relê desligado por agendamento N D20 Relê ligado pelo programador N D21 Relê desligado pelo programador N D22 Relê ligado remotamente N D23 Relê desligado remotamente N D24 Agendamento executado N D25 Sensor reinicializado N D27 Relê ligado pelo usuário N D28 Painel de alarme acessado N D30 Falha de execução, sem resposta N D34 Falha de execução no painel N D35 Incluído senha de Acesso N D38 Privilégio do Usuário programado N D40 Falha de rede AC no painel P Restauração de bateria R 9 FOR Segurança - Rua dos Lírios, 75 - Chácara Primavera - Campinas, SP - (19) 3256-0768 www.softwarecondor.com.br 85 de 87 A cópia total ou parcial deste documento somente poderá ser feita com prévia autorização da FOR Segurança Eletrônica. Mensagem Evento EE YYYY Restauração da linha telefônica 1 R B Restauração da linha telefônica 2 R C Restauração do barramento de dados R D Acesso remoto/Teste finalizado R F Restauração de rede AC no painel R Cria relatório de Status S Limite de buffer de log SB Falha na interface serial digital (SDI) SD Estouro de buffer de log SL Erro de checksum em parâmetro SM Falha de AC ou comunicação SP Acesso a programação OK SR Falha de comunicação com o painel T B01 Limite do buffer de log T D01 Falha de checksum em parâmetro T D15 Falha de acesso remoto T F02 Falha de bateria T 9 Falha na linha telefônica 1 T B Falha na linha telefônica 2 T C Falha no barramento de dados T D Falha na Abertura e Fechamento T E Falha no acesso remoto/teste iniciado T F Falha em bateria, telefone ou barramento de dados ST 27. Conteúdo do pacote CONDOR • 1 CDROM (ou programa baixado do site www.softwarecondor.com.br). • 1 Chave Eletrônica USB de Segurança. • 1 Manual de Usuário em meio eletrônico. 28. Diagrama de conexão entre o Micro e a Receptora O cabo de conexão padrão RS232 que conecta a(s) receptora(s) ao Micro não é enviado juntamente com o CONDOR. Esse cabo poderá ser adquirido em qualquer loja de informática ou com o representante da receptora. Ele deve ser conectado na porta serial da receptora e na porta serial do Micro. Dependendo do fabricante do Micro o conector RS232 pode ser do tipo DB9 ou DB25 (fêmea). Verifique primeiramente. Para facilitar a compra ou a confecção dos cabos, descrevemos abaixo o diagrama de conexão para os diversos casos: Receptor (RS232) Conector de 25 pinos Micro Conector de 25 pinos Micro Conector de 9 pinos FOR Segurança - Rua dos Lírios, 75 - Chácara Primavera - Campinas, SP - (19) 3256-0768 www.softwarecondor.com.br 86 de 87 A cópia total ou parcial deste documento somente poderá ser feita com prévia autorização da FOR Segurança Eletrônica. macho fêmea fêmea 1 1 2 3 2 3 3 2 7 7 5 Esperamos ter fornecido a você as informações necessárias à operação do seu monitoramento. Estamos a sua disposição para esclarecer pontos que por ventura não tenham ficado claros ou que tenham sido acidentalmente omitidos. Sua crítica é de grande importância para o lançamento de novas versões ainda mais aprimoradas. Nosso objetivo é termos o melhor software de monitoramento do mercado e Clientes satisfeitos. FOR Segurança Eletrônica FOR Segurança - Rua dos Lírios, 75 - Chácara Primavera - Campinas, SP - (19) 3256-0768 www.softwarecondor.com.br 87 de 87