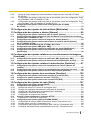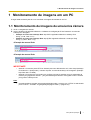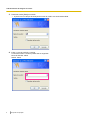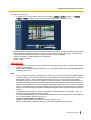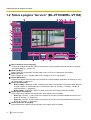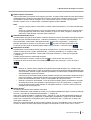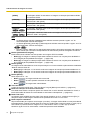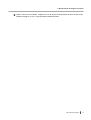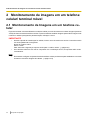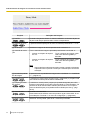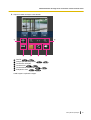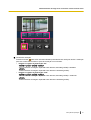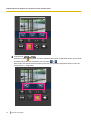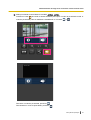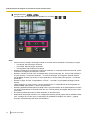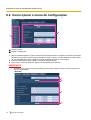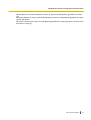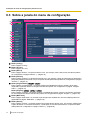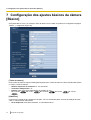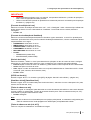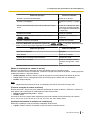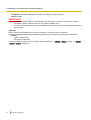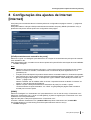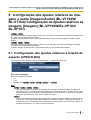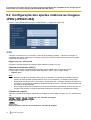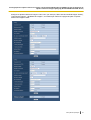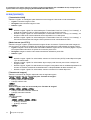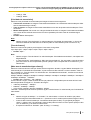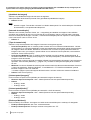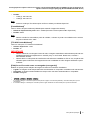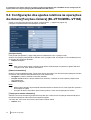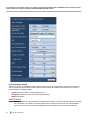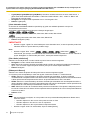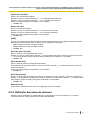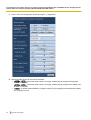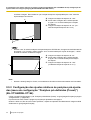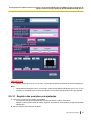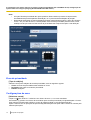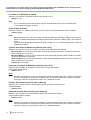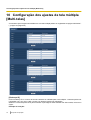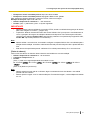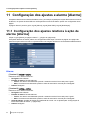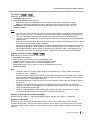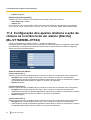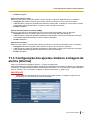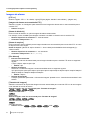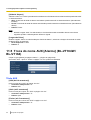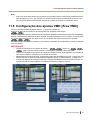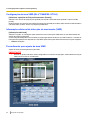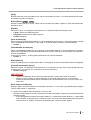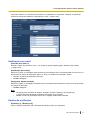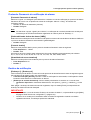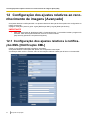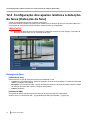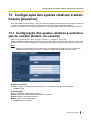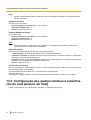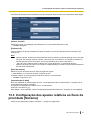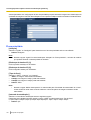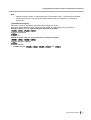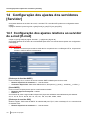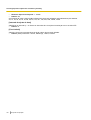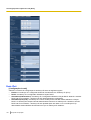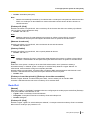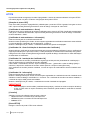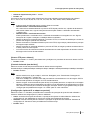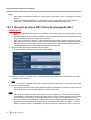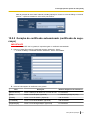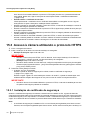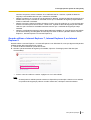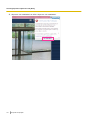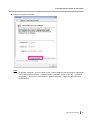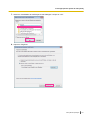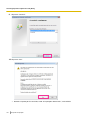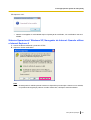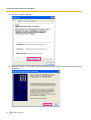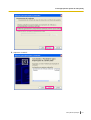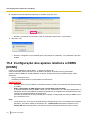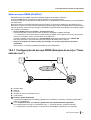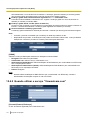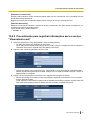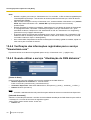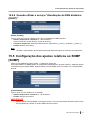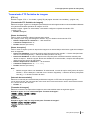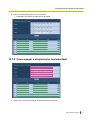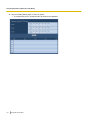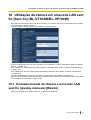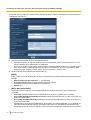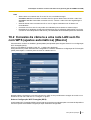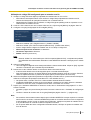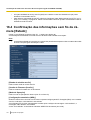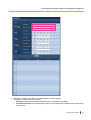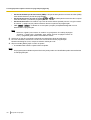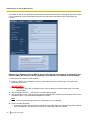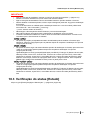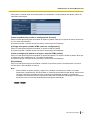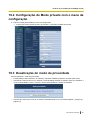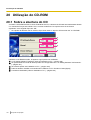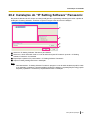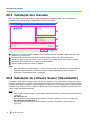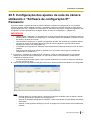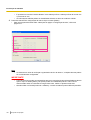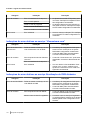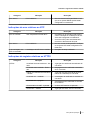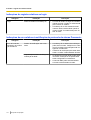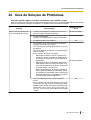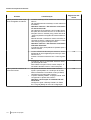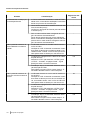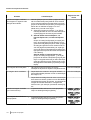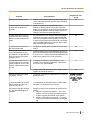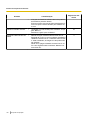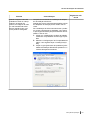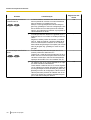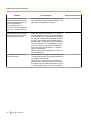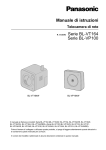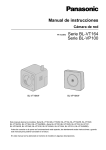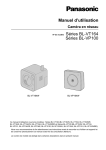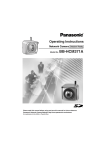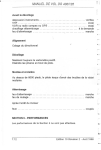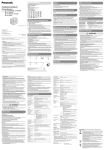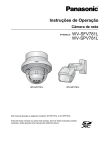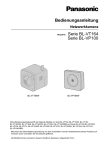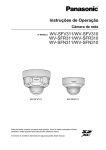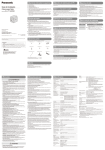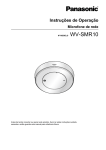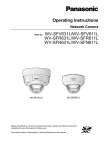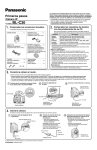Download Instruções de Operação Nº MODELO Série BL-VT164 - Psn
Transcript
Instruções de Operação Câmera para rede Nº MODELO BL-VT164W Série BL-VT164 Série BL-VP100 BL-VP104W Este manual refere-se aos modelos: Série BL-VT164 (BL-VT164W, BL-VT164, BL-VT164WE, BL-VT164E, BL-VT164WU, BL-VT164U, BL-VT164WBR) e Série BL-VP100 (BL-VP104W, BL-VP104, BL-VP101, BL-VP104WE, BL-VP104E, BL-VP101E, BL-VP104WU, BL-VP104U, BL-VP101U, BL-VP104WBR). Antes de tentar conectar ou operar este equipamento, leia estas instruções cuidadosamente e guarde este manual para uso futuro. O número do modelo é abreviado em algumas descrições neste manual. Prefácio Prefácio Sobre os manuais do usuário Há 2 conjuntos de instruções de operação para as câmeras das séries BL-VT164W, BL-VT164, BL-VP104W, BL-VP104, BL-VP101 (modelo P), BL-VT164WE, BL-VT164E, BL-VP104WE, BL-VP104E, BL-VP101E (modelo E), BL-VT164WU, BL-VT164U, BL-VP104WU, BL-VP104U, BL-VP101U (modelo U), BL-VT164WBR, BL-VP104WBR (modelo BR) como segue. • Guia de instalação: explica como instalar e conectar os dispositivos. • Instruções de Operação: explica como realizar os ajustes e como operar esta câmera. O número do modelo é abreviado em algumas descrições neste manual. As telas utilizadas nestas instruções de operação mostram o modelo BL-VT164 (modelo P). Dependendo do modelo utilizado, as telas exibidas nas explicações podem diferir das telas reais da câmera. Sobre as indicações de modelo As indicações a seguir são utilizadas na descrição das funções limitadas para os modelos a seguir. As funções sem anotações são suportadas por todos os modelos. VT164W : As funções com esta indicação estão disponíveis quando o modelo BL-VT164W for utilizado. VT164 : As funções com esta indicação estão disponíveis quando o modelo BL-VT164 for utilizado. VP104W : As funções com esta indicação estão disponíveis quando o modelo BL-VP104W for utilizado. VP104 : As funções com esta indicação estão disponíveis quando o modelo BL-VP104 for utilizado. VP101 : As funções com esta indicação estão disponíveis quando o modelo BL-VP101 for utilizado. Marcas comerciais e marcas comerciais registradas • • • • • Microsoft, Windows, Windows Vista, Internet Explorer, ActiveX e DirectX são marcas comerciais registradas ou marcas comerciais da Microsoft Corporation nos Estados Unidos e/ou em outros países. As capturas de tela de produtos Microsoft foram reproduzidas com a permissão da Microsoft Corporation. iPad, iPhone e iPod touch são marcas comerciais da Apple Inc., registradas nos Estados Unidos e em outros países. Android é uma marca comercial da Google Inc. Todas as outras marcas registradas identificadas neste documento são propriedade de seus respectivos proprietários. Abreviaturas As seguintes abreviaturas são usadas neste manual de instruções. Microsoft® Windows® 7 é mencionado como Windows 7. Microsoft® Windows Vista® é mencionado como Windows Vista. Microsoft® Windows® XP SP3 é mencionado como Windows XP. Windows® Internet Explorer® 9.0, Windows® Internet Explorer® 8.0, Windows® Internet Explorer® 7.0 e Microsoft® Internet Explorer® 6.0 são descritos como Internet Explorer. Universal Plug and Play é mencionado como UPnP™ ou UPnP. 2 Instruções de Operação Prefácio Software visualizador É necessário instalar o software visualizador “Network Camera View 4S” para exibir imagens em um PC. Este software pode ser instalado diretamente a partir da câmera ou selecionando o botão [Install] próximo a [Viewer Software] no menu do CD-ROM fornecido e seguindo as instruções na tela. IMPORTANTE • • • • O ajuste padrão de “Instalação automática do software de visualização” é “Ligado”. Siga as instruções na página 183 quando a mensagem for exibida na barra de informações do navegador. Quando a página “Ao vivo” for exibida pela primeira vez, o tutorial de instalação do aplicativo ActiveX® control necessário para exibir imagens da câmera será exibido. Siga as instruções do tutorial. Quando o tutorial de instalação for exibido novamente após a conclusão da instalação do ActiveX, reinicialize o PC. O software visualizador utilizado em cada PC deve ser licenciado individualmente. O número de instalações do software visualizador da câmera pode ser verificado na guia [Atualização] da página “Manutenção” (®página 157). Consulte o seu revendedor para o licenciamento de software. Instruções de Operação 3 Índice Índice 1 Monitoramento de imagens em um PC ..................................................7 1.1 1.2 1.3 1.4 Monitoramento de imagens de uma única câmera ........................................................7 Sobre a página “Ao vivo” (BL-VT164W/BL-VT164) ......................................................10 Sobre a página “Ao vivo” (BL-VP104W/BL-VP104/BL-VP101) ....................................15 Monitoramento de imagens de múltiplas câmeras ......................................................18 2 Monitoramento de imagens em um telefone celular/ terminal móvel .......................................................................................................20 2.1 2.2 Monitoramento de Imagens em um telefone celular ...................................................20 Monitoramento de imagens em um terminal móvel ....................................................23 3 Ação na ocorrência de um alarme ........................................................32 3.1 3.2 Tipo de Alarme ................................................................................................................32 Ação na ocorrência de um alarme .................................................................................32 4 Transmissão de imagens para um servidor FTP ................................34 4.1 4.2 Transmissão da imagem de um alarme na ocorrência de um alarme (Transmissão de imagens de alarme) .........................................................................................................34 Transmissão de imagens a um intervalo ou período de tempo designado (Transmissão periódica de imagens para FTP) ...........................................................34 5 Sobre a segurança da rede ...................................................................35 5.1 Funções de segurança incorporadas ...........................................................................35 6 Exibição do menu de configuração a partir de um PC .......................36 6.1 6.2 6.3 Como exibir o menu de configuração ...........................................................................36 Como operar o menu de configuração .........................................................................38 Sobre a janela do menu de configuração .....................................................................40 7 Configuração dos ajustes básicos da câmera [Básico] .....................42 8 Configuração dos ajustes de Internet [Internet] .................................47 9 Configuração dos ajustes relativos às imagens e áudio [Imagem/ Áudio] (BL-VT164W/BL-VT164)/ Configuração do ajustes relativos às imagens [Imagem] (BL-VP104W/BL-VP104/BL-VP101) ......................49 9.1 9.2 9.3 9.4 Configuração dos ajustes relativos à relação de aspecto [JPEG/H.264] ..................49 Configuração dos ajustes relativos às imagens JPEG [JPEG/H.264] ........................50 Configuração dos ajustes relativos a imagens H.264 [JPEG/H.264] ..........................52 Configuração dos ajustes relativos às operações da câmera [Funções câmera] (BL-VT164W/BL-VT164) ..................................................................................................58 9.5 Configuração dos ajustes relativos às imagens e às posições pré-ajustadas [Imagem/ Posição] (BL-VT164W/BL-VT164) / Configuração do ajustes relativos ao ajuste da imagem, zoom extra e zona de privacidade [Imagem/Privacidade] (BL-VP104W/ BL-VP104/BL-VP101) ......................................................................................................60 9.5.1 Configuração dos ajustes relativos à qualidade da imagem (menu de configuração “Ajuste de imagem”) ...................................................................................................................61 9.5.2 Definição das áreas de máscara ....................................................................................65 9.5.3 Configuração dos ajustes relativos às posições pré-ajustadas (menu de configuração “Posições pré-definidas (Preset)”) (BL-VT164W/BL-VT164) .........................................68 9.5.3.1 Registro das posições pré-ajustadas ..........................................................................69 4 Instruções de Operação Índice 9.5.4 9.5.5 9.5.6 9.6 Ajuste do campo angular de visão utilizando a função de zoom extra (BL-VP104W/ BL-VP104) ......................................................................................................................71 Configuração dos ajustes relativos à zona de privacidade (menu de configuração “Zona de privacidade”) (BL-VT164W/BL-VT164) .....................................................................71 Configuração dos ajustes relativos à zona de privacidade (menu de configuração “Zona de privacidade”) (BL-VP104W/BL-VP104/BL-VP101) ....................................................73 Configuração dos ajustes relativos ao áudio [Áudio] (BL-VT164W/ BL-VT164) ........................................................................................................................75 10 Configuração dos ajustes de tela múltipla [Multi-telas] .....................78 11 Configuração dos ajustes e alarme [Alarme] ......................................80 11.1 11.2 11.3 11.4 11.5 11.6 11.7 11.8 Configuração dos ajustes relativos à ação de alarme [Alarme] .................................80 Configuração dos ajustes relativos à ação da câmera na ocorrência de um alarme [Alarme] (BL-VT164W/BL-VT164) ...................................................................................82 Configuração dos ajustes relativos à imagem de alarme [Alarme] ...........................83 Configuração dos ajustes relativos ao terminal de saída de alarme [Alarme] (BL-VT164W/BL-VT164) ..................................................................................................85 Troca do nome AUX [Alarme] (BL-VT164W / BL-VT164) .............................................86 Configuração dos ajustes VMD [Área VMD] .................................................................87 Configuração dos ajustes relativos à notificação por e-mail [Notificação] ..............90 Configuração dos ajustes relativos ao protocolo de alarme Panasonic [Notificação] ....................................................................................................................92 12 Configuração dos ajustes relativos ao reconhecimento de imagens [Avançado] ..............................................................................................94 12.1 12.2 Configuração dos ajustes relativos à notificação XML [Notificação XML] ...............94 Configuração dos ajustes relativos à detecção de faces [Detecção de face] ...........96 13 Configuração dos ajustes relativos à autenticação [Usuários] .........97 13.1 13.2 13.3 Configuração dos ajustes relativos à autenticação do usuário [Autent. do usuário] ............................................................................................................................97 Configuração dos ajustes relativos à autenticação do host [Autent. do host] .........98 Configuração dos ajustes relativos ao fluxo de prioridade [Sistema] .......................99 14 Configuração dos ajustes dos servidores [Servidor] .......................102 14.1 14.2 14.3 Configuração dos ajustes relativos ao servidor de e-mail [E-mail] .........................102 Configure os ajustes relativos ao servidor FTP [FTP] ..............................................103 Configuração dos ajustes relativos ao servidor NTP [NTP] .....................................104 15 Configuração dos ajustes de rede [Rede] .........................................107 15.1 15.2 15.2.1 15.2.2 15.2.3 15.2.4 15.2.5 15.3 15.3.1 15.4 15.4.1 15.4.2 15.4.3 15.4.4 Configuração dos ajustes da rede [Rede] ..................................................................107 Configuração dos ajustes HTTPS ...............................................................................115 Geração da chave CRT (chave de criptografia SSL) ...................................................116 Geração do certificado autoassinado (certificado de segurança) ................................117 Geração da CSR (Solicitação de Assinatura do Certificado) .......................................119 Instalação do certificado do servidor ............................................................................120 Configuração do protocolo de conexão ........................................................................121 Acesso à câmera utilizando o protocolo HTTPS .......................................................122 Instalação do certificado de segurança ........................................................................122 Configuração dos ajustes relativos a DDNS [DDNS] .................................................132 Configuração do serviço DDNS (Exemplo do serviço “Viewnetcam.com”) ..................133 Quando utilizar o serviço “Viewnetcam.com” ...............................................................134 Procedimento para registrar informações para o serviço “Viewnetcam.com” ..............135 Verificação das informações registradas para o serviço “Viewnetcam.com” ...............136 Instruções de Operação 5 Índice 15.4.5 15.4.6 15.5 15.6 15.7 15.7.1 15.7.2 Quando utilizar o serviço “Atualização do DNS dinâmico” ...........................................136 Quando utilizar o serviço “Atualização do DNS dinâmico (DHCP)” .............................137 Configuração dos ajustes relativos ao SNMP [SNMP] ..............................................137 Configuração dos ajustes relativos à transmissão periódica de imagens via FTP [Envio FTP img] .............................................................................................................138 Configuração dos ajustes de programação da transmissão periódica de imagens via FTP [Envio FTP img] .....................................................................................................140 Como configurar as programações ..............................................................................140 Como apagar a programação implementada ...............................................................141 16 Utilização da câmera em uma rede LAN sem fio [Sem fio] (BL-VT164W/ BL-VP104W) ..........................................................................................143 16.1 16.2 16.3 16.4 Conexão manual da câmera a uma rede LAN sem fio (ajustes manuais) [Básico] ..........................................................................................................................143 Conexão da câmera a uma rede LAN sem fio com WPS (ajustes automáticos) [Básico] ..........................................................................................................................147 Utilização da função Qualidade de serviço sem fio (QoS) da câmera [Básico] ..........................................................................................................................151 Confirmação das informações sem fio da câmera [Estado] .....................................152 17 Configuração dos ajustes relativos às programações [Agenda] ................................................................................................154 18 Manutenção da câmera [Manutenção] ...............................................157 18.1 18.2 18.3 18.4 Verificação do registro do sistema [Registro do Sistema] .......................................157 Atualização do firmware [Atualização] .......................................................................157 Verificação do status [Estado] .....................................................................................159 Reinicialização dos ajustes/ Reinicialização da câmera [Redefinir] ........................160 19 Modo de privacidade (BL-VT164W/BL-VT164) ..................................162 19.1 19.2 19.3 Configuração do Modo privacidade com o botão PRIVACY .....................................162 Configuração do Modo privado com o menu de configuração ................................163 Desativação do modo de privacidade .........................................................................163 20 Utilização do CD-ROM .........................................................................164 20.1 20.2 20.3 20.4 20.5 Sobre a abertura do CD ................................................................................................164 Instalação do “IP Setting Software” Panasonic .........................................................165 instalação dos manuais ................................................................................................166 Instalação do software Viewer (Visualizador) ............................................................166 Configuração dos ajustes de rede da câmera utilizando o “Software de configuração IP” Panasonic ................................................................................................................167 21 Sobre o registro do sistema exibido ..................................................169 22 Guia de Solução de Problemas ..........................................................173 6 Instruções de Operação 1 Monitoramento de imagens em um PC 1 Monitoramento de imagens em um PC A seguir estão as descrições de como monitorar as imagens da câmera em um PC. 1.1 Monitoramento de imagens de uma única câmera 1. Inicie o navegador de Internet. 2. Insira o endereço IP atribuído utilizando o “Software de configuração IP” da Panasonic na caixa de endereço do navegador. • Exemplo ao inserir um endereço IPv4: http://URL registrado utilizando o endereço IPv4 http://192.168.0.10/ • Exemplo ao inserir um endereço IPv6: http://[URL registrado utilizando o endereço IPv6] http://[2001:db8::10]/ <Exemplo do acesso IPv4> <Exemplo do acesso IPv6> IMPORTANTE • • Quando o número de porta HTTP for alterado para outro diferente de “80”, insira “http://endereço IP da câmera +: (dois pontos) + número da porta” na caixa de endereço do navegador. (Exemplo: http://192.168.0.11:8080) Quando o PC estiver em uma rede local, configure o ajuste do servidor proxy do navegador de Internet (em [Opções da Internet…] em [Ferramentas] na barra do menu) para excluir o servidor proxy para o endereço local. Nota • Consulte a página 122 para informações adicionais sobre o caso em que “HTTPS” é selecionado para “HTTPS” - “Conexão” na guia [Rede] da página “Rede” (®página 107). Instruções de Operação 7 1 Monitoramento de imagens em um PC 3. Pressione a tecla [Enter] no teclado. → A janela com os campos de inserção do nome do usuário e a senha será exibida. 4. Insira o nome do usuário e a senha. O nome de usuário e a senha padrão são os seguintes. Nome do Usuário: admin Senha: 12345 8 Instruções de Operação 1 Monitoramento de imagens em um PC 5. Clique no botão [OK]. → A página “Ao vivo” será exibida. Refira-se aos modelos VP104 VP101 VT164W VT164 : página 10, : página 15 para informações adicionais sobre a página “Ao vivo”. VP104W Quando a opção “Desligado” for selecionada para “Autent. do usuário”, a janela de autenticação não será exibida antes da exibição das imagens. Contudo, quando o botão [Config.] for clicado, uma janela de autenticação será exibida. Um nome do usuário e senha devem ser inseridos. O nome de usuário e a senha padrão são os seguintes. Nome do Usuário: admin Senha: 12345 IMPORTANTE • • Para aumentar a segurança, troque a senha para o nome de usuário “admin”. Recomenda-se trocar a senha periodicamente. Quando exibir múltiplas imagens H.264 em um PC, as imagens podem não ser exibidas dependendo do desempenho do PC. Nota • • • O número máximo de acessos simultâneos de usuários é 14, incluindo usuários que recebem imagens H.264 e usuários que recebem imagens JPEG. Dependendo dos valores ajustados para “Controle de banda (taxa de bits)” e “Máx. taxa de transferência(por cliente)”, o número máximo de acessos simultâneos pode ser 14 ou menos. Quando 14 usuários estiverem acessando simultaneamente, a mensagem de limite de acessos será exibida para usuários que tentarem acessar subsequentemente. Quando a opção “Multicast” for selecionada para “Tipo de transmissão” de “H.264”, somente o primeiro usuário que acessar o monitoramento de imagens H.264 será incluído no número máximo. O segundo usuário e os subsequentes que estiverem monitorando imagens H.264 não serão incluídos no número máximo. Independentemente da opção “Ligado” ou “Desligado” selecionada para “Transmissão H.264”, as primeiras imagens exibidas são imagens JPEG. O intervalo de atualização pode ser estendido dependendo de um ambiente de rede, desempenho do PC, alvo da fotografia, tráfego de acesso, etc. <Intervalo de atualização das imagens> Quando “Transmissão H.264” estiver em operação: máximo. 5 fps Quando “Transmissão H.264” não estiver em operação (ou parada): máximo. 30 fps Instruções de Operação 9 1 Monitoramento de imagens em um PC 1.2 Sobre a página “Ao vivo” (BL-VT164W/BL-VT164) O P Q R S T A B C D E F U G H I M N J K L Menu resultante [select language] O idioma de exibição da câmera pode ser selecionado. O idioma padrão pode ser definido em [Idioma] nos ajustes [Básico]. (®página 42) Botão [Config.]*1 Exibe o menu de configuração. O botão ficará verde e o menu de configuração será exibido. Botão [Ao vivo] Exibe a página “Ao vivo”. O botão ficará verde e a página “Ao vivo” será exibida. Botões [Multi-telas] Imagens de múltiplas câmeras podem ser exibidas em uma tela múltipla registrando as câmeras no menu de configuração. (®página 18) Botões [Compressão] • Botão [H.264]: A indicação “H.264” no botão ficará verde e uma imagem H.264 será exibida. Quando a opção “Ligado” for selecionada para “Transmissão H.264” de “H.264(1)”, “H.264(2)”, o botão [H. 264] será exibido. (®página 54) • Botão [JPEG]: A indicação “JPEG” no botão ficará verde e a imagem JPEG será exibida. Botões [Fluxo de imagens] Estes botões serão exibidos somente quando uma imagem H.264 for exibida. • Botão [1]: O número “1” ficará verde e as imagens na área principal serão exibidas de acordo com o ajuste de “H.264(1)”. (®página 54) • Botão [2]: O número “2” ficará verde e as imagens na área principal serão exibidas de acordo com o ajuste de “H.264(2)”. (®página 54) Botões [Tamanho da imagem] Estes botões serão exibidos somente quando uma imagem JPEG for exibida. 10 Instruções de Operação 1 Monitoramento de imagens em um PC [VGA] A indicação “VGA” ficará verde e as imagens na área principal serão exibidas no tamanho VGA. [QVGA] A indicação “QVGA” ficará verde e as imagens na área principal serão exibidas no tamanho QVGA. [640x360] A indicação “640x360” ficará verde e as imagens na área principal serão exibidas em 640 x 360 (pixels). [320x180] A indicação “320x180” ficará verde e as imagens na área principal serão exibidas em 320 x 180 (pixels). [800x600] A indicação “800x600” ficará verde e as imagens na área principal serão exibidas em 800 x 600 (pixels). [1280x720] A indicação “1280x720” ficará verde e as imagens na área principal serão exibidas em 1280 x 720 (pixels). Nota • Quando a opção “1280x720” for selecionada para tamanho da imagem capturada, ela poderá se tornar menor que o tamanho real dependendo do tamanho da janela do navegador de Internet. • Os botões [VGA], [QVGA] e [800x600] serão exibidos somente quando a opção “4:3” for selecionada para “Formato da imagem”. • Os botões [640x360], [320x180] e [1280x720] serão exibidos somente quando a opção “16:9” for selecionada para “Formato da imagem”. Botões [Qualidade de imagem] Estes botões serão exibidos somente quando uma imagem JPEG for exibida. • Botão [1]: As imagens na área principal serão exibidas de acordo com o ajuste para “Qualidade 1” de “Configuração de qualidade de imagem”. (®página 50) • Botão [2]: As imagens na área principal serão exibidas de acordo com o ajuste para “Qualidade 2” de “Configuração de qualidade de imagem”. (®página 50) Botões [AUX]*2 Estes botões serão exibidos somente quando a opção “Saída AUX” for selecionada para “Terminal 3” de “Alarme” no menu de configuração. (®página 80) • Botão [Open]: A indicação “Open” no botão ficará verde e o status do conector AUX será aberto. • Botão [Close]: A indicação “Close” no botão ficará verde e o status do conector AUX será fechado. Nota • Os nomes “AUX”, “Open” e “Close” podem ser trocados. (®página 86) Botões [Zoom]*2 • : Clique neste botão para ajustar a relação de zoom para o lado “Wide”. • : Clique neste botão para ajustar a relação de zoom para x1,0. • : Clique neste botão para ajustar a relação de zoom para o lado “Tele”. [Modo automático]*2 Selecione uma operação no menu resultante e clique no botão [Iniciar]. A operação selecionada será iniciada. Clique no botão [Parar] para parar a operação. A operação selecionada será interrompida quando a câmera (panoramização / inclinação / zoom / foco) for operada ou quando uma ação a ser adotada de acordo com os ajustes para “Retorno Automático” (®página 58) ou a função “Ação da câmera em alarme” (®página 82) iniciada. • Fotos Presets: Oito imagens em miniatura da posição pré-ajustada 1-8 (®página 68) serão exibidas em ordem em uma janela aberta instantaneamente. Quando uma imagem em miniatura for clicada, a Instruções de Operação 11 1 Monitoramento de imagens em um PC câmera se moverá para a posição respectiva e as imagens ao vivo serão exibidas na página “Ao vivo”. Nota • Não opere o navegador até que todas as miniaturas de imagens sejam exibidas e a câmera retorne à posição original (onde a câmera se encontrava quando a função “Fotos 360°” ou “Fotos Presets” foi realizada). • Quando a função “Fotos Presets” for realizada com uma posição pré-ajustada não registrada (entre a posição de pré-ajuste 1-8), a imagem em miniatura da posição pré-ajustada antes da posição pré-ajustada não registrada será exibida. Neste caso, a câmera não se moverá quando a miniatura da imagem for clicada. • A câmera não retornará sempre à exata posição assumida antes da realização da função “Fotos Presets”. (Esta posição pode às vezes ser levemente diferente) • A janela na qual as miniaturas das imagens são exibidas será fechada quando forem clicados os botões a seguir que podem trocar o canal da câmera ou recarregar imagens: [Ao vivo], [Multi-telas], [H.264], [JPEG], [Fluxo de imagens], [Tamanho da imagem], [Qualidade de imagem], [Config.]. Para exibir as miniaturas das imagens novamente, realize a função “Fotos Presets” novamente. Teclado de controle/botões*2 • : Clique com o botão esquerdo na tecla de controle para ajustar a posição horizontal/ vertical da câmera (panoramização/inclinação). A velocidade de panoramização/inclinação será mais rápida se um ponto clicado estiver mais distante do ponto central da tecla de controle. É possível também realizar o movimento de pan/tilt à câmera arrastando o mouse. Zoom e foco podem ser ajustados clicando com o botão direito do mouse. Quando uma área superior/ inferior da tecla de controle for clicada com o botão direito, a imagem exibida será submetida ao zoom de aproximação/afastamento. O zoom também pode ser ajustado utilizando o controle circular do mouse. Botões [Brilho]*2 Faixa disponível: 0 - 127 • Botão : A imagem exibida será escurecida. • • Botão : O brilho ajustado retornará ao brilho padrão (64). : A imagem será mais brilhante. Botão [Posições (Presets)]*2 Selecione uma posição pré-ajustada no menu resultante e clique no botão [Ir]. A câmera se moverá para a posição pré-ajustada selecionada (®página 68). A indicação “H” próxima ao número da posição pré-ajustada indica a posição inicial. Quando a função “Posição inicial” for selecionada, a câmera se moverá para a posição inicial. (®página 58) Quando a opção “Identificador de Posição pré-definida (Preset ID)” for registrada para uma posição pré-ajustada, a identificação pré-ajustada registrada será exibida próxima ao número de posição pré-ajustada. Titulo da câmera O título da câmera inserido para “Titulo da câmera” na guia [Básico] será exibido. (®página 42) Botão de indicação de ocorrência de alarme*2 Este botão será exibido e irá piscar quando um alarme tiver ocorrido. Quando este botão for clicado, o terminal de saída de alarme será reinicializado e este botão irá desaparecer. (®página 32) Botão Tela Cheia As imagens serão exibidas em tela cheia. Para retornar à página “Ao vivo”, pressione a tecla [Esc]. A relação de aspecto das imagens exibidas serão ajustadas de acordo com o monitor. 12 Instruções de Operação 1 Monitoramento de imagens em um PC Botão Captura instantânea Clique neste botão para capturar uma imagem (uma foto). A imagem será exibida em uma janela aberta instantaneamente. Quando o botão direito do mouse for clicado sobre a imagem exibida, o menu pop-up será exibido. É possível salvar a imagem no PC, selecionando “Save” no menu pop-up exibido. Quando a opção “Print” for selecionada, a saída da impressora será habilitada. Nota • O ajuste a seguir pode ser necessário ao utilizar o Microsoft Windows 7 ou o Microsoft Windows Vista. Clique em “Opções da Internet” no menu Ferramentas do Internet Explorer e em seguida clique na guia [Segurança]. Selecione “Sites confiáveis” e clique em “Sites”. Registre o endereço da câmera em “Sites da Web” na janela “Sites confiáveis”. Botão Entrada de Microfone*3 Ativa/desativa a recepção do áudio (áudio ouvido da câmera em um PC). Este botão será exibido somente quando a opção “Entrada de Microfone”, “Interativo (simultâneo)” ou “Interativo (não simultâneo)” for selecionada para “Transmissão / Recepção de áudio” no menu de configuração. (®página 75) Quando este botão for clicado, ele se tornará o botão e o áudio da câmera não será ouvido. O volume do áudio pode ser ajustado (Baixo/ Médio/ Alto) movendo o cursor do volume . *3 Botão Saída de áudio Ativa/desativa a transmissão do áudio (reprodução do áudio do PC na caixa acústica). Este botão será exibido somente quando a opção “Saída de áudio”, “Interativo (simultâneo)” ou “Interativo (não simultâneo)” for selecionada para “Transmissão / Recepção de áudio” no menu de configuração. (®página 75) O botão piscará durante a transmissão do áudio. e o áudio do PC não será ouvido. Quando este botão for clicado, o botão se tornará O volume de saída do áudio pode ser ajustado (Baixo/ Médio/ Alto) movendo o cursor de volume . Nota • Quando um usuário estiver utilizando a função de transmissão de áudio com “Interativo (não simultâneo)” selecionada, o botão de recepção e o botão de transmissão serão desabilitados para outros usuários. Quando a opção “Interativo (simultâneo)” for selecionada, o botão de transmissão será desabilitado para outros usuários. • A duração possível da transmissão do áudio é de até 5 minutos por transmissão. Quando 5 minutos tiverem se passado, a transmissão do áudio será interrompida automaticamente. Para ativar a função de transmissão de áudio, clique no botão [Saída de áudio] novamente. • Quando a câmera for reinicializada, o nível de volume ajustado (para a transmissão e recepção do áudio) retornará ao nível ajustado na guia [Áudio] no menu de configuração. (®página 75) • O nível de volume efetivo será alterado em três etapas embora o cursor do volume possa ser ajustado mais minuciosamente. Área principal*2 As imagens da câmera serão exibidas nesta área. A hora e a data atuais serão exibidas de acordo com os ajustes estabelecidos para “Formato de exibição de hora” e “Formato de visualização da Data/Hora”. (®página 43) Além disso, quando ajustados, o status do brilho (®página 44), grau de panoramização/inclinação e a exibição da relação de zoom (®página 59), e Identificação pré-ajustada (®página 70) serão exibidas assim como os caracteres configurados para “Título da câmera na tela” (®página 43). O número de linhas para a exibição é 2. Clique em um ponto desejado na área principal na página “Ao vivo” a ser atribuído como o centro do ângulo de visão. A câmera se move para ajustar a posição a fim de ajustar o ponto clicado como o centro. Instruções de Operação 13 1 Monitoramento de imagens em um PC Quando selecionar uma área na área principal arrastando o mouse, a área selecionada será localizada no centro da área principal. Neste caso, a relação de zoom será ajustada automaticamente. O zoom pode ser ajustando utilizando o controle circular do mouse. Nota • • • *1 *2 *3 14 Quando operadas por um usuário de nível de acesso inferior, as imagens exibidas na tela poderão ser alteradas temporariamente. Isto não afetará a operação da câmera. Quando o mouse for arrastado para mover a câmera além de sua faixa operacional, a câmera se moverá para a direção solicitada e irá parar no fim da faixa operacional. Em seguida a relação de zoom da imagem exibida será automaticamente ajustada. Dependendo do PC sendo utilizado, um deslocamento da tela* poderá ocorrer quando a cena capturada trocar drasticamente devido às restrições GDI do Sistema Operacional. *Um fenômeno devido ao qual partes da tela são exibidas fora de alinhamento. Operacional somente pelos usuários cujo nível de acesso seja “1. Administrador”. Operacional somente por usuários cujo nível de acesso seja “1. Administrador” ou “2. Controle da câmera” quando a opção “Ligado” for selecionada para “Autent. do usuário”. (®página 97) Operacional por usuários com nível de acesso além do selecionado para “Nível de permissão de áudio trans./recep.” Na guia [Áudio] da página “Imagem/Áudio”. Consulte a página 75 para informações adicionais sobre a função “Nível de permissão de áudio trans./recep.”. Instruções de Operação 1 Monitoramento de imagens em um PC 1.3 Sobre a página “Ao vivo” (BL-VP104W/BL-VP104/ BL-VP101) K L M N A B C D E F O G H I J Menu resultante [select language] O idioma de exibição da câmera pode ser selecionado. O idioma padrão pode ser definido em [Idioma] nos ajustes [Básico]. (®página 42) Botão [Config.]*1 Exibe o menu de configuração. O botão ficará verde e o menu de configuração será exibido. Botão [Ao vivo] Exibe a página “Ao vivo”. O botão ficará verde e a página “Ao vivo” será exibida. Botões [Multi-telas] Imagens de múltiplas câmeras podem ser exibidas em uma tela múltipla registrando as câmeras no menu de configuração. (®página 18) Botões [Compressão] • Botão [H.264]: A indicação “H.264” no botão ficará verde e uma imagem H.264 será exibida. Quando a opção “Ligado” for selecionada para “Transmissão H.264” de “H.264(1)”, “H.264(2)”, o botão [H. 264] será exibido. (®página 54) • Botão [JPEG]: A indicação “JPEG” no botão ficará verde e a imagem JPEG será exibida. Botões [Fluxo de imagens] Estes botões serão exibidos somente quando uma imagem H.264 for exibida. • Botão [1]: O número “1” ficará verde e as imagens na área principal serão exibidas de acordo com o ajuste de “H.264(1)”. (®página 54) • Botão [2]: O número “2” ficará verde e as imagens na área principal serão exibidas de acordo com o ajuste de “H.264(2)”. (®página 54) Botões [Tamanho da imagem] Estes botões serão exibidos somente quando uma imagem JPEG for exibida. [VGA] A indicação “VGA” ficará verde e as imagens na área principal serão exibidas no tamanho VGA. Instruções de Operação 15 1 Monitoramento de imagens em um PC [QVGA] A indicação “QVGA” ficará verde e as imagens na área principal serão exibidas no tamanho QVGA. [640x360] A indicação “640x360” ficará verde e as imagens na área principal serão exibidas em 640 x 360 (pixels). [320x180] A indicação “320x180” ficará verde e as imagens na área principal serão exibidas em 320 x 180 (pixels). [800x600] VP104W VP104 A indicação “800x600” ficará verde e as imagens na área principal serão exibidas em 800 x 600 (pixels). VP104 A indicação “1280x720” ficará verde e as imagens na área principal serão exibidas em 1280 x 720 (pixels). [1280x720] VP104W Nota • Os botões [VGA], [QVGA] e [800x600] serão exibidos somente quando a opção “4:3” for selecionada para “Formato da imagem”. • Os botões [640x360], [320x180] e [1280x720] serão exibidos somente quando a opção “16:9” for selecionada para “Formato da imagem”. VP104W VP104 : • Quando a opção “1280x720” for selecionada para tamanho da imagem capturada, ela poderá se tornar menor que o tamanho real dependendo do tamanho da janela do navegador de Internet. Botões [Qualidade de imagem] Estes botões serão exibidos somente quando uma imagem JPEG for exibida. • Botão [1]: As imagens na área principal serão exibidas de acordo com o ajuste para “Qualidade 1” de “Configuração de qualidade de imagem”. (®página 50) • Botão [2]: As imagens na área principal serão exibidas de acordo com o ajuste para “Qualidade 2” de “Configuração de qualidade de imagem”. (®página 50) Botões [Zoom] As imagens serão submetidas ao zoom de aproximação com o zoom eletrônico pelo software visualizador “Network Camera View 4S”. • Botão [x1]: A indicação “x1” se tornará verde e as imagens na área principal serão exibidas em x1. • Botão [x2]: A indicação “x2” se tornará verde e as imagens na área principal serão exibidas em x2. • Botão [x4]: A indicação “x4” se tornará verde e as imagens na área principal serão exibidas em x4. Botões [Brilho]*2 Faixa disponível: 0 - 127 • Botão : A imagem exibida será escurecida. • • Botão : O brilho ajustado retornará ao brilho padrão (64). Botão : A imagem será mais brilhante. Titulo da câmera O título da câmera inserido para “Titulo da câmera” na guia [Básico] será exibido. (®página 42) Botão de indicação de ocorrência de alarme*2 Este botão será exibido e irá piscar quando um alarme tiver ocorrido. Quando este botão for clicado, o terminal de saída de alarme será reinicializado e este botão irá desaparecer. (®página 32) Botão Tela Cheia As imagens serão exibidas em tela cheia. Para retornar à página “Ao vivo”, pressione a tecla [Esc]. A relação de aspecto das imagens exibidas serão ajustadas de acordo com o monitor. Botão Captura instantânea Clique neste botão para capturar uma imagem (uma foto). A imagem será exibida em uma janela aberta instantaneamente. Quando o botão direito do mouse for clicado sobre a imagem exibida, o menu pop-up será exibido. É possível salvar a imagem no PC, selecionando “Save” no menu pop-up exibido. Quando a opção “Print” for selecionada, a saída da impressora será habilitada. 16 Instruções de Operação 1 Monitoramento de imagens em um PC Nota • O ajuste a seguir pode ser necessário ao utilizar o Microsoft Windows 7 ou o Microsoft Windows Vista. Clique em “Opções da Internet” no menu Ferramentas do Internet Explorer e em seguida clique na guia [Segurança]. Selecione “Sites confiáveis” e clique em “Sites”. Registre o endereço da câmera em “Sites da Web” na janela “Sites confiáveis”. Área principal*2 As imagens da câmera serão exibidas nesta área. A hora e a data atuais serão exibidas de acordo com os ajustes estabelecidos para “Formato de exibição de hora” e “Formato de visualização da Data/Hora”. (®página 43) Além disso, quando ajustados, o status do brilho (®página 44), grau de panoramização/inclinação e a exibição da relação de zoom (®página 59), e Identificação pré-ajustada (®página 70) serão exibidas assim como os caracteres configurados para “Título da câmera na tela” (®página 43). O número de linhas para a exibição é 2. Clique em um ponto desejado na área principal na página “Ao vivo” a ser atribuído como o centro do ângulo de visão. A câmera se move para ajustar a posição a fim de ajustar o ponto clicado como o centro. Quando selecionar uma área na área principal arrastando o mouse, a área selecionada será localizada no centro da área principal. Neste caso, a relação de zoom será ajustada automaticamente. O zoom pode ser ajustando utilizando o controle circular do mouse. Nota • • • *1 *2 Quando operadas por um usuário de nível de acesso inferior, as imagens exibidas na tela poderão ser alteradas temporariamente. Isto não afetará a operação da câmera. Quando o mouse for arrastado para mover a câmera além de sua faixa operacional, a câmera se moverá para a direção solicitada e irá parar no fim da faixa operacional. Em seguida a relação de zoom da imagem exibida será automaticamente ajustada. Dependendo do PC sendo utilizado, um deslocamento da tela* poderá ocorrer quando a cena capturada trocar drasticamente devido às restrições GDI do Sistema Operacional. *Um fenômeno devido ao qual partes da tela são exibidas fora de alinhamento. Operacional somente pelos usuários cujo nível de acesso seja “1. Administrador”. Operacional somente por usuários cujo nível de acesso seja “1. Administrador” ou “2. Controle da câmera” quando a opção “Ligado” for selecionada para “Autent. do usuário”. (®página 97) Instruções de Operação 17 1 Monitoramento de imagens em um PC 1.4 Monitoramento de imagens de múltiplas câmeras As imagens de múltiplas câmeras podem ser exibidas em uma tela múltipla. As imagens de 4 câmeras (até 16 câmeras) podem ser exibidas simultaneamente. Para exibir imagens em uma tela múltipla, é necessário registrar as câmeras previamente. 4 câmeras podem ser registradas como um grupo e até 4 grupos (16 câmeras) podem ser registradas. (®página 78) IMPORTANTE • • • • • • Quando exibir imagens em uma tela de 16 divisões, as operações de panoramização, inclinação e zoom ficam indisponíveis para imagens das câmeras Panasonic PTZ (Pan/Tilt/Zoom). Quando exibir imagens em uma tela de 4 divisões, as operações de panoramização, inclinação e zoom serão disponibilizadas somente para imagens das câmeras PTZ Panasonic. Consulte nosso website (modelo P/E/U: http://security.panasonic.com/pss/security/support/info.html, modelo BR: http://www.panasonic.com.br/netcam) para informações adicionais sobre as câmeras compatíveis e suas versões. Somente imagens JPEG com a função de reprodução quadro-a-quadro podem ser exibidas em uma tela múltipla. O áudio não será ouvido. Quando a alimentação for desativada ou o cabo LAN desconectado durante a exibição das imagens, a exibição em uma tela múltipla na página “Ao vivo” será indisponível. Quando exibir imagem em uma tela múltipla e “16:9” for selecionada para “Formato da imagem”, a imagem será exibida verticalmente alterada para a relação de aspecto de “4:3”. O aplicativo “Network Camera Recorder with Viewer Software Lite” que suporta o monitoramento ao vivo e a gravação de imagens de múltiplas câmeras está disponível. Para informações adicionais, consulte nosso website (modelo P/E/U: http://security.panasonic.com/pss/security/support/info.html, modelo BR: http://www.panasonic.com.br/netcam). 1. Clique no botão desejado [Multi-telas] na página “Ao vivo”. → As imagens das câmeras registradas serão exibidas em uma tela múltipla selecionada (a tela pode ser dividida em até 16 áreas). O que segue são as instruções quando da exibição em uma tela de 4 divisões. A C B Para exibir imagens em 1 tela única, clique o botão [Ao vivo]. Pode-se também clicar em “1” abaixo de “Multi-telas” para exibir a página “Ao vivo” da câmera. Clique no botão [Multi-telas] para exibir imagens das câmeras em uma tela múltipla de 4 a 16 telas. 18 Instruções de Operação 1 Monitoramento de imagens em um PC Clique no título de uma câmera. Imagens ao vivo da câmera correspondente ao título clicado serão exibidas na página “Ao vivo” na janela aberta instantaneamente. Instruções de Operação 19 2 Monitoramento de imagens em um telefone celular/ terminal móvel 2 Monitoramento de imagens em um telefone celular/ terminal móvel 2.1 Monitoramento de Imagens em um telefone celular É possível acessar a câmera utilizando um telefone celular por meio da Internet e monitorar imagens (somente JPEG) da câmera na tela do telefone celular. É possível também atualizar imagens para exibir a imagem mais recente ou realizar operações de panoramização, inclinação e zoom. IMPORTANTE • • Quando a janela de autenticação for exibida, insira o nome do usuário e a senha. O nome de usuário e a senha padrão são os seguintes. Nome do Usuário: admin Senha: 12345 Para aumentar a segurança, troque a senha para o usuário “admin”. (®página 97) Se o telefone celular em uso não for compatível com a codificação UTF-8, é impossível exibir a tela corretamente. Nota • 20 É necessário configurar os ajustes de rede do telefone celular previamente para estabelecer a conexão à Internet e monitorar imagens da câmera. (®página 107) Instruções de Operação 2 Monitoramento de imagens em um telefone celular/ terminal móvel 1. Acesse “http://endereço IP/mobile”*1 ou “http://Nome do host registrado no servidor DDNS/mobile” utilizando um telefone celular. → As imagens da câmera serão exibidas. A B C D E F G H I Instruções de Operação 21 2 Monitoramento de imagens em um telefone celular/ terminal móvel J Funções A Pan/Tilt*2 VT164W VT164 B Controle do zoom*2 VT164W Definição das funções Controla a direção da câmera. A câmera realizará o movimento de pan ou tilt para cada direção pressionando a tecla correspondente. É possível realizar operações de zoom da câmera pressionando “*” ou “#”. VT164 C Atualização Atualiza as imagens da câmera pressionando a tecla dial “5”. D Controle da resolução Troca o tamanho da imagem capturada pressionando a tecla dial “0”. • Imagem na relação de aspecto de “4:3” Troca o tamanho da imagem capturada entre 320x240 (padrão) e 640x360. • Imagem na relação de aspecto de “16:9” Troca o tamanho da imagem capturada entre 320x180 (padrão) e 640x360. Nota • E Controle da qualidade da imagem É possível trocar a qualidade da imagem entre “Qualidade 1” e “Qualidade 2”. (®página 50) F Posição inicial*2 A câmera se moverá para a posição inicial (®página 58). A posição inicial será exibida somente quando estiver estabelecida. VT164W VT164 G Posição pré-definida (Preset)*2 VT164W VT164 H Controle AUX*2 VT164W VT164 I Modo privado VT164W 22 Alguns telefones celulares não podem mudar o tamanho da imagem capturada mesmo quando a resolução é alterada pelo controle de resolução. VT164 Instruções de Operação A câmera se moverá para a posição pré-ajustada designada para exibir imagens pressionando a tecla dial correspondente ao canal desejado. (Os números da tecla dial não serão exibidos para Preset No.5 ou superior. Somente identificações pré-ajustadas serão exibidas para eles.)(®página 68) Controla o terminal AUX. Estes botões serão exibidos somente quando a opção “Saída AUX” for selecionada para “Terminal 3” no menu de configuração. (®página 80) Selecione “Privacy Mode” para ativar o modo de privacidade. 2 Monitoramento de imagens em um telefone celular/ terminal móvel Funções J Desativar o modo de privacidade VT164W Definição das funções Selecione “Disable Privacy Mode” para retornar à exibição normal. VT164 Nota • • • • • • *1 *2 Quando o número de porta HTTP for alterado para outro que não seja “80”, acesse “http://endereço IP: (dois pontos) + número da porta/mobile”*1 na caixa de endereço do navegador. Quando utilizar a função DDNS, acesse “http://nome do host registrado no servidor DNS: (dois pontos) + número da porta/mobile”. Quando a opção “HTTPS” for selecionada para “HTTPS” - “Conexão” na guia [Rede] da página “Rede”, acesse. “https://endereço IP: (dois pontos) + número da porta/mobile” ou “https://nome do host registrado no servidor DDNS: (dois pontos) + número da porta/mobile” Quando a janela de autenticação for exibida, insira o nome do usuário de um administrador ou usuário e a senha. Dependendo do telefone celular em uso, a inserção da senha pode ser exigida cada vez que a tela for trocada. É impossível transmitir/receber áudio utilizando um telefone celular. Dependendo do telefone celular em uso, tamanhos de imagens maiores podem não ser exibidos. Neste caso, a seleção de “9 baixo” para “Configuração de qualidade de imagem” de “JPEG” (®página 50) pode ocasionalmente solucionar este problema. Dependendo do telefone celular em uso ou seu plano de contrato, pode ser impossível acessar. O endereço IP é o endereço WAN IP global do roteador que pode ser acessado via Internet. Exibido somente para usuários cujo nível de acesso seja “1. Administrador” ou “2. Controle da câmera” quando a opção “Ligado” for selecionada para “Autent. do usuário”. (®página 97) 2.2 Monitoramento de imagens em um terminal móvel É possível acessar a câmera utilizando um terminal móvel e monitorar imagens (somente MJPEG) da câmera na tela do terminal móvel. As imagens serão automaticamente atualizadas para exibir a imagem mais recente. As operações como, por exemplo, pan/tilt/zoom podem também ser realizadas. Os terminais móveis compatíveis são indicados a seguir. (atualizados em janeiro de 2012) – iPad, iPhone, iPod touch (iOS 4.2.1 ou mais recente) – Terminais móveis Android™ Somente imagens JPEG podem ser visualizadas utilizando navegadores de terminais móveis Android padrão. Para informações adicionais obre dispositivos compatíveis, consulte o nosso website (modelo P/E/U: http://security.panasonic.com/pss/security/support/info.html, modelo BR: http://www.panasonic.com.br/netcam). IMPORTANTE • Quando a janela de autenticação for exibida, insira o nome do usuário e a senha. O nome de usuário e a senha padrão são os seguintes. Nome do Usuário: admin Senha: 12345 Para aumentar a segurança, troque a senha para o usuário “admin”. (®página 97) Instruções de Operação 23 2 Monitoramento de imagens em um telefone celular/ terminal móvel Nota • Para visualizar as imagens da câmera por meio de um terminal móvel, os ajustes de rede necessários para estabelecer a conexão à Internet deverão ser ajustados previamente. (®página 107) 1. Acesse “http://endereço IP/cam”*1 ou “http://nome do host registrado no servidor DDNS/cam”*2 utilizando o terminal móvel. → As imagens da câmera serão exibidas. A B C D Área de exibição de imagens ao vivo Exibe as imagens da câmera. Área dos botões de operação Quando as funções forem selecionadas na área de seleção de função D, os botões para operar estas funções serão exibidos. Área de operação do zoom Os botões para operar o zoom serão exibidos. Área de seleção da função Quando as funções disponíveis forem selecionadas, os botões de operação serão exibidos na área dos botões de operação B. 24 Instruções de Operação 2 Monitoramento de imagens em um telefone celular/ terminal móvel 2. Clique no botão da função a ser ativada. F A B C D VT164 Pan/Tilt VT164W Posição pré-definida (Preset) VT164W Controle da resolução VT164 Controle AUX VT164W Controle Modo Privacidade VT164W VT164 Exibição do zoom VT164W E VT164 VT164 Cada função é explicada a seguir. Instruções de Operação 25 2 Monitoramento de imagens em um telefone celular/ terminal móvel Pan/Tilt VT164W Pressione o botão VT164 para exibir os botões utilizados para operar os movimentos de pan/tilt na tela. Os movimentos de pan/tilt podem ser ajustados em cada direção com os botões , , ,e . VT164 Posição pré-definida (Preset) VT164W Pressione o botão para exibir os botões utilizados para selecionar a posição pré-ajustada na tela. As imagens da câmera serão exibidas das direções pré-ajustadas registradas da câmera de acordo com os números pré-ajustados selecionados pelos botões. • Somente números de posições 1-4 para posições pré-ajustadas serão exibidos. • Somente as posições pré-ajustadas registradas serão exibidas. Posições pré-ajustadas não-registradas não serão exibidas. 26 Instruções de Operação 2 Monitoramento de imagens em um telefone celular/ terminal móvel Controle da resolução Pressione o botão para exibir os botões utilizados para selecionar a resolução na tela. A resolução pode ser trocada selecionando o ajuste de resolução com os botões. • Imagem na relação de aspecto de “4:3” VT164W VT164 VP104W VP104 : Troca o tamanho da imagem capturada entre 320x240, 640x360 (padrão) e 800x600. VP101 : Troca o tamanho da imagem capturada entre 320x240 e 640x360 (padrão). • Imagem na relação de aspecto de “16:9” VT164W VT164 VP104W VP104 : Troca o tamanho da imagem capturada entre 320x180, 640x360 (padrão) e 1280x720. VP101 : Troca o tamanho da imagem capturada entre 320x180 e 640x360 (padrão). Instruções de Operação 27 2 Monitoramento de imagens em um telefone celular/ terminal móvel VT164 Controle AUX VT164W Pressione o botão para exibir os botões utilizados para operar a saída AUX na tela. Os terminais de saída AUX podem ser controlados com os botões e . Esta função será exibida somente quando [Terminal 3] for ajustado para [Saída AUX] no menu de configurações. (®página 80) 28 Instruções de Operação 2 Monitoramento de imagens em um telefone celular/ terminal móvel VT164 Modo privacidade Controle Modo Privacidade VT164W Pressione o botão para exibir os botões utilizados para operar o modo de privacidade na tela. O modo de privacidade pode ser habilitado e desabilitado co os botões Para ativar o modo de privacidade, pressione Para desativar o modo de privacidade, pressione e . . . Instruções de Operação 29 2 Monitoramento de imagens em um telefone celular/ terminal móvel VT164 Exibição do zoom VT164W A função zoom da câmera pode ser operada com os botões , e . Nota • • • • • • • 30 Pode-se trocar o tamanho da imagem exibido no terminal móvel acessando os endereços a seguir. – Tela ampla: http://Endereço IP/cam/dl – Tela média: http://Endereço IP/cam/dm – Tela pequena: http://Endereço IP/cam/ds Quando a resolução for trocada pelo controle da resolução, a resolução exibida será trocada, porém o tamanho da imagem permanecerá o mesmo. Quando o número de porta HTTP for alterado para outro que não seja “80”, acesse “http://endereço IP: (dois pontos) + número da porta/cam”*1 na caixa de endereço do navegador. Quando utilizar a função DDNS, acesse “http://nome do host registrado no servidor DNS: (dois pontos) + número da porca/cam”*2. Quando a opção “HTTPS” for ajustada em “HTTPS” - “Conexão” na guia [Rede] da página “Rede”, acesse: “https://endereço IP: (dois pontos) + número de porta/cam” ou “https://Nome do host registrado no servidor DDNS: (dois pontos) + número da porta/cam”. Quando a janela de autenticação for exibida, insira o nome do usuário de um administrador ou usuário e a senha. Dependendo do terminal móvel em uso, a senha poderá ser exigida cada vez que a tela for trocada. É impossível transmitir/receber o áudio utilizando um terminal móvel. Dependendo do terminal móvel em uso, imagens de tamanho grande podem não ser exibidas. Neste caso, a seleção de “9 baixo” para “Configuração de qualidade de imagem” de “JPEG” (®página 50) pode ocasionalmente solucionar este problema. Instruções de Operação 2 Monitoramento de imagens em um telefone celular/ terminal móvel • *1 *2 Dependendo do terminal móvel em uso ou do seu plano de contrato, pode ser impossível acessar. O endereço IP é o endereço WAN IP global do roteador que pode ser acessado via Internet. Contudo, quando acessar a mesma LAN que a câmera com um terminal móvel compatível sem fio, o endereço IP é o endereço IP local. Somente quando acessar a câmera via Internet. Instruções de Operação 31 3 Ação na ocorrência de um alarme 3 Ação na ocorrência de um alarme A ação de alarme (ação da câmera na ocorrência de um alarme) será realizada quando os seguintes alarmes ocorrerem. 3.1 Tipo de Alarme • • • • VT164 : Quando conectar um dispositivo de alarme como, por exemplo, Terminal de alarme VT164W um sensor aos conectores 1-3 EXT I/O (E/S EXTERNA) da câmera, a ação de alarme será realizada quando o dispositivo de alarme conectado estiver ativado. VT164 : quando a diferença de temperatura for detectada na área Sensor de calor do corpo VT164W de detecção do sensor, a ação de alarme será realizada. Alarme de detecção de movimento (VMD): Quando o movimento for detectado na área VMD definida, a ação de alarme será realizada. *VMD é a sigla de “Detecção de Movimento de Vídeo”. Alarme do comando: Quando um protocolo de alarme Panasonic for recebido do dispositivo conectado via rede, a ação de alarme será realizada. 3.2 Ação na ocorrência de um alarme Exibição do botão de indicação de ocorrência de alarme na página “Ao vivo” O botão de indicação de ocorrência de alarme será exibido na página “Ao vivo” na ocorrência de um alarme. VT164 : página 10, VP104W VP104 VP101 : página 15) (® VT164W IMPORTANTE • Quando a opção “Sequencial(30s)” for selecionada para “Modo de atualização de estado de alarme” (®página 42), o botão de indicação de ocorrência de alarme será atualizado em intervalos de 30 segundos. Por esta razão, até 30 segundos poderão decorrer até que o botão de indicação de ocorrência de alarme seja exibido na página “Ao vivo” na ocorrência de um alarme. Notificação de ocorrências de alarme para o dispositivo conectado ao conector de alarme É possível emitir sinais do conector de alarme na parte traseira da câmera e ativar a sirene quando um alarme ocorrer. Os ajustes para a saída de alarme podem ser configurados na seção “Configuração do terminal de saída de alarme” da guia [Alarme] da página “Alarme”. (®página 80, página 85) Transmissão de uma imagem para um servidor automaticamente Uma imagem de alarme pode ser transmitida quando da ocorrência de um alarme para o servidor designado previamente. Os ajustes necessários para transmitir uma imagem de alarme para um servidor podem ser configurados na seção “Imagem de alarme” na guia [Alarme] da página “Alarme” (®página 83) e a guia [FTP] (®página 103) da página “Servidor”. 32 Instruções de Operação 3 Ação na ocorrência de um alarme Notificação de ocorrências de alarme por e-mail O e-mail de alarme (notificação de ocorrência de alarme) pode ser enviado na ocorrência de um alarme para endereços de e-mail registrados previamente. Até 4 endereços podem ser registrados como destinatários do e-mail de alarme. Uma imagem de alarme (foto) pode ser enviada com o e-mail de alarme como um arquivo anexo. Os ajustes para o e-mail de alarme podem ser configurados na seção “Notificação por e-mail” na guia [Notificação] da página [Alarme] (®página 90) e a guia [E-mail] da página “Servidor” (®página 102). Notificação de ocorrências de alarme para os endereços IP designados (notificação de protocolo de alarme Panasonic) Esta função está disponível somente quando um dispositivo Panasonic como, por exemplo, o gravador de disco em rede, estiver conectado ao sistema. Quando a opção “Ligado” for selecionada para “Protocolo de alarme Panasonic”, o dispositivo Panasonic conectado será notificado de que a câmera está na condição de alarme. Os ajustes para o protocolo de alarme Panasonic podem ser configurados na seção Protocolo Panasonic de alarme de alarme Panasonic da guia [Notificação] da página [Alarme]. (®página 92) Instruções de Operação 33 4 Transmissão de imagens para um servidor FTP 4 Transmissão de imagens para um servidor FTP As imagens podem ser transmitidas para um servidor FTP. Ao configurar os ajustes a seguir, a transmissão das imagens capturadas na ocorrência de alarme ou capturadas a um determinado intervalo para um servidor FTP será disponibilizada. IMPORTANTE • Quando utilizar esta função, ajuste o nome do usuário e a senha para acessar o servidor FTP para restringir os usuários que podem efetuar login no servidor FTP. 4.1 Transmissão da imagem de um alarme na ocorrência de um alarme (Transmissão de imagens de alarme) Uma Imagem de alarme pode ser transmitida na ocorrência de um alarme para o servidor FTP. Para transmitir imagens de alarme para um servidor FTP, é necessário configurar os ajustes previamente. Os ajustes para o servidor FTP podem ser configurados na guia [FTP] da página “Servidor”. (®página 103) A função de transmissão de imagem de alarme pode ser ativada/desativada na seção “Imagem de alarme” da guia [Alarme] da página “Alarme”. (®página 83) Nota • Dependendo do tráfego da rede, o número de imagens transmitidas pode não atingir o número de imagens configurado para transmissão. 4.2 Transmissão de imagens a um intervalo ou período de tempo designado (Transmissão periódica de imagens para FTP) As imagens podem ser transmitidas a um determinado intervalo ou período. Para transmitir imagens a um intervalo ou período designado, é necessário configurar os ajustes previamente. Os ajustes para o servidor FTP podem ser configurados na guia [FTP] da página “Servidor”. (®página 103) É possível determinar a utilização ou não da função de transmissão periódica de imagens FTP e configurar os ajustes relativos às imagens de alarme e a programação na guia [Envio FTP img] da página “Rede”. (®página 138) Nota • • 34 Dependendo da velocidade ou do tráfego da linha, as imagens podem não ser transmitidas com o intervalo determinado. Quando a opção “Ligado” for selecionada para a função de transmissão de imagem de alarme e Transmissão periódica de imagens para FTP, a função de transmissão da imagem de alarme terá prioridade sobre a função de transmissão periódica de imagens para FTP. Portanto, as imagens podem não ser transmitidas no intervalo designado no ajuste “Transmissão FTP Periódica de imagem”. Instruções de Operação 5 Sobre a segurança da rede 5 Sobre a segurança da rede 5.1 Funções de segurança incorporadas As funções de segurança a seguir são incorporadas a esta câmera. Restrições de acesso por meio da autenticação do host e do usuário É possível restringir o acesso de usuários à câmera configurando a autenticação do host e/ou do usuário para “Ligado”. (®página 97, página 98) Restrições de acesso por meio da troca da porta HTTP É possível impedir o acesso ilegal como, por exemplo, varredura de porta, etc. por meio da troca do número da porta HTTP. (®página 110) Criptografia do acesso por meio da função HTTPS É possível aumentar a segurança da rede criptografando o acesso às câmeras utilizando a função HTTPS. (®página 115) IMPORTANTE • • • Projete e aumente as contramedidas de segurança para prevenir o vazamento de informações como, por exemplo, dados de imagem, informações de autenticação (nome do usuário e senha), informações de e-mail de alarme, informações do servidor FTP, informações do servidor DDNS, etc. Realize as contramedidas como, por exemplo, restrição de acesso (utilizando a autenticação do usuário) ou a criptografia de acesso (utilizando a função HTTPS). Depois que o administrador acessar a câmera, certifique-se de fechar o navegador para reforçar a segurança. Troque a senha do administrador periodicamente para segurança adicional. Nota • Quando a autenticação do usuário (erro de autenticação) falhar 8 vezes dentro 30 segundos utilizando o mesmo endereço IP (PC), o acesso à câmera será negado provisoriamente. Instruções de Operação 35 6 Exibição do menu de configuração a partir de um PC 6 Exibição do menu de configuração a partir de um PC Os ajustes da câmera podem ser configurados no menu de configuração. IMPORTANTE • O menu de configuração será disponibilizado somente pelos usuários cujo nível de acesso seja “1. Administrador”. Consulte a página 97 para o modo de configuração do nível de acesso. 6.1 Como exibir o menu de configuração 1. Exibe a página “Ao vivo”. (®página 7) 2. Clique no botão [Config.] na página “Ao vivo”. Quando a janela de autenticação for exibida, insira o nome do usuário e a senha e em seguida clique em [OK]. O nome de usuário e a senha padrão são os seguintes. Nome do Usuário: admin Senha: 12345 → O menu de configuração será exibido. Consulte a página 40 para informações adicionais sobre este menu. Nota • 36 Quando “Desligado” for selecionada para “Autent. do usuário”, se o botão [Config.] for clicado, uma janela de autenticação será exibida. Um nome do usuário e senha devem ser inseridos. O nome de usuário e a senha padrão são os seguintes. Instruções de Operação 6 Exibição do menu de configuração a partir de um PC Nome do Usuário: admin Senha: 12345 Instruções de Operação 37 6 Exibição do menu de configuração a partir de um PC 6.2 Como operar o menu de configuração B A Botões do menu Página Configurações 1. Clique no botão desejado no quadro à esquerda da janela para exibir o respectivo menu de configuração. Quando houver guias na parte superior da página “Config.” exibida no quadro à direita da janela, clique na guia desejada para exibir e configurar os itens de ajuste relativos ao nome da guia. 2. Preencha cada item de ajuste exibido no quadro à direita da janela. 3. Após concluir cada item de ajuste, clique no botão [Definir] para aplicá-lo. IMPORTANTE • Quando houver dois ou mais botões [Definir] e [Executar] na página, clique no botão respectivo ao item de ajuste editado. <Exemplo> A B C D 38 Instruções de Operação 6 Exibição do menu de configuração a partir de um PC Quando preencher os itens de ajuste no campo A, clique no botão [Definir] (B) abaixo do campo (A). Os ajustes editados no campo A não serão aplicados exceto se o botão [Definir] (B) abaixo do campo (A) for selecionado. Da mesma maneira acima, clique no botão [Definir] (D) abaixo do campo C quando concluir os itens de ajuste no campo C. Instruções de Operação 39 6 Exibição do menu de configuração a partir de um PC 6.3 Sobre a janela do menu de configuração O A B C D E F P G H I J K L M N Botão [Config.] Exibe a página “Config.”. Botão [Ao vivo] Exibe a página “Ao vivo”. Botão [Básico] Exibe a página “Básico”. Os ajustes básicos como, por exemplo, hora e data e título da câmera podem ser configurados na página “Básico”. (®página 42) Botão [Internet] Exibe a página “Internet”. Os ajustes de Internet como, por exemplo, UPnP (encaminhamento automático pela porta), DDNS (Viewnetcam.com) e os ajustes de rede para Internet podem ser configurados na página “Internet”. (®página 47) VT164 Botão [Imagem/Áudio] VT164W Exibe a página “Imagem/Áudio”. Os ajustes relativos à qualidade da imagem, tamanho da imagem capturada e ações da câmera de imagens JPEG/H.264 podem ser configurados na página “Imagem/ Áudio”. (®página 49) VP104 VP101 Botão [Imagem] VP104W Exibe a página “Imagem”. Os ajustes relativos à qualidade da imagem, tamanho da imagem capturada, etc. das imagens da câmera JPEG/H.264 podem ser configurados na página “Imagem”. (®página 49) Botão [Multi-telas] Exibe a página “Multi-telas”. As câmeras cujas imagens são exibidas em uma tela múltipla podem ser registradas na página “Multi-telas”. (®página 78) Botão [Alarme] Exibe a página “Alarme”. Os ajustes relativos às ocorrências de alarme como, por exemplo, ajustes para a ação de alarme na ocorrência de alarme, a notificação da ocorrência de alarme e os ajustes da área VMD podem ser configurados na página “Alarme”. (®página 80) 40 Instruções de Operação 6 Exibição do menu de configuração a partir de um PC Botão [Avançado] Exibe a página “Avançado”. Os ajustes relativos à notificação XML, destinos de informações sobre a detecção de faces e os ajustes relativos à detecção de faces podem ser configurados na página “Avançado”. (®página 94) Botão [Usuários] Exibe a página “Usuários”. Os ajustes relativos à autenticação como, por exemplo, restrições para usuários e PCs para acesso à câmera podem ser configurados na página “Usuários”. (®página 97) Botão [Servidor] Exibe a página “Servidor”. Os ajustes relativos ao servidor de e-mail, o servidor FTP e o servidor NTP para os quais os acessos à câmera podem ser configurados na página “Servidor”. (®página 102) Botão [Rede] Exibe a página “Rede”. Os ajustes de rede e os ajustes relativos ao DDNS (DNS Dinâmico), SNMP (Simple Network Management Protocol [Protocolo de Gerenciamento de Rede Simples]) e à transmissão periódica para FTP (File Transfer Protocol [Protocolo de Transferência de Arquivos]) podem ser configurados na página “Rede”. (®página 107) Botão [Agenda] Exibe a página “Agenda”. Na página “Agenda”, é possível designar as zonas horárias para permitir a recepção da entrada de alarme ou para permitir a ativação da função de apagamento VMD. (®página 154) Botão [Manutenção] Exibe a página “Manutenção”. Verificação do registro do sistema, atualização do firmware, verificação de status e inicialização do menu de configuração podem ser realizados na página “Manutenção”. (®página 157) VT164 Botão [Privacidade] VT164W Pressione o botão [Privacidade] para ocultar as imagens da câmera da visualização temporariamente e proteger sua privacidade. (®página 162) Titulo da câmera O titulo da câmera cujos ajustes estão sendo configurados no momento será exibido. Página Configurações As páginas de cada menu de configuração serão exibidas. Há guias para alguns menus de configuração. Instruções de Operação 41 7 Configuração dos ajustes básicos da câmera [Básico] 7 Configuração dos ajustes básicos da câmera [Básico] Os ajustes básicos como, por exemplo, título da câmera, hora e data, etc podem ser configurado na página “Básico”. (®página 36, página 38) [Titulo da câmera] Insira o título da câmera. Clique no botão [Definir] após inserir o título da câmera. O título inserido será exibido no campo “Titulo da câmera”. • Número disponível de caracteres: 0 - 20 caracteres • Caracteres indisponíveis: " & • Padrão: Varia como segue dependendo do modelo em uso. BL-VT164W VT164W /BL-VT164 VT164 /BL-VP104W VP104W /BL-VP104 VP104 /BL-VP101 VP101 [Data/hora] Insira a hora e a data atuais. Quando a indicação “12h” for selecionada para “Formato de exibição de hora”, “AM” ou “PM” pode ser selecionado. • Faixa disponível: 01/01/2010 00:00:00 - 31/12/2035 23:59:59 42 Instruções de Operação 7 Configuração dos ajustes básicos da câmera [Básico] IMPORTANTE • • Dependendo das condições como, por exemplo, a temperatura ambiente e o período de operação, a hora e data configuradas não serão precisas. Utilize um servidor NTP quando um ajuste de hora e data mais preciso for necessário para a operação do sistema. (®página 104) [Formato de exibição de hora] Selecione o formato de exibição da hora entre “24h”, “12h” e “Desligado”. Insira a hora atual que reflete este ajuste quando inserir a hora e a data atuais em “Data/hora”. Para ocultar a hora e a data, selecione “Desligado”. • Padrão: 24h [Formato de visualização da Data/Hora] Selecione um formato de exibição de data/hora. Quando a opção “2010/04/01 13:10:00” for ajustada para “Data/hora” após selecionar “24h” para “Formato de visualização da Data/Hora”, a hora e a data serão exibidas respectivamente como segue. • DD/MM/AAAA: 01/04/2010 13:10:00 • MM/DD/AAAA: 04/01/2010 13:10:00 • DD/Mmm/AAAA: 01/Abr/2010 13:10:00 • AAAA/MM/DD: 2010/04/01 13:10:00 • Mmm/DD/AAAA: Abr/01/2010 13:10:00 • Padrão: – DD/MM/AAAA (modelo E/U) – Mmm/DD/AAAA (modelo P/BR) [Horário de Verão] Selecione “Entrada”, “Saída” ou “Auto” para determinar a aplicação ou não do horário de verão. Configure este ajuste se o horário de verão estiver em vigor na região em que a câmera está sendo utilizada. • Entrada: Aplica o horário de verão. Um asterisco (*) será exibido no lado esquerdo da hora e data exibida. • Saída: Não aplica o horário de verão. • Auto: Aplica o horário de verão de acordo com os ajustes estabelecidos em “Data/Hora inicial” e “Data/ Hora final” (mês, semana, dia da semana, hora). • Padrão: Saída [NTP/Fuso Horário] Quando a opção “NTP>>” for clicada, a guia [NTP] da página “Servidor” será exibida. (®página 104) [Data/Hora inicial] [Data/Hora final] Quando a opção “Auto” for selecionada para “Horário de Verão”, selecione a hora e a data para início (mês, semana, dia da semana, hora). [Título da câmera na tela] Selecione “Ligado” ou “Desligado” para determinar se o título da câmera será exibido ou não na tela. Quando a opção “Ligado” for selecionada, o grupo de caracteres inserido para “Titulo da câmera na tela (0-9, A-Z)” será exibido na posição selecionada em “OSD”. • Padrão: Desligado Nota • Quando a câmera for movimentada para uma posição pré-ajustada, os caracteres configurados para “Titulo da câmera na tela” serão apagados e a identificação pré-ajustada será exibida. [Titulo da câmera na tela (0-9, A-Z)] Insira um conjunto de caracteres a ser exibido na imagem. Instruções de Operação 43 7 Configuração dos ajustes básicos da câmera [Básico] • • • Número disponível de caracteres: 0 - 20 caracteres Caracteres disponíveis: 0-9, A-Z e os símbolos a seguir. !"#$%&'()*+,-./:;=? Padrão: Nenhum (em branco) [OSD] - [Posição] Selecione a posição em que a hora e a data e o conjunto de caracteres serão exibidos na imagem da página “Ao vivo”. • Esquerdo Superior: As informações serão exibidas no canto superior esquerdo da área principal na página “Ao vivo”. • Esquerdo Inferior: As informações acima serão exibidas no canto esquerdo inferior da área principal na página “Ao vivo”. • Direito Superior: As informações acima serão exibidas no canto direito superior da área principal na página “Ao vivo”. • Direito Inferior: As informações acima serão exibidas no canto direito inferior da área principal na página “Ao vivo”. • Padrão: Esquerdo Superior [Exibição de status Brilho] Selecione “Ligado” ou “Desligado” para determinar se o status do brilho das imagens será exibido ou não na página “Ao vivo” quando o ajuste do brilho for realizado. • Padrão: Ligado [Indicador] Determine se os indicadores a seguir serão ou não utilizados. – Indicador POWER • Ligado: Todos os indicadores serão ativados de acordo com o status. • Ligado(Acesso): Somente o indicador de imagem ao vivo será aceso quando imagens forem visualizadas. VT164 : O indicador será aceso por 1 segundo o sensor de • Ligado(com sensor de calor) VT164W calor corporal (sensor infravermelho piroelétrico) for acionado (quando uma detecção for realizada). • Desligado: Todos os indicadores serão desativados. • Padrão: Ligado – Indicador WIRELESS (Indicador WPS) VT164W VP104W • Ligado: O indicador será aceso de acordo com o status de operação WPS. • Ligado(Acesso): O indicador será aceso durante a ativação para WPS e apagado durante o uso normal. • Desligado: O indicador será aceso durante a ativação para WPS e apagado durante o uso normal. • Padrão: Ligado Nota • Indicador POWER (Vermelho/Laranja/Verde): O indicador será aceso ou piscar como segue dependendo do status da câmera. Status de Operação Quando a alimentação estiver ativada 44 Status do Indicador Antes que a conexão da rede seja estabelecida Pisca na cor laranja Quando a conexão da rede estiver estabelecida Pisca na cor laranja ® Pisca em verde ® Aceso em verde Durante a espera ou conexão (Cabo não conectado) Acende na cor laranja Durante a espera ou conexão (Cabo conectado.) Acende em verde Instruções de Operação 7 Configuração dos ajustes básicos da câmera [Básico] Status de Operação Durante o processo de atualização Pisca na cor laranja Durante a inicialização Pisca na cor laranja ® Apagado Erro de encaminhamento pela porta causado pela função UPnP Pisca na cor laranja (em intervalos de 2 segundos (ativado por 1 segundo / desativado por 1 segundo)) Problema na câmera Pisca em vermelho Quando ocorrer detecção do sensor de calor corporal Acende na cor laranja (por 1 segundo) VT164W VT164 Durante o modo de privacidade • Status do Indicador Acende em vermelho Indicador WIRELESS (Vermelha/Laranja/Verde) VT164W VP104W : O indicador WIRELESS será aceso ou piscar como segue dependendo do status do equipamento sem fio. Status de Operação Status do Indicador WPS não configurado Apagado WPS ativado Pisca na cor laranja Ajustes WPS continuados (WPS definido) Acende em verde Ajustes WPS com falha Pisca em vermelho durante cerca de 10 segundos ® Apagado [Modo de atualização de estado de alarme] Selecione um intervalo na notificação do status da câmera entre os indicados a seguir. Quando o status da câmera for modificado, o botão de indicação da ocorrência de alarme, o botão [AUX] será exibido para notificar o status da câmera. • Sequencial(30s): Atualiza o status a cada 30 segundos e fornece notificação do status da câmera. • Tempo real: Fornece notificação do status da câmera quando o status tiver sido modificado. • Padrão: Sequencial(30s) Nota • Dependendo do ambiente de rede, a notificação pode não ser fornecida em tempo real. [Porta de recepção de estado de alarme] Quando selecionar “Tempo real” para “Modo de atualização de estado de alarme”, determine o número da porta para a qual a notificação de modificação do status será enviada. • Números disponíveis de porta: 1 - 65535 • Padrão: 31004 Os números de porta a seguir estão indisponíveis já que são utilizados automaticamente pelo sistema. 20, 21, 23, 25, 42, 53, 67, 68, 69, 80, 110, 123, 161, 162, 443, 995, 10669, 10670 [Instalação automática do software de visualização] Determine a instalação o não do software visualizador desta câmera. • Ligado: Instala o software visualizador a partir da câmera automaticamente. Instruções de Operação 45 7 Configuração dos ajustes básicos da câmera [Básico] • • Desligado: O software visualizador não pode ser instalado a partir da câmera. Padrão: Ligado IMPORTANTE • • É impossível exibir imagens e receber/transmitir áudio entre a câmera e o PC quando o software visualizador “Network Camera View 4S” não estiver instalado no PC. O número de instalações do software visualizador pode ser verificado na guia [Atualização] da página “Manutenção”. [Idioma] Defina o idioma para exibição inicial quando a câmera for acessada, entre os seguintes. Inglês/japonês/italiano/francês/alemão/espanhol/chinês/russo (modelo P/E/U)/português (modelo BR) • Padrão: – Inglês (modelo P/E/U) – Português (modelo BR) VT164 : página 10, VP104W O idioma exibido na página “Ao vivo” também pode ser alterado. (® VT164W VP104 VP101 : página 15) 46 Instruções de Operação 8 Configuração dos ajustes de Internet [Internet] 8 Configuração dos ajustes de Internet [Internet] Os ajustes para conexão da câmera à Internet podem ser configurados na página “Internet”. (®página 36, página 38) Os ajustes relativos à função UPnP(encaminhamento automático de porta), DDNS (Viewnetcam.com), e ajustes de rede para a Internet podem ser configurados nesta página. [UPnP(encaminhamento automático de porta)] Selecione “Ligado” ou “Desligado” para determinar se a função de encaminhamento pela porta do roteador será utilizada ou não. Para utilizar esta função, o roteador em uso deve suportar as funções UPnP e esta função deve ser habilitada. • Padrão: Desligado Nota • • • • Devido ao auto-encaminhamento pela porta, o número da porta pode ocasionalmente ser trocado. Quando o número for trocado, é necessário trocar os números de porta registrados no PC e gravadores, etc. A função UPnP está disponível quando a câmera estiver conectada à rede IPv4. IPv6 não é suportado. Para verificar se o auto-encaminhamento pela porta está adequadamente configurado, clique na guia [Estado] na página “Manutenção” e verifique se a opção “Habilitar” está exibida para “Estado” de “UPnP”. (®página 159) Quando “Habilitar” não for exibida, refira-se ao item “Impossível acessar a câmera via Internet” na seção 22 Guia de Solução de Problemas. Quando o ajuste “UPnP(encaminhamento automático de porta)” for trocado, o ajuste “Encaminhamento de porta automático” em “UPnP” na guia [Rede] da página “Rede” também é trocada para o mesmo ajuste. [DDNS] Selecione “Desligado” ou “Viewnetcam.com” para determinar o uso ou não do serviço “Viewnetcam.com”. Selecionar “Viewnetcam.com” e clicar no botão [Definir], a janela de registro para “Viewnetcam.com” será exibida em uma nova janela aberta. Siga as instruções na tela para registrar-se em “Viewnetcam.com”. Consulte o website “Viewnetcam.com” (modelo P/E/U: http://www.viewnetcam.com/, modelo BR: http://www.panasonic.com.br/netcam) para informações adicionais sobre o serviço. • Padrão: Desligado Instruções de Operação 47 8 Configuração dos ajustes de Internet [Internet] Nota • Quando o ajuste “DDNS” for trocado, o ajuste “DDNS” na guia [DDNS] da página “Rede” também será trocado para os mesmos parâmetros. [Configuração de rede recomendada para internet] Os ajustes recomendados para conexão à Internet são realizados nesta seção. Clicando no botão [Definir], uma caixa de diálogo mostrando como os ajustes a seguir serão trocados será exibida. Clique no botão [OK] após verificar os ajustes para trocar os ajustes para os valores exibidos. – Guia [JPEG/H.264] na página “Imagem/Áudio” [H.264(1)]/[H.264(2)] [Modo internet (em HTTP)]: Ligado [Prioridade de transmissão]: Melhor desempenho – Guia [Rede] na página “Rede” [Universal] [Tamanho Max. para pacote RTP]: Limitada(1280 bytes) [HTTP tamanho de segmento máximo (MSS)]: Limitada(1280 bytes) 48 Instruções de Operação 9 Configuração dos ajustes relativos às imagens e áudio [Imagem/Áudio] (BL-VT164W/BL-VT164)/ Configuração do ajustes relativos às imagens [Imagem] (BL-VP104W/BL-VP104/BL-VP101) 9 Configuração dos ajustes relativos às imagens e áudio [Imagem/Áudio] (BL-VT164W/ BL-VT164)/ Configuração do ajustes relativos às imagens [Imagem] (BL-VP104W/BL-VP104/ BL-VP101) VT164W VT164 : Os ajustes relativos às imagens JPEG e H.264 como, por exemplo, os ajustes de qualidade de imagem, áudio, etc. podem ser configurados nesta página. A página “Imagem/Áudio” possui 4 guias: [JPEG/H.264], [Funções câmera], [Imagem/Posição] e a guia [Áudio]. VP104W VP104 VP101 : Os ajustes relativos às imagens JPEG e H.264 como, por exemplo, os ajustes de qualidade de imagem, etc.podem ser configurados nesta página. A página “Imagem” possui 2 guias: a guia [JPEG/H.264] e a guia [Imagem/Privacidade]. 9.1 Configuração dos ajustes relativos à relação de aspecto [JPEG/H.264] Clique na guia [JPEG/H.264] na página “Imagem/Áudio”. (®página 36, página 38) [Formato da imagem] Selecione a relação de aspecto. • 4:3 • 16:9 VT164 • Padrão: 16:9 VT164W VP104W VP104 /4:3 VP101 Nota : As funções de ajuste da imagem são ativadas para o ângulo de visão na relação de aspecto de 16:9 mesmo que “4:3” esteja sendo selecionada para “Formato da imagem”. Quando ajustar a área de mascaramento para a função de compensação da luz de fundo (BLC), recomenda-se configurar os ajustes após selecionar “16:9” para “Formato da imagem”. VP101 : • As funções de ajuste da imagem são ativadas para o ângulo de visão na relação de aspecto de 4:3 mesmo que “16:9” esteja sendo selecionada para “Formato da imagem”. Quando ajustar a área de mascaramento para a função de compensação da luz de fundo (BLC), recomenda-se configurar os ajustes após selecionar “4:3” para “Formato da imagem”. VT164W VT164 VP104W VP104 • Instruções de Operação 49 9 Configuração dos ajustes relativos às imagens e áudio [Imagem/Áudio] (BL-VT164W/BL-VT164)/ Configuração do ajustes relativos às imagens [Imagem] (BL-VP104W/BL-VP104/BL-VP101) 9.2 Configuração dos ajustes relativos às imagens JPEG [JPEG/H.264] Clique na guia [JPEG/H.264] na página “Imagem/Áudio”. (®página 36, página 38) JPEG Configure os ajustes como, por exemplo, “Intervalo de atualização (JPEG)*”, “Tamanho da imagem” e “Qualidade de imagem” nesta seção. Consulte a página 52 para informações adicionais sobre os ajustes relativos às imagens H.264. Página “Ao vivo” (tela inicial) Configure os ajustes relativos às imagens JPEG exibidas na página “Ao vivo”. [Intervalo de atualização (JPEG)*] Selecione um intervalo para atualização da imagem JPEG exibida entre as seguintes opções. 0,1fps/ 0,2fps/ 0,33fps/ 0,5fps/ 1fps/ 2fps/ 3fps/ 5fps/ 6fps*/ 10fps*/ 12fps*/ 15fps*/ 30fps* • Padrão: 30fps * Nota • • • Quando a função “Transmissão H.264” estiver em operação, o intervalo de atualização pode ser superior ao valor ajustado quando qualquer valor com um asterisco (*) à direita for selecionado. Dependendo dos fatores como, por exemplo, ambiente de rede, resolução, qualidade da imagem ou o número de computadores acessando simultaneamente a câmera, o intervalo de transmissão pode ser superior ao valor ajustado. Se as imagens não forem fornecidas no intervalo de transmissão especificado, pode-se fornecer as imagens mais próximo ao tempo especificado reduzindo a resolução ou a qualidade da imagem. [Tamanho da imagem] Selecione o tamanho da imagem capturada para exibição no modo JPEG na página “Ao vivo” pela primeira vez. Quando a opção “4:3” for selecionada para “Formato da imagem” VT164W VT164 VP104W VP104 : QVGA/ VGA/ 800x600 VP101 : QVGA/ VGA Quando a opção “16:9” for selecionada para “Formato da imagem” 50 Instruções de Operação 9 Configuração dos ajustes relativos às imagens e áudio [Imagem/Áudio] (BL-VT164W/BL-VT164)/ Configuração do ajustes relativos às imagens [Imagem] (BL-VP104W/BL-VP104/BL-VP101) VT164W VT164 VP104W 320x180/ 640x360/ 1280x720 VP101 : 320x180/ 640x360 • Padrão: 640x360 VT164W VP104 : VT164 VP104W VP104 /VGA VP101 [Qualidade de imagem] Selecione a qualidade das imagens JPEG exibidas inicialmente na página “Ao vivo”. • Padrão: Qualidade 1 [Configuração de qualidade de imagem] Selecione dois tipos de qualidade de imagem JPEG para cada tamanho da imagem capturada. 0 Super fino/ 1 Fino/ 2/ 3/ 4/ 5 Normal/ 6/ 7/ 8/ 9 baixo • Padrão: – Qualidade 1: 5 Normal – Qualidade 2: 8 O ajuste para “Qualidade 1” é ativado para a transmissão periódica de imagens para FTP e de arquivos anexos aos e-mails de alarme. Instruções de Operação 51 9 Configuração dos ajustes relativos às imagens e áudio [Imagem/Áudio] (BL-VT164W/BL-VT164)/ Configuração do ajustes relativos às imagens [Imagem] (BL-VP104W/BL-VP104/BL-VP101) 9.3 Configuração dos ajustes relativos a imagens H. 264 [JPEG/H.264] Clique na guia [JPEG/H.264] na página “Imagem/Áudio”. (®página 36, página 38) 52 Instruções de Operação 9 Configuração dos ajustes relativos às imagens e áudio [Imagem/Áudio] (BL-VT164W/BL-VT164)/ Configuração do ajustes relativos às imagens [Imagem] (BL-VP104W/BL-VP104/BL-VP101) Configure os ajustes relativos à imagem H.264 como, por exemplo, “Máx. taxa de transferência(por cliente)”, “Tamanho da imagem”, “Qualidade de imagem”, etc.nesta seção. Refira-se à página 50 para os ajustes relativos às imagens JPEG. Instruções de Operação 53 9 Configuração dos ajustes relativos às imagens e áudio [Imagem/Áudio] (BL-VT164W/BL-VT164)/ Configuração do ajustes relativos às imagens [Imagem] (BL-VP104W/BL-VP104/BL-VP101) H.264(1)/H.264(2) [Transmissão H.264] Selecione “Ligado” ou “Desligado” para determinar se as imagens H.264 serão ou não transmitidas. • Ligado: Transmite imagens H.264. • Desligado: Não transmite imagens H.264. • Padrão: Ligado Nota • • • Quando a opção “Ligado” for selecionada para “Transmissão H.264” em “H.264(1)” ou “H.264(2)”, a exibição de imagens H.264 ou JPEG na página “Ao vivo” se tornará possível. Quando a opção “Ligado” for selecionada para “Transmissão H.264” em “H.264(1)” e “H.264(2)”, as imagens H.264 serão visíveis utilizando outros dispositivos com cada ajuste. Quando a opção “Ligado” for selecionada para “Transmissão H.264” em “H.264(1)” ou “H.264(2)”, o intervalo de transmissão das imagens JPEG poderá se tornar ocasionalmente maior. [Modo internet (em HTTP)] Selecione a opção “Ligado” quando transmitir imagens H.264 via Internet. É possível transmitir imagens H. 264 sem trocar os ajustes do roteador de banda larga configurados para a transmissão de imagens JPEG. • Ligado: Imagens e áudio H.264 serão transmitidos utilizando a porta HTTP. Consulte a página 110 para informações adicionais sobre os ajustes do número de porta HTTP. • Desligado: Imagens e áudio H.264 serão transmitidos utilizando a porta UDP. • Padrão: Ligado Nota • • • • Quando a opção “Ligado” for selecionada, somente a “Porta Unicast (AUTO)” estará disponível para “Tipo de transmissão”. Quando a opção “Ligado” for selecionada, algum tempo pode decorrer para iniciar a exibição de imagens H.264. Quando a opção “Ligado” for selecionada, as imagens H.264 podem não ser exibidas dependendo do número de usuários acessando simultaneamente e a disponibilidade de dados de áudio, etc. Quando a opção “Ligado” for selecionada, somente o acesso IPv4 estará disponível. [Tamanho da imagem] Selecione o tamanho da imagem capturada entre as seguintes opções. Quando a opção “4:3” for selecionada para “Formato da imagem” VT164W VT164 VP104W VP104 : – H.264(1): QVGA/ VGA/ 800x600 – H.264(2): QVGA/ VGA VP101 : QVGA/ VGA Quando a opção “16:9” for selecionada para “Formato da imagem” VT164W VT164 VP104W VP104 : – H.264(1): 320x180/ 640x360/ 1280x720 – H.264(2): 320x180/ 640x360 VP101 : 320x180/ 640x360 • Padrão: VT164W VT164 VP104W VP104 : – H.264(1): 640x360 – H.264(2): 320x180 VP101 : 54 Instruções de Operação 9 Configuração dos ajustes relativos às imagens e áudio [Imagem/Áudio] (BL-VT164W/BL-VT164)/ Configuração do ajustes relativos às imagens [Imagem] (BL-VP104W/BL-VP104/BL-VP101) – H.264(1): VGA – H.264(2): QVGA [Prioridade de transmissão] Selecione uma prioridade de transmissão para imagens H.264 entre as seguintes. • Taxa de bits constante: As imagens H.264 serão transmitidas com a taxa de bits selecionada para “Máx. taxa de transferência(por cliente)”. • Taxa de frames: As imagens H.264 serão transmitidas com a taxa de quadros selecionada para “Taxa de frames*”. • Melhor desempenho: De acordo com a largura de banda de rede, as imagens H.264 serão transmitidas com a taxa de bits variando entre máxima e mínima ajustadas para “Máx. taxa de transferência(por cliente)*”. • Padrão: Melhor desempenho Nota • Quando a opção “Taxa de frames” for selecionada para “Prioridade de transmissão”, o número de usuários acessando simultaneamente a câmera pode ser mais limitado (tornar-se inferior a 10). [Taxa de frames*] Selecione uma taxa de quadros para imagens H.264 entre as seguintes. 1fps/ 3fps/ 5fps*/ 7,5fps*/ 10fps*/ 12fps*/ 15fps*/ 20fps*/ 30fps * • Padrão: 30fps * Nota • • Quando a opção “Taxa de frames” for selecionada para “Prioridade de transmissão”, este ajuste será disponibilizado. A “Taxa de frames*” será limitada por “Máx. taxa de transferência”. Por esta razão, a taxa de quadros pode ser inferior ao valor especificado quando qualquer valor acompanhado de um asterisco (*) for selecionado. [Máx. taxa de transferência(por cliente)*] Selecione uma taxa de bits H.264 por cliente entre as seguintes. Quando a opção “Melhor desempenho” for selecionada para “Prioridade de transmissão”, ajuste as taxas de bits máxima e mínima. Quando “Taxa de bits constante” ou “Taxa de frames” for selecionado em “Prioridade de transmissão”, somente a taxa de bits máxima pode ser definida. 64kbps/ 128kbps*/ 256kbps*/ 384kbps*/ 512kbps*/ 768kbps*/ 1024kbps*/ 1536kbps*/ 2048kbps */ 3072kbps*/ 4096kbps*/ 8192kbps* *1/ Ilimitado* • Padrão: Max. 1024kbps * - Min 128kbps* Como indicado a seguir, a faixa de taxas de bits que podem ser configuradas para as taxas de bits H.264 difere dependendo do ajuste em “Tamanho da imagem”. • 1280x720: 8192kbps*1 - 256kbps • 800x600*1: 4096kbps - 128kbps • VGA, QVGA, 640x360, 320x180: 4096kbps - 64kbps “Ilimitado*” estará disponível somente quando a opção “Taxa de frames” for selecionada para “Prioridade de transmissão”. Nota • • • Quando a opção “8192kbps *” ou “Ilimitado*” for selecionada, o número de usuários que podem acessar imagens H.264 será limitado a “1”. (Somente um único usuário pode acessar imagens H.264.) A taxa de bits H.264 é limitada por “Controle de banda (taxa de bits)” na guia [Rede] da página “Rede” (®página 107). Por esta razão, a taxa de bits pode ser inferior ao valor quando qualquer valor com um asterisco (*) na direita for selecionado. É impossível selecionar “Ilimitado*” para “H.264(1)” e “H.264(2)”. Instruções de Operação 55 9 Configuração dos ajustes relativos às imagens e áudio [Imagem/Áudio] (BL-VT164W/BL-VT164)/ Configuração do ajustes relativos às imagens [Imagem] (BL-VP104W/BL-VP104/BL-VP101) [Qualidade de imagem] Selecione a qualidade da imagem H.264 entre as seguintes. Baixo(Prioridade de Movimento)/ Normal/ Fino (prioridade à qualidade de imagem) • Padrão: Normal Nota • Quando a opção “Taxa de bits constante” ou “Melhor desempenho” for selecionada para “Prioridade de transmissão”, este ajuste estará disponível. [Intervalo de atualização] Selecione um intervalo (Intervalo I-frame; 0,2 – 5 segundos) para atualizar as imagens H.264 exibidas. Se utilizar sob ambiente de rede com ocorrências de erro frequentes, reduza o intervalo para H.264 para diminuir as distorções da imagem. Contudo, o intervalo de atualização pode ser superior ao valor ajustado. 0,2s/ 0,25s/ 0,33s/ 0,5s/ 1s/ 2s/ 3s/ 4s/ 5s • Padrão: 1s [Tipo de transmissão] Selecione o tipo de transmissão das imagens H.264 entre as seguintes opções. • Porta Unicast (AUTO): Até 14 usuários podem acessar uma única câmera simultaneamente. “Unicast porta1(Imagem)” e “Unicast porta2(Áudio)” serão automaticamente selecionadas quando da transmissão de imagens e áudio da câmera. Quando for necessário fixar o número de porta para transmissão de imagem H.264 como, por exemplo, quando utilizar em um ambiente LAN em particular, recomenda-se selecionar “Porta Unicast (AUTO)”. • Porta Unicast (MANUAL): Até 14 usuários podem acessar uma única câmera simultaneamente. É necessário selecionar “Unicast porta1(Imagem)” e “Unicast porta2(Áudio)” manualmente para transmitir imagens e áudio da câmera. É possível fixar o número da porta do roteador utilizado para a transmissão da imagem H.264 via Internet ajustando “Porta Unicast (MANUAL)” (®página 107). Consulte as instruções de operação do roteador em uso. • Multicast: Um número ilimitado de usuários pode acessar uma única câmera simultaneamente. Preencha o campo de entrada de “Endereço Multicast”, “Porta Multicast” e “TTL/HOPLimite Multicast” quando transmitir imagens H.264 com multicast. * Consulte a página 7 para informações adicionais sobre o número máximo de acessos simultâneos. • Padrão: Porta Unicast (AUTO) [Unicast porta1(Imagem)]*2 Insira o número de porta unicast (utilizado para transmitir imagens da câmera). • Números disponíveis de porta: 1024 – 50000 (Somente números pares estão disponíveis.) • Padrão: – H.264(1): 32004 – H.264(2): 32014 [Unicast porta2(Áudio)]*2 Insira o número da porta unicast (utilizada para transmitir o áudio da câmera). • Números disponíveis de porta: 1024 – 50000 (Somente números pares estão disponíveis.) • Padrão: – H.264(1): 33004 – H.264(2): 33014 [Endereço Multicast]*3 Insira o endereço IP multicast. As imagens e o áudio serão transmitidos para o endereço IP designado. • Endereço IPv4 disponível: 224.0.0.0 - 239.255.255.255 • Endereço IPv6 disponível: Endereço multicast começando com “FF” 56 Instruções de Operação 9 Configuração dos ajustes relativos às imagens e áudio [Imagem/Áudio] (BL-VT164W/BL-VT164)/ Configuração do ajustes relativos às imagens [Imagem] (BL-VP104W/BL-VP104/BL-VP101) • Padrão: – H.264(1): 239.192.0.20 – H.264(2): 239.192.0.21 Nota • Insira um endereço IP multicast após verificar o endereço multicast disponível. [Porta Multicast]*3 Insira o número da porta multicast (Utilizada para transmitir imagens da câmera). • Números disponíveis de porta: 1024 – 50000 (Somente números pares estão disponíveis.) • Padrão: 37004 Nota • Quando o áudio for transmitido a partir da unidade, o número de porta a ser utilizado será o número da porta multicast mais “1000”. [TTL/HOPLimite Multicast]*3 Insira um valor para “TTL/HOPLimite Multicast”. • Valores disponíveis: 1-254 • Padrão: 16 IMPORTANTE • • Quando transmitir uma imagem H.264 via rede, a imagem transmitida ocasionalmente pode não ser exibida dependendo dos ajustes de um servidor proxy ou um firewall. Neste caso, consulte o administrador da rede. Quando duas ou mais placas de interface de rede estiverem instaladas no PC em uso, as placas não utilizadas para recebimento de imagens devem ser invalidadas ao exibir imagens utilizando a porta multicast. [Exibição ao Vivo mais suave no navegador (carregando)] Realize os ajustes para a exibição de imagens da câmera no software visualizador. • Ligado: As imagens serão temporariamente armazenadas no computador e exibidas mais suavemente. • Desligado: As imagens serão exibidas em tempo real e não serão armazenadas no computador. • Padrão: Desligado *1 *2 *3 VT164W VT164 VP104W VP104 É necessário designar o número de porta unicast quando a opção “Porta Unicast (MANUAL)” for selecionada para “Tipo de transmissão”. É necessário designar o endereço IP multicast quando a opção “Multicast” for selecionada para “Tipo de transmissão”. Instruções de Operação 57 9 Configuração dos ajustes relativos às imagens e áudio [Imagem/Áudio] (BL-VT164W/BL-VT164)/ Configuração do ajustes relativos às imagens [Imagem] (BL-VP104W/BL-VP104/BL-VP101) 9.4 Configuração dos ajustes relativos às operações da câmera [Funções câmera] (BL-VT164W/BL-VT164) Clique na guia [Funções câmera] na página “Imagem/Áudio”. (®página 36, página 38) Configure os ajustes relativos às operações da câmera. [Posição inicial] Uma posição pré-ajustada (®página 68) pode ser estabelecida como a posição inicial. Quando uma posição pré-ajustada for definida como a posição inicial, a indicação “H” será exibida próxima ao número da posição pré-ajustada. • Padrão: Desligado Nota • Para mover a câmera para a posição inicial quando a alimentação da câmera for ligada, selecione “Posição inicial” para “Retorno Automático”. [Retorno Automático] Quando o tempo estabelecido para “Tempo para retorno automático” tiver decorrido após operações manuais da câmera, esta retornará automaticamente ao modo selecionado. • Desligado: O retorno automático não será realizado. • Posição inicial: Quando o tempo definido tiver decorrido, a câmera se moverá para a posição inicial automaticamente. • Padrão: Desligado Nota • • Esta função é também útil para ajustar automaticamente a câmera em um modo específico quando a alimentação for ligada. A função de retorno automático opera mesmo quando o menu de configuração for exibido. [Tempo para retorno automático] Selecione um tempo de espera (período de tempo até que a câmera inicie a operação selecionada após o término das operações manuais) entre as seguintes opções. 10s/ 20s/ 30s/ 1min/ 2min/ 3min/ 5min/ 10min/ 20min/ 30min/ 60min • Padrão: 1min 58 Instruções de Operação 9 Configuração dos ajustes relativos às imagens e áudio [Imagem/Áudio] (BL-VT164W/BL-VT164)/ Configuração do ajustes relativos às imagens [Imagem] (BL-VP104W/BL-VP104/BL-VP101) [Imagem de espera] Selecione “Ligado” ou “Desligado” para determinar se a imagem será mantida na tela ou não (isto é, exibida no último momento antes que a câmera inicie o movimento para a posição pré-ajustada) até que a câmera se mova para a posição pré-ajustada. • Ligado: Uma foto será mantida na tela até que a câmera tenha se movido para a posição pré-ajustada. • Desligado: As imagens da câmera serão exibidas mesmo quando a câmera se mover para a posição pré-ajustada. • Padrão: Desligado [Extra zoom] Selecione o ajuste de zoom óptico extra entre as seguintes opções. • Ligado (Max. X1,5): As imagens podem ser submetidas ao zoom de aproximação com zoom extra (1x – 1,5x). • Desligado: Não utiliza o zoom extra. • Padrão: Ligado (Max. X1,5) Sobre o zoom extra Em uma área de captura de imagem de aproximadamente 1,0 megapixel do sensor de imagem CMOS, a parte central de aproximadamente 0,31 megapixels é extraída para captura. Isto permite a captura com um efeito de zoom mais alto. Quando o tamanho da imagem capturada sob “VGA” é aplicado, o fator de zoom pode ser ajustado para até 1,5x. [Zoom digital] Selecione o ajuste do zoom digital entre as seguintes opções. • Ligado (Max. X12): As imagens podem ser submetidas ao zoom de aproximação com o zoom extra (1x – 1,5x), zoom eletrônico (fatores de zoom mais altos, até 12x). • Desligado: Não utiliza o zoom digital. • Padrão: Desligado Nota • Quando o fator de zoom for 1,5x ou mais, o ajuste das posições pré-definidas se tornará indisponível. [Passo de -Pan e de Tilt/ Exibir magnitude de zoom] Selecione “Ligado” ou “Desligado” para determinar se o grau de panoramização/inclinação e relação de zoom atuais serão ou não exibidos nas imagens quando as câmeras forem operadas manualmente. • Ligado: Exibe o grau de panoramização/inclinação e a relação de zoom atuais. • Desligado: Não exibe o grau corrente de panoramização/inclinação nem a indicação da relação de zoom. • Padrão: Ligado Nota • Quando a opção “Ligado” é selecionada, o grau de panoramização/inclinação e o fator de zoom são exibidos na posição selecionada para “OSD” na página “Básico”. (®página 44) [Botão de privacidade] Selecione o ajuste do botão de privacidade entre os seguintes. • Habilitar: Ativa a função do botão de privacidade. • Desativar: Desativa a função do botão de privacidade. • Padrão: Habilitar Instruções de Operação 59 9 Configuração dos ajustes relativos às imagens e áudio [Imagem/Áudio] (BL-VT164W/BL-VT164)/ Configuração do ajustes relativos às imagens [Imagem] (BL-VP104W/BL-VP104/BL-VP101) 9.5 Configuração dos ajustes relativos às imagens e às posições pré-ajustadas [Imagem/Posição] (BL-VT164W/BL-VT164) / Configuração do ajustes relativos ao ajuste da imagem, zoom extra e zona de privacidade [Imagem/Privacidade] (BL-VP104W/ BL-VP104/BL-VP101) VT164W VT164 : Clique na guia [Imagem/Posição] na página “Imagem/Áudio”. (®página 36, página 38) Quando o botão [Configurações>>] de cada item de ajuste for clicado, o menu de ajustes detalhados será exibido em uma janela aberta instantaneamente. Os ajustes detalhados podem ser configurados durante o monitoramento das imagens exibidas na guia [Imagem/Posição]. Os ajustes relativos à qualidade da imagem, posições pré-ajustadas e zona de privacidade podem ser configurados nesta seção. VP104W VP104 VP101 : Clique na guia [Imagem/Privacidade] na página “Imagem”. (®página 36, página 38) Quando o botão [Configurações>>] de cada item de ajuste for clicado, o menu de ajustes detalhados será exibido em uma janela aberta instantaneamente. Os ajustes detalhados podem ser configurados durante o monitoramento das imagens exibidas na guia [Imagem/Privacidade]. Os ajustes relativos ao ajuste da imagem, zoom extra e zona de privacidade podem ser configurados neta seção. [Ajuste de imagem] Clique no botão [Configurações>>] para exibir o menu de configuração que pode configurar os ajustes relativos à qualidade da imagem. O menu de configuração será exibido em uma janela aberta instantaneamente. (®página 61) 60 Instruções de Operação 9 Configuração dos ajustes relativos às imagens e áudio [Imagem/Áudio] (BL-VT164W/BL-VT164)/ Configuração do ajustes relativos às imagens [Imagem] (BL-VP104W/BL-VP104/BL-VP101) [Posições pré-definidas (Preset)] VT164W VT164 Clique no botão [Configurações>>] para exibir o menu de configuração que pode configurar os ajustes relativos às posições pré-ajustadas. O menu de configuração será exibido em uma janela aberta instantaneamente. (®página 68) [Extra zoom] VP104W VP104 Clique no botão [Configurações>>] para exibir o menu de configuração que pode configurar os ajustes relativos ao zoom extra. O menu de configuração será exibido em uma janela aberta instantaneamente. (®página 71) [Zona de privacidade] Clique no botão [Configurações>>] para exibir o menu de configuração que pode configurar os ajustes relativos à zona de privacidade. O menu de configuração será exibido em uma janela aberta instantaneamente. (®página 71, página 73) 9.5.1 Configuração dos ajustes relativos à qualidade da imagem (menu de configuração “Ajuste de imagem”) VT164W VT164 : Clique no botão [Configurações>>] do item “Ajuste de imagem” na guia [Imagem/Posição] da página “Imagem/ Áudio”. (®página 60) Os ajustes relativos à qualidade da imagem podem ser configurados com o menu de configuração exibido em uma janela exibida instantaneamente. Quando os valores forem trocados, os valores alterados serão aplicados à imagem exibida no momento na guia [Imagem/Posição]. VP104W VP104 VP101 : Clique no botão [Configurações>>] do item “Ajuste de imagem” na guia [Imagem/Privacidade] na página “Imagem”. (®página 60) Os ajustes relativos à qualidade da imagem podem ser configurados com o menu de configuração exibido em uma janela exibida instantaneamente. Quando os valores forem trocados, os valores alterados serão aplicados à imagem exibida no momento na guia [Imagem/Privacidade]. Instruções de Operação 61 9 Configuração dos ajustes relativos às imagens e áudio [Imagem/Áudio] (BL-VT164W/BL-VT164)/ Configuração do ajustes relativos às imagens [Imagem] (BL-VP104W/BL-VP104/BL-VP101) [Faixa dinâmica ampla] Selecione “Ligado” ou “Desligado” para determinar se a função de compensação de preto será ativada ou não. A função de compensação de preto pode escurecer partes de imagens mais brilhantes por meio do processamento da imagem digital. • • • Ligado: Ativa a função de compensação de preto. Desligado: Desativa a função de compensação de preto. Padrão: Desligado IMPORTANTE • 62 Quando “Ligado” for selecionada para “Faixa dinâmica ampla”, o ruído nas partes mais escuras pode ser aumentado e as partes ao redor da bordas entre as partes mais escuras e as mais brilhantes podem se tornar mais escuras/mais brilhantes que outras partes mais escuras/mais brilhantes. Instruções de Operação 9 Configuração dos ajustes relativos às imagens e áudio [Imagem/Áudio] (BL-VT164W/BL-VT164)/ Configuração do ajustes relativos às imagens [Imagem] (BL-VP104W/BL-VP104/BL-VP101) [Compensação de luz de fundo (BLC)] Selecione “Ligado” ou “Desligado” para determinar se a função de compensação da luz de fundo (BLC) será ativada ou não. A função de compensação da luz de fundo poderá compensar a luz de fundo ajustando as áreas de mascaramento nas áreas mais brilhantes das imagens. • • • Ligado: As áreas de máscara serão ajustadas automaticamente. Desligado: As áreas de máscara não serão ajustadas automaticamente. O ajuste deve ser manual. Padrão: Desligado [Área de Privacidade] Quando a opção “Desligado” for selecionada para “Compensação de luz de fundo (BLC)”, é possível compensar a luz de fundo mascarando as áreas mais brilhantes. Consulte a página 65 para informações de como ajustar a área de máscara. [Modo de controle de luz] Selecione o modo de controle da luz entre as seguintes opções. • Cena em ambiente fechado (50Hz) / Cena em ambiente fechado (60Hz): A velocidade do obturador será automaticamente ajustada para prevenir tremulação causada pela luz fluorescente. Selecione 50 Hz ou 60 Hz correspondente à localização onde a câmera está sendo utilizada. • ELC (tempo máximo de exposição): O controle de iluminação será automaticamente realizado ajustando a velocidade do obturador dentro do alcance de ELC. VT164W VT164 VP104W VP104 : ELC(1/30s)/ ELC(3/100s)/ ELC(3/120s)/ ELC(2/100s)/ ELC(2/120s)/ ELC(1/100s)/ ELC(1/120s)/ ELC(1/250s)/ ELC(1/500s)/ ELC(1/1000s)/ ELC(1/2000s)/ ELC(1/4000s)/ ELC(1/10000s) VP101 : ELC(1/30s)/ ELC(3/100s)/ ELC(3/120s)/ ELC(2/100s)/ ELC(2/120s)/ ELC(1/100s)/ ELC(1/120s)/ ELC(1/250s)/ ELC(1/500s)/ ELC(1/1000s)/ ELC(1/2000s)/ ELC(1/4000s)/ ELC(1/8000s) • Padrão: ELC(1/30s) Nota • • • • • Quanto mais reduzido o tempo máximo de exposição, mais precisamente é possível capturar um alo de movimento rápido com menos embaçamento. Quando uma velocidade mais rápida do obturador for selecionada, a sensibilidade será mais reduzida. Quando uma velocidade mais rápida do obturador for selecionada, poderá ocorrer tremulação. Em caso de tremulação, pode-se ajustar configurando os ajustes a seguir. Na área de frequência da fonte de alimentação de 50 Hz: – ELC(3/100s), ELC(2/100s), ELC(1/100s) Na área de frequência da fonte de alimentação de 60 Hz: – ELC(3/120s), ELC(2/120s), ELC(1/120s) Quando a tremulação persistir, ative o modo de menos tremulação. Sob luz extremamente forte, a tremulação pode ocorrer mesmo quando “Cena em ambiente fechado” for selecionada para “Modo de controle de luz”. Quando o nível de brilho (luminância) na tela for ajustado para um nível relativamente baixo com os botões [Brilho], a tremulação poderá ocorrer com frequência. Quando o ajuste para “Modo de controle de luz” for “Cena em ambiente fechado (50Hz)”, “Cena em ambiente fechado (60Hz)” ou “ELC” cujo tempo máximo de exposição for 1/2000s ou mais, o brilho pode não ser significativamente trocado mesmo quando os botões [Brilho] forem clicados. [AGC] Selecione um método de ajuste de ganho entre as seguintes opções. Instruções de Operação 63 9 Configuração dos ajustes relativos às imagens e áudio [Imagem/Áudio] (BL-VT164W/BL-VT164)/ Configuração do ajustes relativos às imagens [Imagem] (BL-VP104W/BL-VP104/BL-VP101) • • • Ligado(Alto)/Ligado(Médio)/Ligado(Baixo): Quando a luminância do alvo se tornar mais escura, o ganho será automaticamente aumentado e a tela ficará mais brilhante. “Alto”, “médio” e “Baixo” são indicações do nível de ganho. Desligado: As imagens serão capturadas com o nível de ganho fixo. Padrão: Ligado(Alto) [Auto obturador lento] O aumento da sensibilidade eletrônica (sensitivity up) pode ser realizado ajustando o tempo de armazenamento do sensor. Os ajustes a seguir estão disponíveis para a duração da gravação. VT164W VT164 VP104W VP104 : Desligado (1/30s), Max.2/30s, Max.4/30s, Max.6/30s, Max.10/30s, Max.16/30s VP101 : Desligado (1/30s), Max.2/30s, Max.3/30s, Max.4/30s, Max.8/30s • Padrão: Desligado (1/30s) IMPORTANTE • Quando a opção “Ligado” for selecionada para “Auto obturador lento”, a taxa de quadros poderá ser reduzida. Ruídos ou pontos brancos poderão surgir. Nota • VT164 VP104W VP104 /“Max.8/30s” VP101 Quando a opção “Max. 16/30s” VT164W for selecionada, por exemplo, a sensibilidade será automaticamente aumentada em até 16x. Quando a opção “Desligado” for selecionada para “AGC”, este ajuste estará indisponível. [Dia e Noite (eletrônico)] Selecione a comutação entre o modo colorido e preto e branco entre as seguintes. • Desligado: O modo colorido será selecionado. • Auto: Alterna de imagens coloridas para P&B quando o brilho do ambiente (luminância) da câmera for aprox.1,0 lx ou menos. Algum tempo irá decorrer para que os modos sejam alternados. • Padrão: Desligado [Balanço de Branco] Selecione um método de ajuste do balanço de branco entre as seguintes opções. A cor branca pode ser ajustada por meio das opções “Ganho de vermelho” e “Ganho de azul”. • ATW1: Seleciona o modo de balanço de branco de detecção automática. A câmera verificará constantemente a temperatura das cores da fonte de luz e ajustará o balanço de branco automaticamente. A faixa operacional de temperaturas de cores é de aproximadamente 2.700 K a 6.000 K. • ATW2: Seleciona o modo de balanço de branco de detecção automática sob uma lâmpada de sódio. A câmera ajustará o balanço de branco automaticamente sob este tipo de lâmpada. A faixa operacional de temperaturas de cores é de aproximadamente 2.000 K a 6.000 K. • AWC: Seleciona o modo de controle de balanço de branco automático. Este ajuste é adequado para um local onde a fonte de luz é estável. A faixa operacional de temperaturas de cores é de aproximadamente 2.000 K a 10.000 K. • Padrão: ATW1 Nota • • 64 Sob as seguintes condições, as cores podem não ser processadas adequadamente. Neste casos, selecione “AWC”. – Quando capturar um alvo com a maior parte em uma cor forte – Quando capturar o céu azul ou o sol no crepúsculo – Quando capturar um alvo cuja luminância seja muito baixa Quando a opção “AWC” for selecionada, clique no botão [Definir]. Instruções de Operação 9 Configuração dos ajustes relativos às imagens e áudio [Imagem/Áudio] (BL-VT164W/BL-VT164)/ Configuração do ajustes relativos às imagens [Imagem] (BL-VP104W/BL-VP104/BL-VP101) [Ganho de vermelho] Ajusta a cor vermelha das imagens. Quando o cursor for movido na direção “+”, a cor vermelha ficará mais forte. Quando o cursor for movido na direção “–”, a cor vermelha será mais fina. Clique no botão [Voltar] para reinicializar a cor ao padrão. • Padrão: 128 [Ganho de azul] Ajusta a cor azul das imagens. Quando o cursor for movido na direção “+”, a cor azul ficará mais forte. Quando o cursor for movido na direção “–”, a cor azul será mais fraca. Clique no botão [Voltar] para reinicializar a cor ao padrão. • Padrão: 128 [DNR] A função de redução do ruído digital reduz os ruídos automaticamente sob condições de baixa luminância. Selecione um nível de efeito “Alto” ou “Baixo” para a redução do ruído digital. • Alto: DNR alto, aumenta a imagem residual • Baixo: DNR baixo, reduz a imagem residual • Padrão: Alto [Nível de ganho Chroma] Ajusta o nível de croma (densidade das cores). Quando o cursor for movido para a direção “+”, as cores serão mais fortes. Quando movido para a direção “–”, as cores serão mais fracas. Clique no botão [Voltar] para reinicializar a cor ao padrão. • Padrão: 128 [Nível de abertura] Ajusta o nível de abertura (compensação da borda). As imagens serão mais finas quando o cursor for movido na direção “+” e mais softer quando o cursor for movido na direção “–”. Clique no botão [Voltar] para reinicializar a cor ao padrão. • Padrão: 16 [Nível do pedestal] Ajusta o nível de preto das imagens por meio do movimento do cursor. Quando o cursor for movido para a direção “+”, as imagens se tornarão mais brilhantes. Quando for movido para a direção “–”, as imagens serão mais escuras. Clique no botão [Voltar] para reinicializar a cor ao padrão. • Padrão: 128 Botão [Fechar] Clique neste botão para sair do menu de configuração “Ajuste de imagem”. 9.5.2 Definição das áreas de máscara Quando a opção “Desligado” for selecionada para “Compensação de luz de fundo (BLC)”, é possível compensar a luz de fundo mascarando as áreas mais brilhantes. Instruções de Operação 65 9 Configuração dos ajustes relativos às imagens e áudio [Imagem/Áudio] (BL-VT164W/BL-VT164)/ Configuração do ajustes relativos às imagens [Imagem] (BL-VP104W/BL-VP104/BL-VP101) 1. Exibe o menu de configuração “Ajuste de imagem”. (®página 60) 2. Clique no botão [Iniciar] da “Área de Privacidade”. VT164 : As bordas serão exibias e a imagem exibida na guia [Imagem/Posição] será → VT164W dividida em 48 (6x8). VP104W VP104 : As bordas serão exibias e a imagem exibida na guia [Imagem/Privacidade] será dividida em 48 (6x8). → VP101 : As bordas serão exibidas e a imagem exibida na guia [Imagem/Privacidade] será dividida em 48 (6x8) (16 (4x4)). → 66 Instruções de Operação 9 Configuração dos ajustes relativos às imagens e áudio [Imagem/Áudio] (BL-VT164W/BL-VT164)/ Configuração do ajustes relativos às imagens [Imagem] (BL-VP104W/BL-VP104/BL-VP101) Nota : A “Área de Privacidade” pode ser ajustada somente quando “4:3” for selecionada para “Formato da imagem”. Se a “Formato da imagem” é comutada a “16:9” após ajustar a área de máscara, mantém-se o ajuste da área de máscara. VP101 • 3. Clique nas áreas divididas a serem mascaradas. → As áreas clicadas serão mascaradas e se tornarão brancas. Para cancelar a máscara, clique na área novamente. 4. Clique no botão [Fim] após completar as áreas de máscara. VT164 : As bordas na imagem exibida na guia [Imagem/Posição] irão desaparecer. → VT164W VP104 VP101 : As bordas na imagem exibida na guia [Imagem/Privacidade] irão → VP104W desaparecer. IMPORTANTE : Quando “4:3” for selecionada para a relação de aspecto JPEG/H.264, a imagem será exibida extraída da imagem “16:9”. Portanto, mesmo quando a opção “4:3” for ajustada, o brilho da área mascarada VT164W • VT164 VP104W VP104 Instruções de Operação 67 9 Configuração dos ajustes relativos às imagens e áudio [Imagem/Áudio] (BL-VT164W/BL-VT164)/ Configuração do ajustes relativos às imagens [Imagem] (BL-VP104W/BL-VP104/BL-VP101) irá afetar a imagem. Recomenda-se que a relação de aspecto seja ajustada para “16:9” antes da implementação da máscara. A. Imagem na relação de aspecto de “16:9” B. Áreas onde a imagem não é exibida quando A a opção “4:3” for selecionada para a relação de aspecto C. Imagem na relação de aspecto de “4:3” (cortada da relação de aspecto de “16:9”) C B : Quando “16:9” for selecionada para a relação de aspecto JPEG/H.264, a imagem será exibida extraída da imagem “4:3”. Portanto, mesmo quando “16:9” for selecionada para “Ajuste de imagem”, o brilho da área de máscara irá afetar a imagem. VP101 • B A A. Imagem na relação de aspecto de “4:3” B. Áreas onde a imagem não é exibida quando a opção “16:9” for selecionada para a relação de aspecto C. Imagem na relação de aspecto de “16:9” (cortada da relação de aspecto de “4:3”) C Nota • Quando o botão [Voltar] for clicado, o mascaramento de todas as áreas mascaradas será cancelado. 9.5.3 Configuração dos ajustes relativos às posições pré-ajustadas (menu de configuração “Posições pré-definidas (Preset)”) (BL-VT164W/BL-VT164) Clique no botão [Configurações>>] de “Posições pré-definidas (Preset)” na guia [Imagem/Posição] na página “Imagem/Áudio” (®página 60). É possível memorizar, editar e apagar as posições pré-ajustadas nesta página. Quando o brilho e o fator de zoom forem ajustados, o ajuste será aplicado imediatamente à imagem exibida atualmente na guia [Imagem/Posição]. 68 Instruções de Operação 9 Configuração dos ajustes relativos às imagens e áudio [Imagem/Áudio] (BL-VT164W/BL-VT164)/ Configuração do ajustes relativos às imagens [Imagem] (BL-VP104W/BL-VP104/BL-VP101) IMPORTANTE • Quando o fator de zoom for 1,5x ou mais, o ajuste das posições pré-definidas se tornará indisponível. Nota • Dependendo do ambiente (como, por exemplo, quando a temperatura está abaixo de 5 ºC (41 ºF), por exemplo), a velocidade de movimento da câmera para a posição pré-ajustada poderá ser reduzida. 9.5.3.1 Registro das posições pré-ajustadas 1. Selecione um número de posição pré-ajustada. → O número de posição pré-ajustada selecionada será exibido na área “Posição N°”. Quando o número selecionado já estiver registrado, a câmera se moverá para a posição pré-ajustada selecionada. 2. Mova a câmera para a direção desejada. Instruções de Operação 69 9 Configuração dos ajustes relativos às imagens e áudio [Imagem/Áudio] (BL-VT164W/BL-VT164)/ Configuração do ajustes relativos às imagens [Imagem] (BL-VP104W/BL-VP104/BL-VP101) 3. Para exibir a Identificação de pré-ajuste na página “Ao vivo”, selecione “Ligado” para “Identificador de Posição pré-definida (Preset ID)” e insira o título da posição desejada a ser exibida. 4. Clique no botão [Definir]. 5. Os ajustes para cada item como, por exemplo, “Compensação de luz de fundo (BLC)” podem ser configurados para cada posição independentemente. Os ajustes para “Compensação de luz de fundo (BLC)” e “Área de Privacidade” são atualizados imediatamente. Nota • Quando registrar a posição pré-ajustada, a câmera poderá se mover levemente. Posição No [Identificador de Posição pré-definida (Preset ID)] Selecione “Ligado” ou “Desligado” para determinar a habilitação ou desabilitação da exibição da identificação de pré-ajuste. Esta função pode ser aplicada a cada posição de pré-ajuste. • Ligado: Exibe a Identificação de pré-ajuste. • Desligado: Não exibe a Identificação de pré-ajuste. • Padrão: Desligado IMPORTANTE • Quando a opção “Identificador de Posição pré-definida (Preset ID) (0-9,A-Z)” ou “Identificador de Posição pré-definida (Preset ID)” for configurada, é necessário clicar no botão [Definir] para aplicar os ajustes. Nota • Quando a opção “Ligado” for selecionada, a Identificação de pré-ajuste inserida será exibida na posição selecionada para “OSD” da página “Básico”. (®página 44) [Identificador de Posição pré-definida (Preset ID) (0-9,A-Z)] Insira a Identificação de pré-ajuste a ser exibida nas imagens. Esta função pode ser aplicada a cada posição de pré-ajuste. • Número disponível de caracteres: 0 - 20 caracteres • Caracteres disponíveis: 0-9, A-Z e os símbolos a seguir. ! " # $ % & ' ( ) * + - , . / ; : = ? • Padrão: Nenhum (em branco) Nota • A Identificação de pré-ajuste inserida será exibida próxima ao número da posição de pré-ajuste no menu resultante. Quando a opção “Ligado” for selecionada para “Identificador de Posição pré-definida (Preset ID)”, a identificação de pré-ajuste será exibida nas imagens. [Compensação de luz de fundo (BLC)] A compensação da luz de fundo pode compensar a luz de fundo ajustando as áreas de máscara nas partes mais brilhantes das imagens mais brilhantes. • Ligado: As áreas de máscara serão ajustadas automaticamente. • Desligado: As áreas de máscara não serão ajustadas automaticamente. O ajuste deve ser manual. • Padrão: Desligado [Área de Privacidade] Quando a opção “Desligado” for selecionada para “Compensação de luz de fundo (BLC)”, é possível compensar a luz de fundo mascarando as áreas mais brilhantes. Consulte a página 65 para a descrição da implementação das áreas de máscara. 70 Instruções de Operação 9 Configuração dos ajustes relativos às imagens e áudio [Imagem/Áudio] (BL-VT164W/BL-VT164)/ Configuração do ajustes relativos às imagens [Imagem] (BL-VP104W/BL-VP104/BL-VP101) Botões [Zoom], [Brilho], Teclado de controle/botões Consulte a página 10 para descrições de como operar estes botões/tecla. Botão [Definir] Registra as posições de pré-ajuste. Botão [Excluir] Apaga a posição pré-ajustada especificada pelo número da posição. Botão [Fechar] Clique neste botão para fechar o menu de configuração “Posições pré-definidas (Preset)”. 9.5.4 Ajuste do campo angular de visão utilizando a função de zoom extra (BL-VP104W/BL-VP104) Clique no botão [Configurações>>] do item “Extra zoom” na guia [Imagem/Privacidade] na página “Imagem”. (®página 60) É possível ajustar o campo angular de visão utilizando a função de zoom extra. • : Clique neste botão para ajustar a relação de zoom para o lado “Wide”. • : Clique neste botão para ajustar a relação de zoom para x1,0. • : Clique neste botão para ajustar a relação de zoom para o lado “Tele”. IMPORTANTE • A função de zoom extra pode não ser ativada na posição apropriada se o ajuste para a função for realizado após os ajustes para as áreas de máscara (®página 65), zona de privacidade (®página 73), área VMD (®página 87). Para impedir isto, realize o ajuste para a função de zoom extra antes dos outros ajustes. 9.5.5 Configuração dos ajustes relativos à zona de privacidade (menu de configuração “Zona de privacidade”) (BL-VT164W/ BL-VT164) Clique no botão [Configurações>>] de “Zona de privacidade” na guia [Imagem/Posição] na página “Imagem/ Áudio” (®página 60). Quando houver uma zona que não se deseja exibir, ajuste a zona como zona de privacidade que não será exibida. Até 2 zonas de privacidade podem ser definidas. Instruções de Operação 71 9 Configuração dos ajustes relativos às imagens e áudio [Imagem/Áudio] (BL-VT164W/BL-VT164)/ Configuração do ajustes relativos às imagens [Imagem] (BL-VP104W/BL-VP104/BL-VP101) Nota • • A função Zona de privacidade não opera quando a câmera está no processo de aquecimento, imediatamente após a ativação da alimentação, ou no processo de atualização da posição. Dependendo da direção de panoramização/inclinação (especialmente quando o grau de inclinação for 45º - 90º) e o fator de zoom, a área ajustada como zona de privacidade pode se tornar visível. Certifique-se de que cada uma das zonas de privacidade não esteja visível após a sua definição. Zona de privacidade [Tipo de exibição] Selecione um tipo de exibição da zona de privacidade, entre as seguintes opções. • Cinza: As zonas de privacidade serão exibidas em cinza. • Desligado: Não exibe as zonas de privacidade. • Padrão: Desligado Configurações de zona [Seleciona a zona] Clique em [ ] de “Zona No.” e selecione um número de zona 1, 2 no menu resultante. Um asterisco (*) próximo ao número de zona indica que a zona de privacidade já foi ajustada para o número. Uma máscara piscando será exibida no centro da imagem exibida na guia [Imagem/Posição]. Opere a câmera com as operações de panoramização/inclinação/zoom para cobrir a área a ser coberta pela máscara pisca-pisca. 72 Instruções de Operação 9 Configuração dos ajustes relativos às imagens e áudio [Imagem/Áudio] (BL-VT164W/BL-VT164)/ Configuração do ajustes relativos às imagens [Imagem] (BL-VP104W/BL-VP104/BL-VP101) Clique no botão [Definir] após determinar a posição da câmera. Para apagar a zona registrada, clique no botão [Excluir] após a designação do número da zona a ser apagada. Clique no botão [Cancela] para cancelar a aplicação ou apagar o ajuste. Nota • • • • Ajuste a zona de privacidade maior que o tamanho de um objeto a ser oculto. As operações de panoramização, inclinação e zoom também podem ser realizadas na guia [Imagem/ Posição]. Quando selecionar “Zona No.” após selecionar “Cinza” para “Tipo de exibição”, uma máscara será exibida no centro da área de exibição da imagem e começará a piscar durante a troca suas cores como segue: Cinza escuro ® Transparente ® Cinza claro Quando a outra máscara já ajustada estiver na mesma zona, a máscara previamente ajustada irá piscar como segue: Cinza escuro ® Cinza claro Botões [Zoom], [Brilho], Teclado de controle/botões [Ir] Consulte a página 10 para descrições de como operar estes botões/tecla. Botão [Fechar] Clique neste botão para fechar o menu de configuração “Zona de privacidade”. 9.5.6 Configuração dos ajustes relativos à zona de privacidade (menu de configuração “Zona de privacidade”) (BL-VP104W/ BL-VP104/BL-VP101) Clique no botão [Configurações>>] do item “Zona de privacidade” na guia [Imagem/Privacidade] na página “Imagem”. (®página 60) Quando houver uma zona que não se deseja exibir, ajuste a zona como zona de privacidade que não será exibida. Até 2 zonas de privacidade podem ser definidas. Instruções de Operação 73 9 Configuração dos ajustes relativos às imagens e áudio [Imagem/Áudio] (BL-VT164W/BL-VT164)/ Configuração do ajustes relativos às imagens [Imagem] (BL-VP104W/BL-VP104/BL-VP101) [Área] A zona de privacidade será ajustada quando uma área for determinada pelo movimento de arraste do mouse. Cada zona pode ser sobreposta. As zonas de privacidade 1 e 2 podem ser criadas e serão numeradas na ordem de criação. [Tipo de exibição] Selecione um tipo de exibição da zona de privacidade, entre as seguintes opções. • Cinza: As zonas de privacidade serão exibidas em cinza. • Desligado: Não exibe as zonas de privacidade. • Padrão: Desligado Nota • Ajuste a zona de privacidade maior que o tamanho de um objeto a ser oculto. Botão [Fechar] Clique neste botão para fechar o menu de configuração “Zona de privacidade”. 74 Instruções de Operação 9 Configuração dos ajustes relativos às imagens e áudio [Imagem/Áudio] (BL-VT164W/BL-VT164)/ Configuração do ajustes relativos às imagens [Imagem] (BL-VP104W/BL-VP104/BL-VP101) 9.6 Configuração dos ajustes relativos ao áudio [Áudio] (BL-VT164W/BL-VT164) Clique na guia [Áudio] na página “Imagem/Áudio”. (®página 36, página 38) Os ajustes relativos ao áudio podem ser configurados nesta página. Nota • • As imagens e o áudio não serão sincronizados. Portanto, as imagens e o áudio nem sempre corresponderão. O áudio pode ser interrompido dependendo do ambiente de rede. [Transmissão / Recepção de áudio] Selecione o modo de comunicação utilizado para a transmissão/recepção de dados de áudio entre a câmera e o PC entre as seguintes opções. • Desligado: Não recebe/transmite áudio entre a câmera e o PC. Portanto, os ajustes e controles relativos ao áudio serão invalidados. • Entrada de Microfone: O PC recebe os dados de áudio da câmera. O áudio pode ser ouvido com imagens no PC. As imagens e o áudio não serão sincronizados. • Saída de áudio: Os dados de áudio do PC serão transmitidos para a câmera. O áudio pode ser ouvido pela caixa acústica conectada à câmera. • Interativo (não simultâneo): A recepção e a transmissão estarão disponíveis. Contudo, os dados de áudio não poderão ser transmitidos e recebidos simultaneamente. • Interativo (simultâneo): A recepção e a transmissão estarão disponíveis simultaneamente. • Padrão: Interativo (não simultâneo) Nota • • Ruídos poderão ser gerados dependendo das condições de uso. Se ruídos forem gerados, impeça o som gerado pelo PC de entrar no microfone do PC. Quando a opção “Multicast” for selecionada para “Tipo de transmissão” na guia [JPEG/H.264] da página “Imagem/Áudio”, a transmissão do áudio será indisponível durante o monitoramento de imagens H.264. Para transmitir o áudio de um PC para a câmera, clique no botão [JPEG] na página “Ao vivo”. Instruções de Operação 75 9 Configuração dos ajustes relativos às imagens e áudio [Imagem/Áudio] (BL-VT164W/BL-VT164)/ Configuração do ajustes relativos às imagens [Imagem] (BL-VP104W/BL-VP104/BL-VP101) [Formato de codificação de áudio] Selecione o formato de codificação de áudio entre G.726 e G.711. • Padrão: G.726 Nota • G.711 está disponível somente quando a opção “Entrada de Microfone” for selecionada para “Transmissão / Recepção de áudio”. [Taxa de bits de áudio] Selecione “16kbps” ou “32kbps” para a taxa de bits de áudio para transmitir/receber dados de áudio. • Padrão: 32kbps Nota • • Quando selecionar um valor menor para “Controle de banda (taxa de bits)”(®página 107) enquanto atribui a prioridade à transmissão de imagens JPEG/H.264, selecione “16kbps” para “Taxa de bits de áudio”. [Taxa de bits de áudio] estará indisponível quando a opção “G.711” for selecionada para “Formato de codificação de áudio”. [Volume de entrada de Microfone (Câmera para o PC)] Selecione um nível de volume no PC para a escuta do áudio transmitido pela câmera. • Microfone Alto: O nível de volume será alto. Este ajuste será aplicado quando o áudio for inserido na câmera utilizando um microfone. • Microfone Médio: O nível de volume será médio. Este ajuste será aplicado quando o áudio for inserido na câmera utilizando um microfone. • Microfone Baixo: O nível de volume será baixo. Este ajuste será aplicado quando o áudio for inserido na câmera utilizando um microfone. • Padrão: Microfone Médio [Intervalo de entrada de Microfone (Câmera para o PC)] Selecione um intervalo para recepção do áudio entre as seguintes opções. 20ms/ 40ms/ 80ms/ 160ms • Padrão: 160ms Nota • Quando um intervalo mais curto for selecionado, o tempo de retardo será menor. Quando um intervalo maior for selecionado, a interrupção do áudio poderá ser reduzida mesmo que o tempo de retardo seja maior. Selecione o intervalo de acordo com o ambiente da rede. [Volume de saída de áudio (PC para a câmera)] Selecione um nível de volume na câmera para a escuta do áudio transmitido do PC. Alto/ Médio/ Baixo • Padrão: Médio [Intervalo de saída de áudio (PC para a câmera)] Selecione um intervalo para a transmissão do áudio entre as seguintes opções. 160ms/ 320ms/ 640ms/ 1280ms • Padrão: 640ms Nota • 76 Quando um intervalo mais curto for selecionado, o tempo de retardo será menor. Quando um intervalo maior for selecionado, a interrupção do áudio poderá ser reduzida mesmo que o tempo de retardo seja maior. Selecione o intervalo de acordo com o ambiente da rede. Instruções de Operação 9 Configuração dos ajustes relativos às imagens e áudio [Imagem/Áudio] (BL-VT164W/BL-VT164)/ Configuração do ajustes relativos às imagens [Imagem] (BL-VP104W/BL-VP104/BL-VP101) • • O áudio pode ser temporariamente interrompido e ruídos podem ser ouvidos quando múltiplos usuários estiverem acessando a câmera simultaneamente. Talvez seja possível reduzir a interrupção ou ruído ajustando um intervalo maior para “Intervalo de saída de áudio (PC para a câmera)”. O áudio poderá não ser ouvido dependendo do ambiente da rede. [Porta de saída de áudio (PC para a câmera)] Insira o número da porta de transmissão (o número da porta na câmera utilizada para receber os dados áudio transmitidos pelo PC). • Números disponíveis de porta: 1024-50000 (somente números pares estarão disponíveis.) • Padrão: 34004 Nota • O número da porta de transmissão inserido para “Porta de saída de áudio (PC para a câmera)” será utilizado somente quando a opção “Porta Unicast (MANUAL)” for selecionada para “Tipo de transmissão” (®página 52). Quando a opção “Desligado” for selecionada para “Transmissão H.264” (®página 52) ou quando a opção “Porta Unicast (AUTO)” ou “Multicast” for selecionada para “Tipo de transmissão”, não é necessário inserir o número da porta de transmissão. [Nível de permissão de áudio trans./recep.] Selecione um nível de acesso para transmissão/recepção de áudio entre as seguintes opções. 1.Somente Nível 1/ 2. Nível 2 ou superior/ 3. Todos os usuários • Padrão: 3. Todos os usuários Nota • Consulte a página 97 para informações adicionais sobre o nível de acesso. [Mudo durante posicionamento] Selecione “Ligado” ou “Desligado” para determinar se o microfone da câmera será ou não silenciado quando a câmera estiver realizando a função de panoramização ou inclinação. Selecione “Ligado” para eliminar o ruído feito pela câmera quando em panoramização ou inclinação. • Padrão: Ligado Nota • Quando esta função for ajustada para “Desligado”, o microfone será ativado quando a câmera estiver realizando a ação de panoramização ou inclinação e os ruídos destas operações poderão ser captados pelo microfone. Instruções de Operação 77 10 Configuração dos ajustes de tela múltipla [Multi-telas] 10 Configuração dos ajustes de tela múltipla [Multi-telas] As câmeras cujas imagens são exibidas em uma tela múltipla podem ser registradas na página “Multi-telas”. (®página 36, página 38) [Endereço IP] Insira o endereço IP ou o nome do host da câmera a ser utilizada para a tela múltipla. 4 câmeras podem ser registradas como um grupo e até 4 grupos (16 câmeras) podem ser registradas. Quando o número da porta HTTP para a câmera cujas imagens serão exibidas tiver sido trocada, insira como segue: Exemplo de inserção: 78 Instruções de Operação 10 Configuração dos ajustes de tela múltipla [Multi-telas] – Exemplo ao inserir um endereço IPv4: http://192.168.0.10:8080 – Exemplo ao inserir um endereço IPv6: http://[2001:db8:0:0:0:0:0:1]:8080 Para acessar as câmeras utilizando o protocolo HTTPS, insira como segue: Exemplo de inserção: https://192.168.0.10/ • Número disponível de caracteres: 1 - 128 caracteres • Padrão: (Cam. 1) selfcamera, (Cam. 2-16) não registrada IMPORTANTE • • Quando acessar a câmera utilizando o protocolo HTTPS, instale o certificado de segurança da câmera para exibir imagens no monitor. (®página 122) O aplicativo “Network Camera Recorder with Viewer Software Lite” que suporta o monitoramento ao vivo e a gravação de imagens de múltiplas câmeras está disponível. Para informações adicionais, consulte nosso website (modelo P/E/U: http://security.panasonic.com/pss/security/support/info.html, modelo BR: http://www.panasonic.com.br/netcam). Nota • • Quando utilizar o nome do host, é necessário configurar os ajustes DNS do PC a ser utilizado para a exibição da tela múltipla. Consulte o administrador da rede para informações sobre o ajuste DNS dos PCs. Esta câmera é especificada quando “selfcamera” for exibida para endereço IP ou nome do host. [Titulo da câmera] Insira o título da câmera. O título da câmera inserido será exibido em uma tela múltipla. • Número disponível de caracteres: 0 - 20 caracteres • Caracteres indisponíveis: " & • Padrão: (Cam. 1) varia como segue dependendo do modelo em uso. BL-VT164W VT164W / BL-VT164 VT164 / BL-VP104W VP104W / BL-VP104 VP104 / BL-VP101 VP101 (Cam. 2-16) Nenhum (em branco) Nota • • Quando selecionar uma tela de 16 divisões, alguns caracteres do titulo da câmera a ser exibida poderão não ser exibidos. Mesmo quando a opção “16:9” for selecionada para “Formato da imagem”, a tela múltipla será exibida em 4:3. Instruções de Operação 79 11 Configuração dos ajustes e alarme [Alarme] 11 Configuração dos ajustes e alarme [Alarme] Os ajustes relativos às ocorrências de alarme como, por exemplo, ajustes para a ação de alarme na ocorrência de alarme, os ajustes da área VMD e a notificação da ocorrência de alarme podem ser configurados nesta página. A página “Alarme” possui 3 guias; a guia [Alarme], a guia [Área VMD] e a guia [Notificação]. 11.1 Configuração dos ajustes relativos à ação de alarme [Alarme] Clique na guia [Alarme] na página “Alarme”. (®página 36, página 38) Os ajustes relativos ao alarme podem ser configurados nesta seção. Consulte as página 83 e página 85 para informações adicionais sobre os ajustes relativos às imagens de alarme e ao terminal de saída de alarme. Alarme [Terminal 1] VT164W VT164 Determina como utilizar o terminal 1. • Desligado: Não utilizado. • Entrada de alarme: Recebe alarmes. – Fechar: Um alarme será detectado quando o status do terminal for trocado para “Ligado”. – Abrir: Um alarme será detectado quando o status do terminal for trocado para “Desligado”. • Padrão: Desligado [Terminal 2] VT164W VT164 Determina como utilizar o terminal 2. • Desligado: Não utilizado. • Entrada de alarme: Recebe alarmes. – Fechar: Um alarme será detectado quando o status do terminal for trocado para “Ligado”. – Abrir: Um alarme será detectado quando o status do terminal for trocado para “Desligado”. • Saída de alarme: A saída de alarme será realizada de acordo com os ajustes para “Configuração do terminal de saída de alarme” (®página 85). • Padrão: Desligado 80 Instruções de Operação 11 Configuração dos ajustes e alarme [Alarme] [Terminal 3] VT164W VT164 Determina como utilizar o terminal 3. • Desligado: Não utilizado. • Entrada de alarme: Recebe alarmes. – Fechar: Um alarme será detectado quando o status do terminal for trocado para “Ligado”. – Abrir: Um alarme será detectado quando o status do terminal for trocado para “Desligado”. • Saída AUX: A saída AUX será fornecida. Os botões [AUX] serão exibidos na página “Ao vivo”. • Padrão: Desligado Nota • • • AUX é um terminal da câmera que permite que os usuários operem (Abrir/Fechar) arbitrariamente a partir da página “Ao vivo”. Por exemplo, um operador pode controlar remotamente as luzes em um local em que a câmera está instalada, através da conexão do terminal ao controlador da luz. Consulte o guia de instalação para informações adicionais sobre a classificação de entrada/saída de cada terminal. Enquanto “Entrada de alarme” estiver sendo selecionada, um alarme será detectado quando o status do terminal for alterado para “Ligado”. (Padrão) É possível configurar os ajustes para que um alarme seja detectado quando o status do terminal for alterado para “Desligado”. Quando [Descer] for selecionada após selecionar “Entrada de alarme”, um alarme será detectado quando o status do terminal for trocado para “Ligado”. Quando [Elevar] for selecionada, um alarme será detectado quando o status do terminal for trocado para “Desligado”. [Sensor de calor do corpo] VT164W VT164 Determina como utilizar o sensor de calor corporal. • Desligado: Não utilizado. • Alto: Ajusta o sensor para um nível de sensibilidade alta. • Normal: Ajusta o sensor para um nível de sensibilidade normal. • Baixo: Ajusta o sensor para um nível de sensibilidade baixa. • Silencioso: Ajusta o sensor para um nível de sensibilidade muito baixa. • Padrão: Desligado Nota • • • • • Verifique o status do indicador de alimentação para determinar se o sensor estiver efetivamente operando ou não. (®página 44) Devido ao fato de o sensor (sensor de calor corporal) detectar diferenças de temperatura, o sensor pode não realizar detecções dependendo da temperatura do objeto ou do ambiente, ou outros fatores. Neste caso, ajuste a sensibilidade do sensor. Em altas temperaturas o sensor pode se tornar menos sensível. Neste caso recomenda-se utilizar o ajuste [Alto]. O sensor e as funções de detecção não são projetados para serem utilizados para segurança, vigilância ou outras áreas que exigem alta confiabilidade. Recomenda-se não utilizar o sensor e as funções de detecção nestas áreas. Nenhuma responsabilidade será assumida pela Panasonic em relação a ferimentos ou outras consequências resultantes do uso do sensor e das funções de detecção. [Alarme de detecção de movimento (VMD)] Quando clicar em “VMD >>”, a guia [Área VMD] da página “Alarme” será exibida. (®página 87) [Alarme do comando] Selecione “Ligado” ou “Desligado” para determinar se o alarme de comando será recebido ou não. O alarme de comando é a função que fornece notificação de um alarme de protocolo Panasonic de outras câmeras. Quando a opção “Ligado” for selecionada, as ações de alarme serão realizadas entre múltiplas câmeras. Instruções de Operação 81 11 Configuração dos ajustes e alarme [Alarme] • Padrão: Desligado [Número de porta originária] Selecione um número de porta a ser utilizada para receber o alarme de comando. • Faixa disponível: 1-65535 • Padrão: 8181 Os números de porta a seguir estão indisponíveis já que são utilizados automaticamente pelo sistema. 20, 21, 23, 25, 42, 53, 67, 68, 69, 80, 110, 123, 161, 162, 443, 554, 995, 10669, 10670, 59000-61000 11.2 Configuração dos ajustes relativos à ação da câmera na ocorrência de um alarme [Alarme] (BL-VT164W/BL-VT164) Clique na guia [Alarme] na página “Alarme”. (®página 36, página 38) Os ajustes relativos à ação da câmera na ocorrência de um alarme podem ser configurados nesta seção. Consulte as 80, 83 e 85 para informações adicionais sobre os ajustes relativos ao alarme, imagem de alarme e terminal de saída de alarme. Ação da câmera em alarme [Terminal de alarme 1] Selecione uma ação a ser realizada quando um alarme no terminal 1 for detectado, entre as seguintes. • Desligado: Não executa qualquer ação mesmo que um alarme no terminal 1 seja detectado. • 1-64: Quando a posição pré-ajustada registrada for selecionada, a câmera se moverá para a posição pré-ajustada selecionada quando um alarme no terminal 1 for detectado. • Padrão: Desligado [Terminal de alarme 2] Selecione uma ação a ser realizada quando um alarme no terminal 2 for detectado, entre as seguintes. • Desligado: Não executa qualquer ação mesmo que um alarme no terminal 2 seja detectado. • 1-64: Quando a posição pré-ajustada registrada for selecionada, a câmera se moverá para a posição pré-ajustada selecionada quando um alarme no terminal 2 for detectado. • Padrão: Desligado [Terminal de alarme 3] Selecione uma ação a ser realizada quando um alarme no terminal 3 for detectado, entre as seguintes. • Desligado: Não executa qualquer ação mesmo que um alarme no terminal 3 seja detectado. • 1-64: Quando a posição pré-ajustada registrada for selecionada, a câmera se moverá para a posição pré-ajustada selecionada quando um alarme no terminal 3 for detectado. 82 Instruções de Operação 11 Configuração dos ajustes e alarme [Alarme] • Padrão: Desligado [Sensor de calor do corpo] Selecione uma ação a ser tomada quando o sensor de calor corporal for detectado entre os seguintes. • Desligado: Não realiza nenhuma ação mesmo quando um sensor de calor corporal for ativado. • 1-64: Quando a posição pré-ajustada memorizada for selecionada, a câmera se moverá para a posição pré-ajustada selecionada quando um sensor de calor corporal for detectado. • Padrão: Desligado [Alarme de detecção de movimento (VMD)] Selecione uma ação a ser executada quando um alarme VMD for detectado, entre as seguintes. • Desligado: Não executa qualquer ação mesmo que um alarme VMD seja detectado. • 1-64: Quando a posição pré-ajustada registrada for selecionada, a câmera se moverá para a posição pré-ajustada selecionada quando um alarme VMD for detectado. • Padrão: Desligado [Alarme do comando] Selecione uma a ação a ser executada quando um alarme de comando for detectado entre as seguintes. • Desligado: Não executa qualquer ação quando um alarme de comando for detectado. • 1-64: Quando a posição pré-ajustada registrada for selecionada, a câmera se moverá para a posição pré-ajustada selecionada quando um alarme de comando for detectado. • Padrão: Desligado 11.3 Configuração dos ajustes relativos à imagem de alarme [Alarme] Clique na guia [Alarme] na página “Alarme”. (®página 36, página 38) Os ajustes relativos às imagens de alarme a serem transmitidas para um servidor FTP podem ser configurados nesta seção. A imagem de alarme será transmitida para um servidor FTP. Para transmitir imagens de alarme para um servidor FTP, é necessário configurar os ajustes previamente. (®página 103) IMPORTANTE • Dependendo da velocidade da linha de rede ou do tráfego da rede, as imagens podem não ser transmitidas no exato intervalo ou período designado. Instruções de Operação 83 11 Configuração dos ajustes e alarme [Alarme] Imagem de alarme [FTP >>] Quando a opção “FTP >>” for clicada, a guia [FTP] da página “Servidor” será exibida. (®página 103) [Imagem de alarme em transmissão FTP] Selecione “Ligado” ou “Desligado” para determinar se a imagem de alarme será ou não transmitida para o servidor FTP. • Padrão: Desligado [Nome do diretório] Insira o nome do diretório no qual as imagens de alarme serão salvas. Por exemplo, insira “/ALARM” para designar o diretório “ALARM” no diretório raiz do servidor FTP. • Número disponível de caracteres: 1 - 256 caracteres • Caracteres indisponíveis: " & ; [Nome do arquivo] Insira o nome do arquivo utilizado para a imagem de alarme a ser transmitida para um servidor FTP. O nome do arquivo será como segue. Nome do arquivo: [“Nome do arquivo inserido” + “Hora e data (ano/mês/dia/hora/minuto/segundo)”] + “Número serial” • Número disponível de caracteres: 1 - 32 caracteres • Caracteres indisponíveis: " & * / : ; < > ? \ | [Pós Alarme] • Intervalo de transmissão • • Selecione o intervalo de transmissão para a imagem de alarme para o servidor FTP entre as seguintes opções. 0,1fps/ 0,2fps/ 0,33fps/ 0,5fps/ 1fps • Padrão: 1fps Número de Imagens Selecione o número de imagens a serem transmitidas entre as seguintes opções. 1pic/ 2pics/ 3pics/ 4pics/ 5pics/ 6pics/ 7pics/ 8pics/ 9pics/ 10pics/ 20pics/ 30pics/ 50pics/ 100pics/ 200pics/ 300pics/ 500pics/ 1000pics/ 2000pics/ 3000pics • Padrão: 100pics Duração da gravação O tempo aproximado para salvar o “Número de Imagens” ajustado com o “Intervalo de transmissão” será exibido. [Tamanho da imagem] Selecione o tamanho de captura das imagens a serem transmitidas para o servidor FTP ou de uma imagem a ser anexada ao e-mail de alarme. Quando a opção “4:3” for selecionada para “Formato da imagem” VT164W VT164 VP104W VP104 : QVGA/ VGA/ 800x600 VP101 : QVGA/ VGA Quando a opção “16:9” for selecionada para “Formato da imagem” VT164W VT164 VP104W VP104 : 320x180/ 640x360/ 1280x720 VP101 : 320x180/ 640x360 VT164 VP104W VP104 /VGA VP101 • Padrão: 640x360 VT164W 84 Instruções de Operação 11 Configuração dos ajustes e alarme [Alarme] [Taxa de compressão de imagem na detecção de alarme] Selecione a opção “Ligado” ou “Desligado” para determinar se a qualidade da imagem será diferente de “Qualidade 1” (®página 50) na detecção de um alarme. • Ligado: As imagens serão transmitidas com qualidade da imagem selecionada para “Qualidade de imagem na detecção do alarme”. • Desligado: Não troca a qualidade da imagem na detecção de um alarme. • Padrão: Desligado [Qualidade de imagem na detecção do alarme] A qualidade da imagem pode ser trocada na ocorrência de um alarme. Selecione a qualidade da imagem entre as seguintes. 0 Super fino/ 1 Fino/ 2/ 3/ 4/ 5 Normal/ 6/ 7/ 8/ 9 baixo • Padrão: 5 Normal Nota • Quando o modo de privacidade estiver ativo, imagens pretas serão transmitidas. 11.4 Configuração dos ajustes relativos ao terminal de saída de alarme [Alarme] (BL-VT164W/BL-VT164) Clique na guia [Alarme] na página “Alarme”. (®página 36, página 38) Os ajustes relativos ao terminal de saída de alarme podem ser configurados nesta seção. Configuração do terminal de saída de alarme [Saída de disparo de alarme] Selecione “Ligado” ou “Desligado” para determinar se os sinais de alarme serão transmitidos para o terminal de saída de alarme quando um alarme for detectado. • Padrão: Desligado [Tipo de saída de alarme] Selecione “Bloquear” ou “Pulso” para o terminal de saída de alarme na ocorrência de um alarme. • Bloquear: Quando um alarme for detectado, o terminal de saída de alarme estará no modo selecionado para “Saída de disparo” até que o botão de indicação de ocorrência de alarme seja clicado. • Pulso: Quando um alarme for detectado, o terminal de saída de alarme estará no ajuste “Saída de disparo” para o período ajustado para “Largura de Pulso”. Quando o botão de indicação de ocorrência de alarme for clicado, o terminal de saída de alarme retornará ao estado normal. • Padrão: Bloquear Instruções de Operação 85 11 Configuração dos ajustes e alarme [Alarme] [Saída de disparo] Selecione “Abrir” ou “Fechar” para determinar a abertura ou fechamento do terminal de saída quando transmitir os sinais de alarme. • Abrir: O terminal de saída de alarme será aberto quando transmitir os sinais de alarme. (Normalmente fechado) • Fechar: O terminal de saída de alarme será fechado quando transmitir os sinais de alarme. (Normalmente aberto) • Padrão: Fechar Nota • Quando a opção “Abrir” for selecionada, o sinal de alarme será transmitido durante cerca de 20 segundos quando a alimentação da câmera for ligada. [Largura de Pulso] Quando a opção “Pulso” for selecionada para “Saída de alarme”, selecione a duração do terminal de saída de alarme entre as seguintes. • Faixa disponível: 1-120s • Padrão: 1s 11.5 Troca do nome AUX [Alarme] (BL-VT164W / BL-VT164) Clique na guia [Alarme] na página “Alarme”. (®página 36, página 38) Os nomes “AUX”, “Open” e “Close” na página “Ao vivo” podem ser alterados. Titulo AUX [AUX (Até 10 caracteres)] Insira o nome para “AUX” na página “Ao vivo”. • Caracteres indisponíveis: " & • Padrão: AUX [Abrir (até 5 caracteres)] Insira o nome para “Open” de “AUX” na página “Ao vivo”. • Caracteres indisponíveis: " & • Padrão: Open [Fechar (até 5 caracteres)] Insira o nome para “Close” de “AUX” na página “Ao vivo”. • Caracteres indisponíveis: " & • Padrão: Close 86 Instruções de Operação 11 Configuração dos ajustes e alarme [Alarme] Nota • AUX é um terminal da câmera que permite que os usuários operem (Abrir/Fechar) arbitrariamente a partir da página “Ao vivo”. Por exemplo, um operador pode controlar remotamente as luzes em um local em que a câmera está instalada, através da conexão do terminal ao controlador da luz. 11.6 Configuração dos ajustes VMD [Área VMD] Clique na guia [Área VMD] na página “Alarme”. (®página 36, página 38) As áreas de detecção de movimento de vídeo podem ser ajustadas nesta página. VT164W VT164 : As áreas VMD podem ser até 4 áreas para cada posição pré-ajustada:(máximo de 64 posições pré-ajustadas). Quando o movimento for detectado na área ajustada, ele será considerado como um alarme. A câmera pode ser configurada para executar uma ação mesmo que a câmera não esteja na posição pré-ajustada. VP104W VP104 VP101 : Até 4 áreas podem ser definidas. Quando o movimento for detectado na área ajustada, ele será considerado como um alarme. IMPORTANTE • • • • VT164 : página 10, VP104W VP104 O botão de indicação de ocorrência de alarme (® VT164W VP101 : página 15) será exibido quando o movimento for detectado pela função VMD. O botão de indicação de ocorrência de alarme será exibido quando da recepção de uma entrada de alarme de um alarme no terminal ou um alarme de comando. Dependendo do ambiente de rede, a notificação poderá ser retardada mesmo que “Tempo real” seja selecionado para o “Modo de atualização de estado de alarme” na página “Básico” (®página 42). A função de detecção de movimento não será a função dedicada para prevenir roubos, incêndios, etc. A Panasonic não se responsabilizar por quaisquer acidentes ou danos ocorridos. Instruções de Operação 87 11 Configuração dos ajustes e alarme [Alarme] Configuração de área VMD (BL-VT164W/BL-VT164) [Selecione a posição de Pré-posicionamento (Preset)] Selecione um número de posição pré-ajustada para a qual a área VMD será ajustada e clique no botão [Iniciar]. Quando ajustar uma área que não esteja na posição pré-ajustada para a área VMD, selecione VMD activation (Ativação VMD) na área “exceto as posições predefinidas”. Informação adicional de detecção de movimento (VMD) [Informação adicional] Selecione “Ligado” ou “Desligado” para determinar se as informações VMD serão ou não adicionadas aos dados da imagem superposta. As informações VMD podem ser buscadas por alguns gravadores de discos em rede Panasonic. Consulte as instruções de operação dos dispositivos conectados para informações adicionais sobre as funções e ajustes. • Padrão: Desligado Procedimento para ajuste da área VMD Ajuste as áreas para ativação da função VMD. IMPORTANTE • 88 Quando os ajustes estiverem sendo configurados no menu de configuração, ocasionalmente a função VMD não irá funcionar corretamente. Instruções de Operação 11 Configuração dos ajustes e alarme [Alarme] [Área] Quando selecionar uma área VMD na tela, ela será numerada como área 1. (as áreas subsequentes serão numeradas na ordem de seleção.) Botão [Geral] VT164W VT164 Quando o botão [Geral] for clicado, toda a área se tornará a área VMD e “1(Branco)” será automaticamente aplicada à “Área”. [Estado] Selecione “Ligado” ou “Desligado” para determinar se cada área VMD será ativada ou não. • Ligado: Ativa a área VMD respectiva. • Desligado: Desativa a área VMD respectiva. • Padrão: Desligado [Área de detecção] Ajuste o tamanho da área VMD utilizando o controle deslizante. Quanto menor o valor selecionado, mais alta será a sensibilidade da área VMD. O valor atual (1-10) será exibido à direita do controle deslizante. • Padrão: 1 [Sensibilidade de detecção] Ajuste a sensibilidade da detecção de movimento na área VMD utilizando o controle deslizante. Os ajustes podem ser configurados para cada área individualmente. Quanto mais alto o valor ajustado, mais alto será o nível de sensibilidade. O valor atual (1 (baixo) - 15 (alto)) será exibido abaixo do controle deslizante. • Padrão: 8 Botão [Excluir] Clique no botão [Excluir] correspondente à área a ser apagada. A borda da área selecionada será apagada. [Controle de detecção de luz] Selecione “Ligado” ou “Desligado” para determinar se o movimento de vídeo será ou não afetada pela troca de brilho como, por exemplo, um controle de nível de escurecimento. • Padrão: Desligado IMPORTANTE • • “Controle de detecção de luz” pode não operar quando a mudança de brilho for pequena. Quando a opção “Ligado” for selecionada para “Controle de detecção de luz”, a detecção de movimento de vídeo poderá não ser realizada mesmo quando detectar um alvo em movimento em toda a tela. [Área número notificação] Quando a opção “Protocolo Panasonic de notificação de alarme >>” for clicada, a guia [Notificação] da página “Alarme” será exibida. (®página 92) 1. Ajuste a área VMD de vídeo arrastando o mouse na tela. Quando o botão [Geral] for clicado, toda a área se tornará a área VMD e “1(Branco)” será automaticamente aplicada à “Área”. → A área designada se tornará a área VMD “1(Branco)” e a borda será exibida. Quando 2 - 4 áreas VMD forem definidas, cada área será numerada na ordem. As áreas serão identificadas pelas respectivas cores de borda. O “Estado” da borda a ser ajustada para a área se tornará “Ligado”. Instruções de Operação 89 11 Configuração dos ajustes e alarme [Alarme] 2. Ajuste “Área de detecção” e “Sensibilidade de detecção” utilizando o controle deslizante. “Área de detecção” pode ser ajustada movendo-se o controle deslizante entre a posição extrema esquerda e a posição central. “Sensibilidade de detecção” pode ser ajustada movendo-se o controle deslizante entre a posição extrema esquerda e a posição extrema direita. A barra de status será indicada na seção “Área de detecção” para mostrar o status da detecção de movimento da área exibida atualmente. Quando a barra de status ultrapassar a posição de ajuste do controle deslizante, a ação de alarme será realizada. Nota • Quando a opção “Área de detecção” não puder ser ajustada adequadamente movendo o controle deslizante, ajuste “Sensibilidade de detecção” enquanto verifica o status de detecção de movimento. 3. Clique no botão [Definir] após concluir os ajustes. IMPORTANTE • O ajuste não será aplicado exceto se o botão [Definir] for clicado. 4. Para invalidar a área VMD, clique no botão [Definir] após selecionar “Desligado” para “Estado” da área VMD a ser invalidada. → A borda da área VMD invalidada se tornará uma linha pontilhada. Quando a área VMD for invalidada, nenhum alarme irá ocorrer mesmo que um movimento possa ser reconhecido na área. 5. Para apagar a área VMD, clique no botão [Excluir] correspondente à área a ser apagada. → A borda da área VMD respectiva desaparecerá. 6. Clique no botão [Definir]. → Os ajustes editados serão aplicados. 7. Clique no botão [Volta] para retornar à tela para selecionar uma posição pré-ajustada. 11.7 Configuração dos ajustes relativos à notificação por e-mail [Notificação] Clique na guia [Notificação] na página “Alarme”. (®página 36, página 38) 90 Instruções de Operação 11 Configuração dos ajustes e alarme [Alarme] Os ajustes relativos ao e-mail de alarme podem ser configurados. É necessário configurar os ajustes do servidor de e-mail para realizar a notificação por e-mail. (®página 102) Notificação por e-mail [Servidor de e-mail >>] Quando a opção “Servidor de e-mail >>” for clicada, a guia [E-mail] da página “Servidor” será exibida. (®página 102) [Notificação por e-mail] Selecione “Ligado” ou “Desligado” para determinar se a notificação por e-mail será ativada de acordo com os ajustes para as caixas de verificação “Alarme” e “Diag.” de “Destino da notificação” abaixo. – Quando um alarme for detectado (“Alarme”) • Padrão: Desligado [Imagem de alarme anexada] Selecione “Ligado” ou “Desligado” para determinar se a imagem será anexada ao e-mail a ser enviado quando um alarme for detectado. • Padrão: Desligado Nota • • Os ajustes para “Tamanho da imagem” da seção “Imagem de alarme” na guia [Alarme] (®página 83) serão aplicados ao tamanho da imagem a ser anexada. Quando o modo de privacidade estiver ativo, imagens pretas serão anexadas. Destino da notificação [Endereço 1] - [Endereço 4] Insira o endereço de destino. Até 4 endereços de destino podem ser registrados. Instruções de Operação 91 11 Configuração dos ajustes e alarme [Alarme] • Caixa de verificação [Alarme]: Quando a caixa de verificação for selecionada, a notificação de e-mail será realizada na ocorrência de um alarme. • [Endereço de e-mail de destino]: Insira o endereço de destino. – Número disponível de caracteres: 3 - 128 caracteres – Caracteres disponíveis: Caracteres alfanuméricos, o caractere (@), o ponto (.), underline (_) e o hífen (-). Para apagar o endereço registrado, clique no botão [Excluir] correspondente ao endereço desejado. [Assunto de e-mail] Insira o assunto do e-mail. • Número disponível de caracteres: 0 - 50 caracteres [Corpo do e-mail] Insira o corpo do e-mail. • Número disponível de caracteres: 0 - 200 caracteres 11.8 Configuração dos ajustes relativos ao protocolo de alarme Panasonic [Notificação] Clique na guia [Notificação] na página “Alarme”. (®página 36, página 38) Os ajustes relativos ao protocolo de alarme Panasonic podem ser configurados nesta seção. 92 Instruções de Operação 11 Configuração dos ajustes e alarme [Alarme] Protocolo Panasonic de notificação de alarme [Protocolo Panasonic de alarme] Selecione “Ligado” ou “Desligado” para determinar a emissão ou não da notificação por protocolo de alarme Panasonic de acordo com os ajustes nas caixas de verificação “Alarme” e “Diag.” de “Destino da notificação” abaixo. – Quando um alarme for detectado (“Alarme”) • Padrão: Desligado Nota • Ao selecionar a opção “Ligado” para “Alarme”, a notificação da ocorrência de alarma é emitida para os endereços de servidores de destino registrados na ordem a partir de “Endereço 1”. [Dados adicionais da área de alarme (VMD)] Determine se as notificações serão enviadas ou não para os números de área de alarme de alarme VMD com o protocolo de alarme Panasonic selecionando Ligado/Desligado. • Padrão: Desligado [Porta de destino] Selecione uma porta de destino para o protocolo de alarme Panasonic entre as seguintes. • Faixa disponível: 1 - 65535 • Padrão: 1818 Os números de porta a seguir estão indisponíveis já que são utilizados automaticamente pelo sistema. 20, 21, 23, 25, 42, 53, 67, 68, 69, 80, 110, 123, 161, 162, 443, 995, 10669, 10670 [Quantidade de novas tentativas] Selecione um tempo de novas tentativas para o protocolo de alarme Panasonic. • Faixa disponível: 0-30 • Padrão: 2 Destino da notificação [Endereço 1] - [Endereço 8] Insira o endereço IP de destino ou nome do host do protocolo de alarme Panasonic entre as seguintes opções. Até 8 endereços de destino podem ser memorizados. • Caixa de verificação [Alarme]: Quando a caixa de verificação for selecionada, a notificação do alarme Panasonic será emitida na ocorrência de um alarme. • [Endereço do servidor de destino]: Insira o endereço de destino do servidor ou o nome do host. – Caracteres disponíveis: Caracteres alfanuméricos, dois pontos (:), ponto (.), underline (_) e hífen (-). Para apagar o endereço de destino do servidor registrado, clique no botão [Excluir] correspondente ao endereço de destino do servidor desejado. IMPORTANTE • • Quando inserir o nome do host de “Endereço do servidor de destino”, os ajustes DNS na guia [Rede] da página “Rede” devem ser configurados. (®página 107) Confirme se os endereços IP de destino estão corretamente registrados. Quando um destino registrado não existir, a notificação poderá ser retardada. Instruções de Operação 93 12 Configuração dos ajustes relativos ao reconhecimento de imagens [Avançado] 12 Configuração dos ajustes relativos ao reconhecimento de imagens [Avançado] Os ajustes relativos à notificação XML e os ajustes relativos à detecção de faces podem ser configurados na página “Avançado”. A página “Avançado” possui 2 guias: a guia [Notificação XML] e a guia [Detecção de face]. IMPORTANTE • Para usar as funções de “Notificação XML” e “Detecção de face”, é necessário instalar o programa de extensão. Para informações adicionais, refira-se ao nosso website (http://security.panasonic.com/pss/security/kms/). 12.1 Configuração dos ajustes relativos à notificação XML [Notificação XML] Clique na guia [Notificação XML] na página “Avançado”. Os ajustes relativos à notificação XML podem ser configurados nesta seção. A notificação XML notifica o servidor sobre as informações relativas à detecção de faces no formato XML. 94 Instruções de Operação 12 Configuração dos ajustes relativos ao reconhecimento de imagens [Avançado] Notificação XML [Notificação XML] Selecione “Ligado” ou “Desligado” para determinar a emissão ou não da notificação das informações de detecção de faces utilizando XML. • Padrão: Desligado [Dados de Notificação] Selecione o tipo de notificação dos dados. Selecione uma das opções a seguir. • Dados das faces Info. de detecção (original)/Info. de detecção (avançada) Padrão: Info. de detecção (original) [Intervalo de Notificação] Selecione o intervalo de notificação. • Dados das faces 1s/2s/3s/4s/5s/6s/10s/15s/20s/30s/1min Padrão: 1s Nota • Quando [Dados de Notificação] for ajustado para “Info. de detecção (original)”, o [Intervalo de Notificação] só poderá ser ajustado para “1s” ou “2s”. Configuração de destino para notificação XML [Endereço de destino] Configure o endereço IP ou o nome do host do destino para a notificação XML. • Número disponível de caracteres: 1 - 128 caracteres • Caracteres disponíveis: Caracteres alfanuméricos, o ponto (.), underline (_) e hífen (-). [Numero da porta de destino] Configure os ajustes do número da porta para a notificação XML. Os números de porta a seguir estão indisponíveis já que são utilizados automaticamente pelo sistema. 20, 21, 23, 25, 42, 53, 67, 68, 69, 110, 123, 161, 162, 443, 995, 10669, 10670 [Caminho de destino] Configure os ajustes para o diretório de destino a ser utilizado para a notificação XML. • Caracteres disponíveis: Caracteres alfanuméricos, o ponto (.), underline (_), o hífen (-), a barra (/) e dois pontos (:). [Nome do Usuário] Insira um nome de usuário. • Número disponível de caracteres: 0 - 32 caracteres • Caracteres indisponíveis: " & : ; \ • Padrão: Nenhum (em branco) [Senha] Insira uma senha. • Número disponível de caracteres: 0 - 32 caracteres • Caracteres indisponíveis: " & • Padrão: Nenhum (em branco) Instruções de Operação 95 12 Configuração dos ajustes relativos ao reconhecimento de imagens [Avançado] 12.2 Configuração dos ajustes relativos à detecção de faces [Detecção de face] Clique na guia [Detecção de face] na página “Avançado”. Os ajustes relativos à exibição do quadro a ser utilizado para a detecção de faces e os ajustes relativos às informações de detecção de faces anexadas à imagem podem ser configurados. IMPORTANTE • A função de detecção de faces não assegura a detecção de faces em uma imagem. A precisão da detecção de faces varia com as condições da imagem. Detecção de face [Detecção de face] Determina se a função de detecção de faces será habilitada ou não. • Ligado: As informações sobre o quadro de detecção de faces serão anexadas e o quadro de teste será exibido na imagem nesta página. • Desligado: As informações sobre o quadro de detecção de faces não serão anexadas. Nenhum quadro de detecção de faces será exibido na imagem desta página. • Padrão: Desligado [Notificação XML] Os ajustes de destino das informações de detecção de faces poderão ser configurados. Quando clicar em “Notificação XML”, a guia [Notificação XML] será exibida. (®página 94) 96 Instruções de Operação 13 Configuração dos ajustes relativos à autenticação [Usuários] 13 Configuração dos ajustes relativos à autenticação [Usuários] Os ajustes relativos à autenticação como, por exemplo, restrições para usuários e PCs ao acesso à câmera com um PC ou telefone celular/terminal móvel podem ser configurados na página “Usuários”. A página “Usuários” possui 3 guias; a guia [Autent. do usuário], a guia [Autent. do host] e a guia [Sistema]. 13.1 Configuração dos ajustes relativos à autenticação do usuário [Autent. do usuário] Clique na guia [Autent. do usuário] na página “Usuários”. (®página 36, página 38) Os ajustes relativos à autenticação dos usuários que podem acessar esta câmera a partir de um PC ou um telefone celular / terminal móvel podem ser configurados nesta página. Até 18 usuários podem ser registrados. Nota • Quando a autenticação do usuário falhar (erro de autenticação) 8 vezes dentro de 30 segundos utilizando o mesmo endereço IP (PC), o acesso à unidade será negado temporariamente. [Autent. do usuário] Selecione “Ligado” ou “Desligado” para determinar se os usuários serão ou não autenticados. • Padrão: Ligado [Autenticação] Define o método de autenticação do usuário. Resumo ou básico: Utiliza a autenticação Resumo ou básico. Resumo: Utiliza a autenticação Resumo. Básico: Utiliza a autenticação Básico. • Padrão: Resumo ou básico Instruções de Operação 97 13 Configuração dos ajustes relativos à autenticação [Usuários] Nota • Quando o ajuste [Autenticação] for alterado, feche o navegador de Internet e em seguida acesse a câmera novamente. [Nome do Usuário] Insira um nome de usuário. • Número disponível de caracteres: 1 - 32 caracteres • Caracteres indisponíveis: " & : ; \ • Padrão: Nenhum (em branco) [Senha] [Redigite a senha] Insira uma senha. • Número disponível de caracteres: 4 - 32 caracteres • Caracteres indisponíveis: " & • Padrão: Nenhum (em branco) Nota • Quando um nome de usuário em uso for inserido e o botão [Definir] for clicado, as informações correspondentes ao usuário serão sobrepostas. [Nível de acesso] Selecione o nível de acesso do usuário entre as seguintes opções. • 1. Administrador: Todas as operações da câmera serão disponibilizadas. • 2. Controle da câmera: Permissão para exibir imagens da câmera e controlar a câmera. A configuração dos ajustes da câmera estará indisponível. • 3. Apenas ao vivo: Somente a exibição de imagens ao vivo estará disponível. A configuração dos ajustes da câmera e o controle da câmera estarão indisponíveis. • Padrão: 3. Apenas ao vivo [Verificação de usuário] No menu resultante em “Verificação de usuário”, o usuário registrado pode ser selecionado e as informações deste usuário podem ser verificadas. O usuário registrado será exibido com o nível de acesso correspondente. (Exemplo: admin [1]) Para apagar o usuário registrado, clique no botão [Excluir] após selecionar o usuário a ser apagado. 13.2 Configuração dos ajustes relativos à autenticação do host [Autent. do host] Clique na guia [Autent. do host] na página “Usuários”. (®página 36, página 38) 98 Instruções de Operação 13 Configuração dos ajustes relativos à autenticação [Usuários] Os ajustes de restrição dos PCs (Endereço IP) para acessara câmera podem ser configurados nesta página. [Autent. do host] Selecione “Ligado” ou “Desligado” para determinar se o host será autenticado ou não. • Padrão: Desligado [Endereço IP] Insira o endereço IP do PC autorizado a acessar a câmera. O nome do host não pode ser inserido como endereço IP. Nota • • Quando a opção “endereço IP/máscara de sub-rede” for inserida, é possível restringir os PCs em cada sub-rede. Por exemplo, quando a opção “192.168.0.1/24” for inserida e “2. Controle da câmera” for selecionado para o nível de acesso, os PCs cujo endereço IP for entre “192.168.0.1” “192.168.0.254” podem acessar a câmera com o nível de acesso “2. Controle da câmera”. Quando o endereço IP já em uso for inserido e o botão [Definir] for clicado, as informações respectivas de host serão sobrepostas. [Nível de acesso] Selecione o nível de acesso do host entre as seguintes opções. 1. Administrador/ 2. Controle da câmera/ 3. Apenas ao vivo Consulte a página 97 para informações adicionais sobre o nível de acesso. • Padrão: 3. Apenas ao vivo [Autenticação de Host] No menu resultante de “Autenticação de Host”, o host registrado pode ser selecionado e o endereço IP do host selecionado pode ser verificado. O endereço IP registrado será exibido com o nível de acesso. (Exemplo: 192.168.0.21 [1]) Para apagar o host registrado, clique no botão [Excluir] depois de selecionar o endereço IP a ser apagado. 13.3 Configuração dos ajustes relativos ao fluxo de prioridade [Sistema] Clique na guia [Sistema] na página “Usuários”. (®página 36, página 38) Instruções de Operação 99 13 Configuração dos ajustes relativos à autenticação [Usuários] A descrição abaixo é a configuração do fluxo de prioridade que pode transmitir imagens sem deterioração da qualidade da imagem e intervalo de atualização mesmo quando múltiplos usuários acessam simultaneamente. Fluxo prioritário [Ativação] Selecione “Ligado” ou “Desligado” para determinar se o fluxo de prioridade será ou não utilizado. • Padrão: Desligado Nota • Quando a opção “Ligado” for selecionada para “Ativação” de “Fluxo prioritário”, o número de usuários que poderão acessar a câmera poderá ser limitado. [Endereço de destino IP (1)] Insira o primeiro endereço IP de destino. [Endereço de destino IP (2)] Insira o segundo endereço IP de destino. [Tipo de fluxo] Selecione “JPEG”, “H.264(1)” ou “H.264(2)”. • JPEG: As imagens JPEG serão transmitidas. • H.264(1): As imagens H.264(1) serão transmitidas. • H.264(2): As imagens H.264(2) serão transmitidas. • Padrão: JPEG Nota • Quando a opção “Melhor desempenho” for selecionada para “Prioridade de transmissão” de “H.264”, a taxa de bits irá variar entre as taxas máxima e mínima enquanto as imagens estiverem sendo transmitidas. [Intervalo de atualização*] Selecione o intervalo de atualização entre as seguintes opções. Este ajuste será validado somente quando a opção “JPEG” for selecionada para “Tipo de fluxo”. 0,1fps/ 0,2fps/ 0,33fps/ 0,5fps/ 1fps/ 2fps/ 3fps/ 5fps/ 6fps*/ 10fps*/ 12fps*/ 15fps*/ 30fps* • Padrão: 1fps 100 Instruções de Operação 13 Configuração dos ajustes relativos à autenticação [Usuários] Nota • Quando a opção “Ligado” for selecionada para “Transmissão H.264”, o intervalo de transmissão poderá ser maior que o valor de ajuste quando qualquer valor com asterisco (*) à direita for selecionado. [Tamanho da imagem] Selecione o tamanho da imagem capturada entre as seguintes opções. Este ajuste será validado somente quando a opção “JPEG” for selecionada para “Tipo de fluxo”. Quando a opção “4:3” for selecionada para “Formato da imagem” VT164W VT164 VP104W VP104 : QVGA/ VGA/ 800x600 VP101 : QVGA/ VGA Quando a opção “16:9” for selecionada para “Formato da imagem” VT164W VT164 VP104W VP104 : 320x180/ 640x360/ 1280x720 VP101 : 320x180/ 640x360 VT164 VP104W VP104 /VGA VP101 • Padrão: 640x360 VT164W Instruções de Operação 101 14 Configuração dos ajustes dos servidores [Servidor] 14 Configuração dos ajustes dos servidores [Servidor] Os ajustes relativos ao servidor de e-mail, o servidor FTP e servidor NTP podem ser configurados nesta página. A página “Servidor” possui 3 guias; a guia [E-mail], a guia [FTP] e a guia [NTP]. 14.1 Configuração dos ajustes relativos ao servidor de e-mail [E-mail] Clique na guia [E-mail] na página “Servidor”. (®página 36, página 38) Os ajustes relativos ao servidor de e-mail utilizado para enviar o e-mail de alarme podem ser configurados nesta página. IMPORTANTE • Quando um terminal que recebe e-mails não for compatível com a codificação UTF-8, é impossível receber e-mails de alarme corretamente. [Endereço de Servidor SMTP] Insira o endereço IP ou o nome do host do servidor SMTP utilizado para enviar e-mails. • Número disponível de caracteres: 1 - 128 caracteres • Caracteres disponíveis: Caracteres alfanuméricos, dois pontos (:), ponto (.), underline (_) e hífen (-). [Porta SMTP] Insira o número da porta para a qual os e-mails serão enviados. • Números disponíveis de porta: 1-65535 • Padrão: 25 Os números de porta a seguir estão indisponíveis já que são utilizados automaticamente pelo sistema. 20, 21, 23, 42, 53, 67, 68, 69, 80, 110, 123, 161, 162, 443, 995, 10669, 10670 [Endereço de servidor POP] Quando a opção “POP antes de SMTP” for selecionada para “Tipo”, insira o endereço IP ou o nome do host do servidor POP. • Número disponível de caracteres: 1 - 128 caracteres 102 Instruções de Operação 14 Configuração dos ajustes dos servidores [Servidor] • Caracteres disponíveis: Caracteres alfanuméricos, dois pontos (:), ponto (.), underline (_) e hífen (-). IMPORTANTE • Quando inserir o nome do host para “Endereço de Servidor SMTP” ou “Endereço de servidor POP” é necessário configurar os ajustes DNS na guia [Rede] da página “Rede”. (®página 107) [Autenticação] • Tipo Selecione o método de autenticação para enviar e-mails entre as seguintes opções. – Nenhum: Não é necessário apagar qualquer autenticação para enviar e-mails. – POP antes de SMTP: É necessário primeiramente apagar a autenticação do servidor POP para utilizar o servidor SMTP para enviar e-mails. – SMTP: É necessário apagar a autenticação do servidor SMTP para enviar e-mails. – Padrão: Nenhum Nota • • • Quando o método de autenticação para enviar e-mails não for conhecido, consulte o administrador da rede. Nome do Usuário Insira o nome do usuário para acessar o servidor. – Número disponível de caracteres: 0 - 32 caracteres – Caracteres indisponíveis: " & : ; \ Senha Insira a senha para acessar o servidor. – Número disponível de caracteres: 0 - 32 caracteres – Caracteres indisponíveis: " & [Endereço de E-mail do remetente] Insira o endereço de e-mail de um remetente. O endereço de e-mail inserido será exibido na linha “De” (remetente) dos e-mails enviados. • Número disponível de caracteres: 3 - 128 caracteres • Caracteres disponíveis: Caracteres alfanuméricos, o caractere (@), o ponto (.), underline (_) e o hífen (-). 14.2 Configure os ajustes relativos ao servidor FTP [FTP] Clique na guia [FTP] na página “Servidor”. (®página 36, página 38) Instruções de Operação 103 14 Configuração dos ajustes dos servidores [Servidor] Os ajustes relativos ao servidor FTP utilizado para transmitir as imagens de alarme podem ser configurados nesta página. [Endereço do servidor FTP] Insira o endereço IP do nome do host do servidor FTP. • Número disponível de caracteres: 1 - 128 caracteres • Caracteres disponíveis: Caracteres alfanuméricos, dois pontos (:), ponto (.), underline (_) e hífen (-). IMPORTANTE • Quando inserir o nome do host para “Endereço do servidor FTP”, é necessário configurar os ajustes DNS na guia [Rede] da página “Rede”. (®página 107) [Nome do Usuário] Insira o nome do usuário (nome de login) para acessar o servidor FTP. • Número disponível de caracteres: 1 - 32 caracteres • Caracteres indisponíveis: " & : ; \ [Senha] Insira senha para acessar o servidor FTP. • Número disponível de caracteres: 0 - 32 caracteres • Caracteres indisponíveis: " & [Porta de Controle] Insira um número de porta de controle a ser utilizado para o servidor FTP. • Números disponíveis de porta: 1-65535 • Padrão: 21 Os números de porta a seguir estão indisponíveis já que são utilizados automaticamente pelo sistema. 20, 23, 25, 42, 53, 67, 68, 69, 80, 110, 123, 161, 162, 443, 995, 10669, 10670 [Modo FTP] Selecione “Passivo” ou “Ativo” para o modo FTP. Normalmente, selecione “Passivo”. Quando for impossível conectar após selecionar “Passivo”, tente conectar após a seleção de “Ativo”. • Padrão: Passivo 14.3 Configuração dos ajustes relativos ao servidor NTP [NTP] Clique na guia [NTP] na página “Servidor”. (®página 36, página 38) 104 Instruções de Operação 14 Configuração dos ajustes dos servidores [Servidor] Os ajustes relativos ao servidor NTP como, por exemplo, o servidor NTP, número de porta, etc.podem ser configurados nesta página. IMPORTANTE • Utilize um servidor NTP quando um ajuste de hora e data mais preciso for necessário para a operação do sistema. [Ajuste de hora] Selecione o método de ajuste da hora entre as seguintes opções. A hora ajustada pelo método selecionado será utilizado como a hora padrão da câmera. • Manual: A hora ajustada na página “Básico” será utilizada como a hora padrão da câmera. • Sincronização com servidor NTP: A hora ajustada automaticamente sincronizando com o servidor NTP será utilizada como a hora padrão da câmera. • Padrão: Manual [Configuração do endereço de servidor NTP] Quando a opção “Sincronização com servidor NTP” for selecionada para “Ajuste de hora”, selecione o método para obtenção do endereço do servidor NTP entre as seguintes opções. • Auto: Obtém o endereço do servidor NTP do servidor DHCP. • Manual: O endereço do servidor NTP será inserido manualmente no “Endereço do servidor NTP”. • Padrão: Manual IMPORTANTE • Quando o endereço do servidor NTP for obtido a partir do servidor DHCP, é necessário selecionar “DHCP” ou “Automático(IP Automático)” ou “Automático(avançado)” para “Configuração de rede” na guia [Rede] da página “Rede”. (®página 107) [Endereço do servidor NTP] Quando a opção “Manual” for selecionada para “Configuração do endereço de servidor NTP”, insira o endereço IP ou o nome do host do servidor NTP. • Número disponível de caracteres: 1 - 128 caracteres • Caracteres disponíveis: Caracteres alfanuméricos, dois pontos (:), ponto (.), underline (_) e hífen (-). • Padrão: Nenhum (em branco) IMPORTANTE • Quando inserir o nome do host para “Endereço do servidor NTP”, é necessário configurar os ajustes DNS na guia [Rede] da página “Rede”. (®página 107) [Porta NTP] Insira um número de porta do servidor NTP. Instruções de Operação 105 14 Configuração dos ajustes dos servidores [Servidor] • • Números disponíveis de porta: 1 - 65535 Padrão: 123 Os números de porta a seguir estão indisponíveis já que são utilizados automaticamente pelo sistema. 20, 21, 23, 25, 42, 53, 67, 68, 69, 80, 110, 161, 162, 443, 995, 10669, 10670 [Intervalo de ajuste de hora] Selecionar um intervalo (1 - 24 horas: em intervalos de 1 hora) de sincronização com o servidor NTP. • Padrão: 1h [Fuso horário] Selecione uma zona correspondente ao local onde a câmera será utilizada. • Padrão: (GMT) Greenwich : Dublin, Edimburgo, Lisboa, Londres 106 Instruções de Operação 15 Configuração dos ajustes de rede [Rede] 15 Configuração dos ajustes de rede [Rede] Os ajustes de rede e os ajustes relativos ao DDNS (Dynamic DNS) e SNMP (Simple Network management Protocol) podem ser configurados na página “Rede”. A página “Rede” possui 4 guias: [Rede], [DDNS], [SNMP] e a guia [Envio FTP img]. 15.1 Configuração dos ajustes da rede [Rede] Clique na guia [Rede] na página “Rede”. (®página 36, página 38) As informações a seguir são necessárias para configurar os ajustes da rede. Entre em contato com o administrador da rede ou seu provedor de serviço de Internet. • Endereço IP • Máscara de sub-rede • Gateway padrão (quando utilizar o servidor/roteador de portal) • Porta HTTP • Endereço DNS primário, Endereço DNS secundário (quando utilizar DNS) Instruções de Operação 107 15 Configuração dos ajustes de rede [Rede] Rede IPv4 [Configuração de rede] Selecione o método de configuração do endereço IP entre as seguintes opções. • Estático: O endereço IP é configurado inserindo manualmente em “Endereço IP (IPv4)”. • DHCP: O endereço IP é configurado utilizando a função DHCP. • Automático(IP Automático): O endereço IP é configurado utilizando a função DHCP. Quando o servidor DHCP não for encontrado, o endereço IP será automaticamente configurado. • Automático(avançado): O endereço IP e outros endereços de rede são obtidos utilizando a função DHCP. Os endereços IP disponíveis são determinados buscando os endereços IP. Quando o servidor DHCP não for encontrado, o endereço IP será ajustado para 192.168.0.10 ou os endereços IP já determinados serão utilizados da mesma forma que os endereços IP estáticos. 108 Instruções de Operação 15 Configuração dos ajustes de rede [Rede] • Padrão: Automático(avançado) Nota • Quando “Automático(IP Automático)” for selecionado e o endereço IP não puder ser obtido do servidor DHCP, um endereço IP não utilizado na mesma rede será buscado dentro da faixa 169.254.1.0 169.254.254.255. [Endereço IP (IPv4)] Quando não utilizar a função DHCP, insira o endereço IP da câmera. Não insira um endereço já utilizado (para os PCs e outras câmeras de rede). • Padrão: 192.168.0.10 Nota • Múltiplos endereços IP estão indisponíveis mesmo ao utilizar a função DHCP. Consulte o administrador da rede para informações adicionais sobre os ajustes do servidor DHCP. [Mascara de sub-rede] Quando não utilizar a função DHCP, insira a máscara de sub-rede da câmera. • Padrão: 255.255.255.0 [Gateway Padrão] Quando não utilizar a função DHCP, insira o portal padrão da câmera. • Padrão: 192.168.0.1 Nota • Múltiplos endereços IP para o portal padrão estão indisponíveis mesmo ao utilizar a função DHCP. Consulte o administrador da rede para informações adicionais sobre os ajustes do servidor DHCP. [DNS] Determine como ajustar o endereço do servidor DNS selecionando “Auto” (obtenha o endereço automaticamente) ou “Manual” (insira o endereço do servidor DNS). Quando a opção “Manual” for selecionada, será necessário configurar os ajustes para DNS. Quando utilizar a função DHCP, é possível obter o endereço DNS automaticamente selecionando “Auto”. Consulte o administrador da rede para informações adicionais sobre os ajustes. • Padrão: Auto [Endereço de servidor primário], [Endereço de servidor secundário] Quando a opção “Manual” for selecionada para “DNS”, insira o endereço IP do servidor DNS. Consulte o administrador da rede sobre o endereço IP do servidor DNS. Rede IPv6 [Manual] Selecione “Ligado” ou “Desligado” para determinar se a configuração do endereço para a rede IPv6 (Endereço IPv6) será realizada manualmente ou não. • Ligado: Insira um endereço IPv6 manualmente. • Desligado: A inserção manual de um endereço IPv6 será indisponível. • Padrão: Desligado [Endereço IP (IPv6)] Quando a opção “Ligado” for selecionada para “Manual”, a inserção manual do endereço IPv6 é necessária. Não insira um endereço que já está em uso. Instruções de Operação 109 15 Configuração dos ajustes de rede [Rede] Nota • Quando conectar ao endereço IPv6 manualmente configurado além do roteador, utilize um roteador compatível com IPv6 e ative a função de atribuição do endereço IPv6 automático. Neste caso, é necessário configurar o endereço IPv6 incluindo as informações de prefixo fornecidas a partir do roteador compatível com IPv6. Consulte os manuais fornecidos com o roteador para informações adicionais. [DHCPv6] Selecione “Ligado” ou “Desligado” para determinar se a função IPV6 DHCP será ou não utilizada. Configure o servidor DHCP para não atribuir os mesmos endereços IP utilizado para as outras câmeras para rede e PCs cujo endereço IP seja exclusivo. Consulte o administrador da rede para informações adicionais sobre os ajustes do servidor. • Padrão: Desligado [Endereço primário de servidor DNS], [Endereço de servidor de DNS secundário] Insira o endereço IPv6 do servidor DNS. Consulte o administrador da rede sobre os endereços IPv6 do servidor DNS. Universal [Porta HTTP] Atribui os números de porta independentemente. • Números disponíveis de porta: 1 - 65535 • Padrão: 80 Os números de porta a seguir estão indisponíveis já que são utilizados automaticamente pelo sistema. 20, 21, 23, 25, 42, 53, 67, 68, 69, 110, 123, 161, 162, 443, 554, 995, 10669, 10670, 59000 - 61000 [Velocidade de linha] Selecione a velocidade da linha para a transmissão de dados entre as seguintes. Recomenda-se utilizar com “Auto” padrão. • Auto: A velocidade da linha será aplicada automaticamente. • 100M-completo: 100 Mbps full-duplex • 100M-Meio: 100 Mbps half-duplex • 10M-completo: 10 Mbps full-duplex • 10M-Meio: 10 Mbps half-duplex • Padrão: Auto [Tamanho Max. para pacote RTP] Selecione “Ilimitada(1500byte)” ou “Limitada(1280 bytes)” para determinar se o tamanho do pacote RTP será ou não restrito quando forem visualizadas imagens da câmera utilizando o protocolo RTP. Recomenda-se utilizar com o ajuste padrão. Quando o tamanho do pacote RTP for restrito na linha de rede em uso, selecione “Limitada(1280 bytes)”. Consulte o administrador da rede para informações adicionais sobre o tamanho máximo do pacote na linha de rede. • Padrão: Limitada(1280 bytes) [HTTP tamanho de segmento máximo (MSS)] Selecione “Limitada(1024 bytes)”, “Limitada(1280 bytes)” ou “Ilimitada(1460byte)” para determinar se o tamanho máximo do segmento (MSS) será ou não restringido quando visualizar imagens da câmera utilizando o protocolo HTTP. Recomenda-se utilizar com o ajuste padrão. Quando MSS for restrito na linha de rede em uso, selecione “Limitada(1024 bytes)” ou “Limitada(1280 bytes)”. Consulte o administrador da rede para informações adicionais sobre o MSS na linha da rede. 110 Instruções de Operação 15 Configuração dos ajustes de rede [Rede] • Padrão: Limitada(1280 bytes) UPnP Esta câmera suporta UPnP (Universal Plug and Play). Utilizando esta função, é possível configurar os itens a seguir automaticamente. • Configuração da função de encaminhamento pela porta do roteador (Contudo, um roteador com suporte para UPnP é necessário). Esta configuração é útil quando acessar a câmera via Internet ou a partir de um telefone celular/terminal móvel. • A atualização automática do atalho da câmera, criado na pasta [Meus locais de rede] (pasta [Rede] quando utilizar Windows Vista ou Windows 7) do PC mesmo quando o endereço IP da câmera for modificado. [Encaminhamento de porta automático] Selecione “Ligado” ou “Desligado” para determinar se a função de encaminhamento pela porta do roteador será utilizada ou não. Para utilizar a função de encaminhamento pela porta, o roteador em uso deve suportar UPnP e a função UPnP deve estar habilitada. • Padrão: Desligado Nota • • • Devido à função encaminhamento pela porta, o número da porta poderá ser ocasionalmente alterado. Quando o número for trocado, é necessário trocar os números de porta registrados no PC e gravadores, etc. A função UPnP está disponível quando a câmera estiver conectada à rede IPv4. IPv6 não é suportado. Para verificar se o auto-encaminhamento pela porta está adequadamente configurado, clique na guia [Estado] na página “Manutenção” e verifique se a opção “Habilitar” está exibida para “Estado” de “UPnP”. (®página 159) Quando a opção “Habilitar” não for exibida, consulte o item “Não é possível acessar a câmera via Internet” na seção “22 Guia de Solução de Problemas”. (®página 173) [Atalho para a câmera] Selecione se um atalho para a câmera será ou não criado na pasta [Meus locais de rede] (pasta [Rede] quando utilizar Windows Vista ou Windows 7) do PC. Quando criar o atalho, selecione “Ligado”. Para utilizar a função de atalho para a câmera, habilite a função UPnP no PC previamente. • Padrão: Desligado Nota • Para exibir o atalho para a câmera na pasta [Meus locais de rede] ([Rede] quando utilizar Windows Vista ou Windows 7) do PC, é necessário adicionar o componente Windows. Consulte o que segue para habilitar a função UPnP. Para Windows XP [Iniciar] ® [Configurações] ® [Painel de controle] ® [Adicionar ou remover programas] ® [Adicionar/ remover componentes do Windows] ® selecione [Serviços de rede] ® [Detalhes] ® marque [Cliente de descoberta/contr. de disp de gateway de Internet] e [Interface de Usuário Plug and Play Universal] ® [OK] ® [Avançar] ® Completar For Windows Vista [Iniciar] ® [Painel de controle] ® [Rede e Internet] ® [Centro de Rede e Partilha] ® amplie a seção em [Detecção de Rede] de [Partilha e Detecção] ® selecione [Activar a detecção de rede] ® clique em [Aplicar] ® Completar For Windows 7 [Iniciar] ® [Painel de controle] ® [Rede e Internet] ® [Central de Rede e Compartilhamento] ® selecione [Ativar a descoberta de rede] de [Descoberta de rede] de [Configurações de compartilhamento avançadas] ® clique [Salvar alterações] ® Completar Instruções de Operação 111 15 Configuração dos ajustes de rede [Rede] HTTPS É possível aumentar a segurança da rede criptografando o acesso às câmeras utilizando a função HTTPS. Consulte a página 115 para o modo de configuração dos ajustes HTTPS. [Geração de chave CRT] Uma chave CRT (chave de criptografia SSL) utilizada para o protocolo HTTPS é gerada. Para gerar a chave CRT, clique no botão [Executar] para exibir a caixa de dialogo “Geração de chave CRT”. [Certificado de auto-assinatura - Gerar] A câmera em si gera o certificado de segurança utilizado para o protocolo HTTPS. (Certificado autoassinado) Para gerar o certificado autoassinado, clique no botão [Executar] para exibir a caixa de diálogo “Certificado de auto-assinatura - Gerar”. [Certificado de auto-assinatura - Informação] Exibe as informações do certificado autoassinado. Quando o botão [Confirma] for clicado, as informações registradas do certificado autoassinado serão exibidas na caixa de diálogo “Certificado de auto-assinatura - Confirma”. Quando o botão [Excluir] for clicado, o certificado autoassinado gerado será apagado. [Certificado CA - Gerar Solicitação de Assinatura de Certificado] Quando utilizar o certificado de segurança emitido pela CA (Autoridade de Certificação) como o certificado de segurança utilizado para o protocolo HTTPS, a CSR (Solicitação de Assinatura do Certificado) será gerada. Para gerar a CSR, clique no botão [Executar] para exibir a janela de diálogo “Certificado CA - Gerar Solicitação de Assinatura de Certificado”. [Certificado CA - Instalação de Certificado CA] Instala o Certificado do servidor (certificado de segurança) emitido pela CA (Autoridade de certificação) e exibe as informações do certificado do servidor instalado. Para instalar o certificado do servidor, clique no botão [Procurar…] para exibir a caixa de diálogo [Abrir] e selecione o arquivo do certificado do servidor emitido pela CA e clique no botão [Executar]. Se o certificado do servidor já estiver instalado, o nome do arquivo do certificado do servidor instalado será exibido. [Certificado CA - Informação] Exibe as informações do certificado do servidor. Quando o botão [Confirma] for clicado, as informações registradas do certificado do servidor instalado serão exibidas na caixa de diálogo “Certificado CA - Confirma”. Se o certificado do servidor não estiver instalado, o conteúdo do arquivo CSR gerado será exibido. Quando o botão [Excluir] for clicado, o certificado do servidor instalado será apagado. IMPORTANTE • Antes de apagar o servidor válido (certificado de segurança), confirme se existe um arquivo de backup no PC ou outra mídia. O arquivo de backup será necessário quando instalar o certificado do servidor novamente. [Conexão] Selecione o protocolo utilizado para conectar a câmera. • HTTP: Somente a conexão HTTP está disponível. • HTTPS: Somente a conexão HTTPS está disponível. • Padrão: HTTP [Porta HTTPS] Designa o número de porta HTTPS a ser utilizado. 112 Instruções de Operação 15 Configuração dos ajustes de rede [Rede] • • Números disponíveis de porta: 1 - 65535 Padrão: 443 Os números de porta a seguir estão indisponíveis já que são utilizados automaticamente pelo sistema. 20, 21, 23, 25, 42, 53, 67, 68, 69, 80, 110, 123, 161, 162, 554, 995, 10669, 10670, 59000-61000 Nota • • • • • • • A câmera será reinicializada após a troca do ajuste da conexão. Quando utilizar o certificado autoassinado: Se a câmera for acessada utilizando o protocolo HTTPS pela primeira vez, a janela de advertência será exibida. Neste caso, siga as instruções do tutorial para instalar o certificado autoassinado. (®página 122) Quando utilizar o certificado do servidor: Instale previamente o certificado raiz e o certificado intermediário no navegador em uso. Siga as instruções da CA para a obtenção e instalação destes certificados. Quando a câmera for acessada utilizando o protocolo HTTPS, o intervalo de atualização e a taxa de quadros das imagens poderão ser reduzidos. Quando a câmera for acessada utilizando o protocolo HTTPS, algum tempo poderá decorrer para que as imagens sejam exibidas. Quando a câmera for acessada utilizando o protocolo HTTPS, as imagens poderão ser distorcidas ou o áudio poderá ser interrompido. O número máximo de usuários acessando simultaneamente varia dependendo do tamanho máximo da imagem e do formato de transmissão. [Acesso FTP para a câmera] Selecione “Permissão” ou “Proibir” para determinar a proibição ou a permissão do acesso à câmera via FTP. Padrão: Proibir • [Controle de banda (taxa de bits)] Selecione a taxa de bits total para transmissão de dados entre as seguintes. Ilimitado/ 64kbps/ 128kbps/ 256kbps/ 384kbps/ 512kbps/ 768kbps/ 1024kbps/ 2048kbps/ 4096kbps/ 8192kbps • Padrão: Ilimitado Nota • • • Quando selecionar a opção “64kbps”, selecione “Desligado” para “Transmissão / Recepção de áudio” na guia [Áudio]. (®página 75) Selecione “128kbps” ou uma taxa mais alta para realizar a transmissão ao vivo de imagens JPEG e a transmissão periódica de imagens via FTP simultaneamente. Quando a opção “Controle de banda (taxa de bits)” for ajustada para baixo, a captura de uma imagem utilizando o botão de captura instantânea não pode funcionar dependendo do ambiente de uso. Neste caso, selecione “QVGA” para “Tamanho da imagem” da seção “JPEG” na guia [JPEG/H.264] ou ajuste “Configuração de qualidade de imagem” de “JPEG” para um valor mais baixo. [Configuração rápida de IP se adapta ao período] Selecione “20min” ou “Ilimitado” para determinar a extensão da operação de ajuste de rede utilizando o software “Software de configuração IP” pode ser habilitado. • 20min: A tela de informações da câmera e a operação dos ajustes de rede utilizando “Software de configuração IP” são habilitados por 20 minutos a partir da inicialização da câmera. • Ilimitado: A tela de informações da câmera e a operação de ajuste de rede utilizando “Software de configuração IP” Panasonic serão permitidas sem limite de tempo. • Padrão: 20min Instruções de Operação 113 15 Configuração dos ajustes de rede [Rede] Nota • • • Consulte o administrador da rede para os endereços de cada servidor. A função de encaminhamento de porta modifica um endereço IP global para um endereço IP privado e “Máscara de IP estático” e “Tradução de endereços de rede (NAT)” possuem esta função. Esta função deve ser ajustada em um roteador. Para acessar a câmera via Internet conectando-a a um roteador, é necessário atribuir um número de porta HTTP respectivo a cada câmera e transposição do endereço utilizando a função de encaminhamento pela porta do roteador. Para informações adicionais, consulte as instruções de operação do roteador em uso. Insira [endereço IP global +: (dois pontos) + número da porta] na caixa “Endereço” do navegador via Internet. vvv.xxx.yyy.zzz:50000 vvv.xxx.yyy.zzz:50001 WAN Endereço global vvv.xxx.yyy.zzz Roteador LAN Endereço privado 192.168.0.254 Transposição do endereço utilizando a função de encaminhamento pela porta vvv.xxx.yyy.zzz:50000 A 192.168.0.1:50000 Internet (WAN) Modem de cabo Modem XDSL Endereço privado 192.168.0.1 Número da porta: 50000 Transposição do endereço utilizando a função de encaminhamento pela porta vvv.xxx.yyy.zzz:50001 A 192.168.0.2:50001 Endereço privado 192.168.0.2 Número da porta: 50001 114 Instruções de Operação 15 Configuração dos ajustes de rede [Rede] 15.2 Configuração dos ajustes HTTPS Clique na guia [Rede] na página “Rede”. (®página 36, página 38) Os ajustes relativos ao protocolo HTTPS que podem aumentar a segurança da rede criptografando o acesso às câmeras são descritos nesta página. Os ajustes HTTPS serão configurados por meio do procedimento a seguir. Geração da chave CRT (chave de criptografia SSL) Quando utilizar o certificado autoassinado Geração do certificado autoassinado Quando utilizar o certificado do servidor Geração da CSR (Solicitação de Assinatura do Certificado) Aplicação para a aprovação pela CA (Autoridade de Certificação) - Emissão do certificado do servidor Instalação do certificado do servidor Configuração do protocolo de conexão Acesso às câmeras utilizando o protocolo HTTPS A B C D E Geração da chave CRT (chave de criptografia SSL) (®página 116) Geração do certificado de alto-assinatura (®página 117) Geração da CSR (Solicitação de Assinatura do Certificado) (®página 119) Instalação do certificado do servidor (®página 120) Configuração do protocolo de conexão (®página 121) Instruções de Operação 115 15 Configuração dos ajustes de rede [Rede] Nota • • Para utilizar o certificado do servidor, é preciso aplicar a aprovação e emitir o certificado do servidor pela CA. Quer o certificado autoassinado ou o certificado do servidor esteja disponível. Se ambos forem instalados, o certificado do servidor será utilizado antes do certificado autoassinado. 15.2.1 Geração da chave CRT (chave de criptografia SSL) IMPORTANTE • • • Quando o certificado autoassinado ou o certificado do servidor for válido, é impossível gerar a chave CRT. Quando a certificação do servidor for utilizada, o tamanho da chave disponível varia dependendo das Caches do tamanho da chave disponível previamente. Para gerar a chave CRT, cerca de 1 minuto poderá decorrer quando o tamanho da chave for 1024 bits e cerca de 2 minutos quando o tamanho da chave for 2048 bit. Não opere o navegador de Internet até que a geração da chave CRT esteja completa. Enquanto a chave CRT estiver sendo gerada, o intervalo de atualização e a velocidade da linha podem ser inferiores. 1. Clique no botão [Executar] da “Geração de chave CRT”. → A caixa de diálogo “Geração de chave CRT” será exibida. 2. Selecione “1024bit” ou “2048bit” para o comprimento da CRT para gerar para “Geração de chave CRT” - “Tamanho da chave RSA”. Nota • Para utilizar o certificado do servidor, siga as solicitações da CA sobre o tamanho da chave RSA. 3. Clique no botão [Executar]. → A geração da chave CRT será iniciada. Quando a geração for finalizada, o tamanho da chave e a hora e data da geração da chave serão exibidos em “Chave CRT atual”. Nota • • 116 Para trocar (ou atualizar) a chave CRT gerada, execute as etapas 1 a 3. A chave CRT, certificado autoassinado e certificação do servidor são válidos em um conjunto. Quando a chave CRT for trocada, é necessário gerar novamente o certificado autoassinado ou reaplicar o certificado do servidor. Quando a chave CRT for atualizada, o registro da chave CRT anterior será salvo. Quando o botão [Histórico] “Chave CRT atual” na caixa de diálogo “Geração de chave CRT” for clicado, a caixa de diálogo “Comando anterior” será exibida e será possível verificar o tamanho da chave e a hora e a Instruções de Operação 15 Configuração dos ajustes de rede [Rede] data de geração da chave atual. Quando o botão [Aplicar] for clicado na caixa de diálogo “Comando anterior”, é possível substituir a chave CRT pela anterior. 15.2.2 Geração do certificado autoassinado (certificado de segurança) IMPORTANTE • Se a chave CRT não for gerada, é impossível gerar o certificado autoassinado. 1. Clique no botão [Executar] de “Certificado de auto-assinatura - Gerar”. → A caixa de diálogo “Certificado de auto-assinatura - Gerar” será exibida. 2. Insira as informações do certificado a ser gerado. Item Descrição Número disponível de caracteres [Nome comum] Insira o endereço da câmera ou o nome do host. 64 caracteres [Pais] Insira o nome do país. (Opcional) 2 caracteres (código do país) [Estado] Insira o nome do estado. (Opcional) 128 caracteres [Localidade] Insira o nome da localidade. (Opcional) 128 caracteres [Organização] Insira o nome da organização. (Opcional) 64 caracteres Instruções de Operação 117 15 Configuração dos ajustes de rede [Rede] Item Descrição Número disponível de caracteres [Unidade Organizacional] Insira o nome da unidade da organização. (Opcional) [Chave CRT] Exibe o tamanho da chave e a hora e a data da geração da chave atual. 64 caracteres Nota • • • Os caracteres disponíveis para [Nome comum], [Estado], [Localidade], [Organização], [Unidade Organizacional] são 0-9, A-Z, a-z e os símbolos a seguir. -._,+/() Quando a câmera for conectada à Internet, insira o endereço ou o nome do host para acessar via Internet “Nome comum”. Neste caso, a janela de alerta de segurança será exibida cada vez que a câmera for acessada localmente mesmo que o certificado de segurança esteja instalado. Quando inserir o endereço IPv6 para “Nome comum”, insira o endereço entre colchetes [ ]. Exemplo: [2001:db8::10] 3. Clique no botão [OK] após inserir os itens. → O certificado autoassinado será gerado. Nota • As informações do certificado autoassinado gerado serão exibidas em “Certificado de auto-assinatura” - “Informação”. Dependendo do status do certificado autoassinado, o que segue será exibido. Indicação • 118 Descrição Não gerado O certificado autoassinado não será gerado. Invalido (Razão: Instalação de Certificado CA) O certificado de alto-assinatura já foi gerado e o certificado do servidor foi instalado. • Neste caso, o certificado do servidor será validado. Nome comum do certificado autoassinado O certificado de alto-assinatura já foi gerado e validado. Quando o botão [Confirma] for clicado, as informações registradas do certificado autoassinado (certificado de segurança) serão exibidas na caixa de diálogo “Certificado de auto-assinatura Confirma”. Instruções de Operação 15 Configuração dos ajustes de rede [Rede] • • Quando o botão [Excluir] for clicado, o certificado autoassinado gerado (certificado de segurança) será apagado. Quando a opção “HTTPS” for selecionada para “Conexão”, é impossível apagar o certificado autoassinado. 15.2.3 Geração da CSR (Solicitação de Assinatura do Certificado) IMPORTANTE • • Se a chave CRT não for gerada, é impossível gerar a CSR. Antes de gerar o arquivo CSR, configure os ajustes a seguir em [Opções da Internet] do navegador de Internet previamente. Clique em [Opções da Internet…] em [Ferramentas] da barra do menu do Internet Explorer e em seguida clique na guia [Segurança]. – Registre a câmera em [Sites confiáveis]. – Clique no botão [Nível personalizado…] para abrir a janela [Configurações de Segurança] e marque o botão radial [Ativar] de [Download de arquivo] sob [Downloads]. – Clique no botão [Nível personalizado…] para abrir a janela [Configurações de Segurança] e marque o botão radial [Ativar] de [Aviso automático para downloads de arquivo] sob [Downloads]. 1. Clique no botão [Executar] de “Certificado CA - Gerar Solicitação de Assinatura de Certificado”. → A caixa de diálogo “Certificado CA - Gerar Solicitação de Assinatura de Certificado” será exibida. 2. Insira as informações do certificado a ser gerado. Item Descrição Número disponível de caracteres [Nome comum] Insira o endereço da câmera ou o nome do host. 64 caracteres [Pais] Insira o nome do país. 2 caracteres (código do país) [Estado] Insira o nome do estado. 128 caracteres [Localidade] Insira o nome da localidade. 128 caracteres [Organização] Insira o nome da organização. 64 caracteres Instruções de Operação 119 15 Configuração dos ajustes de rede [Rede] Item Descrição Número disponível de caracteres [Unidade Organizacional] Insira o nome da unidade da organização. [Chave CRT] Exibe o tamanho da chave e a hora e a data da geração da chave atual. 64 caracteres Nota • • Para utilizar o certificado do servidor, siga as solicitações da CA sobre as informações a serem inseridas. Os caracteres disponíveis para [Nome comum], [Estado], [Localidade], [Organização], [Unidade Organizacional] são 0-9, A-Z, a-z e os símbolos a seguir. -._,+/() 3. Clique no botão [OK] após inserir os itens. → A caixa de diálogo [Salvar como] será exibida. 4. Insira um nome de arquivo para CSR na caixa de diálogo [Salvar como] para salvar no PC. → O arquivo CSR será aplicado à CA. IMPORTANTE • O certificado do servidor será emitido para o conjunto da chave CSR e CRT geradas. Se a chave CRT for gerada novamente ou atualizada após a aplicação para CA, o certificado do servidor emitido será invalidado. Nota • Esta câmera gera o arquivo CSR no formato PEM. 15.2.4 Instalação do certificado do servidor IMPORTANTE • • Se o arquivo CSR não for gerado, é impossível instalar o certificado do servidor (certificado de segurança). Para a instalação, o certificado do servidor emitido pela CA será solicitado. Um certificado do servidor emitido pela CA é necessário para instalar a certificação do servidor. 1. Clique no botão [Procurar…] de “Certificado CA - Instalação de Certificado CA”. → A caixa de diálogo [Abrir] será exibida. 2. Selecione o arquivo de certificação do servidor e clique no botão [Abrir]. Em seguida clique no botão [Executar]. → A certificação do servidor será instalada. Nota • O nome do host registrado no certificado do servidor instalado será exibido em “Certificado CA Informação”. Dependendo do status do certificado do servidor, o que segue será exibido. Indicação 120 Descrição Invalido A certificação do servidor não está instalada. Nome comum do certificado do servidor O certificado do servidor já foi instalado e validado. Expirada A certificação do servidor já expirou. Instruções de Operação 15 Configuração dos ajustes de rede [Rede] • Quando o botão [Confirma] for clicado, as informações registradas do certificado do servidor instalado serão exibidas na caixa de diálogo “Certificado CA - Confirma”. (Somente “Unidade Organizacional” será exibida com um asterisco (*)) • • Quando o botão [Excluir] for clicado, o certificado do servidor instalado será apagado. Quando a opção “HTTPS” for selecionada para “Conexão”, será impossível apagar o certificado do servidor. Para trocar (ou atualizar) o certificado do servidor, realize as etapas 1 e 2. • IMPORTANTE • • • Antes de apagar o servidor válido (certificado de segurança), confirme se existe um arquivo de backup no PC ou outra mídia. O arquivo de backup será necessário quando instalar o certificado do servidor novamente. Quando o certificado do servidor expirar, a função HTTPS será indisponível. Quando a câmera for reinicializada, o protocolo de conexão será alterado para HTTP. Atualize o certificado do servidor antes que expire. A data de expiração do certificado do servidor pode ser verificada clicando-se duas vezes no arquivo de certificação do servidor emitido pela CA. 15.2.5 Configuração do protocolo de conexão 1. Selecione “HTTP” ou “HTTPS” para “Conexão” para determinar o protocolo utilizado para acessar a câmera. • HTTP: Somente a conexão HTTP está disponível. • HTTPS: Somente a conexão HTTPS está disponível. 2. Designe o número da porta HTTPS a ser utilizada para “Porta HTTPS”. • Números disponíveis de porta: 1 - 65535 • Padrão: 443 Os números de porta a seguir estão indisponíveis já que são utilizados automaticamente pelo sistema. 20, 21, 23, 25, 42, 53, 67, 68, 69, 80, 110, 123, 161, 162, 554, 995, 10669, 10670, 59000 - 61000 3. Clique no botão [Definir]. → A câmera será reinicializada e será impossível acessá-la utilizando o protocolo HTTPS. (®página 7, página 20, página 23) Nota • • A câmera será reinicializada após a troca do ajuste da conexão. Quando utilizar o certificado autoassinado: Instruções de Operação 121 15 Configuração dos ajustes de rede [Rede] • • • • • Se a câmera for acessada utilizando o protocolo HTTPS pela primeira vez, a janela de advertência será exibida. Neste caso, siga as instruções do tutorial para instalar o certificado autoassinado. (®página 122) Quando utilizar o certificado do servidor: Instale previamente o certificado raiz e o certificado intermediário no navegador em uso. Siga as instruções da CA para a obtenção e instalação destes certificados. Quando a câmera for acessada utilizando o protocolo HTTPS, o intervalo de atualização e a taxa de quadros das imagens poderão ser reduzidos. Quando a câmera for acessada utilizando o protocolo HTTPS, algum tempo poderá decorrer para que as imagens sejam exibidas. Quando a câmera for acessada utilizando o protocolo HTTPS, as imagens poderão ser distorcidas ou o áudio poderá ser interrompido. Quando a câmera for acessada utilizando o protocolo HTTPS, o número de usuários que podem acessar a câmera poderá ser reduzido. O número máximo de usuários acessando simultaneamente varia dependendo do tamanho máximo da imagem e do formato de transmissão. 15.3 Acesso à câmera utilizando o protocolo HTTPS 1. Inicie o navegador de Internet. 2. Insira o endereço IP da câmera na caixa de endereço do navegador. • Exemplo de inserção: https://192.168.0.10/ IMPORTANTE • • Quando o número de porta HTTPS “443” for alterado, insira “https://endereço IP da câmera +: (dois pontos) + número da porta” na caixa de endereço do navegador. (Exemplo: https://192.168.0.11:61443) Quando a câmera estiver em uma rede local, configure os ajustes do servidor proxy do navegador de Internet (em [Opções da Internet…] em [Ferramentas] da barra do menu) para bypass o servidor proxy para o endereço local. 3. Pressione a tecla [Enter] no teclado. → A página “Ao vivo” será exibida. Quando a janela de alerta de segurança for exibida, instale o certificado de segurança. (®página 123 - página 129) Quando a opção “Ligado” for selecionada para “Autent. do usuário”, a janela de autenticação será exibida antes da exibição das imagens ao vivo para o nome do usuário e inserções de senha. IMPORTANTE • Quando a câmera for acessada utilizando o protocolo HTTPS, o intervalo de atualização e a taxa de quadros das imagens poderão ser reduzidos. 15.3.1 Instalação do certificado de segurança Quando o certificado de segurança da câmera a acessar não for instalado no PC, a janela de alerta de segurança será exibida cada vez que a câmera for acessada utilizando o protocolo HTTPS. Para que a janela de alerta de segurança não seja exibida, é necessário instalar o certificado de segurança no procedimento a seguir. Se o certificado não for instalado, a janela de alerta será exibida cada vez que a câmera for acessada. Nota • 122 O certificado de segurança é instalado no PC com as informações registradas para “Nome comum”. Portanto, as informações registradas para “Nome comum” devem ser as mesmas para o endereço ou Instruções de Operação 15 Configuração dos ajustes de rede [Rede] • • • nome do host para o acesso à câmera. Se o certificado não for o mesmo, a janela de alerta de segurança será exibida cada vez que a câmera for acessada. Quando o endereço ou o nome do host da câmera for alterado, a janela de alerta de segurança será exibida cada vez que a câmera for acessada mesmo que o certificado de segurança seja instalado. Instale o certificado novamente. Quando o acesso à câmera for aberto à Internet, insira o nome do endereço ou o nome do host para acessar via Internet para “Nome comum”. Neste caso, a janela de alerta de segurança será exibida cada vez que a câmera for acessada localmente mesmo que o certificado de segurança esteja instalado. Quando o certificado de segurança estiver adequadamente instalado, um ícone de chave será exibido na caixa de endereço do navegador de Internet que acessar a câmera. (Quando utilizar o Internet Explorer 7, Internet Explorer 8 ou Internet Explorer 9) Quando utilizar o Internet Explorer 7, Internet Explorer 8, ou Internet Explorer 9 Quando utilizar o Internet Explorer 7 ou Internet Explorer 8 com Windows XP, note que algumas das janelas exibidas podem diferir das descrições a seguir. 1. Acesso à câmera utilizando o protocolo HTTPS. 2. Quando a janela de alerta de segurança for exibida, clique em “Prosseguir para o Web site (não recomendado)” → Insira o nome do usuário e a senha. A página “Ao vivo” será exibida. Nota • Se esta janela for exibida quando acessar um dispositivo que não seja a câmera ou um website, um problema de segurança pode ter ocorrido. Neste caso, verifique o status do sistema. Instruções de Operação 123 15 Configuração dos ajustes de rede [Rede] 3. Clique em “Ver certificados” em URL e clique em “Ver certificados”. 124 Instruções de Operação 15 Configuração dos ajustes de rede [Rede] 4. Clique em “Instalar certificado…”. Nota • Se [Instalar certificado…] não for exibido, feche o Internet Explorer uma vez e selecione [Executar como administrador] para abrir o Internet Explorer novamente. Clique em [Iniciar] ® [Todos os programas] ® clique com o botão direito em [Internet Explorer] ® Clique em [Executar como administrador]. Instruções de Operação 125 15 Configuração dos ajustes de rede [Rede] 5. Clique em “Seguinte” exibida na janela “Assistente para importar certificados”. 6. Selecione “Colocar todos os certificados no seguinte arquivo” e clique em “Procurar ...”. 126 Instruções de Operação 15 Configuração dos ajustes de rede [Rede] 7. Selecione “Autoridades de certificação de raiz fidedigna” e clique em “OK”. 8. Clique em “Seguinte”. Instruções de Operação 127 15 Configuração dos ajustes de rede [Rede] 9. Clique em “Concluir”. 10. Clique em “Sim”. → Quando a importação for concluída, a tela “A importação obteve êxito.”, será exibida. 128 Instruções de Operação 15 Configuração dos ajustes de rede [Rede] 11. Clique em “OK”. → Quando o navegador for reinicializado após a importação do certificado, “Ver certificados” não será exibida. Sistema Operacional: Windows XP, Navegador de Internet: Quando utilizar o Internet Explorer 6 1. Acesso à câmera utilizando o protocolo HTTPS. 2. Clique em “Exibir certificados”. Nota • Se esta janela for exibida quando acessar um dispositivo que não seja a câmera ou um website, um problema de segurança pode ter ocorrido. Neste caso, verifique o status do sistema. Instruções de Operação 129 15 Configuração dos ajustes de rede [Rede] 3. Clique em “Instalar certificado...”. 4. Clique em “Avançar >” de acordo com os procedimentos exibidos na tela “Assistente para Importação de certificados”. 130 Instruções de Operação 15 Configuração dos ajustes de rede [Rede] 5. Clique em “Concluir”. Instruções de Operação 131 15 Configuração dos ajustes de rede [Rede] 6. Quando a janela de alerta de segurança for exibida, clique em “Sim”. → Quando a importação for concluída, a tela “A importação obteve êxito.”, será exibida. 7. Clique em “OK”. → Quando o navegador for reinicializado após a importação do certificado, “Ver certificados” não será exibida. 15.4 Configuração dos ajustes relativos a DDNS [DDNS] Clique na guia [DDNS] na página “Rede”. (®página 36, página 38) Para acessar esta câmera via Internet, é necessário configurar os ajustes para a função DDNS. Quando a função DDNS for ativada utilizando a câmera, qualquer dos serviços DDNS a seguir estará disponível. • Serviço “Viewnetcam.com” • Atualização do DNS dinâmico (conformidade com RFC2136) IMPORTANTE • • Antes de utilizar o serviço DDNS, é necessário realizar o ajuste de encaminhamento pela porta para o roteador. Sobre a atualização do DNS dinâmico (em conformidade com RFC2136) A operação utilizando serviços DDNS, outros que não “Viewnetcam.com” não serão assegurados. A Panasonic não se responsabiliza por quaisquer problemas ou acidentes nas circunstâncias em que a câmera seja utilizada resultante de tais serviços. Consulte os provedores de serviço DDNS para a seleção e configuração dos serviços DDNS outros que “Viewnetcam.com”. Nota • 132 “Viewnetcam.com” é um serviço do DNS dinâmico designado para uso com as Câmeras para Rede Panasonic. Consulte o website “Viewnetcam.com” (modelo P/E/U: http://www.viewnetcam.com/, modelo BR: http://www.panasonic.com.br/netcam) para informações adicionais sobre o serviço. Instruções de Operação 15 Configuração dos ajustes de rede [Rede] Sobre serviços DDNS (IPv4/IPv6) Utilizando um serviço DDNS, é possível visualizar imagens da câmera via Internet. O serviço DDNS associa os endereços globais dinâmicos e nomes de domínio. É possível configurar os ajustes para “Viewnetcam.com” ou Atualização do DNS dinâmico (em conformidade com RFC2136). Na maioria dos serviços DNS oferecidos pelos provedores, os endereços globais não são estáticos, mas dinâmicos. Portanto, o acesso à câmera via endereço global antigo pode ser invalidado após um determinado período de tempo. Um dos serviços a seguir é necessário quando acessar uma câmera cujo endereço global não é estático via Internet. • Serviço DDNS (como, por exemplo, “Viewnetcam.com”) É possível acessar por meio de um nome de domínio registrado e estático (exemplo: *****.viewnetcam.com) mesmo após a troca do endereço global. A inscrição em um serviço de nome de domínio é necessário mesmo quando utilizar a conexão IPv6. Consulte o website “Viewnetcam.com” (modelo P/E/U: http://www.viewnetcam.com/, modelo BR: http://www.panasonic.com.br/netcam) para informações adicionais sobre o serviço. • Serviço de endereço IP estático (como, por exemplo, um serviço oferecido pelo provedor contratado) Neste serviço, os endereços globais são estáticos (não modificados). 15.4.1 Configuração do serviço DDNS (Exemplo do serviço “Viewnetcam.com”) C A C D D B B A E E A. B. C. D. E. Servidor DNS Internet Provedor Servidor de serviço “Viewnetcam.com” Local remoto Endereço global modificado. O provedor contratado aloca o endereço global para o roteador (ou câmera). O endereço global não é estático, mas dinâmico. “*****.viewnetcam.com” e o endereço global atual são automaticamente registrados. Se o usuário estiver inscrito em “Viewnetcam.com”, o “nome de domínio” exclusivo (exemplo: *****.viewnetcam.com) será alocado. O servidor da funcionalidade “Viewnetcam.com” gerencia Instruções de Operação 133 15 Configuração dos ajustes de rede [Rede] automaticamente o nome de domínio da câmera e o endereço global do roteador (ou câmera) quando uma câmera notificar automaticamente o servidor de serviço do endereço global. Endereço global atual automaticamente registrado via “*****.viewnetcam.com”. O servidor da funcionalidade “Viewnetcam.com” registra o endereço global e o nome de domínio do roteador (ou câmera) no servidor DNS. Endereço global obtido via URL (Nome de domínio). Ao inserir o URL (incluindo o nome de domínio) no navegador de Internet quando do acesso à câmera via Internet, o servidor DNS identifica o endereço global registrado do roteador (ou câmera). Acesso utilizando o endereço global atual O endereço global identificado é utilizado para acessar o roteador (ou câmera) para monitorar imagens. Nota • • Consulte o provedor contratado quer o endereço IP atual seja estático ou não. Dependendo do provedor, os endereços locais podem ser alocados. Nesse caso, o serviço DDNS é indisponível. Consulte o provedor do contrato para informações adicionais. [DDNS] Selecione o serviço DDNS para determinar a utilização ou não do DDNS. • Desligado: Não utiliza a função DDNS. • Viewnetcam.com: Utiliza o serviço “Viewnetcam.com”. • Atualização do DNS dinâmico: Utiliza Atualização do DNS dinâmico (em conformidade com RFC2136) sem a cooperação do DHCP. • Atualização do DNS dinâmico (DHCP): Utiliza Atualização do DNS dinâmico (em conformidade com RFC2136) com a cooperação do DHCP. • Padrão: Desligado Nota • Quando utilizar Atualização do DNS dinâmico (em conformidade com RFC2136), consulte o administrador da rede para cooperar ou não com DHCP. 15.4.2 Quando utilizar o serviço “Viewnetcam.com” [Pessoal(Câmera) Endereço] O URL da câmera registrada para “Viewnetcam.com”. 134 Instruções de Operação 15 Configuração dos ajustes de rede [Rede] [Endereço de sua conta] Quando o URL exibido for clicado, a janela de registro para o serviço “Viewnetcam.com” será exibido em uma janela aberta instantaneamente. Registre as informações na janela de registro para a inscrição do serviço “Viewnetcam.com”. [Intervalo de acesso] Selecione o intervalo para acessar o servidor do serviço “Viewnetcam.com” para verificar o endereço IP e o nome do host entre as seguintes opções. 10min/ 20min/ 30min/ 40min/ 50min/ 1h • Padrão: 1h 15.4.3 Procedimento para registrar informações para o serviço “Viewnetcam.com” 1. Selecione [Viewnetcam.com] para [DDNS] e clique no botão [Definir]. → Um URL será exibido em [Endereço de sua conta]. Se um URL não for exibido em [Endereço de sua conta], conforme os ajustes de rede da câmera e a conexão à Internet e em seguida clique em [Definir] novamente. 2. Clique no URL exibido em [Endereço de sua conta]. → A janela de registro para “Viewnetcam.com” será exibida em uma janela aberta instantaneamente. Quando a janela de registro não for exibida, verifique se o PC está conectado à Internet, e clique no botão Reload do navegador. 3. Registre as informações para “Viewnetcam.com” seguindo as instruções do tutorial. → Quando a mensagem “The new camera is successfully registered to Viewnetcam.com” for exibida, feche a janela de registro. O URL definido no momento do registro pode ser utilizado para acessar a câmera. Contudo, este URL está indisponível quando acessar a câmera pelo PC conectado à mesma rede (LAN). Instruções de Operação 135 15 Configuração dos ajustes de rede [Rede] Nota • • • • • Quando o registro para o serviço “Viewnetcam.com” for concluído, o URL da câmera registrada para “Pessoal(Câmera) Endereço”. Até cerca de 30 minutos podem decorrer até que o URL da câmera registrada seja validado. Para cancelar a inscrição no serviço “Viewnetcam.com”, acesse o website “Viewnetcam.com” (modelo P/E/U: http://www.viewnetcam.com/, modelo BR: http://www.panasonic.com.br/netcam) posteriormente. Quando “Expirada” é exibida no localizador “Viewnetcam.com” na página de ajustes de Viewnetcam ou na página de status, reinicialize a câmera após registrar o serviço “Viewnetcam.com”. Após reinicializar a câmera, verifique se o URL está exibido no URL de “Viewnetcam.com” de [Estado] [Viewnetcam.com] na página “Manutenção”. É possível verificar as informações registradas para o serviço “Viewnetcam.com” acessando o URL exibido ao lado de “Endereço de sua conta”. Quando o URL não for exibido, verifique se o PC está conectado à Internet e clique no botão [Definir]. Se o acesso falhar frequentemente devido às alterações no endereço global do roteador, ajuste um valor menor para “Intervalo de acesso”. 15.4.4 Verificação das informações registradas para o serviço “Viewnetcam.com” É possível verificar se a câmera foi registrada para o serviço “Viewnetcam.com”. (®página 159) 15.4.5 Quando utilizar o serviço “Atualização do DNS dinâmico” [Nome do Host] Insira o nome do host a ser utilizado para o serviço Atualização do DNS dinâmico. • Número disponível de caracteres: 3 - 250 caracteres Insira na forma de “(nome do host). (nome de domínio)”. • Caracteres disponíveis: Caracteres alfanuméricos, dois pontos (:), ponto (.), underline (_) e hífen (-). • Padrão: Nenhum (em branco) Nota • Consulte o administrador da rede para informações adicionais sobre os nomes de host disponíveis. [Intervalo de acesso] Selecione o intervalo para acessar o servidor da funcionalidade Atualização do DNS dinâmico para verificar o endereço IP e o nome do host entre as seguintes opções. 10min/ 20min/ 30min/ 40min/ 50min/ 1h/ 6h/ 24h • Padrão: 24h 136 Instruções de Operação 15 Configuração dos ajustes de rede [Rede] 15.4.6 Quando utilizar o serviço “Atualização do DNS dinâmico (DHCP)” [Nome do Host] Insira o nome do host a ser utilizado para o serviço Atualização do DNS dinâmico. • Número disponível de caracteres: 3 - 250 caracteres Insira na forma de “(nome do host). (nome de domínio)”. • Caracteres disponíveis: Caracteres alfanuméricos, dois pontos (:), ponto (.), underline (_) e hífen (-). • Padrão: Nenhum (em branco) Nota • Consulte o administrador da rede para informações adicionais sobre os nomes de host disponíveis. 15.5 Configuração dos ajustes relativos ao SNMP [SNMP] Clique na guia [SNMP] na página “Rede”. (®página 36, página 38) Os ajustes relativos ao SNMP podem ser configurados nesta página. É possível verificar o status da câmera conectando ao gerenciador SNMP. Quando utilizar a função SNMP, entre em contato com o administrador da rede. [Comunidade] Insira o nome da comunidade a ser monitorada. • Número disponível de caracteres: 0 - 32 caracteres • Padrão: Nenhum (em branco) IMPORTANTE • Quando utilizar a função SNMP, é necessário inserir o nome da comunidade. Quando nenhum nome de comunidade for inserido, a função SNMP não irá funcionar. Instruções de Operação 137 15 Configuração dos ajustes de rede [Rede] [Nome do Sistema] Insira um nome do sistema a ser utilizado para gerenciar a câmera com a função SNMP. • Número disponível de caracteres: 0 - 32 caracteres • Padrão: Nenhum (em branco) [Localização] Insira o nome da localização onde a câmera está instalada. • Número disponível de caracteres: 0 - 32 caracteres • Padrão: Nenhum (em branco) [Contato] Insira o endereço de e-mail ou o número de telefone do gerenciador SNMP. • Número disponível de caracteres: 0 - 255 caracteres • Padrão: Nenhum (em branco) 15.6 Configuração dos ajustes relativos à transmissão periódica de imagens via FTP [Envio FTP img] Clique na guia [Envio FTP img] na página “Rede”. (®página 36, página 38) Os ajustes relativos à transmissão periódica das imagens de um servidor FTP podem ser configurados nesta página. Para transmitir imagens para um servidor FTP periodicamente, é necessário configurar os ajustes do servidor FTP previamente (®página 103). Consulte a página 140 para descrições de como configurar os programas de transmissão de imagens. IMPORTANTE • • 138 Dependendo da velocidade da linha de rede ou do tráfego da rede, as imagens podem não ser transmitidas no exato intervalo ou período designado. Quando a opção “Ligado” for selecionada para a função de transmissão de imagens de alarme e transmissão periódica de imagens via FTP, a função de transmissão de imagens de alarme terá prioridade sobre a função de transmissão periódica de imagens via FTP. Por esta razão, as imagens podem não ser transmitidas com o intervalo ou período exatos designados se ocorrerem alarmes frequentemente. Instruções de Operação 15 Configuração dos ajustes de rede [Rede] Transmissão FTP Periódica de imagem [FTP >>] Quando a opção “FTP >>” for clicada, a guia [FTP] da página “Servidor” será exibida. (®página 103) [Transmissão FTP Periódica de imagem] Selecione a opção “Ligado” ou “Desligado” para determinar se as imagens serão ou não transmitidas utilizando a função de transmissão periódica de imagens via FTP. Quando a opção “Ligado” for selecionada, é necessário configurar os ajustes do servidor FTP. (®página 103) • Padrão: Desligado [Nome do diretório] Insira o nome do diretório onde as imagens serão salvas. Por exemplo, insira “/img” para designar o diretório “img” no diretório raiz do servidor FTP. • Número disponível de caracteres: 1 - 256 caracteres • Caracteres indisponíveis: " & ; • Padrão: Nenhum (em branco) [Nome do arquivo] Insira o nome do arquivo (nome do arquivo de imagem a ser transmitida) e selecione a opção de nomeação entre as seguintes. • Nome com data&hora: O nome do arquivo será [“Nome do arquivo inserido” + “Hora e data (ano/mês/ dia/ hora / minutos/segundos)” + “Número de série (iniciando com 00)”]. • Nome sem data&hora: O nome do arquivo será composto pelos caracteres inseridos somente para “Nome do arquivo”. Quando a opção “Nome sem data&hora” for selecionada, o arquivo será sobreposto cada vez que um arquivo for transmitido. • Número disponível de caracteres: 1 - 32 caracteres • Caracteres indisponíveis: " & ; : / * < > ? \ | • Padrão: Nenhum (em branco) Nota • Quando a opção “Nome com data&hora” for selecionada, o nome do arquivo será [“nome do arquivo inserido” + “Hora e data (ano / mês/ dia / hora / minutos / segundos)” + “Número de série (começando com 00)”] + “s” durante o horário de verão. [Intervalo de transmissão] Selecione o intervalo para a transmissão periódica de imagens via FTP entre as seguintes opções. 1s/ 2s/ 3s/ 4s/ 5s/ 6s/ 10s/ 15s/ 20s/ 30s/ 1min/ 2min/ 3min/ 4min/ 5min/ 6min/ 10min/ 15min/ 20min/ 30min/ 1h/ 1,5h/ 2h/ 3h/ 4h/ 6h/ 12h/ 24h • Padrão: 1s [Tamanho da imagem] Selecione o tamanho da captura das imagens a serem transmitidas entre as seguintes opções. Quando a opção “4:3” for selecionada para “Formato da imagem” VT164W VT164 VP104W VP104 : QVGA/ VGA/ 800x600 VP101 : QVGA/ VGA Quando a opção “16:9” for selecionada para “Formato da imagem” VT164W VT164 VP104W VP104 : 320x180/ 640x360/ 1280x720 VP101 : Instruções de Operação 139 15 Configuração dos ajustes de rede [Rede] 320x180/ 640x360 • Padrão: 640x360 VT164W VT164 VP104W VP104 /VGA VP101 15.7 Configuração dos ajustes de programação da transmissão periódica de imagens via FTP [Envio FTP img] Clique na guia [Envio FTP img] na página “Rede”. (®página 36, página 38) Os ajustes de programação da transmissão periódica de imagens FTP podem ser configurados nesta seção. Consulte a página 138 para informações adicionais sobre os ajustes relativos à transmissão periódica de imagens via FTP. 15.7.1 Como configurar as programações 1. Marque a caixa de verificação do dia desejado da semana de “Agendamento de transmissão FTP de imagem”. → O dia da semana selecionado será validado para a programação. 2. Para designar a hora, selecione “hora” e “minutos” desejados no menu resultante. Quando não designar a hora, marque a caixa de verificação “24h”. 140 Instruções de Operação 15 Configuração dos ajustes de rede [Rede] 3. Clique no botão [Definir] após concluir os ajustes. → O resultado será exibido na parte inferior da janela. 15.7.2 Como apagar a programação implementada 1. Desmarque a caixa de verificação do dia da semana configurado. Instruções de Operação 141 15 Configuração dos ajustes de rede [Rede] 2. Clique no botão [Definir] após concluir os ajustes. → A programação para o dia selecionado da semana será apagada. 142 Instruções de Operação 16 Utilização da câmera em uma rede LAN sem fio [Sem fio] (BL-VT164W/BL-VP104W) 16 Utilização da câmera em uma rede LAN sem fio [Sem fio] (BL-VT164W/BL-VP104W) Os ajustes da rede sem fio para conexão da câmera a um roteador sem ou outro dispositivo sem fio podem ser configurados na página “Sem fio”. A página “Sem fio” possui 2 guias: a guia [Básico] e a guia [Estado]. Conclua os ajustes de rede com uma conexão com fio utilizando um cabo LAN antes de realizar os ajustes sem fio. (®página 107) Se o roteador sem fio suportar os ajustes automáticos utilizando WPS, realize os ajustes automaticamente. (®página 147) Se o roteador sem fio não suportar ajustes automáticos utilizando WPS, realize os ajustes manualmente. (®página 143) A função “Qualidade de serviço sem fio (QoS)” da câmera pode ser utilizada. (®página 151) Após concluir os ajustes sem fio da câmera, informações como o status da conexão sem fio e as informações sem fio podem ser verificadas. (®página 152) 16.1 Conexão manual da câmera a uma rede LAN sem fio (ajustes manuais) [Básico] Clique na guia [Básico] na página “Sem fio”. (®página 36, página 38) Instruções de Operação 143 16 Utilização da câmera em uma rede LAN sem fio [Sem fio] (BL-VT164W/BL-VP104W) Os ajustes sem fio podem ser configurados manualmente para a câmera nesta seção e a câmera pode ser conectada à rede sem fio. 1. Verifique as informações de ajuste do roteador sem fio. • Verifique os ajustes de segurança SSID e sem fio configurados para o seu roteador sem fio e se o filtro do endereço MAC está ativado ou desativado. Se o filtro do endereço MAC estiver ativado, registre o endereço MAC da câmera no roteador sem fio. Você pode verificar o endereço MAC da câmera no rótulo afixado à câmera ou no endereço MAC exibido na seção “Endereço Físico (MAC) do modulo sem fio” (®página 152). 2. Ajuste cada item de [Configurações básicas sem fio]. • [SSID] Insira o SSID (nome de identificação da rede). A SSID deve ser inserida. (SSID é também denominada ESSID.) • Número disponível de caracteres: 1 - 32 caracteres • Caracteres disponíveis: Caracteres alfanuméricos e espaços. O sistema reconhece letras maiúsculas e minúsculas. • Padrão: wifi [Modo de comunicação] Selecione o mesmo modo de comunicação utilizado pelo roteador sem fio ao qual a câmera será conectada. • 802.11b/g: Roteadores sem fio que suportam 802.11b ou 802.11g podem ser conectados. • 802.11n/b/g [ShortGI desabilitada]: Roteadores sem fio que suportam 802.11n, 802.11b ou 802.11g podem ser conectados. • 802.11n/b/g [ShortGI habilitada]: Roteadores sem fio que suportam 802.11n, 802.11b ou 802.11g podem ser conectados. Quando 802.11n/b/g [ShortGI habilitada] for selecionado, se a transmissão 802.11n for utilizada, os intervalos de pacote de transmissão se tornarão mais curtos e a velocidade de transmissão será aumentada. Contudo, devido ao fato de a câmera se tornar susceptível à interferência (ecos, reflexos, 144 Instruções de Operação 16 Utilização da câmera em uma rede LAN sem fio [Sem fio] (BL-VT164W/BL-VP104W) etc.) recebidas com retardo de propagação, a câmera e o roteador sem fio devem ser utilizados em distâncias curtas um do outro. • Padrão: 802.11n/b/g [ShortGI habilitada] 3. Ajuste cada item de [Configuração de encriptação sem fio] de acordo com o método de criptografia utilizado. Método WEP WPA-PSK (TKIP), WPA-PSK (AES), WPA-PSK (TKIP/AES), WPA2-PSK (TKIP), WPA2-PSK (AES), WPA2-PSK (TKIP/AES), ou método WPA/WPA2-mixedmode PSK [método de criptografia] Selecione o método de criptografia para os dados a serem transmitidos. A criptografia ajuda a proteger comunicações sem fio contra acesso ou interceptação por usuários não autorizados. • WEP método: 64bit/128bit: A criptografia será realizada com o método WEP de 64 ou 128 bits. • WPA-PSK (TKIP): TKIP é utilizado para realizar a criptografia. Devido às atualizações TKIP a tecla de criptografia em intervalos ajustados, esta é uma criptografia mais forte que WEP. • WPA-PSK (AES): AES é utilizado para realizar a criptografia. Devido ao fato de AES atualizar a chave de criptografia em intervalos ajustados, ele possui criptografia mais forte que WEP. Devido ao método WPA-PSK (AES) processar a criptografia em nível de hardware, pode conter perdas de velocidade melhor que em comparação a WPA-PSK (TKIP), mas pode conectar somente a dispositivos que o suportam. • WPA-PSK (TKIP/AES): WPA-PSK (TKIP) ou WPA-PSK (AES) é automaticamente selecionado de acordo com o método de criptografia utilizado pelo roteador sem fio. • WPA2-PSK (TKIP): Este método possui uma criptografia mais forte que WEP e WPA. • WPA2-PSK (AES): Este método possui uma criptografia mais forte que WEP e WPA. Devido ao método WPA2-PSK (AES) processar a criptografia em nível de hardware, pode conter perdas de velocidade melhor que em comparação a WPA2-PSK (TKIP), mas pode conectar somente a dispositivos que o suportam. • WPA2-PSK (TKIP/AES): WPA2-PSK (TKIP) ou WPA2-PSK (AES) é automaticamente selecionado de acordo com o método de criptografia utilizado pelo roteador sem fio. • WPA/WPA2-mixedmode PSK: Uma combinação de WPA-PSK (TKIP) ou WPA-PSK (AES), ou WPA2-PSK (TKIP) ou WPA2-PSK (AES) é automaticamente selecionado de acordo com o método de criptografia utilizado pelo roteador sem fio. • Sem encriptação: A transmissão de dados entre o roteador sem fio e a câmera não é criptografada. • Padrão: Sem encriptação [WEP chave 1] WEP chave 1 pode ser inserida quando “WEP método: 64bit/128bit” for selecionado para o método de criptografia. Se o roteador sem fio conectado possuir uma seleção de chave, selecione a chave número 1. Há 2 tipos de chaves de criptografia: 64 bit e 128 bit. Em termos gerais, devido ao fato de quanto maior uma chave WEP for mais difícil é a descriptografia, chaves mais longas são consideradas mais seguras. Instruções de Operação 145 16 Utilização da câmera em uma rede LAN sem fio [Sem fio] (BL-VT164W/BL-VP104W) Selecione a extensão da chave no menu resultante. • 10 caracteres hexadecimais de 64 bit: Exemplo: 012345abcd • 26 hex characters: 128bit Exemplo: 0123456789abcdef012345abcd • 5 caracteres alfanuméricos de 64 bit: Exemplo: 012yz • 13 caracteres alfanuméricos: 128bit Exemplo: 0123456uvwxyz • Número disponível de caracteres: 10 ou 26 caracteres (10 caracteres hexadecimais de 64 bit:/26 hex characters: 128bit)/5 ou 13 caracteres (5 caracteres alfanuméricos de 64 bit:/13 caracteres alfanuméricos: 128bit) • Caracteres disponíveis: 0 - 9, A - F ou a - f (10 caracteres hexadecimais de 64 bit:/26 hex characters: 128bit)/caracteres alfanuméricos (5 caracteres alfanuméricos de 64 bit:/13 caracteres alfanuméricos: 128bit) O sistema reconhece letras maiúsculas e minúsculas. Espaços não podem ser inseridos. • Padrão: Nenhum (em branco) e 13 caracteres alfanuméricos: 128bit [Chave de rede] Uma chave de rede pode ser inserida quando o método “WPA-PSK (TKIP)”, “WPA-PSK (AES)”, “WPA-PSK (TKIP/AES)”, “WPA2-PSK (TKIP)”, “WPA2-PSK (AES)”, “WPA2-PSK (TKIP/AES)”, ou “WPA/ WPA2-mixedmode PSK” for selecionado para o método de criptografia. Selecione a mesma chave de rede configurada para o roteador sem fio conectado. Selecione a extensão da chave no menu resultante. • 8 a 63 caracteres alfanuméricos • 64 caracteres hexadecimais • Número disponível de caracteres: 8 - 63 caracteres • Caracteres disponíveis: Caracteres alfanuméricos O sistema reconhece letras maiúsculas e minúsculas. Espaços não podem ser inseridos. • Padrão: Nenhum (em branco) e 8 a 63 caracteres alfanuméricos Nota • • • Dependendo do roteador sem fio conectado, os métodos “WPA-PSK (TKIP)”, “WPA-PSK (AES)”, “WPA-PSK (TKIP/AES)”, “WPA2-PSK (TKIP)”, “WPA2-PSK (AES)”, “WPA2-PSK (TKIP/AES)”, ou “WPA/WPA2-mixedmode PSK” podem não ser suportados. Particularmente, se conexões não puderem ser realizadas utilizando métodos de modos mistos (WPA-PSK (TKIP/AES), WPA/ WPA2-mixedmode PSK, etc), utilize um método de modo simples (WPA-PSK (TKIP), WPA-PSK (AES), etc.). A câmera suporta somente a autenticação do sistema aberto. Se a autenticação da chave compartilhada for configurada para o roteador sem fio, troque a autenticação para um sistema automático ou aberto. Recomenda-se selecionar os métodos de criptografia aprimorados “WPA2-PSK (AES)” ou “WPA-PSK (AES)” para os ajustes de criptografia do roteador sem fio. 4. Selecione “Desativar” para “Registro externo” em “Configuração Wi-Fi Protegida (WPS)”. • Se conexões sem fio forem realizadas com a opção “Habilitar” selecionada, os ajustes sem fio poderão ser sobrepostos. Certifique-se de selecionar “Desativar”. 5. Clique no botão [Definir]. → Uma mensagem indagando se se deseja reinicializar a câmera será exibida. Clique em [OK]. Aguarde cerca de 2 minutos até que a câmera seja reinicializada. 6. Desative a câmera desconectando o adaptador CA da tomada de força. 7. Desconecte o cabo LAN e ligue a câmera conectando o adaptador CA à tomada de força. → A câmera será ativada e iniciará a conexão sem fio. 146 Instruções de Operação 16 Utilização da câmera em uma rede LAN sem fio [Sem fio] (BL-VT164W/BL-VP104W) Nota • • • • Alterne entre as conexões sem fio e com fio com os métodos a seguir. Conexões sem fio: Para utilizar conexões sem fio, ligue a câmera sem conectar o cabo LAN. Conexões com fio: Para utilizar conexões com fio, conecte o cabo LAN e em seguida ligue a câmera. Quando alternar entre conexões sem fio e com fio, alguns roteadores sem fio devem ser reinicializados. Conexões com fio e sem fio não podem ser realizadas para a câmera ao mesmo tempo. Dependendo do ambiente da rede e dos dispositivos sem fio utilizados (telefones/fax com fio de 2,4 GHz ou outros dispositivos LAN sem fio), as velocidades de transmissão podem ser reduzidas. 16.2 Conexão da câmera a uma rede LAN sem fio com WPS (ajustes automáticos) [Básico] Primeiramente, confirme se “Habilitar” (ajuste padrão) está ajustado para “Registro externo” em “Configuração Wi-Fi Protegida (WPS)”. Clique na guia [Básico] na página “Sem fio”. (®página 36, página 38) Os ajustes sem fio podem ser facilmente configurados na câmera utilizando a Configuração Wi-Fi Protegida (WPS) nesta seção e a câmera pode conectar ao roteador sem fio. Quando utilizar a câmera em uma rede LAN sem fio, refira-se aos procedimentos a seguir de acordo com o ambiente da sua rede LAN sem fio e configure os ajustes. Sobre a Configuração Wi-Fi Protegida (WPS) Configuração Wi-Fi Protegida (WPS) é uma função que permite que os ajustes para a conexão de dispositivos sem fio e ajustes relacionados à segurança sejam facilmente configurados. Instruções de Operação 147 16 Utilização da câmera em uma rede LAN sem fio [Sem fio] (BL-VT164W/BL-VP104W) Com a função WPS, os pontos de acesso LAN sem fio ou roteadores sem fio se tornam o registrador (dispositivo principal) e a câmera sem fio que busca a conexão da rede em fio se torna o registrado (dispositivo periférico). Os ajustes de criptografia SSID ou WEP/WPA/WPA2 e outras informações podem ser enviados. Há vários métodos de ajuste específicos para WPS. O método botões (PBC) é utilizado pressionando-se o botão de conexão sem fio em cada dispositivo. O método do código PIN é utilizado inserindo o mesmo código PIN de 8 dígitos no dispositivo registrador (roteador sem fio) e no dispositivo registrado (câmera sem fio). Realização de ajustes automaticamente com o botão WIRELESS (botão WPS) Utilize o botão WIRELESS da câmera para realizar os ajustes sem fio de forma automática. 1. Ligue a câmera sem conectar o cabo LAN para habilitar os ajustes sem fio. → Após a realização das operações iniciais de pan/tilt, o indicador POWER irá parar de piscar em laranja e será aceso em laranja. O indicador POWER será aceso em laranja e a câmera iniciará no modo LAN sem fio cerca de 90 segundos depois que a câmera for ligada. 2. Selecione ON para a função WPS (método de botões (PBC)) no roteador sem fio. (Para maiores informações, refira-se às instruções de operação fornecidas com o seu roteador sem fio.) 3. Pressione e mantenha pressionado o botão WIRELESS durante um segundo ou mais até que o indicador WIRELESS (indicador WPS) pisque em laranja. → A câmera e o roteador sem fio iniciam automaticamente a realização do ajustes sem fio. Os ajustes podem levar até 2 minutos para que sejam concluídos. → Quando os ajustes sem fio automáticos tiverem sido concluídos com sucesso, a câmera será reinicializada cerca de 5 segundos depois que o indicador WIRELESS parar de piscar em laranja e acender em verde. O indicador WIRELESS será apagado e após cerca de 90 segundos será aceso em verde novamente quando a conexão sem fio tiver sido concluída com sucesso. → Os ajustes sem fio serão atualizados. 4. Depois que o indicador WIRELESS for aceso em verde, ative o “Software de configuração IP” no PC e acesse a câmera. • Consulte a página 164 para informações sobre o acesso à câmera com o “Software de configuração IP”. • Confirme o status da conexão sem fio na guia [Estado] da página “Sem fio”. (®página 152) Nota • • • • Se cerca de 2 minutos transcorrerem depois que o indicador WIRELESS começar a piscar e a conexão sem fio não for concluída, o indicador WIRELESS piscará em vermelho durante cerca de 10 segundos e será apagado. Se isto ocorrer os ajustes sem fio falharam. Verifique os ajustes do roteador sem fio e os procedimentos de conexão e realize os ajustes novamente. Se os ajustes WPS não forem configurados automaticamente, verifique os ajustes do roteador sem fio e da câmera. Desejando-se desativar a luz verde do indicador WIRELESS e do indicador POWER, troque os ajustes “Indicador” na página “Básico”. (®página 44) Quando os ajustes WPS tiverem sido automática e devidamente configurados, o “Registro externo” será comutado de “Habilitar” a “Desativar”. Realização dos ajustes automaticamente com os ajustes do código Código PIN Há 2 métodos para a realização do ajustes automaticamente com os ajustes do código Código PIN: utilizando o pré-ajuste do código PIN para o roteador sem fio ou utilizando um código PIN selecionado ajustado para a câmera. 148 Instruções de Operação 16 Utilização da câmera em uma rede LAN sem fio [Sem fio] (BL-VT164W/BL-VP104W) Utilização do código PIN configurado para o roteador sem fio 1. Verifique o código PIN de 8 dígitos pré-ajustado do roteador sem fio com um PC. • Para maiores informações sobre como verificar o código PIN pré-ajustado do roteador sem fio, refira-se às instruções de operação fornecidas com o roteador sem fio. Dependendo do roteador sem fio utilizado, o código PIN (ajuste padrão) pode ser impresso em um rótulo afixado ao roteador sem fio. 2. Conecte o PC à câmera com uma conexão LAN com fio e clique na guia [Básico] na página “Sem fio”. 3. Configure a função [Configuração Wi-Fi Protegida (WPS)]. • – – – • • • Selecione “Habilitar” para “Registro externo”. (Padrão: Habilitar) Selecione “Utilizar” para “WPS compatível (Método PIN)”. (Padrão: Não utilizar) Insira o código PIN de 8 dígitos do roteador sem fio no campo “Código PIN”. Número disponível de caracteres: 8 caracteres Caracteres disponíveis: Números Padrão: Nenhum (em branco) Nota • Quando “Utilizar” for selecionado para “WPS compatível (Método PIN)”, os ajustes não poderão ser realizados automaticamente utilizando o botão WIRELESS durante a ativação para o método PIN. 4. Clique no botão [Definir]. → Uma mensagem indagando se se deseja reinicializar a câmera será exibida. Clique em [OK]. Aguarde cerca de 2 minutos até que a câmera seja reinicializada. 5. Desconecte o cabo LAN da câmera e reconecte a câmera à tomada de força. → A câmera será ativada cerca de 90 segundos após a conexão da alimentação. • Após a ativação a câmera, os ajustes WPS só serão ativados durante cerca de 2 minutos. Portanto, realize os ajustes descritos no passo 6 tão rápido quanto possível (dentro de 2 minutos). 6. Selecione ON para a função WPS (método do código PIN) no roteador sem fio. (Para maiores informações, refira-se às instruções de operação fornecidas com o seu roteador sem fio.) → Os ajustes entre o roteador sem fio e a câmera serão automaticamente iniciados. → O indicador WIRELESS irá parar de piscar em laranja e será aceso em verde. Quando o indicador POWER for aceso em verde, os ajustes sem fio foram concluídos com sucesso. 7. Depois que o indicador WIRELESS for aceso em verde, ative o “Software de configuração IP” no PC e acesse a câmera. • Consulte a página 164 para informações sobre o acesso à câmera com o “Software de configuração IP”. • Confirme o status da conexão sem fio na guia [Estado] da página “Sem fio”. (®página 152) Nota • • Se cerca de 2 minutos transcorrerem depois que o indicador WIRELESS começar a piscar e a conexão sem fio não for concluída, o indicador WIRELESS piscará em vermelho durante cerca de 10 segundos e será apagado. Se isto ocorrer os ajustes sem fio falharam. Verifique os ajustes do roteador sem fio e os procedimentos de conexão e realize os ajustes novamente. Se os ajustes WPS não forem configurados automaticamente, verifique os ajustes do roteador sem fio e da câmera. Instruções de Operação 149 16 Utilização da câmera em uma rede LAN sem fio [Sem fio] (BL-VT164W/BL-VP104W) • • Desejando-se desativar a luz verde do indicador WIRELESS e do indicador POWER, troque os ajustes “Indicador” na página “Básico”. (®página 44) Quando os ajustes WPS tiverem sido automática e devidamente configurados, o “Registro externo” será comutado de “Habilitar” a “Desativar”. Utilização de um código PIN selecionado ajustado para a câmera 1. Conecte o PC à câmera com uma conexão LAN com fio e clique na guia [Básico] na página “Sem fio”. 2. Configure a função [Configuração Wi-Fi Protegida (WPS)]. – – – • • • Selecione “Habilitar” para “Registro externo”. (Padrão: Habilitar) Selecione “Utilizar” para “WPS compatível (Método PIN)”. (Padrão: Não utilizar) Clique no botão [Gerar] ou no botão [Padrão] para ajustar o “Código PIN”. Número disponível de caracteres: 8 caracteres Caracteres disponíveis: Números Padrão: Nenhum (em branco) Nota • • • O botão [Gerar] do “Código PIN” gera um código PIN aleatório de 8 dígitos. O botão [Padrão] de “Código PIN” define um código PIN de 8 dígitos pré-ajustado. Quando “Utilizar” for selecionado para “WPS compatível (Método PIN)”, os ajustes não poderão ser realizados automaticamente utilizando o botão WIRELESS durante a ativação para o método PIN. 3. Clique no botão [Definir]. → Uma mensagem indagando se se deseja reinicializar a câmera será exibida. Clique em [OK]. Aguarde cerca de 2 minutos até que a câmera seja reinicializada. 4. Desconecte o cabo LAN da câmera e reconecte a câmera à tomada de força. → A câmera será ativada cerca de 90 segundos após a conexão da alimentação. • Após a ativação a câmera, os ajustes WPS só serão ativados durante cerca de 2 minutos. Portanto, realize os ajustes no passo 5 e reinicialize o roteador sem fio tão rápido quanto possível (dentro de 2 minutos). 5. Insira o código PIN de 8 dígitos da câmera no roteador sem fio e reinicialize o roteador sem fio com o método do código PIN WPS. • Para maiores informações, refira-se às instruções de operação fornecidas com o seu roteador sem fio. → Os ajustes entre o roteador sem fio e a câmera serão automaticamente iniciados. → O indicador WIRELESS irá parar de piscar em laranja e será aceso em verde. Quando o indicador POWER for aceso em verde, os ajustes sem fio foram concluídos com sucesso. 6. Depois que o indicador WIRELESS for aceso em verde, ative o “Software de configuração IP” no PC e acesse a câmera. • Consulte a página 164 para informações sobre o acesso à câmera com o “Software de configuração IP”. • Confirme o status da conexão sem fio na guia [Estado] da página “Sem fio”. (®página 152) 150 Instruções de Operação 16 Utilização da câmera em uma rede LAN sem fio [Sem fio] (BL-VT164W/BL-VP104W) Nota • • • • Se cerca de 2 minutos transcorrerem depois que o indicador WIRELESS começar a piscar e a conexão sem fio não for concluída, o indicador WIRELESS piscará em vermelho durante cerca de 10 segundos e será apagado. Se isto ocorrer os ajustes sem fio falharam. Verifique os ajustes do roteador sem fio e os procedimentos de conexão e realize os ajustes novamente. Se os ajustes WPS não forem configurados automaticamente, verifique os ajustes do roteador sem fio e da câmera. Desejando-se desativar a luz verde do indicador WIRELESS e do indicador POWER, troque os ajustes “Indicador” na página “Básico”. (®página 44) Quando os ajustes WPS tiverem sido automática e devidamente configurados, o “Registro externo” será comutado de “Habilitar” a “Desativar”. IMPORTANTE Se os ajustes sem fio não forem ajustados automaticamente com WPS, verifique os ajustes sem fio para o roteador sem fio e a câmera da seguinte maneira. Verificação dos ajustes sem fio para o roteador sem fio • Se o ajuste sem fio do roteador sem fio for ajustado para um parâmetro não suportado pela câmera, troque o ajuste sem fio do roteador sem fio. • Confirme se a função WPS está ativada. Recomenda-se desativar a função WPS do roteador sem fio quando não realizar os ajustes WPS. • Se a função ESS-ID stealth (SSID oculta) estiver ativada, desative-a temporariamente. • Se o filtro do endereço MAC estiver ativado, desative-o temporariamente. Verificação dos ajustes sem fio para a câmera • Confirme se “Habilitar” (ajuste padrão) está ajustada para “Registro externo”. • Recomenda-se selecionar os métodos de criptografia aprimorados “WPA2-PSK (AES)” ou “WPA-PSK (AES)” para os ajustes de criptografia do roteador sem fio. 16.3 Utilização da função Qualidade de serviço sem fio (QoS) da câmera [Básico] Clique na guia [Básico] na página “Sem fio”. (®página 36, página 38) Configure a função QoS sem fio (Qualidade do Serviço) nesta seção. [Qualidade de serviço sem fio (QoS)] Qualidade de serviço sem fio (QoS) é disponível somente quando utilizar a transmissão H.264 RTP. Quando a banda de frequência sem fio for temporariamente reduzida devido à interferência externa, as imagens podem não ser exibidas. Quando isto ocorrer, a função Qualidade de serviço sem fio (QoS) auxilia na redução dos retardos de transmissão e quadros perdidos convertendo imagens em dados que podem ser exibidos e em seguida a transmissão dos dados. • Padrão: Utilizar Nota • Transmissões de JPEG/áudio e transmissões utilizando HTTP não são aplicáveis à função Qualidade de serviço sem fio (QoS). Instruções de Operação 151 16 Utilização da câmera em uma rede LAN sem fio [Sem fio] (BL-VT164W/BL-VP104W) • • A função Qualidade de serviço sem fio (QoS) não é efetiva contra forte interferência que possa desativar a transmissão sem fio. Para utilizar a transmissão H.264 RTP, selecione “Desligado” para “Modo internet (em HTTP)” em “H. 264(1)” ou “H.264(2)” na página 52. Utilize a transmissão H.264 RTP quando a transmissão H.264 for utilizada na rede LAN local. 16.4 Confirmação das informações sem fio da câmera [Estado] Clique na guia [Estado] na página “Sem fio”. (®página 36, página 38) As informações relacionadas à conexão sem fio da câmera são exibidas nesta seção. Nota • A tela será atualizada em intervalos de 10 segundos periodicamente para monitorar o status das ondas de rádio. Isto pode gerar tremulação na tela. [Estado do módulo sem fio] Exibe o status atual do módulo sem fio. [Versão do Firmware (Sem fio)] Exibe a versão do firmware sem fio da câmera. [Modo de Operação] Exibe o modo de operação da câmera (Com fio ou Sem fio). [Configuração automática (WPS),] Quando a câmera tiver concluído com sucesso os ajustes Configuração Wi-Fi Protegida (WPS) com o roteador sem fio, a indicação “Já foi definido” será exibida. Se os ajustes sem fio forem manualmente trocados após a exibição da mensagem “Já foi definido”, a mensagem “Não definido” será exibida. A tela “Já foi definido” é vinculada ao indicador WIRELESS da câmera (luz verde). 152 Instruções de Operação 16 Utilização da câmera em uma rede LAN sem fio [Sem fio] (BL-VT164W/BL-VP104W) [Endereço Físico (MAC) do modulo sem fio] Exibe o endereço MAC do módulo sem fio da câmera. Quando o roteador sem fio limitar o acesso com o filtro do endereço MAC, registre o endereço MAC do módulo sem fio exibido aqui (o endereço MAC da câmera) para o roteador sem fio. (®página 159) [Modo de comunicação] Exibe o modo de comunicação utilizado atualmente (802.11b/g, 802.11n/b/g [ShortGI desabilitada], ou 802.11n/b/g [ShortGI habilitada]). [SSID] Exibe SSID do roteador sem fio conectado (nome de identificação da rede). [Canal] Exibe o canal sem fio do roteador sem fio conectado. [BSSID] Exibe o endereço MAC do roteador sem fio conectado. Quando um roteador sem fio não estiver conectado, a indicação “00-00-00-00-00-00” será exibida. [Método de autenticação] Exibe o método de autenticação (Sistema Aberto, WPA-PSK, ou WPA2-PSK) de acordo com o método de criptografia atualmente selecionado. [método de criptografia] Exibe o método de criptografia atualmente selecionado (WEP, TKIP, ou AES). [Condição da onda de rádio] Exibe a força do sinal (Ruim, Normal, Bom). Estes parâmetros são apenas um guia e podem não corresponder ao status de comunicação sem fio. A força do sinal e o status de conexão são exibidos como segue. • Bom: Quando a força do sinal for de cerca de 60%-100% • Normal: Quando a força do sinal for de cerca de 15%-59% • Ruim: Quando a força do sinal for de cerca de 0%-14% Instruções de Operação 153 17 Configuração dos ajustes relativos às programações [Agenda] 17 Configuração dos ajustes relativos às programações [Agenda] Na página “Agenda”, é possível configurar os ajustes relativos às programações como segue. • Permissão de alarme (A entrada de alarme será recebida somente na programação especificada.) • Permissão de detecção de movimento (VMD) (A detecção de movimento de vídeo será ativada somente na programação especificada.) VT164W VT164 : Permissão de sensor de calor do corpo (A detecção do sensor de calor corporal será • ativada durante o período da programação.) • Permissão de acesso (O acesso à câmera será permitido somente na programação especificada.) A página “Agenda” possui apenas a guia [Agenda]. Até 5 programações podem ser implementadas. 154 Instruções de Operação 17 Configuração dos ajustes relativos às programações [Agenda] 1. Selecione uma ação a ser atribuída à programação de “Modo Agenda”. “Desligado” é selecionado como padrão. • Desligado: Nenhuma ação será executada para a programação em questão. • Permissão de alarme: A entrada de alarme (alarme do terminal) será recebida durante o período da programação. Instruções de Operação 155 17 Configuração dos ajustes relativos às programações [Agenda] • • • • Permissão de detecção de movimento (VMD): A função de detecção de movimento de vídeo (VMD) será ativada durante o período da programação. VT164 : A detecção do sensor de calor corporal Permissão de sensor de calor do corpo VT164W será ativa durante o período da programação. Permissão de acesso: Os usuários cujo nível de acesso estiver ajustado para 2 e 3 na guia “Autent. do usuário” (®página 97) só podem acessar a câmera no período da programação. VT164 : A câmera se moverá para a posição pré-ajustada designada na hora 1-64 VT164W determinada na programação. Nota • Selecione “Ligado” para “Autent. do usuário” na guia [Autent. do usuário] da página “Usuários” (®página 97) e “Desligado” para “Autent. do host” na página “Autent. do host” (®página 98) para validar “Permissão de acesso”. 2. Selecione os dias de uma semana marcando as respectivas caixas de verificação. 3. No menu resultante, selecione a hora de início e hora de término da programação. Quando não designar a hora, marque a caixa de verificação “24h”. 4. Clique no botão [Definir] após concluir os ajustes. → O resultado será exibido na parte inferior da janela. Nota • 156 As programações exibidas na parte inferior da janela podem ser identificadas pelas cores atribuídas a cada programação. Instruções de Operação 18 Manutenção da câmera [Manutenção] 18 Manutenção da câmera [Manutenção] As operações de verificação do registro do sistema, atualização do firmware, verificação do status e inicialização do menu de configuração podem ser realizadas nesta página. A página “Manutenção” possui 4 guias: a guia [Registro do Sistema], a guia [Atualização], a guia [Estado] e a guia [Redefinir]. 18.1 Verificação do registro do sistema [Registro do Sistema] Clique na guia [Registro do Sistema] da página “Manutenção”. (®página 36, página 38) Até 100 registros do sistema podem ser salvas na memória interna da câmera. Quando os registros salvos do sistema atingirem o número máximo, os registros mais recentes irão substituir os registros mais antigos. Neste caso, o registro mais antigo será o primeiro a ser substituído. Os registros serão apagados quando a câmera for desligada. [No.] O número de série do registro do sistema será exibido. [Data e hora] A hora e a data da ocorrência de um erro serão exibidas. Nota • Quando a opção “Desligado” for selecionada para “Formato de exibição de hora” na guia [Básico] (®página 42), a hora e a data dos registros serão exibidas no formato de 24 horas. [Descrição] As descrições sobre o registro do sistema serão exibidas. Consulte a página 169 para informações adicionais sobre os registros do sistema. 18.2 Atualização do firmware [Atualização] Clique na guia [Atualização] da página “Manutenção”. (®página 36, página 38) Instruções de Operação 157 18 Manutenção da câmera [Manutenção] O firmware atual pode ser verificado e atualizado para a versão mais recente, nesta página. Entre em contato com a Assistência Técnica Autorizada Panasonic para informações adicionais sobre a atualização do firmware. [Modelo no.], [Endereço Físico (MAC)], [No. Serial], [Versão do Firmware], [Versão IPL], [Versão de HTML], [Endereço IP (IPv6)], [Contador de instalação do software de visualização] As informações de cada item serão exibidas. 1. Entre em contato com a Assistência Técnica Autorizada Panasonic e descarregue o firmware mais atualizado para um PC. IMPORTANTE • Um espaço não pode ser utilizado para o nome do diretório de destino para salvar o firmware descarregado. 2. Clique no botão [Procurar…] e determine o firmware descarregado. 3. Clique no botão circular correspondente à posição desejada para determinar se os ajustes serão ou não inicializados após a conclusão da atualização do firmware. Nota • Note que os ajustes não podem ser recuperados uma inicialização. 4. Clique no botão [Executar]. → A janela de confirmação será exibida. Quando a opção “Não redefinir as configurações para o padrão após a atualização.” for selecionada, a janela de confirmação não será exibida. 158 Instruções de Operação 18 Manutenção da câmera [Manutenção] IMPORTANTE • • • • Após a conclusão da atualização, apague os arquivos de Internet temporários. (®página 173) Atualize o firmware utilizando um PC na mesma sub-rede da unidade. Siga as instruções da Assistência Técnica Autorizada Panasonic quando atualizar o firmware. Quando atualizar o software aplicativo, utilize o arquivo designado (extensão: img) para a atualização do firmware. O nome do firmware a ser utilizado para a atualização deverá ser “nome do modelo (utilize letras minúsculas.“BL-” não é necessário.)_xxxxx.img”. * (“xxxxx” indica a versão do firmware.) • Não desligue a alimentação da câmera durante o processo de atualização. • Não realize qualquer operação durante a atualização e aguarde até a sua conclusão. • O software visualizador utilizado em cada PC deve ser licenciado individualmente. Consulte o seu revendedor para o licenciamento de software. VT164W VT164 : • Os ajustes de posição pré-ajustada não serão reinicializados quando atualizar o firmware após selecionar “Voltar as configurações para as padrões depois de completar a atualização.<br>(Exceto configurações de rede)”. VT164W VP104W : • Os ajustes de rede a seguir não serão utilizados quando da atualização do firmware após selecionar “Voltar as configurações para as padrões depois de completar a atualização.<br>(Exceto configurações de rede)”. Ligado/Desligado for DHCP (Ativação/Desativação para DHCP), Endereço IP, Mascara de sub-rede, Gateway Padrão, Porta HTTP, Porta HTTPS, Protocolo de conexão (HTTP/HTTPS), Chave CRT, Certificado do servidor, Ajuste UPnP, Velocidade de linha, Controle de banda (taxa de bits), SSID, Modo de comunicação, método de criptografia, WEP chave 1, Registro externo, WPS compatível (Método PIN), Código PIN, Qualidade de serviço sem fio (QoS), data e hora VT164 VP104 VP101 : • Os ajustes de rede a seguir não serão utilizados quando da atualização do firmware após selecionar “Voltar as configurações para as padrões depois de completar a atualização.<br>(Exceto configurações de rede)”. Ligado/Desligado for DHCP (Ativação/Desativação para DHCP), Endereço IP, Mascara de sub-rede, Gateway Padrão, Porta HTTP, Porta HTTPS, Protocolo de conexão (HTTP/HTTPS), Chave CRT, Certificado do servidor, Ajuste UPnP, Velocidade de linha, Controle de banda (taxa de bits), data e hora 18.3 Verificação do status [Estado] Clique na guia [Estado] da página “Manutenção”. (®página 36, página 38) Instruções de Operação 159 18 Manutenção da câmera [Manutenção] O status desta câmera pode ser verificado nesta página. [Viewnetcam.com] • Servidor: O URL do servidor da funcionalidade “Viewnetcam.com” será exibido. • Estado: O status de registro para “Viewnetcam.com” será exibido. • Pessoal(Câmera) Endereço: O URL da câmera registrada para “Viewnetcam.com” será exibido. [UPnP] • Porta número(HTTP), Porta número (HTTPS): O número da porta ajustado para encaminhamento pela • • porta UPnP será exibido. Estado: O status de encaminhamento pela porta será exibido. Endereço global de Roteador: O endereço global do roteador será exibido. [Auto Verificação] O resultado da autoverificação do hardware será exibido. Nota • Consulte nosso website (modelo P/E/U: http://security.panasonic.com/pss/security/support/info.html, modelo BR: http://www.panasonic.com.br/netcam) para informações adicionais sobre o conteúdo dos status exibidos (em relação ao serviço “Viewnetcam.com”, a função UPnP, ou autoverificação). 18.4 Reinicialização dos ajustes/ Reinicialização da câmera [Redefinir] Clique na guia [Redefinir] da página “Manutenção”. (®página 36, página 38) 160 Instruções de Operação 18 Manutenção da câmera [Manutenção] Os ajustes e os dados HTML da câmera podem ser inicializados e a reinicialização da câmera podem ser realizados nesta página. [Voltar ao padrão<br>(exceto as configurações de rede)] Clique no botão [Executar] para reinicializar os ajustes ao padrão. Note que os ajustes de rede e ajustes sem fio*1 não serão reinicializados. É impossível operar a câmera durante cerca de 3 minutos após a inicialização. [Carregar os arquivos padrão HTML (menu de configuração).] Clique no botão [Executar] para reinicializar os arquivos HTML ao padrão. É impossível operar a câmera durante cerca de 3 minutos após a inicialização. [Voltar a configuração padrão e carregar o arquivo HTML padrão.] Clique no botão [Executar] para reinicializar os ajustes da câmera e os arquivos HTML ao padrão. Note que os ajustes de rede e ajustes sem fio*1 não serão reinicializados. É impossível operar a câmera durante cerca de 3 minutos após a inicialização. [Reinicializar] Clique no botão [Executar] para reinicializar a câmera. É impossível operar a câmera durante cerca de 2 minutos após a reinicialização da câmera. Nota • *1 Para inicializar os ajustes de rede (®página 107), desligue e então ligue a câmera, mantendo pressionado o botão INITIAL SET da unidade, e mantenha pressionado o botão INITIAL SET durante cerca de 5 segundos. Aguarde cerca de 3 minutos após a liberação do botão. A câmera será inicializada e os ajustes incluindo os ajustes de rede serão inicializados. Não desligue a alimentação da câmera cerca de 3 minutos imediatamente após ligar a alimentação. VT164W VP104W Instruções de Operação 161 19 Modo de privacidade (BL-VT164W/BL-VT164) 19 Modo de privacidade (BL-VT164W/ BL-VT164) O modo de privacidade permite a proteção da privacidade ocultando a lente dentro da câmera, impedindo que as imagens da câmera sejam visualizadas. Quando o modo de privacidade for ativado: – O indicador POWER se tornará vermelho de forma que se possa visualizar que o modo de privacidade está ativado. – A imagem ao vivo muda para uma tela escura. – As imagens JPEG associadas às transferências “Imagem de alarme”, “Envio FTP img”, e “E-mail”. Mudam para imagens escuras. – O sensor de calor corporal opera normalmente. As informações sobre este sensor são notificadas por E-mail ou FTP dependendo do status do ajuste mesmo quando o modo privado está ativo. – O áudio será desativado. O modo de privacidade pode ser ativado e desativado com 3 métodos: pressionando o botão PRIVACY na câmera, utilizando o botão [Privacidade] no menu de configuração e acessando a câmera de um telefone celular/terminal móvel como administrador (®página 20, página 23). 19.1 Configuração do Modo privacidade com o botão PRIVACY Para operar o modo de privacidade com o botão PRIVACY na câmera, o botão PRIVACY deve ser habilitado na guia [Funções câmera] na página “Imagem/Áudio”. (®página 59) PRIVACY 1. Pressione o botão PRIVACY na câmera. → A lente será oculta na parte superior da câmera e o indicador POWER será aceso. 162 Instruções de Operação 19 Modo de privacidade (BL-VT164W/BL-VT164) 19.2 Configuração do Modo privado com o menu de configuração 1. Clique no botão [Privacidade] no menu de configuração. → A lente será oculta na parte superior da câmera e o indicador POWER será aceso. 19.3 Desativação do modo de privacidade Pode-se desativar o modo de privacidade: – Pressionando o botão PRIVACY da câmera (o indicador POWER mudará de vermelho para verde). – Acessando a câmera com um PC. Quando a caixa de diálogo a seguir for exibida, clique em “Desativar o modo de privacidade” e insira o nome do usuário administrador e a senha se solicitado. – Acessando a câmera por meio de um telefone celular/terminal móvel como administrador (®página 20, página 23). Instruções de Operação 163 20 Utilização do CD-ROM 20 Utilização do CD-ROM 20.1 Sobre a abertura do CD Ao inserir o CD-ROM fornecido no drive CD-ROM do seu PC, a abertura do CD será automaticamente ativada e o contrato de licença será exibido. Leia o contrato e selecione “I accept the terms in the license agreement” e em seguida clique em “OK”. • Se a janela de abertura não for exibida, clique duas vezes no arquivo “CDLauncher.exe” no CD-ROM. A B C D E Utilizando o CD-ROM fornecido, as ações a seguir podem ser realizadas. O “IP Setting Software” Panasonic pode ser instalado no PC. (®página 165) Os ajustes relativos à rede da câmera podem ser configurados com o “IP Setting Software” da Panasonic. (®página 167) Os manuais podem ser instalados no PC. (®página 166) Pode-se também visualizar os manuais sem instalá-los no PC clicando no botão [Open]. O software visualizador pode ser instalado no PC. (®página 166) 164 Instruções de Operação 20 Utilização do CD-ROM 20.2 Instalação do “IP Setting Software” Panasonic Na janela de abertura do CD, clique no botão [Install] próximo a [IP Setting Software] para exibir a janela de instalação “IP Setting Software”. Confirme os ajustes a seguir antes de iniciar a instalação. A B C D Selecione “IP Setting Software” Panasonic para instalar. Selecione o local onde será criado o ícone de atalho do ajuste IP Panasonic quando o “IP Setting Software” Panasonic for instalado. Especifique a pasta no PC para instalar o “IP Setting Software” Panasonic. Clique no botão [Install] para iniciar a instalação. Nota • Para desinstalar o “IP Setting Software” Panasonic apague o ícone de atalho da área na qual foi criado a ser instalado (o padrão é a área de trabalho) durante a instalação e a pasta [EasyIPConfig] a partir da pasta (o padrão é C:\Panasonic) especificada durante a instalação. Instruções de Operação 165 20 Utilização do CD-ROM 20.3 instalação dos manuais Na janela de abertura do CD, clique no botão [Install] próximo a [Manual] para exibir a janela Manual installation. Confirme os ajustes a seguir antes de iniciar a instalação. A B C D E Selecione os manuais a serem instalados. Os modelos de câmeras suportados pelos manuais serão exibidos em B “Model List”. Os modelos de câmeras suportados pelos manuais selecionados em A serão exibidos aqui. Selecione a área na qual será criado o ícone de atalho dos manuais quando estes forem instalados. Especifique em que pasta no PC os manuais serão instalados. Clique no botão [Install] para iniciar a instalação. Nota • Para desinstalar os manuais apague o ícone de atalho de onde foi especificado para instalação (o padrão é a área de trabalho) durante a instalação e a pasta [Manual] da pasta (o padrão é C: \Panasonic) especificada durante a instalação. 20.4 Instalação do software Viewer (Visualizador) O software Viewer (Network Camera View 4S) deve ser instalado no PC para exibir as imagens da câmera. Na janela de abertura do CD, clique no botão [Install] próximo a [Viewer Software] e siga as instruções exibidas na janela para instalar o software. Uma mensagem será exibida se um PC que não possui o software Viewer instalado tentar acessar a câmera. Instale o software seguindo as instruções exibidas na janela. Refira-se à página 3 para informações adicionais. Nota • 166 Para instalar o software Viewer, siga os passos abaixo dependendo do sistema operacional utilizado no seu PC. Para Windows XP Apague [Network Camera View 4S] de [Painel de controle] - [Adicionar ou remover programas]. Para Windows Vista/Windows 7 Apague [Network Camera View 4S] de [Painel de controle] - [Programas] - [Desinstalar um programa]. Instruções de Operação 20 Utilização do CD-ROM 20.5 Configuração dos ajustes de rede da câmera utilizando o “Software de configuração IP” Panasonic É possível realizar os ajustes de rede da câmera utilizando “Software de configuração IP” no CD-ROM fornecido. Quando utilizar múltiplas câmeras, é necessário configurar os ajustes de rede de cada câmera independentemente. Se o “Software de configuração IP” Panasonic não operar, configure os ajustes de rede da câmera e do PC individualmente na página “Rede” do menu de configuração. (®página 107) IMPORTANTE • • • • Quando utilizar o Windows 7 ou Windows Visa, a janela “Alerta de Segurança do Windows” pode ser exibida quando o “Software de configuração IP” for ativado. Neste caso, desabilite “Controle de Conta de Usuário” do painel de controle. Para aumentar a segurança, os ajustes “Configuração de rede” não poderão ser realizados quando cerca de 20 minuto se passarem após a ativação da câmera. (Quando o período efetivo estiver ajustado para “20min” na configuração IP.) O “Software de configuração IP” Panasonic será inoperante em outras sub-redes por meio do mesmo roteador. Esta câmera não poderá ser exibida ou ajustada com uma versão mais antiga do “Software de configuração IP” (versão 2.xx). 1. Para iniciar o “Software de configuração IP” Panasonic, clique no botão [Run] próximo a [IP Setting Software] na janela do menu CD launcher, ou clique duas vezes no ícone de atalho criado após a instalação do software no PC. • O Contrato de licença será exibido. Leia o Contrato e selecione “Eu aceito os termos do contrato de licença” e clique em [OK]. 2. Clique no botão [Configuração de rede] após selecionar o endereço MAC/IP da câmera a ser configurada. Nota • • • Quando utilizar um servidor DHCP, o endereço IP atribuído à câmera pode ser exibido clicando no botão [Procurar] do “Software de configuração IP”. Quando um endereço IP duplicado for utilizado, o número da câmera correspondente será exibido sombreado. Quando o botão [Acessar câmera] for clicado, as imagens ao vivo da câmera selecionada serão exibidas. Instruções de Operação 167 20 Utilização do CD-ROM • • É possível trocar a tela “Lista de câmeras” entre endereços IPv4 e endereços IPv6 de acordo com o protocolo em uso. As informações exibidas podem ser classificadas clicando no título de cada item exibido. 3. Preencha cada item de configuração da rede e clique no botão [Salvar]. • Para informações adicionais sobre cada ajuste da página “Configuração de rede”, refira-se à página 107. Nota • Ao desmarcar a caixa de verificação “Aguardando reinício da câmera.”, múltiplas câmeras podem ser continuamente configuradas. IMPORTANTE • • 168 Cerca de 2 minutos podem ser necessários para que a carga dos ajustes seja realizada na câmera após o clique no botão [Salvar]. Os ajustes podem ser invalidados quando o cabo LAN for desconectado antes da conclusão da carga. Neste caso, realize os ajustes novamente. Quando utilizar um firewall (incluindo o software), o acesso a todas as portas UDP será permitido. Instruções de Operação 21 Sobre o registro do sistema exibido 21 Sobre o registro do sistema exibido Indicações de erro relativos ao SMTP Categoria Erro do servidor POP3 Indicação Descrição Erro na autenticação • O nome do usuário ou a senha inserido pode estar incorreto. Verifique se os ajustes de e-mail estão configurados corretamente. Falha em acessar o servidor POP3 • O endereço IP do servidor pode estar incorreto. Verifique se o endereço IP do servidor está configurado corretamente. O servidor POP3 pode estar desativado. Consulte o administrador da rede. • Erro do servidor SMTP Erro na autenticação • O nome do usuário ou a senha inserido pode estar incorreto. Verifique se os ajustes de e-mail estão configurados corretamente. Falha em acessar o endereço do servidor de E-mail do DNS • O endereço IP designado do DNS pode estar incorreto. Verifique se os ajustes DNS estão configurados corretamente. O servidor DNS pode estar desativado. Consulte o administrador da rede. • Falha em acessar o servidor SMTP • • Erro interno Erro indefinido • O endereço IP do servidor pode estar incorreto. Verifique se o endereço IP do servidor está configurado corretamente. O servidor SMTP pode estar desativado. Consulte o administrador da rede. Um erro ocorreu na função de e-mail. Verifique se os ajustes de e-mail estão configurados corretamente. Indicações de erro relativos ao FTP Categoria Erro do servidor FTP Indicação Descrição Falha em definir o endereco do servidor FTP a partir do DNS • O servidor FTP pode estar desativado. Consulte o administrador da rede. Falha em encontrar o servidor FTP • O endereço IP do servidor pode estar incorreto. Verifique se o endereço IP do servidor está configurado corretamente. Instruções de Operação 169 21 Sobre o registro do sistema exibido Categoria Erro de conexão Indicação Erro na transferência de arquivos Descrição • Erro no modo passivo Falha ao sair do programa • Falha ao trocar de diretório Os ajustes do servidor FTP podem estar incorretos. Verifique se os ajustes FTP estão configurados corretamente. Os ajustes relativos ao item indicado podem estar incorretos. Verifique se os ajustes FTP estão configurados corretamente. Nome de usuário ou senha inválida Erro interno Erro indefinido • Um erro ocorreu na função FTP. Verifique se os ajustes FTP estão configurados corretamente. Indicações de erro relativas ao serviço “Viewnetcam.com” Categoria Indicação Erro do servidor Viewnetcam.com Falha ao acessar o endereço do servidor Viewnetcam.com do DNS Descrição • • Erro de conexão Sem resposta do servidor Viewnetcam.com • O servidor “Viewnetcam.com” pode estar desativado. Consulte o administrador da rede. • Um erro relativo à funcionalidade “Viewnetcam.com” ocorreu. Verifique se os ajustes de “Viewnetcam.com” estão configurados corretamente. Erro na transferência de arquivos Erro interno Erro indefinido O endereço IP designado do DNS pode estar incorreto. Verifique se os ajustes DNS estão configurados corretamente. O servidor DNS pode estar desativado. Consulte o administrador da rede. Indicações de erro relativos ao serviço Atualização do DNS dinâmico Categoria Indicação Erro do servidor DDNS Falha ao acessar o endereço do servidor DDNS do DNS Descrição • • Erro de conexão 170 Instruções de Operação O endereço IP designado do DNS pode estar incorreto. Verifique se os ajustes DNS estão configurados corretamente. O servidor DNS pode estar desativado. Consulte o administrador da rede. Sem resposta do servidor DDNS • O servidor DDNS pode estar desativado. Consulte o administrador da rede. Mesmo nome de host foi registrado. • O mesmo nome do host já foi registrado no servidor DDNS. Verifique se os ajustes DDNS Update estão configurados corretamente. 21 Sobre o registro do sistema exibido Categoria Erro interno Indicação Erro indefinido Descrição • Um erro ocorreu na função DDNS. Verifique se os ajustes DDNS Update estão configurados corretamente. Indicações de erro relativos ao NTP Categoria Erro de conexão Indicação Sem resposta do servidor NTP Descrição • • O endereço IP do servidor pode estar incorreto. Verifique se o endereço IP do servidor está configurado corretamente. O servidor NTP pode estar desativado. Consulte o administrador da rede. Erro interno Erro indefinido • Um erro ocorreu na função NTP. Verifique se os ajustes NTP estão configurados corretamente. A sincronização com NTP foi realizada. Atualização de NTP bem sucedida • Correção do tempo realizada. Indicações de registro relativas ao HTTPS Categoria HTTPS Indicação Descrição Certificado de auto-assinatura - Gerada • A geração do certificado autoassinado foi concluída. Certificado auto-assinado - Excluídos • O apagamento do certificado autoassinado foi concluído. Pedido de Certificado de Assinatura - Gerado • A geração da CSR (Solicitação da Assinatura do Certificado) foi concluída. Certificado CA - Instalado • A instalação do certificado do servidor foi concluída. Certificado CA - Apagado • O apagamento do certificado do servidor foi concluído. Chave anterior de CRT - Aplicada • A chave CRT anterior foi aplicada. Chave CRT - Gerada • A geração da chave CRT foi concluída. Instruções de Operação 171 21 Sobre o registro do sistema exibido Indicações de registro relativas ao login Categoria Login Indicação Nome de usuário ou endereço IP Descrição • • O nome de usuário no login será exibido quando a opção “Ligado” for selecionada para “Autent. do usuário”. O endereço IP do PC acessando atualmente a câmera será exibido quando a opção “Ligado” for selecionada para “Autent. do host”. Indicações de erro relativos à notificação do protocolo de alarme Panasonic Categoria Erro de Protocolo Panasonic de notificação de alarme Indicação Destino da notificação não encontrado. Descrição • • Impossível processar o endereço de notificação do DNS • • 172 Instruções de Operação O endereço IP do destino da notificação pode estar incorreto. Verifique se o endereço IP do destino da notificação está configurado corretamente. O destino da notificação pode estar desativado. Consulte o administrador da rede. Os ajustes do servidor DNS podem estar incorretos. Verifique se os ajustes DNS estão configurados corretamente. O servidor DNS pode estar desativado. Consulte o administrador da rede. 22 Guia de Solução de Problemas 22 Guia de Solução de Problemas Antes de solicitar reparos, verifique os sintomas com a tabela a seguir. Entre em contato com a Assistência Técnica Autorizada Panasonic se um problema não puder ser solucionado mesmo após verificar a solução na tabela ou um problema não estiver descrito abaixo. Sintoma Não é possível acessar a partir do navegador de Internet. Páginas de referência Causa/Solução • O cabo LAN (categoria 5) está firmemente conectado ao conector da rede da câmera? Guia de Instalação • A câmera está ligada? Verifique se a alimentação da câmera está ligada. Guia de Instalação • Os endereços de IP são válidos? • Um endereço IP incorreto está sendo acessado? Verifique a conexão como segue. Com o prompt de comando do Windows, > ping “IP da câmera”. Se houver resposta da câmera, a conexão está em boas condições. Caso contrário, proceda como segue. – Reinicialize a câmera e troque o endereço IP utilizando a função “Software de configuração IP” Panasonic dentro de 20 minutos após a reinicialização. – Reinicialize a câmera mantendo pressionado o botão INITIAL SET (ou chave) na câmera. A câmera será inicializada e o endereço IP retornará ao ajuste padrão “192.168.0.10”. Depois da inicialização da câmera, acesse a câmera e ajuste o endereço IP novamente. (Quando a câmera for inicializada, todos os ajustes da câmera anteriormente configurados nos menus de configuração serão inicializados.) • 107 “554” foi selecionado para o número da porta HTTP? Para o número de porta HTTP, selecione um número de porta outro que os números de porta a seguir utilizados pela câmera. Os números utilizados pela câmera são: 20, 21, 23, 25, 42, 53, 67, 68, 69, 110, 123, 161, 162, 443, 554, 995, 10669, 10670, 59000 - 61000 - Guia de Instalação 110 Instruções de Operação 173 22 Guia de Solução de Problemas Sintoma Não é possível acessar a partir do navegador de Internet. Não é possível acessar a câmera via Internet. Causa/Solução • O mesmo endereço IP foi inserido em outros dispositivos? Há contradições entre o endereço e a sub-rede a ser acessada? Quando a câmera e o PC estiverem conectados na mesma sub-rede: Os endereços IP da câmera e do PC estão ajustados para uma sub-rede comum? Ou a caixa de verificação “Usar um servidor proxy para a rede local ” para os ajustes do navegador de Internet está marcada? Quando acessar a câmera na mesma sub-rede, recomenda-se inserir o endereço da câmera na caixa “Não usar proxy para endereços locals”. Quando a câmera e o PC estiverem conectados sub-redes diferentes: O endereço IP do portal padrão foi ajustado para a câmera correta? - • O nome utilizado atualmente para acessar a câmera é diferente do nome registrado para o serviço “Viewnetcam.com”? Acesse a câmera novamente com o nome registrado. 134 • O endereço “http://” foi acessado durante a utilização da função HTTPS? Para utilizar a função HTTPS, acesse “https://”. É necessário também inserir o número da porta. 122 • Os ajustes da rede da câmera estão corretos? Ajuste o portal padrão ou o endereço do servidor DNS corretamente. Para utilizar o serviço DDNS, verifique se os ajustes estão corretos. O ajuste “Gateway Padrão” na página “Rede” está configurado? O ajuste está correto? Quando a comunicação for estabelecida utilizando IPv4: Configure o ajuste “Gateway Padrão” de “Rede IPv4” na guia [Rede] do menu de configuração. 107 • 174 Instruções de Operação Páginas de referência 22 Guia de Solução de Problemas Sintoma Páginas de referência Causa/Solução • O ajuste do encaminhamento pela porta está configurado para o roteador? Para habilitar o acesso à câmera via Internet, é necessário realizar o ajuste do encaminhamento pela porta quando o roteador em uso não suportar a função UPnP. Consulte os manuais fornecidos com o roteador para informações adicionais. A função UPnP do roteador está desabilitada? Consulte os manuais fornecidos com o roteador em uso para habilitar a função UPnP. O filtro de pacote está ajustado para o roteador para proibir o acesso via Internet? Configure os ajustes do roteador em uso para habilitar o acesso via Internet. Consulte os manuais fornecidos com o roteador para informações adicionais sobre os ajustes. 111 • A câmera está sendo acessada utilizando o endereço local (o endereço IP utilizado em uma rede local)? Quando acessar a câmera, utilize o endereço global (ou o URL registrado no serviço DDNS) e o número da porta da câmera como o endereço IP a ser utilizado na Internet. 108 109 132 Não é possível acessar a câmera por meio do URL do serviço “Viewnetcam.com”. • O endereço global da câmera (ou roteador) é notificado ao servidor da funcionalidade “Viewnetcam.com”? Efetue o login na página “Minha conta” do website “Viewnetcam.com” (modelo P/E/U: http://www.viewnetcam.com/, modelo BR: http://www.panasonic.com.br/netcam) para verificar as informações da câmera registrada. Se o endereço global não for exibido para o campo de endereço IP, acesse a câmera e registre as informações do usuário para o serviço “Viewnetcam.com” na guia [DDNS] na página “Rede” do menu de configuração. Além disso, verifique o “Estado” do serviço “Viewnetcam.com” (na guia [Estado] ) e o registro do sistema (na guia [Registro do Sistema]) da página “Manutenção” do menu de configuração. 135 159 A janela de autenticação é exibida repetidamente. • O nome do usuário e a senha foram alterados? Ao acessar a câmera, quando trocar o nome e a senha de outro usuário efetuando o login na câmera em outro navegador de Internet, a janela de autenticação será exibida cada vez que a tela for trocada ou atualizada. Você trocou o ajuste [Autenticação]? Quando o ajuste [Autenticação] for alterado, feche o navegador de Internet e em seguida acesse a câmera novamente. - • • • Instruções de Operação 175 22 Guia de Solução de Problemas Sintoma O sistema leva um tempo para a exibição da tela. Não é possível acessar a câmera utilizando um telefone celular. Não é possível acessar a câmera por meio de um terminal móvel. 176 Instruções de Operação Causa/Solução Páginas de referência • A câmera está sendo acessada no modo HTTPS? Neste modo, o intervalo de atualização é mais lento devido ao processo de decodificação. - • Outra câmera está sendo acessada na mesma rede local via servidor proxy? Configure o navegador de Internet para não utilizar o servidor proxy. - • Dois ou mais usuários estão navegando nas imagens da câmera simultaneamente? Algum tempo poderá decorrer para a exibição da tela ou o intervalo de atualização pode ser reduzido quando dois ou mais usuários navegarem nas imagens da câmera simultaneamente. - • O URL está correto? Ou “/mobile” não foi inserido no fim do URL? Verifique se o URL foi inserido corretamente. Quando acessar a câmera de um telefone celular, é necessário inserir “/mobile” no fim do URL que é utilizado para acessar a câmera por meio de um PC. 20 • O método de criptografia SSL é diferente do utilizado pela câmera? Selecione “HTTP” (não selecione “HTTPS”) para “HTTPS” - “Conexão” na página “Rede” - a guia [Rede] e acesse a câmera novamente. 107 • O endereço “http://” foi acessado durante a utilização da função HTTPS? Para utilizar a função HTTPS, acesse “https://”. É necessário também inserir o número da porta. 122 • O URL está correto? Ou “/cam” não foi inserido no fim do URL? Verifique se o URL foi inserido corretamente. Quando acessar a câmera por meio de um terminal móvel, é necessário inserir “/cam” no fim do URL utilizado para acessar a câmera por meio de um PC. 23 • O método de criptografia SSL é diferente do utilizado pela câmera? Selecione “HTTP” (não selecione “HTTPS”) para “HTTPS” - “Conexão” na página “Rede” - a guia [Rede] e acesse a câmera novamente. 107 • O endereço “http://” foi acessado durante a utilização da função HTTPS? Para utilizar a função HTTPS, acesse “https://”. É necessário também inserir o número da porta. 122 22 Guia de Solução de Problemas Sintoma Páginas de referência Causa/Solução Um erro cookie é exibido quando o registro do usuário é realizado para “Viewnetcam.com”. • O navegador de Internet está configurado para permitir cookies? Configure o navegador de Internet para permitir cookies. No Internet Explorer, em [Ferramentas] selecione [Opções da Internet] e configure os ajustes de cookies na guia [Privacidade]. - O registro do usuário para o serviço “Viewnetcam.com” não é realizado. • O endereço de e-mail registrado está correto? Quando um e-mail com o link do website “Viewnetcam.com” não for recebido, o endereço de e-mail registrado pode estar incorreto. Acesse o website “Viewnetcam.com” (modelo P/E/U: http://www.viewnetcam.com/, modelo BR: http://www.panasonic.com.br/netcam) para registrar o endereço de e-mail correto. - Nenhuma imagem é exibida. • O software visualizador está instalado no PC? Instale o software visualizador em um PC. 3 • A versão do aplicativo DirectX® 9.0c ou mais recente? Verifique a versão do DirectX como segue. 1. Selecione “Executar…” (Executar no menu Iniciar) do Windows. 2. Insira “dxdiag” na caixa de diálogo exibida e clique no botão [OK]. Se a versão do aplicativo DirectX for anterior à 9.0c, atualize-o. - • O telefone celular em uso suporta a resolução 320 ´240? O tamanho dos dados de imagem é muito grande para exibir as imagens no telefone celular? Consulte os manuais fornecidos com o telefone celular em uso para as restrições dos tamanhos de dados de imagem. - Instruções de Operação 177 22 Guia de Solução de Problemas Sintoma Causa/Solução Páginas de referência Nenhuma imagem é exibida. / as imagens ou registros mais antigos são exibidos. • Quando [Sempre que eu visitar a página da web] não for selecionada para [Verificar se há versões mais novas das páginas armazenadas:] na seção [Arquivos de Internet Temporários], as imagens poderão não ser exibidas na página “Ao vivo”. Neste caso, proceda como segue. 1. Selecione [Opções da Internet…] em [Ferramentas] na barra do menu do Internet Explorer. A janela [Opções da Internet] será exibida. 2. Quando utilizar Internet Explorer 7.0, Internet Explorer 8.0, ou Internet Explorer 9.0: Clique no botão [Configuração] na seção [Histórico de navegação] na guia [Geral] e em seguida selecione [Sempre que eu visitar a página da web] para [Verificar se há versões mais novas das páginas armazenadas:] na seção [Arquivos de Internet Temporários] na janela [Configurações de Arquivos de Internet Temporários e de Histório]. Quando utilizar o Internet Explorer 6.0: Clique no botão [Configurações ...] na seção [Arquivos de Internet Temporários] na guia [Geral] e em seguida selecione [A cada visita à página] para [Verificar se há versões mais novas das páginas armazenadas:] na janela [Configuração]. - As imagens são embaçadas. • Há poeira ou sujeira na seção do dome? Verifique se há poeira ou sujeira na seção do dome. Guia de Instalação A imagem não é atualizada. • Dependendo da versão do navegador utilizado, algumas dificuldades poderão ocorrer na atualização da imagem, etc. Guia de Instalação • Dependendo do tráfego da rede ou da concentração de acessos na câmera, podem ocorrer dificuldades na exibição da imagem da câmera. A solicitação da imagem da câmera utilizando o navegador de Internet como, por exemplo, pressionar a tecla [F5], etc. - • O ajuste do brilho está em um nível apropriado? Clique no botão [Normal] em [Brilho]. Nenhuma imagem é exibida (ou é muito escura). VT164W VT164 VP104W VP104 VP101 As imagens são exibidas esbranquiçadas. • O ajuste do brilho está em um nível apropriado? Clique no botão [Normal] em [Brilho]. VT164W 10 VP101 Instruções de Operação : 15 VT164 VP104W 178 : 10 VP104 : 15 : 22 Guia de Solução de Problemas Sintoma Páginas de referência Causa/Solução Aparece tremulação na tela. • Quando ocorrer tremulação frequentemente, selecione “Cena em ambiente fechado” para “Modo de controle de luz”. 63 A câmera não se move para a posição pré-ajustada com precisão. • Algum componente da câmera está gasto? Quando a câmera não se mover para a posição exata com frequência, as peças de direcionamento poderão estar gastas. Entre em conato com a Assistência Técnica Autorizada Panasonic. - A câmera não se move automaticamente para a posição anterior quando a câmera é ligada. • Se a câmera se mover sempre para uma posição específica após ligar a câmera, registre esta posição como a posição inicial quando for conveniente. A câmera se moverá automaticamente para a posição registrada utilizando a função de retorno automático quando ligar a câmera. 58 O movimento da câmera muda automaticamente. • Verifique os ajustes para a função de retorno automático. 58 O áudio não é transmitido de outros equipamentos como, por exemplo, um gravador de disco em rede ou pacote de software do PC. • Alguns produtos como um gravador de disco em rede ou pacote de software do PC podem não suportar o modo “G.711”. Ajuste o formato de codificação do áudio dos produtos para “G.726 (32 kbps).” 75 O botão de indicação de ocorrência de alarme e os botões [AUX] na página “Ao vivo” não exibem o status atual em tempo real. • O software visualizador está instalado no PC? Confirme se o software visualizador “Network Camera View 4S” está instalado. 3 • “Tempo real” está selecionado para “Modo de atualização de estado de alarme”? 42 • Pressione a tecla [F5] no teclado do PC ou clique no botão [Ao vivo]. Nenhuma imagem é exibida na página “Ao vivo”. VT164W VT164 : 10 VP104W VP104 VP101 O ícone de atalho da câmera não é exibido em “Meus locais de rede” do PC. • O componente do Windows UPnP foi adicionado? Adicione o componente ao PC em uso. 111 As imagens não são exibidas ou não são atualizadas suavemente. • Apague os arquivos temporários de internet como segue. 1. Selecione “Opções da Internet…” em “Ferramentas” na barra do menu no Internet Explorer. A janela “Opções da Internet” será exibida. 2. Clique no botão [Excluir arquivos...] na seção “Arquivos de Internet Temporários” na guia [Geral]. - : 15 Instruções de Operação 179 22 Guia de Solução de Problemas Sintoma Causa/Solução Páginas de referência • A função de firewall do software anti-vírus pode estar filtrando a porta da câmera. Exclua o número da porta da câmera da lista de números de porta a serem filtrados pelo software anti-vírus. - Nenhum indicador é aceso. • “Desligado” foi selecionada para “Indicador” na página “Básico”? Selecione “Ligado” para “Indicador”. 42 Imagens H.264 não são exibidas. • Quando a opção “Network Camera View 4S” for apagada de um PC no qual o software visualizador “Network Camera View 3” e “Network Camera View 4” estão instalados, as imagens H.264 podem não ser exibidas. Neste caso, apague “Network Camera View 3” do PC e em seguida instale o software “Network Camera View 4S”. 3 180 Instruções de Operação 22 Guia de Solução de Problemas Sintoma Quando imagens H.264 são exibidas em duas ou mais janelas do navegador de Internet, as imagens de duas ou mais câmeras são exibidas em sequência em uma única janela do navegador. Páginas de referência Causa/Solução • Isto pode ocorrer devido à combinação do adaptador de exibição e do driver. Quando isto ocorrer, primeiramente atualize o driver do adaptador de exibição para a versão mais recente. Se a atualização do driver não solucionar o problema, ajuste a aceleração do hardware como segue. O que segue são descrições para Windows XP instalado no PC em uso. 1. Clique com o botão direito na área de trabalho e selecione “Propriedades” do menu pop-up exibido. 2. Selecione “Configurações” de “Propriedades de Video” e em seguida clique no botão [Avançadas]. 3. Clique na guia [Solucionar de problemas] e desabilite a aceleração DirectDraw ajustando o nível da aceleração do hardware. - Instruções de Operação 181 22 Guia de Solução de Problemas Sintoma Não é possível conectar ao roteador sem fio VT164W 182 A câmera está em uma área sem sinal sem fio ou há uma parede de concreto ou outros obstáculos entre a câmera e o roteador sem fio? Marque a caixa [Condição da onda de rádio] em [Sem fio] - [Estado] no menu de configuração e instale a câmera em uma área próxima ao roteador sem fio, sem objetos que interfiram e que possa receber facilmente os sinais. 152 • O endereço MAC da câmera foi registrado nos roteadores sem fio com o filtro do endereço MAC ativado? Registre o endereço MAC da câmera no roteador sem fio. Pode-se verificar o endereço MAC da câmera no rótulo afixado à câmera ou no endereço MAC exibido em [Endereço Físico (MAC) do modulo sem fio] de [Sem fio] - [Estado] no menu de configuração. - • O canal utilizado para comunicação sem fio é o mesmo próximo às redes sem fio? Tente trocar o canal de comunicação sem fio do roteador sem fio. Para informações sobre a troca do canal de comunicação, refira-se às instruções de operação fornecidas com o seu roteador sem fio. - • Um telefone sem fio ou outros dispositivos ou objetos estão causando interferência? Tente afastar o telefone sem fio ou outros dispositivos ou objetos que causam interferência. Refira-se ao item [Condição da onda de rádio] em [Sem fio] [Estado] no menu de configuração e tente mover a câmera para mais próximo do roteador sem fio ou remova os objetos que causam interferência para que o sinal sem fio atinja a câmera. 152 VP104W Instruções de Operação Páginas de referência • VP104W A comunicação sem fio é instável VT164W Causa/Solução 22 Guia de Solução de Problemas Barra de informações Dependendo do Sistema Operacional instalado no PC, o que segue poderá ocorrer. Siga as instruções abaixo quando o que segue ocorrer. Ao realizar as soluções a seguir, outras aplicações e o nível de segurança podem não ser afetados. Quando utilizar o Internet Explorer 9.0: A “Barra de informações” (A) expressa nos seguintes sintomas e soluções serão exibidos na parte inferior da página Internet Explorer somente quando houver informações a serem comunicadas. A Quando utilizar Internet Explorer 6.0, Internet Explorer 7.0, ou Internet Explorer 8.0: A “Barra de informações” (B) expressa nos seguintes sintomas e soluções será exibida imediatamente abaixo da barra de endereço somente quando houver informações a serem comunicadas. B Causa/Solução Sintoma Páginas de referência A mensagem a seguir é exibida na barra de informações. “Uma janela de Pop-up foi bloqueada. Para ver este pop-up ou para opçães adicionais, clique aqui…” (Internet Explorer 6, Internet Explorer 7, ou Internet Explorer 8) • Clique na barra de informações e selecione “Permitir sempre janelas de pop-ups deste site...”. A janela de diálogo indicando “Permitir pop-ups deste site?” será exibida. Clique no botão [Sim]. - A mensagem a seguir é exibida na barra de informações. “Esta página da Web deseja executar o seguinte complemento: 'WebVideo Module' de 'Panasonic Sistema Networks Co., Ltd.'.” (Internet Explorer 9) • Selecione [permitir]. - A mensagem a seguir é exibida na barra de informações. “Este site pode requerer o seguinte controle ActiveX: 'nwcv4Ssetup.exe' de 'Panasonic System Networks Co., Ltd.'. clique aqui para instalar...” (Internet Explorer 6, Internet Explorer 7, ou Internet Explorer 8) • Clique na barra de informações e selecione “Instalar Controle ActiveX”. A janela “Aviso de Segurança” será exibida. Clique no botão “Instalar” na janela “Aviso de Segurança” exibida. - Instruções de Operação 183 22 Guia de Solução de Problemas Sintoma Causa/Solução Páginas de referência A mensagem a seguir é exibida na barra de informações. “Este site deseja instalar o seguinte complemento: 'nwcv4Ssetup.exe' de 'Panasonic System Networks Co., Ltd.'.” (Internet Explorer 9) • Selecione [Instalar]. A janela “Aviso de Segurança” será exibida. Clique no botão “Instalar” na janela “Aviso de Segurança” exibida. - Uma barra de status ou barra de rolagem desnecessária é exibida na janela pop-up. • Clique em “Opções da Internet…” em “Ferramentas” da barra do menu do Internet Explorer e em seguida clique na guia [Segurança]. Clique em “Internet” na seção “Nível de segurança desta zona:”. Em seguida, clique no botão [Nível personalizado…] para abrir a janela “Configurações de Segurança”. Em “Miscelânea”, selecione “Ativar” para “Permitir janelas iniciadas por script sem restrições de tamanho ou posição”. Clique no botão [OK]. Quando a janela de emergência for exibida, clique no botão [Sim]. - As imagens não são ajustadas aos quadros. • Quando a opção “120 ppp” for selecionada para “Configuraçaõ de ppp”, as imagens poderão não ser exibidas corretamente. Clique na guia “Configurações” na janela “Propriedades” de “vídeo” (no painel de controle) e em seguia clique no botão [Avançadas]. Troque o “Configuraçaõ de ppp” conforme necessário. - 184 Instruções de Operação http://panasonic.net Panasonic do Brasil Limitada Rod. Presidente Dutra, Km155 - Pista Rio/SP CEP. 12.240-420 - São José dos Campos - SP Grande São Paulo: Tel: 0800-011-1033 Demais localidades: Tel: 0300-770-1515 (Custo de uma ligação local) © Panasonic System Networks Co., Ltd. 2013 PGQP1484YA N0113-1073