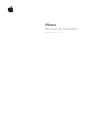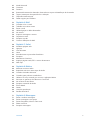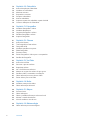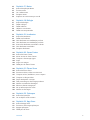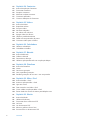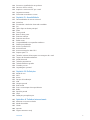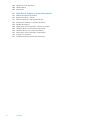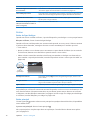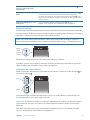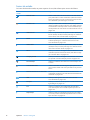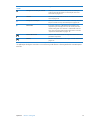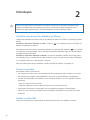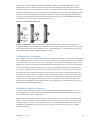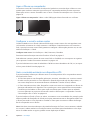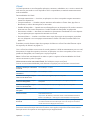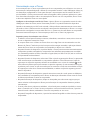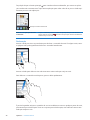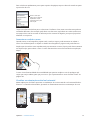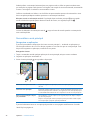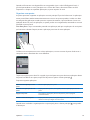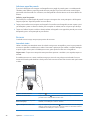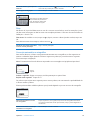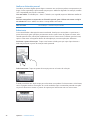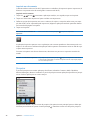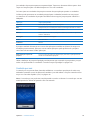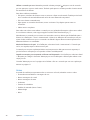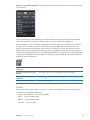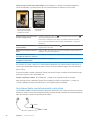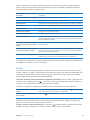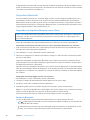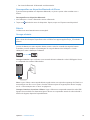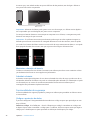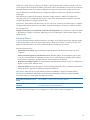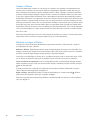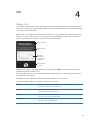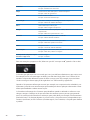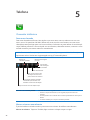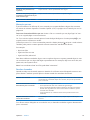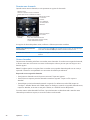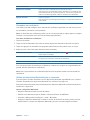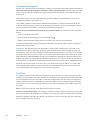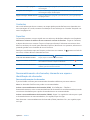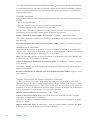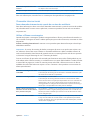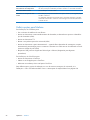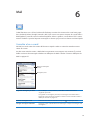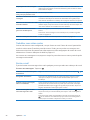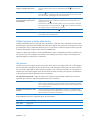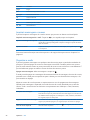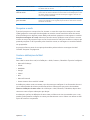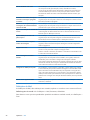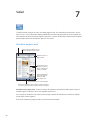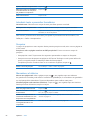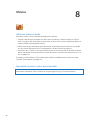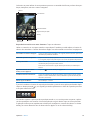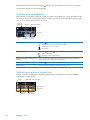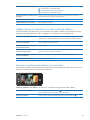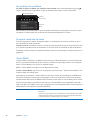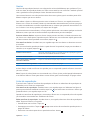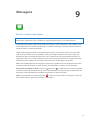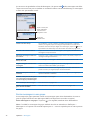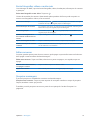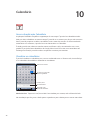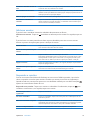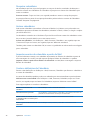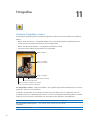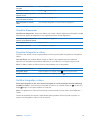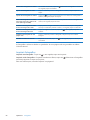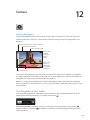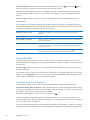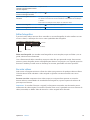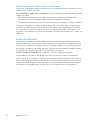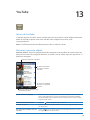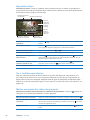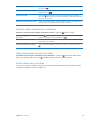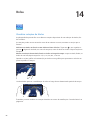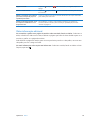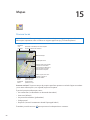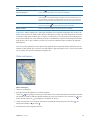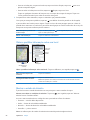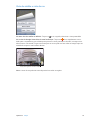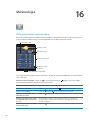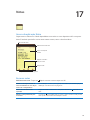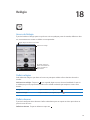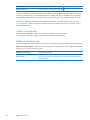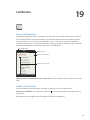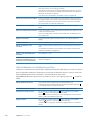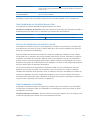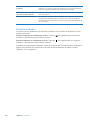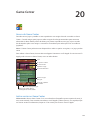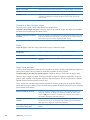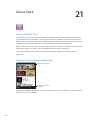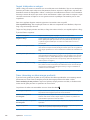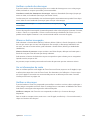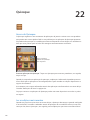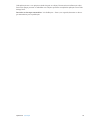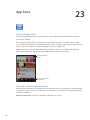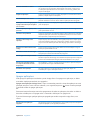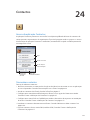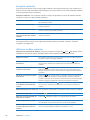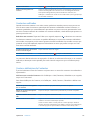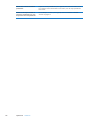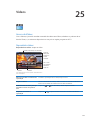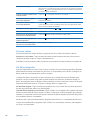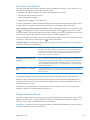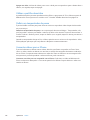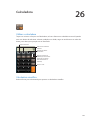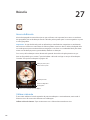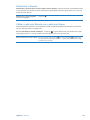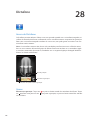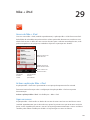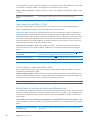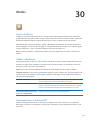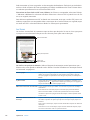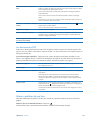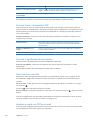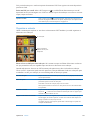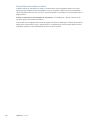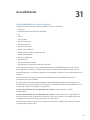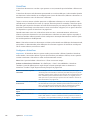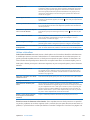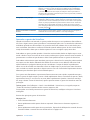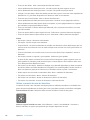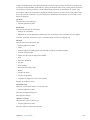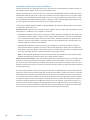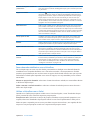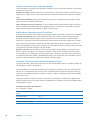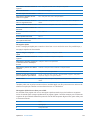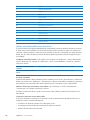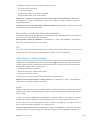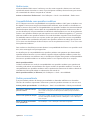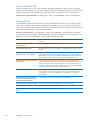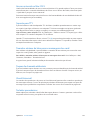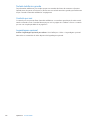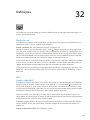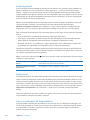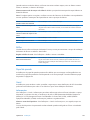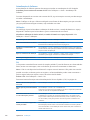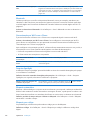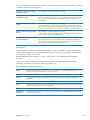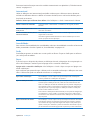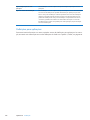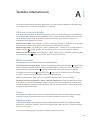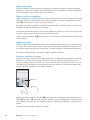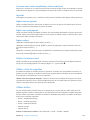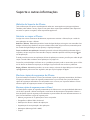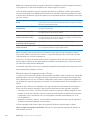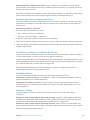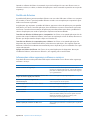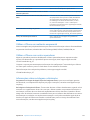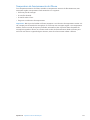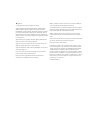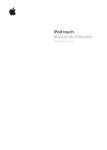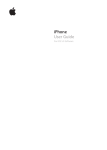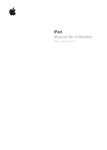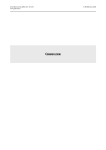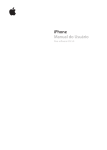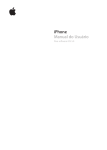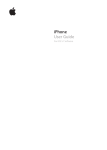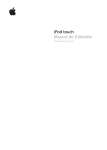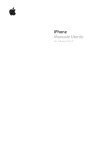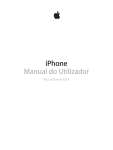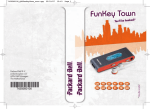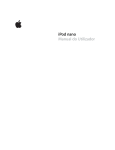Download iPhone Manual do Utilizador
Transcript
iPhone Manual do Utilizador Para software iOS 5.0 Conteúdo 2 9 9 9 10 12 Capítulo 1: iPhone - Visão geral 14 14 14 14 15 15 16 16 16 17 18 Capítulo 2: Introdução 19 19 22 24 27 28 29 30 31 32 33 34 35 36 38 38 Capítulo 3: Conceitos básicos 39 39 41 41 Capítulo 4: Siri 42 42 46 Capítulo 5: Telefone iPhone - Visão geral Acessórios Botões Ícones de estado Visualizar este manual do utilizador no iPhone O que é necessário Instalar o cartão SIM Configuração e activação Estabelecer ligação à Internet Ligar o iPhone ao computador Configurar o e-mail e outras contas Gerir o conteúdo existente nos dispositivos iOS iCloud Sincronização com o iTunes Utilizar aplicações Personalizar o ecrã principal Escrever Imprimir Pesquisar Controlo por voz Avisos Twitter Auriculares Apple com telecomando e microfone AirPlay Dispositivos Bluetooth Bateria Funcionalidades de segurança Limpar o iPhone Reiniciar ou repor o iPhone Utilizar o Siri Se o Siri não ouvir correctamente Ditar Chamadas telefónicas FaceTime 47 49 49 49 50 51 52 Visual Voicemail Contactos Favoritos Reencaminhamento de chamadas, chamadas em espera e identificação de chamadas Toques, interruptor de toque/silêncio e vibração Chamadas internacionais Definir opções para Telefone 53 53 54 54 55 55 56 56 57 57 Capítulo 6: Mail 60 60 61 61 61 62 62 62 63 63 Capítulo 7: Safari 64 64 64 66 66 67 67 68 68 68 69 69 70 Capítulo 8: Música 71 71 72 73 73 73 Capítulo 9: Mensagens Consultar e ler o e-mail Trabalhar com várias contas Enviar e-mail Utilizar ligações e dados detectados Ver anexos Imprimir mensagens e anexos Organizar e-mails Pesquisar e-mails Contas e definições do Mail Visualizar páginas web Ligações Lista de leitura Leitor Introduzir texto e preencher formulários Pesquisar Marcadores e histórico Imprimir páginas web, PDFs e outros documentos Web Clips Adicionar música e áudio Reproduzir música e outros tipos de áudio Controlos de áudio adicionais Controlos para podcasts e audiolivros Utilizar o Siri ou o controlo por voz com a aplicação Música Percorrer os grafismos dos álbuns no Cover Flow Ver as faixas de um álbum Pesquisar conteúdo de áudio iTunes Match Genius Listas de reprodução Partilha doméstica Enviar e receber mensagens Enviar mensagens a um grupo Enviar fotografias, vídeos e muito mais Editar conversas Pesquisar mensagens Conteúdo 3 4 74 74 74 75 75 76 76 76 76 Capítulo 10: Calendário 78 78 79 79 79 80 Capítulo 11: Fotografias 81 81 81 82 82 83 83 84 84 Capítulo 12: Câmara 85 85 85 86 86 86 87 87 87 Capítulo 13: YouTube 88 88 89 Capítulo 14: Bolsa 90 90 91 92 92 93 Capítulo 15: Mapas 94 94 Capítulo 16: Meteorologia Acerca da aplicação Calendário Visualizar os calendários Adicionar eventos Responder a convites Pesquisar calendários Assinar calendários Importar eventos de calendário a partir do Mail Contas e definições de Calendário Visualizar fotografias e vídeos Visualizar diaporamas Organizar fotografias e vídeos Partilhar fotografias e vídeos Imprimir fotografias Acerca da Câmara Tirar fotografias e fazer vídeos Fotografias HDR Visualizar, partilhar e imprimir Editar fotografias Encurtar vídeos Enviar fotografias e vídeos para o computador Partilha de fotografias Acerca do YouTube Percorrer e procurar vídeos Reproduzir vídeos Ver o YouTube num televisor Manter um registo dos vídeos de que gosta Partilhar vídeos, comentários e avaliações Obter informações acerca de um vídeo Enviar vídeos para o YouTube Visualizar cotações de títulos Obter informação adicional Procurar locais Obter indicações Obter e partilhar informação sobre um local Mostrar o estado do trânsito Vista de satélite e vista de rua Obter informações meteorológicas Conteúdo 95 95 95 96 96 96 Capítulo 17: Notas 97 97 97 97 98 98 Capítulo 18: Relógio 99 99 99 100 101 101 101 102 Capítulo 19: Lembretes 103 103 103 104 104 104 105 Capítulo 20: Game Center 106 106 106 107 107 108 108 109 109 109 109 Capítulo 21: iTunes Store Acerca da aplicação Notas Escrever notas Ler e editar notas Pesquisar notas Imprimir ou enviar notas por e-mail Acerca do Relógio Definir relógios Definir alarmes Utilizar o cronómetro Definir um temporizador Acerca de Lembretes Definir um lembrete Gerir lembretes na visualização por lista Gerir lembretes na visualização por data Acerca dos lembretes associados a locais Gerir lembretes concluídos Pesquisar lembretes Acerca do Game Center Iniciar sessão no Game Center Comprar e descarregar jogos Jogar Jogar com amigos Definições do Game Center Acerca da iTunes Store Procurar músicas, vídeos e muito mais Comprar música, audiolivros, sons e toques Comprar ou alugar vídeos Seguir intérpretes e amigos Fazer streaming ou descarregar podcasts Verificar o estado das descargas Alterar os botões navegação Ver as informações da conta Verificar as descargas 110 Capítulo 22: Quiosque 110 Acerca do Quiosque 110 Ler as edições mais recentes 112 112 112 113 114 Capítulo 23: App Store Acerca da App Store Procurar e descarregar aplicações Apagar aplicações Definições de Store Conteúdo 5 115 115 115 116 116 117 117 Capítulo 24: Contactos 119 119 119 120 120 121 121 122 122 122 Capítulo 25: Vídeos Acerca da aplicação Contactos Sincronizar contactos Pesquisar contactos Adicionar e editar contactos Contactos unificados Contas e definições de Contactos Acerca de Vídeos Reproduzir vídeos Procurar vídeos Ver filmes alugados Ver vídeos num televisor Apagar vídeos do iPhone Utilizar a partilha doméstica Definir um temporizador de pausa Converter vídeos para o iPhone 123 Capítulo 26: Calculadora 123 Utilizar a calculadora 123 Calculadora científica 6 124 124 124 125 125 Capítulo 27: Bússola 126 126 126 127 127 128 Capítulo 28: Dictafone 129 129 129 129 130 130 130 Capítulo 29: Nike + iPod 131 131 131 131 132 133 133 134 Capítulo 30: iBooks Acerca da Bússola Calibrar a bússola Determinar a direcção Utilizar a aplicação Bússola com a aplicação Mapas Acerca do Dictafone Gravar Ouvir uma gravação Gerir e partilhar gravações Partilhar gravações de voz com o seu computador Acerca de Nike + iPod Activar a aplicação Nike + iPod Ligar um sensor Fazer exercício com Nike + iPod Como calibrar a aplicação Nike + iPod Enviar dados de sessões de treino para Nikeplus.com Acerca do iBooks Utilizar a iBookstore Sincronizar livros e ficheiros PDF Ler livros Ler documentos PDF Alterar o grafismo de um livro Procurar livros e documentos PDF Conteúdo 134 134 134 135 136 Procurar o significado de uma palavra Ouvir um livro a ser lido Imprimir e enviar um PDF por e-mail Organizar a estante Sincronizar marcadores e notas 137 137 138 149 149 149 149 150 150 150 150 151 151 151 152 152 153 153 153 153 153 153 154 154 154 Capítulo 31: Acessibilidade 155 155 155 156 157 157 158 158 158 159 159 159 166 Capítulo 32: Definições 167 167 167 167 169 169 Apêndice A: Teclados internacionais Funcionalidades de acesso universal VoiceOver Encaminhar o áudio das chamadas recebidas Siri Triplo clique no botão principal Zoom Texto grande Branco sobre preto Enunciar selecção Enunciar auto-texto Áudio mono Compatibilidade com aparelhos auditivos Padrão personalizado Avisos com flash LED AssistiveTouch Acesso universal no Mac OS X Suporte para TTY Tamanho mínimo da letra para as mensagens de e-mail Toques de chamada atribuíveis Visual Voicemail Teclados panorâmicos Teclado telefónico grande Controlo por voz Legendagem opcional Modo de voo Wi-Fi Avisos Serviço de localização VPN Hotspot pessoal Rede móvel Sons e o interruptor de toque/silêncio Brilho Papel de parede Geral Definições para aplicações Adicionar e remover teclados Mudar de teclado Chinês Japonês Digitar caracteres emoji Conteúdo 7 169 Utilizar a lista de sugestões 169 Utilizar atalhos 170 Vietnamita 171 171 171 171 173 174 174 175 175 175 176 177 8 Apêndice B: Suporte e outras informações Website de Suporte do iPhone Reiniciar ou repor o iPhone Efectuar cópias de segurança do iPhone Actualizar e restaurar o software do iPhone Partilha de ficheiros Informações sobre segurança, software e serviços Utilizar o iPhone em ambiente empresarial Utilizar o iPhone com outras operadoras Informações sobre reciclagem e eliminação A Apple e o ambiente Temperatura de funcionamento do iPhone Conteúdo 1 iPhone - Visão geral iPhone - Visão geral Entrada para auscultadores Botão de ligar/desligar Microfone na parte superior Receptor Interruptor de toque/silêncio Barra de estado Botões de volume Flash LED Câmara frontal Ecrã Retina da Apple Botão principal Microfone na parte inferior Câmara principal Ícones de aplicações Tabuleiro do cartão SIM iPhone Conector da base de ligação Coluna O seu iPhone e o ecrã principal podem ter um aspecto diferente consoante o modelo do seu iPhone e se eventualmente tiver personalizado o ecrã principal. Acessórios Os acessórios que se seguem são fornecidos em conjunto com o iPhone: Auriculares Apple com telecomando e microfone Adaptador de corrente USB Cabo USB/ligação à base Ferramenta de ejecção do cartão SIM 9 Elemento O que pode fazer com ele Auriculares Apple com telecomando e microfone Ouvir música e vídeos, bem como fazer chamadas telefónicas. Consulte “Auriculares Apple com telecomando e microfone” na página 32. Cabo USB/ligação à base Ligar o iPhone ao computador para sincronizar e carregar. O cabo pode ser usado com a base de ligação opcional ou ligado directamente ao iPhone. Adaptador de corrente USB Ligar ao iPhone através do cabo incluído e, depois, ligar a uma tomada eléctrica para carregar o iPhone. Ferramenta de ejecção do cartão SIM (não é fornecida em todos os países ou regiões) Ejectar o tabuleiro do cartão SIM. Botões Botão de ligar/desligar Quando não estiver a utilizar o iPhone, é possível bloqueá-lo para desligar o ecrã e poupar bateria. Bloquear o iPhone; Prima o botão de ligar/desligar. Quando o iPhone está bloqueado, não acontece nada quando se toca no ecrã. O iPhone continua a poder receber chamadas, mensagens de texto e outras actualizações. É também possível: ÂÂ Ouvir música ÂÂ Ajustar o volume com os botões que se encontram na parte lateral do iPhone (ou nos auricula- res do iPhone) durante uma chamada ou quando estiver a ouvir música. ÂÂ Utilizar o botão central dos auriculares do iPhone para atender ou desligar uma chamada, ou para controlar a reprodução de áudio (consulte “Reproduzir música e outros tipos de áudio” na página 64) Botão de ligar/desligar Desbloquear o iPhone Prima botão principal para a direita. ou botão de ligar/desligar. Depois, arraste a seta Desligar o iPhone Mantenha premido o botão de ligar/desligar durante alguns segundos, até surgir a seta vermelha. Depois arraste a seta para a direita. Ligar o iPhone Mantenha premido o botão de ligar/desligar, até surgir o logótipo da Apple. Por predefinição, o iPhone fica automaticamente bloqueado, se não tocar no ecrã durante um minuto. Para desactivar o bloqueio automático ou para alterar quanto tempo decorre até o iPhone se bloquear, consulte “Bloqueio automático” na página 162. Para exigir um código para desbloquear o iPhone, consulte “Bloqueio por código” na página 162. Botão principal O botão principal permite voltar ao ecrã principal em qualquer altura. Além disso, disponibiliza outros atalhos úteis. Ir para o ecrã principal: Prima o botão principal . No ecrã principal, um simples toque abre uma aplicação. Consulte “Abrir e alternar entre aplicações” na página 19. 10 Capítulo 1 iPhone - Visão geral Apresentar a barra multitarefas para ver as aplicações usadas recentemente Com o iPhone desbloqueado, faça duplo clique no botão principal Ver os controlos de reprodução de áudio: Quando o iPhone está bloqueado: Faça duplo clique no botão principal . Consulte “Reproduzir música e outros tipos de áudio” na página 64. Ao utilizar outra aplicação: Faça duplo clique no botão principal e, em seguida, passe rapidamente o dedo no comutador de aplicações da esquerda para a direita. Iniciar o Siri (iPhone 4S) ou o controlo por voz Prima e mantenha premido o botão principal . Consulte Capítulo 4, “Siri,” na página 39 e “Controlo por voz” na página 29. . Botões de volume Durante uma chamada ou quando estiver a ouvir música, filmes ou outros conteúdos multimédia, os botões laterais do iPhone permitem regular o volume do áudio. Noutras situações, esses botões controlam o volume dos toques, alertas e outros efeitos sonoros. AVISO: Para obter informações importantes sobre como evitar perdas de audição, consulte o Guia de Informações Importantes sobre o Produto em support.apple.com/pt_PT/manuals/iphone/. Diminuir volume Aumentar volume Para limitar o volume da música e dos vídeos, vá a Definições > Música. É, também, possível usar o botão de aumentar o volume para tirar uma fotografia ou gravar um vídeo. Consulte “Tirar fotografias e fazer vídeos” na página 81. Interruptor de toque/silêncio Mude a posição do interruptor de toque/silêncio, para colocar o iPhone no modo de toque no modo de silêncio . ou Toque Silêncio Em modo de toque, o iPhone reproduz todos os sons. Em modo silencioso, o iPhone não toca nem reproduz avisos, nem outros efeitos sonoros. Importante: Os alarmes do relógio, as aplicações dependentes do áudio (como Música) e muitos jogos continuam a tocar os sons através da coluna integrada quando o iPhone está em modo silencioso. Para obter mais informações sobre como alterar as definições de som e de vibração, consulte “Sons e o interruptor de toque/silêncio” na página 158. Capítulo 1 iPhone - Visão geral 11 Ícones de estado Os ícones da barra de estado, na parte superior do ecrã, dão informações acerca do iPhone: Ícone de estado 12 Significado Sinal da rede* Indica se está dentro do raio de alcance da rede móvel, para poder fazer e receber chamadas. Quanto mais barras houver, mais forte é o sinal. Se não houver sinal, as barras são substituídas pela mensagem “Sem rede”. Modo de voo Indica que está activo o modo de avião; não é possível utilizar o telefone, aceder à Internet, nem utilizar dispositivos Bluetooth®. Estão disponíveis as funcionalidades que não dependem da rede móvel. Consulte “Modo de voo” na página 155. UMTS/EV-DO Indica a disponibilidade do suporte 3G UMTS (GSM) ou EV-DO (CDMA) da rede; o iPhone pode ligar-se à Internet através dessa rede. Consulte “Rede” na página 161. EDGE Indica a disponibilidade do suporte EDGE (GSM) da rede; o iPhone pode ligar-se à Internet através dessa rede. Consulte “Rede” na página 161. GPRS/1xRTT Indica a disponibilidade do suporte GPRS (GSM) ou 1xRTT (CDMA) da rede; o iPhone pode ligar-se à Internet através dessa rede. Consulte “Rede” na página 161. Wi-Fi* Indica que o iPhone está ligado à Internet através de uma rede Wi-Fi. Quanto mais barras houver, mais forte é a ligação. Consulte “Wi-Fi” na página 155. Hotspot pessoal Indica que o iPhone está ligado a outro iPhone com hotspot pessoal. Consulte “Hotspot pessoal” na página 158. Sincronização Indica que o iPhone está a efectuar a sincronização com o iTunes. Actividade da rede Indica a actividade da rede. Algumas aplicações de terceiros podem utilizar este ícone para indicar um processo activo. Reencaminhamento de chamadas Mostra que o reencaminhamento de chamadas está configurado no iPhone. Consulte “Reencaminhamento de chamadas” na página 49. VPN Indica que está ligado a uma rede através de VPN. Consulte “Rede” na página 161. Bloqueio Indica que o iPhone está bloqueado. Consulte “Botão de ligar/desligar” na página 10. TTY Indica que o iPhone está configurado para trabalhar com uma máquina TTY. Consulte “Suporte para TTY” na página 153. Reprodução Indica que está em reprodução uma música, um audiolivro ou um podcast. Consulte “Reproduzir música e outros tipos de áudio” na página 64. Capítulo 1 iPhone - Visão geral Ícone de estado Significado Bloqueio da orientação vertical Indica que o ecrã do iPhone bloqueado na orientação vertical. Consulte “Visualizar em orientação vertical ou horizontal” na página 21. Alarme Mostra que foi definido um alarme. Consulte “Definir alarmes” na página 97. Serviço de localização Indica que um elemento está a utilizar o serviço de localização. Consulte “Serviço de localização” na página 157. Bluetooth* Ícone azul ou branco: O Bluetooth está activado e um dispositivo (por exemplo, um auricular ou kit para automóvel) está ligado. Ícone cinzento: O Bluetooth está activado, mas não está ligado nenhum dispositivo. Consulte “Dispositivos Bluetooth” na página 34. Bateria Bluetooth Indica o nível da bateria de um dispositivo Bluetooth emparelhado suportado. Bateria Mostra o nível da bateria ou da carga. Consulte “Bateria” na página 35. * A utilização de alguns acessórios com o iPhone pode afectar o desempenho das comunicações sem fios. Capítulo 1 iPhone - Visão geral 13 2 Introdução · AVISO: Para evitar danos e ferimentos, leia todas as instruções de operação constantes deste manual e as informações de segurança no iPhone - Guia de Informações Importantes sobre o Produto em support.apple.com/pt_PT/manuals/iphone/ antes de utilizar o iPhone. Visualizar este manual do utilizador no iPhone O Manual do Utilizador do iPhone pode ser visualizado no iPhone no Safari e na aplicação gratuita iBooks. Visualizar o manual do utilizador no Safari: Toque em Manual do Utilizador do iPhone. e, em seguida, toque no marcador do Para adicionar um ícone para o manual do utilizador ao ecrã principal, toque em e, em seguida, em “Adicionar ao ecrã principal”. Para o visualizar num idioma diferente, toque em “Alterar idioma” na página principal do índice. Visualizar o manual do utilizador no iBooks: Se não tiver instalado o iBooks, abra a App Store e, em seguida, procure e instale “iBooks.” Abra o iBooks e toque em Loja. Procure “iPhone Utilizador” e, em seguida, seleccione e descarregue o manual. Para mais informações acerca do iBooks, consulte Capítulo 30, “iBooks,” na página 131. O que é necessário Para utilizar o iPhone, necessita de: ÂÂ Um contrato de serviço com uma operadora de telecomunicações para o iPhone na sua área ÂÂ Um ID Apple (para algumas funcionalidades), que pode ser criado durante a configuração ÂÂ Um Mac ou computador com Windows, com uma porta USB 2.0 e um dos seguintes sistemas operativos: ÂÂ Mac OS X v10.5.8 ou mais recente ÂÂ Windows 7, Windows Vista ou Windows XP (Home ou Professional, SP3) ÂÂ Uma ligação à Internet no computador (é recomendada uma ligação de banda larga) ÂÂ iTunes 10.5 ou posterior (para algumas funcionalidades), disponível em www.itunes.com/pt/ download Instalar o cartão SIM Se lhe tiver sido dado um cartão SIM para instalar, instale-o antes de configurar o iPhone. 14 Importante: O cartão SIM é necessário para utilizar os serviços de redes móveis GSM e de algumas redes móveis CDMA. Um iPhone 4S que tenha sido activado numa rede móvel CDMA também pode usar um cartão SIM para se ligar a uma rede GSM, sobretudo em roaming internacional. O seu iPhone está sujeito às políticas da sua operadora de rede móvel, que poderão conter restrições a nível da mudança de operadora e de roaming, mesmo após o período de fidelização. Contacte a sua operadora de rede móvel para obter mais informações. A disponibilidade de funcionalidades de rede móvel está dependente da rede. Instalar o cartão SIM no iPhone 4S Tabuleiro do cartão Micro SIM Clip ou ferramenta de ejecção do SIM Cartão Micro SIM Instalar o cartão SIM: Insira a extremidade de um pequeno clip ou ferramenta de ejecção do cartão SIM no orifício do suporte do cartão SIM. Puxe para fora o suporte do cartão SIM e coloque nele o cartão SIM, como mostra a figura. Com o suporte alinhado e o cartão SIM em cima, da forma indicada, volte a inserir cuidadosamente o suporte. Configuração e activação Para configurar e activar o iPhone, ligue o iPhone e siga o Assistente de Configuração. O Assistente de Configuração indica os passos necessário para o processo de configuração, incluindo a ligação a uma rede Wi-Fi, o início de sessão com um ID Apple ou a criação de um ID Apple gratuito, a configuração do iCloud, a activação de funcionalidades recomendadas, como o serviço de localização e Encontrar iPhone, e para a activação do iPhone na sua operadora. É também possível efectuar um restauro a partir de uma cópia de segurança do iCloud ou do iTunes durante a configuração. A activação pode ser efectuada através de uma rede Wi-Fi ou da rede móvel da operadora (não disponível em todas as áreas). Se nenhuma delas estiver disponível, é necessário ligar o iPhone ao computador. Consulte a secção seguinte. Se não tiver um cartão SIM instalado (para redes GSM), o iPhone tem de estar ligado a uma rede Wi-Fi ou ao computador com o iTunes aberto, para a activação ser concluída. Em zonas onde existam várias operadoras, o cartão SIM tem de estar instalado para concluir a activação inicial. Estabelecer ligação à Internet O iPhone estabelece ligação à Internet sempre que necessário, usando uma ligação Wi-Fi (se estiver disponível) ou a rede móvel da operadora. Encontrará mais informações acerca da ligação a uma rede Wi-Fi em “Wi-Fi” na página 155. Nota: Se não estiver disponível uma ligação à Internet através de Wi-Fi, determinadas funcionalidades e serviços do iPhone poderão transferir dados através da rede móvel da operadora, o que pode dar origem a encargos suplementares. Contacte a operadora, para obter informação sobre os tarifários de dados de rede móvel. Para gerir a utilização de dados da rede móvel, consulte “Rede” na página 161. Capítulo 2 Introdução 15 Ligar o iPhone ao computador Se não tiver acesso Wi-Fi ou através da rede móvel, poderá ser necessário ligar o iPhone ao computador para concluir a activação. Ligar o iPhone ao computador também permite sincronizar informação, música e outros conteúdos com o iTunes. Consulte “Sincronização com o iTunes” na página 18. Ligue o iPhone ao computador. Utilize o cabo USB/ligação à base fornecido com o iPhone. Configurar o e-mail e outras contas O iPhone trabalha com o iCloud, o Microsoft Exchange e muitos outros dos mais populares serviços baseados na Internet de e-mail, contactos e calendários. Se ainda não tiver uma conta de email, é possível criar uma conta iCloud gratuita ao configurar o iPhone pela primeira vez, ou mais tarde em Definições > iCloud. Configurar uma conta: Vá a Definições > Mail, Contactos, Calendário. Encontrará mais informação acerca do iCloud em “iCloud” na página 17. Pode adicionar contactos através de uma conta LDAP ou CardDAV, se a sua empresa ou organização o suportar. Consulte “Sincronizar contactos” na página 115. É possível adicionar uma conta de calendários CalDAV e assinar calendários do iCal (.ics) ou importá-los a partir do Mail. Consulte página 76. Gerir o conteúdo existente nos dispositivos iOS É possível transferir informação e ficheiros entre os seus dispositivos iOS e computadores através do iCloud ou do iTunes. ÂÂ O iCloud armazena as suas fotografias, aplicações, contactos, calendários, etc. e envia-os através de rede sem fios para todos os seus dispositivos. Quando algo muda num dos dispositivos, os seus outros dispositivos são automaticamente actualizados. Consulte “iCloud,” adiante. ÂÂ O iTunes sincroniza música, vídeo, fotografias e muito mais entre um computador e o iPhone. As alterações efectuadas num dispositivo são copiadas para o outro quando forem sincronizados. É também possível utilizar o iTunes para copiar um ficheiro para o iPhone para ser utilizado com uma aplicação ou copiar um documento criado no iPhone para o computador. Consulte “Sincronização com o iTunes” na página 18. É possível utilizar o iCloud, o iTunes ou ambos, consoante as suas necessidades. Por exemplo, pode utilizar a partilha de fotografias do iCloud para copiar automaticamente as fotografias tiradas com o iPhone para todos os seus dispositivos e utilizar o iTunes para sincronizar os álbuns de fotografias do computador com o iPhone. Nota: Não deve sincronizar elementos do painel Informação do iTunes (como contactos, calendários e notas) e utilizar também o iCloud para manter essa informação actualizada nos seus dispositivos. Se utilizar ambas as opções, poderá ocorrer duplicação de dados. 16 Capítulo 2 Introdução iCloud O iCloud armazena as suas fotografias, aplicações, contactos, calendários, etc. e envia-os através de rede sem fios para todos os seus dispositivos iOS e computadores, mantendo automaticamente tudo actualizado. Funcionalidades do iCloud: ÂÂ Descargas automáticas — A música, as aplicações e os livros comprados surgem automaticamente nos dispositivos. ÂÂ Compras anteriores — Visualize compras anteriores efectuadas na iTunes Store, App Store e iBooksstore, e volte a descarregá-las se necessário. ÂÂ Partilha de fotografias — Quando tira uma fotografia com um dispositivo iOS, receba-a automa- ticamente nos seus outros dispositivos. Consulte “Partilha de fotografias” na página 84. ÂÂ Documentos e dados — Armazene e mantenha os documentos actualizados nos seus dispositi- vos para aplicações que suportam documentos no iCloud. ÂÂ Encontrar iPhone — Localize o seu iPhone num mapa, faça surgir uma mensagem, reproduza um som, bloqueie o ecrã ou apague remotamente os dados. Consulte “Encontrar iPhone” na página 37. É também possível efectuar cópias de segurança do iPhone no iCloud. Consulte “Efectuar cópias de segurança do iPhone” na página 171. Com o iCloud, tem direito a uma conta de e-mail gratuita e 5 GB de armazenamento para o e-mail, documentos e cópias de segurança. A música, as aplicações e os livros comprados, assim como a partilha de fotografias, não contam para o espaço ocupado. Nota: O iCloud não está disponível em todos os países e regiões. As funcionalidades do iCloud variam consoante os países e regiões. Iniciar sessão ou criar uma conta iCloud: Em Definições, toque em iCloud. Se tiver uma assinatura MobileMe, pode efectuar a migração para o iCloud em me.com/move. Escolher a informação a armazenar no iCloud Vá a Definições > iCloud. Activar ou desactivar as descargas automáticas Vá a Definições > Store. Visualizar e descarregar compras anteriores da iTunes Store Vá a iTunes e, em seguida, toque em Comprado. Visualizar e descarregar compras anteriores da App Store Vá a App Store, toque em Actualizações e, em seguida, toque em Comprado. Visualizar e descarregar compras anteriores da iBooksstore Vá a iBooks, toque em Loja e, em seguida, toque em Comprado. Activar ou desactivar a partilha de fotografias Vá a Definições > iCloud. Encontrar iPhone Visite www.icloud.com. Importante: No iPhone, é necessário activar a funcionalidade “Encontrar iPhone” em Definições > iCloud, para a funcionalidade estar disponível. Comprar armazenamento adicional Vá a Definições > iCloud > “Armazenamento e cópias” e, em seguida, toque do iCloud em Gestão. Encontrará mais informação acerca da compra de armazenamento do iCloud na help.apple.com/icloud. Encontrará mais informação acerca do iCloud em www.apple.com/pt/icloud. Encontrará mais informação acerca de suporte em www.apple.com/pt/support/icloud. Capítulo 2 Introdução 17 Sincronização com o iTunes A sincronização com o iTunes copia informação do seu computador para o iPhone e vice-versa. A sincronização é efectuada ligando o iPhone ao computador usando o cabo USB/ligação à base ou, em alternativa, configurando o iTunes para efectuar a sincronização sem fios através de Wi-Fi. É possível definir o iTunes para sincronizar música, fotografias, vídeos, podcasts, aplicações e muito mais. Para obter informação sobre a sincronização do iPhone com um computador, abra o iTunes e seleccione Ajuda do iTunes no menu Ajuda. Configurar a sincronização sem fios do iTunes: Ligue o iPhone ao computador através do cabo USB/ligação à base. No iTunes, active “Sincronizar por Wi-Fi” no painel Sumário do dispositivo. Quando a sincronização por Wi-Fi está activada, o iPhone efectua automaticamente a sincronização todos os dias. O iPhone tem de estar ligado a uma fonte de alimentação, o iPhone e o computador têm de estar ligados à mesma rede sem fios e o iTunes tem de estar aberto no computador. Encontrará mais informação em “Sincronização por Wi-Fi com o iTunes” na página 162. Sugestões para a sincronização com o iTunes ÂÂ Se utilizar o iCloud para armazenar contactos, calendários, marcadores e notas, não os sincroni- ze com o dispositivo através do iTunes. ÂÂ As compras feitas com o iPhone na iTunes Store ou na App Store são sincronizadas com a bi- blioteca do iTunes. É também possível comprar ou descarregar conteúdo e aplicações directamente da iTunes Store no computador, sincronizando-as depois com o iPhone. ÂÂ No painel Sumário do dispositivo, é possível definir o iTunes para sincronizar automaticamente o dispositivo quando está ligado ao computador. Para substituir temporariamente esta definição, mantenha premidas as teclas Comando e Opção (Mac) ou Shift e Ctrl (PC) até ver o iPhone ser apresentado na barra lateral. ÂÂ No painel Sumário do dispositivo, seleccione “Cifrar cópia de segurança do iPhone”, se pretender cifrar as informações armazenadas no computador quando o iTunes efectuar uma cópia de segurança. As cópias de segurança cifradas são assinaladas com o ícone do cadeado , sendo necessária uma palavra-passe para restaurar a cópia de segurança. Se não assinalar esta opção, as palavras-passe (como as que são usadas para as contas de e-mail) não são incluídas na cópia de segurança e terão de ser novamente introduzidas, se utilizar a cópia de segurança para restaurar o dispositivo. ÂÂ No painel Informação do dispositivo, quando sincroniza contas de e-mail, apenas as definições são transferidas do computador para o iPhone. As alterações efectuadas a uma conta de e-mail no iPhone não afectam a conta no computador. ÂÂ No painel Informação do dispositivo, clique em Avançadas para seleccionar opções que per- mitem substituir a informação no iPhone por informação do computador durante a próxima sincronização. ÂÂ Se ouvir parte de um podcast ou audiolivro, o local onde parou a audição é incluído, se sincro- nizar o conteúdo com o iTunes. Se tiver começado a ouvir uma história no iPhone, é possível retomá-la onde a deixou, utilizando o iTunes do computador, ou vice-versa. ÂÂ No painel Fotografias do dispositivo, é possível sincronizar fotografias e vídeos de uma pasta do computador. 18 Capítulo 2 Introdução Conceitos básicos 3 Utilizar aplicações O ecrã Multi-Touch de alta resolução e os gestos simples com os dedos fazem com que seja fácil utilizar as aplicações do iPhone. Abrir e alternar entre aplicações Prima o botão principal suas aplicações. em qualquer altura para ir para o ecrã principal, onde encontrará as Abrir uma aplicação: Toque na aplicação. Para regressar ao ecrã principal, prima novamente o botão principal para a esquerda ou para a direita, para ver outro ecrã principal. . Passe o dedo rapidamente Passe o dedo rapidamente para a esquerda ou para a direita, para mudar para outro ecrã principal. 19 Faça duplo clique no botão principal para visualizar a barra multitarefas, que mostra as aplicações usadas mais recentemente. Toque numa aplicação para voltar a abri-la ou passe o dedo rapidamente para ver mais aplicações. Aplicações usadas recentemente Remover uma aplicação da barra multitarefas Toque e mantenha premido o ícone da aplicação até que este comece a abanar. Depois, toque em . Remover uma aplicação da barra multitarefas também força a sua saída. Deslocação Arraste o dedo para cima ou para baixo para deslocar o conteúdo do ecrã. Em alguns ecrãs, como as páginas web, pode igualmente deslocar o conteúdo lateralmente. Arrastar o dedo para deslocar não selecciona nem activa nada que esteja no ecrã. Para deslocar o conteúdo mais depressa, passe o dedo rapidamente. É possível aguardar até que o conteúdo do ecrã se imobilize ou tocar em qualquer ponto do ecrã, para interromper a deslocação. Tocar no ecrã para parar a deslocação, não selecciona nem activa nada que esteja no ecrã. 20 Capítulo 3 Conceitos básicos Para se deslocar rapidamente para a parte superior da página, toque na barra de estado na parte superior do do ecrã. Arraste o dedo pelo índice para se deslocar rapidamente. Toque numa letra para ir para uma secção. Toque num elemento da lista para o seleccionar. Conforme a lista, tocar num elemento pode ter resultados diferentes. Por exemplo, pode abrir uma lista nova, reproduzir uma música, abrir uma mensagem de e-mail ou mostrar as informações de contacto de alguém, para que seja possível telefonar a essa pessoa. Aumentar ou reduzir o zoom Quando estiver a ver fotografias, páginas web, e-mail ou mapas, pode aumentar ou reduzir o zoom. Para tal basta juntar ou separar os dedos. Nas fotografias e páginas web, pode fazer um duplo toque (tocar duas vezes rapidamente) para aumentar o zoom. Depois pode dar novamente um duplo toque, para reduzir o zoom. O zoom funciona da mesma forma também na aplicação Mapas. O zoom é uma funcionalidade de acessibilidade que permite ampliar o ecrã de qualquer aplicação que esteja a utilizar, para que possa ver o que é apresentado no ecrã. Consulte “Zoom” na página 149. Visualizar em orientação vertical ou horizontal Muitas aplicações do iPhone permitem a visualização do ecrã na vertical e na horizontal. Rode o iPhone e o conteúdo roda também, ajustando-se automaticamente à nova orientação do ecrã. Capítulo 3 Conceitos básicos 21 Poderá preferir a orientação horizontal para ver páginas web no Safari ou para introduzir texto, por exemplo. As páginas web ajustam-se à largura mais ampla do ecrã na horizontal, aumentando o texto e as imagens. O teclado no ecrã também é maior. Os filmes visualizados em Vídeos e no YouTube são apresentados apenas na horizontal. As vistas de rua na aplicação Mapas também aparecem na orientação horizontal. Bloquear o ecrã na orientação vertical: Faça duplo clique no botão principal , passe rapidamente o dedo da esquerda para a direita no fundo do ecrã e, em seguida, toque em . O ícone do bloqueio da orientação vertical ecrã está bloqueada. surge na barra de estado quando a orientação do Personalizar o ecrã principal Reorganizar as aplicações É possível personalizar a disposição dos ícones no ecrã principal — incluindo as aplicações na Dock na parte inferior do ecrã. Se o desejar, organize-os em mais do que um ecrã principal. É ainda possível organizar as aplicações, reunindo-as em pastas. Reorganizar ícones: 1 Toque e mantenha remida qualquer aplicação do ecrã principal, até que comece a abanar. 2 Organize as aplicações arrastando-as. 3 Prima o botão principal , para guardar a disposição. Mover um ícone para outro ecrã Enquanto organiza as aplicações, arraste uma aplicação para a parte lateral do ecrã. Criar mais ecrãs principais Enquanto organiza aplicações, passe o dedo rapidamente até chegar ao último ecrã principal mais à direita e, em seguida, arraste uma aplicação para a extremidade lateral direita do ecrã. É possível criar até 11 ecrãs principais. Repor no ecrã principal a disposição predefinida Vá a Definições > Geral > Repor e, em seguida, toque em “Repor a disposição do ecrã principal”. Repor o ecrã principal remove quaisquer pastas que tenha criado e aplica ao ecrã principal o papel de parede predefinido. É possível adicionar ícones ao ecrã principal para abrir as suas páginas web favoritas. Consulte “Web Clips” na página 63. 22 Capítulo 3 Conceitos básicos Quando o iPhone tem uma ligação física ao computador (com o cabo USB/ligação à base), é possível personalizar os ecrãs principais com o iTunes. No iTunes, seleccione iPhone na lista Dispositivos e clique no separador Aplicações, na parte superior do ecrã. Organizar com pastas As pastas permitem organizar as aplicações no ecrã principal. É possível colocar até 12 aplicações numa pasta. iPhone atribui automaticamente um nome a uma pasta quando é criada, com base na categoria das aplicações usadas para criar a pasta. No entanto, é possível alterar o nome em qualquer altura. Tal como as aplicações, as pastas podem ser reorganizadas, arrastando-as no ecrã principal ou para a Dock. Criar uma pasta: Toque e mantenha premida uma aplicação, até que as aplicações do ecrã principal comecem a abanar. Depois, arraste a aplicação para cima de outra aplicação. O iPhone cria uma pasta nova, com as duas aplicações, e mostra o nome da pasta. Pode tocar o campo de nome e introduzir um nome diferente. Toque numa pasta para a abrir. Em seguida, é possível para tocar para abrir uma aplicação dentro da pasta. Para fechar uma pasta, toque fora da pasta ou prima o botão principal . Enquanto organiza aplicações: Adicionar uma aplicação a uma pasta Arraste a aplicação para a pasta. Remover uma aplicação de uma pasta Toque para abrir a pasta e, em seguida, arraste a aplicação para fora da pasta. Apagar uma pasta Mova todas as aplicações para fora da pasta. A pasta é apagada automaticamente. Alterar o nome de uma pasta Toque para abrir a pasta, em seguida toque no nome na parte superior e utilize o teclado para digitar um nome novo. Quando tiver concluído a organização do ecrã principal, prima o botão principal as alterações. Capítulo 3 Conceitos básicos para guardar 23 Adicionar papel de parede É possível configurar uma imagem ou fotografia como papel de parede, para o ecrã bloqueado. Também pode definir o papel de parede do ecrã principal. É possível seleccionar uma imagem que tenha sido fornecida com o iPhone, uma fotografia do rolo da câmara ou de outro álbum do iPhone. Definir o papel de parede: 1 Em Definições, escolha “Papel de parede” e toque na imagem dos ecrãs principais e de bloqueio. Depois, toque em “Papel de parede” ou num álbum. 2 Toque para escolher uma imagem ou fotografia. Se escolher uma fotografia, arraste-a para a posição desejada e junte ou afaste os dedos para a ampliar ou reduzir, até ter o aspecto que desejar. 3 Toque em Definir. Depois escolha se deseja utilizar a fotografia como papel de parede para o ecrã bloqueado, para o ecrã principal ou para ambos. Escrever O teclado no ecrã surge sempre que precisar de escrever. Introduzir texto Utilize o teclado para introduzir texto. O teclado corrige erros ortográficos, prevê o que pretende escrever e aprende à medida que o utiliza. Consoante a aplicação que utilizar, o teclado inteligente pode sugerir correcções à medida que escreve, para ajudar a evitar erros ortográficos. Digitar texto: Toque num campo de texto para fazer aparecer o teclado e, em seguida, toque no teclado. À medida que escreve o texto, cada letra surge por cima do seu polegar ou indicador. Se tocar numa tecla errada, pode deslizar o dedo para a tecla correcta. A letra não é escrita até que levante o dedo. 24 Apagar o carácter anterior Toque em Escrever em maiúsculas Toque na tecla Shift antes de tocar numa letra. Ou toque e mantenha premida a tecla Shift, deslizando até à letra. Escrever rapidamente um ponto final e um espaço Dê dois toques na barra de espaços. Para activar ou desactivar esta funcionalidade, vá a Definições > Geral > Teclado. Ligar o bloqueio de maiúsculas Faça um duplo toque na tecla Shift . Toque novamente na tecla Shift para desligar o bloqueio de maiúsculas. É possível activar ou desactivar esta funcionalidade em Definições > Geral > Teclado. Capítulo 3 Conceitos básicos . Introduzir números, pontuação ou símbolos . Toque na tecla de símbolos Toque na tecla de números mais sinais de pontuação e outros símbolos. Definir opções de digitação Vá a Definições > Geral > Teclado. para ver Para digitar um carácter alternativo, toque e mantenha premida uma tecla. Em seguida, deslize para seleccionar uma das opções. Ditar No iPhone 4S, é possível ditar texto em vez de o escrever no teclado no ecrã. Por exemplo, é possível ditar uma mensagem no Mail ou uma nota na aplicação Notas. O Siri tem de estar activado em Definições > Geral > Siri. Ditar texto: No teclado no ecrã, toque em e, depois, comece a ditar. Quando concluir, toque em OK. Para adicionar texto à mensagem, volte a tocar em . Introduzir uma vírgula, ponto final ou outro sinal de pontuação Diga o sinal de pontuação. Correcção automática e ortográfica Para muitos idiomas, o iPhone corrige automaticamente erros ortográficos ou faz sugestões enquanto o utilizador digita. Quando o iPhone sugere uma palavra, é possível aceitar a sugestão sem interromper a digitação. Nota: Encontrará uma lista de idiomas suportados em www.apple.com/pt/iphone/specs.html. Palavra sugerida Aceitar a sugestão: Digite um espaço, sinal de pontuação ou prima Enter. Rejeitar uma sugestão: Toque em “x”. De cada vez que rejeitar uma sugestão para a mesma palavra, vai aumentando a probabilidade de o iPhone aceitar a palavra. iPhone pode também sublinhar palavras que já tenha digitado e possam ter erros de ortografia. Substituir uma palavra com um erro ortográfico Toque na palavra e, em seguida, toque numa das ortografias alternativas. Se a palavra pretendida não for apresentada, corrija a palavra digitando-a novamente. Activar ou desactivar a correcção automática ou ortográfica Vá a Definições > Geral > Teclado. Capítulo 3 Conceitos básicos 25 Atalhos e dicionário pessoal Os atalhos permitem digitar apenas alguns caracteres em vez de uma palavra ou expressão mais longa. O texto expandido é apresentado sempre que o atalho for digitado. Por exemplo, o atalho “eac” é expandido para “Estou a caminho!” Criar um atalho Vá a Definições > Geral > Teclado e, em seguida, toque em “Adicionar atalho de teclado”. Adicione uma palavra ou expressão ao dicionário pessoal, para o iPhone não tentar corrigi-la ou substituí-la: Crie o atalho, mas deixe o campo Atalho em branco. Editar um atalho Vá a Definições > Teclado e toque no atalho. Editar texto O ecrã táctil facilita a alteração do texto introduzido. Uma lupa no ecrã ajuda-o a posicionar o ponto de inserção, para que fique precisamente onde o quer. Pontos de captura no texto seleccionado permitem-lhe seleccionar rapidamente mais ou menos texto. É também possível cortar, copiar e colar texto e fotografias dentro de cada aplicação, ou entre aplicações diferentes. Posicionar o ponto de inserção: Toque e não levante o dedo, para que surja a lupa. Arraste o dedo até posicionar o ponto de inserção onde pretende. Seleccionar texto: Toque no ponto de inserção para ver os botões de selecção. É ainda possível dar um duplo toque para seleccionar uma palavra. Em documentos só de leitura, como as páginas web ou mensagens de e-mail recebidas, toque e mantenha premida uma palavra para a seleccionar. Arraste os pontos de captura para seleccionar mais ou menos texto. 26 Capítulo 3 Conceitos básicos Cortar ou copiar texto Seleccione o texto, depois toque em Cortar ou Copiar. Colar texto Toque no ponto de inserção e toque em Colar. É inserido o último texto que tenha sido cortado ou copiado. Pode igualmente seleccionar o texto e tocar em Colar para o substituir. Desfazer a última edição Abane o iPhone e toque em Desfazer. Formatar o texto como negrito, itálico ou sublinhado Se estiver disponível, toque em e, em seguida, toque em N/I/S. Procurar o significado de uma palavra Se estiver disponível, toque em e, em seguida, toque em Definir. Procurar palavras alternativas Quando estiver disponível, toque em Sugerir e, em seguida, toque numa das palavras. Esquemas de teclado É possível utilizar as definições para determinar os esquemas de teclado, quer para os teclados de software, quer para os de hardware. As disposições disponíveis dependem do idioma do teclado. Seleccionar uma disposição de teclas: Vá a Definições, seleccione Geral > Teclado > “Teclados internacionais” e, em seguida, escolha um teclado. Para cada idioma é possível fazer selecções distintas para o teclado de software, no ecrã, e para eventuais teclados externos em hardware. A disposição do teclado de software determina a disposição do teclado que é apresentada no ecrã do iPhone. A disposição do teclado de hardware determina a disposição de um teclado Apple sem fios que esteja ligado ao iPhone. Utilizar um teclado Apple sem fios É possível utilizar um teclado Apple sem fios (disponível separadamente) para digitar no iPhone. O teclado Apple sem fios liga-se através de Bluetooth. Consulte “Emparelhar um dispositivo Bluetooth com o iPhone” na página 34. Quando o teclado estiver emparelhado com o iPhone, liga-se sempre que estiver dentro do raio de alcance (até 9 metros). É possível saber que o teclado está ligado ao iPhone, porque o teclado de ecrã não aparece quando se toca num campo de texto. Para poupar bateria, desligue ou desemparelhe o teclado quando não estiver a ser utilizado. Imprimir AirPrint O AirPrint permite-lhe imprimir em impressoras compatíveis com AirPrint, sem fios. É possível imprimir a partir das seguintes aplicações: ÂÂ Mail — mensagens de e-mail e anexos que possam ser abertos na aplicação Vista Rápida ÂÂ Fotografias e Câmara — fotografias ÂÂ Safari — páginas web, documentos PDF e outros anexos que possam ser abertos na aplicação Vista Rápida ÂÂ iBooks — documentos PDF ÂÂ Mapas— vista de mapa no ecrã ÂÂ Notas — nota apresentada actualmente Outras aplicações disponíveis na App Store podem também suportar AirPrint. Não é necessário configurar uma impressora compatível AirPrint — basta ligá-la à mesma rede WiFi que o iPhone. Para mais informações, visite support.apple.com/kb/HT4356?viewlocale=pt_PT. Capítulo 3 Conceitos básicos 27 Imprimir um documento O AirPrint utiliza a rede sem fios Wi-Fi para enviar os trabalhos de impressão para a impressora. (O iPhone e a impressora têm de estar ligados à mesma rede Wi-Fi.) Imprimir um documento: 1 Toque em , ou em (consoante a aplicação usada) e, em seguida, toque em Imprimir. 2 Toque em “Seleccionar impressora” para escolher uma impressora. 3 Defina as opções de impressão, tais como o número de cópias e o tipo de saída como, por exemplo, dois lados (se for suportado pela impressora). Algumas aplicações também permitem definir um intervalo de páginas a imprimir. 4 Toque em Imprimir. Ver o estado de um trabalho de impressão Prima duas vezes o botão principal e toque em Impressão. A aplicação Impressão aparece como a aplicação mais recente quando um documento está a ser impresso. O número no emblema da aplicação indica quantos documentos estão em fila de espera para serem impressos. Se estiver a imprimir mais de um documento, seleccione um para ver o respectivo sumário de estado. Cancelar um trabalho de impressão Faça duplo clique no botão principal , toque em Impressão e seleccione o documento pretendido (se estiver a imprimir mais de um). Depois, toque em “Cancelar impressão”. Pesquisar É possível pesquisar em muitas aplicações do iPhone, incluindo: Contactos, Mail, Calendário, Música, Mensagens, Notas e Lembretes. É possível pesquisar numa aplicação específica ou pesquisar em todas as aplicações ao mesmo tempo. Pesquisar no iPhone: Vá para o ecrã de pesquisa. (No primeiro ecrã principal, passe o dedo rapidamente para a direita ou prima o botão principal .) Introduza o texto no campo de pesquisa. 28 Capítulo 3 Conceitos básicos Os resultados da pesquisa aparecem enquanto digita. Toque num elemento da lista para o abrir. Toque em Pesquisar para o teclado desaparecer e ver mais resultados. Os ícones junto aos resultados da pesquisa mostram de que aplicação provêm os resultados. O iPhone pode apresentar um resultado principal para o utilizador, baseado nas suas pesquisas anteriores. Os resultados da pesquisa do Safari incluem opções para pesquisar a Web ou a Wikipedia. Aplicação O que é pesquisado Contactos Nome próprio, apelido e nome da empresa Mail Campos Para, De e Assunto, bem como as mensagens de todas as contas Calendário Títulos de eventos, convidados, locais e notas Música Música (nomes de músicas, intérpretes e álbuns) e os títulos de podcasts, vídeos e audiolivros Mensagens Nomes e texto das mensagens Notas Texto das notas Lembretes Tíitulos A pesquisa também dá atenção aos nomes das aplicações instaladas no iPhone (de origem ou instaladas posteriormente), pelo que se tiver muitas aplicações pode preferir usar a pesquisa como forma de encontrar e abrir aplicações. Abrir aplicações a partir da pesquisa escreva o nome da aplicação, depois toque para abrir a aplicação directamente dos resultados da pesquisa. Utilize a definição de pesquisa Spotlight para determinar que conteúdo é pesquisado e por que ordem são apresentados os resultados. Consulte “Pesquisa Spotlight” na página 162. Controlo por voz O controlo por voz permite fazer chamadas telefónicas e controlar a reprodução de música no utilizando comandos vocais. No iPhone 4S, também é possível utilizar o Siri para controlar o iPhone por voz. Consulte Capítulo 4, “Siri,” na página 39. Nota: O controlo por voz pode não estar disponível em todos os idiomas. O controlo por voz não está disponível no iPhone 4S quando o Siri está activado. Capítulo 3 Conceitos básicos 29 Utilizar o controlo por voz: Mantenha premido o botão principal até que o ecrã do controlo por voz apareça e ouça um sinal sonoro. Também pode premir e manter premido o botão central dos auriculares do iPhone. Para obter melhores resultados: ÂÂ Fale para o microfone do iPhone como se estivesse a fazer uma chamada. É ainda possível utilizar o microfone do auricular Bluetooth ou kit de carro Bluetooth compatível. ÂÂ Fale com clareza e naturalmente. ÂÂ Diga apenas os comandos do iPhone, nomes e números. Faça ligeiras pausas entre os comandos. ÂÂ Utilize nomes completos. Para saber mais sobre como utilizar o controlo por voz, incluindo informações sobre como utilizálo com diversos idiomas, visite support.apple.com/kb/HT3597?viewlocale=pt_PT. Normalmente, o controlo por voz conta com comandos vocais no idioma que foi definido para o iPhone (vá a Definições > Geral > Internacional > Idioma). As definições do controlo por voz permitem mudar o idioma em que os comandos são falados. Alguns idiomas estão disponíveis em diferentes dialectos ou variedades. Mudar de idioma ou de país: Vá a Definições, seleccione Geral > Internacional > “Controlo por voz” e, em seguida, toque no idioma ou no país. O controlo por voz para a aplicação Música está sempre activo. Mas para ter mais segurança é possível evitar a marcação por voz quando o iPhone está bloqueado. Impedir a marcação por voz quando o iPhone está bloqueado: Vá a Definições, seleccione Geral > “Bloqueio por código” e desactive “Marcação por voz”. Desbloqueie o iPhone para utilizar a marcação por voz. Consulte “Marcação por voz” na página 43 e “Utilizar o Siri ou o controlo por voz com a aplicação Música” na página 67. Avisos A central de notificações apresenta todos os aviso num só local, incluindo os avisos sobre: ÂÂ Chamadas não atendidas e mensagens de voz ÂÂ Novas mensagens de e-mail ÂÂ Novas mensagens de texto ÂÂ Lembretes ÂÂ Eventos do calendário ÂÂ Pedidos de amizade (Game Center) ÂÂ Meteorologia ÂÂ Bolsa 30 Capítulo 3 Conceitos básicos Mostrar a central de notificações: Arraste a partir da parte superior do ecrã. Percorra a lista para ver mais avisos. Os avisos também são apresentados no ecrã de bloqueio ou brevemente sobre o ecrã quando está a usar o iPhone. É possível ver todos os avisos actuais na central de notificações. Muitas aplicações, como o Telefone, as Mensagens, o Mail e a App Store, mostram um emblema de aviso com um número, no ícone respectivo no ecrã principal (para indicar elementos recebidos) ou um ponto de exclamação (para indicar um problema). Se estas aplicações estiverem dentro de uma pasta, o identificador surge na pasta. Um emblema numerado mostra o número total de elementos pendentes, tais como chamadas telefónicas, mensagens de e-mail ou de texto, e aplicações actualizadas por descarregar. Um emblema com um ponto de exclamação indica um problema com uma aplicação. Responder a um aviso na central de Toque no aviso. notificações Responder a um aviso no ecrã de bloqueio Passe o dedo sobre o ícone apresentado no aviso para a direita. Remover avisos da central de notificações Toque em Definir opções de notificações Vá a Definições > Avisos. e, em seguida, toque em Apagar. Twitter Inicie sessão na sua conta Twitter (ou crie uma conta nova) nas Definições, para permitir Tweets com anexos das seguintes aplicações: ÂÂ Câmara ou Fotografias — com uma fotografia ÂÂ Safari — com uma página web ÂÂ Mapas — com uma localização ÂÂ YouTube — com um vídeo Capítulo 3 Conceitos básicos 31 Iniciar sessão ou criar uma conta Twitter: Vá a Definições > Twitter. Em seguida, introduza o nome de utilizador e a palavra-passe de uma conta existente ou toque em “Criar conta”. Em Câmara ou Fotografias, toque no botão de acção para enviar uma fotografia anexada a um "tweet". Enviar uma fotografia anexada a um "tweet". Enviar um Tweet com uma fotografia, vídeo ou página web Visualize o elemento, toque em e, em seguida, toque em Tweet. Se não for apresentado, toque no ecrã. Para incluir a localização actual, toque em “Adicionar local”. É necessário que o serviço de localização esteja activado em Definições > Serviço de localização. Enviar um Tweet de um local na aplicação Mapas Toque no alfinete do local, toque em seguida, toque em Tweet. Adicionar a localização actual a um Tweet Toque em . É necessário que o serviço de localização esteja activado em Definições > Serviço de localização. , toque em “Partilhar local” e, em Adicionar nomes de utilizador e Vá a Definições > Twitter e, em seguida, toque em “Actualizar contactos”. fotografias do Twitter aos contactos Activar ou desactivar o Twitter para Vá a Definições > Twitter. Fotografias ou para o Safari Ao escrever um Tweet, o número no canto inferior direito do ecrã Tweet mostra o número de caracteres que ainda estão disponíveis para escrever. Os anexos utilizam alguns dos 140 caracteres de um Tweet. É possível instalar e utilizar a aplicação Twitter para enviar Tweets, visualizar a sua linha de tempo, procurar os tópicos mais comentados, etc. Instalar a aplicação Twitter: Vá a Definições > Twitter e, em seguida, toque em Instalar. Para aprender a usar a aplicação Twitter, abra a aplicação, toque no botão Mais (...), toque em “Contas e definições”, toque em Definições e, em seguida, toque em Manual. Auriculares Apple com telecomando e microfone Os auriculares Apple com telecomando e microfone, fornecidos com o iPhone, incluem microfone, botões de volume e um botão integrado que lhe permite atender e desligar chamadas facilmente, além de controlar o áudio e a reprodução de vídeos. Botão central 32 Capítulo 3 Conceitos básicos Ligue os auriculares no orifício respectivo, para ouvir música ou fazer uma chamada telefónica. Prima o botão central para controlar a reprodução de música e atender ou desligar chamadas, mesmo quando o iPhone está bloqueado. Fazer uma pausa numa música ou num vídeo Carregue uma vez no botão central. Prima outra vez, para retomar a reprodução. Para passar para a música seguinte Carregue duas vezes rapidamente no botão central. Voltar à música anterior Carregue três vezes rapidamente no botão central. Avançar rápido Carregue duas vezes rapidamente no botão central e mantenha-o premido. Retroceder Carregue três vezes rapidamente no botão central e mantenha-o premido. Regular o volume Prima o botão + ou –. Atender uma chamada Carregue uma vez no botão central. Desligar a chamada actual Carregue uma vez no botão central. Recusar uma chamada Carregue no botão central e mantenha-o premido durante cerca de dois segundos, depois pode soltá-lo. Dois sinais sonoros em tom baixo confirmam que a chamada foi recusada. Passar para uma chamada nova ou em espera, colocando em espera a actual Carregue uma vez no botão central. Carregue outra vez, para voltar à primeira chamada. Passar para uma chamada nova ou em espera, desligando a actual Carregue no botão central e mantenha-o premido durante cerca de dois segundos, depois pode soltá-lo. Dois sinais sonoros em tom baixo confirmam que terminou a primeira chamada. Iniciar o Siri ou o controlo por voz Carregue uma vez no botão central e mantenha-o premido. Consulte Capítulo 4, “Siri,” na página 39 ou “Controlo por voz” na página 29. Se receber uma chamada com os auriculares ligados, é possível escutar o toque de chamada tanto no altifalante do iPhone como nos auriculares. AirPlay É possível transmitir música, fotografias e vídeo através da rede sem fios para um televisor HDTV usando o AirPlay e o Apple TV. É também possível utilizar o AirPlay para transmitir áudio para uma estação-base AirPort Express. Existem outros receptores de terceiros preparados para o AirPlay. Visite a Apple Store para obter informação detalhada. Transmitir conteúdo para um dispositivo preparado para AirPlay: Inicie o vídeo, o diaporama ou a música e, em seguida, toque em e seleccione o dispositivo AirPlay. Após o início da transmissão, é possível sair da aplicação que está a reproduzir conteúdo. O iPhone e o dispositivo preparado para AirPlay têm de estar ligados à mesma rede Wi-Fi. Obter acesso rápido ao controlo de AirPlay Com o ecrã ligado, faça duplo clique no botão principal para a extremidade esquerda da barra multitarefas. Mudar a saída do AirPlay de volta para o iPhone Toque em e desloque-se e seleccione iPhone. No iPhone 4S, é possível projectar o ecrã do iPhone num televisor com o Apple TV. Tudo o que aparece no ecrã do iPhone é apresentado no televisor. Projectar o ecrã no iPhone num televisor: Toque em na extremidade esquerda da barra multitarefas, seleccione um Apple TV e toque no botão Projectar que é apresentado. Capítulo 3 Conceitos básicos 33 É apresentada uma barra azul na parte superior do iPhone 4S quando a projecção AirPlay está activada. É igualmente possível projectar o ecrã do iPhone num televisor usando um cabo. Consulte “Ver vídeos num televisor” na página 121. Dispositivos Bluetooth É possível utilizar o iPhone com o teclado Apple sem fios e outros dispositivos Bluetooth, como auscultadores estéreo, auriculares e kits mãos-livres para automóvel Bluetooth. Auscultadores Bluetooth de terceiros podem permitir acesso aos controlos de volume e reprodução. Consulte a documentação fornecida com o dispositivo Bluetooth. Para os perfis Bluetooth suportados, visite support.apple.com/kb/HT3647?viewlocale=pt_PT. Emparelhar um dispositivo Bluetooth com o iPhone AVISO: Para obter informações importantes sobre como evitar perdas de audição e conduzir em segurança, consulte o Guia de Informações Importantes sobre o Produto em support.apple.com/ pt_PT/manuals/iphone/. Antes de poder utilizar um dispositivo Bluetooth com o iPhone, é necessário emparelhá-los. Emparelhar auscultadores, kits mãos-livres ou outros dispositivos Bluetooth com o iPhone: 1 Siga as instruções fornecidas com o dispositivo para torná-lo detectável ou para definir-lhe que deve procurar outros dispositivos Bluetooth. 2 Vá a Definições > Geral > Bluetooth e active o Bluetooth. 3 Seleccione o dispositivo no iPhone e introduza o código ou o PIN. Consulte as instruções fornecidas com o dispositivo. Depois de emparelhar um dispositivo Bluetooth com o iPhone, é necessário estabelecer uma ligação para que o iPhone utilize o dispositivo para efectuar e receber chamadas. Consulte a documentação fornecida com o dispositivo. Quando o iPhone está ligado a auriculares ou a um kit mãos-livres Bluetooth, as chamadas efectuadas são encaminhadas através do dispositivo. As chamadas recebidas são encaminhadas através do dispositivo, se atender com o dispositivo, e através do iPhone, se atender as chamadas utilizando o iPhone. Emparelhar um teclado Apple sem fios com o iPhone: 1 Vá a Definições > Geral > Bluetooth e active o Bluetooth. 2 Carregue no botão de alimentação do teclado Apple sem fios para o ligar. 3 No iPhone, seleccione o teclado na lista de dispositivos. 4 Introduza a palavra-passe no teclado, segundo as instruções, e prima a tecla Return. Nota: Só é possível emparelhar um teclado Apple sem fios de cada vez com o iPhone. Para emparelhar um teclado diferente, tem primeiro de desemparelhar o teclado actual. Encontrará mais informação em “Utilizar um teclado Apple sem fios” na página 27. Estado do Bluetooth O ícone de Bluetooth surge na barra de estado do iPhone, na parte superior do ecrã: ÂÂ ou : O Bluetooth está activado e existe um dispositivo ligado ao iPhone. (A cor depende da cor actual da barra de estado.) ÂÂ 34 : O Bluetooth está activado, mas não está ligado nenhum dispositivo. Se emparelhou um dispositivo com o iPhone, este poderá estar fora do raio de alcance ou desactivado. Capítulo 3 Conceitos básicos ÂÂ Sem ícone de Bluetooth: O Bluetooth está desactivado. Desemparelhar um dispositivo Bluetooth do iPhone É possível desemparelhar um dispositivo Bluetooth, se já não o quiser voltar a utilizar com o iPhone. Desemparelhar um dispositivo Bluetooth: 1 Vá a Definições > Geral > Bluetooth e active o Bluetooth. 2 Toque em , ao lado do nome do dispositivo. Depois, toque em “Esquecer este dispositivo”. Bateria O iPhone tem uma bateria interna recarregável. Carregar a bateria AVISO: Para obter informações importantes de segurança sobre como carregar o iPhone, consulte o Guia de Informações Importantes sobre o Produto em support.apple.com/pt_PT/manuals/ iphone/. O ícone da bateria, no canto superior direito, mostra o nível ou o estado de carga da bateria. É também possível visualizar a percentagem de carga da bateria. Vá a Definições > Geral > Utilização e active a definição em Bateria. A carregar Carregada Carregar a bateria: Ligue o iPhone a uma tomada eléctrica utilizando o cabo USB/ligação à base e o adaptador de corrente USB incluídos. Nota: Ligar o iPhone a uma tomada eléctrica pode iniciar uma cópia de segurança do iCloud ou a sincronização sem fios com o iTunes. Consulte “Efectuar cópias de segurança do iPhone” na página 171 e “Sincronização com o iTunes” na página 18. Carregar a bateria e sincronizar o iPhone: Ligue o iPhone ao computador através do cabo USB/ ligação à base incluído. Em alternativa, ligue o iPhone ao computador através do cabo incluído e da base de ligação, disponível separadamente. Capítulo 3 Conceitos básicos 35 A menos que o seu teclado tenha uma porta USB 2.0 de alta potência, tem de ligar o iPhone a uma porta USB 2.0 do computador. Importante: A bateria do iPhone pode gastar-se em vez de carregar, se o iPhone estiver ligado a um computador que está desligado, em pausa ou em suspensão. Se carregar a bateria durante a sincronização ou enquanto usa o iPhone, o carregamento pode demorar mais tempo do que o normal. Importante: Se o iPhone tiver muito pouca bateria, pode surgir uma das seguintes imagens, indicando que o iPhone necessita de ser carregado durante cerca de dez minutos, antes de poder ser usado. Se a bateria do iPhone estiver com um nível de carga extremamente baixo, o ecrã pode ficar apagado durante dois minutos, até que surja uma das imagens de bateria fraca. ou Maximizar a duração da bateria O iPhone usa baterias de iões de lítio. Encontrará mais informação sobre como maximizar a duração da bateria do iPhone em www.apple.com/pt/batteries. Substituir a bateria As baterias recarregáveis dispõem de um número limitado de ciclos de carga e podem ter de ser substituídas. A bateria do iPhone não pode ser substituída pelo utilizador e a substituição só pode ser efectuada por um centro de assistência autorizado. Encontrará mais informação no www.apple.com/pt/batteries/replacements.html. Funcionalidades de segurança As funcionalidades de segurança ajudam a proteger as informações guardadas no iPhone contra o acesso alheio. Códigos e protecção de dados É possível configurar a obrigatoriedade de introduzir um código sempre que queira ligar ou reactivar o iPhone. Definir um código: Vá a Definições > Geral > “Bloqueio por código” e introduza um código com 4 dígitos. Depois volte a introduzir o código para o confirmar. O iPhone requer então que digite o código para o desbloquear ou para apresentar as definições de bloqueio por código. 36 Capítulo 3 Conceitos básicos Definir um código activa a protecção de dados. A protecção de dados utiliza o código como chave de cifragem de mensagens do Mail e respectivos anexos armazenados no iPhone. (A protecção de dados também pode ser usada por algumas das aplicações disponíveis na App Store.) Uma nota no fundo do ecrã de bloqueio por código em Definições indica que a protecção de dados está activa. Para aumentar a segurança do iPhone, desactive “Código simples” e utilize um código mais comprido com uma combinação de números, letras, sinais de pontuação e caracteres especiais. Consulte “Bloqueio por código” na página 162. Importante: Num iPhone 3GS fornecido sem iOS 4 ou mais recente, é necessário repor o software iOS para poder activar a protecção de dados. Consulte “Actualizar e restaurar o software do iPhone” na página 173. Impedir a marcação por voz quando o iPhone está bloqueado: Vá a Definições, seleccione Geral > “Bloqueio por código” e desactive “Marcação por voz”. Desbloqueie o iPhone para utilizar a marcação por voz. Encontrar iPhone O serviço Encontrar iPhone ajuda a localizar e a proteger o seu iPhone através da aplicação gratuita Encontrar iPhone, a partir de outro iPhone, de um iPad ou iPod touch, ou através de um navegador da web num Mac ou PC com sessão iniciada em icloud.com ou me.com. Encontrar iPhone inclui: ÂÂ Localização num mapa: Veja a localização aproximada do seu iPhone num mapa em ecrã completo ÂÂ Enviar uma mensagem ou reproduzir um som: Permite redigir uma mensagem que irá apa- recer no ecrã do iPhone ou reproduzir um som com o volume máximo, durante dois minutos, mesmo que o interruptor de toque/silêncio esteja na posição de silêncio. ÂÂ Bloqueio por código remoto: Permite bloquear remotamente o iPhone e criar um código de 4 dígitos, se não o tiver definido antes ÂÂ Limpeza remota: Permite proteger a sua privacidade apagando todo o conteúdo multimédia e dados do iPhone, repondo as definições originais de fábrica Importante: Antes de ser possível utilizar estas funcionalidades, a opção “Encontrar iPhone” tem de estar activada nas definições do iCloud ou do MobileMe no iPhone. A funcionalidade “Encontrar iPhone” só pode estar activada numa conta. Activar “Encontrar iPhone” com o iCloud Vá a Definições > iCloud e active “Encontrar iPhone”. Activar “Encontrar iPhone” com o MobileMe Vá a Definições > Mail, Contactos, Calendário, toque na conta MobileMe e, em seguida, toque em “Encontrar iPhone”. Consulte “iCloud” na página 17 ou “Configurar o e-mail e outras contas” na página 16. Capítulo 3 Conceitos básicos 37 Limpar o iPhone Limpe imediatamente o iPhone se este entrar em contacto com quaisquer contaminantes que possam causar manchas, tais como tinta, tinturas, maquilhagem, sujidade, comida, óleo ou produtos de higiene. Para limpar o iPhone, desligue todos os cabos e desligue o iPhone (mantenha premido o botão de ligar/desligar e depois deslize o cursor para a direita). Utilize um pano macio e sem pêlos, ligeiramente humedecido. Evite a humidade nas aberturas. Não utilize limpa-vidros, detergentes domésticos, ar comprimido, aerossóis, solventes, álcool, amoníaco nem abrasivos para limpar o iPhone. A tampa frontal do iPhone 3GS e as tampas frontais e traseira do iPhone 4S e do iPhone 4 são feitas de vidro e têm um revestimento oleofóbico. Para limpar estas superfícies, basta passar-lhes um pano suave, que não liberte pêlos. A capacidade desta camada para repelir óleos irá diminuir ao longo do tempo, com uma utilização normal do dispositivo. Se o ecrã for esfregado com um material abrasivo, o efeito desta camada será mais diminuto, correndo-se ainda o perigo de riscar o vidro. Encontrará mais informação acerca do manuseamento do iPhone no iPhone - Guia de Informações Importantes sobre o Produto em support.apple.com/pt_PT/manuals/iphone/. Reiniciar ou repor o iPhone Se algo não estiver a funcionar devidamente, experimente reiniciar o iPhone, forçar a saída de uma aplicação ou repor o iPhone. Reiniciar o iPhone: Mantenha premido o botão de ligar/desligar, até surgir a seta vermelha. Para desligar o iPhone, faça deslizar a seta para a direita. Para voltar a ligar o iPhone, prima e mantenha premido o botão de ligar/desligar até que apareça o logótipo da Apple. Se não for possível desligar o iPhone ou se o problema persistir, pode ser necessário repor o iPhone. Só deverá ser feita uma reposição, se desligar e ligar o iPhone não resolver o problema. Forçar a saída de uma aplicação: Prima e mantenha premido o botão de ligar/desligar durante alguns segundos, até que surja uma seta vermelha. Depois, mantenha premido o botão principal até sair da aplicação. É ainda possível forçar a saída de uma aplicação removendo-a da barra multitarefas. Consulte “Abrir e alternar entre aplicações” na página 19. Repor o iPhone: Mantenha premidos o botão de ligar/desligar e o botão principal pelo menos dez segundos, até surgir o logótipo da Apple. , durante Para mais sugestões de resolução de problemas, consulte Apêndice B, “Suporte e outras informações,” na página 171. 38 Capítulo 3 Conceitos básicos 4 Siri Utilizar o Siri O Siri ajuda a realizar tarefas. Basta pedir. É possível pedir ao Siri para efectuar uma chamada, encontrar uma empresa e obter indicações para o percurso, agendar lembretes e reuniões, pesquisar a web, ditar texto e muito mais. Nota: O Siri só está disponível no iPhone 4S e requer acesso à Internet. O Siri pode não estar disponível em todos os idiomas, países ou regiões e as funcionalidades podem variar consoante o país ou região. Pode estar sujeito a custos de rede móvel de dados. O que o Siri ouviu Resposta do Siri Informação relacionada — toque para abrir a aplicação. Toque para falar com o Siri. Utilizar o Siri: Prima e mantenha premido o botão principal pergunta ou dê uma ordem ao Siri. . Após o sinal acústico, faça uma Com auriculares iPhone ou um auricular Bluetooth suportado, prima e mantenha premido o botão central (ou equivalente). É também possível aproximar o iPhone do ouvido quando o ecrã está activo. O Siri pode ajudar a utilizar as seguintes aplicações e serviços: Telefone Efectuar uma chamada FaceTime ou uma chamada telefónica. Exemplo: “Call Jason.” ou “FaceTime Joe.” Música Controlar a reprodução da música. Exemplo: “Play The Light of the Sun.” Mensagens Ler e enviar mensagens de texto. Exemplo: “Tell Susan I’ll be right there.” Calendário Criar e visualizar eventos. Exemplo: “Set up a meeting at 9.” 39 Lembretes Criar, pesquisar e actualizar lembretes. Exemplo: “Remind me to call mom.” Mapas Procurar locais, obter indicações e contactar empresas. Exemplo: “How do I get home?” Mail Enviar e receber e-mails. Exemplo: “Email Lisa about the trip.” Meteorologia Consultar as condições meteorológicas actuais e as previsões. Exemplo: “What’s the weather for today?” Bolsa Obter informações sobre acções. Exemplo: “What is Apple’s stock price?” Relógio Consultar a data e hora nas principais cidades, definir alarmes e iniciar o temporizador. Exemplo: “Wake me up tomorrow at 7 a.m.” Contactos Obter e utilizar informações sobre os contactos. Exemplo: “What’s Michael’s address?” Notas Criar, procurar ou adicionar informação a notas. Exemplo: “Note that I spent $12 on lunch.” Safari Pesquisar na web. Exemplo: “Search the web for Bora Bora.” WolframAlpha Fazer perguntas sobre factos, dados, estatísticas e cálculos matemáticos. Exemplo: “How many calories in a bagel?” Find My Friends (disponível separa- Localizar amigos. damente na App Store) Exemplo: “Find Bob.” Para mais exemplos, pergunte ao Siri, “What can you do?” ou toque em quando o Siri se abrir. O Siri sabe que aplicação está a ser usada, por isso é possível fazer referência ao que está no ecrã. Por exemplo, ao ler uma mensagem no Mail, é possível dizer “Reply, I like it” ou “Call him”. O Siri também compreende diferentes formas de dizer a mesma coisa. Por exemplo, é possível dizer “Send a message to Susan saying I’ll be right there” ou “Tell Susan I’ll by right there”. Quando o Siri apresenta informação no ecrã (por exemplo, um compromisso do calendário), normalmente é possível tocar na informação apresentada para abrir a aplicação relacionada e obter informação detalhada e realizar outras acções. O Siri utiliza a informação dos Contactos para identificar quando o utilizador se refere aos seus colegas e amigos. Certifique-se de que tem fichas de contactos para as pessoas que pretende que o Siri conheça. Inclua alcunhas e endereços, para poder dizer, por exemplo, “Find restaurants near Bob’s house.” Se designar alguém só por um nome, o Siri procura uma correspondência nos Favoritos (no iPhone) ou nas Conversas (nas Mensagens). Caso contrário, o Siri pede para clarificar o pedido. 40 Capítulo 4 Siri Na sua ficha pessoal na aplicação Contactos, introduza nomes de contactos relacionados (como mãe, filho ou chefe) para permitir que o Siri responda a pedidos como “call mom”. Introduza o endereço de casa e do trabalho, para poder dizer “How do I get home?” e “Remind me to call Bob when I get to work.” Para o Siri saber qual é a sua ficha, vá a Definições > Geral > Siri > Os meus dados. Cancelar um pedido Diga “cancel”, toque em ou prima o botão principal . Parar uma chamada iniciada com o Siri Antes de a aplicação Telefone se abrir, prima o botão principal cação Telefone já estiver aberta, toque em Desligar. Definir opções do Siri Vá a Definições > Geral > Siri. Consulte “Siri” na página 160. Restringir o Siri por completo ou linguagem obscena Vá a Definições > Geral > Restrições. . Se a apli- Se o Siri não ouvir correctamente No ecrã do Siri, o Siri mostra o que ouviu e apresenta uma resposta. Se o Siri não ouvir bem, é possível efectuar correcções. Corrigir o que o Siri ouve No ecrã do Siri toque na bolha que mostra o que o Siri ouviu. Edite o pedido digitando ou toque em para ditar. Quando concluir, toque em OK. Corrigir uma palavra sublinhada a azul Toque na palavra e, em seguida, toque numa das alternativas apresentadas, digite a correcção ou toque em para ditar. Corrigir o Siri por voz Toque para falar novamente para o Siri e volte a fazer o pedido ou clarifique-o. Por exemplo, “I meant Boston”. Corrigir uma mensagem de texto ou de e-mail Quando for perguntado se pretende enviar a mensagem, é possível dizer: ÂÂ “Change it to: Call me tomorrow.” ÂÂ “Add: See you there question mark.” ÂÂ “No, send it to Bob.” ÂÂ “No.” (manter a mensagem sem a enviar) ÂÂ “Cancel.” Se a mensagem estiver correcta, é possível dizer algo como “Yes, send it”. Ditar Quando o Siri está activado, é também possível ditar texto. Consulte “Ditar” na página 25. Capítulo 4 Siri 41 5 Telefone Chamadas telefónicas Fazer uma chamada Fazer uma chamada no iPhone é tão simples como tocar num nome ou número nos seus contactos, usar o Siri para dizer “call bob” (iPhone 4S), tocar num dos seus favoritos ou tocar numa chamada recente para ligar para esse mesmo número. Os botões na parte inferior do ecrã da aplicação Telefone permitem o acesso rápido aos seus favoritos, chamadas recentes, contactos e a um teclado numérico para marcar números manualmente. AVISO: Encontrará informação importante acerca de condução segura no Guia de Informações Importantes sobre o Produto em support.apple.com/pt_PT/manuals/iphone/. Número de chamadas perdidas Número de mensagens por ouvir Ver uma lista das mensagens de voicemail. Marcar manualmente. Ligue, envie e-mail ou uma mensagem de texto a uma pessoa da lista de contactos. Ver chamadas recentes recebidas e efectuadas para devolver uma chamada ou obter mais informação. Ligar um favorito com um simples toque. Devolver uma chamada perdida Proceda de uma das seguintes formas: ÂÂ Telefone: Toque em Recentes e, em seguida, toque num nome ou número. ÂÂ Ecrã bloqueado: Passe o dedo sobre o ícone apresentado no aviso para a direita. ÂÂ Central de notificações: Toque na chamada perdida. Marcar números manualmente É possível utilizar o teclado numérico para marcar um número de telefone manualmente. Marcar um número: Toque em Teclado, digite o número e depois toque em Ligar. 42 Colar um número no teclado Toque no ecrã acima do teclado e depois toque em Colar. Introduzir uma pausa breve (2 segundos) Toque na tecla “*” até ser apresentada uma vírgula. Introduzir uma pausa prolongada (suspender a marcação até ser premido o botão Ligar) Toque na tecla “#” até ser apresentado um ponto e vírgula. Voltar a marcar o último número Toque em Teclado, toque em Ligar e, em seguida, volte a tocar em Ligar. Marcação por voz É possível utilizar o Siri (iPhone 4S) ou o controlo por voz para telefonar a algum dos contactos ou marcar um número específico. Consulte Capítulo 4, “Siri,” na página 39 e “Controlo por voz” na página 29. Fazer uma chamada telefónica por voz: Active o Siri ou o controlo por voz, diga “ligar” ou “marcar” e, em seguida, diga o nome ou número. Siri: Se o ecrã não estiver activado, prima o botão de ligar/desligar ou o botão principal seguida, encoste o iPhone ao ouvido. e, em Controlo por voz ou Siri: Prima e mantenha premido o botão principal até ouvir o sinal acústico. Também pode premir e manter premido o botão central dos auriculares do iPhone. Por exemplo: ÂÂ ligar João Silva ÂÂ Ligar João Silva em casa ÂÂ Ligar João Silva, telemóvel Para obter melhores resultados, diga o nome completo da pessoa a quem pretende ligar. Ao marcar um número por voz, diga cada dígito separadamente. Por exemplo, diga “nove nove dois, três quatro três, cinco quatro cinco”. Nota: Para o indicativo “800” nos EUA, pode dizer “oitocentos”. Receber chamadas Quando receber uma chamada, toque em Atender. Se o iPhone estiver bloqueado, arraste a seta para a direita. É também possível premir o botão central dos auriculares do iPhone. Silenciar uma chamada Prima o botão de ligar/desligar ou qualquer dos botões de volume. Pode na mesma atender a chamada depois de a silenciar, até que ela seja enviada para o voicemail. Recusar uma chamada e enviá-la directamente para o voicemail Proceda de uma das seguintes formas: ÂÂ Prima rapidamente duas vezes o botão de ligar/desligar. ÂÂ Prima e mantenha premido o botão central nos auriculares do iPhone durante dois segundos. Dois sinais sonoros baixos confirmam, que foi recusada uma chamada. ÂÂ Toque em Recusar (se o iPhone estiver activo quando receber uma chamada). Bloquear chamadas e manter o acesso Wi-Fi à Internet Vá a Definições e active o modo de voo, e depois toque em Wi-Fi para activá-lo. Se o iPhone estiver desligado ou no modo de voo, as chamadas recebidas seguem directamente para o voicemail. Capítulo 5 Telefone 43 Durante uma chamada Quando estiver numa chamada, o ecrã apresenta as opções de chamada. Silenciar a linha. iPhone 4 ou posterior: Toque e mantenha premido para colocar a chamada em espera. Marque um número ou introduza números. Use o altifalante ou um dispositivo Bluetooth. Fazer outra chamada. Obter informações de contacto. iPhone 4 ou posterior: Fazer uma chamada FaceTime. iPhone 3GS (manter premido o botão): Colocar chamada em espera. As opções de chamada podem variar, conforme o iPhone que estiver a utilizar. Utilizar outra aplicação durante uma chamada Prima o botão principal e, em seguida, toque no ícone de uma aplicação. Para voltar ao telefonema, toque na barra verde no cimo do ecrã. Finalizar uma chamada Toque em Desligar. Em alternativa, prima o botão central nos auriculares do iPhone. Outras chamadas Durante uma chamada, pode fazer ou receber outra chamada. Se receber uma segunda chamada, o iPhone emite um sinal sonoro e mostra as informações sobre a pessoa que está a ligar e uma lista de opções. Nota: Em alguns países ou regiões, fazer e receber uma segunda chamada pode ser um serviço opcional. Contacte a sua operadora caso necessite de informação adicional. Responder a uma segunda chamada: ÂÂ Para ignorar a chamada e enviá-la para o voicemail: Toque em Ignorar. ÂÂ Para colocar em espera a primeira chamada e atender a segunda: Toque em “Em espera + Atender”. ÂÂ Para desligar a primeira chamada e atender a segunda: Se utilizar uma rede GSM, toque em “Desligar + Atender”. Numa rede CDMA, toque em Desligar e, quando a segunda chamada tocar, toque em Atender, ou arraste a seta para a direita, se o telefone estiver bloqueado. Se estiver numa videochamada FaceTime, é possível terminar a videochamada e atender outra chamada que tenha em espera, ou recusar receber essa chamada. 44 Capítulo 5 Telefone Fazer outra chamada Toque em “Nova chamada”. A primeira chamada é colocada em espera. Alternar entre chamadas Toque em Trocar. A chamada activa é colocada em espera. Com CDMA, não é possível alternar entre chamadas se a segunda for uma chamada efectuada, mas é possível agrupá-las. Se terminar a segunda chamada ou a chamada agrupada, ambas as chamadas serão finalizadas. Agrupar chamadas Toque em Agrupar. Com CDMA, não é possível agrupar chamadas se a segunda chamada tiver sido recebida. Chamadas em conferência Com GSM, é possível configurar uma chamada em conferência para falar com até cinco pessoas em simultâneo, consoante a sua operadora. Nota: As chamadas em conferência podem ser um serviço opcional em alguns países ou regiões. Contacte a sua operadora caso necessite de informação adicional. Criar uma chamada em conferência: 1 Faça uma chamada. 2 Toque em “Nova chamada” e faça outra chamada. A primeira chamada é colocada em espera. 3 Toque em Agrupar. As chamadas são agrupadas numa linha e todos podem ouvir os outros. 4 Repita os passos dois e três para adicionar outras chamadas. Abandonar uma chamada Toque em Conferência e, em seguida, toque em Depois, toque em Desligar. junto a uma chamada. Falar em privado numa chamada Toque em Conferência, e depois em Privado junto a uma chamada. Toque em Agrupar para retomar a chamada em conferência. Adicionar uma chamada a receber Toque em “Em espera + Atender”, e depois em Agrupar. Se o seu serviço incluir chamadas em conferência, o iPhone tem sempre uma segunda linha disponível além da chamada em conferência. Nota: Não é possível fazer uma videochamada FaceTime enquanto estiver numa chamada em conferência. Utilizar um dispositivo Bluetooth para as chamadas É possível fazer e receber chamadas com um dispositivo Bluetooth emparelhado com o iPhone. Consulte “Emparelhar um dispositivo Bluetooth com o iPhone” na página 34. Encontrará mais informação acerca da utilização do dispositivo Bluetooth na documentação fornecida com o dispositivo. Ignorar o dispositivo Bluetooth: ÂÂ Atenda a chamada tocando no ecrã do iPhone. ÂÂ Durante uma chamada, toque em Áudio e seleccione iPhone ou Altifalante. ÂÂ Desactive o Bluetooth em Definições > Geral > Bluetooth. ÂÂ Desligue o dispositivo Bluetooth, ou afaste-o do raio de alcance É necessário estar a uma dis- tância inferior a 9 metros do dispositivo Bluetooth, para este se manter ligado ao iPhone. Capítulo 5 Telefone 45 Chamadas de emergência Mesmo que o iPhone esteja bloqueado por código, é possível fazer uma chamada de emergência. Fazer uma chamada de emergência quando o iPhone está bloqueado: No ecrã “Digite o código”, toque em “Chamada de emergência”, marque o número de emergência e, em seguida, toque no botão verde. Nos Estados Unidos, são fornecidas informações de localização (se disponível) aos serviços de emergência quando se liga para o 911. Com CDMA, quando se termina uma chamada de emergência, o iPhone entra no Modo de chamada de emergência para permitir uma chamada de resposta dos serviços de emergência. Neste modo, a transmissão de dados e as mensagens SMS ficam bloqueadas. Sair do modo de chamada de emergência (no modelo CDMA): Proceda de uma das seguintes formas: ÂÂ Toque no botão de retroceder. ÂÂ Prima o botão de ligar/desligar ou o botão principal . ÂÂ Utilize o teclado numérico para marcar um número que não seja de emergência. O modo de chamada de emergência termina automaticamente após alguns minutos, conforme determinado pela sua rede. Importante: Não deverá confiar em dispositivos sem fios para comunicações essenciais, como emergências médicas. A utilização do iPhone para contactar serviços de emergência pode não funcionar em todos os locais ou todas as condições de funcionamento. Os números de emergência variam consoante os países e regiões, e por vezes não é possível fazer uma chamada de emergência devido a indisponibilidade da rede ou a interferências ambientais.. Algumas redes móveis podem não aceitar uma chamada de emergência do iPhone, se o iPhone não estiver activado, se o iPhone não for compatível com uma determinada rede móvel ou não estiver configurado para funcionar nessa rede móvel, ou (se for o caso) se o iPhone não tiver um SIM ou se o cartão SIM estiver bloqueado por PIN. Se estiver a meio de uma videochamada FaceTime, tem de terminar essa chamada para poder ligar para um número de emergência. FaceTime As videochamadas FaceTime (iPhone 4 ou posterior) permitem-lhe ver e ouvir a pessoa a quem telefona. É possível fazer uma videochamada com qualquer pessoa que tenha um dispositivo Mac ou iOS compatível com FaceTime. Não é necessária configuração, mas tem de ter uma ligação à Internet através de Wi-Fi. Por predefinição, o FaceTime utiliza a câmara frontal para que o interlocutor possa ver o seu rosto, mas pode também usar a câmara principal para partilhar o que vê à sua volta. Nota: O FaceTime pode não estar disponível em todas as regiões. Fazer uma chamada FaceTime: Em Contactos, escolha um nome, toque em FaceTime e, em seguida, toque no número de telefone ou no endereço de e-mail que a pessoa utilizar para o FaceTime. Para ligar a alguém que tenha um iPhone 4 ou posterior, pode começar por fazer uma chamada de voz e depois tocar em FaceTime. 46 Capítulo 5 Telefone Quando a chamada de voz for estabelecida, a imagem da outra pessoa aparece no seu ecrã. Uma imagem inserida mostra o que a outra pessoa vê. Rode o iPhone para utilizar o FaceTime na horizontal. Arraste a imagem para qualquer canto. Mudar de câmara. Sem som (pode ouvir e ver; o autor da chamada pode ver mas não ouve). Se a rede Wi-Fi não estiver disponível (por exemplo, fora do alcance), terá a opção de voltar a marcar o número, para efectuar uma chamada de voz. Nota: Quando faz uma videochamada FaceTime, o número de telefone é apresentado mesmo que a identificação de chamadas esteja bloqueada ou desactivada. Fazer uma chamada FaceTime através do Siri ou do controlo por voz Prima e mantenha premido o botão principal até ouvir o sinal acústico. Com o Siri (iPhone 4S), também pode limitar-se e encostar o iPhone ao ouvido (o ecrã tem de ser um). Diga “FaceTime”, seguido do nome da pessoa a quem está a ligar. Bloquear chamadas FaceTime Vá a Definições > FaceTime e desactive FaceTime. É ainda possível desactivar o FaceTime, em Restrições. Consulte “Restrições” na página 163. Utilizar o seu ID Apple ou um ende- Vá a Definições > FaceTime e, em seguida, toque em “Use o ID Apple para o reço de e-mail para o FaceTime FaceTime” ou “Adicionar e-mail”. Consulte “FaceTime” na página 46. Visual Voicemail Configurar o voicemail No iPhone, o Visual Voicemail permite-lhe ver uma lista das mensagens e escolher as que deseja ouvir ou apagar, sem ter de ouvir as instruções nem as mensagens anteriores. Nota: O Visual Voicemail pode não estar disponível em todos os países ou regiões, ou poderá ser um serviço opcional. Contacte a sua operadora caso necessite de informação adicional. Se o Visual Voicemail não estiver disponível, toque em Voicemail e siga as instruções de voz para aceder às suas mensagens. Número de chamadas perdidas e mensagens de voicemail por ouvir. Da primeira vez que tocar em Voicemail, o iPhone pede-lhe para criar uma palavra-passe para o voicemail e gravar a sua mensagem de saudação do voicemail. Capítulo 5 Telefone 47 Alterar a sua saudação: Toque em Voicemail, toque em Saudação e depois em Personalizar. Toque em Gravar e diga a saudação. Quando concluir, toque em Parar. Para rever, toque em Reproduzir. Para voltar a gravar, prima novamente Gravar. Toque em Guardar quando estiver satisfeito. Utilizar a saudação predefinida da sua rede Toque em Voicemail, toque em Saudação e depois em Predefinição. Definir um aviso sonoro para novas Vá a Definições > Sons e, em seguida, active “Novo voicemail”. O alerta soa mensagens de voicemail uma vez para cada novo voicemail. Se o interruptor de toque/silêncio estiver desligado, o iPhone não emite avisos sonoros. Alterar a palavra-passe do voicemail Vá a Definições > Telefone > Alterar palavra-passe do voicemail. Ver se tem novo voicemail Quando toca em Telefone, o iPhone mostra o número de chamadas não atendidas e mensagens de voicemail por ouvir. Toque em Voicemail para ver uma lista das mensagens. Mensagens por ouvir Reproduzir/Pausa Altifalante (Áudio, quando está ligado um dispositivo Bluetooth. Toque para seleccionar a saída de áudio.) Informação de contacto Barra de duração Arraste o cursor de reprodução para ir para qualquer ponto de uma mensagem. Devolver a chamada. Ouvir uma mensagem de voicemail: Toque em Voicemail e, em seguida, toque numa mensagem. Se já tiver ouvido a mensagem, toque na mensagem novamente para voltar a reproduzi-la. Use and para fazer uma pausa e retomar a reprodução. Depois de ouvir uma mensagem, esta será guardada até que a sua operadora de rede a apague. Ouvir o voicemail a partir de outro telefone Marque o seu próprio número ou o número de acesso remoto da sua operadora. Apagar mensagens Apagar uma mensagem: Passe o dedo ou toque na conversa e, em seguida, toque em Apagar. Nota: Em alguns países ou regiões, as mensagens apagadas do Visual Voicemail podem ser apagadas definitivamente pela operadora de rede. 48 Capítulo 5 Telefone Ouvir uma mensagem apagada Toque em “Mensagens apagadas” (no fundo da lista) e, em seguida, toque na mensagem. Recuperar uma mensagem Toque em “Mensagens apagadas” (no fundo da lista) e, em seguida, toque na mensagem e toque em Recuperar. Apagar mensagens definitivamente Toque em “Mensagens apagadas” (no fundo da lista) e, em seguida, toque em “Apagar tudo”. Contactos No ecrã de informação de um contacto, um toque rápido permite-lhe fazer uma chamada, criar uma mensagem de e-mail, encontrar a localização do seu endereço, etc. Consulte “Pesquisar contactos” na página 116” Favoritos Os Favoritos permitem o acesso rápido aos seus números de telefone utilizados com frequência. Adicionar o número de telefone de um contacto à sua lista de favoritos: Toque em Contactos, e depois seleccione um contacto. Toque em “Juntar aos favoritos”. Seleccione um número de telefone ou endereço de e-mail (para chamadas FaceTime). No iPhone 4 ou posterior, seleccione se pretende guardar como chamada de voz ou FaceTime. Para ligar a um favorito, toque em Favoritos e seleccione um contacto. Se um nome, o iPhone faz uma chamada FaceTime. aparecer ao lado de Adicionar aos favoritos um contacto da lista de chamadas recentes Toque em Recentes e em , junto ao nome de quem fez a chamada. Depois, toque em “Adicionar aos favoritos”. Apagar um contacto dos favoritos Toque em Favoritos e depois em Editar. Em seguida, toque em um contacto ou número e toque em Remover. Reordenar a sua lista de favoritos Toque em Favoritos e depois em Editar. Em seguida, arraste contacto, para um novo local na lista. junto de , junto a um Reencaminhamento de chamadas, chamadas em espera e identificação de chamadas Reencaminhamento de chamadas É possível definir o iPhone para reencaminhar chamadas telefónicas para outro número. Nota: As chamadas FaceTime não podem ser reencaminhadas. Activar o reencaminhamento de chamadas (GSM): Vá a Definições > Telefone > Reencaminhamento e active o reencaminhamento de chamadas. No ecrã Reencaminhar, introduza o número de telefone para o qual as chamadas devem ser reencaminhadas. Activar o reencaminhamento de chamadas (CDMA): Digite *72, seguido do número para o qual as chamadas devem ser reencaminhadas e, em seguida, toque em Ligar. Para desactivar o reencaminhamento de chamadas (CDMA), introduza *73 e, em seguida, toque em Ligar. Capítulo 5 Telefone 49 Com GSM, o ícone de reencaminhamento de chamadas ( ) aparece na barra de estado quando o reencaminhamento de chamadas está activado. Quando activar esta funcionalidade no iPhone, tem de se encontrar numa zona com cobertura da rede móvel; caso contrário as chamadas não serão reencaminhadas. Chamada em espera A chamada em espera permite atender uma chamada quando já tem outra chamada em curso. É possível: ÂÂ Ignorar a outra chamada ÂÂ Colocar a chamada actual em espera e atender a outra chamada ÂÂ Terminar a chamada actual e atender a outra chamada Se estiver numa chamada e a chamada em espera estiver desactivada, as outras chamadas vão directamente para o voicemail. Consulte “Outras chamadas” na página 44. Activar a chamada em espera (GSM): Vá a Definições > Telefone > Chamada em espera. Com CDMA, a chamada em espera está activada por predefinição, mas pode ser desactivada para uma chamada. Desactivar a chamada em espera para uma chamada (CDMA): Digite *70 e marque o número. Identificação de chamadas A identificação de chamadas apresenta o seu nome ou número de telefone ao destinatário da chamada, caso o dispositivo do destinatário suporte essa funcionalidade e a identificação de chamadas não esteja desactivada ou bloqueada no seu dispositivo Nota: Para chamadas FaceTime, o número de telefone é apresentado mesmo que a identificação de chamadas esteja desactivada ou bloqueada. Activar ou desactivar a identificação de chamadas (GSM): Vá a Definições > Telefone > Mostrar o meu número. Com CDMA, a identificação de chamadas está activada por predefinição, mas pode ser desactivada para uma chamada. Bloquear a identificação de chamadas para uma chamada específica (CDMA): Digite *67 e marque o número. Toques, interruptor de toque/silêncio e vibração O iPhone é fornecido com toques de chamada, que tocam com para assinalar a recepção de chamadas, alarmes do relógio e para o temporizador do relógio. Também pode comprar toques de chamada a partir de músicas no iTunes. Utilize o interruptor de toque/silêncio para activar ou desactivar os toques e as definições de Som para definir as opções de vibração. Por predefinição, o iPhone vibra, tanto em modo de toque como em modo silencioso. Definir o toque predefinido: Vá a Definições > Sons > Toque. Activar ou desactivar o toque: Mude a posição do interruptor na lateral do iPhone. Consulte “Interruptor de toque/silêncio” na página 11. Importante: Os alarmes do Relógio continuam a soar, mesmo se colocar o interruptor de toque/ silêncio em silêncio. Definir o iPhone para vibrar: Vá a Definições > Sons. Os controlos distintos permitem-lhe definir a vibração para o modo de toque e para o modo de silêncio. 50 Capítulo 5 Telefone Atribuir um toque diferente a um contacto Em Contactos, seleccione um contacto, toque em Editar, em seguida toque em Toque e seleccione um toque. Comprar um toque na iTunes Store Consulte “Comprar música, audiolivros, sons e toques” na página 107. Para mais informações, consulte “Sons e o interruptor de toque/silêncio” na página 158. Chamadas internacionais Fazer chamadas internacionais a partir da sua área de residência Para obter informações sobre como fazer chamadas internacionais a partir da sua área de residência, incluindo tarifas e outros custos aplicáveis, contacte a operadora da sua rede ou consulte o respectivo site. Utilizar o iPhone no estrangeiro Quando viajar para o estrangeiro, poderá conseguir utilizar o iPhone para efectuar chamadas, enviar e receber mensagem de texto e utilizar aplicações que acedem à Internet, consoante as redes disponíveis. Activar o roaming internacional: contacte a sua operadora para obter informações sobre disponibilidade e tarifários. Importante: O serviço de roaming de dados, mensagens de texto e voz pode estar sujeito a custos adicionais. Para evitar custos relativos a chamadas telefónicas e dados recebidos através da rede móvel (incluindo Visual Voicemail) quando estiver em roaming fora da rede da sua operadora, desactive a opção “Roaming de voz” e “Roaming de dados”. Se tiver um iPhone 4S que tenha sido activado para funcionar numa rede, CDMA poderá ser possível utilizar redes GSM em roaming, se o telefone tiver um cartão SIM instalado. Consulte “Instalar o cartão SIM” na página 14. Usado em roaming numa rede GSM, o iPhone tem acesso às funcionalidades da rede GSM. Pode estar sujeito a custos. Contacte a sua operadora caso necessite de informação adicional. Desactivar o roaming de voz numa rede CDMA Vá a Definições > Geral > Rede. A desactivação do roaming de voz desactiva as chamadas telefónicas quando estiver fora da rede da sua operadora. Desactivar o roaming de dados Vá a Definições > Geral > Rede. A desactivação do roaming de dados desactiva a transmissão de dados através da rede móvel. As aplicações dependentes de acesso à Internet são desactivadas, a não ser que o iPhone tenha acesso à Internet através de uma ligação Wi-Fi. A entrega de Visual Voicemail é suspensa em roaming, a não ser que a sua operadora não cobre pela sua utilização. Vá a Definições > Telefone e, em seguida, active o “Apoio internacional” (não Definir o iPhone para adicionar o indicativo correcto ao fazer chama- disponível em todas as regiões). Esta opção permite usar os contactos e os favoritos para fazer chamadas para os EUA sem ter de adicionar um indicadas a partir de outro país tivo ou código de país. Definir a rede móvel a utilizar Capítulo 5 Telefone Vá a Definições > Rede móvel. Esta opção só está disponível quando estiver a viajar num local fora da sua rede móvel e com operadoras que tenham acordos de roaming com a sua operadora. Para mais informações, consulte “Rede móvel” na página 158. 51 Obter voicemail quando o Visual Voicemail não está disponível Ligue para o seu próprio número (com CDMA, marque o seu número seguido de #) ou toque e mantenha premido o número “1” no teclado numérico. Desactivar dados móveis Vá a Definições > Geral > Rede. Desactivar os serviços de rede móvel Em Definições, toque em “Modo de voo” para o activar e, em seguida, toque em Wi-Fi e active-o. As chamadas recebidas são enviadas para o voicemail. Para fazer e receber chamadas novamente e aceder às suas mensagens do voicemail, desactive o modo de voo. Definir opções para Telefone Em Definições, vá a Telefone para: ÂÂ Ver o número de telefone do seu iPhone ÂÂ Activar ou desactivar o reencaminhamento de chamadas, a chamada em espera e a identifica- ção de chamadas (GSM) ÂÂ Activar ou desactivar TTY ÂÂ Alterar a sua palavra-passe do voicemail (GSM) ÂÂ Activar ou desactivar o apoio internacional — quando fizer chamadas do estrangeiro, o apoio internacional, permite ligar para os contactos e favoritos nos EUA sem ter de adicionar um indicativo ou código de país (GSM) ÂÂ Bloquear o SIM, para ser exigido um PIN ao ligar o iPhone (obrigatório para algumas operadoras) Em Definições, vá a FaceTime para: ÂÂ Activar ou desactivar o FaceTime ÂÂ Utilizar o seu ID Apple para o FaceTime ÂÂ Adicionar um endereço de e-mail para o FaceTime Para definir toques, opções de vibração e o som de novas mensagens de voicemail, vá a Definições > Sons. Consulte também “Sons e o interruptor de toque/silêncio” na página 158. 52 Capítulo 5 Telefone 6 Mail O Mail funciona com o iCloud, o Microsoft Exchange e muitos dos sistemas de e-mail mais populares (incluindo Yahoo!, Google, Hotmail e AOL), bem como com outros sistemas de e-mail POP3 e IMAP padrão. É possível enviar e receber fotografias, vídeos e gráficos, e ver ficheiros PDF e outros anexos. Também é possível imprimir mensagens e anexos que possam ser abertos na Vista Rápida. Consultar e ler o e-mail No Mail, o ecrã de caixas de correio dá-lhe acesso rápido a todas as caixas de entrada e outros caixas de correio. Ao abrir uma caixa de correio, o Mail obtém e apresenta as mensagens mais recentes. É possível definir o número de mensagens obtidas nas definições do Mail. Consulte “Contas e definições do Mail” na página 57. Número de mensagens no tema Mensagens por ler Organizar mensagens por tema Vá a Definições > Mail, Contactos, Calendário e active ou desactive “Organizar por tema”. Se organizar as mensagens por tema, as mensagens associadas entre si aparecem como uma única entrada na caixa de correio. Consulte “Contas e definições do Mail” na página 57. Procurar mensagens novas Seleccione uma caixa de correio ou toque em Carregar mensagens adicionais: Desloque-se para o fundo da lista de mensagens e toque em “Carregar mais mensagens”. em qualquer altura. 53 Ampliar parte de uma mensagem Dê um duplo toque na área para aumentar o zoom. Dê novamente um duplo toque, para reduzir o zoom. Em alternativa, junte ou afaste os dedos para reduzir ou ampliar. Redimensionar qualquer coluna de texto, para que preencha o ecrã Dê dois toques no texto. Ver todos os destinatários de uma mensagem Toque em Detalhes. Toque num nome ou num endereço de e-mail,para consultar as informação de contacto do destinatário. Em seguida, toque num número de telefone ou endereço de e-mail,para contactar essa pessoa. Adicionar um destinatário de e-mail Toque na mensagem e, se necessário, em Detalhes, para consultar os destià lista de contactos natários. Depois, toque num nome ou num endereço de e-mail e toque em “Criar novo contacto” ou em “Adicionar a um contacto”. Assinalar ou marcar uma mensagem como estando por ler Abra a mensagem e, se necessário, toque em Detalhes. Depois toque em Marcar. Para marcar várias mensagens como estando por ler, consulte “Organizar e-mails” na página 56. Abrir um convite para uma reunião Toque no convite. Consulte “Responder a convites” na página 75. Trabalhar com várias contas Se tiver mais de uma conta configurada, a secção Contas no ecrã “Caixas de correio” permite-lhe aceder às várias contas. É também possível tocar em Todas, para ver todas as mensagens recebidas numa única lista. Encontrará mais informação acerca da configuração de contas de e-mail adicionais em “Contas e definições do Mail” na página 57. Ao escrever uma mensagem nova, toque no campo De para seleccionar a conta a partir da qual a mensagem será enviada. Enviar e-mail É possível enviar uma mensagem de e-mail a qualquer pessoa que tenha um endereço de e-mail. Escrever uma mensagem: Toque em 54 Adicionar um destinatário a partir de Contactos Digite um nome ou endereço de e-mail no campo Para ou toque em Reorganizar destinatários Para mover um destinatário de um campo para outro, como do campo “Para” para o campo “Cc”, arraste o nome do destinatário para a nova localização. Formatar o texto como negrito, itálico ou sublinhado Toque no ponto de inserção para ver os botões de selecção e, em seguida, toque em Seleccionar. Arraste os pontos para seleccionar o texto que pretende formatar. Toque em e, em seguida, toque em N/I/S. Toque em Negrito, Sublinhado ou Itálico para aplicar o estilo. Enviar uma fotografia ou vídeo numa mensagem de e-mail e depois Em Fotografias, escolha uma fotografia ou um vídeo, toque em toque em “Enviar por e-mail”. Também pode copiar e colar as fotografias e vídeos. Para enviar vários vídeos ou fotografias na mesma mensagem, toque em ao ver miniaturas num álbum. Toque para seleccionar as fotografias e vídeos, toque em Partilhar e depois em "Enviar por e-mail". Capítulo 6 Mail . Guardar um rascunho de uma men- Toque em Cancelar e depois em Guardar. A mensagem é guardada na caisagem a completar mais tarde xa de correio Rascunhos. Toque e mantenha premido para um acesso rápido. Responder a uma mensagem e, em seguida, toque em Responder. Os ficheiros ou as imaToque em gens anexados à mensagem inicial não são reenviados. Para incluir os anexos, reencaminhe a mensagem em vez de responder. Citar parte da mensagem a que está a responder ou que está a reencaminhar Toque e não levante o dedo para seleccionar texto. Arraste os pontos de captura para seleccionar o texto que pretende incluir na resposta e, em seguida, toque em . Para alterar a indentação do texto citado, toque e não levante o dedo para seleccionar texto e, em seguida, toque em . Toque em “Nível de citação” e, em seguida, toque em Aumentar ou Diminuir. Encaminhar uma mensagem Abra uma mensagem e toque em Partilhar informações de contacto Em Contactos, seleccione um contacto e toque em “Partilhar contacto” na parte inferior do ecrã Informação. . Depois, toque em Reencaminhar. Utilizar ligações e dados detectados O iPhone detecta ligações à web, números de telefone, endereços de e-mail, datas e outros tipos de informações que é possível utilizar para abrir uma página web, criar uma mensagem de e-mail já endereçada, criar ou adicionar informações a um contacto ou efectuar alguma outra acção útil. Os dados detectados surgem como texto azul sublinhado. Toque nos dados para utilizar a acção predefinida ou toque e mantenha premidos os dados para ver outras acções. Por exemplo, em relação a um endereço, é possível mostrar a localização na aplicação Mapas ou adicioná-lo a Contactos. Ver anexos O iPhone mostra as imagens anexas, em muitos formatos de uso vulgar (JPEG, GIF e TIFF) integradas no texto das mensagens de e-mail. O iPhone pode reproduzir muitos tipos de anexos de áudio, como MP3, AAC, WAV ou AIFF. Pode descarregar e ver os ficheiros anexados às mensagens recebidas (tais como PDF, páginas web, documentos de texto, do Pages, do Keynote e do Numbers, e documentos do Microsoft Word, Excel e PowerPoint). Ver um ficheiro anexado: Toque no anexo para o abrir na Vista Rápida. (Poderá ser necessário aguardar que o ficheiro seja descarregado antes de o visualizar.) Abrir um ficheiro anexado Toque e mantenha premido o anexo, em seguida seleccione uma aplicação para a abrir. Se nenhuma das suas aplicações suportar o ficheiro e também não for suportado pela Vista Rápida, é possível ver o nome do ficheiro, mas não é possível abri-lo. Guardar uma fotografia ou vídeo anexado Toque e mantenha premida a fotografia ou o vídeo e, em seguida, toque em “Guardar imagem” ou “Guardar vídeo”. O elemento é guardado no álbum “Rolo da câmara” na aplicação Fotografias. A Vista Rápida suporta os seguintes tipos de documentos: .doc, .docx Microsoft Word .htm, .html página web .key Keynote Capítulo 6 Mail 55 .numbers Numbers .pages Pages .pdf Pré-visualização, Adobe Acrobat .ppt, .pptx Microsoft PowerPoint .rtf texto formatado .txt texto .vcf informações de contacto .xls, .xlsx Microsoft Excel Imprimir mensagens e anexos É possível imprimir mensagens de e-mail e anexos que possam ser abertos na Vista Rápida. Imprimir uma mensagem de e-mail: Toque em e, em seguida, toque em Imprimir. Imprimir uma imagem incorporada Toque e premida a imagem, e depois toque em “Guardar imagem”. Em seguida, abra a aplicação Fotografias e imprima a imagem a partir do álbum “Rolo da câmara”. Imprimir um anexo Toque no anexo para o visualizar na Vista Rápida, em seguida toque em e em Imprimir. Encontrará mais informação acerca da impressão e de opções da impressora em “Imprimir” na página 27. Organizar e-mails É possível organizar mensagens em qualquer caixa de correio, pasta ou janela de resultados de pesquisa. É possível apagar ou marcar as mensagens como lidas. Também pode mover mensagens de uma caixa de correio ou pasta para outra, da mesma conta ou de uma conta diferente. É possível adicionar, apagar ou alterar o nome de caixas de correio e pastas. Apagar uma mensagem: Abra a mensagem e toque em . É ainda possível apagar uma mensagem directamente da lista de mensagens da caixa de correio, passando com o dedo para a esquerda ou para a direita, por cima do título da mensagem, e depois tocando em Apagar. Algumas contas de e-mail suportam o arquivamento em vez do apagamento de mensagens. Quando uma mensagem é arquivada, é movida da caixa de correio Recebido para a caixa de correio “Todo o correio”. Active ou desactive o arquivamento em Definições > Mail, Contactos, Calendário. Recuperar uma mensagem As mensagens apagadas são movidas para a caixa de correio Lixo. Para alterar o tempo de permanência de uma mensagem no Lixo antes de ser definitivamente apagada, vá a Definições > Mail, Contactos, Calendário. Em seguida, toque em Avançadas. Apagar ou mover várias mensagens Ao visualizar uma lista de mensagens, toque em Editar, seleccione as mensagens que pretende apagar e, em seguida, toque em Mover ou Apagar. Mover uma mensagem para outra caixa de correio ou pasta 56 Capítulo 6 Mail Ao visualizar uma mensagem, toque em caixa de correio ou pasta. e, em seguida, seleccione uma Adicionar uma caixa de correio Vá para a lista de caixas de correio, toque em Editar e, em seguida, toque em “Nova caixa de correio”. Apagar ou alterar nome de uma caixa de correio Vá para a lista de caixas de correio, toque em Editar e, em seguida, toque numa caixa de correio. Introduza um novo nome ou localização para a caixa de correio. Toque em “Apagar caixa de correio” para apagar a caixa de correio e o respectivo conteúdo. Assinalar e marcar várias mensagens como lidas Ao visualizar uma lista de mensagens, toque em Editar, seleccione as mensagens que pretende e, em seguida, toque em Marcar. Seleccione Assinalar ou “Marcar como lida”. Pesquisar e-mails É possível pesquisar os campos Para, De, Assunto e o texto do corpo das mensagens de e-mail. O Mail pesquisa as mensagens descarregadas na caixa de correio actual. Nas contas de correio iCloud, Exchange e em algumas contas IMAP, pode também pesquisar as mensagens no servidor. Pesquisar mensagens de e-mail: Abra uma caixa de correio, desloque-se até ao início e escreva o texto no campo de pesquisa Toque em De, Para, Assunto ou Tudo, para escolher os campos que pretende pesquisar. Se for suportado pelas contas de correio, as mensagens no servidor também são pesquisadas. As pesquisas feitas a partir do ecrã principal também podem incluir as mensagens do Mail. Consulte “Pesquisar” na página 28. Contas e definições do Mail Contas Para o Mail e contas de e-mail, vá a Definições > Mail, Contactos, Calendário. É possível configurar: ÂÂ Microsoft Exchange ÂÂ iCloud ÂÂ MobileMe ÂÂ Google ÂÂ Yahoo! ÂÂ AOL ÂÂ Microsoft Hotmail ÂÂ Outros sistemas de e-mail POP e IMAP As definições podem variar, consoante o tipo de conta que configurar. O seu fornecedor de serviços ou administrador do sistema pode fornecer-lhe as informações que precisa de introduzir. Alterar as definições de uma conta: Vá a Definições > Mail, Contactos, Calendário, depois seleccione uma conta e faça as alterações que desejar. As alterações que faça às definições de uma conta no iPhone não são sincronizadas com o computador, pode portanto configurar as contas para funcionarem com o iPhone sem afectar as definições de conta no computador. Capítulo 6 Mail 57 Deixar de utilizar uma conta Vá a Definições > Mail, Contactos, Calendário, escolha uma conta e active um serviço de conta (por exemplo, correio, calendários ou notas). Se um serviço de conta estiver desactivado, o iPhone não apresenta nem sincroniza informação com esse serviço até que volte a activá-lo. É uma boa forma de deixar de receber e-mail de trabalho durante as férias, por exemplo. Armazenar rascunhos, mensagens enviadas e mensagens apagadas no iPhone Vá a Definições > Mail, Contactos, Calendário, seleccione uma conta e, em seguida, toque em Avançadas. Seleccione a localização da caixa de correio Rascunhos, Enviado ou Apagado. Definir ao fim de quanto tempo as mensagens são removidas definitivamente do Mail Vá a Definições > Mail, Contactos, Calendário, seleccione uma conta e, em seguida, toque em Avançadas. Toque em Remover e depois seleccione um período: Nunca, após um dia, uma semana ou um mês. Ajustar as definições do servidor de Vá a Definições > Mail, Contactos, Calendário e, em seguida, seleccione uma correio conta. Pergunte ao administrador da rede ou ao fornecedor de acesso à Internet quais as definições correctas. Ajustar definições de SSL e de palavra-passe Vá a Definições > Mail, Contactos, Calendário, seleccione uma conta e, em seguida, toque em Avançadas. Pergunte ao administrador da rede ou ao fornecedor de acesso à Internet quais as definições correctas. Activar ou desactivar o arquivamento de mensagens Vá a Definições > Mail, Contactos, Calendário, seleccione uma conta e, em seguida, active ou desactive “Arquivar mensagens”. Consulte “Organizar emails” na página 56. Apagar uma conta Vá a Definições > Mail, Contactos, Calendário, depois seleccione uma conta, percorra o ecrã para baixo e toque em “Apagar conta”. Todos os e-mails e contactos, calendários e marcadores sincronizados com a conta são removidos do iPhone. Enviar mensagens assinadas e cifradas Vá a Definições > Mail, Contactos, Calendário, seleccione uma conta e, em seguida, toque em Avançadas. Active S/MIME e, em seguida, seleccione certificados para a assinatura e cifragem de mensagens enviadas. Para instalar certificados, obtenha um perfil de configuração junto do administrador do sistema, descarregue os certificados do website do emitente com o Safari ou receba-os como anexos no Mail. Configurar as definições de push Vá a Definições > Mail, Contactos, Calendário > Obter dados. Push entrega as novas informações quando o iPhone está ligado a uma rede Wi-Fi. Pode querer desactivar a funcionalidade Push para suspender a recepção de emails e de outras informações, ou para poupar a carga da bateria. Utilize a definição “Obter dados” para determinar com que frequência os dados são pedidos. Para conseguir uma duração máxima da bateria, não o faça muitas vezes. Definir outras opções do Mail Para definições que se aplicam a todas as contas, vá a Definições > Mail, Contactos, Calendário. Definições do Mail As definições do Mail, salvo indicação em contrário, aplicam-se a todas as suas contas no iPhone. Definir opções de e-mail: Vá a Definições > Mail, Contactos, Calendário. Para alterar os sons que são reproduzidos quando é enviado ou recebido e-mail, vá a Definições > Sons. 58 Capítulo 6 Mail Obter dados Esta definição permite activar ou desactivar a funcionalidade Push para as contas iCloud, Microsoft Exchange, Yahoo! e quaisquer outras contas push compatíveis, no iPhone. As contas Push enviam informações novas para o iPhone sempre que essas informações surgirem no servidor (pode haver algum desfasamento) e estiver disponível uma ligação à Internet. Pode querer desactivar a funcionalidade Push para suspender a recepção de e-mails e de outras informações, ou para poupar a carga da bateria. Quando a funcionalidade Push está desactivada e em contas que não a suportam, continua a ser possível obter os dados, ou seja, o iPhone pode consultar o servidor e ver se existe informação nova disponível. Utilize a definição “Obter dados” para determinar com que frequência os dados são pedidos. Para conseguir uma duração máxima da bateria, não o faça muitas vezes. Se desactivar a funcionalidade de push ou se a definir manualmente no ecrã “Obter dados”, essas definições substituirão as definições individuais das contas. Configurar as definições de push: Vá a Definições > Mail, Contactos, Calendário > Obter dados. Capítulo 6 Mail 59 7 Safari O Safari permite navegar na web e visualizar páginas web. Crie marcadores no iPhone e sincronize-os com o seu computador. Adicione Web Clips ao ecrã principal, para um acesso rápido aos seus websites favoritos. Imprima páginas web, PDFs e outros documentos. Utilize a lista de leitura para compilar uma lista de websites para ler mais tarde. Visualizar páginas web Introduzir um endereço web (URL). Toque na barra de estado para se deslocar rapidamente para o topo. Pesquisar a web e a página actual. Dê dois toques num elemento ou junte ou afaste os dedos para reduzir ou ampliar. Passe rapidamente o dedo pelas páginas abertas ou abra uma página nova. Ver os marcadores ou a lista de leitura. Adicione um marcador, adicione à lista de leitura, adicione um ícone ao ecrã principal ou partilhe ou imprima a página. Visualizar uma página web: Toque no campo de endereço (na barra de título) para mostrar o teclado. Digite o endereço web e, em seguida, toque em Ir. Se o campo de endereço não estiver visível, toque na barra de estado para se deslocar rapidamente para a parte superior. É possível visualizar as páginas web na vertical ou na horizontal. 60 Apagar o texto no campo de endereço Toque em . Deslocar-se numa página web Arraste o dedo para cima, para baixo ou para o lado. Percorrer o interior de uma secção numa página web Percorra o interior da moldura com dois dedos. Abrir uma nova página e, em seguida, toque em “Nova página”. Pode ter até oito páToque em ginas abertas simultaneamente. Um número dentro de indica o número de páginas abertas. Ir para outra página Toque em , passe rapidamente o dedo para a esquerda ou para a direita e, em seguida, toque na página. Impedir uma página web de carregar Toque em Recarregar uma página web Toque em no campo de endereço. Fechar uma página Toque em e, em seguida, toque em . ao lado da página. Vá a Definições > Safari e active “Navegação privada”. Proteger informações privadas e impedir alguns websites de controlarem o seu comportamento Definir opções do Safari Vá a Definições > Safari. Ligações Seguir uma ligação contida numa página web: Toque na ligação. Ver o endereço de destino de uma ligação Toque e mantenha pressionada a ligação. Os dados detectados — como números de telefone e endereços de e-mail — podem também ser apresentados como ligações nas páginas web. Toque e mantenha premida uma ligação para ver as opções disponíveis. Consulte “Utilizar ligações e dados detectados” na página 55. Lista de leitura A lista de leitura permite compilar ligações a páginas web para ler mais tarde. Adicionar uma ligação para a página actual à lista de leitura: Toque em em “Adicionar a lista de leitura”. e, em seguida, toque Adicionar uma ligação à lista de leitura: Toque e mantenha premida a ligação e, em seguida, seleccione “Adicionar a lista de leitura”. Visualizar a lista de leitura Toque em e, em seguida, toque em “Lista de leitura”. Utilizar o iCloud para manter a lista Vá a Definições > iCloud e, em seguida, active “Documentos e dados”. de leitura actualizada nos seus dis- Consulte “iCloud” na página 17. positivos iOS e computadores Leitor O Leitor apresenta artigos da web sem anúncios ou outros elementos supérfluos, para permitir uma leitura sem distracções. Numa página web com um artigo, é possível utilizar o Leitor para ver apenas o artigo numa janela contínua. Visualizar um artigo no Leitor: Toque no botão Leitor, se for apresentado no campo de endereço. Capítulo 7 Safari 61 Ajustar o tamanho do tipo de letra Toque em . Adicionar o artigo aos marcadores, à lista de leitura ou ao ecrã principal, partilhá-lo ou imprimi-lo Toque em Voltar à vista normal Toque em OK. . Introduzir texto e preencher formulários Introduzir texto: Seleccione um campo de texto para fazer aparecer o teclado. Mover para outro campo de texto Toque no campo de texto ou toque no botão Seguinte ou Anterior. Enviar um formulário Toque em Ir ou Pesquisar, ou na ligação existente na página para enviar o formulário, se estiver disponível. Para activar o preenchimento automático para ajudar no preenchimento de formulários, vá a Definições > Safari > Autopreencher. Pesquisar O campo de pesquisa no canto superior direito permite pesquisar a web, assim como a página ou o PDF actual. Pesquisar a web e a página actual ou um PDF pesquisável: Escreva o texto no campo de pesquisa. ÂÂ Para pesquisar a web: Toque numa das sugestões apresentadas ou toque em Pesquisar. ÂÂ Para procurar o texto da pesquisa na página ou PDF actual: Desloque-se até à parte inferior do ecrã e, em seguida, toque na entrada por baixo de “Nesta página”. É realçada a primeira ocorrência. Para ver as ocorrências seguintes, toque em . Alterar o motor de pesquisa Vá a Definições > Safari > Motor de pesquisa. Marcadores e histórico Marcar uma página web: Abra a página, toque em e, em seguida, toque em Adicionar. Ao guardar um marcador, pode editar o seu título. Por predefinição, os marcadores são guardados no nível principal dos Marcadores. Toque em Marcadores para escolher outra pasta. Visualizar páginas web anteriores (histórico): Toque em Para limpar a lista do histórico, toque em Limpar. 62 e, em seguida, toque em Histórico. Abrir uma página web marcada Toque em Editar um marcador ou uma pasta de marcadores Toque em , escolha a pasta com o marcador ou pasta que pretende editar e, em seguida, toque em Editar. Utilizar o iCloud para manter os marcadores actualizados nos seus dispositivos iOS e computadores Vá a Definições > iCloud e, em seguida, active os Marcadores. Consulte “iCloud” na página 17. Sincronizar marcadores com o navegador da web no seu computador Consulte “Sincronização com o iTunes” na página 18. Capítulo 7 Safari . Imprimir páginas web, PDFs e outros documentos Imprimir uma página web, um PDF ou um documento compatível com a aplicação Vista Rápida: Toque em e, em seguida, toque em Imprimir. Para mais informações, consulte “Imprimir” na página 27. Web Clips É possível criar Web Clips, que aparecem como ícones no ecrã principal. Adicionar um Web Clip: Abra a página web e toque em principal”. . Depois, toque em “Adicionar ao ecrã Quando abre um Web Clip, o Safari amplia automaticamente para a secção da página web que estava em destaque quando guardou o Web Clip. Se a página web não tiver um ícone personalizado, a imagem é também utilizada como ícone do Web Clip no ecrã principal. Os Web Clips não são sincronizados pelo MobileMe nem pelo iTunes, mas é efectuada uma cópia de segurança pelo iTunes. Capítulo 7 Safari 63 Música 8 Adicionar música e áudio Para obter música e outro conteúdo de áudio para o iPhone: ÂÂ Compre e descarregue conteúdos na iTunes Store no iPhone. Consulte Capítulo 21, “iTunes Store,” na página 106. (É também possível visitar a iTunes Store a partir da aplicação Música tocando no botão Loja enquanto navega.) ÂÂ Utilize as descargas automáticas para descarregar automaticamente música nova comprada nos seus outros dispositivos iOS e computadores. Consulte “iCloud” na página 17. ÂÂ Sincronize com o iTunes no seu computador. É possível sincronizar todo o conteúdo multimé- dia ou seleccionar músicas específicas e outros elementos. Consulte “Sincronização com o iTunes” na página 18. É também possível utilizar o iTunes Match para aceder à sua biblioteca de música no iCloud. Consulte “iTunes Match” na página 68. Reproduzir música e outros tipos de áudio AVISO: Encontrará informações importantes sobre a prevenção de perdas de audição no Guia de Informações Importantes sobre o Produto em support.apple.com/pt_PT/manuals/iphone/. 64 Os botões na parte inferior do ecrã permitem percorrer o conteúdo do iPhone por listas de reprodução, intérpretes, músicas e outras categorias. Anterior Lista de faixas Reproduzir/Pausa Seguinte/Avançar rápido AirPlay Anterior/ Retroceder Volume Reproduzir uma música ou outro elemento: Toque no elemento. Utilize os controlos no ecrã para controlar a reprodução. É também possível utilizar os botões de volume dos auriculares. Consulte “Auriculares Apple com telecomando e microfone” na página 32. Personalizar os botões navegação Toque em Mais, toque em Editar e, em seguida, arraste um ícone para cima do botão que pretende substituir. Obter mais episódios de podcast Toque em Podcasts (toque primeiro em Mais, se Podcasts não estiver visível) e, em seguida, toque num podcast para ver a lista de episódios disponíveis. Abanar para mudar Abane o iPhone para activar o modo aleatório e alterar as músicas. Abane-o novamente para passar para outra música. Para activar ou desactivar a opção “Abanar para mudar”, vá a Definições > Música. Reproduzir música em colunas AirPlay ou num Apple TV Toque em Visualizar a letra de uma música Toque nos grafismos do álbum enquanto a música estiver a tocar. (A letra aparece se a tiver adicionada à música, utilizando a janela de informações da música, no iTunes.) Definir opções de Música Vá a Definições > Música. . Consulte “AirPlay” na página 33. É possível visualizar os botões de reprodução de áudio a partir de outra aplicação fazendo duplo clique no botão principal e, em seguida, passando rapidamente o dedo da esquerda para direita na parte inferior do ecrã. Os controlos operam a aplicação de reprodução actual ou, se a música estiver na pausa, a aplicação de reprodução mais recente. O ícone da aplicação surge à direita. Toque no ícone para abrir a aplicação. Volte a passar rapidamente o dedo para visualizar um controlo de volume e o botão AirPlay (se estiver dentro do raio de alcance de um Apple TV ou de colunas AirPlay). Capítulo 8 Música 65 Fazendo duplo clique no botão principal também são apresentados os controlos de reprodução de áudio quando o ecrã está bloqueado. Controlos de áudio adicionais Para visualizar os controlos adicionais, toque nos grafismos do álbum no ecrã “A reproduzir”. Pode ver o tempo decorrido, o tempo que falta e o número da música. A letra da música também aparece, se a tiver adicionado à música no iTunes. Cursor de reprodução Genius Barra de duração Aleatório Repetir Gostar (no Ping) Publicar (no Ping) Repetir músicas Toque em . = repetir todas as músicas do álbum ou lista = repetir apenas a música actual = não repetir Músicas aleatórias Toque em . Toque em de novo para reproduzir as músicas por ordem. = músicas aleatórias = reproduzir músicas por ordem Saltar para qualquer ponto de uma música Arraste o cursor de reprodução ao longo da barra de duração. Deslize o dedo para baixo para ajustar a taxa de leitura. Criar uma lista Genius Toque em Utilizar o Ping Consulte “Seguir intérpretes e amigos” na página 108. . Consulte “Genius” na página 69. Controlos para podcasts e audiolivros Surgem controlos e informações adicionais para podcasts e audiolivros no ecrã “A reproduzir”, quando inicia a reprodução. E-mail Repetição de 30 segundos Velocidade de reprodução Barra de duração 66 Capítulo 8 Música Cursor de reprodução Definir a velocidade de reprodução Toque em . Toque novamente para alterar a velocidade. = Reprodução a velocidade dupla. = Reprodução a metade da velocidade. = Reprodução a velocidade normal. Saltar para qualquer ponto da linha Arraste o cursor de reprodução ao longo da barra de duração. Deslize o de tempo dedo para baixo para ajustar a taxa de leitura. Mostrar ou ocultar os controlos Toque no centro do ecrã. Ocultar informações do podcast Vá a Definições > Música. Utilizar o Siri ou o controlo por voz com a aplicação Música É possível utilizar o Siri (iPhone 4S) ou o controlo por voz para controlar a reprodução de música no iPhone. Consulte Capítulo 4, “Siri,” na página 39 e “Controlo por voz” na página 29. Controlar a reprodução da música Diga “reproduzir” ou “reproduzir música”. Para interromper, diga “pausar” ou “pausar música”. Pode também dizer “música seguinte” ou “música anterior”. Reproduzir um álbum, intérprete ou lista de reprodução Diga “reproduzir” e depois diga “álbum” , “intérprete” ou "lista de reprodução" seguido do respectivo nome. Reproduzir aleatoriamente a lista de reprodução actual Diga “aleatório”. Saber mais acerca da música actualmente em reprodução Diga “como se chama esta música”, “que música é esta”, “quem canta esta música” ou “quem compôs esta música”. Utilizar o Genius para reproduzir músicas semelhantes Diga “Genius”, “mais como esta” ou “tocar mais músicas como esta”. Cancelar o controlo por voz Diga “cancelar” ou “parar”. Percorrer os grafismos dos álbuns no Cover Flow Ao percorrer a música, rode o iPhone para o lado, para ver o conteúdo do iTunes no Cover Flow e percorrer a música através dos grafismos dos álbuns. Percorrer grafismos dos álbuns: Arraste com o dedo para a esquerda ou para a direita. Ver as faixas de um álbum Toque no grafismo do álbum ou em . Arraste para cima ou para baixo para se deslocar; toque numa faixa para a reproduzir. Voltar aos grafismos Toque na barra de título. Em alternativa, toque novamente em Capítulo 8 Música . 67 Ver as faixas de um álbum Ver todas as faixas do álbum que contém a música actual: No ecrã “A reproduzir”, toque em Toque numa faixa para a reproduzir. Toque na miniatura para voltar ao ecrã “A reproduzir”. . Barra de classificação Voltar ao ecrã “A tocar”. Faixas do álbum Na visualização da lista de faixas, é possível atribuir classificações (pontuação) às músicas. É possível utilizar as classificações para criar listas de reprodução inteligentes no iTunes. Pesquisar conteúdo de áudio É possível pesquisar os títulos, intérpretes, álbuns e compositores de músicas, podcasts e de outros conteúdos de áudio no iPhone. Pesquisar música: Introduza o texto no campo de pesquisa na parte superior de uma lista de músicas, lista de reprodução, lista de intérpretes ou de outra vista do conteúdo da aplicação Música. É também possível pesquisar conteúdo de áudio a partir do ecrã principal. Consulte “Pesquisar” na página 28. iTunes Match O iTunes Match armazena a sua biblioteca de música no iCloud, incluindo as músicas importadas de CDs, e permite-lhe desfrutar da sua colecção no iPhone e noutros dispositivos iOS e computadores. O iTunes Match é um serviço de assinatura paga. Nota: O iTunes Match começará por estar disponível nos EUA. Assinar o iTunes Match: No iTunes no computador, seleccione Loja > “Activar iTunes Match” e, em seguida, clique no botão Assinar. Após efectuar a assinatura, o iTunes adiciona a música e as listas de reprodução à sua biblioteca do iCloud. Quaisquer músicas que correspondam a música já existente na iTunes Store estão automaticamente disponíveis na biblioteca do iCloud. As outras músicas são enviadas para o iCloud. É possível descarregar e reproduzir as músicas com correspondência com qualidade iTunes Plus (AAC a 256 kbps sem DRM), mesmo que o original tivesse uma qualidade inferior. Encontrará mais informação em www.apple.com/pt/icloud/features. Activar o iTunes Match 68 Capítulo 8 Música Vá a Definições > Música. A biblioteca do iCloud aparece automaticamente em Música. Todas as músicas presentes no seu dispositivo serão removidas assim que o iTunes Match for activado. A activação do iTunes Match também desactiva as misturas Genius e as listas Genius no seu iPhone. Genius Uma lista de reprodução Genius é uma colecção de músicas da biblioteca que combinam. É possível criar listas de reprodução Genius no iTunes e sincronizá-las com o iPhone. É também possível criar e guardar listas de reprodução Genius directamente no iPhone. Uma mistura Genius é uma selecção de músicas do mesmo género, que é recriada a partir da biblioteca sempre que ouve a mistura. Para utilizar o Genius no iPhone, primeiro active o Genius no iTunes e, em seguida, sincronize o iPhone com o iTunes. As misturas Genius são sincronizadas automaticamente, a menos que gira a sua música manualmente e escolha especificamente as misturas que pretende sincronizar no iTunes. O Genius é um serviço gratuito, mas requer um ID Apple. Ao sincronizar uma mistura Genius, o iTunes poderá seleccionar e sincronizar qualquer música da biblioteca, mesmo que não as tenha escolhido especificamente para sincronização. Procurar misturas Genius: toque em Genius (toque primeiro em Mais, se Genius não estiver visível). Passe com o dedo para a esquerda ou para a direita com um movimento rápido, para aceder às outras misturas. Para reproduzir uma mistura, toque em . Criar uma lista Genius: Visualize Listas, em seguida toque em Lista Genius e seleccione uma música na lista. Para criar uma lista de reprodução Genius a partir do ecrã “A reproduzir”, toque para visualizar os controlos e, em seguida, toque em . Guardar uma lista Genius Na lista de reprodução, toque em Guardar. A lista de reprodução é guardada em Listas com o título da música escolhida. Actualizar uma lista Genius Na lista de reprodução, toque em Actualizar. Criar uma lista Genius utilizando uma música diferente Toque em “Lista Genius”. Depois, toque em Nova e escolha uma música. Apagar uma lista Genius guardada Toque na lista Genius e depois em Apagar. As listas Genius criadas no iPhone são copiadas para o computador quando efectua a sincronização com o iTunes. Nota: Depois de a lista Genius ser sincronizada com o iTunes, já não poderá apagá-la directamente no iPhone. Utilize o iTunes para editar o nome da lista, parar a sincronização ou apagar a lista. Listas de reprodução É possível criar e editar as suas listas de reprodução no iPhone ou editar listas de reprodução sincronizadas com o iTunes no computador. Criar uma lista de reprodução: Visualize Listas e, em seguida, toque em “Adicionar lista” junto à parte superior da lista. Introduza um título, toque em para seleccionar as músicas e vídeos que pretende incluir e, em seguida, toque em OK. Quando cria uma lista de reprodução e sincroniza o iPhone com o computador, a lista de reprodução é também sincronizada com a biblioteca do iTunes. Editar uma lista de reprodução: Visualize Listas e, em seguida, seleccione a lista de reprodução a editar. Toque em Editar e, em seguida: ÂÂ Para adicionar mais músicas: Toque em ÂÂ Para apagar uma música: Toque em . . Apagar uma música de uma lista de reprodução não a apaga do iPhone. ÂÂ Para mover uma música para cima ou para baixo na lista: Arraste Capítulo 8 Música . 69 As edições são copiadas para a lista de reprodução na biblioteca do iTunes quando o iPhone voltar a ser sincronizado com o computador. Apagar uma lista de reprodução Em Listas, toque na lista de reprodução que pretende apagar e, em seguida, toque em Apagar. Limpar uma lista de reprodução Em Listas, toque na lista de reprodução que pretende limpar e, em seguida, toque em Limpar. Apagar uma música do iPhone Em Músicas, passe o dedo sobre a música e, em seguida, toque em Apagar. A música é apagada do iPhone, mas não da biblioteca do iTunes no Mac ou PC. Partilha doméstica A partilha doméstica permite reproduzir música, filmes e programas de TV no iPhone a partir da biblioteca do iTunes que tem no seu Mac ou computador. O iPhone e o computador têm de estar ligados à mesma rede Wi-Fi. No computador, é necessário ter o iTunes aberto, com a partilha doméstica activada e com sessão iniciada no mesmo ID Apple que a partilha doméstica no iPhone. Nota: A partilha doméstica requer a utilização do iTunes 10.2 ou mais recente, disponível em www.itunes.com/pt/download. Não é possível partilhar conteúdos bónus, como folhetos digitais e iTunes Extras. Reproduzir música da biblioteca do iTunes no iPhone: 1 No iTunes, no seu computador, seleccione Avançadas > Activar a partilha doméstica. 2 Inicie sessão e, em seguida, clique em “Criar partilha doméstica”. 3 No iPhone, vá a Definições > Música e, em seguida, inicie sessão na partilha doméstica com o mesmo ID Apple e palavra-passe. 4 Em Música, toque em Mais, depois toque em Partilhado e escolha a sua biblioteca do seu computador. Voltar ao conteúdo do iPhone 70 Capítulo 8 Música Toque em Partilhado e seleccione “O meu iPhone”. Mensagens 9 Enviar e receber mensagens AVISO: Para obter informações importantes sobre condução segura, consulte o Guia de Informações Importantes sobre o Produto em support.apple.com/pt_PT/manuals/iphone/. A aplicação Mensagens suporta mensagens de texto com outros dispositivos SMS e MMS, e com outros dispositivos iOS através de iMessage. Com MMS e iMessage, é também possível incluir fotografias, vídeos e outras informações. Utilize o iMessage para enviar mensagens através de Wi-Fi ou de redes móveis para outro utilizadores do iOS 5. É possível ver quando a outra pessoa digita e permitir que outros sejam notificados de que as mensagens foram lidas. Como as iMessages são apresentadas em todos os dispositivos iOS 5 com sessão iniciada na mesma conta, é possível iniciar uma conversa num dos dispositivos iOS e continuá-la mais tarde a partir de outro. As iMessages são cifradas. Nota: SMS e MMS requerem uma ligação à rede móvel e podem não estar disponíveis em todas as regiões. Pode estar sujeito a custos de rede móvel de dados ou outros custos adicionais. Enviar uma mensagem de texto: Toque em , toque em, e seleccione um contacto, pesquise contactos através da introdução de um nome ou introduza um nome, número de telemóvel e endereço de e-mail manualmente. Introduza a mensagem e toque em Enviar. Nota: É apresentado um emblema de aviso , se não for possível enviar a mensagem. Toque no aviso numa conversa, para tentar reenviar a mensagem. 71 As conversas são guardadas na lista de Mensagens. Um ponto azul indica mensagens não lidas. Toque numa conversa para a visualizar ou continuá-la. Numa conversa de iMessage, as mensagens a enviar são apresentadas a azul. Toque no botão para anexar multimédia para incluir uma fotografia ou vídeo. Toque para introduzir texto. Utilizar caracteres Emoji Vá a Definições > Geral > Teclado > Teclados internacionais > “Novo teclado” e, em seguida, toque em Emoji para disponibilizar o teclado. Para introduzir caracteres Emoji ao digitar uma mensagem, toque em para ser apresentado o teclado Emoji. Consulte “Mudar de teclado” na página 167. Retomar uma conversa anterior Toque na conversa na lista de Mensagens e, em seguida, introduza uma mensagem e toque em Enviar. Apresentar mensagens anteriores da conversa Desloque-se para a parte superior (toque na barra de estado) e toque em “Carregar mensagens anteriores”. Receber iMessages com outro endereço de e-mail Vá a Definições > Mensagens > Receber em > Adicionar outro e-mail. Seguir uma ligação contida numa mensagem Toque na ligação. Uma ligação pode abrir uma página web no Safari ou marcar um número de telefone, por exemplo. Reencaminhar uma conversa Seleccione uma conversa e, em seguida, toque em Editar. Seleccione as partes a incluir e, em seguida, toque em Reencaminhar. Adicionar uma pessoa à lista de contactos Toque num número de telefone na lista de Mensagens e, em seguida, toque em “Adicionar a Contactos”. Notificar outras pessoas de que as suas mensagens foram lidas e definir outras opções para Mensagens Vá a Definições > Mensagens. Gerir notificações de mensagens Consulte “Avisos” na página 156. Definir o som de aviso de mensagens de texto recebidas Consulte “Sons e o interruptor de toque/silêncio” na página 158. Enviar mensagens a um grupo As mensagens de grupo permitem enviar uma mensagem para vários destinatários. As mensagens de grupo funcionam com iMessage e MMS (não disponíveis em todas as regiões). Enviar mensagens a um grupo: Toque em e, em seguida, introduza vários destinatários. Nota: Com MMS, as mensagens de grupo também têm de ser activadas em Definições > Mensagens e as respostas são enviadas apenas para si — não são copiadas para as outras pessoas do grupo. 72 Capítulo 9 Mensagens Enviar fotografias, vídeos e muito mais Com iMessage ou MMS, é possível enviar fotografias, vídeos, localizações, informações de contacto e gravações. Enviar uma fotografia ou um vídeo: Toque em . O limite de tamanho dos anexos é determinado pela operadora. O iPhone pode comprimir os anexos com fotografias e vídeos, se for necessário. Enviar uma localização Em Mapas, toque em relativo a um local, toque em “Partilhar local” (parte inferior do ecrã) e, em seguida, toque em Mensagem. Enviar informações de contacto Em Contactos, seleccione um contacto, toque em “Partilhar contacto” (parte inferior do ecrã) e, em seguida, toque em Mensagem. Enviar uma gravação Em Dictafone, toque em , toque na gravação, toque em Partilhar e, em seguida, toque em Mensagem. Guardar uma fotografia ou vídeo recebido no álbum “Rolo da câmara” Toque na fotografia ou vídeo e, em seguida, toque em Copiar uma fotografia ou vídeo Toque e mantenha premido o anexo, e depois toque em Copiar. Guardar informações de contacto recebidas Toque no balão do contacto e, em seguida, toque em “Criar novo contacto” ou em “Adicionar a um contacto”. . Editar conversas Se quiser guardar apenas parte de uma conversa, pode apagar o que não lhe interessa. Pode também apagar conversas inteiras da lista Mensagens. Editar uma conversa: Toque em Editar, seleccione as partes a apagar e, em seguida, toque em Apagar. Eliminar todo o texto e ficheiros, sem apagar a conversa Toque em Editar e depois em “Eliminar tudo”. Apagar uma conversa Passe o dedo pela conversa e, em seguida, toque em Apagar. Pesquisar mensagens É possível pesquisar o conteúdo das conversas na lista Mensagens. Pesquisar uma conversa: Toque na parte superior do ecrã para visualizar o campo de pesquisa. Depois, introduza o texto que procura. É também possível pesquisar conversas a partir do ecrã principal. Consulte “Pesquisar” na página 28. Capítulo 9 Mensagens 73 10 Calendário Acerca da aplicação Calendário A aplicação Calendário simplifica a organização do seu tempo. É possível ver calendários individuais ou vários calendários ao mesmo tempo. É possível ver os eventos por dia, por mês ou numa lista. É possível pesquisar os títulos, convidados, locais e notas dos eventos. Se tiver introduzido aniversários nos contactos, é possível ver esses aniversários no Calendário. É ainda possível criar, editar ou cancelar eventos no iPhone e tê-los sincronizados com o computador. É possível assinar calendários do Google, Yahoo! ou iCal. Se tiver uma conta Microsoft Exchange ou iCloud, é possível receber e responder a convites para reuniões. Visualizar os calendários É possível visualizar os calendários um a um ou combinados num só. Deste modo, é mais fácil gerir os calendários de trabalho e da família em simultâneo. Adicionar um evento. Os dias com pontos têm eventos agendados. Eventos para o dia seleccionado Responder a um convite de calendário. Ir para hoje. Mudar de vista. Mudar de vista: Toque em Lista, Dia ou Mês. Para visualizar por semana, rode o iPhone de lado. Na visualização por Dia, passe o dedo para a esquerda ou para a direita para se mover entre datas. 74 Visualizar o calendário de dias de anos Toque em Calendários e, em seguida, toque em “Dias de anos” para incluir os dias de anos dos Contactos nos eventos. Ver os detalhes de um evento Toque no evento. É possível tocar na informação do evento para obter mais detalhes. Se for especificado um endereço, por exemplo, é possível tocar no endereço para abrir a aplicação Mapas. Editar ou apagar um calendário Toque em Calendários e, em seguida, toque em Editar. Seleccionar os calendários a visualizar Toque em Calendários. Depois toque para seleccionar os calendários que deseja visualizar. Os eventos de todos os calendários seleccionados aparecem no mesmo calendário, no iPhone. Adicionar eventos É possível criar e actualizar eventos de calendário directamente no iPhone. Adicionar um evento: Toque em OK. e introduza as informações do evento. Em seguida, toque em É possível tocar e manter premida uma hora vaga no calendário para criar um novo evento. Arraste os pontos de captura para ajustar a duração do evento. Definir um aviso Toque em Aviso e, em seguida, defina um aviso com uma antecedência de cinco minutos a dois dias antes do evento: Definir um aviso predefinido para eventos Vá a Definições > Mail, Contactos, Calendário > Avisos predefinidos. Actualizar um evento Toque em Editar e altere as informações do evento. Para ajustar rapidamente a hora ou a duração de um evento, toque e mantenha premido o evento para o seleccionar e, em seguida, arraste-o para uma nova hora ou utilize os pontos de captura para alterar a duração. Apagar um evento Toque no evento, toque em Editar e, em seguida, desloque-se para baixo e toque em “Apagar evento”. Convidar outras pessoas para um evento Toque em Convidados para seleccionar pessoas nos Contactos. Para isto, é necessária uma conta iCloud, Microsoft Exchange ou CalDAV. Responder a convites Se tiver uma conta iCloud, Microsoft Exchange ou uma conta CalDAV suportada, é possível receber e responder a convites para reuniões enviados por outras pessoas da sua organização. Quando recebe um convite, este aparece no seu calendário rodeado por uma linha tracejada. aparece no canto inferior direito do ecrã. Responder a um convite: Toque num convite no calendário. Em alternativa, toque em visualizar o ecrã Evento e, em seguida, toque num convite. para Ver informações sobre o organizador Toque em “Convite de”. Ver outros convidados Toque em Convidados. Toque num nome para ver as informações de contacto dessa pessoa. Adicionar comentários à resposta Toque em “Adicionar comentários”. Os comentários estarão visíveis para o organizador, mas não para os outros participantes. Os comentários podem não estar disponíveis consoante o serviço de calendário utilizado. Definir a sua disponibilidade Toque em Disponibilidade e seleccione “ocupado” ou “disponível” Capítulo 10 Calendário 75 Pesquisar calendários Na visualização por lista, é possível pesquisar os campos de títulos, convidados, localizações e notas dos eventos nos calendários. O Calendário só pesquisa nos eventos dos calendários que estiver a visualizar. Procurar eventos: Toque em Lista e, em seguida, introduza o texto no campo de pesquisa. As pesquisas feitas a partir do ecrã principal também podem incluir os eventos do Calendário. Consulte “Pesquisar” na página 28. Assinar calendários Pode assinar calendários que utilizem o formato iCalendar (.ics). Muitos serviços baseados em calendários suportam assinaturas de calendários, incluindo o iCloud, o Yahoo!, o Google e a aplicação iCal do Mac OS X. Os calendários assinados são só de leitura. É possível ler no iPhone eventos de calendários assinados, mas não é possível editá-los nem criar eventos novos. Assinar um calendário: Vá a Definições > Mail, Contactos, Calendário e, em seguida, toque em “Conta nova”. Toque em Outra e, em seguida, toque em “Adicionar assinatura”. Também pode assinar um calendário iCal (ou outro .ics) publicado na web tocando numa ligação para o calendário. Importar eventos de calendário a partir do Mail É possível adicionar eventos a um calendário importando um ficheiro de calendário a partir de uma mensagem de e-mail. É possível importar qualquer ficheiro de calendário .ics padrão. Importar eventos a partir de um ficheiro de calendário: no Mail, abra a mensagem e toque no ficheiro de calendário. Contas e definições de Calendário Existem várias definições em Definições > Mail, Contactos, Calendário que afectam o calendário e as contas de calendários. As contas de calendário também podem ser utilizadas para sincronizar afazeres para Lembretes. Adicionar uma conta CalDAV: Vá a Definições > Mail, Contactos, Calendário, toque em “Conta nova” e, em seguida, toque em Outra. Em Calendários, toque em “Adicionar conta CalDAV”. Estas opções aplicam-se a todos os calendários: Definir os sons de aviso do calendário Vá a Definições > Sons > Avisos do calendário. Sincronizar eventos passados Vá a Definições > Mail, Contactos, Calendário e, em seguida, seleccione um período. Os eventos futuros são sempre sincronizados. Definir se deve ser emitido um avi- Vá a Mail, Contactos, Calendário e active “Aviso novo convite”. so quando receber um convite para uma reunião Activar a gestão de fuso horário do Calendário 76 Capítulo 10 Calendário Vá a Definições > Mail, Contactos, Calendário > Gerir fuso horário. Definir um calendário predefinido Vá a Definições > Mail, Contactos, Calendário > Calendário predefinido. Utilizar o iCloud para manter o Calendário actualizado nos seus dispositivos iOS e computadores Vá a Definições > iCloud e, em seguida, active o Calendário. Consulte “iCloud” na página 17. Importante: Quando a gestão de fuso horário está activada, o Calendário apresenta as datas e horas dos eventos no fuso horário da localidade seleccionada. Quando a gestão de fuso horário está inactiva, o Calendário apresenta os eventos no fuso horário da sua localização actual, conforme determinado pela hora da rede. Alguns fornecedores não suportam a hora em rede para todos os locais. Se estiver em viagem, o iPhone poderá não apresentar eventos nem avisos sonoros à hora local correcta. Para definir manualmente a hora correcta, consulte “Data e hora” na página 164. Capítulo 10 Calendário 77 11 Fotografias Visualizar fotografias e vídeos A aplicação Fotografias permite visualizar fotografias e vídeos no iPhone contidos nos seguintes álbuns: ÂÂ Álbum “Rolo da câmara” — fotografias tiradas com a câmara integrada ou guardadas de um e-mail, de uma mensagem de texto ou de uma página web ÂÂ Álbum “Partilha de fotografias” — fotografias recebidas do iCloud ÂÂ Fototeca e outros álbuns sincronizados do computador Editar a fotografia. Toque no ecrã para mostrar os controlos. Apagar a fotografia. Transmitir fotografias através do AirPlay. Reproduzir um diaporama. Partilhe a fotografia, atribua-a a um contacto, use-a como papel de parede ou imprima-a. Ver fotografias e vídeos: Toque num álbum e, em seguida, toque numa miniatura para ver a fotografia ou o vídeo em ecrã completo. Os álbuns sincronizados com o iPhoto 8.0 (iLife ’09) ou posterior, ou com o Aperture v3.0.2 ou posterior, podem ser visualizados por eventos ou rostos. As fotografias também podem ser visualizadas por local, se tiverem sido tiradas com uma câmara que suporte a geocodificação. 78 Mostrar ou ocultar os controlos Toque na fotografia ou vídeo em ecrã completo. Ver a fotografia ou vídeo seguinte ou anterior Passe o dedo para a esquerda ou para a direita. Ampliar ou reduzir o zoom Dê dois toques ou afaste/junte os dedos. Voo panorâmico sobre uma fotografia Arraste a fotografia. Reproduzir um vídeo Toque em Ver o vídeo em ecrã completo ou ajustado ao ecrã Dê dois toques no vídeo. no centro do ecrã. Transmitir um vídeo para um televi- Consulte “AirPlay” na página 33. sor de alta definição (HDTV) Editar fotografias ou encurtar vídeos Consulte “Editar fotografias” ou “Encurtar vídeos” na página 83. Visualizar diaporamas Visualizar um diaporama: Toque num álbum para o abrir e depois toque numa fotografia e em . Seleccione as opções do diaporama e, em seguida, toque em “Iniciar diaporama”. Transmitir um diaporama para um televisor de alta definição (HDTV) Consulte “AirPrint” na página 27. Parar um diaporama Toque no ecrã. Definir opções adicionais Vá a Definições > Fotografias. Organizar fotografias e vídeos É possível criar, alterar o nome e apagar álbuns no iPhone, para ajudar a organizar as fotografias e vídeos. Criar um álbum: Ao visualizar álbuns, toque em Editar e, em seguida, toque em Adicionar. Seleccione as fotografias que pretende adicionar ao novo álbum e, em seguida, toque em OK. Nota: Os álbuns criados no iPhone não são sincronizados com o computador. Alterar o nome de um álbum Toque em Editar e, em seguida, seleccione um álbum. Reorganizar álbuns Toque em Editar e, em seguida, arraste Apagar um álbum Toque em Editar e, em seguida, toque em para cima ou para baixo. . Partilhar fotografias e vídeos Enviar uma fotografia ou um vídeo numa mensagem de e-mail, mensagem de texto (iMessage ou MMS) ou Tweet: Seleccione uma fotografia ou vídeo e, em seguida, toque em . Se não vir o botão , toque no ecrã para visualizar os controlos. Nota: Para publicar um Tweet, é necessário ter sessão iniciada na conta Twitter. Vá a Definições > Twitter. O limite de tamanho dos anexos é determinado pela operadora. O iPhone pode comprimir os anexos com fotografias e vídeos, se for necessário. Capítulo 11 Fotografias 79 Enviar várias fotografias ou vídeos Ao visualizar miniaturas, toque em em seguida, toque em Partilhar. , seleccione as fotografias ou vídeos e, Copiar uma fotografia ou vídeo Toque e mantenha premida a fotografia ou o vídeo, e depois toque em Copiar. Copiar várias fotografias ou vídeos no canto superior direito do ecrã. Seleccione as fotografias e Toque em vídeos e, em seguida, toque em Copiar. Colar uma fotografia ou um vídeo numa mensagem de e-mail ou de texto (iMessage ou MMS) Toque e mantenha premido o local onde pretende colocar a fotografia ou vídeo e, em seguida, toque em Colar. Guardar uma fotografia ou vídeo de uma mensagem de e-mail Toque para descarregar o elemento, se for necessário, toque na fotografia ou toque e mantenha premido o vídeo, e, em seguida, toque em Guardar. Guardar uma fotografia ou vídeo de uma mensagem de texto Toque na imagem na conversa, toque em Guardar. Guardar uma fotografia de uma página web Toque e mantenha premida a fotografia, e depois toque em “Guardar imagem”. Partilhar um vídeo no YouTube Enquanto vê um vídeo, toque em o YouTube”. e, em seguida, toque em e, em seguida, toque em “Enviar para As fotografias e vídeos recebidos ou guardados de uma página web são guardados no álbum “Rolo da câmara”. Imprimir fotografias Imprimir uma fotografia: Toque em e, em seguida, toque em Imprimir. Imprimir várias fotografias: Enquanto visualiza um álbum, toque em que deseja imprimir e toque em Imprimir. Para mais informações, consulte “Imprimir” na página 27. 80 Capítulo 11 Fotografias . Seleccione as fotografias 12 Câmara Acerca da Câmara A câmara integrada permite tirar fotografias e fazer vídeos. O iPhone 4S e o iPhone 4 têm uma câmara frontal para o FaceTime e auto-retratos (além da câmara principal na retaguarda) e um flash LED. Ver as fotografias tiradas e os vídeos gravados. Definir modo de flash LED. Activar a grelha ou HDR. Alternar entre a câmara principal e a câmara frontal. Interruptor de câmara/vídeo Toque numa pessoa ou objecto para focar e definir a exposição. Tirar uma fotografia. Se o serviço de localização estiver activado, são adicionados dados de localização às fotografias e aos vídeos, podendo esses dados ser utilizados por algumas aplicações e websites de partilha de fotografias. Consulte “Serviço de localização” na página 157. Nota: Se o serviço de localização estiver desactivado quando abrir a aplicação Câmara pela primeira vez, poderá ser-lhe pedido que o active. É possível utilizar a aplicação Câmara sem o serviço de localização. Tirar fotografias e fazer vídeos É possível abrir rapidamente a aplicação Câmara quando o ecrã está bloqueado através de um duplo clique no botão principal e, em seguida, tocando em . Tirar uma fotografia: Certifique-se de que o interruptor de câmara/vídeo está na posição , aponte o iPhone e toque em . É também possível tirar uma fotografia premindo o botão de aumentar volume. 81 Gravar um vídeo: Mude o interruptor de câmara/vídeo para a posição começar ou parar de gravar, ou prima o botão de aumentar volume. e toque em para Quando tira uma fotografia ou inicia uma gravação de vídeo, o iPhone emite um som de obturador. É possível controlar o volume com os botões de volume ou com o interruptor de toque/ silêncio. Nota: Em alguns países ou regiões, o som do obturador não é silenciado pelo interruptor de toque/silêncio. Um rectângulo mostra onde a câmara está focada e define a exposição. Ao fotografar pessoas, o iPhone utiliza a detecção de rostos (iPhone 4S) para se focar automaticamente no rosto que mais se destaca e equilibrar a exposição usando até 10 rostos. Ampliar ou reduzir o zoom Junte/afaste os dedos sobre o ecrã (câmara principal, só no modo de câmara). Activar a grelha Toque em Opções. Focar e definir a exposição Toque na pessoa ou objecto no ecrã. (A detecção de rostos é desactivada para essa fotografia.) Bloquear a focagem e a exposição Toque e mantenha premido o ecrã até o rectângulo pulsar. “Bloqueio AE/ AF” aparece no ecrã e o foco e a exposição permanecem bloqueados até voltar a tocar no ecrã. Capturar o ecrã Prima e solte o botão de ligar/desligar e o botão principal , em simultâneo. A captura do ecrã é adicionada ao álbum “Rolo da câmara”. Fotografias HDR O HDR (iPhone 4 ou posterior) mistura as melhores partes de três fotografias para formar uma única fotografia nova “High Dynamic Range”. Para resultados óptimos, o iPhone e o objecto devem estar imóveis. Activar o HDR: Toque em Opção e, em seguida, defina HDR. Enquanto o HDR estiver activado, o flash fica desligado. Para manter a versão normal e a versão HDR, vá a Definições > Fotografias. Quando são mantidas ambas as versões, aparece no canto superior esquerdo da fotografia HDR (quando é visualizada no álbum “Rolo da câmara” com os controlos visíveis). Visualizar, partilhar e imprimir As fotografias e vídeos criados com a Câmara são guardados no álbum “Rolo da câmara”. Visualizar o álbum “Rolo da câmara”: Passe rapidamente com o dedo da esquerda para a direita ou toque na miniatura da imagem, no canto inferior esquerdo do ecrã. É, também, possível visualizar o álbum “Rolo da câmara” na aplicação Fotografias. Para tirar mais fotografias ou fazer mais vídeos, toque em . Se tiver a partilha de fotografias do iCloud activada (Definições > iCloud), as fotografias novas também aparecem no álbum “Partilha de fotografias” e são enviadas para todos os outros dispositivos. Consulte “iCloud” na página 17. Encontrará mais informação acerca da visualização e partilha de fotografias e vídeos em “Partilhar fotografias e vídeos” na página 79 e “Enviar fotografias e vídeos para o computador” na página 84. 82 Capítulo 12 Câmara Mostrar ou ocultar os controlos ao visualizar uma fotografia ou vídeo em ecrã completo Toque no ecrã. Enviar uma fotografia ou vídeo por e-mail ou mensagem de texto Toque em Enviar uma fotografia anexada a um Tweet Visualize a fotografia em ecrã completo, toque em e, em seguida, toque em Tweet. É necessário ter sessão iniciada na conta Twitter. Vá a Definições > Twitter. Para incluir a localização actual, toque em “Adicionar local”. Imprimir uma fotografia Toque em . . Consulte “Imprimir” na página 27. Apagar uma fotografia ou um vídeo Toque em . Editar fotografias É possível rodar, realçar, remover olhos-vermelhos e recortar fotografias. O realce melhora os tons escuros e claros, a saturação das cores e outras qualidades das fotografias. Recortar Remover olhos-vermelhos Auto-realce Rodar Editar uma fotografia: Ao visualizar uma fotografia em ecrã completo, toque em Editar e, em seguida, seleccione uma ferramenta. Com a ferramenta de olhos-vermelhos, toque em cada olho que pretenda corrigir. Para recortar, arraste os cantos da grelha, arraste a fotografia para alterar a sua posição e, em seguida, toque em Recortar. É também possível tocar em Restringir ao recortar, para definir um rácio específico. Encurtar vídeos Pode cortar os fotogramas iniciais e finais dos vídeos que gravou ou de qualquer vídeo no álbum “Rolo da câmara”. Pode substituir o vídeo original ou guardar a versão encurtada como novo extracto. Encurtar um vídeo: enquanto vê um vídeo, toque no ecrã, para fazer aparecer os controlos. Arraste ambas as extremidades do visualizador de fotogramas, na parte superior do vídeo e depois toque em Encurtar. Importante: Se escolher “Encurtar o original”, os fotogramas encurtados são eliminados permanentemente do vídeo original. Se escolher “Guardar como novo”, é guardado um novo extracto de vídeo (encurtado) no álbum “Rolo da câmara” e o vídeo original não é afectado. Capítulo 12 Câmara 83 Enviar fotografias e vídeos para o computador Pode passar as fotografias e vídeos efectuados com a Câmara para aplicações existentes no computador, como o iPhoto num Mac. Passar fotografias e vídeos para o computador: Ligue o iPhone ao computador através do cabo USB/ligação à base. ÂÂ Mac: Seleccione as fotografias e os vídeos que pretende e clique no botão Importar ou Descarregar no iPhoto ou noutro programa de edição fotográfica compatível. ÂÂ Computador com Windows: siga as instruções fornecidas com a aplicação de edição fotográfica. Se apagar as fotografias e os vídeos do iPhone depois de os ter enviado para o computador, estes serão removidos do álbum “Rolo da câmara”. Pode utilizar o painel de definições Fotografias no iTunes para sincronizar fotografias e vídeos com a aplicação Fotografias no iPhone (no caso dos vídeos, a sincronização só é possível com um Mac). Consulte “Sincronização com o iTunes” na página 18. Partilha de fotografias A partilha de fotografias, uma funcionalidade do iCloud, envia automaticamente cópias das fotografias tiradas com o iPhone para os outros dispositivos e computadores configurados com o iCloud e com a partilha de fotografias activada. As fotografias tiradas com os outros dispositivos que utilizam a partilha de fotografias aparecem automaticamente no iPhone, no álbum “Partilha de fotografias” na aplicação Fotografias. Consulte “iCloud” na página 17. Activar a partilha de fotografias: Vá a Definições > iCloud > Partilha de fotografias. As fotografias são enviadas ao sair da aplicação Câmara, assim que o iPhone estiver ligado à Internet por Wi-Fi. As fotografias enviadas do iPhone incluem todas as fotografias adicionadas ao álbum “Rolo da câmara”, incluindo fotografias descarregadas de mensagens de e-mail e de texto, imagens guardadas de páginas web e capturas de ecrã. A partilha de fotografias pode partilhar até 1000 das suas fotografias mais recentes com os seus dispositivos iOS e computadores. 84 Capítulo 12 Câmara 13 YouTube Acerca do YouTube O YouTube permite ver vídeos curtos enviados por pessoas de todo o mundo. Algumas funcionalidades do YouTube requerem uma conta YouTube. Para configurar uma conta, visite www.youtube.com. Nota: O YouTube pode não estar disponível em todos os idiomas e locais. Percorrer e procurar vídeos Percorrer vídeos: Toque em qualquer botão de navegação na parte inferior do ecrã ou toque em Mais para ver botões de navegação adicionais. Se estiver a ver um vídeo, toque em OK para ver os botões de navegação. Toque num vídeo para o reproduzir. Ver vídeos relacionados, ou guardar ou partilhar este vídeo. Ver botões de navegação adicionais ou reorganizar os botões. Toque num botão de navegação para ver uma lista de vídeos. Alterar os botões navegação Toque em Mais e, em seguida, toque em Editar. Depois, arraste um botão para a parte inferior do ecrã, para cima do botão que pretende substituir. Arraste um botão para a esquerda ou para a direita, para o mover. Quando concluir, toque em OK. Percorrer vídeos relacionados Toque em Procurar um vídeo Toque em Pesquisar, na parte inferior do ecrã, e, em seguida, toque no campo de pesquisa. junto a qualquer vídeo numa lista. junto ao vídeo actual no ecrã de informação sobre o vídeo e, Ver mais vídeos enviados pela mes- Toque em ma conta em seguida, toque em “Mais vídeos”. 85 Reproduzir vídeos Visualizar um vídeo: Toque em qualquer vídeo enquanto percorre os vídeos. A reprodução começa quando tiver sido descarregado vídeo suficiente para o iPhone. A parte sombreada da barra de duração mostra o progresso da descarga. Arraste para avançar ou retroceder. Progresso da descarga Toque no vídeo para mostrar ou ocultar os controlos. Ver num televisor através do Apple TV Adicionar o vídeo aos Favoritos do YouTube. Arraste para ajustar o volume. Suspender ou retomar a reprodução Toque em iPhone. ou . Também pode premir o botão central dos auriculares do Recomeçar do princípio durante a reprodução do vídeo. Se tiver visualizado menos de Toque em cinco segundos do vídeo, saltará para o vídeo anterior da lista. Avanço ou retrocesso rápido Toque e mantenha premido Saltar para qualquer ponto Arraste o cursor de reprodução ao longo da barra de duração. Passar para o vídeo seguinte ou anterior da lista para passar para o vídeo seguinte. Toque em duas vezes Toque em para passar para o vídeo anterior. Se tiver visualizado menos de cinco segundos do vídeo, toque apenas uma vez. Alternar entre o modo de ecrã preenchido e ajustado ao ecrã para o vídeo Dê dois toques no vídeo. É também possível tocar em preencher o ecrã ou tocar em para ajustar o vídeo ao ecrã. Parar de visualizar um vídeo Toque em OK. ou . Ver o YouTube num televisor Pode ver vídeos do YouTube, incluindo vídeos em formato HD (iPhone 4), num televisor se ligar o iPhone a um televisor ou a um receptor AV utilizando um cabo AV por componentes da Apple, cabo AV composto da Apple, adaptador VGA da Apple ou adaptador AV digital da Apple (iPhone 4), ou através do AirPlay e Apple TV, sem usar fios. Consulte “Ver vídeos num televisor” na página 121. Manter um registo dos vídeos de que gosta Adicionar um vídeo à lista de favoritos ou a uma lista de reprodução: Toque em vídeo para ver os botões para adicionar o vídeo a uma lista. 86 junto a um Adicionar um vídeo aos Favoritos Toque em “Juntar aos favoritos”. Se estiver a visualizar o vídeo, toque em Adicionar um vídeo a uma lista de reprodução Toque em “Juntar a lista” no ecrã de informação sobre o vídeo e, em seguida, seleccione uma lista de reprodução existente ou toque em para criar uma lista de reprodução nova. Apagar um favorito Toque em Favoritos, toque em Editar e, em seguida, toque em vídeo. Capítulo 13 YouTube junto ao . Apagar um vídeo de uma lista Toque em Listas, toque na lista de reprodução, toque em Editar e, em seguida, toque em . Apagar uma lista de reprodução Toque em Listas, toque numa lista de reprodução, toque em Editar e, em seguida, toque em . Assinar uma conta Toque em junto ao vídeo actual (por cima da lista “Vídeos relacionados”). Em seguida, toque em “Mais vídeos”, desloque-se até ao final da lista e toque em “Assinar conta”. Anular a assinatura de uma conta Toque em Assinaturas (toque primeiro em Mais, se não vir o botão), toque numa conta e, em seguida, toque em “Anular assinatura”. Partilhar vídeos, comentários e avaliações Mostrar os controlos para partilhar, comentar e avaliar: Toque em junto ao vídeo. Enviar uma ligação para um vídeo por e-mail junto a um vídeo e toque em “Partilhar vídeo”. Em alternativa, Toque em se estiver a visualizar o vídeo, basta tocar em . Avaliar ou comentar um vídeo No ecrã “Mais informação”, toque em “Avaliar, comentar ou assinalar” e seleccione “Avaliar ou comentar”. Enviar um vídeo para o YouTube Abra a aplicação Fotografias, seleccione o vídeo e, em seguida, toque em . Obter informações acerca de um vídeo Visualizar uma descrição e comentários dos utilizadores Toque em ao lado do vídeo numa lista e, em seguida, volte a tocar em quando aparecer na parte superior do ecrã. Enviar vídeos para o YouTube Se tiver uma conta no YouTube, é possível enviar vídeos directamente para o YouTube. Consulte “Partilhar fotografias e vídeos” na página 79. Capítulo 13 YouTube 87 Bolsa 14 Visualizar cotações de títulos A aplicação Bolsa permite-lhe ver as últimas cotações disponíveis da sua selecção de títulos, fundos e índices. As cotações podem ter um atraso de cerca de 20 minutos ou mais, consoante o serviço que as fornece. Adicionar um título, um fundo ou um índice ao leitor da bolsa: Toque em e, em seguida, toque em . Digite um símbolo, um nome de empresa, nome de título ou índice e depois toque em Pesquisar. Mostrar a evolução de um título, fundo ou índice ao longo do tempo: toque no título, fundo, ou índice da sua lista, depois toque em 1d, 1s, 1m, 3m, 6m, 1a ou 2a. Quando se vê um gráfico na horizontal, é possível tocar no gráfico para apresentar o valor de um ponto específico no tempo. Use dois dedos para ver a modificação do valor ao longo de um determinado período de tempo. É também possível visualizar as cotações de títulos no centro de notificações. Consulte “Avisos” na página 30. 88 Apagar um título Toque em Apagar. e toque em junto a um título e, em seguida, toque em Alterar a ordem da lista Toque em . Depois, arraste local na lista. Mudar a visualização para variação percentual, variação do preço ou capitalização da bolsa: Toque em qualquer dos valores no lado direito do ecrã. Toque novamente para mudar para outra vista. , junto a um título ou índice, para um novo Utilizar o iCloud para manter a lista Vá a Definições > iCloud > “Documentos e dados” e, em seguida, active “Documentos e dados” (está activado por predefinição). Consulte de cotações actualizada nos seus “iCloud” na página 17. dispositivos iOS Obter informação adicional Ver o sumário, o gráfico ou a página de notícias sobre um título, fundo ou índice: Seleccione o título, o fundo ou o índice na sua lista, e folheie as páginas por baixo do leitor da bolsa para ver o sumário, o gráfico ou a página de notícias. Pode deslocar a página de notícias para cima ou para baixo para ler os cabeçalhos, ou tocar num cabeçalho para ver o artigo no Safari. Ver mais informações sobre acções em Yahoo.com: Seleccione o título, fundo ou índice na lista. Depois, toque em . Capítulo 14 Bolsa 89 15 Mapas Procurar locais AVISO: Encontrará informações importantes sobre condução e navegação segura no Guia de Informações Importantes sobre o Produto em support.apple.com/pt_PT/manuals/iphone/. Introduza uma pesquisa. Apresentar a localização de uma empresa ou pessoa da lista de contactos. Mais informação Localização actual Dê dois toques para ampliar e toque com dois dedos para reduzir. Em alternativa, junte ou afaste os dedos para reduzir ou ampliar. Mostrar a sua localização actual. Obter indicações para ir de carro, de transportes públicos ou a pé. Definir opções, tais como mostrar o trânsito ou vista de satélite. Procurar um local: Toque no campo de pesquisa para fazer aparecer o teclado. Digite um endereço ou outras informações e, em seguida, toque em Pesquisar. É possível pesquisar informação como: ÂÂ Um cruzamento (“av liberdade e av alexandre herculano”) ÂÂ Uma zona (“alfama”) ÂÂ Um ponto de referência (“gulbenkian”) ÂÂ Código postal ÂÂ Empresas (“cinema” “restaurantes almada” “loja apple lisboa”) É também possível tocar em 90 para procurar a localização de um contacto. Ver o nome ou a descrição de um local Toque no alfinete. Ver uma lista das empresas encontradas na pesquisa e, em seguida, toque em Lista. Toque em Toque numa empresa para ver a respectiva localização. Encontrar a sua localização actual Toque em . A localização actual (aproximada) é indicada com um marcador azul. Se a sua localização não puder ser determinada com precisão, um círculo azul aparece em redor do marcador. Quanto menor o círculo, maior a precisão. Mostrar em que direcção se dirige Toque novamente em . O ícone muda para e o mapa roda para mostrar a direcção. Marcar um local Toque e mantenha premido o mapa até aparecer o alfinete. Importante: Mapas, indicações e aplicações baseadas em localização dependem dos serviços de dados. Estes serviços de dados estão sujeitos a alteração e podem não estar disponíveis em todas as regiões. Daqui pode resultar que os mapas, as indicações ou as informações de localização podem estar indisponíveis, terem falta de precisão ou de detalhes. Compare a informação fornecida pelo iPhone com o que o rodeia e recorra aos postes de sinalização para resolução de qualquer discrepância. Se o serviço de localização estiver desactivado quando abrir a aplicação Mapas pela primeira vez, poderá ser-lhe pedido que o active. É possível utilizar a aplicação Mapas sem o serviço de localização. Consulte “Serviço de localização” na página 157. Obter indicações Obter indicações: 1 Toque em Indicações. 2 Introduza o local de partida e o local de chegada. Toque em em qualquer campo para seleccionar um local em Marcadores (incluindo a localização actual e o local do alfinete, quando disponível), um local recente ou um contacto. Se não estiver visível, toque em para apagar o conteúdo do campo. 3 Toque em Itinerário e, em seguida, seleccione se pretende indicações para ir de carro ( ), de transportes públicos ( ) ou a pé ( ). 4 Proceda de uma das seguintes formas: Capítulo 15 Mapas 91 ÂÂ Para ver as indicações, um passo de cada vez, toque em Iniciar. Depois, toque em para ver a próxima etapa da viagem. ÂÂ Para ver todas as indicações numa lista, toque em . Depois, toque em Lista. Toque em qualquer elemento da lista para ver um mapa dessa etapa da viagem. Toque em “Visão geral do itinerário” para voltar ao ecrã de visão geral. 5 Se aparecerem vários itinerários, toque no itinerário que pretende utilizar. Caso opte por transportes públicos, toque em para definir a hora de partida ou de chegada, e para escolher um horário para a viagem. Toque no ícone de uma paragem para ver a hora de partida desse autocarro ou comboio e para obter uma ligação ao site do fornecedor do serviço de transporte ou respectiva informação de contacto. Obter indicações a partir de um local no mapa Toque no alfinete, toque em aqui” ou “Indicações daqui”. e, em seguida, toque em “Indicações para Marcar uma localização Toque em “Adicionar a Marcadores”. Obter e partilhar informação sobre um local Fazer uma chamada. Visitar o website. Toque em para mostrar as informações de contacto. Obter indicações. Obter e partilhar informação sobre um local: Toque no alfinete e, em seguida, toque em Adicionar uma empresa aos contactos Enviar a localização por e-mail, mensagem de texto ou Tweet . Toque em Contactos. Toque em “Partilhar local”. Nota: Para publicar um Tweet, é necessário ter sessão iniciada na conta Twitter. Vá a Definições > Twitter. Mostrar o estado do trânsito É possível mostrar o estado do trânsito nas ruas principais e auto-estradas do mapa. Mostrar ou ocultar as condições de trânsito: Toque em trânsito” ou em “Ocultar trânsito”. e, em seguida, toque em “Mostrar As ruas e auto-estradas têm um código de cores para indicar o fluxo do trânsito: ÂÂ Cinzento — não há dados disponíveis ÂÂ Verde — limite de velocidade estabelecido ÂÂ Amarelo — abaixo do limite de velocidade estabelecido ÂÂ Vermelho — pára e arranca Nota: As informações do estado do trânsito não estão disponíveis nalgumas áreas. 92 Capítulo 15 Mapas Vista de satélite e vista de rua Ver uma vista de satélite ou híbrida: Toque em e, em seguida, seleccione a vista pretendida. Ver a vista do Google Street View de uma localização: Toque em . Passe rapidamente com o dedo para a esquerda ou para a direita para percorrer a vista panorâmica de 360° (a imagem inserida mostra a vista actual). Toque numa seta para se mover pela rua. Para voltar ao mapa, toque na entrada do mapa no canto inferior direito. Toque para regressar à vista de mapa Nota: A vista de rua pode não estar disponível em todas as regiões. Capítulo 15 Mapas 93 16 Meteorologia Obter informações meteorológicas No ecrã principal, toque em Meteorologia para obter a temperatura actual e uma previsão para os 6 dias seguintes, relativa a uma ou mais localidades em qualquer parte do mundo. Ver a previsão horária. Condições actuais Temperatura actual Previsão para seis dias Adicionar ou apagar localidades. Número de localidades armazenadas Se o painel da meteorologia estiver azul claro, é de dia na respectiva localidade. Se o painel estiver roxo, é de noite. Adicionar uma localidade: Toque em e, em seguida, toque em . Digite o nome ou código postal de uma localidade. Depois, toque em Pesquisar. 94 Mudar para outra localidade Passe o dedo para a esquerda ou para a direita. Reordenar as localidades Toque em e, em seguida, arraste Apagar uma localidade Toque em , toque em Apresentar a temperatura em Fahrenheit ou Celsius Toque em e, em seguida, toque em “°F” ou em “°C”. Utilizar o iCloud para enviar a lista de localidades para outros dispositivos iOS Vá a Definições > iCloud > “Documentos e dados” e, em seguida, active “Documentos e dados” (está activado por predefinição). Consulte “iCloud” na página 17. Ver informações sobre uma localidade em Yahoo.com Toque em . para cima ou para baixo. e, em seguida, toque em Apagar. 17 Notas Acerca da aplicação Notas Digite notas no iPhone e o iCloud disponibiliza-as em todos os seus dispositivos iOS e computadores. É também possível ler e criar notas noutras contas, como o Gmail ou Yahoo. Ver a lista de notas. Adicionar uma nota nova. Toque na nota para a editar. Imprimir ou enviar a nota por e-mail. Apagar a nota. Ver a nota anterior ou seguinte. Escrever notas Adicionar uma nota: Toque em , depois escreva a nota e toque em OK. Utilizar o iCloud para manter as notas actualizadas nos seus dispositivos iOS e computadores Vá a Definições > iCloud e, em seguida, active Notas (está activado por predefinição). Consulte “iCloud” na página 17. Criar uma nota numa conta específica Toque em Contas e seleccione a conta, antes de tocar em nota. Definir a conta predefinida para criar notas Se tocar em ao visualizar todas as notas, a nota é criada na conta predefinida que for seleccionada em Definições > Notas. para criar a 95 Ler e editar notas As notas são apresentadas por ordem, com a mais recente no início da lista. Se usar mais de um dispositivo iOS ou computador com a sua conta iCloud, são apresentadas as notas de todos os dispositivos. Se partilhar as notas com uma aplicação do computador ou com outras contas online como o Yahoo ou Gmail, essas notas são organizadas por conta. Ler uma nota: Toque na nota pretendida na lista. Para ver a nota seguinte ou anterior, toque em ou . Alterar o tipo de letra Vá a Definições > Notas. Ver as notas de uma conta específica Toque em Contas e seleccione a conta. Ver as notas de todas as contas Toque em Contas e seleccione “Todas as notas”. Editar uma nota Toque em qualquer sítio na nota para fazer aparecer o teclado. Apagar uma nota Ao visualizar a lista de notas, passe o dedo para a esquerda ou para a direita sobre a nota. Ao ler uma nota, toque em . Pesquisar notas É possível pesquisar o texto de todas as notas. Procurar notas: Ao visualizar uma lista de notas, passe rapidamente o dedo para baixo para ir para o início da lista e mostrar o campo de pesquisa, em seguida toque no campo e digite o que procura. É também possível pesquisar notas a partir do ecrã principal. Consulte “Pesquisar” na página 28. Imprimir ou enviar notas por e-mail Para enviar uma nota por e-mail, o iPhone tem de estar configurado para a funcionalidade de email. Consulte “Configurar o e-mail e outras contas” na página 16. Imprimir e enviar uma nota por e-mail: Ao ler a nota, toque em 96 Capítulo 17 Notas . 18 Relógio Acerca do Relógio É possível utilizar o Relógio para ver que horas são em qualquer parte do mundo, definir um alarme, cronometrar um evento ou definir um temporizador. Apagar relógios ou alterar a sua ordem. Adicionar um relógio. Ver relógio, definir um alarme, cronometrar um evento ou definir um temporizador. Definir relógios Pode adicionar relógios que dêem as horas nas principais cidades e fusos horários de todo o mundo. Adicionar um relógio: Toque em e, em seguida, digite o nome de uma localidade. Se não vir a cidade que procura, experimente indicar uma cidade conhecida que esteja no mesmo fuso horário. Reorganizar os relógios Toque em Editar e, em seguida, arraste Apagar um relógio Toque em Editar e, em seguida, toque em . . Definir alarmes É possível configurar vários alarmes. Defina cada alarme para se repetir nos dias que indicar ou para só tocar uma vez. Definir um alarme: Toque em Alarme e toque em . 97 Alterar as definições de um alarme Toque em Editar e, em seguida, toque em . Apagar um alarme Toque em Editar e, em seguida, toque em . Se estiver definido e activado pelo menos um alarme, aparece na barra de estado, na parte superior do ecrã do iPhone. Se um alarme tiver sido configurado para só disparar uma vez, desligase automaticamente depois de disparar. Pode voltar a ligá-lo, para que esteja novamente activo. Importante: Alguns fornecedores não suportam a hora em rede para todos os locais. Se estiver em viagem, os alarmes do iPhone poderão não tocar à hora local correcta. Consulte “Data e hora” na página 164. Utilizar o cronómetro Cronometrar um evento Toque em Cronómetro e, depois, toque em Iniciar. O cronómetro continua a contar, mesmo que mude para outra aplicação. Definir um temporizador É possível definir um temporizador que continua em execução enquanto utiliza outras aplicações. Definir um temporizador: Toque em Temporizador, passe rapidamente com o dedo para definir a duração e, em seguida, toque em Iniciar. 98 Escolher o som de aviso: Toque em “Ao terminar”. Definir um temporizador de pausa para o iPhone Defina a duração, toque em “Ao terminar” e escolha “Colocar o iPhone em pausa”. O iPhone pára de reproduzir música ou vídeo quando o temporizador chega ao fim. Capítulo 18 Relógio 19 Lembretes Acerca de Lembretes A aplicação Lembretes permite organizar a sua vida com listas, incluindo datas prazos e notificações. É possível obter um lembrete relativo a um determinado elemento numa data específica ou ao aproximar-se ou sair de um local específico, como a sua casa ou escritório. A aplicação Lembretes trabalha com as contas de calendários, para que quaisquer alterações sejam automaticamente actualizadas nos outros dispositivos iOS e computadores. Ver e editar listas. Mudar de vista. Adicionar um lembrete. Marcar como concluído. Alternar entre a visualização por lista ou por data: na parte superior do ecrã, toque em Lista ou Data. Definir um lembrete É possível definir um lembrete para uma data e hora, para um local ou para ambos. Adicionar um lembrete: Em Lembretes, toque em , em seguida, introduza uma descrição e toque em OK. Após adicionar um lembrete, é possível ajustar as respectivas definições. 99 Definir um local para um lembrete Toque no lembrete e, em seguida, toque em Lembrete. Active “Num local” e seleccione “Ao sair” ou “Ao chegar”, ou ambos. Para alterar o local para uma localização diferente daquela onde se encontra, toque em “Local actual”, em seguida toque em “Escolha um endereço” e seleccione um local em Contactos. Consulte “Acerca dos lembretes associados a locais” na página 101. Definir um prazo para um lembrete Toque no lembrete e, em seguida, toque em Lembrete. Active “Num dia” e, em seguida, defina a data e hora a que pretende que o lembrete seja apresentado. Os lembretes cujo prazo está a terminar e não estão concluídos são apresentados na central de notificações. Adicionar notas a um lembrete Toque no lembrete e, em seguida, toque em “Mostrar mais”. Toque em Notas. Mover um lembrete para outra lista Toque no lembrete e, em seguida, toque em “Mostrar mais”. Toque em Lista e seleccione uma lista nova. Para criar ou editar listas, consulte “Gerir lembretes na visualização por lista” na página 100. Apagar um lembrete Toque no lembrete, toque em “Mostrar mais” e, em seguida, toque em Apagar. Editar um lembrete Toque no lembrete e, em seguida, toque no respectivo nome. Marcar um lembrete como concluído Toque na caixa ao lado do elemento, para ser apresentada uma marca de visto. Os elementos concluídos são apresentados na lista Feito. Consulte “Gerir lembretes concluídos” na página 101. Definir o som reproduzido para lembretes Vá a Definições > Som. Utilizar o iCloud para manter os Lembretes actualizados nos seus dispositivos iOS e computadores Vá a Definições > iCloud e, em seguida, active os Lembretes. Consulte “iCloud” na página 17. Gerir lembretes na visualização por lista Organizar os lembretes em listas facilita a separação das tarefas profissionais, pessoais e de outros tipos. A aplicação Lembretes é fornecida com uma lista de lembretes activos, a que se soma uma lista integrada de elementos concluídos. É possível adicionar outras listas. Criar uma lista Na parte superior do ecrã, toque em Lista e, em seguida, toque em Editar. 100 . Toque em Mudar rapidamente de lista Passe o dedo para a esquerda ou para a direita sobre o ecrã. É também possível ir directamente para uma lista especifica. Toque em e, em seguida, toque no nome de uma lista. Visualizar elementos concluídos Passe o dedo para a esquerda sobre o ecrã até chegar à lista Feito. Para alterar a ordem das listas e, em seguida, toque em Editar. Na visualização por lista, toque em Arraste junto a uma lista, para alterar a ordem. Não é possível mover uma lista para uma conta diferente e não é possível alterar a ordem dos lembretes numa lista. Apagar uma lista e, em seguida, toque em Editar. Na visualização por lista, toque em Toque em relativo a cada lista que pretende apagar. Quando uma lista é apagada, são também apagados todos os elementos da lista. Capítulo 19 Lembretes Alterar o nome de uma lista Na visualização por lista, toque em e, em seguida, toque em Editar. Toque no nome que pretende alterar e, em seguida, digite um nome novo. Toque em OK. Definir uma lista predefinida para os novos lembretes Vá a Definições > Mail, Contactos, Calendário e, sob o título Lembretes, toque em “Lista predefinida”. É também possível criar um lembrete através da voz. Consulte Capítulo 4, “Siri,” na página 39. Gerir lembretes na visualização por data A visualização por data é utilizada para gerir lembretes com prazo. Visualizar os lembretes de uma data: Na parte superior do ecrã, toque em Data para visualizar os lembretes para hoje, assim como os elementos por concluir dos dias anteriores. Visualizar uma data recente Arraste o nivelador de tempo, por baixo da lista, para uma nova data. Visualizar uma data específica Toque em e, em seguida, seleccione uma data para visualizar. Acerca dos lembretes associados a locais Os lembretes associados a locais só estão disponíveis no iPhone 4 e no iPhone 4S, e podem não estar disponíveis em todos os países e regiões. Além disso, não é possível definir locais para lembretes em contas Microsoft Exchange. É possível definir um lembrete associado a um local para a aplicação Lembretes avisar o utilizador quando este se aproximar do local ou quando já não estiver no local. Para obter os melhores resultados, especifique um local bem definido, como uma morada em vez de uma localidade, e lembre-se que o rigor da localização pode variar. O iPhone verifica a sua localização com menos frequência em função do modelo do iPhone do utilizador e de estar, ou não, bloqueado, podendo haver um atraso antes da activação do lembrete. Ao criar um lembrete, é possível utilizar a localização actual ou um local da lista de contactos. Adicione os locais que irá utilizar com Lembretes, como a mercearia ou a escola, a Contactos. Também deve adicionar locais pessoais, como os endereços de casa e do trabalho, à sua ficha de contacto na aplicação Contactos. A aplicação Lembretes mostra os locais da ficha de contacto. Encontrará mais informação sobre a definição da sua ficha de contacto na aplicação Contactos na secção “Contas e definições de Contactos” na página 117. Gerir lembretes concluídos A aplicação Lembretes mantém um registo dos elementos que são marcados como concluídos. Os elementos concluídos podem ser visualizados na visualização por lista ou por data, ou pode ser utilizada a vista Feito. Visualizar elementos concluídos: Toque no botão Lista na parte superior do ecrã e, depois, passe o dedo da esquerda para a direita até ser apresentada a lista Feito. Capítulo 19 Lembretes 101 Visualizar o número de elementos concluídos Na visualização por lista ou data, desloque-se para o início da lista de lembretes e, em seguida, puxe a lista para baixo até ser apresentado Feito. Toque em Feito para visualizar todos os elementos concluídos. Marcar um elemento concluído como não estando concluído Toque para remover a marca de visto. O elemento volta automaticamente para a lista original. Sincronizar lembretes anteriores Vá a Definições > Mail, Contactos, Calendário e, em Lembretes, toque em Sincronizar. Esta definição aplica-se a todas as suas contas de lembretes. Para optimizar o desempenho, não sincronize mais elementos anteriores do que o necessário. Pesquisar lembretes É possível procurar rapidamente por lembretes pendentes ou concluídos. Os lembretes são pesquisados pelo nome. Pesquisar lembretes na visualização por data: Toque em lembretes” e introduza uma expressão de pesquisa. , em seguida toque em “Pesquisar Pesquisar lembretes na visualização por lista: Toque em lembretes” e introduza uma expressão de pesquisa. , em seguida toque em “Pesquisar É também possível pesquisar lembretes a partir do ecrã principal. Consulte “Pesquisa Spotlight” na página 162. E também é possível pedir ao Siri para encontrar lembretes por título. Consulte Capítulo 4, “Siri,” na página 39. 102 Capítulo 19 Lembretes 20 Game Center Acerca do Game Center Descubra novos jogos e partilhe as suas experiências com amigos de todo o mundo no Game Center . Convide amigos para jogar ou utilize a opção de selecção automática para encontrar adversários à altura. Ganhe pontos de bónus por proezas específicas num jogo, veja os resultados alcançados pelos seus amigos e consulte os marcadores para saber quem são os melhores jogadores. Nota: O Game Center pode não estar disponível em todos os países ou regiões, e os jogos podem variar. Para utilizar o Game Center, é necessária uma ligação à Internet e um ID Apple. Se não tiver um ID Apple, pode criar um no Game Center, como se indica abaixo . Jogar. Ver quem é o melhor. Ver uma lista dos objectivos do jogo. Encontrar adversários. Escolher um jogo para jogar. Responder a pedidos de amizade. Convidar amigos para jogar. Indique o seu estado, altere a sua fotografia ou termine sessão. Iniciar sessão no Game Center Iniciar sessão: Abra o Game Center. Se vir a sua alcunha e fotografia na parte superior do ecrã, já tem sessão iniciada. Caso contrário, introduza o seu ID Apple e palavra-passe e, em seguida, toque em “Iniciar sessão”. Em alternativa, toque em “Criar conta” para criar um novo ID Apple. 103 Adicionar uma fotografia Toque na fotografia ao lado do seu nome. Indicar o seu estado Toque em Eu, toque na barra de estado e, em seguida, digite o seu estado. Visualizar informações da sua conta Toque em Eu, toque na faixa da sua conta e depois seleccione “Ver conta”. Terminar sessão Toque em Eu, toque na faixa da sua conta e, em seguida, toque em “Terminar sessão”. Não é necessário terminar sessão sempre que sair do Game Center. Comprar e descarregar jogos Os jogos para o Game Center estão disponíveis na App Store. Comprar e descarregar um jogo: Toque em Jogos e, em seguida, toque num jogo recomendado ou toque em “Procurar jogos do Game Center”. Comprar um jogo que um amigo seu tenha Toque em Amigos e, em seguida, toque no nome do seu amigo. Toque num jogo na lista de jogos do seu amigo e, em seguida, toque no preço do jogo, por baixo do respectivo nome, na parte superior do ecrã. Jogar Jogar um jogo: Toque em Jogos, seleccione um jogo e toque em Jogar. Ver a lista das melhores classificações Toque em Jogos e, depois, escolha o jogo e toque em Marcador. Ver as proezas que pode tentar Toque em Jogos, seleccione um jogo e toque em Proezas. Voltar ao Game Center após o jogo Prima o botão principal e, em seguida, toque em Game Center no ecrã principal. Jogar com amigos O Game Center permite-lhe contactar com jogadores de todo o mundo. Pode adicionar amigos ao Game Center através de um pedido ou aceitando o pedido de outro jogador. Convidar amigos para um jogo multi-jogador: Toque em Amigos, seleccione um amigo, seleccione um jogo e toque em Jogar. Se o jogo permitir ou requerer jogadores adicionais, escolha jogadores para convidar e, em seguida, toque em Seguinte. Envie o convite e espere que o aceitem. Quando todos estiverem prontos, inicie o jogo. Se um amigo não está disponível ou não responde ao convite, pode tocar na opção de selecção automática para que o Game Center encontre outro jogador aleatoriamente ou tocar em Convidar para convidar outro amigo. 104 Enviar um pedido de amizade Toque em Amigos ou Pedidos, toque em + e, em seguida, introduza o endereço de e-mail de um amigo ou a respectiva alcunha do Game Center. Toque em para percorrer os contactos. Para adicionar vários amigos a um pedido, prima Enter após cada endereço. Responder a um pedido de amizade Toque em Pedidos, toque no pedido e, em seguida, toque Aceitar ou Ignorar. Para comunicar um problema com o pedido, passe rapidamente o dedo para cima e toque em “Comunicar problema”. Ver os jogos que um amigo joga e as pontuações alcançadas Toque em Amigos, toque no nome do amigo e, depois, toque em Jogos ou Pontos. Capítulo 20 Game Center Procurar uma pessoa na lista de amigos Toque na barra de estado para se deslocar para a parte superior do ecrã. Depois, toque no campo de pesquisa e introduza o nome. Impedir convites para jogos Desactive os convites para jogos nas definições da conta do Game Center. Consulte “Definições do Game Center” na página 105. Manter privado o endereço de e-mail Desactive “Encontra-me por e-mail” nas definições da conta do Game Center. Consulte “Definições do Game Center” na página 105. Desactivar toda a actividade multijogador Vá a Definições > Geral > Restrições > Game Center e desactive Multijogador. Bloquear pedidos de amizade Vá a Definições > Geral > Restrições > Game Center e desactive “Adicionar amigos”. Ver uma lista dos amigos de um amigo Toque em Amigos, toque no nome do amigo e, em seguida, toque em Amigos logo abaixo da fotografia. Remover um amigo Toque em Amigos, toque num nome e, em seguida, toque em Desamigar. Comunicar comportamentos ofensivos ou inadequados Toque em Amigos, toque no nome da pessoa e, em seguida, toque em “Comunicar problema”. Definições do Game Center Algumas definições do Game Center estão associadas ao ID Apple que utiliza para iniciar sessão. Outras estão na aplicação Definições do iPhone. Alterar as definições do Game Center para o seu ID Apple: Inicie sessão com o seu ID Apple, toque em Eu, toque na faixa Conta e, em seguida, seleccione “Ver conta”. Indique que avisos pretende para o Game Center: Vá a Definições > Avisos > Game Center. Se o Game Center não aparecer, active os Avisos. Alterar as restrições aplicáveis ao Game Center: Vá a Definições > Geral > Restrições > Game Center. Capítulo 20 Game Center 105 21 iTunes Store Acerca da iTunes Store Utilize a iTunes Store para adicionar conteúdo ao seu iPhone. É possível escolher e comprar música, programas de TV, audiolivros, sons de aviso e toques. É também possível comprar ou alugar filmes, assim como descarregar e reproduzir podcasts ou colecções do iTunes U. É necessário um ID Apple para o conteúdo comprado. Consulte “Definições de Store” na página 114. Nota: A iTunes Store pode não estar disponível em todas as regiões e o conteúdo da iTunes Store pode variar conforme as regiões. As funcionalidades estão sujeitas a alterações. Para aceder à iTunes Store, o iPhone precisa de uma ligação à Internet. Consulte “Rede” na página 161. Procurar músicas, vídeos e muito mais Escolher uma categoria. Descarregar novamente as compras. Percorrer o conteúdo: Toque num tipo de conteúdo, como Música ou Vídeos. Ou toque em Mais para procurar outro conteúdo. 106 Procurar conteúdos toque em Pesquisar (toque primeiro em Mais, se Pesquisar não estiver visível), toque no campo de pesquisa e introduza uma ou mais palavras. Depois, toque em Pesquisar. Comprar, escrever uma crítica ou contar a um amigo acerca de um elemento Toque num elemento da lista para ver mais detalhes no respectivo ecrã de informação. Explorar recomendações de intérpretes e amigos Toque em Ping (toque primeiro em Mais, se Ping não estiver visível) para conhecer as novidades dos seus intérpretes favoritos ou veja que música os seus amigos recomendam. Encontrará mais informação em “Seguir intérpretes e amigos” na página 108. Comprar música, audiolivros, sons e toques Quando encontrar uma música, álbum, som de aviso, toque ou audiolivro de que goste na iTunes Store, é possível comprá-lo e descarregá-lo. É possível ver/ouvir uma amostra de um elemento antes de o comprar, para se certificar de que é o que pretende. Ouvir um excerto de uma música, toque ou audiolivro Toque no elemento e siga as instruções no ecrã. Resgatar um cartão‑oferta ou um código Toque em Music (Música) (toque primeiro em Mais, se Music (Música) não estiver visível), toque em Redeem (Resgatar) no fundo do ecrã e siga as instruções apresentadas. Quando tem uma sessão iniciada, o crédito restante aparece juntamente com as informações do seu ID Apple no fundo da maioria dos ecrãs da iTunes Store. Completar um álbum Ao visualizar um álbum, toque no preço descontado das músicas que faltam em Complete My Album (Completar álbum) (não disponível em todos os países ou regiões). Para ver as ofertas para completar outros álbuns, toque em Music (Música) e depois em Complete My Album Offers (Ofertas para completar álbuns). Descarregar uma compra anterior Toque em Comprado. É também possível descarregar um elemento enquanto percorre a loja. Basta tocar em Download (Descarregar) onde normalmente se vê o preço. Vá a Definições > Store e, seguida, toque para activar os tipos de compras Descarregar automaticamente as compras efectuadas noutros dispo- que pretende descarregar automaticamente. sitivos iOS e computadores Comprar ou alugar vídeos A iTunes Store (pode não estar disponível em todos os países ou regiões) permite comprar e descarregar filmes, programas de TV e telediscos. Alguns filmes também podem ser alugados por um tempo limitado. O conteúdo dos vídeos pode estar disponível com definição normal (SD - Standard Definition, ou 480p), alta definição (HD - High Definition, ou 720p) ou em ambos os formatos. Comprar ou alugar um vídeo: Toque em Buy (Comprar) ou Rent (Alugar). Depois de comprar um elemento, este começa a ser descarregado e aparece no ecrã Downloads (Descargas). Consulte “Verificar o estado das descargas” na página 109. Pré-visualizar um vídeo Toque em Preview (Amostra). Pré-visualizar um vídeo num televi- Quando o vídeo começar, toque em sor através do AirPlay e Apple TV “AirPlay” na página 33. e escolha Apple TV. Consulte Nota: Se comprar vídeo HD no iPhone 3GS, este é descarregado em formato SD. Capítulo 21 iTunes Store 107 Seguir intérpretes e amigos Utilize o Ping para estar em contacto com os melómanos mais dedicados. Siga os seus intérpretes favoritos para saber mais sobre novos lançamentos, futuros concertos e digressões; veja atrás dos bastidores através de fotografias e vídeos, e conheça as sua influências musicais. Leia comentários de amigos acerca da música que estão a ouvir actualmente e saiba o que estão a comprar e a que concertos tencionam ir. Expresse os seus gostos musicais e publique comentários para os seus seguidores. Para criar e explorar ligações musicais, primeiro é necessário criar um perfil. Criar o perfil de Ping: abra a aplicação iTunes no Mac ou computador com Windows, clique em Ping e siga as instruções do ecrã. Toque em Ping (toque primeiro em Mais, se Ping não estiver visível) e, em seguida, explore o Ping. É possível fazer o seguinte: Seguir um intérprete Toque em Follow (Seguir) na página de perfil correspondente. Seguir um amigo Seguir alguém não significa que essa pessoa o siga a si automaticamente. No seu perfil pode optar por aceitar ou recusar pedidos de pessoas que o querem seguir à medida que os recebe ou aceitar todos sem os ver previamente. Partilhar os seus pensamentos Ao pesquisar álbuns e músicas, toque em Post (Publicar) para comentar uma música ou toque em Like (Gosto) para indicar que é do seu agrado. Os seus amigos poderão ver os seus comentários no boletim de actividades do Ping. Partilhar planos para concertos Toque em Concerts (Concertos) na página do seu perfil para ver as próximas actuações dos intérpretes que segue e veja que amigos seus vão estar presentes. Toque em Tickets (Bilhetes) para comprar bilhetes ou toque em I’m Going (Eu vou) para anunciar a sua presença. (Não está disponível em todos os países ou regiões.) Especificar notificações do Ping Vá a Definições > Avisos > Ping. O Ping pode enviar uma mensagem de aviso, emitir um som ou adicionar um emblema de aviso no ícone da aplicação iTunes no iPhone quando alguém começa a seguir o utilizador ou comenta as suas actividades. Fazer streaming ou descarregar podcasts É possível ouvir podcasts de áudio ou ver podcasts de vídeo reproduzidos em streaming através da Internet, na iTunes Store. É também possível descarregar podcasts de áudio e vídeo. Fazer streaming de um podcast: Toque em Podcasts (toque primeiro em Mais, se Podcasts não estiver visível) para percorrer os podcasts na iTunes Store. Os podcasts de vídeo são assinalados com um ícone de vídeo 108 . Descarregar um podcast Toque no botão Free (Grátis) e depois toque em Download (Descarregar). Os podcasts descarregados aparecem na lista Podcasts. Ouvir ou ver um podcast descarregado Na aplicação Música, toque em Podcasts (toque primeiro em Mais, se Podcasts não estiver visível) e depois toque no podcast. Os podcasts de vídeo também aparecem na lista de vídeos. Obter mais episódios de podcasts descarregados Na lista de podcasts em Música, toque no podcast e, depois, em “Obter mais episódios”. Apagar um podcast Na lista de podcasts em Música, passe o dedo para a esquerda ou para a direita sobre o podcast, e depois toque em Apagar. Capítulo 21 iTunes Store Verificar o estado das descargas É possível verificar o ecrã das descargas para ver o estado das descargas em curso e das programadas, incluindo as compras que tenha pré-encomendado. Consultar o estado dos elementos a descarregar: toque em Downloads (Descargas) (toque primeiro em Mais, se Downloads (Descargas) não estiver visível). Os elementos pré-encomendados não são descarregados automaticamente quando ficam disponíveis. Volte ao ecrã Downloads (Descargas) para começar a descarregar. Descarregar um elemento préencomendado Toque no elemento e, em seguida, toque em . Se uma descarga for interrompida, é retomada quando voltar a haver ligação à Internet. Ou então, se abrir o iTunes no computador, o iTunes conclui a descarga na biblioteca do iTunes (se o computador estiver ligado à Internet e com sessão iniciada usando o mesmo ID Apple). Alterar os botões navegação Pode substituir os botões Music (Música), Podcasts, Videos (Vídeos) e Search (Pesquisar), no fundo do ecrã, por outros que use com mais frequência. Por exemplo, se descarrega audiolivros muitas vezes, mas não vê muitos vídeos, pode substituir o botão Videos (Vídeos) por Audiobooks (Audiolivros). Alterar os botões de percorrer: toque em Mais e em Editar. Depois, desloque um botão para o fundo do ecrã, para cima do botão que deseja substituir. Pode arrastar os botões do fundo do ecrã para a esquerda ou para a direita, para os reorganizar. Quando concluir, toque em OK. Ao percorrer, toque em Mais para aceder aos botões de percorrer que não estiverem visíveis. Ver as informações da conta Para ver a informação do seu ID Apple da iTunes Store no iPhone, toque no seu ID Apple (na parte inferior da maioria dos ecrãs da iTunes Store). Em alternativa, vá a Definições > Store e toque em “Ver ID Apple”. É necessário ter sessão iniciada para ver as informações da conta. Consulte “Definições de Store” na página 114. Verificar as descargas É possível utilizar o iTunes no computador para verificar se todas as músicas, vídeos, aplicações e outros artigos comprados na iTunes Store ou na App Store se encontram na biblioteca do iTunes. Pode fazê-lo caso alguma descarga tenha sido interrompida. Verificar as compras: No iTunes do seu computador, escolha Loja > Procurar descargas disponíveis. Para ver todas as compras, inicie sessão com o seu ID Apple, escolha Loja > “Ver a minha conta”, e clique em “Histórico de compras”. Capítulo 21 iTunes Store 109 22 Quiosque Acerca do Quiosque O Quiosque organiza as suas assinaturas de aplicações de jornais e revistas com uma prateleira que permite um acesso rápido e fácil às suas publicações. As aplicações do Quiosque aparecem na prateleira do quiosque e, à medida que estiverem disponíveis novas edições, um emblema indica que estão prontas para ser lidas. São entregues automaticamente no iPhone. Toque e mantenha premida uma publicação para reorganizar. Procurar aplicações do Quiosque: Toque em Quiosque para mostrar a prateleira e, em seguida, toque em Loja. Quando é comprada uma aplicação do quiosque, a aplicação é adicionada à prateleira para um acesso fácil. Após a aplicação ser descarregada, abra-a para visualizar as edições disponíveis e as opções de assinatura. As assinaturas são compras efectuadas através das aplicações são facturadas à sua conta da loja. Consulte “Definições de Store” na página 114. Os preços variam e as aplicações do Quiosque podem não estar disponíveis em todos os países ou regiões. Ler as edições mais recentes Quando um jornal ou revista tiver uma nova edição, o Quiosque descarrega-a quando está ligado a uma rede Wi-Fi e notifica o utilizador através da aposição de um emblema sobre o ícone. Para começar a ler, abra o Quiosque e, em seguida, procure aplicações que tiverem uma faixa “Novo”. 110 Cada aplicação tem o seu próprio método de gerir as edições. Encontrará mais informação sobre formas de apagar, procurar ou trabalhar com edições específicas na ajuda da aplicação ou na ficha da App Store. Desactivar as descargas automáticas: Vá a Definições > Store e, em seguida, desactive as descargas automáticas para a publicação. Capítulo 22 Quiosque 111 23 App Store Acerca da App Store É possível pesquisar, percorrer, criticar, comprar e descarregar aplicações da App Store, directamente para o iPhone. Para navegar pela App Store, o iPhone tem de estar ligado à Internet. Consulte “Rede” na página 161. Para comprar aplicações, também necessita de um ID Apple (pode não estar disponível em todos os países ou regiões). Consulte “Definições de Store” na página 114. Nota: A App Store pode não estar disponível em todas as regiões e o conteúdo da App Store pode variar conforme as regiões. As funcionalidades estão sujeitas a alterações. Ver recomendações Genius. Procurar actualizações de aplicações. Procurar e descarregar aplicações Navegue pelas selecções em destaque para ver aplicações novas, em destaque ou recomendadas, ou percorra o Top 25 para ver as aplicações mais populares. Para procurar uma aplicação específica, utilize a pesquisa. Percorrer a App Store: Toque em Destaques, Categorias ou Top 25. 112 Percorrer utilizando o Genius Toque em Genius para ver uma lista de aplicações recomendadas com base no que já tem na sua colecção de aplicações. Para activar o Genius, siga as instruções apresentadas no ecrã. O Genius é um serviço gratuito, mas requer um ID Apple. Pesquisar aplicações Toque em Pesquisar, toque no campo de pesquisa e escreva uma ou mais palavras, e depois toque em Pesquisar. Ver classificações e ler críticas Toque em Classificações junto à parte inferior do ecrã de informações. É possível classificar e escrever críticas sobre as aplicações descarregadas. Enviar por e-mail uma ligação para a página de informações da aplicação no iTunes Toque em “Contar a um amigo” junto à parte inferior do ecrã de informações da aplicação. Enviar a aplicação a alguém, como presente Toque em “Oferecer aplicação” junto à parte inferior do ecrã e siga as instruções apresentadas no ecrã. Comunicar um problema Toque em “Comunicar um problema” junto à parte inferior do ecrã de informações da aplicação. Seleccione um problema na lista, ou escreva comentários opcionais, e depois toque em Comunicar. Comprar e descarregar uma aplicação Toque no preço (ou em Gratuito) e, em seguida, toque em “Comprar agora”. Se já tiver instalado a aplicação, a mensagem “Instalar” aparece em vez do preço no ecrã de informações. Não terá de pagar para voltar a descarregála. Resgatar um cartão‑oferta ou um código Toque em Descarregar junto à parte inferior do ecrã Destaques e siga as instruções apresentadas no ecrã. Consultar o estado das descargas Enquanto uma aplicação é descarregada, o respectivo ícone aparece no ecrã principal e mostra um indicador de progresso. Descarregar uma compra anterior Toque em Comprado. Também é possível descarregar um elemento enquanto percorre a loja; basta tocar em Download (Descarregar) onde normalmente se vê o preço Descarregar automaticamente as compras efectuadas noutros dispositivos Vá a Definições > Store e, seguida, toque para activar os tipos de compras que pretende descarregar automaticamente. Actualizar uma aplicação Na parte inferior do ecrã de informações da aplicação, toque em Actualizações e siga as instruções no ecrã. Apagar aplicações Pode apagar as aplicações instaladas a partir da App Store. Se apagar uma aplicação, os dados associados à aplicação também são apagados. Apagar uma aplicação da App Store: Toque e mantenha premido o ícone da aplicação no ecrã principal, até que o ícone comece a abanar, e, em seguida, toque em . Prima o botão principal quando acabar de apagar aplicações. Encontrará mais informação acerca do apagamento de todas as aplicações, de todos os dados e de todas as definições em “Apagar todo o conteúdo e definições” em página 165. É possível descarregar qualquer aplicação apagada que tenha comprado na App Store, sem custos. Descarregar uma aplicação apagada Capítulo 23 App Store Na App Store, toque em Actualizações e, em seguida, toque em Comprado Toque na aplicação e, em seguida, em Instalar. 113 Definições de Store Utilize as definições de Store para iniciar sessão num ID Apple, criar um novo ID Apple ou editar um já existente. Se tiver mais de um ID Apple, pode utilizar as definições de Store para terminar a sessão numa das contas e iniciar sessão noutra. Por predefinição, o ID Apple que aparece nas definições de Store é aquele em que inicia sessão quando sincroniza o iPhone com o computador. Encontrá os termos e condições da iTunes Store em www.apple.com/legal/itunes/ww/. Iniciar sessão num ID Apple: Vá a Definições > Store e toque em “Iniciar sessão”. Depois, toque em “Utilizar ID Apple existente” e digite o seu ID Apple e a palavra-passe. 114 Ver e editar a informação da sua conta Vá a Definições > Store, toque no seu ID Apple e depois toque em “Ver ID Apple”. Toque num elemento para o editar. Para alterar a palavra-passe da conta, toque no campo “ID Apple”. Iniciar sessão com um ID Apple diferente Vá a Definições > Store, toque no nome da conta e, em seguida, toque em “Terminar sessão”. Criar um ID Apple Vá a Definições > Store, toque em “Iniciar sessão” e, em seguida, toque em “Criar novo ID Apple” e siga as instruções apresentadas no ecrã. Descarregar automaticamente as compras Vá a Definições > Store e, seguida, toque para activar os tipos de compras, como Música ou Livros, que pretende descarregar automaticamente para o iPhone. Também é possível desactivar a actualização automática das aplicações do Quiosque. Descarregar compras através da rede móvel de dados Vá a Definições > Store e depois active ou desactive “Dados móveis”. Descarregar compras através da rede móvel de dados pode estar sujeito a custos da operadora. As aplicações do Quiosque só são actualizadas quando o iPhone está ligado a uma rede Wi-Fi. Consulte Capítulo 22, “Quiosque,” na página 110. Capítulo 23 App Store 24 Contactos Acerca da aplicação Contactos A aplicação Contactos permite um acesso fácil e a edição simplificada de listas de contactos de contas pessoais, empresariais e de organizações. É possível pesquisar todos os grupos e o acesso à informação na aplicação Contactos é automático, tornando fácil e rápido o endereçamento de mensagens de e-mail. Ligar Enviar um e-mail. Ver um mapa e obter indicações. Enviar uma mensagem de texto. Fazer uma chamada FaceTime. Sincronizar contactos Formas de adicionar contactos: ÂÂ No iTunes, sincronize os contactos do Google ou do Yahoo! ou sincronize-os com as aplicações no seu computador. Consulte “Sincronização com o iTunes” na página 18. ÂÂ Aceda aos contactos do iCloud. Consulte “iCloud” na página 17. ÂÂ Configure uma conta Microsoft Exchange no iPhone, com a opção de Contactos activada. Consulte “Contas e definições de Contactos” na página 117. ÂÂ Configure uma conta LDAP ou CardDAV para aceder a directórios de empresas ou instituições de ensino. Consulte “Contas e definições de Contactos” na página 117. ÂÂ Introduza os contactos directamente no iPhone. Consulte “Adicionar e editar contactos” na página 116. ÂÂ Importe contactos de um cartão SIM (modelos GSM). Consulte “Contas e definições de Contactos” na página 117. 115 Pesquisar contactos É possível procurar pelo cargo, nome próprio, apelido e nome da empresa dos seus contactos no iPhone. Se tiver uma conta Microsoft Exchange, uma conta LDAP ou uma conta CardDAV, também é possível pesquisar esses contactos. Pesquisar contactos: Em Contactos, toque no campo de pesquisa, no topo de qualquer lista de contactos, e escreva o que pretende pesquisar. Pesquisar um servidor GAL Toque em Grupos, toque em Directórios no fundo da lista e escreva o nome que pretende pesquisar. Pesquisar num servidor LDAP Toque em Grupos, toque no nome do servidor LDAP e escreva o nome que pretende pesquisar. Pesquisar um servidor CardDAV: Toque em Grupos, toque no grupo CardDAV pesquisável, no fundo da lista, e escreva o nome que pretende pesquisar. Guardar informações de contactos de um servidor GAL, LDAP ou CardDAV Procure o contacto que pretende adicionar e, em seguida, toque em “Adicionar contacto”. As pesquisas feitas a partir do ecrã principal também podem encontrar contactos. Consulte “Pesquisar” na página 28. Adicionar e editar contactos Adicionar um contacto ao iPhone: Toque em Contactos e toque em . Se o não estiver visível, certifique-se de que não está a visualizar uma lista de contactos LDAP, CalDAV ou GAL. Apagar um contacto Em Contactos, seleccione um contacto. Depois, toque em Editar. Desloque para baixo e toque em “Apagar contacto”. . Toque Adicionar um contacto com o tecla- Toque em Teclado, digite um número e depois toque em do numérico em “Criar novo contacto” ou em “Adicionar a um contacto” e escolha um contacto. Introduzir uma pausa breve (dois segundos) num número e, em seguida, toque em Pausa. Um sistema telefónico Toque em poderá requerer uma ou mais pausas antes de marcar uma extensão, por exemplo. Cada pausa aparece sob a forma uma vírgula quando o número é guardado. Introduzir uma pausa prolongada num número Toque em e, em seguida, toque em Aguardar. Uma pausa prolongada aparece sob a forma de ponto e vírgula quando o número é guardado. Durante a marcação de um número, o iPhone faz uma pausa quando chega ao ponto e vírgula e aguarda até que toque em Ligar para continuar. Adicionar aos contactos o número de telefone de uma chamada recente Toque em Recentes e toque em junto a um número. Em seguida, toque em “Criar novo contacto” ou em “Adicionar a um contacto” e escolha um contacto. Editar informação de contactos: Em Contactos, seleccione um contacto. Depois, toque em Editar. 116 Adicionar um campo novo Toque em “Adicionar campo”. Adicionar o nome de utilizador do Twitter de um contacto Toque em “Adicionar campo” e, em seguida, toque em Twitter. Alterar a etiqueta de um campo Toque na etiqueta e escolha uma diferente. Para adicionar uma etiqueta nova, desloque-se para o fundo da lista e toque em “personalizar”. Alterar o toque de chamada ou o som das mensagens de texto do contacto Toque no campo “toque” ou “toque sms” e, em seguida, seleccione um som novo. O toque predefinido é definido em Definições > Sons. Capítulo 24 Contactos Apagar um elemento Toque em e, em seguida, toque em Apagar. Atribuir uma fotografia a um contacto Toque em “Adicionar fotografia” ou toque na fotografia já existente. É possível tirar uma fotografia com a câmara ou usar uma fotografia existente. Para importar fotografias dos perfis do Twitter dos contactos, vá a Definições > Twitter. Inicie sessão na sua conta Twitter e, em seguida, toque em “Actualizar contactos”. Contactos unificados Quando sincroniza contactos com várias contas, poderá ter entradas para a mesma pessoa em mais de uma conta. Para evitar a acumulação de contactos redundantes na lista Contactos, os contactos guardados em contas diferentes que tenham o mesmo nome são apresentados como um único contacto unificado. Ao visualizar um contacto unificado, o título Informação aparece na parte superior do ecrã. Relacionar um contacto: Toque em Editar e, em seguida, toque em e seleccione um contacto. Se relacionar contactos com nomes ou apelidos diferentes, os nomes dos contactos individuais não mudam, mas apenas um dos nomes aparecerá na ficha unificada. Para escolher o nome que pretende ver na ficha unificada, toque na ficha relativa ao nome que prefere e toque em “Usar este nome na ficha unificada”. Visualizar informações de contacto de uma conta de origem Toque numa das contas de origem. Desrelacionar um contacto Toque em Editar, toque em e depois em Desrelacionar. Os contactos relacionados não são agrupados. Se alterar ou adicionar informações a um contacto unificado, as alterações serão copiadas para cada conta de origem em que essa informação já existia. Contas e definições de Contactos É possível adicionar contas de Contactos e ajustar como os nomes de contactos são ordenados e apresentados. Adicionar uma conta de Contactos: Vá a Definições > Mail, Contactos, Calendário e, em seguida, toque em “Conta nova”. Para alterar definições de Contactos, vá a Definições > Mail, Contactos, Calendário e defina estas opções: Definir de que forma são organizados os contactos Toque em “Ordenar por” para ordenar por nome ou apelido. Definir de que forma são apresentados os contactos Toque em “Ver por” e seleccione se pretende ver por nome ou apelido. Importar contactos de um cartão SIM Toque em “Importar contactos do SIM”. Definir a ficha “Os meus dados” Toque em “Os meus dados” e seleccione na lista a ficha de contacto que contém o seu nome e informações pessoais. A ficha “Os meus dados” é usada pelo Siri e outras aplicações. Utilize os campos de pessoas relacionadas para definir as relações que pretende que o Siri conheça, para ser possível dizer comandos como “call my sister.” Capítulo 24 Contactos 117 118 Definir uma conta de Contactos predefinida Toque em “Conta predefinida” e, em seguida, seleccione uma conta. Os novos contactos serão armazenados nesta conta, caso não seja especificada outra conta. Utilizar o iCloud para manter os Contactos actualizados nos seus dispositivos iOS e computadores Vá a Definições > iCloud e, em seguida, active os Contactos. Consulte “iCloud” na página 17. Capítulo 24 Contactos 25 Vídeos Acerca de Vídeos Com o iPhone, é possível visualizar conteúdo de vídeo como filmes, telediscos e podcasts de vídeo do iTunes, e, se estiverem disponíveis no seu país ou região, programas de TV. Reproduzir vídeos Reproduzir um vídeo: toque no vídeo. Arraste para avançar ou retroceder. Toque no vídeo para mostrar ou ocultar controlos. Ver o vídeo num televisor através do Apple TV. Seleccione um capítulo. Arraste para ajustar o volume. Cars 2 estará disponível no iTunes a partir de 1 de Novembro de 2011. Cars 2 © Disney/Pixar Mostrar ou ocultar os controlos de reprodução Durante a reprodução de um vídeo, toque no ecrã. Regular o volume Arraste o nivelador de volume, utilize os botões de volume na lateral do iPhone ou os botões de volume nos auriculares do iPhone. Redimensionar um vídeo para que preencha o ecrã ou se ajuste ao ecrã Toque em Suspender ou retomar a reprodução Toque em ou . Em alternativa, dê dois toques no vídeo. ou , ou prima o botão central dos auriculares do iPhone. 119 Recomeçar do princípio Se um vídeo tiver capítulos, arraste o cursor de reprodução na barra de duração para a esquerda até chegar ao princípio. Se não existirem capítulos, toque em . Se tiver visualizado menos de cinco segundos do vídeo, abrese o vídeo anterior da biblioteca. Ir para um capítulo específico (caso Toque em esteja disponível) e, em seguida, seleccione um capítulo. Passar para o capítulo seguinte (caso esteja disponível) Toque em ou prima duas vezes de forma rápida o botão central nos auriculares do iPhone. Passar para o capítulo anterior (caso esteja disponível) ou prima três vezes de forma rápida o botão central nos auriToque em culares do iPhone. Se tiver visualizado menos de cinco segundos do vídeo, abre-se o vídeo anterior da biblioteca. Retroceder ou avançar rapidamente Toque e mantenha premido ou . Parar de visualizar um vídeo Toque em OK. Seleccionar um idioma alternativo de áudio (caso esteja disponível) Toque em . Depois escolha um idioma na lista Áudio. Mostrar ou ocultar legendas (caso estejam disponíveis) Toque em . Depois escolha um idioma, ou Desactivado, na lista Áudio. Mostrar ou ocultar legendagem opcional (caso esteja disponível) Vá a Definições > Vídeo. Procurar vídeos É possível pesquisar os títulos de filmes, programas de TV e podcasts de vídeo no iPhone. Pesquisar os seus vídeos: Toque na barra de estado na parte superior do ecrã, para mostrar o campo de pesquisa, toque no campo e introduza texto. É também possível pesquisar vídeos a partir do ecrã principal. Consulte “Pesquisar” na página 28. Ver filmes alugados É possível alugar filmes na iTunes Store e vê-los no iPhone. É possível descarregar filmes alugados directamente no iPhone ou transferi-los do iTunes, no computador, para o iPhone. (O aluguer de filmes pode não estar disponível em todas as regiões.) O aluguer de filmes é temporário e, após começar a vê-los, dispõe de um prazo limitado para terminar. O tempo restante surge junto ao título do filme. Ao caducar o período de aluguer, os filmes são apagados. Antes de alugar um filme, verifique na iTunes Store qual o tempo de aluguer. Encontrará mais informação em “Comprar ou alugar vídeos” na página 107. Ver um filme alugado: Toque no vídeo que pretende ver. Caso o vídeo não seja ainda apresentado na lista, poderá estar ainda a ser descarregado. Transferir filmes alugados para o iPhone: Ligue o iPhone ao computador. Em seguida, seleccione iPhone na barra lateral do iTunes, clique em Filmes e seleccione os filmes alugados que pretende transferir. O computador tem de estar ligado à Internet. Os filmes alugados no iPhone não podem ser transferidos para um computador. No iPhone 3GS é possível transferir filmes alugados entre o iPhone e o computador. No iPhone 4, só é possível transferir filmes alugados entre o iPhone e o computador, se tiverem sido alugados no iTunes, no computador. 120 Capítulo 25 Vídeos Ver vídeos num televisor É possível transmitir vídeos para o televisor através do AirPlay e do Apple TV, sem usar fios, ou ligar o iPhone ao televisor com um dos seguintes cabos: ÂÂ Adaptador AV digital da Apple e um cabo HDMI (iPhone 4 ou posterior) ÂÂ Cabo AV por componentes da Apple ÂÂ Cabo AV composto da Apple ÂÂ Adaptador VGA da Apple e um cabo VGA Os cabos, adaptadores e bases universais da Apple estão à venda em separado, em muitos países e regiões. Visite www.apple.com/pt/store ou consulte um revendedor Apple perto de si. Fazer streaming de vídeos através do AirPlay: Inicie a reprodução do vídeo e, em seguida, toque em e escolha Apple TV na lista de dispositivos AirPlay. Se o ícone não aparecer ou se não encontrar Apple TV na lista de dispositivos AirPlay, certifique-se de que está ligado à mesma rede sem fios que o iPhone. Encontrará mais informação em “AirPlay” na página 33. Durante a reprodução do vídeo, é possível sair da aplicação Vídeos e usar outras aplicações. Para a reprodução voltar para o iPhone, toque em e seleccione iPhone. Transmitir vídeos com um cabo: Utilize o cabo para ligar o iPhone ao televisor ou receptor AV e seleccione a entrada correspondente. Ligação através de um cabo AV Utilize o cabo AV por componentes, o cabo AV composto da Apple ou qualquer outro cabo compatível com o iPhone, que tenha sido autorizado. É também possível utilizar estes cabos com a base universal da Apple para ligar o iPhone ao televisor. É possível utilizar o telecomando da base de ligação para controlar a reprodução. Ligação através de um adaptador AV digital da Apple (iPhone 4 ou posterior) Ligue o adaptador AV digital da Apple ao conector da base de ligação do iPhone. Utilize um cabo HDMI para ligar a entrada HDMI do adaptador ao televisor ou receptor. Para manter o iPhone carregado enquanto vê vídeos, utilize um cabo USB/ligação à base da Apple para ligar a entrada de 30 pinos do adaptador ao computador ou um adaptador de corrente USB ligado a uma tomada eléctrica. Ligação através de um adaptador VGA Ligue o adaptador VGA ao conector da base de ligação do iPhone. Ligue o adaptador VGA, usando um cabo VGA, a um televisor, projector ou monitor VGA compatíveis. O adaptador AV digital suporta a reprodução de vídeo de alta definição até 720p com áudio. Quando se liga o iPhone 4S a um televisor ou projector, o ecrã do iPhone é automaticamente projectado no ecrã externo numa resolução até 1080p, sendo os vídeos reproduzidos com uma resolução máxima de 720p. É igualmente possível projectar o ecrã do iPhone 4S num televisor, sem fios, com a projecção AirPlay e o Apple TV. Consulte “AirPlay” na página 33. Apagar vídeos do iPhone É possível apagar vídeos do iPhone para poupar espaço. Apagar um vídeo (que não seja um filme alugado) do iPhone não o apaga da biblioteca do iTunes. Pode voltar a aparecer no iPhone, se o vídeo no iTunes ainda estiver definido para sincronização. Importante: Se apagar um filme alugado do iPhone, é apagado definitivamente e não será possível voltar a transferi-lo para o computador. Capítulo 25 Vídeos 121 Apagar um vídeo: Na lista de vídeos, passe com o dedo para a esquerda ou para a direita sobre o vídeo e, em seguida, toque em Apagar. Utilizar a partilha doméstica A partilha doméstica permite reproduzir música, filmes e programas de TV no iPhone a partir da biblioteca do iTunes que tem no seu Mac ou PC. Consulte “Partilha doméstica” na página 70. Definir um temporizador de pausa É possível definir o iPhone para parar de tocar música ou reproduzir vídeos depois de decorrido um certo tempo. Definir um temporizador de pausa: no ecrã principal, seleccione Relógio > Temporizador, e depois faça rodar o selector para definir o número de horas e de minutos. Toque em “Ao terminar” e escolha “Colocar o iPod em pausa”; toque em Definir e, em seguida, toque em Iniciar, para iniciar o temporizador. Quando o temporizador chega ao fim, o iPhone pára de tocar a música ou de reproduzir o vídeo, fecha qualquer aplicação que esteja aberta e bloqueia-se automaticamente. Converter vídeos para o iPhone É possível adicionar ao iPhone outros vídeos além dos que foram comprados na iTunes Store, como os vídeos criados no iMovie com um Mac ou vídeos descarregados da Internet e adicionados ao iTunes. Se experimentar adicionar um vídeo do iTunes ao iPhone e uma mensagem informar que não é possível reproduzir o vídeo no iPhone, pode convertê-lo. Converter um vídeo para ser compatível com o iPhone: Seleccione o vídeo na biblioteca do iTunes e seleccione Avançadas > Criar versão para iPod ou iPhone. Depois adicione o vídeo convertido ao iPhone. 122 Capítulo 25 Vídeos 26 Calculadora Utilizar a calculadora Toque nos números e funções na Calculadora, tal como faria numa calculadora normal. Quando tocar nos botões de adicionar, subtrair, multiplicar ou dividir, surge um anel branco em redor do botão, para saber que operação vai ser efectuada. Limpar a memória. Adicionar um número à memória. Subtrair um número da memória. Obter um número da memória (um anel branco indica que um número está armazenado na memória). Limpar o visor. Calculadora científica Rode o iPhone para a horizontal para aparecer a calculadora científica. 123 27 Bússola Acerca da Bússola A bússola integrada mostra a direcção em que o iPhone está a apontar, bem como as coordenadas geográficas da sua localização actual. A bússola pode apontar para o norte magnético ou para o norte geográfico. Importante: O rigor da bússola pode ser afectado por interferências magnéticas ou ambientais; até mesmo os ímanes nos auriculares do iPhone podem causar um desvio. A bússola digital deve ser usada apenas para assistência básica navegação e não deve ser considerada fiável para determinar uma localização precisa, proximidade, distância ou direcção. Se o serviço de localização estiver desactivado quando abrir a bússola pela primeira vez, poderá ser-lhe pedido que o active. É possível utilizar a bússola sem ligar o serviço de localização. Consulte “Serviço de localização” na página 157. A direcção para a qual o iPhone está a apontar Localização actual Seleccione Magnético ou Geográfico. Mostrar a sua localização actual em Mapas. Calibrar a bússola É necessário calibrar a bússola aquando da primeira utilização e ocasionalmente, mais tarde. O iPhone avisa se for necessário efectuar uma calibragem. Calibrar a bússola interna: Faça movimentos com o iPhone descrevendo um oito. 124 Determinar a direcção Determinar a direcção para a qual o iPhone está a apontar: Segure o iPhone na horizontal sobre a mão, paralelo em relação ao chão. A direcção é apresentada na parte superior do ecrã e a localização na parte inferior. Alternar entre o norte geográfico ou o norte magnético Toque em . Utilizar a aplicação Bússola com a aplicação Mapas A Bússola permite mostrar a sua localização actual na aplicação Mapas. Encontrará mais informação em “Procurar locais” na página 90. Ver a sua localização actual em Mapas: Toque em na parte inferior do ecrã da Bússola. A aplicação Mapas abre-se e a sua posição actual é indicada com um marcador azul. Mostrar a direcção em que se dirige Em Mapas, toque duas vezes em . O ícone muda para . O ângulo mostra a precisão da indicação da bússola — quanto mais pequeno for o ângulo, maior será a precisão. Capítulo 27 Bússola 125 28 Dictafone Acerca do Dictafone O Dictafone permite utilizar o iPhone como um gravador portátil com o microfone integrado, microfone do auricular do iPhone ou Bluetooth, ou um microfone externo compatível. As gravações feitas com o microfone integrado resultam em som mono, mas pode gravar em estéreo com um microfone estéreo externo. Nota: Os microfones externos têm de ter sido concebidos para funcionar com a ficha de auriculares ou com conector da base de ligação do iPhone. Entre estes incluem-se os auriculares Apple e acessórios autorizados de terceiros, assinalados com os seguinte logótipos da Apple: “Made for iPhone” ou “Works with iPhone”. Nível da gravação Ver a lista de gravações. Iniciar, fazer uma pausa ou parar a gravação. Gravar Efectuar uma gravação: Toque em ou prima o botão central dos auriculares do iPhone. Toque em para fazer uma pausa ou em para parar a gravação, ou prima o botão central dos auriculares do iPhone. 126 Ajustar o nível de gravação Aproxime ou afaste o microfone do que pretende gravar. Para obter melhor qualidade de gravação, o nível mais elevado no medidor de nível deverá situar-se entre –3 dB e 0 dB. Reproduzir ou silenciar o sinal acús- Utilize o interruptor de toque/silêncio do iPhone. (Em alguns países ou retico de iniciar/parar giões, os efeitos sonoros do Dictafone são reproduzidos mesmo quando o interruptor de toque/silêncio está na posição de silêncio.) Utilizar outra aplicação durante a gravação Prima o botão principal para abrir uma aplicação. Para voltar ao Dictafone, toque na barra verde na parte superior do ecrã. Ouvir uma gravação Reproduzir uma gravação: Toque em em para fazer uma pausa. , toque numa gravação e, em seguida, toque em . Toque Ouvir a gravação. Encurtar ou alterar o título da gravação. Arraste para ir directamente para qualquer ponto. Anexar a gravação a uma mensagem de e-mail ou de texto. Saltar para qualquer ponto de uma gravação Arraste o cursor de reprodução ao longo da barra de duração. Ouvir através do altifalante integra- Toque em Altifalante. do no iPhone em vez do receptor Encurtar uma gravação junto da gravação e, em seguida, toque em “Encurtar gravaToque em ção”. Arraste as extremidades da região de áudio e, em seguida, toque em para ouvir uma amostra. Ajuste, se necessário, e, em seguida, toque em “Encurtar gravação”. As partes recortadas não podem ser recuperadas. Gerir e partilhar gravações As gravações têm a hora a que foram efectuadas no título. Definir o título de uma gravação: Toque em junto à gravação, toque em no ecrã de informação e, em seguida, seleccione um título ou Personalizar. Apagar uma gravação Toque numa gravação da lista e, em seguida, toque em Apagar. Visualizar detalhes da gravação Toque em Enviar uma gravação por e-mail ou numa mensagem Toque numa gravação da lista e, em seguida, toque em Partilhar. Capítulo 28 Dictafone junto à gravação. 127 Partilhar gravações de voz com o seu computador O iTunes pode sincronizar as gravações com a biblioteca do iTunes quando liga o iPhone ao computador. Quando sincroniza as gravações com o iTunes, estas permanecem na aplicação Dictafone até serem apagadas. Se apagar uma gravação no iPhone, esta não é apagada da lista de reprodução de gravações do iTunes. Contudo, se apagar uma gravação do iTunes, esta será também apagada do iPhone da próxima vez que o sincronizar. Sincronizar gravações com o iTunes: Ligue o iPhone ao computador e seleccione iPhone na lista de dispositivos do iTunes. Seleccione Música na parte superior do ecrã (entre Aplicações e Filmes), seleccione “Sincronizar música”, seleccione “Incluir gravações” e clique em Aplicar. As gravações do iPhone são apresentadas na lista de reprodução Gravações no iTunes. 128 Capítulo 28 Dictafone 29 Nike + iPod Acerca de Nike + iPod Com um sensor Nike + iPod (vendido separadamente), a aplicação Nike + iPod fornece um feedback falado da velocidade, tempo decorrido e calorias queimadas durante uma corrida ou caminhada. Pode enviar os dados das suas sessões de treino para o website www.nikeplus.com, onde pode acompanhar o seu progresso, estabelecer objectivos e participar em desafios. Seleccione um tipo de sessão de treino. Calibrar com base na última sessão de treino. Seleccione uma sessão de treino normal. Seleccione ou crie uma sessão de treino personalizada. Rever o histórico de sessões de treino. Activar a aplicação Nike + iPod A aplicação Nike + iPod não é apresentada no ecrã principal enquanto não for activada. Encontrará mais informação sobre a configuração da aplicação Nike + iPod na respectiva documentação. Activar a aplicação Nike + iPod: Vá a Definições > Nike + iPod. Ligar um sensor A aplicação Nike + iPod recolhe os dados das sessões de treino com base no sinal de um sensor (vendido separadamente) que é colocado num sapato. Da primeira vez que iniciar uma sessão de treino, ser-lhe-á pedido para activar o sensor. Esta acção liga automaticamente o sensor ao iPhone. Também pode utilizar as definições de Nike + iPod para ligar um sensor ao iPhone. 129 A aplicação Nike + iPod só pode estar ligada a um sensor de cada vez. Para utilizar um sensor diferente, utilize as definições Nike + iPod para fazer uma ligação ao novo sensor. Ligar o sensor ao iPhone: Coloque o sensor no sapato, em seguida vá a Definições > Nike + iPod > Sensor. Ligar um sensor diferente ao iPhone Vá a Definições > Nike + iPod > Sensor e toque em “Ligar novo”. Fazer exercício com Nike + iPod Depois de activar o Nike + iPod e de colocar o sensor Nike + iPod no sapato preparado para Nike+, está tudo pronto para a recolha dos dados das sessões de treino. Importante: Antes de inciar um programa de treinos, deve consultar um médico e realizar uma avaliação médica completa. Efectue exercícios de aquecimento e alongamentos antes do início de qualquer treino. Tenha cuidado e atenção enquanto faz exercício. Abrande, se necessário, antes de ajustar o dispositivo enquanto estiver a correr. Termine imediatamente qualquer exercício, se sentir dor, tonturas, exaustão ou falta de ar. Ao fazer exercício, está a assumir os riscos inerente à prática do exercício físico, incluindo eventuais lesões. Fazer exercício com Nike + iPod: Abra a aplicação Nike + iPod, toque em “Sessões de treino” e seleccione um treino. A recolha de dados continua mesmo quando o iPhone está no modo de pausa. Fazer uma pausa ou retomar a sessão de treino Se interromper a sessão de treino, reactive o iPhone e toque em bloqueado. Toque em quando estiver pronto para começar. Terminar a sessão de treino Reactive o iPhone, toque em Alterar as definições de treino Vá a Definições > Nike + iPod. no ecrã e, em seguida, toque em “Acabar treino”. Como calibrar a aplicação Nike + iPod Para assegurar dados rigorosos de sessões de treino, deve calibrar a aplicação Nike + iPod à sua passada de caminhada ou corrida. Calibrar a aplicação Nike + iPod: Grave uma sessão de treino de corrida ou caminhada com uma distância mínima de 400 metros. Em seguida, após tocar em “Acabar treino”, toque em Calibrar no ecrã de resumo da sessão de treino e introduza a distância percorrida. Repor a calibragem predefinida Vá a Definições > Nike + iPod. Enviar dados de sessões de treino para Nikeplus.com Em nikeplus.com poderá acompanhar a sua evolução ao longo do tempo, ver um registo dos seus anteriores treinos, estabelecer e controlar objectivos, bem como comparar os seus resultados com os de outros. É, inclusivamente, possível competir com outros utilizadores do Nike + iPod em desafios online. Enviar dados das sessões de treino para nikeplus.com sem utilizar fios através do iPhone: Com o iPhone ligado à Internet, abra Nike + iPod, toque em Histórico e, em seguida, toque em “Enviar a Nike+”. Consultar as suas sessões de treino em nikeplus.com 130 Capítulo 29 Nike + iPod No Safari, vá para nikeplus.com, inicie sessão na sua conta e siga as instruções do ecrã. 30 iBooks Acerca do iBooks O iBooks é uma forma fantástica de ler e comprar livros. Descarregue da App Store a aplicação gratuita iBooks para poder aceder a todo o tipo de livros, dos clássicos aos best sellers, a partir da iBookstore integrada. Depois, quando descarregar um livro, ele aparecerá na sua estante. Para descarregar a aplicação iBooks e utilizar a iBookstore, necessita de uma ligação à Internet e de um ID Apple. Se não tiver um ID Apple ou se pretender efectuar compras com outro ID Apple, aceda a Definições > Store. Consulte “Definições de Store” na página 114. Nota: A aplicação iBooks e a iBookstore podem não estar disponíveis em todos os idiomas ou regiões. Utilizar a iBookstore Na aplicação iBooks, toque em Loja para abrir a iBookstore. Depois, pode navegar pelos livros em destaque ou pelos mais vendidos e procurar livros por autor ou tema. Se encontrar um livro de que goste, pode comprá-lo e descarregá-lo. Nota: Nem todas as funcionalidades da iBookstore estão disponíveis em todas as regiões. Comprar um livro: Procure o livro pretendido, toque no preço e depois em “Comprar agora”. Inicie sessão na sua conta usando o seu ID Apple e toque em OK. Alguns livros poderão estar disponíveis para descarga gratuita. Obter mais informações Na iBookstore, é possível ler o resumo de um livro, ler ou escrever uma crítica e descarregar uma amostra do livro antes de o comprar. Descarregar uma compra anterior Toque em Comprado. Também é possível descarregar um elemento enquanto percorre a loja; basta tocar em Download (Descarregar) onde normalmente se vê o preço Em Definições, seleccione Store e, seguida, toque para activar os tipos de Descarregar automaticamente as compras efectuadas noutros dispo- compras que pretende descarregar automaticamente. sitivos iOS e computadores Sincronizar livros e ficheiros PDF Utilize o iTunes para sincronizar os seus livros e ficheiros PDF entre o iPhone e o computador. Basta ligar o iPhone ao computador e seleccionar os elementos que pretende sincronizar no painel Livros. 131 Pode sincronizar os livros comprados ou descarregados da iBookstore. Também é possível adicionar livros ePub e ficheiros PDF não protegidos por DRM à sua biblioteca do iTunes. Existem diversos websites que oferecem livros em formato ePub e PDF. Sincronizar um livro ePub ou PDF com o iPhone: No iTunes no computador, seleccione Ficheiro > “Adicionar à biblioteca” e seleccione o ficheiro. Seleccione o livro ou PDF no painel Livros do iTunes e, em seguida, sincronize. Para adicionar rapidamente um PDF ao iBooks sem sincronizar, envie por e-mail o PDF para o seu endereço a partir do seu computador. Abra a mensagem de e-mail no iPhone, em seguida, toque no anexo em PDF e seleccione “Abrir no iBooks” no menu que é apresentado. Ler livros Ler um livro é muito fácil. Vá à estante e toque no livro que deseja ler. Se não vir o livro que procura, toque no nome da actual colecção no cimo do ecrã para ir para outras colecções. Adicionar marcador. Toque para reproduzir. Ir para uma página diferente. Ler um livro na posição de deitado: Utilize o bloqueio da orientação vertical para evitar que o iPhone rode o ecrã quando o utilizador roda o iPhone. Consulte “Visualizar em orientação vertical ou horizontal” na página 21. Virar de página Toque junto da margem esquerda ou direita de uma página ou passe os dedos no ecrã para a esquerda ou para a direita. Para mudar a direcção em que a página vira quando toca na margem esquerda, vá a Definições > iBooks. Ir para o índice Toque perto do centro da página actual para visualizar os controlos e, em seguida, toque em . Toque numa entrada para saltar para essa página, ou toque em Retomar para voltar à página actual. Adicionar ou remover um marcador Toque no botão da fita para definir um marcador. É possível ter múltiplos marcadores. Para eliminar um marcador, toque no marcador que pretende eliminar. Não é necessário definir um marcador quando fecha um livro; o iBooks memoriza e apresenta a página onde interrompeu a leitura quando voltar a abrir o livro. Adicionar, remover ou editar um destaque 132 Capítulo 30 iBooks Toque e mantenha premida qualquer palavra até que apareça seleccionada. Utilize os pontos de captura para ajustar a selecção. Depois, toque em Destacar. Para remover um destaque, toque no texto destacado e depois em “Remover destaque”. Para alterar a cor de um destaque, toque no texto destacado. Depois, toque em Cores e seleccione uma cor a partir do menu. Adicionar, remover ou editar uma nota Toque e mantenha premida qualquer palavra até que apareça seleccionada. Utilize os pontos de captura para ajustar a selecção. Depois, toque em Nota. Escreva algum texto, depois toque em OK. Para ver uma nota, toque no indicador que aparece na margem junto ao texto destacado. Para remover uma nota, toque no texto destacado e depois em “Apagar nota”. Para alterar a cor de uma nota, toque no texto destacado. Depois, toque em Cores e seleccione uma cor no menu. Ver todos os marcadores, destaques Para ver os marcadores, destaques e notas que adicionou, toque em Depois, toque em Marcadores. e notas Para ver uma nota, toque no respectivo indicador. . Ampliar uma imagem Dê dois toques na imagem. Ir para uma página específica Toque perto do centro da página actual para visualizar os controlos e, em seguida, arraste o controlo de navegação de páginas na parte inferior do ecrã para a página pretendida. Voltar a ler após visualizar o índice ou uma nota de rodapé Toque em Continuar. Ler documentos PDF Pode usar o iBooks para ler documentos PDF. Vá para a estante e toque na colecção actual (o botão em cima, ao centro), seleccione a colecção de PDFs ou outra colecção e, em seguida, toque no PDF que pretende ler. Ir para uma página específica: Toque perto do centro da página actual para visualizar os controlos e, em seguida, arraste o controlo de navegação de páginas na parte inferior do ecrã para a página pretendida ou toque numa miniatura para ir directamente para essa página. Ampliar uma página Junte os dedos no ecrã para ampliar e depois percorra a página até encontrar a parte que procura. Virar de página Passe o dedo para a esquerda ou para a direita. Adicionar ou remover um marcador Toque no botão da fita para definir um marcador. É possível ter múltiplos marcadores. Para eliminar um marcador, toque no marcador que pretende eliminar. Não é necessário definir um marcador quando fecha um PDF; o iBooks memoriza e apresenta a página onde interrompeu a leitura quando voltar a abri-lo. Ir para o índice Toque perto do centro da página actual para visualizar os controlos e, em seguida, toque em . Toque numa entrada para saltar para essa página, ou toque em Retomar para voltar à página actual. Se não houver índice, é possível tocar no ícone de uma página para ir para essa página. Alterar o grafismo de um livro Para fazer alterações ao grafismo de um livro, aceda aos controlos tocando na zona central da página. Alterar o tipo ou o tamanho da letra: Toque em . A alteração do tipo e tamanho da letra também modifica a formatação do texto. Capítulo 30 iBooks 133 Alterar o brilho Toque em e, em seguida, ajuste o brilho. Alterar a cor da página e da letra Toque em e, em seguida, active a opção Sépia para alterar a cor da página e do tipo de letra. Esta definição aplica-se a todos os livros. Activar ou desactivar a justificação e a hifenização Vá a Definições > iBooks. Estas definições aplicam‑se apenas a livros. Não é possível alterar o grafismo de PDFs. Procurar livros e documentos PDF Para encontrar um livro na estante, pode procurar pelo nome do autor ou pelo título. Também pode pesquisar o conteúdo de um livro para encontrar todas as referências a uma palavra ou frase que lhe interesse, ou enviar uma pesquisa para a Wikipedia ou o Google, para procurar outros recursos relacionados. Pesquisar num livro: Toque perto do centro da página actual para visualizar os controlos e, em seguida, toque na lupa. Procurar um livro Vá à estante. Toque na barra de estado para se deslocar para a parte superior do ecrã. Depois, toque na lupa. A procura é efectuada pelo título e nome do autor. Pesquisar na Wikipedia ou no Google Toque em “Pesquisar no Google” ou “Pesquisar na Wikipedia”. O Safari abrese e apresenta o resultado. Procurar uma palavra num livro Toque e mantenha premida a palavra, e depois toque em Pesquisar. Procurar o significado de uma palavra Pode procurar o significado de uma palavra utilizando o dicionário. Procurar uma palavra: seleccione uma palavra num livro e toque em Dicionário no menu apresentado. Os dicionários podem não estar disponíveis para todos os idiomas. Ouvir um livro a ser lido Alguns livros têm uma gravação do texto lido e, opcionalmente, podem virar as páginas de forma automática. Alguns livros também realçam as palavras à medida que são enunciadas pelo narrador. Ouvir um livro: Toque perto do centro da página actual para visualizar os controlos e, em seguida, toque em . Se não vir , o livro não pode ser lido em voz alta. Parar a narração: Toque para visualizar os controlos e, em seguida, toque em leitura”. e toque em “Parar Se tiver uma deficiência visual, também pode utilizar o VoiceOver para enunciar o texto de praticamente qualquer livro. Consulte “VoiceOver” na página 138. Imprimir e enviar um PDF por e-mail É possível usar a aplicação iBooks para enviar uma cópia de um PDF por e-mail, ou imprimir parte ou a totalidade do PDF numa impressora suportada. 134 Capítulo 30 iBooks Só é possível enviar por e-mail ou imprimir documentos PDF. Estas opções não estão disponíveis para livros ePub. Enviar um PDF por e-mail: Abra o PDF, toque em e escolha “Enviar documento por e-mail”. Aparecerá uma nova mensagem com o PDF em anexo. Depois de endereçar e escrever a sua mensagem, toque em Enviar. Imprimir um PDF Abra o PDF, toque em e escolha Imprimir. Seleccione uma impressora, o intervalo de páginas e o número de cópias, depois toque em Imprimir. Para mais informações, consulte “Imprimir” na página 27. Organizar a estante Utilize a estante para explorar os seus livros e documentos PDF. Também é possível organizar os elementos em colecções. Ver colecções. Toque e mantenha premido um livro para reorganizar. Mover o livro ou PDF para uma colecção: Vá à estante e toque em Editar. Seleccione os elementos que pretende mover, em seguida toque em Mover e seleccione uma colecção. Quando adiciona um livro ou um PDF à estante pela primeira vez, ele é colocado na colecção Livros ou PDFs. A partir daí, pode movê-lo para uma colecção diferente. Pode criar colecções para o trabalho e escola, por exemplo, ou como bibliografia ou leitura por prazer. Ver uma colecção Toque no nome da actual colecção no cimo do ecrã e, depois, escolha outra na lista apresentada. Gerir colecções Toque no nome da colecção que está a ver (por exemplo, Livros ou PDFs) para fazer aparecer a lista de colecções. Para editar o nome da colecção, toque no seu nome. Não é possível editar ou remover as colecções de livros e documentos PDF incorporadas. Ordenar a estante Toque na barra de estado para ir para a parte superior do ecrã, em seguida e seleccione um método de ordenação entre as opções apretoque em sentadas na parte inferior do ecrã. Apagar um elemento da estante Toque em Editar e, em seguida, toque em todos os livros ou PDFs que pretende apagar, de modo a aparecer um visto em cada um deles. Toque em Apagar. Quando concluir, toque em OK. Se apagar um livro que comprou, pode voltar a descarregá-lo a partir das Compras da iBookstore. Capítulo 30 iBooks 135 Sincronizar marcadores e notas O iBooks guarda os marcadores, as notas e as informações sobre a página actual na sua conta Apple para que estejam sempre actualizados e possa completar a leitura de um livro utilizando vários dispositivos iOS. No caso dos PDFs, são sincronizados os marcadores e a informação sobre a página actual. Activar ou desactivar a sincronização de marcadores: Vá a Definições > iBooks e active ou desactive a opção “Sincronizar marcadores”. É necessário ter uma ligação activa à Internet para sincronizar as definições. O iBooks sincroniza as informações sobre todos os livros, quando abre ou sai da aplicação. A informação relativa a livros individuais também é sincronizada quando abre ou fecha um livro. 136 Capítulo 30 iBooks Acessibilidade 31 Funcionalidades de acesso universal O iPhone incorpora numerosas funcionalidades de acesso, incluindo: ÂÂ VoiceOver ÂÂ Encaminhamento do áudio das chamadas ÂÂ Siri ÂÂ Zoom ÂÂ Texto grande ÂÂ Branco sobre preto ÂÂ Enunciar selecção ÂÂ Enunciar auto-texto ÂÂ Áudio mono e balanço ÂÂ Modo aparelho auditivo (iPhone 4 GSM) ÂÂ Padrão personalizado ÂÂ Avisos com flash LED ÂÂ AssistiveTouch ÂÂ Suporte para linhas braille ÂÂ Reprodução do conteúdo de legendas opcionais Com excepção do VoiceOver, estas funcionalidades de acessibilidade funcionam com a maioria das aplicações do iPhone, incluindo aplicações de terceiros descarregadas da App Store. O VoiceOver funciona com todas as aplicações pré-instaladas no iPhone e com muitas aplicações de terceiros. Encontrará mais informação acerca das funcionalidades de acessibilidade do iPhone em www.apple.com/pt/accessibility. É possível activar e desactivar funcionalidades de acessibilidade específicas nas definições de Acessibilidade no iPhone. Também é possível activar e desactivar algumas funcionalidades no iTunes quando o iPhone está ligado ao computador. Activar funcionalidades de acessibilidade com o iPhone: Vá a Definições > Geral > Acessibilidade. Activar funcionalidades de acessibilidade com o iTunes: Ligue o iPhone ao computador e seleccione iPhone na lista de dispositivos do iTunes. Clique em Sumário e, em seguida, clique em “Configurar Acesso Universal” na parte inferior do ecrã Sumário. A opção “Letra grande” só pode ser activada ou desactivada nas definições do iPhone. Consulte “Texto grande” na página 150. 137 VoiceOver O VoiceOver descreve em voz alta o que aparece no ecrã, tornando possível utilizar o iPhone sem o ver. O VoiceOver descreve cada elemento apresentado no ecrã à medida que é seleccionado. Quando um elemento é seleccionado, um rectângulo preto (cursor do VoiceOver) delimita o elemento e o VoiceOver enuncia o nome ou descreve o elemento. Toque no ecrã ou arraste os dedos para ouvir os diferentes elementos no ecrã. Quando é seleccionado texto, o VoiceOver lê o texto. Se a opção “Enunciar pistas” for activada, o VoiceOver pode dizer-lhe qual a acção do elemento ou fornecer-lhe instruções: por exemplo, “dê um duplo toque para abrir”. Para interagir com elementos no ecrã, como botões e ligações, use os gestos descritos em “Aprender os gestos do VoiceOver” na página 141. Quando entra num novo ecrã, o VoiceOver emite um som e, automaticamente, selecciona e enuncia o primeiro elemento no ecrã (normalmente o elemento no canto superior esquerdo). O VoiceOver também informa quando o ecrã muda para a orientação horizontal ou vertical e quando está bloqueado ou desbloqueado. Nota: O VoiceOver enuncia os elementos no idioma seleccionado nas definições de Internacional, que podem ser determinadas pelas definições dos formatos regionais. O VoiceOver está disponível em muitos idiomas, mas não em todos. Configurar o VoiceOver Importante: O VoiceOver altera os gestos usados para controlar o iPhone. Quando o VoiceOver está activado, é necessário utilizar os gestos do VoiceOver para utilizar o iPhone, mesmo para desactivar novamente o VoiceOver e voltar ao funcionamento normal. Nota: Não é possível utilizar o VoiceOver e o Zoom ao mesmo tempo. Activar ou desactivar o VoiceOver: Vá a Definições > Geral > Acessibilidade > VoiceOver. Também é possível definir que um triplo clique no botão principal activa ou desactiva o VoiceOver. Consulte “Triplo clique no botão principal” na página 149. 138 Activar ou desactivar as pistas enunciadas Vá a Definições > Geral > Acessibilidade > VoiceOver. Quando a opção “Enunciar pistas” está activada, o VoiceOver pode dizer-lhe qual a acção do elemento ou fornecer-lhe instruções: por exemplo, “dê um duplo toque para abrir”. É também possível adicionar Pistas ao rotor e, em seguida, passar o dedo para cima ou para baixo para ajustar. Consulte “Utilizar o controlo de rotor do VoiceOver” na página 142. Definir a velocidade de enunciação do VoiceOver Vá a Definições > Geral > Acessibilidade > VoiceOver, regule o nivelador da velocidade de enunciação. É também possível adicionar Enunciação ao rotor e, em seguida, passar o dedo para cima ou para baixo para ajustar. Consulte “Utilizar o controlo de rotor do VoiceOver” na página 142. Alterar a opção de enunciar ao digitar Vá a Definições > Geral > Acessibilidade > VoiceOver > Enunciar ao digitar. Usar fonética em enunciar ao digitar Vá a Definições > Geral > Acessibilidade > VoiceOver > Usar fonética. O texto é lido carácter a carácter. O VoiceOver enuncia primeiro o carácter e, em seguida, o seu equivalente fonético, por exemplo, “f” e depois “foxtrot.” Capítulo 31 Acessibilidade Mudança de tom Vá a Definições > Geral > Acessibilidade > VoiceOver > Mudança de tom. O VoiceOver utiliza um tom mais agudo quando é introduzida uma letra; e um tom mais grave quando apaga uma. O VoiceOver também utiliza um tom mais agudo quando diz o primeiro elemento de um grupo (por ex., uma lista ou uma tabela) e um tom mais grave quando diz o último elemento de um grupo. Definir opções do rotor Vá a Definições > Geral > Acessibilidade > VoiceOver > Rotor. Toque para assinalar ou desassinalar opções, ou arraste para cima, para reposicionar um elemento. Alterar a pronúncia do VoiceOver Defina o rotor como Idioma. Depois passe os dedos para cima ou para baixo. A posição Idioma do rotor está disponível quando é seleccionada mais de uma pronúncia. Seleccionar as pronúncias disponíveis no rotor de idiomas Vá a Definições > Geral > Acessibilidade > VoiceOver > Rotor de idiomas. Para alterar a posição de uma língua na lista, arraste para cima ou para baixo. Mudar o idioma do iPhone Vá a Definições > Geral > Internacional > Idioma. Alguns idiomas podem ser afectados pela definição de região em Definições > Geral > Internacional > Formato da região. Ignorar imagens ao navegar Vá a Definições > Geral > Acessibilidade > VoiceOver > Navegar imagens. É possível ignorar todas as imagens ou apenas as imagens sem descrições. Enunciar notificações com o iPhone Vá a Definições > Geral > Acessibilidade > VoiceOver > Enunciar notificadesbloqueado ções. Se estiver desactivado, o iPhone só enuncia da vez for desbloqueado. Utilizar o VoiceOver Seleccionar elementos no ecrã: Arraste o dedo pelo ecrã. O VoiceOver identifica cada elemento à medida que toca nos mesmos. Pode deslocar-se sistematicamente de um elemento para o seguinte, passando rapidamente um só dedo para a esquerda ou para a direita. Os elementos são seleccionados da esquerda para a direita e de cima para baixo. Num movimento rápido, passe o dedo para a direita, para ir para o elemento seguinte, ou para a esquerda, para ir para o elemento anterior. Activar navegação vertical Adicione “Navegação vertical” ao rotor, utilize o rotor para a seleccionar e, em seguida, passe o dedo para cima ou para baixo para se mover para o elemento por cima ou por baixo. Consulte “Utilizar o controlo de rotor do VoiceOver” na página 142. Seleccione o primeiro ou o último elemento no ecrã Num movimento rápido, passe para cima ou para baixo com quatro dedos. Desbloquear o iPhone Seleccione o botão de desbloqueio e dê dois toques no ecrã. Seleccionar um elemento pelo nome Dê três toques em qualquer parte do ecrã com dois dedos para abrir o selector de elementos. Em seguida, digite um nome no campo de pesquisa, ou passe rapidamente com o dedo para a direita ou para a esquerda, para percorrer a lista por ordem alfabética; em alternativa, toque no índice da tabela à direita da lista e passe o dedo rapidamente para cima ou para baixo, para se mover rapidamente na lista de elementos. Alterar o nome de um elemento do ecrã, para ser mais fácil de encontrar Toque e mantenha premidos dois dedos em qualquer parte do ecrã. Enuncie o texto do elemento seleccionado: Passe rapidamente um dedo para cima ou para baixo, para ler a palavra ou carácter seguinte (rode o controlo do rotor para seleccionar caracteres ou palavras). É possível incluir a soletração fonética. Consulte “Configurar o VoiceOver” na página 138. Capítulo 31 Acessibilidade 139 Parar a enunciação de um elemento Dê um toque com dois dedos. Toque com dois dedos outra vez para retomar a falar. A enunciação é automaticamente retomada quando seleccionar outro elemento. Alterar o volume de enunciação Utilize os botões de volume do iPhone ou adicione volume ao rotor e passe o dedo para cima e para baixo para ajustar o volume. Consulte “Utilizar o controlo de rotor do VoiceOver” na página 142. Activar o silêncio no VoiceOver Dê dois toques com três dedos. Dê dois toques com três dedos novamente para repor o som. Para desactivar apenas os sons, coloque o interruptor de toque/silêncio em silêncio. Se tiver um teclado externo ligado, é ainda possível premir a tecla Controlo, no teclado, para activar ou desactivar o silêncio no VoiceOver. Usar a voz de leitura original O iOS 5 tem uma voz de leitura nova que é automaticamente descarregada para o iPhone. Se preferir a voz original, vá a Definições > Geral > Acessibilidade > VoiceOver > Usar voz original. Enunciar os elementos no ecrã a partir do cimo Num movimento rápido, passe dois dedos para cima. Enunciar os elementos partindo do elemento actual até ao fundo do ecrã Num movimento rápido, passe dois dedos para baixo. Enunciar a informação de estado do iPhone Toque na parte superior do ecrã, para ouvir informações como a hora, duração da bateria, intensidade do sinal de Wi-Fi, etc. Tocar no elemento seleccionado quando o VoiceOver está activado: dê dois toques em qualquer ponto do ecrã. Dar um duplo toque num elemento dê três toques num ponto qualquer do ecrã. seleccionado quando o VoiceOver está activado: 140 Regular um nivelador Passe um só dedo para cima, para aumentar a regulação, ou para baixo, para diminuí-la. O VoiceOver anuncia a regulação, à medida que regula o nivelador. Deslocar uma lista ou uma área do ecrã num movimento rápido, passe para cima ou para baixo com três dedos. Passe os dedos para baixo para avançar para a página seguinte de uma lista ou ecrã; ou passe os dedos para cima para voltar à página anterior. Ao percorrer uma lista página a página, o VoiceOver enuncia o intervalo de elementos apresentado (por exemplo, “a mostrar linhas de 5 a 10”). Também pode percorrer uma lista de forma contínua, em vez de página a página. dê dois toques e mantenha o dedo. Quando ouvir uma série de sinais sonoros, pode mover o dedo para cima ou para baixo para percorrer a lista. A deslocação contínua pára quando levanta o dedo. Utilizar o índice de uma lista Algumas listas têm um índice alfabético do lado direito. O índice não pode ser seleccionado passando entre os elementos; tem de tocar no índice directamente para o seleccionar. Com o índice seleccionado, passe com o dedo para cima ou para baixo para percorrer o índice. Também é possível dar um duplo toque e depois deslizar o dedo para cima ou para baixo. Capítulo 31 Acessibilidade Reordenar uma lista É possível reordenar algumas listas, como os Favoritos da aplicação Telefone, e o rotor e o rotor de idiomas nas definições de Acessibilidade. Seleccione , à direita de um elemento, dê-lhe dois toques e mantenhao premido até ouvir um som. Depois, arraste para cima ou para baixo. O VoiceOver diz o elemento que deslocou para cima ou para baixo, conforme a direcção em que o arrastar. Reorganizar o ecrã principal no ecrã principal, seleccione o ícone que pretende mover. Dê dois toques e mantenha o dedo no ícone, e depois arraste-o. O VoiceOver enuncia a posição na linha e coluna à medida que arrasta o ícone. Solte o ícone quando estiver na posição pretendida. É possível arrastar vários ícones. Arraste um elemento para a extremidade esquerda ou direita do ecrã para o mover para uma página diferente do ecrã principal. Quando tiver terminado, prima o botão principal . Activar ou desactivar a cobertura de ecrã Dê três toques com três dedos. Quando a cobertura de ecrã está ligada, o conteúdo do ecrã está activo, embora o ecrã esteja desligado. Desbloquear o iPhone Seleccione o botão de desbloqueio e dê dois toques no ecrã. Aprender os gestos do VoiceOver Quando o VoiceOver está activado, os gestos padrão de toque no ecrã produzem efeitos diferentes. Estes e alguns outros gestos permitem a movimentação pelo ecrã e o controlo dos elementos individuais quando são seleccionados. Os gestos do VoiceOver utilizam dois ou três dedos para tocar ou deslizar. Para obter os melhores resultados quando utilizar gestos de dois ou três dedos, esteja descontraído e deixe que os dedos toquem no ecrã com algum espaço entre eles. Pode utilizar os gestos padrão quando o VoiceOver está activado, dando um duplo toque e mantendo o dedo no ecrã. Uma série de sinais sonoros indica que os gestos normais estão activados. E permanecem em efeito até que levante o dedo. Então poderá retomar os gestos do VoiceOver. Pode utilizar várias técnicas para introduzir gestos para o VoiceOver. Por exemplo, pode introduzir um toque com dois dedos, utilizando dois dedos de uma mão ou um dedo de cada mão. Pode utilizar também os polegares. Muitas pessoas consideram o “toque de dividir” especialmente eficaz: em vez de escolher um elemento e fazer um duplo toque, é possível tocar num elemento com um dedo e mantê-lo premido, e depois tocar no ecrã com outro dedo. Experimente técnicas diferentes para descobrir qual é a mais indicada para si. Se os gestos não funcionarem, experimente fazer movimentos mais rápidos, especialmente para fazer os gestos de duplo toque e passar o dedo rapidamente. Para o movimento de passar o dedo, experimente “varrer” o ecrã com um ou mais dedos rapidamente. Quando o VoiceOver está ligado, surge o botão “Treino do VoiceOver”, que lhe permite treinar os gestos do VoiceOver antes de prosseguir. Treinar gestos: Vá a Definições > Geral > Acessibilidade > VoiceOver e, em seguida, toque em “Treino do VoiceOver”. Quando concluir o treino, toque em OK. Se não puder ver o botão para treinar os gestos do VoiceOver, certifique-se de que o VoiceOver está ligado. Resumo dos principais gestos do VoiceOver: Navegar e ler ÂÂ Tocar: Enunciar elemento. ÂÂ Passar rapidamente o dedo para a direita ou esquerda: Seleccionar o elemento seguinte ou anterior. ÂÂ Passar rapidamente o dedo para cima ou para baixo: Depende da definição do controlo do rotor. Consulte “Utilizar o controlo de rotor do VoiceOver” na página 142. Capítulo 31 Acessibilidade 141 ÂÂ Tocar com dois dedos: Parar a enunciação do elemento actual. ÂÂ Passar rapidamente dois dedos para cima: Ler tudo a partir da parte superior do ecrã. ÂÂ Passar rapidamente dois dedos para baixo: Ler tudo, começando na posição actual. ÂÂ “Esfregar” com dois dedos: Mova dois dedos para um lado e para o outro três vezes rapidamente (fazendo um “z”), para fazer desaparecer um alerta ou voltar ao ecrã anterior. ÂÂ Tocar três vezes com dois dedos: Abrir o selector de elementos. ÂÂ Passar rapidamente três dedo para cima ou para baixo: Deslocar‑se uma página de cada vez. ÂÂ Passar rapidamente três dedos para a direita ou esquerda: Ir para a página anterior ou seguinte (por exemplo, ecrã principal, Bolsa ou Safari). ÂÂ Tocar com três dedos: Enunciar informação adicional, como a posição numa lista e se o texto está seleccionado. ÂÂ Tocar com quatro dedos na parte superior do ecrã: Seleccionar o primeiro elemento da página. ÂÂ Tocar com quatro dedos na parte inferior do ecrã: Seleccionar o último elemento da página. Activar ÂÂ Dois toques: Activar o elemento seleccionado. ÂÂ Três toques: dar dois toques num elemento. ÂÂ Toque de dividir: Uma forma alternativa de escolher um elemento e fazer duplo toque, que con- siste em tocar num elemento com um dedo e depois tocar no ecrã com outro, para activar um elemento. ÂÂ Tocar num elemento com um dedo, tocar no ecrã com outro dedo (“toque separado”): Activar o elemento. ÂÂ Dois toques e manter (1 segundo) + gesto padrão: Utilizar um gesto padrão. O gesto de dois toques e manter faz com que o iPhone interprete o gesto seguinte como um gesto padrão. Por exemplo, pode dar dois toques e manter, depois, sem levantar o dedo, arrastar o dedo para fazer deslizar um botão. ÂÂ Dois toques com dois dedos: Atender ou desligar uma chamada. Reproduzir ou fazer uma pausa em Música, Vídeos, YouTube, Dictafone ou Fotografias. Tirar uma fotografia (Câmara). Iniciar ou fazer uma pausa na gravação na Câmara ou no Dictafone. Iniciar ou parar o cronómetro. ÂÂ Dê dois toques com dois dedos e mantenha o dedo. Abrir o rotulador de elementos. ÂÂ Três toques com dois dedos: Abrir o selector de elementos. ÂÂ Dois toques com três dedos: Activar ou desactivar o silêncio no VoiceOver. ÂÂ Três toques com três dedos: Activar ou desactivar a cobertura de ecrã. Utilizar o controlo de rotor do VoiceOver O controlo do rotor é um marcador virtual que pode ser utilizado para alterar os resultados dos gestos de passar rapidamente os dedos para cima e para baixo, quando o VoiceOver está ligado. Funcionamento do rotor: Rode dois dedos no ecrã do iPhone à volta de um ponto. Alterar as opções incluídas no rotor: Vá a Definições > Geral > Acessibilidade > VoiceOver > Rotor e seleccione as opções que pretende que estejam disponíveis no rotor. 142 Capítulo 31 Acessibilidade O efeito da definição do rotor depende do que estiver a fazer. Se estiver a ler uma mensagem de e-mail que tenha recebido, pode utilizar o rotor para alternar entre ouvir o texto palavra-a-palavra ou carácter-a-carácter, passando o dedo rapidamente para cima ou para baixo. Se estiver a ver uma página web, é possível utilizar a definição do rotor para ouvir todo o texto (seja palavra-a-palavra, seja carácter-a-carácter) ou para saltar de um elemento para outro de um certo tipo, como títulos ou ligações. Ler texto Seleccionar e ouvir texto por: ÂÂ Carácter, palavra ou linha Enunciação Ajustar a enunciação do VoiceOver: ÂÂ Volume ou velocidade ÂÂ Utilização de eco de digitação, mudança de tom ou fonética (com o teclado sem fios Apple) Consulte “Controlar o VoiceOver com um teclado Apple sem fios” na página 146. Navegar Seleccionar e ouvir elementos por: ÂÂ Carácter, palavra ou linha ÂÂ Título ÂÂ Ligação, ligação visitada, ligação não visitada ou ligação na própria página ÂÂ Controlo de formulário ÂÂ Tabela ou Linha (ao navegar numa tabela) ÂÂ Lista ÂÂ Ponto de referência ÂÂ Imagem ÂÂ Texto estático ÂÂ Elementos do mesmo tipo ÂÂ Botões ÂÂ Campos de texto ÂÂ Campos de pesquisa ÂÂ Contentores (regiões do ecrã como a dock) Ampliar ou reduzir o zoom Introduzir texto Deslocar o ponto de inserção e ouvir texto por: ÂÂ Carácter, palavra ou linha Seleccionar edição de funções Seleccionar o idioma Utilizar o controlo Seleccionar e ouvir os valores por: ÂÂ Carácter, palavra ou linha Ajustar o valor do objecto de controlo. Capítulo 31 Acessibilidade 143 Introduzir e editar texto com o VoiceOver Quando selecciona um campo de texto com o VoiceOver, é possível utilizar o teclado no ecrã ou um teclado externo ligado ao iPhone para introduzir texto. Existem duas formas de escrever texto com o VoiceOver: dactilografia normal e profissional. Com a dactilografia normal, selecciona-se uma tecla e depois dá-se um duplo toque no ecrã para digitar o carácter. Com a dactilografia “profissional”, toca-se no ecrã para seleccionar uma tecla e o carácter é introduzido automaticamente quando se levanta o dedo. A dactilografia “profissional” pode ser mais rápida, mas requer mais treino do que a digitação normal. O VoiceOver também permite utilizar as funcionalidades de edição do iPhone para cortar, copiar ou colar num campo de texto. Introduzir texto: Seleccione um campo de texto editável, dê dois toques para apresentar o ponto de inserção e o teclado no ecrã, e digite os caracteres. ÂÂ Dactilografia standard: Seleccione uma tecla no teclado, passando rapidamente um dedo para a esquerda ou para a direita, e depois dê dois toques para introduzir o carácter. Em alternativa, mova o dedo pelo teclado para seleccionar uma tecla e, enquanto mantém um dedo na tecla, toque no ecrã com outro dedo. O VoiceOver enuncia a tecla quando esta é seleccionada e novamente quando o carácter é introduzido. ÂÂ Dactilografia profissional: Toque numa tecla do teclado para a seleccionar; depois, levante o dedo para introduzir o carácter. Se tocar na tecla errada, desloque o dedo sobre o teclado até seleccionar a tecla que deseja. O VoiceOver enuncia o carácter para cada tecla à medida que lhe toca, mas não digita nenhum carácter enquanto não levantar o dedo. Nota: A dactilografia “profissional” só funciona nas teclas que introduzem texto. Utilize a dactilografia standard para as demais teclas, como Shift, Delete e Return. Mover o ponto de inserção: num movimento rápido, passe o dedo para cima ou para baixo, para deslocar o ponto de inserção no texto para a frente ou para trás. utilize o rotor para escolher entre mover o ponto de inserção por carácter, por palavra ou por linha. O VoiceOver emite um som quando o ponto de inserção se desloca e enuncia o carácter, palavra ou linha pelo qual se desloca o ponto de inserção. Ao avançar por palavras, o ponto de inserção é colocado no final da palavra atravessada, antes do espaço ou da marca de pontuação que lhe suceda. Ao retroceder, o ponto de inserção é colocado no final da palavra anterior, antes do espaço ou da marca de pontuação que lhe suceda. Para mover o ponto de inserção para além da marca de pontuação, até ao fim da palavra ou frase, utilize o rotor para regressar ao modo carácter-a-carácter. Ao mover o ponto de inserção linha-a-linha, o VoiceOver enuncia cada linha à medida que passa por ela. Ao avançar, o ponto de inserção é colocado no início da linha seguinte (excepto quando alcança a última linha de um parágrafo, situação em que o ponto de inserção é deslocado para o final da linha que acaba de ser enunciada). Ao recuar, o ponto de inserção é colocado no início da linha que é enunciada. 144 Capítulo 31 Acessibilidade Escolher dactilografia standard ou “profissional”: Com o VoiceOver ligado e uma tecla seleccionado no teclado, utilize o rotor para seleccionar o modo de dactilografia. Depois, passe os dedos para cima ou para baixo. Apagar um carácter . Depois dê um duplo toque ou um toque de dividir. Tem Seleccione de o fazer, mesmo que esteja no modo de dactilografia “profissional”. Para apagar vários caracteres, toque e mantenha pressionada a tecla de apagar. Depois, toque no ecrã uma vez com outro dedo, por cada carácter que queira apagar. O VoiceOver enuncia cada carácter que é apagado. Se a opção de mudança de tom estiver activada, o VoiceOver enuncia os caracteres apagados com uma tonalidade mais grave. Seleccionar texto Defina o rotor a editar, passe o dedo rapidamente para cima ou para baixo para escolher Seleccionar ou “Seleccionar tudo” e depois dê um duplo toque. Se escolher Seleccionar, quando der um duplo toque será seleccionada a palavra mais próxima do ponto de inserção. Se escolher “Seleccionar tudo”, será seleccionada a totalidade do texto. Junte ou afaste os dedos, para reduzir ou aumentar a selecção. Cortar, copiar ou colar Certifique-se de que o rotor está definido para edição. Com o texto seleccionado, num movimento rápido, passe o dedo para cima ou para baixo para escolher Cortar, Copiar ou Colar e depois dê dois toques. Desfazer Abane o iPhone, passe o dedo para cima ou para baixo com um movimento rápido para escolher a acção a desfazer e depois dê dois toques. Digitar uma letra com acento No modo de dactilografia normal, seleccione uma letra simples. Depois dê dois toques e mantenha o dedo pressionando a letra até ouvir um som que indica o aparecimento de caracteres alternativos. Arraste o dedo para a esquerda ou para a direita, para fazer a selecção e ouvir as opções. Retire o dedo para introduzir a selecção actual. Alterar o idioma em que está a escrever defina o rotor de idioma. Depois passe os dedos para cima ou para baixo. Escolha “idioma predefinido” para utilizar o idioma definido nas definições internacionais. O rotor de idiomas só surge se tiver seleccionado mais de um idioma na definição do rotor de idiomas do VoiceOver. Consulte “Configurar o VoiceOver” na página 138. Fazer chamadas telefónicas com o VoiceOver Dê um duplo toque no ecrã com dois dedos, para atender ou desligar uma chamada. Quando estabelecer uma chamada telefónica com o VoiceOver activado, o ecrã apresenta um teclado numérico por predefinição, em vez de mostrar as opções de chamada. Isto faz com que seja mais fácil utilizar o teclado para responder a um menu de opções, caso seja atendido por um sistema automático. Mostrar as opções de chamada: seleccione o botão de ocultar o teclado, no canto inferior direito e dê-lhe um duplo toque. Voltar a mostrar o teclado numérico: seleccione o botão do teclado junto ao centro do ecrã e dê-lhe um duplo toque. Utilizar o VoiceOver com o Safari Quando usa o Safari para pesquisar na Web com o VoiceOver ligado, o rotor "Resultados da pesquisa" permite-lhe ouvir a lista de sugestões para pesquisa. Pesquisar na web: Seleccione o campo de pesquisa, introduza o que pretende pesquisar e, em seguida, seleccione “Resultados da pesquisa” usando o rotor. Passe rapidamente o dedo para a direita ou para a esquerda, para se mover para baixo ou para cima na lista e, em seguida, dê dois toques no ecrã para pesquisar a web com a expressão de pesquisa actual. Capítulo 31 Acessibilidade 145 Utilizar o VoiceOver com a aplicação Mapas É possível utilizar o VoiceOver para ampliar ou reduzir o zoom, seleccionar alfinetes e obter informação acerca dos locais. Ampliar ou reduzir o zoom: Seleccione o mapa, utilize o rotor para escolher o modo de zoom, e depois passe o dedo para cima ou para baixo, num movimento rápido, para ampliar ou reduzir o zoom. Seleccionar um alfinete: toque num alfinete, ou passe com o dedo para a esquerda ou direita para mover de um elemento para outro. Obter informação acerca de um local: Com um alfinete seleccionado, dê dois toques para visualizar o sinalizador de informação. Passe rapidamente com o dedo para a esquerda ou direita e depois dê dois toques para visualizar a página de informação. Editar vídeos e gravações com o VoiceOver É possível usar os gestos do VoiceOver para encurtar vídeos da Câmara e gravações do Dictafone. Encurtar uma gravação: No ecrã do Dictafone, seleccione o botão à direita da gravação que pretende encurtar e dê dois toques. Depois, seleccione “Encurtar gravação” e dê dois toques. Seleccione o princípio ou fim da ferramenta de encurtar. Num movimento rápido, passe o dedo para cima para arrastar para a direita ou para baixo para arrastar para a esquerda. O VoiceOver indica a quantidade de tempo que a gravação será encurtada se usar a posição actual. Para encurtar, seleccione “Encurtar gravação” e dê dois toques. Encurtar um vídeo: Ao visualizar um vídeo em Fotografias, dê dois toques no ecrã para visualizar os controlos de vídeo e, em seguida, seleccione o início ou fim da ferramenta de encurtar. Em seguida, passe o dedo para cima para arrastar para a direita ou para baixo para arrastar para a esquerda. O VoiceOver indica a quantidade de tempo que a gravação será encurtada se usar a posição actual. Para encurtar, seleccione Encurtar e dê dois toques. Controlar o VoiceOver com um teclado Apple sem fios É possível controlar o VoiceOver no iPhone com um teclado Apple sem fios. Consulte “Utilizar um teclado Apple sem fios” na página 27. É possível utilizar os comandos de teclado do VoiceOver para navegar pelo ecrã, seleccionar elementos, ler o conteúdo do ecrã, ajustar o rotor e efectuar outras acções do VoiceOver. Todos os comandos do teclado, excepto um, incluem Controlo + Opção, combinação abreviada na tabela abaixo como “VO”. A ajuda do VoiceOver enuncia as teclas ou comandos do teclado à medida que os digita. Pode utilizar a ajuda do VoiceOver para conhecer a disposição do teclado e as acções efectuadas pelas combinações de teclas. Comandos do teclado do VoiceOver VO = Controlo + Opção 146 Ler tudo, começando na posição actual VO + A Ler desde o início VO + B Mover para a barra de estado VO + M Carregar no botão principal. VO + H Capítulo 31 Acessibilidade Seleccionar o elemento anterior ou seguinte VO + seta para a direita / VO + seta para a esquerda Tocar num elemento VO + barra de espaços Dar dois toques com dois dedos. VO + “-” Seleccionar o elemento de rotor anterior ou seguinte VO + seta para cima / VO + seta para baixo Seleccionar o elemento de fala anterior ou seguinte do rotor VO + Comando + seta para a esquerda / VO + Comando + seta para a direita Ajustar o elemento de fala do rotor VO + Comando + seta para cima / VO + Comando + seta para baixo Activar ou desactivar o silêncio no VoiceOver VO + S Activar ou desactivar a cobertura de ecrã VO + Shift + S Activar ajuda do VoiceOver VO + K Voltar ao ecrã anterior ou desactivar a ajuda do VoiceOver Esc Navegação rápida Active a navegação rápida para controlar o VoiceOver com as teclas das setas. Por predefinição, a navegação rápida está desactivada. Ligar ou desligar a navegação rápida Seta para a esquerda / Seta para a direita Seleccionar o elemento anterior ou seguinte Seta para a direita ou seta para a esquerda Seleccionar o elemento seguinte ou Seta para cima ou seta para baixo o elemento anterior da definição do rotor Seleccionar o primeiro ou o último elemento Controlo + seta para cima / Controlo + seta para baixo Tocar num elemento Seta para cima / Seta para baixo Deslocar-se para cima, para baixo, para a esquerda ou para a direita. Opção + seta para cima / Opção + seta para baixo / Opção + seta para a esquerda / Opção + seta para a direita Mudar o rotor Seta para cima / Seta para a esquerda; ou seta para cima / seta para a direita Também pode usar as teclas numéricas de um teclado Apple sem fios para marcar um número de telefone na aplicação Telefone ou introduzir números na Calculadora. Navegação rápida de uma letra para a Web Ao visualizar uma página web com a navegação rápida activada, é possível utilizar as seguintes teclas do teclado para navegar rapidamente na página. Digitar a tecla faz avançar para o elemento seguinte do tipo indicado. Mantenha premida a tecla Shift enquanto digita a letra, para voltar para o elemento anterior. H Título L Hiperligação R Campo de texto Capítulo 31 Acessibilidade 147 B Botão C Controlo de formulário I Imagem T Tabela S Texto estático W Ponto de referência ARIA X Lista M Elemento do mesmo tipo 1 Título de nível 1 2 Título de nível 2 3 Título de nível 3 4 Título de nível 4 5 Título de nível 5 6 Título de nível 6 Utilizar uma linha braille com o VoiceOver É possível utilizar uma linha braille Bluetooth, actualizável, para ler a saída do VoiceOver em braille. Além disso, as linhas Braille com teclas de entrada e outros controlos podem ser usadas para controlar o iPhone quando o VoiceOver está activado. O iPhone é compatível com diversas linhas Braille sem fios. Para consultar uma lista das linhas Braille suportadas, visite www.apple.com/pt/ accessibility. Configurar uma linha braille: Ligue a linha e, em seguida, vá a Definições > Geral > Bluetooth e active o Bluetooth. Em seguida, vá a Definições > Geral > Acessibilidade > VoiceOver > Braille e seleccione a linha. Activar ou desactivar o braille contraído Vá a Definições > Geral > Acessibilidade > VoiceOver > Braille. Activar ou desactivar o braille de 8 pontos Vá a Definições > Geral > Acessibilidade > VoiceOver > Braille. Escolher um idioma A linha braille utiliza o idioma definido para o controlo por voz. Esse é, normalmente, o idioma definido para o iPhone em Definições > Internacional > Idioma. Pode utilizar as definições de idioma do VoiceOver para seleccionar um idioma diferente para o VoiceOver e para a linha braille. Definir o idioma que o VoiceOver deve utilizar: Vá a Definições > Geral > Internacional > “Controlo por voz” e depois seleccione o idioma. Se alterar o idioma do iPhone, pode ser necessário voltar a definir o idioma do VoiceOver e da linha braille. Controlar o VoiceOver com a linha braille É possível configurar a célula mais à esquerda ou mais à direita da linha braille para fornecer o estado do sistema e outras informações: ÂÂ O histórico de anúncios contém um mensagem por ler ÂÂ A mensagem actual do histórico de anúncios ainda não foi lida ÂÂ A leitura do VoiceOver foi silenciada 148 Capítulo 31 Acessibilidade ÂÂ A bateria do iPhone está fraca (menos de 20% de carga) ÂÂ O iPhone está na horizontal ÂÂ O ecrã está desligado ÂÂ A linha actual contém mais texto à esquerda ÂÂ A linha actual contém mais texto à direita Definir se é a célula mais à esquerda ou mais à direita que mostra informações de estado: Vá a Definições > Geral > Acessibilidade > VoiceOver > Braille > “Célula de estado” e toque em Esquerda ou Direita. Consultar uma descrição expandida da célula de estado: Na linha braille, carregue no botão de encaminhamento da célula de estado. Encaminhar o áudio das chamadas recebidas O áudio das chamadas recebidas pode ser encaminhado automaticamente para um auricular ou kit mãos‑livres em vez do receptor do iPhone. Reencaminhar o áudio das chamadas: Vá a Definições > Geral > Acessibilidade > Recebidas e seleccione onde pretende ouvir as chamadas. Siri Com o Siri, é possível efectuar operações com o iPhone e basta pedir. O VoiceOver pode ler-lhe as respostas do Siri. Encontrará mais informação em Capítulo 4, “Siri,” na página 39. Triplo clique no botão principal O triplo clique no botão principal é uma forma fácil de activar ou desactivar algumas das funcionalidades de acessibilidade premindo o botão principal rapidamente três vezes. Pode definir o triplo clique no botão principal para activar ou desactivar o VoiceOver, activar ou desactivar o fundo preto, ou apresentar as opções para: ÂÂ Activar ou desactivar o VoiceOver ÂÂ Activar ou desactivar o Branco sobre preto ÂÂ Activar ou desactivar o zoom O triplo clique no botão principal está desactivado por predefinição. Definir a função de triplo clique no botão principal: Vá a Definições > Geral > Acessibilidade > “Triplo clique” e escolha a função pretendida. Zoom Muitas das aplicações do iPhone permitem ampliar e reduzir elementos específicos. Por exemplo, pode dar dois toques ou utilizar o gesto de abrir os dedos para expandir as colunas das páginas web no Safari. O zoom é uma funcionalidade de acessibilidade que permite ampliar o ecrã inteiro de qualquer aplicação que esteja a utilizar, para que o utilizador possa ver o que é apresentado no ecrã. Ao usar o Zoom com um teclado Apple sem fios (consulte “” na página 27), a imagem no ecrã segue o ponto de inserção, mantendo-o no centro do ecrã. Activar ou desactivar o zoom: Vá a Definições > Geral > Acessibilidade > Zoom. Em alternativa, faça triplo clique no botão principal. Consulte “Triplo clique no botão principal” na página 149. Capítulo 31 Acessibilidade 149 Nota: Não é possível utilizar o VoiceOver e o Zoom ao mesmo tempo. Ampliar ou reduzir o zoom dê dois toques no ecrã com três dedos. Por predefinição, o ecrã é ampliado em 200%. Se mudar o nível de ampliação manualmente (com o gesto de tocar e arrastar descrito a seguir), o iPhone usa automaticamente esse nível de ampliação quando ampliar usando os dois toques com três dedos. Aumentar a ampliação Com três dedos, toque e arraste em direcção à parte superior do ecrã (para aumentar a ampliação) ou em direcção à parte inferior do ecrã (para diminuir a ampliação). O gesto de tocar e arrastar é semelhante ao de dois toques, excepto que os dedos não levantam ao segundo toque; em vez disso, arraste os dedos pelo ecrã. Depois de começar a arrastar, pode fazê-lo apenas com um dedo. Mover-se no ecrã Quando está ampliado, arraste ou passe rapidamente três dedos pelo ecrã. Depois de começar a arrastar, pode arrastar apenas com um dedo, de modo a ter uma maior visibilidade do ecrã. Mantenha só um dedo próximo do limite do ecrã, para percorrer lentamente esse lado da imagem no ecrã. Desloque o dedo mais para o limite do ecrã, para percorrer mais depressa. Quando abre um novo ecrã, o zoom dirige-se sempre para o centro superior do ecrã. Texto grande A funcionalidade "Texto grande" permite aumentar o texto das mensagens de alerta, e das aplicações Calendário, Contactos, Mail, Mensagens e Notas. Definir o tamanho do texto: Vá a Definições > Geral > Acessibilidade > Letra grande. Branco sobre preto Utilize a funcionalidade de branco sobre preto para inverter as cores do ecrã do iPhone. Tal pode facilitar a leitura do ecrã. Quando a funcionalidade de branco sobre preto está ligada, o ecrã fica com o aspecto de um negativo fotográfico. Inverter as cores do ecrã: Vá a Definições > Geral > Acessibilidade > Branco sobre preto. Enunciar selecção Mesmo com o VoiceOver desactivado, o iPhone pode ler em voz alta qualquer texto que seja seleccionável. Activar “Enunciar selecção” e ajustar a velocidade de enunciação: Vá a Definições > Geral > Acessibilidade > Enunciar selecção. Ouvir texto Seleccione o texto e, em seguida, seleccione Enunciar. Enunciar auto-texto A funcionalidade “Enunciar auto-texto” permite a enunciação de texto auto-preenchido, como as correcções ao texto e as sugestões feitas pelo iPhone enquanto o utilizador digita. Activar ou desactivar a funcionalidade “Enunciar auto-texto”: Vá a Definições > Geral > Acessibilidade > Enunciar auto-texto. A funcionalidade “Enunciar auto-texto” funciona também com o VoiceOver ou com o zoom. 150 Capítulo 31 Acessibilidade Áudio mono A funcionalidade “Áudio mono” combina o som dos canais esquerdo e direito num sinal mono reproduzido através de ambos os canais. É possível ajustar o balanço do sinal mono, para aumentar a intensidade do volume à esquerda ou à direita. Activar ou desactivar “Áudio mono”: Vá a Definições > Geral > Acessibilidade > Áudio mono. Compatibilidade com aparelhos auditivos A FCC adoptou normas de compatibilidade com aparelhos auditivos (HAC) para os telefones sem fios digitais. Estas normas exigem que determinados telefones sejam testados e classificados segundo as normas C63.19-2007 de compatibilidade com aparelhos auditivos do American National Standard Institute (ANSI). A norma ANSI de compatibilidade dos aparelhos auditivos tem dois tipos de classificações: “M” para interferência reduzida de radiofrequência, no caso de acoplamento acústico com aparelhos auditivos que não operam em modo de bobina magnética; e “T” para acoplamento indutivo com aparelhos auditivos em modo de bobina magnética. Estas classificações são atribuídas numa escala de um a quatro, sendo que quatro representa a maior compatibilidade. Um telefone será considerado compatível com aparelhos auditivos ao abrigo das normas da FCC se tiver uma classificação de M3 ou M4, no caso de acoplamento acústico, e T3 ou T4 no caso de acoplamento indutivo. Para conhecer as classificações actuais relativas à compatibilidade do iPhone com aparelhos auditivos, visite www.apple.com/pt/support/hac. As classificações de compatibilidade com aparelhos auditivos não garantem que determinado aparelho auditivo funcione com um telefone específico. Alguns aparelhos auditivos podem funcionar normalmente com telefones sem as classificações exigidas. Para garantir a interoperabilidade entre um aparelho auditivo e um telefone, utilize-os em conjunto antes de os comprar. Modo aparelho auditivo O iPhone 4 GSM tem um modo de compatibilidade com aparelhos auditivos que, quando está activado, pode reduzir as interferências em alguns modelos de aparelhos auditivos. O modo de compatibilidade com aparelhos auditivos reduz a potência de transmissão de rádio na banda de 1900 MHz de GSM e pode reduzir a cobertura de rede móvel 2G. Modo aparelho auditivo (só iPhone 4) Vá a Definições > Geral > Acessibilidade. Padrão personalizado É possível atribuir padrões de vibração personalizados a chamadas telefónicas ou chamadas FaceTime de contactos importantes. Seleccione a partir dos padrões existentes ou crie um novo. Activar padrão personalizado: Vá a Definições > Geral > Acessibilidade > Padrão personalizado. Seleccionar o padrão de vibração para um contacto Em Contactos, seleccione um contacto e, em seguida, toque em “vibração”. Se não vir “vibração” na informação do contacto, toque em Editar e adicione-a. Criar um novo padrão de vibração Se já estiver a editar um contacto, toque em “vibração” e, em seguida, toque em “Criar vibração”. É também possível ir a Definições > Sons > Vibração > Criar vibração. Definir um padrão personalizado como predefinição Vá a Definições > Sons > Vibração e seleccione um padrão. Capítulo 31 Acessibilidade 151 Avisos com flash LED Se não conseguir ouvir os sons que anunciam chamadas recebidas ou outros avisos, é possível definir o iPhone para piscar o LED (junto à lente da câmara na retaguarda do iPhone). Só funciona quando o iPhone está bloqueado ou no modo de pausa. Disponível no iPhone 4 ou posterior. Activar avisos com flash LED Vá a Definições > Geral > Acessibilidade > Avisos com flash LED. AssistiveTouch O AssistiveTouch ajuda a utilizar o iPhone, se tiver dificuldade em tocar no ecrã ou premir os botões. É possível utilizar um acessório de adaptação compatível (como um joystick) em conjunto com o AssistiveTouch para controlar o iPhone. É também possível utilizar o AssistiveTouch sem um acessório para efectuar gestos que considere difíceis. Activar o AssistiveTouch: Vá a Definições > Geral > Acessibilidade > AssistiveTouch. É também possível activar o triplo clique no botão principal para activar ou desactivar o AssistiveTouch; vá a Definições > Geral > Acessibilidade > Triplo clique no botão principal. Ajustar a velocidade de resposta Vá a Definições > Geral > Acessibilidade > AssistiveTouch > Velocidade de resposta. Mostrar ou ocultar o menu AssistiveTouch Clique no botão secundário no acessório. Ocultar o botão de menu Vá a Definições > Geral > Acessibilidade > AssistiveTouch > Mostrar menu sempre. Passar com o dedo rapidamente ou Toque no botão de menu, toque em Gestos e, em seguida, toque no númearrastar com 2, 3, 4, ou 5 dedos ro de dígitos necessário para o gesto. Quando os círculos correspondentes aparecerem no ecrã, passe com o dedo rapidamente ou arraste na direcção necessária para o gesto. Quando concluir, toque no botão de menu. 152 Efectuar o gesto de juntar ou afastar os dedos Toque no botão de menu, toque em Favoritos e, em seguida, toque em “Junte os dedos”. Quando os círculos de juntar/afastar os dedos aparecerem, toque em qualquer parte no ecrã para movê-los e, em seguida, arraste os círculos de juntar/afastar os dedos para efectuar um gesto de juntar/afastar os dedos. Quando concluir, toque no botão de menu. Criar os seus próprios gestos Toque no botão de menu, toque em Favoritos e, em seguida, toque num marcador de posição de gesto que esteja vazio. É também possível ir a Definições > Geral > Acessibilidade > AssistiveTouch > Criar gesto personalizado. Bloquear ou rodar o ecrã, ajustar o volume, alternar toque/silêncio ou simular agitação do iPhone Toque no botão de menu e depois toque em Dispositivo. Simular pressão no botão principal Toque no botão de menu e depois toque em “Botão principal”. Mover o botão de menu Arraste-o para qualquer local no ecrã. Sair de um menu sem efectuar um gesto Toque em qualquer parte fora do menu. Capítulo 31 Acessibilidade Acesso universal no Mac OS X Usufrua das funcionalidades de acesso universal do Mac OS X, quando utiliza o iTunes para sincronizar informações e conteúdo da biblioteca do iTunes com o iPhone. No Finder, seleccione Ajuda > Ajuda Mac e pesquise “acesso universal”. Encontrará mais informação acerca do iPhone e das funcionalidades de acessibilidade do Mac OS X em www.apple.com/pt/accessibility. Suporte para TTY É possível utilizar o cabo de adaptador TTY do iPhone (vendido separadamente em muitas regiões e países) para ligar o iPhone a uma máquina TTY. Visite www.apple.com/pt/store (pode não estar disponível em todos os países ou regiões) ou contacte um retalhista Apple local. Ligar o iPhone a uma máquina TTY: Vá a Definições > Telefone e active TTY. Depois, ligue o iPhone à máquina TTY usando o adaptador TTY do iPhone. Quando TTY está activado no iPhone, o ícone TTY ( ) surge na barra de estado, na parte superior do ecrã. Para obter informações sobre como utilizar uma máquina TTY específica, consulte a documentação fornecida com a máquina. Tamanho mínimo da letra para as mensagens de e-mail Para melhorar a legibilidade, é possível definir o tamanho de letra mínimo para o texto das mensagens de e-mail: grande, extra grande ou gigante. Para definir o tamanho mínimo da letra para as mensagens de e-mail: Vá a Definições > Mail, Contactos, Calendário > Tamanho da letra. A opção “Letra grande” substitui a definição de tamanho mínimo do tipo de letra. Toques de chamada atribuíveis É possível atribuir toques distintos aos seus contactos para uma identificação de chamada audível. É possível comprar toques de chamada na iTunes Store no iPhone. Consulte “Comprar música, audiolivros, sons e toques” na página 107. Visual Voicemail Os controlos de reprodução e de pausa, no Visual Voicemail, permitem-lhe controlar a reprodução das mensagens. Arraste o cursor de reprodução pela barra de duração, para repetir uma parte da mensagem que seja difícil de compreender. Consulte “Ver se tem novo voicemail” na página 48. Teclados panorâmicos Muitas aplicações, incluindo o Mail, Safari, Mensagens, Notas e Contactos, permitem rodar o iPhone quando está a escrever, para poder usar um teclado maior. Capítulo 31 Acessibilidade 153 Teclado telefónico grande Faça chamadas telefónicas, por simples toques em entradas das listas de contactos e favoritos. Quando tiver de marcar um número, o iPhone tem um teclado numérico grande, que facilita esta acção. Consulte “Chamadas telefónicas” na página 42. Controlo por voz O controlo por voz permite fazer chamadas telefónicas e controlar a reprodução de música utilizando comandos vocais. Consulte “Marcação por voz” na página 43 e “Utilizar o Siri ou o controlo por voz com a aplicação Música” na página 67. Legendagem opcional Activar a legendagem opcional para vídeos: Vá a Definições > Vídeo > Legendagem opcional. Nem todos os conteúdos de vídeo dispõem de legendagem opcional. 154 Capítulo 31 Acessibilidade Definições 32 Em Definições, é possível configurar o iPhone, definir opções de aplicações, adicionar contas e introduzir outras preferências. Modo de voo O modo de voo desactiva as funcionalidades sem fios para evitar potenciais interferências com a operação de aviões e outros equipamentos eléctricos. Activar o modo de voo: Vá a Definições e active o modo de voo. Quando o modo de voo está activado, surge o ícone na barra de estado, na parte superior do ecrã. Não serão emitidos sinais de telefone, rádio ou Bluetooth pelo iPhone e a recepção de GPS é desligada, o que desactiva muitas das funcionalidades do iPhone. Não será possível usar as aplicações para funcionalidades que necessitem destes sinais, tais como estabelecer ligação à Internet, efectuar ou receber chamadas ou mensagens, aceder ao Visual Voicemail, etc. Se for permitido pela companhia aérea e pelas leis e regulamentos aplicáveis, é possível continuar a ouvir música, ver vídeos, consultar o e-mail, os calendários e outros dados que tenham sido recebidos anteriormente e utilizar aplicações que não necessitem de ligação à Internet. Se a ligação Wi-Fi for permitida pela companhia aérea e pelas leis e regulamentos aplicáveis, vá a Definições > Wi-Fi para activar esta opção. É possível activar o BlueTooth em Definições > Geral > BlueTooth. Wi-Fi Aceder a redes Wi-Fi As definições de Wi-Fi determinam se o iPhone deve utilizar as redes Wi-Fi locais para estabelecer ligação à Internet. Quando o iPhone acede a uma rede Wi-Fi, o ícone de Wi-Fi na barra de estado, na parte superior do ecrã, mostra a força do sinal. Quanto mais barras vir, mais forte é o sinal. Se não estiverem disponíveis redes Wi-Fi, ou se o Wi-Fi estiver desactivado, então o iPhone estabelece ligação à Internet através da rede de dados móvel, quando disponível. Depois de aceder a uma rede Wi-Fi, o iPhone liga-se automaticamente a ela sempre que se encontre dentro do raio de acção. Se dentro do raio de alcance houver mais de uma rede que tenha usado anteriormente, o iPhone acede à última usada. É também possível utilizar o iPhone para configurar uma estação-base AirPort nova que forneça serviços de Wi-Fi na sua casa ou escritório. Consulte “Configurar uma estação-base AirPort” na página 156. Activar ou desactivar o Wi-Fi: Vá a Definições > Wi-Fi. 155 Definir o iPhone para perguntar se pretende aceder a uma nova rede seleccione Wi-Fi e active ou desactive a opção “Pedir para aceder”. Se a opção “Pedir para aceder” estiver desactivada, tem de aceder manualmente a uma rede para se ligar à Internet, quando não estiver disponível nenhuma rede utilizada anteriormente. Esquecer uma rede, para que o iPhone não aceda à mesma junto a uma rede a que tenha acedido Seleccione “Wi-Fi” e toque em anteriormente. Depois, toque em “Esquecer esta rede”. Aceder a uma rede Wi-Fi fechada para aceder a uma rede Wi-Fi que não aparece na lista de redes pesquisadas, seleccione Wi-Fi > Outra e introduza o nome da rede. É necessário saber antecipadamente o nome da rede, a palavra-passe e o tipo de segurança, para se ligar a uma rede fechada. Ajustar as definições para se ligar a uma rede Wi-Fi Seleccione “Wi-Fi” e toque em junto a uma rede. Configurar uma estação-base AirPort Uma estação-base AirPort disponibiliza uma ligação Wi-Fi na sua casa, escola ou pequena rede empresarial. É possível utilizar o iPhone para configurar uma nova estação-base AirPort Express, AirPort Extreme ou Time Capsule. Utilizar o Assistente de Configuração do AirPort: Vá a Definições > Wi-Fi. Em “Configurar uma estação-base AirPort”, toque no nome da estação-base que pretende configurar. Depois, siga as instruções que aparecem no ecrã. Algumas estações-base AirPort não podem ser configuradas com um dispositivo iOS. Consulte a documentação fornecida com a estação-base, para obter instruções de configuração. Se a estação-base que pretende configurar não constar da lista, certifique-se de que tem alimentação, que está no raio de alcance e que ainda não foi configurada. Só é possível configurar estações-base que sejam novas ou que tenham sido repostas. Se a sua estação-base AirPort já tiver sido configurada, a aplicação Utilitário AirPort da App Store permite alterar as definições da estação-base e monitorizar o seu estado no iPhone. Avisos Os avisos por push são apresentados na central de notificações e indicam a existência de novas informações, mesmo se uma aplicação não estiver em execução. Os avisos diferem consoante a aplicação, mas podem incluir texto ou avisos sonoros e um sinal numerado no ícone da aplicação, no ecrã principal. É possível desactivar os avisos, se não pretender ser notificado, e também é possível alterar a ordem de apresentação dos avisos. Activar ou desactivar avisos: Vá a Definições > Avisos. Toque num elemento da lista e, em seguida, active ou desactive os avisos relativos a esse elemento. As aplicações com os avisos desactivados são apresentadas na lista “Ausente da central de notificações”. 156 Capítulo 32 Definições Alterar o número de avisos Toque em Avisos e, em seguida, seleccione um elemento na lista “Na central de notificações”. Toque em Mostrar para definir quantos avisos deste tipo são apresentados na central de notificações. Alterar os estilos de avisos Toque em Avisos e, em seguida, seleccione um elemento na lista “Na central de notificações”. Seleccione Nenhum para desactivar os avisos de novas notificações. Alterar a ordem dos avisos Toque em Avisos e, em seguida, toque em Editar. Arraste os avisos para a ordem pretendida. Para desactivar um aviso, arraste-o para a lista “Ausente da central de notificações”. Apresentar emblemas com números nas aplicações com avisos Toque em Avisos e, em seguida, seleccione um elemento na lista “Na central de notificações” e desactive Emblemas. Impedir avisos quando o iPhone está bloqueado Toque em Avisos e, em seguida, seleccione uma aplicação na lista “Na central de notificações”. Desactive “Ver no ecrã bloqueado” para ocultar avisos da aplicação quando o iPhone está bloqueado. Algumas aplicações têm mais opções. Por exemplo, a aplicação Mensagens permite especificar quantas vezes o som de aviso é repetido e se o aviso inclui pré-visualizações de mensagens. Serviço de localização O serviço de localização permite que aplicações como Lembretes, Mapas, Câmara e aplicações de terceiros baseadas na localização recolham e utilizem dados indicando a sua localização. Os dados de localização recolhidos pela Apple não contêm nenhuma informação pessoal. O local aproximado onde se encontra é determinado através de informações disponíveis a partir de: dados da rede móvel, redes locais Wi-Fi (se tiver o Wi-Fi activado) e GPS (pode não estar disponível em todos os locais). Para poupar bateria, desactive o serviço de localização quando não estiver a utilizar esta funcionalidade. Quando uma aplicação está a utilizar o serviço de localização, surge na barra de estado o ícone . Todas as aplicações e serviços do sistema que utilizam o serviço de localização são apresentados no ecrã de definições do serviço de localização, que indica se o serviço de localização está activado para essa aplicação ou serviço. Se não pretender utilizar esta funcionalidade, pode desactivar o serviço de localização para todas as aplicações e serviços ou apenas para alguns. Se desactivar o serviço de localização, ser-lhe-á pedido para activá-lo quando uma aplicação ou serviço tentar utilizar esta funcionalidade. Se tiver aplicações de terceiros no iPhone, que utilizem o serviço de localização, deve analisar os termos e política de privacidade do produtor dessa aplicação, para compreender como ela utiliza os dados de localização. Activar ou desactivar o serviço de localização: Vá a Definições > Serviço de localização. VPN As ligações VPN utilizadas em organizações permitem a comunicação segura de informação privada através de uma rede não privada. É possível que tenha de configurar a ligação VPN, por exemplo, para aceder ao seu e-mail de trabalho. Esta definição aparece quando tem uma ligação VPN configurada no iPhone e permite activar ou desactivar a ligação VPN. Consulte “Rede” na página 161. Capítulo 32 Definições 157 Hotspot pessoal É possível utilizar a funcionalidade de hotspot pessoal (iPhone 4 ou posterior) para partilhar uma ligação à Internet com um computador ou outro dispositivo — como um iPod, iPad ou outro iPhone — ligado ao seu iPhone através de Wi-Fi. A funcionalidade de hotspot pessoal também permite partilhar uma ligação à Internet com um computador que esteja ligado ao iPhone através de Bluetooth ou USB. A funcionalidade de hotspot pessoal só funciona se o iPhone estiver ligado à Internet através da rede de dados móvel. Nota: Esta funcionalidade pode não estar disponível em todas as regiões. Pode haver custos adicionais associados. Contacte a sua operadora caso necessite de informação adicional. Partilhar uma ligação à Internet: Vá a Definições > Geral > Rede, toque em “Configuração do hotspot pessoal” (se a opção for apresentada) para configurar o serviço com a sua operadora. Após a activação do hotspot pessoal, outros dispositivos podem ligar-se ao hotspot das seguintes formas: ÂÂ W-Fi: No dispositivo, escolha iPhone na lista de redes Wi-Fi disponíveis. ÂÂ USB: Ligue o computador ao iPhone através do cabo USB/ligação à base. No painel de prefe- rências Rede do computador, seleccione iPhone e configure as definições de rede. ÂÂ Bluetooth: No iPhone, vá a Definições > Geral > Bluetooth e active o Bluetooth. Consulte a do- cumentação do computador para emparelhar e ligar o iPhone ao dispositivo. Quando um dispositivo está ligado, aparece uma barra azul na parte superior do ecrã do iPhone. O hotspot pessoal mantém-se activo quando a ligação é estabelecida via USB, mesmo se não estiver a utilizar a ligação à Internet activamente. Nota: O ícone de hotspot pessoal a utilizar o hotspot pessoal. aparece na barra de estado dos dispositivos iOS que estejam Alterar a palavra-passe de Wi-Fi do iPhone Vá a Definições, escolha “Hotspot pessoal” > Palavra-passe e digite uma palavra-passe com, pelo menos, 8 caracteres. Controlar a utilização da rede de dados móveis Vá a Definições > Geral > Utilização > Dados móveis. Rede móvel Esta definição aparece, nas redes GSM, quando estiver fora do raio de alcance da rede da sua operadora e estiverem disponíveis outras redes de dados locais para fazer chamadas, utilizar o Visual Voicemail e para ligações à Internet com a rede móvel. Só pode fazer chamadas em redes móveis que tenham contratos de roaming com a sua rede. Pode haver custos adicionais associados. Nesse caso, é possível que a outra operadora cobre tarifas de roaming através da sua operadora normal. Seleccionar uma operadora: Vá a Definições > “Rede móvel” e escolha a rede que pretende utilizar. Depois de seleccionar uma rede, o iPhone usa apenas essa rede. Se a rede não estiver disponível, é apresentada a indicação “Sem rede” no iPhone. Sons e o interruptor de toque/silêncio É possível definir o iPhone para reproduzir um som sempre que é recebida uma mensagem, um e-mail, uma chamada, um Tweet, uma mensagem de voicemail ou um lembrete. Também podem ser reproduzidos sons para compromissos, para o envio de e-mail, para cliques do teclado ou quando o iPhone é bloqueado. 158 Capítulo 32 Definições Quando está em modo de silêncio, o iPhone não emite nenhum toque, aviso ou efeitos sonoros. Emite, no entanto, os alarmes do Relógio. Alternar entre modo de toque e de silêncio Mude a posição do interruptor de toque/silêncio na lateral do iPhone. Nota: Em alguns países ou regiões, os efeitos sonoros da Câmara e do Dictafone são reproduzidos mesmo quando o interruptor de toque/silêncio está na posição de silêncio. Definir se o iPhone deve vibrar quando recebe uma chamada Vá a Definições > Sons e active Vibração. Ajustar o volume do toque e dos avisos Vá a Definições > Sons e arraste o nivelador. Em alternativa, se a opção “Regular com botões” estiver activada, use os botões de volume na lateral do iPhone. Permitir que os botões de volume alterem o volume do toque ou dos avisos Vá a Definições > Sons e active “Regular com botões”. Definir o toque Vá a Definições > Sons > Toque. Definir toques e sons de aviso Vá a Definições > Sons e seleccione sons para os elementos da lista. Brilho O brilho do ecrã afecta a duração da bateria. Escureça o ecrã para aumentar o tempo de utilização da bateria do iPhone ou utilize o Auto-brilho. Regular o brilho do ecrã: Vá a Definições > Brilho e arraste o nivelador. Definir se o iPhone deve ajustar o brilho automaticamente Vá a Definições > Brilho e active ou desactive a opção Auto-brilho. Se a opção Auto-brilho estiver activada, o iPhone ajusta o brilho do ecrã em função das actuais condições de iluminação, através do sensor de luz ambiente integrado. Papel de parede As definições do papel de parede permitem-lhe definir que uma imagem ou fotografia deve ser usada como papel de parede do ecrã bloqueado ou do ecrã principal. Consulte “Adicionar papel de parede” na página 24. Geral As definições gerais incluem a rede, a partilha, a segurança e outras definições do iOS. Aí também pode encontrar informações sobre o seu iPhone e repor várias definições do iPhone. Informações Vá a Definições > Geral > Informações para obter informação sobre o iPhone, incluindo o espaço disponível, os números de série, os endereços de rede, o IMEI (International Mobile Equipment Identity) e o ICCID (Integrated Circuit Card Identifier ou Smart Card) (GSM), o MEID (Mobile Equipment Identifier) (CDMA) e informações jurídicas e regulamentares. Alterar o nome do dispositivo: Vá a Definições > Geral > Informações e, em seguida, toque em Nome. O nome do dispositivo é apresentado na barra lateral quando está ligado ao iTunes e é utilizado pelo iCloud. Capítulo 32 Definições 159 Actualização de Software A Actualização de Software permite descarregar e instalar as actualizações do iOS da Apple. Actualizar para a versão mais recente do iOS: Vá a Definições > Geral > Actualização de Software. Se estiver disponível uma versão mais recente do iOS, siga as instruções no ecrã para descarregar e instalar a actualização. Nota: Certifique-se de que o iPhone está ligado a uma fonte de alimentação, para que a instalação, que pode demorar alguns minutos, seja concluída com êxito. Utilização Em Utilização, é possível visualizar a utilização de dados móveis, o estado da bateria e o espaço disponível. É também possível visualizar e gerir o armazenamento no iCloud. Visualizar a utilização de dados móveis, o estado da bateria e o espaço disponível: Vá a Definições > Geral > Utilização. Ver a utilização de dados móveis Vá a Definições > Geral > Utilização > Dados móveis. Gerir o armazenamento no iCloud Vá a Definições > Geral > Utilização > Gestão. Encontrará mais informação em “iCloud” na página 17. Visualizar o armazenamento das aplicações Vá a Definições > Geral > Utilização. É apresentado o espaço de armazenamento total de cada aplicação instalada. Para obter informações detalhadas, toque no nome da aplicação. Repor as estatísticas de utilização Vá a Definições > Geral > Utilização > Dados móveis e toque em “Repor estatísticas” para apagar os dados e as estatísticas de tempo. Mostrar percentagem da bateria Vá a Definições > Geral > Utilização e active “Percentagem da bateria”. Siri O Siri permite controlar iPhone através de simples pedidos. É possível efectuar uma chamada telefónica, enviar uma mensagem, criar um lembrete, procurar um restaurante ou ditar texto. Nota: O Siri só está disponível no iPhone 4S e requer acesso à Internet. O Siri pode não estar disponível em todos os idiomas, países ou regiões e as funcionalidades podem variar consoante o país ou região. Pode estar sujeito a custos de rede móvel de dados. Activar o Siri: Vá a Definições > Geral > Siri. Encontrará mais informação acerca da utilização do Siri em Capítulo 4, “Siri,” na página 39 Definir o idioma usado para falar com o Siri Vá a Definições > Geral > Siri > Idioma. Definir quando pretende feedback oral Vá a Definições > Geral > Siri > Feedback oral. Seleccione “Só mãos-livres” para definir o Siri para só responder quando for usado um auricular ou dispositivo Bluetooth. Seleccionar a ficha de contacto com Vá a Definições > Geral > Siri > Os meus dados. as suas informações pessoais A definição da sua ficha dos Contactos permite que o Siri utilize a localização e outras informações adicionadas à ficha, como o endereço de casa ou do escritório, e relações pessoais com outras pessoas constantes dos contactos. Activar ou desactivar a opção “Ao ouvido para falar” 160 Capítulo 32 Definições Vá a Definições > Geral > Siri > Ao ouvido para falar. Esta definição permite activar o Siri levando o iPhone ao ouvido quando o ecrã está activado. Se esta definição estiver desactivada, levar o iPhone ao ouvido não activa o Siri. Rede Utilize as definições de rede para configurar uma ligação VPN (rede privada virtual), para aceder às definições de Wi-Fi ou para activar ou desactivar o roaming de dados. Quando uma aplicação necessita de utilizar a Internet, o iPhone efectue as seguintes operações, por ordem, até estabelecer ligação: ÂÂ Estabelece ligação através da rede Wi-Fi disponível usada mais recentemente . ÂÂ Mostra uma lista das redes Wi-Fi no raio de alcance e estabelece ligação usando a rede que for seleccionada. ÂÂ Estabelece ligação através da rede móvel de dados, se estiver disponível. Se o iPhone estiver ligado à Internet através da rede móvel de dados, é apresentado o ícone (UMTS/EV-DO ), (EDGE) ou (GPRS/1xRTT) na barra de estado. As redes móveis 3G (UMTS) suportam as comunicações simultâneas de voz e dados nas redes GSM. Com todas as outras ligações de rede móvel, não é possível utilizar serviços da Internet enquanto fala ao telefone, a não ser que o iPhone também tenha uma ligação Wi-Fi à Internet. Consoante a sua ligação de rede, poderá não conseguir receber chamadas quando o iPhone estiver a transferir dados através da rede móvel (por exemplo, ao descarregar uma página web). Redes GSM: Numa ligação EDGE ou GPRS, as chamadas recebidas podem ser direccionadas directamente para o voicemail durante a transferência de dados. Se atender uma chamada, a transferência de dados é colocada em pausa. CDMA: Em ligações EV-DO, as transferências de dados são colocadas em pausa quando atende uma chamada. Em ligações 1xRTT, as chamadas recebidas podem ser direccionadas directamente para o voicemail durante a transferência de dados. Se atender uma chamada, a transferência de dados é colocada em pausa. A transferência de dados é retomada assim que terminar a chamada. Activar ou desactivar os dados móveis: Vá a Definições > Geral > Rede e depois active ou desactive “Dados móveis”. Se a definição “Dados móveis” estiver desactivada, todos os serviços de dados utilizarão apenas Wi-Fi — incluindo o e-mail, a navegação na web, os avisos por push e outros serviços. Se a definição “Dados móveis” estiver activada, a transmissão de dados pode estar sujeita a custos. Por exemplo, determinadas funcionalidades e serviços como o Siri e Mensagens transferem dados e a utilização destas funcionalidades e serviços pode resultar em encargos para o seu plano de dados. Activar ou desactivar o roaming de voz (CDMA) Vá a Definições > Geral > Rede e depois active ou desactive “Roaming de voz”. Desactive a opção “Roaming de voz”, para evitar os custos inerentes à utilização das redes de outras operadoras. Quando a rede da sua operadora não estiver disponível, o iPhone não terá serviço de rede móvel (dados ou voz). Activar ou desactivar o roaming de dados Vá a Definições > Geral > Rede e, em seguida, active ou desactive “Roaming de dados”. O roaming de dados permite o acesso à Internet através de uma rede de dados móvel, quando se encontrar numa área não abrangida pela sua rede. Quando estiver em viagem, pode desactivar o roaming de dados para evitar custos de roaming. Consulte “Rede móvel” na página 158. Activar ou desactivar o hotspot pessoal Vá a Definições > Geral > Rede > “Hotspot pessoal” e active ou desactive essa opção. Consulte “Hotspot pessoal” na página 158. Capítulo 32 Definições 161 Adicionar uma nova configuração VPN: Vá a Definições > Geral > Rede > VPN > Adicionar configuração VPN. Pergunte ao administrador da rede quais as definições que deve utilizar. Na maior parte dos casos, se configurou uma ligação VPN no seu computador, pode utilizar as mesmas definições de VPN no iPhone. Consulte “VPN” na página 157. Bluetooth O iPhone pode ligar-se sem fios a dispositivos Bluetooth, como, por exemplo, auriculares, auscultadores e kits mãos-livres para automóvel, para ouvir música e conversar. Também pode ligar o teclado Apple sem fios através de Bluetooth. Consulte “Utilizar um teclado Apple sem fios” na página 27. Activar ou desactivar o Bluetooth: Vá a Definições > Geral > Bluetooth e active ou desactive o Bluetooth. Sincronização por Wi-Fi com o iTunes É possível sincronizar o iPhone com o iTunes num computador ligado à mesma rede Wi-Fi. Activar a sincronização por Wi-Fi com o iTunes: Para configurar a sincronização por Wi-Fi, ligue o iPhone ao computador com que pretende sincronizar. Encontrará mais informação em “Sincronização com o iTunes” na página 18 Após configurar a sincronização por Wi-Fi, o iPhone efectua automaticamente, uma vez por dia, a sincronização com o iTunes quando estiver ligado a uma fonte de alimentação e: ÂÂ O iPhone computador estiverem ambos ligados à mesma rede rede Wi-Fi. ÂÂ O iTunes estiver em execução no computador. Ver a data e a hora da última sincronização Vá a Definições > Geral > Sincronização por Wi-Fi. Sincronizar imediatamente com o iTunes Vá a Definições > Geral > Sincronização por Wi-Fi e, em seguida, toque em “Sincronizar agora”. Pesquisa Spotlight A definição “Pesquisa Spotlight” permite-lhe definir as áreas de conteúdo abrangidas pela pesquisa e reordenar os resultados. Definir as áreas de conteúdo abrangidas pela pesquisa: Vá a Definições > Geral > Pesquisa Spotlight e, em seguida, seleccione os elementos a pesquisar. Definir a ordem das categorias dos resultados da pesquisa Vá a Definições > Geral > Pesquisa Spotlight. Toque em mento e, em seguida, arraste-o para cima ou para baixo. junto a um ele- Bloqueio automático Bloquear o iPhone desliga o ecrã para conservar a bateria e para impedir a utilização acidental do iPhone. Pode continuar a receber chamadas e mensagens de texto, e pode ajustar o volume e utilizar o botão do microfone nos auriculares do iPhone ao ouvir música ou durante uma chamada. Definir o período de tempo até que o iPhone se bloqueie: Vá a Definições > Geral > “Bloqueio automático” e escolha o tempo. Bloqueio por código Por predefinição, o iPhone não pede nenhum código para se desbloquear. Definir um código: Vá a Definições > Geral > “Bloqueio por código” e defina um código de 4 dígitos. 162 Capítulo 32 Definições Caso se esqueça do código, terá de restaurar o software do iPhone. Consulte “Actualizar e restaurar o software do iPhone” na página 173. Desactivar o bloqueio por código ou alterar o código Vá a Definições > Geral > Bloqueio por código. Definir quanto tempo demora até ser pedido o código Vá a Definições > Geral > “Bloqueio por código” e introduza o seu código. Toque em “Pedir código” e depois escolha durante quanto tempo o iPhone deve estar bloqueado antes de ser necessário digitar um código para o desbloquear. Activar ou desactivar o código simples Vá a Definições > Geral > Bloqueio por código. Um código simples é um número com 4 dígitos. Para aumentar a segurança, desactive “Código simples” e utilize um código mais comprido com uma combinação de números, letras, sinais de pontuação e caracteres especiais. Activar ou desactivar a marcação por voz: Vá a Definições > Geral > Bloqueio por código. A desactivação da marcação por voz impede que alguém inicie uma chamada quando o iPhone está bloqueado. Apagar dados após dez tentativas de código falhadas Vá a Definições > Geral > “Bloqueio por código” e toque em “Apagar dados”. Após dez tentativas de código falhadas, todas as definições são repostas e todos os dados e informações são apagados através da remoção da chave de cifragem dos dados (cifragem AES de 256 bits). Restrições É possível definir restrições para algumas aplicações e para o conteúdo comprado. Por exemplo, os pais podem impedir que músicas obscenas apareçam nas listas de reprodução ou desactivar por completo o acesso ao YouTube. Activar restrições: Vá a Definições > Geral > Informações e, em seguida, toque em “Activar restrições”. Importante: Caso se esqueça do código, terá de restaurar o software do iPhone. Consulte “Actualizar e restaurar o software do iPhone” na página 173. É possível definir as seguintes restrições: Safari O Safari é desactivado e o respectivo ícone é removido do ecrã principal. Não poderá usar o Safari para navegar na Internet ou aceder a web clips. YouTube O YouTube é desactivado e o respectivo ícone é removido do ecrã principal. Câmara A câmara é desactivada e o respectivo ícone é removido do ecrã principal. Não poderá tirar fotografias. FaceTime Não poderá efectuar nem receber videochamadas FaceTime. iTunes A iTunes Store é desactivada e o respectivo ícone é removido do ecrã principal. Não poderá prévisualizar, comprar nem descarregar conteúdos. Ping Não poderá aceder ao Ping nem às suas funcionalidades. Instalação de aplicações A App Store é desactivada e o respectivo ícone é removido do ecrã principal. Não poderá instalar aplicações no iPhone. Capítulo 32 Definições 163 Apagar aplicações Não poderá apagar aplicações do iPhone. ecrã principal está a ser personalizado. não aparece nos ícones das aplicações quando o Siri Não poderá usar o Siri. Os comandos vocais e a função de ditar são desactivados. Linguagem obscena Siri tenta substituir as palavras obscenas por asteriscos e sinais sonoros “piiip”. Local Desactive o serviço de localização para aplicações individuais. É também possível bloquear o serviço de localização, para impedir alterações às definições, incluindo a autorização de aplicações adicionais para usarem os serviços. Contas As definições actuais de Mail, Contactos, Calendário estão bloqueadas. Não é possível adicionar, modificar ou apagar contas. Também não é possível modificar as definições do iCloud. Compras integradas Desactive as compras integradas. Quando activada, esta funcionalidade permite comprar conteúdos ou funcionalidades adicionais através das aplicações que são descarregadas da App Store. Exigir palavrapasse para compras integradas Exige a introdução do ID Apple para compras através das aplicações após o período especificado. Definir restrições de conteúdo Toque em “Classificações de” e seleccione um país na lista. Assim, poderá definir restrições usando o sistema de classificação do país para música, podcasts, filmes, programas de TV e aplicações. O conteúdo que não se enquadrar na classificação seleccionada não será apresentado no iPhone. Limitar jogos multi-jogador Quando os jogos multi-jogador estão desactivados, não pode pedir um desafio, nem enviar e receber convites para jogar ou adicionar amigos no Game Center. Restringir a adição de amigos Quando a opção “Adicionar amigos” está desactivada, não pode enviar nem receber pedidos de amizade no Game Center. Se activar a opção “Jogos multi-jogador”, pode continuar a jogar com os seus amigos actuais. Data e hora Estas definições afectam a hora que aparece na barra de estado, na parte superior do ecrã, nos relógio e calendários. Definir se o iPhone deve apresentar o relógio de 24 ou 12 horas: Vá a Definições > Geral > “Data e hora” e active ou desactive a opção do formato de 24 horas. (O formato de 24 horas pode não estar disponível em todos os países ou regiões.) Definir se o iPhone deve actualizar a data e a hora automaticamente Vá a Definições > Geral > “Data e hora” e active ou desactive a opção Automaticamente. Se o iPhone estiver definido para actualizar a hora automaticamente, a hora correcta será obtida através da rede móvel e actualizada segundo o respectivo fuso horário. Alguns fornecedores não suportam a hora em rede para todos os locais. Se estiver a viajar, o iPhone poderá não conseguir definir automaticamente a hora local. Definir a data e hora manualmente Vá a Definições > Geral > “Data e hora” e desactive a opção Automaticamente. Toque em “Fuso horário” para definir o fuso horário. Toque no botão “Data e hora” e depois toque em “Indicar data e hora” para introduzir a data e a hora. Teclado É possível activar teclados para escrever em diferentes idiomas, bem como activar ou desactivar funcionalidades de digitação como a correcção ortográfica. Encontrará mais informação acerca do teclado em “Escrever” na página 24 164 Capítulo 32 Definições Encontrará mais informação acerca dos teclados internacionais em Apêndice A, “Teclados internacionais,” na página 167 Internacional Utilize as definições em Internacional para definir o idioma para o iPhone, activar e desactivar teclados em diferentes idiomas e definir os formatos de data, hora e número de telefone para o local onde se encontra. Definir o idioma que o iPhone deve utilizar: Vá a Definições > Geral > Internacional > Idioma. Definir o formato do calendário Seleccione Geral > Internacional > Calendário e, em seguida, escolha o formato. Definir o idioma para o Siri e o con- Vá a Definições > Geral > Internacional > “Controlo por voz” e, em seguida, trolo por voz seleccione um idioma. Definir os formatos de data, hora e número de telefone Vá a Definições > Geral > Internacional > “Formato regional” e escolha a região onde se encontra. O formato regional também determina o idioma utilizado para os dias e meses que aparecem nas aplicações. Acessibilidade Para activar as funcionalidades de acessibilidade, seleccione Acessibilidade e escolha as funcionalidades pretendidas. Consulte Capítulo 31, “Acessibilidade,” na página 137. Perfis Esta definição aparece se instalar um ou mais perfis no iPhone. Toque em Perfis para ver informações sobre perfis instalados. Repor É possível repor o dicionário de palavras, as definições de rede, a disposição do ecrã principal e os avisos de localização. É também possível apagar todo o conteúdo e definições. Apagar todo o conteúdo e definições: Vá a Definições > Geral > Repor e toque em “Apagar conteúdo e definições”. Após confirmar que pretende repor o iPhone, todo o conteúdo, informação e definições são removidos. O iPhone não pode ser utilizado até voltar a ser configurado. Repor todas as definições Vá a Definições > Geral > Repor e toque em “Repor todas as definições”. Todas as preferências e definições são repostas. Repor as definições de rede Vá a Definições > Geral > Repor e toque em “Repor as definições de rede”. Quando repõe as definições de rede, a lista de redes anteriormente utilizadas e as definições de VPN não instaladas por um perfil de configuração são removidas. O Wi-Fi é desactivado e novamente activado, desligando-o de qualquer rede a que esteja ligado. As definições de Wi-Fi e “Pedir para aceder a redes” mantêm-se activas. Para remover as definições de VPN instaladas por um perfil de configuração, vá a Definições > Geral > Perfil e, em seguida, seleccione o perfil e toque em Remover. Serão também removidas outras definições ou contas fornecidas pelo perfil. Repor o dicionário do teclado Vá a Definições > Geral > Repor e toque em “Repor o dicionário do teclado”. Para adicionar palavras ao dicionário do teclado, basta rejeitar as palavras que o iPhone lhe sugere enquanto digita texto. Toque numa palavra para rejeitar a correcção e adicionar a palavra ao dicionário do teclado. A reposição do dicionário do teclado apaga todas as palavras que tiver adicionado. Capítulo 32 Definições 165 Repor a disposição do ecrã principal Vá a Definições > Geral > Repor e toque em “Repor a disposição do ecrã principal”. Repor os avisos de localização Vá a Definições > Geral > Repor e toque em “Repor os avisos de localização”. Os avisos de localização são pedidos efectuados por aplicações que utilizam o serviço de localização. O iPhone apresenta um aviso de localização relativo a uma aplicação da primeira vez que essa aplicação efectuar um pedido de utilização do serviço de localização. Se responder tocando em “Cancelar”, o pedido não voltará a ser efectuado. Para repor os avisos de localização, para receber um pedido para cada aplicação, toque em “Repor avisos de localização”. Definições para aplicações Encontrará mais informação nos outros capítulos acerca das definições para aplicações. Por exemplo, encontrá mais informação acerca das definições do Safari em Capítulo 7, “Safari,” na página 60. 166 Capítulo 32 Definições A Apêndice Teclados internacionais Os teclados internacionais permitem digitar texto em muitos idiomas diferentes, incluindo asiáticos e idiomas que se escrevem da direita para a esquerda. Adicionar e remover teclados Para digitar texto em idiomas diferentes no iPhone, usam-se teclados diferentes. Por predefinição, só está disponível o teclado do idioma definido. Para ter outros teclados/idiomas à disposição, utilize as definições de Teclado. Encontrará uma lista de teclados suportados pelo iPhone em www.apple.com/pt/iphone/specs.html. Adicionar um teclado: Vá a Definições > Geral > Internacional, toque em Teclados e, em seguida, seleccione um teclado na lista. Repita estes passos para adicionar mais teclados. Remover um teclado: Vá a Definições > Geral > Internacional > Teclados e, em seguida, toque em Editar. Toque em junto ao teclado que pretende apagar e, em seguida, toque em Apagar. Editar a sua lista de teclados: Vá a Definições > Geral > Internacional > Teclados. Toque em Editar e, em seguida, arraste , junto a um teclado, para um novo local na lista. Mudar de teclado Para digitar texto noutro idioma, utilize um teclado diferente. Trocar de teclado enquanto digita: Toque e mantenha premida a tecla do globo para mostrar todos os teclados activados. Para escolher um teclado, deslize o dedo para o nome do teclado e depois levante-o. A tecla do globo é apresentada quando é activado mais de um teclado. É também possível tocar em . Quando toca em , surge por um instante o nome do teclado activado. Continue a tocar para aceder a outros teclados activados. Muitos teclados incluem letras, números e símbolos que não estão visíveis no teclado. Introduzir caracteres acentuados e outros caracteres alternativos: Toque e mantenha premida a letra, número ou símbolo relacionados e depois deslize o dedo para escolher uma variante. Num teclado tailandês, por exemplo, pode seleccionar números nativos tocando e mantendo premido o algarismo árabe relacionado. Chinês Pode utilizar os teclados para escrever em chinês de diferentes formas, incluindo pinyin, cangjie, wubi hua e zhuyin. E também pode escrever caracteres chineses no ecrã com o dedo. Digitar em pinyin Use o teclado QWERTY para digitar em pinyin simplificado ou tradicional. À medida que digita, aparecem os caracteres sugeridos. Toque numa sugestão para seleccioná-la ou continue a digitar para ver mais opções. Se continuar a digitar pinyin sem espaços, surgem sugestões de frases. 167 Digitar em cangjie Construa caracteres chineses a partir das teclas de componentes cangjie. À medida que digita, aparecem os caracteres sugeridos. Toque num carácter para o escolher ou continue a digitar até cinco componentes para ver mais opções de caracteres. Digitar com traços (wubihua) Utilize o teclado para construir caracteres chineses usando até cinco traços na sequência correcta: horizontal, vertical, à esquerda para baixo, à direita para baixo e gancho. Por exemplo, o carácter chinês 圈 (círculo) deve começar com o traço vertical 丨. À medida que digita, os caracteres sugeridos vão aparecendo (em primeiro lugar, os de uso mais frequente). Toque num carácter para o escolher. Se não sabe exactamente qual é o traço correcto, digite um asterisco (*). Para ver mais opções de caracteres, escreva outro traço ou percorra a lista de caracteres. Toque na tecla equivalente (匹配) para mostrar só os caracteres que correspondem exactamente ao que digitou. Digitar em zhuyin Utilize o teclado para introduzir letras zhuyin. À medida que digita, aparecem os caracteres chineses. Toque num carácter sugerido para o seleccionar; ou continue a digitar letras zhuyin para ver mais opções. Depois de digitar uma letra inicial, o teclado modifica-se, apresentando mais letras. Se continuar a digitar zhuyin sem espaços, surgem sugestões de frases. Desenhar caracteres chineses Quando os formatos manuscritos de chinês tradicional e simplificado estão activados, é possível desenhar os caracteres chineses directamente no ecrã, com o dedo. À medida que escreve os traços do carácter, o iPhone reconhece-os e mostra numa lista os caracteres possíveis, com a correspondência mais próxima no cimo. Quando escolhe um carácter, os caracteres seguintes mais prováveis aparecem na lista como escolhas adicionais. Teclado táctil Alguns caracteres complexos, tais como 鱲 (parte do nome do Aeroporto Internacional de Hong Kong), 𨋢 (elevador), e 㗎 (partícula usada em cantonês) podem ser digitados escrevendo dois ou mais caracteres componentes em sequência. Toque no carácter para substituir os caracteres que digitou. Também são reconhecidos caracteres romandos. 168 Apêndice A Teclados internacionais Converter entre chinês simplificado e chinês tradicional Seleccione o carácter ou os caracteres que deseja converter. Depois toque em Substituir. Consulte “Editar texto” na página 26. É possível digitar uma expressão ou frase completa antes de converter. Japonês Pode digitar em japonês com os teclados romaji ou kana. Também pode digitar smileys japoneses. Digitar em kana japonês Utilize o teclado Kana para seleccionar as sílabas. Para ver mais opções de sílabas, toque na tecla da seta e seleccione outra sílaba ou palavra na janela. Digitar em romaji japonês Utilize o teclado Romaji para digitar as sílabas. São apresentadas alternativas na parte superior do teclado. Toque numa para a digitar. Para ver mais opções de sílabas, toque na tecla da seta e seleccione outra sílaba ou palavra na janela. Digitar smileys Utilizando o teclado japonês Kana, toque na tecla ^_^. Utilizando o teclado japonês romaji (QWERTY, disposição japonesa), toque na tecla de números . Depois toque na tecla ^_^. Utilizando os teclados de chinês pinyin (simplificado ou tradicional) ou zhuyin (tradicional), toque na tecla de símbolos . Depois toque na tecla ^_^. Digitar caracteres emoji Utilize o teclado emoji para adicionar caracteres pictóricos. É também possível digitar caracteres emoji com um teclado japonês. Por exemplo, digite はーと para obter ♥. Utilizar a lista de sugestões À medida que digita em teclados chineses, japoneses ou árabes, são apresentados caracteres sugeridos na parte superior do teclado. Toque numa sugestão para a introduzir ou passe rapidamente o dedo para a esquerda para ver mais sugestões. Utilizar a lista de sugestões alargada: Toque na seta para cima à direita da vista, para ver a lista completa de sugestões. Passe o dedo rapidamente para cima ou para baixo para percorrer a lista. Toque na seta para baixo, para regressar à lista abreviada. Utilizar atalhos Ao usar determinados teclados chineses ou japoneses, é possível criar um atalho para pares de palavra/entrada. O atalho é adicionado ao seu dicionário pessoal. Ao digitar um atalho enquanto usa um teclado suportado, a entrada associada é substituída pela palavra. Os atalhos estão disponíveis para os teclados seguintes: ÂÂ Chinês - simplificado (pinyin) ÂÂ Chinês - tradicional (pinyin) ÂÂ Chinês - tradicional (zhuyin) ÂÂ Japonês (romaji) ÂÂ Japonês (kana) Activar ou desactivar os atalhos: Vá a Definições > Geral > Teclado > Atalhos. Apêndice A Teclados internacionais 169 Vietnamita Toque e mantenha pressionado um carácter para ver as marcas diacríticas disponíveis. Depois deslize para seleccionar a que deseja. Também pode digitar as seguintes sequências de teclas para introduzir diacríticos: ÂÂ aa — â (a com acento circunflexo) ÂÂ aw — ă (a com caron) ÂÂ as — á (a com acento agudo) ÂÂ af — à (a com acento grave) ÂÂ ar — ả (a com ponto de interrogação) ÂÂ ax — ã (a com subida tonal) ÂÂ aj — ạ (a com queda tonal) ÂÂ dd — đ (d com traço) ÂÂ ee — ê (e com acento circunflexo) ÂÂ oo — ô (o com acento circunflexo) ÂÂ ow — ơ (o com gancho) ÂÂ w — ư (u com gancho) 170 Apêndice A Teclados internacionais B Apêndice Suporte e outras informações Website de Suporte do iPhone Toda a informação de suporte está disponível online em www.apple.com/pt/support/iphone. Também pode utilizar o serviço Express Lane para obter suporte personalizado (não disponível em todos os países ou regiões). Visite expresslane.apple.com. Reiniciar ou repor o iPhone Se algo não estiver a funcionar devidamente, experimente reiniciar o iPhone, forçar a saída de uma aplicação ou repor o iPhone. Reiniciar o iPhone: Mantenha premido o botão de ligar/desligar, até surgir a seta vermelha. Para desligar o iPhone, faça deslizar a seta para a direita. Para voltar a ligar o iPhone, mantenha premido o botão de ligar/desligar até que apareça o logótipo da Apple. Forçar a saída de uma aplicação: Mantenha premido o botão de ligar/desligar durante alguns segundos, até que surja uma seta vermelha. Depois, mantenha premido o botão principal até sair da aplicação. É ainda possível remover uma aplicação da lista de aplicações recentes, para forçar a saída da aplicação. Consulte “Abrir e alternar entre aplicações” na página 19. Se não for possível desligar o iPhone ou se o problema persistir, pode ser necessário repor o iPhone. Só deverá ser feita uma reposição, se desligar e ligar o iPhone não resolver o problema. Repor o iPhone: Mantenha premidos, ao mesmo tempo, o botão de ligar/desligar e o botão principal , durante pelo menos dez segundos, até que surja o logótipo da Apple. Efectuar cópias de segurança do iPhone É possível utilizar o iCloud ou o iTunes para efectuar cópias de segurança automáticas do iPhone. Se optar por efectuar cópias de segurança automáticas com o iCloud, não é possível efectuar cópias de segurança automáticas no computador com o iTunes, mas é possível utilizar o iTunes efectuar cópias de segurança manuais no computador. Efectuar cópias de segurança com o iCloud O iCloud efectua cópias de segurança automáticas do iPhone com uma periodicidade diária através de Wi-Fi, quando o iPhone está ligado a uma fonte de alimentação e bloqueado. A data e a hora da última cópia de segurança são indicadas na parte inferior do ecrã “Armazenamento e cópias”. O iCloud efectua a cópia de segurança de: ÂÂ Músicas, programas de TV, aplicações e livros comprados ÂÂ Fotografias no álbum “Rolo da câmara” ÂÂ Definições do iPhone e dados das aplicações ÂÂ Organização do ecrã principal e das aplicações ÂÂ Mensagens (iMessage, SMS e MMS) ÂÂ Toques 171 Nota: Não é efectuada cópia de segurança da música comprada em todas as regiões ou países e os programas de TV não estão disponíveis em todas as regiões ou países. Caso não tenha activado a cópia de segurança do iCloud ao configurar o iPhone pela primeira vez, é possível activá-la nas definições do iCloud. Se for activada a cópia de segurança do iCloud, o iPhone deixa de efectuar cópias de segurança no computador quando é efectuada a sincronização com o iTunes. Activar as cópias de segurança do iCloud Vá a Definições > iCloud e, em seguida, inicie sessão com o seu ID Apple e palavra-passe, se for necessário. Vá a “Armazenamento e cópias” e, em seguida, active a opção “Cópia iCloud”. Efectuar uma cópia de segurança imediatamente Vá a Definições > iCloud > “Armazenamento e cópias” e, em seguida, toque em “Efectuar cópia agora”. Gerir as cópias de segurança Vá a Definições > iCloud > “Armazenamento e cópias” e, em seguida, toque em Gestão. Toque no nome do seu iPhone. Activar ou desactivar a cópia de segurança do rolo da câmara Vá a Definições > iCloud > “Armazenamento e cópias” e, em seguida, toque em Gestão. Toque no nome do seu iPhone e, em seguida, active ou desactive a cópia de segurança do rolo da câmara. Visualizar os dispositivos dos quais é efectuada cópia de segurança Vá a Definições > iCloud > Armazenamento e cópias > Gestão. Parar as cópias de segurança automáticas do iCloud Vá a Definições > iCloud > Armazenamento e cópias > “Cópia de segurança” e, em seguida, desactive a opção “Cópia iCloud”.. Não é efectuada cópia de segurança no iCloud de música que não seja comprada no iTunes. É necessário utilizar o iTunes para o restauro e a cópia de segurança desse conteúdo. Consulte “Sincronização com o iTunes” na página 18. Importante: As cópias de segurança de música e programas de TV não estão disponíveis em todas as regiões ou países. As compras anteriores poderão estar indisponíveis, caso já não existam na iTunes Store, App Store ou iBookstore. O conteúdo comprado, assim como o conteúdo da partilha de fotografias, não conta para os 5 GB de armazenamento gratuito no iCloud. Efectuar cópias de segurança com o iTunes O iTunes cria uma cópia de segurança das fotografias nos álbuns “Rolo da câmara” ou “Fotografias guardadas”, bem como em mensagens de texto, notas, histórico de chamadas, favoritos dos contactos, definições de som, etc. Os ficheiros multimédia, como músicas e algumas fotografias, não são incluídos na cópia de segurança, mas podem ser restaurados através da sincronização com o iTunes. Quando se liga o iPhone ao computador com que normalmente é efectuada a sincronização, o iTunes cria uma cópia de segurança sempre que for efectuada uma das seguintes operações: ÂÂ Sincronizar com o iTunes: O iTunes sincroniza o iPhone sempre que o iPhone é ligado ao computador. O iTunes não efectua a cópia de segurança automática de um iPhone que não esteja configurado para se sincronizar com esse computador. Consulte “Sincronização com o iTunes” na página 18. ÂÂ Actualizar ou restaurar o iPhone: O iTunes efectua automaticamente uma cópia de segurança do iPhone antes da actualização ou do restauro. O iTunes também pode cifrar as cópias de segurança do iPhone, para proteger os dados. Cifrar as cópias de segurança do iPhone: Seleccione “Cifrar cópia de segurança do iPhone” no ecrã Sumário do iTunes. 172 Apêndice B Suporte e outras informações Restaurar ficheiros e definições do iPhone: Ligue o iPhone ao computador com que normalmente efectua a sincronização, seleccione o iPhone na janela do iTunes e, em seguida, seleccione Restaurar no painel Sumário. Para obter mais informações acerca de cópias de segurança, incluindo as definições e informações que são armazenadas numa, visite support.apple.com/kb/HT1766?viewlocale=pt_PT. Remover uma cópia de segurança do iTunes É possível remover uma cópia de segurança do iPhone da lista de cópias de segurança do iTunes. Pode fazê-lo, por exemplo, se uma das cópias de segurança tiver sido criada no computador de outra pessoa. Remover uma cópia de segurança: 1 No iTunes, abra as preferências do iTunes. ÂÂ Mac: Seleccione iTunes > Preferências. ÂÂ Windows: Seleccione Editar > Preferências. 2 Clique em Dispositivos (o iPhone não precisa de estar ligado). 3 Seleccione a cópia de segurança que pretende remover e clique em “Apagar cópia de segurança”. 4 Clique em Apagar, para confirmar que pretende remover a cópia de segurança seleccionada e, em seguida, clique em OK. Actualizar e restaurar o software do iPhone É possível actualizar o software do iPhone nas Definições ou através do iTunes. Utilize o iCloud ou o iTunes para restaurar o iPhone a partir de uma cópia de segurança. Os dados eliminados deixam de estar disponíveis através da interface de utilizador do iPhone, mas não são apagados do iPhone. Para obter mais informações acerca de como apagar todo o conteúdo e todas as definições, consulte “Repor” na página 165. Encontrará mais informação acerca da actualização e restauro do software do iPhone em support.apple.com/kb/HT1414?viewlocale=pt_PT. Actualizar o iPhone É possível actualizar o software do iPhone nas Definições ou através do iTunes. Actualização sem fios no iPhone: Vá a Definições > Geral > Actualização de software. O iPhone procura actualizações de software disponíveis. Actualização do software no iTunes: O iTunes verifica se estão disponíveis actualizações de software sempre que o iPhone é sincronizado com o iTunes. Consulte “Sincronização com o iTunes” na página 18. Restaurar o iPhone É possível utilizar o iCloud ou o iTunes para restaurar o iPhone a partir de uma cópia de segurança. Restaurar a partir de uma cópia de segurança do iCloud: Reponha o iPhone para apagar todas as definições e informação. Inicie sessão no iCloud e seleccione “Restaurar a partir de uma cópia de segurança” no Assistente de Configuração. Consulte “Repor” na página 165. Restaurar a partir de uma cópia de segurança do iTunes: Ligue o iPhone ao computador com que normalmente efectua a sincronização, seleccione o iPhone na janela do iTunes e, em seguida, seleccione Restaurar no painel Sumário. Apêndice B Suporte e outras informações 173 Quando o software do iPhone é restaurado, é possível configurá-lo como um iPhone novo ou restaurar a música, os vídeos, os dados das aplicações e outro conteúdo a partir de uma cópia de segurança. Partilha de ficheiros A partilha de ficheiros permite transferir ficheiros com um cabo USB entre o iPhone e o computador, usando o iTunes. É possível partilhar ficheiros criados com uma aplicação compatível e guardados num formato suportado. As aplicações que suportam a partilha de ficheiros aparecem na lista de aplicações para partilha de ficheiros, no iTunes. Para cada aplicação, a lista de ficheiros mostra os documentos que estão no iPhone. Consulte a documentação da aplicação para obter informação sobre a partilha de ficheiros da aplicação; nem todas as aplicações suportam esta funcionalidade. Transferir um ficheiro do iPhone para o computador: No iTunes, vá ao painel Aplicações do dispositivo. Na secção “Partilha de ficheiros”, seleccione uma aplicação na lista. À direita, seleccione o ficheiro que deseja transferir. Depois clique em “Guardar em”. Transferir um ficheiro do computador para o iPhone: No iTunes, vá ao painel Aplicações do dispositivo. Na secção “Partilha de ficheiros”, seleccione uma aplicação e, em seguida, clique em Adicionar. O ficheiro é imediatamente transferido para o dispositivo, para ser utilizado com a aplicação seleccionada. Apagar um ficheiro do iPhone: No iTunes, vá ao painel Aplicações do dispositivo. Na secção “Partilha de ficheiros”, seleccione um ficheiro e, em seguida, prima a tecla Delete. Informações sobre segurança, software e serviços Esta tabela descreve onde pode obter informações relacionadas com o iPhone sobre segurança, software e serviços. 174 Para obter informações sobre Efectue esta operação Utilizar o iPhone em segurança Consulte o Guia de Informações Importantes sobre o Produto em support.apple.com/pt_PT/manuals/iphone/ para obter as informações mais recentes sobre segurança e regulamentares. Assistência técnica e suporte, sugestões, fóruns e descargas de software Apple para o iPhone Visite www.apple.com/pt/support/iphone. Assistência e suporte da empresa de telecomunicações Contacte a empresa de telecomunicações que utiliza ou visite o respectivo site de suporte. As informações mais recentes sobre o iPhone Visite www.apple.com/pt/iphone. Criar um ID Apple Visite appleid.apple.com/pt_PT. Utilizar o iCloud Visite www.apple.com/pt/support/icloud. Utilizar o iTunes Abra o iTunes e escolha Ajuda > Ajuda do iTunes. Para obter um tutorial online para o iTunes (pode não estar disponível em todos os países e regiões), visite www.apple.com/pt/support/itunes. Utilizar o iPhoto no Mac OS X Abra o iPhoto e escolha Ajuda > Ajuda do iPhoto. Utilizar a aplicação Contactos no Mac OS X Abra a aplicação Contactos e escolha Ajuda > Ajuda de Contactos. Apêndice B Suporte e outras informações Para obter informações sobre Efectue esta operação Utilizar o iCal no Mac OS X Abra o iCal e escolha Ajuda > Ajuda do iCal. Microsoft Outlook, Windows Address Book ou Adobe Photoshop Elements Consulte a documentação fornecida com as aplicações. Encontrar no iPhone o número de série, IMEI, ICCID ou O número de série, IMEI (identificação internacional MEID de equipamento móvel), ICCD ou MEID (identificador de equipamento móvel) do iPhone encontram-se na embalagem do iPhone Em alternativa, no iPhone, seleccione Definições > Geral > Informações. Encontrará mais informação em support.apple.com/kb/ HT1267?viewlocale=pt_PT. Obter assistência ao abrigo da garantia Comece por seguir os conselhos deste manual e os recursos online. Depois, visite www.apple.com/pt/support ou consulte o Guia de Informações Importantes sobre o Produto em support.apple.com/pt_PT/manuals/iphone/. Serviço de substituição de baterias Viste o website do www.apple.com/pt/batteries/ replacements.html. Utilizar o iPhone em ambiente empresarial Visite www.apple.com/pt/iphone/business para obter mais informações sobre as funcionalidades empresariais do iPhone, incluindo Microsoft Exchange, IMAP, CalDAV, CardDAV, VPN, etc. Utilizar o iPhone com outras operadoras Algumas operadoras permitem desbloquear o iPhone para utilização nas respectivas redes móveis. Para determinar se a operadora suporta esta opção, visite support.apple.com/kb/ HT1937?viewlocale=pt_PT. Contacte o suporte para autorização e informações de configuração. É necessário ligar o iPhone ao iTunes para concluir o processo. Pode haver custos adicionais associados. Para informações de resolução de problemas, visite support.apple.com/kb/ HT3198?viewlocale=pt_PT. Informações sobre reciclagem e eliminação Programa de reciclagem da Apple (disponível nalgumas áreas): para uma reciclagem gratuita do telemóvel, com etiqueta de transporte pré-pago e instruções, consulte: www.apple.com/pt/ recycling Reciclagem e eliminação do iPhone: É necessário eliminar o iPhone devidamente, segundo as leis nacionais e os regulamentos locais. Uma vez que o iPhone contém componentes electrónicos e uma bateria, o iPhone deve ser eliminado separadamente do lixo doméstico. Quando o iPhone atingir o fim de vida útil, contacte as entidades locais para se informar das alternativas em termos de eliminação e reciclagem ou simplesmente entregue-o na loja do revendedor Apple local ou devolva-o à Apple. A bateria será retirada e reciclada num processo “amigo do ambiente”. Para mais informações, consulte: www.apple.com/pt/recycling Apêndice B Suporte e outras informações 175 União Europeia — Informações sobre eliminação de equipamento electrónico e baterias: este símbolo significa que, em conformidade com as leis nacionais e regulamentos locais, o produto e a respectiva bateria devem ser reciclados à parte do lixo doméstico. Quando este produto atingir o fim de vida útil, entregue-o num ponto de recolha designado pelas entidades locais competentes, para a reciclagem do equipamento electrónico. A eliminação indevida de equipamento electrónico por parte do consumidor pode estar sujeita a multa. A recolha e a reciclagem separadas do produto e da bateria no momento da eliminação contribuem para a conservação dos recursos naturais e garantem que são reciclados de forma a proteger a saúde humana e o ambiente. Para conhecer os serviços de recolha e reciclagem do iPhone, visite: www.apple.com/pt/recycling/ nationalservices/europe.html Substituição da bateria do iPhone: A bateria recarregável do iPhone só deve ser substituída pela Apple ou por um Centro de Assistência Autorizado Apple. Encontrará mais informação acerca dos serviços de substituição de baterias em: www.apple.com/pt/batteries/replacements.html Deutschland: Dieses Gerät enthält Batterien. Bitte nicht in den Hausmüll werfen. Entsorgen Sie dieses Gerätes am Ende seines Lebenszyklus entsprechend der maßgeblichen gesetzlichen Regelungen. Nederlands: Gebruikte batterijen kunnen worden ingeleverd bij de chemokar of in een speciale batterijcontainer voor klein chemisch afval (kca) worden gedeponeerd. Türkiye: EEE yönetmeliğine (Elektrikli ve Elektronik Eşyalarda Bazı Zararlı Maddelerin Kullanımının Sınırlandırılmasına Dair Yönetmelik) uygundur. Brasil: Informações sobre descarte e reciclagem O símbolo acima indica que este produto e/ou sua bateria não devem ser descartadas no lixo doméstico. Quando decidir descartar este produto e/ou sua bateria, faça-o de acordo com as leis e diretrizes ambientais locais. Para informações sobre o programa de reciclagem da Apple, pontos de coleta e telefone de informações, visite www.apple.com/br/environment. A Apple e o ambiente A Apple reconhece a sua responsabilidade em minimizar os impactos ambientais da sua actividade e produtos. Para mais informações, consulte: www.apple.com/pt/environment 176 Apêndice B Suporte e outras informações Temperatura de funcionamento do iPhone Se a temperatura interior do iPhone exceder as temperaturas normais de funcionamento, este tenta auto-regular a temperatura. Pode então dar-se o seguinte: ÂÂ O iPhone pára de carregar. ÂÂ O ecrã fica esbatido. ÂÂ O sinal de rede é fraco. ÂÂ Surge um ecrã de aviso de temperatura. Importante: Não é possível utilizar o iPhone enquanto o ecrã de aviso de temperatura estiver visível, excepto para chamadas de emergência. Se o iPhone não conseguir regular a sua temperatura interna, entra em modo de repouso profundo, até arrefecer. Não é possível fazer chamadas de emergência quando o iPhone se encontra neste modo de funcionamento. Mude o iPhone para um local mais fresco e aguarde alguns minutos, antes de voltar a tentar utilizar o iPhone. Apêndice B Suporte e outras informações 177 KKApple Inc. © 2011 Apple Inc. Todos os direitos reservados. Apple, o logótipo da Apple, AirPlay, AirPort, AirPort Express, AirPort Extreme, Aperture, Apple TV, Cover Flow, FaceTime, Finder, iBooks, iCal, iLife, iMovie, iPad, iPhone, iPhoto, iPod, iPod touch, iTunes, iTunes Extras, Keynote, Mac, Macintosh, Mac OS, Numbers, Pages, Safari, Siri, Spotlight e o logótipo “Works with iPhone” são marcas comerciais da Apple Inc., registadas nos EUA e noutros países. AirPrint, iMessage, o logótipo “Made for iPhone”, Multi-Touch e Retina são marcas comerciais da Apple Inc. Apple Store, iCloud e iTunes Store são marcas de serviços da Apple Inc. registadas nos EUA e noutros países. App Store, iBookstore, iTunes Match e MobileMe são marcas de serviços da Apple Inc. IOS é uma marca comercial ou registada da Cisco nos EUA e noutros países, sendo usada sob licença. Ping é uma marca registada da Karsten Manufacturing Corporation e é utilizada nos EUA sob licença. NIKE e o desenho “Swoosh” são marcas comerciais da NIKE, Inc. e das suas afiliadas, sendo utilizados sob licença. A marca Bluetooth® e o respectivo logótipo são marcas registadas propriedade da Bluetooth SIG, Inc. e qualquer utilização das mesmas pela Apple Inc. é efectuada sob licença. Adobe e Photoshop são marcas comerciais ou marcas registadas da Adobe Systems Incorporated nos EUA e/ou noutros países. Outros nomes de produtos e de empresas mencionados podem ser marcas comerciais das respectivas empresas. Dados dos mapas © 2010 Google. A menção de produtos de outros fabricantes destina-se a fins promocionais apenas e não constitui aval nem recomendação. A Apple não assume qualquer responsabilidade relativamente ao desempenho ou à utilização destes produtos. Todos os acordos, contratos ou garantias, caso existam, realizam-se directamente entre os vendedores e os possíveis utilizadores. Foram feitos todos os esforços para garantir que a informação contida neste manual é correcta. A Apple não é responsável por erros de impressão ou de escrita. PO019-2049/2011-10