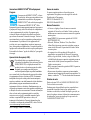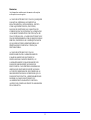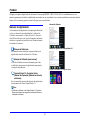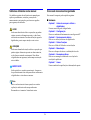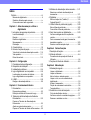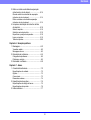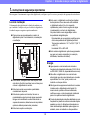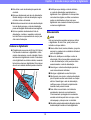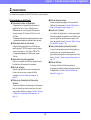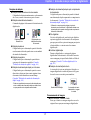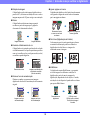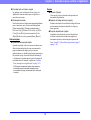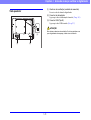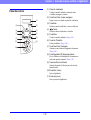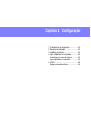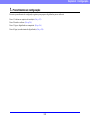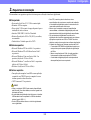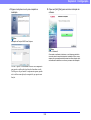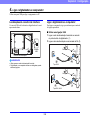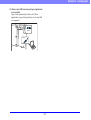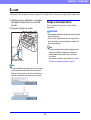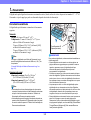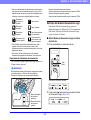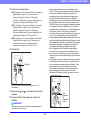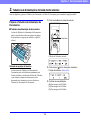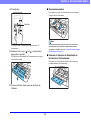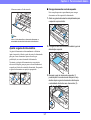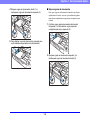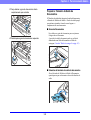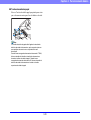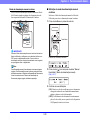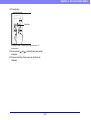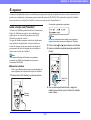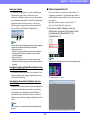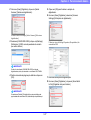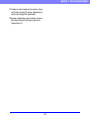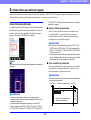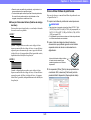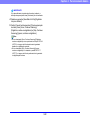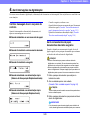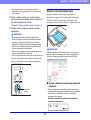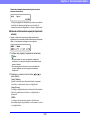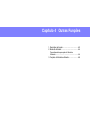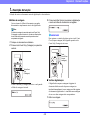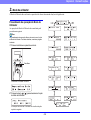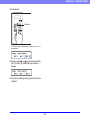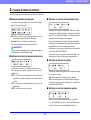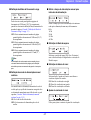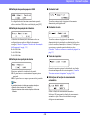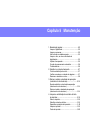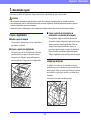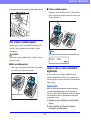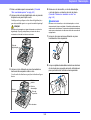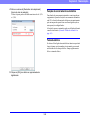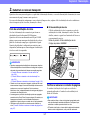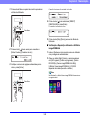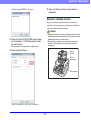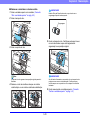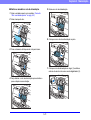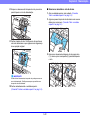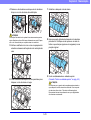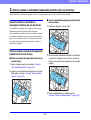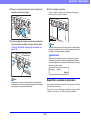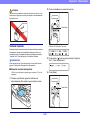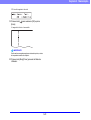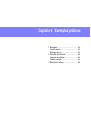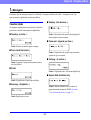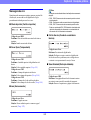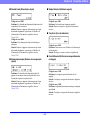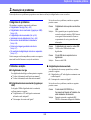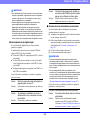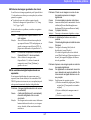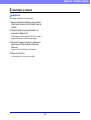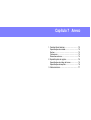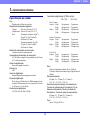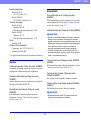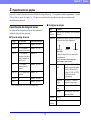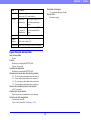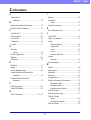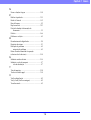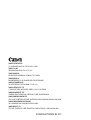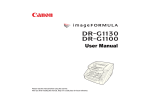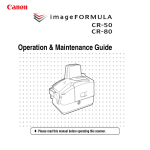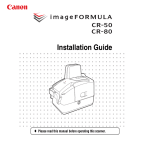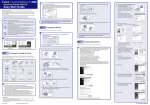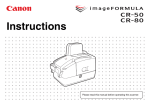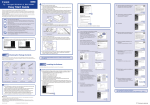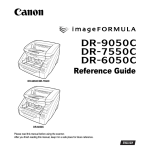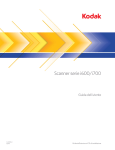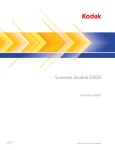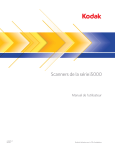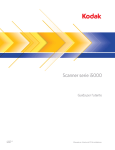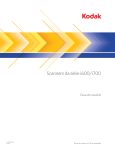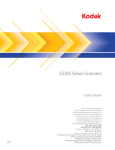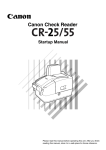Download User Manual - Canon Europe
Transcript
Manual de Utilizador Leia este manual antes de utilizar o digitalizador. Depois de ler este manual, guarde-o num local seguro para referência futura. International ENERGY STAR® Office Equipment Program Como parceiro da ENERGY STAR®, a Canon Electronics Inc. declara que este produto está em conformidade com as diretivas do programa ENERGY STAR® sobre a eficiência energética. O International ENERGY STAR® Office Equipment Program é um programa internacional que promove a poupança de energia, através da utilização de computadores e outros equipamentos de escritório. O programa apoia o desenvolvimento e divulgação de produtos com funções que reduzem eficazmente o consumo de energia. Trata-se de um sistema aberto, no qual os empresários podem participar voluntariamente. Os produtos alvo são equipamentos de escritório, tais como computadores, monitores, impressoras, faxes, fotocopiadoras e digitalizadores. Os respetivos padrões e logótipos estão uniformizados em todos os países participantes. Este modelo não fornece “opções de definições” para gestão de energia. Nomes de modelo Os nomes seguintes podem ser fornecidos para os regulamentos de segurança em cada região de venda do Digitalizador de Documentos. DR-G1130: Modelo M111171 DR-G1100: Modelo M111181 Marcas Comerciais • A Canon e o logótipo Canon são marcas comerciais registadas de Canon Inc. nos Estados Unidos e podem ser também marcas comerciais ou marcas comerciais registadas noutros países. • imageFORMULA é uma marca registada da CANON ELECTRONICS INC. • Microsoft, Windows, Windows Vista, PowerPoint e SharePoint são marcas comerciais registadas ou marcas comerciais da Microsoft Corporation nos Estados Unidos e noutros países. • As capturas de ecrã dos produtos da Microsoft são reproduzidos com permissão da Microsoft Corporation. • Adobe, o logo da Adobe, Acrobat, o logo do Adobe PDF e Adobe Reader são marcas comerciais registadas ou marcas comerciais da Adobe Systems Incorporated nos Estados Unidos e noutros países. • ISIS é uma marca comercial registada de EMC Corporation nos Estados Unidos. • Outros nomes de produtos e empresas aqui mencionados podem ser marcas comerciais dos respetivos proprietários. No entanto, os simbolos TM e ® não são usados neste documento. Apenas União Europeia (e EEE). Este símbolo indica que o produto não deve ser colocado no lixo doméstico, de acordo com a Diretiva REEE (2002/96/CE) e a legislação nacional. Este produto deverá ser colocado num ponto de recolha designado, por exemplo, num local próprio autorizado quando adquirir um produto semelhante novo ou num local de recolha autorizado para reciclar resíduos de equipamentos elétricos e eletrónicos (EEE). O tratamento inadequado deste tipo de resíduo poderá causar um impacto negativo no ambiente e na saúde humana devido às substâncias potencialmente perigosas normalmente associadas aos equipamentos elétricos e eletrónicos. Simultaneamente, a sua cooperação no tratamento correto deste produto contribuirá para a utilização eficaz dos recursos naturais. Para mais informações sobre os locais onde o equipamento poderá ser reciclado, contacte os serviços locais, a autoridade responsável pelos resíduos, o esquema REEE aprovado ou o serviço de tratamento de lixo doméstico. Para mais informações sobre a devolução e reciclagem de produtos REEE, visite o Web site www.canon-europe.com/environment. (EEE: Noruega, Islândia e Liechtenstein) Direitos de autor Direitos de autor 2013 da CANON ELECTRONICS INC. Todos os direitos reservados. Nenhuma parte desta publicação pode ser reproduzida ou transmitida de qualquer forma ou por qualquer meio, eletrónico ou mecânico, incluindo fotocópia e gravação, ou através de qualquer sistema de obtenção ou armazenamento de informações, sem a autorização prévia por escrito da CANON ELECTRONICS INC. i Renúncias As informações contidas neste documento estão sujeitas a alterações sem aviso prévio. A CANON ELECTRONICS INC. NÃO DÁ QUAISQUER GARANTIAS, EXPRESSAS OU IMPLÍCITAS, RELATIVAMENTE A ESTE MATERIAL, EXCETO COMO AQUI ESPECIFICADO, INCLUINDO, MAS NÃO SE LIMITANDO ÀS, GARANTIAS DE COMERCIALIZAÇÃO, EXPLORAÇÃO, ADEQUAÇÃO A UM OBJETIVO ESPECÍFICO DE UTILIZAÇÃO OU NÃO CONTRAFAÇÃO. A CANON ELECTRONICS INC. NÃO SE RESPONSABILIZA POR QUAISQUER DANOS DIRETOS, INCIDENTAIS OU CONSEQUENCIAIS DE QUALQUER NATUREZA NEM POR PERDAS OU DESPESAS RESULTANTES DA UTILIZAÇÃO DESTE MATERIAL. A CANON ELECTRONICS INC. NÃO SE RESPONSABILIZA PELO ARMAZENAMENTO E MANUSEAMENTO DE DOCUMENTOS DIGITALIZADOS COM ESTE PRODUTO, OU O ARMAZENAMENTO E MANUSEAMENTO DE DADOS DE IMAGEM DIGITALIZADOS DAÍ RESULTANTES. CASO PRETENDA ELIMINAR OS ORIGINAIS DE DOCUMENTOS DIGITALIZADOS, O CLIENTE É RESPONSÁVEL POR VERIFICAR AS IMAGENS DIGITALIZADAS E VERIFICAR QUE OS DADOS ESTÃO INTACTOS. A RESPONSABILIDADE MÁXIMA DA CANON ELECTRONICS INC. AO ABRIGO DESTA GARANTIA É LIMITADA AO PREÇO DE COMPRA DO PRODUTO ABRANGIDO PELA GARANTIA. ii Prefácio Obrigado por adquirir o digitalizador de documentos Canon imageFORMULA DR-G1130/G1100. Leia cuidadosamente este e os manuais seguintes antes de utilizar o digitalizador para conhecer as suas capacidades e tirar o máximo partido das suas inúmeras funções. Depois de ler os manuais, guarde-os num local seguro para consulta futura. Manual de Utilizador Manuais do digitalizador A documentação do digitalizador é composta pelo Manual de referência (fornecido com o digitalizador), o Manual do Utilizador (este manual) e o CapturePerfect3.1 Operation Guide (Manual de Operação), que são fornecidos em formato eletrónico e registados no menu Iniciar do Windows durante a instalação do software. Manual de Operação do CapturePerfect 3.1 Manual de Referência Este manual contém instruções de operação básicas do digitalizador extraídas do Manual do Utilizador. Manual do Utilizador (este manual) A secção de Hardware fornece informação geral sobre as definições operacionais do digitalizador, manutenção e resolução de problemas. • Registe o Windows 8 nos seguintes locais. CapturePerfect 3.1 Operation Guide (Manual de Operação) (Manual em formato eletrónico) Este é o manual de operação da aplicação de digitalização de documentos da Canon, CapturePerfect 3.1. Dica • O Manual do Utilizador e do CapturePerfect 3.1 Operation Guide são instalados nas seguintes localizações durante a instalação do software. iii Símbolos utilizados neste manual Como este manual está organizado Os símbolos seguintes são utilizados neste manual para explicar procedimentos, restrições, precauções de manuseamento e as instruções que devem ser seguidas para segurança do utilizador. Este manual é composto pelos capítulos seguintes. ■ Hardware Capítulo 1 Antes de começar a utilizar o digitalizador Fornece uma visão geral do digitalizador Capítulo 2 Configuração Descreve o ambiente de funcionamento e como ligar a um PC Capítulo 3 Funcionamento básico Descreve as utilizações básicas do digitalizador Capítulo 4 Outras Funções Descreve o Modo de Utilizador e outras funções Capítulo 5 Manutenção Descreve a limpeza de rotina e a substituição dos rolos Capítulo 6 Exemplos práticos Descreve as mensagens visualizadas e as soluções de resolução de problemas Capítulo 7 Anexo Fornece uma lista de especificações e informação de suporte AVISO Indica uma advertência relativa a operações que podem originar a morte ou ferimentos pessoais, se não forem executadas corretamente. Para uma utilização segura do digitalizador, preste sempre atenção a estes avisos. ATENÇÃO Indica uma chamada de atenção relativa a operações que podem originar ferimentos pessoais ou danos materiais, se não forem executadas corretamente. Para utilizar o digitalizador em segurança, tenha sempre em atenção estes cuidados. IMPORTANTE Indica restrições e requisitos operacionais. Assegure-se de que lê atentamente estes itens para utilizar corretamente o digitalizador e evitar danos no mesmo. Dica Indica o esclarecimento de uma operação ou contém explicações adicionais sobre um procedimento. Recomenda-se vivamente a leitura destas notas. iv Manual de Utilizador Hardware Leia este manual antes de utilizar o digitalizador. Depois de ler este manual, guarde-o num local seguro para referência futura. Hardware 3. Métodos de alimentação de documentos ...... 3-11 Índice Selecionar o método de alimentação de documentos ........................................................ 3-11 Prefácio ...................................................................iii 4. Digitalizar ....................................................... 3-14 Manuais do digitalizador.......................................... iii Símbolos utilizados neste manual ........................... iv Como este manual está organizado........................ iv Sobre a função Job (Trabalho)?......................... 3-14 CapturePerfect 3.1 ............................................. 3-15 5. Utilizar folhas de patchcode (opção).............. 3-20 Capítulo 1 Antes de começar a utilizar o digitalizador Sobre folhas de patchcode................................. 3-20 Como utilizar folhas de patchcode ..................... 3-21 1. Instruções de segurança importantes ..............1-2 6. Gerir interrupções na digitalização................. 3-23 Local de instalação............................................... 1-2 Energia ................................................................. 1-2 Deslocar o digitalizador ........................................ 1-3 Manuseamento..................................................... 1-3 Eliminação ............................................................ 1-5 Verificar mensagem de erro no painel de controlo............................................................... 3-23 Gerir encravamentos de papel, documentos desviados e agrafos ........................................... 3-23 Resolver uma alimentação dupla ....................... 3-24 2. Características .................................................1-6 3. Nomes e funções de peças............................1-10 Capítulo 4 Outras Funções 1. Descrição de função ........................................ 4-2 2. Modo de utilizador............................................ 4-4 Vista frontal, entrada de alimentação e saída .... 1-10 Vista posterior..................................................... 1-11 Painel de controlo............................................... 1-12 Procedimento de operação do Modo de Utilizador............................................................... 4-4 Capítulo 2 Configuração 3. Funções do Modo de utilizador ........................ 4-6 1. Procedimentos de configuração.......................2-2 2. Requisitos de instalação ..................................2-3 3. Instalação do software .....................................2-4 4. Ligar o digitalizador ao computador .................2-6 Capítulo 5 Manutenção 1. Manutenção regular ......................................... 5-2 Limpar o digitalizador ........................................... 5-2 Limpar os sensores .............................................. 5-2 Abrir e fechar a unidade superior ......................... 5-3 Limpar o vidro, os rolos e almofada de digitalização.......................................................... 5-3 Ajustar a compressão........................................... 5-5 Função de encerramento automático................... 5-6 Tomada elétrica.................................................... 5-6 Localizações do conector de interface ................. 2-6 Ligar o digitalizador ao computador ..................... 2-6 5. LIGAR...............................................................2-8 Desligar a alimentação elétrica ............................ 2-8 Capítulo 3 Funcionamento básico 1. Documentos .....................................................3-2 2. Substituir os rolos de transporte ...................... 5-7 Documentos aceitáveis ........................................ 3-2 Definição do Modo de Documento Longo ............ 3-3 Ciclo de substituição de rolos............................... 5-7 Verificar e restaurar o contador de páginas ......... 5-7 Remover e reinstalar os rolos............................... 5-9 2. Tabuleiros de Alimentação e de Saída de Documentos .....................................................3-5 Preparar a Tabuleiro de Alimentação de Documentos ......................................................... 3-5 Ajustar as guias de documentos .......................... 3-7 Preparar a Tabuleiro de Saída de Documentos ... 3-9 ii Hardware 3. Retirar e instalar a almofada de separação (cobertura do rolo de atraso) ..........................5-14 Quando substituir a almofada de separação (cobertura do rolo de atraso) .............................. 5-14 Retirar e instalar a almofada de separação (cobertura do rolo de atraso) .............................. 5-14 4. Limpeza e substituição do cartucho de tinta da imprinter ....................................................5-16 Sobre a imprinter ................................................ 5-16 Substituir cartuchos de tinta ............................... 5-16 Especificar a posição de impressão ................... 5-18 Limpar a imprinter............................................... 5-19 Teste de imprinter............................................... 5-20 Capítulo 6 Exemplos práticos 1. Mensagens.......................................................6-2 Visualizar estado .................................................. 6-2 Mensagens de erro............................................... 6-3 2. Resolução de problemas..................................6-5 Categorias de problemas ..................................... 6-5 Problema e solução.............................................. 6-5 3. Desinstalar o software......................................6-9 Capítulo 7 Anexo 1. Características técnicas ...................................7-2 Especificações da unidade................................... 7-2 Opções ................................................................. 7-3 Consumíveis......................................................... 7-3 Dimensões externas............................................. 7-4 2. Especificações de opções................................7-5 Especificações de código de barras..................... 7-5 Especificações de imprinter.................................. 7-6 3. Índice remissivo................................................7-7 iii Capítulo 1 Antes de começar a utilizar o digitalizador 1. Instruções de segurança importantes.............. 1-2 Local de instalação ...............................................1-2 Energia..................................................................1-2 Deslocar o digitalizador.........................................1-3 Manuseamento .....................................................1-3 Eliminação.............................................................1-5 2. Características................................................. 1-6 3. Nomes e funções de peças ........................... 1-10 Vista frontal, entrada de alimentação e saída.....1-10 Vista posterior .....................................................1-11 Painel de controlo ...............................................1-12 Capítulo 1 Antes de começar a utilizar o digitalizador 1. Instruções de segurança importantes Para assegurar o funcionamento seguro deste digitalizador, certifique-se que lê os avisos e precauções de segurança descritos abaixo. ● Evite expor o digitalizador a alterações rápidas de temperatura. Se a sala onde está instalado o digitalizador estiver fria e for aquecida rapidamente, podem formar-se gotas de água (condensação) no interior do digitalizador. Isto pode resultar numa degradação notória da qualidade de digitalização. Recomendam-se as seguintes condições para obter uma qualidade de digitalização ótima: Temperatura ambiente: 10 °C a 32,5 °C (50 °F a 90,5 °F) Humidade: 20% a 80% HR ● Evite instalar o digitalizador perto de equipamento que gere um campo magnético (por exemplo, altifalantes, televisões ou rádios). Local de instalação O desempenho deste digitalizador é afetado pelo ambiente em que é instalado. Certifique-se de que o local onde o digitalizador é instalado cumpre os seguintes requisitos ambientais. ● Proporcione espaço adequado em redor do digitalizador para o funcionamento, manutenção e ventilação. 823 mm (32,4") ou mais 635 mm (25") ou mais 100 mm (3,9") ou mais Energia ● Ligue apenas a uma tomada com a tensão e frequência de alimentação indicadas (120 V, 60 Hz ou 220-240 V, 50/60 Hz, dependendo da sua zona). ● Não utilize o digitalizador com uma fonte de alimentação que não seja indicada para a tensão especificada. Se o fizer, pode provocar um incêndio ou choque elétrico. ● Não ligue outros equipamentos elétricos à mesma tomada onde o digitalizador está ligado. Do mesmo modo, quando utiliza uma extensão, certifique-se que o cabo da extensão é indicado para os requisitos atuais do digitalizador. ● O cabo de alimentação pode ficar danificado se com frequência for pisado ou se forem colocados objetos pesados por cima. A utilização continuada de um cabo de alimentação danificado pode originar um acidente, como um incêndio ou choque elétrico. ● Evite instalar a máquina num local exposto à luz solar direta. Se tal for inevitável, use cortinas para colocar o digitalizador à sombra. ● Evite locais onde se acumulem quantidades consideráveis de poeira. ● Evite locais quentes ou húmidos, tal como a proximidade de uma torneira de água, aquecedor de água ou humidificador e evite locais onde os vapores de amoníaco, diluentes ou outros produtos químicos voláteis possam estar presentes. ● Evite locais sujeitos a vibrações. 1-2 Capítulo 1 Antes de começar a utilizar o digitalizador ● Não utilize o cabo de alimentação quando está enrolado. ● Não puxe diretamente pelo cabo de alimentação. Quando desligar o cabo de alimentação, segure na ficha e retire-a da tomada. ● Mantenha a zona em torno do cabo de alimentação livre de objetos para que o cabo de alimentação possa ser desligado facilmente numa emergência. ● Se tiver questões relativamente à fonte de alimentação, contacte o revendedor autorizado local da Canon ou representante de serviço para obter mais informações. ● Certifique-se que desliga o cabo do interface e o cabo de alimentação quando desloca o digitalizador. Se o digitalizador for transportado com estes itens ligados, as fichas e conectores podem ser danificadas ou fazer com que o digitalizador caia causando ferimentos pessoais ou danos ao digitalizador. Manuseamento AVISO Note as precauções seguintes sempre que utilizar o digitalizador. Se não o fizer, pode provocar um incêndio ou choque elétrico. ■ Nunca utilize álcool, benzina, diluente, sprays de aerossol ou qualquer outra substância inflamável perto do digitalizador. ■ Não corte, danifique ou modifique o cabo de alimentação. Não coloque objetos pesados sobre o cabo de alimentação, e não puxe nem dobre excessivamente o cabo de alimentação. ■ Nunca ligue o cabo de alimentação quando as suas mãos estiverem molhadas. ■ Não ligue o digitalizador a uma ficha tripla. ■ Não faça nós nem enrole o cabo de alimentação, pois tal poderá resultar num incêndio ou choque elétrico. Quando ligar o cabo de alimentação, certifique-se que a ficha está completamente inserida e bem presa à tomada. ■ Para utilizar uma extensão com bobina de enrolamento, desenrole-a completamente. O funcionamento prolongado com a extensão enrolada na bobina pode fazer com que o cabo sobreaqueça e pode provocar um incêndio. ■ Não utilize cabos de alimentação diferentes do cabo de alimentação fornecido com este digitalizador. Deslocar o digitalizador ● O digitalizador pesa cerca de 22,8 kg (50,3 libras). Para levantar ou deslocar o digitalizador, utilize sempre duas pessoas, uma de cada lado. Nunca tente levantar o digitalizador sozinho. Pode deixar cair o digitalizador ou entalar os dedos, causando ferimentos ou danos no digitalizador. Recorde que deve ter um cuidado adicional quando o desloca. 1-3 Capítulo 1 Antes de começar a utilizar o digitalizador ■ Nunca tente desmontar o digitalizador nem modificá-lo de qualquer modo, porque é perigoso e pode provocar um incêndio ou um choque elétrico. ■ Não use sprays de aerossóis inflamáveis perto do digitalizador. ■ Quando limpa o digitalizador, desligue o interruptor de corrente e desligue a ficha do cabo de alimentação da corrente. ■ Limpe o digitalizador com um pano ligeiramente húmido que tenha sido bem espremido. Nunca utilize álcool, benzina, diluente ou outras substâncias inflamáveis. ■ Se o digitalizador emitir ruídos estranhos, ou se libertar fumo, calor ou odores estranhos, o digitalizador não funciona ou ocorrem outras anomalias quando utiliza o digitalizador, desligue imediatamente o interruptor e desligue o cabo de alimentação da tomada. Em seguida, contacte o agente local autorizado da Canon ou o representante de serviço para obter mais informações. ■ Não deixe cair o digitalizador, nem o sujeite a impactos ou choques fortes. Se o digitalizador ficar danificado, desligue imediatamente o interruptor de corrente, e desligue a ficha da tomada. Em seguida, contacte o agente local autorizado da Canon ou o representante de serviço para reparar a unidade. ■ Antes de deslocar o digitalizador, certifique-se que desliga o interruptor de corrente e que desliga a ficha da tomada. ATENÇÃO ■ Não instale o digitalizador numa superfície instável ou inclinada, ou numa área sujeita a vibrações excessivas, porque isto pode fazer com que o digitalizador caia, provocando ferimentos ou danos no digitalizador. ■ Não obstrua as aberturas de ventilação. Ao fazer isso poderá causar sobreaquecimento, criando risco de incêndio. ■ Nunca coloque objetos metálicos pequenos, tais como agrafes, clipes ou joias, sobre o digitalizador. Estes itens podem cair dentro do digitalizador, provocando um incêndio ou choque elétrico. Se esses objetos caírem dentro do digitalizador, desligue imediatamente o interruptor de corrente, e desligue a ficha da tomada. Em seguida, contacte o agente local autorizado da Canon ou o representante de serviço para reparar a unidade. ■ Não coloque o digitalizador num local húmido ou poeirento. Se o fizer pode provocar um incêndio ou choque elétrico. ■ Não coloque objetos em cima do digitalizador. Tais objetos podem cair, causando ferimentos pessoais. ■ Quando desliga o cabo de alimentação, pegue firmemente pela ficha. Não puxe diretamente pelo cabo de alimentação porque pode danificar ou expor os fios internos do cabo, provocando um incêndio ou choque elétrico. ■ Deixe espaço suficiente à volta da ficha, para que seja possível retirá-la facilmente. Se forem colocados objetos à volta da ficha, poderá não conseguir retirá-la numa situação de emergência. 1-4 Capítulo 1 Antes de começar a utilizar o digitalizador ■ Não derrame água nem substâncias inflamáveis (álcool, diluente, benzina, etc.) no digitalizador, porque isto pode provocar um incêndio ou choque elétrico. ■ Por motivos de segurança, desligue o interruptor de corrente quando o digitalizador não for utilizado durante um longo período de tempo, por exemplo, durante a noite. Por razões de segurança, desligue também o interruptor de corrente e desligue o cabo de alimentação da tomada, quando a máquina não for utilizada durante um período longo de tempo como, por exemplo, feriados consecutivos. ■ Não use roupas largas ou joias que possam ficar presas no digitalizador enquanto o está a usar. Isso pode causar ferimentos pessoais. Tenha muito cuidado com gravatas e cabelos compridos. Se algo ficar preso no digitalizador, desligue imediatamente o cabo de alimentação para parar o digitalizador. ■ Tenha cuidado ao colocar papel no digitalizador e ao remover papel encravado. É possível cortar a mão nos rebordos de uma folha de papel. ATENÇÃO: Superfície quente ■ A parte onde o selo se encontra pode ficar quente e o seu manuseamento descuidado pode resultar em queimaduras. Para garantir um manuseamento seguro, certifique-se de que cumpre todas as precauções de segurança. Eliminação ● Quando elimina este digitalizador, certifique-se que cumpre as orientações e leis locais ou consulte o fornecedor que lhe vendeu o digitalizador. 1-5 Capítulo 1 Antes de começar a utilizar o digitalizador 2. Características As características principais do DR-G1130/G1100 são descritas abaixo. ● Modo de documento longo Podem ser digitalizadas páginas de documentos até 3000 mm de comprimento. (Consulte “Definição do Modo de Documento Longo” na pág. 3-3.) ● Função Job (Trabalho) As condições de digitalização e o destino para guardar ficheiros de imagem são registados com o trabalho, pelo que pode digitalizar utilizando apenas operação com teclas do painel de controlo. (Consulte “Sobre a função Job (Trabalho)” na pág. 3-14.) ● Guias de documentos ajustáveis livremente As guias de documentos esquerda e direita podem ser ajustadas para que os documentos possam ser posicionados para digitalizar o lado esquerdo ou o lado direito. (Consulte “Ajustar as guias de documentos” na pág. 3-7.) ● Modo de utilizador As funções do Modo de Utilizador podem ser empregues para definir praticamente qualquer condição do digitalizador. (Consulte “Funções do Modo de utilizador” na pág. 4-6.) Funcionalidades do digitalizador ● Variedade de modos de digitalização O digitalizador está equipado com seis modos de digitalização: Preto e branco, Difusão de erros, Melhoramento de texto avançado, Melhoramento de texto avançado II, Cinzento de 256 níveis e Cor de 24 bits. * O Melhoramento de texto avançado pode clarificar o texto digitalizado processando as cores de fundo e da frente. ● Alimentação rápida de documentos O digitalizador pode digitalizar até 100 folhas por minuto de papel LTR/A4 nos modos a preto e branco, escala de cinzentos e a cores. (Para o DR-G1130) * Condições de digitalização: LTR/A4 vertical, duplex, 200 dpi ● Alimentador de grande capacidade Podem ser carregadas até 500 folhas de papel normal no tabuleiro de alimentação de documentos. ● Modo de contagem Quando o digitalizador funciona como dispositivo isolado, este modo conta o número de folhas carregadas. (Consulte “Modo de contagem” na pág. 4-2.) ● Tabuleiro de Alimentação de Documentos ajustável A posição do Tabuleiro de Alimentação de Documentos pode ser ajustada para cima ou para baixo de acordo com o número de folhas a carregar. (Consulte “Preparar a Tabuleiro de Alimentação de Documentos” na pág. 3-5.) 1-6 Capítulo 1 Antes de começar a utilizar o digitalizador ● Deteção de alimentação dupla pelo comprimento do documento O digitalizador para a alimentação quando é detetada uma alimentação dupla comparando os comprimentos do documento. (Consulte “Definição de controlo de alimentação dupla” na pág. 4-6.) Funções de deteção ● Deteção automática da cor do documento O digitalizador deteta automaticamente se os documentos são a cores, a escala de cinzentos ou preto e branco. ● Deteção automática de tamanho O tamanho de página do documento é detetado antes da digitalização. Digitalização com tamanho fixo * Utilizando o comprimento da página do primeiro documento como referência, o digitalizador deteta uma alimentação dupla quando uma página de comprimento diferente é alimentada. ● Pré-digitalizar No início da digitalização, esta função pré-digitaliza a primeira página de um documento e faz uma pausa para que possa utilizar a primeira imagem para ajustar a luminosidade e o contraste antes de retomar a digitalização. ● Verificar digitalização Durante a digitalização, a contagem de páginas digitalizadas do documento é verificada de encontro a uma contagem pré-especificada obtida no Modo de contagem. (Consulte “Verificar digitalização” na pág. 4-2.) ● Deteção da orientação do texto A orientação do texto em cada página é detetada e a imagem digitalizada é rodada em passos de 90 graus de acordo com o necessário para normalizar. Digitalização com deteção automática de tamanho ● Deteção de desvio O digitalizador para a alimentação quando é detetado um documento inclinado quando toca na extremidade da entrada de alimentação. ● Deteção de agrafos O digitalizador para a alimentação quando deteta a presença de documentos agrafados. (Consulte “Definição de deteção de agrafes” na pág. 4-6.) ● Deteção de alimentação dupla por ultra-sons O digitalizador para a alimentação quando o sensor ultrassónico deteta que duas ou mais páginas de um documento são alimentadas ao mesmo tempo. (Consulte “Definição de controlo de alimentação dupla” na pág. 4-6.) * Pode ser especificada uma zona de não deteção para evitar a deteção de alimentação dupla em áreas como as que possam conter etiquetas autocolantes. Sentido de alimentação A orientação do texto é detetada e a imagem é rodada Processamento de Imagem ● Evitar excesso / Remover fundo Evita que o fundo ou a imagem original no verso de originais finos apareçam nas imagens digitalizadas. 1-7 Capítulo 1 Antes de começar a utilizar o digitalizador ● Rotação de imagem O digitalizador pode rodar imagens digitalizadas em passos de 90º, ou detetar a orientação do texto e rodar a imagem em passos de 90º para corrigir a sua orientação. ● Desvio O digitalizador endireita uma imagem quando reconhece a partir da imagem que a página do documento foi alimentada inclinada. ● Ignorar página em branco O digitalizador digitaliza os dois lados de um documento e não guarda a imagem de um dos lados se determinar que é uma página em branco. Documentos frente e verso com um lado em branco Imagem distorcida ● Folio Scan (Digitalização de folhetos) Os documentos que são muito grandes para caberem na entrada de alimentação podem ser dobrados e digitalizados dos dois lados e as imagens são combinadas numa só imagem. Imagem desviada ● Exclusão e Melhoramento de cor O digitalizador está equipado com funções de exclusão e de melhoramento de cor que lhe permitem especificar uma cor (vermelho, azul ou verde) para omitir (excluir) ou melhorar quando digitaliza. Imagens frente e verso Documento a cores Imagem com furos de encadernação Imagem reconstruída ● MultiStream O digitalizador suporta MultiStream, o que permite criar três imagens com diferentes condições de digitalização a partir de uma só passagem de digitalização, dependendo do seu objetivo. Contudo, esta função só está disponível quando utilizar software que suporta Multi-Stream. Imagem com definição de exclusão de vermelho (filtro de vermelho) ● Remover furos de encadernação Elimina as sombras que aparecem nas imagens digitalizadas dos furos de encadernação no documento original. Monthly Report Imagens com página em branco ignorada Monthly Report Documento a ser digitalizado Imagem sem furos de encadernação 1-8 (150 dpi, cores) (300 dpi, preto e branco) Dois tipos de imagem de saída Capítulo 1 Antes de começar a utilizar o digitalizador ● Formatar texto ou linhas a negrito Se qualquer texto ou linhas não forem claras, este digitalizador tem uma função para as digitalizar e torná-las mais escuras. ● Suavização de fundo Esta função processa o fundo numa imagem digitalizada para o tornar mais suave. Pode ser utilizada quando [Detect automatically] [Detetar automaticamente], [256-level Gray] [Cinzento de 256 níveis], ou [24-bit Color] [Cor de 24 bits] está selecionado em [Color Mode] [Modo de cor] no separador [Basic] [Básico]. Opções ● Imprinter (Opção) Como opção, pode ser efetuada uma impressão em documentos digitalizados. ● Deteção de código de barras (opção) Podem ser detetados e descodificados códigos de barras em documentos instalando o módulo de código de barras opcional. ● Suporte de patchcode (opção) Instalando o descodificador opcional de patchcode, as folhas de patchcode inseridas entre páginas de documentos podem ser detetadas para separação de lotes. (Consulte “Utilizar folhas de patchcode (opção)” na pág. 3-20.) Outras funções ● Sistema de recuperação rápida Quando esta função é ativada e um sensor deteta uma falha de alimentação devido a um encravamento de papel ou alimentação dupla, que faz com que a alimentação pare, a digitalização efetua uma pausa para lhe permitir corrigir a causa da falha de alimentação, e a digitalização continua depois a partir da página do documento onde foi detetado o problema. (Consulte “Gerir interrupções na digitalização” na pág. 3-23.) * O Sistema de recuperação rápida é eficaz quando a alimentação para em resultado da deteção de um encravamento de papel, alimentação dupla, inclinação ou agrafe. 1-9 Capítulo 1 Antes de começar a utilizar o digitalizador 3. Nomes e funções de peças Os nomes e funções das peças do DR-G1130/G1100 são apresentadas abaixo. (1) Unidade superior Abra quando limpa os rolos ou resolve encravamentos de papel. (Ver p. 3-23.) (2) Tampa da imprinter Abra quando substitui o cartucho de tinta na imprinter opcional ou quando limpa a imprinter. (Ver p. 5-16.) (3) Bandeja de saída de documentos Os documentos digitalizados saem aqui. (Ver p. 3-9.) (4) Painel de Controlo (Ver p. 1-12.) (5) Interruptor de corrente Liga e desliga o digitalizador. (Ver p. 2-8.) (6) Extensão do tabuleiro de saída de documentos Abra a Extensão do Tabuleiro de Saída de Documentos para evitar que os documentos caiam do tabuleiro de saída. (Ver p. 3-9.) (7) Travões de saída de papel Ajuste de acordo com o comprimento dos documentos, para evitar a queda de documentos. (Ver p. 3-10.) (8) Guias de documentos Ajuste de acordo com a largura dos documentos, para que a saída dos documentos seja empilhada corretamente. (Ver p. 3-9.) (9) Guias de documentos Ajuste de acordo com a largura dos documentos. (Ver p. 3-7 e p. 3-8.) (10) Alavanca de bloqueio das guias de documentos Bloqueia as guias de documentos (Ver p. 3-8.) (11) Bandeja de alimentação de documentos Carregue aqui os documentos a digitalizar. (Ver p. 3-5.) (12) Extensão do Tabuleiro de Alimentação de Documentos / Fio de extensão Expanda de acordo com o necessário para corresponder ao comprimento dos documentos. (Ver p. 3-6.) Vista frontal, entrada de alimentação e saída (1) (2) (3) (4) (5) (6) (7) (8) (10) (9) (11) (10) ATENÇÃO (12) Não abra a tampa da imprinter opcional se esta não estiver instalada. 1-10 Capítulo 1 Antes de começar a utilizar o digitalizador (1) Aberturas de ventilação (ventoinha de exaustão) Faz sair o calor de dentro do digitalizador. (2) Conector de alimentação Ligue aqui o cabo de alimentação fornecido. (Ver p. 2-6.) (3) Conector USB (Tipo B) Ligue aqui o cabo USB fornecido. (Ver p. 2-7.) Vista posterior ATENÇÃO Não obstrua as aberturas de ventilação. Se o fizer pode fazer com que o digitalizador sobreaqueça, criando risco de incêndio. (3) (1) (2) 1-11 Capítulo 1 Antes de começar a utilizar o digitalizador (1) Painel de visualização Visualiza o modo de utilizador, informação sobre o trabalho, mensagens e contador. (2) Tecla Count Clear (Limpar contagem) Limpa e reinicia o contador no painel de visualização. (3) Tecla Enter Seleciona o modo de utilizador, e aceita as definições. (4) Teclas Seleciona o modo de utilizador e o trabalho. (5) Tecla Menu Visualiza o modo de utilizador. (Ver p. 4-4.) (6) Tecla Job (Trabalho) Seleciona trabalhos. (Ver p. 3-14.) (7) Tecla Count Only (Contagem) Alimenta e conta o número de páginas do documento. (Ver p. 4-2.) (8) Tecla Separation Off (Separação inativa) Eleva o Tabuleiro de Alimentação de Documentos no modo sem separação (manual). (Ver p. 3-11.) (9) Tecla new file (novo ficheiro) Quando a Separação de ficheiros por tecla é ativada, separa ficheiros. (10) Tecla Start (Iniciar) Inicia a digitalização. (11) Tecla stop (parar) Para o processo de digitalização. Painel de controlo (1) (3) (2) (4) (4) (5) (6) (7) (9) (11) (8) (10) 1-12 Capítulo 2 Configuração 1. Procedimentos de configuração ...................... 2-2 2. Requisitos de instalação.................................. 2-3 3. Instalação do software..................................... 2-4 4. Ligar o digitalizador ao computador................. 2-6 Localizações do conector de interface..................2-6 Ligar o digitalizador ao computador ......................2-6 5. LIGAR .............................................................. 2-8 Desligar a alimentação elétrica .............................2-8 Capítulo 2 Configuração 1. Procedimentos de configuração Execute os procedimentos de configuração seguintes para preparar o digitalizador para ser utilizado. Passo 1: Confirme os requisitos de instalação. (Ver p. 2-3) Passo 2: Instalar o software. (Ver p. 2-4) Passo 3: Ligue o digitalizador ao computador. (Ver p. 2-6) Passo 4: Ligar (reconhecimento do digitalizador). (Ver p. 2-8) 2-2 Capítulo 2 Configuração 2. Requisitos de instalação Recomendam-se os seguintes requisitos do sistema para a utilização ótima deste digitalizador. ■ Computador • Se a CPU, memória, placa de interface e outras especificações não cumprirem os requisitos de instalação, a velocidade de digitalização pode ser muito reduzida e a transmissão pode demorar muito tempo. • Mesmo que o computador cumpra as especificações recomendadas, a velocidade de digitalização pode variar dependendo das definições de digitalização especificadas. • Os controladores do digitalizador fornecidos com o digitalizador não funcionam necessariamente com todas as aplicações compatíveis com ISIS ou TWAIN. Para obter detalhes, contacte o fornecedor do seu software de aplicação. • Cuidados de utilização nos Sistemas operativos de 64 bit. – O controlador ISIS/TWAIN do digitalizador fornecido com este produto suporta apenas aplicações de digitalização de 32 bits. – Mesmo com aplicações de 32 bit, não está garantido o funcionamento de todas as aplicações ISIS/TWAIN. – A velocidade de digitalização pode variar dependendo das especificações do seu computador. • Processador: Intel Core i3 2.13 GHz ou mais rápido • Memória: 4 GB ou superior • Disco rígido: 3 GB ou mais de espaço disponível para a instalação de todo o software • Interface USB: USB 2.0 de Alta Velocidade • Monitor: Resolução de 1024 x 768 (XGA), ou melhor, recomendado. • Unidade ótica: Unidade capaz de ler DVD ■ Sistema operativo • Microsoft Windows XP Service Pack 3 ou posterior • Microsoft Windows XP x64 Edition Service Pack 2 ou posterior • Microsoft Windows Vista com Service Pack 2 ou posterior (edições de 32 bits e 64 bits) • Microsoft Windows 7 com Service Pack 1 ou posterior (edições de 32 bits e 64 bits) • Windows 8 (edições de 32 bits e 64 bits) ■ Outros requisitos • Uma aplicação compatível com ISIS ou uma aplicação compatível com TWAIN que seja compatível com os sistemas operativos descritos acima. • .NET Framework 3.5 ou posterior AVISO • Utilize o controlador USB 2.0 mais recente disponibilizado pela Microsoft. Para obter detalhes, consulte o agente local autorizado da Canon. • As velocidades de digitalização são inferiores se a interface USB standard do seu computador for USB de velocidade máxima (igual a USB 1.1.) • O cabo USB que utilizar deve ser o incluído originalmente com o digitalizador. 2-3 Capítulo 2 Configuração 3. Instalação do software Esta secção descreve como instalar o software. • CapturePerfect 3.1 Esta é uma aplicação de digitalização que vem integrada com o digitalizador e outros digitalizadores da série DR. • Controlador do digitalizador Este é o controlador para este digitalizador. 2. Clique em [Typical Installation] [Instalação Típica]. IMPORTANTE Instale o software antes de ligar o digitalizador ao computador. • Inicie sessão no Windows como Administrador. • Feche todas as outras aplicações antes de instalar o software. 1. Insira o Disco de configuração na unidade de disco do computador. O menu de configuração arranca automaticamente quando insere o disco na unidade. (Se o menu não arrancar, execute o ficheiro setup.exe no disco.) Dica • Quando reinstalar o software que foi desinstalado, clique em [Custom Installation] [Instalação Personalizada] para especificar o software desinstalado. 3. Clique em [Install] [Instalar]. Para Windows 8/7/Vista Se aparecer a caixa de diálogo [User Account Control] [Controlo de conta de utilizador] durante o procedimento, clique em [Yes] [Sim]. 2-4 Capítulo 2 Configuração 4. Siga as instruções no ecrã para completar a 5. Clique em [Exit] [Sair] para concluir a instalação do instalação. software. Dica Instalação da Função EMC Cloud Capture Dica Para o Windows 8 Consoante o ambiente do sistema, o web browser pode abrir em modo de ecrã completo durante a instalação. Se for o caso, espere até o processamento do browser terminar e depois volte ao ambiente de trabalho e continue o processo de instalação. O EMC Captiva Cloud Runtime fornece um componente que permite a utilização de aplicações baseadas na web. Certifique-se de que instala o componente apenas quando está a utilizar uma aplicação compatível que suporta esta função. 2-5 Capítulo 2 Configuração 4. Ligar o digitalizador ao computador Utilize uma porta USB para ligar o equipamento ao PC. Localizações do conector de interface Ligar o digitalizador ao computador O conector USB está localizado no digitalizador tal como é apresentado abaixo. Para ligar ao computador, siga o procedimento para o método de ligação pretendido. ■ Utilizar uma ligação USB 1. Ligue o cabo de alimentação fornecido ao conector na parte de trás do digitalizador. (1) 2. Ligue o cabo de alimentação a uma tomada de CA. (2) Conector USB Conector de alimentação IMPORTANTE • Utilize apenas o cabo de alimentação fornecido. • O digitalizador e o computador devem ser desligados quando efetua as ligações. Tipo 120 V Tipo 220 - 240 V 2-6 Capítulo 2 Configuração 3. Utilize o cabo USB fornecido para ligar o digitalizador ao computador. Ligue a ficha quadrada (Tipo B) do cabo USB ao digitalizador. Ligue a ficha plana (Tipo A) do cabo USB ao computador. Tipo B Tipo A 2-7 Capítulo 2 Configuração 5. LIGAR A alimentação elétrica do digitalizador pode ser ligada (ON) e desligada (OFF) no interruptor de energia na frente do digitalizador. 1. Certifique-se de que o digitalizador e o computador Desligar a alimentação elétrica estão ligados de forma correta com o cabo USB fornecido. Prima o interruptor de corrente de novo para desligar o digitalizador. 2. Carregue no interruptor de corrente. IMPORTANTE • Depois de desligar o digitalizador, aguarde pelo menos 10 segundos antes de o ligar de novo. • Se não for utilizar o digitalizador durante um longo período de tempo, deve desligar o cabo de alimentação do adaptador CA, por razões de segurança. Dica A função de desligar automaticamente do digitalizador está ativada por predefinição e o digitalizador irá desligar-se automaticamente ao fim de quatro horas, se não estiver a ser utilizado. Para desativar esta definição, siga os passos em (Consulte “Função de encerramento automático” na pág. 5-6). Interruptor de corrente Dica Quando o digitalizador é ligado pela primeira vez, a mensagem de balão mostrada em baixo aparece na barra de tarefa do Windows. Se esperar um pouco, terminará o reconhecimento automático do digitalizador e este ficará pronto a ser usado. 2-8 Capítulo 3 Funcionamento básico 1. Documentos..................................................... 3-2 Documentos aceitáveis .........................................3-2 Definição do Modo de Documento Longo.............3-3 2. Tabuleiros de Alimentação e de Saída de Documentos..................................................... 3-5 Preparar a Tabuleiro de Alimentação de Documentos ..........................................................3-5 Ajustar as guias de documentos ...........................3-7 Preparar a Tabuleiro de Saída de Documentos....3-9 3. Métodos de alimentação de documentos ...... 3-11 Selecionar o método de alimentação de documentos.........................................................3-11 4. Digitalizar ....................................................... 3-14 Sobre a função Job (Trabalho)? .........................3-14 CapturePerfect 3.1 ..............................................3-15 5. Utilizar folhas de patchcode (opção) ............. 3-20 Sobre folhas de patchcode .................................3-20 Como utilizar folhas de patchcode ......................3-21 6. Gerir interrupções na digitalização ................ 3-23 Verificar mensagem de erro no painel de controlo ...............................................................3-23 Gerir encravamentos de papel, documentos desviados e agrafos ............................................3-23 Resolver uma alimentação dupla........................3-24 Capítulo 3 Funcionamento básico 1. Documentos O digitalizador pode digitalizar documentos com tamanho variável, desde cartões-de-visita e cheques até ao tamanho 11" × 17"/A3. O tamanho e o tipo de papel que pode ser alimentado depende do método de alimentação. Documentos aceitáveis O digitalizador pode alimentar os tamanhos de documentos seguintes. Tamanho Largura: 50,8 mm a 305 mm (2" a 12") Comprimento: 70 mm a 432 mm (2,8" a 17") (sem utilizar o Modo de Documento Longo) 70 mm a 1000 mm (2,8" a 39,4") (utilizando [ON1] no Modo de Documento Longo) 70 mm a 3000 mm (2,8" a 118,1") (utilizando [ON2] em Modo de Documento Longo) Tecla Separation Off Separation (SeparaçãoOff inativa) Key IMPORTANTE Dica Para poder ser digitalizado, um documento tem de satisfazer os critérios seguintes: • Quando digitaliza um documento com várias páginas, as páginas devem ser agrupadas para que tenham o mesmo tamanho, espessura e peso. A digitalização de tipos diferentes de papel em simultâneo pode provocar encravamentos no digitalizador. • Certifique-se sempre que a tinta num documento está seca antes de o digitalizar. Digitalizar documentos com tinta fresca pode sujar os rolos ou o vidro de digitalização, fazendo com que apareçam riscas ou manchas nas imagens e com que os outros documentos fiquem sujos. • Limpe sempre os rolos ou o vidro de digitalização após a digitalização de um documento escrito a lápis. Digitalizar documentos escritos com lápis pode sujar os rolos ou o vidro de digitalização, fazendo com que apareçam riscas nas imagens e com que os outros documentos fiquem sujos. • Quando digitaliza um documento frente e verso impresso em papel fino, a imagem no verso de cada página pode transparecer. Ajuste a luminosidade de digitalização a partir do programa de aplicação, ou ative a definição [Prevent Bleed Through/Remove Background] [Evitar excesso/Remover fundo] antes de digitalizar. Configurar o digitalizador para Modo de Documento Longo permite-lhe digitalizar documentos até 3000 mm (118,1") de comprimento. (Consulte “Definição do Modo de Documento Longo” na pág. 3-3.) Espessura do papel Alimentação contínua: 20 g/m2 a 209 g/m2 (5 a 56 lb bond) (0,04 mm a 0,25 mm) Alimentação manual: 20 g/m2 a 255 g/m2 (5 lb a 64 lb bond) (0,04 mm a 0,30 mm) Dica • A alimentação contínua alimenta páginas de documentos uma após outra através dos rolos de alimentação e de atraso até que o lote de documentos colocado no Tabuleiro de Alimentação de Documentos esteja completo. • A alimentação manual alimenta um documento de cada vez quando a tecla [Separation Off] [Separação inativa] no painel de controlo acende e quando o Tabuleiro de Alimentação de Documentos está elevado. 3-2 Capítulo 3 Funcionamento básico Marca de limitação de tamanhos pequenos: Quando coloca documentos menores do que o tamanho LTR/A4. Marca de limitação de tamanhos grandes: Quando coloca documentos maiores do que o tamanho LTR/A4. • Note que a digitalização dos seguintes tipos de documentos pode provocar um encravamento de papel ou avaria. Para digitalizar esses documentos, utilize uma fotocopiadora para fotocopiar o documento e digitalize depois a fotocópia. Documentos enrugados ou vincados Papel químico Documentos enrolados Papel revestido Documentos rasgados Papel extremamente fino, translúcido Documentos com clipes ou agrafos Documentos com partículas de pó de papel em excesso. Definição do Modo de Documento Longo Utilizando o Modo de Documento Longo, podem ser digitalizadas páginas até 3000 mm (118,1'') de comprimento. Pode alterar a definição de Modo de Documento Longo a partir do Painel de Controlo. ■ Definir Modos de Documento Longo no Painel de Controlo • Para digitalizar documentos encadernados com várias páginas, tais como livros de faturas, coloque o lado encadernado contra a entrada de alimentação e efetue uma digitalização manual. • Para utilizar o Modo de Documento Longo, alimente manualmente as páginas do documento, uma após outra. 1. Prima a tecla Menu no painel de controlo. Capacidade do alimentador de documentos Até 500 folhas de papel de grande qualidade ou papel até 48 mm de altura (máximo) Tecla Menu IMPORTANTE Não ultrapasse a marca de limitação de carregamento quando coloca documentos no Tabuleiro de Alimentação de Documentos. Pode provocar encravamentos de papel. O Modo de Utilizador é ativado. 2. Prima a tecla [ ] sete vezes para visualizar o Modo de Documento Longo. (Ver p. 4-7.) Marca de limitação de tamanhos pequenos Marca de limitação de tamanhos grandes 3-3 Capítulo 3 Funcionamento básico 3. Confirme as suas definições. • Quando o Modo de Documento Longo está definido como [ON1] (1000 mm), pode ser perdida uma imagem digitalizada se o modo de digitalização estiver definido para cor e a qualidade de imagem estiver definida para [Image quality priority] [Prioridade à qualidade]. Neste caso, digitalize o documento a preto e branco ou reduza a qualidade de imagem. • Quando o Modo de Documento Longo está definido como [ON2] (3000 mm), pode ser perdida uma imagem digitalizada se a digitalização for feita a 400/600 dpi ou se o modo de digitalização estiver definido para cor e o lado de digitalização para [Duplex] [frente e verso]. Neste caso, digitalize o documento com uma resolução mais baixa, a preto e branco, ou com o lado de digitalização como [Simplex] [Frente]. • Quando digitaliza utilizando o Modo de Documento Longo, não pode utilizar [High-Quality Moire Reduction] [Redução moiré de alta qualidade], [Auto orientation compensation] [Compensação automática de orientação] ou orientação de documento de [+90 degrees] [+90 graus] ou [-90 degrees] [-90 graus]. • Se for carregada uma folha inclinada quando digitaliza documentos longos, esta pode ficar danificada ao entrar em contacto com os dois lados do caminho de transporte. Deste modo, tenha cuidado para evitar carregar documentos inclinados. • A deteção de encravamento de papel pode reagir lentamente quando digitaliza documentos longos, o que pode provocar que os documentos encravados sejam danificados. Tenha especial cuidado para evitar encravamentos de papel. • Para alimentar manualmente cada página do documento quando digitaliza documentos longos, prima a tecla [Separation Off] [Separação inativa] no painel de controlo. [ON2]: Quando for selecionada a definição de tamanho de página [Match original size] [Corresponder ao Tamanho Original] ou [Scanner’s Maximum] [Máximo do digitalizador], pode ser digitalizado um comprimento de página até 3000 mm (118,1''). [ON1]: Quando for selecionada a definição de tamanho de página [Match original size] [Corresponder ao Tamanho Original] ou [Scanner’s Maximum] [Máximo do digitalizador], pode ser digitalizado um comprimento de página até 1000 mm (39,4''). [OFF]: Quando for selecionada a definição de tamanho de página [Match original size] [Corresponder ao Tamanho Original] pode ser digitalizado um comprimento de página até 432 mm (17,0''). 4. Prima [Enter]. Tecla Enter A definição atual é indicada pelos parentes retos [ ] intermitentes. 5. Prima a tecla [ ] ou [ ] e prima [Enter] para aceitar Tecla Separation Off (Separação inativa) a seleção. 6. Prima a tecla Stop (Parar) para sair do Modo de Utilizador. IMPORTANTE • O processamento pode ser mais lento quando digitaliza no Modo de Documento Longo. 3-4 Capítulo 3 Funcionamento básico 2. Tabuleiros de Alimentação e de Saída de Documentos Antes de digitalizar, prepare os Tabuleiros de Alimentação e de Saída de Documentos para o tamanho de papel pretendido. 1. Prima a tecla Menu no painel de controlo. Preparar a Tabuleiro de Alimentação de Documentos ■ Tabuleiro de alimentação de documentos A altura do Tabuleiro de Alimentação de Documentos pode ser ajustada de acordo com o número de páginas do documento a carregar (a pré-definição é a posição inferior). Tecla Menu O Modo de Utilizador é ativado. Definição de posição do tabuleiro A altura correta do Tabuleiro de Alimentação de Documentos pode ser definida antecipadamente pela Posição do tabuleiro na definição do Modo de Utilizador, o que minimiza o tempo necessário para iniciar a alimentação dos documentos a serem colocados no Tabuleiro de Alimentação de Documentos. 2. Prima a tecla [ ] cinco vezes para visualizar a Posição do tabuleiro. (Ver p. 4-8.) 3. Confirme as suas definições. [0]: Para carregar até 500 folhas [1]: Para carregar até 300 folhas [2]: Para carregar até 100 folhas 3-5 Capítulo 3 Funcionamento básico ■ Guias de documentos 4. Prima [Enter]. Faça deslizar as guias de documentos para se ajustarem à largura do seu documento. Tecla Enter Dica As posições das guias esquerda e direita de documentos também podem ser bloqueadas independentemente do carregamento afastado do centro. (Consulte “Ajustar as guias de documentos” na pág. 3-7) A definição atual é indicada pelos parentes retos [ ] intermitentes. 5. Selecione com a tecla [ ] ou [ ] e prima [Enter] para aceitar a seleção. O Tabuleiro de Alimentação de Documentos move-se para a altura selecionada. ■ Extensão do Tabuleiro de Alimentação de Documentos / Fio de extensão Puxe para fora a extensão do tabuleiro de acordo com o comprimento do seu documento. 6. Prima a tecla Stop (Parar) para sair do Modo de Utilizador. 3-6 Capítulo 3 Funcionamento básico ■ Carregar documentos no lado esquerdo Abra suavemente o fio de extensão. Este exemplo apresenta o procedimento para carregar documentos no lado esquerdo do alimentador. 1. Afaste as guias de documentos completamente para a esquerda e para a direita. Dica Utilize o fio de extensão se o documento ultrapassar a extremidade da extensão do tabuleiro de documentos. 2. Carregue os seus documentos encostados à guia de Ajustar as guias de documentos alimentação esquerda. As guias de documentos estão normalmente a distâncias iguais à esquerda e à direita a partir do centro do alimentador para que os seus documentos sejam colocados, por predefinição, no centro da entrada do alimentador. No entanto, cada guia de documentos tem a sua própria alavanca de bloqueio, para que possa colocar documentos à esquerda ou à direita da entrada do alimentador, bloqueando as guias de documentos nas posições apropriadas. Desbloqueio Bloqueio 3. Bloqueie a guia de documentos esquerda (1) puxando para fora a alavanca de bloqueio e faça deslizar depois a guia de documentos direita para a extremidade direita dos seus documentos (2). (1) (2) 3-7 Capítulo 3 Funcionamento básico ■ Repor as guias de documentos 4. Bloqueie a guia de documentos direita (1) e desbloqueie a guia de documentos esquerda (2). Para repor as guias de documento de modo a que fiquem equidistantes do centro, execute o procedimento seguinte para afastar completamente as guias para a esquerda e para a direita. (2) (1) 1. Confirme que a guia de documentos direita está bloqueada (1) e faça deslizar a guia esquerda completamente para a esquerda (2). 5. Faça deslizar a guia de documentos esquerda para a extremidade esquerda dos seus documentos. 2. Bloqueie a guia de documentos esquerda (1) e desbloqueie a guia de documentos direita (2). (1) (2) 3-8 Capítulo 3 Funcionamento básico 3. Faça deslizar a guia de documentos direita Preparar a Tabuleiro de Saída de Documentos completamente para a direita. O Tabuleiro de saída inclui duas guias de saída de documentos, a Extensão do Tabuleiro de Saída e o Travão de saída de papel, que podem ser ajustados de acordo com a largura e o comprimento dos seus documentos. ■ Guias de Documentos Faça deslizar as guias de documentos para se ajustarem à largura do seu documento. A posição de saída do documento pode ser verificada alimentando uma folha do documento no Modo de contagem. (Consulte “Modo de contagem” na pág. 4-2.) 4. Desbloqueie a guia de documentos esquerda. ■ Extensão do tabuleiro de saída de documentos Abra a Extensão do Tabuleiro de Saída de Documentos quando parecer que os documentos vão cair do tabuleiro de saída. 3-9 Capítulo 3 Funcionamento básico ■ Travões de saída de papel Eleve os Travões de saída de papel apropriados para evitar que os documentos caiam para fora do tabuleiro de saída. Dica Os travões de saída de papel estão ligados à extensão do tabuleiro de saída de documentos, pelo que pode ajustar as suas posições de acordo com o comprimento do seu documento. Quando forem carregados documentos de tamanho LTR/A4, feche a extensão do tabuleiro de saída de documentos e levante os travões de saída de papel. Quando forem carregados documentos de tamanho A3, abra a extensão do tabuleiro de saída de documentos e levante os travões superiores de saída de papel. 3-10 Capítulo 3 Funcionamento básico 3. Métodos de alimentação de documentos Estão disponíveis dois métodos de alimentação de documentos: Alimentação contínua, que alimenta automaticamente documentos a partir do tabuleiro de documentos através do rolo de recolha; e Alimentação manual, que requer alimentação manual de um documento de cada vez para ser transportado pelo rolo de alimentação, enquanto o rolo de recolha é desativado. Alimentação manual A tecla Separation Off (Separação inativa) acende e o Tabuleiro de Alimentação de Documentos eleva-se para que os documentos possam ser alimentados manualmente um a um. No modo de Alimentação Manual, tem de inserir cada página do documento o suficiente para que seja puxada pelo rolo de alimentação (porque o rolo de recolha está desativado). Selecionar o método de alimentação de documentos A alimentação contínua é o método de alimentação prédefinido, mas pode ativar a alimentação manual selecionado Alimentação manual como Opção de alimentação para o controlador ISIS/TWAIN, ou premindo a tecla Separation Off (Separação inativa) no painel de controlo. Também está disponível um Modo de Alimentação Manual Contínua para digitalizar um lote de páginas de documentos que não podem ser transportadas automaticamente. Alimentação contínua Com a alimentação contínua, os documentos carregados no Tabuleiro de Alimentação de Documentos são recolhidos automaticamente pelo rolo de recolha, e transportados pelo rolo de alimentação, enquanto o rolo de atraso separa cada página para evitar a alimentação dupla. Tecla Separation Off (Separação inativa) IMPORTANTE Rolo de Recolha • Dado que as páginas não são separadas pelo rolo de atraso durante a alimentação manual, ocorre um encravamento de papel se forem carregadas várias páginas em conjunto. • Para digitalizar documentos encadernados com várias páginas, tais como livros de faturas, coloque o lado encadernado contra a entrada de alimentação e digitalize utilizando a alimentação manual. Rolo de alimentação Dica • A tecla [Separation Off] [Separação inativa] está ligada à definição da opção de alimentação [Manual Feeding] [Alimentação manual] do controlador ISIS/TWAIN. • Quando prime a tecla [Separation Off] [Separação inativa] no painel de controlo, ou quando for selecionada a opção de alimentação [Manual Feeding] [Alimentação manual], a tecla [Separation Off] [Separação inativa] acende e o Tabuleiro de Alimentação de Documentos eleva-se. Rolo de Atraso 3-11 Capítulo 3 Funcionamento básico ■ Definição do modo de alimentação manual contínua Modo de alimentação manual contínua Ative o Modo de alimentação manual contínua no Modo de Utilizador quando as páginas do documento não são bem separadas utilizando a Alimentação Contínua. Selecione o Modo de alimentação manual no Modo de Utilizador para ativar a alimentação manual contínua. 1. Prima a tecla Menu no painel de controlo. Rolo de alimentação Tecla Menu Rolo de atraso IMPORTANTE Quando o Modo de alimentação manual contínua é ativado no Modo de Utilizador, certifique-se que o desativa (define como OFF) quanto a digitalização terminar. Caso contrário, a alimentação contínua normal será desativada na vez seguinte em que alguém utilizar o digitalizador. O Modo de Utilizador é ativado. Dica Para Alimentação manual, deve alimentar o documento página a página. Para Alimentação manual contínua, pode colocar uma pilha de documentos no Tabuleiro de Alimentação de Documentos e inseri-los na abertura do Tabuleiro de Alimentação de Documentos página a página, facilitando a operação. 2. Prima a tecla [ ] uma vez para visualizar “Manual Feed Mode” (Modo de alimentação manual). (Ver p. 4-7.) 3. Confirme as suas definições. [ON]: Desativa o rolo de recolha para que os documentos carregados tenham de ser alimentados manualmente página a página no rolo de alimentação. [OFF]: Os documentos são alimentados continuamente pelo rolo de recolha, exceto quando a tecla Separation Off (Separação inativa) está acesa. 3-12 Capítulo 3 Funcionamento básico 4. Prima [Enter]. Tecla Enter A definição atual é indicada pelos parentes retos [ ] intermitentes. 5. Prima a tecla [ ] ou [ ] e prima [Enter] para aceitar a seleção. 6. Prima a tecla Stop (Parar) para sair do Modo de Utilizador. 3-13 Capítulo 3 Funcionamento básico 4. Digitalizar As operações de digitalização podem ser controladas por um programa de aplicação de digitalização como o software CapturePerfect 3.1 incluído com o digitalizador, ou diretamente a partir do painel de controlo do DR-G1130/G1100, utilizando a Função Job (Trabalho). Esta secção descreve a Função Job (Trabalho) e fornece uma visão geral do CapturePerfect 3.1. Os trabalhos registados são visualizados. Sobre a função Job (Trabalho)? A Função Job (Trabalho) permite-lhe utilizar a Ferramenta de Registo de Trabalhos para registar vários trabalhos que podem depois ser selecionados premindo a tecla [Job] [Trabalho] no painel de controlo. O registo de trabalhos armazena condições de digitalização, como definições de digitalizador, seleção de formato do ficheiro de imagem, destino para guardar e definições de processamento de dados de imagem para cada trabalho a utilizar com a função Job (Trabalho). Dica Se não for visualizado nenhum trabalho, deve registar um trabalho utilizando a Ferramenta de Registo de Trabalhos. 2. Prima a tecla [ ] ou [ ] para selecionar um trabalho. 3. Execute o trabalho visualizado premindo a tecla Start (Iniciar). Dica A Ferramenta de Registo de Trabalhos é uma aplicação compatível com TWAIN que é instalada em conjunto com o controlador ISIS/TWAIN. ■ Executar trabalhos Utilize o procedimento seguinte para executar trabalhos que foram registados pela Ferramenta de Registo de Trabalhos. 1. Prima a tecla Job (Trabalho) no painel de controlo. Tecla Start (Iniciar) 4. Abra a pasta especificada durante o registo do trabalho para confirmar que os ficheiros de trabalho foram criados. Tecla Job (Trabalho) 3-14 Capítulo 3 Funcionamento básico ■ Digitalizar com o CapturePerfect CapturePerfect 3.1 Os três métodos de digitalização seguintes estão disponíveis no menu CapturePerfect Scan 3.1 (Digitalização do CapturePerfect). O CapturePerfect 3.1 é uma aplicação compatível com ISIS desenvolvida para digitalizadores de documentos da Canon. O CapturePerfect 3.1 inclui os modos de digitalização descritos nesta secção. Selecione o modo de digitalização pretendido no menu Scan (Digitalizar) para executar a digitalização. Para obter mais informações sobre o CapturePerfect 3.1, consulte o CapturePerfect 3.1 Operation Guide (Manual de Operação). Scan Batch to Printer (Digitalizar lote para impressora) Imprime imagens digitalizadas numa impressora especificada (Rede) Scan Batch to File (Digitalizar lote para ficheiro) Guarda imagens digitalizadas como ficheiros numa pasta especificada Scan Batch to Mail (Digitalizar lote para correio) Inicia o seu programa de correio eletrónico e anexa a imagem digitalizada a uma mensagem nova Scan Batch to File (Digitalizar lote para ficheiro) Os documentos são digitalizados com condições de digitalização pré-definidas, e os dados da imagem digitalizada são guardados numa pasta especificada. Digitalizar lote para impressora Os documentos são digitalizados com condições de digitalização pré-definidas e a imagem digitalizada é impressa numa impressora especificada. Scan Batch to Mail (Digitalizar lote para correio) A digitalização é executada com as condições de digitalização especificadas e o cliente de email compatível com MAPI definido como a predefinição no computador irá abrir uma nova mensagem de email com as imagens digitalizadas anexadas. Scan Page (Digitalizar página) É digitalizada apenas uma página do documento. 3-15 Capítulo 3 Funcionamento básico ■ Utilizar o CapturePerfect 3.1 Selecionar trabalho As condições de digitalização e o modo de digitalização (Digitalizar lote para ficheiro, Digitalizar lote para impressora ou Digitalizar lote para correio) são registadas antecipadamente num trabalho. O trabalho de digitalização pode então realizar-se em dois passos: (1) selecione o trabalho registado a partir da barra de ferramentas ➔ (2) clique em [Scan Job] [Trabalho de digitalização]. Esta secção descreve como iniciar o CapturePerfect 3.1 e digitalizar documentos. O procedimento para utilizar a função Digitalizar lote para ficheiro é descrito aqui como um exemplo. Para obter detalhes, consulte o CapturePerfect 3.1 Operation Guide (Manual de Operação). 1. Na barra de tarefas do Windows, clique em [Start] [Iniciar] ➔ clique em [All Programs] [Todos os programas] ➔ [CapturePerfect 3.1] ➔ [CapturePerfect 3.1]. Dica Os dois trabalhos de digitalização seguintes estão já registados e podem ser registados até 99 trabalhos adicionais. • Documento a cores Digitaliza o documento utilizando cor de 24 bits, simplex a uma resolução de 300 dpi, e guarda o ficheiro na pasta [Pictures] [Imagens]. • Documento binário Digitaliza o documento a preto e branco, simplex a uma resolução de 200 dpi, e guarda o ficheiro na pasta [Pictures] [Imagens]. Dica No Windows 8, o CapturePerfect 3.1 encontra-se no seguinte local. Scan Batch to Microsoft SharePoint (Digitalizar lote para Microsoft SharePoint) Se o Microsoft SharePoint Server estiver disponível, este modo permite-lhe enviar imagens digitalizadas para um site Microsoft SharePoint. O CapturePerfect 3.1 inicia. Scan Batch to Presentation (Digitalizar lote para apresentação) Este modo é conveniente quando é utilizado um digitalizador compacto num ambiente como uma sala de conferências, onde é ligado a um ecrã grande ou projetor. Definindo o CapturePerfect para visualização em todo o ecrã antes de digitalizar, pode visualizar as imagens digitalizadas em todo o ecrã. Dica Esta função não é normalmente prática para digitalizadores grandes. 3-16 Capítulo 3 Funcionamento básico 2. No menu [Scan] [Digitalizar], clique em [Select 5. Clique em [OK] para finalizar a seleção de Scanner] [Selecionar digitalizador]. digitalizador. 6. No menu [Scan] [Digitalizar], selecione [Scanner Settings] [Definições de digitalizador]. É aberta a caixa de diálogo [Select Scanner] [Selecionar digitalizador]. 3. Selecione [CANON DR-XXXX] e clique em [Settings] É aberta a caixa de diálogo Properties (Propriedades) do controlador ISIS. [Definições]. (XXXX varia dependendo do modelo que está a utilizar) IMPORTANTE Se não for visualizado [CANON DR-XXXX] na lista de digitalizadores, terá que reinstalar o controlador ISIS/TWAIN. 4. Defina o tamanho de página pré-definido e clique em [OK]. 7. Defina as definições de digitalização. 8. No menu [Scan] [Digitalizar], clique em [Scan Batch to File] [Digitalizar lote para ficheiro]. IMPORTANTE Se selecionar [Default] [Pré-definição] na caixa de diálogo de propriedades do controlador ISIS, essa definição é aplicada aqui. 3-17 Capítulo 3 Funcionamento básico Abre a caixa de diálogo [Scan Batch to File] [Digitalização de lote para ficheiro] • Se a opção de alimentação [Manual Feeding] [Alimentação manual] estiver ativada, a tecla Separation Off (Separação inactiva) acende e o Tabuleiro de Alimentação de Documentos é elevado. Deve inserir uma página de cada vez para digitalizar, e premir a tecla Stop (Parar) para visualizar a caixa de diálogo Continue Scanning (Continuar digitalização). Tecla Separation Off (Separação inativa) • Se for selecionada uma opção de alimentação diferente de [Standard Feeding] [Alimentação standard] ou [Manual Feeding] [Alimentação manual], depois de ter iniciado a digitalização, cada documento colocado no Tabuleiro de Alimentação de Documentos é digitalizado, e quando não for carregado nenhum documento, o digitalizador entra em modo de espera. • Se a opção de alimentação [Automatic Feeding] [Alimentação automática] for ativada, a digitalização é executada automaticamente sempre que um sensor no Tabuleiro de Alimentação de Documentos detetar um documento carregado, e se premir a tecla Stop (Parar) faz com que apareça a caixa de diálogo Continue Scanning (Continuar digitalização). • Se a opção de alimentação [Panel-Feeding] [Alimentação de painel] for ativada, a lâmpada da tecla Start (Iniciar) acende. Deve carregar um documento e premir a tecla Start (Iniciar) para digitalizar. Se premir a tecla Stop (Parar) faz com que apareça a caixa de diálogo Continue Scanning (Continuar digitalização). 9. Especifique o nome e o tipo de ficheiro para guardar os dados da imagem. Para obter detalhes sobre outras definições disponíveis na caixa de diálogo [Scan Batch to File] [Digitalização de lote para ficheiro], consulte o Manual de Operação do CapturePerfect 3.1. 10. Coloque o seu documento e clique em [Save] [Guardar] para iniciar a digitalização. IMPORTANTE Deve carregar os seus documentos como é descrito abaixo, dependendo da definição da opção de alimentação especificada. • Se a opção de alimentação [Standard Feeding] [Alimentação standard] estiver ativada, carregue os seus documentos antes da digitalização. Quando todos os documentos tiverem sido digitalizados, aparece a caixa de diálogo Continue Scanning (Continuar digitalização). Tecla Start (Iniciar) (A lâmpada acende a verde) 3-18 Capítulo 3 Funcionamento básico 11. Verifique se está carregado um documento, e clique em [Continue Scanning] [Continuar digitalização] ou em [Stop Scanning] [Parar digitalização]. 12. Quando a digitalização estiver terminada, selecione [Exit] [Sair] no menu [File] [Ficheiro] para sair do CapturePerfect 3.1. 3-19 Capítulo 3 Funcionamento básico 5. Utilizar folhas de patchcode (opção) Quando o descodificador opcional de patchcode estiver instalado, o DR-G1130/G1100 suporta a Separação automática de ficheiros detetando folhas de patchcode inseridas num documento, e executa a separação de lotes. T (LTR)] [LOTE T (LTR)], organizados de acordo com o tamanho do papel e do padrão. Sobre folhas de patchcode Os padrões de patchcode são impressos em folhas de patchcode utilizadas para separar ficheiros automaticamente. Os ícones do padrão do patchcode são registados na localização seguinte quando o controlador ISIS/TWAIN é instalado. ■ Imprimir folhas de patchcode Abra o ficheiro da folha de patchcode pretendida com o CapturePerfect 3.1 ou uma aplicação que suporte o formato de ficheiros PDF e imprima apenas a imagem da página com o seu tamanho original. IMPORTANTE • Imprima (com o tamanho original) as folhas PATCH T (A4) (LOTE T(A4)) e PATCH II (A4) (LOTE II (A4)) em papel A4, ou PATCH T (LTR) (LOTE T (LTR)) e PATCH II (LTR) (LOTE II (LTR)) em papel LTR. • As folhas de patchcode devem ser impressas no seu tamanho original. O digitalizador pode não reconhecê-las como folhas de patchcode se forem aumentadas ou reduzidas. Dica ■ Criar uma folha de patchcode No Windows 8, as folhas de batchcode são guardadas na tabela de aplicações. Para copiar um padrão de patchcode para criar uma folha de patchcode com tamanho diferente, certifique-se que tem em atenção as seguintes precauções: IMPORTANTE • Ajuste o patchcode para que caiba na área efetiva de deteção de padrões de patchcode. IMPORTANTE • As folhas de patchcode só podem ser utilizadas quando a aplicação que está a utilizar suporta a separação de ficheiros por padrões de patchcode. • As folhas de patchcode estão disponíveis em formato PDF. Existem quatro tipos; [PATCH II (A4)] [LOTE II (A4)], [PATCH II (LTR)] [LOTE II (LTR)], [PATCH T (A4)] [LOTE T (A4)], [PATCH (Área efetiva de deteção de padrões de patchcode.) 3-20 5 mm (0,2") Padrões de patchcode 5 mm (0,2") 100 mm (3,9") 5 mm (0,2") Capítulo 3 Funcionamento básico • Quando copia um padrão de patchcode, a cópia deve ter o mesmo tamanho que o padrão original. • Tenha cuidado para manter limpas as folhas de patchcode. Se uma folha de patchcode tiver sido dobrada ou ficar rasgada, reimprima ou substitua a folha. Como utilizar folhas de patchcode Esta secção descreve como utilizar folhas de patchcode com o CapturePerfect 3.1. 1. Imprimir as folhas de patchcode numa impressora. ■ Função Patchcode Pattern (Padrão de código de lotes) IMPORTANTE Existem dois tipos de patchcode, e a sua função é alterada de acordo com o seu padrão. • Imprima (com o tamanho original) as folhas PATCH T (A4) (LOTE T(A4)) e PATCH II (A4) (LOTE II (A4)) em papel A4, ou PATCH T (LTR) (LOTE T (LTR)) e PATCH II (LTR) (LOTE II (LTR)) em papel LTR. • O digitalizador pode não reconhecer as folhas de patchcode se forem aumentadas ou reduzidas. LOTE T 2. Insira a folha de código de lotes à frente dos documentos que pretende guardar como ficheiro separado antes de colocar os documentos no digitalizador. Quando o digitalizador reconhece este código de lotes impresso numa folha de código de lotes, cria um ficheiro separado para o documento que vem a seguir da folha de código de lotes. A imagem desta folha é guardada ou não, dependendo das definições da aplicação. Insira as folhas de código de lotes à frente dos documentos que pretende guardar como ficheiros separados. LOTE II 3. No separador [Other] [Outro] das propriedades do Quando o digitalizador reconhece este código de lotes impresso numa folha de código de lotes, cria um ficheiro separado a partir da folha de código de lotes. A imagem desta folha é guardada, independentemente das definições da aplicação. controlador ISIS, selecione [Patchcode] na lista pendente Batch Separation (Separação de lotes). 3-21 Capítulo 3 Funcionamento básico IMPORTANTE Se o descodificador de patchcode não estiver instalado, a definição de separação de lotes [Patchcode] não é visualizada. 4. Realize a operação [Scan Batch to File] [Digitalizar lote para ficheiro]. 5. Defina [Type of batch separation] [Tipo de separação de lotes] como [Scan, Continue Scanning] [Digitalizar, continuar a digitalizar] ou [Skip, Continue Scanning] [Ignorar, continuar a digitalizar]. Dica • Se for selecionado [Scan, Continue Scanning] [Digitalizar, continuar a digitalizar] ou se o patchcode for do tipo PATCH ll (LOTE II), a imagem da folha de patchcode é guardada também e a digitalização continua. • Se for selecionado [Skip, Continue Scanning] [Ignorar, continuar a digitalizar] e for detetado o padrão PATCH T (LOTE T), a imagem da folha de patchcode não é guardada e a digitalização continua. 3-22 Capítulo 3 Funcionamento básico 6. Gerir interrupções na digitalização Se ocorrer um erro durante a digitalização, a alimentação de documentos será interrompida. Esta secção descreve como lidar com essas situações. Consulte o seguinte, conforme o erro. Quando é detetado um encravamento de papel, documento inclinado ou agrafo (Consulte “Gerir encravamentos de papel, documentos desviados e agrafos” na pág. 3-23.) Quando for detetada uma alimentação dupla, (Consulte “Resolver uma alimentação dupla” na pág. 3-24.) Verificar mensagem de erro no painel de controlo Quando é interrompida a alimentação de documentos, irá aparecer uma mensagem e erro no ecrã. ■ Quando é detetado um encravamento de papel Gerir encravamentos de papel, documentos desviados e agrafos Quando é detetado um encravamento de papel, desvio de papel ou agrafo, retire quaisquer documentos que continuem no tabuleiro de saída ou dentro do digitalizador. ■ Quando for detetado um documento desviado ATENÇÃO • Retire os documentos que possam continuar dentro do digitalizador, com cuidado. Os seus documentos podem ficar danificados ou você pode ficar magoado com cortes de papel. • Retire completamente os documentos que possam continuar dentro do digitalizador. Pedaços de papel que fiquem dentro do digitalizador podem provocar futuros encravamentos ou danos. ■ Quando for detetado um agrafo ■ Quando é detetada uma alimentação dupla (Sistema de Recuperação Rápida desativado) 1. Retire quaisquer documentos que estejam no tabuleiro de saída. 2. Abra a unidade superior com cuidado. (Consulte “Abrir a unidade superior” na pág. 5-3) ATENÇÃO ■ Quando é detetada uma alimentação dupla (Sistema de Recuperação Rápida ativado) Tenha cuidado para evitar entalar as suas mãos quando abre e fecha a unidade superior. 3. Retire quaisquer documentos que possam continuar dentro do digitalizador. IMPORTANTE • Se o documento parou durante a ejeção para o tabuleiro de saída, levante ligeiramente a unidade superior para o remover. 3-23 Capítulo 3 Funcionamento básico • Se o documento continuar completamente dentro do digitalizador, abra a unidade superior, o máximo possível, para o remover. Resolver uma alimentação dupla Quando é detetada uma alimentação dupla durante a digitalização, as páginas do documento onde foi detetada a alimentação dupla são ejetadas pela saída, aparece uma mensagem de erro no Painel de Controlo e a alimentação para. 4. Feche a unidade superior com cuidado. Depois prima-a nas duas extremidade para se certificar de que está completamente fechada. (Consulte “Fechar a unidade superior” na pág. 5-3) 5. Verifique a última imagem guardada e retome a digitalização. IMPORTANTE • Mesmo que um documento tenha sido ejetado para o tabuleiro de ejeção, a imagem digitalizada do documento pode não ter sido gravada. Antes de voltar a realizar a digitalização, verifique sempre a última imagem guardada. • Antes de voltar a digitalizar, endireite os documentos que tenham sido detetados como desviados. • Antes de voltar a digitalizar, remova quaisquer agrafos que tenham sido detetados nos documentos. IMPORTANTE Quando é detetada uma alimentação dupla, ocorre o processo seguinte e aparecem mensagens de acordo com a definição do Sistema de recuperação rápida no controlador ISIS/TWAIN. Coloque o documento removido de dentro do digitalizador na frente dos outros documentos no tabuleiro de alimentação e prima a tecla Start (Iniciar) para retomar a digitalização. ■ Quando o Sistema de recuperação rápida está desativado Tecla Start (Iniciar) • Quando o Sistema de recuperação rápida está desativado, as imagens digitalizadas antes da alimentação dupla são guardadas como ficheiros, a digitalização termina e é visualizada a mensagem de erro seguinte. Quando são detetadas alimentações duplas através do comprimento do documento 3-24 Capítulo 3 Funcionamento básico Quando são detetadas alimentações duplas através de sensores ultrassónicos Coloque as páginas do documento que saíram em resultado da deteção de alimentação dupla no topo da pilha do documento ainda não digitalizado, e retome a digitalização. ■ Quando o Sistema de recuperação rápida está ativado • Quando o Sistema de recuperação rápida está ativado, a digitalização faz uma pausa quando é detetada uma alimentação dupla, e é visualizada a mensagem de erro seguinte. 1. Verifique a(s) página(s) rejeitadas do documento. Dica • Se papel colado, tal como uma etiqueta na página do documento, for a causa da deteção de alimentação dupla, ignore a deteção. • Se duas páginas do documento forem alimentadas em conjunto, digitalize de novo as páginas alimentadas duplamente. 2. Selecione o processo com as teclas [ ]e[ ]e prima [Enter]. [Start] [Iniciar]: Quando é detetada uma alimentação dupla a imagem é cancelada e o documento volta a ser digitalizado. [Stop] [Parar]: As imagens digitalizadas antes da deteção de alimentação dupla são guardadas em ficheiros e a digitalização é terminada. [DFR]: As imagens de documentos quando é detetada uma alimentação dupla são guardadas e os documentos voltam a ser digitalizados. 3-25 Capítulo 4 Outras Funções 1. Descrição de função ........................................ 4-2 2. Modo de utilizador ........................................... 4-4 Procedimento de operação do Modo de Utilizador ...............................................................4-4 3. Funções do Modo de utilizador........................ 4-6 Capítulo 4 Outras Funções 1. Descrição de função A função de contar os documentos antes da digitalização é descrita abaixo. ■ Modo de contagem 3. Prima a tecla Start (Iniciar) para iniciar a digitalização e contar as folhas de documentos carregadas. Conta o número de folhas de documentos carregados alimentando-as simplesmente através do digitalizador. Dica O Modo de contagem é executado pela tecla Count Only (Contagem) no painel de controlo, e pode ser utilizado para contar folhas de documentos mesmo quando nenhum computador está ligado. IMPORTANTE Para restaurar o contador de páginas, prima a tecla Count Clear (Limpar contagem) dois segundos quando a tecla Count Only (Contagem) está acesa. 1. Coloque os documentos no tabuleiro. 2. Prima a tecla Count Only (Contagem) no painel de controlo. Tecla Count Clear (Limpar contagem) Tecla Count Only (Contagem) ■ Verificar digitalização O digitalizador compara a contagem de páginas do documento obtida no modo de apenas contagem (ou introduzida manualmente) com a contagem real das páginas do documento digitalizadas e é visualizada uma mensagem de erro se as duas contagens não corresponderem. A tecla Count Only (Contagem) acende-se a azul quando o Modo de contagem é ativado. 1. Definir a contagem. 4-2 Capítulo 4 Outras Funções Dica A contagem de páginas do documento podem ser especificadas utilizando a contagem obtida no Modo de contagem ou premindo as teclas [ ] e [ ] para introduzir um número. 2. Selecione Verify Count (Verificar contagem) nas definições do controlador ISIS/TWAIN. 3. Prima a tecla Start (Iniciar) para iniciar a digitalização. É visualizado “Verifying…” (“A verificar…”). Dica Se a contagem especificada for excedida durante a digitalização, ou se a contagem digitalizada não atingir a contagem especificada quando a digitalização terminar, é visualizado um erro. A contagem especificada é excedida durante a digitalização A digitalização termina sem atingir a contagem especificada 4-3 Capítulo 4 Outras Funções 2. Modo de utilizador O Modo de Utilizador dá ao utilizador a capacidade de alterar determinadas funções do digitalizador. Procedimento de operação do Modo de Utilizador As operações do Modo de Utilizador são controladas pelo procedimento seguinte. Dica Os procedimentos de operação diferem de acordo com a função do Modo de Utilizador. Para obter detalhes, consulte as páginas indicadas. 1. Prima a tecla Menu no painel de controlo. Tecla Menu O Modo de Utilizador é ativado. 2. Prima as teclas [ ]e[ do Modo de Utilizador. ] para seleccionar a função As funções do Modo de Utilizador são visualizadas pela sequência seguinte. 4-4 Capítulo 4 Outras Funções 3. Prima [Enter]. Tecla Enter A definição atual é indicada pelos parenteses retos [ ] intermitentes. 4. Prima a tecla [ ] ou [ ] para selecionar [ON2], [ON1] ou [OFF], e prima [Enter] para aceitar a seleção. 5. Prima a tecla [Stop] [Parar] para sair do Modo de Utilizador. 4-5 Capítulo 4 Outras Funções 3. Funções do Modo de utilizador As funções seguintes estão disponíveis no Modo de Utilizador. ■ Definição do Modo de Separação ■ Definição de controlo de alimentação dupla Se ocorrer alimentação dupla ou encravamento de papel, altere o Modo de Separação. Selecione se a deteção de alimentação dupla for ativada quando estiver em Modo apenas de contagem. Se definido para [ON], as alimentações duplas são detetadas durante a alimentação no Modo apenas de contagem. Existem dois métodos de deteção de alimentação dupla: comparação do comprimento dos documentos e deteção de desigualdades entre os documentos por sensores ultrassónicos, que podem ser definidos em conformidade com o controlador ISIS/TWAIN. No modo de apenas contagem, a alimentação dupla está definida para ser detetada por sensores ultrassónicos. HI: Utilize se a fricção entre folhas for grande e se estiver a alimentar documentos difíceis de separar. Normal: Utilize esta definição normalmente. LO: Utilize quando alimenta documentos finos. IMPORTANTE Em [HI], o poder de separação é maior, o papel pode rasgar-se. Se isto acontecer, utilize [Normal] ou [LO]. ■ Definição de controlo do besouro (sinal sonoro) ■ Definição de deteção de agrafes O sinal sonoro (“besouro”) é emitido quando prime as teclas do painel de controlo e quando ocorre um erro de digitalização. ON2: O sinal sonoro é emitido quando ocorre um erro do digitalização e quando é premida uma tecla do painel de controlo. ON1: O sinal sonoro é emitido quando ocorre um erro do digitalização. OFF: O sinal sonoro nunca é emitido. Selecione se a deteção de agrafes é ativada quando o Modo de contagem é ativado. ON: Deteta agrafos no Modo de apenas contagem. OFF: Não deteta agrafos no Modo de apenas contagem. A deteção de agrafo durante a digitalização é definida no controlador ISIS/TWAIN. ■ Definição do nível de deteção de agrafos Define o nível de sensibilidade da deteção de agrafos. [1] é a pré-definição, [2] oferece uma sensibilidade mais elevada e [0] oferece uma sensibilidade mais baixa. 4-6 Capítulo 4 Outras Funções ■ Definição do Modo de Documento Longo ■ Definir o tempo de alimentação manual para intervalos de alimentação Pode ativar este modo para digitalizar páginas de documentos até 3000 mm (118,1'') de comprimento quando for selecionada a definição Deteção automática de tamanho de página. (Consulte “Definição do Modo de Documento Longo” na pág. 3-3.) ON2: Deteta automaticamente tamanhos de página quando digitaliza documentos até 3000 mm (118,1'') de comprimento. ON1: Deteta automaticamente tamanhos de página quando digitaliza documentos até 1000 mm (39,4'') de comprimento. OFF: Deteta automaticamente tamanhos de página quando digitaliza documentos até 432 mm (17'') de comprimento. Definir o tempo que o rolo de alimentação irá continuar a rodar após a alimentação num maço de documentos. 0: 0s 1: 30s 2: 60s 3: 180s 4: 300s ■ Definição do Modo de espera Seleciona o período de tempo (240, 60 ou 10 minutos) entre a última utilização do digitalizador e a ativação do Modo de espera. Dica A alimentação de um documento mais comprido do que o tamanho máximo detetável de página para a Deteção automática provoca encravamento de papel e o transporte para. ■ Definição de idioma do visor ■ Definição do modo de alimentação manual contínua Seleciona Inglês, Japonês ou Francês como idioma a visualizar no painel de controlo. EN: Painel de visualização em inglês JP: Painel de visualização em japonês FR: Painel de visualização em francês Este modo desativa a alimentação automática do rolo de recolha, pelo que a pilha de documentos carregados deve ser alimentada manualmente uma folha de cada vez pelo operador. (Consulte “Modo de alimentação manual contínua” na pág. 3-12.) ON: O rolo de recolha é desativado. OFF: Os documentos são alimentados pelo rolo de recolha. ■ Ajuste do contraste do visor Utilize para ajustar o contraste do painel de visualização 4-7 Capítulo 4 Outras Funções ■ Definição do pacote pequeno USB ■ Contador total Visualiza o número total de páginas de documentos alimentados pelo digitalizador. Se o digitalizador não funciona normalmente quando utiliza o interface USB, altere esta definição para [OFF]. ■ Contador do rolo ■ Definição de posição do tabuleiro Visualiza o número de páginas de documentos alimentadas desde a instalação ou substituição dos rolos (rolos de recolha, alimentação e de atraso). Certifique-se que restaura o contador quando substitui os rolos. (Consulte “Verificar e restaurar o contador de páginas” na pág. 5-7.) O tabuleiro de alimentação de documentos deve ser configurado para receber as folhas do documento a carregar. (Consulte “Preparar a Tabuleiro de Alimentação de Documentos” na pág. 3-5.) 0: Até 500 folhas 1: Até 300 folhas 2: Até 100 folhas ■ Teste de imprinter ■ Definição da repetição de teclas Quando a imprinter opcional está instalada, esta função executa uma impressão de teste na imprinter. (Consulte “Executar um teste de imprinter” na pág. 5-20.) Seleciona o método de visualização do painel. ON: O painel move-se continuamente enquanto prime uma tecla. OFF: O painel move-se sempre que uma tecla é premida. ■ Definições da função de encerramento automático Dica A repetição de teclas é válida nas seguintes situações. • Quando utiliza a função Job (Trabalho)? • Quando seleciona cada uma das funções no Modo de Utilizador Definir a função de encerramento automático. Selecione ON para permitir a função de encerramento automático e após 4 horas de inatividade a energia desliga-se automaticamente. 4-8 Capítulo 5 Manutenção 1. Manutenção regular......................................... 5-2 Limpar o digitalizador ............................................5-2 Limpar os sensores...............................................5-2 Abrir e fechar a unidade superior..........................5-3 Limpar o vidro, os rolos e almofada de digitalização ..........................................................5-3 Ajustar a compressão ...........................................5-5 Função de encerramento automático ...................5-6 Tomada elétrica ....................................................5-6 2. Substituir os rolos de transporte ...................... 5-7 Ciclo de substituição de rolos ...............................5-7 Verificar e restaurar o contador de páginas ..........5-7 Remover e reinstalar os rolos ...............................5-9 3. Retirar e instalar a almofada de separação (cobertura do rolo de atraso) ......................... 5-14 Quando substituir a almofada de separação (cobertura do rolo de atraso)...............................5-14 Retirar e instalar a almofada de separação (cobertura do rolo de atraso)...............................5-14 4. Limpeza e substituição do cartucho de tinta da imprinter.................................................... 5-16 Sobre a imprinter.................................................5-16 Substituir cartuchos de tinta................................5-16 Especificar a posição de impressão....................5-18 Limpar a imprinter ...............................................5-19 Teste de imprinter ...............................................5-20 Capítulo 5 Manutenção 1. Manutenção regular Para manter a qualidade de digitalização, limpe com frequência o digitalizador tal como é descrito abaixo. ATENÇÃO • Não use produtos de limpeza em spray para limpar o scanner. Os mecanismos de precisão podem ficar molhados e avariados. • Nunca utilize diluente, álcool ou outros solventes orgânicos para limpar o digitalizador. Esses solventes podem deformar ou descolorir o exterior do digitalizador, e provocar outros danos. • Quando abrir e fechar a unidade superior, tenha cuidado para não entalar os dedos, uma vez que isso pode causar ferimentos. ■ Limpar a entrada de alimentação de documentos e o caminho de transporte Limpar o digitalizador Pó ou partículas de papel na entrada do alimentador de documentos ou dentro do digitalizador podem fazer com que apareçam pontos nas imagens digitalizadas. Utilize um compressor para limpar periodicamente a poeira e as partículas de papel na entrada e no interior do digitalizador. Depois de terminar um trabalho de digitalização grande, desligue o digitalizador e limpe quaisquer partículas de papel. ■ Sobre o pano de limpeza Utilize o pano de limpeza fornecido com o digitalizador para limpar o seu interior. ■ Limpar o exterior do digitalizador Para limpar a parte de fora do digitalizador, utilize um pano humedecido com água ou com uma solução de detergente suave. Esprema o pano cuidadosamente e utilize um pano seco e limpo para secar o digitalizador. Limpar os sensores A sujidade e os resíduos que se acumulam nos sensores podem fazer com que os documentos sejam reconhecidos de modo incorreto. Limpe os sensores periodicamente utilizando um ventilador, etc, para que a sujidade e os resíduos não se acumulem. Lado inferior da entrada da unidade principal Sensores Sensores 5-2 Capítulo 5 Manutenção ■ Fechar a unidade superior Lado superior de entrada da unidade principal (unidade superior) Suavemente, feche a unidade superior (1). Para além disso, prima os dois lados da unidade superior para verificar que está bem fechada. (2) Sensores (1) (2) Abrir e fechar a unidade superior Quando limpar o interior do equipamento, certifique-se de que abre e fecha a unidade superior utilizando o seguinte procedimento. Dica Se a unidade superior estiver aberta, é apresentado um erro. ATENÇÃO Quando abrir e fechar a unidade superior, certifique-se de que não entala as mãos. ■ Abrir a unidade superior Puxe e segure a alavanca de abrir/fechar e abra a unidade com cuidado até a unidade superior parar. Limpar o vidro, os rolos e almofada de digitalização Se aparecerem riscos nas imagens digitalizadas ou os documentos digitalizados estiverem sujos, é possível que o vidro de exposição ou os rolos estejam sujos. Periodicamente, limpe as peças. IMPORTANTE Riscos no vidro de digitalização podem provocar manchas ou riscos nas imagens digitalizadas e erros de alimentação. Se encontrar um risco no vidro de digitalização, contacte o seu agente local autorizado da Canon ou o representante de serviço para mandar reparar o vidro. Alavanca abrir/fechar 1. Desligue a corrente e desligue a ficha da tomada elétrica. 2. Feche a extensão do Tabuleiro de Saída de Documentos, se estiver aberto. 5-3 Capítulo 5 Manutenção 3. Abra a unidade superior suavemente. (Consulte 6. Remova o rolo de recolha, o rolo de alimentação, “Abrir a unidade superior” na pág. 5-3) 4. Limpe o pó do vidro de digitalização com um pano de limpeza ou um pano limpo e seco. Certifique-se de que limpa os dois vidros de digitalização, o que está na unidade superior e o que está na unidade principal. o rolo de atraso e a cobertura do rolo de atraso. (Consulte “Remover e reinstalar os rolos” na pág. 5-9.) IMPORTANTE Remova o rolo de recolha, o rolo de alimentação e o rolo de atraso antes de limpar a sujidade. A almofada está montada na cobertura do rolo de atraso. Limpe toda a sujidade da almofada, assim que a cobertura do rolo de atraso tiver sido removida do equipamento. ATENÇÃO Nunca borrife detergente ou água diretamente nos vidros de digitalização. O spray pode penetrar por baixo do vidro e contaminar a fonte de luz interna e as lentes. 7. Limpe os rolos que removeu utilizando um pano humedecido e bem espremido. Vidro de digitalização 8. Limpe a sujidade da almofada montada na cobertura do rolo de atraso, enquanto removida, utilizando um pano que tenha sido molhado e bem espremido. 5. Limpe os rolos utilizando um pano humedecido e bem escorrido enquanto roda os rolos. Os rolos estão localizados nas posições indicadas na figura abaixo. Rolo de recolha Rolo de transporte Rolo de alimentação Rolo de superfície Rolo de atraso 5-4 Capítulo 5 Manutenção IMPORTANTE Dica Quando limpar a almofada, não aplique força excessiva. Se o fizer pode danificar a almofada. No Windows 8, o utilitário Canon imageFORMULA encontra-se no seguinte local. O utilitário imageFORMULA irá iniciar. 9. Substitua os rolos que retirou. (Consulte “Remover e reinstalar os rolos” na pág. 5-9.) 10.Feche suavemente a unidade superior. (Consulte “Fechar a unidade superior” na pág. 5-3.) IMPORTANTE Se ainda ocorrerem encravamentos de papel ou alimentações duplas com frequência, mesmo depois de limpar os rolos, pode ser necessário substituir os rolos. Contacte os seus representantes de vendas ou vendedores Canon. 3. Clique em [CANON DR-XXXX USB] e depois clique em “Propriedades”. O XXXX depende do modelo que está a utilizar. São apresentadas as propriedades do digitalizador. Ajustar a compressão Se o rolo montado no interior do digitalizador estiver usado, as imagens digitalizadas podem ficar ligeiramente alongadas na vertical. Neste caso, o alongamento das imagens pode ser suprimido, ajustando a compressão. 1. Inicie o Windows e inicie sessão como um utilizador com privilégios de administrador. 2. Clique no botão [Start] [Iniciar], e selecione depois em [All Programs] [Todos os programas], [Canon DR-XXXX] e [Canon imageFORMULA Utility]. [Utilitário Canon imageFORMULA]. O XXXX depende do modelo que está a utilizar. 5-5 Capítulo 5 Manutenção 4. Altere os valores de [Reduction ratio adjustment] Função de encerramento automático [Ajuste de rácio de redução]. O valor de ajuste pode ser definido num intervalo de -3,0% a +3,0%. Uma função de encerramento automático vem integrada no equipamento. Quando a função de encerramento automático está ON, a fonte de alimentação desliga-se automaticamente após terem passado quatro horas sem uma digitalização ou outra operação no digitalizador. A função de encerrar automático pode ser definida utilizando o modo de utilizador. (Consulte “Modo de utilizador” na pág. 4-4.) Tomada elétrica Se deixar a ficha ligada à tomada elétrica durante um período longo de tempo, pode acumular pó na tomada, provocando um incêndio ou um choque elétrico. Limpe regularmente a ficha e a tomada elétrica. 5. Clique em [OK] para fechar as propriedades do digitalizador. 5-6 Capítulo 5 Manutenção 2. Substituir os rolos de transporte Quando os rolos começarem a desgastar-se, a qualidade de alimentação diminui, e os erros de alimentação de documentos, tais como encravamentos de papel, tornam-se mais prováveis. Se os erros de alimentação continuarem a ocorrer depois de limpar os rolos, adquira o Kit de substituição de rodos e substitua os rolos de transporte (rolos de recolha, alimentação e atraso). ■ Kit de substituição de rolo Ciclo de substituição de rolos O Kit de substituição de rolos é composto por rolos de substituição de recolha, alimentação e atraso. Para obter detalhes, contacte o agente local autorizado da Canon ou o representante de serviço. Nome do produto: Kit de substituição de rolo Código de produto: 8262B001 Os rolos de alimentação são consumíveis que devem ser substituídos depois de alimentar 450.000 páginas. Quando os rolos tiverem alimentado mais do que 450.000 páginas, aparece uma mensagem de substituição de rolos no painel de visualização sempre que o digitalizador é ligado. Quando o digitalizador é configurado para reiniciar com o computador, também aparece uma mensagem de substituição de rolos no ecrã do computador. Rolo de recolha Rolo de alimentação IMPORTANTE • Quando a mensagem de substituição dos rolos aparece, adquiria o Kit de substituição dos rolos e substitua os rolos seguindo os passos relevantes dos procedimentos de limpeza nas secções seguintes. – (Consulte “Remover e reinstalar o rolo de recolha” na pág. 5-10.) – (Consulte “Retirar e reinstalar o rolo de alimentação” na pág. 5-11.) – (Consulte “Remover e reinstalar o rolo de atraso” na pág. 5-12.) • Quando os rolos se começam a desgastar, problemas tais como encravamentos de papel e erros de alimentação de documentos podem ocorrer com maior frequência. Se isto acontecer, substitua os rolos, independentemente da contagem de páginas do contador de utilização do rolo. • As mensagens no painel de visualização podem ser apagadas premindo a tecla Count Clear (Limpar contagem). No entanto, as mensagens continuarão a ser visualizadas sempre que o digitalizador é ligado, até que o contador do rolo seja restaurado. • Certifique-se que reinicializa o contador quando substituir os rolos. (Consulte “Verificar e restaurar o contador de páginas” na pág. 5-7.) Rolo de atraso Verificar e restaurar o contador de páginas O contador de utilização do rolo pode ser verificado e restaurado utilizando o Contador do rolo na definição do Modo de Utilizador. IMPORTANTE • Este contador indica o número de páginas transportadas pelos rolos de alimentação instalados atualmente. Certifique-se que reinicializa o contador quando substitui os rolos. • O Contador total indica o número total de páginas alimentadas durante a vida do digitalizador, e não pode ser restaurado. 5-7 Capítulo 5 Manutenção O modo de restauro do contador é ativado. 1. Prima a tecla Menu no painel de controlo para ativar o Modo de Utilizador. 4. Prima a tecla [ ] para selecionar [RESET] [RESTAURAR] e prima [Enter]. O contador é restaurado a zero. Tecla Menu 5. Prima a tecla [Stop] [Parar] para sair do Modo de Utilizador. ■ Verificação e Reposição utilizando o Utilitário imageFORMULA 2. Prima a tecla [ ] duas vezes para visualizar o [Roller Counter] [Contador do rolo]. 1. Inicie o Windows e inicie sessão como um utilizador com privilégios de administrador. 2. Clique no botão [Start] [Iniciar], e selecione depois em [All Programs] [Todos os programas], [Canon DR-XXXX] e [Canon imageFORMULA Utility]. [Utilitário Canon imageFORMULA]. (O XXXX depende do modelo que está a utilizar.) 3. Verifique o número de páginas alimentadas pelos rolos e prima [Enter]. Dica No Windows 8, o utilitário Canon imageFORMULA encontra-se no seguinte local. Tecla Enter 5-8 Capítulo 5 Manutenção O utilitário imageFORMULA irá iniciar. 5. Clique em [OK] para fechar as propriedades do digitalizador. Remover e reinstalar os rolos Siga o procedimento apresentado abaixo para remover e reinstalar os rolos quando precisa de limpar ou substituir os rolos de recolha, alimentação ou atraso. ATENÇÃO • Desligue o interruptor de corrente e desligue a ficha da tomada elétrica quando remove ou reinstala os rolos. Se deixar a corrente ligada pode provocar um choque elétrico. • Não aplique força excessiva nos rolos quando os remove ou reinstala. A deformação dos rolos pode provocar erros de alimentação. 3. Clique em [Canon DR-XXXX USB] e depois clique em “Propriedades”. (O XXXX depende do modelo que está a utilizar.) São apresentadas as propriedades do digitalizador. 4. Clique em [Reset] [Repor]. Rolo de recolha Rolo de alimentação Rolo de atraso O valor do contador do “Rolo a uso” será reposto. 5-9 Capítulo 5 Manutenção ■ Remover e reinstalar o rolo de recolha IMPORTANTE 1. Abra a unidade superior com cuidado. (Consulte Instale o Rolo de Recolha de modo a que o lado com a engrenagem fique do lado esquerdo. “Abrir a unidade superior” na pág. 5-3.) 2. Abra a tampa do rolo. Engrenagem 5. Feche a tampa do rolo. Certifique-se de que houve um som de encaixe e que esta regressa em segurança à sua posição original. 3. Abra o suporte do rolo. IMPORTANTE Dica Se não fechar firmemente o suporte do rolo e a tampa do rolo pode provocar um erro de alimentação. Certifique-se que verifica sempre se o suporte do rolo e a tampa do rolo estão fechados. O suporte do rolo regressa à sua posição original quando é libertado. 4. Remova o rolo de recolha e coloque um rolo de recolha limpo ou um rolo de recolha de substituição. 6. Feche suavemente a unidade superior. (Consulte “Fechar a unidade superior” na pág. 5-3.) 5-10 Capítulo 5 Manutenção ■ Retirar e reinstalar o rolo de alimentação 5. Remova o rolo de alimentação. 1. Abra a unidade superior com cuidado. (Consulte “Abrir a unidade superior” na pág. 5-3.) 2. Abra a tampa do rolo. 6. Coloque o novo rolo de alimentação no pino. 3. Puxe a alavanca de bloqueio do rolo para baixo. 7. Coloque o rolo de alimentação no lugar (1) e alinhe a ranhura do veio do rolo com o eixo do digitalizador (2). (2) 4. Faça deslizar o rolo de alimentação para a direita e puxe-o depois na sua direção. (1) 5-11 Capítulo 5 Manutenção ■ Remover e reinstalar o rolo de atraso 8. Empurre a alavanca de bloqueio do rolo para cima para bloquear o rolo de alimentação. 1. Abra a unidade superior com cuidado. (Consulte “Abrir a unidade superior” na pág. 5-3.) 2. Agarre e puxe a tampa do rolo de atraso com os seus dedos para a remover. (Consulte “Abrir a unidade superior” na pág. 5-3.) 9. Feche a tampa do rolo. Certifique-se de que houve um som de encaixe e que regressou em segurança à sua posição original. 3. Empurre a alavanca de bloqueio do rolo para cima (1) e mova-a para a esquerda (2) para desbloquear o rolo. (2) (1) IMPORTANTE Se não fechar firmemente a tampa do rolo pode provocar um erro de alimentação. Certifique-se sempre que verifica se a tampa do rolo está fechada. 10. Feche cuidadosamente a unidade superior. (Consulte “Fechar a unidade superior” na pág. 5-3.) 5-12 Capítulo 5 Manutenção 4. Remova o rolo de atraso e coloque um rolo de atraso 7. Substituir a tampa do rolo de atraso. limpo ou um rolo de atraso de substituição. ATENÇÃO As secções de metal do rolo podem ficar extremamente quentes após utilização contínua. Não toque diretamente no metal. Espere até o rolo ter arrefecido por completo antes de o substituir. 8. Empurre a parte da frente da tampa do rolo de atraso para dentro. Certifique-se de que ouve um som de fecho e que a tampa regressou em segurança à sua posição original. 5. Alinhe o entalhe do rolo com o eixo no equipamento e deslize a alavanca de fixação do rolo na direção da seta. 9. Feche cuidadosamente a unidade superior. (Consulte “Fechar a unidade superior” na pág. 5-3.) 6. Puxe a alavanca de bloqueio do rolo para baixo para bloquear o rolo de atraso no lugar. ATENÇÃO Certifique-se que o gancho está completamente encaixado e que a tampa do rolo de atraso não está solta. Se a tampa do rolo de atraso ficar solta, o Tabuleiro de Alimentação de Documentos bate na tampa fazendo com que o digitalizador não funcione corretamente. 5-13 Capítulo 5 Manutenção 3. Retirar e instalar a almofada de separação (cobertura do rolo de atraso) Quando substituir a almofada de separação, execute os seguintes passos para a soltar e voltar a fixar na unidade. ■ Inserir a almofada de separação (cobertura do rolo de atraso) Quando substituir a almofada de separação (cobertura do rolo de atraso) 1. Substituir a tampa do rolo de atraso. As almofadas de separação são consumíveis que devem ser substituídos depois de alimentar 6.000.000 páginas. Uma almofada de separação gasta já não consegue alimentar corretamente um documento e pode causar encravamentos de papel. Se os documentos não são corretamente alimentados, ocorrendo alimentação dupla com frequência, substitua a almofada de separação. Retirar e instalar a almofada de separação (cobertura do rolo de atraso) 2. Empurre a parte da frente da tampa do rolo de atraso ■ Retirar a almofada de separação (cobertura do rolo de atraso) para dentro. Certifique-se de que ouve um som de fecho e que regressou em segurança à sua posição original. 1. Abra a unidade superior com cuidado. (Consulte “Abrir a unidade superior” na pág. 5-3.) 2. Agarre e puxe a tampa do rolo de atraso com os seus dedos para a remover. (Consulte “Abrir a unidade superior” na pág. 5-3.) 3. Feche cuidadosamente a unidade superior. (Consulte “Fechar a unidade superior” na pág. 5-3.) 5-14 Capítulo 5 Manutenção ATENÇÃO Certifique-se que o gancho está completamente encaixado e que a tampa do rolo de atraso não está solta. Se a tampa do rolo de atraso ficar solta, o Tabuleiro de Alimentação de Documentos bate na tampa fazendo com que o digitalizador não funcione corretamente. ■ Peças de substituição Nome do produto: Patilha de separação Código de produto: 8262B002 5-15 Capítulo 5 Manutenção 4. Limpeza e substituição do cartucho de tinta da imprinter Quando é utilizada a imprinter opcional, a impressão fica esbatida ou inexistente quando a tinta está vazia. É recomendado que mantenha um cartucho de tinta sobresselente. Sobre a imprinter Substituir cartuchos de tinta O cartucho de tinta para a imprinter que imprime em documentos digitalizados é instalado na seguinte localização. Substitua o cartucho de tinta utilizando o procedimento seguinte. IMPORTANTE Depois de substituir um cartucho de tinta, execute uma impressão de teste para confirmar a impressão correta. (Consulte “Teste de imprinter” na pág. 5-20.) 1. Afaste as guias de documentos completamente para a esquerda e para a direita. 2. Com o seu dedo, empurre a área da tampa da imprinter indicada pela seta para a libertar. A tampa de imprinter solta-se e abre para a frente. ■ Preparar um cartucho de tinta Utilize um dos seguintes cartuchos HP de tinta vermelha, azul ou verde. Para obter detalhes, contacte o agente local autorizado da Canon ou o representante de serviço. Nome do produto: Cartucho de tinta (azul) Código de produto: 3693A002 (C6602B) Nome do produto: Cartucho de tinta (vermelho) Código de produto: 3693A003 (C6602R) Nome do produto: Cartucho de tinta (verde) Código de produto: 3693A004 (C6602G) 5-16 Capítulo 5 Manutenção 3. Abra a tampa da imprinter até que entre em contacto 6. Descole o selo que cobre os jactos do cartucho de com o tabuleiro de saída. tinta novo. ATENÇÃO Dica Descole o selo que cobre os jactos de um cartucho apenas se o for utilizar imediatamente. Evite também tocar nos contactos de metal ou nos jactos do cartucho de tinta. Siga os passos seguintes com a tampa da imprinter completamente aberta. 4. Puxe a alavanca de bloqueio para fora (1) para libertar o bloqueio do cartucho de tinta (2). (1) 7. Instale o novo cartucho com os jactos virados para a direita. (2) 5. Retire o cartucho de tinta. 5-17 Capítulo 5 Manutenção 8. Empurre o cartucho de tinta tal como é indicado pela 10. Feche a tampa da imprinter. Com o seu dedo, empurre a área da tampa da imprinter indicada pela seta para a bloquear. seta até que encaixa no lugar. 9. Ajuste a posição da cabeça movendo para a esquerda ou para a direita e certifique-se que a sente encaixar. (Consulte “Especificar a posição de impressão” na pág. 5-18.) Dica A tampa da imprinter não fecha a menos que a cabeça esteja alinhada corretamente com um orifício de posicionamento. Se não fechar, verifique a posição da cabeça. Orifícios de posicionamento (15 localizações) IMPORTANTE Quando fecha a tampa da imprinter, certifique-se que está bloqueada para que não se abra inesperadamente. Aparece uma mensagem de erro no painel de visualização se a tampa da imprinter estiver aberta. Dica Especificar a posição de impressão Se não sentir a encaixar, a cabeça móvel não está alinhada corretamente com um orifício de posicionamento. Mova sempre a cabeça para uma posição onde encaixe. Especifique manualmente a posição de impressão na direção horizontal do documento. Para o fazer, mova a cabeça para a esquerda ou para a direita e alinhe-a com um dos 15 orifícios de posicionamento. 5-18 Capítulo 5 Manutenção 1. Alinhe aproximadamente a extremidade direita da Limpar a imprinter alavanca de bloqueio com a posição de impressão pretendida. ■ Limpar a placa de orientação A tinta que se acumula na placa de orientação dentro da imprinter opcional pode sujar os documentos quando são digitalizados. Limpe a tinta com água e um detergente suave num pano que tenha sido espremido firmemente, e seque-a depois cuidadosamente com um pano seco. Placa de orientação Dica A posição da extremidade direita da alavanca de bloqueio indica a posição de impressão atual. 2. Finalmente, ajuste a posição da cabeça movendo para a esquerda ou para a direita, e certifique-se que a sente encaixar. ■ Limpar os cartuchos de tinta Orifícios de posicionamento (15 localizações) Se os jactos da cabeça da imprinter ficarem sujos, a impressão pode conter pontos ou riscos. Para o evitar, remova periodicamente o cartucho de tinta e limpe a cabeça de impressão com um pano suave e seco ou uma cotonete. Dica • Se não sentir a encaixar, a cabeça móvel não está alinhada corretamente com um orifício de posicionamento. Mova sempre a cabeça para uma posição onde encaixe. • A tampa da imprinter não fecha a menos que a cabeça esteja alinhada corretamente com um orifício de posicionamento. Se não fechar, verifique a posição da cabeça. 5-19 Capítulo 5 Manutenção 2. Prima a tecla Menu no painel de controlo. ATENÇÃO Não toque nos contactos de metal do cartucho de tinta. Se o fizer pode provocar ligações incorretas, resultando numa qualidade de impressão fraca. Tecla Menu O Modo de Utilizador é ativado. Teste de imprinter Depois de substituir um cartucho de tinta ou depois de limpar a cabeça de impressão, execute uma impressão de teste para confirmar a impressão correta. A impressão de teste é executada pela seleção “Imprinter Test” (“Teste de imprinter”) no Modo de Utilizador. 3. Prima a tecla [ ] uma vez para visualizar “Imprinter Test” (“Teste de imprinter”). IMPORTANTE Antes de executar um Teste de imprinter, coloque uma folha de papel no Tabuleiro de Alimentação de Documentos. ■ Executar um teste de imprinter Utilize o procedimento seguinte para executar o Teste de imprinter. 4. Prima [Enter]. 1. Coloque uma folha de papel no Tabuleiro de Alimentação de Documentos para imprimir o teste. Tecla Enter 5-20 Capítulo 5 Manutenção O Teste de imprinter é ativado. 5. Prima a tecla [ ] para selecionar [OK] e prima [Enter]. A impressão do teste é executada. IMPORTANTE Se não estiver carregado papel para o teste de imprinter, o teste de impressão termina sem imprimir. 6. Prima a tecla [Stop] [Parar] para sair do Modo de Utilizador. 5-21 Capítulo 6 Exemplos práticos 1. Mensagens ...................................................... 6-2 Visualizar estado...................................................6-2 Mensagens de erro ...............................................6-3 2. Resolução de problemas ................................. 6-5 Categorias de problemas ......................................6-5 Problema e solução ..............................................6-5 3. Desinstalar o software ..................................... 6-9 Capítulo 6 Exemplos práticos 1. Mensagens Existem dois tipos de mensagens no painel de visualização: “mensagens indicadoras de estado” e “mensagens de erro” que aparecem quando o digitalizador encontra um problema. ■ Sleeping... (Em descanso...) Visualizar estado As mensagens seguintes aparecem no painel de visualização para indicar o estado de funcionamento do digitalizador: ■ Counting... (A contar...) Estado: O digitalizador está em modo Sleep (Suspensão). Prima qualquer tecla para recuperar. ■ Please wait... (Aguarde, por favor...) Estado: Funcionar em modo de apenas contagem. ■ Prima e tecla Start (Iniciar) Estado: O digitalizador está ocupado no processamento. Aguarde até que o visor mude. ■ Verifying… (A verificar...) Estado: A aguardar. Carregue um documento e prima a tecla Start (Iniciar). ■ Pronto Estado: O digitalizador está a verificar uma digitalização. ■ Replace Roller (Substituir rolo) Estado: O digitalizador está pronto para utilização. ■ Scanning... (A digitalizar...) Estado: É altura de substituir os rolos (o número de páginas alimentadas ultrapassou 450.000). (Consulte “Ciclo de substituição de rolos” na pág. 5-7.) Estado: Digitalização em curso. 6-2 Capítulo 6 Exemplos práticos Dica Mensagens de erro O código de erro visualizado indica a localização do encravamento de papel. • P001, P002: O documento está encravado perto da entrada de alimentação. • P004: O documento está encravado dentro do digitalizador. • P006, P007: O documento está encravado perto da saída. * Pode ser considerado P001, P006 devido à velocidade muito rápida de alimentação do documento ou a extremidade do documento não foi alimentada corretamente. Quando uma das mensagens seguintes aparecer no painel de visualização, ocorreu um erro no digitalizador. Siga o procedimento indicado para resolver o erro. ■ Check Imprinter (Verificar imprinter) ■ Call for Service (Contacte a assistência técnica) Código de erro: H001 Problema: Não está instalado um cartucho de tinta na imprinter. Solução: Instale um cartucho de tinta. ■ Cover Open (Tampa aberta) Código de erro: Exxx Problema: Erro interno de digitalizador. Solução: Desligue a corrente e reinicie o digitalizador. Se isto não resolver o problema, anote o código de erro e contacte o seu representante de serviço Canon. Código de erro: C001 Problema: A unidade superior do digitalizador está aberta. Solução: Feche a unidade superior. (Ver p. 5-5.) Código de erro: C009 Problema: A tampa da imprinter está aberta. Solução: Feche a tampa da imprinter. (Ver p. 5-18.) Código de erro: C010 Problema: A tampa do rolo de recolha está aberta. Solução: Feche a tampa do rolo de recolha. (Ver p. 5-10.) ■ Skew Detected (Distorção detetada) Código de erro: J018 Problema: Uma página distorcida do documento entrou em contacto com a parede do caminho de transporte. Solução: Remova e reposicione a página do documento. ■ Jam (Encravamento) Código de erro: Pxxx Problema: O papel encravou. Solução: Abra a unidade superior e remova o papel encravado. (Ver p. 3-23.) 6-3 Capítulo 6 Exemplos práticos ■ Double Feed (Alimentação dupla) ■ Staple Detected (Detetado agrafo) Código de erro: D002 Problema: Foi detetada uma alimentação dupla através do comprimento do documento. Solução: Remova as páginas do documento que foram alimentadas duplamente, reponha-as no Tabuleiro de Alimentação de Documentos e digitalize de novo. (Ver p. 3-24.) Código de erro: D004 Problema: Uma alimentação dupla foi detetada por ultrassons. Solução: Remova as páginas do documento que foram alimentadas duplamente, reponha-as no Tabuleiro de Alimentação de Documentos e digitalize de novo. (Ver p. 3-24.) Código de erro: J001 Problema: Foi detetado um documento agrafado. Solução: Remova os agrafos e digitalize o documento de novo. ■ Tray Error (Erro de tabuleiro) Código de erro: E021 Problema: Ocorreu um erro no Tabuleiro de Alimentação de Documentos. Solução: Desligue a corrente e reinicie o digitalizador. ■ Count Mismatch (Falha de correspondência de contagem) ■ Alimentação dupla (Sistema de recuperação rápida) Código de erro: U001 Problema: A contagem especificada ainda não foi atingida. Solução: Verifique a contagem do documento e digitalize de novo. Código de erro: U002 Problema: A digitalização terminou sem atingir a contagem especificada. Solução: Verifique a contagem do documento e digitalize de novo. Problema: Foi detetada uma alimentação dupla de páginas do documento durante a digitalização com o Sistema de recuperação rápida ativado. Solução: Remova as páginas do documento que foram alimentadas duplamente, reponha-as no Tabuleiro de Alimentação de Documentos e digitalize de novo. (Ver p. 3-24.) 6-4 Capítulo 6 Exemplos práticos 2. Resolução de problemas Esta secção descreve os problemas que podem ocorrer durante a utilização do digitalizador e como os resolver. Se isto não resolver o problema, considere as seguintes possíveis causas: Categorias de problemas São tratadas as seguintes categorias de problemas: • O digitalizador não liga (Ver p. 6-5) • O digitalizador não é reconhecido (Ligação por USB) (Ver p. 6-5) • A digitalização não é executada (Ver p. 6-5) • Velocidade lenta de digitalização (Ver p. 6-6) • Documentos não alimentados corretamente (Ver p. 6-6) • Ficheiros de imagem guardados não abrem (Ver p. 6-7) • Os resultados de digitalização não são os esperados (Ver p. 6-7) Se não consegue resolver um problema, contacte o seu agente autorizado local da Canon ou o serviço de assistência. Causa Solução O digitalizador não suporta o seu interface USB. Não é garantido que este produto funcione com todos os tipos de interface USB. Contacte o seu agente local autorizado da Canon ou o representante de serviço para obter mais informações. Causa Solução O digitalizador não suporta o cabo USB. Utilize o cabo USB fornecido com o digitalizador. Causa O hub USB não é compatível com o digitalizador. Remova o hub USB. Solução ■ A digitalização não é executada Problema e solução Se a digitalização não começar quando deve, confirme primeiro o seguinte: ✔ O digitalizador e o PC estão ligados corretamente com o cabo adequado? ✔ O interruptor de corrente está ligado? ■ O digitalizador não liga Se o digitalizador não desliga, confirme primeiro o seguinte: ✔ O cabo de alimentação está ligado corretamente? ✔ O cabo de alimentação está encaixado na tomada? ■ O digitalizador não é reconhecido (Ligação por USB) Se isto não resolver o problema, considere as seguintes possíveis causas: Se a ligação USB do digitalizador não é reconhecida, confirme primeiro o seguinte: ✔ O digitalizador e o PC estão ligados corretamente utilizando o cabo adequado? ✔ O interruptor de corrente está ligado? Causa Solução 6-5 O controlador ISIS/TWAIN e a Ferramenta de Registo de Trabalhos não estão instalados corretamente Desinstale e reinstale o controlador ISIS/ TWAIN e a Ferramenta de Registo de Trabalhos. Capítulo 6 Exemplos práticos IMPORTANTE Causa • Se o digitalizador não funcionar devido a um erro de sistema, desligue o digitalizador e aguarde pelo menos 10 segundos antes de o ligar de novo. Se continuarem a ocorrer erros, reinicie o digitalizador e o computador. • Quando digitaliza com configurações que utilizam uma grande quantidade de memória do computador, a digitalização será executada corretamente na primeira digitalização. No entanto, se for executada uma segunda digitalização com as mesmas configurações, pode ocorrer um erro devido a memória insuficiente e a digitalização pode não ser possível. Nesses casos, reinicie a aplicação que está a utilizar e altere as configurações antes de digitalizar de novo. Solução ■ Documentos não alimentados corretamente Se um documento não for alimentado corretamente, confirme primeiro o seguinte: ✔ As páginas estão pegadas devido à eletricidade estática ou por qualquer outra razão? ✔ Está a tentar digitalizar um documento com tamanho, espessura de papel ou qualidade que não seja suportado pelo digitalizador? (Consulte “Documentos” na pág. 3-2.) ✔ Os rolos de alimentação estão sujos? ✔ Os rolos de alimentação estão gastos? ■ Velocidade lenta de digitalização Se a velocidade de digitalização for lenta, confirme primeiro o seguinte: A digitalização pode ser lenta se o interface USB não suportar USB 2.0 de alta velocidade. ✔ O interface USB do PC suporta apenas USB 1.1 de alta velocidade? ✔ O cabo USB que está a utilizar é o que foi fornecido com o digitalizador (compatível com USB 2.0 de alta velocidade)? ✔ Está ligado um dispositivo compatível com USB 1.1 ao hub USB em simultâneo? IMPORTANTE • Ocorrem alimentações duplas quando as páginas dos documentos estão coladas, e a espessura ou a qualidade incompatíveis de papel podem provocar encravamentos de papel. Verifique cuidadosamente os seus documentos antes de os carregar. • Os rolos de substituição podem ser adquiridos como consumíveis. Se o desempenho não melhorar depois de limpar os rolos, contacte o seu agente local Canon ou representante de serviço para adquirir um Kit de substituição de rolos, e substitua os rolos (rolos de recolha, alimentação e atraso). (Consulte “Substituir os rolos de transporte” na pág. 5-7.) Se isto não resolver o problema, considere as seguintes possíveis causas: Causa Solução Causa Solução Os ficheiros temporários não podem ser criados na pasta TEMP porque não existe espaço livre suficiente no disco rígido. Elimine ficheiros desnecessários no disco rígido para aumentar o espaço livre. Estão em execução outras aplicações em segundo plano no seu PC. Feche todas as outras aplicações que estão em execução. Se isto não resolver o problema, considere os seguintes problemas e causas possíveis: Problema Os documentos não são alimentados. Causa O modo de alimentação manual contínua está ativado. Solução Defina o modo de alimentação manual contínua como [OFF] a partir do Modo de Utilizador. (Consulte “Definição do modo de alimentação manual contínua” na pág. 3-12.) As aplicações residentes, tais como o software anti-vírus, consomem recursos de memória. Feche todas as aplicações residentes. 6-6 Capítulo 6 Exemplos práticos ■ Ficheiros de imagem guardados não abrem Se os ficheiros de imagem guardados pelo CapturePerfect 3.1 não puderem ser abertos por outra aplicação, confirme primeiro o seguinte: ✔ A aplicação que está a utilizar suporta tipos de ficheiros de imagem do CapturePerfect 3.1 (*.bmp, *.tif, *.jpg e *.pdf)? Problema O texto ou as imagens no verso do seu documento aparecem na imagem digitalizada. Causa A luminosidade pode estar muito baixa. Solução Aumente a definição de Luminosidade. Ou ative a definição [Prevent bleed through/remove background] [Evitar excesso/Remover fundo]. Causa O papel é muito fino. Solução Fotocopie o documento e digitalize a cópia. Se isto não resolver o problema, considere as seguintes possíveis causas: Causa Solução Causa Solução A aplicação não suporta ficheiros TIFF multi-páginas. Abra os ficheiros utilizando uma aplicação que suporte ficheiros TIFF multi-páginas, ou guarde as imagens como ficheiros TIFF de página única utilizando o CapturePerfect 3.1. Problema A digitalização frente e verso não é possível. Causa O lado de digitalização está definido como [Simplex]. Solução Configure o Scanning Side (Lado de digitalização) como [Duplex]. Se o lado de digitalização estiver definido como [Skip blank page] [Ignorar páginas em branco], as imagens das páginas em branco não são guardadas. O formato de compressão utilizado pelo CapturePerfect 3.1 não é suportado. Abra o ficheiro de imagem com o CapturePerfect 3.1, defina o formato de compressão como [None] [Nenhum], e guarde-o de novo. Problema Aparece uma margem preta em redor do documento digitalizado. Causa Foi digitalizado um documento menor do que o tamanho de papel pré-definido. Ou o documento carregado deslocou-se da sua posição. Solução Escolha uma das seguintes opções: (1) Defina o tamanho de página para [Match original size] [Corresponder ao tamanho original]. (2) Ajuste a definição de margem numa só direção. (3) Ative a remoção de rebordos. ■ Os resultados de digitalização não são os esperados Se as imagens digitalizadas não aparecerem como é esperado, uma ou mais definições do controlador ISIS/ TWAIN podem estar incorretas, ou a sua aplicação pode não suportar determinadas funções do digitalizador. Problema A imagem digitalizada está muito escura (ou esbatida). Causa A definição [Brightness] [Luminosidade] não está configurada com um valor apropriado. Solução Se a imagem estiver muito escura, defina uma luminosidade mais elevada ou, se a imagem estiver esbatida, defina uma luminosidade mais baixa. 6-7 Capítulo 6 Exemplos práticos Problema A imagem digitalizada está desviada. (inclinação) Causa O documento foi alimentado inclinado. Solução Faça deslizar as guias de documentos para se ajustarem à largura do seu documento. Problema A imagem não é normal nalgumas aplicações. Causa Foi utilizada uma função não suportada pela aplicação. Solução Algumas aplicações não suportam funções como a deteção automática do tamanho de página, pelo que a digitalização com essas aplicações irá produzir imagens digitalizadas irregulares. Se a aparência irregular da imagem parece depender da aplicação, tente digitalizar com a deteção automática desativada. Problema Aparecem linhas, manchas ou sujidade na imagem digitalizada. Causa O vidro de digitalização ou os rolos dentro do digitalizador estão sujos. Solução Limpe o vidro de digitalização e os rolos. (Consulte “Manutenção regular” na pág. 5-2.) Se as linhas continuarem a aparecer na imagem depois de efetuar a limpeza do vidro de digitalização e dos rolos, o vidro de digitalização dentro do digitalizador pode estar riscado. Contacte o revendedor local autorizado da Canon ou o representante de serviço. Problema Existem linhas ou barras brancas nas imagens digitalizadas. Solução Limpe o vidro de digitalização (a parte da frente e de trás) e os rolos (rolo de alimentação e de atraso). Quando limpa sujidade adesiva, como cola ou corretor, tente limpar as áreas com linhas com mais força. Se o problema não ficar resolvido após a limpeza, é possível que o vidro de digitalização esteja riscado. Contacte o seu vendedor ou centro de assistência. Problema A imagem digitalizada não é normal para certos documentos. Causa Está ativada uma função de deteção, tal como a remoção de rebordos, quando digitaliza um documento que inclui texto ou fotos para além da extremidade da página (o digitalizador não consegue processar com precisão as extremidades dos documentos). Solução Quando uma página tem texto ou fotos para além das suas extremidades, desative as funções de deteção ou digitalize essa página individualmente. 6-8 Capítulo 6 Exemplos práticos 3. Desinstalar o software IMPORTANTE Inicie sessão no Windows como Administrador. 1. Na barra de tarefas do Windows, clique no botão [Start] [Iniciar] e depois [Control Panel] [Painel de controlo]. 2. Clique [Uninstall a program] ([Desinstalar um programa] no Windows XP). É apresentada a caixa de diálogo [Uninstall or change a program] [Desinstalar ou alterar um programa]. 3. Na lista de Programas, selecione o software que deseja remover e depois clique em [Remove] [Remover]. Aparece o ecrã de confirmação da eliminação. 4. Clique em [Yes] [Sim]. A desinstalação do software está concluída. 6-9 Capítulo 7 Anexo 1. Características técnicas................................... 7-2 Especificações da unidade ...................................7-2 Opções..................................................................7-3 Consumíveis .........................................................7-3 Dimensões externas .............................................7-4 2. Especificações de opções ............................... 7-5 Especificações de código de barras .....................7-5 Especificações de imprinter ..................................7-6 3. Índice remissivo ............................................... 7-7 Capítulo 7 Anexo 1. Características técnicas Velocidade de digitalização (LTR/A4 vertical) Especificações da unidade Tipo Digitalizador de folhas de secretária Requisitos de documentos digitáveis Largura: 50,8 mm a 305 mm (2" a 12") Comprimento: 70 mm a 432 mm (2,8" a 17") Peso: Alimentação contínua: 20 g/m2 a 209 g/m2 (5 lb a 56 lb bond) (0,04 mm a 0,25 mm) Alimentação manual: 20 g/m2 a 255 g/m2 (5 lb a 64 lb bond) (0,04 mm a 0,30 mm) Métodos de alimentação de documentos Contínua, manual e contínua manual Capacidade do alimentador de documentos Até 500 folhas de papel de boa qualidade ou até 48 mm (1,9'') de altura (máximo) Sensor de digitalização Sensor de imagem de contacto Fonte de luz LED Lados de digitalização Simplex/Duplex/Ignorar páginas em branco Modos de digitalização Preto e branco, Difusão de erros, Melhoramento de texto avançado, Melhoramento de texto avançado II, Cinzento de 256 níveis e Cor de 24 bits. Resolução de digitalização 150, 200, 240, 300, 400 e 600 dpi DR-G1130 DR-G1100 100 páginas/min. 100 páginas/min. 200 páginas/min. 200 imagens/min. 75 páginas/min. 75 páginas/min. 150 páginas/min. 150 imagens/min. 100 páginas/min. 100 páginas/min. 200 páginas/min. 200 imagens/min. 75 páginas/min. 75 páginas/min. 150 páginas/min. 150 imagens/min. 100 páginas/min. 100 páginas/min. 200 páginas/min. 170 imagens/min. 75 páginas/min. 75 páginas/min. 150 páginas/min. 150 imagens/min. Preto e branco Simplex Duplex 200dpi 300dpi 200dpi 300dpi Escala de Cinzentos Simplex Duplex 200 dpi 300 dpi 200 dpi 300 dpi Color (Cor) Simplex Duplex 200 dpi 300 dpi 200 dpi 300 dpi Outro Deteção de alimentação dupla, Desvio, Modo de Utilizador, Modo de documento longo e Digitalização de folhetos Dimensões externas 480 mm (L) × 535 mm (P) × 315 mm (A) 18,9" (L) × 21,1" (P) × 12,4" (A) Dimensões externas máximas (com Extensão do Tabuleiro de Alimentação de Documentos / Fio de Extensão e Extensão do Tabuleiro de Saída de Documentos / Travões de saída de papel abertos) 480 mm (L) × 723 mm (P) × 390 mm (A) 18,9" (L) × 28,5" (P) × 15,4" (A) Peso Aprox. 22,8 kg (50,3 lbs) 7-2 Capítulo 7 Anexo Fonte de alimentação Modelo de 120 V CA 120 V (60 Hz), 1,0 A Modelo 220-240 V CA 220-240 V (50/60 Hz), 0,6 A Consumo de energia Modelo de 120 V Digitalizar: 95,0 W Modo de espera (modo de descanso): 1,6 W Modelo 220-240 V Digitalizar: 94,3 W Modo de espera (modo de descanso): 1,7 W Ruído Menos de 54 dB Ambiente de funcionamento Temperatura: 10 a 32,50? (50 a 905 F) Humidade: 20 a 80% HR Consumíveis Kit de substituição do rolo (Código de produto: 8262B001) Kit de substituição para rolos de transporte (rolo de recolha, rolos de alimentação e rolo de atraso). (Consulte “Substituir os rolos de transporte” na pág. 5-7.) Almofada de Separação (Código de Produto: 8262B002) IMPORTANTE • Os rolos e as almofadas de separação são peças consumíveis. Quando os rolos ou almofadas de separação se começam a desgastar, problemas como encravamentos de papel e erros de alimentação de documentos acontecem com mais probabilidade. Se isso acontecer, substitua os rolos e as almofadas de separação independentemente da contagem de páginas. • Para obter informação sobre o kit de substituição de rolo e almofadas de separação, contacte o agente local autorizado da Canon ou o representante de serviço. * As especificações estão sujeitas a alteração sem aviso prévio. Cartucho de tinta: Azul (Código de produto: 3693A002 (C6602B)) Este cartucho de tinta azul é utilizado na imprinter. (Consulte “Substituir cartuchos de tinta” na pág. 5-16.) Opções Unidade de impressão (Código de produto: 4009B003) Esta unidade de imprinter imprime um conjunto de caracteres nas páginas dos documentos depois de as digitalizar. Cartucho de tinta: Vermelho (Código de produto: 3693A003 (C6602R)) Este cartucho de tinta vermelha é utilizado na imprinter. Módulo de código de barras (Código de produto: 1922B001) Software add-on que permite o reconhecimento de código de barras pelo controlador ISIS/TWAIN. Cartucho de tinta: Verde (Código de produto: 3693A004 (C6602G)) Este cartucho de tinta verde é utilizado na imprinter. Descodificador de patchcode (Código de produto: 8262B003) Esta unidade deteta folhas de patchcode dentro dos documentos. (Consulte “Utilizar folhas de patchcode (opção)” na pág. 3-20.) IMPORTANTE • Encomende cartuchos de tinta HP, especificando os seus códigos de produto (indicado em parêntesis). 7-3 Capítulo 7 Anexo 480 mm (18,9") Dimensões externas 535 mm (21,1") 315 mm (12,4") 162 mm (6,4") 390 mm (15,4") 600 mm (23,6") 723 mm (28,5") 7-4 Capítulo 7 Anexo 2. Especificações de opções Esta secção contém as especificações sobre o Módulo de código de barras (p. 7-3) e imprinters vendidos separadamente. Consulte “Utilizar folhas de patchcode (opção)” (p. 3-20) para ver as especificações dos patchcode que podem ser detetados pelo descodificador de patchcode. ■ Condições de deteção Especificações de código de barras Os códigos de barras seguintes podem ser lidos instalando o módulo de código de barras opcional. ■ Tipos de código de barras Código Nº de dígitos Soma de verificação EAN 8 ou 13 Módulos 10, Peso 3 Codabar 3 a 32 (incluindo Módulos 16, 7 DR caracteres Start/Stop) Code 39 Item Condição Lado impresso Frente ou verso (ou ambos, mas a velocidade reduzida) Orientação Perpendicular (0 graus) ou paralelo (90 graus) em relação à direção de alimentação Sentido de alimentação 3 a 32 (incluindo Módulos 43 caracteres Start/Stop) (ASCII standard ou ASCII total) ITF 2 a 32 (apenas números pares de dígitos) Módulos 10, Peso 3 Code 128 1 a 32 (apenas dados válidos) Módulos 103 UPC-A 13 Módulos 10, Peso 3 UPC-E 8 Módulos 10, Peso 3 0 graus 90 graus A leitura da direção deve ser especificada antecipadamente Nota: A velocidade é lenta quando são especificadas as duas direções. Tamanho Nota: Addons EAN, UPC-A e UPC-E suportados 7-5 Largura de linha 0,3 a 1 mm (0,01" a 0,04") Quando a largura do módulo excede 0,508 mm (0,02''), Código 128, UPC-A, UPC-E e EAN são detetados incorretamente Largura de código 105 mm (4,1'') ou menos (incluindo a zona morta) Altura de barra Pelo menos 10 mm (0,4'') Margens Pelo menos um carácter em cada extremidade Distorção Entre ±3º Rácio de elemento 2,2 a 3,0 Capítulo 7 Anexo Item Condição Valor PCS Pelo menos 0,60 (com um ponto branco de pelo menos 75% de refletância) Posição Sentido de alimentação Densidade de imagem 12 jactos/linha oblíqua (96 dpi) Tipo de tinta Baseado em água Pelo menos 2 mm (0,1'') a partir da extremidade da página Perpendicular Pelo menos 5 mm (0,2'') a à direção de partir da extremidade da alimentação página Quantidade Até quatro por página Espacejamento Pelo menos 5 mm (0,2'') Condições Sem fundo ou códigos de barra sobrepostos Especificações de imprinter Lado de impressão Frente Posição Definido no controlador ISIS/TWAIN Uma de 15 posições Conteúdo de impressão Definido no controlador ISIS/TWAIN Tamanhos de tipo de letra da imprinter (pontos) 12 × 12 (sem espaço adicionado entre caracteres) 12 × 8 (sem espaço adicionado entre caracteres) 12 × 12 (com espaço adicionado entre caracteres) 12 × 8 (com espaço adicionado entre caracteres) Número de caracteres próprios para imprimir Até 32 caracteres Papel próprio para imprimir Papel normal sem revestimento à prova de água Cartuchos de tinta compatíveis Cartuchos de tinta HP Cores: Azul, Vermelho, Verde (ver p. 5-16) 7-6 Capítulo 7 Anexo 3. Índice remissivo A I Ajustar Guias de documentos ............................................................. 3-9 Imprinter ......................................................................5-16 Instalação do software ...................................................................2-4 Instruções de segurança .................................................1-2 B Bandeja de alimentação de documentos ....................... 3-5 Bandeja de saída de documentos .................................. 3-9 K Kit de substituição de rolo .............................................5-7 C CapturePerfect 3.1 ...................................................... 3-15 Cartuchos de tinta ....................................................... 5-16 Conector USB ............................................................... 2-6 Configuração ................................................................. 2-2 Contador ....................................................................... 5-7 L Ligação USB .................................................................2-6 Ligar a um computador .................................................2-6 Limpar cabeças de impressão ............................................5-19 o digitalizador .........................................................5-2 o vidro .....................................................................5-3 os rolos ....................................................................5-3 tomada de eletricidade ............................................5-6 Limpeza de sensores ..............................................................5-2 Local de instalação ........................................................1-2 D Desinstalar software .................................................................. 6-9 Deslocar o digitalizador ................................................ 1-3 Digitalizar ................................................................... 3-14 Documentos .................................................................. 3-2 E M Eliminação .................................................................... 1-5 Energia .......................................................................... 1-2 Erros de alimentação dupla ......................................... 3-24 Extensão do tabuleiro de alimentação de documentos ............................................................. 3-6 Extensão do tabuleiro de saída de documentos ............................................................. 3-9 Manuais ....................................................................... 0-iii Manuseamento ..............................................................1-3 Manutenção ...................................................................5-2 Mensagens .....................................................................6-2 Mensagens de erro .........................................................6-3 Métodos de alimentação de documentos .....................3-11 alimentação contínua .............................................3-11 alimentação manual ...............................................3-11 alimentação manual contínua ................................3-12 Modo de contagem ........................................................4-2 Modo de documento longo ............................................3-3 Modo de Utilizador funções ....................................................................4-6 procedimento de operação ......................................4-4 Modo de utilizador ........................................................4-4 F Folhas de patchcode .................................................... 3-20 Função Job (Trabalho) ................................................ 3-14 G Guias de documentos ............................................. 3-6, 3-9 7-7 Capítulo 7 Anexo N Nomes e funções de peças .......................................... 1-10 P Padrões de patchcode .................................................. 3-21 Painel de Controlo ...................................................... 1-12 Pano de limpeza ............................................................ 5-2 Papel encravado .......................................................... 3-23 Posição da bandeja de alimentação de documentos ............................................................. 3-5 Prefácio ........................................................................ 0-iii Problemas e soluções .................................................... 6-5 R Reconhecimento do digitalizador ................................. 2-8 Requisitos do sistema ................................................... 2-3 Resolução de problemas ............................................... 6-5 categorias de problemas ......................................... 6-5 Retirar e instalar a almofada de separação (cobertura do rolo de atraso) ....................................... 5-14 S Substituir cartuchos de tinta ........................................ 5-16 Substituir os rolos de transporte ................................... 5-7 ciclo de substituição ............................................... 5-7 T Teste de imprinter ....................................................... 5-20 Travões de saída de papel ........................................... 3-10 V Verificar digitalização .................................................. 4-2 Verify Count (Verificar contagem) .............................. 4-2 Visualizar estado ........................................................... 6-2 7-8 CANON ELECTRONICS INC. 3-5-10 SHIBAKOEN, MINATO-KU, TOKYO 105-0011, JAPAN CANON U.S.A. INC. ONE CANON PARK, MELVILLE, NY 11747, U.S.A. CANON CANADA INC. 6390 DIXIE ROAD, MISSISSAUGA, ONTARIO L5T 1P7, CANADA CANON EUROPA N.V. BOVENKERKERWEG 59, 1185 XB AMSTELVEEN, THE NETHERLANDS CANON LATIN AMERICA, INC. 703 WATERFORD WAY, SUITE 400 MIAMI, FL 33126, U.S.A. CANON AUSTRALIA PTY. LTD. 1 THOMAS HOLT DRIVE, NORTH RYDE, SYDNEY. N.S.W, 2113. AUSTRALIA CANON SINGAPORE PTE. LTD. 1 HARBOUR FRONT AVENUE #04-01, KEPPEL BAY TOWER, SINGAPORE 098632 CANON HONGKONG COMPANY LTD. 19TH FLOOR, THE METROPOLIS TOWER, 10 METROPOLIS DRIVE, HUNGHOM, KOWLOON, HONG KONG. CANON KOREA BUSINESS SOLUTIONS INC. 168-12 SAMSEONG-DONG, GANGNAM-GU, SEOUL, KOREA CANON INDIA PVT. LTD 7TH FLOOR, TOWER B DLF CYBER TERRACES DLF PHASE III GURGAON - 122002 HARYANA, INDIA © CANON ELECTRONICS INC. 2013