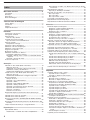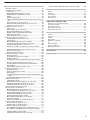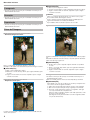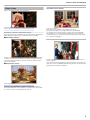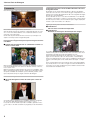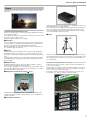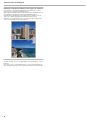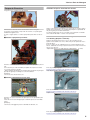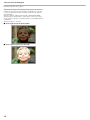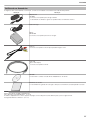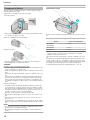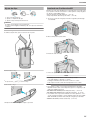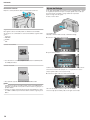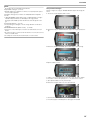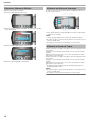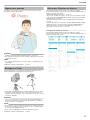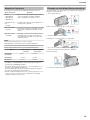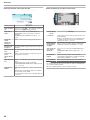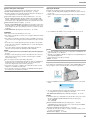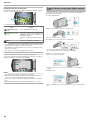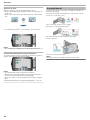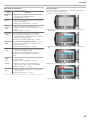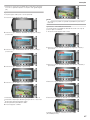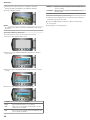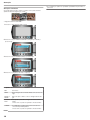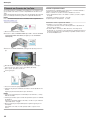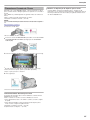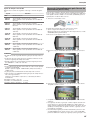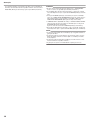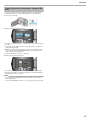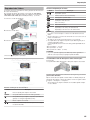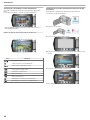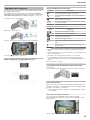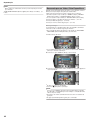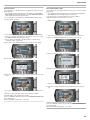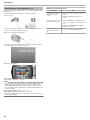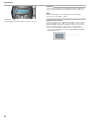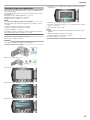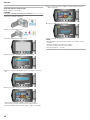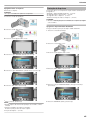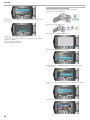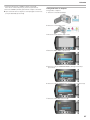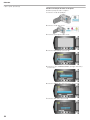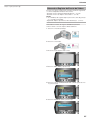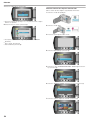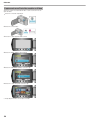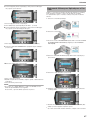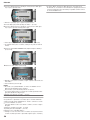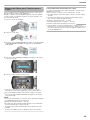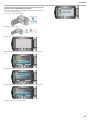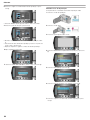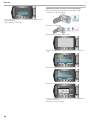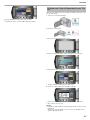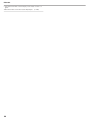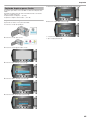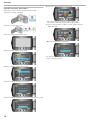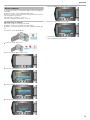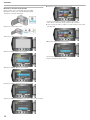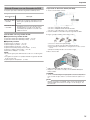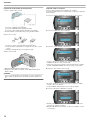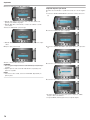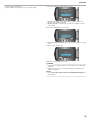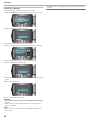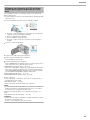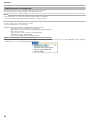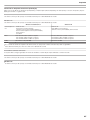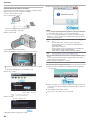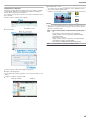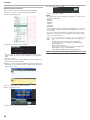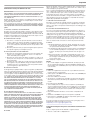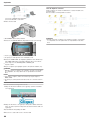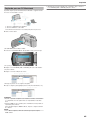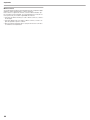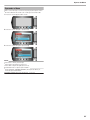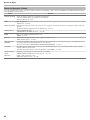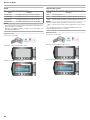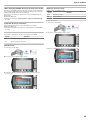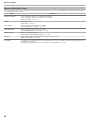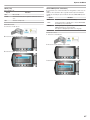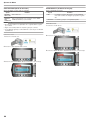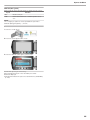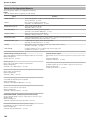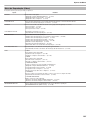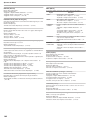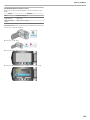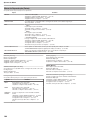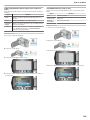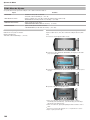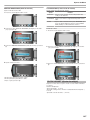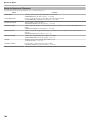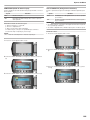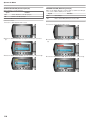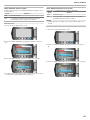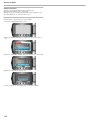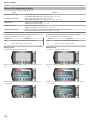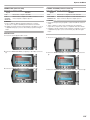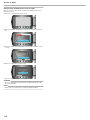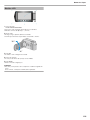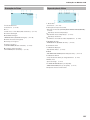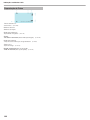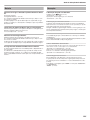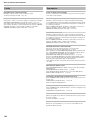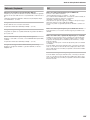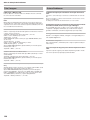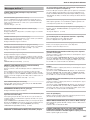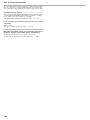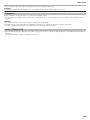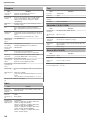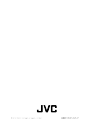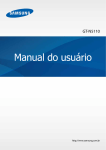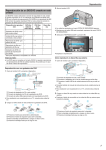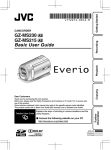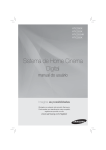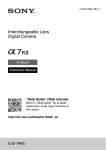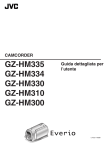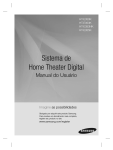Download Guia Detalhado do Usuário (PDF:9482KB)
Transcript
FILMADORA
GZ-MG750 J
Guia Detalhado do
Usuário
LYT2150-028A
índice
Manual do Iniciante ........................................................ 4
Carregando ............................................................................. 4
Gravação ................................................................................. 4
Reprodução ............................................................................. 4
Dicas de Filmagem ................................................................. 4
Técnicas Úteis de Filmagem
Férias / Natal ........................................................................... 5
Casamento .............................................................................. 6
Viagem .................................................................................... 7
Parque de Diversões ............................................................... 9
Iniciando
Verificando os Acessórios ..................................................... 11
Carregando a Bateria ............................................................ 12
Ajuste da Alça ....................................................................... 13
Usando a Alça de Mão ...................................................... 13
Inserindo um Cartão microSD ............................................... 13
Tipos de Cartões microSD Utilizáveis ............................... 14
Ajuste do Relógio .................................................................. 14
Reajustando o Relógio ...................................................... 15
Alterando o Idioma de Exibição ............................................ 16
Utilizando os Botões de Operação ........................................ 16
Utilizando o Sensor de Toque ............................................... 16
Segurar esse aparelho .......................................................... 17
Montagem no Tripé ............................................................... 17
Utilizando a Filmadora no Exterior ........................................ 17
Carregando a Bateria no Exterior ...................................... 17
Ajustando o Relógio Para o Horário Local Quando Estiver
Viajando ......................................................................... 18
Ajustando o Horário de Verão ........................................... 18
Acessórios Opcionais ............................................................ 19
Gravação
Filmando no Auto Mode (Modo automático) ......................... 19
Aplicação do Zoom ............................................................ 21
Capturando Fotos Durante a Gravação de Vídeo ............. 21
Reduzindo o Balanço da Filmadora .................................. 22
Visualizando Imediatamente a Imagem Capturada ........... 22
Tirando Fotos no Auto Mode (Modo automático) .................. 22
Aplicação do Zoom ............................................................ 24
Visualizando Imediatamente a Imagem Capturada ........... 24
Gravação Manual .................................................................. 24
Seleção da Cena ............................................................... 25
Ajustando o Foco Manualmente ........................................ 26
Ajustando o Brilho ............................................................. 27
Ajustando a Velocidade do Obturador ............................... 27
Ajustando o Balanço de Branco ........................................ 28
Ajustando a Compensação de Luz de Fundo ................... 29
Ajustando Uma Área Específica ........................................ 29
Gravação com Efeitos ....................................................... 30
Tirando Fotos em Close .................................................... 31
Registrando Arquivos para Eventos Antes da Gravação
............................................................................................ 31
Filmando em Formato do YouTube ...................................... 32
Filmando em Formato do iTunes .......................................... 33
Gravação em Intervalos (GRAVAÇÃO DE TEMPO TRANSCORRIDO) ........................................................................ 34
Gravando Automaticamente pelo Sensor de Movimentos (AUTO REC) ............................................................................ 35
Tempo Restante de Gravação / Carga da Bateria ................ 37
Reprodução
Reproduzindo Vídeos ............................................................ 39
Visualizando o Conteúdo dos Vídeos Rapidamente ......... 40
2
Reproduzindo um Vídeo com Defeito de Informação de Gerenciamento .................................................................... 40
Reproduzindo Fotografias ..................................................... 41
Reprodução de Exibição em Slides ................................... 41
Buscando por um Vídeo / Foto Específicos .......................... 42
Busca por Grupo ............................................................... 42
Busca por Data .................................................................. 43
Busca por Evento e Data ................................................... 43
Conectando e Visualizando na TV ........................................ 44
Reproduzindo Listas de Reprodução .................................... 45
Reproduzindo um DVD Criado Nesta Unidade ..................... 45
Editando
Excluindo Arquivos Indesejados ........................................... 47
Apagando o Arquivo Exibido Atualmente .......................... 47
Apagando Arquivos Selecionados ..................................... 48
Apagando Todos os Arquivos ........................................... 49
Proteção de Arquivos ............................................................ 49
Apagando o Arquivo Exibido Atualmente .......................... 49
Protegendo Arquivos Selecionados .................................. 50
Protegendo Todos os Arquivos ......................................... 51
Desativa a Proteção de Todos os Arquivos ...................... 52
Alterando o Registro do Evento de Vídeos ........................... 53
Alterando o Evento do Arquivo Exibido Atualmente .......... 53
Alterando o Evento dos Arquivos Selecionados ................ 54
Capturando uma Foto no Vídeo Durante a Reprodução
............................................................................................ 55
Capturando uma Parte Necessária no Vídeo ....................... 56
Capturando Vídeos para Upload para o YouTube ................ 57
Preparando Vídeos para Transferir para o iTunes ................ 59
Criando Listas de Reprodução dos Vídeos Gravados .......... 60
Criando Listas de Reprodução com os Arquivos Selecionados ................................................................................. 60
Criando Listas de Reprodução por Grupos ....................... 61
Criando Listas de Reprodução por Data ........................... 62
Criando Listas de Reprodução por Evento ........................ 63
Editando Listas de Reprodução ........................................ 64
Excluindo uma Lista de Reprodução ................................. 65
Adicionando Títulos na tela de Listas de Reprodução
........................................................................................ 66
Criando uma Lista de Reprodução com Títulos .................... 67
Copiando
Copiando Arquivos para o Cartão ......................................... 69
Copiando Todos os Arquivos ............................................ 69
Copiando os Arquivos Selecionados ................................. 70
Mover Arquivos ..................................................................... 71
Movendo Todos os Arquivos ............................................. 71
Movendo os Arquivos Selecionados ................................. 72
Criando Discos com um Gravador de DVD .......................... 73
Preparando um Gravador de DVD (CU-VD50) ................. 73
Preparando um Gravador de DVD (CU-VD3) ................... 74
Copiando Todos os Arquivos ............................................ 74
Copiando Arquivos por Data ............................................. 75
Copiando Arquivos por Evento .......................................... 76
Copiando Listas de Reprodução Selecionadas ................. 77
Copiando os Arquivos Selecionados ................................. 78
Criando Discos Múltiplos ................................................... 80
Utilizando um Gravador de DVD ou Videocassete para Duplicar Arquivos da Filmadora ................................................. 81
Copiando para um Computador ............................................ 82
Verificando os Requisitos do Sistema (Orientação) .......... 83
Instalando o Software Fornecido ....................................... 83
Fazendo Backup de Todos os Arquivos ............................ 84
Organizando os Arquivos .................................................. 85
Gravando Vídeos para Discos ........................................... 86
Contrato de Licença do Software da JVC ......................... 87
Fazendo Back Up dos Arquivos sem Utilizar o Software Fornecido ............................................................................ 87
Lista de Arquivos e Pastas ................................................ 88
Copiando para um PC Macintosh ......................................... 89
Ajustes do Menu
Operando o Menu ................................................................. 91
Menu de Gravação (Vídeo) ................................................... 92
LIGHT (Luz) ....................................................................... 93
REGISTER EVENT (Registrar evento) ............................. 93
VIDEO QUALITY (Qualidade do vídeo) ............................ 93
ZOOM ................................................................................ 94
GAIN UP (Mais ganho) ...................................................... 94
TIME-LAPSE RECORDING (Gravação de tempo transcorrido) .................................................................................. 95
AUTO REC (Gravação automática) .................................. 95
SELECT ASPECT RATIO (Seleção de proporção) ........... 95
WIND CUT (Corte de vento) .............................................. 95
Menu de Gravação (Fotos) ................................................... 96
LIGHT (Luz) ....................................................................... 97
SELF-TIMER (Timer automático) ...................................... 97
SHUTTER MODE (Modo do obturador) ............................ 98
IMAGE QUALITY (Qualidade da imagem) ........................ 98
GAIN UP (Mais ganho) ...................................................... 99
AUTO REC (Gravação automática) .................................. 99
Menu de Configurações Manuais ....................................... 100
SCENE SELECT (Seleção de cena) ............................... 100
FOCUS (Foco) ................................................................. 100
BRIGHTNESS ADJUST (Ajuste de brilho) ...................... 100
SHUTTER SPEED (Velocidade do obturador) ................ 100
WHITE BALANCE (Balanço de branco) .......................... 100
BACKLIGHT COMP. (Compensação de luz de fundo)
...................................................................................... 100
METERING AREA/TYPE (Área epecífica / tipo) ............. 100
EFFECT (Efeito digital) .................................................... 100
TELE MACRO (Tele macro) ............................................ 100
Menu de Reprodução (Vídeo) ............................................. 101
DELETE (Excluir) ............................................................ 102
PICTURE TITLE (Título de imagem) ............................... 102
SEARCH (Buscar) ........................................................... 102
PLAYBACK PLAYLIST (Reproduzir lista de reprodução)
...................................................................................... 102
EDIT PLAYLIST (Editar lista de reprodução) .................. 102
PLAYBACK MPG FILE (Reproduzir arquivo MPG) ......... 102
EDIT (Editar) .................................................................... 102
ON-SCREEN DISPLAY (Exibir na tela) ........................... 103
Menu de Reprodução (Fotos) ............................................. 104
DELETE (Excluir) ............................................................ 104
SEARCH DATE (Buscar data) ........................................ 104
EDIT (Editar) .................................................................... 104
SLIDE SHOW EFFECTS (Efeitos digitais para exibição em
slides) ........................................................................... 105
ON-SCREEN DISPLAY (Exibir na tela) ........................... 105
Exibir Menu de Ajustes ....................................................... 106
LANGUAGE (Idioma) ...................................................... 106
DATE DISPLAY STYLE (Estilo do visor de data) ............ 106
MONITOR BRIGHTNESS (Brilho do monitor) ................. 107
LCD BACKLIGHT (Luz de fundo do monitor) .................. 107
CLOCK ADJUST (Ajuste do relógio) ................................... 107
Menu de Ajustes da Filmadora ........................................... 108
DEMO MODE (Modo de demonstração) ......................... 109
AUTO POWER OFF (Desligamento automático) ............ 109
OPERATION SOUND (Som de operação) ...................... 110
RECORD BUTTON (Botão de gravação) ........................ 110
QUICK RESTART (Reinício rápido) ................................ 111
DROP DETECTION (Detecção de queda) ...................... 111
UPDATE (Atualizar) ......................................................... 112
FACTORY PRESET (Pré-ajuste de fábrica) ................... 112
Menu de Ajustes de Conexão ............................................. 113
DISPLAY ON TV (Exibir na TV) ...................................... 113
VIDEO OUTPUT (Saída de vídeo) .................................. 113
Menu de Configurações de Mídia ....................................... 114
REC MEDIA FOR VIDEO (Gravar mídia para vídeo) ...... 114
REC MEDIA FOR IMAGE (Gravar mídia para imagem)
...................................................................................... 114
FORMAT HDD (Formatar HDD) ...................................... 115
FORMAT SD CARD (Formatar cartão SD) ..................... 115
DELETE DATA ON HDD (Deletar dados do HDD) ......... 116
Nome das Peças
Frente .................................................................................. 117
Traseira ............................................................................... 117
Parte Inferior ....................................................................... 118
Parte Interna ....................................................................... 118
Monitor LCD ........................................................................ 119
Indicações no Monitor LCD
Indicações Comuns de Gravação ....................................... 120
Gravação de Vídeo ............................................................. 120
Gravação de Fotos .............................................................. 121
Reprodução de Vídeo ......................................................... 121
Reprodução de Fotos .......................................................... 122
Guia de Solução de Problemas
Bateria ................................................................................. 123
Gravação ............................................................................. 123
Cartão ................................................................................. 124
Reprodução ......................................................................... 124
Editando / Copiando ............................................................ 125
PC ....................................................................................... 125
Tela / Imagem ..................................................................... 126
Outros Problemas ............................................................... 126
Mensagem de Erro ? ........................................................... 127
Manutenção ................................................................ 129
Especificações ........................................................... 130
3
Manual do Iniciante
Carregando
■ [PREPARAÇÃO]
① Abra os pés na largura dos ombros.
② Levante sua mão direita e segure a filmadora acima da sua cabeça.
③ Segure o monitor LCD com sua mão esquerda e ajuste o ângulo
conforme necessário.
Consulte as instruções de operação encontradas nas ilustrações no
Guia Detalhado do Usuário.
●
CUIDADO:
Gravação
●
Consulte as instruções de operação encontradas nas ilustrações no
Guia Detalhado do Usuário.
●
Reprodução
Consulte as instruções de operação encontradas nas ilustrações no
Guia Detalhado do Usuário.
●
●
●
Utilize essa forma de filmagem apenas como último recurso já que
dessa forma é difícil obter imagens estáveis.
Ajuste o máximo possível para grande angular a medida que a imagem ficará inclinada com o balanço da filmadora.
Seja cuidadoso. Não incomode as pessoas ao seu redor.
Agachando e Filmando na Altura dos Olhos
Dicas de Filmagem
Modo Comum de Segurar uma Filmadora
~ Gravando Imagens Estáveis ~
.
Permanecer abaixado é uma posição comum para filmar crianças pequenas.
Gravando na altura dos olhos da criança, você pode capturar claramente
todas suas expressões graciosas.
■ [PREPARAÇÃO]
① Ajoelhe sobre o joelho esquerdo enquanto mantém seu pé direito
no chão.
② Apóie o cotovelo do braço direito, que está segurando a filmadora,
no seu joelho direito.
③ Segure o monitor LCD com sua mão esquerda e ajuste o ângulo
conforme necessário.
.
Este é o modo padrão de filmagem quando se está em pé.
Certifique-se de utilizar essa técnica básica para obter imagens estáveis.
■ [PREPARAÇÃO]
① Abra os pés na largura dos ombros.
② Mantenha o cotovelo do braço direito, que segura a filmadora, junto
ao corpo.
③ Segure o monitor LCD com sua mão esquerda e ajuste o ângulo
conforme necessário.
Extendendo Suas Mãos para Gravar
~ Disparo de alto ângulo ~
Filmagem Panorâmica
Consulte as instruções de operação encontradas nas ilustrações no
Guia Detalhado do Usuário.
Utilize esse método para ter uma visão mais ampla do que vai filmar.
●
■ [PREPARAÇÃO]
Filme girando seu corpo em vez de mover seus braços enquanto mantém o modo comum de segurar a filmadora.
① Fique em pé posicionado para a direção em que o giro terminará.
② Gire seu tronco para a direção em que a gravação será iniciada.
③ Pressione o botão para iniciar e grave por 2 segundos, então gire
seu corpo lentamente de volta para frente.
Grave por mais 2 segundos enquanto está virado para frente, então
pressione o botão para parar.
(Os 90 graus de rotação devem durar cerca de 5 segundos, dando
a noção de câmera lenta.)
.
Levante sua mão quando o objeto / pessoa estiver escondido atrás de
várias outras pessoas.
4
Técnicas Úteis de Filmagem
Férias / Natal
Gravando a Festa de Natal
Grave a celebração de Natal com sua família!
.
Photo by 101st CAB, Wings of Destiny
Creative Commons Attribution-No Derivative Works 3.0
Decorando a Árvore e Preparando a Mesa
A decoração da árvore e preparação do jantar fazem parte da alegria do
Natal. Não deixe de gravar esses momentos felizes em família!
■ Decorando a Árvore
.
Photo by Inner Spirit
Creative Commons Attribution-No Derivative Works 3.0
Após todas as preparações, chega finalmente a festa de Natal.
Você poderia não somente gravar a cena das velas sendo apagadas,
mas também os sorrisos dos familiares enquanto estão cercados de
comidas deliciosas, ou até mesmo o pai que está levemente alcoolizado
sob o efeito da champagne!
Encontrando os Presentes
.
A árvore é a coisa mais importante para evidenciar o espírito de Natal.
A simples cena de todos os membros da família envolvidos na decoração de uma árvore de natal com enfeites coloridos é repleta de sentimentos de felicidade.
■ Preparando o Jantar
.
Para as crianças, a maior diversão do Natal é receber os presentes na
manhã seguinte.
Suas expressões de alegria quando encontram um presente próximo ao
travesseiro é uma oportunidade imperdível de gravação. Se prepare para
gravar antes das crianças acordarem!
.
Photo by Manicosity
Creative Commons Attribution-No Derivative Works 3.0
Grave as cenas enquanto todos ajudam a preparar a ceia da noite.
Você pode filmar quem está cozinhando, as crianças que estão ajudando, e claro, o processo de preparação de um bolo!
5
Técnicas Úteis de Filmagem
Casamento
Crie um maravilhoso vídeo de casamento para a noiva e o noivo!
Capturando em Close o Rosto da Noiva Durante o Discurso
de Agradecimento
O clímax do evento chega finalmente durante o discurso de agradecimento da noiva e do noivo e no momento de jogar o buquê de flores. As
palavras emocionantes de agradecimento da noiva e lágrimas de alegria
dos pais são cenas imperdíveis.
Comece filmando em close o rosto da noiva utilizando o zoom. Quando
as lágrimas começarem a se formar nos olhos da noiva, continue gravando mais um pouco. Então, retorne lentamente para o ângulo amplo para
mostrar os pais emocionados com o discurso.
Operação Avançada com Duas Filmadoras
.
Discutindo e Planejando Antes do Evento
Antes do dia da recepção do casamento, é importante discutir com a noiva e o noivo sobre vários detalhes como a ordem da cerimônia e se haverá festa ou troca de roupas.
Conhecendo as preferências da noiva e do noivo é possível que você
capture com mais precisão a imagem desejada.
■ <Filmadora 1>
Close na noiva e no noivo o tempo todo
■ <Filmadora 2>
Gravando as mensagens de felicitações dos amigos
Encontrando o Ângulo Ideal para Capturar imagens da Noiva
e do Noivo
■ Composição de imagem com os convidados na frente e a
noiva e o noivo atrás
.
.
Os personagens principais de um casamento são obviamente a noiva e o
noivo. Grave nitidamente suas expressões durante o brinde, o discurso,
festa e outras cenas.
Outra recomendação é filmar imagens dos rostos dos convidados, então
filmar o panorama na direção do noivo. Composições de imagem contendo apenas a multidão de convidados é pouco divertido, portanto, certifique-se de prestar atenção ao ângulo e tamanho da filmagem.
Gravando as Expressões e os Comentários dos Convidados
■ Ajuste da filmagem na altura dos olhos para a altura do
tórax
.
Você pode gravar comentários dos convidados circulando e perguntando, "Por favor, diga algumas palavras para a noiva e o noivo".
Isso pode ser feito na sala de espera dos convidados, quando a noiva e
o noivo estão se trocando ou durante as programações de entretenimento.
6
Se a edição de vídeo vai ser feita, grave a cerimônia utilizando duas filmadoras assim pode ser criado um único vídeo com várias cenas. Você
pode pedir a um amigo que tenha uma filmadora em casa.
Ajuste a filmadora emprestada em um tripé para focar e capturar imagens em close da noiva e do noivo. Dessa forma, a outra filmadora
pode ser movida para gravar outras cenas, possibilitando um vídeo interessante com mudanças de cenas criadas através da edição e compilação.
Como a maioria das pessoas possuem pelo menos uma câmera digital
hoje em dia, mesmo se você não conseguir encontrar uma filmadora extra, inserir fotos ao vídeo em diferentes pontos também é uma boa maneira de adicionar variedade. Tente!
Técnicas Úteis de Filmagem
Viagem
Fotografe todos os bons momentos das suas viagens nacionais e internacionais!
.
.
Levando o Equipamento Necessário
Os itens necessários para se levar em uma viagem dependem do propósito e destino da viagem.
Para viagens internacionais em particular, você deve pensar no que levar
de acordo com as condições locais.
Aqui estão algumas sugestões a considerar.
A gravação não pode ser executada quando o adaptador CA está conectado à filmadora para carregar a bateria.
Você pode trazer um carregador adicional de bateria para carregar a bateria se você planeja usar a filmadora para gravações durante a noite.
Você pode também carregar varias baterias utilizando os dois carregadores e esta filmadora ao mesmo tempo.
■ Tripé
■ Filmadora
Pense em quantas horas de gravação você irá realizar normalmente em
um dia. Certifique-se de preparar a quantidade suficiente de mídia para
gravação, especialmente para longas viagens internacionais.
Se estiver gravando em cartões SD, prepare o número suficiente de cartões, incluindo alguns para backup.
■ Bateria
Prepare a bateria que esteja pronta para o dobro do tempo de gravação
estimada em um dia. Por exemplo, se você planeja gravar 2 horas por
dia, prepare a bateria que esteja pronta para 4 horas (tempo de gravação
real).
Para uma viagem de um dia, você pode preparar uma bateria com baixa
capacidade mas para uma viagem longa, prepare algumas baterias de
alta capacidade.
.
Um tripé é um item essencial para possibilitar imagens estáveis. Escolha
um tripé apropriado de acordo com seu objetivo e estilo de viagem, como
um compacto para ser usado em uma mesa ou um que tenha pelo menos 1 m de altura.
■ Adaptador CA
Gravando a Animação Antes da Partida
O adaptador CA JVC suporta tensões de 100 V até 240 V, e portanto
pode ser utilizado em qualquer lugar do mundo.
Leve consigo o adaptador se você for viajar por um longo período. Carregue a bateria enquanto dorme para que você possa gravar com a capacidade total da bateria no dia seguinte.
Pode parecer um pouco estranho começar seu vídeo de viagem de repente no local de destino.
Grave também as preparações que antecedem a partida se for uma viagem de família, ou o momento que todos estão reunidos no local de encontro se você está viajando com amigos.
Para viagens internacionais, filmar sinais e placas no aeroporto onde
você pegará o vôo pode ser útil para referências futuras.
■ Adaptador de Tomada de energiaA P.17)
.
.
O formato da tomada varia de acordo com cada país. Certifique-se de
verificar o formato da tomada com antecedência, e leve o adaptador de
tomada apropriado.
■ Carregador de Bateria
.
7
Técnicas Úteis de Filmagem
Utilizando a Filmagem Panorâmica dos Lugares de Interesse
Pontos turísticos com uma bela paisagem ou locais históricos são lugares que você certamente gostaria de gravar.
Para capturar a grandeza da cena que não pode ser enquadrada em um
único quadro, tente utilizar a técnica de filmagem panorâmica.
Consulte "Dicas de Filmagem" que podem ser encontradas nesse site
sobre como utilizar a filmagem panorâmica de maneira eficaz.
Além disso, você pode filmar sinais ou monumentos que podem muitas
vezes ser encontrados nos pontos turísticos.
.
.
Mostrando a Alegria de Todos
Ao fazer um vídeo, é meio sem graça filmar somente paisagens ou locais
históricos.
Fale sobre como se sente enquanto grava o cenário de uma atração de
tirar o fôlego para que seja uma cena interessante de ver posteriormente.
8
Técnicas Úteis de Filmagem
Parque de Diversões
Induzindo Respostas Chamando em Voz Alta
Fotografe rostos sorridentes de toda família!
.
.
Filmando ou Tirando Fotos de Acordo com a Atração
Você pode escolher filmar o tempo todo. No entanto, você pode querer
também tirar algumas fotos.
A seção a seguir explica os cenários apropriados para filmar ou tirar fotos.
■ Cenários apropriados para filmar
Vídeos com apenas acenar de mãos ou sorriso não são somente chatos
quando vistos futuramente, mas também desperdiçam a capacidade da
função de gravação de áudio da filmadora.
Ao gravar, induza mais reações, acenando com entusiasmo ou falando
em voz alta "É divertido?" e outras coisas parecidas.
Obtendo os Melhores Registros de Imagens com Continuous Shooting (Disparos contínuos)
Registros de imagens de pessoas com os olhos fechados são frequentes. Para reduzir esses erros, utilize a função de captura de fotos a
partir de vídeos.
Como os vídeos são na verdade gravações contínuas de 60 fotos por
minuto, utilizando essa função é possível selecionar o melhor momento e
salvar como uma foto.
"Capturando uma Foto no Vídeo Durante a Reprodução" (A P.55)
.
Cenários com mudanças de movimento corporal são apropriados para filmar.
Isto inclui situações onde há mudanças rápidas nas expressões faciais
ou vozes de surpresa e alegria.
* Alguns parques de diversão não permitem que passageiros façam qualquer tipo de gravação. Certifique-se com antecedência.
[Exemplos]
● Carrossel, kart, xícara maluca, etc.
.
Photo by justthatgoodguyjim
Creative Commons Attribution-No Derivative Works 3.0
Reprodução de Vídeo em Progresso
■ Cenários apropriados para tirar fotos
.
Photo by talkrhubarb
Creative Commons Attribution-No Derivative Works 3.0
Capture a foto
.
Cenários com pouco movimento do objeto/pessoa são apropriados para
tirar fotos.
Tente tirar as fotos de um ângulo que o ambiente possa ser visto nitidamente.
[Exemplos]
● Carrossel, roda gigante, passeios divertidos de bicicleta, etc.
.
Photo by justthatgoodguyjim
Creative Commons Attribution-No Derivative Works 3.0
9
Técnicas Úteis de Filmagem
Reprodução de Vídeo em Progresso
Operação Avançada com Compensação de Luz de Fundo
A função de compensação de luz de fundo é útil quando a face do objeto / pessoa está em luz de fundo ou quando a expressão não pode ser
vista nitidamente.
Aumente o brilho de toda imagem ajustando a “BACKLIGHT COMP.”
(Compensação de luz de fundo) se a face aparecer muito escura. Mesmo as expressões de faces sob sombras podem ser capturadas brilhante
e nitidamente.
"Detalhes do Ajuste" (A P.29)
■ <Sem compensação de luz de fundo>
.
■ <Com compensação de luz de fundo>
.
10
Iniciando
Verificando os Acessórios
Se algum dos itens estiver faltando ou com defeito, consulte seu revendedor ou assistência técnica da JVC mais próxima.
Ilustração
Descrição
Adaptador CA
AP-V30M
● Conecta a esse aparelho para carregar a bateria.
Pode também ser utilizado ao gravar ou reproduzir vídeos em ambientes internos.
.
Cabo de Energia
.
Bateria
BN-VG107E
● Conecta a esse aparelho para fornecer energia.
.
Cabo AV
● Conecta esse aparelho a uma TV para reproduzir imagens na TV.
.
Cabo USB
(Tipo A - Mini Tipo B)
● Conecta esse aparelho a um PC.
.
CD-ROM
● Para instalar o software fornecido "Everio MediaBrowser" em um PC.
.
Guia Básico do Usuário
● Leia atentamente e guarde em local seguro onde possa ser facilmente acessado quando necessário.
.
NOTA:
Cartões microSD são vendidos separadamente.
"Tipos de Cartões microSD Utilizáveis" (A P.14)
Ao utilizar o adaptador CA no exterior, prepare um plugue conversor disponível comercialmente para o país ou região de visita.
"Carregando a Bateria no Exterior" (A P.17)
11
Iniciando
Carregando a Bateria
Removendo a Bateria
Carregue a bateria imediatamente após a compra e quando a carga restante da bateria estiver baixa.
A bateria não é carregada no momento da compra.
1
Coloque a bateria.
.
.
●
2
Alinhe a parte superior da bateria com a marca desta filmadora e deslize-a até que um clique seja ouvido.
Conecte o Adaptador CA ao terminal DC.
Deslize a alavanca de liberação da bateria para remove-la desse aparelho.
Tempo Aproximado de Carregamento da Bateria
Bateria
.
3
Ligue na energia.
.
A luz de carga pisca enquanto o carregamento está em progresso.
Ela desliga quando o carregamento termina.
CUIDADO:
Certifique-se que esteja utilizando baterias JVC.
● Se utilizar qualquer outro tipo de bateria que não seja da JVC, não garantimos a segurança e o desempenho.
● Tempo de carregamento: Aprox. 1 h 50 min. (utilizando a bateria fornecida)
Esse tempo de carga é para quando o aparelho é utilizado a 25 °C (77
°F).
Se a bateria for carregada fora da faixa de temperatura ambiente de
10 °C a 35 °C (50 °F a 95 °F), o carregamento pode levar um tempo
maior ou pode não iniciar. O tempo de gravação e reprodução pode
ser reduzido sob algumas condições de uso como em baixas temperaturas.
Baterias Recarregáveis:
● Ao utilizar a bateria em ambiente de baixas temperaturas (10 °C (50
°F) ou mais baixa), o tempo de operação pode ser reduzido ou a bateria pode não funcionar adequadamente. Ao utilizar esse componente
em ambientes externos durante o inverno, aqueça a bateria como, por
exemplo, colocando-a no bolso antes de ultilizá-la.
(Não entre em contato direto com a bateria aquecida.)
● Não exponha a bateria direto ao calor excessivo como a luz do sol ou
fogo.
● Após remover a bateria, guarde-a em local seco entre 15 °C e 25 °C
(59 °F e 77 °F).
● Se a bateria não for ser utilizada por um longo período, utilize completamente a carga e desconecte do aparelho para prevenir que se deteriore.
NOTA:
●
Você não pode conectar esse aparelho ao adaptador CA para gravar
por muitas horas em ambientes fechados.
(O carregamento da bateria começa quando o monitor LCD está fechado.)
12
BN-VG107E
(Fornecida)
1 h 50 m
BN-VG114E
2 h 30 m
BN-VG121E
3 h 30 m
Quando a vida útil da bateria está no fim, o tempo de gravação se torna menor mesmo se a bateria estiver completamente carregada.
(Substitua a bateria por uma nova.)
* Esse tempo de carga é para quando o aparelho é utilizado a 25 °C (77
°F).
Se a bateria for carregada fora da faixa de temperatura ambiente de 10
°C a 35 °C (50 °F a 95 °F), o carregamento pode levar um tempo maior
ou pode não iniciar. O tempo de gravação e reprodução pode ser reduzido sob algumas condições de uso como em baixas temperaturas.
"Tempo Aproximado de Gravação (Utilizando Bateria)" (A P.19)
●
●
Tempo de Carregamento
Iniciando
Ajuste da Alça
.
① Vire a alça de transporte.
② Ajuste o comprimento da alça.
③ Aperte a alça de transporte firmemente.
Inserindo um Cartão microSD
Quando um cartão microSD disponível comercialmente for inserido, gravações podem continuar sendo feitas no cartão quando o tempo de gravação do disco rígido (HDD) acabar.
"Tipos de Cartões microSD Utilizáveis" (A P.14)
"Tempo Aproximado de Gravação do Vídeo" (A P.38)
1
Pressione o botão de energia por mais de 2 segundos para desligar
essa unidade.
2
Abra a tampa do Slot para cartão.
CUIDADO:
●
Certifique-se de apertar a alça corretamente.
Se a alça estiver folgada, a filmadora pode cair e provocar ferimentos
ou danos.
Usando a Alça de Mão
Ao utilizar a alça de mão, passe-a em torno do seu pulso.
.
.
3
Insira um cartão microSD.
.
Removendo a Alça
.
Insira com a parte de metal voltada para fora.
●
Aviso
●
.
●
Ao pressionar A, puxe B e remova a alça.
●
●
Colocando a Alça
Certifique-se de não inserir o cartão na direção errada.
Isso pode danificar o aparelho e o cartão.
Desligue a filmadora antes de inserir ou remover o cartão.
Não toque a área de contato de metal quando inserir o cartão.
NOTA:
Para gravar no cartão, é necessário ajustar definições de mídia.
Quando nenhum cartão estiver disponível, ajuste as configurações de
mídia para “HDD” para gravar.
"REC MEDIA FOR VIDEO (Gravar mídia para vídeo)" (A P.114)
"REC MEDIA FOR IMAGE (Gravar mídia para imagem)" (A P.114)
● Para utilizar cartões que foram utilizados em outros aparelhos, é necessário formatar (inicializar) o cartão utilizado através da opção “FORMAT SD CARD” (Formatar cartão SD) das configurações de mídia.
"FORMAT SD CARD (Formatar cartão SD)" (A P.115)
●
.
●
Empurre firmemente até que um clique seja ouvido.
13
Iniciando
Ajuste do Relógio
Removendo o Cartão
Empurre o cartão para dentro uma vez, então puxe-o para fora.
A tela “SET DATE/TIME!” (Ajuste data / hora!) é exibida quando o aparelho é ligado pela primeira vez após a compra, quando não é usado por
um longo período ou quando o relógio ainda não foi ajustado.
Ajuste o relógio antes de gravar.
1
Abra o monitor LCD.
.
Tipos de Cartões microSD Utilizáveis
Os seguintes cartões microSD podem ser utilizados nesta unidade.
As operações são confirmadas nos cartões microSD dos seguintes fabricantes.
● Panasonic
● TOSHIBA
● SanDisk
● ATP
.
●
●
2
A filmadora liga.
Quando o monitor LCD é fechado, a filmadora desliga.
Selecione “YES” (Sim) e pressione C.
Cartão microSDHC
.
3
Ajuste a data e a hora.
.
●
Use um Calsse 4 ou maior, compatível com cartão microSDHC (4 GB
até 8 GB) para vídeos.
Cartão microSD
.
●
●
●
4
Utilize o sensor de toque para ajustar o ano, mês, dia, hora e minuto.
Pressione os botões de operação "E" / "F" para mover o cursor.
Após ajustar a data e a hora, pressione C.
Selecione a região onde você está e pressione C.
.
●
Esse aparelho suporta cartões microSD de 256 MB a 2 GB.
NOTA:
●
●
A utilização de cartões microSD (incluindo cartões microSDHC) diferentes dos especificados acima pode resultar em falhas na gravação ou
perda de dados.
A Classe 4 e Classe 6 têm taxa de transferência garantida de no mínimo 4 MB/s e 6 MB/s respectivamente durante a leitura ou gravação de
dados.
14
.
●
●
O nome da cidade e a diferença de hora são exibidos.
Pressione C após a mudança da cor da região selecionada.
Iniciando
NOTA:
O relógio pode ser reajustado posteriormente.
"Reajustando o Relógio" (A P.15)
● Quando utilizar esse aparelho no exterior, você pode ajustá-lo para a
hora local para gravação.
"Ajustando o Relógio Para o Horário Local Quando Estiver Viajando" (
A P.18)
● “SET DATE/TIME!” (Ajuste data / hora!) é exibido quando você liga a
filmadora depois dela não ser utilizada por um longo período.
Carregue esta unidade por mais de 24 horas antes de ajustar o relógio.
"Carregando a Bateria" (A P.12)
● Você pode ligar ou desligar o visor do relógio durante o modo de reprodução.
"ON-SCREEN DISPLAY (Exibir na tela)" (A P.103)
● Pressione o sensor de toque e os botões ao redor da tela com seus
dedos.
● O sensor de toque e os botões não funcionam se você tocá-los com as
unhas ou usando luvas.
● As exibições na tela não funcionam mesmo se você tocá-las.
●
Reajustando o Relógio
Ajuste o relógio com a opção “CLOCK ADJUST” (Ajuste do relógio) do
menu.
1
Pressione o botão D para exibir o menu.
.
2
Selecione a opção “CLOCK ADJUST” (Ajuste do relógio) e pressione
C.
.
3
Selecione “CLOCK SETTING” (Ajuste do Relógio) e pressione C.
.
4
Ajuste a data e a hora.
.
●
●
●
5
Utilize o sensor de toque para ajustar o ano, mês, dia, hora e minuto.
Pressione os botões de operação "E" / "F" para mover o cursor.
Após ajustar a data e a hora, pressione C.
Selecione a região onde você está e pressione C.
.
●
●
O nome da cidade e a diferença de hora são exibidos.
Pressione C após a mudança da cor da região selecionada.
15
Iniciando
Alterando o Idioma de Exibição
O idioma no visor pode ser alterado.
1
Pressione o botão D para exibir o menu.
Utilizando os Botões de Operação
As funções dos botões de operação podem ser exibidas na tela de acordo com o recurso em uso.
.
2
Selecione a opção “DISPLAY SETTINGS” (Configurações de exibição) e pressione C.
.
Para operar, pressione o sensor de toque e os botões ao redor da tela
levemente com os dedos.
●
NOTA:
"Touch" (Toque) significa tocar os botões de operação levemente.
O sensor de toque e os botões não funcionam se você tocá-los com as
unhas ou usando luvas.
As exibições na tela não funcionam mesmo se você tocá-las.
●
●
●
.
3
Selecione “LANGUAGE” (Idioma) e pressione C.
.
4
Selecione o idioma desejado e pressione C.
Utilizando o Sensor de Toque
Deslize a ponta dos seus dedos ao longo do sensor de toque para operações suaves.
Enquanto o sensor de toque é pressionado, o cursor se move automaticamente.
Operações precisas como mover o cursor um a um, podem ser realizadas tocando o sensor de toque.
Deslize a ponta dos seus dedos ao longo do sensor de toque para operações suaves.
Enquanto o sensor de toque é pressionado, o cursor se move automaticamente.
Operações precisas como mover o cursor um a um, podem ser realizadas tocando o sensor de toque.
● Consulte as instruções de operação encontradas nas ilustrações no
Guia Detalhado do Usuário.
NOTA:
●
●
16
O sensor de toque e os botões não funcionam se você tocá-los com as
unhas ou usando luvas.
As exibições na tela não funcionam mesmo se você tocá-las.
Iniciando
Segurar esse aparelho
Ao segurar esse aparelho, mantenha seus cotovelos juntos ao corpo
para evitar o balanço da filmadora.
Utilizando a Filmadora no Exterior
O formato da tomada varia de acordo com cada país e região.
Para carregar a bateria você precisa de uma tomada adaptadora que se
adeque ao formato da tomada.
"Carregando a Bateria no Exterior" (A P.17)
Altere o visor de data e hora para o horário local selecionando seu destino de viagem em “AREA SETTING” (Ajuste de área) da opção “CLOCK
ADJUST” (Ajuste do relógio).
"Ajustando o Relógio Para o Horário Local Quando Estiver Viajando" (
A P.18)
Quando “ON” (Ativar) é selecionado em “SET FOR DAYLIGHT SAVING
TIME” (Ajuste para o horário de verão) da opção “CLOCK ADJUST”
(Ajuste do relógio), o horário é ajustado adiantado em uma hora.
"Ajustando o Horário de Verão" (A P.18)
Carregando a Bateria no Exterior
O formato da tomada varia de acordo com cada país e região.
Para carregar a bateria você precisa de uma tomada adaptadora que se
adeque ao formato da tomada.
.
CUIDADO:
●
●
Cuidado para não derrubar a filmadora durante o transporte.
Os responsáveis devem ficar atentos quando a filmadora estiver sendo
utilizada por crianças.
NOTA:
Se o balanço da filmadora for excessivo, Utilize o estabilizador de imagem digital.
"Reduzindo o Balanço da Filmadora" (A P.22)
●
Montagem no Tripé
Esta filmadora pode ser montada em um Tripé. Ele é útil para evitar o
balanço da filmadora e para gravar da mesma posição.
.
.
●
Para evitar a queda da filmadora, verifique cuidadosamente os orifícios
do parafuso de montagem do tripé e orifícios de posicionamento no
aparelho antes da montagem, e gire os parafusos até que eles estejam
firmemente apertados.
CUIDADO:
●
Para prevenir ferimentos ou danos provocados pela queda da filmadora, leia o manual de instruções do tripé para utilizá-lo e certifique-se
de que está preso com segurança.
NOTA:
Recomenda-se o uso do tripé para a gravação em condições que a filmadora tende a balançar (como em lugares escuros ou quando aplicado o zoom à extremidade telefoto).
● Ajuste "DIS" para Z (OFF) ao utilizar um tripé para gravação.
"Reduzindo o Balanço da Filmadora" (A P.22)
●
17
Iniciando
Ajustando o Relógio Para o Horário Local Quando Estiver
Viajando
Altere o visor de data e hora para o horário local selecionando seu destino de viagem em “AREA SETTING” (Ajuste de área) da opção “CLOCK
ADJUST” (Ajuste do relógio).
Restaure os ajustes de região após retornar da viagem.
1
Ajustando o Horário de Verão
Quando “ON” (Ativar) é selecionado em “SET FOR DAYLIGHT SAVING
TIME” (Ajuste para o horário de verão) da opção “CLOCK ADJUST”
(Ajuste do relógio), o horário é ajustado adiantado em uma hora.
1
Pressione o botão D para exibir o menu.
Pressione o botão D para exibir o menu.
.
2
.
2
Selecione a opção “CLOCK ADJUST” (Ajuste do relógio) e pressione
C.
Selecione a opção “CLOCK ADJUST” (Ajuste do relógio) e pressione
C.
.
3
.
3
Selecione “SET FOR DAYLIGHT SAVING TIME” (Ajuste para o horário de verão) e pressione C.
Selecione a opção “AREA SETTING” (Ajuste de área) e pressione C.
.
.
4
Selecione a área para qual você está viajando e pressione C.
4
Ajuste o horário de verão e pressione C.
.
.
●
O nome da cidade e a diferença de hora são exibidos.
NOTA:
●
NOTA:
●
O ajuste da opção “AREA SETTING” (Ajuste de área) altera a hora do
relógio com a diferença em que a hora é contada.
Após retornar ao seu país, selecione novamente a região que foi ajustada inicialmente pra restaurar os ajustes do relógio original.
18
●
O que é o horário de verão?
O horário de verão é um sistema de ajuste do relógio adiantado em
uma hora por um período determinado no verão.
É utilizado principalmente nos países do Ocidente.
Restaure os ajustes do horário de verão após retornar da sua viagem.
Iniciando
Acessórios Opcionais
Filmando no Auto Mode (Modo automático)
Você pode gravar por mais tempo utilizando uma bateria opcional.
Nome do Produto
Bateria
● BN-VG107E
● BN-VG114E
● BN-VG121E
Carregador de Bateria
● AA-VG1
Gravador de DVD
● CU-VD3
Gravador de DVD
● CU-VD50
Descrição
●
Oferece mais tempo de gravação que a bateria que acompanha a filmadora. Também
pode ser utilizada como bateria reserva.
●
Possibilita que a bateria seja carregada sem a
utilização desse aparelho.
Você pode gravar sem se preocupar com os detalhes de configuração
utilizando o modo automático.
1
Abra a tampa da lente.
.
●
Permite que as imagens capturadas nesta unidade sejam copiadas para um DVD sem usar
um PC.
●
Cria DVDs e funciona como um driver externo
de DVD quando conectado ao PC. Além de
criar DVDs pode reproduzir conectando o CUVD50 em uma TV.
2
Abra o monitor LCD e selecione o modo de vídeo.
.
●
3
O ícone do modo de vídeo é exibido.
Verifique se o modo de gravação é o Automático.
NOTA:
●
●
Para obter mais informações, consulte o catálogo.
BN-VG107E é a mesma bateria que acompanha a filmadora.
.
Tempo Aproximado de Gravação (Utilizando Bateria)
Bateria
●
●
●
Tempo de Gravação Atual
Tempo de Gravação Contínuo
BN-VG107E
(Fornecida)
40 m
1 h 10 m
BN-VG114E
1 h 25 m
2 h 30 m
BN-VG121E
2h5m
3 h 50 m
Os valores acima são quando “LIGHT” (Luz) está ajustado para “OFF”
(Desligado) e “LCD BACKLIGHT” (Luz de fundo da tela LCD) está
ajustado para “STANDARD” (Padrão).
O tempo de gravação pode ser menor se o zoom for utilizado ou se a
gravação for interrompida repetidamente.
(É recomendado que as baterias estejam preparadas para aguentar
três vezes do tempo de gravação esperado.)
Quando a vida útil da bateria está no fim, o tempo de gravação se torna menor mesmo se a bateria estiver completamente carregada.
(Substitua a bateria por uma nova.)
●
4
Se o modo for o Manual, pressione o botão G / H.
O modo é alterado entre Auto e Manual a cada toque.
Inicie a gravação.
.
●
Pressione novamente para parar.
19
Gravação
Indicações Durante a Gravação de Vídeo
Botões de Operação para Gravação de Vídeo
.
Ícone do visor
Descrição
Modo de Gravação
Pressione o botão G / H para alternar o modo de
gravação entre G (Auto) e H (Manual).
Qualidade do
Vídeo
Exibe o ajuste do ícone de “VIDEO QUALITY”
(Qualidade do vídeo) selecionado no menu de
gravação.
"VIDEO QUALITY (Qualidade do vídeo)" (A
P.93)
Tempo Restante.
(Tempo de
Gravação)
Exibe o tempo restante para gravação de vídeo.
Gravação em
Progresso
É exibido quando a gravação de vídeo está em andamento.
Espera de Gravação
É exibido quando a gravação do vídeo está em
pausa.
Contador de
Cena
(Tempo Gravado)
Exibe o tempo de duração do vídeo que está sendo gravado no momento.
Mídia de Gravação
Exibe o ícone da mídia onde os vídeos serão gravados.
A mídia de gravação pode ser mudada.
"REC MEDIA FOR VIDEO (Gravar mídia para vídeo)" (A P.114)
Indicador de
Bateria
20
Exibe aproximadamente a carga restante da bateria.
Detalhes da carga da bateria podem ser exibidos
pressionando o botão INFO.
"Tempo Restante de Gravação / Carga da Bateria"
(A P.37)
.
Botões de Operação
Descrição
T / W Zoom
Permite que as mesmas funções do botão de zoom
sejam utilizadas.
O balanço da filmadora que ocorre frequentemente
ao utilizar o botão de zoom pode ser minimizado.
"Aplicação do Zoom" (A P.21)
DIS (Estabilizador Digital de
Imagem)
Ajuste se precisar reduzir o balanço da filmadora.
"Reduzindo o Balanço da Filmadora" (A P.22)
Start / Stop (Iniciar / Parar)
Gravação
Funções como as do botão START/STOP (Iniciar /
Parar).
"RECORD BUTTON (Botão de gravação)" (A
P.110)
Visualização
Rápida
Permite visualizar o último vídeo capturado.
"Visualizando Imediatamente a Imagem Capturada
(Revisualização Rápida)" (A P.22)
Auto / Manual
Altera o modo de gravação entre Auto e manual.
NOTA:
●
●
A operação do botão do sensor de toque não pode ser utilizada quando o monitor LCD está virado.
O zoom é exibido quando o sensor de toque é tocado.
Gravação
Ajustes Úteis para a Gravação
Aplicação do Zoom
●
A proporção para gravação pode ser alterada entre 16:9 e 4:3.
"SELECT ASPECT RATIO (Seleção de proporção)" (A P.95)
● Os vídeos podem ser encontrados facilmente durante a reprodução se
forem organizados no momento da gravação.
"Registrando Arquivos para Eventos Antes da Gravação" (A P.31)
● Quando “QUICK RESTART” (Reinício rápido) estiver ajustado “ON”
(Ativar), a filmadora ligará imediatamente se o monitor LCD for aberto
até 5 minutos após o desligamento através do fechamento do monitor.
"QUICK RESTART (Reinício rápido)" (A P.111)
● Quando “AUTO POWER OFF” (Desligamento automático) estiver ajustado “ON” (Ativar), a filmadora desligará automaticamente para economizar energia caso não seja usada por 5 minutos. (somente ao utilizar
a bateria)
"AUTO POWER OFF (Desligamento automático)" (A P.109)
O ângulo de visualização pode ser ajustado utilizando o zoom.
● Utilize o lado W (lado grande angular) para filmar um campo mais amplo de visão.
● Utilize o lado T (lado telefoto) para ampliar a pessoa / objeto da filmagem.
CUIDADO:
●
●
●
●
●
●
Não exponha as lentes diretamente a luz solar.
Não utilize esse aparelho na chuva, neve ou lugares altamente úmidos
como o banheiro.
Não utilize esse aparelho em lugares sujeitos a umidade ou poeira excessiva, bem como em lugares expostos diretamente a vapor ou fumaça.
A Luz de acesso acende quando a gravação do vídeo está em andamento. Não retire a bateria, o adaptador CA, ou o cartão SD enquanto
a luz estiver acesa.
Faça uma cópia de segurança dos dados importantes gravados. A
JVC não será responsável por quaisquer perdas de dados.
NOTA:
●
●
●
●
●
●
Antes de gravar uma cena, recomendamos que efetue uma gravação
de teste.
Verifique o tempo de gravação restante na mídia antes de começar a
filmar. Se não houver espaço suficiente, transfira (copie) os dados
para um PC ou disco.
Não se esqueça de fazer cópias depois de gravar!
A gravação para automaticamente quando não pode ser realizada por
mais de 12 horas consecutivas de acordo com as especificações.
(Pode levar algum tempo para retomar a gravação.)
Para gravações longas, os arquivos são separados em dois ou mais
arquivos se o tamanho exceder 4 GB.
Você não pode conectar esse aparelho ao adaptador CA para gravar
por muitas horas em ambientes fechados.
.
Você também pode utilizar o sensor de toque T / W zoom a zoom.
.
NOTA:
É possível expandir a área de zoom sem prejudicar a qualidade de imagem utilizando o zoom dinâmico.
● Quando o zoom digital é utilizado, a imagem se torna granulada por ter
sido ampliada digitalmente.
● O raio limite de zoom pode ser alterado.
"ZOOM" (A P.94)
●
Capturando Fotos Durante a Gravação de Vídeo
Fotos podem ser capturadas pressionando o botão SNAPSHOT (Instantâneo) enquanto estiver no modo de vídeo (em espera ou gravando).
.
●
O ícone "PHOTO" (Foto) acende na tela quando uma foto está sendo
tirada.
.
As fotos capturadas durante a gravação de vídeo são salvas no destino configurado na opção de configurações de mídia.
"REC MEDIA FOR IMAGE (Gravar mídia para imagem)" (A P.114)
●
NOTA:
O tamanho das fotos capturadas no modo de vídeo varia com o ajuste
da opção “SELECT ASPECT RATIO” (Seleção de proporção).
“16:9” : 640×360
“4:3” : 640×480
"SELECT ASPECT RATIO (Seleção de proporção)" (A P.95)
● A qualidade da foto varia de acordo como o ajuste da opção “IMAGE
QUALITY” (Qualidade da imagem).
"Alterando a Qualidade da Imagem da Foto" (A P.98)
● Quando um efeito (preto e branco / sepia) é aplicado ao vídeo, o mesmo efeito será aplicado à foto.
"EFFECT (Efeito digital)" (A P.100)
●
21
Gravação
Tirando Fotos no Auto Mode (Modo automático)
Reduzindo o Balanço da Filmadora
Quando DIS está “ON” (Ativar), o balanço da filmadora durante a gravação pode ser efetivamente reduzido.
Você pode gravar sem se preocupar com os detalhes de configuração
utilizando o modo automático.
1
Abra a tampa da lente.
.
●
A configuração DIS muda a cada toque.
Visor
Ajuste
X (estabilizador de imagem 1)
Ativa o estabilizador de imagem.
Y (estabilizador de imagem 2)
Reduz mais efetivamente a trepidação da
filmadora ao gravar cenas com brilho no
lado grande angular.
* Apenas no lado grande angular (aprox.
5x)
Z (OFF)
Desativa o estabilizador de imagem.
.
2
Abra o monitor LCD e selecione o modo de foto.
.
●
3
O ícone do modo de foto é exibido.
Verifique se o modo de gravação é o Automático.
NOTA:
●
●
●
É recomendado desativar este modo quando estiver usando um tripé e
gravando pessoas / objetos com pouco movimento.
A estabilização completa pode não ser possível se a trepidação da filmadora for excessiva.
Esse ajuste é eficaz apenas para gravação de vídeo.
Visualizando Imediatamente a Imagem Capturada
.
●
4
Se o modo for o Manual, pressione o botão G / H.
O modo é alterado entre Auto e Manual a cada toque.
Ajuste o foco na pessoa / objeto.
Ajuste o foco na pessoa / objeto.
Você pode visualizar as imagens capturadas recentemente no modo de
gravação. (Quick Review) (Visualização Rápida)
.
●
.
5
Quando estiver em foco, as luzes do ícone de foco acenderá em
verde.
Capture a foto.
NOTA:
Você também pode excluir a imagem após visualizá-la.
Quick Review (Visualização rápida) não poderá exibir as imagens recentes uma vez que a filmadora tenha sido desligada.
Nesse caso, utilize o modo de reprodução para visualizar as imagens.
● Foto
"Visualizando Imediatamente a Imagem Capturada(Foto)" (A P.24)
●
●
.
●
22
O ícone PHOTO (Foto) acende quando uma foto está sendo capturada.
Gravação
Indicações Durante a Gravação de Fotos
Botões de Operação para Gravação de Fotos
.
Ícone do visor
Descrição
Modo de Gravação
Pressione o botão G / H para alternar o modo de
gravação entre G (Auto) e H (Manual).
Tamanho da Imagem
Exibe o ícone do tamanho da imagem.
● O ajuste do tamanho da imagem não pode ser
alterado.
Qualidade da
Imagem
Exibe o ajuste do ícone de “IMAGE QUALITY”
(Qualidade da imagem) selecionado no menu de
gravação.
"IMAGE QUALITY (Qualidade da imagem)" (A
P.98)
Número de Fotografias
(Número de Fotografias Graváveis)
Exibe o número de fotografias restantes que podem ser gravadas.
Velocidade do
Obturador
Exibe a velocidade do obturador.
Foco
Ilumina em verde quando o objeto está em foco.
Gravação em
Progresso
É exibido quando a foto está sendo capturada.
Mídia de Gravação
Exibe o ícone da mídia onde as fotos serão gravadas.
A mídia de gravação pode ser mudada.
"REC MEDIA FOR IMAGE (Gravar mídia para imagem)" (A P.114)
Indicador de
Bateria
.
Botões de Operação
Descrição
T / W Zoom
Funções do botão de zoom.
"Aplicação do Zoom" (A P.24)
Visualização
Rápida
Permite visualizar a última foto capturada.
"Visualizando Imediatamente a Imagem Capturada" (A P.24)
Auto / Manual
Altera o modo de gravação entre Auto e manual.
NOTA:
●
●
A operação do botão do sensor de toque não pode ser utilizada quando o monitor LCD está virado.
O zoom é exibido quando o sensor de toque é tocado.
Ajustes Úteis para a Gravação
Quando “QUICK RESTART” (Reinício rápido) estiver ajustado “ON”
(Ativar), a filmadora ligará imediatamente se o monitor LCD for aberto
até 5 minutos após o desligamento através do fechamento do monitor.
"QUICK RESTART (Reinício rápido)" (A P.111)
● Quando “AUTO POWER OFF” (Desligamento automático) estiver ajustado “ON” (Ativar), a filmadora desligará automaticamente para economizar energia caso não seja usada por 5 minutos. (somente ao utilizar
a bateria)
"AUTO POWER OFF (Desligamento automático)" (A P.109)
●
Exibe aproximadamente a carga restante da bateria.
Detalhes da carga da bateria podem ser exibidos
pressionando o botão M INFO.
"Tempo Restante de Gravação / Carga da Bateria"
(A P.37)
CUIDADO:
●
●
●
●
Não exponha as lentes diretamente a luz solar.
Não utilize esse aparelho na chuva, neve ou lugares altamente úmidos
como o banheiro.
Não utilize esse aparelho em lugares sujeitos a umidade ou poeira excessiva, bem como em lugares expostos diretamente a vapor ou fumaça.
A Luz de acesso acende quando a gravação da foto está em andamento. Não retire a bateria, o adaptador CA, ou o cartão SD enquanto
a luz estiver acesa.
NOTA:
●
●
Antes de gravar uma cena, recomendamos que efetue uma gravação
de teste.
O recurso DIS não funciona na gravação de fotos.
23
Gravação
Gravação Manual
Aplicação do Zoom
O Alcance do disparo pode ser ajustado utilizando o Zoom.
● Utilize o lado W (lado grande angular) para filmar um campo mais amplo de visão.
● Utilize o lado T (lado telefoto) para ampliar a pessoa / objeto da filmagem.
Você pode alterar ajustes, como brilho e velocidade do obturador utilizando o modo manual.
A gravação manual pode ser ajustada para o modo de vídeo e de foto.
1
Selecione o modo vídeo ou foto.
.
●
2
O ícone do modo de vídeo ou foto é exibido.
Selecione o modo de gravação Manual.
.
●
Você também pode utilizar o sensor de toque T / W zoom a zoom.
.
●
3
O modo é alterado entre Auto e Manual a cada toque.
Inicie a gravação.
.
NOTA:
●
O zoom digital não está disponível no modo de gravação de fotos.
Visualizando Imediatamente a Imagem Capturada
Você pode visualizar as imagens capturadas recentemente no modo de
gravação. (Quick Review) (Visualização Rápida)
.
●
NOTA:
●
.
NOTA:
Você também pode excluir a imagem após visualizá-la.
Quick Review (Visualização rápida) não poderá exibir as imagens recentes uma vez que a filmadora tenha sido desligada.
Nesse caso, utilize o modo de reprodução para visualizar as imagens.
● Vídeo
"Visualizando Imediatamente a Imagem Capturada(Vídeo)" (A P.22)
●
●
24
Pressione novamente para parar.
Os ajustes manuais são exibidos apenas no modo manual.
Gravação
Menu de Gravação Manual
Seleção da Cena
Os seguintes itens podem ser ajustados.
Cenas comuns que são frequentemente encontradas podem ser gravadas com os ajustes mais apropriados.
Nome
SCENE SELECT
FOCUS
BRIGHTNESS ADJUST
SHUTTER
SPEED
WHITE BALANCE
BACKLIGHT
COMP.
METERING
AREA/
TYPE
Descrição
Gravações que se adequam as condições de filmagem podem ser realizadas facilmente.
"Seleção da Cena" (A P.25)
●
1
Pressione o botão D para exibir o menu.
Utilize o foco manual se a pessoa / objeto não entrar
em foco automaticamente.
"Ajustando o Foco Manualmente" (A P.26)
●
Em geral o brilho pode ser ajustado na tela.
Utilize esse recurso ao gravar em lugares escuros ou
claros.
"Ajustando o Brilho" (A P.27)
●
●
.
2
Selecione a opção “MANUAL SETTING” (Configuração manual) e
pressione C.
A velocidade do obturador pode ser ajustada.
Utilize esse ajuste ao filmar pessoas / objetos em
movimento rápido ou para dar ênfase ao movimento
das pessoas / objetos filmados.
"Ajustando a Velocidade do Obturador" (A P.27)
●
●
A cor em geral na tela pode ser ajustada.
Utilize esse ajuste quando a cor exibida na tela for
diferente da cor real.
"Ajustando o Balanço de Branco" (A P.28)
●
●
.
3
Selecione a opção “SCENE SELECT” (Seleção de cena) e pressione
C.
Corrige a imagem quando a pessoa / objeto aparece
escura por causa da luz de fundo.
● Utilize esse ajuste quando filmar contra a luz.
"Ajustando a Compensação de Luz de Fundo" (A
P.29)
●
O brilho de uma área especificada pode ser ajustado
como o padrão.
"Ajustando Uma Área Específica" (A P.29)
●
.
EFFECT
TELE MACRO
Imagens com aspecto de fotografias antigas ou
filmes em preto e branco podem ser capturadas.
"Gravação com Efeitos" (A P.30)
●
4
Selecione a cena e pressione C.
Utilize para capturar imagens em close (macro) da
pessoa / objeto.
"Tirando Fotos em Close" (A P.31)
●
.
●
Após o ajuste, pressione D.
25
Gravação
* Imagem meramente ilustrativa.
Ajuste
NIGHT
EYE
Efeito
Aumenta o ganho e ilumina a cena automaticamente
quando o ambiente está escuro.
Para evitar o balanço da filmadora, utilize um tripé.
Ajustando o Foco Manualmente
Ajuste quando o foco não está claro no “AUTO” (Automático) ou quando
o foco manual é desejado.
1
Pressione o botão D para exibir o menu.
.
NIGHT
Capture cenas noturnas naturalmente.
.
2
Selecione a opção “MANUAL SETTING” (Configuração manual) e
pressione C.
.
PORTRAIT
Desfoca o fundo para evidenciar a pessoa na foto.
.
3
Selecione a opção “FOCUS” (Foco) e pressione C.
.
SPORTS
Captura claramente pessoas / objetos quadro a quadro.
.
4
Selecione a opção “MANUAL” e pressione C.
.
SNOW
Evita que o objeto / pessoa apareça muito escuro na gravação de cenas na neve ou em dias ensolarados.
.
5
Ajuste o foco com o sensor de toque.
.
SPOTLIGHT
Previne que a pessoa apareça muito clara sob a luz.
.
●
●
.
6
Deslize para cima para focalizar uma pessoa / objeto distante.
Deslize para baixo para focalizar uma pessoa / objeto próximo.
Pressione C para confirmar.
.
NOTA:
26
Gravação
●
Uma pessoa / objeto que é focalizado para o lado telefoto (T) permanece em foco quando é aplicado o zoom para o lado grande angular
(W).
Ajustando o Brilho
Você pode ajustar o brilho para o seu nível preferido.
1
Pressione o botão D para exibir o menu.
.
NOTA:
●
As configurações podem ser ajustadas separadamente para vídeos e
para fotos.
Ajustando a Velocidade do Obturador
Você pode ajustar a velocidade do obturador de acordo com o tipo de
pessoa / objeto a ser filmado.
.
2
Selecione a opção “MANUAL SETTING” (Configuração manual) e
pressione C.
1
Pressione o botão D para exibir o menu.
.
.
3
2
Selecione a opção “BRIGHTNESS ADJUST” (Ajuste de brilho) e
pressione C.
Selecione a opção “MANUAL SETTING” (Configuração manual) e
pressione C.
.
.
4
3
Selecione a opção “MANUAL” e pressione C.
Selecione a opção “SHUTTER SPEED” (Velocidade do obturador) e
pressione C.
.
.
5
Selecione o valor de brilho com o sensor de toque.
4
Selecione a opção “MANUAL” e pressione C.
.
.
●
●
●
●
6
Intervalo de compensação durante a gravação de vídeo: -6 a +6
Intervalo de compensação durante a gravação de foto: - 2,0 a + 2,0
Deslize para cima para aumentar o brilho.
Deslize para baixo para diminuir o brilho.
5
Selecione a velocidade do obturador com sensor de toque.
Pressione C para confirmar.
.
Configure a velocidade do obturador de 1/2 até 1/4000.
(Até 1/1000 para foto.)
27
Gravação
●
●
6
Deslize para cima para aumentar a velocidade do obturador.
Deslize para baixo para diminuir a velocidade do obturador.
CLOUD
Ajuste esse recurso ao gravar em dias nublados ou locais com sombra.
Pressione C para confirmar.
HALOGEN
Ajuste esse recurso ao gravar sob iluminação como a
de luz de vídeo.
Utilizando o MWB (Balanço de branco)
1
2
●
Segure uma folha de papel branco na frente da lente de forma que o
papel branco preencha toda a tela.
Selecione “MWB” (Balanço de branco) e fique pressionando C.
O cursor piscará.
.
3
NOTA:
As configurações podem ser ajustadas separadamente para vídeos e
para fotos.
●
Ajustando o Balanço de Branco
Você pode ajustar o tom de cores de acordo com a fonte luz.
1
Pressione o botão D para exibir o menu.
.
2
Selecione a opção “MANUAL SETTING” (Configuração manual) e
pressione C.
.
3
Selecione a opção “WHITE BALANCE” (Balanço de branco) e pressione C.
.
4
Selecione o ajuste balanço de branco e pressione C.
.
Ajuste
Detalhes
AUTO
Ajusta automaticamente às cores naturais.
MWB
Utilize esse recurso quando o problema de cores não
naturais não for resolvido.
FINE
Ajuste esse recurso quando gravar em ambientes externos em um dia ensolarado.
28
Libere C após o menu desaparecer.
Gravação
Ajustando a Compensação de Luz de Fundo
Ajustando Uma Área Específica
Você pode corrigir a imagem quando a pessoa / objeto aparece muito escura por causa da luz de fundo.
Você pode definir o brilho de uma área especifica como padrão.
1
Pressione o botão D para exibir o menu.
1
Pressione o botão D para exibir o menu.
2
Selecione a opção “MANUAL SETTING” (Configuração manual) e
pressione C.
.
.
2
Selecione a opção “MANUAL SETTING” (Configuração manual) e
pressione C.
.
.
3
Selecione a opção “BACKLIGHT COMP.” (Compensação de luz de
fundo) e pressione C.
3
Selecione a opção “METERING AREA/ TYPE” (Área específica / Tipo)
e pressione C.
.
.
4
Selecione “ON” (Ativar) e pressione C.
4
Selecione “SPOT” (Local) e pressione C.
.
.
.
●
Quando “SPOT” (Local) é selecionado, selecione a posição do quadro
do local pressionando os botões de operação "E" / "F".
Após selecionar, pressione C para confirmar.
29
Gravação
●
Gravação com Efeitos
Você pode adicionar vários efeitos aos vídeos e fotos para criar uma
aparência diferente da gravação comum.
.
* Imagem meramente ilustrativa.
1
Pressione o botão D para exibir o menu.
.
2
Selecione a opção “MANUAL SETTING” (Configuração manual) e
pressione C.
.
3
Selecione a opção “EFFECT” (Efeito) e pressione C.
.
4
Selecione a configuração de efeito e toque C.
.
Ajuste
Detalhes
OFF
Sem efeito.
SEPIA
Dá às imagens um tom amarronzado como as fotos antigas.
BLACK &
WHITE
Grava em preto e branco como as imagens de TV antigas.
CLASSIC
FILM
Pula quadros para dar às imagens um efeito de filme
antigo.
● Esse efeito só pode ser ajustado no modo de vídeo.
STROBE
Possibilita que a imagem pareça uma série de fotos
consecutivas pulando quadros.
● Esse efeito só pode ser ajustado no modo de vídeo.
NOTA:
30
As configurações podem ser ajustadas separadamente para vídeos e
para fotos.
Gravação
Registrando Arquivos para Eventos Antes
da Gravação
Tirando Fotos em Close
Você pode tirar fotos em close de uma pessoa / objeto utilizando a função tele macro.
Os vídeos podem ser encontrados facilmente durante a reprodução se
forem organizados no momento da gravação.
1
Selecione o modo vídeo.
.
.
2
* Imagem meramente ilustrativa.
1
Pressione o botão D para exibir o menu.
Pressione o botão D para exibir o menu.
.
3
.
2
Selecione a opção “MANUAL SETTING” (Configuração manual) e
pressione C.
Selecione a opção “REGISTER EVENT” (Registrar evento) e pressione C.
.
4
.
3
Selecione o tipo de evento e pressione C.
Selecione a opção “TELE MACRO” e pressione C.
.
Tipo de Evento
.
4
VACATION
Selecione “ON” (Ativar) e pressione C.
HOLIDAY
SPORTS
ANNIVERSARY
CONGRATULATIONS
BABY
SON
.
Ajuste
OFF
ON
Detalhes
Possibilita capturas em close até 1 m no lado telefoto
(T) do zoom.
Possibilita capturas em close até 5 cm no lado grande
angular (W) do zoom.
Possibilita capturas em close até 50 cm no lado telefoto
(T) do zoom.
Possibilita capturas em close até 5 cm no lado grande
angular (W) do zoom.
CUIDADO:
●
Para retornar para gravação normal, configure TELE MACRO para
"OFF" (Desligar).
DAUGHTER
BIRTHDAY
GRADUATION
●
Um ícone é exibido na tela e o vídeo é gravado no evento selecionado.
(Os vídeos continuarão a ser gravados no mesmo evento até que a alteração seja feita.)
NOTA:
Para cancelar o registro do evento, selecione “CANCEL” (Cancelar) na
etapa 4.
● O evento registrado pode ser alterado de novo posteriormente.
"Alterando o Evento do Arquivo Exibido Atualmente" (A P.53)
"Alterando o Evento dos Arquivos Selecionados" (A P.54)
●
31
Gravação
Filmando em Formato do YouTube
Você pode facilmente compartilhar suas lembranças com a família e amigos, postando seus vídeos no site de compartilhamento de vídeos YouTube.
Através da filmagem de upload, vídeos que são adequados para uploads
para o YouTube (até 10 minutos) podem ser capturados diretamente.
NOTA:
Para obter mais informações sobre o YouTube, visite o seguinte site.
http://www.youtube.com/
1
Selecione o modo vídeo.
Fazendo o Upload de Vídeos
Você pode fazer o upload dos seus vídeos para o YouTube utilizando o
software fornecido "Everio MediaBrowser".
Instale o software no seu PC e conecte a filmadora ao seu PC.
● Para obter detalhes sobre como utilizar o software, consulte o arquivo
de ajuda.
"Instalando o Software Fornecido" (A P.83)
"Copiando para um Computador" (A P.82)
Problemas como o Upload de Vídeos
●
●
.
●
2
O ícone do modo de vídeo é exibido.
Pressione o botão UPLOAD/EXPORT para exibir o menu de UPLOAD
SETTINGS/EXPORT SETTINGS (Configurações de UPLOAD/EXPORTAÇÃO).
.
3
Selecione “UPLOAD SHOOTING” (Filmagem de upload) e pressione
C.
.
●
●
●
4
O modo alterna entre ON (Ativar) e OFF (Desativar) a cada toque.
Para cancelar esse ajuste, ajuste-o para "OFF" (desativar).
Após o ajuste, pressione o botão J.
Inicie a gravação.
.
●
●
Pressione novamente para parar.
A duração de gravação máxima de um vídeo no modo upload é de 10
minutos.
A gravação para automaticamente após 10 minutos.
NOTA:
●
●
●
A gravação de upload pode ser realizada por até 10 minutos, o tempo
limite do YouTube.
A alteração de vídeos para o formato de upload não pode ser realizada
na filmadora.
Para fazer o upload dos arquivos de vídeo, consulte a seção "Fazendo
o upload de vídeos" a seguir.
O ícone de gravação de upload desaparece quando a gravação é interrompida.
Para gravar outro vídeo no modo upload, realize os ajustes novamente.
32
Verifique se você criou uma conta no YouTube.
(Você precisa de uma conta do YouTube para fazer o upload dos arquivos para o YouTube.)
Consulte "Q&A", "Informações Mais Recentes", "Informações de
Download", etc. em "Click for Latest Product Info" (Clique para obter as
Informações Mais Recentes do Produto) na ajuda do software fornecido "Everio MediaBrowser".
Gravação
Filmando em Formato do iTunes
Gravando com o ajuste EXPORT ativado, é possível transferir os vídeos
para o software "iTunes" da Apple quando esse aparelho for conectado a
um PC.
"LIB." (Biblioteca) é exibido quando são gravados vídeos em formato do
iTunes.
Utilize o software fornecido para transferir os vídeos.
"Instalando o Software Fornecido" (A P.83)
Problemas na Exportação de Arquivos para o iTunes
●
Consulte "Q&A", "Informações Mais Recentes", "Informações de
Download", etc. em "Click for Latest Product Info" (Clique para obter as
Informações Mais Recentes do Produto) na ajuda do software fornecido "Everio MediaBrowser".
NOTA:
Para obter mais informações sobre o iTunes e o iPod, visite o seguinte
site.
http://www.apple.com/itunes/
1
Selecione o modo vídeo.
.
●
2
O ícone do modo de vídeo é exibido.
Pressione o botão UPLOAD/EXPORT para exibir o menu de UPLOAD
SETTINGS/EXPORT SETTINGS (Configurações de UPLOAD/EXPORTAÇÃO).
.
3
Selecione “EXPORT SHOOTING” (Exportar filmagem) e pressione C.
.
●
●
●
4
O modo alterna entre ON (Ativar) e OFF (Desativar) a cada toque.
Para cancelar esse ajuste, ajuste-o para "OFF" (desativar).
Após o ajuste, pressione o botão J.
Inicie a gravação.
.
●
Pressione novamente para parar.
Transferindo Vídeos Gravados para o iPod
Você pode exportar vídeos para o iTunes utilizando o software "Everio
MediaBrowser" fornecido.
Instale o software no seu PC e conecte a filmadora ao seu PC.
● Para obter detalhes sobre como utilizar o software, consulte o arquivo
de ajuda.
● Para obter mais detalhes sobre a transferência de arquivos para o
iPod, consulte o arquivo de ajuda do iTunes.
"Instalando o Software Fornecido" (A P.83)
"Copiando Todos os Arquivos" (A P.84)
33
Gravação
Gravação em Intervalos (GRAVAÇÃO DE
TEMPO TRANSCORRIDO)
Indicações Durante Time-Lapse Recording (Gravação de
tempo transcorrido)
Essa função possibilita a alteração de uma cena que ocorre lentamente
por um longo período para ser mostrada dentro de um curto período de
tempo tirando quadros dela em certo intervalo.
Essa função é útil para fazer observações como a da abertura de um
botão de flor.
1
Selecione o modo vídeo.
.
2
Pressione o botão D para exibir o menu.
.
Visor
Descrição
Indicador de Velocidade
Exibe o intervalo de gravação que está ajustado.
Qualidade do Vídeo
Exibe o ícone da qualidade do vídeo que está
ajustada.
Tempo Restante
de Gravação
Tempo restante de gravação com a qualidade
do vídeo selecionada atual.
Gravação em Progresso
É exibido quando a gravação de vídeo está em
andamento.
Pisca quando está no modo de economia de energia.
Espera de Gravação
É exibido quando a gravação do vídeo está em
pausa.
Tempo Atual
Transcorrido
Exibe o tempo atual transcorrido após o início
da gravação.
Tempo Gravado
Exibe o tempo atual do vídeo gravado. O tempo
gravado aumenta em unidades de quadros.
.
3
Selecione “TIME-LAPSE RECORDING” (Gravação de tempo transcorrido) e pressione C.
.
4
Selecione um intervalo de gravação (1 a 80 segundos) e pressione C.
.
●
5
Quanto maior o número de segundos, mais longo o intervalo de gravação.
Inicie a gravação.
.
●
●
●
Um quadro é tirado nos intervalos do período selecionado.
Quando o intervalo de gravação é ajustado para “20SEC INTERVAL”
(Intervalo de 20 segundos) ou maior, esse aparelho muda para o modo
de economia de energia entre as gravações.
No próximo ponto para gravar, o modo de economia de energia será
desligado e a gravação começará automaticamente.
Pressione o botão START/STOP (Iniciar / Parar) novamente para iniciar a gravação.
34
Gravação
Gravando Automaticamente pelo Sensor de
Movimentos (AUTO REC)
Ajuste do Tempo Transcorrido
Quanto maior o número de segundos, mais longo o intervalo de gravação.
Ajuste
Detalhes
OFF
Desativa a função.
1SEC INTERVAL
Tira um quadro em intervalos de 1 segundos.
Vídeos gravados serão reproduzidos em velocidade de
30 vezes.
2SEC INTERVAL
Tira um quadro em intervalos de 2 segundos.
Vídeos gravados serão reproduzidos em velocidade de
60 vezes.
5SEC INTERVAL
Tira um quadro em intervalos de 5 segundos.
Vídeos gravados serão reproduzidos em velocidade de
150 vezes.
10SEC INTERVAL
Tira um quadro em intervalos de 10 segundos.
Vídeos gravados serão reproduzidos em velocidade de
300 vezes.
20SEC INTERVAL
Tira um quadro em intervalos de 20 segundos.
Vídeos gravados serão reproduzidos em velocidade de
600 vezes.
40SEC INTERVAL
Tira um quadro em intervalos de 40 segundos.
Vídeos gravados serão reproduzidos em velocidade de
1.200 vezes.
80SEC INTERVAL
Tira um quadro em intervalos de 80 segundos.
Vídeos gravados serão reproduzidos em velocidade de
2.400 vezes.
Essa função possibilita ao aparelho gravar automaticamente quando a
pessoa / objeto se move por meio do sensor de mudanças no brilho dentro do quadro vermelho exibido no monitor LCD. (AUTO REC) pode ser
ajustado para o modo de vídeo e de foto.
1
Selecione o modo vídeo ou foto.
2
Componha a imagem de acordo com a pessoa / objeto.
.
●
3
Ajuste o ângulo de visualização com o zoom, etc.
Operação de Zoom não será disponível uma vez que inicia-se o modo
AUTO REC (Gravação Automática).
Pressione o botão D para exibir o menu.
.
4
Selecione a opção “AUTO REC” (Gravação automática) e pressione
C.
CUIDADO:
●
●
●
O áudio não pode ser gravado durante a gravação de tempo transcorrido.
A aplicação de zoom, gravação de foto simultânea e DIS não são disponíveis na gravação de tempo transcorrido.
Quando a gravação for interrompida com tempo de gravação menor
que "0:00:00:17", o vídeo não será salvo.
NOTA:
Ajustes da gravação de tempo transcorrido são salvos mesmo quando
o aparelho está desligado.
Quando o aparelho é ligado, "TIME LAPSE" (Tempo transcorrido) é
exibido na tela.
● A gravação para automaticamente 99 horas depois do seu início.
● Utilize um tripé e um adaptador CA para gravações de tempo transcorrido com longos intervalos.
Também é recomendado o ajuste do foco e do balanço de branco
manualmente.
"Montagem no Tripé" (A P.17)
"Ajustando o Foco Manualmente" (A P.26)
"Ajustando o Balanço de Branco" (A P.28)
.
●
5
Selecione “ON” (Ativar) e pressione C.
.
6
A gravação inicia automaticamente quando a pessoa / objeto dentro
do quadro vermelho se move.
.
●
●
●
Um quadro vermelho é exibido 2 segundos após o visor do menu desaparecer.
Para gravação de vídeo, a gravação continua enquanto existem movimentos da pessoa / objeto gravado (Mudanças no brilho) dentro do
quadro vermelho. Quando não há mais movimentos do objeto / pessoa
(mudanças no brilho) dentro do quadro vermelho, a gravação será interrompida em 5 segundos.
Para interromper a gravação de vídeo manualmente, pressione o botão START/STOP (Iniciar / Parar). Porém, como o ajuste AUTO REC
permanece ON mesmo depois que a gravação para, a gravação come-
35
Gravação
ça novamente quando os movimentos do objeto / pessoa (mudanças
no brilho) são detectados dentro do quadro vermelho. Para cancelar a
AUTO REC (Gravação automática), ajuste-a para “OFF” (Desativar).
CUIDADO:
●
●
●
●
●
O único ajuste manual de gravação disponível é o “TELE MACRO”.
Todos os outros são ajustados para “AUTO” (Automático).
Zoom digital, DIS, self-timer (timer automático), e gravação contínua
não ficam disponíveis após o ajuste da AUTO REC (Gravação automática).
A função AUTO REC (Gravação automática) não pode ser utilizada
junto com a TIME-LAPSE RECORDING (Gravação de tempo transcorrido). Quando ambas estão ajustadas, a prioridade é dada à função
TIME-LAPSE RECORDING (Gravação de tempo transcorrido).
“VIDEO QUALITY” (Qualidade do vídeo) e “SELECT ASPECT RATIO”
(Seleção de proporção) não podem ser alteradas após a seleção da
AUTO REC (Gravação automática).
Ajuste-as antes de selecionar AUTO REC (Gravação automática).
Os modos de desligamento automático e de economia de energia não
ficam disponíveis após o ajuste da AUTO REC (Gravação automática).
NOTA:
●
●
●
●
36
A gravação para quando não há mudanças por 5 segundos durante a
gravação do vídeo.
A gravação pode não iniciar quando o movimento do objeto / pessoa
dentro do quadro vermelho for muito rápido ou a mudança no brilho
muito pequena.
A gravação pode iniciar devido a mudanças no brilho mesmo se não
houver movimento no quadro vermelho.
A gravação não pode ser iniciada durante a aplicação de zoom.
Gravação
Tempo Restante de Gravação / Carga da Bateria
Você pode visualizar o tempo estipulado de gravação no HDD interno e
no cartão SD bem como o tempo aproximado de energia da bateria.
1
Pressione o botão M.
.
2
Exiba o tempo restante de gravação.
.
●
●
●
●
3
O tempo restante de gravação é exibido apenas no modo de gravação
de vídeo.
Pressione o botão M para verificar o tempo de gravação restante de
cada mídia de gravação.
Enquanto o tempo restante de gravação estiver sendo exibido, pressione o botão de operação "BATTERY ICON" (Ícone da bateria) para
exibir a carga restante da bateria.
Para sair da exibição, pressione o botão D.
Exiba a carga restante da bateria.
.
●
●
Para sair da exibição, pressione o botão M ou pressione o botão D.
O tempo aproximado de energia da bateria não será exibido quando o
Adaptador CA estiver conectado.
NOTA:
●
Você pode alterar a qualidade do vídeo a partir do visor de tempo restante de gravação.
Selecione a qualidade do vídeo com o sensor de toque e pressione C.
37
Gravação
Tempo Aproximado de Gravação do Vídeo
Qualidade
●
HDD
Cartão microSDHC
4 GB
Cartão microSDHC
8 GB
ULTRA FINE
19 h
56 m
1 h 50 m
FINE
28 h 20 m
1 h 20 m
2 h 50 m
NORMAL
37 h 40 m
1 h 45 m
3 h 45 m
ECONOMY
100 h
4 h 55 m
10 h
O tempo de gravação atual pode diminuir dependendo do ambiente de disparo.
Número Aproximado de Fotos (Filmadora: Número de Disparos)
Tamanho da imagem
●
Qualidade
Cartão microSD
512 MB
Cartão microSD 1
GB
Cartão microSD 2
GB
Cartão microSDHC
4 GB
832x624 (4:3)
FINE
1960
3970
7600
9999
832x624 (4:3)
STANDARD
2940
5950
9999
9999
640x480 (4:3)
FINE
2940
5950
9999
9999
640x480 (4:3)
STANDARD
4210
8510
9999
9999
640x360 (16:9)
FINE
3680
7440
9999
9999
640x360 (16:9)
STANDARD
4910
9930
9999
9999
Até 9999 fotos podem ser gravadas no HDD e nos cartões microSD com pelo menos 8 GB de capacidade (independente do tamanho e da qualidade
da imagem).
Tempo Aproximado de Gravação (Utilizando Bateria)
Bateria
●
●
Tempo de Gravação Atual
Tempo de Gravação Contínuo
BN-VG107E
(Fornecida)
40 m
1 h 10 m
BN-VG114E
1 h 25 m
2 h 30 m
BN-VG121E
2h5m
3 h 50 m
Os valores acima são quando “LIGHT” (Luz) está ajustado para “OFF” (Desligado) e “LCD BACKLIGHT” (Luz de fundo da tela LCD) está ajustado
para “STANDARD” (Padrão).
O tempo de gravação pode ser menor se o zoom for utilizado ou se a gravação for interrompida repetidamente.
(É recomendado que as baterias estejam preparadas para aguentar três vezes do tempo de gravação esperado.)
38
Reprodução
Reproduzindo Vídeos
Durante a Reprodução de Vídeo
Você pode selecionar e reproduzir os vídeos gravados de uma tela de índice (visor de miniaturas).
Os conteúdos do destino de gravação selecionado em “REC MEDIA
FOR VIDEO” (Gravar mídia para vídeo) são exibidos na tela de índice.
"REC MEDIA FOR VIDEO (Gravar mídia para vídeo)" (A P.114)
d/e
Reproduzir / pausar
f
Parar (retorna ao visor de miniaturas)
1
g
Avança para o próximo vídeo
h
Volta para o início da cena
i
Busca em avanço
j
Busca em retrocesso
k
Reprodução com avanço em câmera lenta
l
Reprodução com retrocesso em câmera lenta
Visor
Selecione o modo de reprodução.
.
2
Selecione o modo vídeo.
Descrição
NOTA:
Pressione o sensor de toque e os botões ao redor da tela com seus
dedos.
● O sensor de toque e os botões não funcionam se você tocá-los com as
unhas ou usando luvas.
● As exibições na tela não funcionam mesmo se você tocá-las.
● Você pode buscar por arquivos específicos pela data de gravação ou
categoria registrada (evento).
Isso é útil quando a busca é feita entre uma grande quantidade de arquivos.
"Busca por Grupo" (A P.42)
"Busca por Data" (A P.43)
"Busca por Evento e Data" (A P.43)
●
.
3
Selecione o vídeo desejado e pressione C.
CUIDADO:
●
.
●
Pressione f para parar a reprodução.
Botões de Operação para Reprodução de Vídeo
Faça uma cópia de segurança dos dados importantes gravados. A
JVC não será responsável por quaisquer perdas de dados.
Visualizando a Data de Gravação e Outras Informações
Pressione M.
Você pode exibir a data da gravação e duração do arquivo selecionado.
.
Aumentando / Diminuindo o Número de Arquivos para Exibição na Tela de Índice.
Opere o botão de zoom quando a tela de índice for exibida (exibição de
miniaturas) para alterar o número de arquivos na tela na seguinte ordem:
6 arquivos → 20 arquivos → 3 arquivos.
● As informações dos arquivos também são mostradas quando 3 arquivos são exibidos.
.
Durante a Exibição da Tela de Índice
Visor
Descrição
d
Inicia a reprodução do arquivo selecionado.
DIGEST
Você pode exibir um resumo dos vídeos gravados.
B
Você pode buscar por arquivos específicos pela data de
gravação ou categoria registrada (evento).
A
Exclui o arquivo selecionado.
J/K
Pressione e mantenha pressionado para mover as páginas da tela de índice.
39
Reprodução
Visualizando o Conteúdo dos Vídeos Rapidamente
Você pode reproduzir um resumo dos vídeos gravados (Digest Playback).
Isso é útil para visualizar o conteúdo dos vídeos rapidamente.
Reproduzindo um Vídeo com Defeito de Informação de Gerenciamento
Reproduz vídeos com defeito de informação de gerenciamento.
1
Selecione o modo de reprodução.
.
.
●
Para iniciar Digest Playback (Reprodução de Resumo) pressione o
botão DIGEST (Resumo).
2
Selecione o modo vídeo.
Botões de Operação para Reprodução de Resumo
.
3
Pressione o botão D para exibir o menu.
.
4
Selecione “PLAYBACK MPG FILE” (Reproduzir arquivo MPG) e pressione C.
.
Visor
Descrição
d/e
Reproduzir / pausar
f
Parar (retorna ao visor de miniaturas)
d
NORM
Retorna para a reprodução normal.
g
Avança para o próximo vídeo
h
Volta para o início da cena
i
Busca em avanço
j
Busca em retrocesso
k
Reprodução com avanço em câmera lenta
l
Reprodução com retrocesso em câmera lenta
.
5
Selecione o vídeo desejado e pressione C.
.
"Botões de Operação para Reprodução de Vídeo" (A P.39)
40
Reprodução
Reproduzindo Fotografias
Durante a Exibição da Tela de Índice
Você pode selecionar e reproduzir as fotos gravadas de uma tela de índice (exibição de miniaturas).
Os conteúdos do destino de gravação selecionado em “REC MEDIA
FOR IMAGE” (Gravar mídia para imagem) são exibidos na tela de índice.
"REC MEDIA FOR IMAGE (Gravar mídia para imagem)" (A P.114)
1
Visor
Selecione o modo de reprodução.
Descrição
d
Inicia a reprodução do arquivo selecionado.
B
Você pode buscar um arquivo específico pela data de
gravação.
A
Exclui o arquivo selecionado.
J/K
Pressione e mantenha pressionado para mover as páginas da tela de índice.
Durante a Reprodução de Fotos
Visor
.
2
Selecione o modo de foto.
.
3
Selecione uma foto e pressione C para iniciar a reprodução.
Descrição
d/e
Iniciar / pausar a exibição em slides
f
Parar (retorna ao visor de miniaturas)
g
Avança para a próxima foto
h
Volta para a imagem anterior
H
Reproduz em ordem reversa durante a exibição de
slides.
I
Reproduz em ordem normal ascendente durante a exibição de slides.
NOTA:
Pressione o sensor de toque e os botões ao redor da tela com seus
dedos.
● O sensor de toque e os botões não funcionam se você tocá-los com as
unhas ou usando luvas.
● As exibições na tela não funcionam mesmo se você tocá-las.
● Você pode buscar um arquivo específico pela data de gravação.
Isso é útil quando a busca é feita entre uma grande quantidade de arquivos.
"Busca por Data" (A P.43)
●
.
●
Pressione f para parar a reprodução.
Botões de Operação para Reprodução de Fotos
Visualizando a Data de Gravação e Outras Informações
Pressione M.
Você pode exibir a data da gravação e duração do arquivo selecionado.
.
.
Aumentando / Diminuindo o Número de Arquivos para Exibição na Tela de Índice.
Opere o botão de zoom quando a tela de índice for exibida (exibição de
miniaturas) para alterar o número de arquivos na tela na seguinte ordem:
6 arquivos → 20 arquivos → 3 arquivos.
● As informações dos arquivos também são mostradas quando 3 arquivos são exibidos.
Reprodução de Exibição em Slides
As fotos podem ser reproduzidas em uma exibição em slides.
Inicia a apresentação de slide pressionando o botão C durante a reprodução de fotos.
.
"Botões de Operação para Reprodução de Fotos" (A P.41)
41
Reprodução
NOTA:
Efeitos podem ser adicionados às transições da reprodução de exibição em slides.
"SLIDE SHOW EFFECTS (Efeitos digitais para exibição em slides)" (A
P.105)
Buscando por um Vídeo / Foto Específicos
●
Quando existe um grande número de vídeos e fotos gravados, torna-se
difícil procurar pelo arquivo desejado pela tela de índice.
Utilize a função busca para encontrar o arquivo que você deseja.
● Os vídeos podem ser procurados por “GROUP” (Grupo), “SEARCH
DATE” (Buscar data), ou “SEARCH EVENT” (Buscar evento).
● As fotos podem ser procuradas por “SEARCH DATE” (Buscar data).
"Buscar por grupos com datas de gravações similares" (A P.42)
"Buscar por datas de gravação" (A P.43)
"Buscar por eventos e datas de gravação" (A P.43)
Busca por Grupo
Você pode buscar e reproduzir vídeos que são agrupados automaticamente de acordo com datas de gravação similares.
● Os conteúdos do destino de gravação selecionado em “REC MEDIA
FOR VIDEO” (Gravar mídia para vídeo) são buscados.
1
Exiba a função de busca.
.
●
2
Você também pode exibir o menu de busca selecionando “SEARCH”
(Buscar) no menu de reprodução.
Selecione a opção “GROUP” (Grupo) e pressione C.
.
3
Selecione a partir da tela de índice (miniaturas) e pressione C para iniciar a reprodução.
.
●
●
O vídeo começa a ser reproduzido.
Pressione f para parar a reprodução.
NOTA:
●
●
●
42
Pressione em “DIGEST” (Resumo) para reproduzir alguns segundos
de cada vídeo, possibilitando que você verifique o conteúdo de muitos
vídeos em pouco tempo.
Os grupos são criados automaticamente de acordo com as datas de
gravação.
O grupo pode mudar quando a gravação é continuada.
Reprodução
Busca por Data
Busca por Evento e Data
Você pode buscar e reproduzir vídeos ou imagens de acordo com as datas de gravação.
● Os conteúdos do destino de gravação selecionado em “REC MEDIA
FOR VIDEO” (Gravar mídia para vídeo) ou “REC MEDIA FOR IMAGE”
(Gravar mídia para imagem) são buscados.
● As fotos podem ser procuradas por “SEARCH DATE” (Buscar data).
Você pode buscar e reproduzir vídeos de acordo com os eventos e datas
de gravação.
● Os conteúdos do destino de gravação selecionado em “REC MEDIA
FOR VIDEO” (Gravar mídia para vídeo) são buscados.
● Eventos que não estiverem registrados não serão exibidos.
"Registrando Arquivos para Eventos" (A P.93)
1
1
Exiba a função de busca.
Exiba a função de busca.
.
.
●
●
2
Você também pode exibir o menu de busca selecionando “SEARCH”
(Buscar) no menu de reprodução. No caso de fotos, selecione a opção
de “SEARCH DATE” (Buscar data) no menu.
A busca pode ser realizada no modo de vídeo e no modo de foto.
* A imagem exibe o modo vídeo.
●
2
Selecione a opção de busca no menu para exibir o menu de busca.
Selecione “SEARCH EVENT” (Buscar evento) e pressione C.
Selecione a opção “SEARCH DATE” (Buscar data) e pressione C.
.
3
Selecione o tipo de evento e pressione C.
.
3
Selecione uma data de gravação e pressione C.
.
4
Selecione uma data de gravação e pressione C.
.
4
Selecione o vídeo ou foto desejada e pressione C para iniciar a reprodução.
.
●
5
Apenas os vídeos gravados na data selecionada são exibidos.
Selecione o arquivo desejado e pressione C para iniciar a reprodução.
.
Você pode selecionar vídeos no modo de vídeo e fotos no modo de foto.
● Apenas os vídeos gravados na data selecionada são exibidos.
Excluindo Arquivos de uma Data Selecionada:
Selecione “DELETE” (Excluir) do menu de reprodução para excluir os arquivos indesejados.
"Excluindo Arquivos Indesejados" (A P.102)
●
.
Excluindo Arquivos de uma Data Selecionada:
Selecione “DELETE” (Excluir) do menu de reprodução para excluir os arquivos indesejados.
"Excluindo Arquivos Indesejados" (A P.102)
43
Reprodução
Conectando e Visualizando na TV
Conectando o cabo AV ao terminal de vídeo, os vídeos podem ser reproduzidos na TV.
● Consulte também o manual de instruções da TV utilizada.
1
Conecte à TV.
Exibições pouco naturais na TV
Problema
As imagens não aparecem na TV corretamente.
As imagens são projetadas verticalmente na TV.
Ação
●
●
Desconecte o cabo e conecte-o novamente.
Desligue a filmadora e ligue-a novamente.
Ajuste “VIDEO OUTPUT” (Saída de vídeo) no menu de ajustes da conexão para
“4:3”.
"Configurando "VIDEO OUTPUT" (Saída
de vídeo)" (A P.113)
●
.
●
2
Pressione o botão de alimentação e mantenha-o pressionado por 2 segundos ou mais para desligar a filmadora.
Conecte o adaptador CA a filmadora.
.
3
Pressione o botão da entrada externa na TV para alterar a entrada a
partir da filmadora pelo terminal conectado.
.
4
Reproduza um arquivo.
.
"Reproduzindo Vídeos" (A P.39)
"Reproduzindo Fotografias" (A P.41)
NOTA:
Para reproduzir com exibição de data / hora, ajuste “DISPLAY ON TV”
(Exibir na TV) no menu de ajustes de conexão para “ON” (Ativar).
Ajuste “ON-SCREEN DISPLAY” (Exibir na tela) no menu de reprodução para “DISPLAY ALL” (Exibir tudo) ou “DISPLAY DATE ONLY” (Exibir somente data).
"DISPLAY ON TV (Exibir na TV)" (A P.113)
"ON-SCREEN DISPLAY (Exibir na tela)" (A P.103)
● Em caso de dúvidas sobre a TV ou método de conexão, contate o fabricante da TV utilizada.
●
44
As imagens são projetadas horizontalmente na
TV.
●
Ajuste a tela da TV adequadamente.
Reprodução
Reproduzindo Listas de Reprodução
Reproduzindo um DVD Criado Nesta Unidade
Reproduza as listas que você criou.
1
Selecione o modo de reprodução.
DVDs criados utilizando a função Backup nesta unidade pode ser reproduzido na TV utilizando um gravador de DVD com a função de reprodução (CU-VD50) ou um DVD player normal. Eles também podem ser reproduzidos nesta unidade conectado com um gravador de DVD opcional
com a função de reprodução (CU-VD50).
Reproduzir Dispositivo
Gravador de DVD com função
de Reprodução (CU-VD50)
.
2
Ilustração
Selecione o modo vídeo.
.
DVD player ou gravador de
DVD que suporte o padrão de
DVD-Vídeo
.
3
Pressione o botão D para exibir o menu.
.
Reproduzindo com um Gravador de DVD
1
Feche o monitor LCD e conecte.
.
4
Selecione “PLAYBACK PLAYLIST” (Reproduzir lista de reprodução) e
pressione C.
.
① Conecte o adaptador CA a filmadora.
② Conecte o Adaptador CA do Gravador de DVD.
③ Conecte o cabo USB incluso com o gravador de DVD.
● Para visualizar na TV, conecte esta unidade na TV.
"Conectando e Visualizando na TV" (A P.44)
.
5
Selecione a lista de reprodução desejada e pressione C para iniciar a
reprodução.
2
Carregue um DVD criado nesta unidade para o gravador de DVD.
.
① Pressione o botão de energia para ligar.
② Pressione o Botão ejetar para abrir a bandeja de disco.
③ Puxe a bandeja completamente e carregue um novo disco corretamente.
④ Empurre a bandeja de disco até encaixar no lugar.
.
"Botões de Operação para Reprodução de Vídeo" (A P.39)
● Selecione “CHECK” (Verificar) para verificar o conteúdo da lista de reprodução selecionada.
● Para sair da reprodução, pressione D.
Criando Listas de Reprodução:
"Criando Listas de Reprodução dos Vídeos Gravados" (A P.60)
"Adicionando Títulos na tela de Listas de Reprodução" (A P.66)
3
Abra o monitor LCD.
.
●
4
O Menu CREATE DVD (Criar DVD) aparece.
Selecione “PLAYBACK” (Reproduzir) e pressione C.
45
Reprodução
CUIDADO:
●
Tenha certeza de desligar a energia quando conectar os dispositivos.
Caso contrário choques elétricos ou mal funcionamento podem ocorrer.
NOTA:
●
●
Apenas DVDs criados nesta unidade podem ser reproduzidas.
Capítulos não são exibidos no Menu.
.
Reprodução começa.
"Botões de Operação para Reprodução de Vídeo" (A P.39)
●
Reprodução de Resumo
Você pode visualizar poucos segundos de cada vídeo no disco continuamente reproduzindo o disco criado em um reprodutor e selecionar “DIGEST PLAYBACK” (Reprodução de Índice) no top menu. Use isto para
checar o conteúdo dos vídeos ou para olhar as cenas desejadas.
● Para retornar a reprodução normal, pressione o botão top menu no
controle remoto do reprodutor e selecione “TO NORMAL PLAYBACK”
(Reprodução Normal).
.
46
Editando
Excluindo Arquivos Indesejados
6
Verifique se esse é o arquivo a ser excluído, selecione “YES” (Sim) e
pressione C.
Exclua vídeos e fotos indesejadas quando o espaço na mídia de gravação estiver acabando.
A capacidade da mídia de gravação pode ser recuperada após a exclusão de arquivos.
"Apagando o Arquivo Exibido Atualmente" (A P.47)
"Apagando Arquivos Selecionados" (A P.48)
"Apagando Todos os Arquivos" (A P.49)
NOTA:
Os arquivos excluídos não podem ser recuperados.
● Quando arquivos de uma lista de reprodução são excluídos, a lista é
alterada.
● Arquivos protegidos não podem ser excluídos.
Desative a proteção antes de excluir o arquivo.
"Proteção de Arquivos" (A P.49)
● Certifique-se de fazer o backup dos arquivos importantes em um PC.
"Fazendo Backup de Todos os Arquivos" (A P.84)
●
Apagando o Arquivo Exibido Atualmente
.
●
●
●
O arquivo a ser excluído é exibido na tela.
Pressione os botões de operação "E" / "F" para selecionar o arquivo
anterior ou o próximo.
Após a exclusão, pressione D.
NOTA:
Quando arquivos de uma lista de reprodução são excluídos, a lista é
alterada.
● Arquivos protegidos não podem ser excluídos.
Desative a proteção antes de excluir o arquivo.
"Proteção de Arquivos" (A P.49)
●
Exclui o arquivo exibido atualmente.
CUIDADO:
●
1
Os arquivos excluídos não podem ser recuperados.
Selecione o modo de reprodução.
.
2
Selecione o modo vídeo ou foto.
.
3
Pressione o botão D para exibir o menu.
4
Selecione a opção “DELETE” (Excluir) e pressione C.
.
.
5
Selecione “CURRENT” (Atual) e pressione C.
.
47
Editando
7
Apagando Arquivos Selecionados
Após a seleção de todos os arquivos a serem excluídos, pressione
“EXEC” (Executar).
Exclui os arquivos selecionados.
CUIDADO:
●
1
Os arquivos excluídos não podem ser recuperados.
Selecione o modo de reprodução.
.
8
Selecione “YES” (Sim) e pressione C.
.
2
Selecione o modo vídeo ou foto.
.
3
Pressione o botão D para exibir o menu.
.
●
Após a exclusão, pressione C.
NOTA:
Quando arquivos de uma lista de reprodução são excluídos, a lista é
alterada.
● Arquivos protegidos não podem ser excluídos.
Desative a proteção antes de excluir o arquivo.
"Proteção de Arquivos" (A P.49)
●
.
4
Selecione a opção “DELETE” (Excluir) e pressione C.
.
5
Selecione a opção “FILE SELECT” (Selecionar arquivo) e pressione
C.
.
6
Selecione o arquivo desejado e pressione C.
.
●
●
Uma marca de exclusão é exibida no arquivo selecionado.
Para remover a marca de exclusão, pressione C novamente.
Selecione “CHECK” (Verificar) para verificar o arquivo selecionado.
48
Editando
Proteção de Arquivos
Apagando Todos os Arquivos
Exclui todos os arquivos.
CUIDADO:
●
1
Os arquivos excluídos não podem ser recuperados.
Selecione o modo de reprodução.
Previna que vídeos e fotos importantes sejam excluídos acidentalmente
protegendo-os.
"Apagando o Arquivo Exibido Atualmente" (A P.49)
"Protegendo Arquivos Selecionados" (A P.50)
"Protegendo Todos os Arquivos" (A P.51)
"Desativa a Proteção de Todos os Arquivos" (A P.52)
CUIDADO:
●
Quando a mídia de gravação for formatada, até os arquivos protegidos
serão excluídos.
Apagando o Arquivo Exibido Atualmente
.
2
Selecione o modo vídeo ou foto.
Protege ou desativa a proteção do arquivo exibido atualmente.
1
Selecione o modo de reprodução.
.
3
Pressione o botão D para exibir o menu.
.
2
Selecione o modo vídeo ou foto.
.
.
4
3
Pressione o botão D para exibir o menu.
Selecione a opção “DELETE” (Excluir) e pressione C.
.
.
5
4
Selecione “EDIT” (Editar) e pressione C.
Selecione a opção “DELETE ALL” (Excluir todos) e pressione C.
.
.
6
5
Selecione “YES” (Sim) e pressione C.
Selecione a opção “PROTECT/CANCEL” (Proteger / Cancelar) e
pressione C.
.
.
●
Após a exclusão, pressione C.
6
Selecione “CURRENT” (Atual) e pressione C.
NOTA:
Quando arquivos de uma lista de reprodução são excluídos, a lista é
alterada.
● Arquivos protegidos não podem ser excluídos.
Desative a proteção antes de excluir o arquivo.
"Proteção de Arquivos" (A P.49)
●
49
Editando
Protegendo Arquivos Selecionados
Protege ou desativa a proteção dos arquivos selecionados.
1
Selecione o modo de reprodução.
2
Selecione o modo vídeo ou foto.
3
Pressione o botão D para exibir o menu.
.
7
Verifique se esse é o arquivo a ser protegido, selecione “YES” (Sim) e
pressione C.
.
.
.
●
●
●
●
O arquivo a ser protegido é exibido na tela.
Pressione os botões de operação "E" / "F" para selecionar o arquivo
anterior ou o próximo.
Após o ajuste, pressione C.
Para sair da tela, pressione D.
.
4
Selecione “EDIT” (Editar) e pressione C.
5
Selecione a opção “PROTECT/CANCEL” (Proteger / Cancelar) e
pressione C.
.
.
6
Selecione a opção “FILE SELECT” (Selecionar arquivo) e pressione
C.
.
7
Selecione o arquivo desejado e pressione C.
.
50
Editando
●
●
8
Uma marca de proteção é exibida no arquivo selecionado.
Para remover a marca de proteção, pressione C novamente.
Selecione “CHECK” (Verificar) para verificar o arquivo selecionado.
Após selecionar todos os arquivos a serem protegidos ou terem sua
proteção desativada, pressione D.
Protegendo Todos os Arquivos
Protege todos os arquivos.
1
Selecione o modo de reprodução.
.
2
Selecione o modo vídeo ou foto.
.
3
Pressione o botão D para exibir o menu.
.
4
Selecione “EDIT” (Editar) e pressione C.
.
5
Selecione a opção “PROTECT/CANCEL” (Proteger / Cancelar) e
pressione C.
.
6
Selecione a opção “PROTECT ALL” (Proteger todos) e pressione C.
.
7
Selecione “YES” (Sim) e pressione C.
.
51
Editando
●
Após o ajuste, pressione C.
Desativa a Proteção de Todos os Arquivos
Desativa a proteção de todos os arquivos.
1
Selecione o modo de reprodução.
.
2
Selecione o modo vídeo ou foto.
.
3
Pressione o botão D para exibir o menu.
.
4
Selecione “EDIT” (Editar) e pressione C.
.
5
Selecione a opção “PROTECT/CANCEL” (Proteger / Cancelar) e
pressione C.
.
6
Selecione “CANCEL ALL” (Cancelar todos) e pressione C.
.
7
Selecione “YES” (Sim) e pressione C.
.
52
Editando
●
Após o ajuste, pressione C.
Alterando o Registro do Evento de Vídeos
Encontre seus vídeos gravados para reprodução facilmente registrandoos em itens adequados da lista de vários eventos.
"Alterando o Evento do Arquivo Exibido Atualmente" (A P.53)
"Alterando o Evento dos Arquivos Selecionados" (A P.54)
NOTA:
Você também pode registrar arquivos para eventos antes da gravação
se o conteúdo já foi decidido.
"Registrando Arquivos para Eventos Antes da Gravação" (A P.31)
●
Alterando o Evento do Arquivo Exibido Atualmente
Verifica e altera o evento do arquivo exibido atualmente.
1
Selecione o modo de reprodução.
.
2
Selecione o modo vídeo.
.
3
Pressione o botão D para exibir o menu.
.
4
Selecione “EDIT” (Editar) e pressione C.
.
5
Selecione a opção “CHANGE EVENT REG.” (Mudar registro de evento) e pressione C.
6
Selecione “CURRENT” (Atual) e pressione C.
.
.
53
Editando
7
Selecione “YES” (Sim) e pressione C.
Alterando o Evento dos Arquivos Selecionados
Altera o evento de vários arquivos especificando um intervalo.
1
Selecione o modo de reprodução.
.
●
8
Pressione os botões de operação "E" / "F" para selecionar o arquivo
anterior ou o próximo.
Selecione um novo evento e pressione C.
.
2
Selecione o modo vídeo.
.
3
Pressione o botão D para exibir o menu.
.
●
●
●
Você pode cancelar o evento registrado pressionando “CANCEL”
(Cancelar).
Após o ajuste, pressione C.
Para sair da tela, pressione D.
.
4
Selecione “EDIT” (Editar) e pressione C.
.
5
Selecione a opção “CHANGE EVENT REG.” (Mudar registro de evento) e pressione C.
.
6
Selecione “TO RESET RANGE” (Reiniciar intervalo) e pressione C.
.
7
Selecione o primeiro arquivo do intervalo e pressione C.
.
54
Editando
●
8
Selecione “CHECK” (Verificar) para verificar o arquivo selecionado.
Capturando uma Foto no Vídeo Durante a
Reprodução
Selecione o último arquivo do intervalo e pressione C.
Você pode capturar uma foto das cenas que você gosta nos vídeos gravados.
1
Selecione o modo de reprodução.
.
9
Selecione um novo evento e pressione C.
.
2
Selecione o modo vídeo.
.
.
●
●
●
3
Selecione o vídeo desejado e pressione C.
4
Pressione o botão de pausa na cena desejada durante a reprodução.
Você pode cancelar o evento registrado pressionando “CANCEL”
(Cancelar).
Após o ajuste, pressione C.
Para sair da tela, pressione D.
.
.
●
5
Após pausar o vídeo, você pode sintonizar precisamente o ponto a ser
capturado utilizando os botões de operação de reprodução com avanço k e retrocesso em câmera lenta l.
Capture a foto.
.
NOTA:
O tamanho das fotos capturadas no modo de vídeo varia com o ajuste
da opção “SELECT ASPECT RATIO” (Seleção de proporção).
“16:9” : 640×360
“4:3” : 640×480
● A qualidade da foto varia de acordo como o ajuste da opção “IMAGE
QUALITY” (Qualidade da imagem).
"IMAGE QUALITY (Qualidade da imagem)" (A P.98)
● As fotos capturadas são armazenadas na mídia especificada em “REC
MEDIA FOR IMAGE” (Gravar mídia para imagem).
"REC MEDIA FOR IMAGE (Gravar mídia para imagem)" (A P.114)
●
55
Editando
Capturando uma Parte Necessária no Vídeo
Selecione a parte necessária de um vídeo e salve-a como um novo arquivo de vídeo.
1
Selecione o modo de reprodução.
.
2
Selecione o modo vídeo.
.
3
Pressione o botão D para exibir o menu.
4
Selecione “EDIT” (Editar) e pressione C.
.
.
5
Selecione “TRIMMING” (Editar) e pressione C.
.
6
Selecione o vídeo desejado e pressione C.
.
●
A reprodução do vídeo selecionado é iniciada.
56
Editando
7
Pressione C para pausar a reprodução, então pressione SET (Ajustar) e ajuste o ponto de início.
Capturando Vídeos para Upload para o YouTube
Capture e copie parte de um vídeo gravado (de 10 minutos no máximo)
para carregar no YouTube, e salve como um vídeo do YouTube.
Ao capturar vídeos para o YouTube, a duração não pode exceder 10
minutos.
1
Selecione o modo de reprodução.
.
Pressione C para reiniciar a reprodução.
"Botões de Operação para Reprodução de Vídeo" (A P.39)
●
8
Pressione C para pausar a reprodução, então pressione SET (Ajustar) e ajuste o ponto de interrupção da cópia.
.
2
Selecione o modo vídeo.
.
3
.
●
9
Para reajustar o ponto de início, pressione CANCEL (Cancelar).
Pressione o botão UPLOAD/EXPORT para exibir o menu de UPLOAD
SETTINGS/EXPORT SETTINGS (Configurações de UPLOAD/EXPORTAÇÃO).
Selecione “CAPTURE TRIMMED FILE” (Capturar arquivo editado) e
pressione C.
.
4
Selecione “UPLOAD SETTINGS” (Reproduzir lista de reprodução) e
pressione C.
.
10 Selecione “YES” (Sim) e pressione C.
.
5
Selecione o vídeo desejado e pressione C.
.
●
●
●
Após a cópia, pressione C.
Quando a cópia estiver concluída, o arquivo copiado é adicionado à tela de índice.
Para sair da tela, pressione D.
NOTA:
●
De acordo com o padrão MPEG-2, os vídeos são divididos em unidades de aproximadamente 0,5 segundos.
Dessa forma, o ponto de divisão pode não ser preciso.
.
6
(Quando o vídeo selecionado é mais curto que 10 minutos) Escolha
se deseja editar.
.
●
●
Quando não for necessário a edição, selecione “DO NOT TRIM” (Não
editar) e pressione C para completar o ajuste.
Se o vídeo selecionado exceder 10 minutos, a edição será necessária.
57
Editando
7
Pressione C para pausar a reprodução, então pressione SET (Ajustar) e ajuste o ponto de início.
.
Reinicie a reprodução após o ajuste do ponto de início.
"Botões de Operação para Reprodução de Vídeo" (A P.39)
●
8
Pressione C para pausar a reprodução, então pressione SET (Ajustar) e ajuste o ponto de interrupção da cópia.
.
●
●
9
Para reajustar o ponto de início, pressione “CANCEL” (Cancelar).
Ao capturar vídeos para o YouTube, a duração não pode exceder 10
minutos.
Selecione “CAPTURE TRIMMED FILE” (Capturar arquivo editado) e
pressione C.
.
10 Selecione “YES” (Sim) e pressione C.
.
●
●
Quando a cópia estiver concluída, o arquivo copiado é adicionado à tela de índice.
Para sair da tela, pressione D.
NOTA:
De acordo com o padrão MPEG-2, os vídeos são divididos em unidades de aproximadamente 0,5 segundos.
Dessa forma, o ponto de divisão pode não ser preciso.
● Você pode capturar vídeos no formato do YouTube ajustando a filmagem para upload antes da gravação.
"Filmando em Formato do YouTube" (A P.32)
●
Fazendo o Upload de Vídeos para o YouTube
Você pode fazer o upload dos seus vídeos para o YouTube utilizando o
software fornecido "Everio MediaBrowser". Instale o software no seu PC
e conecte a filmadora ao seu PC.
● Para obter detalhes sobre como utilizar o software, consulte o arquivo
de ajuda.
"Instalando o Software Fornecido" (A P.83)
"Copiando para um Computador" (A P.82)
Problemas como o Upload de Vídeos:
● Verifique se você criou uma conta no YouTube. (Você precisa de uma
conta do YouTube para fazer o upload dos arquivos para o YouTube.)
58
●
Consulte "Q&A", "Informações Mais Recentes", "Informações de
Download", etc. em "Click for Latest Product Info" (Clique para obter as
Informações Mais Recentes do Produto) na ajuda do software fornecido "Everio MediaBrowser".
Editando
Preparando Vídeos para Transferir para o
iTunes
Ajuste os atributos da opção EXPORT (Exportar) para os vídeos gravados adicionando uma marca "LIB." (Biblioteca).
Quando os atributos da opção EXPORT (Exportar) estiverem ajustados,
os vídeos podem ser registrados facilmente no iTunes utilizando o software fornecido em um PC.
1
Selecione o modo de reprodução.
Transferindo Vídeos Convertidos para o iPod
Você pode exportar vídeos para o iTunes utilizando o software "Everio
MediaBrowser" fornecido.
Instale o software no seu PC e conecte a filmadora ao seu PC.
● Para obter detalhes sobre como utilizar o software, consulte o arquivo
de ajuda.
● Para obter mais detalhes sobre a transferência de arquivos para o
iPod, consulte o arquivo de ajuda do iTunes.
"Instalando o Software Fornecido" (A P.83)
"Fazendo Backup de Todos os Arquivos" (A P.84)
Problemas na Exportação de Arquivos para o iTunes:
● Consulte "Q&A", "Informações Mais Recentes", "Informações de
Download", etc. em "Click for Latest Product Info" (Clique para obter as
Informações Mais Recentes do Produto) na ajuda do software fornecido "Everio MediaBrowser".
.
2
Selecione o modo vídeo.
.
3
Pressione o botão UPLOAD/EXPORT para exibir o menu de UPLOAD
SETTINGS/EXPORT SETTINGS (Configurações de UPLOAD/EXPORTAÇÃO).
4
Selecione a opção “EXPORT SETTINGS” (Configurações de exportação) e pressione C.
.
.
5
Selecione o vídeo desejado e pressione C.
.
●
●
●
Uma marca "LIB." (Biblioteca) é exibida no arquivo selecionado.
Para remover a marca "LIB." (Biblioteca), pressione C novamente.
Selecione “CHECK” (Verificar) para verificar o arquivo selecionado.
Para sair da opção EXPORT SETTINGS (Configurações de exportação), pressione D.
NOTA:
Você pode capturar vídeos no formato do iTunes ajustando a filmagem
para EXPORT (Exportar) antes da gravação.
"Filmando em Formato do iTunes" (A P.33)
● O formato dos vídeos gravados mudam quando eles são transferidos
para um PC utilizando o software fornecido.
Os Arquivos que estiverem armazenados nesse aparelho não serão
afetados.
● A marca "LIB." (Biblioteca) não é exibida em outras telas de índice.
●
59
Editando
Criando Listas de Reprodução dos Vídeos
Gravados
Uma lista criada selecionando seus vídeos favoritos dos vídeos gravados
é chamada de lista de reprodução.
Criando uma lista de reprodução, você pode reproduzir somente seus
vídeos favoritos na ordem que você gosta.
O arquivo de vídeo original permanece mesmo quando é registrado para
uma lista de reprodução.
● Para criar uma nova lista de reprodução
"Criando Listas de Reprodução com os Arquivos Selecionados" (A
P.60)
"Criando Listas de Reprodução por Grupos" (A P.61)
"Criando Listas de Reprodução por Data" (A P.62)
"Criando Listas de Reprodução por Evento" (A P.63)
● Para editar ou excluir uma lista de reprodução criada
"Editando Listas de Reprodução" (A P.64)
"Excluindo uma Lista de Reprodução" (A P.65)
"Adicionando Títulos na tela de Listas de Reproduçãos" (A P.66)
NOTA:
●
.
6
Selecione a opção “CREATE FROM SCENE” (Criar a partir de cena) e
pressione C.
.
Quando um arquivo de vídeo é excluído ou movido, o mesmo arquivo
será removido da lista de reprodução.
7
Selecione o arquivo a ser adicionado à lista de reprodução e pressione C.
Criando Listas de Reprodução com os Arquivos Selecionados
Crie uma lista de reprodução organizando os arquivos um por um.
1
Selecione o modo de reprodução.
.
●
8
Selecione “CHECK” (Verificar) para verificar o vídeo selecionado.
Selecione o ponto de inserção e pressione C.
.
2
Selecione o modo vídeo.
.
3
Pressione o botão D para exibir o menu.
.
●
●
●
9
Os vídeos selecionados são adicionados à lista de reprodução à direita.
Para excluir um vídeo da lista de reprodução, pressione "F" para selecionar o vídeo e pressione C.
Repita as etapas 7-8 e organize os vídeos na lista de reprodução.
Após organizar, pressione D.
.
4
Selecione “EDIT PLAYLIST” (Editar lista de reprodução) e pressione
C.
.
10 Selecione “SAVE AND THEN QUIT” (Salvar e sair) e pressione C.
.
5
Selecione “NEW LIST” (Nova lista) e pressione C.
.
60
Editando
Criando Listas de Reprodução por Grupos
Crie uma lista de reprodução organizando vários arquivos de acordo com
grupos.
1
Selecione o modo de reprodução.
.
●
8
Selecione “CHECK” (Verificar) para verificar o vídeo selecionado.
Selecione o ponto de inserção e pressione C.
.
2
Selecione o modo vídeo.
.
3
Pressione o botão D para exibir o menu.
.
●
●
●
9
Os vídeos selecionados são adicionados à lista de reprodução à direita.
Para excluir um vídeo da lista de reprodução, pressione "F" para selecionar o vídeo e pressione C.
Repita as etapas 7-8 e organize os vídeos na lista de reprodução.
Após organizar, pressione D.
.
4
Selecione “EDIT PLAYLIST” (Editar lista de reprodução) e pressione
C.
.
10 Selecione “SAVE AND THEN QUIT” (Salvar e sair) e pressione C.
.
5
Selecione “NEW LIST” (Nova lista) e pressione C.
.
.
6
Selecione a opção “CREATE BY GROUP” (Criar por grupo) e pressione C.
.
7
Selecione o grupo a ser adicionado à lista de reprodução e pressione
C.
61
Editando
Criando Listas de Reprodução por Data
Crie uma lista de reprodução organizando vários arquivos de acordo com
a data de gravação.
1
Selecione o modo de reprodução.
.
●
8
Selecione “CHECK” (Verificar) para verificar o vídeo selecionado.
Selecione o ponto de inserção e pressione C.
.
2
Selecione o modo vídeo.
.
3
Pressione o botão D para exibir o menu.
.
●
●
●
9
Os vídeos selecionados são adicionados à lista de reprodução à direita.
Para excluir um vídeo da lista de reprodução, pressione "F" para selecionar o vídeo e pressione C.
Repita as etapas 7-8 e organize os vídeos na lista de reprodução.
Após organizar, pressione D.
.
4
Selecione “EDIT PLAYLIST” (Editar lista de reprodução) e pressione
C.
.
10 Selecione “SAVE AND THEN QUIT” (Salvar e sair) e pressione C.
.
5
Selecione “NEW LIST” (Nova lista) e pressione C.
.
.
6
Selecione a opção “CREATE BY DATE” (Criar por data) e pressione
C.
.
7
Selecione o arquivo a ser adicionado à lista de reprodução e pressione C.
62
Editando
Criando Listas de Reprodução por Evento
Crie uma lista de reprodução organizando vários arquivos de acordo com
os eventos e datas de gravação.
1
Selecione o modo de reprodução.
.
.
2
Selecione o modo vídeo.
.
3
Pressione o botão D para exibir o menu.
.
4
Selecione “EDIT PLAYLIST” (Editar lista de reprodução) e pressione
C.
.
5
Selecione “NEW LIST” (Nova lista) e pressione C.
.
6
Selecione “CREATE BY EVENT” (Criar por Evento) e pressione C.
.
7
Selecione um evento e pressione C.
63
Editando
8
Selecione o arquivo a ser adicionado à lista de reprodução e pressione C.
Editando Listas de Reprodução
Você pode alterar o conteúdo de uma lista de reprodução criada.
1
Selecione o modo de reprodução.
.
●
9
Selecione “CHECK” (Verificar) para verificar o vídeo selecionado.
Selecione o ponto de inserção e pressione C.
.
2
Selecione o modo vídeo.
.
3
Pressione o botão D para exibir o menu.
.
●
●
●
Os vídeos selecionados são adicionados à lista de reprodução à direita.
Para excluir um vídeo da lista de reprodução, pressione "F" para selecionar o vídeo e pressione C.
Repita as etapas 8-9 e organize os vídeos na lista de reprodução.
10 Após organizar, pressione D.
.
4
Selecione “EDIT PLAYLIST” (Editar lista de reprodução) e pressione
C.
.
11 Selecione “SAVE AND THEN QUIT” (Salvar e sair) e pressione C.
.
5
Selecione “EDIT” (Editar) e pressione C.
.
.
6
Selecione a lista de reprodução a ser editada e pressione C.
.
7
64
Selecione o arquivo a ser adicionado à lista de reprodução e pressione C.
Editando
Excluindo uma Lista de Reprodução
Exclua as listas que você criou.
1
Selecione o modo de reprodução.
.
●
8
Selecione “CHECK” (Verificar) para verificar o vídeo selecionado.
Selecione o ponto de inserção e pressione C.
.
2
Selecione o modo vídeo.
.
.
●
●
●
9
3
Pressione o botão D para exibir o menu.
Os vídeos selecionados são adicionados à lista de reprodução à direita.
Para excluir um vídeo da lista de reprodução, pressione "F" para selecionar o vídeo e pressione C.
Repita as etapas 7-8 e organize os vídeos na lista de reprodução.
Após organizar, pressione D.
.
4
Selecione “EDIT PLAYLIST” (Editar lista de reprodução) e pressione
C.
.
10 Selecione “SAVE AND THEN QUIT” (Salvar e sair) e pressione C.
.
5
Selecione a opção “DELETE” (Excluir) e pressione C.
.
.
6
Selecione a lista de reprodução que você deseja excluir e pressione
C.
.
●
7
Todas as listas de reprodução serão excluías quando a opção “DELETE ALL” (Excluir todas) for selecionada.
Selecione “YES” (Sim) e pressione C.
65
Editando
Adicionando Títulos na tela de Listas de Reprodução
Adiconar uma tela de título para uma lista de reprodução criada.
1
Selecione o modo de reprodução.
.
●
●
Após completar a exclusão, a tela retorna para a tela de exclusão de
lista de reprodução.
Após a exclusão, pressione D.
.
2
Selecione o modo vídeo.
.
3
Pressione o botão D para exibir o menu.
.
4
Selecione “EDIT PLAYLIST” (Editar lista de reprodução) e pressione
C.
.
5
Selecione “SET TITLE” (Ajuste Título) e pressione C.
.
6
Selecione a lista de reprodução desejada e toque C.
.
●
7
66
Selecione “CHECK” (Verificar) para verificar o conteúdo da lista de reprodução selecionada.
Selecione um título e toque C.
Editando
Criando uma Lista de Reprodução com Títulos
Criar uma lista simplesmente selecionando uma data de gravação e uma
tela de título da lista.
1
Selecione o modo de reprodução.
.
●
●
Touque “CHECK” (Verificar) para verificar o título.
Para deletar o título, selecione "NO TITLE" (Sem Título).
.
2
Selecione o modo vídeo.
.
3
Pressione o botão D para exibir o menu.
4
Selecione “PICTURE TITLE” (Título de imagem) e pressione C.
.
.
5
Selecione um título e toque C.
.
●
6
Touque “CHECK” (Verificar) para verificar o título.
Selecione a data de gravação desejada e toque C.
.
●
●
Selecione “CHECK” (Verificar) para verificar o vídeo selecionado.
Após o ajuste, pressione C.
NOTA:
●
Reproduza o DVD criado de uma lista de reprodução com título em um
DVD player.
O título não será reproduzido se você conectar esta unidade em um
gravador de DVD (opcional).
67
Editando
Para adicionar um título a uma lista que já está criada, consulte o seguinte.
"Adicionando Títulos na tela de Listas de Reprodução" (A P.66)
●
68
Copiando
Copiando Arquivos para o Cartão
7
Selecione “COPY ALL” (Selecionar e Copiar) e pressione C.
Você pode copiar vídeos e fotos do HDD ou cartão microSD para outra
mídia.
Copiando fotografias para um cartão microSD torna mais conveniente
traze-los a loja de impressão.
"Copiando Todos os Arquivos" (A P.69)
"Copiando os Arquivos Selecionados" (A P.70)
Copiando Todos os Arquivos
Copia todos os vídeos e fotos para outra mídia.
1
.
8
Selecione o modo de reprodução.
.
.
2
Selecione “YES” (Sim) e pressione C.
Selecione o modo vídeo ou foto.
●
●
A cópia inicia.
Após a cópia, pressione C.
.
3
Pressione o botão D para exibir o menu.
.
4
Selecione “EDIT” (Editar) e pressione C.
.
5
Selecione “COPY” (Copiar) e pressione C.
.
6
Selecione a direção da cópia e pressione C.
.
69
Copiando
8
Selecione o arquivo desejado e pressione C.
Copiando os Arquivos Selecionados
Copia todos os vídeos e fotos selecionados para outra mídia.
1
Selecione o modo de reprodução.
.
●
.
2
Selecione o modo vídeo ou foto.
9
Uma marca de seleção é exibida no arquivo selecionado.
Para remover a marca de seleção, pressione C novamente.
Após a seleção de todos os arquivos a serem copiados, pressione
“EXEC” (Executar).
.
3
Pressione o botão D para exibir o menu.
.
10 Selecione “YES” (Sim) e pressione C.
.
4
Selecione “EDIT” (Editar) e pressione C.
.
●
●
.
5
Selecione “COPY” (Copiar) e pressione C.
.
6
Selecione a direção da cópia e pressione C.
.
7
Selecione “SELECT AND COPY” (Selecionar e Copiar) e pressione C.
.
70
A cópia inicia.
Após a cópia, pressione C.
Copiando
Mover Arquivos
7
Selecione “MOVE ALL” (Mover todos) e pressione C.
Você poder mover vídeos e fotografias do HDD ou cartão microSD para
outra mídia.
Os arquivos movidos serão excluídos da mídia original.
Mover as fotos para o cartão microSD torna mais conveniente levá-las à
loja para impressão (revelação).
"Movendo Todos os Arquivos" (A P.71)
"Movendo os Arquivos Selecionados" (A P.72)
.
Movendo Todos os Arquivos
8
Selecione “YES” (Sim) e pressione C.
Move todos os vídeos e fotos para outra mídia.
Os arquivos movidos serão excluídos da mídia original.
Os Arquivos com marca de proteção não serão excluídos da mídia original.
1
Selecione o modo de reprodução.
.
●
●
A transferência dos arquivos inicia.
Após a transferência, pressione C.
.
2
Selecione o modo vídeo ou foto.
.
3
Pressione o botão D para exibir o menu.
.
4
Selecione “EDIT” (Editar) e pressione C.
.
5
Selecione “MOVE” (Mover) e pressione C.
.
6
Selecione a direção da transferência e pressione C.
.
71
Copiando
8
Selecione o arquivo desejado e pressione C.
Movendo os Arquivos Selecionados
Copia os vídeos e fotos selecionados para outra mídia.
Os arquivos movidos serão excluídos da mídia original.
1
Selecione o modo de reprodução.
.
●
.
2
9
Selecione o modo vídeo ou foto.
Uma marca de seleção é exibida no arquivo selecionado.
Para remover a marca de seleção, pressione C novamente.
Após a seleção de todos os arquivos a serem movidos, pressione EXEC (Executar).
.
3
Pressione o botão D para exibir o menu.
.
10 Selecione “YES” (Sim) e pressione C.
.
4
Selecione “EDIT” (Editar) e pressione C.
.
●
●
.
5
Selecione “MOVE” (Mover) e pressione C.
.
6
Selecione a direção da transferência e pressione C.
.
7
Selecione “SELECT AND MOVE” (Selecionar e Mover) e pressione C.
.
72
A transferência dos arquivos inicia.
Após a transferência, pressione C.
Copiando
Criando Discos com um Gravador de DVD
Você pode copiar vídeos utilizando um gravador de DVD opcional.
Preparando um Gravador de DVD (CU-VD50)
1
Feche o monitor LCD e conecte.
Compatível com Gravadores de DVD
Nome do Produto
Gravador de DVD
● CU-VD3
Gravador de DVD
● CU-VD50
Descrição
●
Permite que as imagens capturadas nesta unidade sejam copiadas para um DVD sem usar
um PC.
●
Cria DVDs e funciona como um driver externo
de DVD quando conectado ao PC. Além de
criar DVDs pode reproduzir conectando o CUVD50 em uma TV.
.
●
Criando DVDs com um gravador de DVD
2
① Conecte o adaptador CA a filmadora.
② Conecte o Adaptador CA do Gravador de DVD.
③ Conecte o cabo USB incluso com o gravador de DVD.
Consulte também o manual de instruções do gravador de DVD.
Ligue o gravador de DVD e insira um Novo Disco.
■ Preparando um gravador de DVD
"Preparando um Gravador de DVD (CU-VD50)" (A P.73)
"Preparando um Gravador de DVD (CU-VD3)" (A P.74)
■ Copiando para DVD
"Copiando Todos os Arquivos" (A P.74)
"Copiando Arquivos por Data" (A P.75)
"Copiando Arquivos por Evento" (A P.76)
"Copiando Listas de Reprodução Selecionadas" (A P.77)
"Copiando os Arquivos Selecionados" (A P.78)
"Criando Discos Múltiplos" (A P.80)
NOTA:
.
① Pressione o botão de energia para ligar.
② Pressione o Botão ejetar para abrir a bandeja de disco.
③ Puxe a bandeja completamente e carregue um novo disco corretamente.
④ Empurre a bandeja de disco até encaixar no lugar.
3
Abra o monitor LCD.
O tempo de gravação do DVD varia de acordo com o modo de gravação.
● Fotografias não podem ser copiadas utilizando um gravador de DVD.
Copie-os para o PC.
"Copiando para um Computador" (A P.82)
●
.
●
●
O Menu CREATE DVD (Criar DVD) aparece.
Enquanto o cabo USB é conectado, o menu CREATE DVD (Criar
DVD) é exibido.
CUIDADO:
●
Tenha certeza de desligar a energia quando conectar os dispositivos.
Caso contrário choques elétricos ou mal funcionamento podem ocorrer.
NOTA:
●
Quando conectado a esta unidade, todos os botões do gravador de
DVD CU-VD50, além do botão de energia e o botão de ejeção, não
irão funcionar.
73
Copiando
Preparando um Gravador de DVD (CU-VD3)
Copiando Todos os Arquivos
1
Todos os vídeos gravados nesta unidade serão copiados.
Você pode também selecionar e copiar apenas os vídeos que ainda não
foram copiados.
Feche o monitor LCD e conecte.
1
Selecione “CREATE FROM ALL” (Crie do todos) e pressione C.
.
●
2
① Conecte o adaptador CA a filmadora.
② Conecte o Adaptador CA do Gravador de DVD.
③ Conecte o cabo USB do gravador de DVD nesta unidade.
Consulte também o manual de instruções do gravador de DVD.
.
2
Selecione a mídia para copiar e toque C.
Insira um novo disco.
.
① Pressione o Botão ejetar para abrir a bandeja de disco.
② Puxe a bandeja completamente e carregue um novo disco corretamente.
③ Empurre a bandeja de disco até encaixar no lugar.
3
.
3
Selecione o menu desejado e pressione C.
Abra o monitor LCD.
.
●
●
Todos os vídeos nesta unidade serão copiados quando “ALL
SCENES” (Todas as cenas) é selecionado.
Vídeos que nunca foram copiados serão automáticamente copiados
quando “UNSAVED SCENES” (Cenas não salvas) é selecionado.
.
●
●
O Menu CREATE DVD (Criar DVD) aparece.
Enquanto o cabo USB é conectado, o menu CREATE DVD (Criar
DVD) é exibido.
4
Selecione “ALL” (Todas) e pressione C.
CUIDADO:
●
Tenha certeza de desligar a energia quando conectar os dispositivos.
Caso contrário choques elétricos ou mal funcionamento podem ocorrer.
.
●
●
5
O número de discos necessário para copiar os arquivos é exibido.
Prepare o disco corretamente.
Toque “CHECK” (Verificar) para checar a cópia do arquivo.
Selecione YES (Sim) ou NO (Não) e toque C.
.
●
●
74
Quando “YES” (Sim) é selecionado, vídeo com datas similares de
gravação são exibidos em grupos.
Quando “NO” (Não) é Selecionado, os vídeos são exibidos e acordo
com as datas.
Copiando
6
Selecione “EXECUTE” e pressione C.
Copiando Arquivos por Data
Os vídeos são classificados e copiados de acordo com a data em que
foram gravados.
1
Selecione “SELECT AND CREATE” (Reproduzir lista de reprodução) e
pressione C.
.
●
7
Quando "INSERT NEXT DISC" (Insira um novo disco) aparecer, troque
o disco.
Após a cópia, pressione C.
.
2
Selecione a mídia para copiar e toque C.
.
8
Feche o monitor LCD e desconecte.
CUIDADO:
●
●
Não desligue a energia ou remova o cabo USB até que a cópia esteja
completa.
Arquivos que não estão na tela de índice durante a reprodução não
podem ser copiados.
.
3
Selecione a opção “CREATE BY DATE” (Criar por data) e pressione
C.
NOTA:
●
Para checar o disco criado, selecione “PLAYBACK” (Reproduzir) no
primeiro passo.
.
4
Selecione a data de gravação desejada e toque C.
.
5
Selecione “ALL” (Todos) e pressione C.
.
●
●
O número de discos necessário para copiar os arquivos é exibido.
Prepare o disco corretamente.
Toque “CHECK” (Verificar) para checar a cópia do arquivo.
75
Copiando
6
Selecione YES (Sim) ou NO (Não) e toque C.
Copiando Arquivos por Evento
Os vídeos são classificados e copiados de acordo com o evento registrado.
1
Selecione “SELECT AND CREATE” (Selecionar e Criar) e pressione
C.
.
●
●
7
Quando “YES” (Sim) é selecionado, vídeo com datas similares de
gravação são exibidos em grupos.
Quando “NO” (Não) é Selecionado, os vídeos são exibidos e acordo
com as datas.
Selecione “EXECUTE” e pressione C.
.
2
Selecione a mídia para copiar e toque C.
.
●
Quando "INSERT NEXT DISC" (Insira um novo disco) aparecer, troque
o disco.
8
Após a cópia, pressione C.
9
Feche o monitor LCD e desconecte.
.
3
Selecione “CREATE BY EVENT” (Criar apartir de Evento) e pressione
C.
.
CUIDADO:
●
●
.
4
Selecione o evento desejado e pressione C.
Não desligue a energia ou remova o cabo USB até que a cópia esteja
completa.
Arquivos que não estão na tela de índice durante a reprodução não
podem ser copiados.
NOTA:
●
Para checar o disco criado, selecione “PLAYBACK” (Reproduzir) no
primeiro passo.
.
5
Selecione “ALL” (Todos) e pressione C.
.
●
●
76
O número de discos necessário para copiar os arquivos é exibido.
Prepare o disco corretamente.
Toque “CHECK” (Verificar) para checar a cópia do arquivo.
Copiando
6
Selecione YES (Sim) ou NO (Não) e toque C.
Copiando Listas de Reprodução Selecionadas
Organize e Copie a lista de reprodução na ordem que você desejar.
1
Selecione “SELECT AND CREATE” (Selecionar e Criar) e pressione
C.
.
●
●
7
Quando “YES” (Sim) é selecionado, vídeo com datas similares de
gravação são exibidos em grupos.
Quando “NO” (Não) é Selecionado, os vídeos são exibidos e acordo
com as datas.
Selecione “EXECUTE” e pressione C.
.
2
Selecione a mídia para copiar e toque C.
.
●
8
Quando "INSERT NEXT DISC" (Insira um novo disco) aparecer, troque
o disco.
.
3
Após a cópia, pressione C.
.
.
9
Feche o monitor LCD e desconecte.
Selecione “CREATE BY PLAYLIST” (Criar apartir da Lista de reprodução) e pressione C.
4
Selecione a lista de reprodução desejada e toque C.
CUIDADO:
●
●
Não desligue a energia ou remova o cabo USB até que a cópia esteja
completa.
Arquivos que não estão na tela de índice durante a reprodução não
podem ser copiados.
NOTA:
Para checar o disco criado, selecione “PLAYBACK” (Reproduzir) no
primeiro passo.
● Para registrar arquivos para eventos
"Registrando Arquivos para Eventos Antes da Gravação" (A P.31)
"Alterando o Registro do Evento de Vídeos" (A P.53)
●
.
●
5
Toque “CHECK” (Verificar) para verificar a lista de reprodução selecionada.
Selecione o ponto de inserção e pressione C.
.
●
●
●
Os vídeos selecionados são adicionados à lista de reprodução à direita.
Para excluir um vídeo da lista de reprodução, pressione "F" para selecionar o vídeo e pressione C.
Repita as etapas 4-5 e organize os vídeos na lista de reprodução.
77
Copiando
6
Após organizar, pressione “SAVE”.
Copiando os Arquivos Selecionados
Selecione e copie os vídeos desejados.
1
Selecione “SELECT AND CREATE” (Selecionar e Criar) e pressione
C.
.
7
Selecione “ALL” (Todos) e pressione C.
.
2
Selecione a mídia para copiar e toque C.
.
●
●
8
O número de discos necessário para copiar os arquivos é exibido.
Prepare o disco corretamente.
Toque “CHECK” (Verificar) para checar a cópia do arquivo.
Selecione “EXECUTE” e pressione C.
.
3
Selecione “SELECT FROM SCENES” (Selecionar apartir de Cenas) e
pressione C.
.
●
9
Quando "INSERT NEXT DISC" (Insira um novo disco) aparecer, troque
o disco.
Após a cópia, pressione C.
.
4
Selecione o vídeo desejado e pressione C.
.
10 Feche o monitor LCD e desconecte.
.
●
CUIDADO:
●
●
Não desligue a energia ou remova o cabo USB até que a cópia esteja
completa.
Arquivos que não estão na tela de índice durante a reprodução não
podem ser copiados.
●
5
Uma marca verificadora aparece no vídeo selecionável.
Para remover a marca de seleção, pressione C.
Toque “CHECK” (Verificar) para verificar o vídeo.
Depois de selecionar, toque “SAVE” (Salvar).
NOTA:
Uma lista de reprodução é exibida no Menu do DVD criado.
Para checar o disco criado, selecione “PLAYBACK” (Reproduzir) no
primeiro passo.
● Para criar uma lista de reprodução
"Criando Listas de Reprodução dos Vídeos Gravados" (A P.60)
"Criando uma Lista de Reprodução com Títulos" (A P.67)
●
●
.
6
Selecione “ALL” (Todos) e pressione C.
.
●
78
O número de discos necessário para copiar os arquivos é exibido.
Copiando
●
Prepare o disco corretamente.
Toque “CHECK” (Verificar) para checar a cópia do arquivo.
7
Selecione YES (Sim) ou NO (Não) e toque C.
.
●
●
8
Quando “YES” (Sim) é selecionado, vídeo com datas similares de
gravação são exibidos em grupos.
Quando “NO” (Não) é Selecionado, os vídeos são exibidos e acordo
com as datas.
Selecione “EXECUTE” e pressione C.
.
●
9
Quando "INSERT NEXT DISC" (Insira um novo disco) aparecer, troque
o disco.
Após a cópia, pressione C.
.
10 Feche o monitor LCD e desconecte.
CUIDADO:
●
●
Não desligue a energia ou remova o cabo USB até que a cópia esteja
completa.
Arquivos que não estão na tela de índice durante a reprodução não
podem ser copiados.
NOTA:
●
Para checar o disco criado, selecione “PLAYBACK” (Reproduzir) no
primeiro passo.
79
Copiando
●
Criando Discos Múltiplos
Você pode criar discos Multíplos com o mesmo conteúdo.
1
Selecione “CREATE DUPLICATE” (Criar Duplicação) e pressione C.
.
2
Selecione a mídia para copiar e toque C.
.
●
3
A mídia de gravação varia de acordo com o modelo.
Selecione a data de criação apartir da criação de história e toque C.
.
●
4
Toque “CHECK” (Verificar) para checar a cópia do arquivo.
Selecione “EXECUTE” e pressione C.
.
●
5
Quando "INSERT NEXT DISC" (Insira um novo disco) aparecer, troque
o disco.
Após a cópia, pressione C.
.
6
Feche o monitor LCD e desconecte.
CUIDADO:
●
●
Não desligue a energia ou remova o cabo USB até que a cópia esteja
completa.
Arquivos que não estão na tela de índice durante a reprodução não
podem ser copiados.
NOTA:
●
Para checar o disco criado, selecione “PLAYBACK” (Reproduzir) no
primeiro passo.
80
Até 20 dos mais novos dados podem ser armazenados na criação de
história.
Copiando
Utilizando um Gravador de DVD ou Videocassete para Duplicar Arquivos da Filmadora
Você pode duplicar vídeos conectando a filmadora a um gravador de
DVD ou videocassete.
● Consulte também as instruções dos manuais da TV, gravador de DVD,
videocassete, etc.
1
Conecte a filmadora a um Videocassete / Gravador de DVD.
.
① Pressione o botão de alimentação e mantenha-o pressionado por 2
segundos ou mais para desligar a filmadora.
② Conecte o adaptador CA a filmadora.
③ Conecte utilizando o Cabo AV incluso.
④ Pressione e segure o botão por 2 segundos ou mais para ligar a
unidade.
2
Selecione o modo de reprodução.
.
3
●
●
4
Prepare a TV / Videocassete para a gravação.
Alterne para uma entrada externa compatível.
Insira um DVD-R ou fita de vídeo.
Prepare a filmadora para a reprodução.
Ajuste “VIDEO OUTPUT” (Saída de vídeo) no menu de ajustes da conexão na proporção (4:3 ou 16:9) da TV de conexão.
"VIDEO OUTPUT (Saída de vídeo)" (A P.113)
● Para incluir a data durante a duplicação, ajuste “DISPLAY ON TV” (Exibir na TV) no menu de configurações de conexão para “ON” (Ativar).
Ajuste “ON-SCREEN DISPLAY” (Exibir na Tela) no menu de reprodução para “DISPLAY DATE ONLY” (Exibir somente data).
"DISPLAY ON TV (Exibir na TV)" (A P.113)
"ON-SCREEN DISPLAY (Exibir na tela)" (A P.103)
●
5
Inicie a gravação.
Inicie a reprodução na filmadora e pressione o botão de gravação no
gravador videocassete / DVD.
"Reproduzindo Vídeos" (A P.39)
● Após a reprodução ter sido finalizada, pare a gravação.
●
NOTA:
Quando há muitos vídeos para duplicar, você pode criar um lista de reprodução previamente e reproduzi-la para que todos os seus vídeos
favoritos possam ser duplicados de uma só vez.
"Criando Listas de Reprodução com os Arquivos Selecionados" (A
P.60)
"Reproduzindo Listas de Reprodução" (A P.45)
●
CUIDADO:
●
A duplicação não pode ser realizada conectando a filmadora ao gravador Blu-ray com um cabo USB.
Conecte e copie utilizando o cabo AV fornecido.
81
Copiando
Copiando para um Computador
É possível copiar arquivos para o computador utilizando o software fornecido.
DVDs também podem ser criados utilizando o drive de DVD de um PC.
Se o software fornecido não estiver instalado, essa filmadora será reconhecida como um dispositivo de armazenamento externo quando for conectada.
NOTA:
●
●
Para gravar discos, é necessário um drive de gravação de DVD no PC utilizado.
As fotos não podem ser gravadas para discos utilizando o software fornecido.
Problemas com a Utilização do Software fornecido Everio MediaBrowser
Consulte o seguinte serviço de atendimento ao cliente.
● Serviço de Atendimento ao Usuário Pixela
●
Telefone
EUA e Canadá (Inglês): +1-800-458-4029 (chamada gratuita)
Europa (Reino Unido, Alemanha, França, Espanha)
(Inglês / Alemão / Francês / Espanhol): +800-1532-4865 (chamada gratuita)
Outros países na Europa
(Inglês / Alemão / Francês / Espanhol): +44-1489-564-764
Ásia (Filipinas) (Inglês): +63-2-438-0090
China (Chinês): 10800-163-0014 (Chamada gratuita)
Site
http://www.pixela.co.jp/oem/jvc/mediabrowser/e/
Para obter mais informações sobre como fazer uploads para o Youtube ou transferir arquivos para o iTunes, consulte "MediaBrowser Help" (Ajuda do
MediaBrowser) no menu "Help" (Ajuda) do Everio MediaBrowser.
.
82
Copiando
Verificando os Requisitos do Sistema (Orientação)
Clique com o botão direito em "Computer" (Computador) (ou "My Computer" (Meu Computador)) em "Start" (Iniciar) e selecione "Properties" (Propriedades) para verificar os seguintes itens.
Windows Vista/Windows 7
●
Consulte as instruções de operação encontradas nas ilustrações no Guia Detalhado do Usuário.
Windows XP
●
Consulte as instruções de operação encontradas nas ilustrações no Guia Detalhado do Usuário.
Windows Vista/Windows 7
Windows XP
Sistema Operacional
Windows Vista
Home Basic ou Home Premium
(Somente versões pré-instaladas) Windows 7
Home Premium (Apenas versões pré-instaladas)
Service Pack 2
32 / 64-bit
Windows XP
Home Edition ou Professional
(Somente versões pré-instaladas) Service Pack 3
CPU
Intel Core Duo CPU 1,5 GHz ou superior
Intel Pentium 4 CPU 1,6 GHz ou superior
Intel Pentium M CPU 1,4 GHz ou superior
Intel Core Duo CPU 1,5 GHz ou superior
Intel Pentium 4 CPU 1,6 GHz ou superior
Intel Pentium M CPU 1,4 GHz ou superior
RAM
No mínimo 1 GB (1024 MB)
No mínimo 512 MB
NOTA:
●
●
Se o seu PC não atende aos requisitos de sistema acima, as operações do software fornecido não podem ser garantidas.
Para obter mais informações, entre em contato com o fabricante do seu PC.
Instalando o Software Fornecido
Você pode exibir as imagens gravadas em formato de calendário e realizar edição simples utilizando o software fornecido.
Windows Vista / Windows 7
●
Consulte as instruções de operação encontradas nas ilustrações no Guia Detalhado do Usuário.
Windows XP
●
Consulte as instruções de operação encontradas nas ilustrações no Guia Detalhado do Usuário.
83
Copiando
6
Depois que o backup estiver concluído, clique em “OK”.
Fazendo Backup de Todos os Arquivos
Antes de fazer as cópias de segurança, certifique-se de que há espaço
disponível suficiente no disco rígido do PC (HDD).
1
Feche o monitor LCD e conecte.
Feche o monitor LCD e conecte.
.
① Conecte o adaptador CA a filmadora.
② Conecte utilizando o cabo USB.
2
Abra o monitor LCD.
.
NOTA:
Antes de fazer o backup (Cópia de segurança), carregue na filmadora
o cartão SD no qual os vídeos e fotos estão armazenados.
Se você encontrar algum problema no software fornecido Everio MediaBrowser, consulte o "Pixela User Support Center" (Serviço de Atendimento ao Usuário Pixela).
●
●
Telefone
EUA e Canadá (Inglês): +1-800-458-4029 (chamada gratuita)
Europa (Reino Unido, Alemanha, França, Espanha)
(Inglês / Alemão / Francês / Espanhol): +800-1532-4865
(chamada gratuita)
Outros países na Europa
(Inglês / Alemão / Francês / Espanhol): +44-1489-564-764
Ásia (Filipinas) (Inglês): +63-2-438-0090
China (Chinês): 10800-163-0014 (Chamada gratuita)
Site
http://www.pixela.co.jp/oem/jvc/mediabrowser/e/
.
●
3
O USB MENU (Menu USB) é exibido.
Selecione “BACK UP” (Cópia de segurança) e pressione C.
Exclua vídeos indesejados antes de fazer o backup (Cópia de segurança).
Se estiver fazendo Backup (Cópia de segurança) de muitos vídeos, a
cópia pode demorar algum tempo.
"Excluindo Arquivos Indesejados" (A P.47)
●
.
●
4
O software fornecido Everio MediaBrowser é inicializado no computador.
As operações subsequentes serão realizadas no PC.
Desconectando este Aparelho do PC
1
Clique em “Remover hardware com segurança” (Remover hardware
com segurança).
Selecione o volume.
.
.
5
Inicie o backup.
.
●
O backup (Cópia de segurança) é iniciado.
84
2
Clique em “Remover com segurança o Dispositivo USB de armazenamento em massa” (Remover dispositivo de armazenamento USB com
segurança).
3
(Para Windows Vista) Clique em “OK”.
4
Desconecte o cabo USB e feche o monitor LCD.
Copiando
Organizando os Arquivos
Após fazer o backup (Cópia de segurança) dos seus arquivos, organizeos adicionando etiquetas como "Family Trip" (Viagem em família) ou
"Athletic Meet" (Competição de atletismo).
Isso é útil não somente para criar discos, mas para a visualização dos arquivos também.
1
Identificando Vídeo ou Foto:
● Você pode selecionar arquivos utilizando o menu "SELECT" (Selecionar) na parte superior direita da tela.
● Verifique o ícone de vídeo / foto no canto superior direito da miniatura.
Exiba o mês dos arquivos para organizar.
.
NOTA:
●
.
2
Crie uma pasta.
Se você encontrar algum problema no software fornecido Everio MediaBrowser, consulte o "Pixela User Support Center" (Serviço de Atendimento ao Usuário Pixela).
Telefone
EUA e Canadá (Inglês): +1-800-458-4029 (chamada gratuita)
Europa (Reino Unido, Alemanha, França, Espanha)
(Inglês / Alemão / Francês / Espanhol): +800-1532-4865
(chamada gratuita)
Outros países na Europa
(Inglês / Alemão / Francês / Espanhol): +44-1489-564-764
Ásia (Filipinas) (Inglês): +63-2-438-0090
China (Chinês): 10800-163-0014 (Chamada gratuita)
Site
http://www.pixela.co.jp/oem/jvc/mediabrowser/e/
.
.
●
3
●
4
Uma nova pasta é adicionada a biblioteca de pastas.
Clique no dia da gravação.
As miniaturas dos arquivos gravados com os respectivos dias são exibidos.
Registre os arquivos na pasta criada.
.
85
Copiando
6
A Cópia para o disco é iniciada.
Gravando Vídeos para Discos
Copie os arquivos que estão organizados na pasta para DVDs.
1
Insira um novo disco no drive do Gravador de DVD do PC.
2
Selecione a pasta desejada.
.
●
Após a cópia, clique em “OK”.
NOTA:
●
●
●
Os seguintes tipos de discos podem ser utilizados no software fornecido Everio MediaBrowser.
DVD-R
DVD-R DL
DVD-RW
DVD+R
DVD+R DL
DVD+RW
Para visualizar o arquivo de ajuda do Everio MediaBrowser, selecione
“Help” (Ajuda) na barra de menu do Everio MediaBrowser e pressione
F1 no teclado.
Se você encontrar algum problema no software fornecido Everio MediaBrowser, consulte o "Pixela User Support Center" (Serviço de Atendimento ao Usuário Pixela).
Telefone
EUA e Canadá (Inglês): +1-800-458-4029 (chamada gratuita)
Europa (Reino Unido, Alemanha, França, Espanha)
(Inglês / Alemão / Francês / Espanhol): +800-1532-4865
(chamada gratuita)
Outros países na Europa
(Inglês / Alemão / Francês / Espanhol): +44-1489-564-764
Ásia (Filipinas) (Inglês): +63-2-438-0090
China (Chinês): 10800-163-0014 (Chamada gratuita)
Site
http://www.pixela.co.jp/oem/jvc/mediabrowser/e/
.
3
Selecione o método de seleção do arquivo.
.
●
●
4
Se você selecionar "“Select all files displayed”" (Selecionar todos os
arquivos exibidos), somente os vídeos exibidos são copiados para o
DVD.
Siga para a etapa 5.
Se você selecionar "“Select files individually”" (Selecionar arquivos individualmente), siga para a etapa 4.
(Quando a opção “Select files individually” (Selecionar arquivos individualmente) é selecionada) Selecione os arquivos para copiar para o
DVD um após o outro.
.
●
5
Após a seleção, clique em “NEXT” (Próximo).
Ajuste o top menu do disco.
.
●
Ajuste o título e o plano de fundo do menu.
86
Copiando
Contrato de Licença do Software da JVC
IMPORTANTE
AOS CLIENTES: LEIA COM ATENÇÃO O PRESENTE CONTRATO DE
LICENÇA ANTES DE INSTALAR OU UTILIZAR O PROGRAMA DE
SOFTWARE DENOMINADO "DIGITAL PHOTO NAVIGATOR" ("Programa") NO SEU PC.
O direito de utilização do Programa é concedido pela Victor Company of
Japan, Limited ("JVC") ao Usuário na condição de que o mesmo aceite
as cláusulas aqui mencionadas.
Caso o Usuário não as aceite, não poderá instalar nem utilizar o Programa. NO ENTANTO, INSTALAR OU UTILIZAR O PROGRAMA INDICA A
ACEITAÇÃO POR PARTE DO USUÁRIO DESTES TERMOS E CONDIÇÕES.
1
DIREITOS AUTORAIS; DE PROPRIEDADE
O Usuário reconhece que todos direitos autorais e outros direitos de propriedade intelectual do Programa são de propriedade da JVC e do seu
licenciado, e permanecem em propriedade da JVC e de tal licenciado. O
Programa está protegido pelas leis de direito autorais do Japão e de outros países, e pelas Convenções associadas.
2
CONCESSÃO DE LICENÇA
① Nos termos e condições do presente Contrato, a JVC concede ao
Usuário o direito não exclusivo de utilizar o Programa. O Usuário
pode instalar e utilizar o Programa em uma unidade de disco rígido
ou em outros dispositivos de armazenamento incorporados no PC
do Usuário.
② O Usuário pode fazer uma (1) cópia do Programa apenas para fins
de cópia de segurança ou de arquivo pessoal.
3
RESTRIÇÃO RELATIVA AO PROGRAMA
① O Usuário não pode realizar engenharia reversa, descompilar, desmontar, rever ou modificar o Programa, exceto se for expressamente autorizado pela lei vigente.
② O Usuário não pode copiar nem utilizar o Programa, no todo ou em
parte, para outros fins que não os expressamente especificados no
presente Contrato.
③ O Usuário não tem o direito de conceder uma licença de utilização
do Programa e não pode distribuir, alugar, arrendar ou transferir o
Programa a terceiros ou de qualquer outra forma permitir a utilização do Programa por parte de terceiros.
4
GARANTIA LIMITADA
A JVC garante que qualquer mídia, no qual o Programa seja disponibilizado, tem a garantia de fabricação durante um período de trinta (30) dias
a partir da data de aquisição de qualquer produto fornecido juntamente
com o Programa. A responsabilidade integral da JVC e o recurso exclusivo do Usuário relativo ao Programa será a substituição da mídia com defeito. EXCETO AS GARANTIAS EXPRESSAS AQUI INDICADAS E ATÉ
AO LIMITE MÁXIMO PERMITIDO PELA LEI VIGENTE, A JVC E OS
SEUS LICENCIADORES ISENTAM-SE DA RESPONSABILIDADE SOBRE QUALQUER OUTRA GARANTIA, EXPRESSA OU IMPLÍCITA, INCLUINDO, MAS NÃO SE LIMITANDO, A GARANTIAS IMPLÍCITAS OU
COMERCIALIZAÇÃO E ADEQUAÇÃO A UM FIM ESPECÍFICO RELATIVO AO PROGRAMA E AOS MATERIAIS IMPRESSOS. CASO SURJA
ALGUM PROBLEMA COM OU CAUSADO PELO PROGRAMA, O
USUÁRIO DEVERÁ ARCAR COM OS CUSTOS DE RESOLUÇÃO DE
TAL PROBLEMA NO PROGRAMA.
5
RESPONSABILIDADE LIMITADA
LEI APLICÁVEL, EM NENHUM CASO A JVC E OS SEUS LICENCIADORES SERÃO RESPONSÁVEIS POR QUALQUER DANO INDIRETO,
ESPECIAL, ACIDENTAL OU CONSEQUENCIAL, INDEPENDENTEMENTE DA FORMA DE AÇÃO, QUER EM CONTRATO, PREJUÍZO,
RESULTANTE OU DE QUALQUER FORMA RELACIONADO COM A
UTILIZAÇÃO OU INCAPACIDADE DE UTILIZAÇÃO DO PROGRAMA;
MESMO QUE A JVC TENHA SIDO INFORMADA SOBRE A POSSIBILIDADE DA OCORRÊNCIA DE TAIS DANOS. O USUÁRIO INDENIZARÁ
E ISENTARÁ A JVC DE QUALQUER PERDA, RESPONSABILIDADE
OU CUSTO RESULTANTE, OU DE QUALQUER FORMA RELACIONADO COM RECLAMAÇÕES APRESENTADAS POR TERCEIROS E RESULTANTES DA UTILIZAÇÃO DO PROGRAMA.
6
TERMO
O presente Contrato torna-se efetivo na data em que o Usuário instala e
utiliza o Programa no computador e continua efetivo até o término sob os
termos da disposição aqui mencionada.
Caso o Usuário infrinja qualquer uma das disposições do presente Contrato, a JVC pode rescindi-lo sem avisar previamente o Usuário. Nesse
caso, a JVC pode interpor ação contra o Usuário por danos causados
pela infração do mesmo. Caso o presente Contrato seja rescindido, o
Usuário deverá destruir de imediato o Programa armazenado no computador (incluindo a remoção do Programa no computador do Usuário) e
abdicar da propriedade de tal Programa.
7
CONTROLE DE EXPORTAÇÃO
O Usuário concorda em não expedir, transferir ou exportar o Programa
ou as informações e tecnologias subjacentes a qualquer país ao qual o
Japão e outros países em questão tenham interposto um embargo a tais
mercadorias.
8
USUÁRIOS DO GOVERNO DOS EUA
Se você for a um órgão dos Estados Unidos da América (o "Governo"),
terá a comprovação da representação da JVC de que o Programa é um
"Item Comercial" como definido pela Federal Acquisition Regulation
(FAR), parte 2.101 (g), que consiste da não divulgação do "Commercial
Computer Software" (Software Comercial) conforme esses itens são utilizados nos termos da FAR, parte 12.212, e, sendo apenas licenciado
para você com os mesmos direitos de utilização que a JVC concede a
todos os usuários finais comerciais nos termos do presente Contrato.
9
GERAL
① Nenhuma modificação, alteração, adição, eliminação do ou ao presente Contrato será válida, exceto quando redigida e assinada por
um representante autorizado da JVC.
② Se qualquer uma das partes do presente Contrato for invalidada por
ou em resultado de qualquer lei com jurisdição sobre o presente
Contrato, as disposições restantes permanecerão em vigor e em
efeito.
③ O presente Contrato será regido e interpretado de acordo com a
legislação japonesa. A Comarca de Tóquio tem jurisdição sobre todos os litígios resultantes da execução, interpretação e aplicação
do presente Contrato.
Victor Company of Japan, Limited
NOTA:
●
Se o Usuário adquirir o Programa na Alemanha, as disposições das
Seções 4 (Garantia Limitada) e 5 (Responsabilidade Limitada) supramencionadas serão substituídas pelas seções da versão alemã do presente Contrato.
CUIDADO:
●
●
●
●
Utilize este equipamento de acordo com os procedimentos de funcionamento descritos neste manual.
Utilize apenas o CD-ROM fornecido. Nunca utilize outro CD-ROM para
executar este software.
Não tente modificar este software.
As alterações ou modificações efetuadas sem aprovação da JVC podem anular a permissão de utilização do equipamento concedida ao
usuário.
Como manusear um CD-ROM:
● Tome cuidado para não sujar ou riscar a superfície espelhada (face
oposta à superfície impressa). Não escreva nada nem cole um adesivo
sobre a superfície frontal ou traseira. Se o CD-ROM ficar sujo, limpe-o
delicadamente com um pano macio a partir do furo central para a borda externa.
● Não utilize limpadores de discos convencionais ou limpadores em
spray.
● Não dobre o CD-ROM ou toque na sua superfície espelhada.
● Não armazene o CD-ROM em ambiente empoeirado, quente ou úmido. Proteja-o contra a luz solar direta.
É possível consultar as informações mais recentes (em inglês) sobre o
programa de software fornecido no nosso site
http://www.jvc-victor.co.jp/english/global-e.html
Fazendo Back Up dos Arquivos sem Utilizar o Software Fornecido
Copie os arquivos para um PC utilizando o seguinte método.
1
Conecte o cabo USB e o Adaptador CA.
87
Copiando
Lista de Arquivos e Pastas
Pasta e arquivos são criados no HDD interno e cartão microSD como
mostrado abaixo.
Eles são criados somente quando necessário.
.
.
① Conecte o adaptador CA a filmadora.
② Conecte utilizando o cabo USB.
2
Abra o monitor LCD.
.
●
3
O USB MENU (Menu USB) é exibido.
●
Selecione “PLAYBACK ON PC” (Reproduzir no PC) e pressione C.
.
●
●
4
●
5
Feche o programa Everio MediaBrowser, se ele iniciar.
As operações subsequentes serão realizadas no PC.
Selecione "COMPUTER" (Computador) (Windows Vista / Windows7) /
"MY COMPUTER" (Meu computador) Windows XP no menu iniciar,
então clique no ícone EVERIO_HDD ou EVERIO_SD.
A pasta é aberta.
Copie os arquivos para qualquer pasta no PC (Área de trabalho, etc).
CUIDADO:
●
Quando as pastas ou arquivos são excluídos / movidos / renomeados
no computador, eles não podem mais ser reproduzidos nesta filmadora.
NOTA:
●
●
Para editar os arquivos, utilize um software que suporte arquivos
MOD / JPEG.
As operações acima podem variar de acordo com o sistema usado no
PC.
Desconectando este Aparelho do PC
1
CUIDADO:
Clique em “Remover hardware com segurança” (Remover hardware
com segurança).
.
2
Clique em “Remover com segurança o Dispositivo USB de armazenamento em massa” (Remover dispositivo de armazenamento USB com
segurança).
3
(Para Windows Vista) Clique em “OK”.
4
Desconecte o cabo USB e feche o monitor LCD.
88
Quando as pastas ou arquivos são excluídos / movidos / renomeados
no computador, eles não podem mais ser reproduzidos nesta filmadora.
Copiando
●
Copiando para um PC Macintosh
Quando desconectar a filmadora do computador, clique e arraste o
ícone EVERIO_HDD ou EVERIO_SD para o lixeira.
Copiando arquivos para um PC Macintosh utilizando o seguinte método.
1
Feche o monitor LCD e conecte.
.
① Conecte o adaptador CA a filmadora.
② Conecte utilizando o cabo USB.
● O software fornecido não é necessário para para este processo.
2
Abra o monitor LCD.
.
●
3
O USB MENU (Menu USB) é exibido.
Selecione “PLAYBACK ON PC” (Reproduzir no PC) e pressione C.
.
●
4
●
5
As operações subsequentes serão realizadas no PC.
Clique no ícone EVERIO_HDD ou EVERIO_SD na área de trabalho.
A pasta é aberta.
Clique no ícone de exibição de coluna.
.
●
6
Busque as pastas com os arquivos desejados.
Copie os arquivos para qualquer pasta no PC (Área de trabalho, etc).
.
CUIDADO:
●
●
Quando as pastas ou arquivos são excluídos / movidos / renomeados
no computador, eles não podem mais ser reproduzidos nesta filmadora.
Arquivos MOD que são copiados para o PC Macintosh não podem ser
importados para o iMovie.
Para reproduzir arquivos MOD no iMovie, importe os arquivos utilizando o iMovie.
NOTA:
●
Para editar os arquivos, utilize um software que suporte arquivos
MOD / JPEG.
89
Copiando
iMovie e iPhoto
Você pode importar arquivos desta filmadora para um computador Apple
utilizando o iMovie '08, '09 (vídeo) ou iPhoto (imagens).
Para verificar os requisitos do sistema, selecione "About This Mac" (Sobre este Mac) do menu da Apple. Você pode determinar a versão do sistema operacional, processador e quantidade de memória.
● Para obter as últimas informações sobre o iMovie ou iPhoto, consulte o
site da Apple.
● Para obter detalhes de como utilizar o iMovie ou iPhoto, consulte o arquivo de ajuda do respectivo software.
● Não há nenhuma garantia de que a operação irá funcionar com todos
os ambientes de computadores.
90
Ajustes do Menu
Operando o Menu
Utilize o sensor de toque e os botões de operação para ajustar o menu.
● O menu é diferente de acordo com o modo que está sendo usado.
1
Pressione o botão D para exibir o menu.
.
2
Selecione o menu desejado e pressione C.
.
3
Selecione o ajuste desejado e pressione C.
.
NOTA:
Para fechar o menu, pressione D.
Para voltar à tela anterior, pressione J.
● Para exibir o arquivo de ajuda, pressione K.
Restaurando Todos os Ajustes para o Padrão:
● Ajuste utilizando “FACTORY PRESET” (Pré-ajuste de fábrica) no
menu de ajustes da filmadora.
"FACTORY PRESET (Pré-ajuste de fábrica)" (A P.112)
●
●
91
Ajustes do Menu
Menu de Gravação (Vídeo)
Você pode configurar vários ajustes, como brilho e balanço de branco, para adequar o objeto / pessoa ou finalidade. Você também pode alterar ajustes
como a qualidade e ganho de uma foto.
Ajuste
MANUAL SETTING
Detalhes
Ajustes de gravação podem ser configurados manualmente.
Eles são exibidos apenas na gravação no modo manual.
"Gravação Manual" (A P.24)
●
LIGHT
Liga / desliga a luz.
"LIGHT (Luz)" (A P.93)
REGISTER EVENT
Classifica seus vídeos de acordo com os eventos (como "Viagem", "Competição de atletismo") registrando o arquivo antes da
gravação.
"Registrando Arquivos para Eventos Antes da Gravação" (A P.31)
VIDEO QUALITY
Define a qualidade do vídeo.
"VIDEO QUALITY (Qualidade do vídeo)" (A P.93)
ZOOM
Define o raio máximo de aproximação de zoom.
"ZOOM" (A P.94)
GAIN UP
Ajusta o brilho do objeto automaticamente ao gravar em locais escuros.
"GAIN UP (Mais ganho)" (A P.94)
TIME-LAPSE RECORDING
Essa função possibilita a alteração de uma cena que ocorre lentamente por um longo período para ser mostrada dentro de um
curto período de tempo tirando quadros dela em certo intervalo.
"Gravação em Intervalos (GRAVAÇÃO DE TEMPO TRANSCORRIDO)" (A P.34)
AUTO REC
Possibilita que este aparelho inicie e pare a gravação automaticamente pelo sensor de mudança de brilho dentro do quadro
vermelho exibido no monitor LCD.
"Gravando Automaticamente pelo Sensor de Movimentos (AUTO REC)" (A P.35)
SELECT ASPECT
RATIO
A gravação com proporção de 16:9 ou 4:3 pode ser realizada.
"SELECT ASPECT RATIO (Seleção de proporção)" (A P.95)
WIND CUT
Reduz o ruído causado pelo vento.
"WIND CUT (Corte de vento)" (A P.95)
92
Ajustes do Menu
LIGHT (Luz)
REGISTER EVENT (Registrar evento)
Liga / desliga a luz.
OFF
Não acende.
Classifica seus vídeos de acordo com os eventos (como "Viagem",
"Competição de atletismo") registrando o arquivo antes da gravação.
Detalhes de Operação
"Registrando Arquivos para Eventos Antes da Gravação" (A P.31)
AUTO
Acende automaticamente quando o ambiente está escuro.
VIDEO QUALITY (Qualidade do vídeo)
ON
Acende o tempo todo.
Ajuste
Detalhes
Define a qualidade do vídeo.
Ajuste
Exibindo o Item
1
Selecione o modo vídeo.
.
2
Pressione o botão D para exibir o menu.
Detalhes
ULTRA FINE
Possibilita a gravação da imagem com a melhor
qualidade.
FINE
Possibilita a gravação da imagem em alta qualidade.
NORMAL
Possibilita a gravação com qualidade padrão.
ECONOMY
Possibilita gravações longas.
Exibindo o Item
1
Selecione o modo vídeo.
.
.
3
2
Pressione o botão D para exibir o menu.
Selecione “LIGHT” (Luz) e pressione C.
.
.
3
Selecione “VIDEO QUALITY” (Qualidade do vídeo) e pressione C.
.
NOTA:
●
Você pode alterar a qualidade do vídeo a partir do visor de tempo restante de gravação.
Selecione a qualidade do vídeo com o sensor de toque e pressione C.
93
Ajustes do Menu
ZOOM
GAIN UP (Mais ganho)
Define o raio máximo de aproximação de zoom.
Ajusta o brilho do objeto automaticamente ao gravar em locais escuros.
Ajuste
Detalhes
Ajuste
Detalhes
39x/OPTICAL
Possibilita a aplicação de zoom em até 39x.
OFF
Desativa a função.
45x/DYNAMIC
Possibilita a aplicação de zoom em até 45x.
AGC
Ilumina automaticamente o ambiente quando está escuro.
90x/DIGITAL
Possibilita a aplicação de zoom em até 90x.
AUTO
Ilumina automaticamente o ambiente quando está escuro.
Possibilita a aplicação de zoom em até 800x.
NOTA:
800x/DIGITAL
●
●
É possível expandir a área de zoom sem prejudicar a qualidade de imagem utilizando o zoom dinâmico.
Quando o zoom digital é utilizado, a imagem se torna granulada por ter
sido ampliada digitalmente.
Exibindo o Item
1
Embora o ajuste “AUTO” (Automático) ilumine mais a cena que o
“AGC”, os movimento do objeto / pessoa podem parecer pouco naturais.
● As configurações podem ser ajustada separadamente para fotos.
"GAIN UP (Mais ganho)(Foto)" (A P.99)
●
NOTA:
Selecione o modo vídeo.
Exibindo o Item
1
Selecione o modo vídeo.
.
.
2
Pressione o botão D para exibir o menu.
2
Pressione o botão D para exibir o menu.
.
.
3
Selecione “ZOOM” e pressione C.
3
Selecione “GAIN UP” (Mais ganho) e pressione C.
.
.
94
Ajustes do Menu
TIME-LAPSE RECORDING (Gravação de tempo transcorrido)
WIND CUT (Corte de vento)
Essa função possibilita a alteração de uma cena que ocorre lentamente
por um longo período para ser mostrada dentro de um curto período de
tempo tirando quadros dela em certo intervalo.
Essa função é útil para fazer observações como a da abertura de um
botão de flor.
Detalhes de Operação
"Gravação em Intervalos (GRAVAÇÃO DE TEMPO TRANSCORRIDO)"
(A P.34)
Reduz o ruído causado pelo vento.
AUTO REC (Gravação automática)
Ajuste
Detalhes
OFF
Desativa a função.
ON
Ativa a função.
Exibindo o Item
1
Selecione o modo vídeo.
Grava automaticamente pelo sensor de mudanças no brilho.
Detalhes de Operação
"Gravando Automaticamente pelo Sensor de Movimentos (AUTO REC)"
(A P.35)
.
SELECT ASPECT RATIO (Seleção de proporção)
2
Pressione o botão D para exibir o menu.
A gravação com proporção de 16:9 ou 4:3 pode ser realizada.
Ajuste
Detalhes
16:9
Ajusta a proporção para 16:9.
4:3
Ajusta a proporção para 4:3.
Exibindo o Item
1
.
Selecione o modo vídeo.
3
Selecione “WIND CUT” (Corte de vento) e pressione C.
.
2
Pressione o botão D para exibir o menu.
.
.
3
Selecione “SELECT ASPECT RATIO” (Seleção de proporção) e
pressione C.
.
95
Ajustes do Menu
Menu de Gravação (Fotos)
Você pode configurar vários ajustes, como brilho e balanço de branco, para adequar o objeto / pessoa ou finalidade. Você também pode alterar ajustes
como a qualidade e ganho de uma foto.
Ajuste
Detalhes
MANUAL SETTING
Ajustes de gravação podem ser configurados manualmente.
● Eles são exibidos apenas na gravação no modo manual.
"Gravação Manual" (A P.24)
LIGHT
Liga / desliga a luz.
"LIGHT (Luz)" (A P.97)
SELF-TIMER
Utilize esse ajuste para tirar uma foto do grupo.
"SELF-TIMER (Timer automático)" (A P.97)
SHUTTER MODE
Ajustes de disparo contínuo pode ser realizado.
"SHUTTER MODE (Modo do obturador)" (A P.98)
IMAGE QUALITY
Define a qualidade da imagem.
"IMAGE QUALITY (Qualidade da imagem)" (A P.98)
GAIN UP
Ajusta o brilho do objeto automaticamente ao gravar em locais escuros.
"GAIN UP (Mais ganho)" (A P.99)
AUTO REC
Possibilita que este aparelho grave fotos automaticamente pelo sensor de mudança de brilho dentro do quadro vermelho exibido no monitor LCD.
"Gravando Automaticamente pelo Sensor de Movimentos (AUTO REC)" (A P.35)
96
Ajustes do Menu
LIGHT (Luz)
SELF-TIMER (Timer automático)
Liga / desliga a luz.
É conveniente usar o timer automático de 10 segundos ao tirar fotos em
grupo.
Utilizar o timer automático de 2 segundos auxilia a prevenir também a
trepidação causada pelo pressionamento do botão SNAPSHOT (Instantâneo).
Ajuste
Detalhes
OFF
Não acende.
AUTO
Acende automaticamente quando o ambiente está escuro.
ON
Acende o tempo todo.
Ajuste
Detalhes
OFF
Desativa o self-timer (Timer automático).
2SEC
Inicia a gravação 2 segundos após o botão SNAPSHOT
(Instantâneo) ser pressionado.
10SEC
Inicia a gravação 10 segundos após o botão SNAPSHOT (Instantâneo) ser pressionado.
Este ajuste é adequado para tirar fotos em grupo.
Exibindo o Item
1
Selecione o modo de foto.
Exibindo o Item
.
2
1
Selecione o modo de foto.
Pressione o botão D para exibir o menu.
.
2
Pressione o botão D para exibir o menu.
.
3
Selecione “LIGHT” (Luz) e pressione C.
.
3
Selecione “SELF-TIMER” (Timer automático) e pressione C.
.
.
97
Ajustes do Menu
SHUTTER MODE (Modo do obturador)
IMAGE QUALITY (Qualidade da imagem)
Ajustes de disparo contínuo pode ser realizado.
Define a qualidade da imagem.
Ajuste
Detalhes
Ajuste
Detalhes
RECORD
ONE SHOT
Grava uma foto.
FINE
CONTINUOUS
SHOOTING
Grava continuamente fotos enquanto o botão SNAPSHOT (Instantâneo) é pressionado.
Possibilita a gravação de imagens em alta qualidade,
mas reduz o número de imagens que podem ser gravadas.
STANDARD
Possibilita a gravação com qualidade padrão.
NOTA:
●
●
●
Até 3 imagens podem ser capturadas em 1 segundo durante a gravação contínua.
Alguns cartões SD podem não suportar a gravação contínua.
A velocidade da gravação contínua diminui se esta função for utilizada
repetidamente.
Exibindo o Item
1
Selecione o modo de foto.
.
Exibindo o Item
1
2
Pressione o botão D para exibir o menu.
3
Selecione “IMAGE QUALITY” (Qualidade da imagem) e pressione C.
Selecione o modo de foto.
.
2
Pressione o botão D para exibir o menu.
.
.
3
Selecione “SHUTTER MODE” (Modo do obturador) e pressione C.
.
.
98
Ajustes do Menu
GAIN UP (Mais ganho)
Ajusta o brilho do objeto automaticamente ao gravar em locais escuros.
Ajuste
Detalhes
OFF
Desativa a função.
AGC
Ilumina automaticamente o ambiente quando está escuro.
NOTA:
As configurações podem ser feitas separadamente para vídeos.
"GAIN UP (Mais ganho)(Vídeo)" (A P.94)
●
Exibindo o Item
1
Selecione o modo de foto.
.
2
Pressione o botão D para exibir o menu.
.
3
Selecione “GAIN UP” (Mais ganho) e pressione C.
.
AUTO REC (Gravação automática)
Grava automaticamente pelo sensor de mudanças no brilho.
Detalhes de Operação
"Gravando Automaticamente pelo Sensor de Movimentos (AUTO REC)"
(A P.35)
99
Ajustes do Menu
Menu de Configurações Manuais
Ajustes de gravação podem ser configurados manualmente.
NOTA:
●
Eles são exibidos apenas na gravação no modo manual.
Ajuste
Detalhes
SCENE SELECT
Ajustes para adaptar as condições de filmagem podem ser selecionados.
"Seleção da Cena" (A P.25)
FOCUS
O foco pode ser ajustado manualmente.
"Ajustando o Foco Manualmente" (A P.26)
BRIGHTNESS ADJUST
Ajusta o brilho em geral da tela.
"Ajustando o Brilho" (A P.27)
SHUTTER SPEED
A velocidade do obturador pode ser ajustada.
"Ajustando a Velocidade do Obturador" (A P.27)
WHITE BALANCE
Ajusta a cor de acordo com a fonte de luz.
"Ajustando o Balanço de Branco" (A P.28)
BACKLIGHT COMP.
Corrige a imagem quando a pessoa / objeto aparece escura por causa da luz de fundo.
"Ajustando a Compensação de Luz de Fundo" (A P.29)
METERING AREA/ TYPE
Possibilita que você ajuste o brilho da área desejada.
"Ajustando Uma Área Específica" (A P.29)
EFFECT
Grava vídeos ou fotos com efeitos especiais como sépia ou preto e branco.
"Gravação com Efeitos" (A P.30)
TELE MACRO
Possibilita capturas em close ao utilizar o lado telefoto (T) do zoom.
"Tirando Fotos em Close" (A P.31)
SCENE SELECT (Seleção de cena)
EFFECT (Efeito digital)
Ajustes para adaptar as condições de filmagem podem ser selecionados.
Detalhes de Operação
"Seleção da Cena" (A P.25)
Grava vídeos ou fotos com efeitos especiais como sépia ou preto e branco.
Detalhes de Operação
"Gravação com Efeitos" (A P.30)
FOCUS (Foco)
O foco pode ser ajustado automática ou manualmente.
Detalhes de Operação
"Ajustando o Foco Manualmente" (A P.26)
BRIGHTNESS ADJUST (Ajuste de brilho)
Ajusta o brilho em geral da tela.
Detalhes de Operação
"Ajustando o Brilho" (A P.27)
SHUTTER SPEED (Velocidade do obturador)
A velocidade do obturador pode ser ajustada.
Detalhes de Operação
"Ajustando a Velocidade do Obturador" (A P.27)
WHITE BALANCE (Balanço de branco)
Ajusta a cor de acordo com a fonte de luz.
Detalhes de Operação
"Ajustando o Balanço de Branco" (A P.28)
BACKLIGHT COMP. (Compensação de luz de fundo)
Corrige a imagem quando a pessoa / objeto aparece escura por causa
da luz de fundo.
Detalhes de Operação
"Ajustando a Compensação de Luz de Fundo" (A P.29)
METERING AREA/TYPE (Área epecífica / tipo)
Possibilita que você ajuste o brilho da área desejada.
Detalhes de Operação
"Ajustando Uma Área Específica" (A P.29)
100
TELE MACRO (Tele macro)
Possibilita capturas em close ao utilizar o lado telefoto (T) do zoom.
Detalhes de Operação
"Tirando Fotos em Close" (A P.31)
Ajustes do Menu
Menu de Reprodução (Vídeo)
Você pode excluir ou procurar por vídeos específicos.
Ajuste
Detalhes
DELETE
Exclui vídeos indesejados.
"Apagando o Arquivo Exibido Atualmente" (A P.47)
"Apagando Arquivos Selecionados" (A P.48)
"Apagando Todos os Arquivos" (A P.49)
PICTURE TITLE
Criar uma lista simplesmente selecionando uma data de gravação e uma tela de título da lista.
"Criando uma Lista de Reprodução com Títulos" (A P.67)
SEARCH
Refina a tela de índice de vídeos de acordo com o grupo, data de gravação ou evento.
"Busca por Grupo" (A P.42)
"Busca por Data" (A P.43)
"Busca por Evento e Data" (A P.43)
PLAYBACK PLAYLIST
Reproduza as listas que você criou.
"Reproduzindo Listas de Reprodução" (A P.45)
EDIT PLAYLIST
Cria ou edita uma lista de reprodução.
"Criando Listas de Reprodução com os Arquivos Selecionados" (A P.60)
"Criando Listas de Reprodução por Grupos" (A P.61)
"Criando Listas de Reprodução por Data" (A P.62)
"Criando Listas de Reprodução por Evento" (A P.63)
"Editando Listas de Reprodução" (A P.64)
"Excluindo uma Lista de Reprodução" (A P.65)
"Adicionando Títulos na tela de Listas de Reprodução" (A P.66)
PLAYBACK MPG FILE
Reproduz vídeos com defeito de informação de gerenciamento.
"Reproduzindo um Vídeo com Defeito de Informação de Gerenciamento" (A P.40)
EDIT
ON-SCREEN DISPLAY
COPY
Copia arquivos para outra mídia.
"Copiando Todos os Arquivos" (A P.69)
"Copiando os Arquivos Selecionados" (A P.70)
● MOVE
Move arquivos para outra mídia.
"Movendo Todos os Arquivos" (A P.71)
"Movendo os Arquivos Selecionados" (A P.72)
● PROTECT/CANCEL
Protege os arquivos de serem excluídos acidentalmente.
"Apagando o Arquivo Exibido Atualmente" (A P.49)
"Protegendo Arquivos Selecionados" (A P.50)
"Protegendo Todos os Arquivos" (A P.51)
"Desativa a Proteção de Todos os Arquivos" (A P.52)
● TRIMMING
Selecione a parte necessária de um vídeo e salve-a como um novo arquivo de vídeo.
"Capturando uma Parte Necessária no Vídeo" (A P.56)
● CHANGE EVENT REG.
Muda o evento que está registrado.
"Alterando o Evento do Arquivo Exibido Atualmente" (A P.53)
"Alterando o Evento dos Arquivos Selecionados" (A P.54)
●
Ajusta o que mostrar na tela da filmadora como ícones durante a reprodução.
"ON-SCREEN DISPLAY (Exibir na tela)" (A P.103)
101
Ajustes do Menu
DELETE (Excluir)
EDIT (Editar)
Exclui vídeos indesejados.
Detalhes de Operação
"Apagando o Arquivo Exibido Atualmente" (A P.47)
"Apagando Arquivos Selecionados" (A P.48)
"Apagando Todos os Arquivos" (A P.49)
Você pode realizar operações como cópia e proteção de vídeos.
PICTURE TITLE (Título de imagem)
Criar uma lista simplesmente selecionando uma data de gravação e uma
tela de título da lista.
Detalhes de Operação
"Criando uma Lista de Reprodução com Títulos" (A P.67)
Ajuste
COPY
Copia arquivos para outra mídia.
"Copiando Todos os Arquivos" (A P.69)
"Copiando os Arquivos Selecionados" (A P.70)
MOVE
Move arquivos para outra mídia.
"Movendo Todos os Arquivos" (A P.71)
"Movendo os Arquivos Selecionados" (A P.72)
PROTECT/
CANCEL
Protege os arquivos de serem excluídos acidentalmente.
"Apagando o Arquivo Exibido Atualmente" (A
P.49)
"Protegendo Arquivos Selecionados" (A P.50)
"Protegendo Todos os Arquivos" (A P.51)
"Desativa a Proteção de Todos os Arquivos" (A
P.52)
TRIMMING
Selecione a parte necessária de um vídeo e salve-a
como um novo arquivo de vídeo.
"Capturando uma Parte Necessária no Vídeo" (A
P.56)
CHANGE
EVENT REG.
Muda o evento que está registrado.
"Alterando o Evento do Arquivo Exibido Atualmente"
(A P.53)
"Alterando o Evento dos Arquivos Selecionados" (
A P.54)
SEARCH (Buscar)
Refina a tela de índice de vídeos de acordo com o grupo, data de gravação ou evento.
Detalhes de Operação
"Busca por Grupo" (A P.42)
"Busca por Data" (A P.43)
"Busca por Evento e Data" (A P.43)
PLAYBACK PLAYLIST (Reproduzir lista de reprodução)
Reproduza as listas que você criou.
Detalhes de Operação
"Reproduzindo Listas de Reprodução" (A P.45)
EDIT PLAYLIST (Editar lista de reprodução)
A lista na qual seus vídeos favoritos são organizados é chamada de lista
de reprodução.
Criando uma lista de reprodução, você pode reproduzir somente seus
vídeos favoritos na ordem que você gosta.
O arquivo de vídeo original permanece mesmo quando é registrado para
uma lista de reprodução.
Detalhes de Operação
"Criando Listas de Reprodução com os Arquivos Selecionados" (A
P.60)
"Criando Listas de Reprodução por Grupos" (A P.61)
"Criando Listas de Reprodução por Data" (A P.62)
"Criando Listas de Reprodução por Evento" (A P.63)
"Editando Listas de Reprodução" (A P.64)
"Excluindo uma Lista de Reprodução" (A P.65)
"Adicionando Títulos na tela de Listas de Reprodução" (A P.66)
PLAYBACK MPG FILE (Reproduzir arquivo MPG)
Reproduz vídeos com defeito de informação de gerenciamento.
Detalhes de Operação
"Reproduzindo um Vídeo com Defeito de Informação de Gerenciamento"
(A P.40)
Detalhes
COPY (Copiar)
Copia arquivos para outra mídia.
Detalhes de Operação
"Copiando Todos os Arquivos" (A P.69)
"Copiando os Arquivos Selecionados" (A P.70)
MOVE (Mover)
Move arquivos para outra mídia.
Detalhes de Operação
"Movendo Todos os Arquivos" (A P.71)
"Movendo os Arquivos Selecionados" (A P.72)
PROTECT/CANCEL (Proteger / cancelar)
Protege os arquivos de serem excluídos acidentalmente.
Detalhes de Operação
"Apagando o Arquivo Exibido Atualmente" (A P.49)
"Protegendo Arquivos Selecionados" (A P.50)
"Protegendo Todos os Arquivos" (A P.51)
"Desativa a Proteção de Todos os Arquivos" (A P.52)
TRIMMING (Editar)
Selecione a parte necessária de um vídeo e salve-a como um novo arquivo de vídeo.
Detalhes de Operação
"Capturando uma Parte Necessária no Vídeo" (A P.56)
CHANGE EVENT REG. (Mudar registro de evento)
Muda o evento que está registrado.
Detalhes de Operação
"Alterando o Evento do Arquivo Exibido Atualmente" (A P.53)
"Alterando o Evento dos Arquivos Selecionados" (A P.54)
102
Ajustes do Menu
ON-SCREEN DISPLAY (Exibir na tela)
Ajusta o que mostrar na tela da filmadora como ícones durante a reprodução.
Ajuste
Detalhes
OFF
Nenhuma exibição.
DISPLAY ALL
Exibe tudo.
DISPLAY DATE
ONLY
Exibe somente a data.
Exibindo o Item
1
Selecione o modo de reprodução.
.
2
Selecione o modo vídeo.
.
3
Pressione o botão D para exibir o menu.
.
4
Selecione “ON-SCREEN DISPLAY” (Exibir na tela) e pressione C.
.
103
Ajustes do Menu
Menu de Reprodução (Fotos)
Você pode excluir ou procurar por fotos específicas.
Ajuste
Detalhes
DELETE
Exclui fotos indesejadas.
"Apagando o Arquivo Exibido Atualmente" (A P.47)
"Apagando Arquivos Selecionados" (A P.48)
"Apagando Todos os Arquivos" (A P.49)
SEARCH DATE
Você pode buscar e reproduzir vídeos ou imagens de acordo com as datas de gravação.
"Busca por Data" (A P.43)
EDIT
COPY
Copia arquivos para outra mídia.
"Copiando Todos os Arquivos" (A P.69)
"Copiando os Arquivos Selecionados" (A P.70)
● MOVE
Move arquivos para outra mídia.
"Movendo Todos os Arquivos" (A P.71)
"Movendo os Arquivos Selecionados" (A P.72)
● PROTECT/CANCEL
Protege os arquivos de serem excluídos acidentalmente.
"Apagando o Arquivo Exibido Atualmente" (A P.49)
"Protegendo Arquivos Selecionados" (A P.50)
"Protegendo Todos os Arquivos" (A P.51)
"Desativa a Proteção de Todos os Arquivos" (A P.52)
●
SLIDE SHOW EFFECTS
Efeitos podem ser adicionados às transições da reprodução de exibição em slides.
"SLIDE SHOW EFFECTS (Efeitos digitais para exibição em slides)" (A P.105)
ON-SCREEN DISPLAY
Ajusta o que mostrar na tela da filmadora como ícones durante a reprodução.
"ON-SCREEN DISPLAY (Exibir na tela)" (A P.105)
DELETE (Excluir)
COPY (Copiar)
Exclui fotos indesejadas.
Detalhes de Operação
"Apagando o Arquivo Exibido Atualmente" (A P.47)
"Apagando Arquivos Selecionados" (A P.48)
"Apagando Todos os Arquivos" (A P.49)
Copia arquivos para outra mídia.
Detalhes de Operação
"Copiando Todos os Arquivos" (A P.69)
"Copiando os Arquivos Selecionados" (A P.70)
MOVE (Mover)
SEARCH DATE (Buscar data)
Você pode buscar e reproduzir vídeos ou imagens de acordo com as datas de gravação.
Detalhes de Operação
"Busca por Data" (A P.43)
PROTECT/CANCEL (Proteger / cancelar)
EDIT (Editar)
Você pode realizar operações como cópia e proteção de fotos.
Ajuste
Detalhes
COPY
Copia arquivos para outra mídia.
"Copiando Todos os Arquivos" (A P.69)
"Copiando os Arquivos Selecionados" (A P.70)
MOVE
Move arquivos para outra mídia.
"Movendo Todos os Arquivos" (A P.71)
"Movendo os Arquivos Selecionados" (A P.72)
PROTECT/
CANCEL
Protege os arquivos de serem excluídos acidentalmente.
"Apagando o Arquivo Exibido Atualmente" (A P.49)
"Protegendo Arquivos Selecionados" (A P.50)
"Protegendo Todos os Arquivos" (A P.51)
"Desativa a Proteção de Todos os Arquivos" (A
P.52)
104
Move arquivos para outra mídia.
Detalhes de Operação
"Movendo Todos os Arquivos" (A P.71)
"Movendo os Arquivos Selecionados" (A P.72)
Protege os arquivos de serem excluídos acidentalmente.
Detalhes de Operação
"Apagando o Arquivo Exibido Atualmente" (A P.49)
"Protegendo Arquivos Selecionados" (A P.50)
"Protegendo Todos os Arquivos" (A P.51)
"Desativa a Proteção de Todos os Arquivos" (A P.52)
Ajustes do Menu
SLIDE SHOW EFFECTS (Efeitos digitais para exibição em
slides)
Efeitos podem ser adicionados às transições da reprodução de exibição
em slides.
Ajuste
Detalhes
ON-SCREEN DISPLAY (Exibir na tela)
Ajusta o que mostrar na tela da filmadora como ícones durante a reprodução.
Ajuste
Detalhes
OFF
Nenhuma exibição.
SLIDE
Muda a tela através da transição da direita para a esquerda.
DISPLAY ALL
Exibe tudo.
BLINDS
Muda a tela dividindo-a em faixas verticais.
DISPLAY
DATE ONLY
Exibe somente a data.
CHECKERBOARD
Muda a tela através da transição por um padrão de tabuleiro de jogo damas.
RANDOM
Muda a tela com um efeito aleatório de “SLIDE”(Deslize), “BLINDS” (Persianas), e “CHECKERBOARD”
(Tabuleiro de jogo de damas).
Exibindo o Item
1
Selecione o modo de reprodução.
Exibindo o Item
1
Selecione o modo de reprodução.
.
2
Selecione o modo de foto.
.
2
Selecione o modo de foto.
.
3
Pressione o botão D para exibir o menu.
.
3
Pressione o botão D para exibir o menu.
.
4
Selecione “ON-SCREEN DISPLAY” (Exibir na tela) e pressione C.
.
4
Selecione “SLIDE SHOW EFFECTS” (Efeito de exibição em slides) e
pressione C.
.
.
105
Ajustes do Menu
Exibir Menu de Ajustes
Você pode alterar vários ajustes de exibição como o brilho do monitor LCD, etc.
Ajuste
Detalhes
LANGUAGE
O idioma no visor pode ser alterado.
"Alterando o Idioma de Exibição" (A P.16)
DATE DISPLAY STYLE
Ajusta a ordem do ano, mês, dia e formato de exibição da hora (24H / 12H).
"DATE DISPLAY STYLE (Estilo do visor de data)" (A P.106)
MONITOR BRIGHTNESS
Ajusta o brilho do monitor LCD.
"MONITOR BRIGHTNESS (Brilho do monitor)" (A P.107)
LCD BACKLIGHT
Ajusta o brilho da luz de fundo do monitor.
"LCD BACKLIGHT (Luz de fundo do monitor)" (A P.107)
LANGUAGE (Idioma)
DATE DISPLAY STYLE (Estilo do visor de data)
O idioma no visor pode ser alterado.
Detalhes de Operação
"Alterando o Idioma de Exibição" (A P.16)
Ajusta a ordem do ano, mês, dia e formato de exibição da hora (24H /
12H).
1
Pressione o botão D para exibir o menu.
.
2
Selecione a opção “DISPLAY SETTINGS” (Configurações de exibição) e pressione C.
.
3
Selecione “DATE DISPLAY STYLE” (Estilo do visor de data) e pressione C.
.
4
Ajuste do estilo do visor de data e hora.
.
●
●
●
●
106
Para o visor de data, ajuste para qualquer um dos formatos
“month.day.year” (mês.dia.ano), “year.month.day” (ano.mês.dia) e
“day.month.year” (dia.mês.ano).
Para o visor de hora, ajuste para qualquer um dos formatos “12h” e
“24h”.
Pressione os botões de operação "E" / "F" para mover o cursor.
Após o ajuste, pressione C.
Ajustes do Menu
MONITOR BRIGHTNESS (Brilho do monitor)
LCD BACKLIGHT (Luz de fundo do monitor)
Ajusta o brilho do monitor LCD.
Ajusta o brilho da luz de fundo do monitor.
1
Ajuste
Pressione o botão D para exibir o menu.
Detalhes
BRIGHTER
Clareia a luz de fundo do monitor independente das
condições do ambiente.
STANDARD
Ajuda a economizar a carga da bateria quando selecionado.
AUTO
Ajusta o brilho automaticamente para “BRIGHTER” (Intenso) ao utilizar ambientes externos e para “STANDARD” (Padrão) ao utilizar ambientes internos.
.
2
Selecione a opção “DISPLAY SETTINGS” (Configurações de exibição) e pressione C.
Exibindo o Item
1
Pressione o botão D para exibir o menu.
.
3
.
Selecione “MONITOR BRIGHTNESS” (Brilho do monitor) e pressione
C.
2
Selecione a opção “DISPLAY SETTINGS” (Configurações de exibição) e pressione C.
.
4
.
Ajusta o brilho do monitor.
3
Selecione “LCD BACKLIGHT” (Luz de fundo do monitor) e pressione
C.
.
●
●
●
Deslize para cima para aumentar o brilho.
Deslize para baixo para diminuir o brilho.
Após o ajuste, pressione C.
.
CLOCK ADJUST (Ajuste do relógio)
Reajusta o horário atual ou ajusta o horário local ao utilizar a filmadora
no exterior.
Detalhes de Operação
"Ajuste do Relógio" (A P.14)
"Ajustando o Relógio Para o Horário Local Quando Estiver Viajando" (
A P.18)
"Ajustando o Horário de Verão" (A P.18)
107
Ajustes do Menu
Menu de Ajustes da Filmadora
Você pode alterar vários ajustes da filmadora como o som de operação, etc.
Ajuste
Detalhes
DEMO MODE
Introduz recursos especiais da filmadora de forma resumida.
"DEMO MODE (Modo de demonstração)" (A P.109)
AUTO POWER OFF
Previne o problema de esquecer de desligar a filmadora quando ajustado.
"AUTO POWER OFF (Desligamento automático)" (A P.109)
OPERATION SOUND
Ativa / Desativa o som de operação.
"OPERATION SOUND (Som de operação)" (A P.110)
RECORD BUTTON
Exibe o botão REC (Gravar) no monitor LCD e possibilita sua utilização com o botão START/STOP (Iniciar /
Parar).
"RECORD BUTTON (Botão de gravação)" (A P.110)
QUICK RESTART
Reduz o consumo de energia 5 minutos após o fechamento do monitor LCD para 1/3 do utilizado durante a
gravação.
"QUICK RESTART (Reinício rápido)" (A P.111)
DROP DETECTION
Previne danos no HDD quando esta unidade é derrubada.
"DROP DETECTION (Detecção de queda)" (A P.111)
UPDATE
Atualiza as funções deste aparelho para a última versão.
"UPDATE (Atualizar)" (A P.112)
FACTORY PRESET
Restaura todos os ajustes para seus valores padrão.
"FACTORY PRESET (Pré-ajuste de fábrica)" (A P.112)
108
Ajustes do Menu
DEMO MODE (Modo de demonstração)
AUTO POWER OFF (Desligamento automático)
Inicia a reprodução do modo de demonstração que introduz os recursos
deste aparelho.
Previne o problema de esquecer de desligar a filmadora quando ajustado.
Ajuste
Detalhes
Ajuste
Detalhes
OFF
Desativa a função.
OFF
ON
Reproduz uma demonstração dos recursos especiais
deste aparelho.
A filmadora não é desligada mesmo se não for operada
por 5 minutos.
ON
Desliga a filmadora automaticamente se não for operada por 5 minutos.
Exibindo o Modo de Demonstração
① Remova a bateria e o cartão SD.
② Conecte o adaptador CA.
③ Abra o monitor LCD e ligue a filmadora.
● A demonstração começa a ser reproduzida após 3 minutos.
● Para interromper a reprodução, pressione C.
NOTA:
●
Este modo não está disponível no modo de reprodução.
NOTA:
●
●
Ao utilizar a bateria, a filmadora é desligada automaticamente quando
não é operada por 5 minutos.
Ao utilizar o adaptador CA, a filmadora passa para o modo de espera.
Exibindo o Item
1
Pressione o botão D para exibir o menu.
Exibindo o Item
1
Pressione o botão D para exibir o menu.
.
2
Selecione “BASIC SETTINGS” (Configurações básicas) e pressione
C.
.
2
Selecione “BASIC SETTINGS” (Configurações básicas) e pressione
C.
.
3
Selecione “AUTO POWER OFF” (Desligamento automático) e pressione C.
.
3
Selecione “DEMO MODE” (Modo de demonstração) e pressione C.
.
.
109
Ajustes do Menu
OPERATION SOUND (Som de operação)
RECORD BUTTON (Botão de gravação)
Ativa / Desativa o som de operação.
Exibe o botão "REC" (Gravar) no monitor LCD e possibilita sua utilização
como o botão START / STOP (Iniciar / Parar).
Ajuste
Detalhes
OFF
Ativa / Desativa o som da operação.
ON
Ativa o som da operação.
Exibindo o Item
1
Pressione o botão D para exibir o menu.
Ajuste
Detalhes
OFF
Sem exibição.
ON
Exibe o botão REC (Gravar) no monitor LCD.
Exibindo o Item
1
Pressione o botão D para exibir o menu.
.
2
Selecione “BASIC SETTINGS” (Configurações básicas) e pressione
C.
.
2
Selecione “BASIC SETTINGS” (Configurações básicas) e pressione
C.
.
3
Selecione “OPERATION SOUND” (Som de operação) e pressione C.
.
3
Selecione “RECORD BUTTON” (Botão de gravação) e pressione C.
.
.
110
Ajustes do Menu
QUICK RESTART (Reinício rápido)
DROP DETECTION (Detecção de queda)
Possibilita que a gravação seja realizada imediatamente quando o monitor LCD é aberto.
Previne danos no HDD quando esta unidade é derrubada.
Ajuste
Ajuste
Detalhes
OFF
Desativa a função.
ON
Possibilita que a filmadora ligue rapidamente quando o
monitor LCD é aberto novamente em 5 minutos.
OFF
Desativa a função.
ON
Para a gravação e a reprodução quando esta unidade é
derrubada para prevenir danos no HDD.
NOTA:
●
Exibindo o Item
1
Detalhes
O HDD não pode ser protegido mesmo quando “ON” (Ligado) é selecionado.
Pressione o botão D para exibir o menu.
Exibindo o Item
1
Pressione o botão D para exibir o menu.
.
2
Selecione “BASIC SETTINGS” (Configurações básicas) e pressione
C.
.
2
Selecione “BASIC SETTINGS” (Configurações básicas) e pressione
C.
.
3
Selecione “QUICK RESTART” (Reinício rápido) e pressione C.
.
3
Selecione “DROP DETECTION” (Detecção de queda) e pressione C.
.
●
O consumo de energia 5 minutos após o fechamento do monitor LCD
é reduzido para 1/3 do utilizado durante a gravação.
.
111
Ajustes do Menu
UPDATE (Atualizar)
Atualiza as funções deste aparelho para a última versão.
Para obter mais detalhes visite o site da JVC.
(Quando não houver nenhum programa disponível para atualizar o software desta filmadora, não será fornecido no site.)
FACTORY PRESET (Pré-ajuste de fábrica)
Restaura todos os ajustes para seus valores padrão.
1
Pressione o botão D para exibir o menu.
.
2
Selecione “BASIC SETTINGS” (Configurações básicas) e pressione
C.
.
3
Selecione “FACTORY PRESET” (Pré-ajuste de fábrica) e pressione C.
.
4
Selecione “YES” (Sim) e pressione C.
.
●
Todas os ajustes são restaurados para os seus valores padrão.
112
Ajustes do Menu
Menu de Ajustes de Conexão
Você pode alterar vários ajustes de conexão para a TV ou gravador de DVD.
Ajuste
Detalhes
DISPLAY ON TV
Exibe os ícones de data / hora na tela da TV.
"DISPLAY ON TV (Exibir na TV)" (A P.113)
VIDEO OUTPUT
Ajusta a proporção (16:9 ou 4:3) de acordo com a TV conectada.
"VIDEO OUTPUT (Saída de vídeo)" (A P.113)
DISPLAY ON TV (Exibir na TV)
VIDEO OUTPUT (Saída de vídeo)
Exibe os ícones de data / hora na tela da TV.
Ajuste
Ajusta a proporção (16:9 ou 4:3) de acordo com a TV conectada.
Detalhes
OFF
Não exibe os ícones de data / hora na TV.
ON
Exibe os ícones de data / hora na TV.
Ajuste
Detalhes
16:9
Selecione esse ajuste ao conectar a uma TV widescreen (16:9).
4:3
Selecione esse ajuste ao conectar a uma TV convencional (4:3).
Exibindo o Item
1
Pressione o botão D para exibir o menu.
Exibindo o Item
1
Pressione o botão D para exibir o menu.
.
2
Selecione “CONNECTION SETTINGS” (Ajustes de Conexão) e pressione C.
.
2
Selecione “CONNECTION SETTINGS” (Ajustes de Conexão) e pressione C.
.
3
Selecione “DISPLAY ON TV” (Exibir na TV) e pressione C.
.
3
Selecione “VIDEO OUTPUT” (Saída de vídeo) e pressione C.
.
.
113
Ajustes do Menu
Menu de Configurações de Mídia
Você pode realizar vários ajustes na mídia de gravação.
Ajuste
Detalhes
REC MEDIA FOR VIDEO
Ajusta a mídia de gravação / reprodução de vídeos.
"REC MEDIA FOR VIDEO (Gravar mídia para vídeo)" (A P.114)
REC MEDIA FOR IMAGE
Ajusta a mídia de gravação / reprodução de fotos.
"REC MEDIA FOR IMAGE (Gravar mídia para imagem)" (A P.114)
FORMAT HDD
Exclui todos os arquivos do HDD.
"FORMAT HDD (Formatar HDD)" (A P.115)
FORMAT SD CARD
Exclui todos os arquivos do cartão SD.
"FORMAT SD CARD (Formatar cartão SD)" (A P.115)
DELETE DATA ON HDD
Execute esse processo antes de descartar esta filmadora ou passá-la para outra pessoa.
"DELETE DATA ON HDD (Deletar dados do HDD)" (A P.116)
REC MEDIA FOR VIDEO (Gravar mídia para vídeo)
REC MEDIA FOR IMAGE (Gravar mídia para imagem)
Ajusta a mídia de gravação / reprodução de vídeos.
Ajusta a mídia de gravação / reprodução de fotos.
Ajuste
Detalhes
Ajuste
Detalhes
HDD
Gravar vídeos no HDD interno da filmadora.
HDD
Gravar fotos no HDD integrado da Filmadora.
SD
Grava vídeos para o cartão microSD.
SD
Grava fotos para o cartão microSD.
Exibindo o Item
Exibindo o Item
1
1
Pressione o botão D para exibir o menu.
.
2
Selecione “MEDIA SETTINGS” (configurações de mídia) e pressione
C.
.
2
.
3
Selecione “REC MEDIA FOR VIDEO” (Gravar mídia para vídeo), e
pressione C.
.
114
Pressione o botão D para exibir o menu.
Selecione “MEDIA SETTINGS” (configurações de mídia) e pressione
C.
.
3
Selecione “REC MEDIA FOR IMAGE” (Gravar mídia para Imagem) e
pressione C.
.
Ajustes do Menu
FORMAT HDD (Formatar HDD)
FORMAT SD CARD (Formatar cartão SD)
Exclui todos os arquivos do HDD.
Exclui todos os arquivos do cartão microSD.
Ajuste
Detalhes
Ajuste
Detalhes
FILE
Exclui todos os arquivos do HDD.
FILE
Exclui todos os arquivos do cartão microSD.
FILE +
MANAGEMENT NO
Elimina todos os arquivos no HDD e restabelece os números de pastas e arquivos para "1".
FILE + MANAGEMENT NO
Exclui todos os arquivos no cartão microSD e restaura os números de pasta e arquivo para "1".
CUIDADO:
CUIDADO:
●
●
●
Todos os dados do HDD são deletados quando ele é formato.
Copie todos os arquivos do HDD para um PC antes de formatar.
Certifique-se de que a bateria esteja totalmente carregada ou conecte
o adaptador CA já que o processo de formatação pode levar algum
tempo.
●
●
Não disponível para seleção quando o cartão microSD não estiver inserido.
Todos os dados no cartão serão excluído após sua formatação.
Copie todos os arquivos do cartão no computador antes de formatar.
Certifique-se de que a bateria esteja totalmente carregada ou conecte
o adaptador CA já que o processo de formatação pode levar algum
tempo.
Exibindo o Item
1
Pressione o botão D para exibir o menu.
Exibindo o Item
1
Pressione o botão D para exibir o menu.
.
2
Selecione “MEDIA SETTINGS” (configurações de mídia) e pressione
C.
.
2
Selecione “MEDIA SETTINGS” (configurações de mídia) e pressione
C.
.
3
Selecione “FORMAT HDD” (Formatar HDD) e pressione C.
.
3
Selecione “FORMAT SD CARD” (Formatar cartão SD) e pressione C.
.
.
115
Ajustes do Menu
DELETE DATA ON HDD (Deletar dados do HDD)
Execute esse processo antes de descartar esta filmadora ou passá-la
para outra pessoa.
1
Pressione o botão D para exibir o menu.
.
2
Selecione “MEDIA SETTINGS” (configurações de mídia) e pressione
C.
.
3
Selecione “DELETE DATA ON HDD” (Deletar dados do HDD) e pressione C.
.
4
Selecione “YES” (Sim) e pressione C.
.
●
Após a exclusão dos dados, pressione C.
CUIDADO:
●
Conecte o adaptador CA já que pode levar algum tempo para os dados serem excluídos.
NOTA:
●
Repita o processo para tornar a restauração ainda mais difícil.
116
Nome das Peças
Frente
Traseira
.
1
●
2
Lentes / Tampa da Lente
Não toque nas lentes e suas capas.
Luz
Ligue a luz ao filmar em locais escuros.
"LIGHT (Luz)" (A P.93)
.
1
●
●
●
3
●
4
●
●
●
5
●
Microfone Estéreo
Não cubra o microfone com os dedos durante a gravação de vídeos.
Luz de POWER/CHARGE
Ilumina: Power "ON" (Ativado)
Piscando: Carregamento em execução
Apagada: Carregamento finalizado
Luz de ACCESS
A gravação de vídeo ou reprodução está em andamento quando as luzes acendem ou piscam.
Não retire a bateria, o adaptador CA, ou o cartão SD.
●
2
●
3
●
4
●
5
●
Botão Zoom / Volume
Durante a gravação: Ajusta o alcance da gravação.
Durante a reprodução (tela de índice): Muda o número de imagens a
exibir.
Durante a reprodução de vídeo: Ajuste o volume.
Botão SNAPSHOT (Gravação de foto)
Captura fotos.
Terminal USB
Conecta ao PC utilizando um cabo USB.
Terminal DC
Conecta ao adaptador CA para carregar a bateria.
Botão START/STOP (Gravação de Vídeo)
Inicia / Para a gravação de vídeo.
6
Interruptor da Tampa da Lente
●
Abre e fecha a tampa da lente.
7
●
8
Botão de Liberação da Alça de mão
Permite que a alça de transporte seja liberada e utilizada como alça de
mão.
Alça de Transporte
Passe sua mão pela alça de transporte para segurar a filmadora firmemente.
"Ajuste da Alça" (A P.13)
●
117
Nome das Peças
Parte Inferior
Parte Interna
.
1
.
Orifício de Montagem do Tripé
"Montagem no Tripé" (A P.17)
2
Slot para cartão microSD
Insira o cartão microSD opcional.
"Inserindo um Cartão microSD" (A P.13)
●
3
Botão de Liberação da Bateria
"Carregando a Bateria" (A P.12)
4
Fabricação da Bateria
1
●
2
●
3
●
4
●
●
5
●
●
●
6
●
118
Alto-falante
Emite o áudio durante a reprodução do vídeo.
Botão L (Reprodução)
Alterna entre os modos de gravação e reprodução.
Botão A / B (Vídeo / Foto)
Alterna entre os modos de vídeo e de foto.
Botão UPLOAD/EXPORT (Carregar / Exportar para iTunes)
Gravação: Grava vídeos em formato compatível com YouTube ou
iTunes.
Reprodução: Altera o vídeo para o formato compatível com YouTube
ou iTunes.
Botão M (Energia / Informação)
Gravação: Exibe o tempo e a carga de bateria restantes (somente no
modo vídeo).
Reprodução: Exibe a informação do arquivo como data de gravação.
Pressione e segure para ligar / desligar a filmadora enquanto o monitor
LCD é aberto.
Terminal AV
Conecta à TV.
Nome das Peças
Monitor LCD
.
1
Sensor de toque
LASER TOUCH OPERATION
Seleciona o item ou imagem da tela de menu ou de índice.
"Utilizando os Botões de Operação" (A P.16)
●
2
●
●
Monitor LCD
Desliga ou liga o aparelho abrindo ou fechando.
Permite que autoretratos sejam tirados rotacionando o monitor.
.
3
●
4
●
5
●
Botão OK
Confirma o item ou imagem selecionada.
Botões de operação
As funções dos botões de operação serão exibidas.
Botão MENU
Exibe o menu de configurações.
CUIDADO:
●
Não exerça forte pressão sobre a superfície ou submeta à grande impacto.
Caso contrário, a tela pode ser danificada ou quebrada.
119
Indicações no Monitor LCD
Indicações Comuns de Gravação
Gravação de Vídeo
.
.
1
Modo de Gravação
"Filmando no Auto Mode (Modo automático)" (A P.19)
"Gravação Manual" (A P.24)
2
Efeito
1
Modo Vídeo
"Parte Interna" (A P.118)
2
Gravação de Tempo Transcorrido
"Gravação com Efeitos" (A P.30)
"Gravação em Intervalos (GRAVAÇÃO DE TEMPO TRANSCORRIDO)"
(A P.34)
3
3
Selecionar Cena
Qualidade do Vídeo
"Seleção da Cena" (A P.25)
"VIDEO QUALITY (Qualidade do vídeo)" (A P.93)
4
4
Contador de Cena
5
Tempo Restante de Gravação
6
Gravação em Progresso
Auto REC (Gravação automática)
"Gravando Automaticamente pelo Sensor de Movimentos (AUTO REC)"
(A P.35)
5
Balanço de Branco
"Ajustando o Balanço de Branco" (A P.28)
6
Luz
"Filmando no Auto Mode (Modo automático)" (A P.20)
7
Contador de gravação de tempo transcorrido
"LIGHT (Luz)" (A P.93)
"Gravação em Intervalos (GRAVAÇÃO DE TEMPO TRANSCORRIDO)"
(A P.34)
7
8
Zoom
"ZOOM" (A P.94)
8
Mídia
"REC MEDIA FOR VIDEO (Gravar mídia para vídeo)" (A P.114)
"REC MEDIA FOR IMAGE (Gravar mídia para imagem)" (A P.114)
9
Área específica “SPOT” (Local)
"Ajustando Uma Área Específica" (A P.29)
10 Luz de fundo do monitor
"LCD BACKLIGHT (Luz de fundo do monitor)" (A P.107)
11 Indicador de Bateria
"Tempo Restante de Gravação / Carga da Bateria" (A P.37)
12 Data / Hora
"Ajuste do Relógio" (A P.14)
13 DROP DETECTION (Detecção de queda)
"DROP DETECTION (Detecção de queda)" (A P.111)
14 Foco
"Ajustando o Foco Manualmente" (A P.26)
15 Tele Macro “Tirando Fotos em Close”
"Tirando Fotos em Close" (A P.31)
16 Compensação de Luz de Fundo
"Ajustando a Compensação de Luz de Fundo" (A P.29)
17 Brilho
"Ajustando o Brilho" (A P.27)
18 Velocidade do Obturador
"Ajustando a Velocidade do Obturador" (A P.27)
120
Gravação de Fotos
"Capturando Fotos Durante a Gravação de Vídeo" (A P.21)
9
Corte de Vento
"WIND CUT (Corte de vento)" (A P.95)
10 Gravação de Eventos
"Registrando Arquivos para Eventos Antes da Gravação" (A P.31)
11 DIS (Estabilizador Digital de Imagem)
"Reduzindo o Balanço da Filmadora" (A P.22)
12 Gravação para EXPORTAR
"Filmando em Formato do iTunes" (A P.33)
13 Gravação para fazer UPLOAD
"Filmando em Formato do YouTube" (A P.32)
Indicações no Monitor LCD
Gravação de Fotos
Reprodução de Vídeo
.
.
1
Botão do Modo Foto
1
Modo Vídeo
"Parte Interna" (A P.118)
"Parte Interna" (A P.118)
2
2
"Tirando Fotos no Auto Mode (Modo automático)" (A P.23)
"Gravação em Intervalos (GRAVAÇÃO DE TEMPO TRANSCORRIDO)"
(A P.34)
3
Tamanho da Imagem
3
4
Qualidade da Imagem
Foco
"IMAGE QUALITY (Qualidade da imagem)" (A P.98)
5
Número Restante de Fotografias
6
Gravação em Progresso
7
Disparos Contínuos
"SHUTTER MODE (Modo do obturador)" (A P.98)
8
Self-Timer (Timer automático)
"SELF-TIMER (Timer automático)" (A P.97)
Gravação de Tempo Transcorrido
Reprodução de Lista de Reprodução
"Reproduzindo Listas de Reprodução" (A P.45)
4
Reprodução de Resumo
"Visualizando o Conteúdo dos Vídeos Rapidamente" (A P.40)
5
Qualidade do Vídeo
"VIDEO QUALITY (Qualidade do vídeo)" (A P.93)
6
Contador de Cena
7
Indicador de Operação
"Reproduzindo Vídeos" (A P.39)
8
Mídia
"REC MEDIA FOR VIDEO (Gravar mídia para vídeo)" (A P.114)
9
Indicador de Bateria
"Tempo Restante de Gravação / Carga da Bateria" (A P.37)
10 Data / Hora
"Ajuste do Relógio" (A P.14)
11 DROP DETECTION (Detecção de queda)
"DROP DETECTION (Detecção de queda)" (A P.111)
12 Ajuste de Volume do Alto Falante
121
Indicações no Monitor LCD
Reprodução de Fotos
.
1
Botão do Modo Foto
"Parte Interna" (A P.118)
2
Número da Pasta
3
Número do Arquivo
4
Indicador de Operação
"Reproduzindo Fotografias" (A P.41)
5
Mídia
"REC MEDIA FOR IMAGE (Gravar mídia para imagem)" (A P.114)
6
Indicador de Bateria
"Tempo Restante de Gravação / Carga da Bateria" (A P.37)
7
Data / Hora
"Ajuste do Relógio" (A P.14)
8
DROP DETECTION (Detecção de queda)
"DROP DETECTION (Detecção de queda)" (A P.111)
122
Guia de Solução de Problemas
Bateria
Não é Possível Ligar a Filmadora quando a Bateria é Utilizada.
Recarregue a bateria.
"Carregando a Bateria" (A P.12)
Se o terminal ou bateria desta filmadora estiverem sujos, limpe-os com
um cotonete ou similar.
Se utilizar qualquer outro tipo de bateria que não seja da JVC, não garantimos a segurança e o desempenho. Certifique-se que esteja utilizando baterias JVC.
Tempo Curto de Utilização Mesmo após o Carregamento.
A deterioração da bateria ocorre quando uma bateria é carregada repetidamente. Substitua a bateria por uma nova.
"Acessórios Opcionais" (A P.19)
Não é Possível Carregar a Bateria.
(Quando a bateria estiver totalmente carregada, a luz não pisca).
Se o terminal ou bateria desta filmadora estiverem sujos, limpe-os com
um cotonete ou similar.
A utilização de uma bateria que não seja original pode resultar em danos
a este aparelho. Certifique-se que esteja utilizando uma bateria original.
A Carga Restante da Bateria Exibida não está Correta.
A carga restante da bateria não será exibida quando o adaptador CA estiver conectado.
Se a filmadora for utilizada durante longos períodos de tempo em temperaturas elevadas ou baixas, ou se a bateria for carregada repetidamente, a quantidade de bateria restante pode não ser apresentada corretamente.
Gravação
A Gravação não pode ser Realizada.
Verifique o botão A/B (Filme / Foto).
"Parte Interna" (A P.118)
Ajuste para o modo de gravação com o botão L.
"Parte Interna" (A P.118)
A Gravação para Automaticamente.
A gravação para automaticamente quando não pode ser realizada por
mais de 12 horas consecutivas de acordo com as especificações. (Pode
levar algum tempo para retomar a gravação.)
Desligue a filmadora, aguarde alguns instantes e inicie a gravação novamente. (A filmadora para automaticamente para proteger o circuito quando a temperatura aumenta.)
A Velocidade de Gravação Contínua de Fotos Está Lenta.
A velocidade da gravação contínua diminui se esta função for utilizada
repetidamente.
A velocidade de filmagem contínua pode diminuir dependendo do cartão
SD ou em determinadas condições de gravação.
O Foco Automático não Funciona.
Se estiver gravando em um local escuro ou um motivo que não tem contraste entre o escuro e a luz, ajuste o foco manualmente.
"Ajustando o Foco Manualmente" (A P.26)
Limpe a lente com um pano de limpeza apropriado.
Cancele o foco manual no menu de gravação manual.
"Ajustando o Foco Manualmente" (A P.26)
O Zoom Digital não Funciona.
O zoom digital não está disponível no modo de gravação de fotos.
A operação de Zoom não é disponível na gravação de tempo transcorrido. (A gravação de fotos simultânea e o recurso DIS também não é disponível.)
Para utilizar o zoom digital, ajuste “ZOOM” no menu para “90x/DIGITAL”
ou “800x/DIGITAL”.
"ZOOM" (A P.94)
123
Guia de Solução de Problemas
Cartão
Reprodução
Não pode Inserir o Cartão microSD.
O Som ou Vídeo é Interrompido.
Certifique-se de não inserir o cartão na direção errada.
"Inserindo um Cartão microSD" (A P.13)
Às vezes, a reprodução é interrompida na seção de conexão entre duas
cenas. Não é sinal de defeito.
Incapaz de Copiar para o Cartão microSD.
A mesma Imagem é Exibida por Muito Tempo.
Para gravar no cartão, é necessário realizar as configurações de mídia.
"REC MEDIA FOR VIDEO (Gravar mídia para vídeo)" (A P.114)
Para utilizar cartões que foram utilizados em outros aparelhos, é necessário formatar (inicializar) o cartão utilizado através da opção “FORMAT
SD CARD” (Formatar o cartão SD) das configurações de mídia.
"FORMAT SD CARD (Formatar cartão SD)" (A P.115)
Substitua o cartão microSD. (Se o cartão microSD estiver danificado,
ocorrerá dificuldade na leitura dos dados. Esta filmadora tentará reproduzir o máximo possível, mas eventualmente interromperá a reprodução se
as condições persistirem.)
Execute “FORMAT SD CARD” (Formatar o cartão SD) no menu de configurações de mídia. (Todos os dados serão excluídos.)
"FORMAT SD CARD (Formatar cartão SD)" (A P.115)
O Movimento está Lento.
Substitua o cartão microSD. (Se o cartão microSD estiver danificado,
ocorrerá dificuldade na leitura dos dados. Esta filmadora tentará reproduzir o máximo possível, mas eventualmente interromperá a reprodução se
as condições persistirem.)
Execute “FORMAT SD CARD” (Formatar o cartão SD) no menu de configurações de mídia. (Todos os dados serão excluídos.)
"FORMAT SD CARD (Formatar cartão SD)" (A P.115)
Não pode Encontrar o Vídeo Gravado.
Cancele as funções de exibição de grupo e procura por data.
"Buscando por um Vídeo / Foto Específicos" (A P.42)
Altere a definição em “REC MEDIA FOR VIDEO” (Gravar mídia para vídeo) ou “REC MEDIA FOR IMAGE” (Gravar mídia para imagem). (Os arquivos gravados em outras mídias não são exibidos.)
"REC MEDIA FOR VIDEO (Gravar mídia para vídeo)" (A P.114)
Selecione “PLAYBACK MPG FILE” (Reproduzir arquivo MPG) e depois
procure o vídeo na tela de índice. (Os arquivos de vídeo que têm informação de gestão danificada podem ser reproduzidos.)
"Reproduzindo um Vídeo com Defeito de Informação de Gerenciamento"
(A P.40)
Sem Exibição de Data / Hora.
Ajuste “ON-SCREEN DISPLAY” (Exibir na tela) no menu de reprodução
adequadamente.
"ON-SCREEN DISPLAY (Exibir na tela)" (A P.103)
Ajuste “DISPLAY ON TV” (Exibir na TV) no menu para “ON” (Ativar).
"DISPLAY ON TV (Exibir na TV)" (A P.113)
As Imagens são Projetadas Verticalmente na TV.
Ajuste “VIDEO OUTPUT” (Saída de vídeo) no menu de ajustes da conexão para “4:3”.
"VIDEO OUTPUT (Saída de vídeo)" (A P.113)
Ajuste a tela da TV adequadamente.
A Imagem Exibida na TV é Muito Pequena.
Ajuste “VIDEO OUTPUT” (Saída de Vídeo) no menu de configurações de
conexão para “16:9”.
"VIDEO OUTPUT (Saída de vídeo)" (A P.113)
Não é Possível Excluir um Arquivo.
Arquivos protegidos não podem ser excluídos. Desative a proteção antes
de excluir o arquivo.
"Proteção de Arquivos" (A P.49)
Incapaz de Reproduzir DVD com Título.
O título não será reproduzido se você conectar esta unidade em um
gravador de DVD (opcional).
124
Guia de Solução de Problemas
Editando / Copiando
PC
Não é Possível Copiar para um Gravador Blu-ray.
Não é Possível Copiar Arquivos para o HD do PC.
A duplicação não pode ser realizada conectando a filmadora ao gravador
Blu-ray com um cabo USB. Conecte e copie utilizando o cabo AV fornecido.
"Utilizando um Gravador de DVD ou Videocassete para Duplicar Arquivos da Filmadora" (A P.81)
Conecte o cabo USB corretamente.
"Fazendo Backup de Todos os Arquivos" (A P.84)
Se o software "Everio MediaBrowser" fornecido não estiver instalado, alguma funções podem não funcionar corretamente.
"Instalando o Software Fornecido" (A P.83)
Antes de fazer as cópias de segurança, certifique-se de que há espaço
disponível suficiente no disco rígido do PC (HDD).
As fotos não podem ser gravadas para discos utilizando o software fornecido.
Incapaz de Criar DVD com um Gravador de DVD.
O cabo USB não está conectado corretamente.
"Preparando um Gravador de DVD (CU-VD50)" (A P.73)
Incapaz de Copiar Fotografias com um Gravador de DVD.
Fotografias não podem ser copiadas utilizando um gravador de DVD. Copie-os para o PC.
Menu “CREATE DVD” (Criar DVD) não Desaparece.
Enquanto o cabo USB é conectado, o menu “CREATE DVD” (Criar DVD)
é exibido.
"Preparando um Gravador de DVD (CU-VD50)" (A P.73)
Incapaz de Desligar o Menu CREATE DVD (Criar DVD).
Desligue a energia desta unidade e o gravador de DVD, ou remova o
adaptador CA.
Não é Possível Copiar Arquivos para o DVD com um PC.
Para gravar discos, é necessário um drive de gravação de DVD no PC
utilizado.
Não é Possível Fazer o Upload do Arquivo para o YouTube.
Verifique se você criou uma conta no YouTube. (Você precisa de uma
conta do YouTube para fazer o upload dos arquivos para o YouTube.)
A gravação de upload pode ser realizada por até 10 minutos, o tempo
limite do YouTube.
A alteração de vídeos para o formato de upload não pode ser realizada
na filmadora.
Consulte "Q&A", "Informações Mais Recentes", "Informações de Download", etc. em "Click for Latest Product Info" (Clique para obter as Informações Mais Recentes do Produto) na ajuda do software Everio MediaBrowser fornecido.
Não é Possível Exportar o Arquivo para o iTunes.
Consulte "Q&A", "Informações Mais Recentes", "Informações de Download", etc. em "Click for Latest Product Info" (Clique para obter as Informações Mais Recentes do Produto) na ajuda do software Everio MediaBrowser fornecido.
125
Guia de Solução de Problemas
Tela / Imagem
É Difícil Ver o Monitor LCD.
Pode ser difícil ver o monitor LCD se for utilizado em áreas com muita
luz, como sob a luz solar direta.
Aparece uma Faixa ou uma Bola de Luz Brilhante no Monitor
LCD.
Mude a direção da filmadora para evitar que a fonte de luz apareça na
sua linha de visão. (Uma faixa ou uma bola de luz brilhante pode aparecer quando houver uma fonte de luz intensa próxima à filmadora, mas isso
não é sinal de mau funcionamento.)
O Motivo Gravado está Muito Escuro.
Utilize a compensação da luz de fundo quando a luz de fundo é intensa e
o objeto / pessoa está escuro.
"Ajustando a Compensação de Luz de Fundo" (A P.29)
Utilize o recurso “LIGHT” (Luz) no menu.
"LIGHT (Luz)" (A P.93)
Utilize “NIGHT EYE” (Visão noturna) na opção SCENE SELECT (Seleção de cena).
"Seleção da Cena" (A P.25)
Utilize o recurso “GAIN UP” (Mais ganho) no menu.
"GAIN UP (Mais ganho)" (A P.94)
Ajuste “BRIGHTNESS ADJUST” (Ajuste de Brilho) no menu de ajustes
manuais para o lado "+".
"Ajustando o Brilho" (A P.27)
O Motivo Gravado está Muito Claro.
Ajusta a compensação de luz de fundo para “OFF” (Desativar) se estiver
sendo utilizada.
"Ajustando a Compensação de Luz de Fundo" (A P.29)
Ajuste “BRIGHTNESS ADJUST” (Ajuste de Brilho) no menu de ajustes
manuais para o lado "-".
"Ajustando o Brilho" (A P.27)
A Cor Parece Estranha. (Muito azulada, muito avermelhada,
etc.)
Aguarde alguns instantes até que as cores naturais sejam obtidas. (Pode
levar algum tempo para ajustar o balanço de branco.)
Ajuste “WHITE BALANCE” (Balanço de branco) no menu de ajustes
manuais para “MANUAL”. Selecione entre “FINE” (Alta) / “CLOUD” (Nublado) / “HALOGEN” (Luz artificial) de acordo com a fonte de luz. Selecione “MWB”(Balanço de branco) e ajuste adequadamente.
"Ajustando o Balanço de Branco" (A P.28)
126
Outros Problemas
Os Botões de Operação e de Sensor de Toque não Funcionam.
Pressione o sensor de toque e os botões ao redor da tela com seus dedos.
O sensor de toque e os botões não funcionam se você tocá-los com as
unhas ou usando luvas.
As exibições na tela não funcionam mesmo se você tocá-las.
A Filmadora Funciona Lentamente ao Alternar Entre o Modo
de Vídeo e o Modo de Foto, ou ao Ligar e Desligar.
É recomendado que todos os vídeos e fotos sejam copiados em seu
computador e apagados da filmadora. (Se existirem muitos arquivos
gravados na filmadora, esta demora algum tempo para responder.)
A Imagem está Granulada.
Quando o zoom digital é utilizado, a imagem se torna granulada por ter
sido ampliada digitalmente.
A Filmadora se Aquece.
Não é sinal de defeito. (A filmadora pode se aquecer quando usada por
muito tempo.)
Faça uma Cópia de Segurança dos Dados Importantes Gravados
Faça uma cópia de segurança dos dados importantes gravados. A JVC
não será responsável por quaisquer perdas de dados.
Guia de Solução de Problemas
Mensagem de Erro ?
CHECK LENS COVER (Verifique a tampa da lente)
Abra a tampa da lente.
SET DATE/TIME! (Ajuste Data / Hora !)
Conecte o adaptador CA, carregue a bateria por mais de 24 horas e
ajuste o relógio. (Se a mensagem continuar a ser exibida, a bateria do
relógio está esgotada. Entre em contato com o representante da JVC
mais próximo.)
"Ajuste do Relógio" (A P.14)
de gerenciamento danificado para gravação / reprodução, é
necessário recuperá-lo, recuperar ?)
Selecione “OK” para recuperar. (Vídeos que não podem ser restaurados
não serão exibidos na tela de índice, mas é possível reproduzi-los utilizando “PLAYBACK MPG FILE” (Reproduzir arquivo MPG) (no menu)).
"Reproduzindo um Vídeo com Defeito de Informação de Gerenciamento"
(A P.40)
UNSUPPORTED FILE! (Arquivo não suportado !)
Utilize arquivos gravados com esta filmadora. (Arquivos gravados com
outros dispositivos podem não ser reproduzidos.)
THIS FILE IS PROTECTED (Este arquivo está protegido)
COMMUNICATION ERROR (Erro de comunicação)
Reconecte o cabo USB.
Desligue a filmadora e os dispositivos conectados e ligue-os novamente.
Recoloque a bateria.
FORMAT ERROR! (Erro na formatação !)
Verifique o processo de funcionamento e volte a efetuar o procedimento.
"FORMAT HDD (Formatar HDD)" (A P.115)
Desligue a filmadora e ligue-a novamente.
Desative a função “PROTECT/CANCEL” (Proteger/Cancelar) no menu
“EDIT” (Editar).
"Proteção de Arquivos" (A P.49)
POWER IS OFF, OR USB DEVICE IS UNSUPPORTED (Energia está desligada ou o dispositivo USB não é suportado)
Ligue a energia para conectar o dispositivo USB.
Conecte o adaptador CA no gravador de DVD.
INSUFFICIENT AVAILABLE SPACE (Espaço insuficiente)
DATA DELETION ERROR (Erro ao apagar os dados)
Verifique o processo de funcionamento e volte a efetuar o procedimento.
"DELETE DATA ON HDD (Deletar dados do HDD)" (A P.116)
Desligue a filmadora e ligue-a novamente.
Exclua ou mova arquivos para um PC ou outro dispositivo.
Substitua o cartão microSD por um novo.
HDD ERROR! (Erro no HDD!)
MAXIMUM QUANTITY RECORDING FOLDERS/FILES HAS
BEEN REACHED (Quantidade máxima de pastas / arquivos
gravados foi atingida)
Desligue a filmadora e ligue-a novamente.
Se o procedimento acima não solucionar o problema, realize o back up
dos seus arquivos e execute “FORMAT HDD” (Formatar a memória interna) no menu de configurações de mídia. (Todos os dados serão excluídos.)
"FORMAT HDD (Formatar HDD)" (A P.115)
(1) Mova os arquivos ou pastas para um PC ou outro dispositivo. (Faça o
back up dos seus arquivos.)
(2) Selecione “FILE + MANAGEMENT NO” (Arquivo + No. de Gerenciamento) em “FORMAT HDD” (Formatar HDD) ou “FORMAT SD CARD”
(Formatar cartão SD) no menu de configuração de mídia. (Todos os dados no HDD ou no cartão microSD serão deletados.)
MEMORY CARD ERROR! (Erro no cartão de memória)
NUMBER OF FOLDERS OVERFLOW (Número de pastas excedido)
Desligue a filmadora e ligue-a novamente.
Remova e reinsira o cartão microSD após remover o adaptador CA e a
bateria.
Remova qualquer tipo de sujeira nos terminais do cartão microSD.
Se o procedimento acima não solucionar o problema, realize o back up
dos seus arquivos e execute “FORMAT SD CARD” (Formatar a memória
interna) no menu de configurações de mídia. (Todos os dados serão excluídos.)
"FORMAT SD CARD (Formatar cartão SD)" (A P.115)
NOT FORMATTED (Não formatado)
Selecione “OK”, então selecione “YES” (Sim) na tela "DO YOU WANT
TO FORMAT?" (Deseja formatar?).
RECORDING FAILURE (Falha na gravação)
(1) Mova os arquivos ou pastas para um PC ou outro dispositivo. (Faça o
back up dos seus arquivos.)
(2) Selecione “FILE + MANAGEMENT NO” (Arquivo + No. de Gerenciamento) em “FORMAT HDD” (Formatar HDD) ou “FORMAT SD CARD”
(Formatar cartão SD) no menu de configuração de mídia. (Todos os dados no HDD ou no cartão microSD serão deletados.)
FILE QUANTITY LIMIT EXCEEDED (Limite de quantidade de
arquivos excedeu)
(1) Mova os arquivos ou pastas para um PC ou outro dispositivo. (Faça o
back up dos seus arquivos.)
(2) Selecione “FILE + MANAGEMENT NO” (Arquivo + No. de Gerenciamento) em “FORMAT HDD” (Formatar HDD) ou “FORMAT SD CARD”
(Formatar cartão SD) no menu de configuração de mídia. (Todos os dados no HDD ou no cartão microSD serão deletados.)
Desligue a filmadora e ligue-a novamente.
CANNOT TAKE MORE STILL IMAGES AT THE MOMENT (Não
é possível tirar mais fotos)
Interrompa a gravação de vídeo antes de tirar fotos. (Se um cartão microSD for retirado ou inserido durante a gravação de vídeo, não é possível gravar uma foto.)
Ajuste “VIDEO QUALITY” (Qualidade do Vídeo) no menu para um ajuste
diferente de “ECONOMY” (Econômica). (A gravação simultânea de fotos
não pode ser realizada com o ajuste) “ECONOMY” (Econômica).
"VIDEO QUALITY (Qualidade do vídeo)" (A P.93)
VIDEO MANAGEMENT FILE IS DAMAGED, RECOVERY IS
REQUIRED TO RECORD/PLAYBACK, RECOVER? (Arquivo
PLAYLIST QUANTITY EXCEEDS LIMIT (Excedido o limite de
listas de reprodução)
Reduza o número de arquivos da lista de reprodução para 99 ou menos.
(Até 99 listas de reprodução podem ser criadas.)
INSERT DISC/CHANGE DISC (Insira o Disco / Mude o Disco)
Abra a bandeja do gravador de DVD, verifique e reinicie o DVD, então feche a bandeja.
Substitua o disco no Gravador de DVD.
CAMERA TEMPERATURE IS TOO COLD KEEP CAMERA
POWER ON PLEASE WAIT (Temperatura da Filmadora é
muito baixa mantenha a filmadora ligada e espere, por favor)
Deixar o aparelho ligado por um tempo.
127
Guia de Solução de Problemas
Se o aviso ainda não desaparecer, desligue a energia e mova a unidade
para um local quente e tomando cuidado para evitar uma mudança brusca de temperatura. Ligue a alimentação novamente depois de um tempo.
NO FILES (Nenhum arquivo)
Mude o ajuste em “REC MEDIA FOR VIDEO” (Gravar mídia para vídeo)
ou “REC MEDIA FOR IMAGE” (Gravar mídia para imagem), e verifique
que os arquivos não estão gravados em outra mídia.
"REC MEDIA FOR VIDEO (Gravar mídia para vídeo)" (A P.114)
NO REGISTERED EVENT SCENES (Nenhuma cena de evento
registrada)
Defina o evento.
"Alterando o Registro do Evento de Vídeos" (A P.53)
NO REGISTERED SCENES IN PLAYLIST SOME SCENES
MAY NOT PLAY BACK (Cenas não registradas na lista de reprodução, algumas cenas podem não ser reproduzidas)
Apague a lista de reprodução e, em seguida, crie uma nova.
"Criando Listas de Reprodução dos Vídeos Gravados" (A P.60)
128
Manutenção
Realize manutenção regular deste aparelho para que ele possa ser utilizado por muito tempo.
CUIDADO:
●
Certifique-se de retirar a bateria, adaptador CA, e a tomada de energia antes de realizar qualquer manutenção.
Filmadora
Limpe a filmadora com um pano macio e seco para remover qualquer sujeira.
Se estiver muito suja, umedeça o pano em uma solução de detergente neutro, limpe o aparelho com o pano e utilize um pano limpo para remover o
detergente.
●
●
CUIDADO:
●
●
●
Não utilize benzina ou solventes. Caso contrário a filmadora pode ser danificada.
Ao utilizar um pano com produtos químicos ou limpadores, fique atento as etiquetas de advertência e instruções do produto.
Não deixe o equipamento em contato com produtos plásticos ou de borracha por muito tempo.
Lentes / Monitor LCD
●
Utilize um limpador de lentes (disponível comercialmente) para remover poeira, e um pano de limpeza (disponível comercialmente) para limpar qualquer poeira.
Se não for periodicamente limpa, a lente pode ficar com bolor.
129
Especificações
Filmadora
Foto
Item
Detalhes
Fonte de alimentação
Utilizando um adaptador CA: DC 5,2 V
Utilizando a bateria: DC 3,6 V
Consumo de
energia
Consumo de energia de 1,8 W (quando “LIGHT”
(Luz) está ajustada para “OFF” e “LCD BACKLIGHT” (Luz de fundo do LCD) para o padrão
“STANDARD”)
Dimensões
(mm)
53 x 63 x 110 (2-1/8" x 2-1/2" x 4-3/8") (L x A x P:
excluindo a Alça)
Peso
Aprox. 250 g (0.56 lbs) (apenas a filmadora),
Aprox. 280 g (0.62 lbs) (incluindo a bateria fornecida)
Ambiente de
operação
Temperatura operacional permitida: 0 °C até 40 °C
Temperatura tolerável de armazenagem: -20 °C até
50 °C
Umidade operacional permitida: 35 % a 80 %
Dispositivo de
captura de imagem
1/6" 800.000 pixels
Área de gravação (Vídeo)
410.000 pixels (zoom óptico)
410.000 a 550.000 pixels (zoom dinâmico)
Área de gravação (Foto)
550.000 pixels
Lente
F1,8 a F4,3, f= 2,2 mm a 85,8 mm
(conversão de 35 mm: 41,5 mm a 1.619 mm)
Iluminação
mais baixo
3 lux (Velocidade do obturador: AUTO + AGC)
1 lux (modo NIGHT EYE – Visão noturna)
Zoom (durante
a gravação de
vídeo)
Zoom óptico: Até 39x
Dynamic zoom (Zoom dinâmico): Até 45x
Digital zoom (Zoom digital): Até 800x
Zoom (durante
a gravação de
fotos)
Zoom óptico: Até 39x
Monitor LCD
2,7" pol., 12,3 megapixels, LCD colorido polisiliconado
Mídia de gravação
HDD interno (80 GB),
cartão microSD / microSDHC (disponível comercialmente)
"Tipos de Cartões microSD Utilizáveis" (A P.14)
Bateria do relógio
Bateria recarregável
Detalhes
Formato de
Gravação / Reprodução
SD-VIDEO padrão, Vídeo: MPEG-2, Áudio: Dolby
Digital (2 canais)
Extensão
.MOD
Sistema de sinal
NTSC padrão
Qualidade da
Imagem / Qualidade do Som
ULTRA FINE :
720 pixels x 480 pixels, 8,5 Mbps VBR (Vídeo),
48 kHz, 384 kbps (Áudio)FINE :
720 pixels x 480 pixels, 5,5 Mbps VBR (Vídeo),
48 kHz, 384 kbps (Áudio)NORMAL :
720 pixels x 480 pixels, 4,2 Mbps VBR (Vídeo),
48 kHz, 256 kbps (Áudio)ECONOMY :
352 pixels x 240 pixels, 1,5 Mbps VBR (Vídeo),
48 kHz, 128 kbps (Áudio)
130
Detalhes
Formato
JPEG padrão
Extensão
.JPG
Tamanho da
imagem
832 × 624 / 640 × 480
Qualidade
FINE / STANDARD
Adaptador CA (AP-V30M)
Item
Detalhes
Fonte de alimentação
CA 110 V a 240 V, 50 Hz / 60 Hz
OUTPUT (Saída)
DC 5,2 V, 1,8 A
Temperatura
operacional
permitida
0 °C até 40 °C
(10 °C até 35 °C enquanto carrega)
Dimensões
(mm)
50 x 29 x 100 (L x A x P: com exceção do cabo e do
plugue de CA)
Peso
Aprox. 112 g
Bateria (BN-VG107E)
Item
Detalhes
Tensão elétrica
3,6 V
Capacidade
700 mAh
Dimensões
(mm)
31 x 21,5 x 43 (L x A x P)
Peso
Aprox. 26 g
"Acessórios Opcionais" (A P.19)
Vídeo
Item
Item