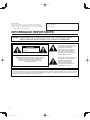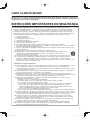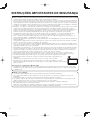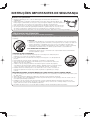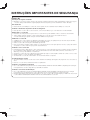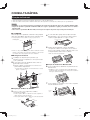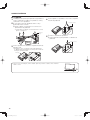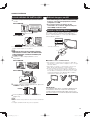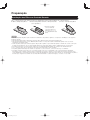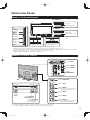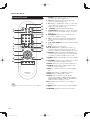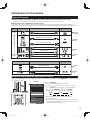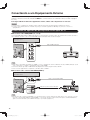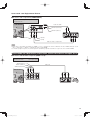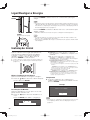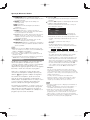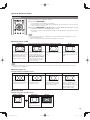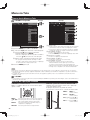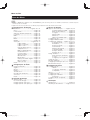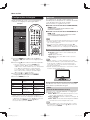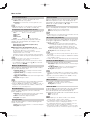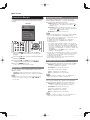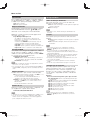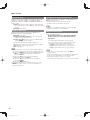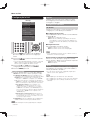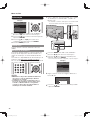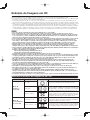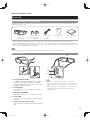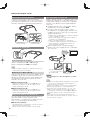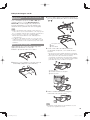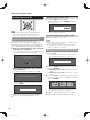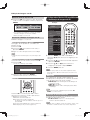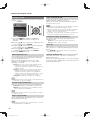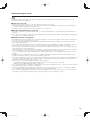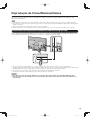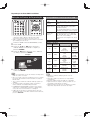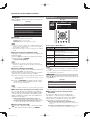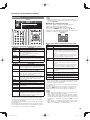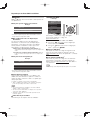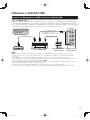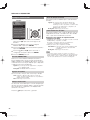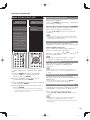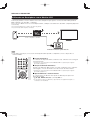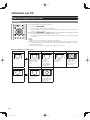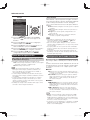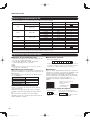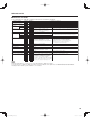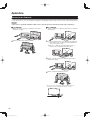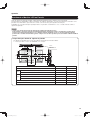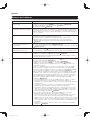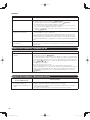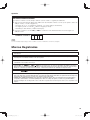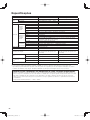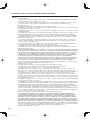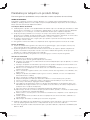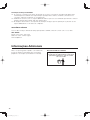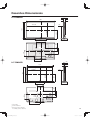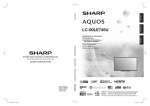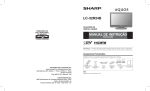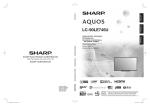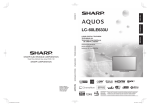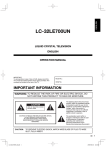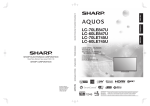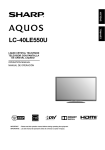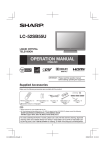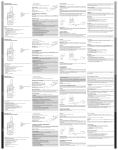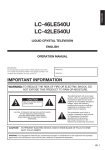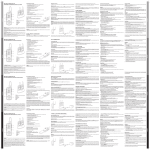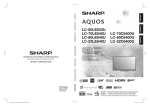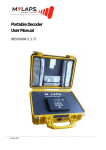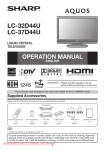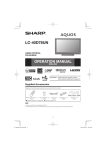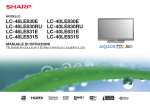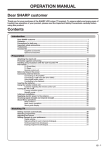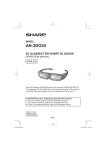Download Manual 3531 KB
Transcript
LC-80M844B
LC-70M845B
MONITOR AV LCD
MANUAL DE OPERAÇÃO
SAC SHARP
(0XX11) 2137 3799 — Grande São Paulo
0800 725 3799 — Demais Regiões
www.sharpbr.net
Comercializado por:
Sharp Brasil Comércio e Distribuição de Artigos Eletrônicos Ltda.
CNPJ:08.934.045/0001-45
Avenida Paulista, 9º andar, São Paulo - SP
IMPORTANTE: Por favor, leia este manual de operação antes de começar a usar o equipamento.
Impresso no México
TINS-F575WJZZ
12P06-MX-NM
LC-80M844B_PT_Cover.indd 1
2012-6-8 16:48:13
IMPORTANTE:
Para poder ajudar em caso de reclamação por perda ou
roubo, escreva os números de modelo e série do Monitor
LCD no espaço ao lado. Os números estão na parte traseira
e no lado direito do Monitor LCD.
No. do Modelo:
No. de Série:
INFORMAÇÃO IMPORTANTE:
AVISO: PARA REDUZIR O RISCO DE FOGO OU CHOQUE ELÉTRICO,
NÃO EXPONHA ESTE PRODUTO À CHUVA OU UMIDADE.
CUIDADO
RISCO DE CHOQUE ELÉTRICO
NÃO ABRA
CUIDADO: PARA REDUZIR O RISCO DE CHOQUE ELÉTRICO,
NÃO REMOVA A PARTE DA FRENTE (OU DE TRÁS).
NÃO HÁ PEÇAS DE SUBSTITUIÇÃO DENTRO.
CONSULTE A ASSISTÊNCIA QUALIFICADA PARA
EFETUAR REPARAÇÕES.
O símbolo de relâmpago com
cabeça em forma de seta, dentro
de um triângulo equilátero, serve
para alertar o utilizador da
presença de “tensão perigosa” e
não isolada dentro do aparelho
que pode ser de intensidade
suficiente para constituir risco de
choque elétrico a pessoas.
O ponto de exclamação dentro de
um triângulo serve para alertar o
utilizador da presença de
instruções importantes de
manutenção (reparação) e
funcionamento no manual que
acompanha o produto.
O conector AC, que ligado à tomada, está de acord com o regulamento do lnmetro e NBR14136.
Se tomada onde este conector será instalado não estiver dentro dos padrões atuais de metrologia e/ou não se encaixar
com este conector, um eletricista licenciado deve substituir a tomada por uma que esteja dentro das especificações do
lnmetro. Não substitua o conector AC de este produto.
2
LC-80M844B_PT_01.indd 2
2012-6-15 14:21:14
CARO CLIENTE SHARP
Obrigado por sua compra do Monitor Sharp de Cristal Líquido. Para garantir segurança e muitos anos
de operação de seu produto sem problemas, por favor, leia cuidadosamente as Instruções Importantes
de Segurança antes de usar este produto.
INSTRUÇÕES IMPORTANTES DE SEGURANÇA
A eletricidade é usada para executar muitas funções úteis, mas pode também causar danos pessoais e
materiais se utilizada de forma incorreta. Este produto foi projetado e fabricado com máxima prioridade de
segurança. De qualquer forma, o uso impróprio pode resultar em choque elétrico e/ou incêndio. De forma a
prevenir potenciais perigos, por favor observe as seguintes instruções durante a instalação, funcionamento e
limpeza do produto. De forma a garantir a sua segurança e o prolongamento do tempo de vida do seu Monitor
de Cristal Líquido, leia por favor, as seguintes precauções cuidadosamente antes de utilizar o produto.
1)
2)
3)
4)
5)
6)
7)
8)
9)
10)
11)
12)
13)
Leia estas instruções.
Guarde estas instruções.
Preste atenção a todos os avisos.
Siga todas as instruções.
Não utilize este aparelho perto de água.
Limpe apenas com um pano seco.
Não tape as aberturas de ventilação. Instale de acordo com as instruções do fabricante.
Não instale perto de fontes de aquecimento como radiadores, aquecimentos, fornos, ou outros aparelhos
(incluindo amplificadores) que produzam calor.
Proteja o cabo elétrico de pisadelas ou beliscadelas em fichas particulares, fichas triplas e pontos onde
saiam dos aparelhos.
Utilize apenas acessórios/acrescentos especificados pelo fabricante.
Utilize apenas o carrinho, bancada, tripé, suporte, ou mesa especificada pelo fabricante, ou
vendida com o aparelho. Quando utilizar um carrinho, seja cuidadoso a movimentar o
carrinho/aparelho para evitar a queda.
Desligue este aparelho durante trovoadas ou quando não o for utilizar durante longos períodos de tempo.
Consulte o pessoal qualificado para efetuar reparações. As reparações são necessárias quando o
aparelho for danificado de alguma forma, como danos no fio de alimentação ou na ficha, líquido
entornado ou objetos que tenham caído em cima dele, exposição do mesmo a chuva ou umidade, o não
funcionamento correto, ou a queda no chão.
Informação de Segurança Adicional
14) Fontes de potência — Este produto está indicado apenas para as tensões e correntes indicadas no rótulo.
Se não estiver certo da tensão e corrente disponível em sua casa, consulte o seu vendedor ou a
companhia elétrica local. Para produtos projetados para funcionar com bateria, ou outras fontes, consulte
as instruções de funcionamento.
15) Sobre carregamento — Não sobrecarregue as tomadas de parede, extensões elétricas, ou fichas triplas
pois isto pode resultar em risco de incêndio ou choque elétrico.
16) Entrada de líquido e objetos — Nunca lance objetos de qualquer tipo para este produto através de
aberturas, pois podem tocar em pontos de tensão perigosos ou curto-circuitar partes que possam resultar
em incêndio ou choque elétrico. Nunca entorne líquido seja de que tipo for no produto.
17) Danos que requerem reparação — Desligue este produto da tomada elétrica e consulte o serviço
qualificado se nas seguintes condições:
a) Quando o cabo ou conector AC estiver danificada,
b) Se algum líquido houver sido derramado, ou objetos tenham caído no produto,
c) Se o produto houver sido exposto à chuva ou água,
d) Se o produto não operar normalmente após seguir as instruções de operação: ajuste apenas as
funções que são cobertas pelas instruções de funcionamento deste manual, pois um ajuste
impróprio poderá resultar em danos e, frequentemente, ocasionará um trabalho adicional de um
técnico especializado para restaurar o produto a sua operação normal,
e) Se o produto caiu ou foi danificado de alguma forma, e
f) Quando o produto exibe uma mudança distinta de desempenho - isto indica a necessidade de reparação.
18) Peças de substituição — Quando forem necessárias peças, assegure-se de que o técnico de serviço utilizou
peças de substituição especificadas pelo fabricante ou que tenhas as mesmas características que as originais.
Substituições não autorizadas poderão resultar em incêndio, choque elétrico, ou outros perigos.
19) Verificação de segurança — Quando completar qualquer reparação ou manutenção a este produto,
questione ao técnico de serviço para efetuar verificações de segurança para determinar que o produto
está nas suas próprias condições de operação.
20) Montagem em paredes ou tetos — Quando montar este produto numa parede ou teto, assegure-se de
instalar o produto de acordo com o método recomendado pelo fabricante.
21) O aparelho deve estar conectado à saída da rede elétrica com uma conexão aterrada protegida.
22) O acoplador do aparelho é usando como dispositivo desconectador deste aparelho, o dispositivo
desconectador deverá permanecer prontamente operável.
3
LC-80M844B_PT.indb 3
2012-6-11 11:14:23
INSTRUÇÕES IMPORTANTES DE SEGURANÇA
• Água e umidade — Não use este produto perto de água - por exemplo, perto de uma banheira, lavatório, pia de cozinha,
ou tanque de lavanderia; em um porão úmido; ou perto de uma piscina; e similares.
• Suporte — Não coloque o produto em um carrinho, tripé ou mesa instáveis. Colocar este produto em uma base instável pode
causar sua queda, resultando em sérios danos pessoais assim como danos ao produto. Use somente um carrinho, suporte,
tripé, abraçadeira ou mesa recomendados pelo fabricante ou vendidos com o produto. Ao montar o produto em uma parede,
certifique-se de seguir as instruções do fabricante. Use somente o equipamento de montagem recomendadas pelo fabricante.
• Escolhendo a localização — Escolha um local sem luz solar direta e com boa ventilação.
• Ventilação — Os orifícios e outras aberturas no gabinete são projetados para ventilação. Não cubra ou bloqueie estes orifícios
e aberturas, pois ventilação insuficiente pode causar superaquecimento e/ou diminuir a vida do produto. Não coloque o
produto sobre uma cama, sofá, tapete ou outra superfície similar, pois eles podem bloquear as aberturas de ventilação. Este
produto não foi projetado para instalação embutida; não coloque o produto em um local fechado como uma estante ou
prateleira, a menos que a ventilação adequada seja fornecida ou que as instruções do fabricante sejam seguidas.
• O painel frontal usado neste produto é feito de vidro. Assim sendo, pode quebrar se o produto sofrer uma queda ou
sofrer impacto. Tenha cuidado para não se ferir com pedaços de vidro partido no caso do painel se quebrar.
• Calor — O produto deve estar situado longe de fontes de calor, tais como radiadores, registros de calor, fogões, ou
outros produtos (incluindo-se amplificadores) que produzam calor.
• O painel de Cristal Líquido é um produto de tecnologia muita alta com 2.073.600 pixels, proporcionando-lhe detalhes de
imagens refinadas.
Ocasionalmente, alguns pixels não ativos podem aparecer na tela como um ponto fixo azul, verde, vermelho ou amarelo.
Por favor, note que isto não afeta o desempenho de seu produto.
• Raios — Para proteção adicional a este equipamento durante uma tempestade de raios, ou quando for deixado sozinho
e sem uso por longos períodos de tempo, desligue-o da tomada da parede e desconecte a antena. Isto evitará danos ao
equipamento devido a raios e picos de energia.
• Linhas Elétricas de Transmissão — Um sistema de antena externo não deve estar localizado nas proximidades de linhas
aéreas de transmissão de energia, ou de outros circuitos de luz elétrica ou circuitos de força, ou onde possa cair sobre
tais linhas de energia ou circuitos. Ao instalar um sistema de antena externo, extremo cuidado deve ser tomado para
evitar tocar em tais linhas de energia ou circuitos, pois o contato com eles pode ser fatal.
• Para prevenir incêndio, nunca coloque qualquer tipo de vela ou chamas sobre o topo ou perto do Monitor LCD.
• Para prevenir incêndio ou perigo de choques, não coloque o cabo AC sob o Monitor LCD ou outros itens pesados.
• Não exiba uma imagem fixa por muito tempo, pois isto pode causar um efeito de persistência de imagem.
• Para prevenir incêndio ou perigo de choques, não exponha este produto a gotejamentos ou
respingos.
Nenhum objeto com líquidos, tais como vasos, deve ser colocado sobre o produto.
• Não insira objetos estranhos no produto. Inserir objetos nos orifícios de ventilação ou outras
aberturas pode resultar em incêndio ou choques elétricos. Tenha cuidado especial ao usar o produto
perto de crianças.
Precauções ao se transportar o Monitor LCD
• Ao transportar o Monitor LCD, nunca a carregue apertando ou de qualquer outro modo fazendo pressão sobre a tela.
Certifique-se de que sempre duas pessoas carreguem o Monitor LCD com ambas as mãos — uma mão em cada lado
do Monitor LCD.
Cuidados com o gabinete
• Use um pano macio (algodão, flanela, etc.) para limpar suavemente a superfície do gabinete.
• O uso de produtos químicos (lenços umedecidos etc.) pode deformar os componentes do gabinete ou provocar
rachaduras.
• Usar um pano áspero ou esfregar com muita força pode arranhar a superfície do gabinete.
• Se o gabinete estiver muito sujo, limpe com um pano macio (algodão, flanela, etc.) umedecido com detergente neutro
diluído em água e bem torcido, secando com um pano macio e seco em seguida.
• Evite usar querosene, tíner e outros solventes que podem deformar o gabinete ou danificar sua pintura.
• Não aplique inseticidas ou outros líquidos voláteis.
Além disso, não permita que o gabinete permaneça em contato com produtos de borracha ou vinil por longos períodos
de tempo. Os dispersantes internos podem deformar o gabinete ou danificar sua pintura.
4
LC-80M844B_PT_01.indd 4
2012-6-15 14:21:15
INSTRUÇÕES IMPORTANTES DE SEGURANÇA
Cuidados com o painel frontal
• Desligue a alimentação e tire o cabo de alimentação da tomada antes de manusear o
equipamento.
• Limpe suavemente a superfície do painel frontal com um pano macio (algodão, flanela, etc.).
Para proteger o painel frontal, não use panos sujos, detergentes líquidos ou produtos químicos
(lenços umedecidos etc.). Fazê-lo pode causar danos à superfície do painel frontal.
• Usar um pano áspero ou esfregar com muita força pode arranhar a superfície do painel frontal.
• Use um pano macio umedecido para limpar suavemente o painel frontal, em casos de excesso
de sujeira. (A superfície do painel frontal pode ser arranhada se for esfregada com força.)
• Se o painel frontal estiver empoeirado, use um espanador antiestático (disponível no mercado) para limpá-lo.
SEGURANÇA DAS CRIANÇAS:
Faz Diferença Como e Onde Você Usa seu Painel de Tela Plana
Parabéns por sua compra! Na medida em que desfruta deste produto, por favor, mantenha em mente estas dicas de
segurança:
A QUESTÃO
• A experiência de divertimento com home theater é uma tendência crescente e telas planas
maiores são compras populares. Entretanto, as telas planas não são sempre colocadas em
suportes apropriados ou instaladas de acordo com as recomendações do fabricante.
• Telas planas que estão situadas inapropriadamente sobre camiseiros, estantes, prateleiras,
escrivaninhas, alto-falantes, baús ou carrinhos podem tombar e causar ferimentos.
ESTE FABRICANTE SE PREOCUPA!
• A indústria de eletrônica para o consumidor está comprometida em fazer entretenimento
domiciliar agradável e seguro.
SINTONIZE-SE COM A SEGURANÇA
• O produto NÃO cabe em qualquer lugar. Siga as recomendações do fabricante para a
instalação e uso seguros de seu painel de tela plana.
• Leia cuidadosamente e entenda todas as instruções inclusas para o uso adequado deste
produto.
• Não permita que crianças subam ou brinquem com mobílias e o Monitor LCD.
• Não coloque painéis de tela plana sobre mobília que possa ser facilmente usada como
degraus, tais como um camiseiro.
• Lembre-se de que crianças podem ficar excitadas enquanto assistem um programa,
especialmente em uma tela plana “tamanho gigante”. Cuidados devem ser tomados para se
colocar ou instalar o painel onde não possa ser empurrado, puxado, ou derrubado.
• Cuidados devem ser tomados para se colocarem todos os fios e cabos conectados ao
painel de tela plana de modo que não possam ser puxados ou agarrados por crianças
curiosas.
MONTAGEM NA PAREDE: SE DECIDIR MONTAR SEU PAINEL DE TELA PLANA NA PAREDE, SEMPRE:
• Utilize um instalação que tenha sido recomendada pelo fabricante e/ou seja listado por um laboratório independente (como
UL, CSA, ETL).
• Siga todas as instruções dadas pelos fabricantes do painel e para a instalação na parede.
• Se tiver dúvidas sobre sua habilidade para instalar seu painel de tela plana com segurança, entre em contato com seu
revendedor para instalação profissional.
• Certifique-se de que a parede onde está montando o painel é adequada. Algumas instalações de parede não são
projetados para serem montados em paredes com fixadores de aço ou blocos de construção antigos. Se não estiver
seguro, entre em contato com um instalador profissional.
• No mínimo de duas pessoas é necessário para a instalação. Painéis de tela plana podem ser pesados.
5
LC-80M844B_PT.indb 5
2012-6-11 11:14:23
INSTRUÇÕES IMPORTANTES DE SEGURANÇA
Óculos 3D
Prevenção de ingestão acidental
• Mantenha os acessórios fora do alcance das crianças. Crianças pequenas podem acidentalmente engolir essas peças.
– Se uma criança acidentalmente engolir qualquer uma dessas partes, procure atendimento médico imediato.
Não desmonte
• Não desmonte ou modifique os óculos 3D, exceto quando trocar as baterias. Não modifique os óculos 3D.
Cuidado com baterias de polímero de lítio recarregáveis
• Não exponha os óculos 3D ao calor excessivo, como luz solar direta, fogo ou em uma área com alta umidade.
Manuseando os óculos 3D
• Não deixe cair, nem pressione ou pise sobre os óculos 3D. Isso pode danificar o vidro e causar risco de ferimento.
• Tenha cuidado para não prender o dedo na dobradiça dos óculos 3D. Isso pode resultar em lesões.
– Preste muita atenção quando crianças estiverem utilizando este produto.
Utilizando os óculos 3D
• A utilização dos óculos 3D deve ser limitada a um máximo de 3 horas, de qualquer modo, não mais do que um filme.
• Utilize apenas os óculos 3D recomendados para este Monitor LCD.
• Utilize os óculos 3D somente para a finalidade especificada.
• Não se mova muito enquanto estiver usando os óculos 3D. A área ao redor pode aparecer escura, o que pode resultar
em quedas ou outros acidentes que podem causar ferimentos.
Cuidados com os óculos 3D
• Para limpar as lentes, utilize apenas o pano fornecido para os óculos 3D. Remova poeira ou sujeiras do pano. Qualquer
pó ou quaisquer outras sujidades sobre o pano podem arranhar as lentes. Não utilize solventes como benzeno ou
diluente, pois isso pode danificar o revestimento.
• Ao limpar os óculos 3D, tome cuidado para não permitir que água ou outros líquidos entrem em contato com os óculos.
• Guarde sempre os óculos 3D quando não utilizá-los.
• Ao armazenar os óculos 3D, evite mantê-lo em locais muito úmidos ou quentes.
Assistindo imagens em 3D
• Se sentir tonturas, náuseas ou outro desconforto durante a visualização de imagens 3D, suspenda o uso e descanse os
olhos.
• Não use os óculos 3D se estiverem rachados ou quebrados.
Cuidados com a bateria recarregável
• Use o cabo USB fornecido para conectar ao terminal USB de um Monitor LCD 3D SHARP compatível para recarregar.
A recarga através de outros dispositivos pode danificar a bateria.
Cuidados com a fonte de alimentação
• Use o cabo USB para conectar ao terminal USB de um Monitor LCD 3D SHARP compatível para fornecer energia.
O fornecimento de energia através de outros dispositivos pode causar aquecimento ou danos à bateria.
• Durante tempestades, para evitar choques elétricos, não use os óculos 3D com alimentação por USB e não desconecte
o cabo USB do terminal USB no Monitor LCD nem do terminal USB nos óculos 3D.
6
LC-80M844B_PT.indb 6
2012-6-11 11:14:24
Conteúdo
INFORMAÇÃO IMPORTANTE . . . . . . . . . . . . . . . . . . . . 2
CARO CLIENTE SHARP . . . . . . . . . . . . . . . . . . . . . . . . . . 3
INSTRUÇÕES IMPORTANTES DE SEGURANÇA . . 3-6
Acessórios . . . . . . . . . . . . . . . . . . . . . . . . . . . . . . . . . . . . . . . . 8
Acessórios Fornecidos . . . . . . . . . . . . . . . . . . . . . . . . . 8
Acessórios Opcionais . . . . . . . . . . . . . . . . . . . . . . . . . . 8
CONSULTA RÁPIDA
Fixação do Pedestal . . . . . . . . . . . . . . . . . . . . . . . . . 9-10
DICAS RÁPIDAS DE INSTALAÇÃO . . . . . . . . . . . . 11
Exibindo Imagens em HD. . . . . . . . . . . . . . . . . . . . . . 11
Usando o Controle Remoto . . . . . . . . . . . . . . . . . . . 11
Preparação
Instalação das Pilhas no Controle Remoto . . . . . . 12
Nomes das Peças
Monitor LCD (Frontal/Lateral) . . . . . . . . . . . . . . . . . . 13
Monitor LCD (Parte Traseira). . . . . . . . . . . . . . . . . . . 13
Controle Remoto . . . . . . . . . . . . . . . . . . . . . . . . . . . . . . 14
Introdução às Conexões
Tipos de Conexão . . . . . . . . . . . . . . . . . . . . . . . . . . . . . 15
Exibindo uma Imagem de Equipamento Externo . . 15
Conectando a um Equipamento Externo
Conectando um Aparelho de Blu-Ray/DVD
ou Receptor de TV . . . . . . . . . . . . . . . . . . . . . . . . 16-17
Conectando um Videocassete, Vídeo Game,
Câmera de Vídeo ou Receptor de TV . . . . . . . . 17
Conectando um Sistema Surround/
Sistema de Áudio . . . . . . . . . . . . . . . . . . . . . . . . . . . . 18
Conectando um PC . . . . . . . . . . . . . . . . . . . . . . . . . . . 19
Exibição de Imagens em 3D
Métodos de Exibição de Imagens em 3D e 2D . . 36
Óculos 3D. . . . . . . . . . . . . . . . . . . . . . . . . . . . . . . . . . 37-39
Vendo Imagens em 3D . . . . . . . . . . . . . . . . . . . . . 40-41
Configurando o Monitor LCD para Melhorar
a Visualização de Imagens em 3D . . . . . . . . . 41-43
Especificações - Óculos 3D . . . . . . . . . . . . . . . . . . . 44
Reprodução de Fotos/Músicas/Vídeos
Conectando um Dispositivo de Memória
USB/Disco Rígido USB . . . . . . . . . . . . . . . . . . . . . . 45
Seleção de Pastas de Reprodução . . . . . . . . . . . . 46
Reprodução de Arquivos de um
Dispositivo de Memória USB . . . . . . . . . . . . . . 47-50
Utilizando o AQUOS LINK
Controle de Equipamentos HDMI através
do AQUOS LINK . . . . . . . . . . . . . . . . . . . . . . . . . . 51-52
Menu de Operação de Link . . . . . . . . . . . . . . . . . 53-54
Utilizando um Smartphone com o
Monitor LCD . . . . . . . . . . . . . . . . . . . . . . . . . . . . . . . . 55
Utilizando um PC
Exibição da Imagem do PC na Tela . . . . . . . . . . . . 56
Ajuste das Imagens do PC . . . . . . . . . . . . . . . . . . . . 57
Configuração da Entrada de Áudio . . . . . . . . . . . . 57
Tabela de Compatibilidade do PC . . . . . . . . . . . . . 58
Especificações da Porta RS-232C . . . . . . . . . . 58-59
Ligar/Desligar a Energia . . . . . . . . . . . . . . . . . . . . . . . . . 20
Apêndice
Remoção do Pedestal . . . . . . . . . . . . . . . . . . . . . . . . . 60
Instalando o Monitor LCD na Parede . . . . . . . 61-62
Solução de Problemas . . . . . . . . . . . . . . . . . . . . . 63-64
Solução de Problemas - Imagens em 3D . . . . . . 64
Solução de Problemas - Mensagem de Erro . . . 64
Instalação Inicial . . . . . . . . . . . . . . . . . . . . . . . . . . . . . . . . . 20
Marcas Registradas . . . . . . . . . . . . . . . . . . . . . . . . . . . . . 65
Operação Direta nos Botões
INPUT . . . . . . . . . . . . . . . . . . . . . . . . . . . . . . . . . . . . . . 21
Mudança do Volume . . . . . . . . . . . . . . . . . . . . . . . 21
MUTE . . . . . . . . . . . . . . . . . . . . . . . . . . . . . . . . . . . . . . 21
Temporizador . . . . . . . . . . . . . . . . . . . . . . . . . . . . . . 21
FLASHBACK . . . . . . . . . . . . . . . . . . . . . . . . . . . . . . . 21
AUDIO . . . . . . . . . . . . . . . . . . . . . . . . . . . . . . . . . . . . . 21
AV MODE . . . . . . . . . . . . . . . . . . . . . . . . . . . . . . . 21-22
Closed Captions . . . . . . . . . . . . . . . . . . . . . . . . . . . 22
VIEW MODE . . . . . . . . . . . . . . . . . . . . . . . . . . . . . . . 23
Especificações. . . . . . . . . . . . . . . . . . . . . . . . . . . . . . . . . . . 66
Informações sobre a Licença de Software
para Este Produto . . . . . . . . . . . . . . . . . . . . . . . . . . . 67-68
Informações Adicionais . . . . . . . . . . . . . . . . . . . . . . . . . 70
Desenhos Dimensionais . . . . . . . . . . . . . . . . . . . . . . . . . 71
Menu na Tela
Operação do Menu na Tela . . . . . . . . . . . . . . . . . . . . 24
Botões de Operação do Menu. . . . . . . . . . . . . . . . . 24
Itens do Menu . . . . . . . . . . . . . . . . . . . . . . . . . . . . . . . . . 25
Configurações de Imagem. . . . . . . . . . . . . . . . . . 26-27
Configurações de Áudio . . . . . . . . . . . . . . . . . . . . . . . 28
Controle de Energia . . . . . . . . . . . . . . . . . . . . . . . . . . . 29
Opções de Sistema . . . . . . . . . . . . . . . . . . . . . . . . 30-32
Configuração Inicial. . . . . . . . . . . . . . . . . . . . . . . . . . . . 33
Informação . . . . . . . . . . . . . . . . . . . . . . . . . . . . . . . . . 34-35
• As ilustrações e imagens da tela neste manual de operação são meramente explicativas e podem ser ligeiramente
diferentes da operação real.
• Os exemplos usados neste manual são baseados no modelo LC-70M845B.
7
LC-80M844B_PT.indb 7
2012-6-11 11:14:24
Acessórios
Acessórios Fornecidos
Certifique-se de que os seguintes acessórios tenham sido fornecidos com o produto.
Controle remoto (x1)
Pilha tamanho “AA” (x2)
Unidade do pedestal (x1)
(para LC-80M844B)
Página 11
Página 12
Página 9
Unidade do pedestal (x1)
(para LC-70M845B)
Braçadeira de cabos (x1)
(para LC-70M845B)
Cabo de alimentação (x1)
(para LC-80M844B)
Página 10
Página 11
Página 11
Óculos 3D (x2)
Manual de operação (x1)
Consulte as páginas 37 a 39
para obter detalhes sobre os
óculos 3D e seus acessórios.
• Sempre use o cabo de alimentação fornecido com o Monitor LCD.
• As ilustrações acima são meramente explicativas e podem ser diferentes dos acessórios reais.
Acessórios Opcionais
Os acessórios opcionais listados estão disponíveis para o
Monitor LCD. É possível encontrá-los na loja mais próxima.
• Mais acessórios opcionais podem estar disponíveis no futuro.
Antes de comprar, consulte o catálogo mais recente para
verificar a compatibilidade e disponibilidade.
Nome da peça
Óculos 3D
Número do modelo
AN-3DG30
• O AN-3DG30 (óculos 3D) é outro modelo disponível para
o Monitor LCD. Ao usar o modelo AN-3DG30, consulte
o manual de operação fornecido com o produto.
8
LC-80M844B_PT.indb 8
2012-6-11 11:14:24
CONSULTA RÁPIDA
Fixação do Pedestal
• Antes de instalar (ou remover) o pedestal, desconecte o cabo de alimentação.
• Antes de realizar a tarefa, deite o Monitor LCD sobre uma superfície acolchoada. Isso evitará que ele seja danificado.
CUIDADO
• Certifique-se de seguir as instruções. A instalação incorreta do pedestal pode provocar a queda do Monitor LCD.
• Depois de prender o pedestal ao Monitor LCD, não segure o pedestal ao erguer, posicionar, mover ou deitar o
Monitor LCD.
• Não remova o pedestal do Monitor LCD, a menos que um suporte de parede seja usado para a instalação.
■ LC-80M844B
Antes de prender o pedestal ao Monitor LCD, prepare
uma mesa de trabalho para posicionar o Monitor LCD.
4
• Para preparar a mesa, utilize os calços presente na
embalagem.
A caixa tem abas que podem ser pressionadas
para prender o calço. Pressione as abas (2 para
cada local) para prender os calços à caixa.
Pressione as abas
TOP-R
TOP-L
TOP-C
E
NT
FRE
5
• Entre os calços utilizados, a parte TOP-C também é usada
durante a montagem do pedestal. Certifique-se de montar
o pedestal antes de preparar a mesa de trabalho.
■ Montagem do Pedestal
1 Certifique-se de que haja 12 parafusos (8
parafusos longos e 4 parafusos curtos) fornecidos
com o pedestal.
2 1 Coloque a haste do pedestal sobre o TOP-C.
2 Prenda a base à haste.
3 Insira e aperte os 8 parafusos nos 8 furos na
parte inferior do pedestal.
Depois de ter preparado a mesa de trabalho,
coloque um cobertor ou um pano macio sobre a
mesa e, em seguida, coloque o Monitor LCD com
a tela para baixo sobre a mesa coberta.
• Não use uma mesa pequena.
■ Fixação do Pedestal ao Monitor LCD
6
• Prenda bem o pedestal com uma das mãos e então
aperte os parafusos.
Insira o pedestal nas aberturas na parte inferior do
Monitor LCD.
• Certifique-se que o pedestal seja inserida firmemente
no Monitor LCD. A instalação incorreta pode resultar na
inclinação do Monitor LCD.
3
Parafusos
longos
2
1
1
FRENTE
7
Insira e aperte os 4 parafusos nos 4 furos na parte
traseira do Monitor LCD.
■ Preparação da Mesa de Trabalho
3
Insira os calços nos respectivos sentidos
mostrados na figura.
• Insira as partes TOP-L e TOP-R nos lados esquerdo e
direito da caixa, respectivamente.
• Insira a parte TOP-C entre as linhas, do outro lado da caixa.
Parafusos
curtos
TOP-R
TOP-L
CAIXA
LINHA
TOP-C
9
LC-80M844B_PT.indb 9
2012-6-11 11:14:25
CONSULTA RÁPIDA
■ LC-70M845B
1 Certifique-se de que haja 12 parafusos (6 parafusos
longos, 4 parafusos médios e 2 parafusos curtos)
fornecidos com o pedestal.
2 1 Coloque a haste do pedestal sobre o calço.
2 Prenda a base à haste.
3 Insira e aperte os 6 parafusos nos 6 furos na
parte inferior do pedestal.
4
Insira e aperte os 4 parafusos nos 4 furos na parte
traseira do pedestal.
Parafusos médios
• Prenda bem o pedestal com uma das mãos e então
aperte os parafusos.
3
Parafusos
longos
5 1 Insira a cobertura do pedestal.
2
2 Insira 2 parafusos para prender a cobertura do
pedestal.
1
1
Parafusos curtos
FRENTE
3
Insira o pedestal nas aberturas na parte traseira do
Monitor LCD.
2
1
1
• Certifique-se que o pedestal seja inserida firmemente
no Monitor LCD. A instalação incorreta pode resultar na
inclinação do Monitor LCD.
Almofada
• No processo de instalação, tenha cuidado para não prender os dedos entre o Monitor
LCD e o chão.
10
LC-80M844B_PT.indb 10
2012-6-11 11:14:29
CONSULTA RÁPIDA
DICAS RÁPIDAS DE INSTALAÇÃO
1
Coloque o plugue de alimentação do Monitor LCD na
tomada.
■ LC-80M844B
Exibindo Imagens em HD
• Para exibir imagens em HD neste Monitor LCD,
é preciso conectar um equipamento externo
compatível com HD.
• É possível assistir a programas de TV
conectando um conversor digital de TV (com
saída HDMI) ao Monitor LCD.
Usando o Controle Remoto
Para usar o controle remoto, aponte-o para o sensor
do controle remoto no Monitor LCD. Obstáculos
entre o controle remoto e o sensor podem impedir o
funcionamento correto.
Tomada
■ LC-70M845B
2
1
1
Tomada
• Coloque o Monitor LCD próximo da tomada e mantenha o
plugue de alimentação ao seu alcance.
Sensor do controle remoto
30°
5m
• PARA EVITAR O RISCO DE CHOQUE ELÉTRICO,
NÃO TOQUE AS PARTES SEM ISOLAMENTO DOS
CABOS ENQUANTO O CABO DE ALIMENTAÇÃO
ESTIVER LIGADO.
2
Amarre os cabos adequadamente com a
braçadeira.
■ LC-80M844B
■ LC-70M845B
3
30°
30°
■ Cuidados com o controle remoto
• Não exponha o controle remoto a impactos. Além disso,
não exponha o controle remoto a líquidos e não o coloque
em áreas úmidas.
• Não instale ou coloque o controle remoto sob luz solar
direta. O calor pode deformar o controle remoto.
• O controle remoto pode não funcionar corretamente se
o sensor do controle remoto no Monitor LCD estiver sob
luz solar direta ou iluminação forte. Nesses casos, mude
o ângulo da iluminação ou do Monitor LCD, ou utilize o
controle remoto mais perto do sensor.
Ao ligar o Monitor LCD pela primeira vez, pressione
POWER no Monitor LCD.
POWER
4
30°
IMPORTANTE:
SE A UNIDADE NÃO LIGAR - DESLIGUE O MONITOR LCD
DA TOMADA E REPITA OS PASSOS DE INSTALAÇÃO.
SE AINDA ASSIM A UNIDADE NÃO LIGAR, VISITE O SITE
http://www.sharpbr.net E ENTRE EM CONTATO CONOSCO.
Insira as pilhas no controle remoto. (Consulte a
página 12.)
• Os alto-falantes não podem ser desconectados do Monitor
LCD.
• O ângulo do Monitor LCD não pode ser ajustado.
11
LC-80M844B_PT_01.indd 11
2012-6-15 14:21:15
Preparação
Instalação das Pilhas no Controle Remoto
Se o controle remoto não operar as funções do Monitor LCD, troque as pilhas do controle remoto.
2 Insira duas pilhas tamanho “AA” (fornecidas
3 Feche a tampa das pilhas.
1 Abra a tampa das pilhas.
com o produto).
• Coloque as pilhas
com os terminais
correspondentes às
indicações (e) e (f)
no compartimento das
pilhas.
CUIDADO
O uso inadequado das pilhas pode resultar em vazamentos de produtos químicos ou explosões. Certifique-se de seguir as
instruções abaixo.
• Não misture pilhas de tipos diferentes. Pilhas de tipos diferentes têm características diferentes.
• Não misture pilhas velhas e novas. Misturar pilhas velhas e novas pode reduzir a vida útil das pilhas novas ou causar
vazamentos em pilhas velhas.
• Retire as pilhas assim que estiverem gastas. Os produtos químicos que vazam das pilhas e entram em contato com a pele
podem causar irritações. Se encontrar algum vazamento de produto químico, limpe cuidadosamente com um pano.
• As pilhas fornecidas com este produto podem ter sua vida útil reduzida devido às condições de armazenamento.
• Se o controle remoto não for usado por um longo período de tempo, retire as pilhas.
• As pilhas (pilhas instaladas) não devem ser expostas ao calor excessivo, como luz solar, fogo ou similares.
• As pilhas e baterias fornecidas com os produtos Sharp estão em conformidade com as normas vigentes brasileiras.
Informamos que as pilhas e baterias que acompanham os produtos deverão ser removidas dos mesmos quando estas
forem inutilizadas e sua destinação deverá ser feita adequadamente. A mesma regra deverá ser observada para as pilhas e
baterias que chegarem ao término de sua vida útil. Para dúvidas e outras informações, consulte o nosso SAC.
12
LC-80M844B_PT.indb 12
2012-6-11 11:14:30
Nomes das Peças
Monitor LCD (Frontal/Lateral)
LC-70M845B
Emissor de
infravermelho 3D *2
*1
Botão
POWER
Botão do
MENU
Botão de
INPUT
LC-80M844B
Emissor de
infravermelho 3D *2
Botões de
operação do menu
(CHU/V)
Botões de
volume
(VOLk/l)
Sensor OPC *3
Sensor do controle remoto
Iluminação do ícone central
(Consulte a página 32.)
*1 Consulte as páginas 15, 20, 24 e 32 para conhecer as operações dos botões.
*2 Este painel emite sinais infravermelhos para os óculos 3D usados ao assistir a imagens em 3D.
Não posicione objetos entre o emissor de infravermelho 3D do Monitor LCD e o receptor de infravermelho nos óculos 3D.
Quando o Monitor LCD estiver em modo 3D, o emissor pode ficar vermelho.
*3 OPC: Controle de imagem ótico (Consulte a página 26.)
Monitor LCD (Parte Traseira)
*1
Terminal RS-232C
Terminal PC IN
Terminal VIDEO 2
Terminal VIDEO 1
Terminal
COMPONENT
*1
Terminal AUDIO OUT
*1
Terminal USB 1
Terminal HDMI 1
ARC: Canal de retorno de áudio
(Consulte as páginas 51 e 52.)
Terminal HDMI 2
Terminal
USB 2
Terminal DIGITAL
AUDIO OUTPUT
Terminal AUDIO IN
(compartilhado para
PC IN e HDMI 2) *2
Terminal HDMI 3
Terminal HDMI 4
MHL: Link de alta definição para dispositivos
portáteis (Consulte a página 55)
*1 Consulte as páginas 15, 19 e 51 para a conexão de equipamentos externos.
*2 Consulte a página 57 para mais detalhes sobre a função Selecionar Áudio.
13
LC-80M844B_PT.indb 13
2012-6-11 11:14:30
Nomes das Peças
1
Controle Remoto
2
11
12
3
1
13
4
5
2
14
15
16
6
3
4
5
6
7
7
17
18
19
20
21
8
9
10
11
8
9
12
22
13
10
14
15
16
17
18
19
20
• Ao utilizar o controle remoto, aponte-o para o Monitor
LCD.
21
22
POWER: Ligar o Monitor LCD ou selecionar modo
de espera. (Consulte a página 20.)
CC: Exibir legendas de uma fonte de closedcaption. (Consulte a página 22.)
0-9: Operar o equipamento externo, ou executar
outras operações quando a fonte de entrada for
"USB". (Consulte a página 49.)
• (PONTO): Operar o equipamento externo.
FLASHBACK: Retornar para o modo de entrada
anterior ou modo de entrada externo. (Consulte a
página 21.)
VIEW MODE: Selecionar o tamanho da tela.
(Consulte as páginas 23 e 56.)
3D: Escolher entre visualização de imagens 3D
e 2D. (Consulte as páginas 40 a 41 para mais
detalhes.)
a/b/c/d, ENTER: Selecionar um item desejado
na tela.
EXIT: Desligar a tela do menu.
A, B, C, D: Operar o equipamento externo, ou
executar outras operações quando a fonte de
entrada for "USB". (Consulte as páginas 46 a 50.)
DISPLAY: Exibir a informação da ENTRADA ou
chamar a tela de guia quando a fonte de entrada
for "USB". (Consulte as páginas 46, 47 e 49.)
SLEEP: Definir o temporizador. (Consulte a página
21.)
AV MODE: Selecionar uma configuração de áudio
ou vídeo. (Consulte as páginas 21 a 22.)
MUTE: Silenciar o som. (Consulte a página 21.)
AUDIO: Alternar entre o áudio principal e subáudio. (Consulte a página 21.)
VOLk/l: Definir o volume. (Consulte a página
21.)
CHU/V: Operar o equipamento externo.
ENT: Operar o equipamento externo.
INPUT: Selecione uma fonte de entrada
Monitor LCD. (HDMI1, HDMI2, HDMI3, HDMI4,
COMPONENTE, VĺDEO1, VĺDEO2, ENTRADA PC,
USB) (Consulte as páginas 15 e 21.)
PC: Permite que você tenha acesso rápido ao
modo PC.
MENU: Exibir a tela de menu. (Consulte a página
24.)
RETURN: Voltar para a tela do menu anterior.
14
LC-80M844B_PT.indb 14
2012-6-11 11:14:31
Introdução às Conexões
Tipos de Conexão
Para ligar o Monitor LCD a um equipamento externo, utilize cabos disponíveis no mercado.
• As ilustrações dos terminais são explicativas e podem ser ligeiramente diferentes do produto real.
■ Conectando a um equipamento de vídeo ou PC
A qualidade de imagem varia em função do terminal utilizado. Para obter imagens mais nítidas, verifique os
terminais de saída do seu equipamento externo e utilize os terminais adequados para imagens de alta qualidade.
Qualidade
de imagem
Terminal do
Monitor LCD
Terminal do
equipamento externo
Cabo
Qualidade
de HD
Cabo HDMI certificado
Páginas
16, 18, 19
Cabo Ø 3,5 estéreo mini-jack
Páginas
16, 19
AUDIO
Cabo conversor DVI-HDMI
DVI OUT
Cabo de vídeo componente
Página
17
Cabo de áudio
Cabo AV
Qualidade
padrão
Página
17
■ Conectando a um equipamento de áudio
Terminal do Monitor LCD
Terminal do
equipamento externo
Cabo
Cabo de fibra ótica
Página
18
OPTICAL
DIGITAL AUDIO INPUT
Cabo Ø 3,5 mm estéreo mini-jack para áudio RCA
Página
18
ANALOG AUDIO IN
Exibindo uma Imagem de Equipamento Externo
Para visualizar imagens de fontes externas, selecione a fonte de entrada pressionando INPUT no controle remoto
ou no Monitor LCD.
Exemplo
1 Pressione INPUT.
• A lista de ENTRADAS aparece na tela.
Menu
Entrada
2 Pressione a/b para selecionar a fonte de entrada.
HDMI1
• Você também pode selecionar a fonte de entrada
pressionando INPUT. Cada vez que INPUT é
pressionado, a fonte de entrada é alternada.
HDMI1
INPUT
HDMI2
HDMI3
HDMI4
USB
HDMI2
HDMI3
HDMI4
• Uma imagem da fonte selecionada aparece
automaticamente.
• Se a entrada correspondente não estiver conectada,
você não poderá alterá-la. Certifique-se de conectar o
equipamento anteriormente.
15
LC-80M844B_PT.indb 15
2012-6-11 11:14:31
Conectando a um Equipamento Externo
Você pode conectar vários tipos de equipamentos externos ao Monitor LCD. Para visualizar imagens de fontes
externas, selecione a fonte de entrada em INPUT no controle remoto ou no Monitor LCD. (Consulte as páginas
15 e 21.)
Para ligar o Monitor LCD a um equipamento externo, utilize cabos disponíveis no mercado.
CUIDADO
• Para proteger o equipamento, desligue sempre o Monitor LCD antes de ligar qualquer equipamento externo.
• Por favor, leia cuidadosamente o manual de operações relevante (aparelho de Blu-Ray etc.) antes de conectar os
equipamentos.
Conectando um Aparelho de Blu-Ray/DVD ou Receptor de TV
■ Ao usar um cabo HDMI (HDMI 1, 2, 3 ou 4):
O terminal HDMI (High Definition Multimedia Interface) é uma interface de áudio e vídeo que permite uma conexão de áudio e
vídeo utilizando um único cabo. O terminal HDMI suporta entrada de vídeo de alta resolução.
• Aparelho de Blu-Ray
• Receptor de TV
• Aparelho de DVD
Cabo HDMI certificado
HDMI OUT
• Para obter a capacidade de exibição de 1080p, conecte o equipamento externo utilizando um cabo HDMI certificado ou um
cabo componente e configure o equipamento para a saída 1080p.
• Formato de Áudio suportado: PCM linear/Dolby Digital, taxa de amostragem 32/44,1/48 kHz.
• Para conectar equipamentos compatíveis com ARC, utilize o HDMI 1.
■ Ao usar um cabo conversor DVI-HDMI (HDMI 2):
• Aparelho de Blu-Ray
• Receptor de TV
• Aparelho de DVD
Cabo conversor DVI-HDMI
Cabo Ø 3,5 mm estéreo mini-jack
AUDIO
DVI OUT
• Ao usar um cabo conversor DVI-HDMI, você deverá fazer uma conexão analógica de áudio. Nesse caso, além de conectar
um cabo conversor DVI-HDMI ao terminal HDMI 2, conecte um cabo Ø 3,5 mm estéreo mini-jack ao terminal AUDIO IN e
ajuste a "Selecionar Áudio" para "HDMI + Analógico". (Consulte a página 57.)
16
LC-80M844B_PT_01.indd 16
2012-6-15 14:21:15
Conectando a um Equipamento Externo
■ Ao usar o cabo componente (COMPONENT):
• Aparelho de Blu-Ray
• Receptor de TV
• Aparelho de DVD
Cabo de áudio
AUDIO-R (Vermelho)
AUDIO-L (Branco)
COMPONENT OUT
PR (Vermelho)
Y (Verde)
PB (Azul)
Cabo de vídeo componente
• Para obter a capacidade de exibição de 1080p, conecte o equipamento externo utilizando um cabo HDMI certificado ou um
cabo componente e configure o equipamento para a saída 1080p.
• Consulte a página 16 para conectar um aparelho de Blu-Ray, aparelho de DVD ou receptor de TV ao terminal HDMI.
Conectando um Videocassete, Vídeo Game, Câmera de Vídeo ou Receptor de TV
■ Ao usar o cabo de vídeo composto (VIDEO 1 ou 2):
• Vídeo game
• Câmera de vídeo
• VCR
• Receptor de TV
VIDEO (Amarelo)
AUDIO-L (Branco)
Cabo AV
AUDIO-R (Vermelho)
17
LC-80M844B_PT.indb 17
2012-6-11 11:14:32
Conectando a um Equipamento Externo
Conectando um Sistema Surround/Sistema de Áudio
■ Ao conectar um amplificador AV ao sistema surround
Receptor de TV
Cabo HDMI certificado *1
HDMI OUT
OPTICAL
DIGITAL AUDIO INPUT
HDMI OUT HDMI IN
Cabo de fibra ótica *2
• Para que o Monitor LCD envie o áudio para um amplificador AV:
*1 Para conectar equipamentos compatíveis com ARC, utilize o terminal HDMI 1.
*2 Se o equipamento a ser conectado não for compatível com a ARC, conecte um cabo de fibra ótica.
• Se a imagem não estiver em sincronia com o áudio, verifique as configurações do sistema surround.
■ Ao ligar um amplificador de Áudio
É possível obter saída de áudio através do terminal DIGITAL AUDIO OUTPUT. (Consulte a página 30 para mais
detalhes.)
Cabo de fibra ótica
OPTICAL
DIGITAL AUDIO INPUT
Cabo Ø 3,5 mm estéreo mini-jack para áudio RCA
ANALOG AUDIO IN
• Consulte a página 31 para mais detalhes sobre a função Seleção de Saída.
18
LC-80M844B_PT.indb 18
2012-6-11 11:14:32
Conectando a um Equipamento Externo
Conectando um PC
Consulte a página 58 e verifique a lista de sinais de PC compatíveis com o Monitor LCD.
■ Ao usar um cabo HDMI (HDMI 1, 2, 3 ou 4):
Cabo HDMI certificado
HDMI OUT
• Dependendo da placa, a saída enviará apenas os sinais de vídeo. Nesse caso, além de conectar um cabo HDMI certificado
ao terminal HDMI 2, conecte um cabo Ø 3,5 mm estéreo mini-jack ao terminal AUDIO IN e ajuste a "Selecionar Áudio" para
"HDMI + Analógico". (Consulte a página 57.)
• Os terminais HDMI suportam apenas sinal digital.
■ Ao usar um cabo conversor DVI-HDMI (HDMI 2):
Cabo conversor DVI-HDMI
DVI OUT
Cabo Ø 3,5 mm estéreo mini-jack
AUDIO
• Ao usar um cabo conversor DVI-HDMI, você deverá fazer uma conexão analógica de áudio. Nesse caso, além de conectar
um cabo conversor DVI-HDMI ao terminal HDMI 2, conecte um cabo Ø 3,5 mm estéreo mini-jack ao terminal AUDIO IN e
ajuste a "Selecionar Áudio" para "HDMI + Analógico". (Consulte a página 57.)
■ Ao usar um cabo RGB analógico (PC IN):
Cabo RGB analógico
(Cabo D-sub 15 pinos ou cabo VGA)
Cabo Ø 3,5 mm estéreo mini-jack
AUDIO
RGB
• Ao utilizar um cabo RGB analógico, envie o sinal de áudio para o terminal AUDIO IN da entrada PC IN.
• Ao conectar um PC a PC IN, ajuste "Selecionar Áudio" para "Vídeo+Áudio". (Consulte a página 57.)
19
LC-80M844B_PT.indb 19
2012-6-11 11:14:33
Ligar/Desligar a Energia
Pressione POWER no Monitor LCD ou no controle remoto para ligar a
energia.
POWER
• A instalação inicial é iniciada quando o Monitor LCD é ligado pela primeira vez. Se
o Monitor LCD tiver sido ligado anteriormente, a instalação inicial não será ativada.
Para alterar as configurações da Instalação inicial, execute a "Configuração EZ" do
menu Configuração Inicial, na página 33.
Pressione POWER novamente no Monitor LCD ou no controle remoto para
desligar a energia.
• O Monitor LCD entra em modo de espera e a imagem na tela desaparece.
POWER
(Ligado/modo de espera)
• Se o Monitor LCD não for usado por um longo período de tempo, lembre-se de
remover o cabo de alimentação da tomada.
• Uma pequena quantidade de energia é consumida mesmo quando o Monitor LCD
está desligado.
Instalação Inicial
Quando o Monitor LCD for ligado pela primeira vez,
a tela do menu Configuração Inicial será exibida.
Configure o "Idioma" e "Localização do Monitor"
desejados. Execute os passos abaixo antes de
pressionar POWER no controle remoto.
1. Insira as pilhas no controle remoto. (Consulte a página 12.)
2. Conecte o cabo de alimentação à tomada. (Consulte a
página 11.)
Idioma (configuração de idioma)
Selecione entre 2 idiomas: "Português" e "English".
1 Pressione a/b para selecionar o idioma desejado
na tela e pressione ENTER.
Idioma
Português
Localização do Monitor
Completado
Residência: "Economia de Energia" é configurada
como "Avançado", e o MODO AV é configurado como
"PADRÃO".
Loja: "Economia de Energia" é configurada como
"Desligado", e o MODO AV é configurado como
"DINÂMICO (Fixo)". É possível definir o Reset Imagem
e a Demonstração de característica.
Reset Imagem: O MODO AV será configurado como
"DINÂMICO (Fixo)", independentemente do reset da imagem
estar "Ligado" ou "Desligado".
• Se você selecionar "Ligado" e não houver operação por 30
minutos:
- O MODO AV será redefinido como "DINÂMICO (Fixo)" e,
quando um sinal em 3D for detectado, as imagens em 3D
serão transformadas em imagens em 2D.
• Quando "Desligado" for selecionado:
- O MODO AV será configurado como "DINÂMICO (Fixo)".
Demonstração de característica: Quando "Ligado" for
selecionado, após a conclusão de todos os ajustes a tela
de demonstração de recursos será exibida se não houver
operação após alguns minutos.
Completado
3 A tela de confirmação das configurações é
exibida. Verifique as informações exibidas na tela e
pressione ENTER.
Exemplo
English
Idioma
: Português
Localização do Monitor : Residência
Localização do Monitor
Selecione "Residência" ou "Loja" para o local onde
planeja instalar o Monitor LCD.
OK
2 Pressione c/d para selecionar "Residência" ou
"Loja".
Pressione ENTER para definir a configuração.
Selecionar
Residência
Loja
• Para alterar as configurações da Instalação inicial, execute
a "Configuração EZ" do menu Configuração Inicial, na
página 33.
20
LC-80M844B_PT.indb 20
2012-6-11 11:14:33
Operação Direta nos Botões
Temporizador
Permite que você configure um tempo para que o Monitor
LCD automaticamente entre em modo de espera.
Pressione SLEEP.
• O tempo restante será exibido quando o temporizador for
ligado.
• A cada vez que SLEEP for pressionado, o tempo restante
mudará conforme mostrado abaixo.
Desligado
30
60
90
120
INPUT
Para visualizar imagens de fontes externas, selecione
a fonte de entrada pressionando INPUT no controle
remoto ou no Monitor LCD.
1 Pressione INPUT.
• A lista de ENTRADAS aparece na tela.
2 Pressione a/b ou pressione INPUT novamente
para selecionar a fonte de entrada.
• Uma imagem da fonte selecionada aparece
automaticamente.
• Cada vez que INPUT é pressionado, a fonte de entrada
é alternada.
• Se a entrada correspondente não estiver conectada,
você não poderá alterá-la. Certifique-se de conectar o
equipamento anteriormente.
• Consulte as páginas 15 a 19 e 51 para a conexão de
equipamentos externos.
Mudança do Volume
É possível alterar o volume pressionando VOLk/l no
Monitor LCD ou no controle remoto.
• Para aumentar o volume, pressione VOLk.
• Para diminuir o volume, pressione VOLl.
20
Status de áudio
Dispositivo
de saída
Alto-falante
Seleção de Saída
Fixo
Variável
Som variável
Mudo
• Quando a “Seleção de Saída” for configurada como
“Variável”, o indicador na tela será alterado conforme a
imagem abaixo.
60
• Consulte a página 31 para mais detalhes sobre a função
Seleção de Saída.
MUTE
• Quando definido, a contagem regressiva será iniciada
automaticamente.
• Para ajustar o temporizador, é possível pressionar SLEEP
duas vezes e alterar a configuração de tempo.
• Quando restarem 5 minutos antes do tempo terminar, o
tempo que falta será exibido a cada minuto.
• Pressione SLEEP para selecionar “Desligado” e cancelar
o temporizador.
• O Monitor LCD entrará em modo de espera quando o
tempo restante chegar a 0.
FLASHBACK
Pressione FLASHBACK para voltar ao modo de
entrada anterior.
• Pressione FLASHBACK novamente para voltar ao modo
de entrada atual.
AUDIO
É possível alternar o áudio entre PRINCIPAL, SUB e
PRINCIPAL/SUB quando um áudio Dual Mono em formato
Dolby Digital for transmitido por um terminal HDMI.
Pressione AUDIO para alternar entre os modos de áudio.
■ Dolby Digital (Dual mono)
PRINCIPAL
SUB
PRINCIPAL/SUB
• É possível ajustar as mesmas configurações selecionando
“Alterar Áudio” no menu. (Consulte a página 30.)
AV MODE
O MODO AV oferece várias opções de visualização
para melhor combinar com o ambiente do Monitor LCD,
podendo variar devido a fatores como a luminosidade
do ambiente, o tipo de programa assistido ou o tipo de
entrada de imagem de equipamentos externos.
Pressione AV MODE. O MODO AV atual é exibido.
• Pressione AV MODE novamente antes que o modo
exibido na tela desapareça. O modo será alterado
conforme mostrado abaixo:
Exemplo:
Quando a fonte de entrada for COMPONENTE,
VÍDEO 1 ou 2
Interrompe a saída do áudio atual.
Pressione MUTE.
AUTOMÁTICO
• “ ” será exibido na tela durante 30 minutos e o áudio
será interrompido.
DINÂMICO (Fixo)
• Até 30 minutos após pressionar MUTE, a função pode ser
cancelada pressionando-se VOLk/l ou MUTE.
• A função Mute será cancelada após 30 minutos. No
entanto, o volume será automaticamente reduzido a
0 para evitar que o Monitor LCD reproduza sons altos
subitamente.
LC-80M844B_PT.indb 21
PADRÃO
FILME
DINÂMICO
JOGO
USUÁRIO [
]
Exemplo:
Quando a fonte de entrada for ENTRADA PC ou
HDMI 1 a 4
AUTOMÁTICO
PADRÃO
DINÂMICO (Fixo)
DINÂMICO
FILME
x.v.Color*
PC
JOGO
USUÁRIO[
]
* “x.v.Color” só poderá ser selecionado quando um sinal
x.v.Color estiver disponível através da entrada HDMI 1 a 4.
21
2012-6-11 11:14:35
Operação Direta nos Botões
AUTOMÁTICO: Otimiza a qualidade de imagem
automaticamente com base na luminosidade da sala e
no sinal da imagem.
PADRÃO: Para uma imagem de alta definição em
iluminação normal.
FILME: Para filmes.
JOGO: Diminui o brilho da imagem para facilitar a
visualização.
PC: Para computadores.
USUÁRIO: Permite que o usuário personalize as
configurações conforme desejado. É possível definir o
modo para cada fonte de entrada.
x.v.Color: Suporta o padrão internacional x.v.Color para
ampliar o espaço de cor. O sinal x.v.Color permite
visualizar cores que sinais de cores convencionais não
conseguem reproduzir.
DINÂMICO: Para obter uma imagem clara com alto
contraste, ideal para assistir a esportes.
DINÂMICO (Fixo): Altera as configurações de imagem e
som para os valores pré-definidos de fábrica. Nenhum
ajuste é permitido.
• É possível selecionar um MODO AV diferente para cada
modo de entrada. (Por exemplo, selecionar PADRÃO para
HDMI 1 e DINÂMICO para HDMI 2.)
• Para jogos, “JOGO” é o MODO AV recomendado.
• Não é possível definir “JOGO” ou “PC” quando a fonte de
entrada for “USB”.
• É possível ajustar as mesmas configurações selecionando
“MODO AV” no menu. (Consulte a página 26.)
Closed Captions
Seu Monitor LCD é equipado com um decodificador
de Closed Captions. Ele permite que você veja
conversas, narração e efeitos sonoros como legendas
em seu Monitor LCD. Closed Captions estão
disponíveis em alguns programas de TV e em algumas
fitas VHS, a critério do fornecedor do programa.
Nem todos os programas ou fitas de vídeo VHS
oferecem Closed Captions. Verifique a presença do
símbolo “1” para garantir a exibição de legendas.
No sistema Closed Captions, pode ser fornecido
mais de um serviço de legendas. Cada legenda é
identificada por seu próprio número. Os serviços “CC1”
e “CC2” mostram as legendas de programas de
televisão sobrepostas à imagem do programa.
No sistema Closed Captions, os serviços “Texto1” ou
“Texto2” exibem texto não relacionado ao programa
apresentado (por exemplo, previsões do tempo ou
notícias). Esses serviços também são sobrepostos ao
programa que está sendo visualizado.
1 Pressione CC.
• Isso irá apresentar a tela de informações sobre Closed
Captions.
2 Pressione CC enquanto as informações de Closed
Captions ainda estiverem na tela.
• Pressione repetidamente até selecionar o serviço de
Closed Captions desejado.
6
VÍDEO 1
VÍDEO
Vídeo
CC
:
:
NTSC
1/2 CC1
Informação de
Closed Captions
• Dependendo do número de serviços de legenda no sinal
recebido, a informação exibida indicará algo como 1/2
ou 1/4.
1/2 significa “o primeiro de dois serviços”.
Exemplo:
Se um programa tiver três serviços (CC1, CC2 e
Texto1), a exibição de Closed Captions irá mudar de
acordo com a sequência:
1/3 CC1
2/3 CC2
3/3 Texto1
Desligado
• O botão CC armazena o último serviço selecionado em
sua memória.
Se o último modo de Closed Captions (por exemplo,
2/3 CC2) selecionado não estiver disponível no
programa seguinte, o serviço de Closed Captions que
estiver disponível será selecionado automaticamente,
aparecendo entre parênteses, por exemplo, “1/3(CC1)”.
Serviços de Closed Captions exibidos entre parênteses
não serão armazenados na memória do botão CC
como o último serviço selecionado. Somente serviços
selecionados com o botão CC são armazenados.
Exemplo:
No caso em que existirem dois serviços de Closed
Captions (por exemplo, CC1 e CC2) e CC2 for exibido
como sua seleção atual, se não houver CC2 no próximo
programa, o outro serviço de Closed Captions, CC1, será
exibido em parênteses.
O serviço de Closed Captions será exibido entre
parênteses quando o serviço selecionado não estiver
disponível e um serviço diferente for exibido na tela.
“1/1(CC1)” será exibido, em vez de “2/2 CC2”.
• Consulte a página 31 para configurações detalhadas de
Closed Captions.
• Quando o programa não oferecer Closed Captions, “--”
será exibido nas informações de Closed Captions.
• Quatro tipos de serviço de Closed Captions (CC1,
CC2, Texto1, Texto2) podem estar disponíveis, mas um
programa pode não conter nenhum ou conter apenas
alguns serviços, a critério do fornecedor do programa.
• É possível ajustar as mesmas configurações selecionando
“Alterar CC” no menu. (Consulte a página 30.)
22
LC-80M844B_PT.indb 22
2012-6-11 11:14:36
Operação Direta nos Botões
VIEW MODE
É possível selecionar o tamanho da tela.
1 Pressione VIEW MODE.
• O menu Modo de Visualização será exibido.
• O menu indica as opções de Modo de Visualização selecionáveis para o tipo de sinal de
vídeo recebido no momento.
2 Pressione VIEW MODE ou a/b enquanto o menu Modo de Visualização estiver
na tela para selecionar o item desejado no menu.
• É possível selecionar sequencialmente um Modo de Visualização com proporção de tela
específica.
• É possível ajustar as mesmas configurações selecionando "Modo de Visualização" no menu.
(Consulte a página 30.)
• Pode não ser possível mudar o Modo de Visualização no modo 3D.
■ Para programas em HD
Extender
Adequado para visualizar
programas de tela panorâmica
na proporção 1,78:1, o modo
estendido mostrará faixas
pretas muito finas na parte
superior e inferior da tela.
Ponto por Ponto (Tela Cheia) Esticar S. (Estender Smart)
Ponto por Ponto (apenas 1080i/p): Adequado para estender
Detecta a resolução do sinal
programas 4:3 para preencher
e exibe uma imagem com o
a tela.
mesmo número de pixeis na tela.
Tela Cheia (apenas 720p):
É possível selecionar "Tela
Cheia" somente ao receber
um sinal de 720p.
Zoom
Adequado para visualizar
programas de tela panorâmica
na proporção 2,35:1 em tela
cheia.
• Ao usar Ponto por Ponto ou Tela Cheia, pode ser possível ver ruído ou barras nas partes externas da tela. Altere o modo de
visualização para corrigir isso.
■ Para programas 4:3
Exemplo: Imagens no tamanho da tela
Barra Lateral
Adequado para visualizar
programas convencionais 4:3
em seu formato normal.
Esticar S. (Estender Smart)
Adequado para estender
programas 4:3 para
preencher a tela.
Zoom
Adequado para visualizar
DVDs anamórficos de tela
panorâmica na proporção
2,35:1 em tela cheia.
Extender
Este modo é útil para DVDs
1,78:1. Ao visualizar programas
DVDs na proporção 1,85:1, o
modo estendido mostrará faixas
pretas muito finas na parte
superior e inferior da tela.
■ Para vídeo USB
Exemplo: Imagens no tamanho da tela
Sinal de entrada
Automático
Original
Mantém a proporção
original em uma
exibição em tela cheia.
Exibe a imagem em
seu tamanho original.
23
LC-80M844B_PT.indb 23
2012-6-11 11:14:38
Menu na Tela
Operação do Menu na Tela
LCFONT incorporado
Opções
de Sistema
: Selecionar
ENTER
Configuração
Inicial
Configurações Menu
de Imagem
Informação
: Confirmar RETURN : Voltar.
MENU
: Sair
Exemplo
Exemplo
Opções
de Sistema
: Selecionar
Configurações de Imagem
ENTER
Configuração
Inicial
Informação
: Confirmar RETURN : Voltar.
MENU
: Sair
Configurações Menu
de Imagem
Configurações de Imagem
MODO AV
MODO AV
[PADRÃO]
[PADRÃO]
OPC
OPC
[Ativar tela]
Luz de Fundo
[ b5] a16
Luz de Fundo
[ b5] a16
b16
b16
Aumento da luminosidade 3D
Aumento da luminosidade 3D
Contraste
Contraste
[Médio]
[Médio]
0
b40
[ 0] a30
b30
[b30]
Brilho
Cor
[ b2] a30
Matiz
[ 0] a30
Nitidez
[ b2] a10
0
b40
[ 0] a30
b30
[b30]
Brilho
Cor
[ b2] a30
b30
Matiz
[ 0] a30
b30
Nitidez
[ b2] a10
b10
b30
b30
b10
Avançado
Avançado
1 Guia da Tela
1
2
Pressione MENU para exibir a tela MENU.
1 Pressione c/d para selecionar o menu desejado.
2 Pressione a/b para selecionar um item
específico e pressione ENTER.
• Itens de configuração adicionais podem ser exibidos.
Pressione a/b para selecionar o item desejado.
3 Ajuste o item conforme as instruções do guia.
• A operação varia dependendo da função ou item.
Consulte o guia da tela correspondente à configuração
do menu para ver as funções das teclas.
3 Pressione MENU para sair.
• Indica os botões que podem ser operados na tela. O guia da
tela varia de acordo com a tela de configuração do menu.
• As operações para itens específicos podem ser exibidas
na barra de operações do guia, na parte inferior da tela.
2 Item exibido em azul
• Indica o item atualmente selecionado.
• Pressione ENTER para ir à tela de configuração desse item.
3 Item entre colchetes
• Indica a configuração atual do item.
4 Item exibido em branco
• Indica que o item pode ser selecionado.
5 Item exibido em cinza
• Indica que o item não pode ser selecionado.
Existem inúmeras razões para que os itens não
possam ser selecionados, mas as principais são:
—Não há nada conectado ao terminal de entrada selecionado.
—A função não é compatível com o sinal de entrada atual.
• As opções do menu são diferentes para alguns modos de entrada, mas os procedimentos operacionais são os mesmos.
• As telas do manual de operação (algumas ampliadas outras reduzidas) são meramente explicativas e podem ser diferentes
das telas reais.
• A ordem das explicações para cada item do menu, nas páginas seguintes, não é necessariamente a mesma dos itens
exibidos na tela.
LCFONT:
• Este produto possui tecnologia LC Font, desenvolvida pela SHARP Corporation para uma exibição clara e de fácil leitura dos
caracteres em telas LCD.
Botões de Operação do Menu
Utilizando o controle remoto
Utilize os seguintes botões do controle remoto para
operar o menu.
Utilizando o painel de controle do Monitor LCD
Também é possível operar o menu com o painel de
controle do Monitor LCD.
A operação dos botões no painel de controle
corresponde ao controle remoto, conforme mostrado abaixo.
MENU:
MENU:
Pressione para abrir ou fechar a tela de menu.
a/b/c/d: Pressione para selecionar o item desejado na
tela ou para ajustar um item selecionado.
ENTER:
Pressione para ir para a próxima etapa ou
completar a configuração.
RETURN: Pressione para retornar à etapa anterior.
MENU no
controle remoto.
INPUT:
ENTER no
controle remoto.
CHr/s: Cursor a/b no
controle remoto.
VOLk/l: Cursor c/d no
controle remoto.
24
LC-80M844B_PT_03.indd 24
2012-6-14 9:42:43
Menu na Tela
Itens do Menu
• Quando o MODO AV é definido como "AUTOMÁTICO", parte do menu pode não ser exibida corretamente ou a faixa de ajuste
do menu pode ser alterada.
• Alguns itens do menu podem não ser exibidos, dependendo da fonte de entrada selecionada.
Configurações de Imagem
MODO AV ..............................Páginas 26 e 41
OPC ..............................................Página 26
Luz de Fundo ................................Página 26
Aumento da luminosidade 3D .......Página 41
Contraste ......................................Página 26
Brilho.............................................Página 26
Cor................................................Página 26
Matiz .............................................Página 26
Nitidez ...........................................Página 26
Avançado ...............................Páginas 26-27
C.M.S.- Matiz ......................Página 26
C.M.S.- Saturação ..............Página 26
C.M.S.- Valor ......................Página 26
Faixa de Gama de Cor ........Página 27
Temperatura Cor ................Página 27
Melhora de Movimento........Página 27
Quad Pixel Plus 2 ................Página 27
Contraste Ativo ...................Página 27
Ajuste de Gama ..................Página 27
Nível de Preto .....................Página 27
Modo Filme .........................Página 27
Redução de Ruído Digital ....Página 27
Monocromático ...................Página 27
Gama do OPC ....................Página 27
Reset ............................................Página 26
Configurações de Áudio
Volume Automático .......................Página 28
Agudos .........................................Página 28
Graves ..........................................Página 28
Balanço .........................................Página 28
3D Surround .................................Página 28
Intensificador de Graves ................Página 28
Voz Clara ......................................Página 28
Reset ............................................Página 28
Controle de Energia
Apenas Áudio ................................Página 29
Economia de Energia ....................Página 29
Desligar quando sem sinal.............Página 29
Desligar quando sem operação .....Página 29
Opções de Sistema
Opções de Visualização ........ Páginas 30, 49
Painel de Operação USB ....Página 49
Modo de Visualização .........Página 30
Congelar .............................Página 30
Alterar Áudio .......................Página 30
Alterar CC ...........................Página 30
Operação AQUOS LINK ......Página 53
Configuração 3D ...........................Página 42
Configurar AQUOS LINK ...............Página 52
Configuração Terminal .....Páginas 30-31, 57
Configurar Áudio .................Página 30
Entrada PC .........................Página 57
Selecionar Áudio .................Página 57
Pular Entrada ......................Página 31
Etiqueta de Entrada ............Página 31
Configurar HDMI .................Página 31
Seleção de Saída ................Página 31
Sistema de cor ....................Página 31
Design do Menu ............................Página 31
Efeito da Seleção de Entrada ...Página 31
Posição ...............................Página 31
Configuração de Legendas ...Página 31
Tempo de Jogo .............................Página 32
Bloqueio Operação .......................Página 32
Configuração Iluminação de Ícone ...Página 32
Modo Demonstração ....................Página 32
Configuração Inicial
Configuração EZ ...........................Página 33
Idioma .................................Página 33
Localização do Monitor .......Página 33
Completado ........................Página 33
Idioma ...........................................Página 33
Configuração DivX® .......................Página 50
Configuração Individual .................Página 33
Nº Secreto ..........................Página 33
Configurar Áudio em parede..........Página 33
Reset ............................................Página 33
Informação
Identificação ..................................Página 34
Atualização de Software .........Páginas 34-35
25
LC-80M844B_PT_03.indd 25
2012-6-14 9:42:44
Menu na Tela
Configurações de Imagem
Ajusta a imagem de acordo com a sua preferência,
conforme as configurações de imagem abaixo.
Exemplo
■ Quando a fonte de entrada for COMPONENTE,
VÍDEO 1 ou 2:
Configurações Menu
de Imagem
AUTOMÁTICO/PADRÃO/FILME/JOGO/USUÁRIO/
DINÂMICO/DINÂMICO(Fixo)
Configurações de Imagem
■ Quando a fonte de entrada for ENTRADA PC ou
HDMI 1 a 4:
MODO AV
[PADRÃO]
OPC
AUTOMÁTICO/PADRÃO/FILME/JOGO/PC/USUÁRIO/
x.v.Color/DINÂMICO/DINÂMICO(Fixo)
[Ativar tela]
Luz de Fundo
[ b5] a16
MODO AV
As configurações de áudio e vídeo podem ser
alteradas para se adequarem ao conteúdo da entrada
ou do programa que está sendo assistido.
Selecione entre os seguintes modos AV.
b16
Aumento da luminosidade 3D
[Médio]
Contraste
0
b40
[ 0] a30
b30
[b30]
Brilho
Cor
[ b2] a30
Matiz
[ 0] a30
Nitidez
[ b2] a10
• Os itens selecionáveis variam dependendo da fonte de entrada.
• Para mais detalhes sobre os itens selecionáveis no modo
3D, consulte a página 41.
• É possível selecionar o MODO AV pressionando AV
MODE no controle remoto. Consulte as páginas 21 a 22
para mais detalhes sobre as configurações do MODO AV.
b30
b30
Configuração de OPC
b10
Ajusta automaticamente o brilho da tela.
Avançado
1 Pressione MENU para exibir a tela do MENU e
pressione c/d para selecionar "Configurações de
Imagem".
2 Pressione a/b para selecionar um item específico.
• Selecione "Avançado" e pressione ENTER para
configurar "C.M.S.- Matiz", "C.M.S.- Saturação",
"C.M.S.- Valor", "Faixa de Gama de Cor", "Temperatura
Cor", "Melhora de Movimento", "Quad Pixel Plus
2", "Contraste Ativo", "Ajuste de Gama", "Nível de
Preto", "Modo Filme", "Redução de Ruído Digital",
"Monocromático" e "Gama do OPC".
Desligado: O brilho é fixo no valor estabelecido para
"Luz de Fundo".
Ligado: Ajuste automático.
Ativar tela: Mostra o efeito OPC na tela ao ajustar o
brilho da tela.
• Quando "Ligado", o controle de imagem ótico (OPC)
detecta a luz ambiente e ajusta automaticamente o brilho
da luz de fundo. Certifique-se de que nada obstrua o
sensor OPC, pois isso pode afetar sua capacidade de
perceber a luz ambiente.
• Quando ajustado para "Ativar tela", o efeito OPC é exibido
na tela ao ajustar o brilho da tela.
3 Pressione a/b(ou c/d) para selecionar a
configuração desejada e pressione ENTER.
OPC:
4 Pressione MENU para sair.
Item selecionado
Botãoc
Luz de Fundo
A tela brilha
menos
Contraste
Menos contraste
Brilho
Menos brilho
Cor
Menor intensidade
de cor
Matiz
Os tons de
pele ficam
avermelhados
Nitidez
Menos nitidez
Botãod
A tela brilha mais
OPC:
Configurações de Imagem Avançadas
Mais contraste
Mais brilho
Maior intensidade
de cor
Os tons de
pele ficam
esverdeados
Mais nitidez
• É possível selecionar "Aumento da luminosidade 3D"
quando estiver no modo 3D. (Consulte a página 41.)
• Para voltar aos valores de configuração de fábrica para a
configuração de Imagem, pressione a/b para selecionar
"Reset", pressione ENTER, pressione a/b para
selecionar "Sim" e pressione ENTER.
Este Monitor LCD oferece várias funções avançadas
para otimizar a qualidade da imagem.
C.M.S.
(Sistema de Gerenciamento de Cor)
O tom da cor é controlado utilizando a configuração
de ajuste de seis cores.
C.M.S.- Matiz: Este é um padrão para ajustar a cor em
um tom mais avermelhado ou mais azulado.
C.M.S.- Saturação: Aumenta ou diminui a saturação da
cor selecionada.
C.M.S.- Valor: Um valor maior torna a imagem mais brilhante.
Um valor menor torna a imagem mais escura.
• Para reconfigurar todos os itens de ajuste para os valores
de configuração originais, pressione a/b para selecionar
"Reset" e pressione ENTER.
26
LC-80M844B_PT_03.indd 26
2012-6-14 9:42:44
Menu na Tela
Faixa de Gama de Cor
É possível definir a variação da gama de cores.
Padrão: Gama de cores padrão.
Expandir: Cores mais vivas com uma gama de cores
ampliada.
• "Faixa de Gama de Cor" está disponível somente quando o
MODO AV é definido como "FILME" ou "FILME (3D)".
Temperatura Cor (Temperatura da Cor)
Para um melhor balanço do branco, ajuste a temperatura da cor.
Alto:
Médio alto:
Médio:
Médio baixo:
Baixo:
Nível de Preto
Ajusta o nível de preto da tela para o seu nível preferido.
Alto: O nível de preto fica mais brilhante.
Baixo: O nível de preto fica mais escuro.
Branco com tom azulado
• O "Nível de Preto" está disponível para entrada de sinal de
Vídeo Composto e Componente 480i.
Branco com tom avermelhado
O balanço do branco pode ser ajustado entre um
máximo de +30 e um mínimo de -30 para cada
temperatura de cor.
Ganho R (baixo/alto)/Ganho G (baixo/alto)/
Ganho B (baixo/alto)
■ Ajuste preciso da temperatura da cor
Para ajustar a temperatura da cor com precisão, defina
"Configuração 10 Pontos" como "Ligado".
É possível ajustar a configuração "Posição". Ajuste a
temperatura da cor de +1 a +10.
O balanço do branco pode ser ajustado entre um máximo
de +30 e um mínimo de -30 para cada temperatura de cor.
• Ao definir "Posição" como "10", é possível ajustar o
balanço do branco entre -30 e 0.
• Para reconfigurar todos os itens de ajuste para os valores
de configuração originais, pressione a/b para selecionar
"Reset" e pressione ENTER.
Melhora de Movimento
Utilize a Melhora de Movimento para assistir a vídeos
de ação de forma mais clara.
AquoMotion480: Liga ou desliga a luz de fundo LED
para telas de 240Hz.
AquoMotion240: Liga ou desliga a luz de fundo LED
para telas de 120Hz.
120Hz Alto/120Hz Baixo: Para obter uma imagem mais
clara.
Desligado: Imagem normal.
• "Melhora de Movimento" pode produzir falhas na imagem.
Se isso ocorrer, o recurso deverá ser "Desligado".
• Quando o MODO AV é definido como "JOGO" ou "PC", ou
imagens de PC estiverem sendo exibidas, a "Melhora de
Movimento" não estará disponível.
Quad Pixel Plus 2
Suaviza as linhas diagonais com um controle de
pontos detalhado.
Avançado: Produz linhas diagonais mais suaves através
do processo de remoção de irregularidades.
Padrão: Produz linhas diagonais suaves.
Desligado: Sem ajuste.
Contraste Ativo
Ajusta automaticamente o contraste da imagem de
acordo com a cena.
Ligado: Ajusta automaticamente o contraste da imagem.
Desligado: Sem ajuste.
LC-80M844B_PT.indb 27
Ajuste de Gama
Ajusta as diferenças de tons das imagens entre partes
brilhantes e partes escuras. A escala de ajuste de
gama pode ser ajustada para um máximo de +2 e um
mínimo de -2, pressionando-se c ou d.
Modo Filme (3:2 pulldown)
Esta função proporciona alta qualidade de reprodução
de imagens originalmente codificadas a 24 quadros/
segundo, como filmes.
Avançado: Ajusta o efeito para reduzir a trepidação
no conteúdo dos filmes. É possível selecionar o nível
desejado de redução de trepidação, de 0 a +10.
Padrão: Reproduz imagens com tempo de exibição igual
para cada quadro, reproduzindo a experiência do cinema.
Desligado: Modo de visualização normal.
• "Modo Filme" não funciona, dependendo do tipo de sinal
de entrada.
• "Modo Filme" não funciona quando o MODO AV é definido
como "JOGO" ou "PC".
• "Padrão" não funciona, dependendo do tipo de sinal de entrada.
Redução de Ruído Digital
Produz uma imagem de vídeo mais nítida.
Automático: Ajusta automaticamente o nível da redução
de ruído.
Alto/Médio/Baixo: Selecione o nível desejado para a
visualização de imagens de vídeo mais nítidas.
Desligado: Sem ajuste.
• "Redução de Ruído Digital" não está disponível ao definir o
MODO AV como "PC" ou se imagens de PC estiverem em
uso.
• Quando o modo AV for definido como "JOGO", o modo
"AUTOMÁTICO" não estará disponível.
Monocromático
Para assistir a um vídeo monocromático.
Ligado: Para assistir em modo monocromático.
Desligado: Cor normal.
Gama do OPC
A faixa de brilho do ajuste automático do sensor de OPC
pode ser definida de acordo com suas preferências.
A escala de ajuste do sensor de OPC pode ser
ajustada para um máximo de +16 e um mínimo de –16.
Máx.: –15 até +16
Mín.: –16 até +15
• As configurações de "Gama do OPC" serão ativadas
apenas quando o "OPC" estiver "Ligado".
• A configuração máxima não pode ser definida como um
número menor do que a configuração mínima.
• A configuração mínima não pode ser definida como um
número maior do que a configuração máxima.
• Dependendo do brilho da luz ambiente, o sensor de OPC
poderá não funcionar se o intervalo de ajuste for pequeno.
27
2012-6-11 11:14:41
Menu na Tela
Configurações de Áudio
É possível ajustar a qualidade do som de sua
preferência com as seguintes configurações.
Exemplo
Alto:
Menu
Configurações
de Áudio
Configurações de Áudio
Baixo: Reduz ligeiramente as disparidades entre
diferentes fontes sonoras.
[Desligado]
[
0] a15
Graves
[
0] a15
Balanço
[
0]
E
3D Surround
b15
• O menu Configurações de Áudio será desativado quando
a "Seleção de Saída" for configurada como "Variável".
(Consulte a página 31.)
b15
D
[Desligado]
3D Surround
Intensificador de Graves
A função surround produz um efeito Surround nas
caixas acústicas.
[Ligado]
Voz Clara
[Desligado]
Reset
1 Pressione MENU para exibir a tela do MENU e
2
Reduz consideravelmente as disparidades entre
diferentes fontes sonoras.
Médio:
Volume Automático
Agudos
Volume Automático
Fontes sonoras diferentes podem não ter o mesmo
nível de intensidade, como um programa e seus
intervalos comerciais. O Controle de Volume
Automático (Volume Automático) reduz esse problema
ao equalizar os volumes.
pressione c/d para selecionar "Configurações de
Áudio".
Pressione a/b para selecionar um item específico.
• Selecione "Volume Automático", "3D Surround",
"Intensificador de Graves" ou "Voz Clara" e pressione
ENTER para configurar cada item.
3 Pressione a/b (ou c/d) para selecionar a
Estádio 3D: Reproduz a sensação de assistir a esportes
ou apresentações de shows em um estádio.
Sala 3D: Reproduz a sensação de assistir a um concerto
com a mesma reverberação sonora de uma sala de
concertos.
Filme 3D: Reproduz a experiência de uma sala de
cinema, com som ambiente realista utilizando a mesma
reverberação sonora.
Padrão 3D: Cria um som surround tridimensional com
controle detalhado da fase do sinal.
Normal: Proporciona um som surround suave.
Desligado: Emite o som normal.
configuração desejada e pressione ENTER.
4 Pressione MENU para sair.
Item selecionado
Botãoc
Agudos
Agudos mais
fracos
Graves
Graves mais fracos
Balanço
Diminuir o áudio
no alto-falante
direito
Botãod
Agudos mais
fortes
Graves mais fortes
Diminuir o áudio
no alto-falante
esquerdo
• O menu Configurações de Áudio será desativado quando
a "Seleção de Saída" for configurada como "Variável".
(Consulte a página 31.)
• Para voltar aos valores de configuração de fábrica para a
configuração de Áudio, pressione a/b para selecionar
"Reset", pressione ENTER, pressione a/b para
selecionar "Sim" e pressione ENTER.
• O menu Configurações de Áudio será desativado quando
a "Seleção de Saída" for configurada como "Variável".
(Consulte a página 31.)
• Para alguns discos, pode ser necessário configurar seu
aparelho de BD/DVD. Nesse caso, consulte o manual de
operação do seu aparelho de BD/DVD.
Intensificador de Graves
Essa função permite reproduzir sons graves
intensificados.
Ligado: A função Intensificador de Graves está ligada.
Desligado: Som normal.
• O menu Configurações de Áudio será desativado quando
a "Seleção de Saída" for configurada como "Variável".
(Consulte a página 31.)
Voz Clara
Essa função aumenta o volume das vozes em relação
ao ruído de fundo para uma maior clareza.
• O menu Configurações de Áudio será desativado quando
a "Seleção de Saída" for configurada como "Variável".
(Consulte a página 31.)
28
LC-80M844B_PT.indb 28
2012-6-11 11:14:41
Menu na Tela
Economia de Energia
Controle de Energia
A configuração Controle de Energia permite poupar
energia.
Exemplo
Menu
Controle
de Energia
Controle de Energia
Apenas Áudio
Economia de Energia
[
Padrão]
Desligar quando sem sinal
[Ativado]
Desligar quando sem operação
[Desativado]
1 Pressione MENU para exibir a tela do MENU
e pressione c/d para selecionar "Controle de
Energia".
2 Pressione a/b para selecionar um item específico
e pressione ENTER.
3 Pressione a/b (ou c/d) para selecionar a
configuração desejada e pressione ENTER.
4 Pressione MENU para sair.
• Pule este passo para "Apenas Áudio".
Apenas Áudio
Ao ouvir músicas, é possível desligar a tela e ouvir
apenas o áudio.
Ligado: O áudio é produzido sem a imagem na tela.
Desligado: As imagens da tela e o áudio são produzidos.
• A imagem da tela voltará ao normal quando um botão
(exceto os de ajuste de áudio, como VOL, MUTE) for
pressionado.
Esta função permite definir o nível de Economia
de Energia para diminuir o consumo de energia e
aumentar a vida útil da luz de fundo.
Padrão: Otimiza a redução de energia com base no
conteúdo do vídeo. Ao ajustar para "Padrão", " " é
exibido na tela.
Avançado: Otimiza a redução de energia com base
no conteúdo do vídeo e ativa o OPC. Ao ajustar para
"Avançado", "
" é exibido na tela.
Desligado: Esta função não funciona.
• "Economia de Energia" não funciona ao definir o MODO
AV como "AUTOMÁTICO" ou "DINÂMICO (Fixo)".
• Não é possível selecionar diferentes formas de Economia
de Energia para cada MODO AV.
Ao definir "Economia de Energia", as configurações
de "OPC" para todos os MODOS AV se alteram
automaticamente.
—Se o "OPC" estiver "Ligado" quando a "Economia de
Energia" for definida como "Padrão", a configuração de
"Economia de Energia" será alterada para "Avançado".
—Ao alterar a configuração de "Economia de Energia" de
"Avançado" para "Desligado" ou "Padrão", o "OPC" será
"Desligado".
—"AUTOMÁTICO" e "DINÂMICO (Fixo)" continuarão
definidos como "Desligado".
• Quando "Economia de Energia" é definido como "Padrão"
ou "Avançado", o ícone (folha) de Economia de Energia
é exibido à esquerda do "OPC" na tela do menu de
Configurações de Imagem.
• "Economia de Energia" não está disponível quando o
Monitor LCD está no modo 3D.
Desligar quando sem sinal
Essa função permite que o Monitor LCD desligue
automaticamente quando não houver sinal recebido.
Ativado: O desligamento automático ocorre se não
houver sinal durante 15 minutos.
Desativado: Esta função não funciona.
Uma tela de confirmação é exibida.
Sim: A configuração será alterada.
Não: A configuração não será alterada.
• Quando restarem 5 minutos antes do desligamento, o
tempo que falta será exibido a cada minuto.
Desligar quando sem operação
Essa função permite que o Monitor LCD desligue
automaticamente quando não houver operação.
Ativado: O desligamento automático ocorre se não
houver nenhuma operação durante 3 minutos.
Desativado: Esta função não funciona.
Uma tela de confirmação é exibida.
Sim: A configuração será alterada.
Não: A configuração não será alterada.
• Quando restarem 5 minutos antes do desligamento, o
tempo que falta será exibido a cada minuto.
29
LC-80M844B_PT.indb 29
2012-6-11 11:14:42
Menu na Tela
Congelar
Permite capturar e congelar uma imagem em
movimento durante a exibição.
Opções de Sistema
Exemplo
Menu
Opções
de Sistema
Opções de Sistema
Opções de Visualização
Alterar Áudio
É possível alternar o áudio entre PRINCIPAL, SUB e
PRINCIPAL/SUB quando um áudio Dual Mono em
formato Dolby Digital for transmitido por um terminal
HDMI.
Configuração 3D
Configurar AQUOS LINK
Configuração Terminal
Design do Menu
Tempo de Jogo
[Desligado]
Bloqueio Operação
[Desligado]
Configuração Iluminação de Ícone
[Ligado]
Modo Demonstração
• É possível alterar o Áudio ao pressionar AUDIO no
controle remoto. Consulte a página 21 para mais detalhes
sobre a função Áudio.
Alterar CC
Permite alterar a exibição de Closed Caption.
Selecione "Alterar CC" no menu para exibir as
informações de Closed Caption.
• As informações exibidas variam dependendo do programa
apresentado.
• É possível alterar o Closed Caption pressionando CC no
controle remoto. Consulte a página 22 para mais detalhes
sobre as funções de Closed Caption.
Configuração Terminal
1 Pressione MENU para exibir a tela do MENU
2
3
4
e pressione c/d para selecionar "Opções de
Sistema".
Pressione a/b para selecionar um item específico
e pressione ENTER.
Pressione a/b (ou c/d) para selecionar a
configuração desejada e pressione ENTER.
Pressione MENU para sair.
Opções de Visualização
Essas funções são úteis para ajustar as configurações
de áudio e vídeo. As funções de Opções de
Visualização podem ser operadas com o controle
remoto.
Modo de Visualização
Essa função altera o tamanho da tela.
No menu, selecione "Opções de Visualização" para
exibir o menu de Modo de Visualização.
O menu de Modo de Visualização varia dependendo
da fonte de entrada.
Configurar Áudio
É possível enviar áudio digital para um amplificador
AV ou semelhante cujo terminal DIGITAL AUDIO
INPUT esteja conectado ao terminal DIGITAL AUDIO
OUTPUT do Monitor LCD. Selecione um formato de
saída de áudio compatível com o formato de áudio do
programa atual e com os equipamentos conectados.
PCM: Ajuste para "PCM" ao conectar equipamentos não
compatíveis com Dolby Digital. O mesmo áudio (main,
sub, ou main/sub) que o áudio do programa atual será
enviado.
2 canais de áudio com taxa de amostragem de 48 kHz
ou menos serão enviados como áudio PCM linear.
Fluxo de bits: Ajuste para "Fluxo de bits" ao conectar
sistemas de áudio compatíveis com Dolby Digital. O
áudio é enviado simultaneamente pelos canais main e
sub.
• O áudio da entrada de vídeo será enviado em modo PCM,
mesmo quando "Fluxo de bits" for selecionado.
• Sinais digitais de entrada PCM serão enviados no modo
PCM, mesmo quando "Fluxo de bits" for selecionado.
• É possível selecionar o Modo de Visualização pressionando
VIEW MODE no controle remoto.
— Consulte a página 23 para ajustar a entrada de vídeo de
outro equipamento audiovisual ou para um vídeo USB.
— Consulte a página 56 para ajustar a entrada de vídeo de
um PC.
30
LC-80M844B_PT.indb 30
2012-6-11 11:14:42
Menu na Tela
Pular Entrada
Essa configuração permite pular as entradas HDMI ou
PC IN ("ENTRADA PC", "HDMI 1", "HDMI 2", "HDMI 3"
e "HDMI 4") na operação de Seleção de Entrada.
Sim: Pular a entrada.
Não: Não pular a entrada.
Etiqueta de Entrada
Permite definir o terminal de entrada exibido ao utilizar
a lista de ENTRADAS. Pressione a/b/c/d para
selecionar o novo nome para o modo de entrada.
Utilizando o teclado virtual, é possível digitar até 10
caracteres para o texto.
Caps Off/Caps On/Caps Lock
Se "alfabeto" for selecionado no "Conjunto de
Caracteres", os caracteres serão alternados entre
maiúsculas e minúsculas.
A cada vez que ENTER for pressionado, o tipo de
caractere mudará conforme mostrado abaixo:
Caps Off: Todos os caracteres serão minúsculos.
Caps On: Apenas o primeiro caractere será maiúsculo.
Caps Lock: Todos os caracteres serão maiúsculos.
Configurar HDMI
Para assistir a uma imagem de equipamento HDMI ou
PC IN, selecione "HDMI 1", "HDMI 2", "HDMI 3" ou
"HDMI 4" na lista de ENTRADAS pressionando INPUT
no controle remoto ou no Monitor LCD.
Visualização Automática:
Ativado: Utiliza o Modo de Visualização com base no
reconhecimento de sinal, incluindo um sinal HDMI.
Desativado: Sem função.
• Consulte o manual de operação do equipamento externo
de acordo com o tipo de sinal.
• Ao conectar um cabo conversor/adaptador DVI-HDMI ao
terminal HDMI, a imagem pode não ser exibida de forma
clara.
Seleção de Saída
Permite selecionar o que controla a saída de áudio.
Fixo: O som via alto-falante é ajustado com VOLk/l no
controle remoto ou no Monitor LCD.
O som enviado pelo terminal AUDIO OUT não é
ajustável e sua saída tem um nível constante.
Variável: O som enviado pelo terminal AUDIO OUT é
ajustado com VOLk/l no controle remoto ou no
Monitor LCD.
O som via alto-falante é silenciado.
Sistema de cor
Selecione o sistema de sinal de vídeo compatível com
seu equipamento a partir da lista abaixo:
Automático/NTSC/PAL-M/PAL-N
• "Sistema de cor" só pode ser definido para o VIDEO 1 ou 2.
• Se o Nº Secreto já tiver sido configurado, digite aqui o
número secreto de 4 algarismos. Consulte a página 33
para configurar um número secreto.
Design do Menu
Efeito da Seleção de Entrada
É possível selecionar o uso ou não de efeitos de
transição ao mudar entradas.
Sim: Um efeito de transição é usado quando a origem da
entrada é alterada.
Não: Sem função.
• Em alguns casos, "Efeito da Seleção de Entrada" não
funciona.
Posição
Para ajustar a posição horizontal e vertical de uma
imagem.
Horiz.: Centraliza a imagem, movendo-a para a esquerda
ou direita.
Vertic.: Centraliza a imagem, movendo-a para cima ou
para baixo.
• Para voltar aos valores de configuração de fábrica,
pressione a/b para selecionar "Reset" e pressione
ENTER.
• Ao conectar um PC ao terminal HDMI, a posição da
imagem será ajustada automaticamente. Não poderá ser
ajustada manualmente.
• A faixa de variação da posição da tela depende do Modo
de Visualização e do tipo do sinal. As faixas podem ser
vistas na tela de ajuste da posição.
• Os ajustes são armazenados separadamente de acordo
com a fonte de entrada.
• "Posição" não funciona quando a fonte de entrada é
"USB".
• Pode não ser possível mudar a posição no modo 3D.
Configuração de Legendas
Esta função permite ajustar a aparência do Closed
Caption na tela de acordo com a sua preferência. É
possível ajustar 7 itens: "Tamanho Legendas", "Tipo
de Letra", "Cor de 1º plano", "Opacidade 1º plano",
"Cor do fundo", "Opacidade do fundo" e "Borda de
caractére".
Exemplo:
Itens selecionáveis disponíveis para "Tipo de Letra".
Pré-determinado: A fonte especificada pela fonte prédeterminada.
Tipo 0: Fonte proporcional à utilizada na tela de MENU.
Tipo 1: Monoespaçada com serifas.
Tipo 2: Proporcionalmente espaçada com serifas.
Tipo 3: Monoespaçada sem serifas.
Tipo 4: Proporcionalmente espaçada sem serifas.
Tipo 5: Tipo de fonte casual.
Tipo 6: Tipo de fonte cursiva.
Tipo 7: Maiúsculas pequenas.
• Para voltar aos valores de configuração de fábrica,
pressione a/b para selecionar "Reset" e pressione
ENTER.
31
LC-80M844B_PT_03.indd 31
2012-6-14 9:42:44
Menu na Tela
Tempo de Jogo
Esta função mostra o tempo decorrido de jogo, para
manter o controle do tempo. Para exibir o tempo
decorrido, selecione "JOGO" no MODO AV antes de
iniciar o jogo.
Ligado: O tempo decorrido é exibido a cada 30 minutos
ao se alternar para o modo JOGO no modo de entrada
externo.
Desligado: Sem ajuste.
Bloqueio Operação
Esta função bloqueia os botões de operação no
Monitor LCD e no controle remoto.
Desligado: Sem ajuste.
Bloqueio de Controle Remoto: Todos os botões do
controle remoto são bloqueados.
Bloqueio do Painel: Todos os botões do Monitor LCD,
exceto POWER, são bloqueados.
Ao selecionar "Bloqueio de Controle Remoto" ou
"Bloqueio do Painel", uma tela de confirmação é exibida.
Sim: Bloqueia os botões de operação.
Não: Sem ajuste.
• Para desbloquear os botões do controle remoto utilizando
o painel de controle do Monitor LCD (consulte a página 24):
1 Pressione MENU para exibir a tela de MENU, pressione
VOLk/l para selecionar "Opções de Sistema" e
pressione INPUT.
2 Pressione CHr/s para selecionar "Bloqueio
Operação" e pressione INPUT.
3 Pressione CHr/s para selecionar "Desligado" e
pressione INPUT.
4 Pressione MENU para sair.
• Para desbloquear os botões do Monitor LCD, pressione
MENU no controle remoto e selecione "Desligado" no
"Bloqueio Operação".
Configuração Iluminação de Ícone
Quando essa função é "Ligado", o LED da frente do
Monitor LCD é aceso.
• O LED acende com luz branca no modo 2D.
• O LED acende com luz azul no modo 3D.
• "Ligado" é a configuração de fábrica. Se quiser desligar o
LED, defina a função como "Desligado".
Modo Demonstração
É possível selecionar a imagem em diversos tipos de
modo de demonstração.
Quattron/Quad Pixel Plus 2/AquoMotion480/3D/
Demonstração das características/Reprodução
Automática
Se a "Reprodução Automática" for selecionada,
será necessário selecionar o(s) tipo(s) de reprodução
desejado(s) e definir o tempo de reprodução.
Contínua: Reproduzir Demonstração Continuamente.
10 min.: Reproduzir Demonstração a cada 10 minutos.
20 min.: Reproduzir Demonstração a cada 20 minutos.
• Essa função será cancelada ao pressionar EXIT no
controle remoto.
• "Modo Demonstração" pode ser desabilitado dependendo
do tipo de sinal de entrada ou do status do produto.
• "Modo Demonstração" pode ser cancelado
automaticamente dependendo do tipo de sinal de entrada.
32
LC-80M844B_PT_03.indd 32
2012-6-14 9:42:45
Menu na Tela
Idioma
Configuração Inicial
Exemplo
Menu
Configuração
Inicial
Também é possível selecionar o idioma no menu
de Configuração Inicial. Selecione entre 2 idiomas:
"Português" e "English".
Configuração Individual
Configuração Inicial
Configuração EZ
Idioma
[Português]
Configuração DivX®
Configuração Individual
Configurar Áudio em parede
[Não]
Reset
Nº Secreto
Permite usar um número secreto para proteger certas
configurações contra alterações acidentais.
■ Configuração Nº Secreto
É possível definir e alterar o número secreto utilizando
os botões 0 a 9.
Sim: Alterar ou definir Nº Secreto.
Não: A tela de confirmação para limpar o Nº Secreto
será exibida se o Nº Secreto tiver sido definido. Se o
Nº Secreto não tiver sido definido, a tela anterior será
exibida.
■ Limpar Nº Secreto
É possível limpar seu número secreto.
Sim: Seu número secreto será apagado.
Não: Seu número secreto não será apagado.
1 Pressione MENU para exibir a tela do MENU e
pressione c/d para selecionar "Configuração
Inicial".
2 Pressione a/b para selecionar um item específico
e pressione ENTER.
• Ao selecionar "Configuração EZ" ou "Reset", é possível
digitar o número secreto de 4 dígitos. Consulte "Nº
Secreto" para configurar um número secreto.
3 Pressione a/b (ou c/d) para selecionar a
configuração desejada e pressione ENTER.
4 Pressione MENU para sair.
Configuração EZ
Essa função permite alterar os valores pré-definidos.
Idioma: Selecione entre 2 idiomas (português e inglês).
Localização do Monitor: Selecione "Residência" ou
"Loja" para o local onde planeja instalar o Monitor LCD.
Residência: "Economia de Energia" é configurada como
"Avançado" e o MODO AV é configurado como "PADRÃO".
Loja: "Economia de Energia" é configurada como "Desligado" e
o MODO AV é configurado como "DINÂMICO (Fixo)". É possível
definir o reset da imagem e a demonstração de característica.
Reset Imagem: O MODO AV será configurado como
"DINÂMICO (Fixo)", independentemente do reset da
imagem estar "Ligado" ou "Desligado". Se for "Ligado",
o MODO AV será redefinido como "DINÂMICO (Fixo)" se
não houver operação por 30 minutos. Quando "Desligado"
for selecionado, o MODO AV será configurado como
"DINÂMICO (Fixo)".
Demonstração de característica: Quando "Ligado" for
selecionado, após a conclusão de todos os ajustes a tela
de demonstração de recursos será exibida se não houver
operação após alguns minutos.
• Como medida de precaução, anote o número secreto e
mantenha-o em um local seguro.
Configurar Áudio em parede
Seleciona o áudio ideal para o programa assistido,
mesmo quando o Monitor LCD é instalado na parede.
Sim: Seleciona o áudio otimizado.
Não: Sem ajuste.
Reset
Se ajustes complexos forem feitos e as configurações
não puderem ser restauradas, é possível redefinir os
valores pré-definidos de fábrica.
• Se o Nº Secreto já tiver sido configurado, digite aqui o
número secreto de 4 algarismos.
• As configurações de Idioma não serão alteradas.
• As configurações do número secreto não serão alteradas.
• As configurações da Localização do Monitor não serão
alteradas.
Completado: A tela de confirmação das configurações é
exibida. Confirme as informações exibidas na tela.
• Consulte a Instalação Inicial na página 20 para configurar
cada item.
33
LC-80M844B_PT.indb 33
2012-6-11 11:14:44
Menu na Tela
1 Insira o dispositivo de memória USB com o arquivo
Informação
de atualização no terminal USB 1 ou USB 2 do
Monitor LCD.
Exemplo
Informação
Menu
• Ao atualizar o software, utilize apenas um terminal USB.
É possível utilizar tanto USB 1 quanto USB 2.
Informação
Identificação
Atualização de Software
1 Pressione MENU para exibir a tela do MENU e
pressione c/d para selecionar "Informação".
2 Pressione a/b para selecionar um item específico
e pressione ENTER.
3 Pressione a/b (ou c/d) para selecionar a
4
configuração desejada e pressione ENTER.
Pressione MENU para sair.
Identificação
ou
A versão atual do software do Monitor LCD será
exibida.
Atualização de Software
Essa função permite atualizar o software através da
inserção de um dispositivo de memória USB com o
arquivo de atualização no terminal USB do Monitor
LCD.
Para verificar a disponibilidade de uma Atualização de
Software, visite http://www.sharpbr.net/suporte.
Em caso de dúvidas, ligue (0xx11)2137-3799 (Grande
São Paulo) ou 0800-725-3799 (Demais Regiões).
2 Pressione MENU para exibir a tela do MENU e
pressione c/d para selecionar “Informação”.
3 Pressione a/b para selecionar “Atualização de
Software” e pressione ENTER.
• Se o Nº Secreto tiver sido configurado, vá para a etapa 4.
Exemplo
Informação
Menu
Informação
Identificação
Atualização de Software
4 Digite o número secreto de 4 dígitos utilizando os
CUIDADO
• Não remova o dispositivo de Memória USB nem
desconecte o cabo de alimentação durante a
atualização do software.
• Certifique-se de seguir corretamente todos os
passos do procedimento descrito abaixo. Caso
contrário, o Monitor LCD não conseguirá ler
os dados no dispositivo de memória USB e a
atualização do software irá falhar.
botões 0 a 9.
Atualização de Software
Insira seu No Secreto
5 Pressione a/b para selecionar "Atualização USB"
e pressione ENTER.
34
LC-80M844B_PT.indb 34
2012-6-11 11:14:44
Menu na Tela
6 Pressione ENTER para iniciar a verificação dos
dados no dispositivo de memória USB.
8 Para atualizar o software do Monitor LCD com o
arquivo de atualização, selecione “Sim” e pressione
ENTER.
Insira o dispositivo de memória USB contendo
o arquivo atualizado
O arquivo de Software foi detectado
no dispositivo de memória.
Iniciar atualização ?
Versão atual
Versão atualizada
: UXXXXXX1
: UXXXXXX2
OK
Sim
Não
7 Durante a verificação dos dados, a mensagem
“Verificando” piscará.
Agora checando os dados no dispositivo de memória
Exemplo
Atualizando
Versão atualizada
: UXXXXXX2
Verificando
30%
• A versão atual do software do Monitor LCD e a versão
do arquivo de atualização do dispositivo de memória
USB serão exibidas.
Exemplo
O arquivo de Software foi detectado
no dispositivo de memória.
Iniciar atualização ?
Versão atual
Versão atualizada
: UXXXXXX1
: UXXXXXX2
Sim
Não
• Se o dispositivo de memória USB não estiver instalado
corretamente ou o arquivo de atualização não for
encontrado no dispositivo USB, uma mensagem de
erro será exibida.
Verifique o arquivo no dispositivo de memória USB e
insira o dispositivo USB corretamente.
Operação de controle remoto desativado durante
o processo de atualização
Não desconecte o cabo de força
CUIDADO
• Não remova o dispositivo de Memória USB nem
desconecte o cabo de alimentação durante a
atualização do software.
9 Quando o software for atualizado com sucesso,
uma tela será exibida indicando que o processo de
atualização foi concluído.
Após a exibição dessa tela, o Monitor LCD desliga
automaticamente e depois liga novamente.
Exemplo
Atualização de software esta completa
Versão atualizada
: UXXXXXX2
OK
Software do arquivo atualizado não foi detectado
no dispositivo de memória.
Confirme que vc transferiu o arquivo para o dispositivo
de memória e tente atualizar novamente.
• Se a atualização falhar, consulte o arquivo do
dispositivo de memória USB e tente a Atualização de
Software novamente.
OK
Falha para terminar atualização.
Se o sistema de atualização falhar novamente
contacte o serviço de suporte a clientes
Existe mais que um arquivo de software
no dispositivo de memória.
Confirme que somente o arquivo de software atualizado
esta no dispositivo de memória.
Versão atualizada
: UXXXXXX2
OK
OK
10 Após a exibição da tela abaixo, pressione ENTER.
O sistema de software não foi
atualizado com sucesso.
Remova o dispositivo de memória USB
Versão atualizada
: UXXXXXX2
OK
11 Remova o dispositivo de memória USB.
35
LC-80M844B_PT.indb 35
2012-6-11 11:14:46
Exibição de Imagens em 3D
É possível utilizar óculos 3D especiais para ver imagens com tecnologia 3D em seu Monitor LCD.
• É possível assistir aos filmes exibidos em 3D através dos óculos 3D fornecidos pela SHARP juntamente com o Monitor LCD,
ou através de óculos 3D opcionais vendidos separadamente.
• Para produzir imagens em 3D, os óculos possuem obturadores de cristal líquido que abrem e fecham alternadamente em
uma velocidade imperceptível para corresponder exatamente às imagens da esquerda e da direita exibidas pelo Monitor LCD.
• Nem todos os consumidores podem ter o prazer de ver imagens em 3D. Algumas pessoas podem sofrer de estereopsia, o que
os impede de perceber a profundidade necessária para obter uma imagem em 3D. Além disso, algumas pessoas ao serem
expostas à programação em 3D pode inicialmente sentir cinetose (enjoo por movimento), à medida que se adaptam à imagem.
Podem também ocorrer dores de cabeça, cansaço visual ou cinetose (enjoo por movimento). Há também a possibilidade de
ocorrerem ataques epilépticos. A experiência em 3D, assim como andar em uma montanha-russa, não é possível para todos.
CUIDADO
• Os óculos 3D são equipamentos de precisão. Manuseie-os com cuidado.
• O uso inadequado dos óculos 3D ou falha em seguir estas instruções pode resultar em cansaço visual.
• Caso sinta tontura, náusea ou qualquer outro desconforto durante a visualização de imagens em 3D, suspenda
o uso e descanse os olhos. A utilização do Monitor LCD 3D em transmissões ou softwares incompatíveis pode
fazer com que as imagens apareçam borradas ou sobrepostas.
• Ao ver imagens em 3D por um longo período de tempo, faça periodicamente uma pausa para evitar o cansaço visual.
• Caso possua algum problema de visão, como miopia, hipermetropia, astigmatismo ou um nível diferente de
visão entre o olho esquerdo e o direito, tome as precauções necessárias, como a utilização de óculos de grau,
para corrigir sua visão e poder visualizar as imagens em 3D. Os óculos 3D podem ser usados sobre óculos.
• Quando estiver vendo imagens em 3D, mantenha os óculos 3D em posição horizontal em relação à tela do
Monitor LCD. Se os óculos 3D não estiverem na posição horizontal em relação à tela do Monitor LCD, as
imagens vistas pelos olhos esquerdo e direito podem aparecer com uma diferença significativa ou sobrepostas.
• Veja as imagens em 3D mantendo uma distância apropriada da tela do Monitor LCD. A distância recomendada é
a de três vezes a altura efetiva da tela do Monitor LCD.
Exemplos de distâncias recomendadas:
Tela de 80 polegadas: Aproximadamente 3,0 m
Tela de 70 polegadas: Aproximadamente 2,6 m
A visualização não deve ser feita em uma distância menor do que a recomendada.
• Durante a visualização de imagens em 3D, tome cuidado com os objetos ao seu redor. Ao visualizar imagens em 3D,
os objetos podem parecer mais perto ou mais longe do que realmente estão. Isso pode causar uma falsa impressão
de distância e acabar resultando em ferimentos caso você acidentalmente atinja a tela ou objetos ao seu redor.
• Os óculos 3D não são recomendados para crianças menores de 6 anos.
• Certifique-se de que um pai ou responsável esteja presente quando a criança estiver vendo imagens em
3D. Monitore as crianças enquanto elas estiverem vendo imagens em 3D, caso elas demonstrem sinais de
desconforto, interrompa imediatamente o uso dos óculos 3D.
• Pessoas com histórico de fotossensibilidade problemas cardíacos ou problemas de saúde não devem utilizar os
óculos 3D. A utilização de óculos 3D pode piorar as condições de saúde existentes.
• Não utilize os óculos 3D para outros fins (como óculos de grau, óculos de sol ou óculos de proteção).
• Não utilize a função 3D ou os óculos 3D enquanto estiver em movimento. Isso pode resultar em ferimentos, se
você tropeçar, bater ou cair contra algum objeto.
• Ao utilizar os óculos 3D, tome cuidado para não atingir acidentalmente o Monitor LCD ou outras pessoas.
Imagens em 3D podem causar uma falsa impressão da distância da tela do Monitor LCD, e você pode atingir a
tela acidentalmente e resultar em possíveis ferimentos.
• A visualização de imagens em 3D não é recomendada para pessoas que estejam sonolentas ou tenham ingerido bebidas alcoólicas.
Métodos de Exibição de Imagens em 3D e 2D
Método de exibição Exemplo de exibição
2D ➝ 3D
Modo 3D
(Usando os
óculos 3D)
Lado a lado
Superior e inferior
Descrição
• Converte as imagens em 2D em imagens em 3D.
• Cria imagens em 3D a partir de imagens em 3D exibidas lado
a lado. A imagem é dividida em uma imagem esquerda e uma
imagem direita e, em seguida, essas imagens são estendidas
e exibidas sequencialmente para criar uma imagem em 3D.
• Cria imagens em 3D a partir de imagens em 3D exibidas nas partes
superior e inferior. A imagem é dividida em uma imagem superior e
uma imagem inferior e, em seguida, essas imagens são estendidas
e exibidas sequencialmente para criar uma imagem em 3D.
Lado a lado ➝ 2D
• Cria imagens em 2D a partir de imagens em 3D exibidas
lado a lado. Apenas a imagem esquerda é estendida e
exibida. A imagem não aparece em 3D.
Superior e Inferior ➝ 2D
• Cria imagens em 2D a partir de imagens em 3D exibidas
nas partes superior e inferior. Apenas a imagem superior
é estendida e exibida. A imagem não aparece em 3D.
Modo 2D
(sem a utilização
de óculos 3D)
36
LC-80M844B_PT.indb 36
2012-6-11 11:14:47
Exibição de Imagens em 3D
Óculos 3D
Acessórios Fornecidos para Óculos 3D
Certifique-se de que os seguintes acessórios tenham sido fornecidos com os óculos 3D. São fornecidos dois
conjuntos de óculos 3D.
Óculos 3D
(×2)
Páginas 37 a 41
Protetor de nariz *1
(pequeno × 2, grande × 2)
Página 38
Cabo USB*2
(×2)
Página 38
Estojo de óculos
(×2)
Flanela de limpeza
(×2)
*1 Utilize os protetores de nariz dos óculos 3D, conforme necessário. O protetor pequeno já está anexado aos óculos.
*2 O cabo USB fornecido deverá ser utilizado somente com os óculos 3D. Ele não funciona com outros dispositivos USB.
Utilize o cabo USB fornecido para recarregar os seus óculos. Caso deseje carregar os óculos utilizando uma tomada comum,
use outro cabo USB disponível comercialmente.
• As ilustrações acima são meramente explicativas e podem ser diferentes dos acessórios fornecidos.
Nomes das Peças
5
1
2
3
4
1
2
3
4
5
Receptor infravermelho
Recebe um sinal infravermelho enviado a partir
do Monitor LCD. Após 10 minutos, se nenhum
sinal for recebido do monitor LCD, os óculos 3D
desligarão automaticamente.
Terminal USB
Este terminal fornece energia para recarregar os
óculos 3D.
Interruptor 3D/2D/OFF
Este botão alterna entre os modos 2D, 3D e OFF.
Luz de LED
Pisca uma vez a cada segundo quando a bateria
está fraca.
Espaço para o protetor de nariz
O protetor de nariz adequado pode ser encaixado
aqui.
• Não suje, cole adesivos ou bloqueie o receptor de
infravermelho. Isso poderá bloquear os sinais do Monitor
LCD e prejudicarão o funcionamento correto dos óculos
3D.
• A interferência de outros equipamentos de comunicação
infravermelhos podem prejudicar a visualização de
imagens em 3D.
37
LC-80M844B_PT.indb 37
2012-6-11 11:14:48
Exibição de Imagens em 3D
Colocando o Protetor de Nariz
Recarregando os Óculos 3D
Coloque um dos protetores de nariz fornecidos
conforme a necessidade (como os de óculos que não
se encaixam corretamente). Os óculos vêm com dois
tamanhos de protetores de nariz: grande e pequeno.
Quando a bateria está fraca, o LED pisca uma vez por
segundo. Se a bateria dos óculos 3D estiver fraca,
você poderá recarregá-los conectando o cabo USB
fornecido com o Monitor LCD ao terminal USB dos
óculos 3D.
1 Desligue o Monitor LCD, e, em seguida, deslize o
interruptor dos óculos 3D para OFF.
2 Conecte o cabo mostrado no passo 3 deste
procedimento e, em seguida, ligue o Monitor LCD.
Certifique-se de que o cabo está conectado antes
de ligar o Monitor LCD.
1
1
2
Colocando o
protetor de nariz
Removendo o
protetor de nariz
Utilizando os Óculos 3D
• O LED piscará aproximadamente a cada dois segundos,
e então começará a recargar.
• Quando o LED apagar, a recarga estará completa. A
recarga leva cerca de 90 minutos.
• Insira o cabo USB novamente, se o LED piscar
novamente a cada 0,5 segundos. Se ainda assim não
funcionar, dirija-se a um distribuidor ou Centro de
Serviço Autorizado da Sharp.
3 Após a recarga ter sido concluída, desligue o
Monitor LCD e, em seguida, remova o cabo USB
dos óculos 3D.
Ligando/Desligando a Energia
Deslize o interruptor para 2D ou 3D para ligar.
Deslize o interruptor para OFF para desligar.
• Quando a bateria estiver fraca, o LED piscará uma vez a
cada segundo após ter sido ligado.
Mudando para o Modo 3D e 2D
Quando houver imagens em 3D sendo exibidas, podese mudar a opção entre os modos 2D e 3D. Isso é
útil quando várias pessoas estão vendo imagens em
3D no Monitor LCD e algumas querem ver em 3D,
enquanto outras em 2D.
■ Vendo imagens em 2D
Quando você desliza o interruptor para 2D durante a
visualização de imagens em 3D, as imagens em 3D
mudam para imagens em 2D.
■ Vendo imagens em 3D
Quando você desliza o interruptor para 3D durante a
visualização de imagens em 2D, as imagens em 2D
mudam para imagens em 3D.
Margem de Alcance dos Óculos 3D
Os óculos 3D funcionam através da recepção de um
sinal infravermelho enviado do Monitor LCD.
Após 10 minutos, se nenhum sinal for recebido do monitor
LCD, os óculos 3D desligarão automaticamente.
1 Cabo USB
(acessórios fornecidos)
2 Terminal USB
CUIDADO
• Não recarregue os óculos 3D enquanto os estiver
usando.
• Certifique-se de ligar o Monitor LCD quando for recarregar
os óculos 3D. Se o Monitor LCD estiver desligado, os
óculos 3D não irão recarregar.
• Quando for recarregar os óculos 3D no terminal USB no
Monitor LCD, utilize apenas o cabo USB fornecido.
• A bateria não irá recarregar durante o uso com o cabo
USB conectado. A bateria dos óculos 3D não será
recarregada se o interruptor estiver em 2D ou 3D. Para
recarregar a bateria, coloque o interruptor na posição
OFF.
• Recarregue a bateria em temperatura operacional
(10°C-40°C). Fora da temperatura de operação, pode ser
que a bateria não carregue.
■ Alcance de operação
Aproximadamente 5 m diretamente em frente do emissor
infravermelho 3D no Monitor LCD
(Dentro de aprox. 30° na horizontal e 20° na vertical)
38
LC-80M844B_PT.indb 38
2012-6-11 11:14:50
Exibição de Imagens em 3D
Usando os Óculos 3D com uma Fonte de
Alimentação
Caso o interruptor seja posto em 3D ou 2D, após
concluir os passos 1 e 2 de Recarregando os
Óculos 3D (consulte a página 38), será possível
fornecer energia para os óculos 3D enquanto eles
estiverem em uso (a bateria não será recarregada).
3 Com os dedos, puxe a caixa anterior, puxando a
base da haste direita para dentro ao mesmo tempo
( s ).
• Evite se movimentar muito enquanto estiver usando os
óculos 3D. Isso pode causar acidentes, como tropeçar em
fios, ou derrubar o Monitor LCD, resultando em ferimentos.
• Para recarregar os óculos 3D no terminal USB do
Monitor LCD, basta utilizar um cabo USB (disponível
comercialmente).
• Ao utilizar o cabo USB conectado aos óculos 3D, tome
cuidado para não enrolar os pés no cabo USB. Isso pode
resultar em queda ou outros acidentes que podem causar
ferimentos.
Eliminação dos Óculos 3D
Retire a bateria dos óculos 3D e depois siga estas
etapas para desmontar os óculos 3D.
1 Retire o protetor de nariz com os dedos.
1 Proteção frontal
2 Base
3 Haste direita
4 Corte os três cabos da unidade da bateria
recarregável, um por um, com o auxílio de uma
tesoura.
• Há um espaço para a unidade de bateria recarregável
2 situado na haste direita, conforme mostrado abaixo.
• Isole a ponta dos cabos removidos da bateria
recarregável com materiais como fita isolante. Verifique
todas as três pontas do cabo da bateria foram isoladas
para evitar que os fios condutores se toquem.
2 Remova os cinco parafusos com uma chave de
fenda Phillips (disponível comercialmente).
1 Haste direita
2 Unidade de bateria recarregável
3 Caixa posterior
5 Retire a unidade de bateria recarregável
removendo-a da caixa posterior.
• As baterias usadas devem ser descartadas de acordo
com as leis e regulamentos locais.
39
LC-80M844B_PT.indb 39
2012-6-11 11:14:50
Exibição de Imagens em 3D
Vendo Imagens em 3D
Mudando do Modo 3D para o 2D
4 Pressione 3D durante o modo 3D.
Selecione "Sim" e pressione ENTER para mudar
para o modo 2D.
Sim
• O Monitor de LCD pode escurecer temporariamente se
estiver tentando detectar um sinal de imagem 3D ou
quando houver mudança do modo 3D para o 2D.
Recebendo um Sinal de Imagem 3D Que
Pode Ser Detectado Automaticamente
O sinal de imagem pode conter um sinal de
identificação 3D. Você pode ativar o Monitor LCD
para detectar automaticamente o tipo de imagem 3D,
selecionando "Opções de Sistema" > "Configuração
3D" > "Alterar Automático 3D". (Consulte a página 42.)
1 Quando o "Alterar Automático 3D" for definido
como "Modo 1" ou "Modo 2"
• O tipo de imagem 3D será detectado automaticamente
e a imagem 3D apropriada 3D será exibida.
Alterado para o modo 3D. Ligue os óculos 3D, em seguida,
coloque-os. Se você estiver em más condições físicas ou se
sentir desconfortável assistindo imagem 3D,
deixe de assistir o monitor.
Não
• Retire e desligue os óculos 3D.
Encerrando a Exibição de Imagens em 3D
5 Retire e desligue os óculos 3D.
• Se a entrada de sinal mudar para 2D, as imagens em 2D
serão exibidas automaticamente.
• O modo 3D será cancelado automaticamente quando
a configuração for alterada, a seleção de entrada for
alterado, ou o Monitor for desligado.
Recebendo um Sinal de Imagem 3D Que
Não Pode Ser Detectado Automaticamente
1 Pressione 3D.
• Será exibida uma tela solicitando que você selecione
entre a visualização de imagens em 3D ou 2D.
3D
2D
3D
2 Pressione c/d para selecionar "3D" ou "2D" e
Quando "Alterar Automático 3D" for definido
como "Desligado"
• A seguinte mensagem será exibida. Pressione 3D.
Imagem 3D foi detectada. Ligue os óculos 3D.
(É necessário usar os óculos 3D para assistir a imagem em 3D)
pressione ENTER.
• Visualização em modo 3D: Selecione “3D”, e vá para
o passo 3.
• Visualização em modo 2D: Selecione “2D”, e vá para
o passo 6.
3 Pressione c/d para selecionar o tipo de sinal 3D
("2D➝3D", "Lado a Lado" ou "Superior e Inferior") e
pressione ENTER.
• Pressione c/d para selecionar "Sim", e em seguida
pressione ENTER.
2D -> 3D
Sim
2
3
Não
Ligue os óculos 3D e posicione-os na cabeça.
Agora você pode visualizar imagens em 3D.
Lado a Lado
Superior e Inferior
• Se o sistema selecionado for o mesmo do sinal de
entrada as imagens em 3D serão exibidas.
4 Ligue os óculos 3D e posicione-os na cabeça.
5 Agora você pode visualizar imagens em 3D.
40
LC-80M844B_PT_04.indd 40
2012-6-14 9:12:02
Exibição de Imagens em 3D
Mudando do Modo 3D para o 2D
6 Pressione c/d para selecionar o tipo de sinal 2D
("Lado a Lado" ou "Superior e Inferior") e pressione
ENTER.
Configurando o Monitor LCD para Melhorar
a Visualização de Imagens em 3D
Exemplo
Configurações Menu
de Imagem
Lado a Lado
Superior e Inferior
Configurações de Imagem
MODO AV
• Se o sistema selecionado for o mesmo do sinal de
entrada as imagens em 2D serão exibidas.
• Retire e desligue os óculos 3D.
Encerrando a Exibição de Imagens em 3D
7 Retire e desligue os óculos 3D.
Vendo Imagens em 2D em 3D
As imagens em 2D podem ser convertidas em
imagens em 3D.
1 Pressione 3D.
2 Pressione c/d para selecionar "2D➝3D", e
pressione ENTER.
3 Ligue os óculos 3D e posicione-os na cabeça.
• O Monitor LCD retornará para o modo 2D depois de 1
hora.
Mudando para o Modo Anterior
Você pode voltar ao modo anterior, pressionando 3D.
1 Pressione 3D.
• A tela de confirmação será exibida.
[PADRÃO (3D)]
OPC
[Desligado]
Luz de Fundo
[ b5] a16
b16
Aumento da luminosidade 3D
[Médio]
Contraste
0
b40
[ 0] a30
b30
[b30]
Brilho
Cor
[ b2] a30
Matiz
[ 0] a30
Nitidez
[ b2] a10
b30
b30
b10
Avançado
1 Pressione MENU para exibir a tela MENU e
pressione c/d para selecionar "Configurações de
Imagem".
2 Pressione a/b para selecionar um item específico
e pressione ENTER.
3 Pressione a/b (ou c/d) para selecionar a
configuração desejada e depois ENTER.
4 Pressione MENU para sair.
Sim
Não
2 Selecione "Sim" e pressione ENTER.
• O Monitor LCD retornará ao modo anterior.
Menu 3D
• Os itens que podem ser selecionados/ajustados varia,
dependendo de o Monitor LCD estar no modo 2D ou no
modo 3D.
MODO AV
As configurações de áudio e vídeo podem ser
alteradas para se adequarem ao conteúdo da entrada
ou do programa que está sendo assistido.
PADRÃO (3D): Para uma imagem de alta definição em
iluminação normal.
FILME (3D): Para filmes.
JOGO (3D): Diminui o brilho da imagem para facilitar a
visualização.
• É possível selecionar o MODO AV pressionando AV
MODE no controle remoto.
Pressione 3D no modo 3D para exibir o menu
3D. Pressione os botões coloridos para fazer as
configurações necessárias.
A: Aumento da luminosidade 3D
B: 3D Surround (consulte a página 28.)
As alterações de modo mudarão cada vez que você
pressionar B.
C: 2D➝Converter EFEITO 3D (consulte a página 42.)
D: Configuração 3D (consulte a página 42)
Aumento da luminosidade 3D
Você pode ajustar a iluminação do Monitor LCD para a
visualização de imagens em 3D.
Alto/Médio/Baixo: Selecione o nível desejado de
Aumento da luminosidade 3D.
• Quando "Alto" ou "Baixo" forem selecionados, "OPC", "Luz
de Fundo" e "Gama do OPC" não estarão disponíveis.
41
LC-80M844B_PT_04.indd 41
2012-6-14 9:12:03
Exibição de Imagens em 3D
Configuração 3D
Poderão ser feitos vários ajustes para melhorar a visualização
de imagens em 3D.
Exemplo
Opções
de Sistema
Menu
Opções de Sistema
Modo de Visualização
Configuração 3D
Configurar AQUOS LINK
Terminal Setting
1
2
3
4
5
Pressione MENU para exibir a tela MENU e
pressione c/d para selecionar "Opções de
Sistema".
Pressione a/b para selecionar "Configuração 3D",
e em seguida pressione ENTER.
Pressione a/b para selecionar um item específico
e, em seguida, pressione ENTER.
Pressione a/b (ou c/d) para selecionar a
configuração desejada e pressione ENTER.
Pressione MENU para sair.
Alterar Automático 3D
Esta configuração pode ser utilizada para alternar para
o modo 3D automaticamente quando for detectado
um sinal de identificação 3D.
Defina o modo desejado de acordo com o tipo
de mídia a ser visualizada, como o vídeo de um
dispositivo conectado.
Efeito converter 2D➝3D
O efeito 3D pode ser ajustado durante a conversão de
imagens de modo 2D para o modo 3D.
É possível selecionar um nível desejado de efeito de
conversão de +1 a +16.
• Esta função estará disponível somente quando as imagens
em 2D forem convertidas em imagens em 3D.
• Utilizar essa função de conversão de imagem, no Monitor
LCD irá resultar em algumas diferenças nas imagens
originais e em como elas aparecem.
• As imagens em 2D que forem convertidas em imagens em
3D podem ser utilizadas apenas para uso pessoal.
Informação Tempo de Visualização
Isso exibe o tempo decorrido de visualização de
imagens em 3D.
Sim: Exibe na tela o tempo decorrido a cada hora.
Não: Não exibe o tempo decorrido.
Teste 3D
Exibe imagens em 3D para testar o funcionamento 3D.
Clicar em "Início" na tela reproduzirá imagens de teste
em 3D.
• Se o RETURN for pressionado durante a reprodução, a
tela anterior será exibida.
Controle de Óculos 3D
Para ativar esta função, selecione "Localização do
Monitor" para "Loja".
Selecionar "Ligado" impede que os óculos 3D recebam
sinais 3D de outros equipamentos de comunicação de
dados de infravermelho.
Modo 1: O modo 3D é selecionado automaticamente
quando um sinal 3D for detectado durante a
visualização de um vídeo a partir de um equipamento
HDMI conectado.
Modo 2: O modo 3D é selecionado automaticamente
quando, além de detectar um sinal 3D durante a
visualização de vídeo a partir de um equipamento
HDMI conectado, um formato de vídeo "Lado a Lado"
ou "Superior e Inferior" também for detectado.
Desligado: A mudança automática não é realizada.
• Essa função não funcionará quando a fonte de entrada for
Componente, Composta ou RGB.
Controle de profundidade 3D
Selecione o método para ajustar a profundidade 3D.
Automático: Ajusta a profundidade automaticamente.
Manual: Ajusta manualmente a profundidade usando a
função "Alterar a profundidade".
• Esta função estará disponível somente quando o sinal de
entrada for em 3D.
Alterar a profundidade
Ajusta a profundidade manualmente. "0" é o nível em
que nenhum ajuste foi feito.
• Esta função estará disponível somente quando o "Controle
de profundidade 3D" for "Manual".
42
LC-80M844B_PT_04.indd 42
2012-6-11 11:49:57
Exibição de Imagens em 3D
• Para a visualização de imagens em 3D, são necessários óculos 3D apropriados. Compre óculos 3D para o uso com
Monitores LCD ou TVs Sharp 3D.
■ Lentes de óculos 3D
• Não pressione as lentes dos óculos 3D. Não derrube nem dobre os óculos 3D.
• Não risque a superfície das lentes dos óculos 3D com um instrumento pontiagudo ou outro objeto. Isso pode danificar os
óculos 3D e reduzir a qualidade da imagem em 3D.
• Para limpar as lentes, utilize apenas o pano fornecido com os óculos 3D.
■ Receptor infravermelho dos óculos 3D
• Não suje, cole adesivos ou cubra de alguma forma o receptor de infravermelho. Isso pode prejudicar o funcionamento do
receptor.
• Se os óculos 3D sofrerem interferência de outros equipamentos de comunicação de dados de infravermelho, as imagens em
3D podem não ser exibidas corretamente.
■ Cuidados durante a visualização
• Não utilize dispositivos que emitam fortes ondas eletromagnéticas (como telefones celulares ou transceptores sem fio) perto
dos óculos 3D. Isso pode avariar nos óculos 3D.
• Os óculos 3D podem não funcionar plenamente em temperaturas extremas, altas ou baixas. Use-os dentro do intervalo
especificado de temperatura.
• Se os óculos 3D forem usados em uma sala com iluminação fluorescente (50/60 Hz), a luz dentro do ambiente pode dar a
impressão de estar piscando. Nesse caso, escureça ou desligue as luzes fluorescentes ao utilizar os óculos 3D.
• Use os óculos 3D corretamente. As imagens em 3D não serão visualizadas corretamente se os óculos 3D forem usados de
cabeça para baixo ou de trás para frente.
• Outros dispositivos (como telas de PC, relógios digitais e calculadoras) podem aparecer escuros e difíceis de ver, enquanto
você estiver usando os óculos 3D. Não use os óculos 3D para ver imagens que não sejam em 3D.
• Se você se deitar de lado enquanto estiver utilizando o Monitor LCD com óculos 3D, a imagem poderá aparecer escura ou
borrada.
• Certifique-se de ficar dentro do ângulo de visão e a uma distância ideal de visualização do Monitor LCD quando assistir
imagens em 3D. Caso contrário, o efeito poderá prejudicar o efeito 3D.
• Os óculos 3D podem não funcionar corretamente se houver qualquer outro produto 3D ou aparelhos eletrônicos ligados perto
dos óculos ou do Monitor LCD. Se isso ocorrer, desligue o outro aparelho 3D (ou aparelhos eletrônicos) ou mantenha os
dispositivos o mais longe possível dos óculos 3D.
• Pare de usar os óculos 3D em qualquer uma das seguintes situações:
– Se as imagens aparecem sistematicamente duplas, enquanto você estiver usando os óculos 3D
– Quando você tem dificuldade em perceber o efeito 3D
• Se os óculos 3D estiverem com defeito ou danificados, pare de usá-los imediatamente. O uso contínuo dos óculos 3D pode
causar fadiga visual, dores de cabeça e enfermidades.
• Se você tiver qualquer reação anormal de pele, pare de usar os óculos 3D. Em casos muito raros, tais reações podem ser
causadas devido a uma reação alérgica ao revestimento ou aos materiais utilizados.
• Se o seu nariz ou têmporas ficarem vermelhos, ou se sentir qualquer dor ou coceira, pare de usar os óculos 3D. A pressão
causada por longos períodos de utilização pode causar tais reações e provocar irritações na pele.
43
LC-80M844B_PT.indb 43
2012-6-11 11:14:59
Exibição de Imagens em 3D
Especificações - Óculos 3D
Produto
Óculos 3D
Número do modelo
AN-3DG20
Tipo de lente
Obturador de cristal líquido
Fonte de alimentação
DC5V (fornecido por um terminal USB de um Monitor LCD Sharp)
Bateria
Bateria recarregável de polímeros de íons de lítio (DC3,7V 70mAh)
Vida útil da bateria*
Aproximadamente 30 horas de uso contínuo
Tempo de carregamento
90 minutos
Dimensões (L x A x P)
175,5 × 43,0 × 173,0 mm
Peso
Aproximadamente 40,0 g (incluindo a bateria recarregável de polímeros de íons de lítio)
Temperatura de operação
10°C a 40°C
(Os óculos 3D podem não funcionar plenamente em temperaturas extremas, altas ou baixas.
Use-os dentro do intervalo especificado de temperatura.)
* Vida útil da bateria: Uma bateria recarregável acaba se desgastando em função do uso repetitivo, tornando a duração da
bateria gradualmente mais curta (a vida útil da bateria varia de acordo com o seu ambiente de utilização). A descrição acima é
baseada no valor do estado padrão de fábrica e a qualidade não é garantida pelo valor.
O número de série do produto está presente nos óculos 3D, conforme indicado pela
ilustração à esquerda. Os primeiros quatro algarismos representam a cor do produto e
a data de fabricação.
Exemplo: Óculos pretos, fabricados em 10 de abril de 2011
Fundo
S/N : B 1 4 A
Número de fabricação
Cor
B: Preto
Ano de
fabricação
1: 2011
2: 2012
Mês de
fabricação
1: 1
2: 2
3: 3
8 :8
9 :9
A : 10
B : 11
C: 12
Dia de
fabricação
1: 1 A : 10
2: 2 B : 11
3: 3
H : 17
J : 18
N : 22
P : 23
W: 30
X : 31
* As letras “I”, “O”, “Y” e “Z” não são usadas.
• Contate com o nosso SAC para informações sobre o descarte correto deste produto e/ou respectiva embalagem.
44
LC-80M844B_PT_04.indd 44
2012-6-15 14:22:06
Reprodução de Fotos/Músicas/Vídeos
É possível conectar o Monitor LCD a um dispositivo USB ou a um disco rígido USB para ver imagens, ouvir
música e assistir vídeos.
• Dependendo do dispositivo de memória USB/disco rígido USB, o Monitor LCD pode não reconhecer os dados gravados.
• É possível que a leitura dos dados gravados seja lenta caso o dispositivo de memória USB/disco rígido USB contenha muitos
arquivos ou pastas.
• Utilize somente caracteres alfanuméricos para nomear os arquivos.
• Nomes de arquivos com mais de 80 caracteres (varia dependendo do conjunto de caracteres) podem não ser exibidos.
Conectando um Dispositivo de Memória USB/Disco Rígido USB
Insira o dispositivo de Memória USB com fotos, músicas ou vídeos no terminal USB 1 ou USB 2 do Monitor LCD.
• Se dispositivos USB são inseridos em ambos os terminais, o terminal USB 1 tem prioridade.
ou
• Ao conectar um disco rígido USB, não se esqueça de verificar se usou um disco rígido com um adaptador AC.
• Durante a transferência de arquivos, apresentação de slides, alteração de telas ou antes de retirar o dispositivo "USB" da lista
de ENTRADAS, não remova o dispositivo de memória USB ou o cartão de memória do Monitor LCD.
• Não inserir e remover um dispositivo USB/disco rígido USB do Monitor LCD repetidamente.
• Ao utilizar um leitor de cartão, verifique se inseriu a memória antes de utilizá-lo.
CUIDADO
• Não utilize um cabo de extensão USB para conectar um dispositivo USB ao terminal USB do Monitor LCD.
• Usar um cabo de extensão USB para conectar um dispositivo USB pode impedir que o Monitor LCD funcione
corretamente.
45
LC-80M844B_PT.indb 45
2012-6-11 11:15:00
Reprodução de Fotos/Músicas/Vídeos
Seleção de Pastas de Reprodução
Compatibilidade com Dispositivos USB
Dispositivo
USB
Sistema de
arquivos
Formato de
arquivo de foto
Formato de
arquivo de
música
• Para reproduzir os dados em um dispositivo USB, insira
o dispositivo USB no Monitor LCD. O modo USB é
selecionado automaticamente. (Vá para o passo 2)
• Utilize o seguinte procedimento para voltar ao modo USB
após mudar para outro modo.
1 Selecione "USB" na lista de ENTRADAS, na tela.
2 Pressione D.
3 Pressione a/b (ou c/d) para selecionar a
4
unidade em que se encontram os arquivos, e
pressione ENTER.
Pressione c/d para selecionar "Foto", "Música"
ou "Vídeo", e pressione ENTER.
Exemplo
Foto
Música
Vídeo
5 Pressione c/d para selecionar a pasta desejada,
e pressione ENTER.
• Não é possível mudar o modo de entrada se um dispositivo
USB não estiver conectado.
• Não é necessário selecionar a unidade no passo 3, quando
há apenas uma unidade na memória USB conectada ao
Monitor LCD.
• 16 é o número máximo de unidades USB que podem ser
exibidas.
• Se o Monitor LCD for desligado e ligado novamente, o
número atribuído à unidade USB pode mudar.
• O "MODO DE VISUALIZAÇÃO" permanece fixo durante
o Modo Foto ou Modo Música. Durante o "Modo Vídeo",
você pode selecionar "Automático" ou "Original".
• O Guia da Tela desaparece automaticamente após um
determinado tempo. Para exibir o Guia da Tela novamente,
pressione DISPLAY.
Memória USB, leitor de cartão USB
(Mass Storage Class), disco rígido USB
FAT/FAT32/NTFS (apenas USB disco
rígido)
JPEG (. Jpg) (DCF2.0 compliant)
Formato multi-imagem (. mpo) (CIPA
DC-007 Compliant)
Tipo de MI: Multivisualização de imagens
individuais (visualização estereoscópica)
MP3 (.mp3)
Taxa de transferência: 32k, 40k, 48k,
56k, 64k, 80k, 96k, 112k, 128k, 160k,
192k, 224k, 256k, 320kbps
Frequência de amostragem: 32k, 44,1k,
48kHz
Formato de arquivo de vídeo
Arquivo EncapsuVídeo
extensão lamento
DivX 3.11/4.x/5.1/6.0
XviD
.avi
AVI
H.264
MPEG4
Motion Jpeg
DivX 3.11/4.x/5.1/6.0
XviD
.mkv
MKV
H.264
MPEG4
DivX 3.11/4.x/5.1/6.0
XviD
.asf
MPEG4
ASF
.wmv
VC-1
Windows Media Video v9
.mp4
H.264
MP4
.mov
MPEG4
(SMP4)
.3gp
Motion Jpeg
.vro
MPEG2
.mpg
PS
MPEG1
.mpeg
Áudio
MP3
Dolby Digital
LPCM
ADPCM
MP3
Dolby Digital
LPCM
ADPCM
MP3
Dolby Digital
LPCM
WMA
MP3
AAC
Dolby Digital
MPEG
LPCM
• Arquivos no formato JPEG progressivo não são
suportados.
• Dispositivos USB 1.1 podem não ser reproduzidos
corretamente.
• Operação utilizando hubs de USB não é garantida.
• Alguns formatos de arquivos de vídeo podem não ser
reproduzidos dependendo do arquivo.
• Algumas imagens podem não ser exibidas no formato
apropriado, dependendo do formato de arquivo.
46
LC-80M844B_PT.indb 46
2012-6-11 11:15:00
Reprodução de Fotos/Músicas/Vídeos
Reprodução de Arquivos de um
Dispositivo de Memória USB
Modo Foto
Visualização de Miniaturas
Exemplo
...
imagem 1
imagem 2
imagem 3
imagem 4
imagem 5 ...
• Quando existem arquivos de foto inválidos, X será exibido
para o arquivo.
• O ícone
aparece nas miniaturas das imagens em 3D.
Se o modo 3D não for selecionado para imagens em 3D,
elas serão exibidas em 2D.
• É possível ver o nome do arquivo, data de filmagem,
tamanho do arquivo e tamanho do pixel da foto
selecionada, no canto inferior esquerdo da tela (a data de
filmagem está apenas disponível no formato de arquivo
EXIF).
Visualização de Fotos Individuais
A foto selecionada na tela de miniaturas é exibida.
Botões para operação de exibição individual
Botões
c/d
RETURN
3D
A
(vermelho)
B (verde)
Descrição
Vá para a foto anterior/seguinte no mesmo
diretório.
Voltar para a tela de seleção de miniaturas.
Alterna entre os modos 2D e 3D.
Girar a foto 90 graus para a esquerda.
Girar a foto 90 graus para a direita.
• A rotação de fotos se aplica somente a itens selecionados
temporariamente, mas essa configuração não é salva.
• No modo 3D, não é possível girar as fotos.
• O Guia da Tela desaparece automaticamente após um
determinado tempo. Para exibir o Guia da Tela novamente,
pressione DISPLAY.
Botões para operações de miniaturas
Botões
a/b/c/d
ENTER
RETURN
A
(vermelho)
B (verde)
C (azul)
D (amarelo)
Descrição
Selecione o item desejado.
Ao selecionar um ícone da pasta:
Entre neste diretório.
Ao selecionar uma foto miniatura:
Amplie a foto.
Voltar para o processo anterior.
Selecione as imagens a serem exibidas.
Pressione este botão para adicionar ou
remover uma marca de seleção.
Exibe a lista de músicas na tela. É possível
selecionar uma música de fundo para uma
apresentação de slides.
Iniciar a apresentação de slides.
Exibe a tela de MENU USB.
Exibir Slide
As fotos exibidas na tela de seleção de miniaturas são
exibidas como slide.
Botões para operação de exibição de slides
Botões
RETURN
3D
D (amarelo)
Descrição
Voltar para a tela de seleção de miniaturas.
Alterna entre os modos 2D e 3D.
Exibe a tela de MENU USB.
• A BGM selecionada é reproduzida repetidamente.
• A apresentação de slides continua até que seja
pressionado RETURN.
• Para definir a velocidade de exibição de slides, selecione
"Selecionar Intervalo de Exibição Slide" na tela do MENU
USB.
• O Guia da Tela desaparece automaticamente após um
determinado tempo. Para exibir o Guia da Tela novamente,
pressione DISPLAY.
47
LC-80M844B_PT.indb 47
2012-6-11 11:15:00
Reprodução de Fotos/Músicas/Vídeos
MENU USB
Utilize a/b para selecionar um item e fazer ajustes de
sua preferência.
Exemplo
Modo Música
Exemplo
...
MENU USB
Exibir 3D
[Ligado]
Selecionar Intervalo de Exibição Slide
[10seg]
CANÇÃO_03.MP3
música 1
música 2
música 3
música 4
CANÇÃO_01.MP3
CANÇÃO_02.MP3
CANÇÃO_03.MP3
CANÇÃO_04.MP3
CANÇÃO_05.MP3
CANÇÃO_06.MP3
CANÇÃO_07.MP3
música 5
I
I
I
I
I
I
I
...
3:42
4:55
4:35
4:08
4:20
3:55
4:26
0:14 / 4:35
Selecionar Exibição Slide BGM
Marcar todas Imagens para exibição slide
Resetar todas imagens para exibição slide
Remover dispositivo USB
■ Exibir 3D
É possível visualizar as fotos em 3D.
Ligado: Exibe as fotos em 3D.
Desligado: Modo de visualização normal.
• É possível selecionar "Exibir 3D" no "MENU USB" apenas
quando a tela de miniaturas para o modo de fotografia no
modo USB for exibida na tela.
• Dependendo do arquivo, as fotos podem não ser exibidas
em 3D.
■ Selecionar Intervalo de Exibição Slide
Especifique o período de tempo antes da exibição da
próxima imagem.
Pressione a/b para selecionar a duração de tempo
desejada, e pressione ENTER.
Botões para o Modo Música
Botões
a/b/c/d
ENTER
RETURN
A
(vermelho)
5seg/10seg/30seg/60seg
• Dependendo dos arquivos de imagem, a duração do
intervalo de exibição de slides pode diferir do intervalo de
tempo selecionado.
■ Selecionar Exibição Slide BGM
A lista de músicas aparece na tela quando "Selecionar
Exibição Slide BGM" for selecionado.
É possível selecionar uma música de fundo enquanto
a apresentação de slides está sendo exibida.
1 Selecione a música desejada a partir da lista de músicas.
• Para as operações na tela da lista de música, consulte
"Modo Música".
B (verde)
C (azul)
D (amarelo)
Descrição
Selecione o item desejado.
Ao selecionar um ícone da pasta:
Entre neste diretório.
Ao selecionar um arquivo de música:
Reproduzir música.
Voltar para o processo anterior.
Selecione a música a ser reproduzida.
Pressione este botão para adicionar ou
remover uma marca de seleção.
Parar música.
Reproduzir/Pausar música.
Exibe a tela de MENU USB.
• Para arquivos de música inválidos, será exibido um X para
o arquivo.
• O tempo exibido pode ser ligeiramente diferente do tempo
real, dependendo dos arquivos.
MENU USB
Utilize a/b para selecionar um item e fazer ajustes de
sua preferência.
Exemplo
2 Pressione RETURN para exibir a tela de seleção
de miniaturas, e pressione C para iniciar o slide
show e a música de fundo.
MENU USB
Marcar todos em Reprodução Automática
Resetar todos em Reprodução Automática
• Todos os arquivos de música são selecionados por padrão.
■ Marcar/Resetar todas Imagens para exibição slide
Ao selecionar "Marcar todas Imagens para exibição
slide" ou "Resetar todas imagens para exibição slide"
a tela de seleção de miniaturas será exibida. Na tela,
definir ou redefinir as imagens que serão exibidas na
apresentação de slides.
Marcar todas Imagens para exibição slide: São
adicionadas marcas de seleção a todas as imagens.
Resetar todas imagens para exibição slide: Remove
todas as marcas de seleção de todas as imagens.
48
■ Remover dispositivo USB
Para remover o dispositivo USB corretamente, utilize
c/d para selecionar "Sim" e pressione ENTER.
LC-80M844B_PT.indb 48
*
Remover dispositivo USB
* Para mais detalhes, consulte "Remover dispositivo USB".
■ Marcar/Resetar todos em Reprodução
Automática
Ao selecionar "Marcar todos em Reprodução
Automática" ou "Resetar todos em Reprodução
Automática" a tela de lista de músicas será exibida.
Na tela, definir ou redefinir as músicas que serão
reproduzidas na apresentação de slides.
Marcar todos em Reprodução Automática: São
adicionadas marcas de seleção a todos os arquivos de
música.
Resetar todos em Reprodução Automática: Remove todas
as marcas de seleção de todos os arquivos de música.
2012-6-11 11:15:02
Reprodução de Fotos/Músicas/Vídeos
Modo Vídeo
Exemplo
...
vídeo 1
vídeo 2
vídeo 3
vídeo 4
VÍDEO_01.avi
VÍDEO_02.divx
VÍDEO_03.divx
VÍDEO_04.avi
VÍDEO_05.divx
VÍDEO_06.divx
VÍDEO_07.avi
vídeo 5
I
I
I
I
I
I
I
...
3:42
4:55
4:35
4:08
4:20
3:55
4:26
• O Guia da Tela desaparece automaticamente após um
determinado tempo. Para exibir o Guia da Tela novamente,
pressione DISPLAY.
■ Utilizando o painel de operação
É possível utilizar o painel de operação para as
operações de reprodução de vídeo.
É possível acionar este painel de operação,
pressionando MENU, após pressionar a/b para
selecionar "Painel de Operação USB" em "Opções de
Sistema" > "Opções de Visualização".
Exemplo
Áudio
Título
CC
Resumir
pulo
Botões para utilizar o painel de operação USB
Botões para operações de seleção de arquivos
Botões
a/b/c/d
ENTER
RETURN
A
(vermelho)
D (amarelo)
Descrição
Selecione o item desejado.
Ao selecionar um ícone da pasta:
Entre neste diretório.
Ao selecionar um arquivo de música:
Reproduzir vídeo.
Voltar para o processo anterior.
Selecionar/anular itens (são adicionadas
marcas de seleção aos itens selecionados).
Exibe a tela de MENU USB.
Botões para modo de reprodução
Botões
a
Descrição
Vai para o início de um arquivo se a for
pressionado uma vez, e volta para o arquivo
anterior se a for pressionado duas vezes.
Vai para o próximo arquivo.
b
d
A velocidade muda cada vez que d é
pressionado. Depois de reproduzir até o fim,
o Monitor LCD vai para o próximo arquivo e
inicia uma nova reprodução.
c
A velocidade reversa muda cada vez que c é
selecionado. Depois de voltar ao início, o Monitor
LCD começa a reproduzir o mesmo arquivo.
ENTER
Pausa o vídeo.
RETURN
Volta à tela de seleção de arquivo.
3D
Alterna entre os modos 2D e 3D.
A
Vai para a cena em que a reprodução foi
(vermelho) interrompida.
Interrompe um vídeo.
B (verde)
C (azul)
Exibe a tela do Painel de Operação USB.
D (amarelo) Exibe a tela de MENU USB.
0-9
Vai para um ponto no vídeo durante a
reprodução de um arquivo sem capítulos.
É possível ir para um ponto posterior, ao
pressionar um número maior. *
* Durante a reprodução de um arquivo sem capítulos, pontos
de reprodução são ajustados automaticamente. Os pontos
de reprodução são definidos em intervalos de um décimo
do tempo de reprodução.
Por exemplo, para um arquivo com um tempo de reprodução
de 100 minutos:
Pressionar 1 avança 10 minutos para frente e pressionar 2
avança 20 minutos para a frente. Pressionar 0 retorna para o
início do arquivo que está sendo reproduzido.
Manter pressionado para retroceder.
Inicia a reprodução.
Manter pressionado para avançar rapidamente.
Vídeo sem capítulos: Pressione uma vez para
retornar ao ponto de reprodução anterior.*
Pressione duas vezes para retornar ao arquivo
anterior.
Vídeo com capítulos: Pressione uma vez para
retornar ao capítulo anterior. Pressione duas
vezes para retornar ao arquivo anterior.
)
Ajusta pausas e imagens congeladas.
/
Vídeo sem capítulos: Pressione uma vez para
avançar para o próximo ponto de reprodução.*
Pressione duas vezes para exibir o próximo
arquivo.
Vídeo com capítulos: Pressione uma vez para
avançar para o próximo capítulo. Pressione
duas vezes para exibir o próximo arquivo.
Áudio
Altera o áudio quando o áudio múltiplo está
disponível para o vídeo que está sendo
assistindo.
+
A reprodução é interrompida.
CC
Altera a exibição de legenda Closed Caption.
Título
Exibe o título (edição).
Resumir
Vai para a cena em que a reprodução foi
pulo
interrompida.
* Durante a reprodução de um arquivo sem capítulos, os
pontos de reprodução são ajustados automaticamente. Os
pontos de reprodução são definidos em intervalos de um
décimo do tempo de reprodução.
Por exemplo, para um arquivo com um tempo de reprodução
de 100 minutos:
os pontos de reprodução são ajustados a cada 10 minutos.
Pressionar /uma vez após visualizar o arquivo por 15
minutos vai para o ponto de reprodução aos 20 minutos.
d
• Retroceder/avançar rápido continua de um arquivo para
outro, durante a reprodução contínua.
• Utilize o "CC" no painel de operação para alterar a exibição
de legenda Closed Caption. É possível alternar a exibição
de legenda utilizando "Opções de Sistema" > "Opções de
Visualização" > "Alterar CC " ou pressionar CC no controle
remoto.
• Utilize "Áudio" no painel de operação para alterar o áudio.
É possível trocar o áudio utilizando "Opções de Sistema" >
"Opções de Visualização" > "Alterar Áudio".
49
LC-80M844B_PT.indb 49
2012-6-11 11:15:03
Reprodução de Fotos/Músicas/Vídeos
MENU USB
Utilize a/b para selecionar um item e fazer ajustes de
sua preferência.
Configuração DivX®
Exemplo
Menu
Configuração
Inicial
Menu para operar arquivo selecionando
Configuração Inicial
Exemplo
Configuração EZ
MENU USB
Idioma
Marcar todos em Reprodução Automática
[Português]
Resetar todos em Reprodução Automática
Remover dispositivo USB
Configuração DivX®
*
Individual Setup
* Consulte a página 48 para obter mais detalhes sobre a
função Remover dispositivo USB.
Esta função confirma seu código de registro.
É necessário registrar o código em
http://www.divx.com.
■ Marcar/Resetar todos em Reprodução
Automática
Ao selecionar "Marcar todos em Reprodução
Automática" ou "Resetar todos em Reprodução
Automática" a tela de lista de vídeo será exibida.
Na tela, definir ou redefinir os vídeos que serão
reproduzidos na apresentação de slides.
1 Pressione MENU para exibir a tela MENU.
2 Pressione c/d para selecionar Configuração
3
Marcar todos em Reprodução Automática: São
adicionadas marcas de seleção a todos os arquivos de
vídeo.
Resetar todos em Reprodução Automática: Remove
todas as marcas de seleção de todos os arquivos de
vídeo.
Menu para modo de reprodução
Inicial, e pressione ENTER.
Pressione a/b para selecionar "Configuração
DivX®", e pressione ENTER.
■ Registro VOD DivX
É possível encontrar seu código de registro neste
menu. É necessário registrar o Monitor LCD em
http://www.divx.com antes de reproduzir o conteúdo
DivX.
®
■ Cancelamento VOD DivX
É possível encontrar seu código de cancelamento
neste menu. É necessário cancelar o registro do
Monitor LCD em http://www.divx.com para liberar o
cancelamento.
®
Exemplo
MENU USB
Título (Edição)
Capítulo
Exibir Infomação de Vídeo
Remover dispositivo USB
• Esta função está disponível apenas para o modo USB.
*
* Consulte a página 48 para obter mais detalhes sobre a
função Remover dispositivo USB.
■ Título (Edição)/Capítulo
Selecionando "Título (Edição)" ou "Capítulo" será
exibida uma lista de títulos e capítulos contidos no
arquivo de vídeo. Selecione o título ou capítulo que
deseja reproduzir.
• O título ou capítulo selecionado é reproduzido.
• "0-9" é exibido para arquivos sem capítulos. Vai para o
ponto de reprodução do número selecionado.
• Se houver Informação de Edição, esta tela é exibida
quando o título é selecionado.
• Se não houver nenhum título ou edição, não é possível
selecionar "Título (Edição)".
• "Capítulo" não pode ser selecionado quando não há
nenhum capítulo.
■ Exibir Infomação de Vídeo
As informações do arquivo atual são exibidas.
50
LC-80M844B_PT.indb 50
2012-6-11 11:15:03
Utilizando o AQUOS LINK
Controle de Equipamentos HDMI através do AQUOS LINK
O que é o AQUOS LINK?
• Utilizando o protocolo HDMI CEC (Consumer Electronics Control), com o AQUOS LINK é possível operar de
forma interativa equipamentos com sistemas compatíveis (equipamentos Blu-Ray, amplificadores AV, DVDs).
• Ao conectar dispositivos compatíveis com AQUOS LINK usando cabos certificados HDMI ao monitor de LCD, é
possível controlar o equipamento conectado por meio do menu Operação de Link.
Exemplo
Conectando o aparelho BD
AQUOS através do sistema
de áudio compatível com
o AQUOS LINK
Cabo HDMI certificado *
* Use HDMI 1 para conectar
equipamentos compatíveis com ARC.
Cabo HDMI certificado
Aparelho BD AQUOS
Cabo de fibra ótica
Sistema de áudio compatível
com o AQUOS LINK
Entradas horizontais
do painel traseiro
Entradas verticais
do painel traseiro
• Para ligar o Monitor LCD a um equipamento compatível com o AQUOS LINK, utilize cabos disponíveis no mercado.
• Podem ocorrer chuviscos na tela, dependendo do tipo de cabo HDMI usado. Certifique-se de utilizar um cabo HDMI
certificado.
• Até 3 equipamentos de gravação HDMI e um amplificador AV podem ser conectados utilizando esse sistema.
• Essas operações afetam o equipamento HDMI selecionado como fonte de entrada atual. Se o equipamento não funcionar,
ligue-o e selecione a fonte de entrada apropriada utilizando INPUT.
• O recurso AQUOS LINK pode não funcionar corretamente quando um divisor de HDMI ou seletor AV for utilizado. Esses
dispositivos podem causar interrupções na imagem e/ou som.
• Os passos descritos em “Configurar AQUOS LINK”, na página 52, devem ser concluídos previamente.
• Consulte este manual de operação e o manual de operação do dispositivo AQUOS LINK utilizado com o Monitor LCD.
51
LC-80M844B_PT.indb 51
2012-6-11 11:15:05
Utilizando o AQUOS LINK
Configurar AQUOS LINK
Exemplo
Menu
Opções
de Sistema
Opções de Sistema
Configurar AQUOS LINK
Controle AQUOS LINK
[Ligado]
Ligação automática
[Sim]
Seleção de Gravador
Tecla de Seleção de Canal
Canal de Retorno de Áudio
[Automático]
1 Pressione MENU para exibir a tela do MENU
e pressione c/d para selecionar "Opções de
Sistema".
2 Pressione a/b para selecionar "Configurar
AQUOS LINK" e pressione ENTER.
3 Pressione a/b para selecionar um item específico
e pressione ENTER.
4 Pressione a/b (ou c/d ) para selecionar a
configuração desejada e pressione ENTER.
5 Pressione MENU para sair.
Controle AQUOS LINK
Selecione Controle AQUOS LINK para desativar a
função AQUOS LINK, mesmo quando um dispositivo
HDMI compatível com AQUOS LINK estiver conectado
ao Monitor LCD. Essa função impede que o dispositivo
comporte-se de forma inesperada.
Tecla de Seleção de Canal
Esta função pode ser definida para cada terminal de
entrada.
Ligado: O controle remoto do Monitor LCD pode
ser utilizado para selecionar o canal, exibir
informações sobre o programa, e realizar outras
operações do equipamento compatível com
AQUOS LINK conectado.
Desligado: Esta função não funciona.
Canal de Retorno de Áudio
Esta função permite ouvir o áudio do Monitor LCD via
equipamento de áudio, sem utilizar um cabo de fibra
ótica, o que seria normalmente necessário.
Requisitos para utilizar um amplificador AV
compatível com ARC:
• Amplificador AV compatível com ARC conectado à entrada
HDMI (HDMI 1) compatível com ARC.
(Consulte o manual de operação do equipamento
compatível com ARC para mais detalhes).
• Utilização de um cabo compatível com ARC.
Automático: É possível ouvir o áudio do Monitor LCD
com um equipamento de áudio ARC
compatível.
Desligado: Esta função não funciona.
• Se, mesmo depois de fazer os ajustes necessários, o
áudio do amplificador AV não puder ser ouvido através do
Monitor LCD, conecte o Monitor LCD ao amplificador AV
com um cabo de fibra ótica e selecione "Desligado".
Ligado: É possível operar um equipamento compatível
com o AQUOS LINK.
Desligado: O AQUOS LINK não funciona.
Ligação automática
Se for acionado, a função One Touch Play é ativada.
Sim: Enquanto o Monitor LCD estiver no modo de
espera, ele ligará automaticamente e reproduzirá a
imagem da fonte HDMI.
Não: Esta função não funciona.
Seleção de Gravador
Ao selecionar "Iniciar Gravação" no menu de Operação
de Link, esta função permite definir o gravador quando
vários dispositivos compatíveis com AQUOS LINK
estiverem conectados.
Pressione a/b para selecionar o gravador.
52
LC-80M844B_PT.indb 52
2012-6-11 11:15:05
Utilizando o AQUOS LINK
Menu de Operação de Link
Operação
de Link
Menu
Operação de Link
Operação
de Link
Gravador Ligado/Desligado
Menu
Operação de Link
Gravador Ligado/Desligado
Iniciar Gravação
Painel de Operação de Dispositivo
Parar Gravação
Reproduzir da Lista de Gravação
É possível ligar/desligar manualmente o equipamento
AQUOS LINK compatível.
Cada vez que ENTER for pressionado, o equipamento
conectado liga ou desliga.
Painel de Operação de Dispositivo
É possível utilizar o painel de operação de dispositivo
para controlar as operações de reprodução.
Pressione a/b/c/d para selecionar a operação
desejada.
Mostrar Menu Início
Alterar mídia do dispositivo
Reserva via Link (Agenda de Gravação)
Alterar dispositivo de Saída de Áudio
[Através de AQUOS SP]
Alterar Modo Surround
• Esta opção funcionará somente quando o equipamento
compatível com o AQUOS LINK conectado tiver a função
Painel de Operação do Dispositivo.
Reproduzir da Lista de Gravação
Esta função permite exibir a lista de títulos do
equipamento conectado e reproduzir o título desejado.
Selecionar dispositivo HDMI
Configurar AQUOS LINK
Antes de utilizar esta função:
Ligue o equipamento AQUOS LINK compatível e
selecione a entrada externa apropriada.
Selecione o título utilizando a/b/c/d e pressione d
para iniciar a reprodução.
• Esta função funcionará apenas quando o equipamento
compatível com AQUOS LINK estiver conectado.
Mostrar Menu Início
É possível acionar o menu de configuração do
equipamento compatível com AQUOS LINK
conectado.
O menu de Operação de Link permite fazer ajustes
ao operar o equipamento compatível com o AQUOS
LINK.
1 Pressione MENU para exibir a tela do MENU,
pressione c/d para selecionar "Opções de
Sistema" e pressione ENTER.
• Dependendo do status do equipamento (gravação ou
modo de espera etc.), o menu de configuração não será
exibido.
Alterar mídia do dispositivo
2 Pressione a/b para selecionar "Opções de
Você pode alterar a mídia (HDD ou DVD) para
reprodução ou gravação no gravador compatível com
AQUOS LINK.
3
• O tipo de mídia é alternado cada vez que ENTER for
pressionado em "Alterar mídia do dispositivo".
Visualização" e pressione ENTER.
Pressione a/b para selecionar "Operação AQUOS
LINK" e pressione ENTER.
4 Pressione a/b para selecionar o item desejado e
pressione ENTER.
• As operações específicas são diferentes dependendo
do item selecionado. As operações básicas para cada
item encontram-se a seguir.
Reserva via Link (Agenda de Gravação)
É possível acionar o EPG e as gravações pré-ajustadas
do temporizador do gravador compatível com AQUOS
LINK utilizando o controle remoto do Monitor LCD.
Selecione o programa no EPG do gravador.
• Utilize a/b/c/d, ENTER, RETURN, EXIT e os botões
coloridos.
• Esta função funcionará apenas quando um gravador
compatível com AQUOS LINK estiver conectado.
• Consulte o manual de operação do gravador para obter
mais detalhes.
53
LC-80M844B_PT_06.indd 53
2012-6-14 9:14:52
Utilizando o AQUOS LINK
Alterar dispositivo de Saída de Áudio
É possível selecionar para ouvir o som somente do
sistema de áudio compatível com AQUOS LINK.
Através de AQUOS Áudio SP: O som do alto-falante
do Monitor LCD é desligado e apenas o som do
sistema de áudio AQUOS LINK é reproduzido.
• É possível utilizar as teclas VOL+/- e MUTE.
Através de AQUOS SP: O som é reproduzido no altofalante do Monitor LCD.
Alterar Modo Surround
É possível alterar manualmente o modo de som do
sistema de alto-falantes do AQUOS AUDIO.
O modo de som é alterado cada vez que ENTER é
pressionado.
• Consulte o manual de operação do sistema de áudio
compatível com AQUOS LINK para mais detalhes.
Selecionar dispositivo HDMI
Se vários dispositivos HDMI estiverem conectados
em cadeia, será possível especificar qual dispositivo
controlar.
Pressione a/b para selecionar o dispositivo desejado
na lista de dispositivos HDMI conectados e então
pressione ENTER.
Configurar AQUOS LINK
Também é possível exibir a tela de Configurar AQUOS
LINK no menu Operação de Link.
Iniciar/Parar Gravação
É possível gravar o programa visualizado no Monitor
LCD em um dispositivo compatível com AQUOS LINK.
Prepare o gravador AQUOS LINK para a
gravação. Verifique os itens abaixo.
• Certifique-se de que o cabo da antena está conectado.
• Verifique se há espaço suficiente na mídia de gravação
(HDD, DVD etc.).
• No Monitor LCD, utilize "Configurar AQUOS LINK" e
"Seleção de Gravador" para selecionar o equipamento para
a gravação.
• Por padrão, o gravador ligado ao HDMI 1 é selecionado
para a gravação.
1 Selecione "Iniciar Gravação" e pressione ENTER
para iniciar a gravação.
• Ao assistir a uma transmissão com o gravador
compatível com AQUOS LINK selecionado na
"Seleção de Gravador", a gravação do que está sendo
transmitido será iniciada.
• "Iniciar Gravação" não funciona ao assistir a uma
transmissão recebida por equipamentos diferentes
do gravador AQUOS LINK selecionado em "Seleção
de Gravador", ou por outro equipamento de entrada
externo.
2 Selecione "Parar Gravação" e pressione ENTER
para parar a gravação.
54
LC-80M844B_PT.indb 54
2012-6-11 11:15:07
Utilizando o AQUOS LINK
Utilizando um Smartphone com o Monitor LCD
Esta função permite conectar o Monitor LCD a um smartphone que suporte conexões de Alta Definição Móvel
(MHL) utilizando um cabo MHL compatível.
Para conectar o Monitor LCD ao seu smartphone MHL, certifique-se de utilizar um cabo MHL compatível (disponível
no mercado).
• É possível visualizar fotos e vídeos em uma tela grande.
• É possível reproduzir arquivos de música.
Cabo compatível com MHL
Entradas verticais do painel traseiro
• Para utilizar esta função, é necessário um dispositivo MHL portátil e compatível. Conecte o dispositivo ao
terminal HDMI 4.
■ Ligação Automática
Ao conectar um dispositivo MHL ao Monitor LCD, o Monitor LCD será ligado
automaticamente.
• Esta função opera quando "Controle AQUOS LINK" é ajustado para "Ligado".
(Consulte a página 52.)
■ Seleção de Entrada Automática
Quando um dispositivo MHL estiver conectado ao Monitor LCD e o Monitor
estiver ligado, o modo de entrada será selecionado automaticamente.
• Esta função opera quando "Controle AQUOS LINK" é ajustado para "Ligado".
(Consulte a página 52.)
■ Operar Utilizando o Controle Remoto
O controle remoto do Monitor LCD pode ser utilizado para operar um
dispositivo portátil.
• a/b/c/d, ENTER, EXIT, 0-9, • (PONTO), ENT etc.
• As operações podem ser diferentes, dependendo do equipamento ligado e o
conteúdo a ser visualizado.
55
LC-80M844B_PT.indb 55
2012-6-11 11:15:07
Utilizando um PC
Exibição da Imagem do PC na Tela
VIEW MODE
É possível selecionar o tamanho da tela.
1 Pressione VIEW MODE.
• O menu Modo de Visualização será exibido.
• O menu indica as opções de Modo de Visualização selecionáveis para o tipo de sinal de
vídeo recebido no momento.
2 Pressione VIEW MODE ou a/b enquanto o menu Modo de Visualização estiver
na tela para selecionar o item desejado no menu.
• É possível selecionar sequencialmente um Modo de Visualização com proporção de tela
específica.
• Ligue o PC antes de fazer ajustes. (Consulte a página 19.)
• O tamanho de tela selecionável pode ser diferente dependendo do tipo de sinal de entrada.
• É possível ajustar as mesmas configurações selecionando "Modo de Visualização" no menu.
(Consulte a página 30.)
• Pode não ser possível mudar o Modo de Visualização no modo 3D.
Exemplo: Imagens no tamanho da tela
Sinal de entrada
Normal
4:3
Mantém a proporção
original em uma
exibição em tela
cheia.
Sinal de entrada
Extender
Ponto por Ponto
Uma imagem
preenche a tela
totalmente.
Detecta a resolução
do sinal e exibe
uma imagem com o
mesmo número de
pixels na tela.
16:9
Zoom
Para exibir
programas
widescreen. As
partes superior e
inferior da imagem
são reduzidas.
Extender
Ponto por Ponto
Uma imagem
preenche a tela
totalmente.
Detecta a resolução
do sinal e exibe
uma imagem com o
mesmo número de
pixels na tela.
56
LC-80M844B_PT.indb 56
2012-6-11 11:15:08
Utilizando um PC
Exemplo
Opções
de Sistema
Menu
Opções de Sistema
Modo de Visualização
Configuração 3D
Configurar AQUOS LINK
Configuração Terminal
Design do Menu
O
1
2
3
4
5
ti
L
kO t
Pressione MENU para exibir a tela do MENU
e pressione c/d para selecionar "Opções de
Sistema".
Pressione a/b para selecionar "Configuração
Terminal" e pressione ENTER.
Pressione a/b para selecionar "Entrada PC" ou
"Selecionar Áudio" e pressione ENTER.
Pressione a/b para selecionar um item específico
e pressione ENTER para configurar cada item.
Pressione a/b (ou c/d) para selecionar a
configuração desejada e pressione ENTER.
Ajuste das Imagens do PC
Sincronização Automática (somente para Modo
de Entrada PC Analógica)
Para ajustar automaticamente a imagem do PC.
Sim: A Sincronização Automática se inicia e a mensagem
"Ajustando a imagem" é exibida na tela.
Não: Esta função não funciona.
• Se a "Sincronização Automática" for bem sucedida, a
mensagem "Sincronização automática realizada com
êxito" será exibida. Se a mensagem não for exibida, a
"Sincronização Automática" falhou.
• A "Sincronização Automática" pode falhar, mesmo que a
mensagem "Sincronização automática realizada com êxito"
seja exibida.
• A "Sincronização Automática" pode falhar se o PC tiver
imagem de baixa resolução, tiver bordas pouco claras
(pretas) ou ainda se for deslocado durante a execução da
"Sincronização Automática".
• Certifique-se de ligar o PC ao Monitor LCD e ligue-o antes
de iniciar a "Sincronização Automática".
Sincronia Fina
Normalmente, é possível ajustar a imagem conforme o
necessário para alterar a posição da imagem utilizando
a "Sincronização Automática". Porém, em alguns
casos o ajuste manual será necessário para otimizar a
imagem.
Horiz.: Centraliza a imagem, movendo-a para a esquerda
ou direita.
Vertic.: Centraliza a imagem, movendo-a para cima ou
para baixo.
Relógio: Ajuste usado quando a imagem vibra com
linhas verticais.
Fase: Ajuste usado quando os caracteres têm baixo
contraste ou quando a imagem vibra.
• Para alterar a configuração de "Sincronia Fina" para os
valores pré-definidos de fábrica, pressione a/b para
selecionar "Reset" e pressione ENTER.
• Não é necessário ajustar "Relógio" ou "Fase" quando o
sinal de entrada for digital, por isso as opções não poderão
ser selecionadas.
• A posição padrão do cursor pode não estar centralizada
porque as variáveis de posicionamento da tela podem ser
assimétricas.
• As variáveis da posição da tela dependem do Modo de
Visualização e do tipo do sinal. As faixas podem ser vistas
na tela de ajuste da posição.
Configuração da Entrada de Áudio
Selecionar Áudio
Esta função define o terminal para a saída do áudio do
PC.
Os itens selecionáveis variam dependendo da fonte de
entrada. Selecione a fonte de entrada correspondente
ao terminal conectado ao PC e depois ajuste o item
desejado.
■ PC IN
Vídeo: Selecione esta opção quando o Monitor LCD e PC
estiverem conectados através de um cabo RGB analógico
e o áudio não for enviado.
Vídeo+Áudio: Selecione esta opção quando o Monitor
LCD e PC estiverem conectados através de um cabo
RGB analógico e o áudio entrar por um cabo Ø 3,5
mm estéreo mini-jack.
■ HDMI 2
HDMI (Digital): Selecione esta opção quando o Monitor
LCD e PC estiverem conectados através de um cabo
HDMI certificado e a entrada de áudio for feita através
do mesmo cabo.
HDMI + Analógico: Selecione esta opção quando o
Monitor LCD e PC estiverem conectados através de
um cabo DVI-HDMI e o áudio entrar por um cabo Ø 3,5
mm estéreo mini-jack.
• Quando "Selecionar Áudio" estiver ajustado para "HDMI
(Digital)", o som não será produzido se apenas um cabo
HDMI certificado for utilizado para conectar equipamentos
compatíveis com HDMI. Para produzir o som, é necessário
fazer uma conexão de áudio analógico.
• Se desejar conectar equipamentos compatíveis com HDMI
utilizando apenas um cabo HDMI, configure "Selecionar
Áudio" como "HDMI (Digital)".
57
LC-80M844B_PT.indb 57
2012-6-11 11:15:09
Utilizando um PC
Tabela de Compatibilidade do PC
É necessário definir o PC corretamente para exibir sinais XGA e WXGA.
Resolução
Frequência horizontal
Frequência vertical
Padrão VESA
31,5 kHz
31,5 kHz
37,9 kHz
37,5 kHz
35,1 kHz
37,9 kHz
48,1 kHz
46,9 kHz
48,4 kHz
56,5 kHz
60,0 kHz
47,7 kHz
64,0 kHz
65,3 kHz
75,0 kHz
67,5 kHz
70 Hz
60 Hz
72 Hz
75 Hz
56 Hz
60 Hz
72 Hz
75 Hz
60 Hz
70 Hz
75 Hz
60 Hz
60 Hz
60 Hz
60 Hz
60 Hz
O
O
O
O
O
O
O
O
O
O
O
O
O
O
720 x 400
VGA
640 x 480
SVGA
800 x 600
XGA
1024 x 768
WXGA
SXGA
SXGA+
UXGA
1080p
1360 x 768
1280 x 1024
1400 x 1050
1600 x 1200
1920 x 1080
VGA e XGA são marcas registradas da International Business Machines Corp.
Especificações da Porta RS-232C
■ Controle por PC do Monitor LCD
• O Monitor LCD pode ser controlado a partir de um
PC usando o terminal RS-232C.
• Use um cabo RS-232C cruzado (disponível
comercialmente) para as conexões.
■ Formato de comando
Oito códigos ASCII e CR
C1 C2 C3 C4 P1 P2 P3
P4
Comando de 4 dígitos Parâmetro de 4 dígitos Código de retorno
• Este sistema de operação deve ser usado por usuários
avançados de computadores.
■ Condições de comunicação
Defina as configurações de comunicação RS-232C no
PC para se adequar às condições de comunicação do
Monitor LCD.
As configurações de comunicação do Monitor LCD
são as seguintes:
Taxa de transmissão:
Comprimento de dados:
Bit de paridade:
Bit de parada:
Controle de fluxo:
9600 bps
8 bits
Nenhum
1 bit
Nenhum
■ Procedimento de comunicação
Enviar os comandos de controle do PC através do
conector RS-232C.
O Monitor LCD opera de acordo com o comando
recebido e envia uma mensagem de resposta para o
PC.
Não envie vários comandos ao mesmo tempo.
Aguarde até que o PC receba a resposta OK antes de
enviar o próximo comando.
Comando de 4 dígitos: Comando. Texto de quatro caracteres.
Parâmetro de 4 dígitos: Parâmetro 0-9, x, espaço, ?
■ Parâmetro
Insira os valores de parâmetro, alinhando à esquerda,
e preencha o restante com espaço(s). (Certifique-se de
inserir 4 valores de entrada para o parâmetro.)
Quando o parâmetro de entrada não estiver dentro de
uma faixa ajustável, a mensagem "ERR" será retornada.
(Consulte "Formato do código de resposta".)
Qualquer valor numérico pode substituir o “x” na
tabela.
0
0
0
0
a
3
0
9
Quando "?" for inserido em
alguns comandos,
?
o valor da
configuração atual
?
?
será retornado.
?
?
■ Formato do código de resposta
Resposta normal
O
K
Resposta de problema (erro de
comunicação ou comando incorreto)
E
Código de retorno
(0DH)
R
R
Código de retorno
(0DH)
58
LC-80M844B_PT_06.indd 58
2012-6-14 9:14:53
Utilizando um PC
■ Tabela de comandos
• Os comandos não indicados aqui não têm seu funcionamento garantido.
ITEM DE CONTROLE
CONFIGURAÇÃO DO
COMANDO LIGAR
CONFIGURAÇÃO DE ENERGIA
SELEÇÃO DE
ENTRADA
ALTERNAR
1-8
SELEÇÃO DE MODO AV
VOLUME
COMANDO PARÂMETRO
CONTEÚDO DO CONTROLE
R S P W 0 _ _ _ Desligado
Comando Ligar rejeitado.
1 _ _ _ Ligado
Comando Ligar aceito.
P O W R 0 _ _ _ Desligar
Entra em modo de espera.
1 _ _ _ Ligar
Ligar
I T G D x _ _ _ (Alternar)
Alterna entre os modos de entrada. (Mesmo efeito da tecla Alterar Entrada)
I A V D * _ _ _ 1: HDMI 1, 2: HDMI 2, 3: HDMI 3, 4: HDMI 4,
5: COMPONENTE, 6: VÍDEO 1, 7: VÍDEO 2, 8: PC
Embora possa ser alterado no momento, é uma operação interna alternada.
A V M D * * * _ 0: (Alternar), 1: PADRÃO, 2: FILME, 3: JOGO,
4: USUÁRIO, 5: DINÂMICO (Fixo), 6: DINÂMICO, 7: PC,
8: x.v.Color, 14: PADRÃO (3D), 15: FILME (3D),
16: JOGO (3D), 100: AUTOMÁTICO
O
P
P
L
H
I
L
O
O
C
S
D
Volume (0–60)
POSIÇÃO-H
POSIÇÃO-V
CLOCK
FASE
MODO DE VISUALIZAÇÃO
V
H
V
C
P
W
M
S
S
K
E
E
*
*
*
*
*
*
*
*
*
*
*
*
_
*
*
*
_
_
_
_
_
_
_
_
MUDO
SURROUND
M U T E
A C S U
*
*
_
_
_
_
SELECIONAR ÁUDIO
TEMPORIZADOR
A C H A x
O F T M *
_
_
_
_
CC
3D
C L C P x
T D C H *
_
_
_
_
*
_
_ 0: (Alternar), 1: Ligado, 2: Desligado
_ 0: (Alternar), 1: Normal, 2: Desligado, 4: Sala 3D,
5: Filme 3D, 6: Padrão 3D, 7: Estádio 3D
_ (Alternar)
_ 0: Desligado, 1: TEMPORIZADOR DESLIGADO – 30 MIN.,
2: TEMPORIZADOR DESLIGADO – 60 MIN.,
3: TEMPORIZADOR DESLIGADO – 90 MIN.,
4: TEMPORIZADOR DESLIGADO – 120 MIN.
Alterna a operação de closed captions.
_ (Alternar)
_ 0: 3D Desligado, 1: 2Dݲ3D, 2: SBS, 3: TAB, 4: 3D➝2D (SBS),
5: 3D➝2D (TAB), 6: 3D automático, 7: 2D automático
_ 0-9: 0-9, 10: PONTO, 11: ENT, 12: POWER, 13: DISPLAY, 14: Disponível ao usar um equipamento externo.
14: ENERGIA (FONTE) 23: Operação AQUOS LINK,
24: SLEEP, 27: CC, 28: AV MODE, 29: VIEW MODE,
30: FLASHBACK, 31: MUTE, 32: VOL -, 33: VOL +,
34: CH U, 35: CH V, 36: INPUT, 38: MENU,
40: ENTER, 41: a, 42: b, 43: c, 44: d, 45: RETURN,
46: EXIT, 48: 3D Surround, 49: AUDIO, 50: A (vermelho),
51: B (verde), 52: C (azul), 53: D (amarelo), 58: 3D
POSIÇÃO
BOTÕES DO CONTROLE REMOTO R C K Y
*
As variáveis da posição da tela dependem do Modo de Visualização e do
tipo do sinal. As opções podem ser vistas na tela de ajuste da posição.
Somente no modo PC. (0–180)
Somente no modo PC. (0–40)
0: (Alternar) [AV], 1: Barra Lateral [AV], 2: Esticar S.[AV]
3: Zoom [AV], 4: Extender [AV], 5: Normal [PC]
6: Zoom [PC], 7: Extender [PC],
8: Ponto por Ponto [PC] [AV], 9: Tela Cheia [AV]
10: Automático [USB-Video], 11: Original [USB-Video]
0: Embora possa ser alterado no momento, é uma operação interna alternada.
1: Disponível somente com sinal de entrada 4:3.
5, 6: Disponível somente com sinal de entrada 4:3.
8: [PC] Disponível exceto com sinal de entrada UXGA.
[AV] Disponível somente com sinal de entrada 1080i/p.
9: Disponível somente com sinal de entrada 720p.
10, 11: Disponível ao usar vídeos em USB.
• Se uma barra inferior (_) aparecer na coluna de parâmetros, digite um espaço.
• Se um asterisco (*) aparecer, digite um valor no intervalo indicado entre parênteses em CONTEÚDOS DO CONTROLE.
• Qualquer valor numérico pode substituir o “x” na tabela.
59
LC-80M844B_PT.indb 59
2012-6-11 11:15:15
Apêndice
Remoção do Pedestal
• Antes de retirar (ou colocar) o pedestal, certifique-se de desligar o Monitor LCD e desconectar o cabo de alimentação.
CUIDADO
• Não remova o pedestal do Monitor LCD, a menos que um suporte de parede seja usado para a instalação.
■ LC-80M844B
1 Retire os quatro parafusos utilizados para fixar o
pedestal no lugar.
2 Retire o pedestal do Monitor LCD.
■ LC-70M845B
1 Retire os parafusos utilizados para fixar a cobertura
do pedestal.
2 1 Puxe a parte inferior da cobertura do pedestal
ligeiramente em sua direção para permitir que
ela se mova para cima.
2 Mova a cobertura do pedestal para cima e
puxe-a em sua direção para removê-la.
2
1
3 Retire os quatro parafusos utilizados para fixar o
pedestal no lugar.
4 Retire o pedestal do Monitor LCD.
• No processo de instalação, tenha cuidado para não
prender os dedos entre Monitor LCD e o chão.
60
LC-80M844B_PT.indb 60
2012-6-11 11:15:15
Apêndice
Instalando o Monitor LCD na Parede
O kit de suporte de parede (vendido separadamente) permite instalar o Monitor LCD na parede.
Para informações detalhadas sobre a instalação do suporte de parede, consulte as instruções fornecidas com o
produto. Recomendamos que entre em contato com um técnico para ajudar na instalação.
A SHARP não é responsável por quaisquer danos ao produto ou ferimentos caso o usuário instale sozinho o
suporte de parede.
CUIDADO
• Instale seu suporte de parede em uma parede sólida perpendicular ao piso.
Para instalar o suporte de parede em materiais diferentes de drywall, contate o revendedor/consultor mais
próximo para obter mais informações. Se o Monitor LCD for instalado no teto ou em uma parede inclinada,
poderá cair e resultar em ferimentos graves. Sempre é necessário que duas pessoas instalem o Monitor LCD na
parede.
Especificações do kit de suporte de parede
As dimensões padrão para os kits de suporte de parede são listadas abaixo.
• A ilustração utiliza o modelo LC-80M844B como exemplo.
PAREDE
a1
a2
KIT DE SUPORTE
DE PAREDE
b3
b2
B
b1
KIT DE SUPORTE
DE PAREDE
A
c1
c2
Especificação VESA dos furos dos parafusos (A-B)
Largura
a1: Distância máxima do furo de suporte
LC-80M844B
LC-70M845B
600 mm-400 mm
400 mm-400 mm
40 mm
60 mm
a2: Distância máxima do centro do Monitor
340 mm
260 mm
b1: Distância entre o centro do Monitor e o furo de suporte
200 mm
200 mm
375 mm
320 mm
Altura b2: Distância máxima do centro do Monitor
b3: Distância máxima do furo de suporte
c1: Parte em projeção
c2: Folga mínima
175 mm
120 mm
18,3 mm
0,1 mm
80 mm
80 mm
61
LC-80M844B_PT.indb 61
2012-6-11 11:15:16
Apêndice
Para o modelo LC-70M845B, sua parte central sobressai, fornecendo um espaço para o subwoofer. Verifique
se há distância suficiente entre a saliência e o kit de montagem na parede.
Se, dependendo do tipo de kit de montagem na parede, for difícil escutar a saída de som do subwoofer,
consulte os itens de ajuste a seguir.
– "Graves" e "Agudos" no menu Configurações de Áudio, na página 28.
– "Configurar Áudio em parede" no menu de Configuração Inicial, na página 33.
PAREDE
KIT DE SUPORTE
DE PAREDE
235
55
300
20 *1
11,9 *2
*1 Deixe espaço suficiente para esta área em torno do duto de reflexo do baixo.
*2 Mantenha uma distância de pelo menos 11,9 mm para que o som da saída do alto-falante não seja obstruído.
PARAFUSO
KIT DE SUPORTE
DE PAREDE
GABINETE
PROFUNDIDADE DOS
FUROS DE SUPORTE
FUROS DE
SUPORTE
Para os parafusos, consulte a tabela abaixo.
Parafusos padrão
Comprimento (Profundidade dos
furos de suporte)
Quantidade
LC-80M844B
LC-70M845B
M8 (use parafusos com passo 1,25.)
M6 (use parafusos com passo 1,0.)
12 mm
15 mm
4 un.
• Não instale o Monitor LCD em posição inclinada.
• Devido à configuração dos terminais neste Monitor LCD, ao instalar o modelo na parede, verifique se há espaço
suficiente entre a parede e o Monitor LCD para os cabos.
• Para usar este Monitor LCD instalado na parede, remova a braçadeira de cabos, se necessário.
• Não use parafusos que não sigam as especificações do padrão VESA.
• Não use parafusos mais longos do que o comprimento padrão. Parafusos muito longos podem danificar o interior do
Monitor LCD.
• Não deixe os parafusos muito apertados ou frouxos. Isso pode danificar o produto ou provocar quedas, causando
ferimentos. A SHARP não se responsabiliza por esse tipo de acidentes.
• A SHARP não se responsabiliza por danos ao produto ou ferimentos no caso do uso de um suporte de parede não
VESA ou fora das especificações, ou mesmo se o cliente deixar de seguir as instruções de instalação do produto.
Não instale o kit de suporte de parede enquanto o Monitor LCD estiver ligado. Fazê-lo pode
resultar em ferimentos provocados por choque elétrico.
62
LC-80M844B_PT_07.indd 62
2012-6-14 9:20:47
Apêndice
Solução de Problemas
Problema
Possível Solução
• Sem energia
• Verifique se você pressionou POWER no controle remoto.
• O cabo de alimentação está desconectado? Página 11
• O aparelho foi ligado? Página 20
• A unidade não pode ser operada.
• Influências externas, tais como relâmpagos e eletricidade estática, podem causar
mau funcionamento. Nesse caso, opere a unidade após desligar a alimentação do
Monitor LCD ou desconectar o cabo de alimentação e conectar novamente depois
de 1 ou 2 minutos.
• O controle remoto não funciona.
•
•
•
•
•
• A imagem está cortada/com
barra lateral.
• A posição da imagem está correta? Páginas 31 e 57
• Os ajustes do modo de tela, como o tamanho da imagem, foram feitos corretamente?
Páginas 23 e 56
• Cor estranha, cor clara ou
desalinhamento das cores
• Ajuste o tom da imagem. Páginas 26 e 27
• A sala está muito clara? A imagem pode parecer escura em uma sala muito clara.
• O aparelho desliga de repente.
• O temporizador está ativado? Página 21
• Verifique as configurações de controle de energia. Página 29
• A temperatura interna da unidade aumentou. Remova ou limpe todos os objetos
que estão bloqueando o respiro.
• Não há som
•
•
•
•
•
•
•
•
•
•
Página 20
As pilhas foram inseridas com as polaridades (e, f) alinhadas? Página 12
As pilhas estão gastas? (Substitua por pilhas novas.)
Você está usando o equipamento sob iluminação forte ou fluorescente?
Alguma luz fluorescente está acesa perto do sensor do controle remoto?
"Bloqueio de Controle Remoto" está selecionado em "Bloqueio Operação"?
Página 32
A conexão com outros componentes está correta? Páginas 15 a 19 e 51
O volume está muito baixo? Página 21
"Variável" está selecionado em "Seleção de Saída"? Página 31
Verifique se você pressionou MUTE no controle remoto? Página 21
Verifique a saída de áudio do equipamento externo conectado. O volume está
muito baixo ou mudo?
Quando o equipamento externo estiver conectado através de um cabo HDMI,
pode ser preciso configurar o áudio para ser enviado através do cabo HDMI.
Quando o áudio do equipamento externo conectado ao terminal PC IN ou HDMI 2
não for reproduzido, verifique a opção "Selecionar Áudio". Página 57
Mesmo quando o equipamento externo estiver conectado usando um cabo HDMI
certificado, uma conexão de cabo de áudio pode ser necessária dependendo do
tipo de equipamento e da mídia reproduzida. Nesse caso, além de conectar um
cabo HDMI certificado ao terminal HDMI 2, conecte um cabo Ø 3,5 mm estéreo
mini-jack ao terminal AUDIO IN e ajuste a "Selecionar Áudio" para "HDMI +
Analógico". Página 57
Ao conectar um PC através de um cabo HDMI certificado, verifique o seguinte:
- A saída de áudio do PC está configurada corretamente? Verifique as
configurações de saída de áudio e o formato de saída de áudio nas propriedades
de áudio do PC.
Os formatos de áudio compatíveis com este Monitor LCD são PCM e Dolby
Digital. Com outros formatos, o áudio não poderá ser reproduzido.
- Dependendo da placa, a saída enviará apenas os sinais de vídeo. Nesse caso,
além de conectar um cabo HDMI certificado ao terminal HDMI 2, conecte um
cabo Ø 3,5 mm estéreo mini-jack ao terminal AUDIO IN e ajuste a "Selecionar
Áudio" para "HDMI + Analógico". Página 57
Se você estiver usando um cabo conversor DVI-HDMI para conectar um
equipamento externo ao Monitor LCD, verifique o seguinte:
- O cabo de áudio está conectado? O cabo conversor DVI-HDMI envia apenas o
vídeo. Conecte um cabo Ø 3,5 mm estéreo mini-jack para ouvir o áudio.
- HDMI 2 está sendo usado? Quando o Monitor LCD estiver ligado a outro terminal
HDMI, o áudio e o vídeo não são enviados juntos, mesmo se um cabo Ø 3,5 mm
estéreo mini-jack estiver conectado ao terminal AUDIO IN compartilhado para PC
IN e HDMI 2.
- Verifique a opção "Selecionar Áudio". Ajuste "Selecionar Áudio" para "HDMI +
Analógico". Página 57
63
LC-80M844B_PT_07.indd 63
2012-6-14 9:20:47
Apêndice
Problema
Possível Solução
• Nenhuma imagem
• A conexão com outros componentes está correta? Páginas 15 a 19 e 51
• A entrada correta está selecionada? Páginas 15 e 21
• A opção "Ligado" está selecionada em "Apenas Áudio"? Página 29
• Se a imagem do PC não for exibida, verifique o seguinte:
- Ao conectar um PC portátil ao Monitor LCD, verifique se o modo de saída de
vídeo do PC está configurado para monitor externo.
- Verifique a configuração de resolução do PC. Existe um sinal não compatível na
entrada? Página 58
• A qualidade de imagem de
programas em HD é ruim.
• Para assistir a imagens em HD de um equipamento externo, é preciso configurar a
conexão HDMI ou conexão componente.
• Se o conteúdo do programa não tiver qualidade HD, imagens em HD não serão
exibidas. Verifique se o programa que está assistindo fornece imagens em HD.
• Para assistir programas em HD usando um receptor de TV, pode ser necessário
configurar adequadamente o equipamento conectado para transmitir imagens em
HD.
• O Monitor LCD pode estalar
eventualmente.
• Isso não é um defeito. Isso acontece quando o gabinete se expande e contrai
ligeiramente com a mudança de temperatura. Isso não afeta o desempenho do
Monitor LCD.
Solução de Problemas - Imagens em 3D
Problema
• Imagens em 3D não são
exibidas.
Possível Solução
• A opção "Alterar Automático 3D" foi definida como "Desligado"? Pressione 3D para
alternar para o modo 3D. Página 42
• Se "Alterar Automático 3D" for definido como "Modo 1" ou "Modo 2", mas imagens em
3D não forem exibidas, verifique o formato de exibição do conteúdo visualizado. Alguns
sinais de imagem em 3D não são reconhecidos automaticamente como imagens em
3D. Pressione 3D para selecionar o formato de exibição apropriado para a imagem em
3D. Páginas 40 a 41
• Os óculos 3D estão ligados?
• Os óculos 3D estão no modo 2D?
• Existe um obstáculo entre os óculos 3D e o Monitor LCD ou algo cobrindo o
receptor infravermelho nos óculos 3D? Os óculos 3D funcionam através da recepção
de um sinal enviado pelo Monitor LCD. Não posicione objetos entre o emissor de
infravermelho 3D do Monitor LCD e o receptor de infravermelho nos óculos 3D.
Página 13
Para mais detalhes, consulte o manual de operação de seus óculos 3D.
Solução de Problemas - Mensagem de Erro
Exemplo de uma mensagem
de erro exibida na tela
• Um sinal de áudio incompatível
foi recebido. Verifique as
configurações do dispositivo de
saída.
Possível Solução
• Essa mensagem é exibida quando um formato de áudio diferente de PCM ou Dolby
Digital for enviado. (O formato de áudio DTS não é suportado.)
- Defina o formato de saída de áudio do equipamento HDMI externo conectado
para PCM ou Dolby Digital.
- Consulte o manual de operação do gravador para obter mais detalhes.
64
LC-80M844B_PT_07.indd 64
2012-6-14 9:20:47
Apêndice
LIMPANDO O NÚMERO SECRETO
Se esquecer o número secreto, limpe o número secreto usando o seguinte procedimento.
Selecione um item da lista abaixo para exibir a tela de entrada do número secreto. (Para operar o menu de
exibição na tela, consulte a página 24.)
no menu Opções de Sistema).
• "Sistema de cor" ( "Configuração Terminal"
• "Configuração EZ" ou "Reset" ( Menu Configuração Inicial).
• "Atualização de Software" ( Menu Informação).
Pressione e segure as teclas CHr e VOLk no Monitor LCD simultaneamente até a mensagem ser
exibida na tela.
➝
➝
➝
2
➝
1
O número secreto é
.
• Como medida de precaução, anote o número secreto e mantenha-o em um local seguro.
Marcas Registradas
• Fabricado sob licenciamento da Dolby Laboratories. Dolby e o símbolo duplo D são marcas comerciais da Dolby
Laboratories.
• Os termos HDMI e High-Definition Multimedia Interface, e o Logo HDMI são marcas ou marcas registradas da HDMI
Licensing LLC nos Estados Unidos e em outros países.
• DivX®, Certificado DivX®, DivX Plus® HD e logos associados são marcas comerciais da Rovi Corporation ou de suas
subsidiárias e são usados sob licença.
•
e a logomarca LC são marcas registradas da SHARP Corporation.
Este produto possui tecnologia LC Font, desenvolvida pela SHARP Corporation para uma exibição clara e de fácil
leitura dos caracteres em telas LCD. No entanto, outras fontes também são utilizadas em algumas telas.
• "x.v.Color" e
são marcas registradas da Sony Corporation.
• SOBRE O VÍDEO DIVX: DivX® é um formato de vídeo criado pelo DivX, LLC, uma subsidiária da Rovi Corporation.
Este é um dispositivo oficial Certificado DivX® que reproduz vídeo DivX. Visite divx.com para maiores informações e
ferramentas de software para converter seus arquivos para vídeos DivX.
• SOBRE DIVX VIDEO-ON-DEMAND: Este dispositivo Certificado DivX® deve ser registrado para reproduzir filmes
comprados de DivX Video-on-Demand (VOD). Para obter seu código de registro, localize a seção DivX VOD no
menu de instalação do seu dispositivo. Vá ao vod.divx.com para maiores informações sobre como completar o seu
registro.
65
LC-80M844B_PT_07.indd 65
2012-6-14 9:20:47
Especificações
Item
Tamanho
Painel
LCD
Resolução
Saída de áudio
HDMI 1
HDMI 2
Entradas
HDMI 3
verticais
do painel
HDMI 4
traseiro
AUDIO OUT
USB 1
COMPONENT
Terminais Entradas na VIDEO 1
VIDEO 2
superfície
do painel
PC IN
traseiro
Modelo: LC-80M844B
Modelo: LC-70M845B
80o Classe (80o Diagonal)
70o Classe (69 1/2o Diagonal)
2.073.600 pixels (1920 g 1080)
10 W g 2
10W g 2 + 15W (WF)
Entrada HDMI com HDCP, ARC
Entrada HDMI com HDCP, entrada de áudio (Ø 3,5 mm estéreo)
Entrada HDMI com HDCP
Entrada HDMI com HDCP, MHL
Saída de áudio (Ø 3,5 mm estéreo)
Modo Foto/Música/Vídeo, Atualização de software
Entrada COMPONENTE
Entrada AV
Entrada AV
Entrada RGB ANALÓGICA (PC) (conector 15 pinos mini D-sub fêmea),
Entrada de áudio (Ø 3,5 mm estéreo)
RS-232C
Conector 9 pinos D-sub macho
AUDIO IN
Entrada de áudio (Ø 3,5 mm estéreo)
Entradas
horizontais do DIGITAL AUDIO OUTPUT Saída de áudio digital ótica g 1 (PCM/Dolby Digital)
painel traseiro USB 2
Modo Foto/Música/Vídeo, Atualização de software
Idioma da tela
Português/Inglês
Requisitos de energia
CA 110-240 V, 50/60 Hz
307 W
200 W
Consumo de energia
(0,2 W em modo de espera com
(0,2 W em modo de espera com
CA 240 V)
CA 240 V)
Peso
Dimensões*
(L g A g P)
(mm)
Monitor LCD + pedestal
55,5 kg
41,0 kg
Apenas Monitor LCD
51,5 kg
38,0 kg
Monitor LCD + pedestal
1862 g 1145 g 434
1594 g 999 g 361
Apenas Monitor LCD
1862 g 1112 g 99
1594 g 965 g 56
Temperatura de operação
0°C a e40°C
* Os desenhos dimensionais são apresentados na parte interna da contracapa.
• Como parte da política de melhoria contínua, a SHARP se reserva o direito de fazer alterações de design e das
especificações para melhoria do produto, sem aviso prévio. As especificações de desempenho indicadas são valores
nominais de unidades de produção. Unidades individuais podem apresentar alguns desvios nesses valores.
Cuidados com a utilização em ambientes de altas e baixas temperaturas
• Quando a unidade for usada em um espaço (sala, escritório) de baixa temperatura, a imagem pode deixar vestígios ou
parecer um pouco atrasada. Esse não é um defeito e a unidade irá se recuperar quando a temperatura voltar ao normal.
• Não deixe a unidade em um local quente ou frio. Além disso, não deixe o aparelho em um local exposto à luz solar
direta ou perto de um aquecedor, pois isso pode fazer com que o gabinete se deforme e o painel frontal não funcione
corretamente.
Temperatura de armazenamento: f20°C a e60°C
66
LC-80M844B_PT_07.indd 66
2012/10/15 15:37:37
Informações sobre a Licença de Software para Este Produto
■ Composição do software
O software incluído neste produto é composto de vários componentes de software cujos direitos autorais
individuais são propriedade da SHARP ou de terceiros.
■ Software desenvolvido pela SHARP e software de código aberto
Os direitos autorais dos componentes do software e vários documentos relevantes incluídos juntamente com este
produto que foram desenvolvidos ou escritos pela SHARP são propriedade da SHARP e estão protegidos pela
Lei de Direitos Autorais, tratados internacionais e outras leis relevantes. Este produto também faz uso de software
distribuído livremente e componentes de software cujos direitos autorais são propriedade de terceiros. Incluem
componentes de software cobertos por uma Licença Pública Geral GNU ("GPL"), uma Licença Pública Geral Menor
GNU ("LGPL") ou outro contrato de licença.
■ Obtendo o código-fonte
Alguns dos licenciadores de software de código aberto exigem que o distribuidor forneça o código-fonte com
os componentes de software executáveis. GPL e LGPL incluem requisitos semelhantes. Para obter informações
sobre como obter o código-fonte para o software de código aberto e para obter a GPL, LGPL e as informações
sobre outros contratos de licença, visite o site:
http://www.sharpbr.net/suporte
Não podemos responder a quaisquer perguntas sobre o código-fonte do software de código aberto. O códigofonte para os componentes de software cujos direitos autorais são detidos pela SHARP não é distribuído.
■ Agradecimentos
Alguns dos componentes de software de código aberto incluídos neste produto:
• linux kernel/busybox/glibc/zlib/libpng/libjpeg/libiconv/DirectFB/OpenSSL/mtd-utils/U-Boot/device-mapper/
libfreetype/
Para a lista completa, consulte o endereço acima.
■ Software Copyrights
libjpeg
This software is copyright © 1991-1998, Thomas G. Lane.
Portions of this software are based in part on the work of the Independent JPEG Group.
SSLeay
Copyright © 1995-1998 Eric Young ([email protected])
This product includes cryptographic software written by Eric Young ([email protected]).
libfreetype
Copyright © 2006, 2007, 2008, 2009, 2010 by David Turner, Robert Wilhelm, and Werner Lemberg.
Group 42
Portions copyright © 2000 Group 42, Inc. and the Contributing Authors.
zlib
Portions copyright © 1995-1996 Jean-loup Gailly and Mark Adler.
RSA Data Security
MD5.CPP - RSA Data Security, Inc., MD5 message-digest algorithm. Copyright © 1991-2, RSA Data
Security, Inc. Created 1991. All rights reserved.
Fraunhofer IIS and Thomson Multimedia
MPEG Layer-3 audio compression technology licensed by Fraunhofer IIS and Thomson Multimedia.
You cannot use the MP3 compressed audio within the Software for real time or live broadcasts.
If you require an MP3 decoder for real time or live broadcasts, you are responsible for obtaining this
MP3 technology license.
Nellymoser, Inc
Speech compression and decompression technology licensed by Nellymoser, Inc.
Sorenson Media, Inc
SorensonTM SparkTM video compression and decompression technology licensed from Sorenson Media,
Inc.
Sun Microsystem, Inc
ADPCM speech compression algorithm is used with the permission of Sun Microsystems, Inc.
67
LC-80M844B_PT_07.indd 67
2012-6-14 9:20:49
Informações sobre a Licença de Software para Este Produto
OpenSSL
LICENSE ISSUES
The OpenSSL toolkit stays under a dual license, i.e. both the conditions of the OpenSSL License and
the original SSLeay license apply to the toolkit.
See below for the actual license texts. Actually both licenses are BSD-style Open Source licenses. In
case of any license issues related to OpenSSL please contact [email protected].
OpenSSL License
Copyright © 1998-2008 The OpenSSL Project. All rights reserved.
Redistribution and use in source and binary forms, with or without modification, are permitted provided
that the following conditions are met:
1. Redistributions of source code must retain the above copyright notice, this list of conditions and the
following disclaimer.
2. Redistributions in binary form must reproduce the above copyright notice, this list of conditions and
the following disclaimer in the documentation and/or other materials provided with the distribution.
3. All advertising materials mentioning features or use of this software must display the following acknowledgment:
"This product includes software developed by the OpenSSL Project for use in the OpenSSL Toolkit.
(http://www.openssl.org/)"
4. The names "OpenSSL Toolkit" and "OpenSSL Project" must not be used to endorse or promote
products derived from this software without prior written permission. For written permission, please
contact [email protected].
5. Products derived from this software may not be called "OpenSSL" nor may "OpenSSL" appear in
their names without prior written permission of the OpenSSL Project.
6. Redistributions of any form whatsoever must retain the following acknowledgment:
"This product includes software developed by the OpenSSL Project for use in the OpenSSL Toolkit
(http://www.openssl.org/)"
THIS SOFTWARE IS PROVIDED BY THE OpenSSL PROJECT "AS IS" AND ANY EXPRESSED OR IMPLIED
WARRANTIES, INCLUDING, BUT NOT LIMITED TO, THE IMPLIED WARRANTIES OF MERCHANTABILITY
AND FITNESS FOR A PARTICULAR PURPOSE ARE DISCLAIMED. IN NO EVENT SHALL THE OpenSSL
PROJECT OR ITS CONTRIBUTORS BE LIABLE FOR ANY DIRECT, INDIRECT, INCIDENTAL, SPECIAL,
EXEMPLARY, OR CONSEQUENTIAL DAMAGES (INCLUDING, BUT NOT LIMITED TO, PROCUREMENT
OF SUBSTITUTE GOODS OR SERVICES; LOSS OF USE, DATA, OR PROFITS; OR BUSINESS
INTERRUPTION) HOWEVER CAUSED AND ON ANY THEORY OF LIABILITY, WHETHER IN CONTRACT,
STRICT LIABILITY, OR TORT (INCLUDING NEGLIGENCE OR OTHERWISE) ARISING IN ANY WAY OUT
OF THE USE OF THIS SOFTWARE, EVEN IF ADVISED OF THE POSSIBILITY OF SUCH DAMAGE.
This product includes cryptographic software written by Eric Young ([email protected]). This product
includes software written by Tim Hudson ([email protected]).
Original SSLeay License
Copyright © 1995-1998 Eric Young ([email protected]) All rights reserved.
This package is an SSL implementation written by Eric Young ([email protected]).
The implementation was written so as to conform with Netscapes SSL.
This library is free for commercial and non-commercial use as long as the following conditions are
aheared to. The following conditions apply to all code found in this distribution, be it the RC4, RSA,
lhash, DES, etc., code; not just the SSL code. The SSL documentation included with this distribution is
covered by the same copyright terms except that the holder is Tim Hudson ([email protected]).
Copyright remains Eric Young’s, and as such any Copyright notices in the code are not to be removed. If this
package is used in a product, Eric Young should be given attribution as the author of the parts of the library used.
This can be in the form of a textual message at program startup or in documentation (online or textual)
provided with the package.
Redistribution and use in source and binary forms, with or without modification, are permitted provided
that the following conditions are met:
1. Redistributions of source code must retain the copyright notice, this list of conditions and the following disclaimer.
2. Redistributions in binary form must reproduce the above copyright notice, this list of conditions and
the following disclaimer in the documentation and/or other materials provided with the distribution.
3. All advertising materials mentioning features or use of this software must display the following acknowledgement:
"This product includes cryptographic software written by Eric Young ([email protected])"
The word ‘cryptographic’ can be left out if the rouines from the library being used are not cryptographic related :-).
4. If you include any Windows specific code (or a derivative thereof) from the apps directory (application
code) you must include an acknowledgement:
"This product includes software written by Tim Hudson ([email protected])"
THIS SOFTWARE IS PROVIDED BY ERIC YOUNG "AS IS" AND ANY EXPRESS OR IMPLIED WARRANTIES,
INCLUDING, BUT NOT LIMITED TO, THE IMPLIED WARRANTIES OF MERCHANTABILITY AND FITNESS FOR
A PARTICULAR PURPOSE ARE DISCLAIMED. IN NO EVENT SHALL THE AUTHOR OR CONTRIBUTORS BE
LIABLE FOR ANY DIRECT, INDIRECT, INCIDENTAL, SPECIAL, EXEMPLARY, OR CONSEQUENTIAL DAMAGES
(INCLUDING, BUT NOT LIMITED TO, PROCUREMENT OF SUBSTITUTE GOODS OR SERVICES; LOSS OF USE,
DATA, OR PROFITS; OR BUSINESS INTERRUPTION) HOWEVER CAUSED AND ON ANY THEORY OF LIABILITY,
WHETHER IN CONTRACT, STRICT LIABILITY, OR TORT (INCLUDING NEGLIGENCE OR OTHERWISE) ARISING IN
ANY WAY OUT OF THE USE OF THIS SOFTWARE, EVEN IF ADVISED OF THE POSSIBILITY OF SUCH DAMAGE.
The licence and distribution terms for any publically available version or derivative of this code cannot be changed.
i.e. this code cannot simply be copied and put under another distribution licence
[including the GNU Public Licence.]
68
LC-80M844B_PT_07.indd 68
2012-6-14 9:20:49
Parabéns por adquirir um produto Sharp
Este termo garante a qualidade dos serviços oferecidos a todos os produtos da marca Sharp.
TERMO DE GARANTIA
Este produto é garantido somente no território brasileiro e nos seguintes termos pela Sharp Brasil Comércio e
Distribuição de Artigos Eletrônicos Ltda, empresa responsável pela distribuição de produtos da marca Sharp no
Brasil, doravante denominada simplesmente SBCD
1 Condições Gerais da Garantia
1.1 A SBCD garante o produto contra qualquer defeito de material ou processo de fabricação, desde que, a critério
de seus técnicos autorizados, se constante que o referido defeito ocorre em condições normais e adequadas
de instalação, uso e conservação, nos termos do Manual do Usuário que acompanha este produto.
1.2 A reposição de peças defeituosas e execução dos serviços decorrentes desta garantia, somente serão
prestados nas localidades do território brasileiro onde a SBCD mantiver Serviço Autorizado, local este onde o
produto deverá ser levado para verificação do defeito e conserto, conforme o caso.
1.3 As despesas de transporte, frete, e seguro para que o produto seja levado até um Serviço Autorizado,
correrão por conta do cliente.
1.4 Esta garantia somente será válida se acompanhada da via original da respectiva nota fiscal de compra.
2 Prazo da Garantia
2.1 O prazo de validade desta garantia é de 3 (três) meses (garantia legal), e, após este prazo, mais 9 (nove)
meses (garantia adicional), totalizando 1 (um) ano de garantia.
2.2 O prazo de garantia é contado da data de emissão da nota fiscal de compra ao primeiro adquirente do
produto. A transferência do produto a terceiros não exclui a validade desta garantia, desde que sejam
mantidas as condições especificadas neste certificado.
2.3 A execução de um serviço em garantia não causa prorrogação ou reinício do prazo de garantia.
3 Exclusões da Garantia
3.1. Esta garantia não se aplicará nas seguintes hipóteses:
a) Término do prazo total de garantia especificado neste termo;
b) Instalação e/ou guarda e/ou acondicionamento de forma inadequada para o tipo de aparelho, nos termos
do Manual do Usuário;
c) Instalação do aparelho em rede elétrica que esteja fora dos padrões adequados de funcionamento e/ou
que apresente variações excessivas de voltagem e/ou amperagem;
d) Mau uso e/ou uso inadequado e/ou em desacordo com o Manual do Usuário e com as especificações e
natureza do produto;
e) Danos causados por agentes naturais como enchente, maresia, descarga elétrica, raio, humidade, calor,
dentre outros;
f) Utilização do produto em ambiente sujeito a gases corrosivos, umidade, ou locais com temperaturas
demasiamente altas ou baixas;
g) Danos causados por acidentes de qualquer natureza;
h) Limpeza inadequada e/ou aplicação de produtos abrasivos ou não indicados para o produto;
i) Para troca de peças e componentes sujeitos a desgaste normal de utilização ou por dano de uso;
j) Para serviços de instalação, regulagens externas e limpeza;
k) Para eliminação de interferências externas ao produto que prejudiquem seu desempenho, bem como
dificuldades de recepção inerentes ao local ou devido ao uso de antenas, decoderes, transponderes e
quaisquer outros receptores inadequados;
l) Danos decorrentes do transporte ou embalagem inadequada, utilizados pelo cliente;
m) Apresentação de sinais e/ou indícios de que o produto foi aberto, ajustado, consertado ou modificado por
pessoa ou empresa não autorizada pela SBCD;
n) Defeitos e danos causados pelo uso de software e/ou hardware não compatíveis com as especificações
deste produto;
o) Quando o produto tiver seu número de série e/ou qualquer de seus lacres removidos, aduterados ou
tornado ilegíveis;
p) Apresentação de rasudas ou modificações neste termo de garantia.
3.2 A SBCD, nem qualquer de seus distribuidores, revendedores, Serviço Autorizado, oferecem (e nem podem
oferecer) qualquer garantia adicional ou condição diferente do que consta neste certificado.
3.3 Este termo de garantia é valido exclusivamente para os produtos fabricados, importados e distribuídos pela
SBCD no Brasil
69
LC-80M844B_PT.indb 69
2012-6-11 11:15:18
4 Limitação de Responsabilidade
4.1. As soluções constantes neste termo de garantia são as únicas e exclusivas oferecidas pela SBCD. Sob
nenhuma hipótese a SBCD será responsável por quaisquer danos diretos ou indiretos, inclusive lucros
cessantes, especiais, incidentais ou consequenciais.
4.2. A SBCD não assume custos ou responsabilidade relativos à pessoas e/ou entidades que venham a oferecer
garantia sobre produtos Sharp, além das aqui descritas.
4.3. As despesas decorrentes e consequentes da instalação de peças que não pertençam ao produto são de
responsabilidade única e exclusiva do comprador.
ASSISTÊNCIA TÉCNICA
Para se obter a relação de Rede de Serviço para produtos SHARP, entre em contato com o nosso SAC.
SAC SHARP
(0xx11) 2137-3799 – São Paulo
0800-725-3799 – Outras regiões
www.sharpbr.net
Informações Adicionais
Evite o uso prolongado do aparelho com volume alto
(Potência superior à 85 decibéis), pois isto poderá
prejudicar a sua audição (Lei Federal n˚ 11.291/06).
Descarte de Pilhas e Baterias
Após o uso, as pilhas e/ou baterias poderão
ser entregues ao estabelecimento comercial ou
para maiores informações, entre em contato
com o nosso SAC.
70
LC-80M844B_PT_07.indd 70
2012-6-15 14:23:57
Desenhos Dimensionais
*2
63
89
99
LC-80M844B
1862
*1
179
609
996,30
*1
1112
1145
1771,20
Unidade: mm
434
737
336
400
200
600
421
28*2
LC-70M845B
39*3
1594
*1
158
529
865,60*1
965
999
1538,88
56*4
536
361
335
400
200
400
654
*1
*2
*3
*4
Área ativa
Parte mais fina
Exceto partes salientes
Incluindo partes salientes
LC-80M844B_PT.indb 71
71
2012-6-11 11:15:19
LC-80M844B
LC-70M845B
MONITOR AV LCD
MANUAL DE OPERAÇÃO
SAC SHARP
(0XX11) 2137 3799 — Grande São Paulo
0800 725 3799 — Demais Regiões
www.sharpbr.net
Comercializado por:
Sharp Brasil Comércio e Distribuição de Artigos Eletrônicos Ltda.
CNPJ:08.934.045/0001-45
Avenida Paulista, 9º andar, São Paulo - SP
IMPORTANTE: Por favor, leia este manual de operação antes de começar a usar o equipamento.
Impresso no México
TINS-F575WJZZ
12P06-MX-NM
LC-80M844B_PT_Cover.indd 1
2012-6-8 16:48:13