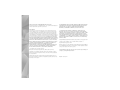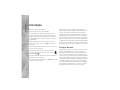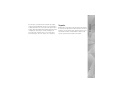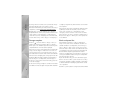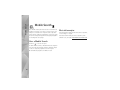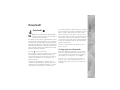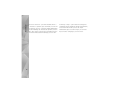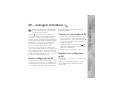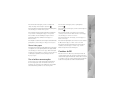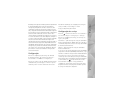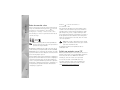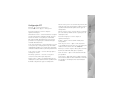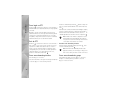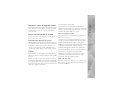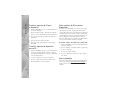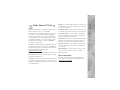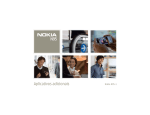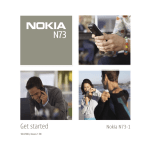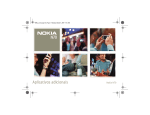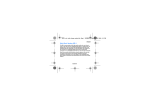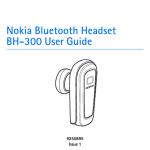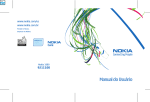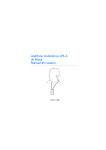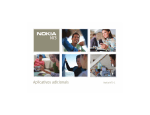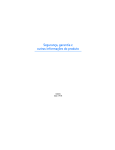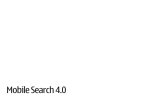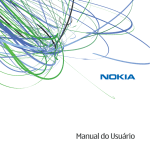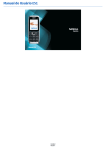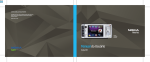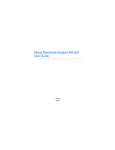Download Aplicativosadicionais
Transcript
Aplicativos adicionais Nokia N95-1 9206374 SOBRE OS APLICATIVOS COMPLEMENTARES PARA O NOKIA N95 A memória do aparelho e o CD-ROM fornecido com o aparelho contêm aplicativos adicionais desenvolvidos pela Nokia e por terceiros. SEM GARANTIA Os aplicativos de terceiros fornecidos junto com seu aparelho podem ter sido criados e detidos por pessoas ou instituições não associadas nem relacionadas com a Nokia. A Nokia não detém direitos autorais nem direitos de propriedade intelectual de aplicativos de terceiros. Portanto, a Nokia não assume qualquer responsabilidade pelo atendimento ao usuário final, funcionalidade dos aplicativos nem pelas informações constantes nos referidos aplicativos ou materiais. A Nokia não oferece garantia a aplicativos de terceiros. A UTILIZAÇÃO DOS APLICATIVOS IMPLICA NO RECONHECIMENTO DE QUE ELES FORAM FORNECIDOS NO ESTADO EM QUE SE ENCONTRAM, SEM GARANTIA DE QUALQUER ESPÉCIE, SEJA EXPRESSA OU IMPLÍCITA, NO LIMITE PERMITIDO PELA LEI APLICÁVEL. O USO DOS APLICATIVOS IMPLICA, AINDA, NA ACEITAÇÃO DE QUE NEM A NOKIA NEM SEUS ASSOCIADOS CONCEDEM QUALQUER REPRESENTAÇÃO OU GARANTIA, SEJA EXPRESSA OU IMPLÍCITA, INCLUINDO, ENTRE OUTROS, GARANTIAS DE TÍTULO DE COMERCIALIZAÇÃO OU ADEQUAÇÃO PARA UMA FINALIDADE EM PARTICULAR; E DE QUE OS APLICATIVOS NÃO INFRINGIRÃO QUALQUER PATENTE, DIREITO AUTORAL, MARCA COMERCIAL OU OUTROS DIREITOS DE TERCEIROS. © 2007 Nokia. Todos os direitos reservados. Nokia, Nokia Connecting People, Nokia Care, Nseries e N95 são marcas registradas ou não da Nokia Corporation. Outros nomes de produto e empresa mencionados neste manual podem ser marcas comerciais ou marcas registradas de seus proprietários. A Nokia adota uma política de desenvolvimento contínuo. A Nokia reserva-se o direito de fazer alterações e melhorias em qualquer dos produtos descritos neste documento sem aviso prévio. NO LIMITE PERMITIDO PELA LEI APLICÁVEL, NEM A NOKIA NEM QUALQUER DE SEUS LICENCIANTES SERÃO, EM HIPÓTESE ALGUMA, RESPONSÁVEIS POR QUAISQUER PERDAS DE DADOS OU GANHOS, INCLUINDO DANOS EXTRAORDINÁRIOS, INCIDENTAIS, CONSEQÜENTES OU INDIRETOS, SEJA QUAL FOR A CAUSA. O CONTEÚDO DESTE DOCUMENTO É FORNECIDO "NO ESTADO EM QUE SE ENCONTRA". SALVO NOS CASOS EM QUE A LEI EM VIGOR O EXIJA, NENHUMA GARANTIA, DE QUALQUER ESPÉCIE, EXPRESSA OU IMPLÍCITA, INCLUINDO, PORÉM NÃO LIMITADA, ÀS GARANTIAS IMPLÍCITAS DE COMERCIALIZAÇÃO E APTIDÃO PARA UMA FINALIDADE ESPECÍFICA, SERÁ OFERECIDA EM RELAÇÃO À PRECISÃO, CONFIABILIDADE OU AO CONTEÚDO DESTE DOCUMENTO. A NOKIA RESERVA-SE O DIREITO DE REVISAR ESTE DOCUMENTO OU DE EXCLUÍ-LO A QUALQUER TEMPO, SEM AVISO PRÉVIO. A disponibilidade de determinados produtos, seus aplicativos e serviços, pode variar conforme a região. Verifique, com o revendedor Nokia, os detalhes e a disponibilidade de opções de idioma. Algumas operações e recursos dependem de cartão SIM e/ou de rede, de MMS ou da compatibilidade de dispositivos e de formatos de conteúdo suportados. Alguns serviços estão sujeitos a uma cobrança à parte. A disponibilidade de alguns aplicativos pode variar conforme a região. Verifique em sua região, se há disponibilidade do mesmo. EDIÇÃO 1 PT, 9206374 Conteúdo Introdução ..................................................4 Serviços de rede..................................................................... 4 Suporte ..................................................................................... 5 Galeria.........................................................6 Impressão On-line ................................................................. 6 Compartilhamento on-line ................................................. 7 Mobile Search ......................................... 10 Usar o Mobile Search .........................................................10 Mais informações ................................................................10 Download!................................................ 11 Download! .............................................................................11 MI — mensagens instantâneas .............. 13 Receber configurações de MI...........................................13 Conectar-se a um servidor de MI ...................................13 Modificar suas configurações de MI ............................. 13 Procurar grupos ou usuários de MI................................ 14 Entrar em grupos MI .......................................................... 14 Mensagens instantâneas................................................... 14 Ver e iniciar conversações ................................................ 15 Contatos de MI .................................................................... 15 Configurações do servidor de mensagens instantâneas............................................. 16 Ferramentas .............................................17 Chamadas da Internet ....................................................... 17 PTT ......................................................................................... 20 Assistente de configurações ............................................ 25 Para o seu PC ...........................................27 Home Media Server ............................................................ 27 Nokia Nseries PC Suite ...................................................... 29 Introdução Introdução As proteções de direitos autorais podem impedir que algumas imagens, toques musicais e outro conteúdo sejam copiados, modificados, transferidos ou encaminhados. Número do modelo: Nokia N95-1 Descrito neste manual como Nokia N95. Seu Nokia N95 é um aparelho multimídia eficiente e inteligente. Existem vários aplicativos fornecidos pela Nokia e por diferentes desenvolvedores de software de terceiros para ajudá-lo a aproveitar melhor os recursos do Nokia N95. Seu dispositivo pode conter alguns marcadores ou links préinstalados para acesso a sites de terceiros. Você também pode acessar outros sites de terceiros através do dispositivo. Os sites fornecidos por terceiros não são associados à Nokia, e a Nokia não endossa ou assume qualquer responsabilidade por eles. Se você optar por acessar tais sites, deverá tomar as devidas precauções com relação à segurança ou ao conteúdo. Alguns dos aplicativos fornecidos estão na memória do telefone e outros estão no CD-ROM fornecido com o aparelho. Para usar alguns desses aplicativos, você deve aceitar os termos de licença aplicáveis. No decorrer deste documento, os ícones indicam se o aplicativo está disponível na memória do telefone ( ou no CD-ROM ( ). Serviços de rede ) Consulte o Manual do Usuário para obter mais informações importantes sobre o dispositivo. É necessário instalar os aplicativos do CD-ROM em um PC compatível antes de usá-los. 4 Para utilizar o aparelho, é necessário ter acesso ao serviço de uma operadora. Muitos dos recursos do aparelho dependem dos recursos especiais da rede para funcionar. Esses recursos não estão disponíveis em todas as redes; para que os serviços de rede possam ser utilizados, algumas redes exigem adaptações específicas junto à operadora. A operadora pode fornecer instruções e explicar quais alterações se aplicam. Algumas redes podem apresentar limitações que afetam o modo de utilizar os serviços de rede. Algumas redes podem não suportar todos os caracteres e serviços dependentes de um idioma específico, por exemplo. Suporte Os aplicativos fornecidos por desenvolvedores de software de terceiros tem suporte desses desenvolvedores. Se houver problemas ao usar um aplicativo, obtenha suporte no site relacionado. Consulte os links da Web no final de cada seção do aplicativo apresentado neste manual. Introdução É possível que a operadora tenha solicitado que alguns recursos fossem desabilitados ou que não fossem ativados no dispositivo. Nesse caso, esses recursos não aparecerão no menu do dispositivo. O dispositivo também pode apresentar configurações especiais, por exemplo, mudanças em nomes de menu, ordem de menu e ícones. Para obter mais informações, entre em contato com a operadora. 5 Galeria Galeria Impressão On-line Nota: Funções dependentes de disponibilidade e sujeitas a variações de acordo com a operadora ou provedor de serviços utilizado. Com a Impressão On-line, é possível pedir impressões de imagens on-line diretamente para a sua casa ou loja onde você possa buscá-las. Você também pode pedir diferentes produtos com a imagem selecionada. Os produtos disponíveis dependem do provedor de serviços. Para usar a Impressão On-line, é preciso ter pelo menos um arquivo de configuração de serviços de impressão instalado. Os arquivos podem ser obtidos junto aos provedores de serviços de impressão que suportem a Impressão On-line. Você pode ser cobrado por custos de dados para enviar suas imagens ao serviço. Enviar imagens para carregar, enquanto você está em roaming fora da sua rede local, pode aumentar o custos de dados. Para obter mais informações sobre roaming, consulte o Manual do Usuário do seu dispositivo. Pedir impressões As imagens podem ser impressas apenas no formato .jpeg. 6 Pressione e selecione Galeria > Imags. e víds.. 1 Selecione uma ou mais imagens e escolha Opções > Imprimir > Pedir impressões. 2 Selecione um provedor de serviços na lista. 3 Selecione Opções e, em seguida: Abrir — para iniciar a conexão com o provedor de serviços Informações — para visualizar informações sobre o provedor de serviços, como o endereço de uma loja, os detalhes de contato e links da Web para obter mais informações sobre o provedor Remover — para remover o provedor de serviços da lista Registro — para visualizar os detalhes dos pedidos anteriores 4 Se o serviço fornecido for o de gráfica simples, você será conectado ao provedor de serviços e a tela de visualização de imagens exibirá as imagens selecionadas na Galeria. Selecione Opções e, em seguida: Visualizar — para visualizar a imagem antes de pedir uma impressão. Vá para cima ou para baixo para ver as imagens. Alterar pedido produto — para ajustar os detalhes do produto e o número de cópias da imagem selecionada. Na visualização de pedido do produto, é possível selecionar o produto e o tipo que deseja solicitar. As opções e os produtos disponíveis podem variar de acordo com a operadora. Vá até o ponto de varejo desejado e pressione a tecla de navegação. É possível visualizar as imagens antes de fazer o pedido, alterar detalhes da imagem ou as informações sobre o cliente, além de adicionar ou remover imagens do pedido. Para pedir as impressões, selecione Opções > Pedir agora. Vá para a esquerda ou para a direita para ver e alterar os detalhes das outras imagens. Você pode salvar pedidos inacabados, como os rascunhos. O rascunho abrirá da próxima vez que usar a Impressão On-line. Alter. info. sobre cliente — para alterar as informações sobre o cliente e o pedido Compartilhamento on-line Adicionar imagem — para adicionar mais imagens ao pedido Remover imagem — para remover imagens do pedido 5 Se o serviço oferecido for um serviço de grupo de varejista, você será conectado ao provedor de serviços e precisará selecionar uma loja de onde seja possível coletar as impressões. A tela de visualização de imagens exibe todas as imagens selecionadas na Galeria. Dependendo do provedor de serviços, você pode ter opções para navegar e procurar lojas com diferentes critérios de pesquisa. Para verificar os detalhes, por exemplo, o horário de abertura da loja selecionada, selecione Opções > Informações (se fornecido pelo provedor de serviços). Galeria Pedir agora — para enviar o pedido. Nota: Funções dependentes de disponibilidade e sujeitas a variações de acordo com a operadora ou provedor de serviços utilizado. Você pode compartilhar suas imagens e videoclips em álbuns on-line compatíveis, weblogs ou em outros serviços de compartilhamento on-line compatíveis na Web. Você pode fazer upload de conteúdo, salvar publicações inacabadas como rascunhos para continuar mais tarde e ver o conteúdo dos álbuns. Os tipos de conteúdo suportados podem variar de acordo com a operadora. Introdução Você deve assinar o serviço com um provedor de serviços de compartilhamento de imagens on-line. Normalmente, é possível assinar esse serviço na página da Web do provedor 7 Galeria Quando abrir o serviço pela primeira vez no aplicativo Compartilhamento on-line, você precisará criar uma nova conta e definir o nome de usuário e a senha para essa conta. Para acessar as configurações da conta mais tarde, selecione Abrir serviço on-line > Opções > Configurações. os arquivos, reorganizá-los, adicionar texto ou acrescentar novos arquivos. Para cancelar o processo de carregamento na Web e salvar a publicação criada como rascunho, selecione Voltar > Salvar como rascunho. Se o carregamento já tiver começado, selecione Cancelar > Salvar como rascunho. Para conectar-se ao serviço e carregar os arquivos para a Web, selecione Opções > Enviar para a web ou pressione a tecla Chamar. Carregar arquivos Abrir serviço on-line Pressione e selecione Galeria > Imags. e vídeos, os arquivos que você deseja carregar e Opções > Enviar > Enviar para a web. Também é possível acessar serviços de compartilhamento on-line da câmera principal. Para visualizar as imagens e os vídeos carregados no serviço on-line, bem como as entradas de rascunho e as entradas enviadas no seu dispositivo, selecione Imags. e vídeos > Opções > Abrir serviço on-line. Se você criar uma nova conta no modo off-line ou modificar uma conta ou configurações de serviços por meio de um browser da Web em um PC compatível, para atualizar a lista de serviços no seu dispositivo, selecione Opções > Recuperar serviços para atualizar a lista de serviços no seu dispositivo. Selecione um serviço na lista. Depois de abrir um serviço, selecione uma destas opções: Abrir no browser da Web — para conectar-se ao serviço selecionado e visualizar os álbuns carregados e de rascunho no browser da Web. A visualização pode variar de acordo com a operadora. Rascunhos — para ver, editar e carregar os rascunhos na Web de serviços. Entre em contato com o provedor de serviços para obter detalhes sobre como assinar o serviço. Para obter mais informações sobre provedores de serviços compatíveis, consulte www.nokia.com.br/meucelular. Em Selecionar serviço, para criar uma nova conta para um serviço, selecione Opções > Adicionar nova conta ou o ícone do serviço Criar nova na lista de serviços. Se você tiver criado uma nova conta no modo off-line ou modificado uma conta ou as configurações de serviços por meio de um browser da Web em um PC compatível, para atualizar a lista de serviços no seu dispositivo, selecione Opções > Recuperar serviços. Para selecionar um serviço, pressione a tecla de navegação. Ao selecionar o serviço, as imagens e os vídeos selecionados são exibidos no modo de edição. Você pode abrir e visualizar 8 também serão excluídos do dispositivo, incluindo os itens enviados do serviço. Novo post — para criar uma nova entrada Nome do usuário e Senha — para digitar o nome de usuário e a senha criados para a sua conta quando você se registrou no serviço on-line As opções disponíveis podem variar de acordo com a operadora. Configurações de compartilhamento on-line Para editar as configurações, em Compart. on-line, selecione Abrir serviço on-line > Opções > Configurações. Vá até a configuração desejada e pressione a tecla de navegação. Minhas contas Tamanho imag. enviada — para selecionar o tamanho das imagens que serão carregadas no serviço Configurações aplicativo Exibir tamanho imagem — para selecionar o tamanho usado para exibir a imagem na tela do seu dispositivo. Essa configuração não afeta o tamanho da imagem carregada. Exibir tamanho do texto — para selecionar o tamanho da fonte para o texto a ser escrito Em Minhas contas, é possível criar novas contas ou editar contas existentes. Para criar uma nova conta, selecione Opções > Adicionar nova conta. Para editar uma conta existente, selecione uma conta e Opções > Editar. Selecione uma destas opções: Avançadas Nome da conta — para digitar o nome desejado para a conta Provedores de serviços — para exibir ou editar configurações dos provedores de serviços, adicionar um novo ou exibir seus detalhes. Se você alterar o provedor de serviços, todas as informações da conta referentes ao provedor anterior serão perdidas. Não é possível alterar as configurações dos provedores de serviços predefinidos. Provedor de serviços — para selecionar a operadora que você deseja usar. Não é possível alterar o provedor de serviços de uma conta existente. Você deve criar uma nova conta referente ao novo provedor. Se uma conta for excluída em Minhas contas, os serviços relacionados a essa conta Galeria Posts recentes — para ver as 20 últimas entradas criadas no seu dispositivo Ponto de acesso padrão — para alterar o ponto de acesso usado na conexão com o serviço on-line, selecione o ponto de acesso desejado. 9 Mobile Search Mobile Search Use o Mobile Search para obter acesso a mecanismos de pesquisa, encontrar e conectar-se a serviços locais, sites, imagens e conteúdo móvel. É possível usar o aplicativo para localizar e ligar para restaurantes e lojas locais, além de usar a tecnologia de mapeamento avançado para ajudá-lo na localização de sua posição. Usar o Mobile Search Pressione e selecione Pesquisa. Ao abrir o Mobile Search, é exibida uma lista de categorias. Selecione uma categoria (por exemplo, imagens) e digite o texto no campo de pesquisa. Selecione Pesquisa. Os resultados da pesquisa são exibidos na tela. 10 Mais informações Para obter ajuda e instruções adicionais sobre o aplicativo, selecione Opções > Ajuda. Para obter mais informações sobre o aplicativo, visite também o site, em inglês, www.mobilesearch.nokia.com. Download! Nota: Funções dependentes de disponibilidade e sujeitas a variações de acordo com a operadora ou provedor de serviços utilizado. Com Downloads, você pode encontrar, visualizar, comprar, fazer download e atualizar conteúdo, serviços e aplicativos que funcionam com o Nokia N95. Jogos, toques musicais, papéis de parede, aplicativos e muito mais estão facilmente à sua disposição. Os itens são classificados em catálogos e pastas fornecidos por diferentes operadoras. O conteúdo disponível depende da operadora. Pressione e selecione Downloads. Downloads usa os serviços de rede para acessar o conteúdo mais atualizado. Para obter informações sobre itens adicionais disponíveis por meio de Downloads, entre em contato com a operadora, com o fornecedor ou com o fabricante do item. Downloads recebe atualizações contínuas e fornece o conteúdo mais atualizado que a operadora oferece para o seu dispositivo. Para atualizar manualmente o conteúdo em Downloads, selecione Opções > Atualizar lista. Para ocultar uma pasta ou catálogo da lista, por exemplo, para ver somente os itens usados com freqüência, selecione Opções > Ocultar. Para tornar todos os itens ocultos visíveis novamente, selecione Opções > Mostrar todos. Download! Download! Para comprar o item selecionado na tela principal, em uma pasta ou em um catálogo, selecione Opções > Comprar. Você pode selecionar a versão do item e exibir informações de preço em um submenu aberto. As opções disponíveis dependem da operadora. Para fazer o download de um item gratuito, selecione Opções > Baixar. Configurações para Downloads O aplicativo atualiza o seu dispositivo com o conteúdo mais recente disponibilizado pela sua operadora ou por outros canais disponíveis. Para alterar as configurações, selecione Opções > Configurações e, em seguida: Ponto de acesso — para selecionar o ponto de acesso usado na conexão com o servidor da operadora e se o dispositivo deve solicitar o ponto de acesso sempre que você usá-lo. 11 Download! 12 Abertura automática — para abrir automaticamente o conteúdo ou o aplicativo após o download, selecione Sim. Confirmação amostra — para fazer o download automático de uma visualização do conteúdo ou do aplicativo, selecione Não. Pare sempre receber um aviso separadamente antes de fazer download de uma visualização, selecione Sim. Confirmação compra — para receber uma solicitação de confirmação antes de comprar um conteúdo ou um aplicativo, selecione Sim. Para iniciar o processo de compra imediatamente após selecionar Comprar, selecione Não. Após concluir as configurações, selecione Voltar. Nota: Funções dependentes de disponibilidade e sujeitas a variações de acordo com a operadora ou provedor de serviços utilizado. Pressione e selecione Aplicativos > Mídia > MI. As mensagens instâneas (serviço de rede) permitem que você converse com outras pessoas usando mensagens instâneas e participe de fóruns de discussão (grupos MI) com tópicos específicos. Várias operadoras mantêm servidores de MI compatíveis, nos quais é possível fazer login após se registrar em um serviço MI. As operadoras podem se diferenciar no suporte oferecido para os recursos. Selecione Conversações para inciar ou continuar uma conversa com um usuário de MI; Contatos de MI para criar, editar ou visualizar o status on-line dos seus contatos MI; Grupos de MI para inciar ou continuar uma conversação de grupo com vários usuários MI; ou B-papos regist. para ver uma sessão de MI anteriormente salva. Receber configurações de MI Você precisa salvar as configurações para acessar o serviço que deseja usar. Talvez você receba as configurações em uma mensagem de texto especial da operadora que oferece o serviço MI. Você também pode digitar as configurações. Consulte "Configurações do servidor de mensagens instantâneas", página 16. Conectar-se a um servidor de MI 1 Para conectar-se a um servidor de MI em uso, abra MI e selecione Opções > Fazer login. Para alterar o servidor de MI em uso e salvar novos servidores de MI, consulte "Configurações do servidor de mensagens instantâneas", página 16. 2 Digite a ID do usuário, a senha e pressione para efetuar login. A operadora fornece a ID do usuário e a senha para o servidor de MI. MI — mensagens instantâneas MI — mensagens instantâneas 3 Para fazer logout, selecione Opções > Fazer logout. Modificar suas configurações de MI Selecione Opções > Configurações > Configurações MI e, em seguida: Usar nome exib. tela (exibido apenas se o servidor suportar grupos de MI) — para digitar um apelido, selecione Sim. 13 MI — mensagens instantâneas Mostrar minha dispon. — para permitir que outros usuários vejam se você está on-line, selecione Para todos. Permitir mensagens de — para permitir mensagens de todos, selecione Todos. Permitir convites de — para permitir convites apenas dos seus contatos de MI, selecione Só contatos de MI. Os convites de MI são enviados por contatos de MI que desejam que você ingresse em seus grupos. Veloc. rolagem mens. — selecione a velocidade em que as novas mensagem serão exibidas. Para procurar grupos, na tela Grupos de MI, selecione Opções > Buscar. Você pode pesquisar por Nome do grupo, Tópico e Membros (ID do usuário). Para procurar usuários, na tela Contatos de MI, selecione Opções > Novo contato de MI > Buscar no servidor. Você pode pesquisar por Nome do usuário, ID do usuário, Número do telefone e Endereço de e-mail. Ordenar contatos MI — selecione como os seus contatos de MI serão classificados: Alfabética ou Status on-line. Entrar em grupos MI Rec. disponibilidade — para selecionar como atualizar as informações sobre os seus contatos de MI estarem on-line ou off-line, selecione Automaticamente ou Manualmente. A tela Grupos de MI exibe uma lista dos grupos de MI salvos ou dos grupos que você está participando atualmente. Contatos off-line — selecione se os contatos de MI com status off-line serão exibidos na lista de contatos de MI. Para sair do grupo de MI, selecione Opções > Sair do grupo do MI. Cor própria mensagem — escolha a cor das mensagens instantâneas enviadas por você. Cor de mens. recebida — escolha a cor das mensagens instantâneas que você recebe. Sinal de alerta de MI — altere o toque reproduzido ao receber uma nova mensagem instantânea. 14 Procurar grupos ou usuários de MI Para entrar em um grupo salvo, pressione . Mensagens instantâneas Após ingressar em um grupo de MI, é possível ver as mensagens trocadas no grupo e enviar suas próprias mensagens. Para ver uma conversação, vá até o participante e pressione . Para enviar uma mensagem particular para um participante, selecione Opções > Enviar mens. partic.. Para continuar a conversação, escreva a sua mensagem e pressione . Para responder uma mensagem particular enviada para você, selecione a mensagem e Opções > Responder. Para retornar à lista de conversações sem encerrar a conversa, selecione Voltar. Para encerrar a conversação, selecione Opções > Encerrar convers.. Para convidar contatos de MI que estejam on-line a participarem do grupo de MI, selecione Opções > Enviar convite. Para iniciar uma nova conversação, selecione Opções > Nova conversação. Para impedir o recebimento de mensagens de determinados participantes, selecione Opções > Opções de bloqueio. Para salvar um participante da conversa nos seus contatos de MI, selecione Opções > Adic. à lista cont. MI. Gravar bate-papos Para enviar respostas automáticas para as mensagens recebidas, selecione Opções > Ativar resp. autom.. Ainda será possível receber mensagens. Para gravar as mensagens trocadas durante uma conversação ou enquanto você está participando de um grupo de MI, selecione Opções > Gravar bate-papo. Para interromper a gravação, selecione Opções > Interr. gravação. Para ver os bate-papos gravados, na tela principal, selecione B-papos regist.. Ver e iniciar conversações MI — mensagens instantâneas Para enviar uma mensagem, escreva a mensagem no campo de edição de mensagem e pressione . Contatos de MI Na tela Contatos de MI, você pode recuperar listas de contatos de bate-papo do servidor ou adicionar um novo contato de bate-papo a uma lista de contatos. Ao se conectar ao servidor, a lista de contatos de bate-papo previamente usada será recuperada do servidor automaticamente. A tela Conversações exibe uma lista dos participantes da conversação que estão conversando com você no momento. As conversações em andamento são fechadas automaticamente quando você sai do serviço MI. 15 MI — mensagens instantâneas 16 Configurações do servidor de mensagens instantâneas Selecione Opções > Configurações > Configs. de servidor. Talvez você receba as configurações em uma mensagem de texto especial da operadora que oferece o serviço de batepapo. Você recebe sua ID de usuário e senha da operadora ao se registrar no serviço. Se você não souber sua ID de usuário ou a senha, entre em contato com a operadora. Tipo de login de MI — para fazer login automaticamente ao iniciar o serviço MI, selecione Ativ. aplic. iniciar. Para adicionar um novo servidor à sua lista de servidores MI, selecione Servidores > Opções > Novo servidor. Digite as seguintes configurações: Nome do servidor — o nome para o servidor de bate-papo Ponto acesso em uso — o ponto de acesso que você deseja usar para o servidor Servidores — veja uma lista de todos os servidores MI definidos. Endereço Web — o endereço URL do servidor MI Servidor padrão — altere o servidor MI com o qual você quer se conectar. Senha — sua senha de login ID do usuário — sua identificação de usuário Chamadas da Internet Com o serviço de chamada de Internet (serviço de rede) você pode fazer e receber chamadas pela Internet. Nota: A disponibilidade desse serviço pode variar de acordo com o país ou a área de vendas. Para fazer e receber uma chamada de Internet, seu dispositivo precisa estar conectado a um serviço de chamada de Internet. Pressione e selecione Ferramentas > Conectividade > Tel. Internet. Os pontos de acesso disponíveis variam de acordo com a operadora. Para conectar-se ao serviço de chamada de Internet, escolha uma rede de conexão disponível da lista e pressione Escolher. As redes salvas, marcadas com , são exibidas no topo da lista. Se você quiser interromper a conexão, selecione Cancelar. Após ter se conectado a um serviço com êxito, você poderá salvar a rede WLAN usada como um ponto de acesso conhecido. Selecione Opções e, em seguida: Para conectar-se a um serviço de chamada de Internet, seu dispositivo deverá estar dentro da área de cobertura de uma rede de conexão, como um um ponto de acesso WLAN. Conectar ao serviço — para estabelecer uma conexão ao serviço, quando houver um serviço de chamada de Internet e uma rede de conexão apropriada disponíveis. Importante: Sempre habilite um dos métodos de criptografia disponíveis para aumentar a segurança da sua conexão de WLAN. O uso da criptografia reduz o risco de acesso não autorizado aos seus dados. Desconectar do serviço — para encerrar a conexão com o serviço de chamada de Internet. Alguns países, como a França, têm restrições em relação ao uso de WLAN. Consulte as autoridades locais para obter mais informações. Ferramentas Ferramentas Alterar serviço — para escolher o serviço de chamada de Internet para chamadas feitas, se o dispositivo estiver conectado a mais de um serviço. Essa opção será exibida somente se houver mais de um serviço configurado disponível. 17 Ferramentas Configurar serviço — para configurar novos serviços. Essa opção será exibida somente se houver serviços que ainda não foram configurados. Salvar rede — para salvar a rede na qual você está conectado no momento. As redes salvas anteriormente são marcadas com na lista de redes de conexão. Essa opção é exibida somente se você estiver conectado a um serviço de rede WLAN não salvo. Usar rede oculta — para conectar-se a um serviço de chamada de Internet usando uma rede WLAN oculta. Atualizar — para atualizar a lista de redes de conexão manualmente. Use essa opção se a sua rede WLAN não for exibida na lista. A lista também é atualizada automaticamente a cada 15 segundos. Configurações — para alterar as configurações. Sair — para fechar o aplicativo. As opções disponíveis podem variar. Seu dispositivo pode ser conectado a somente um ponto de acesso WLAN por vez. Se você usar dois ou mais serviços de chamada de Internet, que usam o mesmo ponto de acesso, seu dispositivo poderá ser conectado a vários serviços ao mesmo tempo. O serviço usado para chamadas da Internet feitas é exibido na tela onde as redes de conexão são listadas e pode ser alterado ao selecionar Alterar serviço. 18 Quando você está conectado a um serviço de chamada de Internet, é exibido no modo de espera. Você pode ter um atalho para Tel. Internet na espera ativa ou pode adicioná-lo. Usando o atalho, será possível registrar-se manualmente, se um serviço de chamada de Internet e um ponto de acesso estiverem disponíveis. Se você já estiver conectado a um serviço de chamada de Internet, o dispositivo perguntará se você deseja desconectar-se do serviço. Para fazer uma chamada de Internet no modo de espera, digite o número de telefone ou o endereço de Internet e pressione . Para alternar entre os modos numérico e alfabético, pressione e mantenha pressionada a tecla #. Para encerrar a chamada, pressione . Também é possível fazer uma chamada de Internet de Contatos e Log. Para fazer uma chamada de Contatos, pressione e selecione Contatos, vá até o contato desejado e selecione Opções > Chamada de Internet. Para fazer uma chamada de Log, pressione e selecione Aplicativos > Log > Cham. recentes e Não atendidas; Ch. recebidas ou Nºs discados, vá até o contato desejado e selecione Opções > Chamar > Chamada de Internet. Se Chamada de Internet estiver definido como o tipo de chamada preferencial e o dispositivo estiver conectado a um serviço de chamada de Internet, as chamadas serão feitas como chamadas de Internet por padrão. Configurações Para ver as configurações para serviços de chamada de Internet, pressione e selecione Ferramentas > Conectividade > Tel. Internet > Configurações. Para ver ou escolher o tipo de chamada preferencial para chamadas feitas, selecione Opções > Alterar > Tipo de chamada padrão > Celular ou Chamada de Internet. Para abrir a visualização de configurações de serviço do serviço escolhido, selecione Opções > Abrir. As opções disponíveis podem variar. Configurações de serviço Ferramentas O seu dispositivo suporta chamadas pela Internet (chamadas de Internet). O dispositivo tenta fazer chamadas de emergência principalmente em redes celulares. Se uma chamada de emergência usando redes celulares não tiver êxito, o dispositivo tentará fazer uma chamada de emergência pelo provedor de serviços de Internet. Devido à natureza da telefonia celular estabelecida, você deve usar as redes celulares para fazer chamadas de emergência, se possível. Se você tiver cobertura de rede celular disponível, verifique se o telefone celular está ligado e pronto para fazer chamadas antes de tentar fazer uma chamada de emergência. A capacidade de fazer uma chamada de emergência usando a telefonia via Internet depende da disponibilidade de uma rede WLAN e da implementação de recursos de chamada de emergência pelo provedor de chamadas de Internet. Entre em contato com o seu provedor de chamadas de Internet para verificar o recurso de chamadas de emergência da telefonia via Internet. Pressione e selecione Ferramentas > Conectividade > Tel. Internet > Opções > Configurações > Configs.: . Para ver as configurações do serviço, selecione Tipo de login e, em seguida: Automático — para fazer login no serviço de chamada de Internet automaticamente. Quando uma rede conhecida é encontrada, o dispositivo conecta-se ao serviço de chamada de Internet automaticamente. Manual — para fazer login no serviço de chamada de Internet manualmente. Se você usa o tipo de login automático para redes WLAN, o dispositivo verificará redes WLAN periodicamente, o que aumenta o consumo de energia e reduz a vida útil da bateria. Selecione Redes conexão salvas para ver as redes de conexão que são reconhecidas pelo serviço de chamada de Internet. Essas redes são usadas para fazer login automático e são marcadas com na lista de redes de conexão. Selecione Editar configs. de serviço para abrir as configurações específicas do serviço. Essa opção estará disponível somente se um plug-in de software específico do serviço foi instalado no dispositivo. 19 Ferramentas Redes de conexão salvas Para ver ou remover as redes de conexão salvas para um serviço de chamada de Internet, pressione e selecione Ferramentas > Conectividade > Telef. Internet > Configurações > Configs.: > Redes conexão salvas. Selecione Opções > Remover para remover uma rede de conexão do serviço. PTT Nota: Funções dependentes de disponibilidade e sujeitas a variações de acordo com a operadora ou provedor de serviços utilizado. O PTT (Push to talk) (serviço de rede) é um serviço de voz via IP em tempo-real, implementado em uma rede GSM/ GPRS. O PTT fornece comunicação de voz direta conectada ao pressionar uma tecla. Use o PTT para conversar com uma pessoa ou um grupo de pessoas. Antes de utilizar o PTT, você precisa definir as configurações do ponto de acesso PTT. Talvez você receba as configurações em uma mensagem de texto especial da operadora que oferece o serviço PTT. Também é possível usar o aplicativo Assistente de configurações para fazer a configuração, se for suportado pela operadora. Consulte "Assistente de configurações", página 25. 20 Pressione e selecione Ferramentas > Conectividade > PTT. Em comunicação PTT uma pessoa fala enquanto outros escutam com o alto-falante. As pessoas se alternam ao responder umas às outras. Apenas um membro do grupo pode falar por vez, por isso, o tempo máximo que uma pessoa pode falar é limitado e, normalmente, esse tempo é de 30 segundos. Para obter detalhes sobre a duração do tempo de conversação para a sua rede, entre em contato com a sua operadora. Aviso: Não coloque o dispositivo perto do ouvido quando o alto-falante estiver em uso, pois o volume pode estar extremamente alto. As chamadas telefônicas têm prioridade sobre as atividades de PTT. Definir um ponto de acesso PTT Muitas operadoras exigem o uso de um ponto de acesso à Internet como ponto de acesso padrão. Outras permitem o uso de um ponto de acesso WAP. Para obter mais informações, entre em contato com a operadora. Se você não tiver uma conexão WAP, talvez seja necessário entrar em contato com a operadora para obter assistência para a primeira conexão, ou visite o site www.nokia.com.br/configuracoes. Pressione e selecione Ferramentas > Conectividade >PTT > Opções > Configs. PTT. Selecione Configurações usuário e digite as seguintes informações: Chamadas lista aceitas — selecione Notificar se você quiser ver uma notificação das chamadas recebidas. Selecione Aceitar automatic. se você quiser que as chamadas PTT sejam atendidas automaticamente. Selecione Não permitidas se você quiser que as chamadas PTT sejam recusadas automaticamente. Toque alerta chamd. PTT — selecione Definido por perfil se você quiser que a configuração de toque de alerta de chamadas PTT recebidas seja o mesmo toque de alerta de chamadas recebidas definido no perfil ativo predominante. Toque solict. ret. cham. — selecione um toque para as solicitações de retorno. Inicialização aplicativo — selecione se você quer se conectar ao serviço PTT ao ligar o dispositivo. Apelido padrão — digite o seu apelido padrão que será exibido para os outros usuários. Talvez a operadora tenha desativado a edição dessa opção no seu dispositivo. Mostrar endereço PTT — selecione Em chs. privativas, Em chamadas grupo, Em todas chamadas ou Nunca. Talvez a operadora tenha desativado algumas dessas opções no seu dispositivo. Mostrar status de login — selecione Sim se você desejar que o seu status seja exibido ou Não se quiser que o seu status fique oculto. Ferramentas Configurações PTT Selecione Configurações conexão e digite as seguintes informações: Domínio — digite o nome de domínio obtido junto à sua operadora. Nome do ponto acesso — digite o nome do ponto de acesso PTT. O nome do ponto de acesso é necessário para estabelecer uma conexão com a rede GSM/GPRS. Endereço do servidor — digite o endereço IP ou o nome de domínio do servidor PTT obtido junto à operadora. Nome de usuário — digite o nome de usuário fornecido pela operadora. Senha de PTT — digite uma senha, se exigido, para fazer uma conexão de dados. A senha normalmente é fornecida pela operadora e faz distinção entre letras maiúsculas e minúsculas. 21 Ferramentas Fazer login no PTT Pressione e selecione Ferramentas > Conectividade > PTT. O PTT conecta-se automaticamente ao serviço quando é iniciado. Quando a conexão é bem sucedida, o PTT conecta-se automaticamente aos canais que estavam ativos quando o aplicativo foi fechado pela última vez. Se a conexão for perdida, o dispositivo tentará conectar-se novamente automaticamente, até você decidir sair do PTT. Sair do PTT Para falar com o contato em outras telas no PTT (por exemplo, a tela de contatos), pressione e mantenha pressionado . Para fazer uma nova chamada telefônica, encerre a chamada privativa. Selecione Desconectar ou pressione . Dica: Lembre-se de manter o dispositivo na sua frente durante uma chamada PTT, de modo que você possa ver a tela. Fale na direção do microfone e não cubra o alto-falante com as mãos. Pressione e selecione Ferramentas > Conectividade > PTT > Opções > Sair. Fazer logoff de PTT após sair do aplicativo? é exibido. Para desconectar-se e fechar o serviço, selecione Sim. Para manter o aplicativo ativo em segundo plano, selecione Não. Se vários aplicativos estiverem abertos e você quiser alternar entre eles, pressione e mantenha pressionado . Atender uma chamada privativa Fazer uma chamada privativa Fazer uma chamada de grupo Selecione Opções > Contatos. Para chamar um grupo, selecione Opções > Contatos, marque os contatos que deseja chamar e selecione Opções > Falar com vários. Selecione um contato com o qual você deseja falar da lista e selecione Opções > Fazer cham. privativa. 22 Pressione e mantenha pressionado durante o tempo em que você estiver falando. Quando você terminar de falar, solte . Para iniciar uma chamada privativa, pressione recusar a chamada, pressione . . Para Dica: Para fazer uma chamada privativa ou de grupo dos contatos, selecione Opções > Opções de PTT > Fazer cham. privativa ou Falar com vários. Selecione Opções > Canais PTT. Para registrar ou remover o registro do status de login dos outros usuários, selecione Opções > Contatos, escolha o contato e Opções > Mostrar status de login Ocultar status de login. Para conectar-se a um canal público predefinido pela primeira vez, selecione Opções > Novo canal > Adicionar existente. Ao associar um canal predefinido, é necessário preencher um endereço URL para o canal. Enviar uma solicitação de retorno Em Contatos, vá até o nome desejado e selecione Opções > Enviar solicit. de retorno. Responder uma solicitação de retorno Quando alguém envia uma solicitação de retorno para você, a mensagem 1 nova solicitação de retorno de chamada é exibida no modo de espera. Selecione Mostrar > Cx. entrada retorno. Para iniciar uma chamada privativa, selecione um contato e Opções > Fazer cham. privativa. Canais Criar seus próprios canais Ferramentas Registrar o status de login dos outros Para criar um novo canal predefinido, selecione Opções > Novo canal > Criar novo. Você pode criar seus próprios canais públicos, escolher o nome do seu canal e convidar membros. Esses membros podem convidar mais membros para o canal público. Também é possível configurar canais particulares. Somente os usuários convidados pelo criador do canal têm permissão para ingressar e utilizar canais particulares. Para cada canal, defina o Nome do canal, Privacidade do canal, Apelido e Imagem miniatura (opcional). Você pode entrar em canais públicos predefinidos. Os canais públicos são abertos a todos que souberem o endereço URL do canal. Quando você tiver criado um canal com sucesso, será perguntado se você deseja enviar convites de canal. Convites de canal são mensagens de texto. Quando você está conectado a um canal e fala, todos os membros que ingressaram no canal ouvem você falar. Até cinco canais podem estar ativos ao mesmo tempo. Quando mais de um canal estiver ativo, use Alternar para alterar o canal com o qual você deseja falar. Falar com um canal Para falar com um canal depois de se conectar ao serviço PTT, pressione . Você ouvirá um toque indicando que o acesso foi confirmado. 23 Ferramentas Pressione e mantenha pressionado durante todo o tempo em que você estiver falando. Quando terminar de falar, solte . Se você tentar responder a um canal pressionando enquanto outro membro estiver falando, Aguardar será exibido. Solte , espere até a outra pessoa terminar de falar e pressione novamente quando o locutor tiver terminado de falar. Como alternativa, mantenha pressionado e espere até que Falar seja exibido. Quando você estiver falando em um canal, a primeira pessoa a pressionar quando alguém parar de falar, será a próxima a falar. 24 Responder um convite de canal Para salvar um convite de canal recebido, selecione Opções > Salvar canal. O canal é adicionado aos seus contatos PTT, na visualização de canais. Após salvar um convite de canal, será perguntado se você deseja se conectar ao canal. Para abrir a tela de sessões PTT, selecione Sim. Seu dispositivo irá se conectar ao serviço, se você já não estiver conectado. Se você recusar ou apagar o convite, ele será armazenado na caixa de entrada de mensagens. Para entrar no canal mais tarde, abra a mensagem do convite e salve o convite. Para conectar-se ao canal, selecione Sim na caixa de diálogo. Ao encerrar a chamada PTT, selecione Desconectar ou pressione . Ver o registro de PTT Para ver o membros de um canal ativos no momento, durante uma chamada ativa no canal, selecione Opções > Membros ativos. Pressione e selecione Ferramentas > Conectividade > PTT > Opções > Log de PTT > PTT perdidas PTT recebidas e PTT criadas. Para convidar novos membros para um canal quando você estiver conectado a ele, selecione Opções > Enviar convite para abrir a tela de convites. Você poderá convidar novos membros apenas quando você for o host de um canal particular ou quando o canal for público. Convites de canal são mensagens de texto. Para iniciar uma chamada privativa do Log de PTT, pressione . Pressione e selecione Tools > Utilitários > Ass. confs.. O Assist. configs. configura o seu aparelho para usar as configurações da operadora, de e-mail, de PTT e de compartilhamento de vídeo, com base nas informações fornecidas pela operadora. A disponibilidade das diferentes configurações no Assist. configs. depende dos recursos do seu aparelho, do cartão SIM, da operadora, da disponibilidade e dos dados no banco de dados do assistente de configurações na memória do telefone. Para usar esses serviços, talvez você tenha que entrar em contato com a operadora para ativar uma conexão de dados ou outros serviços. Ao usar o aplicativo pela primeira vez, você será guiado pelas definições de configuração. Para iniciar o assistente, selecione Iniciar. Para cancelar a operação, selecione Sair. Se não houver um cartão SIM inserido, será solicitado que você selecione o país de origem da operadora e a própria operadora (provedor de serviços sem fio). Se o país ou a operadora sugeridos pelo assistente não estiverem corretos, selecione os corretos na lista. Para acessar a tela principal do Assist. configs. após a definição das configurações, pressione OK. Se a definição das configurações for interrompida, as configurações não serão definidas. Depois de fechar o assistente, é possível começar a usar os aplicativos configurados nos seus próprios menus. Ferramentas Assistente de configurações E-mail Ao optar por definir as configurações de e-mail, o Assist. configs. solicitará que você digite o endereço de e-mail, o nome da caixa de correio, o nome de usuário e a senha. Se o provedor de serviços de e-mail digitado por você for desconhecido, o assistente solicitará que você defina o tipo da caixa de correio e os servidores de envio e recebimento de e-mails. Para obter mais informações, entre em contato com a operadora. Para começar a usar a nova caixa de correio depois de digitar as informações necessárias, selecione Sim ou selecione Não para retornar à tela principal do Assist. configs.. Operadora Ao optar por definir as configurações da operadora, o Assist. configs. solicitará que você selecione uma das configurações disponíveis e pressione OK. 25 Ferramentas PTT (Push to Talk) Essa opção estará disponível somente se você tiver o aplicativo instalado no seu dispositivo e tiver assinado o serviço. Quando você for definir as configurações do PTT (serviço de rede), o Assist. configs. solicitará que você defina o apelido PTT, o nome de usuário e a senha. Compartilhamento de vídeo Essa opção estará disponível somente se você tiver o aplicativo instalado no seu dispositivo e tiver assinado o serviço. Para poder fazer uma chamada de vídeo, você precisa ter um cartão USIM e estar dentro da área de cobertura de uma rede UMTS. 26 Quando você for definir as configurações do compartilhamento de vídeo (serviço de rede), o Assist. configs. solicitará que você digite o endereço de compartilhamento de vídeo, o nome de usuário, a senha, o nome de usuário e a senha do servidor proxy de compartilhamento de vídeo e, em seguida, pressione OK. Depois de criar as configurações do compartilhamento de vídeo, o Assist. configs. perguntará se você quer adicionar o endereço de compartilhamento de vídeo a um contato. Selecione Sim ou Não. Mais informações Em caso de problemas com o Assist. configs., visite o site de configurações do telefone da Nokia em www.nokia.com.br/configuracoes. Home Media Server Importante: Sempre habilite um dos métodos de criptografia disponíveis para aumentar a segurança da sua conexão de LAN sem fio. O uso da criptografia reduz o risco de acesso não autorizado aos seus dados. O Home Media Server usa a arquitetura UPnP para conexão com dispositivos compatíveis por meio da LAN sem fio. A arquitetura UPnP usa as configurações de segurança da conexão LAN sem fio. Com o Home Media Server, você pode catalogar músicas, imagens e arquivos de vídeo facilmente no PC compatível. É possível criar listas de reprodução de músicas personalizadas, álbuns de fotos e coleções de filmes. Você também pode transferir arquivos de mídia compatíveis para o seu dispositivo e fazer backup de arquivos para o PC. Use o seu aparelho como controle remoto e exiba arquivos de mídia do dispositivo ou do PC para um reprodutor de mídia doméstico em rede compatível com UPnP, como um PC, uma televisão ou um sistema estéreo. Instalar o Home Media Server em um PC Instale o aplicativo Home Media Server no PC compatível do CD-ROM fornecido com o seu dispositivo. O Home Media Server requer o sistema operacional Microsoft Windows 2000 ou Windows XP. Se você tiver um firewall para proteger o seu PC, talvez seja necessário alterar as configurações para permitir que o PC funcione com o Nokia N95. Siga as instruções de instalação apresentadas na tela. Para o seu PC Para o seu PC Gerenciar os arquivos de mídia Para controlar músicas, fotos digitais e videoclipes, localize os arquivos no PC compatível e adicione os arquivos ou pastas inteiras ao Home Media Server. É possível designar pastas em que você mantém arquivos de mídia compatíveis no PC como pastas gerenciadas. Ao inserir novos arquivos de mídia em pastas gerenciadas, o Home Media Server as inclui na biblioteca e as mantém atualizadas automaticamente. 27 Para o seu PC Transferir arquivos do PC para o dispositivo Exibir arquivos do PC em outros dispositivos 1 Usando o Nokia N95, conecte-se ao Home Media Server no seu PC compatível. Você pode usar o Nokia N95 como controle remoto para exibir arquivos de mídia compatíveis do Home Media Server no PC compatível em outros dispositivos compatíveis com UPnP da sua rede local. Por exemplo, é possível usar o Nokia N95 para controlar a reprodução de arquivos de música compatíveis armazenados no PC por meio do sistema de áudio doméstico compatível com UPnP usando um receptor multimídia compatível com UPnP. No PC compatível, usando o aplicativo Home Media Server, selecione o Nokia N95 no menu de dispositivos. 2 Selecione uma biblioteca de arquivos de mídia a ser transferida. 3 Selecione um único arquivo de mídia. 4 Selecione a opção para transferir o arquivo para o Nokia N95. Transferir arquivos do dispositivo para o PC 28 Controlar arquivos de mídia com o Nokia N95 1 Usando o Nokia N95, conecte-se ao Home Media Server no seu PC compatível. 2 Selecione a biblioteca de mídia contendo o arquivo que você deseja controlar. 1 Usando o Nokia N95, conecte-se ao Home Media Server no seu PC compatível. No PC compatível, usando o aplicativo Home Media Server, selecione o Nokia N95 no menu de dispositivos. 3 Selecione um arquivo de mídia. 2 Selecione o arquivo que você deseja transferir. Mais informações 3 Selecione a opção para transferir o arquivo para o Home Media Server no PC compatível. Para obter mais informações sobre o Home Media Server, visite o site, em inglês, www.simplecenter.net/nokia ou pressione F1 no aplicativo Home Media Server para abrir a Ajuda. 4 Selecione o dispositivo compatível no qual o arquivo será exibido. Backup — para fazer backup de dados do seu dispositivo ou restaurar dados salvos do PC compatível para o aparelho com o Content Copier O Nokia Nseries PC Suite é um conjunto de aplicativos para PC desenvolvido para uso com o Nokia N95. Armazenar imagens — para armazenar imagens e vídeos do dispositivo para um PC compatível com o Image Store Para instalar e usar o Nokia Nseries PC Suite, você precisa de um PC que execute o Microsoft Windows 2000 ou XP e que seja compatível com um cabo de dados USB, conectividade Bluetooth ou infravermelho. Antes de usar o Nokia Nseries PC Suite, é necessário instalá-lo no PC. Para obter mais informações, consulte o CD-ROM que acompanha o seu dispositivo. Gerenciad. arquivos — para gerenciar o conteúdo das pastas de dispositivos por meio do Microsoft Windows Explorer com o Nokia Phone Browser Um Manual de Usuário completo do Nokia Nseries PC Suite está disponível em formato eletrônico no CD-ROM. Para obter mais informações e fazer o download da versão mais recente do Nokia Nseries PC Suite, visite www.nokia.com.br/pcsuite. Alguns dos aplicativos úteis do Nokia Nseries PC Suite são: Get Connected — para conectar o seu aparelho a um PC compatível pela primeira vez Sincronizar — para sincronizar contatos, calendário, lista de atividades e itens de nota, além de e-mails, entre o seu dispositivo e o PIM (gerenciador de informações pessoais) com o Nokia PC Sync Para o seu PC Nokia Nseries PC Suite Transf. música — para criar e organizar arquivos de música digitais em um PC compatível e transferí-los para um dispositivo compatível com o Nokia Music Manager Conectar à Internet — para estabelecer uma conexão de rede com o One Touch Access usando o seu dispositivo como modem Exibir multimedia — para ver imagens e vídeos e para converter arquivos de vídeo e áudio com o Nokia Multimedia Player Mais informações Para obter mais informações e fazer o download da versão mais recente do Nokia Nseries PC Suite, visite www.nokia.com.br/pcsuite. 29