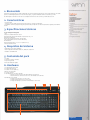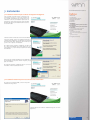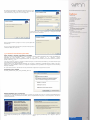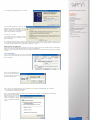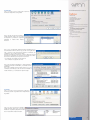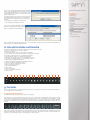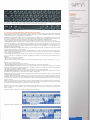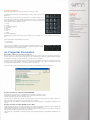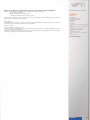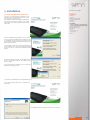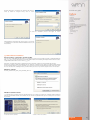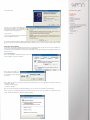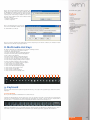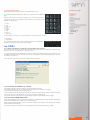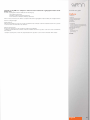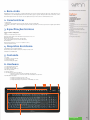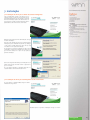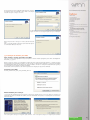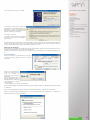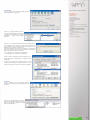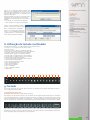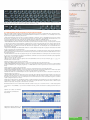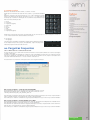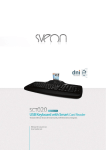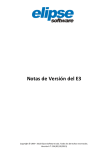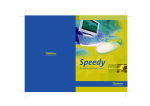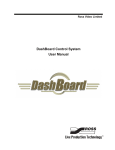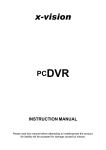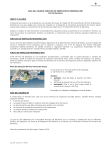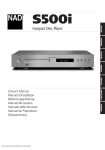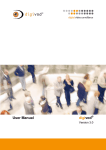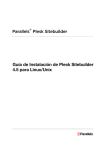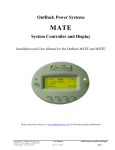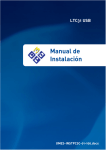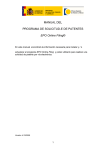Download 9. Teclado
Transcript
Manual de usuario (2)
User Guide (12)
Manual do utilizador (22)
SCT018 Manual de usuario
Índice
1. Bienvenido
2. Caraterísticas
3. Especificaciones técnicas
4. Requisitos del sistema
5. Contenido
6. Hardware
7. Instalación
7.1 Instalación del driver para el lector de tarjetas inteligentes
7.2 Instalación del driver para el uso de las teclas multimedia
7.3 Instalación del software para DNIe
8. Uso del teclado multimedia
9. Teclado
9.1 Distribución de las teclas
9.2 Uso de las teclas especiales o de función de teclado
9.3 Teclado numérico
10. Preguntas frecuentes
1. Bienvenido
SCT018 Manual de usuario
Gracias por elegir SCT018, el teclado multimedia con lector de tarjetas inteligentes de Sveon. Especialmente concebido
para leer su DNI digital podrá hacer más cómodos, ágiles y seguros multitud de trámites electrónicos y on-line.
Índice
SCT018 dispone además de teclas de acceso rápido a las funciones más comunes y multimedia de su PC.
2. Características
- Conexión USB
- Teclas con acceso rápido a las funciones más comunes y funciones multimedia.
- Compatible con DNIe y tarjetas inteligentes (Smart Cards) cumpliendo con todos los protocolos exigidos por la Administración.
3. Especificaciones técnicas
1. Bienvenido
2. Caraterísticas
3. Especificaciones técnicas
4. Requisitos del sistema
5. Contenido
6. Hardware
7. Instalación
7.1 Instalación del driver para el lector de tarjetas
inteligentes
7.2 Instalación del driver para el uso de las teclas
multimedia
7.3 Instalación del software para DNIe
8. Uso del teclado multimedia
9. Teclado
9.1 Distribución de las teclas
9.2 Uso de las teclas especiales o de función de
teclado
9.3 Teclado numérico
Lector de tarjetas inteligentes
1 slot
Cumple el estándar ISO 7816 1/2/3/4
Soporta tarjetas asíncronas basadas en protocolos T=0 y T=1
Soporta los estándares:
API PC/SC (Personal Computer / Smart Card)
CSP (Cryptographic Service Provider Microsoft)
API PKCS#11
Soporte para tarjetas de 1.8 / 3V / 5V (Class A, B, C)
Consumo máximo: 45mA
10. Preguntas frecuentes
4. Requisitos del sistema
- Ordenador con un puerto USB libre
- Sistema Operativo Windows 98/SE, Me, 2000, XP, Vista & W7
- Unidad de CD ROM/ DVD
5. Contenido del pack
1. Teclado
2. CD Driver (contiene manual)
3. Tarjeta de garantía
4. Guía de instalación rápida
6. Hardware
1. Teclas alfanuméricas (105)
2. Teclas multimedia (18)
3. Teclas de acceso rápido (3)
Cable de conexión USB
4. Lector de tarjetas
5. Led indicador en el lector de tarjetas:
- Verde fijo: el driver del lector ha sido instalado correctamente.
- Verde intermitente: el driver del lector no se ha instalado correctamente.
Led indicador en el teclado:
- 6. Bloqueo numérico (0-9) en color verde.
- 7. Bloqueo Mayusculas (a-A) en color verde.
- 8. Bloqueo/Desbloqueo (scroll look en MS-DOS) en color verde.
2
3
6 7 8
5
4
1
Español
3
7. Instalación
SCT018 Manual de usuario
7.1 Instalación del driver para el lector de tarjetas inteligentes
Índice
1. Bienvenido
2. Caraterísticas
3. Especificaciones técnicas
4. Requisitos del sistema
5. Contenido
6. Hardware
7. Instalación
Con el teclado conectado, inserte el CD Driver, que
encontrará en el pack, en el lector CD o DVD de su
PC o portátil. Automáticamente deberá aparecer la
ventana de comienzo de instalación. Aparecerán varias opciones. Seleccione primero la opción “SCT018
Smart Reader Driver” para instalar los drivers del lector de smart cards.
7.1 Instalación del driver para el lector de tarjetas inteligentes
7.2 Instalación del driver para el uso de las teclas multimedia
7.3 Instalación del software para DNIe
8. Uso del teclado multimedia
9. Teclado
9.1 Distribución de las teclas
9.2 Uso de las teclas especiales o de función de
teclado
9.3 Teclado numérico
10. Preguntas frecuentes
Cuando se abra la ventana de comienzo de la instalación,
seleccione “Instalar”. Primero se copiarán los archivos necesarios para la instalación y a continuación los controladores del lector de DNie. Finalmente espere hasta que se
ejecute el tercer paso de la instalación.
Si no apareciera la ventana de instalación, acceda a “Mi
PC” y luego a su unidad de CD o DVD. Haga clic en el archivo “Setup.exe” y espere hasta que aparezca la ventana
de instalación.
Aparecerá una ventana indicándole que la instalación se
ha completado así que pulse el botón “Aceptar” y luego
pulse en “Finalizar”
Si su sistema operativo es Windows Vista no es necesario instalar el “Smart Card Reader Driver”.
7.2 Instalación del driver para el uso de las teclas multimedia
Si su sistema es Windows 2000, seleccione la opcióni
“Windows Hot Keys Driver”.
Cuando aparezca la ventana de instalación haga clic en “Next”
(Siguiente).
Español
4
En la siguiente pantalla se le indicará la carpeta dentro de “Archivos de programa” donde se instalará el driver. Cambie la ubicación si así lo desea y haga clic en “Next” (Siguiente).
SCT018 Manual de usuario
Índice
1. Bienvenido
2. Caraterísticas
3. Especificaciones técnicas
4. Requisitos del sistema
5. Contenido
6. Hardware
7. Instalación
7.1 Instalación del driver para el lector de tarjetas
inteligentes
7.2 Instalación del driver para el uso de las teclas
multimedia
7.3 Instalación del software para DNIe
8. Uso del teclado multimedia
9. Teclado
Vuelva a hacer clic en “Next” (Siguiente) en la siguiente pantalla
para comenzar la instalación.
9.1 Distribución de las teclas
9.2 Uso de las teclas especiales o de función de
teclado
9.3 Teclado numérico
10. Preguntas frecuentes
Espere hasta que finalice y haga clic en “Close” (Cerrar) para salir
del asistente.
No es necesario instalar ningún driver para sistemas superiores
a Windows 2000 (XP, Vista, W7)
7.3 Instalación del software para DNIe
Cómo instalar el módulo criptográfico para DNIe
Haga clic en el botón “DNIe Application” y espere mientras se instala el módulo criptográfico para el DNIe: /DniDigital/Windows/DNIe_v4_0_0.exe.También
puede
encontrar
la
última
versión
en
el
siguiente
enlace:
http://www.dnielectronico.es/descargas/windows.html, con la siguiente nomenclatura en función de la última versión disponible: “DNIe vx_j_y.exe”.
Con solo ejecutar este fichero se instalará el módulo CSP para el entorno Microsoft Windows y el módulo PKCS#11 para
navegadores Firefox Mozilla y Netscape.
Deberá reiniciar el PC para finalizar la instalación. En el reinicio se instalará el Certificado Raíz de la DGP en los navegadores que estén instalados. También se configuran los dispositivos de seguridad de los navegadores Firefox Mozilla y
Netscape instalados.
En el directorio C:\DNIe se ubican dos ficheros para futuras configuraciones por parte del usuario.
Certificado raíz de la DGP
ACRAIZ_CERTIFICATE_AND_CRL_SIGNING_SHA1.crt
Módulo PKCS#11 para la instalación
1. En función de la configuración de su navegador, es posible que cuando reinicie su PC, le aparezca la pantalla siguiente
solicitando que instale el certificado raíz del DNIe, deberá aceptar/instalar. Este paso es necesario para el correcto funcionamiento del DNIe.
2. En la siguiente pantalla haga clic en “Siguiente” para con- 3. En la siguiente pantalla haga clic en “Siguiente” para continuar.
tinuar.
Español
5
4. En la siguiente pantalla haga clic en “Finalizar”
SCT018 Manual de usuario
Índice
1. Bienvenido
2. Caraterísticas
3. Especificaciones técnicas
4. Requisitos del sistema
5. Contenido
6. Hardware
7. Instalación
.
5. En este punto pulsar sobre el botón “Sí” para
permitir que la autoridad raíz del DNIe, AC RAIZ
DNIE, se instale en el navegador y de esta
forma se pueda establecer adecuadamente la
cadena de confianza de certificación.
6. Haga clic en “Aceptar”.
7. Por último haga clic en el botón “Java Runtime Enviroment” y espere hasta que se complete la instalación.
7.1 Instalación del driver para el lector de tarjetas
inteligentes
7.2 Instalación del driver para el uso de las teclas
multimedia
7.3 Instalación del software para DNIe
8. Uso del teclado multimedia
9. Teclado
9.1 Distribución de las teclas
9.2 Uso de las teclas especiales o de función de
teclado
9.3 Teclado numérico
10. Preguntas frecuentes
En el CD driver podrá encontrar así mismo el manual de usuario en formato PDF que podrás consultar con tan solo hacer
clic en el botón “User Manual” Si no tuviera Adobe Acrobat Reader instalado en su PC para consultar el manual haga clic
en el botón “Adobe Acrobat Reader” para instalar el programa en su PC.
Verificación de la instalación
Para verificar que la instalación se ha realizado correctamente se puede hacer uso de cualquiera de los servicios disponibles como se indica en http://www.dnielectronico.es/servicios_disponibles/.
También se puede verificar de modo manual como se indica a continuación. Dependiendo de los navegadores instalados
en su PC
1. Internet Explorer
Paso 1. Con el DNIe insertado en su slot correspondiente
vaya al menú Herramientas / Opciones de Internet / Contenido / Certificados.
Paso 2. Si está instalado correctamente el módulo CSP (Proveedor de Servicios de Certificación)
le pedirá el PIN del DNIe .
Paso 3. Una vez lo introduzca podrá ver sus certificados en la pestaña Personal/Entidades de certificación:
- un certificado con propósito de Autenticación
- y otro certificado con propósito de Firma.
Paso 4. En la pestaña Entidades emisoras raíz de confianza podrá visualizar el certificado raíz AC RAIZ DNIE.
Paso 5. Si ha podido seguir los
pasos anteriores y ver los certificados esto indica que está correctamente instalado el módulo
CSP y el certificado raíz para Microsoft.
Español
6
2. Netscape
Paso 1. Acceda al menú Herramientas / Opciones /
Avanzado / Dispositivos de Seguridad
SCT018 Manual de usuario
Índice
1. Bienvenido
2. Caraterísticas
3. Especificaciones técnicas
4. Requisitos del sistema
5. Contenido
6. Hardware
7. Instalación
7.1 Instalación del driver para el lector de tarjetas
inteligentes
7.2 Instalación del driver para el uso de las teclas
multimedia
7.3 Instalación del software para DNIe
8. Uso del teclado multimedia
9. Teclado
Paso 2. Si está correctamente instalado el
módulo PKCS#11 aparecerán en la lista
de Dispositivos y módulos de seguridad
instalados el módulo DNIe Modulo
PKCS#11.
9.1 Distribución de las teclas
9.2 Uso de las teclas especiales o de función de
teclado
9.3 Teclado numérico
10. Preguntas frecuentes
Paso 3. Con el módulo DNIe Modulo PKCS#11 instalado, para ver
los certificados del DNI electrónico hay que abrir el navegador Netscape, y seguir el menú Herramientas / Opciones / Avanzado / Ver
certificados , esto le pedirá el PIN del DNIe:
Después de introducir correctamente el PIN se abrirá una ventana
del Gestor de certificados que mostrará en la pestaña Sus certificados los dos certificados que incorpora el documento:
- un certificado con propósito de Autenticación
- otro certificado con propósito de Firma.
Paso 4. En la pestaña “Autoridades” se podrá visualizar el
certificado intermedio AC DNIE 00X y el certificado raíz AC
RAIZ DNIE.
Paso 5. Si ha podido seguir los pasos anteriores y ver los
certificados, esto indica que está correctamente instalado el
módulo PKCS#11 y el certificado raíz para Netscape.
3. Firefox
Paso 1. Acceda al menú Herramientas / Opciones /
Avanzado, pestaña “Seguridad” botón “Dispositivos de
Seguridad”
Paso 2. Si está correctamente instalado el
módulo PKCS#11 aparecerán en la lista de
Módulos de seguridad y dispositivos instalados el módulo DNIe Modulo PKCS#11.
Español
7
Paso 3. Con el módulo DNIe Modulo PKCS#11 instalado,
para ver los certificados del DNI electrónico hay que abrir
el navegador Mozilla/Firefox y acceder al menú Herramientas / Opciones / Avanzado / Ver certificados , esto le
pedirá el PIN del DNIe:
Después de introducir correctamente el PIN y a través de
la ventana Opciones, pulse el botón “Ver Certificados”
En la pestaña “Sus Certificados” podrá ver sus dos certificados:
- un certificado con propósito de Autenticación
- y otro certificado con propósito de Firma.
SCT018 Manual de usuario
Índice
1. Bienvenido
2. Caraterísticas
3. Especificaciones técnicas
4. Requisitos del sistema
5. Contenido
6. Hardware
7. Instalación
7.1 Instalación del driver para el lector de tarjetas
inteligentes
7.2 Instalación del driver para el uso de las teclas
multimedia
7.3 Instalación del software para DNIe
Paso 4. En la pestaña “Autoridades” podrá
visualizar el certificado intermedio AC DNIE
00X y el certificado raíz AC RAIZ DNIE.
8. Uso del teclado multimedia
9. Teclado
9.1 Distribución de las teclas
9.2 Uso de las teclas especiales o de función de
teclado
9.3 Teclado numérico
10. Preguntas frecuentes
Paso 5. Si ha podido seguir los pasos anteriores y ver los certificados, esto indica que está correctamente instalado el módulo PKCS#11 y el certificado raíz para Firefox.
8. Uso del teclado multimedia
El teclado SCT018 dispone de 18 teclas multimedia con las siguientes funciones.
1. Pulse + o - para aumentar o reducir el volumen
2. Silenciar el volumen
3. Retrocede al archivo anterior en el reproductor multimedia
4. Para el archivo que se está reproduciendo en el reproductor multimedia
5. Reproduce o pausa archivos en el reproductor multimedia
6. Pasa al siguiente archivo en el reproductor multimedia
7. Pulse para ver la pagina anterior en el explorador de Internet
8. Pulse para ver la pagina siguiente en el explorador de Internet
9. Para la carga del explorador de Internet
10. Pulse para actualizar la pagina del explorador de internet
11. Abre la ventana del explorador de Internet
12. Abre la ventana de búsqueda de archivos
13. Abre los favoritos de Internet
14. Abre Microsoft Outlook
15. Abre “Mi PC”
16. Abre la calculadora
17. Abre el reproductor multimedia
18. Hiberna el PC
1
2
3
4
5
6
7
8
9
10
11
12
13
14
15
16
17
18
9. Teclado
Este manual está basado en el teclado SCT018 de 105 teclas en español, por lo que puede haber algunas variaciones
con la configuración en otros idiomas.
9.1 Distribución de las teclas
La distribución de las teclas la podemos clasificar en tres partes;
Parte superior, con las teclas numéricas (del 1 al 0), que a su vez tienen una segunda función cuando actúan en combinación con la tecla Shift (mayúsculas) y en algunos casos una tercera función, en combinación con la tecla Alt Gr. A estas
10 teclas hay que añadir una tecla a la izquierda, con la simbología º, ª y la barra invertida, que se introduce pulsando
dicha tecla en combinación con la tecla Alt Gr, y a la derecha dos teclas de puntuación gramatical y la tecla Retroceso o
Borrado.
Parte media, con las teclas alfabéticas, que dependiendo de la versión de idioma puede estar compuesta por 27 letras
alfabéticas, distribuidas en tres filas, 8 teclas de puntuación gramatical y las teclas de control de escritura (tabulador, mayúsculas (2, una a cada lado), bloqueo de mayúsculas y una tecla de Intro.
SCT018 Manual de usuario
Índice
Parte inferior, en la que tenemos a la izquierda un grupo de tres teclas de control (Ctrl, Win y Alt), la barra espaciadora
en el centro, y a la derecha un grupo de cuatro teclas de control (Alt Gr, Win, Menú y Ctrl).
1. Bienvenido
2. Caraterísticas
3. Especificaciones técnicas
4. Requisitos del sistema
5. Contenido
6. Hardware
7. Instalación
7.1 Instalación del driver para el lector de tarjetas
inteligentes
7.2 Instalación del driver para el uso de las teclas
multimedia
7.3 Instalación del software para DNIe
8. Uso del teclado multimedia
9. Teclado
9.2 Uso de las teclas especiales o de función del teclado
- Esc o escape: Facilita la salida o interrupción de algunas funciones. También se utiliza para salir de algunas pantallas.
- Impr Pant: Nos permite hacer capturas de la pantalla. Usada sola nos captura la pantalla completa, y en combinación
con la tecla Alt nos permite capturar sólo la ventana activa.
- Bloq Despl o Scroll Look: Esta tecla no tiene ninguna utilidad en Windows, pero en MS-DOS hacía las funciones de
la rueda de Scroll del ratón, combinándose con las teclas de dirección arriba y abajo. Una utilidad actual de esta tecla es,
con la misma combinación de teclas, cambiar de CPU cuando estamos utilizando un adaptador KVM.
- Pausa o Inter: En algunos programas (sobre todo de MS-DOS) nos permite hacer una pausa en su ejecución.
- Tab o tabulador: Esta tecla normalmente se identifica por dos flechas terminadas en tope, la superior hacia la izquierda
y la inferior hacia la derecha. En programas de edición desplaza el puntero un determinado número de espacios a la derecha, o bien desplaza el puntero a una posición determinada. También se utiliza para pasar de un campo a otro en programas de bases de datos o de hojas de cálculo. En estos programas, en combinación con la tecla Shift hace el
desplazamiento hacia la izquierda.
- Bloq Mayús o Bloqueo de mayúsculas: Mantiene el teclado alfabético bloqueado en la posición mayúsculas. Esto NO
afecta al resto de las teclas con doble función.
- Shift o mayúsculas: Nos permite escribir una determinada letra en mayúscula. También activa la función indicada en
la parte superior de las teclas de doble función, incluidas las funciones de las teclas numéricas, tanto del teclado alfanumérico como del Keypad numérico.
- ctrl o Control: Por sí sola no tiene ninguna función, pero sí que se utiliza bastante en combinación con una tecla de función (F1 a F12) o bien en combinación con alguna tecla alfabética, realizando en estos casos una determinada acción programada.
- Win: Activa el menú Inicio de Windows.
- Alt: Es el mismo caso de la tecla Ctrl.
- Alt Gr: Activa y edita los caracteres gráficos en las teclas señaladas como tales, como por ejemplo |, @, #, ¬, [, ], {, } o
€.
- Insert: Activa el modo Inserción.
- Inicio: Posiciona el puntero al inicio de una línea.
- Re Pág o página arriba: Desplaza el puntero un determinado número de líneas hacia arriba.
- Supr o Del (suprimir o delete): Elimina el carácter o espacio situado a la derecha del puntero. También se le suele asignar una determinada función en algunos programas, y en la BIOS se utiliza muy a menudo como tecla de acceso al Setup.
- Fin: Posiciona el puntero al final de una línea.
- Av Pág o página abajo: Desplaza el puntero un determinado número de líneas hacia abajo.
- Bloq Num o bloque numérico: Activa o desactiva las funciones numéricas del Keypad numérico. Esta función se puede
programar desde el Setup para que al arrancar esté activada o desactivada.
- Retroceso: Esta tecla se identifica por una flecha apuntando hacia la izquierda. Desplaza el puntero hacia la izquierda,
eliminando espacios o caracteres.
- Teclas de dirección (arriba, abajo, izquierda, derecha): Normalmente se identifican por una flecha indicando la dirección.
Desplazan el puntero hacia la dirección señalada, pero no producen ningún otro efecto. En algunos programas, como editores de texto, en combinación con la tecla Ctrl desplazan el puntero hasta la palabra siguiente o anterior y hacia el párrafo
superior o inferior.
- Intro: En los teclados actuales se la identifica, cuando se trata de la situada en la zona alfanumérica, por una flecha quebrada, con la punta hacia la izquierda y la parte trasera hacia arriba. Quizás sea la principal tecla de función del teclado,
y se utiliza para validar una operación, una opción o una orden de comando.
9.1 Distribución de las teclas
9.2 Uso de las teclas especiales o de función de
teclado
9.3 Teclado numérico
10. Preguntas frecuentes
Windows también incorpora un Teclado virtual, llamado Teclado en pantalla, que se encuentra en Inicio -> Todos los programas -> Accesorios -> Accesibilidad, y que en un momento dado, ante una avería en el teclado, nos puede sacar de
más de un apuro.
Captura del teclado de Windows, con el Bloqueo Mayúsculas desactivado.
Captura del teclado de Windows, con el Bloqueo Mayúsculas activado.
Español
9
9.3 Teclado numérico
SCT018 Manual de usuario
Este bloque está situado a la derecha del teclado, y consta de 17 teclas:
En la fila superior encontramos las teclas Bloq Num, / (barra) y * (por o signo de la multiplicación).
Debajo de estas tenemos las teclas numéricas del 1 al 9, y están colocadas en el siguiente orden (empezando por tecla superior izquierda) 7 8 9, 4 5 6 y 1 2 3. Estas teclas
tienen una función que se utiliza en combinación con la tecla Shift o desactivando la
función Bloq Num. Estas combinaciones son:
7 -> Inicio.
8 -> Arriba.
9 -> Re Pág (sube página).
4 -> Izquierda.
5 -> libre.
6 -> Derecha.
1 -> Fin.
2 -> Abajo.
3 -> Av Pág (baja página).
En la fila inferior tenemos sólo tres teclas. Una tecla doble con el 0, una tecla con el . y una tecla doble en vertical con el
intro.
Estas teclas también están asociadas a una función:
0 -> Ins (insertar).
. -> Supr (suprimir).
Para una mayor comodidad en el uso del teclado se ha incluido tres teclas de acceso
rápido a las funciones Esc (escape), Tab (tabulador), Caps Lock (bloqueo de mayúsculas) en la parte inferior del teclado numérico.
10. Preguntas Frecuentes
Meto el DNI en el lector pero no funciona el certificado.
Por favor asegúrese de que la tarjeta está insertada correctamente. Si aún así sigue sin reconocerlo, desconecte el
teclado y vuelva a conectarlo. Si aún así siguiera sin leer su certificado por favor vaya a la pregunta: No puedo visualizar
el certificado AC Raiz DNIe, pues puede deberse a un problema con el instalador.
En el cd driver encontrara una aplicación que verificara si el lector esta instalado correctamente o el problema es del software de su equipo. Para ello inserte el CD driver en el lector de CD o DVD de su PC, explore el contenido del CD y vaya
a la carpeta ”Smartcard/TestReader/ “ y ejecute el software “Testreader.exe”
En el caso de que el lector lea correctamente el DNI , le aparecerá en pantalla la siguiente información.
No puedo visualizar el certificado raíz AC RAIZ DNIE
Este problema puede aparecer en los navegadores Internet Explorer, Netscape y Firefox.
El programa de instalación copia el certificado raíz en el directorio c:\DNIe\con el nombre
ACRAIZ_CERTIFICATE_AND_CRL_SIGNING_SHA1.crt.
Para solucionar este problema deberá abrir el navegador (Internet Explorer, Netscape y/o Firefox), arrastrar y soltar el certificado raíz sobre el navegador abierto y seguir los pasos que se indican.
Para verificar que se ha instalado el certificado raíz debe seguir los pasos indicados en el apartado de instalación de este
manual.
No puedo visualizar el módulo PKCS#11 para el DNIe
Este problema puede aparecer en los navegadores Firefox y Netscape. El programa de instalación copia el instalador del
módulo criptográfico PKCS#11 en el directorio c:\DNIe\ con el nombre instalac.htm
Para solucionar este problema deberá abrir el navegador (Netscape y/o FireFox), arrastrar y soltar el fichero instalac.htm
sobre el navegador abierto y seguir los pasos que se indican.
Para verificar que se ha instalado el certificado raíz debe seguir los pasos indicados en el apartado de instalación de este
manual.
Índice
1. Bienvenido
2. Caraterísticas
3. Especificaciones técnicas
4. Requisitos del sistema
5. Contenido
6. Hardware
7. Instalación
7.1 Instalación del driver para el lector de tarjetas
inteligentes
7.2 Instalación del driver para el uso de las teclas
multimedia
7.3 Instalación del software para DNIe
8. Uso del teclado multimedia
9. Teclado
9.1 Distribución de las teclas
9.2 Uso de las teclas especiales o de función de
teclado
9.3 Teclado numérico
10. Preguntas frecuentes
Quiero usar el DNIe pero soy diferente usuario que el que instaló el módulo criptográfico
La instalación del módulo criptográfico del DNIe se estructura de la siguiente manera:
Módulo CSP: para Microsoft
Módulo PKCS#11: para Netscape y Firefox
Certificado Raíz: para Microsoft, Netscape y Firefox
Cuando un nuevo usuario quiere usar el DNIe en un PC que ya tiene instalado el módulo criptográfico de otro usuario de
DNIe tendrá que configurar su(s) navegador(es):
Internet Explorer
El usuario únicamente tendrá que instalar el Certificado Raíz. Para instalarlo deberá seguir los pasos que se indican en
el apartado No puedo visualizar el certificado raíz AC RAIZ DNIE.
Netscape y/o Firefox
El usuario tendrá que realizar dos tareas:
-Tendrá que instalar el Certificado Raíz. Para instalarlo deberá seguir los pasos que se indican el apartado No puedo visualizar el certificado raíz ACRAIZ DNIE.
- Tendrá que configurar el Dispositivo de Seguridad. Para configurarlo deberá seguir los pasos que se indican en el apartado No puedo visualizar el módulo PKCS#11 para el DNIe.
SCT018 Manual de usuario
Índice
1. Bienvenido
2. Caraterísticas
3. Especificaciones técnicas
4. Requisitos del sistema
5. Contenido
6. Hardware
7. Instalación
7.1 Instalación del driver para el lector de tarjetas
inteligentes
7.2 Instalación del driver para el uso de las teclas
multimedia
7.3 Instalación del software para DNIe
8. Uso del teclado multimedia
9. Teclado
9.1 Distribución de las teclas
9.2 Uso de las teclas especiales o de función de
teclado
9.3 Teclado numérico
10. Preguntas frecuentes
Español
11
SCT018 User Guide
Index
1. Welcome
2. Features
3. Technical Specifications
4. System Requirements
5. Content
6. Hardware
7. Installation
7.1 Driver installation for Smart Card Reader
7.2 Driver installation for multimedia hot keys
7.3 DNIe software installation
8. Multimedia Hot Keys
9. Keyboard
9.1 Keys
9.2 Special keys usage
9.3 Number keys
10. FAQs
1. Welcome
SCT018 User guide
Thanks for choosing SCT018, the multimedia keyboard with Smart Card reader included from Sveon. This keyboard is specially developed to read your DNIe to make easier, faster and safely your electronic and on-line procedures.
Index
1. Welcome
2. Features
3. Technical Specifications
4. System Requirements
5. Content
6. Hardware
7. Installation
SCT018 also includes hot keys for multimedia functions and for the most common functions of your PC
2. Features
- USB Connection
- Hot keys for multimedia functions and also for the most common functions of your PC.
- DNIe and Smart Cards supported. The card reader supports all the protocols required by the Administration.
7.1 Driver installation for Smart Card Reader
7.2 Driver installation for multimedia hot keys
7.3 DNIe software installation
3. Technical Specifications
8. Multimedia Hot Keys
9. Keyboard
9.1 Keys
9.2 Special keys usage
9.3 Number keys
Smart Card Reader
1 slot
Supports ISO 7816 1/2/3/4 standard
Supports asynchronous cards based on T=0 and T=1 protocols
Supported standards:
API PC/SC (Personal Computer / Smart Card)
CSP (Cryptographic Service Provider Microsoft)
API PKCS#11
Supported cards 1.8 / 3V / 5V (Class A, B, C)
Maximum power consumption: 45mA
10. FAQs
4. System Requirements
- PC or laptop with an available USB port
- OS Windows 98/SE, Me, 2000, XP, Vista & W7
- CD ROM or DVD ROM unit
5. Content
1. Keyboard
2. CD Driver (digital user guide included)
3. Guarantee card
4. Quick Installation Guide
6. Hardware
1. Alphanumeric keys (105)
2. Multimedia keys (18)
3. Hot keys (3)
USB cable
4. Card reader
5. Card reader indicator Led:
- Green: The driver of the card reader has been successfully installed.
- Blinking green: The driver of the card reader hasn´t been successfully installed
Keyboard Leds:
- 6. This indicator Led shines when the numeric keyboard is blocked (0-9).
- 7. This indicator Led shines (green) when the uppercase blocked is enabled (aA)
- 8. Block/Unblock (scroll look in MS-DOS)
2
3
6 7 8
5
4
1
English
13
7. Installation
SCT018 User guide
7.1 Driver installation for smart cards
Index
1. Welcome
2. Features
3. Technical Specifications
4. System Requirements
5. Content
6. Hardware
7. Installation
Connect the keyboard through the USB port of your
PC and insert the CD Driver provided in the CD or
DVD rom unit of your laptop or PC.
The installation window should appear automatically.
This window includes some buttons, press "Smart
Card Reader Driver" first to install the drivers of Smart
Card reader.
7.1 Driver installation for Smart Card Reader
7.2 Driver installation for multimedia hot keys
7.3 DNIe software installation
8. Multimedia Hot Keys
9. Keyboard
9.1 Keys
9.2 Special keys usage
9.3 Number keys
10. FAQs
When the installation window appears, click on "Install".
The files needed for installation will be installed first, then
the installation manager will ask you to disconnect and
connect again the keyboard. Wait until the third step of installation process finishes.
If the installation window doesn´t appear automatically, go
to "My Computer" menu, select CD or DVD unit and click
on the file "Setup.exe". Wait until the installation window
appears.
A window will appear to indicate the installation process
has been successfully completed, press "OK" and then
press on "Finish".
The Smart Card driver installation is not needed under
Windows Vista operating system.
7.2 Driver installation for multimedia keys
If your OS is Windows 2000, click on "Windows Hot
Keys Driver".
The installation window will appear, click on "Next" to continue.
English
14
Select the folder where you want to save the drivers (the folder selected by default is "Program Files"); click on "Next".
SCT018 User guide
Index
1. Welcome
2. Features
3. Technical Specifications
4. System Requirements
5. Content
6. Hardware
7. Installation
7.1 Driver installation for Smart Card Reader
7.2 Driver installation for multimedia hot keys
7.3 DNIe software installation
8. Multimedia Hot Keys
9. Keyboard
To start the installation process click again on "Next".
9.1 Keys
9.2 Special keys usage
9.3 Number keys
10. FAQs
Wait until this process finishes and click on "Close" to exit. No driver installation is needed under Windows 2000 OS or above (XP,
Vista and W7).
7.3 DNIe software installation
How to install the cryptographic module for DNIe
Click on "DNIe" application and wait until the cryptographic module is being installed for DNIe: /DniDigital/Windows/
DNIe_v4_0_0.exe. You can also find the last version of DNIe module in the following link: http://www.dnielectronico.es/descargas/windows.html with the name: "DNIe vx_j_y.exe".
Run this file to install CSP module for Windows and run the PKCS#11 module for Firefox Mozilla and Netscape.
Restart your computer to finish the installation process. During the restart process the DGP root certificate will be installed
(for the navigator softwares you have installed). The security systems for Firefox Mozilla and Netscape will be also setup.
There are two files in the following directory: C:\DNIe which you can use if you want to setup the device it in the future.
DGP Root certificate
ACRAIZ_CERTIFICATE_AND_CRL_SIGNING_SHA1.crt
PKCS#11 installation module
1. Depending on the navigator setup, it is possible that when you restart your computer the following window will appear
asking for the installation of DNIe root certificate. Please click on accept/install. This step is necessary for the correct use
of your DNIe.
2. Click on “Next” to continue.
3. Click on “Next” to continue.
English
15
4. Click on “Finish”.
SCT018 User guide
Index
1. Welcome
2. Features
3. Technical Specifications
4. System Requirements
5. Content
6. Hardware
7. Installation
.
7.1 Driver installation for Smart Card Reader
7.2 Driver installation for multimedia hot keys
7.3 DNIe software installation
5. Select "Yes" to allow the installation of the
DNIe Root Authorization (AC RAIZ DNIE) in
your navigator. Thanks to this installation, the
certification could be properly done.
8. Multimedia Hot Keys
9. Keyboard
6. Click on “Ok”.
10. FAQs
7. Click on "Java Runtime Enviroment" and wait
until the installation is finished.
The CD Driver provided includes a digital user guide in PDF format for further information of the unit. Select "User Manual"
to open it. If you haven´t Adobe Acrobat Reader software installed in your PC, click on "Adobe Acrobat Reader" to install
it.
Verification of installation
If you want to verify that the installation process has been completed properly, you can access to any of the available services you can find in http://www.dnielectronico.es/servicios_disponibles/.
You can also verify the installation in a manual mode, following the next steps (depending on the navigator softwares installed in your PC).
1. Internet Explorer
Step 1. Insert the DNIe in its slot and then go to “Tools” menu
/ Internet Options / Content / Certificates.
Step 2. If the CSP module is correctly installed (Certification Service Provider), the DNIe PIN will
be required.
Step 3. Once you write the correct PIN of your DNIe, you will be able to see your certificates in “Personal” section, and
“Certification entities”:
- Certificate of Authentication
- Certificate of signature
Step 4. In the tab “Trusted Root Certification Authorities” you can view the root certificate of AC RAIZ DNIe.
Step 5. If you have sucessfully completed the previous steps and you can view your certificates, it means that the CSP
module and the Microsoft root certificate are properly installed.
9.1 Keys
9.2 Special keys usage
9.3 Number keys
2. Netscape
Step 1. Go to Tools / Options / Advanced / Security devices.
SCT018 User guide
Index
1. Welcome
2. Features
3. Technical Specifications
4. System Requirements
5. Content
6. Hardware
7. Installation
7.1 Driver installation for Smart Card Reader
7.2 Driver installation for multimedia hot keys
7.3 DNIe software installation
8. Multimedia Hot Keys
9. Keyboard
9.1 Keys
9.2 Special keys usage
9.3 Number keys
10. FAQs
Step 2. If the PKCS#11 module is correctly
installed, it will appear in the tab "Security
devices and modules installed"
Step 3. When you have installed PKCS#11 module, you are able to
check your certificates. Open Netscapte navigator and then go to
Tools menu / Options / Advanced / View Certificates to access to
DNIe certificates. The PIN of DNIe will be required.
Enter the correct PIN of your DNie. A certificate manager assistant
window will appear and show your certificates:
- Certificate of Authentication
- Certificate of signature
Step 4. In “Authorities” tab you can view the AC DNIE 00X
certificate and the root certificate AC RAIZ DNIE.
Step 5. If you have completed all the previous steps and
you can view the certificates in “Authorities” tab, the
PKCS#11 module and the Netscape root certificate have
been properly installed.
3. Firefox
Step 1. Go to Tools Menu / Options / Advanced / Security and “Security devices”.
Step 2. If the PKCS#11 module is properly
installed, the PKCS#11 DNIe module will appear in the list of security modules and installed devices list.
English
17
Step 3. When the PKCS#11 DNIe module is properly installed, you are able to view the DNIe certificates. Open
the Mozilla/Firefox navigator and go to Tools menu / Options / Advanced / View certificates. The DNie PIN will be
required, please write it and go to “Options” section. Then
press on “View Certifiates” and in “Your Certificates” tab to
find your certificates:
- Certificate of Authentication
- Certifiate of signature
SCT018 User guide
Index
1. Welcome
2. Features
3. Technical Specifications
4. System Requirements
5. Content
6. Hardware
7. Installation
7.1 Driver installation for Smart Card Reader
7.2 Driver installation for multimedia hot keys
7.3 DNIe software installation
Step 4. In “Authorities” tab you will be able
to view the AC DNIE 00X certificate and the
AC RAIZ DNIE root certificate.
8. Multimedia Hot Keys
9. Keyboard
9.1 Keys
9.2 Special keys usage
9.3 Number keys
10. FAQs
Step 5. If you have completed sucessfully all the previous steps and you can find the certificates, the PKCS#11 module
and Firefox root certificate are properly installed.
8. Multimedia Hot Keys
SCT018 keyboard has 18 multimedia hot keys with the following functions:
1. Press + or - to increase or decrease the volume
2. Disable the audio signal (mute)
3. Go to the previous file during a multimedia playback
4. Stop the current file during a multimedia playback
5. Play or pause a file playback
6. Go to the next file during a multimedia playback
7. Press to go to the next page in Internet explorer
8. Press to go to the previous page in Internet explorer
9. Press to stop a webpage loading in Internet explorer
10. Press to reload a webpage in Internet explorer
11. Press to open a new window of Internet explorer
12. Press to open the searching window
13. Press to open the favourite Internet list
14. Press to run Microsoft Outlook program
15. Press to open "My Computer" menu
16. Press to open the calculator
17. Press to open a multimedia player
18. Press to enter the PC in Standby mode
1
2
3
4
5
6
7
8
9
10
11
12
13
14
15
16
17
18
9. Keyboard
This user guide is based on the spanish keyboard with 105 keys. The setup of the keybaord may be different in another
languages.
9.1 Keys location
The keys of the keyboard are distributed in three different areas:
Top part. This part includes the number keys (from 1 to 0). The number keys include a second and even a third function
when they are combined with the key "Shift" (uppercase) and with the key "Alt Gr". This line of keys is completed with a
key in the left (º / ª / \) and also two keys in the right with punctuation marks and the backspace key.
Middle part with alphabetic keys. For Spanish language, this part includes 27 alphabetic keys distributed in three lines. It
also includes eight keys of punctuation and control write keys: Tabulator, uppercase, uppercase block and Enter.
English
18
SCT018 User guide
Index
In the low part there are three control keys (Ctr. WIN and ALT), space bar and in the right part, four control keys (Alt GR,
WIN, Menu and Ctrl).
1. Welcome
2. Features
3. Technical Specifications
4. System Requirements
5. Content
6. Hardware
7. Installation
7.1 Driver installation for Smart Card Reader
7.2 Driver installation for multimedia hot keys
7.3 DNIe software installation
8. Multimedia Hot Keys
9. Keyboard
9.2 Special keys or keyboard function keys
- Esc: Makes easier exit or stop some functions. It can also be used to exit from some windows.
- Impr Pant: Makes screenshots. Press it to make a screenshot of the whole screen. Press it together with Alt key to make
a screenshot of the active window.
- Bloq Despl or Scroll Look: Under MS-DOS OS, it works like the mouse scroll when you use them together with the up
and down arrow keys. Under Windows OS, this key allows you to change the CPU when you are using a KVM adaptor.
- Pause or Inter: Allows you to pause a program (specially under MS-DOS OS)
- Tab or tabulator: This key has two arrows, one to the left and another one to the right. In editing software moves the
pointer a specified number of spaces to the right, or move the pointer to a certain position. Also used to move from field
to field in database programs or spreadsheets. These programs, combined with the Shift key makes the shift to the left.
- Bloq Mayús or Uppercase Lock: Enables uppercase letters in the alphabetic keyboard. It doesn´t affect to the rest of
double function keys.
- Shift or uppercase: Allows you to write a character in uppercase mode. It also enables the second function (indicated
in the top of the keys), in the keys with more than one function.
- ctrl or Control: This key hasn´t function when you press it alone. You can press it together with a function key (from F1
to F12) or together with an alphabetic key to run a function previously programmed.- Win: Activa el menú Inicio de Windows.
- Alt: This key has the same features than Ctrl key.
- Alt Gr: Enables and edits the graphic characters: |, @, #, ¬, [, ], {, } or €.
- Insert: Enables insert mode.
- Start: Locates the pointer in the begining of the line.
- Re Pág or page up: Moves the pointer up.
- Supr or Del (delete): Deletes the character or the space located in the right part of the pointer. You can assign to it a
function in some programs and also use it like Setup key in BIOS.
- End: Places the pointer in the end of a line.
- Av Pág or page down: Moves the pointer down.
- Bloq Num or numeric Lock: Enables or disables the numeric functions of the numeric keypad. This function can be programmed from Setup to enable or disable this function when you turn on the PC.
- Back: This key has an arrow to the left. Moves the pointer to the left and deletes the characters or spaces located in this
place.
- Arrow buttons (up, down, left, right): Moves the pointer up/down/left/right. In editing programs you can press them together with Ctrl key to go to the next or previous word or to the next or previous paragraph.
- Enter: This key includes an arrow to the left and its function is to select or confirm a function or an operation.
9.1 Keys
9.2 Special keys usage
9.3 Number keys
10. FAQs
Windows OS also includes a virtual keyboard located in Start -> All the programs -> Accessories -> Accesibility. You can
use it when your keyboard doesn´t work.
Windows Virtual Keyboard with Uppercase block disabled
Windows Virtual Keyboard with Uppercase block enabled
English
19
9.3 Numeric Keyboard
SCT018 User guide
This keypad is located in the rigth part of the keyboard and it has 17 keys.
The top part includes the following keys: Num Lock, / (slash) and * (as multiplication
sign).
Below the first keys, there are the numeric keys from 1 to 9. The numeric keys has a second function when they are used together with the Shift key or when the Num. Lock is
disabled. This functions are:
7 -> Start
8 -> Up
9 -> Page up
4 -> Left
5 -> None
6 -> Right
1 -> End
2 -> Down
3 -> Page down
Index
1. Welcome
2. Features
3. Technical Specifications
4. System Requirements
5. Content
6. Hardware
7. Installation
7.1 Driver installation for Smart Card Reader
7.2 Driver installation for multimedia hot keys
7.3 DNIe software installation
8. Multimedia Hot Keys
9. Keyboard
9.1 Keys
9.2 Special keys usage
9.3 Number keys
10. FAQs
In the low part there are three keys: 0, . (point) and Enter. The functions of these keys are:
0 -> Ins (Insert).
. -> Supr (Delete).
The keyboard includes three hot keys for the following functions: Esc, Tab (tabulator)
and Caps Lock (uppercase lock) to make easier its usage.
10. FAQs
The certificate of the DNIe doesn´t work when I insert the DNIe in the card reader
Please make sure the card is correctly inserted in the slot of the card reader. If the device still doesn´t recognize the card,
please desconnect the keyboard and connect it again to the PC.
The CD Driver provided includes an application to verify if the card reader is properly installed. Insert the CD Driver in the
CD ROM or DVD ROM of the PC, explore the content of the CD and go to the folder "Smartcard/Testreader/". Then run
the software "Testreader.exe".
If the card reader reads correctly the DNIe, the following window will appear:
I can not view the AC RAIZ DNIe root certificate
This problem could appear in Internet Explorer, Netscape and Firefox navigators.
The installation program copies the root certificate in the following directory: c:\DNIe\con el nombre
ACRAIZ_CERTIFICATE_AND_CRL_SIGNING_SHA1.crt.
To solve this problem open the navigator (Internet Explorer, Netscape or Firefox) and then select the certificate and, without
loose the file, put it in the navigator window. Then you have to follow the indicated steps.
If you want to verify if the root certificate is correctly installed, consult the steps indicated in this user guide.
I can not view the PKCS#11 DNIe module
This problem could appear in Firefox and Netscape navigators. The installation program copy the PKCS#11 cryptographic
module in the following directory: c:\DNIe\ con el nombre instalac.htm
Open a navigator window (Netscape or Firefox) , select the file instalac.htm and, without loose the file, put it in the navigator
window. Follow the indicated steps.
If you want to verify if the root certificate is correctoy installed consult the steps indicated in this user guide.
English
20
I want to use my DNIe in a computer in which has been installed the cryptographic module under
another user
SCT018 User guide
The DNie cryptographic module is installed in the following way:
CSP module for Microsoft
PKCS#11 module for Netscape and Firefox
Root Certificate: for Microsoft, Netscape and Firefox
Index
When a new user want to use the DNIe in a computer with another cryptographic module installed, the navigator software
has to be configured again:
Internet Explorer
Under Internet Explorer the new user only has to install the Root Certificate. Follow the indications shown in the question
“I can not view the AC RAIC DNIe root certificate”.
Netscape and/or Firefox
These are the steps the user has to follow to complete the installation:
- Install the AC RAIZ DNIE root certificate. Follow the indiations shown in the question “I can not view the AC RAIZ DNIe
root certificate”.
- Setup the Security Device. Follow the steps indicated in the question “I can not view the PKCS#11 DNIe module”
1. Welcome
2. Features
3. Technical Specifications
4. System Requirements
5. Content
6. Hardware
7. Installation
7.1 Driver installation for Smart Card Reader
7.2 Driver installation for multimedia hot keys
7.3 DNIe software installation
8. Multimedia Hot Keys
9. Keyboard
9.1 Keys
9.2 Special keys usage
9.3 Number keys
10. FAQs
English
21
SCT018 Manual do utilizador
Índice
1. Bem-vindo
2. Características
3. Especificações técnicas
4. Requisitos do sistema
5. Conteúdo
6. Hardware
7. Instalação
7.1 Instalação do driver para o leitor de cartões inteligentes
7.2 Instalação do driver para utilização das teclas multimédia
7.3 Instalação do software para DNIe
8. Utilização do teclado multimédia
9. Teclado
9.1 Distribuição das teclas
9.2 Utilização das teclas especiais ou da função de teclado
9.3 Teclado numérico
10. Perguntas frequentes
1. Bem-vindo
SCT018 Manual do utilizador
Obrigado por escolher o SCT018, o teclado multimédia com leitor de cartões inteligentes da Sveon. Especialmente concebido para ler o seu DNI digital poderá tornar mais cómodos, ágeis e seguros vários procedimentos electrónicos e online.
Índice
O SCT018 dispõe também de teclas de acesso rápido às funções mais comuns e multimédia do seu PC.
2. Características
- Ligação USB
- Teclas de acesso rápido às funções mais comuns e funções multimédia.
- Compatível com DNIe e cartões inteligentes (Smart Cards) cumprindo com todos os protocolos exigidos pela Administração.
3. Especificações técnicas
1. Bem-vindo
2. Características
3. Especificações técnicas
4. Requisitos do sistema
5. Conteúdo
6. Hardware
7. Instalação
7.1 Instalação do driver para o leitor de cartões
inteligentes
7.2 Instalação do driver para utilização das teclas
multimédia
7.3 Instalação do software para DNIe
8. Utilização do teclado multimédia
9. Teclado
9.1 Distribuição das teclas
9.2 Utilização das teclas especiais ou da função
de teclado
9.3 Teclado numérico
Leitor de cartões inteligentes
1 slot
Cumpre a norma ISO 7816 1/2/3/4
Suporta cartões assíncronos baseados em protocolos T=0 e T=1
Suporta as normas:
API PC/SC (Personal Computer / Smart Card)
CSP (Cryptographic Service Provider Microsoft)
API PKCS#11
Suporte para cartões de 1,8 / 3V / 5V (Classe A, B, C)
Consumo máximo: 45mA
10. Perguntas frequentes
4. Requisitos do sistema
Computador com uma porta USB livre
Sistema Operativo Windows 98/SE, Me, 2000, XP, Vista e W7
Unidade de CD ROM/ DVD
5. Conteúdo
1. Teclado
2. CD Driver (contém manual)
3. Cartão de garantia
4. Guia de instalação rápida
6. Hardware
1. Teclas alfanuméricas (105)
2. Teclas multimédia (18)
3. Teclas de acesso rápido (3)
Cabo de ligação USB
4. Leitor de cartões
5. Led indicadora no leitor de cartões:
- Verde fixo: o driver do leitor foi instalado correctamente.
- Verde intermitente: o driver do leitor não foi instalado correctamente.
Led indicadora no teclado:
- 6. Bloqueio numérico (0-9) em verde
- 7. Bloqueio de Maiúsculas (a-A) em verde
- 8. Bloqueio/Desbloqueio (scroll lock em MS-DOS) em verde
2
3
6 7 8
5
4
1
Portuguese
23
7. Instalação
SCT018 Manual do utilizador
7.1 Instalação do driver para o leitor de cartões inteligentes
Índice
1. Bem-vindo
2. Características
3. Especificações técnicas
4. Requisitos do sistema
5. Conteúdo
6. Hardware
7. Instalação
Com o teclado ligado, coloque o CD Driver, que encontrará no pack, no leitor de CD ou DVD do seu PC
ou portátil. Automaticamente deverá aparecer a janela
de início da instalação. Aparecerão vários botões. Carregue primeiro no botão "Smart Card Reader Driver"
para instalar os drivers do leitor de smart cards.
7.1 Instalação do driver para o leitor de cartões
inteligentes
7.2 Instalação do driver para utilização das teclas multimédia
7.3 Instalação do software para DNIe
8. Utilização do teclado multimédia
9. Teclado
9.1 Distribuição das teclas
9.2 Utilização das teclas especiais ou da função
de teclado
9.3 Teclado numérico
10. Perguntas frequentes
Quando se abrir a janela de início da instalação, carregue
no botão "Instalação".
Primeiro serão copiados os ficheiros necessários para a
instalação; depois o instalador irá pedir-lhe que desligue
e volte a ligar o teclado; finalmente espere até que seja
executado o terceiro passo da instalação.
Se não aparecer a janela de instalação, aceda a "O meu
computador" e depois à sua unidade CD ou DVD. Carregue no ficheiro "Setup.exe" e espere até que apareça a
janela de instalação.
Aparecerá uma janela indicando que a instalação foi concluída, então carregue no botão "Aceitar" e depois carregue em “Concluir”.
Se o seu sistema operativo é o Windows Vista não é necessário instalar o "Smart Card Reader Driver".
7.2 Instalação do driver para utilização das teclas multimédia
Se o seu sistema é o Windows 2000, carregue no botão
“Windows Hot Keys Driver”.
Quando aparecer a janela de instalação carregue em "Next".
Portuguese
24
No ecrã seguinte irá ser-lhe indicada a pasta dentro de "Ficheiros
de programa" onde será instalado o driver. Mude a localização
se assim o desejar e carregue em "Next".
SCT018 Manual do utilizador
Índice
1. Bem-vindo
2. Características
3. Especificações técnicas
4. Requisitos do sistema
5. Conteúdo
6. Hardware
7. Instalação
7.1 Instalação do driver para o leitor de cartões
inteligentes
7.2 Instalação do driver para utilização das teclas
multimédia
7.3 Instalação do software para DNIe
To start the installation process click again on "Next".Volte a carregar em "Next" no ecrã seguinte para começar a instalação.
8. Utilização do teclado multimédia
9. Teclado
9.1 Distribuição das teclas
9.2 Utilização das teclas especiais ou da função
de teclado
9.3 Teclado numérico
10. Perguntas frequentes
Espere até que acabe e carregue em "Close" para sair do assistente.
Não é necessário instalar nenhum driver para sistemas superiores a Windows 2000 (XP, Vista, W7).
7.3 Instalação do software para DNIe
Cómo instalar o módulo cirptográfico para DNIe
Carregue no botão “DNIe Application” e espere enquanto se instala o módulo criptográfico para o DNIe: /DniDigital/Windows/ DNIe_v4_0_0.exe.
Basta executar este ficheiro e será instalado o módulo CSP para o ambiente Microsoft Windows e o módulo PKCS#11
para navegadores Firefox Mozilla e Netscape. Deverá reiniciar o PC para finalizar a instalação. Ao reiniciar será instalado
o Certificado Raiz da DGP nos navegadores que estejam instalados. Também se configuram os dispositivos de segurança
dos navegadores Firefox Mozilla e Netscape instalados.
No directório C:\DNIe localizam-se dois ficheiros para futuras configurações por parte do utilizador.
Certificado raiz da DGP
ACRAIZ_CERTIFICATE_AND_CRL_SIGNING_SHA1.crt
Módulo PKCS#11 para instalação
1. Em função da configuração do seu navegador, é possível que quando reinicie o seu PC, lhe apareça o seguinte ecrã
solicitando que instale o certificado raiz do DNIe, deverá aceitar/instalar. Este passo é necessário para o correcto funcionamento do DNIe.
2. No ecrã seguinte carregue em “Seguinte” para continuar 3. No ecrã seguinte carregue em “Seguinte” para continuar
Portuguese
25
4. No ecrã seguinte carregue em “Finalizar”.
SCT018 Manual do utilizador
Índice
1. Bem-vindo
2. Características
3. Especificações técnicas
4. Requisitos do sistema
5. Conteúdo
6. Hardware
7. Instalação
.
5. Neste ponto carregue sobre o botão “Sim”
para permitir que a autoridade raiz do DNIe, AC
RAIZ DNIE, se instale no navegador e desta
forma possa estabelecer-se adequadamente a
cadeia de confiança de certificação.
6. Carregue em “Aceitar”.
7. Por último carregue no botão “Java Runtime
Enviroment” e espere até que a instalação esteja terminada.
7.1 Instalação do driver para o leitor de cartões
inteligentes
7.2 Instalação do driver para utilização das teclas
multimédia
7.3 Instalação do software para DNIe
8. Utilização do teclado multimédia
9. Teclado
9.1 Distribuição das teclas
9.2 Utilização das teclas especiais ou da função
de teclado
9.3 Teclado numérico
10. Perguntas frequentes
No CD driver poderá encontrar também o manual do utilizador em formato PDF que poderá consultar bastando para isso
carregar no botão “User Manual”. Se não tiver o Adobe Acrobat Reader instalado no seu PC para consultar o manual carregue no botão “Adobe Acrobat Reader” para instalar o programa no seu PC.
Verificação da instalação
Para verificar que a instalação foi realizada correctamente pode utilizar-se qualquer dos serviços disponíveis, tal como
indicado em http://www.dnielectronico.es/servicios_disponibles/.
Também pode verificar-se de modo manual como se indica a seguir. Dependendo dos navegadores instalados no seu
PC
1. Internet Explorer
Passo 1. Com o DNIe ou o cartão inteligente no seu slot, vá
ao menu Ferramentas / Opções de Internet / Conteúdo /
Certificados.
Passo 2. Se estiver instalado correctamente o módulo CSP (Provedor
de
Serviços
de
Certificação) ser-lhe-á pedido o
PIN do DNIe.
Logo que o introduza poderá ver
os seus certificados na aba Pessoal/Organismos de certificação:
- um certificado com o objectivo
de Autentificação.
- e outro certificado com o objectivo de Assinatura.
Passo 3. Na aba Entidades Emissoras de Certificados Intermédios poderá visualizar o certificado de autoridade intermédia
AC DNIE 00X.
Passo 4. Na aba Entidades Emissoras de raiz de confiança poderá visualizar o certificado raiz AC RAIZ DNIE.
Passo 5. Se conseguiu seguir os passos anteriores e ver os certificados isto indica que o módulo CSP e o certificado raiz
para Microsoft estão correctamente instalados.
Portuguese
26
2. Netscape
Passo 1. Aceda ao menu Ferramentas / Opções / Avançado / Dispositivo de Segurança
SCT018 Manual do utilizador
Índice
1. Bem-vindo
2. Características
3. Especificações técnicas
4. Requisitos do sistema
5. Conteúdo
6. Hardware
7. Instalação
7.1 Instalação do driver para o leitor de cartões
inteligentes
7.2 Instalação do driver para utilização das teclas
multimédia
7.3 Instalação do software para DNIe
8. Utilização do teclado multimédia
9. Teclado
Passo 2. Se o módulo PKCS#11 está correctamente instalado aparecerão na lista
de Dispositivos e módulos de segurança
instalados o módulo DNIe Modulo
PKCS#11.
9.1 Distribuição das teclas
9.2 Utilização das teclas especiais ou da função
de teclado
9.3 Teclado numérico
10. Perguntas frequentes
Passo 3. Com o módulo DNIe Modulo PKCS#11 instalado, para ver
os certificados do DNI electrónico tem de abrir o navegador netscape, e depois o menu Ferramentas / Opções / Avançado / Ver certificados, isto irá pedir-lhe o PIN do DNIe:
Depois de introduzir correctamente o PIN irá abrir-se uma janela do
Gestor de certificados que mostrará na aba Seus Certificados os
dois certificados que o documento anexa:
- um certificado com o objectivo de Autentificação.
- outro certificado com o objectivo de Assinatura.
Passo 4. Na aba “Autoridades" poderá visualizar-se o certificado intermédio AC DNIE 00X e o certificado raiz AC
RAIZ DNIE.
Passo 5. Se conseguiu seguir os passos anteriores e ver os
certificados isto indica que o módulo PKCS#11 e o certificado raiz para Netscape estão correctamente instalados.
3. Firefox
Passo 1. Seguindo o menu Ferramentas / Opções /
Avançado, aba Segurança botão "Dispositivos de Segurança"
Passo 2. Se o módulo PKCS#11 está correctamente instalado aparecerão na lista de Módulos de segurança instalados o módulo
DNIe Modulo PKCS#11.
Portuguese
27
Passo 3. Com o módulo DNIe Modulo PKCS#11 instalado, para ver os certificados do DNI electrónico tem de
abrir o navegador Mozilla/Firefox, e depois o menu Ferramentas / Opções / Avançado / Ver certificados, isto irá
pedir-lhe o PIN do DNIe:
Depois de introduzir correctamente o PIN e através da janela Opções, carregue no botão "Ver Certificados"
Na aba Os Seus Certificados poderá ver os seus dois certificados:
- um certificado com o objectivo de Autentificação.
- e outro certificado com o objectivo de Assinatura.
SCT018 Manual do utilizador
Índice
1. Bem-vindo
2. Características
3. Especificações técnicas
4. Requisitos do sistema
5. Conteúdo
6. Hardware
7. Instalação
7.1 Instalação do driver para o leitor de cartões
inteligentes
7.2 Instalação do driver para utilização das teclas
multimédia
7.3 Instalação do software para DNIe
Passo 4. Na aba “Autoridades" poderá visualizar o certificado intermédio AC DNIE
00X e o certificado raiz AC RAIZ DNIE.
8. Utilização do teclado multimédia
9. Teclado
Passo 5. Se conseguiu seguir os passos anteriores e ver os certificados isto indica que
o módulo PKCS#11 e o certificado raiz para
Firefox estão correctamente instalados.
9.1 Distribuição das teclas
9.2 Utilização das teclas especiais ou da função
de teclado
9.3 Teclado numérico
10. Perguntas frequentes
8. Utilização do teclado multimédia
O teclado SCT018 dispõe de 18 teclas multimédia com as seguintes funções.
1. Carregue em + ou - para aumentar ou reduzir o volume
2. Silenciar o volume
3. Retrocede ao ficheiro anterior no reprodutor multimédia
4. Pára o ficheiro que está a reproduzir no reprodutor multimédia
5. Reproduz ou pausa ficheiros no reprodutor multimédia
6. Passa ao ficheiro seguinte no reprodutor multimédia
7. Carregue para ver a página anterior no Internet Explorer
8. Carregue para ver a página seguinte no Internet Explorer
9. Pára o carregamento do Internet Explorer
10. Carregue para actualizar a página do Internet Explorer
11. Abre a janela do Internet Explorer
12. Abre a janela de pesquisa de ficheiros
13. Abre os favoritos da Internet
14. Abre o Microsoft Outlook
15. Abre O Meu Computador
16. Abre a calculadora
17. Abre o reprodutor multimédia
18. Hiberna o PC
1
2
3
4
5
6
7
8
9
10
11
12
13
14
15
16
17
18
9. Teclado
Este manual está baseado no teclado SCT018 de 105 teclas em espanhol, pelo que podem existir algumas variações
com a configuração noutras línguas.
9.1 Distribuição das teclas
A distribuição das teclas pode ser classificada em três partes;
Parte superior, com as teclas numéricas (de 1 a 0), que também têm uma segunda função quando actuam em combinação
com a tecla Shift (maiúsculas) e em alguns casos uma terceira função, em combinação com a tecla Alt Gr. A estas 10 teclas
há que acrescentar uma tecla à esquerda, com a simbologia º, ª e a barra invertida, que se introduz carregando na referida
tecla em combinação com a tecla Alt Gr, e à direita duas teclas de pontuação gramatical e a tecla Retroceder ou Apagar.
Parte média, com as teclas alfabéticas, que dependendo da versão de língua pode ser composta por 27 letras alfabéticas,
distribuídas em três filas, 8 teclas de pontuação gramatical e as teclas de controlo de escrita (tabulador, maiúsculas (2,
uma de cada lado), bloqueio de maiúsculas e uma tecla de Enter.
Portuguese
28
SCT018 Manual do utilizador
Índice
Parte inferior, na qual temos à esquerda um grupo de teclas de controlo (Ctrl, Win e Alt), a barra de espaços no centro, e
à direita um grupo de quatro teclas de controlo (Alt Gr, Win, Menu e Ctrl)..
1. Bem-vindo
2. Características
3. Especificações técnicas
4. Requisitos do sistema
5. Conteúdo
6. Hardware
7. Instalação
7.1 Instalação do driver para o leitor de cartões
inteligentes
7.2 Instalação do driver para utilização das teclas
multimédia
7.3 Instalação do software para DNIe
8. Utilização do teclado multimédia
9. Teclado
9.2 Utilização das teclas especiais ou da função do teclado
- Esc ou escape: Facilita a saída ou interrupção de algumas funções. Também se utiliza para sair de algumas janelas.
- PrtScn: Permite-nos fazer capturas do ecrã. Usada isoladamente captura o ecrã completo, e em combinação com a tecla
Alt permite-nos capturar apenas a janela activa.
- ScLk ou Scroll Lock: Esta tecla não tem qualquer utilidade no Windows, mas em MS-DOS tinha funções de roda de
Scroll do rato, combinando-se com as teclas de direcção para cima e para baixo. Uma utilidade actual desta tecla é, com
a mesma combinação de teclas, mudar de CPU quando estamos a utilizar um adaptador KVM.
- Pausa ou Inter: Em alguns programas (sobretudo de MS-DOS) permitem fazer uma pausa na sua execução.
- Tab ou tabulador: Esta tecla normalmente identifica-se por duas setas terminadas num traço, a superior para a esquerda
e a inferior para a direita. Em programas de edição desloca o cursor um determinado número de espaços para a direita,
ou então desloca o cursor para uma determinada posição. Também se utiliza para passar de um campo para outro em
programas de bases de dados ou de folhas de cálculo. Nestes programas, em combinação com a tecla Shift faz a deslocação para a esquerda.
- Caps Lock ou Bloqueio de maiúsculas: Mantém o teclado alfabético bloqueado na posição maiúsculas. Esta NÃO
afecta o resto das teclas com dupla função.
- Shift ou maiúsculas: Permite-nos escrever uma determinada letra em maiúscula. Também activa a função indicada na
parte superior das teclas de dupla função, incluindo as funções das teclas numéricas, tanto do teclado alfanumérico como
do Keypack numérico.
- ctrl ou Controlo: Por si só não tem qualquer função, mas é bastante utilizada em combinação com uma tecla de função,
(F1 a F12) ou em combinação com alguma tecla alfabética, realizando nestes casos uma determinada acção programada.
- Win: Activa o menu Iniciar do Windows.
- Alt: É o mesmo caso da tecla Ctrl.
- Alt Gr: Activa e edita os caracteres gráficos nas teclas assinaladas como tal, como por exemplo |, @, #, ¬, [, ], {, } o €.
- Insert: Activa o modo Inserção.
- Home: Posiciona o cursor no início de uma linha.
- Page Up ou página para cima: Desloca o cursor um determinado número de linhas para cima.
- Supr ou Del (suprimir ou delete): Elimina o carácter ou espaço situado à direita do cursor. Também se costuma atribuir
uma determinada função em alguns programas, e na BIOS utiliza-se muito frequentemente como tecla de acesso ao
Setup.
- End: Posiciona o cursor no fim de uma linha.
- Page Down ou página para baixo: Desloca o cursor um determinado número de linhas para baixo.
- Num Lock ou bloqueio numérico: Activa ou desactiva as funções numéricas do Keypad numérico. Esta função pode
ser programada a partir do Setup para que ao arrancar esteja activada ou desactivada.
- Retroceder: Esta tecla é identificada por uma seta a apontar para a esquerda. Desloca o cursor para a esquerda, eliminando espaços ou caracteres.
- Teclas de direcção (para cima, para baixo, para a esquerda, para a direita): Normalmente identificam-se por uma seta
indicando a direcção. Deslocam o cursor para a direcção assinalada, mas não produzem qualquer outro efeito. Em alguns
programas, como editores de texto, em combinação com a tecla Ctrl deslocam o cursor até à palavra seguinte ou anterior
e para o parágrafo superior ou inferior.
- Enter: Nos teclados actuais é identificada, quando se trata da situada na zona alfanumérica, por uma seta partida, com
a ponta para a esquerda e a parte de trás para cima. Talvez seja a principal tecla de função do teclado, e utiliza-se para
validar uma operação, uma opção ou uma ordem de comando.
9.1 Distribuição das teclas
9.2 Utilização das teclas especiais ou da função de teclado
9.3 Teclado numérico
10. Perguntas frequentes
O Windows também tem um Teclado virtual, chamado Teclado no ecrã, que se encontra em Início -> Todos os programas
-> Acessórios -> Acessibilidade, e que num determinado momento, perante uma avaria no teclado, pode tirar-nos de um
apuro.
Captura do teclado de Windows,
com o Bloqueio de Maiúsculas
desactivado.
Captura do teclado de Windows, com
o Bloqueio de Maiúsculas activado.
Portuguese
29
9.3 Teclado numérico
Este bloco está situado à direita do teclado, e consta de 17 teclas:
Na fila superior encontramos as teclas Num Lock, / (barra) e * (pelo sinal da multiplicação).
Debaixo de estas temos as teclas numéricas de 1 a 9, e estão colocadas na seguinte
ordem (começando pela tecla superior esquerda) 7 8 9, 4 5 6 e 1 2 3. Estas teclas têm
uma função que se utiliza em combinação com a tecla Shift ou desactivando a função
Num Lock. Estas combinações são:
7 -> Início.
8 -> Para cima.
9 -> PgUp (sobe página).
4 -> Esquerda.
5 -> livre.
6 -> Direita.
1 -> End.
2 -> Para baixo.
3 -> PgDn (baixa página).
Na fila inferior temos apenas três teclas. Uma tecla dupla com o 0, uma tecla com o . e uma tecla dupla na vertical com
o enter. Estas teclas também estão associadas a uma função:
SCT018 Manual do utilizador
Índice
1. Bem-vindo
2. Características
3. Especificações técnicas
4. Requisitos do sistema
5. Conteúdo
6. Hardware
7. Instalação
7.1 Instalação do driver para o leitor de cartões
inteligentes
7.2 Instalação do driver para utilização das teclas
multimédia
7.3 Instalação do software para DNIe
8. Utilização do teclado multimédia
9. Teclado
9.1 Distribuição das teclas
9.2 Utilização das teclas especiais ou da função
de teclado
9.3 Teclado numérico
10. Perguntas frequentes
0 -> Ins (inserir).
. -> Del (apagar).
Para uma maior comodidade na utilização do teclado foram incluídas três teclas de
acesso rápido às funções Esc (escape), Tab (tabulador), Caps Lock (bloqueio de
maiúsculas) na parte inferior do teclado numérico.
10. Perguntas Frequentes
Coloco o DNI no leitor mas o certificado não funciona.
Por favor assegure-se que o cartão está correctamente inserido. Se mesmo assim continuar sem reconhecê-lo, desligue
o teclado e volte a ligar.
No cd driver encontrará uma aplicação que verificará se o leitor está instalado correctamente ou se o problema é do software do seu equipamento. Para tal insira o CD driver no leitor de CD ou DVD do seu PC, explore o conteúdo do CD e
vá à pasta ”Smartcard/TestReader/ “ e execute o software “Testreader.exe”
No caso do leitor ler correctamente o DNI, aparecerá no ecrã a seguinte informação.
Não consigo visualizar o certificado raiz AC RAIZ DNIE
Este problema pode aparecer nos navegadores Internet Explorer, Netscape e Firefox.
O programa de instalação deixa o certificado raiz no directório c:\DNIe\com o nome
ACRAIZ_CERTIFICATE_AND_CRL_SIGNING_SHA1.crt.
Para solucionar este problema deverá abrir o navegador (Internet Explorer, Nestscape e/ou Firefox) e depois arrastar e
soltar o certificado raiz sobre o navegador aberto e seguir os passos indicados.
Para verificar que se instalou o certificado raiz, seguir os passos indicados na secção “Como sei que está bem instalado".
Não consigo visualizar o módulo PKCS#11 para o DNIe
Este problema pode aparecer nos navegadores Firefox e Netscape. O programa de instalação deixa o instalador do módulo criptográfico PKCS#11 no directório c:\DNIe\ com o nome instalac.htm
Para solucionar este problema deverá abrir o navegador (Nestscape e/ou Firefox) e depois arrastar e soltar o ficheiro instalac.htm sobre o navegador aberto e seguir os passos indicados.
Para verificar que se instalou o certificado raiz, seguir os passos indicados na secção “Como sei que está bem instalado".
Portuguese
30
Quero usar o DNIe mas sou um utilizador diferente daquele que instalou o módulo criptográfico.
A instalação do módulo criptográfico do DNIe estrutura-se da seguinte forma:
Módulo CSP: para Microsoft
Módulo PKCS#11: para Netscape e Firefox
Certificado Raiz: para Microsoft, Netscape e Firefox
Quando um novo utilizador quer usar o DNIe num PC que já tem instalado o módulo criptográfico DNIe terá que configurar
o(s) seu(s) navegador(es):
Internet Explorer
O utilizador apenas terá de instalar o Certificado Raiz. Para instalá-lo deverá seguir os passos indicados no capítulo
“Não consigo visualizar o certificado AC RAIZ DNIE".
Netscape e/ou Firefox
O utilizador terá de realizar duas tarefas:
- Terá de instalar o Certificado Raiz. Para instalá-lo deverá seguir os passos indicados no capítulo “Não consigo visualizar
o certificado raiz ACRAIZ DNIE".
- Terá de configurar o Dispositivo de Segurança. Para configurá-lo deverá seguir os passos indicados no capítulo “Não
consigo visualizar o módulo PKCS#11 para o DNIe".
SCT018 Manual do utilizador
Índice
1. Bem-vindo
2. Características
3. Especificações técnicas
4. Requisitos do sistema
5. Conteúdo
6. Hardware
7. Instalação
7.1 Instalação do driver para o leitor de cartões
inteligentes
7.2 Instalação do driver para utilização das teclas
multimédia
7.3 Instalação do software para DNIe
8. Utilização do teclado multimédia
9. Teclado
9.1 Distribuição das teclas
9.2 Utilização das teclas especiais ou da função
de teclado
9.3 Teclado numérico
10. Perguntas frequentes
Portuguese
31