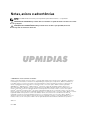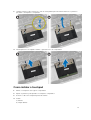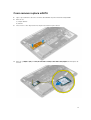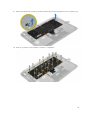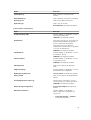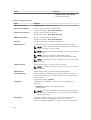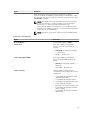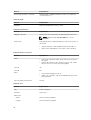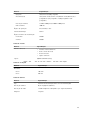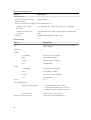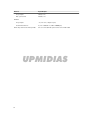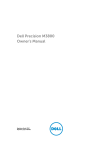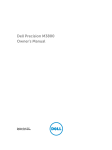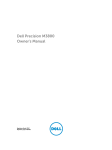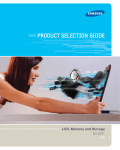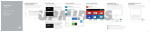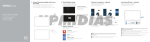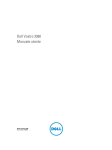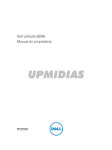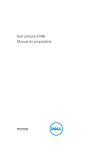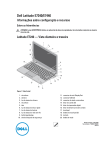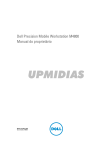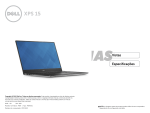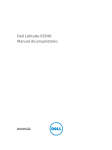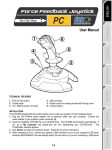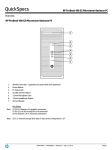Download Dell Precision M3800 Guia de Início Rápido
Transcript
1 Connect the power adapter and turn on your computer M3800 Quick Start Guide Snelstartgids Guide d’information rapide Guia de Início Rápido Guía de inicio rápido Sluit de netadapter aan en schakel de computer in Brancher l’adaptateur secteur et mettre votre ordinateur sous tension Conecte o adaptador de energia e ligue o computador Conecte el adaptador de alimentación y encienda el equipo 2 Finish Windows setup 3 Explore resources Voltooi de Windows-setup | Terminer l’installation de Windows Concluir a configuração do Windows | Finalizar configuración de Windows Enable security and updates Schakel de beveiliging en updates in Activez la sécurité et les mises à jour Habilitar segurança e atualizações Habilitar seguridad y actualizaciones Verken de hulpmiddelen | Explorer les ressources Explorar recursos | Explorar recursos Help and Tips Hulp en tips | Aide et astuces Ajuda e dicas | Ayuda y sugerencias My Dell Mijn Dell | Mon Dell Meu Dell | Mi Dell UPMIDIAS Connect to your network Maak verbinding met het netwerk Connectez-vous à votre réseau Conectar-se à rede Conectarse a la red Register your computer Registreer uw computer | Enregistrez votre ordinateur Registrar o computador | Registrar el equipo Sign in to your Microsoft account or create a local account Meld u aan bij uw Microsoft-account of maak een lokale account aan Connectez-vous à votre compte Microsoft ou créez un compte local Conecte-se à sua conta da Microsoft ou crie uma conta local Iniciar sesión en su cuenta de Microsoft o crear cuenta local NOTE: For more information, see Owner’s Manual at dell.com/support/manuals. N.B.: Ga voor meer informatie naar de handleidingvia dell.com/support/manuals. REMARQUE : Pour plus d’informations, consulter la section Manuel de l’utilisateur sur dell.com/support/manuals. NOTA: para obter mais informações, consulte o Manual do Proprietário em dell.com/support/manuals. NOTA: Para más información, consulte Manual del usuario en dell.com/support/manuals. Product support and manuals Productondersteuning en handleidingen Support produits et manuels Suporte ao produto e manuais Soporte del producto y manuales Contact Dell Neem contact op met Dell Contacter Dell Entre em contato com a Dell Póngase en contacto con Dell Regulatory and safety Regelgeving en veiligheid Réglementations et sécurité Normatização e segurança Normativa y Seguridad Regulatory model and type Beschreven model en type Modèle et type réglementaires Modelo e tipo normativo Modelo y tipo normativo Computer model Computermodel | Modèle de l’ordinateur Modelo do computador | Modelo de equipo dell.com/support dell.com/support/manuals dell.com/windows8 dell.com/contactdell dell.com/regulatory_compliance Features Kenmerken | Caractéristiques | Características | Funciones 1. microphones 12. HDMI connector 1. microphones 11. connecteur d’alimentation 1. micrófonos 13. miniconector DisplayPort 2. ambient-light sensor 13. mini DisplayPort connector 2. capteur d’éclairage ambiant 12. connecteur HDMI 2. sensor de luz ambiente 14. conector USB 3.0 con PowerShare 3. camera 14. USB 3.0 connector with PowerShare 3. caméra 13. connecteur Mini DisplayPort 3. cámara 15. conector de audio 4. camera-status light 4. voyant d’état de la caméra 15. audio connector 5. lecteur de carte mémoire 4. indicador luminoso del estado de la cámara 16. botón de estado de la batería 5. memory card reader 14. connecteur USB 3.0 avec PowerShare 6. USB 3.0 connector with PowerShare 16. battery-status button 6. connecteur USB 3.0 avec PowerShare 15. connecteur audio 5. lector de tarjeta de memoria 16. bouton d’état de la batterie 6. conector USB 3.0 con PowerShare 17. battery-status lights UPMIDIAS 7. USB 2.0 connector with PowerShare 7. connecteur USB 2.0 avec PowerShare 8. Noble security slot 8. fente pour système de sécurité Noble 9. touchpad 9. pavé tactile 10. power button P31F P31F001 10. bouton d’alimentation 11. power connector Dell Precision M3800 Información para NOM, o Norma Oficial Mexicana La información que se proporciona a continuación se mostrará en los dispositivos que se describen en este documento, en conformidad con los requisitos de la Norma Oficial Mexicana (NOM): Importador: Dell México S.A. de C.V. Paseo de la Reforma 2620 - Piso 11.° Col. Lomas Altas 11950 México, D.F. Número de modelo reglamentario: P31F Voltaje de entrada: 100 V CA–240 V CA Corriente de entrada (máxima): 2,30 A/2,50A Frecuencia de entrada: 50 Hz–60 Hz Corriente de salida: 6,67 A Voltaje de salida: 19,5 VCC 1. microfoons 12. HDMI-connector 1. microfones 13. conector mini DisplayPort 2. omgevingslichtsensor 13. mini DisplayPort-connector 2. sensor de luz ambiente 14. conector USB 3.0 com PowerShare 3. camera 14. USB 3.0-connector met PowerShare 3. câmera 15. conector de áudio 4. statuslampje camera 4. luz de status da câmera 16. luz de status da bateria 5. geheugenkaartlezer 15. audioconnector 5. leitor de cartão de memória 17. luzes de status da bateria 6. USB 3.0-connector met PowerShare 16. knop voor batterijniveau 6. conector USB 3.0 com PowerShare 7. USB 2.0-connector met PowerShare 8. Noble-beveiligingssleuf 9. touchpad 10. aan-uitknop 11. stroomconnector © 2013 Dell Inc. Printed in China. © 2013 Microsoft Corporation. 2013-09 17. voyants d’état de la batterie 17. lampjes voor batterijniveau 7. conector USB 2.0 com PowerShare 8. slot de segurança Noble 9. touchpad 10. botão liga/desliga 11. conector de alimentação 12. conector HDMI 7. conector USB 2.0 con PowerShare 8. ranura de seguridad Noble 9. superficie táctil 10. botón de encendido 11. conector de alimentación 12. conector HDMI 17. indicador de estado de la batería Dell Precision M3800 Manual do proprietário UPMIDIAS Modelo normativo: P31F Tipo normativo: P31F001 Notas, avisos e advertências NOTA: Uma NOTA indica informações importantes para utilizar melhor o computador. CUIDADO: Um AVISO indica possíveis danos ao hardware ou perda de dados e ensina como evitar o problema. ATENÇÃO: Uma ADVERTÊNCIA indica possíveis riscos de danos à propriedade, de lesões corporais ou até mesmo de morte. UPMIDIAS © 2013 Dell Inc. Todos os direitos reservados. Marcas comerciais usadas neste texto: Dell™, o logotipo Dell, Dell Boomi™, Dell Precision™ , OptiPlex™, Latitude™, PowerEdge™, PowerVault™, PowerConnect™, OpenManage™, EqualLogic™, Compellent™, KACE™, FlexAddress™, Force10™, Venue™ e Vostro™ são marcas comerciais da Dell Inc. Intel®, Pentium®, Xeon® Core® e Celeron® são marcas registradas da Intel Corporation nos Estados Unidos e em outros países. AMD® é marca registrada e AMD Opteron™, AMD Phenom™ e AMD Sempron™ são marcas comerciais da Advanced Micro Devices, Inc. Microsoft®, Windows®, Windows Server®, Internet Explorer®, MS-DOS®, Windows Vista® e Active Directory® são marcas comerciais ou marcas registradas da Microsoft Corporation nos Estados Unidos e/ou em outros países. Red Hat® e Red Hat® Enterprise Linux® são marcas registradas da Red Hat, Inc. nos Estados Unidos e/ou em outros países. Novell® e SUSE® são marcas registradas da Novell Inc. nos Estados Unidos e em outros países. Oracle® e marca registrada da Oracle Corporation e/ou de suas afiliadas. Citrix®, Xen®, XenServer® e XenMotion® são marcas registradas ou marcas comerciais da Citrix Systems, Inc. nos Estados Unidos e/ou em outros países. VMware®, vMotion®, vCenter®, vCenter SRM™ e vSphere® são marcas registradas ou marcas comerciais da VMware, Inc. nos Estados Unidos ou em outros países. IBM® é marca registrada da International Business Machines Corporation. 2013 -12 Rev. A00 Índice 1 Como trabalhar no computador........................................................................... 5 Antes de trabalhar na parte interna do computador........................................................................... 5 Como desligar o computador.............................................................................................................. 6 Usando o botão liga/desligaUsando botões.................................................................................. 6 Após trabalhar na parte interna do computador................................................................................. 6 2 Como remover e instalar componentes............................................................. 9 Ferramentas recomendadas................................................................................................................. 9 Visão geral do sistema...........................................................................................................................9 Como remover a tampa da base........................................................................................................ 10 Como instalar a tampa da base...........................................................................................................11 Como remover a aba do emblema do sistema..................................................................................12 Como instalar a aba do emblema do sistema....................................................................................13 Como remover a bateria..................................................................................................................... 13 Como instalar a bateria....................................................................................................................... 13 UPMIDIAS Como remover os módulos de memória...........................................................................................14 Como instalar os módulos de memória.............................................................................................14 Como remover o touchpad................................................................................................................ 14 Como instalar o touchpad.................................................................................................................. 15 Como remover o disco rígido.............................................................................................................16 Como instalar o disco rígido............................................................................................................... 17 Como remover os alto-falantes .........................................................................................................17 Como instalar os alto-falantes............................................................................................................18 Como remover a placa WLAN............................................................................................................ 18 Como instalar a placa WLAN.............................................................................................................. 19 Como remover a bateria de célula tipo moeda................................................................................ 20 Como instalar a bateria de célula tipo moeda...................................................................................20 Como remover a placa mSATA...........................................................................................................21 Como instalar a placa mSATA............................................................................................................ 22 Como remover os ventiladores ......................................................................................................... 22 Como instalar os ventiladores............................................................................................................ 23 Como remover o dissipador de calor................................................................................................ 23 Como instalar o dissipador de calor.................................................................................................. 24 Como remover o conector de alimentação......................................................................................24 Como instalar o conector de alimentação........................................................................................ 24 Como remover a placa de entrada/saída (E/S).................................................................................. 25 Como instalar a placa de E/S..............................................................................................................25 Como remover a placa de sistema.................................................................................................... 26 Como instalar a placa de sistema.......................................................................................................28 Como remover o teclado................................................................................................................... 28 Como instalar o teclado..................................................................................................................... 30 Como remover o conjunto da tela ................................................................................................... 30 Como instalar o conjunto da tela.......................................................................................................32 Como remover o conjunto do apoio para as mãos.......................................................................... 33 Como instalar o conjunto do apoio para as mãos............................................................................ 34 3 Configuração do sistema...................................................................................... 37 Sequência de inicialização.................................................................................................................. 37 Teclas de navegação...........................................................................................................................37 Opções de configuração do sistema................................................................................................. 38 Como atualizar o BIOS ...................................................................................................................... 42 Senhas do sistema e de configuração............................................................................................... 42 Como atribuir uma senha do sistema e uma senha de configuração........................................43 Como excluir ou alterar uma senha do sistema e/ou de configuração existente..................... 44 4 Diagnóstico.............................................................................................................. 45 Diagnóstico da avaliação avançada de pré-inicialização do sistema (ePSA)................................... 45 Luzes de status do dispositivo............................................................................................................46 UPMIDIAS Luzes de status da bateria.................................................................................................................. 46 5 Especificações técnicas.........................................................................................47 6 Como entrar em contato com a Dell.................................................................53 Como trabalhar no computador 1 Antes de trabalhar na parte interna do computador Use as seguintes diretrizes de segurança para ajudar a proteger seu computador contra danos potenciais e ajudar a garantir sua segurança pessoal. A menos que indicado diferentemente, cada procedimento incluído neste documento pressupõe as seguintes condições: • Você leu as informações de segurança fornecidas com o computador. • Um componente pode ser substituído ou, se tiver sido adquirido separadamente, pode ser instalado executando-se o procedimento de remoção na ordem inversa. ATENÇÃO: Antes de trabalhar na parte interna do computador, leia as informações de segurança fornecidas com o computador. Para obter informações adicionais sobre as melhores práticas de segurança, consulte a página inicial sobre conformidade normativa em www.dell.com/ regulatory_compliance . CUIDADO: Muitos reparos só podem ser feitos por um técnico certificado. Você deve executar apenas tarefas de solução de problemas e reparos simples, conforme autorizado na documentação do produto ou conforme orientado pela equipe de suporte e de serviço de assistência online ou por telefone. Os danos causados por assistência não autorizada pela Dell não são cobertos pela garantia. Leia e siga as instruções de segurança fornecidas com o produto. UPMIDIAS CUIDADO: Para evitar descarga eletrostática, elimine a eletricidade estática do seu corpo usando uma pulseira antiestática ou tocando periodicamente em uma superfície metálica sem pintura, como um conector na parte de trás do computador. CUIDADO: Manuseie os componentes e placas com cuidado. Não toque nos componentes ou nos contatos das placas. Segure uma placa pelas suas bordas ou pelo suporte de montagem de metal. Segure os componentes, como processadores, pelas bordas e não pelos pinos. CUIDADO: Ao desconectar um cabo, puxe-o pelo conector ou pela respectiva aba de puxar, nunca pelo próprio cabo. Alguns cabos têm conectores com presilhas de travamento. Se estiver desconectando algum cabo desse tipo, destrave as presilhas antes de desconectá-lo. Ao separar conectores, mantenha-os alinhados para evitar que os pinos sejam entortados. Além disso, antes de conectar um cabo, verifique se ambos os conectores estão corretamente orientados e alinhados. NOTA: A cor do computador e de determinados componentes pode ser diferente daquela mostrada neste documento. Para evitar danos no computador, execute o procedimento a seguir antes de começar a trabalhar em sua parte interna. 1. Certifique-se de que a superfície de trabalho está nivelada e limpa para evitar que a tampa do computador sofra arranhões. 2. Desligue o computador (consulte Como desligar o computador). 5 3. Se o computador estiver conectado em um dispositivo de acoplamento (acoplado) como a Base de mídia ou Bateria auxiliar opcional, desacople-o. CUIDADO: Para desconectar um cabo de rede, primeiro desconecte-o do computador e, em seguida, desconecte-o do dispositivo de rede. 4. Desconecte todos os cabos de rede do computador. 5. Desconecte o computador e todos os dispositivos conectados de suas tomadas elétricas. 6. Feche a tela e vire o computador sobre uma superfície de trabalho plana com a parte de baixo voltada para cima. NOTA: Para evitar danos à placa de sistema, remova a bateria principal antes de fazer a manutenção no computador. 7. Remova a bateria principal. 8. Desvire o computador. 9. Abra a tela. 10. Pressione o botão liga/desliga para aterrar a placa de sistema. CUIDADO: Para evitar choques elétricos, sempre desligue o computador da tomada elétrica antes de abrir a tela. CUIDADO: Antes de tocar em qualquer componente na parte interna do computador, elimine a eletricidade estática de seu corpo tocando em uma superfície metálica sem pintura, como o metal da parte de trás do computador. No decorrer do trabalho, toque periodicamente em uma superfície metálica sem pintura para dissipar a eletricidade estática, a qual pode danificar os componentes internos. UPMIDIAS 11. Remova quaisquer ExpressCard ou cartão inteligente instalados dos respectivos slots. Como desligar o computador CUIDADO: Para evitar a perda de dados, salve e feche todos os arquivos e saia dos programas abertos antes de desligar o computador. Você pode desligar o computador em duas formas: 1. Usando o botão liga/desliga 2. Usando o menu de botões Usando o botão liga/desliga 1. Pressione e mantenha pressionado o botão liga/desliga para desligar a tela. Usando botões 1. Passe o dedo na borda direita da tela para acessar o menu Botões. 2. Toque em Configurações —> Energia — > Desligar para desligar o computador. Após trabalhar na parte interna do computador Após concluir qualquer procedimento de recolocação, conecte todos os dispositivos, placas e cabos externos antes de ligar o computador. 6 CUIDADO: Para evitar danos no computador, use somente a bateria projetada para esta computador Dell. Não use baterias projetadas para outros computadores Dell. 1. Conecte os dispositivos externos, como replicador de portas, baterias auxiliares ou bases de mídia, e recoloque quaisquer placas, como a ExpressCard. 2. Conecte quaisquer cabos de telefone ou de rede no computador. CUIDADO: Para conectar um cabo de rede, primeiro acople o cabo ao dispositivo de rede e só depois o conecte no computador. 3. Recoloque a bateria. 4. Conecte o computador e todos os dispositivos conectados nas tomadas elétricas. 5. Ligue o computador. UPMIDIAS 7 UPMIDIAS 8 Como remover e instalar componentes 2 Esta seção fornece informações detalhadas sobre como remover ou instalar os componentes de seu computador. Ferramentas recomendadas Os procedimentos descritos neste documento podem exigir as seguintes ferramentas: • Chave de fenda pequena • Chave Phillips Nº 0 • Chave Phillips Nº 1 • Chave de fenda Torx T5 • Estilete plástico pequeno Visão geral do sistema UPMIDIAS Figura 1. Vista interna — traseira 1. 3. 5. 7. 9. 11. conector de alimentação placa de sistema alto-falantes cabo da placa de E/S placa WLAN módulos de memória 2. 4. 6. 8. 10. 12. ventilador do sistema disco rígido bateria placa de E/S ventilador da placa de vídeo dissipador de calor 9 Figura 2. Vista frontal 1. 3. teclado apoio para as mãos 2. 4. touchpad tela Como remover a tampa da base UPMIDIAS 1. Siga os procedimentos descritos em Antes de trabalhar na parte interna do computador. 2. Feche a tela e vire a parte inferior do computador para cima. 3. Vire o emblema do sistema e coloque-o sobre a tampa da base. 10 4. Remova os parafusos que fixam a tampa da base no computador. Libere e remova a tampa da base do computador. NOTA: Para remover os parafusos da tampa da base, use uma chave de fenda Torx T5. 5. Levante e remova a tampa da base do computador. UPMIDIAS Como instalar a tampa da base 1. Coloque a tampa da base do computador e encaixe-a no lugar. 2. Aperte os parafusos que prendem a tampa da base ao computador. 3. Vire o emblema do sistema e encaixe-a no lugar. 4. Siga os procedimentos descritos em Após trabalhar na parte interna do computador. 11 Como remover a aba do emblema do sistema 1. Siga os procedimentos descritos em Antes de trabalhar na parte interna do computador. 2. Remova a tampa da base. 3. Vire a tampa da base e levante a película de Mylar fita que prende a aba do emblema do sistema à tampa da base. 4. Gire a tampa da base e libere a aba do emblema do sistema do slot na tampa da base. Levante a aba do emblema do sistema da tampa da base. 12 UPMIDIAS Como instalar a aba do emblema do sistema 1. Deslize a aba na aba do emblema do sistema para dentro do slot na tampa da base e encaixe a aba do emblema do sistema no lugar. 2. Vire a tampa da base ao contrário e afixe a fita Mylar que prende a aba do emblema do sistema à tampa da base. 3. Siga os procedimentos descritos em Após trabalhar na parte interna do computador. Como remover a bateria 1. Siga os procedimentos descritos em Antes de trabalhar na parte interna do computador. 2. Remova a tampa da base. 3. Execute as etapas a seguir para remover a bateria: a) Desconecte o cabo da bateria da placa de sistema [1]. b) Remova os parafusos que prendem a bateria ao computador. c) Retire a bateria da base do computador [2]. UPMIDIAS Como instalar a bateria 1. Coloque e alinhe a bateria no compartimento de bateria. 2. Aperte os parafusos para prender a bateria ao computador. 3. Conecte o cabo da bateria à placa de sistema. 4. Instale a tampa da base. 5. Siga os procedimentos descritos em Após trabalhar na parte interna do computador. 13 Como remover os módulos de memória 1. Siga os procedimentos descritos em Antes de trabalhar na parte interna do computador. 2. Remova a/o: a) tampa da base b) bateria 3. Afaste os clipes de fixação do módulo de memória até que o módulo se solte. Remova o módulo de memória de seu conector na placa de sistema. Como instalar os módulos de memória 1. Insira o módulo de memória em seu respectivo soquete. 2. Pressione o módulo de memória para baixo até encaixá-lo no lugar. NOTA: Se não escutar o clique, remova o módulo de memória e reinstale-o. 3. Instale: UPMIDIAS a) bateria b) tampa da base 4. Siga os procedimentos descritos em Após trabalhar na parte interna do computador. Como remover o touchpad 1. Siga os procedimentos descritos em Antes de trabalhar na parte interna do computador. 2. Remova a/o: a) tampa da base b) bateria 14 3. Levante a trava [1] e desconecte [2] o cabo do touchpad da placa de sistema. Remova os parafusos que fixam o touchpad ao computador. 4. Deslize para fora o touchpad e levante-o para removê-lo do computador. UPMIDIAS Como instalar o touchpad 1. Alinhe o touchpad no seu lugar no computador. 2. Aperte os parafusos para prender o touchpad no computador. 3. Conecte o cabo do touchpad na placa de sistema. 4. Instale: a) bateria b) tampa da base 15 5. Siga os procedimentos descritos em Após trabalhar na parte interna do computador. Como remover o disco rígido 1. Siga os procedimentos descritos em Antes de trabalhar na parte interna do computador. 2. Remova a/o: a) tampa da base b) bateria 3. Execute as etapas a seguir para remover a unidade de disco rígido do computador: a) Desconecte o cabo da unidade de disco rígido da placa de sistema [1]. b) Remova os parafusos que fixam o disco rígido ao computador. c) Levante a unidade de disco rígido do computador [2]. UPMIDIAS 16 4. Execute as etapas a seguir para remover o suporte da unidade de disco rígido: a) Desconecte o cabo do disco rígido da unidade [1]. b) Remova os parafusos que prendem o suporte do disco rígido ao disco rígido. c) Levante a unidade de disco rígido do suporte [2]. Como instalar o disco rígido UPMIDIAS 1. Alinhe os orifícios dos parafusos no suporte do disco rígido com os orifícios dos parafusos no disco rígido. 2. Aperte os parafusos para fixar o suporte do disco rígido ao disco rígido. 3. Conecte o cabo do disco rígido à unidade. 4. Coloque o disco rígido no respectivo slot no computador. 5. Aperte os parafusos para prender o disco rígido ao computador. 6. Conecte o cabo do disco rígido na placa de sistema. 7. Instale: a) bateria b) tampa da base 8. Siga os procedimentos descritos em Após trabalhar na parte interna do computador. Como remover os alto-falantes 1. Siga os procedimentos descritos em Antes de trabalhar na parte interna do computador. 2. Remova a/o: a) tampa da base b) bateria 17 3. Execute as etapas a seguir para remover o alto-falante: a) b) c) d) Desconecte o cabo do alto-falante da placa do sistema [1]. Retire o cabo do alto-falante e remova o cabo das guias de roteamento [2]. Remova o parafuso que prende os alto-falantes ao computador. Levante os alto-falantes, junto com o respectivo cabo, do computador [3]. UPMIDIAS Como instalar os alto-falantes 1. Alinhe os alto-falantes no slot no computador. 2. Passe o cabo do alto-falante pelas guias de roteamento no computador. 3. Aperte o parafuso para prender os alto-falantes ao computador. 4. Conecte o cabo do alto-falante à placa de sistema. 5. Instale: a) bateria b) tampa da base 6. Siga os procedimentos descritos em Após trabalhar na parte interna do computador. Como remover a placa WLAN 1. Siga os procedimentos descritos em Antes de trabalhar na parte interna do computador. 2. Remova a/o: a) tampa da base b) bateria 18 3. Execute as etapas a seguir para remover a placa WLAN: a) Remova o parafuso para liberar o suporte que prende a placa WLAN ao computador. Levante o suporte para removê-lo do computador. b) Desconecte os cabos da antena da placa WLAN. c) Deslize e remova a placa WLAN do seu conector na placa de E/S. Como instalar a placa WLAN 1. Alinhe o entalhe da placa WLAN com a aba no conector da placa WLAN na placa de E/S. 2. Alinhe o suporte que prende a placa WLAN ao conjunto do apoio para as mãos. 3. Conecte os cabos da antena à placa WLAN. UPMIDIAS CUIDADO: Para evitar danos na WLAN, não coloque nenhum cabo sob ela. NOTA: A cor dos cabos da antena está visível próximo à ponta dos cabos. O esquema de cores do cabo da antena para a placa WLAN suportada pelo seu computador é como se segue: Tabela 1. Esquema de cores do cabo da antena para a placa WLAN Conectores na placa WLAN Cor do cabo da antena Principal (triângulo branco) branco Auxiliar (triângulo preto) preto 4. Aperte o parafuso para prender o suporte e a placa WLAN ao conjunto do apoio para as mãos. 5. Instale: a) bateria b) tampa da base 6. Siga os procedimentos descritos em Após trabalhar na parte interna do computador. 19 Como remover a bateria de célula tipo moeda 1. Siga os procedimentos descritos em Antes de trabalhar na parte interna do computador. CUIDADO: Removendo a bateria de célula tipo moeda redefine as configurações padrão do BIOS. É recomendável que você anote as configurações do BIOS antes de retirar a bateria de célula tipo moeda. 2. Remova a/o: a) tampa da base b) bateria c) placa WLAN 3. Execute as etapas a seguir para remover a bateria de célula tipo moeda: a) Desconecte o cabo da bateria da célula tipo moeda da placa de E/S [1]. b) Levante e remova a bateria de célula tipo moeda do computador [2]. UPMIDIAS Como instalar a bateria de célula tipo moeda 1. Recoloque a bateria de célula tipo moeda em seu slot no computador. 2. Conecte o cabo da bateria de célula tipo moeda à placa de E/S. 3. Instale: a) placa WLAN b) bateria c) tampa da base 4. 20 Siga os procedimentos descritos em Após trabalhar na parte interna do computador. Como remover a placa mSATA 1. Siga os procedimentos descritos em Antes de trabalhar na parte interna do computador. 2. Remova a/o: a) tampa da base b) bateria 3. Desconecte o cabo da placa de E/S da placa de sistema e placa de E/S. 4. Remova o parafuso que prende a placa mSATA no computador. Remova a placa mSATA da placa de sistema. UPMIDIAS 21 Como instalar a placa mSATA 1. Alinhe o entalhe da placa mSATA com a aba do conector da placa mSATA. 2. Insira a placa mSATA no conector da placa mSATA. 3. Aperte o parafuso para fixar a placa mSATA ao computador. 4. Conecte o cabo da placa de E/S à placa de sistema e à placa de E/S. 5. Instale: a) bateria b) tampa da base 6. Siga os procedimentos descritos em Após trabalhar na parte interna do computador. Como remover os ventiladores 1. Siga os procedimentos descritos em Antes de trabalhar na parte interna do computador. 2. Remova a/o: a) tampa da base b) bateria 3. Execute as etapas a seguir para remover o ventilador do sistema: a) b) c) d) 4. Desconecte o cabo do ventilador do sistema da placa de sistema [1]. Desconecte o cabo da câmera da placa de E/S [2]. Remova o parafuso que prende o ventilador do sistema no computador. Levante o ventilador do sistema para removê-lo do computador [3]. UPMIDIAS Execute as etapas a seguir para remover o ventilador da placa de vídeo. a) Desconecte o cabo do ventilador da placa de vídeo da placa de sistema [4]. b) Remova os parafusos que prendem o ventilador da placa de vídeo ao computador. c) Levante o ventilador da placa de vídeo do computador [5]. 22 Como instalar os ventiladores 1. Execute as seguintes etapas para instalar o ventilador do sistema: a) b) c) d) 2. Posicione o ventilador do sistema em seu slot no computador. Conecte o cabo do ventilador do sistema à placa de sistema [1]. Conecte o cabo da câmera à placa de E/S [2]. Aperte o parafuso para prender o ventilador do sistema ao computador. Execute as etapas a seguir para instalar o ventilador da placa de vídeo: a) Posicione o ventilador da placa de vídeo em seu slot no computador. b) Conecte o cabo do ventilador da placa de vídeo à placa de sistema [4]. c) Aperte o parafuso para prender o ventilador da placa de vídeo ao computador. 3. Instale: a) bateria b) tampa da base 4. Siga os procedimentos descritos em Após trabalhar na parte interna do computador. Como remover o dissipador de calor 1. Siga os procedimentos descritos em Antes de trabalhar na parte interna do computador. 2. Remova a/o: UPMIDIAS a) tampa da base b) bateria NOTA: A aparência do dissipador de calor e o número de parafusos podem variar se você tiver solicitado o seu computador com uma placa gráfica integrada. 3. Execute as etapas a seguir para remover o dissipador de calor: a) Remova os parafusos que prendem o dissipador de calor à placa de sistema. b) Levante o dissipador de calor da placa de sistema. 23 Como instalar o dissipador de calor 1. Alinhe os orifícios dos parafusos no dissipador de calor com os orifícios correspondentes na placa de sistema. 2. Aperte os parafusos para prender o dissipador de calor na placa de sistema. 3. Instale: a) bateria b) tampa da base 4. Siga os procedimentos descritos em Após trabalhar na parte interna do computador. Como remover o conector de alimentação 1. Siga os procedimentos descritos em Antes de trabalhar na parte interna do computador. 2. Remova a/o: a) tampa da base b) bateria 3. Desconecte os seguintes cabos da placa de sistema: a) conector de alimentação b) painel de toque 4. Execute as etapas a seguir para remover o conector de energia. a) Libere o cabo do conector de energia sob a dobradiça da tela [1]. b) Remova o parafuso que prende o conector de energia ao conjunto do apoio para as mãos. c) Levante o conector de alimentação do conjunto do apoio para as mãos [2]. UPMIDIAS Como instalar o conector de alimentação 1. Aperte o parafuso para prender o conector de alimentação ao conjunto do apoio para as mãos. 2. Passe o cabo do conector de alimentação sob a dobradiça da tela. 24 3. Conecte os seguintes cabos à placa do sistema: a) painel de toque b) conector de alimentação 4. Instale: a) bateria b) tampa da base 5. Siga os procedimentos descritos em Após trabalhar na parte interna do computador. Como remover a placa de entrada/saída (E/S) 1. Siga os procedimentos descritos em Antes de trabalhar na parte interna do computador. 2. Remova a/o: a) b) c) d) 3. tampa da base bateria placa WLAN bateria de célula tipo moeda Execute as etapas a seguir para remover a placa de E/S: a) b) c) d) Desconecte o cabo da placa de E/S da placa de sistema e da placa de E/S. Desconecte os cabos da câmera, do ventilador e da bateria de célula tipo moeda da placa de E/S. Remova os parafusos que prendem a placa de E/S no computador. Levante a placa de E/S e remova-a do computador. UPMIDIAS Como instalar a placa de E/S 1. Aperte os parafusos para prender a placa de E/S ao computador. 2. Conecte os seguintes cabos à placa de E/S: a) câmera b) ventilador c) bateria de célula tipo moeda 3. Conecte o cabo da placa de E/S na placa de E/S e na placa de sistema. 4. Instale: a) b) c) d) bateria de célula tipo moeda placa WLAN bateria tampa da base 25 5. Siga os procedimentos descritos em Após trabalhar na parte interna do computador. Como remover a placa de sistema 1. Siga os procedimentos descritos em Antes de trabalhar na parte interna do computador. 2. Remova a/o: a) b) c) d) e) f) tampa da base bateria ventiladores dissipador de calor placa mSATA módulo(s) de memória NOTA: A etiqueta de serviço do computador está localizada sob a aba do emblema do sistema. Você deve inserir a etiqueta de serviço no BIOS depois de recolocar a placa de sistema. NOTA: Antes de desconectar os cabos da placa de sistema, observe a localização dos conectores para reconectá-los corretamente depois de recolocar a placa de sistema. 3. Desconecte os seguintes cabos da placa de sistema: a) b) c) d) conector de alimentação painel de toque disco rígido tela UPMIDIAS 26 4. Levante as travas do conector [1] para desconectar [2] os seguintes cabos da placa de sistema: a) b) c) d) 5. luz de fundo do teclado touchpad teclado (após retirar a fita e levantar a trava do conector) alto-falante UPMIDIAS Execute as etapas a seguir para remover a placa de sistema do computador: a) Solte os parafusos cativos que fixam a placa do sistema ao computador. b) Remova os parafusos que fixam a placa do sistema ao computador. c) Levante a placa de sistema do computador. 27 Como instalar a placa de sistema 1. Alinhe a placa de sistema no computador. 2. Aperte os parafusos e os parafusos cativos que prendem a placa de sistema ao computador. 3. Deslize o cabo do teclado no conector e pressione a trava do conector para prender o cabo. 4. Cole a fita para o conector do cabo do teclado. 5. Posicione os cabos a seguir na placa de sistema e pressione as travas do conector para prender os cabos: a) b) c) d) 6. alto-falante teclado (afixa a fita) touchpad Luz de fundo do teclado Conecte os seguintes cabos à placa do sistema: a) b) c) d) tela disco rígido painel de toque conector de alimentação CUIDADO: Certifique-se de que não há cabos colocados sob a placa de sistema. 7. Instale: a) b) c) d) e) f) 8. módulo(s) de memória placa mSATA dissipador de calor ventiladores bateria tampa da base UPMIDIAS Siga os procedimentos descritos em Após trabalhar na parte interna do computador. Como remover o teclado 1. Siga os procedimentos descritos em Antes de trabalhar na parte interna do computador. 2. Remova a/o: a) b) c) d) e) f) g) h) 28 tampa da base bateria ventiladores dissipador de calor placa mSATA módulo(s) de memória placa de sistema disco rígido 3. Retire a fita de Mylar do teclado [1]. Retire a película de proteção Mylar para acessar os parafusos [2]. 4. Remova os parafusos que seguram o teclado ao computador. UPMIDIAS 29 5. Levante e remova o teclado do computador. Como instalar o teclado 1. Aperte os parafusos para fixar o teclado ao computador. 2. Fixe a película de proteção Mylar nos parafusos no teclado. 3. Fixe a fita Mylar no teclado. 4. Instale: a) b) c) d) e) f) g) h) 5. UPMIDIAS disco rígido placa de sistema módulo(s) de memória placa mSATA dissipador de calor ventiladores bateria tampa da base Siga os procedimentos descritos em Após trabalhar na parte interna do computador. Como remover o conjunto da tela 1. Siga os procedimentos descritos em Antes de trabalhar na parte interna do computador. 2. Remova a/o: a) tampa da base b) bateria 30 3. Desconecte e remova os cabos a seguir: a) cabos da antena da placa WLAN [1] b) cabo da câmera da placa de E/S [2] c) cabos do touchpanel [4] e da tela [3] da placa de sistema 4. Remova os parafusos que prendem as dobradiças da tela ao conjunto da tela. UPMIDIAS 31 5. Levante e remova o conjunto do apoio para as mãos do conjunto da tela. CUIDADO: Retire o conjunto do apoio para as mãos lentamente para evitar danificar o conjunto da tela. 6. Deslize o conjunto do apoio para as mãos para liberar o conjunto da tela. UPMIDIAS Como instalar o conjunto da tela 1. Alinhe o conjunto do apoio para as mãos no conjunto da tela. 2. Aperte os parafusos para prender as dobradiças da tela ao conjunto do apoio para as mãos. 3. Passe os cabos do painel de toque, da tela e da câmera através das guias de roteamento. 32 4. Conecte os seguintes cabos: a) cabos do painel de toque [4] e da tela [3] para a placa de sistema b) cabo da câmera para placa de E/S [2] c) cabos da antena à placa WLAN [1] 5. Instale: a) bateria b) tampa da base 6. Siga os procedimentos descritos em Após trabalhar na parte interna do computador. Como remover o conjunto do apoio para as mãos 1. Siga os procedimentos descritos em Antes de trabalhar na parte interna do computador. 2. Remova a/o: a) b) c) d) e) f) g) h) i) j) k) l) m) n) 3. tampa da base bateria disco rígido alto-falantes placa WLAN bateria de célula tipo moeda placa mSATA ventiladores dissipador de calor conector de alimentação placa de E/S módulo(s) de memória placa de sistema teclado UPMIDIAS Remova os parafusos que prendem as dobradiças da tela ao conjunto da tela. 33 4. Levante o conjunto do apoio para as mãos do conjunto da tela. CUIDADO: Retire o conjunto do apoio para as mãos lentamente para evitar danificar o conjunto da tela. 5. Levante o conjunto do apoio para as mãos do conjunto da tela. UPMIDIAS Como instalar o conjunto do apoio para as mãos 1. Alinhe o conjunto do apoio para as mãos no conjunto da tela. 2. Aperte os parafusos para prender as dobradiças da tela ao conjunto do apoio para as mãos. 3. Pressione o conjunto do apoio para as mãos para fechar a tela. 34 4. Instale: a) b) c) d) e) f) g) h) i) j) k) l) m) n) 5. teclado placa de sistema módulo(s) de memória placa de E/S conector de alimentação dissipador de calor ventiladores placa mSATA bateria de célula tipo moeda placa WLAN alto-falantes disco rígido bateria tampa da base Siga os procedimentos descritos em Após trabalhar na parte interna do computador. UPMIDIAS 35 UPMIDIAS 36 Configuração do sistema 3 A configuração do sistema possibilita gerenciar o hardware do computador e especificar as opções ao nível do BIOS. A partir da configuração do sistema, é possível: • Alterar as configurações de NVRAM após adicionar e remover hardware • Exibir a configuração de hardware do computador • Habilitar ou desabilitar dispositivos integrados • Definir os limites do gerenciamento de desempenho e de energia • Gerenciar a segurança do computador Sequência de inicialização A sequência de inicialização permite ignorar a ordem de dispositivo de inicialização definida na configuração do sistema e inicializar diretamente a partir de um dispositivo específico (por exemplo: unidade óptica ou disco rígido). Durante o Power-on Self Test (POST [teste automático de ativação]), quando o logotipo da Dell for exibido, é possível: UPMIDIAS • Acessar a Configuração do sistema pressionando a tecla <F2> • Acessar o menu One-Time Boot (menu de inicialização a ser executada uma única vez) pressionando a tecla <F12> O menu de inicialização a ser executada uma única vez exibe os dispositivos a partir dos quais você pode inicializar o computador incluindo a opção de diagnóstico. As opções do menu são: • Removable Drive (Unidade removível, se aplicável) • STXXXX Drive (Unidade STXXXX) NOTA: XXX identifica o número da unidade SATA. • Optical Drive (Unidade óptica) • Diagnostics (Diagnóstico) NOTA: A escolha de Diagnostics (Diagnóstico) exibirá a tela do ePSA diagnostics (Diagóstico ePSA). A tela de sequência de inicialização exibe também a opção de acessar a tela da configuração do sistema. Teclas de navegação A tabela a seguir exibe as teclas de navegação da configuração do sistema. NOTA: Para a maioria das opções de configuração do sistema, as alterações efetuadas são registradas, mas elas só serão aplicadas quando o sistema for reiniciado. 37 Tabela 2. Teclas de navegação Teclas Navegação Seta para cima Passa para o campo anterior. Seta para baixo Passa para o próximo campo. <Enter> Permite selecionar um valor no campo selecionado (se aplicável) ou seguir o link no campo. Barra de espaço Expande ou recolhe uma lista suspensa, se aplicável. <Tab> Passa para a próxima área de foco. NOTA: Somente para o navegador gráfico padrão. <Esc> Passa para a página anterior até exibir a tela principal. Ao pressionar <Esc> na tela principal é exibida uma mensagem que solicita você a salvar quaisquer alterações ainda não salvas e reinicia o sistema. <F1> Exibe o arquivo da ajuda da configuração do sistema. Opções de configuração do sistema NOTA: Os itens listados nesta seção poderão ser exibidos, ou não, de acordo com o computador e os dispositivos instalados. Tabela 3. Main (Principais) Opção UPMIDIAS Descrição System Time/Date Permite alterar a data e a hora. BIOS Version Exibe a versão do BIOS. Product Name Exibe o nome do produto. A Dell Precision M3800 (Configuração padrão) Service Tag Mostra a etiqueta de serviço. Asset Tag Exibe a etiqueta de patrimônio. Nenhuma (Configuração padrão) CPU Type Exibe o tipo da CPU. CPU Speed Exibe a velocidade da CPU. CPU ID Exibe a ID da CPU. CPU Cache Exibe os tamanhos das caches da CPU. Fixed HDD Exibe o tipo e o tamanho do disco rígido. WDC WD10SPCX-75HWSTO (1000 GB) (Configuração padrão) mSATA Device Exibe o tipo e o tamanho do dispositivo mSATA. AC Adapter Type Exibe o tipo do adaptador CA. Nenhuma (Configuração padrão) 38 Opção Descrição System Memory Exibe o tamanho da memória de sistema. Extended Memory Exibe o tamanho da memória estendida. Memory Speed Exibe a velocidade da memória. Keyboard Type Exibe o tipo do teclado. Retroiluminado (Configuração padrão) Tabela 4. Advanced (Avançadas) Opção Descrição Intel(R) Speedstep (TM) Permite habilitar ou desabilitar o recurso Intel (R) SpeedStep (TM). Habilitado (Configuração padrão) Virtualization Esta opção especifica se um monitor de máquina virtual (VMM) pode utilizar os recursos adicionais de hardware fornecidos pela tecnologia Intel Virtualization. Permite ativar ou desativar o recurso de virtualização. Habilitado (Configuração padrão) USB Emulation Permite habilitar ou desabilitar o recurso de emulação de USB. Habilitado (Configuração padrão) UPMIDIAS USB PowerShare Permite habilitar ou desabilitar o recurso PowerShare de USB. Habilitado (Configuração padrão) SATA Operation Exibe as informações de Operação SATA. Adapter Warnings Permite habilitar ou desabilitar o recurso de advertências do adaptador. Multimedia Key Behaviour Tecla de função (Configuração padrão) Battery Health Exibe as informações de integridade da bateria. Intel (R) Rapid Start Technology Permite ativar ou desativar o recurso Tecnologia de início rápido da Intel (R). Habilitado (Configuração padrão) Battery Charge Configuration A tecnologia Adaptive (Configuração padrão) Miscellaneous Devices Permite habilitar ou desabilitar os diversos dispositivos integrados. As opções são: • Portas USB externas — Ativadas (Configuração padrão) 39 Opção Descrição • Depuração USB — Desativadas; (Configuração padrão) Tabela 5. Security (Segurança) Opção Descrição Unlock Setup Status Desbloqueada (Configuração padrão) Admin Password Status Mostra o status da senha do administrador. Configuração padrão: Not set (Não definida) System Password Status Mostra o status da senha do sistema. Configuração padrão: Not set (Não definida) HDD Password Status Mostra o status da senha do sistema. Configuração padrão: Not set (Não definida) Asset Tag Permite a você definir a etiqueta de patrimônio. Admin Password Permite definir, alterar ou excluir a senha do administrador (admin). NOTA: É preciso definir a senha do administrador antes de definir a senha do sistema ou do disco rígido. NOTA: As mudanças de senha executadas com êxito são aplicadas de imediato. UPMIDIAS NOTA: A exclusão da senha do administrador apaga automaticamente a senha do sistema e a senha do disco rígido. NOTA: As mudanças de senha executadas com êxito são aplicadas de imediato. System Password Permite definir, alterar ou excluir a senha do sistema. NOTA: As mudanças de senha executadas com êxito são aplicadas de imediato. HDD Password Permite definir, alterar ou excluir a senha do administrador. Password Change Permite habilitar ou desabilitar permissões para definir uma senha do sistema e uma senha do disco rígido quando a senha de administrador estiver definida. Configuração padrão: Permitido Computrace Permite ativar ou desabilitar o software opcional Computrace. As opções são: • • Deactivate (Desativar – Configuração padrão) Activate (Ativar) NOTA: as opções Activate (Ativar) e Disable (Desabilitar) ativarão ou desabilitarão permanentemente o recurso e não serão permitidas alterações adicionais. TPM Security 40 Esta opção permite controlar se o módulo TPM (Trusted Platform Module) no sistema ficará habilitado e visível para o sistema operacional. Quando desabilitado, o BIOS não ativará o TPM durante o Opção Descrição POST. O TPM não ficará funcional nem visível para o sistema operacional. Quando habilitada, o BIOS ativará o TPM durante o POST de forma que ele possa ser usado pelo sistema operacional. Esta opção fica Ativada por padrão. NOTA: Desabilitar esta opção não altera nenhuma configuração que você tenha feito ao TPM, nem altera ou exclui quaisquer informações ou chaves que tenha armazenado nele. Simplesmente desativa o TPM de modo a não poder ser usado. Quando você reabilitar esta opção, o TPM funcionará exatamente como antes de ser desabilitado. NOTA: Alterações a esta opção entram em vigor imediatamente. Tabela 6. Boot (Inicialização) Opção Descrição Boot List Option Configuração padrão: Legado Secure Boot Esta opção habilita ou desabilita o recurso Secure Boot (Inicialização segura). • • Desativada; (Configuração padrão) — o Windows 7 Ativada — Windows 8.1 UPMIDIAS Load Legacy Option ROM Esta opção habilita ou desabilita o recurso Carregar ROM da opção de legado. • • Set Boot Priority Ativada; (Configuração padrão) — o Windows 7 Desativada — Windows 8.1 Permite alterar a ordem na qual o computador tenta localizar um sistema operacional. • • • • • • 1ª prioridade de arranque [Unidade de CD/DVD/CD-RW] 2ª prioridade de arranque [Rede] 3ª prioridade de arranque [mini SSD] 4ª prioridade de arranque [Dispositivo de armazenamento USB] 5ª prioridade de arranque [Unidade de disco rígido] 6ª prioridade de arranque [Unidade de disquete] 41 Tabela 7. Exit (Sair) Opção Descrição Save Changes and Reset Permite salvar as alterações que você fez. Discard Changes and Reset Permite descartar as alterações que você fez. Restore Defaults Permite restaurar as opções padrão. Discard Changes Permite descartar as alterações que você fez. Save Changes Permite salvar as alterações que você fez. Como atualizar o BIOS É recomendado atualizar o seu BIOS (configuração do sistema) no caso de substituição da placa de sistema ou se uma atualização estiver disponível. Em notebooks, certifique-se de que a bateria do computador está com plena carga e que o computador está conectado a uma tomada elétrica 1. Re-iniciar o computador. 2. Visite dell.com/support. 3. Digite a etiqueta de serviço ou o código de serviço expresso e clique em Enviar. NOTA: Para localizar a etiqueta de serviço, clique em Onde está minha Etiqueta de serviço? NOTA: Se não conseguir encontrar sua Etiqueta de serviço, clique em Detectar meu produto. Siga as instruções na tela. UPMIDIAS 4. Se não conseguir localizar ou encontrar a Etiqueta de serviço, clique na Categoria de produto de seu computador. 5. Escolha o Tipo de produto na lista. 6. Selecione o modelo de seu computador e a página de Suporte ao produto de seu computador será exibida. 7. Clique em Obter drivers e clique em Exibir todos os drivers. O sistema abrirá a página Drivers e Downloads. 8. Na tela de Drivers e downloads, na lista suspensa Sistema operacional, selecione BIOS. 9. Identifique o arquivo mais recente do BIOS e clique em Fazer download do arquivo. Você também pode analisar quais drivers precisam de uma atualização. Para fazer isso para seu produto, clique em Analisar sistema em busca de atualizações e siga as instruções na tela. 10. Selecione o método de download de sua preferência em Selecione seu método de download na janela abaixo; clique em Baixar arquivo. A janela Download de arquivo é exibida. 11. Clique em Salvar para salvar o arquivo em seu computador. 12. Clique em Executar para instalar as configurações atualizadas do BIOS em seu computador. Siga as instruções na tela. Senhas do sistema e de configuração É possível criar uma senha do sistema e uma senha de configuração para proteger o computador. Tipo de senha Descrição Senha do sistema Senha que precisa ser informada para fazer login no sistema. 42 Tipo de senha Descrição Senha de configuração Senha que presisa ser informada para que se possa ter acesso e efetuar alterações nas configurações do BIOS do computador. CUIDADO: Os recursos das senhas proporcionam um nível básico de segurança para os dados no computador. CUIDADO: Qualquer um pode acessar os dados armazenados em seu computador se este não estiver bloqueado e for deixado sem supervisão. NOTA: Seu computador é fornecido com o recurso das senhas do sistema e de configuração desabilitados. Como atribuir uma senha do sistema e uma senha de configuração É possível atribuir uma nova senha do sistema e/ou senha de configuração ou alterar uma senha do sistema e/ou senha de configuração existente somente quando o status da senha é Unlocked (desbloqueada). Se o status da senha é igual a Locked (bloqueada), não será possível alterar a senha do sistema. NOTA: Se o jumper de senha está desabilitado, as senhas do sistema e de configuração existentes são excluídas e será necessário fornecer a senha do sistema para fazer logon no computador. Para entrar na configuração do sistema, pressione <F2> imediatamente após uma ativação ou reinicialização. 1. UPMIDIAS Na tela System BIOS (BIOS do sistema) ou System Setup (Configuração do sistema), selecione System Security (Segurança do sistema) e pressione <Enter>. A tela System Security (Segurança do sistema) é exibida. 2. Na tela System Security (Segurança do sistema), verifique se o Password Status (Status da senha) é Unlocked (desbloqueada). 3. Selecione System Password (senha do sistema), digite a senha do sistema e pressione <Enter> ou <Tab>. Use as diretrizes a seguir para atribuir a senha do sistema: – Uma senha pode ter até 32 caracteres. – A senha pode conter os números de 0 a 9. – Somente letras minúsculas são válidas, letras maiúsculas não são permitidas. – Apenas os caracteres especiais a seguir são permitidos: espaço, (”), (+), (,), (-), (.), (/), (;), ([), (\), (]), (`). Insira novamente a senha do sistema quando solicitado a fazê-lo. 4. Digite a senha do sistema que foi digitada anteriormente e clique em OK. 5. Selecione Setup Password (senha de configuração), digite a senha do sistema e pressione <Enter> ou <Tab>. Será exibida uma mensagem solicitando que você digite novamente a senha de configuração. 6. Digite a senha de configuração que foi digitada anteriormente e clique em OK. 7. Pressione <Esc> e será exibida uma mensagem solicitando-o a salvar as alterações. 8. Pressione <Y> para salvar as alterações. O computador reinicializa. 43 Como excluir ou alterar uma senha do sistema e/ou de configuração existente Certifique-se de que o Password Status (Status da senha) é Unlocked (desbloqueada) (na configuração do sistema) antes de tentar excluir ou alterar a senha do sistema e/ou de configuração existente. Não é possível excluir ou alterar uma senha do sistema ou de configuração existente, se o Password Status (Status da senha) é Locked (bloqueada). Para entrar na configuração do sistema, pressione <F2> imediatamente após uma ativação ou reinicialização. 1. Na tela System BIOS (BIOS do sistema) ou System Setup (Configuração do sistema), selecione System Security (Segurança do sistema) e pressione <Enter>. A tela System Security (Segurança do sistema) é exibida. 2. Na tela System Security (Segurança do sistema), verifique se o Password Status (Status da senha) é Unlocked (desbloqueada). 3. Selecione System Password (Senha do sistema), altere ou exclua a senha do sistema existente e pressione <Enter> ou <Tab>. 4. Selecione Setup Password (Senha de configuração), altere ou exclua a senha de configuração existente e pressione <Enter> ou <Tab>. NOTA: Se você alterar a senha do sistema e/ou a senha de configuração, redigite a nova senha quando solicitado. Se você excluir a senha do sistema e/ou a senha de configuração, confirme a exclusão quando solicitado. UPMIDIAS 5. Pressione <Esc> e será exibida uma mensagem solicitando-o a salvar as alterações. 6. Pressione <Y> para salvar as alterações e saia da configuração do sistema. O computador reinicializa. 44 Diagnóstico 4 Se você tiver qualquer problema com o computador, execute o diagnóstico ePSA antes de entrar em contato com a Dell para obter assistência técnica. O objetivo de executar o diagnóstico é testar o hardware do computador sem a exigência de equipamento adicional ou risco da perda de dados. Se você mesmo não for capaz de resolver o problema, o pessoal de serviço e suporte pode usar os resultados do diagnóstico para ajudá-lo a resolver o problema. Diagnóstico da avaliação avançada de pré-inicialização do sistema (ePSA) O diagnóstico ePSA (conhecido também como dianóstico do sistema) executa uma verificação completa de seu hardware. O ePSA está incorporado no BIOS e é executado internamento pelo BIOS. O sistema de diagnóstico incorporado fornece um conjunto de opções para dispositivos ou grupos de dispositivos em particular que permite: • Executar testes automaticamente ou em um modo interativo • Repetir testes • Exibir ou salvar os resultados dos testes • Executar testes abrangentes de forma a introduzir opções de testes adicionais para fornecer informações suplementares sobre o(s) dispositivo(s) com falha • Exibir mensagens de status que informam se os testes foram concluídos com êxito • Exibir mensagens de erro que informam dos problemas encontrados durante a realização dos testes UPMIDIAS CUIDADO: Use o diagnóstico do sistema para realizar testes somente em seu computador. O uso deste programa em outros computadores pode gerar resultados ou mensagens de erro inválidos. NOTA: Alguns testes para dispositivos específicos exigem interação com o usuário. Certifique-se sempre de estar presente no terminal do computador quando os testes de diagnóstico são executados. 1. Ligue o computador. 2. Na inicialização do computador, pressione a tecla <F12> assim que o logotipo da Dell for exibido. 3. Na tela do boot menu (menu de inicialização), selecione a opção Diagnostics (Diagnóstico). A janela da Enhanced Pre-boot System Assessment (Avaliação avançada de pré-inicialização do sistema) é exibida, listando todos os dispositivos detectados no computador. O diagnóstico inicia a execução dos testes em todos os dispositivos detectados. 4. Se quiser executar um teste de diagnóstico em um dispositivo específico, pressione <Esc> e clique em Yes (Sim) para interromper o teste de diagnóstico. 5. Selecione o dispositivo no painel à esquerda e clique em Run Tests (Executar testes). 6. Se houver qualquer problema, códigos de erro serão exibidos. Anote o código de erro e entre em contato com a Dell. 45 Luzes de status do dispositivo Ícone Descrição Acende quando o computador é ligado e pisca quando ele está em um dos modos de gerenciamento de energia. Acende quando o computador lê ou grava dados. Acende e permanece acesa ou pisca para indicar o status da carga da bateria. Acende quando a rede sem fio está habilitada. Luzes de status da bateria Se o computador estiver conectado a uma tomada elétrica, a luz de status da bateria se comportará da seguinte maneira: Piscando alternadamente luz âmbar e luz branca Um adaptador CA não autenticado ou incompatível que não é da Dell está conectado ao laptop. UPMIDIAS Piscando alternadamente luz âmbar com luz branca permanente Falha temporária da bateria com adaptador CA presente. Luz âmbar piscando constantement e Falha fatal da bateria com adaptador CA presente. Luz apagada Bateria no modo de carga completa com adaptador CA presente. Luz branca acesa Bateria no modo de carga com adaptador CA presente. 46 Especificações técnicas 5 NOTA: As ofertas podem variar de acordo com a região. Para obter mais informações sobre a configuração do computador, clique em Iniciar (Ícone Iniciar) → Ajuda e suporte e, em seguida, selecione a opção para exibir as informações sobre seu computador. Tabela 8. System Information Recurso Especificação Chipset do sistema Chipset Mobile Intel série 8 Canais de DMA dois mecanismos de refazer o mapeamento VT-d DMA Níveis de interrupção Arquitetura Intel 64 e IA-32 Chip do BIOS (NVRAM) 8 MB Tabela 9. Processador Recurso Especificação UPMIDIAS Tipo do processador Intel Core i7 Quad Core Cache L1 até 256 KB de cache de acordo com o tipo do processador Cache L2 Cache L3 até 1.024 KB de cache de acordo com o tipo do processador até 6.144 KB de cache de acordo com o tipo do processador Tabela 10. Memória Recurso Especificação Tipo DDR3L Velocidade 1600 MHz Conectores 2 soquetes SoDIMM Capacidade 8 GB, 12 GB e 16 GB Memória mínima 8 GB Memória máxima 16 GB Tabela 11. Vídeo Recurso Especificação Tipo separado Barramento de dados PCIE x16, Gen3 47 Recurso Especificação Controlador de vídeo e memória: NVIDIA Quadro K1100M, GDDR5 de 2 GB (4 Pçs 128Mx32), com base em 1,5 V Tabela 12. Audio Recurso Especificação Integrada áudio de alta definição em dois canais Tabela 13. Comunicação Recurso Especificação Adaptador de rede ethernet por meio de dongle USB-para-Ethernet fornecido NOTA: Nenhum RJ45 (10/100/1000Base-T, IPv6) fornecido. Rede sem fio ligar/desligar sem fio implementado por meio de tecla sem fio do teclado • • Suporte da placa combo WLAN e Bluetooth BT 4,0 + LE Bluetooth 2.1/3.0/4.0/4.1 com módulo combo de Wi-Fi Tabela 14. Portas e conectores Recurso Audio UPMIDIAS Especificação • • Suporte de entrada de áudio universal de microfone/fone de ouvido Suporte de entrada combo de microfone/fone de ouvido de auto-sensor (conector de 1/8 polegadas) USB 2.0 um USB 3.0 três Vídeo • • Leitor de cartão de memória SD 4.0 Suporte Mini-DisplayPort DP 1.2 HDMI 1.4a com áudio; Suporte Intel Media Vault por meio de porta HDMI Tabela 15. Tela Recurso Especificação Tipo 1.366 x 768 pixels Tamanho 15,6 inches Dimensões: 48 Altura 254 mm (9,99 polegadas) Largura 372 mm (14,64 polegadas) Recurso Especificação Diagonal 396,24 mm (15,60 polegadas) Área ativa (X/Y) 344,16 mm X 193,59 mm / 345,60 mm X 194,40 mm (13,5 polegadas X 7,62 polegadas / 13,60 polegadas X 7,65 polegadas) Resolução máxima 1.920 X 1.080 pixels/3.200 X 1.800 pixels Brilho máximo 400 nits Ângulo de operação 0° (fechado) a 135° Taxa de atualização 60 Hz Ângulos mínimos de visualização: Horizontal 80/80 Vertical 80/80 Tabela 16. Teclado Recurso Especificação Número de teclas • • • • Layout Estados Unidos: 80 teclas Reino Unido: 81 teclas Brasil: 81 teclas Japão: 84 teclas UPMIDIAS QWERTY/AZERTY/Kanji Tabela 17. Touchpad Recurso Especificação Área ativa: Eixo X 105 mm Eixo Y 80 mm Tabela 18. Câmera Recurso Especificação Tipo Câmera de alta definição/Microfone de matriz digital Resolução estática 0,92 megapixels (Máximo) Resolução de vídeo 1.280 x 720 pixels a 30 quadros por segundo (Máximo) Diagonal 74 graus 49 Tabela 19. De armazenamento Recurso Especificação Armazenamento: Storage Interface (Interface do armazenamento) SATA 3 (6 Gb/s) Drives configurations (Configurações das unidades de disco): Unidades de disco rígido (opcional) uma unidade de disco rígido interno SATA de 2,5 polegadas Unidades de estado sólido (opcionais) uma unidade de estado sólido (SSD), miniplaca completa Card (FMC) Tamanho: 128 GB, 256 GB, 500 GB, 512 GB e 1 TB Tabela 20. Bateria Recurso Especificação Tipo Bateria de polímeros de lítio com 6 células (61 Wh)/6 células (91 Wh) Dimensões 61 Wh: UPMIDIAS Profundidade 92,65 mm (3,64 polegadas) Altura 9 mm (0,35 polegadas) Largura 270 mm (10,62 polegadas) Peso 320 g (0,70 lb) Profundidade 92,65 mm (3,64 polegadas) Altura 9 mm (0,35 polegadas) Largura 342,45 mm (13,48 polegadas) Peso 443 g (0,97 lb) 91 Wh: Tensão 11,1 V Faixa de temperatura: Operacional (aproximado) • • • Não operacional -40 °C a 65 °C (-40 °F a 149 °F) Bateria de célula tipo moeda 50 Carga: 0°C a 50°C (32°F a 158°F) Descarga: 0 °C a 70 °C (32 °F a 122 °F) Operacional: 0 °C a 35 °C (32 °F a 95 °F) Célula de íon de lítio CR2032 de 3 V Tabela 21. Adaptador CA Recurso Especificação Tensão de entrada 100 V CA a 240 V CA Corrente de entrada (máxima) 1,80 A Frequência de entrada 50 Hz a 60 Hz Potência de saída 130 W Corrente de saída 6,67 A Tensão nominal de saída 19,50 VCC Dimensões: Altura 22 mm (0,86 polegadas) Largura 66 mm (2,59 polegadas) Profundidade 143 mm (5,62 polegadas) Faixa de temperatura: De operação 0 °C a 40 °C (32 °F a 104 °F) Não operacional –40 °C a 70 °C (–40 °F a 158 °F) Tabela 22. Dimensões UPMIDIAS Características físicas Especificação Altura: 18 mm a 18,37 mm máx. (0,70 para 0,72 polegadas) Largura Profundidade Peso (mínimo) 372,2 mm (14,60 polegadas) 253,9 mm (9,99 polegadas) 1,31 g (4,5 lb) Tabela 23. Requisitos ambientais Recurso Especificação Faixa de temperatura: De operação 0° C a 40° C (32° F a 104° F) De armazenamento –40 °C a 70 °C (–40 °F a 158 °F) Umidade relativa (máxima): De operação 10% a 90% (sem condensação) De armazenamento 10% a 95% (sem condensação) Vibração máxima: De operação 0,66 GRMS (2 Hz a 600 Hz) De armazenamento 1,3 GRMS (2 Hz a 600 Hz) Choque máximo: 51 Recurso Especificação De operação 110 G, 2 ms Não operacional 160 G, 2 ms Altitude: De operação –15,2 m a m (–50 pés a pés) De armazenamento 15,2 m a 10.668 m (–50 a 35.000 pés) Nível de poluente aerotransportado G1 conforme definido pela norma ISA-S71.04-1985 UPMIDIAS 52 Como entrar em contato com a Dell 6 NOTA: Se não tiver uma conexão Internet ativa, você pode encontrar as informações de contato na sua fatura, nota de expedição, nota de compra ou no catálogo de produtos Dell. A Dell fornece várias opções de suporte e serviço on-line ou através de telefone. A disponibilidade varia de acordo com o país e produto e alguns serviços podem não estar disponíveis na sua área. Para entrar em contacto com a Dell para tratar de assuntos de vendas, suporte técnico ou serviço de atendimento ao cliente: 1. Visite dell.com/support. 2. Selecione a categoria de suporte. 3. Encontre o seu país ou região no menu suspenso Choose A Country/Region (Escolha um país ou região) na parte superior da página. 4. Selecione o serviço ou link de suporte adequado, com base em sua necessidade. UPMIDIAS 53