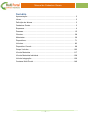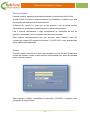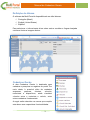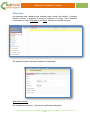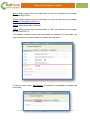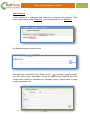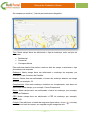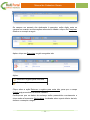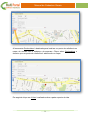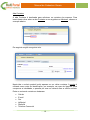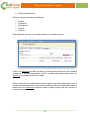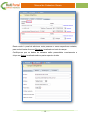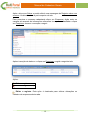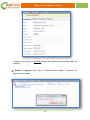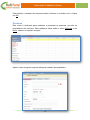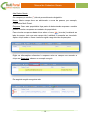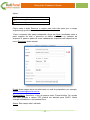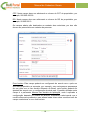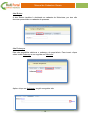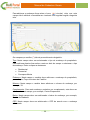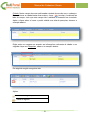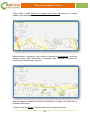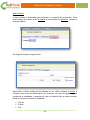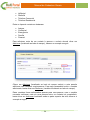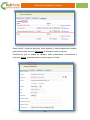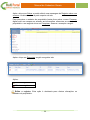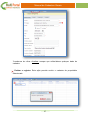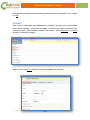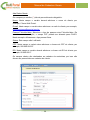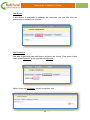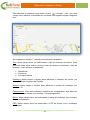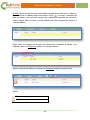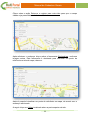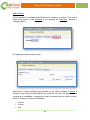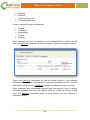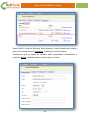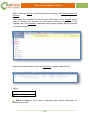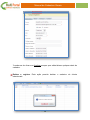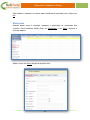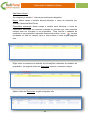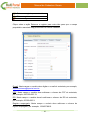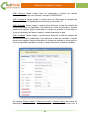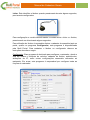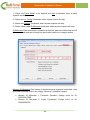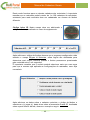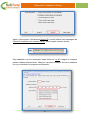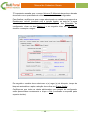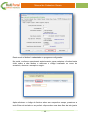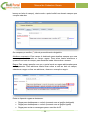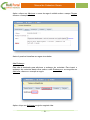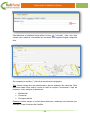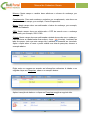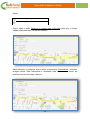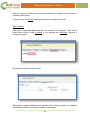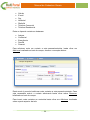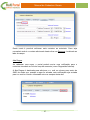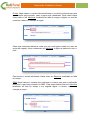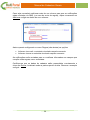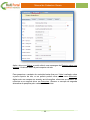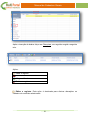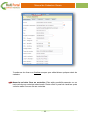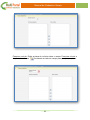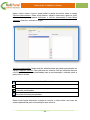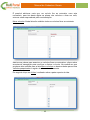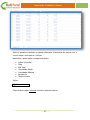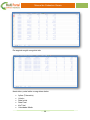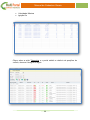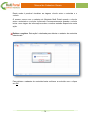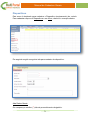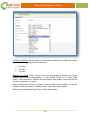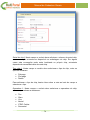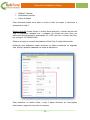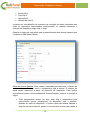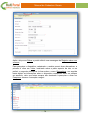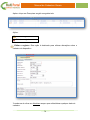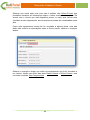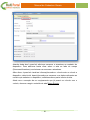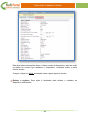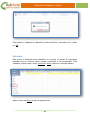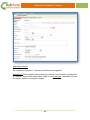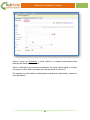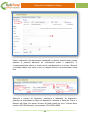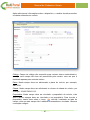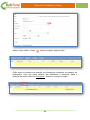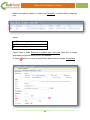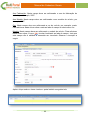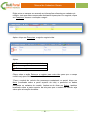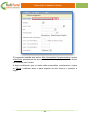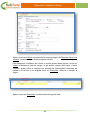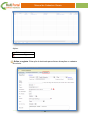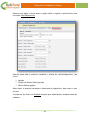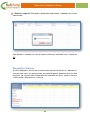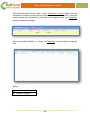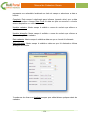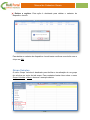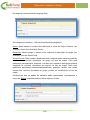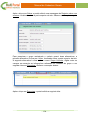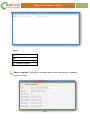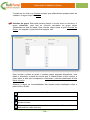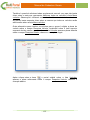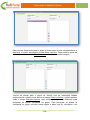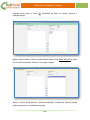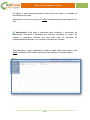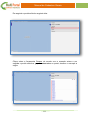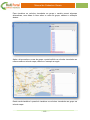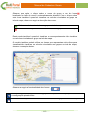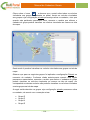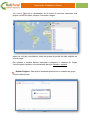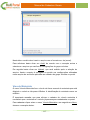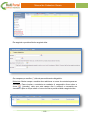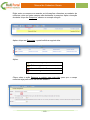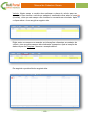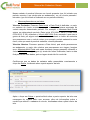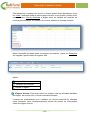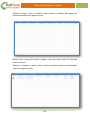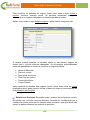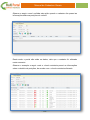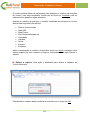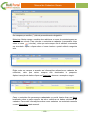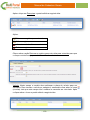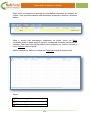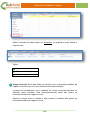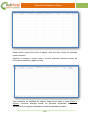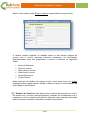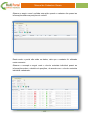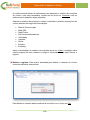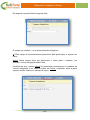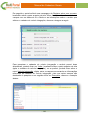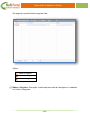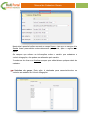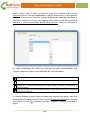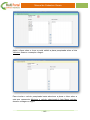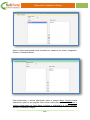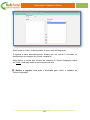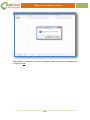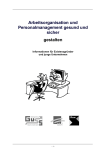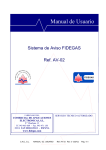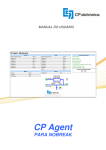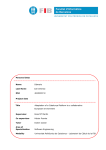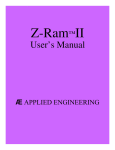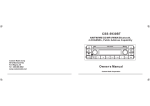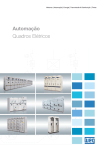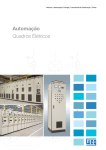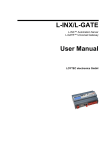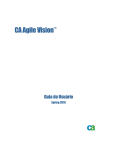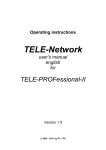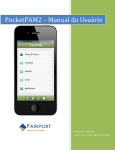Download - Multi Portal
Transcript
Manual de Cadastros Gerais Manual de Cadastros Gerais Sumário Apresentação ............................................................................................. 2 Home .......................................................................................................... 2 Definição do Idioma .................................................................................... 3 Cadastros Gerais ........................................................................................ 3 Empresas ................................................................................................... 4 Pessoas.................................................................................................... 15 Clientes .................................................................................................... 28 Motoristas ................................................................................................. 39 Dispositivos .............................................................................................. 71 Veículos.................................................................................................... 83 Dispositivo Vínculo ................................................................................... 98 Grupo Veículos ........................................................................................102 Vínculo Motorista .....................................................................................117 Vínculo Motorista Individual .....................................................................128 Veículo Integração ...................................................................................139 Contatos Multi Portal ...............................................................................149 1 Manual de Cadastros Gerais Apresentação Prezado usuário, agradecemos pela escolha de um produto da Multi Portal. A Multi Portal é focada no desenvolvimento de hardware e software com alta tecnologia para seguimento de rastreamento. O Manual de usuário é o guia que vai lhe permitir o uso de forma correta, fornecendo as condições necessárias para o melhor desempenho. Leia o manual atentamente e siga corretamente as instruções de uso do produto e mantenha-o ao seu alcance para eventuais dúvidas. Para maiores esclarecimentos que não constam neste manual, entre em contato com nosso SAC através do telefone (11) 4055-1410, onde profissionais aptos estão à sua disposição. Home Prezado usuário, através do e-mail você receberá um link da Multi Portal para acesso ao software, nesse e-mail consta a senha padrão que deve ser alterada após o primeiro acesso. Esse sistema é melhor visualizado na resolução 1024x768 ou superior pelo navegador Google Chrome. 2 Manual de Cadastros Gerais Definição do Idioma O software da Multi Portal é disponibilizado em três idiomas: Português (Brasil) English (United States) Español Para selecionar o idioma basta clicar sobre seta e escolher a língua desejada conforme ilustra a imagem abaixo: Cadastros Gerais A aba Cadastros Gerais é destinada para cadastrar e pesquisar os registros do portal. Por meio desta, é possível além de cadastrar empresas, pessoas, clientes, veículos, motoristas e dispositivos, ainda visualizar vínculos entre o motorista e veículo, entre outros cadastros fundamentais. A seguir serão descritos os menus que compõe esta aba e suas respectivas funcionalidades. 3 Manual de Cadastros Gerais Empresas As empresas são cadastros das matrizes para controle de clientes. O usuário poderá vincular a empresa a diversos cadastros do portal. Para cadastrar clique sobre o menu Empresas e em Novo, observe o exemplo a seguir: Em seguida surgirá a tela para cadastro da empresa: Aba Dados Gerais Os campos que contêm (*) são de preenchimento obrigatório. 4 Manual de Cadastros Gerais Nome: Neste campo deve ser adicionado o nome da empresa, por exemplo, Empresa Multi Portal. E-mail: Neste campo deve ser adicionado o e-mail da empresa, por exemplo, [email protected]. Status: Este campo não é utilizado. CNPJ: Neste campo deve ser adicionado o CNPJ da empresa, por exemplo, 00.000.000/0000-12. *Os campos exibidos abaixo são destinados ao cadastro de motoristas, por isso não devem ser preenchidos no cadastro de empresas. O mesmo ocorre com a Aba IButton, que também é destinada ao cadastro de motoristas. 5 Manual de Cadastros Gerais Aba Endereços A aba endereços é destinada para adicionar o endereço da empresa. Para inserir clique sobre a aba Endereços e em seguida sobre o link Adicionar: Em seguida surgirá a seguinte tela: Para adicionar o endereço clique sobre o ícone (vincular), todas as vezes que este ícone estiver localizado à frente de algum campo significa que este campo não é editável e necessita ser vinculado. Após o clique sobre o ícone surgirá a seguinte tela: 6 Manual de Cadastros Gerais Os campos que contêm (*) são de preenchimento obrigatório. Tipo: Neste campo deve ser adicionado o tipo de endereço, entre os tipos se destacam: Residencial Comercial Correspondência Para adicionar basta clicar sobre a seta ao lado do campo e selecionar o tipo de endereço da empresa. Endereço: Neste campo deve ser adicionado o endereço da empresa, por exemplo, Praça Joviniano de Castilho. Número: Neste deve ser adicionado o número do endereço descrito no campo anterior, por exemplo, 33. Complemento: Caso este endereço contenha um complemento, este deve ser adicionado neste campo, por exemplo, Centro Empresarial. Bairro: Neste campo deve ser adicionado o bairro do endereço, por exemplo, Centro de Diadema. CEP: Neste campo deve ser adicionado o CEP do endereço, por exemplo, 09911-080. Cidade: Para adicionar a cidade da empresa clique sobre o ícone localizado ao lado do campo, em seguida surgirá a seguinte tela: 7 (vincular) Manual de Cadastros Gerais Os campos em amarelo são destinados à pesquisa, então digite entre os campos em amarelo as informações referentes à cidade e clique em Pesquisar. Observe o exemplo a seguir: Após o clique em Pesquisar surgirá a seguinte tela: Ações: Retornar o registro para outra tela Editar o registro Clique sobre a ação Retornar o registro para outra tela, para que o campo Cidade seja preenchido na tela de cadastro. Certifique-se que os dados do endereço estão preenchidos corretamente e clique sobre a ferramenta Geolocalizar, localizada sobre a parte inferior da tela, observe o exemplo a seguir: 8 Manual de Cadastros Gerais A ferramenta Geolocalizar é destinada para localizar um ponto de referência no mapa, de acordo com o endereço da empresa. Clique sobre Geolocalizar e observe que um ponto de referência é adicionado no mapa: Em seguida clique em Voltar, localizado sobre a parte superior da tela. 9 Manual de Cadastros Gerais Aba Contatos A aba Contatos é destinada para adicionar os contatos da empresa. Para inserir basta clicar sobre a aba Contatos e em seguida em Adicionar, observe o exemplo abaixo: Em seguida surgirá a seguinte tela: Nesta tela o usuário poderá incluir apenas um ou vários contatos. A senha é utilizada como meio de identificação, por exemplo, em caso de ligações, para comprovar a identidade, a pessoa por sua vez deverá dizer a senha secreta. Entre os meios de contato se destacam: Celular E-mail Fax Id/Nextel Rádio/Id Telefone Comercial 10 Manual de Cadastros Gerais Telefone Residencial Entre os tipos de contato se destacam: Amigos Comercial Emergência Família Pessoal Para adicionar mais de um contato observe o exemplo a seguir: Clique em Adicionar (ao lado do campo) e este permite adicionar mais contatos a empresa. Caso seja necessário excluir o contato adicionado, basta clicar em Remover, localizado ao lado do campo. Estes contatos foram adicionados apenas para uma pessoa/empresa, caso o usuário necessite adicionar mais de uma pessoa entre os contatos da empresa, basta clicar em Adicionar localizado sobre a parte superior da tela, observe o exemplo a seguir: 11 Manual de Cadastros Gerais Deste modo é possível adicionar mais pessoas e seus respectivos contatos, para excluir basta clicar em Remover, localizado ao lado do campo. Certifique-se que os dados do cadastro estão preenchidos corretamente e clique em Salvar localizado sobre a parte superior da tela. 12 Manual de Cadastros Gerais Após o clique em Salvar o portal exibirá uma mensagem de Registro salvo com sucesso, localizado sobre a parte superior da tela. Para pesquisar a empresa cadastrada clique em Empresas, digite entre os campos em amarelo as informações referentes à empresa cadastrada e clique em Pesquisar, observe o exemplo a seguir: Após a inserção de dados e o clique em Pesquisar, surgirá a seguinte tela: Ações: Editar o registro Deletar o registro Editar o registro: Esta ação é destinada para efetuar alterações no cadastro da empresa selecionada. 13 Manual de Cadastros Gerais *Lembre-se de clicar em Atualizar sempre que editar/alterar qualquer dado do cadastro. Deletar o registro: Esta ação é destinada para deletar o cadastro da empresa selecionada. 14 Manual de Cadastros Gerais Para deletar o cadastro da empresa basta confirmar a exclusão com o clique em OK. Pessoas Este menu é destinado para cadastrar e pesquisar as pessoas, que são os proprietários dos veículos. Para cadastrar clique sobre o menu Pessoas e em Novo, observe o exemplo a seguir: Após o clique surgirá s seguinte tela para cadastro do proprietário: 15 Manual de Cadastros Gerais Aba Dados Gerais Os campos que contêm (*) são de preenchimento obrigatório. Nome: Neste campo deve ser adicionado o nome da pessoa, por exemplo, Proprietário Multi Portal. Empresa: Caso este proprietário faça parte de determinada empresa o usuário poderá vincular a empresa ao cadastro do proprietário. Para vincular a empresa basta clicar sobre o ícone (vincular) localizado ao lado do campo, visto que este campo não é editável e necessita ser vinculado. Após o clique sobre o ícone vincular surgirá a seguinte tela de pesquisa: Digite as informações referentes à empresa entre os campos em amarelo e clique em Pesquisar, observe o exemplo a seguir: Em seguida surgirá a seguinte tela: 16 Manual de Cadastros Gerais Ações: Retornar o registro para outra tela Editar o registro Deletar o registro Clique sobre a ação Retornar o registro para outra tela para que o campo empresa seja preenchido na tela de cadastro. *Caso a empresa não esteja cadastrada, clique em Novo (localizado sobre a parte superior da tela) e preencha os dados solicitados no cadastro da empresa. O passo a passo de como cadastrar as empresas está disponível no menu Empresas deste manual. E-mail: Neste campo deve ser adicionado o e-mail do proprietário, por exemplo, [email protected]. Física/Jurídica: Selecione o tipo de pessoa entre Física/Jurídica. De acordo com esta seleção o campo CPF poderá ser alterado para CNJPJ. Neste exemplo utilizaremos o tipo pessoa física. Status: Este campo não é utilizado. 17 Manual de Cadastros Gerais CPF: Neste campo deve ser adicionado o número do CPF do proprietário, por exemplo, 000.000.000-03. RG: Neste campo deve ser adicionado o número do RG do proprietário, por exemplo, 00.000.000-3. Os campos abaixo são destinados ao cadastro dos motoristas, por isso não devem ser preenchidos no cadastro de pessoas: Fuso horário: Este campo poderá ser configurado de acordo com o país em que este proprietário se encontra, por exemplo, caso esta pessoa permaneça em um país com o fuso horário diferente do Brasil, este horário poderá ser ajustado de acordo com a configuração do atual país. O padrão utilizado neste campo é o parâmetro Mesmo fuso horário da aplicação, onde é aplicado a configuração baseado ao horário de Brasília. Entretando nada impede que o usuário altere este parâmetro, para alterar basta clicar sobre a seta ao lado do campo e selecionar o novo fuso horário. 18 Manual de Cadastros Gerais Aba IButton A aba IButton também é destinada ao cadastro de Motoristas, por isso não deve ser preenchida no cadastro de pessoas. Aba Endereços Esta aba possibilita adicionar o endereço do proprietário. Para inserir clique sobre a aba Endereço e em seguida em Adicionar: Após o clique em Adicionar, surgirá a seguinte tela: 19 Manual de Cadastros Gerais Para adicionar o endereço clique sobre o ícone (vincular) visto que este campo não é editável e necessita ser vinculado. Em seguida surgirá a seguinte tela: Os campos que contêm (*) são de preenchimento obrigatório. Tipo: Neste campo deve ser selecionado o tipo de endereço do proprietário. Para adicionar basta clicar sobre a seta ao lado do campo e selecionar o tipo de endereço. Entre os tipos se destacam: Residencial Comercial Correspondência Endereço: Neste campo o usuário deve adicionar o endereço do proprietário, por exemplo, Praça Joviniano de Castilho. Número: Neste campo o usuário deve adicionar o número do endereço, por exemplo, 33. Complemento: Caso este endereço contenha um complemento, este deve ser adicionado neste campo, por exemplo, Centro Empresarial. Bairro: Neste campo deve ser adicionado o bairro do endereço, por exemplo, Centro de Diadema. CEP: Neste campo deve ser adicionado o CEP de acordo com o endereço adicionado. 20 Manual de Cadastros Gerais Cidade: Neste campo deve ser adicionada a cidade de acordo com o endereço. Para adicionar a cidade basta clicar sobre o ícone (vincular), localizado ao lado do campo, visto que este campo não é editável e necessita ser vinculado. Após o clique sobre o ícone o portal exibirá uma tela de pesquisa, observe o exemplo abaixo: Digite entre os campos em amarelo as informações referentes à cidade e em seguida clique em Pesquisar, observe o exemplo abaixo: Em seguida surgirá a seguinte tela: Ações: Retornar o registro para outra tela Editar o registro 21 Manual de Cadastros Gerais Clique sobre a ação Retornar o registro para outra tela para que o campo cidade seja preenchido na tela de cadastro: Após adicionar o endereço clique sobre a ferramenta Geolocalizar, conforme imagem acima. Esta ferramenta é destinada para adicionar um ponto de referência na tela de mapa, observe: Assim é possível visualizar um ponto de referência no mapa, de acordo com o endereço adicionado. A seguir clique em Voltar localizado sobre a parte superior da tela. 22 Manual de Cadastros Gerais Aba Contatos A aba contatos é destinada para adicionar os contatos do proprietário. Para inserir basta clicar sobre a aba Contatos e em seguida em Adicionar, observe o exemplo abaixo: Em seguida surgirá a seguinte tela: Nesta tela o usuário poderá incluir apenas um ou vários contatos. A senha é utilizada como meio de identificação, por exemplo, em caso de ligações, para comprovar a identidade, a pessoa por sua vez deverá dizer a senha secreta. Entre os meios de contato se destacam: Celular E-mail Fax 23 Manual de Cadastros Gerais Id/Nextel Rádio/Id Telefone Comercial Telefone Residencial Entre os tipos de contato se destacam: Amigos Comercial Emergência Família Pessoal Para adicionar mais de um contato à pessoa o usuário deverá clicar em Adicionar (localizado ao lado do campo), observe o exemplo a seguir: Clique em Adicionar (localizado ao lado do campo senha) e este permite adicionar mais contatos a esta pessoa. Caso seja necessário excluir o contato adicionado, basta clicar em Remover, (também localizado ao lado do campo). Estes contatos foram adicionados apenas para uma pessoa, caso o usuário necessite adicionar mais de uma pessoa entre os contatos do proprietário, basta clicar em Adicionar localizado sobre a parte superior da tela, observe o exemplo a seguir: 24 Manual de Cadastros Gerais Deste modo é possível adicionar mais pessoas e seus respectivos contatos, para excluir basta clicar em Remover, localizado ao lado do campo. Certifique-se que os dados do cadastro estão preenchidos corretamente e clique em Salvar localizado sobre a parte superior da tela: 25 Manual de Cadastros Gerais Após o clique em Salvar o portal exibirá uma mensagem de Registro salvo com sucesso, localizado sobre a parte superior da tela. Para pesquisar o cadastro do proprietário basta clicar sobre o menu Pessoas, digitar entre os campos em amarelo as informações referentes ao cadastro do proprietário e em seguida clicar em Pesquisar, observe o exemplo a seguir: Após o clique em Pesquisar surgirá a seguinte tela: Ações: Editar o registro Deletar o registro Editar o registro: Esta ação é destinada para efetuar alterações no cadastro do proprietário. 26 Manual de Cadastros Gerais *Lembre-se de clicar Atualizar sempre que editar/alterar qualquer dado do cadastro. Deletar o registro: Esta ação permite excluir o cadastro do proprietário selecionado: 27 Manual de Cadastros Gerais Para deletar o cadastro do proprietário basta confirmar a exclusão com o clique em OK. Clientes Este menu é destinado para cadastrar os clientes, que são os consumidores dos nossos clientes, pontos de entregas e coletas que serão utilizados nos controles (rotas). Para cadastrar basta clicar sobre o menu Clientes e em Novo observe o exemplo a seguir: Após o clique em Novo surgirá à tela para cadastro de clientes: 28 Manual de Cadastros Gerais Aba Dados Gerais Os campos que contêm (*) são de preenchimento obrigatório. Nome: Neste campo o usuário deverá adicionar o nome do cliente, por exemplo, Cliente Multi Portal. E-mail: Neste campo o usuário deve adicionar o e-mail do cliente, por exemplo, [email protected]. Pessoa Física/Jurídica: Selecione o tipo de pessoa entre Física/Jurídica. De acordo com esta seleção, o campo CPF poderá ser alterado para CNJPJ. Neste exemplo utilizaremos o tipo pessoa física. Status: Este campo não é utilizado. CPF: Neste campo o usuário deve adicionar o número do CPF do cliente, por exemplo, 000.000.000-07. RG: Neste campo o usuário deverá adicionar o número do RG do cliente, por exemplo, 00.000.000-7. Os campos abaixo são destinados ao cadastro de motoristas, por isso não devem ser preenchidos no cadastro do cliente: 29 Manual de Cadastros Gerais Aba IButton A aba Ibutton é destinada ao cadastro de motoristas, por isso não deve ser preenchida no cadastro de clientes. Aba Endereços Esta aba é destinada para adicionar o endereço do cliente. Para inserir clique sobre a aba Endereço e em seguida em Adicionar: Após o clique em Adicionar, surgirá a seguinte tela: 30 Manual de Cadastros Gerais Para adicionar o endereço clique sobre o ícone (vincular), visto que este campo não é editável e necessita ser vinculado. Em seguida surgirá a seguinte tela: Os campos que contêm (*) são de preenchimento obrigatório. Tipo: Neste campo deve ser selecionado o tipo de endereço do cliente. Para adicionar basta clicar sobre a seta ao lado do campo e selecionar o tipo de endereço, entre os tipos se destacam: Residencial Comercial Correspondência Endereço: Neste campo o usuário deve adicionar o endereço do cliente, por exemplo, Praça Joviniano de Castilho. Número: Neste campo o usuário deve adicionar o número do endereço, por exemplo, 33. Complemento: Caso este endereço contenha um complemento, este deve ser adicionado neste campo, por exemplo, Centro Empresarial. Bairro: Neste campo deve ser adicionado o bairro do endereço, por exemplo, Centro de Diadema. CEP: Neste campo deve ser adicionado o CEP de acordo com o endereço adicionado. 31 Manual de Cadastros Gerais Cidade: Neste campo deve ser adicionada a cidade de acordo com o endereço. Para adicionar a cidade basta clicar sobre o ícone (vincular), localizado ao lado do campo, visto que este campo não é editável e necessita ser vinculado. Após o clique sobre o ícone o portal exibirá uma tela de pesquisa, observe o exemplo abaixo: Digite entre os campos em amarelo as informações referentes à cidade e em seguida clique em Pesquisar, observe o exemplo abaixo: Após a inserção de dados e o clique em Pesquisar surgirá a seguinte tela: Ações: Retornar o registro para outra tela Editar o registro 32 Manual de Cadastros Gerais Clique sobre a ação Retornar o registro para outra tela para que o campo cidade seja preenchido na tela de cadastro. Após adicionar o endereço clique sobre a ferramenta Geolocalizar, conforme imagem acima. Esta ferramenta é destinada para adicionar um ponto de referência na tela de mapa, observe: Assim é possível visualizar um ponto de referência no mapa, de acordo com o endereço adicionado. A seguir clique em Voltar localizado sobre a parte superior da tela. 33 Manual de Cadastros Gerais Aba Contatos A aba contatos é destinada para adicionar os contatos do cliente. Para inserir basta clicar sobre a aba Contatos e em seguida em Adicionar, observe o exemplo abaixo: Em seguida surgirá a seguinte tela: Nesta tela o usuário poderá incluir apenas um ou vários contatos. A senha é utilizada como meio de identificação, por exemplo, em caso de ligações, para comprovar a identidade, a pessoa por sua vez deverá dizer a senha secreta. Entre os meios de contato se destacam: Celular E-mail Fax 34 Manual de Cadastros Gerais Id/Nextel Rádio/Id Telefone Comercial Telefone Residencial Entre os tipos de contato se destacam: Amigos Comercial Emergência Família Pessoal Para adicionar mais de um contato a esta pessoa/cliente o usuário deverá clicar em Adicionar (localizado ao lado do campo), observe o exemplo a seguir: Clique em Adicionar (localizado ao lado do campo senha) e este permite adicionar mais contatos a esta pessoa. Caso seja necessário excluir o contato adicionado, basta clicar em Remover, (também localizado ao lado do campo). Estes contatos foram adicionados apenas para uma pessoa, caso o usuário necessite adicionar mais de uma pessoa entre os contatos do cliente, basta clicar em Adicionar localizado sobre a parte superior da tela, observe o exemplo a seguir: 35 Manual de Cadastros Gerais Deste modo é possível adicionar mais pessoas e seus respectivos contatos, para excluir basta clicar em Remover, localizado ao lado do campo. Certifique-se que os dados do cadastro estão preenchidos corretamente e clique em Salvar localizado sobre a parte superior da tela: 36 Manual de Cadastros Gerais Após o clique em Salvar o portal exibirá uma mensagem de Registro Salvo com sucesso. Para pesquisar o cadastro do cliente basta clicar sobre o menu Cliente, digitar entre os campos em amarelo as informações referentes ao cliente e em seguida clicar em Pesquisar, localizado sobre a parte superior da tela, observe o exemplo a seguir: Após a inserção de dados clique em Pesquisar, surgirá a seguinte tela: Ações: Editar o registro Deletar o registro Editar o registro: Esta ação é destinada para efetuar alterações no cadastro do cliente. 37 Manual de Cadastros Gerais *Lembre-se de clicar em Atualizar sempre que editar/alterar qualquer dado do cadastro. Deletar o registro: Esta ação permite deletar o cadastro do cliente selecionado. 38 Manual de Cadastros Gerais Para deletar o cadastro do cliente basta confirmar a exclusão com o clique em OK. Motoristas Através deste menu é possível cadastrar e pesquisar os motoristas dos veículos. Para cadastrar basta clicar em Motoristas e em Novo, observe o exemplo abaixo: Após o clique em Novo surgirá a seguinte tela: 39 Manual de Cadastros Gerais Aba Dados Gerais Os campos que contêm (*) são de preenchimento obrigatório. Nome: Neste campo o usuário deverá adicionar o nome do motorista, por exemplo, Motorista Multi Portal. Proprietário associado: Neste campo o usuário deve adicionar o nome do Proprietário associado ao motorista, partindo do princípio que todo motorista sempre deve ser vinculado a um proprietário. Para vincular o cadastro do motorista a um proprietário associado basta clicar sobre o ícone vincular (localizado ao lado do campo), após o clique sobre o ícone surgirá seguinte tela: Digite entre os campos em amarelo as informações referentes ao cadastro do proprietário, em seguida clique em Pesquisar observe o exemplo a seguir: Após o clique em Pesquisar surgirá a seguinte tela: 40 Manual de Cadastros Gerais Retornar o registro para outra tela Editar o registro Deletar o registro Clique sobre a ação Retornar o registro para outra tela para que o campo proprietário associado seja preenchido na tela de cadastro: E-mail: Neste campo o usuário deve digitar o e-mail do motorista, por exemplo, [email protected]. CPF: Neste campo o usuário deve adicionar o número do CPF do motorista, por exemplo, 000.000.000-13. RG: Neste campo o usuário deverá adicionar o número do RG do motorista, por exemplo, 00.000.000-3. Registro empregado: Neste campo o usuário deve adicionar o número do registo empregado, por exemplo, 12345678910. 41 Manual de Cadastros Gerais CNH- Número: Neste campo deve ser adicionado o número da carteira nacional de habilitação do motorista, exemplo: 00000000000. CNH- Categoria: Neste campo o usuário deve ser adicionado à categoria da Carteira Nacional de Habilitação do motorista, por exemplo, D. CNH- Emissão: Neste campo o usuário deve adicionar a data de emissão da Carteira Nacional de Habilitação. Para adicionar a data de emissão o usuário possui duas opções, digitar a data sobre o campo em questão ou clicar sobre o ícone de calendário ao lado do campo, e assim selecionar a data. CNH- Validade: Neste campo o usuário deve adicionar a data de validade da Carteira Nacional de Habilitação. Para adicionar a data de validade o usuário possui duas opções, digitar a data sobre o campo em questão ou clicar sobre o ícone de calendário ao lado do campo, e assim selecionar a data de validade. Os campos Código acesso, Pergunta secreta e Palavra chave são meios de identificação do motorista. Assim caso o motorista entre em contato com a 42 Manual de Cadastros Gerais central, utiliza esses códigos para comprovar sua identidade. Estes campos não são obrigatórios. Código acesso: Neste campo o usuário deverá adicionar o código acesso do motorista, que terá que ser dito por ele para comprovar sua identidade, por exemplo, em caso de ligações o motorista por sua vez deve mencionar o código secreto, por exemplo, 123. Pergunta secreta: Neste campo o usuário deverá adicionar a pergunta secreta que o atendente fará ao motorista no momento do atendimento para comprovar a identidade, por exemplo, Qual é o nome da empresa? Palavra chave: Neste campo deve ser adicionada a palavra chave (resposta) da pergunta descrita no campo anterior, por exemplo, Multi Portal. Aba IButton Para adicionar o código referente ao Ibutton é necessário conhecermos as funcionalidades deste acessório. Observe a seguir as funcionalidades do Ibutton, como são efetuadas as configurações do mesmo no programa configurador e também no software da Multi Portal. Ibutton é um identificador que auxilia no controle de horário, identifica o motorista, bloqueia e desbloqueia o veículo. O Ibutton poderá ser utilizado com o chaveiro ou sem o chaveiro. Observe a seguir as imagens do Ibutton: 43 Manual de Cadastros Gerais Leitor: Este identifica o Ibutton quando pressionado durante alguns segundos, previamente configurados. Para configuração o usuário deverá manter o contato entre o leitor e o Ibutton, pressionando os dois durante alguns segundos. Para utilização do Ibutton é necessário efetuar o cadastro do acessório tanto no portal, quanto no programa Configurador, este programa é disponibilizado pela Multi Portal. Para cadastrar o Ibutton no configurador observe as instruções descritas a seguir. Configurador: Esse programa é destinado para configurar o rastreador, desde o chip até mesmo o bloqueio de veículos, cadastro de Ibutton, acelerômetro, alterações de IP, entre outras configurações essenciais referentes ao rastreador. Em suma, este programa é responsável por configurar todas as funções do rastreador. 44 Manual de Cadastros Gerais 1º Clique em Porta Serial, e em seguida em Abrir (localizado sobre a parte superior da tela). 2º Clique em Ler Config (localizado sobre a parte inferior da tela). 3º Clique em Avançar (localizado sobre a parte superior da tela). 4º Clique sobre a aba ID Motorista (localizado sobre a parte superior da tela). ID Motorista: Este aba efetua o cadastro do Ibutton, para isto basta clicar em ID Motorista e adicionar as informações solicitadas, observe a imagem abaixo: Número ID Motorista: Este campo é destinado para organizar motoristas, visto que cada motorista possui seu código. Observe o exemplo a seguir: Número ID Motorista 1: Fernando Carvalho/ Código único do ID: 00000000 F39B. Número ID Motorista 2: André Figueiredo/ Código único do ID: 00000000F57E. 45 Manual de Cadastros Gerais Deste modo funciona para os demais cadastros dos motoristas, é importante ressaltar que o rastreador poderá conter de 1 a 128 cadastros de motoristas, entretanto para cada motorista deve ser cadastrado um número de Ibutton diferente. Código único ID: Neste campo deve ser adicionado o código do Ibutton, localizado no verso do equipamento. Após adicionar o código do Ibutton observe que o programa configurador exibe também o campo Regras Id Motorista, estas regras são destinadas para determinar qual evento ocorrerá quando o Ibutton permanecer pressionado pelo motorista entre 3 a 4 segundos. É importante ressaltar que o usuário poderá selecionar mais que uma regra para que a mesma seja aplicada as configurações do rastreador, caso seja necessário. Após adicionar os dados sobre o cadastro motorista, o código do Ibutton e selecionar a (s) regra (s), basta clicar sobre a ferramenta Gravar ID, localizada sobre a parte inferior da tela, observe o exemplo a seguir: 46 Manual de Cadastros Gerais Após o clique sobre a ferramenta Gravar ID o portal exibirá uma mensagem de Comando recebido com sucesso (ACK), sobre a parte superior da tela. Para cadastrar um novo motorista, basta clicar em Ler ID e seguir os mesmos passos citados anteriormente. Observe o próximo exemplo de como cadastrar um novo motorista no programa configurador: 47 Manual de Cadastros Gerais *É importante ressaltar que o campo Número ID Motorista deverá ser alterado de acordo com a quantidade de motoristas cadastrados no configurador. Para finalizar, certifique-se que a regra selecionada no cadastro corresponde a Desbloquear veículo (somente com a ignição ligada), se esta foi à regra selecionada, o usuário deverá direcionar-se até a aba Extendido do configurador, clicar na aba Página 4 e em seguida clicar em Ler Config. observe o exemplo a seguir: Em seguida o usuário deve selecionar a (s) regra (s) de bloqueio, tempo de bloqueio automático e após a seleção deve clicar em Gravar Config. Certifique-se que todos os dados adicionados nos campos do configurador estão preenchidos corretamente e clique e Sair (localizado a esquerda parte superior da tela). 48 Manual de Cadastros Gerais Deste modo o Ibutton é cadastrado no programa configurador. No portal, conforme mencionado anteriormente, para cadastrar o Ibutton basta clicar sobre a aba Ibutton e adicionar o código localizado no verso do acessório, observe o exemplo a seguir: Após adicionar o código do Ibutton sobre seu respectivo campo, pressione a tecla Enter do teclado ou se preferir clique sobre uma área libre da tela (parte 49 Manual de Cadastros Gerais branca ao lado do campo), deste modo o portal exibirá os demais campos que compõe esta aba: Os campos que contêm (*) são de preenchimento obrigatório. Atualizar novamente: Este campo é destinado para atualizar sempre que uma nova regra é adicionada ao campo regras. Para ativar basta selecionar o quadrinho ao lado do campo, para desativar basta clicar sobre o mesmo. Regra: Este campo permite com que o portal envie as regras adicionadas para o equipamento. Para adicionar basta clicar sobre a seta ao lado do campo, selecionar a regra e clicar em adicionar, observe o exemplo a seguir: Entre os tipos de regras se destacam: Regra para desbloquear o veículo (somente com a ignição desligada) Regra para desbloquear o veículo (somente com a ignição ligada) Regra para enviar a mensagem para o servidor do ID 50 Manual de Cadastros Gerais Após o clique em Adicionar o nome da regra é exibido sobre o campo Regras observe o exemplo abaixo: Assim é possível visualizar as regras vinculadas. Aba Endereço Esta aba é destinada para adicionar o endereço do motorista. Para inserir o endereço do motorista basta clicar sobre a aba Endereços e em seguida em Adicionar, observe o exemplo a seguir: Após o clique me Adicionar surgirá a seguinte tela: 51 Manual de Cadastros Gerais Para adicionar o endereço clique sobre o ícone (vincular), visto que este campo não é editável e necessita ser vinculado. Em seguida surgirá a seguinte tela: Os campos que contêm (*) são de preenchimento obrigatório. Tipo: Neste campo deve ser selecionado o tipo de endereço do motorista. Para adicionar basta clicar sobre a seta ao lado do campo e selecionar o tipo de endereço, entre os tipos se destacam: Residencial Comercial Correspondência Endereço: Neste campo o usuário deve adicionar o endereço do motorista, por exemplo, Praça Joviniano de Castilho. 52 Manual de Cadastros Gerais Número: Neste campo o usuário deve adicionar o número do endereço, por exemplo, 33. Complemento: Caso este endereço contenha um complemento, este deve ser adicionado neste campo, por exemplo, Centro Empresarial. Bairro: Neste campo deve ser adicionado o bairro do endereço, por exemplo, Centro de Diadema. CEP: Neste campo deve ser adicionado o CEP de acordo com o endereço adicionado, por exemplo, 09911-080. Cidade: Neste campo deve ser adicionada a cidade de acordo com o endereço. Para adicionar a cidade basta clicar sobre o ícone (vincular), localizado ao lado do campo, visto que este campo não é editável e necessita ser vinculado. Após o clique sobre o ícone o portal exibirá uma tela de pesquisa, observe o exemplo abaixo: Digite entre os campos em amarelo as informações referentes à cidade e em seguida clique em Pesquisar, observe o exemplo abaixo: Após a inserção de dados e o clique em Pesquisar surgirá a seguinte tela: 53 Manual de Cadastros Gerais Ações: Retornar o registro para outra tela Editar o registro Clique sobre a ação Retornar o registro para outra tela para que o campo cidade seja preenchido na tela de cadastro. Após adicionar o endereço clique sobre a ferramenta Geolocalizar, conforme imagem acima. Esta ferramenta é destinada para adicionar um ponto de referência na tela de mapa, observe: 54 Manual de Cadastros Gerais Assim é possível visualizar um ponto de referência no mapa, de acordo com o endereço adicionado. A seguir clique em Voltar localizado sobre a parte superior da tela. Aba Contatos Esta aba é destinada para adicionar os contatos do motorista. Para inserir basta clicar sobre a aba Contatos e em seguida em Adicionar, observe o exemplo a seguir: Em seguida surgirá a seguinte tela: Nesta tela o usuário poderá incluir apenas um ou vários contatos ao cadastro do motorista. Entre os meios de contato se destacam: 55 Manual de Cadastros Gerais Celular E-mail Fax Id/Nextel Rádio/Id Telefone Comercial Telefone Residencial Entre os tipos de contato se destacam: Amigos Comercial Emergência Família Pessoal Para adicionar mais um contato a esta pessoa/motorista, basta clicar em Adicionar localizado ao lado do campo, observe o exemplo abaixo: Deste modo é possível adicionar mais contatos a esta pessoa/motorista. Caso seja necessário excluir o contato adicionado basta clicar sobre Remover, localizado ao lado do campo. Para inserir mais contatos ao motorista basta clicar em Adicionar localizado sobre a parte superior da tela: 56 Manual de Cadastros Gerais Deste modo é possível adicionar mais contatos ao motorista. Caso seja necessário excluir o contato adicionado basta clicar em Remover, localizado ao lado do campo. Aba Regras Ao cadastrar uma regra, o portal poderá enviar uma notificação para o motorista vinculado ao veículo naquele momento (menu Regras/aba alertas). A Aba Regras é destinada para adicionar o e- mail ou número para envio de SMS, de modo que, quando a regra for ativada, esta notificação seja enviada para o e-mail ou número informado entre os campos desta aba. 57 Manual de Cadastros Gerais E-mail: Neste campo o usuário deverá adicionar o e-mail do motorista para que a notificação seja enviada, caso a regra seja cadastrada. Para inserir basta clicar sobre o link Adicionar localizado ao lado do campo e digitar o e-mail do motorista, observe o exemplo a seguir: Caso seja necessário adicionar mais que um e-mail para contato (no caso do envio das regras), clique novamente em Adicionar e digite os dados do novo email: Para excluir o e-mail adicionado, basta clicar em Remover localizado ao lado do campo. SMS: Neste campo o usuário deve adicionar o número para que a notificação referente à regra seja enviada via SMS. Para inserir basta clicar em Adicionar localizado ao lado do campo e em seguida digitar o número, observe o exemplo a seguir: 58 Manual de Cadastros Gerais Caso seja necessário adicionar mais de um número para que as notificações sejam enviadas via SMS, (no caso do envio de regras), clique novamente em Adicionar e digite os dados do novo número: Assim quando configurado no menu Regras (aba alertas) as opções: Informar via e-mail o motorista vinculado naquele momento Informar via sms o motorista vinculado naquele momento As notificações serão enviadas para o e-mail/sms informados nos campos que compõe a aba regras, menu motoristas. Certifique-se que os dados do cadastro estão preenchidos corretamente e clique em Salvar, localizado sobre a parte superior da tela. Observe o exemplo a seguir: 59 Manual de Cadastros Gerais Após o clique em Salvar o portal exibirá uma mensagem de Registro salvo com sucesso, localizado sobre a parte superior da tela. Para pesquisar o cadastro do motorista basta clicar em Voltar localizado sobre a parte superior da tela, ou se preferir poderá clicar sobre menu Motorista, digitar entre os campos em amarelo as informações referentes ao cadastro do motorista e em seguida clicar em Pesquisar. Observe o exemplo da segunda alternativa de pesquisa pelo cadastro do motorista: 60 Manual de Cadastros Gerais Após a inserção de dados clique em Pesquisar, em seguida surgirá a seguinte tela: Ações: Editar o registro Associar veículos fixos ao motorista Viagens Vínculo Deletar o registro Editar o registro: Esta ação é destinada para efetuar alterações no cadastro do motorista selecionado. 61 Manual de Cadastros Gerais *Lembre-se de clicar em Atualizar sempre que editar/alterar qualquer dado do cadastro. Associar veículos fixos ao motorista: Esta ação possibilita associar um ou mais veículos ao motorista selecionado. Deste modo é possível visualizar quais veículos estão fixos ou não ao motorista. 62 Manual de Cadastros Gerais Pesquisa veículo: Digite a placa do veículo sobre o campo Pesquisa veículo e clique sobre o ícone localizado ao lado do campo para pesquisar a placa: 63 Manual de Cadastros Gerais Após o clique sobre o ícone o portal exibirá a placa do veículo sobre o campo Veículos pesquisados. Deste modo basta o usuário selecionar a placa e clicar sobre a seta que representa Adicionar o veículo selecionado à lista Meus veículos, observe o exemplo a seguir: Veículos pesquisados: Nesta lista são exibidas todas as placas pesquisadas no campo Pesquisa Veículo. Para adicionar os veículos fixos ao motorista observe a funcionalidade das setas destinadas para a movimentação, exibidas sobre a parte inferior da tela: Adicionar todos os veículos à lista Meus veículos Adicionar o veículo selecionado à lista Meus veículos Remover o veículo selecionado na lista Meus veículos e adicioná-lo à lista Veículos pesquisados Remover todos os veículos adicionados à lista Meus veículos e adicionálos à lista Veículos pesquisados Deste modo basta selecionar a placa do veículo e clicar sobre uma entre as setas responsáveis pela movimentação dos veículos. 64 Manual de Cadastros Gerais É possível adicionar mais que um veículo fixo ao motorista, caso seja necessário, para isto basta digitar as placas dos veículos e clicar em uma, entre as setas responsáveis pela movimentação. Meus veículos: Nesta lista são exibidos todos os veículos fixos ao motorista: Adicione as placas para associar os veículos fixos ao motorista e clique sobre as setas de navegação para movê-las e efetuar o vínculo. Na medida em que as placas são movidas para a lista Meus veículos ou desvinculadas para a lista Veículos pesquisados o registro é salvo automaticamente. Em seguida clique em Voltar, localizado sobre a parte superior da tela: 65 Manual de Cadastros Gerais Viagens Vínculo: Esta ação é destinada para visualizar a associação do motorista a um ou mais veículos. Através desta ação é possível visualizar os dados sobre as viagens deste motorista para com os veículos vinculados. A associação entre o motorista e o veículo ocorre de duas formas: Cadastro Manual: O usuário poderá cadastrar o motorista vinculado ao veículo manualmente, através do menu vínculo motorista (indicado para motoristas que não utilizam o IButton). Via IButton: Ocorre quando o motorista é identificado através do IButton (pressionado junto ao sensor) que em determinado horário o Motorista Multi Portal está utilizando o veículo ABC1234, por exemplo. Levando em consideração que o cadastro do motorista foi efetivado neste momento, este consequentemente ainda não possui vínculo com o veículo. Observe a seguir como é exibida a ação quando o motorista não possui o vínculo com o veículo: Deste modo o portal não exibe os dados, visto que este motorista não possui vínculo com o veículo. Observe o exemplo a seguir onde o motorista possui o vínculo automático com o veículo, isto é, o motorista utiliza o Ibutton como meio de identificação: 66 Manual de Cadastros Gerais Assim é possível visualizar os dados referentes à telemetria de acordo com o vínculo entre o motorista e o veículo. Nesta tela o portal exibe os seguintes dados: Ações (Veículos) Data KM Total Velocidade Média Velocidade Máxima Ignição On Tempo Ocioso Ações: Veículos Clique sobre a ação Veículos conforme exemplo abaixo: 67 Manual de Cadastros Gerais Em seguida surgirá a seguinte tela: Nesta tela o portal exibe os seguintes dados: Ações (Telemetria) Veículo Data Inicial Data Final Km Total Velocidade Média 68 Manual de Cadastros Gerais Velocidade Máxima Ignição On Clique sobre a ação Telemetria e o portal exibirá o relatório de posições do veículo, observe a imagem a seguir: 69 Manual de Cadastros Gerais Deste modo é possível visualizar as viagens vínculo entre o motorista e o veículo. O mesmo ocorre com o cadastro do Motorista Multi Portal quando o vínculo entre o motorista e o veículo é efetuado. Consequentemente quando o veículo iniciar uma viagem às informações sobre a mesma estarão disponíveis nesta ação. Deletar o registro: Esta ação é destinada para deletar o cadastro do motorista selecionado. Para deletar o cadastro do motorista basta confirmar a exclusão com o clique em OK. 70 Manual de Cadastros Gerais Dispositivos Este menu é destinado para cadastrar o Dispositivo (equipamento) do veículo. Para cadastrar clique em Dispositivos e em Novo, observe o exemplo abaixo: Em seguida surgirá a seguinte tela para cadastro do dispositivo: Aba Dados Gerais Os campos que contêm (*) são de preenchimento obrigatório. 71 Manual de Cadastros Gerais Número STR: Neste campo deve ser adicionado o número do equipamento, esta numeração encontra-se disponível na etiqueta do dispositivo, observe o exemplo a seguir: (Rastreador RST - VT- LWEB) Número: Este campo não é editável pelo usuário, uma vez que o portal o preenche automaticamente após o cadastro do dispositivo ser salvo. Fabricante: Neste campo o usuário deve selecionar o fabricante do dispositivo, assim como o número, também encontra-se disponível na etiqueta do equipamento: Para adicionar o nome do fabricante basta clicar sobre a seta ao lado do campo e selecionar o nome do mesmo. 72 Manual de Cadastros Gerais Tensão de Bateria: Neste campo o usuário deve selecionar a tensão de bateria do veículo, entre as opções se destacam: 3.8 Volts 12 Volts 24 Volts Número de Chips: Neste campo deve ser adicionado o número de Chips daquele determinado equipamento, 1 Chip (Single CHIP) ou 2 Chips (Dual CHIP). Para adicionar o número de chips basta clicar sobre a seta ao lado do campo e selecionar o número. Após a seleção do número de chips o portal exibirá novos campos na tela de cadastro, para que assim os dados sobre o chip sejam adicionados. Exemplo do parâmetro Single Chip (1chip) selecionado: 73 Manual de Cadastros Gerais Serial do chip1: Neste campo o usuário deve adicionar o número do serial chip, esta numeração encontra-se disponível na embalagem do chip. Em alguns casos esta numeração pode estar localizada no próprio chip, entretanto depende da marca/fabricante de cada chip. Tipo chip 1: Neste campo o usuário deve selecionar o tipo de chip, entre os tipos se destacam: Pré-pago Pós-pago Dados Para adicionar o tipo de chip, basta clicar sobre a seta ao lado do campo e selecionar o tipo. Operadora 1: Neste campo o usuário deve selecionar a operadora do chip, entre as operadoras se destacam: Tim Claro Vivo Nextel CTBC Celular Sercomtel 74 Manual de Cadastros Gerais Oi/Brasil Telecom Oi/Amazonia Celular Unicel do Brasil Para selecionar basta clicar sobre a seta ao lado do campo e selecionar a operadora do chip 1. Número da linha: Neste campo o usuário deve adicionar o número da linha do chip. É importante ressaltar que o cadastro do número da linha deve ser adicionado primeiramente à numeração 55, o DD e por fim o número da linha, por exemplo, 551190000-0000. Observe a seguir o exemplo do parâmetro Dual Chip (2 chips) selecionado. Utilizando este parâmetro basta adicionar os dados solicitados no segundo chip. Assim é possível cadastrar os chips do dispositivo. Para cadastrar os dados sobre o chip 2 basta adicionar as informações referentes ao segundo chip entre os campos: 75 Manual de Cadastros Gerais Serial chip 2 Tipo chip 2 Operadora 2 Número da linha 2 Levando em consideração os exemplos da inserção de dados referentes aos chips do dispositivo mencionados anteriormente, no manual utilizamos o exemplo do dispositivo single chip (1 chip). Observe a seguir as instruções para o preenchimento dos demais campos que compõem a Aba Dados Gerais. Serial da Antena Satelital: Este campo é destinado para adicionar o número de serial da antena Satelital, caso o equipamento seja a antena. O número de serial estará disponível a partir do momento da instalação. Para melhor entendimento sobre a funcionalidade da Antena Satelital, observe o exemplo a seguir: Todo equipamento possui um chip, este chip é responsável pela comunicação (enviar informações) do dispositivo para o servidor. Quando ao invés do dispositivo, o usuário opta pela antena Satelital o chip não se torna mais útil, porque a comunicação ocorre pelo satélite e 76 Manual de Cadastros Gerais não mais pela operadora do chip. Assim como ocorrem problemas com a operadora, naturalmente o chip também é afetado. Com o satélite isto não acontece, as informações são enviadas diretamente para o Skywave. (Antena Skywave) Móvel: Este campo é destinado para selecionar se o dispositivo é móvel ou não, ou seja, móvel é qualquer dispositivo que não necessita de instalação. Esta opção é apenas gerencial, não altera coisa alguma na funcionalidade do dispositivo, independente seleciona-lo ou não. Observação: Este campo é destinado para adicionar observações quanto ao dispositivo, é importante ressaltar que este campo não é obrigatório. Certifique-se que os dados do cadastro estão preenchidos corretamente e clique em Salvar, localizado sobre a parte superior da tela. 77 Manual de Cadastros Gerais Após o clique em Salvar o portal exibirá uma mensagem de Registro salvo com sucesso. Para pesquisar o dispositivo cadastrado o usuário possui duas alternativas, a primeira é clicar em Voltar, localizado sobre a parte superior da tela, ou se preferir a segunda alternativa é clicar sobre o menu Dispositivos, em seguida basta digitar as informações sobre o dispositivo cadastrado entre os campos em amarelo, visto que estes campos são destinado à pesquisa e clicar em Pesquisar, observe o exemplo a seguir: 78 Manual de Cadastros Gerais Após o clique em Pesquisar surgirá a seguinte tela: Ações: Editar o registro Deletar o registro Editar o registro: Esta ação é destinada para efetuar alterações sobre o cadastro do dispositivo. *Lembre-se de clicar em Atualizar sempre que editar/alterar qualquer dado do cadastro. 79 Manual de Cadastros Gerais Observe que nesta ação uma nova aba é exibida, aba Último Evento que possibilita visualizar as informações sobre o último evento do dispositivo. De acordo com o vínculo que este dispositivo possui, ou seja, qual veículo esta vinculado a este equipamento, as informações enviadas são visualizadas nesta aba. Como este equipamento ainda não foi vinculado a alguma placa, esta aba ainda não contêm as informações sobre o último evento, observe o exemplo abaixo: Observe o exemplo a seguir que exibe um equipamento que já foi vinculado a um veículo. Neste caso além das abas Dados Gerais e Último Evento, uma nova aba é exibida, Aba Componentes. 80 Manual de Cadastros Gerais Através desta aba é possível adicionar sensores e atuadores ao cadastro do dispositivo. Para adicionar basta clicar sobre a seta ao lado do campo (Sensores/Atuadores) e selecionar os sensores e atuadores. Além disso, é possível visualizar informações sobre o vínculo entre o veículo e dispositivo, data inicial, descrições sobre os sensores e os dados referentes ao usuário que cadastrou o dispositivo, exibidos sobre a parte inferior da tela. Ainda com o exemplo de um equipamento que já possui um vínculo com o veículo, observe a seguir conteúdo da aba Último Evento: 81 Manual de Cadastros Gerais Esta aba exibe informações sobre o último evento do dispositivo, além de exibir os dados do usuário que cadastrou o dispositivo, localizado sobre a parte inferior da tela. A seguir, clique em Voltar localizado sobre a parte superior da tela. Deletar o registro: Esta ação é destinada para deletar o cadastro do dispositivo selecionado. 82 Manual de Cadastros Gerais Para deletar o cadastro do dispositivo, basta confirmar exclusão com o clique em OK. Veículos Este menu é destinado para cadastrar os veículos do portal. É importante ressaltar que os veículos serão sempre vinculados a um proprietário. Para cadastrar, clique sobre o menu Veículos e Novo, observe o exemplo abaixo: Após o clique em Novo surgirá a seguinte tela: 83 Manual de Cadastros Gerais Aba Dados Gerais Os campos que contêm (*) são de preenchimento obrigatório. Dispositivos: Este campo é responsável por efetuar o vínculo entre o dispositivo e o veículo. Para inserir basta clicar sobre o link Adicionar, localizado à frente do campo, observe o exemplo a seguir: 84 Manual de Cadastros Gerais Após o clique em Adicionar o portal exibirá os campos responsáveis pela inserção de dados do dispositivo. Caso o dispositivo já permaneça cadastrado no portal, basta digitar o número do mesmo e clicar sobre uma área livre da tela (parte em branco). Em seguida o portal exibe as informações do dispositivo adicionado, observe o exemplo abaixo: 85 Manual de Cadastros Gerais Caso o dispositivo não permaneça cadastrado no portal, através deste campo também é possível adicionar as informações sobre o dispositivo, e consequentemente efetuar o vínculo entre o equipamento e o veículo. Observe o exemplo abaixo que exibe como os campos devem ser preenchidos nesta tela: Adicione o número do dispositvo, selecione o fabricante do dispositivo, selecione a quantidade de chips do dispositivo, adicione o Serial do Chip e o Número da Linha. No campo número da linha lembre-se que o número deve conter o (55+DD+Número), por exemplo, 551190000-0000. 86 Manual de Cadastros Gerais Após adicionar as informações sobre o dispositivo, o usuário deverá preencher os dados referentes ao veículo. Código: Campo de código não requerido para controle interno administrativo, ou seja, este campo não deve ser preenchido pelo usuário, uma vez que é destinado apenas para controle interno. Placa: Neste campo deve ser adicionada a placa do veículo, por exemplo, ABC1234. Chassi: Neste campo deve ser adicionado o número do chassi do veículo, por exemplo, 123456789101112. Proprietário: Neste campo deve ser vinculado o proprietário do veículo, visto que o veículo sempre deve ser vinculado a um proprietário. Para vincular o proprietário, basta clicar sobre o ícone vincular, localizado ao lado do campo, visto que este campo não é editável e necessita ser vinculado. Observe o exemplo a seguir: 87 Manual de Cadastros Gerais Após o clique sobre o ícone vincular surgirá a seguinte tela: Digite entre os campos em amarelo as informações referentes ao cadastro do proprietário, visto que estes campos são destinados à pesquisa. Após a inserção de dados clique em Pesquisar, observe o exemplo a seguir: 88 Manual de Cadastros Gerais Após a inserção de dados e o clique em Pesquisar, o portal exibirá a seguinte tela: Ações: Retornar o registro para outra tela Editar o registro Deletar o registro Clique sobre a ação Retornar o registro para outra tela para que o campo proprietário seja preenchido na tela de cadastro. O ícone remove o nome do proprietário adicionado ao campo Proprietário. 89 Manual de Cadastros Gerais Ano Fabricação: Neste campo deve ser adicionado o ano de fabricação do veículo, por exemplo, 2007. Ano Modelo: Neste campo deve ser adicionado o ano modelo do veículo, por exemplo, 2007. Cor: Neste campo deve ser adicionada a cor do veículo, por exemplo, prata. Para adicionar basta clicar sobre a seta ao lado do campo e selecionar a cor. Modelo: Neste campo deve ser adicionado o modelo do veículo. Para adicionar basta clicar sobre o ícone vincular localizado ao lado do campo, visto que este campo não é editável e necessita ser vinculado. Observe o exemplo a seguir: Após o clique sobre o ícone vincular o portal exibirá a seguinte tela: 90 Manual de Cadastros Gerais Digite entre os campos em amarelo as informações referentes ao cadastro do modelo, visto que estes campos são destinados à pesquisa. Em seguida, clique em Pesquisar, observe o exemplo a seguir: Após o clique em Pesquisar, surgirá a seguinte tela: Ações: Retornar o registro para outra tela Editar o registro Deletar o registro Clique sobre a ação Retornar o registro para outra tela para que o campo modelo seja preenchido na tela de cadastro. *Caso o modelo do veículo não permaneça cadastrado no portal, clique em Novo (localizado sobre a parte superior da tela) e preencha os dados solicitados no cadastro do modelo. Lembre-se de clicar em Salvar, também localizado sobre a parte superior da tela para que o modelo do veículo seja salvo após a inserção de dados. 91 Manual de Cadastros Gerais Tipo: Neste campo deve ser adicionado o tipo de veículo, para adicionar basta clicar sobre a seta ao lado do campo e selecionar o tipo de veículo, entre os tipos se destacam, carro, caminhão, moto, carreta, entre outros. Cor do ícone: Neste campo deve ser selecionada a cor do ícone para que este seja visualizado no mapa. Para adicionar basta clicar sobre a seta ao lado do campo e selecionar a cor desejada. Descrição: Este campo é destinado para adicionar observações sobre o veículo. Tipo de monitoramento Monitoramento: São todos os veículos que possuem dispositivo, podem receber atuação ou detectar localização a qualquer momento. Rastreamento: É destinado para acompanhar o veículo a todo momento do ponto de saída ao ponto de chegada. *É importante ressaltar que o campo tipo de monitoramento é apenas destinado para fins de consulta, não há diferença selecioná-lo ou não. Renavam: Neste campo deve ser digitado o número de renavam do veículo, esta numeração está disponível no documento, por exemplo, 000000003. 92 Manual de Cadastros Gerais Status: O campo status é destinado para definir a situação do veículo, por exemplo, o usuário só poderá enviar regras para este veículo, caso o status do mesmo permaneça com o parâmetro Ativado selecionado. Clique sobre a seta ao lado do campo para selecionar o status do veículo. Faturar: Este campo é destinado para fins de consuta, onde é possível selecionar caso seja necessário faturar ou não o cliente/veículo pesquisado, para que posteriormente seja possível, por exemplo, emitir a fatura. Para adicionar basta clicar sobre a seta ao lado do campo e selecionar o parâmentro desejado. Data instalação: Neste campo deve ser adicionada a data em que o equipamento foi instalado no veículo. Para adicionar existem três alternativas, a primeira é digitar a data/horário da instalação sobre o campo, a segunda alternativa é clicar sobre o calendário ao lado do campo e selecionar a data e horário de instalação e por fim a terceira alternativa é clicar sobre o ícone que permite adicionar o atual horário. Fuso horário: Este campo poderá ser configurado de acordo com o país em que este usuário se encontra, por exemplo, caso esta pessoa esteja em um país com o fuso horário diferente do Brasil, este horário poderá ser ajustado de acordo com o horário atual do país. Código RF: Este campo foi desenvolvido em especial para suprir necessidades de uma determinada empresa, em suma o campo Código RF auxilia o controle de abastecimento da bomba de combustível. Aba Informações Complementares/Aba Frete 93 Manual de Cadastros Gerais *É importante ressaltar que tanto a Aba Informações Complementares, quanto a Aba Frete permanecem em processo de implementação, por isso não devem ser utilizadas pelo usuário. A seguir certifique-se que os dados estão preenchidos corretamente e clique em Salvar, localizado sobre a parte superior da tela, observe o exemplo a seguir: 94 Manual de Cadastros Gerais Após o clique em Salvar o portal exibirá uma mensagem de Registro Salvo com sucesso, localizado sobre a parte superior da tela. Para pesquisar o cadastro do veículo o usuário possui duas opções, clicar em Voltar, localizado ao lado do campo, ou se preferir, basta clicar sobre o menu veículos, digitar entre os campos em amarelo as informações referentes ao cadastro do veículo e em seguida clicar em Pesquisar, observe o exemplo a seguir: Após o clique em Pesquisar o portal exibirá a seguinte tela: 95 Manual de Cadastros Gerais Ações: Editar o registro Deletar o registro Editar o registro: Esta ação é destinada para efetuar alterações no cadastro do veículo. 96 Manual de Cadastros Gerais Observe que após o clique sobre a ação editar o registro o portal exibe uma nova aba, Aba Dispositivos: Através desta aba é possível visualizar o status do veículo/dispositivo, tais como: Ignição Tempo de Último Status Ignição Último Status Ignição Além disso, é possível visualizar o fabricante do dispositivo, bem como o seu número. *Lembre-se de clicar em Atualizar sempre que editar/alterar qualquer dado do cadastro. 97 Manual de Cadastros Gerais Deletar o registro: Esta ação é destinada para deletar o cadastro do veículo selecionado. Para deletar o cadastro do veículo basta confirmar a exclusão com o clique em OK. Dispositivo Vínculo O menu dispositivo vínculo faz o enlace entre a placa do veículo e o dispositivo, contudo este menu foi desenvolvido em especial para a pesquisa dos vínculos do portal. Os vínculos são cadastrados no momento em que o usuário efetua o vínculo entre o dispositivo e o veículo. 98 Manual de Cadastros Gerais Para pesquisar basta clicar sobre o menu Dispositivo Vínculo, digitar entre os campos em amarelo as informações referentes ao dispositivo/veículo, visto que estes campos são destinados à pesquisa, e em seguida clicar em Pesquisar, observe o exemplo a seguir: Após a inserção de dados e o clique em Pesquisar o portal exibirá a seguinte tela: Ações: Editar o registro Deletar o registro 99 Manual de Cadastros Gerais Editar o registro: Esta ação é destinada para efetuar alterações no cadastro do dispositivo vínculo. Dispositivo: Neste campo é exibido o número do dispositivo vinculado ao veículo. Veículo: Neste campo é exibida a placa do veículo vinculado ao dispositivo. Data Inicial: Os dados referentes à data inicial do vínculo foram preenchidos automaticamente pelo portal quando o usuário efetuou o vínculo entre o dispositivo e o veículo. Entretanto nada impede que o usuário altere a data em questão. Para alterar o usuário possui duas alternativas, digitar a data e horário inicial sobre o campo, ou se preferir, poderá clicar sobre o ícone que representa um calendário, localizado ao lado do campo e assim selecionar a data e horário inicial. Data Final: Este campo não foi preenchido pelo portal, uma vez que poderá ser preenchido pelo usuário para informar a data final entre o dispositivo e o veículo. Para adicionar a data o usuário possui duas alternativas, a primeira alternativa é digitar sobre o respectivo campo os dados sobre a data e horário final do vínculo, a segunda alternativa é clicar sobre o ícone que 100 Manual de Cadastros Gerais representa um calendário localizado ao lado do campo e selecionar a data e horário. Completo: Este campo é destinado para informar (quando ativo) que a data adicionada sobre o campo Data Final foi data em que se encerrou o vínculo entre o dispositivo e o veículo. Usuário cadastro: Neste campo é exibido o nome do usuário que efetuou o vínculo. Usuário alteração: Neste campo é exibido o nome do usuário que efetuou a última alteração do cadastro. Data cadastro: Neste campo é exibida a data em que o vínculo foi efetuado. Data alteração: Neste campo é exibida a data em que foi efetuada a última alteração do vínculo. *Lembre-se de clicar em Atualizar sempre que editar/alterar qualquer dado do cadastro. 101 Manual de Cadastros Gerais Deletar o registro: Esta ação é destinada para deletar o cadastro do dispositivo vínculo. Para deletar o cadastro do dispositivo vínculo basta confirmar a exclusão com o clique em OK. Grupo Veículos O menu Grupo Veículos é destinado para facilitar a visualização de um grupo de veículos por meio da tela mapa. Para cadastrar basta clicar sobre o menu Grupo Veículos e Novo, observe o exemplo abaixo: 102 Manual de Cadastros Gerais Em seguida o portal exibirá a seguinte tela: Os campos que contêm (*) são de preenchimento obrigatório. Nome: Neste campo o usuário deve adicionar o nome do Grupo Veículos, por exemplo, Grupo Veículos Multi Portal. Descrição: Neste campo o usuário deve adicionar à descrição do grupo, por exemplo, Veículos Multi Portal. Grupo Privado: Este campo é destinado para configurar quais usuários poderão visualizar os veículos vinculados ao grupo na tela de mapa. Com este parâmetro marcado/ativo, somente o usuário que cadastrou este grupo poderá visualizar os veículos vinculados ao mesmo na tela de mapa. Caso este parâmetro permaneça desmarcado/desativado, qualquer usuário que tenha acesso aos veículos vinculados ao grupo, poderá os visualizá-los na tela de mapa. Certifique-se que os dados do cadastro estão preenchidos corretamente e clique em Salvar localizado sobre a parte superior da tela. 103 Manual de Cadastros Gerais Após o clique em Salvar o portal exibirá uma mensagem de Registro salvo com sucesso, localizado sobre a parte superior da tela. Observe o exemplo a seguir: Para pesquisar o grupo cadastrado o usuário possui duas alternativas, a primeira alternativa é clicar em Voltar, localizado sobre a parte superior da tela. A segunda alternativa é clicar sobre o menu Grupo Veículos, digitar entre os campos em amarelo as informações referentes ao cadastro do grupo e em seguida clicar em Pesquisar. Observe o exemplo abaixo: Após o clique em Pesquisar o portal exibirá a seguinte tela: 104 Manual de Cadastros Gerais Ações: Editar o registro Veículos do grupo Acumulados Deletar o registro Editar o registro: Esta ação é destinada para efetuar alterações no cadastro do grupo veículos. 105 Manual de Cadastros Gerais *Lembre-se de clicar em Atualizar sempre que editar/alterar qualquer dado do cadastro. A seguir clique em Voltar. Veículos do grupo: Esta ação permite efetuar o vínculo entre os veículos e o grupo cadastrado, para que os veículos vinculados ao grupo sejam visualizados na tela de mapa. Para vincular clique sobre a ação Veículos do Grupo, em seguida o portal exibirá a seguinte tela: Para vincular a placa ao grupo o usuário possui algumas alternativas, uma delas é selecionar a placa do veículo que é exibida sobre a lista veículos e clicar sobre a seta que corresponde a Adicionar o veículo selecionado à lista Meus veículos. Observe a seguir as funcionalidades das demais setas localizadas sobre a parte inferior da tela: Adicionar todos os veículos à lista Meus veículos Adicionar o veículo selecionado à lista Meus veículos Remover o veículo selecionado para a lista Meus veículos e adicioná-lo à lista veículos Remover todos os veículos adicionados à lista Meus veículos e adicioná-los à lista Veículos. 106 Manual de Cadastros Gerais Também é possível adicionar todas as placas de uma só vez, para isto basta clicar sobre a seta que representa Adicionar todos os veículos à lista Meus veículos. Observação: utilizando esta seta não há necessidade de selecionar as placas, basta somente clicar sobre a mesma que todos os veículos serão adicionados sobre a lista Meus veículos. Outra alternativa para vincular os veículos para o grupo é digitar a placa do veículo sobre o campo Pesquisa Veículo, localizado sobre o lado superior esquerdo da tela, assim o portal exibe na lista Veículos apenas a placa descrita sobre o campo Pesquisa Veículo, observe o exemplo a seguir: Após o clique sobre o ícone o portal exibirá sobre a lista Veículos, apenas a placa adicionada sobre o campo Pesquisa Veículo, observe o exemplo abaixo: 107 Manual de Cadastros Gerais Para vincular basta selecionar a placa e clicar sobre a seta correspondente a Adicionar o veículo selecionado à lista Meus Veículos. Deste modo a placa do veículo é vinculada à lista Meus Veículos, observe o exemplo a seguir: Vincule as placas para o grupo de acordo com as instruções citadas anteriormente e observe que acima do campo Meus veículos o portal também exibe o campo Pesquisa veículo, este campo por sua vez é destinado para pesquisar as placas vinculadas ao grupo. Para pesquisar as placas já vinculadas ao grupo veículos, basta digitar a placa que foi vinculada e em 108 Manual de Cadastros Gerais seguida clicar sobre o ícone exemplo seguir: , localizado ao lado do campo, observe o Após o clique sobre o ícone o portal exibirá sobre a lista Meus veículos a placa do veículo pesquisado, observe o exemplo a seguir: Assim o portal exibe apenas a placa pesquisada, contudo as demais placas ainda permanecem vinculadas ao grupo. 109 Manual de Cadastros Gerais O registro é salvo automaticamente sempre que uma placa é vinculada ou desvinculada do grupo. Após efetuar os vínculos, clique em Voltar, localizado sobre a parte superior da tela. Acumulados: Esta ação é destinada para visualizar o acumulado de informações referentes à telemetria dos veículos vinculados ao grupo. No entanto é importante ressaltar que esta ação está em processo de implementação/finalização e no momento não deve ser utilizada. Para pesquisar o grupo cadastrado na tela de mapa, basta clicar sobre o link Mapa localizado sobre a parte superior da tela, observe o exemplo abaixo: 110 Manual de Cadastros Gerais Em seguida o portal exibirá a seguinte tela: Clique sobre a ferramenta Grupos, de acordo com o exemplo acima e em seguida o portal exibirá os grupos cadastrados no portal, observe o exemplo a seguir: 111 Manual de Cadastros Gerais Para visualizar os veículos vinculados ao grupo o usuário possui algumas alternativas, uma delas é clicar sobre o nome do grupo, observe o exemplo abaixo: Após o clique sobre o nome do grupo o portal exibirá os veículos vinculados ao mesmo sobre a tela de mapa, observe o exemplo a seguir: Deste modo também é possível visualizar os veículos vinculados ao grupo na tela de mapa. 112 Manual de Cadastros Gerais Observe que após o clique sobre o nome do grupo a cor do ícone localizado ao lado do nome é automaticamente alterada. Com o clique sobre este ícone também é possível visualizar os veículos vinculados ao grupo na tela de mapa, observe a seguir a descrição das cores: Exibe os veículos vinculados ao grupo na tela de mapa Oculta a visualização dos veículos vinculados ao grupo na tela de mapa Deste modo também é possível visualizar e consequentemente não visualizar os veículos vinculados ao grupo na tela de mapa. O usuário também poderá utilizar os ícones que representam dois olhos para visualizar/não visualizar os veículos vinculados aos grupos na tela de mapa, observe o exemplo abaixo: Observe a seguir a funcionalidade dos ícones : Visualiza o (s) veículo (s) de todos os grupos no mapa, exceto os que permanecem com a configuração privado ativa Oculta a visualização de todos os veículos vinculados aos grupos na tela de mapa 113 Manual de Cadastros Gerais Clique sobre o ícone e observe que o portal exibe todos os veículos vinculados aos grupos cadastrados no portal, exceto os veículos vinculados aos grupos cuja configuração privado permaneça ativa no cadastro, visto que quando este parâmetro permanece ativo, somente o usuário que efetuou o cadastro do grupo poderá visualizar os veículos vinculados ao mesmo na tela de mapa: Deste modo é possível visualizar os veículos vinculados aos grupos na tela de mapa. Observe que para os seguintes grupos foi aplicada a configuração Privado no momento do cadastro. Conforme citado anteriormente quando esta opção permanece maraca/ativa, somente o usuário que efetuou o cadastro do grupo poderá visualizar os veículos vinculados ao mesmo na tela de mapa, em contrapartida os demais usuários não poderão visualizar os veículos vinculados a estes grupos na tela de mapa. A seguir serão descritos os grupos cuja configuração privado permanece ativa no cadastro, de acordo com o exemplo acima: Grupo D Grupo E Grupo K Grupo R 114 Manual de Cadastros Gerais Já o ícone oculta a visualização do de todos os veículos vinculados aos grupos na tela de mapa, observe o exemplo a seguir: Assim os veículos vinculados a todos os grupos do portal não são exibidos na tela de mapa. Em seguida o usuário deverá pesquisar novamente o cadastro do Grupo Veículos para visualizar a funcionalidade da ação Deletar o registro. Deletar Registro: Esta ação é destinada para excluir o cadastro do grupo veículos selecionado. 115 Manual de Cadastros Gerais Para deletar o cadastro do grupo veículos basta confirmar a exclusão com o clique em OK. Observe que sobre a parte superior da tela o portal exibe a ferramenta Carregar Arquivo: Carregar Arquivo Esta ferramenta é destinada para que o usuário crie seu próprio grupo, ou seja, ao invés de utilizar manualmente o menu Grupo Veículos/Novo para cadastrar o grupo de veículos, cria um arquivo em EXCEL com sua própria formatação e o adiciona no portal. *É importante ressaltar que esta ferramenta é normalmente utilizada quando o cliente já possui um grupo de veículos e deseja que este seja adicionado no portal. 116 Manual de Cadastros Gerais Nesta tela o usuário deve inserir o arquivo com o formato em .xls (excel). Para adicionar basta clicar em +Add, de acordo com o exemplo acima e selecionar o arquivo que contêm as configurações do grupo veículos. Em seguida basta clicar em Upload, que será exibido após a seleção do arquivo. Assim o arquivo é carregado no portal e as configurações efetuadas neste arquivo de excel são aplicadas ao cadastro do grupo veículos no portal. Vínculo Motorista O menu Vínculo Motorista faz o vínculo de forma manual do motorista que está dirigindo o veículo e não possui IButton. A identificação do motorista ocorre no relatório. É importante ressaltar que para efetuar o cadastro do vínculo motorista é necessário que o motorista e o veículo já permaneçam cadastrados no portal. Para cadastrar clique sobre o menu Vínculo Motorista e em seguida em Novo, observe o exemplo abaixo: 117 Manual de Cadastros Gerais Em seguida o portal exibirá a seguinte tela: Os campos que contêm (*) são de preenchimento obrigatório. Motorista: Neste campo o usuário deve adicionar o nome do motorista para ser vinculado. Para vincular o motorista ao cadastro é necessário clicar sobre o ícone (vincular), visto que este campo não é editável e necessita ser vinculado. Após o clique sobre o ícone vincular o portal exibirá a seguinte tela: 118 Manual de Cadastros Gerais Digite entre os campos em amarelo as informações referentes ao cadastro do motorista, visto que estes campos são destinados à pesquisa. Após a inserção de dados clique em Pesquisar, observe o exemplo a seguir: Após o clique em Pesquisar o portal exibirá a seguinte tela: Ações: Retornar o registro para outra tela Editar o registro Associar Veículos fixos ao motorista Deletar o registro Clique sobre a ação Retornar o registro para outra tela para que o campo motorista seja preenchido na tela de cadastro. 119 Manual de Cadastros Gerais Veículo: Neste campo o usuário deve adicionar a placa do veículo para ser vinculada. Para vincular o veículo ao cadastro é necessário clicar sobre o ícone (vincular), visto que este campo não é editável e necessita ser vinculado. Após o clique sobre o ícone surgirá a seguinte tela: Digite entre os campos em amarelo as informações referentes ao cadastro do veículo, visto que estes campos são destinados à pesquisa. Após a inserção de dados clique em Pesquisar, observe o exemplo abaixo: Em seguida o portal exibirá a seguinte tela: 120 Manual de Cadastros Gerais Ações: Retornar o registro para outra tela Editar o registro Deletar o registro Clique sobre a ação Retornar o registro para outra tela para que o campo veículo seja preenchido na tela de cadastro: Data Inicial: Neste campo o usuário deve adicionar a data de início do vínculo, ou seja, data/horário em que o motorista iniciou a utilização do veículo. Para adicionar a data /horário inicial o usuário possui duas alternativas, digitar a data e horário do início do vínculo, ou se preferir, poderá clicar sobre o ícone de calendário localizado ao lado do campo e assim selecionar a data e horário inicial. *Se a data inicial informada for maior que 1 dia não entrará no processo de acumulado do motorista. Data Final: Neste campo o usuário deve adicionar a data final do vínculo, ou seja, data/horário em que o motorista finalizou a utilização do veículo. Este campo não é obrigatório, pois a data final é informada automaticamente quando é criado um novo vínculo (via sistema/via Ibutton), informe a data final para registros retroativos. Entretanto, nada impede que o usuário adicione a data final neste caso. Para adicionar a data final o usuário possui duas alternativas, digitar a data e horário final do vínculo, ou se preferir, poderá clicar sobre o ícone de calendário localizado ao lado do campo e assim selecionar a data e horário final. 121 Manual de Cadastros Gerais Nesse cadastro é possível informar um vínculo presente (que foi iniciado num período recente e que ainda esta em andamento), ou um vínculo passado / retroativo (que foi iniciado e finalizado em um período definido). Observações sobre os períodos: Vínculos Fechados: Possuem Data Inicial e Data Final já definidas, ou seja, no cadastro do vínculo motorista o portal exibe quem estava associado ao veículo naquele determinado período. Por exemplo, o Motorista Multi Portal esteve em determinado período (Data inicial 07/01/2013 08:00 e Data Final 07/01/2013 17:30), utilizando o Veículo ABC1234. Outro exemplo é que caso o gestor da frota, por algum motivo não tenha cadastrado o vínculo do motorista que permaneceu com o veículo ontem, por exemplo, poderá cadastrá-lo neste menu, visto que neste é possível cadastrar vínculos passados. Vínculos Abertos: Possuem apenas a Data Inicial, pois ainda permanecem em andamento, ou seja, são veículos que permanecem em viagem. Imagine que o Motorista Multi Portal está neste momento (tempo presente) utilizando o veículo ABC1234 e a (s) viagem (s) ainda não foram finalizadas, assim a data final permanece sem dados, pois a viagem ainda não foi concluída. Certifique-se que os dados do cadastro estão preenchidos corretamente e clique em Salvar, localizado sobre a parte superior da tela: Após o clique em Salvar o portal exibirá sobre a parte superior da tela uma mensagem de registro salvo com sucesso, além de informações sobre o usuário que efetuou o cadastro do vínculo, localizadas sobre a parte inferior da tela. 122 Manual de Cadastros Gerais Para pesquisar o cadastro do vínculo o usuário possui duas alternativas, clicar em Voltar, localizado sobre a parte superior da tela, ou se preferir, poderá clicar sobre o menu Vínculo Motorista e digitar entre os campos em amarelo as informações referentes ao cadastro do vínculo, observe o exemplo a seguir: Após a inserção de dados entre os campos em amarelo, clique em Pesquisar em seguida o portal exibirá a seguinte tela: Ações: Viagens Vínculo Relatório de Posições Deletar o registro Viagens Vínculo: Esta ação exibe um relatório com os principais detalhes da viagem, de acordo com o vínculo motorista efetuado. Levando em consideração que o cadastro do vínculo motorista foi efetuado neste momento, este consequentemente ainda não possui as informações sobre as viagens vínculo. 123 Manual de Cadastros Gerais Observe a seguir como é exibida a ação quando o cadastro não possui as informações sobre as viagens vínculo: Deste modo o portal não exibe os dados, visto que este vínculo foi efetuado neste momento. Observe o exemplo a seguir onde o vínculo motorista possui as informações sobre as viagens vínculo: 124 Manual de Cadastros Gerais Para visualizar os detalhes da viagem, basta clicar sobre a ação Editar o registro, conforme exemplo acima. Os períodos informados nesta tela representam as viagens realizadas em determinada data e horário. Após o clique sobre a ação Editar o registro o portal exibirá a seguinte tela: O usuário poderá visualizar os detalhes desta ou das demais viagens de acordo com o vínculo motorista cadastrado. As informações disponibilizadas nesta tela possibilitam o usuário a visualizar os seguintes dados: Nome do Motorista Placa do veículo Data Inicial do vínculo Data Final do vínculo Tempo Movimento Tempo Parado Após visualizar os detalhes das viagens vínculo, clique duas vezes em Voltar localizado sobre a parte superior da tela e observe a seguir a funcionalidade da ação Relatório de Posições. Relatório de Posições: Esta ação exibe o relatório de posições do veículo, de acordo com o vínculo motorista efetuado. Levando em consideração que o cadastro do vínculo motorista foi efetuado neste momento, esta ação ainda não possui os dados referentes ao relatório de posições. 125 Manual de Cadastros Gerais Observe a seguir como é exibida esta ação quando o cadastro não possui as informações sobre as posições do veículo: Deste modo o portal não exibe os dados, visto que o cadastro foi efetuado neste momento. Observe o exemplo a seguir onde o vínculo motorista possui as informações sobre o relatório de posições, de acordo com o vínculo motorista efetuado: 126 Manual de Cadastros Gerais O usuário poderá alterar os parâmetros para pesquisar o relatório de posições do veículo, caso seja necessário. Lembre-se de clicar em Visualizar caso os parâmetros de pesquisa sejam alterados. Através do relatório de posições o usuário visualizará as posições do veículo através das seguintes informações: Data de Comunicação Data GPS Data Evento S/A (Sensores/Atuadores) Velocidade Validade Online Eventos Endereço Após a visualização do relatório de posições clique em Voltar localizado sobre a parte superior da tela e observe a seguir a funcionalidade da ação Deletar o registro. Deletar o registro: Esta ação é destinada para deletar o cadastro do Vínculo Motorista. Para deletar o cadastro basta confirmar a exclusão com o clique em OK. 127 Manual de Cadastros Gerais Observação: Caso seja necessário alterar os dados de um vínculo já cadastrado, será preciso excluir o vínculo original e cadastrar um novo vínculo com os dados que necessitam ser alterados, visto que este cadastro não poderá ser editado. Vínculo Motorista Individual Este menu é responsável por associar o cadastro de motoristas a um ou mais veículos. Muito semelhante com o menu anterior, a diferença é que enquanto o menu Vínculo Motorista exibe todos os vínculos motoristas cadastrados, o Vínculo Motorista Individual exibe apenas os vínculos cadastrados pelo usuário (para usuário com perfil/tipo cliente). Caso o usuário acesse o portal utilizando um login com o perfil/tipo administrador tanto o menu Vínculo Motorista, quanto o menu Vínculo Motorista Individual exibirão o mesmo resultado de pesquisa. Para cadastrar clique sobre o menu Vínculo Motorista Individual e em seguida em Novo, observe o exemplo abaixo: Em seguida o portal exibirá a seguinte tela: 128 Manual de Cadastros Gerais Os campos que contêm (*) são de preenchimento obrigatório. Motorista: Neste campo o usuário deve adicionar o nome do motorista para ser vinculado ao veículo. Para vincular o motorista ao cadastro é necessário clicar sobre o ícone (vincular), visto que este campo não é editável e necessita ser vinculado. Após o clique sobre o ícone vincular o portal exibirá a seguinte tela: Digite entre os campos e amarelo as informações referentes ao cadastro do motorista, visto que estes campos são destinados à pesquisa. Após a inserção de dados clique em Pesquisar, observe o exemplo a seguir: Caso o motorista não permaneça cadastrado no portal, basta clicar em Novo localizado sobre a parte superior da tela e adicionar os dados solicitados do cadastro. Para mais informações sobre como cadastrar um motorista consulte o menu Motoristas deste manual. 129 Manual de Cadastros Gerais Após o clique em Pesquisar o portal exibirá a seguinte tela: Ações: Retornar o registro para outra tela Editar o registro Associar veículos fixos ao motorista Deletar o registro Clique sobre a ação Retornar o registro para outra tela para outra tela para que o campo motorista seja preenchido na tela de cadastro. Veículo: Neste campo o usuário deve adicionar a placa do veículo para ser vinculada. Para vincular o veículo ao cadastro é necessário clicar sobre o ícone (vincular) visto que este campo não é editável e necessita ser vinculado. Após o clique sobre o ícone o portal exibirá a seguinte tela: 130 Manual de Cadastros Gerais Digite entre os campos em amarelo as informações referentes ao cadastro do veículo, visto que estes campos são destinados à pesquisa, observe o exemplo abaixo: Caso o veículo não permaneça cadastrado no portal, clique em Novo (localizado sobre a parte superior da tela) e preencha os dados solicitados no cadastro. Para mais informações sobre como cadastrar um veículo, consulte o menu Veículos deste manual. Após a inserção de dados e o clique em Pesquisar surgirá a seguinte tela: Ações: Retornar o registro para outra tela Editar o registro Deletar o registro 131 Manual de Cadastros Gerais Clique sobre a ação Retornar o registro para outra tela para que o campo veículo seja preenchido na tela de cadastro. Data Inicial: Neste campo o usuário deve adicionar a data de início do vínculo, ou seja, data/horário em que o motorista iniciou a utilização do veículo. Para adicionar a data/horário inicial o usuário possui duas alternativas, digitar a data e horário do início do vínculo, ou se preferir, poderá clicar sobre o ícone de calendário localizado ao lado do campo e assim selecionar a data e horário inicial. *Se a data inicial informada for maior que 1 dia não entrará no processo de acumulado do motorista. Data Final: Neste campo o usuário deve selecionar a data final do vínculo, ou seja, data/horário em que o motorista finalizou a utilização do veículo. Este campo não é obrigatório, pois a data final é informada automaticamente quando é criado um novo vínculo (via sistema/via Ibutton), informe a data final para registros retroativos. Entretanto, nada impede que o usuário adicione a data final neste caso. Para adicionar a data final o usuário possui duas alternativas, digitar a data e horário final do vínculo, ou se preferir, poderá clicar sobre o ícone de calendário localizado ao lado do campo e assim selecionar a data e horário final. Observações sobre os períodos: Vínculos Fechados: Possuem Data Inicial e Data Final já definidas, ou seja, no cadastro do vínculo motorista individual o portal exibe quem estava associado ao veículo naquele determinado período. Por exemplo, o Motorista Multi Portal esteve em determinado período (Data inicial 14/01/2013 08:30 e 132 Manual de Cadastros Gerais Data Final 14/01/2013 08:30), utilizando o Veículo ABC1234. Outro exemplo é que caso o gestor da frota, por algum motivo não tenha cadastrado o vínculo do motorista que permaneceu com o veículo ontem, por exemplo, poderá cadastrá-lo neste menu, visto que neste é possível cadastrar vínculos passados. Vínculos Abertos: Possuem apenas a Data Inicial, pois ainda permanecem em andamento, ou seja, são veículos que permanecem em viagem. Imagine que o Motorista Multi Portal está neste momento (tempo presente) utilizando o veículo ABC1234 e a (s) viagem (s) ainda não foram finalizadas, assim a data final permanece sem dados, pois a viagem não foi concluída. Certifique-se que os dados do cadastro estão preenchidos corretamente e clique em Salvar, localizado sobre a parte superior da tela: Após o clique em Salvar o portal exibirá sobre a parte superior da tela uma mensagem de registro salvo com sucesso, além de informações sobre o usuário que efetuou o cadastro do vínculo motorista individual, localizadas sobre a parte inferior da tela. Para pesquisar o cadastro do vínculo motorista individual o usuário possui duas alternativas, clicar em Voltar localizado sobre a parte superior da tela, ou se preferir, poderá clicar sobre o menu Vínculo Motorista Individual e digitar entre os campos em amarelo as informações referentes ao cadastro do vínculo, observe o exemplo abaixo: 133 Manual de Cadastros Gerais Após a inserção de dados clique em Pesquisar, em seguida o portal exibirá a seguinte tela: Ações: Viagens Vínculo Relatório de Posições Deletar o registro Viagens Vínculo: Esta ação exibe um relatório com os principais detalhes da viagem, de acordo com o Vínculo Motorista Individual efetuado. Levando em consideração que o cadastro do vínculo motorista individual foi efetuado neste momento, este consequentemente ainda não possui as informações sobre as viagens vínculo. Observe a seguir como é exibida a ação quando o cadastro não possui as informações sobre as viagens vínculo: 134 Manual de Cadastros Gerais Deste modo o portal não exibe os dados, visto que este vínculo foi efetuado neste momento. Observe o exemplo a seguir onde o vínculo motorista individual possui as informações sobre as viagens vínculo: Para visualizar os detalhes da viagem, basta clicar sobre a ação Editar o registro, conforme exemplo acima. Os períodos informados nesta tela representam as viagens realizadas em determinada data e horário. 135 Manual de Cadastros Gerais Após o clique sobre a ação Editar o registro o portal exibirá a seguinte tela: O usuário poderá visualizar os detalhes desta ou das demais viagens de acordo com o vínculo motorista individual cadastrado. As informações disponibilizadas nesta tela possibilitam o usuário a visualizar os seguintes dados: Nome do Motorista Placa do veículo Data inicial do vínculo Data final do vínculo Tempo Movimento Tempo Parado Após visualizar os detalhes da viagem vínculo, clique duas vezes em Voltar, localizado sobre a parte superior da tela e observe a seguir a funcionalidade da ação Relatório de Posições. Relatório de Posições: Esta ação exibe o relatório de posições do veículo, de acordo com o vínculo motorista efetuado. Levando em consideração que o cadastro do vínculo motorista individual foi efetuado neste momento, esta ação ainda não possui os dados referentes ao relatório de posições. 136 Manual de Cadastros Gerais Observe a seguir como é exibida esta ação quando o cadastro não possui as informações sobre as posições do veículo: Deste modo o portal não exibe os dados, visto que o cadastro foi efetuado neste momento. Observe o exemplo a seguir onde o vínculo motorista individual possui as informações sobre o relatório de posições, de acordo com o vínculo motorista individual cadastrado: 137 Manual de Cadastros Gerais O usuário poderá alterar os parâmetros para pesquisar o relatório de posições do veículo, caso seja necessário. Lembre-se de clicar em Visualizar caso os parâmetros de pesquisa sejam alterados. Através do relatório de posições o usuário visualizará o relatório de posições do veículo através das seguintes informações: Data de Comunicação Data GPS Data Evento S/A (Sensores/Atuadores) Velocidade Validade Online Eventos Endereço Após a visualização do relatório de posições clique em Voltar, localizado sobre a parte superior da tela e observe a seguir a funcionalidade da ação Deletar o registro. Deletar o registro: Esta ação é destinada para deletar o cadastro do vínculo motorista individual selecionado. Para deletar o cadastro basta confirmar a exclusão com o clique em OK. 138 Manual de Cadastros Gerais Observação: Caso seja necessário alterar os dados de um vínculo já cadastrado, será preciso excluir o vínculo original e cadastrar um novo vínculo com os dados que necessitam ser alterados, visto que este cadastro não poderá ser editado. Veículo Integração O menu Veículo Integração é destinado para integrar o sistema de monitoramento com outros sistemas via WebService. Após cadastrar o veículo integração é criado um Id/Senha, e os veículos são vinculados ao cadastro do veículo integração, para que assim os mesmos sejam visualizados através do WebService. O WebService contêm diversos métodos e pode ser acessado do seguinte modo: http://URL_DO_PORTAL/services/InterfaceExternaService?wsdl Observe o exemplo a seguir: http://multiportal.dynalias.net:6502/services/InterfaceExternaService?wsdl Para cadastrar basta clicar sobre o menu Veículo Integração e em Novo, observe a imagem abaixo: 139 Manual de Cadastros Gerais Em seguida o portal exibirá a seguinte tela: O campo que contêm (*) é de preenchimento obrigatório. Id: Este campo é automaticamente preenchido pelo portal após o registro ser salvo. Nome: Neste campo deve ser adicionado o nome para o cadastro, por exemplo, Veículo Integração Multi Portal. Certifique-se que o campo Nome foi preenchido corretamente no cadastro do Veículo Integração e em seguida clique em Salvar, localizado sobre a parte superior da tela, observe o exemplo a seguir: 140 Manual de Cadastros Gerais Em seguida o portal exibirá uma mensagem de Registro salvo com sucesso, localizado sobre a parte superior da tela. Além disso, também são exibidos os campos com os dados do Id e Senha e as informações sobre o usuário que efetuou o cadastro do veículo integração, observe a imagem a seguir: Para pesquisar o cadastro do veículo integração o usuário possui duas alternativas, poderá clicar em Voltar, localizado sobre a parte superior da tela (após o cadastro do veículo integração), ou se preferir, poderá clicar sobre o menu Veículo Integração, digitar entre os campos em amarelo as informações referentes ao cadastro do veículo integração, visto que estes campos são destinados à pesquisa e em seguida clicar em Pesquisar, observe o exemplo abaixo: 141 Manual de Cadastros Gerais Em seguida o portal exibirá a seguinte tela: Ações: Editar o registro Veículos do grupo Deletar o registro Editar o Registro: Esta ação é destinada para efetuar alterações no cadastro do Veículo Integração. 142 Manual de Cadastros Gerais Nesta tela é possível editar somente o campo Nome, visto que os campos Id e Senha foram preenchidos automaticamente pelo portal, após o registro ser salvo. Os campos que exibem as informações sobre o usuário que cadastrou o veículo integração, não podem ser alterados pelo usuário. *Lembre-se de clicar em Atualizar sempre que editar/alterar qualquer dado do cadastro. Veículos do grupo: Esta ação é destinada para associar/vincular os veículos ao cadastro do Veículo Integração. 143 Manual de Cadastros Gerais Após o clique sobre a ação veículos do grupo são exibidos sobre a lista Veículos todos os veículos cadastrados no portal. Deste modo o portal permite efetuar o vínculo entre o veículo e o grupo de diferentes maneiras, uma delas é selecionar a placa do veículo e em seguida clicar sobre a seta que representa Adicionar o veículo selecionado à lista Meus veículos. Observe o exemplo a seguir: As setas localizadas ao centro da tela servem para movimentação dos veículos, observe a seguir a funcionalidade de cada uma delas: Adicionar todos os veículos à lista Meus veículos Adicionar o veículo selecionado à lista Meus veículos Remover o veículo selecionado na lista Meus Veículos e adicioná-lo à lista Veículos Remover todos os veículos adicionados à lista Meus Veículos e adicionálos à lista Veículos O usuário também poderá optar por pesquisar apenas uma placa, para isto basta digitar a placa do veículo sobre o campo Pesquisa Veículo e em seguida clicar sobre o ícone (localizado ao lado do campo), observe o exemplo a seguir: 144 Manual de Cadastros Gerais Após o clique sobre o ícone o portal exibirá a placa pesquisada sobre a lista Veículos, observe o exemplo a seguir: Para vincular o veículo pesquisado basta selecionar a placa e clicar sobre a seta que representa Adicionar o veículo selecionado à lista Meus veículos, observe a imagem a seguir: 145 Manual de Cadastros Gerais Assim a placa pesquisada será vinculada ao cadastro do veículo integração, observe o exemplo abaixo: Para desvincular o veículo adicionado sobre o campo Meus Veículos basta selecionar a placa e em seguida clicar sobre a seta que representa Remover o veículo selecionado na lista Meus veículos e adicioná-lo à lista Veículos, observe o exemplo a seguir: 146 Manual de Cadastros Gerais Deste modo o veículo é desvinculado do menu veículo integração. O registro é salvo automaticamente sempre que um veículo é vinculado ou desvinculado ao cadastro do Veículo Integração. Após efetuar o vínculo dos veículos ao cadastro do Veículo Integração clique em Voltar, localizado sobre a parte superior da tela. Deletar o registro: Esta ação é destinada para excluir o cadastro do Veículo Integração. 147 Manual de Cadastros Gerais Para deletar o cadastro do veículo integração, basta confirmar a exclusão com o clique em OK. 148 Manual de Cadastros Gerais Contatos Multi Portal Caso haja alguma dúvida referente às informações passadas, entre em contato com a central de atendimento Multi Portal através do telefone (11) 4055-1410, onde profissionais aptos estarão à disposição para seu auxílio. 149