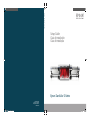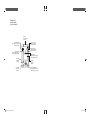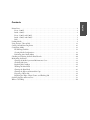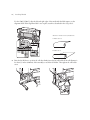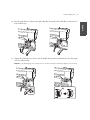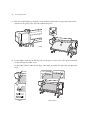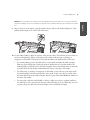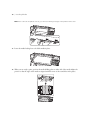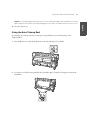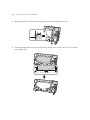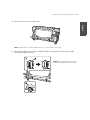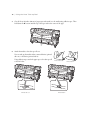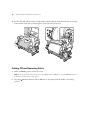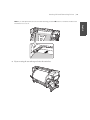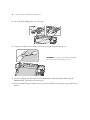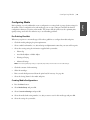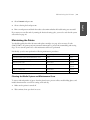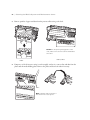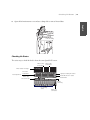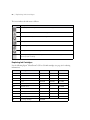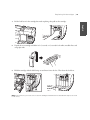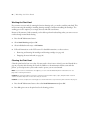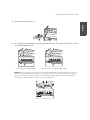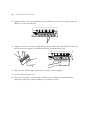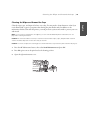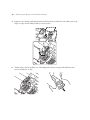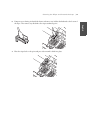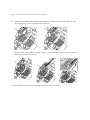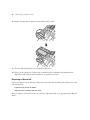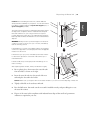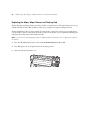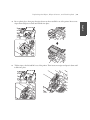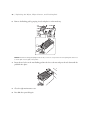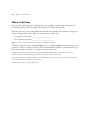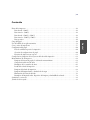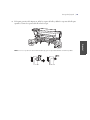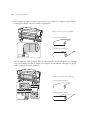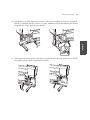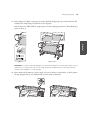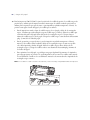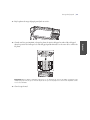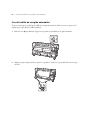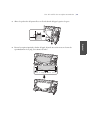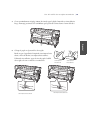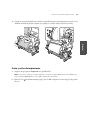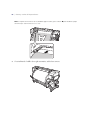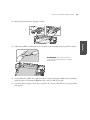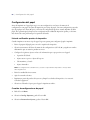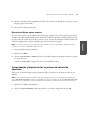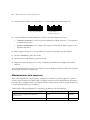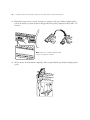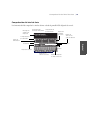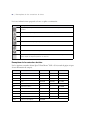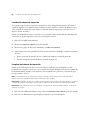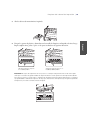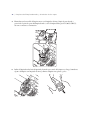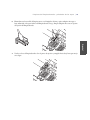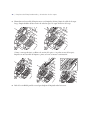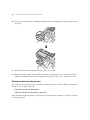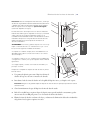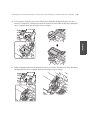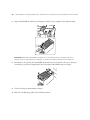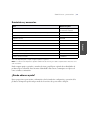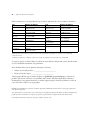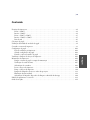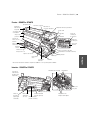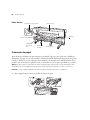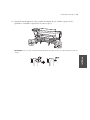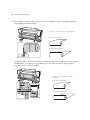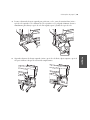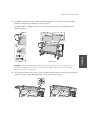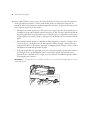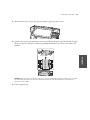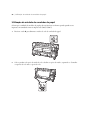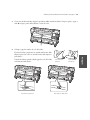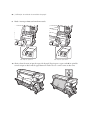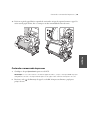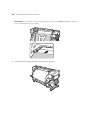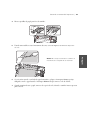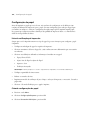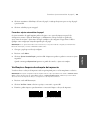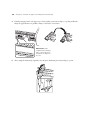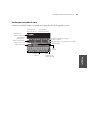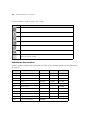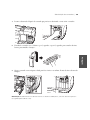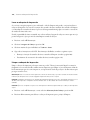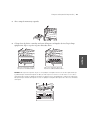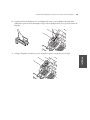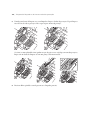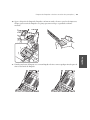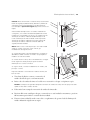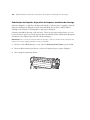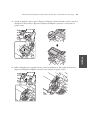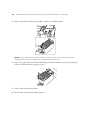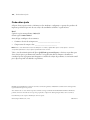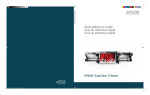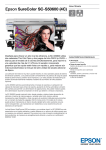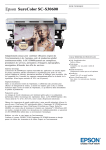Download Quick Reference Guide - Epson SureColor S
Transcript
® Epson SureColor S-Series ® Setup Guide Guía de instalación Guia de instalação Epson SureColor S-Series ® ® Printed in USA Impreso en EE.UU. Impresso nos E.U.A. CPD-42712 CPD42712_S-SeriesV2_SG_ESP.indd 1 2/23/15 1:49 PM Control Panel Panel de control Painel de controle Alert light Indicador de alerta Luz de alerta Power button and light Botón e indicador de encendido Botão e luz de energia Media setup button Botón de configuración del papel Botão de configuração de mídia Menu button Botón Menu Botão menu Back button Botón de volver Botão voltar CPD42712_S-SeriesV2_SG_ESP.indd 2 Pause/cancel button Botón de pausa/cancelar Botão Pausar/Cancelar Maintenance button Botón de mantenimiento Botão de manutenção Media feed button Botón de alimentación del papel Botão de alimentação de mídia LCD display Pantalla LCD Visor LCD Heating and drying button Botón de calentamiento y secado Botão de aquecimento e secagem 2/23/15 1:49 PM Contents English Printer Parts . . . . . . . . . . . . . . . . . . . . . . . . . . . . . . . . . . . . . . . . . . . . . . . . . . . . . . . . . . . . . . . . . . . . . 2 Front - S30675 . . . . . . . . . . . . . . . . . . . . . . . . . . . . . . . . . . . . . . . . . . . . . . . . . . . . . . . . . . . . . . . . 2 Inside - S30675 . . . . . . . . . . . . . . . . . . . . . . . . . . . . . . . . . . . . . . . . . . . . . . . . . . . . . . . . . . . . . . . 2 Front - S50675 and S70675 . . . . . . . . . . . . . . . . . . . . . . . . . . . . . . . . . . . . . . . . . . . . . . . . . . . . . . 3 Inside - S50675 and S70675 . . . . . . . . . . . . . . . . . . . . . . . . . . . . . . . . . . . . . . . . . . . . . . . . . . . . . 3 Back . . . . . . . . . . . . . . . . . . . . . . . . . . . . . . . . . . . . . . . . . . . . . . . . . . . . . . . . . . . . . . . . . . . . . . . . 4 Loading Media . . . . . . . . . . . . . . . . . . . . . . . . . . . . . . . . . . . . . . . . . . . . . . . . . . . . . . . . . . . . . . . . . . . 4 Using the Auto Take-up Reel . . . . . . . . . . . . . . . . . . . . . . . . . . . . . . . . . . . . . . . . . . . . . . . . . . . . . . . 11 Cutting Off and Removing Prints . . . . . . . . . . . . . . . . . . . . . . . . . . . . . . . . . . . . . . . . . . . . . . . . . . . . 16 Configuring Media . . . . . . . . . . . . . . . . . . . . . . . . . . . . . . . . . . . . . . . . . . . . . . . . . . . . . . . . . . . . . . . 19 Pre-Printing Checklist . . . . . . . . . . . . . . . . . . . . . . . . . . . . . . . . . . . . . . . . . . . . . . . . . . . . . . . . . 19 Creating Media Configurations . . . . . . . . . . . . . . . . . . . . . . . . . . . . . . . . . . . . . . . . . . . . . . . . . . 19 Performing Auto Media Adjust . . . . . . . . . . . . . . . . . . . . . . . . . . . . . . . . . . . . . . . . . . . . . . . . . . 20 Checking and Cleaning the Print Head Nozzles . . . . . . . . . . . . . . . . . . . . . . . . . . . . . . . . . . . . . . . . . 20 Maintaining the Printer . . . . . . . . . . . . . . . . . . . . . . . . . . . . . . . . . . . . . . . . . . . . . . . . . . . . . . . . . . . 21 Cleaning the Media System and Maintenance Cover . . . . . . . . . . . . . . . . . . . . . . . . . . . . . . . . . . 21 Checking Ink Status . . . . . . . . . . . . . . . . . . . . . . . . . . . . . . . . . . . . . . . . . . . . . . . . . . . . . . . . . . . 23 Replacing Ink Cartridges . . . . . . . . . . . . . . . . . . . . . . . . . . . . . . . . . . . . . . . . . . . . . . . . . . . . . . . 24 Washing the Print Head . . . . . . . . . . . . . . . . . . . . . . . . . . . . . . . . . . . . . . . . . . . . . . . . . . . . . . . . 26 Cleaning the Print Head . . . . . . . . . . . . . . . . . . . . . . . . . . . . . . . . . . . . . . . . . . . . . . . . . . . . . . . 26 Cleaning the Wiper and Around the Caps . . . . . . . . . . . . . . . . . . . . . . . . . . . . . . . . . . . . . . . . . . 29 Disposing of Waste Ink . . . . . . . . . . . . . . . . . . . . . . . . . . . . . . . . . . . . . . . . . . . . . . . . . . . . . . . . 34 Replacing the Wiper, Wiper Cleaner, and Flushing Pad . . . . . . . . . . . . . . . . . . . . . . . . . . . . . . . . 36 Ordering Supplies and Accessories . . . . . . . . . . . . . . . . . . . . . . . . . . . . . . . . . . . . . . . . . . . . . . . . . . . 39 Where to Get Help . . . . . . . . . . . . . . . . . . . . . . . . . . . . . . . . . . . . . . . . . . . . . . . . . . . . . . . . . . . . . . . 40 2 | Printer Parts Printer Parts Front - S30675 Front cover Control panel Media loading lever Left maintenance cover Right maintenance cover USB port LAN port After heater AC inlets Cartridge check lights Roll core holder Lock levers Tensioner media guide Tension bar Ink cartridges Waste ink tube Roll locking screw Waste ink tank Roll support Vent Adjuster Auto switch Manual switch Caster Inside - S30675 Flushing pad Print head in maintenance position Wiper Nozzle caps Platen heater Media holding plate (edge guide) Cutter groove Pressure rollers Wiper cleaner Front - S50675 and S70675 | 3 Front - S50675 and S70675 Control panel Media loading lever Left maintenance cover English Front cover Right maintenance cover USB port High speed dryer* LAN port After heater AC inlets Cartridge check lights Lock levers Roll core holder Tensioner media guide Ink cartridges Tension bar Roll locking screw Waste ink tube Waste ink tank Roll support Vent Adjuster Auto switch Manual switch Caster * The high speed dryer is included with the S50675 and optional for the S70675. Inside - S50675 and S70675 Flushing pad Print head in maintenance position Wipers Nozzle caps Media holding plate (edge guide) Platen heater Low pressure Cutter rollers (black) groove High pressure rollers (green) Wiper cleaners 4 | Back Back Drive switch Pre-heater Handle Roll holder Roll locking screw Lift lever Roll support Loading Media Before you start, make sure the printer is turned on. Follow these steps to use the built-in media feeding unit. If you are using the optional heavy roll media system, see the online User’s Guide for instructions. The illustrations in this manual show various products, but the instructions apply to all three models unless otherwise noted. WARNING: The heaters and media holding plates may be hot; be careful to avoid burns. Heavy media rolls may require two people for loading and removing. Caution: Load media immediately before printing to avoid creases and curling. 1. Open the front cover and move the media holding plates out of the way. Loading Media | 5 2. Note: If you don’t see the right holder handle shaft, rotate the holder forward until it stops. 3. For the S30675, place the media on the roll supports and make sure the left edge is aligned as shown. Orient the roll based on the printable side Printable side out Printable side in English At the back of the printer, loosen the roll locking screws and slide the roll holders apart. Center the roll supports between the holders. 6 | Loading Media For the S50675/S70675, align the left and right edges of the media with the black squares on the alignment label. If the alignment label is not in place, attach it as described in the Setup Guide. Orient the roll based on the printable side Printable side out Printable side in 4. Raise the left lift lever to position the roll, then firmly insert the left roll holder. If the roll diameter is less than 5.5 inches (140 mm), lift it manually to reach the roll holder. Then tighten the roll holder screw. Loading Media | 7 Raise the right lift lever and insert the right roll holder, then push in the roll holder to make sure it is inserted all the way. 6. Tighten the roll holder screw, then rotate the handle until part A in the illustration below (the purple section) is fully inserted. Caution: To avoid damaging the roll holder, do not continue turning the handle after part A is fully inserted. English 5. 8 | Loading Media 7. Raise the media loading lever and pull out the media by hand and insert it approximately 12 inches (30 cm) into the printer. Then lower the media loading lever. 8. For the S30675, make sure the left edge of the media passes over the center of the square in the label on the pre-heater (the media sensor). For the S50675/70675, make sure the edges of the media pass within the square that was adjusted in step 3. S30675 S50675/S70675 Loading Media | 9 9. Move to the front of the printer, grasp the media as shown, and raise the media loading lever. Then pull the media straight to the center of the after heater. 10. For the S50675/S70675, adjust the position of the pressure rollers. The black low pressure rollers are used for normal printing, and the green high pressure rollers for ink layering (or printing on transparent or white film). Their positions vary with the width of the media and the rollers used. • For normal printing, position the black rollers over the media and under the black rectangles. Make sure each rectangle has a black roller under it. Rollers that are beyond the width of the media should be positioned between the black rectangles. Place as many black rollers on the media as possible. Place the black rollers within 0.20 inch (5 mm) of the edges of the media. • For ink layering (or printing on transparent or white film), position the two green rollers under the black rectangles at the left and right sides of the media as close to the edge as possible. Move the black rollers between the black rectangles. Place the green rollers within 0.40 inch (10 mm) of the edges of the media. • You may need to shift the media slightly to the left or adjust its position to optimize media use. You will only be able to print between the green rollers when they are in use. When they are not in use, place the green rollers at the far left and right of the outside black rectangles. English Caution: If the left edge of the media is not in the right position, perform steps 7 to 2 in reverse order and restart the loading process. Do not attempt to reposition the roll holders while they are inserted in the media roll. 10 | Loading Media Note: If the rollers are not placed correctly, you will see a warning message on the printer’s LCD screen. 11. Lower the media loading lever to hold the media in place. 12. When you are ready to print, position the media holding plates at either side of the media. Adjust the position so that the edges of the media are aligned with the center of the round holes in the plates. Using the Auto Take-up Reel | 11 Caution: To avoid damaging the print head, do not use the media holding plates with media that is more than 0.02 inch (0.4 mm) thick. Move the media holding plates to the edges of the platen when they are not in use. Close the front cover. Using the Auto Take-up Reel Note that the auto take-up reel may not function as expected when you use ink layering on the S50675/S70675. 1. Press the d button to feed the media down to the auto take-up reel core holder. 2. Loosen the core holder screws and slide the core holders apart. Center the roll supports between the roll holders. English 13. 12 | Using the Auto Take-up Reel 3. Align the right roll core holder with the right edge of the media and tighten the screw. 4. Trim the left and right corners of the media, leaving a straight section at the center about 4 to 8 inches (10 to 20 cm) wide: 10 in. (25 cm) 4–8 in. (10–20 cm) 10 in. (25 cm) Using the Auto Take-up Reel | 13 5. Insert the roll core onto the right holder. English Note: The take-up core must be wider than the core of the media you are using. 6. Insert the left holder into the roll core. Slide the holder in until part A in the illustration is fully inserted, then tighten the screw. Caution: Stop when part A is no longer visible. Do not push the holder too far in. 14 | Using the Auto Take-up Reel 7. Cut off about 24 inches (60 cm) of paper tape and attach it to the media using adhesive tape. Then hold down the d button until the tip of the tape reaches the center of the pipe. 8. Attach the media to the take-up roll core. You can take up the media either counterclockwise (printed side out) or clockwise (printed side in). Using adhesive tape, attach the paper tape to the take-up roll as shown below: Printed side out Printed side out Printed side in Printed side in Using the Auto Take-up Reel | 15 9. Flip the Auto switch as shown: English Printed side out 10. Printed side in Lower the tension bar until it touches the paper tape. Then hold down the d button on the control panel until both edges of the media reach the roll core and wrap around once or twice. 16 | Cutting Off and Removing Prints 11. Position the right and left tensioner media guides until they lightly touch the media. If you are using banner media, attach three counterweights to both ends of the tension bar. Cutting Off and Removing Prints 1. Make sure Ready appears on the LCD screen. Note: If you are using the auto take-up reel, set the Auto switch to off before using the Manual switch to position the media over the cutter groove. 2. Press the position. Media feed button and the OK button. The printer feeds the media to the cutting Cutting Off and Removing Prints | 17 Note: If you have printed the amount of media remaining, press the u button to rewind the media so this information is not cut off. English 3. If you are using the auto take-up reel, raise the tension bar. 18 | Cutting Off and Removing Prints 4. Move the media holding plates out of the way. 5. Using a razor blade or other cutting tool, cut off your print along the cutter groove. WARNING: Do not place your fingers in the path of the cutting tool to avoid injuring yourself. 6. If you are using the auto take-up reel, set the Auto switch to off and wind the media using the Manual switch. Then remove the take-up roll. 7. If you are finished using the media, remove it from the roll holders, reversing the steps you followed to load it. Configuring Media | 19 Configuring Media Pre-Printing Checklist Whenever you print on a new media type, follow these guidelines to configure the media and print: • Check the media packaging for print requirements. • Select a media bank number (1 to 30) and assign an alphanumeric name that your users will recognize. • Select these settings using the information supplied with your media: • Platen Gap • Auto Media Adjust or Media Adjust • Heating & Drying • Advanced Settings Note: The Heating & Drying setting is especially important, and includes several sub-settings. • Check the amount of ink remaining. • Shake ink cartridges. • Print a nozzle check pattern and clean the print head, if necessary. See page 20. • Select the Setting Name for the media and print. Creating Media Configurations 1. Press the Menu button. 2. Select Media Setup and press OK. 3. Select Customize Settings and press OK. 4. Select the media bank setting number (1 to 30) you want to use for this media type and press OK. 5. Select the settings for your media. English Before printing on your loaded media, create a configuration or settings bank (a group of print settings) for the media. Create a configuration for each media type you use (up to 30 types) and select the desired configuration whenever you print on that media. This ensures that the printer uses the optimum print quality settings, and is the most effective way to avoid banding problems. 20 | Performing Auto Media Adjust Performing Auto Media Adjust Auto Media Adjust prints adjustment patterns and uses the printer’s sensor to read them. The printer performs continuous Feed Adjustment and Head Alignment based on the adjustment patterns. Before executing Auto Media Adjust, make sure you set the Platen Gap and any Advanced Settings that are required by your media. Note: If the automatic adjustments do not work, you can change settings manually. For more information, see the online User’s Guide. 1. Load the media you want to configure. 2. Press the Menu button. 3. Select Auto Media Adjust and press OK. The printer produces the patterns and performs the required adjustments. When you see Ready on the control panel, adjustment is complete. Checking and Cleaning the Print Head Nozzles You should check the print head for clogs or deflections each time you print. Note: You can set the printer to automatically check the nozzles periodically using Auto Nozzle Check or before each print job using Print Nozzle Pattern. You can also run different head cleaning levels and set up automatic cleaning cycles. 1. Press the # Maintenance button. 2. Select Nozzle Check, choose a position if necessary, and press OK. 3. Examine the printed pattern to determine if the print head needs cleaning. Cleaning not needed 4. 5. Clean the print head If you need to clean the print head, select one of the following: • All Nozzles (if all numbered patterns have faint or missing segments) • Selected Nozzles (if only some of the numbered patterns have faint or missing segments) Choose the nozzle arrays (corresponding to the numbered patterns) to be cleaned. Maintaining the Printer | 21 Select Proceed and press OK. 7. Select a cleaning level and press OK. 8. Print a nozzle pattern and check the results to determine whether the head cleaning was successful. If you cannot recover all nozzles by running the heaviest cleaning cycle, you need to wash the ink system, as described on page 26. Maintaining the Printer You should regularly check the ink status and replace cartridges (see page 24) as necessary. For the S50675/S70675, the printer performs automatic maintenance to prevent ink accumulating and causing clogs. Do not turn the printer off, or this maintenance will not be performed. Periodically, you also must perform the following maintenance procedures: Procedure Frequency Instructions Clean the media system and maintenance cover Daily below Remove and shake ink cartridges Daily page 25 Wash the print head As needed page 26 Clean the print head, wiper, caps, wiper rail Daily or more often if needed page 26, page 29 Dispose of waste ink As needed page 34 Replace the wiper, wiper cleaner, and ink flushing pad Every 3 months or as needed page 36 Cleaning the Media System and Maintenance Cover To remove ink and particles of paper, clean the platen heater, pressure rollers, media holding plates, and inside left maintenance cover before starting work each day. 1. Make sure the printer is turned off. 2. Wait a minute, then open the front cover. English 6. 22 | Cleaning the Media System and Maintenance Cover 3. Remove particles of paper and dust from the pressure rollers using a soft cloth. Caution: To keep from getting grease on the cloth, make sure it doesn’t touch the shaft above the rollers. S30675 4. S50675/S70675 Dampen a soft cloth in water, wring it out thoroughly, and use it to remove lint and dust from the platen and the media holding plates. Remove the plates and clean both sides if necessary. Note: Carefully clean out any lint or dust stuck in the cutter groove. Checking Ink Status | 23 5. Open the left maintenance cover and use a damp cloth to remove lint and dust. English Checking Ink Status The easiest way to check ink levels is from the control panel LCD screen. Platen heater temperature After heater temperature Printer status messages Pre-heater temperature High-speed drying fan status Feed adjustment Media lift detection status Platen gap Media width Selected media Media remaining Ink cartridge status Waste ink tank status 24 | Replacing Ink Cartridges The icons indicate the ink status as follows: Icon Description Ready to print. The height of the indicator shows the approximate level of ink remaining. Ink is low. Make sure you have a new cartridge. Ink is expended. Replace with a new cartridge. Cartridge is not locked. Lower the lock lever. No cartridge. Cartridge error. Check the message and clear the error. Cleaning cartridge installed. The height of the indicator shows the approximate level of cleaning liquid remaining. Replacing Ink Cartridges Use the following Epson® UltraChrome® GSX or GS2 ink cartridges (see page 39 for ordering information): Slot Cartridge S30675 S50675 S70675 BK Black T689100 T689100 T715100 Y Yellow T689400 T689400 T715400 M Magenta T689300 T689300 T715300 C Cyan T689200 T689200 T715200 WH White — T715A00 MS Metallic silver — — T715B00 LK Light black — — T715700 OR+ Orange plus — — T715900 LC Light cyan — — T715500 LM Light magenta — — T715600 All Cleaning cartridge T699000 Replacing Ink Cartridges | 25 Lift the lock lever for the cartridge that needs replacing, then pull out the cartridge. 2. Unpack the new cartridge and shake it for 5 seconds or 15 seconds for the white, metallic silver, and orange plus inks. 3. Hold the cartridge with the label facing out and insert it into the slot. Then lower the lock lever. English 1. Note: Every 24 hours you need to remove the ink cartridges and shake them as described in step 2 (5 seconds for all colors). 26 | Washing the Print Head Washing the Print Head If you cannot recover nozzles by running the heaviest cleaning cycle, you need to wash the print head. This involves removing ink cartridges, installing cleaning cartridges, and then reinstalling ink cartridges. The washing process also requires you to empty the waste ink tank several times. Because of the amount of ink consumed, you should not perform head washing unless you cannot recover nozzles through normal head cleaning. 1. Press the # Maintenance button. 2. Select Head Washing and press OK. 3. Select individual nozzle arrays or All Nozzles. 4. Follow all instructions on the LCD screen. For detailed instructions, see these sections: • Removing and inserting ink cartridges and cleaning cartridges (see page 24) • Emptying the waste ink tank (see page 34) Cleaning the Print Head Clean the print head at least once a day. You may need to clean it more often if you notice blurred ink or gaps in your prints after cleaning the nozzles. In addition to the maintenance kit that came with the printer, you need protective eyewear and a mask to protect your nose and mouth. Note: If you need more maintenance kit supplies, you can order an additional printer maintenance kit. See page 39 for ordering information. Caution: Ink cleaner should be used only to clean the area around the wiper, caps, and print head. Used ink cleaner should be disposed of in the same way as used ink. Caution: You must complete this cleaning process within 10 minutes to prevent the print head from drying out. 1. Press the # Maintenance button, then select Head Maintenance and press OK. 2. Press OK again to move the print head to the cleaning position. Cleaning the Print Head | 27 Open the left maintenance cover. 4. Put on plastic gloves and dampen a cleaning stick with ink cleaner. Then wipe off any ink, lint, or dust on the parts highlighted below. English 3. Left print head on the S50675/S70675 Right print head on the S30675/S50675/S70675 Caution: Do not touch the nozzle surface or any other internal part with your hands to prevent oil from your skin interfering with head cleaning operations. Do not touch the sensors with your hands or the cleaning stick. Do not moisten the stick with water or it may damage the print head. Do not let the cleaning stick touch any other part of the printer, and do not reuse a cleaning stick. 28 | Cleaning the Print Head 5. Apply ink cleaner to the areas indicated by the arrows. Make sure you move the cleaning stick in one direction only, not back and forth. 6. Dampen a new clean-room wipe with ink cleaner and clean all sides of the wiper blade. Then clean the print head surface by wiping once with the cleaning wiper in the direction shown. 7. Wipe any stains off of the wiper blade and store it away from direct sunlight. 8. Close the left maintenance cover. 9. Dispose of the used gloves, cleaning sticks, and ink cleaner in compliance with industrial waste disposal laws and local government ordinances as required in your area. Cleaning the Wiper and Around the Caps | 29 Cleaning the Wiper and Around the Caps Note: If you need more maintenance kit supplies, you can order an additional printer maintenance kit. See page 39 for ordering information. Caution: Ink cleaner should be used only to clean the area around the wiper, caps, and print head. Used ink cleaner should be disposed of in the same way as used ink. Caution: You must complete this cleaning process within 10 minutes to prevent the print head from drying out. 1. Press the # Maintenance button, then select Head Maintenance and press OK. 2. Press OK again to move the print head to the cleaning position. 3. Open the right maintenance cover. English Clean the wiper, caps, and wiper rail at least once a day. You may need to clean them more often if you notice blurred ink or gaps in your prints after cleaning the print head nozzles. In addition to the maintenance kit that came with the printer, you need protective eyewear and a mask to protect your nose and mouth. 30 | Cleaning the Wiper and Around the Caps 4. Dampen a new cleaning stick with ink cleaner and clean the front and back of the rubber part on the wiper (or wipers for the S50675/S70675) as shown below. 5. Tilt the wiper to the left and lift it out. Then dampen the clean-room wipe with ink cleaner and remove any ink, lint, or dust. Cleaning the Wiper and Around the Caps | 31 Dampen a new cleaning stick with ink cleaner and remove any ink that has hardened at the bottom of the wiper. Then remove any dried ink at the wiper attachment point. 7. Place the wiper back on the point and press it down until it clicks into place. English 6. 32 | Cleaning the Wiper and Around the Caps 8. Dampen a new cleaning stick with ink cleaner and wipe the edges of the caps. Then wipe the outer areas of all the caps. Do not touch the inside of the cap. If ink (or a film of ink) sticks to the guide section, or you see lint in one of the caps, remove it with a cleaning stick or tweezers as shown: 9. Press the OK button on the control panel to move the wiper to the back. Cleaning the Wiper and Around the Caps | 33 Grasp the wiper cleaner as shown and lift it out of the printer. Check the back of the wiper cleaner and use tweezers to remove any lint or dust as shown: 11. Dampen a new cleaning stick with ink cleaner and remove any ink on the top or sides of the wiper rail. English 10. 34 | Disposing of Waste Ink 12. Replace the wiper cleaner and press down until you hear a click. 13. Close the right maintenance cover and press the OK button. 14. Dispose of the used gloves, cleaning sticks, and ink cleaner in compliance with industrial waste disposal laws and local government ordinances as required in your area. Disposing of Waste Ink You need to dispose of waste ink that collects in the waste ink tank beneath the printer when you see the following message: Prepare empty waste ink bottle. Replace waste ink bottle and press OK. Before you dispose of waste ink, make sure you have a replacement tank or an appropriate waste disposal drum. Disposing of Waste Ink | 35 The waste ink from the printer is industrial waste. Proper waste ink disposal in compliance with the industrial waste disposal laws and ordinances of your local government is required. Consign disposal of waste inks to an industrial waste disposer. Please provide the Waste Ink Data Sheet to the industrial waste disposer. WARNING: Wear protective eyewear and gloves. If waste ink contacts your skin or enters your eyes or mouth, immediately take the following actions: If fluid adheres to your skin, immediately wash it off using large volumes of soapy water. Consult a physician if the skin appears irritated or is discolored. If fluid enters your eyes, rinse immediately with water. Failure to observe this precaution could result in bloodshot eyes or mild inflammation. If fluid is swallowed, consult a physician immediately; do not induce vomiting. After replacing waste ink tank, wash your hands thoroughly. 1. Put on plastic gloves, then remove the waste ink tank from its holder, as shown on the right. 2. Insert the waste ink tube into the mouth of the new tank and place the tank in the holder. Caution: Make sure you keep the lid from the waste ink tank so you can use it when disposing of waste ink. 3. Tightly seal the lid on the used waste ink tank. 4. Press the OK button, then make sure the new tank is installed correctly, and press OK again to reset the waste ink counter. 5. Dispose of the waste ink in compliance with industrial waste disposal laws and local government ordinances as required in your area. English Caution: Before handling the waste ink, read the Material Safety Data Sheet (MSDS) for your printer. You can download it from Epson’s support website at epson.com/support (U.S.) or epson.ca/support (Canada). 36 | Replacing the Wiper, Wiper Cleaner, and Flushing Pad Replacing the Wiper, Wiper Cleaner, and Flushing Pad Replace the wiper and wiper cleaner every three months, or when the front of the wiper cleaner starts to get stained with ink. For the S50675/S70675, make sure you replace both wipers and wiper cleaners. Replace the flushing pad every three months. You may need to replace it sooner if you notice ink smears on your media or if you see dust from the media on the front of the pad. Use the replacement flushing pad and plastic gloves that came in the maintenance kit. Note: If you need more flushing pads, purchase an additional printer maintenance kit. See page 39 for ordering information. 1. Press the # Maintenance button, then select Head Maintenance and press OK. 2. Press OK again to move the print head to the cleaning position. 3. Open the right maintenance cover. Replacing the Wiper, Wiper Cleaner, and Flushing Pad | 37 Put on plastic gloves, then grasp the wiper cleaner as shown and lift it out of the printer. Insert a new wiper cleaner and press it down until it clicks into place. 5. Tilt the wiper to the left and lift it out of the printer. Then insert a new wiper and press it down until it clicks into place. English 4. 38 | Replacing the Wiper, Wiper Cleaner, and Flushing Pad 6. Remove the flushing pad by grasping its tab, and place it on the metal tray. Caution: Hold the flushing pad upright and level as you remove it to prevent ink from spilling. Be careful not to let ink spill onto any part of the printer. 7. Insert the two hooks on the new flushing pad into the slots as shown, and press the tab down until the pad clicks into place. 8. Close the right maintenance cover. 9. Press OK, then press OK again. Ordering Supplies and Accessories | 39 Ordering Supplies and Accessories Part number Ink cartridges See page 24 for a complete list Additional printer maintenance kit (six-month supply) T724100 Cleaning cartridge T699000 Ink cleaner T699300 Waste ink tank T724000 Cleaning wiper S090012 Cleaning sticks S090013 Clean room wipe* S090016 Media holding plate C12C890891 Heavy roll media system C12C890761 High speed dryer C12890751 *Not available for purchase in some countries and regions. Note: Cleaning cartridges can be used more than once, but make sure you order as many cartridges as needed. You can purchase optional equipment and genuine Epson ink and media from an Epson Professional Imaging Authorized Reseller. To find the nearest reseller, visit proimaging.epson.com (U.S. sales), epson.ca (Canadian sales), or call 800-GO-EPSON (800-463-7766). Or you can purchase online at proimaging.epson.com (U.S. sales) or epson.ca (Canadian sales). English Part 40 | Where to Get Help Where to Get Help Epson provides technical support and information on the installation, configuration, and operation of professional printing products through the Epson Preferred Limited Warranty Plan. SM Dial (888) 377-6611, 6 AM to 6 PM, Pacific Time, Monday through Friday. Days and hours of support are subject to change without notice. Before you call, make sure you have your: • Your printer serial number: ___________________________ • Proof of purchase and date: ___________________________ Tip: If you experience difficulty with the toll-free line, call (562) 276-1305. Visit Epson’s support website at epson.com/support (U.S.) or epson.ca/support (Canada) and select your product for solutions to common problems. You can download drivers, firmware, and documentation, get FAQs and troubleshooting advice, or e-mail Epson with your questions. EPSON, Epson UltraChrome, and SureColor are registered trademarks, and EPSON Exceed Your Vision is a registered logomark, of Seiko Epson Corporation. Epson Preferred is a service mark of Epson America, Inc. General Notice: Other product names used herein are for identification purposes only and may be trademarks of their respective owners. Epson disclaims any and all rights in those marks. This information is subject to change without notice. | 41 Contenido 42 42 42 43 43 44 44 52 57 60 60 60 61 61 62 63 65 66 68 68 71 76 78 81 81 Español Piezas de la impresora . . . . . . . . . . . . . . . . . . . . . . . . . . . . . . . . . . . . . . . . . . . . . . . . . . . . . . . . . . . . . Parte frontal - S30675 . . . . . . . . . . . . . . . . . . . . . . . . . . . . . . . . . . . . . . . . . . . . . . . . . . . . . . . . . Parte interior - S30675 . . . . . . . . . . . . . . . . . . . . . . . . . . . . . . . . . . . . . . . . . . . . . . . . . . . . . . . . . Parte frontal - S50675 y S70675 . . . . . . . . . . . . . . . . . . . . . . . . . . . . . . . . . . . . . . . . . . . . . . . . . Parte interior - S50675 y S70675 . . . . . . . . . . . . . . . . . . . . . . . . . . . . . . . . . . . . . . . . . . . . . . . . . Parte posterior . . . . . . . . . . . . . . . . . . . . . . . . . . . . . . . . . . . . . . . . . . . . . . . . . . . . . . . . . . . . . . . Carga del papel . . . . . . . . . . . . . . . . . . . . . . . . . . . . . . . . . . . . . . . . . . . . . . . . . . . . . . . . . . . . . . . . . . Uso del rodillo de recogida automática . . . . . . . . . . . . . . . . . . . . . . . . . . . . . . . . . . . . . . . . . . . . . . . . Corte y retiro de impresiones . . . . . . . . . . . . . . . . . . . . . . . . . . . . . . . . . . . . . . . . . . . . . . . . . . . . . . . Configuración del papel . . . . . . . . . . . . . . . . . . . . . . . . . . . . . . . . . . . . . . . . . . . . . . . . . . . . . . . . . . . Lista de verificación previa a la impresión . . . . . . . . . . . . . . . . . . . . . . . . . . . . . . . . . . . . . . . . . . . Creación de configuraciones de papel . . . . . . . . . . . . . . . . . . . . . . . . . . . . . . . . . . . . . . . . . . . . . . Ejecución de Ajuste autom. soporte . . . . . . . . . . . . . . . . . . . . . . . . . . . . . . . . . . . . . . . . . . . . . . . Comprobación y limpieza de los inyectores del cabezal de impresión . . . . . . . . . . . . . . . . . . . . . . . . . Mantenimiento de la impresora . . . . . . . . . . . . . . . . . . . . . . . . . . . . . . . . . . . . . . . . . . . . . . . . . . . . . Limpieza del sistema de papel y la cubierta de mantenimiento . . . . . . . . . . . . . . . . . . . . . . . . . . . Comprobación del nivel de tinta . . . . . . . . . . . . . . . . . . . . . . . . . . . . . . . . . . . . . . . . . . . . . . . . . Reemplazo de los cartuchos de tinta . . . . . . . . . . . . . . . . . . . . . . . . . . . . . . . . . . . . . . . . . . . . . . . Lavado del cabezal de impresión . . . . . . . . . . . . . . . . . . . . . . . . . . . . . . . . . . . . . . . . . . . . . . . . . . Limpieza del cabezal de impresión . . . . . . . . . . . . . . . . . . . . . . . . . . . . . . . . . . . . . . . . . . . . . . . . Limpieza del limpiacabezales y alrededor de las tapas . . . . . . . . . . . . . . . . . . . . . . . . . . . . . . . . . . Eliminación de la tinta de desecho . . . . . . . . . . . . . . . . . . . . . . . . . . . . . . . . . . . . . . . . . . . . . . . . Reemplazo de limpiacabezales, dispositivo de limpieza y almohadilla de aclarado . . . . . . . . . . . . . Suministros y accesorios . . . . . . . . . . . . . . . . . . . . . . . . . . . . . . . . . . . . . . . . . . . . . . . . . . . . . . . . . . . ¿Dónde obtener ayuda? . . . . . . . . . . . . . . . . . . . . . . . . . . . . . . . . . . . . . . . . . . . . . . . . . . . . . . . . . . . . 42 | Piezas de la impresora Piezas de la impresora Parte frontal - S30675 Tapa frontal Cubierta de mantenimiento izquierda Panel de control Palanca de carga del papel Cubierta de mantenimiento derecha Puerto USB Puerto LAN Entradas de CA Post-calentador Indicadores de estado de los cartuchos Portarrollos Palancas de bloqueo Guía de papel del tensor Barra tensora Seguro del tope del rollo Cartuchos de tinta Tubo de la tinta sobrante Depósito de tinta de desecho Soporte del rollo Salida de aire Interruptor Auto Interruptor Manual Regulador Rueda Parte interior - S30675 Posición de mantenimiento del cabezal de impresión Almohadilla de aclarado Calentador de la platina Placa de sujeción del papel (guía lateral) Guía del cortador Rodillos de presión Limpiacabezales Dispositivo de limpieza del limpiacabezales Tapas de los inyectores Parte frontal - S50675 y S70675 | 43 Parte frontal - S50675 y S70675 Tapa frontal Cubierta de mantenimiento izquierda Panel de control Palanca de carga del papel Cubierta de mantenimiento derecha Puerto USB Secador de alta velocidad* Puerto LAN Post-calentador Indicadores de estado de los cartuchos Entradas de CA Portarrollos Palancas de bloqueo Cartuchos de tinta Barra tensora Seguro del tope del rollo Tubo de la tinta sobrante Depósito de tinta de desecho Soporte del rollo Salida de aire Interruptor Auto Interruptor Manual Regulador Rueda * El secador de alta velocidad se incluye con la impresora S50675 y es un accesorio opcional para la impresora S70675. Parte interior - S50675 y S70675 Posición de mantenimiento del cabezal de impresión Almohadilla de aclarado Limpiacabezales Tapas de los inyectores Calentador de la platina Placa de sujeción del papel (guía lateral) Guía del Rodillos de presión baja (negros) cortador Rodillos de presión alta (verdes) Dispositivo de limpieza del limpiacabezales Español Guía de papel del tensor 44 | Parte posterior Parte posterior Interruptor de dirección Pre-calentador Manivela Tope del rollo Seguro del tope del rollo Palanca de alzado Soporte del rollo Carga del papel Antes de comenzar, asegúrese de que la impresora esté encendida. Siga los siguientes pasos para usar la unidad de alimentación de papel integrada. Si va a usar el sistema opcional para rollos pesados de papel, consulte las instrucciones en el Manual del usuario en línea. Las ilustraciones incluidas en esta manual muestran varios productos, pero las instrucciones aplican a los tres modelos, a menos que se indique lo contrario. ADVERTENCIA: Los calentadores y las placas de sujeción del papel podrían estar calientes; tome precauciones para evitar quemaduras. Es posible que se requieran dos personas para cargar y retirar los rollos pesados. Precaución: Cargue el papel antes de imprimir para evitar dobleces y ondulaciones. 1. Abra la tapa frontal y mueva las placas de sujeción del papel a un lado. Carga del papel | 45 2. En la parte posterior de la impresora, afloje los seguros del rollo y deslice los soportes del rollo para separarlos. Centre los soportes del rollo entre los topes. Español Nota: Si no ve el eje derecho de la manivela del tope, gire el tope hacia adelante lo máximo posible. 46 | Carga del papel 3. Para la impresora S30675: coloque el papel sobre los soportes del rollo y asegúrese de que el borde izquierdo esté alineado, tal como se indica a continuación. Oriente el rollo según el lado imprimible Cara imprimible hacia afuera Cara imprimible hacia adentro Para las impresoras S50675/S70675: alinee las orillas izquierda y derecha del papel con los cuadrados negros en la etiqueta para alinear el papel. Si la etiqueta no ha sido adherida a la impresora, péguela según se indica en la Guía de instalación. Oriente el rollo según el lado imprimible Cara imprimible hacia afuera Cara imprimible hacia adentro Carga del papel | 47 Suba la palanca de alzado izquierda para colocar el rollo, luego introduzca con fuerza el tope izquierdo del rollo. Si el diámetro del rollo es menor a 5,5 pulg. (140 mm), levántelo manualmente para alcanzar el tope del rollo. Luego apriete el seguro del rollo. 5. Suba la palanca de alzado derecha e introduzca el tope derecho del rollo, luego empuje el tope del rollo hacia adentro para que quede completamente insertada. Español 4. 48 | Carga del papel 6. Apriete el seguro del rollo, luego gire la manivela hasta que la parte A (la parte morada), que se muestra la siguiente ilustración, esté completamente insertada. Precaución: Para evitar dañar el tope del rollo, no continúe girando la manivela después de que la parte A esté completamente insertada. 7. Suba la palanca de carga del papel, saque el papel manualmente e introdúzcalo en la impresora aproximadamente 12 pulg. (30 cm). Luego, baje la palanca de carga del papel. Carga del papel | 49 8. Para la impresora S30675: asegure que el extremo izquierdo del papel pase por encima del centro del cuadrado de la etiqueta del pre-calentador (sensor de papel). Para las impresoras S50675/70675: asegure que los extremos del papel pasen dentro del cuadrado que ajustó en el paso 3. Español S30675 S50675/S70675 Precaución: Si el extremo izquierdo del papel no se encuentra en la posición correcta, siga los pasos 7 a 2 en orden inverso y vuelva a iniciar el proceso de carga. No trate de cambiar la posición de los topes del rollo mientras estén instalados en el rollo de papel. 9. Párese enfrente de la impresora, sujete el papel, tal como se muestra a continuación, y suba la palanca de carga del papel. Luego, tire del papel hacia el centro del post-calentador. 50 | Carga del papel 10. Para las impresoras S50675/S70675: ajuste la posición de los rodillos de presión. Los rodillos negros de presión baja se utilizan para la impresión normal, mientras que los rodillos verdes de presión alta se utilizan para la separación por capas de tinta (o para imprimir en película transparente o blanca). Su posición varía según el ancho del papel y los rodillos que se utilicen. • Para la impresión normal, coloque los rodillos negros sobre el papel y debajo de los rectángulos negros. Confirme que cada rectángulo tenga un rodillo negro por debajo. Mueva los rodillos que están fuera del ancho del papel dentro del área de los rectángulos negros. Coloque el mayor número de rodillos negros sobre el papel. Coloque los rodillos negros a una distancia de hasta 0,20 pulg. (5 mm) de los bordes del papel. • Para la separación por capas de tinta (o para la impresión en película transparente o blanca), mueva los dos rodillos verdes localizados debajo de los rectángulos negros lo más cerca posible a las orillas izquierda y derecha del papel. Mueva los rodillos negros dentro del área de los rectángulos negros. Coloque los rodillos verdes a una distancia de hasta 0,40 pulg. (10 mm) de los bordes del papel. • Para optimizar el uso del papel, es posible que tenga que desplazarlo ligeramente a la izquierda o que tenga que ajustar su posición. No podrá imprimir en la zona entre los rodillos verdes cuando los esté utilizando. Cuando no los esté utilizando, muévalos a la extrema derecha o izquierda de los rectángulos negros externos. Nota: Si los rodillos no están colocados correctamente, verá un mensaje en la pantalla LCD de la impresora. Carga del papel | 51 Baje la palanca de carga del papel para fijarlo en su sitio. 12. Cuando esté listo para imprimir, coloque las placas de sujeción del papel en ambos lados del papel. Ajuste la posición de forma que los bordes del papel queden alineados con el centro de los orificios de las placas. Precaución: Para no dañar el cabezal de impresión, no use las placas de sujeción del papel con papel de más de 0,02 pulg. (0,4 mm) de grosor. Mueva las placas de sujeción del papel a los extremos de la platina cuando no los esté utilizando. 13. Cierre la tapa frontal. Español 11. 52 | Uso del rodillo de recogida automática Uso del rodillo de recogida automática Tenga en cuenta que es posible que el rodillo de recogida automática no funcione como se espera con la separación por capas de tinta (S50675/S70675). 1. Pulse el botón d para alimentar el papel en el tope del eje del rodillo de recogida automática. 2. Afloje los seguros del portarrollos y separe los topes del eje. Centre los soportes del rollo entre los topes del rollo. Uso del rodillo de recogida automática | 53 Alinee el tope derecho del portarrollos con el borde derecho del papel y apriete el seguro. 4. Recorte las esquinas izquierda y derecha del papel, dejando una sección recta en el centro de aproximadamente 4 a 8 pulg. (10 a 20 cm) de ancho: 10 pulg. (25 cm) 4 - 8 pulg (10 - 20 cm) 10 pulg. (25 cm) Español 3. 54 | Uso del rodillo de recogida automática 5. Introduzca el portarrollos en el tope derecho. Nota: El eje de recogida debe ser más ancho que el eje del papel que está usando. 6. Introduzca el tope izquierdo en el portarrollos. Deslícelo hacia adentro hasta que la pieza A, que se muestra en la ilustración, quede completamente insertada, luego apriete el seguro. Precaución: Pare cuando la pieza A quede oculta. No introduzca demasiado el tope. Uso del rodillo de recogida automática | 55 Corte aproximadamente 24 pulg. (60 cm) de cinta de papel y fíjela al material con cinta adhesiva. Luego, mantenga presionado el botón d hasta que la punta de la cinta alcance el centro del tubo. 8. Coloque el papel en el portarrollos de recogida. Español 7. Puede recoger el papel hacia la izquierda (cara impresa hacia afuera) o hacia la derecha (cara impresa hacia adentro). Utilizando cinta adhesiva, pegue la cinta de papel al rodillo de recogida, tal como se muestra a continuación: Cara impresa hacia afuera Cara impresa hacia afuera Cara impresa hacia adentro Cara impresa hacia adentro 56 | Uso del rodillo de recogida automática 9. Coloque el interruptor Auto en la posición que se muestra a continuación: Cara impresa hacia afuera 10. Cara impresa hacia adentro Baje la barra tensora hasta que toque la cinta de papel. Luego, mantenga presionado el botón d del panel de control hasta que ambos bordes del papel alcancen el portarrollos y se enrolle una o dos veces. Corte y retiro de impresiones | 57 11. Coloque las guías de papel del tensor derecha e izquierda hasta que toquen ligeramente el papel. Si está utilizando material de pancarta, adjunte tres contrapesos a ambos extremos de la barra tensora. Español Corte y retiro de impresiones 1. Asegúrese de que aparezca Preparada en la pantalla LCD. Nota: Si va a usar el rodillo de recogida automática, coloque el interruptor Auto en la posición Off antes de usar el interruptor Manual para colocar el papel sobre la guía del cortador. 2. Pulse el botón de corte. de alimentación del papel y el botón OK. La impresora avanza el papel a la posición 58 | Corte y retiro de impresiones Nota: Si imprimió la información de la cantidad de papel restante, pulse el botón u para rebobinar el papel de manera que esta información no se corte. 3. Si está utilizando el rodillo de recogida automática, suba la barra tensora. Corte y retiro de impresiones | 59 Mueva las placas de sujeción del papel a un lado. 5. Utilice una cuchilla o una herramienta de corte para cortar la hoja impresa por la guía del cortador. ADVERTENCIA: No coloque los dedos en el recorrido de la herramienta de corte para evitar lesiones. 6. Si está utilizando el rodillo de recogida automática, coloque el interruptor Auto en la posición Off y enrolle el papel con el interruptor Manual. Luego, retire el rodillo de recogida. 7. Si terminó de usar el papel, retírelo de los topes del rollo y siga en orden inverso los pasos que realizó para cargarlo. Español 4. 60 | Configuración del papel Configuración del papel Antes de imprimir en el papel que cargó, cree una configuración o un banco de memoria de configuraciones (un grupo de ajustes de impresión) para el tipo de papel. Cree una configuración para cada tipo de papel que use (hasta 30 tipos) y seleccione la configuración que desee cuando imprima en dicho papel. Esto garantiza que la impresora use configuraciones de calidad de impresión óptima y es la forma más efectiva de evitar problemas por la aparición de bandas. Lista de verificación previa a la impresión Cuando imprima en un nuevo tipo de papel, siga estas pautas para configurar el papel e imprimir: • Revise el paquete del papel para conocer los requisitos de impresión. • Seleccione un numero del banco de memoria de configuraciones (del 1 al 30) y asígnele un nombre alfanumérico que sus usuarios puedan reconocer. • Configure los siguientes ajustes en base a la información que se proporciona con el papel: • Separción dl Cabezal • Ajuste autom. soporte o Ajuste del soporte • Calentamiento y Secado • Ajustes Avanzados Nota: La configuración de calentamiento y secado es especialmente importante e incluye varias subconfiguraciones. • Revise la cantidad de tinta restante. • Agite los cartuchos de tinta. • Imprima un patrón de prueba de inyectores y limpie los cabezales de impresión, si es necesario. Consulte la página 61. • Seleccione el Nombre Soporte para el papel e imprima su archivo. Creación de configuraciones de papel 1. Pulse el botón Menu. 2. Seleccione Config. Soportes y pulse el botón OK. 3. Seleccione Personalizar Ajustes y pulse el botón OK. Ejecución de Ajuste autom. soporte | 61 4. Seleccione el número de la configuración de bancos de memoria (1 al 30) que desee usar para este tipo de papel y pulse el botón OK. 5. Seleccione los ajustes para el papel. Ejecución de Ajuste autom. soporte El ajuste Ajuste autom. soporte imprime patrones de ajuste y utiliza el sensor de la impresora para leerlos. La impresora realiza el Ajuste Alimentación y la Alineación Cabezales de forma continua según los patrones de ajuste. Antes de ejecutar el ajuste Ajuste autom. soporte, asegúrese de configurar el ajuste Separción dl Cabezal y cualquiera de los Ajustes Avanzados que sean necesarios para su papel. 1. Cargue el papel que desea configurar. 2. Pulse el botón Menu. 3. Seleccione Ajuste autom. soporte y pulse el botón OK. La impresora produce los patrones y realiza los ajustes necesarios. Cuando vea Preparada en el panel de control, se ha finalizado el ajuste. Comprobación y limpieza de los inyectores del cabezal de impresión Debe revisar el cabezal de impresión para comprobar si hay obstrucciones o desviaciones cada vez que imprima. Nota: Puede configurar la impresora para revisar automáticamente los inyectores regularmente mediante la opción Rev Autom Inyectores o antes de cada trabajo de impresión mediante la opción Impr Patrn Test Inyect. También puede ejecutar distintos niveles de limpieza de cabezales y configurar ciclos de limpieza automática. 1. Pulse el botón # de mantenimiento. 2. Seleccione Test De Inyectores, elija una posición, si es necesario, luego pulse el botón OK. Español Nota: Si los ajustes automáticos no funcionan, puede cambiar los ajustes manualmente. Para obtener más información, consulte el Manual del usuario en línea. 62 | Mantenimiento de la impresora 3. Examine el patrón impreso para determinar si es necesario limpiar el cabezal de impresión. No se necesita limpiar 4. Se debe limpiar el cabezal de impresión Si necesita limpiar el cabezal de impresión, seleccione una de las siguientes opciones: • Todos los inyectores (si a todos los patrones numerados les faltan segmentos o si los segmentos se imprimen muy claros) • Inyectors seleccionads (si solo a algunos de los patrones numerados les faltan segmentos o si se imprimen muy claros) 5. Elija los grupos de inyectores (correspondientes a los patrones numerados) que desee limpiar. 6. Seleccione Continuar y pulse el botón OK. 7. Seleccione un nivel de limpieza y pulse el botón OK. 8. Imprima un patrón de inyectores y revise los resultados para determinar si la limpieza de cabezales funcionó. Si no logra limpiar todos los inyectores ejecutando los ciclos de limpieza más intensos, debe lavar el sistema de tinta según se describe en la página 68. Mantenimiento de la impresora Debe revisar regularmente el nivel de tinta y reemplazar los cartuchos (consulte la página 66), según sea necesario. Para las impresoras S50675/S70675: la impresora ejecuta ciclos de mantenimiento automáticos para evitar que se acumule la tinta, lo cual puede ocasionar obstrucciones de tinta. No apague la impresora o el ciclo de mantenimiento no se realizará. También debe realizar periódicamente los siguientes procedimientos de mantenimiento: Procedimiento Frecuencia Instrucciones Limpiar el sistema de papel y la cubierta de mantenimiento Diario página 63 Retirar y agitar los cartuchos de tinta Diario página 67 Limpieza del sistema de papel y la cubierta de mantenimiento | 63 Procedimiento Frecuencia Instrucciones Lavar el cabezal de impresión Según sea necesario página 68 Limpiar el cabezal de impresión, el limpiacabezales, las tapas y el riel del limpiacabezales Diario o con más frecuencia si es necesario página 68, página 71 Eliminar la tinta de desecho Según sea necesario página 76 Reemplazar el limpiacabezales, el dispositivo de limpieza del limpiacabezales y la almohadilla de aclarado de tinta Casa 3 meses o según sea necesario página 78 Limpieza del sistema de papel y la cubierta de mantenimiento 1. Asegúrese de que la impresora esté apagada. 2. Espere un minuto y luego abra la tapa frontal. 3. Limpie las partículas de papel y de polvo de los rodillos de presión con un paño suave. Precaución: Asegure que el paño no toque el eje encima de los rodillos para que no se ensucie de grasa. S30675 S50675/S70675 Español Para eliminar marcas de tinta y partículas de papel, limpie todos los días el calentador de la platina, los rodillos de presión, las placas de sujeción del papel y el interior de la cubierta de mantenimiento izquierda antes de comenzar el trabajo. 64 | Limpieza del sistema de papel y la cubierta de mantenimiento 4. Humedezca un paño suave con agua, escúrralo por completo y úselo para eliminar cualquier pelusa y polvo de la platina y las placas de sujeción del papel. Retire las placas y límpielas de ambos lados, si es necesario. Nota: Elimine con cuidado cualquier pelusa o polvo en la guía del cortador. 5. Abra la cubierta de mantenimiento izquierda y utilice un paño húmedo para eliminar cualquier pelusa y polvo. Comprobación del nivel de tinta | 65 Comprobación del nivel de tinta La forma más fácil de comprobar los niveles de tinta es desde la pantalla LCD del panel de control. Mensajes de estado de la impresora Ajuste de alimentación Temperatura del calentador de la platina Temperatura del post-calentador Estado del ventilador de secado Temperatura del pre-calentador Ancho del papel Papel restante Papel seleccionado Estado de los cartuchos de tinta Estado del depósito de tinta de desecho Español Separación del cabezal Estado de detección de golpe de cabezal 66 | Reemplazo de los cartuchos de tinta Los iconos indican la tinta que queda, tal como se explica a continuación: Icono Descripción Preparada para imprimir. La altura del indicador muestra el nivel aproximado de tinta restante. Nivel de tinta bajo. Asegúrese de tener un cartucho de repuesto listo. No queda tinta. Reemplace con un cartucho nuevo. El cartucho no está fijo. Baje la palanca de bloqueo. No hay cartucho. Error de cartucho. Lea el mensaje y solucione el problema. Hay un cartucho de limpieza instalado. La altura del indicador muestra aproximadamente cuánto líquido de limpieza queda en el cartucho. Reemplazo de los cartuchos de tinta Use los siguientes cartuchos de tinta Epson® UltraChrome® GSX o GS2 (consulte la página 81 para obtener información de compra). Ranura Cartucho S30675 S50675 S70675 BK Negro T689100 T689100 T715100 Y Amarillo T689400 T689400 T715400 M Magenta T689300 T689300 T715300 C Cian T689200 T689200 T715200 WH Blanco — T715A00 MS Plateado metálico — — T715B00 LK Negro claro — — T715700 OR+ Naranja+ — — T715900 LC Cian claro — — T715500 LM Magenta claro — — T715600 Todos Cartucho de limpieza T699000 Reemplazo de los cartuchos de tinta | 67 Levante la palanca de bloqueo del cartucho que necesita reemplazar, luego retire el cartucho. 2. Desembale el cartucho nuevo y agítelo durante 5 segundos, o 15 segundos si es un cartucho de tinta blanca, plateada metálica o naranja+. 3. Sujete el cartucho con la etiqueta hacia afuera e introdúzcalo en la ranura. Luego, baje la palanca de bloqueo. Nota: Tendrá que sacar los cartuchos de tinta y agitarlos como se describe en el paso 2 (5 segundos cada uno) cada 24 horas. Español 1. 68 | Lavado del cabezal de impresión Lavado del cabezal de impresión Si no puede recuperar todos los inyectores ejecutando los ciclos de limpieza más intensos, debe lavar el cabezal de impresión. Esto significa sacar los cartuchos de tinta, instalar los cartuchos de limpieza y luego volver a instalar los cartuchos de tinta. El proceso de lavado también requiere que vacíe varias veces el depósito de tinta de desecho. Debido a la cantidad de tinta que se consume, no es aconsejable realizar el lavado del cabezal de impresión, a menos que no pueda recuperar los inyectores con la limpieza normal. 1. Pulse el botón # de mantenimiento. 2. Seleccione Lavado Del Cabezal y pulse el botón OK. 3. Seleccione los grupos de inyectores individuales o Todos los inyectores. 4. Siga las instrucciones de la pantalla LCD. Para obtener instrucciones detalladas, consulte las siguientes secciones: • Retiro e inserción de cartuchos de tinta y cartuchos de limpieza (consulte la página 66) • Vaciado del depósito de tinta de desecho (consulte la página 76) Limpieza del cabezal de impresión Limpie el cabezal de impresión al menos una vez al día. Es posible que necesite limpiarlo con más frecuencia si nota espacios o tinta borrosa en sus impresiones después de limpiar los inyectores. Además del kit de mantenimiento incluido con la impresora, necesita utilizar lentes protectores y una máscara para proteger su nariz y su boca. Nota: Si necesita más kits de mantenimiento, puede comprar un kit de mantenimiento adicional para la impresora. Consulte la página 81 para obtener información sobre pedidos. Precaución: El limpiador de tinta solo se debe usar para limpiar el área alrededor del limpiacabezales, las tapas y el cabezal de impresión. El limpiador de tinta usado se debe desechar de la misma forma que la tinta usada. Precaución: Debe realizar este proceso de limpieza en un periodo de 10 minutos para evitar que el cabezal de impresión se reseque. 1. Pulse el botón # de mantenimiento, luego seleccione Mantenimiento Cabezal y pulse el botón OK. 2. Pulse el botón OK nuevamente para desplazar el cabezal a la posición de limpieza. Limpieza del cabezal de impresión | 69 Abra la cubierta de mantenimiento izquierda. 4. Póngase los guantes de plástico y humedezca un bastoncillo de limpieza con limpiador de tinta. Luego, limpie cualquier tinta, pelusa o polvo en las partes resaltadas en la siguiente ilustración. Cabezal de impresión izquierdo en la S50675/S70675 Cabezal de impresión derecho en la S30675/S50675/S70675 Precaución: No toque las superficies de los inyectores o cualquier otra pieza interna con las manos para evitar que los residuos de grasa invisibles de la piel interfieran con las operaciones de limpieza del cabezal. No toque los sensores con las manos o el bastoncillo de limpieza. No humedezca el bastoncillo con agua ya que podría dañar el cabezal de impresión. No deje que el bastoncillo de limpieza toque ninguna otra pieza de la impresora y no reutilice un bastoncillo de limpieza. Español 3. 70 | Limpieza del cabezal de impresión 5. Aplique limpiador de tinta a las áreas indicadas por las flechas. Mueva el bastoncillo en una sola dirección, no de lado a lado. 6. Humedezca un paño de limpieza con limpiador de tinta y limpie todos los lados de la escobilla del limpiacristales. Luego, pase el limpiacristales sobre la superficie del cabezal de impresión una sola vez, en la dirección que se muestra a continuación. 7. Elimine cualquier mancha de la escobilla del limpiacristales y guárdela fuera de la luz solar directa. 8. Cierre la cubierta de mantenimiento izquierda. 9. Descarte los guantes usados, los bastoncillos de limpieza y el limpiador de tinta, conforme a las leyes y ordenanzas de eliminación de desechos industriales del gobierno local, como se requiera en su área. Limpieza del limpiacabezales y alrededor de las tapas | 71 Limpieza del limpiacabezales y alrededor de las tapas Limpie el limpiacabezales, las tapas y el riel del limpiacabezales al menos una vez por día. Es posible que también necesite limpiarlos si nota espacios o tinta borrosa en sus impresiones después de limpiar los inyectores del cabezal de impresión. Además del kit de mantenimiento incluido con la impresora, necesita utilizar lentes protectores y una máscara para proteger su nariz y su boca. Nota: Si necesita más kits de mantenimiento, puede comprar un kit de mantenimiento adicional para la impresora. Consulte la página 81 para obtener información sobre pedidos. Precaución: El limpiador de tinta solo se debe usar para limpiar el área alrededor del limpiacabezales, las tapas y el cabezal de impresión. El limpiador de tinta usado se debe desechar de la misma forma que la tinta usada. 1. Pulse el botón # de mantenimiento, luego seleccione Mantenimiento Cabezal y pulse el botón OK. 2. Pulse el botón OK nuevamente para desplazar el cabezal a la posición de limpieza. 3. Abra la cubierta de mantenimiento derecha. Español Precaución: Debe realizar este proceso de limpieza en un periodo de 10 minutos para evitar que el cabezal de impresión se reseque. 72 | Limpieza del limpiacabezales y alrededor de las tapas 4. Humedezca un bastoncillo de limpieza nuevo con limpiador de tinta y limpie la parte frontal y posterior de la pieza de goma del limpiacabezales (o de los limpiacabezales para la S50675/S70675), tal como se muestra a continuación. 5. Incline el limpiacabezales hacia la izquierda y levántelo para sacarlo de la impresora. Luego, humedezca el paño de limpieza con limpiador de tinta y elimine cualquier tinta, pelusa o polvo. Limpieza del limpiacabezales y alrededor de las tapas | 73 Humedezca un bastoncillo de limpieza nuevo con limpiador de tinta y quite cualquier tinta que se haya endurecido en la parte inferior del limpiacabezales. Luego, limpie cualquier tinta seca en el punto de sujeción del limpiacabezales. 7. Vuelva a colocar el limpiacabezales sobre el punto de sujeción y empújelo hacia abajo hasta que encaje en su lugar. Español 6. 74 | Limpieza del limpiacabezales y alrededor de las tapas 8. Humedezca un bastoncillo de limpieza nuevo con limpiador de tinta y limpie las orillas de las tapas. Luego, limpie alrededor del área exterior de todas las tapas. No toque el interior de la tapa. Si tinta (o una capa de tinta) se adhiere a la sección de la guía, o si ve pelusa en una de las tapas), límpiela con un bastoncillo de limpieza o pinzas, tal como se muestra a continuación: 9. Pulse el botón OK del panel de control para desplazar el limpiacabezales hacia atrás. Limpieza del limpiacabezales y alrededor de las tapas | 75 Sujete el dispositivo de limpieza del limpiacabezales, tal como se muestra a continuación, y levántelo para sacarlo de la impresora. Revise la parte posterior del dispositivo de limpieza y utilice pinzas para quitar cualquier pelusa o partícula de polvo, tal como se muestra a continuación: 11. Humedezca un bastoncillo de limpieza nuevo con limpiador de tinta y limpie cualquier tinta en la parte superior o en los laterales del riel del limpiacabezales. Español 10. 76 | Eliminación de la tinta de desecho 12. Vuelva a colocar el dispositivo de limpieza del limpiacabezales y empújelo hacia abajo hasta que encaje en su lugar. 13. Cierre la cubierta de mantenimiento derecha y pulse el botón OK. 14. Elimine los guantes usados, los bastoncillos de limpieza y el limpiador de tinta, conforme a las leyes y ordenanzas de eliminación de desechos industriales del gobierno local, como se requiera en su área. Eliminación de la tinta de desecho Debe eliminar la tinta de desecho que se acumula en el depósito de tinta de desecho debajo de la impresora cuando observe el siguiente mensaje: Prepare el bote de tinta desechada. Cambie el bote de tinta desechada y pulse OK. Antes de eliminar la tinta de desecho, asegúrese de tener un recipiente de reemplazo o un tambor para tinta de desecho apropiado. Eliminación de la tinta de desecho | 77 Precaución: Antes de manipular la tinta de desecho, lea la hoja de datos de seguridad de materiales (Material Safety Data Sheet o MSDS) de la impresora. Puede descargarla desde la página Web de soporte técnico de Epson en epson.com/support (solamente disponible en inglés). La tinta de desecho de la impresora es un desecho industrial. Deberá desecharla según lo estipulado en las leyes y normativa sobre el desecho de residuos industriales vigentes en su localidad. La tinta usada debe llevarse a un triturador de residuos industriales. Proporcione la hoja de datos de tinta de desecho (Waste Ink Data Sheet) a la empresa de eliminación de desechos industriales. Si el líquido se le adhiere a la piel, lávese inmediatamente con abundante agua y jabón. Consulte a un médico si se le irrita o descolora la piel. Si el líquido le entra en los ojos, enjuágueselos inmediatamente con agua. De lo contrario, los ojos se le pueden irritar o inflamar ligeramente. Si se traga el líquido, consulte a un médico de inmediato y no provoque el vómito. Después de reemplazar el depósito de tinta de desecho, lávese bien las manos. 1. Use guantes de plástico para sacar el depósito de tinta de desecho del soporte, tal como se muestra a la derecha. 2. Introduzca el tubo de tinta de desecho en la boquilla del depósito nuevo y colóquelo en el soporte. Precaución: Asegúrese de guardar la tapa del depósito de tinta de desecho para que la pueda usar cuando descarte la tinta. 3. Cierre herméticamente la tapa del depósito de tinta de desecho usado. 4. Pulse el botón OK, luego asegúrese de que el depósito nuevo quede instalado correctamente y pulse una vez más el botón OK para poner a cero el contador de la tinta de desecho. 5. Elimine la tinta de desecho conforme a las leyes y ordenanzas de eliminación de desechos industriales del gobierno local, según se requiera en su área. Español ADVERTENCIA: Use lentes y guantes de protección. Si se moja la piel con tinta de desecho o le entra tinta en los ojos o en la boca, tome las siguientes medidas de inmediato: 78 | Reemplazo de limpiacabezales, dispositivo de limpieza y almohadilla de aclarado Reemplazo de limpiacabezales, dispositivo de limpieza y almohadilla de aclarado Reemplace el limpiacabezales y el dispositivo de limpieza del limpiacabezales cada tres meses o cuando la parte frontal del dispositivo de limpieza comience a aparecer manchada con tinta. Con las impresoras S50675/S70675, debe reemplazar los dos limpiacabezales y dispositivos de limpieza de los limpiacabezales. Reemplace la almohadilla de aclarado cada tres meses. Tal vez tenga que cambiarla antes si observa salpicaduras de tinta en el papel o si aparece polvo del papel en la parte frontal de la almohadilla. Use la almohadilla de aclarado y los guantes de repuesto que vienen en el kit de mantenimiento. Nota: Si necesita más almohadillas de aclarado, adquiera un kit de mantenimiento adicional para la impresora. Consulte la página 81 para obtener información sobre pedidos. 1. Pulse el botón # de mantenimiento, luego seleccione Mantenimiento Cabezal y pulse el botón OK. 2. Pulse el botón OK nuevamente para desplazar el cabezal a la posición de limpieza. 3. Abra la cubierta de mantenimiento derecha. Reemplazo de limpiacabezales, dispositivo de limpieza y almohadilla de aclarado | 79 Use los guantes de plástico para sostener el dispositivo de limpieza del limpiacabezales, tal como se muestra a continuación, y levántelo para sacarlo de la impresora. Introduzca un dispositivo de limpieza nuevo y empújelo hacia abajo hasta que encaje en su lugar. 5. Incline el limpiacabezales hacia la izquierda y levántelo para sacarlo de la impresora. Luego introduzca un limpiacabezales nuevo y empújelo hacia abajo hasta que encaje en su lugar. Español 4. 80 | Reemplazo de limpiacabezales, dispositivo de limpieza y almohadilla de aclarado 6. Sujete la almohadilla de aclarado por la lengüeta y retírela, luego colóquela en la bandeja de metal. Precaución: Mantenga la almohadilla de aclarado recta y nivelada mientras la saca para evitar que se derrame la tinta. Tenga cuidado de no dejar que se derrame tinta sobre ninguna pieza de la impresora. 7. Introduzca los dos ganchos de la almohadilla de aclarado nueva en las ranuras, tal como se muestra a continuación, y presione la lengüeta hacia abajo hasta que la almohadilla encaje en su lugar. 8. Cierre la cubierta de mantenimiento derecha. 9. Pulse el botón OK y luego pulse el botón OK nuevamente. Suministros y accesorios | 81 Suministros y accesorios Número de pieza Cartuchos de tinta Consulte la página 66 para ver una lista completa. Kit de mantenimiento adicional de la impresora (suministro para seis meses) T724100 Cartucho de limpieza T699000 Limpiador de tinta T699300 Depósito de tinta de desecho T724000 Limpiacristales S090012 Bastoncillos de limpieza S090013 Paño de limpieza* S090016 Placa de sujeción del papel C12C890891 Sistema para rollos pesados de papel C12C890761 Secador de alta velocidad C12890751 *No está disponible para compra en algunos países o regiones. Nota: Los cartuchos de limpieza se pueden utilizar más de una vez, pero debe comprar tantos cartuchos como sean necesarios. Puede comprar equipos opcionales y cartuchos de tinta y papel Epson originales de un distribuidor de productos Epson autorizado. Para encontrar el distribuidor más cercano, comuníquese con Epson, tal como se indica a continuación. ¿Dónde obtener ayuda? Epson proporciona soporte técnico e información sobre la instalación, configuración y operación de los productos de impresión profesional por medio de los servicios de soporte técnico de Epson. Español Pieza 82 | ¿Dónde obtener ayuda? Puede comunicarse con un especialista de soporte técnico marcando uno de estos números de teléfono: País Número de teléfono País Número de teléfono Argentina (54 11) 5167-0300 0800-288-37766 México México, D.F. 01-800-087-1080 (52 55) 1323-2052 Bolivia* 800-100-116 Nicaragua* 00-1-800-226-0368 Chile (56 2) 2484-3400 Panamá* 00-800-052-1376 Colombia Bogotá 018000-915235 (57 1) 523-5000 Paraguay 009-800-521-0019 Costa Rica 800-377-6627 Perú Lima 0800-10126 (51 1) 418-0210 Ecuador* 1-800-000-044 República Dominicana* 1-888-760-0068 El Salvador* 800-6570 Uruguay 00040-5210067 Guatemala* 1-800-835-0358 Venezuela (58 212) 240-1111 Honduras** 800-0122 Código NIP: 8320 *Para llamar desde teléfonos móviles a estos números gratuitos, póngase en contacto con su operador telefónico local. **Marque los primeros 7 dígitos, espere el mensaje de respuesta y luego ingrese el código NIP. Si su país no aparece en la lista, llame a la oficina de ventas de Epson del país más cercano. Puede incurrir en costos de llamada interurbana o larga distancia. Antes de llamar, debe tener la siguiente información a la mano: • Número de serie del producto: ___________________________ • Prueba y fecha de compra: ___________________________ Visite la página Web de soporte técnico de Epson en global.latin.epson.com/Soporte y seleccione su producto para obtener soluciones a los problemas más comunes. Puede descargar drivers, firmware y documentación, ver preguntas frecuentes y consultar sugerencias para solucionar problemas o enviar un correo electrónico a Epson con sus preguntas. EPSON, Epson UltraChrome y SureColor son marcas registradas y EPSON Exceed Your Vision es un logotipo registrado de Seiko Epson Corporation. Aviso general: El resto de los productos que se mencionan en esta publicación aparecen únicamente con fines de identificación y pueden ser marcas comerciales de sus respectivos propietarios. Epson renuncia a cualquier derecho sobre dichas marcas. La información contenida en la presente está sujeta a cambios sin previo aviso. | 83 Conteúdo Português Descrição da impressora . . . . . . . . . . . . . . . . . . . . . . . . . . . . . . . . . . . . . . . . . . . . . . . . . . . . . . . . . . . 84 Frente - S30675 . . . . . . . . . . . . . . . . . . . . . . . . . . . . . . . . . . . . . . . . . . . . . . . . . . . . . . . . . . . . . . 84 Interior - S30675 . . . . . . . . . . . . . . . . . . . . . . . . . . . . . . . . . . . . . . . . . . . . . . . . . . . . . . . . . . . . . 84 Frente - S50675 e S70675 . . . . . . . . . . . . . . . . . . . . . . . . . . . . . . . . . . . . . . . . . . . . . . . . . . . . . . 85 Interior - S50675 e S70675 . . . . . . . . . . . . . . . . . . . . . . . . . . . . . . . . . . . . . . . . . . . . . . . . . . . . . 85 Parte de trás . . . . . . . . . . . . . . . . . . . . . . . . . . . . . . . . . . . . . . . . . . . . . . . . . . . . . . . . . . . . . . . . . 86 Colocação do papel . . . . . . . . . . . . . . . . . . . . . . . . . . . . . . . . . . . . . . . . . . . . . . . . . . . . . . . . . . . . . . . 86 Utilização da unidade de enrolador de papel . . . . . . . . . . . . . . . . . . . . . . . . . . . . . . . . . . . . . . . . . . . . 94 Cortando e removendo impressos . . . . . . . . . . . . . . . . . . . . . . . . . . . . . . . . . . . . . . . . . . . . . . . . . . . . 99 Configuração do papel . . . . . . . . . . . . . . . . . . . . . . . . . . . . . . . . . . . . . . . . . . . . . . . . . . . . . . . . . . . 102 Lista de verificação pré-impressão . . . . . . . . . . . . . . . . . . . . . . . . . . . . . . . . . . . . . . . . . . . . . . . . 102 Criando configurações de papel . . . . . . . . . . . . . . . . . . . . . . . . . . . . . . . . . . . . . . . . . . . . . . . . . 102 Fazendo o ajuste automático do papel . . . . . . . . . . . . . . . . . . . . . . . . . . . . . . . . . . . . . . . . . . . . 103 Verificação e limpeza do cabeçote de impressão . . . . . . . . . . . . . . . . . . . . . . . . . . . . . . . . . . . . . . . . 103 Manutenção da impressora . . . . . . . . . . . . . . . . . . . . . . . . . . . . . . . . . . . . . . . . . . . . . . . . . . . . . . . . 104 Limpar o sistema de papel e a tampa de manutenção . . . . . . . . . . . . . . . . . . . . . . . . . . . . . . . . . 105 Verificação do estado da tinta . . . . . . . . . . . . . . . . . . . . . . . . . . . . . . . . . . . . . . . . . . . . . . . . . . . 107 Substituição dos cartuchos . . . . . . . . . . . . . . . . . . . . . . . . . . . . . . . . . . . . . . . . . . . . . . . . . . . . . 108 Lavar o cabeçote de impressão . . . . . . . . . . . . . . . . . . . . . . . . . . . . . . . . . . . . . . . . . . . . . . . . . . 110 Limpe o cabeçote de impressão . . . . . . . . . . . . . . . . . . . . . . . . . . . . . . . . . . . . . . . . . . . . . . . . . . 110 Limpeza do limpador e da área ao redor das proteções . . . . . . . . . . . . . . . . . . . . . . . . . . . . . . . . 113 Eliminação da tinta residual . . . . . . . . . . . . . . . . . . . . . . . . . . . . . . . . . . . . . . . . . . . . . . . . . . . . 118 Substituição do limpador, dispositivo de limpeza e almofadas de descarga . . . . . . . . . . . . . . . . . 120 Pedido de suprimentos e acessórios . . . . . . . . . . . . . . . . . . . . . . . . . . . . . . . . . . . . . . . . . . . . . . . . . . 123 Onde obter ajuda . . . . . . . . . . . . . . . . . . . . . . . . . . . . . . . . . . . . . . . . . . . . . . . . . . . . . . . . . . . . . . . 124 84 | Descrição da impressora Descrição da impressora Frente - S30675 Tampa frontal Tampa de manutenção esquerda Painel de controle Alavanca de colocação de papel Tampa de manutenção direita Porta USB Porta LAN Aquecedor posterior Tomada AC Luzes de verificação do cartucho Alavancas de bloqueio Suporte do núcleo do rolo Guia do papel do tensionador Barra de tensão Cartuchos de tinta Tubo de resíduos de tinta Parafuso de bloqueio do rolo Suporte do rolo Reservatório de resíduos de tinta Ventilação Interruptor Auto Interruptor Manual Ajustador Rodinha Interior - S30675 Almofada de descarga Posição de manutenção da cabeça de impressão Placa de fixação do papel (guia da borda) Aquecedor da chapa Ranhura do dispositivo de corte Roletes de pressão Limpador Dispositivo de limpeza do limpador Proteções dos jatos Frente - S50675 e S70675 | 85 Frente - S50675 e S70675 Tampa frontal Painel de controle Tampa de manutenção esquerda Secador de alta velocidade* Alavanca de colocação de papel Tampa de manutenção direita Porta USB Porta LAN Aquecedor posterior Tomada AC Suporte do núcleo do rolo Guia do papel do tensionador Barra de tensão Parafuso de bloqueio do rolo Luzes de verificação do cartucho Alavancas de bloqueio Cartuchos de tinta Tubo de resíduos de tinta Reservatório de resíduos de tinta Suporte do rolo Ventilação Ajustador Interruptor Manual Português Interruptor Auto Rodinha * O secador de alta velocidade acompanha a S50675 e é um opcional para a S70675. Interior - S50675 e S70675 Posição de manutenção da cabeça de impressão Almofada de descarga Limpadores Proteções dos jatos Placa de fixação do papel (guia da borda) Aquecedor da chapa Roletes de baixa Ranhura do pressão (pretos) dispositivo de corte Roletes de alta pressão (verdes) Dispositivos de limpeza do limpador 86 | Parte de trás Parte de trás Interruptor de acionamento Pré-aquecedor Alavanca Apoio do rolo Parafuso de bloqueio do rolo Alavanca de elevação Suporte do rolo Colocação do papel Antes de iniciar, certifique-se de que a impressora está ligada. Siga esses passos para usar a unidade de alimentação de papel. Se você estiver usando o sistema opcional de alimentação de papel em rolo pesado, consulte o Manual do usuário online para obter instruções. As ilustrações neste manual mostram vários produtos, mas as instruções se aplicam a todos os três modelos, a não ser que seja indicado do contrário. Alerta: Os aquecedores e as presilhas de fixação do papel podem estar quentes; tenha cuidado para evitar queimaduras. Os rolos de papel pesados podem precisar de duas pessoas para colocá-los e removê-los. Cuidado: Coloque o papel imediatamente antes da impressão para evitar vincos e ondulações. 1. Abra a tampa frontal e remova as presilhas de fixação do papel. Colocação do papel | 87 2. Na parte de trás da impressora, solte o parafuso de bloqueio do rolo e deslize os apoios do rolo, separando-os. Centralize os suportes do rolo entre os apoios. Observação: Caso você não consiga ver a haste da alavanca do apoio direito, gire o apoio para frente até que ele pare. Português 88 | Colocação do papel 3. Para a S30675, coloque o papel nos suportes do rolo e certifique-se de que a extremidade esquerda esteja alinhada conforme mostrado. Posicione o rolo de acordo com o lado imprimível. Lado imprimível para fora Lado imprimível para dentro Na S50675/S70675, alinhe as bordas direita e esquerda do papel com os quadrados pretos na etiqueta de alinhamento. Se a etiqueta com os quadrados pretos não estiver colocada no lugar, coloque-a conforme descrito no Guia de instalação. Posicione o rolo de acordo com o lado imprimível. Lado imprimível para fora Lado imprimível para dentro Colocação do papel | 89 Levante a alavanca de elevação esquerda para posicionar o rolo e, então, de maneira firme, insira o apoio do rolo esquerdo. Caso o diâmetro do rolo seja inferior a 5,5 polegadas (140 mm), levante-o manualmente para alcançar o apoio do rolo. Em seguida, aperte o parafuso do apoio do rolo. 5. Suspenda a alavanca de elevação esquerda e insira o apoio do rolo direito, depois empurre o apoio do rolo para certificar-se de que ele está inserido completamente. Português 4. 90 | Colocação do papel 6. Aperte o parafuso do apoio do rolo, depois gire a alavanca até que a peça A, indicada na ilustração abaixo (seção roxa), seja totalmente inserida. Cuidado: Para evitar danos ao apoio do rolo, não continue virando a alavanca após a parte A ter sido totalmente inserida. 7. Levante a alavanca de colocação de papel, puxe o papel para fora manualmente e o coloque 30 cm para dentro da impressora. Depois abaixe a alavanca de colocação do papel. Colocação do papel | 91 8. Na S30675, certifique-se de que a borda esquerda do papel passe por cima do centro do quadrado indicado na etiqueta do pré-aquecedor (sensor de papel). Na S50675/70675, certifique-se de que as bordas do papel passem dentro do quadrado que foi ajustado no passo 3. S50675/S70675 Cuidado: Se a borda esquerda do papel não estiver na posição correta, execute as operações de 7 a 2 inversamente e repita o processo de colocação. Não tente reposicionar os apoios do rolo enquanto estiverem inseridos no rolo de papel. 9. Vá até a frente da impressora, segure o papel conforme mostrado e levante a alavanca de colocação do papel. Depois puxe o papel diretamente para o centro do aquecedor posterior. Português S30675 92 | Colocação do papel 10. Para a S50675/S70675, ajuste a posição dos roletes de pressão. Os roletes pretos de baixa pressão são usados para impressão normal e os roletes verdes de alta pressão são usados para a impressão de camadas de tinta (ou para impressão em filme transparente ou branco). As posições variam de acordo com a largura do papel e dos roletes usados. • Para impressão normal, posicione os roletes pretos sobre o papel e por baixo dos retângulos pretos. Certifique-se de que cada retângulo tem um rolete preto sob dele. Os roletes que ficarem além da largura do papel devem ser posicionados entre os retângulos pretos. Coloque tantos roletes pretos no papel quanto for possível. Coloque os roletes pretos a um distância de até 5 mm das bordas do papel. • Para imprimir camadas de tinta (ou imprimir em filme transparente ou branco), coloque os dois roletes verdes sob os retângulos pretos do lado esquerdo e direito do papel, o mais próximo da borda possível. Mova os roletes pretos para entre os retângulos pretos. Coloque os roletes verdes a um distância de até 10 mm das bordas do papel. • Você pode ter que deslocar o papel um pouco para a esquerda ou ajustar a posição para otimizar o uso do papel. Você só poderá imprimir entre os roletes verdes quando eles estiverem em uso. Quando eles não estiverem em uso, coloque os roletes verdes nas extremidades esquerda e direita dos retângulos pretos externos. Observação: Se os roletes não forem colocados corretamente, você verá uma mensagem de aviso no visor LCD da impressora. Colocação do papel | 93 11. Abaixe a alavanca de colocação de papel para manter o papel na posição correta. 12. Quando estiver pronto para imprimir, posicione as presilhas de fixação do papel de cada lado do papel. Ajuste a posição de forma que as bordas do papel fiquem alinhadas com os centros dos orifícios nas presilhas. Português Cuidado: Para evitar danos à cabeça de impressão, não use as presilhas de fixação do papel com um papel que tenha mais de 0,4 mm de espessura. Mova as presilhas de fixação às bordas do rolo quando não estiverem sendo usadas. 13. Feche a tampa frontal. 94 | Utilização da unidade de enrolador de papel Utilização da unidade de enrolador de papel Observe que a unidade de enrolador de papel pode não funcionar conforme esperado quando usar a impressão em camadas de tinta nas impressoras S50675/S70675. 1. Pressione a tecla d para alimentar o núcleo do rolo do enrolador de papel. 2. Solte os parafusos do apoio do núcleo do rolo e deslize os apoios do núcleo, separando-os. Centralize os suportes do rolo entre os apoios do rolo. Utilização da unidade de enrolador de papel | 95 3. Alinhe o apoio do núcleo do rolo direito com a extremidade direita do papel e aperte o parafuso. 4. Recorte os cantos direito e esquerdo do papel, deixando uma parte reta no centro com cerca de 10 a 20 cm de largura: Português 25 cm 25 cm 10 - 20 cm 96 | Utilização da unidade de enrolador de papel 5. Insira o núcleo do rolo no apoio direito. Observação: O núcleo do enrolador deve ser maior que o núcleo do papel que você está usando. 6. Insira o apoio esquerdo no núcleo do rolo. Deslize o apoio até que a peça A, indicada na ilustração, esteja totalmente inserida, depois aperte o parafuso. Cuidado: Pare quando a peça A deixar de estar visível. Não empurre o apoio muito para dentro. Utilização da unidade de enrolador de papel | 97 7. Corte cerca de 60 cm da fita de papel e prenda na mídia usando fita adesiva. Depois, aperte e segure a tecla d até que a ponta da fita alcance o centro do cano. 8. Coloque o papel no núcleo do rolo de bobina. Usando fita adesiva, prenda a fita de papel no rolo de bobina conforme mostrado abaixo: Lado impresso para fora Lado impresso para fora Lado impresso para dentro Lado impresso para dentro Português É possível enrolar o papel tanto no sentido anti-horário (lado impresso para fora) como no sentido horário (lado impresso para dentro). 98 | Utilização da unidade de enrolador de papel 9. Mude o interruptor Auto conforme demonstrado: Lado impresso para fora 10. Lado impresso para dentro Abaixe a barra de tensão até que ela toque a fita de papel. Depois aperte e segure a tecla d no painel de controle até que as duas bordas do papel alcancem o núcleo do rolo e enrole-o uma ou duas vezes. Cortando e removendo impressos | 99 11. Posicione as guia de papel direita e esquerda do tensionador até que elas toquem levemente o papel. Se estiver usando papel de faixa, fixe os contrapesos às duas extremidades da barra de tensão. Português Cortando e removendo impressos 1. Certifique-se de que Operacional aparece na tela LCD. Observação: Se você estiver usando o enrolador de papel automático, coloque o interruptor Auto na posição desligada antes de usar o interruptor Manual para colocar o papel sobre a ranhura do dispositivo de corte. 2. Pressione a tecla posição de corte. de alimentação de papel e a tecla OK. A impressora alimenta o papel para a 100 | Cortando e removendo impressos Observação: Se você imprimiu o volume de papel restante, pressione a tecla u para rebobinar o papel de modo que a informação não seja cortada. 3. Se estiver usando a bobina automática, levante a barra de tensão. Cortando e removendo impressos | 101 4. Mova as presilhas do papel para fora do caminho. 5. Usando uma navalha ou outro instrumento de corte, corte seu impresso na ranhura do dispositivo de corte. 6. Se você estiver usando o enrolador de papel automático, coloque o interruptor Auto na posição desligada e enrole o papel usando o interruptor Manual. Depois remova o rolo de bobina. 7. Quando terminar de usar o papel, remova-o dos apoios de rolo, fazendo o caminho inverso que usou para colocá-lo. Português Alerta: Não coloque seus dedos no caminho do instrumento de corte para não se machucar. 102 | Configuração do papel Configuração do papel Antes de imprimir no papel que você colocou, crie um banco de configuração ou de definições (um conjunto de definições de impressão) para o papel. Crie uma configuração para cada tipo de papel que você utiliza (até 30 tipos) e selecione a configuração desejada sempre que for imprimir naquele papel. Isso garante que a impressora utilize as definições de qualidade de impressão ideais, e é a maneira mais eficaz de evitar problemas de faixas. Lista de verificação pré-impressão Sempre que você for imprimir em um novo tipo de papel, siga estas orientações para configurar o papel e imprimir: • Verifique na embalagem do papel os requisitos de impressão. • Selecione um número de banco de papel (1 a 30) e atribua um nome alfanumérico que seus usuários reconhecerão. • Selecione estas definições utilizando as informações fornecidas em seu papel: • Espaço Entre O Rolo • Ajuste Auto do Papel ou Ajuste do Papel • Aquecer e Secar • Definições Avançadas Observação: A definição Aquecer e Secar é especialmente importante e inclui várias subdefinições. • Verifique a quantidade de tinta restante. • Balance os cartuchos de tinta. • Imprima um modelo de verificação de jatos e limpe o cabeçote de impressão, se necessário. Consulte a página 103. • Selecione o Nome da Definição para o papel e imprima. Criando configurações de papel 1. Pressione a tecla Menu. 2. Selecione Configuração Suporte e pressione OK. 3. Selecione Personalizr Definições e pressione OK. Fazendo o ajuste automático do papel | 103 4. Selecione um número de definição do banco de papel (1 a 30) que deseja usar para esse tipo de papel e pressione OK. 5. Selecione as definições para seu papel. Fazendo o ajuste automático do papel O ajuste automático do papel imprime padrões de ajuste e usa o sensor da impressora para lê-los. A impressora executa o Ajuste de Alimentação e o Alinhamento Cabeças baseado nos padrões de ajuste. Antes de executar o Ajuste Auto do Papel, certifique-se de configurar o Espaço Entre O Rolo e qualquer outra configuração avançada requerida pelo seu papel. Observação: Se os ajustes automáticos não funcionarem, você pode mudar as configurações manualmente. Para mais informação, consulte o Manual do usuário online. Carregue o papel que você deseja configurar. 2. Pressione a tecla Menu. 3. Selecione Ajuste Auto do Papel e pressione OK. A impressora produz os padrões e executa os ajustes requeridos. Quando a mensagem Operacional aparecer no painel de controle, o ajuste está completo. Verificação e limpeza do cabeçote de impressão Você deve checar o cabeçote de impressão cada vez que imprimir para ver se há entupimento ou desvios. Observação: Você pode configurar a impressora para verificar os jatos periodicamente usando o Verificar Jactos Auto ou antes da impressão de cada trabalho usando o Imprimir Padrão Jactos. Também é possível realizar diferentes níveis de limpeza de cabeça e configurar ciclos de limpeza automáticos. 1. Pressione a tecla # Manutenção. 2. Selecione Verificar Jactos, selecione a posição, se necessário, e aperte OK. 3. Examine o padrão impresso para determinar se é necessário limpar o cabeçote de impressão. Limpeza desnecessária Limpe o cabeçote de impressão Português 1. 104 | Manutenção da impressora 4. Se você precisar limpar o cabeçote de impressão, selecione uma das seguintes opções: • Todos os Jactos (se todos os padrões numerados tiverem segmentos fracos ou ausentes) • Jactos Seleccionados (se alguns dos padrões numerados tiverem segmentos fracos ou ausentes) 5. Selecione as matrizes de jatos (correspondente aos padrões numerados) que devem ser limpas. 6. Selecione Continuar e pressione OK. 7. Selecione um nível de limpeza e pressione OK. 8. Imprima um padrão dos jatos e verifique os resultados para determinar se a limpeza do cabeçote foi bem-sucedida. Se você não conseguir recuperar todos os jatos realizando o ciclo de limpeza mais pesado, você precisará lavar o sistema de tinta, conforme descrito na página 110. Manutenção da impressora É preciso verificar regularmente a situação da tinta e substituir os cartuchos (consulte a página 108), conforme necessário. Para a S50675/S70675, a impressora executa uma manutenção automática para evitar que a tinta acumule e cause obstruções. Não desligue a impressora ou essa manutenção não acontecerá. Periodicamente, também é necessário realizar os seguintes procedimentos de manutenção: Procedimento Frequência Instruções Limpar o sistema de papel e a tampa de manutenção Diariamente página 105 Remover e balançar os cartuchos Diariamente página 109 Lavar o cabeçote de impressão Conforme necessário página 110 Limpar o cabeçote de impressão, limpador, proteções e trilho do limpador Diariamente ou com maior frequência, se necessário página 110, página 113 Eliminar a tinta residual Conforme necessário página 118 Substituir o limpador, dispositivo de limpeza do limpador e almofada de descarga de tinta A cada 3 meses ou conforme necessário página 120 Limpar o sistema de papel e a tampa de manutenção | 105 Limpar o sistema de papel e a tampa de manutenção Para remover tinta e partículas de papel, limpe o aquecedor do rolo, roletes de pressão, presilhas de fixação do papel e interior da tampa de manutenção esquerda todos os dias antes de começar as impressões. 1. Certifique-se de que a impressora está desligada. 2. Aguarde um minuto e então abra a tampa frontal. 3. Elimine as partículas de papel e o pó dos roletes de pressão utilizando um pano macio. Português Cuidado: Para evitar que o pano fique engordurado, certifique-se de que ele não toque na haste sobre os roletes. S30675 S50675/S70675 106 | Limpar o sistema de papel e a tampa de manutenção 4. Umedeça um pano macio com água, torça-o bem e utilize-o para remover fiapos e o pó das presilhas de fixação do papel. Remova as presilhas e limpe os dois lados, se necessário. Observação: Limpe cuidadosamente qualquer fiapo ou poeira presente na ranhura do dispositivo de corte. 5. Abra a tampa de manutenção esquerda e use um pano umedecido para remover fiapos e poeira. Verificação do estado da tinta | 107 Verificação do estado da tinta A maneira mais fácil de verificar os níveis de tinta a partir da tela LCD do painel de controle. Temperatura do aquecedor do rolo Temperatura do aquecedor posterior Mensagens de estado da impressora Temperatura do pré-aquecedor Ajuste de alimentação Estado do ventilador de secagem de alta velocidade Estado de detecção de levantamento do papel Espaço entre o rolo Papel selecionado Largura do papel Papel restante Estado dos cartuchos Português Estado do reservatório de resíduos de tinta 108 | Substituição dos cartuchos Os ícones indicam o estado da tinta, como a seguir: Ícone Descrição Pronta para imprimir. A altura do indicador mostra o nível aproximado de tinta restante. Pouca tinta. Certifique-se de que tem outro cartucho. Sem tinta. Substitua com um novo cartucho. O cartucho não está bloqueado. Abaixe a alavanca de bloqueio. Sem cartucho. Erro no cartucho. Verifique a mensagem e corrija o erro. Cartucho de limpeza instalado. A altura do indicador mostra o nível aproximado do líquido de limpeza restante. Substituição dos cartuchos Utilize os seguintes cartuchos Epson UltraChrome® GSX ou GS2 (consulte a página 123 para informações de compra): Espaço Cartucho S30675 S50675 S70675 BK Preto T689100 T689100 T715100 Y Amarelo T689400 T689400 T715400 M Magenta T689300 T689300 T715300 C Ciano T689200 T689200 T715200 WH Branco — T715A00 MS Prata metálico — — T715B00 LK Preto claro — — T715700 OR+ Laranja + — — T715900 LC Ciano claro — — T715500 LM Magenta claro — — T715600 Todos Cartucho de limpeza T699000 Substituição dos cartuchos | 109 Levante a alavanca de bloqueio do cartucho que precisa ser substituído, e então retire o cartucho. 2. Desembale o cartucho novo e balance-o por 5 segundos, ou por 15 segundos para cartuchos de tinta branca, prata metálico e laranja +. 3. Segure o cartucho com a etiqueta voltada para fora e insira-o na ranhura. E então abaixe a alavanca de bloqueio. Português 1. Observação: A cada 24 horas você deverá remover os cartuchos e balançá-los, conforme descrito no passo 2 (5 segundos para todas as cores). 110 | Lavar o cabeçote de impressão Lavar o cabeçote de impressão Se você não conseguir recuperar os jatos realizando o ciclo de limpeza mais pesado, você precisará lavar o cabeçote de impressão. Isso envolve a remoção dos cartuchos de tinta, instalação dos cartuchos de limpeza e a reinstalação dos cartuchos de tinta. O processo de lavagem também exige que você esvazie o reservatório de resíduos de tinta várias vezes. Devido à quantidade de tinta consumida, não se deve realizar a lavagem do cabeçote a menos que não seja possível recuperar os jatos por meio de uma limpeza normal do cabeçote. 1. Pressione a tecla # Manutenção. 2. Selecione Lavagem da Cabeça e pressione OK. 3. Selecione matrizes de jatos individuais ou Todos os Jactos. 4. Siga todas as instruções na tela LCD. Para instruções detalhadas, consulte as seguintes seções: • Remoção e inserção de cartuchos de tinta e cartuchos de limpeza (consulte a página 108) • Esvaziamento do reservatório de resíduos de tinta (consulte a página 118) Limpe o cabeçote de impressão Limpe o cabeçote de impressão pelo menos uma vez por dia. Talvez seja necessário limpá-lo com maior frequência caso note tinta borrada ou falhas em suas impressões após limpar os jatos de impressão. Além do kit de manutenção que veio com a impressora, você precisará de óculos de proteção e de uma máscara para proteger seu nariz e boca. Observação: Caso necessite de mais suprimentos do kit de manutenção, é possível solicitar um kit adicional de manutenção da impressora. Consulte a página 123 para informações de compra. Cuidado: O limpador de tinta deve ser utilizado apenas para limpar a área em torno do limpador, das proteções e da cabeça de impressão. O limpador de tinta utilizado deve ser descartado da mesma maneira que a tinta utilizada. Cuidado: É preciso completar esse processo de limpeza em 10 minutos para evitar que o cabeçote de impressão seque. 1. Pressione a tecla # Manutenção, e então selecione Manutenção da Cabeça e pressione OK. 2. Pressione OK novamente para deslocar o cabeçote de impressão para a posição de limpeza. Limpe o cabeçote de impressão | 111 3. Abra a tampa de manutenção esquerda. 4. Coloque luvas de plástico e umedeça um bastão de limpeza com limpador de tinta. Depois limpe qualquer tinta, fiapos ou poeira nas partes destacadas abaixo. Português Cabeçote de impressão esquerdo nas impressoras S50675/S70675 Cabeçote de impressão direito nas impressoras S30675/S50675/S70675 Cuidado: Não toque na superfície do jato ou em qualquer outra parte interna com as mãos para evitar que a gordura da pele interfira na limpeza do cabeçote. Não toque nos sensores com as mãos ou com o disco de limpeza. Não umedeça o bastão de limpeza com água, pois isso pode danificar o cabeçote de impressão. Não permita que o bastão de limpeza encoste em qualquer outra parte da impressora e não reuse um bastão de limpeza. 112 | Limpe o cabeçote de impressão 5. Aplique limpador de tinta nas áreas indicadas pelas setas. Certifique-se de mover o bastão de limpeza em apenas uma direção, e não para a frente e para trás. 6. Umedeça um pano de limpeza novo com limpador de tinta e limpe os dois lados da lâmina do limpador. Depois limpe a superfície do cabeçote de impressão, fazendo uma limpeza com o limpador na direção mostrada. 7. Limpe qualquer mancha existente na lâmina e guarde-a longe da luz solar direta. 8. Feche a tampa de manutenção esquerda. 9. Descarte as luvas, os bastões de limpeza e o limpador de tinta usados de acordo com as leis e os regulamentos do governo local de eliminação de resíduos industriais exigidos em sua região. Limpeza do limpador e da área ao redor das proteções | 113 Limpeza do limpador e da área ao redor das proteções Limpe o limpador, proteções e trilho do limpador ao menos uma vez por dia. Talvez seja necessário limpá-los com maior frequência caso note tinta borrada ou falhas em suas impressões após limpar os jatos do cabeçote de impressão. Além do kit de manutenção que veio com a impressora, você precisará de óculos de proteção e de uma máscara para proteger seu nariz e boca. Observação: Caso necessite de mais suprimentos do kit de manutenção, é possível solicitar um kit adicional de manutenção da impressora. Consulte a página 123 para informações de compra. Cuidado: O limpador de tinta deve ser utilizado apenas para limpar a área em torno do limpador, das proteções e da cabeça de impressão. O limpador de tinta utilizado deve ser descartado da mesma maneira que a tinta utilizada. Cuidado: É preciso completar esse processo de limpeza dentro de 10 minutos para evitar que o cabeçote de impressão seque. Pressione a tecla # Manutenção, e então selecione Manutenção da Cabeça e pressione OK. 2. Pressione OK novamente para deslocar a cabeça de impressão para a posição de limpeza. 3. Abra a tampa de manutenção direita. Português 1. 114 | Limpeza do limpador e da área ao redor das proteções 4. Umedeça um bastão de limpeza com o limpador de tinta e limpe as partes da frente e de trás da peça de borracha do limpador (ou limpadores das impressoras S50675/S70675), conforme mostrado abaixo. 5. Incline o limpador para a esquerda e suspenda-o para fora. Depois umedeça o pano de limpeza com limpador de tinta e remova qualquer tinta, fiapos ou poeira. Limpeza do limpador e da área ao redor das proteções | 115 6. Umedeça um bastão de limpeza novo com limpador de tinta e remova qualquer tinta que tenha endurecido na parte de baixo do limpador. Depois remova qualquer tinta seca no ponto de encaixe do limpador. 7. Coloque o limpador novamente no ponto de encaixe e aperte-o até que ele trave no lugar. Português 116 | Limpeza do limpador e da área ao redor das proteções 8. Umedeça um bastão de limpeza novo com limpador e limpe as bordas das proteções. Depois limpe as áreas de fora de todas as proteções. Não toque na parte interna da proteção. Se a tinta (ou uma película de tinta) grudar na seção da guia ou caso veja fiapos em uma das proteções, limpe com um bastão de limpeza ou com uma pinça, conforme mostrado: 9. Pressione OK no painel de controle para mover o limpador para trás. Limpeza do limpador e da área ao redor das proteções | 117 Segure o dispositivo de limpeza do limpador conforme mostrado e levante-o para fora da impressora. Cheque a parte traseira do limpador e use pinças para remover fiapos ou partículas conforme mostrado: 11. Umedeça um bastão de limpeza novo com um limpador de tinta e remova qualquer tinta da parte de cima ou das laterais do limpador. Português 10. 118 | Eliminação da tinta residual 12. Recoloque o limpador e pressione-o até ouvir um som de “clique”. 13. Feche a tampa de manutenção direita e pressione OK. 14. Descarte as luvas, os bastões de limpeza e o limpador de tinta usados de acordo com as leis de eliminação de resíduos industriais e regulamentos locais do governo da sua região. Eliminação da tinta residual Você deve descartar os resíduos de tinta que coletar no reservatório de resíduos de tinta em baixo da impressora quando vir a seguinte mensagem: Prepare frasco de tinta residual vazio. Substitua o frasco de tinta residual e pressione OK. Antes de descartar os resíduos de tinta, certifique-se de que possui um reservatório de substituição ou um tambor de descarte de resíduos adequado. Eliminação da tinta residual | 119 Cuidado: Antes de manusear o resíduo de tinta, leia a Ficha de Dados de Segurança (Material Safety Data Sheet, MSDS) de sua impressora. É possível baixá-la no site da assistência técnica da Epson epson.com/support (disponível somente em inglês). A tinta residual da impressora é um resíduo industrial. Por conseguinte, é necessário descartar adequadamente a tinta residual, em conformidade com as leis e os regulamentos de eliminação de resíduos industriais da administração local. Confie a eliminação de tintas residuais a uma empresa de eliminação de resíduos industriais. Forneça à empresa de eliminação de resíduos industriais a ficha de dados de segurança da tinta residual. Alerta: Utilize óculos e luvas de proteção. Se a tinta residual entrar em contato com a pele, olhos ou boca, aja imediatamente da seguinte forma: Se o fluido entrar nos olhos, lave-os imediatamente com água. O não seguimento desta precaução pode resultar em inflamação leve ou olhos vermelhos. Se engolir o fluido, consulte imediatamente um médico; não provoque o vômito. Depois de substituir o reservatório de resíduos de tinta, lave bem as mãos. 1. Vista luvas de plástico e remova o reservatório de resíduos de tinta do apoio, conforme mostrado. 2. Insira o tubo de resíduos de tinta no bocal do novo reservatório e coloque o recipiente no apoio. Cuidado: Certifique-se de guardar a tampa do reservatório de resíduos de tinta, de modo que possa usá-lo quando for descartar o resíduo de tinta. 3. Feche muito bem a tampa do reservatório de resíduos de tinta usado. 4. Pressione OK e então certifique-se de que o reservatório novo está instalado corretamente, e pressione OK novamente para reiniciar o contador da tinta residual. 5. Descarte a tinta residual de acordo com as leis e os regulamentos do governo local de eliminação de resíduos industriais exigidos em sua região. Português Se o fluido aderir à pele, lave-a imediatamente com água em abundância e sabão. Consulte um médico se a pele parecer irritada ou se ficar descolorada. 120 | Substituição do limpador, dispositivo de limpeza e almofadas de descarga Substituição do limpador, dispositivo de limpeza e almofadas de descarga Substitua o limpador e o dispositivo de limpeza do limpador a cada três meses ou quando a frente do dispositivo de limpeza do limpador começar a ficar manchada de tinta. Para a S50675/S70675, certifique-se de substituir os dois limpadores e dispositivos de limpeza. Substitua a almofada de descarga a cada três meses. Talvez seja necessário substituir antes, caso note borrões de tinta no papel ou poeira do papel na frente da almofada. Utilize a almofada de descarga de substituição e luvas plásticas que vêm com o kit de manutenção. Observação: Caso necessite de mais almofadas de descarga, compre um kit adicional de manutenção da impressora. Consulte a página 123 para informações de pedido. 1. Pressione a tecla # Manutenção, e então selecione Manutenção da Cabeça e pressione OK. 2. Pressione OK novamente para deslocar o cabeçote de impressão para a posição de limpeza. 3. Abra a tampa de manutenção direita. Substituição do limpador, dispositivo de limpeza e almofadas de descarga | 121 Vista luvas de plástico, depois segure o dispositivo de limpeza conforme mostrado e levante-o para fora da impressora. Insira um novo dispositivo de limpeza do limpador e pressione-o até encaixá-lo na posição correta. 5. Incline o limpador para a esquerda e levante-o para fora da impressora. Em seguida, insira um novo dispositivo de limpeza do limpador e pressione-o até encaixá-lo na posição correta. Português 4. 122 | Substituição do limpador, dispositivo de limpeza e almofadas de descarga 6. Remova a almofada de descarga pela presilha e coloque-a na bandeja de metal. Cuidado: Segure a almofada de descarga na vertical e equilibre-a de modo a evitar que a tinta derrame. Cuidado para não deixar que a tinta derrame em qualquer parte da impressora. 7. Insira os dois ganchos da nova almofada de descarga nas ranhuras indicadas e pressione a presilha para baixo até a almofada encaixar na posição correta. 8. Feche a tampa de manutenção direita. 9. Pressione OK e depois pressione OK novamente. Pedido de suprimentos e acessórios | 123 Pedido de suprimentos e acessórios Número de referência Cartuchos de tinta Consulte a página 108 para uma lista completa Kit adicional de manutenção da impressora (suprimento para seis meses) T724100 Cartucho de limpeza T699000 Limpador da tinta T699300 Reservatório de resíduos de tinta T724000 Dispositivo de limpeza S090012 Bastões de limpeza S090013 Pano de limpeza* S090016 Presilha de fixação do papel C12C890891 Sistema de alimentação de papel em rolo pesado C12C890761 Secador de alta velocidade C12890751 *Não disponível para compra em alguns países e regiões. Observação: Cartuchos de limpeza podem ser usados mais de uma vez, mas certifique-se de encomendar tantos cartuchos quanto necessário. Você pode adquirir equipamentos opcionais, tinta e papel Epson® genuínos de um autorizado de produtos Epson. Para encontrar o revendedor mais próximo, entre em contato com a Epson. Português Peça 124 | Onde obter ajuda Onde obter ajuda A Epson oferece suporte técnico e informações sobre instalação, configuração e operação dos produtos de impressão profissional por meio de seus serviços de atendimento telefônico ou pela internet. Brasil Capitais e regiões metropolitanas: 4003-0376 Outras regiões: 0800-880-0094 Antes de ligar, certifique-se de ter em mãos: • O número de série da sua impressora: ___________________________ • Comprovante de compra e data: ___________________________ Dica: Visite o site da assistência técnica da Epson no endereço global.latin.epson.com/Suporte e selecione seu produto para obter soluções para os problemas mais comuns. Visite o site da assistência técnica da Epson global.latin.epson.com/Suporte e selecione seu produto para obter soluções para os problemas mais comuns. Você pode baixar drivers, firmware e documentos, consultar respostas às perguntas mais frequentes e conselhos de solução de problemas, ou enviar um e-mail para a Epson expondo suas dúvidas ou problemas. EPSON, Epson UltraChrome e SureColor são marcas comerciais registradas, e EPSON Exceed Your Vision é uma logomarca registrada da Seiko Epson Corporation. Aviso Geral: Todos os outros nomes de produtos referidos ao longo do manual têm uma finalidade meramente informativa, podendo ser marcas comerciais de seus respectivos proprietários. A Epson não detém quaisquer direitos sobre essas marcas. Estas informações estão sujeitas a modificações sem aviso prévio. © 2015 Epson America, Inc., 2/15 CPD-42711
This document in other languages