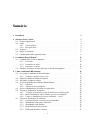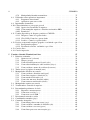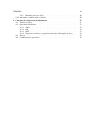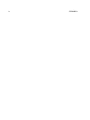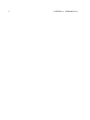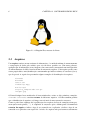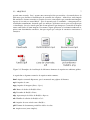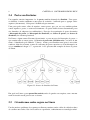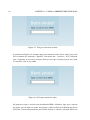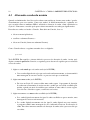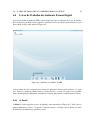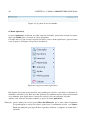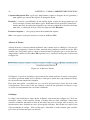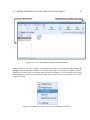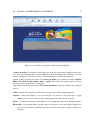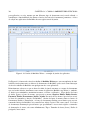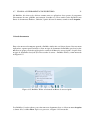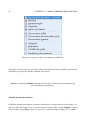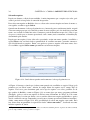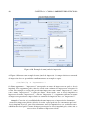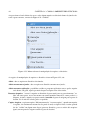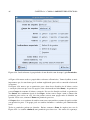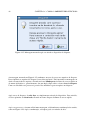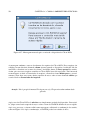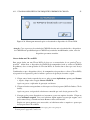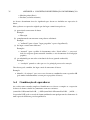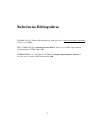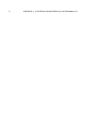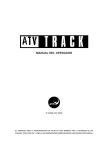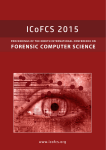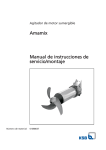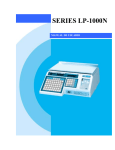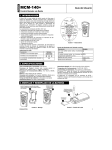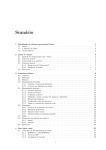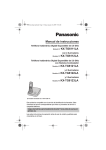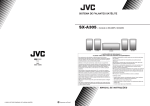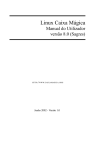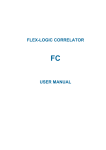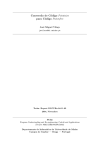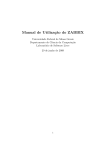Download Guia do Usuário - Núcleos Regionais de Educação
Transcript
Sumário 1 Introdução 2 Software Livre e Linux 2.1 Sistema Operacional . . . . . . . . 2.2 Linux . . . . . . . . . . . . . . . . 2.2.1 Caracterı́sticas . . . . . . . 2.2.2 Por que Linux? . . . . . . . 2.3 Arquivos . . . . . . . . . . . . . . . 2.4 Pastas ou diretórios . . . . . . . . . 2.5 Criando uma senha segura no Linux 3 4 1 . . . . . . . . . . . . . . . . . . . . . . . . . . . . . . . . . . . . . . . . . . . . . . . . . . . . . . . . . . . . . . . . . . . . . . 3 3 4 5 5 6 8 8 O ambiente Paraná Digital 3.1 Comunicando-se com o ambiente . . . . . . . . . . . . . . . . 3.1.1 O teclado . . . . . . . . . . . . . . . . . . . . . . . . 3.1.2 O monitor de vı́deo . . . . . . . . . . . . . . . . . . . 3.1.3 O mouse e o cursor . . . . . . . . . . . . . . . . . . . 3.2 Famı́lias de funções de uma aplicação ou ferramenta qualquer . . . . . . . . . . . . . . . . . . . . . . . . . . . . . . . . . . . . . . . . . . . . . 11 11 12 12 12 13 . . . . . . . . . . . . . . . . . . 15 15 17 17 18 19 19 23 23 26 26 28 29 29 29 35 35 36 37 . . . . . . . . . . . . . . . . . . . . . . . . . . . . . . . . . . . . . . . . . . . . . . . . . . . . . . . . . . . . . . . . . . . . . . . . . . . . . . . . . . . . . . . . . . . Como o ambiente PRD funciona 4.1 Acessando o Ambiente do Paraná Digital . . . . . . . . . . . . . . 4.1.1 Cuidados especiais com o login . . . . . . . . . . . . . . . 4.2 Saindo do Ambiente do Paraná Digital . . . . . . . . . . . . . . . . 4.3 Alterando a senha do usuário . . . . . . . . . . . . . . . . . . . . . 4.4 A área de Trabalho do Ambiente Paraná Digital . . . . . . . . . . . 4.4.1 O Painel . . . . . . . . . . . . . . . . . . . . . . . . . . . . 4.4.2 A Barra de Acesso Rápido . . . . . . . . . . . . . . . . . . 4.5 Seções e Manipulação de Janelas de Aplicativos . . . . . . . . . . . 4.6 Usando as ferramentas da Internet . . . . . . . . . . . . . . . . . . 4.6.1 ”Navegar”pelo mundo a partir de um browser ou Navegador 4.6.2 Buscar informação sobre assuntos, pessoas e instituições . . 4.6.3 Como se comunicar por correio eletrônico – e-mail . . . . . 4.7 Usando as ferramentas de escritório . . . . . . . . . . . . . . . . . 4.7.1 Conceitos básicos e tarefas gerais do BrOffice . . . . . . . . 4.7.2 Trabalhando com textos elaborados . . . . . . . . . . . . . 4.7.3 Trabalhando com planilha . . . . . . . . . . . . . . . . . . 4.7.4 Preparando uma apresentação . . . . . . . . . . . . . . . . 4.7.5 Utilizando desenhos e formas . . . . . . . . . . . . . . . . i . . . . . . . . . . . . . . . . . . . . . . . . . . . . . . . . . . . . . . . . . . . . . . . . . . . . . . . . . . . . . . . . . . . . . . . . . . . . . . . . . . . . . . . . . . ii SUMÁRIO 4.8 4.9 4.10 4.11 4.12 4.13 4.14 5 4.7.6 Manipulando fórmulas matemáticas . . . . . . . . . . . Utilizando outros aplicativos importantes . . . . . . . . . . . . 4.8.1 Programas educacionais . . . . . . . . . . . . . . . . . 4.8.2 Aplicativos para som e vı́deo . . . . . . . . . . . . . . . Imprimindo documentos . . . . . . . . . . . . . . . . . . . . . Como administrar o seu espaço pessoal . . . . . . . . . . . . . 4.10.1 Opções do Gerenciador de arquivos . . . . . . . . . . . 4.10.2 Como manipular arquivos e diretórios na interface PRD 4.10.3 Permissões . . . . . . . . . . . . . . . . . . . . . . . . Usando dispositivos de disquete, pendrive e CD/DVD . . . . . . 4.11.1 Disquete: Como ler e gravar dados . . . . . . . . . . . . 4.11.2 CD e DVD: Como ler e gravar dados . . . . . . . . . . 4.11.3 Pendrive: Como ler e gravar dados . . . . . . . . . . . . Lixeira: recuperando arquivos apagados e excluindo o que é lixo 4.12.1 Recuperando arquivos . . . . . . . . . . . . . . . . . . 4.12.2 Esvaziando a lixeira: excluindo o que é lixo . . . . . . . Cota de disco . . . . . . . . . . . . . . . . . . . . . . . . . . . Cota de impressão . . . . . . . . . . . . . . . . . . . . . . . . . Usando o Console (Terminal) no Linux 5.1 Primeiros comandos . . . . . . . . . . . . . . . . . . . . 5.1.1 Quem sou eu? (whoami) . . . . . . . . . . . . . 5.1.2 Grupos (groups) . . . . . . . . . . . . . . . . . 5.1.3 Como descobrir quem está logado (who) . . . . 5.1.4 Como obter informações sobre usuários (finger) . 5.1.5 Como verificar o nome da servidora (hostname) . 5.2 Tendo acesso às páginas de manual (man) . . . . . . . . 5.3 Manipulando diretórios no console . . . . . . . . . . . . 5.3.1 Como verificar o diretório atual (pwd) . . . . . . 5.3.2 Como listar arquivos e diretórios (ls) . . . . . . . 5.3.3 Como mudar de diretório (cd) . . . . . . . . . . 5.3.4 Como criar um novo diretório (mkdir) . . . . . . 5.3.5 Como remover um diretório (rmdir) . . . . . . . 5.4 Manipulando arquivos no console . . . . . . . . . . . . 5.5 Visualizando o conteúdo de arquivos . . . . . . . . . . . 5.6 Determinando parâmetros do bash . . . . . . . . . . . . 5.6.1 Expansão e metacaracteres . . . . . . . . . . . . 5.6.2 Como usar as teclas ↑ e ↓ . . . . . . . . . . . . . 5.6.3 Como usar a tecla TAB . . . . . . . . . . . . . . 5.7 Direcionando entradas e saı́das . . . . . . . . . . . . . . 5.8 Combinando comandos (pipe) . . . . . . . . . . . . . . 5.9 Comandos Avançados . . . . . . . . . . . . . . . . . . . 5.9.1 Como filtrar palavras em textos (grep) . . . . . . 5.9.2 Como verificar o tamanho de diretórios (du) . . . 5.9.3 Como verificar a sua cota (quota) . . . . . . . . 5.9.4 Como listar processos em execução (ps) . . . . . . . . . . . . . . . . . . . . . . . . . . . . . . . . . . . . . . . . . . . . . . . . . . . . . . . . . . . . . . . . . . . . . . . . . . . . . . . . . . . . . . . . . . . . . . . . . . . . . . . . . . . . . . . . . . . . . . . . . . . . . . . . . . . . . . . . . . . . . . . . . . . . . . . . . . . . . . . . . . . . . . . . . . . . . . . . . . . . . . . . . . . . . . . . . . . . . . . . . . . . . . . . . . . . . . . . . . . . . . . . . . . . . . . . . . . . . . . . . . . . . . . . . . . . . . . . . . . . . . . . . . . . . . . . . . . . . . . . . . . . . . . . . . . . . . . . . . . . . . . . . . . . . . . . . . . . . . . . . . . . . . . . . . . . . . . . . . . . . . . . . . . . . . . . . . . . . . . . . . . . . . . . . . . . . . . . . . . . . . . . . . . . . . . . . . . . . . . . . . . . . . . . . . . . . . . . . . . . . . . . . . . . . . . . . . . 37 38 38 38 38 41 41 43 45 47 47 49 52 53 53 54 54 55 . . . . . . . . . . . . . . . . . . . . . . . . . . 57 58 58 58 58 59 59 60 60 61 61 62 63 63 64 65 66 66 66 67 67 68 68 68 69 69 69 SUMÁRIO iii 5.9.5 Matando processos (kill) . . . . . . . . . . . . . . . . . . . . . . . . . 5.10 Alterando a senha usando o console . . . . . . . . . . . . . . . . . . . . . . . A Conceitos de recuperação de informação A.1 Termos de busca . . . . . . . . . . . . . . . . . . . . . . . . . . . . . . . A.2 Operadores Booleanos . . . . . . . . . . . . . . . . . . . . . . . . . . . A.2.1 AND . . . . . . . . . . . . . . . . . . . . . . . . . . . . . . . . A.2.2 OR . . . . . . . . . . . . . . . . . . . . . . . . . . . . . . . . . A.2.3 NOT . . . . . . . . . . . . . . . . . . . . . . . . . . . . . . . . A.2.4 Expressões de busca e operadores booleanos (Exemplos de usos) . A.3 Facetas . . . . . . . . . . . . . . . . . . . . . . . . . . . . . . . . . . . A.4 Combinação de operadores . . . . . . . . . . . . . . . . . . . . . . . . . . . . . . . . . . . . . . . . . . . . . . . . . 70 70 71 71 72 72 72 73 74 75 76 iv SUMÁRIO Capı́tulo 1 Introdução O Paraná Digital – PRD – é uma inovadora experiência no âmbito da inclusão digital. Por meio de uma parceria entre Universidade Federal do Paraná (UFPR), o governo estadual e outras instituições, estão sendo implementados laboratórios de informática em todas as escolas da rede pública do Paraná. A realização do projeto só foi possı́vel graças à mobilização da máquina pública como um todo, à opção corajosa do governo do Estado em adotar o software livre e ao empenho dos pesquisadores e colaboradores do Centro de Computação Cientı́fica e Software Livre (C3SL) da UFPR. O C3SL apresentou um modelo viável de laboratório, de custo reduzido devido ao desenvolvimento dos Multiterminais e uso de software livre, e concebeu um Sistema único e integrado de todas as escolas que permite gerência remota e centralizada de toda a rede, viabilizando assim a continuidade e estabilidade de funcionamento dos laboratórios. O objetivo do Paraná Digital é possibilitar aos professores e alunos da rede estadual o uso de ferramentas de Internet, editoração, planilhas e diversos programas de software livre úteis para a educação. Mas o projeto vai além disso, pois não pretende apenas disponibilizar os computadores para as escolas, mas se preocupa com o uso continuado dos laboratórios, pois sabe que a rede pública de educação do Paraná merece uma verdadeira ferramenta pedagógica. Essa experiência consolida o Paraná como referência internacional de desenvolvimento de tecnologias baseadas em software livre. 1 2 CAPÍTULO 1. INTRODUÇÃO Capı́tulo 2 Software Livre e Linux De acordo com a Free Software Foundation, o conceito de Software livre é associado à liberdade dos usuários para executar, copiar, distribuir, estudar, modificar e aperfeiçoar o software. Mais precisamente, ele se refere aos seguintes tipos de liberdade: • Execução do programa, para qualquer propósito (liberdade n0 0); • Estudo de como o programa funciona e adaptação às suas necessidades (liberdade n0 1). Acesso ao código-fonte é um pré-requisito para esta possibilidade; • Redistribuição de cópias de modo a ajudar ao seu próximo (liberdade n0 2); • Aperfeiçoamento do programa e liberação dos seus aperfeiçoamentos, de modo que toda a comunidade se beneficie deles (liberdade n0 3). Acesso ao código-fonte é um prérequisito para esta possibilidade; Em outras palavras, a liberdade vai muito além da permissão para copiar o programa ou para instalá-lo em diversas máquinas. Cabe destacar a liberdade de escolha e a liberdade de pesquisa, além da questão econômica. Este manual foi elaborado com a premissa de uso de software livre. 2.1 Sistema Operacional Um Sistema Operacional (SO) consiste em um conjunto de programas com a função de gerenciar todos os recursos disponibilizados por um ou mais computadores. Ele atua como um intermediário entre o usuário e o hardware (parte fı́sica) do computador. Seu propósito é viabilizar o uso fácil e proveitoso para os usuários dos computadores. É mais fácil definir Sistemas Operacionais pelo que eles fazem do que pelo que eles são. Entre as tarefas realizadas por um SO podemos citar: • Controle dos vários dispositivos eletrônicos ligados ao computador, tais como discos, impressoras, memória, entre outros; 3 4 CAPÍTULO 2. SOFTWARE LIVRE E LINUX • Compartilhamento do uso desses dispositivos entre vários usuários ou programas, tais como arquivos ou impressoras em uma rede; • Controle da segurança no acesso aos recursos do sistema. Entre os SOs mais utilizados hoje podem ser citados o MS-DOS, o Windows (98, NT, XP), o Unix, o Mac OS e, claro, o Linux. 2.2 Linux Linux é um kernel (núcleo, corpo principal) de sistema operacional de livre distribuição, gratuito, semelhante ao Unix. O Unix é um sistema operacional desenvolvido em 1969 que possui, entre suas caracterı́sticas, as de ser multiusuário e multitarefa. O kernel é a parte do SO responsável pelos serviços básicos e essenciais aos aplicativos e ferramentas de sistema. Entretanto, a maioria das pessoas usa o termo Linux para se referir a um SO completo, baseado no kernel Linux. Assim, chega-se a uma outra definição: ”Linux é um sistema operacional de livre distribuição, semelhante ao Unix, constituı́do por um kernel, ferramentas de sistema, aplicativos e um completo ambiente de desenvolvimento.” Existem várias distribuições do sistema operacional Linux. Cada uma consiste de um kernel Linux e uma coleção de aplicativos e ferramentas de sistema. A diferença entre elas está no conjunto de aplicativos e ferramentas de sistema, no programa de instalação, na documentação e, por fim, na versão do kernel Linux. Dentre as principais distribuições Linux, é possı́vel citar Red Hat, Fedora, Debian, Slackware, e a Mandriva Conectiva que é brasileira1 e possui todos os módulos de instalação e toda a documentação em português. O Linux é um sistema aberto, de livre distribuição, ou seja, qualquer pessoa pode alterar o funcionamento do sistema como desejar. Graças a isso, milhares de colaboradores, universidades e empresas de software do mundo todo trabalham no desenvolvimento do Linux, proporcionando ao software a ele associado um rápido crescimento e uma ágil atualização. A maior parte do desenvolvimento é feita sob o projeto GNU2 da Free Software Foundation, o que torna obrigatória a distribuição de todo o código fonte. Assim, qualquer pessoa pode fazer as modificações que lhe forem convenientes, além de acrescentar melhorias ao software que seguem essa linha de desenvolvimento. A única exigência é que o código alterado permaneça de domı́nio público. 1 2 http://www.conectiva.com.br http://www.gnu.org 2.2. LINUX 2.2.1 5 Caracterı́sticas O Linux é um sistema operacional livre, gratuito, que possui todas as caracterı́sticas presentes nos Sistemas Operacionais modernos, entre as quais: Multiplataforma: o Linux opera em computadores das famı́lias Intel (386, 486, Pentium, entre outros) e compatı́veis (Cyrix e AMD), Motorola 68k (Atari, Amiga e Macintosh), Alpha (DEC), Sparc (Sun), MIPS (Silicon Graphics) e Power PC. Novas arquiteturas estão sendo incorporadas com o seu desenvolvimento; Multiprocessado: possui suporte a computadores com mais de um processador; Multiusuário: vários usuários podem operar a máquina ao mesmo tempo. Multitarefa: vários programas podem ser executados ao mesmo tempo; 2.2.2 Por que Linux? O Linux, ao contrário de alguns Sistemas Operacionais, oferece várias opçoes de produtos, garantindo assim a liberdade de se escolher o que se deseja e na forma como se deseja. Adicionalmente, esses produtos são, na sua maioria, gratuitos. No sistema operacional Linux, há um número consideravelmente grande de opções e uma de suas vantagens é o fato de que ele pode ser configurado e adaptado segundo a necessidade de cada um. Além disso, é possı́vel instalar num computador o Linux juntamente com outro sistema operacional e, na maioria das vezes, utilizar os dois sistemas sem que nenhum dado seja perdido, ou seja, o Linux consegue acessar todos os arquivos usados no outro sistema operacional. Outra vantagem é que no sistema operacional Linux o problema com vı́rus é praticamente inexistente. Associado também à sua popularidade o Linux tem um mascote, o Pingüim Tux, mostrado na Figura 2.1. 6 CAPÍTULO 2. SOFTWARE LIVRE E LINUX Figura 2.1: O Pingüim Tux, mascote do Linux. 2.3 Arquivos Um arquivo consiste em um conjunto de informações; é a unidade mı́nima de armazenamento e recuperação de dados pelo usuário, quer seja em disco, pendrive etc. Em outras palavras, qualquer tipo de informação (texto, imagem, som, entre outras) armazenada em um dispositivo de armazenamento de dados estará na forma de um ou mais arquivos. Cada arquivo possui, entre outras propriedades, uma identificação e um tamanho que indica o número de caracteres (bytes) que ele possui. A seguir são apresentados alguns exemplos de identificações de arquivos: chamada Chamada texto.txt videoclip.mpg musica.mp3 arquivo_compactado.tar.gz imagem.jpg O Linux distingue letras maiúsculas de letras minúsculas, assim, os dois primeiros exemplos, chamada e Chamada, constituem nomes de diferentes arquivos. O Linux também permite que a identificação de arquivos seja longa, com até mais de uma centena de caracteres. Como se pode notar, algumas das especificações dos arquivos da lista de exemplos acima possuem um ou mais pontos (”.”). A seqüência de caracteres após o último ponto é denominada extensão do arquivo e indica o tipo de seu conteúdo ou o aplicativo e indica o tipo de seu conteúdo ou o aplicativo com o qual ele é criado. Os arquivos não precisam necessariamente 2.3. ARQUIVOS 7 possuir uma extensão. Isto é apenas uma convenção feita por usuários e desenvolvedores de aplicativos para facilitar a identificação do conteúdo dos arquivos. Além disso, nada impede um usuário de dar uma extensão txt (arquivo de texto) a um arquivo que contenha uma imagem. Apesar de isso não ser aconselhável – pois ele mesmo pode se confundir – a imagem pode ser visualizada normalmente, bastando para isso utilizar o aplicativo correto para sua recuperação e visualização. Ou seja, usando para abri-lo um aplicativo que interprete o conteúdo do arquivo como sendo dados de uma imagem. No entanto, alguns aplicativos só aceitam/reconhecem arquivos com determinadas extensões, fato que sugere que a adoção de extensões consistentes é vantajosa. Figura 2.2: Exemplos de visualização de diferentes formatos de arquivos no ambiente gráfico. A seguir têm-se algumas extensões de arquivos muito comuns: html Arquivo contendo hipertexto, que é encontrado nas páginas da Internet. mp3 Arquivo de som; mpg Arquivo de imagem (filmes, clipes); odb Banco de dados do BrOffice-Base; odg Desenho do BrOffice-Draw; odp Apresentação de slides do BrOffice-Impress; ods Planilha de cálculo do BrOffice-Calc; odt Arquivo de texto criado com o BrOffice; pdf Formato de documento portátil do Adobe Acrobat; txt Arquivo texto (texto simples). 8 2.4 CAPÍTULO 2. SOFTWARE LIVRE E LINUX Pastas ou diretórios Um segundo conceito importante é o de pasta, também chamada de diretório. Uma pasta, ou diretório, é muito semelhante a uma pasta de escritório: é utilizada para se agrupar vários arquivos (documentos). Cada pasta é identificada por um nome. Uma pasta pode conter, além de arquivos, outras pastas, que, por sua vez, também podem conter arquivos e pastas, e assim sucessivamente. As pastas dentro de uma determinada pasta são chamadas de subpastas (ou subdiretórios). Este tipo de organização de pastas determina a hierarquia de pastas (ou hierarquia de diretórios) ou árvore de pastas (ou árvore de diretórios) do sistema operacional. No Linux e alguns outros Sistemas Operacionais, a pasta no topo da hierarquia de pastas, e que contém todas as outras pastas, é denominada pasta raiz (diretório raiz) e, ao invés de um nome, é identificado pelo sı́mbolo ”/”(barra). Assim, para identificar uma pasta é necessário conhecer, além do seu nome, o nome de cada uma das pastas superiores a ela na hierarquia, ou seja, o caminho até chegar à ”/”, a pasta raiz. A 2.3 apresenta um exemplo de árvore de pastas do Linux. Figura 2.3: Árvore de diretórios do Linux. Em geral, no Linux a pasta pessoal do usuário, onde ele guarda seus arquivos, tem o mesmo nome de usuário usado para acessar o sistema. 2.5 Criando uma senha segura no Linux Um dos maiores problemas de segurança na Internet continua sendo a falta de cuidado na hora de escolher uma senha. Não é necessário ter experiência, conhecimento ou tecnologia sofisti- 2.5. CRIANDO UMA SENHA SEGURA NO LINUX 9 cada para se violar senhas óbvias e simples de se imaginar. Que dificuldade alguém teria ao experimentar acessar a conta do José se ele escolheu como senha a palavra ”jose”? A seguir, temos uma lista de ”fontes de inspiração”de uma pessoa que não se preocupa com a segurança de seus dados usa na hora de escolher uma senha: • A mesma que o nome de usuário; • Seu próprio nome; • Seu sobrenome; • Nome de parentes, amigos ou namorado(a); • Data de nascimento; • Número de telefone; • Placa de carro; • Uma série de caracteres repetidos: 1111 ou aaaa; • Seqüências simples de números. Exemplo: 123456. Este tipo de senha são consideradas frágeis, que podem facilmente descobertas por alguém que queira acessar sua conta para realizar ações indevidas. Portanto elas não são recomendas. Atenção: Nunca deve ser esquecido que a senha é algo pessoal, ou seja, não se deve compartilhá-la com outras pessoas. 10 CAPÍTULO 2. SOFTWARE LIVRE E LINUX Capı́tulo 3 O ambiente Paraná Digital O Ambiente Paraná Digital é o sistema computacional instalado nas escolas da rede pública do Paraná. Por meio deste sistema, os usuários podem usar os computadores das escolas para realizar atividades como elaboração, edição e formatação de textos, planilhas, apresentações e desenhos; utilizar ferramentas multimı́dia de áudio e vı́deo; administrar seu espaço pessoal no ambiente; utilizar ferramentas educacionais e acessar a Internet. O ambiente para o usuário do Projeto Paraná Digital apóia-se em duas premissas básicas: a adoção da filosofia de software livre e a utilização de interfaces gráficas. Isto explica as caracterı́sticas do ambiente, que incorpora, simultaneamente, vantagens da abordagem de software livre - da qual selecionou-se o sistema operacional Linux - às capacidades das interfaces gráficas. Este potencial é disponibilizado à comunidade escolar por meio do ambiente de interface Paraná Digital, especialmente desenvolvido para ela pela equipe do Projeto. O sistema Paraná Digital foi construı́do a partir de uma distribuição Linux Debian1 , com vários aplicativos instalados. No entanto, alguns desses aplicativos foram modificados para que fosse possı́vel deixar o sistema do modo desejado e mais apropriado de acordo com as necessidades das escolas do Estado do Paraná. O ambiente de trabalho Paraná Digital proporciona muitas vantagens para o usuário, tais como a facilidade de uso e uma interface com alto grau de interatividade com o usuário. Devido a isso, a manipulação de suas poderosas ferramentas é relativamente simples. Mais adiante será mostrada a forma de manipular muitas dessas ferramentas. 3.1 Comunicando-se com o ambiente Para a comunicação entre o usuário e o ambiente são utilizados os periféricos de entrada, para o usuário enviar comandos (dar ordens) ao computador, e os periféricos de saı́da, para o computador retornar informações aos usuários. 1 www.debian.org 11 12 3.1.1 CAPÍTULO 3. O AMBIENTE PARANÁ DIGITAL O teclado O teclado é um periférico de entrada de dados. Possui teclas com letras, números, caracteres especiais e teclas de controle. Abaixo são citadas algumas teclas e suas respectivas funções: Enter: Confirma ação; Esc: Cancela ação; Delete: Apagar a seleção (Exemplo: num processador de textos apaga o texto selecionado; na pasta pessoal apaga arquivo selecionado); Num Lock: Ativa/desativa teclado numérico (teclas de 0 a 9 à direita do teclado); Caps Lock: Ativa/desativa maiúsculo; Alt: Utilizada geralmente junto com outra tecla para acessar itens da interface, como menus e opções de janelas botões, utilizando o teclado; cla alfanumérica: Inversão da Caps Lock (Usada geralmente para digitar palavra com inicial maiúscula. Exemplo: Shift + tecla ”A”: Digita-se ”A”, caso a Caps Lock esteja desativada, ou ”a”, caso a Caps Lock esteja ativada); las de navegação: Para seleção de objetos (arquivos, texto, objetos, etc.); Ctrl: Geralmente usada junto com outras teclas como atalhos para funções (Exemplos: Ctrl + C – Para copiar; Ctrl + V – Para colar; Ctrl + X – para cortar). 3.1.2 O monitor de vı́deo Geralmente chamado apenas de vı́deo ou monitor, o monitor de vı́deo é um dos dispositivos de saı́da que apresenta ao usuário, em forma de textos e imagens, informações necessárias para a interação e também o retorno de suas ações (comandos ou ordens dadas ao computador). 3.1.3 O mouse e o cursor O mouse é um dispositivo de entrada associado às interfaces gráficas que permite a localização de pontos na tela de trabalho, a seleção de opções e a ativação de funções do ambiente. O cursor é um apontador cuja posição na tela é determinada pelo usuário por meio do mouse. Enquanto o usuário movimenta o mouse no mouse-pad, o cursor se movimenta de forma semelhante na área disponı́vel na tela do monitor. Este apontador pode assumir diversos formatos, dentre os quais ”I”, ”?”, dependendo da situação especı́fica de interação. Existem três operações básicas que podem ser realizadas com o mouse (com reflexo na posição do cursor): Clique (pressionar e liberar rapidamente o botão do mouse) 3.2. FAMÍLIAS DE FUNÇÕES DE UMA APLICAÇÃO OU FERRAMENTA QUALQUER13 no botão esquerdo: Determina uma nova posição do cursor para a entrada de dados ou comandos; Ativa uma ação disponı́vel marcada pelo cursor dentro de um aplicativo. Obs.: Quando neste manual referir-se à clique sem especificar o botão a ser pressionado, significa que é um clique com o botão esquerdo do mouse. no botão direito: Abre um menu associado ao objeto que recebeu o clique; Duplo clique (pressionar e liberar rapidamente o botão do mouse duas vezes seguidas, sem interrupção): no botão esquerdo: Ativa a execução do aplicativo associado ao ı́cone que recebeu o duplo clique. Obs.: Quando neste manual referir-se à clique sem especificar o botão a ser pressionado, significa que é um clique com o botão esquerdo do mouse. Atenção: O clique realizado de maneira imprecisa ou repetido inúmeras vezes gera resultados aleatórios, diferentes dos esperados, podendo, inclusive, levar ao bloqueio da interação. Arraste (com o botão esquerdo pressionado, arraste do mouse até o cursor ficar na posição desejada, numa tela de trabalho ou num menu): • Arrasta elementos da interface (janelas, ı́cones e outros). 3.2 Famı́lias de funções de uma aplicação ou ferramenta qualquer Nos ambientes gráficos, que hoje seguem padrões estabelecidos internacionalmente, as funções dos programas aplicativos (ou ferramentas) são organizadas em grandes tipos ou famı́lias de funções, que geralmente aparecem na barra de menus na parte superior da tela. Cada famı́lia agrupa funções que têm algum significado em comum, ou, então, se aplicam ao mesmo tipo de objeto. Ao selecionar uma destas famı́lias na barra de menus, abre-se um menu que leva à seleção da função especı́fica desejada. Dentre estas classes ou famı́lias padrão podem ser citadas, entre outras: Arquivo, Editar, Exibir, Formatar, Ajuda, além da classe que atende ao objetivo principal, à razão de ser da aplicação especı́fica. O menu Arquivo agrupa as ações referentes ao sistema de arquivos, incluindo funções tais como Novo - criar um novo documento, Abrir - recuperar para a área de trabalho um arquivo já existente num diretório, Salvar – salvar na pasta do usuário o estado corrente do trabalho, Imprimir – enviar para a impressora o conteúdo do arquivo com o qual está se trabalhando, entre outras. Na parte inferior da lista, aparece o nome dos arquivos com os quais se trabalhou mais recentemente dentro daquela aplicação especı́fica. 14 CAPÍTULO 3. O AMBIENTE PARANÁ DIGITAL O menu Editar agrupa ações referentes à manipulação do conteúdo do arquivo corrente (na área de trabalho da janela ativa), tratando-o como objeto e permitindo ”cortar”, ”copiar” e ”colar” trechos como se fossem pedaços fı́sicos, tratados como tais no mundo real fora do computador antes de os editores deste tipo existirem. Para que a ação colar faça sentido, deve ter sido selecionada, anteriormente, ou a opção cortar ou a opção copiar. A seleção é feita por meio do mouse, pressionando o botão esquerdo com o cursor posicionado no inı́cio do trecho a ser selecionado, arrastando o mouse até o cursor ficar na posição final. Estas ações utilizam uma área de transferência, interna e invisı́vel para o usuário, na qual é guardada uma cópia do trecho ”cortado”ou ”copiado”, até que uma ação de ”colar”seja chamada, quando a aplicação pega o trecho armazenado na área de transferência e o insere no arquivo ativo na posição indicada pelo cursor. Atenção: Uma nova ação cortar ou colar sobrepõe o conteúdo recém selecionado, para corte ou cópia, ao conteúdo anterior da área de transferência, apagando-o. O menu Exibir inclui funcionalidades referentes às diferentes formas de visualização do conteúdo do arquivo com o qual está se trabalhando. Uma opção bem freqüente disponibilizada neste menu é a opção de zoom, que dá o efeito de lente que aumenta ou diminui o tamanho do conteúdo exibido na tela. Atenção: As opções de Visualização (exibição) não alteram o conteúdo do arquivo, modificando apenas a forma de visualizá-lo, para facilitar o seu manuseio. O menu Formatar reúne possibilidades relativas à forma do conteúdo, sempre relacionando-o com o tipo de aplicação em que está se trabalhando. Num editor de textos, há funções para formatar parágrafos, entre outras. Numa planilha eletrônica, é possı́vel formatar células (menores unidades de trabalho nas planilhas). Capı́tulo 4 Como o ambiente PRD funciona O ambiente Paraná Digital foi desenvolvido para ser utilizado por toda a comunidade escolar da rede pública do Paraná: alunos, professores e funcionários. As próximas seções deste capı́tulo são dedicadas a detalhar a forma de acessar e explorar as possibilidades do ambiente. 4.1 Acessando o Ambiente do Paraná Digital Como o Linux é um sistema operacional multiusuário, ou seja, vários usuários podem usar o sistema simultaneamente, cada usuário deve ser identificado ao acessar o ambiente para gerenciar sua conta e arquivos separadamente. Logo, para acessar o ambiente PRD é necessário que você tenha uma conta válida, ou seja, esteja cadastrado no sistema. Caso você ainda não tenha um cadastro, procure o Administrador Local da Escola. Ele irá criar sua conta e lhe informar seu Usuário e sua Senha, dados requeridos para acessar o ambiente. O procedimento de acesso ao sistema é chamado de login. É importante fazer algumas observações quanto à definição de usuário e senha usados para realizar login: Usuário: É a identificação exclusiva do usuário no sistema. É formado por apenas uma palavra, podendo conter letras e números (desde que comece com letra), sem espaços em branco; Senha: Constitui o mecanismo de segurança de acesso à conta do usuário. Lembre-se que sua senha é pessoal e não deve ser informada a qualquer outra pessoa. A figura 4.1 mostra a tela de entrada no ambiente PRD, que tem o campo para a entrada de seu nome de usuário. 15 16 CAPÍTULO 4. COMO O AMBIENTE PRD FUNCIONA Figura 4.1: Tela para entrada do usuário A próxima tela, Figura 4.2, tem um campo para entrada da senha. Neste campo, para cada letra ou número da senha que é digitado, é mostrado um * (asterisco). Isso é utilizado para a segurança de sua conta, para que outras pessoas que estejam por perto não vejam os caracteres reais de sua senha. Figura 4.2: Tela para entrada de senha. Na primeira vez que o usuário entra no ambiente PRD é solicitado, logo após a entrada dos dados, que ele mude sua senha. Isto porque a senha recebida do Administrador Local da Escola é criada aleatoriamente pelo sistema durante o cadastro, tornando difı́cil sua 4.2. SAINDO DO AMBIENTE DO PARANÁ DIGITAL 17 memorização pelo usuário. Mas tome sempre cuidado para definir sua senha, pois ela é o que protegerá sua conta de usuário no ambiente. Na seção 2.5 tem observações que devem ser levadas em consideração para se criar senhas que mantenham sua conta em segurança. 4.1.1 Cuidados especiais com o login Na hora de digitar o usuário e a senha, deve-se sempre estar atento ao fato de que o sistema Linux diferencia maiúsculas de minúsculas. Sempre que você não conseguir realizar login e o sistema acusar que os dados estão incorretos, verifique se o maiúsculo (tecla Caps Lock) não está ativado. Caso você tenha esquecido seus dados para acessar o ambiente, procure o Administrador Local da Escola. 4.2 Saindo do Ambiente do Paraná Digital Após acessar o ambiente PRD realizando o login, descrito na seção 4.1, o ambiente de trabalho do sistema PRD é iniciado. Ou seja, pode-se visualizar toda a área de trabalho, que será explorada nas seções seguintes. Após ter sido exposto o modo de entrar no sistema (login), será descrito o modo de sair dele (logout). No Painel (barra superior da área de Trabalho) há os menus, sendo que um deles é o menu Ações. Clicando uma vez sobre o menu Ações, aparecerá um menu de opções. A última opção desse menu é a opção Sair. Clicando uma vez sobre ela, a sessão no ambiente PRD é encerrada. Outra maneira para sair do ambiente PRD é pelo ı́cone de sair presente no painel, ao lado do relógio, como visto na Figura 4.3. Clicando uma vez sobre esse ı́cone, a sessão no ambiente PRD é encerrada. Figura 4.3: Ícone para sair do ambiente PRD ao lado do relógio. É necessário sair por uma dessas formas do sistema para proteger sua conta, pois se ela ficar aberta outras pessoas podem utilizá-la para fazer coisas indevidas como se fosse você. Essas formas são as mais indicadas para se desconectar. É extremamente importante que todas as janelas sejam fechadas antes de sair do ambiente de trabalho PRD. 18 CAPÍTULO 4. COMO O AMBIENTE PRD FUNCIONA 4.3 Alterando a senha do usuário Quando o administrador local da escola cadastra um usuário no sistema, uma senha é gerada, aleatoriamente, para esse usuário. Como esta senha é de difı́cil memorização, a primeira vez que o usuário entra no ambiente PRD é solicitada a alteração de senha, como explicitado na seção 4.1. Entretanto, o usuário pode querer alterar novamente sua senha por algum motivo. Para alterar a senha, será usado o Console. Para abrir um Console, deve-se: • clicar no menu Aplicativos; • escolher o submenu Sistema; e • clicar em Console (dentro no submenu Sistema). Com o Console aberto, o seguinte comando deve ser digitado: passwd Tecle ENTER. Em seguida, o sistema iniciará o processo de alteração de senha. Assim, após digitar o comando passwd no Console, os seguintes passos devem ser seguidos para ser efetuada a troca da senha: 1. digitar a senha atual que está sendo usada (tecle ENTER); • Caso a senha digitada não seja a que está sendo usada no momento, o sistema emitirá uma mensagem de erro no Console e o processo terá que ser reiniciado; 2. digitar uma nova senha (tecle ENTER); • Foi visto na Seção 2.5 como escolher uma senha segura. O programa de alteração de senha tem a autonomia de aceitar ou não a senha que está sendo escolhida pelo usuário, agindo por meio de artifı́cios que avaliam se uma senha é ou não segura. Caso ele não a considere segura, a senha não será aceita; 3. digitar novamente essa nova senha escolhida (tecle ENTER); • Se a senha digitada novamente for igual à senha escolhida no passo anterior, uma mensagem de sucesso será mostrada; • Se a senha digitada novamente não for igual à senha digitada no passo anterior, o programa emitirá uma mensagem de erro, indicando insucesso na alteração de senha. Para fazer uma nova tentativa de alteração da senha, todo o processo terá que ser refeito. 4.4. A ÁREA DE TRABALHO DO AMBIENTE PARANÁ DIGITAL 4.4 19 A área de Trabalho do Ambiente Paraná Digital A área de trabalho do ambiente PRD é apresentada logo após a realização do login do usuário. Ela é composta pelo Painel (barra superior), pela Barra de acesso rápido (barra inferior), e pela área central da tela, como mostra a Figura 4.4. Figura 4.4: Ambiente de trabalho do PRD. A área central da tela é ocupada pelas janelas de aplicativos abertas pelos usuários. A seção 4.4.1 descreve a forma de alternar entre as janelas abertas e a seção 4.5 explica suas possibilidades de manipulação (minimizar, maximizar, restaurar, movimentar, redimensionar e fechar). 4.4.1 O Painel O Painel é a barra superior da área de trabalho, como mostrado na Figura 4.5. Nele estão os menus Aplicativos e Ações, à esquerda, a barra de tarefas e o relógio, mais à direita. Os itens do Painel são detalhados nas próximas seções. 20 CAPÍTULO 4. COMO O AMBIENTE PRD FUNCIONA Figura 4.5: O painel da área de trabalho. O Menu Aplicativos O menu Aplicativos, localizado no canto esquerdo do Painel, possui uma coleção de menus úteis com atalhos para a execução de vários programas. Clicando uma vez com o botão esquerdo do mouse sobre o menu Aplicativos, aparecerá uma série de opções. Na Figura 4.6 é possı́vel visualizá-lo. Figura 4.6: Opções do menu Aplicativos. Em algumas das opções deste menu há uma setinha para a direita, o que indica a existência de submenus referentes à elas. Para ativar um aplicativo do submenu, mova o mouse na horizontal até o submenu, para depois mover o mouse na vertical e clicar no aplicativo desejado. Abaixo serão descritas de forma resumida as opções do menu Aplicativos: Educação: possui atalho para acessar portal Dia-a-dia Educação, que é uma valiosa ferramenta de aprendizagem a serviço dos alunos, professores e comunidade escolar, e ao Xadrez Livre, um ambiente para jogar Xadrez, aprender, colaborar e competir, de forma fácil e divertida. 4.4. A ÁREA DE TRABALHO DO AMBIENTE PARANÁ DIGITAL 21 Escritório: contém Leitor de arquivo pdf 1 , editor de arquivos-texto (para trabalhar somente com textos, sem inserção de objetos como figura ou tabela), além de atalhos para programas relacionados ao BrOffice2 , como Planilhas; Processador de textos (para trabalhar com textos elaborados, agregando formatação, imagens, tabelas e outros recursos); Apresentações. Internet: contém os atalhos para programas relacionados à Internet, como navegadores web e programas de gerenciamento de correio eletrônico. Na seção 4.6.1 são detalhadas algumas das aplicações da internet; Multimı́dia: contém programas para reproduzir músicas (com extensões ”.mp3”, ”.wav”, entre outros) e vı́deo (com extensões ”.mpg”, ”.mpeg”, ”.avi”); Sistema: possibilita a execução de alguns aplicativos de uso do sistema, tais como o Console, verificar cota de disco, verificar cota de impressão, formatação de disquete e Gravação de CD/DVD. Ajuda: dá acesso ao auxı́lio do sistema; Minha Pasta: É um ativador (atalho) que serve para abrir a pasta do usuário, onde estarão todos os arquivos pessoais do usuário. Mais adiante, na Seção 4.10 será visto detalhadamente como trabalhar com essa pasta. Menu Debian: contém uma série de aplicativos de sistema, como editor de texto, consoles, entre outros. O Menu Ações O menu Ações, localizado à direita do menu Aplicativos, está relacionado às ações que o usuário pode realizar em relação ao sistema. Clicando uma vez com o botão esquerdo do mouse sobre o menu Ações, suas opções são apresentadas. Na Figura 4.7 é possı́vel visualizá-lo. Figura 4.7: Opções do menu Ações. Abaixo serão descritas de forma resumida as opções do menu Ações: 1 2 Formato de documento portátil do Adobe Acrobat Na Seção 4.7, o BrOffice será abordado de uma forma ampla. 22 CAPÍTULO 4. COMO O AMBIENTE PRD FUNCIONA Capturar Imagem da Tela: opção que simplesmente captura a imagem da tela gravando-a num arquivo que conterá uma espécie de fotografia da tela; Executar...: concede a possibilidade de um usuário digitar o nome de um programa que ele deseja executar, ou então, marcando a opção ”Exibir uma lista de aplicações conhecidas”, mostra uma lista das aplicações disponı́veis no sistema, permitindo ao usuário selecionar uma delas. A efetivação da ação é feita via clique no botão Executar; Procurar Arquivos...: serve para procurar um determinado arquivo; Sair: esta opção é usada para encerrar a sessão no ambiente PRD. A Barra de Tarefas A barra de tarefas é a barra localizada no Painel, entre o menu Ações e o Relógio. Cada vez que um aplicativo (programa) é aberto no Linux, um ı́cone dele permanece na barra de tarefas. Para alternar entre estas janelas pode-se clicar no ı́cone referente à aplicação que se deseja ativar ou, simplesmente, utilizar as teclas Alt + Tab repetidas vezes. A barra de tarefas pode ser observada na Figura 4.8. Figura 4.8: A Barra de Tarefas. Na Figura 4.8 é possı́vel visualizar a representação das janelas na barra de tarefas: cada aplicativo aberto possui um rótulo (label) referente, sendo que a janela ativa (apresentada na frente) fica destacada com uma borda retangular. Para ativar uma janela ”escondida”(ou seja, está atrás da janela ativa), basta clicar no rótulo correspondente. Este recurso é útil, por exemplo, se mais de um aplicativo está aberto e o que se deseja usar no momento não está sendo visualizado. O Relógio O relógio está localizado no canto direito do Painel, como mostrado na Figura 4.9. Nele são mostrados a data e a hora atual do sistema. Clicando uma vez sobre o Relógio é aberta uma janela de calendário, mostrando os dias do mês atual, mas pode-se navegar entre os meses e até mesmo outros anos, clicando nas setas de navegação referentes. Para fechar esta janela, basta clicar novamente no relógio. Vale ressaltar que o calendário é usado somente para consulta, pois a data do sistema não pode ser alterada. 4.5. SEÇÕES E MANIPULAÇÃO DE JANELAS DE APLICATIVOS 23 Figura 4.9: Janela de calendário do relógio. 4.4.2 A Barra de Acesso Rápido A Barra de acesso rápido é apresentada na parte inferior da área de trabalho, como mostra a Figura 4.10. Ela dá acesso à vários aplicativos que são disponibilizados também pelo menu Aplicativos, mas de forma mais rápida. Além disso, tem ferramentas que dão acesso à memórias externas (disquete, pendrive e CD-Rom), às suas cotas (de disco e de impressão) e à Lixeira. Figura 4.10: A Barra de Acesso Rápido. 4.5 Seções e Manipulação de Janelas de Aplicativos Uma sessão de um aplicativo qualquer consiste na seqüência de ações realizadas pelo usuário no intervalo ocorrido entre o momento em que ele abre o aplicativo para execução e o momento em que ele o fecha. Para cada seção de aplicativo iniciada, abre-se uma janela na área central da área de trabalho. Para abrir um aplicativo, basta clicar com o botão esquerdo do mouse nos atalhos da Barra de acesso rápido e nas opções dos menus do Painel. 24 CAPÍTULO 4. COMO O AMBIENTE PRD FUNCIONA Como é possı́vel abrir mais de uma janela ao mesmo tempo, muitas vezes uma ficará sobreposta à outras. Na seção 4.4.1 é detalhado como alternar entre as janelas abertas. Além do que é explicado na seção 4.4.1, é interessante saber as ações básicas que podem ser realizadas sobre uma janela ativa. Elas são descritas a seguir: Minimização: a janela ocupa o espaço mı́nimo possı́vel que é um rótulo na Barra de tarefas. Apesar de não estar na área central da tela, a janela não foi fechada e pode ser ativada a qualquer momento clicando-se sobre seu rótulo (label) na Barra de tarefas. – clique simples no traço situado no canto superior direito da janela. Maximização: a janela ocupa toda a área central da tela, sobrepondo todas as outras janelas abertas. – clique simples no quadrado situado no canto superior direito da janela (à direita do minimizar), quando a janela não está ocupando toda a área central da tela. Restauração: a janela fica num tamanho intermediário, ocupando parte da área central da tela: – clique simples no quadrado situado no canto superior direito da janela (à direita do minimizar), quando a janela está ocupando toda a área central da tela. Movimentação: move a janela pela área central da tela, quando ela está restaurada, ou seja, quando ela ocupa parte da área central da tela. – posicionamento do cursor na barra de tı́tulo da janela (barra superior da janela que tem o nome do aplicativo aberto); – arraste do mouse até a janela ficar na posição desejada. imensionamento: altera o tamanho da janela, quando ela está restaurada. – posicionamento do cursor na margem esquerda, direita, superior ou inferior da janela, de maneira que a representação do cursor mude; – posicionamento do cursor na margem esquerda, direita, superior ou inferior da janela, de maneira que a representação do cursor mude; Fechar: fecha a janela e encerra a seção do aplicativo. – clique simples no ”x”(xis) no canto superior direito da janela (à direita quadrado de maximizar/restaura janela). 4.5. SEÇÕES E MANIPULAÇÃO DE JANELAS DE APLICATIVOS 25 Figura 4.11: Área de trabalho com uma janela restaurada. Outra forma de ter acesso às opções de manipulação de janela é pressionando Alt + barra de espaço ou dando um clique simples com o botão direito do mouse na barra de tı́tulo da janela. Quando isso é feito, aparece um menu como ilustrado na Figura 4.12. Para escolher uma opção de manipulação, entre as apresentadas no menu, basta clicar no botão esquerdo do mouse sobre a opção desejada. Figura 4.12: Menu referente às opções de manipulação de janela. 26 CAPÍTULO 4. COMO O AMBIENTE PRD FUNCIONA Percebe-se pela Figura 4.12 que esse menu é bastante completo. Além de englobar todas as formas de manipulação apresentadas anteriormente, ainda tem a opção ”No Topo”, que deixa uma janela em primeiro plano (na frente das outras) mesmo ela não sendo a janela ativa no momento. Esta opção é desativada clicando-se na barra de tı́tulo da janela e clicando novamente na opção ”No Topo”. 4.6 Usando as ferramentas da Internet A Internet é uma rede de computadores mundial pela qual é possı́vel acessar inúmeros serviços, bastando para isso ter uma identificação de usuário de um sistema que esteja conectada à Rede e tenha um navegador instalado. Os aplicativos relativos à Internet estão disponı́veis no menu Aplicativos, opção Internet e na Barra de acesso rápido no grupo Ativar ferramenta da Internet. 4.6.1 ”Navegar”pelo mundo a partir de um browser ou Navegador Um browser, também conhecido como ”navegador”na linguagem dos ”internautas”, é um aplicativo que permite localizar e visualizar informações colocadas na Rede por qualquer pessoa em qualquer lugar do mundo, desde que se conheça o endereço de página (site), ou se saiba alguma informação que permita procurá-la por meio de uma ferramenta de busca. Como usá-lo Para abrir o navegador, os seguintes passos devem ser seguidos: • clicar no menu Aplicativos; • dentro do menu, ir com o cursor até Internet e depois clicar em Navegador. Ou • clicar no grupo para Ativar ferramenta de Internet da Barra de acesso rápido; • clicar em Navegador. A Figura 4.13 mostra uma janela do navegador do ambiente PRD aberta. 4.6. USANDO AS FERRAMENTAS DA INTERNET 27 Figura 4.13: Janela do navegador do ambiente Paraná Digital. A barra de tı́tulo do navegador, na parte superior da janela, tem o tı́tulo da página aberta (site) e os botões de manipulação da janela (Minimizar, Maximizar/Restaurar e Fechar), no canto direito. Na Figura 4.13 o tı́tulo da barra é ”Portal Educacional do Estado do Paraná”. Abaixo da barra de tı́tulo da janela está a barra de menus, que contém os menus Arquivo, Editar, Ver, Web, Ir, Marcadores, Abas e Ajuda. Por meio desses menus pode-se acessar todos os recursos disponı́veis no navegador. Logo abaixo da barra de menus, está a barra de ferramentas, onde estão disponı́veis as funções básicas: Voltar: durante a navegação é possı́vel usar esta opção para voltar à página anterior; Avançar: avança uma página. O uso dessa função só é possı́vel se for usada após a opção voltar, pois não existe como avançar a uma página que ainda não foi ”visitada”; Parar: essa função interrompe, imediatamente, o carregamento em curso de qualquer página; Recarregar: se por algum motivo a página parar de carregar, às vezes um simples clique neste botão pode solucionar o problema, fazendo com que o navegador carregue a página novamente; 28 CAPÍTULO 4. COMO O AMBIENTE PRD FUNCIONA Inı́cio: clicando nesse ı́cone a página inicial é mostrada; Histórico: mostra as páginas visitadas anteriormente; Marcadores: mostra as páginas adicionadas aos marcadores, por meio do Menu Marcadores, opção Adicionar Marcador. A opção de Adicionar marcador é usada para armazenar endereços de páginas visitadas que são consideradas interessantes pelo usuário. Assim, na próxima vez que ele quiser entrar na página, ao invés de ter que lembrar e digitar o endereço da página, ele pode adicionar aos Marcadores. Abaixo da barra de ferramentas fica a barra de endereço, como pode-se ver na Figura 4.13. É nela que se escreve o endereço da página (endereço do site) que se deseja acessar. Ao se digitar o endereço, deve-se tomar bastante cuidado, pois se ocorrer qualquer erro de digitação a página não será exibida. Na Figura 4.13 o endereço digitado foi: http://www.seed.pr.gov.br Para digitar o endereço na barra de endereço, basta posicionar o mouse sobre a barra de endereço, digitar o endereço do site utilizando do teclado e teclar ENTER. O ”http://” antes do nome do endereço é opcional. Abaixo da barra de endereço está a barra de abas. Abas de navegação permitem a abertura de uma nova página sem que seja necessário abrir uma nova janela. As abas são abertas na mesma janela. Em uma janela de navegador, é possı́vel abrir inúmeras abas de navegação, clicando-se uma vez no botão direito em cima de um link (atalho para outro site) da página aberta. Na Figura 4.13, nota-se que estão abertas três abas. Em uma janela de navegação é possı́vel visualizar o conteúdo de somente uma aba de cada vez. Caso deseje-se visualizar o conteúdo de outra aba que esteja na barra de abas, deve-se clicar uma vez na aba desejada. A aba corrente sempre estará destacada em relação às outras na barra de abas. Para fechar uma aba, basta clicar no ”x”xis que existe no canto direito do rótulo de cada aba. Finalmente, abaixo da barra de abas, está o local de visualização do conteúdo da página acessada. 4.6.2 Buscar informação sobre assuntos, pessoas e instituições Um ”buscador”consiste de componentes que permitem a busca, a localização e a visualização de documentos disponı́veis da Rede (Internet), por meio da entrada de palavras-chave, termos que melhor descrevem o assunto dos documentos procurados. O Apêndice A (seção ??) apresenta conceitos básicos sobre recuperação de informação, com o intuito de facilitar a busca na Rede aos usuários iniciantes. Para abrir o Buscador disponı́vel no ambiente PRD clique no menu Aplicativos, aponte para opção Internet e clique em Buscador, ou clique no grupo Ativar ferramentas de Internet da Barra de acesso rápido e clique em Buscador. 4.7. USANDO AS FERRAMENTAS DE ESCRITÓRIO 4.6.3 29 Como se comunicar por correio eletrônico – e-mail A palavra e-mail é uma abreviatura de eletronic mail, que em português significa correio eletrônico. Por meio de um e-mail é possı́vel se comunicar com uma pessoa de qualquer parte do mundo. Independentemente da distância, o envio e o recebimento de mensagens eletrônicas são, praticamente, instantâneos. Para criar um e-mail você pode acessar a página de um provedor de e-mail gratuito. Abaixo há alguns dos provedores de e-mail gratuito disponı́veis atualmente, com os respectivos endereços de página (site): • Gmail: www.gmail.com • Yahoo: www.yahoo.com.br • Bol: www.bol.com.br • Hotmail: www.hotmail.com.br Para criar uma conta de e-mail, basta utilizar um navegador (descrito na seção 4.6.1) para abrir a página de um dos provedores de e-mail da lista acima e seguir as instruções para cadastramento. Ao se cadastrar em um destes sites, você deve guardar seu e-mail e senha, pois necessitará destes dados todas as vezes que for acessar sua caixa de e-mail. A opção Correio Eletrônico, disponı́vel na opção Internet do menu Aplicativos e no grupo Ativar ferramentas de Internet na Barra de acesso rápido, somente será útil quando você já possuir uma conta de e-mail e desejar configurar este programa para gerenciá-la. 4.7 Usando as ferramentas de escritório O BrOffice é um conjunto de aplicativos de escritório, construı́dos com o objetivo de facilitar e encurtar as chamadas tarefas de escritório, tais como a editoração de textos, a elaboração de planilhas, a elaboração de slides, editores de fórmulas, html entre outras. O BrOffice é um software livre, compatı́vel com as ferramentas de outros pacotes Office disponı́veis atualmente, que possui a facilidade de ”importar”documentos em outros formatos. Uma outra facilidade deste software é que ele é traduzido para o português, facilitando assim o seu uso por pessoas que possuem letramento neste idioma. O BrOffice é um aplicativo que possibilita que sejam iniciados documentos de diferentes tipos. Os seus editores elaboram documentos dos tipos: texto, planilha, apresentação, desenho, fórmula e html. 4.7.1 Conceitos básicos e tarefas gerais do BrOffice A área de trabalho dos aplicativos do BrOffice consiste no espaço da tela onde uma tarefa é, efetivamente, realizada. Em geral, a área de trabalho é bastante semelhante de aplicativo 30 CAPÍTULO 4. COMO O AMBIENTE PRD FUNCIONA para aplicativo, ou seja, mesmo que um diferente tipo de documento esteja sendo editado, a semelhança e funcionalidade dos menus e botões das barras de ferramentas permanece. A área de edição nos aplicativos do BrOffice fica na região central da janela. Figura 4.14: Janela do BrOffice Writer – exemplo de janela dos aplicativo Na Figura 4.14 é mostrada a área de trabalho do BrOffice Writer que, em conseqüência da similaridade citada acima entre os editores de documentos do BrOffice, pode servir como ilustração da área de trabalho do BrOffice em qualquer um dos seus aplicativos. Primeiramente, observa-se que na barra de tı́tulo da janela encontra-se o nome do documento que está sendo editado, juntamente com o nome do aplicativo (BrOffice.org Writer) e, também, os botões para minimizar, maximizar/restaurar e fechar o aplicativo. Logo abaixo da barra de tı́tulo, aparece a barra de menus, que possui os menus Arquivo, Editar, Exibir, Inserir, Formatar, Tabela, Ferramentas, Janela e Ajuda. Por meio desses menus é possı́vel ter acesso às listas de comandos e funções do BrOffice. Abaixo da barra de menus temos as barras de ferramentas Padrão e Formatação. A barra de ferramentas Padrão possui botões para acessar comandos básicos do BrOffice, tais como Salvar, Abrir, Copiar, Colar, entre outros. Já a barra de ferramentas Formatação possui botões que possibilitam o acesso mais rápido a comandos de formatação de textos, tais como Alinhamento, Tipo e Tamanho de fonte (letras), Estilo de parágrafo, entre outros. 4.7. USANDO AS FERRAMENTAS DE ESCRITÓRIO 31 No BrOffice, há várias ações básicas comuns entre os aplicativos deste pacote de programas (Documento de texto, planilha, apresentação, desenho etc). Essas tarefas estão disponı́veis nas barras de ferramentas Padrão e, também, a partir da barra de menus, usando o menu Arquivo. Criando documentos Para criar um novo documento quando o BrOffice ainda não está aberto, basta clicar no menu Aplicativos, apontar para Escritório e clicar no tipo de documento do BrOffice que deseja criar ou clicar no grupo para Ativar aplicação de escritório da Barra de acesso rápido e, depois clicar no tipo de documento desejado (Ex. Processador de textos – BrOffice-Writer), como mostrado na Figura 4.15. Figura 4.15: BrOffice-Writer selecionado na Barra de acesso rápido. Se o BrOffice já estiver aberto, para criar um novo documento deve-se clicar no menu Arquivo e, dentro dele, escolher Novo. Após esse processo, a Figura 4.16 é mostrada. 32 CAPÍTULO 4. COMO O AMBIENTE PRD FUNCIONA Figura 4.16: Opções de tipos de documentos do BrOffice. A Figura 4.16, mostra que é possı́vel criar, além de documentos de texto, planilha e apresentação, documentos do tipo html, desenho, fórmula, entre outros. Atenção: O aplicativo fórmula é bastante eficiente para a elaboração de documentos que possuem fórmulas matemáticas. Abrindo documentos existentes O BrOffice permite que arquivos existentes sejam abertos (recuperados para a sua edição). Assim, para abrir um arquivo, deve-se clicar na barra de menus sobre o menu Arquivo e, dentro dele, escolher a opção Abrir. Após esse processo, a janela mostrada na Figura 4.17 é exibida. 4.7. USANDO AS FERRAMENTAS DE ESCRITÓRIO 33 Figura 4.17: Janela Abrir documentos. Nota-se que a janela da Figura 4.17 possui diversos campos e botões. Vamos detalhar alguns deles: • Na região central da janela é mostrada uma lista com os arquivos no nı́vel atual (pasta atual ou corrente) da árvore de diretórios ou dos diretórios pelos quais o usuário escolher navegar. A estrutura exibida se assemelha muito a um gerenciador de arquivos3 ; • O campo nome do arquivo serve para o usuário colocar o nome do arquivo que deve ser aberto, ou, então, para ”conferir”o nome do arquivo que será aberto; • O campo tipo de arquivo serve como uma espécie de filtro de arquivo. • No canto superior direito da Figura 4.17 existem três botões. O primeiro, quando clicado uma vez, serve para subir um nı́vel na árvore de pastas. Caso deseje-se descer um nı́vel na árvore, basta dar um duplo clique sobre um diretório na lista mostrada na região central. O segundo botão serve para criar uma nova pasta dentro da pasta atual e, finalmente, o terceiro, quando pressionado, mostra o pasta pessoal (home) do usuário. Assim, para abrir um documento, deve-se ou digitar o seu nome no campo Nome do arquivo, ou selecioná-lo com o mouse dentre os arquivos apresentados na região central da janela e clicar sobre o botão Abrir. Caso deseje-se que o processo de abertura seja cancelado, basta clicar no botão Cancelar, que está localizado logo abaixo do botão Abrir. Existe uma outra maneira de abrir um arquivo existente que não necessita que o BrOffice esteja aberto. Basta abrir sua Pasta pessoal, clicando no menu Aplicativos e depois em Minha pasta ou no primeiro ı́cone da barra de acesso rápido; navegar entre as pastas até localizar o arquivo desejado e dar duplo clique sobre ele. Caso esse arquivo seja realmente um arquivo reconhecido pelo BrOffice, isto iniciará automaticamente uma sessão do BrOffice, que abrirá o arquivo solicitado. 3 Para localizar um arquivo na árvore de diretório, o usuário deve saber exatamente a qual pasta esse arquivo pertence. 34 CAPÍTULO 4. COMO O AMBIENTE PRD FUNCIONA Salvando arquivos Depois ou durante a edição de um trabalho, é muito importante que o arquivo seja salvo, pois assim é possı́vel evitar perdas de conteúdo inesperadas. Para salvar um arquivo no BrOffice, deve-se clicar sobre o menu Arquivo na barra de menus e, em seguida, escolher a opção Salvar. Quando um documento é salvo pela primeira vez, é mostrada para o usuário uma janela, na qual existe um campo para que seja colocado o nome do novo arquivo, pois ele ainda não possui um nome – na verdade ele ainda não existe. Somente a partir do momento em que ele é salvo, é que ele passa a existir para o sistema operacional, com o nome (mais exatamente a identificação) determinado pelo usuário. Depois que um arquivo já tiver sido salvo, possuindo, assim, um nome, quando é escolhida a opção Salvar, não será mais dada a oportunidade de escolher um nome, gravando somente o que foi adicionado ao arquivo. Então, caso queira-se gravar o arquivo com outro nome, deve ser escolhida a opção Salvar como que também está no menu Arquivo. Figura 4.18: Janela aberta quando um documento é salvo pela primeira vez. A Figura 4.18 mostra a janela que é aberta tanto quando são escolhidas as opções Salvar (pela primeira vez) ou Salvar como. Abaixo do campo Nome do arquivo está o campo Tipo de arquivo. Este serve para determinar qual será o tipo de arquivo a ser salvo, podendo ser do tipo padrão do BrOffice, como na Figura 4.18, ou como tipos que outros programas utilizam (Exemplo: pode-se salvar um arquivo do Writer como documento do Word; do Calc como planilha do Excel e assim por diante; caso o usuário elabore um arquivo no BrOffice e queira abri-lo e utilizá-lo em seu computador pessoal com o sistema operacional Windows instalado). Ainda, como mostra a Figura 4.18, há a possibilidade de salvar um arquivo com senha. Para isto, basta clicar no quadrinho à esquerda do rótulo ”salvar com senha”4 , localizado no canto inferior esquerdo da janela. 4 É preciso ter muito cuidado para escolher uma boa senha, mas também para não esquecer da senha escolhida, pois isso impossibilita o acesso posterior ao arquivo. 4.7. USANDO AS FERRAMENTAS DE ESCRITÓRIO 4.7.2 35 Trabalhando com textos elaborados Um processador de textos é um programa que permite a criação, o armazenamento e a posterior recuperação de documentos de texto de maneira facilitada em relação às possibilidades de uma máquina de escrever. Poderı́amos com uma máquina de escrever moderna até mesmo repetir uma digitação, mas os processadores de texto vão muito além disso: permitem gerar ı́ndices automáticos, formatação, verificação ortográfica, edição de estilos (para automatizar a formatação de documentos extensos), inserir figuras, tabelas etc. Um documento criado por meio de um processador de textos pode ter o seu conteúdo e formatação modificados quantas vezes for necessário. Para abrir um documento de texto, os passos abaixo devem ser seguidos: • Clicar no menu Aplicativos; • Dentro do menu, arrastar o cursor até Escritório; • No menu Escritório, escolher Processador de textos (BrOffice-Writer). Ou • Clicar no grupo para Ativar aplicação de escritório, da Barra de acesso rápido; • Clicar em Processador de textos (BrOffice-Writer). Uma janela igual à da Figura 4.14 será aberta, possibilitando digitação do texto (usando o teclado). A formatação de textos, inserção de objetos e outros recursos estão disponı́veis por meio dos botões das Barras de ferramentas e dos Menus da janela do aplicativo. 4.7.3 Trabalhando com planilha Uma planilha de cálculo eletrônica permite que se manipule, simultaneamente, uma área de trabalho (que corresponde à folha de papel usada tradicionalmente nos escritórios) e uma calculadora (não aparente). A área de trabalho é uma matriz, formada por linhas e colunas, cujo encontro determinam as células. Dados, fórmulas (que executam cálculos semelhantes aos de uma calculadora) e funções podem ser usados para preencher as células da planilha. O valor de uma célula cuja entrada é uma fórmula ou função é atualizada automaticamente quando algum valor das células referenciadas é alterado. Para abrir um documento do tipo planilha, os passos abaixo devem ser seguidos: • Clicar no menu Aplicativos; • Dentro do menu, arrastar o cursor até Escritório; • No menu Escritório, escolher Planilhas (BrOffice-Calc). Ou 36 CAPÍTULO 4. COMO O AMBIENTE PRD FUNCIONA • Clicar no grupo para Ativar aplicação de escritório, da Barra de acesso rápido; • Clicar em Planilhas (BrOffice-Calc). Uma janela semelhante à da Figura 4.14 será aberta, dando lugar a uma área de trabalho para a criação de planilhas. Um clique numa célula qualquer permite a entrada do seu valor, ou de uma fórmula para o cálculo do mesmo (precedidos do sinal ”=”). A inserção de gráficos, figuras, fórmulas, funções e outros recursos estão disponı́veis por meio dos botões das Barras de ferramentas e dos Menus da janela aplicativo. 4.7.4 Preparando uma apresentação Até há pouco tempo, para ministrar uma aula com recursos diferentes do quadro negro e o giz, o professor recorria a slides (imagens exibidas em uma tela branca por meio de um aparelho de projeção) ou, mais recentemente, a transparências e a um retroprojetor. Estes equipamentos, assim como os insumos preparados pelo professor, eram significativamente caros e qualquer necessidade de atualização tornava o material dispensável. Hoje é possı́vel criar apresentações como seqüências de slides, editados de forma análoga aos textos. Assim, as apresentações são armazenadas em arquivos, que podem ser atualizados quando necessário, sem perda do trabalho prévio. Para criar uma apresentação de slides, os passos abaixo devem ser seguidos: • Clicar no menu Aplicativos; • Dentro do menu, arrastar o cursor até Escritório; • No menu Escritório, escolher Apresentações (BrOffice-Impress). Ou • Clicar no grupo para Ativar aplicação de escritório, da Barra de acesso rápido; • Clicar em Apresentação (BrOffice-Impress). Uma janela semelhante à da Figura 4.14 será aberta, dando lugar ao ambiente de criação de slides, bastante auto-explicativo. A criação de slides, inserção de imagens, tabelas, gráficos, efeitos de animação, transição de slides e outros recursos estão disponı́veis por meio dos botões das Barras de ferramentas e dos Menus da janela aplicativo. 4.7. USANDO AS FERRAMENTAS DE ESCRITÓRIO 4.7.5 37 Utilizando desenhos e formas Um programa de desenho vetorial permite a criação de ilustrações, desenhos, esquemas, diagramas, logotipos, cartazes etc. O programa já oferece formas pré-determinadas, como retângulos, elipses, retas, setas, semi-cı́rculos, e também permite desenhar e editar curvas. Além disso, os objetos criados podem ser manipulados, podendo-se alterar seus tamanhos, cores, preenchimento e outras propriedades. Para abrir um documento para criar desenhos, os passos abaixo devem ser seguidos: • Clicar no menu Aplicativos; • Dentro do menu, arrastar o cursor até Escritório; • No menu Escritório, escolher Desenhos e Formas (BrOffice-Draw). Ou • Clicar no grupo para Ativar aplicação de escritório, da Barra de acesso rápido; • Clicar em Desenhos e Formas (BrOffice-Draw). Uma janela semelhante à da Figura 4.14 será aberta, dando lugar ao ambiente de criação de desenhos e esquemas. A utilização de formas definidas, edição de propriedades dos desenhos, organização, agrupamento dos desenhos e outros recursos estão disponı́veis por meio dos botões das Barras de ferramentas e dos Menus da janela aplicativo. 4.7.6 Manipulando fórmulas matemáticas A complexidade e a minuciosidade da representação de sı́mbolos e fórmulas matemáticas causa uma certa dificuldade na maneira de ”construı́-los”. Um aplicativo de manipulação de fórmulas matemáticas torna a produção de diversas expressões matemáticas facilitada e mais rápida. Para abrir um documento para manipular fórmulas, os passos abaixo devem ser seguidos: • Clicar no menu Aplicativos; • Dentro do menu, arrastar o cursor até Escritório; • No menu Escritório, escolher Editor de Fórmulas (BrOffice-Math). Ou • Clicar no grupo para Ativar aplicação de escritório, da Barra de acesso rápido; • Clicar em Editor de Fórmulas (BrOffice-Math). Uma janela semelhante à da Figura 4.14 será aberta, dando lugar ao ambiente de criação de desenhos e esquemas. 38 CAPÍTULO 4. COMO O AMBIENTE PRD FUNCIONA 4.8 4.8.1 Utilizando outros aplicativos importantes Programas educacionais Além dos aplicativos de Internet e de Escritório, que podem ser explorados diretamente para fins educacionais, existem programas construı́dos especialmente com o objetivo de viabilizar a aquisição de certas habilidades ou conhecimentos especı́ficos. Dentre estas ferramentas, podem ser citados o Portal Dia-a-dia-Educação, uma valiosa ferramenta de aprendizagem a serviço dos alunos, professores e comunidade escolar; e o Portal do Xadrez Livre, um ambiente para jogar Xadrez, aprender, colaborar e competir, de forma fácil e divertida. Para abrir aplicativos educativos, deve-se clicar com o botão esquerdo do mouse sobre o menu Aplicativos, selecionar a opção Educação e clicar em uma das duas opções do submenu. 4.8.2 Aplicativos para som e vı́deo Para abrir aplicativos para áudio (com extensões ”.mp3”, ”.wav”e outros) e vı́deo (com extensões ”.mpg”, ”.mpeg”, ”.avi”e outros), deve-se clicar no menu Aplicativos, escolher Multimı́dia e clicar no aplicativo desejado. 4.9 Imprimindo documentos A maioria dos aplicativos que possibilita a visualização ou a edição de arquivos permite também imprimi-los, por meio da impressora5 . Para imprimir um documento do BrOffice, clique no menu Arquivo, escolha a opção Imprimir. A Figura 4.19 mostra a janela que é aberta quando a opção Imprimir é escolhida. 5 Antes de imprimir verifique se há alguma impressora instalada no laboratório e se esta possui papel na bandeja. 4.9. IMPRIMINDO DOCUMENTOS 39 Figura 4.19: Janela de impressão do BrOffice. Vamos detalhar algumas das opções disponpı́veis sobre impressão: Nome: campo para escolher o nome da impressora na qual o documento será impresso. Para saber em qual das impressoras disponı́veis se deseja imprimir, deve-se consultar o administrador local da escola; Imprimir em arquivo: esta opção faz com que o arquivo a ser impresso seja preparado em outro arquivo pronto para impressões futuras; Intervalo de impressão: possibilita a seleção do intervalo de impressão, que pode cobrir todo o documento ou somente parte dele. A indicação é feita pelo número das páginas de inı́cio e fim do intervalo (exemplo: 1-3); Número de cópias: indica o número de cópias do documento a serem impressas. Outros aplicativos possuem uma janela de impressão bastante semelhante a do BrOffice. No entanto, nestes aplicativos não existe um campo que mostre quais impressoras estão disponı́veis. Deste modo, é preciso que, num momento anterior ao da impressão, o usuário indique qual é a impressora que ele irá usar. Veja a Figura 4.20, que é a janela de impressão do aplicativo Leitor de PDF. 40 CAPÍTULO 4. COMO O AMBIENTE PRD FUNCIONA Figura 4.20: Exemplo de uma janela de impressão. A Figura 4.20 mostra um exemplo de uma janela de impressão. O campo relativo ao comando de impressão deve ser preenchido semelhantemente ao exemplo a seguir: /usr/bin/lp -P impressora-1 O último argumento – ”impressora-1”corresponde ao nome da impressora na qual se deseja imprimir. Esse argumento pode variar de acordo com o número de impressoras existentes na escola. Por exemplo, a escola pode possuir uma impressora com o nome ”impressora-2”, outra com o nome ”impressora-3”, e assim por diante. Deste modo, caso se deseje imprimir na impressora de nome ”impressora-2”, e não na ”impressora-1”, o argumento referente ao nome da impressora passado no campo relativo ao comando de impressão deve ser ”impressora-2”. Atenção: Caso não seja escolhida/indicada uma impressora, a impressão do documento ocorrerá na impressora padrão (default) da escola, a qual pode não ser a mesma na qual você deseja imprimir. Por isso, para evitar transtornos, antes de imprimir deve ser verificado com o administrador local qual é o nome da impressora na qual se deseja imprimir pois, assim, não se corre o risco de utilizar a impressora errada. 4.10. COMO ADMINISTRAR O SEU ESPAÇO PESSOAL 4.10 41 Como administrar o seu espaço pessoal A Pasta pessoal é o local onde são armazenados os arquivos e pastas do usuário. Ela tem o mesmo nome do utilizado para a realização do login no ambiente PRD. Por exemplo, se um determinado usuário chamado João Pereira da Silva possui um nome de Usuário joaops, então, o pasta pessoal desse usuário será joaops. Para visualizar o conteúdo de sua pasta pessoal, clique no ı́cone Minha pasta da Barra de acesso rápido ou menu Aplicativos. Assim, são apresentados os arquivos e pastas da sua pasta pessoal no Gerenciador de arquivos, aplicativo que permite visualizar e administrar seu espaço em disco. Figura 4.21: Visualização do conteúdo da pasta pessoal no Gerenciador de arquivos. 4.10.1 Opções do Gerenciador de arquivos A Figura 4.21 mostra o gerenciador de arquivos do sistema PRD. Ele oferece inúmeras opções de manipulação dos arquivos e pastas contidas na área do usuário. As opções básicas do gerenciador são descritas a seguir. Na parte superior da janela (da Figura 4.21), está a barra de tı́tulo. Nessa barra fica o nome da pasta aberta naquele instante (pasta corrente ou pasta atual), ou seja, da pasta cujo conteúdo (arquivos e pastas) esteja sendo mostrado no momento. Abaixo da barra de tı́tulo, encontra-se a barra de menus que é composta pelos menus Arquivo, Editar, Ver, Ir, Marcadores e Ajuda. 42 CAPÍTULO 4. COMO O AMBIENTE PRD FUNCIONA Logo abaixo dos menus está a barra de ferramentas do gerenciador de arquivo. Nela, temos as seguintes funções: Voltar: volta ao último diretório visualizado pelo usuário; Avançar: avança ao último diretório visualizado pelo usuário. O uso dessa função só é possı́vel se for usada após a opção voltar, pois não existe como avançar a uma página que ainda não foi ”visitada”; Acima: vai para um nı́vel acima na árvore de diretórios; Parar: interrompe a navegação imediatamente; Recarregar: exibe o conteúdo mais atualizado da localização atual; Inı́cio: vai para a localização inicial, ou seja, para o diretório pessoal do usuário; Computador: abre a pasta que dá acesso a outros locais do computador e outras pastas do sistema de arquivos; Pesquisar: para procurar arquivos no computador e dispositivos montados. Entretanto, para procurar arquivos e pastas recomenda-se a opção ”Procurar arquivos”do menu”Ações”que é mais fácil de usar e oferece mais opções de pesquisa. Abaixo da barra de ferramentas há um campo chamado Localização. Nesse campo sempre é mostrado o local em que o usuário está. Nele é possı́vel digitar o nome do caminho para chegar a um determinado diretório. Na área central da janela, é exibido o conteúdo do local que está sendo ”visitado”. Quando o botão direito do mouse é pressionado com o cursor posicionado dentro dessa área central, em que ficam os arquivos e diretórios, porém não sobre eles, o menu da Figura 4.22 é exibido. 4.10. COMO ADMINISTRAR O SEU ESPAÇO PESSOAL 43 Figura 4.22: Menu referente à pasta atual. Na Figura 4.22, observa-se que o menu contém várias opções interessantes. Vamos agora detalhar a função de cada uma delas. Criar Pasta: cria um novo diretório, dando a possibilidade de o nomeá-lo conforme desejado; Criar Documento: cria um documento de um tipo determinado pelo usuário dentro do diretório ou atual; Organizar Itens: é um submenu cujas opções que possibilitam organizar os itens (arquivos e diretórios) da pasta atual de várias maneiras, tais como por nome, tamanho, tipo, entre outras; Colar Arquivo: ”cola”um arquivo no lugar indicado pelo cursor. Porém, para essa opção estar disponı́vel, algum arquivo deverá ter sido ”cortado”ou ”copiado”previamente, pois não é possı́vel colar algo que não tenha sido determinado. Na realidade esta opção possibilita a transferência e/ou a cópia de arquivos de uma pasta ou diretório para outro. Ainda existem algumas opções de zoom sobre os ı́cones, podendo aproximar, distanciar ou deixar os ı́cones no tamanho normal. 4.10.2 Como manipular arquivos e diretórios na interface PRD A manipulação de arquivos e diretórios é de extrema importância. Na interface PRD ela pode ser feita de várias maneiras. 44 CAPÍTULO 4. COMO O AMBIENTE PRD FUNCIONA Ao pressionar o botão direito do mouse sobre algum arquivo ou diretório dentro da janela referente à pasta corrente, o menu da Figura 4.23 é exibido. Figura 4.23: Menu referente à manipulação de arquivos e diretórios. As opções de manipulação de arquivos e diretórios vistos na Figura 4.23, são: Abrir: abre o arquivo ou diretório selecionado; Abrir em uma nova janela: abre o arquivo ou diretório em uma nova janela; Abrir com outra aplicação: possibilita escolher o programa aplicativo com o qual o arquivo será aberto, em geral, aquele por meio do qual o arquivo tiver sido criado; Recortar Arquivo: ”recorta”o arquivo ou diretório da pasta atual para ser posteriormente ”colado”em outra pasta, ou até no mesmo em outra memória removı́vel, como pendrive e disquete. Assim, o arquivo ou pasta cortado é movido da pasta de origem para a pasta de destino. Se ele não for colado, pode ser perdido; Copiar Arquivo: copia um arquivo. Diferentemente do ”recortar arquivo”, quando um arquivo é copiado, ele continua no mesmo local a partir de onde a cópia foi feita. Assim, quando ele for ”colado”em algum outro lugar (pasta ou diretório), passa a existir dois arquivos iguais, um na pasta de origem e outro na pasta de destino; 4.10. COMO ADMINISTRAR O SEU ESPAÇO PESSOAL 45 Criar Ligação: cria um link (ligação) de um determinado arquivo (ou pasta) em algum determinado lugar, possibilitando que um arquivo seja acessado também através do seu link; Renomear: permite a mudança da identificação (nome e extensão) de um arquivo ou um diretório; Mover para a Lixeira: move o arquivo selecionado para a lixeira. Uma outra forma de mover um arquivo para a lixeira é selecioná-lo e pressionar a tecla Delete; Criar Pacote: compacta o arquivo/diretório selecionado com a extensão tar.gz; Propriedades: mostra as propriedades de um arquivo/diretório tais como nome, tipo, local e todas as permissões. Na Seção 4.10.3, este material irá se aprofundar nas propriedades de permissões referentes a arquivos e diretórios. 4.10.3 Permissões Todo arquivo tem necessariamente um nome e um conjunto de dados que o compõem. O Linux associa, ainda, a cada arquivo algumas outras informações chamadas ”atributos”de arquivo. Entre estes atributos estão o tipo do arquivo e as permissões de acesso a ele. Tais permissões constituem um mecanismo de segurança necessário devido à caracterı́stica multiusuário do sistema, ou seja, à existência de vários usuários utilizando o mesmo sistema. O sistema de arquivos do Linux permite restringir a determinados usuários as formas de acesso a arquivos e diretórios. Com este objetivo, a cada arquivo ou diretório é associado um conjunto de permissões. Essas permissões determinam quais usuários podem ler, ”escrever”(alterar), ou executar um arquivo (no caso de arquivos executáveis, como programas). Se um usuário tem permissão de execução para determinado diretório, significa que ele pode realizar buscas dentro dele, mas não tem permissão de acesso aos arquivos e pastas a partir dele. As permissões de acesso aos arquivos podem ser vistas pressionando o botão direito sobre determinado arquivo ou diretório, em seguida escolhendo a opção Propriedades e, dentro da janela Propriedades, escolher a guia Permissões. Veja a Figura 4.24. 46 CAPÍTULO 4. COMO O AMBIENTE PRD FUNCIONA Figura 4.24: Janela referente às propriedades de um diretório com destaque à guia Permissões. A Figura 4.24 mostra todas as propriedades referentes a Permissões. Vamos detalhar as mais importantes que, de uma forma geral, acabam englobando quase todo o conteúdo relacionado às mesmas. Na Figura 4.24, nota-se que as permissões para o dono desse diretório são de leitura, escrita e execução (observar que essas três opções estão selecionadas na linha Dono). As permissões para o Grupo são somente de leitura e execução. No caso do diretório avaliado, as permissões dos Outros são casualmente iguais às do Grupo. Assim, nem o Grupo e nem os Outros têm permissão para escrita, ou seja, eles não podem escrever nem apagar nada do diretório em questão. Neste caso, somente o Dono tem permissão para isso. O Grupo refere-se ao conjunto de usuários com certas caracterı́sticas comuns do qual o usuário em questão faz parte. Um grupo pode ter usuários incluı́dos e excluı́dos pelo administrador local. Todas as permissões podem ser alteradas. Porém, somente o Dono do arquivo (no caso da Figura 4.24 é o usuário admlocal) tem permissão para fazer isso. Por razões de segurança, 4.11. USANDO DISPOSITIVOS DE DISQUETE, PENDRIVE E CD/DVD 47 quando um arquivo é criado, a permissão de escrita é habilitada somente para o usuário que o criou, pois, caso contrário, usuários poderiam alterar, ou até mesmo apagar, arquivos uns dos outros. Assim, é aconselhável que o usuário só deixe habilitada a permissão de escrita, tanto para o Grupo como para os Outros, em casos excepcionais. 4.11 Usando dispositivos de disquete, pendrive e CD/DVD Os dispositivos (drive) de disquete e de CD/DVD são periféricos que permitem o armazenamento e a leitura de dados em disquete e CD/DVD, respectivamente. Já o armazenamento e leitura dos dados do pendrive são feitos por uma porta/entrada USB. Essas interfaces possibilitam a transferência de dados desses dispositivos para a memória do computador e vice-versa. Um grande diferencial dos disquetes, pendrive, CDs e DVDs em relação a outros discos de armazenamento de dados é que eles não são internos à máquina, por isso são chamados muitas vezes de memórias removı́veis ou externas. Assim, de uma forma prática, é possı́vel ter acesso a informações tendo em mãos somente um disquete, pendrive, CD ou DVD. Por exemplo, pode-se gravar fotos em um CD ou DVD e vê-las na televisão, usando um aparelho de DVD. As opções relativas à essas memórias removı́veis estão disponı́veis na Barra de acesso rápido, e na opção Sistema do menu Aplicativos. Nas próximas seções será descrita a forma de utilização de cada uma destas memórias externas. 4.11.1 Disquete: Como ler e gravar dados Para visualizar os arquivos que estão no disquete, deverão ser executados os seguinte passos: 1. Colocar o disquete no dispositivo correspondente (drive de disquete do gabinete); 2. Na Barra de acesso rápido, clicar no ı́cone disquete. Após esse processo uma mensagem do sistema aparecerá como mostra a Figura 4.25. 48 CAPÍTULO 4. COMO O AMBIENTE PRD FUNCIONA Figura 4.25: Mensagem mostrada após ser ativado o dispositivo de disquete. A mensagem, mostrada na Figura 4.25, confirma o sucesso do acesso aos arquivos do disquete. Para visualizar os arquivos do disquete, basta clicar no botão ”Sim”mostrado na mensagem; ou abrir o Gerenciador de arquivos, clicando no ı́cone Minha pasta, da Barra de acesso rápido ou do menu Aplicativos e, posteriormente, dar um duplo clique sobre o ı́cone chamado disquete. Uma vez concluı́do esse processo é possı́vel ler, modificar e gravar arquivos no disquete. Após o uso do disquete, ele não deve ser simplesmente retirado do dispositivo. Para retirá-lo, ele deve primeiro ser desativado, clicando no ı́cone disquete da Barra de acesso rápido. Após esse processo, o sistema exibirá uma mensagem, solicitando uma confirmação do usuário, como na Figura 4.26. Após a confirmação, o disquete pode ser retirado do drive 4.11. USANDO DISPOSITIVOS DE DISQUETE, PENDRIVE E CD/DVD 49 Figura 4.26: Mensagem mostrada após ser desativado o dispositivo de disquete. Atenção: Nunca se deve retirar o disquete do dispositivo sem executar o processo de retirada descrito. Se este processo não for obedecido, as informações não serão salvas corretamente no disquete e futuros usuários do dispositivo, possivelmente, não conseguirão acessar o conteúdo do disquete inserido na unidade. Um detalhe importante é que, no caso do multiterminal, irá existir somente um dispositivo de disquete para vários usuários. Assim, antes de inserir o disquete no dispositivo verifique se outra pessoa que está usando o multiterminal não está ocupando o dispositivo. O dispositivo só fica acessı́vel para um usuário de cada vez. 4.11.2 CD e DVD: Como ler e gravar dados Para ler e escrever dados em um disquete, ou em um pendrive, é necessário apenas ativá-lo e desativá-lo após o uso. No caso de CD e DVD, o processo de leitura e gravação ocorre de forma diferenciada, como descrito nas próximas seções. Ler dados do CD e do DVD Para visualizar o conteúdo do CD ou DVD, deverão ser executados os seguinte passos: 1. Colocar o CD no dispositivo correspondente (drive de CD/DVD do gabinete); 2. Na Barra de acesso rápido, clicar no ı́cone CD/DVD. Pronto, após esse processo uma mensagem do sistema aparecerá, como mostra a Figura 4.27. 50 CAPÍTULO 4. COMO O AMBIENTE PRD FUNCIONA Figura 4.27: Mensagem mostrada após ser ativado o dispositivo de CD ou DVD. A mensagem confirma o sucesso da abertura dos arquivos do CD ou DVD. Esses arquivos são exibidos em um diretório chamado cdrom (mesmo quando o dispositivo, localizado lido for um DVD, o diretório terá o nome de cdrom), localizado dentro da Pasta pessoal do usuário. Assim, para acessar os arquivos contidos no CD ou DVD, basta clicar no botão ”Sim”mostrado na mensagem; ou abrir o Gerenciador de arquivos, clicando no ı́cone Minha pasta e, posteriormente, clicar duas vezes com o botão esquerdo do mouse sobre o ı́cone chamado cdrom, que estará visı́vel no Gerenciador de Arquivos. Atenção: Não é posspı́vel montar CD virgem, ou seja, CD que não tenha nenhum dado gravado. Após o uso do CD ou DVD, ele não deve ser simplesmente retirado do dispositivo. Para retirálo, clique com o botão esquerdo do mouse sobre o ı́cone de CD/DVD da Barra de acesso rápido. Após esse processo o sistema exibirá uma mensagem, solicitando a confirmação do usuário, como na Figura 4.28. Após a confirmação, o CD/DVD poderá ser retirado do drive. 4.11. USANDO DISPOSITIVOS DE DISQUETE, PENDRIVE E CD/DVD 51 Figura 4.28: Mensagem mostrada após ser desativado o dispositivo de CD ou DVD. Atenção: Caso o processo de retirada do CD/DVD descrito não seja obedecido, o dispositivo de CD/DVD não possibilitará que o CD/DVD seja retirado, inviabilizando, assim, o uso do dispositivo por outros usuários. Gravar dados no CD e no DVD Para gravar dados em um CD ou DVD ele deve ter a caracterı́stica de ser gravável6 ou regravável7 . Além disso, o dispositivo de CD/DVD do computador (onde se coloca o CD/DVD no gabinete) deve ser um gravador de CD e/ou DVD, de acordo com o disco que você deseja gravar. Certificando-se que o dispositivo (drive) do computador seja gravador e o disco (CD ou DVD) seja gravável ou regravável, pode-se iniciar o processo de gravação, descrito a seguir. 1. Clique com o botão esquerdo do mouse sobre o menu Aplicativos, aponte para Sistema e, depois, clique sobre a opção Gravar CD/DVD. Após este passo, o aplicativo de gravação será aberto. 2. Clique no botão correspondente ao disco que você deseja gravar (DVD de Dados; CD de dados). Após este passo, será possı́vel selecionar o conteúdo que você deseja gravar no CD. 3. Navegue pelas pastas disponı́veis até encontrar a pasta ou arquivo desejado. Clique no botão Adicionar arquivo. Caso você adicione algum arquivo ou pasta por engano, você pode removê-lo(a), clicando no botão Remover itens selecionados. Repita este passo quantas vezes necessário, até adicionar todos os arquivos e pastas que deseja gravar no CD ou DVD. 6 7 Os dados não podem ser apagados para liberar espaço para novas gravações Podem gravar a apagar dados várias vezes 52 CAPÍTULO 4. COMO O AMBIENTE PRD FUNCIONA 4. Quando estiver tudo pronto, clique no botão Gravar. 5. Na janela que aparece, clique no botão Iniciar (caso deseje alterar alguma opção de gravação, faça isso antes de clicar em iniciar. 6. Caso apareça uma mensagem solicitando que coloque o disco (CD ou DVD) no drive, faça isso e confirme a ação. 7. Espere até que finalize o processo de gravação e siga as próximas orientações. 4.11.3 Pendrive: Como ler e gravar dados Para visualizar os arquivos que estão no pendrive, deverão ser executados os seguintes passos: 1. Colocar o pendrive no dispositivo correspondente (porta USB do computador); 2. Clicar no ı́cone pendrive, na Barra de acesso rápido. Após esse processo uma mensagem do sistema aparecerá como mostra a Figura 4.29. Figura 4.29: Mensagem mostrada após ser ativado o Pendrive. A mensagem, mostrada na Figura 4.29, confirma que o dispositivo foi ativado com sucesso. Para visualizar os arquivos do pendrive, basta clicar no botão ”Sim”mostrado na mensagem; ou abrir o Gerenciador de arquivos, clicando no ı́cone Minha pasta, da Barra de acesso rápido ou do menu Aplicativos e, posteriormente, dar um duplo clique sobre o ı́cone chamado pendrive. Uma vez concluı́do esse processo é possı́vel ler, modificar e gravar arquivos no pendrive. 4.12. LIXEIRA: RECUPERANDO ARQUIVOS APAGADOS E EXCLUINDO O QUE É LIXO53 Após o uso do pendrive, ele não deve ser simplesmente retirado do dispositivo. Para retirá-lo, ele deve primeiro ser desativado, clicando no ı́cone pendrive da Barra de acesso rápido. Após esse processo o sistema exibirá uma mensagem, solicitando do usuário uma confirmação. Após a confirmação, o pendrive pode ser retirado da porta USB na qual está conectado. Figura 4.30: Mensagem mostrada após ser desativado o dispositivo de Pendrive. Atenção: Nunca se deve retirar o pendrive do dispositivo sem executar o processo de retirada descrito. Se este processo não for obedecido, as informações não serão salvas corretamente no pendrive e futuros usuários do dispositivo, possivelmente, não conseguirão acessar o conteúdo de outros pendrives inseridos na unidade. Um detalhe importante é que, no caso do multiterminal, somente um usuário poderá montar o pendrive por vez, mesmo que o computador tenha mais de uma porta USB disponı́vel. Então, antes de montar seu pendrive, certifique-se que nenhum outro usuário do mesmo multiterminal esteja com o pendrive ativado. 4.12 Lixeira: recuperando arquivos apagados e excluindo o que é lixo A lixeira é o local onde ficam os arquivos apagados por você. Ela fica disponı́vel na Barra de acesso rápido, na parte inferior da tela. A exemplo do que ocorre numa lixeira no mundo real, pode-se recuperar seu conteúdo, desde que a lixeira não tenha sido limpa. 4.12.1 Recuperando arquivos Caso você tenha apagado um arquivo e perceba que vai precisar dele, você pode recuperá-lo realizando os seguintes passos: 54 CAPÍTULO 4. COMO O AMBIENTE PRD FUNCIONA 1. Abra a lixeira, clicando no último ı́cone da Barra de acesso rápido; 2. Clique com o botão direito do mouse sobre o arquivo que você deseja recuperar e, depois clique em ”Recortar”, para recortar o arquivo da lixeira; 3. Clique no primeiro ı́cone da Barra de acesso rápido (Minha pasta) para abrir sua Pasta pessoal; 4. Abra a pasta que deseja colar o arquivo, dando um duplo clique sobre ela. A pasta aberta é a que tem o nome na barra de tı́tulo da janela. Se a pasta que você deseja colar o arquivo recuperado for sua Pasta pessoal, passe direto para o próximo passo; 5. Clique com o botão direito do mouse na área da janela (fundo da janela), e clique em ”Colar”. Assim, o arquivo é recortado da lixeira e colado na pasta que você selecionou, podendo ser usado normalmente. 4.12.2 Esvaziando a lixeira: excluindo o que é lixo Os arquivos da lixeira contam como seus arquivos pessoais, portanto ocupam também espaço em disco definido para você no ambiente PRD. Entretanto, a maioria dos arquivos da lixeira não serão mais usados pelo usuário, pois se ele está nela é porque foi apagado da pasta em que estava. Logo, estes arquivos podem ser apagados para liberar parte do seu espaço em disco. Para limpar a lixeira, confira antes se tem algum arquivo nela que ainda será necessário para você. Caso todos os arquivos que estejam nela possam ser apagados, siga os passos abaixo para limpá-la: • Com a lixeira aberta, clique no menu Arquivo; • Clique na opção Esvaziar Lixeira. Atenção: Uma vez que a lixeira é esvaziada, os arquivos eliminados não podem mais ser recuperados. 4.13 Cota de disco Apesar de cada usuário ser dono de uma pasta pessoal, no Linux existe a opção de limitar o espaço de memória que cada usuário pode utilizar para guardar seus arquivos. Esse sistema é conhecido como sistema de cota. Atenção: É altamente recomendável que o usuário fique atento para não ultrapassar o limite de sua cota, pois quando isso acontece, pode ser que ele não consiga mais acessar o ambiente PRD. 4.14. COTA DE IMPRESSÃO 55 Então, para evitar transtornos, é preciso que o usuário fique sempre atento à quantidade de espaço que está sendo ocupado pelos arquivos na sua pasta pessoal (acessı́vel pela opção Minha pasta, da Barra de acesso rápido e pelo menu Aplicativos). Se houver qualquer problema, o usuário deve procurar o administrador local da escola. Com o intuito de auxiliar no controle da sua área pessoal, há um ı́cone (semáforo) que indica o seu grau de utilização. Se o espaço pessoal estiver muito ocupado, o usuário deverá selecionar aqueles arquivos que não estiver mais utilizando, e eliminá-los. Como dito na seção 4.12, os arquivos apagados ficam na lixeira. Então, lembre-se de esvaziar a lixeira após ter apagado arquivos que não necessita mais, para realmente liberar espaço em sua cota, pois o conteúdo dela continua a ocupar o espaço de disco disponı́vel para você no sistema. Atenção: Muitas vezes, o simples esvaziamento da lixeira já libera espaço em sua cota de disco. Para saber mais sobre a lixeira, leia seção 4.12. 4.14 Cota de impressão No sistema PRD existe também a cota de impressão e para auxiliar seu controle há um ı́cone (semáforo) que indica o grau de utilização de sua cota. Isto porque, caso você utilize toda sua cota, terá que esperar a próxima liberação de cota para voltar a imprimir. Atenção: Tenha cautela ao utilizar sua cota de impressão, pois se ela acabar, você não terá como imprimir o que é realmente importante até a próxima liberação de cota. 56 CAPÍTULO 4. COMO O AMBIENTE PRD FUNCIONA Capı́tulo 5 Usando o Console (Terminal) no Linux O Sistema Operacional Linux possui um poderoso Console, também chamdo de terminal que age como uma interface entre o usuário e o computador. Ele possibilita o uso de variados comandos. Um terminal (console) é o teclado e tela conectados ao computador. E, comandos são ordens que são passadas ao SO para que ele execute uma determinada tarefa. Para ser possı́vel digitar comandos em um console, é preciso que exista um Aviso de Comando (prompt) , que nada mais é do que uma linha mostrada na tela para a digitação de comandos. No prompt, a posição em que o comando será digitado é sinalizada pelo cursor (um ”traço”na tela). Ele é necessário para orientar a digitação de comandos e textos. Um detalhe importante é que nos sistemas Unix é convencionado que o prompt do usuário root 1 é identificado por uma ”#” (tralha), e o prompt de usuários comuns é identificado pelo sı́mbolo ”$”. Para que o computador entenda os comandos que são digitados no terminal, é preciso que exista um interpretador de comandos, também conhecido como shell. Ele é o programa responsável em interpretar os comandos enviados pelo usuário e seus programas ao sistema operacional. Ele executa comandos lidos do dispositivo de entrada padrão (teclado) ou de um arquivo executável. Assim, o shell é a principal ligação entre o usuário, os programas e o sistema operacional, mais especificamente o kernel. No Linux existem vários tipos de intepretadores de comandos e, dentre eles, o mais usado é o bash . Um terminal pode ser usado sem o servidor X2 . Nessa situação, a tela fica toda preta com os caracteres em branco. Porém, quando um terminal é usado a partir do servidor X, existe a possibilidade de configurá-lo de variadas maneiras. Há vários programas que emulam um terminal no ambiente gráfico X. Dentre eles, o xterm (terminal X) é o mais usado. Cada comando tem uma função especı́fica. É pertinente que se saiba a função de cada um deles, para assim escolher o mais adequado para fazer o que se deseja. No decorrer deste capı́tulo, será mostrado diversos comandos usados no Linux. 1 Super usuário do sistema. Programa que controla a exibição gráfica na tela, mouse e teclado. Ele se comunica com os programas cliente (executados no modo gráfico) de diversos métodos de comunicação. 2 57 58 CAPÍTULO 5. USANDO O CONSOLE (TERMINAL) NO LINUX 5.1 Primeiros comandos Os comandos que serão apresentados nesta Seção, têm como função obter informações sobre o sistema em geral, tanto em relação ao próprio e a outro usuários como também informações sobre a máquina usada. 5.1.1 Quem sou eu? (whoami) O comando whoami3 serve para mostrar o nome do usuário associado a conta em uso. $ whoami Se em seguida for pressionado ENTER, o nome do usário logado no momento, que digitou o comando, será mostrado. 5.1.2 Grupos (groups) Os usuários em um sistema Linux estão divididos em grupos. Esta divisão foi criada para dinamizar o trabalho e a segurança do sistema, não permitindo assim que qualquer usuário tenha todas as permissões de manipulação de arquivos em um determinado computador. Então, para um usuário verificar a qual grupo ele pertence, deve ser digitado o seguinte comando: $ groups Se em seguida for pressionada a tecla ENTER será mostrado o grupo ao qual o usuário que executou o comando pertence. 5.1.3 Como descobrir quem está logado (who) O comando who mostra todos os usuários que estão usando o sistema no momento. Por exemplo: $ who juliano freitas masashi gustavo picussa 3 pts/3 pts/15 pts/14 pts/16 pts/19 ”Who am I?”ou ”Quem sou eu? ” Jun Jun Jun Jun Jun 16 16 16 16 16 13:53 14:34 14:16 14:17 14:31 (dupond.inf.ufpr.br) (chiforimpula:0.0) (gauss:0.0) (animal:0.0) (gauss:0.0) 5.1. PRIMEIROS COMANDOS 59 A primeira coluna indica os logins dos usuários. A segunda, mostra a instância (do terminal) que foi dada ao usuário pelo sistema. Ainda, a terceira coluna exibe a data e o horário no qual cada usuário se conectou e, por último, a quarta coluna mostra o nome da máquina na qual o usuário está conectado. Existe também o comando w que é uma extensão do comando who. O comando w nos mostra quais usários estão no sistema e o que eles estão fazendo. 5.1.4 Como obter informações sobre usuários (finger) O comando finger serve para obter algumas informações de determinado usuário. Esse comando deve ser usado, preferencialmente, com um nome de usuário como parâmetro. $ finger usuario Login: usuario Name: Usuário Directory: /home/usuario Shell: /bin/bash Last login Tue Feb 4 14:09 (EDT) on tty0 from localhost No mail. No Plan. Explicando melhor o resultado do comando: Login: indica o login do usuário que foi passado como parâmetro ao comando finger; Name: o nome real do usuário associado ao login; Directory: local em que fica o diretório pertecente ao usuário (home do usuário); Shell: o interpretador de comandos usado pelo usário; Last login: mostra quando o usuário esta, ou esteve, logado. Exibe também a data, a hora ocorreu o login e de que máquina; Mail: indica se o usuário tem email na sua caixa postal; Plan: apresenta o texto deixado pelo usuário no arquivo .plan , que deve estar localizado no diretório pessoal de cada usuário. 5.1.5 Como verificar o nome da servidora (hostname) O camando hostname retorna o nome da máquina que está sendo utilizada no momento atual. No exemplo abaixo, a servidora usada chama-se ”guinness”: $ hostname guinness $ 60 CAPÍTULO 5. USANDO O CONSOLE (TERMINAL) NO LINUX 5.2 Tendo acesso às páginas de manual (man) No Linux há inúmeras páginas de manuais de referência (man pages). Essas páginas podem ser acessadas através do comando ”man”. Por exemplo, se existe dúvida sobre o comando ls, pode-se então digitar: $ man ls Se em seguinda for pressionada a tecla ENTER, a página de manual do comando ls será apresentada. Nela, conterá inúmeras caracterı́stica de como esse comando pode ser usado. Obviamente, quando é desejado saber sobre o próprio comando man, basta digitar o seguinte comando: $man man A seguir, a página manual do próprio man será apresentada. Três comandos podem ser usados para acessar man pages: man, whatis e apropos. O comando man tem como função mostrar páginas individuais, enquanto que os comandos apropos e whatis procuram por uma palavra-chave no conjunto man pages, de modos diferenciados. É muito importante ter o hábito de procurar informações em man pages. Sempre que possı́vel, faça uso desses manuais. 5.3 Manipulando diretórios no console Na Seção 2.4 foi abordada a estrutura dos diretórios no Linux. Como exposto, o diretório no topo de qualquer hierarquia de diretórios, e que contém todos os outros, é denominado diretório raiz e é identificado pelo sı́mbolo ”/” (barra). Então, para conseguir chegar a um diretório desejado, além de ter que conhecer o nome desse diretório, é preciso saber os nomes de todos os diretórios, a partir do raiz, que o contêm. Por exemplo, o caminho do hipotético diretório fotos que está dentro do diretório pedro, que por sua vez está dentro do diretório aluno, que está dentro do diretório home, o qual está logo abaixo do raiz, o diretório ”/”, será: /home/aluno/pedro/fotos Agora, se fosse desejado identificar um arquivo dentro de um diretório que o contém, então deve-se digitar o caminho até este diretório, seguido pelo nome do arquivo. Exemplo: /home/aluno/pedro/fotos/imagem.jpg 5.3. MANIPULANDO DIRETÓRIOS NO CONSOLE 61 O caminho especificado da maneira apresentada nos dois últimos exemplos, é chamado de caminho absoluto, ou seja, o diretório ou arquivo é identificado com todos os diretórios que o contêm, inclusive o diretório raiz. De acordo com o shell utilizado, pode-se evitar a digitação do caminho absoluto. O interpretador de comandos bash, por exemplo, permite as seguintes substituições: . O caracter ”ponto”representa o diretório corrente, ou seja, aquele em que estamos trabalhando; .. A seqüência ”ponto ponto”, sem espaços em branco intermediários, identifica o diretório ”pai”do diretório corrente, ou seja, aquele no qual o diretório corrente está contido; ˜ O caracter ”til”representa o diretório pessoal (home) do usuário; ˜login representa o diretório pessoal do usuário identificado por ”login” ( pedro é o caminho para o diretório pessoal do pedro). 5.3.1 Como verificar o diretório atual (pwd) Este comando serve necessariamente para que seja verificado em qual diretório o usuário se encontra no momento. Assim, o comando pwd (Print name of Working Directory) confirma o nome e o caminho do diretório atual de trabalho. De certa forma, ele auxilia a navegação dentro de uma árvore de diretórios: $ pwd /home/aluno/pedro $ No exemplo acima, o usuário se encontra dentro do diretório pedro. 5.3.2 Como listar arquivos e diretórios (ls) Este comando lista todos os arquivos que estão contidos em um diretório. Ele aceita vários argumentos4 . $ ls Desktop Mail Apostila.pdf atividades.txt Nesse exemplo, o usuário listou todos os arquivos do diretório atual, exceto os arquivos ocultos5 . Agora, mostraremos o comando ls sendo usado com diferentes argumentos: 4 Argumentos especifica ao comando que execute a tarefa de uma maneira especı́fica. O mesmo comando, porém com argumentos diferentes, pode exibir resultados diferentes. 5 Arquivos ocultos são aqueles que possuem um ponto como caracter incial no seu nome. 62 CAPÍTULO 5. USANDO O CONSOLE (TERMINAL) NO LINUX ls -l lista os arquivos com várias informações adicionais, tais como: • • • • • as permissões dos arquivos e diretórios; quem criou e alterou o arquivo; o tamanho do arquivo e quanto espaço ele ocupa no disco; a data e hora da ultima alteração do arquivo; e, obviamente, os nomes dos arquivos; ls -a lista todos os arquivos, inclusive os arquivos ocultos. ls -la é a combinação do argumento -l com o argumento -a, ou seja, serão mostradas várias informações dos arquivos, inclusive as informações dos arquivos ocultos. 5.3.3 Como mudar de diretório (cd) Para mudar de diretório, usa-se o comando cd (Change Directory). Normalmente, ele recebe como argumento o nome do diretório que se deseja acessar. $ cd [nome do diretório] Exemplo: Vamos considerar a seguinte situação: um usuário possui uma conta no sistema com o login pedro. Assim, o caminho para o diretório pessoal (home) deste usuário pode ser: /home/pedro Então, considerando que se esteja dentro do diretório do usuário do pedro e, que dentro dele exista um diretório chamado projetos, a maneira de acessá-lo através do caminho absoluto é a seguinte: $ cd /home/pedro/projetos Uma outra maneira de acessar o diretório projetos é simplesmente digitando: $ cd projetos Neste último comando o diretório projetos foi acessado através do caminho relativo. Sempre que um diretório não é acessado através do caminho absoluto (digitando o nome de todos os diretórios, desde o raiz até o diretório desejado) ele é acessado através do caminho relativo. Como visto na Seção 2.4, o shell permite, de várias maneiras, o uso do caminho relativo. Considerando novamente que o diretório atual é ”/home/pedro”, é possı́vel acessar o diretório projetos, através do caminho relativo, das seguintes maneiras: $ cd projetos 5.3. MANIPULANDO DIRETÓRIOS NO CONSOLE 63 é igual a $ cd ˜/projetos que neste caso é igual a $ cd ./projetos Possibilidades do uso do comando cd: • ”cd ˜”: acessa o diretório pessoal (home) do usuário; • ”cd”: muda para o diretório pessoal usuário. Assim, acaba tendo a mesma função que ”cd ˜”; • ”cd ..”: acessa o diretório ”pai”do diretório atual (um nı́vel acima na hierarquia de diretórios); • ”cd -”: retorna ao diretório de trabalho anterior. 5.3.4 Como criar um novo diretório (mkdir) Para realizar esta tarefa será usado dois comandos extremamente úteis: mkdir e rmdir . O primeiro cria diretórios enquanto o segundo os remove. mkdir significa make directory, ou seja, ele cria diretórios em nosso diretório corrente. Quando o comando mkdir é usado, deve-se digitar também o nome do diretório que será criado. Diretórios podem ter diferentes nomes, tanto com letras maiúsculas ou minúsculas como também alguns caracteres especiais. Por exemplo: $ mkdir aluno Com o comando executado no exemplo, será criado no diretório atual um diretório com o nome de aluno. 5.3.5 Como remover um diretório (rmdir) Para apagar um diretório, é usado o comando rmdir (remove directory). Um detalhe importante é que esse comando só funciona quando o diretório a ser removido está completamente vazio. Por exemplo: $ rmdir aluno Assim, o diretório aluno é removido. 64 CAPÍTULO 5. USANDO O CONSOLE (TERMINAL) NO LINUX 5.4 Manipulando arquivos no console Para a manipulação de arquivos e diretórios, serão usados três comandos básicos: cp (copy), mv (move) e rm(remove). O comando cp copia arquivos ou diretórios para outros arquivos ou outros diretórios. Se o arquivo ou diretório de destino já existir ele irá sobrescrever o já existente. No caso em que se deseja copiar um diretório, é indispensável o uso da opção -r, a qual indica que haverá uma cópia recursiva, ou seja, todo o conteúdo do diretório, incluindo arquivos e possı́veis sub-diretórios pertencentes a este diretório. $ cp [opções] [origem] [destino] Este comando copiará o arquivo do local de origem para o local de destino. O comando mv move arquivos ou diretórios para um destino desejado. Se o destino for um arquivo ou diretório já existente, este, por sua vez, será sobrescrito. Para remover arquivos e também diretórios, é usado o comando rm. . $ rm [opções] [arquivo] Antes de usar esse comando é importante se certificar da operação que vai ser executada. Sempre deve-se ter bastante cuidado para não fazer a remoção de um arquivo errado, ou seja, de um arquivo que na verdade não era para ser removido. No caso da remoção de um diretório juntamente com todo o seu conteúdo, deve-se usar a opção -r. $ rm -r [diretorio] Exemplo: Para remover o arquivo ”texto.txt”o comando usado seria o seguinte: $ rm texto.txt Porém, se o objetivo fosse remover um diretório chamado ”textos”, o comando usado seria o seguinte: $ rm -r textos Atenção: quando é usado o comando rm -r para apagar um diretório, tanto ele como todos os seus arquivos e subdiretórios são juntamente excluı́dos! Um outro comando que está relacionado a arquivos, é o comando file . Ele é usado quando se deseja saber o tipo de um arquivo. No momento em que esse comando é usado, ele realiza testes para arquivo passado como argumento e tenta classificá-lo. Exemplo: 5.5. VISUALIZANDO O CONTEÚDO DE ARQUIVOS 65 $ file Figura.png Figura.png: PNG image data, 658 x 447, 8-bit/color RGBA, non-interlaced Mesmo se não existisse a extensão .png no nome do arquivo, o comando file faria o reconhecimento do tipo desse arquivo, pois o sistema classifica o arquivo de acordo com o seu conteúdo e não necessariamente pela sua extensão. 5.5 Visualizando o conteúdo de arquivos No Linux, existem várias maneiras de visualizar arquivos textos. O comando cat , entre outras funções, imprime na tela o conteúdo de um arquivo. $ cat lista.txt Ao presseionar ENTER, o conteúdo do arquivo desejado será exibido na tela (caso o arquivo seja existente). Um outro comando útil para visualizar arquivos textos é o more . Ele permite a visualização de arquivos longos de forma sequencial. Ao se tentar ler um arquivo qualquer que ocupe mais de uma tela com conteúdo usando o comando cat, será possı́vel apenas a leitura do conteúdo do arquivo que couber na tela. No entanto, usando o comando more, tem-se a oportunidade de visualizar o conteúdo do arquivo passo a passo. Exemplo: $ more lista.txt Digitando o comando anterior, será impresso na tela o conteúdo do arquivo. Se for desejável percorrer o arquivo de linha em linha, usa-se a tecla ENTER. Por outro lado, se é desejável percorer o arquivo de tela em tela, usa-se a barra de espaço. Finalmente, ao se pressionar a tecla q a visualização do arquivo é interrompida. Ainda, o Linux possui comandos que tratam arquivos textos de um modo mais especı́fico. O comando head (cabeça) imprime na tela o inı́cio dos arquivos. Em situações em que o arquivo o qual se deseja visualizar é muito grande e, a parte do arquivo que realmente interessa está no inı́cio, este comando se faz muito útil. O padrão do comando é que sejam impressas apenas as 10 primeiras linhas do arquivo. Porém, caso se queira que o número de linhas mostradas na tela seja 15, então deve-se digitar o seguinte comando $ head -15 lista.txt 66 CAPÍTULO 5. USANDO O CONSOLE (TERMINAL) NO LINUX Porém, caso se deseja imprimir as últimas linhas de um arquivo, então deve ser usado o comando tail (cauda). O funcionamento do comando tail é semelhante ao funcionamento do comando head. Porém, ao invés de ser impresso na tela o inicio do arquivo, será impresso o fim dele. O padrão do comando é que sejam impressas apenas as 10 últimas linhas do arquivo. Porém, caso se queira que o número de linhas mostradas na tela seja 15, então deve-se digitar o seguinte comando: $ tail -15 [arquivo] 5.6 Determinando parâmetros do bash Como já abordado, o bash (Bourne Again Shell), atua como um interpretador de comandos. Ele possui várias caracterı́sitas, as quais facilitam algumas tarefas executadas pelo usuário. 5.6.1 Expansão e metacaracteres A expansão de textos consiste na substituição automática de caracteres em nome de arquivos ou diretórios. Conseqüentemente, a quantidade de digitação é reduzida e ocorre a simplificação na programação do shell. Um recurso que o shell oferece é o uso de alguns caracteres especias (metacaracteres), os quais permitem a expansão de nomes de arquivos e diretórios: Asterisco ”*”: referente a um conjunto de caracteres qualquer contido no nome de um diretório ou arquivo. Assim, se for executado o comando ls *a, serão listados todos os arquivos e diretório que terminam com a letra a; Interrogação ”?”: expande somente um caracter. Assim, se for executado o comando ls ?, serão mostrados todos os arquivos com o nome formado por um único caracter; 5.6.2 Como usar as teclas ↑ e ↓ Toda vez que pressionamos a tecla ”↑” no terminal, o shell preenche a linha do prompt com último comando digitado. Se essa tecla for pressionada duas vezes seguidas, então a linha do prompt será preenchida com o penúltimo comando digitado, e assim por diante. Os comandos que já foram digitados ficam contidos num arquivo chamado ”.bash history”contido no diretório pessoal do usuário. Normalmente, os último 500 comando digitados no terminal ficam armazenados nesse arquivo. A tecla ”↓” tem a função inversa à tecla ”↑”. Assim, combinando as teclas ”↑” e ”↓”, pode-se escolher um dos comandos que foi digitado no terminal. Para executar o comando escolhido, basta pressionar ENTER. 5.7. DIRECIONANDO ENTRADAS E SAÍDAS 5.6.3 67 Como usar a tecla TAB Outro recurso de expansão apresentado pelo bash é a tecla TAB – em muitos teclados identificada por um sı́mbolo ”* )” ou semelhante. Pressionando essa tecla, o shell informará quais os complementos possı́veis para a palavra que está sendo digitada. Caso exista somente um complemento, então ele será colocado no prompt. Caso exista nenhum complemento, o shell não complementará e nem mostrará nada. 5.7 Direcionando entradas e saı́das No Linux pode-se fazer o redirecionamentos de entradas e saı́das de arquivos para outros arquivos. O comando cat e sort são bastante usados para esta finalidade. Para redirecionar a saı́da de um arquivo para a entrada de outro, ou seja, concatenar um arquivo em outro será usado esses recursos de redirecionamento. Existem duas formas de redirecionar uma saı́da. A primeira é com o redirecionamento não-destrutivo, ”>>”, e a segunda forma é com o redirecionamento destrutivo, ”>”. O redirecionamento nãodestrutivo adiciona ao fim do segundo arquivo o conteúdo do primeiro arquivo, enquanto o redirecionamento destrutivo arquivo e adiciona o conteúdo do primeiro no segundo arquivo, porém apagando o conteúdo que existia no segundo arquivo. Exemplo: Se for executado o comando cat arquivo1 >> arquivo2, ao final do ”arquivo2”será adicionado o conteúdo do ”arquivo1”. Porém, se for executado o comando cat arquivo1 > arquivo2, o conteúdo do ”arquivo2”será substituido pelo conteúdo do ”arquivo1”. Porém, se for executado o comando cat >> arquivo, então o terminal dará a possibilidade de que a nova entrada no arquivo seja colocada a partir da entrada padrão (digitando no teclado). As novas palavras serão colocadas no final do arquivo. Para encerrar a edição do arquivo, deve-se pressionar Ctrl+c. Caso seja digitado cat > notas e, por acaso, o arquivo notas não exista, então o arquivo será criado, fazendo assim com que o novo arquivo possa ser editado. O comando sort também pode ser usado com redicionadores. Esse comando tem como função ordenar um determinado arquivo e imprimı́-lo na tela. Esse comando não efetua nenhuma alteração no arquivo. O comportamento do comando, se usado sem parâmetro, é ordenar alfabeticamente, linha a linha, o texto do arquivo passado como arguento. Existem também outras opções que permitem que a saı́da seja organizada de uma forma diferente como alfabeticamente reversa, ou através da organização das linhas por números6 . Assim, : • sort -r arquivo: ordena de forma reversa; • sort -n arquivo: ordena de acordo com o valor numérico. 6 Veja as opções do comando sort através do comando man sort. 68 CAPÍTULO 5. USANDO O CONSOLE (TERMINAL) NO LINUX Exemplo: O comando sort arquivo imprime as linhas do arquivo ordenadas alfabeticamentes. Já o comando sort -r arquivo imprime as linhas do arquivo ordenadas reversamente ou seja de z-a. Enfim, caso seja usado o comando sort notas será mostrada na tela os texto ordenado do arquivo notas. 5.8 Combinando comandos (pipe) O comando pipe é uma ferramenta poderosa que permite combinar mais de um comando a fim de gerar uma saı́da mais refinada que em muitos casos seria impossı́vel gerar a partir de apenas um comando. Quase todos os comandos no Linux geram uma saı́da, ou seja, algo impresso em tela, que pode ser redirecionado para outro comando que irá processar aquilo que seria impresso em tela. Observe que o pipe é o caracter ”|”. Exemplo: Se existisse um arquivo chamado ”nomes”com uma lista de nomes de alunos (desordenados alfabeticamente), e fosse preciso saber os 10 primeiros alunos em ordem alfabética desta lista, bastaria ordenar o arquivo por nome e, em seguida, combinar a saida deste comando com o comando head, para pegar apenas as 10 primeiras linhas. O comando ficaria parecido com este sort nomes | head -10. 5.9 5.9.1 Comandos Avançados Como filtrar palavras em textos (grep) O programa grep filtra um arquivo e imprime as linhas que ”casam”com um determinado padrão. Se é desejável que apenas as linhas que possuam uma determinada palavra sejam impressas na tela, usa-se o seguinte comando: $ grep [palavra procurada] [arquivo] Exemplo: Existe uma lista de alunos e se quer saber quais foram as notas de um determinado aluno. O comando ficaria o seguinte: grep nomedoaluno arquivo Como resultado, seriam mostradas na tela apenas as linhas do arquivo que possuı́ssem o nome do aluno. Existe também a opção de mostrar na tela as linhas que não ”casam”com um determinado padrão. Para se obter esse resultado, deve-se adicionar à linha de comando a opção -v. O comando ficaria assim: 5.9. COMANDOS AVANÇADOS 69 $ grep -v nomedoaluno arquivo Como resutaldo, seriam impressas na tela todas as linhas do arquivo menos as linhas que tivessem o nome do aluno. 5.9.2 Como verificar o tamanho de diretórios (du) O comando du é usado quando se deseja saber o espaço ocupado por um diretório ou um conjunto de arquivos. Ele é extremamente útil quando se deseja saber qual é o espaço que está sendo ocupado no seu diretório pessoal(home). O uso do comando du pode ser da seguinte forma: $ du [arquivo ou diretório] Assim, o resultado do comando será o tamanho do arquivo ou diretório escolhido. Se nenhum arquivo ou diretório for passado como parâmetro na linha de comando, o du retorna o espaço de todos arquivos contidos no diretório atual. Para obter o tamanho de um arquivo ou diretório em um formato significativo, pode se usar a opção -h; e caso queria mostrar somente o tamanho total de um diretório, pode se usar a opção -s. Assim, o uso do comando du pode ser da seguinte forma: $ du -s -h [arquivo ou diretório] 5.9.3 Como verificar a sua cota (quota) Como já abordado na Seção 4.13, o sistema Linux possui um sistema de cotas de disco. Assim, para ajudar o usuário a controlar o seu espaço em disco, existe o comando quota. $ quota A saı́da é uma espécie de relatório que informa a quantidade total de espaço que o usuário possui como também a quantidade que ele está efetivamente ocupando. 5.9.4 Como listar processos em execução (ps) O comando ps serve para listar todos os processos que estão sendo executado pelo determinado usuário ou até mesmo por todos os usuários logados no sistema. Cada aplicativo ou ação que está rodando no momento é associada a um processo. Isto serve de controle para o sistema operacional e para o próprio usuário. Para listar os processos que estão em andamento no determinado instante, usa-se: $ ps [opção] 70 CAPÍTULO 5. USANDO O CONSOLE (TERMINAL) NO LINUX O resultado deste comando pode ser algo semalhante ao que segue: marcio@guinness:˜$ ps PID TTY TIME CMD 17664 pts/4560 00:00:00 bash 18008 pts/4560 00:00:00 ps Detalhando, o PID é o número do processo, o TTY é o terminal que foi disparado o processo, e os CMD são os processos que estão rodando. 5.9.5 Matando processos (kill) Para matar processos é usado o seguinte comando: kill [sinal] [PID] O ”sinal”pode ser omitido ou então usado ”-2” (envia um sinal de interrupção para o processo) ”-9” (envia um sinal para matar o processo, não podendo ser ignorado), entre outros. Já o ”PID”é o número do processo (ver Seção 5.9.4). Desse modo, se é desejado matar um processo de número 21765, o seguinte comando deve ser executado: kill -9 21765 É importante ressaltar que somente o dono do processo é que pode matá-lo. 5.10 Alterando a senha usando o console Na Seção 2.5 expusemos a forma de criar uma senha segura e na Seção 4.3 aprendemos como mudar a senha no ambiente PRD. Sugerimos que você volte nestas seções para ler as instruções completas para alteração de sua senha. Aqui vamos apenas apresentar o comando para alteração de senha: $ passwd Ao pressionar ENTER, um processo de mudança de senha se iniciará. A explicação passo a passo desse processo pode ser encontrada na Seção 4.3. Apêndice A Conceitos de recuperação de informação 1 A recuperação de informação (information retrieval) ocupa-se com a representação, o armazenamento, a organização e o acesso aos documentos de qualquer tipo disponı́veis em bases de dados ou outros suportes e, no contexto do Projeto PRD, na Internet. Figura A.1: Fluxo da informação. Uma necessidade de informação deve ser expressa em forma de uma questão de busca. A forma (sintaxe) que as questões de busca devem assumir é função do sistema de informação especı́fico. A maioria dos sistemas de recuperação da informação utilizam estratégias baseadas em lógica do matemático Boole, chamada Lógica Booleana. Esta lógica permite expressar operações entre conjuntos, descrever coleções que incluam e/ou excluam elementos de determinadas classes. Os conjuntos com os quais se trabalha na recuperação da informação são conjuntos de documentos (em geral, textos) que contêm ou não determinados termos de busca. A.1 Termos de busca Um termo de busca é uma palavra ou grupo de palavras que melhor descrevem o assunto sobre o qual o usuário quer recuperar documentos. Exemplos de termos de busca são: 1 Este apêndice é baseado em material didático de autoria de Laura Sánchez Garcı́a e Ulf Gregor Baranow. 71 72 APÊNDICE A. CONCEITOS DE RECUPERAÇÃO DE INFORMAÇÃO • gato • Educação • “recuperação de informação” • caça-nı́queis • 1999 • PMDB • PT • Comput* (significando qualquer termo que comece por esse radical e tenha qualquer terminação). Em um sistema de informação baseado num banco de dados de documentos, o conjunto universo é o conjunto de documentos armazenados na base, e qualquer questão de busca tem por objetivo restringir esse conjunto apenas àqueles documentos que tratam do assunto de interesse do usuário num dado momento. Assim, ao se formular uma questão de busca, pretende-se determinar um subconjunto do conjunto de documentos da base. Isso equivale a definir o conjunto desejado por intenção, onde a descrição ou propriedade dos elementos do conjunto desejado (documentos) é a satisfação da questão de busca. Ao solicitar um documento de um sistema de informação, por exemplo, pelo termo “amor”, o usuário está solicitando como resposta o conjunto de documentos dessa base que contêm a palavra “amor” no texto. A.2 Operadores Booleanos Na prática, normalmente são usados mais de um termo de busca, de forma combinada. Uma questão de busca pode ser um termo ou uma expressão lógica construı́da a partir de um ou mais termos unidos por operadores lógicos. A.2.1 AND termo1 and termo2 O operador AND liga dois termos, descrevendo o conjunto de documentos que contêm, simultaneamente, os dois termos em questão. Ou seja, o operador AND corresponde à operação de interseção do conjunto de documentos que contêm o termo termo1 e o conjunto de documentos que contêm o termo2. A.2.2 OR termo1 or termo2 A.2. OPERADORES BOOLEANOS 73 O operador OR liga dois termos, descrevendo o conjunto de documentos que contêm ou um qualquer dos termos ou os dois simultaneamente. Ou seja, o operador OR corresponde à operação de união do conjunto de documentos que contêm o termo termo1 e o conjunto de documentos que contêm o termo termo2. A.2.3 NOT not termo O operador NOT se aplica a um termo, descrevendo o conjunto de documentos que não contêm o termo em questão. Em outras palavras, o operador NOT corresponde ao conjunto complementar do conjunto de documentos que contêm o termo em questão. As questões de busca são combinações de termos e operadores lógicos. Com o objetivo de evitar ambigüidades na interpretação da questão de busca, são usados parênteses. Nas questões de busca, expressões entre parênteses são executadas primeiro. Exemplo: • (maçã and banana) or (banana and laranja) leva ao resultado da aplicação das seguintes operações: • maça and banana → conjunto1 de documentos • banana and laranja → conjunto2 de documentos • conjunto1 or conjunto2 → resultado da questão da busca Quando há parênteses aninhados (dentro de outros parênteses), os mais internos são executados primeiro na interpretação da expressão. Exemplo: • ((banana and maçã) or (banana and manga)) and suco vai recuperar o conjunto de documentos que contêm os termos • “banana” e “maçã”, • “banana” e “manga” ou • “banana”, “maçã” e “manga”, além de “suco”. O senso comum diria que esta questão de busca recuperaria os documentos que tratam de sucos de banana e maçã, de banana e manga ou de banana, maçã e manga, o que não é verdadeiro ao se considerar o conjunto de resposta às buscas na Internet. 74 APÊNDICE A. CONCEITOS DE RECUPERAÇÃO DE INFORMAÇÃO A.2.4 Expressões de busca e operadores booleanos (Exemplos de usos) termo1 OR termo2 O operador OR, que corresponde à operação de união entre conjuntos, determina o conjunto de documentos que contêm o termo1 ou o termo2, isto é, ou o termo1, ou o termo2 ou os dois termos simultaneamente. Este operador é chamado de OR não-exclusivo, pois não elimina, do resultado, os elementos que estão, ao mesmo tempo, nos dois conjuntos (a interseção). O operador OR é útil sempre que houver, para um assunto em questão, mais de uma forma de expressão em que ele possa aparecer nos documentos, sempre que todas essas formas sirvam no contexto, isto é, na situação que gera a busca. Isto se aplica a várias situações, dentre as quais: Quando o assunto pode ser descrito por sinônimos ou quase sinônimos (palavras que não têm exatamente o mesmo significado, mas que, no contexto de interesse, têm uma diferença sutil - mı́nima) Exemplos: • habitação OR moradia; • sapatos OR calçados. Quando o assunto é expresso por regionalismos Exemplo: • aipim OR mandioca OR macaxeira Quando o assunto pode ser descrito por paráfrases (expressões diferentes) Exemplos: • “no Brasil” OR brasileira Quando o assunto pode ser descrito por expressões ou siglas Exemplos: • “Universidade Federal do Paraná” OR UFPR A.3. FACETAS 75 Quando o assunto pode ser expresso de forma popular ou cientı́fica Exemplos: • “álcool etı́lico” OR metanol (se interessarem ambos) O operador OR pode ser usado, também, quando serve, como resultado, informação sobre qualquer uma das subclasses do assunto dado. Exemplos: • Oceania OR Australia OR Nova Zelândia termo1 AND termo2 O operador AND, que corresponde à operação de interseção entre conjuntos, recupera documentos que contêm, simultaneamente, os termos termo1 e termo2, ou seja, o conjunto interseção do conjunto dos documentos que contêm o termo1 com o conjunto de documentos que contêm o termo2. O operador AND usa-se quando se quer garantir que mais de uma condição seja verdadeira simultaneamente, ou, em outras palavras, quando um único termo não é suficiente para determinar (restringir) o conjunto resultado e obter o conjunto desejado. Isto acontece em várias situações, mas elas têm em comum a possibilidade de se decompor o significado da consulta em vários “pedaços’ de significado que devem ser incluı́dos na expressão de busca para garantir a recuperação do conjunto esperado. Estes “pedaços” de significado respondem por diferentes aspectos semânticos (de significado) ou facetas do assunto da busca. A.3 Facetas Quando o assunto da busca é complexo, ele deve ser decomposto em aspectos de significado que permitam restringir o resultado apenas àquele conjunto de documentos que verifiquem todas as facetas simultaneamente. Exemplos: (a) Documentos sobre Educação infantil na Bahia Facetas: • Área (Educação) • Sub-área ou tipo (infantil) • Lugar geográfico (Bahia) (b) Documentos sobre processos de extração de essências naturais a partir de flores Facetas: • Tema principal (Processos de extração) 76 APÊNDICE A. CONCEITOS DE RECUPERAÇÃO DE INFORMAÇÃO • Matéria-prima (flores) • Produto (essências naturais) As facetas determinam eixos de significado que devem ser incluı́dos na expressão de busca. Mas a palavra ou expressão original que deu lugar a uma faceta pode ser: (a) aproveitada como termo de busca Exemplo: • Educação (b) complementada em um termo com palavras adicionais Exemplo: • ”no Brasil”(para a faceta ”lugar geográfico”e para o lugar Brasil). (c) dar lugar a outro termo diferente Exemplos: • “metanol” (para o pedido de documentos sobre “álcool etı́lico”, e a necessidade de recuperar apenas material cientı́fico, e não documentos de divulgação popular). (d) ser substituı́da por um valor ou instância da classe (quando conhecido) Exemplo: • “exudação” quando se sabe que esse é o principal processo de extração Uma faceta pode, também, dar lugar a mais de um termo de busca. Exemplo: • infantil e “de crianças”, que, nesse caso, devem ser combinados com o operador OR (pois ambos indistintamente servem para o propósito da busca) A.4 Combinação de operadores Ao resolver uma consulta complexa, identificam-se as facetas e compõe-se a expressão de busca de forma a inclui-las, juntamente com suas variantes: (termo1fac1 OR termo1fac2 OR. . . ) AND (termo2fac1 OR termo2fac2 OR. . . ) AND. . . ... O operador NOT pode ser usado de forma combinada com qualquer um dos elementos de uma expressão booleana, para desqualificá-lo. Referências Bibliográficas GNOME - The Free Software Desktop Project. Disponı́vel em: <http://www.gnome.org/about>. Acesso: 21 set 2004. PET - COMPUTAÇÃO, Apostila de Linux Básico, Versão 1.0, Curitiba: Departamento de Informática da UFPR, junho 2003. SILBERSCHATZ, A.; GALVIN, P.; GAGNE G. Sistemas Operacionais Conceitos, 5. ed. New Jersey: Prentice-Hall International, 2000. 77 78 APÊNDICE A. CONCEITOS DE RECUPERAÇÃO DE INFORMAÇÃO