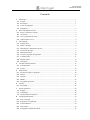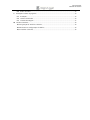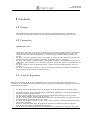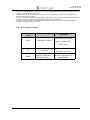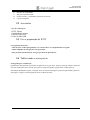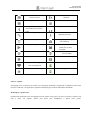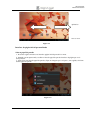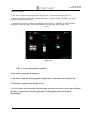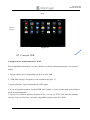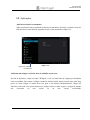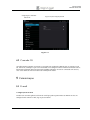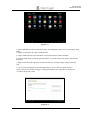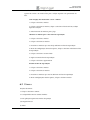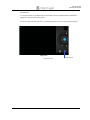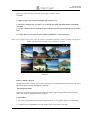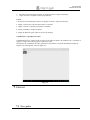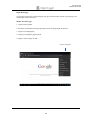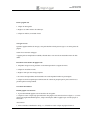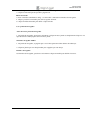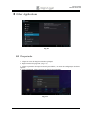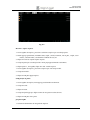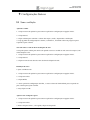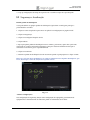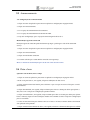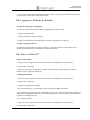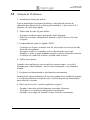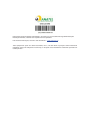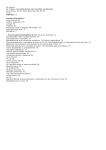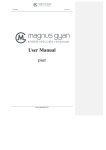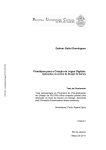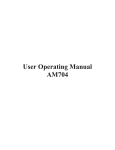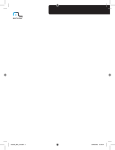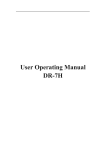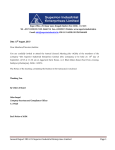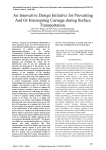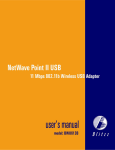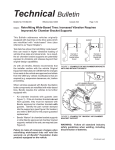Download Manual de Usuário
Transcript
' <5 '%'$ Manual de Usuário EduTech E70T ' <5 '%'$ Conteúdo 1 Introdução ............................................................................................................................ 1 1.1 Escopo .............................................................................................................................. 1 1.2 Precauções ........................................................................................................................ 1 1.3 Aviso de Segurança .......................................................................................................... 1 1.4 Sigla/prazo ........................................................................................................................ 2 2 Breve introdução ao E70T ................................................................................................... 3 2.1 Portas e interfaces externas .............................................................................................. 3 2.2 Acessórios......................................................................................................................... 4 2.3 Uso e preparação de E70T ................................................................................................ 4 2.4 Tablet estado e aviso ........................................................................................................ 4 3 Início rápido ......................................................................................................................... 6 3.1 3.2 Função chave ..................................................................................................................... 6 Iniciar e desligar ............................................................................................................... 6 3.3 Desbloqueio e fechamento da tela .................................................................................... 7 3.4 3.5 Uso da tela de toque ......................................................................................................... 7 Interface da Mesa ............................................................................................................. 8 3.6 Acesso a programa de aplicação..................................................................................... 10 3.7 Conexão USB ................................................................................................................. 11 3.8 Entrada caráter ................................................................................................................ 12 3.9 Aplicações ...................................................................................................................... 14 4 4.1 Conexão Estabelecimento .................................................................................................. 15 Conexão WIFI ................................................................................................................ 15 4.2 E-mail ............................................................................................................................. 16 5 Multi-media ........................................................................................................................ 18 5.1 5.2 Formato de arquivo suportado ........................................................................................ 18 Musica ............................................................................................................................ 19 5.3 Câmera ............................................................................................................................ 21 5.4 HDMI ............................................................................................................................. 22 5.5 Navegador de Media....................................................................................................... 22 6 6.1 7 Internet ............................................................................................................................... 25 Navegador....................................................................................................................... 25 Outros aplicativos .............................................................................................................. 28 7.1 7.2 Relógio ........................................................................................................................... 28 Calculadora ..................................................................................................................... 29 7.3 Gerenciamento de arquivos.............................................................................................. 29 8 Configurações Básicas ....................................................................................................... 32 8.1 Som e exibição ............................................................................................................... 32 8.2 Segurança e Localização ................................................................................................ 33 8.3 Armazenamento .............................................................................................................. 34 8.4 Data e Hora ..................................................................................................................... 34 8.5 Linguagem e método de entrada ....................................................................................... 35 ' <5 '%'$ 8.6 9 Sobre de Tablet ............................................................................................................... 35 Instalação e Gestão de programa................................................................................................. 36 9.1 Instalação......................................................................................................................... 36 9.2 Gestão e desinstalar ........................................................................................................ 36 9.3 Atualize abordagem ........................................................................................................ 37 10 Atualiza o Sistema .................................................................................................................... 38 10.1 Preparação de Atualiza o Sistema .................................................................................. 38 10.2 Restaurar as configurações de fábrica ............................................................................ 38 10.3 Atualizar o Sistema......................................................................................................... 38 ' <5 '%'$ 1 Introdução 1.1 Escopo Este manual introduz sistematicamente várias funções, procedimentos de uso e questões que necessitam de atenção deste tablet, por favor leia este manual cuidadosamente antes de usá-lo. 1.2 Precauções Manutenção e Cura • • • • • Mantenha o dispositivo seco. Por favor, não deixe a água contacto aparelho, bateria e carregador e vapor de água ou operar o dispositivo ou o carregador com as mãos molhadas, de modo a não resultar em um curto-circuito do dispositivo, avaria causada por choque elétrico corrosão e de pessoal. Por favor, não deixe o aparelho, bateria e carregador de receber um forte impacto ou choque, com medo de provocar avaria, incêndio ou explosão do aparelho, bateria e carregador. Por favor, não coloque o aparelho, bateria e carregador em regiões com temperatura muito alta ou muito baixa, caso contrário, avaria, incêndio ou explosão do aparelho, bateria e carregador pode ser levado a. Por favor, não bata, jogue ou alfinetada o tablet, e caindo, extrusão e dobra de tablet devem ser evitados. Por favor, não desmonte o aparelho e seus acessórios por si mesmo, caso contrário, o dispositivo e seus acessórios estarão fora do escopo de garantia. 1.3 Aviso de Segurança Antes de usar o tablet, por favor leia as informações nesta seção, e fazer seus filhos a aprender sobre a informação. Sobre informações mais detalhadas, por favor consulte as instruções de segurança e as questões que necessitam de atenção. • Por favor, não use tablet quando você está dirigindo, por medo de prejudicar a condução segura. • Em lugares médicos, observe determinações e regulamentos pertinentes. E em regiões próximas aos dispositivos médicos, desligue tablet. Por favor encerrar tablet ou ativar o modo avião no momento do embarque, para que os sinais wireless não irá interferir sinal do avião de controle. Por favor encerrar tablet vizinha equipamentos eletrônicos com alta precisão, caso contrário, avaria de equipamentos eletrônicos pode ser provocada. Por favor, não desmonte o tablet e os seus acessórios por si mesmo, e somente a agência autorizada pode manter este tablet. Por favor, mantenha tablet longe de equipamento magnético, a radiação do tablet irá apagar as informações armazenadas no equipamento magnético. Por favor, não use tablet em locais com alta temperatura e gás inflamável (como posto de gasolina 6 • • • • • ' <5 '%'$ • • • • nas proximidades). Por favor, mantenha tablet e acessórios em lugares além toque infantil, por favor, não deixe que as crianças usam tablet sem supervisão. Durante o uso do tablet, por favor, observar as leis e regulamentos, respeite a privacidade e os direitos legítimos de terceiros. Por favor, respeitem estritamente explicações importantes deste manual pelo uso da linha de dados USB, caso contrário, tablet ou computador pessoal pode ser danificado. Por favor, não use o tablet em ambiente úmido como o banheiro, etc, eo tablet ser embebido ou lavados pelo líquido deve ser evitado. 1.4 Abreviação/termo Abreviatura / term Nome Completo explicações Rede local sem fio com WIFI Fidelidade Wireless base no padrão IEEE 802.11b/g/n Nome MicroSD TF HDMI TransFlash Interface multimídia de alta definição 7 alternado, cartão de Interface multimídia de alta definição ' <5 '%'$ 2 Introdução breve de E70T 2.1 Portas e Interfaces Externais Figure 2-1 6/ 7/ 8/ 9/ :/ Volume +/Câmera dormir/poder Alto falante Mini porta USB: para se conectar ao PC para a transmissão / conexão com dispositivos USB externo de dados 8 ' <5 '%'$ ;/ </ =/ >/ Interface de saída HDMI Slot para cartão micro SD Fone de ouvido: 3,5 milímetros para fones de ouvido 9. porta carregador 2.2 Acessórios Lista da embalagem 1 E70T Tablete 1 Adaptador de energia 1 cabo de USB OTG 2 Cabo de Mini USB 2.3 Uso e preparação de E70T carregamento da bateria · Antes de usar o tablet pela primeira vez, a bateria deve ser completamente carregada. · Utilize adaptador de energia para carregar tablet. · Para garantir total da bateria, carregue por mais de quatro horas. 2.4 Tablet estado e aviso prévio Iconografia para a notificação Quando uma mensagem de aviso mostra no painel de aviso, por favor, clique na caixa de coluna e deslize na tela com o dedo para abrir a lista de aviso prévio. Clique em Opções que precisam verificar para ver informações detalhadas. Depois, você pode clicar na caixa de mensagem e para cima para fechar a janela de mensagem. A seguir, são iconografia de ícones na barra de status: 9 ' <5 '%'$ Aviso de correio Silenciar Gmail aviso Sem cartão SD Computador e tabelete esta Upload / download conectado através da linha USB Eventos à espera de ser feito Baixando terminou Abertura despertador Aviso geral (por exemplo: erro síncrono) Informações do Reprodução de musica cartão Sim, errante, sem sinal Serviço de conexão 3G, Em sincronismo de dados troca de dados Espaço insuficiente de cartão SD Mais Serviço Wi-Fi esta ligado, Símbolo de bateria rede esta disponível Mode de avião carregamento Observe o painel Iconograph aviso vai mostrar ao receber nova mensagem, definindo o despertador e hodômetro, bem como inserir o cartão SD, você pode abrir o painel de notificação para verificar informações detalhadas Desbloquear o painel aviso Quando uma notificação nova iconograph mostra na coluna aviso prévio, por favor, pressione a coluna aviso com o dedo, em seguida, deslize para baixo : para desbloquear o painel aviso prévio. ' <5 '%'$ 3 De início rápido 3.1 Função das teclas Descrições para função das teclas Tecla de poder Pressione esta tecla por um longo tempo para iniciar De acordo com o arranque do estado, pressione esta tecla por um longo tempo para aparecer opção de desligamento De acordo com o arranque do estado, pressione esta tecla para fechar a tela De acordo com o arranque do Estado ou quando quebra aparecer, pressione a tecla de alimentação durante 7 segundos para tornar o dispositivo entrar em estado de desligamento Tecla de menu Pressione esta tecla ao menu da interface atual abrir Tecla de retornar Tecla de Homepage Pressione esta tecla para voltar interface de função principal de uma interface Pressione esta tecla para retornar o último passo da operação ou o anterior 3.2 Iniciando e desligando Iniciando Desligando 1. Após pressionar a tecla de alimentação por um longo tempo, a opção de desligamento irá aparecer. 2. Clique em OK. ; ' <5 '%'$ 3.3 Desbloqueio e fechamento de a tela O tablete irá fechar automaticamente quando a tela é deixado nau usado 1.Depois o tela que está sendo deixado não usado por um período de tempo, o tablete irá fechar a tela automaticamente, de modo como para salvar energia da bateria. 2.Em on estado ligado, pressione a tecla de alimentação, a tela irá fechar imediatamente. Ligando sob tela estado de desligado Se a tela estiver desligado, você pode desbloquear o tela premindo tecla de alimentação durante um curto espaço de tempo ou a tecla retorno para um longo tempo. Após a abertura, a tela irá entrar estado de bloqueio, ícone pressione 'trancar' por seu dedo e furto å direita, a tela irá ser desbloqueado, ícone pressione ‘trancar’ e furto å esquerda, você pode digitar o função de câmera de. Figura 3-1 3.4 Como usa a tele de toque Modo de funcionamento Existem várias maneiras para roçar o programa tela, menu e principal do aplicativo, etc em seu tablete Clique para selecionar Quando você quiser usar a entrada de teclado na tela, e você quer selecionar itens na interface de página, como o programa aplicativo, você só pode usar o dedo para clicar. pressione Se você quiser desbloquear a opção disponível de um determinado item (tais como caixa de texto ou interligação no site), ou movimento de atalho na interface homepage e do menu do programa principal, apenas pressione o item. < ' <5 '%'$ Deslize rapidamente ou deslize Rápidos de correr ou correr significa fazer o movimento vertical ou horizontal rápido arrastar usando dedo sobre a imagem. Arrastar Antes de começar a arrastar, você deve pressionar com o dedo e impor uma certa pressão, e não soltar o dedo antes arrastando para a posição desejada. = ' <5 '%'$ 3.5 Interface Homepage Todos os programas aplicativos no tablete será exibido na tela do menu principal. Você pode usar atalho do programa de aplicação e modo definido pelo usuário para definir papel de parede da sua interface homepage. Figure 3-2 A partir de qualquer programa aplicativo, você pode pressionar a tecla para retornar página inicial da interface homepage. Interface de página inicial estendida Interface Homepage pode se estender para além da largura do ecrã, de modo a proporcionar mais espaço, de modo que você pode colocar o atalho recém-aumentada, widget, etc Imprensa em branco da página inicial da interface, em seguida, deslizar rapidamente na direção vertical com o dedo para saltar para a esquerda lado ou do lado direito fora da tela. Há mais de 2 > fotos esticadas na interface página inicial ' <5 '%'$ Aplicativo Barra de noticia Figura 3-3 Interface de página inicial personalizada Alterar papel de parede 1. Pressione região em branco na interface página inicial para abrir o menu. 2. Quando o menu aparecendo, escolher a fonte de papel de parede interface de página que você deseja alterar. 3. Após clicar em fonte de papel de parede, clique na imagem que você quer e, em seguida, selecione definir papel de parede Figure 3-4 65 ' <5 '%'$ Adicionar widgets 1. Por favor, clique no menu programa de aplicação. Como mostrado na Figura 3-5. 2. Depois de entrar no menu do programa aplicativo, clique no botão "Widgets" no canto superior esquerdo da interface. 3. Depois de carregar os widgets de desktop que você quer, o sistema vai voltar interface principal, colocar o widget selecionado para o local desejado, em seguida, solta. Widgets Figure 3-5 3.6 O acesso a programa de aplicativo Como visitar programa de aplicativo: 1. Por favor, clique no menu programa de aplicação. Como mostrado na Figura 3-6. 2. Selecione o programa que deseja visitar. 3. Se você quiser sair da interface do programa, pressione a tecla de retorno para a última interface, ou pressione a tecla de página para voltar página inicial da interface diretamente. 66 ' <5 '%'$ Widget Aplicativo programa Figura 3-6 3.7 Coneçao USB Configuração de armazenamento de E70T Para compartilhar documentos, você deve definir o modo de armazenamento para o seu primeiro tablete: 1. Ligação tablete com o computador por meio do cabo USB. 2. "USB Mass Storage" tela aparece como mostrado na figura 3.7. 3. Agora selecione "Ligar armazenamento USB 'opção. 4. A cor do logotipo mudanças 'Android USB' para 'Orange' e você verá uma opção para desligar o modo de armazenamento 5. Agora, se você abrir o aplicativo Explorer no PC, você vai ver 'E70T' como uma das unidades externas. Uma vez feito isso, você pode compartilhar arquivos entre PC e tablet. 67 ' <5 '%'$ Figure 3-7 Copie o documento para cartão de memória 1. Abra seu computador, no meu computador, examine o conteúdo em 'drive E70T. 2. Localize o documento que você deseja copiar, copie-o para 'drive E70T. 3. Após a conclusão da cópia, clique em "Remover hardware com segurança" na barra de tarefas do seu computador para descarregar. Conteúdo do comprimido como um dispositivo de armazenamento 1. Quando você conectar seu tablete a um PC, você verá duas unidades externas. Um deles é 'E70T' e outra como “disco removível (x). Este "Disco removível (x) 'representa o cartão" MicroSD / TF" que você inseriu no tablete 2. Para compartilhar arquivos entre PC e cartão de TF, basta usar o processo de copiar e colar, como você fazê-lo em um PC. Nota: Uma vez que você estiver neste modo, você não pode acessar o cartão TF no tablete. Você precisa desligar o tablete a partir do PC para ter acesso ao cartão de TF. 1. Abra seu computador, no meu computador, examine o conteúdo em 'drive E70T. 2. Localize o documento que você deseja copiar, copie-o para 'drive E70T. 3. Após a conclusão da cópia, clique em "Remover hardware com segurança" na barra de tarefas do seu computador para descarregar. 68 ' <5 '%'$ 3.8 Entrada de caracteres Use o teclado da tela Quando você iniciar o programa ou marque a caixa de edição de texto a necessidade de introduzir caracteres ou números, no teclado tela showup automaticamente. Os seguintes métodos de entrada são fornecidos para o teclado para selecionar $ 6/& &$'&$$ 1 '%'$ " %&0 %" $%% 2 $ '$ &&$ $&.&&()$& $ #' ( #'$ &$ '*$$&$%/ 6/$%% &'"&$.#' '$!%/ 7/#' & / 8/ % %& %&$%& %'&&%$%& $ '$ &)& / 9/ & &$#'( %/ 6/ &$ &$ $&$%. #' & $$ %&&'%. & #' ' ' &)& " "0'""$/ 7/ & &$#'( "$%/ 69 ' <5 '%'$ 3.9 Aplicações Aplicativos usados recentemente Saber ou alternar entre os aplicativos abertos recentemente, selecione o primeiro ícone do lado direito no canto inferior esquerdo da tela, como mostrado na figura 3-9 Aplicativos usados Figura 3-9 recentemente Adicionar um widget na tela da área de trabalho ou em casa Na tela do aplicativo, clique no botão "Widgets", você verá uma lista de widgets pré-instalados com seus atalhos. Para ativar o widget e mantê-lo na tela inicial, basta executar uma ação 'long press' no ícone widget. O tablet leva você para a tela inicial automaticamente. Depois de finalizar a tela onde você quiser manter este widget, releaes o dedo. Agora, o widget de seleção são colocados na tela inicial ou na tela virtual selecionada. 6: ' <5 '%'$ Fábrica Reset Quando o seu tablete encontra um grande problema ou a senha de desbloqueio é esquecido, o padrão de fábrica pode ser empregado para retornar ao status ex-fábrica. Existem dois tipos de métodos de definir o padrão de fábrica: 1. Na interface página inicial, clique na tecla de menu e abrir o menu de configuração. 2. Clique e selecione a configuração 3. Clique e escolha o backup e Restaurar 4. Clique e escolha o padrão de fábrica 5. Clique e escolha o Tablet Computer Repor 6. Esperar para o sistema de reposição 4 Estabelecimento de conexão 4.1 Conexão WIFI O tablet pode ser conectado em redes Wi-Fi (802.11/b/g/n). Para se conectar a uma rede Wi-Fi que você precisa fazer os seguintes passos Na interface homepage, Lançamento aplicações "Configurações"; 1. Clique e escolha a configuração do sistema; 2. Clique Wi-Fi gratuito e aberto interruptor wi-fi; 3. Depois openingWi-Fi, o tablet procura automaticamente redes Wi-Fi disponíveis, que estão na faixa. 4. Selecione o ponto de acesso Wi-Fi de seu interesse e iniciar uma conexão, se é necessária a senha, especifique a senha no campo de texto de senha. 5. Clique na conexão 6; ' <5 '%'$ clique aqui e selecione rede wi-fi Opçao avançada configuração WIFI Figura 4-1 4.2 Conexão 3G seu tablet suporta conexão 3G externo. Você pode usar um dongle USB 3G para se conectar a rede 3G. Por favor, certifique-se que você está usando o seu dongle 3G fazer e número do modelo está na lista dongle suportado. Não são necessárias medidas adicionais. Se estiver conectado com sucesso, você verá a barra de sinal 3G na barra de notificação no tablet. 5 Comunicaçao 5.1 E-mail Configuração de E-mail O tablet vem com um aplicativo cliente de e-mail que pode suportar POP3 ou IMAP services.To configurar uma conta de e-mail, siga os passos abaixo 6< ' <5 '%'$ Figura 5-1 1. Iniciar a aplicação 'E-mail'. Se não houver contas são configuradas, então você verá a tela de um 'setup Conta' 2. Indique o seu endereço de e-mail e senha da conta 3. Clique e botão select'Next 'para selecionar o seu tipo de E-mail ou é POP3 ou IMAP. 4. Clique no botão "Next" novamente para inspecionar se o servidor de envio de receber de E-mail está disponível. 5. Digite o nome da conta e apresentar o nome de E-mail a ser enviado, e depois, clique e selecione OK. 6. Se o E-mail está disponível, entra automaticamente em sua caixa de entrada de outra forma, você precisa escolher a opção "Configuração manual" para especificar os nomes dos servidores de entrada e saída. Figure 5-2 6= ' <5 '%'$ Apaga sua conta de E-mail Você pode excluir a conta de POP3 ou IMAP E -mail que está configurado corretamente de seu tablet. 1 . Iniciar a aplicação de E-mail 2 . Entrar em sua caixa de entrada 3. Clique na tecla de menu 4 . Selecione a opção Conta 5. Pressão longa sobre a conta que você deseja excluir 6. De menu pop-up aparece, clique e selecione a conta excluída 7. Clique em OK para removê-lo Enviar as informações de E -mail 1 . Iniciar a aplicação de E-mail 2 . Clique caixa de entrada para entrar, atualizar automaticamente o novo e-mail , clique e leia 3. Pressione a tecla de menu pop-up aparece e 4 . Selecione a compor para entrar na interface de E -mail novo 5. Digite o endereço de seu destinatário E -mail do destinatário bar 6. Introduza o tema e conteúdo de informação 7. Se quiser adicionar o anexo, pressione a tecla de menu e aparecer a opção de menu 8. Clique em Adicionar e selecione o anexo 9. Selecione o acessório que você vai mandar (tais como: foto e vídeo) 10. Após clicar e selecionar o ' Enviar' , enviar o E-mail. Aviso : se você tem mais de uma conta e espero que mande um E -mail em determinada conta , antes de clicar no menu principal e compor o E -mail , clique em que o nome da conta de antecedência. 6> ' <5 '%'$ 6 Multi-media 6.1 Formato de arquivo suportado Seu tablet pode reproduzir os seguintes formatos Os formatos de música MP3 AAC(AAC, AAC+, AAC-LC) OGG TABLETI WAV Formato de Video AVI(H.264, DivX, XviD) RM/RMVB MKV WMV MP4 VOB FLV 3GP 6.2 Music Sua música pode ser dividida em quatro tipos tais como artista, edição especial, músicas, lista de reprodução e reproduzir. selecionar uma classificação para visualizar o conteúdo na lista aí. Se entrar em uma classificação, sempre realizar a seleção até aparecer as músicas que você quer jogar. Por exemplo, se você selecionar a classificação do artista, você vai ver a lista de nomes de artistas 75 ' <5 '%'$ classificados de acordo com seqüência AZ. Se selecionar um artista, a edição especial do artista e da música lista para a edição especial será apresentado na lista. Visit and play the musicVisite e tocar a música 1. Clique e selecione a música 2. Clique e selecione as músicas, clique e selecione a lista de artistas, Edição Especial e Canção 3. Selecione uma das músicas para o jogo Adicione as músicas para a nova lista de reprodução 1. Clique e selecione a música 2. Clique e selecione as músicas 3. Pressione as músicas que você deseja adicionar na lista de reprodução 4. Menu de configuração de música aparece, clique e selecione Adicionar na lista de reprodução 5. Clique e selecione o recém-criado 6. Digite o nome da lista de reprodução 7. Clique e selecione a opção Salvar Excluir da lista de reprodução 1. Clique e selecione a música 2. Clique e selecione as músicas 3. Pressione as músicas que você irá adicionar na lista de reprodução 4. Menu Configurações música aparece, clique e selecione Excluir 6.3 Câmera Funções da câmera 1. Clique e selecione a câmera 2. O comprimido entra na câmara interface 3. Esta aplicação suporta três modos de operação a) Fotografa imóvel b) Vídeo 76 ' <5 '%'$ c) Panorâmica 4. Você pode alterar as configurações de auto-flash, local de armazenamento, tamanho da imagem e modos de cena (auto, noite) 5. Uma vez que você tirar uma foto, a visualização pode ser visto no canto superior direito Figure 6-2 função de Câmera 77 Função de Vídeo ' <5 '%'$ Funçao de Camera de vídeo 1. Clique no ícone de fita de vídeo e convertê-lo em modo de gravador de vídeo; 2. Clique e selecione o botão vermelho fita de vídeo para tirar vídeo; 3. Definir as funções de configuração como efeito da cor, balanço de branco e qualidade de vídeo; 4. Clique e selecione o botão Gravação de vídeo, terminar a gravação de vídeo, e observe o vídeo visualizado. Figura 6-3 6.4 HDMI Interface de vídeo de alta definição HDMI O tablete e a televisão de alta definição pode ser conectado por um cabo HDMI padrão. Essa interface oferece suporte a imagem com melhor qualidade de rácio de resolução 1080p. 1. Tablet é o estado de inicialização. 2. O tablete e a televisão de alta definição são conectados por um cabo HDMI padrão. 3, A interface do sistema no tablet é automaticamente sincronizado com a tela da TV de alta definição. 4, Clique em Exibir no menu de configurações. 5. Clique em Selecione o modo de saída HDMI para ligar. 6. Clique resolução para definir a taxa de resolução de HD TV. 6.5 Navegador de midia O aplicativo de navegador de mídia capaz de pesquisar e classificar automaticamente todas as fotos e 78 ' <5 '%'$ arquivos de vídeo no tablete o cartão TF, de acordo com a pasta pode ser usado para visualizar e editar fotos, para usar fotos como área de trabalho e assistir a vídeos. Ver fotos 1. Clique na pasta que contém as imagens que você quer ver. 2. Selecione a imagem que você quer ver, eo sistema irá exibir automaticamente em modo de tela cheia. 3. Arraste a imagem para a esquerda ou para a direita para navegar na anterior ou a próxima foto. 4. Clique duas vezes na imagem para ampliar ou diminuir o zoom da imagem. Dicas: o navegador de imagem é capaz de rotação automática. Quando o tablet é girada, a imagem irá ajustar automaticamente junto com o sentido de rotação. Fig. 6-4 Editar e definir a imagem Quando visualizar as imagens em tela cheia, pressione a tecla Menu para mostrar as opções de menu, através do qual as imagens são editadas e definido. Apresentação de slides Pressione a tecla Menu para mostrar as opções de menu e clique em Reproduzir apresentação de slides, que mostra as imagens em todas as pastas. Compartilhar 1. Pressione a tecla Menu para mostrar as opções de menu e, em seguida, clique em Compartilhar. 2. A imagem será compartilhada com seus amigos através dos anexos no E-mail 79 ' <5 '%'$ Rotação 1. Pressione a tecla Menu para mostrar as opções de menu e clique em Rotação. 2. Clique em Girar à esquerda ou Girar para a direita. Cortar 1. Pressione a tecla Menu para mostrar as opções de menu e clique em Recortar. 2. Clique e arraste área relevante para ajustar o cortador. 3. Clique e arraste o cortador para ajustar o tamanho. 4. Ajuste o tamanho e clique em Salvar. 5. Clique em Retornar para voltar ao browse de imagem. Visualização e reprodução de vídeo O Media Browser irá verificar todos os arquivos de vídeo no tablet e um cartão de TF, e visualizar os jogáveis. Clique em um para jogar os arquivos de vídeo. Na interface de visualização de vídeo, pressione a tecla Menu, e na janela de função de edição de arquivos de vídeo aparece, como na figura. 6-5 Fig. 6-5 7 Internet 7.1 Navegador 7: ' <5 '%'$ Digite Homepage O navegador sempre abre a última página web que o usuário tenha visitado, ea home page será exibida após clicar no browser. Mudar sua home page 1. Clique em Navegador. 2. Pressione o botão Menu Principal para abrir menu de configuração do browser. 3. Clique em Configurações. 4. Clique em Configurar página inicial. 5. Digite o URL e clique em OK. Menu de Navegador 7; ' <5 '%'$ Visite a página web 1. Clique em Navegador. 2. Digite o seu URL na barra de endereços. 3. Clique em Iniciar, no teclado virtual. Navegar na web Quando a página termina de carregar, você pode deslizar o dedo para navegar e ver outras partes da página. Zoom in ou zoom out webpages A página pode ser ampliada ou reduzida, clicando duas vezes na tela ou arrastando através de dois dedos. Encontrar textos dentro da página web 1. Enquanto navega na web, pressione a tecla Menu para abrir as opções do menu. 2. Clique em Localizar na web. 3. Digite o item que você deseja pesquisar. 4. Os textos correspondentes são destacadas em verde enquanto introduz os personagens. 5. Clique na seta da esquerda para a direita antes de a barra de pesquisa para ir para a anterior ou a próxima palavra correspondido. Gerenciar marcadores Definir página web favorito 1. Ir para determinada página web na interface do navegador. 2. Clique no ícone "Clique aqui para adicionar uma página web como favorito 'na figura. 7-2, e uma janela esta página Bookmark aparece, clique em OK para definir a página que você deseja que o marcador Abra marcar 1. Entre a interface semelhante à da fig. 7-3, clicando no ícone "Clique aqui para inserir os 7< ' <5 '%'$ marcadores gerenciar", como na fig. 7-2 na interface do navegador. 2. Clique no marcador que deseja abrir a página web. Editar marcador 1. Entre a interface semelhante à da fig. 7-3 como abrir o marcador na interface do navegador. 2. Clique e pressione o marcador para abrir as opções do menu. 3. Clique em Editar marcador para editar e clique em OK. Use a janela do navegador Abra uma nova janela do navegador 1. Na janela do navegador, pressione a tecla Menu e clique em Nova janela ou simplesmente clique no + no topo da barra de endereço para abrir uma nova janela. Janela do navegador Mudar 1. Na janela do navegador, as páginas que você visitou aparecem acima da barra de endereços. 2. Clique na janela que você deseja mudar para a página que você deseja. Definir o Navegador Na interface do navegador, pressione a tecla Menu e clique em Definir para definir o browser. 7= ' <5 '%'$ 8 Other Applications Fig. 8-1 8.1 Despertador 1. Clique no ícone do relógio na interface principal. 2. Digite interface do programa. (Fig. 8-2) 3. Clique no períodos de tempo necessário para definir, e no menu de configuração de alarme aparece. 4. Após a instalação, clique em Done no relógio correspondente. Fig. 8-2 7> ' <5 '%'$ 8.2 Calculador 1. Clique em Calculadora. 2. Digite o painel básico da calculadora para funcionar. (Fig. 8-3) Fig. 8-3 8.3 Gerenciador de arquivos Procurar arquivos Deslize a área de trabalho para localizar o navegador de arquivos. Você pode usar o navegador de arquivos para gerenciar, editar e excluir os arquivos e pastas ou para criar partilha e servidor de FTP para conseguir o compartilhamento de recursos. 85 ' <5 '%'$ Fig. 8-4 Recortar e copiar arquivos 1 . No navegador de arquivos , pressione e selecione o arquivo que você deseja operar. 2 . Menus pop-up operacionais, incluindo cortar, copiar , excluir, renomear , mover para , Copiar , tocar música , selecione todas , Set diretório e atributos de casa, etc 3. Clique em Cortar ou Copiar arquivo ou pasta. 4 . Clique na pasta que você deseja colar e menu pop-up pressionando a tecla Menu. 5. Clique Operar e , em seguida, clique em Colar. excluir arquivos 1 . No navegador de arquivos , pressione o arquivo que você deseja excluir. 2 . Clique em Excluir . 3. Clique em OK para apagar arquivo . configuração de pastas 1 . No navegador de arquivos, menu pop-up pressionando a tecla Menu. 2 . Clique em Criar . 3. Clique em Pasta . 4 . Clique em janela pop-up e digite o nome da nova pasta na caixa de texto . 5. Clique em OK para criar a pasta. pesquisa rápida 1 . Na barra de ferramentas do navegador de arquivos 86 ' <5 '%'$ 2 . Clique no ícone de pesquisa. 3. Abrir o painel de busca e digite as palavras-chave que você precisa encontrar . 4 . Clique em OK e a barra de progresso de pesquisa aparecerá na barra de notificação . 5. Quando a pesquisa estiver concluída, aparecerá a caixa de diálogo para confirmar se a mostrar os resultados. 6. Clique em OK para mostrar os resultados da pesquisa. criar partilha 1 . Carregar navegador de arquivos ES . ( Fig. 8-5 ) 2 . Clique em " local " no canto superior esquerdo e selecione " Compartilhar " na janela pop -up. 3. Clique na barra de menu " Criar " e selecione "Search " na janela pop -up. 4 . O sistema irá procurar automaticamente todos os computadores dentro da LAN, e cada unidade do seu computador pode ser visto clicando em OK. 5. Você pode copiar , excluir, renomear aqui. Fig. 8-5 87 ' <5 '%'$ 9 Configurações básicas 9.1 Som e exibição Ajuste de volume 1 . Clique no ícone do aplicativo para entrar no aplicativo Configurações na página inicial . 2 . Clique Sound. 3. Clique Volume para controlar o volume dos toques , mídia , despertador e notificação. 4 . Pop up painel de configuração de volume, e controlá-lo , arrastando a barra de progresso para a esquerda ou para a direita. Tela tom chave e tom de alerta de bloqueio de tela Você pode ajustar o tablet para emitir som quando você usa o teclado ou tela sensível ao toque , bem como bloquear a tela . 1 . Clique no ícone do aplicativo para entrar no aplicativo Configurações na página inicial . 2 . Clique Sound. 3. Clique no tom da tecla da tela e tom de alerta de bloqueio de tela . Definições do visor l Ajuste o brilho da tela 1 . Clique no ícone do aplicativo para entrar no aplicativo Configurações na página inicial . 2 . Clique em Exibir . 3. Clique Brilho. 4 . Abrir o painel de configuração de brilho , e arraste a barra de luminosidade para a esquerda ou para a direita para ajustar o brilho . 5. Faça clique em OK . Ajuste a tela o tempo de espera 1 . Clique no ícone do aplicativo para entrar no aplicativo Configurações na página inicial . 2 . Clique em Exibir . 3. Role a tela para baixo e , em seguida, clique em Suspender. 88 ' <5 '%'$ 4 . Pop up configurações de tempo de espera da tela e escolha o tempo de espera desejado 9.2 Segurança e localização Definir padrão de desbloqueio Você pode definir seu próprio padrão de desbloqueio (equivalente à senha) para proteger a privacidade do seu tablet. 1. Clique no ícone do aplicativo para entrar no aplicativo Configurações na página inicial. 2. Clique em Segurança. 3. Clique em Configurar bloqueio de tela. 4. Clique Padrão. 5. Pop-up do painel padrão de desbloqueio com 9 contatos, pelo menos, quatro dos quais estão conectados na vertical, horizontal ou diagonal. Coloque os dedos de distância da tela após a conclusão eo sistema irá gravar o padrão definido. 6. Clique em Continuar. 7. Desenhe o padrão de desbloqueio da tela novamente quando o prompt aparece e clique em OK. Dicas: Se você não quiser desbloquear os gráficos exibidos na tela enquanto desbloquear, por favor, desmarque a caixa de seleção Usar padrão visível. Fig. 9-1 2.Outros configurações Nas configurações de segurança, funções como configuração de criptografia, gerenciamento de equipamentos e armazenamento de credenciais podem ser adicionados ao PC tablet. 89 ' <5 '%'$ 9.3 Armazenamento Ver configurações de armazenamento 1. Clique no ícone do aplicativo para entrar no aplicativo Configurações na página inicial. 2. Clique em Armazenamento. 3. Ver o espaço de armazenamento do cartão SD. 4. Ver o espaço de armazenamento de NAND FLASH. 5. Veja Scsi configuração, que é o espaço de armazenagem de disco de U. Desinstalação segura de cartão SD Remoção segura do cartão SD pode efetivamente proteger e prolongar a vida útil do cartão SD serviço. 1. Clique no ícone do aplicativo para entrar no aplicativo Configurações na página inicial. 2. Clique em Armazenamento. 3. Clique em Desinstalar cartão SD. 4. O sistema solicita que o cartão SD for removido com segurança. Dicas: o método de desinstalação para SCSI está como descrito acima. 9.4 Data e hora Ajuste da zona de data, hora e tempo 1. Clique no ícone do aplicativo para entrar no aplicativo Configurações na página inicial. 2. Role a tela para baixo e, em seguida, clique nas definições de data e hora. 3. Clique em Selecionar fuso horário para selecionar o que você quer. Percorra a lista para ver mais fusos horários. 4. Clique data definida, em seguida, clique no botão para cima ou o botão para baixo para ajustar a data, mês e ano e clique em Configurações quando terminar. 5. Clique em Definir hora, em seguida, clique no botão para cima ou o botão para baixo para ajustar horas e minutos, clique em AM ou PM para mudar entre a manhã ea tarde. Clique em Configurações para ser concluído. 6. Caixa 24 horas Selecione para alternar entre as 12 horas e 24 horas. Formato da hora selecionada será aplicada ao despertador. 7. Clique em Selecionar formato de data e, em seguida, selecione o formato de data para ser exibido 8: ' <5 '%'$ no tablete. 8. Você pode escolher automaticamente determinar a data e a hora, que usa automaticamente a hora a partir da rede, é necessário rede de forma eficaz. 9.5 Liguagem e Methodo de Entrada Escolha um idioma para o dispositivo 1. Pressione a tecla Menu para abrir menu Configurações na página inicial. 2. Clique em configurações 3. Clique em Idioma e método de entrada 4. Clique em Selecionar áreas de linguagem e escolher o idioma que você precisa. Teclado e método de entrada O teclado de entrada padrão é o teclado Android, e você pode selecionar seu teclado favorito e método de entrada através da instalação de software de terceiros. 9.6 Sobre o Tablete PC Exibir o status tablete 1. Clique no ícone do aplicativo para entrar no aplicativo Configurações na página inicial. 2. Clique sobre o Tablet PC. 3. Clique em Mensagem de status para visualizar o status da bateria, status da rede, o endereço, número de série e tempo de duração, etc Atualização do Sistema 1. Clique no ícone do aplicativo para entrar no aplicativo Configurações na página inicial. 2. Clique sobre o Tablet PC. 3. Clique em Atualização do Sistema. 4. Se a janela mostra isso é a versão mais recente, não há necessidade de atualizar. 5. Se a janela de instruções para fazer o download da nova versão, clique em Download. (Verifique se o dispositivo está equipado com o cartão TF antes do download, o sistema transfere automaticamente o pacote de atualização para TF) Ver a versão do sistema 1. Clique no ícone do aplicativo para entrar no aplicativo Configurações na página inicial. 2. Clique Sobre o dispositivo. 8; ' <5 '%'$ 3. Ver tablet modelo, versão do Android, a versão do firmware e construir-in versão, etc 10 Instalação e Gestão da Programa 10.1 Instalação Instalar aplicativos de terceiros Você pode obter os aplicativos de terceiros apto para o sistema Android a partir da Internet e para o uso no tablet. Copie o aplicativo para o cartão SD e inserir no tablete. Método 1: 1. Clique em Gerenciador de arquivos para encontrar as aplicações precisam instalar no cartão SD. 2. Clique os aplicativos que você deseja instalar. 3. Aparecer opção de instalação e clique em Instalar. 4. Operar após a conclusão, de acordo com o manual de instalação. Método 2: Você pode baixar e instalar o software de terceiros favorito de acordo com o método 1, e depois disso, você pode instalar o software que deseja através deste software. Nota: Os arquivos de pesquisa com o sufixo apk para os programas de terceiros a partir da Internet. 10.2 Gestão e desinstalação Aplicações de gestão Você pode inserir as aplicações e selecione um para parar forçosamente, Apagar dados, desinstalar, e retire local de armazenamento. Desinstalar aplicativos 1. Clique no ícone do aplicativo para entrar no aplicativo Configurações na página inicial. 2. Clique em Aplicativos. 3. Clique aplicativos de gerenciamento, e listar todos os aplicativos instalados no sistema. 4. Clique em Desinstalar. 5. Clique em OK para desinstalação completa. 8< ' <5 '%'$ 10.3 Atualizar de abordagem Atualizar os aplicativos do sistema Android - Baixe a ultima aplicação de nossos sites designados. - Baixe através dos fóruns relevantes sobre o software do sistema Android a partir da Internet. - Baixe através das lojas de software instalados no tablet 11 Atualização da Sistema 11.1 Preparação de Atualização da Sistema Baixar programa de atualização Você pode baixar o pacote de atualização do software a partir de sites, que é usado para atualizar a versão do sistema do tablet. Sistema de Atualização Preparação: 1. Faça o download do pacote de atualização do sistema a partir de sites relevantes para o seu computador. 2. Prepare a ferramenta de atualização do sistema: um cartão de TF com capacidade de armazenamento ≥ 512. 11.2 Restaurar configurações de Fábrica Quando ocorre um erro significativo ou a senha de desbloqueio é esquecido, as configurações de fábrica podem ser restauradas por reajuste. A restauração das configurações de fábrica levará à perda de aplicativos baixados e configurações do usuário, por isso lembrese de fazer backup de seus dados. 1. Pressione a tecla Menu para abrir menu Configurações na página inicial. 2. Clique em Configurações. 3. Clique em Backup e Redefinir. 4. Clique em Restaurar configurações de fábrica. 5. Clique em Restaurar Tablet PC. 6. Aguarde a reinicialização do sistema. 8= ' <5 '%'$ 11.3 Atualização da Sistema Nota: Antes de atualizar, garantir a quantidade elétrica tablet mantém mais de 30% para a conclusão upgrade. Além disso, você também precisa fazer backup de suas informações importantes, tais como aplicações e e-mails. Atualize passos: 1. Copie os arquivos de atualização de sistema necessários para a raiz do TF ou o RAR, que é nomeado como pdate.zip em NAND de armazenamento Nota: O nome do arquivo deve ser o mencionado um, se não, por favor, altere manualmente a este nome. 2. Clique em Configurações. 3. Clique sobre o Tablet PC. 4. Clique em Instalar atualização do sistema. 5. Clique De armazenamento externo. 6. A janela de confirmação de atualização irá aparecer e, em seguida, clique em Instalar agora. 7. O sistema será reiniciado automaticamente e entra no modo de atualização, em seguida, a barra de progresso de atualização aparece. 8. Aguardar a conclusão atualização do sistema e reinício automático. Fig.11-1 8> ' <5 '%'$ 12 Solução de Problemas 1 . inicialização lenta para tablete Após a atualização do sistema do tablete, a inicialização precisa de instalação das aplicações de software pré-instalados , e por cerca de 2-3 minutos, ele corre mais rápido . 2 . Pobre sinal de rede 3G para tablete - Assegurar o tablete antena interna não está bloqueado. - Pode ser no estado ‘unsignalized” quando o sinal é fraco ou é de má recepção. 3. Comprimido não pode ser ligada a WIFI - Certifique-se de que o roteador sem fio, oferecendo os serviços de rede funciona corretamente. - Assegurar o tablet e o roteador sem fio são mantidos com certa distância, e entre as quais nenhuma parede ou outros obstáculos existem. - Certifique-se o nome de usuário e a senha estão corretos 4 . Tablet sente quente Quando vários aplicativos em execução ao mesmo tempo , ou a tela é ajustada para o mais brilhante , ou ele está recarregando , esta situação é normal. 5. O sistema está desordenado e não funciona corretamente Instalação de alguns aplicativos de terceiros podem levar a falha do sistema, e você pode pressionar o botão de reset ( ao lado da porta de alimentação ) para reiniciar o sistema . 6. Não é possível criar e -mail ou aplicações registro - Garantir a sua rede está devidamente conectado à Internet. - Verifique se o e-mail está configurado corretamente . - Garantir o seu tempo de sistema e a hora local são consistentes 95 Este produto está homologado pela ANATEL, de acordo com os procedimentos regulamentados pela Resolução 242/2000, e atende aos requisitos técnicos aplicados. Para maiores informações, consulte o site da ANATEL – www.anatel.gov.br “Este equipamento opera em caráter secundário, isto é, não tem direito a proteção contra interferência prejudicial, mesmo de estações do mesmo tipo, e não pode causar interferência a sistemas operando em caráter primário.”