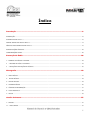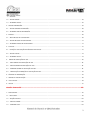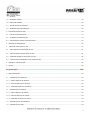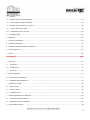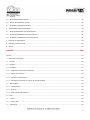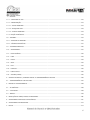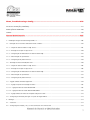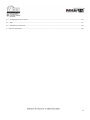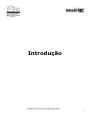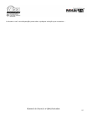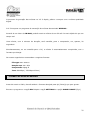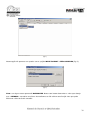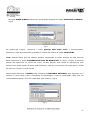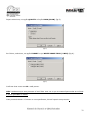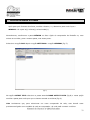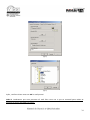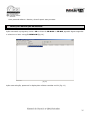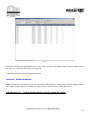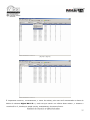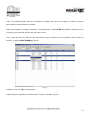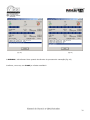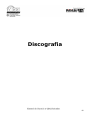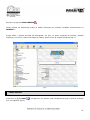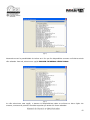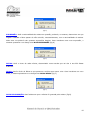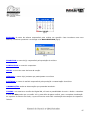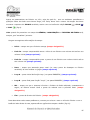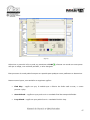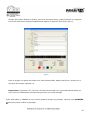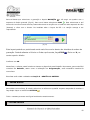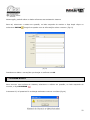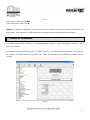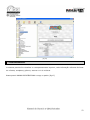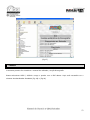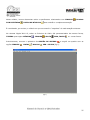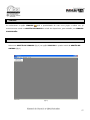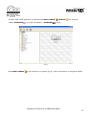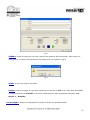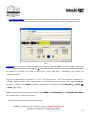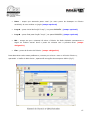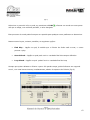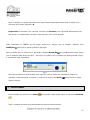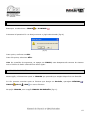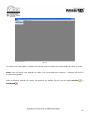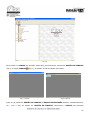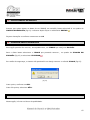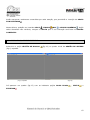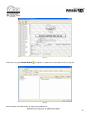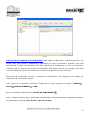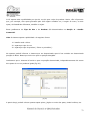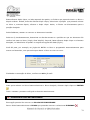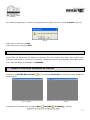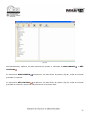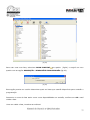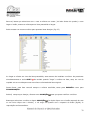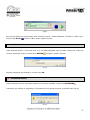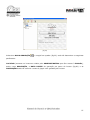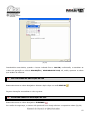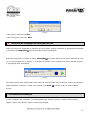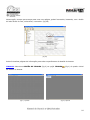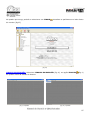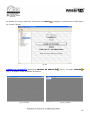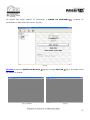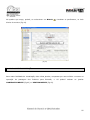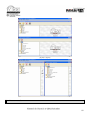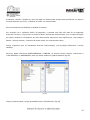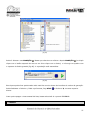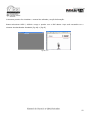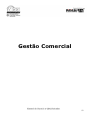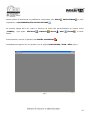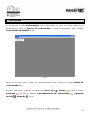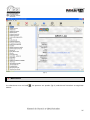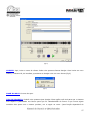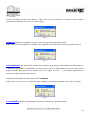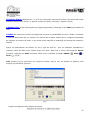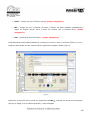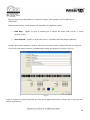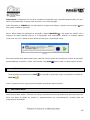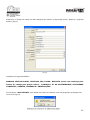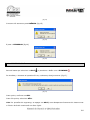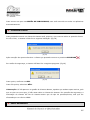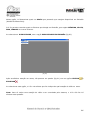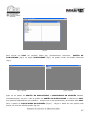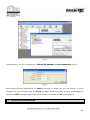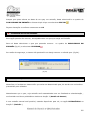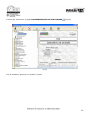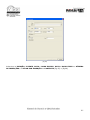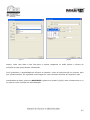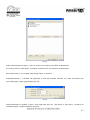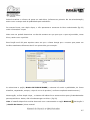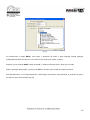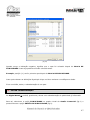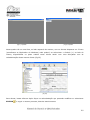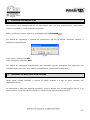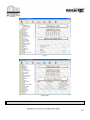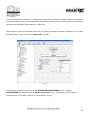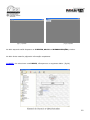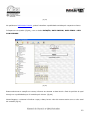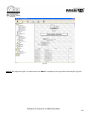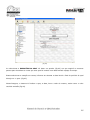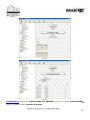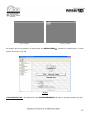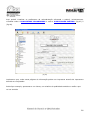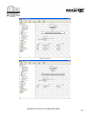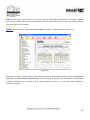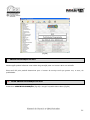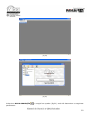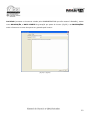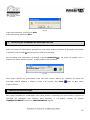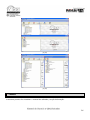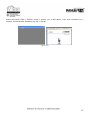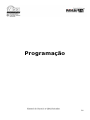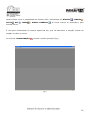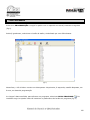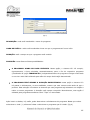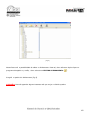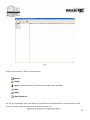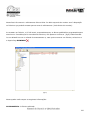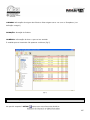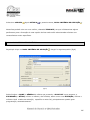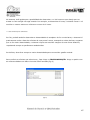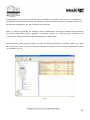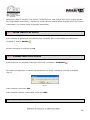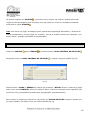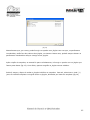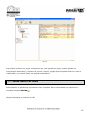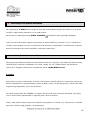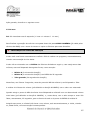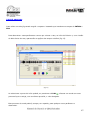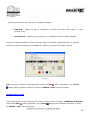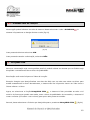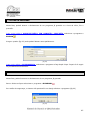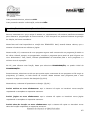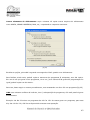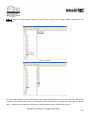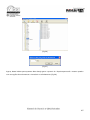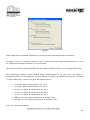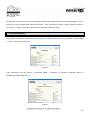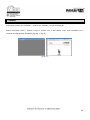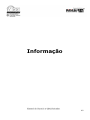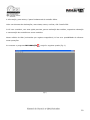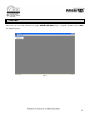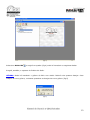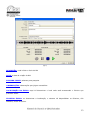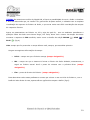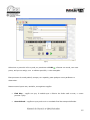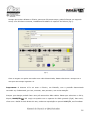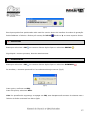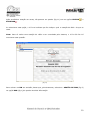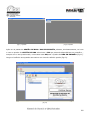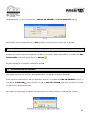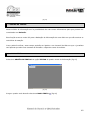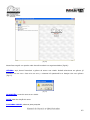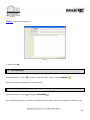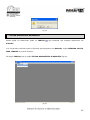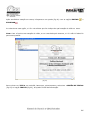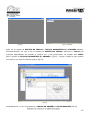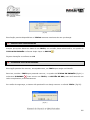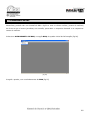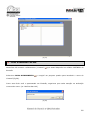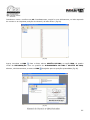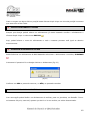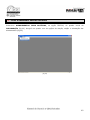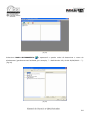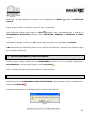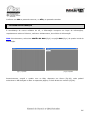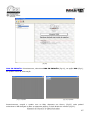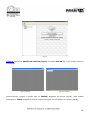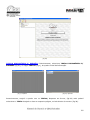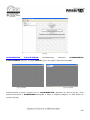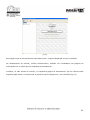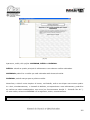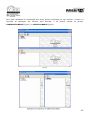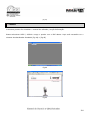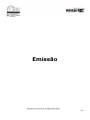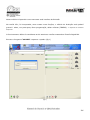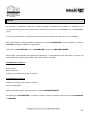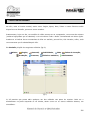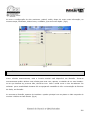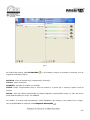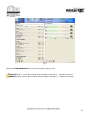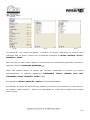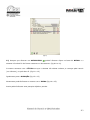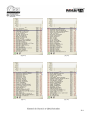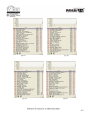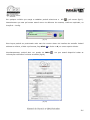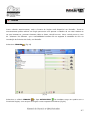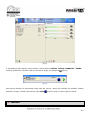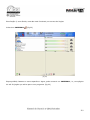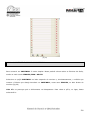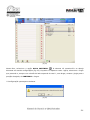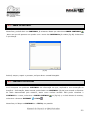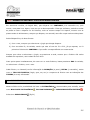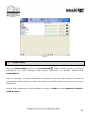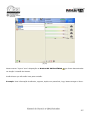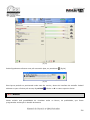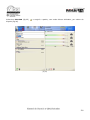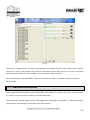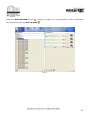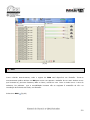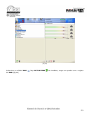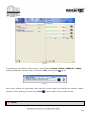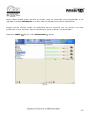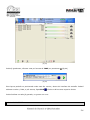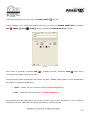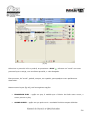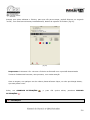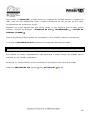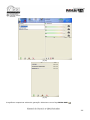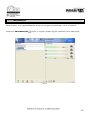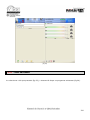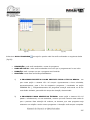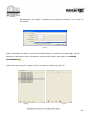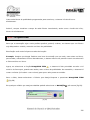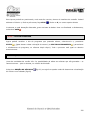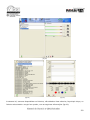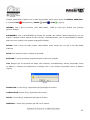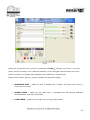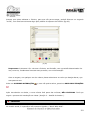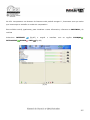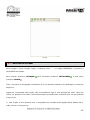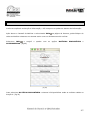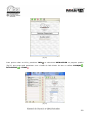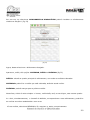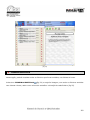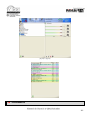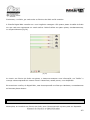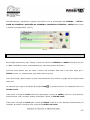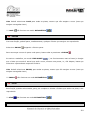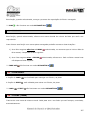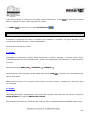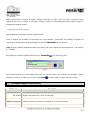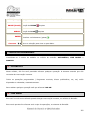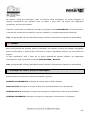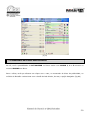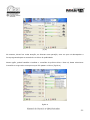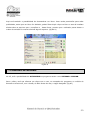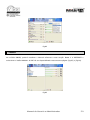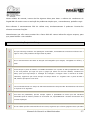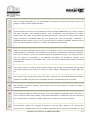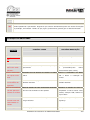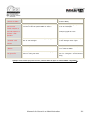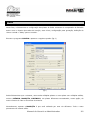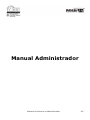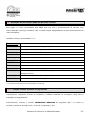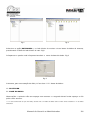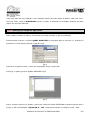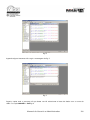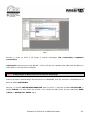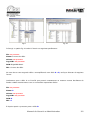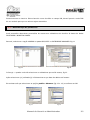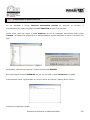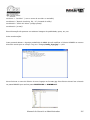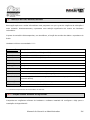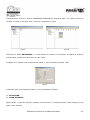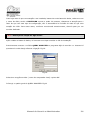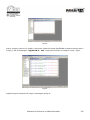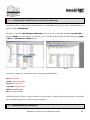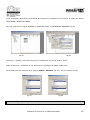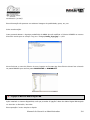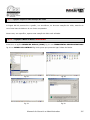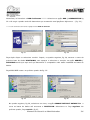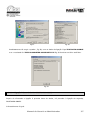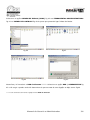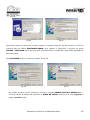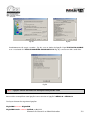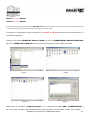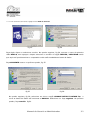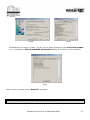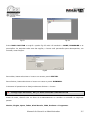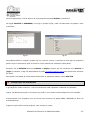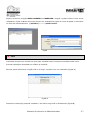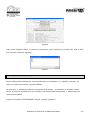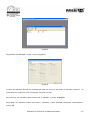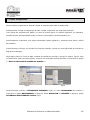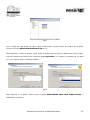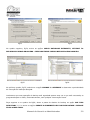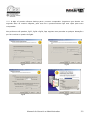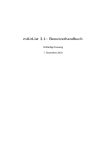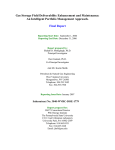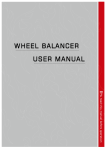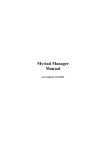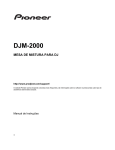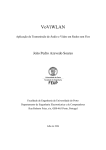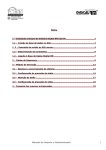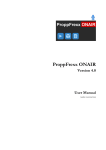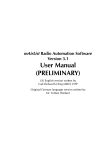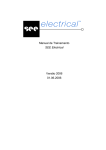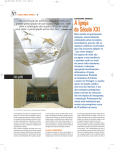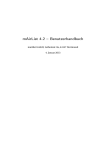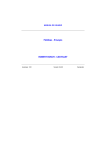Download Índice
Transcript
Índice Introdução ......................................................................................................................... 9 INTRODUÇÃO ....................................................................................................................................................................................................... 10 SISTEMA DIGITAL RM 5.1 £ ............................................................................................................................................................................. 10 PONTOS FORTES DO DIGITAL RM 5.1£ ......................................................................................................................................................... 13 MÓDULOS DO SISTEMA DIGITAL RM 5.1£.................................................................................................................................................... 15 ESPECIFICAÇÕES TÉCNICAS............................................................................................................................................................................. 22 CONSIDERAÇÕES FINAIS .................................................................................................................................................................................. 26 Extracção de Áudio ........................................................................................................... 28 1 - FORMATO DA MÚSICA A EXTRAIR............................................................................................................................................................. 29 2 - DESTINO DA MÚSICA A EXTRAIR ........................................................................................................................................................... 33 3 - SELECÇÃO E EXTRACÇÃO DE MÚSICAS ................................................................................................................................................ 35 Discografia ....................................................................................................................... 40 1 – NOVA MÚSICA ............................................................................................................................................................................................... 41 2 - EDITAR MÚSICA ........................................................................................................................................................................................... 49 3 – EDITAR ARTISTA .......................................................................................................................................................................................... 49 4 – ELIMINAR MÚSICA ....................................................................................................................................................................................... 50 5 – PÁGINAS DE INFORMAÇÃO ........................................................................................................................................................................ 51 6 – Dados Estatísticos ........................................................................................................................................................................................ 52 7 – Manual ............................................................................................................................................................................................................ 53 Gestão de Antena ............................................................................................................. 55 1 - JINGLES .......................................................................................................................................................................................................... 57 1.1 - NOVO JINGLE ............................................................................................................................................................................................. 57 Manual de Usuario e Administrador 1 1.2 – EDITAR JINGLE.......................................................................................................................................................................................... 63 1.3 – ELIMINAR JINGLE ..................................................................................................................................................................................... 64 2 - JINGLES EM EMISSÃO.................................................................................................................................................................................. 64 2.1 – EDITAR JINGLES EM EMISSÃO .............................................................................................................................................................. 68 2.2 – ELIMINAR JINGLES EM EMISSÃO .......................................................................................................................................................... 68 3 - BLOCOS........................................................................................................................................................................................................... 68 3.1 – NOVO BLOCO DE PUBLICIDADE ............................................................................................................................................................ 69 3.2 – EDITAR BLOCOS DE PUBLICIDADE....................................................................................................................................................... 74 3.3 – ELIMINAR BLOCOS DE PUBLICIDADE .................................................................................................................................................. 74 4 - PLAYLIST......................................................................................................................................................................................................... 75 4.1 - CRIAÇÃO E COLOCAÇÃO DE MÚSICAS EM PLAYLIST ........................................................................................................................ 75 4.2 – EDITAR LISTAS ......................................................................................................................................................................................... 79 4.3 – ELIMINAR LISTAS ..................................................................................................................................................................................... 79 5 - ORDEM DE GRAVAÇÃO DE VOZ................................................................................................................................................................ 80 5.1 - NOVA ORDEM DE GRAVAÇÃO DE VOZ ................................................................................................................................................ 80 5.2 - EDITAR ORDEM DE GRAVAÇÃO DE VOZ ............................................................................................................................................. 82 5.3 - ELIMINAR ORDEM DE GRAVAÇÃO DE VOZ......................................................................................................................................... 82 5.4 - VERIFICAÇÃO E MONIÇÃO DA GRAVAÇÃO DE VOZ.......................................................................................................................... 83 6 - PÁGINAS DE INFORMAÇÃO......................................................................................................................................................................... 83 7 – MODOS DE VISUALIZAÇÃO........................................................................................................................................................................ 88 8 – Instrumentais ................................................................................................................................................................................................ 89 9 – Manual ............................................................................................................................................................................................................ 91 Gestão Comercial.............................................................................................................. 93 1 - PUBLICIDADE................................................................................................................................................................................................. 95 1.1 - NOVO SPOT................................................................................................................................................................................................. 96 1.2 – EDIÇÃO DE SPOT .................................................................................................................................................................................... 102 1.3 - EDITAR CLIENTE .................................................................................................................................................................................... 102 1.4 - ELIMINAR SPOT ...................................................................................................................................................................................... 104 Manual de Usuario e Administrador 2 1.5 – ELIMINAR CLIENTE................................................................................................................................................................................. 105 1.6 - SPOTS EM EMISSÃO ............................................................................................................................................................................... 105 1.7 – EDITAR SPOTS EM EMISSAO................................................................................................................................................................ 108 1.8 – ELIMINAR SPOTS EM EMISSAO ........................................................................................................................................................... 109 2 - CALENDARIZAÇÃO DE SPOT..................................................................................................................................................................... 109 2.1 - EDITAR CALENDARIZAÇÃO ................................................................................................................................................................... 117 2.2 – ELIMINAR CALENDARIZAÇÂO .............................................................................................................................................................. 119 2.3 – CONTEÚDO DE BLOCOS DE PUBLICIDADE ....................................................................................................................................... 119 3 - PÁGINAS DE INFORMAÇÃO....................................................................................................................................................................... 120 4 - ORDEM DE GRAVAÇÃO DE VOZ.............................................................................................................................................................. 131 4.1 - NOVA ORDEM DE GRAVAÇÃO DE VOZ .............................................................................................................................................. 131 4.2 - EDITAR ORDEM DE GRAVAÇÃO DE VOZ ........................................................................................................................................... 134 4.3 - ELIMINAR ORDEM DE GRAVAÇÃO DE VOZ....................................................................................................................................... 134 4.4 - VERIFICAÇÃO E MONIÇÃO DA GRAVAÇÃO DE VOZ........................................................................................................................ 135 5 – MODOS DE VISUALIZAÇÃO...................................................................................................................................................................... 135 6 – Manual .......................................................................................................................................................................................................... 136 Programação .................................................................................................................. 138 1 – NOVO PROGRAMA ...................................................................................................................................................................................... 140 1.1 – INTRODUÇÃO DE MÚSICAS .................................................................................................................................................................. 145 1.1.1 – NOVO TEMPLATE DE MÚSICA ........................................................................................................................................................... 146 1.1.2 – EDITAR TEMPLATE DE MÚSICA ........................................................................................................................................................ 149 1.1.3 – ELIMINAR TEMPLATE DE MÚSICA.................................................................................................................................................... 149 1.2 – INTRODUÇÃO DE JINGLES.................................................................................................................................................................... 149 1.2.1 – NOVO TEMPLATE DE JINGLE............................................................................................................................................................. 150 1.2.2 – EDITAR TEMPLATE DE JINGLE.......................................................................................................................................................... 152 1.2.3 – ELIMINAR TEMPLATE DE JINGLE...................................................................................................................................................... 153 1.3 – INTRODUÇÃO DE PATROCÍNIOS ......................................................................................................................................................... 153 1.4 – INTRODUÇÃO DE RMS ........................................................................................................................................................................... 153 Manual de Usuario e Administrador 3 1.5 – INTRODUÇÃO DE SINAIS HORÁRIOS................................................................................................................................................. 154 1.5.1 – GRAVAÇÃO DE SINAIS HORÁRIOS.................................................................................................................................................. 154 1.6 – INTRODUÇÃO DE TAKES DE LOCUÇÃO.............................................................................................................................................. 155 1.6.1 – NOVO TAKE DE LOCUÇÃO ................................................................................................................................................................. 156 1.6.2 – ELIMINAR TAKE DE LOCUÇÃO .......................................................................................................................................................... 159 1.7 – BLOQUEAR ITEM ..................................................................................................................................................................................... 159 2 – MONIÇÃO ..................................................................................................................................................................................................... 160 3 – EDITAR UM PROGRAMA ............................................................................................................................................................................ 161 4 – ELIMINAR PROGRAMA ............................................................................................................................................................................... 161 5 – GERAÇÃO DE PROGRAMAÇÃO AUTOMÁTICA........................................................................................................................................ 162 6 – Dados Estatísticos ...................................................................................................................................................................................... 167 7 – Manual .......................................................................................................................................................................................................... 168 Informação..................................................................................................................... 169 1 – NOVO RM...................................................................................................................................................................................................... 171 1.1 – EDITAR RM ............................................................................................................................................................................................... 177 1.2 – ELIMINAR RM........................................................................................................................................................................................... 177 1.3 – Gravar RM................................................................................................................................................................................................. 178 2 – RMS EM EMISSÃO ...................................................................................................................................................................................... 178 2.1 – EDITAR RMS EM EMISSAO.................................................................................................................................................................... 181 2.2 – ELIMINAR RMS EM EMISSAO ............................................................................................................................................................... 181 3 – GESTÃO DE TEXTOS .................................................................................................................................................................................. 182 3.1 – NOVO TEXTO............................................................................................................................................................................................ 182 3.2 - EDITAR TEXTO ........................................................................................................................................................................................ 184 3.3 - ELIMINAR TEXTO.................................................................................................................................................................................... 184 4 – TEXTOS DISPONÍVEIS EM EMISSÃO...................................................................................................................................................... 185 4.1 – EDITAR TEXTOS EM EMISSAO ............................................................................................................................................................. 188 4.2 – ELIMINAR TEXTOS EM EMISSAO ......................................................................................................................................................... 188 5 – ALINHAMENTO DE RMS............................................................................................................................................................................. 189 Manual de Usuario e Administrador 4 5.1 – NOVO ALINHAMENTO DE RMS ............................................................................................................................................................. 190 5.2 – EDITAR ALINHAMENTO DE RMS .......................................................................................................................................................... 192 5.3 – ELIMINAR ALINHAMENTO DE RMS...................................................................................................................................................... 192 6 – ALINHAMENTO PARA NOTICIÁRIOS ....................................................................................................................................................... 192 6.1 – NOVO ALINHAMENTO PARA NOTICIÁRIOS ....................................................................................................................................... 193 6.2 – EDITAR ALINHAMENTO PARA NOTICIÁRIOS .................................................................................................................................... 195 6.3 – ELIMINAR ALINHAMENTO PARA NOTICIÁRIOS ................................................................................................................................ 195 7 - PÁGINAS DE INFORMAÇÃO....................................................................................................................................................................... 196 8 – MODOS DE VISUALIZAÇÃO...................................................................................................................................................................... 202 9 – Manual .......................................................................................................................................................................................................... 204 Emissão .......................................................................................................................... 205 LOG ON ................................................................................................................................................................................................................ 207 1 – MÓDULOS EM EMISSÃO............................................................................................................................................................................ 208 1.1 - MÚSICA...................................................................................................................................................................................................... 209 1.2 - JINGLES ..................................................................................................................................................................................................... 217 1.3 - CARTWALL................................................................................................................................................................................................. 218 1.3.1 – CONSTRUIR E SALVAR UM CARTWALL ........................................................................................................................................... 220 1.3.2 – ABRIR UM CARTWALL......................................................................................................................................................................... 223 1.3.3 – CARTWALL DE NOTÍCIAS .................................................................................................................................................................. 223 1.3.4 – DISPARO DE CARTWALL E TECLAS DE ACESSO RÁPIDO ........................................................................................................... 225 1.4 – PUBLICIDADE........................................................................................................................................................................................... 225 1.4.1 – PATROCÍNIOS ...................................................................................................................................................................................... 226 1.4.2 – BLOCOS ................................................................................................................................................................................................. 228 1.4.3 – PUBLICIDADE NÃO EMITIDA............................................................................................................................................................. 230 1.5 - RMS ............................................................................................................................................................................................................ 232 1.6 – TAKES........................................................................................................................................................................................................ 234 1.6.1 – NOVO TAKE .......................................................................................................................................................................................... 236 1.7 – PRODUÇÃO ............................................................................................................................................................................................... 239 Manual de Usuario e Administrador 5 1.7.1 – GRAVADOR DE VOZ ............................................................................................................................................................................ 240 1.7.2 – PROGRAMAÇÃO ................................................................................................................................................................................... 243 1.7.2.1 – NOVO PROGRAMA............................................................................................................................................................................ 244 1.7.2.2 – BLOQUEAR ITEM .............................................................................................................................................................................. 248 1.7.2.3 – EDITAR PROGRAMA......................................................................................................................................................................... 249 1.7.3– EDIÇÃO DE MÚSICAS .......................................................................................................................................................................... 249 1.8 – INTERNET ................................................................................................................................................................................................. 254 1.8.1 – NAVEGAR NA INTERNET .................................................................................................................................................................... 256 1.8.2 – PÁGINAS DE NOTÍCIAS...................................................................................................................................................................... 257 1.9 – FICHEIROS EMITIDOS ........................................................................................................................................................................... 260 1.10 – ALINHAMENTO ...................................................................................................................................................................................... 261 1.11 – PISTA ESTÉREO .................................................................................................................................................................................... 262 1.12 – LOOP ....................................................................................................................................................................................................... 263 1.13 – PAUSA ..................................................................................................................................................................................................... 264 1.14 – STOP........................................................................................................................................................................................................ 264 1.15 – PLAY ........................................................................................................................................................................................................ 264 1.16 – FADE OUT............................................................................................................................................................................................... 265 1.17 – LOAD & EJECT ....................................................................................................................................................................................... 265 1.18 – VOLUME (FADER) ................................................................................................................................................................................. 265 2 – ALINHAR FICHEIROS , CARREGAR PISTAS E CORRESPONDÊNCIA TECLADO ............................................................................. 266 2.1 – CORRESPONDÊNCIA COM TECLADO................................................................................................................................................... 267 3 – MODOS DE FUNCIONAMENTO ................................................................................................................................................................. 268 3.1 – AUTOMÁTICO ........................................................................................................................................................................................... 268 3.2 – LIVE ASSIST............................................................................................................................................................................................. 268 3.3 – MANUAL .................................................................................................................................................................................................... 269 4 – INDICAÇÃO DE TEMPO, BLOCOS E PROGRAMAS ................................................................................................................................ 269 5 – ALINHAMENTO DE BLOCOS PUBLICITÁRIOS........................................................................................................................................ 270 6 – ALINHAMENTO DE PROGRAMAS.............................................................................................................................................................. 272 7 – Manual .......................................................................................................................................................................................................... 274 Manual de Usuario e Administrador 6 Dicas, Troubleshooting e Config ..................................................................................... 276 DICAS DE UTILIZAÇÃO (ALEATÓRIO)........................................................................................................................................................... 277 RESOLUÇÃO DE PROBLEMAS .......................................................................................................................................................................... 280 CONFIG ................................................................................................................................................................................................................ 282 Manual Administrador .................................................................................................... 285 1 – Instalação Integral do Sistema Digital RM 5.1..................................................................................................................................... 286 1.1 - Utilização de um servidor dedicado de áudio e dados: ................................................................................................................... 287 1.1.1 – Criação de base de dados no SQL server: ..................................................................................................................................... 287 1.1.2 – Execução de scripts no SQL server:................................................................................................................................................ 289 1.1.3 – Configuração de Radiostations na base de dados SQL ............................................................................................................... 291 1.1.4 – Determinação de permissões............................................................................................................................................................ 293 1.1.5 – Configuração da pasta wwwroot ...................................................................................................................................................... 294 1.2 – Utilização de Posto Emissão/Servidor................................................................................................................................................. 296 1.2.1 – Criação de base de dados no SQL server: ..................................................................................................................................... 296 1.2.2 – Execução de scripts no SQL server:................................................................................................................................................ 298 1.2.3 – Configuração de Radiostations na base de dados SQL ............................................................................................................... 301 1.2.4 – Determinação de permissões............................................................................................................................................................ 301 1.2.5 – Configuração da pasta wwwroot ...................................................................................................................................................... 302 1.3 – Ligação à Base de Dados Digital RM................................................................................................................................................... 304 1.3.1 – Ligação a apenas uma estação de rádio ........................................................................................................................................ 305 1.3.1.1 – Ligação à Base de Dados DIGITALRM ......................................................................................................................................... 305 1.3.1.2 – Ligação à Base de Dados DIGITALRM-ONAIR............................................................................................................................ 307 1.3.2 – Ligação à Base de Dados de múltiplas estações de rádio .......................................................................................................... 310 1.4 – Configurações Diversas para ligar um posto ao Digital RM V5 ..................................................................................................... 313 2 – Manager........................................................................................................................................................................................................ 314 2.1 – Locutores .................................................................................................................................................................................................. 314 2.2 – Configuração de Pastas ( HD ) ou mais conhecido como Discos.CFG ......................................................................................... 315 Manual de Usuario e Administrador 7 2.3 – Configuração de sinal horário............................................................................................................................................................... 316 2.4 – LOG ............................................................................................................................................................................................................ 317 2.5 – Utilizadores e Passwords ....................................................................................................................................................................... 318 3 – Cópias de Segurança ................................................................................................................................................................................. 320 Manual de Usuario e Administrador 8 Introdução Manual de Usuario e Administrador 9 INTRODUÇÃO O primeiro sistema de automação Digital RM£, surgiu no já distante ano de 1990, tendo vindo a sofrer, desde então, uma constante evolução que culminou com o lançamento desta nova versão, denominada Digital RM 5.1£. Ao longo destes anos, todo o trabalho realizado levou-nos a uma posição de destaque em termos de mercado nacional e mesmo internacional, uma expansão que já se adivinhava como inevitável. É certo que, em 12 anos, muita coisa mudou: entrámos, definitivamente, na era das telecomunicações e multimédia, com o florescer de novas tecnologias de onde sobressai, como não poderia deixar de ser, a Internet, pelo que, pensamos ser possível, cada vez mais e através de novas funcionalidades, aumentar a produtividade e rentabilidade de todos os nossos clientes. Nós, equipa de desenvolvimento do Digital RM£, procurámos fazer com que este novo sistema venha dar resposta a todos os desafios e oportunidades que se adivinhem num futuro próximo. Estamos, assim, convictos que, ao optar por uma solução Digital RM£, terá ao seu dispor a melhor ferramenta, para rentabilização do seu investimento e estará definitivamente preparado para os desafios do futuro contando sempre com o apoio da excelente equipa da ABSS£ – Audio Broadcasting Software System. SISTEMA DIGITAL RM 5.1 £ Melhoria de produtividade Os sistemas digitais para rádio existem há mais de dez anos. Nos primeiros anos, ao adquirir um sistema digital, as rádios queriam um sistema que funcionasse, na sua essência, como os sistemas magnéticos e carts a que estavam habituadas. Com o desenvolvimento das tecnologias de Manual de Usuario e Administrador 10 informação, os sistemas de automação para rádio passaram a oferecer muito mais do que isso. Nesta secção, vamos indicar-lhe algumas das alterações feitas ao sistema Digital RM£, tendo em vista a melhora da sua actividade. Muito mais do que a simples substituição do analógico Desde os primeiros sistemas de automação elaborados para substituir as velhas cassetes e carts, sempre avariados, que os mesmos pouco mais faziam que substituir os antigos equipamentos, por versões digitais, que se comportavam, basicamente, da mesma forma. Actualmente, com a evolução das tecnologias de informação, os sistemas de gestão e automação digitais passaram a ser muito mais que isso. É pois, fundamental, escolher o sistema informático com o máximo de cuidado. Uma escolha errada poderá acarretar custos adicionais não desejados. O que nós da ABSS£ podemos oferecer ? O sistema Digital RM 5.1£, poderá ajudá-lo a reduzir custos, melhorar a qualidade dos seus programas e permitir-lhe explorar novas oportunidades de negócio. Ganhos de produtividade O sistema Digital RM 5.1£ permite que cada indivíduo da sua organização possa dar o máximo de rendimento. Com a gravação de takes, no próprio módulo de emissão, cada animador poderá preparar horas de programação em alguns minutos ao mesmo tempo que faz o seu habitual programa diário ou outro. Assim como um spot publicitário poderá ser preparado em tempo reduzido, por exemplo, enquanto corre um determinado bloco publicitário ou mesmo uma música qualquer. Tudo isto, numa fracção de tempo muito mais curta do que levaria com outros sistemas e de uma forma muito mais simples e eficiente. Melhoria da produtividade em redes de rádios Manual de Usuario e Administrador 11 Outra forma de reduzir custos através da utilização do sistema Digital RM 5.1£ é quando este é utilizado por um grupo de rádios, centralizando algumas das tarefas, como a produção, informação ou a parte comercial em um único módulo, uma vez que, a produção e a gestão do sistema deixam de estar limitadas ao local onde é feita a emissão. Abrem-se desta forma, grandes possibilidades em termos de rentabilização do tempo e qualidade de produção e emissão. Com esta nova versão 5.1£, torna-se possível que um animador em Lisboa, grave, com horas ou dias de antecedência, os takes para um programa que vai ser emitido por uma estação em qualquer local do mundo, podendo dizer-se o mesmo em relação às noticias, spots publicitários, etc. Melhoria da qualidade Graças à robustez e fiabilidade dos nossos sistemas, os animadores podem concentrar-se apenas em fazer o seu trabalho, sem a sensação de trabalhar sempre na corda bamba. As brancas passam a ser uma coisa do passado, bem como os cross-fades desastrados, ou o jingle que não entra. Tudo graças à fiabilidade e facilidade de utilização do sistema. Melhor qualidade de som, que em formato digital, garante-lhe que não haverá perdas de qualidade durante todo o processo de emissão ou mesmo produção. Automação da emissão, com o estilo e aparência de emissão ao vivo, graças à possibilidade de gravação e edição de takes de locução e a sua perfeita introdução no alinhamento musical. Internet Nenhuma rádio que se preze poderá ignorar o fenómeno Internet. Pelo que, ao implementar esta nova versão, ficará automaticamente na posse de uma poderosa ferramenta para o seu site na Internet. Toda a informação existente no sistema, poderá estar disponível, em tempo real, no site da sua rádio. Por exemplo, poderá publicar, em tempo real, qual a música que está a ser emitida, bem como o alinhamento que se segue. Pode também, promover a votação para um top, online, Manual de Usuario e Administrador 12 gerando o sistema, de forma automática, um alinhamento para emissão, segundo a respectiva votação. Novas oportunidades Graças ao baixo custo de exploração do sistema e à facilidade de sua utilização, esta poderá ser a ferramenta que lhe possibilitará a exploração de novas oportunidades de negócio, nomeadamente as chamadas rádios temáticas e rádios on-line. PONTOS FORTES DO DIGITAL RM 5.1£ Desde sempre que os sistemas Digital RM£ baseiam-se em plataformas Windows. A nossa vasta experiência com este sistema operativo é a melhor garantia de que os nossos clientes possuem uma solução informática que tira real partido do sistema de 32 bits do Windows Xp e 2000 Professional. No entanto, já se encontram, em desenvolvimento, sistemas operativos de 64 Bits ! Estaremos prontos! Actualmente, s sistema operativo utilizado neste novo sistema Digital RM 5.1£, é o Windows Xp£. Trata-se do sistema operativo ideal, que alia à sua robustez e estabilidade, uma grande facilidade de utilização e um agradável ambiente de trabalho, onde nada foi deixado ao acaso e tudo parece acessível com apenas um clique. No entanto, se preferir utilizar o seu antecessor Windows 2000 Professional£, poderá fazê-lo sem qualquer problema pois o Digital RM 5.1£ está preparado para isso! Sistema operativo para servidores Em instalações mais complexas em termos de unidades de postos de trabalho, o sistema Digital RM V5£ é instalado recorrendo ao uso de um servidor. Nestes casos, o sistema operativo seleccionado é o Windows 2003 Server£ ou Windows 2003 Advanced Server£. Desta forma, é-nos possível garantir Manual de Usuario e Administrador 13 uma maior integração entre todos os postos de trabalho e uma maior facilidade de operação, uma vez que o ambiente deste sistema operativo é suficientemente parecido com o Windows Xp£ ou 2000 Professional£, usado nos postos de trabalho. Fica, no entanto, salvaguardada a hipótese de os nossos clientes optarem por outro sistema operativo de servidor, como seja o Unix ou o Linux. Multitarefa, 32 bits Todas as aplicações que compõem o sistema de automação Digital RM V5£ usam tecnologia de 32 bits, e muti-threading. Em termos práticos, o que isto quer dizer, é que nos é possível atribuir, na mesma aplicação, prioridades diferentes a cada tarefa. Por exemplo, no aplicativo de emissão, o processamento do áudio é prioritário em relação a todas as outras tarefas do sistema, o que nos garante que a reprodução do áudio se manterá constante e sempre estável. Base de dados SQL A base de dados do sistema Digital RM 5.1£, é baseada em tecnologia SQL. Isto permite-nos garantir uma maior segurança dos dados e uma grande facilidade na administração da própria base de dados. É também o sistema perfeito para garantir a integração do sistema Digital RM 5.1£, com outros programas. Deste modo, torna-se possível a integração do sistema Digital RM 5.1£ com produtos já existentes para edição de alinhamentos, gestão de publicidade, facturação e outros que possa julgar necessários à prossecução dos seus objectivos. Sistema de armazenamento áudio No sistema Digital RM 5.1£, todo o áudio é armazenado de uma forma central. Em configurações mais simples, com a opção de apenas dois postos de trabalho (Emissão / Produção ) este armazenamento é feito no próprio computador de emissão, enquanto que em configurações mais complexas, onde existe a necessidade de recorrermos a um ou mais servidores, o armazenamento é feito nos mesmos, pelo que fica assim garantida a consistência dos dados, deixando de haver uma multiplicação de diferentes versões do mesmo arquivo, espalhadas pela rede. Manual de Usuario e Administrador 14 Com este tipo de solução, qualquer tema, jingle ou outro elemento que venha a ser inserido no sistema, estará logo disponível para uso em qualquer posto de trabalho, mesmo que o mesmo já esteja a ser utilizado em outro posto de trabalho. Hardware standard O sistema Digital RM 5.1£ funciona com computadores e equipamentos de rede standard, o que representa uma natural redução dos respectivos custos de instalação. Com a instalação de um sistema Digital RM 5.1£, poderá estar certo de que este irá crescer de acordo com as suas necessidades. Um sistema básico, com posto de emissão e produção, poderá sempre, evoluir até um sistema baseado em servidor, com vários postos de trabalho em simultâneo e, se necessário, a servir diferentes rádios. Desenvolvido para trabalhar em rede No sistema Digital RM 5.1£, procurámos resolver os problemas que, por vezes, surgem associados ao funcionamento em rede. Num sistema normal, os ficheiros de áudio são lidos directamente do servidor. No sistema Digital RM 5.1£, desenvolvemos um sistema de buffer , em que os arquivos de áudio são movidos para o próprio posto de trabalho, à medida que os mesmos se mostram necessários. Com este novo sistema podemos, com um elevado grau de certeza, garantir uma maior estabilidade e fiabilidade na reprodução do áudio. MÓDULOS DO SISTEMA DIGITAL RM 5.1£ O sistema Digital RM V5£ é composto pelos seguintes módulos: Emissão Manual de Usuario e Administrador 15 É, indiscutivelmente, o componente mais importante de todo o sistema, sendo capaz de garantir uma total automação da rádio, de auxiliar o animador em modo live-assist, ou de operar em modo completamente manual. Os utilizadores do Digital RM£ 3.(x) e Digital RM 2000£, irão, por certo, notar as semelhanças entre o novo Digital RM 5.1£ e os mesmos. Com efeito, uma das melhores características do Digital RM£3.(x) e Digital 2000£, era precisamente o módulo de emissão, por ser tão fácil e prático de utilizar. A filosofia mantém-se, tendo sido o ecrã, dividido em duas partes. Na metade esquerda do ecrã, pode fazer a selecção dos elementos que pretende emitir, escolher as músicas, jingles, spots, blocos publicitários e RMs. Tem ainda acesso aos textos da informação, à lista do material emitido nas últimas horas, um prático ecrã de chat, onde pode receber e enviar mensagens para outros computadores, o Cartwall, um ecrã de acesso e pesquisa na internet e um prático módulo de gravação de takes em tempo real, para que possa rentabilizar ao máximo o tempo de quem dispõe de uma boa voz. Pode ainda : x visualizar blocos que são definidos exclusivamente como patrocínios e que só serão emitidos de forma manual, possibilitando assim, que algumas rádios utilizem apenas esta opção, alinhando os blocos como e quando bem entenderem; x aceder à informação respeitante a toda publicidade que não tenha sido emitida por determinada razão alheia ao normal funcionamento do sistema; x adiar os blocos publicitários se entender que os mesmos não devem ser emitidos na hora para que foram programados; x os Jingles passam a poder assumir tempos de intro, o que facilita e aumenta a qualidade da intervenção dos animadores; Manual de Usuario e Administrador 16 x módulo de gravação de takes de voz, que podem servir para a concepção de novos programas a emitir ou simplesmente para rentabilizar uma boa voz para gravação de publicidade e jingles variados; x possibilidade de programação e criação de alinhamentos para emissões futuras sem a necessidade de abandonarem o módulo de emissão; x o ritmo dos diferentes temas musicais está, agora, disposto em forma de Beats P. Minutes, sendo que o valor de 250 corresponde ao ritmo mais elevado; x procurar temas musicais com base em novos parâmetros como tempo de duração, tempo de intro, nacionalidade e ritmo, consoante este último seja mais lento ou mais rápido, podendo por exemplo o animador elaborar um alinhamento com base em um intervalo de ritmo ou por qualquer outro dos parâmetros já existentes; x parametrizar os timers de novos temas musicais, também na própria emissão; Na outra metade do interface de emissão, está visível o alinhamento dos elementos a serem emitidos, e os quatro leitores, onde estes mesmos elementos acabam por ser reproduzidos. Também acrescentámos, em cada um dos quatros leitores disponíveis, duas novas funcionalidades: - a primeira, é a amostragem do espectro musical que acompanha o desenvolvimento do ficheiro de áudio; - a segunda, é um potenciómetro, que recupera uma funcionalidade da extinta versão 3.5 que dispunha de uma mesa de misturas virtual, onde era possível interferir no ganho de saída de cada um dos leitores. Também nesta nova versão V5 isto será possível, no entanto de uma forma um pouco diferente, uma vez que os supostos potenciómetros se encontram na parte inferior de cada leitor. Em qualquer momento tem sempre visível a informação relativa ao elemento seleccionado, bem como o tempo que falta para o próximo bloco publicitário ou para o próximo segmento de programa. Gestão de discografia Manual de Usuario e Administrador 17 A música, como todos sabemos, é o componente mais importante e nesta nova versão, toda a musica da rádio, ou do grupo de rádios, pode ser gerida a partir deste módulo completamente reformulado. Para cada música, poderá editar uma ficha exclusiva, onde irá incluir todos os dados relativos à mesma, desde os mais importantes, como o intérprete, o género da musica, até ao mais ínfimo pormenor como o estúdio em que a mesma foi gravada, ou quem foi o técnico de som responsável pelo trabalho de gravação da mesma. Aqui serão também definidos os parâmetros relativos ao áudio, como sejam o início da música, o tempo de fade in e fade out, o tempo de intro, o ponto de mistura, loop e o fim da musica. No caso de utilização, por grupos de rádios, a informação introduzida ficará, automaticamente, disponível para todas as rádios do grupo. Gestão de antena Toda a ilustração e gestão da rádio é feita a partir deste módulo. Aqui são definidos os jingles a serem utilizados na emissão, o layout dos blocos de publicidade. As play-lists e os alinhamentos são gerados, também, a partir deste módulo. Jingles Poderá definir todos os jingles e promoções da rádioe as informações relativas a cada jingle e muitas outras. Disponibiliza a informação de quando poderá começar a ser emitido e quando deverá sair do ar, para o caso de querer utilizar alguns jingles durante um determinado período de emissão, como por exemplo, o Natal ou outra qualquer época festiva ou temporada. Blocos publicitários Na gestão de antena, será definido o esqueleto dos blocos publicitários. Para cada bloco, poderá definir os dias da semana em que serão emitidos, os jingles que fazem parte do mesmo, e a Manual de Usuario e Administrador 18 forma como a publicidade será introduzida no mesmo bloco. De um bloco poderão fazer parte: Jingles, Sinais Horários e RMS Gestão de programação musical O principio básico do Digital RM 5.1, no que diz respeito à programação musical, é o de utilização de listas, que não são mais do que um conjunto de directórios específicos para cada categoria musical que os utilizadores entendam vir a criar. O utilizador poderá definir um número ilimitado de listas, e cada musica poderá pertencer a um também indeterminado número de listas. Depois de definir e constituir as listas musicais poderá evoluir para a fase seguinte que será a definição de alinhamentos padrão. Estes alinhamentos padrão poderão ter a duração que quiser, se bem que, normalmente, tenham uma hora de duração. Cada alinhamento está subdividido em segmentos, sendo o número de segmentos ilimitado. Para cada segmento será definido o género de musica pretendido podendo-se usar, para isso, três critérios (os mais usados são as listas, a nacionalidade, o ritmo e o género de musica) Poderá, por exemplo, definir que o primeiro segmento é constituído por um take de locução, seguido de uma música da lista X, que seja rápida. Depois vem um jingle da estação, seguido de uma musica lenta e portuguesa da lista Y. Definidos os alinhamentos - padrão, pode passar à constituição do mapa tipo da rádio. Basicamente, irá indicar ao sistema que alinhamento padrão deverá usar a cada momento. A partir desse momento, o sistema está apto a gerar, de uma maneira automática, alinhamentos musicais para a emissão. O alinhamento automático de músicas, vulgarmente denominado de geração automática de play lists é feito de uma forma bastante simples, devendo o operador do sistema apenas copiar um qualquer alinhamento já estabelecido para um outro dia, fazendo o sistema a geração de um novo alinhamento com base nos parâmetros estabelecidos no anterior, substituindo apenas os temas musicais por outros pertencentes às mesmas listas, género, ritmo etc.. Manual de Usuario e Administrador 19 Poderá, se quiser,, manter todos os jingles e restantes parâmetros. No entanto, os takes poderão ser mantidos ou substituídos, de acordo com o seu tipo. Se forem generalistas, podem ser eventualmente mantidos, caso contrário, o sistema irá perguntar ao seu utilizador se deseja manter ou não os takes e este poderá substituir os mesmos por outros que entenda. Gestão comercial Tudo o resto é importante, mas sem este componente, tudo seria dispensável. Na gestão comercial, poderá fazer toda a gestão da publicidade da rádio, definir patrocínios e agendar a emissão da publicidade. No caso de uma rede de rádios, a base de dados de clientes e spots é sempre a mesma, tornandose mais fácil a gestão dos mesmos. Na gestão comercial, o processo começa pela introdução da ficha do spot. Nesta, poderá constar, além dos dados mais elementares, como sejam o cliente, a agência a que pertence ou o tipo de produto anunciado e a voz principal, os dados necessários à produção do mesmo, nomeadamente, o tipo de trilha sonora que se pretende, o texto do anúncio e que vozes se irão utilizar na sua gravação. Também poderá introduzir a data limite para a gravação do mesmo, de maneira a que a equipa de produção possa organizar, da melhor forma, o seu trabalho. Assim que a ficha do spot estiver concluída, poderá, de imediato, agendar a emissão do mesmo. O spot nem sequer necessita estar gravado para que possa ser agendado. Ao elaborar o calendário de emissões de um cliente, poderá optar por definir a data de início e a data final para a emissão do mesmo, ou poderá introduzir a data de início e efectuar o controle das emissões do mesmo com base no número de passagens estipulado pelo cliente ou agência em causa. De seguida, poderá escolher, entre todos os spots de um determinado cliente, quais aqueles que farão parte do respectivo calendário de emissão. Manual de Usuario e Administrador 20 Por último irá seleccionar os blocos em que o spot será emitido e em que posição do bloco o spot será colocado. Os spots que não tiverem uma posição definida previamente, serão usados de forma a que sejam separados por tipo de produto e também por tipo de voz. Para evitar que um determinado bloco de publicidade se torne repetitivo e previsível, os spots que não tenham posição definida, poderão ser reordenados aleatoriamente pelo próprio sistema, sem necessidade de qualquer intervenção por parte dos programadores. Caso o calendário diga respeito a mais do que um spot, por cliente, poderá definir os respectivos critérios de rotação dos mesmos. Depois de o spot estar gravado e introduzido no sistema, deve-se proceder à finalização da sua ficha. Para isso, deverá proceder à parametrização do ficheiro de áudio correspondente ao spot em causa, indicando o seu ponto de início, de mistura e de fim. A partir deste momento, o spot está pronto a ser emitido nos respectivos blocos para os quais foi calendarizado. Normalmente os spots publicitários não estão disponíveis na emissão. Os únicos spots disponíveis na emissão serão os que estiverem definidos como patrocínio, podendo esta definição ser diferente de rádio para rádio, se estivermos a considerar uma rede de rádios. Informação Neste módulo poderão ser introduzidos os textos, os RMs e definidos os alinhamentos para os noticiários. No programa de informação, poderá escrever os textos e manter um registo de todos os RMs, podendo o jornalista escrever um determinado texto e fazer corresponder-lhe um ou mais ficheiros de áudio. Ainda neste módulo, o jornalista poderá também fazer o alinhamento das várias peças que constituirão o noticiário a ser emitido. Uma vez na emissão, o jornalista terá ao seu dispor o texto Manual de Usuario e Administrador 21 da noticia, já com os respectivos ficheiros de áudio preparados e prontos a serem emitidos. (cartwall) Para além de todas estas vantagens, chamamos a atenção para a possibilidade de esta nova versão V5£, estar capacitada para, em tempo real, disponibilizar toda esta informação e qualquer outra que integre a mesma base de dados. Registo de operações O Digital RM V5£ possui, tal como os seus antecessores, um sistema de registo de todas as operações realizadas pelo software. Pelo que, torna-se possível, por exemplo, na gestão comercial, verificar se um spot foi ou não emitido em um determinado bloco publicitário ou apenas verificar se determinado programa foi emitido de acordo com as especificações determinadas pela direcção da estação em causa. Gravação de música de CD Para a gravação de música, a partir de CD, nesta nova versão do Digital RM V5£, assim como na anterior versão 2000£ propomos a utilização do WinDAC£. Trata-se de um software capaz de extrair áudio de CD, podendo o ficheiro resultante desta extracção, ser gravado no formato desejado. Dependendo do computador utilizado, a gravação das musicas poderá ser cerca de seis vezes mais rápida do que o seu tempo real. ESPECIFICAÇÕES TÉCNICAS Hardware O computador de EMISSÃO, com sistema Digital RM 5.1£, dependendo da opção preconizada, funciona com qualquer computador que iguale ou ultrapasse as seguintes especificações: C/ Utilização de um Servidor (características mínimas) Manual de Usuario e Administrador 22 Processador Intel Pentium IV a 1,8 Ghz Memória 512 Mb RAM / RIMM ou DDR (para PIV) Disco duro 20 Gb Placa de rede 10/100 Mbits CD-ROM Com capacidade de extracção áudio Placa gráfica 64 Mb (Alpha Blendding) Mother Board Com função de re-start UPS 500 vas S/ Utilização de um Servidor (características mínimas) recomendado mesmo c/servidor Processador Memória Intel Pentium IV a 2,4 GHz 1024 Mb RAM / RIMM ou DDR Disco duro 40 Gb 7200 RPM Placa de rede 10/100 Mbits CD-ROM Com capacidade de extracção áudio Placa gráfica 32 Mb (Alpha Blendding) Mother Board Com função de re-start UPS 500 va Nota: No caso de utilização de um servidor, este deverá ter uma configuração mínima, idêntica ao computador de emissão a ser utilizado. Sistema operativo Todos as aplicações desenvolvidas para esta nova versão 5.1 foram desenvolvidas em exclusivo para a família de sistemas operativos Windows£. Nomeadamente o Windows XP£. Se preferir, pode, usar o Windows 2000 Professional£. Placas de som Com esta nova versão 5.1, poderá usar qualquer placa de som, uma vez que toda a descompressão do áudio é feita pelo próprio software. No entanto, no posto de emissão, recomendamos o uso de duas placas de som, ou uma placa de som com saídas múltiplas. Manual de Usuario e Administrador 23 Formatos de áudio O sistema Digital RM 5.1£ funciona com qualquer ficheiro WAV e MP3, gravado em qualquer formato, desde que esteja disponível o correspondente codec ACM. Contudo, o formato recomendado é o MPEG Layer II, uma vez que proporciona uma maior qualidade de áudio. Capacidade de armazenamento Com a gravação feita a 44100Hz, em formato MPEG Layer II, com 256 Kbps, 1 hora de som estéreo ocupa 112.5 Mb de espaço, em disco rígido. Segurança e redundância dos dados Ao falarmos da questão da segurança dos dados em qualquer sistema informático, devemos ter sempre presente que, este é, sempre, o elo mais fraco da cadeia. É, também, o ponto mais importante a ter em consideração no momento da implementação de qualquer sistema informático. Backup manual O nível mais baixo de segurança que se pode ter é o de manter cópias de segurança, efectuadas, manualmente, em intervalos regulares. Este método tem a vantagem de ser menos dispendioso e mais seguro, mas tem a desvantagem de ser um método que requer a atenção de um utilizador. Em caso de qualquer avaria no sistema, este só ficará inoperante durante o tempo necessário à reposição dos dados. Backup automático Existe, também, a possibilidade de instalar um sistema de backup automático. Aqui, devemos dividir a questão em duas partes: os dados do SQL e os ficheiros áudio. Manual de Usuario e Administrador 24 Quanto ao SQL é bastante fácil e não acarreta custos programar um backup automático que poderia utilizar o disco rígido de um outro posto de trabalho. Quanto ao áudio, esta hipótese não é viável, dado o elevado volume de dados. Torna-se então, necessária, a instalação de uma unidade de DAT, de grande capacidade. Mais uma vez, em caso de perda de dados, o sistema ficará inoperante enquanto os dados não puderem ser repostos. Subsistemas de discos RAID Outra hipótese, já mais segura, é a possibilidade de usar discos configurados em RAID 0 ou 5. Em RAID 0, os discos são ligados em pares sendo um o espelho do outro. Nesta solução de RAID, o espaço útil dos discos é reduzido para metade da capacidade total dos discos. Em RAID 5, um mínimo de 3 discos são ligados em conjunto, encarregando-se a placa controladora de RAID de distribuir a informação pelos respectivos discos. Se houver uma falha num dos discos, a informação contida nos outros discos é suficiente para reconstruir os dados que estavam no disco avariado. Em relação ao RAID 0, o RAID 5 apresenta a vantagem de desperdiçar menos espaço em disco, pois apenas a capacidade de um dos discos instalados é sacrificada. Com qualquer das soluções RAID, se houver alguma avaria nos discos, o sistema continuará a funcionar, podendo o disco avariado ser reparado sem qualquer interrupção do sistema. A única hipótese de o sistema falhar seria uma avaria no próprio servidor ou uma avaria em mais de dois discos, simultaneamente. Servidores em cluster Como modelo mais complexo, e também mais seguro, temos a possibilidade de instalar os servidores em cluster e com os discos em RAID 5. Este sistema tem a capacidade de dividir o processamento pelos vários servidores que constituem o cluster, sendo uma solução ideal para grandes redes. Manual de Usuario e Administrador 25 Se um dos servidores avariar, o trabalho poderá ser continuado pelos outros, sem a mínima falha de operação do sistema. Resolução O módulo de Emissão do sistema Digital RM V5 está optimizado para uma resolução 1280x1024 com dois monitores. Poderá, no entanto, trabalhar com apenas um e também na resolução 1024x768. Recomenda-se a utilização de placas gráficas com Aceleração “Alpha Blending”. CONSIDERAÇÕES FINAIS A solução Digital RM 5.1£ é a mais adequada para efectuar uma verdadeira revolução na sua rádio que é, antes de mais, uma empresa, como qualquer outra, cujo objectivo é o lucro. O problema, em qualquer empresa é, sempre, a redução de custos, incluindo os de pessoal e todas as despesas a ele afectas. Ao poder automatizar a programação, em todas as vertentes, consegue-se uma eficiência de escala que permite ganhos de produtividade, inimagináveis. Em nossos arquivos temos dados de rádios que, com a utilização do sistema Digital RM£ , conseguiram reduzir as despesas, na sua globalidade, em mais de 60%. Algumas rádios reduziram o número de funcionários em mais de 50%. Para além do mais, o sistema permite trabalhar, em automático, substituindo os colaboradores impossibilitados de fazer os seus programas, por doença momentânea ou saída da organização. A ABSS£ tem procurado tornar-se um parceiro importante de todas as rádios, com as quais trabalha e, acima de tudo, estabelecer uma relação de confiança, mútua, de modo a criar sinergias com os seus clientes sugerindo-lhes situações que procuram optimizar os seus objectivos. Manual de Usuario e Administrador 26 Colocamo-nos à sua disposição para toda e qualquer solução que necessite... Manual de Usuario e Administrador 27 Extracção de Áudio Manual de Usuario e Administrador 28 O processo de gravação das músicas no V.5 é rápido, prático e sempre com a máxima qualidade digital. O V.5 incorpora um programa de extracção de músicas denominado WINDAC£. Através de um leitor de CR-ROM, poderá extrair a música de um CD até 12x mais rápido do que em tempo real. Uma música, com 4 minutos de duração, será extraída, para o computador, em, apenas, 20 segundos!! Simultaneamente, ao ser extraída para o PC, a música é automaticamente comprimida, com o formato que deseja. Os nossos engenheiros recomendam o seguinte formato: File type: wav estereo Sample rate: 44.1 Khz Compressão: Mpeg II Taxa: 384 Kbps ( 256 kbps mínimo ) 1 - FORMATO DA MÚSICA A EXTRAIR Antes de extrair o áudio, deverá atribuir o formato desejado para a(s) faixa(s) que quer gravar. Execute o programa e a opção DAC depois a opção SETTINGS e a opção WAVE FORMAT (fig.1) Manual de Usuario e Administrador 29 (fig.1) Nesta opção irá aparecer um quadro com a opções WAVE FORMAT e ZERO SAMPLES (fig.2). (fig.2) Nota: em alguns casos aparecerá NORMALIZE. Neste caso basta determinar o valor que deseja que o WINDAC£ normalize a música. Aconselhamos a não utilizar esta função visto que pode adicionar ruídos ao áudio extraído. Manual de Usuario e Administrador 30 Na opção WAVE FORMAT seleccione a compressão desejada no espaço AVAILABLE FORMATS. (fig.3) (fig.3) No quadro,que surgirá , seleccione o codec Qdesign MEG audio codec e, posteriormente, determine a taxa de compressão, qualidade e formato da música na opção CONFIGURE. Nota: Existem rádios que não utilizam qualquer compressão no áudio. Gravam em PCM. Para tal basta seleccionar a opção CONVERSOR DE PCM DA MICROSOFT na (fig.3) e seguir os mesmos passos até determinar os valores 44.1 Khz, 16 Bits, Estéreo. Esta forma de gravação só será possível caso tenha espaço de disco rígido suficiente, visto que uma música irá ocupar aprox. 45 Mb de Disco em vez dos normais 10 Mb. Nesta opção seleccione o MODES onde irá aparecer AVAILABLE SETTINGS. Aqui determine se é estéreo ou mono assim como a frequência de amostragem e taxa de compressão. Mais uma vez recomendamos Stéreo. 44.1 Khz a 384 Kbps (256 mínimo). (fig.4) (fig.4) Manual de Usuario e Administrador 31 Depois seleccione, na opção QUALITY a função HIGH (SLOW) (fig.5). (fig.5) Por último, seleccione, na opção FORMAT o tipo WRITE WAVE FILES (*.WAV) (fig.6). (fig.6) Confirme duas vezes em OK e está pronto. Obs: Lembramos que este processo só será feito uma vez e que se manterá para todas as músicas a serem gravadas no futuro. Caso pretenda alterar o formato ou outro parâmetro, deverá repetir este processo. Manual de Usuario e Administrador 32 2 - DESTINO DA MÚSICA A EXTRAIR Após optar pelo formato da música, escolha o destino, i.e, determine para onde é que o WINDAC£ irá copiar a(s) música(s) seleccionada(s). Normalmente, escolhemos a pasta MÚSICA no disco rígido do computador de Emissão ou, caso exista um servidor, para a mesma pasta, mas neste posto. Seleccione a opção DAC depois a opção SETTINGS e a opção GENERAL (fig.7). (fig.7) Na opção OUTPUT FILE seleccione a pasta amarela BASE OUTPUT PATH (fig.8) e nesta opção escolha a pasta para onde quer que o sistema extraia as músicas (fig.9). Obs: Lembramos que, para seleccionar um outro computador da rede, este deverá estar previamente ligado como unidade de rede ao computador de onde está a extrair a música. Manual de Usuario e Administrador 33 (fig.8) (fig.9) Após, confirme duas vezes em OK e está pronto! Obs 2: Lembramos que este processo só será feito uma vez e que se manterá para todas as músicas a serem gravadas no futuro. Manual de Usuario e Administrador 34 Caso pretenda alterar o destino, deverá repetir este processo. 3 - SELECÇÃO E EXTRACÇÃO DE MÚSICAS Após executado o programa, insira o CD no leitor de CD-ROM ou CD-RW ,aguarde alguns segundos e seleccione o leitor na opção WINDOW (fig.10). (fig.10) Após essa selecção, aparecerá o display das músicas contidas no CD. (fig.11) Manual de Usuario e Administrador 35 (fig.11) Seleccione a faixa que pretende extrair, com o rato, até que esta fique a azul e, com o botão direito do rato, re - nomeie a faixa (fig.12) e (fig.13). A faixa deverá ter o nome da seguinte forma: ARTISTA – NOME DA MÚSICA Obs: lembramos que poderá escrever com letras maiúsculas ou minúsculas. Deverá sempre haver um espaço entre o nome do artista e o traço central e entre este e o nome da música. IMPORTANTE !!!!: NUNCA DEIXAR ESPAÇO APÓS O NOME DA FAIXA. Manual de Usuario e Administrador 36 (fig.12) e (fig.13) É importante escrever, correctamente, o nome do artista, pois este será armazenado na base de dados do sistema Digital RM V.5£ e, cada vez que extrair um música deste artista , o sistema o reconhecê-lo-á , desde que esteja escrito, exactamente, da mesma forma. Manual de Usuario e Administrador 37 Caso se pretenda copiar mais de uma faixa do mesmo CD, dever-se-á repetir o mesmo processo para cada uma das faixas em questão. Após renomeadas as músicas, pressione, continuamente, na tecla CTRL do teclado e seleccione a(s) música(s) que pretende extrair até que fique a azul. Com a seta do rato em cima de uma das faixas a azul, seleccione com o botão do lado direito do mesmo, a opção COPY TRACK(s) (fig.14). (fig.14) Confirme uma vez OK e está pronto! Aguarde alguns segundos à medida que a música é extraída.(fig.15) Manual de Usuario e Administrador 38 (fig.15) (fig.16) O WINDAC£ irá informar-lhe a quando do término do processo de extracção.(fig.16) Confirme, uma vez, em CLOSE, a música extraída!!! Manual de Usuario e Administrador 39 Discografia Manual de Usuario e Administrador 40 Execute o programa DISCOGRAFIA . Neste módulo irá determinar todos os dados referentes às músicas extraídas anteriormente no WINDAC £. Surge então o quadro principal da Discografia, em que, na parte esquerda do monitor, estarão dispostos, em árvore, todos os artistas já criados, assim como as respectivas faixas (fig.1). (fig.1) 1 – NOVA MÚSICA Seleccione a opção NOVO e irá aparecer um quadro onde irá determinar qual o ficheiro de áudio que vai trabalhar (fig.2). Manual de Usuario e Administrador 41 (fig.2) Nesta altura terá a possibilidade de indicar ao V.5£ que lhe disponibilize somente os ficheiros ainda não editados. Para tal, seleccione a opção EXCLUIR FICHEIROS JÁ EDITADOS. (fig.3) Ao não seleccionar esta opção, o sistema irá disponibilizar todas as músicas no disco rígido. No entanto, somente irá permitir-lhe editar aquelas que ainda não foram editadas. Manual de Usuario e Administrador 42 Se reparar , sempre que selecciona uma opção, o sistema leva alguns segundos a disponibilizar a música. Surge uma barra azul indicadora do tempo de espera (fig.3) Confirme em OK, após seleccionada a música e surgirá um quadro onde irá introduzir todos os dados referente à música que pretende criar (fig.4) (fig.4) Serão introduzidos os seguintes dados: GÉNERO: Será o tipo de música, como POP, ROCK , JAZZ ou outro tipo. Poderá criar quantos géneros desejar. Caso introduza um novo género, o sistema questiona-o se deseja criar NOVO GÉNERO (fig.5) Manual de Usuario e Administrador 43 (fig.5) EXPRESSÃO: Será a nacionalidade do artista em questão, podendo, no entanto, determinar em que língua é cantada a faixa apesar de não coincidir, necessariamente, com a nacionalidade do artista. Mais uma vez poderá criar quantas expressões desejar. Caso introduza uma nova expressão, o sistema questiona-o se deseja criar NOVA EXPRESSÃO (fig.6) (fig.6) RITMO: Será o ritmo de cada música, determinado numa escala que vai dos 0 aos 250 Beats P.Minute. DISCO: Será o título do álbum a que pertence a música que esta a criar. Caso introduza um novo disco, o sistema questiona-o se deseja criar NOVO DISCO (fig.7) (fig.7) DATA DE GRAVAÇÂO: Será a data em que a música foi gravada pelo artista. (fig.8) Manual de Usuario e Administrador 44 (fig.8) EDITORA: O nome da editora responsável pela música em questão. Caso introduza uma nova editora, o sistema questiona-o se deseja criar NOVA EDITORA (fig.9) (fig.9) PRODUTOR: o nome do(s) responsável pela produção da música. COMPOSITOR: o nome do compositor LETRA: o nome do autor da letra da canção MÚSICOS: o nome do(s) artistas que participaram na música. ESTÚDIOS: o nome do estúdio responsável pela produção e masterização da música. OBSERVAÇÕES: todas as observações que pretenda introduzir. TIMERS: em anteriores versões do Digital RM, só havia a possibilidade de ouvir o áudio e visualizar o nível em dbs sendo que na versão V.5£, para além da parte audível, tem a completa visualização do espectro do ficheiro de áudio, o que torna muito mais fácil a atribuição dos tempos do respectivo ficheiro. Manual de Usuario e Administrador 45 Agora, ao parametrizar um ficheiro no V.5£, seja ele qual for, tem um ambiente semelhante a qualquer editor de áudio como Sound Forge, Pro Tools, Wave Lab e outros. Na secção de timers encontra o espectro do JINGLE escolhido, assim como os botões de edição PAUSA ( ), STOP ( ) e PLAY ( ) (fig.4). Obs: quando for preencher um campo de GÉNERO, LOCALIZAÇÃO ou FICHEIRO DE ÁUDIO terá, sempre, que “actualizar” primeiro. Surgem as seguintes informações de tempo : x Início – tempo em que o ficheiro começa (tempo obrigatório) x Fade In – tempo compreendido entre o início de um ficheiro com volume 0% até ao seu volume 100% (tempo opcional) x Fade In – tempo compreendido entre o ponto de um ficheiro com volume 100% até ao seu volume 0% (tempo opcional) x Intro – tempo que antecede parte vocal (ou outro ponto de destaque no ficheiro escolhido) de uma música ou jingle. (tempo opcional) x Loop A – ponto inicial da função Loop ( ver parte EMISSÃO ) (tempo opcional) x Loop B – ponto final para função “Loop” ( ver parte EMISSÃO ) (tempo opcional) x Mix – tempo em que o sistema irá mixar o ficheiro de áudio alinhado, exactamente a seguir, ao ficheiro actual. Será o ponto de mistura com a próxima faixa. (tempo obrigatório) x Fim – ponto de término do ficheiro. (tempo obrigatório) Para determinar todos estes parâmetros, comece por colocar o rato no início do ficheiro e com o botão do lado direito do rato, aparecerão as opções dos tempos a definir (fig.10). Manual de Usuario e Administrador 46 (fig.10) Seleccione o ponto de início e pode, ao pressionar o PLAY , efectuar um scrub com esse ponto até que se atinja, com máxima precisão, o valor desejado. Este processo de scrub poderá sempre ser repetido para qualquer outro parâmetro a determinar. Neste mesmo layout, tem também as seguintes opções: x Find Play – opção em que, à medida que o ficheiro de áudio está a tocar, o cursor procura o play. x Sound Check – opção em que pode ouvir o resultado final dos tempos definidos. x Loop Check – opção em que poderá ouvir o resultado final do loop. Manual de Usuario e Administrador 47 Sempre que quiser adiantar o ficheiro, para que não perca tempo, poderá efectuar um segundo scrub com uma barra cinzenta imediatamente abaixo do espectro do ficheiro (fig.11). (fig.11) Caso se engane ou queira retroceder num valor determinado, basta seleccionar o tempo com o rato que este tempo regressa a 0. Importante: O sistema V.5£ vai tocar o ficheiro em Emissão com a precisão determinada, por isso, torna-se fundamental executar este processo com muita atenção. Após efectuados os TIMERS de uma música poderá, sempre que desejar, efectuar uma MONIÇÃO para que possa verificar a gravação. Manual de Usuario e Administrador 48 Para tal basta que seleccione a gravação e depois MONIÇÃO e irá surgir um quadro com o espectro do áudio gravado (fig.12). Para ouvir basta seleccionar PLAY . Para seleccionar a pré escuta de uma forma mais directa, basta seleccionar a canção com o botão do lado esquerdo do rato (destros) e clicar com o direito. De imediato abre o layout de PFL e a canção começa a ser reproduzida. (fig.12) Este layout poderá ser posicionado onde mais lhe convier dentro do interface de ordem de gravação. Poderá adiantar o ficheiro e finda a pré-escuta, faça STOP .Feche no X, no canto superior direito. Confirme em OK. Nesta fase, a música estará criada no sistema e disponível para Emissão. No entanto, para mais fácil consulta em Emissão, assim como a utilização em Programação, será necessário introduzi-la numa lista. Esta lista será criada e editada na Secção 3 - GESTÃO de ANTENA. 2 - EDITAR MÚSICA Para editar uma música, já criada, seleccione a música em questão na parte esquerda do monitor e faça duplo clique ou seleccione EDITAR . Todo o restante processo será igual ao descrito anteriormente. 3 – EDITAR ARTISTA Manual de Usuario e Administrador 49 Nesta opção, poderá editar os dados referentes aos artistas do sistema. Para tal, seleccione o artista em questão, no lado esquerdo do monitor e faça duplo clique ou seleccione EDITAR . Surgirá um quadro com as informações sobre o mesmo. (fig.13) (fig.13) Introduza os dados e correcções que desejar e confirme em OK. 4 – ELIMINAR MÚSICA Para remover uma música do sistema, seleccione a música em questão, no lado esquerdo do monitor, e faça ELIMINAR O sistema V5, irá questioná-lo se deseja realmente remover a música.(fig.14) Manual de Usuario e Administrador 50 (fig.14) Caso queira, confirme em SIM. Caso não queira, seleccione X. NOTA: Por razões de segurança, mesmo que remova a música, o ficheiro de áudio permanecerá em disco rígido. Para removê-lo, definitivamente, terá que recorrer ao Explorador do Windows. 5 – PÁGINAS DE INFORMAÇÃO O sistema permite-lhe visualizar e consequentemente imprimir, toda informação referente a uma música ou artista. Ao seleccionar uma música (fig.16) ou artista (fig.15), no lado esquerdo do monitor, irá aparecer um quadro, no lado direito do monitor, com todas as informações introduzidas aquando da sua criação. (fig.15) Manual de Usuario e Administrador 51 (fig.16) 6 – Dados Estatísticos O sistema permite-lhe visualizar e consequentemente imprimir, toda informação referente às listas de músicas, templates, géneros, autores e nº de músicas. Basta premir DADOS ESTATÍSCTICOS e surge o quadro (fig.17) Manual de Usuario e Administrador 52 (fig.17) 7 – Manual O sistema permite-lhe visualizar o manual de utilizador, secção Discografia. Basta seleccionar HELP / AJUDA e surge o quadro com o PDF aberto. Aqui será necessário ter o sistema Acrobat Reader Instalado (fig.18) e (fig.19) Manual de Usuario e Administrador 53 (fig.18) (fig.19) Manual de Usuario e Administrador 54 Gestão de Antena Manual de Usuario e Administrador 55 Neste módulo, iremos determinar todos os parâmetros relacionados com JINGLES PUBLICITÁRIOS , LISTAS DE MÚSICAS , BLOCOS para emissão e completa automação. É considerado, por muitos, o módulo em que se constrói o “esqueleto” de cada estação emissora. No sistema Digital RM V.5, todos os ficheiros de áudio são parametrizados da mesma forma, TIMERS: quer sejam MÚSICAS , JINGLES , SPOTS , RMS, TAKES Primeiramente, execute o aplicativo da GESTÃO DE ANTENA opções JINGLES , LISTAS , BLOCOS ou outras fontes. e surgirá um quadro com as , VER e AJUDA (fig.1). (fig.1) Manual de Usuario e Administrador 56 1 - JINGLES Ao seleccionar a opção JINGLES terá a possibilidade de criar novo jingle e editar um, já anteriormente criado na GESTÃO DE JINGLES e colocá-los disponíveis, para emissão, em JINGLES EM EMISSÃO. 1.1 - NOVO JINGLE Seleccione GESTÃO DE JINGLES (fig.2) na opção JINGLES do quadro inicial da GESTÂO DE ANTENA (fig.1) (fig.2) Manual de Usuario e Administrador 57 Ao abrir esta opção aparecem os botões para NOVO JINGLE criado, ELIMINAR um jingle já editado, e MONIÇÃO , EDITAR um jingle já . (fig.3) (fig.3) Faça NOVO JINGLE e irá aparecer um quadro (fig.4), onde irá introduzir os seguintes dados Manual de Usuario e Administrador 58 (fig.4) GÉNERO: O tipo de jingle que vai criar. Poderá criar quantos géneros desejar. Caso insira um novo género, o sistema irá questioná-lo se deseja criar novo género. (fig.5) (fig.5) NOME: O nome do jingle a ser criado. RITMO: O ritmo do jingle em que será mesurado em termos de BPM de 0 a 250. Esta informação irá estar disponível em Emissão e será útil, inclusivamente, para a pesquisa avançada. (ver Secção 7 – Emissão ) LOCALIZAÇÃO: Indique a localização do ficheiro de áudio que pretende editar. Manual de Usuario e Administrador 59 FICHEIRO ÁUDIO: Nesta altura o V.5 só lhe irá permitir seleccionar ficheiros que ainda não estão editados. Seleccione o ficheiro e, quando mudar de campo, irá surgir o espectro (fig.6) (fig.6) TIMERS: Em anteriores versões do Digital RM, só havia a possibilidade de ouvir o áudio e visualizar o nível em dbs sendo que na versão V.5£, para além da parte audível, tem a completa visualização do espectro do ficheiro de áudio, o que torna, muito mais fácil, a atribuição dos tempos do respectivo ficheiro. Agora, ao parametrizar um ficheiro no V.5£, seja ele qual for, tem um ambiente semelhante a qualquer editor de áudio como Sound Forge, Pro Tools, Wave Lab e outros. Na secção de timers encontra o espectro do JINGLE escolhido, assim como os botões de edição PAUSA ( ), STOP ( ) e PLAY ( ) (fig.6). Obs: sempre que for preencher um campo de GÉNERO, LOCALIZAÇÃO ou FICHEIRO DE ÁUDIO terá sempre que “actualizar” primeiro. Surgem as seguintes informações de tempo : x Início – tempo em que o ficheiro começa (tempo obrigatório) Manual de Usuario e Administrador 60 x Intro – tempo que antecede parte vocal (ou outro ponto de destaque no ficheiro escolhido) de uma música ou jingle. (tempo opcional) x Loop A – ponto inicial da função “Loop” ( ver parte EMISSÃO ) (tempo opcional) x Loop B – ponto final para função “Loop” ( ver parte EMISSÃO ) (tempo opcional) x Mix – tempo em que o sistema irá mixar o ficheiro de áudio alinhado exactamente a seguir ao ficheiro actual. Será o ponto de mistura com a próxima faixa. (tempo obrigatório) x Fim – ponto de término do ficheiro. (tempo obrigatório) Para determinar todos estes parâmetros, comece por colocar o rato no início do ficheiro e, apertando o botão do lado direito , aparecerão as opções dos tempos a definir (fig.7). Manual de Usuario e Administrador 61 (fig.7) Seleccione o ponto de início e pode, ao pressionar o PLAY , efectuar um scrub com esse ponto até que se atinja, com máxima precisão, o valor desejado. Este processo de scrub poderá sempre ser repetido para qualquer outro parâmetro a determinar. Neste mesmo layout, existem, também, as seguintes opções: x Find Play – Opção na qual, à medida que o ficheiro de áudio está a tocar, o cursor procura o play. x Sound Check – Opção na qual pode ouvir o resultado final dos tempos definidos. x Loop Check – Opção na qual poderá ouvir o resultado final do Loop Sempre que quiser adiantar o ficheiro e para não perder tempo, poderá efectuar um segundo scrub , com uma barra cinzenta, imediatamente, abaixo do espectro do ficheiro (fig.8). (fig.8) Manual de Usuario e Administrador 62 Caso se engane ou queira retroceder num valor determinado basta seleccionar o tempo com o rato que este tempo regressa a 0. Importante: O sistema V.5£ vai tocar o ficheiro em Emissão com a precisão determinada. Por isso torna-se, fundamental, executar, este processo, com muita atenção. Após efectuado os TIMERS de um jingle poder-se-á, sempre que se desejar, efectuar uma MONIÇÃO para que se possa verificar a gravação. Para tal basta que se seleccione a gravação e depois MONIÇÃO (ou simplesmente fazer clique com o botão do lado direito do rato) . Irá surgir um quadro com o espectro do áudio gravado (fig.9). A reprodução será automática (fig.9) Este layout poderá ser posicionado onde mais lhe convier dentro do interface de ordem de gravação. Poderá adiantar o ficheiro e, finda a pré-escuta, faça STOP . Feche no X ,no canto superior direito. 1.2 – EDITAR JINGLE Para tal basta que seleccione o JINGLE em questão e faça duplo clique ou seleccione EDITAR . Todo o restante processo será semelhante ao descrito anteriormente. Manual de Usuario e Administrador 63 1.3 – ELIMINAR JINGLE Basta que se seleccione o JINGLE e ELIMINAR . O sistema irá questioná-lo se deseja remover o jingle seleccionado (fig.10) (fig.10) Caso queira, confirme em SIM. Caso não queira, seleccione NÃO. Obs: Por questões de segurança, ao apagar um JINGLE, este desaparecerá somente do sistema mas o ficheiro de áudio continuará em disco rígido.. 2 - JINGLES EM EMISSÃO Nesta opção, irá determinar quais os JINGLES que pretende que estejam disponíveis em Emissão. O V.5£ permite controlar quais os ficheiros que deseja em Emissão, quersejam MÚSICAS JINGLES , SPOTS , RMS , ou outros ficheiros. Na opção JINGLES, tem a opção JINGLES EM EMISSÃO (fig.11). Manual de Usuario e Administrador 64 (fig.11) Ao seleccionar esta opção, o sistema vai solicitar que lhe indique de qual estação de rádio se trata. Nota: Caso só tenha uma estação de rádio a ser controlada pelo sistema, o sistema não lhe irá colocar essa questão. Após escolhida a estação em causa, irá aparecer um quadro (fig.12) com as opções EDITAR ELIMINAR e . Manual de Usuario e Administrador 65 (fig.12) Para colocar um JINGLE em emissão, basta que, primeiramente, seleccione GESTÃO DE JINGLES (fig.2) na opção JINGLES (fig.1), do quadro inicial da Gestão de Antena. (fig.1) repetida (fig.2) repetida Após ter as pastas de GESTÃO DE JINGLES e JINGLES EM EMISSÃO abertas, simultaneamente, vai , com o rato, ao quadro de GESTÃO DE JINGLES, seleccionar o JINGLE que pretende Manual de Usuario e Administrador 66 disponibilizar, em emissão e , sempre com o rato pressionado, vai arrastar esse JINGLE para o quadro de JINGLES EM EMISSÃO (fig.12). Largue o botão do rato quando este estiver em cima do referido quadro (fig.13). (fig.13) Imediatamente, o sistema irá questionar o INÍCIO DE EMISSÃO e FIM DE EMISSÃO (fig.14). (fig.14) Esta função permite disponibilizar os JINGLES somente na altura do ano que deseja. Torna-se bastante útil, por exemplo, para os JINGLES de Natal. Com efeito, não existe a possibilidade de passar um JINGLE a desejar boas festas em Fevereiro!!!. Manual de Usuario e Administrador 67 2.1 – EDITAR JINGLES EM EMISSÃO Sempre que quiser alterar as datas de um JINGLE, em emissão, basta seleccioná-lo no quadro de JINGLES EM EMISSÃO (fig.12) e efectuar duplo clique ou seleccionar EDITAR . Faça as alterações e confirme novamente em OK 2.2 – ELIMINAR JINGLES EM EMISSÃO Esta opção permite-lhe remover, antecipadamente, um JINGLE que esteja em Emissão. Para o efeito basta seleccionar o JINGLE que pretende remover , no quadro de JINGLES EM EMISSÃO (fig.12) e seleccionar ELIMINAR . Por razões de segurança, o sistema irá questioná-lo se deseja remover o referido JINGLE (fig.15). (fig.15) Caso queira, confirme em SIM. Caso não queira, seleccione NÃO. 3 - BLOCOS Nesta opção, irá criar os blocos de publicidade. Manual de Usuario e Administrador 68 Serão estruturas, totalmente construídas por cada estação, que permitirão a inserção de SPOTS PUBLICITÁRIOS . Nestes blocos, poderão ser inseridos SPOTS , JINGLES , RMS e SINAIS HORÁRIOS . Serão todos elementos não variáveis, excepto os SPOTS pois a sua colocação será feita na GESTÃO COMERCIAL. 3.1 – NOVO BLOCO DE PUBLICIDADE Seleccione a opção GESTÃO DE BLOCOS (fig.16) no quadro inicial da GESTÃO DE ANTENA (fig.1) repetida. (fig.1) repetida (fig.16) Irá aparecer um quadro (fig.17) com as habituais opções NOVO BLOCO , EDITAR e ELIMINAR . Manual de Usuario e Administrador 69 (fig.17) Seleccione a opção NOVO BLOCO e aparece o quadro da construção do bloco (fig.18). (fig.18) Neste quadro irá determinar os seguintes parâmetros: Manual de Usuario e Administrador 70 DESCRIAÇÃO: nome a dar ao bloco de publicidade , Exemplo: ”... Bloco das 15 Horas....” DIAS DE EMISSÃO: Seleccione os dias em que deseja que este bloco seja emitido. HORA DE EMISSÃO: esta será a hora exacta em que o sistema irá basear-se para o início do bloco. PRECISÃO: Na precisão do bloco existem três possibilidades (fig.19): 1) Começar exactamente na hora – o sistema irá disparar o bloco de publicidade exactamente na hora indicada. Irá fazer um fade no que estiver a tocar em emissão e irá disparar o bloco. 2) Acabar exactamente na hora – o sistema irá acabar o bloco de publicidade exactamente na hora indicada. Irá calcular automaticamente, consoante o seu conteúdo variável (Spots) e não variável (Jingles e Sinais Horários), o tempo do bloco, antes da hora do seu término, de forma a que seja disparado e, acabe exactamente, à hora indicada. Nota: As opções 2 e 3 são úteis para a criação de blocos nos sinais horários em que existe a obrigatoriedade de o bloco começar no preciso momento. 3) Começar logo que possível – o sistema irá basear-se na hora indicada para o começo do bloco, no entanto caso esteja a tocar um outro ficheiro no momento indicado, o V.5 irá aguardar que acabe este ficheiro e somente depois é que irá disparar o bloco. Esta opção será útil para blocos fora dos sinais horários em que não existe a obrigatoriedade de entrar num momento preciso. Manual de Usuario e Administrador 71 (fig.19) TIPO DE BLOCO NORMAL OU PATROCÍNIO: esta opção irá determinar a natureza do bloco. Por defeito, este será normal e respeitará os parâmetros de Hora de Emissão e Precisão. Caso seja seleccionada a opção de Patrocínio este não respeitará os parâmetros de Hora de Emissão e Precisão. Será um bloco sem hora para ser disparado. Esta opção será útil, por exemplo, caso haja uma informação de trânsito de última hora em que temos patrocínios para a mesma. Nesta fase de constituição do bloco, o utilizador irá determinar o seu esqueleto, em relação aos elementos não variáveis do mesmo. Pode inserir-se os seguintes elementos, disponíveis no lado esquerdo do quadro: JINGLES SPOTS , SINAIS HORÁRIOS , e RMS. Este é constituído inicialmente por BLOCO DE PUBLICIDADE . Aqui, o sistema mistura toda a publicidade calendarizada, de forma aleatória, respeitando, sempre, os parâmetros dos spots: Tipo de Voz e Tipo de Produto. Manual de Usuario e Administrador 72 O V5 separa toda a publicidade por tipo de voz do spot e tipo de produto. Assim, não irá permitir que, por exemplo, dois spots gravados pelo João sejam emitidos um, a seguir ao outro, ou dois spots, de Pastelarias diferentes, também o sejam. Estes parâmetros de Tipo de Voz e de Produto são determinados na Secção 4 - Gestão Comercial. Obs: O sistema separa a publicidade da seguinte forma: 1º- baralha todo o bloco 2º- separa por tipo de voz 3º- separa por tipo de produto ( último e prioritário ). No entanto poderá informar o sistema que um determinado spot irá ser emitido em determinada posição do Bloco. Basta que insira um spot na posição desejada. Lembramos que o sistema irá emitir o spot na posição determinada, independentemente de serem dois spots de voz ou produtos iguais.(fig.20) (fig.20) A partir daqui, poderá colocar quantos spots quiser, jingles no meio dos spots, sinais horários, etc. Manual de Usuario e Administrador 73 Basta efectuar duplo clique, no lado esquerdo do quadro, no ficheiro que pretende inserir no bloco e depois ordenar. Poderá, antes de efectuar duplo clique, seleccionar a posição que pretende colocar no bloco e, somente depois, efectuar o duplo clique. Assim, o ficheiro vai directamente para a posição desejada. Poderá adiantar, atrasar ou remover os elementos inseridos. Poder-se-á, simultaneamente, determinar os dias da semana e o período em que um elemento não variável vai estar no bloco (Jingle, Sinal Horário). Para tal, basta efectuar duplo clique no elemento desejado, no lado direito do quadro e surgirão as opções de datas (fig.21). Será útil para, por exemplo, ter jingles de NATAL no bloco e programado automaticamente para entrar em Dezembro, sem que tenha que alterar o bloco ou criar um novo. (fig.21) Finalizada a construção do bloco, confirme em OK e já está! 3.2 – EDITAR BLOCOS DE PUBLICIDADE Caso queira alterar um bloco basta seleccionar o bloco desejado, efectuar duplo clique ou EDITAR . Todo o restante processo será igual ao descrito anteriormente. 3.3 – ELIMINAR BLOCOS DE PUBLICIDADE Esta opção permite-lhe remover um BLOCO DE PUBLICIDADE. Para o efeito basta seleccionar o BLOCO que pretende remover e seleccionar ELIMINAR Manual de Usuario e Administrador . 74 Por razões de segurança, o sistema irá questioná-lo se deseja remover o referido BLOCO. (fig.22). (fig.22) Caso queira, confirme em SIM. Caso não queira, seleccione NÃO. 4 - PLAYLIST Nesta fase, irá determinar ao sistema as músicas que irão compor uma lista. Aqui poderá criar quantas listas quiser e a lista será uma peça fundamental para a programação automática assim como para facilidade de utilização em EMISSÃO. 4.1 - CRIAÇÃO E COLOCAÇÃO DE MÚSICAS EM PLAYLIST Seleccione a GESTÃO DE PLAYLIST (fig.23) na opção PLAYLIST do quadro inicial da Gestão de Antena (fig.1) (fig.1) repetida Irá aparecer um quadro com as opções NOVO (fig.23) , EDITAR e ELIMINAR . (fig.24). Manual de Usuario e Administrador 75 (fig.24) Simultaneamente, aparece, do lado esquerdo do quadro, a indicação de DISCOGRAFIA e NÃO LISTADAS . Ao seleccionar DISCOGRAFIA irá aparecer, do lado direito do quadro (fig.24), todas as músicas gravadas no sistema. Ao seleccionar NÃO LISTADAS irá aparecer, do lado direito do quadro (fig.25), todas as músicas gravadas do sistema e que ainda não pertencem a nenhuma lista. Manual de Usuario e Administrador 76 (fig.25) Para criar uma nova lista, seleccione NOVA PLAYLIST no quadro (fig.24) e surgirá um novo quadro com as opções DESCRIÇÃO e DISPONÍVEL PARA EMISSÃO (fig.26). (fig.26) Esta opção permite ao usuário determinar quais as listas que estarão disponíveis para emissão e programação. Determine o nome da lista assim como a sua disponibilidade em emissão, confirme em OK e está criada a lista. Uma vez criada a lista, introduza as músicas! Manual de Usuario e Administrador 77 Para tal, basta que seleccione com o rato a música em causa ( do lado direito do quadro) e sem largar o botão, arraste a música para a lista pretendida e largue. Pode arrastar um mesma música para quantas listas desejar. (fig.27) (fig.27) Ao largar a música em cima da lista pretendida, esta assume de imediato a música. Se pressionar simultaneamente a tecla SHIFT do teclado quando “larga” a música na lista, esta, em vez de copiada vai ser movida para esta nova lista e eliminada da lista original. Desta forma, esta lista conterá sempre a música escolhida, tanto para EMISSÃO como para PROGRAMAÇÃO. Poderá, sempre que desejar, efectuar uma MONIÇÃO Basta que seleccione a música e depois MONIÇÃO ou um único clique com o direito) para que possa verificar a música. (ou duplo clique com o botão esquerdo do rato e irá surgir um quadro com o espectro do áudio (fig.28). A reprodução será automática. Manual de Usuario e Administrador 78 (fig28) Este layout poderá ser posicionado onde mais lhe convier.. Poderá adiantar o ficheiro e, finda a préescuta, faça STOP e feche no X no canto superior direito. 4.2 – EDITAR LISTAS Caso pretenda alterar o nome da lista ou a sua disponibilidade para emissão, seleccione a lista em causa e faça duplo clique ou seleccione EDITAR . Surgirá o quadro (fig.29) (fig.29) Faça as alterações que desejar e confirme em OK. 4.3 – ELIMINAR LISTAS Caso pretenda remover uma lista, seleccione a lista em questão e seleccione ELIMINAR . O sistema, por razões de segurança, irá questioná-lo se deseja remover a referida lista (fig.30) (fig.30) Manual de Usuario e Administrador 79 Caso queira, confirme em SIM. Caso não queira, seleccione NÃO. 5 - ORDEM DE GRAVAÇÃO DE VOZ Nesta opção poderá então efectuar uma ordem de gravação para um locutor abrir em emissão. Esta será útil pois poderá determinar que o locutor de serviço terá que gravar voz, a seco, de um jingle. 5.1 - NOVA ORDEM DE GRAVAÇÃO DE VOZ Seleccione ORDEM DE GRAVAÇÃO (fig.31) na opção ORDEM DE GRAVAÇÃO e surgirá o quadro das ordens (fig.32) (fig.31) Manual de Usuario e Administrador 80 (fig.32) Seleccione NOVA GRAVAÇÃO e surgirá um quadro (fig.33) onda irá determinar os seguintes parâmetros: LOCUTOR (somente os locutores criados pelo ADMINISTRATIVO que têm acesso à Emissão), assim como DESCRIÇÃO, a DATA LIMITE de gravação por parte do locutor (fig.30) e as INSTRUÇÕES onde irá escrever o texto do jingle a ser gravado pelo locutor. Manual de Usuario e Administrador 81 (fig.33) Introduzidos estes dados, quando o locutor indicado fizer o LOG IN, na Emissão, e actualizar as ordens de gravação no módulo PRODUÇÃO / GRAVADOR DE VOZ, irá, então, aparecer a ordem que acabou de efectuar. 5.2 - EDITAR ORDEM DE GRAVAÇÃO DE VOZ Basta seleccionar a ordem desejada e efectuar duplo clique ou então EDITAR . Faça as alterações necessárias e volte a gravar. 5.3 - ELIMINAR ORDEM DE GRAVAÇÃO DE VOZ Basta seleccionar a ordem desejada e ELIMINAR . Por razões de segurança, o sistema irá questioná-lo se deseja eliminar a respectiva ordem (fig.34) Manual de Usuario e Administrador 82 (fig.34) Caso queira, confirme em SIM. Caso não queira, seleccione NÃO. 5.4 - VERIFICAÇÃO E MONIÇÃO DA GRAVAÇÃO DE VOZ Após um locutor ter efectuado a gravação de uma ordem, poderá visualizar as gravações efectuadas e efectuar uma MONIÇÃO para que possa verificar a gravação. Basta que seleccione a música e depois MONIÇÃO (ou duplo clique com o botão esquerdo do rato ou um único clique com o direito) e irá surgir um quadro com o espectro do áudio gravado (fig.35). A reprodução será automática. (fig.35) Este layout poderá ser posicionado onde mais lhe convier dentro do interface de ordem de gravação. Poderá adiantar o ficheiro e, finda a pré-escuta, faça STOP e feche no X, no canto superior direito. 6 - PÁGINAS DE INFORMAÇÃO O V5£ possibilita-lhe visualizar e, consequentemente, imprimir todos os dados referentes aos jingles, assim como blocos, listas e ordem de gravação. Manual de Usuario e Administrador 83 Nesta opção, sempre que avançar para uma nova página, poderá retroceder, bastando, com o botão do lado direito do rato, seleccionar, retroceder. (fig.36) (fig.36) Poderá visualizar páginas de informação para todos os parâmetros da Gestão de Antena: JINGLES: Seleccione GESTÃO DE JINGLES (fig.2) na opção JINGLES (fig.1) do quadro inicial da Gestão de Antena. (fig.1) repetida Manual de Usuario e Administrador (fig.2) repetida 84 No quadro que surge, poderá ao seleccionar um JINGLE ,visualizar os parâmetros no lado direito do monitor (fig.37) (fig.37) JINGLES EM EMISSÃO: Seleccione JINGLES EM EMISSÃO (fig.11) na opção JINGLES (fig.1) do quadro inicial da Gestão de Antena. (fig.1) repetida Manual de Usuario e Administrador (fig.11) repetida 85 No quadro que surge, poderá ao seleccionar um JINGLE , visualizar os parâmetros no lado direito do monitor (fig.38) (fig.38) ORDENS DE GRAVAÇÃO: Seleccione ORDENS DE GRAVAÇÃO (fig.31) na opção JINGLES (fig.1) do quadro inicial da Gestão de Antena. (fig.1) repetida Manual de Usuario e Administrador (fig.31) repetida 86 No quadro que surge, poderá, ao seleccionar a ORDEM DE GRAVAÇÃO , visualizar os parâmetros no lado direito do monitor (fig.39) (fig.39) BLOCOS: Seleccione GESTÃO DE BLOCOS (fig.40) na opção BLOCOS (fig.1) do quadro inicial da Gestão de Antena. (fig.1) repetida Manual de Usuario e Administrador (fig.40) 87 , visualizar os parâmetros, no lado No quadro que surge, poderá, ao seleccionar um BLOCO direito do monitor (fig.41) (fig.41) 7 – MODOS DE VISUALIZAÇÃO Para maior facilidade de visualizaçã,o das várias janelas, compostas por este módulo e mesmo na operação de passagem dos ficheiros para Emissão, o V5 poderá ordenar as janelas HORIZONTALMENTE (fig.42) ou VERTICALMENTE (fig.43) Manual de Usuario e Administrador 88 (fig.42) e (fig.43) 8 – Instrumentais Manual de Usuario e Administrador 89 O sistema, contém a função de, caso não haja um determinado tempo para emissão de um arquivo musical antes de um bloco, o sistema irá emitir um instrumental. Este instrumental será definido na Gestão de Antena. Por exemplo: Se o utilizador definir 30 segundos, o sistema caso não não mais de 30 segundos antes de um bloco, irá procurar um arquivo dentro da lista de instrumentais, com a mesma duração do tempo restante e irá obedecer ao ritmo das canções anteriores. Isto significa que, caso esteja a passar músicas calmas, o sistema irá tentar emitir um instrumental calmo. Assim, sugerimos que se introduzam diversos instrumentais, com durações diferentes e ritmos também. Para tal, basta seleccionar INSTRUMENTAIS e JINGLES, ao mesmo tempo. Depois, seleccionar a vista VERTICAL ou HORIZONTAL para que tenha ambos os quadros abertos (fig.44) (fig.44) Depois, basta arrastar o jingle pretendido para a referida lista. (fig.45) Manual de Usuario e Administrador 90 (fig.45) Poderá efectuar uma MONIÇÃO . Basta que seleccione a música e depois MONIÇÃO (ou duplo clique com o botão esqeurdo do rato ou um único clique com o direito) e irá surgir um quadro com o espectro do áudio gravado (fig.45). A reprodução será automática. (fig.45) Este layout poderá ser posicionado onde mais lhe convier dentro do interface de ordem de gravação. Poderá adiantar o ficheiro e, finda a pré-escuta, faça STOP e feche no X, no canto superior direito. Caso queira apagar o instrumental da lista, basta seleccioná-lo e premir ELIMINAR. 9 – Manual Manual de Usuario e Administrador 91 O sistema permite-lhe visualizar o manual de utilizador, secção Informação. Basta seleccionar HELP / AJUDA e surge o quadro com o PDF aberto. Aqui será necessário ter o sistema Acrobat Reader Instalado (fig.46) e (fig.47) fig.46 e 47 Manual de Usuario e Administrador 92 Gestão Comercial Manual de Usuario e Administrador 93 Neste módulo irá determinar os parâmetros relacionados com SPOTS importante, a CALENDARIZAÇÃO DE PUBLICIDADE , PATROCÍNIOS e o mais . No sistema Digital RM V.5£, todos os ficheiros de Áudio são parametrizados da mesma forma (TIMERS), quer sejam MÚSICAS , JINGLES , SPOTS , RMS , TAKES e outras fontes. Primeiramente, execute o aplicativo da GESTÃO COMERCIAL Imediatamente aparece-lhe um quadro com as opções PUBLICIDADE, VIEW e HELP (fig.1). (fig.1) Manual de Usuario e Administrador 94 1 - PUBLICIDADE Ao seleccionar a opção PUBLICIIDADE terá a possibilidade de criar novo spot, editar um já anteriormente criado na GESTÃO DE PUBLICIDADE e colocá-los disponíveis, para emissão, PUBLICIDADE EM EMISSÃO (fig.2). (fig.2) Para criar um novo spot ou editar um já anteriormente criado, seleccione a opção GESTÃO DE PUBLICIDADE(fig.2). Ao abrir, esta opção, aparecem os botões para NOVO SPOT ELIMINAR BLOCOS , EDITAR um spot já criado, um spot já editado, CALENDARIZAÇÃO DE PUBLICIDADE e MONIÇÃO , PESQUISA . (fig.3) Manual de Usuario e Administrador 95 (fig.3) 1.1 - NOVO SPOT Ao seleccionar novo no botão , ira aparecer um quadro (fig.4) onde deverá introduzir os seguintes dados: Manual de Usuario e Administrador 96 (fig.4) CLIENTE: Aqui, insira o nome do cliente. Pode criar quantos clientes desejar. Caso insira um novo cliente, o sistema irá, de imediato, questionar se deseja criar um novo cliente (fig.5) (fig.5) NOME DO SPOT: O nome do spot . TIPO DE PRODUTO: Poderá criar quantos tipos desejar. Esta opção será vital para que o sistema V5£ separe a publicidade nos blocos para que foi calendarizada de forma a que nunca sejam emitidos dois spots com o mesmo produto, um a seguir ao outro. (esta função dependerá do Manual de Usuario e Administrador 97 número de spots inseridos num bloco.) Caso insira um novo produto, o sistema irá de imediato questionar se deseja criar um novo cliente (fig.6) (fig.6) AGÊNCIA: Determine a agência do spot. Pode criar quantas agências desejar. Caso insira uma nova agência, o sistema irá questioná-lo se deseja criar uma nova agência (fig.7) (fig.7) VOZ PRINCIPAL: De igual modo, poderá criar quantos tipos desejar. Esta opção será vital para que o sistema V5£ separe a publicidade nos blocos para que foi calendarizada de forma a que nunca sejam emitidos dois spots com a mesma voz, um a seguir ao outro . ( esta função dependerá do número de spots inseridos num bloco.). Toda esta informação irá estar disponível em Emissão. Caso insira, uma nova voz, o sistema irá, de imediato, questionar se deseja criar nova voz (fig.8) (fig.8) LOCALIZAÇÃO: Indique a localização do ficheiro de áudio que pretende editar. Manual de Usuario e Administrador 98 FICHEIRO ÁUDIO: Nesta altura, o V.5 só lhe irá permitir seleccionar ficheiros que ainda não estão editados. Seleccione o ficheiro e, quando mudar de campo, irá surgir o espectro (fig.9) OBSERVAÇÕES: Insira informações que julgue importantes, referentes a este SPOT que acabou de criar TIMERS: Em anteriores versões do Digital RM, só havia a possibilidade de ouvir o áudio e visualizar o nível em dbs sendo que, na versão V.5£, para além da parte audível tem a completa visualização do espectro do ficheiro de áudio, o que torna muito mais fácil a atribuição dos tempos do respectivo ficheiro. Agora, ao parametrizar um ficheiro no V.5£, seja ele qual for, tem um ambiente semelhante a qualquer editor de áudio como Sound Forge, Pro Tools, Wave Lab e outros. Na secção de timers encontra o espectro do SPOT escolhido, assim como os botões de edição PAUSA ( ), STOP ( ) e PLAY ( ) (fig.9). Obs: sempre que for preencher um campo de cliente, tipo de voz, de produto ou agência, terá sempre que actualizar, primeiro. (fig.9) Surgem as seguintes informações de tempo : Manual de Usuario e Administrador 99 x Início – tempo em que o ficheiro começa (tempo obrigatório) x Mix – tempo em que o sistema irá mixar o ficheiro de áudio alinhado exactamente a seguir ao ficheiro actual. Será o ponto de mistura com a próxima faixa. (tempo obrigatório) x Fim – ponto de término do ficheiro. (tempo obrigatório) Para determinar todos estes parâmetros, comece por colocar o rato no início do ficheiro e, com o botão do lado direito do rato, aparecerão as opções dos tempos a definir (fig.10). (fig.10) Seleccione o ponto de início e pode, ao pressionar o PLAY , efectuar um scrub com esse ponto até que se atinja, com a máxima precisão, o valor desejado. Manual de Usuario e Administrador 100 Este processo de scrub poderá ser repetido, sempre, para qualquer outro parâmetro a determinar. Neste mesmo layout, estão disponíveis, também, as seguintes opções: x Find Play – Opção na qual, à medida que o ficheiro de áudio está a tocar, o cursor procura o play. x Sound Check – Opção na qual pode ouvir o resultado final dos tempos definidos. Sempre que quiser adiantar o ficheiro, para que não perca tempo, poderá efectuar um segundo scrub com uma barra cinzenta, imediatamente abaixo do espectro do ficheiro (fig.11). (fig.11) Caso se engane ou queira retroceder ao valor inicial, basta seleccionar o tempo com o rato que este tempo regressa a 0. Manual de Usuario e Administrador 101 Importante: O sistema V.5£ vai tocar o ficheiro em Emissão com a precisão determinada, por isso, torna-se fundamental, executar este processo, com muita atenção. Após efectuado os TIMERS de um spot poderá, sempre que desejar, efectuar uma monição para que possa verificar a gravação. Para o efeito basta que seleccione a gravação e depois MONIÇÃO e irá surgir um quadro com o espectro do áudio gravado (fig.12) e a reprodução será automática. Poderá, no entanto apenas clicar uma vez com o botão do lado direito do rato que a reprodução inicia. (fig.12) Este layout poderá ser posicionado onde mais lhe convier dentro do interface de ordem de gravação. Poderá adiantar o ficheiro e, findo a pré escuta, faça STOP feche no X, no canto superior direito. 1.2 – EDIÇÃO DE SPOT Para tal basta que seleccione o SPOT EDITAR em questão e faça duplo clique ou pressione o botão de . Todo o processo que se segue será semelhante ao descrito anteriormente. 1.3 - EDITAR CLIENTE Nesta fase poderá editar a ficha de um cliente, preenchendo diversos parâmetros para que possa ser feita uma base de dados do mesmo e, posteriormente ser, inclusivamente, enviado para um programa de facturação. Manual de Usuario e Administrador 102 Seleccione o cliente em causa no lado esquerdo do monitor e faça duplo clique. Aparece o seguinte quadro (fig.13) (fig.13) Introduza os seguintes dados: MORADA, CÓDIGO POSTAL, TELEFONE, FAX, E-MAIL, WEB SITE (neste caso endereço para banner do cliente para player online) , CONTACTO, Nº DE CONTRIBUINTE, ACTIVIDADE COMERCIAL, AGÊNCIA, VENDEDOR e OBSERVAÇÕES. Ao introduzir a ACTIVIDADE, caso ainda não exista no sistema, este irá perguntar de deseja criar uma nova (fig.14). Manual de Usuario e Administrador 103 (fig.14) O mesmo irá acontecer para AGÊNCIA (fig.15) (fig.15) E para o VENDEDOR (fig.16) (fig.16) 1.4 - ELIMINAR SPOT Para tal basta que seleccione o SPOT e pressione o botão com o ELIMINAR . De imediato, o sistema vai questioná-lo se, realmente, deseja remover (fig.17). (fig.17) Caso queira, confirme em SIM. Caso não queira, seleccione NÃO. Obs: Por questões de segurança, ao apagar um SPOT, este desaparecerá somente do sistema mas o ficheiro de áudio continuará em disco rígido. Manual de Usuario e Administrador 104 Caso remova um spot na GESTÃO DE PUBLICIDADE, este será removido em todos os aplicativos automaticamente. 1.5 – ELIMINAR CLIENTE Caso pretenda remover um cliente do sistema terá, primeiro, que remover todos os spots do cliente. Se não o fizer, o sistema irá dar-lhe a seguinte indicação: (fig.18) (fig.18) Após remoção dos spots seleccione o cliente que pretende remover e pressione ELIMINAR . Por razões de segurança, o sistema irá fazer-lhe a seguinte pergunta: (fig.18) (fig.19) Caso queira, confirme em SIM. Caso não queira, seleccione NÃO. Observação: Só irá aparecer na gestão de clientes abertos, aqueles que tenham spots activos, pelo que ao criar um novo spot, já irão estar todos os clientes do sistema. Por questões de segurança, a eliminação de clientes da raiz do sistema assim que de tipo de produtos/vozes, terá que ser efectuada por um técnico ABSS. 1.6 - SPOTS EM EMISSÃO Manual de Usuario e Administrador 105 Nesta opção, irá determinar quais os SPOTS que pretende que estejam disponíveis em Emissão (Gestão de Patrocínios). O V.5£ permite controlar quais os ficheiros que deseja em Emissão, quer sejam MÚSICAS, SPOTS, RMS, JINGLES ou outros ficheiros. Ao selecccionar PUBLICIDADE, tem a opção PUBLICIDADE EM EMISSÃO (fig.20). (fig.20) Após escolhida a estação em causa, irá aparecer um quadro (fig.21) com as opções EDITAR ELIMINAR e . Ao seleccionar esta opção, o V.5£ vai solicitar que lhe indique de qual estação de rádio se trata. Nota: Caso só tenha uma estação de rádio a ser controlada pelo sistema, o V.5£ não lhe irá efectuar essa questão. Manual de Usuario e Administrador 106 (fig.21) Para colocar um SPOT em emissão, basta que, primeiramente, seleccione GESTÃO DE PUBLICIDADE (fig.2) na opção PUBLICIDADE (fig.1) do quadro inicial da Gestão Comercial (fig.1). (fig.1) repetida (fig.2) repetida Após ter as pastas de GESTÃO DE PUBLICIDADE e PUBLICIDADE EM EMISSÃO abertas, simultaneamente, vai com o rato ao quadro de GESTÃO DE PUBLICIDADE e selecciona o SPOT que pretende disponibilizar em emissão e , sempre com o rato pressionado, vai arrastar esse SPOT para o quadro de PUBLICIDADE EM EMISSÃO (fig.21) . Largue o botão do rato quando este estiver em cima do referido quadro (fig.22). Manual de Usuario e Administrador 107 (fig.22) Imediatamente, o V.5£ ira questionar o INÍCIO DE EMISSÃO e FIM DE EMISSÃO (fig.23). (fig.23) Esta função permite disponibilizar os SPOTS somente na alturas do ano que deseja. Torna-se bastante útil, por exemplo, para os SPOTS de Natal. Desta forma não existe a possibilidade de passar um SPOT a desejar boas festas em Fevereiro!!!. Confirme em OK e está pronto!! 1.7 – EDITAR SPOTS EM EMISSAO Manual de Usuario e Administrador 108 Sempre que quiser alterar as datas de um spot, em emissão, basta seleccioná-lo no quadro de PUBLICIDADE EM EMISSÃO e efectuar duplo clique ou seleccionar EDITAR . Faça as alterações e confirme novamente em OK 1.8 – ELIMINAR SPOTS EM EMISSAO Esta opção permite-lhe remover, antecipadamente um spot que esteja em Emissão. Para tal basta seleccionar o spot que pretende remover EMISSÃO (fig.21) e seleccionar ELIMINAR no quadro de PUBLICIDADE EM . Por razões de segurança, o sistema irá questioná-lo se deseja remover o referido spot. (fig.24). (fig.24) 2 - CALENDARIZAÇÃO DE SPOT Nesta fase, irá ordenar ao sistema V5£ que emita um determinado spot, de acordo com os horários pretendidos pelo utilizador. Naturalmente que o spot, cuja emissão será automatizada uma vez finalizada a calendarização , será emitido nos blocos publicitários criados na Secção 3 (Gestão de Antena). A sua emissão manual será possível, estando disponíveis para tal, na opção PATROCÍNIOS na Secção 7 (Emissão ). Manual de Usuario e Administrador 109 Comece por seleccionar a opção CALENDARIZAÇÃO DE PUBLICIDADE (fig.25). (fig.25) Irá, de imediato, aparecer um quadro ( fig.26). Manual de Usuario e Administrador 110 (fig.26) Seleccione a ESTAÇÃO, CLIENTE, DATA e HORA INICIAL, DATA e HORA FINAL ou NÚMERO DE INSERÇÔES e o VALOR POR INSERÇÃO ou CONTRATO.(fig.27) e (fig.28) Manual de Usuario e Administrador 111 (fig.27) (fig.28) Depois, insira uma data e hora final para a mesma campanha ou então defina o número de emissões do spot que pretende calendarizar. Terá, igualmente, a possibilidade de informar ao sistema o custo de cada inserção ou contrato, para que, posteriormente, lhe seja dada uma listagem do custo total das emissões do respectivo spot. Introduzidas as datas, seleccione SEGUINTE e aparece um quadro (fig.29) onde irá determinar o ou os spots a serem inseridos na calendarização. Manual de Usuario e Administrador 112 (fig.29) Caso insira apenas um spot, o V5£ irá emiti-lo em todos os horários a determinar. Se colocar dois ou mais spots, o sistema irá alterná-los nos horários a determinar. Para seleccionar o ou os spots, faça duplo clique no mesmo. Automaticamente , o sistema irá perguntar o início da emissão, término e os dias da semana em que deseja que o spot seja emitido.(fig.30) (fig.30) Poderá adiantar ou atrasar o spot ( caso haja mais que um ) de forma a que seja o primeiro na calendarização e poderá também remover. Manual de Usuario e Administrador 113 Estes parâmetros poderão ser iguais ou diferentes entre os spots a calendarizar. De salientar que, o sistema, uma vez determinados estes parâmetros, apresenta-nos os dias em que foi programado para ser emitido e o período. Exemplo: Deseja que um spot que anuncia uma festa, no próximo dia 15, seja emitido até o dia 14 e que a partir do dia 15 seja emitido um outro spot. Concluída esta fase, seleccione Seguinte e passe ao quadro dos blocos (fig.31). Caso pretenda alterar estes dados referente ao spot faça duplo clique e altere os valores. (fig.31) Neste layout irá determinar os blocos onde o ou os spots vão ser emitidos. Manual de Usuario e Administrador 114 Poderá visualizar o número de spots em cada bloco (referente ao primeiro dia da calendarização) assim como o tempo total de publicidade para cada bloco. Da mesma forma, com duplo clique, o V5£ apresenta a estrutura do bloco seleccionado (fig.32) onde irá introduzir o spot. Mais uma vez poderá determinar os dias da semana em que quer que o spot seja emitido, neste bloco, assim como o período. Esta função será útil para aqueles casos em que o cliente deseja que o mesmo spot passe em horários totalmente diferentes de 15 em quinze dias, por exemplo. (fig.32) Ao seleccionar a opção, BLOCO DE PUBLICIDADE, o sistema irá emitir a publicidade, de forma aleatória, respeitando, sempre, o tipo de voz e de produto ( conforme explicado anteriormente ). Nesta opção, se fizer duplo clique , o sistema irá indicar-lhe a estrutura dos spots já calendarizados para aquele bloco. Assim, não irá sobrecarregar um bloco. (fig.33) Obs: só estarão disponíveis os dias de acordo com o estruturado na opção BLOCOS da Secção 3 ( Gestão de Antena ) deste manual. Manual de Usuario e Administrador 115 (fig.33) Ao seleccionar a opção SPOT, caso haja, o sistema irá emitir o spot naquela exacta posição, independentemente do spot ou outro ficheiro de áudio que venha a seguir. Sempre que a posição SPOT esteja ocupada, o sistema informa qual o spot que a ocupa. Após a selecção da posição, confirme em OK ou cancele, para voltar ao quadro anterior. Simultaneamente, o V5£ apresenta-lhe a informação dos blocos seleccionados, a posição do spot e os dias em que será emitido (fig.34) Manual de Usuario e Administrador 116 (fig.34) Quando surge a indicação negativa, significa que o spot foi colocado depois do BLOCO DE PUBLICIDADE. Caso seja positiva terá sido colocado antes. Exemplo: posição (-1) será o primeiro spot depois do BLOCO DE PUBLICIDADE: Caso queira alterar as definições faça duplo clique no bloco a alterar e modifique os dados. Ficou concluída, assim, a calendarização de um spot. 2.1 - EDITAR CALENDARIZAÇÃO No Digital RM V5£, poderá, igualmente, alterar uma calendarização de publicidade já efectuada. Para tal, seleccione a opção PUBLICIDADE no quadro inicial da Gestão Comercial (fig.1) e posteriormente a opção GESTÃO DE PUBLICIDADE (fig.2). Manual de Usuario e Administrador 117 (fig.1) repetida (fig.2) repetida Neste quadro irá ter uma área, no lado esquerdo do monitor, com os clientes dispostos em Árvore (semelhante ao Explorador do Windows) onde poderá, ao seleccionar o símbolo (+) ao lado do cliente, disponibilizar os spots criados neste cliente assim com uma Sub-pasta com as calendarizações deste mesmo cliente (fig.35) (fig.35) Para alterar, basta efectuar duplo clique na calendarização que pretende modificar ou seleccionar EDITAR e seguir o mesmo processo, descrito anteriormente. Manual de Usuario e Administrador 118 2.2 – ELIMINAR CALENDARIZAÇÂO Para remover uma calendarização de um determinado spot, terá que, primeiramente, seleccionar o cliente em questão, no lado esquerdo do monitor. Após a escolha do cliente, seleccione a calendarização e ELIMINAR . Por razões de segurança, o sistema irá questioná-lo (fig.36) se deseja realmente remover a respectiva calendarização (fig.36) Caso queira, confirme em SIM. Caso não queira, seleccione NÃO. Por razões de segurança, aconselhamos que mantenha sempre indicações dos parâmetros da calendarização, para que, caso remova acidentalmente, possa repô-la facilmente. 2.3 – CONTEÚDO DE BLOCOS DE PUBLICIDADE Nesta opção, poderá visualizar o número de spots, duração e o tipo de spots inseridos nos respectivos blocos. Ao seleccionar a data que pretende pesquisar surge o quadro com as informações (fig.37) e se clicar no bloco, surgirá a estrutura do bloco, em termos de spots inseridos.(fig.37b) Manual de Usuario e Administrador 119 (fig.37) (fig.37-b) 3 - PÁGINAS DE INFORMAÇÃO Manual de Usuario e Administrador 120 O V5£ possibilita-lhe visualizar e, consequentemente, imprimir todos os dados referentes aos spots e calendarizações, assim como publicidade programada, emitida e não emitida geral ou por cliente e igualmente publicidade programada por cada bloco. Nesta opção, sempre que avançar para uma nova página, poderá retroceder, bastando, com o botão do lado direito do rato, seleccionar retroceder. (fig.38) (fig.38) Inicialmente, ao abrir os spots na opção GESTÃO DE PUBLICIDADE (fig.2) , secção PUBLICIDADE, do quadro inicial da Gestão Comercial (fig.1), irá aparecer, como descrito anteriormente, um quadro, dividido em duas partes.(fig.38) Manual de Usuario e Administrador 121 (fig.1) repetida (fig.2) repetida No lado esquerdo estão dispostos os CLIENTES, SPOTS e CALENDARIZAÇÕES, criados. No lado direito estará a página de informação respeitante. CLIENTE : Ao seleccionar um CLIENTE, irão aparecer os seguintes dados: (fig.39) Manual de Usuario e Administrador 122 (fig.39) No parâmetro Publicidade Emitida, poderá visualizar a publicidade emitida pelo respectivo cliente. Irá aparecer um quadro (fig.40), com os dados ESTAÇÃO, DATA INICIAL, DATA FINAL e VER PUBLICIDADE. (fig.40) Basta seleccionar a estação em causa, informar ao sistema a data inicial e final do período do qual deseja ver a publicidade que foi emitida pelo cliente. (fig.40) Nesta listagem, o sistema irá indicar o spot, a data, hora e valor do mesmo assim como o valor total da emissão.(fig.41) Manual de Usuario e Administrador 123 (fig.41) SPOT: Em segundo lugar, ao seleccionar um SPOT, irá aparecer as seguintes informações (fig.42) Manual de Usuario e Administrador 124 (fig.42) Ao seleccionar a EMISSÕES DO SPOT irá obter um quadro (fig.43) em que seguirá os mesmos passos para visualizar as vezes que este spot foi emitido num determinado espaço de tempo. Basta seleccionar a estação em causa, informar ao sistema a data inicial e final do período do qual deseja ver o spot. (fig.43) Nesta listagem, o sistema irá indicar o spot, a data, hora e valor do mesmo, assim como o valor total da emissão.(fig.44) Manual de Usuario e Administrador 125 (fig.43) (fig.44) PATROCÍNIOS: Seleccione PUBLICIDADE EM EMISSÃO (fig.20) na opção PUBLICIDADE (fig.1) do quadro inicial da Gestão de Antena. Manual de Usuario e Administrador 126 (fig.1) repetida (fig.20) repetida No quadro que surge poderá, ao seleccionar um PATROCÍNIO , visualizar os parâmetros, no lado direito do monitor (fig.45) (fig.45) CALENDARIZAÇÃO: Ao seleccionar uma CALENDARIZAÇÃO irá obter o seguinte quadro (fig.46): Manual de Usuario e Administrador 127 Aqui poderá visualizar os parâmetros da calendarização efectuada e poderá, inclusivamente, visualizar toda a PUBLICIDADE PROGRAMADA e toda a PUBLICIDADE EMITIDA. (fig.47) e (fig.48) (fig.46) Lembramos que, todas estas páginas de informação podem ser impressas através da impressora definida no computador. Poderá por exemplo, apresentar a um cliente, um relatório da publicidade emitida ou então a que vai ser emitida. Manual de Usuario e Administrador 128 (fig.47) e (fig.48) Manual de Usuario e Administrador 129 Obs: Sempre que o spot estiver a vermelho, seja na publicidade programada ou emitida, significa que não foi emitido. No caso da programada é natural que assim seja e no caso da emtida significa que esse spot não foi emitido. GERAL: Ao seleccionar o botão LISTAGEM GERAL irá obter o seguinte quadro (fig.48-b): (fig.48-b) Seleccione a rádio, a data inicial e final. Caso pretenda a publicidade emitida, clique PUBLICIDADE EMITIDA ou PUBLICIDADE PROGRAMADA caso pretenda a listagem da publicidade programada. Surgirá a listagem com os spots que já foram emitidos a preto e os que não foram emitidos a vermelho. (fig.58) Manual de Usuario e Administrador 130 (fig.58) 4 - ORDEM DE GRAVAÇÃO DE VOZ Nesta opção poderá efectuar uma ordem de gravação para um locutor abrir em emissão. Esta será útil pois poderá determinar que o locutor de serviço terá que gravar voz, a seco, de publicidade. 4.1 - NOVA ORDEM DE GRAVAÇÃO DE VOZ Seleccione ORDEM DE GRAVAÇÃO (fig.49) e surgirá o quadro das ordens (fig.50) Manual de Usuario e Administrador 131 (fig.49) (fig.50) Seleccione NOVA GRAVAÇÃO e surgirá um quadro (fig.51) onda irá determinar os seguintes parâmetros: Manual de Usuario e Administrador 132 LOCUTOR (somente os locutores criados pelo ADMINISTRATIVO que têm acesso à Emissão), assim como DESCRIÇÃO, a DATA LIMITE de gravação por parte do locutor (fig.52) e as INSTRUÇÕES onde irá escrever o texto do spot a ser gravado pelo locutor. (fig.51) e (fig.52) Manual de Usuario e Administrador 133 Introduzidos estes dados, quando o locutor indicado fizer o LOG IN na Emissão e actualizar as ordens de gravação no módulo PRODUÇÃO / GRAVADOR DE VOZ irá, então, aparecer, a ordem que acabou de efectuar. 4.2 - EDITAR ORDEM DE GRAVAÇÃO DE VOZ Basta seleccionar a ordem desejada e efectuar duplo clique ou então EDITAR . Faça as alterações necessárias e volte a gravar. 4.3 - ELIMINAR ORDEM DE GRAVAÇÃO DE VOZ Basta seleccionar a ordem desejada e ELIMINAR . Por razões de segurança, o sistema irá questioná-lo se deseja eliminar a respectiva ordem (fig.53) Manual de Usuario e Administrador 134 (fig.53) Caso queira eliminar, confirme em SIM Caso não queira, seleccione NÃO 4.4 - VERIFICAÇÃO E MONIÇÃO DA GRAVAÇÃO DE VOZ Após um locutor ter efectuado a gravação de uma ordem poderá visualizar as gravações efectuadas e efectuar uma monição para que possa verificar a gravação. e irá surgir um quadro com o Para tal basta que seleccione a gravação e depois MONIÇÃO espectro do áudio gravado (fig.54). A reprodução será automática. (fig.54) Este layout poderá ser posicionado onde mais lhe convier, dentro do interface de ordem de gravação. Poderá adiantar o ficheiro e findo a pré escuta, faça STOP feche no X,no canto superior direito. 5 – MODOS DE VISUALIZAÇÃO Para maior facilidade de visualização, das várias janelas, compostas por este módulo e mesmo na operação de passagem dos ficheiros para Emissão, o V5 poderá ordenar as janelas HORIZONTALMENTE (fig.55) ou VERTICALMENTE (fig.56) Manual de Usuario e Administrador 135 (fig.55) (fig.56) 6 – Manual O sistema permite-lhe visualizar o manual de utilizador, secção Informação. Manual de Usuario e Administrador 136 Basta seleccionar HELP / AJUDA e surge o quadro com o PDF aberto. Aqui será necessário ter o sistema Acrobat Reader Instalado (fig.57) e (fig.58) fig.57 e 58 Manual de Usuario e Administrador 137 Programação Manual de Usuario e Administrador 138 Neste módulo irá ter a possibilidade de efectuar todo o alinhamento de MÚSICAS SPOTS , RMS , TAKES , JINGLES , e SINAIS HORÁRIOS , de forma manual ou automática, para emissão futura. É uma parte fundamental do sistema Digital RM V5£, pois irá determinar a selecção musical da estação de rádio em causa. Ao executar PROGRAMAÇÃO irá obter o quadro principal (fig.1). (fig.1) Manual de Usuario e Administrador 139 1 – NOVO PROGRAMA Seleccione PROGRAMAÇÃO e surgirá o quadro com o mapa do ano actual, transacto e seguinte (fig.2) Poderá, igualmente, seleccionar o botão de atalho, simbolizado por uma folha branca. (fig.2) Nesta fase, o V5£ divide o monitor em duas partes: Na primeira, à esquerda, estarão dispostas, em árvore, as datas da programação. Ao chegar à data escolhida, para efectuar um programa, seleccione NOVO PROGRAMA . De imediato surge um quadro onde irá introduzir os parâmetros do horário do programa (fig.3) Manual de Usuario e Administrador 140 (fig.3) DESCRIÇÃO: onde será introduzido o nome do programa HORA DE INÍCIO: onde será introduzida a hora em que o programa terá o seu início. DURAÇÃO: será o tempo em que o programa será emitido. PRECISÃO: nesta fase terá duas possibilidades: x O PROGRAMA ACABA NA HORA PREVISTA. Nesta opção, o sistema V5£ irá cumprir, rigorosamente, a hora calculada, automaticamente, para o fim do respectivo programa (visualizado na opção TERMINA ÀS-) independentemente do programa começar mais tarde ou se tiver mais áudio alinhado para além do tempo de duração determinado. x O PROGRAMA TERÁ SEMPRE A DURAÇÃO ESPECIFICADA: nesta opção o sistema V5£ irá passar o alinhamento, na sua totalidade, mesmo que este comece mais tarde do que o previsto. Esta selecção irá ordenar ao sistema que este programa seja soberano em relação a todos os outros programas. A duração será sempre cumprida. Normalmente, esta opção é utilizada para programas temáticos como “Tops” ou entrevistas. Após inserir os dados, irá, então, poder determinar o alinhamento do programa. Basta que volte a seleccionar o sinal (+) referente à data e seleccionar o programa que foi criado. (fig.4) Manual de Usuario e Administrador 141 (fig.4) Nesta fase terá a possibilidade de editar o alinhamento. Para tal, deve efectuar duplo clique no programa desejado ou, então, deve seleccionar EDITAR ALINHAMENTO . Surgirá o quadro do alinhamento (fig.5) ATENÇÃO: Deverá aguardar alguns instantes até que surja o referido quadro. Manual de Usuario e Administrador 142 (fig.5) Agora, irá introduzir o áudio no alinhamento: Música Jingle Spots (apenas aqueles que estão seleccionados para emissão) RMs Takes Sinais Horários No V5, a programação será efectuada de forma diferente relativamente a versões anteriores. No entanto existem algumas influências da famosa versão 3.5. Manual de Usuario e Administrador 143 Nesta fase irá construir o alinhamento faixa a faixa. Do lado esquerdo do monitor tem à disposição os ficheiros que poderá arrastar para a zona do alinhamento ( lado direito do monitor). Ao arrastar um ficheiro, o V5 irá inserir, automaticamente, os blocos publicitários programados para essa hora e à medida que for introduzindo ficheiros, irão aparecer os blocos. (fig.6) Poderá atrasálos ou adiantá-los com o método de arrastamento e, caso queira remover um ficheiro, seleccione-o e depois faça ELIMINAR . (fig.6) Neste quadro terá sempre as seguintes informações: ALINHAMENTO: O ficheiro alinhado Manual de Usuario e Administrador 144 ORIGEM: informação da origem dos ficheiros. Esta origem tem a ver com os Templates. (ver definição a seguir) DURAÇÃO: Duração do ficheiro HORÁRIO: informação da hora a que vai ser emitido. Á medida que vai inserindo vão aparecer os blocos (fig.7) (fig.7) 1.1 – INTRODUÇÃO DE MÚSICAS No que diz respeito à MÚSICA existe uma nova forma de alinhá-la: Manual de Usuario e Administrador 145 Seleccione ORIGEM depois MÚSICA e, posteriormente, NOVO CRITÉRIO DE SELECÇÃO . Nesta fase poderá criar um novo critério, chamado TEMPLATE, em que irá determinar alguns parâmetros para a formação de uma espécie de lista onde serão seleccionadas músicas com características muito específicas. 1.1.1 – NOVO TEMPLATE DE MÚSICA Faça duplo clique no NOVO CRITÉRIO DE SELECÇÃO .Surgirá o seguinte quadro.(fig.8) (fig.8) Poderá indicar o NOME, o GÉNERO de música que pretende, a PLAYLIST a que pertence, a EXPRESSÃO, o RÍTMO, mínimo e máximo, das músicas, assim como a sua DURAÇÃO, mínima e máxima. Será criada uma selecção, específica e muito útil, principalmente quando gerar programação, automaticamente. Manual de Usuario e Administrador 146 No sistema, terá igualmente a possibilidade de determinar o nº de horas em que deseja que um artista ou uma canção não seja emitida. Por exemplo, se determinar 2 horas, o sistema nunca** irá escolher o mesmo artista ou música em menos de 2 horas. ** caso tenha arquivos suficientes Por fim, poderá também determinar a aleatoriedade do template. Se for a mais baixa, o sistema irá praticamente rodar a lista das músicas de uma ponta à outra, mantendo a ordem da lista, enquanto que se for maior aleatoriedade, o sistema irá procurar escolher canções de uma forma aleatória, respeitando sempre os parâmetros estabelecidos. Por defeito, deverá ter sempre a maior aleatoriedade para uma melhor gestão musical. Para conferir as músicas que seleccionou , faça clique no TESTAR SELECÇÃO. Surge o quadro com as músicas obtidas com data e hora da última emissão.(fig.9) (fig.9) Manual de Usuario e Administrador 147 Naturalmente que, por vezes, poderá surgir um quadro sem músicas, uma vez que, os parâmetros introduzidos estão fora dos valores das músicas no sistema. Neste caso poderá, sempre, alterar os parâmetros introduzidos, até que consiga reunir músicas. Após a criação do template, ao arrastá-lo, para o alinhamento irá surgir o quadro com as músicas que fazem parte deste (fig.9). Surgirão, no entanto, apenas, as músicas menos rodadas e não surgirão os artistas que tenham sido programados na última hora. Efectivamente poderá, sempre, dispor de todas as músicas incluídas no template. Basta que, para tal, seleccione o sinal (+) junto ao referido template e surgirão todos os artistas, alinhados por baixo ,do template (fig.10) (fig.10) Manual de Usuario e Administrador 148 Nesta fase, poderá escolher uma música. Lembramos que, esta posição da música, quando gerada por programação automática, o sistema irá sempre buscar músicas deste template tendo em conta a rotatividade. (ver mais à frente da geração automática). 1.1.2 – EDITAR TEMPLATE DE MÚSICA Poderá alterar os parâmetros introduzidos num Template. Para o efeito basta que seleccione o Template e, depois, EDITAR . Faça as alterações e confirme em OK. 1.1.3 – ELIMINAR TEMPLATE DE MÚSICA Poderá eliminar um template, basta que seleccione o template e ELIMINAR . Por razões de segurança, o sistema irá questioná-lo se deseja ,realmente, eliminar o template (fig.11) (fig.11) Caso pretenda, seleccione SIM. Caso pretenda cancelar a eliminação, seleccione NÃO. 1.2 – INTRODUÇÃO DE JINGLES Manual de Usuario e Administrador 149 No que diz respeito aos JINGLES , o processo será o mesmo. No entanto, poderá seleccionar Jingles a partir da listagem geral de Jingles sem que tenha que recorrer a templates, bastando seleccionar a opção JINGLES . Obs: Caso insira um jingle, da listagem geral, quando da programação automática, o sistema vai colocar exactamente o mesmo jingle, ao contrário, de que se tivesse incluído num Template. (ver, mais à frente, geração automática de programação) 1.2.1 – NOVO TEMPLATE DE JINGLE Seleccione ORIGEM depois JINGLES e, posteriormente, NOVO CRITÉRIO DE SELECÇÃO . Faça duplo clique no NOVO CRITÉRIO DE SELECÇÃO e surgirá o seguinte quadro.(fig.12) (fig.12) Poderá indicar o NOME, o GÉNERO de música que pretende, o RÍTMO mínimo e máximo do jingle assim como a sua DURAÇÃO, mínima e máxima. Assim, criará uma selecção muito específica, que será muito útil, principalmente quando gerar programação, automaticamente. Para conferir os jingles que seleccionou faça clique no TESTAR SELECÇÃO. Surgirá o quadro com os jingles obtidos, com data e hora, da última emissão.(fig.13) Manual de Usuario e Administrador 150 (fig.13) Naturalmente que, por vezes, poderá surgir um quadro sem jingles uma vez que, os parâmetros introduzidos, estão fora dos valores dos jingles, no sistema. Neste caso, poderá sempre alterar os parâmetros introduzidos até que consiga reunir jingles. Após criação do template, ao arrastá-lo para o alinhamento, irá surgir o quadro com os jingles que fazem parte deste (fig.13). Com efeito, apenas surgirão os jingles menos rodados . Poderá, sempre, dispor de todas os jingles incluídos no template. Para tal, seleccione o sinal (+) junto ao referido template e surgirão todos os jingles ,alinhados por baixo do template (fig.14) Manual de Usuario e Administrador 151 (fig.14) Aqui poderá escolher um jingle. Lembramos que, esta posição do jingle, quando gerada por programação automática, o sistema irá, buscar, sempre, jingles deste template tendo em conta a rotatividade. (ver,mais à frente, da geração automática). 1.2.2 – EDITAR TEMPLATE DE JINGLE Poderá alterar os parâmetros introduzidos num Template. Para o efeito basta que seleccione o Template e depois EDITAR . Faça as alterações e confirme em OK. Manual de Usuario e Administrador 152 1.2.3 – ELIMINAR TEMPLATE DE JINGLE Poderá cortar um template ,seleccionando-o, e ELIMINAR . Por razões de segurança, o sistema irá questioná-lo se deseja, realmente, eliminar o template (fig.15) (fig.15) Caso pretenda eliminar seleccione SIM. Caso pretenda cancelar a eliminação, seleccione NÃO. 1.3 – INTRODUÇÃO DE PATROCÍNIOS No alinhamento, poderá, igualmente, inserir os spots publicitários disponíveis em Emissão -- os chamados patrocínios. Basta seleccionar PATROCÍONIOS e arrastá-los, para o alinhamento, na posição desejada. 1.4 – INTRODUÇÃO DE RMS No alinhamento poderá, igualmente, inserir os RMS disponíveis, em Emissão, . Basta seleccionar RMS e arrastá-los, para o alinhamento, na posição desejada. Manual de Usuario e Administrador 153 1.5 – INTRODUÇÃO DE SINAIS HORÁRIOS Os engenheiros da ABSS foram recuperar uma das mais práticas funções da versão 3.5, os sinais horários. Cada locutor poderá ter o seu sinal horário. Para inseri-lo, basta seleccionar SINAL HORÁRIO e arrastá-lo para a posição desejada. Como funciona? É simples: depois de gravados os sinais horários (ver ponto 1.5.1), o sistema irá calcular a hora exacta em que o sinal horário será emitido e, nessa altura, irá seleccionar o ficheiro dentro do directório do locutor escolhido, referente a essa hora. 1.5.1 – GRAVAÇÃO DE SINAIS HORÁRIOS Para que possa utilizar a função de sinais horários terá que os gravar, num editor de áudio externo, (Sound Forge, Cool Edit, Samplitude, Pro Tools, Vegas, etc, etc ).Cada ficheiro não deverá ter menos de 1 segundo e deverá ser nomeado da forma HORA-MINUTO.wav. Exemplo: Quer gravar o tempo referente às 15 horas e 24 minutos. Deverá gravá-lo a mencionar essa hora e deixar exactamente 1 segundo desde o ponto de MIX ( ponto em que deseja que o ficheiro de áudio seguinte seja disparado), até o fim do ficheiro. Os sinais horários não têm TIMERS e o sistema V5 irá mixar outros ficheiros alinhados, logo após, com o sinal horário quando faltar 1 segundo para o final do ficheiro. Assim, será possível obter mistura na emissão (não possível na versão 3.5). Terá que ter o cuidado para que o ficheiro seja gravado, correctamente. Manual de Usuario e Administrador 154 Após gravado, deverá ter o seguinte nome: 15-24-wav PS: não introduza zeros à esquerda ( 1 hora e 1 minuto é: 1-1.wav) Para finalizar a gravação deverá criar uma pasta dentro da pasta SINAL HORÁRIO (já criada pelos técnicos da ABSS) com o nome do Locutor e copiar os ficheiros para esse directório. 1.6 – INTRODUÇÃO DE TAKES DE LOCUÇÃO O take será uma forma extremamente credível e fácil de realizar um programa, automaticamente, criando uma sensação de Live Assist. O take irá ser misturado com os INTRO dos ficheiros alinhados a seguir e, caso esteja entre duas músicas, este será disparado da seguinte forma, como exemplo: x Música A (2 minutos de duração) x Música B (2 minutos de duração) com INTRO de 25 segundos. x Take gravado (30 segundos de duração). Nesta fase, nos últimos 5 segundos, antes do ponto de MIX da música A, será disparado o Take. A música A irá descer de volume (pré-defenido na Secção 8 CONFIG) com o take a ser misturado. Quando atingir o ponto de MIX da música A será disparada a música B com um determinado volume mais baixo (pré-defenido na Secção 8 CONFIG) e, nesta altura, com o take sempre a tocar irão faltar, exactamente, 25 segundos, para o término do take e do ponto de INTRO da música B. Atingido este ponto, a música B irá elevar o seu volume, tudo automaticamente, a 100%, criandose, desta forma, uma intervenção humana perfeita. Manual de Usuario e Administrador 155 Poderá arrastar um take já gravado ou então criar um novo take 1.6.1 – NOVO TAKE DE LOCUÇÃO Para criar um novo take, basta que faça duplo clique em NOVO TAKE DE LOCUÇÃO . Surgirá o quadro (fig.16) em que irá inserir os seguintes parâmetros: (poderá arrastar NOVO TAKE para a posição desejada do alinhamento e de imediato o sistema abre a janela para a respectiva gravação) (fig.16) LOCUTOR: O nome do locutor do take. DESCRIÇÃO: O nome do take LOCALIZAÇÃO: Onde irá buscar um take já gravado ou onde irá gravar um take FICHEIRO DE ÁUDIO: deverá aguardar alguns segundos até que o SQL faça a actualização dos ficheiros e então poderá seleccionar um take já gravado ou escrever um novo ficheiro. Manual de Usuario e Administrador 156 TAKE JÁ GRAVADO Caso utilize um take já gravado surgirá o espectro bastando que introduza os tempos de INÍCIO e FIM. Para determinar estes parâmetros comece por colocar o rato, no início do ficheiro e, com o botão do lado direito do rato, aparecerão as opções dos tempos a definir (fig.17). (fig.17) Ao seleccionar o ponto de início poderá, ao pressionar o PLAY , efectuar um scrub com esse ponto até que se atinja, com a máxima precisão, o valor desejado. Este processo de scrub poderá, sempre, ser repetido, para qualquer outro parâmetro a determinar. Manual de Usuario e Administrador 157 Neste mesmo layout tem, também, as seguintes opções: x Find Play – Opção em que, à medida que o ficheiro de áudio está a tocar, o cursor procura o play. x Sound Check – Opção em que pode ouvir o resultado final dos tempos definidos. Sempre que quiser adiantar o ficheiro, para que não perca tempo, poderá efectuar um segundo scrub com uma barra cinzenta, imediatamente, abaixo do espectro do ficheiro (fig.18). (fig.18) Obs: caso queira regravar o take basta que seleccione REC . Pára a gravação, com o STOP .Depois será necessário introduzir o tempo de INÍCIO e FIM (mesmo processo). GRAVAR NOVO TAKE Caso queira gravar um novo take deverá inserir o nome do take no campo FICHEIRO DE ÁUDIO e seleccionará REC . Pára a gravação, com o STOP .Depois será necessário introduzir o tempo de INÍCIO e FIM (mesmo processo). Manual de Usuario e Administrador 158 1.6.2 – ELIMINAR TAKE DE LOCUÇÃO Nesta opção poderá eliminar um take do sistema. Basta seleccionar o take e ELIMINAR .O sistema irá questionar se deseja eliminar o take (fig.19) (fig.19) Caso pretenda eliminar seleccione SIM. Caso pretenda cancelar a eliminação, seleccione NÃO. 1.7 – BLOQUEAR ITEM Para que a automação seja a mais perfeita possível, poderá ordenar ao sistema que um ficheiro seja bloqueado e emitido antes de um bloco de publicidade. Esta função será muito útil para os Takes de Locução. Exemplo: Imagine que deseja finalizar uma hora de rádio com um take mas existe um bloco para acabar exactamente na hora. Normalmente, o sistema não lhe irá permitir inserir um Take entre a última música e o bloco. Agora, ao seleccionar a função BLOQUEAR ITEM , o sistema irá dar prioridade ao take e irá emiti-lo de forma que quando este acabe, entre o bloco de publicidade. Se necessário, o sistema irá cortar a música (irá reduzir o seu volume) para que o take possa ser emitido. Para tal, basta seleccionar o ficheiro que deseja bloquear e pressionar BLOQUEAR ITEM Manual de Usuario e Administrador .(fig.20) 159 (fig.20) Se, por sua vez, desejar retirar esta função, repita o processo. 2 – MONIÇÃO Sempre que desejar, poderá fazer a monição de todos os ficheiros, no alinhamento (excepto sinais horários). Basta que seleccione a música e depois MONIÇÃO (ou duplo clique com o botão esquerdo do rato ou um único clique com o direito) e irá surgir um quadro com o espectro do áudio gravado (fig.21). A reprodução será automática. (fig.21) Este layout poderá ser posicionado, onde mais lhe convier, dentro do interface de ordem de gravação. Poderá adiantar o ficheiro e, findo a pré escuta, faça STOP .Feche no X, no canto superior direito. Manual de Usuario e Administrador 160 3 – EDITAR UM PROGRAMA Nesta fase, poderá alterar o alinhamento de um programa já gravado ou a hora de início, fim e precisão. Caso queira editar a HORA DE INÍCIO, FIM, DURAÇÃO e PRECISÃO, seleccione o programa e EDITAR . Surge o quadro (fig.22) onde poderá alterar estes parâmetros. (fig.22) Caso queira editar o ALINHAMENTO, seleccione o programa e faça duplo clique. Depois é só seguir os procedimentos anteriores. 4 – ELIMINAR PROGRAMA Nesta fase, poderá remover o alinhamento de um programa já gravado Para o efeito terá que seleccionar o programa e ELIMINAR . Por razões de segurança, o sistema irá questioná-lo se deseja eliminar o programa (fig.23) (fig.23) Manual de Usuario e Administrador 161 Caso pretenda eliminar, seleccione SIM. Caso pretenda cancelar a eliminação, seleccione NÃO. 5 – GERAÇÃO DE PROGRAMAÇÃO AUTOMÁTICA Para os momentos em que o tempo é escasso ou, simplesmente, não existe a paciência necessária para efectuar a programação de forma manual, o V5£ incorpora um poderoso sistema de geração de Playlist, de forma automática. Nesta fase terá vital importância a criação dos TEMPLATES. Será, através destes valores, que o sistema irá seleccionar as músicas e jingles. Nesta versão, V5, a estrutura do novo programa a gerar será a mesma de um programa já criado ou de vários. Caberá, sempre, ao programador, escolher o programa tipo a partir do qual irá gerar um novo alinhamento. Terá, assim, infinitas possibilidades de estruturas para o novo programa e o mínimo risco de repetição. No V5, para efectuar esta função, basta que seleccione PROGRAMAÇÃO, no quadro inicial da PROGRAMAÇÃO. Posteriormente, seleccione um dia em que queira copiar a estrutura de um programa e irão surgir os programas, já criados, no lado direito do monitor. Basta arrastar esse programa para o lado esquerdo e largar em cima do dia desejado.(fig.23-A) Nesta altura, o sistema irá questionar se deseja: (fig.24): Incluir música no novo alinhamento: aqui o sistema irá copiar ou introduzir novas canções respeitando os templates e respectiva estrutura. Incluir jingles no novo alinhamento: aqui o sistema irá copiar ou introduzir novos jingles respeitando os templates e respectiva estrutura. Incluir takes de locução no novo alinhamento: aqui o sistema irá copiar ou introduzir novos takes de locução respeitando a respectiva estrutura. Manual de Usuario e Administrador 162 Outros elementos do alinhamento: aqui o sistema irá copiar outros arquivos do alinhamento como SPOTS, SINAIS HORÁRIOS, RMS, etc, respeitando a respectiva estrutura. (fig.24) Escolha as opções, prima OK e aguarde uns segundos. Está gerado novo alinhamento. Para facilitar, ainda mais, poderá copiar a estrutura dos programas já existentes, num dia inteiro. Em vez de ter que gerar novos programas, um a um, (se a estrutura da grelha de programação for igual) poderá copiar um dia inteiro. Para isso, basta seguir o mesmo procedimento, mas arrastando um dia e não um programa.(fig.25) OBS: caso existam conflitos de horários, isto é, sobreposição de programas, não será possível gerar alinhamentos. Exemplo: No dia 23 existe um programa das 10h às 13h. Se tentar gerar um programa, para esse dia, das 11h às 12h, não lhe será permitido executar esta operação. Manual de Usuario e Administrador 163 OBS 2: Todos os alinhamentos gerados, assim com os takes de locução estarão disponíveis em Emissão. (fig23-A) e (fig.25) Por outro lado, poderá gerar alinhamentos para dias indefinidos, de uma só vez. Para tal, basta que arraste um dia para outro igual, por exemplo, uma 2ª Feira para outra segunda feira (fig-26). Nesta fase, o sistema irá questionar para quantos dias pretende gerar alinhamento (fig.27) Manual de Usuario e Administrador 164 (fig.26) (fig.27) Agora, basta indicar para quantos dias deseja gerar e premir ok. Depois aparecerá o mesmo quadro com as opções dos elementos a introduzir no alinhamento (fig.28) Manual de Usuario e Administrador 165 (fig.28) Muito importante: O sistema irá basear-se na estrutura de cada dia para gerar. Exemplo: Se gerar de 2ª a 2ª, o sistema irá gerar a nova 2ª feira a partir da estrutura da anterior 2ª, a nova 3ª a partir da estrutura da anterior 3ª e por ai afora. Isto permite manter a estrutura global dos dias embora obrigue sempre a ter a programação feita. Para demonstrar melhor, vamos atribuir datas. Seleccionamos a 2ª feira dia 1 de Janeiro e arrastamos para a 2ª feira seguinte, dia 8 de Janeiro e pedimos ao sistema que gere por 1 semana (7 dias). Nesta fase, o mesmo irá gerar da seguinte forma: x 2ª, dia 8 a partir da estrutura de 2ª , dia 1 x 3ª, dia 9 a partir da estrutura de 3ª , dia 2 x 4ª, dia 10 a partir da estrutura de 4ª, dia 3 x 5ª, dia 11 a partir da estrutura de 5ª, dia 4 x 6ª, dia 12 a partir da estrutura de 6ª, dia 5 x Sábado, dia 13 a partir da estrutura de Sábado, dia 6 x Domingo, dia 14 a partir da estrutura de Domingo, dia 7 Aqui, os 7 dias seleccionados. Manual de Usuario e Administrador 166 De qualquer forma, terá que ter em atenção aos dias que pretende gerar nova programação, com os dias que já tem programação efectuada. Assim , caso queira gerar para 14 dias, deverá arrastar a 2ª feira de 14 dias atras, para que tenha a estrutura nos dias todos. 6 – Dados Estatísticos Aqui poderá visualizar os alinhamentos e imprimi-los. Basta seleccionar um programa e premir INFO e surge o alinhamento (fig.29) (fig.30) Caso seleccione um dia inteiro e pressione INFO, o sistema irá permitir visualizar todos os alinhamentos desse dia (fig.31) (fig.31) Manual de Usuario e Administrador 167 7 – Manual O sistema permite-lhe visualizar o manual de utilizador, secção Informação. Basta seleccionar HELP / AJUDA e surge o quadro com o PDF aberto. Aqui será necessário ter o sistema Acrobat Reader Instalado (fig.46) e (fig.47) fig.46 e 47 Manual de Usuario e Administrador 168 Informação Manual de Usuario e Administrador 169 A informação, para muitos, é parte fundamental da emissão diária. Lidar com dezenas de declarações, entrevistas, textos, notícias, não é tarefa fácil. O V5 vem contribuir, com uma ajuda preciosa, para a realização das notícias, respectiva ordenação e estruturação dos noticiários a serem emitidos. Neste módulo de RMs (conhecidos por registos magnéticos) irá ter-se a possibilidade de efectuar estas operações. Ao executar o programa INFORMAÇÃO surgirá o seguinte quadro (fig.1). (fig.1) Manual de Usuario e Administrador 170 1 – NOVO RM Para criar um novo RM, seleccione a opção GESTÃO DE RMS (fig.2) . Surgirá o quadro com os RMs do sistema (fig.3). (fig.2) Manual de Usuario e Administrador 171 (fig.3) Seleccione NOVO RM e surgirá um quadro (fig.4) onde irá introduzir os seguintes dados: Surgirá, também, o espectro do ficheiro de áudio. GÉNERO: Onde irá introduzir o género de RM a ser criado. Poderá criar quantos desejar. Caso indique um novo género, o sistema questiona se deseja criar novo género (fig.5) (fig.5) Manual de Usuario e Administrador 172 (fig.4) DESCRIÇÃO: onde irá dar o título do RM DATA: a data de criação do RM PALAVRA CHAVE: palavras para pesquisa OBSERVAÇÕES: observações que julgue necessárias LOCALIZAÇÃO DO ÁUDIO: aqui irá determinar o local onde está armazenado o ficheiro que pretende editar. FICHEIRO ÁUDIO: ao determinar a localização, o sistema irá disponibilizar os ficheiros, não editados, desse directório. Manual de Usuario e Administrador 173 TIMERS: Em anteriores versões do Digital RM, só havia a possibilidade de ouvir o áudio e visualizar o nível em dbs sendo que, na versão V.5£, para além da parte audível, o utilizador tem a completa visualização do espectro do ficheiro de áudio, o que torna muito mais fácil a atribuição dos tempos do respectivo ficheiro. Agora, ao parametrizar um ficheiro no V.5£, seja ele qual for, tem um ambiente semelhante a qualquer editor de áudio como Sound Forge, Pro Tools, Wave Lab e outros. Na secção de timers encontra o espectro do RM escolhido, assim como os botões de edição PAUSA ( ), STOP ( ) e PLAY ( ) (fig.4). Obs: sempre que for preencher o campo Género terá, sempre, que actualizar primeiro. Surgem as seguintes informações de tempo : x Início – tempo em que o ficheiro começa (tempo obrigatório) x Mix – tempo em que o sistema irá mixar o ficheiro de áudio alinhado, exactamente, a seguir ao ficheiro actual. Será o ponto de mistura com a próxima faixa. (tempo obrigatório) x Fim – ponto do término do ficheiro. (tempo obrigatório) Para determinar todos estes parâmetros comece por colocar o rato no início do ficheiro e, com o botão do lado direito do rato, aparecerão as opções dos tempos a definir (fig.6). Manual de Usuario e Administrador 174 (fig.6) Seleccione o ponto de início e pode, ao pressionar o PLAY , efectuar um scrub, com esse ponto, até que se atinja, com a máxima precisão, o valor desejado. Este processo de scrub poderá, sempre, ser repetido, para qualquer outro parâmetro a determinar. Neste mesmo layout tem, também, as seguintes opções: x Find Play – opção em que, à medida que o ficheiro de áudio está a tocar, o cursor procura o play. x Sound Check – opção em que pode ouvir o resultado final dos tempos definidos. Manual de Usuario e Administrador 175 Sempre que quiser adiantar o ficheiro, para que não perca tempo, poderá efectuar um segundo scrub, com uma barra cinzenta, imediatamente abaixo do espectro do ficheiro (fig.7). (fig.7) Caso se engane ou queira retroceder num valor determinado, basta seleccionar o tempo com o rato que este tempo regressa a 0. Importante: O sistema V.5£ vai tocar o ficheiro, em Emissão, com a precisão determinada tornando-se, fundamental, por isso, executar, este processo, com muita atenção. Sempre que desejar poderá fazer uma pré-escuta dos RMs criados. Basta que seleccione o RM e, depois, MONIÇÃO .Irá surgir um quadro com o espectro do áudio gravado (fig.8). Para ouvir, clicar com o botão do lado direito do rato, embora a reprodução ao premir MONIÇÃO, será imediata Manual de Usuario e Administrador 176 (fig.8) Este layout poderá ser posicionado onde mais lhe convier dentro do interface de ordem de gravação. Poderá adiantar o ficheiro e finda a pré-escuta, fará STOP .Feche no X, no canto superior direito. 1.1 – EDITAR RM Basta que seleccione o RM em causa e efectue duplo clique ou seleccione EDITAR . Siga depois o mesmo processo, descrito anteriormente. 1.2 – ELIMINAR RM Basta que seleccione o RM em causa e efectue duplo clique ou seleccione ELIMINAR . De imediato, o sistema questioná-lo-á se realmente deseja remover (fig.9). (fig.9) Caso queira, confirme em SIM. Caso não queira, seleccione NÃO. Obs: Por questões de segurança, ao apagar um RM, este desaparecerá somente do sistema mas o ficheiro de áudio continuará em disco rígido. Manual de Usuario e Administrador 177 1.3 – Gravar RM Basta que siga o mesmo procedimento de (1) e , em vez de escolher um arquivo da pasta RMs, basta escrever o nome do novo arquivo e pressionar REC. Depois, os procedimentos serão idênticos a (1). 2 – RMS EM EMISSÃO Nesta opção, irá determinar quais os RMS que pretende que estejam disponíveis em Emissão. O V.5£ permite controlar quais os ficheiros que desejamos em Emissão, sejam MÚSICAS, SPOTS, RMS, JINGLES ou outros ficheiros. Na opção RMS, tem a opção RMS EM EMISSÃO (fig.10). (fig.10) Manual de Usuario e Administrador 178 Após escolhida a estação em causa, irá aparecer um quadro (fig.11) com as opções EDITAR ELIMINAR e . Ao seleccionar esta opção, o V.5£ vai solicitar que lhe indique qual a estação de rádio de que se trata. Nota: Caso só tenha uma estação de rádio a ser controlada pelo sistema, o V.5£ não lhe irá mencionar essa questão. (fig.11) Para colocar um RM em emissão, basta que, primeiramente, seleccione GESTÃO DE RMS (fig.2) na opção RMS (fig.1),do quadro inicial da Informação. Manual de Usuario e Administrador 179 (fig.1) repetida (fig.2) repetida Após ter as pastas de GESTÃO DE RMS e RMS EM EMISSÃO, abertas, simultaneamente, vai com o rato ao quadro de GESTÃO DE RMS seleccionar o RM que pretende disponibilizar em emissão e , sempre com o rato pressionado, vai arrastar esse RM para o quadro de RMS EM EMISSÃO (fig.11). Largue o botão do rato quando este estiver em cima do referido quadro (fig.12). (fig.12) Manual de Usuario e Administrador 180 Imediatamente, o V.5£ irá questionar o INÍCIO DE EMISSÃO e FIM DE EMISSÃO (fig.13). (fig.13) Esta função permite disponibilizar os RMS somente nos momentos do ano que se deseja. 2.1 – EDITAR RMS EM EMISSAO Sempre que quiser alterar as datas de um RM, em emissão, basta seleccioná-lo no quadro de RMS EM EMISSÃO e efectuar duplo clique ou EDITAR . Faça as alterações e confirme novamente em OK 2.2 – ELIMINAR RMS EM EMISSAO Esta opção permite-lhe remover, antecipadamente, um RM que esteja em Emissão. Será suficiente seleccionar o RM que pretende remover no quadro de RMS EM EMISSÃO (fig.11) e pressionar, ELIMINAR . Caso remova um RM na GESTÃO DE RMS, este será removido em todos os aplicativos, automaticamente. Por razões de segurança, o sistema irá questioná-lo se deseja remover o referido RM. (fig.14). Manual de Usuario e Administrador 181 (fig.14) 3 – GESTÃO DE TEXTOS Neste módulo de informação terá a possibilidade de criar textos informativos para que possam ser consultados em Emissão. Esta função torna-se muito útil para a Redacção de Informação de uma rádio em que são escritos os noticiários da estação. Como poderá verificar, estes textos poderão ser ligados a um Cartwall de RMs em que o jornalista terá apenas que abrir este cartwall na Emissão e respectivo texto de notícias. 3.1 – NOVO TEXTO Seleccione GESTÃO DE TEXTOS na opção TEXTOS do quadro inicial de Informação.(fig.15) (fig.15) Surge o quadro onde deverá seleccionar NOVO TEXTO (fig.16) Manual de Usuario e Administrador 182 (fig.16) Nesta fase surgirá um quadro onde deverá introduzir os seguintes dados (fig.18): GÉNERO: aqui, deverá introduzir o género do texto a ser criado. Poderá seleccionar um género já existente ou um novo. Caso crie um novo, o sistema irá questioná-lo se deseja criar novo género (fig.17) (fig.17) DESCRIÇÃO: nome do texto a ser criado. DATA: data de criação do texto PALAVRAS CHAVE: palavras para pesquisa Manual de Usuario e Administrador 183 TEXTO: o texto que deseja criar (fig.18) Confirme em OK. 3.2 - EDITAR TEXTO Basta seleccionar o Texto desejado e efectuar duplo clique ou então EDITAR . Faça as alterações necessárias e volte a gravar. 3.3 - ELIMINAR TEXTO Basta seleccionar o Texto desejado e ELIMINAR . Por razões de segurança, o sistema irá questioná-lo se deseja eliminar a respectiva ordem (fig.19) Manual de Usuario e Administrador 184 (fig.19) 4 – TEXTOS DISPONÍVEIS EM EMISSÃO Nesta opção irá determinar quais os TEXTOS que pretende que estejam disponíveis em Emissão. O V.5£ permite controlar quais os ficheiros que desejamos em Emissão, sejam MÚSICAS, SPOTS, RMS, JINGLES ou outros ficheiros. Na opção TEXTOS, tem a opção TEXTOS DISPONÍVEIS P/EMISSÃO (fig.20). (fig.20) Manual de Usuario e Administrador 185 Após escolhida a estação em causa, irá aparecer um quadro (fig.21) com as opções EDITAR ELIMINAR e . Ao seleccionar esta opção, o V.5£ vai solicitar que lhe indique de qual estação de rádio se trata. Nota: Caso só tenha uma estação de rádio, a ser controlada pelo sistema, o V.5£ não irá alertá-lo para essa questão. (fig.21) Para colocar um TEXTO, em emissão, basta que, primeiramente, seleccione GESTÃO DE TEXTOS (fig.15) na opção TEXTOS (fig.22), do quadro inicial da Informação. Manual de Usuario e Administrador 186 (fig.22) (fig.15) repetida Após ter as pastas de GESTÃO DE TEXTOS e TEXTOS DISPONÍVEIS P/ EMISSÃO abertas, simultaneamente, vai com o rato ao quadro de GESTÃO DE TEXTOS. Seleccione o TEXTO que pretende disponibilizar em emissão e, sempre com o rato pressionado, vai arrastar esse TEXTO para o quadro de TEXTOS DISPONÍVEIS P/ EMISSÃO (fig.21) . Largue o botão do rato quando este estiver em cima do referido quadro (fig.23). (fig.23) Imediatamente, o V.5£ irá questionar o INÍCIO DE EMISSÃO e FIM DE EMISSÃO (fig.24). Manual de Usuario e Administrador 187 (fig.24) Esta função permite disponibilizar os TEXTOS somente na alturas do ano que deseja. 4.1 – EDITAR TEXTOS EM EMISSAO Sempre que quiser alterar as datas de um TEXTO, em emissão, basta seleccioná-lo, no quadro de TEXTOS EM EMISSÃO e efectuar duplo clique ou EDITAR . Faça as alterações e confirme em OK 4.2 – ELIMINAR TEXTOS EM EMISSAO Esta opção permite-lhe remover, antecipadamente, um TEXTO que esteja em Emissão. Para isso, escolha o TEXTO que pretende remover, no quadro de TEXTOS EM EMISSÃO (fig.21) e seleccione ELIMINAR . Caso remova um TEXTO, na GESTÃO DE RMS, este será removido em todos os aplicativos, automaticamente. Por razões de segurança, o sistema irá questioná-lo se deseja remover o referido TEXTO. (fig.25). (fig.25 ) Manual de Usuario e Administrador 188 5 – ALINHAMENTO DE RMS Nesta fase, poderá criar um Cartwall de RMs e ligá-lo a uma ou várias notícias, (textos de notícias) de forma a que o locutor-jornalista, em emissão, possa abrir o respectivo Cartwall e os respectivos textos de notícias. Seleccione ALINHAMNETO DE RMS, na opção RMS, do quadro inicial de Informação (fig.26) (fig.26) Surgirá o quadro, com os alinhamentos de RMS (fig.27) Manual de Usuario e Administrador 189 (fig.27) 5.1 – NOVO ALINHAMENTO DE RMS Nesta fase irá construir o alinhamento ( Cartwall ) que estará disponível no módulo CARTWALL da Emissão. Seleccione NOVO ALINHAMENTO e surgirá um pequeno quadro para introduzir o nome do Cartwall (fig.28). Como este título será o apresentado em Emissão, sugerimos que tenha atenção na atribuição correcta do nome. (ex: Notícias das 10h) (fig.28) Manual de Usuario e Administrador 190 Introduza o nome e confirme em Ok. Imediatamente, surgirá o novo alinhamento, no lado esquerdo do monitor e as cinquenta posições de Cartwall, do lado direito. (fig.29) (fig.29) Agora, introduza os RMS . Para o efeito, abra a GESTÃO DE RMS, na opção RMS, do quadro inicial da INFORMAÇÃO. Com os quadros de ALINHAMENTO DE RMS e GESTÃO DE RMS, abertos, simultaneamente, arraste os RMS desejados para as posições pretendidas (fig.30) (fig.30) Manual de Usuario e Administrador 191 Caso se engane em algum RM ou posição basta efectuar duplo clique em cima da posição incorrecta que esta torna a ficar vazia. 5.2 – EDITAR ALINHAMENTO DE RMS Sempre que desejar poderá alterar um alinhamento já criado bastando escolher o alinhamento e efectuar duplo clique ou seleccionar EDITAR . Aqui, poderá alterar o nome do alinhamento e todo o restante processo será igual ao descrito anteriormente. 5.3 – ELIMINAR ALINHAMENTO DE RMS Poderá eliminar um alinhamento de RMS bastando seleccionar o alinhamento e escolher, ELIMINAR . O sistema irá questioná-lo se deseja eliminar o alinhamento (fig.31) (fig.31) Confirme em SIM se pretende remover, ou NÃO, se pretende cancelar. 6 – ALINHAMENTO PARA NOTICIÁRIOS Com esta opção poderá definir um alinhamento de notícias, para um jornalista, em Emissão. Tornase bastante útil pois, este terá, apenas que abri-lo e ler as notícias ,na ordem determinada. Manual de Usuario e Administrador 192 6.1 – NOVO ALINHAMENTO PARA NOTICIÁRIOS Seleccione ALINHAMENTOS PARA NOTÍCIAS, na opção TEXTOS, do quadro inicial da INFORMAÇÃO (fig.32). Surgirá um quadro com as opções de criação, edição e eliminação dos alinhamentos (fig.33) (fig.32) Manual de Usuario e Administrador 193 (fig.33) Seleccione NOVO ALINHAMENTO e aparecerá o quadro onde irá determinar o nome do alinhamento (geralmente será utilizado, por exemplo, “....Notícias das 10h, do dia 22/06/2002....” ). (fig.34) (fig.34) Manual de Usuario e Administrador 194 Nesta fase, do lado esquerdo do monitor, tem à disposição os TEXTOS criados na GESTÃO DE TEXTOS. Agora, poderá alinhar o noticiário, de acordo com o pretendido. Será suficiente efectuar duplo clique no TEXTO desejado. Este, automaticamente, é inserido no ALINHAMENTO NOTICIOSO. Poderá sempre ADIANTAR, ATRASAR ou REMOVER O TEXTO inserido. Finalizada a inserção, confirme em OK. Agora está pronto para ser consultado em Emissão. OBS: Sugerimos que especifique bem a hora e data do alinhamento e que faça uma limpeza, assim que não seja mais preciso. 6.2 – EDITAR ALINHAMENTO PARA NOTICIÁRIOS Poderá, sempre, alterar os dados de um ALINHAMENTO, assim como o seu conteúdo. Seleccione o ALINHAMENTO e efectue duplo clique ou escolha EDITAR . Todo o restante processo será igual ao descrito, anteriormente. 6.3 – ELIMINAR ALINHAMENTO PARA NOTICIÁRIOS Poderá eliminar um ALINHAMENTO PARA NOTICIÁRIOS. Para tal, basta separar o alinhamento e seleccionar ELIMINAR . O sistema irá questioná-lo se deseja eliminar o alinhamento (fig.35) (fig.35) Manual de Usuario e Administrador 195 Confirme em SIM se pretende remover, ou NÃO, se pretende cancelar. 7 - PÁGINAS DE INFORMAÇÃO À semelhança de outros módulos do V5, a Informação incorpora um leque de informações, respeitantes a todos os ficheiros, notícias e alinhamentos, do módulo de Informação. RMS: Primeiramente, seleccione GESTÃO DE RMS (fig.2) na opção RMS (fig.1) do quadro inicial da Informação. (fig.1) repetida (fig.2) repetida Posteriormente, surgirá o quadro com os RMs, dispostos em árvore (fig.36), onde poderá seleccionar o RM desejado e obter a respectiva página, no lado direito do monitor (fig.36). Manual de Usuario e Administrador 196 (fig.36) RMS EM EMISSÂO: Primeiramente, seleccione RMS EM EMISSÃO (fig.10), na opção RMS (fig.1), do quadro inicial da Informação. (fig.1) repetida (fig.10) repetida Posteriormente, surgirá o quadro com os RMs, dispostos em árvore, (fig.37) onde poderá seleccionar o RM desejado e obter a respectiva página, no lado direito do monitor (fig.37). Manual de Usuario e Administrador 197 (fig.37) TEXTOS: Seleccione GESTÃO DE TEXTOS (fig.15) na opção TEXTOS (fig.1) do quadro inicial de Informação. (fig.1) repetida (fig.15) repetida Posteriormente, surgirá o quadro com os TEXTOS, dispostos em árvore (fig.38), onde poderá seleccionar o TEXTO desejado e obter a respectiva página, no lado direito do monitor (fig.38). Manual de Usuario e Administrador 198 (fig.38) TEXTOS DISPONÍVEIS P/ EMISSÂO: Primeiramente, seleccione TEXTOS DISPONÍVEIS P/ EMISSÃO (fig.20), na opção TEXTOS (fig.1), do quadro inicial da Informação. (fig.1) repetida (fig.20) repetida Posteriormente, surgirá o quadro com os TEXTOS, dispostos em árvore, (fig.39) onde poderá seleccionar o TEXTO desejado e obter a respectiva página, no lado direito do monitor (fig.39). Manual de Usuario e Administrador 199 (fig.39) ALINHAMENTOS P/NOTICIÁRIOS: Primeiramente, seleccione ALINHAMENTOS P/NOTICIÁRIOS (fig.32), na opção TEXTOS ,(fig.1) do quadro inicial da Informação. (fig.1) repetida (fig.32) repetida Posteriormente, surgirá o quadro com os ALINHAMENTOS, dispostos em árvore (fig.40), onde poderá seleccionar o ALINHAMENTO desejado e obter a respectiva página, no lado direito do monitor (fig.40). Manual de Usuario e Administrador 200 (fig.40) Esta opção torna-se extremamente importante para o conjunto Redacção-Locutor-Jornalista. Os alinhamentos de notícias, criados anteriormente, poderão ser visualizados nas páginas de informação com a ordem que foi estipulada no alinhamento. Verifique, no lado direito do monitor, na respectiva página do alinhamento, que as notícias estão dispostas pela ordem. Ao seleccionar a primeira notícia irá aparecer o seu conteúdo (fig.41) Manual de Usuario e Administrador 201 (fig.41) Aparecem, então, três opções: ANTERIOR, INÍCIO e PRÓXIMO. INÍCIO: voltará ao quadro principal do alinhamento com todas as notícias ordenadas. ANTERIOR: poderá ler a notícia que está ordenada atrás da actual notícia. PRÓXIMO: poderá avançar para a próxima notícia. Nesta fase, a ideia é muito simples: O locutor, na Emissão, terá ao seu dispor este mesmo quadro. Ao abrir, simultaneamente, o Cartwall de Notícias, correspondente a esse alinhamento, poderá ler as notícias na ordem estabelecida e sem erros.(ver funcionamento Secção 7 – Emissão “On Air” ). Lê uma notícia, selecciona PRÓXIMO e lê a seguinte e, assim, sucessivamente. 8 – MODOS DE VISUALIZAÇÃO Manual de Usuario e Administrador 202 Para maior facilidade de visualização das várias janelas compostas por este módulo e mesmo na operação de passagem dos ficheiros para Emissão, o V5 poderá ordenar as janelas, HORIZONTALMENTE (fig.42), ou VERTICALMENTE (fig.43) (fig.42) Manual de Usuario e Administrador 203 (fig.43) 9 – Manual O sistema permite-lhe visualizar o manual de utilizador, secção Informação. Basta seleccionar HELP / AJUDA e surge o quadro com o PDF aberto. Aqui será necessário ter o sistema Acrobat Reader Instalado (fig.44) e (fig.45) fig.44 fig.45 Manual de Usuario e Administrador 204 Emissão Manual de Usuario e Administrador 205 Neste módulo irá aprender como manusear todo interface de Emissão. Na versão V5£, foi incorporada, entre outras novas funções, o módulo de Produção onde poderá gravar** takes, voz para spots, fazer programação, editar músicas (TIMERS). ** depende do hardware disponível. O funcionamento básico é semelhante ao de anteriores versões mantendo a filosofia Digital RM. Execute o Programa “ON AIR” e aparece o quadro (fig.1) (fig.1) Manual de Usuario e Administrador 206 LOG ON Ao executar o programa, surge-lhe o quadro principal de Emissão. No entanto, no seguimento de uma política de segurança do sistema, será necessário introduzir o UTILIZADOR e a sua PASSWORD. (fig1.) Com este procedimento, será possível determinar as permissões de cada locutor, em Emissão. Não será possível realizar qualquer operação em modo AUTOMÁTICO. Será obrigatório efectuar LOG ON para poder trabalhar no programa. Seleccione o UTILIZADOR, insira a PASSWORD e pressione INICIAR SESSÃO. Esta função visa estipular uma política de segurança, no manuseamento de cada rádio, uma vez que serão definidas todas as permissões, para cada locutor. Exemplo: Permissões Locutor A: Gravar sons Editar músicas Aceder aos módulos de jingles e músicas Permissões Locutor B Aceder aos módulos de jingles e músicas Fazer programação Estas permissões serão determinadas no módulo ADMINISTRAÇÃO. Se mudar para AUTOMÁTICO, o sistema voltará a solicitar password para retornar a LIVE ASSIST ou MANUAL. Manual de Usuario e Administrador 207 1 – MÓDULOS EM EMISSÃO No V5£, toda a livraria musical, assim como Jingles, Spots, Rms, Takes e outros ficheiros estão disponíveis na Emissão, prontos a serem tocados. Praticamente, hoje em dia, um estúdio de rádio resume-se ao computador, uma mesa de mistura (embora haja placas que a substitua) e um microfone! Todo o áudio é armazenado em disco rígido. Acabou-se a história de ter montanhas de CDs em estúdio, procurá-los, Cds riscados, enfim, toda uma estrutura que é substituída pelo V5£ Em Emissão, dispõe dos seguintes módulos (fig.2): Música, Jingles, Cartwall, Publicidade, RMs, Produção, Internet, Ficheiros emitidos, Takes de Locução, Alinhamento (fig.2) O V5 permite que possa abrir qualquer um dos módulos nas parte do monitor. Pode ter o alinhamento na parte esquerda ou na direita, assim como ter os outros módulos abertos, em simultâneo. Manual de Usuario e Administrador 208 Se tiver a configuração de dois monitores, poderá, então, dispor de muito mais informação, ao mesmo tempo, facilitando, desta forma, o trabalho, que será mais rápido. (fig.3) (fig.3) 1.1 - MÚSICA Como referido anteriormente, toda a livraria musical está disponível em Emissão. Torna-se extremamente prático alinhar uma música para tocar com, apenas, o trabalho de um rato! Acabouse ter que levantar-se, procurar CDs, colocá-los num leitor e ainda correr o risco de saltarem. De salientar que a sensibilidade humana não se equipara à exactidão do V5£ na introdução de ficheiros de áudio, em Emissão. Ao executar a Emissão, aparece de imediato o quadro principal com as pistas no lado esquerdo do monitor e Música no lado direito. (fig.4) Manual de Usuario e Administrador 209 (fig.4) No módulo da música, faça ACTUALIZAR e, de imediato, surgem as músicas no sistema, com as seguintes indicações (fig.5): ARTISTA: nome do artista da(s) respectiva(s) música(s). TÍTULO: nome da música DURAÇÃO: duração da música em questão INTRO: tempo compreendido entre o início da música e o ponto que o começa a parte vocal da música. RITMO: ritmo da música determinado em Beats P.Minutes compreendido entre 0 e 250. Os ritmos estão diferenciados por cores. Ver CONFIG. Por defeito, a livraria está ordenada por ordem alfabética. No entanto, como poderá ver a seguir, terá a possibilidade de efectuar uma PESQUISA AVANÇADA . Manual de Usuario e Administrador 210 (fig.5) Dentro da DISCOAGRAFIA tem outras sub-pastas (fig.6) com: PLAYLIST (fig.7): listas de músicas determinadas na Secção 3 – Gestão de Antena. GÉNERO (fig.8): género das músicas determinadas na Secção 3 – Gestão de Antena. Manual de Usuario e Administrador 211 (fig.6) (fig.7) (fig.8) Ao seleccionar uma destas sub-pastas, o sistema irá, apenas, apresentar as músicas desta respectiva lista ou género, sempre com as habituais indicações do RITMO, ARTISTA, TÍTULO, DURAÇÃO e INTRO. Para uma procura mais exacta e rápida, de uma música com características específicas, seleccione o poderoso módulo de PESQUISA AVANÇADA . Nesta fase poderá ordenar ao sistema que, somente, disponibilize as músicas que reunam simultaneamente os seguintes parâmetros: INTÉRPRETE ,TÍTULO, GÉNERO, PLAY LIST, EXPRESSÃO, RITMO, DURAÇÃO, INTRO. (fig.9) Nos parâmetros RITMO, DURAÇÃO e INTRO terá duas possibilidades: 1ª) Efectuar um Scrub nas barras de cada parâmetro, de forma a que introduza um valor mínimo e um máximo. Desta maneira, o sistema irá disponibilizar as músicas que estejam dentro destes valores (fig.8) Manual de Usuario e Administrador 212 (fig.9) 2ª) Sempre que efectuar um ACTUALIZAR poderá efectuar clique na barra de RITMO e o sistema irá ordená-lo de forma crescente ou decrescente. (fig.9-A e 10) O mesmo acontece com o TÍTULO em que o sistema irá ordenar ordenar, a começar pela Letra A (ou números), ou pela letra Z. (fig.11 e 12) Igualmente para a DURAÇÃO (fig.12 e 13) Novamente poderá efectuar o mesmo com o INTRO (fig.14 e 15). Assim poderá efectuar uma pesquisa rápida e precisa. Manual de Usuario e Administrador 213 (fig.9-A) (fig.10) (fig.11) (fig.12) Manual de Usuario e Administrador 214 (fig.13) (fig.14) (fig.15) (fig.16) Manual de Usuario e Administrador 215 Em qualquer módulo que esteja a trabalhar poderá seleccionar a PFL , pré escuta (fig17). Naturalmente que esta pré-escuta estará numa via diferente do restante, conforme explicado, na Secção 8 – Config. (fig.17) Este layout poderá ser posicionado onde mais lhe convier dentro do interface de emissão. Poderá adiantar a música, e finda a pré-escuta, faça STOP e feche no X, no canto superior direito. Simultaneamente, poderá abrir um quadro de INFO em que estará disponível todas as informações referentes à música escolhida.(fig.18) (fig.18) Manual de Usuario e Administrador 216 1.2 - JINGLES Como referido anteriormente, toda a livraria de Jingles está disponível em Emissão. Torna-se extremamente prático alinhar um Jingle para tocar com apenas o trabalho de um rato! Acabou-se ter que levantar-se, procurar Cassetes, MDs ou Carts, colocá-los num leitor e ainda correr o risco de saltarem. De salientar que a sensibilidade humana não se equipara à exactidão do V5£ na introdução de ficheiros de áudio, em Emissão. Seleccione JINGLES (fig.19) (fig.19) Seleccione o módulo JINGLES e faça ACTUALIZAR . De imediato surge um quadro com a livraria de Jingles, com os tipos de Jingles e seus respectivos ficheiros (fig.20) Manual de Usuario e Administrador 217 (fig.20) À semelhança das músicas, estes contêm a informação de RITMO, TÍTULO, DURAÇÃO e INTRO. Poderá, igualmente, efectuar uma pré-escuta do jingle, ao pressionar (fig.21) (fig.21) Este layout poderá ser posicionado onde mais lhe convier, dentro do interface de emissão. Poderá adiantar o jingle, e finda a pré-escuta, faça STOP e feche no X, no canto superior direito 1.3 - CARTWALL Manual de Usuario e Administrador 218 Esta função é, sem dúvida, uma das mais funcionais, em termos de Jingles. Seleccione CARTWALL (fig.22) (fig.22) Esqueça MDS, Cassetes e outros aparelhos. Agora, pode construir um CARTWALL, i.e, uma página de até 50 jingles que utilize para o seu programa. (fig.23) Manual de Usuario e Administrador 219 (fig.23) 1.3.1 – CONSTRUIR E SALVAR UM CARTWALL Para construir um CARTWALL é muito simples. Neste poderá colocar todos os ficheiros de áudio, sendo os mais usuais JINGLES, RMS e SPOTS. Seleccione a opção CARTWALL no lado esquerdo do monitor e, simultaneamente, o módulo que contem o ficheiro que deseja introduzir no CARTWALL, neste caso JINGLES, no lado direito do monitor.(fig.24) Obs: Não se preocupe pois o alinhamento vai desaparecer. Para voltar a pô-lo, no lugar, basta seleccioná-lo. Manual de Usuario e Administrador 220 (fig.24) Nesta fase, seleccione a opção NOVO CARTWALL . O sistema irá questioná-lo se deseja descartar as actuais configurações (fig.25). O quadro irá aparecer vazio. Agora, seleccione o Jingle que pretende e, sempre com o botão do lado esquerdo do rato**, sem largar, arraste o jingle para a posição desejada, do CARTWALL e largue. **Configuração oposta para canhotos. (fig.25) Manual de Usuario e Administrador 221 Repita este passo sucessivamente, variando os JINGLES ou introduzindo outros ficheiros, como SPOTS, etc. No Cartwall ficam disponíveis os ficheiros inseridos assim como os respectivos tempos de DURAÇÃO e INTRO. Igualmente, os 12 primeiros cartuchos, referem-se aos 12 Fs do teclado. Caso queira alterar uma configuração, basta que arraste um ficheiro para a posição desejada (mesmo que esteja ocupada pois irá sempre assumir o novo ficheiro) ou, então, seleccione para retirar o ficheiro.(fig.26) (fig.26) Uma vez construído o CARTWALL salve-o, em GUARDAR ALTERAÇÕES , altura em que irá aparecer um quadro para introdução do nome do CARTWALL (que poderá ser o nome do locutor) (fig.27). Introduza o nome e está pronto. (fig.27) Manual de Usuario e Administrador 222 1.3.2 – ABRIR UM CARTWALL Nesta fase, poderá abrir um CARTWALL já existente. Basta que seleccione ABRIR CARTWALL ,altura em que irá aparecer um quadro com o nome dos CARTWALLs já criados (fig.28). Seleccione o que deseja . (fig.28) Poderá, sempre, repetir o processo, até que abra o cartwall desejado. 1.3.3 – CARTWALL DE NOTÍCIAS O V5 incorpora um poderoso CARTWALL de informação em que, explicada a sua construção na Secção 6 – Informação, deste manual, poderá abrir um CARTWALL (fig.29) que conterá os ficheiros de áudio determinados pelo redactor, assim como notícias escritas. Para poder visualizar o CARTWALL e o texto, seleccione o ABRIR CARTWALL seleccione o browser INTERNET e INFO na (fig.24) e, no lado direito do monitor, . Nesta fase, irá dispor o CARTWALL e o TEXTO, em paralelo Manual de Usuario e Administrador 223 (fig.29) O jornalista, de serviço, apenas terá que ler as notícias e disparar o ficheiro certo! (fig.30) (fig.30) Manual de Usuario e Administrador 224 1.3.4 – DISPARO DE CARTWALL E TECLAS DE ACESSO RÁPIDO Em anteriores versões, do Digital RM£, para disparar um CARTWALL, era necessário ter, pelo menos, uma pista livre. Agora, uma vez que a descompressão é feita por software, poderá ter todas as pistas a tocar e disparar os 50 ficheiros, tudo ao mesmo tempo! Se reparar, mesmo com as pistas vazias do alinhamento, sempre que dispara, um cartwall, este não ocupa nenhuma das pistas. Poderá dispará-los, de duas formas. 1) Com o rato, sempre que seleccionar o jingle que deseja disparar. 2) Com as teclas Fs, do teclado, sendo que este só tem de F1 a F12, já que apenas, os 12 primeiros ficheiros do CARTWALL é que terão correspondência com estas teclas. Sempre que voltar a seleccionar o jingle, ao pressionar a tecla, mesmo que o ficheiro não tenha acabado de reproduzir, este voltará ao seu início. Caso queira parar imediatamente, de tocar um ou mais ficheiros, basta pressionar ESC do teclado, ou seleccionar o ficheiro, com o rato. Cada ficheiro, no Cartwall, terá a informação de DURAÇÃO (a preto), INTRO (a vermelho), assim como o TIPO DE FICHEIRO (Jingle, spot, etc, etc) e o espectro do ficheiro com as indicações dos TIMERS (a cores) efectuados. 1.4 – PUBLICIDADE Neste módulo terá a possibilidade de listar os PATROCÍNIOS como BLOCOS DE PATROCÍNIOS Seleccione PUBLICIDADE , BLOCOS NORMAIS determinados para emissão, assim e PUBLICIDADE NÃO EMITIDA . (fig.31) Manual de Usuario e Administrador 225 (fig.31) 1.4.1 – PATROCÍNIOS Seleccione PATROCÍNIOS (fig.32) e faça ACTUALIZAR publicitários, que foram definidos, para estarem , surgirá o quadro (fig.33) com os spots disponíveis, em Emissão. Chamamo-lhes PATROCÍNIOS. Uma vez que toda a introdução publicitária no sistema é feita, de forma automática, poderá não disponibilizar qualquer spot em emissão. No entanto, poderá fazê-lo para os programas com “apoios publicitários”. O spots estão dispostos por ordem alfabética e contêm o RITMO em BPM, NOME DO CLIENTE e NOME DO SPOT. Manual de Usuario e Administrador 226 (fig.32) Neste mesmo “layout” tem à disposição os BLOCOS DE PATROCÍNIOS que foram determinados na Secção 3-Gestão de Antena. Serão blocos que não terão hora para emissão. Exemplo: Uma informação de trânsito, urgente, implica um patrocínio, logo, basta carregar o bloco. Manual de Usuario e Administrador 227 (fig.33) Poderá igualmente efectuar uma pré-escuta do Spot, ao pressionar (fig.34) (fig.34) Este layout poderá ser posicionado onde mais lhe convier, dentro do interface de emissão. Poderá adiantar o spot e finda a pré-escuta, faça STOP e feche no X no canto superior direito 1.4.2 – BLOCOS Neste módulo terá possibilidade de visualizar todos os blocos, de publicidade, que foram programados na Secção 3–Gestão de Antena. Manual de Usuario e Administrador 228 Seleccione BLOCOS (fig.35) e surgirá o quadro, com todos blocos alinhados, por ordem de disparo.(fig.36) (fig.35) Manual de Usuario e Administrador 229 (fig.36) Nesta fase, poderá alinhar um bloco manualmente (se desejar emiti-lo mais cedo). Para o efeito, seleccione o bloco e faça duplo clique até que este passe para o lado direito, do monitor. Se quiser poderá arrastá-lo para o mesmo espaço, ou directamente, para as pistas. Para informações, mais detalhadas, sobre como alinhar um bloco nas pistas, consulte o ponto 2 desta secção. 1.4.3 – PUBLICIDADE NÃO EMITIDA Nesta opção poderá visualizar toda a publicidade, não emitida nos últimos oito dias. Por uma razão, ou outra, se um spot não for emitido, constará desta lista. Posteriormente, poderá então emití-lo. Nas páginas de informação, da Secção 4 – Gestão Comercial, poderá obter uma listagem precisa dos spots não emtidos. Manual de Usuario e Administrador 230 Seleccione NÃO EMITIDA (fig.37) e surgirá o quadro com a informação de toda a Publicidade não emitida.(fig.38) Faça ACTUALIZAR . (fig.37) Manual de Usuario e Administrador 231 (fig.38) 1.5 - RMS Como referido anteriormente, toda o registo de RMS está disponível em Emissão. Torna-se extremamente prático alinhar um RM para tocar com apenas o trabalho de um rato! Acabou-se ter que levantar-se, procurar Cassetes, MDs ou Carts, colocá-los num leitor e ainda correr o risco de saltarem. De salientar que a sensibilidade humana não se equipara à exactidão do V5£ na introdução de ficheiros de áudio, em Emissão. Seleccione RMS (fig.39) Manual de Usuario e Administrador 232 (fig.39) Seleccione o módulo RMS faça ACTUALIZAR . De imediato, surge um quadro com o registo de RMS.(fig.40) Manual de Usuario e Administrador 233 (fig.40) À semelhança das músicas, estes contêm a informação de RITMO, TÍTULO, DURAÇÃO e INTRO. Poderá, igualmente, efectuar uma pré-escuta do RM, ao pressionar (fig.41) (fig.41) Este layout poderá ser posicionado onde mais lhe convier dentro do interface de emissão. Poderá adiantar o RM e finda a pré-escuta, faça STOP e feche no X no canto superior direito 1.6 – TAKES Manual de Usuario e Administrador 234 Neste módulo poderá gravar um take de locução, para ser introduzido numa programação, a ser realizada no módulo PRODUÇÃO ou ,então, para ser utilizado,num próximo alinhamento. Imagine que às 10h15m recebe um telefonema para se encontrar com um cliente e vai estar ausente por 1 hora. Pois bem, faça um alinhamento, grave os takes e vá descansado!! Seleccione TAKES (fig.42) e faça ACTUALIZAR (fig.43) (fig.42) Manual de Usuario e Administrador 235 (fig.43) Poderá, igualmente, efectuar uma pré-escuta do TAKE, ao pressionar (fig.44) (fig.44) Este layout poderá ser posicionado onde mais lhe convier, dentro do interface de emissão. Poderá adiantar o take e, finda, a pré-escuta, faça STOP e feche no X no canto superior direito. Poderá utilizar um take já gravado, ou gravar um novo. 1.6.1 – NOVO TAKE Manual de Usuario e Administrador 236 Caso pretenda gravar um novo take, faça NOVO TAKE . (fig.43) Surge o quadro com o texto da gravação assim como o layout de TIMERS, ESPECTRO e os botões REC , PAUSA , STOP e PLAY .Surge, igualmente PROCURAR PLAY. (fig.45) (fig.45) Para iniciar a gravação, pressione REC e, quando terminar, pressione STOP . Caso queira recomeçar a gravação, repita o processo. Posteriormente, passe à atribuição dos tempos do Take, TIMERS. Neste quadro, terá a possibilidade de atribuir os seguintes parâmetros: x Início – tempo em que o ficheiro começa (tempo obrigatório) x Fim – ponto de término do ficheiro. (tempo obrigatório) Para determinar estes parâmetros, comece por colocar o rato no início do ficheiro e, com o botão do lado direito do rato, aparecerão as opções dos tempos, a definir (fig.46) Manual de Usuario e Administrador 237 (fig.46) Seleccione o ponto de início e poderá, ao pressionar o PLAY , efectuar um “scrub” com esse ponto até que se atinja, com a máxima precisão, o valor desejado. Este processo, de “scrub”, poderá, sempre, ser repetido, para qualquer outro parâmetro a determinar. Neste mesmo layout (fig.46), terá as seguintes opções: x PROCURAR PLAY – opção em que, à medida que o ficheiro de áudio esta a tocar, o cursor procura o play. x SOUND CHECK – opção em que pode ouvir o resultado final dos tempos definidos. Manual de Usuario e Administrador 238 Sempre que quiser adiantar o ficheiro, para que não perca tempo, poderá efectuar um segundo “scrub”, com uma barra cinzenta, imediatamente, abaixo do espectro do ficheiro (fig.47). (fig.47) Importante: O sistema V.5£ vai tocar o ficheiro em Emissão com a precisão determinada. Torna-se fundamental executar, este processo, com muita atenção. Caso se engane, em qualquer um dos valores, basta efectuar clique, no valor que deseja alterar, que este passa a zero. Salve, em GUARDAR ALTERAÇÕES ALTERAÇÕES ,e ,caso não queira salvar, pressione ANULAR . 1.7 – PRODUÇÃO Manual de Usuario e Administrador 239 Este módulo, de PRODUÇÃO, foi desenvolvido por exigência do mercado brasileiro e espanhol de rádio, onde se torna fundamental retirar o máximo rendimento da mão de obra de uma rádio, nomeadamente dos locutores de serviço. Enquanto um locutor aguarda que uma música acabe, ou que chegue a hora de falar, poderá efectuar 3 funções de produção: MÚSICAS (TIMERS) GRAVADOR DE VOZ , PROGRAMAÇÃO e EDIÇÂO DE . Toda as funções de produção podem ser executadas** com a emissão a decorrer normalmente. ** Função de GRAVADOR DE VOZ necessita de uma placa de áudio para gravação. 1.7.1 – GRAVADOR DE VOZ Este módulo foi criado, essencialmente, para aproveitar o tempo “morto” de emissão para a gravação de, por exemplo, publicidade. Na Secção 3 e 4 deste manual, terá os layouts para a execução de uma ordem de gravação. Seleccione GRAVDOR DE VOZ (fig.48) e faça ACTUALIZAR (fig.49) Manual de Usuario e Administrador 240 (fig.48) (fig.49) Surgirão as respectivas ordens de gravação. Seleccione uma e faça NOVO SOM Manual de Usuario e Administrador . 241 Obs: Neste quadro, estarão disponíveis, apenas as ordens para o locutor que efectuou o LOG IN. Surgirá o quadro com o texto da gravação assim como layout de TIMERS, ESPECTRO e os botões REC , PAUSA , STOP e PLAY . Surgirá, igualmente, PROCURAR PLAY. (fig.50) (fig.50) Para iniciar a gravação, pressione REC e, quando terminar pressione STOP . Caso queira recomeçar a gravação repita o processo. O sistema irá questiona-lo se deseja voltar a gravar o ficheiro. Como se trata de um ficheiro que será utilizado para edição de JINGLES, RMS, SPOTS em Produção, não serão atribuídos os TIMERS. Salve ,em, GUARDAR ALTERAÇÕES ALTERAÇÕES e, caso não queira salvar, pressione ANULAR . Manual de Usuario e Administrador 242 1.7.2 – PROGRAMAÇÃO Neste módulo, terá a possibilidade de alinhar um programa já efectuado, criá-lo ou editá-lo. Seleccione PROGRAMAÇÃO (fig.51) e surgirá o quadro (fig.52) contendo com a data actual. (fig.51) Manual de Usuario e Administrador 243 (fig.52) 1.7.2.1 – NOVO PROGRAMA Ao seleccionar o dia que pretende (fig.53), o sistema irá dispor os programas existentes (fig.54). Manual de Usuario e Administrador 244 (fig.53) Seleccione NOVO PROGRAMA (fig.54) e surgirá o quadro onde lhe serão solicitados os seguintes dados (fig.55): x DESCRIÇÃO: onde será introduzido o nome do programa x HORA DE INÍCIO: onde será introduzida a hora em que o programa terá o seu início. x DURAÇÃO: será o tempo em que o programa será emitido. x PRECISÃO: nesta fase terá duas possibilidades: 1) O PROGRAMA RESPEITA A HORA PREVISTA PARA O FIM DO MESMO: em que nesta opção o sistema V5£ irá cumprir rigorosamente a hora calculada, automaticamente, para o fim do respectivo programa ( visualizado na opção TERMINA ÀS: ), independentemente do programa começar mais tarde ou de ter mais áudio alinhado, para além do tempo de duração, determinado. 2) O PROGRAMA PASSA SEMPRE NA ÍNTEGRA: nesta opção o sistema V5£ irá passar o alinhamento, na sua totalidade, mesmo que este comece mais tarde do que o previsto. Esta selecção irá ordenar, ao sistema, que este programa seja soberano em relação a todos outros programas. A duração será sempre cumprida. Manual de Usuario e Administrador 245 Normalmente, esta opção é utilizada para programas temáticos, como “tops” ou entrevistas. (fig.55) Após a introdução dos dados, o programa ficará alinhando no interface de Programação (fig.56). Nesta fase, basta seleccionar o programa e efectuar duplo clique, para editá-lo ou EDITAR ALINHAMENTO Após duplo clique surgirá o quadro onde irá construir o alinhamento (fig.57) (fig.56) Manual de Usuario e Administrador (fig.57) 246 Para a sua construção, deverá abrir, no lado direito do monitor, os módulos dos ficheiros que pretende incluir no programa: MÚSICAS, JINGLES, SPOTS, RMS, TAKES (estes são criados no módulo TAKES) Seleccione o ficheiro que deseja incluir, no alinhamento e, com o botão do lado esquerdo do rato, sem largar, “arraste” o ficheiro para a posição desejada, no alinhamento.(fig.58). NOTA: Será obrigatório efectuar o “DRAG & DROP”. Caso faça duplo clique, a faixa irá para o alinhamento Poderá, se quiser, adiantar, atrasar ou remover, sempre com o método de DRAG & DROP. (fig.58) Poderá igualmente, removê-lo, com ELIMINAR . Manual de Usuario e Administrador 247 Caso tenha blocos de publicidade programados para esta hora, o sistema irá colocá-los no alinhamento. Poderá , sempre visualizar o tempo de cada ficheiro introduzindo, assim como o horário de início, dentro do alinhamento. 1.7.2.2 – BLOQUEAR ITEM Para que a automação seja a mais perfeita possível, poderá, ordenar, ao sistema que um ficheiro seja bloqueado e emitido, antes de um bloco de publicidade. Esta função será muito útil para os takes de locução. Exemplo: Imagine que deseja finalizar uma hora de emissão com um take, mas existe um bloco, para acabar, exactamente à hora. Normalmente, o sistema não lhe irá permitir inserir um take entre a última música e o bloco. Agora, ao seleccionar a função BLOQUEAR ITEM , o sistema irá dar prioridade ao take e irá emiti-lo de forma que, quando este acabe, entre o bloco de publicidade. Se necessário, o sistema irá cortar a música (irá reduzir o seu volume) para que o take possa ser emitido. Para o efeito, basta seleccionar o ficheiro que deseja bloquear e pressionar BLOQUEAR ITEM .(fig.58) Em qualquer módulo que esteja a trabalhar poderá seleccionar a MONIÇÃO , pré-escuta (fig.59). (fig.59) Manual de Usuario e Administrador 248 Este layout poderá ser posicionado, onde mais lhe convier, dentro do interface de emissão. Poderá adiantar o ficheiro e, finda a pré-escuta, faça STOP e feche no X, no canto superior direito O sistema, a cada alteração efectuada, grava na base de dados. Uma vez finalizado o alinhamento, seleccione SAIR . 1.7.2.3 – EDITAR PROGRAMA Agora poderá escolher o dia do programa que pretende alterar, selecciona-lo e, pressionar EDITAR , (para alterar a data e duração do mesmo) ou EDITAR ALINHAMENTO ( para alterar o alinhamento do programa, ou efectuar duplo clique). Todo o processo será igual ao descrito anteriormente. 1.7.3– EDIÇÃO DE MÚSICAS Uma das novidades da versão V5£ é a possibilidade de editar as músicas que são gravadas – os famosos timers – para o sistema, no módulo de Emissão. Seleccione EDIÇÃO DE MÚSICAS (fig.61) e surgirá um quadro onde irá determinar a localização do ficheiro a ser editado.(fig.62) Manual de Usuario e Administrador 249 (fig.61) (fig.62) (fig.63) O sistema irá, somente disponibilizar os ficheiros, não editados. Para edita-los, faça duplo clique, no ficheiro seleccionado e surgirá um quadro, com as seguintes informações (fig.63): Manual de Usuario e Administrador 250 Surgirá, igualmente o quadro com o texto da gravação, assim como layout de TIMERS, ESPECTRO e os botões REC (não aplicável), PAUSA , STOP e PLAY . (fig.63) GÉNERO: será o tipo de música, como POP, ROCK , JAZZ ou outro tipo. Poderá criar quantos géneros desejar. EXPRESSÃO: será a nacionalidade do artista em questão. No entanto poderá determinar em que língua é cantada a faixa, apesar de não coincidir, necessariamente, com a nacionalidade do artista. Mais uma vez, poderá criar quantas expressões desejar. RITMO: será o ritmo de cada música, determinado numa escala que vai dos 0 aos 250 Beats P.Minute. DATA: será a data em que a música foi gravada. EDITORA: o nome da editora responsável pela música em questão. Obs: Sempre que se introduza um dado, não existente, nomeadamente, Género, Expressão, Disco ou Editora, o sistema irá questiona-lo se deseja criar o novo Género, Expressão, Disco ou Editora (fig.64) (fig.64) PRODUTOR: o nome do(s) responsável pela produção da música. COMPOSITOR: onome do(s) responsável da música. LETRA: o nome do(s) responsável da letra da música. MÚSICOS: o nome do(s) artistas que dão voz à música. Manual de Usuario e Administrador 251 ESTÚDIO: o nome do estúdio responsável pela produção e masterização da música. OBSERVAÇÕES: Neste módulo, poderá introduzir informações diversas referentes à música criada. Posteriormente, passe à atribuição dos tempos da música TIMERS. Neste quadro, (fig.63) terá a possibilidade de atribuir os seguintes parâmetros: x Início – tempo em que o ficheiro começa (tempo obrigatório) x Fade In – tempo em que o sistema irá fazer subir o volume, desde o nível zero até o seu máximo. Este tempo será compreendido entre o “Início” e “Fade In” (tempo opcional) x Intro – tempo que antecede a parte vocal (ou outro ponto de destaque no ficheiro escolhido) de uma música ou jingle. (tempo opcional) x Loop A – ponto inicial da função “Loop” ( ver parte EMISSÃO ) (tempo opcional) x Loop B – ponto final para função “Loop” ( ver parte EMISSÃO ) (tempo opcional) x Fade Out - tempo em que o sistema irá operar o volume, desde o nível máximo, até ao nível zero. Este tempo será compreendido entre o “Fade Out” e “Fim” (tempo opcional) x Mix – tempo em que o sistema irá mixar o ficheiro de áudio alinhado exactamente a seguir ao ficheiro actual. Será o ponto de mistura com a próxima faixa. (tempo obrigatório) x Fim – ponto de término do ficheiro. (tempo obrigatório) Para determinar todos estes parâmetros, comece por colocar o rato no início do ficheiro e, com o botão do lado direito do rato, aparecerão as opções dos tempos a definir (fig.65) Manual de Usuario e Administrador 252 (fig.65) Seleccione o ponto de início e pode, ao pressionar o PLAY , efectuar um “scrub”, com esse ponto, até que se atinja, com a máxima precisão, o valor desejado. Este processo de “scrub” poderá, sempre, ser repetido para qualquer outro parâmetro, a determinar. Neste mesmo layout (fig.63), existem, também as seguintes opções: x PROCURAR PLAY – opção em que, à medida que o ficheiro de áudio está a tocar, o cursor procura o play. x SOUND CHECK – opção em que pode ouvir o resultado final dos tempos definidos, nomeadamente Fade Ins, Fades Outs. x LOOP CHECK – opção em que pode ouvir o Loop, determinado. Manual de Usuario e Administrador 253 Sempre que quiser adiantar o ficheiro, para que não perca tempo, poderá efectuar um segundo “scrub”, com uma barra cinzenta logo após, abaixo do espectro do ficheiro (fig.66). (fig.66) Importante: O sistema V.5£ vai tocar o ficheiro, em Emissão, com a precisão determinada. Por isso, torna-se, fundamental executar este processo, com muita atenção. Caso se engane, em qualquer um dos valores, basta seleccionar no valor que deseja alterar, que este passa a zero Salve em GUARDAR ALTERAÇÕES e, caso não queira salvar, pressione ANULAR ALTERAÇÕES . Após introduzidos os dados, a nova música fará parte das músicas, NÂO LISTADAS. Terá que seguir o processo de introdução em Listas ( Secção 3 – Gestão de Antena ). 1.8 – INTERNET No mundo actual, é impensável não estarmos ligados a “World Wide Web”. Manual de Usuario e Administrador 254 No V5£ incorporamos um browser de Internet onde poderá navegar** ,livremente sem que tenha que interromper a emissão ou mudar de computador! Este módulo servirá, igualmente, para visualizar o texto informativo, referente ao CARTWALL, de notícias Seleccione INTERNET RETROCEDER , PARAR (fig.67) e INFO e surgirá o interface com as opções AVANÇAR , (fig.68) (fig.67) Manual de Usuario e Administrador 255 (fig.68) 1.8.1 – NAVEGAR NA INTERNET Para navegar é muito simples. Digite o endereço www........ no espaço ENDEREÇO e pressione a tecla ENTER do teclado. Para avançar pressione AVANÇAR ,para retroceder pressione RETROCEDER e para parar pressione PARAR . Todo o processo de navegação será idêntico a de um browser habitual como Netscape£ ou Internet Explorer£ Apesar de incorporada esta função, não recomendamos ligar à rede principal da rádio. Caso não utilize, um poderoso “Fire Wall”, será extremamente arriscado estar conectado uma vez que poderão surgir vírus!! ** esta função só será possível caso o computador de emissão tenha ligação RDIS, Modem 56 K, Cabo, Router ou Proxyserver. Manual de Usuario e Administrador 256 1.8.2 – PÁGINAS DE NOTÍCIAS Conforme explicado na Secção 6-Informação, o V5 incorpora um poderoso sistema de Informação. Após aberto o Cartwall de Notícias e seleccionado INFO na página de Internet, poderá dispor de todas as Notícias existentes no sistema assim como os alinhamentos de notícias. Seleccione INFO e surgirá o quadro com as opções NOTÍCIAS DISPONÍVEIS e ALINHAMENTOS. (fig.69) (fig.69) Caso seleccione NOTÍCIAS DISPONÍVEIS o sistema irá disponibilizar todas as notícias criadas na Secção 6. (fig.70) Manual de Usuario e Administrador 257 (fig.70) Caso queira voltar ao início, pressione INFO ou seleccione RETROCEDER no pequeno quadro (fig.71) que surge após pressionar com o botão do lado direito do rato ou utilizar AVANÇAR , RETROCEDER e PARAR . (fig.71) Manual de Usuario e Administrador 258 Por sua vez, se seleccionar ALINHAMENTOS DISPONÍVEIS poderá visualizar os alinhamentos criados na Secção 6. (fig.72) (fig.72) Agora, basta seleccionar o alinhamento desejado. Aparecem, então, três opções: ANTERIOR, INÍCIO e PRÓXIMO.(fig.73) INÍCIO: voltará ao quadro principal do alinhamento, com todas as notícias ordenadas. ANTERIOR: poderá ler a notícia que está ordenada, atrás da actual notícia. PRÓXIMO: poderá avançar para a próxima notícia. Nesta fase, a ideia é muito simples: o locutor, na Emissão, terá, ao seu dispor, este mesmo quadro. Ao abrir, simultaneamente, o Cartwall de Notícias, correspondente a esse alinhamento, poderá ler as notícias na ordem estabelecida e sem erros. Lê uma notícia, selecciona PRÓXIMO e lê a seguinte e, assim, sucessivamente. Manual de Usuario e Administrador 259 (fig.73) 1.9 – FICHEIROS EMITIDOS Nesta opção, poderá visualizar todos os ficheiros que foram emitidos, nas últimas 4 horas. Seleccione FICHEIROS EMITIDOS (fig.74) e surgirá a listagem, com todos os ficheiros emitidos nas ultimas 4 horas, assim como a hora de emissão e a duração de cada ficheiro (fig.75) Manual de Usuario e Administrador 260 (fig.74) e (fig.75) 1.10 – ALINHAMENTO Manual de Usuario e Administrador 261 Finalmente, o módulo, por onde todos os ficheiros de áudio serão emitidos. A filosofia Digital RM£ mantém-se e com inegáveis vantagens. São quatro pistas de saída de áudio em que cada uma representa um canal estéreo. Poderá utilizar as quatro pistas, simultaneamente, ou sequencialmente.(fig.76) (fig.76) Ao inserir um ficheiro de áudio nas pistas, o sistema armazena a sua informação, em “Buffer” e começa a descompressão do mesmo ficheiro. Nesta fase, estará pronto, a ser disparado. Em anteriores versões, do Digital RM£, esta descompressão era feita por Hardware, nomeadamente as famosas placas Antex£. 1.11 – PISTA ESTÉREO Nesta pista, ao introduzir um ficheiro de áudio, este é descomprimido e pronto para ser disparado. Manual de Usuario e Administrador 262 Simultaneamente, apresenta o espectro do ficheiro com as informações dos TIMERS , o TÍTULO, NOME DO FICHEIRO, DURAÇÃO DO FICHEIRO, VOLUME DO FICHEIRO e INTRO assim como o símbolo correspondente. (fig.77) (fig.77) 1.12 – LOOP Esta função permite-lhe, caso deseje, colocar um ficheiro de MÚSICA ou JINGLE (ficheiros em que o LOOP é atribuído) a tocar, sistematicamente, entre dois pontos do ficheiro. Torna-se muito prático pois, às vezes o locutor não consegue falar todo o seu texto antes que o INTRO comece ou, simplesmente, quer falar mais um pouco. Com esta função, poderá repetir a parte instrumental de uma música ou jingle até que possa então calar-se!!! De salientar que, após a activação da função LOOP , o primeiro ponto a ser respeitado será o de FIM DO LOOP. Caso active a função de LOOP antes que seja atingido o ponto de INTRO, inicía-se o ciclo descrito, anteriormente, mas, somente, depois de atingido o ponto de FIM DE LOOP. Caso active a função de LOOP após o ponto de INTRO, inicía-se o ciclo, descrito anteriormente, de imediato. O ficheiro começa a tocar no ponto de INÍCIO DE LOOP. Manual de Usuario e Administrador 263 Obs: Poderá seleccionar LOOP para todas as pistas, mesmo que não estejam a tocar (mas que estejam carregadas claro!) não funciona em modo AUTOMÁTICO ** LOOP 1.13 – PAUSA Com esta função, poderá parar, imediatamente, qualquer ficheiro que esteja a ser reproduzido. Seleccione PAUSA obrigando o ficheiro parar. Para recomeçar a tocar do ponto onde parou, basta voltar a pressionar a PAUSA Se estiver a trabalhar, em modo LIVE ASSIST . , ( ver funcionamento mais a frente) e desejar que a faixa que sucede à actual que está a tocar, efectue uma pausa, i.e, não dispare, basta que seleccione a pausa desse respectivo ficheiro. Obs: Poderá seleccionar PAUSA, para todas as pistas, mesmo que não estejam a tocar (mas que estejam carregadas claro!) não funciona em modo AUTOMÁTICO ** PAUSA 1.14 – STOP Esta função, quando seleccionada, para, por completo e elimina o ficheiro que estiver na pista, a ser reproduzido. ** STOP não funciona em modo AUTOMÁTICO 1.15 – PLAY Manual de Usuario e Administrador 264 Esta função, quando seleccionada, começa o processo de reprodução do ficheiro carregado. ** PLAY não funciona em modo AUTOMÁTICO 1.16 – FADE OUT Esta função, quando seleccionada, efectua uma suave descida de volume da faixa que está a ser reproduzida. Caso efectue esta função com outras pistas carregadas poderão acontecer duas situações: 1) Se a faixa seguinte não tiver a PAUSA seleccionada, no momento que se inicia o fade da faixa actual, é disparada a faixa seguinte. 2) Se a faixa seguinte tiver a PAUSA seleccionada, efectua-se o fade na faixa a actual mas não dispara a faixa seguinte. ** FADE OUT não funciona em modo AUTOMÁTICO . 1.17 – LOAD & EJECT A função de LOAD , será utilizada para carregar um ficheiro, na pista. A função de EJECT , será utilizada para retirar um ficheiro, da pista. ** LOAD e EJECT não funcionam em modo AUTOMÁTICO 1.18 – VOLUME (FADER) Trata-se de uma mesa de mistura virtual. Cada pista tem o seu fader que será sempre, controlado, automaticamente. Manual de Usuario e Administrador 265 Caso deseje baixar o volume de uma pista, basta seleccionar o cursor da pista que pretende baixar e arrastá-lo, para o lado esquerdo do monitor. ** FADER não funciona em modo AUTOMÁTICO 2 – ALINHAR FICHEIROS , CARREGAR PISTAS E CORRESPONDÊNCIA TECLADO Finalizada a explicação de todos os módulos que compõem a emissão, irá agora aprender como colocar todos esses ficheiros a serem reproduzidos. Existem duas formas de o fazer: 1ª Opção: Semelhante a anteriores versões, basta seleccionar o ficheiro desejado e efectuar duplo clique. Automaticamente este será enviado para o quadro do alinhamento (normalmente no lado direito do monitor). Nesta fase poderá REMOVER ADIANTAR , ATRASAR . Posteriormente, para carregar a pista, basta seleccionar LOAD e o ficheiro irá, automaticamente, para a pista vazia. Obs: O primeiro ficheiro a ser carregado estará sempre na primeira posição, imediatamente, abaixo,das pistas de reprodução. 2ª Opção: Nesta segunda opção, seguramente, será mais fácil carregar uma pista com um ficheiro. Chama-se DRAG & DROP que significa ARRASTA & LARGA. Este método já será do seu conhecimento uma vez todo o ambiente Windows trabalha desta forma. Manual de Usuario e Administrador 266 Basta seleccionar o ficheiro desejado, esteja onde estiver, seja o que for, com o botão do lado esquerdo do rato**, sempre a carregar, arraste o ficheiro ou directamente para a pista ou para o alinhamento abaixo destas. **configuração oposta para canhotos Poderá adiantar e atrasar ficheiros, desta forma. Todo o módulo de emissão irá funcionar com este método: Construção de Cartwall, Inserção de ficheiros no alinhamento de programação do módulo PRODUÇÃO e outros mais. Obs: Alguns cuidados específicos terão que existir com este método de funcionamento. (ver Secção 8 – DICAS) Em qualquer momento poderá seleccionar a MONIÇÃO , pré-escuta (fig.78). (fig.78) Este layout poderá ser posicionado onde mais lhe convier dentro do interface de emissão. Poderá adiantar o ficheiro e finda a pré-escuta, faça STOP e feche no X, no canto superior direito. 2.1 – CORRESPONDÊNCIA COM TECLADO TECLAS F1 a F12 SPACE (espaço) FUNÇÃO Disparo das pistas de 1 a 12 do Cartwall Disparo de pista ou “fade out” quando já se encontra a tocar Manual de Usuario e Administrador 267 ESC (escape) PAUSE (break) SCROLL ENTER Cursores n p Paragem imediata de todas as pistas de um Cartwall Função de PAUSA Função de LOOP da pista da pista Visualizar o alinhamento (pistas) Mover a selecção para cima ou para baixo 3 – MODOS DE FUNCIONAMENTO Consideram-se 3 modos de trabalho no módulo de emissão: AUTOMÁTCO, LIVE ASSIST e MANUAL. 3.1 – AUTOMÁTICO Neste módulo, não lhe será permitido efectuar qualquer operação. O sistema entende que não necessita de intervenção humana. Todos as operações programadas ( Programas musicais, blocos publicitários, etc, etc) serão disparadas e ordenadas, automaticamente. Para realizar qualquer operação terá que efectuar LOG ON. 3.2 – LIVE ASSIST Este será o modo mais utilizado quando desejar intervenção humana, no módulo de Emissão. Este modo permite-lhe efectuar todo o tipo de operações, no sistema de Emissão. Manual de Usuario e Administrador 268 No entanto, desde que alinhados, todos os ficheiros serão disparados, na ordem desejada. O sistema encarrega-se das misturas entre as pistas e tudo mais. Os blocos são disparados igualmente, de forma automática. Antes de o seleccionar e partindo do princípio que esteja o modo AUTOMÁTICO em funcionamento, o sistema irá solicitar que introduza o nome do utilizador e a respectiva password.(LOG ON) Obs: A programação não será introduzida neste modo de funcionamento (apenas em Automático). 3.3 – MANUAL Este modo permite-lhe efectuar todas as operações. No entanto, mesmo que estejam carregadas duas ou mais pistas, o sistema não irá efectuar a mistura. Aguardará, sempre, por uma ordem de disparo. O mais significativo será o facto de os blocos publicitários apenas poderem ser disparados manualmente. Terá que aceder ao módulo PUBLICIDADE e BLOCOS. Obs: A programação não será introduzida neste modo de funcionamento (apenas em Automático). 4 – INDICAÇÃO DE TEMPO, BLOCOS E PROGRAMAS Existem quatro cronómetros no layout de Emissão: (fig.79) DURAÇÃO ALINHAMENTO: Indicação do tempo total de áudio alinhado. FAIXA ACTUAL: Indicação do tempo da faixa que está actualmente a ser reproduzida. PRÓXIMO BLOCO: Indicação do tempo que resta para o alinhamento do bloco de publicidade. PRÓXIMO PROGRAMA: Indicação do tempo que resta para o alinhamento do programa. Manual de Usuario e Administrador 269 (fig.79) 5 – ALINHAMENTO DE BLOCOS PUBLICITÁRIOS No V5, terá a possibilidade de ACTUALIZAR os blocos assim com ADIAR 1, 2 e 5 minutos ou mesmo ANULAR um bloco. Para o efeito, terá que efectuar um clique com o rato, no mostrador do bloco de publicidade, no módulo de Emissão e seleccionar com o botão do lado direito, do rato, a opção desejada. (fig.80) Manual de Usuario e Administrador 270 (fig.80) No entanto, deverá ter muita atenção, ao efectuar esta operação, uma vez que vai desrespeitar a hora programada para a entrada de um bloco de publicidade Nesta opção, poderá também visualizar o conteúdo do próximo bloco. Para tal, basta seleccionar Conteúdo e surge todos os arquivos que irão passar no bloco (fig.80-a) fig.80-a Manual de Usuario e Administrador 271 Aqui terá também a possibilidade de desmembrar um bloco. Caso tenha permissões para adiar publicidade, assim que um bloco for alinhado, poderá fazer duplo clique no bloco e este de imediato alinha todos os arquivos que o compõem e , desta forma, permite que o utilizador possa alterar a ordem de emissão ou mesmo eliminar alguns arquivos. (fig.80-b) fig.80-b 6 – ALINHAMENTO DE PROGRAMAS No V5, terá a possibilidade de ACTUALIZAR os programas assim como ALINHAR e ANULAR. Para o efeito, terá que efectuar um clique com o rato, no mostrador do programa, no módulo de Emissão e seleccionar, com o botão, do lado direito do rato, a opção desejada. (fig.81) Manual de Usuario e Administrador 272 (fig.81) No entanto, deverá ter muita atenção, ao efectuar esta operação, uma vez que vai desrespeitar a hora programada para entrada de um programa. Nesta opção, poderá também visualizar o conteúdo do próximo programa. Para tal, basta seleccionar Conteúdo e surge todos os arquivos que irão passar no programa (fig.82) Manual de Usuario e Administrador 273 fig.82 7 – Manual No módulo ONAIR, poderá visualizar o Manual referente a esta secção. Basta ir a INTERNET e seleccionar o botão MANUAL. O PDF irá ser disponibilizado nessa mesma página (fig.83) e (fig.84) fig.83 Manual de Usuario e Administrador 274 fig.84 Manual de Usuario e Administrador 275 Dicas, Troubleshooting e Config Manual de Usuario e Administrador 276 Neste módulo do manual, iremos dar-lhe algumas dicas para obter o máximo de rendimento do Digital RM V5£ assim como a resolução de problemas simples que , eventualmente, poderão surgir.. Este software é extremamente fácil de utilizar mas, simultaneamente é poderoso. Permite-lhe efectuar enumeras funções. Naturalmente que não vamos ensinar-lhe a fazer rádio.Só vamos indicar-lhe alguns truques, para que possa facilitar o seu trabalho. DICAS DE UTILIZAÇÃO (ALEATÓRIO) 1 Para que não haja “brancas” nas passagens em Emissão, nomeadamente entre duas músicas com o jingle no meio, será prudente carregar todas as pistas. 2 Para o funcionamento dos takes de locução será obrigatório que estejam, carregadas no mínimo, 3 pistas 3 Nunca coloque o ponto de MIX de um TIMER coincidente com o ponto de FIM (exceptuado em casos de voz seco).Mesmo que seja um spot ou jingle que tenha um fim bem definido, introduza um “delay” para que haja sempre a sensação de transição e mixagem entre os ficheiros de áudio. Entretanto, sugerimos que nunca coloque um tempo inferior a 1 segundo entre o ponto de MIX e FIM, mesmo que fique a tocar vazio. 4 Procure não determinar um tempo de FIM muito distante do tempo de MIX. Normalmente não deverá ser superior a 10 segundos. 5 Num bloco de publicidade, procure sempre repartir a publicidade de forma que não introduza demasiado spots do mesmo produto ou da mesma voz, impossibilitando o sistema de efectuar uma correcta separação. 6 Para as rádios que têm sinais horários à hora certa, sugerimos que o último jingle do bloco que acabe Manual de Usuario e Administrador 277 exactamente à hora ,seja o sinal horário e o primeiro jingle do bloco que começa à hora ,seja a hora seca. 7 Apesar de o sistema ler e gravar arquivos MP3, sugerimos a utilização de arquivos WAV, que têm mais qualidade 8 Na gravação dos Takes de Locução, no sentido de melhorar a sensação de Live Assist, grave-os indicando as músicas que passou e que vai passar. Caso efectue a gravação de véspera e não tenha previsto alterações temporais dos blocos de publicidade ou introdução de notícias, grave com a indicação das horas. 9 10 Nunca re - utilize Takes específicos. Nos Takes procure sempre gravar com tempo superior ao tempo de INTRO da música que lhe segue de forma a que não acabe o Take antes que o INTRO comece. Poderá igualmente escolher uma música ou jingle com INTRO inferior ao tempo do TAKE. 11 Na gravação dos sinais horários automáticos da forma unitária ( cada hora/minuto um ficheiro ) poderá ser específico como por exemplo: “....boa tarde, passam agora 2 minutos das 16 horas.......” 12 Sempre que tiver mais que uma janela aberta seja na GESTÃO DE ANTENA, COMERCIAL, INFORMAÇÃO OU PROGRAMAÇÃO, para mudar de janela, basta pressionar simultaneamente as teclas CTRL e TAB. 13 Nunca grave mais do que um um jingle / spot / take / RM num mesmo ficheiro e procure sempre aproximar o início do jingle / spot / take / RM ao início real do ficheiro que os contém. Cada jingle / spot / take / RM deverá ser gravado em diferentes ficheiros de áudio. Exemplo: Na gravação de horas certas para os sinais horários dos blocos, não grave todas as horas num só ficheiro atribuindo, sucessivamente, o tempo de Início da hora seguinte, mais distante do início real do ficheiro de áudio. Como a grelha publicitária activa não deverá ultrapassar, na maioria dos casos, entre 50 a 250 Manual de Usuario e Administrador 278 14 clientes, sugerimos que grave todos os ficheiros de spots sem compressão, i.e., em PCM. Poderá fazer o mesmo para jingles, etc, etc exceptuando as músicas .No entanto terá sempre que ter em atenção o espaço de disco rígido disponível. 15 Na parte Comercial, procure ser generalista em termos de TIPO de PRODUTO. Hoje em dia, a maioria das lojas comerciais, vende variados produtos. Logo, se especificar, em demasiado, um produto, poderá passar dois spots com produtos semelhantes. Exemplo: Uma loja que venda móveis, sofás, artigos decorativos e PLANTAS. Outra loja que venda flores, flores para Igrejas, casamentos e PLANTAS. Não têm nada a ver uma com a outra mas têm em comum as PLANTAS. Sugerimos neste caso, que ambos estejam incluídos, por exemplo, em “Mobiliário & Decoração” 16 Apesar do V5 estar preparado, será prudente ter em atenção o número de funções desempenhadas simultaneamente em Emissão. Será prudente ter atenção às capacidades do hardware disponível, visto este ser sempre a causa de eventuais problemas. Sugerimos que gira o seu tempo ON AIR . Como foi referido, na introdução, o V5 estabelece prioridades, em Emissão. A máxima, é da descompressão de áudio e sua emissão. Todo o resto, em causa de sobrecarga do hardware, poderá ser penalizado. 17 Procure não manter em base de dados ficheiros antigos que não têm funcionalidade prevista. Faça uma limpeza periódica do sistema em termos de spots antigos, calendarizações antigas, RMs, etc, etc. 18 Procure fazer cópias de segurança sempre que puder. Sugerimos que faça cópias diárias de DADOS e semanais do ÁUDIO. Faça para outro computador da rede e mensalmente para CD ou DVD. 19 Não introduza músicas no Cartwall. Poderá fazê-lo mas irá sobrecarregar o “buffer” do sistema, desnecessariamente. 20 Tenha especial atenção na entrada de blocos. Caso estes estejam programados para a hora certa e uma vez feitas as contas pelo sistema, será prudente não alterar o alinhamento que está à frente do bloco. Poderá fazê-lo. No entanto, poderá, igualmente, “baralhar” as contas dos sistema. 21 Tenha especial cuidado com a ligação à Internet na rede da rádio. Embora o V5 incorpore um Browser On Air, poderão surgir vírus no sistema. Sugerimos que a Internet seja utilizada em uma Manual de Usuario e Administrador 279 rede independente ou então com um apropriado FIREWALL. 22 Atribua passwords e permissões. Sugerimos que controle devidamente quem tem acesso às funções de produção, em Emissão. Lembre-se que, agora, praticamente, poderá gerir a rádio da Emissão! RESOLUÇÃO DE PROBLEMAS POSSÍVEL CAUSA AVARIA PROVÁVEL RESOLUÇÂO Falta de electricidade Verifique se está ligado à corrente Monitor não liga Falta de electricidade Verifique se está ligado à corrente Computador “vai Ventoinha do processador queimada e dispara por Verifique e substitua a ventoinha abaixo sem razão aquecimento do Computador não liga aparente” processador(caso tenha conhecimentos para o fazer) Monitor está ligado Resolução fora do alcance do monitor ou placa Reinicie o computador em Modo mas a preto ou às gráfica VGA riscas e altere a resolução do monitor Não consegue abrir Os atalhos foram apagados OU entrou com um Consulte ABSS ou entre com o os executáveis do utilizador diferente utilizador definido. Abre os executáveis Falha de ligação de rede, Hub/Switch desligado, Desactive a ligação de rede no mas não aparecem placa de rede avariada ou cabo partido computador e volte a activar. Caso Digital RM os dados ou música persista, verifique HUB / Switch ou troque cabos. A rede está a Perda de dados devido a má utilização ou corte de Recuperação por cópias de funcionar mas não energia eléctrica. segurança Falha de ligação à base de dados Verifique estado de rede e ligação existem dados ou músicas Não consegue criar Manual de Usuario e Administrador 280 blocos ou novos Origem de Dados ( neste caso ficheiros de áudio consulte ABSS) Um ficheiro de áudio Codec “Qdesign” não está instalado / Rede não Instale Codec “Qdesign” que vem aparece mas funciona ou falta de pasta TEMP no disco C no CD de instalação. quando vai para a pista não aparece o Verifique ligação de rede espectro e não reproduz Um ficheiro demora TIMERS mal feitos ou disco rígido programado Verifique TIMERS e retire função a arrancar e dá para se auto desligar de auto desligar disco rígido Mudou de placa de áudio? Verifique drivers utilizados, mude- brancas As pistas encravam e saltam os ou contacte ABSS Abre um arquivo Falta de pasta TEMP local ou falha de ligação ao Verificar rede ou criar pasta TEMP mas gera erro áudio ou config mal feito local ou configurar correctamente config Qualquer outra avaria que possa ocorrer, consulte linha de Apoio ao Cliente ABSS – Digital RM£ Manual de Usuario e Administrador 281 CONFIG Neste fase, irá determinar a configuração das placas de áudio existente do computador de Emissão assim como o destino dos takes de locução, seus níveis, configuração para gravação, definição de ritmos e ainda o “delay” para o encoder. Execute o programa CONFIG e aparece o seguinte quadro (fig.1) (fig.1) Poderá determinar que o sistema, caso tenha múltiplas placas ou uma placa com múltiplas saídas, emita a MÚSICA, MONIÇÃO, CARTWALL, em placas diferentes necessitando, nesta opção, de maior número de vias na sua mesa de mistura. Normalmente, apenas a MONIÇÃO é que será utilizada por uma via diferente. Todo o resto permanece na mesma saída. Manual de Usuario e Administrador 282 Relativamente aos TAKES, estes, obrigatoriamente terão que ser gravados por uma 2ª placa. Finalizadas as saídas, determine agora os volumes referentes aos TAKES. O volume de SAÍDA representa o nível em que estará a música que antecede a entrada de um TAKE. Como, normalmente, as músicas terminam com uma modulação médio elevada, coloca-se o volume de saída mais baixo, na casa dos –1500. O volume de ENTRADA representa o nível em que estará a música que se segue à entrada de um TAKE. Como normalmente, as músicas iniciam com uma modulação médio reduzida, coloca-se o volume de saída mais elevado, na casa dos –1000. Poderá determinar o tempo, em segundos, em que o sistema irá buscar um arquivo de som, de uma lista INSTRUMENTAL. Esta função visa evitar que uma canção, por exemplo, caso escolha 15 segundos, passe em emissão apenas 10 segundos antes de um bloco. Aqui irá igualmente determinar a placa para gravação onde poderá escolher o formato e definições de gravação, para todos os módulos que incorporem gravadores directos. Referente ao IIS e PASTA TEMP serão funções configuradas pelos técnicos ABSS e não mais alteradas. No entanto devem estar da forma da fig.1, http://servidor/digitalrm . Na definição de ritmo, o sistema permite que defina as cores de cada arquivo de som: Preto: De 0 a 24 bpm Verde: De 25 a 74 bpm Vermelho: De 75 a 99 bpm Azul: De 100 a 250 bpm De qualquer forma, poderá alterar estes valores. Por defeito estão em sintonia com as cores do anterior sistema Digital RM 3.5 Manual de Usuario e Administrador 283 Por último, o sistema permite indicar o atraso no streaming de áudio, geralmente utilizado nos websites da Internet. Uma vez que o sistema permite que se programe um ASP para a busca de dados do SQl em tempo real, com a função de, por exemplo, indicar online o nome da música e artista que estão a ser reproduzidos naquele instante, é necessário sincronizar essa informação com o áudio reproduzido. Ora, como é sabido, o streaming tem sempre um atraso e desta forma consegue-se sincronizar o áudio com os dados que são lidos. Manual de Usuario e Administrador 284 Manual Administrador Manual de Usuario e Administrador 285 Neste módulo administrativo, irá aprender como proceder à instalação integral do sistema Digital RM V5, ligação de novos postos de produção / gestão / emissão à base de dados do sistema, como manusear o Manager para criação de permissões, pastas de sinais horários, localização de arquivos de áudio e log da estação, como proceder à execução de cópias de segurança de dados e sugestões de utilização e manutenção. 1 – Instalação Integral do Sistema Digital RM 5.1 O sistema Digital RM depende do funcionamento de outros sistemas que deverão ser instalados no respectivo computador, existindo duas possibilidades de instalação: Com servidor dedicado e sem servidor dedicado. Independentemente de ser através de um servidor ou não, deverá seguir os seguintes passos na instalação integral do sistema: Com servidor dedicado ou emissão/servidor: x Instalação de sistema operativo (servidor) x Instalação de SQL (servidor) x Criação e configuração de Base de dados (servidor) x Configuração do ficheiro SERVER e HEADER (servidor) x Instalação de sistema operativo (emissão/produção) x Criação de uma pasta TEMP no disco C. (emissão/produção) x Instalação do codec QDesign e codec MP3 (emissão/produção) x Configuração do utilizador do domínio ou local com privilégios de administrador local (emissão/produção) x Criação de uma pasta Digital RM 5.0 no disco C. (emissão/produção) x Cópia dos ficheiros Digital RM 5.0 do CD de instalação para esta pasta. (emissão/produção) x Configuração do CONFIG com as placas de áudio, pasta temp e endereço URL (emissão/produção) x Configuração dos directórios de gravação no MANAGER (emissão/produção) x Criação das pastas de gravação no disco de armazenamento (emissão ou servidor) x Ligação à base de dados do servidor através de ODBC. (emissão/produção) x Colocação dos ficheiros Apagar Temp e ON AIR no arranque do computador (no caso do ON AIR somente no computador que vai emitir) (emissão/produção) Observação: O utilizador do Digital RM 5.1 deverá ter privilégios de Administrador local em cada posto, pois só desta forma é que o codec de descompressão do áudio irá funcionar. Manual de Usuario e Administrador 286 1.1 - Utilização de um servidor dedicado de áudio e dados: Esta opção é a mais recomendada pela ABSS visto que todo o processamento do servidor será 100% dedicado a serviços de dados, rede e outras funções indispensáveis ao bom funcionamento da rede informática. Hardware mínimo recomendado ****: Processador PIV 1,8 Ghz Memória 512 Mb RAM / RIMM ou DDR (para PIV) Disco duro 20 Gb IDE ou SCSI 7200 (operativo) Disco duro 60 Gb IDE ou SCSI 7200 (áudio) Placa de rede 100 Mbits CD-ROM Qualquer um Placa gráfica Qualquer uma Mother Board Com função de re-start e sem LAN e VGA onboard UPS 500 vas Operativo Windows 2000 server (Português) com Active Directory, DHCP e DNS instalado Base de dados Microsoft SQL 7, 2000 ou 2003 com logins para utilizadores do domínio (versão interprise server) Formatação NTFS com disco exclusivo para sistema operativo Adicionais Internet Information Service (IIS) instalado **** parâmetros dependentes das necessidades de cada rede 1.1.1 – Criação de base de dados no SQL server: Cumpridas as exigências mínimas de hardware e software instalado irá configurar o SQL para a instalação do Digital RM V5. Primeiramente, execute o módulo INTERPRISE MANAGER do programa SQL 7 ou 2000 no servidor e aceda ao servidor local ( nome do computador ) fig.1 Manual de Usuario e Administrador 287 fig.1 fig.2 Seleccione a opção DATABASES e, no lado direito do monitor crie as bases de dados do sistema, pressionando o botão do lado direito do rato. Fig2 Irá aparecer o quadro onde irá apenas introduzir o nome da base de dados. Fig.3 Fig.3 O sistema, para uma estação de rádio, irá ter duas ***** bases de dados: 1ª: DIGITALRM 2ª: NOME DA RADIO Observações: a primeira não tem espaços nem acentos e a segunda deverá evitar espaços e não pode conter acentos. ***** Caso tenha mais do que uma rádio, deverá criar a 2ª base de dados duas ou mais vezes consoante o nº de rádios existentes. Manual de Usuario e Administrador 288 Caso haja mais que uma estação a ser instalada, basta criar mais bases de dados, cada uma com o nome da rádio, sendo a DIGITALRM comum a todas. A utilização de múltiplas estações de rádio requer um servidor dedicado. 1.1.2 – Execução de scripts no SQL server: Após criadas as bases de dados, irá executar os scripts contidos no CD de instalação. Primeiramente execute o módulo QUERY ANALIZER no programa SQL do servidor e o sistema irá questiona-lo onde deseja efectuar a ligação. Fig.4 Fig.4 Seleccione a opção servidor ( nome do computador local) e prima OK. Irá surgir o quadro geral do QUERY ANALIZER. Fig5 Fig.5 Agora, na parte superior do quadro, seleccione a base de dados DIGITALRM e posteriormente abra o script, no CD de Instalação, Digital RM 5 – Full . Depois prima PLAY no triângulo verde . Fig6 Manual de Usuario e Administrador 289 Fig.6 Aguarde alguns instantes irá surgir a mensagem da fig.7 Fig.7 Depois, repita todo o processo só que desta vez irá seleccionar a base de dados com o nome da rádio e o scrpit ON AIR – Full fig.8 Manual de Usuario e Administrador 290 fig.8 Execute o script no PLAY e irá surgir a mesma mensagem The command(s) completed successfully. Observação: Este processo para ON AIR – FULL terá que ser repetido para cada base de dados de cada rádio no caso de serem múltiplas. 1.1.3 – Configuração de Radiostations na base de dados SQL Antes que passe à determinação dos directórios no MANAGER, terá que terminar o Radiostations na base de dados DIGITALRM. Para tal, no módulo INTERPRISE MANAGER, abra (no sinal +) da base de dados DIGITALRM, a opção TABLES e no lado direito do monitor, com o botão do lado direito do rato seleccione OPEN TABLE »» RETURN ALL ROWS. Fig.9 Manual de Usuario e Administrador 291 fig.9 fig.10 Irá surgir o quadro fig.10 onde irá inserir os seguintes parâmetros: ID: não preencher Name: O nome da rádio adress: não preencher LogoURL: não preencher DSN: DigitalRM-Onair DB : O nome da rádio No caso de ter uma segunda rádio e exemplificando com rádio A e B, terá que efectuar da seguinte forma: Lembramos que a rádio A ou B terão que possuir exactamente os mesmos nomes das Bases de Dados criadas anteriormente com os nomes das respectivas rádios. ID: não preencher Name: A adress: não preencher LogoURL: não preencher DSN: A DB : A E depois repetir o processo para a rádio B. Manual de Usuario e Administrador 292 Posteriormente ao inserir a última letra do nome da rádio no campo DB, deverá premir a tecla TAB do seu teclado para que os valores sejam assumidos. 1.1.4 – Determinação de permissões Será necessário determinar permissões de acesso aos utilizadores do domínio às bases de dados DIGITALRM e NOME DA RADIO. Para tal, seleccione a opção LOGINS na pasta SECURITY no INTERPRISE MANAGER Fig.11 fig.11 fig.12 Irá surgir o quadro onde irá seleccionar os utilizadores que terão acesso, fig12. Após seleccionar o(s) utilizador(s) irá determinar a que base de dados terá acesso. Em ambas terá que seleccionar as opções public e dbowner (fig.13 e 14) e confirme em OK. fig.13 fig.14 Manual de Usuario e Administrador 293 1.1.5 – Configuração da pasta wwwroot Ao ser instalado o serviço Internet Information Service do Windows no servidor, é automaticamente criada uma pasta chamada INETPUB no disco C do servidor. Nessa altura, terá que copiar a pasta wwwroot do CD de instalação para dentro desta pasta Inetpub . O sistema irá questioná-lo se deseja substituir a pasta existente no disco C. Confirme em SIM. Efectuada a cópia terá que alterar o ficheiro denominado SERVER. Este está alojado na pasta COMMOM que por sua vez está na pasta wwwroot já copiada. Primeiramente retire a propriedade de “Só de Leitura” do ficheiro e depois abra o ficheiro Preencha os seguintes campos: Manual de Usuario e Administrador 294 strServer = "servidor" ( com o nome do servidor ou emissão) strAdress1= "Rua do Comércio, 58 - 3º" (morada da rádio) strAdress2= "3510-110 Viseu" (código postal) strAdress3= (e-mail) Esta informação irá aparecer em todas as listagens de publicidade, spots, etc, etc. Salve as alterações. Caso pretenda alterar o logotipo predefinido da ABSS deverá modificar o ficheiro HEADER no mesmo directório sendo que no campo <img src="Images/radio_logo.jpg"> </td> deverá colocar o nome do ficheiro do novo logotipo no formato jpg. Este ficheiro deverá ser colocado na pasta IMAGES que está na pasta DIGITALRM no WWWROOT. Manual de Usuario e Administrador 295 1.2 – Utilização de Posto Emissão/Servidor Esta opção aplica-se a redes informáticas mais pequenas em que o grau de exigência de utilização é mais reduzido. Simultaneamente, representa uma redução significativa de custos em hardware informático. O posto de emissão irá desempenhar, em simultâneo, a função de servidor de dados e reprodutor de áudio. Hardware mínimo recomendado ****: Processador PIV 1,8 Ghz Memória 512 Mb RAM / RIMM ou DDR (para PIV) Disco duro 20 Gb IDE ou SCSI 7200 (operativo) Disco duro 60 Gb IDE ou SCSI 7200 (áudio) Placa de rede 100 Mbits CD-ROM Qualquer um Placa gráfica Qualquer uma Mother Board Com função de re-start e sem LAN e VGA onboard UPS 500 vas Operativo Windows XP ou 2000 Profissional (Português) Base de dados Microsoft SQL 7 ou 2000 com logins para utilizadores do grupo de trabalho (versão personal edition) Formatação NTFS com disco exclusivo para sistema operativo Adicionais Internet Information Service (IIS) instalado **** parâmetros dependentes das necessidades de cada rede 1.2.1 – Criação de base de dados no SQL server: Cumpridas as exigências mínimas de hardware e software instalado irá configurar o SQL para a instalação do Digital RM V5. Manual de Usuario e Administrador 296 Primeiramente, execute o módulo INTERPRISE MANAGER do programa SQL 7 ou 2000 no posto de emissão e aceda ao servidor local ( nome do computador ) fig.15 fig.15 fig.16 Seleccione a opção DATABASES e, no lado direito do monitor crie as bases de dados do sistema, pressionando o botão do lado direito do rato. Fig16 Irá aparecer o quadro onde irá apenas introduzir o nome da base de dados. Fig17 Fig.17 O sistema, para uma estação de rádio, irá ter duas bases de dados: 1ª: DIGITALRM 2ª: NOME DA RADIO Observações: a primeira não tem espaços nem acentos e a segunda deverá evitar espaços e não pode conter acentos. Manual de Usuario e Administrador 297 Caso haja mais do que uma estação a ser instalada, basta criar mais bases de dados, cada uma com o nome da rádio, sendo a DIGITALRM comum a todas. No entanto, chamamos a atenção para o facto de que com este tipo de configuração, não é aconselhável a inclusão de mais do que uma estação de rádio. Para estes casos, conforme mencionado anteriormente, deverá optar por um servidor dedicado. 1.2.2 – Execução de scripts no SQL server: Após criadas as bases de dados, irá executar os scripts contidos no CD de instalação. Primeiramente execute o módulo QUERY ANALIZER no programa SQL do servidor e o sistema irá questiona-lo onde deseja efectuar a ligação. Fig.18 Fig.18 Seleccione a opção servidor ( nome do computador local) e prima OK. Irá surgir o quadro geral do QUERY ANALIZER. Fig19 Manual de Usuario e Administrador 298 Fig.19 Agora, na parte superior do quadro, seleccione a base de dados DIGITALRM e posteriormente abra o script, no CD de Instalação, Digital RM 5 – Full . Depois prima PLAY no triângulo verde . Fig20 Fig.20 Aguarde alguns instantes irá surgir a mensagem da fig.21 Manual de Usuario e Administrador 299 Fig.21 Depois, repita todo o processo só que desta vez irá seleccionar a base de dados com o nome da rádio e o script ON AIR – Full fig.22 fig.22 Execute o script no PLAY e irá surgir a mesma mensagem The command(s) completed successfully. Manual de Usuario e Administrador 300 1.2.3 – Configuração de Radiostations na base de dados SQL Antes que passe à determinação dos directórios no MANAGER, terá que terminar o Radiostations na base de dados DIGITALRM. Para tal, no módulo INTERPRISE MANAGER, abra (no sinal +) da base de dados DIGITALRM, a opção TABLES e no lado direito do monitor, como o botão do lado direito do rato seleccione OPEN TABLE »» RETURN ALL ROWS. Fig.23 fig.23 fig.24 Irá surgir o quadro fig.24 onde irá inserir os seguintes parâmetros: ID: não preencher Name: O nome da rádio adress: não preencher LogoURL: não preencher DSN: DigitalRM-Onair DB : O nome da rádio Posteriormente ao inserir a última letra do nome da rádio no campo DB, deverá premir a tecla TAB do seu teclado para que os valores sejam assumidos. 1.2.4 – Determinação de permissões Manual de Usuario e Administrador 301 Será necessário determinar permissões de acesso aos utilizadores do domínio às bases de dados DIGITALRM e NOME DA RADIO. Para tal, seleccione a opção LOGINS na pasta SECURITY no INTERPRISE MANAGER Fig.25 fig.25 fig.26 Irá surgir o quadro onde irá seleccionar os utilizadores que terão acesso, fig26. Após seleccionar o utilizador (s) irá determinar a que base de dados terá acesso. Em ambas terá que seleccionar as opções public e dbowner (fig.27 e 28) e confirme em OK. fig.27 fig 28 1.2.5 – Configuração da pasta wwwroot Manual de Usuario e Administrador 302 Ao ser instalado o serviço Internet Information Service do Windows no posto de emissão, é automaticamente criada uma pasta chamada INETPUB no disco C do computador. Nessa altura, terá que copiar a pasta wwwroot do CD de instalação para dentro desta pasta Inetpub . O sistema irá questioná-lo se deseja substituir a pasta existente no disco C. Confirme em SIM. Efectuada a cópia, terá que alterar o ficheiro denominado SERVER. Este está alojado na pasta COMMOM que por sua vez está na pasta wwwroot já copiada. Primeiramente retire a propriedade de “Só de Leitura” do ficheiro e depois abra o ficheiro Preencha os seguintes campos: strServer = "servidor" ( com o nome do servidor ou emissão) strAdress1= "Rua do Comércio, 58 - 3º" (morada da rádio) strAdress2= "3510-110 Viseu" (código postal) Manual de Usuario e Administrador 303 strAdress3= (e-mail) Esta informação irá aparecer em todas as listagens de publicidade, spots, etc, etc. Salve as alterações. Caso pretenda alterar o logotipo predefinido da ABSS deverá modificar o ficheiro HEADER no mesmo directório sendo que no campo <img src="Images/radio_logo.jpg"> </td> deverá colocar o nome do ficheiro do novo logotipo no formato jpg. Este ficheiro deverá ser colocado na pasta IMAGES que está na pasta DIGITALRM no WWWROOT. 1.3 – Ligação à Base de Dados Digital RM Após instalado o sistema Digital RM, terá que proceder à ligação à base de dados Digital RM alojada no Servidor ou Emissão / Servidor. Esta operação é muito simples e rápida. Manual de Usuario e Administrador 304 1.3.1 – Ligação a apenas uma estação de rádio O Digital RM V5 permite-lhe a gestão, em simultâneo, de diversas estações de rádio, através de uma única base de dados e de um único computador. Neste caso, em específico, apenas uma estação de rádio será utilizada. 1.3.1.1 – Ligação à Base de Dados DIGITALRM Seleccione a opção ORIGEM DE DADOS (ODBC) fig 31 nas FERRAMENTAS ADMINISTRATIVAS fig 30 no PAINEL DE CONTROLE fig 29 do posto que pretende ligar à Base de Dados. fig 29 fig 30 fig 31 fig 32 Manual de Usuario e Administrador 305 Nesta fase, irá introduzir o DSN de Sistema *****. Seleccione a opção ADD / ACRESCENTAR fig 32 e irá surgir o quadro onde irá determinar que se trata de uma ligação ao SQL server ( fig. 33 ). ***** Caso tenha dois servidores a ligação será de DSN de utilizador fig 33 fig 34 Faça duplo clique ou seleccione concluir. Depois, no quadro seguinte, fig 34, escreva o nome da primeira base de dados DIGITALRM, sem espaços e seleccione o servidor na opção SERVER / SERVIDOR sendo que aqui terá que determinar o computador onde estão instaladas as bases de dados. Faça SEGUINTE neste e no próximo quadro da fig. 35. fig 35 fig 36 No quadro seguinte, fig 36, seleccione em cima, a opção GHANGE DEFAULT DATABE TO: e corra as bases de dados até encontrar a DIGITALRM. Seleccione-a e faça seguinte. No próximo quadro, faça concluir fig 37. Manual de Usuario e Administrador 306 fig 37 fig 38 Imediatamente irá surgir o quadro , fig 38, com os dados da ligação. Faça TEST DATA SOURCE e se o resultado for TESTS COMPLETED SUCCESSFULLY! Fig 39 Conclua em OK e está feito. fig 39 1.3.1.2 – Ligação à Base de Dados DIGITALRM-ONAIR Depois de efectuada a ligação à primeira base de dados, irá proceder à ligação da segunda, DIGITALRM-ONAIR. O Procedimento é igual. Manual de Usuario e Administrador 307 Seleccione a opção ORIGEM DE DADOS (ODBC) fig 42 nas FERRAMENTAS ADMINISTRATIVAS fig 41 no PAINEL DE CONTROLE fig 40 do posto que pretende ligar à Base de Dados. fig 40 fig 42 fig 41 fig 43 Nesta fase, irá introduzir o DSN de Sistema *****. Seleccione a opção ADD / ACRESCENTAR fig 43 e irá surgir o quadro onde irá determinar de que se trata de uma ligação ao SQL server fig 44 ***** Caso tenha dois servidores a ligação será de DSN de utilizador Manual de Usuario e Administrador 308 fig 44 fig 45 Faça duplo clique ou seleccione concluir. Depois, no quadro seguinte, fig 45, escreva o nome da primeira base de dados DIGITALRM-ONAIR, sem espaços e seleccione o servidor na opção SERVER / SERVIDOR sendo que aqui terá que determinar o computador onde estão instaladas as bases de dados. Faça SEGUINTE neste e no próximo quadro da fig. 46. fig 46 fig 47 No quadro seguinte, fig 47, seleccione em cima, a opção GHANGE DEFAULT DATABE TO: e corra as bases de dados até encontrar a NOME DA RADIO. Seleccione-a, faça seguinte e depois concluir fig 48. Manual de Usuario e Administrador 309 fig 48 fig 49 Imediatamente irá surgir o quadro , fig 49, com os dados da ligação. Faça TEST DATA SOURCE e se o resultado for TESTS COMPLETED SUCCESSFULLY! Fig 50, conclua em OK e está feito. fig 50 1.3.2 – Ligação à Base de Dados de múltiplas estações de rádio Para melhor exemplificar esta ligação iremos simular a ligação à RÁDIO A e RÁDIO B. Terá que efectuar às seguintes ligações: DigitalRM »»»»» DigitalRM DigitalRM-Onair »»»»» RádioA ou B **** Manual de Usuario e Administrador 310 RádioA »»»»» RádioA RádioB »»»»» RádioB ***** Só poderá estar ligado apenas um DigitalRM-Onair num determinado posto. Esta base de dados será utilizada para o módulo de emissão, logo, não poderá emitir duas rádios no mesmo posto. O processo é exactamente igual ao descrito em 1.3.1.1 e 1.3.1.2 sendo que deverá acrescentar os processos seguintes: Seleccione a opção ORIGEM DE DADOS (ODBC) fig 53 nas FERRAMENTAS ADMINISTRATIVAS fig 52 no PAINEL DE CONTROLE fig 51 do posto que pretende ligar à Base de Dados. fig 51 fig 52 fig 53 fig 54 Nesta fase, irá introduzir o DSN de Sistema *****. Seleccione a opção ADD / ACRESCENTAR fig 54 e irá surgir o quadro onde irá determinar de que se trata de uma ligação ao SQL server fig 55 Manual de Usuario e Administrador 311 ***** Caso tenha dois servidores a ligação será de DSN de utilizador fig 55 fig 56 Faça duplo clique ou seleccione concluir. No quadro seguinte, fig 56, escreva o nome da primeira rádio RádioA, sem espaços e depois seleccione o servidor na opção SERVER / SERVIDOR sendo que aqui terá que determinar o computador onde estão instaladas as bases de dados. Faça SEGUINTE neste e no próximo quadro ,fig 57. fig 57 fig 58 No quadro seguinte, fig 58, seleccione em cima a opção GHANGE DEFAULT DATABE TO: e corra as bases de dados até encontrar a RADIOA. Seleccione-a e faça seguinte. No próximo quadro, faça concluir fig59. Manual de Usuario e Administrador 312 fig 59 fig 60 Imediatamente irá surgir o quadro , fig 49, com os dados da ligação. Faça TEST DATA SOURCE e se o resultado for TESTS COMPLETED SUCCESSFULLY! Fig 61 Conclua em OK e está feito. fig 61 Depois repita o processo para a RADIOB e seguintes... 1.4 – Configurações Diversas para ligar um posto ao Digital RM V5 Manual de Usuario e Administrador 313 Conforme descrito anteriormente, depois de instalado o sistema operativo com os requisitos especificados e com a ligação à Base de Dados do Digital RM efectuada, deverá proceder às seguintes operações: x Instalação dos codecs Qdesign / MP3 x Criação de pasta TEMP no disco C do posto em causa x Criação de pasta Digital RM 5.0 no disco C do posto em causa x Cópia dos ficheiros executáveis da pasta Digital RM V5 do CD de instalação para esta pasta Digital RM 5.0 no disco C do posto em causa. x Colocação dos ficheiros APAGAR TEMP e ON AIR no arranque do posto em causa. ( no caso do ON AIR, só deverá ser colocado no posto de emissão). x Configuração do Config (secção 8) A explicação deste módulo encontra-se no Manual do Utilizador. 2 – Manager Neste módulo irá configurar os parâmetros relacionados com Locutores / Permissões, caminhos de áudio, sinais horários e LOG. Reiteramos o alerta de que, com este módulo, poderá facilmente desconfiguar todo sistema Digital RM pelo que sugerimos que só esteja instalado nos computadores administrativos e com permissões para o efeito. 2.1 – Locutores No quadro principal do MANAGER, seleccione a opção LOCUTORES fig 63 Manual de Usuario e Administrador 314 fig 63 fig 64 Prima NOVO LOCUTOR e surgirá o quadro fig 65 onde irá introduzir o NOME, PASSWORD e as permissões. Ao assinalar cada uma das opções, o locutor terá permissões para desempenhar, em emissão, estas funções. fig.65 Para editar, basta seleccionar o locutor em causa e premir EDITAR. Para eliminar, basta seleccionar o locutor em causa e premir ELIMINAR. O sistema irá questionar se deseja realmente eliminar o locutor. 2.2 – Configuração de Pastas ( HD ) ou mais conhecido como Discos.CFG Antes de mais, deverá criar no disco de armazenamento no servidor ou emissão as seguintes pastas: Musica, Jingles, Spots, Takes, Sinal Horario, RMS, Producer e Programas. Manual de Usuario e Administrador 315 Deverá igualmente, criá-las dentro de uma pasta denominada AUDIO e partilhá-la. Na opção PASTAS do MANAGER, ira surgir o quadro fig 66, onde irá determinar as pastas e seus conteúdos. fig 66 fig 67 Faça NOVA PASTA e surgirá o quadro fig 67, onde ira colocar o caminho de rede para a respectiva pasta. Aqui irá seleccionar qual os ficheiros é que poderão ser utilizados nesta pasta. Exemplo: Se na MÚSICA seleccionar Música e Jingles, sempre que for introduzir nova música ou jingle no sistema, o SQL irá disponibilizar a pasta \\servidor\audio\musica para seleccionar ficheiros de áudio. Para editar uma pasta já criada, basta seleccionar a respectiva pasta e premir EDITAR. 2.3 – Configuração de sinal horário A gravação de sinais horários e o seu funcionamento está explicado no Manual do Utilizador. Agora, irá determinar quais os locutores que terão o seus sinais horários disponíveis em emissão. Primeiramente crie as pastas com os nomes dos locutores na pasta SINAL HORARIO no disco de armazenamento. Sugerimos que utilize nomes próprios, sem acentos e curtos. Manual de Usuario e Administrador 316 Depois, seleccione a opção SINAL HORARIO no MANAGER e surgirá o quadro onde irá criar novos utlizadores. fig 68. O Nome do locutor deverá ser exactamente igual ao nome da pasta no directório no disco de armazenamento \\servidor\...........\sinal horario. fig.68 2.4 – LOG O sistema incorpora um módulo em que pode visualizar todos os arquivos emitidos assim como diversas operações efectuadas no módulo de emissão. Para tal, basta seleccionar a opção LOG e irá surgir o quadro com um calendário (fig.68-A) fig.68-A Determine a data que pretende visualizar e em baixo surge todo o alinhamento (fig.68-B) Manual de Usuario e Administrador 317 fig.68-B Caso tenha múltiplas rádios, o sistema irá questionar, após seleccionar a opção LOG, qual a rádio que pretende visualizar (fig.68-C) fig.68-C 2.5 – Utilizadores e Passwords Neste módulo poderá determinar as permissões para os utilizadores, no trabalho a efectuar em todos os módulos do sistema (excepto ONAIR). No sistema 5.1, indexamos todas as permissões de utilização , ao utilizador do windows. Desta forma, ao efectuar o LOGIN com um utilizador num determinado computador, o sistema assume todas as permissões. Seleccione a opção UTILIZADORES e surgirá o quadro (fig.68-D) Manual de Usuario e Administrador 318 fig.68-D Faça NOVO UTILIZADOR e surge o quero (fig.68-E) fig.68-E O nome do utilizador deverá ser exactamente igual ao nome do utilizador do windows. Depois é ´so seleccionar as opções em que terá acesso. Faça OK no final. Para eliminar um utilizador basta seleccionar o utilizador e premir ELIMINAR. Para editar um utilizador basta seleccionar o utilizador, premir EDITAR, efectuaras modificações e premir OK. Manual de Usuario e Administrador 319 3 – Cópias de Segurança Neste módulo irá aprender a efectuar cópias de segurança da base de dados SQL. Relativamente à cópia de segurança de todo o áudio, sugerimos que seja feita para CDs. Com cópias de segurança de dados, no caso de avaria grave no sistema operativo ou hardware, estarão sempre salvaguardados todos os Timers, informações, calendarizações, etc... Recomendamos vivamente, que sejam efectuadas cópias regulares ( semanais para áudio e diária para dados ). Primeiramente, terá que, no servidor ou posto de emissão, colocar em execução todas as funções do SQL Server Manager. Faça duplo clique no ícone do SQL na barra de tarefas do servidor e surgirá o quadro, fig 69, onde irá seleccionar cada uma das opções, colocá-la em execução através do PLAY e seleccionar a opção “...AUTO-START SERVICE WHEN OS STARTS...” fig69 fig70 Posteriormente, execute o ENTERPRISE MANAGER, fig70, no menu PROGRAMAS do servidor e seleccione a opção MANAGEMENT na base de dados SERVIDOR ou EMISSÃO e depois a opção DATABASES MAINTENANCE PLANS. Fig71 Manual de Usuario e Administrador 320 fig71 Com o botão do lado direito do rato e após seleccionado o plano direito do quadro em questão, execute a função NEW MAINTENANCE PLAN fig 71. Faça seguinte e surgirá o quadro, fig72, onde irá determinar as bases de dados que deseja copiar. Aqui terá sempre que seleccionar a base de dados DigitalRM e a (s) base (s) de dados da (s) rádio (s), nas imagens abaixo chamada RAFAEL. fig72 Faça seguinte e no quadro, fig73, active a opção REORGANIZE DATA AND INDEX PAGES e SEGUINTE novamente. Manual de Usuario e Administrador 321 fig73 fig74 No quadro seguinte, fig74, active as opções CHECK DATABASE INTEGRETY, ATTEMPT TO REPAIR ANY MINOR PROBLEMS e PERFORM THESE CHECKS BEFORE DOING BACKUPS. fig75 fig76 No próximo quadro, fig75, seleccione a opção CHANGE do SCHEDULE e determine a periodicidade de execução de backups desejada. Lembramos que esta operação de backup será agendada apenas uma vez e que será executada, se programada para o efeito, automaticamente, sem qualquer intervenção futura. Faça seguinte e no quadro da fig76, altere a pasta de destino do backup na opção USE THIS DIRECTORY **** e active as opções CREATE A SUBDIRECTORY FOR EACH DATABE e REMOVE FILES OLDER THAN. Manual de Usuario e Administrador 322 **** O SQL só permite efectuar backup para o mesmo computador. Sugerimos que destine um segundo disco na mesma máquina, para esse fim e posteriormente faça uma cópia para outro computador. Nos próximos três quadros, fig77, fig78 e fig79, faça seguinte sem proceder a qualquer alteração e por fim conclua no quadro da fig80. fig77 fig78 fig79 fig80 Manual de Usuario e Administrador 323