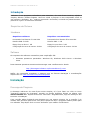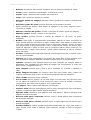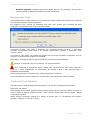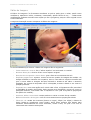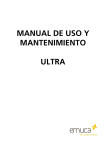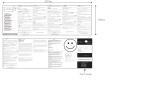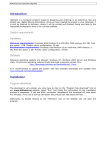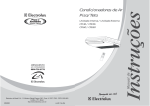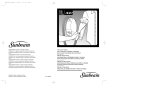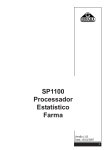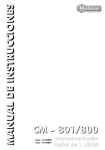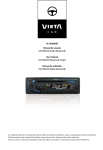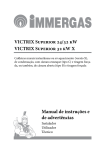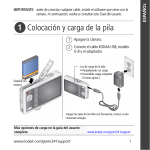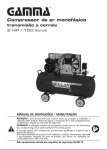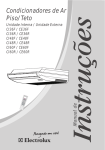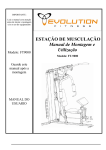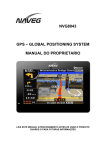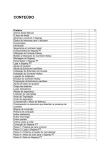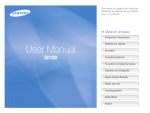Download Instalação
Transcript
Hofmann 5.5 Manual Rev. Maio 2009-05-04 1 Introdução Hofmann é um programa informático para desenhar, de uma forma intuitiva, rápida e simples, Albuns e Posters Digitais. Uma vez criado o projecto no seu computador envía-se por internet a Hofmann, S.L., onde se imprimirá e terminará, enviando-se posteriormente o produto á Loja ou ao domicilio solicitado. Requisitos do Sistema Hardware Requisitos mínimos: Requisitos recomendados: Processador Intel Pentium II a 400 MHz Processador Intel Pentium III a 1000 MHz Memória RAM: 512 MB Memória RAM: 1 GB Espaço livre em disco: 1 GB Espaço livre em disco: 2 GB Configuração de cores do monitor: 24 bits Configuração de cores do monitor: 24 bits Software Os requisitos de software necessários para a aplicação são: • Sistemas operativos permitidos: Windows XP, Windows 2003 Server e Windows Vista. Para sistemas operativos anteriores descarregar uma versão anterior desde: http://descargas.hofmann.es/VersionAlbum5_9.exe NOTA: Se recomenda actualizar o sistema com as últimas descargas e actualizações disponiveis em www.microsoft.com/windowsupdate Instalação Descarga do Programa A descarga realiza-se de uma forma muito simples, só á que fazer um click no icone “Descarga Gratuita do Programa” situado na secção Hofmann Digital na página web www.hofmann.es e depois seleccionar “Executar”. Seguidamente, siga as instruçoes até terminar a instalaçao. Com conexão ADSL finalizará esta descarga em uns quatro minutos. Se a conexão é de módem este processo pode durar uma hora. Apartir de aquí o programa estará pronto para ser utilizado. Faça duplo click no icone “Hofmann” que instalou no Escritorio. Hofmann S.L. Valencia Hofmann 5.5 Manual Rev. Maio 2009-05-04 2 Guía Rápida Hofmann S.L. Valencia Hofmann 5.5 Manual Rev. Maio 2009-05-04 3 Funcionamento do Programa Uma vez finalizada a instalação do icone “Hofmann” encontrará este em Escritório. Fazendo duplo click sobre o icone arrancará o programa. Depois só terá que seguir as instruções do assistente. Entorno do Trabalho O entorno do trabalho do programa Hofmann (ver imagem seguinte) consta da barra de menús, uma barra de icones com as opções mais frequentes e uma barra de estado na parte inferior para mostrar informação como em qualquer aplicação em entorno do Windows. Também, inclue um painel explorador de pastas, um painel visor de imagens, um painel de ferramentas e o próprio espaço de trabalho para o desenho de Albuns e Posters Digitais. Podem-se redimensionar os distintos paineles segundo as preferências. Mostra-se o interface do Album, mas o seu conteúdo é válido também para qualquer produto. Painel Explorador de Pastas O explorador de pastas permite seleccionar a Pasta onde se encontram as imagens com as quais se quer trabalhar. Ao fazer um click na pasta, automáticamente mostram-se as imagens que contem, em miniatura, no painel visor de imagens. Para ganhar espaço, uma vez seleccionada a pasta, pode-se ocultar o painel explorador com um click no botão “Explorador” da barra de icones. Com outro click o explorador voltará a estar visivel. Hofmann S.L. Valencia Hofmann 5.5 Manual Rev. Maio 2009-05-04 4 Painel Visor de Imagens O visor de imagens mostra todas aquelas imagens que encontram-se na Pasta seleccionada no explorador de Pastas.Na parte inferior do visor, há um botão que permite ampliar ou reduzir o zoom dessas imagens movendo-o para a direita ou para a esquerda. O visor de imagens tem diversas funções: • Permite visualizar as imagens da pasta seleccionada; • Mostra a informação acerca da imagem ao deixar o rato sobre esta; • Mediante uma marca verde, indica se a imagem já foi utilizada no projecto; • Permite arrastrar as imagens dentro do projecto; • No menú “Ver” podem-se ordenar as imagens por nome ou data. • Fazendo duplo click sobre uma imagem do visor e esta se ampliara. Espaço de Trabalho para o Desenho de Albuns,Pósters, Canecas ou Telas Digitais Nesta zona visualizam-se as Capas, as duas páginas de um Album aberto, Póster ou Tela, sobre os quais se podem arrastrar os Modelos, as Fotos, os Quadros de Texto e os Fundos. Na base do Album, indicam-se as páginas em que nas quais nos encontramos e á esquerda e á direita há duas setas azuis que servem para passar as páginas para trás e para a frente segundo se indica na imagem anterior. Painel de Ferramentas (Capas ,Meus Modelos, Modelos de página, Modelos de página dupla , Molduras Póster, Cliparts , Molduras, Fundos , Máscaras e Texto) O painel de Ferramentas contem os elementos necessários que permitem realizar um projecto. A maioría das acções realizadas no projecto consistem em “arrastar e soltar”, isto é, por exemplo, se queremos colocar uma imagen num modelo, faremos click sobre essa imagem e sem deixar de pressionar o botão do rato, arrastaremos essa imagem ao lugar desejado e a soltaremos alí. Do mesmo modo se opera com as capas, os fundos, os modelos, os quadros e o texto. Também se pode modificar a posição de duas fotos já colocadas arrastando uma sobre a outra. Capas (só no Album) Pulsando na pestana “Capas” acede-se aos desenhos das Capas que oferece o programa e ao mesmo tempo o espaço de trabalho do album mostra uma capa por defeito. Movendo a barra de deslocamento do painel de ferramentas poderemos ver todas as capas. Prácticamente todas as capas oferecem a posibilidade de colocar três fotos: uma na Capa, outra na parte inferior da lombada e outra na contracapa. Nestes quadros de imagem aparece uma imagem de amostra com a sombra de uma palmera que indica o lugar onde se podem insertar as fotos. Igualmente, existe um quadro de texto na lombada e na maioria das capas. Nas capas não se podem acrescentar mais quadros de texto e nem de imagem do que as que figuram nos modelos. Tão pouco se podem mover e nem redimensionar. Como em todas as páginas, também nas capas, se não se introduz uma foto ou um texto,se imprimirá o fundo. Na vista previa mostra uma imagem exacta do que se imprimirá. Para colocar uma foto em toda a capa, tem que utilizar a capa n.º 007 (situada em sexto lugar). Hofmann S.L. Valencia Hofmann 5.5 Manual Rev. Maio 2009-05-04 5 Fundos Pulsando na pestana “Fundos” acede-se aos fundos propostos pelo programa. “Arrastar e soltar” en qualquer parte do projecto, já que o fundo instala-se sempre como tal. Se deseja incorporar uma foto como fundo, também é possivel faze-lo arrastando a foto desde o painel visor de imagens e soltando-a entre os quadros de imagem (isto é, no fundo). No album, esta é uma das formas de colocar também uma foto a dupla página, já que nos quadros de imagem só são visiveis como guía para colocar-las. Comprovar em vista prévia. Meus Modelos Nesta pestana podem-se guardar os Modelos criados pelo usuario. Para guardar um Modelo, pode faze-lo desde o Menú Edição / Guardar Modelo, ou clicando com o botão direito do rato sobre a página dupla e pulsando em “Guardar Modelo”. Modelos de página e Modelos duplos Pulsando nestas pestanas mostra-se uma grande variedade de modelos de uma página ou de modelos duplos que se poderão arrastrar sobre o projecto. Os modelos podem-se modificar as vezes que se queira um sobre o outro, mesmo que já houvesse fotos colocadas. Neste caso as fotos se reposicionarão no novo modelo. Se em um modelo não se coloca a foto sobre um dos quadros, se imprimirá o fundo da página. Esta opção é muito interessante para utilizar uma foto como fundo e colocar sobre a foto, modelos com muitos quadros, dos quais só se prencherão alguns, para não interferir na visão do elemento principal da foto de fundo. Os quadros de imagem ou texto dos “Modelos de Página” só podem mover-se dentro da página em que se encontram, não podendo passar á página contínua. Para poder os mover em ambas as páginas, tem que se criar um quadro novo ( Click no botão direito do rato). Moldura Póster (só no Póster) Esta pestana contem os diferentes modelos para emoldurar o Póster. Arrastando uma moldura sobre o projecto, que se colocará para mostrar o efeito final da moldura emoldurada. Cliparts Realizando um click sobre esta pestana, aparecem mais de 200 desenhos com variadas cores, sendo muito útil para decorar as fotos de eventos especiais como aniversários, festas, viajens, etc... Uma vez “arrastados” sobre o album podem-se modificar, para integra-los melhor nas fotografias, basta utilizar as seguintes formas: • Ampliação Proporcional – “ Clicando” sobre um nodo de uma esquina e esticando até alcançar o tamanho desejado. • Ampliação só numa dimensão – “Clicar” sobre um nodo central e esticar. • Rodar – Botão direito do rato -> seleccionar rodar quadro -> clicar no selector de ângulos. • Girar - Botão direito do rato -> seleccionar horizontal ou vertical. Também pode escrever sobre eles, utilizando o Editor de Textos do programa, opção muito interessante para os “ Balões de Dialogo”. Hofmann S.L. Valencia Hofmann 5.5 Manual Rev. Maio 2009-05-04 6 Molduras Clicando sobre esta pestana, aparecem decorações em forma de Molduras bastante coloridas e muito úteis para decorar as fotos. Uma vez “arrastadas” adaptam-se e integram-se com a foto, formando um conjunto muito decorativo. Máscaras Contem uma grande quantidade de formas para os bordes das fotos. Arrastando uma máscara sobre uma imagem lhe dará umas formas muito interessantes aos bordes da imagem. As últimas máscaras que apareçem nesta pestana são muito úteis para “Fundir” várias fotografias ao difuminar o final ou o principio da imagen, segundo a máscara seleccionada. Para tirar uma máscara pulse sobre a imagem com o botão direito do rato e seleccione Máscara e depois “Tirar”. Também desaparecerá se se volve a colocar a imagem. Texto Ao pulsar nesta pestana aparece um quadro de texto com a indicação de que arraste este sobre o projecto. Se se realiza esta operação, se abrirá na parte inferior esquerda do interface o editor de textos podendo-se introduzir o texto desejado. Uma vez solucionado o tipo de letra, cor, tamanho, etc, pulse em “Aceitar” e o texto aparecerá no projecto. Arrastanto este quadro de texto poderá o situar onde deseja, incluíndo dentro das fotos. Recomenda-se comprovar que todo o texto está visivel (utilizando a vista prévia).Se alguma parte do texto não é visivel, redimensione o quadro de texto ou o tamanho da fonte. Se ao insertar um Texto, este não aparece no projecto, o mais provável é que utilizou como cor de texto o mesmo que a do fundo. Comprovar fazendo duplo click sobre o quadro de texto e modificar a cor. Barra de Menús Praticamente todas as funções desta barra encontram-se replicadas na “Barra de Iconos” e no botão direito do rato explicadas nos dois capitulos seguintes. No entanto, há duas funções interessantes nos menus: No menú Arquivo/Propriedades do projecto.- Encontrará 3 pestanas: 1. Propriedades do projecto.- Pode alterar um álbum de impressão digital a fotográfica ou viceversa. Também pode alterar o número de páginas. 2. Bordas.- A cor e o tamanho da borda seleccionado se aplicará a todas as fotos que coloquem-se a partir de esse momento. 3. Imagem.- Permite activar ou desactivar a melhora automática. Para usuarios não avançados recomenda-se mante-la activada. Transformação de um Álbum 21x29cm (A4) a Miniálbum No menú Ferramentas/Transformar tamanho a mini abre-se um assistente para fazer uma cópia do álbum de 21x29 cm. em tamanho Miniálbum de 11x15 cm., opção muito interessante quando se quer oferecer algum exemplar a amigos ou familiares e o orçamento é ajustado. Hofmann S.L. Valencia Hofmann 5.5 Manual Rev. Maio 2009-05-04 7 Barra de ícones São os habituais no entorno do Windows e permitem um acesso rápido ás funções mais frequentes do programa. São as seguintes: Novo: permite abrir um novo projecto. Abrir: permite abrir um projecto existente. Guardar: serve para guardar o projecto numa pasta. Desfazer: Ao clicar sobre este ícone, se “Desfaz” a última acção realizada. O número de vezes que se pode desfazer é ilimitado. Refazer: Recupera a última acção “Desfeita” tantas vezes como se tenha “Desfeito”. Explorador: oculta e mostra alternativamente o explorador de Windows para seleccionar a pasta com as fotos. Bordes: permite colocar na foto uma margem branca ou de cor de larga variedade. Esta opção é muito aconselhável quando os fundos são escuros ou há uma foto sobre outra. Nº de Páginas: Pulsando neste icone pode-se modificar o número de páginas do album para qualquer das capacidades distintas que se oferecem. Vista Prévia: permite visualizar o projecto e ver como ficará uma vez impresso. Também permite avançar e retroceder ao largo das páginas que formam o albúm e modificar o tamanho de sua visualização. Pedido: uma vez finalizada a criação do projecto e pulsando sobre este botão, o programa, em primeiro lugar, indicará se alguma página ficou sem fotos. Voltar, neste caso, á (s) página(s) indicada(s) e comprovar. Também, solicitará a conformidade para guardar o projecto, o que convem aceitar para conservar o arquivo do projecto completo. Então, inicia-se o assistente que o guiará na confecção do pedido, o processo de envio do arquivo do projecto por internet e processo de pagamento em passerela segura mediante Cartão VISA ou MASTERCARD. Preços: pulsando neste icono establece-se uma conexão com a página web de Hofmann na secção correspondente aos preços dos albuns digitais impressos. Guía rápida: permite conhecer as funções mais interessantes do programa em 5 minutos. Ajuda: Pulsando neste icone establece-se uma conexão para descarregar o Manual de Usuario desde a web de Hofmann. Rato Botão Esquerdo: - Fazendo duplo click sobre uma das “Imagens em miniatura” do visor de imagens se abre uma vista previa da imagem. - Fazendo duplo click sobre uma foto abre-se o Editor de imagens (ver esta secção mais a frente). - Fazendo um só click sobre um quadro de imagem, aparecem os nodos nas esquinas e uma cruz no centro. Os nodos das esquinas servem para redimensionar o quadro esticando-se estes. A cruz do centro permite mover o quadro. Botão Direito: Fazendo um click sobre uma foto, um quadro de texto ou um fundo, desdobra-se um painel com as opções disponiveis para esse elemento. • Desfazer: Permite “Desfazer” a última acção por um número ilimitado de vezes. Hofmann S.L. Valencia Hofmann 5.5 Manual Rev. Maio 2009-05-04 8 • Refazer: Recupera a última acção “Desfeita” por um número ilimitado de vezes. • Cortar: Copia o elemento seleccionado e o elimina ao cola-lo. • Copiar: Copia o elemento seleccionado sem elimina-lo. • Colar: Cola o elemento copiado ou cortado. • Adicionar quadro de imagem: permite a novos quadros de imagem rectangulares ou ovais. • Adicionar quadro de texto: permite adicionar novos quadros de texto. • Editar conteúdo de quadro: abre Editor de imagens ou de texto, segundo seja o conteúdo do quadro. • Eliminar conteúdo de quadro: elimina o conteúdo do quadro (texto ou imagem). • Eliminar quadro: elimina o quadro e seu conteúdo. • Girar quadro: permite inclinar o quadro de imagem ou de texto, os graus desejados. • Bordes: esta opção é especialmente interessante quando as fotos encontram-se sobre fundos distintos ao branco ou sobre outras fotos. Para aplicar-lo basta fazer click com o botão direito do rato sobre a foto e seleccionar “Bordes”. Então, se abrirá uma janela onde se pode seleccionar a côr e a largura dos bordes. Ao aceitar, esta opção se aplicará a todas as fotos que se coloquem apartir desse momento. Se seleccionarmos a opção “Sem bordes”, apartir desse momento já não se colocará borde nas fotos. • Sombra: clicando nesta opção aparecem os controles para orientar a sombra e darlhe côr e profundidade. • Máscara: dá formas interessantes aos bordes das fotos. Este control também pode usar-se desde a pestana “Máscara” situada no painel inferior de Ferramentas. • Fundido: aplicando esta utilidade produz-se uma transição na imagem desde a Opacidade á de Transparencia pela parte da imagen que se seleccione. É muito útil para “Fundir” fotografias entre si. • Girar imagem: permite girar a foto a 90º á esquerda ou á direita, e também a 180º. • Editar imagem de fundo: Se colarmos uma foto como fundo, abre o editor de imagem permitindo editar a foto. Os fundos do programa não são editaveis. • Tirar o fundo: Elimina o fundo existente. • Cor de fundo: abre o selector de côr para elegir a cor de fundo. Se selecciona uma cor na paleta do espectro de cores tenha em conta a seta da direita e desloque verticalmente para escurecer ou aclarar a côr seleccionada. • Ir á página: indica o número de página a que deseja ir. • Insertar folha: adiciona duas páginas justo a frente da página em que está aberto o albúm e elimina as duas últimas páginas do album. • Eliminar folha: elimina as duas páginas onde está aberto o albúm e adiciona duas páginas em branco ao final. • Deslocar folha para a esquerda: Permite mover a dupla página para a esquerda até á posição desejada. • Deslocar folha para a direita: Permite mover a dupla página para a direita até á posição desejada. • Guardar Modelos: Poderá guardar os Modelos desenhados por voçe. Para aceder a estes deverá clicar sobre a pestana “Meus Modelos” situada ao lado da pestana “Capas”. Hofmann S.L. Valencia Hofmann 5.5 Manual Rev. Maio 2009-05-04 • 9 Numerar páginas: Clicando sobre esta opção abre-se um assistente que permite numerar todas as páginas do álbum no lugar que deseje. Resolução das Fotos Para utilizar fotos a dupla página é conveniente que estás tenham sido tiradas com camaras de resolução superior a três megapixels. Em qualquer caso, quando se introduza uma foto num quadro que necessita de mais resolução o programa avisa com a seguinte janela: Se activa o quadro “não voltar a perguntar se a resolução supera os 60%”, o programa entende que aceitam estas fotos e só avisará, lógicamente, quando a resolução seja inferior a 60%. Ao colocar o rato sobre um quadro de imagem sai um aviso indicando o tamanho real do quadro e a resolução da imagem alí colocada. Além disso, na esquina inferior esquerda da foto, aparecem estes símbolos: Quando a resolução, sem ser a idonea, é a menos aceitável. Se a resolução é demasiado baixa. Neste caso recomenda-se não incluir esta foto, salvo se o valor sentimental ou documental da mesma é alto e não importa tanto a qualidade da impressão. Estes triângulos são só informativos e não se imprimem no album. Se a resolução de uma foto está por cima dos 90% não aparecerá nenhum símbolo. Quadros de Texto (Modelos) São aqueles que estão predefinidos no Modelo, cujo tamanho não pode ser alterado. Aparecem nas Capas. Para agregar texto nestes quadros pode-se fazer duplo click em cima do quadro de texto ou situar o rato em cima do quadro de texto e com o botão direito fazer click na opção “Editar conteúdo do quadro”. Nesse mesmo momento mostra-se o Editor de textos que é a ferramenta que permite agregar, modificar e eliminar o texto. Hofmann S.L. Valencia Hofmann 5.5 Manual Rev. Maio 2009-05-04 10 Editor de Imagens O Editor de imagens é a ferramenta mediante a qual se pode girar e voltar, assím como modificar a aparência: brilho, contraste, intensidade, aplicar filtros de cor,… . Todas estas modificações realizam-se sobre uma cópia que faz o programa, porque a foto original nunca será modificada. A seguinte ilustração mostra o aspecto do Editor de imagens: As funcionalidades que oferece o Editor de imagens são as seguintes: - Voltar horizontal e vertical: faz o “efeito espelho” em horizontal ou vertical. - Desfazer Alterações: devolve á foto o seu aspecto original. - Rotação feita á esquerda e feita á direita: gira a foto em movimentos de 90º. - Enquadre proporcional: ajusta e recorta a foto ao quadro de imagem do modelo. Se deseja modificar o tamanho do enquadre, situe o rato sobre a esquina vermelha até que o cursor adote a imagem da seta inclinada e arraste-a até obter o tamanho desejado. Se a zona de enquadre não é a desejada, arraste-a desde o seu centro á posição preferida. - Enquadre livre: com esta opção será visivel toda a foto e lógicamente não prencherá a totalidade do quadro do modelo. Pode recortar-se a fotografía e mover-se como no parágrafo anterior, mas neste caso o enquadre é livre (não se ajusta ás proporções do quadro do modelo). - Contraste, brilho e intensidade: nestes podem-se variar os niveis á sua vontade. - Melhora automática da imagem: varía os niveis anteriores em proporções ideais. - Filtros de côr: escala de cinzentos (branco e negro), Sépia (cor sépia) e Marca de água (utiliza-se geralmente como fundo). Além disso existem três barras para modificar selectivamente as cores Vermelho, Verde e Azul, no qual o seu uso se recomenda aos usuarios avançados. Hofmann S.L. Valencia Hofmann 5.5 Manual Rev. Maio 2009-05-04 11 - Desfocagem: desfoca a foto. Este efeito, em principio, só se usa para as fotos colocadas como fundo. - Relevo: confere á imagem um aspecto tridimensional. - Eliminar efeito “olhos vermelhos”: permite corregir o vermelho dos olhos provocado pelo flash. Clicar no centro de cada “olho vermelho” e depois em “Aplicar”. - Filtros avançados: aplica ás fotos uns filtros enfeitistas ( pop art, impressionista, baixo relevo, etc.). Estes filtros podem-se aplicar conjuntamente com quase todas as demais funcionalidades do editor com o que se potencia a utilidade dos mesmos. O efeito “Pop Art” merece uma menção especial que, combinado com a barra da sua direita, permite obter uns efeitos surpreendentes. Editor de textos O Editor de textos é a ferramenta mediante a qual se pode agregar texto e o modificar, assim como modificar a aparência: tipo de letra, tamanho, alinhação, cor,... Funções A seguinte figura mostra o aspecto do Editor de textos: As funções que oferece o Editor de textos são as seguintes: A) Na Barra de Icones • Cortar, copiar, colar, desfazer, repetir, negrita, itálico , sublinhado, alinhamento esquerda, centro, direita, em cima, centrado e abaixo. B) Nos menús desdobráveis • Seleccionar tipo de letra (fonte). • Tamanho da letra (fonte). • Cor de texto (fonte). Ademais, á direita o programa armazena as 30 últimas cores utilizadas para poder usar-las com um simples click. Hofmann S.L. Valencia Hofmann 5.5 Manual Rev. Maio 2009-05-04 12 O tipo de letra, cor, tamanho, etc., visualiza-se dentro do editor. Se deseja modificar qualquer destes valores, seleccione a parte do texto que quer alterar. Para introduzir um tamanho distinto ao do desdobrável, seleccione o Texto a modificar, em seguida seleccione o tamanho, modificar pulsar “Enter” e depois “Aceitar”. Dado que no Editor representam-se os Textos na cor seleccionada, o Fundo é de um tom de cor cinzento que permite ver quando se escreve em branco ( cor muito utilizada quando se escreve sobre Fundos ou Fotos). Se ao escrever no Editor e não aparecer nenhum texto, seguramente está escrevendo através da côr branca. Se deseja ver o texto pode seleccionar-lo ou modificar a cor. Para realizar qualquer modificação no texto, deve de fazer duplo click sobre o quadro de texto e se abrirá de novo o Editor de textos. Uma vez introduzido o texto é conveniente comprovar se este cabe perfeitamente no quadro de texto do albúm, se for necessário utilize a “vista previa”. No caso de que o texto fique cortado, significa que á que aumentar o tamanho do quadro ou reduzir a fonte. Para aumentar o tamanho do quadro faça um click sobre este e situe o rato sobre uma das esquinas azuis até que o cursor adote a imagem da seta inclinada e arraste-a até obter o tamanho desejado. Para mover o texto para outro sitio (fora ou dentro das fotos) situe o rato no centro do quadro, clique sobre este e arraste á posição preferida. Imágenes em formato .PNG Para usuarios avançados, outra melhora substancial, é a possibilidade de inserir imagens com formato .PNG que permitem incluir transparencias sobre as mesmas. Teclas de acesso rápido Para um uso mais comodo do programa, implementou-se as seguintes Teclas de acesso rápido: − − − − − − − − − − − F5 para aceder á Vista Prévia, Page Up para passar á página seguinte do álbum, Page Down para retroceder á página anterior do álbum, Home a qual leva-nos directamente ás Capas do álbum, End que leva-nos directamente ás últimas páginas do álbum e Delete com a que podemos eliminar os objectos seleccionados. Ctrl + Z Desfazer Ctrl + Y Refazer Ctrl + X Cortar Ctrl + C Copiar Ctrl + V Colar Hofmann S.L. Valencia