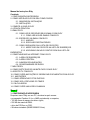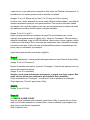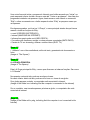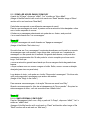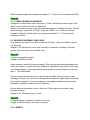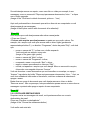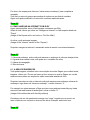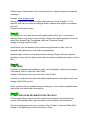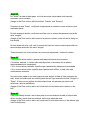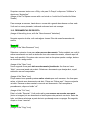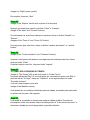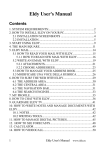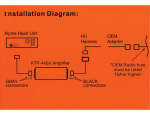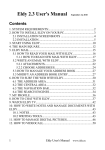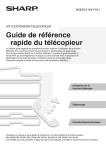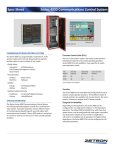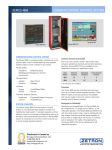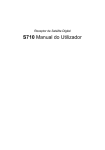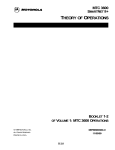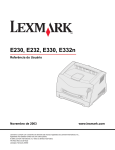Download Manual de Instruções Eldy Conteúdo 1. CONFIGURAÇÃO
Transcript
Manual de Instruções Eldy Conteúdo 1. CONFIGURAÇÃO NECESSÁRIA 2. COMO INSTALAR ELDY EM SEU COMPUTADOR 2.1. IMAGENS DA INSTALAÇÃO 2.2. INSTALAÇÃO 3. COMECE A USAR O ELDY 4. A PRAÇA PRINCIPAL 5. EMAIL ELDY 5.1. COMO LER E ESCREVER SEUS EMAILS COM ELDY 5.1.1. COMO LER NOVOS EMAILS COM ELDY 5.2. ESCREVER UM EMAIL COM ELDY 5.2.1. ANEXOS 5.2.2. ESCOLHER DESTINATÁRIOS 5.3. COMO ORGANIZAR SUA LISTA DE CONTATOS 5.3.1. MODIFICAR UM CONTATO NA LISTA DE ENDEREÇOS 5.3.2. ADICIONAR UM NOVO CONTATO EM SUA LISTA DE ENDEREÇOS 6. COMO NAVEGAR NA INTERNET COM O ELDY 6.1. A ÁREA DE ENDEREÇOS 6.2. A ÁREA CENTRAL 6.3. A BARRA DE NAVEGAÇÃO 6.4. OS MECANISMOS DE BUSCA 7. MEU PERFIL 8. COMO PARTICIPAR DE UM BATE-PAPO COM O ELDY 9. ASSISTIR TV COM ELDY 10. COMO FAZER ANOTAÇÕES E GERENCIAR DOCUMENTOS COM O ELDY 10.1. ANOTAÇÕES 11. COMO GERENCIAR FOTOS DIGITAIS 12. COMO VER A PREVISÃO DO TEMPO 13. CALCULADORA 14. COMO FAZER UMA VíDEO-CHAMADA [Page 2] 1. CONFIGURAÇÃO NECESSÁRIA Se quiser usar o Eldy em seu PC, ele deve ter pelo menos: • processador Pentium III (ou o AMD equivalente) ou superior; • 150 Mb livres de espaço em disco rígido; • 256 Mb de memória RAM; • drive de CD-Rom ou DVD; • Windows instalado (98/ME/2000/XP/Vista) • conexão à internet. Também é recomendado que a tela esteja configurada para 1024x768 pixels. [Page 3] 2. COMO INSTALAR O ELDY EM SEU PC Se quiser usar o Eldy, é preciso antes instalá-lo em seu PC. Você pode instalá-lo a partir de um CD ou baixá-lo da internet, no site www.eldy.eu. Se você tiver um CD, remova-o da caixa e o coloque no drive de CD do seu computador. Para fazer isso, abra a gaveta do drive de CD apertando o botão que existe nele. Uma vez aberta, coloque o CD dentro com o lado sem nada, sem adesivo nem inscrições virado pra baixo. Aperte o botão da gaveta novamente para fechar a bandeja do drive de CD. Se você clicar em “downloaf Eldy” em nosso site, uma mensagem vai dizer para salvar um arquivo em seu PC. Clique em “save” e aguarde. Quando o arquivo estiver totalmente salvo, dê um clique duplo com o mouse e o aplicativo vai iniciar. Em ambos os casos, instruções vão aparecer em sua tela. Siga os procedimentos para completar a instalação. ATENÇÃO: para completar a instalação de forma correta, seu PC deve estar conectado à internet. [Page 4] OBSERVAÇÕES SOBRE INFORMAÇÕES A SEREM INSERIDAS Estas são algumas instruções simples e fáceis para preencher os dados necessários. A primeira informação a ser solicitada é o seu nome. Para digitar seu nome, você tem que mover a seta que aparece na sua tela usando seu mouse e clicar com o botão esquerdo (do mouse) quando a seta estiver no retângulo logo abaixo de “Nome”. Uma pequena linha vertical pulsando vai aparecer: esta linha, chamada “cursor”, mostra onde vai aparecer na tela o texto que você digitar no teclado. Para apagar, tecle “Delete” (tecla que fica à direita do “Enter”) ou “←” (acima da tecla “Enter”). Se quiser deixar um espaço entre uma palavra e outra, use a barra de espaço, uma grande tecla horizontal logo abaixo das letras “c,v,b,n,m” no seu teclado. Para digitar uma letra maiúscula, mantenha pressionada a tecla “⇧” ou “Shift” em seu teclado enquanto digita a letra que deseja ver maiúscula. Uma outra opção é ativar o “Caps Lock”. Para isso, pressione e solte a tecla “Caps lock”, que geralmente fica à esquerda da letra “A” em seu teclado. Quando o “Caps lock” está ativo, todas as letras que você digitar vão aparecer maiúsculas. Para desativá-lo, basta pressionar e soltar novamente a tecla “Caps lock”. [Page 5] 2.1. IMAGENS DA INSTALAÇÃO (Installation screenshots) Assim que o processo de instalação do programa for iniciado, depois de concordar com o que diz respeito à seus dados pessoais, e tendo aceito os termos de licensa do Eldy e escolhido a linguagem, você verá uma tela dizendo “Bem vindo ao Eldy!”. Mova o mouse sobre “Prosseguir” e dê um clique com o botão esquerdo para continuar. 2.2. INSTALAÇÃO O programa irá perguntar se você é um NOVO usuário ou uma USUÁRIO JÁ REGISTRADO do Eldy. Neste ponto, é preciso decidir se segue a instalação no modo iniciante, que permite a você criar uma nova conta Eldy, ou no modo avançado, para aqueles que já possuem uma conta Eldy ativa. [Page 6] (Image of the instalation screen with the question “Who are you?”) No segundo caso, é importante lembrar a você para anotar num papel e guardar as informações que você digitar quando registrar sua conta, tais como sua senha (a ser inserida no campo “Senha”) e as configurações da caixa de entrada e saída em seu servidor (estas configurações são obtidas a partir do seu programa padrão de email). Se quiser escolher o modo de instalação para iniciantes, mova a seta de seu mouse até ficar sobre o botão “Iniciantes” e clique com o botão esquerdo. O programa irá solicitar seu nome e sobrenome para prosseguir com o registro. Coloque a seta do mouse sobre o retângulo à direita de “Nome”, clique com o botão esquerdo e digite seu nome. Faça o mesmo para digitar seu sobrenome. Quando terminar de digitar as informações solicitadas, clique com o botão esquerdo do mouse em “Prosseguir”. (Image with the text “1 ou of 6: Personal Details”) Agora é preciso escolher seu país e a cidade onde você mora. Se [Page 7] o país não for o que está sendo mostrado na tela, clique em “Mostrar outros países”. O procedimento é o mesmo quando você for escolhe sua cidade. (Images “2 ou of 6: Where are you from?” for Country and City to choose) Ao clicar com o botão esquerdo do mouse sobre “Mostrar outras cidades”, uma lista de cidades vai aparecer para que você possa escolher. Para mover a lista até a cidade que deseja, use a roda de rolagem (caso seu mouse possua uma) ou clique nas setas que aparecem próximas à lista e clique na cidade desejada. (Image “3 out of 6: e-mail”) Agora é preciso escolher seu endereço de email. Se você desejar usar o nome sugerido (que aparece antes de “@eldy.org”), clique em “Prosseguir”. Mas se achar a sugestão complicada, longa ou difícil de decorar, clique sobre o nome sugerido e digite o nome que você deseja. Se for usar mais de uma palavra, não é permitido ter espaço em branco entre elas. Você pode usar as duas palavras juntas ou separadas por um ponto, traço ou sublinhado, por exemplo. Agora temos que escolher uma senha e digitá-la [Page 8] no espaço apropriado. Vamos precisar dela para entrar em sua Caixa de Correio Eldy. (Image “4 out of 6: Password”) Depois de escolher uma senha, clique em “Prosseguir”. Uma tela vai aparecer com um resumo das suas informações. (Image “5 out of 6: remember) Atenção: anote essas informações num papel e o guarde num lugar seguro. Elas serão úteis no futuro caso você tenha que instalar o Eldy novamente. Clique novamente em “Prosseguir”, e você verá o final do processo de instalação. Clique agora em “Concluir” para iniciar o Eldy. [Page 9] (Image “6 out of 6: End) [Page 10] 3. COMECE A USAR O ELDY Uma vez que a instalação está completa, para iniciar o Eldy, é preciso dar um clique duplo com o botão esquerdo do mouse sobre o ícone do elefante (veja imagem) que deve estar na tela de seu computador: (Eldy’s elephant icon) Uma outra forma de iniciar o programa é clicando com botão esquerdo em “Iniciar” na parte esquerda inferior da tela e mover a seta até “Todos os programas”. Uma lista dos programas instalados vai aparecer. Agora, basta mexer a seta usando o mouse até “Eldy” e clicar novamente com o botão esquerdo sobre “Eldy” no pequeno menu que vai aparecer. Em alguns segundos, você vai ver “A Praça”, o menu principal através do qual temos acesso a todas as funções do Eldy: • e-mail (CORREIO ELETRÔNICO). • Internet (NAVEGAR NA INTERNET). • Informações gerais sobre você (MEU PERFIL). • Conversar com familiares, amigos e outras pessoas conectadas (BATE-PAPO). • Canais de TV em streaming, música e outros vídeos (ELDY TV). [Page 11] • “Utilitários” com vídeo-conferência, editor de texto, gerenciador de documentos e fotos. (Image ot “The Square”) [Page 12] 4. A PRAÇA PRINCIPAL (Image of The Square) Esta é A Praça principal do Eldy, o menu que dá acesso a todas as funções. Seu nome é “A Quadra”. Nos quantro cantos da tela, pode-se ver alguns ícones. No canto inferior direito da tela, pode-se ver a hora e o ícone de um globo. Se o globo aparecer sozinho, o computador está conectado à internet. (Image of the Globe icon indicating that the computer is connected to the internet) Se, ao contrário, uma tomada aparecer próxima ao globo, o computador não está conectado à internet. [Page 13] (Image of the Globe with a plug, indicating that the computer is not connected to the internet) No canto superior direito da tela, você verá o ícone de “Sair” através do qual você pode fechar ou minimizar o Eldy: (Image of the Exit icon) No canto superior esquerdo, você pode ver o ícone de “Ajuda”: (Image of the Help icon) A partir deste ícone, você tem acesso a algumas funções de ajuda do Eldy. (Image of the Help section of The Square) [Page 14] • Em “Configurações”, você pode checar as configurações de email e bate-papo. • Em “Manual”, você pode ler uma versão online (que fica na internet) do manual. • Em “Exercícios”, você vai encontrar alguns exercícios úteis para praticar o uso do mouse. • Em “2.2”, você pode ver a versão do Eldy que está instalada em seu PC e clicando no ícone que aparece, você poderá ver os créditos do programa. [Page 15] 5. EMAIL ELDY Para acessar seu email, mexa a seta usando seu mouse e coloque-a sobre o ícone “eMail” e clique com o botão esquerdo do mouse. (Image of The Square with a red circle mark on Mail icon) Você então verá a seguinte tela: (Image of the Mail section with the icons “Read”, “Write” and “Address book”) [Page 16] 5.1. COMO LER SEU EMAIL COM O ELDY Para ler seu e-mail, antes de tudo você deve mover a seta com seu mouse até o ícone com um envelope com a palavra “Ler” e clicar com o botão esquerdo sobre ele. (Image of the Mail section with the red circle mark over it) Você então verá a seguinte tela: (Image of the Read section of the email) [Page 17] Agora você precisa decidir o que deseja: • ler novo email recebido; • ler novamente emails antigos; • ler email enviados. 5.1.1 COMO LER NOVOS EMAILS COM ELDY A partir de “A Praça”, clique em “eMail”, “Ler” e então em “Novo eMail”. (Image of the Mail section with a red circle mark over “Read” besides image of Read section with a red mark over “New Mail”) Cada linha corresponde a uma diferente mensagem de email. Para ler uma mensagem de email, é preciso mover a seta até a linha desejada e clicar com o botão esquerdo do mouse. A linha com a mensagem selecionada vai mudar de cor. Assim, será possível: • ler o email clicando em “Ler a mensagem” [Page 18] • apagar a mensagem de email clicando em “Apagar a mensagem” (Image of the Delete The Letter icon) Se você clicar em “Ler a mensagem” na primeira área branca você pode ler o assunto da mensagem que você recebeu. Logo acima dela, você pode ver o remetente da mensagem e o dia quando ela foi enviada. Na grande área branca, você pode ler a mensagem propriamente dita. Se não puder ler o texto completo por ele ser muito longo, você tem que: • mover a seta até a grande barra lateral que fica na margem direita da grande área branca; • clique na barra com seu mouse e segure o botão. Então, mova o mouse na direção desejada (para cima ou para baixo). Logo abaixo do texto, você pode ver o botão “Responder à mensagem”. Se clicar nele, você pode responder à mensagem que acabou de receber. (Image of the “Reply to the Letter”) Para escrever uma mensagem, vá à seção “Escreva um email com Eldy”. Quando uma mensagem for lida, ela vai desaparecer de “Novos emails”. Se quiser ler esta mensagem de novo, você vai encontrá-la em “eMails Lidos”. [Page 19] 5.1.2. COMO LER EMAIL COM O ELDY Para ler “Mensagens Lidas” com o Eldy, a partir de “A Praça”, clique em “eMail”, “Ler” e então em “eMail Lidos”. (Images of the Mail section with a red mark on “Read” and besides other image of the “Read” section with a red mark on “Mail read”) Então é possível seguir as instruções da seção 5.1.1 “Como ler novos emails com Eldy” [Page 20] 5.1.3. COMO LER EMAILS ENVIADOS (Images of the Mail section with a red mark on “Read” and besides other image of the “Read” section with a red mark on “Mail sent”) Quando um email é enviado, uma cópia dele permanece em “eMails enviados”. Para ler esta mensagem, a partir de “A Praça”, clique em “eMail”, “Ler” e então em “eMails enviados”. Então é possível seguir as instruções da seção 5.1.1 “Como ler novos emails com o Eldy”. 5.2. ESCREVER UM EMAIL COM O ELDY Para escrever um email com o Eldy, a partir de “A Praça”, clique em “eMail” e depois em “Escrever”. (Image of The Square with a red mark over Mail Icon besides an image of the Mail section with a red circle over the Write icon). [Page 21] Você verá a seguinte imagem: (Image of the Write section) Agora escreva o assunto de sua mensagem. Eldy vai preencher automaticamente seu nome (de usuário) e a data. Se quiser modificá-lo, apenas mova a seta até o texto que você deseja apagar e clique nessa área. Agora pressione a tecla “Delete” do seu ou a tecla “←” em seu teclado. Uma vez que você já tenha escrito o assunto de seu email, escreva o texto de sua mensagem. Clique com o seu mouse na grande área branca e então clique nessa área com o botão esquerdo. O cursor vai aparecer (uma pequena linha que fica piscando, indicando a posição de onde você pode escrever). Quanto terminar de escrever o texto, clique em “Clique aqui para continuar” para proceder ao envio: (Image of the “Click here to go on” icon) [Page 22] A imagem abaixo vai aparecer. Clique em “Enviar”: (Image of the Write section with the send buton) 5.2.1. ANEXOS Se você desejar anexar um arquivo, como uma foto ou vídeo por exemplo, à sua mensagem, mova o mouse até “Clique aqui para anexar documentos, fotos...” e clique com o botão esquerdo. (Image of the “Click here to attach documents, pictures...” icon) Aqui você pode escolher o documento que está no disco de seu computador e você deseja anexar à sua mensagem: (Image of the Explore section with documents to be attached) [Page 23] Se o arquivo que você deseja anexar não estiver nessa janela: • Clique em “Acima”. • Procure pelo arquivo que deseja anexar na pasta em que você o salvou. Por exemplo, se o arquivo que você quer anexar está no disco rígido (geralmente representado pela letra C:), no diretório “Programas”, dentro da pasta “Eldy”, você terá que: ○ mover o mouse até “C:” e clicar com o botão esquerdo. Você verá nele um símbolo como este: (Image of the green right symbol) ○ mexer o mouse até “Abrir” e clicar; ○ mover o mouse até “Programas” e clicar; ○ novamente, mexer o mouse até “Abrir” e clicar; ○ repetir o mesmo procedimento e clicar em “Eldy”; ○ na lista, vai aparecer o arquivo que você deseja. Mexa o mouse até o arquivo, clique nele e em seguida clique em “Anexar”. Você vai encontrar o nome dos anexos que você escolheu no envelope, no espaço “Anexos”, logo abaixo do botão “Clique aqui para anexar documentos, fotos...”. Aqui, se você tiver mudado de idéia sobre o documento, você tem a chance de selecionar e apagar o anexo. Basta clicar no nome do documento que você deseja remover e clicar no botão “Remover anexo”. Não se preocupe, este procedimento apenas remove o anexo da sua mensagem e portanto não apaga o arquivo do seu computador. [Page 24] 5.2.2. ESCOLHER DESTINATÁRIOS Se quiser enviar sua mensagem de email, você precisa escolher um ou mais destinatários de email. Clique em “Escolher os destinatários”: (Image of the “Choose the addressees button) Você então verá esta tela: (Image of the “Write” section of “The Square” with some addressees to choose) SELECIONE UM DESTINATÁRIO PARA SUA MENSAGEM Se quiser escolher um contato, você deve clicar em seu nome ou fotografia. Você vai reconhecer os contatos que selecionou imediatamente pois eles são destacados com uma faixa azul como você pode ver na imagem abaixo: (Image of the green right symbol over a blue square besides the text “Associazione Eldy” [Page 25] Para enviar a mesma mensagem para um ou mais amigos, basta selecioná-los na lista. Se não conseguir achar o endereço que você está procurando, clique no botão “Próxima Page” ou “Page anterior” para navegar por sua lista de contatos. Quando tiver selecionado todos os destinatários, clique em “Clique para confirmar”. Os destinatários escolhidos vão aparecer no canto inferior direito, logo abaixo do botão verde “Escolher os destinatários”. (Image of the “Write” section of “The Square” with a red box over the adressees names) Se tiver escolhdido algum contato por engano, ou se tiver mudado de idéia, basta selecionar o nome do destinatário na lista e clicar o botão “Remover destinatário” para removê-lo. A mensagem não vai chegar a essa pessoa. Caso você tenha terminado de escolher os destinatários, basta clicar o botão “Enviar” para completar a operação e enviar seu email. [Page 26] ESCREVER PARA UM NOVO DESTINATÁRIO Se ainda não tiver adicionado um endereço em sua lista de contatos, você deve: ● Clicar no botão “Adicionar novo endereço aqui e na lista de contatos”; ● levar o mouse até a área branca próxima de “Nome” e clicar com o botão esquerdo para escrever o nome da pessoa (pode ser o nome ou o apelido pelo qual você costuma chamá-la); ● em seguida, clique com o mouse na área branca próxima de “Endereço de email” e escreva o email dessa pessoa. Um endereço de email é sempre formado por um texto, uma arroba (@), seguida por uma outra palavra, um ponto e duas ou três letras. Dependendo do email, podem existir também duas letras após essas últimas. Ex.: [email protected] ● clique com o mouse em “Salvar nome e endereço”: o endereço dessa pessoa então vai aparecer na sua lista de contatos. [Page 27] 5.3 COMO ORGANIZAR SUA LISTA DE CONTATOS Se você quiser organizar sua lista de contatos, a partir de "A Praça", clique em "Mail" e então em "Lista de Contatos". (images) Como você pode ver, os endereços de email estão listados um por um. 5.3.1. MODIFICAR UM CONTATO EM SUA LISTA DE ENDEREÇOS Se você clicar com o mouse em uma das áreas brancas, você pode modificar a informação que está ali, o nome ou o endereço de email. Se você quiser salvar as mudanças que acabou de fazer, clique nesta imagem. Você vai encontrá-la próxima ao contato que acabou de modificar: (disk icon) [Page 28] Se você quiser apagar um contato da sua lista, basta clicar no ícone que fica próximo ao contato que você quer remover: (X icon) Se o endereço que você procura não aparecer, clique em "Page anterior" ou "próxima Page" 5.3.2. ADICIONAR UM NOVO CONTATO NA SUA LISTA Se você quiser adicionar um novo contato na sua lista, por favor clique em “Adicionar um novo contato na sua lista”. Você vai ver esta tela: (image) [Page 29] Antes de tudo, clique na primeira área branca próxima a “Nome”, e escreva o nome da pessoa. Clique então na área branca abaixo, para escrever o endereço de email dela. Para escrever o símbolo “@”, você pode usar o teclado ou simplesmente clicar no botão abaixo: (image of @ icon) Por favor, não esqueça de clicar em “salvar nome e endereço” para completar a operação. Você verá o nome do pessoa que acabou de colocar na sua lista de contatos. Agora você pode modificá-lo ou removê-lo conforme explicado antes. [Page 30] 6. COMO NAVEGAR NA INTERNET COM ELDY Agora vamos explicar como é fácil navegar na internet com Eldy. Antes de tudo, temos que clicar em “Navegar na Internet” no lado superior direito da “Praça” (Image of the Square with a red circle on “Surf the Web”) Ao clicar, você verá essa imagem: (Image of the “Internet” section of the “Square”) Se quiser navegar na internet, é necessário estar de acordo com estes elementos: [Page 31] 1. A área de endereço, onde você pode escrever o endereço do site que deseja visitar; 2. A grande área central, onde você pode ver o conteúdo dos sites; 3. A barra de navegação; 4. Sites de busca. 6.1. A ÁREA DE ENDEREÇOS Você pode imaginar a internet como uma coleção de muitas Pages, que contém textos, imagens, vídeos, etc. É como se fosse um livro enorme no qual as Pages, em vez de estarem numa ordem em sequência, estão conectadas através de links. Se quiser encontrar um site na internet você pode escrever seu endereço na barra de endereços, logo abaixo de “escrever endereço”, e então clicar em “ir”. Por exemplo, se quiser acessar a Page que tem como endereço www.eldy.org, basta escrevê-lo na área branca de endereços e clicar no botão “ir”. (image of the address bar with the eldy address) O endereço de um site geralmente começa com “www”, seguido por um ponto, um texto e termina com um ponto e duas ou três letras. Exemplo: www.texto.com. [Page 32] 6.2. A ÁREA CENTRAL Na grande área você pode ler e ver o conteúdo dos sites que está visitando. (Image of litte website screens) Existem várias maneiras de navegar na internet. Outra forma é “pulando” de uma Page para outra através dos links, que são textos, imagens ou vídeos que, ao serem clicados, levam a outros sites, com mais informações sobre determinado assunto. 6.3. A BARRA DE NAVEGAÇÃO Ao navegar na internet, geralmente acabamos visitando muitas Pages; assim, algumas vezes você vai querer voltar ou avançar para uma Page que já visitou. É por isso que seu computador mantém um histórico da ordem ou [Page 33] das Pages que você já viu. Essa memória permite que você retorne e avance às Pages já visitadas. Para voltar à uma Page que já visitou, clique neste botão: (Image of the “Back” buttom.) Por isso, o botão só estará ativo se você tiver visitado mais de uma Page. Se usar este botão para voltar às Pages já visitadas, o botão a seguir ficará ativo: (Image of the “Forward” button) Através desse botão, você pode visitar as Pages na ordem normal. Se estiver visitando diferentes Pages e decidir voltar rapidamente para o Portal Eldy, basta clicar no ícone com uma casinha: (Image of the “Home” button) Se precisar imprimir o que está vendo na área central da tela, mova seu mouse até o botão com o ícone de uma impressora: [Page 34] (image of the “Print” button) 6.4. OS SITES DE BUSCA Os sites de busca são ferramentas fundamentais na sua navegação pela internet porque eles procuram a informação que você deseja. Um site de busca é uma espécie de arquivo ou biblioteca com os nomes de todos os sites e seus conteúdos. Você pode fazer uma pergunta num site de busca para ver o que ele lhe traz de respostas. Existem vários sites de busca. Se você precisar de um, digite o endereço na barra de endereços. Exemplo: www.google.com.br Depois de digitar este endereço na barra de endereços, clique no botão “Ir”. Em seguida, você vai ver na tela um retângulo branco onde se deve digitar o que deseja procurar: (image of the Google screen) [Page 35] Por exemplo, se você quer procurar informação sobre o Eldy, leve o mouse até o retângulo branco que fica no centro da Page. Clique com o botão esquerdo do mouse sobre ele e escreva Eldy. Em seguida, clique em “Pesquisa Google”. (Image of Google results for Eldy) Uma lista de sites vai aparecer. Eles podem ser significantes ou não, o que vai depender das palavras que você digitou para pesquisar. Neste exemplo, tivemos sorte já que podemos ver que a Page do Eldy é o primeiro resultado, no topo da lista. Agora basta clicar no primeiro resultado para visitar o site do Eldy. [Page 36] 7. MEU PERFIL Se quiser, você pode personalizar seu perfil, com informações, descrições e imagens. Volte para a “Praça” e clique em “Meu Perfil”. (Image of the Square with a red circle mark on My Profile) Você vai ver uma tela como esta onde poderá adicionar mais informações sobre você: (Image of My Profile section) Assim, quando você por exemplo entrar no bate-papo, outros usuários poderão saber mais sobre você através da sua descrição. [Page 37] 8. COMO PARTICIPAR DE UM BATE-PAPO PELO ELDY A Comunidade Eldy conta com muitos usuários e todo dia eles se encontram em nossas “Salas de Bate-Papo” para conversar, trocar opiniões e se conhecerem. Para ter um bate-papo com outros usuários, volte à “Praça” e clique em “Bate-Papo”: (Image of The Square with a red circle mark on Chat) [Page 38] Ao “entrar” na sala de bate-papo, você vai encontrar várias salas onde se pode encontrar outros usuários. (Image of the Chat section with the buttons “Friends” and “Square”) Se entrar na sala “Praça”, você pode se apresentar e conhecer outros usuários como explicado abaixo. No lado esquerdo da tela, você verá uma lista com os nomes das pessoas que já são seus “amigos”: (Image of the Chat section with names of a person contacts on the left and a dialog on the middle) No lado direito da tela, você verá os nomes de todos os outros usuários que estão na sala mas que ainda não são seus “amigos”. Todos possuem um círculo próximo ao nome que representa o status do usuário. [Page 39] • Se o círculo estiver verde, a pessoa está disponível para uma conversa. • Se estiver amarelo, o usuário não está disponível no momento ou se afastou temporariamente do computador. • Se o círculo estiver vermelho, significa que a pessoa não deseja ser incomodada. • Se o círculo estiver cinza, significa que a pessoa está offline, ou seja, não está conectada no momento. Se você quiser mudar o seu status para os seus amigos (a lista do lado esquerdo da tela), clique no botão onde seu status já está visível, logo acima dos botões “Amigos” e “Salas”. A lista com as opções de status disponíveis vai aparecer para que você selecione o de sua preferência. (Image of the Chat section with a red circle mark on the status menu options on the left.) [Page 40] Caso você deseje mudar o seu status para os outros usuários da sala (a lista do lado direito da tela), basta clicar no botão de status logo acima da hora: (Image of the Chat section with a red circle mark on the status menu on the bottom right side of the Square) Use o botão “cara-a-cara” (que fica logo acima do seu status) se quiser ter uma conversa particular com qualquer outro usuário ou com um “amigo”. Para conversar, basta digitar o texto e apertar “enter” em seu teclado ou clicar em “enviar”. Se quiser terminar uma conversa, é só clicar o botão “Fechar a aba”. Se quiser escrever uma mensagem para toda a sala, mova o mouse até a área branca que fica logo acima dos botões “Fechar e sair” e “Enviar” e clique nessa área. Escreva sua mensagem e então use a tecla “Enter” ou cliqe no botão “Enviar”. A mensagem que você enviar vai aparecer na sala com seu nome em vermelho. Se quiser começar uma conversa particular com uma pessoa, basta clicar no nome dela e clicar no botão “cara-a-cara”. [Page 41] (Image of the Chat section with a red circle mark on the “Face-to-face” button) Para adicionar uma pessoa à sua lista de “amigos” (a lista do lado esquerdo), clique em “Mostrar tudo” e então clique em “Adicionar um amigo”. (Image showing the detail of the bottom of the Friends list, with the buttons: Friends, Chatroom, Show All, Add a Friend and Remove Friend) Agora, escreva o nome da pessoa que você deseja adicionar e clique em “ok”. Um aviso vai aparecer na tela dessa pessoa para que ela decida se aceita ou não seu pedido. Para remover uma pessoa, basta clicar em “Remover Amigo” e escreva o nome desse usuário. [Page 42] 9. PARA ASSISTIR ELDY TV Agora, com o Eldy, você também pode assistir TV. Basta clicar em “Eldy TV” no menu da “Praça”. (images of the Square with a red circle on “Eldy TV” and other image of the Eldy TV section) No Eldy TV você pode assistir alguns canais (música, vídeos, entretenimento, etc.) em streaming, ou seja, você pode assistir ao mesmo tempo em que o arquivo é “carregado”. [Page 43] 10. COMO FAZER ANOTAÇÕES E GERENCIAR DOCUMENTOS COM O ELDY 10.1. ANOTAÇÕES Se quiser escrever textos com o Eldy, volte para “A Praça” e clique em “Utilitários” e depois em “Anotações”. (Image of the The Square screen with a red circle on “useful tools” beside the Notes Screen) Para começar a escrever, basta levar o mouse até a grande área branca e clicar nela. Você verá o cursor piscando, indicando onde seu texto vai começar. 10.2. FERRAMENTAS DE ESCRITA (Image of the writing icons, with the “New document” detached) Na parte superior da tela, você verá alguns ícones. Eles são suas ferramentas de escrita. [Page 44] (Image of the “New Document” icon) Selecione o primeiro ícone para criar um novo documento. Tenha cuidado: se você já estiver escrevendo um texto e ainda não tiver salvo esse documento, clicando aqui vai fazer você perdê-lo. Se quiser criar um novo texto e não quiser perder o antigo, lembrese de salvar o antigo antes. (Image of the “Open” icon) Use o segundo ícone para abrir um documento já existente. Ao clicar no ícone “Abrir”, uma nova janela vai se abrir. Selecione o documento que deseja abrir, o qual está salvo em seu computador. (Image of the “Save” icon) Clique nesse ícone quando precisar salvar o texto que você escreveu. Ao clicar para salvar, a lista de seus documentos vai abrir. Clique em “Salvar aqui”. Uma nova janela vai abrir. Escreva na área central o nome de seu documento. Para completar o procedimento, clique no botão “ok”. (Image of the “Cut” icon) Este é o botão “Recortar”. Você pode usá-lo para remover ou recortar uma parte (texto ou imagem) do seu documento e levá-la para outra parte do seu texto. Antes de tudo, você deve selecionar a parte do texto que deseja mover ou apagar. Em seguida, clique no ícone “recortar”. [Page 45] (Image of the “Copy” icon) O quinto ícone é a ferramenta “Copiar”. Você pode usá-la para copiar uma parte selecionada (texto e/ou imagem) do documento, para depois ser utilizada em outra parte desse documento através da ferramenta “Colar”. A diferença da ferramenta “Copiar” e a “Recortar” é que a primeira não remove o que foi selecionado. (Image of the “Paste” icon) O sexto ícone representa a ferramenta “Colar”. Ela é útil para que você insira num documento o que foi previamente selecionado com as ferramentas “Copiar” ou “Recortar”. Antes de usar esta ferramenta, você deve posicionar o cursor do mouse na área onde deseja “colar” o texto ou imagem que foi copiado ou recortado anteriormente. (Image of the “Undo” and “Redo” icons) As setas são as ferramentas de “Desfazer” e “Refazer”. Use a seta esquerda para desfazer as últimas ações realizadas. Por exemplo, se você apagou alguma coisa sem querer, basta clicar na seta esquerda para restaurar o que foi apagado. Atenção: se você salvar o documento, a memória da ação passada será automaticamente apagada. Assim, não será possível restaurar as ações realizadas até o momento em que o arquivo foi salvo. A seta direita refaz o que a seta esquerda desfez. Você só poderá usá-la se a seta da esquerda tiver sido usada pelo menos uma vez. [Page 46] (Image of the “Print” icon) Clicando no último ícone, você pode imprimir seu documento. No entanto, é preciso antes checar se o computador está corretamente conectado a uma impressora. 11. COMO GERENCIAR FOTOS DIGITAIS (Image of “The Square” with a red circle mark on “Useful Tools”) Se quiser ver suas fotos digitais com Eldy, a partir de “A Praça”, clique em “Utilitários” e então em “Documentos”. Você verá a seguinte tela (as fotos abaixo são apenas exemplos): [Page 47] (Image of the “Explore” section with the names of pictures) Se você não conseguir ver suas fotos, mova o mouse e clique no botão “Acima” para localizar a pasta onde estão suas fotos. Quando encontrar a foto que deseja ver, mova o mouse até ela e dê um clique. Com isso, um símbolo de “correto” verde vai aparecer. (image of a “Right” green symbol) Em seguida, clique em “Abrir”. [Page 48] (Image of the “Explore” section with a picture of a mountain) Navegue por suas fotos usando os botões “Voltar” e “Avançar”: (Image of the “back” and “Forward” buttons) Se você deseja ver suas fotos maiores ou menores, clique os botões “Ampliar” ou “Reduzir”. (Images of the “Zoom In” and “Zoom Out” button) Se você quiser girar suas fotos, clique os botões “sentido anti-horário” ou “sentido horário”. [Page 49] (Image of the “Couter-clockwise” and “Clockwise” buttons) Se quiser voltar para a tela anterior onde aparecem as miniaturas das fotos, basta clicar no botão “Voltar”. Se quiser imprimir uma foto, clique no botão “Imprimir”. [Page 50] 12. COMO VER A PREVISÃO DO TEMPO (Image of “The Square” with a red circle mark on “Useful Tools”) Na versão italiana do Eldy 2.2, se você quiser ver a previsão do tempo com Eldy, a partir da tela de “A Praça”, clique em “Utilitários”, e em seguida clique no botão “Previsão do tempo” Você verá uma imagem como esta: (Image of the Weather section) Você poderá ler as condições climáticas para sua cidade, a previsão para mais tarde no mesmo dia ou para o dia seguinte. [Page 51] Você pode ter a previsão do tempo para qualquer cidade da Itália. Se quiser ter informações sobre outra cidade, clique na barra próximo à “Como está o clima em:” e selecione a cidade que você deseja saber a previsão climática. 13. CALCULADORA Em versões diferentes à versão italiana de Eldy, em vez da previsão do tempo você vai encontrar uma aplicação muito útil. A partir de “A Praça”, clique em “Utilitários” e então em “Calculadora”. Você verá uma tela como esta: (Image of the Calculator screen) Na versão italiana, você terá a ferramenta de Calculadora também, como mais um opção na tela de “Utilitários”. [Page 52] 14. COMO FAZER UMA VíDEO-CHAMADA (Image of the “Useful Tools” screen with a red circle mark on “Skype”.) Com o Eldy você também pode usar vídeo-conferência. Na tela “A Praça”, basta clicar em “Utilitários” e então em “Skype”, como mostra a imagem abaixo. Você poderá usar Skype para ligar para um número de telefone ou para fazer uma vídeo-conferência com seus parentes e amigos. (Image of the Skype screen) Atenção: é muito importante que o Skype esteja instalado em seu computador e que ele permita o Eldy a utilizá-lo.