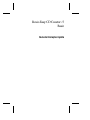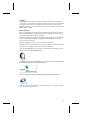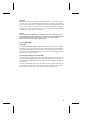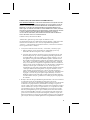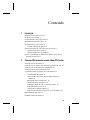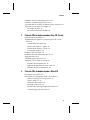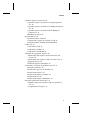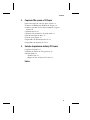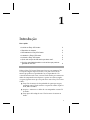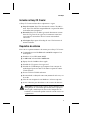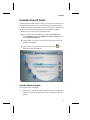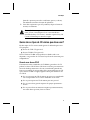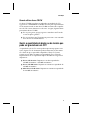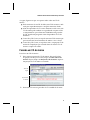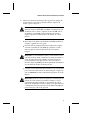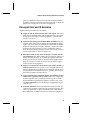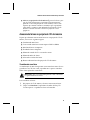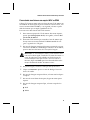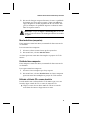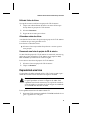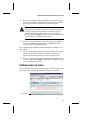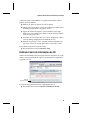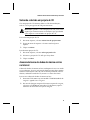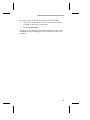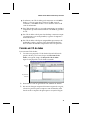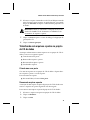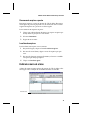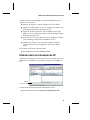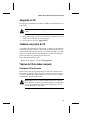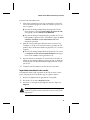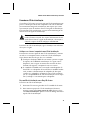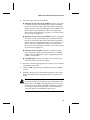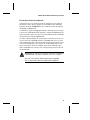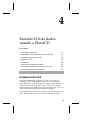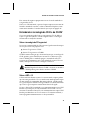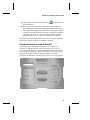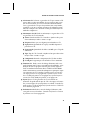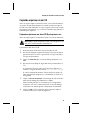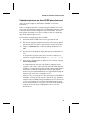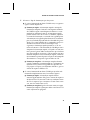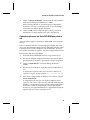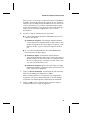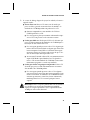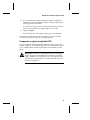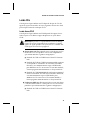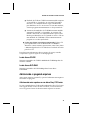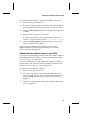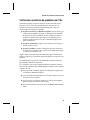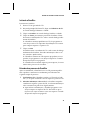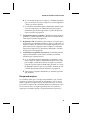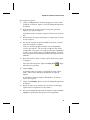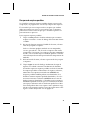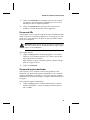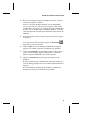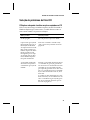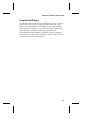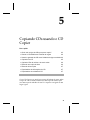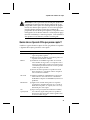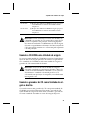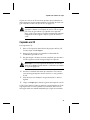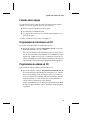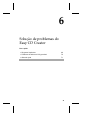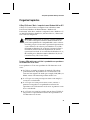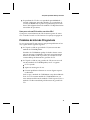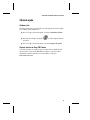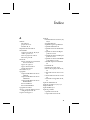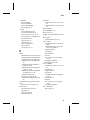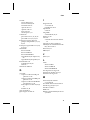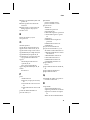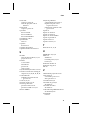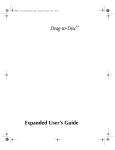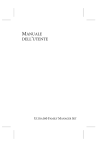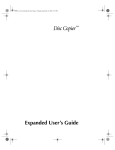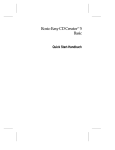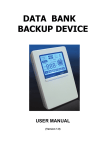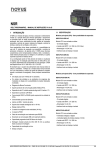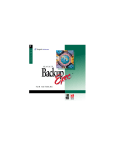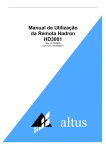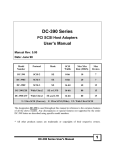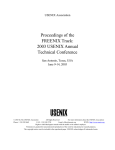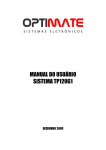Download Roxio Easy CD Creator™ 5 Basic
Transcript
Roxio Easy CD Creator™ 5
Basic
Guia de iniciação rápida
Copyright
© 1994-2001 Roxio, Inc. Todos os direitos reservados. Nenhuma parte desta publicação pode ser reproduzida, armazenada em sistemas de recuperação ou transmitida
de qualquer forma ou meio, seja eletrônico, mecânico, fotocópia, gravação ou de
qualquer outra maneira, sem a permissão prévia por escrito da Roxio, Inc., 461 South
Milpitas Blvd, CA 95035.
Marcas registradas
Roxio, o logotipo Roxio, Easy CD Creator, CD Spin Doctor, Web-CheckUp, Take Two,
DirectCD, Sound Morph e SoundStream são marcas registradas da Roxio, Inc. que
podem estar registradas em algumas jurisdições.
Windows 95, Windows 98, Windows NT, Windows 2000, Windows XT e Windows Me
são marcas registradas da Microsoft Corporation nos Estados Unidos e em outros
países, são usadas sob licença.
ArcSoft e VideoImpression são marcas registradas da ArcSoft, Inc.
Redução de ruídos e aperfeiçoamento de sons são tecnologias licenciadas por Arboretum Systems, Inc. Copyright © 1999 por Arboretum Systems, Inc.
Codec de áudio MP3 QDesign. Copyright 1999-2000. QDesign Corporation. Todos os
direitos reservados. http://www.qdesign.com
Tecnologia de compactação de áudio MPG Layer-3 licenciada pela Fraunhofer IIS and
THOMSON multimedia. http://www.iis.fhg.de/amm/
Interface principal projetada por XEODesign®, Inc. http://www.xeodesign.com
®
Todas as outras empresas ou nomes de produtos são marcas e/ou marcas registradas
de seus respectivos proprietários.
ii
Alterações
O material contido neste documento é somente informativo e está sujeito a alterações
sem aviso prévio. Apesar do considerável empenho na preparação deste documento
para garantir a precisão do mesmo, a Roxio, Inc. isenta-se da responsabilidade resultante de erros e omissões neste documento ou do uso das informações nele contidas.
A Roxio reserva para si o direito de fazer alterações no desenvolvimento do produto
sem limitações e notificações a seus usuários.
Isenção
SE ESTE PRODUTO DER MEIOS AO CLIENTE PARA COPIAR MATERAIS, O CLIENTE DEVERÁ POSSUIR A PERMISSÃO DE COPYRIGHT DO PROPRIETÁRIO DE
TAIS MATERIAIS PARA EVITAR A VIOLAÇÃO DA LEI, O QUE PODERÁ
RESULTAR EM DANOS OU EM OUTRAS AÇÕES.
Sobre o software OEM
O que é OEM?
Os produtos Roxio OEM (Original Equipment Manufacturer) são aqueles vendidos
pela Roxio a outras empresas para integração ou utilização junto com seus produtos.
Se o produto de software do cliente tiver sido enviado com outro produto do fabricante, ele será um produto OEM. Algumas vezes, o software é modificado pelo gravador de CD com o qual foi enviado.
Como obter suporte técnico para um produto OEM?
A Roxio não oferece suporte direto para tais produtos. O produto Roxio faz parte da
oferta de produtos OEM tendo portanto o suporte dos mesmos. Se o cliente possuir
um destes produtos OEM da Roxio, entre em contato com o OEM para obter opções
sobre suporte.
O cliente poderá também visitar nosso site na Web, no endereço http://www.roxio.com.
No site da Roxio o cliente encontrará vasto material de auto-ajuda, assim como formas de entrar em contato com a empresa caso necessite de suporte pago.
iii
Contrato de licença de usuário final da versão OEM da Roxio, Inc.
LEIA ATENCIOSAMENTE: O USO DESTE SOFTWARE ESTÁ SUJEITO AOS TERMOS DA LICENÇA DO SOFTWARE DA ROXIO, INC. E DE OUTROS LICENCIADORES CUJOS SOFTWARES POSSAM PERTENCER AO MESMO PACOTE DO
PRODUTO. A UTILIZAÇÃO DO SOFTWARE INCLUÍDO NO PRODUTO SIGNIFICA QUE O CLIENTE CONCORDA COM OS TERMOS DA LICENÇA DEFINIDOS PELOS LICENCIADORES DE TAIS SOFTWARES, COMO DESCRITO ABAIXO.
CASO O CLIENTE NÃO CONCORDE COM OS TERMOS DA LICENÇA
APLICÁVEIS AO SOFTWARE, ELE PODERÁ DEVOLVER TODO O PRODUTO
NÃO-UTILIZADO AO LOCAL ONDE O OBTEVE.
Contrato de licença do software da Roxio
(Usuário único, aplicativos que não estejam em ambiente de rede)
Ao adquirir uma licença para a utilização do software da Roxio, a qual pode incluir
softwares de licenciadores terceiros e correções disponibilizadas pela Roxio
("Software") e a documentação relacionada ao software, o cliente deverá concordar
com os seguintes termos e condições:
1. Licença. Este Contrato concede ao cliente, (“Licenciado”), uma licença para:
a. utilizar o Software em um sistema único de computador que não seja
destinado a um número superior a cinco (5) usuários, e
b. criar uma cópia do software de maneira legível pela máquina somente com
fins de backup, desde que o cliente reproduza legendas do proprietário de
copyright da Roxio. Como apresentado neste contrato, o Software está “em
uso” quando é carregado na memória RAM ou quando é instalado em um
disco rígido ou outro dispositivo permanente de memória. O Software pode
estar “em uso” em um único computador a qualquer momento. (Termos da
licença e taxas diferentes são aplicáveis à aplicativos de diversos usuários ou
àqueles que não estejam em ambiente de rede). Não obstante o conteúdo deste
Contrato, o software pode ser utilizado em casa, em um laptop ou em
computadores que não sejam de propriedade do usuário principal do software
e uma cópia adicional do mesmo poderá ser feita para sustentar o seu uso.
Como condição específica desta licença, o cliente concorda em utilizar o
Software em conformidade com todas as leis à ela aplicáveis, incluindo leis de
copyright e está ciente de que não poderá copiar, transmitir, executar ou
distribuir qualquer material de áudio ou outros materiais usando o Software
sem obter todas as licenças e permissões necessárias por parte do proprietário
do conteúdo.
2. Restrições. O cliente não pode distribuir cópias do Software à terceiros ou transferilo eletronicamente de um computador para outro através de rede de
comunicações. O cliente não está autorizado a utilizar quaisquer codecs licenciados
no Software ou o próprio Software, transmitindo-os em tempo real (por meio
terrestre, satélite, cabos ou outras mídias) ou mesmo através da Internet ou outras
redes de comunicações, como por exemplo intranets, etc. ou aplicativos de áudio
por demanda ou pagos, no entanto não limitando-se aos mesmos. É necessária
uma licença independente para este tipo de utilização. Para obter mais detalhes
sobre o licenciamento MP3 visite: http:\\www.mp3licensing.com. O cliente não
pode enviar ou além disso, tornar, de maneira alguma, o Software ou parte dele
disponível na Internet. O cliente não pode utilizar o Software em um computador
para serviços comerciais, incluindo aplicativos de compartilhamento simultâneo.
iv
O Software contém segredo comercial e para protegê-lo, o cliente não pode
descompilá-lo, alterá-lo, desmontá-lo ou, além disso, reduzi-lo a uma forma
humanamente perceptível. As provedoras de conteúdo estão utilizando a
tecnologia de administração digital de direitos (“DRM”, ou Digital Rights
Technology) contida neste software para proteger a integridade do conteúdo que
disponibilizam (“Conteúdo Seguro”), de forma que sua propriedade intelectual,
incluindo direitos autorais, em relação a tal conteúdo não seja objeto de
apropriação indébita. Os proprietários de tal “Conteúdo Seguro” de Conteúdo
Seguro”) podem, ocasionalmente, solicitar que a Roxio, ou seus fornecedores,
proporcione atualizações referentes a segurança para os componentes de DRM do
software (“Atualizações de Segurança”) que possam afetar sua capacidade de
copiar, exibir e/ou reproduzir o Conteúdo Seguro através do software ou de outros
aplicativos que usem o software. Portanto, você concorda que, caso decida fazer o
download de uma licença, a partir da Internet, que o capacite a usar o Conteúdo
Seguro, a Roxio e seus fornecedores podem, juntamente com tal licença, fazer o
download para seu computador das Atualizações de Segurança cuja distribuição
tenha sido solicitada à Roxio ou aos seus fornecedores pelo Proprietário de
Conteúdo Seguro. A Roxio e seus fornecedores não obterão nenhuma informação
individualmente identificável, tampouco qualquer outra informação, de seu
computador ao fazer o download das Atualizações de Segurança. O CLIENTE
NÃO PODERÁ MODIFICAR, ADAPTAR, CONVERTER, ALUGAR, ARRENDAR,
REVENDER PARA OBTER LUCROS, DISTRIBUIR, DISPONIBILIZAR EM REDE
OU CRIAR TRABALHOS DERIVADOS, COM BASE NO SOFTWARE OU EM
PARTE DELE.
3. Posse do Software. Como licenciado, o cliente possui a mídia na qual o software é
gravado ou fixado, no entanto, a Roxio e seus licenciadores retém o título e a posse
do Software gravado na mídia original e todas as cópias subseqüentes do mesmo,
não considerando a forma ou mídia na qual ou onde o original e outras cópias
possam existir. Esta licença não representa uma venda do Software ou de qualquer
cópia.
4. Confidencialidade O cliente concorda em manter o software em segredo e em não
revelar o mesmo à terceiros sem a permissão expressa e por escrito da Roxio. O
cliente concorda também em tomar todas as precauções cabíveis para evitar o
acesso ao Software por pessoas que não sejam autorizadas.
5. Termo. Esta licença será vigente até o dia 1 de janeiro de 2045, a menos que
encerrada antes. O cliente pode encerrar a licença a qualquer momento,
destruindo o Software (incluindo a documentação a ele relacionada) junto com
todas as cópias ou quaisquer modificações. A Roxio tem direito ao encerramento
imediato da licença caso o cliente não cumpra qualquer termo ou condição
especificada neste Contrato. A qualquer encerramento, inclusive por parte do
cliente, este deverá destruir o Software (incluindo a documentação a ele
relacionada), assim como todas as cópias ou quaisquer modificações.
6. Termos especiais aplicáveis aos bancos de dados. Quando um banco de dados
estiver incluído no Software, o cliente reconhece que o mesmo está licenciado
apenas no que concerne ao uso para a criação de discos e que o banco de dados e
todos os dados dele derivados devem ser mantidos em segredo, como descrito na
Seção 4. Esta licença não concede ao cliente quaisquer direitos à distribuição ou
divulgação de tal banco de dados ou de dados.
v
7. Garantia limitada. A Roxio e seus licenciadores garantem somente que o Software
será substancialmente executado de acordo com a documentação por escrito que
acompanha o mesmo durante o período de trinta (30) dias contando da data que
consta no recibo de compra do cliente. A ROXIO E SEUS LICENCIADORES NÃO
GARANTEM E NÃO PODEM GARANTIR OS RESULTADOS OBTIDOS PELO
CLIENTE POR MEIO DA UTILIZAÇÃO DO SOFTWARE OU DE SUA
DOCUMENTAÇÃO. O ANTECEDENTE ESTABELECEM AS INDENIZAÇÕES
ÚNICAS E EXCLUSIVAS QUE A ROXIO E SEUS LICENCIADORES
CONCEDERÃO POR QUEBRA DE GARANTIA. EXCETO COMO DEFINIDO
PELA GARANTIA LIMITADA ACIMA DESCRITA, A ROXIO E SEUS
LICENCIADORES NÃO CONCEDEM GARANTIAS, EXPRESSAS OU
IMPLÍCITAS, INCLUINDO, MAS NÃO LIMITANDO, A NÃO-VIOLAÇÃO DE
DIREITOS DE TERCEIROS, COMERCIALIDADE OU ADAPTAÇÃO PARA
OBJETIVOS PARTICULARES. Alguns estados não permitem a exclusão de
garantias ou limitações implícitas pelo tempo que uma garantia implícita pode
durar, desta forma, as limitações acima descritas não podem ser aplicadas ao
cliente. Esta garantia concede ao cliente direitos legais específicos e o mesmo pode
também possuir outros direitos que variam de estado para estado.
A total responsabilidade da Roxio e de seus licenciadores, e as indenizações
exclusivas por quebra desta garantia , serão: (a) a substituição de qualquer
Software que não vá de encontro com a garantia limitada acima descrita,
devolvido pelo cliente ou (b) caso a Roxio ou seus distribuidores não possam
entregar o Software de substituição, o cliente pode encerrar este contrato por meio
da devolução do Software e do reembolso ao cliente. Caso o cliente tenha
adquirido este Software enviado junto com um produto de hardware para
computadores, o mesmo deve devolver o Software ao fabricante de hardware.
8. Limitação de responsabilidade. SOB HIPÓTESE ALGUMA, A ROXIO OU SEUS
LICENCIADORES SERÃO RESPONSÁVEIS POR QUAISQUER DANOS
ACIDENTAIS, CONSEQÜENTES OU INDIRETOS, INCLUINDO LUCROS
CESSANTES, PERDA DE ECONOMIAS OU DE DADOS, MESMO QUE A
ROXIO TENHA SIDO INFORMADA SOBRE A POSSIBILIDADE DE TAIS
DANOS OU SOBRE QUAISQUER DECLARAÇÕES DE TERCEIROS. Alguns
estados não permitem a exclusão ou limitação de danos especiais, acidentais ou
conseqüentes, desta forma, as limitações acima descritas não poderão ser
aplicadas ao cliente.
9. Exportação. O cliente reconhece que as leis e regulamentações dos Estados Unidos
e de outros países podem restringir a exportação e a reexportação do Software. O
cliente concorda em não exportar ou reexportar o Software ou a documentação do
mesmo, caso haja violação de leis aplicáveis aos Estados Unidos e a outros países.
10. Indenização. O cliente concorda que a Roxio não poderá ser responsablizada pela
utilização dada ao Software. O cliente irá isentar a Roxio de qualquer ação movida
por terceiros de reinvindicação, indenização, obrigações, custos e despesas
(incluíndo honorários advocatícios razoáveis), causadas pelo uso do Software pelo
cliente ou pela falha do cliente em seguir os termos deste Contrato.
vi
11. Direitos restritos ao governo. O Software está sujeito à restrição de direitos, como
a seguir. Caso o Software tenha sido adquirido conforme os termos de um
contrato GSA: o uso, reprodução ou revelação estão sujeitos às restrições
apresentadas no contrato aplicável à ADP Schedule. Caso o Software tenha sido
adquirido conforme os termos de um contrato DoD ou órgão civil, o uso,
duplicação ou revelação pelo governo estão sujeitos às restrições deste Contrato,
de acordo com 48 C.F.R. 12.212 de Regulamentações de Aquisição Federal e seus
sucessores e com 49 C.F.R. 227.7202-1 do Suplemento DoD FAR e seus sucessores.
12. Geral. O Cliente reconhece ter lido e entendido este Contrato, e que por meio da
utilização do Software, o mesmo concorda em estar sujeito aos termos e condições
do Contrato. Além disso, o cliente concorda que tal Contrato constitui uma
declaração completa e exclusiva entre a Roxio e o cliente, e que o mesmo substitui
qualquer contrato proposto ou anterior, oral ou escrito, e qualquer outra
comunicação entre a Roxio e o cliente no que concerne à este Contrato Quaisquer
termos diferentes ou adicionais estarão sendo executados contra a Roxio, a menos
que esta conceda ao cliente autorização expressa, incluindo uma renúncia formal
dos termos deste Contrato, assinada manualmente por um funcionário da Roxio.
O cliente assume a total responsabilidade pela utilização do Software e concorda
em utilizá-lo de maneira legal e responsável. Este Contrato será administrado pela
lei da Califórnia, exceto o que diz respeito ao copyright, o qual é protegido pela lei
Federal. Este Contrato é considerado como registrado em Milpitas, Califórnia por
ambas as partes. Qualquer condição deste Contrato deve ser declarada sem vigor
em qualquer jurisdição, portanto tal condição deve ser considerada separável
deste Contrato e não afetará o conteúdo restante do mesmo. Todos os direitos
contidos no Software e que não foram concedidos explicitamente neste Contrato
são reservados pela Roxio.
Caso haja qualquer dúvida relacionada à este Contrato, o cliente pode entrar em contato com a Roxio, escrevendo para:
Roxio, Inc.
Legal Department
461 South Milpitas Boulevard
Milpitas, California 95035, EUA
vii
Conteúdo
1
Introdução
Incluído no Easy CD Creator 2
Requisitos do sistema 2
Desinstalando o Easy CD Creator 3
Instalando o Easy CD Creator 3
Iniciando o Easy CD Creator 4
Usando o Seletor de projeto 4
Quais são os tipos de CD vazios que devo usar? 5
Quando usar discos CD-R 5
Quando utilizar discos CD-RW 6
Qual é a quantidade de dados ou de música que pode ser
gravada em um CD? 6
2
Fazendo CDs de música usando o Easy CD Creator
Fazendo um CD de música 8
Fazendo CDs de música com um único gravador de CD 10
Fazendo um CD de música de compilação 11
Dicas para fazer um CD de música 12
Acessando faixas no projeto de CD de música 13
Visualizando uma faixa 13
Convertendo uma faixa em um arquivo WAV ou
WMA 14
Mesclando faixas (compostas) 15
Dividindo faixas compostas 15
Editando o título do CD e o nome do artista 15
Editando títulos de faixas 16
Alterando a ordem das faixas 16
Removendo uma faixa do projeto de CD de música 16
Reproduzindo uma faixa 16
Exibindo a barra de status 17
viii
Conteúdo
Exibindo a barra de informações do CD 18
Salvando e abrindo um projeto de CD 19
Acessando banco de dados de música on-line na Internet 19
Tópicos de CD de música avançado 20
Gravando um UPC 20
Inserindo informações do ISRC 20
3
Fazendo CDs de dados usando o Easy CD Creator
Fazendo um CD de dados 23
Trabalhando com arquivos e pastas no projeto de CD de
dados 24
Criando uma nova pasta 24
Removendo arquivos e pastas 24
Renomeando arquivos e pastas 25
Localizando arquivos 25
Exibindo a barra de status 25
Exibindo a barra de informações do CD 26
Apagando um CD 27
Validando um projeto de CD 27
Tópicos de CD de dados avançado 27
Fazendo um CD multisessão 27
Importando manualmente uma sessão 28
Fazendo um CD de inicialização 29
4
Fazendo CDs de dados usando o DirectCD
Introdução ao DirectCD 32
Entendendo a tecnologia do CD-R e do CD-RW 33
Sobre a tecnologia de CD regravável 33
Sobre o UDF v.1.5 33
Utilização do DirectCD 34
Iniciando o DirectCD 34
Entendendo a Janela principal do DirectCD 35
Alterando opções do DirectCD 37
ix
Conteúdo
Copiando arquivos em um CD 40
Copiando arquivos em um disco CD-R pela primeira
vez 40
Copiando arquivos em um disco CD-RW pela primeira
vez 41
Copiando arquivos em um disco DVD-RAM pela
primeira vez 43
Métodos para copiar 45
Ejetando um CD 45
Ejetando um disco CD-R 45
Comparando as opções de ejeção de CD-R 47
Ejetando um disco CD-RW ou DVD-RAM 48
Lendo CDs 49
Lendo discos CD-R 49
Lendo discos CD-RW 50
Lendo discos DVD-RAM 50
Adicionando e apagando arquivos 50
Adicionando mais arquivos em um disco Easy CD
Creator 50
Adicionando mais arquivos a todos os outros CDs 51
Apagando um CD 52
Excluindo arquivos individuais 52
Verificando a existência de problemas em CDs 53
Iniciando o ScanDisc 54
Entendendo o processo de ScanDisc 54
Recuperando arquivos 55
Recuperando arquivos perdidos 57
Recuperando CDs 58
Recuperando arquivos danificados 58
Solução de problemas do DirectCD 60
O Explorer não pode visualizar arquivos copiados no
CD 60
Corrigindo um CD ilegível 61
x
Conteúdo
5
Copiando CDs usando o CD Copier
Quais são os tipos de CDs que posso copiar? 63
Usando o CD-ROM como Unidade de origem 64
Usando o gravador de CD como Unidade de origem e
destino 64
Copiando um CD 65
Copiando CDs de música e de modo misto 66
Fazendo uma cópia de disco 66
Fazendo várias cópias 67
Propriedades de informações do CD 67
Propriedades da unidade de CD 67
6
Solução de problemas do Easy CD Creator
Perguntas freqüentes 69
Problemas de leitura de CDs graváveis 70
Obtendo ajuda 71
Ajuda on-line 71
Suporte on-line ao Easy CD Creator 71
Índice
xi
1
Introdução
Neste capítulo
➤ Incluído
no Easy CD Creator
➤ Requisitos
do sistema
➤ Desinstalando
➤ Instalando
➤ Iniciando
➤ Quais
o Easy CD Creator
o Easy CD Creator
o Easy CD Creator
são os tipos de CD vazios que devo usar?
é a quantidade de dados ou de música que pode ser
gravada em um CD?
2
2
3
3
4
5
➤ Qual
6
Utilize o Easy CD Creator 5 Basic para fazer os seus próprios CDs.
Com apenas alguns cliques no mouse, você pode fazer CDs de
música que podem ser reproduzidos no seu reprodutor de CD
estéreo doméstico ou de carro, ou criar CDs de dados para armazenar
dados do computador como arquivos e pastas em seu disco rígido.
A seguir, algumas coisas que você pode fazer com o Easy CD Creator
5 Basic:
■
Faça CDs de música de alta qualidade de quaisquer origens,
incluindo outros CDs de música e arquivos de áudio (arquivos
WAV, MP3 ou WMA).
■
Arquive e armazene os dados do seu computador em um CD
de dados.
■
Faça cópias de backup de seus CDs favoritos de música ou
dados.
1
Introdução
Incluído no Easy CD Creator
O Easy CD Creator inclui todos os aplicativos a seguir:
■
Easy CD Creator: Faça CDs de música de outros CDs, MP3 e
mais. Faça CDs de dados compartilhando e arquivando dados
no formato mais compatível.
■
DirectCD: Faça CDs de dados gravando diretamente em um
disco de CD gravável ou regravável exatamente como faria
com arquivos em um disco flexível ou em uma unidade
removível.
■
CD Copier: Faça cópias de backup de seus CDs favoritos de
música ou dados.
Requisitos do sistema
Estes são os requisitos mínimos do sistema para o Easy CD Creator:
■
Computador pessoal da IBM ou de 200 MHz compatível ou
mais rápido
■
Windows 95/98/NT4/2000/Me/XP
■
32 MB RAM (recomendado 64MB RAM)
■
Espaço livre de 50 MB no disco rígido
■
Unidade de CD gravável ou regravável
■
Unidade de CD-ROM que seja compatível com extração de
áudio digital (para criar um CD de música a partir de outros
CDs de música)
■
Discos CD-R ou CD-RW em branco
■
Recomendada a exibição de 800 x 600, mínimo de 256 cores, cor
de 16-bit
■
Placa de som compatível com Windows (16-bit ou superior)
■
Acesso a Internet para beneficiar-se dos recursos da Internet
Observação: O sistema pode requerer ajustes mínimos para a
configuração de seu sistema operacional, maior espaço no
disco rígido e atualizações de drivers do componente de
hardware. Os resultados podem variar de acordo com o seu
equipamento.
2
Introdução
Desinstalando o Easy CD Creator
A Roxio recomenda que você desinstale quaisquer versões anteriores, ou versões de atualização do Easy CD Creator, antes de instalar
versões novas.
Para desinstalar o Easy CD Creator, utilize a caixa de diálogo Propriedades de adicionar/remover programas no painel de controle
do Windows.
Para acessar a caixa de diálogo Propriedades adicionar/remover
programas:
■
Na barra de tarefas do Windows, clique em Iniciar, aponte
para Configurações, clique em Painel de controle, em seguida,
clique duas vezes em Adicionar/remover programas.
Instalando o Easy CD Creator
Para instalar o Easy CD Creator:
1
Insira um CD Roxio Easy CD Creator 5 Basic em seu gravador
de CD ou na unidade de CD-ROM.
Observação: Neste manual, o termo gravador de CD se refere
tanto à unidade de CD gravável quanto à unidade de CD
regravável.
Se o Autorun estiver ativo em seu sistema, a janela de instalação da Roxio aparecerá automaticamente e poderão ser ignoradas as etapas 2 e 3.
2
No menu Iniciar, selecione Executar.
3
Digite d:\setup (substitua a letra apropriada de seu gravador
de CD ou unidade de CD-ROM por d).
Siga a instrução de instalação exibida na tela.
3
Introdução
Iniciando o Easy CD Creator
A maneira mais fácil de iniciar o Easy CD Creator é a partir do Seletor de projetos do Easy CD Creator. O Seletor de projetos facilita a
seleção do aplicativo correto para o tipo de CD que você deseja criar.
É possível acessar o Seletor de projetos executando o seguinte:
■
Insira o CD vazio em seu gravador de CD.
■
Na barra de tarefas do Windows, clique em Iniciar, aponte
para Programas, depois para Roxio Easy CD Creator 5, e selecione Seletor de projetos.
■
Clique duas vezes sobre o ícone Seletor de projeto na área de
trabalho do Windows.
■
Clique duas vezes sobre o ícone Seletor de projeto
barra de tarefas do Windows.
na
Usando o Seletor de projeto
Para usar o Seletor de projeto:
1
Posicione o seu ponteiro sobre os botões do Seletor de projeto à
esquerda da janela. Os aplicativos estão reunidos por tipo de
projeto.
4
Introdução
Quando o ponteiro pára sobre cada botão, aparece, à direita,
um submenu com uma descrição do aplicativo.
2
Para abrir o aplicativo que deseja utilizar, clique no botão do
mesmo, no submenu.
Observação: Se uma opção estiver desativada com a cor
cinza, ela não estará disponível na versão atualmente
instalada do Easy CD Creator 5. Atualize-a para o Easy CD
Creator 5 Platinum para instalar a opção.
Quais são os tipos de CD vazios que devo usar?
Há dois tipos de CDs vazios (mídia gravável) utilizados para criar
CDs próprios:
■
Discos de CD-R (CD gravável)
■
Discos CD-RW (CD regravável)
Discos CD-R ou CD-RW vazios podem ser obtidos onde você
adquiriu o seu gravador de CD ou nas lojas locais de materiais para
computadores.
Quando usar discos CD-R
Praticamente todas as unidades de CD-ROM e gravadores de CD
podem ler discos CD-R. Discos CD-R são excelentes para armazenamento de dados permanentes e devem ser utilizados quando não
houver necessidade de apagar dados. Eles são mais baratos por CD
que os discos CD-RW. A seguir, algumas idéias para utilizar os discos CD-R:
■
Use-os para criar um CD de música que possa ser reproduzido
em seu reprodutor de CD estéreo doméstico ou de carro.
■
Use-os para copiar um CD de música para uso pessoal.
■
Use-os para salvar grandes arquivos de projeto permanentemente.
■
Use-os para salvar ou armazenar arquivos permanentemente,
tais como discos pessoais, fotos ou vídeos.
5
Introdução
Quando utilizar discos CD-RW
Os discos CD-RW só podem ser utilizados em unidades de CD
regraváveis e de MultiRead CD-ROM. Você não pode reproduzir um
CD de música criado em um disco CD-RW na maioria dos reprodutores de CD estéreo doméstico ou de carro. A seguir, algumas idéias
para utilizar discos CD-RW:
■
Use-os para gravar, apagar, regravar e atualizar em CD todos
os seus arquivos grandes.
■
Use-os para fazer um CD prático ou para testar o seu conteúdo
antes de fazê-lo definitivamente.
Qual é a quantidade de dados ou de música que
pode ser gravada em um CD?
A capacidade real de CDs vazios podem apresentar pequenas variações; alguns CDs de 74 minutos podem armazenar até dois minutos a mais do que a capacidade estipulada. O Easy CD Creator
permite gravar dados ou música na quantidade que o CD pode
suportar. Estas são as capacidades típicas da mídia de CD gravável
disponíveis:
■
Discos CD-R vazios: Disponíveis em duas capacidades:
650 MB (74-minutos) e 700 MB (80 minutos).
■
Discos CD-RW vazios: Disponíveis somente na capacidade de
650 MB (74 minutos).
■
Mini discos CD-R vazios: Disponíveis somente na capacidade
de 180 MB (21 minutos).
6
2
Fazendo CDs de música
usando o Easy CD Creator
Neste capítulo
➤ Fazendo
um CD de música
➤ Fazendo
CDs de música com um único gravador de CD
10
➤ Fazendo
um CD de música de compilação
11
➤ Dicas
para fazer um CD de música
➤ Acessando
faixas no projeto de CD de música
➤ Reproduzindo
uma faixa
8
12
13
16
➤ Exibindo
a barra de status
17
➤ Exibindo
a barra de informações do CD
18
➤ Salvando
e abrindo um projeto de CD
➤ Acessando
➤ Tópicos
banco de dados de música on-line na Internet
de CD de música avançado
19
19
20
O CD de música é um disco compacto (CD) usado para reproduzir
música no seu reprodutor de CD estéreo doméstico ou de carro.
Com o Easy CD Creator, você pode criar o seu próprio CD de música
gravando faixas de outros CDs de música e de arquivos de áudio
(por exemplo arquivos WAV, MP3 ou WMA) armazenados no seu
disco rígido.
7
Fazendo CDs de música usando o Easy CD Creator
A seguir, alguns itens que você precisa saber sobre um CD de
música:
■
Diferentemente de um CD de dados, um CD de música é utilizado para reproduzir música e não para armazenar dados.
■
Além do reprodutor de CD estéreo doméstico ou de carro, um
CD de música pode também ser reproduzido em quase todos
os computadores que tenham um CD-ROM ou um gravador
de CD, usando um programa como o Reprodutor de CD do
Windows.
■
Com o Easy CD Creator, você pode criar um CD de música que
possa armazenar 74 ou 80 minutos de música e até 99 faixas.
■
Com o Easy CD Creator, você poderá criar o seu próprio CD de
música de compilação que contenha faixas de outros CDs de
música e arquivos de áudio.
Fazendo um CD de música
Para fazer um CD de música:
1
Inicie um novo projeto de CD de música. Na janela Seletor
de projetos do Easy CD Creator, clique em Fazer um CD de
música e depois clique em Projeto de CD de música. Aparece
um projeto de CD de música sem título.
Janela de
origem
Projeto de CD
de música
2
Insira um CD vazio no gravador de CD (unidade de destino).
8
Fazendo CDs de música usando o Easy CD Creator
3
Adicione as faixas de música que deseja gravar no projeto de
CD de música (caso esteja gravando somente arquivos de
áudio, vá para a etapa 4):
Observação: Adicione qualquer combinação de faixas de
músicas, arquivos WAV, MP3 ou WMA a um projeto de CD
de música. Até 99 faixas e arquivos ou até 650 MB (CD de
74 minutos) ou 700 MB (CD de 80 minutos) de faixas e
arquivos podem ser adicionados a um projeto de CD de
música.
a Insira um CD de música na unidade CD-ROM (unidade de
origem) e aguarde até o CD girar.
b Na caixa da lista suspensa Selecionar arquivos de origem,
selecione a unidade de CD-ROM que contenha o CD de
música; aparece uma lista das faixas do CD na janela
Origem.
Observação: Se as informações sobre o CD de música estiverem em seu disco rígido, o título do CD, nome do artista e o
nome de cada faixa serão exibidos na janela Origem. Se
estas informações não aparecerem e você tiver acesso à
Internet, clique em Nome para fazer download das informações do banco de dados de música on-line.
c Selecione a faixa (mantenha pressionada a tecla Ctrl ou Shift
para selecionar várias faixas) na janela Origem e depois clique em Adicionar. A faixa é adicionada ao projeto de CD de
música.
Observação: Faixas de vários CDs podem ser adicionadas ao
projeto de CD de música, repetindo as etapas a-c (isso é
especialmente prático quando se deseja fazer um CD de
música de compilação). Durante o processo de gravação real
é exibido um aviso para inserir o CD de música apropriado
para a faixa que está sendo gravada.
9
Fazendo CDs de música usando o Easy CD Creator
4
Adicione os arquivos de áudio que deseja gravar no projeto de
CD de música:
a Na caixa da lista suspensa Selecionar arquivos de origem,
selecione a pasta na qual os arquivos estão localizados; uma
lista de todos os arquivos de áudio da pasta aparece na
janela Origem.
b Selecione o arquivo (mantenha a tecla Ctrl ou Shift pressionada para selecionar vários arquivos) na janela Origem e
depois clique em Adicionar. O arquivo é adicionado ao projeto de CD de música.
5
Clique em Gravar. Aparece a caixa de diálogo Gravar configuração do CD.
6
Clique em Iniciar gravação.
Fazendo CDs de música com um único gravador
de CD
Geralmente um CD de música é feito de outros CDs de música
usando-se uma unidade CD-ROM (com capacidade para extração
de áudio digital) e um gravador de CD. Para gravar faixas de outros
CDs de música e caso tenha apenas um gravador de CD, execute
uma das seguintes opções:
■
Primeiramente salve as faixas dos CDs de música no disco
rígido: Esse método requer a conversão de cada faixa do CD de
música que se deseja gravar em um arquivo de áudio (WAV,
MP3 ou WMA) no seu disco rígido. Depois de salvar no disco
rígido, adicione o arquivo de áudio no projeto de CD de
música e grave-o exatamente como se fosse um CD de música
normal. Consulte Convertendo uma faixa em um arquivo WAV ou
WMA na página 14.
Observação: Os usuários que possuam um CD-ROM e um
gravador de CD também usam este método normalmente.
■
Troque os CDs no gravador de CD: Esse método exige a inclusão de faixas no projeto de CD de música e a gravação das faixas, exatamente como em um CD de música normal. Um aviso
será exibido para inserir os CDs de música que contenham as
faixas a serem gravadas. Consulte Fazendo um CD de música na
página 8.
10
Fazendo CDs de música usando o Easy CD Creator
Fazendo um CD de música de compilação
Um CD de música de compilação é um CD de música feito com
várias origens de música incluindo outros CDs de música e arquivos
de áudio (WAV, MP3 ou WMA). Fazer um CD de música de compilação é o mesmo que fazer um CD de música em Easy CD Creator.
Estas são algumas dicas práticas para fazer um CD de música de
compilação:
■
Encontre o título do CD, o artista e os nomes de faixas, e os
tamanhos das faixas na Internet: Se você estiver gravando faixas de CDs de música, é possível obter informações automaticamente de um CD de música produzido comercialmente
incluindo título do CD, artista, nomes das faixas no banco de
dados de música on-line na Internet. Consulte Acessando banco de
dados de música on-line na Internet na página 19. Estas informações ajudam o Easy CD Creator a identificar os CDs.
Observação: Caso não tenha acesso à Internet, digite manualmente em cada CD de música que estiver gravando um
título, nome do artista e os nomes das faixas. Consulte Editando o título do CD e o nome do artista e Editando títulos de faixas na página 16.
■
Etiquete seu projeto de CD de música com o título do CD e o
nome do artista: Antes de gravar o CD, você pode querer etiquetá-lo com novos títulos de CD e nomes de artistas no seu
projeto de CD de música. Consulte Editando o título do CD e o
nome do artista na página 15.
■
Inserindo e reinserindo CDs de música: Se estiver gravando
faixas de CDs de música, durante o próprio processo de gravação, você será solicitado a inserir o CD de música apropriado
com a faixa a ser gravada. Se houver faixas variadas de CDs
diferentes, prepare-se para remover e inserir CDs na unidade
de origem quando for solicitado. Um método alternativo para
gravar faixas de CDs de música é primeiramente salvar as faixas no disco rígido, conforme descrito a seguir.
■
Primeiramente salve as faixas dos CDs de música no disco
rígido: Esse método requer a conversão de cada faixa do CD de
música que se deseja gravar em um arquivo de áudio (WAV ou
WMA) no seu disco rígido. Depois de salvar no disco rígido,
adicione o arquivo de áudio no projeto de CD de música e
11
Fazendo CDs de música usando o Easy CD Creator
grave-o exatamente como se fosse um CD de música normal.
Consulte Convertendo uma faixa em um arquivo WAV ou WMA na
página 14 e Fazendo um CD de música na página 8.
Dicas para fazer um CD de música
Algumas dicas para fazer CDs de música:
■
Copie um CD de música inteiro com o CD Copier: Para fazer
uma cópia de backup de um CD de música inteiro, do começo
ao fim, use o CD Copier. Consulte Capítulo 5, Copiando CDs
usando o CD Copier.
■
Converta uma faixa para o formato WAV ou WMA: Para salvar uma faixa de um CD de música em sua unidade de disco
rígido, converta a faixa nos formatos de áudio WAV ou WMA.
Depois de salvar no disco rígido, adicione o arquivo de áudio
no projeto de CD de música e grave-o exatamente como se
fosse um CD de música normal. Consulte Convertendo uma faixa
em um arquivo WAV ou WMA na página 14.
■
Obtenha o título do CD, nome do artista e os títulos das faixas na Internet: Para obter o título do CD, nome do artista e os
títulos das faixas de um CD de música produzido comercialmente, use o banco de dados de música on-line disponível no
Easy CD Creator. Consulte Acessando banco de dados de música
on-line na Internet na página 19.
■
Etiquete seu projeto de CD de música com o título do CD e o
nome do artista: Antes de gravar o CD, você pode querer etiquetá-lo digitando novos título de CD e nome de artista para o
seu projeto de CD de música. Uma vez gravado, não será possível alterar o título e o nome do CD.
■
Grave no modo Disco Contínuo (DAO) para eliminar o intervalo de dois segundos entre as faixas: Para evitar o intervalo
de dois segundos entre as faixas de músicas, grave o CD de
música usando a opção Disco Contínuo. A fazer o CD, selecione Disco contínuo na caixa de diálogo Configuração de gravação de CD.
■
Visualize uma faixa: Para ouvir uma faixa como ela seria gravada no CD, visualize a faixa antes de gravá-la no mesmo. Isso
é útil, especialmente se quiser visualizar todos efeitos aplicados a uma faixa. Consulte Visualizando uma faixa na página 13.
12
Fazendo CDs de música usando o Easy CD Creator
■
Salve o seu projeto de CD de música: É possível salvar o projeto de CD de música para gravar um CD posteriormente.
Quando se salva um projeto de CD de música, salva-se um
arquivo que contém somente as instruções que especificam
quais faixas e arquivos estão incluídos no projeto de CD de
música. Consulte Salvando e abrindo um projeto de CD na
página 19.
Acessando faixas no projeto de CD de música
Depois que adicionar uma ou mais faixas no seu projeto de CD de
música, você terá as seguintes opções:
■
Visualizando uma faixa
■
Convertendo uma faixa em um arquivo WAV ou WMA
■
Mesclando faixas (compostas)
■
Dividindo faixas compostas
■
Editando o título do CD e o nome do artista
■
Editando títulos de faixas
■
Alterando a ordem das faixas
■
Removendo uma faixa do projeto de CD de música
Visualizando uma faixa
A visualização de uma faixa permite ouvir uma faixa como ela será
gravada no seu CD. Isso é útil, especialmente se quiser visualizar
todos efeitos aplicados a uma faixa.
Observação: São necessários uma placa de som e alto-falantes para visualizar as faixas.
Para visualizar as faixas:
1
No projeto de CD de música, selecione uma ou mais faixas.
2
Clique em Visualizar. O reprodutor de mídia do Easy CD
Creator aparece e reproduz as faixas selecionadas.
13
Fazendo CDs de música usando o Easy CD Creator
Convertendo uma faixa em um arquivo WAV ou WMA
O Easy CD Creator permite salvar as faixas de um CD de música na
sua unidade de disco rígido. É possível nomear as faixas salvas, selecione o formato (WAV ou WMA), e em seguida, selecione a qualidade do formato (por exemplo, Qualidade de CD).
Para converter uma faixa de um CD de música:
1
Inicie um novo projeto de CD de música. No menu Arquivo,
aponte para Novo projeto de CD, em seguida, selecione Projeto de CD de música.
2
Insira um CD de música que contenha a faixa de música que
deseja converter na sua unidade CD-ROM (unidade de origem) e aguarde até o CD girar.
3
Na caixa de listagem suspensa Selecionar arquivos de origem,
selecione a unidade de CD-ROM que contém o CD de música;
aparece uma lista das faixas do CD na janela Origem.
Observação: Se as informações sobre o CD de música estiverem em seu disco rígido, o título do CD, nome do artista e o
nome de cada faixa serão exibidos na janela Origem. Se
estas informações não aparecerem e você tiver acesso à
Internet, clique em Nome para fazer download das informações do banco de dados de música on-line.
4
Na janela Origem, selecione a faixa que deseja converter.
5
Clique em Converter. Aparece a caixa de diálogo Converter
faixa(s) de áudio.
6
Na caixa de listagem suspensa Salvar, selecione um local para
o arquivo.
7
Na caixa de texto Nome do Arquivo, digite um nome para o
arquivo.
8
Na caixa de listagem suspensa Tipo, selecione o tipo do formato:
■
WAV
■
WMA
14
Fazendo CDs de música usando o Easy CD Creator
9
Na caixa de listagem suspensa Formato, selecione a qualidade
do formato que deseja para o arquivo e clique em Salvar. As
opções disponíveis variam, dependendo do seu sistema. Em
geral, as definições de qualidade superior resultam em tamanhos de arquivos maiores.
Observação: Clique em Opções / Ocultar Opções na caixa de
diálogo Converter faixa(s) de áudio para mostrar ou ocultar
as opções.
Mesclando faixas (compostas)
Faixa composta é uma faixa única, constituída de duas ou mais faixas distintas.
Para criar uma faixa composta:
1
Selecione as duas ou mais faixas que deseja mesclar.
2
No menu Faixa, selecione Mesclar faixas.
As faixas aparecem como uma faixa simples no projeto de CD de
música.
Dividindo faixas compostas
Faixa composta é uma faixa única, constituída de duas ou mais faixas distintas.
Para separar uma faixa composta:
1
Selecione a faixa composta que deseja separar.
2
No menu Faixa, selecione Dividir faixas. As faixas compostas
aparecem como faixa múltiplas no projeto de CD de música.
Editando o título do CD e o nome do artista
Para identificar com exclusividade o CD de música que você está
fazendo, digite o título do CD e o nome do artista do CD:
■
Clique na caixa de texto Novo título do CD ou na caixa de
texto Nome do Artista e digite um novo nome.
15
Fazendo CDs de música usando o Easy CD Creator
Editando títulos de faixas
Você pode renomear cada faixa no projeto de CD de música:
1
Clique com o botão direito do mouse no nome da faixa que
deseja editar no projeto de CD de música.
2
Selecione Renomear.
3
Digite um novo nome para a faixa.
Alterando a ordem das faixas
A ordem das faixas como elas aparecem no projeto de CD de música
é a ordem em que estão gravadas no CD.
Para alterar a ordem das faixas:
■
Selecione a faixa cuja ordem deseja alterar e arraste-a para a
nova posição.
Removendo uma faixa do projeto de CD de música
Se uma faixa do projeto de CD de música for removida, isto não significa que a faixa original no CD de música ou os arquivos WAV,
MP3 ou WMA seja removida de seu disco rígido.
Para remover uma faixa do projeto de CD de música:
1
Selecione a faixa no projeto de CD de música.
2
Clique em Remover.
Reproduzindo uma faixa
O reprodutor de mídia incluído no Easy CD Creator permite reproduzir uma ou mais faixas de música ou arquivos de áudio.
Observação: São necessários uma placa de som e alto-falantes para reproduzir as faixas ou arquivos de áudio. Para
reproduzir um faixa de música no CD, a placa de som deve
estar conectada ao gravador de CD de origem ou à unidade
de CD-ROM com um cabo de áudio.
Para reproduzir uma faixa de música num CD:
1
Insira um CD de música na unidade CD-ROM (unidade de origem) e aguarde até o CD girar.
16
Fazendo CDs de música usando o Easy CD Creator
2
Na caixa de listagem suspensa Selecionar arquivos de origem,
selecione a unidade de CD-ROM que contém o CD de música;
aparece uma lista das faixas do CD na janela Origem.
Observação: Se as informações sobre o CD de música estiverem em seu disco rígido, o título do CD, nome do artista e o
nome de cada faixa serão exibidos na janela Origem. Se
estas informações não aparecerem e você tiver acesso à
Internet, clique em Nome para fazer download das informações do banco de dados de música on-line.
3
Selecione uma ou mais faixas na janela Origem, em seguida,
clique em Visualizar. O reprodutor de mídia do Easy CD
Creator aparece e reproduz as faixas.
Para reproduzir um arquivo de áudio (WAV, MP3 ou WMA) no seu
disco rígido:
1
Na caixa de listagem suspensa Selecionar arquivos de origem,
selecione a pasta onde o arquivo de áudio se encontra; os
arquivos de áudio da pasta aparecerão na janela Origem.
2
Selecione um ou mais arquivos de áudio na janela Origem, em
seguida, clique em Visualizar. O Reprodutor de Mídia irá aparecer e reproduzir suas faixas.
Exibindo a barra de status
A barra de status na parte inferior do projeto de CD de música exibe
mensagens sobre a função do comando ou botão selecionado.
Barra de status
17
Fazendo CDs de música usando o Easy CD Creator
A barra de status exibe também as seguintes informações sobre o
projeto de CD de música:
■
Número de faixas no projeto de CD de música
■
Tipo de CD (Clique duas vezes neste campo para exibir a caixa
de diálogo Propriedades do projeto de CD.)
■
Opção do sistema de arquivo—Joliet ou ISSO 9660 (Clique
duas vezes neste campo para exibir a caixa de diálogo Propriedades do projeto de CD.)
■
Gravador de CD (Clique duas vezes neste campo para exibir a
caixa de diálogo Propriedades da unidade de CD.)
■
Método de gravação—Disco contínuo ou Faixa contínua (Clique duas vezes nesse campo para alterar entre DAO e TAO.)
Para ocultar ou mostrar a barra de status:
■
No menu Exibir, selecione Barra de status.
Exibindo a barra de informações do CD
A barra de informações do CD na parte inferior do projeto de CD de
música exibe a quantidade de espaço livre disponível (em minutos e
segundos) no CD.
Barra de
informações do CD
Para mostrar ou ocultar a barra de informações do CD:
■
No menu Exibir, selecione Barra de informações do CD.
18
Fazendo CDs de música usando o Easy CD Creator
Salvando e abrindo um projeto de CD
Crie um projeto de CD (música, dados ou CD de inicialização),
salve-o e use-o para gravar um CD posteriormente.
Observação: Quando se salva um projeto de CD, salva-se um
arquivo que contém somente as instruções que especificam
quais arquivos serão incluídos no projeto de CD.
Para salvar um projeto de CD:
1
No menu Arquivo, selecione Salvar lista de projeto como.
2
Digite um nome de arquivo e selecione um local para o
arquivo.
3
Clique em Salvar.
Para abrir um projeto de CD:
1
No menu Arquivo, selecione Abrir projeto de CD.
2
Selecione o projeto de CD (.cl5) que deseja abrir.
3
Clique em Abrir.
Acessando banco de dados de música on-line
na Internet
O banco de dados de música on-line está disponível caso você tenha
acesso à Internet. O acesso ao banco de dados permite obter automaticamente informações sobre um CD de música produzido comercialmente, incluindo o título do CD, artista e os nomes das faixas.
Para acessar o banco de dados de música on-line:
1
Insira um CD de música na sua unidade CD-ROM (unidade de
origem) e aguarde até o CD girar.
2
Na caixa de listagem suspensa Selecionar arquivos de origem,
selecione o CD-ROM que contenha o CD de música; aparece
uma lista das faixas do CD na janela Origem.
19
Fazendo CDs de música usando o Easy CD Creator
Observação: Se as informações sobre o CD de música estiverem no seu disco rígido, o título do CD, o nome do artista,
os nomes e os tamanhos das faixas serão exibidos na janela
Origem. Se essas informações não aparecerem e se você
tiver acesso à Internet, continue com a etapa 3.
3
Clique em Nome.
Conecte-se à Internet se não estiver conectado atualmente. Se
já estiver conectado à Internet, acesse o banco de dados de
música on-line. Se o CD estiver no banco de dados, o título
do CD, o artista, os nomes das faixas serão exibidos na janela
Origem.
Tópicos de CD de música avançado
Gravando um UPC
O Easy CD Creator permite gravar um código universal de produto
(UPC) para identificar cada faixa (necessário para CDs comerciais).
Pode-se inserir um UPC da caixa de diálogo Propriedades do projeto
de CD.
Para exibir a caixa de diálogo Propriedades do projeto de CD:
■
No menu Arquivo, selecione Propriedades do projeto de CD.
Aparece a caixa de diálogo Propriedades do projeto de CD. Clique
em Ajuda na caixa de diálogo para obter informações sobre as propriedades.
Inserindo informações do ISRC
O Easy CD Creator permite inserir informações do Código Internacional de Gravação Padrão (ISRC) nos CDs de música criados por
você. Essas informações incluem o autor de cada faixa, país de origem e o ano da produção. As informações ISRC podem ser inseridas
pela caixa de diálogo Propriedades da faixa de áudio.
20
Fazendo CDs de música usando o Easy CD Creator
Para exibir a caixa de diálogo Propriedades da faixa de áudio:
1
Clique com o botão direito do mouse para incluir as informações ISRC no projeto de CD de música.
2
Selecione Propriedades.
Aparece a caixa de diálogo Propriedades da faixa de áudio. Clique
em Ajuda na caixa de diálogo para obter informações sobre as propriedades.
21
3
Fazendo CDs de dados
usando o Easy CD Creator
Neste capítulo
➤ Fazendo
um CD de dados
com arquivos e pastas no projeto
de CD de dados
23
➤ Trabalhando
25
➤ Exibindo
a barra de status
25
➤ Exibindo
a barra de informações do CD
26
➤ Apagando
um CD
27
➤ Validando
um projeto de CD
27
➤ Tópicos
de CD de dados avançado
27
O CD de dados é um disco compacto (CD) usado para armazenar
dados do computador. Com o Easy CD Creator, é possível criar seu
próprio CD de dados gravando quaisquer arquivos e pastas armazenados no disco rígido.
A seguir, alguns coisas que você precisa saber sobre um CD de
dados:
■
Diferentemente de um CD de música, o CD de dados é usado
somente para armazenamento de dados e não pode ser reproduzido no CD estéreo doméstico ou de carro.
22
Fazendo CDs de dados usando o Easy CD Creator
■
Geralmente, um CD de dados pode armazenar até 650 MB de
dados se você tiver um disco CD-R ou CD-RW vazio de
74 minutos, e 700 MB de dados se tiver um disco data CD-R
vazio de 80 minutos.
■
Um CD de dados pode ser acessado praticamente em qualquer
computador que tenha uma unidade de CD-ROM ou gravador
de CD.
■
Um CD de dados é ideal para fazer backup e armazenar arquivos importantes, tais como planilhas, registros de impostos e
dados financeiros.
■
Um CD de dados é ideal para compartilhar apresentações de
multimídia, gráficos, arquivos CAD, download da Internet,
Sites na Web e documentos empresariais com seus parceiros.
Fazendo um CD de dados
Para criar um CD de dados:
1
Crie um novo projeto de CD de dados. Na janela Seletor de
projetos do Easy CD Creator, clique em Fazer um CD de
dados, em seguida, clique em Projeto de CD de dados.
Aparece um projeto de CD de dados sem título.
Janela de
origem
Projeto de CD
de dados
2
Insira um CD vazio no gravador de CD (unidade de destino).
3
Na caixa de listagem suspensa Selecionar arquivos de origem,
selecione a pasta na qual os arquivos estão localizados; uma
lista de todos os arquivos da pasta aparece na janela Origem.
23
Fazendo CDs de dados usando o Easy CD Creator
4
Selecione o arquivo (mantenha a tecla Ctrl ou Shift pressionada
para selecionar vários arquivos) na janela Origem, em seguida,
clique em Adicionar. O arquivo é adicionado ao projeto de CD
de dados.
Observação: Podem ser adicionados a um projeto de CD de
dados até 650 MB (CD de 74 minutos) ou 700 MB (CD de
80 minutos) de arquivos e pastas.
5
Clique em Gravar. Aparece a caixa de diálogo Configuração de
gravação do CD.
6
Clique em Iniciar gravação.
Trabalhando com arquivos e pastas no projeto
de CD de dados
Assim que adicionar um ou mais arquivos no seu projeto de CD de
dados, você terá as seguintes opções:
■
Criando uma nova pasta
■
Removendo arquivos e pastas
■
Renomeando arquivos e pastas
■
Localizando arquivos
Criando uma nova pasta
Crie uma nova pasta no seu projeto de CD de dados e depois adicione arquivos e pastas a essa nova pasta.
Para criar uma nova pasta:
■
No menu Editar, selecione Nova pasta.
Removendo arquivos e pastas
A remoção de um arquivo ou pasta do projeto de CD de dados não
remove o arquivo ou a pasta original do seu disco rígido.
Para remover um arquivo ou pasta do projeto de CD de dados:
1
Selecione o arquivo ou a pasta no projeto de CD de dados.
2
Clique em Remover.
3
Clique em Sim.
24
Fazendo CDs de dados usando o Easy CD Creator
Renomeando arquivos e pastas
Renomeie arquivos e pastas no projeto de CD de dados. Renomear
um arquivo ou pasta no projeto de CD de dados não altera o nome
original do arquivo ou a pasta no seu disco rígido.
Para renomear um arquivo ou pasta:
1
Clique com o botão direito do mouse no arquivo ou pasta que
deseja editar no projeto de CD de dados.
2
Selecione Renomear.
3
Digite um novo nome.
Localizando arquivos
Para localizar um arquivo em seu sistema:
1
Na janela Origem, clique no botão Localizar arquivos.
2
Na caixa de texto Nome, digite o nome do arquivo que procura.
3
Na caixa de listagem suspensa Examinar, selecione a unidade
ou a pasta que deseja pesquisar.
4
Clique em Localizar agora.
Exibindo a barra de status
A barra de status na parte inferior do projeto de CD de dados exibe
mensagens sobre a função do comando ou botão selecionado.
Barra de status
25
Fazendo CDs de dados usando o Easy CD Creator
A barra de status exibe também as seguintes informações sobre o
projeto de CD de dados:
■
Número de arquivos e pastas no projeto de CD de dados
■
Tipo de CD (Clique duas vezes neste campo para exibir a caixa
de diálogo Propriedades do projeto de CD.)
■
Opção do sistema de arquivo—Joliet ou ISSO 9660 (Clique
duas vezes neste campo para exibir a caixa de diálogo Propriedades do projeto de CD.)
■
Gravador de CD (Clique duas vezes neste campo para exibir a
caixa de diálogo Propriedades da unidade de CD.)
■
Método de gravação—Disco contínuo ou Faixa contínua
(Clique duas vezes nesse campo para alterar entre DAO e
TAO.)
Para ocultar ou mostrar a barra de status:
■
No menu Exibir, selecione Barra de status.
Exibindo a barra de informações do CD
A barra de informações do CD na parte inferior do projeto de CD de
dados exibe a quantidade de espaço livre disponível (em MBs) no
CD.
Barra de
informações do CD
Para mostrar ou ocultar a barra de informações do CD:
■
No menu Exibir, selecione Barra de informações do CD.
26
Fazendo CDs de dados usando o Easy CD Creator
Apagando um CD
Para apagar o conteúdo de um disco CD-RW em sua unidade de CD
regravável:
Observação: Não é possível apagar o conteúdo de um disco
CD-R.
1
Na janela Origem, selecione a unidade CD regravável que contenha o disco CD-RW que deseja apagar.
2
No menu CD, selecione Apagar disco.
Validando um projeto de CD
A validação de um projeto de CD permite verificar se o conteúdo da
origem foi movido, excluído, renomeado ou modificado desde que
ele foi adicionado ao projeto de CD. Se um item não pôde ser localizado, será exibido um aviso solicitando para excluir o item do projeto de CD antes da gravação do projeto de CD.
Para validar um projeto de CD:
■
No menu Arquivo, selecione Validar projeto.
Tópicos de CD de dados avançado
Fazendo um CD multisessão
Uma sessão é uma área gravada num CD com uma ou mais faixas
de música ou de dados. Um CD pode ter uma sessão única (como é o
caso com a maioria dos CDs de música) ou várias sessões, os quais
são chamados de CDs multisessão.
Observação: Um CD de música multisessão não é recomendado. Somente as faixas gravadas na primeira sessão poderão ser reproduzidas na maioria dos reprodutores de CD
estéreo doméstico ou de carro.
27
Fazendo CDs de dados usando o Easy CD Creator
Para fazer um CD multisessão:
1
2
Para gravar a primeira sessão, siga as instruções em Fazendo
um CD de dados na página 23. Antes de começar a gravar, execute o seguinte:
■
Na caixa de diálogo Propriedades do projeto de CD (no
menu Arquivo, selecione Propriedades do projeto de CD),
em seguida, selecione Modo 2: CD-ROM XA.
■
Na caixa de diálogo Configuração de gravação do CD (exibida quando a opção Gravar é selecionada), clique em Faixa
contínua e Finalizar sessão. Não finalizar CD como
método de gravação.
Quando estiver pronto para adicionar outra sessão no CD,
certifique-se de que o CD esteja inserido no gravador de CD
padrão. Antes de adicionar dados no projeto de CD, execute o
seguinte:
■
Na caixa de diálogo Propriedades do projeto de CD, selecione Importar sessão anterior automaticamente. Isto liga a
nova sessão à última sessão gravada no CD.
3
Siga novamente as instruções em Fazendo um CD de dados na
página 23. Ao adicionar dados ao projeto de CD, os dados da
sessão anterior são automaticamente importados em seu projeto de CD.
4
Continue com as instruções em Fazendo um CD de dados.
Importando manualmente uma sessão
Para importar uma sessão específica de um CD de várias sessões
para o seu projeto de CD de dados, siga as seguintes etapas:
1
Insira o CD multisessão no gravador de CD padrão.
2
No menu CD, selecione Importar sessão.
3
Selecione a sessão que deseja importar da lista e clique em
Importar.
Observação: Importar uma sessão diferente da última gravada no CD, pode causar a perda de acesso às sessões não
importadas.
28
Fazendo CDs de dados usando o Easy CD Creator
Fazendo um CD de inicialização
Com o Easy CD Creator, você pode criar um CD de inicialização que
possa ser usado para iniciar seu computador. Um CD de inicialização contém uma imagem de inicialização, um arquivo que é uma
representação exata de um disco flexível ou rígido de inicialização.
Para criar um CD de inicialização, será necessária uma imagem de
disco flexível ou rígido de inicialização.
Observação: Fazer um CD de inicialização é uma tarefa destinada ao usuário avançado. Isso requer conhecimento da criação de discos flexível e rígido de inicialização, e da criação e
edição de arquivos do DOS config.sys e autoexec.bat.
Para fazer um CD de inicialização, siga as instruções em cada uma
das seções a seguir.
Verifique se o sistema é compatível com o CD de inicialização
Para iniciar o sistema a partir de um CD de inicialização, o sistema
em si deve ser compatível com o recurso de CD de inicialização.
Segue abaixo uma lista do que deve ser verificado:
■
Verifique as definições BIOS do seu sistema e procure a opção
de suporte do CD-ROM de inicialização. Se a opção estiver
disponível, ative a opção. A maioria dos sistemas da classe
Pentium (ou superior) é compatível com esse recurso.
■
Se a unidade CD-ROM estiver conectada a um adaptador de
host SCSI e se o adaptador de host SCSI tiver um BIOS embarcado, examine a documentação do adaptador de host para
verificar se o adaptador é compatível com o CD de inicialização. Se a compatibilidade de CD de inicialização estiver disponível, verifique se está ativada para o adaptador.
Faça um CD de inicialização com o Easy CD Creator
Para fazer um CD de inicialização:
1
Insira um CD vazio no gravador de CD (unidade de destino).
2
Inicie um novo projeto de CD de inicialização. No menu
Arquivo, aponte para Novo projeto de CD de depois, selecione CD de inicialização. Aparece a caixa de diálogo Selecionar
tipo de CD de inicialização.
29
Fazendo CDs de dados usando o Easy CD Creator
3
Selecione o tipo de CD de inicialização:
■
Emulação de disco flexível (1,44 MB): Selecione essa opção
se desejar um CD de inicialização que permita a inicialização do seu sistema sob um sistema operacional específico e
depois carregue o driver do dispositivo que reconheça o formato real do CD, normalmente o ISO 9660. (Requer um
disco flexível de inicialização. Consulte Crie um disco flexível
de inicialização na página 31.)
■
Emulação de disco flexível (2,88 MB): Selecione essa opção
se desejar um CD de inicialização que permita a inicialização do seu sistema sob um sistema operacional específico e
depois carregue o dispositivo do driver que reconheça o formato real do CD, normalmente o ISO 9660. (Requer um
disco flexível de inicialização. Consulte Crie um disco flexível
de inicialização na página 31.)
■
Emulação de disco rígido: Selecione essa opção se quiser
obter um grande espaço de armazenamento de CD-ROM
compatível com o MS-DOS no qual os programas possam
residir e acessar dados.
■
Sem Emulação: Selecione essa opção se não desejar que o
CD emule um disco flexível ou rígido.
4
Selecione a emulação apropriada para o Tipo de CD de inicialização acima selecionado.
5
Clique em OK. Siga quaisquer instruções que forem exibidas
na tela.
6
Quando o projeto de CD de inicialização aparecer, use o Easy
CD Creator como usado normalmente para fazer um CD de
dados.
Observação: Depois que o CD for feito, coloque-o no sistema
que deseja inicializar. Certifique-se que tenha suporte compatível com o CD-ROM de inicialização, insira o CD de inicialização na sua unidade CD-ROM e reinicialize o sistema.
Se conseguir iniciar o sistema com o CD de inicialização,
você criou um CD de inicialização com sucesso.
30
Fazendo CDs de dados usando o Easy CD Creator
Crie um disco flexível de inicialização
O disco flexível a ser criado depende do sistema que você planeja
inicializar. O disco flexível precisa ser formatado com o comando
Formatar do DOS (FORMATAR A: /S) e também conter um arquivo
config.sys e autoexec.bat.
Geralmente o arquivo config.sys contém as instruções para carregar
o driver do CD-ROM do DOS enquanto o arquivo autoexec.bat contém as instruções para carregar as extensões Microsoft do CD-ROM
do DOS da (por exemplo mscdex.exe).
Consulte a documentação do sistema para a maneira correta de carregar o driver do CD-ROM do DOS e o mscdex.exe. Deve-se testar
essa configuração com o disco flexível de inicialização antes de fazer
um CD de inicialização. Se o sistema de destino inicializar corretamente com o disco flexível e atribuir uma letra de unidade à unidade CD-ROM nesse sistema, você estará pronto para fazer um CD
de inicialização.
Observação: Ao adicionar as linhas de comando ao config.sys
e autoexec.bat, não utilize caminhos fixos. Por exemplo:
Entrada recomendada: device=aspicd.sys /d:aspicd0
Não recomendada: device=a:\aspicd.sys /d:aspicd0
31
4
Fazendo CDs de dados
usando o DirectCD
Neste capítulo
➤ Introdução
ao DirectCD
➤ Entendendo
➤ Copiando
➤ Ejetando
➤ Lendo
a tecnologia do CD-R e do CD-RW
arquivos em um CD
um CD
CDs
➤ Solução
33
40
45
49
➤ Adicionando
➤ Verificando
32
e apagando arquivos
a existência de problemas em CDs
de problemas do DirectCD
50
53
60
Introdução ao DirectCD
O DirectCD formata um CD gravável (CD-R), CD-regravável
(CD-RW), ou disco DVD-RAM de modo que neles seja possível
copiar diretamente arquivos de maneira análoga à cópia de arquivos
em um disco flexível ou unidade removível. É possível utilizar o
Windows Explorer ou qualquer outro programa que leia e grave em
uma letra de unidade para copiar arquivos em um CD.
O DirectCD fornece um sistema de arquivo com base no UDF v.1.5 e
grava dados no CD usando a tecnologia de gravação de pacote.
32
Fazendo CDs de dados usando o DirectCD
Este sistema de arquivos proporciona acesso à letra de unidade no
seu gravador de CD.
Uma vez o CD formatado, é possível copiar arquivos no mesmo utilizando o método de arrastar e soltar no Windows Explorer, assim
como outros métodos. Consulte Métodos para copiar na página 45.
Entendendo a tecnologia do CD-R e do CD-RW
Caso você ainda não tenha feito os seus próprios CDs de dados, a
seção a seguir lhe ajudará a entender alguns termos e tecnologias
relacionados à criação dos mesmos.
Sobre a tecnologia de CD regravável
Se você tiver uma unidade de CD regravável, poderá usar dois tipos
de CDs para criar seus próprios CDs:
■
discos CD graváveis (CD-R)
■
discos CD regraváveis (CD-RW)
CD-RW é uma tecnologia que, da mesma forma que a tecnologia de
CD-R, permite gravar informações em um CD. A diferença é que,
com o CD-RW, pode-se também apagar o conteúdo de um CD e
regravar novas informações nele. Dependendo de como o CD será
usado, cada tipo de CD oferece vantagens exclusivas.
Observação: Somente unidades CD-RW e CD-ROM
MultiRead podem ler discos CD-RW e somente as unidades
CD-RW podem gravar dados em discos CD-RW.
Sobre o UDF v.1.5
O Universal Disk Format versão 1.5 é um sistema de arquivo padrão
que ativa um gravador de CD a ser usado como um dispositivo lógico
em um sistema de computador. Em outras palavras, o UDF permite
ler e gravar arquivos em um CD no gravador de CD, da mesma forma
que você lê e grava arquivos em um disco flexível ou rígido.
Se tiver o DirectCD 5.0 instalado, você automaticamente terá o UDF
Reader necessário para ler CDs formatados com o UDF v.1.5. Ao
criar um CD usando o DirectCD, este automaticamente copia o UDF
Reader para Windows no CD. Ao inserir o CD em uma unidade, a
leitora pergunta automaticamente se deseja instalá-lo.
33
Fazendo CDs de dados usando o DirectCD
As leitoras compatíveis com o UDF v.1.5 estão disponíveis na maioria dos sistemas operacionais e devem ser instaladas para que os
gravadores de CD leiam CDs formatados por UDF V.1.5.
Utilização do DirectCD
O DirectCD é a maneira mais fácil para se copiar arquivos de dados
diretamente em um CD. Algumas das utilizações do DirectCD
incluem:
■
Arquivamento de dados
■
Backup em um disco rígido
■
Disseminação de informações para escritórios externos
■
Transferência e distribuição de dados para outros sistemas
Windows
■
Distribuição de bancos de dados
É possível utilizar o software de masterização de CD, como por
exemplo o Easy CD Creator, para criar CDs quando desejar fazer:
■
Uma cópia de teste de um CD antes de reproduzi-lo em série
■
CDs que possam ser lidos em sistemas operacionais diferentes,
como por exemplo, no DOS ou no Windows 3.x
■
CDs de música
■
CDs de dados especiais, como por exemplo CDs otimizados
Consulte a Ajuda on-line do CD Mastering Software para obter
informações adicionais.
Iniciando o DirectCD
Escolha uma destas maneiras de iniciar o DirectCD para começar a
copiar arquivos no CD:
■
Na janela Seletor de projetos do Easy CD Creator, clique em
Criar um CD de dados, em seguida, clique em DirectCD.
■
Na barra de tarefas do Windows, clique em Iniciar, aponte
para Programas, para Roxio Easy CD Creator 5 e para
Aplicativos, em seguida, selecione Utilitário de formatação do
DirectCD.
34
Fazendo CDs de dados usando o DirectCD
■
Clique duas vezes no ícone do DirectCD
fas do Windows.
na barra de tare-
■
Insira em seu gravador de CD um disco CD-R, CD-RW ou
DVD-RAM que já tenha sido formatado usando o DirectCD ou
outro programa compatível com o UDF v.1.5. Depois de alguns
segundos a caixa de diálogo CD pronto é exibida. Isso significa
que agora é possível ler e gravar arquivos usando qualquer
programa que possa ler e gravar em uma letra de unidade.
É exibida a janela principal do DirectCD, onde você pode formatar
um CD para copiar o arquivo arrastando e soltando.
Entendendo a Janela principal do DirectCD
A janela principal do DirectCD fornece acesso às funções do
DirectCD e exibe informações sobre o gravador de CD e o CD
selecionados. Neste ponto, é possível formatar um CD, preparandoo para a cópia de arquivos. Após a formatação do CD, você copia
arquivos no mesmo, usando o Windows Explorer ou outros
programas do Windows. Consulte Métodos para copiar na página 45.
35
Fazendo CDs de dados usando o DirectCD
■
Selecionar CD: Selecione o gravador de CD que contém o CD
com o qual você deseja trabalhar. Se tiver somente um gravador de CD instalado, ele será selecionado automaticamente.
Caso o gravador de CD que deseja utilizar não esteja listado,
certifique-se de que o mesmo encontra-se devidamente instalado ou verifique o site da Roxio na Web para atualizações de
unidades compatíveis.
■
Informações do CD: Exibe as informações a seguir sobre o CD
no gravador de CD selecionado:
■
Status: Estado atual do CD. Consulte a Ajuda on-line para
obter informações sobre o status e o tipo.
■
Etiqueta: Nome que você digitou para identificar o CD.
■
Espaço livre: Quantidade de espaço (em MB) disponível
para uso no CD.
■
Espaço total: Quantidade de dados (em MB) que o CD pode
armazenar.
■
Tipo: Tipo de CD. Consulte a Ajuda on-line para obter informações sobre o status e o tipo.
■
Compactado: Status de compactação do CD: Sim ou Não.
■
Usado por: Programa que está usando o CD no momento.
■
Formatar CD: Exibe a caixa de diálogo Formatar, onde você
pode formatar um CD novo que ainda não foi utilizado. A formatação de um CD prepara o mesmo para aceitar arquivos.
Pode-se também formatar um disco CD-RW ou DVD-RAM
usado anteriormente, tornando indisponíveis quaisquer arquivos existentes no CD. Consulte Copiando arquivos em um disco
CD-R pela primeira vez na página 40, Copiando arquivos em um
disco CD-RW pela primeira vez na página 41, Copiando arquivos
em um disco DVD-RAM pela primeira vez na página 43.
■
Ejetar: Ejeta o CD do gravador de CD selecionado no
momento. Dependendo do tipo de CD e das opções selecionadas, a caixa Opções de ejeção poderá ser exibida. Consulte Ejetando um disco CD-R na página 45, Ejetando um disco CD-RW ou
DVD-RAM na página 48.
■
Utilitários de CD: Exibe a caixa de diálogo Utilitários, onde
você pode acessar o ScanDisc. Consulte Verificando a existência
de problemas em CDs na página 53.
36
Fazendo CDs de dados usando o DirectCD
■
Apagar CD: Permite apagar o conteúdo de um disco CD-RW
ou DVD-RAM para liberar espaço. Consulte Apagando um CD
na página 52.
■
Tornar gravável: Permite adicionar arquivos em um disco CD-R
criado usando o Easy CD Creator com a opção Fechar sessão e
deixar CD aberto. É necessário tornar o CD gravável antes de
adicionar mais arquivos ao mesmo. Consulte Adicionando mais
arquivos em um disco Easy CD Creator na página 50.
■
Web-CheckUp: Inicia o navegador da Internet do seu computador e vai automaticamente para um site de atualização de
software na Web.
■
Opções: Exibe a caixa de diálogo Opções, onde você pode
alterar as opções do DirectCD. Consulte Alterando opções do
DirectCD na página 37.
Alterando opções do DirectCD
O DirectCD permite personalizar diversas opções.
Para alterar opções:
1
Na caixa de listagem suspensa Selecionar CD na janela principal
do DirectCD, selecione o gravador de CD que deseja usar.
2
Clique em Opções. A caixa de diálogo Opções será exibida.
37
Fazendo CDs de dados usando o DirectCD
3
Altere as opções, se necessário.
As opções selecionadas podem ser aplicadas sempre que você
usar o DirectCD neste computador.
Configuração
Descrição
Mostrar a
notificação CD
pronto
Selecione esta opção se desejar que a caixa de
diálogo CD pronto o notifique de que o CD está
pronto. Isto lhe informa que o CD está pronto
para acesso direto de leitura e gravação ao inserir
um CD formatado pelo DirectCD no gravador de
CD.
Mostrar a
notificação CD
ejetado
Selecione esta opção para exibir a caixa de diálogo CD ejetado, para notificá-lo toda vez que
ejetar um CD usando o DirectCD.
Mostrar ícone
na barra de
tarefas
Selecione esta opção caso deseje que o ícone do
Opções de ejeção de CD-R
Para obter mais informações, consulte Ejetando
um disco CD-R na página 45 and Comparando as
opções de ejeção de CD-R na página 47.
DirectCD
apareça na barra de tarefas do
Windows. Clique duas vezes ou clique com o
botão direito do mouse para acessar as funções
do DirectCD.
Deixar
sempre
como está
Selecione esta opção se desejar que o DirectCD
automaticamente deixe o CD como está para que
ele possa ser lido e gravado por meio de acesso
de letra de unidade no futuro, quando você clicar
em Ejetar. Somente computadores com unidades
de CD-R ou CD-RW poderão ler o CD.
Mostrar
sempre a
caixa de
diálogo
Opções de
ejeção
Selecionar esta opção para que o DirectCD automaticamente exiba a caixa de diálogo Opções de
ejeção quando você clicar em Ejetar, permitindo
que você selecione a opção de ejeção desejada.
Fechar sempre
Fechar para
UDF v.1.5
Selecione esta opção se desejar que o DirectCD
feche automaticamente o CD para o formato
UDF v.1.5 quando você clicar em Ejetar. O CD
pode ser lido na maioria das unidades de CDROM após a instalação do UDF Reader.
38
Fazendo CDs de dados usando o DirectCD
Configuração
Fechar para
leitura em
qualquer
computaor
4
Descrição
Selecione esta opção caso deseje que o DirectCD
feche automaticamente o CD no padrão ISO 9660
quando você clicar em Ejetar. O CD poderá ser
lido automaticamente na maioria das unidades
de CD-ROM padrão no Windows.
Altere as opções disponíveis para a unidade [letra], se necessário.
Estas opções aplicam-se somente ao gravador de CD selecionado na janela principal do DirectCD.
■
Etiqueta: Digite um novo nome para identificar o seu CD ou
mantenha o mesmo. A etiqueta do CD pode conter até 11
caracteres. Não use os caracteres a seguir em uma etiqueta:
\ / : ; * ? " < > | + = . , [ ].
Observação: Certifique-se de que os CDs que você está
usando estejam classificados para a velocidade da unidade.
Normalmente, não é necessário alterar a velocidade de leitura ou gravação.
5
■
Velocidade de leitura: Velocidade de leitura - Exibe a velocidade de leitura atual da unidade. Você pode alterar a velocidade de leitura para estar mais próxima da velocidade de
gravação, se estiver gravando muitos dados no CD. Consulte a Ajuda on-line para obter informações adicionais
sobre a alteração da velocidade de leitura.
■
Velocidade de gravação: Exibe a velocidade de leitura atual
da unidade. Pode-se alterar a velocidade de gravação para
que corresponda à velocidade classificada no CD. Se criar
um CD e não conseguir lê-lo na mesma unidade, tente diminuir a velocidade de gravação e gravar os dados novamente. Consulte a Ajuda on-line para obter informações
adicionais sobre a alteração da velocidade de gravação.
Clique em OK.
39
Fazendo CDs de dados usando o DirectCD
Copiando arquivos em um CD
Antes de copiar arquivos em um CD vazio, é necessário formatá-lo.
As opções de formatação disponíveis variam com base no tipo de
CD que está sendo utilizado. As seções seguintes descrevem a cópia
de arquivos pela primeira vez e os diversos métodos que podem ser
utilizados para copiá-los.
Copiando arquivos em um disco CD-R pela primeira vez
Antes de copiar arquivos em um disco CD-R, é necessário formatá-lo.
Observação: O botão Formatar CD não estará disponível em
um disco CD-R formatado anteriormente.
Para formatar um disco CD-R:
1
Insira um disco CD-R vazio em seu Gravador de CD.
2
Na caixa de listagem suspensa Selecionar CD na janela principal do DirectCD, selecione o gravador de CD que contenha o
CD que deseja formatar.
3
Clique em Formatar CD. A caixa de diálogo Formatar é exibida.
4
Na caixa de texto Etiqueta, digite um nome para identificar o
CD.
A etiqueta do CD pode conter até 11 caracteres. Não use os
caracteres a seguir em uma etiqueta: \ / : ; * ? " < > | + = . , [ ].
Se estiver formatando um disco CD-R, não haverá opções de
Tipo de formatação disponíveis e a formatação levará de 15 a
30 segundos.
5
Clique em Iniciar formatação. A formatação do CD é iniciada e
uma caixa de diálogo do andamento é exibida.
Outras tarefas poderão ser executadas no seu computador
enquanto o CD estiver sendo formatado. A caixa de diálogo
CD pronto será exibida quando a formatação for concluída.
6
Clique em OK. O CD está pronto para a cópia de arquivos.
Consulte Métodos para copiar na página 45.
40
Fazendo CDs de dados usando o DirectCD
Copiando arquivos em um disco CD-RW pela primeira vez
Antes de copiar arquivos em um disco CD-RW, é necessário
formatá-lo.
Pode-se, também, formatar o CD para apagar os dados nele contidos. O uso da formatação rápida para essa finalidade somente exclui
o diretório interno onde os arquivos estão relacionados. Você não
mais poderá visualizar ou acessar os arquivos, mas eles ainda permanecerão armazenados no CD.
Para formatar ou apagar um disco CD-RW:
1
Insira um disco CD-RW vazio em seu gravador de CD.
2
Na caixa de listagem suspensa Selecionar CD na janela principal do DirectCD, selecione o gravador de CD que deseja usar.
3
Clique em Formatar CD. A caixa de diálogo Formatar é exibida.
4
Na caixa de texto Etiqueta, digite um nome para identificar o
CD.
A etiqueta do CD pode conter até 11 caracteres. Não use os
caracteres a seguir em uma etiqueta: \ / : ; * ? " < > | + = . , [ ].
5
Para ativar a compactação de dados no CD, selecione a opção
Ativar compactação.
A compactação faz com que seus arquivos ocupem menos
espaço no CD. Uma vez que um CD tenha sido formatado utilizando-se a compactação, todos os dados estarão compactados
no mesmo. A razão de compactação varia de aproximadamente 1.5:1 para aproximadamente 3:1, dependendo do tipo de
arquivos que você estiver copiando no CD.
Para ler o CD, é necessário ter o DirectCD 5.0 ou o UDF Reader
instalado. Ao criar um CD usando o DirectCD, este automaticamente copia o UDF Reader para Windows no CD. Ao inserir
o CD no gravador de CD, a leitora automaticamente perguntará se deseja instalá-lo. Para gravar no CD usando outros gravadores de CD em outros computadores, deve-se usar o
DirectCD 5.0.
41
Fazendo CDs de dados usando o DirectCD
6
Selecione o Tipo de formatação que deseja usar.
■
■
Se estiver formatando um disco CD-RW vazio, as seguintes
opções estarão disponíveis:
■
Formatação rápida: A formatação rápida é um tipo de
formatação compatível somente com algumas unidades
de CD-RW. A opção estará disponível somente se a sua
unidade for compatível com ela. A formatação rápida
permite iniciar o uso do CD em 3 a 7 minutos, enquanto
o restante da formatação é executado em segundo plano.
A formatação em segundo plano demora até 90 minutos
para ser concluída, dependendo da velocidade do gravador de CD e outro trabalho que o computador esteja executando no momento. Pode-se interromper com
segurança a formatação rápida ejetando-se o CD. Ao
inserir novamente o CD na unidade de CD-RW que não é
compatível à formatação rápida, o CD pode ser lido, mas
não é possível gravar dados no mesmo até que a formatação esteja completa. Ao inserir o CD novamente em uma
unidade compatível com a formatação rápida, a formatação continuará a partir do ponto em que foi interrompida
anteriormente e será possível gravar dados no CD.
■
Formatação completa: A formatação completa demora
cerca de 60 minutos em uma unidade 2x e 15 minutos em
unidade 8x. Ela verifica a integridade da superfície do
CD, prepara o CD para o recebimento de dados e grava o
sistema de arquivos UDF no CD.
Se estiver formatando um disco CD-RW que já tenha sido
formatado completamente antes, haverá duas opções:
■
Formatação rápida: A formatação rápida demora
somente alguns minutos. Ela grava o sistema de arquivos
do DirectCD no CD, mas não verifica as condições físicas
do CD. Os arquivos que estavam no CD não serão acessíveis, mas eles ainda estão no CD.
■
Formatação completa: Igual ao descrito acima, na opção
Formatação completa. Quaisquer dados existentes no CD
serão completamente apagados.
42
Fazendo CDs de dados usando o DirectCD
7
Clique em Iniciar formatação. A formatação do CD é iniciada e
uma caixa de diálogo do andamento é exibida.
Outras tarefas poderão ser executadas no seu computador
enquanto o CD estiver sendo formatado. A caixa de diálogo
CD pronto será exibida quando concluído.
8
Clique em OK. O CD está pronto para receber gravação de
informações. Consulte Métodos para copiar na página 45.
Copiando arquivos em um disco DVD-RAM pela primeira
vez
Antes de copiar arquivos em um disco DVD-RAM, é necessário formatá-lo.
Pode-se, também, formatar o CD para apagar os dados nele contidos. O uso da formatação rápida para essa finalidade somente exclui
o diretório interno onde os arquivos estão relacionados. Você não
mais poderá visualizar os arquivos, mas eles ainda permanecerão lá.
Para formatar um disco DVD-RAM:
1
Insira um disco DVD-RAM vazio em seu gravador de CD.
2
Na caixa de listagem suspensa Selecionar CD na janela principal do DirectCD, selecione o gravador de CD que deseja usar.
3
Clique em Formatar CD. A caixa de diálogo Formatar é
exibida.
4
Na caixa de texto Etiqueta, digite um nome para identificar o
CD.
A etiqueta do CD pode conter até 11 caracteres. Não use os
caracteres a seguir em uma etiqueta: \ / : ; * ? " < > | + = . , [ ].
5
Para ativar a compactação de dados no CD, selecione a opção
Ativar compactação.
A compactação faz com que seus arquivos ocupem menos
espaço no CD. Uma vez que um CD tenha sido formatado utilizando-se a compactação, todos os dados estarão compactados
no mesmo. A razão de compactação varia de aproximadamente 1.5:1 para aproximadamente 3:1, dependendo do tipo de
arquivos que você estiver copiando no CD.
43
Fazendo CDs de dados usando o DirectCD
Para ler o CD, é necessário ter o DirectCD 5.0 ou o UDF Reader
instalado. Ao criar um CD usando o DirectCD, este automaticamente copia o UDF Reader para Windows no CD. Ao inserir
o CD no gravador de CD, a leitora automaticamente perguntará se deseja instalá-lo. Para gravar no CD usando outros gravadores de CD em outros computadores, deve-se usar o
DirectCD 5.0.
6
Selecione o Tipo de formatação que deseja usar:
■
Se estiver formatando um disco DVD-RAM vazio, haverá
somente uma opção:
■
■
7
Formatação completa: A formatação completa demora
cerca de uma hora em uma unidade 1x. Ela verifica a integridade da superfície do CD, prepara o CD para o recebimento de dados e grava o sistema de arquivos UDF no
CD.
Se você estiver formatando um disco DVD-RAM usado
anteriormente, terá duas opções:
■
Formatação rápida: A formatação rápida demora
somente alguns minutos. Ela grava o sistema de arquivos
do DirectCD no CD, mas não verifica as condições físicas
do CD. Os arquivos que estavam no CD não serão acessíveis, mas eles ainda estão no CD.
■
Formatação completa: Igual ao descrito acima, na opção
Formatação completa. Quaisquer dados existentes no CD
serão completamente apagados.
Clique em Iniciar formatação. A formatação do CD é iniciada e
uma caixa de diálogo do andamento é exibida.
Outras tarefas poderão ser executadas no seu computador
enquanto o CD estiver sendo formatado. A caixa de diálogo
CD pronto será exibida quando a formatação for concluída.
8
Clique em OK. O CD está pronto para a cópia de arquivos.
Consulte Métodos para copiar na página 45.
44
Fazendo CDs de dados usando o DirectCD
Métodos para copiar
Assim que o CD estiver formatado e pronto para receber dados,
você poderá copiar arquivos nele de várias maneiras:
■
No Windows Explores, arraste e solte arquivos na letra da unidade do gravador de CD (ela possui um ícone como este
).
■
Selecione Salvar como no menu Arquivo de qualquer programa do Windows e selecione a letra de unidade do seu gravador de CD.
■
Use o comando Enviar para clicando com o botão direito do
mouse em um arquivo no Windows Explorer e, em seguida,
selecionando a letra de unidade do seu gravador de -CD no
menu pop-up.
■
Use os comandos do MS-DOS em uma janela do DOS.
Ejetando um CD
Você deve ejetar um CD para removê-lo de seu gravador de CD. As
opções disponíveis para ejeção de um CD dependem do tipo de CD
que estiver sendo utilizado. A seção a seguir descreve a ejeção de
CDs.
Ejetando um disco CD-R
Ao ejetar um disco CD-R, você possui três opções. A opção que você
selecionar dependerá de como se planeja usar o CD.
Para ejetar um disco CD-R:
1
Na caixa de listagem suspensa Selecionar CD na janela principal do DirectCD, selecione o gravador de CD que deseja usar.
2
Clique em Ejetar, ou no Windows Explorer, clique com o botão
direito do mouse na letra de unidade do gravador de CD- e
selecione Ejetar.
Se a opção Mostrar caixa de diálogo Opções de ejeção for ativada, a caixa de diálogo Opções de ejeção será exibida.
Se a opção Mostrar caixa de diálogo Opções de ejeção for desativada, o DirectCD ejetará o CD imediatamente usando a
opção selecionada nas Opções de ejeção de CD-R. Consulte
Alterando opções do DirectCD na página 37.
45
Fazendo CDs de dados usando o DirectCD
3
Se a caixa de diálogo Opções de ejeção for exibida, selecione a
opção desejada:
■
■
■
Deixar como está: Deixa o CD como está de modo que
possa ser lido e gravado como uma letra de unidade. As
unidades de CD-ROM padrão não poderão ler o CD.
■
Somente computadores com unidades de CD-R ou
CD-RW poderão ler o CD.
■
Use esta opção ao planejar continuar adicionando arquivos ao CD e não precisar ceder o mesmo a outros.
Fechar para UDF v.1.5: Fecha para UDV v.1.5 de forma que
possa ser lido na maioria das unidades de CD-ROM após a
instalação de uma leitora UDF v.1.5.
■
Use esta opção quando precisar ceder o CD a alguém que
tenha o DirectCD 5.0 instalado ou alguém que tenha uma
leitora compatível com UDF v.1.5 instalada. Esta opção
usa menos espaço no CD para cada sessão do que o descrito na observação abaixo para ISO 9660.
■
Ao criar um CD usando o DirectCD, este automaticamente
copia o UDF Reader para Windows no CD. Quando se
insere o CD em uma unidade de CD-ROM, a leitora automaticamente pergunta se você deseja instalá-lo.
Fechar para leitura em qualquer computador: Fecha o CD
de modo que possa ser lido automaticamente na maioria
das unidades de CD-ROM padrão.
■
Use esta opção quando precisar ceder o CD a alguém e
essa pessoa talvez não tenha uma leitora compatível com
UDF v.1.5 instalada. As unidades de CD-ROM em outros
sistemas operacionais, como Unix, Linux e Macintosh,
também podem ler o CD sem usar qualquer leitora
especial.
Observação: Fecha o CD para o padrão ISO 9660. As informações do ISO 9660 exigem aproximadamente 22 MB de
espaço no CD para a primeira sessão e aproximadamente
13 MB para cada sessão adicional.
46
Fazendo CDs de dados usando o DirectCD
4
Se você selecionou a opção Fechar para leitura em qualquer
computador, selecione também a opção Proteger CD para que
não seja gravado novamente.
A seleção dessa opção fecha o CD permanentemente de modo
que você nunca mais possa copiar arquivos no mesmo.
5
Clique em Ejetar.
O DirectCD ejeta o CD usando a opção que você selecionou.
Para obter mais informações sobre as opções de ejeção, consulte
Comparando as opções de ejeção de CD-R na página 47.
Comparando as opções de ejeção de CD-R
Ao ejetar um disco CD-R, haverá três diferentes opções para serem
usadas. A opção a ser selecionada dependerá de como se planeja usar
o CD. A tabela abaixo resume as principais características de cada
opção.
Observação: É preciso ter a opção Mostrar caixa de diálogo
Opções de ejeção selecionada para visualizar as seguintes
opções, quando você ejetar um CD ou você poderá selecionar uma como opção padrão. Consulte Alterando opções do
DirectCD na página 37.
47
Fazendo CDs de dados usando o DirectCD
Nome do arquivo
e tamanho do
caminho
Configuração somente
leitura nos arquivos
Configuração
Uso do espaço
Deixar
como está
Não usa espaço
adicional no
CD.
Não há limites
exceto aqueles
do sistema
operacional
Windows.
Não altera arquivos
no CD para somente
leitura.
Fechar para
leitura em
qualquer
computado
r
Usa aproximadamente 22 MB
de espaço no
CD para a primeira sessão e
13 MB para
cada sessão adicional.
Limita os
nomes de
arquivos em
64 caracteres e
o caminho
para 8 pastas e
subpastas.
Altera arquivos no
CD para somente
leitura. A
configuração
somente leitura
pode ser alterada
após copiar o
arquivo em outro
computador
clicando com o
botão direito do
mouse no arquivo,
no Windows
Explorer e
selecionando
Propriedades.
Fechar para
UDF v.1.5
Usa menos
espaço do que
Fechar para leitura em qualquer
computador
para cada sessão fechada.
Limita os
nomes de
arquivos em
64 caracteres e
o tamanho do
caminho para
um total de
248 caracteres.
Não altera arquivos
no CD para somente
leitura.
Ejetando um disco CD-RW ou DVD-RAM
Ao ejetar um disco CD-RW ou DVD-RAM, não haverá opções para
selecionar. O DirectCD ejeta o CD imediatamente.
48
Fazendo CDs de dados usando o DirectCD
Lendo CDs
O local possível para utilizar um CD depende do tipo de CD e da
opção de ejeção selecionada. As seções seguintes descrevem o local
possível para leitura de cada tipo de CD.
Lendo discos CD-R
O local possível para utilizar um CD-R depende da opção selecionada ao ejetar o CD. Há três opções disponíveis ao ejetar discos
CD-R.
Observação: É preciso ter a opção Mostrar caixa de diálogo
Opções de ejeção selecionada para visualizar as seguintes
opções de ejeção quando você ejetar um CD. Consulte Alterando opções do DirectCD na página 37.
■
■
Deixar como está: Esta opção deixa a sessão aberta e no formato UDF v.1.5. Você pode ler este CD em computadores
que tenham uma das seguintes configurações:
■
Unidade de CD-R ou CD-RW com o DirectCD 5.0 instalado.
■
Unidade de CD-R ou CD-RW com uma unidade compatível com UDF v.1.5 instalada. Ao criar um CD usando o
DirectCD, este automaticamente copia o UDF Reader
para Windows no CD. Ao inserir o CD em uma unidade,
a leitora pergunta automaticamente se deseja instalá-lo.
■
Unidade de CD-ROM MultiRead com leitura compatível
UDF v.1.5 instalada. Ao criar um CD usando o DirectCD,
este automaticamente copia o UDF Reader para
Windows no CD. Ao inserir o CD em uma unidade, a
leitora pergunta automaticamente se deseja instalá-lo.
Fechar para UDF v.1.5: Esta opção fecha a sessão, mas deixa
o CD no formato UDF v.1.5. Você pode ler este CD em computadores que tenham uma das seguintes configurações:
■
Unidade de CD-R ou CD-RW com o DirectCD 5.0 instalado.
49
Fazendo CDs de dados usando o DirectCD
■
■
Unidade de CD-R ou CD-RW com uma unidade compatível com UDF v.1.5 instalada. Ao criar um CD usando o
DirectCD, este automaticamente copia o UDF Reader
para Windows no CD. Ao inserir o CD em uma unidade,
a leitora pergunta automaticamente se deseja instalá-lo.
■
A maioria das unidades de CD-ROM com uma unidade
compatível com UDF v.1.5 instalada. Ao criar um CD
usando o DirectCD, este automaticamente copia o UDF
Reader para Windows no CD. Quando se insere o CD em
uma unidade de CD-ROM, a leitora automaticamente
pergunta se você deseja instalá-lo.
Fechar para leitura em qualquer computador: Fecha o CD
para o padrão ISO 9660. As unidades de CD-ROM no
Windows e outros sistemas operacionais, como Unix, Linux
e Macintosh podem ler o CD. Não há necessidade de leitora
para ler o CD.
Para obter mais informações sobre as opções de ejeção, consulte
Comparando as opções de ejeção de CD-R na página 47.
Lendo discos CD-RW
Somente as unidades de CD-RW e MultiRead CD-ROM podem ler
um disco CD-RW.
Lendo discos DVD-RAM
Somente as unidades de DVD-RAM podem ler um disco
DVD-RAM.
Adicionando e apagando arquivos
Após copiar arquivos em um CD, é possível adicionar mais arquivos
no mesmo ou apagá-los.
Adicionando mais arquivos em um disco Easy CD Creator
Se estiver usando discos CD-R criados utilizando o Easy CD Creator
com a opção Fechar sessão e deixar CD aberto, será necessário tornar o CD gravável antes de adicionar mais arquivos ao mesmo.
50
Fazendo CDs de dados usando o DirectCD
Para adicionar mais arquivos a um disco CD-R Easy CD Creator:
1
Insira o CD no gravador de CD.
2
Na caixa de listagem suspensa Selecionar CD na janela principal do DirectCD, selecione o gravador de CD que deseja usar.
3
Clique em Tornar gravável. A caixa de diálogo Tornar gravável
é exibida.
4
Digite uma nova etiqueta, se necessário.
A etiqueta do CD pode conter até 11 caracteres. Não use os
caracteres a seguir em uma etiqueta: \ / : ; * ? " < > | + = . , [ ].
5
Clique em Tornar gravável e aguarde até que a caixa de diálogo do CD pronto seja exibida.
Agora, você pode adicionar mais arquivos ao CD usando o
Windows Explorer ou outros programas Windows. Consulte
Métodos para copiar na página 45.
Adicionando mais arquivos a todos os outros CDs
Caso você tenha formatado previamente um disco CD-R, CD-RW ou
DVD-RAM usando o DirectCD, você poderá adicionar mais arquivos a ele até que o CD esteja cheio.
Caso esteja usando discos CD-R criados com o Easy CD Creator e a
opção Fechar sessão e deixar CD aberto, consulte Adicionando mais
arquivos em um disco Easy CD Creator na página 50.
Para adicionar mais arquivos a um CD:
1
Insira o CD no gravador de CD.
2
Caso tenha selecionado a opção Mostrar notificação de CD
pronto, aguarde até que a caixa de diálogo CD pronto apareça
e clique em OK. Consulte Alterando opções do DirectCD na
página 37.
3
Continue a copiar arquivos em seu CD. Consulte Métodos para
copiar na página 45.
51
Fazendo CDs de dados usando o DirectCD
Apagando um CD
Use a função Apagar CD em discos CD-RW e DVD-RAM para apagar o diretório interno que lista os arquivos no CD, tornando-os inacessíveis. É necessário formatar o CD novamente antes de copiar
arquivos nele. Consulte Copiando arquivos em um disco CD-RW pela
primeira vez na página 41 e Copiando arquivos em um disco DVD-RAM
pela primeira vez na página 43.
Observação: Não é possível usar a função Apagar CD em um
disco CD-R.
Para apagar o conteúdo de um CD:
1
Insira o CD no gravador de CD.
2
Na caixa de listagem suspensa Selecionar CD na janela principal do DirectCD, selecione o gravador de CD que deseja usar.
3
Clique em Apagar CD.
O DirectCD pergunta se você deseja excluir todos os dados do
CD e informa que a operação de apagar leva alguns minutos
para ser concluída.
4
Clique em Sim para confirmar que você deseja apagar o CD.
O DirectCD apaga todo o conteúdo do CD.
Excluindo arquivos individuais
Você pode excluir arquivos individuais de um CD usando o
Windows Explorer. Ao excluir arquivos de discos CD-RW ou
DVD-RAM, você libera espaço no CD.
Ao excluir arquivos de um disco CD-R, você exclui somente o diretório interno onde os arquivos estão listados. Os arquivos do CD não
podem mais ser visualizados mas na realidade você não liberou
espaço no CD.
Para excluir arquivos individuais:
1
Insira o CD no gravador de CD.
2
No Windows Explorer, clique com o botão direito do mouse no
arquivo ou arquivos que deseja excluir.
3
Selecione Excluir no menu pop-up. O Explorer pergunta se
você deseja excluir os arquivos selecionados.
4
Clique em Sim para excluir os arquivos selecionados.
52
Fazendo CDs de dados usando o DirectCD
Verificando a existência de problemas em CDs
O ScanDisc permite recuperar arquivos de um CD criado com o
DirectCD, caso o CD não esteja funcionando corretamente. O
ScanDisc proporciona uma boa oportunidade para recuperar
diversos tipos de arquivos, incluindo:
■
Arquivos invisíveis no Windows Explorer: O processo de gravação foi interrompido antes que as informações do diretório
de arquivos fossem concluídas, porém a maioria ou todos os
arquivos de dados foram gravados no CD. Significa que os
arquivos podem estar no CD, mas o Windows Explorer não
pode visualizá-los.
■
Arquivos danificados: Arquivos que contêm seções ilegíveis
devido a danos no CD.
■
Arquivos perdidos: Arquivos completos que não têm nomes
de arquivos associados a eles. Pode tratar-se também de arquivos que você excluiu no CD.
Alguns arquivos podem estar tão danificados que o ScanDisc não
poderá recuperá-los. O ScanDisc tentará identificar os nomes de tais
arquivos.
Ele também pode reparar um CD danificado, tornando-o total ou
parcialmente utilizável novamente.
Use o ScanDisc caso ocorra um dos problemas seguintes com um
disco CD-R, CD-RW ou DVD-RAM quando o mesmo estiver em um
gravador de CD:
■
Você não pode visualizar alguns ou nenhum dos arquivos do
CD usando o Windows Explorer.
■
Você não pode abrir um arquivo no CD com o software que utilizou para criar o arquivo.
■
O processo de gravação de arquivos no CD foi interrompido
por uma falha de sistema ou de energia.
■
O DirectCD informa um status do CD de Dados não-reconhecidos.
53
Fazendo CDs de dados usando o DirectCD
Iniciando o ScanDisc
Para iniciar o ScanDisc:
1
Insira o CD no gravador de CD.
2
Na janela principal do DirectCD, clique em Utilitários do CD .
A caixa de diálogo Utilitários é exibida.
3
Clique em ScanDisc. A caixa de diálogo ScanDisc é exibida.
4
Clique em Varrer para iniciar o processo de ScanDisc. O ScanDisc inicia a verificação do CD e exibe a caixa de diálogo Andamento do ScanDisc.
Se o ScanDisc encontrar problemas no CD, ele perguntará se
você deseja varrer o CD à procura de informações necessárias
para recuperar arquivos e reparar o CD.
5
Clique em Sim.
O ScanDisc inicia a varredura do CD e exibe a caixa de diálogo
Andamento do ScanDisc. Para obter informações sobre o status, consulte a Ajuda on-line.
Se o ScanDisc encontrar no CD arquivos que podem ser recuperados, ele perguntará se você deseja recuperá-los. Consulte
Recuperando arquivos na página 55.
Se o ScanDisc não encontrar arquivos para recuperar, ele continuará com o processo de varredura.
Entendendo o processo de ScanDisc
Após ser inicializado, o ScanDisc lerá o seu CD, procurará problemas específicos e mostrará seu andamento para cada uma das
seguintes etapas do processo:
1
Verificando o CD: O ScanDisc verifica se o CD pode ser lido,
isto é, se ele pode visualizar a lista de arquivos e pastas no CD.
2
Obtendo informações sobre o CD: Se o ScanDisc não puder
visualizar os arquivos e pastas do CD, ele coletará informações
sobre o mesmo. Isso pode levar alguns minutos.
a Após coletar as informações, o ScanDisc pergunta se você
deseja recuperar os arquivos do CD. Recomenda-se que se
faça isso caso seja necessário o acesso aos arquivos. Consulte
Recuperando arquivos na página 55.
54
Fazendo CDs de dados usando o DirectCD
b Se você decidir recuperar os arquivos, o ScanDisc permitirá
que você selecione as pastas e arquivos a serem recuperados
e onde você deseja copiá-los.
c Se o ScanDisc encontrar arquivos danificados durante o processo de recuperação, ele exibirá uma lista dos arquivos
danificados que foram recuperados. Consulte Recuperando
arquivos perdidos na página 57.
3
Localizando arquivos perdidos: O ScanDisc procura arquivos
perdidos e permite copiá-los em outro local. Consulte Recuperando arquivos perdidos na página 57.
4
Reparando o CD: O ScanDisc tenta recuperar o CD para que o
mesmo possa ser utilizado novamente. Após a recuperação, os
arquivos contidos no CD talvez não estejam disponíveis e o CD
pode conter menos espaço para novos arquivos. O ScanDisc
não poderá recuperar CDs gravemente danificados. Consulte
Recuperando CDs na página 58.
5
Verificando a integridade dos arquivos: O ScanDisc procura
arquivos danificados. Se não houver nenhum, o ScanDisc
informará que concluiu a busca.
a Se ele encontrar arquivos danificados, perguntará se você
deseja copiar os arquivos danificados em outro local (como
por exemplo, em um disco flexível ou rígido). O ScanDisc
não pode reparar arquivos danificados, portanto, eles serão
identificados cada vez que você executar o ScanDisc no CD.
Consulte Recuperando arquivos danificados na página 58.
b Após copiar os arquivos danificados, o ScanDisc reportará
que terminou.
Recuperando arquivos
Se o ScanDisc achar que o CD apresenta problemas e que existem
arquivos recuperáveis no mesmo, ele perguntará a você se deseja
tentar recuperar os arquivos do CD. É recomendável que você recupere todos os arquivos que contenham dados necessários para você.
Se você não fizer isso, os arquivos poderão não estar acessíveis
depois que o ScanDisc reparar o CD posteriormente no processo.
55
Fazendo CDs de dados usando o DirectCD
Para recuperar arquivos:
1
Clique em Sim quando o ScanDisc perguntar se deseja tentar
recuperar os arquivos. Aparece a caixa de diálogo Recuperação
de arquivo.
2
Na lista Pastas de origem, selecione uma pasta que tenha
arquivos que queira recuperar.
Por padrão, todos os arquivos e pastas da lista serão selecionados.
3
Na lista Pastas de origem, desmarque os arquivos que você não
deseja recuperar.
4
Na caixa de listagem suspensa Unidade de destino, selecione
onde deseja copiar os arquivos.
Pode-se selecionar qualquer unidade em seu computador,
exceto o gravador de - CD, de onde os arquivos estão sendo
recuperados. Para copiar esses arquivos em outro computador
da rede, será necessário mapear a unidade primeiro. Consulte
a documentação do sistema operacional sobre mapeamento de
unidades.
5
Na lista Pasta de destino, selecione a pasta onde deseja copiar
os arquivos.
Para criar uma nova pasta, clique em Nova pasta
um nome para a mesma.
6
e digite
Clique Copiar.
O ScanDisc copia os arquivos selecionados no local selecionado e exibe a caixa de diálogo Andamento da cópia do
arquivo.
Se o ScanDisc encontrar arquivos danificados, ele listará os
nomes dos arquivos.
7
Clique em Concluído. Aparece a caixa de diálogo Recuperação
de arquivo.
8
Repita as etapas 2 a 7, quantas vezes forem necessárias para
copiar todos os arquivos do CD necessários.
9
Na caixa de diálogo Recuperação de arquivos, clique em Concluído para prosseguir com o processo de recuperação.
56
Fazendo CDs de dados usando o DirectCD
Recuperando arquivos perdidos
Se o ScanDisc encontrar arquivos perdidos durante o processo de
recuperação, ele perguntará se você deseja recuperar tais arquivos.
É recomendável que você recupere todos os arquivos que tenham
dados necessários para você. Se você não fizer isso, os arquivos
poderão não estar acessíveis depois que o ScanDisc reparar o CD
posteriormente no processo.
Para recuperar arquivos perdidos:
1
Clique em Sim quando o ScanDisc informar que encontrou
arquivos sem nome. A caixa de diálogo Selecionar um destino
é exibida.
2
Na caixa de listagem suspensa Unidade de destino, selecione
onde deseja copiar os arquivos.
Pode-se selecionar qualquer unidade em seu computador,
exceto o gravador de - CD, de onde os arquivos estão sendo
recuperados. Para copiar esses arquivos em outro computador
da rede, será necessário mapear a unidade primeiro. Consulte
a documentação do sistema operacional sobre mapeamento de
unidades.
3
Na lista Pasta de destino, selecione a pasta onde deseja copiar
os arquivos.
4
Clique Copiar. A caixa de diálogo Andamento da cópia do
arquivo será exibida e mostrará o andamento do ScanDisc.
O ScanDisc copiará os arquivos perdidos no local selecionado.
Os arquivos perdidos recebem nomes de arquivo exclusivos,
numerados em seqüência, iniciando com sd000001.rec.
Arquivos perdidos também podem estar danificados. Se o
ScanDisc encontrar arquivos perdidos danificados, ele os listará com seus nomes exclusivos (sd000001.rec) na caixa de
diálogo Arquivos danificados. O ScanDisc copia os arquivos
danificados perdidos no local que você selecionou, mas adiciona espaços em branco onde os dados não puderem ser lidos.
Você ainda poderá abrir esses arquivos com o aplicativo original que você usou para criá-los ou terá que tentar outras estratégias. Consulte Recuperando CDs na página 58.
57
Fazendo CDs de dados usando o DirectCD
5
Clique em Concluído para continuar o processo de recuperação. Aparece uma mensagem permitindo que você acesse as
informações sobre os arquivos perdidos.
6
Clique em Continuar para prosseguir com o processo de
ScanDisc. Consulte Recuperando CDs na página 58.
Recuperando CDs
Após permitir a você recuperar arquivos de um CD danificado utilizando o DirectCD, o ScanDisc perguntará se deseja reparar o CD de
modo que se torne utilizável. Se clicar em Sim. o ScanDisc tentará
tornar o CD utilizável.
Observação: Após reparar um CD, os arquivos contidos nele
não mais serão acessíveis. O ScanDisc não consegue reparar
todos os CDs danificados.
Para reparar um CD:
1
Clique em Sim quando o ScanDisc perguntar se você deseja
reparar o CD. O ScanDisc repara o CD e exibe a caixa de diálogo Andamento do ScanDisc.
Após terminar o reparo, o ScanDisc poderá verificar a integridade dos arquivos do CD.
2
Clique em Concluído.
Recuperando arquivos danificados
Após reparar o CD, o ScanDisc verifica a integridade de cada
arquivo no CD, procurando arquivos danificados. Se ele encontrar
arquivos danificados, perguntará se você deseja copiar os arquivos
danificados em outro local (como por exemplo, em um disco flexível
ou rígido).
Para recuperar arquivos danificados:
1
Clique em Sim quando o ScanDisc informar que encontrou
arquivos danificados. A caixa de diálogo Selecionar um destino é exibida.
58
Fazendo CDs de dados usando o DirectCD
2
Na caixa de listagem suspensa Unidade de destino, selecione
onde deseja copiar os arquivos.
Pode-se selecionar qualquer unidade em seu computador,
exceto o gravador de - CD, de onde os arquivos estão sendo
recuperados. Para copiar esses arquivos em outro computador
da rede, será necessário mapear a unidade primeiro. Consulte
a documentação do sistema operacional sobre mapeamento de
unidades.
3
Na lista Pasta de destino, selecione a pasta onde deseja copiar
os arquivos.
Caso queira criar uma nova pasta, clique em Nova pasta
digite um nome para a mesma.
e
4
Clique Copiar. A caixa de diálogo Andamento da cópia do
arquivo será exibida e mostrará o andamento do ScanDisc.
5
Clique em Concluído para continuar o processo de recuperação. A caixa de diálogo Arquivos danificados é exibida listando os arquivos danificados que foram copiados.
6
Clique em Continuar para prosseguir com o processo de
ScanDisc.
Se houver arquivos que o ScanDisc não conseguiu recuperar, a
caixa de diálogo Irrecuperáveis será exibida com uma lista dos
arquivos.
A caixa de diálogo Andamento do ScanDisc é exibida mostrando que o processo de ScanDisc foi concluído.
59
Fazendo CDs de dados usando o DirectCD
Solução de problemas do DirectCD
O Explorer não pode visualizar arquivos copiados no CD
Talvez você não consiga visualizar arquivos em um CD usando o
Windows Explorer, por várias razões. A tabela abaixo resume as
razões mais comuns e as possíveis soluções.
Razões possíveis
Soluções possíveis
O arquivo foi excluído ou o
CD foi apagado.
Se o arquivo foi excluído ou o CD apagado,
não será possível recuperar os dados.
O processo de gravação foi
interrompido antes que as
informações do diretório
de arquivos fossem concluídas, porém a maioria ou
todos os arquivos de dados
foram gravados no CD.
Isto significa que os arquivos podem estar no disco,
mas o Windows Explorer
não pode visualizá-los.
Tente usar o ScanDisc. Consulte Verificando a existência de problemas em CDs na
página 53.
A velocidade classificada
do CD não corresponde à
velocidade de gravação da
unidade.
Verifique a velocidade classificada do CD
e a velocidade de gravação gravador de
CD. O CD deve ser classificado na mesma
velocidade ou em velocidade mais alta
que aquela do gravador de CD. Por exemplo, se o gravador de CD tiver velocidade
2x, use CDs classificados como 2x, 4x ou
mais altas.
Se o CD tiver uma classificação de velocidade mais baixa, use um CD diferente ou
altere a velocidade de gravação do gravador de CD. Consulte Alterando opções do
DirectCD na página 37.
60
Fazendo CDs de dados usando o DirectCD
Corrigindo um CD ilegível
Se nenhuma janela do DirectCD for exibida após cerca de 15 segundos ao inserir um CD que você criou usando o DirectCD, o CD
poderá estar danificado ou ter um formato ilegível. Esta situação
pode ocorrer, por exemplo, se o gravador de CD parar temporariamente durante a gravação de um arquivo grande no CD.
O DirectCD possui um utilitário, o ScanDisc, que pode recuperar
seus arquivos do CD e torná-lo utilizável. Consulte Verificando a existência de problemas em CDs na página 53.
61
5
Copiando CDs usando o CD
Copier
Neste capítulo
➤ Quais
são os tipos de CDs que posso copiar?
63
➤ Usando
o CD-ROM como Unidade de origem
64
➤ Usando
o gravador de CD como Unidade de origem e destino 64
➤ Copiando
um CD
65
➤ Copiando
CDs de música e de modo misto
66
➤ Fazendo
uma cópia de disco
66
➤ Fazendo
várias cópias
67
➤ Propriedades
de informações do CD
67
➤ Propriedades
da unidade de CD
67
Com o CD Copier você pode fazer cópias de backup de quase todos
os tipos de CDs. É muito comum fazer uma cópia de um CD para
criar uma cópia de trabalho de um CD e arquivar o original em um
lugar seguro.
62
Copiando CDs usando o CD Copier
Observação: O CD Copier foi desenvolvido para ajudá-lo na
reprodução de materiais cujos direitos autorais são de sua
propriedade ou dos quais você tenha permissão do proprietário de tais direitos para copiá-los. Se você não for proprietário dos direitos autorais ou não tiver permissão do
proprietário de tais direitos para copiá-los, você poderá estar
infringindo a lei de direitos autorais e estará sujeito ao pagamento de indenizações e outras reparações. Caso tenha dúvidas quanto aos seus direitos, consulte seu advogado.
Quais são os tipos de CDs que posso copiar?
A tabela a seguir relaciona os tipos de CDs que podem ser copiados
e algumas observações para fazer essas cópias.
Tipo de CD
Observações
Dados
■
■
Música
■
■
Alguns CDs comerciais são protegidos contra cópias,
o que não permite copiá-los.
Somente os CDs de dados de sessão única podem ser
copiados no modo Disco contínuo.
A unidade de CD-ROM ou gravador de CD usada
como unidade de origem deve ser compatível com a
extração de áudio digital. (O Easy CD Creator testará
a sua unidade para determinar seus recursos quando
o CD de origem for inserido.)
Os CDs de música poderão ser copiados no modo
Disco contínuo se o gravador de CD for compatível
com o modo Disco contínuo.
DirectCD
■
Algumas unidades de CD-ROM talvez não possam
ler um CD feito com o DirectCD. Se a unidade de
CD-ROM for compatível com MultiRead, não haverá
problemas.
Modo misto
■
Alguns CDs de modo misto podem ser copiados
perfeitamente enquanto outros não. Se o seu CD de
modo misto não puder ser copiado, talvez ele esteja
formatado para evitar cópias.
CD
aperfeiçoado
■
Copie CDs aperfeiçoados no modo Disco contínuo,
caso contrário, algum áudio poderá ser perdido se
houver intervalos com menos de dois segundos entre
as faixas no CD de origem.
63
Copiando CDs usando o CD Copier
Tipo de CD
Observações
CD de fotos
■
Requer uma unidade CD-ROM de origem que possa
ler CD-ROM XA. A maioria das unidades atuais é
compatível.
CD de vídeo
■
Requer uma unidade CD-ROM de origem que possa
ler CD-ROM XA. A maioria das unidades atuais é
compatível.
Observação: Devido às limitações técnicas das unidades de
CD-ROM e de gravador- de CD, nem todos os tipos de CD
podem ser copiados com perfeição. Podem surgir problemas tanto da unidade de CD-ROM como do CD de origem.
Selecione a opção Teste nas definições da Guia avançada do
CD Copier para determinar se o seu sistema pode copiar um
CD com perfeição.
Usando o CD-ROM como Unidade de origem
Se você tiver uma unidade de CD-ROM, será possível copiar diretamente de um CD de origem para um CD vazio no seu gravador de
CD. A unidade de CD-ROM é usada como unidade de origem e o
gravador de CD como unidade de destino.
Observação: Ao inserir um CD na unidade de origem e
selecionar a unidade na guia Origem e destino, o Easy CD
Creator testa automaticamente a unidade e o CD. Os testes
determinam se a unidade selecionada pode ler o CD
selecionado com perfeição. Se não puder, será exibida uma
mensagem de erro.
Usando o gravador de CD como Unidade de origem e destino
Caso tenha somente um gravador de CD e não possua unidade de
CD-ROM, você poderá copiar um CD usando o gravador de CD
como unidade de origem e destino. Basta selecionar o gravador de
CD como a unidade em ambas as caixas de listagem suspensa
64
Copiando CDs usando o CD Copier
Copiar de e Gravar em. É necessário que haja espaço suficiente no
disco rígido para copiar temporariamente o conteúdo do CD de origem. Consulte Fazendo uma cópia de disco na página 66.
Observação: Fazer uma cópia de disco acelera o processo de
gravação e elimina a necessidade de trocar o CD de origem
pelo vazio no gravador de CD. Quando você copia um
disco, o CD Copier copia o CD como um arquivo de imagem
temporário no disco rígido e depois o grava em um CD
vazio.
Copiando um CD
Para copiar um CD:
1
Inicie o CD Copier Na janela Seletor de projetos do Easy CD
Creator, clique em CD Copier.
2
Insira o CD de origem a ser copiado na sua unidade de
CD-ROM ou gravador de CD.
3
Na guia Origem e destino, selecione a unidade que contenha o
CD de origem na caixa de listagem suspensa Copiar de.
Observação: Caso esteja copiando diretamente de uma unidade de CD-ROM, consulte Usando o CD-ROM como Unidade
de origem na página 64.
4
Selecione a unidade de destino que contenha o CD vazio na
caixa de listagem suspensa Gravar em. Este é o seu gravador
de CD.
5
Faça alterações nas definições da guia Avançado, se houver
alguma.
6
Clique em Copiar para começar a gravar uma cópia de seu CD.
O CD Copier começa a copiar os arquivos e pastas listados no CD de
origem para um CD vazio. Quando o CD terminar, uma caixa de
mensagem final será exibida notificando que a cópia foi concluída.
65
Copiando CDs usando o CD Copier
Copiando CDs de música e de modo misto
Embora a maioria das unidades de CD-ROM possam reproduzir as
músicas de um CD de música, nem todas podem ler e copiar faixas
de músicas no formato digital.
Fazendo uma cópia de disco
Se você estiver fazendo várias cópias de um CD, é possível acelerar
o processo de gravação fazendo primeiramente uma cópia do disco.
Se você fizer uma cópia de disco também poderá copiar um CD caso
você possua somente um gravador de CD -ROM e não tenha unidades de CD-ROM em seu sistema. O gravador de CD é usado como
unidade de origem e de destino.
Para fazer uma cópia do disco:
1
Insira o CD de origem a ser copiado na sua unidade de
CD-ROM ou gravador de CD.
2
Selecione a unidade que contenha o CD de origem na caixa de
listagem suspensa Copiar de.
3
Clique na guia Avançado.
4
Em Cópia de disco, selecione Copiar CD de origem primeiramente no disco rígido.
Observação: É necessário espaço disponível suficiente no
disco rígido para copiar o CD de origem. Um CD vazio de
74 minutos comporta até 650 MB de dados; um CD vazio de
80 minutos até 700 MB de dados.
5
Selecione um local diferente no seu disco rígido se não quiser
gravar o arquivo de imagem no seu diretório temporário do
Windows (opcional).
6
Clique Copiar.
O CD Copier grava temporariamente o CD no disco rígido como um
arquivo de imagem e depois no CD vazio. O CD Copier remove
automaticamente o arquivo de imagem após copiar o CD.
66
Copiando CDs usando o CD Copier
Fazendo várias cópias
Você pode fazer várias cópias de um CD de maneira mais rápida
usando o recurso de cópia de disco do CD Copier, se:
■
Houver espaço disponível no disco rígido.
■
A unidade de CD-ROM for lenta.
■
O seu gravador de CD estiver servindo como unidade de origem e de destino.
Consulte Fazendo uma cópia de disco na página 66.
Propriedades de informações do CD
Para exibir as propriedades de informações do CD:
■
No menu Arquivo, selecione Informações do CD. A caixa de
diálogo Informações do CD é exibida.
Esta caixa de diálogo exibe informações sobre o CD no gravador de CD selecionado ou na unidade de CD-ROM. Ela exibe o
tipo de CD, o número de sessões e o número de faixas do CD.
Clique em Ajuda na caixa de diálogo Informações do CD para
obter detalhes sobre as definições da propriedade específicas.
Propriedades da unidade de CD
Para visualizar as propriedades da Unidade de CD:
■
No menu Arquivo, selecione Propriedades da unidade de CD.
A caixa de diálogo Propriedades da unidade de CD é exibida.
Esta caixa de diálogo exibe informações sobre o gravador de
CD ou a unidade de CD-ROM, incluindo fornecedor, identificação do produto e revisão de firmware. Exibe também os
vários recursos compatíveis com a unidade.
Clique em Ajuda na caixa de diálogo Propriedades da unidade
de CD para obter detalhes sobre as definições de propriedade
específicas.
67
6
Solução de problemas do
Easy CD Creator
Neste capítulo
➤ Perguntas
➤ Problemas
➤ Obtendo
freqüentes
69
de leitura de CDs graváveis
70
ajuda
71
68
Solução de problemas do Easy CD Creator
Perguntas freqüentes
O Easy CD Creator 5 Basic é compatível com o Windows 2000 ou XP?
O Easy CD Creator 5 Basic é compatível com o Windows 2000
Professional, Windows XP Home Edition e Windows XP
Profissional. Além disso, também é compatível com o Windows 95/
98/Me/NT4. Windows 2000 Server, Advanced Server, e Datacenter
Server não são compatíveis.
Observação: A atualização de sistemas existentes Windows
95, 98, Me ou NT4 para o Windows 2000 ou Windows XP
pode causar problemas de compatibilidade com o software
instalado, porque os fornecedores possuem freqüentemente
versões diferentes de software para Windows 95/98/Me/
NT4/2000 ou Windows XP, ou porque o mesmo software é
instalado de maneira diferente dependendo do sistema
operacional envolvido. Se você atualizar do Windows 95, 98,
Me ou NT4 para o Windows 2000 ou Windows XP, deverá
reinstalar o Easy CD Creator 5 Basic.
Por que o CD de música que criei não é reproduzido nos reprodutores
de CD doméstico ou de carro?
Para reproduzir o CD no seu reprodutor de CD doméstico ou de
carro:
■
O CD deve ser criado no formato de áudio de CD padrão
(padrão Red Book). Reprodutores de CD doméstico ou de
carro não lêem arquivos de áudio (por exemplo, WAV, MP3, ou
WMA) em um CD formatado por Mac ou ISO 9660.
■
Se o CD que você criou possui apenas uma sessão simples, a
sessão deve ser finalizada.
■
Se o CD que você criou possui várias sessões, somente a
primeira sessão poderá ser reproduzida na maioria dos
reprodutores de CD domésticos ou de carro. A primeira sessão
deve ser finalizada.
■
Se o CD que você criou foi gravado com um disco CD-RW, ele
não poderá ser reproduzido na maioria dos reprodutores de
CD domésticos ou de carro.
69
Solução de problemas do Easy CD Creator
■
O reprodutor de CD deve ter capacidade para MultiRead—
consulte o fabricante para obter detalhes. Se o reprodutor de
CD não for MultiRead, ele poderá ter problemas para ler um
disco CD-R (algumas marcas de mídia de CD-R podem funcionar melhor do que outras).
Como posso criar um CD de música com vários CDs?
Como posso criar facilmente um CD de música a partir de vários
CDs. Consulte Fazendo um CD de música de compilação na página 11.
Problemas de leitura de CDs graváveis
Se você gravou um CD com sucesso, mas possui problemas na leitura, seguem abaixo algumas sugestões:
■
O CD pode ser lido no gravador de CD, mas não em uma
unidade de CD-ROM padrão.
Unidades de CD-ROM não podem ler dados de uma sessão
que não encontra-se finalizada. É possível tentar uma marca
diferente de mídia CD-R. Se possível, use a mídia de CD-R
recomendada pelo fabricante do gravador de CD.
■
O CD pode ser lido no seu gravador de CD, mas ao inseri-lo
em uma unidade de CD-ROM padrão, ocorre o seguinte:
■
O CD é ejetado.
■
Aparecem mensagens de erro.
■
Ocorrem problemas aleatórios ao acessar alguns arquivos
ou diretórios.
Pode ser que a unidade de CD-ROM não esteja bem calibrada.
Tente ler o CD em uma unidade de CD-ROM diferente, ou
tente uma marca diferente de mídia de CD-R. Se possível, use a
mídia de CD-R recomendada pelo fabricante do gravador de
CD.
70
Solução de problemas do Easy CD Creator
Obtendo ajuda
Ajuda on-line
Detalhes adicionais são fornecidos em cada Ajuda on-line do aplicativo. Ajuda on-line disponível:
■
No CD Copier, no menu Ajuda, selecione Conteúdo e Índice.
■
No DirectCd, clique em Ajuda
da janela.
■
No CD Copier, no menu Ajuda, selecione Tópicos de ajuda.
no canto superior direito
Suporte on-line ao Easy CD Creator
Caso não encontre as respostas que você procura na Ajuda on-line
do Easy CD Creator ou no Manual do Usuário, é possível obter
informações mais freqüentes no site da Web, no endereço
http://www.roxio.com.
71
Índice
A
abrindo
DirectCD 34
projeto de CD 19
ScanDisc 54, 61
adaptador de host SCSI 29
adicionando
arquivos aos CDs 33, 45, 50, 51
efeitos especiais 12
faixas ao projeto de CD 10
uma nova pasta 24
alterando
nomes de arquivos e pastas antes
de fazer o CD 25
opções de ejeção 38
opções do DirectCD 37
ordem das faixas 16
alto-falantes 13, 16
apagando
arquivos individuais de discos
CD-R 52
arquivos individuais de discos
CD-RW 52
arquivos individuais de discos
DVD-RAM 52
discos CD-RW 52
discos DVD-RAM 52
apagando um CD 27
Aparece a caixa de diálogo Gravar
configuração do CD. 10
arquivo de imagem 66
arquivos
adicionando mais aos CDs 33, 45,
50, 51
apagando tudo 52
copiando arquivos perdidos 57
copiando danificados 58
copiando de um CD danificado
55
copiando em discos CD-R pela
primeira vez 40
copiando em discos CD-RW pela
primeira vez 41
copiando em discos DVD-RAM
pela primeira vez 43
excluindo arquivos individuais
52
localizando 25
métodos para cópia 33, 45
número de, no projeto de CD 17,
25
removendo antes de fazer o CD
24
renomeando antes de fazer o CD
25
verificando a integridade de 54,
58
arquivos danificados 58
arquivos de áudio 7, 8, 10, 16, 17
Arquivos MP3 11
arquivos MP3 14, 16
arquivos perdidos
copiando de um CD 57
recuperando de um CD 57
72
Índice
arquivos temporários
especificando local 66
Arquivos WAV 11, 14
arquivos WAV 16
convertendo para 14
Arquivos WMA 11
arquivos WMA 14, 16
autoexec.bat 29, 31
B
banco de dados de música on-line 9,
11, 17, 19, 20
barra de informações do CD 6, 18,
26
Barra de status 17, 25
BIOS 29
bootcat.bin 29
bootimg.bin 29
botão Apagar CD 35
botão Copiar 55, 57, 58
botão Ejetar 36, 45
botão Formatar CD 36, 40, 41, 43
botão Iniciar formatação 40, 41, 43
botão Nova pasta 56, 59
botão Opções 35, 37
botão Remover 24
botão S 54
botão Tornar gravável 35, 50
botão Utilitários de CD 35, 36, 54
botão Varrer 54
botão Web-CheckUp 35
C
caixa de diálogo Andamento de
cópia de arquivo 57, 59
caixa de diálogo Andamento de
ScanDisc 54, 58, 59
Caixa de diálogo Configuração de
gravação do CD. 24
caixa de diálogo Formatar 40, 41, 43
caixa de diálogo Irrecuperável 59
caixa de diálogo Opções 37, 38
caixa de diálogo Opções de ejeção
45, 46
caixa de diálogo Recuperação de
arquivo 56
caixa de diálogo ScanDisc 54
caixa de diálogo Selecionar um
destino 57, 58
caixa de diálogo Tornar gravável 51
caixa de diálogo Utilitários 54
caixa de listagem suspensa Unidade
de destino 56, 57, 59
caixa de listagem suspensa
Velocidade de gravação 37
caixa de listagem suspensa
Velocidade de leitura 37
caixa de texto Etiqueta 37, 40, 41, 43
CD 64, 65
CD aperfeiçoado
sobre cópias 63
CD Copier 12
CD de dados 22
sobre cópias 63
CD de mídia 5, 6
CD de modo misto
copiando 66
sobre cópias 63
CD de música 7
copiando 66
dicas 12
sobre cópias 63
CD de música de compilação 8, 11
CD de origem 64
CD multisessão 27, 28
CD-ROM compatível 30
CD-ROM XA 27
CDs
adicionando arquivos em 33, 45,
50, 51
adicionando arquivos em CDs
Easy CD Creator 50
apagando 27
capacidades 6
73
Índice
compilação 8, 11
copiando 12
criando a partir de arquivos MP3
11
criando a partir de arquivos
WAV 11
criando a partir de arquivos
WMA 11
criando a partir de CDs de
música 11
dados 22, 23, 24, 29
editando os títulos de 15
excluindo arquivos de 52
fazendo a partir de arquivos
WAV 10
fazendo a partir de CDs de
música 10
fazendo com arquivos WMA 10
fazendo de arquivos MP3 10
fazendo inicialização 29
multisessão 27, 28
música 8, 9, 10, 11, 12
não é possível ver os arquivos
em 60
obtendo vazio 5
problemas de leitura 70
recuperando arquivos
danificados de 55, 58
recuperando arquivos de 55
recuperando arquivos perdidos
de 57
reparando 58
reproduzindo música 16
varrendo 54
verificando se o seu sistema é
compatível com inicialização
29
CDs danificados
copiando arquivos de 55
recuperando arquivos de 55
reparando 58
CDs de fotos
sobre cópias 63
CDs de inicialização
fazendo 29, 30
verificando se o seu sistema é
compatível com 29
CDs de vídeo
sobre cópias 63
CDs graváveis 70
CDs ilegíveis
corrigindo 61
CDs originais
copiando 65
CDs vazios 5, 6
comando Propriedades do projeto
de CD 20
compactação
ativando 41, 43
config.sys 29, 31
convertendo faixas 10, 11, 14
cópia de disco 66
copiando 63
arquivos adicionais nos CDs 33,
45, 50, 51
arquivos danificados 55, 58
arquivos de um CD danificado
55
arquivos em discos CD-R pela
primeira vez 40
arquivos em discos CD-RW pela
primeira vez 41
arquivos em discos DVD-RAM
pela primeira vez 43
arquivos perdidos 57, 58
CDs 12
métodos de 33, 45
uma faixa em um arquivo WAV,
MP3 ou WMA 14
copiando CDs 62
de CD 65
Copie o CD de origem na opção
Primeiramente no disco rígido
66
74
Índice
corrigindo
discos CD-R 58
discos CD-RW 58
discos DVD-RAM 58
um CD ilegível 61
criando
CD de dados 22, 23, 24
CD de inicialização 29, 30
CD de música 8, 9, 10, 11, 12
CD de música de compilação 11
CD multisessão 27
cópia de disco 66
cópias de CDs 65
faixas compostas 15
nova pasta 24
várias cópias 66, 67
D
dados
adicionando em CDs 33, 45, 50, 51
copiando arquivos danificados 58
copiando arquivos perdidos 57
copiando de um CD danificado
55
copiando em discos CD-R pela
primeira vez 40
copiando em discos CD-RW pela
primeira vez 41
copiando em discos DVD-RAM
pela primeira vez 43
excluindo dos CDs 52
métodos para cópia 33, 45
verificando a integridade de 54,
58
desinstalando o Easy CD Creator 3
dicas
para fazer CDs de música 12
DirectCD 32
alterando opções para 37
iniciando 34
janela principal 35
utilização para 34
diretórios
removendo antes de fazer o CD
24
renomeando antes de fazer o CD
25
Disco CD-R 5, 6
disco CD-RW 5, 6, 27
disco flexível 31
disco flexível de inicialização 29, 30,
31
disco rígido
copiando música para 14
discos CD-R
adicionando arquivos em 33, 45,
50, 51
adicionando arquivos em CDs
Easy CD Creator 50
compactando 40
ejetando 45
formatando 40
lendo 49
não é possível ver os arquivos
em 60
tecnologia definida 33
tornando gravável 50
discos CD-RW
adicionando arquivos em 33, 45,
51
apagando 52
compactando 41
ejetando 48
excluindo arquivos individuais
de 52
formatando 42
lendo 50
não é possível ver os arquivos
em 60
tecnologia definida 33
discos DirectCD
sobre cópias 63
75
Índice
discos DVD-RAM
adicionando arquivos em 33, 45,
51
compactando 43
ejetando 48
excluindo arquivos individuais
de 52
formatando 44
lendo 50
dividindo faixas compostas 15
driver 31
duplicando CDs 65
E
editando
Nome do artista 15
nomes de arquivos e pastas antes
de fazer o CD 25
nomes de faixas 16
título do CD 15
efeitos de intensidade
visualizando uma faixa antes de
gravá-la no CD 13
ejetando
discos CD-R 45, 47
discos CD-RW 48
discos DVD-RAM 48
opções
comparada 47
eliminando o intervalo de dois
segundos entre faixas 12
emulação 30
emulação de disco flexível 30
emulação de disco rígido 29
espaço disponível no CD 18, 26
espaço em disco rígido necessário
65, 66
espaço livre disponível no CD 18, 26
evitando perdas de dados do buffer
12
excluindo
apagando o conteúdo de um
disco CD-RW. 27
arquivos e pastas antes de fazer o
CD 24
arquivos individuais de discos
CD-R 52
arquivos individuais de discos
CD-RW 52
arquivos individuais de discos
DVD-RAM 52
conteúdo de discos CD-RW 52
conteúdo de discos DVD-RAM
52
exibindo
espaço disponível no CD 18, 26
número de arquivos, pastas ou
faixas no projeto de CD 18, 26
extração de áudio digital 66
F
faixas
acessando no projeto de CD de
música 13
alterando a ordem de 16
compostas 15
comprimentos 20
convertendo em um arquivo
WAV, MP3 ou WMA 14
dividindo compostas 15
editando nome 16
evitando intervalos entre 12
mesclando duas ou mais 15
nomes 11, 19, 20
número de, no projeto de CD 17,
25
removendo 16
reproduzindo 17
visualizando 13
faixas compostas 15
FAQ 71
76
Índice
fazendo
CD de dados 22, 23
CD de inicialização 29
CD multisessão 27
cópia de disco 66
cópias de CDs 65
nova pasta 24
várias cópias 66, 67
fechamento
para o ISO 9660 39, 46, 48, 50
para UDF v.1.5 38, 46, 48, 49
Fechar para opção Leitura em
qualquer computador 39, 46, 47,
48, 50
Fechar para opção UDF v.1.5 38, 45,
46, 48, 49
formatando
discos CD-R 40
discos CD-RW 42
discos DVD-RAM 43
opção Formatação completa 41,
43
opção Formatação rápida 41, 43
Formato ISO 9660
fechando para 45, 47
lendo 49
formatos de áudio 14
G
gravando
arquivos em discos CD-R pela
primeira vez 40
arquivos em discos CD-RW pela
primeira vez 41
arquivos em discos DVD-RAM
pela primeira vez 43
mais arquivos aos CDs 33, 45, 50,
51
métodos 33, 45
guia Avançado 66
guia Origem e destino 65
I
Imagem do CD
a ser usada 12
fazendo CDs de 12
importando
sessão 28
integridade
verificando 54, 55, 58
Internet 19, 20
intervalo
evitando entre faixas de música
12
intervalo de dois segundos 12
introdução aos conceitos básicos do
Easy CD Creator 1
ISO 9660 18, 26
ISRC 20, 21
J
Joliet 18, 26
L
lendo
discos CD-R 49
discos CD-RW 50
discos DVD-RAM 50
lista Arquivos de origem 56
lista Pasta de destino 56, 57, 59
lista Pastas de origem 56
M
masterização de software
a ser usada 34
mesclando duas ou mais faixas 15
método de gravação 18, 26
mini discos CD-R 6
Modo 2 27
Mostrar a opção Notificação de CD
ejetado 37
77
Índice
Mostrar a opção Notificação de CD
pronto 37
Mostrar opção Ícone na barra de
tarefas 38
Mostrar sempre a opção Caixa de
diálogo opções de ejeção 37
mscdex.exe 31
N
Nome do artista 11, 15, 20
nova pasta 24
O
obtendo ajuda 71
opção Ativar compactação 41, 43
opção Deixar como está 46, 48, 49
opção Deixar sempre como está 38
opção Formatação completa 42, 44
opção Formatação rápida 41, 43
opção Proteger o CD para que não
seja gravado novamente. 47
opções
alterando para DirectCD 37
ejetar 40, 47, 48
para ejeção comparada 47
opções Tipo de Formatação 41, 43
ordem
das faixas 16
P
pasta
criando nova 24
número de, no projeto de CD 17,
25
removendo antes de fazer o CD
24
renomeando antes de fazer o CD
25
perdas de dados do buffer 12
placa de som 13, 16
plataformas
possível ler ISO 9660 49
possível ler UDF v.1.5 49
projeto de CD
abrindo 19
criando nova pasta 24
propriedades 20
removendo arquivos e pastas 24
renomeando arquivos e pastas
25
salvando 19
trabalhando com arquivos e
pastas 24
trabalhando com faixas 13
validando 27
projeto de CD de dados 24
projeto de CD de música 8, 9, 15
alterando a ordem das faixas 16
editando o título do CD e o nome
do artista 15
editando títulos de faixas 16
removendo uma faixa: 16
trabalhando com faixas 13
visualizando uma faixa: 13
propriedades 67
CD 67
propriedades da faixa de áudio 20,
21
propriedades da unidade 67
propriedades do CD 67
Q
quantidade de dados que pode ser
inserida em um CD 6
R
recuperando
arquivos danificados 58, 59
arquivos perdidos de um CD 57
arquivos sem nome de arquivo
57
dados de um CD danificado 55
78
Índice
removendo
arquivos e pastas 24
faixas do projeto de CD de
música 16
renomeando
arquivos e pastas 25
reparando
discos CD-R 58
discos CD-RW 58
discos DVD-RAM 58
reprodutor de CD 16
reproduzindo
faixas 16
requisitos
do sistema 2
requisitos do sistema 2
requisitos mínimos do sistema 2
S
salvando
faixas no disco rígido 10, 11, 14
projeto de CD 19
ScanDisc
a ser usada 53
iniciando 54
processo 55
visão geral 53
seção de informações sobre o CD 35
Selecione o CD da caixa de listagem
suspensa 35, 37, 40, 41, 43, 45, 48
sessão finalizada
problemas de leitura de CDs
graváveis 70
sessões 27, 28, 70
sistema de arquivo 18, 26
sistemas operacionais
possível ler ISO 9660 49
possível ler UDF v.1.5 33, 49
software OEM iii
solução de problemas
corrigindo um CD ilegível 61
Explorer não pode ver os
arquivos no CD 60
problemas de leitura de CDs
graváveis 70
suporte 71
Suporte ao cliente iii
suporte ao cliente iii
Suporte ao cliente OEM iii
suporte ao produto 71
suporte on-line 71
suporte técnico iii, 71
T
título do CD 11, 19, 20
U
UDF Reader 33, 49, 50
UDF v.1.5
definido 33
fechando para 46, 48, 49
lendo 33, 49
unidade de destino 65
unidade de origem 65
UPC 20
V
validando um projeto de CD 27
várias cópias 66
acelerando o processo 66
dicas para fazer 67
varrendo CDs 53, 54
velocidade de gravação
alterando 37
velocidade de leitura
alterando 37
verificando compatibilidade do CD
de inicialização 29
visualizando
faixas 13
79