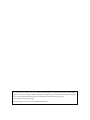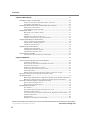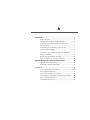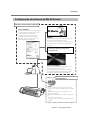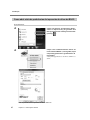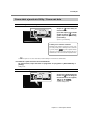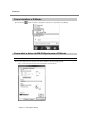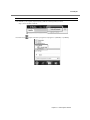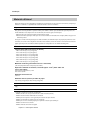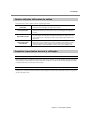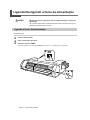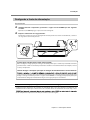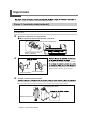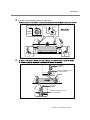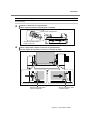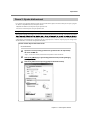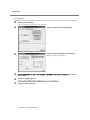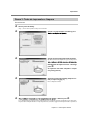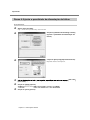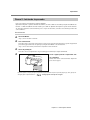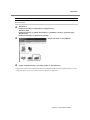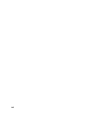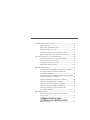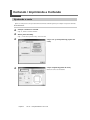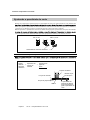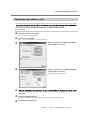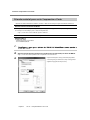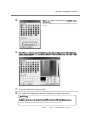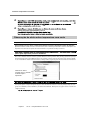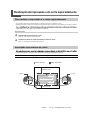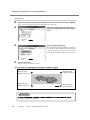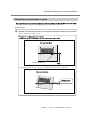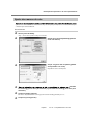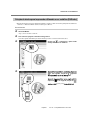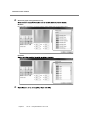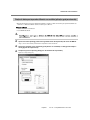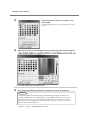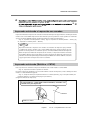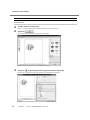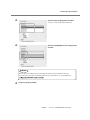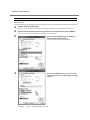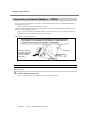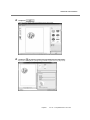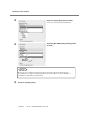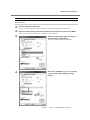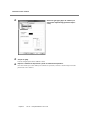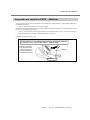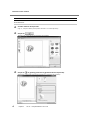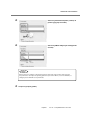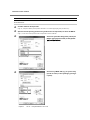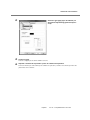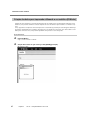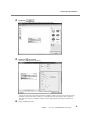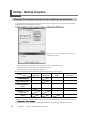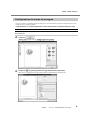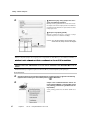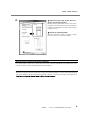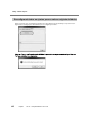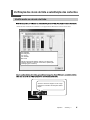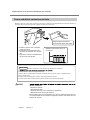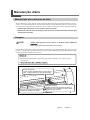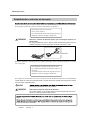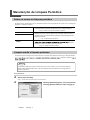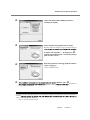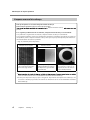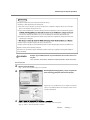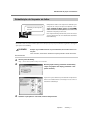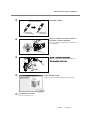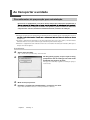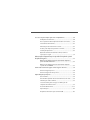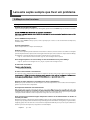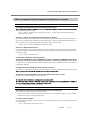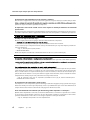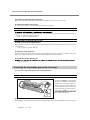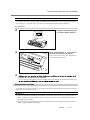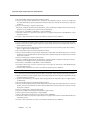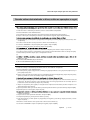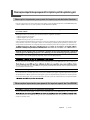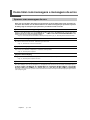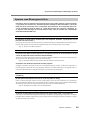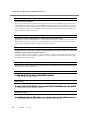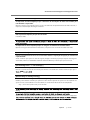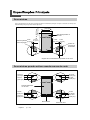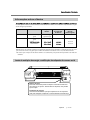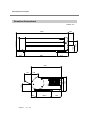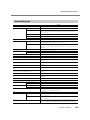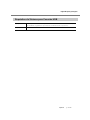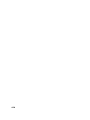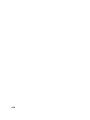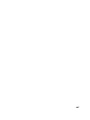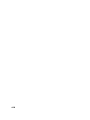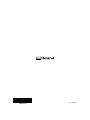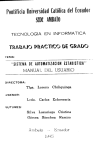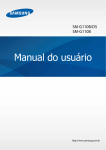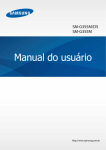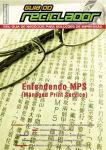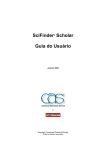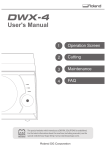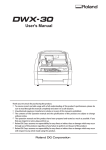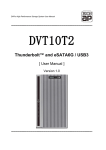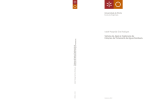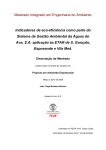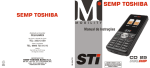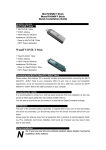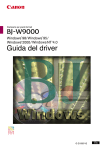Download Descarrega o Manual do Usuário
Transcript
Guia Principal Muito obrigado por adquirir este produto. ¾ Para garantir a utilização correta, com completo entendimento do funcionamento deste produto, leia todo o manual e guarde-o em um local seguro. ¾ São proibidas transcrições ou cópias (totais ou parciais) não-autorizadas deste manual. ¾ O conteúdo deste documento e as especiM̂cações deste produto estão sujeitos a mudanças sem aviso prévio. ¾ A documentação e o produto foram preparados e testados da melhor forma possível. Caso você encontre qualquer erro na impressão ou falha técnica, por favor, avise-nos. ¾ A Roland DG Corp. não se responsabiliza por quaisquer perdas ou danos, diretos ou indiretos, que possam ocorrer com o uso deste produto, independentemente de quaisquer falhas de operação por parte do mesmo. ¾ A Roland DG Corp. não assume qualquer responsabilidade por perdas ou danos, diretos ou indiretos, que possam ocorrer com qualquer artigo criado com este equipamento. Este produto usa os softwares de Licença Pública Geral GNU (GPL) / Licença Pública Geral Restrita GNU (LGPL) Você tem o direito de adquirir, modificar e distribuir o código fonte para este software GPL/LGPL. Você pode obter o código fonte GPL/LGPL usado neste produto fazendo o download no seguinte site. SITE : http://www.rolanddg.com/gpl/ A Roland DG Corp. licenciou a tecnologia MMP do TPL Group. Conteúdos Índice .............................................................................................................................................. 1 Capítulo: 1 Informações básicas ................................................................................................................ 3 Introdução ...................................................................................................................................................... 4 Nomes das peças............................................................................................................................ 4 Configuração do sistema da BN-20 Roland............................................................................ 5 Como abrir a tela de preferências de impressão do driver da BN-20........................... 6 Como abrir a janela do utility / Como sair dela.................................................................... 7 Como inicializar o R-Works.......................................................................................................... 8 Como abrir o driver da BN-20/ Ajuda para o R-Works....................................................... 8 Material utilizável............................................................................................................................10 Quatro métodos diferentes de saídas......................................................................................11 Aspectos importantes durante a utilização...........................................................................11 Ligando/Desligando o equipamento..............................................................................................12 Ligando a fonte de alimentação................................................................................................12 Desligando a fonte de alimentação .........................................................................................13 Imprimindo.....................................................................................................................................................14 Passo 1: Inserindo mídia (material)...........................................................................................14 Passo 2: Ajuste bidirecional.........................................................................................................19 Passo 3: Teste de impressão e limpeza....................................................................................21 Passo 4: Ajustar a quantidade de alimentação de folhas..................................................22 Passo 5: Iniciando impressão......................................................................................................23 Interrompendo impressão...........................................................................................................24 Capítulo: 2 Utilizando completamente a máquina .......................................................................27 Cortando / Imprimindo e Cortando..................................................................................................28 Ajustando o corte ...........................................................................................................................28 Ajustando a quantidade de corte.............................................................................................30 Ajustando impressão e corte ..................................................................................................... 31 Criando material para corte / Impressão e corte.................................................................32 Observação de alerta sobre impressões com corte ...........................................................34 Realização da impressão e do corte separadamente .............................................................35 Para realizar a impressão e o corte separadamente...........................................................35 Impressão com marcas de corte................................................................................................35 Alinhamento automático e corte ............................................................................................. 37 Ajuste das marcas de corte.........................................................................................................39 Utilizando a tinta metálica..................................................................................................................... 40 Características da tinta metálica e observações importantes........................................ 40 Criação de dados para impressão utilizando a cor metálica (R-Works)...................... 41 Criação de dados para impressão utilizando a cor metálica (Aplicação geral para desenho).................................................................................................43 Impressão misturada e impressão em camadas................................................................. 45 Impressão misturada (Metálica + CMYK) ...............................................................................45 Impressão em camadas (Metálica CMYK .........................................................................50 Impressão em camadas (CMYK Metálico)........................................................................55 Criação de dados para impressão utilizando a cor metálica (R-Works)...................... 60 Utility : Outras funções.............................................................................................................................62 Fazendo vários ajustes através de uma sequência de operações .................................62 Configurações do tempo de secagem.......................................................................................... 63 Reconfigurando todos os ajustes para os valores originais de fábrica..................................... 66 1 Conteúdos Capítulo 3 Manutenção ......................................................................................................................................67 Introdução: Sobre a manutenção....................................................................................................... 68 Função de manutenção automática: pontos a observar ..................................................68 Cronograma de manutenção.......................................................................................................68 Verificação dos níveis de tinta e substituição dos cartuchos..............................................69 Verificando os níveis de tinta.........................................................................................................69 Como substituir cartuchos de tinta ......................................................................................... 70 Manutenção diária ......................................................................................................................................71 Manutenção dos cartuchos de tinta ........................................................................................71 Limpeza............................................................................................................................................... 71 Substituindo o cartucho de descarte ...................................................................................... 72 Cuidado e canutenção da cabeça de impressão ..................................................................73 Limpeza periódica para manutenção...............................................................................................74 Sobre os menus de limpeza periódica......................................................................................74 Limpeza média e limpeza poderosa......................................................................................... 74 Limpeza manual da cabeça ......................................................................................................... 76 Substituir peças consumíveis................................................................................................................78 Substituição dos limpadores....................................................................................................... 78 Substituição do limpador de feltro ........................................................................................... 79 Substituição da lâmina de corte.................................................................................................80 Ao transportar a unidade ......................................................................................................................... 82 Procedimentos de preparação para reinstalação.................................................................82 Capítulo 4 Apêndice .............................................................................................................................................83 Leia esta seção sempre que tiver um problema.........................................................................84 A máquina não funciona ............................................................................................................. 84 Não é possível realizar impressão atrativa ou recorte ........................................................85 Travamento do material!............................................................................................................... 87 Alimentação do material não é suave ..................................................................................... 87 A Cabeça de impressão parou de se mover........................................................................... 88 Impossível instalar ...........................................................................................................................89 Quando estiver desinstalando o driver, realize as operações a seguir. ........................ 91 Observações importantes para quando for imprimir a partir do aplicativo geral ...................................................................................................................................... 93 Observações importantes para quando for imprimir a partir do Adobe Illustrator 93 Observações importantes para quando for imprimir a partir do CorelDraw............. 93 Como lidar com mensagens e mensagens de erros................................................................ 94 Aparece uma mensagem de erro .............................................................................................. 94 Aparece uma mensagem de erro .............................................................................................. 95 Especificações principais ......................................................................................................................... 98 Área máxima ..................................................................................................................................... 98 Área máxima quando estiver usando marcas de corte .................................................... 98 Informações sobre a lâmina ........................................................................................................ 99 Locais da avaliação de energia e certificação das etiquetas de numero serial ........99 Desenho dimensional ..................................................................................................................100 Especificações.................................................................................................................................101 Requisitos do sistema para conexão USB .............................................................................103 Nomes de empresas e de produtos são marcas comerciais registradas de seus respectivos proprietários. Copyright © 2011 Roland DG Corporation 2 http://www.rolanddg.com/ b Introdução.................................................................................................................4 Nomes das peças .....................................................................................4 Configuração do sistema da BN-20 Roland.................................... 5 Como abrir a tela de preferências de impressão do driver da BN-20......................................................................................... 6 Como abrir a janela do utility / Como sair dela............................. 7 Como inicializar o R-Works .................................................................. 8 Como abrir o driver da BN-20/ Ajuda para o R-Works................ 8 Materiais utilizáveis...............................................................................10 Quatro métodos diferentes de saídas ............................................11 Aspectos importantes durante a utilização................................. 11 Ligando/Desligando a Fonte de Alimentação............................... 12 Ligando a fonte de alimentação......................................................12 Desligando a fonte de alimentação................................................13 Imprimindo...............................................................................................................14 Passo 1: Caregamento de material.................................................. 14 Passo 2: Ajuste bidirecional................................................................ 19 Passo 3: Teste de impressão e limpeza .......................................... 21 Passo 4: Ajustar a quantidade de alimentação de folhas........ 22 Passo 5: Iniciando impressão............................................................ 23 Interrompendo impressão.................................................................24 Introdução Nomes das peças Tampa de manutenção manual da cabeça de impressão. Pág. 76, “Limpeza manual da cabeça Carro de impressão A cabeça de impressão e de Impressão” Tampa frontal Abra a tampa para inserir os materiais. Na hora de utilizar, mantenha sempre fechada. Rolete de pressão Quando se move a alavanca de carga para a frente da impressora, o material é separado. O rolete separador da direita est lugar. Compartimentos Tecla POWER dos cartuchos (liga/desliga) Local de instalação Mesa dos cartuchos de tinta Esta é o trajeto pelo qual a mídia (material) passa. Um aquecedor de impressão que ajuda Media clamps Pressiona o as bordas do material para baixo, evitando com que ele levante e raspe no carro de impressão Alavanca de carregamento Você a opera quando instala o material. Rolete de tração Estes roletes movimentam os Protege a ponta da lâpapéis em direção à parte mina durante o corte. frontal da impressora. Conector USB Fluidos descartados pelo cartucho Guia de orientação sobre a mídia à direita Utilize este guia quando for inserir a se olha a impressora de frente. Capítulo 1 Informações básicas Guia de orientação sobre a mídia à esquerda Utilize este guia quando for inserir a mídia. Este guia se olha a impressora de frente. Chave de alimentação primária Conector elétrico Introdução Configuração do sistema da BN-20 Roland Software necessário para impressão Driver da BN-20 Software de driver que é necessário para a saída de dados de impressão de um computador para a impressora. Pág. 6, "Como abrir a tela de pre ferências de impressão do driver da BN-20", pág. 8, "como abrir o driver da BN-20/ Ajuda para o R-Works" R-Works Software que permite desenhar ilustrações ou gravuras que sairão pela impressora. Pág. 8, "Como inicializar o R-Works," pág. 8, "Como abrir o driver da BN-20/ Ajuda para o R-Works" Software de aplicativos disponível comercialmente Roland VersaWorks Este é um software RIP (Raster Image Processor; processador de imagens raster). Para mais informações veja o "Guia da Roland para Inicialização rápida do VersaWorks" e "Guia VersaWorks de tinta metálica para a BN-20". Software necessário para operar esta impressora Utility Este é o software necessário para operar esta impressora. As funções principais são mostradas abaixo: Tela de mensagens e mensagens de erros Função de ajuste Controle da quantidade de tinta remanescente Função de manutenção Pág. 7, "Como abrir a janela do Utility / Como sair dela" Capítulo 1 Informações básicas Introdução Como abrir a tela de preferências de impressão do driver da BN-20 Procedimento Clique em [devices and printers] (dispositivos e impressoras) (ou [printers and faxes] (impressoras e faxes)) no menu start (iniciar) ( ). Clique com o botão direito do mouse no ícone "Roland BN-20" e, em seguida, clique em printing preferences (preferências de impressão). A tela printing preferences do driver da BN-20 se abrirá. Tela de preferências de impressão do driver da BN-20 6 Capítulo 1 Informações básicas Introdução Como abrir a janela do Utility / Como sair dela Como abrir a janela do Utility Clique no ícone Utility na área de tarefas. (Ou então clique com o botão direito do mouse e, em seguida, clique em [view/hide] (ver/ocultar)) Aparece a janela Utility. O Utility é um software residente O utility é um “software residente”, ou seja, sempre está pronto para a utilização. Para esconder a janela, clique na parte superior direita da janela, ou clique em [close]; (fechar); Ele será minimizado e não será fechado completamente. Se não aparecer na área de tarefas, inicialize Utility no menu Iniciar do Windows. Inicializando a partir do menu Iniciar do Windows No menu Iniciar, clique em todos os programas ou programa >> [Roland BN-20] >> [Utility]. Utility inicia. Como sair do Utility Clique com o botão direito do mouse em (ícone Utility) na área de tarefas e, em seguida, E A tela de Utility fecha. Capítulo 1 Informações básicas Introdução Como inicializar o R-Works No menu Iniciar ( ), clique em todos os programas ou programa >> [R-Works] >> [R-Works]. Como abrir o driver da BN-20/Ajuda para o R-Works Driver da BN-20 Abra a tela de preferências de impressão do driver da BN-20 e clique em [help].(ajuda) Pág. 6, "Como abrir a tela de preferências de impressão do driver da BN-20" Capítulo 1 Informações básicas Introdução R-Works Inicie R-Works e, em seguida, clique em [help] - [table of contents] (índice) no menu. Pág. 8, "Como inicializar o R-Works" No menu iniciar ( ), clique em todos os programas ou programa >> [R-Works] >> [R-Works]. Capítulo 1 Informações básicas Introdução Material utilizável Alguns materiais não são adequados para utilização nesta impressora. Ao selecionar os materiais, sempre faça um teste e confirme se a qualidade do resultado atende às suas necessidades Tipos de materiais Este guia de orientação utiliza a palavra “midia” para definir as folhas que são utilizadas para impressão. As midias utilizadas nesta impressora são classificadas, de maneira geral, em dois tipos: Material em rolo: material enrolado em um tubo de papel Material em folha: qualquer mídia que não venha enrolada em um tubo. Por exemplo, folhas de papel em tamanho padrão Tanto para a mídia em rolo quanto para a mídia em folhas, há diferentes tipos de papel que podem ser selecionados, de acordo com os objetivos. Para obter mais detalhes, entre em contato com seus fornecedores de papéis para impressão. As mídias também poderão ser compradas no site: www.rolanddg.com/ Tamanho Largura (Para mídia em rolos e em folhas) 150 a 170 mm (5,9 a 6,7 polegadas) 200 a 235 mm (7,9 a 9,3 polegadas) 287 a 322 mm (11,3 a 12,7 polegadas) 348 a 383 mm (13,7 a 15,1 polegadas) 393 a 429 mm (15,5 a 16,9 polegadas) 439 a 474 mm (17,3 a 18,7 polegadas) 487 a 515 mm (19,2 a 20,3 polegadas) Materiais cortáveis (para mídias em rolo e em folhas) 0,22 mm (dependendo da composição da mídia) Espessura máxima do material, incluindo papel “Liner’ (Para mídia em rolos e em folhas) Somente para impressão: 1,0 mm Para corte: 0,4 mm Diâmetro externo do rolo 150 mm Diâmetro interno (núcleo) do tubo de papel 76,2 mm (3 polegadas) ou 50,8 mm (2 polegadas) Peso máximo do rolo 6 kg Outras condições As mídias a seguir não poderão ser utilizadas. Mídia em rolo com a seção inicial interna colada no tubo (núcleo) Mídia excessivamente deformada ou enrolada Mídia que não suporte o calor gerado pelo sistema de aquecimento Mídia com um tubo de papel torto ou esmagado Mídia que se curva sob seu próprio peso quando colocada para utilização Mídia com um rolo recurvado Mídia enrolada de maneira desigual Capítulo 1 Informações básicas Introdução Quatro métodos diferentes de saídas Esta impressora possui os quatro métodos seguintes para saídas. Impressão (somente) Impressão pela utilização de tinta. Também chamada de "Somente para impressão" para distinguir de "Impressão e Corte". Corte (somente) Corte pela utilização de um cortador, como o utilizado para cortar selagem. Também chamada de "Somente para corte" para distinguir de "Impressão e Corte". Impressão e Corte Método de impressão que executa impressão seguida de corte. Quando se envia dados de saída que contenham informação de impressão e de corte à impressora, a operação de corte começa depois que termina a de impressão. Corte Crop (corte com marcas) Método de saída utilizando "Marcas Crop" (marcas de corte) para alinhar a impressão com o resultado do corte. Por exemplo, se for "remover a mídia impressa, plastificar e em seguida, colocar novamente na impressora e cortar", alinhe a mídia utilizando as marcas crop e, em seguida, corte. Aspectos importantes durante a utilização Utilize a impressora periodicamente. Recomendamos que seja utilizada pelo menos uma vez por semana. Se não for utilizada por um longo período de tempo, a tinta poderá se instalar no fundo do cartucho e executar uma descarga desigual (e entupir o injetor). Toda tinta seca terá que ser descartada. Como manusear a tinta metálica A utilização e o manuseio da tinta metálica envolve algumas considerações importantes que não se aplicam às tintas de outras cores. Capítulo 1 Informações básicas Ligando/Desligando a fonte de alimentação AVISO Quando não estiver imprimindo, remova a mídia ou desligue o interruptor liga/desliga. Se a mesma seção estiver continuamente aquecida, haverá risco de fogo ou liberação de gases tóxicos da mídia. Ligando a fonte de alimentação Procedimento Feche a tampa frontal. Ligue o interruptor principal. Pressione a tecla POWER. Quando o indicador do interruptor POWER parar de piscar, a inicialização foi completada. Capítulo 1 Informações básicas Introdução Desligando a fonte de alimentação Procedimento Quando terminar a impressão, pressione e segure a tecla POWER por um segundo ou mais. Quando a tecla POWER apagar, a impressora estará desligada. Empurre a alavanca de carga para trás. Mesmo que a impressora não seja desligada da tomada quando não estiver sendo utilizada, a alavanca de carga deverá ser movida para trás. O interruptor principal deverá estar sempre ligado. Nunca desligue a energia principal. A Energia constante permite que a manutenção automática funcione periodicamente. A falha na manutenção automática resultará o mau funcionamento da máquina, e danos à cabeça de impressão. Jamais desligue o interuptor principal ou desligue da tomada durante o funcionamento. cada. A energia secundária deve estar sempre desligada antes que a energia principal seja desligada. Para desligar a energia secundária pressione e segure a tecla POWER. Se a energia principal (main power) for acidentalmente desligada, imediatamente religue as energias principais e secundárias. Sobre o modo sleep (soneca) ( modo de economia de energia) A impressora tem uma função de economia de eletricidade. Após cerca de 30 minutos sem utilização, ela automaticamente mudará para o modo soneca de consumo menor de eletricidade. No modo sleep, a tecla de um computador à impressora com mídia, ela retornará ao modo regular. Capítulo 1 Informações básicas Imprimindo Cortando" e a página 35 "Imprimindo e Cortando separadamente". Passo 1: Inserindo mídia (material) Mídia em rolo Procedimento Empurre a alavanca de carga para trás. Mova a guia de material esquerda para a esquerda. Alavanca de carregamento Guia de orientação sobre a mídia à esquerda de papel Introduza a lateral da barra de mídia com orifí- material. A parte interna deverá se encaixar no diâmetro interno do tubo de rolo de papel. Orifício Pino de montagem Flange do material Coloque o rolo de material na barra. parte de baixo, para que o papel passe em direção da esquerda para a direita quando se olha de cima. Não será possível colocar o papel corretamente se a direção de passagem não for correta. Empurrar para dentro Empurrar para dentro Capítulo 1 Informações básicas Imprimindo Coloque o rolo de papel na barra na impressora. Direcionamento da passagem dos papéis ção de papel Unidade principal Flange do material Guia de orientação sobre a mídia à direita Flange do material Guia de orientação sobre a mídia à esquerda Capítulo 1 Informações básicas Imprimindo Passe o material através da impressora. OK INCORRETO Mídia clamp Feche a tampa frontal. Puxe a alavanca para a frente. Alavanca de carregamento Guia de orientação sobre a mídia à esquerda 6 Capítulo 1 Informações básicas Imprimindo Material em folha de papel Procedimento Empurre a alavanca de carga para trás. Mova a guia de material esquerda para a esquerda. Alavanca de carregamento Guia de orientação sobre a mídia à esquerda Mova o papel para a direita e posicione na guia da direita. Deslize a guia da esquerda e posicione em relação ao papel. Guia de orientação sobre a mídia à esquerda Guia de orientação sobre a mídia à direita Capítulo 1 Informações básicas Imprimindo Passe o material através da impressora. OK INCORRETO Mídia clamp Feche a tampa frontal. Puxe a alavanca para a frente. Alavanca de carregamento Guia de orientação sobre a mídia à esquerda Capítulo 1 Informações básicas Imprimindo Passo 2: Ajuste bidirecional Faça ajustes nas seguintes situações. Não será necessário fazer ajustes em outras situações. Vá para a página 21 "Passo 3: Imprimindo testes e limpeza normal". Quando for utilizar esta impressora pela primeira vez Ao trocar o material para usar pela primeira vez O que é impressão bidirecional e ajuste bidirecional? Quando for imprimir com quatro cores, Ciano (C), Magenta (M), Amarelo (Y) e Preto (K), esta impressora poderá A impressão bidirecional tem a vantagem de poder encurtar o tempo de impressão, mas desalinhamentos sutis poderão ocorrer durante as situações em que o papel passar e retornar. A operação para corrigir estes desalinhamentos é chamada de "Ajuste bidirecional". Como realizar Impressão bidirecional Procedimento Aparecerá a tela printing preferences (preferências de impressão) do driver da BN-20.. Pág. 6, “Como Abrir a tela de preferências de impressão do driver da BN-20" Selecione [CMYK(v)] no [ink mode] (modo de tinta) na aba [settings] Selecione [bidirectional printing] (Impressão bidirecional). Capítulo 1 Informações básicas Imprimindo Procedimento Abra a janela do Utility. Pág. 7, "Como abrir a janela do Utility / Como sair dela" Clique em [bidirectional adjustment]. Clique em [test print] (impressão de teste). O padrão de teste será impresso. new value (novo valor). Clique em [apply] (aplicar). Clique em [close] (fechar). Capítulo 1 Informações básicas Imprimindo Passo 3: Teste de impressão e limpeza Procedimento Abra a janela do Utility. Pág. 7, "Como abrir a janela do Utility / Como sair dela" Clique em [check nozzle condition] (veri- Clique em [test print] (impressão de teste). O padrão de teste será impresso. Siga as instruções na Entupimento do injetor ocorrerá Prossiga para . Os injetores não estão entupidos Clique em [close] (fechar). Selecione [cleaning Normal] (limpeza normal) e clique em [go] (ir). Inicia a limpeza normal. Retorne para . Se o entupimento do injetor não for solucionado, faça "Limpeza normal" novamente. Para mais informações sobre "Limpeza média" e "Limpeza poderosa", consulte a página 74 "Limpeza média e poderosa". Capítulo 1 Informações básicas Imprimindo Passo 4: Ajustar a quantidade de alimentação de folhas Procedimento Abra a janela do Utility. Pág. 7, "Como abrir a janela do Utility / Como sair dela" Clique em [calibrate sheet feeding amount] (ajustar a quantidade de alimentação de folhas). Clique em [test print] (impressão de teste). O padrão de teste será impresso. new value (novo valor). Clique em [apply] (aplicar). Clique em [close] (fechar). presente value Capítulo 1 Informações básicas Imprimindo Passo 5: Iniciando impressão Esta seção explica como imprimir a partir de R-Works. Quando for imprimir a partir de Roland VersaWorks, consulte o "Guia de inicialização rápida VersaWorks da Roland" e o "Guia VersaWorks de tinta metálica para a BN-20". Quando for imprimir a partir de um software de aplicativo disponível comercialmente para a criação de desenhos, consulte a documentação fornecida com o software. Procedimento Iniciar R-Works. Pág. 8, "Como inicializar o R-Works" Crie um desenho. Consulte o "Passo 1: Crie um novo projeto" e "Passo 2: Crie os dados para impressão" a partir de [operation procedures] (procedimentos de operação) na Ajuda do R-Works e crie um desenho. Pág. 8, "Como abrir a tela de preferências de impressão do driver da BN-20" Início da produção Consulte o "Passo 4: Imprimindo" de [procedure] (procedimento) na Ajuda do R-Works. Corte o papel quando a impressão estiver completa. Utilize uma lâmina comercialmente disponível para cortar o papel. É possivel ajustar o tempo para que a impressora espere antes de imprimir a próxima página (dry Time) (tempo de secagem) após a impressão atual. “Configurações do tempo de secagem” Capítulo 1 Informações básicas Imprimindo Sobre a localização da inicialização de impressão Área de impressão Direcionamento da passagem dos papéis 1,4 mm 5 mm Rolete separador da direita Posição de início de impressão Interrompendo impressão Para interromper a impressão na lateral da impressora Pressione e segure a tecla POWER por um segundo ou mais durante a impressão. A impressão é interrompida. Não será possível reiniciar a impressão a partir do ponto de interrupção. Este procedimento não cancela dados de impressão que estiverem na espera. Siga os passos abaixo para cancelar dados que ainda estão no computador. Capítulo 1 Informações básicas Imprimindo Cancelando impressão do computador (cancelando dados que estão em espera) Procedimento Windows 7 Clique em [iniciar] >> [ dispositivos e impressoras]. Windows Vista Clique em [Iniciar] >> [painel decontrole] >> [ hardware e sons] >> [ impressoras]. Windows XP Clique em [iniciar] >> [ impressoras e faxes]. Clique dua vezes no ícone BN-20. Clique em [impressora] >> [cancelar todos os documentos]. Dependendo do status de transferência de dados do computador, pode ser que seja tarde demais para cancelar a impressão. Neste caso, você precisará cancelar a impressão da impressora. Capítulo 1 Informações básicas 26 Cortando / Imprimindo e Cortando.................................................................. 28 Ajustando o corte................................................................................. 28 Ajustando a quantidade de corte................................................... 30 Ajustando impressão e corte........................................................... 31 Criando material para corte / Impressão e Corte...................... 32 Observação de alerta sobre impressões com corte ................. 34 Para realizar impressão e corte separadamente........................................... 35 Para realizar impressão e corte separadamente........................35 Impressão com marcas de corte..................................................... 35 Alinhamento automático e corte.................................................... 37 Ajustando as marcas de corte.......................................................... 39 Utilizando a tinta metálica .................................................................................... 40 Características da tinta metálica e observações importantes.... 40 Criação de dados para impressão utilizando a Cor metálica (R-Works)........................................................................ 41 Criação de dados para impressão utilizando a cor metálica (Aplicação geral para desenho)....................................................... 43 Impressão misturada e impressão em camadas........................ 45 Impressão misturada (Metálico + CMYK)..................................... 45 Impressão em camadas (Metálico CMYK).............................. 50 Impressão em camadas (CMYK Metálico)............................. 55 Criação de dados para impressão utilizando a Cor metálica (R-Works)....................................................................... 60 Utility : Outras funções........................................................................................... 62 Fazendo vários ajustes através de uma sequência de operações......................................................................................... 62 .......................................... 63 Originais de fábrica .............................................................................. 66 Cortando / Imprimindo e Cortando Ajustando o corte Ajuste as condições de corte para obter linhas bem feitas. Fazendo ajustes para adequar à espessura da mídia. Procedimento Coloque a mídia a ser cortada. Pág. 14, "Passo1: Inserindo materiais" Abra a janela do Utility. Pág. 7, "Como abrir a janela do Utility / Como sair dela" Clique em [cut adjustment] (ajuste de corte). Clique em [test cut] (teste de corte). O teste de corte será executado. Capítulo tili an o completamente a má uina Cortando / Imprimindo e Cortando [cut force] dade do corte) e [cut times] (quantidade de cortes). [cut speed] - Força do corte no momento do corte. Se essa força for intensa demais, a lâmina cortará até o papel Velocidade de corte originais: 15 cm/seg) Quantidade de cortes A quantidade de vezes para cortar o mesmo local. Se for impossível cortar, mesmo depois de ajustar a Avaliação dos resultados do teste de corte O formato do corte está desalinhado Diminua o valor da [c ut Speed] (velocidade de corte). Círculo Quadrado Remova o círculo. O retângulo também é removido Aumente o valor da [cut force] (força de corte). Algumas áreas permanecem sem corte. Diminua o valor da [cut speed] (velocidade de corte). Remova o retângulo. cut force Há uma leve marca de lâmina no papel de apoio de corte). A marca da lâmina está imperceptível Aumente o valor da [c ut Force] (força de corte). A marca da lâmina está profunda demais e corta o papel de apoio. Diminua o valor do [cut force] (força de corte). Clique em [ apply] (aplicar). e Repita tamente. Clique em [ finish] (terminar). Capítulo tili an o completamente a má uina - Cortando / Imprimindo e Cortando Ajustando a quantidade de corte Quando você quiser fazer ajustes precisos na quantidade de corte, tais como quando se corta material em lâmina para ajustar a quantidade de extensão da lâmina. Cada marca indicadora corresponde a 0,1 milímetro, e ajuste para 0,5 milímetros poderá ser realizado girando a tampa uma volta completa. Observe que fazer a quantidade da estensão da lâmina muito pequana poderá fazer com que a extremidade sobre isto quando estiver utilizando mídia que tenha propriedades inferiores de aderência de tinta. Mín. 0 mm Máx. 2,5 mm Quantidade de extensão de lâmina Cálculos estimados para a quantidade de extensão da lâmina lâmina. QuantiEspessura do + dade de = porção de extensão material de lâmina Espessura do papel de apoio 2 Suporte da lâmina Metade do papel de apoio Porção de material Porção de papel de apoio Lâmina Capítulo tili an o completamente a má uina A quandidade de extensão da lâmina é aproximadamente igual à quantidade de corte. Cortando / Imprimindo e Cortando Ajustando impressão e corte Quando for imprimir e cortar ao mesmo tempo, ajuste e alinhe as posições de impressão e de corte. Dependendo Procedimento Coloque a mídia a ser cortada. Pág. 14, "Passo1: Inserindo materiais" Abra a janela do Utility. Pág. 7, "Como abrir a janela do Utility / Como sair dela" Clique em [print_cut adjustment] (ajuste de impressão e de corte). Clique em [print and cut pattern] (padrão de impressão e de corte). O padrão de teste será impresso. for Scanning] (novo valor para escanear) e [new value for feeding] (novo valor para alimentar). Clique em [apply] (aplicar). Os valores em [new value for scanning] e [new value for feeding] mudam para "0". Clique em [close] (fechar). Capítulo tili an o completamente a má uina Cortando / Imprimindo e Cortando Criando material para corte / Impressão e Corte * Quando for utilizar Roland VersaWorks, consulte o "Guia de inicialização rápida VersaWorks da Roland". Quando estiver utilizando R-Works Abra a Ajuda do R-Works. Aparecem [contents] (índice) - [procedure] (procedimento) e, em seguida, consulte as instruções na "Introdução" para o "Passo 4: Imprimindo". Pág. 8, "Como abrir o driver da BN-20 / Ajuda do R-Works" Quando estiver utilizando software para criar desenhos Adobe Illustrator CS5/CS4/CS3 Corel DRAW X5/X4/X3 1. linha de corte. Aparecerá a tela printing preferences (preferências de impressão) do driver da BN-20. Pág. 6, "Como abrir a tela de preferências de impressão do driver da BN-20" Clique no botão [line color] (cor de linha) de [cutline selection] (seleção de linha de corte) na aba [printer adjustment] (ajuste da impressora). Capítulo tili an o completamente a má uina Cortando / Imprimindo e Cortando define custom colors sob medida). A tela de configurações de cores se abre permitindo a criação de cores de corte e imprime a cor. 2. Criando material de impressão Crie o material de impressão utilizando o software de criação de desenhos. ATENÇÃO! metálica pode mudar porque o CMYK é convertido para RGB quando sai do modo CMYK. Neste caso, não é possível imprimir utilizando uma cor metálica ou realizar o corte. Capítulo tili an o completamente a má uina Cortando / Imprimindo e Cortando .-. .-. - .- Adobe Illustrator CS5/CS4/CS3: 0,001 pt t Observação de alerta sobre impressões com corte Aspectos a observar quando for somente cortar Para material em rolo, deixe o material pendurado na traseira da máquina antes de imprimir. Quando for utilizar a mídia em rolo e somente cortar, deixe o material pendurado na traseira da máquina. Isto impedirá erros do motor ou queda do material devido a ser puxada com força excessiva. (retire após impressão) no driver da BN-20. Não corte o material antes de retirá-lo, quando "Return to home position after printing" (retornar à posição inicial após impressão) estiver ON (ligado) na aba "printer control" (controle da impressora) do driver da BN20. Se o material for cortado antes de retirá-lo, a tinta poderá ser ejetada para um local onde não há material. Quando um sinal é colocado aqui, o material é retirado após a impressão. Você pode ajustar o tempo da impressora para criar um intervalo antes do corte (dry Time) (tempo de secagem) com o R-Works, o driver da BN-20, ou o Roland VersaWorks. O tempo de secagem varia de acordo com a mídia (material). s t Capítulo tili an o completamente a má uina Realização da impressão e do corte separadamente Para realizar a impressão e o corte separadamente Você poderá remover o material impresso e depois recarregá-lo e efetuar o corte. (Exemplo: Execute a laminação ou outro processamento após a impressão. Em seguida, recarregue a mídia e desalinhadas. Faça este ajuste no procedimento seguinte. Procedimento Imprimindo com marcas de corte. Pág. 35, “Impressão com marcas de corte” Alinhe as marcas de corte impressas e efetue o corte. Pág. 37, "Alinhando automaticamente e cortando" Impressão com marcas de corte o Roland VersaWorks, consulte o "Guia de inicialização rápida VersaWorks da Roland". Tamanhos de materiais que permitem detecção de marca de corte automática. Rolos de pressão Marca de Corte 65 mm ou mais 1,4 mm 1,4 mm 22,5 mm Área de impressão 22,5 mm 60 mm ou mais Capítulo tili an o completamente a má uina Realização da impressão e do corte separadamente Procedimento Aparecerá a tela printing preferences (preferências de impressão) do driver da BN-20. Pág. 6, "Como abrir a tela de preferências de impressão do driver da BN-20" Selecione [cropmark] (marca de corte) na aba [printer adjustment] (ajuste da impres sora). Selecione [print] (imprimir). Quando [printing & cutting] (imprimir e cortar) estiver selecionado, puxe a mídia para trás após imprimir a marca de corte, para começar a cortar imediatamente. O corte será feito seguindo a marca de corte. Comece a imprimir. Pág. 23, “Passo 5 : Começando a imprimir” Marca de corte (Alinhar o ponto 3) Marca de corte (Alinhar o ponto 1) IMPORTANTE! ser utilizados como marcas de corte. 6 Capítulo tili an o completamente a má uina Marca de corte (Alinhar o ponto 2) Marca de corte (Ponto da base) Realização da impressão e do corte separadamente Alinhamento automático e corte o Roland VersaWorks, consulte o "Guia de inicialização rápida VersaWorks da Roland". Procedimento Imprima com uma marca de corte e, em seguida, recoloque a mídia que foi removida. Pág. 35, “Impressão com marcas de corte” c m Correto Marcas de corte Em angulação de não mais que 5 graus . Caso contrário, o alinhamento será impossível. Incorreto 5° ou menos. Capítulo tili an o completamente a má uina Realização da impressão e do corte separadamente Aparecerá a tela printing preferences (preferências de impressão) do driver da BN-20. Pág. 6, "Como abrir a tela de preferências de impressão do driver da BN-20" Selecione [cropmark] (marca de corte) na aba [printer adjustment] (ajuste da impres sora). Selecione [cut] (cortar). Comece a cortar. Pág. 23, "Passo 5: Começando a imprimir" Capítulo tili an o completamente a má uina Realização da impressão e do corte separadamente Ajuste das marcas de corte quando você estiver utilizando marcas de corte. Faça as correções para impressão e corte desalinhados para o material que estiver utilizando. Procedimento Abra a janela do Utility. Pág. 7, "Como abrir a janela do Utility / Como sair dela" Clique em [cropcut adjustment] (ajuste do corte com marca). Clique em [print and cut pattern] (padrão de impressão e de corte). O padrão de teste será impresso. new value for scanning] (novo valor para escanear) e [new value for feeding] (novo valor para alimentar). Clique em [apply] (aplicar). Os valores em [new value for scanning] e [new value for feeding] mudam para "0". Clique em [close] (fechar). Capítulo tili an o completamente a má uina Utilizando a tinta metálica Características da tinta metálica e observações importantes A utilização e o manuseio da tinta metálica envolve algumas considerações importantes que não se aplicam às tintas de outras cores. Procure conhecer bem as características das tintas antes de começar a utilizá-las. Os ingredientes na tinta metálica tendem a se instalar no fundo do cartucho. Se isto acontecer, podem se Antes de iniciar o trabalho do dia Remova somente o cartucho da tinta metálica uma vez, agite suavemente e instale antes de iniciar as atividades do dia. Secagem das tintas de impressão em alta densidade e, portanto, é mais difícil de secar do que as tintas CMYK. Você pode ajustar o tempo para que a impressora crie um intervalo antes de imprimir a próxima página (Dry Time) (tempo de secagem) após a impressão atual. t s Dependendo das condições, a resistência aos agentes ambientais da tinta metálica poderá ser inferior a das Capítulo tili an o completamente a má uina Utilizando a Tinta Metálica Criação de dados para impressão utilizando a cor metálica (R-Works) * Quando for imprimir a partir de Roland VersaWorks, consulte o "Guia de inicialização Rápida VersaWorks da Roland" e o "Guia VersaWorks de tinta metálica para a BN-20". Procedimento Iniciar R-Works. Pág. 8, "Como inicializar o R-Works" Crie um novo projeto e desenhe uma gravura. Consulte a Ajuda do R-Works para obter informação sobre o seu funcionamento básico. Clique em , e selecione a parte onde deseja utilizar a cor metálica. e, em seguida, clique em clique em e, em seguida, clique em specify color Capítulo (quando tili an o completamente a má uina . Utilizando a tinta metálica Selecione [spot color] (localize a cor). Metálica Esta cor é uma cor metálica criada pela mistura da tinta CMYK com a tinta metálica prata. Prateada Capítulo tili an o completamente a má uina Utilizando a tinta metálica Criação de dados para impressão utilizando a cor metálica (aplicação geral para desenho) * Quando for imprimir a partir de Roland VersaWorks, consulte o "Guia de inicialização rápida VersaWorks da Roland" e o "Guia VersaWorks de tinta metálica para a BN-20". Adobe Illustrator CS5/CS4/CS3 Corel DRAW X5/X4/X3 1. cor metálica. Aparecerá a tela printing preferences (preferências de impressão) do driver da BN-20. Pág. 6, "Como abrir a tela de preferências de impressão do driver da BN-20" Selecione [metallic color selection] (seleção de cor metálica) na aba [printer adjust ment] (ajuste da impressora). Clique em [color of printing data] (cor do material de impressão). Aparece a tela [color] (cor). Capítulo tili an o completamente a má uina Utilizando a tinta metálica Clique em [define custom colors (definir cores sob medida). a tela de configurações de cores abre, premitindo a criação de cores. Especifique os valores para [red(R)] (vermelho), [green(g)] (verde) e [blue (b)] (azul). metálica utilizada em impressão e imprime a cor. . Criando Material de Impressão Crie o material de impressão utilizando o software de criação de desenhos. DICAS! Configure document color modo (tipo de cor do documento) para [rgb]. pois o CMYK é con- vertido para RGB quando sai no modo CMYK, a cor [valor RGB] assim como a linha de corte pode alterar. Neste caso, não é possível imprimir utilizando uma cor metálica ou realizar o corte, porque a cor especificada para o driver assim como a linha de corte e as cores saem da aplicação de um software diferente. Capítulo utili an o completamente a má uina Utilizando a tinta metálica utilizando uma cor metálica no passo 1.- . 1.- 1.-. Impressão misturada e impressão em camadas Impressão misturada e impressão em camadas são métodos de impressão que permitem a combinação da tinta metálica com a tinta CMYK. Expressões de tinta metálica que não podem ser criadas poderão ser realizadas apenas com tintas CMYK. O método de impressão difere para impressão misturada e Pág. 45, “Impressão misturada (Metálica + CMYK),” pág. 50, “Impressão em camadas (Métalica CMYK)” pág. 55, “Impressão em camadas (CMYK Metálica)” DICAS! Impressão misturada e impressão em camadas são métodos de impressão que permitem a combinação da tinta metálica com as tintas CMYK. Expressões de tinta metálica que não podem ser criadas poderão ser realizadas apenas com tintas CMYK. O método de impressão difere da impressão misturada ou impressão em camadas, e a impressão metálica convertida para CMYK é diferente. Você pode utilizar as opções de impressão misturada e impressão em camadas selecionando [ink mode] (modo de tinta) no R-Works ou no driver da BN-20. Selecione a opção que melhor corresponde às suas necessidades. Impressão misturada (Metálica + CMYK) Esta seção descreve como fazer a impressão misturada com a tinta metálica e a tinta CMYK. Pág. 45, “Impressão misturada e Impressão em camadas” Para fazer a impressão misturada, será necessário utilizar os dados de impressão, onde a utilização da tinta metálica e a tinta CMYK for designada. Pág. 41, "Criação de dados para impressão utilizando a cor metálica (R-Works)", pág. 43 "Criação de dados para Impressão utilizando a cor metálica (aplicação geral para desenho)" (Imagem do método de impressão) A tinta metálica e a tinta CMYK serão misturadas, formando uma camada única para impressão. Material Metálico e CMYK Capítulo tili an o completamente a má uina Utilizando a tinta metálica Quando estiver utilizando R-Works Procedimento Criando material de impressão. Pág. 41, "Criação de dados para impressão utilizando a cor metálica (R-Works)" Clique em . Aparece a tela [output settings] (configurações de impressão). Clique em no [printing preferences] (preferências de impressão). Aparecem as configurações para [printing preferences] (preferências de impressão) 6 Capítulo tili an o completamente a má uina Utilizando a tinta metálica Selecione [media type] (tipo de mídia). Selecione o material que estiver utilizando. Selecione [CMYKMt] em [ink mode] (modo de tinta). DICAS! Mesmo que você configure o [media type (tipo de matrial) e [ink mode] (modo de tinta) nas preferências de impressão (Printing Preferences) do driver BN-20, ao sair do R-Works, as Clique em [output] (saída). Capítulo tili an o completamente a má uina Utilizando a tinta metálica Quando estiver utilizando software para criar desenhos Procedimento Criando material de impressão. Pág. 43, "Criação de dados para impressão utilizando a cor metálica (aplicação geral para desenho) " Aparecerá a tela printing preferences (preferências de impressão) do driver da BN-20. Pág. 6, "Como abrir a tela de preferências de impressão do driver da BN-20" Selecione [media type] (típo de mídia) na aba [settings] (configurações) Selecione o material que estiver utilizando. Selecione [CMYKMt (v)] no [ink m ode] (modo de tinta) na aba [settings] (configurações). Capítulo tili an o completamente a má uina Utilizando a tinta metálica Selecione [job type] (tipo de trabalho) na aba [printer adjustment] (ajuste da impres sora). Clique em [OK]. A tela de configurações do deiver da BN-20 se fecha. Imprima o material de impressão a partir do software de aplicativo. Para mais informações sobre utilização do software de aplicativo, consulte a documentação fornecida juntamente com o software. Capítulo tili an o completamente a má uina Utilizando a tinta metálica Impressão em camadas (Metálica CMYK) Esta seção descreve como fazer a impressão em camadas com a tinta metálica e a tinta CMYK, utilizando a tinta metálica como base. Pág. 45, “Impressão misturada e impressão em camadas” Para fazer a impressão misturada, será necessário utilizar os dados de impressão, onde a utilização da tinta metálica e a tinta CMYK for designada. Pág. 41, "Criação de dados para impressão utilizando a cor metálica (R-Works)", pág. 43 "criação de dados para Impressão utilizando a cor metálica (Aplicação geral para desenho)" (Imagem do método de impressão) A tinta metálica e a tinta CMYK serão separadas em camadas diferentes e impressas nessa ordem. (Tinta metálica tinta CMYK) Material A imagem impressa será vista deste lado (a superfície impressa dos resultados acabados). Metálica CMYK Quando estiver utilizando R-Works Procedimento Criando material de impressão. Pág. 41, "Criação de dados para impressão utilizando a cor metálica (R-Works)" Capítulo tili an o completamente a má uina Utilizando a tinta metálica Clique em . Aparece a tela [output settings] (configurações de impressão). Clique em no [printing preferences] (preferências de impressão). Aparecem as configurações para [printing preferences] (preferências de impressão). Capítulo tili an o completamente a má uina Utilizando a tinta metálica Selecione [media type] (tipo de mídia). Selecione o material que estiver utilizando. Selecione [Mt->CMYK] em [ink mode] (modo de tinta). DICAS! Mesmo que você configure o [media type] (tipo de material) e [ink mode] (modo de tinta) nas preferências de impressão (printing preferences) do driver BN-20, ao sair do R-Works, as configurações do R-Works serão priorizadas. Clique em [output] (saída). Capítulo tili an o completamente a má uina Utilizando a tinta metálica Quando estiver utilizando software para criar desenhos Procedimento Criando material de impressão. Pág. 43, "Criação de dados para impressão utilizando a cor metálica (Aplicação geral para desenho)" Aparecerá a tela printing preferences (preferências de impressão) do driver da BN-20. Pág. 6, "Como abrir a tela de preferências de impressão do driver da BN-20" Selecione [media type] (típo de mídia) na aba [settings] (configurações). Selecione o material que estiver utilizando. Selecione [CMYKMt (v)] no [ink mode] (modo de tinta) aba [settings] (configurações). Capítulo tili an o completamente a má uina Utilizando a tinta metálica Selecione [job type] (tipo de trabalho) na aba [printer adjustment] (ajuste da impres sora). Clique em [OK]. A tela de configurações do driver da BN-20 se fecha. Imprima o material de impressão a partir do software de aplicativo. Para mais informações sobre utilização do software de aplicativo, consulte a documentação fornecida juntamente com o software. Capítulo tili an o completamente a má uina Utilizando a tinta metálica Impressão em camadas (CMYK Metálica) Esta seção descreve como fazer a impressão em camadas com a tinta metálica e a tinta CMYK, utilizando a tinta CMYK como base. Pág. 45, “Impressão misturada e impressão em camadas” Para fazer a impressão misturada, será necessário utilizar os dados de impressão, onde a utilização da tinta metálica e a tinta CMYK for designada. Pág. 41, "Criação de dados para Impressão utilizando a cor metálica (R-Works)", pág. 43 " Criação de dados para Impressão utilizando a cor metálica (Aplicação geral para desenho) " (Imagem do método de impressão) A tinta metálica e a tinta CMYK serão separadas em camadas diferentes e impressas nessa ordem. (Tinta CMYK Tinta metálica) A imagem impressa será vista deste lado (o lado oposto da superfície impressa dos resultados acabados). Material CMYK Metálica Capítulo tili an o completamente a má uina Utilizando a tinta metálica Quando estiver utilizando R-Works Procedimento Criando material de impressão. Pág. 41, "Criação de dados para impressão utilizando a cor metálica (R-Works)" Clique em . Aparece a tela [output settings] (configurações de impressão). Clique em no [printing preferences] (preferências de impressão). Aparecem as configurações para [printing preferênces] ( preferencias de impressão). 6 Capítulo tili an o completamente a má uina Utilizando a tinta metálica Selecione [standard filme(filme padrão) de [media type] (tipo de mídia). Selecione [CMYK->Mt] em [ink mode] (modo de tinta). DICAS! Mesmo que você configure o [media type] (tipo de material) e [ink mode] ( modo de tinta) nas preferências de impressão (printing preferences) do driver BN-20, ao sair do R-Works, as configurações do R-Works serão priorizadas. Clique em [Output] (saída). Capítulo tili an o completamente a má uina Utilizando a tinta metálica Quando estiver utilizando software para criar desenhos Procedimento Criando material de impressão. Pág. 43, "Criação de dados para impressão utilizando a cor metálica (Aplicação geral para desenho)" Aparecerá a tela printing preferences (preferências de impressão) do driver da BN-20. Pág. 6, "Como abrir a tela de preferências de impressão do Driver da BN-20" Selecione [standard film] (filme padrão) de [Media Type] (típo de mídia) na aba [Settin- Selecione [CMYK->Mt (v)] de [ink mode] (modo de tinta) na aba [settings] (configurações). Capítulo tili an o completamente a má uina Utilizando a tinta metálica Selecione [job type] (tipo de trabalho) na aba [printer adjustment] (ajuste da impres sora). Clique em [OK]. A tela de configurações do driver da BN-20 se fecha. Imprima o material de impressão a partir do software de aplicativo. Para mais informações sobre utilização do software de aplicativo, consulte a documentação fornecida juntamente com o software. Capítulo tili an o completamente a má uina Utilizando a tinta metálica Criação de dados para impressão utilizando a cor metálica (R-Works) A tabela de cores metálicas é a amostra de impressão da cor metálica especial. Ao imprimir a tabela de cores metálicas, sera possivel confirmar a “tabela completa de cores metálicas” representando a cor metalica especial em si, que poderá ser impressa com “Sua impressora” e “Sua mídia” (é possível que ocorram ligeiras diferenças de padrão, dependendo das condições da impressora e da mídia). Ao selecionar cores desta tabela e criar ilustrações com estas cores, será possível reproduzir com precisão as cores desejadas. Procedimento Iniciar R-Works. Pág. 8, "Como inicializar o R-Works" Clique duas vezes em [mt colors] na aba [MAIN] (principal). [Mt Colors] se abre. 6 Capítulo tili an o completamente a má uina Utilizando a tinta metálica Clique em . Aparece a tela [ output settings] (configurações de impressão) Clique em no [layout]. Aparecem as configurações de [layout] a impressão será feita no tamanho mostrado na [output possible area] (área possível de impressão). Verifique o tamanho da mídia escolhida. Se o tamanho da mídia for pequeno demais, algumas áreas não serão impressas. Substitua a mídia ou então utilize [size] (tamanho) para reduzir a área de saida. Clique em [Output] (saída). Capítulo tili an o completamente a má uina 6 Utility : Outras funções Fazendo vários ajustes através de uma sequência de operações Será possível executar vários ajustes de impressão através de uma sequência de operações clicando em [adjust all] (ajustar tudo) na aba [adjustment] (ajuste). Quando você clicar em [adjust all], aparecerá a informação de ajuste. [Next] (seguinte): Prossegue para a tela de ajuste que aparece atualmente na tela. [Skip] (pular): Pula o ajuste que aparece atualmente na tela. [Cancel] (cancelar): Cancela o processo de ajuste. Os ajustes variam, dependendo do método de impressão. Consulte a tabela abaixo. Impressão (Somente) Corte (Somente) Impressão e Corte Crop Cut (corte com marcas) √ √ √ Ajuste bidirecional * √ √ √ Ajustar a quantidade de alimentação de folhas √ √ √ √ √ √ √ √ √ do injetor Ajuste de corte Ajuste do corte de impressão Ajuste do corte com marca √ * Quando for imprimir com tinta CMYK somente, isto estará disponível quando a impressão bidirecional for * Impressão bidirecional não poderá ser feita para trabalhos de impressão que utilizam tinta metálica. 6 Capítulo tili an o completamente a má uina Utility : Outras funções Configurações do tempo de secagem Esta seção explica o método de ajuste de tempo para criar um intervalo antes que a máquina começe a imprimir ou cortar a página seguinte. especialmente, no caso de impressão e corte, seque a tinta o suficiente antes do corte. Quando estiver utilizando R-Works Procedimento Clique em [output settings] Clique em no [printing preferences] (preferências de impressão). Aparecem as configurações para [printing preferences] (preferências de impressão). Capítulo tili an o completamente a má uina 6 Utility : Outras funções Selecione [dry time] (tempo de seca gem) em [options] (opções). O tempo de secagem varia de acordo com o material. Ajuste com maior tempo quando você utilizar a máquina em um ambiente no qual a tinta leve mais tempo para secar. Clique em [output] (saída). Quando a impressora inicia a secagem, o tempo restante do processo é exibido no utility. Se o dry time (tempo de secagem) não estiver visível, desça a barra de rolagem. Embora o dry time (tempo de secagem) possa ser ajustado no driver BN-20, se você utilizar o R-Works, a senho Primeiramente faça os seguintes ajustes no driver da BN-20, e então imprima a partir aplicação. Procedimento Clique em [devices and printers] (dispositivos e impressoras) (ou [printers and faxes] (impressoras e faxes)) no menu start (iniciar) ( ) of Windows. Clique com o botão direito do mouse no ícone "Roland BN-20" e, em seguida, clique em printing preferences (preferências de impressão). A tela printing preferences do driver da BN-20 se abrirá. 6 Capítulo tili an o completamente a má uina Utility : Outras funções Selecione [dry time] (tempo de seca gem) em [options] (opções). O tempo de secagem varia de acordo com o material. Ajuste com maior tempo quando você utilizar a máquina em um ambiente no qual a tinta leve mais tempo para secar. Clique em [output] (saída). Quando a impressora inicia a secagem, o tempo restante do processo é exibido no utility. Quando estiver utilizando Roland VersaWorks Você pode ajustar o tempo de secagem da mesma forma no Roland VersaWorks. Para informações neste método de ajuste, consulte Help (ajuda) do Roland VersaWorks. Quando você ajustar o dry time (tempo de secagem) no Roland VersaWorks, se o [user printer settings](confgurações de utilização da impressora) estiver ajustada,o número 0 é o ajuste para o tempo de secagem. Você Capítulo tili an o completamente a má uina 6 Utility : Outras funções Reconfigurando todos os ajustes para os valores originais de fábrica Clique em “factory reset” (reconfiguração de fábrica) na aba “Option” (opção) do Utility e será possivel reconfigurar todas as configurações em utilidades para as configurações iniciais 66 Capítulo tili an o completamente a má uina Introdução: Sobre a Manutenção..............................................................68 Função de Manutenção Automática: Pontos a Observar......68 Cronograma de Manutenção...........................................................68 Verificação dos Níveis de Tinta e Substituição dos Cartuchos...69 Verificando os Níveis de Tinta..........................................................69 Como Substituir Cartuchos de Tinta.............................................70 Manutenção Diária..............................................................................................71 Manutenção dos Cartuchos de Tinta .........................................71 Limpeza....................................................................................................71 Substituindo o Cartucho Residual.................................................72 Cuidado e Manutenção da Cabeça de Impressão....................73 Manutenção de Limpeza Periódica..............................................74 Sobre os Menus de Limpeza Periódica.........................................74 Limpeza Média e Poderosa ..............................................................74 Limpeza Manual da Cabeça..............................................................76 Substituição de Peças Consumíveis..........................................................78 Substituição dos Limpadores...........................................................78 Substituinto o Limpador de Feltro................................................79 Substituindo a Lâmina de Corte.....................................................80 Ao Transportar a Unidade...............................................................................82 Procedimentos de Preparação para Reinstalação....................82 6 Introdução: sobre a manutenção Função de manutenção automática: pontos a observar Esta máquina tem uma função de fazer tarefas de manutenção periódicas automaticamente. Por exemplo, impedir que as cabeças de impressão ressequem. Para assegurar que a manutenção seja feita adequadamente, observe os seguintes aspectos: O interruptor principal deverá estar sempre ligado. Nunca deixe a tampa frontal aberta por períodos longos. Cronograma de manutenção Faça manutenção diariamente. Para manter esta máquina em excelentes condições, faça manutenção diariamente. Pág. 71, “Manutenção diária” Algumas tarefas de manutenção deverão ser feitas periodicamente. menos uma vez por mês. Pág. 74, “Manutenção de limpeza periódica” Ligue o interruptor secundário pelo menos a cada duas semanas. Ligue o interruptor secundário pelo menos a cada duas semanas. Quando o interruptor secundário estiver ligado, serão feitos automaticamente procedimentos para impedir que as cabeças de impressão ressequem. - Mesmo quando a máquina não estiver sendo utilizada, mantenha a temperatura entre 5 e 40°C (41 a 104 °F), com uma umidade relativa de 20 a 80%, sem condensação. Se a temperatura e a umidade não forem mantidas nestes limites, poderá ocorrer mau funcionamento da máquina. 6 Capítulo anutenç o Verificação dos niveis de tinta e substituição dos cartuchos Verificando os níveis de tinta * Níveis de tinta mostrados são estimativas e são ligeiramente diferentes dos níveis reais de tinta. MT: Metálica MG: Magenta CY: Ciano YE: Amarelo BK: Preto Valores percentuais também indicam o nível de tinta restante. Quando o cartucho é removido, aparece [No Cartridge] (sem cartucho). A tinta no cartucho chega a 5% de carga. Prepare um cartucho de tinta para substituição. Capítulo anutenç o 6 Verificação dos níveis de tinta e substituição dos cartuchos Como substituir cartuchos de tinta Quando a tinta se acaba, ouve-se um bipe de aviso e a impressão é temporariamente suspensa. Remova o cartucho vazio e insira um novo. Em seguida, a impressão recomeçará. Sempre agite suavemente o novo cartucho antes de instalar. Instale o cartucho com a etiqueta virada para cima. Puxe para fora cuidadosamente e introduza os cartuchos, um de cada vez. Empurre o cartucho completamente, até ouvir um som de bipe. Substitua pelo mesmo tipo e cor de cartucho. IMPORTANTE! Pontos que dever ser observados ao substituir os cartuchos; Nunca misture cartuchos de tipo diferentes. Nunca deixe o compartimento (slot) do cartucho vazio. Isto pode causar o entupimento da cabeça de impressão Nunca insira ou remova um cartucho de tinta parcialmente usado. Nunca remova um cartucho de tinta quando a impressora estiver imprimindo. AVISO Capítulo guintes condições: Próximo à chamas Temperaturas altas Perto de cloro e/ou outros oxidantes ou explosivos Mantenha fora do alcance de crianças. Estes produtos químicos apresentam risco de fogo. Estes produtos são tóxicos e apresentam riscos à saúde se ingeridos, portanto não devem ficar ao alcançe de crianças. anutenç o Manutenção diária Manutenção dos cartuchos de tinta Os procedimentos a seguir deverão ser feitos sem falta. Os componentes da tinta têm tendência a se separarem e se decantarem no fundo do cartucho. A tinta metálica é particularmente propensa a decantação. Se isto acontecer, os ingredientes decantados irão secar e endurecer e isto poderá causar mau funcionamento. Sempre agite suavemente o novo cartucho antes de instalar. Diariamente, antes de iniciar a utilização, remova somente o cartucho da tinta metálica, agite suavemente e reinstale. Limpeza AVISO Jamais utilize gasolina, álcool, thinner ou qualquer outra substância Todas essas substâncias representam risco de fogo. Limpeza diária: limpe tinta e sujeira que estejam no caminho de passagem da mídia. Os roletes de tração, pressão e os midia clamps são particularmente sensíveis à sujeira. Utilize detergente neutro diluído em água e um pano úmido para eliminar tinta e poeira. DICAS! Esta máquina é um dispositivo de precisão, desta forma, é afetada por pó e sujeira. Limpe-a diariamente. Rolete de pressão Limpe a sujeira periodicamente. Se isto não for feito, a sujeira poderá cair na mídia (material). Limpe tinta e sujeira que estejam no caminho de passagem da mídia. Rolete de tração Utilize uma escova para remover fibras e resíduos que se instalem na mídia. Nunca utilize escova de metal. Capítulo anutenç o Manutenção diária Substituindo o cartucho de descarte mostrará uma mensagem na coluna de status que alertará sobre a substituição do cartucho. Siga as instruções da mensagem e prepare um cartucho usado para substituição ou substitua-o. O cartucho de descarte está cheio. Insira o novo cartucho. Caso não tenha um cartucho de desgaste que possa substituir o existente desligue a impressora. CUIDADO Remova o cartucho de descarte depois que a mensagem aparecer na janela Utility. Se este procedimento não for seguido, fluido descartado poderá vazar da unidade principal e manchar suas mãos ou pingar e manchar o chão. Recipiente de descarte Quando for substituir o cartucho, aparecerá a seguinte mensagem. Tome as devidas providências de acordo com a mensagem. Você substituiu o cartucho antigo por um novo? (Se a substituição foi feita corretamente, clique em Yes (sim)). Caso não tenha um cartucho de desgaste que possa substituir o existente desligue a impressora. Para comprar um cartucho de descarte, entre em contrato com um distribuidor autorizado ou com a Roland DG. Jamais utilize um cartucho de descarte usado. O fluido de descarte poderá vazar porque não poderá ser manuseado adequadamente. AVISO CUIDADO Estes fluidos apresentam riscos de incêndio. Nunca abra a tampa do cartucho de descarte. Se o fluido espirrar ou se escapar vapor, isto poderá apresentar risco de incêndio ou a fumaça poderá induzir náusea. rança. rio. Há risco de impacto ambiental. Capítulo anutenç o Manutenção diária Cuidados e manutenção da cabeça de impressão Para assegurar impressão ótima, a cabeça de impressão deve ser mantida em boas condições. Há dois tipos de manutenção: manutenção diária e manutenção periódica. Cuidados diários e manutenção Limpeza Normal Recomendamos que a Limpeza normal seja feita diariamente, antes do início da utilização. Pág. 21, "Passo 3: "Teste de Impressão e limpeza" Cuidados periódicos e manutenção Pág. 74, “Manutenção de Limpeza periódica” * As cabeças de impressão são peças que se desgastam. Dependendo da frequência de utilização, será necessária a substituição periódica. Encomende-as diretamente de nós ou do distribuídor autorizado Roland DG Corp. Capítulo anutenç o Manutenção de Limpeza Periódica Sobre os menus de limpeza periódica Há quatro níveis de limpeza para esta máquina. Escolha o menu apropriado de acordo com a condição da máquina e a utilização anterior. Limpeza normal Faça testes de impressão antes de iniciar o funcionamento diário. Se ocorrerem falhas de pontos de impressão, faça a Limpeza Normal. Pág. 21, "Passo 3: "Teste de impressão e limpeza" Limpeza média Limpeza poderosa Se falhas em pontos de impressão não forem corrigidas por um nível de limpeza, passe para o nível seguinte. Por exemplo, normal cleaning > medium cleaning > powerful cleaning (limpeza normal, limpeza média, limpeza poderosa). P. 74, “Limpeza média e poderosa” Limpeza manual da cabeça Faça limpeza manual da cabeça de acordo com a frequência de utililimpeza manual da cabeça pelo menos uma vez por mês. Pág. 76, “Limpeza manual da cabeça” Limpeza média e limpeza poderosa Se falhas em pontos de impressão ainda estiverem ocorrendo após limpeza normal, faça a “limpeza média”, limpeza poderosa DICAS! Cada nível de limpeza consome mais tinta do que o nível anterior. Se estes níveis de limpeza forem realizados frequentemente, a cabeça de impressão provavelmente irá se desgastar; não limpe a cada nível. Procedimento Abra a janela do Utility. Pág. 7, "Como abrir a janela do utility / Como sair dela" Na aba [adjustment] (ajuste), selecione [medium cleaning] (limpeza média) e clique em [go] (ir). Capítulo anutenç o Manutenção de limpeza periódica Clique em [check nozzle condition] (verificar a. condição do injetor). Clique em [test print] (impressão de teste). O padrão de teste será impresso. Siga as instruções que apa- O injetor está entupido Prossiga para . O injetor não está entupido Clique em [finish] para concluir o teste. Selecione [medium cleaning] (limpeza média) e clique em [go] (ir). Começa a limpeza média. Retorne para . powerfull cle- medium cleaning aning" (limpeza poderosa). Se após várias vezes de limpeza poderosa o entupimento do injetor ainda persistir, efetue a [manual head cleaning acordo com a frequência de utilização. Pág. 76, “Limpeza manual da cabeça” Capítulo anutenç o Manutenção de limpeza periódica Limpeza manual da cabeça Com que frequência é necessária a limpeza manual da cabeça? Realize a limpeza manual da cabeça ao menos uma vez por mês. limpeza manual da cabeça por mês. Se os seguintes problemas forem encontrados, a limpeza manual da cabeça é recomendada Se os problemas a seguir forem encontrados, a limpeza manual da cabeça é recomendada. Se os seguintes problemas ocorrerem e qualquer uma das funções automáticas de limpeza não solucionarem problema, realize a limpeza manual da cabeça. Note que a reposição do limpador pode também ser um método efetivo de resolver o problema. Pág. 78, “Substituição dos limpadores” Entupimento do injetor Manchas de tinta Sujeira arrastada Poeira e sujeira grudam nas cabeças de impressão impedem a descarga da tinta. A tinta se prende à poeira e à fuligem, próximas às cabeças de impressão e gotas de tinta são formadas. Ocorre quando a sujeira ao redor das cabeças de impressão entra em contato com a mídia (material). conosco ou diretamente com o seu distribuidor autorizado da Roland DG Corp. As cabeças de impressão são peças que se desgastam. Dependendo da frequência de utilização, será necessária a substituição periódica. Encomende-as diretamente de nós ou do distribuidor autorizado Roland DG Corp. 6 Capítulo anutenç o Manutenção de limpeza periódica IMPORTANTE! Condições importantes para a limpeza manual da cabeça Remova a mídia (material) antes da limpeza. Para evitar o ressecamento da cabeça de impressão, complete a limpeza dentro de 30 minutos. Após os 30 minutos um alarme irá soar. Limpe somente utilizando os bastões de limpeza inclusos. Qualquer outro item utilizado, algodão os bastões de limpeza diretamente de nós ou do distribuidor autorizado Roland DG Corp. Não utilize os bastões de limpeza mais de uma vez; irá deteriorar a qualidade da impressão. Descarte o bastão após a limpeza. Nunca toque a superfície injetora da cabeça de impressão. Limpe as partes esponjosas com movimentos leves e suaves. Não esfregue, arranhe, ou deforme-as. Quando soa um alarme durante a limpeza Um alarme soa 30 minutos depois da limpeza. Realize a operação seguindo a mensagem exibida na janela do Utility. CUIDADO Sempre siga cuidadosamente os procedimentos, de acordo com as instruções. Caso contrário, movimentos súbitos da máquina poderão causar ferimentos. Procedimento Abra a janela do Utility. Pág. 7, "Como abrir a janela do Utility / Como sair dela" Na aba [adjustment] (ajustes), clique em [manual head cleaning] (limpeza manual da cabeça). Aparecem os procedimentos para Limpeza manual da cabeça. Leia cuidadosamente as instruções na tela e inicie as tarefas de limpeza. Utilize as funções de limpeza e faça a limpeza várias vezes, se for necessário. Pág. 21, "Passo 3: "Teste de impressão e limpeza" Capítulo anutenç o Substituir peças consumíveis Substituição dos limpadores O limpador é um componente utilizado para limpeza das cabeças de impressão. Quando a mensagem mosSubstituição do limpador. trabalho do computador, estará na hora de substituir o limpador por um novo. Para comprar um limpador, entre em contato conosco diretamente ou com o distribuidor autorizado Roland DG Corp. Um alarme soará cerca de 30 minutos após o início da operação. Faça os procedimentos seguindo a mensagem que aparece na tela Utility. CUIDADO Sempre siga cuidadosamente os procedimentos, de acordo com as instruções. Caso contrário, movimentos súbitos da máquina poderão causar ferimentos. Procedimento Abra a janela do Utility. Pág. 7, "Como abrir a janela do Utility / Como sair dela" Na aba [replace tools] (substituir ferramentas), clique em [replace wiper] (substituir limpador). Aparecem os procedimentos para substituir o limpador. Leia cuidadosamente as instruções na tela e inicie o trabalho de substituição. Quando a operação for concluída, feche a tampa frontal. Capítulo anutenç o Substituindo de peças consumíveis Substituição do limpador de feltro Substituição do limpador de feltro. O limpador de feltro é um componente utilizado para a limpeza das cabeças de impressão. Quando a menna área de trabalho do computador, estará na hora de substituir o limpador por um novo. Para comprar um limpador de feltro, entre em contato conosco diretamente ou com o distribuidor autorizado Roland DG Corp. Um alarme soará cerca de 30 minutos após o início da operação. Faça os procedimentos seguindo a mensagem que aparece na tela Utility. CUIDADO Sempre siga cuidadosamente os procedimentos, de acordo com as instruções. Caso contrário, movimentos súbitos da máquina poderão causar ferimentos. Procedimento Abra a janela do Utility. Pág. 7, "Como abrir a janela do Utility / Como sair dela" Na aba [replace tools] (substituir ferramentas), clique em [replace felt wiper] (substituir o limpador de feltro). Aparecem os procedimentos para substituir o limpador de feltro. Leia cuidadosamente as instruções na tela e inicie o trabalho de substituição. Quando a operação for concluída, feche a tampa frontal. Capítulo anutenç o Substituindo de peças consumíveis Substituição da lâmina de corte por uma nova lâmina de corte. CUIDADO Sempre siga cuidadosamente os procedimentos, de acordo com as instruções. Caso contrário, movimentos súbitos da máquina poderão causar ferimentos. CUIDADO Fazer isso poderá resultar em lesões. Procedimento Abra a janela do Utility. Pág. 7, "Como abrir a janela do Utility / Como sair dela" Na aba [replace tools] (substituir ferramentas), clique em [replace tools]] (substituir ferramentas). e substitua a lâmina. Remova o suporte da lâmina. Capítulo anutenç o Substituindo de peças consumíveis Substitua a lâmina. Pressione este pino. Remova a lâmina antiga. Instale uma nova lâmina. Apoie o parafuso na parte de baixo e introduza o suporte da lâmina. Se isto não for feito, a qualidade do corte poderá ser prejudicada. Puxe o suporte da lâmina para cima para se cer- Feche a tampa frontal. Clique em [close] (fechar).A substituição foi concluída. Faça ajustes para corte. Pág. 28, “Ajustando o Corte” Capítulo anutenç o Ao transportar a unidade Procedimentos de preparação para reinstalação Para mover o equipamento, você deve drenar toda a tinta interna do equipamento e las. Se tentar mover a máquina sem fazer isto primeiro, poderá resultar em danos aos componentes internos, devido ao vazamento de tinta, ou danos às cabeças. Assim que a preparação para movimentação da unidade estiver completa, mova o equipamento e encha-o de impressão. Ao mover o equipamento, mantenha-o em uma temperatura de 5 a 40° C (41 a 104° F) e em um nível de umidade entre 20 a 80 % (sem condensação). Não fazê-lo pode resultar em pane. Manuseie o equipamento com cuidado ao movê-lo e o mantenha nivelado (não inclinado). Evite que se choque com outros objetos. Procedimento Abra a janela do Utility. Pág. 7, "Como abrir a janela do Utility / Como sair dela" Na aba [option] (opção), clique em [ink is being pumped from the ink tanks] (a tinta está sendo bombeada dos tanques de tinta). Prossiga com o trabalho, seguindo as instruções que aparecem na tela. Mude assim que possível. Reinstale o equipamento imediatamente e carregue-o com tinta. Veja o "Guia de Primeiros Passos" e encha prontamente com tinta. Capítulo anutenç o Leia esta seção sempre que tiver um problema ................................84 A Máquina não funciona....................................................................84 Não é possível realizar impressão atrativa ou recorte..............85 Travamento do material! ...................................................................87 Alimentação do material não é suave ..........................................87 A Cabeça de impressão parou de se mover................................88 Instalação impossível .........................................................................89 Quando estiver desinstalando o driver, realize as operações a seguir ..............................................................................91 Observações importantes para quando for imprimir a partir do aplicativo geral...............................................................................................93 Observações importantes para quando for imprimir a partir do adobe illustrator..................................................................93 Observações importantes para quando for imprimir a partir do CorelDRAW........................................................................93 Como lidar com mensagens e mensagens de erros .......................94 Uma mensagem aparece ..................................................................94 Uma mensagem de erro aparece....................................................95 Especificações principais.................................................................................98 Área máxima ..........................................................................................98 Área máxima quando estiver usando marcas de corte...........98 Informações sobre a lâmina..............................................................99 Locais da avaliação de energia e certificação das etiquetas de número serial ..............................................................99 Desenho dimensional ......................................................................100 Especificações ....................................................................................101 Requisitos do sistema para conexão USB .................................103 Leia esta seção sempre que tiver um problema A Máquina não funciona A Impressora não funciona O botão de energia está ligado? Ligue o interruptor principal da impressora. Em seguida, pressione a tecla POWER e veja se as luzes se acendem. puxe a alavanca. A tecla POWER está piscando? Quando a tecla POWER começa a piscar, a única operação que é aceita é a de cancelamento da impressão, nenhuma outra. A tampa está aberta? Feche a tampa frontal e a tampa de manutenção. Acabou a tinta? Se você tentar imprimir quando não houver mais tinta no cartucho, um aviso sonoro será ouvido e a máquina parará temporariamente. Aparece uma mensagem indicando que a tinta acabou no campo status do Utility. Ao substituir o cartucho de tinta por um novo, a impressão ou o corte reiniciam. Pág. 70, "Como substituir cartuchos de tinta", pág. 95, "Uma mensagem de erro aparece" A mensagem apareceu no ícone Utility na área de trabalho ou na janela Utility? Pág. 94, "Aparece uma mensagem de erro", pág. 95, "Aparece uma mensagem de erro" O cabo está conectado? "Guia de primeiros passos" O driver está instalado corretamente? Se a conexão com o computador não for feita na sequência descrita, pode ser que o driver não seja instalado "Guia de primeiros passos" Há duas ou mais máquinas conectadas a um único computador? O Utility não pode controlar mais de uma máquina ao mesmo tempo. Nunca conecte duas ou mais máquinas iguais a esta em um único computador. A temperatura ambiente está muito baixa? nenhuma operação. Quando a temperatura ambiente está baixa, o aquecedor demora para se aquecer. Utilize a máquina em um ambiente onde a temperatura esteja entre 20 e 32° C (68 a 90° F). Você removeu forçosamente algum dispositivo externo de armazenamento de dados conectado por USB? Quando for remover o dispositivo removível USB (pen drive ou disco rígido de USB (HD externo), etc.), é necessário passar por [safely remove hardware and eject media] (remova o hardware com segurança e ejete a mídia) ou [Eject] (ejete) antes de retirá-lo. Se você remover o dispositivo USB sem passar por esses procedimentos e durante o processo de impressão, esta poderá ser interrompida. Capítulo p n ice Leia esta seção sempre que tiver um problema Não é possível realizar impressão atrativa ou recorte Os resultados de impressão são ruins ou contêm listras horizontais. As cabeças de impressão mostram entupimento do injetor? do injetor, faça limpeza da cabeça. Pág. 21, "Passo 3 : Imprimindo testes e limpeza normal" pág. 74, "Limpeza média e limpeza poderosa" pág. 76, "Limpeza manual da cabeça" Você fez o "Ajuste da quantidade de alimentação de folhas"? Mau alinhamento excessivo na quantidade de alimentação da mídia poderá resultar em impressão que parece ruim ou que contenha listras horizontais. Recomendamos fazer o "Ajuste da quantidade de alimentação de folhas" antes do início das atividades diárias e quando for mudar o tipo de mídia. Pág. 22, "Passo 4: Ajustar a quantidade de alimentação de folhas" Você fez o "Ajuste bidirecional"? Recomendamos fazer o "Ajuste da quantidade de alimentação de folhas" antes do início das atividades diárias e quando for mudar o tipo de mídia. O valor ótimo de ajuste poderá variar, dependendo principalmente da espessura da mídia. Pág. 19, "Passo 2: Ajuste bidirecional" A temperatura ambiente está muito baixa? 20°C (68°F). Além disso, mesmo quando o aquecedor se aquecer, um efeito adequado talvez não seja obtido se a mídia estiver completamente fria. Antes de imprimir, permita que a temperatura do material alcance a temperatura ambiente. A impressora está instalada em local nivelado e estável? Nunca instale o equipamento em um local de nível irregular ou onde possa balançar ou sofrer vibração. Além A impressora está instalada em um local protegido da luz direta do sol? Nunca instale em um local exposto a luz solar direta. Pág. 87, "Alimentação do material não é suave" As cores estão instáveis ou desiguais Você agitou os cartuchos de tinta suavemente antes de instalá-los? Agite novos cartuchos suavemente antes de instalá-los. Quando a tinta metálica for utilizada, agite suavemente o cartucho antes das atividades diárias. Pág. 40, "Características da tinta metálica e observações importantes" O material está enrugado? Se a mídia estiver enrugada e se soltar da mesa, as cores poderão apresentar variação ou a impressão poderá perder qualidade. Pág. 87, "Alimentação do material não é suave" Capítulo p n ice Leia esta seção sempre que tiver um problema A impressora está instalada em local nivelado e estável? Nunca instale o equipamento em um local de nível irregular ou onde possa balançar ou sofrer vibração. Além pimento do injetor ou reduzir a qualidade da impressão. A impressora está sendo usada em um local sujeito a mudanças drásticas no ambiente operacional? Grandes variações de temperatura ou umidade durante a impressão podem causar alteração de cores parciais. Ao realizar a impressão, utilize o equipamento em um local onde a temperatura e a umidade sejam estáveis. A cabeça de impressão está suja? Os itens a seguir podem causar respingos de tinta no material durante a impressão. Transferência de tinta para a cabeça de impressão devido ao atrito com o material. Se isto acontecer, faça a limpeza manual da cabeça. Recomendamos que seja feita limpeza periódica da cabeça de impressão. Pág. 74, “Manutenção de limpeza periódica” Umidade Muito Baixa. Utilize esta máquina em ambiente com umidade relativa de 35 a 80 % (sem condensação). O corte está desalinhado. Se a mídia não estiver colocada e alinhada corretamente, ou se não estiver passando com facilidade pela mesa, Pág. 87, "Alimentação do material não é suave" Poderá haver desalinhamento ou inclinação se a velocidade de corte estiver muito rápida ou a força da lâmina estiver muito alta. Tente alterar as condições de corte. Com materiais que têm uma camada adesiva muito forte, a camada adesiva se acopla novamente após o corte. No entanto, se um teste de corte mostrar que a película aderente do material e os traços de lâmina no papel estiverem ótimos, então o material foi cortado adequadamente. Cuide para que a força da lâmina não esteja muito elevada. Pág. 28, "Ajustando o corte", pág. 30, "Ajustando a quantidade de corte" e pág. 30, "Cálculos estimados para a Quantidade de extensão da lâmina" O comprimento da impressão é muito longo? Para impressão e corte em particular, quanto mais longo o tamanho da página (ou seja, quanto mais longa a distância da mídia para retorno após impressão), maior é a possibilidade de que ocorra mau alinhamento. É sempre uma boa ideia manter o tamanho de cada página no mínimo necessário. Você está utilizando um material que demonstra grande expansão e contração? Quando estiver imprimindo e cortando, ocorrerá mau alinhamento se o material se expandir ou se contrair. Se isto acontecer, tente imprimir com marcas de corte. Em seguida, estabeleça o ponto básico e um ou mais pontos de alinhamento e então corte. Isso irá corrigir a expansão e contração do material. Pág. 35, "Realização da impressão e do Corte separadamente" 6 Capítulo p n ice Leia esta seção sempre que tiver um problema A ponta da tampa do suporte da lâmina raspa na superfície impressa? ocorrer, aumente a proporção da extensão da lâmina. Pág. 30, "Ajustando a quantidade de corte" Travamento do material! A Mídia enroscou Se aparecer uma mensagem de erro porque a mídia enroscou, corrija o problema imediata Pág. 95, "Uma mensagem de erro aparace" A mídia está deformada ou enrugada? Muitos fatores podem causar deformação ou enrugamento. Consulte a informação a seguir e corrija o problema. Pág. 87, "Alimentação do material não é suave" Alimentação do material não é suave Muitos problemas poderão ocorrer se a mídia não estiver passando suavemente. Alguns exemplos: má qualida- A mídia enruga ou encolhe A alimentação é prejudicada quando o material não está esticado ou está tensionado de forma irregular à esquerda e à direita. Recarregue o material. Pág. 14, "Passo 1: Inserindo materiais" O material pode encolher ou enrugar se for aquecido por um período extenso. Quando concluir a impressão, pressione e segure a tecla POWER para desligar a alimentação secundária ou então remova o material. O material foi colocado enquanto o aquecedor estava quente? Se o material for colocado depois que o aquecedor esquentou, a temperatura da mesma aumentará subitamente, o que pode fazer com que encolha ou enrugue durante a impressão. Antes de carregar o material, desligue a alimentação secundária e deixe a mesa esfriar. A temperatura ambiente está muito baixa? Utilize o equipamento em um ambiente onde a temperatura seja de 20 a 32ºC (68 a 90ºF). Se o equipamento estiver sendo usado em temperatura ambiente menor que 20ºC (68ºF), dependendo do tipo ou dimensão do material, podem ocorrer enrugamentos ou desigualdades. Para obter resultados estáveis de impressão, a máquina deverá ser utilizada a uma temperatura ambiente entre 20 e 32°C (68 a 90°F). Capítulo p n ice Leia esta seção sempre que tiver um problema A umidade do ambiente está muito alta? Utilize esta máquina em ambiente com umidade relativa de 35 a 80 % (sem condensação). O material utilizado está curvado? Se usar material curvado, isso pode causar enrugamento no material. O avanço do material não está reto A alimentação é prejudicada quando o material não está esticado ou está tensionado de forma irregular à esquerda e à direita. Recarregue o material. Pág. 14, "Passo 1: Inserindo materiais" A alimentação do material não é suave A mídia se enrosca em algum objeto? O material não deverá tocar nada. Isto poderá afetar a impressão, mesmo que o material pareça estar passando com facilidade. Pág. 14, "Passo 1: Inserindo materiais" O material é muito espesso? Um material muito espesso pode não somente causar alimentação instável, mas pode arranhar a cabeça de impressão, resultando em mau funcionamento. Nunca utilize esse tipo de material. Os roletes de tração estão sujos? Pág. 71, "Limpeza" A cabeça de impressão parou de se mover. Se o carro de impressão parar no meio do equipamento. O que fazer primeiro Segure a tecla POWER por um segundo ou mais para desligar a alimentação secundária e, em seguida, ligar. Se o material estiver enroscado, remova-o. Se o carro de impressão se mover para a posição standby (no lado direito da foi concluída com sucesso. O carro de impressão ainda não se move Tente desligar a energia principal, depois ligue a energia principal novamente seguida pela energia secundária. Capítulo p n ice Leia esta seção sempre que tiver um problema Se o carro de impressão não se mover para o suporte (cap station) Se as cabeças ainda não se moverem depois que "O que fazer primeiro" for feito, tome as seguintes providências de emergência e, em seguida, entre em contato com o distribuidor autorizado Roland DG Corp. Procedimento Desligue a alimentação primária e abra a tampa dianteira. Mova delicadamente os carros de impressão para a posição de espera Parar no local onde ouve-se um clique trava os carros de impressão no local. pressão não se movam para a esquerda. Se os carros de impressão movem-se para a esquerda, mova-os gentilmente novamente aplicando pressão Impossível instalar Se a instalação encerra pela metade, ou se o assistente não aparece quando você faz a conexão com um cabo USB, realize os procedimentos abaixo. Windows 7 1. Se aparecer [found new hardware] (novo hardware encontrado), clique em [cancel] (cancelar) para fechar. 2. Clique o menu [iniciar]. Em seguida clique com o botão direito do mouse em [computador]. Clique em [propriedades do sistema]. 3. Clique em [gerenciador de dispositivos]. Aparecerá [controle de contas do usuário], clique em [continue]. Aparece o [gerenciador de dispositivo]. Capítulo p n ice Leia esta seção sempre que tiver um problema 4. No menu [exibir] clique em [mostrar dispositivos ocultos]. 5. Na lista, encontre [outros dispositivos] e clique duas vezes. Quando aparecer o nome do modelo que você está utilizando ou aparecer [dispositivo desconhecido] sob o item que foi selecionado, clique para escolhê-lo. 6. Vá para o menu [ação] e clique em [desinstalar]. 7.Na janela “ Confirmar desinstalação do dispositivo”, selecione [deletar o software do driver para este dispositivo] e clicar em [OK]. Feche o [gerenciador de dispositivo]. 8. Desconecte o cabo USB do computador e reinicie o Windows. 9. Desinstale o driver. Faça os passos a partir do passo 3 na página 91 “Desinstale o driver Windows 7” para desinstalar o driver. 10. Instale o driver novamente, de acordo com o "Guia de primeiros passos da BN-20”. Windows Vista 1. Se aparecer [found new hardware] (novo hardware encontrado), clique em [cancel] (cancelar) para fechar. 2. Clique o menu [iniciar]. Em seguida clique com o botão direito do mouse em [computador]. Clique em [propriedades do sistema]. 3. Clique em [gerenciador de dispositivos]. Aparecerá [controle de contas do usuário], clique em [continue]. Aparece o [gerenciador de dispositivo]. 4. No menu [exibir] clique em [mostrar dispositivos ocultos]. 5. Na lista, encontre [impressoras] ou [outros dispositivos] e clique duas vezes. Quando aparecer o nome do modelo que você está utilizando ou aparecer [dispositivo desconhecido] sob o item que foi selecionado, clique para escolhê-lo. 6. Vá para o menu [ação] e clique em [desinstalar]. 7.Na janela “ Confirmar desinstalação do dispositivo”, selecione [deletar o software do driver para este dispositivo] e clicar em [OK]. Feche o [gerenciador de dispositivo]. 8. Desconecte o cabo USB do computador e reinicie o Windows. 9. Desinstale o driver. Faça os passos a partir do passo 3 na página 91 “Desinstale o driver Windows Vista” para desinstalar o driver. 10. Instale o driver novamente, de acordo com o "Guia de primeiros passos da BN-20”. Windows XP 1. Se aparecer [found new hardware] (novo hardware encontrado), clique em [finish] (terminar) para fechar. 2. Clique no menu [Iniciar]. Em seguida, clique com o botão direito do mouse em [meu computador]. Clique em [propriedades do sistema]. 3. Clique na aba [hardware] e, em seguida, clique em [gerenciador de dispositivo]. Aparece o [gerenciador de dispositivo]. 4. No menu [exibir] clique em [mostrar dispositivos ocultos]. 5. Na lista, encontre [impressoras] ou [outros dispositivos] e clique duas vezes. Quando aparecer o nome do modelo que você está utilizando ou então aparecer [dispositivo desconhecido] sob o item selecionado, clique para escolhê-lo. 6. Vá para o menu [ação] e clique em [desinstalar]. 7. Na janela “Confirmar desinstalação de dispositivo” clique em [ok] 8. Feche o [gerenciador de dispositivo] e clique em [OK]. 9. Retire o cabo USB do computador e, em seguida, reinicie o Windows. 10. Desinstale o driver. Faça os passos a partir do passo 3 na página 92 “Desinstale o driver Windows XP” para desinstalar o driver. 11. Instale o driver novamente, de acordo com o "Guia de primeiros passos da BN-20”. Capítulo p n ice Leia esta seção sempre que tiver um problema Quando estiver desinstalando o driver, realize as operações a seguir. Windows 7 não seja possível a reinstalação. 1. Antes de iniciar a desinstalação do driver, retire os cabos USB do computador. 2. Entre no Windows como “Administrador”. 3. No menu [iniciar], clique em [painel de controle]. Clique em [desinstalar um programa]. 4. Clique o driver para a máquina para deletar e selecionar. Em seguida, clique em [desinstalar]. 6. No menu [iniciar], escolha [todos os programas]. Em seguida, [acessórios]. Depois, [executar]. Então, clicar em [browse]. 7. Escolha o nome do drive ou da pasta onde o driver está localizado. (*) 8. Selecione "SETUP.EXE" e clique em [abrir]. Em seguida, clique em [OK]. 9. Aparece [controle de contas do usuário]. Clique em [permitir]. c 11. Clique em [desinstalar] para escolhê-lo. Selecione a máquina para deletar e clique em [iniciar]. 12. Se for necessário reiniciar o computador, aparecerá uma janela informando sobre isso. Clique em [sim]. 13.A desinstalação termina depois que o computador reiniciar. (*) ROM seja o drive D).D:\Drivers\25D\WIN7X64 (edição de 64 bits) D:\Drivers\25D\WIN7X86 (edição de 32 bits) Windows Vista 1. Antes de começar a desinstalação do driver, retire os cabos USB do computador. 2. Entre no Windows como “Administrador”. 3. No menu [iniciar], clique em [painel de controle]. No grupo [hardware e sons], clique em [impressora]. A pasta [impressora] abre. 4. Clique o ícone do nome do modelo que você está utilizando. No menu [organizar], clique em [nova pasta]. Aparece [controle de contas de usuário]. Clique em [continuar]. s 6. Na pasta [impressoras], clique com o botão direito do mouse qualquer local onde não houver ícone de impressora. No menu [executar como administrador], selecione [propriedades do servidor]. Aparece [controle de contas de usuários]. Clique em [continuar]. 7. Clique na aba [drivers]. Em seguida, na lista [drivers de impressoras instaladas] escolha a máquina a ser deletada. Clique em [remover]. 8. Aparece [remover driver e pacote de drivers]. Selecione [remover driver e pacote de drivers]. Clique em [OK]. 9. Quando aparecer a mensagem, clique em [sim]. e clique em [deletar]. 11. Aparecerão os itens que foram deletados. Clique em [OK]. 12. Clique em [fechar] na janela [remover driver e pacote]. 13. No menu [iniciar], escolha [todos os programas]. Em seguida, [acessórios], depois [executar] e então clique em [abrir]. 14. Escolha o nome do drive ou da pasta onde o driver está localizado. (*) 15. Selecione "SETUP.EXE" e clique em [abrir]. Em seguida, clique em [OK]. Capítulo p n ice Leia esta seção sempre que tiver um problema 16. Aparece [controle de contas do usuário]. Clique em [permitir]. c 18. Clique em [desinstalar] para escolhê-lo. Selecione a máquina para deletar e clique em [iniciar]. 19. Se for necessário reiniciar o computador, aparecerá uma janela informando sobre isso. Clique em [sim]. 20.A desinstalação termina depois que o computador reiniciar. (*) ROM seja o drive D). D:\Drivers\25D\WINVISTAX64 (edição de 64 bits) D:\Drivers\25D\WINVISTAX86 (edição de 32 bits) Windows XP 1. Antes de começar a desinstalação do driver, retire os cabos USB do computador. 2. Entre no Windows como “Administrador”. 3. No menu [iniciar], clique em [painel de controle]. Clique em [impressoras e outros hardwares]. Em seguida, clique em [impressoras e faxes]. 4. Clique no ícone do nome do modelo que você está utilizando. No menu [arquivo] escolha [deletar]. s 6. Vá para [arquivo] e selecione [propriedades do servidor]. 7. Clique na aba [driver] e na lista [drivers de impressoras instaladas] escolha a máquina que será deletada. 8. Clique em [deletar]. Quando aparecer a mensagem, clique em [sim]. 9. No menu [iniciar] selecione [executar] e clique em [abrir]. 10. Na lista [locais de arquivo] escolha o nome do drive ou da pasta onde o driver está localizado. (*) 11. Selecione "SETUP.EXE" e clique em [abrir]. Em seguida, clique em [OK]. 13. Clique em [desinstalar] para escolher. Selecione a máquina para deletar e clique em [iniciar]. 14. Se for necessário reiniciar o computador, aparecerá uma janela informando sobre isso. Clique em [sim]. 15. A desinstalação termina depois que o computador reinicia. (*) o drive do CD-ROM seja o drive D). D:\Drivers\25D\WINXPX64 (edição 64 bits) D:\Drivers\25D\WINXPX86 (edição 32 bits) Capítulo p n ice Observações importantes para quando for imprimir a partir do aplicativo geral Observações importantes para quando for imprimir a partir do Adobe Illustrator Estas são observações de alerta sobre impressões feitas a partir de Adobe Illustrator e CorelDRAW utilizando o driver da BN-20. Isto não se aplica quando se utiliza Roland VersaWorks. Illustrator CS5, CS4 e CS3: Não será possível imprimir retângulos com linha metálica ou cores cheias. “Retângulos” refere-se a formatos que atendem a todas as seguintes condições. Quatro pontos de ancoragem Quatro ângulos de 90 graus Ângulo de rotação de 0, 90, 180 ou 270 graus * Estas condições também podem se aplicar aos caracteres“I” maiúsculo e “L” minúsculo.minúsculo.Para evitar este problema, selecione o retângulo e clique no menu [object] (objeto), [path] (caminho) e [add anchor points] (adicionar pontos de ancoragem). Você poderá adicionar pontos de ancoragem a um retângulo sem pontos de ancoragem seguindo o procedimento acima. Quando quiser imprimir em cor metálica e quando quiser cortar, desmarque o campo de seleção [print as bitmap] (imprimir como bitmap) na caixa de diálogo [print] (imprimir). Para mostrar a caixa de diálogo [print] (imprimir), clique no menu [file] (arquivo). Se você selecionar o modo CMYK, os valores serão convertidos para valores RGB quando ocorrer a impressão. de corte serão diferentes das cores RGB que são geradas pelo Illustrator. Portanto, não será possível imprimir cores metálicas ou fazer cortes. Não cancele a impressão através do Illustrator. Se a impressão for cancelada, pressione a tecla power da BN-20 por alguns segundos. Quando for imprimir do Illustrator para a BN-20, aparecerá a mensagem "agora está imprimindo". É possível clicar o botão [cancel] na janela de mensagens, mas o processo de impressão ainda estará em andamento. Não será possível utilizar Observações importantes para quando for imprimir a partir do CorelDRAW Se você selecionar o modo CMYK, os valores serão convertidos para valores RGB quando ocorrer a impressão. serão diferentes das cores RGB que são geradas pelo CorelDRAW. Portanto, não será possível imprimir cores metálicas ou fazer cortes. Capítulo p n ice Como lidar com mensagens e mensagens de erros Aparece uma mensagem de erro Estas são as principais mensagens que aparecerão na janela Utility para iniciar operação correta. Elas não indicam erro de funcionamento. Há outras mensagens que aparecem na janela do Utility. Siga as instruções que aparecem e proceda de acordo com elas. [XX ink : shake the cartridge well] metálica uma vez no início das atividades diárias. Pág. 40, "Características da tinta metálica e observações importantes", pág. 71, "Manutenção dos cartuchos de tinta" [The waste cartridge is full. ] O cartucho de descarte está cheio. Substitua-o por um novo. Pág. 72, "Substituindo o cartucho de descarte" [Replace the wiper ] Está na hora de substituir os limpadores. Substitua os limpadores. Pág. 78, "Substituição do limpador" [Replace the felt wiper ] Chegou o momento de substituir o limpador de feltro. Substituição do limpador de feltro. Pág. 79, "Substituição do limpador de feltro" [The connection to the printer has been released.] Um cabo USB que conecta esta máquina e o computador está desconectado, ou então o interruptor princiautomática não funcionará e poderá causar mau funcionamento da máquina. O interruptor principal deverá estar sempre ligado. Capítulo p n ice Como lidar com Mensagens e Mensagens de Erros Aparece uma Mensagem de Erro (VWHWySLFRGHVFUHYHDOJXPDVGDVPHQVDJHQVGHHUURTXHSRGHPDSDUHFHUQDMDQHODGR8WLOLW\ HRTXHID]HUSDUDVROXFLRQDURSUREOHPD$OpPGDVPHQVDJHQVGHVFULWDVDEDL[RDMDQHODGR Utility mostra as causas dos erros e informação para solucionar. Se a informação para soluFLRQDUPRVWUDGDQDMDQHODGR8WLOLW\RXDDomRGHVFULWDDTXLQmRFRUULJLUHPRSUREOHPDRX VH DSDUHFHU XPD PHQVDJHP GH HUUR QmR GHVFULWD DTXL HQWUH HP FRQWDWR FRP R GLVWULEXLGRU autorizado da Roland DG Corp. [The pinch roller position is incorrect.] >2 WDPDQKR GD PtGLD QmR p DFHLWiYHO SDUD HVWD PiTXLQD 3RUWDQWR D SRVLomR GR UROR GH pressão não está correta. ] Se a posição do rolo de pressão estiver incorreta, a mídia não ficará presa adequadamente. Tamanhos específicos de mídia poderão ser posicionados adequadamente com o rolo de pressão nesta máquina. Pág. 10, "Tamanho" em "Material Utilizável" [Crop marks could not be printed. Output will be canceled.] 2WDPDQKRGRVGDGRVDVHUHPLPSUHVVRVLQFOXLQGRDVPDUFDVGHFRUWHVmRPDLRUHVGRTXH a área de impressão ou de corte do material utilizado. Aumente a área de impressão ou de corte. Por exemplo, substitua a mídia por uma maior ou mude as posições dos rolos de pressão. Em seguida, envie os dados novamente. Pág. 35, "Tamanhos de Materiais que Permitem Detecção de Marca de Corte Automática." O tamanho dos dados de impressão é muito pequeno. Configure o tamanho dos dados no valor de escaneamento (direção em que as cabeças de impressão se movem) para pelo menos 65 mm (2,6 polegadas). Aumente o tamanho dos dados e, em seguida, envie-os novamente. Não há limites no tamanho dos dados na nova direção de alimentação. [Crop mark detection could not be started./Crop marks were not found. Output will be canceled.] [A detecção automática das marcas de corte não pôde ser feita] IInsira o material na posição correta e execute a detecção das marcas de corte novamente. Se a repetição da detecção automática das marcas de corte resultar em erro novamente, mude o tipo de material. Dependendo do material, pode ser que não seja possível detectar marcas de corte automaticamente. Pág. 35, "Realização da Impressão e do Corte Separadamente" [The operation has been stopped to prevent the head from drying out. Turn the printeroff.] A cabeça de impressão foi forçada à posição de espera para evitar o ressecamento. A operação é descontinuada. Desligue a alimentação secundária e, em seguida, ligue novamente. Se a tampa frontal for aberta durante a impressão, isto causará uma parada de emergência. Nunca permita que a cabeça de impressão fique nesse estado. Capítulo 4 Apêndice 95 Como lidar com Mensagens e Mensagens de Erros [Motor error ] Ocorreu um erro do motor. A operação é descontinuada. Seguindo as mensagens mostradas na janela do Utility, remova a mídia, feche a tampa frontal e, em seguida, pressione a tecla POWER para desligar a alimentação secundária. Este erro pode ser causado por fatores tais como introdução incorreta do material, material enroscado ou uma operação que puxa o material com força excessiva. Elimine a causa do erro antes de ligar a alimentação secundária e, em seguida, introduza o material novamente. [Waste cartridge is estimated to be full] A impressão é interrompida porque o cartucho de descarte está cheio A impressão não poderá ser retomada sem a correção deste erro. Substitua o cartucho de descarte por um novo, seguindo a mensagem que aparece na janela do Utility. Se um novo cartucho de descarte não estiver disponível para substituição imediata, desligue a alimentação principal. [Temperature error ] A temperatura do local onde a máquina está instalada está acima ou abaixo da temperatura ambiente em que a máquina pode funcionar. A operação é descontinuada. Desligue a energia secundária. Controle a temperatura ambiente para que permaneça numa faixa que possibilite a operação (20 a 32°C) e permita que a temperatura do equipamento se estabilize, então ligue a energia. [Cover open error. ] A impressão é interrompida porque a tampa frontal ou a tampa de manutenção estão abertas. Feche a tampa e reinicie a impressão. [Sheet setup error ] Pág. 14, "Passo1: Inserindo materiais" [Data error] A impressão foi interrompida porque foi encontrado um problema nos dados recebidos. ou o computador e comece a imprimir novamente. [Ink has run out.] A impressão foi interrompida porque acabou a tinta. i Pág. 69, "Verificando os níveis de tinta", pág. 70, "Como substituir os cartuchos de tinta" 6 Capítulo p n ice Como lidar com mensagens e mensagens de erros [Pinch lever was returned.] A impressão foi interrompida porque a alavanca de introdução de mídia está voltada para trás durante a impressão. Quando a alavanca está voltada para trás, ocorre cancelamento do impulsionamento da mídia. Portanto, a impressão é interrompida. Recarregue o material. [No sheet is present.] Não é possível imprimir porque não há mídia. Introduza a mídia. será cancelada. A impressão foi interrompida porque as margens da material foram detectadas Quando as margens do material forem detectadas, a impressão será cancelada. Introduza nova mídia. [ServiceCall No**] Um erro irrecuperável ocorreu ou é necessário efetuar a reposição de peças por um técnico especializado. Anote o número que aparece na tela. Em seguida, desligue a alimentação principal. Depois de desligar da eletricidade, informe ao distribuidor autorizado da Roland DG Corp. o número que apareceu na tela. [Ink Cartridge error : *** ink cartridge ] Um cartucho incompatível foi instalado. Remova o cartucho de tinta da cor indicada para eliminar o erro. Utilize um cartucho de tinta do tipo especi- [BN-20 Utility is already running.] Você tenta iniciar a utility da BN-20, embora já esteja funcionando. O Utility é um software residente que permanece ativo mesmo quando não aparece na tela. Quando não aparece na tela, está localizado na área de trabalho, no canto inferior direito da tela do computador. Pág. 7, "Como abrir a janela do utility / Como sair dela" one.] Aparece esta mensagem quando operações tais como "bombear tinta" estão em andamento. A impressão Capítulo p n ice Área máxima Máx. 24.998 mm (984,17 pol.) A área de impressão ou de corte ao longo do plano horizontal (a direção em que o cartucho se move) será determinada pela posição dos rolos de pressão. Máx. 480 mm (18,9 pol.) Área de impressão ou de corte 1,4 mm 5 mm Rolete de pressão (0,2 pol.) (0,1 pol.) do lado esquerdo 1,4 mm 5 mm (0,1 pol.) (0,2 pol.) Rolete de pressão do lado direito Origem das coordenadas de impressão ou de corte Área máxima quando estiver usando marcas de corte 12,5 mm (0,49 pol.) 10 mm (0,39 pol.) 12,5 mm (0,49 pol.) 10 mm (0,39 pol.) Área de impressão ou de corte 10 mm (0,39 pol.) 12,5 mm (0,49 pol.) 10 mm (0,39 pol.) 12,5 mm (0,49 pol.) Área máxima Capítulo p n ice Marca de corte Informações sobre a lâmina mesmo quando houver lâminas idênticas. A vida útil também difere de acordo com o tipo de lâmina. Segue abaixo um guia aproximado. Lâmina Material Força da lâmina Quantidade de extensão da lâmina Vida útil da lâmina* (diretriz geral) ZEC-U1005 Vinil de sinalização geral 50 a 150 gf (grama força) 0,25 mm 8.000 m ZEC-U5025 Vinil de sinalização geral 30 a 100 gf 0,25 mm 4.000 m 4.000 m Vinill refletivo 4.000 m Quando áreas não cortadas permanecem igualadas, quando a força da lâmina é aumentada para um valor que é mais alto em 50 a 60 gf do que os valores mostrados nesta tabela: neste caso, substitua a lâmina. *Os valores para "Tempo de vida útil da lâmina" são estimativas para quando um tipo idêntico de mídia for utilizado. Locais da avaliação de energia e certificação das etiquetas de numero serial Número de série Este será necessário quando a máquina necessitar de manutenção, serviços ou suporte. Jamais retire as etiquetas, nem permita que se sujem. Frequência de energia Use uma tomada elétrica que seja compatível com as especificações para voltagem, frequência e corrente elétrica fornecidas aqui. Capítulo p n ice Especificações Principais Desenho dimensional Unidade: mm 582 130 230 1009 166 626 217 582 150 93 Capítulo p n ice 305.5 183 293 135 272 130 (VSHFL¿FDo}HV3ULQFLSDLV (VSHFL¿FDo}HV Tecnologia de impressão Material Largura(*1) Espessura Diâmetro externo do rolo Peso do rolo Diâmetro do interior Largura de impressão/corte (*2) Cartuchos de tinta Tipos Cores Resolução de impressão (pontos por polegada) Lâmina de corte Type Compensação da lâmina Velocidade de corte Força da lâmina Resolução do software (durante o corte) Precisão da distância (durante a impressão) (*3) (*4) Precisão da distância (durante o corte) (*3) (*5) Probabilidade de repetição (durante o corte) (*3) (*6) Precisão do alinhamento para impressão e corte (*3) (*7) Precisão do alinhamento para impressão e corte quando se recoloca a mídia (*3) (*8) Aquecedor da impressora (*9) Conectividade Função de economia de energia Requisitos de energia Consumo de energia Durante a operação Modo de espera Nível acústico de ruído Durante a operação Durante standby Dimensões Peso Ambiente de Instalação Acessórios Ligado na eletricidade (*10) Desligado BN-20 Jato de tinta piezoelétrico de 150 a 515 mm (5,9 a 20,3 pol.) Máximo 1,0 mm (39 mil) com revestimento, para impressão Máximo 0,4 mm (16 mil) com revestimento e 0,22 mm (9 mil) sem revestimento, para corte Máximo 150 mm (5,9 pol.) Máximo 6 kg (13,2 li.) 76,2 mm (3 polegadas) ou 50,8 mm (2 polegadas) Máximo 480 mm (18,9 pol.) ECO-SOL MAX: cartucho de 220 cc Tinta PIGMENTO AQUOSO (FPG) cartucho de 220 cc Cinco cores (ciano, magenta, amarelo, preto, metálico) Quatro cores (ciano, magenta, amarelo e preto(Cinco cores são apenas ECOSOL MAX) Máximo 1.440 dpi Roland CAMM-1 series compatível 0,25 mm (9 mil) 1 a 15 cm/s 30 a 300 gf 0,025 mm/passo Erro de menos do que ±0,3% de distância percorrida ou de ±0.3 mm, o que for maior Erro de menos do que ±0,4% de distância percorrida ou de ±0.3 mm, o que for maior ±0,1 mm ou menos ±0,5 mm ou menos Erro de menos do que ±0,5% de distância percorrida ou de ±3 mm, o que for maior Temperatura: 35°C (95 °F) (fixos) USB (em conformidade com a Revisão 2,0 de Especificação de Bus Serial Universal) Modo de espera automático AC 100 a 240 V ±10 %, 1,0 A, 50/60 Hz Aprox. 90 W Aprox. 5,5 W 62 dB (A) ou menos 42 dB (A) ou menos 1009 (largura) x 582 (comprimento) x 293 (altura) mm (39,7 (largura) x 22,9 (comprimento) x 11.5 (altura) polegadas) 36 kg (79,4 li.) Temperatura: 20 a 32°C (68 a 90 °F), umidade: 35 a 80%RH (umidade relativa) (sem condensação) Temperatura: 5 a 40°C (41 a 104°F), umidade: 20 a 80%RH (umidade relativa) (sem condensação) Cabo de alimentação, cabo USB, lâmina, suporte da lâmina, Pacote de Software da Roland, Software RIP (Roland VersaWorks), Manual do Usuário,etc. Capítulo 4 Apêndice 101 Especificações principais (*1) Deverá estar dentro das margens mostradas abaixo: 150 a 170 mm (5,9 a 6,7 polegadas) 200 a 235 mm (7,9 a 9,3 polegadas) 287 a 322 mm (11,3 a 12,7 polegadas) 348 a 383 mm (13,7 a 15,1 polegadas) 393 a 429 mm (15,5 a 16,9 polegadas) 439 a 474 mm (17,3 a 18,7 polegadas) 487 a 515 mm (19,2 a 20,3 polegadas) (*2) O comprimento da impressão ou do corte dependerá das limitações do programa. (*3) m Temperatura: 25 ° C (77 ° F), umidade: 50% Material de rolo deve ser carregado corretamente. Margem frontal: 35 mm ou mais Excluindo expansão/contração da mídia Todas as funções de correção ou de ajuste desta máquina foram executadas adequadamente. (*4) (*5) Margem para precisão assegurada de repetição: comprimento 1.000 mm (*6) Margem para precisão assegurada de repetição: comprimento 1.000 mm (*7) Desde que o comprimento da mídia esteja abaixo de 1.000 mm Excluindo os efeitos de movimento inclinado e expansão e contração do material. (*8) Tamanho dos dados : 1.000 mm na direção da alimentação do material, 480 mm na direção do movimento do carro. Sem laminação Detecção automática das marcas de corte em 4 pontos quando o material é recarregado. Excluindo a possível mudança causada pela expansão/contração do material e/ou pela recarga do material. (*9) Espere aquecer assim que ligar na eletricidade. Espere aquecer assim que ligar na eletricidade. Isto pode levar de 5 a 20 minutos, dependendo do ambiente de funcionamento.Dependendo da temperatura ambiente e da largura do material, a temperatura talvez não chegue a 35°C (°F). (*10) Ambiente de operação Utilize em um ambiente de funcionamento com esta variação. Capítulo p n ice Especificações principais Requisitos do Sistema para Conexão USB Computador Modelo pré-instalado com a edição de 32 ou 64 bits de Windows 7, Vista, XP ou computador atualizado, originalmente pré-instalado com Windows XP ou posteriores. Cabo USB Utilize o cabo USB incluso. Capítulo p n ice 104 105 106 107 108 R2-110905