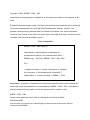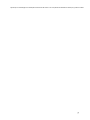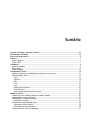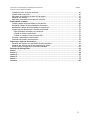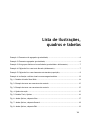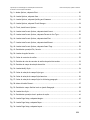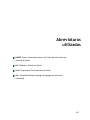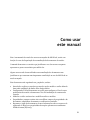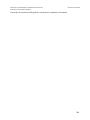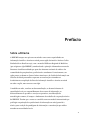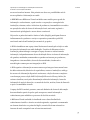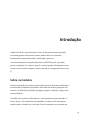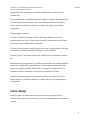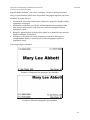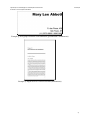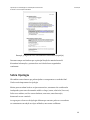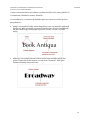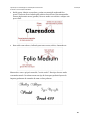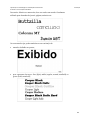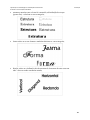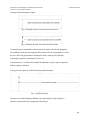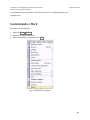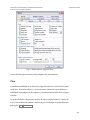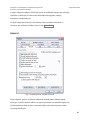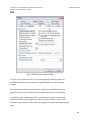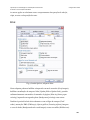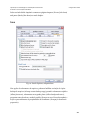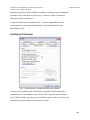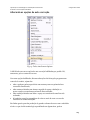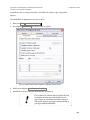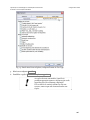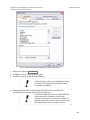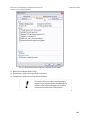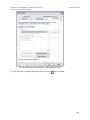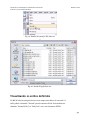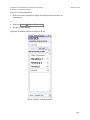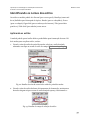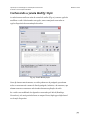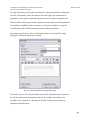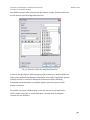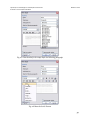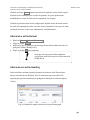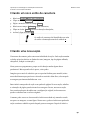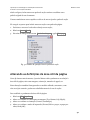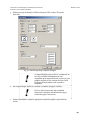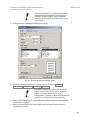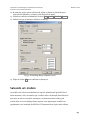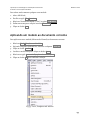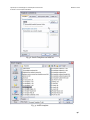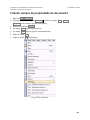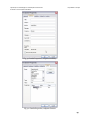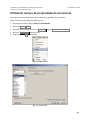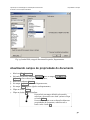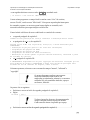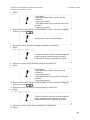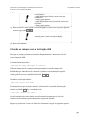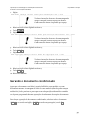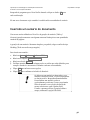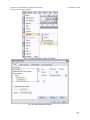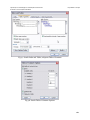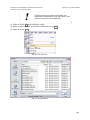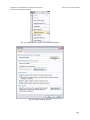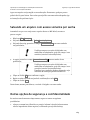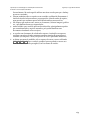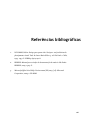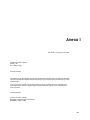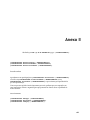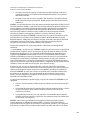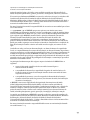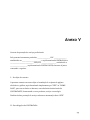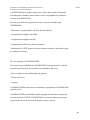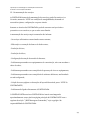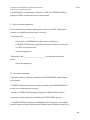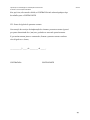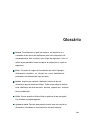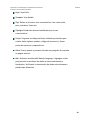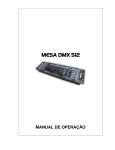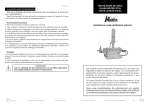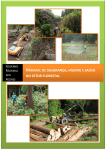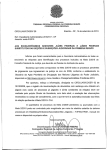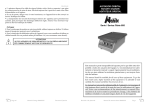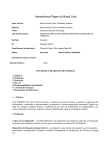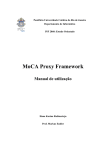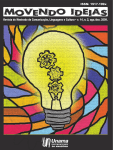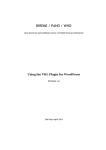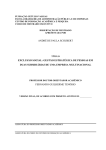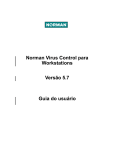Download BIREME / OPAS / OMS
Transcript
BIREME / OPAS / OMS
Centro Latino-Americano e do Caribe de Informação em Ciências da Saúde
Capacitação na metodologia de normalização de
documentos de usuário e uso avançado de MS-Word
1.0
São Paulo - 2006
Copyright © 2006 - BIREME / OPAS / OMS
Capacitação na metodologia de normalização de documentos de usuário e uso avançado de MSWord
É garantida a permissão para copiar, distribuir e/ou modificar este documento sob os termos da
Licença de Documentação Livre GNU (GNU Free Documentation License), Versão 1.2 ou
qualquer versão posterior publicada pela Free Software Foundation; sem Seções Invariantes,
Textos de Capa Frontal, e sem Textos de Quarta Capa. Uma cópia da licença é incluída na seção
intitulada "GNU Free Documentation License".
Ficha Catalográfica
BIREME / OPAS / OMS (Country)
Capacitação na metodologia de normalização de
documentos de usuário e uso avançado de MS-Word. /
BIREME (org.). São Paulo : BIREME / OPAS / OMS, 2006.
92 p.
1. Manual do usuário. 2. Acesso à informação. 3. Sistemas
de informação. 4. Gerenciamento de informação. 5.
Saúde Pública. 6. Serviços de saúde. I. BIREME II. Título
Advertência - A menção a companhias e/ou instituições específicas ou a certos produtos não
implica que estes sejam apoiados ou recomendados por BIREME / OPAS / OMS, e não significa
que haja preferência em relação a outros de natureza similar, citados ou não.
BIREME / OPAS / OMS
Centro Latino-Americano e do Caribe de Informação em Ciências da Saúde
Rua Botucatu 862
Este documento foi produzido com a Metodologia para Normalização de Documentos (NorDoc)
desenvolvida pela BIREME.
Capacitação na metodologia de normalização de documentos de usuário e uso avançado de MS-WordLista de ilustrações, quadros e tabelas
3
Sumário
Lista de ilustrações, quadros e tabelas ...................................................................VI
Abreviaturas utilizadas ......................................................................................IX
Como usar este manual ...................................................................................... X
Prefácio ..........................................................................................................1
Sobre a Bireme ...............................................................................................1
Sobre a BVS ...................................................................................................2
Introdução .......................................................................................................4
Sobre os modelos.............................................................................................4
Sobre design ..................................................................................................5
Sobre tipologia ...............................................................................................8
Configurando o Word ........................................................................................ 14
Ligando/desligando a visualização de caracteres de controle...................................... 14
Customizando o Word ..................................................................................... 16
View ....................................................................................................... 17
General ................................................................................................... 18
Edit ........................................................................................................ 19
Print....................................................................................................... 20
Save ....................................................................................................... 21
Spelling and Grammar ................................................................................. 22
Track Changes ........................................................................................... 23
Alterando as opções de auto correção .............................................................. 24
Modelos e estilos ............................................................................................. 30
Criando um novo modelo baseado no modelo padrão................................................ 30
Visualizando os estilos definidos......................................................................... 31
Identificando os nomes dos estilos ...................................................................... 33
Aplicando os estilos..................................................................................... 33
Conhecendo a janela Modify Style ...................................................................... 34
Alterando o estilo Normal ............................................................................. 38
Alterando um estilo Heading.......................................................................... 38
Criando um novo estilo de parágrafo ................................................................... 39
Capacitação na metodologia de normalização de documentos
Sumário
de usuário e uso avançado de MS-Word
Criando um novo estilo de caractere ................................................................... 40
Criando uma nova seção .................................................................................. 40
Alterando as definições de área útil da página ....................................................... 41
Salvando um modelo....................................................................................... 44
Aplicando um modelo ao documento corrente ........................................................ 45
Propriedades e campos ..................................................................................... 47
Criando campos de propriedade do documento....................................................... 48
Utilizando campos de propriedade do documento.................................................... 50
Atualizando campos de propriedade do documento.................................................. 52
Criando um documento com conteúdo condicional................................................... 53
Especificando o conteúdo e as condições ........................................................... 53
Criando os blocos condicionais........................................................................ 53
Criando os campos com a instrução ASK ............................................................ 56
Gerando o documento condicionado .................................................................... 57
Inserindo um sumário do documento ................................................................... 58
Segurança e sigilo de documentos........................................................................ 61
Salvando um arquivo com permissão de leitura pública ............................................. 61
Salvando um arquivo com acesso somente por senha ................................................ 64
Outras opções de segurança e confidencialidade ..................................................... 64
Referências bibliográficas .................................................................................. 66
Anexo I ......................................................................................................... 67
Anexo II......................................................................................................... 68
Anexo III ........................................................................................................ 69
Anexo IV........................................................................................................ 71
Anexo V ........................................................................................................ 75
Glossário ....................................................................................................... 80
V
Lista de ilustrações,
quadros e tabelas
Exemplo 1: Elementos não agrupados (proximidade) .....................................................6
Exemplo 2: Elementos agrupados (proximidade) ..........................................................6
Exemplo 3: Dois grupos distintos e bem alinhados (proximidade e alinhamento) ....................7
Exemplo 4: Página de livro com texto blocado (alinhamento) ..........................................7
Exemplo 5: Página de livro com elementos estruturados (repetição) ..................................8
Exemplo 6: inclinação e efeitos visuais com mensagem imediata .................................... 13
Fig. 1: Detalhe do botão Show/Hide. ...................................................................... 14
Fig. 2: Exemplo de texto sem caracteres de controle. ................................................. 15
Fig. 3: Exemplo de texto com caracteres de controle. ................................................. 15
Fig. 4: Quebra de seção. ..................................................................................... 15
Fig. 5: Detalhe Tools, Options .............................................................................. 16
Fig. 6: Janela Options, subpasta View ..................................................................... 17
Fig. 7: Janela Options, subpasta General ................................................................. 18
Fig. 8: Janela Options, subpasta Edit ...................................................................... 19
VI
Capacitação na metodologia de normalização de documentos
Lista de ilustrações, quadros e tabelas
de usuário e uso avançado de MS-Word
Fig. 9: Janela Options, subpasta Print..................................................................... 20
Fig. 10: Janela Options, subpasta Save.................................................................... 21
Fig. 11: Janela Options, subpasta Spelling and Grammar .............................................. 22
Fig. 12: Janela Options, subpasta Track Changes........................................................ 23
Fig. 13: Tools, AutoCorrect Options........................................................................ 24
Fig. 14: Janela AutoCorrect Options, subpasta AutoCorrect ........................................... 25
Fig. 15: Janela AutoCorrect Options, subpasta Format As You Type ................................. 26
Fig. 16: Janela AutoCorrect Options, subpasta AutoText .............................................. 27
Fig. 17: Janela AutoCorrect Options, subpasta AutoFormat ........................................... 28
Fig. 18: Janela AutoCorrect Options, subpasta Smart Tags ............................................ 29
Fig. 19: Detalhe da operação File, Save As ............................................................... 31
Fig. 20: Janela da opção Save As... ........................................................................ 31
Fig. 21: Caixa de controle de estilos....................................................................... 32
Fig. 22: Detalhe da caixa de controle de estilos do painel de tarefas. .............................. 33
Fig. 23: Detalhe do campo de seleção de estilos . ...................................................... 33
Fig. 24: Janela Modify Style ................................................................................. 34
Fig. 25: Caixa de seleção do campo Style type .......................................................... 35
Fig. 26: Caixa de seleção do campo Style based on ..................................................... 36
Fig. 27: Caixa de seleção do campo Style for following paragraph ................................... 37
Fig. 28: Menu do botão Format ............................................................................. 37
Fig. 29: Detalhe do campo Outline level na janela Paragraph......................................... 38
Fig. 30: Janela New Style .................................................................................... 39
Fig. 31: Detalhe da operação Inserir quebra de seção. ................................................. 41
Fig. 32: Janela Page Setup, subpasta Margins ............................................................ 42
Fig. 33: Janela Page Setup, subpasta Paper .............................................................. 43
Fig. 34: Janela Page Setup, subpasta Layout ............................................................. 44
VII
Capacitação na metodologia de normalização de documentos
Lista de ilustrações, quadros e tabelas
de usuário e uso avançado de MS-Word
Fig. 35: Tools, Templates and Add-Ins..................................................................... 45
Fig. 36: Janela Templates and Add-ins .................................................................... 46
Fig. 37: Attach template..................................................................................... 46
Fig. 38: File, Properties ...................................................................................... 48
Fig. 39: Janela Properties, subpasta Summary ........................................................... 49
Fig. 40: Janela Properties, subpasta Custom ............................................................. 49
Fig. 41: Insert, Field .......................................................................................... 50
Fig. 42: Janela Field .......................................................................................... 50
Fig. 43: janela Field, categoria Document Information, campo Title ................................ 51
Fig. 44: Janela Field, categoria Document Properties, Departamento............................... 52
Fig. 45: Insert, Reference, Index and Tables ............................................................. 59
Fig. 46: Janela Index and Tables ........................................................................... 59
Fig. 47: Janela Index and Tables, subpasta Table of Contents ........................................ 60
Fig. 48: Janela Table of Contents Options ................................................................ 60
Fig. 49: File, Save As... ...................................................................................... 62
Fig. 50: Janela Save As ....................................................................................... 62
Fig. 51: Janela Save As, opção Tools, Security Options................................................. 63
Fig. 52: Janela Security options ............................................................................ 63
VIII
Abreviaturas
utilizadas
BIREME. Centro Latino-Americano e do Caribe de Informação em
Ciências da Saúde.
BVS. Biblioteca Virtual em Saúde.
OPAS. Organização Pan-Americana de Saúde.
XML. eXtensible Markup Language [Linguagem de marcação
extensível].
IX
Como usar
este manual
Este é um manual de estudo dos recursos avançados do MS-Word, escrito em
função do curso de Capacitação de normalização de documentos de usuário.
O manual demonstra os conceitos que justificam o uso dos recursos enquanto
apresenta os passos necessários para utilizá-los.
Alguns recursos não foram utilizados na normalização de documentos mas
justificam-se por trazerem uma importante contribuição no uso do MS-Word no
modo avançado.
Este documento está organizado em 5 capítulos, a saber:
•
•
•
•
•
Introdução: explica os conceitos por traz do uso de modelos e estilos além de
fazer uma compilação de dados sobre design básico.
Configurando o Word: demonstra as opções para configurar o Word com as
preferências do usuário e demonstra o uso da visualização de caracteres de
controle.
Modelos e estilos: ensina criar e modificar estilos e modelos.
Propriedades e campos: ensina criar e modificar campos de propriedade e de
documento, administrar documentos condicionais e sumários.
Segurança e sigilo de documentos: fornece informações sobre os recursos de
segurança do Word e as propriedades de arquivo presentes nos ambientes
Windows 2000/XP/2003.
X
Capacitação na metodologia de normalização de documentos
Como usar este manual
de usuário e uso avançado de MS-Word
Uma seção de referências bibliográficas e um glossário completam o documento.
XI
Prefácio
Sobre a Bireme
A BIREME cumpre ano após ano sua missão como centro especializado em
informação científica e técnica em saúde para a região da América Latina e Caribe.
Estabelecida no Brasil em 1967, com o nome de Biblioteca Regional de Medicina
(que originou a sigla BIREME), atendeu desde o princípio à demanda crescente de
literatura científica atualizada por parte dos sistemas nacionais de saúde e das
comunidades de pesquisadores, profissionais e estudantes. Posteriormente, em
1982, passou a chamar-se Centro Latino-Americano e do Caribe de Informação em
Ciências da Saúde para melhor expressar as suas funções orientadas ao
fortalecimento e ampliação do fluxo de informação científica e técnica em saúde
em toda a região, mas conservou sua sigla.
O trabalho em rede, com base na descentralização, no desenvolvimento de
capacidades locais, no compartilhamento de recursos de informação, no
desenvolvimento de produtos e serviços cooperativos, na elaboração de
metodologias comuns, foi sempre o fundamento do trabalho de cooperação técnica
da BIREME. É assim que o centro se consolida como um modelo internacional que
privilegia a capacitação dos profissionais de informação em nível gerencial e
técnico para a adoção de paradigmas de informação e comunicação que melhor
atendam as necessidades locais.
1
Capacitação na metodologia de normalização de documentos
Prefácio
de usuário e uso avançado de MS-Word
Os principais fundamentos que dão origem e suporte à existência da BIREME são
os seguintes:
acesso à informação científico-técnica em saúde é essencial para o
desenvolvimento da saúde;
a necessidade de desenvolver a capacidade dos países da América
Latina e do Caribe de operar as fontes de informação científicotécnica em saúde de forma cooperativa e eficiente;
a necessidade de promover o uso e de responder às demandas de
informação científico-técnica em saúde dos governos, dos sistemas
de saúde, das instituições de ensino e investigação.
A BIREME, como centro especializado da Organização Pan-Americana da Saúde
(OPAS)/Organização Mundial da Saúde (OMS), coordena e realiza atividades de
cooperação técnica em gestão de informação e conhecimento científico com o
objetivo de fortalecer e ampliar o fluxo de informação científica em saúde no Brasil
e nos demais países da América Latina e Caribe como condição essencial para o
desenvolvimento da saúde, incluindo planejamento, gestão, promoção,
investigação, educação e atenção.
O convênio que fundamenta a BIREME é renovado a cada cinco anos pelos
membros do Comitê Assessor Nacional da instituição (OPAS, Ministério da Saúde
do Brasil, Ministério da Educação e Cultura do Brasil, Secretaria de Saúde do
Estado de São Paulo e Universidade Federal de São Paulo – Unifesp). Esta última
oferece a infra-estrutura física necessária ao estabelecimento da instituição.
Em 2004 a instituição assumiu a responsabilidade de tornar-se uma instituição
baseada em conhecimento.
Sobre a BVS
Com o surgimento e consolidação da internet como meio predominante de
informação e comunicação, o modelo de cooperação técnica da BIREME evoluiu, a
partir de 1998, para a construção e desenvolvimento da Biblioteca Virtual em
Saúde (BVS) como espaço comum de convergência do trabalho cooperativo de
produtores, intermediários e usuários de informação. A BVS promove o
desenvolvimento de uma rede de fontes de informação científica e técnica com
2
Capacitação na metodologia de normalização de documentos
Prefácio
de usuário e uso avançado de MS-Word
acesso universal na internet. Pela primeira vez abre-se a possibilidade real de
acesso eqüitativo à informação em saúde.
A BIREME tem a Biblioteca Virtual em Saúde como modelo para a gestão de
informação e conhecimento, o qual envolve a cooperação e convergência de
instituições, sistemas, redes e iniciativas de produtores, intermediários e usuários
na operação de redes de fontes de informação locais, nacionais, regionais e
internacionais privilegiando o acesso aberto e universal.
Hoje todos os países da América Latina e Caribe (Região) participam direta ou
indiretamente dos produtos e serviços cooperativos promovidos pela BVS,
envolvendo mais de mil instituições em mais de 30 países.
A BVS é simulada em um espaço virtual da internet formada pela coleção ou rede
de fontes de informação em saúde da Região. Usuários de diferentes níveis e
localização podem interagir e navegar no espaço de uma ou várias fontes de
informação, independentemente de sua localização física. As fontes de informação
são geradas, atualizadas, armazenadas e operadas na internet por produtores,
integradores e intermediários, de modo descentralizado, obedecendo a
metodologias comuns para sua integração na BVS.
A BVS organiza a informação em uma estrutura que integra e interconecta bases
de dados referenciais, diretórios de especialistas, eventos e instituições, catálogo
de recursos de informação disponíveis na internet, coleções de textos completos
com destaque para a coleção SciELO (Scientific Electronic Library Online) de
revistas científicas, serviços de disseminação seletiva de informação, fontes de
informação de apoio à educação e a tomada de decisão, notícias, listas de discussão
e apoio a comunidades virtuais.
O espaço da BVS constitui, portanto, uma rede dinâmica de fontes de informação
descentralizada a partir da qual se pode recuperar e extrair informação e
conhecimento para subsidiar os processos de decisão em saúde.
A Biblioteca Virtual em Saúde é visualizada como a base distribuída do
conhecimento científico e técnico em saúde registrado, organizado e armazenado
em formato eletrônico nos países da Região, acessível de forma universal na
internet de modo compatível com as bases internacionais.
3
Introdução
O Microsoft Word é um processador de texto de alta performance que permite
criar desde pequenos documentos (cartas, memorandos etc) até estensa
documentação (manuais de usuário, metodologias, guias etc).
O uso das ferramentas avançadas disponíveis no MS-Word pode, a princípio,
parecer complicado. Ao contrário, quando o usuário aprende efetivamente a usar o
recurso, este se torna tão simples e intuitivo que não se consegue mais ficar se usálo.
Sobre os modelos
Uma das ferramentas essenciais para formatação de texto de forma profissional é o
uso de modelos (templates) que podem conter além dos estilos de parágrafo e de
caractere, as definições de tamanho da página, margens, orientação, campos e até
texto predefinido.
Os modelos são, portanto, folhas brancas - como aquela que aparece quando se
inicia o Word - com características predefinidas. O usuário pode criar quantos
modelos quiser e formatá-los a seu modo. Deve-se entretanto, ter em mente que
4
Capacitação na metodologia de normalização de documentos
Introdução
de usuário e uso avançado de MS-Word
qualquer descuido poderá gravar alterações indesejáveis no modelo padrão
(normal.dot).
Para entender como os modelos funcionam, vejamos o exemplo dos celulares que
trocam de capa frontal e traseira, com cores e desenhos diversos. O modelo é
assim, como um molde que se adapta ao conteúdo do arquivo e o modifica
visualmente.
Vejamos alguns exemplos:
No anexo I podemos visualizar o arquivo Word denominado curso-cartaagradecimento.doc. Ele foi criado com um modelo contendo uma parte de texto
fixo e campos de propriedades do documento.
No anexo II encontramos o modelo que gerou a carta de agradecimento. Alí podese visualizar os campos de propriedades para os dados variáveis.
Considere agora o documento curso-texto-condicional.doc visualisado no anexo
III.
Diferentemente, este documento foi criado por um modelo com campos definidos
através da instrução ASK, permitindo que os dados sejam coletados pelo Word
através do comando Atualizar Campo (F9). Os estilos são compatíveis com os
utilizados em outros exemplos e serão objeto de estudo mais à frente.
O modelo utilizado para gerar o documento encontra-se no Anexo IV. Note a
diferença entre os comandos utilizados no modelo da carta de agradecimento e
neste modelo.
Sobre design
Antes de seguir com a descrição dos passos para criar e gerenciar estilos e
modelos, vamos discutir um ponto que é ao mesmo tempo importante e polêmico:
o design.
5
Capacitação na metodologia de normalização de documentos
Introdução
de usuário e uso avançado de MS-Word
Segundo Robin Williams1 - não o ator, o designer - há quatro princípios básicos
sobre os quais devemos refletir antes de produzir uma página impressa, um cartaz,
um cartão de visita. São eles:
•
•
•
•
Proximidade: itens relacionados entre si devem ser agrupados. Implica relação,
organização, hierarquia.
Alinhamento: nada deve ser colocado arbitrariamente em uma página. Cada
item deve ter uma conexão visual com outro elemento da página. Implica
organização visual.
Repetição: algum aspecto do design deve repetir-se no material como um todo.
Implica unificação, consistência.
Contraste: se dois itens não forem exatamente os mesmos, diferencie-os
completamente. Reforça o interesse pelo assunto da página e auxilia na
organização visual
Veja a seguir alguns exemplos:
Exemplo 1: Elementos não agrupados (proximidade)
Exemplo 2: Elementos agrupados (proximidade)
6
Capacitação na metodologia de normalização de documentos
Introdução
de usuário e uso avançado de MS-Word
Exemplo 3: Dois grupos distintos e bem alinhados (proximidade e alinhamento)
Exemplo 4: Página de livro com texto blocado (alinhamento)
7
Capacitação na metodologia de normalização de documentos
Introdução
de usuário e uso avançado de MS-Word
Exemplo 5: Página de livro com elementos estruturados (repetição)
Devemos sempre nos lembrar que a principal função do material textual é
disseminar informação, e portanto deve ser feita de forma organizada e
consistente.
Sobre tipologia
Há também outros fatores que podem ajudar ou comprometer o resultado final.
Um dos mais importantes é a tipologia.
Muitas pessoas acham bonitos os tipos manuscritos, entretanto são considerados
inadequados para textos de tamanho médio ou longo (cartas, relatórios, livros etc).
Pode-se no máximo, usá-los em um lembrete, uma nota, uma observação,
destacando-se seu conteúdo.
As regras para o bom uso da tipologia definem que um texto pode ser concordante
ou contrastante em relação aos tipos utilizados, mas nunca conflitante.
8
Capacitação na metodologia de normalização de documentos
Introdução
de usuário e uso avançado de MS-Word
O texto com característica concordante é geralmente sólido, útil, calmo, plácido. Já
o contrastante é dinâmico, atrativo, divertido.
A concordância ou o contraste são definidos pelo uso correto dos estilos de fonte
que podem ser:
•
Antigo: com serifa inclinada, enfase diagonal no traço com transição moderada
fino-grosso. Mais apropriado a grande volume de texto. Se estiver trabalhando
um texto muito longo e deseja que as pessoas o leiam, coloque-o no estilo
antigo.
•
Moderno: com serifa horizontal, enfase vertical com transição radical finogrosso. É um texto de alto impacto ou com efeito "ofuscante". Ideal para
cartazes e banners com pouco texto.
9
Capacitação na metodologia de normalização de documentos
Introdução
de usuário e uso avançado de MS-Word
•
Serifa grossa: identico ao moderno, porém com transição moderada finogrosso. Usado em livros infantis pela estética clara e direta. Em contrapartida,
torna a página mais escura (pesada). Deve ser usado com critério e sempre com
pouco texto.
•
Sem serifa: sem adornos, indicada para textos curtos, títulos, chamadas etc.
Manuscrito: como o próprio nome diz, "escrito a mão". Este tipo deve ser usado
com muita cautela. Os artistas usam este tipo de fonte para produzir layouts de
impacto geralmente do tamanho de uma ou duas palavras.
10
Capacitação na metodologia de normalização de documentos
Introdução
de usuário e uso avançado de MS-Word
Decorativo: Identico ao manuscrito, deve ser usado com cautela. Geralmente
utilizado para chamadas de jornais, páginas, anúncios etc.
Os contrastes de tipo podem também ocorrer em função de:
•
tamanho: definido em pontos;
•
peso: espessura dos traços - fino (light), médio (regular, normal, semibold) ou
grosso (bold, extrabold);
11
Capacitação na metodologia de normalização de documentos
Introdução
de usuário e uso avançado de MS-Word
•
estrutura: maneira como o fonte foi construído, a distribuição dos traços
(grosso-fino) - relaciona-se com a categoria;
•
forma: refere-se ao seu formato e também relaciona-se com a categoria;
•
direção: refere-se a inclinação não da estrutura do fonte mas do texto como um
todo - deve ser usado com muita cautela;
12
Capacitação na metodologia de normalização de documentos
Introdução
de usuário e uso avançado de MS-Word
•
cor.
Deve-se lembrar entretanto, que tanto a direção como a cor passam mensagens
próprias que podem valorizar ou enfraquecer uma idéia. Por exemplo, num cartaz,
se a frase "Super liquidação de inverno" for colocada em vermelho ou laranja
(cores quentes) com uma fonte bem pesada e com tamanho grande, terá mais
impacto que se fosse colocada em azul ou verde (cores frias) com o mesmo peso e
tamanho.
A inclinação do texto seguindo para cima passa uma imagem positiva, ascendente
e para baixo, negativa, descendente.
Exemplo 6: inclinação e efeitos visuais com mensagem imediata
Agora que já vimos um pouco de teoria, vamos colocar mãos à obra.
13
Configurando o Word
Antes de iniciar o uso do MS-Word é bom conhecer a ferramenta e customizá-la
para seu gosto pessoal.
De forma geral, os usuários de Word não gostam de visualizar os caracteres de
controle que indicam espaçamento, fim de linha, fim de parágrafo, tabulação etc.
Entretanto, para algumas operações a visualização deste tipo de informação pode
ser muito preciosa quando não essencial.
Ligando/desligando a visualização de caracteres de
controle
É possível ligar/desligar o visualizador de caracteres de controle do Word através
do botão Show/Hide ¶ disponível no menu.
1. Ative a visualização de caracteres clicando no botão Show/Hide ;
Fig. 1: Detalhe do botão Show/Hide.
14
Capacitação na metodologia de normalização de documentos
Configurando o Word
de usuário e uso avançado de MS-Word
Compare as duas imagens a seguir:
Fig. 2: Exemplo de texto sem caracteres de controle.
Fig. 3: Exemplo de texto com caracteres de controle.
O caractere que se assemelha a um P invertido (¶) define o fim de um parágrafo.
Na realidade é mais que um separador físico entre o fim de um parágrafo e o início
de outro. Nele são guardadas as informações sobre o estilo que foi aplicado,
formatações especiais, formatação "in-line" etc.
O caractere seta (→) define uma unidade de tabulação. O ponto entre as palavras
define o espaço em branco.
Veja agora como aparece no MS-Word uma quebra de seção:
Fig. 4: Quebra de seção.
Note que é uma linha dupla pontilhada com a informação do tipo de quebra
(Section) e qual efeito terá na paginação (Next Page).
15
Capacitação na metodologia de normalização de documentos
Configurando o Word
de usuário e uso avançado de MS-Word
Proximamente iremos aprender a criar uma nova seção e as implicações que esta
operação traz.
Customizando o Word
Para iniciar a customização:
1. Selecione Tools , Options ;
2. Selecione a subpasta desejada;
3. Efetue as alterações e clique no botão OK .
Fig. 5: Detalhe Tools, Options
16
Capacitação na metodologia de normalização de documentos
Configurando o Word
de usuário e uso avançado de MS-Word
Fig. 6: Janela Options, subpasta View
Vamos discutir alguns itens das várias subpastas da janela Options.
View
Normalmente habilitam-se as barras de rolagem horizontal e vertical (Horizontal
scroll bar e Vertical scroll bar) e a barra de status (Status bar) para melhorar a
mobilidade pelas páginas do documento e para manter informação sobre a página
corrente.
As opções de figuras (Drawings), âncoras de objetos (Object anchors) e limites de
texto (Text boundaries) ajudam o usuário na pré-visualização da página impressa
pela opção View , Print Layout .
17
Capacitação na metodologia de normalização de documentos
Configurando o Word
de usuário e uso avançado de MS-Word
A opção códigos de campos (Field codes) pode ser habilitada sempre que se desejar
visualizar a codificação de itens como numeradores de páginas, campos,
marcadores (bookmarks) etc.
As opções disponíveis na seção Formatting marks permitem selecionar os
caracteres que se deseja visualizar com o botão Show/Hide .
General
Fig. 7: Janela Options, subpasta General
Nesta subpasta, pode-se escolher a unidade de medida padrão (Measurement
units) que o usuário prefere utilizar. As opções que devem ser mantidas ligadas são
Update automatic links at Open e Automatically create drawing canvas when
inserting AutoShapes.
18
Capacitação na metodologia de normalização de documentos
Configurando o Word
de usuário e uso avançado de MS-Word
Edit
Fig. 8: Janela Options, subpasta Edit
As opções Use smart cursoring e Use smart paragraph selection podem ser
desabilitadas mantendo desta forma a compatibilidade com as versões mais
antigas.
Já a opção Keep track of formatting pode ser bem aproveitada durante troca
global de estilos ou para verificar possíveis problemas de layout e formatação.
A opção Prompt to update style ajuda a evitar desastres como a reformatação
acidental de estilos pois pergunta ao usuário se deseja atualizar o estilo ou não.
Também se pode definir o estilo padrão de parágrafo na opção Default paragraph
style.
19
Capacitação na metodologia de normalização de documentos
Configurando o Word
de usuário e uso avançado de MS-Word
As outras opções se relacionam com o comportamento das operações de seleção,
cópia, recorte e sobreposição de texto.
Print
Fig. 9: Janela Options, subpasta Print
Nesta subpasta podemos habilitar a impressão em modo rascunho (Draft output),
habilitar a atualização de campos e links (Update fields e Update links), permitir
redimensionamento automático do tamanho da página (Allow A4/Letter paper
resizing), impressão em segundo plano (Background printing) entre outras.
Também é possível incluir vários elementos como códigos de campos (Field
codes), marcações XML (XML tags), objetos gráficos (Drawing objects), imagens
e cores de fundo (Background colors and images) e texto escondido (Hidden text).
20
Capacitação na metodologia de normalização de documentos
Configurando o Word
de usuário e uso avançado de MS-Word
Pode-se ainda definir imprimir somente as páginas ímpares (Front of the sheet)
and pares (Back of the sheet) no modo duplex.
Save
Fig. 10: Janela Options, subpasta Save
Nas opções de salvamento de arquivos, podemos habilitar a criação de cópias
backup de arquivos (Always create backup copy), permitir salvamentos rápidos
(Allow fast saves), salvamento em segundo plano (Allow backgroud saves),
perguntar antes de salvar o modelo padrão (Prompt to save Normal template) e
forçar o preenchimento de propriedades do documento (Prompt for document
properties).
21
Capacitação na metodologia de normalização de documentos
Configurando o Word
de usuário e uso avançado de MS-Word
Também é possível ao usuário definir a freqüência (em minutos) para salvamento
automático (Save AutoRecovery info every... minutes) e definir o formato de
salvamento (Save Word files as ...).
A opção Disable features introduced after ... permite compatibilizar com as
versões anteriores do software desabilitando as funções introduzidas após
determinada versão.
Spelling and Grammar
Fig. 11: Janela Options, subpasta Spelling and Grammar
O usuário pode desabilitar aqui a verificação ortográfica automática durante a
redação do texto e os parâmetros para a verificação. É sugestão que se desligue a
opção Check spelling as you type, pois a verificação pode ser feita a posteriori com
assistência do próprio redator, de um revisor ou editor.
22
Capacitação na metodologia de normalização de documentos
Configurando o Word
de usuário e uso avançado de MS-Word
Track Changes
Fig. 12: Janela Options, subpasta Track Changes
As configurações disponíveis nesta subpasta permitem que se mantenha um
histórico do processo de criação do documento, com histórico das revisões por
usuário. Este recurso é perfeito para documentos que utilizam o processo editorial
tradicional (redação, revisão, edição, formatação), com atores diferentes em cada
passo do processo.
23
Capacitação na metodologia de normalização de documentos
Configurando o Word
de usuário e uso avançado de MS-Word
Alterando as opções de auto correção
Fig. 13: Tools, AutoCorrect Options
O MS-Word vem com as opções de auto correção habilitadas por padrão. Há,
entretanto, prós e contras no seu uso.
Com estas opções habilitadas, diversas alterações são feitas pelo programa sem
controle do usuário, sejam elas:
•
•
•
•
toda e qualquer palavra que inicia uma sentença tem sua primeira letra
convertida a maiúscula;
toda sentença iniciada com número seguido de espaço, tabulação ou
ponto+espaço se transforma em item de lista ordenada;
toda sentença iniciada com hífen+ espaço se torna item de uma lista não
ordenada;
há também correções automáticas de caixa no meio do texto e trocas de
caracteres de forma indesejada.
Em linhas gerais quem faz produção de grandes volumes de texto com vocabulário
técnico ou que inclui terminologia especializada em alguma área, prefere
24
Capacitação na metodologia de normalização de documentos
Configurando o Word
de usuário e uso avançado de MS-Word
desabilitar a auto correção para evitar o retrabalho de revisar o que o programa
alterou.
Para desabilitar os parâmetros de auto correção:
1. Selecione Tools , AutoCorrect Options ;
2. Na subpasta AutoCorrect , desabilite todas as opções;
Fig. 14: Janela AutoCorrect Options, subpasta AutoCorrect
3. Selecione a subpasta AutoFormat As You Type ;
4. Desabilite as opções conforme demonstrado na figura 15;
!
Fica a critério do usuário usar as opções de troca
automática de texto da seção Replace as you
type. Sugere-se entretanto que todas as opçoes
das seções Apply as you type e Automatically as
you type sejam desabilitadas.
25
Capacitação na metodologia de normalização de documentos
Configurando o Word
de usuário e uso avançado de MS-Word
Fig. 15: Janela AutoCorrect Options, subpasta Format As You Type
5. Selecione a subpasta AutoText ;
6. Desabilite a opção Show AutoComplete suggestions ;
!
As opções de texto automático (AutoText)
permitem gerenciar termos e até frases que serão
sugeridos pelo Word durante a digitação.
Fica a critério do usuário utilizar ou não este
recurso, uma vez que não iremos abordar este
tópico.
26
Capacitação na metodologia de normalização de documentos
Configurando o Word
de usuário e uso avançado de MS-Word
Fig. 16: Janela AutoCorrect Options, subpasta AutoText
7. Selecione a subpasta AutoFormat ;
8. Desabilite todas as opções da seção Apply;
9. Desabilite todas as opções da seção Replace;
!
A seção Replace pode ser reconfigurada a critério
do usuário sem prejuízo das operações futuras
com estilos e templates.
10. Mantenha selecionadas as opções Styles da seção Preserve e Plain text
WordMail documents da seção Always AutoFormat;
!
Com esta configuração todos os estilos definidos
anteriormente no documento continuarão
valendo até que um novo modelo seja anexado e
aplicado ou até que o usuário efetue modificações
nas definições de estilo do modelo corrente.
27
Capacitação na metodologia de normalização de documentos
Configurando o Word
de usuário e uso avançado de MS-Word
Fig. 17: Janela AutoCorrect Options, subpasta AutoFormat
11. Selecione a subpasta Smart Tags;
12. Desmarque a opção Label text with smart tags;
13. Desmarque a opção Smart Tag Actions buttons;
!
Este tópico não será coberto neste manual e
sugere-se que sejam deixadas desabilitadas as
opções conforme descrito para evitar efeitos
colaterais desconhecidos e indesejáveis.
28
Capacitação na metodologia de normalização de documentos
Configurando o Word
de usuário e uso avançado de MS-Word
Fig. 18: Janela AutoCorrect Options, subpasta Smart Tags
14. Após efetuar as mudanças desejadas clique no botão OK para confirmar.
29
Modelos e estilos
Na introdução vimos alguns conceitos importantes que iremos usar a partir de
agora para construção de nossos modelos.
Como também já foi explicado anteriormente, os modelos nada mais são do que
uma tela em branco porém com características de uso específicas.
Criando um novo modelo baseado no modelo padrão
Em linhas gerais, para se criar um novo modelo, basta salvar a página em branco
que aparece ao se iniciar o MS-Word com um nome qualquer e com o tipo de
arquivo definido como modelo (com a extensão .dot - document template).
1. Abra o MS-Word;
2. Escolha a opção File , Save As... ;
3. Selecione "document template (*.dot)" na caixa Save as type ;
4. Defina um nome para o arquivo na caixa File name ;
5. Clique no botão Save .
30
Capacitação na metodologia de normalização de documentos
Modelos e estilos
de usuário e uso avançado de MS-Word
Fig. 19: Detalhe da operação File, Save As
Fig. 20: Janela da opção Save As...
Visualizando os estilos definidos
No MS-Word todo parágrafo de texto tem sempre associado a ele um estilo. O
estilo padrão é chamado "Normal" para documentos Word. Pode também ser
chamado "Normal (Web)" ou "Body Text" se for um documento HTML.
31
Capacitação na metodologia de normalização de documentos
Modelos e estilos
de usuário e uso avançado de MS-Word
Para ver os estilos disponíveis:
•
Selecione o estilo desejado no campo de seleção de estilos da barra de
ferramentas.
ou
•
Selecione Format , Styles and Formatting ;
•
Escolha o estilo desejado.
Aparecerá a caixa de controle de estilos do Word.
Fig. 21: Caixa de controle de estilos
32
Capacitação na metodologia de normalização de documentos
Modelos e estilos
de usuário e uso avançado de MS-Word
Identificando os nomes dos estilos
Os estilos no modelo padrão são Normal (para o texto geral), Headings (num total
de 10) definidos para hierarquia de tópicos, Header (para os cabeçalhos), Footer
(para os rodapés), Hyperlink (para os endereços de internet), Title (para títulos
genéricos), Table Grid (para tabelas), entre outros.
Aplicando os estilos
O modelo padrão possui estilos básicos predefinidos para formatação de texto. Há
dois modos para se aplicar estilos, a saber:
1. Usando a caixa de estilos do painel de tarefas, selecione o estilo desejado
efetuando um clique no nome do estilo do campo Pick formatting to apply .
Fig. 22: Detalhe da caixa de controle de estilos do painel de tarefas.
2. Usando a caixa de estilos da barra de ferramentas de formatação, movimente a
barra de rolagem até que o nome do estilo desejado apareça, selecionando-o.
Fig. 23: Detalhe do campo de seleção de estilos .
33
Capacitação na metodologia de normalização de documentos
Modelos e estilos
de usuário e uso avançado de MS-Word
Conhecendo a janela Modify Style
Ao selecionar um estilo na caixa de controle de estilos (Fig. 21), temos a opção de
modificar o estilo. Selecionando esta opção, vemos uma janela com todas as
opções disponíveis de customização de estilos.
Fig. 24: Janela Modify Style
Como já citamos anteriormente, os estilos podem ser de parágrafo, que afetam
todos os caracteres até a marca de fim de parágrafo, inclusive; e de caractere, que
afetam somente os caracteres selecionados durante a aplicação do estilo.
Se o estilo a ser modificado for algum dos reservados pelo Word (Headings,
Normal etc), não será possível alterar os campos Name, Style type e Style based
on da seção Properties.
34
Capacitação na metodologia de normalização de documentos
Modelos e estilos
de usuário e uso avançado de MS-Word
Na seção Formatting estão todos os parâmetros e opções passíveis de configuração
no estilo. Obviamente, estilos de caractere não terão opção para formatação de
parágrafo e certas opções podem não funcionar como se imagina à primeira vista.
Todos os estilos criados pelo usuário e aqueles que não sejam reservados permitem
ser excluídos e redefidos. Tenha, entretanto, o bom senso de definir o escopo de
um estilo antes criá-lo efetivamente para evitar conflitos posteriores.
Por exemplo para definir o tipo de estilo basta rolar a caixa de opção do campo
Style type e selecionar aquele que se deseja.
Fig. 25: Caixa de seleção do campo Style type
Todo estilo (exceto o Normal) é baseado em um estilo, chamado de pai ou parente,
do qual ele empresta as características iniciais. Por padrão, todo estilo novo é
assumido como originado (ou baseado) no Normal. Veremos mais à frente as
implicações desta herança.
35
Capacitação na metodologia de normalização de documentos
Modelos e estilos
de usuário e uso avançado de MS-Word
Para definir em qual estilo se baseia este que estamos criando, devemos selecionar
um dos itens da caixa de campo Style based on.
Fig. 26: Caixa de seleção do campo Style based on
A caixa de seleção Style for following paragraph permite que o usuário defina um
estilo para o parágrafo imediamente subsequente. Esta opção é importante quando
se deseja reforçar o conceito de hierarquia (existente nos estilos Heading),
formatando automaticamente o parágrafo seguinte para evitar que o usuário
desfaça a estrutura.
Por padrão esta opção é definida para o estilo Normal no caso da maioria dos
estilos criados, mas pode ser configurada para o mesmo estilo do parágrafo
corrente (no caso de listas).
36
Capacitação na metodologia de normalização de documentos
Modelos e estilos
de usuário e uso avançado de MS-Word
Fig. 27: Caixa de seleção do campo Style for following paragraph
Fig. 28: Menu do botão Format
37
Capacitação na metodologia de normalização de documentos
Modelos e estilos
de usuário e uso avançado de MS-Word
Clicando no botão Format , aparece um menu em modo de cortina com as opções
disponíveis de formatação para o estilo em questão. As opções podem estar
desabilitadas se o tipo de estilo não for compatível com a opção.
Também é possível efetuar várias configurações rápidas através do menu central
da caixa de formatação de estilo, tais como fonte, tamanho do fonte, peso do fonte,
inclinação do fonte, cor do fonte, alinhamento, entrelinhamento,
Alterando o estilo Normal
1. Selecione Format , Styles and Formatting ;
2. Clique no botão Format ;
3. Selecione o tipo de operação que se deseja efetuar (alterar dados do fonte, do
parágrafo, bordas, tabulação etc);
4. Clique no botão OK para confirmar.
!
Note que não será possível alterar algumas
opções deste estilo pois trata-se de item reservado
do MS-Word.
Alterando um estilo Heading
Pode-se utilizar a mesma sequência de passos descrita no estilo Normal para
alterar um estilo do tipo Heading. Note-se entretanto, que estes estilos são
especiais porque têm na definição de parágrafo a indicação de nível hierárquico
(Level).
Fig. 29: Detalhe do campo Outline level na janela Paragraph
38
Capacitação na metodologia de normalização de documentos
Modelos e estilos
de usuário e uso avançado de MS-Word
Criando um novo estilo de parágrafo
Fig. 30: Janela New Style
1. Selecione Format , Styles and Formatting ;
2. Clique no botão New Style ;
3. Digite o nome do estilo no campo Name ;
4. Selecione no campo Style type a opção Paragraph;
5. Clique no botão Format e efetue as alterações desejadas;
6. Ao final, clique no botão OK .
!
Os estilos de parágrafo são identificados na caixa
de estilos e formatação através do símbolo ¶.
39
Capacitação na metodologia de normalização de documentos
Modelos e estilos
de usuário e uso avançado de MS-Word
Criando um novo estilo de caractere
1. Selecione Format , Styles and Formatting ;
2. Clique no botão New Style ;
3. Digite o nome do estilo no campo Name ;
4. Selecione no campo Style type a opção Character;
5. Clique no botão Format e efetue as alterações desejadas;
6. Ao final, clique no botão OK .
!
Os estilos de caractere são identificados na caixa
de estilos e formatação através do símbolo a.
Criando uma nova seção
Um mesmo documento pode conter uma infinidade de seções. Cada seção mantém
os dados próprios relativos ao limites de texto (margens, tipo de página utilizada,
cabeçalhos, rodapés e orientação).
Neste ponto nos perguntamos, porque eu iria desejar mudar algum destes
parâmetros? Mas a questão não é querer, e sim poder.
Imagine que no meio do relatório que voce precisa finalizar para amanhã, existe
uma tabela imensa que precisa ser colocada na vertical e além disso, ela extrapola
as margens previamente definidas em 1 cm.
Basta incluir uma quebra de seção com quebra de página. Na nova seção, redefina
a orientação da página para horizontal e as margens. Pronto, nesta nova seção.
Para continuar depois da tabela com a configuração original, inclua uma nova
quebra e redefina com os valores originais.
O mesmo pode ocorrer se for necessário incluir uma tabela cujo tamanho excede
um pouco as margens, ou uma figura. Nestes casos, pode-se incluir uma quebra de
seção contínua e redefinir a partir daquele ponto as margens. Depois de incluir a
40
Capacitação na metodologia de normalização de documentos
Modelos e estilos
de usuário e uso avançado de MS-Word
tabela ou figura, inclua uma nova quebra de seção contínua e redefina com o
padrão original do seu documento.
Veremos também em outro capítulo os efeitos de outros tipos de quebra de seção.
Eis a seguir os passos para incluir uma nova seção com quebra de página.
1. Posicione o cursor no local onde se deseja a nova seção;
2. Selecione Insert , Break ;
3. Na caixa de diálogo selecione em Section break types a opção Next page .
Fig. 31: Detalhe da operação Inserir quebra de seção.
Alterando as definições de área útil da página
Como já citamos anteriormente, é possível alterar vários parâmetros em relação à
área útil da página, tais como margens, orientação, tamanho do papel, etc.
Estas alterações também ficam gravadas no modelo utilizado, entretanto, como
visto no tópico anterior, podem ser redefinidas através do uso de seções.
Para redefinir os parâmetros de área útil da página:
1. Selecione File , Page Setup ;
2. Altere ou confirme os valores para as margens (Top, Bottom, Left, Right);
3. Altere ou confirme a orientação (Portrait, Landscape);
4. Altere ou confirme o modo de impressão (Normal, Mirror pages, 2 pages per
sheet, Book fold);
41
Capacitação na metodologia de normalização de documentos
Modelos e estilos
de usuário e uso avançado de MS-Word
5. Defina o escopo da alteração (Whole document, This section, This point
forward);
Fig. 32: Janela Page Setup, subpasta Margins
!
!
O campo Multiple pages pode ser configurado no
caso de se utilizar uma impressora com
capacidade para impressão frente e verso ou para
grandes páginas do tipo caderno de livro (book
fold) que posteriormente serão cortadas e
montadas.
6. Na subpasta Paper, defina ou confirme o tamanho de papel a utilizar;
Pode-se selecionar um dos tipos standard
disponíveis ou definir as dimensões de papel
através da opção Custom size.
7. Defina a bandeja de origem do papel para a primeira página e para todas as
outras;
42
Capacitação na metodologia de normalização de documentos
Modelos e estilos
de usuário e uso avançado de MS-Word
!
Esta opção permite que se imprima a primeira
página em papel diferenciado (uma capa, por
exemplo) do papel padrão. Sugere-se deixar
sempre a opção Default tray (Auto Select) nos
dois campos.
8. Defina o escopo da alteração (idêntico ao item 5);
Fig. 33: Janela Page Setup, subpasta Paper
9. Na subpasta Layout, defina ou confirme o início de seção ( New Page ,
Continuous , New Column , Even Page , Odd Page );
!
Por padrão, uma seção começa em uma nova
página. Isto é óbvio e válido para a primeira
página, entretanto para todas as seções
subsequentes, os valores podem ser diferentes de
acordo com o efeito que se deseja produzir.
10. Selecione ou deselecione se deseja diferenciar páginas ímpares e pares quanto
a cabeçalhos e rodapés;
11. Selecione ou deselecione se deseja diferenciar a primeira página quanto a
cabeçalhos e rodapés;
43
Capacitação na metodologia de normalização de documentos
Modelos e estilos
de usuário e uso avançado de MS-Word
12. Se uma das opçoes estiver selecionada, aplica-se alterar as distâncias para
colocação de cabeçalho e rodapé a partir da borda do papel;
13. Defina ou confirme o alinhamento vertical ( Top , Center , Justified , Bottom );
14. Defina o escopo da alteração (idêntico ao item 5);
Fig. 34: Janela Page Setup, subpasta Layout
15. Clique no botão OK para confirmar as alterações.
Salvando um modelo
Os modelos são salvos num subdiretório especial, administrado pelo MS-Word.
Neste momento, não é necessário que o usuário saiba a localização deste diretório
para usar ou salvar os modelos, entretanto, se existem modelos criados pelo
usuário deve-se ter um backup destes arquivos caso alguma pane inutilize seu
equipamento ou a instalação do MS-Word. Trataremos deste tópico mais adiante.
44
Capacitação na metodologia de normalização de documentos
Modelos e estilos
de usuário e uso avançado de MS-Word
Para salvar um documento qualquer como modelo:
1. Abra o MS-Word;
2. Escolha a opção File , Save As... ;
3. Selecione "document template (*.dot)" na caixa Save as type ;
4. Defina um nome para o arquivo na caixa File name ;
5. Clique no botão Save .
Aplicando um modelo ao documento corrente
Para aplicar um novo modelo (diferente do Normal) ao documento corrente:
1. Selecione Tools , Templates and Add-ins ;
2. Na janela Templates and Add-ins, selecione a subpasta Templates ;
3. Clique no botão Attach...;
4. Localize o modelo desejado e clique no botão Open ;
5. Selecione a opção Automatically update document styles ;
6. Clique no botão OK para confirmar a seleção.
Fig. 35: Tools, Templates and Add-Ins
45
Capacitação na metodologia de normalização de documentos
Modelos e estilos
de usuário e uso avançado de MS-Word
Fig. 36: Janela Templates and Add-ins
Fig. 37: Attach template
46
Propriedades e campos
Um dos recursos mais importantes do Word é a possibilidade de se criar um
documento mestre de determinado tipo, contendo informação que é incluída ou
não no documento final, baseado nas respostas do usuário.
Obviamente, não é tão simples criar este tipo de documento, pois implica profundo
conhecimento do assunto do documento e também racionalização e teorização das
possibilidades.
Na introdução, vimos dois documentos e dois templates que foram construídos
com recursos diferentes, porém com um resultado final semelhante.
O documento curso-carta-agradecimento.doc foi gerado por um template
utilizando campos de propriedades do documento. O MS-Word já possui vários
campos predefinidos no modelo padrão que podem ser utilizados, mas o próprio
usuário pode criar os campos que julgar necessário.
Já o documento curso-texto-condicional.doc foi gerado com instruções ASK no
corpo do modelo. A função do comando ASK é perguntar ao usuário qual valor
deve ser colocado em determinado campo. Baseado nas respostas, instruções de
decisão são inseridas para montar o documento em função das respostas.
Vamos ver mais detalhadamente como estes dois documentos foram criados.
47
Capacitação na metodologia de normalização de documentos
Propriedades e campos
de usuário e uso avançado de MS-Word
Criando campos de propriedade do documento
1. Selecione File , Properties ;
2. Na janela Properties, subpasta Summary preencha os campos Title , Author e
Keywords com os valores que achar adequados;
3. Selecione a subpasta Custom ;
4. No campo Name , digite Departamento;
5. No campo Value , digite a sigla do seu departamento;
6. Clique no botão Add ;
7. Clique no botão OK para finalizar.
Fig. 38: File, Properties
48
Capacitação na metodologia de normalização de documentos
Propriedades e campos
de usuário e uso avançado de MS-Word
Fig. 39: Janela Properties, subpasta Summary
Fig. 40: Janela Properties, subpasta Custom
49
Capacitação na metodologia de normalização de documentos
Propriedades e campos
de usuário e uso avançado de MS-Word
Utilizando campos de propriedade do documento
Agora que já temos alguns valores nos campos de propriedade do documento,
vamos criar um texto para demonstrar seu uso.
1. Na página em branco, digite: Este é o documento ;
2. Selecione Insert , Field ;
3. Na janela Field, selecione na caixa Categories a opção Document Information ;
4. Na caixa Field names , selecione Title;
5. Clique no botão OK para finalizar.
Fig. 41: Insert, Field
Fig. 42: Janela Field
50
Capacitação na metodologia de normalização de documentos
Propriedades e campos
de usuário e uso avançado de MS-Word
Fig. 43: janela Field, categoria Document Information, campo Title
Continuando nosso teste:
1. Digite: criado por ;
2. Selecione Insert , Field ;
3. Na janela Field, selecione na caixa Categories a opção Document Information ;
4. Na caixa Field names , selecione Author;
5. Clique no botão OK para confirmar;
6. Mude de linha e digite: A responsabilidade de atualização deste
documento é do Depto. ;
7. Selecione Insert , Field ;
8. Na janela Field, selecione na caixa Categories a opção Document Information ;
9. Selecione na caixa Field names a opção DocProperty ;
10. Selecione na caixa Property o campo Departamento;
11. Clique no botão OK para confirmar;
12. Salve o documento.
51
Capacitação na metodologia de normalização de documentos
Propriedades e campos
de usuário e uso avançado de MS-Word
Fig. 44: Janela Field, categoria Document Properties, Departamento
Atualizando campos de propriedade do documento
1. Selecione File , Properties ;
2. Na janela Properties, subpasta Summary altere os campos Title , Author e
Keywords com os valores que achar adequados;
3. Selecione a subpasta Custom ;
4. No campo Properties , selecione Departamento;
5. No campo Value , digite a sigla do seu departamento;
6. Clique no botão Modify ;
7. Clique no botão OK para finalizar.
Para excluir um campo definido pelo usuário,
selecione-o de acordo com o item 4 acima e clique
no botão Delete .
Para atualizar o texto com as alterações feitas nas
propriedades de documento, selecione todo o
texto e tecle o botão F9 .
!
52
Capacitação na metodologia de normalização de documentos
Propriedades e campos
de usuário e uso avançado de MS-Word
Criando um documento com conteúdo condicional
O MS-Word permite a criação de documentos cujo conteúdo é condicionado a
determinadas regras e/ou valores. Este tipo de documento também poderia ser
criado utilizando-se dos campos de propriedade do documento, entretanto vamos
criá-lo utilizando os comandos de coleta de dados que criam campos (instrução
ASK) durante a atualização do texto (tecla F9 ).
Imagine um documento como um contrato onde há cláusulas que somente serão
validas se determinadas condições existirem, ou então um documento extenso cujo
conteúdo sempre é impresso com supressão ou acréscimo de parágrafos
predefinidos ou em idioma diferente. Este é o típico documento de conteúdo
condicional.
Especificando o conteúdo e as condições
Para iniciar a criação deste tipo de documento precisamos conhecer
primeiramente seu conteúdo e as condições que farão a inclusão condicional de
um ou outro texto.
Nosso teste será feito utilizando o documento mostrado no Anexo V. Assume-se
que a parte de definição de estilos já tenha sido resolvida anteriormente.
Criando os blocos condicionais
O MS-Word pode inserir blocos de texto baseado em uma condição usando a
instrução IF cuja sintaxe é:
IF expressão1 operador expressão2 "texto-se-verdadeiro" "texto-se-falso"
Todas as instruções de comando para apresentação e teste de campos são
delimitadas por indicadores de comando (colchetes com formatação especial,
criado pelo Word com a seqüência de teclas Ctrl - F9 ).
Significa que se eu escrever:
IF Inclui1 = sim "Inclui" "Não inclui"
53
Capacitação na metodologia de normalização de documentos
Propriedades e campos
de usuário e uso avançado de MS-Word
e em seguida selecionar o texto e teclar Ctrl - F9 , o resultado será:
{ IF Inclui1 = sim "Inclui" "Não inclui" }
O teste acima pergunta se o campo Inclui1 contém o texto "sim". Se contiver,
escreve "Inclui", senão escreve "Não Inclui". Note que as aspas duplas fazem parte
do comando portanto, se seu texto possui aspas duplas no conteúdo, será
necessário mudá-las para aspas simples ou excluí-las.
Vamos incluir três blocos de texto condicional no conteúdo do contrato:
•
o segundo parágrafo do capítulo I:
Também incluso prestação de serviço referente a manutenção deste “SITE”.
•
os parágrafos de no. 2 a 7 do capítulo II:
Faz(em) parte ainda o(s) seguinte(s) serviço(s) a serem executados pela
CONTRATADA:
- Elaboração do projeto gráfico e do fluxo das informações;
- Programação das páginas em HTML;
- Programação das páginas em ASP;
- Programação dos bancos de dados necessários;
- Manutenção do “SITE” quando as partes acharem necessário, observado o prazo
de validade do contrato.
•
o 6o. parágrafo do capítulo III:
O CONTRATANTE responsabiliza-se pelo copyright dos materiais entregues por ela
para produção do "SITE" à CONTRATADA e exime esta última de quaisquer ônus
oriundos de uso de indevido de imagens, nomes e marcas.
Criaremos portanto, três testes com os nomes de campos "manut", "adicional" e
"copyright".
!
Os nomes de campos podem conter apenas
caracteres alfabéticos sem acentos, em
maiúsculas ou minúsculas, números e o caractere
sublinha. Não são permitidos símbolos, espaços
em branco, hífen etc.
Os passos são os seguintes:
1. Posicione o cursor no início do segundo parágrafo do capítulo I;
2. Digite:
IF manut = sim "
!
Todas as instruções de teste e de amostragem de
campo começam com um espaço em branco.
Cada termo da sintaxe é separado por espaço.
3. Posicione o cursor no fim do segundo parágrafo do capítulo I;
54
Capacitação na metodologia de normalização de documentos
Propriedades e campos
de usuário e uso avançado de MS-Word
4. Digite:
" ""
!
A sequência é:
- aspas duplas para fechar o texto caso seja
verdadeiro;
- espaço para separar;
- aspas duplas duas vezes (conteúdo vazio) caso
seja falso;
- espaço para separar.
5. Selecione todo o texto (desde o trecho digitado no item 2 até o que foi digitado
no item 4) e tecle Ctrl - F9 ;
!
Atenção para o texto com aspas duplas.
6. Posicione o cursor no início do segundo parágrafo do capítulo II;
7. Digite:
IF adicional = sim "
!
Todas as instruções de teste e de amostragem de
campo começam com um espaço em branco.
Cada termo da sintaxe é separado por espaço.
8. Posicione o cursor no fim do sétimo parágrafo do capítulo II;
9. Digite:
" ""
!
A sequência é:
- aspas duplas para fechar o texto caso seja
verdadeiro;
- espaço para separar;
- aspas duplas duas vezes (conteúdo vazio) caso
seja falso;
- espaço para separar.
10. Selecione todo o texto (desde o trecho digitado no item 7 até o que foi digitado
no item 9) e tecle Ctrl - F9 ;
11. Posicione o cursor no início do sexto parágrafo do capítulo III;
12. Digite:
IF copyright = sim "
!
Todas as instruções de teste e de amostragem de
campo começam com um espaço em branco.
Cada termo da sintaxe é separado por espaço.
13. Posicione o cursor no fim do sexto parágrafo do capítulo III;
14. Digite:
55
Capacitação na metodologia de normalização de documentos
Propriedades e campos
de usuário e uso avançado de MS-Word
" ""
!
A sequência é:
- aspas duplas para fechar o texto caso seja
verdadeiro;
- espaço para separar;
- aspas duplas duas vezes (conteúdo vazio) caso
seja falso;
- espaço para separar.
15. Selecione todo o texto (desde o trecho digitado no item 12 até o que foi digitado
no item 14) e tecle Ctrl - F9 ;
!
Atenção para o texto com aspas duplas.
16. Salve o documento.
Criando os campos com a instrução ASK
Para que os campos possam ser testados adequadamente, é necessário criá-los
com a instrução ASK.
A sintaxe desta instrução é:
ASK nome-do-campo "Mensagem ao usuário"
Todas as instruções de comando para apresentação e teste de campos são
delimitadas por indicadores de comando (colchetes com formatação especial,
criado pelo Word com a seqüência de teclas Ctrl - F9 ).
Considere a instrução abaixo:
ASK nome "Digite seu nome"
Da mesma forma que na seção anterior, selecionando o conteúdo da instrução
inteira e teclando Ctrl -F9, o resultado seria:
{ ASK nome "Digite seu nome" }
As três instruções de teste criadas na seção anterior exigem que se crie três
variáveis no documento para armazenar a resposta do usuário.
Sugere-se posicionar o cursor no início do documento e seguir os seguintes passos:
56
Capacitação na metodologia de normalização de documentos
Propriedades e campos
de usuário e uso avançado de MS-Word
1. Digite:
ASK manut "Deseja incluir termo para manutenção? sim / nao"
!
Todas as instruções de teste e de amostragem de
campo começam com um espaço em branco.
Cada termo da sintaxe é separado por espaço.
2. Selecione toda a frase digitada no item 1;
3. Tecle Ctrl - F9 ;
4. Digite:
ASK adicional "Deseja incluir termo para serviços adicionais? sim / nao"
!
Todas as instruções de teste e de amostragem de
campo começam com um espaço em branco.
Cada termo da sintaxe é separado por espaço.
5. Selecione toda a frase digitada no item 4;
6. Tecle Ctrl - F9 ;
7. Digite:
ASK copyright "Deseja incluir termo de copyright? sim / nao"
!
Todas as instruções de teste e de amostragem de
campo começam com um espaço em branco.
Cada termo da sintaxe é separado por espaço.
8. Selecione toda a frase digitada no item 7;
9. Tecle Ctrl - F9 ;
10. Salve o documento.
Gerando o documento condicionado
Agora que o documento está feito é possível utilizá-lo como modelo ou como
documento mesmo. A vantagem de salvá-lo como modelo (além de poder sempre
melhorá-lo) é não precisar se preocupar com sobreposição acidental do conteúdo
ou da parte programada durante operações de salvamento de arquivo-documento.
Para forçar a geração do documento condicionado, selecione todo o documento
( Ctrl - A - na versão em inglês; Ctrl - T na versão em português) e tecle F9 .
T
57
Capacitação na metodologia de normalização de documentos
Propriedades e campos
de usuário e uso avançado de MS-Word
Responda às perguntas que o Word for lhe fazendo e clique no botão OK para
cada confirmação.
Eis um novo documento cujo conteúdo é condicional às necessidades do usuário.
Inserindo um sumário do documento
Um recurso muito utilizado no Word é o de geração de sumário (Table of
Contents) para documentos com alguma estrutura hierárquica e com quantidade
razoável de páginas.
A geração de um sumário é bastante simples e por padrão, elege os estilos do tipo
Heading (Título na versão em português).
Para inserir um sumário:
1. Selecione Insert , Reference , Index and Tables ;
2. Selecione a subpasta Table of Contents ;
3. Selecione o botão Options ;
4. Verifique através da barra de rolagem todos os estilos que estão definidos para
compor o Sumário e acrescente ou elimine conforme a necessidade;
5. Clique OK para salvar as novas opções;
6. Clique OK para confirmar a inclusão do Sumário.
!
Se já houver um sumário na área onde o novo
sumário está sendo criado, o Word irá perguntar
se deseja trocá-lo. Responda afirmativamente.
Para atualizar um sumário, pode-se
opcionalmente posicionar o cursor na primeira
linha do mesmo e com o botão da direita do
mouse selecionar a opção Update Field.
Usando o mesmo processo é possível editar o
campo, utilizando a opção Edit Field.
58
Capacitação na metodologia de normalização de documentos
Propriedades e campos
de usuário e uso avançado de MS-Word
Fig. 45: Insert, Reference, Index and Tables
Fig. 46: Janela Index and Tables
59
Capacitação na metodologia de normalização de documentos
Propriedades e campos
de usuário e uso avançado de MS-Word
Fig. 47: Janela Index and Tables, subpasta Table of Contents
Fig. 48: Janela Table of Contents Options
60
Segurança e sigilo de
documentos
Várias áreas dentro de uma empresa podem requerer confidencialidade de seus
documentos, por exemplo: Diretoria, RH, Marketing, Administração e Finanças,
etc. Outras necessitam apenas que seus documentos tenham garantia de segurança
(não sejam alterados por terceiros).
O MS-Word permite ambas operações, entretanto um usuário mal intencionado
pode eventualmente desencriptar uma senha ou desenvolver um processo que
coloque em risco a confidencialidade ou a segurança dos dados.
Salvando um arquivo com permissão de leitura pública
Assumindo-se que voce esteja com o arquivo aberto no MS-Word, execute os
passos a seguir:
11. Selecione File , Save as... ;
12. Na janela Save As, selecione Tools , Security Options ;
13. Na janela Security, preencha o campo Password to modify com uma senha de
sua preferência;
61
Capacitação na metodologia de normalização de documentos
Segurança e sigilo de documentos
de usuário e uso avançado de MS-Word
!
Verifique sempre se a senha foi digitada com
maiúsculas ou minúsculas, pois este campo é case
sensitive (sensível à caixa alta/baixa).
14. Clique no botão OK para confirmar a opção;
15. Repita a senha solicitada na janela de confirmação e tecle OK ;
16. Clique no botão Save .
Fig. 49: File, Save As...
Fig. 50: Janela Save As
62
Capacitação na metodologia de normalização de documentos
Segurança e sigilo de documentos
de usuário e uso avançado de MS-Word
Fig. 51: Janela Save As, opção Tools, Security Options
Fig. 52: Janela Security options
63
Capacitação na metodologia de normalização de documentos
Segurança e sigilo de documentos
de usuário e uso avançado de MS-Word
Agora seu arquivo está protegido contra alterações. Entretanto, qualquer pessoa
poderá abrí-lo para leitura. Para evitar que seja lido sem uma senha adequada, siga
as instruções do próximo tópico.
Salvando um arquivo com acesso somente por senha
Assumindo-se que voce esteja com o arquivo aberto no MS-Word, execute os
passos a seguir:
1. Selecione File , Save as... ;
2. Na janela Save As, selecione Tools , Security Options ;
3. Na janela Security, preencha o campo Password to open com uma senha de
sua preferência;
!
Verifique sempre se a senha foi digitada com
maiúsculas ou minúsculas, pois este campo é case
sensitive (sensível à caixa alta/baixa).
4. A seguir, preencha o campo Password to modify com uma senha de sua
preferência;
!
Verifique sempre se a senha foi digitada com
maiúsculas ou minúsculas, pois este campo é case
sensitive (sensível à caixa alta/baixa).
É melhor que a senha de abertura de arquivo seja
diferente da senha que permite modificá-lo.
5. Clique no botão OK para confirmar a opção;
6. Repita a senha solicitada na janela de confirmação e tecle OK ;
7. Clique no botão Save .
Desta forma, mesmo para leitura, o usuário é obrigado a ter uma senha.
Outras opções de segurança e confidencialidade
Se sua área tem documentos importantes, sugere-se tomar as seguintes
providências:
1. coloque-os numa área (diretório ou pasta) e informe à área de infra-estrutura
sobre a importância destes arquivos, solicitando que seja feito backup.
64
Capacitação na metodologia de normalização de documentos
Segurança e sigilo de documentos
de usuário e uso avançado de MS-Word
2.
3.
4.
5.
6.
Provavelmente, lhe será sugerido utilizar uma área na rede para que o backup
possa ser executado;
informe também sobre os arquivos com conteúdo confidencial diretamente à
chefia da área de infra-estrutura e peça sugestões, além da senha de arquivo,
para garantir que nenhuma pessoa mal intencionada possa acessá-los;
não esqueça que muitas vezes, anexo ao documento, existem imagens, gráficos
etc - que também devem ser resguardados;
tenha cuidado com e-mail de pessoas desconhecidas, principalmente aqueles
que contenham links e arquivos anexados, pois podem danificar seus
documentos instalando vírus e trojans;
ao receber um documento de colaborador externo, instituição ou empresa,
verifique com a área de infra-estrutura a melhor maneira de garantir que o
conteúdo (do disquete, CD etc) esteja livre de vírus e aplicativos maliciosos;
ao deixar sua mesa de trabalho, não se esqueça de travar o acesso utilizando
Ctrl - Alt - Del - Lock . Caso contrário, qualquer pessoa poderá ter acesso aos
seus documentos (os não protegidos) com seu nome de usuário.
65
Referências bibliográficas
1.
WILLIAMS, Robin. Design para quem não é designer: noções básicas de
planejamento visual. Trad. de Laura Karin Gillon. 3. ed. São Paulo : Callis,
1995. 144 p. il. ISBN 85-85642-40-8.
2.
BIREME. Manual para criação de documentação de usuário. São Paulo :
BIREME, 2005. 130 p. il.
3.
Microsoft Office Word Help. Version 2000/XP/2003. [s.l]: Microsoft
Corporation, 2003. 2 CD-ROM.
66
Anexo I
São Paulo, 21 de agosto de 2006.
Instituto Evandro Chagas
Belém - PA
Sra. Vânia Araújo
Prezada senhora
Agradecemos sua participação no Congresso Regional de Informação em Ciências da Saúde
ocorrido em Salvador-BA em Setembro de 2005 e aproveitamos para parabenizá-la por sua
apresentação.
Uma vez que sua opinião é muito importante para nós, pedimos que nos responda com
suas impressões, críticas e sugestões para que possamos no futuro elevar a qualidade de
nossos eventos.
Atenciosamente
Carmen Verônica Abdala
Sistemas Cooperativos de Informação
BIREME / OPAS / OMS
67
Anexo II
São Paulo, { DATE \@ "d' de 'MMMM' de 'yyyy" \* MERGEFORMAT }.
{ DOCPROPERTY Destino-empresa \* MERGEFORMAT }
{ DOCPROPERTY Destino-localidade \* MERGEFORMAT }
{ DOCPROPERTY Destino-aoscuidados \* MERGEFORMAT }
Prezada senhora
Agradecemos sua participação no { DOCPROPERTY Evento-nome \* MERGEFORMAT }
ocorrido em { DOCPROPERTY Evento-localidade \* MERGEFORMAT } em {
DOCPROPERTY Evento-data \* MERGEFORMAT } e aproveitamos para parabenizá-la
por sua apresentação.
Uma vez que sua opinião é muito importante para nós, pedimos que nos responda com
suas impressões, críticas e sugestões para que possamos no futuro elevar a qualidade de
nossos eventos.
Atenciosamente
{ DOCPROPERTY Manager \* MERGEFORMAT }
{ DOCPROPERTY Department \* MERGEFORMAT }
{ DOCPROPERTY Company \* MERGEFORMAT }
68
Anexo III
São Paulo, 21 de agosto de 2006
Dear Mr(s).
Year after year, BIREME has been following its mission of being a center dedicated to
scientific and technical health information for the region of Latin America and the
Caribbean. Founded in Brazil in 1967, under the name of Regional Medicine Library
(which the acronym BIREME comes from), it has always met the growing demand for upto-date scientific literature from the Brazilian health systems and the communities of
healthcare researchers, professionals and students. Then, in 1982, its name changed to
Latin-American and Caribbean Center on Health Sciences Information so as to better
express its dedication to the strengthening and expansion of the flow of scientific and
technical health information across the region, but kept the acronym.
Networking, based on decentralization, on the development of local capacities, on sharing
information resources, on developing cooperative products and services, on designing
common methodologies, has always been the foundation of BIREME’s technical
cooperation work. It has been like this that the center established itself as an international
model that fosters professional education with managerial and technical information with
the adoption of information and communication paradigms that best meet local needs.
The main foundations that gave origin and which support the existence of BIREME are
following:
•
access to scientific and technical health information is essential for the
development of health;
•
the need to develop the capacity of Latin American and Caribbean countries to
operate their sources of scientific-technical health information in a cooperative
and efficient manner;
69
Capacitação na metodologia de normalização de documentos
Anexo III
de usuário e uso avançado de MS-Word
•
the need to foster the use and to respond to the demands for scientific-technical
health information from governments, health systems, educational and research
institutions.
BIREME, as a specialized center of the Pan-American Health Organization (PAHO)/ World
Health Organization (WHO), coordinates and conducts technical cooperation activities on
the management of scientific information and knowledge with the aim of strengthening
and expanding the flow of scientific health information in Brazil and in other Latin
American and Caribbean countries as a key condition for the development of health,
including its planning, management, promotion, research, education, and care.
The agreement that supports BIREME is renewed every five years by the members of the
National Advisory Committee of the institution (PAHO, Brazilian Ministry of Health,
Brazilian Ministry of Education and Culture, Secretary of Health of the State of São Paulo,
and Federal University of São Paulo – Unifesp). The latter provides the physical
infrastructure necessary for the establishment of the institution.
In 2004 the institution took on the responsibility of becoming a knowledge-based
institution.
Sincerelly yours
Abel Laerte Packer
Diretor
70
Anexo IV
São Paulo, { DATE \@ "d' de 'MMMM' de 'yyyy" \* MERGEFORMAT }
{ ASK idioma "Entre o código iso do idioma desejado: en, es, pt" \o }{ if idioma = en
"Dear Mr(s)." "" }{ if idioma = es "Estimado(a) Sñr(a)." "" }{ idioma = pt "Prezado(a)
Sr(a)." "" }
{ if idioma = en "Year after year, BIREME has been following its mission of being a center
dedicated to scientific and technical health information for the region of Latin America and
the Caribbean. Founded in Brazil in 1967, under the name of Regional Medicine Library
(which the acronym BIREME comes from), it has always met the growing demand for upto-date scientific literature from the Brazilian health systems and the communities of
healthcare researchers, professionals and students. Then, in 1982, its name changed to
Latin-American and Caribbean Center on Health Sciences Information so as to better
express its dedication to the strengthening and expansion of the flow of scientific and
technical health information across the region, but kept the acronym.
Networking, based on decentralization, on the development of local capacities, on sharing
information resources, on developing cooperative products and services, on designing
common methodologies, has always been the foundation of BIREME’s technical
cooperation work. It has been like this that the center established itself as an international
model that fosters professional education with managerial and technical information with
the adoption of information and communication paradigms that best meet local needs.
The main foundations that gave origin and which support the existence of BIREME are
following:
•
access to scientific and technical health information is essential for the
development of health;
71
Capacitação na metodologia de normalização de documentos
Anexo IV
de usuário e uso avançado de MS-Word
•
the need to develop the capacity of Latin American and Caribbean countries to
operate their sources of scientific-technical health information in a cooperative
and efficient manner;
•
the need to foster the use and to respond to the demands for scientific-technical
health information from governments, health systems, educational and research
institutions.
BIREME, as a specialized center of the Pan-American Health Organization (PAHO)/ World
Health Organization (WHO), coordinates and conducts technical cooperation activities on
the management of scientific information and knowledge with the aim of strengthening
and expanding the flow of scientific health information in Brazil and in other Latin
American and Caribbean countries as a key condition for the development of health,
including its planning, management, promotion, research, education, and care.
The agreement that supports BIREME is renewed every five years by the members of the
National Advisory Committee of the institution (PAHO, Brazilian Ministry of Health,
Brazilian Ministry of Education and Culture, Secretary of Health of the State of São Paulo,
and Federal University of São Paulo – Unifesp). The latter provides the physical
infrastructure necessary for the establishment of the institution.
In 2004 the institution took on the responsibility of becoming a knowledge-based
institution.
" "" }{ if idioma = es "Año tras año, BIREME cumple su misión como centro especializado
en información científica y técnica en salud para la región de América Latina y el Caribe.
Establecida en Brasil en 1967, con el nombre de Biblioteca Regional de Medicina (que
originó la sigla BIREME), atendió desde el inicio a la creciente demanda de literatura
científica actualizada por parte de los sistemas nacionales de salud y las comunidades de
investigadores, profesionales y estudiantes. Posteriormente, en 1982, pasó a llamarse
Centro Latinoamericano y del Caribe de Información en Ciencias de la Salud, para mejor
expresar sus funciones, orientadas al fortalecimiento y ampliación del flujo de información
científica y técnica en salud en toda la región, pero conservó su sigla.
El trabajo en red, en base a la descentralización, orientado a desarrollar capacidades
locales, compartir recursos de información, desarrollar productos y servicios cooperativos,
elaborar metodologías comunes, siempre fue el fundamento del trabajo de cooperación
técnica de BIREME. De esa forma el centro se consolida como un modelo internacional
que promueve la capacitación de los profesionales de información a nivel gerencial y
técnico, para que adopten los paradigmas de información y comunicación que mejor
atiendan a las necesidades locales.
Los principales fundamentos que dan origen y soporte a la existencia de BIREME son los
siguientes:
•
el acceso a la información científico-técnica en salud es esencial al desarrollo de la
salud;
•
la necesidad de desarrollar la capacidad de los países de América Latina y el Caribe
de operar las fuentes de información científico-técnica en salud de forma
cooperativa y eficiente;
•
la necesidad de promover el uso y de responder a las demandas de información
científico-técnica en salud de los gobiernos, los sistemas de salud, las instituciones
de enseñanza e investigación.
BIREME, como centro especializado de la Organización Panamericana de la Salud
(OPAS)/Organización Mundial de la Salud (OMS), coordina y realiza actividades de
cooperación técnica en gestión de información y conocimiento científico, con el propósito
de fortalecer y ampliar el flujo de información científica en salud en Brasil y en los demás
72
Capacitação na metodologia de normalização de documentos
Anexo IV
de usuário e uso avançado de MS-Word
países de América Latina y el Caribe, como condición esencial para el desarrollo de la
salud, incluyendo planificación, gestión, promoción, investigación, educación y atención.
El convenio que fundamenta BIREME es renovado a cada cinco años por los miembros del
Comité Asesor Nacional de la institución (OPAS, Ministerio de la Salud de Brasil,
Ministerio de Educación y Cultura de Brasil, Secretaría de Salud del Estado de São Paulo y
Universidad Federal de São Paulo – Unifesp). Esta última ofrece la infraestructura física
necesaria al establecimiento de la institución.
En 2004 la institución asumió la responsabilidad de convertirse en una entidad que se basa
en el conocimiento.
" "" }{ if idioma = pt "A BIREME cumpre ano após ano sua missão como centro
especializado em informação científica e técnica em saúde para a região da América Latina
e Caribe. Estabelecida no Brasil em 1967, com o nome de Biblioteca Regional de Medicina
(que originou a sigla BIREME), atendeu desde o princípio à demanda crescente de
literatura científica atualizada por parte dos sistemas nacionais de saúde e das
comunidades de pesquisadores, profissionais e estudantes. Posteriormente, em 1982,
passou a chamar-se Centro Latino-Americano e do Caribe de Informação em Ciências da
Saúde para melhor expressar as suas funções orientadas ao fortalecimento e ampliação do
fluxo de informação científica e técnica em saúde em toda a região, mas conservou sua
sigla.
O trabalho em rede, com base na descentralização, no desenvolvimento de capacidades
locais, no compartilhamento de recursos de informação, no desenvolvimento de produtos e
serviços cooperativos, na elaboração de metodologias comuns, foi sempre o fundamento do
trabalho de cooperação técnica da BIREME. É assim que o centro se consolida como um
modelo internacional que privilegia a capacitação dos profissionais de informação em nível
gerencial e técnico para a adoção de paradigmas de informação e comunicação que melhor
atendam as necessidades locais.
Os principais fundamentos que dão origem e suporte à existência da BIREME são os
seguintes:
•
acesso à informação científico-técnica em saúde é essencial para o
desenvolvimento da saúde;
•
a necessidade de desenvolver a capacidade dos países da América Latina e do
Caribe de operar as fontes de informação científico-técnica em saúde de forma
cooperativa e eficiente;
•
a necessidade de promover o uso e de responder às demandas de informação
científico-técnica em saúde dos governos, dos sistemas de saúde, das instituições
de ensino e investigação.
A BIREME, como centro especializado da Organização Pan-Americana da Saúde
(OPAS)/Organização Mundial da Saúde (OMS), coordena e realiza atividades de
cooperação técnica em gestão de informação e conhecimento científico com o objetivo de
fortalecer e ampliar o fluxo de informação científica em saúde no Brasil e nos demais
países da América Latina e Caribe como condição essencial para o desenvolvimento da
saúde, incluindo planejamento, gestão, promoção, investigação, educação e atenção.
O convênio que fundamenta a BIREME é renovado a cada cinco anos pelos membros do
Comitê Assessor Nacional da instituição (OPAS, Ministério da Saúde do Brasil, Ministério
da Educação e Cultura do Brasil, Secretaria de Saúde do Estado de São Paulo e
Universidade Federal de São Paulo – Unifesp). Esta última oferece a infra-estrutura física
necessária ao estabelecimento da instituição.
Em 2004 a instituição assumiu a responsabilidade de tornar-se uma instituição baseada
em conhecimento." "" }
73
Capacitação na metodologia de normalização de documentos
Anexo IV
de usuário e uso avançado de MS-Word
{ if idioma = en "Sincerelly yours" "" }{ if idioma = es "Atentamente" "" }{ idioma = pt
"Atenciosamente" "" }
{ ASK assinatura "Entre o nome de quem assina o documento" \o }{ REF assinatura }
{ ASK cargo "Entre o cargo de quem assina o documento" \o }{ REF cargo }
74
Anexo V
Contrato de prestação de serviços profissionais
Pelo presente instrumento particular, ____________ CGC ____________
estabelecida em __________________, e aqui denominada CONTRATADA e
______________________, CPF/CGC ______________, estabelecido a
________________, aqui denominado CONTRATANTE, têm entre si justo e
contratado o seguinte:
I – Do objeto do contrato
O presente contrato tem como objeto a formulação do conjunto de páginas
eletrônicas e gráficas, aqui denominado simplesmente por ”SITE” ou "HOME
PAGE", para uso exclusivo na Internet, com referências institucionais da
CONTRATANTE, demostrando os seus produtos, serviços e tecnologia.
Também incluso prestação de serviço referente a manutenção deste “SITE”.
II - Das obrigações da CONTRATADA
75
Capacitação na metodologia de normalização de documentos
Anexo V
de usuário e uso avançado de MS-Word
A CONTRATRADA se obriga a desenvolver o objeto deste contrato da maneira
mais adequada e dinâmica, dando ênfase à marca e à qualidade dos produtos e
serviços da CONTRATANTE.
Faz(em) parte ainda o(s) seguinte(s) serviço(s) a serem executados pela
CONTRATADA:
- Elaboração do projeto gráfico e do fluxo das informações;
- Programação das páginas em HTML;
- Programação das páginas em ASP;
- Programação dos bancos de dados necessários;
- Manutenção do “SITE” quando as partes acharem necessário, observado o prazo
de validade do contrato.
III - Das obrigações do CONTRATANTE
Ficará sobre responsabilidade da CONTRATANTE, a entrega de todo o material
necessário para execução dos trabalhos ora contratados, tais como:
- Fotos e imagens a serem adicionadas nas páginas;
- Textos descritivos;
- Logotipo.
O CONTRATANTE deverá efetuar corretamente os pagamentos à CONTRATADA,
segundo item V.
O CONTRATANTE responsabiliza-se pelo copyright dos materiais entregues por
ela para produção do "SITE" à CONTRATADA e exime esta última de quaisquer
ônus oriundos de uso de indevido de imagens, nomes e marcas.
76
Capacitação na metodologia de normalização de documentos
Anexo V
de usuário e uso avançado de MS-Word
IV - Da manutenção dos serviços
A CONTRATADA através da manutenção dos serviços, sendo Preventivo e/ou
Corretivo, manterá o “SITE” em condições de navegabilidade, efetuando os
necessários ajustes, configurações e reparos visuais.
Somente os técnicos da CONTRATADA poderão executar serviços técnicos
preventivos e ou corretivos, a que se refere esta cláusula.
A manutenção dos serviços aqui contratados não incluem:
- Os serviços adicionais aos mencionados neste contrato;
- Elaboração e construção de bancos de dados extras;
- Produção de fotos;
- Produção de vídeos;
- Configuração de estação de usuário da Internet;
- Problemas apresentados nos equipamentos de comunicação, tais como modems e
cabos de redes;
- Problemas apresentados em conseqüência da presença de vírus no equipamento;
- Problemas apresentados em conseqüência de software defeituoso, mal instalado
ou mal configurado;
- Criação de novas páginas ou alterações de layout diferenciado para o “SITE” do
CONTRATANTE;
- Problemas não ligados diretamente à CONTRATADA.
O CONTRATANTE autoriza a CONTRATADA a inserir uma imagem de
aproximadamente 70x40 pixels na página principal da CONTRATANTE com a
seguinte descrição: "{ REF Mensagem-Contratada }" cujo copyright é de
responsabilidade da CONTRATADA.
77
Capacitação na metodologia de normalização de documentos
Anexo V
de usuário e uso avançado de MS-Word
A CONTRATADA se compromete a cadastrar o "SITE" do CONTRATANTE nos
principais "SITES" de busca nacionais e internacionais.
V - Preço e forma de pagamento
Para os serviços de construção, manutenção e inclusão do “SITE”, objeto deste
contrato, ora estipulado terá um custo no valor de:
- Construção: R$ ____________
Uma vez que a CONTRATADA cumpra todos os requisitos, o
CONTRATANTE efetuará o pagamento do serviço prestado de construção
do “SITE” da seguinte forma:
(forma de pagamento)
- Manutenção: R$ ____________________, a serem pagos da seguinte
forma:
(forma de pagamento)
VI - Da rescisão contratual
O presente contrato poderá ser rescindido pelo CONTRATANTE, sem quaisquer
ônus, quando:
- A CONTRATADA não executar os serviços solicitados pelo CONTRATANTE de
acordo com as cláusulas deste contrato.
- Quando a CONTRATADA descumprir alguma das cláusulas deste contrato.
O presente contrato poderá ser rescindido pela CONTRATADA, quando:
- O CONTRATANTE na hipótese de inadimplência das obrigações ora assumidas,
devendo a parte inocente notificar a parte culpada à sanar sua falha no prazo de 30
78
Capacitação na metodologia de normalização de documentos
Anexo V
de usuário e uso avançado de MS-Word
dias, após isso, não sanada a dívida, a CONTRATADA não efetuará qualquer tipo
de trabalho para o CONTRATANTE.
VII - Prazo de vigência do presente contrato
Com exceção dos serviços de implantação do sistema o presente contrato vigorará
por prazo determinado de 1 (um) ano, podendo ser renovado posteriormente.
E, por assim estarem justos e contratados, firmam o presente contrato em duas
vias de igual teor e forma,
___________l, ____ de ________ de _____.
CONTRATADA
CONTRATANTE
79
Glossário
Backup. Procedimento no qual um arquivo, um diretório ou o
conteúdo de um disco são duplicados para outro dispositivo de
armazenamento (fita ou disco) como cópia de segurança. Caso os
dados sejam perdidos, basta recuperar do dispositivo a cópia de
segurança.
Estilo. Conjunto de regras de formatação que inclui tipologia,
alinhamento, tamanho, cor, direção etc, com a finalidade de
padronizar um determinado tipo de texto.
Modelo. Arquivo que contém a definição básica do tipo de
documento que se pretende utilizar. Pode conter além de estilos,
toda a definição da caixa de texto, divisões, quebras etc, inclusive
texto predefinido.
Órfão. Ocorre quando a última linha ou palavra de um parágrafo
fica sozinha na página seguinte.
Quebra de seção. Recurso que permite inserir uma nova seção no
documento, herdando as características da seção anterior.
80
Capacitação na metodologia de normalização de documentos
Glossário
de usuário e uso avançado de MS-Word
Style. Veja Estilo.
Template. Veja Modelo.
Tipo. Refere-se à fonte e suas características, tais como serifa,
peso, estrutura, forma etc.
Tipologia. Estudo das diversas famílias de tipos e suas
características.
Trojan. Programa de código malicioso utilizado por hackers para
coletar dados sigilosos (senhas, códigos de acesso etc), liberar
portas de acesso ao computador etc.
Viúva. Ocorre quando a primeira linha de um parágrafo fica sozinha
na página anterior.
XML. Acrônimo de eXtensible Markup Language. Linguagem criada
para permitir acomodação de dados de forma estruturada e
hierárquica, facilitando a comunicação de dados entre sistemas e
plataformas diferentes.
81