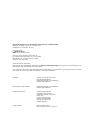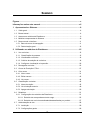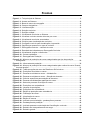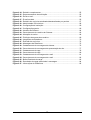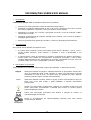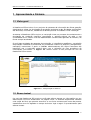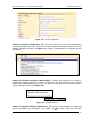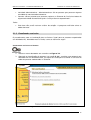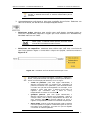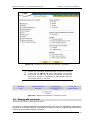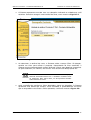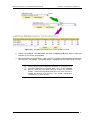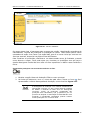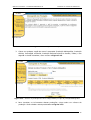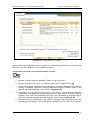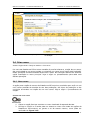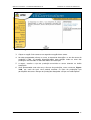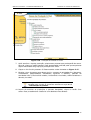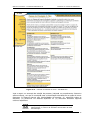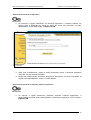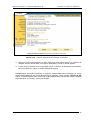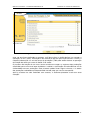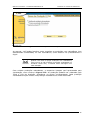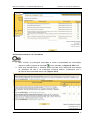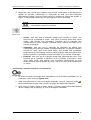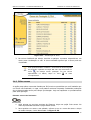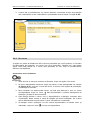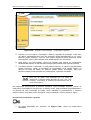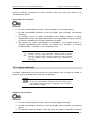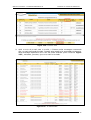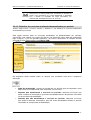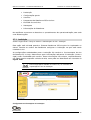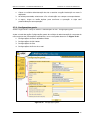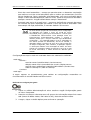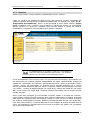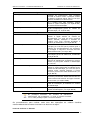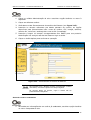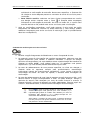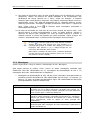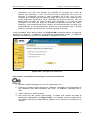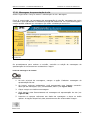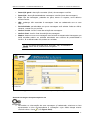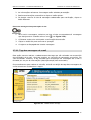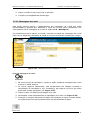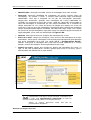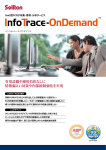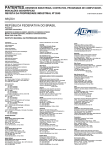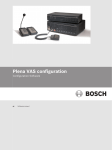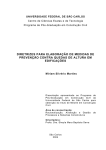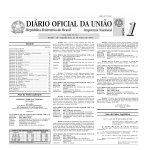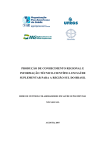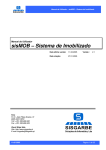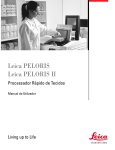Download Manual do Usuário - Plataforma ISCurriculum
Transcript
Manual do Usuário v2.1– Plataforma ISCurriculum – Instituto Stela Sistemas de Gestão Curricular – Versão 1.0.4 Atualizado em: setembro de 2007 Copyright 2005 by Instituto Stela CNPJ 05.471.513/0001-02 Rua Prof. Ayrton Roberto de Oliveira, 32 Ed. Laguna Corporate Center, 6º e 7º andares CEP 88034-050 - Florianópolis-SC - Brasil Telefone: (48) 239-2525 Todos os direitos reservados. Este manual está diretamente relacionado ao Site da Plataforma Lattes e não pode ser reproduzido total ou parcialmente sem autorização do Instituto Stela. Seu conteúdo tem caráter exclusivamente técnico-informativo, e aos editores é reservado o direito de revisar as versões de modo a aproveitar a totalidade ou parte deste trabalho. Redação: Alexandre Leopoldo Gonçalves Andréa Sabedra Bordin Isabel Maria Barreiros Luclktenberg Sandra Regina Martins Editoração e revisão textual: Isabel Maria Barreiros Luclktenberg Sandra Regina Martins Colaboração técnica: Andréa Sabedra Bordin Alessandro Botelho Bovo Alexandre Leopoldo Gonçalves Flávio Ceci Luciano Costa Liduário Marcos Luiz Marchezan Ricardo Noronha Rieke Wagner Igarashi Design gráfico: Márcio Leandro Feijó Marcos Vinicius Loureiro Goulart SUMÁRIO Figuras .......................................................................................................................v Informações sobre este manual.............................................................................vii 1 Apresentando o Sistema.....................................................................................8 1.1 Visão geral................................................................................................................. 8 1.2 Busca textual ............................................................................................................. 8 1.3 Acesso aos módulos da Plataforma........................................................................... 9 1.4 Módulos componentes do Sistema .......................................................................... 10 1.5 Descrevendo a interface .......................................................................................... 11 1.5.1 Barra de menu de navegação............................................................................ 11 1.5.2 Padronização geral............................................................................................ 12 2 Utilizando os módulos da Plataforma ..............................................................15 2.1 Ver currículos........................................................................................................... 15 2.1.1 Classificação de pessoas................................................................................... 15 2.1.2 Visualizando currículos ...................................................................................... 16 2.1.3 Critérios de seleção de currículos ...................................................................... 18 2.1.4 Configurar visualização e impressão ................................................................. 20 2.2 Demografia curricular............................................................................................... 23 2.3 Censo de Produção C,T&A...................................................................................... 27 2.4 Criar censo .............................................................................................................. 31 2.4.1 Novo censo........................................................................................................ 31 2.4.2 Editar censos..................................................................................................... 43 2.4.3 Ver censo .......................................................................................................... 44 2.5 Classificação curricular ............................................................................................ 45 2.5.1 Nova simulação ................................................................................................. 45 2.5.2 Ver simulação anterior ....................................................................................... 49 2.5.3 Apagar simulação .............................................................................................. 50 2.6 Relatórios ................................................................................................................ 51 2.6.1 Configuração dos relatórios da Plataforma ........................................................ 51 2.6.1.1 Relatório de acompanhamento de carga ..................................................... 52 2.6.1.2 Relatório de currículos atualizados/desatualizados por período................... 57 2.7 Administração do site............................................................................................... 58 2.7.1 Instituição .......................................................................................................... 59 2.7.2 Configurações gerais ......................................................................................... 60 iii 2.7.3 Usuários ............................................................................................................ 64 2.7.4 Integrantes da Plataforma.................................................................................. 69 2.7.5 Exclusão de currículos....................................................................................... 72 2.7.6 Mensagens ........................................................................................................ 74 2.7.6.1 Mensagens de apresentação do site ........................................................... 76 2.7.6.2 Tags das mensagens de e-mail ................................................................... 78 2.7.6.3 Mensagens de e-mail................................................................................... 81 2.7.7 Informações da Plataforma ................................................................................ 85 Glossário..................................................................................................................88 iv FIGURAS Figura 1.1 - Tela principal do Sistema................................................................................... 8 Figura 1.2 - Acesso ao Sistema .......................................................................................... 10 Figura 1.3 - Barra de menu de navegação .......................................................................... 12 Figura 1.4 - Campos obrigatórios ........................................................................................ 13 Figura 1.5 - Lista de seleção ............................................................................................... 13 Figura 1.6 - Seleção exclusiva ............................................................................................ 13 Figura 1.7 - Seleção múltipla............................................................................................... 14 Figura 2.1 - Visualizando currículos no Sistema.................................................................. 16 Figura 2.2 - Visualizar currículo através da busca por nome ............................................... 17 Figura 2.3 - Visualizando currículos encontrados................................................................ 18 Figura 2.4 - Critérios para visualização de currículos .......................................................... 20 Figura 2.5 - Configurar currículo para visualização e impressão ......................................... 23 Figura 2.6 - Opções que aparecem no topo do currículo..................................................... 23 Figura 2.7 - Demografia curricular – variáveis de corte ....................................................... 25 Figura 2.8 - Resultado de indicadores em Demografia Curricular ....................................... 26 Figura 2.9 - Visualizando citação e referências ................................................................... 27 Figura 2.10 - Censos realizados.......................................................................................... 28 Figura 2.11 - Demografia de Produção ............................................................................... 29 Figura 2.12 - Número de produções do censo categorizadas por tipo de produção bibliográfica.................................................................................................................. 29 Figura 2.13 - Informantes de produção ............................................................................... 30 Figura 2.14 - Número de produções do censo categorizadas pela variável de corte “Grande área de atuação” .......................................................................................................... 31 Figura 2.15 - Todas as opções de menu da Plataforma ISCurriculum................................. 32 Figura 2.16 - Produções envolvidas no censo..................................................................... 33 Figura 2.17 - Pessoas envolvidas no censo – Atividade-fim................................................ 34 Figura 2.18 - Pessoas envolvidas no censo – Seleção de docentes ................................... 35 Figura 2.19 - Critérios específicos para seleção de docentes ............................................. 36 Figura 2.20 - Pessoas escolhidas para participar do censo................................................. 37 Figura 2.21 - Status do processo de criação do censo........................................................ 38 Figura 2.22 - Produções com redundância.......................................................................... 39 Figura 2.23 - Limpeza de produções................................................................................... 39 Figura 2.24 - Produções sem redundância.......................................................................... 41 Figura 2.25 - Edição de produções sem redundância ......................................................... 41 Figura 2.26 - Finalização de censo ..................................................................................... 42 Figura 2.27 - Visualização do censo ................................................................................... 43 Figura 2.28 - Edição de censos........................................................................................... 44 Figura 2.29 - Incluindo nova simulação - ponderações e pessoas ...................................... 46 Figura 2.30 - Ponderações de produção ............................................................................. 48 Figura 2.31 - Incluindo pessoas na simulação de Classificação curricular .......................... 49 Figura 2.32 - Relatório de acompanhamento de carga........................................................ 52 Figura 2.33 - Relatório gerado............................................................................................. 54 v Figura 2.34 - Relatório complementar ................................................................................. 55 Figura 2.35 - Reprocessamento de solicitação.................................................................... 55 Figura 2.36 - Enviar e-mail .................................................................................................. 56 Figura 2.37 - E-mail enviado ............................................................................................... 56 Figura 2.38 - Relatório de currículos atualizados/desatualizados por período ..................... 57 Figura 2.39 - Administrador ISCurriculum ........................................................................... 58 Figura 2.40 - Configuração da instituição ............................................................................ 59 Figura 2.41 - Configurações gerais ..................................................................................... 60 Figura 2.42 - Usuários do Sistema ...................................................................................... 64 Figura 2.43 - Gerenciamento de usuários do Sistema......................................................... 66 Figura 2.44 - Alteração de senha ........................................................................................ 68 Figura 2.45 - Privilégios de acesso dos usuários ................................................................ 69 Figura 2.46 - Integrantes da Plataforma .............................................................................. 70 Figura 2.47 - Exclusão de currículos ................................................................................... 72 Figura 2.48 - Mensagens da Plataforma ............................................................................. 75 Figura 2.49 - Cadastramento de mensagens de sistema .................................................... 76 Figura 2.50 - Gerenciamento de mensagens de apresentação do site................................ 77 Figura 2.51 - Cadastramento de tags.................................................................................. 78 Figura 2.52 - Gerenciamento de tags.................................................................................. 80 Figura 2.53 - Cadastramento de mensagens de e-mail ....................................................... 81 Figura 2.54 - Gerenciamento de mensagens de e-mail ....................................................... 82 Figura 2.55 - Botão Resultado da carga.............................................................................. 83 Figura 2.56 - Resultados da carga associados à mensagem .............................................. 84 Figura 2.57 - Informações da Plataforma ............................................................................ 85 vi INFORMAÇÕES SOBRE ESTE MANUAL 1. Da finalidade O Manual do Usuário v2.1 da Plataforma ISCurriculum pretende: fornecer uma visão geral sobre o Site da Plataforma ISCurriculum; apresentar os módulos Administração do site, Criar censo e Relatórios, bem como os perfis de usuários habilitados a operá-los, visto que requerem acesso restrito; apresentar os módulos Ver currículos, Demografia curricular, Censo de produção C,T&A e Classificação curricular; apresentar a padronização de interface adotada para o Sistema, com o intuito de facilitar a navegação pelo usuário; e descrever procedimentos gerais para auxiliar o usuário na operação geral do Sistema. 2. Da organização Este manual está organizado do seguinte modo: a primeira parte (seção 1) fornece informações gerais sobre o Sistema: o que é, como o usuário poderá acessá-lo, quais módulos o compõem e como é apresentada a sua interface; a segunda parte (seção 2) especifica os módulos componentes do Sistema instruindo o usuário sobre como realizar os procedimentos operacionais associados a cada módulo (módulos Administração do site, Visualizador de currículos, Demografia curricular, Censo de Produção CT&A, Criar censo, Classificação curricular e Relatórios). 3. Dos símbolos e convenções Serão utilizadas as convenções relacionadas a seguir para distinguir os elementos do texto. Negrito Usado para destacar as seções e subseções descritas ao longo deste manual, bem como as referências feitas a elas. Também é usado para referenciar as figuras distribuídas no corpo de texto. Em alguns casos, por questão de realce, algumas palavras poderão também receber esta formatação. Itálico Usado para destacar módulos, botões e opções, quando mencionados ao longo do texto, bem como para indicar o perfil habilitado a executar determinado procedimento. Aponta uma informação complementar referente ao conteúdo textual que está sendo mencionado. Normalmente é utilizada para indicar ao usuário alguma particularidade da interface. Indica uma informação importante para chamar a atenção do usuário na operacionalização do Sistema. Ilustra os procedimentos de operacionalização descritos para cada módulo componente do Sistema. vii MANUAL DO USUÁRIO – PLATAFORMA ISCURRICULUM Apresentando o Sistema 1 Apresentando o Sistema 1.1 Visão geral A Plataforma ISCurriculum é um conjunto de sistemas de informação de última geração, objetivando a coleta e a divulgação da produção intelectual e das atividades profissionais dos docentes, funcionários, estudantes e demais pessoas vinculadas a uma instituição. Ao adotar a Plataforma ISCurriculum, a instituição inicia um processo de conhecimento e divulgação da produção científica, tecnológica e artístico-cultural de toda a sua comunidade com o mesmo nível de detalhamento e análise das agências de fomento, de forma sempre atualizada. O perfil das atividades de pesquisa da instituição, o intercâmbio acadêmico, a avaliação da produção intelectual e profissional, as políticas de incentivo a pesquisa, planejamento, marketing institucional e apoio a medidas administrativas são alguns exemplos dos benefícios que a instituição poderá obter com a utilização de uma arquitetura de informações curriculares. A Figura 1.1 abaixo ilustra a tela principal do site da Plataforma ISCurriculum. Figura 1.1 - Tela principal do Sistema 1.2 Busca textual Por meio da Plataforma ISCurriculum você pode efetuar buscas por informações em um determinado currículo diretamente na página inicial. O Sistema disponibiliza também uma opção de filtro que permite encontrar os currículos somente pelo nome da pessoa, exatamente como foi digitado no campo de busca. Veja a seguir os procedimentos para efetuar buscas. INSTITUTO STELA 8 MANUAL DO USUÁRIO – PLATAFORMA ISCURRICULUM Apresentando o Sistema Realizando buscas no Sistema 1. No navegador disponível em seu computador, digite o endereço para acessar o Sistema. 2. No campo Procurar por digite um termo para iniciar a busca. 3. Clique a seguir no botão OK. Será apresentada uma lista com os registros encontrados com as informações Nome, Titulação máxima e e-mail. 4. Clique em Configurar para escolher quais itens você deseja visualizar e imprimir no currículo (ver seção 2.1.4). 5. Para visualizar um currículo, clique no nome desejado. 6. Para visualizar o resumo do currículo, clique no ícone desejado. ao lado do nome 7. Clique em Imprimir para imprimir a página com a listagem dos currículos encontrados. 8. Clique em Salvar para arquivar uma cópia dos currículos encontrados. 1.3 Acesso aos módulos da Plataforma Para acessar os módulos da Plataforma ISCurriculum, o usuário deve estar conectado à Internet. Os módulos visualizados assim que o site é acionado – Apresentação, Direitos da Plataforma, Ver currículos, Demografia curricular, Censo de Produção C,T&A e Suporte – estão disponíveis para todos os usuários, independente de senha de acesso. Entretanto, os usuários que desejarem acessar os módulos com permissão restrita devem efetuar login no Sistema fornecendo o nome do usuário e a respectiva senha, habilitados previamente pelo Administrador do site (ver seção 2.7). Caso essas informações (usuário e senha) sejam válidas, serão habilitados os demais módulos para os quais o usuário possui permissão de acesso. Acessando o Sistema 1. No navegador disponível em seu computador, digite o endereço (aqui basta a indicação da URL) para acessar o Sistema. 2. Após efetuar esse procedimento, será apresentada a tela principal do Sistema, conforme ilustrado na Figura 1.1 da seção anterior. 3. Clique na opção Serviços restritos no menu localizado à esquerda da tela, como exibido na Figura 1.2 a seguir. 4. Na tela Autenticação de Acesso, você deve informar a identificação (usuário) e a senha nos campos correspondentes. 5. A seguir, clique no botão Confirmar para efetivar o acesso. INSTITUTO STELA 9 MANUAL DO USUÁRIO – PLATAFORMA ISCURRICULUM Apresentando o Sistema Figura 1.2 - Acesso ao Sistema Ao ser efetuado o login, o Sistema automaticamente verifica se o usuário informado está cadastrado e qual o seu nível de autorização de acesso. Quando o tempo de uso da sessão do Sistema expirar, efetue novo login para continuar utilizando seus recursos. Este tempo é definido de acordo com o servidor Web da instituição. 1.4 Módulos componentes do Sistema A Plataforma ISCurriculum é composta dos seguintes módulos: Visualizador de Currículos, Demografia Curricular, Censo de Produção C,T&A, Criar censo, Classificação Curricular, Relatórios e Administração do Site. Há também opções disponíveis que permitem visualizar informações referentes à apresentação do Sistema e aos direitos da Plataforma ISCurriculum bem como um link para solicitação de suporte. Visualizador de currículos o O módulo de visualização de currículos permite que a instituição configure critérios de seleção de currículos, tais como por indivíduo, departamento, centro, área de atuação, entre outros. Para obter mais informações sobre este módulo, consulte a seção 2.1 – Ver currículos. Demografia curricular o INSTITUTO STELA O módulo de demografia curricular apresenta uma série de indicadores referentes à pesquisa e produção científica, tecnológica e artístico-cultural, segundo departamentos, centros ou áreas de atuação dos autores, a partir de critérios configuráveis pelo analista, quanto à distribuição da população pesquisada. Veja mais detalhes sobre esse módulo na seção 2.2 Demografia curricular. 10 MANUAL DO USUÁRIO – PLATAFORMA ISCURRICULUM Censo de produção C,T&A o O módulo de classificação curricular permite estabelecer critérios para o cálculo do índice de produção de um conjunto de professores, pesquisadores, alunos e demais pessoas vinculadas à Instituição, com base no total de itens da produção científica, tecnológica e artístico-cultural. Para mais informações consulte a seção 2.5 - Classificação curricular. Relatórios o O módulo de criação de censo possibilita ao usuário dar continuidade a um censo iniciado ou visualizar um censo que já tenha sido finalizado. Essas operações somente estarão disponíveis a partir dos Serviços restritos do Sistema, opção localizada no menu principal. Veja mais detalhes na seção 2.4 - Criar censo. Classificação curricular o O módulo de censo de produção C,T&A é um recurso adicional da Plataforma ISCurriculum que permite que a instituição crie censos institucionais da produção de seus filiados, de forma a apresentar os indicadores e as informações censitárias com as mesmas opções de cortes e filtros do Sistema de Demografia Curricular. Para informações adicionais consulte a seção 2.3 - Censo de Produção C,T&A. Criar censo o Apresentando o Sistema Este módulo será utilizado pelos operadores da Plataforma ISCurriculum (call centers institucionais) com o objetivo de monitorarem os procedimentos de recepção e carga de currículos na base institucional. Para obter mais informações, consulte a seção 2.6 - Relatórios. Administração do site o O módulo de administração permite que sejam realizadas as seguintes configurações da Plataforma ISCurriculum: configuração da instituição, configurações gerais para a migração e carga dos dados, configuração de usuários e seus privilégios de acesso, definição dos integrantes da Plataforma habilitados a enviar seus currículos, exclusão de currículos, gerenciamento de mensagens e informações gerais da Plataforma. Para obter mais informações sobre este módulo, consulte a seção 2.7 Administração do site. 1.5 Descrevendo a interface 1.5.1 Barra de menu de navegação A interface do Sistema foi desenvolvida de forma a facilitar o preenchimento dos dados pelo usuário. Para isso, foi utilizado o conceito de barra de menu de navegação. Essa barra vai direcionar todas as funções executadas pelo usuário no site da Plataforma ISCurriculum (ver Figura 1.3). A barra de menu principal distribui verticalmente os módulos existentes no Sistema. Quando você clica sobre um determinado módulo de acesso às informações, é apresentada no lado direito do menu a visualização da interface correspondente. INSTITUTO STELA 11 MANUAL DO USUÁRIO – PLATAFORMA ISCURRICULUM Note que, para cada módulo apresentadas na barra irão mudar. Apresentando o Sistema selecionado, as opções Figura 1.3 - Barra de menu de navegação 1.5.2 Padronização geral Os tópicos apresentados na seqüência normalmente aparecem em alguns pontos da interface da Plataforma ISCurriculum. Campos obrigatórios. Os campos de preenchimento obrigatório são identificados na interface do Sistema por asteriscos que os sucedem (ver Figura 1.4). Caso esses campos não sejam preenchidos corretamente, ao se tentar efetivar a operação, o Sistema emite mensagem de aviso, devendo o usuário rever o preenchimento. INSTITUTO STELA 12 MANUAL DO USUÁRIO – PLATAFORMA ISCURRICULUM Apresentando o Sistema Figura 1.4 - Campos obrigatórios Listas de seleção (combo box). São caixas de textos com uma seta posicionada à direita apontando para baixo. Possuem uma lista predefinida de opções disponíveis e não aceitam digitação de texto. Na Figura 1.5 a seguir, é apresentado um exemplo de lista de seleção. Figura 1.5 - Lista de seleção Campo de seleção exclusiva (radio button). Campos que aparecem em grupos e caracterizam opções exclusivas, ou seja, a seleção de uma opção anula a outra. Os radio buttons são representados por círculos, e um ponto no centro do círculo demonstra que a opção está selecionada (ver Figura 1.6). Figura 1.6 - Seleção exclusiva Campo de seleção múltipla (check box). São campos representados por pequenas caixas quadradas que antecedem uma opção. Um na caixa indica que ela está INSTITUTO STELA 13 MANUAL DO USUÁRIO – PLATAFORMA ISCURRICULUM Apresentando o Sistema selecionada, conforme a Figura 1.7 apresentada a seguir. Para desativá-la, basta selecioná-la novamente. Figura 1.7 - Seleção múltipla Botões de comando. Os botões de comando completam uma ação imediata do Sistema. Representados normalmente por retângulos em tom amarelo com cantos arredondados, com o comando escrito em preto (quando habilitado), são selecionados pelo clique do mouse ou teclado (tecla TAB seguida de ENTER). Na Plataforma ISCurriculum, os botões estão sempre localizados na parte inferior da tela e apresentam a descrição do comando a ser executado. Na seqüência, constam alguns exemplos de botões de comando distribuídos na interface do Sistema, com a respectiva descrição. Aplica os dados fornecidos à base de dados Retorna para o último conjunto de dados visualizado Limpa os campos digitados pelo usuário, para que ele possa preenchê-los com novas informações Permite configurar os itens que serão visualizados no currículo Na segunda parte deste manual (seção 2 - Utilizando os módulos da ) encontram-se descritas as seções que apresentam os procedimentos de operação do Sistema para os módulos contidos no site. A seqüência em que essas seções estão distribuídas ao longo do manual respeita a ordem de visualização dos módulos apresentados na barra de menu de navegação do Sistema. Note que logo abaixo do título das seções você visualiza o caminho de acesso correspondente para agilizar a localização de uma determinada funcionalidade no Sistema. INSTITUTO STELA 14 MANUAL DO USUÁRIO – PLATAFORMA ISCURRICULUM Utilizando os módulos da Plataforma 2 Utilizando os módulos da Plataforma As seções descritas a seguir relacionam os procedimentos para navegação nos módulos componentes da Plataforma ISCurriculum, descritos na seção 1.4 - Módulos componentes do Sistema. 2.1 Ver currículos Acesso: Página inicial > Ver currículos O módulo Ver currículos permite que a instituição configure critérios de seleção de currículos (por indivíduo, departamento, centro, área de atuação) para posterior visualização. 2.1.1 Classificação de pessoas A classificação de pessoas, para atividade-fim, atividade-meio e todos, segue as regras abaixo e não se refere ao vínculo institucional, mas às atividades declaradas. Atividades-fim Atividade de Docência – Docentes: é considerada docente a pessoa que tiver cadastrado no Sistema de Currículo Lattes alguma atividade com natureza igual a Ensino na graduação ou Ensino na Pós. Atividade de Orientação – Orientadores: os orientadores caracterizam-se como pessoas que possuem orientações concluídas ou em andamento cadastradas no Sistema de Currículo Lattes. Atividade de Pesquisa – Pesquisadores: são considerados pesquisadores aqueles que possuem alguma atividade cadastrada no Sistema de Currículo Lattes com a natureza igual a Pesquisa e desenvolvimento, ou que estejam com pós-doutorado em andamento na instituição. Atividade de Formação – Estudantes: são considerados estudantes as pessoas que possuem pelo menos uma formação não concluída na instituição com um dos seguintes níveis de formação: Graduação, Mestrado, Doutorado, Aperfeiçoamento /Atualização e Curso técnico/profissionalizante. Egressos: são consideradas egressas as pessoas que possuem pelo menos uma formação concluída na instituição com um dos seguintes níveis de formação: Graduação, Mestrado, Doutorado, Aperfeiçoamento/Atualização, e Curso técnico /profissionalizante. Demais: são as pessoas que possuem registro no Sistema de Currículos Lattes de alguma atividade de natureza igual a “outra atividade técnico científica” ou que não possuem os seguintes níveis de formação: Graduação, Mestrado, Doutorado Aperfeiçoamento/Atualização e Curso técnico/profissionalizante. Atividades-meio Servidores/Funcionários Lotados: são as pessoas que têm ou tiveram vínculo empregatício com a instituição e têm endereço profissional ligado à instituição. Servidores/Funcionários Vinculados: são as pessoas que têm ou tiveram vínculo empregatício com a instituição. INSTITUTO STELA 15 MANUAL DO USUÁRIO – PLATAFORMA ISCURRICULUM Todos Utilizando os módulos da Plataforma Atividade Administrativa – Administradores: são as pessoas que possuem alguma atividade de natureza administrativa. Demais: são as pessoas que possuem registro no Sistema de Currículos Lattes de alguma atividade de natureza igual a “serviço técnico especializado”. Este item não prevê nenhum critério de seleção. A pesquisa será feita sobre os dados da base. 2.1.2 Visualizando currículos O procedimento para a visualização dos currículos é igual para as pessoas enquadradas em Atividade-fim, Atividade-meio e Todos, como se observa a seguir. Visualizando currículos no Sistema 1. Acesse o menu destacado em vermelho na Figura 2.1. 2. Seguindo a classificação de pessoas (ver seção 2.1.1), escolha uma categoria em Atividade-fim ou Atividade-meio, ou clique em Todos para visualizar o currículo de todas as pessoas cadastradas no Sistema. Figura 2.1 - Visualizando currículos no Sistema INSTITUTO STELA 16 MANUAL DO USUÁRIO – PLATAFORMA ISCURRICULUM Utilizando os módulos da Plataforma No campo Resumo de seleção de critério, na parte inferior da tela, o Sistema lista todos os critérios selecionados para a pesquisa. 3. Automaticamente será aberta a tela para a seleção de currículos. Selecione um dos três critérios, de acordo com as especificações abaixo. Selecionar todos: selecione este critério caso você deseje visualizar todos os currículos enquadrados segundo a opção que você escolheu em Atividade-fim, Atividade-meio ou em Todos. Nesta opção, o Sistema indica quantos currículos foram encontrados na Plataforma ISCurriculum. Selecionar um específico: selecione este critério caso você vise o currículo de uma única pessoa. Digite o nome dela e clique em Opções, conforme mostra a Figura 2.2. Figura 2.2 - Visualizar currículo através da busca por nome Ao selecionar uma pessoa específica e escolher o parâmetro Nome, você poderá contar com alguns recursos para facilitar a busca da informação pelo Sistema, como se segue: • • • INSTITUTO STELA Todas as palavras: para esta opção selecionada, o Sistema retornará todos os registros que contenham as palavras fornecidas como parâmetro, não necessariamente na ordem em que elas foram digitadas. Por exemplo, se for digitado o nome João Silva, o Sistema trará todos os registros que contenham João e Silva no nome, independente da ordem de ocorrência. Qualquer palavra: para esta opção selecionada, o Sistema retornará os registros que contenham, usando o exemplo citado, João ou Silva, independente da ordem. Ou seja, havendo apenas uma dessas palavras no nome, o registro correspondente constará no resultado da pesquisa. Busca exata: quando você seleciona esta opção o Sistema retornará apenas os registros exatamente iguais ao que foi informado como parâmetro, na ordem em que foi digitado e contendo as mesmas palavras. 17 MANUAL DO USUÁRIO – PLATAFORMA ISCURRICULUM Utilizando os módulos da Plataforma Selecionar currículos segundo critérios específicos: opte por este item para buscar pessoas utilizando como filtro a faixa etária, a formação, a localização, a produção, etc. Para saber mais sobre esses critérios específicos, consulte a seção 2.1.3 – Critérios de seleção de currículos. 4. Clique no botão Selecionar agora para concluir a pesquisa. O Sistema apresenta uma grade com todos os currículos encontrados, como apresentado na figura a seguir. Figura 2.3 - Visualizando currículos encontrados 5. Clique em Configurar para escolher quais itens você deseja visualizar e imprimir no currículo (ver seção 2.1.4). 6. Para visualizar um currículo, clique no nome desejado. 7. Para visualizar o resumo do currículo, clique no ícone desejado. ao lado do nome 8. Clique em Imprimir para imprimir a página com a listagem dos currículos encontrados. 9. Clique em Salvar para arquivar uma cópia dos currículos encontrados. 2.1.3 Critérios de seleção de currículos O módulo Ver currículos permite que você selecione um currículo segundo critérios específicos. Esses critérios funcionam como filtros de pesquisa e estão divididos em quatro segmentos, como mostrado na seqüência. INSTITUTO STELA 18 MANUAL DO USUÁRIO – PLATAFORMA ISCURRICULUM Utilizando os módulos da Plataforma Dados gerais: são as informações pessoais do pesquisador, tais como titulação, sexo, faixa etária, instituição de lotação, curso, orientação ou formação. Contexto científico: abrange o contexto em que está cadastrada a produção, formação, atuação, orientação ou linha de pesquisa. Envolve a grande área, a área do conhecimento, o setor e o subsetor de aplicação. Localização geográfica: permite pesquisar a formação, a atuação ou o nascimento do pesquisador aplicando-se como filtro o país, a região ou o Estado. Critério de produção C,T&A: filtra os currículos através de critérios de produção, tais como tipo e subtipo, área e grande área do conhecimento, setor e subsetor de aplicação, além de período. Critério de projeto: possibilita filtrar os currículos através de critérios de projeto, tais como vínculo institucional, instituição financiadora, natureza do projeto e situação do projeto. Escolhendo critérios de seleção 1. Na tela de critérios de seleção, escolha um dos itens e clique no ícone para expandi-lo, como mostra o exemplo da Figura 2.4, na qual se seleciona Por país. 2. O Sistema automaticamente apresenta caixas de seleção para marcar e/ou listas de seleção. Escolha os itens desejados. Note que, sempre que houver caixas de seleção, você deverá marcar pelo menos uma delas, senão a seleção não será válida. 3. Caso exista o link Opções ao lado do item que você escolheu, é possível selecionar outros campos e filtrar melhor a sua pesquisa, conforme mostra o exemplo da Figura 2.4. Em seguida, clique, em Fechar. 4. Após a seleção de todos os critérios, clique no botão Aplicar. O Sistema retorna para a tela de opções para a visualização de currículos. 5. Clique no botão Selecionar agora para concluir o procedimento. INSTITUTO STELA 19 MANUAL DO USUÁRIO – PLATAFORMA ISCURRICULUM Utilizando os módulos da Plataforma Figura 2.4 - Critérios para visualização de currículos Caso você deseje recomeçar a seleção dos critérios, clique no botão Limpar. O Sistema automaticamente desmarca todos os critérios selecionados. Observe que o Sistema apresenta para você uma visualização rápida de todos os itens selecionados através do Resumo de seleção de critérios localizado na parte inferior da tela. 2.1.4 Configurar visualização e impressão O Sistema permite que você configure a impressão do conteúdo a ser apresentado nos currículos resultantes da pesquisa por critérios de seleção previamente definidos. A tela de configuração de currículos divide-se em duas seções: (1) à direita estão as opções de filtro para impressão e (2) à esquerda estão as configurações de impressão do currículo pelo usuário. Note que a configuração será válida para todos os registros de currículos apresentados na lista (ver Figura 2.3). INSTITUTO STELA Modelo de relatório: esta opção permite que você escolha como deseja imprimir os dados. O Sistema possui quatro opções fixas de configuração 20 MANUAL DO USUÁRIO – PLATAFORMA ISCURRICULUM Utilizando os módulos da Plataforma para que você imprima o seu currículo e uma adicional, específica do Sistema FioLattes: Padrão de referência bibliográfica da produção: esta opção permite que você escolha o formato de impressão (ABNT) da produção científica, tecnológica, artística e cultural. Produção: neste item, você configura a forma e os aspectos do conteúdo da produção científica, tecnológica, artística e cultural, que incluem: Resumido. Seu padrão é fixo e predefinido. Esta visão sintética pode ser utilizada na avaliação curricular para análise de determinados tipos de solicitações. Note que, para esta opção, serão apresentadas na árvore de configuração à esquerda da tela apenas algumas opções marcadas. Ampliado. Seu padrão é fixo e predefinido. Esta visão ampliada pode ser utilizada na avaliação curricular quando é necessária uma maior abrangência das informações. Também para esta opção, nem todas as opções são marcadas na área hierárquica à esquerda da tela. Completo. O modelo completo inclui todas as informações cadastradas pelo usuário. Sugere-se sua utilização para conferência dos dados utilizados. Para esta opção, todas as opções de configuração são selecionadas à esquerda da tela. Personalizado. Esta opção permite que você defina os dados do currículo que deseja imprimir, selecionando as informações por módulos, opções e campos, organizados na árvore de configurações. Além disso, você pode filtrar informações relacionadas à produção utilizando os filtros de configuração, colocados à direita da árvore. Fiolattes. Esta opção é específica do Sistema Fiolattes. Neste relatório serão mostradas as informações fornecidas a este sistema. Utilizar abreviação et al. Quando mais de três autores participam de um trabalho, pode-se optar por mostrar apenas os três primeiros, seguidos da notação "et al.". Mostrar registro/patente (prod. técnica). Quando assinalada, irá constar no relatório o número de registro ou patente para as produções técnicas que tenham essa informação cadastrada. Mostrar informações adicionais. Em determinados tipos de trabalho (ex.: software), o usuário especifica detalhes em um campo textual. Quando assinalada, esta opção indica que esses comentários devem ser incluídos no relatório. Ordem de impressão da produção: você poderá escolher a seqüência de visualização dos dados no currículo, podendo ordená-los de forma cronológica ou inversa. Ex.: suas participações em eventos poderão aparecer de 1997 a 2000, ou, na forma inversa, de 2000 a 1997. Indexador: esses classificadores são utilizados para indexar a formação acadêmica e a produção científica, tecnológica, artística e cultural do usuário. Marque aqueles que deseja incluir no relatório, podendo optar por palavras-chave, setores de atividade e área do conhecimento. Para proceder à configuração desejada, siga os passos descritos a seguir. INSTITUTO STELA 21 MANUAL DO USUÁRIO – PLATAFORMA ISCURRICULUM Utilizando os módulos da Plataforma Configurando currículos para visualização e impressão 1. Na tela de critérios de seleção, defina os critérios desejados para visualização de currículos. 2. O Sistema irá apresentar uma tela contendo a lista resultante da pesquisa. Nesta tela, clique no botão Configurar. 3. Na tela de configuração e impressão de currículos, escolha um dos itens e clique em para expandi-lo, como em Identificação, no exemplo da Figura 2.5. O Sistema, por default, traz sempre a caixa de seleção Identificação marcada e não permite desmarcá-la. 4. Assinale ou desmarque todos os itens dos currículos que você deseja visualizar e/ou imprimir. Note que os itens não assinalados não serão exibidos nem impressos. Para selecionar automaticamente todos os subitens de um grupo expandido, clique na caixa de seleção do grupo correspondente. Excetuando Identificação, os demais grupos com subitens permitem essa marcação/desmarcação em bloco: Endereço, Formação, Atuação profissional, Produção ou Dados complementares. 5. Clique em Aplicar para concluir o procedimento. Se você clicar em Cancelar, a configuração estabelecida não será válida, devendo-se proceder a uma nova configuração. Após esse procedimento, basta clicar no nome desejado na lista de resultados apresentada e o currículo será visualizado conforme as configurações realizadas (ver Figura 2.6). 6. Para efetuar a impressão você deve escolher a opção apropriada no browser que estiver utilizando. INSTITUTO STELA 22 MANUAL DO USUÁRIO – PLATAFORMA ISCURRICULUM Utilizando os módulos da Plataforma Figura 2.5 - Configurar currículo para visualização e impressão Os campos assinalados nesta configuração aparecem em forma de link em uma barra horizontal cinza no topo do currículo, como mostra a Figura 2.6, para cada registro de currículo selecionado na tela com os dados resultantes da pesquisa. Esses links facilitam a localização de determinado grupo de informações dentro do currículo. Figura 2.6 - Opções que aparecem no topo do currículo 2.2 Demografia curricular Acesso: Página inicial > Demografia curricular O Sistema de Demografia Institucional apresenta uma série de indicadores referentes à pesquisa e produção científica, tecnológica e artístico-cultural, segundo departamentos, centros ou áreas de atuação dos autores. INSTITUTO STELA 23 MANUAL DO USUÁRIO – PLATAFORMA ISCURRICULUM Utilizando os módulos da Plataforma Seu principal objetivo é apresentar o perfil da pesquisa e produtividade de professores, pesquisadores, alunos e demais pessoas vinculadas à instituição, a partir de critérios configuráveis pelo analista, quanto à distribuição da população pesquisada. O Sistema de Demografia Institucional é composto de quatro menus: Produção C,T&A, Linhas de pesquisa, Pessoas/Atividade-fim e Pessoas/Atividade-meio. Esses menus possuem diversas opções, as chamadas unidades de análise, que, quando acessadas, apresentam uma tela com variáveis de corte e com filtros, que são específicos de cada unidade. Alguns sistemas específicos de uma instituição podem apresentar mais de quatro menus em Demografia curricular. As variáveis de corte são parâmetros preestabelecidos que têm como função direcionar e afunilar a pesquisa por currículos. No Sistema, 26 variáveis de corte aparecem em todas as unidades de análise (são genéricas) da demografia curricular: Grande área de atuação Grande área da titulação máxima Grande área de produção Grande área do curso da atividade de ensino Área de atuação Área de titulação máxima Área de produção Área do curso da atividade de ensino Setor da titulação máxima Setor da produção Subsetor da titulação máxima Subsetor da produção Departamento do Instituição da atividade atual Instituição da atividade anterior Unidade do endereço Unidade da atividade atual Unidade da atividade anterior Departamento do Endereço Departamento da atividade atual Departamento da atividade anterior Sexo Titulação máxima Faixa etária Atividade de ensino Período de produção Ano da produção Os filtros são opções de buscas que têm como objetivo refinar os resultados. Eles são condicionados pela variável de corte selecionada, ou seja, dependendo da variável que você escolher, serão apresentadas opções de filtro diferentes. Todas as variáveis de corte e filtros são preestabelecidos, isto é, não se pode digitá-los no Sistema. A única exceção é a variável Período de produção, que, em alguns casos, oferece um campo para digitação em Filtro. Analisando indicadores da demografia curricular 1. Escolha a opção Demografia curricular no menu principal. 2. Clique em um dos menus do sistema Demografia curricular. No caso de Produção C,T&A, clique na unidade de análise desejada (para os demais links, eles próprios representam as unidades de análise). INSTITUTO STELA 24 MANUAL DO USUÁRIO – PLATAFORMA ISCURRICULUM 3. Utilizando os módulos da Plataforma O Sistema apresenta uma tela com um cabeçalho indicando a unidade que você escolheu. Selecione a seguir uma Variável de corte, como mostra a Figura 2.7. Figura 2.7 - Demografia curricular – variáveis de corte 4. Ao selecionar a variável de corte, o Sistema exibe o campo Filtro. Se desejar, escolha um filtro para refinar a pesquisa. Dependendo do filtro escolhido, o Sistema continua apresentando outras variáveis e filtros para detalhar a pesquisa, os quais totalizam, no máximo, dez cortes. Você escolhe se deseja aplicá-los. Se você não escolher nenhum filtro durante a seleção, o Sistema automaticamente traz o resultado contendo todas as opções do filtro. Além disso, só será possível escolher duas variáveis de corte. 5. Após a seleção das variáveis e filtros desejados, clique em Visualizar. O Sistema apresenta uma tabela que contém, como resultado, a quantidade de currículos que se enquadram nos cortes e filtros aplicados, conforme mostra a Figura 2.8 INSTITUTO STELA 25 MANUAL DO USUÁRIO – PLATAFORMA ISCURRICULUM Utilizando os módulos da Plataforma Figura 2.8 - Resultado de indicadores em Demografia Curricular 6. 7. Clique em qualquer link destacado em azul na Figura 2.8 para exibir a tela que contém os currículos encontrados. Está concluído o procedimento. Para imprimir a listagem apresentada, basta clicar em Imprimir. Se desejar, você pode salvar a listagem nos formatos HTML e Excel. Na tela de visualização de currículos, caso haja na tabela a coluna Títulos, clique no título da obra para ver uma tela com a referência bibliográfica no padrão ABNT, como mostra a Figura 2.9. Se, nesta tela, você clicar no nome do autor em forma de citação, o Sistema automaticamente abre uma nova tela com a relação de pessoas que possuem uma citação bibliográfica semelhante à do autor clicado. INSTITUTO STELA 26 MANUAL DO USUÁRIO – PLATAFORMA ISCURRICULUM Utilizando os módulos da Plataforma Figura 2.9 - Visualizando citação e referências 2.3 Censo de Produção C,T&A Acesso: Página inicial > Censo de Produção C,T&A O Censo de Produção C,T&A é um módulo adicional da Plataforma ISCurriculum por meio do qual a instituição pode criar censos institucionais da produção de seus filiados e apresentar os indicadores e as informações censitárias com as mesmas opções de cortes e filtros do Sistema de Demografia Curricular (ver seção 2.2). Através deste módulo, a instituição define os tipos de produção C,T&A e o conjunto de currículos que serão considerados para efeitos de criação do censo. Através de um algoritmo de cálculo de semelhança de itens de produção, baseado em critérios de coautoria, tipo, título e palavras-chave da produção, entre outros, é possível eliminar as redundâncias das produções C,T&A e apresentar indicadores institucionais sem duplacontagem. A tela acessada a partir do módulo Censo de Produção CT&A apresenta uma lista de censos criados e finalizados, como mostra a Figura 2.10. INSTITUTO STELA 27 MANUAL DO USUÁRIO – PLATAFORMA ISCURRICULUM Utilizando os módulos da Plataforma Figura 2.10 - Censos realizados Os censos dessa lista já passaram pelo processo de criação, identificação automática de redundâncias, limpeza de produções e finalização do censo. Todos esses passos serão mostrados na seção Criar Censo (ver seção 2.4), que só se torna visível por meio do link Serviços restritos, disponível na página inicial do Sistema. Para visualizar as produções referentes a um determinado censo já finalizado, proceda como descrito a seguir. Você pode optar por visualizar as produções sem que haja a escolha de alguma variável de corte e de um filtro específicos ou definir essas variáveis e filtros. Visualizando produções sem escolha de variável e de filtro 1. Escolha a opção Censo de Produção CT&A no menu principal. 2. Na linha que descreve o ano e o nome de cada censo, clique no ícone . Será apresentado o módulo Demografia de Produção, como mostra a Figura 2.11. A Demografia de Produção é um módulo semelhante ao Demografia curricular, ou seja, possui algumas unidades de análise e variáveis de corte como no Demografia Curricular, porém as produções visualizadas são produções sem redundância, que já passaram por um processo de limpeza ou eliminação de redundâncias. Uma produção é considerada redundante quando existem outras produções com o mesmo título. INSTITUTO STELA 28 MANUAL DO USUÁRIO – PLATAFORMA ISCURRICULUM Utilizando os módulos da Plataforma Figura 2.11 - Demografia de Produção 3. Clique em qualquer opção do menu à esquerda (Produção bibliográfica, Produção técnica, Orientação concluída, Produção artística/cultural e demais, Todas) e em seguida no botão Visualizar, como mostra a Figura 2.12. Figura 2.12 - Número de produções do censo categorizadas por tipo de produção bibliográfica 4. Para visualizar os informantes dessas produções, clique sobre um número de produção. Será exibida a tela apresentada na Figura 2.13. INSTITUTO STELA 29 MANUAL DO USUÁRIO – PLATAFORMA ISCURRICULUM Utilizando os módulos da Plataforma Figura 2.13 - Informantes de produção Neste módulo as produções também podem ser visualizadas escolhendo-se uma variável de corte e um filtro específico, como descrito a seguir. Visualizando produções com escolha de variável e de filtro 1. Escolha a opção Censo de Produção CT&A no menu principal. 2. Na linha que descreve o ano e o nome de cada censo, clique no ícone . 3. Clique em qualquer opção do menu à esquerda (Produção bibliográfica, Produção técnica, Orientação concluída, Produção artística/cultural e demais, Todas) e em seguida no botão Visualizar, como mostra a Figura 2.12. 4. Ao escolher uma variável de corte, como, por exemplo, Grande área de atuação, é habilitado um campo que lhe permite escolher o filtro para as grandes áreas de atuação. Caso você não escolha nenhum filtro, são mostradas as produções desse censo em todas as grandes áreas de atuação, como ilustra a Figura 2.14. 5. Está concluído o procedimento. Para imprimir a listagem apresentada, basta clicar em Imprimir. Se desejar, você pode salvar a listagem nos formatos HTML e Excel. INSTITUTO STELA 30 MANUAL DO USUÁRIO – PLATAFORMA ISCURRICULUM Utilizando os módulos da Plataforma Figura 2.14 - Número de produções do censo categorizadas pela variável de corte “Grande área de atuação” 2.4 Criar censo Acesso: Página inicial > Serviços restritos > Criar censo Por meio da Plataforma ISCurriculum também é possível efetuar a criação de um censo, dar continuidade a um censo iniciado ou visualizar um censo que já tenha sido finalizado. Essas operações somente estarão disponíveis a partir dos Serviços restritos do Sistema, opção localizada no menu principal. Veja a seguir os procedimentos para cada uma dessas operações. 2.4.1 Novo censo A opção para criação de censos da Plataforma ISCurriculum possibilita que você crie um novo censo partindo da escolha do ano das produções, dos tipos de produções e dos currículos envolvidos na criação de um novo censo. Veja a seguir o procedimento de criação. Criando um novo censo 1. Clique na opção Serviços restritos no menu localizado à esquerda da tela. 2. Forneça o usuário e a senha para ter acesso ao menu com todas as opções da Plataforma ISCurriculum, as gerais e as de acesso restrito, como pode ser verificado na Figura 2.15. INSTITUTO STELA 31 MANUAL DO USUÁRIO – PLATAFORMA ISCURRICULUM Utilizando os módulos da Plataforma Figura 2.15 - Todas as opções de menu da Plataforma ISCurriculum 3. Clique na opção Criar censo e em seguida na opção Novo censo. 4. Na tela apresentada informe o nome, a respectiva descrição e o ano do censo de produção C,T&A. Já estarão disponibilizados para seleção todos os anos das produções encontradas na base de dados da instituição. 5. A seguir, escolha o tipo de produção envolvida no censo clicando no botão Produções. 6. Será apresentada uma tela com a árvore de produções, como mostra a Figura 2.16, por meio da qual você poderá escolher os tipos de produções que participarão do censo. Marque as produções desejadas e clique no botão Aplicar. INSTITUTO STELA 32 MANUAL DO USUÁRIO – PLATAFORMA ISCURRICULUM Utilizando os módulos da Plataforma Figura 2.16 - Produções envolvidas no censo 7. Após escolher o tipo de produção, selecione as pessoas que participarão do censo. Para tal, clique no botão Pessoas. Será apresentada uma tela para que as pessoas sejam adicionadas ao grupo que participará do censo. 8. Clique no link Incluir pessoas. O Sistema exibe a tela ilustrada na Figura 2.17. 9. Escolha o tipo de pessoa que deseja incluir: pessoas de atividades-fim (docentes, orientadores, pesquisadores, estudantes, egressos e demais), pessoas de atividades-meio (funcionários lotados, funcionários vinculados, administradores e demais) ou todos. As regras de classificação de pessoas para atividade-fim, atividade-meio e todos se encontram descritas na seção 2.1.1 - Classificação de pessoas. 10. Depois de escolher as produções e pessoas desejadas, clique no botão Criar censo. Esse procedimento é descrito com detalhes mais adiante. INSTITUTO STELA 33 MANUAL DO USUÁRIO – PLATAFORMA ISCURRICULUM Utilizando os módulos da Plataforma Figura 2.17 - Pessoas envolvidas no censo – Atividade-fim Veja a seguir um exemplo de seleção de pessoas (indicada no procedimento 9 descrito anteriormente), em que foi escolhida para a classificação Atividade-fim a opção de menu Docentes. O Sistema oferece três possibilidades de escolha: (1) selecionar todos os docentes, (2) selecionar um docente específico ou (3) selecionar docentes segundo critérios específicos. Por padrão, a primeira opção já vem selecionada, apresentando o número de docentes encontrados na base da instituição. INSTITUTO STELA 34 MANUAL DO USUÁRIO – PLATAFORMA ISCURRICULUM Utilizando os módulos da Plataforma Selecionando um docente específico 1. Ao escolher a opção Selecionar um docente específico o Sistema habilita um campo para a digitação do nome ou parte do nome dos docentes a serem pesquisados, como identificado na Figura 2.18. Figura 2.18 - Pessoas envolvidas no censo – Seleção de docentes 2. Após esse procedimento, clique no botão Selecionar agora. O Sistema apresenta uma tela com as pessoas filtradas. 3. Nesta tela indique quais docentes deseja que participem do censo marcando as opções correspondentes e clique no botão Aplicar. Selecionando um docente segundo critérios específicos 1. Ao marcar a opção Selecionar docentes segundo critérios específicos, é apresentada uma tela para a definição dos critérios para pesquisa, como mostra a Figura 2.19. INSTITUTO STELA 35 MANUAL DO USUÁRIO – PLATAFORMA ISCURRICULUM Utilizando os módulos da Plataforma Figura 2.19 - Critérios específicos para seleção de docentes 2. Note que você pode expandir os itens da árvore para melhor definir os critérios de seleção. Depois de escolher os critérios desejados, clique no botão Aplicar. 3. A tela inicial é exibida com informação sobre o número de docentes encontrados. Para visualizá-los, clique no botão Selecionar agora. Independente da opção escolhida, as pessoas selecionadas para participar do censo serão relacionadas na tela inicial de escolha de pessoas, como mostra a Figura 2.20. Clique no botão Aplicar para confirmar a participação das pessoas da lista ou apague algumas delas (ou todas), conforme desejar. INSTITUTO STELA 36 MANUAL DO USUÁRIO – PLATAFORMA ISCURRICULUM Utilizando os módulos da Plataforma Figura 2.20 - Pessoas escolhidas para participar do censo Uma vez que forem definidas as pessoas, você deve clicar no botão Aplicar (ou cancelar a operação, se for o caso). Essa ação o faz retornar à tela em que você informou o nome, a respectiva descrição e o ano do censo de produção C,T&A para então efetivar a operação de criação de censo por meio do botão Criar censo. O processo de criação de um novo censo consiste em copiar os registros das produções escolhidas para uma nova base de dados e realizar a verificação de redundâncias ou de similaridade entre as produções. Esse processo poderá levar alguns minutos, e o status das operações realizadas será apresentado na tela para que você o acompanhe. Após o processo ter sido finalizado com sucesso, o Sistema apresenta a tela com essa situação. INSTITUTO STELA 37 MANUAL DO USUÁRIO – PLATAFORMA ISCURRICULUM Utilizando os módulos da Plataforma Figura 2.21 - Status do processo de criação do censo Ao avançar, você poderá escolher entre visualizar as produções com redundância (que apresentaram similaridade) ou sem redundância, como descrito nos procedimentos a seguir. Quando você clica na opção Produções com redundância, pode ocorrer de não existirem produções redundantes ou similares. Nesse caso, o Sistema emite mensagem com essa indicação. Caso existam produções redundantes, a respectiva listagem será apresentada para visualização, como mostra a Figura 2.22. As produções poderão ser ordenadas pelo Título e Tipo da Produção, clicando-se na coluna correspondente. Cada produção visualizada terá pelo menos uma produção redundante ou similar associada. INSTITUTO STELA 38 MANUAL DO USUÁRIO – PLATAFORMA ISCURRICULUM Utilizando os módulos da Plataforma Figura 2.22 - Produções com redundância Visualizando produções com redundância 1. Para verificar as produções associadas e retirar a duplicidade de informações, clique no botão Limpeza de Produção , como indicado na Figura 2.22 acima. 2. Após esse procedimento, o Sistema exibe uma tela com a descrição da produção no cabeçalho da tela e as produções similares abaixo, juntamente com o percentual de similaridade entre elas (Figura 2.23). Figura 2.23 - Limpeza de produções INSTITUTO STELA 39 MANUAL DO USUÁRIO – PLATAFORMA ISCURRICULUM Utilizando os módulos da Plataforma 3. Nesta tela, nas colunas que sucedem o percentual mencionado, estão disponíveis opções de inclusão, substituição ou eliminação de cada uma das produções semelhantes listadas. Para tal, basta marcar os respectivos campos de seleção. A seguir, é relacionada a descrição correspondente a essas operações. Note que, para cada produção listada, somente uma das três operações poderá ser escolhida. Incluir: fará com que a produção listada seja inserida no censo; isso significa que a produção é similar, mas não é a mesma. Após clicar nessa opção, será exibida uma mensagem indicando que a produção será contabilizada no censo. Escolha se deseja incluir clicando no botão OK ou cancele a operação. Substituir: fará com que a produção do cabeçalho da página seja substituída pela produção listada. Conseqüentemente, a produção listada é incluída no censo. Após clicar nessa opção, será exibida uma mensagem perguntando se você deseja substituir essa produção pela produção acima. Escolha substituir a produção clicando no botão OK ou cancele a operação. Eliminar: fará com que a produção listada seja eliminada do censo. Isso significa que a produção é idêntica à outra produção já existente. Após clicar nessa opção será exibida uma mensagem perguntando se você deseja eliminar essa produção do censo, isto é, ela não será contabilizada no censo. Visualizando e editando produções sem redundância 1. Ao clicar na opção Produções sem Redundância, será exibida uma tabela com as produções, como ilustra a Figura 2.24. 2. Cada produção pode ter suas informações alteradas. Para tal, clique na opção Esse procedimento acessa uma tela para a edição dos dados da produção. . 3. Após editar os dados, clique no botão Salvar. O Sistema retorna automaticamente para a listagem das produções, já com as alterações realizadas. INSTITUTO STELA 40 MANUAL DO USUÁRIO – PLATAFORMA ISCURRICULUM Utilizando os módulos da Plataforma Figura 2.24 - Produções sem redundância Tanto na opção Produções com Redundância quanto em Produções sem Redundância as produções podem ver visualizadas em dois formatos: ABNT resumido e ABNT completo. Também há a possibilidade de visualização marcando a opção Em uma tabela, que é a forma mais reduzida da informação. A figura a seguir ilustra a visualização de uma produção em que foi selecionado o formato ABNT completo. Figura 2.25 - Edição de produções sem redundância INSTITUTO STELA 41 MANUAL DO USUÁRIO – PLATAFORMA ISCURRICULUM Utilizando os módulos da Plataforma Caso não existam mais produções com redundância, o botão Finalizar censo é exibido na listagem de produções sem redundância, como mostra a Figura 2.26. Figura 2.26 - Finalização de censo 4. Após clicar no botão Finalizar censo, o Sistema pergunta se você deseja realmente finalizar o censo. Clique no botão Ok para ser apresentada uma tela que informa todas as etapas do processo de finalização do censo. Esse processo consiste em copiar para uma nova base de dados as produções selecionadas e as que passaram pelo processo de limpeza, bem como em alimentar o DW (Data Warehouse) específico para o censo de produção C,T&A. Publicando o censo de produção C.T&A 1. Após o processo de finalização do censo, o Sistema pergunta se deseja publicar o censo ou não. Publicar o censo significa que ele estará disponível para ser visualizado na opção Censo de Produção C,T&A, descrita na seção 2.3. Essa opção não é acessível a partir dos Serviços restritos do Sistema, portanto, qualquer usuário que acesse o site poderá ver os censos permitidos para visualização. 2. Se não desejar que o censo seja visualizado, clique no botão Cancelar. Neste caso, o censo somente será visualizado através da opção Ver censo do menu Novo censo. Independentemente da escolha, serão listados os censos realizados em uma tabela, como mostra a Figura 2.27. INSTITUTO STELA 42 MANUAL DO USUÁRIO – PLATAFORMA ISCURRICULUM Utilizando os módulos da Plataforma Figura 2.27 - Visualização do censo 3. Na coluna Publicado da tabela, escolha a qualquer momento disponibilizar um censo para visualização ou não. A caixa marcada significa que o censo pode ser visualizado. Você poderá também visualizar o censo através da demografia de produção, explicada na seção 2.3. Para tal, basta clicar no ícone . Se desejar excluir quaisquer um dos censos apresentados na correspondente. tabela, clique no ícone na linha 2.4.2 Editar censos A opção para editar censos da Plataforma ISCurriculum possibilita que você trabalhe em um censo não finalizado, ou seja, você poderá continuar limpando e editando produções de um determinado censo pelo tempo que desejar. Veja na seqüência os procedimentos para esta operação. Editando censos não finalizados 1. Após acionar os serviços restritos do Sistema, clique na opção Criar censo. No menu apresentado escolha a opção Editar censo. 2. Para escolher um censo a ser editado, informe o ano e o nome do censo e clique no botão Avançar, como identificado na Figura 2.28. INSTITUTO STELA 43 MANUAL DO USUÁRIO – PLATAFORMA ISCURRICULUM Utilizando os módulos da Plataforma 3. A partir daí o procedimento é o mesmo descrito na escolha do tipo de produção com redundância e sem redundância, apresentado anteriormente na seção 2.4.1. Figura 2.28 - Edição de censos 2.4.3 Ver censo A opção Ver censo da Plataforma ISCurriculum possibilita que você visualize, no formato de demografia da produção, um censo que já foi finalizado. Também por meio desta opção você pode decidir se o censo será publicado ou não. Veja os procedimentos descritos na seqüência. Visualizando censos finalizados 1. Após acionar os serviços restritos do Sistema, clique na opção Criar censo. 2. No menu apresentado escolha a opção Ver censo. A tela apresentada é a mesma da Figura 2.27, com ano e nome do censo, e colunas com opções de publicação, visualização e exclusão. 3. Para visualizar um determinado censo, na linha que descreve o ano e o nome correspondente clique no ícone . Será apresentado o módulo Demografia de Produção, já descrito anteriormente. 4. Caso deseje publicar o censo, isto é, disponibilizá-lo a qualquer momento para visualização, basta marcar a caixa de seleção da coluna Publicado. Se a caixa estiver desmarcada, significa que o censo não pode ser visualizado. 5. Se desejar excluir quaisquer um dos censos apresentados na tabela como já realizados, clique no ícone INSTITUTO STELA na linha correspondente. 44 MANUAL DO USUÁRIO – PLATAFORMA ISCURRICULUM Utilizando os módulos da Plataforma 2.5 Classificação curricular Acesso: Página inicial > Serviços restritos > Classificação curricular O Sistema de Classificação Curricular é um módulo restrito, cujo acesso requer login e senha. Permite estabelecer critérios para o cálculo dos indicadores de produção de um conjunto de professores, pesquisadores, alunos e demais pessoas vinculadas à Instituição, indicadores esses baseados no total de itens da produção científica, tecnológica e artística. Composto de três menus – Nova simulação, Ver simulação anterior e Apagar simulação – o Sistema possibilita escolher por meio de filtros o conjunto de currículos para o cálculo do índice de produção e permite a ponderação desse cálculo de acordo com pesos específicos para cada tipo de produção. As seções que se seguem descrevem os procedimentos associados a cada um dos menus componentes do Sistema de Classificação Curricular. As ponderações são relevâncias que você atribui a um critério. O Sistema trabalha com valores numéricos de 0 a 100. Quanto maior o número atribuído a um critério, maior é a importância deste na simulação. Conseqüentemente, mais valorizado é o currículo que possua qualquer produção que se enquadra no quesito mais ponderado. 2.5.1 Nova simulação Quando você decide iniciar uma nova simulação, o Sistema oferece as seguintes opções: (a) definir ponderações e pessoas e (b) recuperar ponderações e pessoas que foram utilizadas em uma outra simulação, de modo a facilitar o seu trabalho. Veja na seqüência os procedimentos correspondentes ao cálculo de ponderações e de pessoas. Definindo ponderações e pessoas 1. Escolha a opção Serviços restritos no menu principal. 2. Efetue login para acesso ao sistema e escolha, a seguir, a opção de menu intitulada Classificação curricular. 3. No menu apresentado, destacado em vermelho na Figura 2.29, clique na opção Nova simulação. 4. Selecione a seguir Definindo ponderações e pessoas e clique em Avançar. Será apresentada a tela abaixo para preenchimento. INSTITUTO STELA 45 MANUAL DO USUÁRIO – PLATAFORMA ISCURRICULUM Utilizando os módulos da Plataforma Figura 2.29 - Incluindo nova simulação - ponderações e pessoas 5. Informe um nome para a simulação e defina o período da produção. Você deve (a) definir ponderações dos itens de produção (botão Ponderações) e (b) incluir pessoas (botão Pessoas). Não há uma ordem específica para preencher essas informações, porém cabe salientar que ambas devem ser fornecidas. 6. Após definir tais informações, clique em Calcular para aplicar as ponderações estabelecidas dentro do período da produção selecionado para aquelas pessoas. 7. O Sistema exibirá o resultado, e você poderá imprimir os registros apresentados (botão Imprimir), salvar a simulação no computador local (botão Salvar) ou salvá-la na base de dados do Sistema (botão Salvar simulação), para que posteriormente possa recuperar as ponderações e pessoas utilizadas. Note que, ao salvar uma simulação com um nome já cadastrado, o Sistema solicita alteração de nome, pois, caso contrário, a simulação já existente será sobrescrita com as novas informações. Na Plataforma ISCurriculum é possível recuperar uma simulação anterior, alterar os parâmetros informados e salvá-la com o mesmo nome, reaproveitando as ponderações e as pessoas de uma simulação já criada, como indicado no procedimento 7, descrito anteriormente. Para saber como recuperar uma ponderação, veja os passos a seguir. Recuperando ponderações e pessoas 1. No menu destacado em vermelho na Figura 2.29, clique na opção Nova simulação. INSTITUTO STELA 46 MANUAL DO USUÁRIO – PLATAFORMA ISCURRICULUM Utilizando os módulos da Plataforma 2. Na tela apresentada selecione Recuperando ponderações e pessoas utilizadas em outra simulação e clique no botão Avançar. 3. Digite a seguir um nome para a simulação e informe um período referente à produção cadastrada nos currículos. 4. Em Escolher simulação anterior, escolha de qual simulação você deseja reaproveitar as ponderações e/ou pessoas. 5. Se não houver modificações nas ponderações ou pessoas, clique diretamente em Calcular para simular a classificação dos currículos. Caso deseje alterar algum parâmetro, clique nos botões Ponderações e/ou Pessoas, dependendo do que deseja reaproveitar para a sua simulação. Na tabela apresentada após executar o cálculo, você tem a opção de ordenar os resultados da pesquisa de acordo com a sua preferência, bastando, para isso, clicar nos títulos das colunas (barra de cor amarela). 6. Você poderá imprimir os registros apresentados (botão Imprimir), salvar a simulação no computador local (botão Salvar) ou salvá-la na base de dados do Sistema (botão Salvar simulação), para que posteriormente possa recuperar as ponderações e pessoas utilizadas. Na seqüência são descritos os procedimentos a serem seguidos na escolha de ponderações e pessoas, respectivamente, tanto para nova simulação quando para reaproveitamento de informações. Escolhendo ponderações 1. Ao clicar no botão Ponderações, o Sistema apresenta uma lista com todos os tipos de produção, conforme mostra a seqüência 1 da Figura 2.30. 2. Clique em para expandir os tipos de produção desejados, de acordo com a seqüência 2 da Figura 2.30. 3. Na tabela apresentada, digite um número no campo Ponderação para estabelecer um valor para cada item de produção. Salienta-se que apenas UM tipo de produção (técnica, por exemplo) é de preenchimento obrigatório, não sendo necessário, portanto, preencher todos. 4. Para digitar um número nos itens, é necessário estabelecer um valor para o tipo de produção, como mostra o destaque em verde na Figura 2.30. Caso contrário, o Sistema emite uma mensagem explicando que se você zerar uma grande família (tipo de produção), todas as ponderações dadas aos itens serão zeradas, o que acarreta na perda de todos os valores digitados. INSTITUTO STELA 47 MANUAL DO USUÁRIO – PLATAFORMA ISCURRICULUM Utilizando os módulos da Plataforma Figura 2.30 - Ponderações de produção 5. Repita este procedimento em todos os tipos de produção desejados e clique no botão Aplicar, como mostra a seqüência 3 da Figura 2.30. O Sistema retorna para Tela Nova simulação. Escolhendo pessoas 1. Ao clicar no botão Pessoas para definir uma amostragem por classificação de pessoas, você pode incluir na simulação informações pessoais, como faixa etária, sexo ou formação, localização regional, vinculo com a instituição, etc. 2. Na tela apresentada, clique em Incluir pessoas. O Sistema apresenta uma tela com a classificação dos pesquisadores que possuem currículo cadastrado no Sistema. 3. Seguindo a classificação de pessoas (ver seção 2.1.1) escolha uma categoria em Atividade-fim ou Atividade-meio, ou clique em Todos para selecionar o currículo de todas as pessoas cadastradas no Sistema. 4. O Sistema automaticamente abre a tela para a seleção de currículos. Selecione um dos três critérios, de acordo com as especificações abaixo. INSTITUTO STELA 48 MANUAL DO USUÁRIO – PLATAFORMA ISCURRICULUM Utilizando os módulos da Plataforma Selecionar todos: selecione este critério caso você deseje visualizar todos os currículos enquadrados segundo a opção que você escolheu em Atividade-fim, Atividade-meio ou em Todos. Nesta opção, o Sistema indica quantos currículos foram encontrados na Plataforma ISCurriculum. Selecionar um específico: selecione este critério caso você vise o currículo de uma única pessoa. Digite o nome dela e clique em Opções, conforme mostra a Figura 2.2. Selecionar currículos segundo critérios específicos: opte por este item para buscar pessoas utilizando como filtro a faixa etária, a formação, a localização, a produção, etc. Para saber mais sobre estes critério específicos, consulte a seção 2.1.3 – Critério de seleção de currículos. 5. Clique no botão Selecionar agora para concluir a pesquisa. O Sistema apresenta uma grade com todos os currículos encontrados. Figura 2.31 - Incluindo pessoas na simulação de Classificação curricular 6. Para selecionar as pessoas, clique em Aplicar. O Sistema volta para a Tela Pessoas selecionadas, conforme mostra a Figura 2.31. 7. Para excluir um currículo, clique em , ao lado no nome da pessoa, ou apague todos através do botão Excluir todas as pessoas. 8. Para retornar à tela de simulação, clique em Aplicar, e, em seguida, em Calcular para simular a classificação dos currículos. O Sistema apresenta uma tabela com os resultados. Caso deseje abortar a operação, clique em Cancelar. 2.5.2 Ver simulação anterior Esta opção do Sistema permite que você visualize as ponderações e os resultados referentes às simulações já cadastradas. Para alguns usuários autorizados, também é INSTITUTO STELA 49 MANUAL DO USUÁRIO – PLATAFORMA ISCURRICULUM Utilizando os módulos da Plataforma possível visualizar simulações de outros usuários. Para tal, siga como descrito nos procedimentos abaixo. Visualizando uma simulação 1. No menu Classificação curricular, clique na opção Ver simulação anterior. 2. Na tela apresentada, escolha na lista de seleção qual simulação você deseja visualizar. 3. Em seguida, clique no botão Ponderações, caso deseje visualizar os pesos estabelecidos para a simulação selecionada, ou em Resultados, se quiser verificar os cálculos realizados pelo Sistema para essa simulação. 4. Para ambas as opções (ponderações e resultados), você poderá imprimir o conteúdo apresentado pelo Sistema. No tocante aos resultados, é possível também salvar o conteúdo no seu computador local. Note que, ao imprimir ou salvar os registros apresentados, é possível realizar essas operações apenas para a página corrente, ou seja, aquela em que você está posicionado no momento. Utilize os links numéricos situados na base da grade com os registros para navegar entre eles (anteriores e próximos). 2.5.3 Apagar simulação O módulo Classificação curricular permite que você apague uma simulação já criada no Sistema. Veja os procedimentos descritos na seqüência. Ao apagar uma simulação já cadastrada, o Sistema solicita a você uma confirmação. Verifique se de fato deseja excluir a simulação antes de concluir a operação, pois o Sistema não retornará o registro. Apagando uma simulação 1. No menu Classificação Curricular, clique na opção Apagar simulação. 2. Na tela apresentada, escolha na lista de seleção qual simulação você deseja excluir. 3. Em seguida, clique em Apagar. Note que antes de realizar a operação o Sistema INSTITUTO STELA 50 MANUAL DO USUÁRIO – PLATAFORMA ISCURRICULUM Utilizando os módulos da Plataforma solicita uma confirmação, como mencionado. 4. Para efetivar a operação, clique em Apagar. 2.6 Relatórios 2.6.1 Configuração dos relatórios da Plataforma Acesso: Página inicial > Serviços restritos > Relatórios O módulo Relatórios permite monitorar a chegada de currículos na base institucional fornecendo informações sobre o estado atual de cada solicitação. O processo de envio e recepção envolve algumas fases, entre elas a carga nos bancos operacional e DW. Durante esse processo, alguns erros podem ocorrer em ambos os ambientes (operacional e DW), tais como incompatibilidade do código informado no envio do currículo, inconsistência de senhas ou mesmo problemas de acesso à base de dados. Neste módulo estão disponíveis três opções de relatórios: relatório de acompanhamento de carga; e relatório de currículos atualizados/desatualizados por período. Quando o módulo Relatórios é acessado, a opção Relatório de acompanhamento de carga (ver seção 2.6.1.1) é disponibilizada automaticamente. Para acessar as outras opções de relatório, basta clicar no ícone ou no nome da respectiva opção. No início do processo de carga dos dados operacionais, o sistema de carga gera uma entrada em uma tabela de monitoramento, produzindo um mapeamento da solicitação que está sendo processada. Caso ocorram erros, o status dessa solicitação é alterado tanto na carga do banco operacional quanto na carga do DW. O módulo Relatórios da Plataforma ISCurriculum é o responsável por monitorar a solicitação desde a sua carga na base operacional até a sua transformação para o modelo dimensional (DW). Na seqüência são apresentadas as opções de relatórios que fazem parte do módulo Relatórios da Plataforma ISCurriculum. INSTITUTO STELA 51 MANUAL DO USUÁRIO – PLATAFORMA ISCURRICULUM Utilizando os módulos da Plataforma 2.6.1.1 Relatório de acompanhamento de carga Acesso: Página inicial > Serviços restritos > Relatórios > link Relatório de acompanhamento de carga Esta opção possibilita o acompanhamento da solicitação de envio do currículo nos bancos de dados operacional e DW, permitindo localizar determinada solicitação por um conjunto de filtros. Esses filtros representam os campos da janela acionada a partir desta opção (ver Figura 2.32). Figura 2.32 - Relatório de acompanhamento de carga Abaixo estão listados os campos desta janela e sua respectiva descrição: Nome do usuário: indica o nome da pessoa vinculada ao currículo enviado. Utilize o link opções para refinar a sua pesquisa. Veja dicas na seqüência. CPF: indica o CPF da pessoa vinculada ao currículo enviado. Identificação na instituição: possibilita localizar determinada solicitação através do código de identificação utilizado no momento do envio do currículo para a instituição. Data de extração: permite selecionar um conjunto de solicitações durante um determinado período de extração. A data de extração registra a data/hora de chegada e registro de recepção pelo Guichê Lattes. Data de carga: permite selecionar um conjunto de solicitações durante um determinado período de carga. A data de carga registra a data/hora em que o currículo foi realmente carregado na base. Data de atualização: permite selecionar um conjunto de solicitações durante um determinado período de atualização. A data de atualização registra a data/hora INSTITUTO STELA 52 MANUAL DO USUÁRIO – PLATAFORMA ISCURRICULUM Utilizando os módulos da Plataforma em que o currículo sofreu alguma atualização do status. Isso pode ocorrer em função do reprocessamento de determinada solicitação. Tipo(s) de resultado de carga: possibilita selecionar solicitações de envio currículo de acordo com o tipo de resultado de carga. Possui as opções visualização de erros de atualização do currículo, visualização das atualizações currículo realizadas com sucesso e seleção dos resultados específicos atualização do currículo, detalhadas a seguir. de de do de Visualizar erros de atualização de currículo: seleciona currículos enviados que deram erro de atualização desde que não tenha havido um envio posterior do mesmo currículo com sucesso. Visualizar atualizações de currículo realizadas com sucesso: seleciona currículos enviados que não deram erro de atualização, ou seja, que foram processados com sucesso. Selecionar resultados específicos de atualização de currículo: seleciona currículos enviados com resultados de carga específicos selecionados na caixa de seleção. Você tem a opção de selecionar todos os resultados listados ou apenas um. Para cada uma dessas três opções, se você marcar o campo Histórico, serão apresentados, para cada currículo, todos os envios com erro de atualização, todos os envios realizados com sucesso ou todos os envios com resultado de carga específico. Caso você opte por não marcá-la somente será exibido o último envio (tanto para erro de atualização, como para envios realizados com sucesso ou envio com resultado de carga específico). Ao selecionar o campo Nome do usuário como parâmetro de pesquisa, você poderá contar com alguns recursos para facilitar a busca da informação pelo Sistema: • • • Todas as palavras: para esta opção selecionada, o Sistema retornará todos os registros que contenham as palavras fornecidas como parâmetro, não necessariamente na ordem em que elas foram digitadas. Por exemplo, se for digitado o nome João Silva, o Sistema trará todos os registros que contenham João e Silva no nome, independente da ordem de ocorrência. Qualquer palavra: para esta opção selecionada, o Sistema retornará os registros que contenham, usando o exemplo citado, João ou Silva, independente da ordem. Ou seja, havendo apenas uma dessas palavras no nome, o registro correspondente constará no resultado da pesquisa. Busca exata: ao se selecionar esta opção o Sistema retornará apenas os registros exatamente iguais ao que foi informado como parâmetro, na ordem em que foi digitado e contendo as mesmas palavras. Uma última característica deste módulo é a possibilidade de reprocessamento de determinada solicitação. Isso se torna necessário em função de erros que podem ocorrer INSTITUTO STELA 53 MANUAL DO USUÁRIO – PLATAFORMA ISCURRICULUM Utilizando os módulos da Plataforma durante o acesso à base de dados, e quando a base de dados for restabelecida é possível carregar o currículo sem a necessidade de se realizar um novo envio. Configurando relatórios no Sistema 1. Defina os campos para geração do relatório (ver descrições em Campos da tela). Esses campos podem ser combinados entre si para facilitar a pesquisa. 2. Clique a seguir no botão Visualizar. 3. Serão apresentadas no relatório gerado informações que permitem acompanhar a solicitação, a saber: número da solicitação, nome completo do usuário, status da solicitação, um campo para reprocessar a solicitação, caso necessário, um campo para o envio de e-mail (nesse campo é possível visualizar o e-mail), o número de identificação institucional, endereço de e-mail, número do protocolo para aquela solicitação, data de envio do currículo, data em que foi realizada a carga na base, solicitação de origem. (ver Figura 2.33). Figura 2.33 - Relatório gerado 4. Caso ocorra determinado erro, a linha correspondente à solicitação será destacada em vermelho. Você pode obter detalhes adicionais sobre o erro clicando nas informações das colunas Solicitação ou Estado. Um relatório complementar é apresentado para que você visualize o detalhamento do erro (ver Figura 2.34). Esse detalhamento auxilia na identificação e resolução de inconformidades na carga dos currículos. INSTITUTO STELA 54 MANUAL DO USUÁRIO – PLATAFORMA ISCURRICULUM Utilizando os módulos da Plataforma Figura 2.34 - Relatório complementar 5. Para reprocessar a solicitação com erro (linha em vermelho no relatório), marque a caixa de seleção múltipla na quinta coluna da lista (coluna Reprocessar, como indicado em vermelho na Figura 2.35) e clique no botão Reprocessar. 6. O Sistema exibe mensagem mostrando a atualização do registro e retira o destaque com negrito. Figura 2.35 - Reprocessamento de solicitação 7. Caso deseje imprimir o resultado dessa listagem, clique no botão Imprimir. Também é possível consultar novamente as solicitações clicando no botão Nova consulta. 8. Para enviar e-mail, marque a caixa de seleção múltipla na sexta coluna da lista (coluna Enviar mail, como indicado em vermelho na Figura 2.36) e clique no botão Enviar e-mail. Também é possível a visualização do e-mail antes de enviálo. Para tal, clique no link ver ao lado da caixa de seleção múltipla. INSTITUTO STELA 55 MANUAL DO USUÁRIO – PLATAFORMA ISCURRICULUM Utilizando os módulos da Plataforma Figura 2.36 - Enviar e-mail 9. Após o envio de e-mail para o usuário, o Sistema exibe mensagem mostrando que o e-mail está sendo enviado. Quando este relatório for executado novamente, essa solicitação aparecerá com a cor de fundo amarela (como mostra a Figura 2.37), indicando, portanto, que um e-mail foi enviado. Figura 2.37 - E-mail enviado INSTITUTO STELA 56 MANUAL DO USUÁRIO – PLATAFORMA ISCURRICULUM Utilizando os módulos da Plataforma Note que um e-mail só poderá ser visualizado ou enviado se existir uma mensagem de e-mail cadastrada e associada com o estado ou resultado da carga encontrado em determinada solicitação de envio de currículo. 2.6.1.2 Relatório de currículos atualizados/desatualizados por período Acesso: Página inicial > Serviços restritos > Relatórios > link Relatório de currículos atualizados/ desatualizados por período Esta opção permite listar os currículos atualizados ou desatualizados por período, permitindo uma seleção por esses dois filtros (ver descrição sobre data de atualização logo a seguir) e por um período específico. Tais filtros constituem os campos da tela acionada a partir desta opção (ver Figura 2.38). Figura 2.38 - Relatório de currículos atualizados/desatualizados por período Na seqüência estão listados todos os campos que compõem esta tela e respectiva descrição. Data de atualização: permite a entrada de um período que corresponde a uma data inicial e uma data final para selecionar os currículos. Pessoas que atualizaram o currículo no período: seleciona currículos que estão na base da instituição e que foram atualizados dentro do período informado no campo Data de atualização. Pessoas que não atualizaram o currículo no período: seleciona currículos que estão na base da instituição e que não foram atualizados durante o período informado no campo Data de atualização. INSTITUTO STELA 57 MANUAL DO USUÁRIO – PLATAFORMA ISCURRICULUM Utilizando os módulos da Plataforma 2.7 Administração do site Acesso: Página inicial > Serviços restritos > Administração do site O módulo Administrador ISCurriculum é um módulo de acesso restrito que permite que sejam realizadas as seguintes configurações de uso da Plataforma ISCurriculum: configuração da instituição; configurações gerais para a migração e carga dos dados e o envio de e-mail; definição dos integrantes da Plataforma habilitados a enviar seus currículos, configurações de usuários e seus privilégios de acesso; exclusão de currículos; gerenciamento de mensagens; e informações gerais da Plataforma. Figura 2.39 - Administrador ISCurriculum Acessando as funções do Administrador 1. Para ter acesso a essas funções você deve escolher, na página principal, a opção Serviços restritos, localizada na base no menu à esquerda. 2. A seguir, forneça sua identificação ou as suas credenciais para acesso ao Sistema (usuário e senha). 3. Clique a seguir na opção Administração do site. As opções disponíveis são as que se seguem. INSTITUTO STELA 58 MANUAL DO USUÁRIO – PLATAFORMA ISCURRICULUM • • • • • • • Utilizando os módulos da Plataforma Instituição Configurações gerais Usuários Integrantes da Plataforma ISCurriculum Exclusão de currículos Mensagens Informações da Plataforma Na seqüência encontram-se descritos os procedimentos de operacionalização para cada uma dessas opções. 2.7.1 Instituição Acesso: Página inicial > Serviços restritos > Administração do site > Instituição Esta opção será utilizada quando o Sistema Plataforma ISCurriculum for implantado no cliente. Permite ao usuário da Plataforma configurar a instituição na qual está sendo instalado o site. As configurações estabelecidas para a instituição vão conduzir o funcionamento do site da Plataforma, ou seja, determinam quais informações referentes à instituição (nome e sigla) serão visualizadas pelo usuário. Essas informações irão constar, respectivamente, nos lados superior esquerdo e direito da tela, como pode ser identificado em vermelho na Figura 2.40. Essa configuração é definida uma única vez, no momento de implantação do site na instituição. Figura 2.40 - Configuração da instituição Configurando as informações da instituição INSTITUTO STELA 59 MANUAL DO USUÁRIO – PLATAFORMA ISCURRICULUM Utilizando os módulos da Plataforma 1. Clique no módulo Administração do site e escolha a opção Instituição no menu à esquerda. 2. Na tela apresentada, selecione a UF e a Instituição nos campos correspondentes. 3. A seguir, clique no botão Aplicar para confirmar a operação. A sigla será preenchida após esta operação. 2.7.2 Configurações gerais Acesso: Página inicial > Serviços restritos > Administração do site > Configurações gerais A tela oriunda da opção Configurações gerais do módulo de administração é composta de três conjuntos de informações importantes, como você pode observar na Figura 2.41. 1. Configurações do banco de dados Lattes 2. Configurações do DW Lattes 3. Configurações do Site 4. Configurações de Envio de e-mail Figura 2.41 - Configurações gerais INSTITUTO STELA 60 MANUAL DO USUÁRIO – PLATAFORMA ISCURRICULUM Utilizando os módulos da Plataforma Essas configurações são definidas no momento de implantação do site na instituição e somente devem ser alteradas caso sejam redefinidos os parâmetros de acesso às bases de dados. Para funcionar adequadamente, o site da Plataforma ISCurriculum precisa conectar-se a dois bancos diferentes: banco de dados Lattes (operacional) e banco DW. Neste último, estão armazenados os currículos que são visualizados pelo usuário no site da Plataforma ISCurriculum por meio das três ferramentas de análise e gestão de informações curriculares disponíveis no Sistema: Visualizador de currículos, Demografia curricular e Classificação curricular. Abaixo seguem as descrições correspondentes a cada grupo de informações da tela Configurações gerais. Configuração do banco de dados Lattes Este grupo de informações (ver Figura 2.41) apresenta todos os parâmetros de configuração referentes ao banco de dados Lattes (banco de dados operacional). O site vai utilizar esses parâmetros quando o usuário realizar pesquisas ou quando gerar relatórios. As opções disponíveis são relacionadas a seguir. − − − − − Banco de dados - campo para seleção do gerenciador de banco de dados que está sendo utilizado pelo usuário. Opções disponíveis: Oracle, Sybase, DB2 e SQLServer. Usuário - nome do usuário utilizado para que seja realizada a conexão com o banco de dados operacional onde estão as informações curriculares. Senha - identifica a senha de conexão do usuário com esse banco de dados. Driver - campo que identifica como o site se conecta ao banco de dados operacional. URL de conexão – corresponde ao endereço em que está instalado o BD na máquina, a porta de comunicação que está sendo utilizada e a instância do banco. Veja abaixo as partes componentes da URL de conexão para cada gerenciador de banco de dados do Lattes Institucional (Oracle, Sybase, DB2 e SQLServer). Oracle URL: jdbc:oracle:thin:@servidor:porta:SID Componente jdbc:oracle:thin servidor porta SID Descrição Conteúdo obrigatório e padronizado para acesso ao Oracle Nome ou endereço IP do servidor Porta utilizada para conexão com o banco de dados Instância do banco de dados Sybase URL: jdbc:sybase:Tds:servidor:port Componente INSTITUTO STELA Descrição 61 MANUAL DO USUÁRIO – PLATAFORMA ISCURRICULUM jdbc:sybase:Tds servidor porta Utilizando os módulos da Plataforma Conteúdo obrigatório e padronizado para acesso ao Sybase Nome ou endereço IP do servidor Porta utilizada para conexão com o banco de dados DB2 URL: jdbc:db2:database Componente jdbc:db2 database Descrição Conteúdo obrigatório e padronizado para o acesso ao DB2 Nome da base de dados SQLServer URL: jdbc:inetdae7://servidor:porta/database Componente jdbc:db2 Servidor porta database Descrição Conteúdo obrigatório e padronizado para acesso ao SQLServer Nome ou endereço IP do servidor Porta utilizada para conexão com o banco de dados Nome da base de dados Configuração do DW Lattes Este grupo de informações apresenta todos os parâmetros de configuração referentes ao banco DW Lattes (ver Figura 2.41). As opções disponíveis são as mesmas descritas para o item anterior, ou seja, todas as configurações mencionadas para o banco de dados Lattes (operacional) valem para o DW. Configurações do site Nesta categoria é apresentado o parâmetro que se refere a uma configuração global do site (ver Figura 2.41). A opção está relacionada abaixo: − Número máximo de conexões - Campo para identificar o número máximo de conexões que são abertas. Este número equivale ao total de usuários simultâneos que vão poder efetuar consultas ao site. Configurações de envio de e-mail Este grupo de informações apresenta todos os parâmetros de configuração referentes ao processo de envio de e-mail para o usuário que encaminhou o currículo para a Plataforma (ver Figura 2.41). As opções disponíveis estão relacionadas abaixo. − − − E-mail do suporte – campo que identifica o endereço de e-mail da equipe de suporte técnico. Essa informação é necessária para encaminhamento de e-mail aos usuários que realizam o envio do currículo para a Plataforma ISCurriculum. Descrição do remetente do e-mail – campo que permite a descrição do texto que aparece no item “From” ou “De” do e-mail. Endereço do servidor de e-mail - campo que identifica o endereço do servidor de e-mail da instituição onde a Plataforma ISCurriculum está instalada. INSTITUTO STELA 62 MANUAL DO USUÁRIO – PLATAFORMA ISCURRICULUM − − Utilizando os módulos da Plataforma Envio de e-mail automático – campo que permite ativar ou desativar a aplicação que realiza o envio de e-mail automático para o usuário que encaminhou currículo para a Plataforma. Caso a aplicação seja desativada, uma nova verificação desse campo é feita automaticamente a cada 12 horas, embora ela possa ser ativada a qualquer momento. A opção default desse campo é Desativado. Intervalo para envio de e-mail (min) – permite a definição do intervalo de tempo em minutos em que a aplicação que realiza o envio de e-mail é executada. Caso esse campo não seja preenchido, o intervalo default é 30 minutos. As duas últimas opções são necessárias para a configuração da aplicação que realiza o envio de e-mail de forma automática para o usuário que encaminhou o currículo para a Plataforma ISCurriculum. Essa aplicação entra em funcionamento automaticamente quando o Tomcat é iniciado (desde que o arquivo web.xml seja devidamente configurado – ver explicação abaixo) e faz a verificação do seu status (ativado ou desativado). Se ele for ativado, a aplicação realiza o processo de envio de e-mail no intervalo de tempo configurado, caso contrário, a aplicação “espera” 12 horas para realizar nova verificação do status. Se nesse período for necessário realizar novamente o envio de e-mail de forma automática, o status deverá ser alterado para ativado. Configuração do arquivo web.xml localizado dentro do subdiretório WEB-INF: <web-app> <servlet> <servlet-name>IniciaEnvioMail</servlet-name> <display-name>Envio Automático de e-mail</display-name> <servlet-class>jpkRelGeral.cLattesIniciaEnviaMail</servlet-class <load-on-startup>1</load-on-startup> </servlet> <web-app> A seguir seguem os procedimentos para realizar as configurações necessárias ao funcionamento do site da Plataforma ISCurriculum. Definindo as configurações gerais 1. Clique no módulo Administração do site e escolha a opção Configurações gerais no menu à esquerda. 2. Preencha os campos referentes aos três grupos de informações disponíveis nesta tela (banco de dados Lattes, DW Lattes e site), descritos anteriormente. 3. A seguir, clique no botão Aplicar para confirmar a operação. INSTITUTO STELA 63 MANUAL DO USUÁRIO – PLATAFORMA ISCURRICULUM Utilizando os módulos da Plataforma 2.7.3 Usuários Acesso: Página inicial > Serviços restritos > Administração do site > Usuários Todos os usuários da Plataforma ISCurriculum que possuem funções vinculadas aos módulos restritos deverão estar devidamente cadastrados no Sistema (ver seção 2.7.4 Integrantes da Plataforma). Assim, a tela acessada a partir deste módulo (Figura 2.42) possibilita incluir usuários que utilizarão a Plataforma, alterar as informações desses usuários ou excluí-los. Também será possível alterar a senha de usuários cadastrados e conceder a eles privilégios para acessar o Sistema. Figura 2.42 - Usuários do Sistema O cadastramento de usuários é feito em uma tabela do banco de dados da Plataforma ISCurriculum, sem qualquer ligação com outro banco que a instituição possua. O site da Plataforma ISCurriculum possui um conjunto de informações e de sistemas que são acessíveis por qualquer pessoa, independente de senha (apresentação, direitos da Plataforma, visualizador de currículos, demografia curricular, censo de produção CT&A e suporte). Porém, há informações no Sistema que só estarão acessíveis se o usuário possuir permissão específica para tal, como é o caso do módulo de classificação curricular (ver seção ), módulo de administração (ver seção 2.7), módulo de relatórios (ver seção 2.1) e criar censo (ver seção 2.4). Somente pessoas autorizadas vão ter acesso a essas opções restritas. Assim, além das operações já mencionadas (inclusão, edição e exclusão de usuários), neste módulo também é possível atribuir aos usuários cadastrados privilégios de acesso para definir as operações que eles poderão realizar no site, no que se refere ao acesso aos módulos Classificação Curricular, Relatórios e Administração do site (ver seção 2.7). Para este último módulo, é possível determinar os privilégios de acesso de cada item do menu. Na seqüência é apresentada uma lista de privilégios que podem ser concedidos aos usuários da Plataforma. INSTITUTO STELA 64 MANUAL DO USUÁRIO – PLATAFORMA ISCURRICULUM Utilizando os módulos da Plataforma Privilégios dos usuários da Plataforma Acesso geral Configuração da Instituição Privilégio de superusuário. Este privilégio concede ao usuário acesso a qualquer módulo do Sistema, podendo utilizar todos os serviços restritos da Plataforma ISCurriculum Se o usuário tiver este privilégio, poderá acessar a opção Instituição (ver seção 2.7.1) do módulo de administração Privilégio que permite ao usuário acessar a opção Configurações gerais do módulo de administração (ver seção 2.7.2) Configurações Gerais Privilégios dos usuários da Plataforma Controle de Usuários Relatórios Operacionais Informações da Plataforma Classificação Curricular Gerenciamento de Integrantes da Plataforma Exclusão de Currículos Ver todas as Simulações Gerenciamento de Mensagens O usuário que tiver este privilégio poderá acessar a opção Usuário do módulo de administração, por meio da qual é possível realizar inclusão, alteração e exclusão de usuários, bem como conceder privilégios a usuários já cadastrados (ver seção 2.7.3) Permite acesso à opção Relatórios no menu principal, por meio da qual é possível gerar o relatório de acompanhamento dos processos de recepção e carga dos currículos da base Lattes Institucional (ver seção 2.1) Privilégio que permite visualizar as informações gerais da Plataforma, detalhadas na seção 2.7.7 Privilégio que os usuários que vão acessar o sistema de classificação (protegido por senha) devem ter para poder realizar a classificação do currículo O usuário que tiver este privilégio poderá acessar a opção Integrantes da Plataforma do módulo de administração, por meio da qual é possível incluir pessoas elegíveis a enviar currículos para a base Lattes Institucional (ver seção 2.7.4) Privilégio que permite que se excluam currículos previamente cadastrados da base do Lattes institucional através da opção Exclusão de currículos (ver seção 2.7.5) Privilégio que permite que o usuário visualize todas as simulações já realizadas no módulo de classificação Privilégio que permite que o usuário acesse o módulo de Mensagens (ver seção 2.7.6) Os privilégios atribuídos aos usuários da Plataforma ISCurriculum são cumulativos, ou seja, é possível conceder um ou mais privilégios para um mesmo usuário. Os procedimentos para realizar cada uma das operações do módulo Usuários mencionadas anteriormente encontram-se descritos a seguir. Incluindo usuários no Sistema INSTITUTO STELA 65 MANUAL DO USUÁRIO – PLATAFORMA ISCURRICULUM Utilizando os módulos da Plataforma 1. Clique no módulo Administração do site e escolha a opção Usuários no menu à esquerda. 2. Clique em Adiciona usuário. 3. Será aberta a tela Gerenciamento de usuários do Sistema (ver Figura 2.43). 4. Preencha os campos referentes aos dados pessoais do usuário. As opções disponíveis para preenchimento são: nome do usuário, CPF, lotação, telefone, ramal e fax, se houver, endereço de e-mail e URL (homepage). 5. Preencha a seguir os campos correspondentes aos dados para sua posterior identificação nos serviços restritos do Sistema: login e senha. 6. Clique no botão Aplicar para confirmar a operação. Figura 2.43 - Gerenciamento de usuários do Sistema Para garantir que o Sistema registre corretamente a senha informada, você deve repeti-la no campo seguinte. Os campos Nome do usuário, Login e Senha são de preenchimento obrigatório. Alterando usuários cadastrados 1. Para editar as informações de um usuário já cadastrado, escolha a opção Usuários no menu à esquerda do site. INSTITUTO STELA 66 MANUAL DO USUÁRIO – PLATAFORMA ISCURRICULUM Utilizando os módulos da Plataforma 2. Selecione na lista apresentada a linha correspondente ao usuário cujos dados deseja alterar clicando sobre o ícone . 3. Os dados gerais do usuário serão habilitados pelo Sistema para edição (ver Figura 2.43). 4. Realize as alterações necessárias e clique no botão Aplicar. 5. Se desejar retornar à lista de usuários cadastrados, clique no botão Retornar. Excluindo usuários cadastrados 1. Para excluir usuários, escolha a opção Usuários no menu à esquerda do site. 2. Selecione na lista a linha correspondente ao usuário que deseja excluir clicando sobre o ícone . 3. O Sistema emite mensagem solicitando a confirmação da exclusão. 4. Clique no botão Ok para confirmar a operação. 5. O registro será apagado da lista de usuários (ver Figura 2.42). Alterando a senha de usuários cadastrados 1. Para modificar a senha de um usuário, escolha a opção Usuários no menu à esquerda do site. 2. Selecione na lista a linha correspondente ao usuário cuja senha deseja alterar clicando sobre o ícone . 3. O Sistema exibe a tela de edição dos dados do usuário. 4. Para alterar a senha desse usuário, clique no botão Alterar senha. 5. Na tela apresentada (ver Figura 2.44), digite a nova senha no campo correspondente. 6. Repita o procedimento no campo Confirmação e clique no botão Aplicar. 7. O Sistema exibe mensagem confirmando a alteração da senha. 8. Feche a tela de alteração de senha e retorne ao formulário de edição. 9. Se desejar retornar à lista de usuários cadastrados (Figura 2.42), clique no botão Retornar. INSTITUTO STELA 67 MANUAL DO USUÁRIO – PLATAFORMA ISCURRICULUM Utilizando os módulos da Plataforma Figura 2.44 - Alteração de senha Concedendo privilégios de acesso a usuários 1. Para atribuir privilégios a um determinado usuário, você dispõe de duas opções: acionar diretamente o ícone na lista de registros já cadastrados (ver Figura 2.42) ou clicar sobre o ícone , escolhendo o botão Privilégios na tela Gerenciamento de usuários do sistema. 2. Após seguir um desses procedimentos, o Sistema apresenta uma lista para seleção dos privilégios do usuário cadastrado Figura 2.45. 3. Escolha o privilégio desejado posicionando o mouse sobre ele. 4. A cada seleção, o Sistema automaticamente vai acrescentando o privilégio à lista acima da combo box (ver mais informações sobre a interface do Sistema na seção 1.5.2 - Padronização geral). 5. Repita esses procedimentos para todos os usuários aos quais deseja atribuir privilégios. 6. Se desejar retornar à lista de usuários cadastrados, clique no botão Retornar. INSTITUTO STELA 68 MANUAL DO USUÁRIO – PLATAFORMA ISCURRICULUM Utilizando os módulos da Plataforma Figura 2.45 - Privilégios de acesso dos usuários 2.7.4 Integrantes da Plataforma Acesso: Página inicial > Serviços restritos > Administração do site > Integrantes da Plataforma Os integrantes da Plataforma ISCurriculum são as pessoas que estão cadastradas no Sistema (ver procedimentos Cadastrando usuários para envio de currículos). O cadastro desses integrantes os habilita a enviarem currículos para a instituição. Assim, a tela acessada a partir deste módulo (Figura 2.46) possibilita realizar as seguintes operações no Sistema: (1) gerenciar a lista de pessoas que estão habilitadas a enviar currículos para a instituição e (2) cadastrar novos usuários para essa tarefa de envio. INSTITUTO STELA 69 MANUAL DO USUÁRIO – PLATAFORMA ISCURRICULUM Utilizando os módulos da Plataforma Figura 2.46 - Integrantes da Plataforma Gerenciando a lista de integrantes da Plataforma 1. Escolha a opção Integrantes da Plataforma no menu à esquerda do site. 2. No primeiro grupo de informações da interface apresentada, selecione uma das opções disponíveis para realizar a consulta marcando o campo de seleção exclusiva correspondente (ver mais detalhes sobre a padronização da interface do Sistema na seção 1.5.2). Você poderá optar por todas as pessoas que podem enviar currículos para a instituição ou selecionar uma pessoa específica. 3. No caso de seleção de uma pessoa específica, forneça o referido nome ou o código que a identifica na instituição. Para escolha pelo nome, clique em Opções para definir o tipo de busca a ser efetuada (ver dicas abaixo). Ao selecionar uma pessoa específica e escolher o parâmetro Nome, você poderá contar com alguns recursos para facilitar a busca da informação pelo Sistema: • • • Todas as palavras: para esta opção selecionada, o Sistema retornará todos os registros que contenham as palavras fornecidas como parâmetro, não necessariamente na ordem em que elas foram digitadas. Por exemplo, se for digitado o nome João Silva, o Sistema trará todos os registros que contenham João e Silva no nome, independente da ordem de ocorrência. Qualquer palavra: para esta opção selecionada, o Sistema retornará os registros que contenham, usando o exemplo citado, João ou Silva, independente da ordem. Ou seja, havendo apenas uma dessas palavras no nome, o registro correspondente constará no resultado da pesquisa. Busca exata: ao ser selecionada esta opção o Sistema retornará apenas os registros exatamente iguais ao que foi informado como parâmetro, na ordem em que foi digitado e contendo as mesmas palavras. 4. Clique a seguir no botão Avançar. 5. Após esses procedimentos, o Sistema apresenta uma lista com os registros encontrados. Você poderá percorrê-los de 10 em 10, para muitos registros, clicando nas opções anterior e próximo. 6. Ainda nesta tela, é possível realizar algumas operações referentes aos registros encontrados, a saber: edição de dados, exclusão de senha e exclusão de usuário. Para editar dados: selecione na lista a linha correspondente clicando sobre o Para excluir senha: selecione na lista a linha correspondente à senha que ícone . Será exibida uma tela para que você possa alterar o nome da pessoa e a sua senha, caso deseje. A Identificação Institucional é uma informação fixa e não poderá ser alterada. Após as modificações desejadas, clique no botão Aplicar. deseja excluir clicando sobre o ícone INSTITUTO STELA . O Sistema exibe mensagem 70 MANUAL DO USUÁRIO – PLATAFORMA ISCURRICULUM Utilizando os módulos da Plataforma solicitando a confirmação da exclusão. Nesse caso específico, o Sistema não irá solicitar a senha daquela pessoa no momento do envio do currículo para a instituição. Para excluir usuário: selecione na lista a linha correspondente ao usuário . O Sistema exibe mensagem que deseja excluir clicando sobre o ícone solicitando a confirmação da exclusão. Ao clicar no botão Ok, o usuário será excluído da lista e não poderá mais enviar currículos para a instituição. 7. Após as verificações necessárias, você pode retornar à tela inicial da opção Integrantes da Plataforma clicando no botão Retornar e, caso deseje, poderá cadastrar integrantes para enviar currículos à instituição (veja os procedimentos descritos na seqüência). Cadastrando usuários para envio de currículos 1. Escolha a opção Integrantes da Plataforma no menu à esquerda do site. 2. No segundo grupo de informações da interface apresentada, selecione uma das opções disponíveis para realizar o cadastro marcando o campo de seleção exclusiva correspondente (ver mais detalhes sobre a padronização da interface do Sistema na seção 1.5.2). Você poderá optar por (1) cadastrar uma pessoa específica ou (2) uma lista de pessoas através de arquivo XML. 3. No caso de cadastramento de uma pessoa específica, ao clicar em Avançar o Sistema exibe os seguintes campos para preenchimento: identificação institucional (campo de preenchimento obrigatório), nome, senha e campo de confirmação de senha. Ao clicar em Aplicar, o Sistema exibe mensagem de confirmação. 4. No caso de cadastramento de uma lista de pessoas através de arquivo XML, você deverá marcar a opção correspondente e clicar no botão Avançar. Indique o caminho do arquivo XML desejado por meio do botão Procurar e avance. O Sistema informa o número de pessoas que serão cadastradas. Clique a seguir em Concluir. Automaticamente, o Sistema exibe mensagem de confirmação. O ícone ao final da opção Cadastrar uma lista de pessoas através de arquivo XML permite que você visualize (1) a representação gráfica do modelo XML definido por meio da linguagem XML Schema e (2) o código-exemplo de um documento XML baseado nesse modelo. Após indicar o caminho do arquivo XML, o Sistema apresenta um link para que você possa visualizar a lista com os nomes das pessoas a serem cadastradas. INSTITUTO STELA 71 MANUAL DO USUÁRIO – PLATAFORMA ISCURRICULUM Utilizando os módulos da Plataforma Caso ocorra algum problema no cadastramento, o Sistema exibe mensagem correspondente e apresenta uma lista contendo as pessoas que não puderam ser cadastradas. 2.7.5 Exclusão de currículos Acesso: Página inicial > Serviços restritos > Administração do site > Exclusão de currículos A opção de exclusão de currículos, como a própria denominação já diz, permite ao usuário excluir currículos que já foram enviados à base institucional. Somente usuários habilitados poderão acessar este módulo, ou seja, para realizar a exclusão, o usuário depende de um privilégio concedido pelo administrador do Sistema (para obter mais detalhes sobre os privilégios concedidos aos usuários da Plataforma consulte a seção 2.7.3 - Usuários). Assim, a tela acessada a partir deste módulo (ver Figura 2.47) possibilita realizar as seguintes operações no Sistema: (1) excluir um currículo a partir de uma seleção geral, (2) excluir um currículo a partir de uma seleção segundo critérios específicos e (3) excluir uma lista de currículos através de arquivo XML. Figura 2.47 - Exclusão de currículos Excluindo currículos da base institucional 1. Escolha a opção Exclusão de currículos no menu à esquerda do site. 2. Selecione uma das opções disponíveis já descritas para exclusão marcando o campo de seleção exclusiva correspondente (ver mais detalhes sobre a padronização da interface do Sistema na seção 1.5.2). INSTITUTO STELA 72 MANUAL DO USUÁRIO – PLATAFORMA ISCURRICULUM Utilizando os módulos da Plataforma 3. No caso de exclusão de um currículo segundo seleção por critérios específicos, pelo menos um dos campos deve ser preenchido, podendo ainda ser considerada uma combinação entre os campos disponíveis. Os campos de filtro são: (a) nome da pessoa ou (b) código que a identifica na instituição, (c) titulação ou (d) informações sobre a localização da origem desse currículo na base de dados. A origem do currículo é analisada em função do endereço institucional, da formação egressa e/ou em andamento e da atuação profissional atual e/ou anterior. 4. Para escolha pelo Nome, clique em opções para definir o tipo de busca a ser efetuada (ver critérios de busca na seção anterior). 5. Para escolha pela Titulação, clique na lista de seleção para definir a titulação desejada. 6. Para escolha pelo Endereço Profissional, clique no campo de seleção múltipla correspondente e posteriormente clique em opções para definir o tipo de endereço profissional (ver Dica abaixo). Ao selecionar o parâmetro Endereço Profissional, você deverá escolher uma das seguintes opções descritas abaixo. • • Sim: seleciona pessoas com endereço profissional na instituição. Não: seleciona pessoas que não possuam endereço profissional na instituição. 7. Para escolha pela Formação, clique no campo de seleção múltipla correspondente e posteriormente clique em opções para definir o tipo de formação (ver Dica abaixo). Ao selecionar o parâmetro Formação, você deverá escolher uma das seguintes opções descritas abaixo. • • • Egresso: seleciona pessoas que tiveram formação na instituição. Andamento: seleciona andamento na instituição. pessoa com formação em Inexistente: seleciona pessoas com formação inexistente na instituição. 8. Para escolha pela Atuação Profissional clique no campo de seleção múltipla correspondente e posteriormente clique em opções para definir o tipo de atuação profissional (ver dicas abaixo). Ao selecionar o parâmetro Atuação Profissional, você deverá escolher uma das opções descritas a seguir. • • • INSTITUTO STELA Atual: seleciona pessoas que têm atuação profissional na instituição. Anterior: seleciona pessoas profissional na instituição. que tiveram atuação Inexistente: seleciona pessoas com atuação profissional inexistente na instituição. 73 MANUAL DO USUÁRIO – PLATAFORMA ISCURRICULUM Utilizando os módulos da Plataforma 9. Nos casos de exclusão a partir de uma seleção geral e/ou de seleção por critérios específicos, depois da escolha da opção desejada e do fornecimento dos parâmetros de busca (quando for o caso), clique em Avançar. O Sistema mostrará para conferência as seguintes informações referentes àquele currículo: identificação, nome, CPF, data de atualização do CV, titulação máxima, e-mail, endereço profissional, formação e atuação profissional. Para excluir o registro da base, clique sobre o ícone confirmação da exclusão. . O Sistema exibe mensagem solicitando a 10. No caso de exclusão de uma lista de currículos através de arquivo XML, você deverá marcar a opção correspondente e clicar no botão Avançar. Indique o caminho do arquivo XML desejado por meio do botão Procurar e avance. O Sistema informa o número de pessoas que serão excluídas. Clique a seguir em Concluir. Automaticamente, o Sistema exibe mensagem de confirmação. O ícone ao final da opção Excluir uma lista de currículos através de arquivo XML permite que você visualize (1) a representação gráfica do modelo XML definido por meio da linguagem XML Schema e (2) o código-exemplo de um documento XML baseado nesse modelo. Após indicar o caminho do arquivo XML, o Sistema apresenta um link para que você possa visualizar a lista com os nomes das pessoas a serem excluídas. 2.7.6 Mensagens Acesso: Página inicial > Serviços restritos > Administração do site > Mensagens Esta opção permite ao usuário incluir, excluir ou editar mensagens utilizadas pela Plataforma. Elas são classificadas em (1) mensagens de apresentação do site e (2) mensagens de e-mail, sendo descritas na seqüência. Mensagens de apresentação do site: são de cunho informativo que aparecerão na interface principal da Plataforma. São classificadas em três tipos: (1) urgente, (2) banco e (3) geral. No quadro apresentado a seguir são relacionadas as descrições correspondentes a cada um desses tipos. Urgente Banco Geral INSTITUTO STELA Tipos de mensagens Mensagens do tipo urgente aparecem em uma janela suspensa no momento em que a página principal é carregada pela primeira vez. Como o próprio nome sugere, indicam mensagens com informações de cunho urgente para o usuário da Plataforma Mensagens do tipo banco também aparecem em uma janela suspensa quando a página principal é carregada pela primeira vez. Entretanto, indicam que existem problemas de conexão com o banco de dados. Como conseqüência, todas as opções do menu principal são desabilitadas Mensagens do tipo geral aparecem rolando de maneira permanente na janela principal. São mensagens de cunho informativo e geral para o usuário da Plataforma 74 MANUAL DO USUÁRIO – PLATAFORMA ISCURRICULUM Utilizando os módulos da Plataforma Mensagens de e-mail: são aquelas que poderão ser enviadas por e-mail às pessoas que efetuaram o envio do currículo para a Plataforma. Para que isso aconteça é necessário associar a cada mensagem de e-mail uma ou mais situações que representam resultados de carga do currículo. Uma mensagem de e-mail pode estar associada a vários resultados de carga do currículo, mas um determinado resultado de carga poderá estar associado a no máximo uma mensagem de e-mail que pode ser enviada manualmente através do módulo Relatórios, mais especificamente do relatório de acompanhamento de carga (ver seção 2.6.1.1) ou, automaticamente, através de uma aplicação que é iniciada quando o container JSP/Servlet (ex.:Tomcat) também é iniciado. A tela acessada a partir deste módulo (ver Figura 2.48) possibilita realizar as seguintes operações no Sistema: (1) cadastrar mensagens de apresentação do site, (2) cadastrar TAGs das mensagens de e-mail e (3) cadastrar mensagens de e-mail. Figura 2.48 - Mensagens da Plataforma Gerenciando o cadastramento de mensagens de sistema da Plataforma 1. Escolha a opção Mensagens no menu à esquerda do site. 2. Selecione uma das opções disponíveis: cadastrar mensagens de apresentação do site, cadastrar TAGs das mensagens de e-mail ou cadastrar mensagens de email. 3. Clique a seguir no botão Avançar. 4. Para cada uma das opções selecionadas, é exibida uma relação de todas as mensagens cadastradas (ver Figura 2.49) e você poderá realizar procedimentos de inclusão, exclusão ou edição desses registros, como descrito nas seções que se seguem. INSTITUTO STELA 75 MANUAL DO USUÁRIO – PLATAFORMA ISCURRICULUM Utilizando os módulos da Plataforma 2.7.6.1 Mensagens de apresentação do site Acesso: Página inicial > Serviços restritos > Administração do site > Mensagens Como já mencionado, as mensagens de apresentação do site são mensagens de cunho informativo que aparecerão na interface principal da Plataforma. Por meio desta opção o usuário poderá cadastrar as mensagens que serão utilizadas para esse fim. Figura 2.49 - Cadastramento de mensagens de sistema Os procedimentos para realizar a inclusão, exclusão ou edição de mensagens de apresentação do site encontram-se descritos a seguir. Incluindo mensagens de sistema 1. Na tela principal de mensagens, marque a opção Cadastrar mensagem de apresentação do site. 2. Se houver registros cadastrados, será apresentada uma listagem contendo: descrição da mensagem, tipo, periodicidade, status (ver Figura 2.49). 3. Clique a seguir em Adiciona mensagem. 4. Será aberta a tela Gerenciamento de mensagens de apresentação do site (ver Figura 2.50). 5. Preencha os campos referentes aos dados da mensagem e clique no botão Aplicar. As opções disponíveis para preenchimento são relacionadas a seguir. INSTITUTO STELA 76 MANUAL DO USUÁRIO – PLATAFORMA ISCURRICULUM Utilizando os módulos da Plataforma Descrição geral: descrição resumida (título) da mensagem incluída. Tipo: tipo da mensagem, podendo ser geral, banco ou urgente, como descrito anteriormente. Descrição: descrição detalhada da mensagem incluída (texto da mensagem). URL: endereço URL associado à mensagem. Pode ser cadastrado com ou sem http://. Periodicidade: periodicidade em que a mensagem será exibida. Pode ser diária, semana, mensal ou por período. Horário inicial: horário inicial da exibição da mensagem. Horário final: horário final da exibição da mensagem. Status: determina se uma mensagem está ativada ou desativada. Mensagens que estão ativadas podem ser exibidas atendendo aos critérios de periodicidade e horário. Já as desativadas não podem ser exibidas. Os campos Descrição Geral, Descrição, Tipo, Periodicidade e Status são de preenchimento obrigatório. Figura 2.50 - Gerenciamento de mensagens de apresentação do site Alterando mensagens de apresentação do site 1. Para editar as informações de uma mensagem já cadastrada, selecione na lista apresentada a linha correspondente à mensagem cujos dados deseja alterar clicando sobre o ícone INSTITUTO STELA (ver Figura 2.49). 77 MANUAL DO USUÁRIO – PLATAFORMA ISCURRICULUM Utilizando os módulos da Plataforma 2. As informações referentes à mensagem serão exibidas para edição. 3. Realize as alterações necessárias e clique no botão Aplicar. 4. Se desejar retornar à lista de mensagens cadastradas para verificação, clique no botão Retornar. Excluindo mensagens de apresentação do site 1. Para excluir mensagens, selecione na lista a linha correspondente à mensagem que deseja excluir clicando sobre o ícone (ver Figura 2.49). 2. O Sistema emite aviso solicitando a confirmação da exclusão. 3. Clique no botão Ok para confirmar a operação. 4. O registro será apagado da lista de mensagens. 2.7.6.2 Tags das mensagens de e-mail Esta opção permite realizar o cadastramento das tags que são utilizadas na composição da mensagem de e-mail. Uma tag constitui um conjunto de caracteres que possui um valor associado. Portanto, a tag utilizada para composição da mensagem de e-mail é formada por um par de informações (descrição-campo/valor associado). Os procedimentos para realizar a inclusão, exclusão ou edição de tags das mensagens de e-mail encontram-se descritos a seguir. Figura 2.51 - Cadastramento de tags INSTITUTO STELA 78 MANUAL DO USUÁRIO – PLATAFORMA ISCURRICULUM Utilizando os módulos da Plataforma Adicionando tags das mensagens de e-mail 1. Na tela principal de mensagens, marque a opção Cadastrar tags das mensagens de e-mail. 2. Se houver registros cadastrados, será apresentada uma listagem contendo: descrição da TAG e campo associado (ver Figura 2.51). 3. Clique a seguir em Adiciona tag. 4. Será aberta a tela Gerenciamento de tags das mensagens de e-mail (ver Figura 2.52). 5. Preencha os campos referentes aos dados da tag e clique em Aplicar. As opções disponíveis para preenchimento são relacionadas a seguir. • • Descrição geral: descrição resumida (título) da tag incluída. Pode-se optar pela escolha de um conjunto preestabelecido de tags. Para tal, clique em opções. Será aberta uma lista com as opções de tags para seleção exclusiva, conforme pode ser verificado na Figura 2.52. Campo associado: neste campo pode ser cadastrado o conteúdo da tag, que pode ser o nome de um campo constante na tabela que registra os envios realizados à instituição (nesse caso, indica-se a utilização do link opções descrito anteriormente) ou um conteúdo propriamente dito. INSTITUTO STELA 79 MANUAL DO USUÁRIO – PLATAFORMA ISCURRICULUM Utilizando os módulos da Plataforma Figura 2.52 - Gerenciamento de tags Alterando tags das mensagens de e-mail 1. Para editar as informações de uma tag já cadastrada, selecione na lista apresentada a linha correspondente à tag cujos dados deseja alterar clicando sobre o ícone (ver Figura 2.51). Caso o conteúdo do campo associado seja o nome de um campo da tabela que registra os envios efetuados à instituição, não é permitida a alteração das informações dessa tag. 2. As informações referentes à tag serão exibidas para edição. 3. Realize as alterações necessárias e clique no botão Aplicar. 4. Se desejar retornar à lista de tags cadastradas, clique no botão Retornar. Excluindo tags das mensagens de e-mail 1. Para excluir tags, selecione na lista a linha correspondente à tag que deseja excluir clicando sobre o ícone (Figura 2.51). 2. O Sistema emite aviso solicitando a confirmação da exclusão. Se essa tag estiver associada a alguma mensagem de e-mail, aparecerá uma mensagem avisando que a exclusão não pode ser efetuada. INSTITUTO STELA 80 MANUAL DO USUÁRIO – PLATAFORMA ISCURRICULUM Utilizando os módulos da Plataforma 3. Clique no botão Ok para confirmar a operação. 4. O registro será apagado da lista de tags. 2.7.6.3 Mensagens de e-mail Esta opção permite realizar o cadastramento das mensagens de e-mail que serão encaminhadas às pessoas que efetuaram o envio do currículo para a Plataforma (ver mais detalhes sobre mensagens de e-mail na seção 2.7.6 - Mensagens). Os procedimentos para realizar a inclusão, exclusão ou edição de mensagens de e-mail bem como a edição dos resultados de carga do currículo encontram-se descritos a seguir. Figura 2.53 - Cadastramento de mensagens de e-mail Incluindo mensagens de e-mail 1. Na tela principal de mensagens, marque a opção Cadastrar mensagens de e-mail e clique no botão Avançar. 2. Se houver registros cadastrados, será apresentada uma listagem contendo a identificação da mensagem e o(s) resultado(s) da carga do currículo que estão associados a cada mensagem (ver Figura 2.53). 3. Clique a seguir em Adiciona mensagem de e-mail. 4. Será aberta a tela Gerenciamento de mensagem de e-mail (ver Figura 2.54). 5. Preencha os campos referentes aos dados da mensagem e clique no botão Aplicar. As opções disponíveis para preenchimento são apresentadas a seguir. INSTITUTO STELA 81 MANUAL DO USUÁRIO – PLATAFORMA ISCURRICULUM Utilizando os módulos da Plataforma Identificação: descrição resumida (título) da mensagem de e-mail incluída. Descrição: descrição detalhada da mensagem de e-mail incluída (texto da mensagem). Ao compor o texto, o usuário pode adicionar tags previamente cadastradas. Uma tag é composta de um par de informações (descriçãocampo/valor associado). Quando uma mensagem de e-mail cadastrada for utilizada (no momento do envio de e-mail), cada tag (descrição) encontrada no corpo da mensagem é substituída por seu campo associado. Se o conteúdo do campo associado for um nome de campo da tabela que registra os envios de currículos, a tag no corpo da mensagem é substituída pelo conteúdo do respectivo campo de determinado registro da tabela. Para adicionar tags, clique com o botão do mouse na posição desejada e logo após clique em adiciona tag para escolha da opção desejada, como pode ser identificado na Figura 2.54. Assunto: descrição do assunto (subject) da mensagem de e-mail. Envio de e-mail: campo que configura o tipo de envio da mensagem de e-mail. Automático: indica que a mensagem será enviada automaticamente pela aplicação que envia mensagens de e-mail (ver seção 2.7.2 – Configurações Gerais). Manual: indica que a mensagem de e-mail será enviada somente se o usuário desejar, através do Relatório de acompanhamento de carga. Destino de envio: campo que configura o destino da mensagem de e-mail, ou seja, se ela será enviada para o usuário (pessoa que enviou o currículo), para o administrador da Plataforma ou para ambos. Figura 2.54 - Gerenciamento de mensagens de e-mail Para adicionar uma tag no campo Descrição é necessário que o cursor seja explicitamente posicionado no local de inserção da tag. Utilize o mouse para esse fim. Ambos os campos disponíveis preenchimento obrigatório. nesta tela são de Alterando mensagens de e-mail INSTITUTO STELA 82 MANUAL DO USUÁRIO – PLATAFORMA ISCURRICULUM Utilizando os módulos da Plataforma 1. Para editar as informações de uma mensagem de e-mail já cadastrada, selecione na lista apresentada a linha correspondente à mensagem de e-mail cujos dados deseja alterar clicando sobre o ícone (Figura 2.53). 2. As informações referentes à mensagem de e-mail serão exibidas para edição. 3. Na alteração de uma mensagem de e-mail podem-se editar os resultados da carga do currículo associados a essa mensagem. Para isso, clique no botão Resultados da carga, como identificado na figura a seguir. Figura 2.55 - Botão Resultado da carga 4. Ao ser realizado esse procedimento será exibida uma tela para a inclusão e exclusão dos resultados da carga de currículo, associadas a essa mensagem (ver Figura 2.56). Nesta tela, para incluir um resultado de carga selecione-o na lista de seleção e para excluir clique sobre o ícone clique no botão Retornar. . Para retornar à tela de alteração Quando um resultado de carga é inserido, a data de inserção (data atual) também é armazenada. Essa informação é importante, pois o envio de e-mail automático somente é realizado para as solicitações de envio de currículo com data igual ou posterior à data do resultado de carga cadastrado numa mensagem de e-mail e associado a essa solicitação de envio. INSTITUTO STELA 83 MANUAL DO USUÁRIO – PLATAFORMA ISCURRICULUM Utilizando os módulos da Plataforma Figura 2.56 - Resultados da carga associados à mensagem 5. Retornando à tela de edição, realize as alterações necessárias e clique no botão Aplicar. 6. Se desejar retornar à lista de mensagens de e-mail cadastradas, clique no botão Retornar. Excluindo mensagens de e-mail 1. Para excluir mensagens de e-mail, selecione na lista a linha correspondente à mensagem que deseja excluir clicando sobre o ícone (Figura 2.53). 2. O Sistema emite aviso solicitando a confirmação da exclusão. 3. Clique no botão Ok para confirmar a operação. 4. O registro será apagado da lista de mensagens de e-mail. Editando resultados da carga de currículo associados à mensagem de e-mail 1. Para editar (incluir e excluir) resultados da carga de currículo associados à mensagem de e-mail, selecione na lista a linha correspondente à mensagem desejada clicando sobre o ícone (Figura 2.53). 2. As informações referentes ao(s) resultado(s) da carga de currículo associado(s) a uma mensagem de e-mail serão exibidas para edição. (ver procedimento da opção Alterando mensagens de e-mail). 3. Realize as edições necessárias e clique no botão Retornar. INSTITUTO STELA 84 MANUAL DO USUÁRIO – PLATAFORMA ISCURRICULUM Utilizando os módulos da Plataforma 2.7.7 Informações da Plataforma Acesso: Página inicial > Serviços restritos > Administração do site > Informações da Plataforma Por meio deste módulo (ver Figura 2.57), a equipe desenvolvedora da aplicação (neste caso específico, o Grupo Stela) poderá identificar mais facilmente inconformidades que porventura estejam ocorrendo na instituição, para saber se decorrem, por exemplo, de uma versão antiga. Dessa forma, é possível realizar um acompanhamento dessas possíveis inconsistências por meio de um controle de atualização das versões dos sistemas componentes da Plataforma de cada instituição. Figura 2.57 - Informações da Plataforma Este módulo é protegido por senha, e somente os usuários autorizados poderão acessá-lo. INSTITUTO STELA 85 MANUAL DO USUÁRIO – PLATAFORMA ISCURRICULUM Utilizando os módulos da Plataforma O módulo Informações da Plataforma é composto das informações descritas a seguir. Descrição da função dos sistemas componentes da Plataforma (ver relação apresentada na seqüência). Número da versão que está instalada na instituição. Número do respectivo build. Histórico de atualizações realizadas para cada uma das versões disponíveis (atual e anteriores) e respectivos builds, compostos seqüencialmente de ano, mês e dia em que a versão passou por modificações. Ver currículos Sistemas componentes da PLATAFORMA Demografia curricular Classificação curricular Relatórios Administração do site Sistema de carga SCLI-DW INSTITUTO STELA O módulo de visualização permite a escolha de pesquisadores por meio de um conjunto específico de filtros bem como possibilita a visualização das informações curriculares da pessoa selecionada O módulo de demografia permite a seleção e a visualização de informações demográficas relacionadas a produção CT&A, linhas de pesquisa e pessoas/atividades-fim ou meio O módulo de classificação permite estabelecer critérios para o cálculo do índice de produtividade de um conjunto de pessoas, baseado no total de itens da produção científica, tecnológica e artística O módulo de relatórios permite o acesso às informações pertinentes à carga dos currículos na base operacional e aos erros gerados no processo de carga dos currículos O módulo de administrador permite a configuração do Sistema e manutenção de determinadas tarefas através das seguintes opções: • Instituição • Configurações Gerais • Usuários • Integrantes da Plataforma • Exclusão de currículos • Mensagens • Informações da Plataforma Para obter mais detalhes sobre este módulo, consulte a seção 2.7 - Administração do site O módulo de carga SCLI-DW é responsável pela transformação do modelo operacional para um modelo dimensional que sustenta os dados do DW, promovendo suporte às ferramentas de visualização e análise disponíveis no site da Plataforma 86 MANUAL DO USUÁRIO – PLATAFORMA ISCURRICULUM Utilizando os módulos da Plataforma Verificando informações da Plataforma 1. Escolha a opção Informações da Plataforma no menu à esquerda do site (menu principal). 2. Após esse procedimento será apresentada a lista de módulos com as informações descritas anteriormente (ver Figura 2.57). 3. Para consultar o histórico dos sistemas, clique no sinal “+” localizado ao lado do número da respectiva versão. INSTITUTO STELA 87 GLOSSÁRIO Talvez alguns conceitos utilizados neste manual não façam parte do vocabulário corrente do usuário ou deixem dúvidas quanto à sua definição. Assim, este glossário pretende esclarecer tais conceitos bem como familiarizar o usuário com determinadas terminologias específicas que se aplicam ao contexto de uso do Sistema. Banco de dados Conjunto de informações relacionadas entre si, referentes a um mesmo assunto e organizadas de maneira útil, com o propósito de servir de base para que o usuário recupere informações, tire conclusões e tome decisões. Build É uma nova compilação do Sistema, representando qualquer pequena alteração que for realizada. Difere da versão, que pode possuir mudanças estruturais significativas. Campo Corresponde à área de um registro que é destinada à alocação de dados específicos. Ex.: campo Usuário. Carga Procedimento responsável pelo armazenamento de informações na base de dados. No contexto da Plataforma, esse procedimento ocorre em dois momentos: (a) carga dos dados dos currículos enviados pelos pesquisadores; e (b) carga dos dados na base dimensional mediante sumarizações e agregações. Conexão Comunicação ou troca de informações entre dispositivos computacionais. Configuração Conjunto de parâmetros e componentes que determinam as possibilidades e a forma de funcionamento de um computador, de seu sistema operacional e de seus aplicativos. Driver Programa associado ao sistema operacional, ou a um aplicativo em particular, e que permite o uso de diferentes dispositivos. Filtro O processo de filtragem consiste em selecionar as informações que serão apresentadas na interface para o usuário do Sistema. Ou seja, ele pode escolher o que deseja visualizar utilizando uma combinação específica de campos. Os filtros também permitem restringir a quantidade de informação que será recuperada da base de dados e apresentada posteriormente ao usuário do Sistema. Guichê Lattes Guichê de recepção e envio de formulários Lattes. Implantação A implantação consiste em realizar a instalação e/ou a distribuição de um sistema, colocando-o em condições de utilização. Interface Corresponde à área de visualização do usuário para executar procedimentos referentes ao uso do Sistema. Engloba todos os elementos que compõem o Site da PLATAFORMA-CV: janelas, botões, grupos de informações, listas, etc. INSTITUTO STELA 88 MANUAL DO USUÁRIO – PLATAFORMA ISCURRICULUM Glossário IP Endereço numérico que identifica de forma única um computador na rede Internet. Link Palavras ou grupos de palavras destacadas em um texto, que quando selecionadas nos conduzem ao assunto desejado, mesmo que esteja em outro arquivo ou servidor. Login Procedimento de abertura de sessão de trabalho em um computador. Normalmente, consiste em fornecer para o computador um usuário e uma senha, que serão verificados se são válidos ou não. Menu Lista de opções disponíveis no Sistema (página principal) a serem escolhidas pelo usuário. Modelo dimensional Modelo constituído de dados sumarizados e agregados possibilitando maior rapidez no acesso e disponibilização de informações. Modelo operacional Modelo de dados constituído de tabelas inter-relacionadas que promovem suporte ao armazenamento das informações advindas dos currículos. Módulo Partes do sistema que desempenham conjuntos específicos de funções. Monitoramento Acompanhamento e avaliação de dados. Navegador Programa de aplicação-cliente que permite acessar, por meio de uma interface gráfica (Windows), de maneira aleatória ou sistemática, informações diversas, contendo textos, imagens e gráficos, sons, etc. O acesso ao servidor remoto, que pode ou não estar ligado à Internet, pode ser feito via rede local ou modem. Operadores São os usuários da Plataforma ISCurriculum que se beneficiam dos recursos disponíveis no sistema para realizar procedimentos de operacionalização. Página principal Página de entrada do sistema que disponibiliza as opções do menu principal. Parâmetros de busca Informação previamente fornecida como base para que o sistema possa realizar a pesquisa desejada pelo usuário e encontrar o que ele procura de maneira mais eficaz. Porta Ponto em um computador que serve para receber uma conexão. Normalmente, a cada porta está associado um determinado serviço (FTP, TELNET, etc.). Procedimentos Passos que devem ser seguidos pelos usuários para efetivar alguma operação do sistema. Processamento Manipulação dos dados em um sistema computacional, que tecnicamente equivale à execução de instruções por processador(es), e que abrange entrada, verificação, armazenamento, recuperação, transformação e produção de novas informações a partir dos dados iniciais. Seção Cada uma das divisões ou subdivisões que constituem este manual. INSTITUTO STELA 89 MANUAL DO USUÁRIO – PLATAFORMA ISCURRICULUM Glossário Senha Palavra-chave usada para identificação do usuário, em conjunto com o login, ou toda vez que, por segurança, seja necessário confirmar e validar o operador do sistema. Serviços restritos Serviços disponíveis no sistema que só poderão utilizados por usuários devidamente habilitados. Servidor Em rede, é um computador que administra e fornece programas e informações para os outros computadores conectados. No modelo cliente-servidor, é o programa responsável pelo atendimento a determinado serviço solicitado por um cliente. Status Situação, estado ou condição de um campo do Sistema, em função do grupo ou categoria em que é classificado. URL Uniform Resource Locator (Localizador Uniforme de Recursos) é o endereço utilizado na Web para localizar uma determinada página ou arquivo. Versão Cada uma das várias formas que um programa de computador tem ao longo do processo de sua criação e desenvolvimento. TAG Conjunto de caracteres que representa um comando. A tag utilizada para composição da mensagem de e-mail é formada por um par de informações (descrição-campo/valor associado). INSTITUTO STELA ser 90