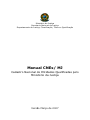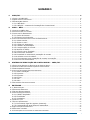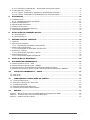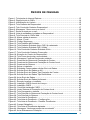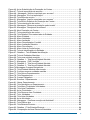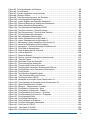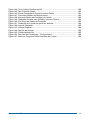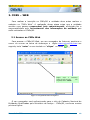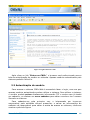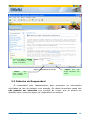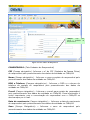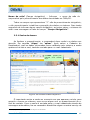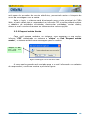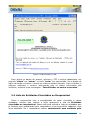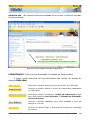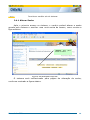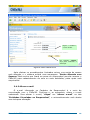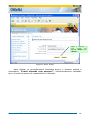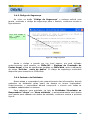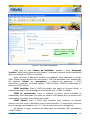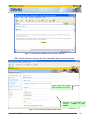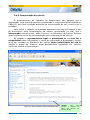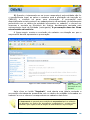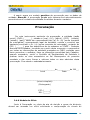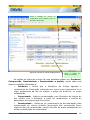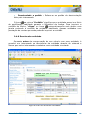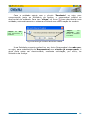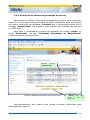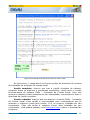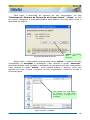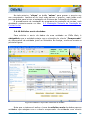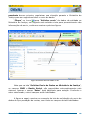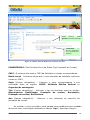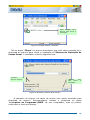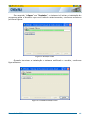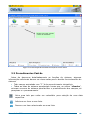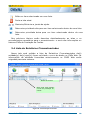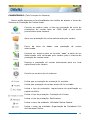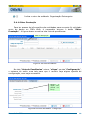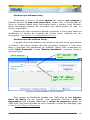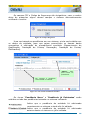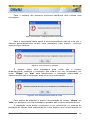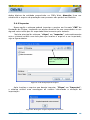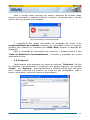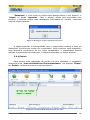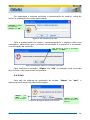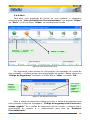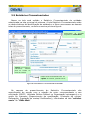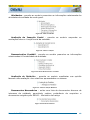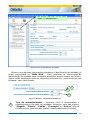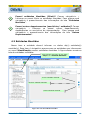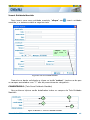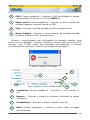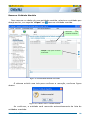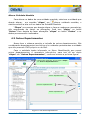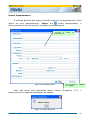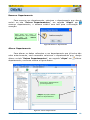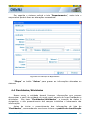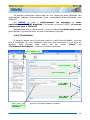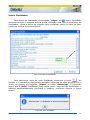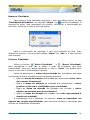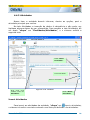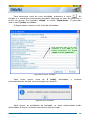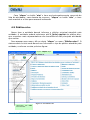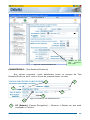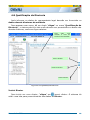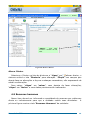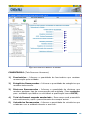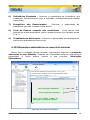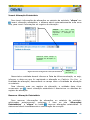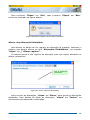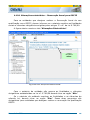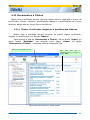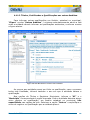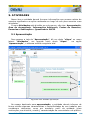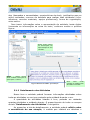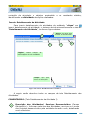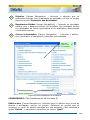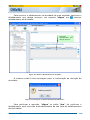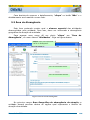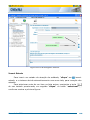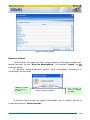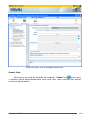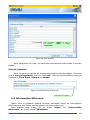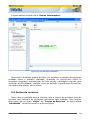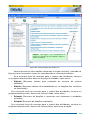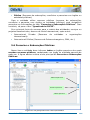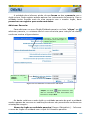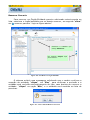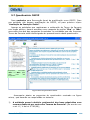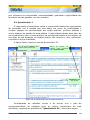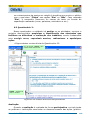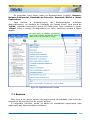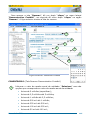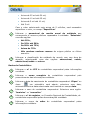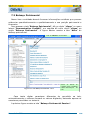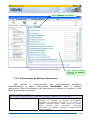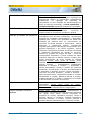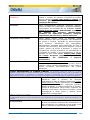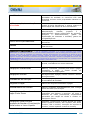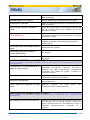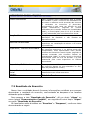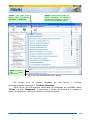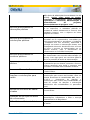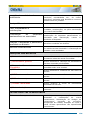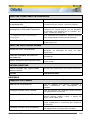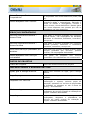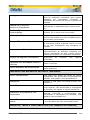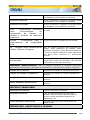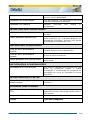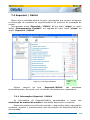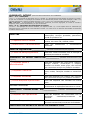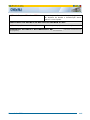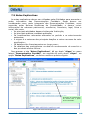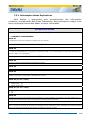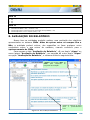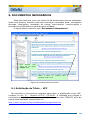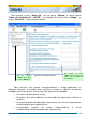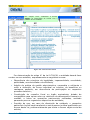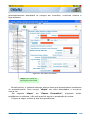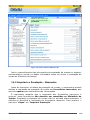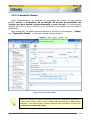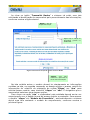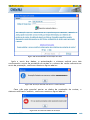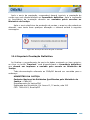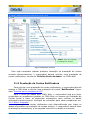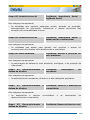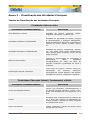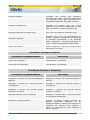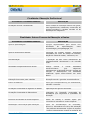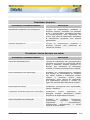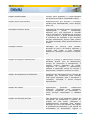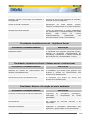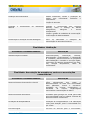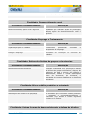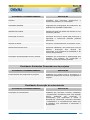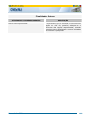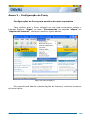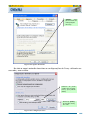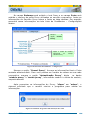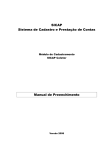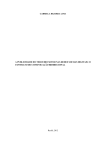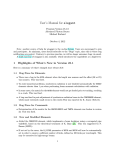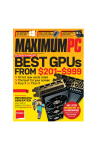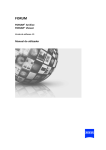Download 03»CNEs-Cadastro Nacional Entidades-MJ-Manual-2007
Transcript
Ministério da Justiça Secretaria Nacional de Justiça Departamento de Justiça, Classificação, Títulos e Qualificação Manual CNEs/ MJ Cadastro Nacional de Entidades Qualificadas pelo Ministério da Justiça Versão Março de 2007 SUMÁRIO 1. CNES/MJ ............................................................................................................................................................ 10 1.1 O QUE É O CNES/MJ? ....................................................................................................................................... 10 1.2 QUEM PODE SE CADASTRAR? ............................................................................................................................. 11 1.3 INFORMAÇÕES GERAIS ....................................................................................................................................... 11 1.3.1 CNEs Web ................................................................................................................................................ 11 1.3.2 CNEs/MJ – Sistema de Prestação de Contas Anual ................................................................. 12 2. CNES – WEB ..................................................................................................................................................... 13 2.1 ACESSO AO CNES WEB ..................................................................................................................................... 13 2.2 AUTENTICAÇÃO DO USUÁRIO.............................................................................................................................. 14 2.3 CADASTRO DO RESPONSÁVEL ............................................................................................................................ 15 2.3.1 Senha de Acesso................................................................................................................................... 17 2.3.2 Esqueci minha Senha.......................................................................................................................... 18 2.4 LISTA DE ENTIDADES VINCULADAS AO RESPONSÁVEL .................................................................................... 19 2.4.1 Alterar Senha ......................................................................................................................................... 21 2.4.2 Alterar e-mail ......................................................................................................................................... 22 2.4.3 Código de Segurança .......................................................................................................................... 24 2.4.4 Cadastro de Entidades........................................................................................................................ 24 2.4.5 Comprovação de vínculo.................................................................................................................... 29 2.4.6 Modelo do Ofício.................................................................................................................................... 31 2.4.7 Vínculo com a Entidade ...................................................................................................................... 32 2.4.8 Desvincular entidade........................................................................................................................... 34 2.4.9 Download do sistema de prestação de contas .......................................................................... 36 2.4.10 Solicitar envio de dados .................................................................................................................. 39 2.4.11 Documentos para prestação de contas/ renovação.............................................................. 44 2.4.12 Envio de documentos ....................................................................................................................... 45 3. SISTEMA DE PRESTAÇÃO DE CONTAS ANUAL – CNES/MJ ................................................... 45 3.1 INSTALAÇÃO SISTEMA DE PRESTAÇÃO DE CONTAS ANUAL ............................................................................. 45 3.2 ACESSO AO SISTEMA DE PRESTAÇÃO DE CONTAS ANUAL .............................................................................. 48 3.3 PROCEDIMENTOS PADRÃO .................................................................................................................................. 49 3.4 LISTA DE RELATÓRIOS CIRCUNSTANCIADOS .................................................................................................... 50 3.4.1 Obter Prestação..................................................................................................................................... 52 3.4.2 Importar................................................................................................................................................... 56 3.4.3 Exportar.................................................................................................................................................... 57 3.4.4 Excluir ....................................................................................................................................................... 58 3.4.5 Sair............................................................................................................................................................. 59 3.4.6 Abrir ........................................................................................................................................................... 60 3.5 RELATÓRIOS CIRCUNSTANCIADOS .................................................................................................................... 61 4. ENTIDADE ......................................................................................................................................................... 64 4.1. IDENTIFICAÇÃO .................................................................................................................................................. 64 4.2 ENTIDADES MANTIDAS ....................................................................................................................................... 66 4.3 OUTROS DEPARTAMENTOS ................................................................................................................................. 71 4.4 FINALIDADES/ATIVIDADES................................................................................................................................. 74 4.4.1 COPNI “Ampliada” ................................................................................................................................ 75 4.4.2 Finalidades .............................................................................................................................................. 76 4.4.3 Atividades ................................................................................................................................................ 79 4.5 PÚBLICO-ALVO..................................................................................................................................................... 82 4.7 ESTATUTO/DIRETORIA........................................................................................................................................ 83 4.7.1 Documento legal de registro (estatuto)....................................................................................... 83 4.7.2 Composição da atual diretoria estatutária .................................................................................. 85 4.8 QUALIFICAÇÃO DA DIRETORIA ........................................................................................................................... 88 4.9 RECURSOS HUMANOS.......................................................................................................................................... 91 4.10 ALTERAÇÕES ESTATUTÁRIAS NO EXERCÍCIO ANTERIOR ................................................................................. 93 Manual do CNEs ii 4.10.1 Alterações estatutárias – Renovação Anual para OSCIP .................................................... 96 4.11 DOCUMENTOS E TÍTULOS................................................................................................................................. 97 4.11.1 Títulos, Certificados, Registros e Qualificações federais..................................................... 97 4.11.2 Títulos, Certificados e Qualificações em outros âmbitos. ................................................... 99 5. ATIVIDADES .................................................................................................................................................. 100 5.1 APRESENTAÇÃO ................................................................................................................................................. 100 5.1.2 Detalhamento das Atividades....................................................................................................... 101 5.3 ÁREA DE ABRANGÊNCIA .................................................................................................................................... 106 5.4 INFORMAÇÕES ADICIONAIS .............................................................................................................................. 111 5.5 FONTES DE RECURSOS ...................................................................................................................................... 112 5.6 PARCERIAS E SUBVENÇÕES PÚBLICAS ............................................................................................................ 114 5.7 QUESTIONÁRIO OSCIP.................................................................................................................................... 119 6. AVALIAÇÃO DA INSERÇÃO SOCIAL ................................................................................................. 120 6.1 Questionário 1 ......................................................................................................................................... 121 6.2 Questionário 2:........................................................................................................................................ 123 7. DEMONSTRATIVO CONTÁBIL............................................................................................................... 125 7.1 RESUMO ............................................................................................................................................................. 126 7.2 BALANÇO PATRIMONIAL .................................................................................................................................... 129 7.2.1 Informações do Balanço Patrimonial ......................................................................................... 130 7.3 RESULTADO DO EXERCÍCIO .............................................................................................................................. 135 7.3.1 Informações do Resultado do Exercício ..................................................................................... 137 7.4 SUPERÁVIT / DÉFICIT ....................................................................................................................................... 145 7.4.1 Informações Superávit / Déficit .................................................................................................... 145 7.5 NOTAS EXPLICATIVAS ....................................................................................................................................... 148 7.5.1 Informações Notas Explicativas .................................................................................................... 149 8. AVALIAÇÃO DO RELATÓRIO................................................................................................................. 150 9. DOCUMENTOS NECESSÁRIOS.............................................................................................................. 152 9.1 SOLICITAÇÃO DE TÍTULO – UPF ..................................................................................................................... 152 9.2 SOLICITAÇÃO DA QUALIFICAÇÃO – OSCIP ................................................................................................... 153 9.3 AUTORIZAÇÃO DE FUNCIONAMENTO DE ORGANIZAÇÃO ESTRANGEIRA ........................................................ 153 9.4 PRESTAÇÃO DE CONTAS ANUAL DE UPF, ORGANIZAÇÕES ESTRANGEIRAS E OSCIPS ............................. 153 10. LISTA DE CONFERÊNCIA – OSCIP................................................................................................ 153 10.1 PARTE 01 ........................................................................................................................................................ 153 10.2 PARTE 02 ........................................................................................................................................................ 155 11. FINALIZANDO A PRESTAÇÃO DE CONTAS............................................................................... 157 11.1 CHECAR FORMULÁRIO .................................................................................................................................... 157 11.2 IMPRIMIR A PRESTAÇÃO - RASCUNHO .......................................................................................................... 159 11.3 TRANSMITIR DADOS ....................................................................................................................................... 160 11.4 IMPRIMIR PRESTAÇÃO DEFINITIVA ............................................................................................................... 164 11.5 PRESTAÇÃO DE CONTAS RETIFICADORA ....................................................................................................... 165 12. ANEXOS ....................................................................................................................................................... 166 ANEXO 1 – NOTAS EXPLICATIVAS DA COPNI AMPLIADA ADEQUADA AO CNES ............................................... 166 ANEXO 2 – CLASSIFICAÇÃO DAS ATIVIDADES PRINCIPAIS .................................................................................. 173 ANEXO 3 – CONFIGURAÇÃO DO PROXY .................................................................................................................. 184 Manual do CNEs iii ÍNDICE DE FIGURAS Figura 1: Tela janela do Internet Explorer........................................................ 13 Figura 2: Página Inicial do CNEs .................................................................. 14 Figura 3: Identificação do Usuário................................................................. 15 Figura 4: Tela Cadastro de Responsável ........................................................ 16 Figura 5: Tela Conclusão Cadastro Responsável .............................................. 17 Figura 6: Mensagem “Gerar uma nova senha” .................................................. 18 Figura 7: Senha enviada por e-mail ............................................................... 19 Figura 8: Lista de entidades vinculadas ao Responsável...................................... 20 Figura 9: Tela Principal do CNEs Web ........................................................... 21 Figura 10: Alterar senha de acesso ............................................................... 22 Figura 11: Alterar E-mail ........................................................................... 23 Figura 12: Código Segurança ...................................................................... 24 Figura 13: Tela Cadastro da Entidade ............................................................ 25 Figura 14: Tela Cadastro Entidade Aviso CNPJ já cadastrado ............................... 26 Figura 15: Tela Cadastro Entidade CNPJ Válido ............................................... 26 Figura 16: Tela Conclusão Cadastro Entidade Ofício .......................................... 29 Figura 17: Tela Conclusão Cadastro Procuração ............................................... 30 Figura 18: Situação do Vínculo do Responsável................................................ 33 Figura 19: Tela Como desvincular uma entidade. .............................................. 34 Figura 20: Mensagem Confirma Desvincular entidade......................................... 35 Figura 21: Download do Sistema de Prestação de Contas.................................... 36 Figura 22: Download do Sistema de Prestação de Contas Anual ............................ 37 Figura 23: Download do Sistema .................................................................. 38 Figura 24: Salvar o instalador ...................................................................... 38 Figura 25: Entidades Comprovadas solicitar Envio de Dados ................................ 39 Figura 26: Solicitar Envio de Dados ao MJ ...................................................... 40 Figura 27: Solicitar Envio de Dados Tipo Prestação de Contas .............................. 41 Figura 28: Solicitar Envio de Dados Tipo Retificadora ......................................... 42 Figura 29: Aviso Envio de Dados.................................................................. 43 Figura 30: Solicitar Envio de Dados já efetuado ................................................ 44 Figura 31: Exemplo localizar o instalador ........................................................ 46 Figura 32: Instalação CNES Acordo de Licença ................................................ 46 Figura 33: Instalação CNES. ....................................................................... 47 Figura 34: Concluída Instalação CNES........................................................... 47 Figura 35: Iniciar Sistema de Prestação de Contas Anual..................................... 48 Figura 36: Tela Carregando o sistema ........................................................... 48 Figura 37: Tela Principal do Sistema de Prestação de Contas Anual ....................... 49 Figura 38: Tela Principal do Sistema.............................................................. 50 Figura 39: Tela Lista de Pendência ............................................................... 52 Figura 40: Tela Lista de Pendência – Configuração............................................ 52 Figura 41: Tela Lista de Pendência – Receber Pendências................................... 53 Figura 42: Campo Obrigatório ..................................................................... 54 Figura 43: Tela Lista de Pendências baixadas .................................................. 54 Figura 44: Mensagem “Nenhuma pendência encontrada!” .................................... 55 Figura 45: Aviso Sobrescrever Prestação........................................................ 55 Manual do CNEs iv Figura 46: Aviso Substituição da Prestação de Contas ........................................ 55 Figura 47: Tela de importação de arquivos ...................................................... 56 Figura 48: Mensagem “Arquivo importado com sucesso”..................................... 56 Figura 49: Mensagem “Erro na importação” ..................................................... 57 Figura 50: Tela Exportar arquivo .................................................................. 57 Figura 51: Mensagem “Arquivo exportado com sucesso” ..................................... 58 Figura 52: Tela Excluir Relatório de Prestação de Contas .................................... 58 Figura 53: Tela autenticação de senha ........................................................... 59 Figura 54: Mensagem “Remover a prestação selecionada”................................... 59 Figura 55: Mensagem “Deseja sair do sistema”. ................................................ 59 Figura 56: Abrir Prestação de Contas ............................................................ 60 Figura 57: Tela autenticação de senha ........................................................... 60 Figura 58: Tela Relatório Circunstanciado da Entidade........................................ 61 Figura 59: Menu Entidade .......................................................................... 62 Figura 60: Menu Atividades ........................................................................ 63 Figura 61: Menu Avaliação ......................................................................... 63 Figura 62: Menu Demonstrativo Contábil ........................................................ 63 Figura 63: Menu Avaliação Relatório ............................................................. 63 Figura 64: Menu Documentos ..................................................................... 63 Figura 65: Menu Lista de Conferências .......................................................... 64 Figura 66: Tela de Identificação da Entidade .................................................... 65 Figura 67: Detalhes - Tela Entidade Identificação .............................................. 65 Figura 68: Tela de Entidades Mantidas .......................................................... 66 Figura 69: Tela nova entidade mantida........................................................... 67 Figura 70: Detalhes 1 - Tela Nova Entidade Mantida .......................................... 67 Figura 71: Mensagem “CNPJ inválido”........................................................... 68 Figura 72: Detalhes 2 - Tela Nova Entidade Mantida .......................................... 68 Figura 73: Detalhes 3 - Tela Nova Entidade Mantida .......................................... 69 Figura 74:Mensagem Campos Obrigatórios ..................................................... 69 Figura 75: Tela Entidade Mantida selecionada.................................................. 70 Figura 76: Confirma remover entidade mantida................................................. 70 Figura 77: Tela Outros Departamentos........................................................... 71 Figura 78: Tela Departamento ..................................................................... 72 Figura 79: Campo Obrigatório ..................................................................... 72 Figura 80: Remover Departamento .............................................................. 73 Figura 81: Alterar Departamento................................................................... 73 Figura 82: Tela Alterações no Departamento ................................................... 74 Figura 83: Tela Menu Finalidades /Atividades................................................... 76 Figura 84: Tela Lista Finalidades .................................................................. 77 Figura 85: Aviso Finalidades ....................................................................... 77 Figura 86: Tela Remover item Finalidade ........................................................ 78 Figura 87: Tela Atividades ......................................................................... 79 Figura 88: Tela Lista Atividades ................................................................... 80 Figura 89: Aviso Atividades ........................................................................ 80 Figura 90: Mensagem: “Confirma remoção da finalidade”..................................... 81 Figura 91: Tela Público-alvo ....................................................................... 82 Figura 92: Tela Estatuto/Diretoria ................................................................. 84 Figura 93: Detalhes 1 Tela Estatuto/Diretoria ................................................... 84 Figura 94: Composição da Atual Diretoria Estatutária ......................................... 85 Manual do CNEs v Figura 95: Tela Qualificação da Diretoria ........................................................ 88 Figura 96: Tela Diretoria ............................................................................ 89 Figura 97: Campo obrigatório não preenchido .................................................. 90 Figura 98: Remover Diretor......................................................................... 91 Figura 99: Tela Recursos Humanos da Entidade .............................................. 92 Figura 100: Tela Alterações Estatutárias......................................................... 93 Figura 101: Inserir Registro de Alteração Estatutária .......................................... 94 Figura 102: Remover Registro de Alterações Estatutárias .................................... 95 Figura 103: Alterar Alterações Estatutárias ...................................................... 95 Figura 104: Tela Alterações Estatutárias OSCIP ............................................... 96 Figura 105: Tela Documentos e Títulos Federais ............................................... 97 Figura 106:Tela Documentos e Títulos Outros Âmbitos ....................................... 99 Figura 107: Tela Atividades Apresentação..................................................... 100 Figura 108:Tela Atividades Apresentação ..................................................... 101 Figura 109: Inserir Detalhamento da Atividade I .............................................. 102 Figura 110: Inserir Detalhamento da Atividades II ............................................ 103 Figura 111: Mensagem Campo obrigatório Percentual (%) ................................. 104 Figura 112: Remover Detalhamento da Atividade ............................................ 105 Figura 113: Mensagem “Confirma Remoção Detalhamento” ............................... 105 Figura 114: Tela Área de Abrangência ......................................................... 106 Figura 115: Área de abrangência “Nacional” .................................................. 108 Figura 116: Lista de Estados..................................................................... 109 Figura 117: Remover Estado..................................................................... 109 Figura 118: Opções Área de Abrangência Internacional. ................................... 110 Figura 119: Lista de Países ..................................................................... 111 Figura 120: Selecionar Zona de Operação..................................................... 111 Figura 121: Tela Informações Adicionais....................................................... 112 Figura 122: Tela principal Fonte de Recursos. ................................................ 113 Figura 123: Tela principal Parcerias e Subvenções Públicas. .............................. 114 Figura 124: Tela Adicionar nova Parcerias e Subvenções .................................. 115 Figura 125: Tela Exemplo ........................................................................ 117 Figura 126: Tela Remover Órgão/Entidade .................................................... 118 Figura 127 : Tela Confirma Remover Parceria ................................................ 118 Figura 128: Tela Questionário OSCIP. ......................................................... 119 Figura 129: Avaliação da Inserção Social Questionário 01. ................................. 121 Figura 130: Tela Avaliação da Inserção Social Questionário 02. ........................... 123 Figura 131: Ajuda Demonstrativo Contábil..................................................... 126 Figura 132: Resumo – Demonstrativo Contábil. .............................................. 127 Figura 133: Tela Balanço Patrimonial - Ativo. ................................................. 129 Figura 134: Tela Balanço Patrimonial - Passivo............................................... 130 Figura 135: Tela Resultado do Exercício – Receitas. ........................................ 136 Figura 136: Tela Resultado do Exercício – Despesas........................................ 137 Figura 137: Tela Superávit/Déficit. .............................................................. 145 Figura 138: Tela Notas Explicativas............................................................. 148 Figura 139: Tela Avaliação do Relatório........................................................ 150 Figura 140: Tela Documentação Necessária. ................................................. 152 Figura 141: Tela Parte 01 OSCIP ............................................................... 154 Figura 142 : Tela Parte 02 OSCIP .............................................................. 156 Figura 143: Tela Checar Formulário. ........................................................... 158 Manual do CNEs vi Figura 144: Tela Verificar Pendências OK ..................................................... 159 Figura 145:Tela Transmitir Dados............................................................... 160 Figura 146: Enviar Prestação de Contas Fornecer Dados .................................. 161 Figura 147: Formulário Modelo de Requerimento ............................................ 162 Figura 148: Enviando Dados da Prestação de Contas....................................... 163 Figura 149: Prestação Enviada com Sucesso / Número Recibo ........................... 163 Figura 150: Erro Envio de Dados da Prestação............................................... 163 Figura 151: Prestação de Contas não pode ser alterada. ................................... 164 Figura 152:Imprimir Prestação................................................................... 165 Figura 153: Internet Explorer..................................................................... 184 Figura 154: Opções da Internet.................................................................. 185 Figura 155: Configurações LAN ................................................................. 185 Figura 156 Tela Lista de Pendências – Configuração 2 ..................................... 186 Figura 157: Reiniciar Programa CNEs Prestação de Contas ............................... 186 Manual do CNEs vii Glossário de Termos e Siglas CNEs/MJ – Cadastro Nacional de Entidades Qualificadas pelo Ministério da Justiça Entidade – Termo que designa, perante o Ministério da Justiça, associação, fundação ou organização estrangeira privada sem fins lucrativos. São as entidades do Terceiro Setor, conhecidas como “ONG”. Associação - (Código Civil, arts. 53 a 61): é uma união de pessoas reunidas por um objetivo comum, que se organizam para fins não econômicos. Fundação - (Código Civil, arts. 62 a 69): é um patrimônio que alguém, por escritura ou testamento, transforma em pessoa jurídica e que somente poderá constituir-se para fins religiosos, morais, culturais ou de assistência. Organização Estrangeira - O termo “organizações estrangeiras” engloba as associações, fundações, sociedades e demais pessoas jurídicas de direito privado existentes no direito comparado. A competência do Ministério da Justiça é relativa apenas à autorização para funcionamento, no Brasil, de organizações estrangeiras destinadas a fins de interesse coletivo definidas como aquelas que não possuem finalidades lucrativas e que desenvolvam atividades de interesse público. Diretoria Estatutária – Grupo de pessoas que ocupam cargo de dirigentes na entidade e que são responsáveis pela gestão da mesma. Interessado – termo utilizado para designar uma pessoa que se apresenta como interessado em ser o responsável pela entidade nos diversos trâmites junto ao DEJUS/MJ. Responsável – Interessado cujo vínculo com a entidade foi comprovado perante o CNEs/MJ, habilitado a responder pelos dados cadastrais da entidade junto ao DEJUS/MJ. Representante legal – Aquele quem, de acordo com o estatuto, representa a entidade judicial e extrajudicialmente, se responsabilizando por seus atos. É o presidente da entidade, ou outra nomenclatura equivalente: diretor geral, conselheiro administrativo, etc (art. 12 CPC). O Representante Legal pode ser o Responsável perante o CNES/MJ, mas nem todo responsável precisa ser o Representante Legal da entidade. Procurador – aquele que possui procuração assinada e com firma reconhecida em cartório, para representar uma pessoa na sua ausência ou impedimento temporário. No caso de entidades, geralmente o procurador responde pelo representante legal da entidade. Manual do CNEs viii Relatório Circunstanciado – Conjunto de Relatórios que formam a Prestação de Contas de uma entidade. OSCIP – Organização da Sociedade Civil de Interesse Público (qualificação concedida a entidades privadas sem fins lucrativos, nos termos da Lei nº 9.790/99). UPF – Utilidade Pública Federal (título concedido a entidades privadas sem fins lucrativos, nos termos da Lei nº 91/35). COPNI - Classificação dos Objetivos das Instituições sem Fins Lucrativos ao Serviço da Família (Classification of the Purpose of Non-Profit Institutions Serving Households – COPNI), que integra a família de classificações reconhecidas pela Divisão de Estatísticas das Nações Unidas. COPNI Ampliada – adequação da COPNI definida no estudo “As Fundações Privadas e Associações Sem Fins Lucrativos no Brasil” 1 , realizado pelo Instituto Brasileiro de Geografia e Estatística – IBGE e o Instituto de Pesquisa Econômica e Aplicada – IPEA, em parceria com a Associação Brasileira de Organizações Não Governamentais – ABONG, e Grupo de Institutos, Fundações e Empresas – GIFE. CNAS – Conselho Nacional de Assistência Social – Órgão Colegiado vinculado ao Ministério do Desenvolvimento Social e Combate à Fome, que concede o CEBAS. CEAS ou CEBAS – Certificado de Entidade Beneficente de Assistência Social (anteriormente denominado Certificado de Entidade de Fins Filantrópicos) é documento "declaratório" concedido pelo Conselho Nacional de Assistência Social - CNAS. É o reconhecimento do Poder Público Federal de que a Instituição é Entidade Beneficente de Assistência Social (anteriormente conhecida como "filantrópica"), sem fins lucrativos e presta atendimento ao público-alvo da assistência social. SNJ/MJ – Secretaria Nacional de Justiça do Ministério da Justiça DEJUS/SNJ/MJ Qualificação. – Departamento de Justiça, Classificação, Títulos e COESO/DEJUS – Coordenação de Entidades Sociais. 1 As Fundações privadas e associações sem fins lucrativos no Brasil : 2002 / IBGE, Gerência do Cadastro Central de Empresas. - Rio de Janeiro : IBGE, 2004. Manual do CNEs ix 1. CNES/MJ Visando à racionalização, transparência e agilidade dos procedimentos de qualificação, prestação de contas e renovação anual de entidades sociais, o Departamento de Justiça - DEJUS apresenta o Cadastro Nacional de Entidades Qualificadas pelo Ministério da Justiça – CNEs/MJ. 1.1 O que é o CNEs/MJ? O CNEs/MJ é um sistema eletrônico que tem como principal objetivo facilitar a comunicação entre Estado, entidades e sociedade, à medida que desburocratiza, padroniza e dá transparência aos processos referentes às qualificações federais. Com o CNEs/MJ os registros e informações de toda entidade detentora de uma qualificação ou autorização federal, que por suas características e finalidades estão sob o âmbito de competência instrutória e opinativa do DEJUS/ MJ, serão mantidos em banco de dados. O CNEs/MJ também traz orientações necessárias à conferência dos documentos e requisitos exigidos nos processos de requerimento, prestação de contas e renovação anual das qualificações públicas federais controladas pelo Ministério da Justiça. Pretende-se que essa função contribua para minimizar a quantidade de solicitações indeferidas. Os dados coletados serão aproveitados para gerar relatórios estatísticos a serem divulgados pelo Ministério da Justiça. A divulgação de tais relatórios é de extrema relevância para o conhecimento das características dessas entidades e de como estão contribuindo para efetivação da democracia, para o fortalecimento da cidadania e para o controle, formulação e execução de políticas públicas. A publicação dessas informações também é importante para os órgãos do Poder Público que pretendem firmar parcerias com organizações da sociedade civil sem fins lucrativos para a consecução de determinadas políticas públicas e ações como, por exemplo, na celebração de Termos de Parceria com OSCIPs. Vale ressaltar que o CNEs/MJ apenas informatiza e padroniza as informações já exigidas nos processos de requerimento de Título; Qualificação; Autorização; Prestação de Contas e Renovação Anual, de competência do Ministério da Justiça. Dessa forma, o cadastramento não significa um procedimento adicional aos já existentes, ao contrário, contribui para desburocratizá-los e simplificá-los. Manual do CNEs 10 1.2 Quem pode se cadastrar? Podem cadastrar-se junto ao CNEs/MJ as entidades de direito privado, sem fins lucrativos, cujo objeto social atenda a fins de interesse público, que já detêm ou que estão requerendo qualificações públicas federais ou autorização para funcionamento no Brasil (organizações estrangeiras), especificamente: I – O título de Utilidade Pública Federal, outorgado na forma da Lei nº 91 de 28 de agosto de 1935, regulamentada pelo Decreto nº 50.517, de 2 de maio de 1961; II – A qualificação como Organização da Sociedade Civil de Interesse Público, concedida na forma da Lei 9.790, de 23 de março de 1999, regulamentada pelo Decreto nº 3.100, de 30 de junho de 1999; III - As entidades de direito privado sem fins lucrativos estrangeiras. De acordo com seu interesse, as entidades poderão se cadastrar nas seguintes funcionalidades: 1. Inscrição para Outorga do título de Utilidade Pública Federal; 2. Prestação de contas anual das entidades de Utilidade Pública Federal; 3. Inscrição para qualificação como OSCIP; 4. Renovação anual da qualificação como OSCIP; 5. Prestação de contas anual de entidades sem fins lucrativos estrangeiras. 1.3 Informações Gerais O sistema CNEs/MJ é composto pelo “CNEs/Web” e “CNEs/ Prestação de contas”. Neste manual iremos detalhar os dois sistemas: CNEs/Web e CNEs/Prestação de Contas. Demonstraremos como é feito o acesso aos sistemas, as suas funcionalidades, e forneceremos instruções para o correto preenchimento dos campos em ambos. As instruções contidas neste manual foram baseadas na utilização do sistema operacional Windows XP, utilizando a versão do Internet Explorer 6.0. As informações poderão ser utilizadas de forma análoga para outros sistemas operacionais e navegadores de Internet. 1.3.1 CNEs Web Para cadastrar uma entidade é necessário um responsável pelo fornecimento dos dados no CNEs/MJ, comprovadamente vinculado à entidade. O “CNEs/ Web” é a primeira etapa do cadastramento, que permite cadastrar o Manual do CNEs 11 responsável pelas informações da entidade e realizar o preenchimento do cadastro básico da entidade. Essa etapa é necessária para que a entidade tenha acesso a todas as funcionalidades do CNEs/MJ, incluindo: o acompanhamento eletrônico dos processos; a impressão de certidão pela Internet e o preenchimento/ envio de dados do sistema de prestação de contas. É também no ‘CNEs/ Web” que estarão disponíveis, a todos os cidadãos, as informações enviadas eletronicamente de todas as entidades qualificadas pelo Ministério da Justiça. O acesso ao CNEs/Web é realizado pelo site do CNES no endereço: www.mj.gov.br/cnes. 1.3.2 CNEs/MJ – Sistema de Prestação de Contas Anual O “CNEs/MJ – Sistema de Prestação de contas anual” permite o preenchimento, envio e impressão das informações necessárias para a prestação de contas/ renovação das entidades. Para instalar o sistema de prestação de contas é necessário estar comprovadamente vinculado a uma entidade, junto ao Ministério da Justiça. Para acessar o CNEs/ Prestação de Contas será necessário fazer o download do sistema no site do CNES e instalálo em seu computador. Manual do CNEs 12 2. CNES – WEB Para realizar a inscrição no CNEs/MJ a entidade deve antes realizar o cadastro no “CNEs Web”. A realização dessa etapa exige que a entidade escolha uma pessoa responsável pelo cadastramento, atribuindo-lhe a responsabilidade pelo fornecimento das informações da entidade que serão coletadas no CNEs/MJ. 2.1 Acesso ao CNEs Web Para acessar o CNEs/MJ Web, em seu navegador de Internet, posicione o cursor do mouse na barra de endereços e digite www.mj.gov.br/cnes em seguida, tecle “enter” no seu teclado ou “clique” no ícone . Digite aqui o endereço www.mj.gov.br/cnes em seguida, tecle “enter”. Figura 1: Tela janela do Internet Explorer O seu navegador será redirecionado para o sitio do Cadastro Nacional de Entidades Qualificadas pelo Ministério da Justiça – CNEs/MJ, conforme mostra próxima figura: Manual do CNEs 13 Figura 2: Página Inicial do CNEs Após clicar no link “Entrar no CNEs”, o browser será redirecionado para a tela de autenticação do usuário no sistema. Apenas usuários autenticados pelo sistema poderão utilizá-lo. 2.2 Autenticação do usuário Para acessar o sistema CNEs Web é necessário fazer o login, uma vez que apenas usuários autenticados podem utilizar o sistema. Para utilizar o sistema, o usuário poderá entrar diretamente informando CPF e senha caso já tenha um cadastro, ou efetuar um novo cadastro para obter a senha e ter o acesso liberado ao sistema. Para cadastrar-se pela primeira vez, o interessado em tornar-se responsável pela entidade deverá preencher e salvar as informações do cadastro de responsável para obter a senha de acesso ao sistema, conforme mostra a próxima figura: Manual do CNEs 14 Informe o CPF e a Senha do Responsável para entrar no sistema. Figura 3: Identificação do Usuário “Clique” aqui para efetuar um novo cadastro. “Clique” aqui caso tenha esquecido sua senha. 2.3 Cadastro do Responsável O responsável pelo cadastramento deve preencher as informações solicitadas na tela de cadastro com atenção. Os dados fornecidos nessa tela não poderão ser alterados com exceção do e-mail, que só poderá ser alterado após o primeiro acesso do responsável ao sistema. Manual do CNEs 15 “Clique” aqui para salvar o Cadastro do Responsável. Figura 4: Tela Cadastro de Responsável COMENTÁRIOS: (Tela Cadastro de Responsável) CPF (Campo obrigatório) -Informar o nº do CPF (Cadastro de Pessoa Física) do responsável pelo preenchimento dos dados da entidade no CNEs/MJ. Nome (Campo obrigatório) - Informar o nome completo do responsável pelo preenchimento dos dados da entidade no CNEs/MJ. DDD e Telefone (Campos obrigatórios) - Informar o DDD e o número do telefone de contato do responsável pelo preenchimento dos dados da entidade no CNEs/MJ. E-mail (Campo obrigatório) - Informar o e-mail para contato do responsável pelo preenchimento dos dados da entidade no CNEs/MJ. Essa informação é muito importante, pois a comunicação do responsável com o CNEs/MJ se dará sempre por e-mail. Data de nascimento (Campo obrigatório) – Informar a data de nascimento do responsável pelo preenchimento dos dados da entidade no CNEs/MJ. Sexo (Campo Obrigatório) – Informar o sexo preenchimento dos dados da entidade no CNEs/MJ. Manual do CNEs do responsável pelo 16 Nome da mãe ∗ (Campo obrigatório) – Informar o nome da mãe do responsável pelo preenchimento dos dados da entidade no CNEs/MJ. Todos os campos que apresentam “*” são de preenchimento obrigatório, o não preenchimento inviabiliza a gravação dos dados no sistema. Caso tenha esquecido de informar algum campo obrigatório, ao tentar salvar, o sistema irá exibir uma mensagem ao lado do campo: “Campo Obrigatório”. 2.3.1 Senha de Acesso Ao finalizar o preenchimento, o responsável deve conferir os dados com atenção. Em seguida “clique” em “salvar”. Após salvar o Cadastro do Responsável, caso os dados informados forem validados pelo sistema, a senha aparecerá na tela e será, também enviada para o e-mail cadastrado. A senha gerada pelo sistema será exibida aqui. Figura 5: Tela Conclusão Cadastro Responsável É importante anotar a senha no momento em que aparecer na tela, para garantir o acesso ao sistema, caso ocorra algum erro no preenchimento do email de contato. Como a senha é enviada para o e-mail cadastrado através de mensagem automática, faz-se necessário desabilitar algum eventual serviço de ∗ Informações padrões exigidas pelos sistemas do MJ para evitar homônimos. Manual do CNEs 17 anti-spam do provedor de correio eletrônico, prevenindo assim o bloqueio de envio da mensagem com a senha. Após o login, o sistema será direcionado para a tela principal do CNEs Web, a partir dessa tela o responsável ao informar CPF e senha poderá realizar o cadastro de entidades vinculadas, desvincular entidades, enviar dados, alterar e-mail e senha de acesso ao sistema entre outras opções. 2.3.2 Esqueci minha Senha Caso você possua cadastro no sistema, mas esqueceu a sua senha, informe “CPF” cadastrado no sistema e “clique” no link “Esqueci minha senha”, o sistema exibirá uma mensagem para o usuário: “Clique” em “OK” para gerar uma nova senha. Figura 6: Mensagem “Gerar uma nova senha” A nova senha gerada será enviada para o e-mail informado no cadastro do responsável, conforme mostra a próxima figura: Manual do CNEs 18 Aqui será exibida a nova senha gerada. Figura 7: Senha enviada por e-mail Caso tenha os dados de acesso, informe o CPF e senha cadastrada, em seguida “clique” em “entrar” ou tecle “enter” em seu teclado. Se os dados do login estiverem corretos o acesso ao sistema estará liberado. Caso contrário o sistema notificará o usuário informando que os dados informados são inválidos, exibindo uma mensagem: “Identificador ou senha incorretos”. 2.4 Lista de Entidades Vinculadas ao Responsável Como o responsável tem a possibilidade de estar vinculado a várias entidades, sempre que realizar o login aparecerá a tela de Entidades vinculadas ao responsável. Nessa tela será exibida a lista de entidades que já tenham sido cadastradas pelo responsável e será permitido cadastrar uma nova entidade. Se o responsável estiver cadastrando uma entidade pela Manual do CNEs 19 primeira vez, não haverá nenhuma entidade em sua lista, conforme ilustrado na figura abaixo: Área onde será exibida a lista de Entidades Vinculadas. Figura 8: Lista de entidades vinculadas ao Responsável COMENTÁRIOS: (Tela Lista de Entidades Vinculadas ao Responsável) A seguir estão descritas as funcionalidades dos botões de acesso do sistema CNEs Web: Permite ao usuário alterar a senha de acesso ao CNEs Web. Permite ao usuário alterar o e-mail do responsável cadastrado no CNEs Web. Permite ao usuário visualizar o código de segurança gerado pelo CNEs Web que será utilizado no Sistema de Prestação de Contas Anual Permite o usuário cadastrar uma nova entidade a qual ele deseja se vincular. Permite ao usuário fazer o download do sistema de prestação de contas. Manual do CNEs 20 Permite ao usuário sair do sistema. 2.4.1 Alterar Senha Após o primeiro acesso no sistema, o usuário poderá alterar a senha gerada pelo sistema e escolher uma nova senha de acesso, como mostra a figura abaixo: “Clique” aqui alterar a senha. para Figura 9: Tela Principal do CNEs Web O sistema será redirecionado para página de alteração de senha, conforme mostrado a figura abaixo: Manual do CNEs 21 Digite e confirme a nova senha. Em seguida, “clique” aqui para confirmar a alteração. Figura 10: Alterar senha de acesso Após efetuar os procedimentos ilustrados acima, sua senha de acesso será alterada, e o sistema exibirá uma mensagem: “Senha Alterada com Sucesso”.Essa senha que ficará na posse do responsável permite acessar o CNEs/MJ para cadastramento de uma ou mais entidades, pelas quais será responsável. 2.4.2 Alterar e-mail O e-mail informado no Cadastro de Responsável é o meio de comunicação com o CNEs/MJ. Confirme e, se necessário, altere o e-mail cadastrado. Para alterar o e-mail, “clique” em “alterar e-mail” na tela “Entidades Vinculadas ao Responsável”, e automaticamente será aberta uma tela para alteração: Manual do CNEs 22 Digite e confirme o novo e-mail, em seguida “clique” em “alterar”. Figura 11: Alterar E-mail Após efetuar os procedimentos ilustrados acima, o sistema exibirá a mensagem: “E-mail alterado com sucesso!”. Automaticamente indicando que o e-mail de acesso do responsável foi alterado. Manual do CNEs 23 2.4.3 Código de Segurança Ao clicar no botão “Código de Segurança” o sistema exibirá uma janela, contendo o código de segurança para o usuário, conforme mostra a figura abaixo: Aqui será exibido o seu código de segurança. Figura 12: Código Segurança Anote o código e guarde em um local seguro, ele será utilizado posteriormente para acessar no CNEs/MJ – Sistema de Prestação de Contas Anual a lista de pendências geradas no CNEs Web, após a realização da etapa “Solicitar envio de dados”. O código de segurança continuará disponível para consulta no CNEs Web. 2.4.4 Cadastro de Entidades Nessa etapa o responsável pelo preenchimento das informações, deverá cadastrar as entidades pelas quais ele deseja se tornar responsável. Posteriormente, o responsável deverá comprovar o vínculo com todas as entidades cadastradas no sistema. Para cadastrar uma entidade, na tela de Entidades Vinculadas ao Responsável “clique” em “Nova entidade”, e automaticamente será aberta uma janela para cadastro de dados da entidade, conforme mostra a próxima figura: Manual do CNEs 24 Utilize a barra de rolagem para ter acesso a toda tela de “Cadastro da Entidade”. Figura 13: Tela Cadastro da Entidade Note que na tela “Dados da Entidade” apenas o item “Natureza Jurídica” está visível para preenchimento, os demais campos serão habilitados após a validação do CNPJ no sistema. Após informar a Natureza Jurídica da entidade, será habilitado o campo CNPJ. Nesse campo deverá ser informado o CNPJ da entidade a ser cadastrada. Em seguida “clique” em “pesquisar”, o sistema irá pesquisar o CNPJ informado e retornar uma das opções: CNPJ Inválido, CNPJ já cadastrado no sistema e CNPJ Válido. CNPJ Inválido: Caso o CNPJ informado não seja um número válido, o sistema retornará uma mensagem informando que o CNPJ é inválido. CNPJ já cadastrado: Caso o sistema encontre outra entidade já cadastrada, será retornado um aviso ao usuário informando que já existe outro responsável vinculado à entidade informada. CNPJ Válido: Caso o CNPJ seja validado pelo sistema, os demais campos da tela serão habilitados para preenchimento. É importante observar que os campos assinalados com “*”, são de preenchimento obrigatório. As figuras a seguir mostram as telas para as situações CNPJ já cadastro e CNPJ válido: Manual do CNEs 25 Figura 14: Tela Cadastro Entidade Aviso CNPJ já cadastrado CNPJ Válido demais campos da tela liberados para preenchimento: Utilize a barra de rolagem para visualizar toda a tela. Preencha as informações da entidade e “clique” no botão “salvar”. Figura 15: Tela Cadastro Entidade CNPJ Válido Manual do CNEs 26 Após finalizar o preenchimento, o responsável deverá conferir os dados, em seguida clicar em “salvar”. O sistema irá validar os dados informados e, caso deixe de informar algum campo obrigatório, ao lado do campo, aparecerá uma mensagem “campo obrigatório”. O não preenchimento do campo inviabilizará a gravação dos dados informados. COMENTÁRIOS (Tela Cadastro da Entidade CNPJ Válido) A seguir detalharemos todos os campos da tela “Cadastro de Entidades”. Natureza Jurídica (Campo obrigatório) - Informar a classificação jurídica da entidade, conforme consta no CNPJ da entidade. Escolha uma opção: “Associação”; “Fundação” ou “Organização Estrangeira” 2 . CNPJ 3 (Campo obrigatório) - Informar o número de inscrição da entidade no Cadastro Nacional de Pessoa Jurídica (CNPJ), fornecido pela Secretaria da Receita Federal. O número a ser informado refere-se ao CNPJ da matriz. Não informar o CNPJ da filial, dependência ou escritório de representação nesse item. Razão social (Campo obrigatório) -Informar o nome completo da entidade, conforme consta no CNPJ. Nome Fantasia - Informar o “nome fantasia” conforme consta no CNPJ, quando houver. Sigla - Informar a sigla da entidade, quando houver. Vínculo/Função - Informar qual o vínculo/função que o responsável pelo fornecimento das informações no CNEs/MJ possui com a entidade (secretário; contador; etc). Este campo refere-se ao responsável pelo cadastro, e não ao representante legal. Logradouro (Campo obrigatório) – Informar a rua; avenida, etc. Número (Campo obrigatório) – disponibilizado no campo Logradouro. Informar o número do endereço Complemento – Informar o andar; conjunto; sala; etc. Bairro (Campo obrigatório) – Informar o bairro onde a entidade está localizada. 2 ASSOCIAÇÃO (Código Civil, arts. 53 a 61): é uma união de pessoas reunidas por um objetivo comum, que não envolva finalidades lucrativas; FUNDAÇÃO (Código Civil, arts. 62 a 69): é um patrimônio que alguém, por escritura ou testamento, transforma em pessoa jurídica e que, a partir de então, passa a ser destinado unicamente para fins públicos ou religiosos. O novo Código Civil restringiu os objetivos a que se podem dedicar as fundações. É importante esclarecer que a denominação OSCIP e Utilidade Pública Federal referem-se a qualificações concedidas às Associações e às Fundações, assim, não é correto utilizar estes termos na identificação da natureza jurídica da entidade. 3 As organizações estrangeiras que não possuem CNPJ não necessitam preencher esse item. Manual do CNEs 27 UF/Estado (Campo obrigatório) – Informar o estado onde a entidade está localizada. Município (Campo obrigatório) – Informar o município onde a entidade está localizada. CEP (Campo obrigatório) - Informar o CEP do endereço onde está localizada a entidade. DDD e *Nº (Campos obrigatórios) – Informar o DDD e o número do telefone de contato da entidade. Nºs– Informar outros números de telefones válidos da entidade, se houver. E-mail (correio eletrônico) - Fornecer o e-mail de contato da entidade, caso possua. Sítio eletrônico (home page) – Informar o endereço da página da entidade na Internet, caso possua. CPF (Campo Obrigatório) - Preencher com o número do CPF do representante legal (presidente da entidade ou cargo congênere) RG/Carteira de Identidade (Campo Obrigatório) - Preencher com o número do documento de identidade (CI, RG) do representante legal. Órgão Expedidor (Campo Obrigatório) - Informar o órgão que expediu o documento de identidade. Cargo - Informar o cargo exercido na entidade (presidente da entidade ou cargo congênere). Profissão - Informar qual profissão o representante legal exerce. Nome (Campo Obrigatório) – Informar o nome completo do representante legal da entidade. Nome da mãe ∗ (Campo Obrigatório) - Informar o nome completo da mãe do representante legal. Data de Nascimento (Campo Obrigatório) - Informar dia, mês e ano de nascimento do representante legal da entidade, no formato dd/mm/aaaa. Sexo (Campo Obrigatório) - Informar o sexo do representante legal. ∗ Informações padrões exigidas pelos sistemas do MJ para evitar homônimo. Manual do CNEs 28 2.4.5 Comprovação de vínculo O preenchimento do Cadastro do Responsável não garante que o interessado seja automaticamente considerado o responsável pela Entidade no CNEs/MJ, pois esta condição depende da comprovação do seu vínculo com a entidade. Após salvar o cadastro da entidade aparecerá uma tela informando o tipo de documento para comprovação de vínculo (procuração ou ata) que o interessado deverá enviar, pelos Correios, ao Ministério da Justiça. Existem duas opções de envio de documentação para comprovação de vínculo: 1) Quando o representante legal ou presidente da entidade for o responsável pelas informações o envio da procuração é dispensado, porém, deve ser enviada ao Ministério da Justiça cópia autenticada da ata de eleição e posse da diretoria atual devidamente registrada em cartório, conforme mostra a figura abaixo: Figura 16: Tela Conclusão Cadastro Entidade Ofício . Manual do CNEs “Clique” aqui para acessar o modelo de ofício que deverá ser enviado ao MJ. 29 2) Quando o interessado em se tornar responsável pela entidade não for o representante legal, ao salvar o cadastro para a efetivação da inscrição no CNEs/MJ, o sistema irá gerar uma procuração. A procuração será disponibilizada na tela posterior ao cadastramento da entidade, já devidamente preenchida com os dados da entidade informados no cadastro, e deverá ser impressa e enviada ao Ministério da Justiça, devidamente assinada pelo representante legal da Entidade (outorgante). A procuração deve ter firma reconhecida em cartório. A figura seguir mostra a conclusão de cadastro na situação em que o responsável deverá apresentar a procuração: Figura 17: Tela Conclusão Cadastro Procuração “Clique” aqui para imprimir a procuração de sua entidade. Após clicar no botão “Imprimir”, será aberta uma janela contendo a procuração devidamente preenchida com os dados da entidade informadas no cadastro e com o número correspondente ao cadastro eletrônico. O interessado só passará para condição de responsável após a validação do Ministério da Justiça dos documentos comprobatórios enviados pela entidade, quais sejam, a ata de eleição da atual Diretoria e a procuração. Manual do CNEs 30 A seguir segue um modelo genérico da procuração sem os dados da entidade. Atenção: A procuração gerada pelo sistema será automaticamente preenchida com os dados da entidade fornecidos durante o cadastro. Procuração Por este instrumento particular de procuração, a entidade (razão social), CNPJ: (______), situada a (rua), (nº), (bairro), (CEP), (cidade), (estado), (país), neste ato representada pelo (a) Sr. (a) (nome completo do outorgante), representante legal da entidade, nomeia e constitui seu bastante procurador o Sr. (a) (nome completo do outorgado), portador do CPF: (______), para fins específicos de se cadastrar no CNES – Cadastro Nacional de Entidades, tornando-se a partir deste momento o responsável por todas as informações da entidade prestadas ao CNES, podendo para tanto preencher o cadastro; fazer as alterações permitidas pelo Cadastro, quando necessário; emitir a Certidão de Regularidade da Entidade e praticar todos os atos necessários ao fiel desempenho do presente mandato e dar como firmes e valiosos todos os atos advindos desta procuração. Fica vetado o substabelecimento. ___________________,______de___________de 200__. Local Data _________________________________________________ (nome completo) (Outorgante) CPF: (_____) RG: (_____) 2.4.6 Modelo do Ofício Junto à Procuração ou cópia da ata de eleição e posse da diretoria, deverá ser anexado um ofício solicitando a comprovação do vínculo do Manual do CNEs 31 responsável pelo cadastramento da entidade junto ao CNEs/MJ. O modelo estará disponível, também no site do CNEs. Segue abaixo o modelo de ofício: Modelo de Ofício Ofício nº: __________________, de _____ de 20___. À Coordenação de Entidades Sociais. Assunto: Cadastro Nacional de Entidades Qualificadas pelo Ministério da Justiça - CNEs. Encaminho, anexo, o documento para comprovação do vínculo do responsável pelo cadastro da entidade (Razão Social) no CNEs. Atenciosamente, __________________ O cadastrado como responsável pela entidade será avisado, por e-mail, quanto ao prazo para envio do documento comprobatório e quanto à comprovação ou não do vínculo. 2.4.7 Vínculo com a Entidade A lista de entidades cadastradas, vinculadas ao CPF do responsável, apresenta a situação quanto à comprovação ou não da responsabilidade em relação a cada uma delas. A próxima figura mostra as situações de vínculo de uma entidade: Manual do CNEs 32 Exibe a situação do vínculo do responsável pela entidade junto ao Ministério da Justiça. Figura 18: Situação do Vínculo do Responsável Exibe o status do título da entidade. As opções do status de vínculo de uma entidade podem ser: Pendente; Comprovado; Desvinculado e Desvinculado a pedido, sendo cada uma dessas condições referentes a: • Pendente - Indica que o Ministério da Justiça aguarda o recebimento da Procuração indicando seu nome como responsável ou a cópia autenticada da ata de eleição e posse da diretoria, no prazo estabelecido. • Comprovado - Indica a comprovação, pelo Ministério da Justiça, do seu vínculo com a entidade, a partir do recebimento e análise do documento de comprovação de vínculo; • Desvinculado - Refere-se ao recebimento de documentação para comprovação do vínculo inválida (procuração não reconhecida firma, cópia da ata não autenticada, outros) término do prazo estabelecido ou ainda a substituição do responsável. Manual do CNEs 33 • Desvinculado a pedido - Refere-se ao pedido de desvinculação feito pelo interessado. O ícone na coluna “Certidão” significa que a entidade possui um título de qualificação habilitado perante o Ministério da Justiça. Para imprimir a , automaticamente será aberto uma certidão de títulos, “clique” no ícone janela contendo a certidão da entidade habilitada. Apenas entidades com prestação de contas aprovada poderão imprimir a certidão. 2.4.8 Desvincular entidade Somente antes da comprovação do seu vínculo com uma entidade, é possível um interessado se desvincular da entidade através do sistema e liberar que outro interessado a cadastre como entidade vinculada. “Clique” aqui para desvincular uma entidade. Figura 19: Tela Como desvincular uma entidade. Manual do CNEs 34 Caso a entidade esteja com o vínculo “Pendente” ou seja, sem comprovação junto ao Ministério da Justiça, o responsável poderá se desvincular da entidade. Para isso “clique” no ícone para desvincular uma entidade, automaticamente o sistema solicitará uma confirmação do usuário: “Clique” em “Cancelar” para manter a entidade vinculada. “Clique” em “OK” para desvincular a entidade. Figura 20: Mensagem Confirma Desvincular entidade Uma Entidade somente poderá ter um único Responsável de cada vez, ou seja, para substituição de Responsável com vínculo já comprovado, o atual deve antes ser desvinculado, mediante solicitação, por ofício, ao Ministério da Justiça. Manual do CNEs 35 2.4.9 Download do sistema de prestação de contas Para instalar e utilizar o sistema de prestação de contas, para preencher, imprimir e enviar eletronicamente todos os dados necessários para a prestação de contas/ renovação da entidade, é preciso que o responsável esteja com a situação “Comprovado” em relação à pelo menos uma entidade de sua lista no CNEs Web. Para fazer o download do sistema de prestação de contas “clique” no botão “Download”, na tela “Entidades Vinculadas ao Responsável” conforme mostra a figura abaixo: Entidade situação “Comprovado” Figura 21: Download do Sistema de Prestação de Contas “Clique” aqui para exibir a tela de download. Automaticamente será aberta uma janela contendo instruções para download dos arquivos: Manual do CNEs 36 “Clique” no link desejado para iniciar o programa escolhido. Figura 22: Download do Sistema de Prestação de Contas Anual Na tela acima, o responsável terá duas opções de download do sistema de prestação de prestação de contas anual: Versão completa: Arquivo que traz a versão completa do sistema, contendo todos os arquivos e programas necessários (Java) para o correto funcionamento do sistema CNEs – Prestação de Contas Anual. Caso não possua a máquina virtual instalada em seu computador, aconselhamos fazer o download da versão completa. Versão reduzida: Arquivo que traz apenas o sistema CNEs – Prestação de Contas Anual. Essa versão é recomendada para computadores que já possuam a máquina virtual java versão 1.5.0 ou superior instalada em seu computador. Caso não tenha a máquina virtual Java instalada em seu computador, você poderá acessar o site www.java.com e fazer o download do programa. Manual do CNEs 37 Para fazer o download do sistema em seu computador, na tela “Download do Sistema de Prestação de Contas Anual”, “clique” no link do arquivo desejado, e automaticamente será aberta uma tela para iniciar o download do arquivo: Figura 23: Download do Sistema “Clique” em salvar, para iniciar o download. Nessa tela o responsável poderá optar entre salvar o arquivo em seu computador ou executar a instalação. Caso escolha a opção “executar”, automaticamente será iniciada a instalação do programa em seu computador. Caso escolha a opção “salvar”, você poderá gravar o arquivo, para isso escolha um local e salve o arquivo no seu computador, conforme mostra a próxima figura: Você poderá criar uma pasta, ou escolher um local onde deseja salvar o programa de instalação. Figura 24: Salvar o instalador Manual do CNEs 38 Na tela anterior, “clique” no botão “salvar” para gravar o arquivo em seu computador. Lembre-se do local onde salvou o arquivo, mais tarde você precisará dele para iniciar a instalação do Sistema de Prestação de Contas. O procedimento de instalação do programa de prestação de contas, será detalhado posteriormente no item 3.1 Instalação Sistema de Prestação de Contas Anual. 2.4.10 Solicitar envio de dados Para solicitar o envio de dados de uma entidade no CNEs Web, é obrigatório que a entidade esteja com a situação de vínculo “Comprovado” do responsável da entidade junto ao Ministério da Justiça, conforme mostra a próxima figura: “Clique” aqui para solicitar o envio de dados ao MJ.. Situação “comprovado” da entidade. Figura 25: Entidades Comprovadas solicitar Envio de Dados Note que o sistema só exibe o ícone de solicitar envio de dados para as entidades que estejam com o vínculo comprovado. As entidades com vínculo Manual do CNEs 39 pendente devem primeiro regularizar sua situação perante o Ministério da Justiça para em seguida solicitar o envio de dados. “Clique” no ícone para “Solicitar envio” de dados da entidade ao Ministério da Justiça, em seguida será exibida a tela para preenchimento das informações de envio, conforme mostra a próxima figura: “Selecione” o setor da sua entidade. Figura 26: Solicitar Envio de Dados ao MJ Note que na tela “Solicitar Envio de Dados ao Ministério da Justiça”, os campos CNPJ e Razão Social, são preenchidos automaticamente pelo sistema. Apenas o campo “Setor” está habilitado para seleção. Conforme o setor selecionado, outros campos serão habilitados. A figura a seguir mostra um exemplo de tela de solicitação de envio de dados do tipo prestação de contas, com todos os campos da tela habilitados: Manual do CNEs 40 Dados fictícios, usados apenas para demonstração. “Selecione” o tipo de pendência a ser gerada pelo sistema. Figura 27: Solicitar Envio de Dados Tipo Prestação de Contas COMENTÁRIOS: (Tela Solicitar Envio de Dados Tipo Prestação de Contas) CNPJ - O sistema informará o CNPJ da Entidade no campo correspondente. Razão social - O sistema informará o nome completo da entidade, conforme consta no CNPJ. Setor (Campo obrigatório) – Informar o setor correspondente a sua solicitação entre as opções: OSCIP, Utilidade Pública Federal ou Organização estrangeira. Tipo (Campo obrigatório) – Informar o tipo de interesse entre as opções: Requerimento Qualificação; Prestação de contas/ Renovação; Prestação de contas/ Retificadora. Ano (Campo obrigatório) - Informar o ano referente ao exercício da prestação de contas. Ao solicitar o envio de dados, será gerada uma pendência para entidade de acordo com a solicitação realizada no campo “tipo”, descritas a seguir:. Manual do CNEs 41 Prestação de Contas: Quando a solicitação especificada no “Tipo” for a Prestação de Contas, será necessário informar o ano referente ao exercício da prestação de contas. Após o preenchimento desses campos o sistema irá verificar se a entidade possui a qualificação necessária, apenas as entidades qualificadas pelo Ministério da Justiça poderão gerar uma pendência para realizar a prestação de contas. Caso a entidade não possua a qualificação o sistema irá exibir a seguinte mensagem: “Não é possível solicitar o envio da Prestação de Contas para a entidade que não está qualificada. Deverá enviar o Requerimento de Qualificação” Retificadora: Quando a solicitação especificada no “Tipo” for a Retificadora, o sistema irá verificar se a entidade possui já apresentou uma prestação de contas no ano de referência. Caso a entidade já tenha apresentado uma prestação de contas, o sistema irá realizar o envio de Dados ao Ministério da Justiça. Caso contrário irá notificar o usuário com a seguinte mensagem: “Não é possível solicitar o envio de Retificadora para a entidade, pois ainda não foi enviada a Prestação de Contas”, conforme mostra a figura abaixo: Figura 28: Solicitar Envio de Dados Tipo Retificadora Manual do CNEs 42 Requerimento de Qualificação Quando a solicitação especificada no “Tipo” for o Requerimento de Qualificação, o sistema irá verificar se a entidade possui ou não qualificação junto ao Ministério da Justiça. Após preencher todos os campos da tela Solicitar Envio de Dados ao MJ, “clique” em “Solicitar Envio”, automaticamente o sistema irá validar as informações preenchidas e exibir uma tela de aviso, conforme mostra a próxima figura: Figura 29: Aviso Envio de Dados Para as entidades que estiverem com a situação “comprovado” em sua lista de entidades, deverá ser realizado o procedimento “solicitar envio” separadamente para cada uma delas. Concluído o envio será gerada uma pendência para entidade de acordo com o “Tipo” selecionado na tela, os dados básicos gerados da entidade serão compactados para utilização futura no Sistema de Prestação de Contas Anual. Caso já tenha solicitado o envio de dados de uma entidade e tente enviar novamente, o sistema automaticamente exibirá uma mensagem ao usuário informando que a solicitação já foi enviada, conforme mostra a próxima figura: Manual do CNEs 43 Figura 30: Solicitar Envio de Dados já efetuado Os dados básicos gerados no envio de dados, inclusive as pendências, serão importados (ver a opção 3.4.1 Obter Prestação) para o sistema de prestação de contas, para que o responsável possa finalizar o procedimento escolhido. 2.4.11 Documentos para prestação de contas/ renovação Os formulários preenchidos no sistema de prestação de contas deverão ser impressos e enviados, eletronicamente e pelos Correios, ao Ministério da Justiça. Após o recebimento e a análise, pelo Ministério da Justiça, dos documentos enviados em meio físico, será liberada a impressão da certidão de regularidade e a visualização, pelo CNEs/MJ, dos dados enviados eletronicamente. Manual do CNEs 44 2.4.12 Envio de documentos Toda documentação referente ao CNEs/MJ deverá ser remetida para o endereço: MINISTÉRIO DA JUSTIÇA Cadastro Nacional de Entidades Qualificadas pelo Ministério da Justiça – CNEs/MJ Departamento de Justiça/SNJ Esplanada dos Ministérios, Ed. Anexo II, 2º andar, sala 213 CEP: 70064-901, Brasília/DF É importante anexar, junto à Procuração ou à cópia da ata de eleição e posse da diretoria, um ofício solicitando a comprovação do vínculo do responsável pelo cadastramento da entidade junto ao CNEs/MJ, conforme item 2.4.6 Modelo do Ofício deste Manual. 3. SISTEMA DE PRESTAÇÃO DE CONTAS ANUAL – CNEs/MJ De acordo com a Portaria SNJ n° 23 de 28 de dezembro de 2006 publicada no DOU de 02/01/2007, as entidades qualificadas no Ministério da Justiça deverão prestar contas anualmente para manter a sua qualificação e obter a respectiva certidão de regularidade. Para agilizar esse processo, foi desenvolvido o Sistema de Prestação de Contas Anual– CNEs/MJ, cujo objetivo principal é agilizar e dar transparência a todo processo. O sistema permite o preenchimento, envio e impressão das informações necessárias para a prestação de contas das entidades. 3.1 Instalação Sistema de Prestação de Contas Anual Após ter realizado o download do sistema de prestação de contas no CNEs Web (2.4.9 Download do sistema de prestação de contas), localize a pasta onde salvou o arquivo instalador do programa em seu computador, conforme mostra a próxima figura: Manual do CNEs 45 Duplo “Clique” nesse arquivo para iniciar a instalação. Figura 31: Exemplo localizar o instalador Dê um duplo “Clique” no arquivo executável que você salvou quando fez o download do arquivo para iniciar a instalação do Sistema de Prestação de Contas Anual, o instalador exibirá a seguinte tela: Tamanho do arquivo variável. “Clique” aqui para iniciar a instalação. Figura 32: Instalação CNES Acordo de Licença O tamanho do arquivo irá variar de acordo com opção escolhida para download do arquivo. Recomendamos instalar o programa na pasta “c:\Arquivo de Programas\CNES” de seu computador, mas se preferir mude para o local que desejar. Manual do CNEs 46 Em seguida, “clique” em “Instalar”, o sistema irá iniciar a instalação do programa para o diretório que você indicou anteriormente, conforme mostra a próxima figura: Figura 33: Instalação CNES. Quando terminar a instalação o sistema notificará o usuário, conforme figura abaixo: Figura 34: Concluída Instalação CNES. Manual do CNEs 47 3.2 Acesso ao Sistema de Prestação de Contas Anual Após ter instalado o sistema de Prestação de Contas em seu computador, será criado um menu de atalho do programa. Para acessar o sistema de Prestação de Contas, “clique” no menu “Iniciar” do Windows, localize a aba “Ministério da Justiça”, “CNES” e em seguida “clique” em Sistema de Prestação de Contas Anual, conforme mostra a próxima figura: Figura 35: Iniciar Sistema de Prestação de Contas Anual Será exibida uma tela de carregamento do sistema, ilustrado na próxima figura: Figura 36: Tela Carregando o sistema Após o carregamento do sistema será exibida a tela principal do CNEs Prestação de Contas: Manual do CNEs 48 Nessa área será exibida a lista de entidades. Figura 37: Tela Principal do Sistema de Prestação de Contas Anual 3.3 Procedimentos Padrão Antes de descrever detalhadamente as funções do sistema, algumas informações adicionais devem ser observadas para o devido funcionamento do sistema: • Todo campo assinalado com “*”,é de preenchimento obrigatório. • Todas as telas do sistema apresentam ícones que, ao serem “clicados”, acionam recursos do sistema para facilitar o preenchimento dos campos, as pesquisas e o processamento. Ativa uma tela que exibe um calendário para seleção de uma data específica. Adiciona um item a uma lista. Remove um item selecionado em uma lista. Manual do CNEs 49 Edita um item selecionado em uma lista. Fecha a tela atual. / Maximiza/Minimiza a janela de ajuda. Determina prioridade alta para um item selecionado dentro de uma lista. Determina prioridade baixa para um item selecionado dentro de uma lista. Nos próximos tópicos serão descritos detalhadamente as telas e os procedimentos necessários para o preenchimento e envio das informações no sistema CNEs de Prestação de Contas. 3.4 Lista de Relatórios Circunstanciados Nessa tela será exibida a lista de Relatórios Circunstanciados da(s) entidade(s) da(s) qual(is) foram solicitado o envio de dados no CNEs Web. As informações da entidade fornecidas anteriormente no CNES Web serão migradas para este sistema. Botões de acesso Área onde será exibida a lista de prestação de contas. Figura 38: Tela Principal do Sistema. Manual do CNEs 50 COMENTÁRIOS: (Tela Principal do Sistema) Abaixo estão descritas as funcionalidades dos botões de acesso e ícones do Sistema de Prestação de Contas Anual: Permite ao usuário obter a lista de solicitação de envio de prestações de contas feita no CNEs Web e que serão preenchidas neste sistema. Abre uma prestação de contas selecionada pelo usuário Exclui da base selecionada. de dados uma prestação de contas Importa um arquivo salvo no formato “.cne”, a partir de um determinado local informado pelo usuário para o sistema de prestação de contas anual Exporta a prestação de contas selecionada para um local especificado pelo usuário. Permite ao usuário sair do sistema. Indica que a prestação de contas já foi enviada. Indica que prestação de contas ainda não foi enviada. Indica o tipo de prestação: requerimento de qualificação ou pedido de título. Indica o tipo de prestação: Prestação de Contas. Indica o tipo de prestação: Retificadora. Indica o setor da entidade: Utilidade Pública Federal Indica o setor da entidade: Organização da Sociedade Civil de Interesse Público. Manual do CNEs 51 Indica o setor da entidade: Organização Estrangeira 3.4.1 Obter Prestação Para ter acesso às informações das entidades para as quais foi solicitado envio de dados no CNEs Web, é necessário acionar o botão “Obter Prestação”. A figura abaixo mostra a tela lista de pendências: Abas de Navegação Figura 39: Tela Lista de Pendência Na tela “Lista de Pendências” acima, “clique” na aba “Configuração”, o sistema irá exibir uma tela para que o usuário faça alguns ajustes de configuração, caso seja necessário. Marque a opção, caso possua um Proxy. Figura 40: Tela Lista de Pendência – Configuração Manual do CNEs 52 Usuários que utilizam Proxy: Geralmente, o Proxy é utilizado apenas por usuários que acessam a Internet através de uma rede corporativa. Nesse caso, a configuração do Proxy no sistema poderá exigir informações sobre o servidor Proxy utilizado. Essas informações poderão ser fornecidas pelo administrador da rede, ou técnico responsável. Usuários de rede corporativa deverão configurar o Proxy para baixar as pendências no sistema de Prestação de Contas Anual, instalado em seu computador. (Ver Anexo 3- Configurações do Proxy) Usuários que não utilizam Proxy: A grande maioria dos usuários não utiliza um servidor proxy para acessar a Internet. Para esses usuários não será necessário configurar o Proxy para fazer o download das pendências da entidade. Basta clicar novamente no botão “Obter Prestação” na aba “Receber Pendência”, conforme mostra a próxima figura: Abas de Navegação Digite nesse campo o CPF do responsável pela entidade. Digite nesse campo o código de segurança gerado pelo sistema CNEs Web. Figura 41: Tela Lista de Pendência – Receber Pendências Para receber as Pendências geradas pelo CNEs Web na fase Solicitar Envio de Dados em seu sistema, será necessário informar o CPF do Responsável pela entidade cadastrado e código de segurança gerado no CNEs Web. Caso tenha dúvidas de como visualizar o código de segurança, veja o item 2.4.3 Código de Segurança. Manual do CNEs 53 Os campos CPF e Código de Segurança são obrigatórios, caso o usuário deixe de preencher algum desses campos o sistema automaticamente notificará o usuário: Figura 42: Campo Obrigatório Uma vez baixado as pendências em seu sistema, a tela será exibida com os dados da entidade, para que sejam preenchidos os demais dados necessários à efetivação do procedimento escolhido (Requerimento de Qualificação; Prestação de Contas/ Renovação; Prestação de Contas/ Retificadora). “Clique” aqui para baixar as pendências. Em seguida a pendência será baixada no sistema. Figura 43: Tela Lista de Pendências baixadas Os ícones “Pendência Nova” e “Pendência já Existentes” serão exibidos ao lado das pendências baixadas no sistema indicando: Indica que a pendência da entidade foi adicionada recentemente no sistema e ainda não foi editada. Indica que a pendência da entidade foi adicionada anteriormente no sistema ou já foi editada. Manual do CNEs 54 Caso o sistema não encontre nenhuma pendência será exibida uma mensagem: Figura 44: Mensagem “Nenhuma pendência encontrada!” Caso o responsável tente baixar a mesma pendência mais de uma vez, o sistema automaticamente exibirá uma mensagem para usuário, conforme mostra a figura abaixo: Figura 45: Aviso Sobrescrever Prestação O sistema exibe essa mensagem para evitar que o usuário acidentalmente substitua a prestação que estava em seu computador por outra. “Clique” em “sim” para sobrescrever a prestação selecionada, o sistema exibirá outra mensagem para uma nova confirmação: Figura 46: Aviso Substituição da Prestação de Contas Caso desista de substituir o arquivo da prestação de contas, “clique” em “não” em qualquer uma das mensagens geradas pelo sistema exibidas acima. A prestação cujos dados começaram a ser preenchido no sistema de prestação de contas, será substituída por outro arquivo que conterá apenas os Manual do CNEs 55 dados básicos da entidade preenchidos no CNEs Web. Atenção: Uma vez substituído o arquivo da prestação esse processo não poderá ser desfeito. 3.4.2 Importar Nessa opção o sistema poderá importar o arquivo em formato “CNE” da Prestação de Contas, localizado em algum diretório do seu computador ou em alguma outra mídia que foi exportada anteriormente pelo sistema. Na tela principal do sistema, “clique” em “importar”, automaticamente ente o sistema exibirá uma tela para que localize o arquivo a ser importado, veja a figura abaixo: Localize o diretório onde está o arquivo que deseja importar. Figura 47: Tela de importação de arquivos Após localizar o arquivo que deseja importar, “Clique” em “Importar”, o sistema exibirá uma mensagem ao usuário informando a situação da importação: Figura 48: Mensagem “Arquivo importado com sucesso” Manual do CNEs 56 Caso o usuário tente importar um arquivo diferente do formato .cne, durante a importação o sistema notificará o usuário, informando que o tipo de arquivo não é suportado pelo sistema: Figura 49: Mensagem “Erro na importação” A consistência dos dados informados na prestação de contas é de responsabilidade da entidade, portanto, na importação utilize os arquivos gerados pelo sistema ou recebidos pelo CNEs Web, durante a obtenção da prestação. Após a conclusão da importação dos arquivos, o sistema exibirá a tela “Lista de Relatórios Circunstanciados”, contendo a prestação de contas importada na lista. 3.4.3 Exportar Para exportar uma prestação de contas do sistema, “Selecione” na lista de relatórios circunstanciados a prestação que deseja exportar, em seguida “clique” em “Exportar”, automaticamente o sistema exibirá uma tela para que o usuário selecione um diretório ou mídia em seu computador, onde o arquivo será salvo, conforme mostra a figura abaixo: Figura 50: Tela Exportar arquivo Manual do CNEs 57 “Selecione” o local onde ou mídia onde deseja salvar o seu arquivo, e “clique” no botão “exportar”. Caso o arquivo tenha sido exportado com sucesso, o sistema exibirá uma mensagem informando ao usuário, conforme mostra a figura abaixo: Figura 51: Mensagem “Arquivo exportado com sucesso” A opção exportar é recomendada caso o responsável comece a fazer as alterações e tenha que mudar de computador. Após exportar uma prestação, para acessá-la novamente de um outro computador, o responsável deverá realizar a importação dos arquivos, conforme mostrado no tópico anterior. 3.4.4 Excluir Para excluir uma prestação de contas de uma entidade, é necessário selecioná-la na “Lista de Relatórios Circunstanciados” em seguida “Clique” em Excluir, conforme mostra a próxima figura: Selecione uma prestação da lista em seguida, “clique” em “Excluir”. Figura 52: Tela Excluir Relatório de Prestação de Contas Manual do CNEs 58 Por segurança o sistema solicitará a autenticação do usuário, antes de excluir a prestação de contas selecionada. “Informe” o código de segurança. “Clique” em “OK”. Figura 53: Tela autenticação de senha Após a autenticação do usuário, automaticamente o sistema exibe uma mensagem, advertindo que o processo de exclusão é irreversível e solicitando a confirmação da exclusão: Caso desista de excluir a prestação, “Clique” em “Não”. Figura 54: Mensagem “Remover a prestação selecionada” Caso confirme a exclusão, “clique” em “sim” a prestação será removida de sua lista e não poderá ser recuperada. 3.4.5 Sair Para sair do sistema de prestação de contas, “clique” em “sair”, o sistema exibirá uma tela para confirmação: “Clique” em “Sim”, para sair do sistema. Figura 55: Mensagem “Deseja sair do sistema”. Manual do CNEs “Clique” em “Não” para permanecer no sistema. 59 3.4.6 Abrir Para abrir uma prestação de contas de uma entidade, é necessário selecioná-la na “Lista de Relatórios Circunstanciados” em seguida “Clique” em “Abrir” ou dê um duplo “clique” na entidade selecionada. Selecione a entidade deseja abrir o relatório. que “Clique” em “Abrir”. Figura 56: Abrir Prestação de Contas Por segurança, para acessar as informações da prestação de contas de uma entidade, o sistema exige uma autenticação de usuário. Basta informar a “Código de Segurança” fornecido no CNEs Web e “clicar” no botão “OK”. Caso desista de entrar no sistema, “Clique” no botão “Cancelar”. Código: Informe o código de segurança Figura 57: Tela autenticação de senha Caso o código de segurança esteja incorreto, o sistema apresentará uma tela contendo a seguinte mensagem: “Código de segurança está incorreto, acesso negado”. Se o código de segurança estiver correto o sistema fará a autenticação do usuário e o redirecionará para tela de “Relatório Circunstanciado”. Manual do CNEs 60 3.5 Relatórios Circunstanciados Nessa na tela será exibido o Relatório Circunstanciado da entidade selecionada na tela principal do sistema. A tela Relatório Circunstanciado exibe os dados básicos de identificação da entidade e o Menu para acesso as demais telas de preenchimento, conforme mostra próxima figura: Informações da entidade migradas do “CNEs Web” “Clique” nos menus e sub-menus laterais para ter acesso as telas do sistema. Campo onde será exibido texto de “Ajuda” ao usuário, quando houver. Figura 58: Tela Relatório Circunstanciado da Entidade Os campos de preenchimento do Relatório Circunstanciado são especificados de acordo com a seleção do setor correspondente a sua solicitação (OSCIP, Utilidade Pública Federal ou Organização estrangeira) e a opção de interesse (Requerimento de qualificação; Prestação de contas/ Renovação; Prestação de contas/ Retificadora), informados na tela “solicitar envio” do “CNEs Web” Manual do CNEs 61 COMENTÁRIOS: (Tela Relatório Circunstanciado da Entidade) • O menu e sub-menus laterais servem para auxiliar a navegação do usuário no sistema durante as etapas de preenchimento das informações da Prestação de Contas. • Menu e sub-menus Lateral: Contém os menu das telas de preenchimento, são eles: Entidade, Atividades, Avaliação de Inserção Social, Demonstrativo Contábil, Avaliação do Relatório, Documentos Necessários e Lista de Conferência - OSCIP. • Botões de Navegação: Botões de comando com acesso rápido às funcionalidades do sistema, são eles: Checar formulário, Transmitir Dados, Imprimir Prestação e Fechar, onde: Permite ao usuário validar o preenchimento dos dados informados no formulário. Transmite/envia os dados da prestação de contas ao Ministério da Justiça. Imprime os formulários da prestação de contas Fecha o formulário da prestação de contas e volta para a tela “Lista de Relatórios”. Botões que permitem ao usuário expandir ou diminuir o tamanho da tela em sentido horizontal. A seguir serão descritas detalhadamente as opções do menu lateral do sistema de Prestação de Contas Anual – CNEs/MJ. Entidade - permite ao usuário preencher as informações relacionadas à entidade de modo geral. Figura 59: Menu Entidade Manual do CNEs 62 Atividades - permite ao usuário preencher as informações relacionadas às atividades da entidade de modo geral. Figura 60: Menu Atividades Avaliação da Inserção Social - permite ao usuário responder as avaliações sobre a função social da entidade. Figura 61: Menu Avaliação Demonstrativo Contábil - permite ao usuário preencher as informações relacionadas à Contabilidade da entidade. Figura 62: Menu Demonstrativo Contábil Avaliação do Relatório - permite ao usuário manifestar sua opinião fazendo uma avaliação dos relatórios apresentados no sistema. Figura 63: Menu Avaliação Relatório Documentos Necessários – exibe uma lista de documentos diversos de interesse da entidade, permitindo realizar conferência de requisitos e documentos exigidos pelo DEJUS – Ministério da Justiça. Figura 64: Menu Documentos Manual do CNEs 63 Lista de Conferência – exibe uma lista de itens onde o usuário deverá preencher as informações de acordo com as cláusulas estatutárias da entidade. Figura 65: Menu Lista de Conferências Nessa etapa o responsável pela entidade poderá escolher a ordem de preenchimento das telas. 4. ENTIDADE Nesse item deverão ser preenchidas informações diversas sobre a entidade de modo geral, são elas: Identificação, Entidades Mantidas, Outros Departamentos, Finalidades/Atividades, Público-alvo, Estatuto/Diretoria, Qualificação da Diretoria, Recursos Humanos, Alterações Estatutárias e Documentos e Títulos. 4.1. Identificação Nessa tela aparecerão os dados de identificação da entidade, preenchidos no “CNEs Web/MJ”, e o Menu das telas de preenchimento. O responsável poderá escolher a ordem de preenchimento das telas, clicando no item correspondente, até concluir todo o preenchimento da prestação de contas. Para acessar a tela de “Identificação”, dê um duplo “clique” no menu lateral “Entidade”, em seguida outro duplo “clique” na opção “Identificação”, conforme mostra a próxima figura: Manual do CNEs 64 Para acessar essa tela, dê um duplo “clique” em “Identificação”. Figura 66: Tela de Identificação da Entidade Observe que algumas informações referentes à identificação da entidade, já foram preenchidas no “CNEs Web”. Para completar as informações de identificação da entidade será necessário preencher alguns campos em branco. Abaixo serão detalhados todos os campos que deverão ser preenchidos na tela Entidade, item Identificação. 1 2 3 Figura 67: Detalhes - Tela Entidade Identificação 1 Tipo de estabelecimento - Informar como é caracterizado o estabelecimento da sede da entidade. Selecione uma das opções: “Alugado”, “Próprio”, “Cedido”, “Comodato” ou “Outros” (não se caracteriza em nenhuma das opções especificadas anteriormente). Manual do CNEs 65 2 3 Possui entidades Mantidas (filiais)? Campo obrigatório. Informar se possui filiais ou entidades mantidas. Caso possua será obrigatório o preenchimento das informações da tela “Entidades Mantidas”. Possui outros departamentos (escritórios/ unidades)? Campo obrigatório. - Informar se possui outros departamentos, dependências ou escritórios de representação. Caso possua será obrigatório o preenchimento das informações da tela “Outros Departamentos”. 4.2 Entidades Mantidas Nesse item a entidade deverá informar os dados da(s) entidade(s) mantida(s). Esse item é obrigatório apenas para as entidades que informaram no menu Identificação possuir entidades mantidas. A figura abaixo mostra a tela de entidades mantidas: Para acessar essa tela, dê um duplo “clique” em “Entidade Mantidas” Insere entidade mantida. Remove entidade mantida. Altera entidade mantida. Figura 68: Tela de Entidades Mantidas Manual do CNEs 66 Inserir Entidade Mantida Para inserir uma nova entidade mantida, “clique” em mantida, e o sistema exibirá a seguinte tela: inserir entidade “Clique” aqui para fechar a tela. Figura 69: Tela nova entidade mantida Preencha os dados solicitados e clique no botão “salvar”. Lembre-se de que os campos assinalados com “*” são de preenchimento obrigatório. COMENTÁRIOS: (Tela Nova Entidade Mantida) Nos próximos tópicos serão detalhados todos os campos da Tela Entidade Mantida: 1 2 3 4 Figura 70: Detalhes 1 - Tela Nova Entidade Mantida Manual do CNEs 67 1 CNPJ (Campo obrigatório) - Informar o CNPJ da Entidade no campo correspondente. Exemplo: 00.000.000/0002-00 2 Razão social (Campo obrigatório) - Informar o nome completo da entidade mantida, conforme consta no CNPJ. 3 4 Sigla - Informar a sigla da entidade mantida, quando houver. Nome Fantasia - Informar o “nome fantasia” da entidade mantida conforme consta no CNPJ, quando houver. Durante o preenchimento das informações da entidade mantida, pode ocorrer erro na digitação. O sistema notificará o usuário caso isso ocorra. Por exemplo, caso o CNPJ errado seja informado incorretamente, o sistema automaticamente notificará o usuário com a seguinte mensagem: Figura 71: Mensagem “CNPJ inválido”. 5 6 7 8 9 11 Figura 72: Detalhes 2 - Tela Nova Entidade Mantida 10 5 Logradouro (Campo obrigatório) – Informar a etc. 6 Número – Informar o número do endereço informado no campo Logradouro. 7 Complemento – Informar o andar; conjunto; sala; etc. 8 Bairro (Campo obrigatório) – Informar o bairro onde a entidade está localizada. Manual do CNEs rua; avenida, e 68 9 Município (Campo obrigatório) – Informar o município onde a entidade está localizada. 10 UF/Estado (Campo obrigatório) – Informar o estado onde a entidade está localizada. 11 CEP (Campo obrigatório) - Informar o CEP do endereço onde está localizada a entidade. 13 12 14 15 16 17 Figura 73: Detalhes 3 - Tela Nova Entidade Mantida 12 DDD (Campo obrigatório) – Informar o DDD do telefone de contato da entidade. 13 Número 1 (Campo obrigatório) – Informar um número de telefone da entidade. 14 Número 2 – Informar um segundo número de telefone da entidade, caso possua. 15 Número Fax - Informar um número de fax da entidade, se houver. 16 E-mail (correio eletrônico) - Fornecer o e-mail de contato da entidade, caso possua. 17 Sítio eletrônico (home page) – Informar o endereço da página da entidade na Internet, caso possua. Caso o usuário deixe de preencher algum campo obrigatório, o sistema emitirá uma mensagem ao usuário informando os respectivos campos: Figura 74:Mensagem Campos Obrigatórios Manual do CNEs 69 Remover Entidade Mantida Para remover os dados de uma entidade mantida, selecione a entidade que deseja excluir, em seguida “clique” em remover entidade mantida. Selecione uma entidade mantida. “Clique” aqui para remover a entidade. Figura 75: Tela Entidade Mantida selecionada O sistema exibirá uma tela para confirmar a remoção, conforme figura abaixo: Figura 76: Confirma remover entidade mantida Ao confirmar, a entidade será removida automaticamente da lista de entidades mantidas. Manual do CNEs 70 Alterar Entidade Mantida Para alterar os dados de uma entidade mantida, selecione a entidade que deseja alterar, em seguida “clique” em alterar entidade mantida, o sistema exibirá a tela com os dados da Entidade Mantida. “Clique” nos campos que deseja alterar e faça as mudanças necessárias, não esquecendo de salvar as alterações. Para isso “clique” no botão “Salvar”.Caso desista de fazer alterações “clique” no botão “Fechar” e os dados permanecerão inalterados. 4.3 Outros Departamentos Nesse item o sistema permite a inclusão de outros departamentos. São considerados departamentos escritórios e/ou unidades pertencentes a entidade que não possuem CNPJ próprio ou de filial. Caso a entidade tenha informado no Menu Identificação que possui outros departamentos, é necessário informá-los, para isso dê um duplo “clique” em “Outros Departamentos”, conforme mostra a próxima figura: Para acessar essa tela, dê um duplo “clique” em “Outros Departamentos”. Insere departamento Remove departamento Altera departamento Figura 77: Tela Outros Departamentos Manual do CNEs 71 Inserir Departamento O sistema permite que sejam inseridos mais de um departamento. Para inserir um novo departamento, “clique” em inserir departamento, o sistema exibirá a tela para inserir os dados do departamento. Preencha os Departamento. Figura 78: Tela Departamento dados do Após preencher, em “Salvar”. “clique” Caso não tenha sido preenchido algum campo obrigatório (“*”), o sistema emitirá a seguinte mensagem ao usuário: Figura 79: Campo Obrigatório Manual do CNEs 72 Remover Departamento Para remover um departamento, selecione o departamento que deseja excluir na tela “Outros Departamentos”, em seguida “clique” em remover departamento, o sistema exibirá uma tela para confirmação da remoção: Após clicar em “sim”, o departamento será removido da lista de “Outros Departamentos”. Figura 80: Remover Departamento Alterar Departamento Para alterar os dados referentes a um departamento que já tenha sido salvo anteriormente, será necessário selecionar o departamento que deseja alterar na tela “Outros Departamentos”, em seguida “clique” em departamento, conforme mostra a figura abaixo: alterar Selecione o departamento que deseja alterar. “Clique” aqui para alterar dados do departamento. Figura 81: Alterar Departamento. Manual do CNEs 73 Em seguida o sistema exibirá a tela “Departamento”, nesta tela o responsável poderá fazer as alterações necessárias: Figura 82: Tela Alterações no Departamento “Clique” no botão “Salvar” para gravar as informações alteradas no sistema. 4.4 Finalidades/Atividades Nesse menu a entidade deverá fornecer informações que possam demonstrar o perfil da entidade de modo geral através de suas finalidades e atividades. Nos itens “Finalidades/Atividades”, a inserção de dados é obrigatória, o não preenchimento dos campos inviabiliza o salvamento das informações. Antes de iniciar o preenchimento das informações da lista de “Finalidades”, recomendamos uma breve leitura no padrão de classificação Manual do CNEs 74 das finalidades da entidade adotado pelo CNEs/MJ, abordado no próximo item. Esse item é exclusivo do Manual CNEs/MJ e não está disponível no sistema. 4.4.1 COPNI “Ampliada” O padrão de classificação das finalidades da entidade adotado no CNEs tem como parâmetro a Classificação dos Objetivos das Instituições sem Fins Lucrativos ao Serviço da Família (Classification of the Purpose of Non-Profit Institutions Serving Households – COPNI), que integra a família de classificações reconhecidas pela Divisão de Estatísticas das Nações Unidas. A “COPNI Ampliada” é uma adequação definida no estudo “As Fundações Privadas e Associações Sem Fins Lucrativos no Brasil” 4 , realizado pelo Instituto Brasileiro de Geografia e Estatística – IBGE e o Instituto de Pesquisa Econômica e Aplicada – IPEA, em parceria com a Associação Brasileira de Organizações Não Governamentais - ABONG e o Grupo de Institutos, Fundações e Empresas - GIFE. De acordo com o estudo, tal adequação possibilita a comparação internacional dos dados e serve como proposta de classificação destas entidades. Para o CNEs/MJ foram realizadas adequações na “COPNI Ampliada”, visando atender aos requisitos obrigatórios para solicitação das qualificações federais abrangidas pelo CNEs, contribuindo para minimizar a possibilidade de pedidos indeferidos, em razão da não aceitabilidade da finalidade informada. Algumas finalidades presentes na “COPNI Ampliada” foram excluídas da lista de finalidades disponíveis no CNEs e outras foram incluídas. Na realização das alterações prevaleceu o intuito de aproximar a linguagem e os conceitos das políticas de órgãos federais especializados aos utilizados no CNEs. No caso da finalidade de Assistência Social, foram incluídas três distinções referenciando-se nas orientações da Política Nacional de Assistência Social – PNAS para organização dos serviços sócioassistenciais (Promoção Social; Vigilância Social e Defesa Social e Institucional). Na finalidade Meio Ambiente, foi adequada a nomenclatura para a estabelecida como finalidade requisito para o registro de entidades no Cadastro Nacional de Entidades Ambientais, administrado pelo Ministério do Meio Ambiente. 4 As Fundações privadas e associações sem fins lucrativos no Brasil : 2002 / IBGE, Gerência do Cadastro Central de Empresas. - Rio de Janeiro : IBGE, 2004. Manual do CNEs 75 As demais alterações referenciam-se nos requisitos para obtenção das qualificações federais contempladas pelas modalidades disponibilizadas pelo CNEs/MJ. No ANEXO 1, está o detalhamento da estrutura e notas explicativas da “COPNI Ampliada”, fornecido no estudo FASFIL, já com as adaptações para o CNEs/MJ. Ressaltamos que é fundamental que a entidade consulte esse anexo para facilitar o preenchimento de suas finalidades principais. 4.4.2 Finalidades O objetivo desse item é conhecer melhor o perfil das entidades, uma vez que a finalidade de uma entidade, refere-se principalmente a sua área de atuação. Para acessar esse menu, dê um duplo “clique” em “Finalidades/Atividades”, conforme mostra a próxima: Duplo “clique” aqui Insere Finalidade. Remove Finalidade. Botão “Maior Prioridade”. Botão “Menor Prioridade”. Área onde será exibida a lista de Atividades. Manual do CNEs Figura 83: Tela Menu Finalidades /Atividades 76 Inserir Finalidades Para inserir as finalidades da entidade, “clique” em inserir finalidade, automaticamente o sistema exibirá a tela contendo uma lista pré-definida de finalidades, utilize a barra de rolagem para visualizar todos os itens da lista, conforme mostra a próxima figura: Barras de Rolagem Figura 84: Tela Lista Finalidades Para selecionar mais de uma finalidade, pressione a tecla do teclado e a mantenha pressionada enquanto seleciona os itens da lista com o auxílio do mouse, em seguida “clique” no botão “Selecionar”. É permitido inserir até 3 (três) finalidades. Caso tente inserir mais de três finalidades, o sistema automaticamente notificará o usuário, conforme mostra a figura abaixo: Figura 85: Aviso Finalidades Manual do CNEs 77 Remover Finalidade Para remover uma finalidade selecione o item que deseje excluir na tela “Finalidades/Atividades” em seguida “clique” em remover finalidade. O sistema irá exibir uma mensagem ao usuário, solicitando a confirmação da exclusão, conforme mostra a próxima figura: Figura 86: Tela Remover item Finalidade Após a confirmação da remoção, o item será excluído da lista. Caso desista de remover, na caixa confirmação “clique” em “não” e o item da lista será mantido. Priorizar Finalidade Utilize os botões "Maior Prioridade" e "Menor Prioridade" para reorganizar a sua lista e definir o grau de prioridade dos itens selecionados. Para isso, basta selecionar o item e “clicar” nos botões para mover o item até o local desejado da lista. Antes de determinar a ordem de prioridade das finalidades principais recomenda-se que a entidade observe algumas questões: • Quais as áreas de atuação da entidade que consomem maior valor de recursos financeiros? • Quais as áreas de atuação da entidade que apresentam o maior produto ou dá maior visibilidade para a entidade? • Quais as áreas de atuação da entidade que utilizam o maior número de pessoas para sua execução? • Quais as áreas de atuação da entidade que mais representam a missão da entidade? É interessante que a entidade, se possível, tente se enquadrar em alguma das opções especificadas, para favorecer estudos e pesquisas que utilizem as estatísticas levantadas. Manual do CNEs 78 4.4.3 Atividades Nesse item a entidade deverá informar, dentre as opções, qual a atividade principal que realiza. Na tela Atividades a inserção de dados é obrigatória e não pode, em hipótese alguma deixar de ser preenchida. Para acessar a tela Atividades, dê um duplo “clique” em “Finalidades/Atividades”, e o sistema exibirá a seguinte tela: Botão “Maior Prioridade”. Insere Atividade. Remove Atividade. Área onde será exibida a lista de Atividades. Figura 87: Tela Atividades Botão “Menor Prioridade”. Inserir Atividades Para inserir as atividades da entidade, “clique” em inserir atividades, o sistema irá exibir uma tela contendo uma lista pré-definida de atividades. Manual do CNEs 79 Para selecionar mais de uma atividade, pressione a tecla do teclado e a mantenha pressionada enquanto seleciona os itens da lista com o auxílio do mouse. Em seguida “clique” no botão “Selecionar”. É permitido inserir até 3 (três) atividades. A figura abaixo mostra a tela Lista de atividades: Para selecionar mais de um item, mantenha a tecla “Ctrl” do seu teclado pressionada. Em seguida “clique” no botão “selecionar”. Figura 88: Tela Lista Atividades Caso tente inserir mais de 3 (três) atividades, automaticamente exibirá uma mensagem ao usuário: o sistema Figura 89: Aviso Atividades Após inserir as atividades da entidade, os itens selecionados serão adicionados à lista e o sistema retornará à tela principal. Manual do CNEs 80 Priorizar Atividade É necessário organizar as atividades em ordem de prioridade, selecionando a atividade de acordo com o grau de prioridade, para isso deverá definir a atividade de "Maior Prioridade" ou "Menor Prioridade". Utilize os botões e para reorganizar a lista e definir o grau de prioridade dos itens selecionados. Para isso, basta selecionar o item e “clicar” nos botões para mover o item até o local desejado da lista. Para estabelecer as três atividades principais, devem ser levadas em conta aquelas atividades que mais ilustram/ representam a finalidade estatutária da entidade. Para determinar a ordem de prioridade das atividades principais recomenda-se que a entidade observe as seguintes questões: • Quais as atividades realizadas que consumiram maior valor de recursos financeiros? • Quais as atividades realizadas que apresentaram o maior produto ou deram maior visibilidade para a entidade? • Quais as atividades realizadas que utilizaram o maior número de pessoas para sua execução? • Quais as atividades realizadas que mais representaram a missão da entidade? É interessante que a entidade, se possível, tente se enquadrar em alguma das opções especificadas, para favorecer estudos e pesquisas que utilizem as estatísticas levantadas. Para facilitar a identificação da atividade principal é fundamental que a entidade leia o Anexo 2 deste manual, no qual está detalhado o conteúdo das opções de atividades listadas. Remover Atividades Para remover uma atividade, basta selecionar o item que deseja remover na tela “Finalidades/Atividades” em seguida “clicar” em remover atividade. O sistema irá exibir uma mensagem para o usuário, solicitando a confirmação da exclusão: Figura 90: Mensagem: “Confirma remoção da finalidade” Manual do CNEs 81 Caso “clique” no botão “sim” o item será automaticamente removido da lista de atividades, caso desista de remover, “clique” no botão “não”, o item será mantido e a lista permanecerá inalterada. 4.5 Público-alvo Nesse item a entidade deverá informar o público principal atendido pela entidade. A entidade poderá selecionar até 3 (três) opções de público-alvo, que considere mais representativas dos beneficiários das principais atividades que realiza. Para acessar esse menu, dê um duplo “clique” no menu “Público-alvo”. O sistema abrirá a tela onde deverá ser informado o tipo de público atendido pela entidade, conforme mostra próxima figura: Duplo “clique” aqui. Selecionar até itens da lista. Manual do CNEs três Figura 91: Tela Público-alvo 82 O público-alvo deve ser indicado dentre as opções abaixo: • Crianças e Adolescentes; • • Crianças e Adolescentes vítimas de violência sexual; Indivíduos em situação de rua (moradores de rua); • Migrantes/ Imigrantes; • Idosos; • Família; • Mulheres; • • Associações; Usuários psicoativas; • Pequenos produtores; • Comunidades Locais; • Portadores de Deficiência; • Comunidade Científica; • Negros/ Quilombolas; • Autoridades Locais; • Indígenas; • Lideranças Comunitárias; • Organizações/ Populares; • Moradores em área de ocupação; • Outras ONGs; • Adolescentes em conflito com a lei; • Estudantes; Movimentos de substâncias • Outros. Caso a entidade atenda um outro tipo de público não especificado nos itens da tela, será necessário “Clicar” na opção “Outros – Qual?” e especificar o público atendido. 4.7 Estatuto/Diretoria Nesse item a entidade deverá fornecer informações referentes à diretoria da entidade de acordo com o seu estatuto. Para acessar esse menu, dê um duplo “clique” em Estatuto/Diretoria, lembrando que todos os campos que apresentarem “*” são de preenchimento obrigatório. 4.7.1 Documento legal de registro (estatuto) Nessa etapa a entidade deverá informar os dados referentes ao primeiro registro legal da entidade. A data informada será utilizada para saber quando a entidade foi formalmente constituída. Nesse item as informações coletadas referem-se a dados estatutários, conforme mostra a próxima figura: Manual do CNEs 83 “Clique” na guia para selecionar uma opção. Figura 92: Tela Estatuto/Diretoria COMENTÁRIOS: (Tela Estatuto/Diretoria) Nos tópicos seguintes, serão detalhados todos os campos da Tela Estatuto/Diretoria, bem como a forma de preenchimento correta. 1 2 3 5 6 Figura 93: Detalhes 1 Tela Estatuto/Diretoria 4 1 UF (Estado) (Campo Obrigatório) - Informar o Estado em que está localizado o Cartório. Manual do CNEs 84 2 Município (Campo Obrigatório) - Informar o Município em que está localizado o Cartório. 3 Cartório (Campo Obrigatório) - Informar o nome do Cartório em que consta o primeiro registro do estatuto da entidade e suas averbações. Data de Registro (Campo Obrigatório) - Informar a data em que foram registrados os atos constitutivos da entidade no Cartório. 4 “Clique” no ícone , um calendário será aberto, selecione a data, automaticamente a data selecionada será inserida no campo data. 5 Livro/Folha - Informar em qual livro foi efetuado o registro ou o n° da folha. 6 Número do registro (Campo Obrigatório) - Informar o número do registro dos atos constitutivos fornecido pelo cartório. 4.7.2 Composição da atual diretoria estatutária Nessa etapa a entidade deverá fornecer informações sobre o mandato da atual diretoria da entidade, informando a data de início e de término do mandato atual diretoria, conforme mostra a próxima figura: 7 8 9 10 11 12 13 15 14 17 18 16 19 20 21 22 Manual do CNEs Figura 94: Composição da Atual Diretoria Estatutária 85 7 Houve alterações na Diretoria no exercício anterior? (Campo Obrigatório) Informar se houve alterações. Informar “sim” ou “não”. 8 Mandato da Atual Diretoria (Campo Obrigatório) - Informar data de início e data de término do mandato da Diretoria atual. “Clique” 9 no ícone , um calendário será aberto, selecione uma data, automaticamente a data selecionada será inserida. 10 Representante da Entidade 5 (Campo Obrigatório) - Informar o nome completo do representante legal da entidade. 11 Cargo (Campo Obrigatório) - Informar o cargo exercido na entidade. 12 Profissão (Campo Obrigatório) representante legal exerce. 13 CPF (Campo Obrigatório) representante legal. 14 RG (Campo Obrigatório) - Informar o número do documento de identidade (CI, RG) do representante legal. 15 Órgão Expedidor (Campo Obrigatório) - Informar qual órgão expediu o documento de identidade. 16 Sexo (Campo Obrigatório) - Informar o sexo do representante legal. - - Informar Informar o à profissão número do que CPF o do Data de Nascimento (Campo Obrigatório) - Informar dia, mês e ano 17 de nascimento. “Clique” no ícone , um calendário será aberto, selecione uma data, automaticamente a data selecionada será inserida no campo da data. 18 Nome da mãe (Campo Obrigatório) - Informar o nome completo da mãe do representante legal. 19 É funcionário público? (Campo Obrigatório) - Informar se o representante legal da entidade é ou não funcionário público, selecione “sim” ou “não”. 20 Exerce na entidade função pela qual recebe remuneração? Informar se o diretor exerce outra função (que não a de diretor) na entidade pela qual seja remunerado. Selecione “sim” ou “não”. Caso tenha selecionado “sim”, é obrigatório responder qual a função no próximo item. Manual do CNEs 86 21 Se sim, qual a função exercida? – Informar qual a outra função exercida na entidade (que não a de diretor). Clique” na guia e selecione uma das profissões: “Médico”, “Professor” ou “Outro”, caso não exerça nenhuma das funções especificadas. 22 Qual? – Informar qual a função exercida. Caso tenha selecionado a opção “Outro” no item anterior, especificar qual a função. Observações: • Lembramos que a legislação proíbe que se remunere diretores pelo exercício das funções estatutárias, nas entidades que possuam o título de Utilidade Pública Federal. • Para conhecer a legislação que trata da proibição de funcionários públicos na diretoria das entidades que solicitam a qualificação como OSCIP clique aqui. • Para conhecer a legislação (Art. 2º, alínea “d” do decreto 50.517/61) que trata da proibição de remuneração aos diretores das entidades que possuem o título de Utilidade Pública Federal clique aqui. Cumpre esclarecer que às entidades qualificadas como OSCIP é permitida a remuneração dos dirigentes que atuam efetivamente na gestão executiva ou para aqueles que prestam serviços específicos nos termos do art. 4°, VI da Lei 9.790/99. Manual do CNEs 87 4.8 Qualificação da Diretoria Após informar os dados do representante legal deverão ser fornecidos os dados demais diretores da entidade. Para acessar esse menu, dê um duplo “clique” no menu “Qualificação da Diretoria”, o sistema abrirá a tela onde deverão ser preenchidos os dados dos demais diretores, conforme figura abaixo: Área onde será exibida a lista de Diretores da Entidade. Insere Diretor Remove Diretor Altera Diretor Figura 95: Tela Qualificação da Diretoria Incluir Diretor Para incluir um novo diretor, “clique” em inserir diretor. O sistema irá exibir uma tela para preenchimento dos dados do Diretor. Manual do CNEs 88 Figura 96: Tela Diretoria Inserir os dados do Diretor, em seguida “clique” em “Salvar”. COMENTÁRIOS: (Tela Diretoria) Abaixo serão detalhados todos os campos da Tela Diretoria: Nome: (Campo Obrigatório) - Informar o nome completo do diretor. Cargo (Campo Obrigatório) - Informar o cargo exercido pelo diretor na entidade. Profissão (Campo Obrigatório) - Informar à profissão que o diretor exerce além do cargo de diretor. CPF (Campo Obrigatório) - Informar o número do CPF do diretor. RG (Campo Obrigatório) - Informar o número do documento de identidade (CI, RG) do diretor. Órgão Expedidor (Campo Obrigatório) - Informar o órgão de expediu o documento de identidade. Nome da mãe (Campo Obrigatório) - Informar o nome completo da mãe do diretor. Sexo (Campo Obrigatório) - Informar o sexo do diretor. Data de Nascimento (Campo Obrigatório) - Informar dia, mês e ano de nascimento. “Clique” no ícone , um calendário será aberto, selecione uma data, automaticamente a data selecionada será inserida no campo da data. Manual do CNEs 89 É funcionário público? (Campo Obrigatório) - Informar se o diretor da entidade é ou não funcionário público, selecionando “sim” ou “não”. Exerce na entidade função pela qual recebe remuneração? - Informar se o diretor exerce outra função na entidade pela qual seja remunerado. Selecione “sim” ou “não”. Caso tenha selecionado “sim”, é obrigatório responder qual a função no próximo item. Se sim, qual a função exercida? – Informar qual a outra função exercida na entidade (que não a de diretor). “Clique” na guia e selecione uma das profissões. Qual? – Informar qual a função exercida. Caso tenha selecionado a opção “Outro” no item anterior, especificar qual a função. Caso deixe de preencher algum campo obrigatório “*”, ao tentar salvar o sistema emitirá uma mensagem ao usuário, informando o nome do campo obrigatório que não foi preenchido, conforme figura abaixo. Figura 97: Campo obrigatório não preenchido Enquanto os campos obrigatórios não forem preenchidos o sistema não permitirá o salvamento das informações. Remover Diretor Para remover um diretor, selecione o diretor na tela “Qualificação da Diretoria”, em seguida “clique” em remover diretor. O sistema automaticamente exibirá uma mensagem solicitando a confirmação da remoção, “clique” em “sim” para confirmar e o diretor será excluído da lista. Caso contrário “clique” em “não” e o diretor será mantido. Manual do CNEs 90 Selecione o Diretor “Clique” aqui para remover o diretor de sua lista. Figura 98: Remover Diretor. Alterar Diretor Selecione o Diretor na lista de diretores e “clique” em alterar diretor, o sistema exibirá a tela “Diretoria” para alteração. “Clique” nos campos que deseja fazer as alterações e faça as mudanças necessárias, não esquecendo de salvar as alterações. Para salvar, “clique” em “salvar”, caso desista de fazer alterações, “clique” em “fechar” e seus dados permanecerão inalterados. 4.9 Recursos humanos Nesse item deverá ser informada a quantidade de pessoas que colaboram direta ou indiretamente para que a entidade realize suas atividades. A próxima figura mostra a tela “Recursos Humanos” da entidade: Manual do CNEs 91 Å1 Å2 Å3 Å4 Å5 Å6 Å7 Å8 Å9 Figura 99: Tela Recursos Humanos da Entidade COMENTÁRIOS: (Tela Recursos Humanos). 1) Funcionários - Informar a quantidade de funcionários que recebem remuneração pela entidade. 2) Estagiários Remunerados - Informar a quantidade de estagiários que recebem bolsa auxílio. 3) Diretores Remunerados - Informar a quantidade de diretores que recebem qualquer tipo de remuneração pela entidade. (Item exclusivo para entidades que detêm ou solicitaram a qualificação como OSCIP). 4) Total de Pessoal ocupado assalariado - Esse campo será preenchido automaticamente, após o preenchimento dos campos acima. 5) Voluntários Permanentes - Informar a quantidade de voluntários que colaboram com a entidade durante o ano todo. Manual do CNEs 92 6) Voluntários Eventuais - Informar a quantidade de voluntários que colaboram eventualmente com a entidade (festas/eventos/atividades específicas). 7) Estagiários não Remunerados - Informar estagiários que não recebem bolsa auxílio. 8) Total de Pessoal ocupado não assalariado – Esse campo será preenchido automaticamente, após o preenchimento dos campos acima (5 a 7). 9) Trabalhadores Autônomos - Informar a quantidade de trabalhadores autônomos prestadores de serviços. a quantidade de 4.10 Alterações estatutárias no exercício anterior Nesse item a entidade deverá fornecer informações relativas a eventuais alterações no seu Estatuto. Poderão ser informadas todas as alterações já registradas. A figura abaixo mostra a tela principal “Alterações Estatutárias”: Insere alterações estatutárias. Remove alteração estatutária. Nessa área estarão listadas as alterações inseridas pela entidade. Figura 100: Tela Alterações Estatutárias Manual do CNEs 93 Inserir Alteração Estatutária Para inserir informações de alterações no estatuto da entidade, “clique” em inserir alteração estatutária, o sistema abrirá automaticamente uma nova tela, para inserir informações no registro de alteração: “Clique” no ícone para informar a data em que foi registrada a alteração no Cartório. Descreva nesse campo a finalidade da alteração no estatuto. Figura 101: Inserir Registro de Alteração Estatutária “Clique” aqui para salvar. Nessa tela a entidade deverá informar a Data da última averbação, ou seja, informar a data em que foi registrada a alteração no Cartório. Por fim, a finalidade da alteração, descrevendo no campo texto a finalidade da alteração no estatuto. Para informar mais um registro de alteração, a entidade deve clicar novamente em inserir alteração estatutária e descriminar os detalhes do registro de alteração. Remover Alteração Estatutária Para remover informações de alterações no estatuto da entidade, adicionados anteriormente, selecione o item na tela “Alterações Estatutárias” e “clique” no botão remover alterações estatutárias. O sistema solicitará imediatamente a confirmação da remoção. Manual do CNEs 94 Para confirmar “Clique” em “Sim”, caso contrário “Clique” em “Não”, conforme mostrado na figura abaixo: Figura 102: Remover Registro de Alterações Estatutárias Alterar uma Alteração Estatutária Para alterar os dados de um registro de alteração já gravado, selecione o registro que deseja alterar na tela “Alterações Estatutárias”, em seguida “clique” em “alterar registro”. O sistema abrirá a tela registro de alteração para que sejam alterados os dados necessários: Faça as alterações necessárias. Figura 103: Alterar Alterações Estatutárias Após concluir as alterações, “clique” em “Salvar” para gravar as alterações efetuadas. Caso desista de salvar as alterações, “clique” em “Fechar”, as informações permanecerão inalteradas. Manual do CNEs 95 4.10.1 Alterações estatutárias – Renovação Anual para OSCIP Para as entidades que desejam realizar a Renovação Anual de sua qualificação como OSCIP, devem informar se o estatuto mantém as finalidades sociais e cláusulas obrigatórias exigidas pelos artigos 3° e 4° da Lei 9.790/99. A figura abaixo mostra a tela “Alterações Estatutárias”: Campo obrigatório OSCIP. Figura 104: Tela Alterações Estatutárias OSCIP Caso o estatuto da entidade não possua as finalidades e cláusulas obrigatórias estabelecidas na Lei nº 9.790/99 deverá clicar na opção “Não”. Se o estatuto da entidade mantiver as finalidades e as cláusulas da referida Lei, deverá clicar na opção “Sim”. Essas duas perguntas são obrigatórias para entidades que desejam realizar a renovação da qualificação OSCIP. Manual do CNEs 96 4.11 Documentos e Títulos Nesse item a entidade deverá informar dados sobre a obtenção e busca de certificados, títulos, registros, qualificações federais e qualificações em outros âmbitos, adquiridas ao longo de sua existência. 4.11.1 Títulos, Certificados, Registros e Qualificações federais. Nesse item a entidade deverá informar se possui algum certificado, registro ou qualificação em âmbito Federal. Para acessar a tela de “Documento e Títulos”, dê um duplo “clique” no menu lateral “Entidade”, em seguida outro duplo “clique” na opção “Documento e Títulos”, o sistema exibirá a seguinte tela: Abas de navegação da tela. Para cada item que a entidade possuir, marque a opção “Sim”. Figura 105: Tela Documentos e Títulos Federais Manual do CNEs 97 A entidade deverá informar, marcando a opção correspondente quando possuir a qualificação especificada no item. Se o processo de qualificação de sua entidade já foi concluído, informe o ano de publicação da decisão na imprensa oficial. A seguir segue a relação de documentos exibidos na tela anterior que a entidade deverá assinalar, caso possua: • Título de Utilidade Pública Federal (Lei nº 91/35)- UPF; • Qualificação como Organização da Sociedade Civil de Interesse Público (Lei nº 9.790/99) – OSCIP; • Atestado do Registro de Entidade Beneficente de Assistência Social (Lei nº 8.742/93); • Qualificação como Organização Social (Lei nº 9.637/98); • Certificado de Entidade Beneficente de Assistência Social 6 (Lei nº 8.742/93); • Condição de Entidade de Apoio (Lei nº 8.958/94); • Possui Registro no Cadastro Nacional de Entidades Ambientalistas (Dec. nº 99.274) – CNEA. Se a entidade detém algum outro registro ou qualificação, em âmbito federal, não especificado nas opções acima. Será necessário especificar o nome do registro ou qualificação que possui e o ano correspondente. Manual do CNEs 98 4.11.2 Títulos, Certificados e Qualificações em outros âmbitos. Para informar outras qualificações em âmbito, estadual ou municipal, “Clique” na aba “Outros âmbitos”, o sistema automaticamente abrirá a tela onde a entidade deverá informar as qualificações existentes, conforme mostra a figura abaixo. Figura 106:Tela Documentos e Títulos Outros Âmbitos Ao marcar que entidade possui um título ou qualificação, caso o processo tenha sido finalizado, informe também o ano em que a entidade obteve a qualificação. Nas opções de Títulos e Registros Municipais, informe a “UF” e o “Município” correspondente à opção marcada. Caso a entidade detenha algum outro registro ou qualificação, em âmbito estadual ou municipal, não especificado nas opções da tela. Selecione a opção “Outros” e especifique o nome do registro ou qualificação que a entidade possui. Manual do CNEs 99 5. ATIVIDADES Nesse item a entidade deverá fornecer informações que possam relatar de maneira significativa as ações realizadas ao longo do ano para executar suas atividades. O menu Atividades está dividido em sub-menus, são eles: Apresentação, Área de abrangência, Informações Adicionais, Fontes de Recursos, Parcerias e Subvenções e Questionário OSCIP. 5.1 Apresentação Para acessar a tela de “Apresentação”, dê um duplo “clique” no menu lateral “Atividades”, em seguida outro duplo “clique” na opção “Apresentação”, o sistema exibirá a seguinte tela: Insere detalhamento das atividades Sub-menus. Remove detalhamento das atividades. Altera detalhamento de atividades. Figura 107: Tela Atividades Apresentação No espaço destinado para apresentação, a entidade deverá informar de forma sucinta algumas características e especificidades do seu trabalho que considerem relevantes, como por exemplo: perfil da entidade (suas motivações; sua história; missão); caracterização da comunidade e do públicoManual do CNEs 100 alvo (demandas e necessidades; características da área); justificativa para as ações realizadas; recursos da entidade para realizar suas atividades (infraestrutura; recursos materiais; equipe profissional); forma de organização; entre outros. Para inserir informações sobre a apresentação da entidade, basta digitar livremente as informações na caixa de texto, conforme mostra a próxima figura: Digite nesse campo as informações da apresentação de sua entidade. Ajuda – Nesse campo serão exibidas instruções de ajuda para o usuário. Figura 108:Tela Atividades Apresentação Área onde serão exibidos os detalhes das Atividades inseridas. 5.1.2 Detalhamento das Atividades Nesse item a entidade poderá fornecer informações detalhadas sobre todas as atividades ou serviços prestados pela entidade durante o ano. A quantidade de atividades listadas é livre, podendo ser relatadas quantas atividades a entidade desejar. O preenchimento de todos os campos da tela “Detalhamento das Atividades” é obrigatório. Ao preencher a tela de detalhamento, a entidade poderá refletir sobre a consistência da sua atuação, à medida que relatará em detalhes o Manual do CNEs 101 conteúdo da atividade, o objetivo pretendido e os resultados obtidos, identificando a efetividade das ações realizadas. Inserir Detalhamento da Atividade Para inserir detalhamento de atividades da entidade, “clique” em inserir detalhamento de atividade, o sistema abrirá automaticamente a tela de “Detalhamento da Atividade”, conforme figura abaixo: “Clique” nas abas para acessar as demais telas. 1 2 3 4 “Digite” nessa campo as informações de sua entidade. “Clique” aqui para salvar as alterações. Figura 109: Inserir Detalhamento da Atividade I A seguir serão descritos todos os campos da tela Detalhamento das Atividades. COMENTÁRIOS: (Tela Detalhamento da Atividade I) 1 Descrição das Atividades/ Serviços Desenvolvidos (Campo Obrigatório) - Informar cada uma das atividades, serviços ou o nome dos projetos desenvolvidos pela entidade durante o ano, detalhando seus conteúdos. Manual do CNEs 102 2 3 4 Objetivo (Campo Obrigatório) - Informar o objetivo que se pretendeu alcançar com a realização da atividade, serviço ou projeto descrito na aba “Descrição das Atividades”. Resultados Obtidos (Campo Obrigatório) - Informar os resultados obtidos com o desenvolvimento da atividade. Os resultados podem ser detalhados de forma quantitativa e/ ou qualitativa, descrevendo os benefícios sociais. Outras Informações (Campo Obrigatório) – Informar o públicoalvo (qualitativo e quantitativo) atendido pela entidade. Selecione o público-alvo de sua entidade. Dados quantitativos Figura 110: Inserir Detalhamento da Atividades II COMENTÁRIOS: (Tela Detalhamento da Atividade II) Público-alvo (Campo Obrigatório)- Informar qual é o público-alvo a qual de destina a atividades, serviço ou projeto. Selecione as opções que se encaixam no perfil do público atendido por sua entidade. Caso selecione a opção “Outros”, é obrigatório especificar no campo “Qual?”. Manual do CNEs 103 Número de beneficiários atendidos de forma gratuita (Campo Obrigatório) - Informar quantas pessoas são atendidas de forma inteiramente gratuitas. Número de beneficiários atendidos de forma parcialmente gratuita (Campo Obrigatório)- Informar quantas pessoas são atendidas de forma parcialmente gratuita pelo projeto. Número de beneficiários não gratuitos (Campo Obrigatório) - Informar o número de beneficiários que contribuem integralmente com os custos do serviço prestado pela entidade. Número total de beneficiários - Informar a quantidade de pessoas beneficiadas com a atividade, serviço ou projeto citado. Percentual de gratuidade para beneficiários com gratuidade parcial (Campo Obrigatório) - Informar de quanto é a porcentagem da contribuição dos beneficiários com gratuidade parcial. Após inserir todas as informações que compõem o menu “Apresentação”, “clique” no botão “Salvar”, automaticamente o sistema verificará se todos os campos obrigatórios foram preenchidos. Caso contrário o sistema emitirá uma mensagem ao usuário informando o nome dos campos: Figura 111: Mensagem Campo obrigatório Percentual (%) Editar Detalhamento da Atividade Para editar o detalhamento de uma atividade, selecione o detalhamento que deseja alterar, “clique” em alterar detalhamento, o sistema exibirá a tela de detalhamento da atividade. Altere as informações desejadas, em seguida “clique” no botão “salvar”. Caso desista de fazer alterações “clique” no botão “fechar” e seus dados permanecerão inalterados. Remover Detalhamento da Atividade Manual do CNEs 104 Para remover o detalhamento de atividade de uma entidade, selecione o detalhamento que deseja remover, em seguida “clique” em remover detalhamento de atividade: Selecione o detalhamento que deseja remover. Figura 112: Remover Detalhamento da Atividade O sistema exibirá uma mensagem para a confirmação da remoção da atividade: Figura 113: Mensagem “Confirma Remoção Detalhamento” Para confirmar a remoção, “clique” no botão “sim”. Ao confirmar o detalhamento será removido automaticamente da sua lista de detalhamentos das atividades. Manual do CNEs 105 Caso desista de remover o detalhamento, “clique” no botão “Não” e o detalhamento será mantido na sua lista. 5.3 Área de Abrangência Este item pretende revelar qual o alcance espacial das atividades desenvolvidas pela entidade. Para isso, deve ser informada a abrangência geográfica da atuação da entidade. Para acessar esse menu dê um duplo “clique” em “Área Abrangência”, do menu lateral “Atividades”. Veja na figura abaixo: de “Clique” aqui para especificar a área de abrangência. Lista de Resultados Países. Lista de Resultados Estados. Figura 114: Tela Área de Abrangência No primeiro campo Área Geográfica de abrangência da atuação, a entidade deverá escolher dentre as opções qual representa o âmbito de atuação da entidade. Manual do CNEs 106 Selecione uma área de abrangência entre as opções (Bairro, Internacional, Município, Nacional e UF), conforme o âmbito de atuação da sua entidade. Ao selecionar uma área de abrangência a mesma deve ser especificada, para isso, leve em consideração os comentários abaixo: COMENTÁRIOS: (Opções Área de Abrangência) 1 2 3 4 5 Bairro – Informar se o conjunto de pessoas que usufruem as atividades, serviços e projetos desenvolvidos pela entidade está todo localizado em âmbito local (Bairro). Caso selecione a opção: “Bairro”, serão habilitados para preenchimento os campos “UF”,“Município” e “Bairro”. Município - Informar se o conjunto de pessoas que usufrui as atividades, serviços e projetos desenvolvidos pela entidade está localizado em âmbito municipal. Caso selecione a opção: “Município”, serão habilitados para preenchimento os campos “UF” e “Município”. Estado - Informar se o conjunto de pessoas que usufrui as atividades, serviços e projetos desenvolvidos pela entidade está localizado em âmbito estadual. Caso selecione a opção: “Estado”, será habilitado para preenchimento o campo “UF”. Nacional - Informar se o conjunto de pessoas que usufrui as atividades, serviços e projetos desenvolvidos pela entidade está distribuído em âmbito nacional, ou seja, se a entidade alcança em sua atuação diferentes regiões do território brasileiro. Internacional - Informar se a atuação da entidade alcança outros países. Caso marque a opção “Nacional”, o sistema habilitará o campo “Estados/UFs” para que sejam especificados em quais estados a entidade atua, conforme mostra a próxima figura: Manual do CNEs 107 Insere Estado. Remove Estado. Figura 115: Área de abrangência “Nacional” Inserir Estado Para inserir um estado de atuação da entidade, “clique” em inserir estado, e o sistema abrirá automaticamente uma nova tela, para inserção dos estados. Para selecionar mais de um item na lista acima, mantenha a tecla do seu teclado pressionada, em seguida “clique” no botão “selecionar”, , conforme mostra a próxima figura: Manual do CNEs 108 Figura 116: Lista de Estados Remover Estado Para remover um estado da lista, será necessário selecionar o estado que deseja remover na tela “Área de abrangência”, em seguida “clique” em remover estado. O sistema automaticamente exibirá uma mensagem, solicitando a confirmação da exclusão: “Clique” em “sim” para confirmar a exclusão. Figura 117: Remover Estado Caso desista de remover, “clique” em “não”. A próxima figura mostra as opções habilitadas, caso o usuário escolha à opção abrangência “Internacional”: Manual do CNEs 109 Figura 118: Opções Área de Abrangência Internacional. Inserir País Para inserir um país de atuação da entidade, “clique” em inserir país, o sistema abrirá automaticamente uma nova tela, para inserção dos países, conforme figura abaixo: Manual do CNEs 110 Para selecionar, “clique” no país, e em seguida “clique” no botão “selecionar”. Figura 119: Lista de Países Após selecionar um país, ele será automaticamente adicionado à lista de países. Zona de Operação Após informar as opções de área de abrangência das atividades, informar qual a zona de operação, em que a entidade realiza suas atividades, serviços e projetos (Zona Rural, Urbana ou Ambas). Figura 120: Selecionar Zona de Operação. Selecione uma opção. 5.4 Informações Adicionais Nesse item a entidade poderá divulgar quaisquer tipos de informações adicionais que não foram contempladas nos itens anteriores. Para acessar esse menu, dê um duplo “clique” em “Informações Adicionais”, do menu lateral “Atividades”. Manual do CNEs 111 A figura abaixo mostra a tela “Outras Informações”: Esse campo é de preenchimento livre Figura 121: Tela Informações Adicionais. Nessa tela a entidade poderá divulgar, por exemplo: avaliação da equipe da entidade sobre o trabalho realizado; avaliação do público-alvo sobre os benefícios recebidos; metodologias de intervenção; estratégias originais para enfrentar as dificuldades; impacto social da atuação; experiências inovadoras; resultados alcançados; entre outros. 5.5 Fontes de recursos Nesse item a entidade deverá informar qual a origem da principal fonte de recursos que custeiam as atividades realizadas pela entidade. Para acessar esse menu, dê um duplo “clique” em “Fontes de Recursos” do menu lateral “Atividades”, conforme mostra a próxima figura: Manual do CNEs 112 “Clique” nas opções que correspondem à origem de recursos de sua entidade e digite os valores recebidos. Figura 122: Tela principal Fonte de Recursos. Para preencher as informações referentes à origem da fonte, ilustrada na figura acima é necessário levar em consideração as orientações abaixo. Se a principal fonte de recursos para o custeio das atividades, serviços ou projetos desenvolvidos decorre da própria entidade, optar entre: • Própria (Recursos obtidos pela prestação de serviços da própria entidade). • Própria (Recursos obtidos de mensalidades e/ ou doações dos membros ou associados). Se a principal fonte de recursos para o custeio das atividades, serviços ou projetos desenvolvidos, decorre de fonte privada, optar entre: • Privada (Recursos de doações e parcerias com empresas e entidades privadas). • Privada (Recursos de doações eventuais). Se a principal fonte de recursos para o custeio das atividades, serviços ou projetos desenvolvidos, decorre de fonte pública, selecionar a opção: Manual do CNEs 113 • Pública (Recursos de subvenções, convênios e parcerias com órgãos ou entidades públicas). Caso a entidade utilize recursos públicos (recursos de subvenções, convênios e parcerias com órgãos ou entidades públicas), será obrigatório preencher as informações do item “Parcerias e Subvenções Públicas”. Caso contrário, vá para o item “Questionário OSCIP”. Se a principal fonte de recursos para o custeio das atividades, serviços ou projetos desenvolvidos, decorre de fonte Internacional, optar entre: • Internacional Privada internacionais). (Recursos de entidades e organizações • Internacional Pública (Recursos de Países estrangeiros, ONU, etc.). 5.6 Parcerias e Subvenções Públicas , Nesse item a entidade deve informar todos os órgãos parceiros dos quais recebeu recursos públicos, cadastrando um órgão ou entidade parceira de cada vez. A figura abaixo mostra a tela principal de Parcerias e Subvenções Públicas: Adiciona parceria. Remove parceria. Editar parceria. Figura 123: Tela principal Parcerias e Subvenções Públicas. Manual do CNEs 114 A entidade deve informar ainda, de que forma se deu a parceria com o órgão acima. Cada registro admite apenas um instrumento de parceria. Caso a entidade tenha firmado mais de uma parceria com o mesmo órgão, deve preencher um registro para cada uma delas. Adicionar Parceria: Para adicionar um novo Órgão/Entidade parceiro na lista, “clique” em adicionar parceria, e o sistema abrirá uma nova tela para inserção de dados, conforme mostra a figura abaixo: Preencher um novo quadro de Informações para cada órgão ou entidade parceira. Preencha os campos e “clique” em “Salvar”. Figura 124: Tela Adicionar nova Parcerias e Subvenções “Clique” no ícone para selecionar uma data no calendário, a data selecionada será inserida no campo data. Os dados relativos a cada órgão ou entidade parceira da qual a entidade recebe repasse de recursos ou subvenções devem ser preenchidos conforme as orientações a seguir: Nome do órgão ou entidade parceira (Campo Obrigatório) - Informar o nome do órgão ou entidade com a qual foi firmada a parceria. Manual do CNEs 115 Classificação do órgão na estrutura administrativa - Informar a Classificação do órgão parceiro correspondente à origem dos recursos públicos recebidos, de acordo o tipo de órgão: Se o órgão parceiro fizer parte da Administração direta, selecionar o tipo de classificação do órgão dentre as opções: • Poder Executivo: Governo Federal; Governo Estadual, Prefeituras; Ministérios; Secretarias; Conselhos de Políticas Publicas (nacionais, estaduais, municipais); Órgãos Colegiados; Agências Reguladoras (Anatel, Anvisa, etc); Polícias. • Poder Legislativo: Câmara dos Deputados; Senado Federal; Assembléias Legislativas, Câmaras Municipais, Tribunais de Contas. • Poder Judiciário: Tribunais; Juizados especiais e seus órgãos. • Ministério Público: Promotorias e Procuradorias (de Justiça Federal e Estadual). Se o órgão parceiro faz parte da Administração Indireta (possuem autonomia, mas estão vinculados ao Estado), selecione uma das opções: • Autarquias ou Fundações Públicas 7 : Universidade Publica; INSS; Banco Central. • Empresas públicas 8 : Pessoas jurídicas que exercem atividades tipicamente empresariais, mas possuem capital integralmente público, isto é, pertencem exclusivamente ao estado (Caixa Econômica Federal; Empresa Brasileira de Correios e Telégrafos). • Sociedade de Economia Mista 9 : Empresas controladas pelo Estado que possuem a maior parte de seu capital, mas que também possuem sócios privados (Banco do Brasil; Petrobrás). A entidade deve informar ainda a Posição do órgão na estrutura federativa e a Origem dos recursos repassados, seguindo as orientações seguintes: Para informar a Posição do órgão na estrutura federativa, a entidade deve optar entre: • Federal (origem governamental federal – União, Ministérios, Autarquias, Fundações federais). • Estadual (origem governamental Autarquias, Fundações estaduais). • Municipal (origem governamental municipal – Prefeitura, Secretarias, Autarquias, Fundações municipais). estadual – Estado, Secretarias, A Origem dos recursos repassados permite identificar repasses de recursos fundo a fundo, como de Fundo Nacional para Estadual. A entidade deverá informar se o recurso repassado pelo órgão parceiro vem de origem Federal, Estadual ou Municipal. Manual do CNEs 116 • Natureza do instrumento de parceria (Campo Obrigatório) Informar de que forma se deu à parceria com o órgão informado, selecionar apenas um item, entre as opções: Contrato Administrativo (precedido de procedimento licitatório ou de dispensa de licitação), Convênio, Termo de Parceria, Contrato de Gestão ou Outros. Caso selecione a opção “Outros” o campo especificar será de preenchimento obrigatório. • Origem dos recursos repassados - Informar qual a origem dos recursos repassados para entidade, se Federal, Estadual ou Municipal. • Data de publicação na imprensa oficial - Informar a data em que a parceria especificada foi publicada na imprensa oficial. • Total de recursos financeiros previstos Informar o valor previsto para o repasse. • Recursos financeiros já repassados no exercício (Campo Obrigatório) - Informar o valor dos recursos financeiros que já foram repassados à entidade. • Número de Beneficiários - Informar a quantidade de pessoas beneficiadas nas atividades e projetos executados com os recursos advindos da parceria. • Resumo do objetivo da parceria (Campo Obrigatório) - Fazer um breve resumo do objetivo da parceria, relatando as atividades realizadas com o recurso recebido. • Previsão de início das atividades - Informar o período em que se iniciarão as atividades previstas ainda não realizadas. • Previsão de término das atividades - Informar o para o término das atividades ainda não realizadas. (Campo Obrigatório) período - previsto Ao terminar de preencher os campos da tela “Parcerias e Subvenções Públicas”, “clique” em “salvar”, e o sistema irá validar as informações preenchidas. Caso deixe de preencher algum campo obrigatório, o sistema automaticamente informará o nome do campo não preenchido: Figura 125: Tela Exemplo Essas regras existentes no sistema funcionam como regras de segurança para garantir que entidade não deixe de preencher campos relevantes na Prestação de Contas. Manual do CNEs 117 Remover Parceria Para remover um Órgão/Entidade parceiro adicionado anteriormente na lista, selecione o órgão/entidade que se deseja remover, em seguida “clicar” em remover parceiro. Veja na figura abaixo: Selecione a entidade que deseja Remover. Em seguida “clique” aqui para remover. Figura 126: Tela Remover Órgão/Entidade O sistema exibirá uma mensagem solicitando que o usuário confirme a remoção da entidade, “clique” em “Sim” para confirmar e exclusão e a entidade será excluída automaticamente da lista, caso desista de remover a entidade “clique” na opção “Não”, e a entidade será mantida na lista de parceiras. Figura 127 : Tela Confirma Remover Parceria Manual do CNEs 118 5.7 Questionário OSCIP Item exclusivo para Renovação Anual de qualificação como OSCIP. Caso sua entidade não possua qualificação de OSCIP, vá para próximo tópico “Avaliação da Inserção Social”. Apenas as entidades que registraram a celebração de Termo de Parceria com órgão público, devem assinalar como resposta as opções “Sim” ou “Não” para cada uma das dez perguntas formuladas. As entidades que não firmaram Termo de Parceria estão desobrigadas do preenchimento deste questionário. Responda, marcando “Sim” ou “Não” para cada uma das perguntas. Figura 128: Tela Questionário OSCIP. Acompanhe abaixo as perguntas do questionário mostrado na figura acima, que deverão ser respondidas no sistema: 1) A entidade possui relatório patrimonial dos bens adquiridos com recursos federais por conta dos Termos de Parceria? (de acordo com o art. 4°, V da Lei 9.790/99); Manual do CNEs 119 2) A entidade participou de concursos de projetos, para os Termos de Parceria firmados? (de acordo com o art. 23 do Dec. 3.100/99 e Recomendação 9.5 do Acórdão 1.777/2005 Plenário/TCU); 3) A entidade publicou regulamento para licitações com os recursos públicos repassados? (de acordo com o art. 14 da Lei 9.790/99 e item 9.1.1 do Acórdão 1.777/2005 Plenário/TCU); 4) A entidade utilizou a modalidade pregão, preferencialmente na forma eletrônica, para utilização dos recursos repassados? (de acordo com o art. 1° do Dec. 5.504/05); 5) Foram incluídas cláusulas de submissão expressa a LDO (Lei de Diretrizes Orçamentárias) nos Termos de Parceria realizados? (de acordo com o art. 3° da Lei 8.443/92 c/c Determinação 9.2 do Acórdão 1.777/2005 Plenário/TCU); 6) A entidade publicou o extrato do Termo de Parceria (de acordo com o art. 10 § 4° do Dec. 3.100/99) e de sua execução física e financeira, na imprensa oficial da sua área de abrangência? (de acordo com o art. 18 do Dec. 3.100/99); 7) A entidade realizou auditoria independente quando os objetos dos Termos de Parceria envolveram recursos iguais ou maiores a R$ 600.000,00 (seiscentos mil reais)? (de acordo com o art. 19 do Dec. 3.100/99); 8) A entidade gravou com cláusula de inalienabilidade os bens imóveis adquiridos com recursos provenientes da celebração do Termo de Parceria? (de acordo com o art. 15 da Lei 9.790/99); 9) A execução do Termo de Parceria foi monitorada por comissão de avaliação? (de acordo com o § único do art. 20 do Dec. 3.100/99); 10) A entidade possui certidões negativas fiscal, da previdência (INSS) e do FGTS? (de acordo com o art. 4°, VII, b da Lei 9.790/99). 6. AVALIAÇÃO DA INSERÇÃO SOCIAL O objetivo dessa avaliação é levantar informações que possibilitem avaliar como as entidades vêm desempenhando sua função social. A forma que a entidade está inserida na comunidade com a qual atua, considerando as relações que estabelece com o público-alvo e com as instâncias governamentais, é um indicador importante da efetividade de sua atuação, Manual do CNEs 120 pois influencia na continuidade, sustentabilidade, qualidade e legitimidade dos benefícios sociais gerados com seu trabalho. 6.1 Questionário 1 É importante contextualizar sobre a representatividade das organizações da sociedade civil à medida que elas falam em nome de coletividades e ocupam espaços de representação nos órgão públicos, políticas públicas e outros espaços de gestão da coisa pública. A legitimidade destas deve advir de seu compromisso com a causa pública, da representatividade de seu objeto, de sua ação, de sua proposta, do caráter público não lucrativo e nem, sobretudo, corporativo de sua finalidade. A figura abaixo mostra a tela do Questionário 01: Dê um duplo “clique” aqui para acessar este menu. Utilize as barras de rolagem para visualizar todo o questionário. Selecione uma das opções. Figura 129: Avaliação da Inserção Social Questionário 01. Considerando as reflexões iniciais e de acordo com o grau de representatividade da entidade junto ao público beneficiário de suas atividades, responda as questões do “Questionário 01”, descritas a seguir: Manual do CNEs 121 • Para estabelecer o tipo de atividades e serviços prestados pela entidade foram realizados estudos e pesquisas para levantar demandas e necessidades do público-alvo e caracterizar o perfil dos beneficiários? - Informar se para formulação de projetos, serviços e atividades a entidade realiza ações para conhecer melhor o público para o qual irá trabalhar e identificar suas necessidades, clicando nas opções Sim ou Não. • A entidade criou espaços para que o público-alvo participasse do planejamento, execução e avaliação das atividades e serviços oferecidos? - Informar se a entidade procura ouvir a opinião do públicoalvo em todas as etapas do desenvolvimento do trabalho da entidade, buscando adequar as atividades e serviços aos interesses manifestados. Clicar nas opções Sim ou Não. Caso responda “Sim”, a entidade deverá descrever a(s) forma(s) que a entidade estabeleceu para ouvir o públicoalvo (pesquisa; reunião; assembléia; questionário, etc.). • A entidade permitiu a participação do público-alvo na definição e controle dos custos/orçamentos destinados para as atividades e serviços prestados? “Clique” nas opções “Sim” ou “Não”. • A entidade fez parcerias ou articulou redes com instâncias da comunidade em que atua, para ampliar o atendimento ao públicoalvo? - Informar se a entidade realiza parcerias ou articula redes com outras instituições (governamentais ou não) para garantir um atendimento efetivo e ampliado ao público-alvo. Caso responda “Sim”, é necessário descrever no campo de texto as parcerias e/ou redes articuladas. • A entidade realizou ações para dar visibilidade/ denunciar os fenômenos relacionados ao público ao qual dirige suas atividades?- Informar se a entidade realiza ações como: campanhas, conferências, capacitação de lideranças, promoção da conscientização acerca dos direitos e leis, etc, visando fortalecer a mobilização e organização do público-alvo, sensibilizar a sociedade e o governo das suas necessidades e reivindicar direitos. “Clique” nas opções “Sim” ou “Não”. Caso responda “Sim”, é necessário descrever no campo de texto as ações utilizadas para dar visibilidade às demandas do público-alvo. • O contato e a experiência na realização de atividades com o público-alvo foram aproveitados, pela entidade, para realização e divulgação de pesquisas? - Informar se a entidade produz e/ ou divulga conhecimento acerca do público com o qual atua, como: periódicos, livros, cartilhas; vídeos; manuais, etc. Caso responda “Sim”, relate no campo de texto as pesquisas já realizadas e os materiais informativos divulgados pela entidade. • A entidade promoveu a capacitação dos profissionais em relação à temática com a qual atuou? - Informar se a entidade incentiva permite ou promove a capacitação de seus profissionais para aprimorar Manual do CNEs 122 os conhecimentos da equipe em relação à temática que envolve o público com o qual atua. “Clique” nas opções “Sim” ou “Não”. Caso responda “Sim”, é necessário descrever no campo de texto as formas de capacitação realizadas (curso, palestras, seminários e etc.). 6.2 Questionário 2: Nesse questionário a entidade irá avaliar se as atividades, serviços e projetos desenvolvidos propiciam a identificação dos elementos que facilitam ou dificultam a realização dos trabalhos, sendo fundamental para corrigir erros; reproduzir acertos; redirecionar e aperfeiçoar ações. A figura abaixo mostra à tela do Questionário 02: Dê um duplo “clique” aqui para acessar este menu. Ajuda – disponível para o usuário. Figura 130: Tela Avaliação da Inserção Social Questionário 02. Avaliação: Quando a avaliação é realizada de forma participativa, ouvindo todas as pessoas e instituições envolvidas no desenvolvimento das ações (públicoManual do CNEs 123 alvo; comunidade; parceiros, etc) o resultado contribui para divulgação das ações da entidade e legitima seu trabalho diante da comunidade com a qual atua. Considerando as reflexões inicias acima, a entidade deve responder às seguintes questões: • A entidade estabeleceu mecanismos de avaliação dos serviços e atividades prestados? - Informar se foi realizada avaliação das ações desenvolvidas pela entidade durante o ano. “Clique” nas opções “Sim” ou “Não”. • Caso afirmativo, informar quem participou das avaliações Informar quem participou das avaliações, “selecione” uma das seguintes opções: Comunidade; Público-alvo/ Beneficiário; Equipe executora (equipe de trabalho da entidade); Outras Entidades; Parceiros (pessoas e instituições que contribuem com a entidade); Outros (caso de não constar dentre as opções o segmento que participou das avaliações). • Outros – Caso selecione essa opção como resposta da pergunta anterior especifique no campo de texto o tipo de segmento utilizado por sua entidade. • Comente o resultado obtido nas avaliações – no campo livre a entidade poderá discorrer sobre a experiência e comentar as decorrências da avaliação. Contribuição da Entidade para fortalecimento da cidadania: ampliação da democracia e Considerando que somente o Estado possui mecanismos estruturados para promoção de políticas públicas capazes de promover a universalização e eqüidade, as organizações da sociedade civil devem trabalhar em parceria com o Estado, não só no âmbito da complementaridade, mas no âmbito da cobrança de que este cumpra seus deveres sociais. Para isso, é interessante que conste na atuação da entidade, ações voltadas para ampliação da democracia e fortalecimento da cidadania. Considerando a reflexão acima, neste item a entidade deve responder às seguintes questões: • A entidade participou de espaços de controle social (conselhos, fóruns, campanhas, etc)? - Informar se a entidade participou de espaços de formulação e controle de políticas públicas, visando fortalecer o poder de negociação da entidade junto às instâncias governamentais, influenciando a implementação de políticas públicas. “Clique” nas opções “Sim” ou “Não”. Caso responda “Sim” a entidade deve informar no campo texto em quais espaços participou. Poderá ainda comentar de forma mais detalhada tal participação. Manual do CNEs 124 Beneficiário das Atividades: Considerando a existência de diversos segmentos da sociedade que são excluídos do acesso às necessidades básicas ou não possuem visibilidade em termos estatísticos para implementação de políticas públicas, procuramos trazer a reflexão acerca da importância de que as atividades, serviços e projetos desenvolvidos pela entidade alcancem a população de baixa renda ou em situação de vulnerabilidade social. Considerando as reflexões acima, neste item a entidade deve responder às seguintes questões: • As atividades e serviços realizados pela entidade atingem a população de baixa renda? - Informar se existem entre os beneficiários das ações da entidade indivíduos de baixa renda 10 , ou seja, com renda mensal per capita de até meio salário mínimo. “Clique” nas opções “Sim” ou “Não”. • Existem beneficiários que se encontram em situação de vulnerabilidade social? 11 - Informar se existem entre os beneficiários das ações da entidade indivíduos em situação de vulnerabilidade social. Considera-se em vulnerabilidade social famílias e indivíduos com perda ou fragilidade de vínculos de afetividade, pertencimento e sociabilidade; identidades estigmatizadas em termos étnicos, culturais e sexuais; desvantagem pessoal resultante de deficiência; exclusão pela pobreza e/ ou acesso às demais políticas; usuários de substâncias psicoativas; vítimas de violência advinda do núcleo familiar; inserção precária ou não inserção no mercado de trabalho. “Clique” nas opções “Sim” ou “Não”. Caso responda “Sim” a entidade deverá descrever quais as ações e políticas realizadas pela entidade. • A entidade desenvolve alguma política ou ação de valorização da diversidade (negros (as); gênero; opção sexual; pessoas com deficiência) entre beneficiários e/ ou colaboradores da entidade? - Informar se a entidade atua na defesa de direitos das mulheres, de crianças, adolescentes, deficientes, portadores do HIV, negros, indígenas, GLBT (gays, lésbicas, bissexuais e transgêneros). “Clique” nas opções “Sim” ou “Não”. 7. DEMONSTRATIVO CONTÁBIL Considerando a diversidade das entidades qualificadas pelo Ministério da Justiça, o Demonstrativo Contábil apresentado procura abranger as diferentes áreas de atuação de cada uma das entidades. Desta maneira, ao realizar o preenchimento das informações contábeis, procure informar os dados utilizando a conta que melhor se ajuste a realidade da entidade, a seus objetivos sociais e a seu plano de contas. Manual do CNEs 125 Os seguintes itens fazem parte do demonstrativo contábil: Resumo, Balanço Patrimonial, Resultado do Exercício, Superávit/Déficit e Notas Explicativas. Para facilitar o preenchimento das demonstrações contábeis disponibilizamos, no Sistema de Prestação de Contas Anual, uma barra de “Ajuda” contendo explicações acerca de cada conta. Para visualizar a ajuda, “clique” sobre o campo correspondente ao valor, conforme mostra a figura abaixo: Ao clicar sobre os campos, na barra de ajuda serão exibidas informações sobre os dados a serem preenchidos no campo. Figura 131: Ajuda Demonstrativo Contábil 7.1 Resumo Esse item é um breve resumo da receita anual da entidade, bem como do percentual da receita que é de origem pública. É necessário informar, ainda, os dados do contabilista responsável pela elaboração das demonstrações contábeis. Manual do CNEs 126 Para acessar a tela “Resumo”, dê um duplo “clique” no menu lateral “Demonstrativo Contábil”, em seguida dê outro duplo “clique” na opção “Resumo”. A figura abaixo mostra a tela do resumo: 1 2 3 4 5 6 8 7 9 Figura 132: Resumo – Demonstrativo Contábil. COMENTÁRIOS: (Tela Resumo Demonstrativo Contábil) 1 Informar o valor da receita anual da entidade. “Selecione” uma das opções que corresponda ao valor da receita anual da entidade: • Acima de 5 milhões (especificar); • Acima de 2,5 milhões até 5 milhões; • Acima de 1 milhão até 2,5 milhões; • Acima de 500 mil até 1 milhão; • Acima de 250 mil até 500 mil; • Acima de 100 mil até 250 mil; • Acima de 50 mil até 100 mil; Manual do CNEs 127 • Acima de 25 mil até 50 mil; • Acima de 10 mil até 25 mil; • Acima de 5 mil até 10 mil; • Até 5 mil. Caso o valor selecionado seja acima de 5 milhões, será necessário especificar o valor, no campo “Especificar". 2 3 Informar o percentual da receita anual da entidade que corresponde a recursos públicos repassados à entidade. “Selecione” uma das opções: • Até 25%, • De 25% até 50%, • De 50% até 75%, • Acima de 75% • Não recebeu nenhum recurso de origem público no último exercício. Informar a classificação da entidade de acordo com sua área de atuação, selecionando uma das opções: educacional, saúde, educacional/saúde ou outros. Dados do Contabilista: 4 Informar o nº do CPF do contabilista responsável pelas informações contábeis. 5 Informar o nome completo do contabilista preenchimento das informações contábeis. 6 responsável pelo Informar a data de nascimento do contabilista responsável. Clique” no ícone , um calendário será aberto, selecione uma data, automaticamente a data selecionada será inserida no campo data. 7 Informar o sexo do contabilista responsável. Selecione uma opção: “feminino” ou “masculino” 8 Informar o nº do registro, no Conselho Regional de Contabilidade, do contabilista responsável pelas demonstrações contábeis. 9 Informar o nome da informações contábeis. Manual do CNEs mãe ∗ do contabilista responsável pelas 128 7.2 Balanço Patrimonial Nesse item a entidade deverá fornecer informações contábeis que possam evidenciar quantitativamente e qualitativamente a sua posição patrimonial e financeira. Para acessar a tela “Balanço Patrimonial”, dê um duplo “clique” no menu lateral “Demonstrativo Contábil”, em seguida dê outro duplo “clique” na opção “Balanço Patrimonial”. A figura abaixo mostra a aba “Ativo” do balanço patrimonial: Tela de “Ativos” da Entidade. Figura 133: Tela Balanço Patrimonial - Ativo. Utilize as barras de rolagem para visualizar todas informações da tela. Caso tente digitar caracteres diferentes do permitido na tela, automaticamente o sistema limpará os valores digitados, deixando apenas os caracteres permitidos no sistema. A próxima figura mostra a tela “Balanço Patrimonial Passivo”: Manual do CNEs 129 Tela de “Passivo” da Entidade. Figura 134: Tela Balanço Patrimonial - Passivo. Insira todos os dados referentes aos passivos da entidade. 7.2.1 Informações do Balanço Patrimonial Para facilitar o preenchimento das demonstrações contábeis, disponibilizamos a seguir informações detalhadas sobre o balanço patrimonial. Estas informações são exclusivas do manual do usuário e não estão disponíveis no sistema. ATIVO CIRCULANTE (Lei 6.404/76, artigo 179, inciso I : as disponibilidades, os direitos realizáveis no curso do exercício social subseqüente e as aplicações de recursos em despesas do exercício seguinte) Disponível Manual do CNEs Recursos financeiros que se encontram à disposição imediata da entidade ou recursos, da entidade, aplicados no mercado financeiro e os títulos de liquidez imediata: Incluir neste grupo as contas: Caixa, Bancos Conta Movimento, Aplicações financeiras de liquidez imediata e Conta Outras disponibilidades. 130 Contas Vinculadas Incluir neste grupo as contas: Bancos Conta vinculada (Depósitos vinculados para liquidação de contratos de câmbio ou importações; empréstimos; substituições ou reposição de garantias de empréstimos ou com restrição de movimentação por força de cláusula contratual) e Conta Aplicações – contas vinculadas (Aplicação financeiras vinculadas) Convênios, Acordos e Ajustes Incluir neste grupo as contas: Banco conta movimento convênios; Aplicações financeiras – convênios e Outras Contas de Convênios, acordos ou ajustes. Valores a receber de terceiros Valores a receber decorrentes de vendas de mercadorias e/ou serviços, transações, contribuições regulares de entidades mantenedoras e associados, repasses para custeio com atividades de saúde não recebidos do sistema SUS ou provenientes de convênios de saúde privados e particulares, valores referentes a subvenções sociais, contribuições regulares para fins de manutenção de atividades e/ou projetos específicos e de cursos regulares, valores referentes a programas de bolsa de estudo concedidas e respectivos reembolsos de estudo de terceiros, valores ref. Créditos de origem do FIES – Fundo de Financiamento Estudantil e outros créditos de apoio econômico-financeiro e demais valores a receber sem, ainda, especificação da conta contábil ou registro específico. Incluir neste grupo as contas: Conta Clientes – Pessoas Jurídicas; Clientes – Pessoas Físicas; Clientes – demonstrativo simplificado; Duplicatas e cheques a receber; (-) Duplicatas e Títulos Descontados; Contas a receber de empresas associadas; Contribuições a receber de mantenedoras e associados; A Receber do SUS; Contas a Receber – convênios de saúde privados ; Contas a Receber – pacientes particulares; Subvenções Sociais a receber; Mensalidades a receber; Bolsas de Estudo a receber; Créditos educativos a receber; Créditos em Circulação e Outras contas a receber de terceiros. Adiantamento a empregados Adiantamentos de salários e adiantamento diversos a empregados. Incluir neste grupo as contas.: Adiantamentos a empregados; Adiantamentos de salários e Outros adiantamentos a empregados. Outras contas e títulos a receber Incluir neste grupo as contas: Adiantamento a fornecedores; Adiantamento para despesas; Depósitos em caução Curto Prazo; Valores pendentes de prestação de contas; Devedores diversos; Títulos a receber; Valores a recuperar; Créditos tributários; Permutas firmadas a receber; Direitos autorais a receber e Outros adiantamentos e créditos a receber. Manual do CNEs 131 (-) Provisão para devedores duvidosos Valor que cobre a expectativa de perdas (provisão) de contas a receber de clientes ou perdas de crédito, títulos e direitos. Incluir neste grupo as contas: (-) Provisão para devedores duvidosos e Outras provisões de créditos. Estoques Valor correspondente estoques, materiais, matériaprima, produtos em elaboração e produtos acabados, relacionados às atividades-fim da Entidade. Incluir neste grupo as contas: Almoxarifado e estoques de material de consumo; Matéria-prima, produtos em elaboração acabados; Estoques depositados em terceiros e Outros estoques. Despesas antecipadas Neste campo devem contar às despesas pagas antecipadamente tais como despesas com assinaturas de jornais e revistas, aquisição de vales-transporte para posterior distribuição aos empregados, adiantamento efetuados para importação de bens e serviços não concluídos, prêmios de seguros e outros custos, sempre de forma a obedecer o regime de competência, ou seja, levando-se em consideração os resultados do período a que correspondem e não ao período em que foram pagas. Incluir neste grupo de contas: Despesas pagas antecipadamente; Importações em andamento e Seguros Contratados. Outras do Ativo Circulante Incluir neste campo as contas: Investimentos temporários; Valores pendentes a curto prazo; Outros valores e bens, Contas retificadoras a curto prazo e ativos circulantes não-classificáveis nas contas anteriores. ATIVO REALIZÁVEL A LONGO PRAZO: (Lei 6.404/76, artigo 179, inciso II : no ativo realizável a longo prazo: os direitos realizáveis após o término exercício seguinte, assim como os derivados de vendas, adiantamentos ou empréstimos a sociedades coligadas ou controladas (art. 243), diretores, acionistas participantes no lucro da companhia, que não constituírem negócios usuais na exploração do objeto da companhia) Valores a receber a longo prazo Ativos cujos prazos esperados de realização situem-se após o término do exercício subseqüente à data do balanço Patrimonial. Incluir neste campo as contas: Subvenções; Empréstimos e depósitos compulsórios; Depósitos judiciais; Bolsas de Estudo e créditos educativos a receber; Fundo de Empréstimo Longo Prazo; Depósito em cauções Longo Prazo; Recursos vinculados; Conta retificadoras a longo prazo e Outros Ativos Realizáveis a Longo Prazo. ATIVO PERMANENTE: (Lei nº 6.404/76, artigo 179, incisos III, IV e V - Bens e direitos não destinados à transformação direta em meios de pagamento cuja perspectiva de permanência na Instituição ultrapasse um exercício) Investimentos Manual do CNEs Participações permanentes em outras sociedades e direitos de qualquer natureza não classificáveis no ativo circulante e no realizável a longo prazo e que não se destinam à manutenção da entidade. 132 Imobilizado Bens e direitos destinados à manutenção das atividades da entidade ou exercícios com essa finalidade inclusive os de propriedade industrial ou comercial. (-) Depreciação/ amortização acumulada Valores relativos à depreciação ou exaustão das contas do Ativo Permanente e valores relativos à amortização das contas do Ativo Permanente. Diferido Valores referentes a gastos de organização e administração, estudos, projetos e a detalhamentos, gastos preliminares de operação, pesquisa e desenvolvimento, gastos de implantação de sistemas e métodos, gastos de reorganização etc. Outros Ativos permanentes Ativos permanentes não-classificáveis nas contas anteriores. TOTAL Total do Ativo PASSIVO CIRCULANTE – São as obrigações conhecidas e os encargos estimados cujos prazos estabelecidos ou esperados situem-se no curso do exercício subseqüente à data do balanço patrimonial (Obs.: Lei nº 6.404/76, artigo 180: As obrigações da companhia, inclusive financiamentos para aquisição de direitos do ativo permanente, serão classificadas no passivo circulante, quando se vencerem no exercício seguinte, e no passivo exigível a longo prazo, se tiverem vencimento em prazo maior, observado o disposto no parágrafo único do art. 179 - Parágrafo único: Na companhia em que o ciclo operacional da empresa tiver duração maior que o exercício social, a classificação no circulante ou longo prazo terá por base o prazo deste ciclo) Fornecedores Valores a pagar a fornecedores de matériasprimas, mercadorias ou outros materiais. Obrigações trabalhistas Salários, ordenados, provisão para férias a pagar, comissões a pagar e outras formas de remuneração de empregados. Obrigações Sociais Encargos sociais a pagar, FGTS a recolher e outros encargos sociais. Prestadores de Serviços Contas a pagar a prestadores de serviços relativas às atividades da Entidade. Aluguéis a Pagar Valores de aluguéis contratados a pagar. Adiantamento de clientes Valores recebidos antecipadamente para entrega futura de bens e/ou serviços. Empréstimos e financiamentos a pagar Curto Prazo Saldo de todos os financiamentos e empréstimos contraídos com bancos e terceiros, tal como o desconto de notas promissórias, empréstimos garantidos por caução de títulos a receber ou estoques e outros. Obrigações fiscais exceto Imposto de Renda e Contribuição Social sobre o Lucro Líquido Impostos, contribuições e taxas devidas ao poder público (ICMS a recolher, IPI a recolher, IOF, ISS a recolher, PIS a recolher, retenções de impostos a recolher, outros impostos e taxas a recolher) Manual do CNEs 133 Convênios Públicos Saldo de convênios públicos em andamento até a data do balanço. Adiantamento de Projetos Valores devidos por adiantamento de projetos. Subvenções Públicas Saldo de subvenções públicas em andamento até a data do balanço. Recursos de Leis de Incentivo Fiscal Conta de controle dos recursos obtidos através das leis de incentivo fiscal, por exemplo, as leis de incentivo à cultura. (-) Recursos de Leis de Incentivo Fiscal utilizados Conta de controle dos recursos utilizados através das leis de incentivo fiscal, por exemplo, as leis de incentivo à cultura. Provisão para IRenda e CSLL Valores constituídos referentes à provisão para Imposto de Renda e Contribuição Social sobre o Lucro Líquido. Sentenças judiciais trabalhistas a pagar Valor das ações trabalhistas processadas e transitadas em julgado. Sentenças judiciais a pagar – exceto trabalhista Valor das ações judiciais processadas e transitadas em julgado. Outros Passivos Circulantes Passivos circulantes não-classificados nas contas anteriores. PASSIVO EXÍGÍVEL A LONGO PRAZO (São as obrigações conhecidas e os encargos estimados cujos prazos estabelecidos ou esperados situem-se após o término do exercício subseqüente à data do balanço patrimonial) Empréstimos e financiamentos a pagar a longo prazo Saldo de todos os financiamentos e empréstimos contraídos com bancos e terceiros, tal como o desconto de notas promissórias, empréstimos garantidos por caução de títulos a receber ou estoques e outros. Contas a pagar Saldo final de todas as contas classificáveis como de longo prazo Aluguéis antecipados Valores referentes antecipadamente Outros passivos exigíveis a longo prazo Passivos exigíveis em longo classificáveis nas contas anteriores. a a aluguéis prazo pagar pagos não- RESULTADO DE EXERCÍCIOS FUTUROS (Lei nº 6.404/76, artigo 181. Serão classificadas como resultados de exercício futuro as receitas e exercícios futuros, diminuídas dos custos e despesas a elas correspondentes) Resultados de exercícios futuros Manual do CNEs Receitas já recebidas que efetivamente devem ser reconhecidas em exercícios futuros, sendo que estas receitas devem ser deduzidas dos custos e despesas correspondentes, incorridas ou a incorrer. 134 PATRIMÔNIO SOCIAL LÍQUIDO (Lei nº 6.404/76, artigo 182. A conta capital social discriminará o montante subscrito e, por dedução, a parcela ainda não realizada) Fundo Patrimonial Valor investido pelos instituidores para a criação da entidade e para o exercício das atividades fins previstas no estatuto social acrescido das reservas e resultados de exercícios já decorridos, incorporados a esta conta por decisão de seus órgãos deliberativos. Segundo as normas emanadas pelo Conselho Federal de Contabilidade (NBC), a conta Capital (item 3.2.2.12 I da NBC T 3) será substituída pela conta Patrimônio Social. Doações Patrimoniais Doações patrimoniais recebidas e incorporadas no Patrimônio da Entidade e não levadas ao Patrimônio Social. Reservas constituídas São os valores decorrentes de retenções de superávits, de reavaliação de ativos e de outras circunstâncias. Superávits / Déficits acumulados São os superávits retidos ou ainda não destinados, de exercícios anteriores, e os déficits ainda não compensados, estes apresentados como parcela redutora do Patrimônio Social Líquido. Segundo as normas emanadas pelo Conselho Federal de Contabilidade (NBC), a conta Lucros ou Prejuízos Acumulados (item 3.2.2.12 III da NBC T 3) será substituída pela conta Superávits ou Déficits Acumulados. Superávits / Déficits do exercício É o superávit ou déficit resultante das operações do exercício (dentro do ano-calendário ou anobase da prestação de contas). Outras Contas do Patrimônio Social Outras contas de patrimônio social líquido nãoclassificáveis nas contas anteriores. TOTAL Total do Passivo 7.3 Resultado do Exercício Nesse item a entidade deverá fornecer informações contábeis que possam demonstrar o resultado do exercício, confrontando as despesas e as receitas efetuadas pela entidade. Para acessar a tela “Resultado do Exercício”, dê um duplo “clique” no menu lateral “Demonstrativo Contábil”, em seguida dê outro duplo “clique” na opção “Resultado do Exercício”. Os resultados estão divididos em “Receitas” e “Despesas”, conforme telas demonstradas a seguir: Manual do CNEs 135 “Clique” nas abas para alternar entre as telas de “Receitas” e “Despesas”. “Digite” nesses campos todos os valores referentes às receitas realizadas pela entidade no ano de exercício da prestação de contas. Ajuda -acionado a cada campo selecionado. Figura 135: Tela Resultado do Exercício – Receitas. De acordo com os valores lançados na tela acima, o sistema automaticamente calculará o “Total de Receitas”. Para lançar as informações referentes às despesas da entidade basta “Clicar” na aba “Despesas” e posicionar o cursor do mouse nos campos a serem preenchidos, conforme mostra a próxima figura: Manual do CNEs 136 Figura 136: Tela Resultado do Exercício – Despesas. Após informar todos os valores nos campos da tela “Despesas”, o sistema calculará o valor do “Total de Despesas”. 7.3.1 Informações do Resultado do Exercício As informações de Resultado do Exercício apresentadas a seguir são exclusivas do manual do usuário e não estão disponíveis no sistema. Essas informações servirão para auxiliar o responsável pelas informações contábeis, durante o preenchimento do Resultado do Exercício de sua entidade. RECEITAS OPERACIONAIS Prestação de serviços Manual do CNEs Remuneração por serviços prestados no âmbito de pesquisas e consultoria, serviços técnicos, capacitação e assessoria, taxa para administração e gerenciamento de projetos, valores recebidos por desenvolvimento de projetos. 137 (NÃO INCLUIR SERVIÇOS EDUCACIONAIS OU DE SAÚDE). Incluir neste grupo as contas: Pesquisas e Consultoria; Horas técnicas; Capacitação e assessoria; Administração e gerenciamento de projetos; Desenvolvimento de projetos e etc. Recursos provenientes de subvenções públicas Subvenção social – transferência que independe de lei específica, a entidades públicas ou privadas de caráter assistencial ou cultural, sem finalidade lucrativa, com o objetivo de cobrir despesas de custeio. Recursos provenientes de contribuições públicas Contribuições públicas são as transferências derivadas da lei orçamentária, concedidas por entes governamentais e autarquias e fundações à entidades sem fins lucrativos, destinadas à aplicação em custeio e manutenção destas, sem contrapartida direta do beneficiário dos recursos em bens e serviços ou determinadas por lei especial anterior, para o atendimento de investimentos ou inversões financeiras. Recursos provenientes de convênios públicos Recursos provenientes de convênios públicos, não classificados como taxa de administração (se houver). Com regra geral, em convênios públicos não há a previsão de taxas de administração. Recursos provenientes de auxílios públicos Auxilio – transferência de capital derivada de lei orçamentária que se destina a atender a ônus ou encargo assumido pela União e somente será concedido à entidade sem finalidade lucrativa. Recursos - Termo de Parceria Recursos provenientes de Termo de Parceria com o Poder Público. Doações e contribuições para custeio Recursos obtidos a título de doações e contribuições para custeio da Entidade. Nota: As Normas brasileiras de contabilidade NBC 10.4 – 10.4.2.2 – Determina: As doações e contribuições para custeio são contabilizadas em conta de receita. As doações e subvenções patrimoniais são contabilizadas no patrimônio social. Receita de convênios de saúde privados Receitas provenientes de convênios privados da área de saúde. Prestação de serviços de saúde não conveniados Remuneração por: Serviços médicos, odontológicos, hospitalares e afins e serviços ambulatoriais e de diagnóstico. SUS – Sistema Único de Saúde Repasses provenientes do SUS – Sistema Único de Saúde. Manual do CNEs 138 Inscrições/mensalidades de cursos vestibulares Receitas provenientes de taxas de inscrição, matrículas, mensalidades etc., de cursos, seminários, realizados pela Entidade a terceiros: pessoas físicas ou jurídicas. Serviços Educacionais Receitas provenientes de serviços educacionais. Taxa, mensalidades e contribuições. Recebimentos a título de taxas, mensalidades, anuidades, contribuições, etc para manutenção e/ou custeio da Entidade. recebidos como repasses ou Contribuição de empresas Valores contribuições de empresas mantenedoras ou mantenedoras ou associadas associadas para manutenção, reembolso de despesas. custeio ou Doações, Campanhas e patrocínios Valores arrecadados por: doações, campanhas e patrocínios recebidos em dinheiro. recebidos em dinheiro Recursos Internacionais Recursos Internacionais recebidos, convertidos em moeda nacional destinado à manutenção da entidade e suas atividades. DEDUÇÕES DAS RECEITAS (-) Bolsas de estudo concedidas Valore referentes à valoração de deduções oriundas de bolsas de estudo concedidas. (-) Atendimento gratuito Valores referentes à valoração de atendimentos gratuitos efetuados pela Entidade. (-) Descontos Comerciais Concedidos (-) PIS sobre receitas Valores referentes a descontos concedidos sobre suas receitas. (-) ICMS sobre vendas Valores referentes à incidência de ICMS sobre receitas (-) ISS sobre serviços Valores referentes à incidência de ISS sobre as receitas (-) Vendas Canceladas Valores relativos à venda canceladas no exercício (-) Outras deduções Outras deduções não classificadas nas contas anteriores. comerciais Valores referentes à incidência de PIS sobre as receitas de mercadorias OUTRAS RECEITAS OPERACIONAIS Outras receitas operacionais Manual do CNEs Resultado positivo em participações societárias; Dividendos e rendimentos de outros investimentos; Amortização de deságio de investimentos; Reversão de provisões; Recuperação de créditos, despesas ou curtos e outras receitas operacionais não especificadas anteriormente. 139 RECEITAS FINACEIRAS PATRIMONIAIS Descontos Obtidos Total dos descontos obtidos. Renda de aluguéis e arrendamentos Receitas provenientes de aluguéis arrendamentos de móveis e imóveis próprios. Rendimentos de Títulos e Aplicações no Mercado Financeiro Total de rendimentos resultantes das aplicações financeiras de capital próprio (CP) da Entidade, no mercado com Renda Fixa ou variável. Ex.: ações, fundos de renda, etc. (-) Impostos sobre aplicações financeiras Valor referente aos impostos e tributos lançados sobre as aplicações financeiras da Entidade. Outras Receitas Financeiras Outras receitas financeiras não-classificáveis nas contas anteriores. e RECEITAS NÃO-OPERACIONAIS Venda de Ativo Permanente Contabilização dos ganhos de capital relativos a operações de alienação de bens do ativo permanente. Doações recebidas em bens ou mercadorias Valores recebidos a título de doações de bens e mercadorias. Outras Receitas Não-Operacionais Receita não-operacionais não-classificáveis nas contas acima. OUTRAS RECEITAS Outras receitas não classificadas anteriormente Receitas não-classificáveis nas contas anteriores. TOTAL Total das Receitas DESPESAS Despesas com Pessoal Salários de Funcionários Total da despesa com salários, ordenados e outros rendimentos dos empregados da Entidade. Encargos Sociais com Pessoal Total de despesa com encargos sociais havidos com pagamentos ao pessoal. Despesas Diversas com Pessoal Aviso prévio, indenizações e férias indenizadas; Décimo terceiro salário; Férias e Abono de Férias; FGTS; INSS; PIS. Remuneração de dirigentes Total da despesa com salários, ordenados e outros rendimentos e proventos dos dirigentes da Entidade. Encargos Sociais com dirigentes Total de despesa com encargos sociais havidos com pagamentos a dirigentes da Entidade. Manual do CNEs 140 Outros Encargos Sociais Compulsórios Outras despesas com Pessoal Total de despesa com encargos sociais que não se enquadrem nas contas anteriores (FGTS, PIS etc). Alimentação e Programa de Alimentação, Saúde, Assistência Média e Odontológica; Educação e Bolsas de Estudo a empregados; Creches e Auxílio Creche; Outros Benefícios e demais gatos com outras despesas com pessoal que não se enquadram nos itens anteriores. SERVIÇOS CONTRATADOS Recursos Humanos Externos – Pessoa Física Total pago a serviços prestados por terceiros: pessoas físicas, não empregados da Entidade, referentes à consultoria, assessoria, honorários, serviços etc. Recursos Humanos Externos – Pessoa Jurídica Total pago a serviços prestados por terceiros: pessoas jurídicas, referentes à consultoria, assessoria, honorários, serviços etc. INSS sobre serviços prestados por terceiros Total gasto com encargo de INSS incidente sobre serviços prestados por terceiros: pessoas jurídicas, não empregadas da Entidade. Outras despesas com serviços contratados Total gasto em despesas com serviços contratados não-classificáveis nas contas acima. CUSTOS DE PROJETOS Custos de Projetos Custo com desenvolvimento de projetos DESPESAS GERAIS E ADMINISTRATIVAS Águas, gás e energia elétrica. Gastos com consumo de água, gás e energia elétrica. Aluguéis pagos Despesas com alugueis de imóveis para uso da Entidade. Despesas com veículos Despesas com combustível e lubrificantes, manutenção e reparos, inclusive peças de reposição, aplicados em veículos de propriedade da Entidade ou alugados ou sob a forma de leasing – arrendamento. Diárias e viagens Despesas de empregados, dirigentes e prestadores de serviços quando da realização de viagens a trabalho da Entidade. Hospedagem Despesas referentes à hospedagem de empregados, dirigentes e prestadores de serviços em hotéis quando da realização e viagens a trabalho da Entidade. Manual do CNEs 141 Passagens aéreas /rodoviárias Aquisição de passagens aéreas e rodoviárias e taxas de embarque necessárias para viagens realizadas por empregados, dirigentes e prestadores de serviços de serviço a trabalho da Entidade. Material de Consumo/ Escritório /Expediente Despesas com materiais requisitados ao almoxarifado ou adquiridos para consumo direto etc. Telefone, Fax e outras com comunicações. Despesas de comunicação com telefones, celulares, fax e outras com comunicação. Publicações Técnicas Despesas com a elaboração de publicações técnicas relacionadas com suas atividades fins ou patrocinadas pela Entidade. Serviços Técnicos e Especializados Despesas com serviços técnicos especializados de consultoria jurídica, auditoria externa e outros par ao bom desempenho das atividades da Entidade. Despesas com Informática Despesas com aquisição de Softwares, Desenvolvimento de Sistemas, Despesas com internet, manutenção de rede, suporte técnico, material de consumo, etc relativas à informática. Prêmios de seguros contratados Apropriação contratados Despesas com atividades sociais e culturais Total de despesas efetuadas com atividades sociais e culturais. Outras despesas administrativas Despesas administrativas não-classificáveis nas contas anteriores. de despesas com seguros DESPESAS COM BOLSAS DE ESTUDO A TERCEIROS Ensino Fundamental Total gasto com bolsas de estudo de Ensino Fundamental, não direcionadas a empregados da Entidade, mas ligadas a suas atividades fins. Estagiários Informar o total gasto em bolsas auxílios com estagiários. Curso Superior Informar o total gasto em bolsas de estudo de Curso Superior, não direcionadas a empregados da Entidade, mas ligadas a suas atividades fins. Mestrados, Doutorados e PósDoutorados Informar o total de gasto em bolsas de estudo de Mestrado, Doutorado e pós-Doutorado, não direcionadas a empregados da Entidade, mas ligadas a suas atividades fins. Outras Despesas com Bolsas de Estudo Outros gastos com bolsas de estudo direcionadas a suas atividades fins não relacionadas acima. IMPOSTOS, TAXAS E CONTRIBUIÇÕES (não lançados em Receitas) Manual do CNEs 142 Impostos federais Valores referentes a impostos federais pagos pela Entidade (não lançados em Receitas) Impostos estaduais Valores referentes a impostos estaduais pagos pela Entidade (não lançados em Receitas) Impostos municipais Valores referentes a impostos municipais pagos pela Entidade (não lançados em Receitas) CPMF – Contribuição Provisória Valores referentes à retenção para pagamento sobre Movimentação ou do CPMF Transmissão de Valores ou Créditos e Direitos de Natureza Financeira COFINS – Contribuição para o Valores referentes ao pagamento da COFINS Financiamento de Seguridade Social IOF – Imposto sobre Operações de Valor do imposto incidente sobre Operações de Crédito, sobre Operações de Câmbio, sobre Crédito, Câmbio e Seguros Operações de Seguro, sobre Operações Relativas a Títulos ou Valores Mobiliários, sobre Operações com Ouro Ativo Financeiro ou Instrumento Cambial. Outros tributos, contribuições taxas e Valores referentes a outros tributos, taxas e contribuições pagos pela Entidade, não lançados em Receitas ou nos itens anteriores. DESPESAS BENEFICENTES (São as despesas referentes a atividades filantrópicas empreendidas pela Instituição e não ligados às atividades fins, constituída pelos seguintes subgrupos). Doação de Alimentos Despesas com doação de alimentos a terceiros Doação de Roupas e Agasalhos Despesas com doação de roupas e agasalhos a terceiros. Doação de Medicamentos Despesas com doação de medicamentos a terceiros. Outras despesas beneficentes Outras despesas beneficentes realizadas a terceiros. DESPESAS FINANCEIRAS Descontos concedidos Total dos descontos concedidos. Despesas Bancárias Total das despesas bancárias, tais como: cadastro, taxa de extrato, tarifa de talão de cheques, tarifas do Sistema Brasileiro de Pagamentos, etc. Outras despesas financeiras Despesas financeiras não-classificáveis nas contas acima. DEPRECIAÇÃO, AMORTIZAÇÃO E LEASING Manual do CNEs 143 Despesas com Depreciação Total das despesas com depreciações dos bens móveis e imóveis da Entidade. Despesas com Amortização Total das despesas com amortizações dos bens ou direitos intangíveis da Entidade Despesas com Leasing Despesas incorridas arrendamento. com leasing ou OUTRAS DESPESAS OPERACIONAIS (-) Recuperação de despesas Recuperação de despesas operacionais durante o ano-base. Outras despesas operacionais Despesas operacionais não-classificadas em contas anteriores (Ex.: Resultado Negativo em participações societárias, Provisão para perdas na alienação de investimentos, etc.) DESPESAS NÃO-OPERACIONAIS Custo de ativo permanente vendido Perdas de capital relativas a operações de alienação de bens do ativo permanente. Custo de ativo permanente baixado Perdas de capital relativas a operações de baixa de bens do ativo permanente. Outras despesas não-operacionais Despesas não-operacionais não-classificadas nas contas acima. PARTICIPAÇÕES E CONTRIBUIÇÕES Participações e Contribuições Valor pago ou creditado como Contribuições para fundos de previdência privada e outras participações e contribuições em programas de participação em lucros ou resultados ou outros programas. OUTRAS DESPESAS E CUSTOS Outras despesas não classificadas anteriormente Outras despesas não-classificadas nas contas anteriores PROVISÕES CONSTITUÍDAS Provisão para Imposto de Renda e CSLL Valor da provisão constituída para pagamento de Imposto de Renda e Contribuição Social sobre o Lucro Líquido. Outras provisões constituídas Valor de outras provisões constituídas. TOTAL Total das Despesas Manual do CNEs 144 7.4 Superávit / Déficit Nesse item a entidade deverá fornecer informações que possam evidenciar a composição do resultado do superávit/déficit do exercício da prestação de contas. Para acessar a tela “Superávit / Déficit”, dê um duplo “clique” no menu lateral “Demonstrativo Contábil”, em seguida dê outro duplo “clique” na opção “Superávit / Déficit”. Figura 137: Tela Superávit/Déficit. Exemplo de dados na tela. Alguns campos da tela “Superávit/Déficit” são calculados automaticamente, de acordo com os valores informados pelo responsável., 7.4.1 Informações Superávit / Déficit As informações de Superávit/Déficit apresentadas a seguir exclusivas do manual do usuário e não estão disponíveis no sistema. são Essas informações servirão para auxiliar o responsável pelas informações contábeis, durante o preenchimento das informações de Superávit/Déficit de sua entidade. Manual do CNEs 145 SUPERÁVIT/ DÉFICIT (Nota: Das Normas Brasileiras de Contabilidade NBC T - 10.4 – FUNDAÇÕES: 10.4.5.1 – A denominação do Resultado (item 3.3 da NBC 3) é alterada para Demonstração do Superávit ou Déficit, a qual deve evidenciar a composição do resultado de um determinado período. Além dessa alteração, a NBC T 3 é aplicada substituindo a palavra resultado dos itens 3.3.2.3 d, 3.3.2.3 m, pela expressão superávit ou déficit. NBC T 10.4.5.2 – A demonstração do resultado deve evidenciar, de forma segregada, as contas de receitas e despesas; estas, quando identificáveis, por tipo de atividade. NTCT – 10.19 – ENTIDADES SEM FINALIDADE DE LUCROS: 10.19.3.2 – Na aplicação das normas contábeis, em especial a NBC T 3, a conta Capital deve ser substituída por Patrimônio Social, integrante do grupo Patrimônio Líquido; e a conta Lucros ou Prejuízos Acumulados por Superávit ou Déficit do Exercício) RECEITAS Receitas totais provenientes de doações, subvenções, serviços prestados, patrocínios, venda de produtos etc. (-) Impostos sobre a receita Valor total do impostos incidentes sobre a receita, tais como PIS, COFINS, ICMS. (-) Abatimentos e cancelamentos Total dos efetuados. RECEITA LÍQUIDA R$:___________ (-) Custos de serviços/produtos abatimentos e cancelamentos (Calculada automaticamente pelo programa) Total dos custos incorridos com os serviços e produtos/mercadorias vendidos. SUPERÁVIT OU DÉFICT BRUTO R$:__________ (Calculado automaticamente pelo programa) (-) Despesas gerais e administrativas Total das despesas tais como água, telefone, energia elétrica, conservação e limpeza, pessoal e os demais, deste grupo, não incluídos nos custos dos serviços ou produtos vendidos. (-) Despesas financeiras Total das despesas com tarifas bancárias, juros, multas, variações cambiais e monetárias etc. (-) Despesas tributárias Total das despesas com tributos não incluídos nos custos dos serviços ou produtos vendidos. (-) Outras despesas operacionais Total das despesas não incluídas nos outros itens. Receitas Financeiras Total das receitas com descontos obtidos, rendimentos de aplicações financeiras e outras. RESULTADO programa) OPERACIONAL R$:__________ (Calculado automaticamente pelo (-) Despesas não-operacionais Total das despesas não relacionadas com as atividades estatutárias/contratuais da Entidade. Receitas não-operacionais Total das receitas não relacionadas com as atividade estatutárias/contratuais da Entidade. RESULTADO DO EXERCÍCIO ANTES DE IRENDA E CSLL Manual do CNEs 146 (-) Provisão para IRenda e CSLL Valor da provisão constituída para pagamento de Imposto de Renda e Contribuição Social sobre o Lucro Líquido. RESULTADO DO EXERCÍCIO DEPOIS DO IRENDA E CSLL (-) Participações e contribuições Valor das participações e contribuições SUPERÁVIT OU DÉFICT DO EXERCÍCIO R$:_______ (Calculado automaticamente pelo programa) Manual do CNEs 147 7.5 Notas Explicativas As notas explicativas devem ser utilizadas pelas Entidades para aumentar o poder informativo das Demonstrações Contábeis. Essas devem ser consideradas como parte integrante das Demonstrações Contábeis, como requerido pelas Normas Brasileiras de Contabilidade, e devem incluir informações de natureza patrimonial, econômica, financeira, legal, física e social, tais como: • As principais atividades desenvolvidas pela Instituição; • As principais práticas contábeis adotadas; • Os investimentos relevantes efetuados no período e os anteriormente existentes; • A origem e a natureza das principais doações e outros recursos de valor significativo; • Os detalhes dos financiamentos em longo prazo; • Os detalhes das contingências na data do encerramento do exercício e dos prováveis efeitos futuros. Para acessar a tela “Notas Explicativas”, dê um duplo “clique” no menu lateral “Demonstrativo Contábil”, em seguida dê outro duplo “clique” na opção “Notas Explicativas”, conforme mostra a próxima figura: Preencha as informações de acordo com o perfil da sua entidade. Figura 138: Tela Notas Explicativas. Manual do CNEs 148 7.5.1 Informações Notas Explicativas Para auxiliar o responsável pelo preenchimento das informações contábeis, na elaboração das Notas Explicativas, disponibilizamos a seguir uma breve explicação acerca dos dados a serem informados. NOTAS EXPLICATIVAS NOTAS EXPLICATIVAS ÀS DEMONSTRAÇÕES CONTÁBEIS EM 31/12/.. I – CONTEXTO OPERACIONAL: NOTA 01 A entidade deve informar os objetivos constantes de seu estatuto. II – APRESENTAÇÃO DAS DEMONSTRAÇÕES: NOTA 02 A entidade deve informar se as Demonstrações Contábeis e Financeiras foram elaboradas em conformidade com a Lei n.º 6.404/76 e Resolução CFC n° 877/2000, que aprovou a NBC T 10.19 (associações) ou Resolução 837/1999, que aprovou a NBC T 10.4 (fundações). III – RESUMO DAS PRÁTICAS CONTÁBEIS: NOTA 03 Informar o regime contábil adotado (competência ou caixa). NOTA 04 Informar como estão demonstradas as aplicações financeiras NOTA 05 Informar quais os critérios utilizados para apuração das receitas e das despesas, especialmente com gratuidades, doações, subvenções, contribuições e aplicações de recursos. NOTA 06 (se for o caso) Informar o(s) valor(res) da(s) doação(ões) recebida(s) de pessoas físicas e/ou pessoas jurídicas: a) Pessoa Física: R$ b) Pessoa Jurídica: R$ NOTA 07 (se for o caso) Informar o valor dos auxílios e subvenções recebidos do Poder Público. a) R$ b) R$ NOTA 08 Informar se os recursos da entidade foram aplicados em suas finalidades institucionais, de conformidade com seu Estatuto Social, demonstrados pelas suas Despesas e Investimentos Patrimoniais. NOTA 09 Informar em que contas são registradas as gratuidades oferecidas que deverão estar respaldadas em documentação hábil e respectivas planilhas de apuração. As entidades mistas (Assistência Social, Educação e/ou Saúde) deverão informar de maneira segregada as gratuidades concedidas por área de atuação. Manual do CNEs 149 NOTA 10 Informar o(s) valor(es) da(s) gratuidade(s) concedida(s): a) R$ b) R$ c) R$ NOTA 11 Informar o(s) valor(es) da(s) isenção(ões) usufruída(s), da seguinte forma: a) Cota Patronal INSS + SAT + Terceiros = R$ b) Contribuição para o Financiamento da Seguridade Social(COFINS) = R$ c) Contribuição sobre o Lucro Líquido (CSLL) = R$ 8. AVALIAÇÃO DO RELATÓRIO Nesse item as entidades poderão realizar uma avaliação dos relatórios apresentados no sistema CNEs. Além de opinar entre os campos Sim e Não, a entidade poderá criticar, dar sugestões ou fazer qualquer outro comentário sobre o que achou do cadastro, visando contribuir para o aprimoramento do CNEs. Para acessar a tela “Avaliação do Relatório”, dê um duplo “clique” no menu lateral “Avaliação do Relatório”, em seguida dê outro duplo “clique” na opção “Avaliação do Relatório”, o sistema exibirá a seguinte tela: “Clique” nas opções “Sim” ou “Não” para responder as perguntas da avalição. Utilize os campos de texto para o preenchimento livre. Figura 139: Tela Avaliação do Relatório. Manual do CNEs 150 A entidade deverá responder às seguintes questões: • Na sua opinião, este formulário modelo de Relatório Circunstanciado facilita a elaboração dos relatórios de serviços? Tem alguma sugestão para que ele alcance esse objetivo? - O responsável pelo preenchimento das informações deve opinar em relação à facilidade de compreender os processos de preenchimento dos dados nas telas do CNEs. • O CNEs simplifica a prestação de contas da entidade?- As entidades que prestaram contas ao Ministério da Justiça pelo CNEs, devem opinar em relação a simplificação do processo de prestação de contas pelo CNEs. Devem ser consideradas questões como: o acesso à Internet; digitação das informações solicitadas; desburocratização; agilidade na prestação de contas, etc. • O preenchimento deste relatório proporcionou um momento de reflexão da entidade em relação às ações desenvolvidas e aos resultados obtidos? Tem alguma sugestão para que ele alcance esse objetivo? - Avaliar se a busca pelas informações solicitadas incentivou que a entidade refletisse sobre suas ações, propiciando a reflexão e avaliação do trabalho realizado. Manual do CNEs 151 9. DOCUMENTOS NECESSÁRIOS Esse item funciona como um check list de documentos para as entidades, onde será possível levantar toda documentação necessária para: solicitações diversas, renovações, prestação de contas, autorizações, comprovações e emissão de certificados em geral de uma entidade. A figura abaixo mostra a tela “Documentos Necessários”: Para acessar esse menu, dê um duplo “clique” aqui. Utilize a barra de visualizar toda a tela. rolagem para Figura 140: Tela Documentação Necessária. 9.1 Solicitação de Título – UPF Os requisitos e documentos exigidos para obter a qualificação como UPF, constam no Art. 2º - Decreto 50.517, 02/05/61. A entidade que pleiteia a concessão do título deverá enviar os relatórios gerados pelo CNEs/MJ, além de toda a documentação especificada em: http://www.mj.gov.br/snj/utilidadepublica/requisitos.htm Manual do CNEs 152 9.2 Solicitação da Qualificação – OSCIP Os requisitos e documentos exigidos constam no Art. 5º - Lei 9790/99, 23/03/99. A entidade que requer a qualificação como OSCIP deverá instruir o pedido apresentando os relatórios gerados pelo CNEs/MJ, além de toda a documentação especificada em: http://www.mj.gov.br/snj/oscip/default.html 9.3 Autorização Estrangeira de funcionamento de Organização Para solicitar a autorização de funcionamento de Organização Estrangeira no Brasil, a entidade deve apresentar os relatórios gerados pelo CNEs/MJ, além da documentação especificada em: http://www.mj.gov.br/snj/organizacaoestrangeiras/documentacao.htm 9.4 Prestação de Contas Anual de UPF, Organizações Estrangeiras e OSCIPs Os relatórios gerados pelo CNEs/MJ possuem todas as informações necessárias à prestação de contas. As informações prestadas eletronicamente devem ser impressas e remetidas ao Ministério da Justiça pelos Correios. A emissão de certidão de regularidade estará habilitada após a aprovação da prestação de contas. 10. LISTA DE CONFERÊNCIA – OSCIP Essa opção do menu somente estará disponível para as entidades que se classificaram como “OSCIP” no cadastro de entidades pelo CNEs Web. As entidades classificadas como OSCIP deverão preencher os formulários apresentados nesse tópico. Para o correto preenchimento dos formulários Parte 01 e Parte 02, aconselhamos que tenha em mãos o estatuto de sua entidade. 10.1 Parte 01 A primeira parte da Lista de conferência traz algumas questões relacionadas à finalidade da entidade (Art. 3º da Lei nº 9.790/99) que deverão ser preenchidas pelo responsável de acordo com o estatuto da entidade. Manual do CNEs 153 Para acessar a tela “Parte 01”, dê um duplo “clique” no menu lateral “Lista de Conferência - OSCIP”, em seguida dê outro duplo “clique” na opção “Parte 01”, veja na figura abaixo: Dê um duplo “clique” aqui para acessar a Parte 1. Figura 141: Tela Parte 01 OSCIP Nos campos de texto, “digite” as informações de acordo com o estatuto da sua entidade. Para informar nos campos correspondentes o artigo estatutário ou cláusula referente, a entidade deve verificar se entre os objetivos sociais da entidade encontra-se pelo menos uma das seguintes finalidades: • Promoção da assistência social; • Promoção da cultura defesa e conservação do patrimônio histórico e artístico; • Programa gratuito de educação observando-se a forma complementar de participação das organizações; • Programação gratuita de saúde, observando-se complementar de participação das organizações; Manual do CNEs a forma 154 • Programação de segurança alimentar e nutricional; • Defesa, preservação e conservação do meio ambiente e promoção do desenvolvimento sustentável; • Promoção de voluntariedade; • Promoção do desenvolvimento econômico e social e combate à pobreza; • Experimentação, não lucrativa de novos modelos sócio produtivo e de sistemas alternativos de produção, comércio e credito; • Promoção de direitos estabelecidos, construção de novos direitos e assessoria jurídica gratuita de interesse suplementar; • Promoção de ética, da paz, da cidadania dos direitos humanos, da democracia e de outros valores universais; • Estudos e pesquisas, desenvolvimento de tecnologia alternativa, produção e divulgação de informações e conhecimento técnicos e científicos que digam respeito às atividades mencionadas neste artigo. 10.2 Parte 02 A segunda parte da Lista de conferência traz algumas questões relacionadas às cláusulas estatuárias da entidade que deverão ser preenchidas pelo responsável de acordo com o estatuto da entidade. Para acessar a tela “Parte 02”, dê um duplo “clique” no menu lateral “Lista de Conferência - OSCIP”, em seguida dê outro duplo “clique” na opção “Parte 02”, conforme mostra a próxima figura: Manual do CNEs 155 Nos campos texto, localizados à direita, “Digite” as informações de acordo com o estatuto da sua entidade. Figura 142 : Tela Parte 02 OSCIP Por determinação do artigo 4° da Lei 9.790/99, a entidade deverá fazer constar em seu estatuto, expressamente as seguintes normas: • Observância dos princípios da legalidade, impessoalidade, moralidade, publicidade, economicidade e da eficiência; • Adoção de prática de gestão administrativa, necessária e suficiente a coibir a obtenção, de forma individual ou coletiva, de benefícios ou vantagens pessoais, em decorrência da participação no respectivo processo decisório; • Constituição do conselho fiscal ou órgão equivalente, dotado de competência para opinar sobre os relatórios de desempenho financeiro e contábil, e sobre as operações patrimoniais realizadas, emitindo pareceres para os organismos superiores da entidade; • Previsão de que, em caso de dissolução da entidade, o respectivo patrimônio liquido será transferido a outra pessoa jurídica qualificada nos termos desta Lei, preferencialmente que tenha o mesmo objeto social da extinta; Manual do CNEs 156 • Previsão de que, na hipótese da pessoa jurídica perder a qualificação, o respectivo acervo patrimonial disponível adquirido com recursos públicos durante o período que perdurou aquela qualificação, será transferido a outra pessoa jurídica qualificada, preferencialmente que tenha o mesmo objeto social; • Possibilidade de se instituir remuneração para os dirigentes da entidade que atuem efetivamente na gestão executiva e para aqueles que a ela prestam serviços específicos, respeitados, em ambos os valores praticados pelo mercado, na região correspondente a sua área de atuação; • Normas de prestação de contas a serem observadas pela entidade, determinando, no mínimo: I. Observância dos princípios fundamentais de contabilidade e das Normas Brasileiras de Contabilidade: II. Publicidade, por qualquer meio eficaz, no encerramento do exercício fiscal, do relatório de atividades e das demonstrações financeiras da entidade, incluindo as certidões negativas de débitos junto ao INSS e ao FGTS, colocando-os a disposição par exame de qualquer cidadão; III. Realização de auditoria, inclusive por auditores externos independentes se for o caso, da aplicação de eventuais recursos objeto do Termo de Parceria conforme previsto em regulamento; IV. Prestação de contas de todos recursos e bens de origem pública recebidos pela OSCIP feita conforme o parágrafo único do art. 70 da Constituição Federal. 11. FINALIZANDO A PRESTAÇÃO DE CONTAS Antes de enviar as informações, recomenda-se que o responsável pelo preenchimento faça uma revisão geral na prestação de contas, para evitar informações incorretas ou ainda que campos obrigatórios fiquem sem preenchimento. Nos próximos tópicos, iremos orientar os passos necessários para finalizar e enviar as informações da prestação de contas ao Ministério da Justiça. 11.1 Checar Formulário Após concluir o preenchimento das telas da Prestação de Contas de sua entidade, “clique” no botão “Checar Formulário”.O sistema irá validar os dados informados. Caso deixe de preencher algum campo obrigatório, o sistema exibirá o ícone no menu do campo não preenchido, e Manual do CNEs 157 automaticamente assinalará os campos em vermelho, conforme mostra a figura abaixo: Figura 143: Tela Checar Formulário. “Clique” para validar as informações preenchidas. Na tela acima, o sistema retornou alguns itens que apresentaram problemas no preenchimento. Para corrigir “clique” nos itens assinalados e corrija-os uma a um. Em seguida “clique” em “Checar Formulário”, enquanto existir pendências no sistema, não será possível enviar a prestação de contas. A figura a seguir mostra a tela sem pendências: Manual do CNEs 158 Observe que a tela, não exibe mais os ícones de pendência. Figura 144: Tela Verificar Pendências OK Após o preenchimento das informações da prestação de contas no sistema, recomendamos revisar os dados informados antes de enviar a prestação de contas ao Ministério da Justiça. 11.2 Imprimir a Prestação - Rascunho Antes de transmitir os dados da prestação de contas, o responsável poderá realizar a impressão da prestação de contas em formulários rascunhos, que servirão apenas para conferência das informações. É importante ressaltar que a impressão dos formulários rascunhos é opcional, estes formulários não deverão ser remetidos ao Ministério da Justiça. Enquanto a prestação de contas não for enviada eletronicamente, o sistema só permitirá a impressão de formulários rascunho. Para imprimir o rascunho “clique” em “Imprimir Prestação”. Manual do CNEs 159 11.3 Transmitir Dados Após preenchimento no sistema de prestação de contas, o responsável deverá enviar o formulário de prestação de contas ao Ministério da Justiça por dois meios: eletronicamente e pelo correio. Primeiramente, deverá ser feito o envio eletrônico em seguida a impressão dos formulários definitivos. Para transmitir os dados eletronicamente e enviar as informações, “clique” em “Transmitir Dados”, conforme mostra a figura abaixo: “Clique” aqui para enviar as informações da prestação de contas ao Ministério da Justiça. Figura 145:Tela Transmitir Dados Antes de transmitir os dados da prestação de contas, certifique-se que todos os dados estão corretos. Após o envio o sistema não permitirá que os dados sejam alterados. Caso precise fazer qualquer alteração será necessário solicitar uma prestação de contas retificadora. Manual do CNEs 160 Ao clicar no botão “Transmitir Dados” o sistema irá exibir uma tela solicitando a identificação do responsável pelo preenchimento das informações, conforme mostra a figura abaixo: “Digite” o CPF do Responsável aqui. Digite aqui o código de Segurança gerado no CNES Web. Figura 146: Enviar Prestação de Contas Fornecer Dados “Clique” aqui para continuar o processo de envio das informações. Na tela exibida acima o usuário deverá ler atentamente as informações contidas na tela, em seguida responder se deseja solicitar o acesso restrito às informações do relatório de prestação de contas.“Clique” em “sim” para solicitar acesso restrito, caso contrário “clique” em “não”. É obrigatório que o responsável selecione uma dessas opções. Caso clique na opção “sim” o responsável pela entidade deverá enviar um requerimento com o pedido formal do acesso restrito a prestação. Para acessar o modelo “clique” em “Modelo de Formulário”, automaticamente o sistema abrirá uma tela contendo o modelo do requerimento, conforme mostra a próxima figura: Manual do CNEs 161 Figura 147: Formulário Modelo de Requerimento A entidade que optou por restringir os dados da prestação deverá utilizar o modelo de requerimento, preenchendo com os dados da entidade e enviá-lo ao Ministério da Justiça, junto com os formulários definitivos da prestação de contas. Na tela “Enviar Prestação de Contas”, o responsável deverá fornecer o CPF e Código de Segurança para autenticação, essa autenticação é exigida no envio da prestação de contas da entidade, para evitar que outra pessoa não autorizada tente enviar informações. “Clique” em “Enviar Dados” para enviar a Prestação de Contas ao Ministério da Justiça, automaticamente o sistema exibirá na tela Enviar Prestação a mensagem: “Aguarde, enviando dados...”, conforme mostra a próxima figura: Manual do CNEs 162 Figura 148: Enviando Dados da Prestação de Contas Após o envio dos dados, a autenticação o sistema exibirá uma tela confirmando o envio da prestação de contas e o número do recibo referente ao envio da prestação, conforme mostra a figura abaixo: Figura 149: Prestação Enviada com Sucesso / Número Recibo Caso não seja possível enviar os dados da prestação de contas, o sistema notificará o usuário, conforme mostra a figura abaixo: Figura 150: Erro Envio de Dados da Prestação Manual do CNEs 163 Após o envio da prestação, responsável deverá imprimir a prestação de contas que será disponibilizada em formulário definitivo. Após a impressão os formulários da prestação deverão ser enviados pelos correios ao Ministério da Justiça. Após o envio eletrônico da prestação de contas, o arquivo não poderá ser alterado, caso tente fazer qualquer alteração o sistema exibirá a seguinte mensagem: Figura 151: Prestação de Contas não pode ser alterada. 11.4 Imprimir Prestação Definitiva Ao finalizar o procedimento de envio de dados mostrado no item anterior, ao clicar no botão “Imprimir” será disponibilizado o formulário definitivo, que deverá ser impresso e enviado pelo correio ao Ministério da Justiça. Toda documentação referente ao CNEs/MJ deverá ser remetida para o endereço: MINISTÉRIO DA JUSTIÇA Cadastro Nacional de Entidades Qualificadas pelo Ministério da Justiça – CNEs/MJ Departamento de Justiça/SNJ Esplanada dos Ministérios, Ed. Anexo II, 2º andar, sala 213 CEP: 70064-901, Brasília/DF Manual do CNEs 164 “Clique” aqui para imprimir a Prestação de Contas. Figura 152:Imprimir Prestação Caso seja necessário efetuar qualquer alteração na prestação de contas enviada eletronicamente, o responsável deverá solicitar uma prestação de contas retificadora, na tela de “Solicitar Envio de dados” no CNEs Web. 11.5 Prestação de Contas Retificadora Para solicitar uma prestação de contas retificadora, o responsável deverá acessar o CNEs Web e solicitar uma prestação de contas “Retificadora”.Veja o item “Solicitar envio de dados ao MJ”. Após o envio de dados pelo CNEs Web, o responsável terá que obter novamente as pendências geradas no CNEs Web no sistema de Prestação de Contas Anual e fazer as alterações necessárias para retificar os dados informados anteriormente. Verifique as instruções para obter pendências em: 3.4.1 Obter Prestação. A prestação de contas retificadora será disponibilizada com todos os dados informados na prestação de contas anterior, o responsável deverá fazer as alterações necessárias, e em seguida transmitir os dados novamente. Manual do CNEs 165 12. ANEXOS A seguir estão listados os anexos 1, 2 e 3, citados ao longo desse manual: Anexo 1 – Notas Explicativas da COPNI Ampliada adequada ao CNES Estrutura completa adequada ao CNEs. e notas explicativas Grupo 01: Habitação da “COPNI Ampliada”, Finalidade: Habitação Este subgrupo compreende: • Entidades que promovem programas e prestam serviços para melhorar o bem-estar econômico e social da sociedade em geral. • Entidades que tenham por objetivo unificar, fortalecer e construir o espírito de comunidade com o intuito de promover a capacidade de sua organização, para melhorar a qualidade de vida da população; atividades centradas no desenvolvimento e melhoramento de serviços à comunidade através das associações de bairro ou de moradores. • Entidades que garantam a moradia adequada para os indivíduos, famílias e para a comunidade a partir de desenvolvimento, construção ou reforma de moradias, abrigos e outras moradias temporárias não recreacionais; assim como, serviços para atender indivíduos e famílias na regularização ou aquisição de propriedades, a população em situação de risco ou de baixa renda. Grupo 02: Saúde Finalidade: Hospitais Este subgrupo compreende: • Os hospitais, as casas de saúde; • Os serviços de hospitalização prestados a pacientes internos, realizados em hospitais gerais e especializados, sanatórios, centros de medicina preventiva e outras instituições de saúde com internação. Este subgrupo compreende também: • Os serviços prestados pelas unidades mistas de saúde, que são compostas por um centro de saúde e uma unidade de internação com características de hospital local de pequeno porte, sob administração única. Grupo 02: Saúde Manual do CNEs Finalidade: saúde Outros serviços de 166 Este subgrupo compreende: • Os centros de atenção à saúde e os agentes comunitários de saúde; • As atividades de atendimento a urgências e emergências; • As atividades de atenção ambulatorial; • As atividades de serviços de complementação diagnóstica ou terapêutica; • As atividades de outros profissionais da área de saúde; • Outras atividades relacionadas com atenção à saúde. Grupo 03: Cultura Finalidade: Cultura e arte Este subgrupo compreende: • A Edição, impressão e reprodução de gravações; • As atividades cinematográficas e de vídeo; • As atividades de rádio e de televisão; • Outras atividades artísticas e de espetáculos. Grupo 04: Educação e pesquisa Finalidade: Educação infantil Este subgrupo compreende: • As atividades de creches, ensino pré-escolar em escolas maternais e jardins de infância; • As atividades de entidades de ensino que se destinam ao desenvolvimento integral da criança, em geral, de até 3 anos de idade; • As atividades de ensino pré-escolar em escolas maternais e jardins-deinfância, preferencialmente, para crianças de 4 a 6 anos de idade. Este subgrupo compreende também: • As entidades que abrigam crianças cujas mães são necessitadas ou trabalham fora do lar; • As atividades das classes de alfabetização, quando prestadas por escolas maternais e jardins-de-infância; • As escolas de educação especial que desenvolvem atividades educacionais regulares de educação infantil. Grupo 04: Educação e pesquisa Finalidade: Ensino fundamental Este subgrupo compreende: • As atividades de ensino fundamental de 1ª a 4ª e 5ª a 8ª séries regulares; • As atividades de classes de alfabetização (CA), quando prestadas em Manual do CNEs 167 estabelecimentos de ensino fundamental; • As entidades que oferecem cursos e exames supletivos no nível de conclusão do ensino fundamental (1ª a 4ª e 5ª a 8ª séries), da modalidade de educação de jovens e adultos, ministrados nos estabelecimentos de ensino fundamental; • Os serviços educacionais de educação especial no ensino fundamental oferecidos em escola exclusivamente especializada. Este subgrupo compreende também: • As atividades dos cursos de alfabetização de adultos; • As atividades de ensino à distância no ensino fundamental; • As atividades de ensino especial do ensino fundamental. Grupo 04: Educação e pesquisa Finalidade: Ensino médio Este subgrupo compreende: • As atividades de ensino médio de formação geral (ensino médio regular); • Os serviços educacionais de educação especial no ensino médio; • As instituições que oferecem os cursos e exames supletivos no nível de conclusão do ensino médio da modalidade de ensino de educação de jovens e adultos, ministrados nos estabelecimentos de ensino médio. • O ensino médio profissionalizante, programa em extinção que está sendo substituído, gradativamente, pelos cursos de educação profissional; • As instituições que oferecem cursos normais de nível médio. Este subgrupo compreende também: • As atividades de ensino à distância do ensino médio; • As atividades de ensino especial do ensino médio; Grupo 04: Educação e pesquisa Finalidade: Educação superior Este subgrupo compreende: • O ensino superior geral, profissional, técnico ou científico em cursos de graduação, pós-graduação, mestrado e doutorado em universidades, faculdades e escolas superiores isoladas; Grupo 04: Educação e pesquisa Finalidade: Estudos e pesquisas Este subgrupo compreende: • Os centros de estudos e pesquisa em educação; Manual do CNEs 168 Grupo 04: Educação e pesquisa Finalidade: Educação profissional Este subgrupo compreende: • As entidades que oferecem cursos destinados a proporcionar habilitação profissional, com organização curricular própria, a alunos matriculados no ensino médio ou egressos do ensino médio, por via regular ou supletiva, organizados por áreas profissionais, proporcionando aos alunos habilitação de ensino médio; • As atividades de escolas técnicas, agrotécnicas, industriais, comerciais e de serviços terciários; • As atividades das escolas de cursos técnicos, em geral; Grupo 04: Educação e pesquisa Finalidade: Outras educação/ensino. formas de Este subgrupo compreende: • As entidades que desenvolvem trabalhos no campo da educação para a cidadania; • As entidades que oferecem cursos de educação profissional de nível básico, de duração variável, destinados a qualificar e requalificar os trabalhadores independentemente da escolaridade prévia, não estando sujeitos a regulamentação curricular; • As atividades de treinamento em desenvolvimento profissional e gerencial; Grupo 05: Assistência social Finalidade: Assistência social – Promoção Social Este subgrupo compreende: • A assistência social a crianças, idosos, pessoas em situação de exclusão social e categorias especiais de pessoas com algum impedimento para valerem-se por si mesmas, quando o tratamento médico e a educação não constituem o elemento central deste atendimento, podendo estas atividades ser realizadas em: orfanatos, albergues infantis, centros correcionais para jovens, asilos para idosos, instituições para pessoas incapacitadas física e mentalmente, centros de reabilitação para pessoas com tendência ao consumo de álcool e outras drogas; • As atividades sociais de informação, assessoria, orientação e outras similares prestadas a indivíduos ou famílias em seu domicílio ou em instituições privadas ou oficiais; • Os centros de orientação: familiar, a detentos, a refugiados, a imigrantes, a pessoas com tendência ao consumo de álcool e outras drogas, etc. Manual do CNEs 169 Grupo 05: Assistência social Finalidade: Assistência Social – Vigilância Social Este subgrupo compreende: • As entidades que realizam pesquisas sociais, atuando na produção, sistematização de informação, indicadores e índices territoriais das situações de vulnerabilidade e riscos. Grupo 05: Assistência social Finalidade: Assistência Social – Defesa social e institucional Este subgrupo compreende: • As entidades que atuam para garantir aos usuários o acesso ao conhecimento dos direitos sócio-assistenciais e sua defesa. Grupo 06: Meio ambiente Finalidade: Defesa e proteção do meio ambiente Este subgrupo compreende: • As associações de defesa do meio ambiente, ecológicas, e de proteção da vida animal; Grupo 07: Desenvolvimento defesa de direitos e Finalidade: moradores Associações de Este subgrupo compreende: • As associações de moradores, de bairros e das habitações populares. Grupo 07: Desenvolvimento defesa de direitos e Finalidade: Centros e associações comunitárias Este subgrupo compreende: • As associações e centros desenvolvimento comunitário; Grupo 07: Desenvolvimento defesa de direitos Manual do CNEs comunitários e as associações de e Finalidade: Desenvolvimento rural 170 Este subgrupo compreende: • As associações de desenvolvimento/ apoio rural e agrícola. Grupo 07: Desenvolvimento defesa de direitos e Finalidade: treinamento Emprego e Este subgrupo compreende: • As entidades que promovem a capacitação para o trabalho e atuam na geração de empregos. Grupo 07: Desenvolvimento defesa de direitos e Finalidade: Defesa de direitos de grupos e minorias Este subgrupo compreende: • As associações de defesa de direitos das mulheres, de crianças, adolescentes, pessoa com deficiência, pessoa portadora do vírus HIV, negros, população indígena, GLBT(gays, lésbicas, bissexuais e transgêneros); Grupo 07: Desenvolvimento defesa de direitos e Finalidade: Micro-crédito produtivo e orientado Este subgrupo compreende: • As entidades que concedem crédito produtivo e orientado a microempreendedores e indivíduos cujo acesso a fontes regulares inexiste ou é restrito. Grupo 07: Desenvolvimento defesa de direitos e Finalidade: Outras formas de desenvolvimento e defesa de direitos Este subgrupo compreende • As demais formas de desenvolvimento e defesa de direitos não alocadas anteriormente. Grupo 08: Outras entidades Finalidade: Entidades privadas sem fins lucrativos não financiadoras de projetos Manual do CNEs 171 especificadas anteriormente Este subgrupo compreende: • As entidades que financiam programas e projetos sociais. Grupo 08: Outras entidades Finalidade: privadas sem fins lucrativos não Voluntariado especificadas anteriormente Promoção do Este subgrupo compreende: • As entidades que atuam na promoção do voluntariado. Grupo 08: Outras entidades Finalidade: Outras privadas sem fins lucrativos não especificadas anteriormente especificadas anteriormente não Este subgrupo compreende: • As entidades que não se classificam em nenhuma das finalidades especificadas anteriormente. Manual do CNEs 172 Anexo 2 – Classificação das Atividades Principais Tabelas de Classificação das Atividades Principais Finalidade: Cultura e Arte ATIVIDADES CORRESPONDENTES Artes Plásticas e Visuais Atividades Literárias e Humanísticas Atividades Artísticas e de Espetáculos Mídia e Comunicações Preservação Cultural e Histórica DESCRIÇÃO Atividades de pintura, escultura, grafite, fotografia, arquitetura, cerâmica, etc. Atividades de promoção da leitura, serviços de documentação e pesquisa bibliográfica, gestão de bibliotecas de leitura, empréstimo e consulta de livros, mapas, revistas, filmes, etc. Atividades de grupos, companhias, bandas, etc., em áreas como artes performáticas, teatro, dança, ballet, orquestra, coral e outros grupos musicais. Produção e disseminação de informação e comunicação como atividades cinematográficas, de vídeo, de rádio, de televisão. Produção e publicação de livros e periódicos. Conservação de lugares e edifícios históricos. Manutenção de arquivos históricos. Preservação da cultura popular e do folclore. Atividades de museus, zoológicos e aquários. Finalidades: Educação Infantil, Fundamental e Médio ATIVIDADES CORRESPONDENTES DESCRIÇÃO Centro de Educação Infantil Centros que forneçam, simultaneamente e em período integral, berçário, creche e préescola com atendimento de crianças de 0 a 6 anos. Creche Atividades para o atendimento de crianças de 0 a 3 anos com objetivo de assistência em período integral e auxiliar as mães enquanto em trabalho fora do lar. Ensino Pré-Escolar Manual do CNEs Escolas maternais e jardim-de-infância para crianças de 4 a 6 anos. 173 Educação Especial Atividades das escolas que ministram educação pré-escolar, educação fundamental e/ou educação média para educandos com necessidades especiais. Educação inclusiva. Educação Fundamental Atividades de escolas com oito séries regulares de educação fundamental ou das quatro primeiras ou quatro últimas séries. Educação Média de Formação Geral Ensino de nível médio de formação geral. Atividades dos cursos de alfabetização de adultos, educação compactada ou intensiva de educação fundamental e de educação média (supletivos). Programa Educação de Jovens e Adultos do Ministério da Educação. Educação Supletiva Ensino Pré-Escolar Escolas maternais e jardim-de-infância para crianças de 4 a 6 anos. Finalidade: Educação Superior ATIVIDADES CORRESPONDENTES DESCRIÇÃO Cursos de Graduação Universidades e faculdades. Cursos de Pós-Graduação Universidades e faculdades. Finalidade: Estudos e Pesquisas ATIVIDADES CORRESPONDENTES DESCRIÇÃO Pesquisas e estudos em Ciências Biológicas e Naturais Pesquisas e estudos em Ciências Biológicas e Naturais Pesquisas e estudos em Ciências Físicas e Tecnológicas Pesquisas e estudos em Ciências Físicas e Tecnológicas Pesquisas e estudos em Ciências Sociais, Políticas e Humanas Pesquisas e estudos em Ciências Sociais, Políticas e Humanas. Aplicação educacional de tecnologia Pesquisas e estudos para o desenvolvimento de tecnologias alternativas Pesquisas e estudos Médicos Pesquisa no campo médico; pesquisa de doenças específicas, distúrbios ou de disciplinas médicas; institutos de pesquisa ou atividades que tenham como objetivo o avanço no conhecimento sobre doenças e sobre a medicina. Manual do CNEs 174 Finalidade: Educação Profissional ATIVIDADES CORRESPONDENTES Formação Técnica e Profissional DESCRIÇÃO Ensino médio de formação técnica em geral, como agrotécnicos, industriais, comerciais, de serviços terciários e escolas normais ou de habilitação ao magistério. Finalidade: Outras Formas de Educação e Ensino ATIVIDADES CORRESPONDENTES DESCRIÇÃO Apoio à Aprendizagem Serviços especializados para alunos com dificuldade de aprendizagem, como fonoaudiologia, psicopedagogia, etc. Apoio à Permanência Escolar Prevenção da evasão escolar. Incentivos concedidos por meio de bolsas de estudos, doação de material escolar, uniformes, etc. Arte-Educação A utilização da arte como instrumento de complementação educacional e de inclusão social. Atividades Complementares à Escola Reforço escolar e outras extracurriculares que complementar a educação formal e crianças e adolescentes em produtivas. Apoio sócio-cultural aberto. Educação Preventiva para a Saúde Educação sexual e gravidez na adolescência. Ensino à Distância Ensino por correspondência, por radiodifusão, televisão e internet. Formação Continuada de Agentes de Saúde Capacitação de agentes de saúde. Formação Continuada de Educadores Programas de formação continuada de educadores que objetivam a qualidade na educação. Incentivo à Inclusão no Ensino Superior Bolsas de estudo e demais ações que incentivem a inclusão no ensino superior. Mobilização e Articulação pela Educação Ações de sensibilização da sociedade, governo e educadores em torno da educação e de políticas educacionais. Ações de suporte a centros educacionais visando a melhoria da Manual do CNEs atividades objetivem manter as atividades em meio 175 qualidade de ensino. Finalidade: Hospitais ATIVIDADES CORRESPONDENTES DESCRIÇÃO Atendimento Hospitalar e de Emergência Serviços de hospitalização prestados a pacientes internos, realizados em hospitais gerais e especializados. Atividades exercidas em prontos-socorros com assistência 24 horas e com leitos de observação. Atividades de ambulâncias equipadas com pessoal especializado. Hospitais Psiquiátricos Serviços de hospitalização prestados a pacientes internos com problemas de transtornos mentais. Finalidade: Outros Serviços em saúde ATIVIDADES CORRESPONDENTES DESCRIÇÃO Clínica de reabilitação física Serviços de reabilitação com internação para indivíduos que sofrem de imperfeições físicas devido a acidentes, defeitos genéticos ou doenças, que necessitem de fisioterapia intensiva ou formas semelhantes de cuidados. Clínica de Repouso com Internação Atividades em estabelecimentos equipados para atender as necessidades de cuidados com saúde, quando o tratamento médico constitui o elemento central deste atendimento. Inclui centros de reabilitação para dependentes químicos e clínicas em regime de internato para deficientes mentais. Intervenção em Crises Atendimento emergencial sem regularidade, mesmo à distância. Tratamento da Saúde Mental sem Internação Atendimento médico psiquiátrico de patologias mentais. Atendimento médico psiquiátrico de dependentes químicos. Ações Integradas de Reabilitação Atividades de médicos, enfermeiros, nutricionistas, psicólogos, terapeutas ocupacionais e fonoaudiólogos, fisioterapeutas, optometristas, e outras similares sem internação. Manual do CNEs 176 Ambulatório Médico Atividades de Acupuntura. clínica médica. Inclui Atendimento Domiciliar Médico da família, equipe de saúde que presta atendimento na residência das pessoas atendidas. Serviço ambulatorial em organizações da sociedade civil, escolas e outros equipamentos públicos cuja atividade principal não seja a saúde. Complementação Diagnóstica Atividades dos laboratórios de patologia clínica, análises clínicas, raios-X, radiodiagnóstico, endoscopia e outros, quando voltados exclusivamente ao diagnóstico. Complementação Terapêutica Serviços de diálise, hemoterapia, radioterapia, e quimioterapia, medicina nuclear, radioimunodiagnóstico e outras que visem à complementação terapêutica. Doação de Órgãos Campanhas de doação de órgãos. Farmácia e Distribuição de Medicamentos Atendimento da população para facilitar a obtenção de medicamentos que garantam a eficácia do tratamento prescrito. Nutrição Prevenção e tratamento da subnutrição na infância. Programas de complementação alimentar e distribuição de leite. Programas de educação alimentar. Prevenção e Saúde Pública Prevenção à contaminação - AIDS, hepatite, parasitoses, etc. Prevenção a doenças câncer, hipertensão, etc. Atividades de identificação de necessidades de orientação à população em geral. Serviços Odontológicos Tratamento odontológico. Serviços Sociais de Apoio à Saúde Atividades de informação, orientação e apoio social ou econômicos para pacientes e familiares. Terapia Psicológica e Ocupacional Terapia de distúrbios emocionais. Finalidade: Assistência Social - Promoção Social ATIVIDADES CORRESPONDENTES Manual do CNEs DESCRIÇÃO 177 Amparo à Maternidade Serviços para gestantes e recém-nascidos que façam prevenção à mortalidade infantil. Amparo Social com Moradia Estabelecimentos que acolham e forneçam moradia para desamparados, como abrigos, asilos, etc. Promoção Humana e Social Programas de orientação social, normalmente multidisciplinar (social, educacional, espiritual, etc.) que objetivam a inclusão social e educacional. Atividades que orientem o convívio social e o pleno desenvolvimento de indivíduos em formação e que envolvam crianças, adolescentes, jovens e pais, mesmo que essas atividades sejam desenvolvidas em escolas. Proteção a Família Realização de serviços para famílias: educação de pais e da família, agências e serviços para mães e pais solteiros, assistência e proteção à violência na família, etc. Amparo a Crianças e Adolescentes Amparo a crianças e adolescentes carentes, atividades diretas com os adolescentes, serviços de prevenção à delinqüência, à gravidez precoce, abandono de escola, programas de trabalho a adolescentes, combate a exploração sexual de crianças e adolescentes; combate a violência e outros; Amparo aos portadores de deficiência Assistência aos deficientes físicos; através de atividades que contribuam para inclusão social desse segmento; para o transporte e locomoção, recreação e outros serviços especializados. Amparo aos idosos Organizações provendo tratamentos geriátricos; facilidades para transporte, recreação, programas de alimentação e outros serviços relacionados a cidadãos idosos. Amparo em Situação de Crise Casa transitória ou de passagem. Espaço de convivência, de acolhimento e suporte em situação de crise social. Albergues e estabelecimentos equipados para atender população de rua ou em trânsito, sob regime de permanência temporária e que atende as necessidades de alimentação, higiene e Manual do CNEs 178 repouso. Controle, Ajuda e Prevenção de Desastres e Emergências Serviços de auxílio nas situações de incêndio, enchente e outros desastres. Auxílio à Renda e Sustento Distribuição de cesta básica, roupas, refeições, medicamentos ou auxílio financeiro. Geração de Renda Familiar Cursos de artesanato e outras habilidades que possibilitem a complementação da renda familiar. Não inclui os cursos profissionalizantes (classificado em desenvolvimento social e comunitário). Finalidade: Assistência social - Vigilância Social ATIVIDADES CORRESPONDENTES Pesquisas sociais DESCRIÇÃO As entidades que realizam pesquisas sociais, atuando na produção, sistematização de informação, indicadores e índices territoriais das situações de vulnerabilidade e riscos. Finalidade: Assistência Social - Defesa social e institucional ATIVIDADES CORRESPONDENTES DESCRIÇÃO Garantia do acesso ao conhecimento dos direitos socioassistenciais. As entidades que atuam para garantir aos usuários o acesso ao conhecimento dos direitos sócio-assistenciais. Defesa dos direitos socioassistenciais. As entidades que atuam na defesa dos direitos sócio-assistenciais Finalidade: Defesa e Proteção do meio ambiente ATIVIDADES CORRESPONDENTES DESCRIÇÃO Controle e Diminuição de Danos Ambientais. Programas de arborização e degradadas. reciclagem. recuperação Eco-Eficiência Uso racional eletricidade. recursos Educação Ambiental Programas e atividades educacionais que objetivam a preservação do meio ambiente. Manual do CNEs de Paisagismo, de áreas naturais e da 179 Produção Eco-sustentável Plantas medicinais, hortas e produção de mudas com tecnologias orgânicas e sustentáveis. Criação de animais. Proteção Natural e Conservação do Patrimônio Proteção e conservação dos recursos naturais, como o manejo de bacias hidrográficas, mangues e outros ecossistemas. Criação e gestão de unidades de conservação. Conservação da biodiversidade. Preservação e Proteção da Vida Selvagem Inclui os santuários e estações reintrodução de animais silvestres. de Finalidades: Habitação ATIVIDADES CORRESPONDENTES Assistência para moradia DESCRIÇÃO Desenvolvimento, construção, reforma, administração, financiamento e restauração de moradias; desenvolvimento de pesquisas sobre habitação e moradia e serviços legais; provimento de abrigos temporários aos semteto, abrigos temporários, casas de recolhimento. Finalidade: Associação de moradores, centros e associações comunitárias. ATIVIDADES CORRESPONDENTES DESCRIÇÃO Desenvolvimento Comunitário e Social Ações educacionais que visam o desenvolvimento de toda uma comunidade como palestras, cursos e encontros. Atividades de centros comunitários e atividades de cultura. Organizações comunitárias e associações de bairro. Desenvolvimento Econômico Atividades para geração de renda para toda uma comunidade rural ou urbana. Projetos de desenvolvimento sustentável. Formação de Multiplicadores Formação de multiplicadores e de lideranças locais para atuação junto à comunidade em que vivem. Inclusão Digital Recursos de Internet para a comunidade. Manual do CNEs 180 Cursos de informática para a inclusão social. Finalidade: Desenvolvimento rural ATIVIDADES CORRESPONDENTES Desenvolvimento/ apoio rural e agrícola DESCRIÇÃO Entidades que realizam ações de promoção/ defesa/ apoio do desenvolvimento rural e agrícola. Finalidade: Emprego e Treinamento ATIVIDADES CORRESPONDENTES DESCRIÇÃO Capacitação para o Trabalho Treinamento profissional perspectiva de emprego. Estágio e Emprego Atividades trabalho. de colocação no vinculado à mercado de Finalidade: Defesa de direitos de grupos e de minorias ATIVIDADES CORRESPONDENTES Defesa dos Direitos Humanos DESCRIÇÃO Proteção à liberdade civil, promoção e defesa de direitos de grupos minoritários, étnicos, de mulheres, de pais e alunos, da infância e adolescência, idosos e outras associações como de escoteiros, de mulheres, e atividades de centros acadêmicos e diretórios estudantis. Finalidade: Micro-crédito produtivo e orientado ATIVIDADES CORRESPONDENTES Associações de crédito e de poupança DESCRIÇÃO As entidades que concedem crédito produtivo e orientado a microempreendedores e indivíduos cujo acesso a fontes regulares inexiste ou é restrito Finalidade: Outras formas de desenvolvimento e defesa de direitos Manual do CNEs 181 ATIVIDADES CORRESPONDENTES DESCRIÇÃO Civismo Atividades que procuram desenvolver sentimento patriótico e nacionalista. o Liberdade Assistida Programas de reintegração de infratores e de assistência à liberdade condicional. Assistência Jurídica Assistência Legal na defesa de direitos ou em processos judiciais. Prevenção ao Crime Prevenção ao crime e ações para promover a segurança e influenciar políticas públicas nesta área. Suporte a Vitima Serviços e aconselhamento à vítima de crime. Defesa dos Direitos Civis Defesa da cidadania e do acesso aos serviços públicos. Promoção dos direitos do consumidor e da melhoria da qualidade e do controle dos produtos. Promoção da participação social e política Entidades que promovam a participação dos cidadãos nos espaços de construção e controle de políticas sociais publicas. Finalidade: Entidades Financiadoras de projetos ATIVIDADES CORRESPONDENTES Financiamento de programas e projetos DESCRIÇÃO Entidades cujo objetivo seja a promoção e a prática de doações de recursos a programas e projetos. Finalidade: Promoção do voluntariado ATIVIDADES CORRESPONDENTES Promoção do voluntariado Manual do CNEs DESCRIÇÃO Entidades que recrutam, treinam, cadastram e encaminham voluntários para uma atuação efetiva, acabando por promover o voluntariado; que organizam a oferta e demanda de voluntários, procuram aumentar a visibilidade e o reconhecimento desse tipo de trabalho; que mobilizam e estimulam o voluntariado. 182 Finalidade: Outras ATIVIDADES CORRESPONDENTES Outras não especificadas Manual do CNEs DESCRIÇÃO É interessante que a entidade só escolha essa opção se não for possível adequar-se a nenhuma das opções especificadas, visando contribuir para estatísticas a serem utilizadas em estudos e pesquisas. 183 Anexo 3 – Configuração do Proxy Configurações do Proxy para usuários de rede corporativa Para verificar qual o Proxy utilizado em sua rede corporativa, acesse o Internet Explorer, “clique” no menu “Ferramentas” em seguida “clique” em “Opções da Internet”, conforme mostra a figura abaixo: Figura 153: Internet Explorer Em seguida será aberta a janela Opções da Internet, conforme mostra a próxima figura: Manual do CNEs 184 “Clique” aqui para verificar as configurações do Proxy. Figura 154: Opções da Internet Na tela a seguir estarão descritas as configurações do Proxy utilizado em sua rede, caso exista. Número da porta usado pelo servidor Proxy. (Por padrão 8080) Endereço (host) do servidor Proxy da rede Figura 155: Configurações LAN Manual do CNEs 185 No campo Endereço será exibido o host Proxy e no campo Porta será exibida o número da porta Proxy utilizados no servidor corporativo. Anote as informações do Servidor Proxy acima e feche as telas abertas. Em seguida, preencha essas informações na tela Lista de Pendências – Configurações abaixo: Marque a opção, Possui Proxy. Digite a senha do usuário informado no campo Usuário Proxy Figura 156 Tela Lista de Pendências – Configuração 2 Marque a opção, “Possui Proxy”, forneça as informações Host e Porta anotada anteriormente. Caso você possua um usuário de acesso na sua rede corporativa, marque a opção “Autenticação Proxy”, digite os dados “usuário proxy” e “senha proxy”, informando usuário e senha do usuário, respectivamente. Após preencher as informações do Proxy, “clique” em “salvar”, o sistema solicitará que o usuário reinicie o programa para validar as informações. Figura 157: Reiniciar Programa CNEs Prestação de Contas Manual do CNEs 186 Este manual é de uso exclusivo dos usuários do sistema CNES/MJ, a reprodução total ou parcial requer autorização expressa do Ministério da Justiça. Estão proibidas sobre qualquer pretexto a utilização e a alteração para fins comerciais. Manual do CNEs 187